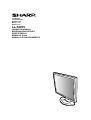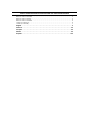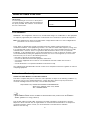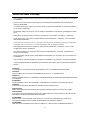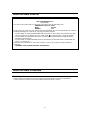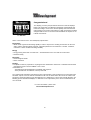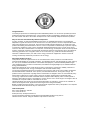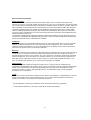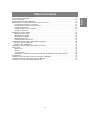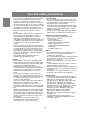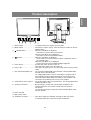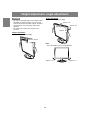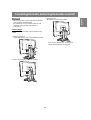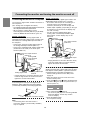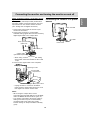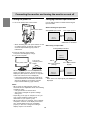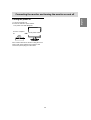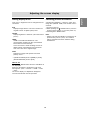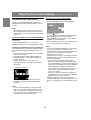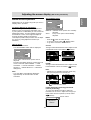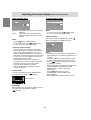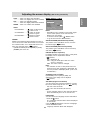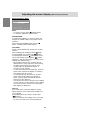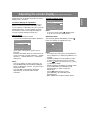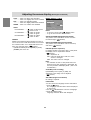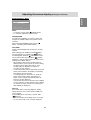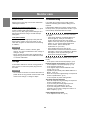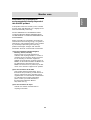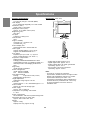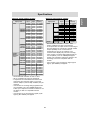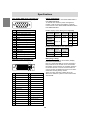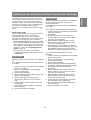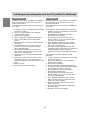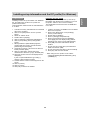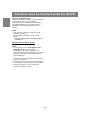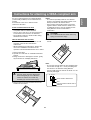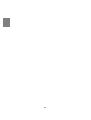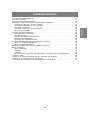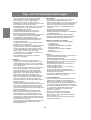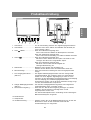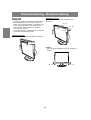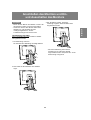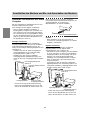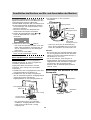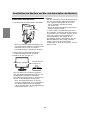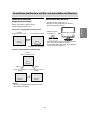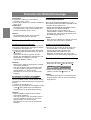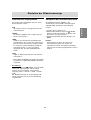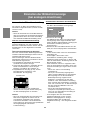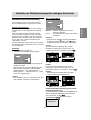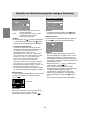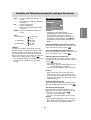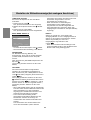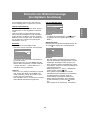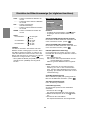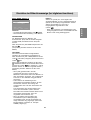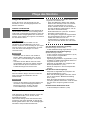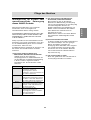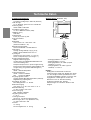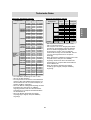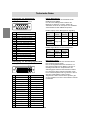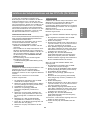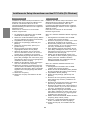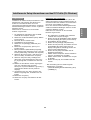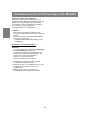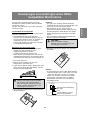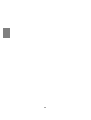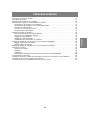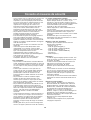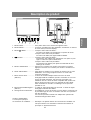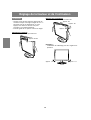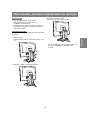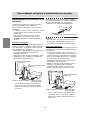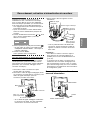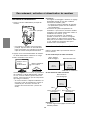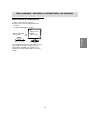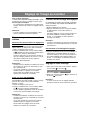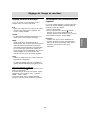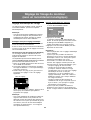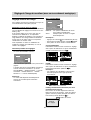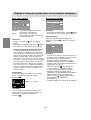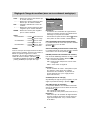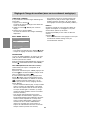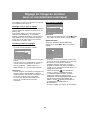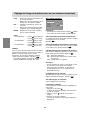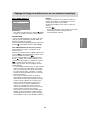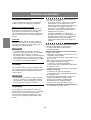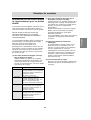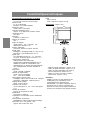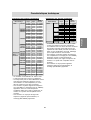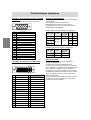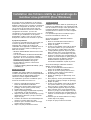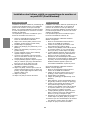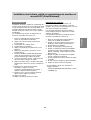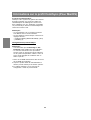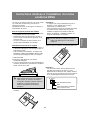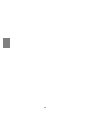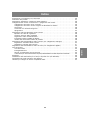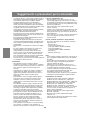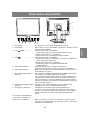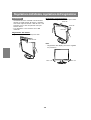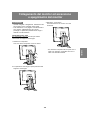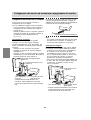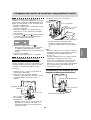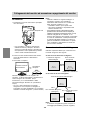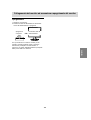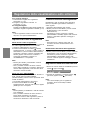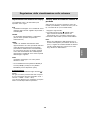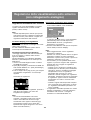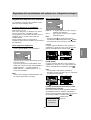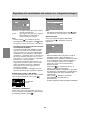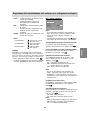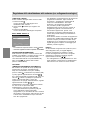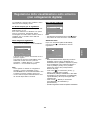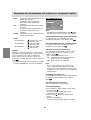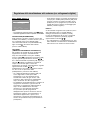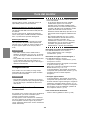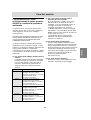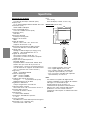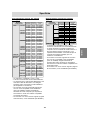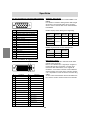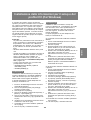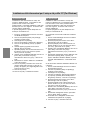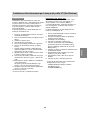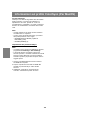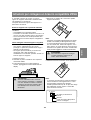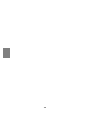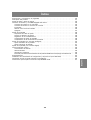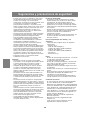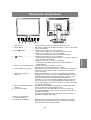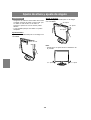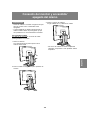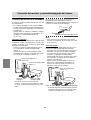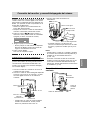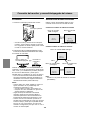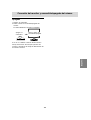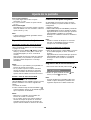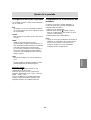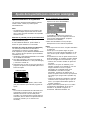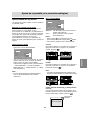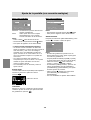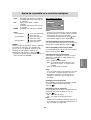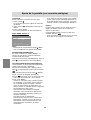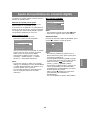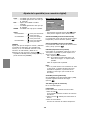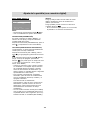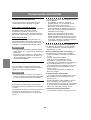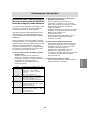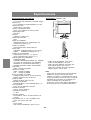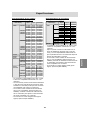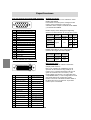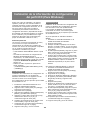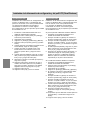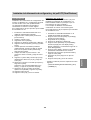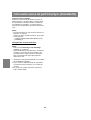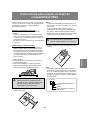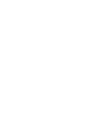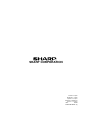Sharp LL-T2015 El manual del propietario
- Categoría
- Televisores
- Tipo
- El manual del propietario

LCD Monitor
LCD Farbmonitor
Moniteur LCD
Monitor LCD
Monitor LCD
LL-T2015
OPERATION MANUAL
BEDIENUNGSANLEITUNG
MODE D'EMPLOI
MANUALE D'USO
MANUAL DE FUNCIONAMIENTO

Table of Contents/Inhaltsverzeichnis/Table des matières/Indice/Índice
Notice for Users in the USA . . . . . . . . . . . . . . . . . . . . . . . . . . . . . . . . . . . . . . . . . . . . . . . . . . . . . . . . . . . 3
Notice for Users in Europe . . . . . . . . . . . . . . . . . . . . . . . . . . . . . . . . . . . . . . . . . . . . . . . . . . . . . . . . . . . . 4
Notice for Users in the UK . . . . . . . . . . . . . . . . . . . . . . . . . . . . . . . . . . . . . . . . . . . . . . . . . . . . . . . . . . . . . 5
Notice for Users in Australia . . . . . . . . . . . . . . . . . . . . . . . . . . . . . . . . . . . . . . . . . . . . . . . . . . . . . . . . . . . 5
TCO'03 (LL-T2015-H) . . . . . . . . . . . . . . . . . . . . . . . . . . . . . . . . . . . . . . . . . . . . . . . . . . . . . . . . . . . . . . . . 6
TCO'99 (LL-T2015-B) . . . . . . . . . . . . . . . . . . . . . . . . . . . . . . . . . . . . . . . . . . . . . . . . . . . . . . . . . . . . . . . . 7
English . . . . . . . . . . . . . . . . . . . . . . . . . . . . . . . . . . . . . . . . . . . . . . . . . . . . . . . . . . . . . . . . . . 9
Deutsch . . . . . . . . . . . . . . . . . . . . . . . . . . . . . . . . . . . . . . . . . . . . . . . . . . . . . . . . . . . . . . . . 39
Français . . . . . . . . . . . . . . . . . . . . . . . . . . . . . . . . . . . . . . . . . . . . . . . . . . . . . . . . . . . . . . . . 69
Italiano . . . . . . . . . . . . . . . . . . . . . . . . . . . . . . . . . . . . . . . . . . . . . . . . . . . . . . . . . . . . . . . . . 99
Español. . . . . . . . . . . . . . . . . . . . . . . . . . . . . . . . . . . . . . . . . . . . . . . . . . . . . . . . . . . . . . . . 129

3
EnglishDeutschFrançaisItalianoEspañolEnglish
Notice for Users in the USA
FCC Statement
WARNING – FCC Regulations state that any unauthorized changes or modifications to this equipment
not expressly approved by the manufacturer could void the user's authority to operate this equipment.
Note: This equipment has been tested and found to comply with the limits for a Class B digital device
pursuant to Part 15 of the FCC Rules.
These limits are designed to provide reasonable protection against harmful interference in a
residential installation. This equipment generates, uses and can radiate radio frequency energy and,
if not installed and used in accordance with the instructions, may cause harmful interference to radio
communications. However, there is no guarantee that interference will not occur in a particular
installation. If this equipment does cause harmful interference to radio or television reception, which
can be determined by turning the equipment off and on, the user is encouraged to try to correct the
interference by one or more of the following measures:
- Reorient or relocate the receiving antenna.
- Increase the distance between the equipment and receiver.
- Connect the equipment into an outlet on a circuit different from that to which the receiver is
connected.
- Consult the dealer or an experienced radio/TV technician for help.
Use nothing but the included cables and AC cord to insure compliance with FCC regulation for Class B
computing equipment.
Declaration of Conformity
SHARP LCD Color Monitor LL-T2015-H/LL-T2015-B
This device complies with part 15 of the FCC rules. Operation is subject to the following conditions: (1)
this device may not cause harmful interference, and (2) this device must accept any interference
received, including interference that may cause undesired operation.
Responsible Party: SHARP ELECTRONICS CORPORATION
Sharp Plaza, Mahwah, New Jersey 07430
TEL: 1-800-BE-SHARP
* As an ENERGY STAR
®
Partner, SHARP has determined that this product meets the ENERGY
STA R
®
guidelines for energy efficiency.
This product utilizes tin-lead solder, and fluorescent lamp containing a small amount of mercury.
Disposal of these materials may be regulated due to environmental considerations. For disposal or
recycling information, please contact your local authorities or the Electronics Industries
Alliance: www.eiae.org
IMPORTANT:
To aid in reporting in case of loss or theft, please
record the monitor's model and serial numbers in
the space provided. The numbers are located on
the rear of the monitor.
Model No.:
Serial No.:

4
Notice for Users in Europe
This equipment complies with the requirements of Directives 89/336/EEC and 73/23/EEC as amended
by 93/68/EEC.
Dieses Gerät entspricht den Anforderungen der EG-Richtlinien 89/336/EWG und 73/23/EWG mit
Änderung 93/68/EWG.
Ce matériel répond aux exigences contenues dans les directives 89/336/CEE et 73/23/CEE modifiées
par la directive 93/68/CEE.
Dit apparaat voldoet aan de eisen van de richtlijnen 89/336/EEG en 73/23/EEG, gewijzigd door 93/68/
EEG.
Dette udstyr overholder kravene i direktiv nr. 89/336/EEC og 73/23/EEC med tillæg nr. 93/68/EEC.
Quest' apparecchio è conforme ai requisiti delle direttive 89/336/EEC e 73/23/EEC, come emendata
dalla direttiva 93/68/EEC.
ï
ó ó
Este equipamento obedece às exigências das directivas 89/336/CEE e 73/23/CEE, na sua versão
corrigida pela directiva 93/68/CEE.
Este aparato satisface las exigencias de las Directivas 89/336/CEE y 73/23/CEE, modificadas por
medio de la 93/68/CEE.
Denna utrustning uppfyller kraven enligt riktlinjerna 89/336/EEC och 73/23/EEC så som komplette ras
av 93/68/EEC.
Dette produktet oppfyller betingelsene i direktivene 89/336/EEC og 73/23/EEC i endringen 93/68/EEC.
Tämä laite täyttää direktiivien 89/336/EEC ja 73/23/EEC vaatimukset, joita on muutettu direktiivillä 93/
68/EEC.
CAUTION:
TO PREVENT ELECTRICAL SHOCK, DISCONNECT THE AC CORD BEFORE SERVICING.
CAUTION:
FOR A COMPLETE ELECTRICAL DISCONNECTION, PULL OUT THE MAIN PLUG.
VORSICHT:
UM DIE STROMZUFUHR VOLLSTÄNDIG ZU UNTERBRECHEN, DEN NETZSTECKER HERAUSZIEHEN
ENTFERNEN.
ATTENTION :
POUR UN ARRET TOTAL DE L'APPAREIL, DEBRANCHEZ LA PRISE DU COURANT SECTEUR.
VARNING:
FÖR TOTAL ELEKTRISK URKOPPLING, KOPPLA UR KONTAKTEN OCH.
PRECAUCION:
PARA UNA COMPLETA DESCONEXION ELECTRICA DESENCHUFE LA CLAVIJA DE LA RED.
PRECAUCION:
A FIN DE EVITAR DESCARGAS ELÉCTRICAS, DESCONECTE EL ENCHUFE DE LA RED ANTES DE
REALIZAR CUALQUIER OPERACIÓN DE SERVICIO.
ATTENZIONE:
PER EVITARE FOLGORAZIONI, SCOLLEGATE IL CAVO DI COLLEGAMENTO ALLA RETE IN
ALTERNATA PRIMA DI EFFETTUARE UN INTERVENTO DI SERVIZIO TECNICO.
ATTENZIONE:
PER UNO SCOLLEGAMENTO ELETTRICO COMPLETO, TIRATE FUORI LA SPINA PRINCIPALE.

5
EnglishDeutschFrançaisItalianoEspañolEnglish
Notice for Users in the UK
Notice for Users in Australia
Service Inquiries
Please contact your dealer for service if required or contact Sharp Corporation of Australia on
1 300 13 50 22 for referral to your nearest Sharp authorized Service Center.
FOR CUSTOMERS IN U.K.
IMPORTANT
The wires in this mains lead are coloured in accordance with the following code:
GREEN-AND-YELLOW : Earth
BLUE : Neutral
BROWN : Live
As the colours of the wires in the mains lead of this apparatus may not correspond with the coloured
markings identifying the terminals in your plug proceed as follows:
• The wire which is coloured GREEN-AND-YELLOW must be connected to the terminal in the plug
which is marked by the letter E or by the safety earth or coloured green or green-and-yellow.
• The wire which is coloured BLUE must be connected to the terminal which is marked with the
letter N or coloured black.
• The wire which is coloured BROWN must be connected to the terminal which is marked with the
letter L or coloured red.
Ensure that your equipment is connected correctly. If you are in any doubt consult a qualified
electrician.
"WARNING: THIS APPARATUS MUST BE EARTHED."

6
Congratulations!
The display you have just purchased carries the TCO'03 Displays
label. This means that your display is designed, manufactured and
tested according to some of the strictest quality and environmental
requirements in the world. This makes for a high performance product,
designed with the user in focus that also minimizes the impact on our
natural environment.
Some of the features of the TCO'03 Display requirements:
Ergonomics
• Good visual ergonomics and image quality in order to improve the working environment for the user
and to reduce sight and strain problems. Important parameters are luminance, contrast, resolution,
reflectance, colour rendition and image stability.
Energy
• Energy-saving mode after a certain time – beneficial both for the user and the environment
• Electrical safety
Emissions
• Electromagnetic fields
• Noise emissions
Ecology
• The product must be prepared for recycling and the manufacturer must have a certified environmental
management system such as EMAS or ISO 14 001
• Restrictions on
- chlorinated and brominated flame retardants and polymers
- heavy metals such as cadmium, mercury and lead.
The requirements included in this label have been developed by TCO Development in cooperation with
scientists, experts, users as well as manufacturers all over the world. Since the end of the 1980s TCO
has been involved in influencing the development of IT equipment in a more user-friendly direction. Our
labelling system started with displays in 1992 and is now requested by users and IT-manufacturers all
over the world.
For more information, please visit
www.tcodevelopment.com
LL-T2015-H

7
EnglishDeutschFrançaisItalianoEspañolEnglish
LL-T2015-B
Congratulations!
You have just purchased a TCO'99 approved and labelled product! Your choice has provided you with a
product developed for professional use. Your purchase has also contributed to reducing the burden on
the environment and also to the further development of environmentally adapted electronics products.
Why do we have environmentally labelled computers?
In many countries, environmental labelling has become an established method for encouraging the
adaptation of goods and services to the environment. The main problem, as far as computers and other
electronics equipment are concerned, is that environmentally harmful substances are used both in the
products and during their manufacture. Since it is not so far possible to satisfactorily recycle the majority
of electronics equipment, most of these potentially damaging substances sooner or later enter nature.
There are also other characteristics of a computer, such as energy consumption levels, that are important
from the viewpoints of both the work (internal) and natural (external) environments. Since all methods of
electricity generation have a negative effect on the environment (e.g. acidic and climate-influencing
emissions, radioactive waste), it is vital to save energy. Electronics equipment in offices is often left
running continuously and thereby consumes a lot of energy.
What does labelling involve?
This product meets the requirements for the TCO'99 scheme which provides for international and
environmental labelling of personal computers. The labelling scheme was developed as a joint effort by
the TCO (The Swedish Confederation of Professional Employees), Svenska Naturskyddsforeningen
(The Swedish Society for Nature Conservation) and Statens Energimyndighet (The Swedish National
Energy Administration).
Approval requirements cover a wide range of issues: environment, ergonomics, usability, emission of
electric and magnetic fields, energy consumption and electrical and fire safety.
The environmental demands impose restrictions on the presence and use of heavy metals, brominated
and chlorinated flame retardants, CFCs (freons) and chlorinated solvents, among other things. The
product must be prepared for recycling and the manufacturer is obliged to have an environmental policy
which must be adhered to in each country where the company implements its operational policy.
The energy requirements include a demand that the computer and/or display, after a certain period of
inactivity, shall reduce its power consumption to a lower level in one or more stages. The length of time to
reactivate the computer shall be reasonable for the user.
Labelled products must meet strict environmental demands, for example, in respect of the reduction of
electric and magnetic fields, physical and visual ergonomics and good usability.
Below you will find a brief summary of the environmental requirements met by this product. The complete
environmental criteria document may be ordered from:
TCO Development
SE-114 94 Stockholm, Sweden
Fax: +46 8 782 92 07
Email (Internet): [email protected]
Current information regarding TCO'99 approved and labelled products may also be
obtained via the Internet, using the address: http://www.tco-info.com/

8
Environmental requirements
Flame retardants
Flame retardants are present in printed circuit boards, cables, wires, casings and housings. Their
purpose is to prevent, or at least to delay the spread of fire. Up to 30% of the plastic in a computer casing
can consist of flame retardant substances. Most flame retardants contain bromine or chloride, and those
flame retardants are chemically related to another group of environmental toxins, PCBs. Both the flame
retardants containing bromine or chloride and the PCBs are suspected of giving rise to severe health
effects, including reproductive damage in fish-eating birds and mammals, due to the bio-accumulative*
processes. Flame retardants have been found in human blood and researchers fear that disturbances in
foetus development may occur.
The relevant TCO'99 demand requires that plastic components weighing more than 25 grams must not
contain flame retardants with organically bound bromine or chlorine. Flame retardants are allowed in the
printed circuit boards since no substitutes are available.
Cadmium**
Cadmium is present in rechargeable batteries and in the colour-generating layers of certain computer
displays. Cadmium damages the nervous system and is toxic in high doses. The relevant TCO'99
requirement states that batteries, the colour-generating layers of display screens and the electrical or
electronics components must not contain any cadmium.
Mercury**
Mercury is sometimes found in batteries, relays and switches. It damages the nervous system and is toxic
in high doses. The relevant TCO'99 requirement states that batteries may not contain any mercury. It
also demands that mercury is not present in any of the electrical or electronics components associated
with the labelled unit. There is however one exception. Mercury is, for the time being, permitted in the
back light system of flat panel monitors as there today is no commercially available alternative. TCO
aims on removing this exception when a mercury free alternative is available.
CFCs (freons)
The relevant TCO'99 requirement states that neither CFCs nor HCFCs may be used during the
manufacture and assembly of the product. CFCs (freons) are sometimes used for washing printed circuit
boards. CFCs break down ozone and thereby damage the ozone layer in the stratosphere, causing
increased reception on earth of ultraviolet light with e.g. increased risks of skin cancer (malignant
melanoma) as a consequence.
Lead**
Lead can be found in picture tubes, display screens, solders and capacitors. Lead damages the nervous
system and in higher doses, causes lead poisoning. The relevant TCO'99 requirement permits the
inclusion of lead since no replacement has yet been developed.
*
Bio-accumulative is defined as substances which accumulate within living organisms.
**
Lead, Cadmium and Mercury are heavy metals which are Bio-accumulative.

9
EnglishDeutschFrançaisItalianoEspañolEnglish
Table of Contents
Tips and safety precautions . . . . . . . . . . . . . . . . . . . . . . . . . . . . . . . . . . . . . . . . . . . . . . . . . . . . . . . . . . . . 10
Product description . . . . . . . . . . . . . . . . . . . . . . . . . . . . . . . . . . . . . . . . . . . . . . . . . . . . . . . . . . . . . . . . . . 11
Height adjustment, angle adjustment . . . . . . . . . . . . . . . . . . . . . . . . . . . . . . . . . . . . . . . . . . . . . . . . . . . . 12
Connecting the monitor and turning the monitor on and off . . . . . . . . . . . . . . . . . . . . . . . . . . . . . . . . . . . 13
Connecting the monitor to a computer . . . . . . . . . . . . . . . . . . . . . . . . . . . . . . . . . . . . . . . . . . . . . . . . 14
Connecting the monitor to a power source . . . . . . . . . . . . . . . . . . . . . . . . . . . . . . . . . . . . . . . . . . . . . 15
Turning the power on . . . . . . . . . . . . . . . . . . . . . . . . . . . . . . . . . . . . . . . . . . . . . . . . . . . . . . . . . . . . . . 16
Changing between input terminals . . . . . . . . . . . . . . . . . . . . . . . . . . . . . . . . . . . . . . . . . . . . . . . . . . . 16
Turning the power off . . . . . . . . . . . . . . . . . . . . . . . . . . . . . . . . . . . . . . . . . . . . . . . . . . . . . . . . . . . . . . 17
Adjusting the screen display . . . . . . . . . . . . . . . . . . . . . . . . . . . . . . . . . . . . . . . . . . . . . . . . . . . . . . . . . . . 18
Adjustment value reset . . . . . . . . . . . . . . . . . . . . . . . . . . . . . . . . . . . . . . . . . . . . . . . . . . . . . . . . . . . . . 18
Adjustment lock function . . . . . . . . . . . . . . . . . . . . . . . . . . . . . . . . . . . . . . . . . . . . . . . . . . . . . . . . . . . 18
Adjusting the backlight . . . . . . . . . . . . . . . . . . . . . . . . . . . . . . . . . . . . . . . . . . . . . . . . . . . . . . . . . . . . . 18
Setting display mode . . . . . . . . . . . . . . . . . . . . . . . . . . . . . . . . . . . . . . . . . . . . . . . . . . . . . . . . . . . . . . 19
Checking product information . . . . . . . . . . . . . . . . . . . . . . . . . . . . . . . . . . . . . . . . . . . . . . . . . . . . . . . 19
Adjusting the screen display (With analog connection) . . . . . . . . . . . . . . . . . . . . . . . . . . . . . . . . . . . . . . 20
Automatic screen adjustment . . . . . . . . . . . . . . . . . . . . . . . . . . . . . . . . . . . . . . . . . . . . . . . . . . . . . . . . 20
Manual screen adjustment . . . . . . . . . . . . . . . . . . . . . . . . . . . . . . . . . . . . . . . . . . . . . . . . . . . . . . . . . . 21
Adjusting the screen display (With digital connection) . . . . . . . . . . . . . . . . . . . . . . . . . . . . . . . . . . . . . . 25
Monitor care . . . . . . . . . . . . . . . . . . . . . . . . . . . . . . . . . . . . . . . . . . . . . . . . . . . . . . . . . . . . . . . . . . . . . . . . 28
Monitor care . . . . . . . . . . . . . . . . . . . . . . . . . . . . . . . . . . . . . . . . . . . . . . . . . . . . . . . . . . . . . . . . . . . . . 28
Storage . . . . . . . . . . . . . . . . . . . . . . . . . . . . . . . . . . . . . . . . . . . . . . . . . . . . . . . . . . . . . . . . . . . . . . . . . 28
Troubleshooting . . . . . . . . . . . . . . . . . . . . . . . . . . . . . . . . . . . . . . . . . . . . . . . . . . . . . . . . . . . . . . . . . . 28
Information for customers on environmentally friendly disposal of this SHARP product . . . . . . . . . 29
Specifications . . . . . . . . . . . . . . . . . . . . . . . . . . . . . . . . . . . . . . . . . . . . . . . . . . . . . . . . . . . . . . . . . . . . . . . 30
Installing set-up information and the ICC profile (For Windows) . . . . . . . . . . . . . . . . . . . . . . . . . . . . . . . 33
Information about the ColorSync profile (For MacOS) . . . . . . . . . . . . . . . . . . . . . . . . . . . . . . . . . . . . . . . 36
Instructions for attaching a VESA-compliant arm . . . . . . . . . . . . . . . . . . . . . . . . . . . . . . . . . . . . . . . . . . . 37

10
Tips and safety precautions
The Power Cord
- Do not damage the power cord nor place heavy
objects on it, stretch it or over bend it. Also, do
not add extension cords. Damage to the cord
may result in fire or electric shock.
- Use only the power cord supplied with the monitor.
- Insert the power plug directly into the AC outlet.
Adding an extension cord may lead to fire as a
result of overheating.
- Do not remove or insert the power plug with wet
hands. Doing so could result in electric shock.
Monitor and accessory checklist
- Please check that the following items are
included in the package:
- LCD monitor (1)
- Analog signal cable (1)
(model name: QCNW-1041MPZZ)
- Digital signal cable (1)
(model name: QCNW-1088MPZZ)
- CD-ROM (1)
- Operation manual (1)
Notes:
- The analog signal cable (DVI-I29 pin - mini D-
sub15 pin) is to be purchased separately.
(model name: NL-C02E)
- The 2-input cable (DVI-I29 pin - DVI-D24 pin/
mini
D-sub15 pin) is to be purchased separately.
(model name: NL-C03J)
- Be sure to use cables that are less than 3 m in
length.
- You are advised to retain the carton in case the
monitor needs to be transported.
- Sharp Corporation holds authorship rights to the
Utility Disk program. Do not reproduce it without
permission.
- The shape of the supplied accessories may not
be exactly same as shown in this manual.
Manual Scope
- In this manual, Microsoft Windows XP will be
referred to as "Windows XP", Microsoft Windows
Millennium as "Windows Me", Microsoft
Windows 2000 as "Windows 2000", Microsoft
Windows 98 as "Windows 98", Microsoft
Windows 95 as "Windows 95", and Microsoft
Windows Version 3.1 as "Windows 3.1". When
there is no need to distinguish between
programs, the term "Windows" will be used.
- Microsoft and Windows are registered
trademarks of Microsoft Corporation.
- Macintosh is a registered trademark of Apple
Computer, Inc.
- All other brand and product names are
trademarks or registered trademarks of their
respective holders.
- The TFT color LCD panel used in this monitor is
made with the application of high precision
technology. However, there may be minute
points on the screen where pixels never light or
are permanently lit. Also, if the screen is viewed
from an acute angle there may be uneven colors
or brightness. Please note that these are not
malfunctions but common phenomena of LCDs
and will not affect the performance of the
monitor.
- Do not display a still picture for a long time, as
this could cause an afterimage to remain.
- If the brightness is adjusted to the minimum
setting it may be difficult to see the screen.
- The quality of the computer signal may influence
the quality of the display. We recommend using
a computer able to emit high quality video
signals.
- Never rub or tap the monitor with hard objects.
- Please understand that Sharp Corporation bears
no responsibility for errors made during use by
the customer or a third party, nor for any other
malfunctions or damage to this product arising
during use, except where indemnity liability is
recognized under law.
- This monitor and its accessories may be
upgraded without advance notice.
Location
- Do not use the monitor where ventilation is poor,
where there is a lot of dust, where humidity is high,
or where the monitor may come into contact with
oil or steam, as this could lead to fire.
- Ensure that the monitor does not come into
contact with water or other fluids. Ensure that no
objects such as paper clips or pins enter the
monitor as this could lead to fire or electric
shock.
- Do not place the monitor on top of unstable
objects or in unsafe places. Do not allow the
monitor to come into contact with strong shocks
or vibrations. Causing the monitor to fall or
topple over may damage it.
- Do not use in places where the monitor will be
subject to direct sunlight, near heating
equipment or anywhere else where there is
likelihood of high temperature, as this may lead
to generation of excessive heat and outbreak of
fire.
- When carrying the monitor, firmly grasp both the
display and stand section. If the monitor is lifted
by the display only, the stand may abruptly pop
out or move, and this could lead to injury. If the
monitor is inclined, the stand may move and
cause injury.
- Be careful not to allow your fingers to be
pinched between the display and stand.
(Especially in the area of attachment.)

11
EnglishDeutschFrançaisItalianoEspañolEnglish
Product description
1
2 3 4 5 6
7
11
12
10
8
9
1. INPUT button .............................. To switch between the signal's input terminals.
2. MENU button .............................. This button is used to pop-up, select and close the OSD (On Screen
Display) Menu.
3.
/ MODE button ........................ When the OSD Menu is displayed:
This button is used to select menu options.
When the OSD Menu is not displayed:
This button is used to set DISPLAY MODE.
4. buttons ................................ When the OSD Menu is displayed:
These buttons are used to select an option or adjust the value of
the selected option.
When the OSD Menu is not displayed:
These buttons are used to adjust backlight brightness.
5. Power button ............................... Pressing this button turns the power on.
Press the button again to turn the power off.
6. Power LED.................................. This LED is lit green when in use and orange when in power-saving
mode.
7.
DVI-I input terminal (INPUT-2) ......
The computer's digital RGB output terminal or analog RGB output
terminal can be connected here.
For a digital signal input: It can be connected to a computer with a
DVI-compatible output terminal (DVI-D24 pin or DVI-I29 pin) and
which has UXGA output ability. Depending on the computer to be
connected, correct display may or may not be possible.
8.
Analog RGB input terminal (INPUT-1)
.... The analog signal cable is connected here. The analog signal cable
included should be used.
9. Security lock anchor ................... By connecting a security lock (commercially available) to the
security lock anchor, the monitor is fixed so that it cannot be
transported.
The security slot works in conjunction with Kensington Micro Saver
Security Systems.
10. Power terminal
11. Main power switch
12. Ventilation openings .................. Note: Never block the ventilation openings as this may lead to
overheating inside the monitor and result in malfunction.

12
Height adjustment, angle adjustment
CAUTION!
- Be sure to hold both sides of the monitor when
adjusting the viewing angle. The LCD panel
used in this monitor is made of glass. Pressure
from hands on the LCD panel could cause
damage.
- Be careful not to allow your fingers to be
pinched.
Height adjustment
Adjust to an easy to view height.
approx. 60 mm
Angle adjustment
Adjust to an easy to view angle.
Note:
- Tilt of the display can be finely adjusted.
approx. 1.0°
approx. 1.0°
approx. 30°
approx. 45°
approx. 5°
approx. 45°

13
EnglishDeutschFrançaisItalianoEspañolEnglish
Connecting the monitor and turning the monitor on and off
CAUTION!
- When connecting, ensure that both the monitor
and computer are switched off.
- Be careful not to over bend the cable or add
extension cords as this could lead to a
malfunction.
Cable storage
If necessary, excess cable can be housed in the
stand.
1.Remove the cover.
Gently pull the top of the cover towards yourself.
2.Run cable along the back of the stand.
3.Refit the cover.
Be careful not to pinch the cable.
- If the cover is hard to refit, do not force it.
Check whether cables are trapped.

14
Connecting the monitor and turning the monitor on and off
Digital connection
Connect the accessory digital signal cable to the
digital RGB output terminal of the computer.
- The monitor has an input for connecting to a
computer with a DVI-compatible output
connector (DVI-D24 pin or DVI-I29 pin) and
UXGA output capability. (Depending on the type
of computer to be connected, the display may
not work correctly.)
- Use the accessory digital signal cable.
If using other commercially available digital
signal cables, correct display may not be
achieved.
- Paying attention to connector direction, firmly
insert the signal cable to terminal, and then
tighten the screws at both sides.
Set the monitor as follows when establishing a
digital connection with a Power Mac using an ADC-
DVI adapter made by Belkin. (Operation has been
checked with the Power Mac G4 M7627J/A.)
- Perform settings with the Power Mac power
supply off.
1.After connecting the power cord, turn on the
monitor's main power.
2.Press the button and button simultaneously,
and while doing this press the power button (i.e.
turn the power on).
MAC DIGITAL
INPUT-2 OFF ON
3.Set to [ON] with the buttons.
- Do not set to [ON] if you are not using a Belkin
ADC-DVI adapter, as this may result in
incorrect display.
4.Press the MENU button.
This completes setting.
Digital signal cable
Digital RGB output
terminal
DVI-I input terminal
(INPUT-2)
Connecting the monitor to a computer
The accessory signal cable enables connection of
two computers.
(One analog and one digital connection.)
-
The separately sold 2-input cable enables connection of
two computers to the DVI-I input terminal.
- When using the 2-input cable, set the
connecting input terminal [INPUT-2] to [2LINES]
under the MODE SELECT-2 Menu. (p.24, 27)
Analog connection
Connect the accessory analog signal cable, or
separately-sold analog signal cable (model name:
NL-C02E) to the analog RGB output terminal of
the computer.
- Connect the accessory analog signal cable to
the analog RGB input terminal (INPUT-1).
- Connect the separately-sold analog signal cable
(model name: NL-C02E) to the DVI-I input
terminal (INPUT-2).
- Paying attention to connector direction, firmly
insert the signal cable to terminal, and then
tighten the screws at both sides.
If connecting to a D-sub15 pin 2 row Apple Power
Macintosh, attach a Macintosh conversion adapter
(commercially available) to the analog signal cable.
Note:
- If connecting to the Sun Ultra series, a
conversion adapter (commercially available)
may be required.
Analog signal cable
Analog RGB output
terminal
DVI-I input terminal
(INPUT-2)
Analog RGB
input terminal
(INPUT-1)
Macintosh conversion adapter

15
EnglishDeutschFrançaisItalianoEspañolEnglish
Connecting the monitor and turning the monitor on and off
Connecting the monitor to a power
source
When connecting using a separately sold 2-
input cable
The separately sold 2-input cable (model name:
NL-C03J) enables connection between the DVI-I
input terminal on the monitor and the two PCs.
(One analog and one digital connection.)
1.Connect the 2-input cable to the DVI-I input
terminal of the monitor.
2.Connect the accessory or commercially
available analog signal cable and the accessory
digital signal cable to the 2-input cable.
- When using commercially available analog
signal cable, both ends should be mini D-sub
15 pin.
3.Connect each signal cable to the computers.
- Paying attention to connector orientation,
firmly insert the signal cable into the PC, and
then tighten the screws at both sides.
Notes:
- When using the 2-input cable, set the
connecting input terminal [INPUT-2] to [2LINES]
under the MODE SELECT-2 Menu. (p.24, 27)
- The monitor connected to the 2-input cable by
analog connection may not be automatically
recognized and setup under Plug & Play.
Perform storage of setup information manually.
(p.33)
DVI-D24 pin
2-input cable
(purchased separately)
mini D-sub15 pin
DVI-I input terminal
(INPUT-2)
Digital RGB output terminal
Digital signal cable
Analog signal cable
Analog RGB
output terminal
Power terminal
Power cord
AC outlet

16
Turning the power on
1.Turn on the main power of the monitor.
- When switching the main power switch on and
off, always wait for an interval of at least 5
seconds. Rapid switching may result in
malfunction.
2.Press the monitor's power button.
The power LED will light up orange.
3.Turn on the computer.
ON
When a signal is input from the computer, the
power LED lights up green, and the screen is
displayed. (After power is turned on, it may take
a little time until the screen is displayed.)
- If the input terminal to which the computer is
connected has not been selected, the screen
will not be displayed. If necessary, perform
input terminal switching. (right column)
Notes:
- When using an analog signal, perform an
automatic screen adjustment under the following
conditions (p.20):
- Using the monitor for the first time.
- After having changed the system settings
during use.
- Depending on the type of computer or OS, you
may need to install the monitor set-up
information on your system. (p.33)
- When connecting to a notebook, if the notebook
computer's screen is set to display at the same
time, the MS-DOS screen may not display
properly. In this case, change the setting to
display only the LCD monitor.
Turn on the
computer power
supply.
Press power button.
Changing between input terminals
Use the INPUT button to switch between signal
input terminals.
When not using a 2-input cable
Analog RGB input terminal
DVI-I input terminal
INPUT-1
<ANALOG>
INPUT-2
< >
INPUT
<ANALOG> or <DIGITAL>
When using a 2-input cable
Analog RGB input terminal
INPUT2-A
<ANALOG>
INPUT2-D
<DIGITAL>
INPUT
INPUT-1
<ANALOG>
INPUT
INPUT
Note:
- When there is no input signal, [NO SIGNAL] is
displayed.
Connecting the monitor and turning the monitor on and off
Main power switch
DVI-I input terminal
(analog)
DVI-I input terminal
(digital)

17
EnglishDeutschFrançaisItalianoEspañolEnglish
Turning the power off
1. Turn the computer off.
2.Press the monitor's power button.
The power LED will disappear.
OFF
If the monitor will not be used for a long time, turn
off the main power switch of the monitor, and
remove the power plug from the outlet.
Press power button.
Turn the computer
off.
Connecting the monitor and turning the monitor on and off

18
Adjusting the screen display
For analog signal
1.First perform an automatic adjustment. (p.20)
2.Perform manual adjustment where necessary.
(p.21)
For digital signal
The monitor can generally be used without
adjustment. If necessary perform manual
adjustment. (p.25)
Note:
- All adjustments will be saved even after turning
the power off.
Adjustment value reset
Resetting all adjustment values
All adjustment values can be returned to their
original ex-factory values in one command.
1. Turn off the monitor power.
2.Press the MENU button and the / MODE
button simultaneously, and while doing this
press the power button (i.e. turn the power on).
Continue to press the buttons until [ALL RESET]
appears on the screen. Reset is complete when
the displayed message disappears.
Notes:
- While [ALL RESET] is displayed, the control
buttons are disabled.
- It is not possible to reset values when the
adjustment lock is in place. Remove the
adjustment lock before attempting to operate
control buttons.
ADJUSTMENT Menu reset
Settings of items in the ADJUSTMENT Menu
(CLOCK, PHASE, H-POS, V-POS) can be returned
to their original ex-factory values.
1.Turn on the monitor power.
2. Press the MENU button and the button
simultaneously. When [RESET] appears on the
screen, the reset is complete.
Notes:
- While [RESET] is displayed, the control buttons
are disabled.
- It is not possible to reset values when the
adjustment lock is in place. Remove the
adjustment lock before attempting to operate
control buttons.
Adjustment lock function
By disabling the control buttons (i.e. setting the
lock) any attempted changes to adjusted values will
be voided.
1. Turn off the monitor power.
2.While pressing the MENU button, press the
power button (i.e. turn the power on).
Continue to press the buttons until
[
ADJUSTMENT LOCKED
] appears on the
screen. The lock is set when the message is
displayed.
Note:
- When the lock is in place, all buttons other than
the power button are disabled.
Adjustment lock release
1. Turn off the monitor power.
2.While pressing the MENU button, press the
power button (i.e. turn the power on).
Continue to press the buttons until
[
ADJUSTMENT UNLOCKED
] appears on the
screen. The lock is released when the message
is displayed.
Adjusting the backlight
1.Without the OSD Menu being displayed, press
the or the button.
BR
I
GHT 31
+
-
2.Adjust by pressing the button (darker) or
button (lighter).
Note:
- On Screen display for adjustment disappears
several seconds after the last operation.

19
EnglishDeutschFrançaisItalianoEspañolEnglish
Setting display mode
Color tone or brightness can be changed with one
command.
STD
Displays image with the color tone results from
original scheme of liquid crystal panel.
OFFICE
Display brightness is lowered. (This mode saves
power.)
sRGB
sRGB is international standard of color
representation specified by IEC (International
Electrotechnical Commission).
Color conversion is made in taking account of
liquid crystal's characteristics and represents
color tone close to its original image.
VIVID
Displays an image with dynamic and vivid
primary colors.
- If [DISPLAY MODE] is set to [sRGB] or [VIVID],
[WHITE BALANCE] is set to [STD].
How to set
Press the / MODE button when the OSD Menu is
not displayed.
Each time the button is pressed the next menu
item appears. (STD OFFICE sRGB VIVID
STD)
On Screen display for adjustment disappears
several seconds after the last operation.
Checking product information
A model name (MODEL), a serial no. (S/N), and
usage time (USAGE TIME) of the monitor can be
checked.
1.Turn the power off.
2.While pressing the / MODE button, press the
monitor's power button (i.e. turn the power on).
3.Checking done: MENU button
Note:
- Please note that the indication of usage time at
purchase may not be 0 (zero), as a result of
factory inspection and other activities during
manufacture.
Adjusting the screen display

20
Adjusting the screen display (With analog connection)
Automatic screen adjustment
Options in the ADJUSTMENT Menu can be
adjusted automatically (CLOCK, PHASE, H-POS,
V-POS).
Note:
- When setting up this monitor for the first time or
after having changed an aspect of the current
system, perform an automatic screen adjustment
before use.
On Screen Display for the automatic adjustment
First display an image that makes the entire
screen light.
If you are using Windows, you can use the
Adjustment Pattern on the accompanying CD-ROM.
Opening the Adjustment Pattern (for Windows)
This explanation is for Windows 95/98/2000/Me/
XP, and assumes that the CD-ROM drive is "D"
drive.
1.Load the accessory CD-ROM into the CD-ROM
drive of the computer.
2.Open [My Computer] and select CD-ROM. If
using Windows 3.1, open [File Manager] and
choose "D" drive.
3.Double click on [Adj_uty.exe] to run the
Adjustment Program. The Adjustment Pattern
will appear.
Adjustment Pattern
After completing the adjustments, press the
computer's [Esc] key to exit the Adjustment
Program.
Note:
- If your computer's display mode is set to 65K
colors, you may see the different color levels in
each color pattern or the gray scale may look
colored. (This is due to the specification of the
input signal and is not a malfunction.)
Adjusting the screen automatically
1.Press the MENU button.
The ADJUSTMENT Menu will be displayed.
ADJUSTMENT
MANUAL AUTO
CLOCK 127
PHASE 0
H-POS 250
V-POS 48
INPUT-1 ANALOG
1600 x 1200 V:60Hz H:75.0kHz
+
-
+
-
+
-
+
-
2.Press the button.
The screen will become dark and [ADJUSTING]
will be displayed. After a few seconds the
ADJUSTMENT Menu will return. (The automatic
adjustment is now complete.)
3.Press the MENU button 5 times to make the OSD
(On Screen Display) Menu disappear.
Notes:
- In most cases automatic adjustment is sufficient.
- It may not be possible to achieve correct
adjustment with the first automatic adjustment. In
such a case, try repeating the automatic
adjustment 2 or 3 times.
- If necessary due to any of the following, manual
adjustments (p.21) can be performed after the
automatic adjustment:
- When further fine adjustment is needed.
- When [OUT OF ADJUST] is displayed. (When
the screen displays an entirely dark image, the
automatic screen adjustment may be disabled.
When making an automatic adjustment, be
sure to either use the Adjustment Pattern or try
displaying an image that makes the entire
screen very bright.)
- When the computer's video input signals are
Composite Sync or Sync on Green. (Automatic
adjustments may not be possible.)
- Automatic adjustment may not be achieved
correctly depending on what is displayed on the
screen - moving pictures or the MS-DOS prompt
etc.

21
EnglishDeutschFrançaisItalianoEspañolEnglish
Manual screen adjustment
Adjustments can be made using OSD (On Screen
Display) Menu provided.
On Screen Display for adjustment
If you are using Windows, open the Adjustment
Pattern on the accompanying CD-ROM. (p.20)
If your system is not Windows, you can not use the
Adjustment Pattern. Therefore display an image
that makes the entire screen light and adjust it
through checking visually its actual tone.
This chapter provides the procedure how to adjust
the screen by using Adjustment Pattern (for
Windows).
How to adjust
1.Press the MENU button.
The ADJUSTMENT Menu will be displayed.
ADJUSTMENT
MANUAL AUTO
CLOCK 127
PHASE 0
H-POS 250
V-POS 48
INPUT-1 ANALOG
1600 x 1200 V:60Hz H:75.0kHz
+
-
+
-
+
-
+
-
At this point, relevant menu options can be
adjusted.
Each time the MENU button is pressed the next
menu is selected. (ADJUSTMENT GAIN
CONTROL COLOR CONTROL MODE
SELECT-1 MODE SELECT-2 OSD Menu
disappears)
Note:
- The OSD Menu automatically disappears
approximately 30 seconds after the last
command.
ADJUSTMENT Menu
ADJUSTMENT
MANUAL AUTO
CLOCK 127
PHASE 0
H-POS 250
V-POS 48
INPUT-1 ANALOG
1600 x 1200 V:60Hz H:75.0kHz
+
-
+
-
+
-
+
-
MANUAL: Individual menu options are manually
adjusted.
AUTO: Every menu option is automatically
adjusted.
Notes:
- Press the
button to select [AUTO].
- To choose a menu option: / MODE button
- To go to the next menu: MENU button
CLOCK
The figure below demonstrates how to adjust so that
vertical flicker noise is not emitted. ( buttons)
PHASE
The figure below demonstrates how to adjust so that
horizontal flicker noise is not emitted. ( buttons)
Note:
- Adjustments to [PHASE] should be made only
after [CLOCK] has been correctly set.
H-POS (horizontal positioning) and V-POS
(vertical positioning)
To center the Adjustment Pattern within the
boundaries of the screen, adjust the left-right (H-
POS) values and the up-down (V-POS) values.
( buttons)
Vertical flicker noise
Horizontal flicker noise
Adjusting the screen display (With analog connection)
Screen frame
Adjustment
Pattern

22
Adjusting the screen display (With analog connection)
GAIN CONTROL Menu
GAIN CONTROL
MANUAL AUTO
BLACK LEVEL 50
CONTRAST 50
+
-
+
-
INPUT-1 ANALOG
1600 x 1200 V:60Hz H:75.0kHz
MANUAL: Individual menu options are manually
adjusted.
AUTO: Every menu option is automatically
adjusted using the Auto Gain Control*
function.
Notes:
- Press the
button to select [AUTO].
- To choose a menu option: / MODE button
- To go to the next menu: MENU button
* Auto Gain Control function
- The Auto Gain Control adjusts contrast and
black level based on the brightest and darkest
colors of the image displayed. If you are not
using the Adjustment Pattern it is necessary to
have black area and white area of at least 5 mm
x 5 mm on the screen. Adjustment may not be
possible without those areas.
- If the signal coming from the computer is
Composite Sync or Sync on Green, automatic
adjustment cannot be performed. Please
perform manual adjustment instead.
- If [OUT OF ADJUST] is displayed, perform
manual adjustment.
BLACK LEVEL
Total screen brightness can be adjusted while
watching the color pattern. ( buttons)
CONTRAST
While watching the color pattern, adjustments can
be made so that all gradations appear.
( buttons)
Color pattern
COLOR CONTROL Menu
COLOR CONTROL
WHITE BALANCE
GAMMA 0
+
-
INPUT-1 ANALOG
1600 x 1200 V:60Hz H:75.0kHz
Notes:
- To choose a menu option: / MODE button
- To go to the next menu: MENU button
WHITE BALANCE
After selecting [WHITE BALANCE], press the
button and display the adjustment menu.
WHITE BALANCE
COOL STD WARM USER
R-CONTRAST
G-CONTRAST
B-CONTRAST
OK
...
<
MENU
>
Notes:
- On settings other than [STD] not all gradations
can be displayed. To display all gradations, set
to [STD].
- If [DISPLAY MODE] is set to [sRGB] or [VIVID],
no other setting than [STD] can be selected.
- Use the buttons to select [COOL], [·], [STD],
[·], [WARM] or [USER].
- Selecting [USER] will display the setting values
for [R-CONTRAST], [G-CONTRAST] and
[B-CONTRAST], in order to make fine
adjustments.
- Use the / MODE button to select
[R-CONTRAST], [G-CONTRAST] and
[B-CONTRAST].
- When adjustment completes: MENU button

23
EnglishDeutschFrançaisItalianoEspañolEnglish
Adjusting the screen display (With analog connection)
COOL .....Color tone bluer than standard
• ...........Color tone slightly bluer than standard
STD ........Color tone standard setting
• ...........Color tone slightly redder than standard
WARM .... Color tone redder than standard
USER
R-CONTRAST ........
button for blue-green
button for red
G-CONTRAST ........
button for purple
button for green
B-CONTRAST .........
button for yellow
button for blue
GAMMA
Adjust so that dark and bright images are easy to
see. If the screen is dark and hard to see, increase
the numerical value. If it is bright and hard to see,
lower the numerical value. (
buttons)
- If [DISPLAY MODE] is set to [sRGB] or [VIVID],
[GAMMA] can not be set.
MODE SELECT-1 Menu
+
-
MODE SELECT-1
OSD H-POSITION
OSD V-POSITION
EXPAND
OFF ON1 ON2
SCALING 3
400LINES 640 720
LANGUAGE
INPUT-1 ANALOG
1600 x 1200 V:60Hz H:75.0kHz
Notes:
- Depending on the resolution of the input signal,
even if menu options can be selected, the
display may not change.
- To choose a menu option: / MODE button
- To go to the next menu: MENU button
OSD H-POSITION (OSD horizontal position)
The position of the OSD Menu can be moved to
the left and right. ( buttons)
OSD V-POSITION (OSD vertical position)
The position of the OSD Menu can be moved up
and down. (
buttons)
EXPAND (Screen expansion)
For display modes of less than 1600 x 1200 pixels,
the display can be expanded if desired.
(
buttons)
OFF: Expansion off
ON1: Using the fixed aspect ratio, the entire
screen is enlarged.
ON2: The entire screen is enlarged.
Note:
- If a resolution of 1600 x 1200 pixels cannot be
achieved even after expansion is attempted, the
screen's perimeter will display black. (This is not
a malfunction.)
SCALING (Level of scaling)
If [EXPAND] is set on [ON1] or [ON2], the
sharpness of the image can be adjusted.
( buttons)
400 LINES (degree of resolution)
You can specify the horizontal resolution of a 400-
line screen when using US text, etc. (
buttons)
640: 640 x 400 dot mode
720: 720 x 400 dot mode (US text etc.)
Note:
- As the resolution input for other than 400 lines is
done automatically, there is no need to set it.
LANGUAGE
You can choose the language used in OSD Menu.
1.Press the button.
The Language Selection Menu will be displayed
on the screen.
2.Use the / MODE button to choose a language.
3.Press the MENU button.
Language Selection Menu will disappear.

24
Adjusting the screen display (With analog connection)
MODE SELECT-2 Menu
MODE SELECT-2
INFORMATION
OFF TIMER
INPUT-2 1LINE 2LINES
INPUT-1 ANALOG
1600 x 1200 V:60Hz H:75.0kHz
Notes:
- To choose a menu option: / MODE button
- To complete adjustment: MENU button
INFORMATION
A model name (MODEL), a serial no. (S/N), and
usage time (USAGE TIME) of the monitor can be
checked.
After selecting [INFORMATION], press the
button. (Checking done: MENU button)
OFF TIMER
Power is automatically shut off when the set time
elapses.
After selecting [OFF TIMER], press the
button
and set [ON]/[OFF] by pressing the buttons.
If selecting [ON], press the / MODE button and
set the shut-off time by pressing the buttons.
(Between 1 and 23 hours may be set, by the hour.)
(Setting done: MENU button)
- When [ON] is selected, the remaining time is
displayed in the upper right of the screen during
the last 5 minutes before the shut-off. (The
remaining time is displayed for approx. 5
seconds, on each minute.)
- To clear automatic shut-off temporarily, press the
power button between the display of remaining
time and the shut-off of power.
To subsequently turn the power off, press the
power button again. (When next turning on
power, power is again automatically shut off
when the set time elapses.)
- If the monitor is turned on when the [OFF TIMER]
is set to [ON], the set time appears on the display
for several seconds. (If there is no input signal,
[NO SIGNAL] is displayed.)
INPUT-2
Set [1LINE] when connecting digital or analog
signal cables to a DVI-I input terminal (INPUT-2)
on the display.
Set [2LINES] when connecting a 2-input cable.
( buttons)
- If the connections and settings are not correctly
set, the screen will not be correctly displayed.

25
EnglishDeutschFrançaisItalianoEspañolEnglish
Adjustments can be made using OSD (On Screen
Display) Menu provided.
On Screen Display for adjustment
If you are using Windows, open the Adjustment
Pattern on the accompanying CD-ROM. (p.20)
If your system is not Windows, you can not use the
Adjustment Pattern. Therefore display an image
that makes the entire screen light and adjust it
through checking visually its actual tone.
How to adjust
1.Press the MENU button 3 times.
The COLOR CONTROL Menu will be displayed.
COLOR CONTROL
WHITE BALANCE
GAMMA 0
+
-
INPUT-2 DIGITAL
1600 x 1200 V:60Hz H:75.0kHz
At this point, relevant menu options can be
adjusted.
Each time the MENU button is pressed the next
menu is selected. (COLOR CONTROL MODE
SELECT-1 MODE SELECT-2 OSD Menu
disappears)
Notes:
- Like when making an analog connection, the
ADJUSTMENT Menu and the GAIN CONTROL
Menu are displayed. However, you don't need to
adjust these items.
- The OSD Menu automatically disappears
approximately 30 seconds after the last
command.
Adjusting the screen display (With digital connection)
COLOR CONTROL Menu
COLOR CONTROL
WHITE BALANCE
GAMMA 0
+
-
INPUT-2 DIGITAL
1600 x 1200 V:60Hz H:75.0kHz
Notes:
- To choose a menu option: / MODE button
- To go to the next menu: MENU button
WHITE BALANCE
After selecting [WHITE BALANCE], press the
button and display the adjustment menu.
WHITE BALANCE
COOL STD WARM USER
R-CONTRAST
G-CONTRAST
B-CONTRAST
OK
...
<
MENU
>
Notes:
- On settings other than [STD] not all gradations
can be displayed. To display all gradations, set
to [STD].
- If [DISPLAY MODE] is set to [sRGB] or [VIVID],
no other setting than [STD] can be selected.
- Use the buttons to select [COOL], [·], [STD],
[·], [WARM] or [USER].
- Selecting [USER] will display the setting values
for [R-CONTRAST], [G-CONTRAST] and
[B-CONTRAST], in order to make fine
adjustments.
- Use the / MODE button to select
[R-CONTRAST], [G-CONTRAST] and
[B-CONTRAST].
- When adjustment completes: MENU button

26
MODE SELECT-1 Menu
+
-
MODE SELECT-1
OSD H-POSITION
OSD V-POSITION
EXPAND
OFF ON1 ON2
SCALING 3
400LINES 640 720
LANGUAGE
INPUT-2 DIGITAL
1600 x 1200 V:60Hz H:75.0kHz
Notes:
- To choose a menu option: / MODE button
- To go to the next menu: MENU button
OSD H-POSITION (OSD horizontal position)
The position of the OSD Menu can be moved to
the left and right. (
buttons)
OSD V-POSITION (OSD vertical position)
The position of the OSD Menu can be moved up
and down. (
buttons)
EXPAND (Screen expansion)
For display modes of less than 1600 x 1200 pixels,
the display can be expanded if desired.
(
buttons)
OFF: Expansion off
ON1: Using the fixed aspect ratio, the entire
screen is enlarged.
ON2: The entire screen is enlarged.
Note:
- If a resolution of 1600 x 1200 pixels cannot be
achieved even after expansion is attempted, the
screen's perimeter will display black. (This is not
a malfunction.)
SCALING (Level of scaling)
If [EXPAND] is set on [ON1] or [ON2], the
sharpness of the image can be adjusted.
(
buttons)
400 LINES (degree of resolution)
No setting is required.
LANGUAGE
You can choose the language used in OSD Menu.
1.Press the button.
The Language Selection Menu will be displayed
on the screen.
2.Use the / MODE button to choose a language.
3.Press the MENU button.
Language Selection Menu will disappear.
Adjusting the screen display (With digital connection)
COOL .....Color tone bluer than standard
• ...........Color tone slightly bluer than standard
STD ........Color tone standard setting
• ...........Color tone slightly redder than standard
WARM .... Color tone redder than standard
USER
R-CONTRAST ........
button for blue-green
button for red
G-CONTRAST ........
button for purple
button for green
B-CONTRAST.........
button for yellow
button for blue
GAMMA
Adjust so that dark and bright images are easy to
see. If the screen is dark and hard to see, increase
the numerical value. If it is bright and hard to see,
lower the numerical value. (
buttons)
- If [DISPLAY MODE] is set to [sRGB] or [VIVID],
[GAMMA] can not be set.

27
EnglishDeutschFrançaisItalianoEspañolEnglish
Adjusting the screen display (With digital connection)
MODE SELECT-2 Menu
MODE SELECT-2
INFORMATION
OFF TIMER
INPUT-2 1LINE 2LINES
INPUT-2 DIGITAL
1600 x 1200 V:60Hz H:75.0kHz
Notes:
- To choose a menu option: / MODE button
- To complete adjustment: MENU button
INFORMATION
A model name (MODEL), a serial no. (S/N), and
usage time (USAGE TIME) of the monitor can be
checked.
After selecting [INFORMATION], press the
button. (Checking done: MENU button)
OFF TIMER
Power is automatically shut off when the set time
elapses.
After selecting [OFF TIMER], press the
button
and set [ON]/[OFF] by pressing the buttons.
If selecting [ON], press the / MODE button and
set the shut-off time by pressing the buttons.
(Between 1 and 23 hours may be set, by the hour.)
(Setting done: MENU button)
- When [ON] is selected, the remaining time is
displayed in the upper right of the screen during
the last 5 minutes before the shut-off. (The
remaining time is displayed for approx. 5
seconds, on each minute.)
- To clear automatic shut-off temporarily, press the
power button between the display of remaining
time and the shut-off of power.
To subsequently turn the power off, press the
power button again. (When next turning on
power, power is again automatically shut off
when the set time elapses.)
- If the monitor is turned on when the [OFF TIMER]
is set to [ON], the set time appears on the display
for several seconds. (If there is no input signal,
[NO SIGNAL] is displayed.)
INPUT-2
Set [1LINE] when connecting digital or analog
signal cables to a DVI-I input terminal (INPUT-2)
on the display.
Set [2LINES] when connecting a 2-input cable.
( buttons)
- If the connections and settings are not correctly
set, the screen will not be correctly displayed.

28
Monitor care
Monitor care
Always remove the plug from the AC outlet when
cleaning the monitor.
Cabinet and control panel section
Use a soft dry cloth to lightly wipe away any grime
from the cabinet and control panel.
If they are very dirty, apply neutral detergent to a
dampened soft cloth, wring it out well and wipe
away grime.
LCD panel section
Use a soft dry cloth to lightly wipe away dirt and
dust from the surface of the LCD panel. (A soft
cloth such as gauze or that used for lens cleaning
is suitable.)
CAUTION!
- Never use thinner, benzine, alcohol, glass
cleaner, etc, as this could lead to color change or
change in shape.
- Never scratch the monitor with anything hard or
apply strong pressure as this could leave marks
or result in malfunction.
Storage
If the monitor will not be used for a long period of
time, be sure to remove the power plug from the
AC outlet.
CAUTION!
- Do not leave the monitor in contact with rubber or
plastic items for long periods of time as this could
lead to color change or change in shape.
Troubleshooting
If you think the monitor may be faulty, please
check the following points before taking it to be
repaired.
If afterwards it still does not work, please contact
the shop where you purchased the monitor or your
nearest Sharp authorized Service Center.
The monitor's fluorescent tubes have a limited
life span.
- If the screen darkens, persistently flickers or
does not light up, it may be necessary to
replace the fluorescent tube unit. Please
inquire at the shop where you purchased the
monitor or your nearest Sharp authorized
Service Center. (Never attempt this
replacement on your own.)
- In the initial period of use, due to the
characteristics of fluorescent tubes the screen
may flicker. (This is not a malfunction.) Should
this happen, check by first turning off the
power, then turning it on again.
No image appears on the screen (power LED is
not lit).
- Is the power cord connected properly? (p.15)
No image appears on the screen (power LED is lit).
- Is the computer connected properly? (p.14)
- Is the computer turned on?
- Is the signal's input terminal switched to the
correct one? (p.16)
- Is [INPUT-2] set correctly in the MODE SELECT-2
Menu? (p.24, 27)
- Does the computer's signal timing correspond to
monitor specifications? (p.31)
- Is the computer in power-saving mode?
The image appears distorted.
- Does the computer's signal timing correspond to
monitor specifications? (p.31)
- If you are using the analog signal, perform
automatic screen adjustment. (p.20)
- If you can change the refresh rate on the
computer you are using, change the value to a
lower frequency. (p.31)
Control buttons do not work.
- Is the adjustment lock on? (p.18)

29
EnglishDeutschFrançaisItalianoEspañolEnglish
Monitor care
Information for customers on
environmentally friendly disposal of
this SHARP product
If this product cannot be used any more, it should
be given away and disposed of in a legally correct
and environmentally sound way.
DO NOT DISPOSE OF THIS PRODUCT WITH
YOUR HOUSEHOLD WASTE OR MIXED WITH
OTHER WASTES ! YOU MIGHT ENDANGER THE
ENVIRONMENT !
Sharp Corporation is committed to protecting the
environment and conserving energy. Our goal is to
minimize the environmental impact of our products
by continually implementing and improving
product technologies, designs, and customer
information aimed at environmental conservation.
(1) For our customers in United Kingdom,
Germany, France, and Italy
Please contact your local authorities for
collection and recycling facilities, or contact a
recycling service company, which is licensed
for the recycling of electronic equipment.
SHARP recommends the recycling services of
MIREC, the General information on MIREC can
be obtained from http://www.mirec.com/.
MIREC services have to be paid for by the last
owner of the electronic equipment in question.
(2) For our customers in the USA
This product utilizes tin-lead solder, and a
fluorescent lamp containing a small amount of
mercury. Disposal of these materials may be
regulated due to environmental considerations.
For collection and recycling information,
please contact your local authorities or
the Electronics Industries Alliance:
http://www.eiae.org
(3) For our customers in Japan
Call toll free number 0120-845-530 for
recycling Information.

30
Specifications
Product specifications
Model name
LL-T2015-H (Ivory)/LL-T2015-B (Black)
LCD display
51 cm measured diagonally TFT LCD module
Resolution (max.)
UXGA 1600 x 1200 pixels
Displayable colors (max.)
Approx. 16.77 million colors (8 bit)
Brightness (max.)
250 cd/m
2
Dot pitch
0.255(H) x 0.255(V) mm
Contrast ratio
400:1
Angle of visibility
Left-right 176°; Up-down 176°
(contrast ratio
>
=
10)
Screen display size
Horizontal 408 mm x Vertical 306 mm
Video signal
Analog: Analog RGB (0.7 Vp-p) [75 :]
Digital: DVI standard based on 1.0
Sync signal
Separate Sync (TTL level: +/-), Sync on
Green, Composite Sync (TTL level: +/-)
Expansion compensation
Digital scaling
Enlarging VGA/SVGA/XGA/SXGA etc. with a
compensation process. (no enlarging, based on a
fixed aspect ratio, and enlarging to full screen
size.)
Plug & Play
VESA DDC2B compatible
Power management
VESA: based on DPMS
DVI: based on DMPM
Input signal terminal
Analog: 15 pin mini D-sub (3 rows)
Digital/Analog: 29 pin DVI-I
Height adjustment
Adjustment range: approx. 60 mm
Screen tilt
Upward approx. 0 - 30°; downward approx. 0 - 5°
Screen swivel
Approx. 90° from left through right
Power supply
AC100 - 240 V, 50/60 Hz
Temperature of operating environment
5 - 35°C
Power consumption
53 W maximum, 4 W when in power-saving mode
Dimensions (W x D x H) (Units: mm)
Approx. 450 x 228 x 438 - 498
Weight
Approx. 9.8 kg
Display area only, approx. 6.2 kg
Dimensions (Units: mm)
450
228
438
348
498
310
62
- Analog signal cable: approx. 2.0 m
- Digital signal cable: approx. 2.0 m
- Analog signal cable, NL-C02E (purchased
separately): approx. 2.0 m
- 2-input cable, NL-C03J (purchased
separately): approx. 0.25 m
Note:
- As a part of our policy of continuous
improvement, SHARP reserves the right to make
design and specification changes for product
improvement without prior notice. The
performance specification figures indicated are
nominal values of production units. There may
be some deviations from these values in
individual units.

31
EnglishDeutschFrançaisItalianoEspañolEnglish
Specifications
Relevant signal timings (analog)
640x480
640x400
720x400
800x600
1024x768
1152
x864
1280
x960
1280
x
1024
1600x1200
720x400
640x480
832x624
1024
x768
1152
x870
1280x1024
1600x1200
1024
x768
1152
x900
1280
x
1024
1600x1000
31.5kHz
37.9kHz
37.5kHz
43.3kHz
37.9kHz
37.9kHz
35.1kHz
37.9kHz
48.1kHz
46.9kHz
53.7kHz
48.4kHz
56.5kHz
60.0kHz
68.7kHz
67.5kHz
60.0kHz
64.0kHz
80.0kHz
91.1kHz
75.0kHz
31.5kHz
35.0kHz
49.7kHz
60.2kHz
68.7kHz
64.0kHz
80.0kHz
75.0kHz
48.3kHz
53.6kHz
56.6kHz
61.8kHz
71.8kHz
71.7kHz
81.1kHz
68.6kHz
60Hz
72Hz
75Hz
85Hz
85Hz
85Hz
56Hz
60Hz
72Hz
75Hz
85Hz
60Hz
70Hz
75Hz
85Hz
75Hz
60Hz
60Hz
75Hz
85Hz
60Hz
70Hz
66.7Hz
74.6Hz
75Hz
75Hz
60Hz
75Hz
60Hz
60Hz
66Hz
70Hz
66Hz
76.2Hz
67.2Hz
76Hz
66Hz
25.175MHz
31.5MHz
31.5MHz
36.0MHz
31.5MHz
35.5MHz
36.0MHz
40.0MHz
50.0MHz
49.5MHz
56.25MHz
65.0MHz
75.0MHz
78.75MHz
94.5MHz
108.0MHz
108.0MHz
108.0MHz
135.0MHz
157.5MHz
162.0MHz
28.3MHz
30.2MHz
57.3MHz
80.0MHz
100.0MHz
108.0MHz
135.0MHz
162.0MHz
64.13MHz
70.4MHz
74.25MHz
94.88MHz
108.23MHz
117.01MHz
134.99MHz
135.76MHz
- Recommended resolution is 1600 x 1200.
- All are compliant only with non-interlaced.
- Frequencies for Power Macintosh and the Sun
Ultra series are reference values. To connect,
another adapter (commercially available) may be
required.
- If the monitor is receiving timing signals that are
not compatible, [OUT OF TIMING] will appear.
Follow your computer's instruction manual to set
the timing so that it is compatible with the
monitor.
- If the monitor is not receiving any signal (synch
signal), [NO SIGNAL] will appear.
Relevant signal timings (digital)
640x480
800x600
1024x768
1152x864
1280x960
1280x1024
1600x1200
720x400
31.5kHz
37.9kHz
37.5kHz
37.9kHz
48.1kHz
46.9kHz
48.4kHz
56.5kHz
60.0kHz
67.5kHz
60.0kHz
64.0kHz
75.0kHz
31.5kHz
60Hz
72Hz
75Hz
60Hz
72Hz
75Hz
60Hz
70Hz
75Hz
75Hz
60Hz
60Hz
60Hz
70Hz
25.175MHz
31.5MHz
31.5MHz
40.0MHz
50.0MHz
49.5MHz
65.0MHz
75.0MHz
78.75MHz
108.0MHz
108.0MHz
108.0MHz
162.0MHz
28.3MHz
- Recommended resolution is 1600 x 1200.
- All are compliant only with non-interlaced.
- A computer with an output terminal conforming to
DVI (DVI-D24 pin or DVI-I29 pin) and with UXGA
output capability can be connected here.
(Depending on the type of computer to be
connected, the display may not work correctly.)
- If the monitor is receiving timing signals that are
not compatible, [OUT OF TIMING] will appear.
Follow your computer's instruction manual to set
the timing so that it is compatible with the
monitor.
- If the monitor is not receiving any signal (synch
signal), [NO SIGNAL] will appear.
Display mode
VESA
US text
Power
Macintosh
series
Sun Ultra
series
Hsync
Vsync
Display mode
VESA
US text
Hsync
Vsync
Dot
frequency
Dot
frequency

32
Specifications
The analog RGB input connector pin
(Mini D-sub connector with 15 pins)
5 1234
10
6789
15 11121314
No. Function No. Function
1 TMDS data 2- 16 Hot plug detection
2 TMDS data 2+ 17 TMDS data 0-
3 TMDS data 2/4 shield 18 TMDS data 0+
4 N.C. 19 TMDS data 0/5 shield
5 N.C. 20 N.C.
6 DDC clock 21 N.C.
7 DDC data 22 TMDS clock shield
8 23 TMDS clock +
9 TMDS data 1- 24 TMDS clock -
10 TMDS data 1+ C1
Analog red image signal
11 TMDS data 1/3 shield C2
Analog green image signal
12 N.C. C3
Analog blue image signal
13 N.C. C4
14 +5V C5 Analog GND
15 GND
Analog vertically
synchronised signal
Analog horizontally
synchronised signal
Power management
The monitor is based on the VESA DPMS and the
DVI DMPM standards.
To activate the monitor's power management
function, both the video card and the computer
must conform to the VESA DPMS standard and the
DVI DMPM standard.
DPMS: Display Power Management Signalling
DMPM: Digital Monitor Power Management
DMPM mode Screen
Power
consumption
ON Display on 53 W
OFF Display off 4 W
DDC (Plug & Play)
This monitor supports the VESA DDC (Display
Data Channel) standard.
DDC is a signal standard for carrying out Plug &
Play functions on the monitor or PC. It transfers
information such as degree of resolution between
the monitor and PC. You can use this function if
your PC is DDC compliant and if it is set so that it
can detect the Plug & Play monitor.
There are many varieties of DDC due to the
differences between systems. This monitor works
with DDC2B.
The DVI-I input connector pin
(DVI-I connector with 29 pins)
1 765432 8
9
151413121110 16
17 23
22
21201918 24
C1
C2
C3
C4
C5
No. Function
1 Red video signal input
2 Green video signal input
3 Blue video signal input
4 GND
5 GND
6 For red video signal GND
7 For green video signal GND
8 For blue video signal GND
9 +5V
10 GND
11 GND
12 DDC data
13 For Hsync signal input
14 For Vsync signal input
15 DDC clock
DPMS mode Screen
Power
H-sync V-sync
consumption
ON Display on 53 W Yes Yes
STANDBY No Yes
SUSPEND Display off 4 W Yes No
OFF No No

33
EnglishDeutschFrançaisItalianoEspañolEnglish
Installing set-up information and the ICC profile (For Windows)
Depending on the type of computer or OS, you
may need to install the monitor set-up information
on your system. If so, follow the steps below to
install the monitor set-up information. (Depending
on the type of computer or OS, command names
and methods may differ. Please follow the
computer's own operation manual while reading
this.)
About the ICC profile
An ICC (International Color Consortium) profile is
a file that describes the color reproduction
characteristics of the LCD monitor. Using an
application compatible with an ICC profile, highly
accurate color reproduction can be realized.
- Windows 98/2000/Me/XP all use the ICC profile.
- When installing Windows 98/2000/Me/XP set-up
information (described below), the ICC profile is
also installed. If you would like to install the ICC
profile only, please refer to Installing the ICC
profile on page 35.
- When using the ICC profile, set as follows:
- [DISPLAY MODE] [WHITE BALANCE]: [STD]
- [GAMMA]: [0]
For Windows 95
Installing monitor set-up information into Windows
95.
This explanation assumes that the CD-ROM drive
is "D" drive.
1. Load the accessory CD-ROM into the CD-ROM
drive of the computer.
2. Click on the [Start] button. From [Settings],
choose [Control Panel].
3. Double click on [Display].
4. Click on [Settings], [Advanced Properties], and
[Monitor], then [Change].
5. Click on [Have disk], confirm that [Copy
manufacturer's files from:] is [D:] then click
[OK].
6. Confirm that the monitor details are selected,
and click [OK].
7. Check that the monitor details are displayed,
then click [Apply].
8. Click [OK], and close the window.
For Windows 98
Installing monitor set-up information into Windows
98, and setting the monitor's ICC profile as a
predetermined value.
This explanation assumes that the CD-ROM drive
is "D" drive.
If the "Add New Hardware Wizard" has appeared:
1. Load the accessory CD-ROM into the CD-ROM
drive of the computer.
2. Click [Next].
3. Check [Display a list of all the drivers in a
specific location, so you can select the driver
you want.], then click [Next].
4. When [Models] is displayed, click on [Have
disk], confirm that [Copy manufacturer's files
from:] is [D:], and click [OK].
5. Confirm that the monitor details are selected,
then click [Next], [Next], and [Finish]. If the "Add
New Hardware Wizard" appears, repeat the
installation commands beginning from 2 above.
If the "Add New Hardware Wizard" has not
appeared:
1. Load the accessory CD-ROM into the CD-ROM
drive of the computer.
2. Click on the [Start] button. From [Settings],
choose [Control Panel].
3. Double click on [Display].
4. Click on [Settings], [Advanced] and [Monitor].
5. In [Options], check [Automatically detect Plug &
Play monitors] and click on [Change].
6. Click [Next].
7. Click on [Display a list of all the drivers in a
specific location, so you can select the driver
you want.], then click [Next].
8. When [Models] is displayed, click on [Have
disk], confirm that [Copy manufacturer's files
from:] is [D:], and click [OK].
9. Confirm that the monitor details are selected,
then click [Next], [Next], and [Finish].
10. Check that the monitor details are displayed,
then click [Apply].
11. Click [OK], and close the window.

34
For Windows 2000
Installing monitor set-up information into Windows
2000, and setting the monitor's ICC profile as a
predetermined value.
This explanation assumes that the CD-ROM drive
is "D" drive.
1. Load the accessory CD-ROM into the CD-ROM
drive of the computer.
2. Click on the [Start] button. From [Settings],
choose [Control Panel].
3. Double click on [Display].
4. Click on [Settings], [Advanced] and [Monitor].
5. Click on [Properties], [Driver] and [Update
Driver].
6. When [Upgrade Device Driver Wizard] appears,
click [Next].
7. Check [Display a list of the known drivers for
this device so that I can choose a specific
driver] and click [Next].
8. When [Models] is displayed, click on [Have
disk], confirm that [Copy manufacturer's files
from:] is [D:], and click [OK].
9. Select the monitor from the list displayed and
click [Next].
10. Click [Next], confirm that the monitor's name
appears on the screen, and click [Finish]. If
[The Digital Signature Not Found] appears, click
[Yes].
11. Click on [Close].
12. Click [OK], and close the window.
For Windows Me
Installing monitor set-up information into Windows
Me, and setting the monitor's ICC profile as a
predetermined value.
This explanation assumes that the CD-ROM drive
is "D" drive.
If the "Add New Hardware Wizard" has appeared:
1. Load the accessory CD-ROM into the CD-ROM
drive of the computer.
2. Check [Specify the location of the driver
[Advanced]] and click [Next].
3. Check [Display a list of all the drivers in a
specific location, so you can select the driver
you want.], then click [Next].
4. When [Models] is displayed, click on [Have
disk], confirm that [Copy manufacturer's files
from:] is [D:], and click [OK].
5. Select the monitor details from the list, then
click [Next], [Next], and [Finish]. If the "Add New
Hardware Wizard" appears, repeat the
installation commands beginning from 2 above.
If the "Add New Hardware Wizard" has not
appeared:
1. Load the accessory CD-ROM into the CD-ROM
drive of the computer.
2. Click on the [Start] button. From [Settings],
choose [Control Panel].
3. Double click on [Display].
4. Click on [Settings], [Advanced] and [Monitor].
5. In [Options], check [Automatically detect Plug &
Play monitors] and click on [Change].
6. Check [Specify the location of the driver
[Advanced]] and click [Next].
7. Check [Display a list of all the drivers in a
specific location, so you can select the driver
you want.] and click [Next].
8. When [Models] is displayed, click on [Have
disk], confirm that [Copy manufacturer's files
from:] is [D:], and click [OK].
9. Select the monitor details, then click [Next],
[Next], and [Finish].
10. Check that the monitor details are displayed,
then click [Apply].
11. Click [OK], and close the window.
Installing set-up information and the ICC profile (For Windows)

35
EnglishDeutschFrançaisItalianoEspañolEnglish
For Windows XP
Installing monitor set-up information into Windows
XP, and setting the monitor's ICC profile as a
predetermined value.
This explanation assumes that the CD-ROM drive
is "D" drive.
1. Load the accessory CD-ROM into the CD-ROM
drive of the computer.
2. Click on the [Start] button. Choose [Control
Panel].
3. Switch to "Classic View".
4. Double click on [Display].
5. Click on [Settings], [Advanced] and [Monitor].
6. Click on [Properties], [Driver] and [Update
Driver].
7. When [Hardware Update Wizard] appears,
check [Install from a list or specific location
[Advanced]] and click [Next].
8. Check [Don't search. I will choose the driver to
install.] and click [Next].
9. Click on [Have Disk], confirm that [Copy
manufacturer's files from:] is [D:], and click [OK].
10. Select the monitor from the list displayed and
click [Next].
If [has not passed Windows Logo testing...]
appears, click [Continue Anyway].
11. Confirm that the monitor's name appears on the
screen.
12. Click on [Finish].
13. Click on [Close].
14. Click [OK], and close the window.
Installing the ICC profile
Installing the monitor's ICC profile. (If the set-up
information has already been installed, so too has
the profile, and there is no need to install it.)
This explanation assumes that the CD-ROM drive
is "D" drive.
1. Load the accessory CD-ROM into the CD-ROM
drive of the computer.
2. Click on the [Start] button. From [Settings],
choose [Control Panel].
3. Double click on [Display].
4. Click on [Settings] and [Advanced].
5. Click on [General] and from [Compatibility]
select [Apply the new display setting without
restarting], then click on [Color Management].
6. Click [Add], and select CD-ROM as the file
location.
7. Choose the color profile that you would like to
install, and click on [Add].
8. Choose the profile and click on [Set As Default].
9. Click [OK], and close the window.
- When using the ICC profile, set as follows:
- [DISPLAY MODE] [WHITE BALANCE]: [STD]
- [GAMMA]: [0]
Installing set-up information and the ICC profile (For Windows)

36
Information about the ColorSync profile (For MacOS)
About the ColorSync profile
ColorSync is Apple Computer's color management
system and enables color reproduction
characteristics to be realized when used with a
compatible application. A ColorSync profile
describes the color characteristics of the LCD
monitor.
Notes:
- This monitor's ColorSync profile works with
MacOS 8.5 or above.
- When using the ColorSync profile, set as
follows:
- [DISPLAY MODE] [WHITE BALANCE]: [STD]
- [GAMMA]: [0]
Setting up the ColorSync profile
Notes:
- It is necessary to have PC Exchange or File
Exchange installed in your system.
- Depending on the type of computer or OS,
command names and methods may differ. Please
follow the computer's own operation manual
while reading this.
1.Load the accessory CD-ROM into the CD-ROM
drive of the computer.
2.Copy the profile to be used from the CD-ROM to
the ColorSync profile folder in the system folder.
3.Using the ColorSync on the control panel,
choose the profile to be used.

37
EnglishDeutschFrançaisItalianoEspañolEnglish
Instructions for attaching a VESA-compliant arm
An arm or stand based on the VESA standard
(commercially available) can be attached to the
monitor.
Procurement of the arm or stand is at the
customer's discretion.
Arms or stands able to be used
Attachments must satisfy the following:
- Compatible with the VESA standard.
- Have a gap of 100 mm x 100 mm between the
screw holes on the section to be attached.
- Not be likely to fall off or break off after being
attached to the monitor.
How to attach the arm or stand
- Be careful not to over bend the cable or add
extension cords as this could lead to
malfunction.
- While following these instructions, please also
refer to the installation instructions in the
operation manual included with the arm or stand.
1. Remove the cable.
2. Spread out a soft cloth on a suitable horizontal
surface.
3. Being careful not to damage the monitor, gently
lay the monitor on it display-side down.
4. Remove the four screws and then remove the
stand from the monitor.
CAUTION!
Securely grasp both the display and
stand, and gently tip over. When the
monitor is inclined, the stand may
suddenly pop out and cause injury.
Notes:
- The stand is specially made for use with this
monitor. Once having removed the stand, never
attempt to attach it to another device.
- Once having removed the screws, store them
together with the stand and if the stand is ever
re-attached be sure to use the original screws.
Using different screws could lead to a
malfunction.
5. Attach the arm to the monitor with the four
screws.
Note:
- The screws used to attach the arm should be M4
screws with a length of 6 - 8 mm protruding from
the surface to be attached. Using different
screws could cause the monitor to fall off or to be
internally damaged.
6 - 8 mm
CAUTION!
Do not disassemble the stand. Parts may
spring out and cause injury.
Screw used to attach arm
Arm
Part of monitor to which arm is
attached

38

39
EnglishDeutschFrançaisItalianoEspañolEnglish
Inhaltsverzeichnis
Tipp und Sicherheitsvorkehrungen . . . . . . . . . . . . . . . . . . . . . . . . . . . . . . . . . . . . . . . . . . . . . . . . . . . . . . 40
Produktbeschreibung . . . . . . . . . . . . . . . . . . . . . . . . . . . . . . . . . . . . . . . . . . . . . . . . . . . . . . . . . . . . . . . . 41
Höheneinstellung, Winkeleinstellung . . . . . . . . . . . . . . . . . . . . . . . . . . . . . . . . . . . . . . . . . . . . . . . . . . . . 42
Anschließen des Monitors und Ein- und Ausschalten des Monitors . . . . . . . . . . . . . . . . . . . . . . . . . . . . 43
Verbinden des Monitors mit einem Computer . . . . . . . . . . . . . . . . . . . . . . . . . . . . . . . . . . . . . . . . . . 44
Anschließen des Monitors an eine Stromquelle . . . . . . . . . . . . . . . . . . . . . . . . . . . . . . . . . . . . . . . . . 45
Einschalten des Monitors . . . . . . . . . . . . . . . . . . . . . . . . . . . . . . . . . . . . . . . . . . . . . . . . . . . . . . . . . . . 46
Umschalten zwischen Eingangsanschlüssen . . . . . . . . . . . . . . . . . . . . . . . . . . . . . . . . . . . . . . . . . . 47
Ausschalten des Monitors . . . . . . . . . . . . . . . . . . . . . . . . . . . . . . . . . . . . . . . . . . . . . . . . . . . . . . . . . . 47
Einstellen der Bildschirmanzeige . . . . . . . . . . . . . . . . . . . . . . . . . . . . . . . . . . . . . . . . . . . . . . . . . . . . . . . 48
Zurücksetzen der Einstellungen . . . . . . . . . . . . . . . . . . . . . . . . . . . . . . . . . . . . . . . . . . . . . . . . . . . . . 48
Einstellsperrfunktion. . . . . . . . . . . . . . . . . . . . . . . . . . . . . . . . . . . . . . . . . . . . . . . . . . . . . . . . . . . . . . . 48
Einstellen der Hintergrundbeleuchtung . . . . . . . . . . . . . . . . . . . . . . . . . . . . . . . . . . . . . . . . . . . . . . . 48
Einstellen des Displaymodus . . . . . . . . . . . . . . . . . . . . . . . . . . . . . . . . . . . . . . . . . . . . . . . . . . . . . . . 49
Überprüfen der Geräteinformationen . . . . . . . . . . . . . . . . . . . . . . . . . . . . . . . . . . . . . . . . . . . . . . . . . 49
Einstellen der Bildschirmanzeige (bei analogem Anschluss) . . . . . . . . . . . . . . . . . . . . . . . . . . . . . . . . . 50
Automatische Bildschirmeinstellung . . . . . . . . . . . . . . . . . . . . . . . . . . . . . . . . . . . . . . . . . . . . . . . . . . 50
Manuelle Bildschirmeinstellung . . . . . . . . . . . . . . . . . . . . . . . . . . . . . . . . . . . . . . . . . . . . . . . . . . . . . 51
Einstellen der Bildschirmanzeige (bei digitalem Anschluss) . . . . . . . . . . . . . . . . . . . . . . . . . . . . . . . . . . 55
Pflege des Monitors . . . . . . . . . . . . . . . . . . . . . . . . . . . . . . . . . . . . . . . . . . . . . . . . . . . . . . . . . . . . . . . . . . 58
Pflege des Monitors . . . . . . . . . . . . . . . . . . . . . . . . . . . . . . . . . . . . . . . . . . . . . . . . . . . . . . . . . . . . . . . 58
Lagerung . . . . . . . . . . . . . . . . . . . . . . . . . . . . . . . . . . . . . . . . . . . . . . . . . . . . . . . . . . . . . . . . . . . . . . . 58
Fehlersuche . . . . . . . . . . . . . . . . . . . . . . . . . . . . . . . . . . . . . . . . . . . . . . . . . . . . . . . . . . . . . . . . . . . . . 58
Informationen für Kunden über umweltfreundliche Entsorgung dieses SHARP-Produkts . . . . . . . . 59
Technische Daten . . . . . . . . . . . . . . . . . . . . . . . . . . . . . . . . . . . . . . . . . . . . . . . . . . . . . . . . . . . . . . . . . . . 60
Installieren der Setup-Informationen und des ICC-Profils (Für Windows) . . . . . . . . . . . . . . . . . . . . . . . 63
Informationen zum Profil ColorSync (Für MacOS) . . . . . . . . . . . . . . . . . . . . . . . . . . . . . . . . . . . . . . . . . . 66
Anweisungen zum Anbringen eines VESA-kompatiblen Monitorarms . . . . . . . . . . . . . . . . . . . . . . . . . . 67

40
- Das TFT-Farb-LCD-Panel wurde unter Einsatz
hochentwickelter Technologie gefertigt. Es jann
jedoch vorkommen, dass an einigen Stellen
Bildpunkte nicht aufleuchten oder permanent
angezeigt werden. Wenn der Bildschirm von der Seite
aus angesehen wird, können die Farben
unregelmäßig oder zu hell erscheinen. Dies ist normal
bei LCD-Monitoren und hat keinen Einfluss auf die
Leistungsfähigkeit des Gerätes.
- Die Bildschirmanzeige sollte nicht über lange
Zeiträume hinweg stehenbleiben, da dies einen
Einbrenneffekt zur Folge haben könnte.
- Wenn die Helligkeit auf die Mindesteinstellung gesetzt
wird, ist der Bildschirm eventuell schlecht lesbar.
- Die Qualität des Computersignals kann die
Anzeigequalität beeinträchtigen. Wir empfehlen den
Einsatz eines Computers, der Videosignale hoher
Qualität aussenden kann.
- Der Monitor darf niemals mit harten Gegenständen
abgerieben oder berührt werden.
- Wir bitten um Ihr Verständnis, dass Sharp Corporation
über die gesetzlich anerkannte Leistungshaftung
hinaus keine Haftung für Fehler übernimmt, die sich
aus der Verwendung durch den Kunden oder einen
Dritten ergeben, und auch nicht für sonstige
Funktionsstörungen oder Schäden, die während der
Verwendung am Gerät entstehen.
- Eine Aktualisierung dieses Monitors und seines
Zubehörs ist vorbehalten.
Aufstellort
- Verwenden Sie den Monitor nicht an schlecht
belüfteten Orten mit hoher Staubentwicklung, hoher
Luftfeuchtigkeit oder an Orten, an denen der Monitor
mit Öl oder Dampf in Kontakt kommen könnte, da dies
ein Brandrisiko birgt.
- Achten Sie darauf, dass der Monitor nicht mit Wasser
oder anderen Flüssigkeiten in Berührung kommt.
Achten Sie darauf, dass keinerlei Gegenstände,
beispielsweise Büroklammern oder sonstige spitze
Gegenstände, in den Monitor gesteckt werden. Die
Folge könnte ein Brand oder Stromschlag sein.
- Stellen Sie den Monitor nicht auf wacklige Unterlagen
oder auf unsichere Stellen. Setzen Sie den Monitor
keinen starken Stößen oder Erschütterungen aus.
Wenn der Monitor herunterfällt oder umkippt, könnte er
Schaden nehmen.
- Stellen Sie den Monitor nicht an Stellen auf, die
direkter Sonneneinstrahlung ausgesetzt sind, und nicht
in der Nähe von Heizungen oder an anderen Stellen,
an denen hohe Temperaturen auftreten, da dies zu
einer übermäßig starken Erhitzung mit der Folge eines
Brandes führen könnte.
- Beim Transport des Monitors sollten sowohl das
Display als auch der Ständer fest gehalten werden.
Wenn der Monitor nur am Display angehoben wird,
kann der Ständer plötzlich herausspringen oder sich
bewegen, was zu Verletzungen führen kann. Wenn der
Monitor gekantet wird, kann sich der Ständer bewegen
und Verletzungen verursachen.
- Vorsichtig vorgehen und nicht die Finger zwischen das
Display und den Ständer bringen. (Besonders im
Befestigungsbereich.)
Das Netzkabel
- Beschädigen Sie das Netzkabel nicht, stellen Sie
keine schweren Gegenstände darauf, und
überdehnen oder knicken Sie es nicht. Verwenden Sie
keine Verlängerungskabel. Ein beschädigtes Kabel
kann einen Brand oder Stromschlag verursachen.
- Nur das mit dem Monitor mitgelieferte Netzkabel
verwenden.
- Stecken Sie den Netzstecker direkt in die
Netzsteckdose. Die Verwendung eines
Verlängerungskabels kann aufgrund von Überhitzung
zu einem Brand führen.
- Den Netzstecker nicht mit nassen Händen
abziehen oder einstecken. Dadurch können
elektrische Schläge verursacht werden.
Checkliste für Monitor und Zubehör
- Prüfen Sie den Kartoninhalt auf Vollständigkeit.
- LCD-Monitor (1)
- Analogsignalkabel (1)
(Modellbezeichnung: QCNW-1041MPZZ)
- Digitalsignalkabel (1)
(Modellbezeichnung: QCNW-1088MPZZ)
- CD-ROM (1)
- Bedienungsanleitung (1)
Hinweise:
- Das Analogsignalkabel (DVI-I29polig - Mini-D-Sub15-
polig) muss separat gekauft werden.
(Modellbezeichnung: NL-C02E)
- Das 2-Eingangskabel (DVI-I 29-polig - DVI-D 24-polig/
Mini-D-Sub15-polig) muss separat gekauft werden.
(Modellbezeichnung: NL-C03J)
- Stellen Sie sicher, dass Kabel mit weniger als 3 m
Länge verwendet werden.
- Bewahren Sie den Karton für einen eventuellen
Transport des Monitors auf.
- Sharp Corporation besitzt Urheberrechte am
Programm Utility Disk. Eine Reproduktion ist ohne
Genehmigung nicht zulässig.
- Die Form des mitgelieferten Zubehörs kann von den
Abbildungen in diesem Heft abweichen.
Inhalt des Handbuchs
- In dieser Anleitung wird Microsoft Windows XP als
"Windows XP" bezeichnet, Microsoft Windows
Millennium als "Windows Me", Microsoft Windows
2000 als "Windows 2000", Microsoft Windows 98 als
"Windows 98", Microsoft Windows 95 als "Windows
95" und Microsoft Windows Version 3.1 als "Windows
3.1". Falls keine Unterscheidung zwischen den
Programmen erforderlich ist, wird der Begriff
"Windows" verwendet.
- Microsoft und Windows sind eingetragene
Warenzeichen der Microsoft Corporation.
- Macintosh ist ein eingetragenes Warenzeichen der
Apple Computer, Inc.
- Alle andere Warenzeichen sind das Eigentum der
jeweiligen Gesellschaften.
Tipp und Sicherheitsvorkehrungen

41
EnglishDeutschFrançaisItalianoEspañolEnglish
Produktbeschreibung
1
2 3 4 5 6
7
11
12
10
8
9
1. Taste INPUT ............................... Für die Umschaltung zwischen den Signaleingangsanschlüssen.
2. Taste MENU ............................... Mit dieser Taste öffnen, wählen und schließen Sie das OSD (On
screen Display) -Menü.
3. Taste
/ MODE ......................... Wenn das OSD-Menü angezeigt wird:
Diese Taste wird zum Wählen der Menüoptionen verwendet.
Wenn kein OSD-Menü angezeigt wird:
Diese Taste wird zur Einstellung von DISPLAY MODE verwendet.
4. Tasten ................................. Wenn das OSD-Menü angezeigt wird:
Mit diesen Tasten wählen Sie eine Option oder erhöhen oder
verringern den Wert einer ausgewählten Option.
Wenn kein OSD-Menü angezeigt wird:
Mit diesen Tasten stellen Sie die Helligkeit der
Hintergrundbeleuchtung ein.
5. Netzschalter ................................ Mit dieser Taste schalten Sie den Monitor ein.
Schalten Sie den Monitor über den Netzschalter wieder aus.
6. Betriebsanzeige ......................... Diese LED leuchtet im Betrieb grün und im Energiesparmodus
orange.
7. DVI-I-Eingangsanschluss .......... Der digitale RGB-Ausgangsanschluss oder der analoge RGB-
(INPUT-2) Ausgangsanschluss des Computers kann hier angeschlossen
werden. Für einen digitalen Signaleingang: Er kann an einen
Computer mit DVI-kompatiblem Ausgangsanschluss (DVI-D24polig
oder DVI-I29polig) und UXGA-Ausgangsfunktionalität
angeschlossen werden. Ob die Anzeige einwandfrei erfolgt, hängt
von dem anzuschließenden Computer ab.
8.
Analogen RGB-Eingangsanschluss
....
Hier wird der Analogsignalkabel eingesteckt. Das mitgelieferte
(INPUT-1) Analogsignalkabel muss verwendet werden.
9. Sicherheitsverriegelung ............. Wenn Sie eine Sicherheitsverriegelung anbringen (im Handel
erhältlich), wird der Monitor so befestigt, dass er nicht
wegtransportiert werden kann.
Der Sicherheitssteckplatz wird in Verbindung mit dem Kensington-
Mikrosicherheitssystem eingesetzt.
10.Netzanschluss
11.Hauptschalter
12.Ventilationsöffnung .................... Hinweis: Decken Sie nie die Belüftungsöffnungen ab, da sich das
Monitorinnere sonst zu stark erwärmen würde und dies
Funktionsstörungen zur Folge hätte.

42
Höheneinstellung, Winkeleinstellung
ACHTUNG!
- Achten Sie darauf, den Monitor beim Einstellen
des Sichtwinkels immer an beiden Seiten zu
halten. Das in diesem Monitor verwendete LCD-
Panel besteht aus Glas. Durch Druck mit der
Hand auf das LCD-Panel können Schäden
hervorgerufen werden.
- Vorsichtig vorgehen und darauf achten, dass die
Finger nicht eingeklemmt werden.
Höheneinstellung
Auf eine angenehme Betrachtungshöhe einstellen.
Winkeleinstellung
Auf einen angenehmen Betrachtungswinkel
einstellen.
Hinweis:
- Die Neigung des Displays kann fein eingestellt
werden.
ca. 60 mm
ca. 30°
ca. 45°
ca. 5°
ca. 45°
ca. 1,0°
ca. 1,0°

43
EnglishDeutschFrançaisItalianoEspañolEnglish
Anschließen des Monitors und Ein-
und Ausschalten des Monitors
ACHTUNG!
- Bevor Sie den Monitor anschließen, müssen Sie
den Monitor und den Computer ausschalten.
- Achten Sie darauf, dass Sie das Kabel nicht
überdehnen, und schließen Sie kein
Verlängerungskabel an, da dies
Funktionsstörungen hervorrufen kann.
Unterbringung der Kabel
Wenn notwendig, können die Kabel im Ständer
untergebracht werden.
1.Die Abdeckung entfernen.
Die Oberseite der Abdeckung vorsichtig abziehen.
2.Das Kabel auf die Rückseite des Ständers
legen.
3.Die Abdeckung wieder anbringen.
Vorsichtig vorgehen, damit die Kabel nicht
eingeklemmt werden.
- Wenn die Abdeckung nicht einfach
anzubringen ist, sollte keine Gewalt
angewendet werden. Überprüfen Sie, ob die
Kabel richtig verlegt sind.

44
Anschließen des Monitors und Ein- und Ausschalten des Monitors
Verbinden des Monitors mit einem
Computer
Mit dem mitgelieferten Signalkabel können zwei
Computer angeschlossen werden.
(Eine analoge und eine digitale Verbindung.)
- Das im Handel erhältliche zusätzliche 2-
Eingangskabel ermöglicht den Anschluss von
zwei Computern am DVI-I-Eingangsanschluss.
- Bei Verwendung des 2-Eingangskabels stellen
Sie den Eingangsanschluss für den Anschluss
[INPUT-2] unter dem Menü MODE SELECT-2
auf [2LINES] ein. (S.54, 57)
Analoger Anschluss
Schließen Sie das als Zubehör mitgelieferte
Analogsignalkabel oder das getrennt erhältliche
Analogsignalkabel (Modellbezeichnung: NL-
C02E) an die analoge RGB-Ausgangsbuchse des
Computers an.
- Schließen Sie das als Zubehör mitgelieferte
Analogsignalkabel an den analogen RGB-
Eingangsanschluss (INPUT-1) an.
- Schließen Sie das getrennt erhältliche
Analogsignalkabel (Modellbezeichnung: NL-
C02E) an den DVI-I Eingangsanschluss (INPUT-
2) an.
- Achten Sie streng auf die Steckerrichtung,
führen Sie das Signalkabel hier fest ein und
ziehen die Schrauben an beiden Seiten fest.
Beim Anschluss eines 15poligen, 2reihigen
D-Sub Apple Power Macintosh befestigen Sie am
Analogsignalkabel einen Macintosh-
Wandlesadapter (im Handel erhältlich).
Hinweis:
- Beim Anschluss an die Sun Ultra-Serie ist
eventuell ein Umwandlungsadapter (im Handel
erhältlich) erforderlich.
Digitaler Anschluss
Schließen Sie das als Zubehör mitgelieferte
Digitalsignalkabel an die digitale RGB-
Ausgangsbuchse des Computers an.
- Der Monitor hat einen Eingang zum Anschließen
an einen Computer mit einem DVI-kompatiblen
Ausgangsanschluss (DVI-D-24polig oder DVI-I-
29polig) und UXGA-Ausgangsmöglichkeit.
(Abhängig vom anzuschliessenden Computer
kann es vorkommen, dass das Display nicht
richtig funktioniert.)
- Verwenden Sie das als Zubehör mitgelieferte
Digitalsignalkabel. Bei Verwendung anderer im
Fachhandel erhältlicher Digitalsignalkabel kann
korrekte Anzeige nicht erzielt werden.
- Achten Sie streng auf die Steckerrichtung,
führen Sie das Signalkabel hier fest ein und
ziehen die Schrauben an beiden Seiten fest.
Macintosh-Wandlesadapter
Digitalsignalkabel
Digital RGB-
Ausgangsanschluss
Analoger RGB-
Ausgangsanschluss
Analogsignalkabel
Analoger RGB-Anschluss
(INPUT-1)
DVI-I-Eingangsanschluss
(INPUT-2)
DVI-I-Eingangsanschluss
(INPUT-2)

45
EnglishDeutschFrançaisItalianoEspañolEnglish
Den Monitor folgendermassen einstellen, wenn ein
digitaler Anschluss mit einem Power Macintosh unter
Verwendung eines ADC-DVI-Adapters des
Herstellers Belkin ausgeführt wird. (Der Betrieb wurde
mit dem Power Macintosh G4 M7627J/A überprüft.)
- Die Einstellungen bei ausgeschaltetem Power
Macintosh ausführen.
1.Nach dem Anschluss des Netzkabels den
Hauptschalter des Monitors einschalten.
2.Drücken Sie gleichzeitig die Tasten und
sowie den Netzschalter (d. h. Monitor
einschalten).
MAC DIGITAL
INPUT-2 OFF ON
3.Stellen Sie mit den Tasten [ON] ein.
- Das Gerät nicht auf [ON] einstellen, wenn kein
Belkin ADC-DVI-Adapter verwendet wird, da
dies zu Fehlfunktionen bei der Wiedergabe
führen kann.
4.Drücken Sie die Taste MENU.
Damit sind die Einstellungen beendet.
Beim Anschluss eines separat erhältlichen
2-Eingangskabels
Das im Handel erhältliche 2-Eingangskabel
(Modellbezeichnung: NL-C03J) ermöglicht die
Verbindung zwischen dem DVI-I-
Eingangsanschluss des Monitors und zwei
Computern. (Eine analoge und eine digitale
Verbindung.)
1.Schließen Sie das 2-Eingangskabel an den DVI-
I-Eingangsanschluss des Monitors an.
2.Schließen Sie das als Zubehör mitgelieferte
oder im Fachhandel gekaufte Analogsignalkabel
und das als Zubehör mitgelieferte
Digitalsignalkabel an das 2-Eingangskabel an.
- Bei Verwendung eines im Fachhandel
erhältlichen Analogsignalkabels müssen
beide Enden als Mini-D-Sub 15-polig
ausgelegt sein.
3.Die Signalkabel an den Computern
anschließen.
- Achten Sie streng auf die Steckerrichtung,
führen Sie das Signalkabel hier fest ein und
ziehen die Schrauben an beiden Seiten fest.
Hinweise:
- Bei Verwendung des 2-Eingangskabels stellen
Sie den Eingangsanschluss für den Anschluss
[INPUT-2] unter dem Menü MODE SELECT-2
auf [2LINES] ein. (S.54, 57)
- Der an der analogen Verbindung des 2-
Eingangskabels angeschlossene Monitor kann
möglicherweise nicht automatisch festgestellt
und mit Plug & Play eingestellt werden.
Speichern Sie die Einstellungsinformationen
manuell. (S.63)
Anschließen des Monitors an eine
Stromquelle
Anschließen des Monitors und Ein- und Ausschalten des Monitors
DVI-D 24-polig
2-Eingangskabel
(separat erhältlich)
DVI-I-Eingangsanschluss
(INPUT-2)
Mini-D-Sub 15-polig
Digital RGB-
Ausgangsanschluss
Digitalsignalkabel
Analoger RGB-
Ausgangsanschluss
Netzanschluss
Netzkabel
Steckdose
Analogsignalkabel

46
Hinweise:
- Bei der Verwendung eines Analogsignals führen
Sie eine automatische Bildschirmeinstellung
unter folgenden Bedingungen durch (S.50):
- Wenn der Monitor erstmalig in Betrieb
genommen wird.
- Wenn die Systemeinstellungen während des
Betriebs geändert werden.
- Je nach Computer oder Betriebssystem muss
die Installation der Monitor-Setup-Informationen
eventuell über einen Computer erfolgen. (S.63)
- Wenn bei Anschluss eines Notebooks der
Computerbildschirm das Notebooks zur
gleichzeitigen Anzeige eingestellt ist, kann der
MS-DOS-Bildschirm nicht richtig angezeigt
werden. Ändern Sie in diesem Fall die
Einstellungen so, dass die Anzeige nur auf dem
Monitor erfolgt.
Einschalten des Monitors
1.Den Monitor mit dem Hauptschalter einschalten.
- Beim Aus- und Einschalten des Monitors mit
dem Hauptschalter sollten Sie mindestens fünf
Sekunden warten. Durch ein schnelles
Umschalten können Fehlfunktionen auftreten.
2. Drücken Sie den Netzschalter am Monitor.
Die Betriebsanzeige leuchtet orange auf.
3.Schalten Sie den Computer ein.
ON
Wenn ein Signal vom Computer eingegeben
wird, leuchtet die Betriebsanzeige grün auf und
die Wiedergabe wird aktiviert. (Nach dem
Einschalten des Gerätes kann es eine kurze Zeit
dauern, bis die Wiedergabe aktiviert wird.)
- Wenn der Eingangsanschluss, an den der
Computer angeschlossen ist, nicht gewählt ist,
wird auf dem Bildschirm nichts angezeigt.
Falls notwendig, sollte der Eingangsanschluss
umgeschaltet werden. (S.47)
Anschließen des Monitors und Ein- und Ausschalten des Monitors
Schalten Sie den
Computer ein.
Hauptschalter
Netzschalter betätigen.

47
EnglishDeutschFrançaisItalianoEspañolEnglish
Umschalten zwischen
Eingangsanschlüssen
Mit der Taste INPUT schalten Sie die
Signaleingangsanschlüsse um.
Wenn kein 2-Eingangskabel verwendet wird
Analogen
RGB-Eingangsanschluss DVI-I-Eingangsanschluss
INPUT-1
<ANALOG>
INPUT-2
< >
INPUT
Wenn ein 2-Eingangskabel verwendet wird
Analogen
RGB-Eingangsanschluss
INPUT2-A
<ANALOG>
INPUT2-D
<DIGITAL>
INPUT
INPUT-1
<ANALOG>
INPUT
INPUT
Hinweis:
- Wenn kein Eingangssignal vorhanden ist, wird
[NO SIGNAL] angezeigt.
Ausschalten des Monitors
1. Schalten Sie den Computer aus.
2.Drücken Sie den Netzschalter am Monitor.
Die Betriebsanzeige erlischt.
OFF
Wenn der Monitor längere Zeit nicht verwendet
wird, sollten Sie den Monitor mit dem
Hauptschalter ausschalten und den Netzstecker
von der Steckdose abtrennen.
Schalten Sie den
Computer aus.
Anschließen des Monitors und Ein- und Ausschalten des Monitors
<ANALOG> oder <DIGITAL>
DVI-I-Eingangsanschluss
(analog)
DVI-I-Eingangsanschluss
(digital)
Netzschalter betätigen.

48
Einstellen der Bildschirmanzeige
Analogsignal
1.Führen Sie zunächst eine automatische
Einstellung durch. (S.50)
2. Führen Sie bei Bedarf eine manuelle Einstellung
durch. (S.51)
Digitalsignal
Der Monitor kann in der Regel ohne Einstellung
verwendet werden. Führen Sie bei Bedarf eine
manuelle Einstellung durch. (S.55)
Hinweis:
- Alle Einstellungen bleiben auch nach dem
Abschalten des Monitors gespeichert.
Zurücksetzen der Einstellungen
Zurücksetzen aller Einstellwerte
Alle Einstellwerte können mit einem Befehl auf die
werksseitigen Einstellungen zurückgesetzt werden.
1. Schalten Sie den Monitor aus.
2.Drücken Sie gleichzeitig die Tasten MENU und
/ MODE sowie den Netzschalter (d. h. Monitor
einschalten).
Drücken Sie die Tasten weiterhin, bis [ALL
RESET] auf dem Bildschirm angezeigt wird. Die
Rückstellung ist ausgeführt, wenn die
angezeigte Meldung erlischt.
Hinweise:
- Während [ALL RESET] angezeigt wird, sind die
Steuertasten deaktiviert.
- Falls sich die Werte nicht zurücksetzen lassen,
wenn die Einstellung gesperrt ist, gehen Sie
folgendermaßen vor. Heben Sie die
Einstellsperre auf, bevor Sie die Steuertasten
betätigen.
Zurücksetzen des Menüs ADJUSTMENT
Die Einstellungen im Menü ADJUSTMENT
(CLOCK, PHASE, H-POS, V-POS) können auf die
ursprünglichen Werkseinstellungen zurückgesetzt
werden.
1. Schalten Sie den Monitor ein.
2. Drücken Sie gleichzeitig die Taste MENU und die
Taste . Wenn [RESET] auf dem Bildschirm
angezeigt wird, ist der Reset abgeschlossen.
Hinweise:
- Während [RESET] angezeigt wird, sind die
Steuertasten deaktiviert.
- Falls sich die Werte nicht zurücksetzen lassen,
wenn die Einstellung gesperrt ist, gehen Sie
folgendermaßen vor. Heben Sie die
Einstellsperre auf, bevor Sie die Steuertasten
betätigen.
Einstellsperrfunktion
Wenn Sie die Steuertasten deaktivieren (d. h. die
Sperre setzen), können keine Werte eingestellt werden.
1. Schalten Sie den Monitor aus.
2. Drücken Sie gleichzeitig die Taste MENU und den
Netzschalter (d. h. Monitor einschalten).
Drücken Sie die Tasten weiterhin, bis
[ADJUSTMENT LOCKED] auf dem Bildschirm
angezeigt wird. Die Sperre ist eingestellt, wenn
die Meldung angezeigt wird.
Hinweis:
- Wenn die Sperre aktiviert ist, sind alle Tasten mit
Ausnahme des Netzschalters deaktiviert.
Aufhebung der Einstellungssperre
1. Schalten Sie den Monitor aus.
2.Drücken Sie gleichzeitig die Taste MENU und
den Netzschalter (d. h. Monitor einschalten).
Drücken Sie die Tasten weiterhin, bis
[ADJUSTMENT UNLOCKED] auf dem
Bildschirm angezeigt wird. Die Sperre wird
aufgehoben, wenn die Meldung angezeigt wird.
Einstellen der Hintergrundbeleuchtung
1.Wenn das OSD-Menü nicht angezeigt wird,
drücken Sie die Taste oder die Taste .
BR
I
GHT 31
+
-
2.Stellen Sie die Helligkeit mit der Taste
(dunkler) oder der Taste (heller) ein.
Hinweis:
- Die Bildschirmanzeige für die Einstellung wird
einige Sekunden nach der letzten Einstellung
ausgeblendet.

49
EnglishDeutschFrançaisItalianoEspañolEnglish
Einstellen der Bildschirmanzeige
Einstellen des Displaymodus
Der Farbton oder die Helligkeit kann mit einem
Befehl geändert werden.
STD
Der Farbton stammt vom Originalschema des
LCD-Bildschirms.
OFFICE
Die Display-Helligkeit wird verringert. (Dieser
Modus spart Energie.)
sRGB
sRGB ist ein internationaler Standard für die
Farbdarstellung, der von der IEC (International
Electrotechnical Commission) festgelegt wurde.
Es erfolgt eine Farbumwandlung anhand der
LCD-Eigenschaften, so dass ein Farbton
dargestellt wird, der dem Originalbild nahe
kommt.
VIVID
Ergibt ein Bild mit dynamischen und lebhaften
Primärfarben.
- Wenn [DISPLAY MODE] auf [sRGB] oder [VIVID]
eingestellt ist, ist [WHITE BALANCE] auf [STD]
eingestellt.
Einstellung
Drücken Sie die Taste / MODE, wenn das OSD-
Menü nicht angezeigt wird. Jedesmal beim
Drücken der Taste wird das nächste Menü
angezeigt. (STD → OFFICE → sRGB → VIVID →
STD)
Die Bildschirmanzeige für die Einstellung wird
einige Sekunden nach der letzten Einstellung
ausgeblendet.
Überprüfen der Geräteinformationen
Die Modellbezeichnung (MODEL), die
Seriennummer (S/N) und die Verwendungszeit
(USAGE TIME) des Monitors kann überprüft
werden.
1.Schalten Sie den Monitor aus.
2.Während des Drückens der Taste / MODE
drücken Sie den Netzschalter am Monitor (d.h.
der Monitor wird eingeschaltet).
3.Überprüfung beendet: Drücken Sie die Taste
MENU.
Hinweis:
- Bitte beachten Sie, dass die Anzeige der
Verwendungszeit beim Kauf wegen der
Inspektionen im Werk und anderen Aktivitäten
während der Herstellung möglicherweise nicht 0
(Null) ist.

50
Einstellen der Bildschirmanzeige
(bei analogem Anschluss)
Automatische Bildschirmeinstellung
Die Optionen im Menü ADJUSTMENT können
automatisch eingestellt werden (CLOCK, PHASE,
H-POS, V-POS).
Hinweis:
- Wenn Sie den Monitor zum ersten Mal einrichten
oder eine Komponente des bestehenden Systems
geändert haben, führen Sie vor der Verwendung
eine automatische Bildschirmeinstellung durch.
OSD für die automatische Einstellung
Zeigen Sie zunächst ein Bild an, das den
gesamten Bildschirm sehr hell erscheinen lässt.
Wenn Sie mit Windows arbeiten, können Sie das
Einstellmuster auf der mitgelieferten CD-ROM
verwenden.
Öffnen des Einstellmusters (für Windows)
Die in den nachstehenden Bedienungshinweisen
erwähnten Windows-Meldungen basieren auf der
englischen Windows-Version.
Diese Anweisungen betreffen Windows 95/98/
2000/Me/XP. Dabei wird von "Laufwerk D" als CD-
ROM laufwerk angenommen.
1.Die mitgelieferte CD-ROM in das CD-ROM
Laufwerk des Computer einlegen.
2.Öffnen Sie [My Computer], und wählen Sie CD-
ROM. Unter Windows 3.1 öffnen Sie [File
Manager], und wählen Sie Laufwerk "D".
3.Doppelklicken Sie auf [Adj_uty.exe], um das
Einstellprogramm auszuführen. Das
Einstellmuster wird angezeigt.
Einstellmuster
Nach dem Ausführen aller Einstellungen
drücken Sie am Computer auf die Taste [Esc],
um das Einstellprogramm zu beenden.
Hinweis:
- Wenn der Anzeigemodus Ihres Computers auf
65K Farben eingestellt ist, lassen sich die
verschiedenen Farbgrade in den einzelnen
Farbmustern darstellen, oder die Graustufen
sehen farbig aus. (Dies liegt an der Spezifikation
des Eingangssignals und ist keine
Funktionsstörung.)
Automatisches Einstellen des Bildschirms
1.Drücken Sie die Taste MENU.
Das Menü ADJUSTMENT wird angezeigt.
ADJUSTMENT
MANUAL AUTO
CLOCK 127
PHASE 0
H-POS 250
V-POS 48
INPUT-1 ANALOG
1600 x 1200 V:60Hz H:75.0kHz
+
-
+
-
+
-
+
-
2.Drücken Sie die Taste .
Der Bildschirm wird dunkel, und [ADJUSTING]
wird angezeigt. Nach einigen Sekunden wird
wieder das Menü ADJUSTMENT angezeigt. (Die
automatische Einstellung ist hiermit
abgeschlossen.)
3.Drücken Sie die Taste MENU fünfmal, um das
OSD (On Screen Display)-Menü auszublenden.
Hinweise:
- In den meisten Fällen reicht eine automatische
Einstellung aus.
- Es ist möglich, dass mit der ersten
automatischen Einstellung keine richtige
Einstellung erzielt werden kann. In diesem Fall
sollte die automatische Einstellung zwei bis drei
Mal wiederholt werden.
- Falls erforderlich, können in folgenden Fällen
nach der automatischen Einstellung auch noch
manuelle Einstellungen vorgenommen werden
(S.51).
- Wenn eine weitere Feineinstellung
erforderlich ist.
- Wenn [OUT OF ADJUST] angezeigt wird.
(Wenn auf dem Bildschirm ein ganz dunkles
Bild angezeigt wird, ist die automatische
Bildschirmjustierung möglicherweise
deaktiviert. Vergewissern Sie sich beim
Ausführen einer automatischen Einstellung,
dass entweder das Einstellmuster verwendet
wird, oder versuchen Sie, ein Bild anzuzeigen,
das den gesamten Bildschirm sehr hell
erscheinen lässt.)
- Wenn das Videoeingangssignal des
Computers Composite Sync oder Sync on
Green ist. (Die automatische Einstellung ist
eventuell nicht möglich.)
- Es ist möglich, dass eine automatische
Einstellung abhängig von der auf dem
Bildschirm wiedergegebenen Anzeige -
bewegliche Bilder oder die MS-DOS-
Eingabeaufforderung - nicht ausgeführt werden
kann.

51
EnglishDeutschFrançaisItalianoEspañolEnglish
Einstellen der Bildschirmanzeige (bei analogem Anschluss)
Manuelle Bildschirmeinstellung
Die Einstellungen können über das OSD (On
Screen Display)-Menü vorgenommen werden.
OSD für die Einstellung
Wenn Sie mit Windows arbeiten, öffnen Sie das
Einstellmuster auf der mitgelieferten CD-ROM.
(S.50)
Falls Ihr System nicht unter Windows arbeitet,
können Sie das Einstellmuster nicht verwenden.
Zeigen Sie dann ein Bild an, das den gesamten
Bildschirm hell erscheinen lässt, und stellen Sie
ihn mit Hilfe einer visuellen Überprüfung des
tatsächlichen Tons ein.
Diese Anweisungen basieren auf der Verwendung
des Einstellmusters (für Windows) zum Vornehmen
der Einstellungen.
Einstellen
1.Drücken Sie die Taste MENU.
Das Menü ADJUSTMENT wird angezeigt.
ADJUSTMENT
MANUAL AUTO
CLOCK 127
PHASE 0
H-POS 250
V-POS 48
INPUT-1 ANALOG
1600 x 1200 V:60Hz H:75.0kHz
+
-
+
-
+
-
+
-
Jetzt können die gewünschten Menüoptionen
eingestellt werden.
Mit jedem Drücken der Taste MENU wird das
nächste Menü ausgewählt. (ADJUSTMENT
GAIN CONTROL COLOR CONTROL
MODE SELECT-1 MODE SELECT-2 OSD-
Menü wird ausgeblendet)
Hinweis:
- Das OSD-Menü wird ca. 30 Sekunden nach dem
letzten Befehl automatisch ausgeblendet.
Menü ADJUSTMENT
ADJUSTMENT
MANUAL AUTO
CLOCK 127
PHASE 0
H-POS 250
V-POS 48
INPUT-1 ANALOG
1600 x 1200 V:60Hz H:75.0kHz
+
-
+
-
+
-
+
-
MANUAL: Einzelne Menüoptionen werden
manuell eingestellt.
AUTO: Alle Menüoptionen werden automatisch
eingestellt.
Hinweise:
- Drücken Sie die Taste
um [AUTO] auszuwählen.
- So wählen Sie eine Menüoption: Taste / MODE
- So gelangen Sie zum nächsten Menü: Taste MENU
CLOCK
Die untenstehende Abbildung zeigt, welche
Einstellung vorgenommen werden muss, um
vertikales Flimmern zu verhindern. (Tasten )
PHASE
Die untenstehende Abbildung zeigt, welche
Einstellung vorgenommen werden muss, um
horizontales Flimmern zu verhindern. (Tasten )
Hinweis:
- Die Einstellungen unter [PHASE] dürfen erst erfolgen,
nachdem [CLOCK] korrekt eingestellt wurde.
H-POS (horizontale Positionierung) und V-POS
(vertikale Positionierung)
Um das Einstellmuster innerhalb der Grenzen des Bildschirms zu
zentrieren, justieren Sie die Werte links-rechts (H-POS) und
oben-unten (V-POS).
(Tasten )
Horizontales Flimmern
Vertikales Flimmern
Bildschirmrahmen
Einstellmuster

52
Einstellen der Bildschirmanzeige (bei analogem Anschluss)
Menü GAIN CONTROL
GAIN CONTROL
MANUAL AUTO
BLACK LEVEL 50
CONTRAST 50
+
-
+
-
INPUT-1 ANALOG
1600 x 1200 V:60Hz H:75.0kHz
MANUAL: Einzelne Menüoptionen werden
manuell eingestellt.
AUTO: Alle Menüoptionen werden mit der
Funktion Auto Gain Control*
automatisch eingestellt.
Hinweise:
- Drücken Sie die Taste
, um [AUTO] auszuwählen.
- So wählen Sie eine Menüoption: Taste / MODE
-
So gelangen Sie zum nächsten Menü: Taste MENU
* Funktion Auto Gain Control
- Die Funktion Auto Gain Control justiert den
Kontrast und den Schwarzwert basierend auf
der hellsten und dunkelsten Farbe des
angezeigten Bildes. Wenn Sie das
Einstellmuster nicht verwenden, müssen Sie
einen schwarzen und weißen Bereich in einer
Größe von 5 mm x 5 mm anzeigen lassen,
ansonsten ist keine Einstellung möglich.
- Wenn es sich bei dem vom Computer
kommenden Signal um das Signal Composite
Sync oder Sync on Green handelt, ist keine
automatische Einstellung möglich. Nehmen Sie
die Einstellung statt dessen manuell vor.
- Wenn [OUT OF ADJUST] angezeigt wird, sollte
die manuelle Einstellung durchgeführt werden.
BLACK LEVEL
Die gesamte Bildschirmhelligkeit kann während der
Anzeige des Farbmusters eingestellt werden
(Tasten )
CONTRAST
Während der Anzeige des Farbmusters können
die Einstellungen so erfolgen, dass alle
Abstufungen angezeigt werden. (Tasten )
Farbmuster
Menü COLOR CONTROL
COLOR CONTROL
WHITE BALANCE
GAMMA 0
+
-
INPUT-1 ANALOG
1600 x 1200 V:60Hz H:75.0kHz
Hinweise:
- So wählen Sie eine Menüoption: Taste / MODE
-
So gelangen Sie zum nächsten Menü: Taste MENU
WHITE BALANCE
Nach der Wahl von [WHITE BALANCE] drücken Sie
die Taste
zur Anzeige des Einstellung-Menüs.
WHITE BALANCE
COOL STD WARM USER
R-CONTRAST
G-CONTRAST
B-CONTRAST
OK
...
<
MENU
>
Hinweise:
- Bei einer anderen Einstellung als [STD] können
nicht alle Abstufungen angezeigt werden. Um alle
Abstufungen anzuzeigen, stellen Sie [STD] ein.
- Wenn [DISPLAY MODE] auf [sRGB] oder [VIVID]
eingestellt ist, kann keine andere Einstellung als
[STD] gewählt werden.
- Wählen Sie [COOL], [·], [STD], [·], [WARM] oder
[USER] mit den Tasten aus.
- Wenn [USER] ausgewählt wird, werden die
Einstellwerte für [R-CONTRAST], [G-CONTRAST]
und [B-CONTRAST] angezeigt, damit die
Feineinstellung vorgenommen werden kann.
- Wählen Sie [R-CONTRAST], [G-CONTRAST]
und [B-CONTRAST] mit der Taste / MODE
aus.
- Nach Abschluss der Einstellung: Taste MENU

53
EnglishDeutschFrançaisItalianoEspañolEnglish
COOL ... Farbton mit stärkerem Blaustich als
normal
• ......... Farbtonmit leicht stärkerem Blaustich
als normal
STD ...... Farbton entspricht der
Standardeinstellung
• ........ Farbton mit leicht stärkerem Rotstich
als normal
WARM .. Farbton mit stärkerem Rotstich als
normal
USER
R-CONTRAST ........ für blau-grün
für rot
G-CONTRAST ........
für violett
für grün
B-CONTRAST.........
für gelb
für blau
GAMMA
Das Bild so einstellen, dass dunkle und helle
Bildteile sichtbar wiedergegeben werden. Wenn
das Bild zu dunkel und schwer zu erkennen ist,
sollte der Zahlenwert erhöht werden. Wenn das
Bild zu hell und schwer zu erkennen ist, sollte der
Zahlenwert verringert werden. (Tasten
)
- Wenn [DISPLAY MODE] auf [sRGB] oder [VIVID]
gestellt ist, kann [GAMMA] nicht eingestellt
werden.
Menü MODE SELECT-1
+
-
MODE SELECT-1
OSD H-POSITION
OSD V-POSITION
EXPAND
OFF ON1 ON2
SCALING 3
400LINES 640 720
LANGUAGE
INPUT-1 ANALOG
1600 x 1200 V:60Hz H:75.0kHz
Hinweise:
- Abhängig von der Auflösung des
Eingangssignals ändert sich die Anzeige
eventuell selbst dann nicht, wenn die
Menüoptionen ausgewählt werden können.
- So wählen Sie eine Menüoption: Taste / MODE
- So gelangen Sie zum nächsten Menü: Taste
MENU
OSD H-POSITION (OSD horizontale Position)
Die Position der Menü OSD kann nach links und
rechts verschoben werden. (Tasten )
OSD V-POSITION (OSD vertikale Position)
Die Position der Menü OSD kann nach oben und
unten verschoben werden. (Tasten
)
EXPAND (Bildschirmerweiterung)
Für Anzeigemodi von weniger als 1600 x 1200
Pixel läßt sich die Anzeige auf Wunsch erweitern.
(Tasten )
OFF: Erweiterung aus
ON1: Mit dem festen Aspektverhältnis wird der
gesamte Bildschirm vergrößert.
ON2: Der gesamte Bildschirm wird vergrößert.
Hinweis:
- Wenn selbst nach einer Erweiterung keine
Auflösung von 1600 x 1200 erreicht werden
kann, wird der äußere Bildschirmrand schwarz
angezeigt. (Es handelt sich dabei nicht um eine
Funktionsstörung.)
SCALING (Skalierungsgrad)
Wenn EXPAND auf [ON1] oder [ON2] gesetzt ist,
läßt sich die Bildschärfe einstellen. (Tasten
)
400 LINES (Auflösungsgrad)
Sie können die horizontale Auflösung eines
Bildschirms mit 400 Zeilen festlegen, wenn Sie
US-Text usw. verwenden. (Tasten
)
640: 640 x 400 Punktemodus
720: 720 x 400 Punktemodus (US-Text usw.)
Hinweis:
- Da die Auflösungseingabe für einen anderen
Wert als 400 Zeilen automatisch erfolgt, muss
diese Auflösung nicht eingestellt werden.
Einstellen der Bildschirmanzeige (bei analogem Anschluss)

54
LANGUAGE (Sprache)
Sie können die Sprache für das OSD-Menü
auswählen.
1.Drücken Sie die Taste
.
Das Sprachenauswahlmenü wird angezeigt.
2. Wählen Sie die Sprache mit der Taste / MODE
aus.
3.Drücken Sie die Taste MENU.
Das Sprachauswahlmenü wird ausgeblendet.
Menü MODE SELECT-2
MODE SELECT-2
INFORMATION
OFF TIMER
INPUT-2 1LINE 2LINES
INPUT-1 ANALOG
1600 x 1200 V:60Hz H:75.0kHz
Hinweise:
- So wählen Sie eine Menüoption: Taste / MODE
- Nach Abschluss der Einstellung: Taste MENU
INFORMATION
Die Modellbezeichnung (MODEL), die
Seriennummer (S/N) und die Verwendungszeit
(USAGE TIME) des Monitors kann überprüft
werden.
Nach der Wahl von [INFORMATION] drücken Sie
die Taste
.
(Überprüfung beendet: Drücken Sie die Taste
MENU)
OFF TIMER
Das Gerät wird automatisch ausgeschaltet,
nachdem die eingestellte Zeit abgelaufen ist.
Nach der Wahl von [OFF TIMER] drücken Sie die
Taste
und stellen [ON]/[OFF] durch Drücken der
Tasten ein.
Wenn [ON] gewählt wird, drücken Sie die Taste
/ MODE
und stellen Sie die Ausschaltzeit durch
Drücken der Tasten ein. (Zwischen 1 und 23
Stunden können in Stunden eingestellt werden.)
(Einstellung beendet: Drücken Sie die Taste
MENU)
- Wenn [ON] gewählt wurde, wird die verbleibende
Zeit oben rechts auf dem Bildschirm während der
letzten fünf Minuten vor dem Ausschalten
angezeigt. (Die verbleibende Zeit wird ca. fünf
Sekunden lang jede Minute angezeigt.)
- Zum Löschen der Einstellung für die
automatische Ausschaltung drücken Sie den
Netzschalter zwischen der Anzeige der
verbleibenden Zeit und dem Ausschalten des
Gerätes.
Zum Ausschalten des Gerätes drücken Sie
erneut den Netzschalter. (Beim nächsten
Einstellen der Bildschirmanzeige (bei analogem Anschluss)
Einschalten des Gerätes wird das Gerät erneut
automatisch ausgeschaltet, wenn die
eingestellte Zeit verstrichen ist.)
- Wenn der Monitor bei Einstellung des
Ausschalttimers [OFF TIMER] auf [ON]
eingeschaltet wird, wird die eingestellte Zeit
einige Sekunden lang angezeigt. (Wenn kein
Eingangssignal vorhanden ist, wird [NO SIGNAL]
angezeigt.)
INPUT-2
Stellen Sie [1LINE] ein, wenn Digital- oder
Analogsignalkabel am DVI-I-Eingangsanschluss
(INPUT-2) des Displays angeschlossen werden.
Stellen Sie [2LINES] ein, wenn ein 2-
Eingangskabel angeschlossen wird.
(Tasten
)
- Wenn die Anschlüsse und Einstellungen nicht
richtig ausgeführt werden, wird das Bild auf dem
Monitor nicht richtig wiedergegeben.

55
EnglishDeutschFrançaisItalianoEspañolEnglish
Einstellen der Bildschirmanzeige
(bei digitalem Anschluss)
Die Einstellungen können über das OSD (On
Screen Display)-Menü vorgenommen werden.
OSD für die Einstellung
Wenn Sie mit Windows arbeiten, öffnen Sie das
Einstellmuster auf der mitgelieferten CD-ROM.
(S.50)
Falls Ihr System nicht unter Windows arbeitet,
können Sie das Einstellmuster nicht verwenden.
Zeigen Sie dann ein Bild an, das den gesamten
Bildschirm hell erscheinen lässt, und stellen Sie
ihn mit Hilfe einer visuellen Überprüfung des
tatsächlichen Tons ein.
Einstellen
1.Drücken Sie die Taste MENU 3 Mal.
Das Menü COLOR CONTROL wird angezeigt.
COLOR CONTROL
WHITE BALANCE
GAMMA 0
+
-
INPUT-2 DIGITAL
1600 x 1200 V:60Hz H:75.0kHz
Jetzt können die gewünschten Menüoptionen
eingestellt werden.
Mit jedem Drücken der Taste MENU wird das
nächste Menü ausgewählt. (COLOR CONTROL
MODE SELECT-1 MODE SELECT-2
OSD-Menü wird ausgeblendet)
Hinweise:
- Wenn z.B. eine analoge Verbindung hergestellt
wird, werden das Menü ADJUSTMENT und
GAIN CONTROL gezeigt. Sie brauchen diese
Punkte aber nicht einzustellen.
- Das OSD-Menü wird ca. 30 Sekunden nach dem
letzten Befehl automatisch ausgeblendet.
COLOR CONTROL Menu
COLOR CONTROL
WHITE BALANCE
GAMMA 0
+
-
INPUT-2 DIGITAL
1600 x 1200 V:60Hz H:75.0kHz
Hinweise:
- So wählen Sie eine Menüoption: Taste / MODE
- So gelangen Sie zum nächsten Menü: Taste
MENU
WHITE BALANCE
Nach der Wahl von [WHITE BALANCE] drücken Sie
die Taste
zur Anzeige des Einstellung-Menüs.
WHITE BALANCE
COOL STD WARM USER
R-CONTRAST
G-CONTRAST
B-CONTRAST
OK
...
<
MENU
>
Hinweise:
- Bei einer anderen Einstellung als [STD] können
nicht alle Abstufungen angezeigt werden. Um alle
Abstufungen anzuzeigen, stellen Sie [STD] ein.
- Wenn [DISPLAY MODE] auf [sRGB] oder [VIVID]
eingestellt ist, kann keine andere Einstellung als
[STD] gewählt werden.
- Wählen Sie [COOL], [·], [STD], [·], [WARM] oder
[USER] mit den Tasten aus.
- Wenn [USER] ausgewählt wird, werden die
Einstellwerte für [R-CONTRAST], [G-CONTRAST]
und [B-CONTRAST] angezeigt, damit die
Feineinstellung vorgenommen werden kann.
- Wählen Sie [R-CONTRAST], [G-CONTRAST]
und [B-CONTRAST] mit der Taste / MODE
aus.
- Nach Abschluss der Einstellung: Taste MENU

56
COOL ... Farbton mit stärkerem Blaustich als
normal
• ......... Farbtonmit leicht stärkerem Blaustich
als normal
STD ...... Farbton entspricht der
Standardeinstellung
• ........ Farbton mit leicht stärkerem Rotstich
als normal
WARM .. Farbton mit stärkerem Rotstich als
normal
USER
R-CONTRAST ........ für blau-grün
für rot
G-CONTRAST ........
für violett
für grün
B-CONTRAST.........
für gelb
für blau
GAMMA
Das Bild so einstellen, dass dunkle und helle
Bildteile sichtbar wiedergegeben werden. Wenn
das Bild zu dunkel und schwer zu erkennen ist,
sollte der Zahlenwert erhöht werden. Wenn das
Bild zu hell und schwer zu erkennen ist, sollte der
Zahlenwert verringert werden. (Tasten
)
- Wenn [DISPLAY MODE] auf [sRGB] oder [VIVID]
gestellt ist, kann [GAMMA] nicht eingestellt
werden.
Menü MODE SELECT-1
+
-
MODE SELECT-1
OSD H-POSITION
OSD V-POSITION
EXPAND
OFF ON1 ON2
SCALING 3
400LINES 640 720
LANGUAGE
INPUT-2 DIGITAL
1600 x 1200 V:60Hz H:75.0kHz
Hinweise:
- So wählen Sie eine Menüoption: Taste / MODE
- So gelangen Sie zum nächsten Menü: Taste
MENU
OSD H-POSITION (OSD horizontale Position)
Die Position der Menü OSD kann nach links und
rechts verschoben werden. (Tasten )
OSD V-POSITION (OSD vertikale Position)
Die Position der Menü OSD kann nach oben und
unten verschoben werden. (Tasten
)
EXPAND (Bildschirmerweiterung)
Für Anzeigemodi von weniger als 1600 x 1200
Pixel läßt sich die Anzeige auf Wunsch erweitern.
(Tasten )
OFF: Erweiterung aus
ON1: Mit dem festen Aspektverhältnis wird der
gesamte Bildschirm vergrößert.
ON2: Der gesamte Bildschirm wird vergrößert.
Hinweis:
- Wenn selbst nach einer Erweiterung keine
Auflösung von 1600 x 1200 erreicht werden
kann, wird der äußere Bildschirmrand schwarz
angezeigt. (Es handelt sich dabei nicht um eine
Funktionsstörung.)
SCALING (Skalierungsgrad)
Wenn EXPAND auf [ON1] oder [ON2] gesetzt ist,
läßt sich die Bildschärfe einstellen. (Tasten
)
400 LINES (Auflösungsgrad)
Keine Einstellung erforderlich.
LANGUAGE (Sprache)
Sie können die Sprache für das OSD-Menü
auswählen.
1.Drücken Sie die Taste
.
Das Sprachenauswahlmenü wird angezeigt.
2. Wählen Sie die Sprache mit der Taste / MODE
aus.
3.Drücken Sie die Taste MENU.
Das Sprachauswahlmenü wird ausgeblendet.
Einstellen der Bildschirmanzeige (bei digitalem Anschluss)

57
EnglishDeutschFrançaisItalianoEspañolEnglish
Menü MODE SELECT-2
MODE SELECT-2
INFORMATION
OFF TIMER
INPUT-2 1LINE 2LINES
INPUT-2 DIGITAL
1600 x 1200 V:60Hz H:75.0kHz
Hinweise:
- So wählen Sie eine Menüoption: Taste / MODE
- Nach Abschluss der Einstellung: Taste MENU
INFORMATION
Die Modellbezeichnung (MODEL), die
Seriennummer (S/N) und die Verwendungszeit
(USAGE TIME) des Monitors kann überprüft
werden.
Nach der Wahl von [INFORMATION] drücken Sie
die Taste
.
(Überprüfung beendet: Drücken Sie die Taste
MENU)
OFF TIMER
Das Gerät wird automatisch ausgeschaltet,
nachdem die eingestellte Zeit abgelaufen ist.
Nach der Wahl von [OFF TIMER] drücken Sie die
Taste
und stellen [ON]/[OFF] durch Drücken der
Tasten ein.
Wenn [ON] gewählt wird, drücken Sie die Taste
/ MODE
und stellen Sie die Ausschaltzeit durch
Drücken der Tasten ein. (Zwischen 1 und 23
Stunden können in Stunden eingestellt werden.)
(Einstellung beendet: Drücken Sie die Taste
MENU)
- Wenn [ON] gewählt wurde, wird die
verbleibende Zeit oben rechts auf dem
Bildschirm während der letzten fünf Minuten vor
dem Ausschalten angezeigt. (Die verbleibende
Zeit wird ca. fünf Sekunden lang jede Minute
angezeigt.)
- Zum Löschen der Einstellung für die
automatische Ausschaltung drücken Sie den
Netzschalter zwischen der Anzeige der
verbleibenden Zeit und dem Ausschalten des
Gerätes.
Zum Ausschalten des Gerätes drücken Sie
erneut den Netzschalter. (Beim nächsten
Einschalten des Gerätes wird das Gerät erneut
automatisch ausgeschaltet, wenn die
eingestellte Zeit verstrichen ist.)
- Wenn der Monitor bei Einstellung des
Ausschalttimers [OFF TIMER] auf [ON]
eingeschaltet wird, wird die eingestellte Zeit
einige Sekunden lang angezeigt. (Wenn kein
Eingangssignal vorhanden ist, wird [NO
SIGNAL] angezeigt.)
Einstellen der Bildschirmanzeige (bei digitalem Anschluss)
INPUT-2
Stellen Sie [1LINE] ein, wenn Digital- oder
Analogsignalkabel am DVI-I-Eingangsanschluss
(INPUT-2) des Displays angeschlossen werden.
Stellen Sie [2LINES] ein, wenn ein 2-
Eingangskabel angeschlossen wird.
(Tasten
)
- Wenn die Anschlüsse und Einstellungen nicht
richtig ausgeführt werden, wird das Bild auf dem
Monitor nicht richtig wiedergegeben.

58
Pflege des Monitors
Pflege des Monitors
Ziehen Sie immer erst den Stecker aus der
Steckdose, bevor Sie Reinigungsarbeiten am
Monitor ausführen.
Gehäuse und Bedienfeld
Wischen Sie das Gehäuse und das Bedienfeld mit
einem weichen, trockenen Tuch vorsichtig sauber.
Falls starke Verschmutzungen auftreten, geben Sie
etwas neutrales Reinigungsmittel auf ein feuchtes,
weiches Tuch, wringen Sie es gut aus, und wischen
Sie den Monitor sauber.
LCD-Bildschirm
Wischen Sie Schmutz und Staub von der
Oberfläche des LCD-Bildschirms mit einem
weichen, trockenen Tuch vorsichtig ab. (Es eignet
sich ein weiches Tuch, beispielsweise ein Gaze-
Tuch, das auch zum Reinigen von Linsen
verwendet wird.)
ACHTUNG!
- Verwenden Sie auf keinen Fall Verdünner,
Benzin, Alkohol, Glasreiniger usw., da dies
Farb- oder Formveränderungen hervorrufen
kann.
- Verkratzen Sie den Monitor nicht mit harten
Gegenständen oder durch zu starken Andruck,
da dies bleibende Spuren hinterlassen oder
Funktionsstörungen hervorrufen kann.
Lagerung
Wenn der Monitor längere Zeit nicht verwendet
wird, ziehen Sie den Netzstecker aus der
Netzsteckdose.
ACHTUNG!
- Lassen Sie den Monitor nicht über längere Zeit
mit Gummi- oder Kunststoffgegenständen in
Berührung kommen, da dies Farb-oder
Formveränderungen verursachen kann.
Fehlersuche
Falls Störungen am Monitor auftreten, prüfen Sie
erst folgende Punkte, bevor Sie sich an den
Kundendienst wenden.
Falls sich die Störung hiermit nicht beheben lässt,
wenden Sie sich an das Geschäft, in dem Sie den
Monitor gekauft haben, oder an die nächstgelegene
autorisierte Sharp-Kundendienstzentrale.
Die Leuchtstoffröhren des Monitors weisen eine
begrenzte Lebensdauer auf.
- Wenn der Bildschirm dunkler wird, ständig
flimmert oder überhaupt nicht mehr leuchtet,
muss die Leuchtstoffröhre evtl. erneuert
werden. Wenden Sie sich an das Geschäft, in
dem Sie den Monitor gekauft haben, oder an
das nächste autorisierte Sharp-
Kundendienstzentrum. (Nehmen Sie diesen
Austausch niemals selber vor.)
- Am Anfang kann aufgrund der Eigenschaften
der Leuchtstoffröhre Flimmern auftreten. (Es
handelt sich dabei nicht um eine
Funktionsstörung.) Schalten Sie in diesem
Fall probeweise den Monitor aus und wieder
ein.
Auf dem Monitor wird nichts angezeigt
(Betriebsanzeige leuchtet nicht).
- Ist das Netzkabel richtig angeschlossen? (S.45)
Auf dem Monitor wird nichts angezeigt
(Betriebsanzeige leuchtet).
- Ist der Computer richtig angeschlossen? (S.44)
- Ist der Computer eingeschaltet?
- Wurde auf den richtigen
Signaleingangsanschluss umgeschaltet? (S.47)
- Ist [INPUT-2] richtig im Menü MODE SELECT-2
eingestellt worden? (S.54, 57)
- Entspricht der Signaltakt des Computers den
Monitorspezifikationen? (S.61)
- Wurde der Computer in den Stromsparmodus
gesetzt?
Das Bild wird verzerrt angezeigt.
- Entspricht der Signaltakt des Computers den
Monitorspezifikationen? (S.61)
- Wenn Sie das Analogsignal verwenden, führen
Sie die automatische Bildschirmeinstellung
durch. (S.50)
- Wenn die Auffrischungsrate im verwendeten
Computer geändert werden kann, sollte der Wert
auf eine tiefere Frequenz geändert werden.
(S.61)
Die Steuertasten funktionieren nicht.
- Ist die Einstellsperre aktiviert? (S.48)

59
EnglishDeutschFrançaisItalianoEspañolEnglish
Informationen für Kunden über
umweltfreundliche Entsorgung
dieses SHARP-Produkts
Wenn dieses Produkt nicht mehr verwendet
werden kann, muss es auf legale und
umweltfreundliche Weise entsorgt werden.
ENTSORGEN SIE DIESES PRODUKT NICHT MIT
DEM HAUSHALTSMÜLL ODER GEMISCHT MIT
ANDEREM MÜLL! DABEI BESTEHT GEFAHR
FÜR DIE UMWELT!
Sharp Corporation ist zum Umweltschutz und zur
Einsparung von Energie entschlossen. Unser Ziel
ist, die Umweltbelastung durch unsere Produkte
zu minimieren, indem wir neue
Produkttechnologien entwickeln ud einsetzen, und
die Kunden auf umweltbewusstes Verhalten
hinweisen.
(1) Für unsere Kunden in Belgien, den
Niederlanden, Schweden und der Schweiz
SHARP nimmt an den nationalen
Recyclingsystemen für Elektronikmüll teil, die
auf der Basis der Umweltschutzgesetzgebung
in diesen Ländern eingerichtet wurden.
Einzelheiten über die betreffenden Länder
siehe hier.
Pflege des Monitors
(2) Für unsere Kunden in Großbritannien,
Deutschland, Frankreich und Italien
Bitte wenden Sie sich an die örtlichen
Behörden für Müllsammlung und Recycling
oder an eine Recylingfirma, die zum Recycling
von Elektronikgeräten lizensiert ist.
SHARP empfiehlt die Recyclingdienste von
MIREC; weitere Informationen über MIREC
siehe Website des Unternehmens bei
http://www.mirec.com/.
MIREC-Dienste müssen vom letzten Besitzer
des betreffenden Elektronikgeräts bezahlt
werden.
(3) Für unsere Kunden in den USA
In diesem Produkt ist Zinn-Blei-Lötmaterial und
eine Fluoreszenzlampe mit einer geringen
Menge Quecksilber verwendet. Die
Entsorgung dieser Materialien kann aufgrund
von Umweltvorschriften geregelt sein. Bitte
wenden Sie sich an die örtlichen Behörden
oder an die Electronics Industries Alliance:
http://www.eiae.org
(4) Für unsere Kunden in Japan
Rufen Sie gebührenfrei bei 0120-845-530 an,
um Recycling-Information zu erhalten.
Land
Recycling-Information für das Land
Schweden
Bitte verwenden Sie das
schwedische Elektronik-
Recyclingsystem namens
"
ELRETUR
"
, siehe auch Website bei
http://www.el-kretsen.se
Die Niederlande
Bitte verwenden Sie das holländische
Elektronik-Recyclingsystem namens
"ICT-Milieu", siehe auch Website bei
http://www.nederlandict.nl/index.php
Belgien Bitte verwenden Sie das belgische
Elektronik-Recyclingsystem namens
"Recupel", siehe auch Website bei
http://www.recupel.be
Schweiz Bitte verwenden Sie das
schweizerische Elektronik-
Recyclingsystem namens "SWICO",
siehe auch Website bei
http://www.swico.ch

60
Technische Daten
Produktspezifikationen
Modellbezeichnung
LL-T2015-H (Hellgrau)/LL-T2015-B (Schwarz)
LCD-Anzeige
51 cm diagonal gemessen TFT LCD-Modul
Auflösung (max.)
UXGA 1600 x 1200 Pixel
Anzeigbare Farben (max.)
Ca. 16,77 Millionen Farben (8 Bit)
Helligkeit (max.)
250 cd/m
2
Punktabstand
0,255 (H) x 0,255 (V) mm
Kontrastverhältnis
400:1
Blickwinkel
Links-rechts 176°, oben-unten 176°
(Kontrastverhältnis
>
=
10)
Bildschirmanzeigegröße
Horizontal 408 mm x vertikal 306 mm
Videosignal
Analog: Analog RGB (0,7 Vp-p) [75 Ω]
Digital: DVI-Standard basiert auf 1.0
Sync-Signal
Separate Sync (TTL-Pegel: +/-), Sync on
Green, Composite Sync (TTL-Pegel: +/-)
Erweiterungskompensation
Digitaler Skalierungsgrad
Vergrösserung von VGA/SVGA/XGA/SXGA usw.
unter Verwendung eines
Kompensationsprozesses. (Keine Vergrösserung,
basierend auf einem fixierten Seitenverhältnis und
Vergrösserung auf gesamte Bildschirmgrösse.)
Plug & Play
VESA: DDC2B-kompatibel
Power Management
VESA: basiert auf DPMS
DVI: basiert auf DMPM
Eingangssignalanschluss
Analog: 15poliger Mini-D-Sub-Anschluß (3 Reihen)
Digital/Analog: 29polig DVI-I
Einstellung der Höhe
Einstellungsbereich: ca. 60 mm
Bildschirmneigung
nach oben ca. 0 - 30°, nach unten ca. 0 - 5°
Bildschirmdrehung
Ca. 90° von links nach rechts
Stromversorgung
100 - 240 VAC, 50/60 Hz
Umgebungstemperatur
5 - 35 °C
Leistungsaufnahme
53 W max., 4 W im Energiesparmodus
Abmessungen (B x T x H) (Einheiten: mm)
Ca. 450 x 228 x 438 - 498
Gewicht
Ca. 9,8 kg
Nur Anzeigebereich, ca. 6,2 kg
Abmessungen (Einheiten: mm)
450
228
438
348
498
310
62
- Analogsignalkabel: ca. 2,0 m
- Digitalsignalkabel: ca. 2,0 m
- Analogsignalkabel, NL-C02E (separat
erhältlich): ca. 2,0 m
- 2-Eingangskabel, NL-C03J (separat
erhältlich): ca. 0,25 m
Hinweis:
- Bedingt durch fortlaufende technische
Verbesserungen behält sich SHARP das Recht
vor, das Design und die Spezifikationen ohne
vorherige Ankündigung ändern zu können. Die
angegebenen Leistungswerte stellen die
Nennwerte einer in Serienherstellung
produzierten Einheit dar. Geringe
Abweichungen bei einzelnen Geräten sind
möglich.

61
EnglishDeutschFrançaisItalianoEspañolEnglish
Technische Daten
Relevante Signaltakte (analog)
640x480
640x400
720x400
800x600
1024x768
1152
x864
1280
x960
1280
x
1024
1600x1200
720x400
640x480
832x624
1024
x768
1152
x870
1280x1024
1600x1200
1024
x768
1152
x900
1280
x
1024
1600x1000
31,5kHz
37,9kHz
37,5kHz
43,3kHz
37,9kHz
37,9kHz
35,1kHz
37,9kHz
48,1kHz
46,9kHz
53,7kHz
48,4kHz
56,5kHz
60,0kHz
68,7kHz
67,5kHz
60,0kHz
64,0kHz
80,0kHz
91,1kHz
75,0kHz
31,5kHz
35,0kHz
49,7kHz
60,2kHz
68,7kHz
64,0kHz
80,0kHz
75,0kHz
48,3kHz
53,6kHz
56,6kHz
61,8kHz
71,8kHz
71,7kHz
81,1kHz
68,6kHz
60Hz
72Hz
75Hz
85Hz
85Hz
85Hz
56Hz
60Hz
72Hz
75Hz
85Hz
60Hz
70Hz
75Hz
85Hz
75Hz
60Hz
60Hz
75Hz
85Hz
60Hz
70Hz
66,7Hz
74,6Hz
75Hz
75Hz
60Hz
75Hz
60Hz
60Hz
66Hz
70Hz
66Hz
76,2Hz
67,2Hz
76Hz
66Hz
25,175MHz
31,5MHz
31,5MHz
36,0MHz
31,5MHz
35,5MHz
36,0MHz
40,0MHz
50,0MHz
49,5MHz
56,25MHz
65,0MHz
75,0MHz
78,75MHz
94,5MHz
108,0MHz
108,0MHz
108,0MHz
135,0MHz
157,5MHz
162,0MHz
28,3MHz
30,2MHz
57,3MHz
80,0MHz
100,0MHz
108,0MHz
135,0MHz
162,0MHz
64,13MHz
70,4MHz
74,25MHz
94,88MHz
108,23MHz
117,01MHz
134,99MHz
135,76MHz
- Die empfohlene Auflösung ist 1600 x 1200.
- Alle nur mit Non-Interlace.
- Die Frequenzen für die Serien Power Macintosh
und Sun Ultra sind lediglich Referenzwerte. Für
den Anschluss ist evtl. ein anderer Adapter (im
Handel erhältlich) notwendig.
- Wenn der Monitor Taktsignale empfängt, die nicht
kompatibel sind, wird [OUT OF TIMING]
angezeigt. Stimmen Sie den Takt anhand der
Anweisungen im Computer-Benutzerhandbuch
auf den Monitor ab.
- Wenn der Monitor überhaupt kein Signal
empfängt (Sync-Signal), wird [NO SIGNAL]
angezeigt.
VESA
US-Text
Power
Macintosh-
Serie
Sun Ultra-
Serie
Anzeigemodus Hsync Vsync Punktfrequenz
Relevante Signaltakte (digital)
640x480
800x600
1024x768
1152x864
1280x960
1280x1024
1600x1200
720x400
31,5kHz
37,9kHz
37,5kHz
37,9kHz
48,1kHz
46,9kHz
48,4kHz
56,5kHz
60,0kHz
67,5kHz
60,0kHz
64,0kHz
75,0kHz
31,5kHz
60Hz
72Hz
75Hz
60Hz
72Hz
75Hz
60Hz
70Hz
75Hz
75Hz
60Hz
60Hz
60Hz
70Hz
25,175MHz
31,5MHz
31,5MHz
40,0MHz
50,0MHz
49,5MHz
65,0MHz
75,0MHz
78,75MHz
108,0MHz
108,0MHz
108,0MHz
162,0MHz
28,3MHz
- Die empfohlene Auflösung ist 1600 x 1200.
- Alle nur mit Non-Interlace.
- Ein Computer mit einem Ausgangsanschluss
gemäß DVI (DVI-D24polig oder DVI-I29polig)
und mit UXGA-Ausgangsfunktion kann hier
angeschlossen werden. Unter Umständen
erscheint die Anzeige nicht einwandfrei. Dies ist
vom Typ des angeschlossenen Computers
abhängig.
- Wenn der Monitor Taktsignale empfängt, die nicht
kompatibel sind, wird [OUT OF TIMING]
angezeigt. Stimmen Sie den Takt anhand der
Anweisungen im Computer-Benutzerhandbuch
auf den Monitor ab.
- Wenn der Monitor überhaupt kein Signal
empfängt (Sync-Signal), wird [NO SIGNAL]
angezeigt.
Anzeigemodus Hsync Vsync Punktfrequenz
VESA
US-Text

62
Technische Daten
Pinbelegung des DVI-I-Eingangsanschluß
(29poliger DVI-I-Anschluß)
1 765432 8
9
151413121110 16
17 23
22
21201918 24
C1
C2
C3
C4
C5
Nr. Funktion Nr. Funktion
1 TMDS-Daten 2- 16 Hot-Plug-Erkennung
2 TMDS-Daten 2+ 17 TMDS-Daten 0-
3
TMDS-Daten 2/4 abgeschirmt
18 TMDS-Daten 0+
4 nicht belegt 19
TMDS-Daten 0/5 abgeschirmt
5 nicht belegt 20 nicht belegt
6 DDC-Takt 21 nicht belegt
7 DDC-Daten 22
TMDS-Takt abgeschirmt
8 23 TMDS-Takt +
9 TMDS-Daten 1- 24 TMDS-Takt -
10 TMDS-Daten 1+ C1
Analoges rotes Bildsignal
11
TMDS-Daten 1/3 abgeschirmt
C2
Analoges grünes Bildsignal
12 nicht belegt C3
Analoges blaues Bildsignal
13 nicht belegt C4
14 +5V C5 Analog-GND
15 GND
Vertikal synchronisiertes
Analogsignal
Horizontal synchronisiertes
Analogsignal
Power Management
Der Monitor basiert auf den Standards VESA
DPMS und DVI DMPM.
Um die Power Management-Funktion des
Monitors zu aktivieren, müssen sowohl die
Videokarte als auch der Computer den Standards
VESA DPMS und DVI DMPM entsprechen.
DPMS: Display Power Management Signalling
DMPM: Digital Monitor Power Management
DPMS- Bild- Leistungs- H-sync V-sync
Modus schirm aufnahme
EIN Anzeige ein 53 W Ja Ja
STANDBY Nein Ja
SUSPEND Anzeige aus 4 W Ja Nein
AUS Nein Nein
DMPM Bild- Leistungs-
-Modus schirm aufnahme
EIN Anzeige ein 53 W
AUS Anzeige aus 4 W
DDC (Plug & Play)
Dieser Monitor unterstützt den Standard VESA
DDC (Display Data Channel).
DDC ist ein Signalstandard zum Ausführen von
Plug & Play-Funktionen am Monitor oder PC. Er
überträgt Informationen, beispielsweise den
Auflösungsgrad, zwischen dem Monitor und dem
PC. Sie können diese Funktion anwenden, wenn
Ihr PC DDC-kompatibel und so gesetzt ist, dass er
den Plug & Play-Monitor erkennen kann.
Aufgrund der vielen verschiedenen Systeme gibt
es viele Varianten von DDC. Dieser Monitor arbeitet
mit DDC2B.
Pinbelegung des Analogsignal-
Eingangsanschlusses
(15poliger Mini-D-Sub-Stecker)
5 1234
10
6789
15 11121314
Nr. Funktion
1 Roter Videosignaleingang
2 Grüner Videosignaleingang
3 Blauer Videosignaleingang
4 GND
5 GND
6 Für rotes Videosignal GND
7 Für grünes Videosignal GND
8 Für blaues Videosignal GND
9 +5V
10 GND
11 GND
12 DDC-Daten
13 Für Hsync-Signaleingang
14 Für Vsync-Signaleingang
15 DDC-Takt

63
EnglishDeutschFrançaisItalianoEspañolEnglish
Je nach dem verwendeten Computer oder
Betriebssystem muss die Installation der Monitor-
Setup-Informationen usw. eventuell über den
Computer erfolgen. Führen Sie in diesem Fall die
unten beschriebenen Schritte zum Installieren der
Monitor-Setup-Informationen aus. (Je nach dem
verwendeten Computertyp oder Betriebssystem
können die Befehlsnamen und Verfahren von den
hier beschriebenen abweichen. Lesen Sie auch
das Benutzerhandbuch Ihres Computers.)
Informationen zum ICC-Profil
Ein ICC-Profil (International Color Consortium) ist eine
Datei, in der die Farbwiedergabeeigenschaften des
LCD-Monitors beschrieben sind.
Durch Einsatz einer Anwendung, die mit einem
ICC-Profil zusammenarbeitet, lässt sich
hochgenaue Farbreproduktion erzielen.
- Windows 98/2000/Me/XP verwenden alle das
ICC-Profil.
- Beim Installieren der Setup-Informationen unter
Windows 98/2000/Me/XP (unten beschrieben)
wird auch das ICC-Profil installiert. Falls Sie nur
das ICC-Profil installieren möchten, lesen Sie
die Anweisungen unter Installieren des ICC-
Profils auf Seite 65.
- Bei Verwendung des ICC-Profils folgende
Einstellungen verwenden:
- [DISPLAY MODE] [WHITE BALANCE]: [STD]
- [GAMMA]: [0]
Für Windows 95
Installieren der Monitor-Setup-Informationen unter
Windows 95. Die in den nachstehenden
Bedienungshinweisen erwähnten Windows-
Meldungen basieren auf der englischen Windows-
Version.
Dabei wird von Laufwerk "D" als CD-ROM
laufwerk angenommen.
1. Die mitgelieferte CD-ROM in das CD-ROM
Laufwerk des Computer einlegen.
2. Klicken Sie auf die Schaltfläche [Start]. Wählen
Sie unter [Settings] die Option [Control Panel].
3. Doppelklicken Sie auf [Display].
4. Klicken Sie auf [Settings], [Advanced
Properties] und [Monitor] und dann auf
[Change].
5. Klicken Sie auf [Have disk], bestätigen Sie,
dass neben [Copy manufacturer's files from:]
[D:] angezeigt wird, und klicken Sie dann auf
[OK].
6. Bestätigen Sie, dass die Monitordetails
ausgewählt sind, und klicken Sie auf [OK].
7. Prüfen Sie, ob der Monitor angezeigt wird, und
klicken Sie dann auf [Apply].
8. Klicken Sie auf [OK], und schließen Sie das
Fenster.
Installieren der Setup-Informationen und des ICC-Profils (Für Windows)
Für Windows 98
Installieren der Monitor-Setup-Informationen unter
Windows 98 und Festlegen des Monitor-ICC-
Profils als vorbestimmter Wert. Die in den
nachstehenden Bedienungshinweisen erwähnten
Windows-Meldungen basieren auf der englischen
Windows-Version.
Dabei wird von Laufwerk "D" als CD-ROM
laufwerk angenommen.
Wenn der "Add New Hardware Wizard" angezeigt
wird:
1. Die mitgelieferte CD-ROM in das CD-ROM
Laufwerk des Computer einlegen.
2. Klicken Sie auf [Next].
3. Aktivieren Sie [Display a list of all the drivers in
a specific location, so you can select the driver
you want.], und klicken Sie auf [Next].
4. Wenn [Models] angezeigt wird, klicken Sie auf
[Have disk], bestätigen Sie, dass neben [Copy
manufacturer's files from:] [D:] angezeigt wird,
und klicken Sie dann auf [OK].
5. Bestätigen Sie, dass die Monitordetails
ausgewählt sind, klicken Sie dann auf [Next],
[Next] und auf [Finish]. Wenn der "Add New
Hardware Wizard" angezeigt wird, wiederholen
Sie die Installationsschritte ab Schritt 2.
Wenn der "Add new Hardware Wizard" nicht
angezeigt wird:
1. Die mitgelieferte CD-ROM in das CD-ROM
Laufwerk des Computer einlegen.
2. Klicken Sie auf die Schaltfläche [Start]. Wählen
Sie unter [Settings] die Option [Control Panel].
3. Doppelklicken Sie auf [Display].
4. Klicken Sie auf [Settings], [Advanced] und
[Monitor].
5. Aktivieren Sie unter [Options] [Automatically
detect Plug & Play monitors], und klicken Sie
auf [Change].
6. Klicken Sie auf [Next].
7. Klicken Sie auf [Display a list of all the drivers in
a specific location, so you can select the driver
you want.] und dann auf [Next].
8. Wenn [Models] angezeigt wird, klicken Sie auf
[Have disk], bestätigen Sie, dass neben [Copy
manufacturer's files from:] [D:] angezeigt wird,
und klicken Sie dann auf [OK].
9. Bestätigen Sie, dass die Monitordetails
ausgewählt sind, klicken Sie dann auf [Next],
[Next] und auf [Finish].
10. Prüfen Sie, ob der Monitor angezeigt wird, und
klicken Sie dann auf [Apply].
11. Klicken Sie auf [OK], und schließen Sie das
Fenster.

64
Für Windows 2000
Installieren der Monitor-Setup-Informationen unter
Windows 2000 und Festlegen des Monitor-ICC-
Profils als vorbestimmter Wert. Die in den
nachstehenden Bedienungshinweisen erwähnten
Windows-Meldungen basieren auf der englischen
Windows-Version.
Dabei wird von Laufwerk "D" als CD-ROM
laufwerk angenommen.
1. Die mitgelieferte CD-ROM in das CD-ROM
Laufwerk des Computer einlegen.
2. Klicken Sie auf die Schaltfläche [Start]. Wählen
Sie unter [Settings] die Option [Control Panel].
3. Doppelklicken Sie auf [Display].
4. Klicken Sie auf [Settings], [Advanced] und
[Monitor].
5. Klicken Sie auf [Properties], [Driver] und
[Update Driver].
6. Wenn [Upgrade Device Driver Wizard]
angezeigt wird, klicken Sie auf [Next].
7. Aktivieren Sie [Display a list of the known
drivers for this device so that I can choose a
specific driver], und klicken Sie auf [Next].
8. Wenn [Models] angezeigt wird, klicken Sie auf
[Have disk], bestätigen Sie, dass neben [Copy
manufacturer's files from:] [D:] angezeigt wird,
und klicken Sie dann auf [OK].
9. Wählen Sie den Monitor aus der angezeigten
Liste aus, und klicken Sie auf [Next].
10. Klicken Sie auf [Next], vergewissern Sie sich,
dass der Name des Monitors angezeigt wird,
und klicken Sie auf [Finish]. Wenn [The Digital
Signature Not Found] angezeigt wird, klicken
Sie auf [Yes].
11. Klicken Sie auf [Close].
12. Klicken Sie auf [OK], und schließen Sie das
Fenster.
Für Windows Me
Installieren der Monitor-Setup-Informationen unter
Windows Me und Festlegen des Monitor-ICC-
Profils als vorbestimmter Wert. Die in den
nachstehenden Bedienungshinweisen erwähnten
Windows-Meldungen basieren auf der englischen
Windows-Version.
Dabei wird von Laufwerk "D" als CD-ROM
laufwerk angenommen.
Wenn der "Add New Hardware Wizard" angezeigt
wird:
1. Die mitgelieferte CD-ROM in das CD-ROM
Laufwerk des Computer einlegen.
2. Aktivieren Sie [Specify the location of the driver
[Advanced]], und klicken Sie auf [Next].
3. Aktivieren Sie [Display a list of all the drivers in
a specific location, so you can select the driver
you want.], und klicken Sie auf [Next].
4. Wenn [Models] angezeigt wird, klicken Sie auf
[Have disk], bestätigen Sie, dass neben [Copy
manufacturer's files from:] [D:] angezeigt wird,
und klicken Sie dann auf [OK].
5. Wählen Sie die Monitordetails aus der Liste
aus, klicken Sie dann auf [Next], [Next] und auf
[Finish]. Wenn der "Add New Hardware
Wizard" angezeigt wird, wiederholen Sie die
Installationsschritte ab Schritt 2.
Wenn der "Add New Hardware Wizard" nicht
angezeigt wird:
1. Die mitgelieferte CD-ROM in das CD-ROM
Laufwerk des Computer einlegen.
2. Klicken Sie auf die Schaltfläche [Start]. Wählen
Sie unter [Settings] die Option [Control Panel].
3. Doppelklicken Sie auf [Display].
4. Klicken Sie auf [Settings], [Advanced] und
[Monitor].
5. Aktivieren Sie unter [Options] [Automatically
detect Plug & Play monitors], und klicken Sie
auf [Change].
6. Aktivieren Sie [Specify the location of the driver
[Advanced]], und klicken Sie auf [Next].
7. Aktivieren Sie [Display a list of all the drivers in
a specific location, so you can select the driver
you want.], und klicken Sie auf [Next].
8. Wenn [Models] angezeigt wird, klicken Sie auf
[Have disk], bestätigen Sie, dass neben [Copy
manufacturer's files from:] [D:] angezeigt wird,
und klicken Sie dann auf [OK].
9. Wählen Sie die Monitordetails, klicken Sie dann
auf [Next], [Next] und auf [Finish].
10. Prüfen Sie, ob die Monitordetails angezeigt
werden, und klicken Sie dann auf [Apply].
11. Klicken Sie auf [OK], und schließen Sie das
Fenster.
Installieren der Setup-Informationen und des ICC-Profils (Für Windows)

65
EnglishDeutschFrançaisItalianoEspañolEnglish
Für Windows XP
Installieren der Monitor-Setup-Informationen unter
Windows XP und Festlegen des Monitor-ICC-
Profils als vorbestimmter Wert. Die in den
nachstehenden Bedienungshinweisen erwähnten
Windows-Meldungen basieren auf der englischen
Windows-Version.
Dabei wird von Laufwerk "D" als CD-ROM
laufwerk angenommen.
1. Die mitgelieferte CD-ROM in das CD-ROM
Laufwerk des Computer einlegen.
2. Klicken Sie auf die Schaltfläche [Start]. Wählen
[Control Panel].
3. Wechseln Sie auf "Classic View".
4. Doppelklicken Sie auf [Display].
5. Klicken Sie auf [Settings], [Advanced] und
[Monitor].
6. Klicken Sie auf [Properties], [Driver] und
[Update Driver].
7. Wenn [Hardware Update Wizard] angezeigt
wird, aktivieren Sie [Install from a list or specific
location [Advanced]], und klicken Sie auf [Next].
8. Aktivieren Sie [Don't search. I will choose the
driver to install.], und klicken Sie auf [Next].
9. Aktivieren Sie [Have Disk], bestätigen Sie,
dass neben [Copy manufacturer's files from:]
[D:] angezeigt wird, und klicken Sie dann auf
[OK].
10. Wählen Sie den Monitor aus der angezeigten
Liste aus, und klicken Sie auf [Next].
Wenn [has not passed Windows Logo testing...]
angezeigt wird, klicken Sie auf [Continue
Anyway].
11. Vergewissern Sie sich, dass der Name des
Monitors angezeigt wird, und klicken Sie auf
[Finish].
12. Klicken Sie auf [Close].
13. Klicken Sie auf [OK], und schließen Sie das
Fenster.
Installieren des ICC-Profils
Installieren des Monitor-ICC-Profils. (Wenn die
Setup-Informationen bereits installiert wurden, ist
auch das Profil bereits installiert. Es braucht dann
nicht mehr extra installiert zu werden.)
Die in den nachstehenden Bedienungshinweisen
erwähnten Windows-Meldungen basieren auf der
englischen Windows-Version.
Dabei wird von Laufwerk "D" als CD-ROM
laufwerk angenommen.
1. Die mitgelieferte CD-ROM in das CD-ROM
Laufwerk des Computer einlegen.
2. Klicken Sie auf die Schaltfläche [Start]. Wählen
Sie unter [Settings] die Option [Control Panel].
3. Doppelklicken Sie auf [Display].
4. Klicken Sie auf [Settings] und [Advanced].
5. Klicken Sie auf [General], und wählen Sie unter
[Compatibility] die Option [Apply the new
display setting without restarting]. Klicken Sie
dann auf [Color Management].
6. Klicken Sie auf [Add], und wählen Sie als
Dateipfad CD-ROM aus.
7. Wählen Sie das Farbprofil, das Sie installieren
möchten, und klicken Sie auf [Add].
8. Wählen Sie das Profil, und klicken Sie auf [Set
As Default].
9. Klicken Sie auf [OK], und schließen Sie das
Fenster.
- Bei Verwendung des ICC-Profils folgende
Einstellungen verwenden:
- [DISPLAY MODE] [WHITE BALANCE]: [STD]
- [GAMMA]: [0]
Installieren der Setup-Informationen und des ICC-Profils (Für Windows)

66
Informationen zum Profil ColorSync (Für MacOS)
Informationen zum Profil ColorSync
ColorSync ist das Farbverwaltungssystem von
Apple Computers. Mit dieser Funktion erkennt das
System die Farbwiedergabeeigenschaften bei
Verwendung mit einer kompatiblen Anwendung.
Ein ColorSync-Profil beschreibt die
Farbeigenschaften des LCD-Monitors.
Hinweise:
- Das ColorSync-Profil dieses Monitors kann
zusammen mit MacOS 8.5 oder höher eingesetzt
werden.
- Bei Verwendung des ColorSync-Profils folgende
Einstellungen verwenden:
- [DISPLAY MODE] [WHITE BALANCE]: [STD]
- [GAMMA]: [0]
Einstellen des Profils ColorSync
Hinweise:
- Auf Ihrem System muss entweder PC Exchange
oder File Exchange installiert sein.
- Je nach dem verwendeten Computertyp oder
Betriebssystem können die Befehlsnamen und
Verfahren von den hier beschriebenen
abweichen. Lesen Sie auch das
Benutzerhandbuch Ihres Computers.
1.Die mitgelieferte CD-ROM in das CD-ROM
Laufwerk des Computer einlegen.
2.Kopieren Sie das zu verwendende Profil von der
CD-ROM zum Profilordner ColorSync im
Systemordner.
3.Wählen Sie mit Hilfe von ColorSync im
Kontrollfeld das zu verwendende Profil aus.

67
EnglishDeutschFrançaisItalianoEspañolEnglish
Anweisungen zum Anbringen eines VESA-
kompatiblen Monitorarms
Ein Arm oder Fuß basierend auf dem VESA-
Standard (im Handel erhältlich) kann am Monitor
angebracht werden.
Der Arm oder Fuß muss vom Kunden gesondert
erworben werden.
Verwendbare Arme oder Füße
Wenn ein Arm oder Fuß installiert werden soll, ist
folgendes zu beachten.
- Kompatibilität mit dem VESA-Standard
- Zwischen den Schraubenbohrungen in dem zu
befestigenden Abschnitt muss ein Abstand von
mindestens 100 mm x 100 mm vorliegen.
- Er darf nicht abfallen oder abbrechen, nachdem
er am Monitor befestigt wurde.
Befestigen des Arms oder Fußes
-
Achten Sie darauf, dass Sie das Kabel nicht
überdehnen, und schließen Sie kein
Verlängerungskabel an, da dies
Funktionsstörungen hervorrufen kann.
- Neben diesen Anweisungen lesen Sie auch die
Installationsanweisungen in der Anleitung, die im
Lieferumfang des Arms oder Fußes enthalten ist.
1. Das Kabel abtrennen.
2. Breiten Sie ein weiches Tuch auf einer
waagerechten Oberfläche aus.
3. Legen Sie den Monitor mit der Anzeigeseite nach
unten darauf. Achten Sie dabei darauf, dass der
Monitor nicht beschädigt wird.
4. Lösen Sie die vier Schrauben, und nehmen Sie
den Monitorfuß ab.
Hinweise:
- Der Fuß ist nur für diesen Monitor bestimmt,
verwenden Sie ihn für keine anderen Geräte oder
nutzen Sie ihn auf keine andere Weise.
- Wir empfehlen, die vier abgenommenen
Schrauben zusammen mit dem abgenommenen
Fuß aufzubewahren, damit Sie den Fuß wieder
mit den dazugehörigen Schrauben verwenden
können.
Die Verwendung anderer Schrauben kann den
Monitor im Innern beschädigen.
5. Befestigen Sie den Arm mit den vier Schrauben
am Monitor.
Hinweis:
- Zur Befestigung des Arms sollten M4-Schrauben
verwendet werden, die in einer Länge von 6 mm
- 8 mm über die Fläche, an der sie befestigt
werden, hervorstehen. Wenn Sie eine andere
Schraubenart verwenden, kann der Monitor
herunterfallen oder das Innere des Monitors
beschädigt werden.
6 - 8 mm
Schrauben zur Befestigung
des Arms
Arm
Teil des Monitors, an dem
der Arm befestigt wird
ACHTUNG:
Vorsicht: Das Display und den Ständer
fest anfassen und vorsichtig kippen.
Wenn der Monitor gekippt ist, kann der
Ständer plötzlich herausspringen und
Verletzungen verursachen.
ACHTUNG:
Nicht den Ständer zerlegen.
Bauteile können herausspringen und
Verletzungen verursachen.

68

69
EnglishDeutschFrançaisItalianoEspañolEnglish
Table des matières
Conseils et mesures de sécurité . . . . . . . . . . . . . . . . . . . . . . . . . . . . . . . . . . . . . . . . . . . . . . . . . . . . . . . . 70
Description du produit . . . . . . . . . . . . . . . . . . . . . . . . . . . . . . . . . . . . . . . . . . . . . . . . . . . . . . . . . . . . . . . . 71
Réglage de la hauteur et de l'inclinaison . . . . . . . . . . . . . . . . . . . . . . . . . . . . . . . . . . . . . . . . . . . . . . . . . 72
Raccordement, activation et désactivation du moniteur . . . . . . . . . . . . . . . . . . . . . . . . . . . . . . . . . . . . . 73
Raccordement du moniteur à un ordinateur . . . . . . . . . . . . . . . . . . . . . . . . . . . . . . . . . . . . . . . . . . . . 74
Raccordement du moniteur à une source d'alimentation . . . . . . . . . . . . . . . . . . . . . . . . . . . . . . . . . . 75
Activation de l'alimentation . . . . . . . . . . . . . . . . . . . . . . . . . . . . . . . . . . . . . . . . . . . . . . . . . . . . . . . . . 76
Inversion entre les bornes d'entrée . . . . . . . . . . . . . . . . . . . . . . . . . . . . . . . . . . . . . . . . . . . . . . . . . . . 76
Désactivation de l'alimentation . . . . . . . . . . . . . . . . . . . . . . . . . . . . . . . . . . . . . . . . . . . . . . . . . . . . . . 77
Réglage de l'image au moniteur . . . . . . . . . . . . . . . . . . . . . . . . . . . . . . . . . . . . . . . . . . . . . . . . . . . . . . . . 78
Retour des paramètres aux valeurs initiales . . . . . . . . . . . . . . . . . . . . . . . . . . . . . . . . . . . . . . . . . . . 78
Fonction de verrouillage des réglages . . . . . . . . . . . . . . . . . . . . . . . . . . . . . . . . . . . . . . . . . . . . . . . . 78
Réglage du rétro-éclairage . . . . . . . . . . . . . . . . . . . . . . . . . . . . . . . . . . . . . . . . . . . . . . . . . . . . . . . . . 78
Réglage du mode d'affichage . . . . . . . . . . . . . . . . . . . . . . . . . . . . . . . . . . . . . . . . . . . . . . . . . . . . . . . 79
Confirmation des informations sur l'appareil . . . . . . . . . . . . . . . . . . . . . . . . . . . . . . . . . . . . . . . . . . . 79
Réglage de l'image du moniteur (avec un raccordement analogique) . . . . . . . . . . . . . . . . . . . . . . . . . . 80
Réglage automatique de l'image . . . . . . . . . . . . . . . . . . . . . . . . . . . . . . . . . . . . . . . . . . . . . . . . . . . . 80
Réglage manuel de l'image . . . . . . . . . . . . . . . . . . . . . . . . . . . . . . . . . . . . . . . . . . . . . . . . . . . . . . . . . 81
Réglage de l'image du moniteur (avec un raccordement numérique) . . . . . . . . . . . . . . . . . . . . . . . . . . 85
Entretien du moniteur . . . . . . . . . . . . . . . . . . . . . . . . . . . . . . . . . . . . . . . . . . . . . . . . . . . . . . . . . . . . . . . . 88
Entretien du moniteur . . . . . . . . . . . . . . . . . . . . . . . . . . . . . . . . . . . . . . . . . . . . . . . . . . . . . . . . . . . . . . 88
Stockage . . . . . . . . . . . . . . . . . . . . . . . . . . . . . . . . . . . . . . . . . . . . . . . . . . . . . . . . . . . . . . . . . . . . . . . . 88
Dépannage. . . . . . . . . . . . . . . . . . . . . . . . . . . . . . . . . . . . . . . . . . . . . . . . . . . . . . . . . . . . . . . . . . . . . . 88
Informations pour les clients à propos de l'environnement pour ce produit SHARP . . . . . . . . . . . . . . . . . . .
89
Caractéristiques techniques . . . . . . . . . . . . . . . . . . . . . . . . . . . . . . . . . . . . . . . . . . . . . . . . . . . . . . . . . . . 90
Installation des fichiers relatifs au paramétrage du moniteur et au profil ICC (Pour Windows) . . . . . . . 93
Informations sur le profil ColorSync (Pour MacOS) . . . . . . . . . . . . . . . . . . . . . . . . . . . . . . . . . . . . . . . . . 96
Instructions relatives à l'installation d'un bras conforme VESA . . . . . . . . . . . . . . . . . . . . . . . . . . . . . . . . 97

70
Conseils et mesures de sécurité
- L'écran couleur LCD TFT utilisé dans ce moniteur est
fabriqué avec une technologie de haute précision.
Cependant, il peut avoir quelques points minuscules
sur l'écran où les pixels ne s'allument jamais ou sont
allumés en permanence. De plus, si l'écran est
regardé avec un angle aigu, les couleurs ou la
luminosité peuvent paraître inégales. Noter que ce
n'est pas un mauvais fonctionnement mais un
phénomène courant des écrans LCD et que cela
n'affecte aucunement les performances du moniteur.
- Ne pas laisser le moniteur en veille inutilement
pendant de longues périodes car cela pourrait
provoquer l'apparition d'image récurrente.
- Si la luminosité est ajustée à son réglage minimum, il
peut s'avérer difficile de consulter le moniteur.
- La qualité du signal de l'ordinateur peut influencer la
qualité de la diffusion du moniteur. Il est recommandé
d'utiliser un ordinateur capable d'émettre des signaux
vidéo de haute qualité.
- Ne jamais heurter ou taper sur l'ordinateur avec des
objets durs.
- Il faut savoir que la société Sharp décline toute
responsabilité en cas d'erreur survenue durant
l'utilisation par le client ou une tierce personne, ainsi
qu'en cas de dysfonctionnement ou d'un
endommagement causé au produit en cours
d'utilisation, excepté lorsque qu'un dédommagement
sous garantie est reconnu par la loi.
- Ce moniteur ainsi que ces accessoires sont
susceptibles d'évoluer sans avis préalable.
Lieu d'installation
- Ne pas utiliser le moniteur dans un endroit faiblement
ventilé, poussiéreux, relativement humide, ou encore là
où il est susceptible d'entrer en contact avec de l'huile
ou de la vapeur car cela pourrait provoquer un début
d'incendie.
- S'assurer que le moniteur ne sera pas entrer en
contact avec de l'eau ou d'autres fluides. S'assurer
que des agrafes ou des attaches trombones ne
pénètrent pas à l'intérieur du moniteur car cela
pourrait provoquer un début d'incendie ou des chocs
électriques.
- Ne pas installer le moniteur au-dessus d'objets
instables ou dans des endroits peu sûrs. Faire
attention que le moniteur ne reçoive pas de chocs
important ni de vibrations. Laisser tomber le moniteur
peut l'endommager sérieusement.
- Ne pas utiliser le moniteur dans des endroits où il est
susceptible d'être exposé à la lumière directe du
soleil, à proximité d'une source de chaleur ou partout
ailleurs où il risque d'être soumis à des températures
élevées ; cela peut mener à des dégagements
excessifs de chaleur et conduire à un début
d'incendie.
- Lors du transport du moniteur, le saisir fermement à la
fois par l'écran et par le support. S'il est soulevé par
l'écran seulement, le support risque de se détacher
brutalement ou de se déplacer, et de causer des
blessures corporelles. Si le moniteur subit une
inclinaison, le support risque de bouger et de blesser
quelqu'un.
- Prendre garde de ne pas se coincer les doigts entre
l'écran et le support. (Surtout au niveau de la fixation.)
Le cordon d'alimentation électrique
- Ne pas endommager le cordon d'alimentation, ne pas
déposer d'objets lourds sur le cordon, ne pas
l'étendre ni le plier de manière excessive. Ne pas y
ajouter de rallonge non plus. Tout endommagement du
cordon d'alimentation peut entraîner un début
d'incendie ou des chocs électriques.
- Utilisez uniquement le cordon d'alimentation fourni
avec le moniteur.
- Insérer la prise d'alimentation directement dans la
prise murale d'alimentation secteur. Ajouter une
rallonge peut entraîner une surchauffe, voire un début
d'incendie.
- Ne débranchez pas ni ne branchez la prise
d'alimentation avec des mains humides. En le faisant,
vous risquez l'électrocution.
Moniteur et liste des accessoires
- S'assurer que les éléments suivants sont bien
présents dans l'emballage :
- Moniteur LCD (1)
- Câble du signal analogique (1)
(nom du modèle : QCNW-1041MPZZ)
- Câble du signal numérique (1)
(nom du modèle : QCNW-1088MPZZ)
- CD-ROM (1)
- Mode d'emploi (1)
Remarques :
- Le câble de signal analogique (broche DVI-I29 - mini
D-sub 15 broches) est à acheter séparément. (nom
du modèle : NL-C02E)
- Le câble à 2 entrées (broche DVI-I29 - broche DVI-
D24/mini D-sub 15 broches) est à acheter
séparément.(nom du modèle : NL-C03J)
- S'assurer que les câbles utilisés font moins de 3
mètres.
- Il est conseillé de conserver le carton d'emballage
pour le cas où le moniteur devrait être transporté.
- Sharp Corporation détient les droits d'auteur du
programme Utility Disk. Ne pas le reproduire sans
autorisation préalable.
- Il se peut que la forme des accessoires fournis diffère
légèrement de celle des accessoires décrits dans ce
manuel.
Étendue du mode d'emploi
- Dans ce manuel, "Windows XP" fera référence à
Microsoft Windows XP, "Windows Me" à Microsoft
Windows Millennium, "Windows 2000" à Microsoft
Windows 2000, "Windows 98" à Microsoft Windows
98, "Windows 95" à Microsoft Windows 95, et
"Windows 3.1" à la version 3.1 de Microsoft
Windows ; lorsqu'il n'y aura pas lieu de distinguer les
programmes, le terme "Windows" sera utilisé.
- Microsoft et Windows sont des marques déposées de
la Microsoft Corporation.
- Macintosh est une marque déposée de Apple
Computer, Inc.
- Toutes les autres marques sont la propriété des
compagnies respectives.

71
EnglishDeutschFrançaisItalianoEspañolEnglish
Description du produit
1
2 3 4 5 6
7
11
12
10
8
9
1. Bouton INPUT ............................. Pour passer d'une borne d'entrée du signal à l'autre.
2. Bouton MENU ............................. Ce bouton est utilisé pour faire apparaître, sélectionner et refermer
le menu OSD (On Screen Display).
3. Bouton
/ MODE ...................... Lorsque le menu OSD est affiché :
Ce bouton est utilisé pour sélectionner les options du menu.
Lorsque le menu OSD n'est pas affiché :
Ce bouton est utilisé pour régler DISPLAY MODE.
4.
boutons ............................... Lorsque le menu OSD est affiché :
Ces boutons sont utilisés pour sélectionner une option ou pour
régler la valeur de l'option sélectionnée.
Lorsque le menu OSD n'est pas affiché :
Ces boutons sont utilisés pour ajuster la luminosité du rétro-
éclairage du moniteur.
5. Bouton d'alimentation ................ Appuyez sur ce bouton pour mettre sous tension le moniteur.
Appuyez à nouveau sur ce bouton pour mettre le moniteur hors
tension.
6. Diode d'alimentation .................. Cette diode est éclairée en vert lorsque le moniteur est en cours
d'utilisation, et en orange lorsqu'il se trouve en mode veille
(économie d'énergie).
7. Borne d'entrée DVI-I ................... La borne de sortie numérique RVB ou la borne de sortie
(INPUT-2) analogique RVB de l'ordinateur peut être raccordée ici. Pour une
entrée de signal numérique : Elle peut être raccordée à un
ordinateur avec une borne de sortie compatible DVI (broche DVI-
D24 ou broche DVI-I29) et avec une capacité de sortie UXGA.
Selon l'ordinateur à raccorder, un affichage correct peut être
possible ou non.
8.
Borne d'entrée RVB analogique
......
Le câble de signal analogique est raccordé. Le câble de signal
(INPUT-1) analogique fourni doit être utilisé.
9.
Ancrage du verrou de sécurité ......
En installant un verrou de sécurité (en vente dans le commerce) sur
le point d'ancrage du verrou, le moniteur reste fixé et ne peut donc
pas être transporté.
Les trous de prévention antivol sont adaptés aux systèmes de
sécurité Kensington Micro Saver.
10. Borne d'alimentation
11. Interrupteur principal
12. Ouvertures de ventilation ........... Remarque : Ne jamais obstruer les ouvertures de ventilation car
cela peut entraîner une surchauffe à l'intérieur du moniteur et
provoquer un dysfonctionnement.

72
ATTENTION !
- Assurez vous de bien saisir les deux bords du
moniteur lorsque vous réglez l'angle de vue. Le
panneau LCD de cet appareil est en verre.
Appuyer les mains sur l'écran LCD peut
provoquer son endommagement.
- Prendre garde de ne pas se coincer les doigts.
Réglage de la hauteur
Trouver la hauteur idéale pour bien voir.
Réglage de l'inclinaison
Trouver l'inclinaison idéale pour bien voir.
Remarque :
- L'inclinaison de l'affichage peut être réglée avec
précision.
approx. 60 mm
Réglage de la hauteur et de l'inclinaison
approx. 1,0°
approx. 1,0°
approx. 30°
approx. 45°
approx. 45°
approx. 5°

73
EnglishDeutschFrançaisItalianoEspañolEnglish
ATTENTION !
- Lors du raccordement, s'assurer que
l'alimentation tant du moniteur que de
l'ordinateur est désactivée.
- Ne pas courber le câble de manière excessive ni
y ajouter de rallonge car cela peut provoquer un
dysfonctionnement.
Rangement du câble
Au besoin, l'excédent de câble peut être logé dans
le support.
1.Retirer le cache.
Pousser doucement sur le dessus du cache, vers
soi.
2.Disposer le câble à l'arrière du support.
Raccordement, activation et désactivation du moniteur
3.Remettre le cache en place.
Attention de ne pas coincer le câble.
- En cas de difficulté pour remettre le cache, ne
pas forcer. Regarder où les câbles sont
coincés.

74
Raccordement du moniteur à un
ordinateur
Le câble pour signal, fourni comme accessoire,
permet la connexion à deux ordinateurs.
(Une connexion analogique et une connexion
numérique.)
- Le câble à 2 entrées, vendu séparément, permet
la connexion de deux ordinateurs à la prise
d'entrée DVI-I.
- Pour utiliser un câble à 2 entrées, régler la
borne d'entrée de connexion [INPUT-2] à
[2LINES] avec le menu de MODE SELECT-2.
(p.84, 87)
Connexion analogique
Rccorder le câble du signal analogique fourni ou
un câble du signal analogique vendu séparément
(nom du modèle : NL-C02E) à la borne de sortie
RVB analogique de l'ordinateur.
- Raccorder le câble du signal analogique fourni
en accessoire à la borne d'entrée RVB
analogique (INPUT-1).
- Raccorder le câble du signal analogique vendu
séparément (nom du modèle : NL-C02E) à la
borne d'entrée DVI-I (INPUT-2).
- Tout en prêtant attention à la direction du
connecteur, insérer fermement le câble de
signal à cet endroit et resserrer les vis des
deux côtés.
Adaptateur de conversion Macintosh
S'il s'agit d'un D-sub à 15 broches sur 2 rangées
pour Apple Power Macintosh, installer un adaptateur
de conversion Macintosh (en vente dans le
commerce) sur le câble de signal analogique.
Remarque :
- Si la connexion se fait sur la série Sun Ultra, il
se peut qu'un adaptateur de conversion (en
vente dans le commerce) soit indispensable.
Connexion numérique
Raccorder le câble du signal numérique (fourni en
accessoire) à la borne de sortie RVB numérique
de l'ordinateur.
- Le moniteur est équipé d'une entrée pour un
raccordement avec un ordinateur au moyen d'un
connecteur de sortie compatible DVI (DVI-D24
broches ou DVI-I29 broches) et une possibilité
de sortie UXGA. (En fonction du type
d'ordinateur à raccorder, l'écran risque de ne
pas fonctionner correctement.)
- Utiliser le câble du signal numérique fourni en
accessoire. Si d'autres câbles du signal
numérique vendus dans le commerce sont
utilisés, l'affichage peut ne pas être correct.
- Tout en prêtant attention à la direction du
connecteur, insérer fermement le câble de
signal à cet endroit et resserrer les vis des
deux côtés.
Raccordement, activation et désactivation du moniteur
Câble du signal analogique Borne de sortie
analogique RVB
Câble du signal numérique
Borne de sortie
numérique RVB
Borne d'entrée DVI-I
(INPUT-2)
Borne d'entrée DVI-I
(INPUT-2)
Borne de analogique RVB
(INPUT-1)

75
EnglishDeutschFrançaisItalianoEspañolEnglish
Configurer le moniteur comme suit lors de
l'établissement d'un raccordement numérique
avec un Power Mac au moyen d'un adaptateur
ADC-DVI fabriqué par Belkin. (Le fonctionnement
a été vérifié avec le Power Mac G4 M7627J/A.)
- Ces réglages doivent être effectués alors que le
Power Mac est éteint.
1.Après avoir branché le cordon d'alimentation,
activer la source d'alimentation principale du
moniteur.
2.Presser simultanément les boutons et , ainsi
que le bouton d'alimentation (c'est-à-dire
allumer le moniteur).
MAC DIGITAL
INPUT-2 OFF ON
3. Définir le paramètre sur [ON] avec les boutons
.
- Ne pas régler sur [ON] si vous n'utilisez pas
d'adaptateur ADC-DVI Belkin ; cela risque de
perturber l'affichage.
4.Presser le bouton MENU.
Cette opération clôt la configuration.
Lors du raccordement au moyen d'un câble
à 2 entrées vendu séparément
Le câble (nom du modèle : NL-C03J) à 2 entrées,
vendu séparément, permet la connexion entre la
prise d'entrée DVI-I du moniteur et deux ordinateurs
personnels. (Une connexion analogique et une
connexion numérique.)
1.Raccorder le câble à 2 entrées à la prise
d'entrée DVI-I du moniteur.
2.Raccorder le câble du signal analogique (fourni
en accessoire ou vendu dans le commerce) et le
câble du signal numérique (fourni en
accessoire) au câble à 2 entrées.
- Si un câble du signal analogique vendu dans
le commerce est utilisé, ses deux extrémités
doivent être à 15 broches mini D-sub.
Raccordement, activation et désactivation du moniteur
3.Reliez chaque câble de signal à l'un des
ordinateurs.
- Tout en prêtant attention à la direction du
connecteur, insérer fermement le câble de
signal à cet endroit et resserrer les vis des
deux côtés.
Remarques :
- Pour utiliser un câble à 2 entrées, régler la
borne d'entrée de connexion [INPUT-2] à
[2LINES] avec le menu de MODE SELECT-2
(p.84, 87).
- Le moniteur relié au câble à 2 entrées par le
truchement de la connexion analogique n'est
pas nécessairement reconnu ni pris en compte
par la fonction Plug & Play. En ce cas, effectuez
manuellement l'enregistrement des informations
de configuration (p.93).
Raccordement du moniteur à une
source d'alimentation
Câble à 2 entrées
(vendu séparément)
24 broches DVI-D
Borne d'entrée DVI-I
(INPUT-2)
mini D-sub 15 broches
Borne de sortie
numérique RVB
Câble du signal numérique
Câble du signal
analogique
Borne de sortie
analogique RVB
Borne d'alimentation
Cordon d'alimentation
secteur

76
Activation de l'alimentation
1.Activer la source d'alimentation principale du
moniteur.
- Pour allumer et éteindre avec l'interrupteur
principal, toujours laisser un intervalle d'au
moins 5 secondes. Une manœuvre trop rapide
risque de causer des dysfonctionnements.
2.Appuyer sur le bouton d'alimentation du moniteur.
La diode d'alimentation s'allumera en orange.
3.Mettre l'ordinateur sous tension.
ON
Quand un signal arrive en entrée en provenance
de l'ordinateur, la diode d'alimentation s'allume
en vert, et l'écran s'affiche (après la mise sous
tension, il peut s'écouler un peu de temps avant
que l'image ne s'affiche).
- Si la borne d'entrée à laquelle l'ordinateur est
raccordé n'a pas été sélectionnée, l'image ne
s'affichera pas. Au besoin, intervertir la
sélection des bornes d'entrée. (colonne de
droite)
Interrupteur principal
Mettre l'ordinateur
sous tension.
Remarques :
- Si le signal est analogique, effectuez un réglage
automatique d'écran si l'une des conditions
suivantes est satisfaite (p.80) :
- Il s'agit de la première utilisation du moniteur.
- Les paramètres système ont été modifiés en
cours d'utilisation.
- En fonction du système d'exploitation de
l'ordinateur, il peut s'avérer nécessaire d'utiliser
l'ordinateur pour installer l'information relative à
l'installation du moniteur. (p.93)
- En cas de raccordement à un ordinateur
portable, si l'écran de ce dernier est réglé de
façon à afficher en même temps, l'écran MS-
DOS peut ne pas s'afficher correctement. Dans
ce cas, modifier les paramètres afin que le
moniteur soit le seul à afficher.
Inversion entre les bornes d'entrée
Utiliser le bouton INPUT pour basculer entre les
bornes d'entrée.
Si vous n'utilisez pas un câble à 2 entrées
Borne d'entrée
RVB analogique Borne d'entrée DVI-I
INPUT-1
<ANALOG>
INPUT-2
< >
INPUT
Si vous utilisez un câble à 2 entrées
Borne d'entrée
RVB analogique
INPUT2-A
<ANALOG>
INPUT2-D
<DIGITAL>
INPUT
INPUT-1
<ANALOG>
INPUT
INPUT
Remarque :
- Si aucun signal n'est appliqué à l'entrée, [NO
SIGNAL] s'affiche.
Borne d'entrée DVI-I
(analogique)
Borne d'entrée DVI-I
(numérique)
Raccordement, activation et désactivation du moniteur
<ANALOG> ou <DIGITAL>
Appuyer sur le
bouton
d'alimentation.

77
EnglishDeutschFrançaisItalianoEspañolEnglish
Désactivation de l'alimentation
1.Mettre l'ordinateur hors tension.
2.Appuyer sur le bouton d'alimentation du
moniteur.
La diode d'alimentation s'éteind.
OFF
Si le moniteur devait ne pas être utilisé pendant
une période de temps prolongée, arrêter
l'alimentation principale du moniteur, puis
débrancher la prise d'alimentation de la prise
murale.
Mettre l'ordinateur
hors tension.
Raccordement, activation et désactivation du moniteur
Appuyer sur le
bouton
d'alimentation.

78
Réglage de l'image au moniteur
Pour le signal analogique
1. Effectuer tout d'abord un réglage automatique. (p.80)
2.Effectuer au besoin un réglage manuel. (p.81)
Pour le signal numérique
Le moniteur peut généralement être utilisé sans
réglage. Effectuer au besoin un réglage manuel.
(p.85)
Remarque :
- Tous les réglages seront sauvegardés, même
après la mise hors tension du moniteur.
Retour des paramètres aux valeurs
initiales
Retour de tous les paramètres de réglage aux
valeurs initiales
Tous les paramètres peuvent être remis à leurs valeurs
initiales définies en usine par une seule commande.
1.Mettre l'ordinateur hors tension.
2.Appuyer simultanément sur les boutons MENU
et / MODE, ainsi que le bouton d'alimentation
(c'est-à-dire réactiver l'alimentation).
Continuer d'appuyer sur les boutons jusqu'à ce
que [ALL RESET] s'affiche sur l'écran. Le retour
aux valeurs initiales est terminé quand le
message affiché disparaît.
Remarques :
- Pendant que [ALL RESET] est affiché sur l'écran
du moniteur, les bouton de commande ne sont
plus opérationnels.
- Il n'est pas possible de retourner aux valeurs
initiales lorsque le réglage est verrouillé.
Déverrouiller les réglages avant de tenter
d'utiliser les boutons de commande.
R.A.Z. du menu ADJUSTMENT
Les paramètres de réglage du menu
ADJUSTMENT (CLOCK, PHASE, H-POS, V-POS)
peuvent être remis à leurs valeurs initiales
définies en usine.
1.Mettre l'ordinateur sous tension.
2. Appuyer simultanément sur les boutons MENU
et , ainsi que le bouton d'alimentation.
Lorsque [RESET] apparaît à l'écran du moniteur,
le retour aux valeurs initiales est exécuté.
Remarques :
- Pendant que [RESET] est affiché sur l'écran du
moniteur, les bouton de commande ne sont plus
opérationnels.
- Il n'est pas possible de retourner aux valeurs
initiales lorsque le réglage est verrouillé.
Déverrouiller les réglages avant de tenter
d'utiliser les boutons de commande.
Fonction de verrouillage des réglages
En désactivant les boutons de commande (c'est-à-dire
en les verrouillant), toute tentative de modification des
valeurs sera vaine.
1.Mettre l'ordinateur hors tension.
2.Appuyer simultanément sur les boutons MENU
et d'alimentation (c'est-à-dire allumer le
moniteur).
Continuer d'appuyer sur les boutons jusqu'à ce
que [ADJUSTMENT LOCKED] s'affiche sur
l'écran. Le verrouillage est activé quand le
message est affiché.
Remarque :
- Lorsque le verrouillage est actif, tous les boutons
autres que le bouton d'alimentation ne sont plus
opérationnels.
Désactivation du verrouillage des réglages
1.Mettre l'ordinateur hors tension.
2.Appuyer simultanément sur les boutons MENU et
d'alimentation (c'est-à-dire allumer le moniteur).
Continuer d'appuyer sur les boutons jusqu'à ce
que [ADJUSTMENT UNLOCKED] s'affiche sur
l'écran. Le verrouillage est désactivé quand le
message est affiché.
Réglage du rétro-éclairage
1.Sans que le menu OSD ne soit affiché, appuyer
sur le bouton ou le bouton .
BR
I
GHT 31
+
-
2.Régler au moyen du bouton (plus sombre) ou
du bouton
(plus clair).
Remarque :
- Le menu à l'écran pour le réglage disparaît
quelques secondes après la dernière opération.

79
EnglishDeutschFrançaisItalianoEspañolEnglish
Réglage de l'image au moniteur
Réglage du mode d'affichage
Le ton de couleur ou la luminosité peut être
changée avec une seule commande.
STD
Affiche une image dont les nuances de couleur
résultent des combinaisons originales d'un
écran à cristaux liquides.
OFFICE
La luminosité de l'affichage est baissée. (Ce
mode est un mode économie d'énergie.)
sRGB
sRGB est la norme internationale de la
représentation des couleurs spécifiée par la IEC
(International Electrotechnical Commission
(Commission Electrotechnique Internationale)).
La conversion des couleurs est réalisée en
tenant compte des caractéristiques d'un écran à
cristaux liquides et la représentation des
couleurs est très proche de l'image originale.
VIVID
Affiche une image avec des couleurs primaires
dynamiques et éclatantes.
- Si [DISPLAY MODE] est réglé sur [sRGB] ou
[VIVID], [WHITE BALANCE] est réglé sur [STD].
Comment effectuer le réglage
Appuyer sur le bouton / MODE quand le menu
OSD n'est pas affiché.
À chaque fois que le bouton est appuyé, l'option
suivante du menu apparaît. (STD OFFICE
sRGB VIVID STD)
Le menu à l'écran pour le réglage disparaît
quelques secondes après la dernière opération.
Confirmation des informations sur
l'appareil
Le nom de modèle (MODEL), le numéro de série
(S/N) et la durée d'utilisation (USAGE TIME) du
moniteur peuvent être vérifiés.
1.Coupez l'alimentation.
2.Tout en appuyant sur le bouton / MODE,
appuyez sur le bouton d'alimentation du
moniteur (autrement dit mettez-le sous tension).
3.Confirmation terminée : bouton MENU
Remarque :
- Veuillez noter que la durée d'utilisation au
moment de l'achat n'est pas nécessairement
nulle (0) du fait des inspections usine et des
opérations intervenant au cours de la
fabrication.

80
Réglage de l'image du moniteur
(avec un raccordement analogique)
Réglage automatique de l'image
Les options CLOCK, PHASE, H-POS, V-POS du
menu ADJUSTMENT peuvent être ajustées
automatiquement.
Remarque :
- Lors de la toute première installation du moniteur,
ou après avoir changé un des paramètres de la
configuration du système, effectuer un réglage
automatique de l'écran avant l'utilisation.
Affichage à l'écran pour le réglage automatique
D'abord afficher une image qui rend la totalité de
l'écran du moniteur très lumineuse.
Si l'on se trouve sous un environnement Windows,
on peut se servir de la mire de réglage se trouvant
sur la CD-ROM fournie.
Ouverture de la mire de réglage (pour Windows)
Les messages Windows mentionnés dans le
mode d'emploi suivant se réfèrent à la version
anglaise de Windows.
Les explications qui suivent sont valables pour les
versions 95/98/Me/2000/XP de Windows et considèrent
que le lecteur de CD-ROM est le lecteur "D".
1.Placer le CD-ROM d'accessoires dans le lecteur
de CD-ROM de l'ordinateur.
2. Ouvrir [My Computer] et sélectionner CD-ROM.
S'il s'agit de Windows 3.1, ouvrir [File Manager]
et choisir le ecteur "D".
3.Double-cliquer sur [Adj_uty.exe] pour lancer le
programme de réglage. La mire de réglage
apparaîtra.
Mire de réglage
Après avoir effectué les réglages, appuyer sur la
touche [Esc] de l'ordinateur pour quitter le
programme de réglage.
Remarque :
- Si le mode d'affichage de l'ordinateur utilisé est
réglé sur 65K couleurs, il est possible de voir
différents niveaux de couleurs dans chaque mire
de couleurs ou il se peut que l'échelle de gris ait
l'air colorée. (Ceci est dû aux caractéristiques
techniques du signal d'entrée ; il ne s'agit pas
d'un dysfonctionnement.)
Réglage automatique du moniteur
1.Appuyer sur le bouton MENU.
Le menu ADJUSTMENT s'affiche.
ADJUSTMENT
MANUAL AUTO
CLOCK 127
PHASE 0
H-POS 250
V-POS 48
INPUT-1 ANALOG
1600 x 1200 V:60Hz H:75.0kHz
+
-
+
-
+
-
+
-
2.Appuyer sur le bouton .
Le moniteur s'assombrit et [ADJUSTING] est
affiché. Au bout de quelques secondes, la boîte
de dialogue ADJUSTMENT réapparaît. (Le
réglage automatique est à présent terminé.)
3. Appuyer 5 fois sur le bouton MENU pour faire
disparaître le menu OSD.
Remarques :
- Dans la plupart des cas, le réglage automatique
s'avère suffisant.
- Il peut ne pas être possible de réaliser un
ajustement correct avec le premier ajustement
automatique. Dans ce cas, essayer de répéter
l'ajustement automatique 2 ou 3 fois.
- Si nécessaire, en raison d'un des facteurs
suivants, des réglages manuels peuvent être
effectués après un réglage automatique. (p.81)
- Lorsqu'un réglage fin est nécessaire.
- Lorsque [OUT OF ADJUST] est affiché.
(Lorsque le moniteur affiche une image
complètement noire, il se peut que le réglage
automatique de l'écran ne soit pas
opérationnel. Lors de la réalisation d'un
réglage automatique, veiller soit à utiliser le
Modèle de réglage, soit à essayer d'afficher
une image très claire.)
- Lorsque les signaux vidéo d'entrée de
l'ordinateur sont de type Composite Sync ou
Sync on Green. (Il se peut que le réglage
automatique soit impossible.)
- Il peut ne pas être possible de réaliser un
ajustement correct selon ce qui est affiché sur
l'écran - images animées, commandes MS-DOS,
etc.

81
EnglishDeutschFrançaisItalianoEspañolEnglish
Réglage manuel de l'image
Des réglages peuvent être effectués au moyen du
menu du moniteur actif (OSD) proposé.
Affichage à l'écran pour le réglage
Si l'on se trouve sous un environnement Windows,
ouvrir le Modèle de réglage se trouvant sur le CD-
ROM. (p.80)
Si le système utilisé ne se trouve pas sous un
environnement Windows, il est impossible
d'utiliser le Modèle de Réglage. C'est pourquoi il
s'agit d'afficher une image rendant la totalité de
l'écran clair et de régler celui-ci en inspectant
visuellement sa nuance réelle.
Cette explication se base sur l'utilisation du
modèle de réglage (pour Windows) en vue de
réaliser des réglages.
Comment procéder aux réglages
1.Appuyer sur le bouton MENU.
Le menu ADJUSTMENT s'affiche.
ADJUSTMENT
MANUAL AUTO
CLOCK 127
PHASE 0
H-POS 250
V-POS 48
INPUT-1 ANALOG
1600 x 1200 V:60Hz H:75.0kHz
+
-
+
-
+
-
+
-
A ce moment des options de menu peuvent être
réglées.
À chaque fois que le bouton MENU est appuyé,
le menu suivant est sélectionné. (le menu
ADJUSTMENT GAIN CONTROL COLOR
CONTROL MODE SELECT-1 MODE
SELECT-2 le menu OSD disparaît)
Remarque :
- Le menu OSD disparaît automatiquement
environ 30 secondes après la dernière
commande.
Menu ADJUSTMENT
ADJUSTMENT
MANUAL AUTO
CLOCK 127
PHASE 0
H-POS 250
V-POS 48
INPUT-1 ANALOG
1600 x 1200 V:60Hz H:75.0kHz
+
-
+
-
+
-
+
-
MANUAL : Les options individuelles du menu
sont réglées manuellement.
AUTO : Chaque option du menu est réglée
automatiquement.
Remarques :
- Appuyer sur le bouton
pour sélectionner [AUTO].
- Pour choisir une option du menu : Bouton / MODE
- Pour passer au menu suivant : Bouton MENU
CLOCK (HORLOGE)
L'illustration suivante montre comment le réglage
doit s'opérer de manière à ce que le scintillement
vertical soit minimisé. (Boutons
)
PHASE
L'illustration suivante montre comment le réglage
doit s'opérer de manière à ce que le scintillement
horizontal soit minimisé. (Boutons )
Remarque :
- Les réglages de la [PHASE] ne doivent être
effectués qu'après avoir réglé [CLOCK]
correctement.
H-POS (positionnement horizontal) et V-POS
(positionnement vertical).
Pour centrer le modèle d'ajustement dans les
limites de l'écran du moniteur, régler les valeurs
gauche et droite (H-POS) ainsi que les valeurs
haut et bas (V-POS). (Boutons )
Scintillement horizontal
Scintillement vertical
Cadre de l'écran
Réglage de l'image du moniteur (avec un raccordement analogique)
Modèle
de réglage

82
Menu GAIN CONTROL
GAIN CONTROL
MANUAL AUTO
BLACK LEVEL 50
CONTRAST 50
+
-
+
-
INPUT-1 ANALOG
1600 x 1200 V:60Hz H:75.0kHz
MANUAL : Les options individuelles du menu
sont réglées manuellement.
AUTO : Chaque option du menu est
automatiquement réglée via la fonction
de Auto Gain Control*.
Remarques :
- Appuyer sur le bouton
pour sélectionner
[AUTO].
- Pour choisir une option du menu : Bouton / MODE
- Pour passer au menu suivant : Bouton MENU
* Fonction de réglage automatique des couleurs
- La commande du réglage automatique des
couleurs ajuste le contraste et le niveau de noir
en se basant sur la couleur la plus claire et la
plus foncée de l'image diffusée. Si le Modèle de
réglage n'est pas utilisé, il est nécessaire de
préserver une zone de noir et une zone de blanc
d'au moins 5 x 5 mm sur l'écran, car les réglages
sont impossibles à effectuer sans ces zones.
- Si le signal émis par l'ordinateur est composite
sync ou sync sur vert, le réglage automatique ne
peut être exécuté. Exécuter un réglage manuel.
- Si [OUT OF ADJUST] est affiché, effectuer un
réglage manuel.
BLACK LEVEL
La luminosité totale du moniteur peut être réglée
tout en visualisant le modèle de couleurs.
(Boutons )
CONTRAST
Tout en visualisant le modèle de couleurs, des
réglages peuvent être effectués de manière à ce
que toutes les gradations apparaissent.
(Boutons )
Modèle de couleurs
Menu COLOR CONTROL
COLOR CONTROL
WHITE BALANCE
GAMMA 0
+
-
INPUT-1 ANALOG
1600 x 1200 V:60Hz H:75.0kHz
Remarques :
- Pour choisir une option du menu : Bouton / MODE
- Pour passer au menu suivant : Bouton MENU
WHITE BALANCE
Après avoir sélectionné [WHITE BALANCE],
appuyer sur le bouton
et afficher le menu des
réglages.
WHITE BALANCE
COOL STD WARM USER
R-CONTRAST
G-CONTRAST
B-CONTRAST
OK
...
<
MENU
>
Remarques :
- En ce qui concerne les paramètres autres que
les [STD], toutes les gradations ne peuvent pas
être affichées. Pour afficher toutes les
gradations, définir le paramètre sur [STD].
- Si [DISPLAY MODE] est réglé sur [sRGB] ou
[VIVID], il n'est pas possible de sélectionner un
réglage autre que [STD].
- Utiliser les boutons pour sélectionner
[COOL], [·], [STD], [·], [WARM] ou [USER].
- Le fait de sélectionner [USER], permettra
d'afficher les valeurs de réglage pour [R-
CONTRAST], [G-CONTRAST] et [B-CONTRAST],
afin de pouvoir effectuer des réglages fins.
- Utiliser le bouton / MODE pour sélectionner
[R-CONTRAST], [G-CONTRAST] et
[B-CONTRAST].
- Lorsque le réglage est terminé : Bouton MENU
Réglage de l'image du moniteur (avec un raccordement analogique)

83
EnglishDeutschFrançaisItalianoEspañolEnglish
COOL .....Nuance de couleur plus bleutée que
la couleur standard
• ...........Nuance de couleur légèrement plus
bleutée que la couleur standard
STD ........Paramètre standard de nuance de
couleurs
• ............Nuance de couleur légèrement plus
rougeâtre que la couleur standard
WARM ....Nuance de couleur plus rougeâtre
que la couleur standard
USER
R-CONTRAST ........
bouton pour le bleu-vert
bouton pour le rouge
G-CONTRAST ........ bouton pour le violet
bouton
pour le vert
B-CONTRAST......... bouton pour le jaune
bouton pour le bleu
GAMMA
Faire en sorte que les images sombres et claires
soient faciles à regarder. Si l'écran est sombre et
difficile à regarder, augmenter la valeur
numérique. S'il est clair et difficile à regarder,
réduire la valeur numérique. (Boutons )
- Si [DISPLAY MODE] est réglé sur [sRGB] ou
[VIVID], [GAMMA] ne peut pas être réglé.
Menu MODE SELECT-1
+
-
MODE SELECT-1
OSD H-POSITION
OSD V-POSITION
EXPAND
OFF ON1 ON2
SCALING 3
400LINES 640 720
LANGUAGE
INPUT-1 ANALOG
1600 x 1200 V:60Hz H:75.0kHz
Remarques :
- En fonction de la résolution du signal d'entrée,
même si les options peuvent être sélectionnées,
l'affichage ne peut pas être modifié.
- Pour choisir une option du menu : Bouton / MODE
- Pour passer au menu suivant : Bouton MENU
OSD H-POSITION (positionnement horizontal OSD)
Le positionnement du menu OSD peut être modifié
vers la gauche et vers la droite.
(Boutons
)
OSD V-POSITION (positionnement vertical OSD)
Le positionnement du menu OSD peut être modifié
vers le haut et vers le bas. (Boutons )
EXPAND (extension de la résolution du moniteur)
Pour les mode d'affichage inférieurrs à 1600 x 1200
pixels, l'écran peut être étendu. (Boutons
)
OFF : Extension désactivée
ON1 : Utilise le taux d'aspect fixe, l'écran entier
est agrandi.
ON2 : L'écran entier est agrandi.
Remarque :
- Si une résolution de 1600 x 1200 pixels ne peut
être obtenue, même après une tentative
d'extension de la résolution, le périmètre de
l'écran deviendra noir. (Il ne s'agit pas d'un
dysfonctionnement.)
SCALING (Niveau de cadrage)
Si [EXPAND] est réglé sur [ON1] ou [ON2], on peut
régler la précision de l'image. (Boutons
)
400 LINES (degré de résolution)
Il est possible d'utiliser une résolution horizontale
d'écran de 400 lignes lors de la saisie de texte US,
etc. (Boutons
)
640 : Mode 640 x 400 points
720 : Mode 720 x 400 points
(saisie de texte US, etc.)
Remarque :
- Étant donné que la résolution du signal d'entrée
pour les moniteurs autres que les 400 lignes se
règle automatiquement, il n'y a aucune raison
de la définir.
Réglage de l'image du moniteur (avec un raccordement analogique)

84
LANGUAGE (LANGUE)
Il est possible de choisir la langue d'affichage du
menu OSD.
1.Appuyer sur le bouton
.
Le Menu du choix de la langue sera affiché sur
l'écran du moniteur.
2.Utiliser le bouton
/ MODE pour choisir la
langue.
3.Appuyer sur le bouton MENU.
Le menu de sélection de la langue d'affichage
disparaîtra.
Menu MODE SELECT-2
MODE SELECT-2
INFORMATION
OFF TIMER
INPUT-2 1LINE 2LINES
INPUT-1 ANALOG
1600 x 1200 V:60Hz H:75.0kHz
Remarques :
- Pour choisir une option du menu : Bouton / MODE
- Lorsque le réglage est terminé : Bouton MENU
INFORMATION
Le nom de modèle (MODEL), le numéro de série
(S/N) et la durée d'utilisation (USAGE TIME) du
moniteur peuvent être vérifiés.
Après avoir sélectionné [INFORMATION], appuyez sur
le bouton
. (Confirmation terminée : bouton MENU)
OFF TIMER (Minuterie de mise hors service)
L'alimentation est coupée à l'expiration de la
durée prescrite.
Après avoir sélectionné [OFF TIMER], appuyez sur
le bouton
puis choisissez Marche [ON] ou Arrêt
[OFF] en utilisant les boutons .
Si vous choisissez Marche [ON], appuyez sur le
bouton / MODE. puis précisez la durée avant
coupure de l'alimentation en utilisant les boutons
. (La durée peut être réglée entre 1 et 23
heures par pas d'une heure.) (Réglage terminé :
bouton MENU)
- Si vous choisissez Marche [ON], le temps restant
avant la coupure de l'alimentation est indiqué
dans le coin supérieur droit de l'écran dès que
ce temps devient égal à 5 minutes. (Le temps
restant est affiché pendant environ 5 secondes
toutes les minutes.)
- Pour annuler momentanément la coupure
automatique de l'alimentation, appuyez sur le
bouton d'alimentation après affichage du temps
restant et avant expiration de ce temps. Pour
couper ensuite l'alimentation, appuyez une
nouvelle fois sur le bouton d'alimentation.
(Après une nouvelle mise sous tension, la
coupure de l'alimentation intervient à nouveau
lorsque la durée prescrite est écoulée.)
- Si le moniteur est mis en service lorsque [OFF
TIMER] est sur [ON], la durée réglée s'affiche
pendant plusieurs secondes. (Si aucun signal
n'est appliqué à l'entrée, [NO SIGNAL] s'affiche.)
INPUT-2
Choisissez [1LINE] si vous reliez des câbles de
signaux numériques ou analogiques à la prise
d'entrée DVI-I (INPUT-2) de l'écran.
Choisissez [2LINES] si vous reliez un câble à 2
entrées.
(boutons
)
- Si les raccordements et les réglages ne sont pas
correctement réalisés, l'image n'est pas
convenablement affichée.
Réglage de l'image du moniteur (avec un raccordement analogique)

85
EnglishDeutschFrançaisItalianoEspañolEnglish
Réglage de l'image du moniteur
(avec un raccordement numérique)
Des réglages peuvent être effectués au moyen du
menu interactif (OSD) proposé.
Affichage à l'écran pour le réglage
Si l'on se trouve sous un environnement Windows,
ouvrir le Modèle de réglage se trouvant sur le CD-
ROM. (p.80)
Si le système utilisé ne se trouve pas sous un
environnement Windows, il est impossible
d'utiliser le Modèle de Réglage. C'est pourquoi il
s'agit d'afficher une image rendant la totalité de
l'écran clair et de régler celui-ci en inspectant
visuellement sa nuance réelle.
Comment procéder aux réglages
1.Appuyer sur le bouton MENU 3 fois.
Le menu COLOR CONTROL s'affiche.
COLOR CONTROL
WHITE BALANCE
GAMMA 0
+
-
INPUT-2 DIGITAL
1600 x 1200 V:60Hz H:75.0kHz
A ce moment des options de menu peuvent être
réglées.
À chaque fois que le bouton MENU est appuyé,
le menu suivant est sélectionné. (le menu
COLOR CONTROL MODE SELECT-1
MODE SELECT-2 le menu OSD disparaît)
Remarques :
- Comme lorsqu'un raccordement analogique est
effectué, le Menu ADJUSTMENT et le Menu
GAIN CONTROL sont affichés. Cependant, vous
n'avez pas besoin de régler ces articles.
- Le menu OSD disparaît automatiquement
environ 30 secondes après la dernière
commande.
Menu COLOR CONTROL
COLOR CONTROL
WHITE BALANCE
GAMMA 0
+
-
INPUT-2 DIGITAL
1600 x 1200 V:60Hz H:75.0kHz
Remarques :
- Pour choisir une option du menu : Bouton / MODE
- Pour passer au menu suivant : Bouton MENU
WHITE BALANCE
Après avoir sélectionné [WHITE BALANCE],
appuyer sur le bouton
et afficher le menu des
réglages.
WHITE BALANCE
COOL STD WARM USER
R-CONTRAST
G-CONTRAST
B-CONTRAST
OK
...
<
MENU
>
Remarques :
- En ce qui concerne les paramètres autres que
les [STD], toutes les gradations ne peuvent pas
être affichées. Pour afficher toutes les
gradations, définir le paramètre sur [STD].
- Si [DISPLAY MODE] est réglé sur [sRGB] ou
[VIVID], il n'est pas possible de sélectionner un
réglage autre que [STD].
- Utiliser les boutons pour sélectionner
[COOL], [·], [STD], [·], [WARM] ou [USER].
- Le fait de sélectionner [USER], permettra
d'afficher les valeurs de réglage pour [R-
CONTRAST], [G-CONTRAST] et [B-CONTRAST],
afin de pouvoir effectuer des réglages fins.
- Utiliser le bouton / MODE pour sélectionner
[R-CONTRAST], [G-CONTRAST] et
[B-CONTRAST].
- Lorsque le réglage est terminé : Bouton MENU

86
COOL .....Nuance de couleur plus bleutée que
la couleur standard
• ...........Nuance de couleur légèrement plus
bleutée que la couleur standard
STD ........Paramètre standard de nuance de
couleurs
• ............Nuance de couleur légèrement plus
rougeâtre que la couleur standard
WARM ....Nuance de couleur plus rougeâtre
que la couleur standard
USER
R-CONTRAST ........
bouton pour le bleu-vert
bouton pour le rouge
G-CONTRAST ........ bouton pour le violet
bouton
pour le vert
B-CONTRAST......... bouton pour le jaune
bouton pour le bleu
GAMMA
Faire en sorte que les images sombres et claires
soient faciles à regarder. Si l'écran est sombre et
difficile à regarder, augmenter la valeur
numérique. S'il est clair et difficile à regarder,
réduire la valeur numérique. (Boutons )
- Si [DISPLAY MODE] est réglé sur [sRGB] ou
[VIVID], [GAMMA] ne peut pas être réglé.
Menu MODE SELECT-1
+
-
MODE SELECT-1
OSD H-POSITION
OSD V-POSITION
EXPAND
OFF ON1 ON2
SCALING 3
400LINES 640 720
LANGUAGE
INPUT-2 DIGITAL
1600 x 1200 V:60Hz H:75.0kHz
Remarques :
- Pour choisir une option du menu : Bouton
/ MODE
- Pour passer au menu suivant : Bouton MENU
OSD H-POSITION (positionnement horizontal OSD)
Le positionnement du menu OSD peut être modifié
vers la gauche et vers la droite.
(Boutons
)
OSD V-POSITION (positionnement vertical OSD)
Le positionnement du menu OSD peut être modifié
vers le haut et vers le bas. (Boutons )
EXPAND (extension de la résolution du moniteur)
Pour les mode d'affichage inférieurrs à 1600 X 1200
pixels, l'écran peut être étendu. (Boutons
)
OFF : Extension désactivée
ON1 : Utilise le taux d'aspect fixe, l'écran entier
est agrandi.
ON2 : L'écran entier est agrandi.
Remarque :
- Si une résolution de 1600 X 1200 pixels ne peut
être obtenue, même après une tentative
d'extension de la résolution, le périmètre de
l'écran deviendra noir. (Il ne s'agit pas d'un
dysfonctionnement.)
SCALING (Niveau de cadrage)
Si [EXPAND] est réglé sur [ON1] ou [ON2], on peut
régler la précision de l'image. (Boutons
)
400 LINES (degré de résolution)
Aucun réglage n'est nécessaire.
LANGUAGE (LANGUE)
Il est possible de choisir la langue d'affichage du
menu OSD.
1.Appuyer sur le bouton .
Le Menu du choix de la langue sera affiché sur
l'écran du moniteur.
2.Utiliser le bouton
/ MODE pour choisir la
langue.
3.Appuyer sur le bouton MENU.
Le menu de sélection de la langue d'affichage
disparaîtra.
Réglage de l'image du moniteur (avec un raccordement numérique)

87
EnglishDeutschFrançaisItalianoEspañolEnglish
Menu MODE SELECT-2
MODE SELECT-2
INFORMATION
OFF TIMER
INPUT-2 1LINE 2LINES
INPUT-2 DIGITAL
1600 x 1200 V:60Hz H:75.0kHz
Remarques :
- Pour choisir une option du menu : Bouton / MODE
- Lorsque le réglage est terminé : Bouton MENU
INFORMATION
Le nom de modèle (MODEL), le numéro de série
(S/N) et la durée d'utilisation (USAGE TIME) du
moniteur peuvent être vérifiés.
Après avoir sélectionné [INFORMATION], appuyez sur
le bouton
. (Confirmation terminée : bouton MENU)
OFF TIMER (Minuterie de mise hors service)
L'alimentation est coupée à l'expiration de la
durée prescrite.
Après avoir sélectionné [OFF TIMER], appuyez sur
le bouton
puis choisissez Marche [ON] ou Arrêt
[OFF] en utilisant les boutons .
Si vous choisissez Marche [ON], appuyez sur le
bouton / MODE. puis précisez la durée avant
coupure de l'alimentation en utilisant les boutons
. (La durée peut être réglée entre 1 et 23
heures par pas d'une heure.) (Réglage terminé :
bouton MENU)
- Si vous choisissez Marche [ON], le temps restant
avant la coupure de l'alimentation est indiqué
dans le coin supérieur droit de l'écran dès que
ce temps devient égal à 5 minutes. (Le temps
restant est affiché pendant environ 5 secondes
toutes les minutes.)
- Pour annuler momentanément la coupure
automatique de l'alimentation, appuyez sur le
bouton d'alimentation après affichage du temps
restant et avant expiration de ce temps. Pour
couper ensuite l'alimentation, appuyez une
nouvelle fois sur le bouton d'alimentation.
(Après une nouvelle mise sous tension, la
coupure de l'alimentation intervient à nouveau
lorsque la durée prescrite est écoulée.)
- Si le moniteur est mis en service lorsque [OFF
TIMER] est sur [ON], la durée réglée s'affiche
pendant plusieurs secondes. (Si aucun signal
n'est appliqué à l'entrée, [NO SIGNAL] s'affiche.)
Réglage de l'image du moniteur (avec un raccordement numérique)
INPUT-2
Choisissez [1LINE] si vous reliez des câbles de
signaux numériques ou analogiques à la prise
d'entrée DVI-I (INPUT-2) de l'écran.
Choisissez [2LINES] si vous reliez un câble à 2
entrées.
(boutons )
- Si les raccordements et les réglages ne sont pas
correctement réalisés, l'image n'est pas
convenablement affichée.

88
Entretien du moniteur
Entretien du moniteur
Toujours débrancher la prise de l'alimentation
murale en CA lors du nettoyage du moniteur.
Châssis et panneau de réglage
Utiliser un chiffon doux et sec pour éliminer la
poussière du chassis et du panneau de réglage.
Si le chassis et le panneau de commande
s'avèrent vraiment sales, imbiber le chiffon doux
avec un détergent neutre, le tordre et éliminer les
saletés.
Dalle LCD
Utiliser un chiffon doux et sec pour éliminer la
poussière de la surface de la dalle du moniteur.
(Un chiffon doux tel qu'une gaze utilisée pour le
nettoyage des lentilles est idéal.)
ATTENTION !
- Ne jamais utiliser de dissolvant, d'essence,
d'alcool, de nettoyant pour vitre, etc. car ceux-ci
peuvent décolorer ou altérer le moniteur.
- Ne jamais frotter le moniteur avec des matériaux
durs ni appliquer sur le moniteur des pressions
excessives car celui-ci peut laisser des marques
ou entraîner des dysfonctionnements.
Stockage
Si le moniteur devait ne pas être utilisé pendant
une période de temps prolongée, s'assurer que la
prise d'alimentation est débranchée de la prise
secteur murale.
ATTENTION !
- Ne pas laisser le moniteur en contact avec des
objets en caoutchouc ou en plastique pendant
des périodes de temps prolongées car ceux-ci
peuvent décolorer ou altérer le moniteur.
Dépannage
Si le moniteur est jugé défectueux, vérifier les
points suivants avant de l'emmener en réparation.
Si après cela, il ne fonctionne toujours pas
correctement, contacter le magasin où il a été
acheté ou votre réparateur agréé Sharp le plus
proche.
Les lampes de rétroéclairage du moniteur ont
une durée de vie limitée.
- Si l'écran du moniteur s'assombrit, s'il scintille
constamment ou ne s'éclaire plus, il peut
s'avérer nécessaire de remplacer la lampe de
rétroéclairage. Se renseigner auprès du
revendeur ou du réparateur agréé Sharp le
plus proche. (Ne jamais tenter d'effectuer ce
remplacement soi-même.)
- Au début de l'utilisation, en raison de la
conception des lampes de rétroéclairage, il se
peut que l'écran scintille. (Il ne s'agit pas d'un
dysfonctionnement.) Si cela se produit,
essayer d'abord d'éteindre et de rallumer le
moniteur.
Aucune image n'apparaît à l'écran du moniteur
(La diode d'alimentation ne s'éclaire pas).
- Le cordon d'alimentation est-il branché
correctement? (p.75).
Aucune image n'apparaît à l'écran du moniteur
(La diode est éclairée).
- L'ordinateur est-il branché correctement? (p.74)
- L'ordinateur est-il branché?
- La borne d'entrée du signal est-elle réglée sur la
bonne? (p.76)
- [INPUT-2] est-il correctement réglé dans le
menu MODE SELECT-2? (p.84, 87)
- La fréquence du signal de l'ordinateur
correspond-elle aux caractéristiques techniques
du moniteur? (p.91)
- L'ordinateur est-il en mode d'économie d'énergie?
L'image est déformée.
- La fréquence du signal de l'ordinateur
correspond-elle aux caractéristiques techniques
du moniteur? (p.91)
- Si on utilise le signal analogique, effectuer un
réglage automatique de l'image. (p.80)
- Si vous pouvez modifier la fréquence de
rafraîchissement de l'ordinateur utilisé,
choisissez une valeur plus basse. (p.91)
Les boutons de commande ne fonctionnent pas.
- Le verrouillage est-il actif? (p.78)

89
EnglishDeutschFrançaisItalianoEspañolEnglish
Entretien du moniteur
Informations pour les clients à propos
de l'environnement pour ce produit
SHARP
Si ce produit n'est plus utilisable, il doit être mis au
rebut conformément aux dispositions légales et
environnementales concernant ce type de produit.
NE PAS JETER CE PRODUIT AVEC LES
ORDURES MENAGERES OU D'AUTRES
DECHETS. VOUS RISQUEZ DE DEGRADER
L'ENVIRONNEMENT.
La société Sharp s'implique dans la protection de
l'environnement et la sauvegarde de l'énergie.
Notre but est de minimiser l'impact sur
l'environnement de nos produits par le
développement et l'amélioration continue de nos
technologies et de la conception de nos produits.
De même, les instructions que nous donnons à
nos clients vont dans le sens de la conservation
de l'environnement.
(1) Pour notre clientèle en Belgique, aux Pays
Bas, en Suède et en Suisse
SHARP participe au système de reclyclage
national des équipements électroniques, mis
en place par chacun de ces pays à partir de
leur lois sur l'environnement. Voir ici les détails
pour chacun de ces pays.
(2) Pour notre clientèle au Royaume Uni, en
Allemagne, en France et en Italie
Veuillez contacter les autorités locales pour le
ramassage et le recyclage des équipements,
ou contacter une société de recyclage qui est
autorisée à recycler les équipements
électroniques.
SHARP recommande le service de recylage
MIREC. Vous trouverez des informations
générales sur MIREC sur le site Web :
http://www.mirec/com/
Les servires MIREC sont à payer par le dernier
propriétaire de l'équipement électronique
concerné.
(3) Pour notre clientèle aux Etats Unis
d'Amérique
Ce produit utilise un brasage tendre et une
lampe fluorescente contenant un peu de
mercure. La mise au rebut de ces matériaux
peut être réglementée en raison de
considérations environnementales. Pour les
informations concernant le ramassage et le
recyclage, veuillez contacter les autorités
locales ou l'Electronics Industries Alliance.
http://www.eiae.org
(4) Pour notre clientèle au Japon
Appelez le numéro de téléphone gratuit 0120-
845-530 pour obtenir des informations sur le
recyclage.
Pays
Informations sur le recyclage dans ce pays
Suède Veuillez utiliser le système de
recyclage suédois pour les appareils
électroniques appelé "ELRETUR" et
regardez le site web
http://www.el-kretsen.se
Pays-Bas Veuillez utiliser le système de
recyclage hollandais pour les
appareils électroniques appelé "ICT-
Milieu" et regardez le site web
http://www.nederlandict.nl/index.php
Belgique Veuillez utiliser le système de
recyclage belge pour les appareils
électroniques appelé "Recupel" et
regardez le site web
http://www.recupel.be
Suisse Veuillez utiliser le système de
recyclage suisse pour les appareils
électroniques appelé "SWICO" et
regardez le site web
http://www.swico.ch

90
Caractéristiques techniques
Caractéristiques techniques du produit
Nom du modèle
LL-T2015-H (Ivoire)/LL-T2015-B (Noir)
Moniteur LCD
51 cm en diagonale
Module TFT à cristaux liquides
Résolution (max.)
UXGA 1600 x 1200 pixels
Couleurs affichables (max.)
Approx. 16,77 millions de couleurs (8 bits)
Luminosité (max.)
250 cd/m
2
Définition
0,255(H) x 0,255(V) mm
Rapport de contraste
400 :1
Angle de visibilité
Gauche-droite : 176° ; Haut-bas : 176°
(Rapport de contraste
>
=
10)
Surface d'affichage
Horizontal : 408 mm x Vertical : 306 mm
Signal vidéo
Analogique : Analogique RVB (0,7 Vp-p) [75 :]
Numérique : DVI standard basé sur 1.0
Signal sync.
Sync individuel (niveau TTL : +/-), type Sync
on green, Composite Sync (niveau TTL : +/-)
Compensation d'extension
Redimensionnement numérique
Elargissement VGA/SVGA/XGA/SXGA, etc. en
utilisant un procédé de compensation. (pas
d'élargissement, sur la base d'un format d'image
fixe, et élargissement à la taille maximale de
l'écran.)
Plug & Play
VESA : DDC2B compatible
Gestion de l'alimentation
VESA : basé sur le DPMS
DVI : basé sur le DMPM
Raccordement entrées vidéo
Analogique : Mini D-sub 15 broches sur 3 rangées
Numérique / Analogique : 29 broches DVI-I
Réglage de la hauteur
Plage : approx. 60 mm
Inclinaison du moniteur
Vers le haut approx. 0 - 30° ; vers le bas approx.
0 - 5°
Rotation du moniteur
Approx. 90° de gauche à droite
Alimentation
AC100-240 V, 50/60 Hz
Température recommandée du lieu d'utilisation
5 - 35°C
Consommation d'électricité
53 W Maximum, 4 W en mode économie d'énergie
Dimensions (L x P x H) (Unités : mm)
Approx. 450 x 228 x 438 - 498
Poids
Approx. 9,8 kg
Ecran uniquement, approx. 6,2 kg
Dimensions (Unités : mm)
450
228
438
348
498
310
62
- Câble de signal analogique : Approx. 2,0 m
- Câble du signal numérique : Approx. 2,0 m
- Câble de signal analogique, NL-C02E (à
acheter séparément) : Approx. 2,0 m
- Câble à 2 entrées, NL-C03J (à acheter
séparément) : Approx. 0,25 m
Remarque :
- SHARP se réserve le droit d'apporter des
modifications à la présentation et aux
caractéristiques des appareils à fin
d'amélioration. Les valeurs indiquées dans ce
document sont les valeurs nominales des
appareils de série mais de légères différences
peuvent être constatées d'un appareil à l'autre.

91
EnglishDeutschFrançaisItalianoEspañolEnglish
Fréquences des signaux (analogique)
640x480
640x400
720x400
800x600
1024x768
1152
x864
1280
x960
1280
x
1024
1600x1200
720x400
640x480
832x624
1024
x768
1152
x870
1280x1024
1600x1200
1024
x768
1152
x900
1280
x
1024
1600x1000
31,5kHz
37,9kHz
37,5kHz
43,3kHz
37,9kHz
37,9kHz
35,1kHz
37,9kHz
48,1kHz
46,9kHz
53,7kHz
48,4kHz
56,5kHz
60,0kHz
68,7kHz
67,5kHz
60,0kHz
64,0kHz
80,0kHz
91,1kHz
75,0kHz
31,5kHz
35,0kHz
49,7kHz
60,2kHz
68,7kHz
64,0kHz
80,0kHz
75,0kHz
48,3kHz
53,6kHz
56,6kHz
61,8kHz
71,8kHz
71,7kHz
81,1kHz
68,6kHz
60Hz
72Hz
75Hz
85Hz
85Hz
85Hz
56Hz
60Hz
72Hz
75Hz
85Hz
60Hz
70Hz
75Hz
85Hz
75Hz
60Hz
60Hz
75Hz
85Hz
60Hz
70Hz
66,7Hz
74,6Hz
75Hz
75Hz
60Hz
75Hz
60Hz
60Hz
66Hz
70Hz
66Hz
76,2Hz
67,2Hz
76Hz
66Hz
25,175MHz
31,5MHz
31,5MHz
36,0MHz
31,5MHz
35,5MHz
36,0MHz
40,0MHz
50,0MHz
49,5MHz
56,25MHz
65,0MHz
75,0MHz
78,75MHz
94,5MHz
108,0MHz
108,0MHz
108,0MHz
135,0MHz
157,5MHz
162,0MHz
28,3MHz
30,2MHz
57,3MHz
80,0MHz
100,0MHz
108,0MHz
135,0MHz
162,0MHz
64,13MHz
70,4MHz
74,25MHz
94,88MHz
108,23MHz
117,01MHz
134,99MHz
135,76MHz
- La résolution recommandée est 1600 x 1200.
- Toutes les fréquences sont non entrelacées.
- Les fréquences pour les séries Macintosh et Sun
Ultra sont des valeurs de référence. Pour le
raccordement, un autre adaptateur (en vente
dans le commerce) peut être nécessaire.
- Si le moniteur reçoit des signaux de fréquence
non compatibles, le message [OUT OF TIMING]
apparaîtra. Suivre le mode d'emploi de
l'ordinateur utilisé pour régler la fréquence de
manière à ce qu'elle soit compatible avec le
moniteur.
- Si le moniteur ne reçoit pas de signal de
fréquence (signal de synchronisation), le
message [NO SIGNAL] apparaîtra.
Fréquences des signaux (numérique)
640x480
800x600
1024x768
1152x864
1280x960
1280x1024
1600x1200
720x400
31,5kHz
37,9kHz
37,5kHz
37,9kHz
48,1kHz
46,9kHz
48,4kHz
56,5kHz
60,0kHz
67,5kHz
60,0kHz
64,0kHz
75,0kHz
31,5kHz
60Hz
72Hz
75Hz
60Hz
72Hz
75Hz
60Hz
70Hz
75Hz
75Hz
60Hz
60Hz
60Hz
70Hz
25,175MHz
31,5MHz
31,5MHz
40,0MHz
50,0MHz
49,5MHz
65,0MHz
75,0MHz
78,75MHz
108,0MHz
108,0MHz
108,0MHz
162,0MHz
28,3MHz
- La résolution recommandée est 1600 x 1200.
- Toutes les fréquences sont non entrelacées.
- Un ordinateur avec une borne de sortie conforme
DVI (broche DVI-D24 ou DVI-I29) et avec une
capacité de sortie UXGA peut être raccordé ici.
Selon le type d'ordinateur raccordé, l'affichage
peut ne pas fonctionner correctement.
- Si le moniteur reçoit des signaux de fréquence
non compatibles, le message [OUT OF TIMING]
apparaîtra. Suivre le mode d'emploi de
l'ordinateur utilisé pour régler la fréquence de
manière à ce qu'elle soit compatible avec le
moniteur.
- Si le moniteur ne reçoit pas de signal de
fréquence (signal de synchronisation), le
message [NO SIGNAL] apparaîtra.
Saisie de texte US
VESA
Mode affichage
Hsync Vsync
Bande
passante
Série
Macintosh
Série Sun
Ultra
Saisie de texte US
VESA
Mode affichage Hsync Vsync
Bande
passante
Caractéristiques techniques

92
Caractéristiques techniques
La broche du connecteur d'entrée DVI-I
(Connecteur DVI-I à 29 broches)
1 765432 8
9
151413121110 16
17 23
22
21201918 24
C1
C2
C3
C4
C5
Gestion de l'alimentation
Le moniteur est basé sur les normes VESA DPMS
et DVI DMPM.
Pour activer la fonction de gestion de
l'alimentation du moniteur, la carte vidéo et
l'ordinateur doivent être conformes aux normes
VESA DPMS et DVI DMPM.
DPMS : Display Power Management Signalling
DMPM: Digital Monitor Power Management
Mode DPMS Ecran
Consommation
H-sync V-sync
électrique
Activé
Affichage activé 53 W Oui Oui
En veille
Affichage
Non Oui
Suspendu
désactivé
4 W
Oui Non
Désactivé
Non Non
DDC (Plug & Play)
Ce moniteur supporte la norme VESA DDC
(Display Data Channel).
Le DDC est une norme de signal servant à
exécuter les fonctions Plug & Play sur un moniteur
ou un ordinateur. Il transfère des informations telles
que le degré de résolution entre le moniteur et
l'ordinateur. Il est possible d'utiliser cette fonction
si l'ordinateur utilisé est conforme à la norme DDC
et s'il est réglé de manière à pourvoir détecté un
moniteur Plug & Play.
Il existe de nombreuses variétés de DDC en raison
des différences entre les systèmes. Ce moniteur
fonctionne selon les DDC2B.
La broche du connecteur d'entrée du signal
analogique
(Mini connecteur de type D-sub 15 broches)
5 1234
10
6789
15 11121314
N° Fonction
1 Entrée du signal vidéo rouge
2 Entrée du signal vidéo vert
3 Entrée du signal vidéo bleu
4 GND
5 GND
6
Pour mise à la terre du signal vidéo rouge
7
Pour mise à la terre du signal vidéo vert
8
Pour mise à la terre du signal vidéo bleu
9 +5V
10 GND
11 GND
12 Données DDC
13 Pour entrée signal H-sync.
14 Pour entrée signal V-sync.
15 Horloge DDC
N° Fonction N° Fonction
1 TMDS données 2- 16
2 TMDS données 2+ 17 TMDS données 0-
3 Ecran TMDS data 2/4 18 TMDS données 0+
4 N.C. 19 Ecran TMDS data 0/5
5 N.C. 20 N.C.
6 DDC horloge 21 N.C.
7 DDC données 22 Ecran horloge TMDS
8 23 Horloge TMDS +
9 TMDS données 1- 24 Horloge TMDS -
10 TMDS données 1+ C1
Signal analogique d'image rouge
11 Ecran TMDS data 1/3 C2
Signal analogique d'image vert
12 N.C. C3
Signal analogique d'image bleu
13 N.C. C4
14 +5V C5 GND analogique
15 GND
Détection de surchauffe de la
prise
Signal analogique synchronisé
verticalement
Signal analogique synchronisé
horizontalement
Mode DMPM Ecran
Consommation
électrique
Activé
Affichage activé 53 W
Désactivé
Affichage désactivé
4 W

93
EnglishDeutschFrançaisItalianoEspañolEnglish
Installation des fichiers relatifs au paramétrage du
moniteur et au profil ICC (Pour Windows)
En fonction du type d'ordinateur ou du système
d'exploitation, il peut parfois s'avérer nécessaire
d'utiliser l'ordinateur pour consulter les paramètres
relatifs à la configuration du moniteur. Si c'est le
cas, il convient de procéder comme suit pour
installer sur l'ordinateur les fichiers relatifs à la
configuration du moniteur. (Le nom des
commandes et les procédures peuvent varier en
fonction du type d'ordinateur ou du système
d'exploitation. Veiller à suivre le propre mode
d'emploi de l'ordinateur tout en lisant ce qui suit.)
A propos du profil ICC
Le profil ICC (International Color Consortium) est
un fichier qui décrit les caractéristiques de
l'affichage des couleurs du moniteur LCD.
L'utilisation d'une application compatible avec un
profil ICC permet de réaliser un affichage très
fidèle des couleurs.
- Windows 98/2000/Me/XP utilisent tous les trois
le profil ICC.
- Lors de l'installation de Windows 98/2000/Me/
XP (décrite ci-après), le profil ICC s'installe
également. Si l'on veut uniquement installer le
profil ICC, il faut se reporter à la section
Installation du profil ICC à la page 95.
- Si vous utilisez le profil ICC, effectuez les
réglages suivants :
- [DISPLAY MODE] [WHITE BALANCE] : [STD]
- [GAMMA] : [0]
Pour Windows 95
Installation des fichiers relatifs au paramétrage du
moniteur sous Windows 95. Les messages Windows
mentionnés dans le mode d'emploi suivant se
réfèrent à la version anglaise de Windows.
Les explications qui suivent considèrent que le
lecteur de CD-ROM est le lecteur "D".
1. Placer le CD-ROM d'accessoires dans le
lecteur de CD-ROM de l'ordinateur.
2. Cliquer sur le bouton [Start]. Dans le menu
[Settings], choisir l'option [Control Panel].
3. Double-cliquer sur [Display].
4. Cliquer sur [Settings], sur [Advanced Properties],
et sur [Monitor], et enfin sur [Change].
5. Cliquer sur [Have disk], confirmer que le [Copy
manufacturer's files from:] est [D:] et ensuite
cliquer sur [OK].
6. Confirmer la sélection des caractéristiques du
moniteur et ensuite cliquer sur [OK].
7. S'assurer que le moniteur affiche une image,
ensuite cliquer sur [Apply].
8. Cliquer sur [OK] et refermer la fenêtre.
Pour Windows 98
Installation des fichiers relatifs au paramétrage du
moniteur sous Windows 98, et au réglage du profil
ICC du moniteur en tant que valeur par défaut. Les
messages Windows mentionnés dans le mode
d'emploi suivant se réfèrent à la version anglaise
de Windows.
Les explications qui suivent considèrent que le
lecteur de CD-ROM est le lecteur "D".
Si la boîte de dialogue "Add New Hardware
Wizard" est affichée :
1. Placer le CD-ROM d'accessoires dans le
lecteur de CD-ROM de l'ordinateur.
2. Cliquer sur [Next].
3. Cocher la case [Display a list of all the drivers
in a specific location, so you can select the
driver you want.], ensuite cliquer sur [Next].
4. Lorsque [Models] apparaît, cliquer sur [Have
disk], confirmer que le [Copy manufacturer's
files from:] est [D:] et ensuite cliquer sur [OK].
5. Confirmer la sélection des caractéristiques du
moniteur et ensuite cliquer sur [Next], [Next] et
[Finish]. Si la boîte de dialogue "Add New
Hardware Wizard" apparaît, répéter les
commandes d'installation à partir du point 2.
Si la boîte de dialogue "Add New Hardware
Wizard" n'est pas affichée :
1. Placer le CD-ROM d'accessoires dans le
lecteur de CD-ROM de l'ordinateur.
2. Cliquer sur le bouton [Start]. Dans le menu
[Settings], choisir l'option [Control Panel].
3. Double-cliquer sur [Display].
4. Cliquer sur [Settings], sur [Advanced], et sur
[Monitor].
5. Dans [Options], cocher [Automatically detect
Plug & Play monitors] et cliquer sur [Change].
6. Cliquer sur [Next].
7. Cocher la case [Display a list of all the drivers
in a specific location, so you can select the
driver you want.], ensuite cliquer sur [Next].
8. Lorsque [Models] apparaît, cliquer sur [Have
disk], confirmer que le [Copy manufacturer's
files from:] est [D:] et ensuite cliquer sur [OK].
9. Confirmer la sélection des caractéristiques du
moniteur et ensuite cliquer sur [Next], [Next] et
[Finish].
10. S'assurer que le moniteur diffuse une image,
ensuite cliquer sur [Apply].
11. Cliquer sur [OK] et refermer la fenêtre.

94
Pour Windows 2000
Installation des fichiers relatifs au paramétrage du
moniteur sous Windows 2000, et au réglage du
profil ICC du moniteur en tant que valeur par
défaut. Les messages Windows mentionnés dans
le mode d'emploi suivant se réfèrent à la version
anglaise de Windows.
Les explications qui suivent considèrent que le
lecteur de CD-ROM est le lecteur "D".
1. Placer le CD-ROM d'accessoires dans le
lecteur de CD-ROM de l'ordinateur.
2. Cliquer sur le bouton [Start]. Dans le menu
[Settings], choisir l'option [Control Panel].
3. Double-cliquer sur [Display].
4. Cliquer sur [Settings], sur [Advanced], et sur
[Monitor].
5. Cliquer sur [Properties], sur [Driver], et sur
[Update Driver].
6. Lorsque [Upgrade Device Driver Wizard]
apparaît, cliquer sur [Next].
7. Cocher la case [Display a list of the known
drivers for this device so that I can choose a
specific driver] et cliquer sur [Next].
8. Lorsque [Models] apparaît, cliquer sur [Have
disk], et s'assurer que [Copy manufacturer's
files from:] est [D:] et cliquer sur [OK].
9. Sélectionner le moniteur dans la liste
déroulante et cliquer sur [Next].
10. Cliquer sur [Next], s'assurer que le nom du
moniteur apparaît dans l'écran et cliquer sur
[Finish]. Si [The Digital Signature Not Found]
apparaît, cliquer [Yes].
11. Cliquer sur [Close].
12. Cliquer sur [OK] et refermer la fenêtre.
Pour Windows Me
Installation des fichiers relatifs au paramétrage du
moniteur sous Windows Me, et au réglage du
profil ICC du moniteur en tant que valeur par
défaut. Les messages Windows mentionnés dans
le mode d'emploi suivant se réfèrent à la version
anglaise de Windows.
Les explications qui suivent considèrent que le
lecteur de CD-ROM est le lecteur "D".
Si la boîte de dialogue "Add New Hardware
Wizard" est apparue :
1. Placer le CD-ROM d'accessoires dans le
lecteur de CD-ROM de l'ordinateur.
2. Cocher la case [Specify the location of the
driver [Advanced]] et cliquer [Next].
3. Cocher la case [Display a list of all the drivers
in a specific location, so you can select the
driver you want.], ensuite cliquer sur [Next].
4. Lorsque [Models] apparaît, cliquer sur [Have
disk], et s'assurer que [Copy manufacturer's
files from:] est [D:] et cliquer sur [OK].
5. Sélectionner les caractéristiques du moniteur
dans la liste et ensuite cliquer sur [Next], [Next]
et [Finish]. Si la boîte de dialogue "Add New
Hardware Wizard" apparaît, répéter les
commandes d'installation à partir du point 2.
Si la boîte de dialogue "Add New Hardware
Wizard" n'est pas apparue :
1. Placer le CD-ROM d'accessoires dans le
lecteur de CD-ROM de l'ordinateur.
2. Cliquer sur le bouton [Start]. Dans le menu
[Settings], choisir l'option [Control Panel].
3. Double-cliquer sur [Display].
4. Cliquer sur [Settings], sur [Advanced], et sur
[Monitor].
5. Dans [Options], cocher [Automatically detect
Plug & Play monitors] et cliquer sur [Change].
6. Cocher la case [Specify the location of the
driver [Advanced]] et cliquer sur [Next].
7. Cocher la case [Display a list of all the drivers
in a specific location, so you can select the
driver you want.] et cliquer sur [Next].
8. Lorsque [Models] apparaît, cliquer sur [Have
disk], et s'assurer que [Copy manufacturer's
files from:] est [D:] et cliquer sur [OK].
9. Sélectionner les caractéristiques du moniteur et
ensuite cliquer sur [Next], [Next] et [Finish].
10. S'assurer que les caractéristiques du moniteur
sont affichés, ensuite cliquer sur [Apply].
11. Cliquer sur [OK] et refermer la fenêtre.
Installation des fichiers relatifs au paramétrage du moniteur et
au profil ICC (Pour Windows)

95
EnglishDeutschFrançaisItalianoEspañolEnglish
Pour Windows XP
Installation des fichiers relatifs au paramétrage du
moniteur sous Windows XP, et au réglage du profil
ICC du moniteur en tant que valeur par défaut. Les
messages Windows mentionnés dans le mode
d'emploi suivant se réfèrent à la version anglaise
de Windows.
Les explications qui suivent considèrent que le
lecteur de CD-ROM est le lecteur "D".
1. Placer le CD-ROM d'accessoires dans le
lecteur de CD-ROM de l'ordinateur.
2. Cliquer sur le bouton [Start]. Sélectionner
[Control Panel].
3. Commutation sur "Classic View".
4. Double-cliquer sur [Display].
5. Cliquer sur [Settings], sur [Advanced], et sur
[Monitor].
6. Cliquer sur [Properties], sur [Driver], et sur
[Update Driver].
7. Lorsque [Hardware Update Wizard] apparaît,
cocher la case [Install from a list or specific
location [Advanced]] et cliquer sur [Next].
8. Cocher la case [Don't search. I will choose the
driver to install.] et cliquer sur [Next].
9. Cliquer sur [Have disk], et s'assurer que [Copy
manufacturer's files from:] est [D:] et cliquer sur
[OK].
10. Sélectionner le moniteur dans la liste
déroulante et cliquer sur [Next].
Si [has not passed Windows Logo testing...]
apparaît, cliquer [Continue Anyway].
11. S'assurer que le nom du moniteur apparaît
dans l'écran et cliquer sur [Finish].
12. Cliquer sur [Close].
13. Cliquer sur [OK] et refermer la fenêtre.
Installation du profil ICC
Installation du profil ICC du moniteur. (Si
l'information relative à l'installation a déjà été
installée, alors le profil l'a été également, et il n'est
donc plus nécessaire de l'installer.)
Les messages Windows mentionnés dans le
mode d'emploi suivant se réfèrent à la version
anglaise de Windows.
Les explications qui suivent considèrent que le
lecteur de CD-ROM est le lecteur "D".
1. Placer le CD-ROM d'accessoires dans le
lecteur de CD-ROM de l'ordinateur.
2. Cliquer sur le bouton [Start]. Dans le menu
[Settings], choisir l'option [Control Panel].
3. Double-cliquer sur [Display].
4. Cliquer sur [Settings] et sur [Advanced].
5. Cliquer sur [General] et dans [Compatibility]
sélectionner [Apply the new display setting
without restarting], ensuite cliquer sur [Color
Management].
6. Cliquer sur [Add], et sélectionner CD-ROM
comme emplacement du fichier.
7. Choisir le profile de couleur souhaité et cliquer
sur [Add].
8. Choisir le profil et cliquer sur [Set As Default].
9. Cliquer sur [OK] et refermer la fenêtre.
- Si vous utilisez le profil ICC, effectuez les
réglages suivants :
- [DISPLAY MODE] [WHITE BALANCE] : [STD]
- [GAMMA] : [0]
Installation des fichiers relatifs au paramétrage du moniteur et
au profil ICC (Pour Windows)

96
Informations sur le profil ColorSync (Pour MacOS)
A propos du profil ColorSync
ColorSync est le système de gestion des couleurs
de Apple Computer et il permet de réaliser les
caractéristiques de l'affichage de couleurs lors
d'une utilisation avec une application compatible.
Un profil ColorSync décrit les caractéristiques de
couleur du moniteur LCD.
Remarques :
- Le profil ColorSync de ce moniteur fonctionne
sous MacOS 8.5 ou version ultérieure.
- Si vous utilisez le profil ColorSync, effectuez les
réglages suivants :
- [DISPLAY MODE] [WHITE BALANCE] : [STD]
- [GAMMA] : [0]
Configuration du profil ColorSync
Remarques :
- Il est nécessaire que PC Exchange ou File
Exchange soient installés sur votre ordinateur.
- Le nom des commandes et les procédures
peuvent varier en fonction du type d'ordinateur
ou du système d'exploitation. Veiller à suivre le
propre mode d'emploi de l'ordinateur tout en
lisant ce qui suit :
1.Placer le CD-ROM d'accessoires dans le lecteur
de CD-ROM de l'ordinateur.
2.Copiez le profil à utiliser du CD-ROM dans le
dossier profil de ColorSync du dossier système.
3.En utilisant ColorSync sur le panneau de
configuration, choisir le profil souhaité.

97
EnglishDeutschFrançaisItalianoEspañolEnglish
Instructions relatives à l'installation d'un bras
conforme VESA
Un bras ou un support conforme à la norme VESA
(en vente dans le commerce) peut servir de
support au moniteur.
L'acquisition du bras ou du support est laissée à
l'appréciation du client.
Bras ou supports pouvant être utilisés
Les fixations doivent satisfaire aux points suivants :
- Compatibilité avec la norme VESA
- Subsistance d'un écart d'au moins 100 mm x
100 mm entre les trous des vis présents sur la
section à fixer
- Le bras ou le support ne doit ni tomber ni se
rompre après l'installation du moniteur.
Comment fixer le bras ou le support
- Ne pas courber le câble de manière excessive ni
y ajouter de rallonge car cela peut provoquer un
dysfonctionnement.
- Tout en suivant ces instructions, se reporter aux
instructions relatives à l'installation dans le mode
d'emploi qui accompagne le bras ou le support.
1. Câble amovible.
2. Étendre un drap doux sur une surface
horizontale adéquate.
3. Tout en prenant garde de ne pas endommager le
moniteur, déposer avec précautions le moniteur
l'écran tourné vers le bas.
4. Enlever les quatre vis et ensuite le support du
moniteur.
Remarques :
- Le support est conçu spécifiquement pour ce
moniteur, ne pas l'utiliser pour un autre
équipement ou à d'autres fins.
- il est conseillé de conserver ensemble les quatre
vis retirées avec le support afin de pouvoir
réutiliser le support en le fixant à l'aide des
quatre vis adaptées. L'utilisation d'autres vis
risque d'endommager le moniteur.
5.Fixer le bras au moniteur à l'aide des quatre vis.
Remarque :
- Les vis servant à fixer le bras doivent être de
type M4 d'une longueur de 6 mm à 8 mm
dépassant de la surface à fixer. Utiliser d'autres
types de vis peut provoquer la chute du moniteur
ou un endommagement des pièces internes.
6 - 8 mm
Vis de fixation du bras
Bras
Partie du moniteur à laquelle
vient se fixer le bras
Attention :
Saisir fermement l'écran et le support en
même temps, et renverser doucement
l'ensemble. Quand le moniteur subit une
inclinaison, le support risque de se
détacher brutalement et de blesser
quelqu'un.
Attention :
Ne pas démonter le support. Les pièces
risquent de jaillir partout et de blesser
quelqu'un.

98

99
EnglishDeutschFrançaisItalianoEspañolEnglish
Indice
Suggerimenti e precauzioni per la sicurezza . . . . . . . . . . . . . . . . . . . . . . . . . . . . . . . . . . . . . . . . . . . . . 100
Descrizione del prodotto . . . . . . . . . . . . . . . . . . . . . . . . . . . . . . . . . . . . . . . . . . . . . . . . . . . . . . . . . . . . . 101
Regolazione dell'altezza, regolazione dell'angolazione . . . . . . . . . . . . . . . . . . . . . . . . . . . . . . . . . . . . 102
Collegamento del monitor ed accensione e spegnimento del monitor . . . . . . . . . . . . . . . . . . . . . . . . . 103
Collegamento del monitor ad un computer. . . . . . . . . . . . . . . . . . . . . . . . . . . . . . . . . . . . . . . . . . . . 104
Collegamento del monitor ad una sorgente di alimentazione elettrica . . . . . . . . . . . . . . . . . . . . . . 105
Accensione . . . . . . . . . . . . . . . . . . . . . . . . . . . . . . . . . . . . . . . . . . . . . . . . . . . . . . . . . . . . . . . . . . . . . 106
Commutare tra i terminali di ingresso . . . . . . . . . . . . . . . . . . . . . . . . . . . . . . . . . . . . . . . . . . . . . . . . 106
Spegnimento . . . . . . . . . . . . . . . . . . . . . . . . . . . . . . . . . . . . . . . . . . . . . . . . . . . . . . . . . . . . . . . . . . . 107
Regolazione della visualizzazione sullo schermo . . . . . . . . . . . . . . . . . . . . . . . . . . . . . . . . . . . . . . . . . 108
Ripristino dei valori di regolazione . . . . . . . . . . . . . . . . . . . . . . . . . . . . . . . . . . . . . . . . . . . . . . . . . . 108
Funzione di blocco delle regolazioni . . . . . . . . . . . . . . . . . . . . . . . . . . . . . . . . . . . . . . . . . . . . . . . . 108
Regolazione della retroilluminazione . . . . . . . . . . . . . . . . . . . . . . . . . . . . . . . . . . . . . . . . . . . . . . . . 108
Impostazione della modalità del display . . . . . . . . . . . . . . . . . . . . . . . . . . . . . . . . . . . . . . . . . . . . . . 109
Verifica delle informazioni relative al prodotto . . . . . . . . . . . . . . . . . . . . . . . . . . . . . . . . . . . . . . . . . 109
Regolazione della visualizzazione sullo schermo (con collegamento analogico) . . . . . . . . . . . . . . . . 110
Regolazione automatica dello schermo . . . . . . . . . . . . . . . . . . . . . . . . . . . . . . . . . . . . . . . . . . . . . . 110
Regolazione manuale dello schermo . . . . . . . . . . . . . . . . . . . . . . . . . . . . . . . . . . . . . . . . . . . . . . . . 111
Regolazione della visualizzazione sullo schermo (con collegamento digitale) . . . . . . . . . . . . . . . . . . 115
Cura del monitor . . . . . . . . . . . . . . . . . . . . . . . . . . . . . . . . . . . . . . . . . . . . . . . . . . . . . . . . . . . . . . . . . . . 118
Cura del monitor . . . . . . . . . . . . . . . . . . . . . . . . . . . . . . . . . . . . . . . . . . . . . . . . . . . . . . . . . . . . . . . . . 118
Immagazzinamento . . . . . . . . . . . . . . . . . . . . . . . . . . . . . . . . . . . . . . . . . . . . . . . . . . . . . . . . . . . . . . 118
Ricerca ed eliminazione di inconvenienti . . . . . . . . . . . . . . . . . . . . . . . . . . . . . . . . . . . . . . . . . . . . . 118
Le informazioni per i clienti sull'eliminazione di questo prodotto SHARP in condizioni di protezione ambientale . . . . . .
119
Specifiche . . . . . . . . . . . . . . . . . . . . . . . . . . . . . . . . . . . . . . . . . . . . . . . . . . . . . . . . . . . . . . . . . . . . . . . . . 120
Installazione delle informazioni per il setup e del profilo ICC (Per Windows) . . . . . . . . . . . . . . . . . . . 123
Informazioni sul profilo ColorSync (Per MacOS) . . . . . . . . . . . . . . . . . . . . . . . . . . . . . . . . . . . . . . . . . . 126
Istruzioni per collegare un braccio compatibile VESA . . . . . . . . . . . . . . . . . . . . . . . . . . . . . . . . . . . . . . 127

100
Suggerimenti e precauzioni per la sicurezza
- Lo schermo LCD-TFT a colori usato in questo monitor è
stato fabbricato applicando tecnologia di alta precisione.
Ciononostante sullo schermo potrebbero apparire
piccolissimi punti dove i pixel o non s'illuminano o
rimangono sempre illuminati. Inoltre, nel caso che la
visione avviene da un'angolazione molto alta potrebbero
notarsi disuniformità di colori o luminosità. Vogliate notare
che queste cose non sono sintomi di cattivo
funzionamento ma rientrano nella norma per gli schermi
a cristalli liquidi e non hanno effetto alcuno sul
rendimento del funzionamento del monitor.
- Non lasciate che lo schermo visualizzi inutilmente per
lunghi periodi di tempo, in quanto ciò può lasciare una
persistenza dell'immagine.
- Se la luminosità è regolata sull'impostazione minima,
sarà difficile vedere lo schermo.
- La qualità del segnale del computer può esercitare
un'influenza sulla qualità del display. Consigliamo l'uso
di un computer in grado di emettere dei segnali video
di alta qualità.
- Non strofinate e non battete mai il monitor con oggetti
duri.
- Per favore abbiate comprensione per il fatto che la
Sharp Corporation non si assume nessuna
responsabilità per errori fatti nell'uso da parte del
cliente o di terzi, né per altri difetti di funzionamento o
danni a questo prodotto, che si verifichino durante
l'uso, ad eccezione dei casi nei quali la responsabilità
per un indennizzo è riconosciuta dalla legge.
- Il monitor ed i suoi accessori possono venire aggiornati
con ampliamenti senza preavviso.
Collocazione
- Non utilizzate il monitor in luoghi nei quali la
ventilazione è scadente, vi è molta polvere, l'umidità è
elevata e nei quali il monitor può venire a contatto con
olio o vapore, in quanto ciò può dar luogo ad un
incendio.
- Assicuratevi che il monitor non venga a contatto con
acqua oppure altri liquidi. Assicuratevi che nessun
oggetto come graffette o spilli penetri nel monitor, in
quanto ciò può dare luogo a incendio oppure
folgorazione.
- Non collocate il monitor su oggetti instabili oppure in
posti insicuri. Non consentite che il monitor venga
sottoposto a forti urti e vibrazioni. Provocando la
caduta oppure il rovesciamento del monitor lo si può
danneggiare.
- Non utilizzate il monitor in luoghi, nei quali esso può
essere esposto alla luce solare diretta, trovarsi vicino
ad apparecchi di riscaldamento oppure in qualsiasi
altro luogo, nel quale un'alta temperatura è probabile,
in quanto ciò può dare luogo ad un'eccessiva
generazione di calore ed allo scoppio di un incendio.
- Per trasportare il monitor, afferrare saldamente sia la
parte dello schermo che quella di supporto. Se si
solleva il monitor afferrandolo solo dalla parte dello
schermo, la parte che fa da supporto potrebbe
improvvisamente muoversi o staccarsi, e questo
potrebbe essere causa d'infortunio. Se il monitor è
inclinato, la parte di supporto potrebbe muoversi ed
essere causa d'infortunio.
- Fare attenzione a non rimanere con le dita incastrate
tra lo schermo e il supporto. (Con riferimento in
particolare alla zona dove le due parti sono attaccate.)
Il cavo di alimentazione rete
- Non danneggiate il cavo alimentazione rete, non
mettete degli oggetti pesanti su di esso, non tiratelo e
non piegatelo eccessivamente. Non aggiungete inoltre
dei cavi di prolunga. Danni al cavo possono dare luogo
ad incendi o folgorazioni.
- Usare solamente il cavo di alimentazione fornito
insieme al monitor.
- Inserite il cavo di alimentazione rete direttamente nella
presa di corrente alternata. L'aggiunta di un cavo di
prolunga può dare luogo ad un incendio, derivante da
surriscaldamento.
- Non rimuovere o non inserire la spina di alimentazione
con le mani bagnate. Si rischia di provocare una
scossa elettrica.
Lista di controllo del monitor e degli accessori
- Per favore controllate che la confezione contenga i
seguenti articoli.
- Monitor LCD (1)
- Cavo segnale analogico (1)
(nome del modello: QCNW-1041MPZZ)
- Cavo segnali digitale (1)
(nome del modello: QCNW-1088MPZZ)
- CD-ROM (1)
- Manuale operativo (1)
Note
- Il cavo segnale analogico (DVI-I29 pin - Mini D-sub 15
pin) va acquistato separatamente. (nome del modello:
NL-C02E)
- Il cavo a due ingressi (DVI-I29 pin, e DVI-D24 pin o
Mini D-sub 15 pin) va acquistato separatamente.
(nome del modello: NL-C03J)
- Utilizzare solo cavi di lunghezza inferiore a 3 m.
- Vi si suggerisce di conservare il cartone per il caso in
cui risulti necessario trasportare il monitor.
- La Sharp Corporation è proprietaria dei diritti d'autore
per i programmi del dischetto delle utilità. Non
riproducetelo senza averne il permesso.
- La forma degli accessori forniti può non corrispondere
esattamente a quanto illustrato in questo opuscolo.
Presentazione del manuale
- In questo manuale si farà riferimento a Microsoft
Windows XP come "Windows XP", a Microsoft
Windows Millennium come "Windows Me", a Microsoft
Windows 2000 come "Windows 2000", a Microsoft
Windows 98 come "Windows 98", a Microsoft
Windows 95 come "Windows 95", ed a Microsoft
Windows Versione 3.1 come " Windows 3.1". Quando
non occorre fare una distinzione tra programmi, si
userà il termine "Windows".
- Microsoft e Windows sono marchi registrati della
Microsoft Corporation.
- Macintosh è un marchio registrato della Apple
Computer, Inc.
- Tutti gli altri nomi di marca o di prodotto sono marchi o
marchi registrati dei rispettivi titolari.

101
EnglishDeutschFrançaisItalianoEspañolEnglish
Descrizione del prodotto
1
2 3 4 5 6
7
11
12
10
8
9
1. Tasto INPUT ............................... Per commutare tra i terminali di ingresso del segnale.
2. Tasto MENU ............................... Questo tasto si usa per visualizzare, selezionare e chiudere il menu
OSD (On Screen Display).
3. Tasto
/ MODE ......................... Quando il menu OSD è visualizzato:
Questo tasto si usa per selezionare delle opzioni di menu.
Quando il menu OSD non è visualizzato:
Questo tasto serve per predisporre DISPLAY MODE.
4. Tasti ..................................... Quando il menu OSD è visualizzato:
Questi tasti si usano per selezionare una opzione od impostare il
valore dell'opzione selezionata.
Quando il menu OSD non è visualizzato:
Questi tasti si usano per regolare la luminosità della
retroilluminazione.
5. Tasto di alimentazione ............... Premendo questo tasto si accende l'alimentazione.
Premete il tasto ancora una volta, per spegnere l'alimentazione.
6. LED di alimentazione ................. Questo LED è illuminato in verde durante l'uso ed in arancione nel
modo risparmio energetico.
7. DVI-I terminale di ingresso ......... Qui si possono collegare il terminale di uscita RGB digitale oppure
(INPUT-2) il terminale di uscita RGB analogico del computer.
Per un ingresso segnale digitale: Esso può essere collegato ad un
computer con un terminale di uscita DVI compatibile (DVI-D24 pin
oppure DVI-I29 pin) e che ha la capacità di fornire l'uscita UXGA. A
seconda del computer da collegare una visualizzazione corretta può
essere possibile oppure no.
8.
Terminale di ingresso RGB analogico ....
Collegate il cavo segnale analogico in questa posizione. Si
(INPUT-1) dovrebbe usare il cavo segnale analogico accluso.
9. Ancoraggio di sicurezza............. Collegando una serratura di sicurezza (da acquistare in
commercio) al foro di ancoraggio di sicurezza, il monitor rimane
bloccato, in modo da non poter essere trasportato. Il foro antifurto
funziona unitamente ai sistemi di sicurezza Kensington Micro
Saver.
10. Terminale di alimentazione
11. Interruttore principale rete
12. Fori per la ventilazione ............... Nota: non ostruite mai i fori per la ventilazione, in quanto ciò può
provocare un surriscaldamento all'interno del monitor e dare luogo
a distrurbi al funzionamento.

102
Regolazione dell'altezza, regolazione dell'angolazione
ATTENZIONE!
- Assicurarsi di tenere entrambi i lati del monitor
quando si regola l'angolo di visione. Il pannello
LCD usato in questo monitor è fatto di vetro. Una
pressione con le mani sul pannello LCD può
causare danni.
- Fare attenzione a non rimanere con le dita
incastrate.
Regolazione dell'altezza
Regolare su un'altezza comoda per la vista.
Regolazione dell'angolazione
Regolare su un'angolazione comoda per la vista.
Nota:
- L'angolazione del display può essere regolata
con precisione.
circa 60 mm
circa 30°
circa 45°
circa 5°
circa 45°
circa 1,0°
circa 1,0°

103
EnglishDeutschFrançaisItalianoEspañolEnglish
Collegamento del monitor ed accensione
e spegnimento del monitor
ATTENZIONE!
- Quando eseguite i collegamenti, assicuratevi che
sia il monitor che il computer siano spenti.
- Fate attenzione a non piegare eccessivamente il
cavo oppure nell'aggiungere dei cavi di
prolunga, in quanto ciò potrebbe dare luogo a
disturbi al funzionamento.
Contenitore per il cavo
Se necessario, il cavo in eccesso può essere
conservato nel supporto di sostegno.
1.Rimuovere il coperchio.
Con cura, tirare il coperchio verso se stessi.
2.Far passare il cavo lungo la parte posteriore del
supporto di sostegno.
3.Reinserire il coperchio.
Fare attenzione a che il cavo non resti
incastrato.
- Se reinserire il coperchio al suo posto non è
facile, non sforzare. Controllare che non ci
siano cavi rimasti incastrati.

104
Collegamento del monitor ad un computer
Il cavo fornito come accessorio consente il
collegamento di due computer.
(Per un collegamento digitale ed uno analogico.)
- Il cavo a 2 ingressi venduto a parte consente il
collegamento di due computer al terminale di
ingresso DVI-I.
- Quando si utilizza il cavo a 2 ingressi, regolare il
terminale di ingresso di connessione [INPUT-2]
a [2LINES] nel menu MODE SELECT-2.
(p.114, 117).
Collegamento analogico
Collegare il cavo accessorio del segnale
analogico, o il cavo del segnale analogico
venduto separatamente (nome del modello: NL-
C02E) al terminale di uscita analogica RGB del
computer.
- Collegare il cavo accessorio del segnale
analogico al terminale di ingresso analogico
RGB (INPUT-1).
- Collegare il cavo del segnale analogico venduto
separatamente (nome del modello: NL-C02E) al
terminale di ingresso DVI-I (INPUT-2).
- Facendo attenzione alla direzione del
connettore, inserite saldamente il cavo del
segnale qui e quindi serrate le viti da entrambi i
lati.
Se eseguite il collegamento ad un D sub a 15 pin in
2 file per un Apple Power Macintosh, collegate un
adattatore di conversione Macintosh (da acquistare in
commercio) al cavo del segnale analogico.
Nota:
- Se eseguite il collegamento alla serie Sun Ultra,
potrebbe essere necessario un adattatore di
conversione (da acquistare in commercio).
Collegamento digitale
Collegare il cavo accessorio del segnale digitale
al terminale di uscita digitale RGB del computer.
- Il monitor ha un ingresso per il collegamento a
un computer con un connettore di uscita
compatibile DVI (DVI-D a 24 pin o DVI-I a 29
pin), e capacità d'uscita UXGA. (In funzione del
tipo di computer da collegare, lo schermo
potrebbe non funzionare correttamente.)
- Usare il cavo accessorio del segnale digitale. Se
si usano altri cavi di segnale digitale disponibili
in commercio, un display corretto non può
essere conseguito.
-
Facendo attenzione alla direzione del connettore,
inserite saldamente il cavo del segnale qui e
quindi serrate le viti da entrambi i lati.
Collegamento del monitor ed accensione e spegnimento del monitor
Cavo segnali digitale
Connettore di uscita
RGB digitale
Terminale di ingresso DVI-I
(INPUT-2)
Cavo del segnale
analogico
Connettore di uscita
RGB analogico
Terminale di analogica RGB
(INPUT-1)
Terminale di ingresso DVI-I
(INPUT-2)
Adattatore di conversione Macintosh

105
EnglishDeutschFrançaisItalianoEspañolEnglish
Impostare il monitor come segue allorché si
stabilisce un collegamento digitale con un Power
Mac usando un adattatore ADC-DVI fabbricato da
Belkin. (Il funzionamento è stato controllato con il
Power Mac G4 M7627J/A.)
- Eseguire le impostazioni con l'alimentatore del
Power Mac disattivato.
1.Dopo aver collegato il cavo di alimentazione,
posizionate su acceso l'interruttore principale
rete del monitor.
2.Premete il tasti
ed il tasto simultaneamente,
e, nel farlo, premete il tasto di alimentazione
(cioè accendete l'alimentazione).
MAC DIGITAL
INPUT-2 OFF ON
3.Impostare su [ON] usando i tasti .
- Non impostare su [ON] se non si sta usando
un adattatore Belkin ADC-DVI, in quanto
potrebbe determinare una visualizzazione non
corretta.
4.Premere il tasto MENU.
A questo punto l'impostazione è completata.
Per il collegamento usare un cavo a 2
ingressi, da acquistare separatamente
Il cavo a 2 ingressi venduto a parte (nome del
modello: NL-C03J) consente il collegamento fra il
terminale di ingresso DVI-I del monitor ed i due
computer (un collegamento digitale ed uno
analogico).
1.Collegare il cavo a 2 ingressi al terminale di
ingresso DVI-I del monitor.
2.Collegare il cavo di segnale analogico
accessorio o disponibile in commercio e il cavo
di segnale digitale accessorio al cavo a 2
ingressi.
- Quando si usa il cavo di segnale analogico
disponibile in commercio, entrambe le
estremità dovrebbero essere degli spinotti
mini D-sub 15 pin.
3.Collegare ciascun cavo ai computer.
- Facendo attenzione alla direzione del
connettore, inserite saldamente il cavo del
segnale qui e quindi serrate le viti da entrambi i
lati.
Note:
- Quando si utilizza il cavo a 2 ingressi, regolare il
terminale di ingresso di connessione [INPUT-2]
a [2LINES] nel menu MODE SELECT-2.
(p.114, 117).
- Il monitor collegato al cavo a 2 ingressi tramite
collegamento analogico può non venire
riconosciuto e configurato in modo automatico,
in base al sistema Plug & Play ("inserire ed
utilizzare"). In tal caso provvedere manualmente
alla memorizzazione delle informazioni di
configurazione (p.123).
Collegamento del monitor ad una
sorgente di alimentazione elettrica
Collegamento del monitor ed accensione e spegnimento del monitor
DVI-D24 pin
Connettore di uscita RGB digitale
Cavo a 2 ingressi
(da acquistato
separatamente)
Terminale di ingresso DVI-I
(INPUT-2)
Mini D-sub 15 pin
Presa di corrente
alternata
Cavo di alimentazione rete
Cavo segnali digitale
Connettore di uscita
RGB analogico
Cavo del segnale
analogico
Terminale di alimentazione

106
Note:
- Quando si utilizza un segnale analogico, è
necessario eseguire una regolazione
automatica dello schermo se si verifica una
delle seguenti condizioni (p.110):
- Si utilizza il monitor per la prima volta.
- Sono state modificate le impostazioni del
sistema durante l'uso.
- A seconda del computer o del sistema operativo,
potrebbe essere necessario usare il computer per
installare le informazioni di setup del monitor. (p.123)
- Quando collegate ad un notebook, se lo
schermo del computer del notebook è impostato
in modo da visualizzare contemporaneamente,
lo schermo MS-DOS potrebbe non essere in
grado di visualizzare correttamente. In questo
caso modificate le impostazioni in modo che
solo il monitor visualizzi.
Commutare tra i terminali di ingresso
Utilizzate il pulsante INPUT per commutare tra i
terminali di ingresso del segnale.
Se non si fa uso di un cavo a 2 ingressi
Terminale di ingresso DVI-I terminale
RGB analogico di ingresso
INPUT-1
<ANALOG>
INPUT-2
< >
INPUT
Se si fa uso di un cavo a 2 ingressi
Terminale di ingresso RGB analogico
INPUT2-A
<ANALOG>
INPUT2-D
<DIGITAL>
INPUT
INPUT-1
<ANALOG>
INPUT
INPUT
Nota:
- In assenza di segnali di ingresso compare il
messaggio [NO SIGNAL] ("nessun segnale").
Accensione
1.Posizionate su acceso l'interruttore principale
rete del monitor.
- Per accendere e spegnere l'interruttore
dell'alimentazione principale, attendere
sempre un tempo di almeno 5 secondi fra le
due operazioni. Farlo rapidamente potrebbe
essere causa di malfunzionamento.
2.Premere il tasto di alimentazione del monitor.
Il LED di alimentazione si illuminerà in
arancione.
3.Accendete il computer.
ON
Quando in ingresso arriva un segnale dal
computer, Il LED di alimentazione si illuminerà in
verde ed appare la schermata. (Dopo
l'accensione, per la visualizzazione della
schermata bisogna attendere un piccolissimo
tempo.)
- Se non è stato selezionato il terminale
d'ingresso a cui il computer è collegato, la
schermata non sarà visualizzata. Se necessario,
cambiare terminale d'ingresso. (colonna destra)
Accendete il
computer.
Premete il tasto di
alimentazione.
DVI-I terminale di ingresso
(analogico)
DVI-I terminale di ingresso
(digitale)
Collegamento del monitor ed accensione e spegnimento del monitor
Interruttore principale rete
<ANALOG> o <DIGITAL>

107
EnglishDeutschFrançaisItalianoEspañolEnglish
Spegnete il
computer.
Collegamento del monitor ed accensione e spegnimento del monitor
Spegnimento
1.Spegnete il computer.
2.Premete il tasto di alimentazione del monitor.
Il LED di alimentazione si spegnerà.
OFF
Se si prevede di non usare il monitor per un
periodo di tempo piuttosto lungo, spegnere
lInterruttore principale rete del monitor, e
rimuovere la spina dell'alimentazione principale
dalla presa della rete elettrica.
Premete il tasto di
alimentazione.

108
Regolazione della visualizzazione sullo schermo
Per il segnale analogico
1.Prima di tutto eseguite una regolazione
automatica. (p.110)
2.Eseguite la regolazione manuale, se
necessario. (p.111)
Per il segnale digitale
Di solito si può utilizzare il monitor senza regolarlo. Se
necessario, eseguite la regolazione manuale. (p.115)
Nota:
- Tutte le regolazioni verranno conservate anche
dopo che si è spenta l'alimentazione.
Ripristino dei valori di regolazione
Reset di tutti i valori di regolazione
Tutti i valori delle regolazioni si possono riportare ai
loro valori originali di fabbrica in un comando.
1.Spegnete l'alimentazione del monitor.
2.Premete il tasto MENU ed il tasto / MODE
simultaneamente, e, nel farlo, premete il tasto di
alimentazione (cioè accendete l'alimentazione).
Continuate a premere i tasti fino a quando [ALL
RESET] appare sullo schermo. Quando il
messaggio visualizzato scompare, la
reinizializzazione è completata.
Note:
- Mentre [ALL RESET] è visualizzato, i tasti di
controllo sono disattivati.
- Non è possibile resettare dei valori, mentre il
blocco delle regolazioni è in funzione. Rimuovete
il blocco delle regolazioni, prima di tentare di far
funzionare i tasti di controllo.
Reset del menu ADJUSTMENT
I valori predisposti per le voci (CLOCK, PHASE, H-
POS, V-POS) del menu ADJUSTMENT
(REGOLAZIONE) possono essere riportati ai valori
iniziali di fabbrica.
1.Accendete l'alimentazione del monitor.
2.Premete il tasto MENU ed il tasto
simultaneamente. Quando sullo schermo appare
[RESET] il reset è completo.
Note:
- Mentre [RESET] è visualizzato, i tasti di controllo
sono disattivati.
- Non è possibile resettare dei valori, mentre il
blocco delle regolazioni è in funzione.
Rimuovete il blocco delle regolazioni, prima di
tentare di far funzionare i tasti di controllo.
Funzione di blocco delle regolazioni
Disattivando i tasti di controllo (cioè settando il
blocco) si impedirà ogni tentativo di cambiare i
valori regolati.
1.Spegnete l'alimentazione del monitor.
2.Mentre premete il tasto MENU, premete il tasto
di alimentazione (cioè accendete
l'alimentazione).
Continuate a premere i tasti fino a quando
[ADJUSTMENT LOCKED] appare sullo schermo.
Il blocco è impostato quando il messaggio è
visualizzato.
Nota
- Quando il blocco è attivato, tutti i tasti, ad
eccezione del tasto di alimentazione sono
disabilitati.
Disattivazione del blocco della regolazione
1. Spegnete l'alimentazione del monitor.
2. Mentre premete il tasto MENU, premete il tasto di
alimentazione (cioè accendete l'alimentazione).
Continuate a premere i tasti fino a quando
[ADJUSTMENT UNLOCKED] appare sullo
schermo. Quando appare il messaggio, il blocco
è disattivato.
Regolazione della retroilluminazione
1.Senza che il menu OSD sia visualizzato premete
il tasto oppure il tasto .
BR
I
GHT 31
+
-
2.Eseguite la regolazione, premendo il tasto
(più scuro) oppure il tasto (più chiaro).
Nota:
- L'On Screen display per la regolazione
scompare alcuni secondi dopo l'ultima
operazione.

109
EnglishDeutschFrançaisItalianoEspañolEnglish
Impostazione della modalità del display
La tonalità del colore o la luminosità si può
impostare come segue.
STD
Visualizza un'immagine con la tonalità di colore
risultante dallo schema originale del pannello a
cristalli liquidi.
OFFICE
La luminosità dell'esposizione è abbassata.
(Questo modo permette di risparmiare
l'alimentazione.)
sRGB
sRGB è lo standard internazionale della
rappresentazione dei colori specificato dall' IEC
(International Electrotechnical Commission
(Commissione Elettrotecnica Internazionale)).
La conversione del colore si effettua, tenendo
conto delle caratteristiche dei cristalli liquidi e
rappresenta la tonalità di colore vicina a quella
dell'immagine originale.
VIVID
Visualizza un'immagine con colori primari
dinamici e vividi.
- Se la modalità del colore [DISPLAY MODE] si
trova su [sRGB] o [VIVID], la voce [WHITE
BALANCE] si trova disposta su [STD].
Predisposizione
A menu OSD non visualizzato agire sul tasto /
MODE .
Ad ogni successiva pressione del tasto compare
la voce successiva del menù (nell'ordine: STD
OFFICE sRGB VIVID STD).
L'On Screen display per la regolazione scompare
alcuni secondi dopo l'ultima operazione.
Verifica delle informazioni relative al
prodotto
Sullo schermo si possono verificare il nome del
modello (voce MODEL), il numero di serie (voce S/
N), e la durata di uso (voce USAGE TIME).
1.Spegnere l'apparecchio.
2.Tenendo premuto il tasto / MODE button,
agire sul tasto di attivazione ubicato sul
telecomando (cioè, accendere l'apparecchio).
3.Al termine della verifica: premere il tasto MENU.
Nota:
- Notare che l'indicazione dalla durata di uso al
momento dell'acquisto può risultare diversa da 0
(zero), a seguito dei controlli effettuati in fabbrica
e di altre simili attività che possono aver avuto
luogo durante la fabbricazione.
Regolazione della visualizzazione sullo schermo

110
Regolazione della visualizzazione sullo schermo
(con collegamento analogico)
Regolazione automatica dello schermo
Le opzioni nel menu ADJUSTMENT si possono
regolare automaticamente (CLOCK, PHASE
(FASE), H-POS, V-POS).
Nota:
- Quando impostate questo monitor per la prima
volta oppure dopo aver cambiato un aspetto del
sistema corrente, prima dell'uso, eseguite una
regolazione automatica dello schermo.
On Screen Display per la regolazione
automatica
Prima di tutto visualizzate un'immagine che rende
chiaro l'intero schermo.
Se state utilizzando Windows, potete usare il
monoscopio sul CD-ROM accluso.
Apertura del monoscopio (per Windows)
I messaggi di Windows, citati nelle istruzioni per
l'uso che seguono, si basano sulla versione
inglese di Windows.
Questa spiegazione è per Windows 95/98/Me/
2000/XP, e parte dall'ipotesi che l'unità per CD-
ROM sia
"D".
1.Inserire il CD-ROM degli accessori nel lettore
CD-ROM del computer.
2.Aprite [My Computer] e selezionate CD-ROM. Se
state usando Windows 3.1, aprite [File Manager]
e selezionate drive "D".
3.Fate un doppio clic su [Adj_uty.exe], per eseguire
il Programma di regolazione. Il monoscopio
apparirà.
Schermata di regolazione
Dopo aver completato le regolazioni, premete il
tasto [Esc] del computer, per uscire dal
Programma di regolazione.
Nota:
- Se il modo di visualizzazione del vostro
computer è impostato su 65K colori, potrete
vedere i valori differenti del colore in ogni
tracciato del colore oppure la scala dei grigi
potrà apparire colorata. (Ciò è dovuto alle
specifiche del segnale di ingresso e non ad un
difetto del funzionamento.)
Regolazione automatica dello schermo
1.Premete il tasto MENU.
Il menu ADJUSTMENT verrà visualizzato.
ADJUSTMENT
MANUAL AUTO
CLOCK 127
PHASE 0
H-POS 250
V-POS 48
INPUT-1 ANALOG
1600 x 1200 V:60Hz H:75.0kHz
+
-
+
-
+
-
+
-
2.Premete il tasto .
Lo schermo diventerà scuro e verrà visualizzato
[ADJUSTING]. Pochi secondi dopo il menu
ADJUSTMENT ritornerà. (La regolazione
automatica è ora completa.)
3. Premete il tasto MENU 5 volte per far scomparire
il menu OSD (On Screen Display).
Note:
- Nella maggioranza dei casi la regolazione
automatica è sufficiente.
- Potrebbe non essere possibile ottenere la giusta
regolazione mediante la prima regolazione
automatica. In questo caso, provare a ripetere la
regolazione automatica 2 o 3 volte.
- Se necessario, per una qualsiasi delle cause
seguenti, si possono eseguire delle regolazioni
manuali dopo aver eseguito la regolazione
automatica (p.111).
- Quando occorre un'ulteriore regolazione fine.
- Quando [OUT OF ADJUST] viene visualizzato.
(Quando lo schermo visualizza un'immagine
completamente scura, la regolazione
automatica dello schermo può essere
disattivata. Quando eseguite una regolazione
automatica, assicuratevi di usare la schermata
di regolazione oppure tentate di visualizzare
un'immagine che rende lo schermo molto
luminoso.)
- Quando i segnali video di input del computer
sono Composite Sync oppure Sync on Green.
(Le regolazioni automatiche potrebbero non
essere possibili.)
- La regolazione automatica potrebbe non essere
ottenuta correttamente a seconda di quanto è
visualizzato sullo schermo - immagini in
movimento o la richiesta MS-DOS, ecc.

111
EnglishDeutschFrançaisItalianoEspañolEnglish
Regolazione manuale dello schermo
Le regolazioni si possono fare mediante il menu
OSD (On Screen Display) fornito.
On Screen Display per la regolazione
Se usate Windows, aprite il monoscopio sul CD-
ROM accluso. (p.110)
Se il vostro sistema non è Windows, non potete
usare il monoscopio. Visualizzate quindi
un'immagine che rende l'intero schermo chiaro e
regolatelo con un controllo visivo della sua
tonalità effettiva.
Questo capitolo fornisce la procedura di
regolazione dello schermo mediante il monoscopio
(per Windows).
Come eseguire la regolazione
1.Premete il tasto MENU.
Il menu ADJUSTMENT verrà visualizzato.
ADJUSTMENT
MANUAL AUTO
CLOCK 127
PHASE 0
H-POS 250
V-POS 48
INPUT-1 ANALOG
1600 x 1200 V:60Hz H:75.0kHz
+
-
+
-
+
-
+
-
A questo punto le opzioni rilevanti del menu si
possono regolare.
Ogni volta che si preme il tasto MENU, viene
selezionato il menu successi. (ADJUSTMENT
GAIN CONTROL COLOR CONTROL
MODE SELECT-1 MODE SELECT-2 Il
menu OSD scompare)
Nota:
- Il menu OSD scompare automaticamente circa
30 secondi dopo l'ultimo comando.
Regolazione della visualizzazione sullo schermo (con collegamento analogico)
Menu ADJUSTMENT
ADJUSTMENT
MANUAL AUTO
CLOCK 127
PHASE 0
H-POS 250
V-POS 48
INPUT-1 ANALOG
1600 x 1200 V:60Hz H:75.0kHz
+
-
+
-
+
-
+
-
MANUAL: le singole opzioni del menu vengono
regolate manualmente.
AUTO: ogni opzione di menu viene regolata
automaticamente.
Note:
- Premete il tasto
per selezionare [AUTO].
-
Per selezionare un'opzione di menu: Tasto / MODE
- Per passare al menu successivo: Tasto MENU
CLOCK
La figura seguente dimostra come eseguire la
regolazione in modo che non venga emesso del
rumore di sfarfallamento verticale. (tasti
)
PHASE (FASE)
La figura seguente dimostra come eseguire la
regolazione in modo che non venga emesso del
rumore di sfarfallamento orizzontale. (tasti )
Nota:
- La regolazione della [FASE] (PHASE) si
dovrebbe eseguire solo dopo che si è impostato
correttamente il [CLOCK].
H-POS (posizionamento orizzontale) e V-POS
(posizionamento verticale)
Per centrare la Schermata di regolazione all'interno
dei bordi dello schermo, regolate i valori sinistra-
destra (H-POS) (posizione orizzontale) ed i valori su-
giù (V-POS) (posizione verticale). (tasti )
Rumore di sfarfallamento orizzontale
Quadro dello
schermo
Rumore di sfarfallamento verticale
Schermata di
regolazione

112
Menu GAIN CONTROL
GAIN CONTROL
MANUAL AUTO
BLACK LEVEL 50
CONTRAST 50
+
-
+
-
INPUT-1 ANALOG
1600 x 1200 V:60Hz H:75.0kHz
MANUAL: le singole opzioni del menu vengono
regolate manualmente.
AUTO: ogni opzione del menu viene regolata
automaticamente, utilizzando la
funzione Auto Gain Control*.
Note:
- Premete il tasto
per selezionare [AUTO].
-
Per selezionare un'opzione di menu: Tasto / MODE
- Per passare al menu successivo: Tasto MENU
* Auto Gain Control function (funzione controllo
automatico del guadagno)
- Il Controllo automatico del guadagno regola il
contrasto ed il livello del nero sulla base del
colore più luminoso e più scuro dell'immagine
visualizzata. Se non utilizzate la schermata di
regolazione, è necessario avere un'area di nero
ed un'area di bianco di almeno 5 mm x 5 mm
sullo schermo. In caso contrario, le regolazioni
potrebbero non essere possibili.
- Se il segnale proveniente dal computer è un
segnale sinc composito oppure sinc su verde,
risulta impossibile eseguire la regolazione
automatica. Per favore eseguite invece la
regolazione manuale.
- Se risulta visualizzato il messaggio [OUT OF
ADJUST] procedere alla regolazione manuale.
BLACK LEVEL (LIVELLO DEL NERO)
La luminosità totale dello schermo si può regolare,
osservando il tracciato del colore. (tasti
)
CONTRAST (CONTRASTO)
Mentre state osservando il tracciato del colore, si
possono eseguire le regolazioni in modo che tutte
le gradazioni appaiano. (tasti )
Tracciato del
colore
Menu COLOR CONTLOR
COLOR CONTROL
WHITE BALANCE
GAMMA 0
+
-
INPUT-1 ANALOG
1600 x 1200 V:60Hz H:75.0kHz
Note:
- Per selezionare un'opzione di menu: Tasto / MODE
- Per passare al menu successivo: Tasto MENU
WHITE BALANCE
Dopo aver selezionato [WHITE BALANCE],
premere il tasto
e visualizzare il menu di
regolazione.
WHITE BALANCE
COOL STD WARM USER
R-CONTRAST
G-CONTRAST
B-CONTRAST
OK
...
<
MENU
>
Note:
- Nelle impostazioni diverse da [STD] non tutte le
gradazioni possono essere visualizzate. Per
visualizzare tutte le gradazioni, impostate su [STD].
- Se la modalità del colore [DISPLAY MODE] si
trova su [sRGB] o [VIVID], non è possibile
selezionare alcuna altra predisposizione
all'infuori di [STD].
- Usate i tasti per selezionare [COOL], [·],
[STD], [·], [WARM] oppure [USER].
- Selezionando [USER] si visualizzano i valori delle
impostazioni per [R-CONTRAST], [G-CONTRAST]
e [B-CONTRAST], allo scopo di eseguire delle
regolazioni fini.
- Usate il tasto / MODE per selezionare
[R-CONTRAST], [G-CONTRAST] e
[B-CONTRAST].
-
Quando la regolazione è stata completata: Tasto MENU
Regolazione della visualizzazione sullo schermo (con collegamento analogico)

113
EnglishDeutschFrançaisItalianoEspañolEnglish
COOL ..... tonalità del colore più tendente al blu
rispetto allo standard
• ...........tonalità del colore leggermente
più tendente al blu rispetto allo
standard
STD ........Impostazione standard della tonalità
di colore
• ............ Tonalità del colore leggermente più
tendente al rosso rispetto allo
standard
WARM .... tonalità di colore più tendente al rosso
rispetto allo standard
USER
R-CONTRAST ........ tasto per blu - verde
tasto per rosso
G-CONTRAST ........
tasto per porpora
tasto per verde
B-CONTRAST.........
tasto per giallo
tasto per blu
GAMMA
Regolare in modo da migliorare la visione delle
immagini scure e di quelle chiare. Se lo schermo è
scuro e la visione non è buona, aumentare il valore
numerico. Se lo schermo è chiaro e la visione non
è buona, diminuire il valore numerico. (tasti
)
- Se [DISPLAY MODE] viene impostato su [sRGB]
o [VIVID], [GAMMA] non può essere impostato.
Menu MODE SELECT-1
+
-
MODE SELECT-1
OSD H-POSITION
OSD V-POSITION
EXPAND
OFF ON1 ON2
SCALING 3
400LINES 640 720
LANGUAGE
INPUT-1 ANALOG
1600 x 1200 V:60Hz H:75.0kHz
Note:
- A seconda della risoluzione del segnale di
input, anche se si possono selezionare delle
opzioni di menu, il display potrebbe non
cambiare.
- Per selezionare un'opzione di menu: Tasto / MODE
- Per passare al menu successivo: Tasto MENU
OSD H-POSITION (posizione orizzontale dell'OSD)
La posizione del menu dell'OSD può essere
spostata verso sinistra e verso destra. (tasti )
OSD V-POSITION (posizione verticale dell'OSD)
La posizione del menu dell'OSD può essere
spostata in su ed in giù. (tasti )
EXPAND (espansione dello schermo)
Per modalità di display minori di 1600 x 1200
pixel, il display può essere espanso, se lo si
desidera. (tasti
)
OFF: Expansion (espansione) off
ON1: Utilizzando il rapporto di formato fisso,
l'intero schermo è ingrandito.
ON2: l'intero schermo è ingrandito.
Nota:
- Se non si può ottenere una risoluzione di
1600 x 1200 pixel anche dopo aver tentato
l'espansione, il perimetro dello schermo verrà
visualizzato in nero. (Questo non è un difetto del
funzionamento.)
SCALING (livello della scala)
Se [EXPAND] è impostato su [ON1] oppure [ON2],
la definizione dell'immagine si può regolare.
(tasti )
400 LINES (grado di risoluzione)
Potete specificare la risoluzione orizzontale di uno
schermo a 400 righe, quando usate del testo US
text, ecc. (tasti )
640: modo 640 x 400 pixel
720: modo 720 x 400 pixel (testo US ecc.)
Nota:
- Dato che l'input della risoluzione in casi diversi
dalle 400 righe è eseguito automaticamente,
non vi è l'esigenza di impostarlo.
Regolazione della visualizzazione sullo schermo (con collegamento analogico)

114
LANGUAGE (LINGUA)
Potete cambiare la lingua usata nel menu OSD.
1.Premete il tasto
.
Il menu di selezione della lingua verrà
visualizzato sullo schermo.
2.Usate il tasto / MODE per scegliere una
lingua.
3.Premete il tasto MENU.
Il menu di selezione della lingua scomparirà.
Menu MODE SELECT-2
MODE SELECT-2
INFORMATION
OFF TIMER
INPUT-2 1LINE 2LINES
INPUT-1 ANALOG
1600 x 1200 V:60Hz H:75.0kHz
Note:
-
Per selezionare un'opzione di menu: Tasto / MODE
-
Quando la regolazione è stata completata: Tasto MENU
INFORMATION (INFORMAZIONE)
Sullo schermo si possono verificare il nome del
modello (voce MODEL), il numero di serie (voce S/
N), e la durata di uso (voce USAGE TIME).
Una volta selezionata la voce [INFORMATION],
agire sul tasto
. (al termine della verifica:
premere il tasto MENU)
OFF TIMER
(TIMER PER SPEGNIMENTO AUTOMATICO)
Allo scadere del periodo di tempo predisposto
l'apparecchio si spegne automaticamente.
Dopo aver selezionato la voce [OFF TIMER],
premere il tasto
e selezionare la posizione [ON]
o [OFF] agendo opportunamente sui tasti o .
Se è stata selezionata la posizione [ON], agire poi
sul tasto / MODE e predisporre il periodo di
tempo al termine del quale si vuole che
l'apparecchio si spenga automaticamente, agendo
opportunamente sui tasti o . La
predisposizione può essere effettuata in unità di
ore, da 1 a 23 ore (al termine della
predisposizione: premere il tasto MENU).
- Se è stata selezionata la posizione [ON], nel
corso degli ultimi 5 minuti prima dello
spegnimento, e per una durata di circa 5 secondi
allo scadere di ogni minuto, sullo schermo in alto
a destra viene visualizzato il tempo rimanente
sino allo spegnimento.
- Per disattivare momentaneamente la funzione di
spegnimento automatico, agire sul tasto di
accensione e spegnimento nell'intervallo di
tempo fra la visualizzazione del tempo
rimanente e lo spegnimento automatico.
Per procedere poi allo spegnimento
dell'apparecchio premere di nuovo il tasto di
spegnimento (quando, successivamente, si
riaccenderà l'apparecchio, questo verrà
nuovamente a spegnersi automaticamente al
termine del periodo di tempo precedentemete
predisposto).
- Se si attiva il monitor con il timer di spegnimento
a tempo [OFF TIMER] sulla posizione [ON], sullo
schermo compare per alcuni secondi il tempo
predisposto per lo spegnimento (in assenza di
segnali di ingresso compare il messaggio [NO
SIGNAL] "nessun segnale").
INPUT-2
Se al terminale di ingresso DVI-I (INPUT-2) sono
stati collegati dei cavi per segnali digitali o
analogici, selezionare la posizione [1LINE].
In caso di collegamento di un cavo a 2 ingressi
selezionare la posizione [2LINES] (agendo
opportunamente sui tasti
o ).
- Se i collegamenti e le predisposizioni non sono
state effettuate correttamente la visualizzazione
sullo schermo non avviene in modo corretto.
Regolazione della visualizzazione sullo schermo (con collegamento analogico)

115
EnglishDeutschFrançaisItalianoEspañolEnglish
Regolazione della visualizzazione sullo schermo
(con collegamento digitale)
Le regolazioni si possono fare mediante il menu
OSD (On Screen Display) fornito.
On Screen Display per la regolazione
Se usate Windows, aprite il monoscopio sul CD-
ROM accluso. (p.110)
Se il vostro sistema non è Windows, non potete
usare il monoscopio. Visualizzate quindi
un'immagine che rende l'intero schermo chiaro e
regolatelo con un controllo visivo della sua
tonalità effettiva.
Come eseguire la regolazione
1.Premete per 3 volte il tasto MENU.
Il menu COLOR CONTROL verrà visualizzato.
COLOR CONTROL
WHITE BALANCE
GAMMA 0
+
-
INPUT-2 DIGITAL
1600 x 1200 V:60Hz H:75.0kHz
A questo punto le opzioni rilevanti del menu si
possono regolare.
Ogni volta che si preme il tasto MENU, viene
selezionato il menu successi. (COLOR
CONTROL MODE SELECT-1 MODE
SELECT-2 Il menu OSD scompare)
Note:
- Come quando si effettua un collegamento
analogico, vengono visualizzati il menu
ADJUSTMENT e il menu GAIN CONTROL. Non
è tuttavia necessario regolare queste voci.
- Il menu OSD scompare automaticamente circa
30 secondi dopo l'ultimo comando.
Menu COLOR CONTLOR
COLOR CONTROL
WHITE BALANCE
GAMMA 0
+
-
INPUT-2 DIGITAL
1600 x 1200 V:60Hz H:75.0kHz
Note:
- Per selezionare un'opzione di menu: Tasto / MODE
- Per passare al menu successivo: Tasto MENU
WHITE BALANCE
Dopo aver selezionato [WHITE BALANCE],
premere il tasto
e visualizzare il menu di
regolazione.
WHITE BALANCE
COOL STD WARM USER
R-CONTRAST
G-CONTRAST
B-CONTRAST
OK
...
<
MENU
>
Note:
- Nelle impostazioni diverse da [STD] non tutte le
gradazioni possono essere visualizzate. Per
visualizzare tutte le gradazioni, impostate su [STD].
- Se la modalità del colore [DISPLAY MODE] si
trova su [sRGB] o [VIVID], non è possibile
selezionare alcuna altra predisposizione
all'infuori di [STD].
- Usate i tasti per selezionare [COOL], [·],
[STD], [·], [WARM] oppure [USER].
- Selezionando [USER] si visualizzano i valori delle
impostazioni per [R-CONTRAST], [G-CONTRAST]
e [B-CONTRAST], allo scopo di eseguire delle
regolazioni fini.
- Usate il tasto / MODE per selezionare
[R-CONTRAST], [G-CONTRAST] e
[B-CONTRAST].
-
Quando la regolazione è stata completata: Tasto MENU

116
COOL ..... tonalità del colore più tendente al blu
rispetto allo standard
• ...........tonalità del colore leggermente
più tendente al blu rispetto allo
standard
STD ........Impostazione standard della tonalità
di colore
• ...........Tonalità del colore leggermente più
tendente al rosso rispetto allo
standard
WARM .... tonalità di colore più tendente al rosso
rispetto allo standard
USER
R-CONTRAST ........ tasto per blu - verde
tasto per rosso
G-CONTRAST ........
tasto per porpora
tasto per verde
B-CONTRAST.........
tasto per giallo
tasto per blu
GAMMA
Regolare in modo da migliorare la visione delle
immagini scure e di quelle chiare. Se lo schermo è
scuro e la visione non è buona, aumentare il
valore numerico. Se lo schermo è chiaro e la
visione non è buona, diminuire il valore numerico.
(tasti
)
- Se [DISPLAY MODE] viene impostato su [sRGB]
o [VIVID], [GAMMA] non può essere impostato.
Regolazione della visualizzazione sullo schermo (con collegamento digitale)
Menu MODE SELECT-1
+
-
MODE SELECT-1
OSD H-POSITION
OSD V-POSITION
EXPAND
OFF ON1 ON2
SCALING 3
400LINES 640 720
LANGUAGE
INPUT-2 DIGITAL
1600 x 1200 V:60Hz H:75.0kHz
Note:
- Per selezionare un'opzione di menu: Tasto / MODE
- Per passare al menu successivo: Tasto MENU
OSD H-POSITION (posizione orizzontale dell'OSD)
La posizione del menu dell'OSD può essere
spostata verso sinistra e verso destra. (tasti )
OSD V-POSITION (posizione verticale dell'OSD)
La posizione del menu dell'OSD può essere
spostata in su ed in giù. (tasti )
EXPAND (espansione dello schermo)
Per modalità di display minori di 1600 x 1200
pixel, il display può essere espanso, se lo si
desidera. (tasti )
OFF: Expansion (espansione) off
ON1: Utilizzando il rapporto di formato fisso,
l'intero schermo è ingrandito.
ON2: l'intero schermo è ingrandito.
Nota:
- Se non si può ottenere una risoluzione di
1600 x 1200 pixel anche dopo aver tentato
l'espansione, il perimetro dello schermo verrà
visualizzato in nero. (Questo non è un difetto del
funzionamento.)
SCALING (livello della scala)
Se [EXPAND] è impostato su [ON1] oppure [ON2],
la definizione dell'immagine si può regolare.
(tasti
)
400 LINES (grado di risoluzione)
Non si richiede alcuna impostazione.
LANGUAGE (LINGUA)
Potete cambiare la lingua usata nel menu OSD.
1.Premete il tasto .
Il menu di selezione della lingua verrà
visualizzato sullo schermo.
2.Usate il tasto / MODE per scegliere una
lingua.
3.Premete il tasto MENU.
Il menu di selezione della lingua scomparirà.

117
EnglishDeutschFrançaisItalianoEspañolEnglish
Menu MODE SELECT-2
MODE SELECT-2
INFORMATION
OFF TIMER
INPUT-2 1LINE 2LINES
INPUT-2 DIGITAL
1600 x 1200 V:60Hz H:75.0kHz
Note:
-
Per selezionare un'opzione di menu: Tasto / MODE
-
Quando la regolazione è stata completata: Tasto MENU
INFORMATION (INFORMAZIONE)
Sullo schermo si possono verificare il nome del
modello (voce MODEL), il numero di serie (voce S/
N), e la durata di uso (voce USAGE TIME).
Una volta selezionata la voce [INFORMATION],
agire sul tasto
. (al termine della verifica:
premere il tasto MENU)
OFF TIMER
(TIMER PER SPEGNIMENTO AUTOMATICO)
Allo scadere del periodo di tempo predisposto
l'apparecchio si spegne automaticamente.
Dopo aver selezionato la voce [OFF TIMER],
premere il tasto
e selezionare la posizione [ON]
o [OFF] agendo opportunamente sui tasti o .
Se è stata selezionata la posizione [ON], agire poi
sul tasto / MODE e predisporre il periodo di
tempo al termine del quale si vuole che
l'apparecchio si spenga automaticamente, agendo
opportunamente sui tasti o . La
predisposizione può essere effettuata in unità di
ore, da 1 a 23 ore (al termine della
predisposizione: premere il tasto MENU).
- Se è stata selezionata la posizione [ON], nel
corso degli ultimi 5 minuti prima dello
spegnimento, e per una durata di circa 5
secondi allo scadere di ogni minuto, sullo
schermo in alto a destra viene visualizzato il
tempo rimanente sino allo spegnimento.
- Per disattivare momentaneamente la funzione di
spegnimento automatico, agire sul tasto di
accensione e spegnimento nell'intervallo di
tempo fra la visualizzazione del tempo
rimanente e lo spegnimento automatico.
Per procedere poi allo spegnimento
dell'apparecchio premere di nuovo il tasto di
spegnimento (quando, successivamente, si
riaccenderà l'apparecchio, questo verrà
nuovamente a spegnersi automaticamente al
termine del periodo di tempo precedentemete
predisposto).
- Se si attiva il monitor con il timer di spegnimento
a tempo [OFF TIMER] sulla posizione [ON], sullo
schermo compare per alcuni secondi il tempo
predisposto per lo spegnimento (in assenza di
segnali di ingresso compare il messaggio [NO
SIGNAL] "nessun segnale").
INPUT-2
Se al terminale di ingresso DVI-I (INPUT-2) sono
stati collegati dei cavi per segnali digitali o
analogici, selezionare la posizione [1LINE].
In caso di collegamento di un cavo a 2 ingressi
selezionare la posizione [2LINES] (agendo
opportunamente sui tasti
o ).
- Se i collegamenti e le predisposizioni non sono
state effettuate correttamente la visualizzazione
sullo schermo non avviene in modo corretto.
Regolazione della visualizzazione sullo schermo (con collegamento digitale)

118
Cura del monitor
Cura del monitor
Quando pulite il monitor, scollegate sempre la
spina dalla presa di corrente alternata.
Sezione carrozzeria e pannello di controllo
Usate un panno morbido ed asciutto per portare
via ogni sporcizia dalla carrozzeria e dal pannello
di controllo.
Se sono molto sporchi, applicate del detersivo
neutro ad un panno morbido inumidito, strizzatelo
bene, e portate via la sporcizia, detergendo.
Sezione pannello LCD
Usate un panno morbido ed asciutto per portare
via la sporcizia e la polvere dalla superficie del
pannello LCD. (E' adatto un panno morbido come
la garza oppure quello che si usa per pulire le
lenti.)
ATTENZIONE!
- Non usate mai dei solventi, della benzina,
dell'alcol, del detersivo per vetri, ecc. in quando
ciò può dare luogo a cambiamenti di colore o di
forma.
- Non graffiate mai il monitor con qualcosa di duro
e non esercitate mai una forte pressione, in
quanto ciò può lasciare dei segni o dare luogo a
difetti di funzionamento.
Immagazzinamento
Se il monitor non verrà usato per lungo tempo,
assicuratevi di aver scollegato la spina rete dalla
presa di corrente alternata.
ATTENZIONE!
- Non lasciate il monitor a contatto con gomma o
plastica per periodi di tempo prolungati in quanto
ciò può dare luogo a cambiamenti del colore o
delle forma.
Ricerca ed eliminazione di
inconvenienti
Se pensate che il monitor possa avere dei difetti di
funzionamento, per favore controllate i punti
seguenti, prima di portarlo a riparare.
Se, dopo questo, esso continua a non funzionare,
per favore mettetevi in contatto con il negozio dove
avete acquistato il monitor oppure al più vicino
centro autorizzato del Servizio Tecnico Assistenza
Clienti della Sharp.
I tubi fluorescenti del monitor hanno una durata
di vita utile limitata.
- Se lo schermo diventa più scuro, sfarfalla
costantemente oppure non si accende,
potrebbe essere necessario sostituire l'unità
tubo fluorescente. Per favore informatevi presso
il negozio, dal quale avete acquistato il monitor
oppure dal Centro del Servizio Tecnico
Assistenza Clienti della Sharp più vicino a voi.
(Non tentate mai di eseguire la sostituzione da
voi.)
- Nel periodo iniziale del loro uso, a causa
delle caratteristiche dei tubi fluorescenti, lo
schermo potrebbe presentare uno
sfarfallamento. (Questo non è un difetto del
funzionamento.) Se ciò dovesse verificarsi,
controllate, spegnendo prima di tutto
l'alimentazione e quindi riaccendendola.
Nel monitor non appare nessun'immagine (il
LED dell'alimentazione non è acceso).
- Il cavo di alimentazione rete è collegato
correttamente? (p.105)
Nel monitor non appare nessun'immagine (il
LED dell'alimentazione è acceso).
- Il computer è collegato correttamente? (p.104)
- Il computer è acceso?
- Il terminale di ingresso del segnale è commutato
su quello corretto? (p.106)
- [INPUT-2] è impostato correttamente nel Menu
MODE SELECT-2? (p.114, 117)
- La sincronizzazione del segnale del computer
corrisponde alle specifiche del monitor? (p.121)
- Il computer si trova nel modo risparmio
energetico?
L'immagine appare distorta.
- La sincronizzazione del segnale del computer
corrisponde alle specifiche del monitor? (p.121)
- Se state usando il segnale analogico, eseguite la
regolazione automatica dello schermo. (p.110)
- Se è possibile modificare il rapporto di frequenza
del computer che si sta utilizzando, passare ad
una frequenza inferiore. (p.121)
I tasti di controllo non funzionano.
- Il blocco delle regolazioni è attivo? (p.108)

119
EnglishDeutschFrançaisItalianoEspañolEnglish
Cura del monitor
Le informazioni per i clienti
sull'eliminazione di questo prodotto
SHARP in condizioni di protezione
ambientale
Se questo prodotto non può più essere usato,
dovrebbe essere dato via ed essere eliminato in
modo legalmente corretto ed in condizioni
ambientali sane.
NON BUTTARE VIA QUESTO PRODOTTO CON I
VOSTRI RIFIUTI DOMESTICI O MESCOLATO
CON ALTRI RIFIUTI! POTRESTE METTERE
L'AMBIENTE IN PERICOLO!
La Sharp Corporation si dedica alla protezione
dell'ambiente ed a conservare l'energia. Il nostro
obiettivo è di minimizzare l'impatto ambientale dei
nostri prodotti realizando e migliorando
continuamente le tecnologie dei prodotti, i disegni
e le informazioni del cliente diretti alla protezione
ambientale.
(1) Per i nostri clienti in Belgio, Olanda, Svezia e
Svizzera.
La SHARP partecipa nei sistemi di riciclaggio
nazionale rispettivi per apparecchi elettronici,
che sono stati fondati in base alle leggi di
protezione ambientale in questi paesi. Si
prega di vedere qui i particolari sui paesi
rispettivi.
Paese
Informazioni per il riciclaggio per quello paese
Svezia Si prega di usare il sistema di
riciclaggio elettronico svedese
denominato "ELRETUR", e consultare
il sito web facendo clic su
http://www.el-kretsen.se
Olanda Si prega di usare il sistema di
riciclaggio elettronico olandese
denominato "ICT-Milieu", e consultare
il sito web facendo clic su
http://www.nederlandict.nl/index.php
Belgio Si prega di usare il sistema di
riciclaggio elettronico belga
denominato "Recupel", e consultare il
sito web facendo clic su
http://www.recupel.be
Svizzera Si prega di usare il sistema di
riciclaggio elettronico svizzero
denominato "SWICO", e consultare il
sito web facendo clic su
http://www.swico.ch
(2) Per i nostri clienti nel Regno Unito, in
Germania, in Francia ed Italia
Si prega di prendere contatto con le vostre
autorità locali per le facilità di raccolta e
riciclaggio, o con una azienda di servizio di
riciclaggio autorizzata ad effettuare il
riciclaggio degli apparecchi elettronici.
La SHARP suggerisce i servizi di riciclaggio
della MIREC, e le informazioni generali della
MIREC possono essere ottenute facendo clic
su http://www.mirec.com/.
I servizi MIREC devono essere pagati
dall'ultimo proprietario dell'apparecchio
elettronico in questione.
(3) Per i nostri clienti negli Stati Uniti
Questo prodotto utilizza la saldatura stagno e
piombo e una lampada fluorescente che contiene
una piccola quantità di mercurio. L'eliminazione
di questi materiali può essere regolata con dovute
considerazioni ambientali. Per la raccolta e le
informazioni sul riciclaggio, si prega di prendere
contatto con le vostre autorità locali o la
Electronics Industries Alliance:
http://www.eiae.org
(4) Per i nostri clienti in Giappone
Chiamare il numero senza pagamento 0120-
845-530 le informazioni sul riciclaggio.

120
Specifiche
Specifiche del prodotto
Nome del modello
LL-T2015-H (Avorio)/LL-T2015-B (Nero)
Display LCD
51 cm misurati diagonalmente Modulo TFT LCD
Risoluzione (max.)
UXGA 1600 x 1200 pixel
Colori visualizzabili (max.)
Circa 16,77 million di colori (8 bit)
Luminosità (max.)
250 cd/m
2
Dimensione dei pixel
0,255(H) x 0,255(V) mm
Rapporto del contrasto
400:1
Angolo di visibilità
Sinistra - destra 176°; alto - basso 176°
(rapporto del contrasto
>
=
10)
Dimensioni di visualizzazione dello schermo
Orizzontale 408 mm x Verticale 306 mm
Segnale video
Analogico: RGB analogico (0,7 Vp-p) [75 Ω]
Digitale: DVI standard basato su 1,0
Segnale di sincronismo
Sincronismo separato (livello TTL: +/-),
sincronismo su verde, sincronismo composito
(livello TTL: +/-)
Compensazione dell'espansione
Filtraggio digitale
Espansione dello schermo VGA, SVGA, XGA,
SXGA o altri, per mezzo di un processo di
compensazione. (assenza di compensazione in
caso di utilizzo di un rapporto di visualizzazione
fisso, o espansione sino a tutto schermo.)
Plug & Play
VESA Compatibile DDC2B
Gestione dell'energia
VESA: basata su DPMS
DVI: basata su DMPM
Terminale del segnale di ingresso
Analogico: 15 pin mini D-sub (3 file)
Digitale/Analogico: 29 pin DVI-I
Regolazione dell'altezza
Campo di regolazione: circa 60 mm
Inclinazione dello schermo
Verso l'alto circa 0 - 30°; verso il basso circa 0 - 5°
Rotazione dello schermo
Circa 90° da sinistra a destra
Alimentazione
c.a. 100 - 240 V, 50/60 Hz
Temperatura dell'ambiente operativo
5 - 35°C
Potenza assorbita
53 W Massima , 4 W in modo risparmio energetico
Dimensioni (L x P x A)(Unità: mm)
Circa 450 x 228 x 438 - 498
Peso
Circa 9,8 kg
Area del display soltanto, circa 6,2 kg
Dimensioni (Unità: mm)
450
228
438
348
498
310
62
- Cavo segnale analogico: circa 2,0 m
- Cavo segnali digitale: circa 2,0 m
- Cavo segnale analogico, NL-C02E (da
acquistato separatamente): circa 2,0 m
- Cavo a 2 ingressi, NL-C03J (da acquistato
separatamente): circa 0,25 m
Nota:
- Per facilitare una politica di miglioramenti
continui, la SHARP si riseva il diritto di cambiare
il disegno e le caratteristische per
perfezionamenti senza preavviso. Le
caratteristiche di prestazioni numericamente
indicate sono valori nominali delle unità di
produzione. Possono tuttaria verificarsi
variazioni di valori rispetto ai suddetti nelle unità
individuali.

121
EnglishDeutschFrançaisItalianoEspañolEnglish
Specifiche
Sincronizzazioni rilevanti del segnale
(analogico)
640x480
640x400
720x400
800x600
1024x768
1152
x864
1280
x960
1280
x
1024
1600x1200
720x400
640x480
832x624
1024
x768
1152
x870
1280x1024
1600x1200
1024
x768
1152
x900
1280
x
1024
1600x1000
31,5kHz
37,9kHz
37,5kHz
43,3kHz
37,9kHz
37,9kHz
35,1kHz
37,9kHz
48,1kHz
46,9kHz
53,7kHz
48,4kHz
56,5kHz
60,0kHz
68,7kHz
67,5kHz
60,0kHz
64,0kHz
80,0kHz
91,1kHz
75,0kHz
31,5kHz
35,0kHz
49,7kHz
60,2kHz
68,7kHz
64,0kHz
80,0kHz
75,0kHz
48,3kHz
53,6kHz
56,6kHz
61,8kHz
71,8kHz
71,7kHz
81,1kHz
68,6kHz
60Hz
72Hz
75Hz
85Hz
85Hz
85Hz
56Hz
60Hz
72Hz
75Hz
85Hz
60Hz
70Hz
75Hz
85Hz
75Hz
60Hz
60Hz
75Hz
85Hz
60Hz
70Hz
66,7Hz
74,6Hz
75Hz
75Hz
60Hz
75Hz
60Hz
60Hz
66Hz
70Hz
66Hz
76,2Hz
67,2Hz
76Hz
66Hz
25,175MHz
31,5MHz
31,5MHz
36,0MHz
31,5MHz
35,5MHz
36,0MHz
40,0MHz
50,0MHz
49,5MHz
56,25MHz
65,0MHz
75,0MHz
78,75MHz
94,5MHz
108,0MHz
108,0MHz
108,0MHz
135,0MHz
157,5MHz
162,0MHz
28,3MHz
30,2MHz
57,3MHz
80,0MHz
100,0MHz
108,0MHz
135,0MHz
162,0MHz
64,13MHz
70,4MHz
74,25MHz
94,88MHz
108,23MHz
117,01MHz
134,99MHz
135,76MHz
- La risoluzione consigliata è 1600 x 1200.
- Tutti sono conformi solo al non interlacciamento.
- Le frequenze per le serie Power Macintosh e Sun
Ultra sono valori di riferimento. Per collegare,
potrebbe essere necessario un altro adattatore
(da acquistare in commercio).
- Se il monitor riceve dei segnali di sincronismo
che non sono compatibili, verrà visualizzato
[OUT OF TIMING]. Seguite il manuale di
istruzioni del vostro computer per impostare il
sincronismo in modo da renderlo compatibile
con quello del monitor.
- Se il monitor non riceve nessun segnale (segnale
di sincronismo), verrà visualizzato [NO SIGNAL].
Sincronizzazioni rilevanti del segnale
(digitale)
640x480
800x600
1024x768
1152x864
1280x960
1280x1024
1600x1200
720x400
31,5kHz
37,9kHz
37,5kHz
37,9kHz
48,1kHz
46,9kHz
48,4kHz
56,5kHz
60,0kHz
67,5kHz
60,0kHz
64,0kHz
75,0kHz
31,5kHz
60Hz
72Hz
75Hz
60Hz
72Hz
75Hz
60Hz
70Hz
75Hz
75Hz
60Hz
60Hz
60Hz
70Hz
25,175MHz
31,5MHz
31,5MHz
40,0MHz
50,0MHz
49,5MHz
65,0MHz
75,0MHz
78,75MHz
108,0MHz
108,0MHz
108,0MHz
162,0MHz
28,3MHz
- La risoluzione consigliata è 1600 x 1200.
- Tutti sono conformi solo al non interlacciamento.
- A questo terminale è possibile collegare un
computer con un terminale di uscita conforme a
DVI (DVI-D24 pin oppure DVI-I29 pin) e con
capacità di uscita UXGA. A seconda del tipo di
computer da collegare il display può non
funzionare correttamente.
- Se il monitor riceve dei segnali di sincronismo
che non sono compatibili, verrà visualizzato
[OUT OF TIMING]. Seguite il manuale di
istruzioni del vostro computer per impostare il
sincronismo in modo da renderlo compatibile con
quello del monitor.
- Se il monitor non riceve nessun segnale (segnale
di sincronismo), verrà visualizzato [NO SIGNAL].
Frequenza
punti
Modalità di
visualizzazione
Sincronismo
orizzontale
Sincronismo
verticale
VESA
Testo US
Serie Power
Macintosh
Serie Sun
Ultra
Frequenza
punti
Modalità di
visualizzazione
Sincronismo
orizzontale
Sincronismo
verticale
VESA
Testo US

122
Specifiche
Pin del connettore di ingresso DVI-I
(Connettore DVI-I con 29 pin)
1 765432 8
9
151413121110 16
17 23
22
21201918 24
C1
C2
C3
C4
C5
N° Funzione N° Funzione
1 Dati TMDS 2- 16 Rilevamento Hot plug
2 Dati TMDS 2+ 17 Dati TMDS 0-
3 Dati TMDS schermo 2/4 18 Dati TMDS 0+
4 N.C. 19
Dati TMDS schermo 0/5
5 N.C. 20 N.C.
6 Clock DDC 21 N.C.
7 Dati DDC 22 Clock TMDS schermo
8 23 Clock TMDS +
9 Dati TMDS 1- 24 Clock TMDS -
10 Dati TMDS 1+ C1
11
Dati TMDS schermo 1/3
C2
12 N.C. C3
13 N.C. C4
14 +5V C5
GND (massa) analogica
15 GND (massa)
Segnale analogico
sincronizzato verticalmente
Segnale analogico sincronizzato
orizzontalmente
Segnale analogico rosso
dell'immagine
Segnale analogico verde
dell'immagine
Segnale analogico blu
dell'immagine
Gestione dell'energia
Il monitor è basato sulle norme VESA DPMS e DVI
DMPM.
Per attivare la funzione della gestione dell'energia
del monitor, sia la scheda video che il computer
devono essere conformi alle norme VESA DPMS e
DVI DMPM.
DPMS: Display Power Management Signalling
DMPM: Digital Monitor Power Management
Modo Schermo Potenza
DMPM assorbita
ON Attivo 53 W
OFF Non attivo 4 W
DDC (Plug & Play)
Questo monitor supporta lo standard VESA DDC
(Display Data Channel).
DDC è uno standard per i segnali per eseguire le
funzioni Plug & Play sul monitor o sul PC. Esso
trasferisce delle informazioni, come il grado di
risoluzione, tra il monitor ed il PC. Potete utilizzare
questa funzione se il vostro PC è conforme al DDC
e se è impostato in modo da rilevare il monitor Plug
& Play.
Vi sono molte varietà di DDC dovute alle differenze
tra i sistemi. Questo monitor funziona con DDC2B.
Pin del connettore di ingresso RGB analogico
(Connettore Mini D sub a 15 pins)
5 1234
10
6789
15 11121314
N° Funzione
1 Segnale video rosso in ingresso
2 Segnale video verde in ingresso
3 Segnale video blu in ingresso
4 GND (massa)
5 GND (massa)
6
GND (massa) per il segnale video rosso
7
GND (massa) per il segnale video verde
8
GND (massa) per il segnale video blu
9 +5V
10 GND (massa)
11 GND (massa)
12 Dati DDC
13
Per l'input del segnale di sincronismo orizzontale
14
Per l'input del segnale di sincronismo verticale
15 Clock DDC
Modo
Schermo
Potenza
Sinc.
Sinc.
DPMS assorbita
orizzontale
verticale
ON Attivo 53 W Sì Sì
STANDBY No Sì
SUSPEND Non attivo 4 W Sì No
OFF No No

123
EnglishDeutschFrançaisItalianoEspañolEnglish
Installazione delle informazioni per il setup e del
profilo ICC (Per Windows)
A seconda del computer oppure del sistema
operativo può essere necessario usare il computer
per eseguire l'installazione delle informazioni di
setup del monitor, ecc. In questo caso, seguite i
passi indicati sotto per installare le informazioni di
setup del monitor. (A seconda del tipo di computer
oppure del sistema operativo, i nomi dei comandi
ed i metodi possono essere differenti. Per favore
seguite il manuale operativo proprio del computer,
mentre leggete questo.)
Profilo ICC
Un profilo ICC (International Color Consortium) è
un file che descrive le caratteristiche cromatiche
di riproduzione del monitor LCD. Utilizzando
un'applicazione che funziona con un profilo ICC,
si può realizzare un'elevata riproduzione dei
colori.
- Windows 98/Me/2000/XP utilizzano tutti i profili
ICC.
- Quando si installano le informazioni del setup di
Windows 98/Me/2000/XP (descritte di seguito),
anche il profilo ICC viene installato. Se
desiderate installare solo il profilo ICC, per
favore fate riferimento a Installazione del profilo
ICC a pagina 125.
- In caso di uso del profilo ICC, procedere alla
predisposizione come segue:
- Modalità [DISPLAY MODE] e [WHITE
BALANCE]: [STD]
- Modalità [GAMMA]: [0]
Per Windows 95
Installazione delle informazioni per il setup del
monitor in Windows 95. I messaggi di Windows,
citati nelle istruzioni per l'uso che seguono, si
basano sulla versione inglese di Windows.
In questa spiegazione si parte dall'ipotesi che
l'unità per CD-ROM sia "D".
1. Inserire il CD-ROM degli accessori nel lettore
CD-ROM del computer.
2. Fate clic sul pulsante [Start]. Da [Settings],
scegliete [Control Panel].
3. Fate doppio clic su [Display].
4. Fate clic su [Settings], [Advanced Properties], e
[Monitor], e quindi [Change].
5. Fate clic su [Have disk], confermate che [Copy
manufacturer's files from:] è [D:] quindi fate clic
su [OK].
6. Verificate che le impostazioni del monitor siano
selezionate e fate clic su [OK].
7. Controllate che il monitor visualizzi, quindi fate
clic su [Apply].
8. Fate clic su [OK], e chiudete la finestra.
Per Windows 98
Installazione delle informazioni di setup del
monitor in Windows 98, e impostazione del profilo
ICC del monitor come valore predeterminato. I
messaggi di Windows, citati nelle istruzioni per
l'uso che seguono, si basano sulla versione
inglese di Windows.
In questa spiegazione si parte dall'ipotesi che
l'unità per CD-ROM sia "D".
Se è apparsa la schermata "Add New Hardware
Wizard":
1. Inserire il CD-ROM degli accessori nel lettore
CD-ROM del computer.
2. Fate clic su [Next].
3. Spuntate [Display a list of all the drivers in a
specific location, so you can select the driver
you want.], quindi fate clic su [Next].
4. Quando viene visualizzato [Models], fate clic su
[Have disk], confermate che [Copy
manufacturer's files from:] è [D:], e fate clic su
[OK].
5. Verificate che i particolari del monitor siano
selezionati, fate quindi clic su [Next], [Next], e
[Finish]. Se appare "Add New Hardware
Wizard", ripetete i comandi dell'installazione,
cominciando da 2 sopra.
Se la schermata "Add New Hardware Wizard" non
è apparsa:
1. Inserire il CD-ROM degli accessori nel lettore
CD-ROM del computer.
2. Fate clic sul pulsante [Start]. Da [Settings],
scegliete [Control Panel].
3. Fate doppio clic su [Display].
4. Fate clic su [Settings], [Advanced] e [Monitor].
5. In [Options], spuntate [Automatically detect
Plug & Play monitors] e fate clic su [Change].
6. Fate clic su [Next].
7. Fate clic su [Display a list of all the drivers in a
specific location, so you can select the driver
you want.], quindi fate clic su [Next].
8. Quando viene visualizzato [Models], fate clic su
[Have disk], confermate che [Copy
manufacturer's files from:] è [D:], e fate clic su
[OK].
9. Verificate che i particolari del monitor siano
selezionati, fate quindi clic su [Next], [Next], e
[Finish].
10. Controllate che il monitor visualizzi, quindi fate
clic su [Apply].
11. Fate clic su [OK], e chiudete la finestra.

124
Per Windows 2000
Installazione delle imformazioni di setup del
monitor in Windows 2000, e impostazione del
profilo ICC del monitor come valore
predeterminato. I messaggi di Windows, citati nelle
istruzioni per l'uso che seguono, si basano sulla
versione inglese di Windows.
In questa spiegazione si parte dall'ipotesi che
l'unità per CD-ROM sia "D".
1. Inserire il CD-ROM degli accessori nel lettore
CD-ROM del computer.
2. Fate clic sul pulsante [Start]. Da [Settings],
scegliete [Control Panel].
3. Fate doppio clic su [Display].
4. Fate clic su [Settings], [Advanced] e [Monitor].
5. Fate clic su [Properties], [Driver] e [Update
Driver].
6. Quando appare [Upgrade Device Driver
Wizard], fate clic su [Next].
7. Spuntate [Display a list of the known drivers for
this device so that I can choose a specific
driver] e fate clic su [Next].
8. Quando viene visualizzato [Models], fate clic su
[Have disk], confermate che [Copy
manufacturer's files from:] è [D:], e fate clic su
[OK].
9. Selezionate il monitor dall'elenco visualizzato
e fate clic su [Next].
10. Fate clic su [Next], verificate che il nome del
monitor appaia sullo schermo, e fate clic su
[Finish]. Se appare [The Digital Signature Not
Found], fate clic su [Yes].
11. Fate clic su [Close].
12. Fate clic su [OK], e chiudete la finestra.
Per Windows Me
Installazione delle informazioni di setup del
monitor in Windows Me, e impostazione del profilo
ICC del monitor come valore predeterminato. I
messaggi di Windows, citati nelle istruzioni per
l'uso che seguono, si basano sulla versione
inglese di Windows.
In questa spiegazione si parte dall'ipotesi che
l'unità per CD-ROM sia "D".
Se è apparsa la schermata "Add New Hardware
Wizard":
1. Inserire il CD-ROM degli accessori nel lettore
CD-ROM del computer.
2. Spuntate [Specify the location of the driver
[Advanced]] e fate clic su [Next].
3. Spuntate [Display a list of all the drivers in a
specific location, so you can select the driver
you want.], quindi fate clic su [Next].
4. Quando viene visualizzato [Models], fate clic su
[Have disk], confermate che [Copy
manufacturer's files from:] è [D:], e fate clic su
[OK].
5. Selezionate i dettagli del monitor dalla lista, fate
quindi clic su [Next], [Next], e [Finish]. Se
appare "Add New Hardware Wizard", ripetete i
comandi dell'installazione, cominciando da 2
sopra.
Se la schermata "Add New Hardware Wizard" non
è apparsa:
1. Inserire il CD-ROM degli accessori nel lettore
CD-ROM del computer.
2. Fate clic sul pulsante [Start]. Da [Settings],
scegliete [Control Panel].
3. Fate doppio clic su [Display].
4. Fate clic su [Settings], [Advanced] e [Monitor].
5. In [Options], spuntate [Automatically detect
Plug & Play monitors] e fate clic su [Change].
6. Spuntate [Specify the location of the driver
[Advanced]] e fate clic su [Next].
7. Spuntate [Display a list of all the drivers in a
specific location, so you can select the driver
you want.] e fate clic su [Next].
8. Quando viene visualizzato [Models], fate clic su
[Have disk], confermate che [Copy
manufacturer's files from:] è [D:], e fate clic su
[OK].
9. Selezionate i dettagli del monitor, quindi fate
clic su, [Next], [Next], e [Finish].
10. Controllate che i dettagli del monitor siano
visualizzati, fate quindi clic su [Apply].
11. Fate clic su [OK], e chiudete la finestra.
Installazione delle informazioni per il setup e del profilo ICC (Per Windows)

125
EnglishDeutschFrançaisItalianoEspañolEnglish
Per Windows XP
Installazione delle imformazioni di setup del
monitor in Windows XP, e impostazione del profilo
ICC del monitor come valore predeterminato. I
messaggi di Windows, citati nelle istruzioni per
l'uso che seguono, si basano sulla versione
inglese di Windows.
In questa spiegazione si parte dall'ipotesi che
l'unità per CD-ROM sia "D".
1. Inserire il CD-ROM degli accessori nel lettore
CD-ROM del computer.
2. Fate clic sul pulsante [Start]. Scegliete [Control
Panel].
3. Cambia in "Classic View".
4. Fate doppio clic su [Display].
5. Fate clic su [Settings], [Advanced] e [Monitor].
6. Fate clic su [Properties], [Driver] e [Update
Driver].
7. Quando appare [Hardware Update Wizard],
spuntate [Install from a list or specific location
[Advanced]], fate clic su [Next].
8. Spuntate [Don't search. I will choose the driver
to install.] e fate clic su [Next].
9. Fate clic su [Have disk], confermate che [Copy
manufacturer's files from:] è [D:], e fate clic su
[OK].
10. Selezionate il monitor dall'elenco visualizzato
e fate clic su [Next].
Se appare [has not passed Windows Logo
testing...], fate clic su [Continue Anyway].
11. Verificate che il nome del monitor appaia sullo
schermo, e fate clic su [Finish].
12. Fate clic su [Close].
13. Fate clic su [OK], e chiudete la finestra.
Installazione del profilo ICC
Installazione del profilo ICC del monitor. (Se le
informazioni di setup sono già installate, lo è
anche il profilo e non occorre installarlo.)
I messaggi di Windows, citati nelle istruzioni per
l'uso che seguono, si basano sulla versione
inglese di Windows.
In questa spiegazione si parte dall'ipotesi che
l'unità per CD-ROM sia "D".
1. Inserire il CD-ROM degli accessori nel lettore
CD-ROM del computer.
2. Fate clic sul pulsante [Start]. Da [Settings],
scegliete [Control Panel].
3. Fate doppio clic su [Display].
4. Fate clic su [Settings] e [Advanced].
5. Fate clic su [General] e da [Compatibility]
selezionate [Apply the new display setting
without restarting], quindi fate clic su [Color
Management].
6. Fate clic su [Add], e selezionate CD-ROM come
localizzazione del file.
7. Selezionate il profilo cromatico che volete
installare e fate clic su [Add].
8. Selezionate il profilo e fate clic su [Set As
Default].
9. Fate clic su [OK], e chiudete la finestra.
- In caso di uso del profilo ICC, procedere alla
predisposizione come segue:
- Modalità [DISPLAY MODE] e [WHITE
BALANCE]: [STD]
- Modalità [GAMMA]: [0]
Installazione delle informazioni per il setup e del profilo ICC (Per Windows)

126
Informazioni sul profilo ColorSync (Per MacOS)
Il profilo ColorSync
ColorSync è il sistema di gestione dei colori della
Apple Computer e consente di realizzare la
riproduzione dei colori, quando lo si usa con
un'applicazione compatibile. Un profilo ColorSync
descrive le caratteristiche cromatiche del monitor
LCD.
Note:
- Il profilo ColorSync di questo monitor funziona
con MacOS 8.5 o superiore.
- In caso di uso del profilo ColorSync, procedere
alla predisposizione come segue:
- Modalità [DISPLAY MODE] e [WHITE
BALANCE]: [STD]
- Modalità [GAMMA]: [0]
Impostazione del profilo ColorSync
Note:
- Il computer deve contenere installati uno dei due
programmi PC Exchange o File Exchange.
- A seconda del tipo di computer oppure del
sistema operativo, i nomi dei comandi ed i metodi
possono essere differenti. Per favore seguite il
manuale operativo proprio del computer, mentre
leggete questo.
1.Inserire il CD-ROM degli accessori nel lettore
CD-ROM del computer.
2.Copiare il profilo da usare dal CD-ROM alla
cartella di profili ColorSync nella cartella
sistema.
3.Utilizzando il ColorSync sul Pannello di
controllo, selezionate il profilo da usare.

127
EnglishDeutschFrançaisItalianoEspañolEnglish
Istruzioni per collegare un braccio compatibile VESA
E' possibile collegare al monitor un braccio
oppure un supporto basati sullo standard VESA
(da acquistare in commercio).
L'acquisto del braccio oppure del supporto è a
discrezione del cliente.
Bracci o supporti che si possono utilizzare
I collegamenti devono soddisfare le seguenti
condizioni.
- Compatibilità con lo standard VESA.
- Presentare un intervallo di almeno 100 mm x 100
mm tra i fori delle viti sulla sezione da collegare.
- Avere una struttura che renda improbabile una
caduta oppure una rottura dopo il collegamento
al monitor.
Come collegare il braccio oppure il supporto
- Fate attenzione a non piegare eccessivamente il
cavo oppure nell'aggiungere dei cavi di
prolunga, in quanto ciò potrebbe dare luogo a
disturbi al funzionamento.
- Nel seguire queste istruzioni, per favore fate
riferimento anche alle istruzioni per
l'installazione nel manuale operativo accluso al
braccio oppure al supporto.
1.Rimuovere il cavo.
2. Stendete un panno morbido su una superficie
orizzontale adatta.
3. Facendo attenzione a non danneggiare il
monitor, appoggiate il monitor sul lato del suo
display.
ATTENZIONE:
Afferrare saldamente sia lo schermo
che il supporto di sostegno, e ribaltarlo
con cura. Quando il monitor è inclinato,
il supporto di sostegno potrebbe saltar
fuori all'improvviso ed essere causa
d'infortunio.
4.Rimuovete le quattro viti e rimuovete quindi il
supporto dal monitor.
Note:
- Il supporto è progettato appositamente per questo
monitor, non usatelo per altri apparecchi e scopi.
- Vi si raccomanda di conservare le quattro viti,
che sono state tolte, insieme al supporto, che è
stato rimosso, in modo da poterlo usare di nuovo,
fissando con le quattro viti corrette. Usando altre
viti si può danneggiare il monitor internamente.
5. Attaccate il braccio al monitor con le quattro viti.
Nota:
- Le viti usate per attaccare il braccio dovrebbero
essere viti M4 con una lunghezza di 6 - 8 mm
sporgenti dalla superficie da collegare.
Usando qualsiasi altro tipo di viti può dare luogo
alla caduta del monitor oppure a danni alla
parte interna del monitor.
6 - 8 mm
ATTENZIONE:
Non smontare il supporto di sostegno.
Le parti potrebbero saltar fuori ed
essere causa d'infortunio.
Viti usate per attaccare il
braccio
Braccio
Parte del monitor alla quale il
braccio è collegato

128

129
EnglishDeutschFrançaisItalianoEspañolEnglish
Índice
Sugerencias y precauciones de seguridad . . . . . . . . . . . . . . . . . . . . . . . . . . . . . . . . . . . . . . . . . . . . . . 130
Descripción del producto . . . . . . . . . . . . . . . . . . . . . . . . . . . . . . . . . . . . . . . . . . . . . . . . . . . . . . . . . . . . . 131
Ajuste de altura y ajuste de ángulo . . . . . . . . . . . . . . . . . . . . . . . . . . . . . . . . . . . . . . . . . . . . . . . . . . . . . 132
Conexión del monitor y encendido/apagado del mismo . . . . . . . . . . . . . . . . . . . . . . . . . . . . . . . . . . . . 133
Conexión del monitor a un ordenador . . . . . . . . . . . . . . . . . . . . . . . . . . . . . . . . . . . . . . . . . . . . . . . 134
Conexión del monitor a una toma de corriente. . . . . . . . . . . . . . . . . . . . . . . . . . . . . . . . . . . . . . . . . 135
Encendido . . . . . . . . . . . . . . . . . . . . . . . . . . . . . . . . . . . . . . . . . . . . . . . . . . . . . . . . . . . . . . . . . . . . . 136
Alternar entre bornes de entrada . . . . . . . . . . . . . . . . . . . . . . . . . . . . . . . . . . . . . . . . . . . . . . . . . . . 136
Apagado . . . . . . . . . . . . . . . . . . . . . . . . . . . . . . . . . . . . . . . . . . . . . . . . . . . . . . . . . . . . . . . . . . . . . . . 137
Ajuste de la pantalla . . . . . . . . . . . . . . . . . . . . . . . . . . . . . . . . . . . . . . . . . . . . . . . . . . . . . . . . . . . . . . . . 138
Reposición del valor de ajuste . . . . . . . . . . . . . . . . . . . . . . . . . . . . . . . . . . . . . . . . . . . . . . . . . . . . . 138
Función de bloqueo de ajustes . . . . . . . . . . . . . . . . . . . . . . . . . . . . . . . . . . . . . . . . . . . . . . . . . . . . . 138
Regulación de la retroiluminación . . . . . . . . . . . . . . . . . . . . . . . . . . . . . . . . . . . . . . . . . . . . . . . . . . 138
Configuración del modo de pantalla . . . . . . . . . . . . . . . . . . . . . . . . . . . . . . . . . . . . . . . . . . . . . . . . . 139
Comprobación de la información del producto. . . . . . . . . . . . . . . . . . . . . . . . . . . . . . . . . . . . . . . . . 139
Ajuste de la pantalla (con conexión analógica) . . . . . . . . . . . . . . . . . . . . . . . . . . . . . . . . . . . . . . . . . . . 140
Ajuste automático de la pantalla . . . . . . . . . . . . . . . . . . . . . . . . . . . . . . . . . . . . . . . . . . . . . . . . . . . . 140
Ajuste manual de la pantalla . . . . . . . . . . . . . . . . . . . . . . . . . . . . . . . . . . . . . . . . . . . . . . . . . . . . . . . 141
Ajuste de la pantalla (con conexión digital) . . . . . . . . . . . . . . . . . . . . . . . . . . . . . . . . . . . . . . . . . . . . . . 145
Conservación del monitor . . . . . . . . . . . . . . . . . . . . . . . . . . . . . . . . . . . . . . . . . . . . . . . . . . . . . . . . . . . . 148
Conservación del monitor . . . . . . . . . . . . . . . . . . . . . . . . . . . . . . . . . . . . . . . . . . . . . . . . . . . . . . . . . 148
Almacenamiento. . . . . . . . . . . . . . . . . . . . . . . . . . . . . . . . . . . . . . . . . . . . . . . . . . . . . . . . . . . . . . . . . 148
Solución de problemas . . . . . . . . . . . . . . . . . . . . . . . . . . . . . . . . . . . . . . . . . . . . . . . . . . . . . . . . . . . 148
Información para clientes acerca del desecho de este producto SHARP de forma de proteger el medio ambiente . . . .
149
Especificaciones . . . . . . . . . . . . . . . . . . . . . . . . . . . . . . . . . . . . . . . . . . . . . . . . . . . . . . . . . . . . . . . . . . . 150
Instalación de la información de configuración y del perfil ICC (Para Windows) . . . . . . . . . . . . . . . . . 153
Información acerca del perfil ColorSync (Para MacOS) . . . . . . . . . . . . . . . . . . . . . . . . . . . . . . . . . . . . 156
Instrucciones para acoplar un brazo de compatibilidad VESA . . . . . . . . . . . . . . . . . . . . . . . . . . . . . . . 157

130
Sugerencias y precauciones de seguridad
- El panel LCD en color TFT utilizado en este monitor
ha sido fabricado aplicando una tecnología de alta
precisión. Sin embargo, hay muchos puntos
minúsculos en la pantalla en los que los píxeles nunca
se encienden o se mantienen encendidos
permanentemente. Además, si la pantalla se mira
desde un ángulo agudo, pueden verse incluso colores
o brillo irregulares. Tenga en cuenta que esto no es
ningún fallo del funcionamiento, sino que es un
fenómeno común de los LCDs y no afectará para
nada al rendimiento del monitor.
- No deje el monitor funcionando en imagen fija durante
prolongados intervalos de tiempo, ya que ello puede
provocar que permanezcan imágenes sombra.
- Si la luminosidad se ajusta al nivel mínimo, puede
resultar difícil ver el contenido de la pantalla.
- La calidad de la señal transmitida por el ordenador
puede afectar la calidad de la pantalla. Le
recomendamos que utilice un ordenador capaz de
transmitir señales de vídeo de alta calidad.
- No frote ni golpee jamás el monitor con objetos duros.
- Sharp Corporation no asume responsabilidad alguna
por las faltas cometidas durante el uso por parte del
usuario o de terceros, ni por cualquier otra anomalía o
daños a este producto que pudieran resultar durante
su utilización, excepto en los casos en los que la
obligación de indemnizar esté legalmente reconocida.
- El presente monitor y sus accesorios pueden
actualizarse sin previo aviso.
Ubicación
- No coloque el monitor en lugares mal ventilados,
polvorientos o con un alto grado de humedad o donde
el monitor pueda entrar en contacto con aceite o
vapor, ya que ello podría provocar un incendio.
- Asegúrese de que el monitor no entre en contacto
con agua u otros líquidos. Asegúrese de que no
penetren en el monitor objetos tales como clips o
alfileres ya que ello podría provocar un incendio o una
descarga eléctrica.
- No coloque el monitor sobre objetos inestables o en
lugares inseguros. No permita que el monitor quede
sometido a intensas sacudidas o vibraciones. La caída
o vuelco del monitor puede provocar la avería del
mismo.
- No coloque el monitor en lugares en los que quede
expuesto directamente a los rayos solares, ni cerca de
equipos de calefacción o cualquier otro lugar donde se
puedan alcanzar altas temperaturas, ya que ello puede
llevar a un calentamiento excesivo y provocar un
incendio.
- Cuando transporte el monitor, sujételo firmemente por
las secciones de la pantalla y de la base. Si el monitor
se levanta tomándolo solamente por la pantalla, la
base podrá desprenderse o moverse, lo que podría
causarle lesiones. Si se inclina el monitor, la base
puede causar lesiones algunas veces.
- Tenga cuidado para que sus dedos no queden
atrapados entre la pantalla y la base. (Especialmente
en la parte donde se unen.)
El cable de alimentación
- No deteriore el cable de alimentación ni coloque
objetos pesados sobre el mismo ni lo estire o doble
excesivamente. No utilice tampoco cables de
prolongación. Si el cable de alimentación se daña,
puede provocar un incendio o una descarga eléctrica.
- Utilice solamente el cable de alimentación suministrado
con el monitor.
- Enchufe la clavija directamente en la toma de corriente
alterna. El uso de un cable de prolongación puede
provocar un incendio como resultado de un
calentamiento excesivo.
- No quite ni introduzca el enchufe de alimentación con
las manos húmedas. Esto podría ocasionar una
descarga eléctrica.
Lista de comprobación del monitor y sus
accesorios
- Compruebe que el paquete incluye los siguientes
componentes:
- Monitor LCD (1)
- Cable de señal analógica (1)
(nombre del modelo: QCNW-1041MPZZ)
- Cable de señal digital (1)
(nombre del modelo: QCNW-1088MPZZ)
- CD-ROM (1)
- Manual de uso (1)
Notas:
- El cable de señal analógica (DVI-I29 vías - mini D-sub
15 vías) debe comprarse por separado.
(nombre del modelo: NL-C02E)
- El cable de 2 entradas (DVI-I29 vías - DVI-D24 vías/
mini D-sub 15 vías) debe comprarse por separado.
(nombre del modelo: NL-C03J)
- Asegúrese de utilizar cables que tengan menos de 3
m de longitud.
- Guarde la caja de cartón por si necesita transportar el
monitor.
- Sharp Corporation es titular de los derechos de autor
del programa del Disquete de utilidades. No lo
reproduzca sin previa autorización.
- La forma de los accesorios suministrados puede no
coincidir totalmente con la mostrada en este manual.
Contenido del manual
- En este manual nos referimos a Microsoft Windows
XP como "Windows XP", a Microsoft Windows
Millennium como "Windows Me", a Microsoft Windows
2000 como "Windows 2000", a Microsoft Windows 98
como "Windows 98", a Microsoft Windows 95 como
"Windows 95" y a Microsoft Windows Versión 3.1
como "Windows 3.1". Cuando no haya necesidad de
hacer distinción entre los diferentes programas, se
utilizará el término "Windows".
- Microsoft y Windows son marcas registradas de
Microsoft Corporation.
- Macintosh es una marca registrada de Apple
Computer, Inc.
- Todas las otras marcas comerciales son de
propiedad de la compañía respectiva.

131
EnglishDeutschFrançaisItalianoEspañolEnglish
1
2 3 4 5 6
7
11
12
10
8
9
1. Botón INPUT ............................... Para conmutar entre los bornes de entrada de la señal.
2. Botón MENU ............................... Este botón se utiliza para ampliar, seleccionar y cerrar el menú OSD
(On Screen Display).
3. Botón / MODE......................... Cuando el menú OSD se vea en la pantalla:
Este botón se utiliza para seleccionar opciones de menú.
Cuando el menú OSD no se vea en la pantalla:
Este botón se utiliza para seleccionar DISPLAY MODE.
4. botones ............................... Cuando el menú OSD se vea en la pantalla:
Estos botones se utilizan para seleccionar una opción o ajustar el
valor la opción seleccionada.
Cuando el menú OSD no se vea en la pantalla:
Estos botones se utilizan para regular la luminosidad de la
retroiluminación.
5. Botón de encendido/apagado ... Si pulsa este botón se enciende el monitor.
Pulse de nuevo el botón para apagar el monitor.
6. LED indicador de conexión ....... Este indicador LED se ilumina de color verde cuando el monitor se
encuentra en uso y naranja cuando se encuentra en el modo de
ahorro de energía.
7. Borne de entrada DVI-I .............. Retirar la cubierta para ver el borne de entrada de señal digital/
(INPUT-2) analógica (DVI-I29 vías). El borne de salida RGB digital o el borne
de salida RGB analógica del ordenador puede conectarse aquí.
Para una entrada de señal digital: Puede conectarse a un
ordenador con un borne de salida compatible con DVI (DVI-D24
vías o DVI-I29 vías), y que tenga capacidad de salida UXGA. En
función del ordenador a conectarse, puede o no puede ser posible
una correcta visualización.
8.
Borne de entrada RGB analógica ...
El cable de señal analógica suministrado se conecta aquí. Debe
(INPUT-1) usarse el cable de señal analógica incluido.
9. Llave de seguridad .................... Si conecta un cierre de seguridad (de venta en el comercio) al
anclaje de seguridad, el monitor queda enclavado de forma que es
imposible transportarlo.
El orificio de seguridad antirrobo actúa junto con los sistemas de
seguridad Kensington Micro Saver.
10. Borne de alimentación
11. Interruptor primario
12. Orificios de ventilación ............... Nota: No bloquee jamás los orificios de ventilación, ya que ello
puede llevar a un calentamiento excesivo del interior del monitor y
hacer que funcione de manera anómala.
Descripción del producto

132
Ajuste de altura y ajuste de ángulo
¡PRECAUCIÓN!
- Asegúrese de sostener ambos lados del monitor
al ajustar el ángulo de visión. El panel VCL que
se utiliza en este monitor es de vidrio. Si
presiona el panel LCD con las manos podría
dañarlo.
- Tenga cuidado para que sus dedos no queden
atrapados.
Ajuste de altura
Ajuste una altura adecuada para ver la imagen con
comodidad.
aprox. 60 mm
Ajuste de ángulo
Ajuste un ángulo adecuado para ver la imagen
con comodidad.
Nota:
- Puede hacer un ajuste fino de la inclinación de
la pantalla.
45° aprox.
30° aprox.
5° aprox.
45° aprox.
1,0° aprox.
1,0° aprox.

133
EnglishDeutschFrançaisItalianoEspañolEnglish
Conexión del monitor y encendido/
apagado del mismo
¡PRECAUCIÓN!
- Antes de realizar la conexión, asegúrese de que
tanto el monitor como el ordenador están
apagados.
- Tenga cuidado de no doblar excesivamente el
cable ni utilizar cables de prolongación ya que
ello podría llevar a un funcionamiento anómalo.
Para guardar el cable
En caso de ser necesario, el exceso de cable
podrá guardarse en la base.
1. Retire la cubierta.
Tire suavemente de la parte superior de la
cubierta hacia usted.
2.Pase el cable a lo largo de la parte posterior de
la base.
3.Vuelva a colocar la cubierta.
Tenga cuidado de no pellizcar los cables.
- No fuerce la cubierta si resulta complicado
colocarla. Compruebe si han quedado cables
atrapados.

134
Conexión del monitor a un ordenador
El cable de señales suministrado permite conectar
dos ordenadores.
(Una conexión analógica y una conexión digital.)
- El cable de 2 entradas vendido separadamente
permite conectar dos ordenadores al terminal de
entrada DVI-I.
- Cuando utilice el cable de 2 entradas, configure
la conexión del terminal de entrada [INPUT-2] a
[2LINES] en el menú MODE SELECT-2.
(p.144, 147)
Conexión analógica
Conecte el cable de señal acceosiro o cable de señal
analogical vendido separadamente (nombre del
modelo: NL-C02E) en el terminal de salida RGB
analógica del ordenador.
- Conecte el cable de señal analógic accesorio
en el terminal de entrada analógica RGB
(INPUT-1).
- Conecte el cable de señal analógica ventido
separadamente (nombre del modelo: NL-C02E)
en el borne de entrada DVI-I (INPUT-2).
- Prestando atención a la dirección del
conector, introduzca aquí firmemente el cable
de señal y apriete los tornillos que hay a los
lados.
Si la conexión es a un D-sub de 15 vías en 2
hileras Apple Power Macintosh, acople un
adaptador de conversión Macintosh (de venta en el
comercio) al cable de señal analógica.
Nota:
- Si la conexión es a la serie Sun Ultra, puede
necesitar un adaptador de conversión (de venta
en el comercio).
Conexión digital
Conecte el cable de señal digital accesorio en el
terminal de salida digital RGB del ordenador.
- El monitor tiene una entrada para conectar a un
ordenador con conector de salida compatible
con DVI (DVI-D de 24 contactos o DVI-I de 29
contactos) y capacidad de salida UXGA.
(Dependiendo del tipo de ordenador que vaya a
ser conectado, es posible que la pantalla no
funcione correctamente.)
- Utilice el cable de señal digital accesorio. Si
utiliza otros cables digitales disponibles de
venta en el comercio, puede no aparecer la
indicación correcta en la pantalla.
- Prestando atención a la dirección del conector,
introduzca aquí firmemente el cable de señal
y apriete los tornillos que hay a los lados.
Conexión del monitor y encendido/apagado del mismo
Cable de señal
analógica
Borne de salida
analógica RGB
Cable de señal digital
Borne de salida digital RGB
Borne de analógica RGB
(INPUT-1)
Borne de entrada DVI-I
(INPUT-2)
Borne de entrada DVI-I
(INPUT-2)
Adaptador de conversión Macintosh

135
EnglishDeutschFrançaisItalianoEspañolEnglish
3.Conecte cada cable de señales a los
ordenadores.
- Prestando atención a la dirección del
conector, introduzca aquí firmemente el cable
de señal y apriete los tornillos que hay a los
lados.
Notas:
- Cuando utilice el cable de 2 entradas, configure
la conexión del terminal de entrada [INPUT-2] a
[2LINES] en el menú MODE SELECT-2.
(p.144, 147)
- El monitor conectado al cable de 2 entradas
mediante conexión analógica puede que no sea
reconocido e instalado automáticamente bajo
Plug & Play. Guarde manualmente la información
de instalación. (p.153)
Conexión del monitor a una toma de
corriente
Prepare el monitor como se indica a continuación
cuando realice una conexión digital con un Power
Mac usando un adaptador ADC-DVI fabricado por
Belkin. (La operación ha sido comprobada con el
Power Mac G4 M7627J/A.)
- Realice los ajustes con la alimentación del
Power Mac desconectada.
1.Después de conectar el cable de alimentación,
conmute el interruptor primario del monitor.
2.Pulse los botones y al mismo tiempo y,
mientras lo hace, pulse el botón de encendido/
apagado (es decir, encienda el monitor).
MAC DIGITAL
INPUT-2 OFF ON
3. Ponga en [ON] con los botones .
- No use [ON] si no está usando un adaptador
ADC-DVI de Belkin, porque esto puede dar
origen a una indicación incorrecta.
4.Pulse el botón MENU.
Con esto se completa el ajuste.
Cuando haga la conexión utilizando un
cable de 2 entradas vendido separadamente
El cable de 2 entradas vendido separadamente
(nombre del modelo: NL-C03J) permite hacer la
conexión entre el terminal de entrada DVI-I del
monitor y los dos PCs. (Una conexión analógica y
una conexión digital.)
1.Conecte el cable de 2 entrada en el borne de
entrada DVI-I del monitor.
2.Conecte el cable de señal analogical disponible
accesorio o de venta en el comercio y el cable
de señal digital accesorio en el cable de 2
entradas.
- Cuando utiice un cable de señal analógica
vendido comercialmente, ambas puntas
deben ser pasadores mini D-sub 15.
Conexión del monitor y encendido/apagado del mismo
Cable de señal digital
Borne de salida digital RGB
Cable de alimentación
Toma de
corriente
alterna
Borne de
alimentación
mini D-sub 15 vías
DVI-D24 vías
Cable de señal
analógica
Borne de salida
analógica RGB
Borne de entrada DVI-I
(INPUT-2)
Cable de 2 entradas
(adquirido
separadamente)

136
Encendido
1.Conmute el interruptor primario del monitor.
- Cuando conecte y desconecte la Interruptor
primario, espere siempre durante un intervalo
de 5 segundos. El cambio rápido puede causar
un fallo en el funcionamiento.
2. Pulse el botón de encendido/apagado del monitor.
El LED de conmutación se iluminará de color naranja.
3.Encienda el ordenador.
ON
Cuando se introduzca una señal procedente del
ordenador, el LED de conmutación se iluminará de
color verde, y se visualizará la pantalla. (Después
de conectar la alimentación, puede que la
pantalla tarde en visualizarse un poco de tiempo.)
- Si no se ha seleccionado el terminal de entrada al
que está conectado el ordenador, la pantalla no se
visualizará. Si es necesario, haga la conmutación
del terminal de entrada. (columna derecha)
Notas:
- Cuando utilice una señal analógica, realice un
ajuste automático de la pantalla bajo las
condiciones siguientes (p.140):
- Cuando utilice el monitor por primera vez.
- Después de haber cambiado los ajustes del
sistema durante la utilización.
- Según sea el tipo de ordenador o de sistema
operativo, puede que sea necesario utilizar el
ordenador para llevar a cabo la instalación de la
información de configuración del monitor. (p.153)
- Cuando conecte un ordenador portátil, si la
pantalla está configurada de modo que funcione
al mismo tiempo, puede que la pantalla de MS-
DOS no se vea correctamente. En este caso,
cambia la configuración para que sólo se vea el
monitor de cristal líquido.
Alternar entre bornes de entrada
Utilizar el botón de ENTRADA (INPUT) para
conmutar entre bornes de entrada de señal.
Cuando no se utiliza un cable de 2 entradas
Borne de entrada Borne de entrada
RGB analógica DVI-I
INPUT-1
<ANALOG>
INPUT-2
< >
INPUT
<ANALOG> o <DIGITAL>
Cuando se utiliza un cable de 2 entradas
Borne de entrada RGB analógica
INPUT2-A
<ANALOG>
INPUT2-D
<DIGITAL>
INPUT
INPUT-1
<ANALOG>
INPUT
INPUT
Nota:
- Cuando no hay señal de entrada se visualiza
[NO SIGNAL].
Interruptor primario
Encienda el
ordenador.
Borne de entrada DVI-I
(analógica)
Borne de entrada DVI-I
(digital)
Conexión del monitor y encendido/apagado del mismo
Pulse el botón de
encendido/apagado.

137
EnglishDeutschFrançaisItalianoEspañolEnglish
Apagado
1.Apague el ordenador.
2.Pulse el botón de encendido/apagado del
monitor.
El LED indicador de conexión se apagará.
OFF
Si no se va a utilizar el monitor durante mucho
tiempo, desconecte la interruptor primario del
monitor y desenchufe la clavija de alimentación de
la toma de corriente.
Conexión del monitor y encendido/apagado del mismo
Apague el
ordenador.
Pulse el botón de
encendido/apagado.

138
Ajuste de la pantalla
Para la señal analógica
1.En primer lugar, lleve a cabo un ajuste
automático. (p.140)
2.En caso necesario, realice un ajuste manual.
(p.141)
Para la señal digital
Normalmente no es necesario ajustar el monitor
antes de utilizarlo. En caso necesario, realice un
ajuste manual. (p.145)
Nota:
- Todos los ajustes quedarán guardados incluso
después de apagar.
Reposición del valor de ajuste
Reposición de todos los valores de ajuste
Puede reponer todos los valores de ajuste a los
valores originales de fábrica con una sola instrucción.
1.Apague el monitor.
2.Pulse los botones MENU y / MODE al mismo
tiempo y, mientras lo hace, pulse el botón de
encendido/apagado (es decir, encienda el
monitor).
Siga pulsando los botones hasta que aparezca
[ALL RESET] en la pantalla. La reposición se
completa cuando desaparece el mensaje
visualizado.
Notas:
- Mientras se ve [ALL RESET] en la pantalla, los
botones de control no funcionan.
- No se pueden reponer los valores cuando la
función de bloqueo de ajustes se encuentra
activada. Desactive la función de bloqueo de
ajustes antes de utilizar los botones de control.
Puesta a cero de menú de AJUSTE
(ADJUSTMENT)
Los valores de ajuste del menú AJUSTE
(ADJUSTMENT) (CLOCK, PHASE, H-POS, y V-POS)
pueden restaurarse a sus valores originales de
fábrica.
1.Encienda el monitor.
2.Pulse al mismo tiempo los botones MENU y .
Cuando [RESET] aparece en la pantalla significa
que la reposición ha finalizado.
Notas:
- Mientras se ve [RESET] en la pantalla, los
botones de control no funcionan.
- No se pueden reponer los valores cuando la
función de bloqueo de ajustes se encuentra
activada. Desactive la función de bloqueo de
ajustes antes de utilizar los botones de control.
Función de bloqueo de ajustes
Si deshabilita los botones de control (es decir,
activa el bloqueo) no podrá cambiar los valores
configurados.
1.Apague el monitor.
2. Pulse al mismo tiempo el botón MENU y el botón de
encendido/apagado (es decir, encienda el monitor).
Siga pulsando los botones hasta que aparezca
[ADJUSTMENT LOCKED] en la pantalla.
El bloqueo se establece cuando se visualiza el
mensaje.
Nota:
- Cuando la función de bloqueo se encuentra
activada, se deshabilitan todos los botones
excepto el de encendido/apagado.
Ajuste de la liberación del bloqueo
1. Apague el monitor.
2.Pulse al mismo tiempo el botón MENU y el botón
de encendido/apagado (es decir, encienda el
monitor).
Siga pulsando los botones hasta que aparezca
[ADJUSTMENT UNLOCKED] en la pantalla.
El bloqueo se libera cuando se visualiza el
mensaje.
Regulación de la retroiluminación
1.Sin el menú OSD a la vista, pulse el botón o .
BR
I
GHT 31
+
-
2.Realice el ajuste pulsando el botón (más
oscuro) o el botón
(más claro).
Nota:
- El menú de Máscara en pantalla (OSD) para
realizar el ajuste desaparece pasados unos
segundos después de la última instrucción.

139
EnglishDeutschFrançaisItalianoEspañolEnglish
Configuración del modo de pantalla
La tonalidad cromática o brillo puede cambiarse
con un comando.
STD
La imagen se verá con la tonalidad resutltante
de la combinación de colores original del panel
de cristal líquido.
OFFICE
Baja el brillo de la pantalla. (Este mode ahorra
energía.)
sRGB
sRGB es la norma internacional de
representación cromática especificada por la
IEC (International Electrotechnical Commission
(Comisión Electrotécnica Internacional)).
La conversión cromática se hace teniendo en
cuenta las características del cristal líquido y
representa una tonalidad parecida a la de la
imagen original.
VIVID
Muestra una imagen con colores dinámicos y
vivos.
- Si ajusta [DISPLAY MODE] a [sRGB] o [VIVID],
[WHITE BALANCE] se ajustará a [STD].
Forma de ajustar
Pulse el botón / MODE cuando no esté
visualizándose el menú OSD.
Cada vez que pulse el botón, aparecerá el
elemento siguiente del menú. (STD OFFICE
sRGB VIVID STD)
El menú de Máscara en pantalla (OSD) para
realizar el ajuste desaparece pasados unos
segundos después de la última instrucción.
Ajuste de la pantalla
Comprobación de la información del
producto
Se puede comprobar el modelo (MODEL), el
número de serie (S/N) y tiempo de utilización
(USAGE TIME) del monitor.
1.Desconecte la alimentación.
2.Mientras pulsa el botón / MODE, pulse el
botón de la alimentación del monitor (es decir,
conecte la alimentación).
3.Comprobación hecha: Botón MENU
Nota:
- Tenga en cuenta que la indicación del tiempo de
utilización en el momento de la compra tal vez
no sea 0 (cero) debido a las inspecciones
hechas en la fábrica y a otras actividades
realizadas durante la fabricación.

140
Ajuste de la pantalla (con conexión analógica)
Ajuste automático de la pantalla
Las opciones del Menú ADJUSTMENT (RELOJ,
FASE, H-POS, V-POS) se pueden ajustar
automáticamente.
Nota:
- Al configurar por primera vez el monitor o tras
cambiar cualquier aspecto del sistema actual,
lleve a cabo un ajuste automático de la pantalla
antes de su uso.
Máscara en pantalla para el ajuste automático
En primer lugar aparece una imagen que pone
toda la pantalla muy clara.
Si está utilizando Windows, puede utilizar el
Patrón de ajuste incluida en el CD-ROM.
Apertura de la Carta de ajuste (para Windows)
Los mensajes de Windows mencionados a
continuación se refieren la versión inglesa.
Esta explicación es para Windows 95/98/Me/2000/
XP y en ella se da por supuesto que la unidad de
CD-ROM es la "D".
1.Introduzca el CD-ROM suministrado en la unidad
de CD-ROM del ordenador.
2.Abra [My Computer] y seleccione CD-ROM. Si
está utilizando Windows 3.1, abra [File Manager]
y seleccione unidad "D".
3.Haga doble clic en [Adj_uty.exe] para ejecutar el
programa de ajuste. En la pantalla aparecerá el
Patrón de ajuste.
Patrón de ajuste
Una vez finalizados los ajustes, pulse la tecla
[Esc] del ordenador para salir del programa de
ajuste.
Nota:
- Si el modo de visualización del ordenador está
configurado en 65.000 colores, puede ver los
diferentes niveles de color de cada patrón
cromático o la escala de grises puede aparecer
coloreada. (Esto se debe a la especificación de
la señal de entrada y no se trata de una
anomalía.)
Ajuste automático de la pantalla
1.Pulse el botón MENU.
Aparecerá el menú ADJUSTMENT.
ADJUSTMENT
MANUAL AUTO
CLOCK 127
PHASE 0
H-POS 250
V-POS 48
INPUT-1 ANALOG
1600 x 1200 V:60Hz H:75.0kHz
+
-
+
-
+
-
+
-
2.Pulse el botón .
La pantalla se obscurecerá y aparecerá
[ADJUSTING]. Tras unos segundos volverá a
verse el menú ADJUSTMENT. (El ajuste
automático ha finalizado.)
3.Pulse el botón MENU 5 veces para que
desaparezca el menú OSD de la pantalla.
Notas:
- En la mayoría de los casos, el ajuste automático
es suficiente.
- Puede que no sea posible lograr el ajuste
correcto con el primer ajuste automático. En tal
caso, intente repetir el ajuste automático 2 ó 3
veces.
- Se puede llevar a cabo un ajuste manual tras el
ajuste automático, si resultara necesario debido
a una de las siguientes circunstancias. (p.141)
- Cuando sea necesario realizar un ajuste de
precisión.
- Cuando se vea [OUT OF ADJUST] en la
pantalla. (Cuando en la pantalla se vea una
imagen totalmente oscura, el ajuste
automático de la pantalla puede estar
deshabilitado. Al realizar un ajuste
automático, asegúrese de utilizar bien el
Patrón de ajuste o bien intentar que aparezca
una imagen que ponga toda la pantalla muy
clara.)
- Cuando las señales de entrada de vídeo del
ordenador sean Composite Sync o Sync on
Green. (Los ajustes automáticos quizás no
puedan realizarse.)
- El ajuste automático puede que no se realice
correctamente dependiendo de lo que se
visualiza en la pantalla: imágenes en
movimiento, indicación MS-DOS, etc.

141
EnglishDeutschFrançaisItalianoEspañolEnglish
Ajuste de la pantalla (con conexión analógica)
Ajuste manual de la pantalla
Los ajustes se pueden realizar a través del Menú
en pantalla (OSD).
Máscara en pantalla para el ajuste
Si está utilizando Windows, abra el Patrón de
ajuste incluida en el CD-ROM. (p.140)
Si su sistema no es Windows, no podrá utilizar el
Patrón de ajuste. En tal caso, haga que aparezca
una imagen que aclare toda la pantalla y ajústela
comprobando visualmente su tono real.
Esta explicación se basa en la utilización del
Patrón de ajuste (para Windows) para realizar los
ajustes.
Cómo realizar el ajuste
1.Pulse el botón MENU.
Aparecerá el menú ADJUSTMENT.
ADJUSTMENT
MANUAL AUTO
CLOCK 127
PHASE 0
H-POS 250
V-POS 48
INPUT-1 ANALOG
1600 x 1200 V:60Hz H:75.0kHz
+
-
+
-
+
-
+
-
Una vez el menú está en la pantalla, se pueden
ajustar cada una de las opciones del mismo.
Cada vez que se pulse el botón MENU,
seleccionará el siguiente menú. (ADJUSTMENT
GAIN CONTROL COLOR CONTROL
MODE SELECT-1 MODE SELECT-2 Menú
OSD desaparece)
Nota:
- El menú OSD desaparece automáticamente
unos 30 segundos después de la última
instrucción.
Menú ADJUSTMENT
ADJUSTMENT
MANUAL AUTO
CLOCK 127
PHASE 0
H-POS 250
V-POS 48
INPUT-1 ANALOG
1600 x 1200 V:60Hz H:75.0kHz
+
-
+
-
+
-
+
-
MANUAL: Las diferentes opciones del menú se
ajustan manualmente.
AUTO: Cada opción del menú se ajusta
automáticamente.
Notas:
- Pulse el botón
para seleccionar AUTO.
- Para seleccionar una opción del menú: Botón / MODE
- Para pasar al siguiente menú: Botón MENU
CLOCK
En la figura siguiente se muestra cómo efectuar el
ajuste de forma que no se genere un parpadeo
vertical. (botones )
PHASE
En la figura siguiente se muestra cómo efectuar el
ajuste de forma que no se genere un parpadeo
horizontal. (botones )
Nota:
-
Los ajustes de [PHASE] deberían realizarse sólo
después de haber ajustado correctamente [CLOCK].
H-POS (posición horizontal) y V-POS (posición
vertical)
Para centrar el patrón dentro de los límites de la
pantalla, ajuste los valores a izquierda/derecha (H-
POS) y arriba abajo (V-POS). (botones )
Marco de la
pantalla
Parasitaje (reverberación) vertical
Parasitaje (reverberación) horizontal
Patrón de ajuste

142
Menú GAIN CONTROL
GAIN CONTROL
MANUAL AUTO
BLACK LEVEL 50
CONTRAST 50
+
-
+
-
INPUT-1 ANALOG
1600 x 1200 V:60Hz H:75.0kHz
MANUAL: Las diferentes opciones del menú se
ajustan manualmente.
AUTO: Cada opción del menú se ajusta
automáticamente con la función
Control Automático de la Ganancia*.
Notas:
- Pulse el botón
para seleccionar AUTO.
-
Para seleccionar una opción del menú: Botón / MODE
- Para pasar al siguiente menú: Botón MENU
* Función Control Automático de Ganancia
- La función Control Automático de Ganancia
ajusta el contraste y el nivel de negro en base al
color más claro y más ocuro de la imagen
mostrada. Si no está utilizando el Patrón de
ajuste, necesita ver un sector blanco de 5 x 5
mm en la pantalla. El ajuste no es posible sin
este sector.
- Si la señal procedente del ordenador es
Composite Sync o Sync on Green, no se podrá
realizar un ajuste automático. En tal caso,
realice un ajuste manual.
- Si se visualiza [OUT OF ADJUST], realice el
ajuste manual.
BLACK LEVEL
La luminosidad total de la pantalla puede ajustarse
mientras se observa el patrón de colores.
(botones )
CONTRAST
Mientras se observa el patrón de colores pueden
realizarse ajustes de modo que aparezcan todas
las gradaciones. (botones )
Patrón de colores
Menú COLOR CONTROL
COLOR CONTROL
WHITE BALANCE
GAMMA 0
+
-
INPUT-1 ANALOG
1600 x 1200 V:60Hz H:75.0kHz
Notas:
-
Para seleccionar una opción del menú: Botón / MODE
- Para pasar al siguiente menú: Botón MENU
WHITE BALANCE
Después de seleccionar [WHITE BALANCE], pulse
el botón
y visualice el menú de ajuste.
WHITE BALANCE
COOL STD WARM USER
R-CONTRAST
G-CONTRAST
B-CONTRAST
OK
...
<
MENU
>
Notas:
- No todas las gradaciones pueden verse en
ajustes diferentes a [STD]. Ajuste a [STD] para
ver todas las gradaciones.
- Si ajusta [DISPLAY MODE] a [sRGB] o [VIVID],
no podrá seleccionar más que el ajuste [STD].
- Utilice los botones para seleccionar
[COOL], [·], [STD], [·], [WARM] o [USER].
- Al seleccionar [USER] (usuario), aparecen los
valores programados para [R-CONTRAST],
[G-CONTRAST] y [B-CONTRAST], para poder
efectuar ajustes de precisión.
- Utilice el botón / MODE para seleccionar
[R-CONTRAST], [G-CONTRAST] y
[B-CONTRAST].
- Una vez finalizados los ajustes: Botón MENU
Ajuste de la pantalla (con conexión analógica)

143
EnglishDeutschFrançaisItalianoEspañolEnglish
COOL .....Tonalidad más azul que la estándar
• ...........Tonalidad ligeramente más azul que
la estándar
STD ........Ajuste de tonalidad cromática
estándar
• ...........Tonalidad ligeramente más roja que
la estándar
WARM ....Tonalidad más roja que la estándar
USER
R-CONTRAST ........ botón para azul-verde
botón para rojo
G-CONTRAST ........
botón para púrpura
botón para verde
B-CONTRAST .........
botón para amarillo
botón para azul
GAMMA
Ajuste para que las imágenes oscuras y brillantes
se puedan ver fácilmente. Si la pantalla está
oscura y se ve con dificultad, aumente el valor
numérico. Si está brillante y difícil de ver,
disminuya el valor numérico. (botones
)
- Si [DISPLAY MODE] está en [sRGB] o [VIVID], no
puede seleccionar [GAMMA].
Menú MODE SELECT-1
+
-
MODE SELECT-1
OSD H-POSITION
OSD V-POSITION
EXPAND
OFF ON1 ON2
SCALING 3
400LINES 640 720
LANGUAGE
INPUT-1 ANALOG
1600 x 1200 V:60Hz H:75.0kHz
Notas:
- Según sea la resolución de la señal de entrada,
la pantalla puede no cambiar incluso si pueden
seleccionarse las opciones del menú.
- Para seleccionar una opción del menú: Botón / MODE
- Para pasar al siguiente menú: Botón MENU
OSD H-POSITION (posición horizontal OSD)
La posición del menú OSD puede moverse hacia
la izquierda y hacia la derecha. (botones )
OSD V-POSITION (posición vertical OSD)
La posición del menú OSD puede moverse hacia
arriba y abajo. (botones )
EXPAND (ampliación de la pantalla)
Para modos de visualización inferiores a 1600 x
1200 pixels, la pantalla se puede ampliar si se
desea. (botones )
OFF: Ampliación desactivada
ON1: Si se utiliza la relación del ancho a la
altura de la imagen, se amplía toda la
pantalla.
ON2: Se amplía toda la pantalla.
Nota:
- Si no se puede obtener una resolución de 1600
x 1200 pixels, ni siquiera después de haber
intentado la ampliación, el perímetro de la
pantalla se verá negro. (No se trata de una
anomalía.)
SCALING (nivel de graduación)
Si en [EXPAND] se ha seleccionado [ON1] o [ON2],
se puede regular la nitidez de la imagen.
(botones
)
400 LINES (grado de resolución)
Puede programar la resolución horizontal de una
pantalla de 400 líneas si utiliza US text, etc.
(botones )
640: 640 x 400 dot mode
720: 720 x 400 dot mode (US text etc.)
Nota:
- Puesto que la entrada de resolución diferente a
la de 400 líneas se realiza automáticamente, no
hay necesidad de programarla.
Ajuste de la pantalla (con conexión analógica)

144
LANGUAGE
Puede seleccionar el idioma del menú OSD.
1.Pulse el botón
.
En la pantalla aparecerá el Menú de selección
del idioma.
2.Utilice el botón / MODE para seleccionar un
idioma.
3.Pulse el botón MENU.
El menú de selección de idioma desaparece.
Menú MODE SELECT-2
MODE SELECT-2
INFORMATION
OFF TIMER
INPUT-2 1LINE 2LINES
INPUT-1 ANALOG
1600 x 1200 V:60Hz H:75.0kHz
Notas:
-
Para seleccionar una opción del menú: Botón / MODE
- Una vez finalizados los ajustes: Botón MENU
INFORMATION (INFORMACIÓN)
Se puede comprobar el modelo (MODEL), el
número de serie (S/N) y tiempo de utilización
(USAGE TIME) del monitor.
Después de seleccionar [INFORMATION], pulse el
botón
. (comprobación hecha: botón MENU).
OFF TIMER (TEMPORIZADOR DE APAGADO)
La alimentación se desconecta automáticamente
cuando pasa el tiempo establecido.
Después de seleccionar [OFF TIMER], pulse el
botón
y ponga [ON]/[OFF] pulsando los botones
.
Si se selecciona [ON], pulse el botón / MODE y
ponga el tiempo de apagado pulsando los
botones . (Se puede poner un tiempo de entre
1 y 23 horas en intervalos de 1 hora.) (Ajuste
hecho: botón MENU)
- Cuando se seleccione [ON], el tiempo restante
se visualizará en la esquina superior derecha
de la pantalla durante los últimos 5 minutos
antes de desconectarse la alimentación. (El
tiempo restante se visualiza durante 5 segundos
aproximadamente cada minuto.)
- Para cancelar temporalmente el apagado
automático, pulse el botón de la alimentación
entre la visualización del tiempo restante y el
apagado automático.
Para desconectar la alimentación
posteriormente, pulse de nuevo el botón de la
alimentación. (Cuando conecte de nuevo la
alimentación, ésta se desconectará otra vez
automáticamente al transcurrir el tiempo
establecido.)
- Si se enciende el monitor cuando [OFF TIMER]
está en [ON], la hora establecida aparecerá en
la pantalla durante varios segundos. (Si no hay
señal de entrada, se visualizará [NO SIGNAL].)
INPUT-2
Ponga [1LINE] cuando conecte cables de señal
digital o analógica al borne de entrada DVI-I
(INPUT-2) del monitor.
Ponga [2LINES] cuando conecte un cable de 2
entradas. (Botones
)
- Si las conexiones y los ajustes no son correctos,
la pantalla no se mostrará correctamente.
Ajuste de la pantalla (con conexión analógica)

145
EnglishDeutschFrançaisItalianoEspañolEnglish
Ajuste de la pantalla (con conexión digital)
Los ajustes se pueden realizar a través del menú
Máscara en pantalla (OSD).
Máscara en pantalla para el ajuste
Si está utilizando Windows, abra el Patrón de
ajuste incluida en el CD-ROM. (p.140)
Si su sistema no es Windows, no podrá utilizar el
Patrón de ajuste. En tal caso, haga que aparezca
una imagen que aclare toda la pantalla y ajústela
comprobando visualmente su tono real.
Cómo realizar el ajuste
1.Pulse el botón de MENU 3 veces.
Aparecerá el menú COLOR CONTROL.
COLOR CONTROL
WHITE BALANCE
GAMMA 0
+
-
INPUT-2 DIGITAL
1600 x 1200 V:60Hz H:75.0kHz
Una vez el menú está en la pantalla, se pueden
ajustar cada una de las opciones del mismo.
Cada vez que se pulse el botón MENU,
seleccionará el siguiente menú. (COLOR
CONTROL MODE SELECT-1 MODE
SELECT-2 Menú OSD desaparece)
Notas:
- Al igual que cuando se realiza una conexión
análoga, se visualizarán el menú ADJUSTMENT
y el Menú GAIN CONTROL. No obstante, no es
necesario ajustar estos elementos.
- El menú OSD desaparece automáticamente
unos 30 segundos después de la última
instrucción.
Menú COLOR CONTROL
COLOR CONTROL
WHITE BALANCE
GAMMA 0
+
-
INPUT-2 DIGITAL
1600 x 1200 V:60Hz H:75.0kHz
Notas:
-
Para seleccionar una opción del menú: Botón / MODE
- Para pasar al siguiente menú: Botón MENU
WHITE BALANCE
Después de seleccionar [WHITE BALANCE], pulse
el botón
y visualice el menú de ajuste.
WHITE BALANCE
COOL STD WARM USER
R-CONTRAST
G-CONTRAST
B-CONTRAST
OK
...
<
MENU
>
Notas:
- No todas las gradaciones pueden verse en
ajustes diferentes a [STD]. Ajuste a [STD] para
ver todas las gradaciones.
- Si ajusta [DISPLAY MODE] a [sRGB] o [VIVID],
no podrá seleccionar más que el ajuste [STD].
- Utilice los botones para seleccionar
[COOL], [·], [STD], [·], [WARM] o [USER].
- Al seleccionar [USER] (usuario), aparecen los
valores programados para [R-CONTRAST],
[G-CONTRAST] y [B-CONTRAST], para poder
efectuar ajustes de precisión.
- Utilice el botón / MODE para seleccionar
[R-CONTRAST], [G-CONTRAST] y
[B-CONTRAST].
- Una vez finalizados los ajustes: Botón MENU

146
COOL .....Tonalidad más azul que la estándar
• ...........Tonalidad ligeramente más azul que
la estándar
STD ........Ajuste de tonalidad cromática
estándar
• ...........Tonalidad ligeramente más roja que
la estándar
WARM ....Tonalidad más roja que la estándar
USER
R-CONTRAST ........ botón para azul-verde
botón para rojo
G-CONTRAST ........
botón para púrpura
botón para verde
B-CONTRAST.........
botón para amarillo
botón para azul
GAMMA
Ajuste para que las imágenes oscuras y brillantes
se puedan ver fácilmente. Si la pantalla está
oscura y se ve con dificultad, aumente el valor
numérico. Si está brillante y difícil de ver,
disminuya el valor numérico. (botones
)
- Si [DISPLAY MODE] está en [sRGB] o [VIVID], no
puede seleccionar [GAMMA].
Menú MODE SELECT-1
+
-
MODE SELECT-1
OSD H-POSITION
OSD V-POSITION
EXPAND
OFF ON1 ON2
SCALING 3
400LINES 640 720
LANGUAGE
INPUT-2 DIGITAL
1600 x 1200 V:60Hz H:75.0kHz
Notas:
- Para seleccionar una opción del menú: Botón / MODE
- Para pasar al siguiente menú: Botón MENU
OSD H-POSITION (posición horizontal OSD)
La posición del menú OSD puede moverse hacia
la izquierda y hacia la derecha. (botones )
OSD V-POSITION (posición vertical OSD)
La posición del menú OSD puede moverse hacia
arriba y abajo. (botones )
EXPAND (ampliación de la pantalla)
Para modos de visualización inferiores a 1600 x
1200 pixels, la pantalla se puede ampliar si se
desea. (botones )
OFF: Ampliación desactivada
ON1: Si se utiliza la relación del ancho a la
altura de la imagen, se amplía toda la
pantalla.
ON2: Se amplía toda la pantalla.
Nota:
- Si no se puede obtener una resolución de 1600
x 1200 pixels, ni siquiera después de haber
intentado la ampliación, el perímetro de la
pantalla se verá negro. (No se trata de una
anomalía.)
SCALING (nivel de graduación)
Si en [EXPAND] se ha seleccionado [ON1] o [ON2],
se puede regular la nitidez de la imagen.
(botones
)
400 LINES (grado de resolución)
No se necesitan ajustes.
LANGUAGE
Puede seleccionar el idioma del menú OSD.
1.Pulse el botón .
En la pantalla aparecerá el Menú de selección
del idioma.
2.Utilice el botón / MODE para seleccionar un
idioma.
3.Pulse el botón MENU.
El menú de selección de idioma desaparece.
Ajuste de la pantalla (con conexión digital)

147
EnglishDeutschFrançaisItalianoEspañolEnglish
Menú MODE SELECT-2
MODE SELECT-2
INFORMATION
OFF TIMER
INPUT-2 1LINE 2LINES
INPUT-2 DIGITAL
1600 x 1200 V:60Hz H:75.0kHz
Notas:
-
Para seleccionar una opción del menú: Botón / MODE
- Una vez finalizados los ajustes: Botón MENU
INFORMATION (INFORMACIÓN)
Se puede comprobar el modelo (MODEL), el
número de serie (S/N) y tiempo de utilización
(USAGE TIME) del monitor.
Después de seleccionar [INFORMATION], pulse el
botón
. (comprobación hecha: botón MENU).
OFF TIMER (TEMPORIZADOR DE APAGADO)
La alimentación se desconecta automáticamente
cuando pasa el tiempo establecido.
Después de seleccionar [OFF TIMER], pulse el
botón
y ponga [ON]/[OFF] pulsando los botones
.
Si se selecciona [ON], pulse el botón / MODE y
ponga el tiempo de apagado pulsando los
botones . (Se puede poner un tiempo de entre
1 y 23 horas en intervalos de 1 hora.) (Ajuste
hecho: botón MENU)
- Cuando se seleccione [ON], el tiempo restante
se visualizará en la esquina superior derecha
de la pantalla durante los últimos 5 minutos
antes de desconectarse la alimentación. (El
tiempo restante se visualiza durante 5 segundos
aproximadamente cada minuto.)
- Para cancelar temporalmente el apagado
automático, pulse el botón de la alimentación
entre la visualización del tiempo restante y el
apagado automático.
Para desconectar la alimentación
posteriormente, pulse de nuevo el botón de la
alimentación. (Cuando conecte de nuevo la
alimentación, ésta se desconectará otra vez
automáticamente al transcurrir el tiempo
establecido.)
- Si se enciende el monitor cuando [OFF TIMER]
está en [ON], la hora establecida aparecerá en
la pantalla durante varios segundos. (Si no hay
señal de entrada, se visualizará [NO SIGNAL].)
Ajuste de la pantalla (con conexión digital)
INPUT-2
Ponga [1LINE] cuando conecte cables de señal
digital o analógica al borne de entrada DVI-I
(INPUT-2) del monitor.
Ponga [2LINES] cuando conecte un cable de 2
entradas. (Botones )
- Si las conexiones y los ajustes no son correctos,
la pantalla no se mostrará correctamente.

148
Conservación del monitor
Conservación del monitor
Desenchufe siempre la clavija de la toma de
corriente alterna antes de limpiar el monitor.
Caja y sector del panel de control
Utilice un paño suave y seco para limpiar, sin apretar
demasiado, la caja y el panel de control.
Si estuvieran muy sucios, eche un poco de
detergente neutro en un paño suave previamente
humedecido, escúrralo bien y proceda a la limpieza.
Sector del panel LCD
Utilice un paño suave y seco para limpiar, sin
apretar demasiado, la suciedad y el polvo de la
superficie del panel LCD. (Es adecuado un paño tal
como gasa o los utilizados para limpiar gafas.)
¡PRECAUCIÓN!
- No utilice jamás disolventes, gasolina, alcohol,
limpiacristales, etc., ya que podrían decolorarlo o
deformarlo.
- No rasque jamás el monitor con objetos duros ni
aplique una presión fuerte sobre el mismo, ya
que ello podría dejar señales o resultar en un
funcionamiento anómalo.
Almacenamiento
Si no va a utilizar el monitor durante un largo
período de tiempo, asegúrese de desenchufar la
clavija de la toma de corriente alterna.
¡PRECAUCIÓN!
- No deje el monitor en contacto con objetos de
caucho o plástico durante períodos prolongados,
ya que esto podría decolorarlo o deformarlo.
Solución de problemas
Si cree que el monitor pudiera estar averiado,
compruebe los puntos siguientes antes de llevarlo
a reparar.
Si después de ello sigue sin funcionar, póngase en
contacto con su proveedor o con el servicio
autorizado de asistencia técnica de Sharp más
cercano.
Los tubos fluorescentes del monitor tienen una
vida útil limitada.
- Si la pantalla se oscurece, reverbera
persistentemente o no se enciende, puede
que sea necesario cambiar el tubo
fluorescente. Consulte a su proveedor o al
servicio autorizado de asistencia técnica de
Sharp más cercano. (No intente jamás hacer
usted mismo este cambio.)
- Debido a las características de los tubos
fluorescentes, la pantalla puede reverberar
durante el período inicial de uso. (No se trata
de una anomalía.) Si esto ocurriera, intente en
primer lugar solucionar el problema apagando
y encendiendo el monitor de nuevo.
Si no se ve ninguna imagen en el monitor (el
LED indicador de conexión no está encendido).
- ¿Está correctamente conectado el cable de
alimentación? (p.135)
Si no se ve ninguna imagen en el monitor (el
LED indicador de conexión está encendido).
- ¿Está el ordenador conectado correctamente?
(p.134)
- ¿Está el ordenador encendido?
- ¿Está el borne de entrada de la señal
conmutado a la señal correcta? (p.136)
- ¿Está [INPUT-2] correctamente seleccionado en
el menú MODE SELECT-2? (p.144, 147)
- ¿Se corresponde la sincronización de la señal
del ordenador con las especificaciones del
monitor? (p.151)
- ¿Se encuentra el ordenador en el modo de
ahorro de energía?
La imagen aparece distorsionada.
- ¿Se corresponde la sincronización de la señal
del ordenador con las especificaciones del
monitor? (p.151)
- Si está utilizando la señal analógica, haga un
ajuste automático de la pantalla. (p.140)
- Si puede cambiar la frecuencia de regeneración
en el ordenador que está utilizando, cambie el
valor a una frecuencia más baja. (p.151)
Los botones de control no funcionan.
- ¿Está activado el bloqueo de ajustes? (p.138)

149
EnglishDeutschFrançaisItalianoEspañolEnglish
Conservación del monitor
Información para clientes acerca del
desecho de este producto SHARP de
forma de proteger el medio ambiente
Si no puede seguir utilizando este producto, debe
entregarse y desecharse de forma legalmente
correcta para proteger el medio ambiente.
¡NO SE DESHAGA DE ESTE PRODUCTO CON
LA BASURA DEL HOGAR O MEZCLADO CON
OTROS RESIDUOS! ¡PUEDE DAÑAR EL MEDIO
AMBIENTE!
Sharp Corporation está comprometida a proteger
el medio ambiente y a la conservación de energía.
Nuestra meta es reducir el impacto sobre el medio
ambiente de nuestos productos, ejecutando y
mejorando continuamente las tecnologías diseño
de productos y la información a los clientes para
la conservación del medio ambiente.
(1) Para nuestros clientes de Bélgica, Holanda,
Suecia y Suiza
SHARP forma parte de los respectivos
sistemas de reciclado nacional de equipos
electrónicos, poniendo en práctica las leyes de
medio ambiente de estos países. A
continuación se dan detalles sobre los
respectivos países.
País Información de reciclado para ese país
Suecia
Utilice el sistema de reciclado de
electrónicos sueco llamado
"ELRETUR", y visite el sitio de
Internet en
http://www.el-kretsen.se
Holanda Utilice el sistema de reciclado de
electrónicos holandés "ICT-Milieu", y
visite el sitio de Internet en
http://www.nederlandict.nl/index.php
Bélgica Utilice el sistema de reciclado de
electrónicos belga "Recupel", y visite
el sitio de Internet en
http://www.recupel.be
Suiza Utilice el sistema de reciclado de
electrónicos suizo "SWICO", y visite el
sitio de Internet en
http://www.swico.ch
(2) Para nuestros clientes en el Reino Unido,
Alemania, Francia e Italia
Llame al gobierno local acerca de la
recolección e instalaciones de recicladoo
llame a una empresa de servicio de reciclado
que tenga licencia para el reciclado de
equipos electrónicos
SHARP recomienda los servicios de reciclado
de MIREC, la información general acerca de
MIREC puede obtenerse en
http://www.mirec.com/.
El pago de los servicios de MIREC está a
cargo del último propietario del equipo
electrónico a reciclar.
(3) Fara nuestros clientes en los EE.UU.
Este producto utiliza la soldadura en plomo y
una lámpara fluorescente con una pequeña
cantidad de mercurio. El desecho de estos
materiales puede estar sujeto a
reglamentación para proteger el medio
ambiente. Para información sobre la
recolección y reciclado, llame al gobierno local
o a la Alianza de Industrias Electrónicas:
http://www.eiae.org
(4) Para nuestros clientes en Japón
Llame al teléfono gratuito 0120-845-530 para
información sobre el reciclado.

150
Especificaciones
Especificaciones del producto
Nombre del modelo
LL-T2015-H (Gris Plomizo)/LL-T2015-B (Negro)
Display LCD
51 cm medidos en diagonal Módulo TFT LCD
Resolución (máx.)
UXGA 1600 x 1200 pixels
Colores reproducibles (máx.)
Aprox. 16,77 millones de colores (8 bits)
Luminosidad (máx.)
250 cd/m
2
Retícula
0,255(H) x 0,255(V) mm
Relación de contraste
400:1
Ángulo de visibilidad
Izquierda-derecha 176°; arriba-abajo 176°
(relación de contraste
>
=
10)
Tamaño de pantalla
Horizontal 408 mm x Vertical 306 mm
Señal vídeo
Analógica: Analógica RGB (0,7 Vp-p) [75 :]
Digital: Estándar DVI basado en 1.0
Señales de sincronización
Separate Sync (nivel TTL: +/-), Sync on
Green, Composite Sync (nivel TTL: +/-)
Compensación de la ampliación
Graduación digital
Ampliando VGA/SVGA/XGA/SXGA, etc., utilizando
un proceso de compensación. (No ampliación,
basándose en una relación de aspecto fija, y
ampliación al tamaño máximo de la pantalla.)
Plug & Play
VESA: DDC2B compatible
Gestión de energía
VESA: basada en DPMS
DVI: basada en DMPM
Borne de señales de entrada
Analógica: Mini D-sub de 15 vías (3 hileras)
Digital / Analógica: DVI-I de 29 vías
Ajuste de altura
Margen de ajuste: aprox. 60 mm
Inclinación de pantalla
Hacia arriba aprox. 0 - 30°; hacia abajo aprox. 0 - 5°
Giro de pantalla
Aprox. 90° de izquierda a derecha
Suministro eléctrico
CA100 - 240 V, 50/60 Hz
Temperatura ambiental
5 - 35°C
Consumo eléctrico
53 W máximo, 4 W en el modo de ahorro de
energía
Dimensiones (An. x F x Al. ) (Unidades: mm)
Aprox. 450 x 228 x 438 - 498
Peso
Aprox. 9,8 kg
Sólo zona de visualización, aprox. 6,2 kg
Dimensiones (Unidades: mm)
450
228
438
348
498
310
62
- Cable de señal analógica: 2,0 m aprox.
- Cable de señal digital: 2,0 m aprox.
- Cable de señal analógica, NL-C02E (que
debe adquirir aparte): 2,0 m aprox.
- Cable de 2 entradas, NL-C03J (que debe
adquirir aparte): 0,25 m aprox.
Nota:
- Como parte de la política de mejoras continuas,
SHARP se reserva el derecho de realizar
cambios en el diseño y especificaciones para la
mejora del producto sin previo aviso. Las figuras
indicadas que especifican el rendimiento son
valores nominales de los aparatos de
producción. Puede haber algunas desviaciones
de estos valores en los aparatos individuales.

151
EnglishDeutschFrançaisItalianoEspañolEnglish
Especificaciones
Sincronizaciones de las señales
correspondientes (analógica)
640x480
640x400
720x400
800x600
1024x768
1152
x864
1280
x960
1280
x
1024
1600x1200
720x400
640x480
832x624
1024
x768
1152
x870
1280x1024
1600x1200
1024
x768
1152
x900
1280
x
1024
1600x1000
31,5kHz
37,9kHz
37,5kHz
43,3kHz
37,9kHz
37,9kHz
35,1kHz
37,9kHz
48,1kHz
46,9kHz
53,7kHz
48,4kHz
56,5kHz
60,0kHz
68,7kHz
67,5kHz
60,0kHz
64,0kHz
80,0kHz
91,1kHz
75,0kHz
31,5kHz
35,0kHz
49,7kHz
60,2kHz
68,7kHz
64,0kHz
80,0kHz
75,0kHz
48,3kHz
53,6kHz
56,6kHz
61,8kHz
71,8kHz
71,7kHz
81,1kHz
68,6kHz
60Hz
72Hz
75Hz
85Hz
85Hz
85Hz
56Hz
60Hz
72Hz
75Hz
85Hz
60Hz
70Hz
75Hz
85Hz
75Hz
60Hz
60Hz
75Hz
85Hz
60Hz
70Hz
66,7Hz
74,6Hz
75Hz
75Hz
60Hz
75Hz
60Hz
60Hz
66Hz
70Hz
66Hz
76,2Hz
67,2Hz
76Hz
66Hz
25,175MHz
31,5MHz
31,5MHz
36,0MHz
31,5MHz
35,5MHz
36,0MHz
40,0MHz
50,0MHz
49,5MHz
56,25MHz
65,0MHz
75,0MHz
78,75MHz
94,5MHz
108,0MHz
108,0MHz
108,0MHz
135,0MHz
157,5MHz
162,0MHz
28,3MHz
30,2MHz
57,3MHz
80,0MHz
100,0MHz
108,0MHz
135,0MHz
162,0MHz
64,13MHz
70,4MHz
74,25MHz
94,88MHz
108,23MHz
117,01MHz
134,99MHz
135,76MHz
- La resolución recomendada es de 1600 x 1200.
- Todos son compatibles únicamente con «non-
interlace».
- Las frecuencias para las series Power Macintosh
y Sun Ultra son sólo valores de referencia. Para
establecer la conexión puede que sea necesario
otro adaptador (de venta en el comercio).
- Si el monitor recibe señales de sincronización
que no son compatibles, aparecerá [OUT OF
TIMING]. Consulte el manual de instrucciones
de su ordenador para ajustar la sincronización
de forma compatible con el monitor.
- Si el monitor no recibe ninguna señal (synch
signal), aparecerá [NO SIGNAL].
Sincronizaciones de las señales
correspondientes (digital)
640x480
800x600
1024x768
1152x864
1280x960
1280x1024
1600x1200
720x400
31,5kHz
37,9kHz
37,5kHz
37,9kHz
48,1kHz
46,9kHz
48,4kHz
56,5kHz
60,0kHz
67,5kHz
60,0kHz
64,0kHz
75,0kHz
31,5kHz
60Hz
72Hz
75Hz
60Hz
72Hz
75Hz
60Hz
70Hz
75Hz
75Hz
60Hz
60Hz
60Hz
70Hz
25,175MHz
31,5MHz
31,5MHz
40,0MHz
50,0MHz
49,5MHz
65,0MHz
75,0MHz
78,75MHz
108,0MHz
108,0MHz
108,0MHz
162,0MHz
28,3MHz
- La resolución recomendada es de 1600 x 1200.
- Todos son compatibles únicamente con «non-
interlace».
- Aquí se puede conectar un ordenador con un
borne de salida DVI (DVI-D24 vías o DVI-I29
vías) y con una capacidad de salida UXGA. El
que la pantalla funcione correctamente depende
del tipo de ordenador a conectar.
- Si el monitor recibe señales de sincronización
que no son compatibles, aparecerá [OUT OF
TIMING]. Consulte el manual de instrucciones de
su ordenador para ajustar la sincronización de
forma compatible con el monitor.
- Si el monitor no recibe ninguna señal (synch
signal), aparecerá [NO SIGNAL].
VESA
US text
Series
Power
Macintosh
Series
Sun Ultra
Modo display Hsync Vsync Frecuencia
VESA
US text
Modo display Hsync Vsync Frecuencia

152
Especificaciones
Vías del conector de entrada DVI-I
(Conector DVI-I de 29 vías)
1 765432 8
9
151413121110 16
17 23
22
21201918 24
C1
C2
C3
C4
C5
Nº Función Nº Función
1 Datos TMDS 2- 16
2 Datos TMDS 2+ 17 Datos TMDS 0-
3 18 Datos TMDS 0+
4 N.C. 19
5 N.C. 20 N.C.
6 Reloj DDC 21 N.C.
7 Datos DDC 22
Protector de reloj TMDS
8 23 Reloj TMDS +
9 Datos TMDS 1- 24 Reloj TMDS -
10 Datos TMDS 1+ C1
11 C2
12 N.C. C3
13 N.C. C4
14 +5V C5 GND analógica
15 GND (masa)
Detección de clavija en
caliente
Protector 2/4 de datos
TMDS
Protector 0/5 de datos
TMDS
Protector 1/3 de datos
TMDS
Señal analógica
sincronizada verticalmente
Señal analógica sincronizada
horizontalmente
Señal analógica de imagen
roja
Señal analógica de imagen
verde
Señal analógica de imagen
azul
Gestión de energía
El monitor está basado en los estándares VESA
DPMS
y DVI DMPM.
Para activar la función power management del
monitor, tanto la tarjeta de vídeo como el
ordenador deben cumplir el estándar VESA DPMS
y el estándar DVI DMPM.
DPMS: Display Power Management Signalling
(Sistema de administración de energía del monitor)
DMPM: Digital Monitor Power Management
(Gestión de energía del monitor digital)
Modo DPMS Pantalla
Consumo de
H-sync V-sync
corriente
ON
Encendida 53 W Sí Sí
STANDBY
No Sí
SUSPEND
Apagada 4 W
Sí No
OFF No No
Modo DMPM Pantalla
Consumo de
corriente
ON
Encendida 53 W
OFF
Apagada 4 W
DDC (Plug & Play)
Este monitor soporta el estándar VESA DDC
(Display Data Channel).
DDC es un estándar de señalización para la
ejecución de las funciones Plug & Play en el
monitor o PC. Transmite información tal como el
grado de resolución entre el monitor y el PC.
Puede utilizar esta función si su ordenador tiene
compatibilidad DDC y si está configurado de modo
que pueda detectar el monitor Plug & Play.
Existen numerosas variedades de DDC debido a
las diferencias entre los sistemas. El presente
monitor opera con DDC2B.
Vías del conector de entrada RGB analógica
(Conector Mini D-sub de 15 vías)
5 1234
10
6789
15 11121314
Nº Función
1 Señal de entrada vídeo rojo
2 Señal de entrada vídeo verde
3 Señal de entrada vídeo azul
4 GND
5 GND
6 GND para señal de vídeo rojo
7 GND para señal de vídeo verde
8 GND para señal de vídeo azul
9 +5V
10 GND
11 GND
12 Datos DDC
13 Para entrada de señal Hsync
14 Para entrada de señal Vsync
15 Reloj DDC

153
EnglishDeutschFrançaisItalianoEspañolEnglish
Instalación de la información de configuración y
del perfil ICC (Para Windows)
Según sea el tipo de ordenador o de sistema
operativo, puede que sea necesario utilizar el
ordenador para llevar a cabo la instalación de la
información de configuración del monitor, etc. Si
así fuera, siga los pasos que se indican a
continuación para instalar la información de
configuración del monitor. (Dependiendo del tipo
de ordenador o de sistema operativo, los nombres
de los comandos y los procedimientos a seguir
podrían ser diferentes. Siga el manual de uso
propio del ordenador mientras lee esto.)
Acerca del perfil ICC
Un perfil ICC (Consorcio Internacional de Color)
es un archivo en el que se describen las
características de reproducción cromática del
monitor LCD. El uso de una aplicación compatible
con un perfil ICC permite obtener una
reproducción cromática muy precisa.
- Tanto Windows 98/2000/Me/XP utilizan el perfil
ICC.
- Al instalar la información de configuración de
Windows 98/2000/Me/XP(descrita a
continuación), se instala también el perfil ICC. Si
únicamente desea instalar el perfil ICC consulte
el apartado Instalación del perfil ICC en la
página 155.
- Cuando se utilice el perfil ICC, ajuste de la
forma siguiente:
- [DISPLAY MODE] [WHITE BALANCE]: [STD]
- [GAMMA]: [0]
Para Windows 95
Instalación de la información de configuración del
monitor en Windows 95. Los mensajes de
Windows mencionados en la siguiente nota de
servicio se basan en la versión inglesa.
En la explicación se da por supuesto que la unidad
de CD-ROM es la "D".
1. Introduzca el CD-ROM suministrado en la
unidad de CD-ROM del ordenador.
2. Haga clic sobre el botón [Start]. En [Settings],
seleccione [Control Panel].
3. Haga doble clic en [Display].
4. Haga clic sobre [Settings], [Advanced Properties],
[Monitor] y por último sobre [Change].
5. Haga clic en [Have disk], confirme que [Copy
manufacturer's files from:] es [D:] y a
continuación haga clic sobre [OK].
6. Confirme que los datos sobre el monitor están
seleccionados y haga clic sobre [OK].
7. Compruebe que el monitor está funcionando y
a continuación haga clic en [Apply].
8. Haga clic sobre [OK] y cierre la ventana.
Para Windows 98
Instalación de la información de configuración del
monitor en Windows 98 y configuración del perfil
ICC del monitor como valor predeterminado.
Los mensajes de Windows mencionados a
continuación se refieren a la versión inglesa.
En la explicación se da por supuesto que la unidad
de CD-ROM es la "D".
Si ya ha aparecido el "Add New Hardware
Wizard":
1. Introduzca el CD-ROM suministrado en la
unidad de CD-ROM del ordenador.
2. Haga clic sobre [Next].
3. Coloque una tilde en [Display a list of all the
drivers in a specific location, so you can select
the driver you want.] y a continuación haga clic
sobre [Next].
4. Cuando aparezca [Models], haga clic en [Have
disk], confirme que [Copy manufacturer's files
from:] es [D:] y haga clic sobre [OK].
5. Confirme que los datos sobre el monitor están
seleccionados y a continuación haga clic sobre
[Next], [Next] y [Finish]. Si aparece el "Add new
Hardware Wizard", repita los comandos de
instalación empezando por el paso 2 antes
descrito.
Si el "Add new Hardware Wizard" no apareció:
1. Introduzca el CD-ROM suministrado en la
unidad de CD-ROM del ordenador.
2. Haga clic sobre el botón [Start]. En [Settings],
seleccione [Control Panel].
3. Haga doble clic en [Display].
4. Haga clic en [Settings], [Advanced] y [Monitor].
5. En [Options], seleccione [Automatically detect
Plug & Play monitors] y haga clic sobre
[Change].
6. Haga clic sobre [Next].
7. Haga clic en [Display a list of all the drivers in a
specific location, so you can select the driver
you want.] y a continuación sobre [Next].
8. Cuando aparezca [Models], haga clic en [Have
disk], confirme que [Copy manufacturer's files
from:] es [D:] y haga clic sobre [OK].
9. Confirme que los datos sobre el monitor están
seleccionados y a continuación haga clic sobre
[Next], [Next] y [Finish].
10. Compruebe que el monitor está funcionando y
a continuación haga clic en [Apply].
11. Haga clic sobre [OK] y cierre la ventana.

154
Para Windows 2000
Instalación de la información de configuración del
monitor en Windows 2000 y configuración del
perfil ICC del monitor como valor predeterminado.
Los mensajes de Windows mencionados a
continuación se refieren la versión inglesa.
En la explicación se da por supuesto que la unidad
de CD-ROM es la "D".
1. Introduzca el CD-ROM suministrado en la
unidad de CD-ROM del ordenador.
2. Haga clic sobre el botón [Start]. En [Settings],
seleccione [Control Panel].
3. Haga doble clic en [Display].
4. Haga clic en [Settings], [Advanced] y [Monitor].
5. Haga clic sobre [Properties], [Driver] y [Update
Driver].
6. Cuando aparezca el Asistente [Upgrade Device
Driver Wizard], haga clic sobre [Next].
7. Coloque una tilde en [Display a list of the
known drivers for this device so that I can
choose a specific driver] y haga clic sobre
[Next].
8. Cuando aparezca [Models], haga clic en [Have
disk], confirme que [Copy manufacturer's files
from:] es [D:] y haga clic sobre [OK].
9. Seleccione el monitor en la lista que aparece y
haga clic en [Next].
10. Haga clic sobre [Next], asegúrese de que el
nombre del monitor aparece en la pantalla y
haga clic en [Finish]. Si aparece [The Digital
Signature Not Found], haga clic en [Yes].
11. Haga clic sobre [Close].
12. Haga clic sobre [OK] y cierre la ventana.
Para Windows Me
Instalación de la información de configuración del
monitor en Windows Me y configuración del perfil
ICC del monitor como valor predeterminado.
Los mensajes de Windows mencionados a
continuación se refieren a la versión inglesa.
En la explicación se da por supuesto que la unidad
de CD-ROM es la "D".
Si ya ha aparecido "Add New Hardware Wizard":
1. Introduzca el CD-ROM suministrado en la
unidad de CD-ROM del ordenador.
2. Coloque una tilde en [Specify the location of
the driver [Advanced]] y haga clic sobre [Next].
3. Coloque una tilde en [Display a list of all the
drivers in a specific location, so you can select
the driver you want.] y a continuación haga clic
sobre [Next].
4. Cuando aparezca [Models], haga clic en [Have
disk], confirme que [Copy manufacturer's files
from:] es [D:] y haga clic sobre [OK].
5. Seleccione en la lista los datos del monitor y a
continuación haga clic sobre [Next], [Next] y
[Finish]. Si aparece el "Add New Hardware
Wizard", repita los comandos de instalación
empezando por el paso 2 antes descrito.
Si el "Add New Hardware Wizard" no apareció:
1. Introduzca el CD-ROM suministrado en la
unidad de CD-ROM del ordenador.
2. Haga clic sobre el botón [Start]. En [Settings],
seleccione [Control Panel].
3. Haga doble clic en [Display].
4. Haga clic en [Settings], [Advanced] y [Monitor].
5. En [Options], seleccione [Automatically detect
Plug & Play monitors] y haga clic sobre
[Change].
6. Coloque una tilde en [Specify the location of
the driver [Advanced]] y haga clic sobre [Next].
7. Coloque una tilde en [Display a list of the
drivers in a specific location, so you can select
the driver you want.] y haga clic sobre [Next].
8. Cuando aparezca [Models], haga clic en [Have
disk], confirme que [Copy manufacturer's files
from:] es [D:] y haga clic sobre [OK].
9. Seleccione los datos del monitor y a
continuación haga clic sobre [Next], [Next] y
[Finish].
10. Compruebe que los datos del monitor aparecen
en la pantalla y a continuación haga clic en
[Apply].
11. Haga clic sobre [OK] y cierre la ventana.
Instalación de la información de configuración y del perfil ICC (Para Windows)

155
EnglishDeutschFrançaisItalianoEspañolEnglish
Para Windows XP
Instalación de la información de configuración del
monitor en Windows XP y configuración del perfil
ICC del monitor como valor predeterminado.
Los mensajes de Windows mencionados a
continuación se refieren la versión inglesa.
En la explicación se da por supuesto que la unidad
de CD-ROM es la "D".
1. Introduzca el CD-ROM suministrado en la
unidad de CD-ROM del ordenador.
2. Haga clic sobre el botón [Start]. Seleccione
[Control Panel].
3. Cambie a "Classic View".
4. Haga doble clic en [Display].
5. Haga clic en [Settings], [Advanced] y [Monitor].
6. Haga clic sobre [Properties], [Driver] y [Update
Driver].
7. Cuando aparezca el Asistente [Hardware
Update Wizard], coloque una tilde en [Install
from a list or specific location [Advanced]],
haga clic sobre [Next].
8. Coloque una tilde en [Don't search. I will
choose the driver to install.] y haga clic sobre
[Next].
9. Haga clic en [Have disk], confirme que [Copy
manufacturer's files from:] es [D:] y haga clic
sobre [OK].
10. Seleccione el monitor en la lista que aparece y
haga clic en [Next].
Si aparece [has not passed Windows Logo
testing...], haga clic en [Continue Anyway].
11. Asegúrese de que el nombre del monitor
aparece en la pantalla y haga clic en [Finish].
12. Haga clic sobre [Close].
13. Haga clic sobre [OK] y cierre la ventana.
Instalación del perfil ICC
Instalación del perfil ICC del monitor. (Si ya ha
instalado la información de configuración, se
habrá instalado también el perfil por lo que no
hace falta que lo vuelva a instalar.)
Los mensajes de Windows mencionados a
continuación se refieren a la versión inglesa.
En la explicación se da por supuesto que la unidad
de CD-ROM es la "D".
1. Introduzca el CD-ROM suministrado en la
unidad de CD-ROM del ordenador.
2. Haga clic sobre el botón [Start]. En [Settings],
seleccione [Control Panel].
3. Haga doble clic en [Display].
4. Haga clic en [Settings] y [Advanced].
5. Haga clic sobre [General], en [Compatibility]
seleccione [Apply the new display setting
without restarting] y a continuación haga clic en
[Color Management].
6. Haga clic sobre [Add] y seleccione CD-ROM
para indicar la ubicación de los archivos.
7. Seleccione el perfil color que desea instalar y
haga clic sobre [Add].
8. Seleccione el perfil y haga clic en [Set As
Default].
9. Haga clic sobre [OK] y cierre la ventana.
- Cuando se utilice el perfil ICC, ajuste de la forma
siguiente:
- [DISPLAY MODE] [WHITE BALANCE]: [STD]
- [GAMMA]: [0]
Instalación de la información de configuración y del perfil ICC (Para Windows)

156
Acerca del perfil ColorSync
ColorSync es el sistema de gestión del color de
Apple Computer y permite obtener características
de reproducción cromática cuando se utiliza con
una aplicación compatible. Un perfil ColorSync
describe las características cromáticas del monitor
LCD.
Notas:
- El perfil ColorSync de este monitor funciona con
MacOS 8.5 o superior.
- Cuando se utilice el perfil ColorSync, ajuste de la
forma siguiente:
- [DISPLAY MODE] [WHITE BALANCE]: [STD]
- [GAMMA]: [0]
Configuración del perfil ColorSync
Notas:
- Debe tener PC Exchange o File Exchange
instalado en sul sistema.
- Dependiendo del tipo de ordenador o de sistema
operativo, los nombres de los comandos y los
procedimientos a seguir podrían ser diferentes.
Siga el manual de uso propio del ordenador
mientras lee esto.
1.Introduzca el CD-ROM suministrado en la unidad
de CD-ROM del ordenador.
2.Copie el perfil a utilizarse desde un CD-ROM a
la carpeta de perfil ColorSync en la carpeta de
sistema.
3.En el panel de control seleccione ColorSync y
elija el perfil a utilizar.
Información acerca del perfil ColorSync (Para MacOS)

157
EnglishDeutschFrançaisItalianoEspañolEnglish
Instrucciones para acoplar un brazo de
compatibilidad VESA
Puede acoplar al monitor un brazo o una base (de
venta en el comercio) conforme al estándar VESA.
La adquisición del brazo o la base queda a
discreción del cliente.
Brazos o bases aptos para el uso
Los accesorios deben cumplir los siguientes
requisitos:
- Deben ser compatibles con el estándar VESA.
- Deben tener una separación mínima de 100 mm
x 100 mm entre los orificios para los tornillos en
la sección a acoplar.
- No deben caerse ni romperse una vez acoplados
al monitor.
Cómo acoplar el brazo o la base
- Tenga cuidado de no doblar excesivamente el
cable ni utilizar cables de prolongación ya que
ello podría llevar a un funcionamiento anómalo.
- Al mismo tiempo que sigue estas instrucciones,
consulte también las instrucciones de instalación
en el manual de manejo suministrado con el
brazo o la base.
1.Retire el cable.
2. Extienda un paño suave sobre una superficie
horizontal apropiada.
3. Con mucho cuidado de no dañar el monitor,
deposítelo suavemente sobre el paño con la
parte de la pantalla mirando hacia abajo.
4. Retire los cuatro tornillos y a continuación retire
la base del monitor.
Precaución:
Sujete firmemente la pantalla y la base e
inclínelas un poco. Cuando el monitor esté
inclinado, la base podrá desprenderse
repentinamente y causar lesiones.
Notas:
- La base se ha diseñado específicamente para
este monitor, no la use con ningún otro equipo ni
para otro fin.
- Le recomendamos que guarde los cuatro
tornillos junto con la base que ha retirado para
que volver a utilizar la base fijando los cuatro
tornillos correctos. Si utiliza otro tipo de tornillos,
puede dañar la parte interior del monitor.
5. Acople el brazo al monitor apretando los cuatro
tornillos.
Nota:
- Los tornillos utilizados para acoplar el brazo
deberían de ser del tamaño M4 con un saliente
de 6 - 8 mm desde el plano sobre el que debe
acoplarse. El uso de diferentes tornillos puede
provocar la caída del monitor o causar daños en
la parte interior.
6 - 8 mm
Precaución:
No desarme la base. Hay piezas que
podrían salir despedidas y causar lesiones.
Tornillo utilizado para fijar el
brazo
Brazo
Parte del monitor a la que se
fija el brazo

158


Printed in Japan
Gedruckt in Japan
Imprimé au Japon
Stampato in Giappone
Impreso en Japón
04A DSC3
TINSM1057MPZZ (3)
SHARP CORPORATION
Transcripción de documentos
LCD Monitor LCD Farbmonitor Moniteur LCD Monitor LCD Monitor LCD LL-T2015 OPERATION MANUAL BEDIENUNGSANLEITUNG MODE D'EMPLOI MANUALE D'USO MANUAL DE FUNCIONAMIENTO Table of Contents/Inhaltsverzeichnis/Table des matières/Indice/Índice Notice for Users in the USA . . . . . . . . . . . . . . . . . . . . . . . . . . . . . . . . . . . . . . . . . . . . . . . . . . . . . . . . . . . Notice for Users in Europe . . . . . . . . . . . . . . . . . . . . . . . . . . . . . . . . . . . . . . . . . . . . . . . . . . . . . . . . . . . . Notice for Users in the UK . . . . . . . . . . . . . . . . . . . . . . . . . . . . . . . . . . . . . . . . . . . . . . . . . . . . . . . . . . . . . Notice for Users in Australia . . . . . . . . . . . . . . . . . . . . . . . . . . . . . . . . . . . . . . . . . . . . . . . . . . . . . . . . . . . TCO'03 (LL-T2015-H) . . . . . . . . . . . . . . . . . . . . . . . . . . . . . . . . . . . . . . . . . . . . . . . . . . . . . . . . . . . . . . . . TCO'99 (LL-T2015-B) . . . . . . . . . . . . . . . . . . . . . . . . . . . . . . . . . . . . . . . . . . . . . . . . . . . . . . . . . . . . . . . . 3 4 5 5 6 7 English . . . . . . . . . . . . . . . . . . . . . . . . . . . . . . . . . . . . . . . . . . . . . . . . . . . . . . . . . . . . . . . . . . 9 Deutsch . . . . . . . . . . . . . . . . . . . . . . . . . . . . . . . . . . . . . . . . . . . . . . . . . . . . . . . . . . . . . . . . 39 Français . . . . . . . . . . . . . . . . . . . . . . . . . . . . . . . . . . . . . . . . . . . . . . . . . . . . . . . . . . . . . . . . 69 Italiano . . . . . . . . . . . . . . . . . . . . . . . . . . . . . . . . . . . . . . . . . . . . . . . . . . . . . . . . . . . . . . . . . 99 Español . . . . . . . . . . . . . . . . . . . . . . . . . . . . . . . . . . . . . . . . . . . . . . . . . . . . . . . . . . . . . . . . 129 WARNING – FCC Regulations state that any unauthorized changes or modifications to this equipment not expressly approved by the manufacturer could void the user's authority to operate this equipment. Note: This equipment has been tested and found to comply with the limits for a Class B digital device pursuant to Part 15 of the FCC Rules. These limits are designed to provide reasonable protection against harmful interference in a residential installation. This equipment generates, uses and can radiate radio frequency energy and, if not installed and used in accordance with the instructions, may cause harmful interference to radio communications. However, there is no guarantee that interference will not occur in a particular installation. If this equipment does cause harmful interference to radio or television reception, which can be determined by turning the equipment off and on, the user is encouraged to try to correct the interference by one or more of the following measures: - Reorient or relocate the receiving antenna. - Increase the distance between the equipment and receiver. - Connect the equipment into an outlet on a circuit different from that to which the receiver is connected. - Consult the dealer or an experienced radio/TV technician for help. English Use nothing but the included cables and AC cord to insure compliance with FCC regulation for Class B computing equipment. Declaration of Conformity SHARP LCD Color Monitor LL-T2015-H/LL-T2015-B This device complies with part 15 of the FCC rules. Operation is subject to the following conditions: (1) this device may not cause harmful interference, and (2) this device must accept any interference received, including interference that may cause undesired operation. Responsible Party: SHARP ELECTRONICS CORPORATION Sharp Plaza, Mahwah, New Jersey 07430 TEL: 1-800-BE-SHARP * As an ENERGY STAR® Partner, SHARP has determined that this product meets the STAR® guidelines for energy efficiency. Deutsch FCC Statement Français Serial No.: Italiano Model No.: Español IMPORTANT: To aid in reporting in case of loss or theft, please record the monitor's model and serial numbers in the space provided. The numbers are located on the rear of the monitor. English Notice for Users in the USA ENERGY This product utilizes tin-lead solder, and fluorescent lamp containing a small amount of mercury. Disposal of these materials may be regulated due to environmental considerations. For disposal or recycling information, please contact your local authorities or the Electronics Industries Alliance: www.eiae.org 3 Notice for Users in Europe This equipment complies with the requirements of Directives 89/336/EEC and 73/23/EEC as amended by 93/68/EEC. Dieses Gerät entspricht den Anforderungen der EG-Richtlinien 89/336/EWG und 73/23/EWG mit Änderung 93/68/EWG. Ce matériel répond aux exigences contenues dans les directives 89/336/CEE et 73/23/CEE modifiées par la directive 93/68/CEE. Dit apparaat voldoet aan de eisen van de richtlijnen 89/336/EEG en 73/23/EEG, gewijzigd door 93/68/ EEG. Dette udstyr overholder kravene i direktiv nr. 89/336/EEC og 73/23/EEC med tillæg nr. 93/68/EEC. Quest' apparecchio è conforme ai requisiti delle direttive 89/336/EEC e 73/23/EEC, come emendata dalla direttiva 93/68/EEC. ó ó ï Este equipamento obedece às exigências das directivas 89/336/CEE e 73/23/CEE, na sua versão corrigida pela directiva 93/68/CEE. Este aparato satisface las exigencias de las Directivas 89/336/CEE y 73/23/CEE, modificadas por medio de la 93/68/CEE. Denna utrustning uppfyller kraven enligt riktlinjerna 89/336/EEC och 73/23/EEC så som komplette ras av 93/68/EEC. Dette produktet oppfyller betingelsene i direktivene 89/336/EEC og 73/23/EEC i endringen 93/68/EEC. Tämä laite täyttää direktiivien 89/336/EEC ja 73/23/EEC vaatimukset, joita on muutettu direktiivillä 93/ 68/EEC. CAUTION: TO PREVENT ELECTRICAL SHOCK, DISCONNECT THE AC CORD BEFORE SERVICING. CAUTION: FOR A COMPLETE ELECTRICAL DISCONNECTION, PULL OUT THE MAIN PLUG. VORSICHT: UM DIE STROMZUFUHR VOLLSTÄNDIG ZU UNTERBRECHEN, DEN NETZSTECKER HERAUSZIEHEN ENTFERNEN. ATTENTION : POUR UN ARRET TOTAL DE L'APPAREIL, DEBRANCHEZ LA PRISE DU COURANT SECTEUR. VARNING: FÖR TOTAL ELEKTRISK URKOPPLING, KOPPLA UR KONTAKTEN OCH. PRECAUCION: PARA UNA COMPLETA DESCONEXION ELECTRICA DESENCHUFE LA CLAVIJA DE LA RED. PRECAUCION: A FIN DE EVITAR DESCARGAS ELÉCTRICAS, DESCONECTE EL ENCHUFE DE LA RED ANTES DE REALIZAR CUALQUIER OPERACIÓN DE SERVICIO. ATTENZIONE: PER EVITARE FOLGORAZIONI, SCOLLEGATE IL CAVO DI COLLEGAMENTO ALLA RETE IN ALTERNATA PRIMA DI EFFETTUARE UN INTERVENTO DI SERVIZIO TECNICO. ATTENZIONE: PER UNO SCOLLEGAMENTO ELETTRICO COMPLETO, TIRATE FUORI LA SPINA PRINCIPALE. 4 Deutsch Français Español Italiano FOR CUSTOMERS IN U.K. IMPORTANT The wires in this mains lead are coloured in accordance with the following code: GREEN-AND-YELLOW : Earth BLUE : Neutral BROWN : Live As the colours of the wires in the mains lead of this apparatus may not correspond with the coloured markings identifying the terminals in your plug proceed as follows: • The wire which is coloured GREEN-AND-YELLOW must be connected to the terminal in the plug which is marked by the letter E or by the safety earth or coloured green or green-and-yellow. • The wire which is coloured BLUE must be connected to the terminal which is marked with the letter N or coloured black. • The wire which is coloured BROWN must be connected to the terminal which is marked with the letter L or coloured red. Ensure that your equipment is connected correctly. If you are in any doubt consult a qualified electrician. "WARNING: THIS APPARATUS MUST BE EARTHED." English Notice for Users in the UK English Notice for Users in Australia Service Inquiries Please contact your dealer for service if required or contact Sharp Corporation of Australia on 1 300 13 50 22 for referral to your nearest Sharp authorized Service Center. 5 Congratulations! The display you have just purchased carries the TCO'03 Displays label. This means that your display is designed, manufactured and tested according to some of the strictest quality and environmental requirements in the world. This makes for a high performance product, designed with the user in focus that also minimizes the impact on our natural environment. LL-T2015-H Some of the features of the TCO'03 Display requirements: Ergonomics • Good visual ergonomics and image quality in order to improve the working environment for the user and to reduce sight and strain problems. Important parameters are luminance, contrast, resolution, reflectance, colour rendition and image stability. Energy • Energy-saving mode after a certain time – beneficial both for the user and the environment • Electrical safety Emissions • Electromagnetic fields • Noise emissions Ecology • The product must be prepared for recycling and the manufacturer must have a certified environmental management system such as EMAS or ISO 14 001 • Restrictions on - chlorinated and brominated flame retardants and polymers - heavy metals such as cadmium, mercury and lead. The requirements included in this label have been developed by TCO Development in cooperation with scientists, experts, users as well as manufacturers all over the world. Since the end of the 1980s TCO has been involved in influencing the development of IT equipment in a more user-friendly direction. Our labelling system started with displays in 1992 and is now requested by users and IT-manufacturers all over the world. For more information, please visit www.tcodevelopment.com 6 TCO Development SE-114 94 Stockholm, Sweden Fax: +46 8 782 92 07 Email (Internet): [email protected] Current information regarding TCO'99 approved and labelled products may also be obtained via the Internet, using the address: http://www.tco-info.com/ 7 Français Deutsch English What does labelling involve? This product meets the requirements for the TCO'99 scheme which provides for international and environmental labelling of personal computers. The labelling scheme was developed as a joint effort by the TCO (The Swedish Confederation of Professional Employees), Svenska Naturskyddsforeningen (The Swedish Society for Nature Conservation) and Statens Energimyndighet (The Swedish National Energy Administration). Approval requirements cover a wide range of issues: environment, ergonomics, usability, emission of electric and magnetic fields, energy consumption and electrical and fire safety. The environmental demands impose restrictions on the presence and use of heavy metals, brominated and chlorinated flame retardants, CFCs (freons) and chlorinated solvents, among other things. The product must be prepared for recycling and the manufacturer is obliged to have an environmental policy which must be adhered to in each country where the company implements its operational policy. The energy requirements include a demand that the computer and/or display, after a certain period of inactivity, shall reduce its power consumption to a lower level in one or more stages. The length of time to reactivate the computer shall be reasonable for the user. Labelled products must meet strict environmental demands, for example, in respect of the reduction of electric and magnetic fields, physical and visual ergonomics and good usability. Below you will find a brief summary of the environmental requirements met by this product. The complete environmental criteria document may be ordered from: Italiano Why do we have environmentally labelled computers? In many countries, environmental labelling has become an established method for encouraging the adaptation of goods and services to the environment. The main problem, as far as computers and other electronics equipment are concerned, is that environmentally harmful substances are used both in the products and during their manufacture. Since it is not so far possible to satisfactorily recycle the majority of electronics equipment, most of these potentially damaging substances sooner or later enter nature. There are also other characteristics of a computer, such as energy consumption levels, that are important from the viewpoints of both the work (internal) and natural (external) environments. Since all methods of electricity generation have a negative effect on the environment (e.g. acidic and climate-influencing emissions, radioactive waste), it is vital to save energy. Electronics equipment in offices is often left running continuously and thereby consumes a lot of energy. Español Congratulations! You have just purchased a TCO'99 approved and labelled product! Your choice has provided you with a product developed for professional use. Your purchase has also contributed to reducing the burden on the environment and also to the further development of environmentally adapted electronics products. English LL-T2015-B Environmental requirements Flame retardants Flame retardants are present in printed circuit boards, cables, wires, casings and housings. Their purpose is to prevent, or at least to delay the spread of fire. Up to 30% of the plastic in a computer casing can consist of flame retardant substances. Most flame retardants contain bromine or chloride, and those flame retardants are chemically related to another group of environmental toxins, PCBs. Both the flame retardants containing bromine or chloride and the PCBs are suspected of giving rise to severe health effects, including reproductive damage in fish-eating birds and mammals, due to the bio-accumulative* processes. Flame retardants have been found in human blood and researchers fear that disturbances in foetus development may occur. The relevant TCO'99 demand requires that plastic components weighing more than 25 grams must not contain flame retardants with organically bound bromine or chlorine. Flame retardants are allowed in the printed circuit boards since no substitutes are available. Cadmium** Cadmium is present in rechargeable batteries and in the colour-generating layers of certain computer displays. Cadmium damages the nervous system and is toxic in high doses. The relevant TCO'99 requirement states that batteries, the colour-generating layers of display screens and the electrical or electronics components must not contain any cadmium. Mercury** Mercury is sometimes found in batteries, relays and switches. It damages the nervous system and is toxic in high doses. The relevant TCO'99 requirement states that batteries may not contain any mercury. It also demands that mercury is not present in any of the electrical or electronics components associated with the labelled unit. There is however one exception. Mercury is, for the time being, permitted in the back light system of flat panel monitors as there today is no commercially available alternative. TCO aims on removing this exception when a mercury free alternative is available. CFCs (freons) The relevant TCO'99 requirement states that neither CFCs nor HCFCs may be used during the manufacture and assembly of the product. CFCs (freons) are sometimes used for washing printed circuit boards. CFCs break down ozone and thereby damage the ozone layer in the stratosphere, causing increased reception on earth of ultraviolet light with e.g. increased risks of skin cancer (malignant melanoma) as a consequence. Lead** Lead can be found in picture tubes, display screens, solders and capacitors. Lead damages the nervous system and in higher doses, causes lead poisoning. The relevant TCO'99 requirement permits the inclusion of lead since no replacement has yet been developed. * Bio-accumulative is defined as substances which accumulate within living organisms. ** Lead, Cadmium and Mercury are heavy metals which are Bio-accumulative. 8 Deutsch Français Italiano Español 10 11 12 13 14 15 16 16 17 18 18 18 18 19 19 20 20 21 25 28 28 28 28 29 30 33 36 37 English Tips and safety precautions . . . . . . . . . . . . . . . . . . . . . . . . . . . . . . . . . . . . . . . . . . . . . . . . . . . . . . . . . . . . Product description . . . . . . . . . . . . . . . . . . . . . . . . . . . . . . . . . . . . . . . . . . . . . . . . . . . . . . . . . . . . . . . . . . Height adjustment, angle adjustment . . . . . . . . . . . . . . . . . . . . . . . . . . . . . . . . . . . . . . . . . . . . . . . . . . . . Connecting the monitor and turning the monitor on and off . . . . . . . . . . . . . . . . . . . . . . . . . . . . . . . . . . . Connecting the monitor to a computer . . . . . . . . . . . . . . . . . . . . . . . . . . . . . . . . . . . . . . . . . . . . . . . . Connecting the monitor to a power source . . . . . . . . . . . . . . . . . . . . . . . . . . . . . . . . . . . . . . . . . . . . . Turning the power on . . . . . . . . . . . . . . . . . . . . . . . . . . . . . . . . . . . . . . . . . . . . . . . . . . . . . . . . . . . . . . Changing between input terminals . . . . . . . . . . . . . . . . . . . . . . . . . . . . . . . . . . . . . . . . . . . . . . . . . . . Turning the power off . . . . . . . . . . . . . . . . . . . . . . . . . . . . . . . . . . . . . . . . . . . . . . . . . . . . . . . . . . . . . . Adjusting the screen display . . . . . . . . . . . . . . . . . . . . . . . . . . . . . . . . . . . . . . . . . . . . . . . . . . . . . . . . . . . Adjustment value reset . . . . . . . . . . . . . . . . . . . . . . . . . . . . . . . . . . . . . . . . . . . . . . . . . . . . . . . . . . . . . Adjustment lock function . . . . . . . . . . . . . . . . . . . . . . . . . . . . . . . . . . . . . . . . . . . . . . . . . . . . . . . . . . . Adjusting the backlight . . . . . . . . . . . . . . . . . . . . . . . . . . . . . . . . . . . . . . . . . . . . . . . . . . . . . . . . . . . . . Setting display mode . . . . . . . . . . . . . . . . . . . . . . . . . . . . . . . . . . . . . . . . . . . . . . . . . . . . . . . . . . . . . . Checking product information . . . . . . . . . . . . . . . . . . . . . . . . . . . . . . . . . . . . . . . . . . . . . . . . . . . . . . . Adjusting the screen display (With analog connection) . . . . . . . . . . . . . . . . . . . . . . . . . . . . . . . . . . . . . . Automatic screen adjustment . . . . . . . . . . . . . . . . . . . . . . . . . . . . . . . . . . . . . . . . . . . . . . . . . . . . . . . . Manual screen adjustment . . . . . . . . . . . . . . . . . . . . . . . . . . . . . . . . . . . . . . . . . . . . . . . . . . . . . . . . . . Adjusting the screen display (With digital connection) . . . . . . . . . . . . . . . . . . . . . . . . . . . . . . . . . . . . . . Monitor care . . . . . . . . . . . . . . . . . . . . . . . . . . . . . . . . . . . . . . . . . . . . . . . . . . . . . . . . . . . . . . . . . . . . . . . . Monitor care . . . . . . . . . . . . . . . . . . . . . . . . . . . . . . . . . . . . . . . . . . . . . . . . . . . . . . . . . . . . . . . . . . . . . Storage . . . . . . . . . . . . . . . . . . . . . . . . . . . . . . . . . . . . . . . . . . . . . . . . . . . . . . . . . . . . . . . . . . . . . . . . . Troubleshooting . . . . . . . . . . . . . . . . . . . . . . . . . . . . . . . . . . . . . . . . . . . . . . . . . . . . . . . . . . . . . . . . . . Information for customers on environmentally friendly disposal of this SHARP product . . . . . . . . . Specifications . . . . . . . . . . . . . . . . . . . . . . . . . . . . . . . . . . . . . . . . . . . . . . . . . . . . . . . . . . . . . . . . . . . . . . . Installing set-up information and the ICC profile (For Windows) . . . . . . . . . . . . . . . . . . . . . . . . . . . . . . . Information about the ColorSync profile (For MacOS) . . . . . . . . . . . . . . . . . . . . . . . . . . . . . . . . . . . . . . . Instructions for attaching a VESA-compliant arm . . . . . . . . . . . . . . . . . . . . . . . . . . . . . . . . . . . . . . . . . . . English Table of Contents 9 Tips and safety precautions The Power Cord - Do not damage the power cord nor place heavy objects on it, stretch it or over bend it. Also, do not add extension cords. Damage to the cord may result in fire or electric shock. - Use only the power cord supplied with the monitor. - Insert the power plug directly into the AC outlet. Adding an extension cord may lead to fire as a result of overheating. - Do not remove or insert the power plug with wet hands. Doing so could result in electric shock. - The TFT color LCD panel used in this monitor is made with the application of high precision technology. However, there may be minute points on the screen where pixels never light or are permanently lit. Also, if the screen is viewed from an acute angle there may be uneven colors or brightness. Please note that these are not malfunctions but common phenomena of LCDs and will not affect the performance of the monitor. - Do not display a still picture for a long time, as this could cause an afterimage to remain. - If the brightness is adjusted to the minimum setting it may be difficult to see the screen. - The quality of the computer signal may influence the quality of the display. We recommend using a computer able to emit high quality video signals. - Never rub or tap the monitor with hard objects. - Please understand that Sharp Corporation bears no responsibility for errors made during use by the customer or a third party, nor for any other malfunctions or damage to this product arising during use, except where indemnity liability is recognized under law. - This monitor and its accessories may be upgraded without advance notice. Monitor and accessory checklist - Please check that the following items are included in the package: - LCD monitor (1) - Analog signal cable (1) (model name: QCNW-1041MPZZ) - Digital signal cable (1) (model name: QCNW-1088MPZZ) - CD-ROM (1) - Operation manual (1) Notes: - The analog signal cable (DVI-I29 pin - mini Dsub15 pin) is to be purchased separately. (model name: NL-C02E) - The 2-input cable (DVI-I29 pin - DVI-D24 pin/mini D-sub15 pin) is to be purchased separately. (model name: NL-C03J) - Be sure to use cables that are less than 3 m in length. - You are advised to retain the carton in case the monitor needs to be transported. - Sharp Corporation holds authorship rights to the Utility Disk program. Do not reproduce it without permission. - The shape of the supplied accessories may not be exactly same as shown in this manual. Location - Do not use the monitor where ventilation is poor, where there is a lot of dust, where humidity is high, or where the monitor may come into contact with oil or steam, as this could lead to fire. - Ensure that the monitor does not come into contact with water or other fluids. Ensure that no objects such as paper clips or pins enter the monitor as this could lead to fire or electric shock. - Do not place the monitor on top of unstable objects or in unsafe places. Do not allow the monitor to come into contact with strong shocks or vibrations. Causing the monitor to fall or topple over may damage it. - Do not use in places where the monitor will be subject to direct sunlight, near heating equipment or anywhere else where there is likelihood of high temperature, as this may lead to generation of excessive heat and outbreak of fire. - When carrying the monitor, firmly grasp both the display and stand section. If the monitor is lifted by the display only, the stand may abruptly pop out or move, and this could lead to injury. If the monitor is inclined, the stand may move and cause injury. - Be careful not to allow your fingers to be pinched between the display and stand. (Especially in the area of attachment.) Manual Scope - In this manual, Microsoft Windows XP will be referred to as "Windows XP", Microsoft Windows Millennium as "Windows Me", Microsoft Windows 2000 as "Windows 2000", Microsoft Windows 98 as "Windows 98", Microsoft Windows 95 as "Windows 95", and Microsoft Windows Version 3.1 as "Windows 3.1". When there is no need to distinguish between programs, the term "Windows" will be used. - Microsoft and Windows are registered trademarks of Microsoft Corporation. - Macintosh is a registered trademark of Apple Computer, Inc. - All other brand and product names are trademarks or registered trademarks of their respective holders. 10 12 English Product description 4 5 6 7 8 9 10 1. INPUT button .............................. To switch between the signal's input terminals. 2. MENU button .............................. This button is used to pop-up, select and close the OSD (On Screen Display) Menu. / MODE button ........................ When the OSD Menu is displayed: This button is used to select menu options. When the OSD Menu is not displayed: This button is used to set DISPLAY MODE. 4. buttons ................................ When the OSD Menu is displayed: These buttons are used to select an option or adjust the value of the selected option. When the OSD Menu is not displayed: These buttons are used to adjust backlight brightness. 5. Power button ............................... Pressing this button turns the power on. Press the button again to turn the power off. 6. Power LED .................................. This LED is lit green when in use and orange when in power-saving mode. 3. 7. DVI-I input terminal (INPUT-2) ...... The computer's digital RGB output terminal or analog RGB output terminal can be connected here. For a digital signal input: It can be connected to a computer with a DVI-compatible output terminal (DVI-D24 pin or DVI-I29 pin) and which has UXGA output ability. Depending on the computer to be connected, correct display may or may not be possible. 8. Analog RGB input terminal (INPUT-1) .... The analog signal cable is connected here. The analog signal cable included should be used. 9. Security lock anchor ................... By connecting a security lock (commercially available) to the security lock anchor, the monitor is fixed so that it cannot be transported. The security slot works in conjunction with Kensington Micro Saver Security Systems. 10. Power terminal 11. Main power switch 12. Ventilation openings .................. Note: Never block the ventilation openings as this may lead to overheating inside the monitor and result in malfunction. 11 Italiano 3 Español 2 English 1 Français Deutsch 11 Height adjustment, angle adjustment Angle adjustment CAUTION! Adjust to an easy to view angle. - Be sure to hold both sides of the monitor when adjusting the viewing angle. The LCD panel used in this monitor is made of glass. Pressure from hands on the LCD panel could cause damage. - Be careful not to allow your fingers to be pinched. approx. 30° approx. 5° approx. 45° approx. 45° Height adjustment Adjust to an easy to view height. approx. 60 mm Note: - Tilt of the display can be finely adjusted. approx. 1.0° 12 approx. 1.0° CAUTION! 3. Refit the cover. Be careful not to pinch the cable. - When connecting, ensure that both the monitor and computer are switched off. - Be careful not to over bend the cable or add extension cords as this could lead to a malfunction. If necessary, excess cable can be housed in the stand. 1. Remove the cover. Gently pull the top of the cover towards yourself. Italiano - If the cover is hard to refit, do not force it. Check whether cables are trapped. Français Deutsch Cable storage English Connecting the monitor and turning the monitor on and off English Español 2. Run cable along the back of the stand. 13 Connecting the monitor and turning the monitor on and off Digital connection Connecting the monitor to a computer Connect the accessory digital signal cable to the digital RGB output terminal of the computer. - The monitor has an input for connecting to a computer with a DVI-compatible output connector (DVI-D24 pin or DVI-I29 pin) and UXGA output capability. (Depending on the type of computer to be connected, the display may not work correctly.) - Use the accessory digital signal cable. If using other commercially available digital signal cables, correct display may not be achieved. The accessory signal cable enables connection of two computers. (One analog and one digital connection.) - The separately sold 2-input cable enables connection of two computers to the DVI-I input terminal. - When using the 2-input cable, set the connecting input terminal [INPUT-2] to [2LINES] under the MODE SELECT-2 Menu. (p.24, 27) Analog connection Connect the accessory analog signal cable, or separately-sold analog signal cable (model name: NL-C02E) to the analog RGB output terminal of the computer. - Connect the accessory analog signal cable to the analog RGB input terminal (INPUT-1). - Connect the separately-sold analog signal cable (model name: NL-C02E) to the DVI-I input terminal (INPUT-2). DVI-I input terminal (INPUT-2) DVI-I input terminal (INPUT-2) Analog RGB input terminal (INPUT-1) Digital RGB output terminal - Paying attention to connector direction, firmly insert the signal cable to terminal, and then tighten the screws at both sides. Digital signal cable Set the monitor as follows when establishing a digital connection with a Power Mac using an ADCDVI adapter made by Belkin. (Operation has been checked with the Power Mac G4 M7627J/A.) - Perform settings with the Power Mac power supply off. 1. After connecting the power cord, turn on the monitor's main power. 2. Press the button and button simultaneously, and while doing this press the power button (i.e. turn the power on). Analog RGB output terminal - Paying attention to connector direction, firmly insert the signal cable to terminal, and then tighten the screws at both sides. Analog signal cable If connecting to a D-sub15 pin 2 row Apple Power Macintosh, attach a Macintosh conversion adapter (commercially available) to the analog signal cable. MAC DIGITAL INPUT-2 OFF ON 3. Set to [ON] with the buttons. - Do not set to [ON] if you are not using a Belkin ADC-DVI adapter, as this may result in incorrect display. 4. Press the MENU button. This completes setting. Macintosh conversion adapter Note: - If connecting to the Sun Ultra series, a conversion adapter (commercially available) may be required. 14 When connecting using a separately sold 2input cable Connecting the monitor to a power source The separately sold 2-input cable (model name: NL-C03J) enables connection between the DVI-I input terminal on the monitor and the two PCs. (One analog and one digital connection.) English Connecting the monitor and turning the monitor on and off Power terminal AC outlet DVI-I input terminal (INPUT-2) Power cord Français Deutsch 1. Connect the 2-input cable to the DVI-I input terminal of the monitor. 2. Connect the accessory or commercially available analog signal cable and the accessory digital signal cable to the 2-input cable. 2-input cable (purchased separately) Italiano mini D-sub15 pin DVI-D24 pin Español - When using commercially available analog signal cable, both ends should be mini D-sub 15 pin. 3. Connect each signal cable to the computers. Analog signal cable English Digital signal cable Analog RGB output terminal Digital RGB output terminal - Paying attention to connector orientation, firmly insert the signal cable into the PC, and then tighten the screws at both sides. Notes: - When using the 2-input cable, set the connecting input terminal [INPUT-2] to [2LINES] under the MODE SELECT-2 Menu. (p.24, 27) - The monitor connected to the 2-input cable by analog connection may not be automatically recognized and setup under Plug & Play. Perform storage of setup information manually. (p.33) 15 Connecting the monitor and turning the monitor on and off Turning the power on Changing between input terminals 1. Turn on the main power of the monitor. Use the INPUT button to switch between signal input terminals. When not using a 2-input cable Main power switch Analog RGB input terminal INPUT-1 <ANALOG> DVI-I input terminal INPUT INPUT-2 < > <ANALOG> or <DIGITAL> - When switching the main power switch on and off, always wait for an interval of at least 5 seconds. Rapid switching may result in malfunction. When using a 2-input cable Analog RGB input terminal 2. Press the monitor's power button. The power LED will light up orange. 3. Turn on the computer. Press power button. INPUT-1 <ANALOG> INPUT Turn on the computer power supply. DVI-I input terminal (analog) ON When a signal is input from the computer, the power LED lights up green, and the screen is displayed. (After power is turned on, it may take a little time until the screen is displayed.) - If the input terminal to which the computer is connected has not been selected, the screen will not be displayed. If necessary, perform input terminal switching. (right column) Notes: - When using an analog signal, perform an automatic screen adjustment under the following conditions (p.20): - Using the monitor for the first time. - After having changed the system settings during use. - Depending on the type of computer or OS, you may need to install the monitor set-up information on your system. (p.33) - When connecting to a notebook, if the notebook computer's screen is set to display at the same time, the MS-DOS screen may not display properly. In this case, change the setting to display only the LCD monitor. INPUT INPUT2-A <ANALOG> DVI-I input terminal (digital) INPUT INPUT2-D <DIGITAL> Note: - When there is no input signal, [NO SIGNAL] is displayed. 16 Connecting the monitor and turning the monitor on and off English Turning the power off Turn the computer off. Deutsch 1. Turn the computer off. 2. Press the monitor's power button. The power LED will disappear. Press power button. Français OFF English Español Italiano If the monitor will not be used for a long time, turn off the main power switch of the monitor, and remove the power plug from the outlet. 17 Adjusting the screen display For analog signal 1. First perform an automatic adjustment. (p.20) 2. Perform manual adjustment where necessary. (p.21) For digital signal The monitor can generally be used without adjustment. If necessary perform manual adjustment. (p.25) Adjustment lock function By disabling the control buttons (i.e. setting the lock) any attempted changes to adjusted values will be voided. 1. Turn off the monitor power. 2. While pressing the MENU button, press the power button (i.e. turn the power on). Continue to press the buttons until [ADJUSTMENT LOCKED] appears on the screen. The lock is set when the message is displayed. Note: - All adjustments will be saved even after turning the power off. Adjustment value reset Note: - When the lock is in place, all buttons other than the power button are disabled. Resetting all adjustment values All adjustment values can be returned to their original ex-factory values in one command. 1. Turn off the monitor power. 2. Press the MENU button and the / MODE button simultaneously, and while doing this press the power button (i.e. turn the power on). Continue to press the buttons until [ALL RESET] appears on the screen. Reset is complete when the displayed message disappears. Adjustment lock release 1. Turn off the monitor power. 2. While pressing the MENU button, press the power button (i.e. turn the power on). Continue to press the buttons until [ADJUSTMENT UNLOCKED] appears on the screen. The lock is released when the message is displayed. Notes: - While [ALL RESET] is displayed, the control buttons are disabled. - It is not possible to reset values when the adjustment lock is in place. Remove the adjustment lock before attempting to operate control buttons. Adjusting the backlight ADJUSTMENT Menu reset 2. Adjust by pressing the button (lighter). 1. Without the OSD Menu being displayed, press the or the button. BR I GHT Settings of items in the ADJUSTMENT Menu (CLOCK, PHASE, H-POS, V-POS) can be returned to their original ex-factory values. 1. Turn on the monitor power. 2. Press the MENU button and the button simultaneously. When [RESET] appears on the screen, the reset is complete. 31 - + button (darker) or Note: - On Screen display for adjustment disappears several seconds after the last operation. Notes: - While [RESET] is displayed, the control buttons are disabled. - It is not possible to reset values when the adjustment lock is in place. Remove the adjustment lock before attempting to operate control buttons. 18 Color tone or brightness can be changed with one command. A model name (MODEL), a serial no. (S/N), and usage time (USAGE TIME) of the monitor can be checked. 1. Turn the power off. / MODE button, press the 2. While pressing the monitor's power button (i.e. turn the power on). 3. Checking done: MENU button STD Displays image with the color tone results from original scheme of liquid crystal panel. OFFICE Display brightness is lowered. (This mode saves power.) Note: - Please note that the indication of usage time at purchase may not be 0 (zero), as a result of factory inspection and other activities during manufacture. Italiano sRGB sRGB is international standard of color representation specified by IEC (International Electrotechnical Commission). Color conversion is made in taking account of liquid crystal's characteristics and represents color tone close to its original image. Deutsch Checking product information Français Setting display mode English Adjusting the screen display VIVID Displays an image with dynamic and vivid primary colors. Español - If [DISPLAY MODE] is set to [sRGB] or [VIVID], [WHITE BALANCE] is set to [STD]. How to set English Press the / MODE button when the OSD Menu is not displayed. Each time the button is pressed the next menu item appears. (STD OFFICE sRGB VIVID STD) On Screen display for adjustment disappears several seconds after the last operation. 19 Adjusting the screen display (With analog connection) Adjusting the screen automatically Automatic screen adjustment 1. Press the MENU button. The ADJUSTMENT Menu will be displayed. Options in the ADJUSTMENT Menu can be adjusted automatically (CLOCK, PHASE, H-POS, V-POS). ADJUSTMENT MANUAL CLOCK PHASE H-POS V-POS Note: - When setting up this monitor for the first time or after having changed an aspect of the current system, perform an automatic screen adjustment before use. AUTO 127 0 250 48 INPUT-1 ANALOG 1600 x 1200 V:60Hz - + - + - + - + H:75.0kHz 2. Press the button. The screen will become dark and [ADJUSTING] will be displayed. After a few seconds the ADJUSTMENT Menu will return. (The automatic adjustment is now complete.) 3. Press the MENU button 5 times to make the OSD (On Screen Display) Menu disappear. On Screen Display for the automatic adjustment First display an image that makes the entire screen light. If you are using Windows, you can use the Adjustment Pattern on the accompanying CD-ROM. Notes: - In most cases automatic adjustment is sufficient. - It may not be possible to achieve correct adjustment with the first automatic adjustment. In such a case, try repeating the automatic adjustment 2 or 3 times. - If necessary due to any of the following, manual adjustments (p.21) can be performed after the automatic adjustment: - When further fine adjustment is needed. - When [OUT OF ADJUST] is displayed. (When the screen displays an entirely dark image, the automatic screen adjustment may be disabled. When making an automatic adjustment, be sure to either use the Adjustment Pattern or try displaying an image that makes the entire screen very bright.) - When the computer's video input signals are Composite Sync or Sync on Green. (Automatic adjustments may not be possible.) - Automatic adjustment may not be achieved correctly depending on what is displayed on the screen - moving pictures or the MS-DOS prompt etc. Opening the Adjustment Pattern (for Windows) This explanation is for Windows 95/98/2000/Me/ XP, and assumes that the CD-ROM drive is "D" drive. 1. Load the accessory CD-ROM into the CD-ROM drive of the computer. 2. Open [My Computer] and select CD-ROM. If using Windows 3.1, open [File Manager] and choose "D" drive. 3. Double click on [Adj_uty.exe] to run the Adjustment Program. The Adjustment Pattern will appear. Adjustment Pattern After completing the adjustments, press the computer's [Esc] key to exit the Adjustment Program. Note: - If your computer's display mode is set to 65K colors, you may see the different color levels in each color pattern or the gray scale may look colored. (This is due to the specification of the input signal and is not a malfunction.) 20 Adjusting the screen display (With analog connection) On Screen Display for adjustment INPUT-1 ANALOG 1600 x 1200 V:60Hz If you are using Windows, open the Adjustment Pattern on the accompanying CD-ROM. (p.20) If your system is not Windows, you can not use the Adjustment Pattern. Therefore display an image that makes the entire screen light and adjust it through checking visually its actual tone. This chapter provides the procedure how to adjust the screen by using Adjustment Pattern (for Windows). + - + - + - + H:75.0kHz Notes: - Press the button to select [AUTO]. - To choose a menu option: / MODE button - To go to the next menu: MENU button 1. Press the MENU button. The ADJUSTMENT Menu will be displayed. CLOCK The figure below demonstrates how to adjust so that buttons) vertical flicker noise is not emitted. ( ADJUSTMENT AUTO INPUT-1 ANALOG 1600 x 1200 V:60Hz + - + - + - + H:75.0kHz At this point, relevant menu options can be adjusted. Each time the MENU button is pressed the next menu is selected. (ADJUSTMENT GAIN CONTROL COLOR CONTROL MODE SELECT-1 MODE SELECT-2 OSD Menu disappears) Vertical flicker noise PHASE The figure below demonstrates how to adjust so that horizontal flicker noise is not emitted. ( buttons) Note: - Adjustments to [PHASE] should be made only after [CLOCK] has been correctly set. Note: - The OSD Menu automatically disappears approximately 30 seconds after the last command. Horizontal flicker noise H-POS (horizontal positioning) and V-POS (vertical positioning) To center the Adjustment Pattern within the boundaries of the screen, adjust the left-right (HPOS) values and the up-down (V-POS) values. ( buttons) Screen frame Adjustment Pattern 21 Español 127 0 250 48 - English CLOCK PHASE H-POS V-POS - MANUAL: Individual menu options are manually adjusted. AUTO: Every menu option is automatically adjusted. How to adjust MANUAL AUTO 127 0 250 48 Deutsch MANUAL CLOCK PHASE H-POS V-POS Français Adjustments can be made using OSD (On Screen Display) Menu provided. Italiano ADJUSTMENT English ADJUSTMENT Menu Manual screen adjustment Adjusting the screen display (With analog connection) GAIN CONTROL Menu COLOR CONTROL Menu GAIN CONTROL COLOR CONTROL MANUAL BLACK LEVEL CONTRAST AUTO 50 50 INPUT-1 ANALOG 1600 x 1200 V:60Hz WHITE BALANCE GAMMA - + - + 0 INPUT-1 ANALOG 1600 x 1200 V:60Hz H:75.0kHz MANUAL: Individual menu options are manually adjusted. AUTO: Every menu option is automatically adjusted using the Auto Gain Control* function. - + H:75.0kHz Notes: - To choose a menu option: / MODE button - To go to the next menu: MENU button WHITE BALANCE After selecting [WHITE BALANCE], press the button and display the adjustment menu. Notes: - Press the button to select [AUTO]. - To choose a menu option: / MODE button - To go to the next menu: MENU button WHITE BALANCE COOL STD WARM USER R-CONTRAST G-CONTRAST B-CONTRAST * Auto Gain Control function - The Auto Gain Control adjusts contrast and black level based on the brightest and darkest colors of the image displayed. If you are not using the Adjustment Pattern it is necessary to have black area and white area of at least 5 mm x 5 mm on the screen. Adjustment may not be possible without those areas. - If the signal coming from the computer is Composite Sync or Sync on Green, automatic adjustment cannot be performed. Please perform manual adjustment instead. - If [OUT OF ADJUST] is displayed, perform manual adjustment. OK...<MENU> Notes: - On settings other than [STD] not all gradations can be displayed. To display all gradations, set to [STD]. - If [DISPLAY MODE] is set to [sRGB] or [VIVID], no other setting than [STD] can be selected. - Use the buttons to select [COOL], [·], [STD], [·], [WARM] or [USER]. - Selecting [USER] will display the setting values for [R-CONTRAST], [G-CONTRAST] and [B-CONTRAST], in order to make fine adjustments. / MODE button to select - Use the [R-CONTRAST], [G-CONTRAST] and [B-CONTRAST]. - When adjustment completes: MENU button BLACK LEVEL Total screen brightness can be adjusted while buttons) watching the color pattern. ( Color pattern CONTRAST While watching the color pattern, adjustments can be made so that all gradations appear. ( buttons) 22 Adjusting the screen display (With analog connection) 720 H:75.0kHz Notes: - Depending on the resolution of the input signal, even if menu options can be selected, the display may not change. - To choose a menu option: / MODE button - To go to the next menu: MENU button GAMMA Adjust so that dark and bright images are easy to see. If the screen is dark and hard to see, increase the numerical value. If it is bright and hard to see, lower the numerical value. ( buttons) - If [DISPLAY MODE] is set to [sRGB] or [VIVID], [GAMMA] can not be set. OSD H-POSITION (OSD horizontal position) The position of the OSD Menu can be moved to buttons) the left and right. ( OSD V-POSITION (OSD vertical position) The position of the OSD Menu can be moved up and down. ( buttons) EXPAND (Screen expansion) For display modes of less than 1600 x 1200 pixels, the display can be expanded if desired. ( buttons) OFF: Expansion off ON1: Using the fixed aspect ratio, the entire screen is enlarged. ON2: The entire screen is enlarged. Note: - If a resolution of 1600 x 1200 pixels cannot be achieved even after expansion is attempted, the screen's perimeter will display black. (This is not a malfunction.) SCALING (Level of scaling) If [EXPAND] is set on [ON1] or [ON2], the sharpness of the image can be adjusted. ( buttons) 400 LINES (degree of resolution) You can specify the horizontal resolution of a 400line screen when using US text, etc. ( buttons) 640: 640 x 400 dot mode 720: 720 x 400 dot mode (US text etc.) Note: - As the resolution input for other than 400 lines is done automatically, there is no need to set it. 23 LANGUAGE You can choose the language used in OSD Menu. 1. Press the button. The Language Selection Menu will be displayed on the screen. 2. Use the / MODE button to choose a language. 3. Press the MENU button. Language Selection Menu will disappear. Deutsch + 640 Français ON2 - Italiano B-CONTRAST ......... INPUT-1 ANALOG 1600 x 1200 V:60Hz button for blue-green button for red button for purple button for green button for yellow button for blue ON1 Español G-CONTRAST ........ OSD H-POSITION OSD V-POSITION OFF EXPAND SCALING 3 400LINES LANGUAGE English USER R-CONTRAST ........ MODE SELECT-1 English MODE SELECT-1 Menu COOL ..... Color tone bluer than standard • ........... Color tone slightly bluer than standard STD ........ Color tone standard setting • ........... Color tone slightly redder than standard WARM .... Color tone redder than standard Adjusting the screen display (With analog connection) MODE SELECT-2 Menu MODE SELECT-2 INFORMATION OFF TIMER INPUT-2 1LINE INPUT-1 ANALOG 1600 x 1200 V:60Hz 2LINES H:75.0kHz Notes: - To choose a menu option: / MODE button - To complete adjustment: MENU button INFORMATION A model name (MODEL), a serial no. (S/N), and usage time (USAGE TIME) of the monitor can be checked. After selecting [INFORMATION], press the button. (Checking done: MENU button) OFF TIMER Power is automatically shut off when the set time elapses. After selecting [OFF TIMER], press the button buttons. and set [ON]/[OFF] by pressing the If selecting [ON], press the / MODE button and set the shut-off time by pressing the buttons. (Between 1 and 23 hours may be set, by the hour.) (Setting done: MENU button) - When [ON] is selected, the remaining time is displayed in the upper right of the screen during the last 5 minutes before the shut-off. (The remaining time is displayed for approx. 5 seconds, on each minute.) - To clear automatic shut-off temporarily, press the power button between the display of remaining time and the shut-off of power. To subsequently turn the power off, press the power button again. (When next turning on power, power is again automatically shut off when the set time elapses.) - If the monitor is turned on when the [OFF TIMER] is set to [ON], the set time appears on the display for several seconds. (If there is no input signal, [NO SIGNAL] is displayed.) INPUT-2 Set [1LINE] when connecting digital or analog signal cables to a DVI-I input terminal (INPUT-2) on the display. Set [2LINES] when connecting a 2-input cable. ( buttons) - If the connections and settings are not correctly set, the screen will not be correctly displayed. 24 Adjusting the screen display (With digital connection) + H:75.0kHz Notes: - To choose a menu option: / MODE button - To go to the next menu: MENU button WHITE BALANCE After selecting [WHITE BALANCE], press the button and display the adjustment menu. 1. Press the MENU button 3 times. The COLOR CONTROL Menu will be displayed. COLOR CONTROL WHITE BALANCE 0 INPUT-2 DIGITAL 1600 x 1200 V:60Hz - + COOL STD WARM USER R-CONTRAST G-CONTRAST B-CONTRAST H:75.0kHz OK...<MENU> At this point, relevant menu options can be adjusted. Each time the MENU button is pressed the next menu is selected. (COLOR CONTROL MODE SELECT-1 MODE SELECT-2 OSD Menu disappears) Notes: - On settings other than [STD] not all gradations can be displayed. To display all gradations, set to [STD]. - If [DISPLAY MODE] is set to [sRGB] or [VIVID], no other setting than [STD] can be selected. - Use the buttons to select [COOL], [·], [STD], [·], [WARM] or [USER]. - Selecting [USER] will display the setting values for [R-CONTRAST], [G-CONTRAST] and [B-CONTRAST], in order to make fine adjustments. / MODE button to select - Use the [R-CONTRAST], [G-CONTRAST] and [B-CONTRAST]. - When adjustment completes: MENU button Notes: - Like when making an analog connection, the ADJUSTMENT Menu and the GAIN CONTROL Menu are displayed. However, you don't need to adjust these items. - The OSD Menu automatically disappears approximately 30 seconds after the last command. 25 Deutsch - Français INPUT-2 DIGITAL 1600 x 1200 V:60Hz How to adjust WHITE BALANCE GAMMA 0 Italiano If you are using Windows, open the Adjustment Pattern on the accompanying CD-ROM. (p.20) If your system is not Windows, you can not use the Adjustment Pattern. Therefore display an image that makes the entire screen light and adjust it through checking visually its actual tone. Español WHITE BALANCE GAMMA On Screen Display for adjustment English COLOR CONTROL English COLOR CONTROL Menu Adjustments can be made using OSD (On Screen Display) Menu provided. Adjusting the screen display (With digital connection) MODE SELECT-1 Menu COOL ..... Color tone bluer than standard • ........... Color tone slightly bluer than standard STD ........ Color tone standard setting • ........... Color tone slightly redder than standard WARM .... Color tone redder than standard USER R-CONTRAST ........ G-CONTRAST ........ B-CONTRAST ......... MODE SELECT-1 OSD H-POSITION OSD V-POSITION OFF EXPAND SCALING 3 400LINES LANGUAGE INPUT-2 DIGITAL 1600 x 1200 V:60Hz button for blue-green button for red button for purple button for green button for yellow button for blue ON1 ON2 - + 640 720 H:75.0kHz Notes: - To choose a menu option: / MODE button - To go to the next menu: MENU button OSD H-POSITION (OSD horizontal position) The position of the OSD Menu can be moved to the left and right. ( buttons) GAMMA Adjust so that dark and bright images are easy to see. If the screen is dark and hard to see, increase the numerical value. If it is bright and hard to see, lower the numerical value. ( buttons) - If [DISPLAY MODE] is set to [sRGB] or [VIVID], [GAMMA] can not be set. OSD V-POSITION (OSD vertical position) The position of the OSD Menu can be moved up buttons) and down. ( EXPAND (Screen expansion) For display modes of less than 1600 x 1200 pixels, the display can be expanded if desired. buttons) ( OFF: Expansion off ON1: Using the fixed aspect ratio, the entire screen is enlarged. ON2: The entire screen is enlarged. Note: - If a resolution of 1600 x 1200 pixels cannot be achieved even after expansion is attempted, the screen's perimeter will display black. (This is not a malfunction.) SCALING (Level of scaling) If [EXPAND] is set on [ON1] or [ON2], the sharpness of the image can be adjusted. buttons) ( 400 LINES (degree of resolution) No setting is required. LANGUAGE You can choose the language used in OSD Menu. 1. Press the button. The Language Selection Menu will be displayed on the screen. 2. Use the / MODE button to choose a language. 3. Press the MENU button. Language Selection Menu will disappear. 26 Adjusting the screen display (With digital connection) English MODE SELECT-2 Menu MODE SELECT-2 1LINE INPUT-2 DIGITAL 1600 x 1200 V:60Hz 2LINES H:75.0kHz Deutsch INFORMATION OFF TIMER INPUT-2 Notes: - To choose a menu option: / MODE button - To complete adjustment: MENU button Français INFORMATION A model name (MODEL), a serial no. (S/N), and usage time (USAGE TIME) of the monitor can be checked. After selecting [INFORMATION], press the button. (Checking done: MENU button) English Español Italiano OFF TIMER Power is automatically shut off when the set time elapses. After selecting [OFF TIMER], press the button buttons. and set [ON]/[OFF] by pressing the If selecting [ON], press the / MODE button and set the shut-off time by pressing the buttons. (Between 1 and 23 hours may be set, by the hour.) (Setting done: MENU button) - When [ON] is selected, the remaining time is displayed in the upper right of the screen during the last 5 minutes before the shut-off. (The remaining time is displayed for approx. 5 seconds, on each minute.) - To clear automatic shut-off temporarily, press the power button between the display of remaining time and the shut-off of power. To subsequently turn the power off, press the power button again. (When next turning on power, power is again automatically shut off when the set time elapses.) - If the monitor is turned on when the [OFF TIMER] is set to [ON], the set time appears on the display for several seconds. (If there is no input signal, [NO SIGNAL] is displayed.) INPUT-2 Set [1LINE] when connecting digital or analog signal cables to a DVI-I input terminal (INPUT-2) on the display. Set [2LINES] when connecting a 2-input cable. ( buttons) - If the connections and settings are not correctly set, the screen will not be correctly displayed. 27 Monitor care Monitor care Troubleshooting Always remove the plug from the AC outlet when cleaning the monitor. If you think the monitor may be faulty, please check the following points before taking it to be repaired. If afterwards it still does not work, please contact the shop where you purchased the monitor or your nearest Sharp authorized Service Center. Cabinet and control panel section Use a soft dry cloth to lightly wipe away any grime from the cabinet and control panel. If they are very dirty, apply neutral detergent to a dampened soft cloth, wring it out well and wipe away grime. The monitor's fluorescent tubes have a limited life span. - If the screen darkens, persistently flickers or does not light up, it may be necessary to replace the fluorescent tube unit. Please inquire at the shop where you purchased the monitor or your nearest Sharp authorized Service Center. (Never attempt this replacement on your own.) - In the initial period of use, due to the characteristics of fluorescent tubes the screen may flicker. (This is not a malfunction.) Should this happen, check by first turning off the power, then turning it on again. LCD panel section Use a soft dry cloth to lightly wipe away dirt and dust from the surface of the LCD panel. (A soft cloth such as gauze or that used for lens cleaning is suitable.) CAUTION! - Never use thinner, benzine, alcohol, glass cleaner, etc, as this could lead to color change or change in shape. - Never scratch the monitor with anything hard or apply strong pressure as this could leave marks or result in malfunction. No image appears on the screen (power LED is not lit). - Is the power cord connected properly? (p.15) Storage No image appears on the screen (power LED is lit). - Is the computer connected properly? (p.14) - Is the computer turned on? - Is the signal's input terminal switched to the correct one? (p.16) - Is [INPUT-2] set correctly in the MODE SELECT-2 Menu? (p.24, 27) - Does the computer's signal timing correspond to monitor specifications? (p.31) - Is the computer in power-saving mode? If the monitor will not be used for a long period of time, be sure to remove the power plug from the AC outlet. CAUTION! - Do not leave the monitor in contact with rubber or plastic items for long periods of time as this could lead to color change or change in shape. The image appears distorted. - Does the computer's signal timing correspond to monitor specifications? (p.31) - If you are using the analog signal, perform automatic screen adjustment. (p.20) - If you can change the refresh rate on the computer you are using, change the value to a lower frequency. (p.31) Control buttons do not work. - Is the adjustment lock on? (p.18) 28 Monitor care English Information for customers on environmentally friendly disposal of this SHARP product Deutsch If this product cannot be used any more, it should be given away and disposed of in a legally correct and environmentally sound way. Français DO NOT DISPOSE OF THIS PRODUCT WITH YOUR HOUSEHOLD WASTE OR MIXED WITH OTHER WASTES ! YOU MIGHT ENDANGER THE ENVIRONMENT ! Italiano Sharp Corporation is committed to protecting the environment and conserving energy. Our goal is to minimize the environmental impact of our products by continually implementing and improving product technologies, designs, and customer information aimed at environmental conservation. Español (1) For our customers in United Kingdom, Germany, France, and Italy Please contact your local authorities for collection and recycling facilities, or contact a recycling service company, which is licensed for the recycling of electronic equipment. SHARP recommends the recycling services of MIREC, the General information on MIREC can be obtained from http://www.mirec.com/. MIREC services have to be paid for by the last owner of the electronic equipment in question. English (2) For our customers in the USA This product utilizes tin-lead solder, and a fluorescent lamp containing a small amount of mercury. Disposal of these materials may be regulated due to environmental considerations. For collection and recycling information, please contact your local authorities or the Electronics Industries Alliance: http://www.eiae.org (3) For our customers in Japan Call toll free number 0120-845-530 for recycling Information. 29 Specifications Product specifications Dimensions (Units: mm) Model name LL-T2015-H (Ivory)/LL-T2015-B (Black) LCD display 51 cm measured diagonally TFT LCD module Resolution (max.) UXGA 1600 x 1200 pixels Displayable colors (max.) Approx. 16.77 million colors (8 bit) Brightness (max.) 250 cd/m2 Dot pitch 0.255(H) x 0.255(V) mm Contrast ratio 400:1 Angle of visibility Left-right 176°; Up-down 176° (contrast ratio > = 10) Screen display size Horizontal 408 mm x Vertical 306 mm Video signal Analog: Analog RGB (0.7 Vp-p) [75 :] Digital: DVI standard based on 1.0 Sync signal Separate Sync (TTL level: +/-), Sync on Green, Composite Sync (TTL level: +/-) Expansion compensation Digital scaling Enlarging VGA/SVGA/XGA/SXGA etc. with a compensation process. (no enlarging, based on a fixed aspect ratio, and enlarging to full screen size.) Plug & Play VESA DDC2B compatible Power management VESA: based on DPMS DVI: based on DMPM Input signal terminal Analog: 15 pin mini D-sub (3 rows) Digital/Analog: 29 pin DVI-I Height adjustment Adjustment range: approx. 60 mm Screen tilt Upward approx. 0 - 30°; downward approx. 0 - 5° Screen swivel Approx. 90° from left through right Power supply AC100 - 240 V, 50/60 Hz Temperature of operating environment 5 - 35°C Power consumption 53 W maximum, 4 W when in power-saving mode Dimensions (W x D x H) (Units: mm) Approx. 450 x 228 x 438 - 498 Weight Approx. 9.8 kg Display area only, approx. 6.2 kg 348 438 498 450 310 62 228 - Analog signal cable: approx. 2.0 m - Digital signal cable: approx. 2.0 m - Analog signal cable, NL-C02E (purchased separately): approx. 2.0 m - 2-input cable, NL-C03J (purchased separately): approx. 0.25 m Note: - As a part of our policy of continuous improvement, SHARP reserves the right to make design and specification changes for product improvement without prior notice. The performance specification figures indicated are nominal values of production units. There may be some deviations from these values in individual units. 30 Specifications 1024x768 1152x864 1280x960 1280x1024 US text Power Macintosh series Sun Ultra series 1600x1200 720x400 640x480 832x624 1024x768 1152x870 1280x1024 1600x1200 1024x768 1152x900 1280x1024 1600x1000 60Hz 72Hz 75Hz 85Hz 85Hz 85Hz 56Hz 60Hz 72Hz 75Hz 85Hz 60Hz 70Hz 75Hz 85Hz 75Hz 60Hz 60Hz 75Hz 85Hz 60Hz 70Hz 66.7Hz 74.6Hz 75Hz 75Hz 60Hz 75Hz 60Hz 60Hz 66Hz 70Hz 66Hz 76.2Hz 67.2Hz 76Hz 66Hz 25.175MHz 31.5MHz 31.5MHz 36.0MHz 31.5MHz 35.5MHz 36.0MHz 40.0MHz 50.0MHz 49.5MHz 56.25MHz 65.0MHz 75.0MHz 78.75MHz 94.5MHz 108.0MHz 108.0MHz 108.0MHz 135.0MHz 157.5MHz 162.0MHz 28.3MHz 30.2MHz 57.3MHz 80.0MHz 100.0MHz 108.0MHz 135.0MHz 162.0MHz 64.13MHz 70.4MHz 74.25MHz 94.88MHz 108.23MHz 117.01MHz 134.99MHz 135.76MHz VESA 640x480 800x600 1024x768 US text 1152x864 1280x960 1280x1024 1600x1200 720x400 Hsync Vsync Dot frequency 31.5kHz 37.9kHz 37.5kHz 37.9kHz 48.1kHz 46.9kHz 48.4kHz 56.5kHz 60.0kHz 67.5kHz 60.0kHz 64.0kHz 75.0kHz 31.5kHz 60Hz 72Hz 75Hz 60Hz 72Hz 75Hz 60Hz 70Hz 75Hz 75Hz 60Hz 60Hz 60Hz 70Hz 25.175MHz 31.5MHz 31.5MHz 40.0MHz 50.0MHz 49.5MHz 65.0MHz 75.0MHz 78.75MHz 108.0MHz 108.0MHz 108.0MHz 162.0MHz 28.3MHz - Recommended resolution is 1600 x 1200. - All are compliant only with non-interlaced. - A computer with an output terminal conforming to DVI (DVI-D24 pin or DVI-I29 pin) and with UXGA output capability can be connected here. (Depending on the type of computer to be connected, the display may not work correctly.) - If the monitor is receiving timing signals that are not compatible, [OUT OF TIMING] will appear. Follow your computer's instruction manual to set the timing so that it is compatible with the monitor. - If the monitor is not receiving any signal (synch signal), [NO SIGNAL] will appear. English 31.5kHz 37.9kHz 37.5kHz 43.3kHz 37.9kHz 37.9kHz 35.1kHz 37.9kHz 48.1kHz 46.9kHz 53.7kHz 48.4kHz 56.5kHz 60.0kHz 68.7kHz 67.5kHz 60.0kHz 64.0kHz 80.0kHz 91.1kHz 75.0kHz 31.5kHz 35.0kHz 49.7kHz 60.2kHz 68.7kHz 64.0kHz 80.0kHz 75.0kHz 48.3kHz 53.6kHz 56.6kHz 61.8kHz 71.8kHz 71.7kHz 81.1kHz 68.6kHz Display mode Deutsch 640x400 720x400 800x600 Dot frequency Français 640x480 Vsync Italiano VESA Hsync English Display mode Relevant signal timings (digital) Español Relevant signal timings (analog) - Recommended resolution is 1600 x 1200. - All are compliant only with non-interlaced. - Frequencies for Power Macintosh and the Sun Ultra series are reference values. To connect, another adapter (commercially available) may be required. - If the monitor is receiving timing signals that are not compatible, [OUT OF TIMING] will appear. Follow your computer's instruction manual to set the timing so that it is compatible with the monitor. - If the monitor is not receiving any signal (synch signal), [NO SIGNAL] will appear. 31 Specifications The analog RGB input connector pin Power management (Mini D-sub connector with 15 pins) The monitor is based on the VESA DPMS and the DVI DMPM standards. To activate the monitor's power management function, both the video card and the computer must conform to the VESA DPMS standard and the DVI DMPM standard. 5 4 10 15 No. 1 2 3 4 5 6 7 8 9 10 11 12 13 14 15 3 9 14 2 8 13 1 7 12 6 11 Function Red video signal input Green video signal input Blue video signal input GND GND For red video signal GND For green video signal GND For blue video signal GND +5V GND GND DDC data For Hsync signal input For Vsync signal input DDC clock DPMS: Display Power Management Signalling DPMS mode ON SUSPEND 1 2 3 4 5 6 C3 C4 No Yes Yes No No No Power consumption ON Display on 53 W OFF Display off 4W This monitor supports the VESA DDC (Display Data Channel) standard. DDC is a signal standard for carrying out Plug & Play functions on the monitor or PC. It transfers information such as degree of resolution between the monitor and PC. You can use this function if your PC is DDC compliant and if it is set so that it can detect the Plug & Play monitor. There are many varieties of DDC due to the differences between systems. This monitor works with DDC2B. C5 Function 1 TMDS data 2- 16 Hot plug detection 2 TMDS data 2+ 17 TMDS data 0- 3 TMDS data 2/4 shield 18 TMDS data 0+ 4 N.C. 19 TMDS data 0/5 shield 5 N.C. 20 N.C. 6 DDC clock 21 N.C. 7 DDC data 22 TMDS clock shield 8 Analog vertically synchronised signal 23 TMDS clock + 9 TMDS data 1- 10 TMDS data 1+ Yes DDC (Plug & Play) 7 8 No. 4W Screen DMPM mode 17 18 19 20 21 22 23 24 Function Display off Yes DMPM: Digital Monitor Power Management 9 10 11 12 13 14 15 16 No. 53 W OFF (DVI-I connector with 29 pins) C2 Display on Power consumption H-sync V-sync STANDBY The DVI-I input connector pin C1 Screen 24 TMDS clock C1 Analog red image signal 11 TMDS data 1/3 shield C2 Analog green image signal 12 N.C. C3 Analog blue image signal 13 N.C. C4 14 +5V C5 Analog GND Analog horizontally synchronised signal 15 GND 32 Installing set-up information and the ICC profile (For Windows) If the "Add New Hardware Wizard" has not appeared: 1. Load the accessory CD-ROM into the CD-ROM drive of the computer. 2. Click on the [Start] button. From [Settings], choose [Control Panel]. 3. Double click on [Display]. 4. Click on [Settings], [Advanced] and [Monitor]. 5. In [Options], check [Automatically detect Plug & Play monitors] and click on [Change]. 6. Click [Next]. 7. Click on [Display a list of all the drivers in a specific location, so you can select the driver you want.], then click [Next]. 8. When [Models] is displayed, click on [Have disk], confirm that [Copy manufacturer's files from:] is [D:], and click [OK]. 9. Confirm that the monitor details are selected, then click [Next], [Next], and [Finish]. 10. Check that the monitor details are displayed, then click [Apply]. 11. Click [OK], and close the window. For Windows 95 Installing monitor set-up information into Windows 95. This explanation assumes that the CD-ROM drive is "D" drive. 1. Load the accessory CD-ROM into the CD-ROM drive of the computer. 2. Click on the [Start] button. From [Settings], choose [Control Panel]. 3. Double click on [Display]. 4. Click on [Settings], [Advanced Properties], and [Monitor], then [Change]. 5. Click on [Have disk], confirm that [Copy manufacturer's files from:] is [D:] then click [OK]. 6. Confirm that the monitor details are selected, and click [OK]. 7. Check that the monitor details are displayed, then click [Apply]. 8. Click [OK], and close the window. 33 Deutsch Français Italiano About the ICC profile An ICC (International Color Consortium) profile is a file that describes the color reproduction characteristics of the LCD monitor. Using an application compatible with an ICC profile, highly accurate color reproduction can be realized. - Windows 98/2000/Me/XP all use the ICC profile. - When installing Windows 98/2000/Me/XP set-up information (described below), the ICC profile is also installed. If you would like to install the ICC profile only, please refer to Installing the ICC profile on page 35. - When using the ICC profile, set as follows: - [DISPLAY MODE] [WHITE BALANCE]: [STD] - [GAMMA]: [0] Español If the "Add New Hardware Wizard" has appeared: 1. Load the accessory CD-ROM into the CD-ROM drive of the computer. 2. Click [Next]. 3. Check [Display a list of all the drivers in a specific location, so you can select the driver you want.], then click [Next]. 4. When [Models] is displayed, click on [Have disk], confirm that [Copy manufacturer's files from:] is [D:], and click [OK]. 5. Confirm that the monitor details are selected, then click [Next], [Next], and [Finish]. If the "Add New Hardware Wizard" appears, repeat the installation commands beginning from 2 above. English Installing monitor set-up information into Windows 98, and setting the monitor's ICC profile as a predetermined value. This explanation assumes that the CD-ROM drive is "D" drive. English For Windows 98 Depending on the type of computer or OS, you may need to install the monitor set-up information on your system. If so, follow the steps below to install the monitor set-up information. (Depending on the type of computer or OS, command names and methods may differ. Please follow the computer's own operation manual while reading this.) Installing set-up information and the ICC profile (For Windows) For Windows 2000 For Windows Me Installing monitor set-up information into Windows 2000, and setting the monitor's ICC profile as a predetermined value. This explanation assumes that the CD-ROM drive is "D" drive. Installing monitor set-up information into Windows Me, and setting the monitor's ICC profile as a predetermined value. This explanation assumes that the CD-ROM drive is "D" drive. 1. Load the accessory CD-ROM into the CD-ROM drive of the computer. 2. Click on the [Start] button. From [Settings], choose [Control Panel]. 3. Double click on [Display]. 4. Click on [Settings], [Advanced] and [Monitor]. 5. Click on [Properties], [Driver] and [Update Driver]. 6. When [Upgrade Device Driver Wizard] appears, click [Next]. 7. Check [Display a list of the known drivers for this device so that I can choose a specific driver] and click [Next]. 8. When [Models] is displayed, click on [Have disk], confirm that [Copy manufacturer's files from:] is [D:], and click [OK]. 9. Select the monitor from the list displayed and click [Next]. 10. Click [Next], confirm that the monitor's name appears on the screen, and click [Finish]. If [The Digital Signature Not Found] appears, click [Yes]. 11. Click on [Close]. 12. Click [OK], and close the window. If the "Add New Hardware Wizard" has appeared: 1. Load the accessory CD-ROM into the CD-ROM drive of the computer. 2. Check [Specify the location of the driver [Advanced]] and click [Next]. 3. Check [Display a list of all the drivers in a specific location, so you can select the driver you want.], then click [Next]. 4. When [Models] is displayed, click on [Have disk], confirm that [Copy manufacturer's files from:] is [D:], and click [OK]. 5. Select the monitor details from the list, then click [Next], [Next], and [Finish]. If the "Add New Hardware Wizard" appears, repeat the installation commands beginning from 2 above. If the "Add New Hardware Wizard" has not appeared: 1. Load the accessory CD-ROM into the CD-ROM drive of the computer. 2. Click on the [Start] button. From [Settings], choose [Control Panel]. 3. Double click on [Display]. 4. Click on [Settings], [Advanced] and [Monitor]. 5. In [Options], check [Automatically detect Plug & Play monitors] and click on [Change]. 6. Check [Specify the location of the driver [Advanced]] and click [Next]. 7. Check [Display a list of all the drivers in a specific location, so you can select the driver you want.] and click [Next]. 8. When [Models] is displayed, click on [Have disk], confirm that [Copy manufacturer's files from:] is [D:], and click [OK]. 9. Select the monitor details, then click [Next], [Next], and [Finish]. 10. Check that the monitor details are displayed, then click [Apply]. 11. Click [OK], and close the window. 34 Installing set-up information and the ICC profile (For Windows) Deutsch English Español - When using the ICC profile, set as follows: - [DISPLAY MODE] [WHITE BALANCE]: [STD] - [GAMMA]: [0] Français 1. Load the accessory CD-ROM into the CD-ROM drive of the computer. 2. Click on the [Start] button. From [Settings], choose [Control Panel]. 3. Double click on [Display]. 4. Click on [Settings] and [Advanced]. 5. Click on [General] and from [Compatibility] select [Apply the new display setting without restarting], then click on [Color Management]. 6. Click [Add], and select CD-ROM as the file location. 7. Choose the color profile that you would like to install, and click on [Add]. 8. Choose the profile and click on [Set As Default]. 9. Click [OK], and close the window. 1. Load the accessory CD-ROM into the CD-ROM drive of the computer. 2. Click on the [Start] button. Choose [Control Panel]. 3. Switch to "Classic View". 4. Double click on [Display]. 5. Click on [Settings], [Advanced] and [Monitor]. 6. Click on [Properties], [Driver] and [Update Driver]. 7. When [Hardware Update Wizard] appears, check [Install from a list or specific location [Advanced]] and click [Next]. 8. Check [Don't search. I will choose the driver to install.] and click [Next]. 9. Click on [Have Disk], confirm that [Copy manufacturer's files from:] is [D:], and click [OK]. 10. Select the monitor from the list displayed and click [Next]. If [has not passed Windows Logo testing...] appears, click [Continue Anyway]. 11. Confirm that the monitor's name appears on the screen. 12. Click on [Finish]. 13. Click on [Close]. 14. Click [OK], and close the window. Italiano Installing the monitor's ICC profile. (If the set-up information has already been installed, so too has the profile, and there is no need to install it.) This explanation assumes that the CD-ROM drive is "D" drive. Installing monitor set-up information into Windows XP, and setting the monitor's ICC profile as a predetermined value. This explanation assumes that the CD-ROM drive is "D" drive. English Installing the ICC profile For Windows XP 35 Information about the ColorSync profile (For MacOS) About the ColorSync profile ColorSync is Apple Computer's color management system and enables color reproduction characteristics to be realized when used with a compatible application. A ColorSync profile describes the color characteristics of the LCD monitor. Notes: - This monitor's ColorSync profile works with MacOS 8.5 or above. - When using the ColorSync profile, set as follows: - [DISPLAY MODE] [WHITE BALANCE]: [STD] - [GAMMA]: [0] Setting up the ColorSync profile Notes: - It is necessary to have PC Exchange or File Exchange installed in your system. - Depending on the type of computer or OS, command names and methods may differ. Please follow the computer's own operation manual while reading this. 1. Load the accessory CD-ROM into the CD-ROM drive of the computer. 2. Copy the profile to be used from the CD-ROM to the ColorSync profile folder in the system folder. 3. Using the ColorSync on the control panel, choose the profile to be used. 36 Attachments must satisfy the following: - Compatible with the VESA standard. - Have a gap of 100 mm x 100 mm between the screw holes on the section to be attached. - Not be likely to fall off or break off after being attached to the monitor. CAUTION! Do not disassemble the stand. Parts may spring out and cause injury. 5. Attach the arm to the monitor with the four screws. How to attach the arm or stand Note: - The screws used to attach the arm should be M4 screws with a length of 6 - 8 mm protruding from the surface to be attached. Using different screws could cause the monitor to fall off or to be internally damaged. CAUTION! Securely grasp both the display and stand, and gently tip over. When the monitor is inclined, the stand may suddenly pop out and cause injury. 6 - 8 mm Screw used to attach arm Arm Part of monitor to which arm is attached 4. Remove the four screws and then remove the stand from the monitor. 37 English 1. Remove the cable. 2. Spread out a soft cloth on a suitable horizontal surface. 3. Being careful not to damage the monitor, gently lay the monitor on it display-side down. Español Italiano - Be careful not to over bend the cable or add extension cords as this could lead to malfunction. - While following these instructions, please also refer to the installation instructions in the operation manual included with the arm or stand. Deutsch Arms or stands able to be used Français Notes: - The stand is specially made for use with this monitor. Once having removed the stand, never attempt to attach it to another device. - Once having removed the screws, store them together with the stand and if the stand is ever re-attached be sure to use the original screws. Using different screws could lead to a malfunction. An arm or stand based on the VESA standard (commercially available) can be attached to the monitor. Procurement of the arm or stand is at the customer's discretion. English Instructions for attaching a VESA-compliant arm 38 Deutsch Français Italiano Español 40 41 42 43 44 45 46 47 47 48 48 48 48 49 49 50 50 51 55 58 58 58 58 59 60 63 66 67 English Tipp und Sicherheitsvorkehrungen . . . . . . . . . . . . . . . . . . . . . . . . . . . . . . . . . . . . . . . . . . . . . . . . . . . . . . Produktbeschreibung . . . . . . . . . . . . . . . . . . . . . . . . . . . . . . . . . . . . . . . . . . . . . . . . . . . . . . . . . . . . . . . . Höheneinstellung, Winkeleinstellung . . . . . . . . . . . . . . . . . . . . . . . . . . . . . . . . . . . . . . . . . . . . . . . . . . . . Anschließen des Monitors und Ein- und Ausschalten des Monitors . . . . . . . . . . . . . . . . . . . . . . . . . . . . Verbinden des Monitors mit einem Computer . . . . . . . . . . . . . . . . . . . . . . . . . . . . . . . . . . . . . . . . . . Anschließen des Monitors an eine Stromquelle . . . . . . . . . . . . . . . . . . . . . . . . . . . . . . . . . . . . . . . . . Einschalten des Monitors . . . . . . . . . . . . . . . . . . . . . . . . . . . . . . . . . . . . . . . . . . . . . . . . . . . . . . . . . . . Umschalten zwischen Eingangsanschlüssen . . . . . . . . . . . . . . . . . . . . . . . . . . . . . . . . . . . . . . . . . . Ausschalten des Monitors . . . . . . . . . . . . . . . . . . . . . . . . . . . . . . . . . . . . . . . . . . . . . . . . . . . . . . . . . . Einstellen der Bildschirmanzeige . . . . . . . . . . . . . . . . . . . . . . . . . . . . . . . . . . . . . . . . . . . . . . . . . . . . . . . Zurücksetzen der Einstellungen . . . . . . . . . . . . . . . . . . . . . . . . . . . . . . . . . . . . . . . . . . . . . . . . . . . . . Einstellsperrfunktion . . . . . . . . . . . . . . . . . . . . . . . . . . . . . . . . . . . . . . . . . . . . . . . . . . . . . . . . . . . . . . . Einstellen der Hintergrundbeleuchtung . . . . . . . . . . . . . . . . . . . . . . . . . . . . . . . . . . . . . . . . . . . . . . . Einstellen des Displaymodus . . . . . . . . . . . . . . . . . . . . . . . . . . . . . . . . . . . . . . . . . . . . . . . . . . . . . . . Überprüfen der Geräteinformationen . . . . . . . . . . . . . . . . . . . . . . . . . . . . . . . . . . . . . . . . . . . . . . . . . Einstellen der Bildschirmanzeige (bei analogem Anschluss) . . . . . . . . . . . . . . . . . . . . . . . . . . . . . . . . . Automatische Bildschirmeinstellung . . . . . . . . . . . . . . . . . . . . . . . . . . . . . . . . . . . . . . . . . . . . . . . . . . Manuelle Bildschirmeinstellung . . . . . . . . . . . . . . . . . . . . . . . . . . . . . . . . . . . . . . . . . . . . . . . . . . . . . Einstellen der Bildschirmanzeige (bei digitalem Anschluss) . . . . . . . . . . . . . . . . . . . . . . . . . . . . . . . . . . Pflege des Monitors . . . . . . . . . . . . . . . . . . . . . . . . . . . . . . . . . . . . . . . . . . . . . . . . . . . . . . . . . . . . . . . . . . Pflege des Monitors . . . . . . . . . . . . . . . . . . . . . . . . . . . . . . . . . . . . . . . . . . . . . . . . . . . . . . . . . . . . . . . Lagerung . . . . . . . . . . . . . . . . . . . . . . . . . . . . . . . . . . . . . . . . . . . . . . . . . . . . . . . . . . . . . . . . . . . . . . . Fehlersuche . . . . . . . . . . . . . . . . . . . . . . . . . . . . . . . . . . . . . . . . . . . . . . . . . . . . . . . . . . . . . . . . . . . . . Informationen für Kunden über umweltfreundliche Entsorgung dieses SHARP-Produkts . . . . . . . . Technische Daten . . . . . . . . . . . . . . . . . . . . . . . . . . . . . . . . . . . . . . . . . . . . . . . . . . . . . . . . . . . . . . . . . . . Installieren der Setup-Informationen und des ICC-Profils (Für Windows) . . . . . . . . . . . . . . . . . . . . . . . Informationen zum Profil ColorSync (Für MacOS) . . . . . . . . . . . . . . . . . . . . . . . . . . . . . . . . . . . . . . . . . . Anweisungen zum Anbringen eines VESA-kompatiblen Monitorarms . . . . . . . . . . . . . . . . . . . . . . . . . . English Inhaltsverzeichnis 39 Tipp und Sicherheitsvorkehrungen Das Netzkabel - Beschädigen Sie das Netzkabel nicht, stellen Sie keine schweren Gegenstände darauf, und überdehnen oder knicken Sie es nicht. Verwenden Sie keine Verlängerungskabel. Ein beschädigtes Kabel kann einen Brand oder Stromschlag verursachen. - Nur das mit dem Monitor mitgelieferte Netzkabel verwenden. - Stecken Sie den Netzstecker direkt in die Netzsteckdose. Die Verwendung eines Verlängerungskabels kann aufgrund von Überhitzung zu einem Brand führen. - Den Netzstecker nicht mit nassen Händen - Das TFT-Farb-LCD-Panel wurde unter Einsatz hochentwickelter Technologie gefertigt. Es jann jedoch vorkommen, dass an einigen Stellen Bildpunkte nicht aufleuchten oder permanent angezeigt werden. Wenn der Bildschirm von der Seite aus angesehen wird, können die Farben unregelmäßig oder zu hell erscheinen. Dies ist normal bei LCD-Monitoren und hat keinen Einfluss auf die Leistungsfähigkeit des Gerätes. - Die Bildschirmanzeige sollte nicht über lange Zeiträume hinweg stehenbleiben, da dies einen Einbrenneffekt zur Folge haben könnte. - Wenn die Helligkeit auf die Mindesteinstellung gesetzt wird, ist der Bildschirm eventuell schlecht lesbar. - Die Qualität des Computersignals kann die Anzeigequalität beeinträchtigen. Wir empfehlen den Einsatz eines Computers, der Videosignale hoher Qualität aussenden kann. - Der Monitor darf niemals mit harten Gegenständen abgerieben oder berührt werden. - Wir bitten um Ihr Verständnis, dass Sharp Corporation über die gesetzlich anerkannte Leistungshaftung hinaus keine Haftung für Fehler übernimmt, die sich aus der Verwendung durch den Kunden oder einen Dritten ergeben, und auch nicht für sonstige Funktionsstörungen oder Schäden, die während der Verwendung am Gerät entstehen. - Eine Aktualisierung dieses Monitors und seines Zubehörs ist vorbehalten. abziehen oder einstecken. Dadurch können elektrische Schläge verursacht werden. Checkliste für Monitor und Zubehör - Prüfen Sie den Kartoninhalt auf Vollständigkeit. - LCD-Monitor (1) - Analogsignalkabel (1) (Modellbezeichnung: QCNW-1041MPZZ) - Digitalsignalkabel (1) (Modellbezeichnung: QCNW-1088MPZZ) - CD-ROM (1) - Bedienungsanleitung (1) Hinweise: - Das Analogsignalkabel (DVI-I29polig - Mini-D-Sub15polig) muss separat gekauft werden. (Modellbezeichnung: NL-C02E) - Das 2-Eingangskabel (DVI-I 29-polig - DVI-D 24-polig/ Mini-D-Sub15-polig) muss separat gekauft werden. (Modellbezeichnung: NL-C03J) - Stellen Sie sicher, dass Kabel mit weniger als 3 m Länge verwendet werden. - Bewahren Sie den Karton für einen eventuellen Transport des Monitors auf. - Sharp Corporation besitzt Urheberrechte am Programm Utility Disk. Eine Reproduktion ist ohne Genehmigung nicht zulässig. - Die Form des mitgelieferten Zubehörs kann von den Abbildungen in diesem Heft abweichen. Aufstellort - Verwenden Sie den Monitor nicht an schlecht belüfteten Orten mit hoher Staubentwicklung, hoher Luftfeuchtigkeit oder an Orten, an denen der Monitor mit Öl oder Dampf in Kontakt kommen könnte, da dies ein Brandrisiko birgt. - Achten Sie darauf, dass der Monitor nicht mit Wasser oder anderen Flüssigkeiten in Berührung kommt. Achten Sie darauf, dass keinerlei Gegenstände, beispielsweise Büroklammern oder sonstige spitze Gegenstände, in den Monitor gesteckt werden. Die Folge könnte ein Brand oder Stromschlag sein. - Stellen Sie den Monitor nicht auf wacklige Unterlagen oder auf unsichere Stellen. Setzen Sie den Monitor keinen starken Stößen oder Erschütterungen aus. Wenn der Monitor herunterfällt oder umkippt, könnte er Schaden nehmen. - Stellen Sie den Monitor nicht an Stellen auf, die direkter Sonneneinstrahlung ausgesetzt sind, und nicht in der Nähe von Heizungen oder an anderen Stellen, an denen hohe Temperaturen auftreten, da dies zu einer übermäßig starken Erhitzung mit der Folge eines Brandes führen könnte. - Beim Transport des Monitors sollten sowohl das Display als auch der Ständer fest gehalten werden. Wenn der Monitor nur am Display angehoben wird, kann der Ständer plötzlich herausspringen oder sich bewegen, was zu Verletzungen führen kann. Wenn der Monitor gekantet wird, kann sich der Ständer bewegen und Verletzungen verursachen. - Vorsichtig vorgehen und nicht die Finger zwischen das Display und den Ständer bringen. (Besonders im Befestigungsbereich.) Inhalt des Handbuchs - In dieser Anleitung wird Microsoft Windows XP als "Windows XP" bezeichnet, Microsoft Windows Millennium als "Windows Me", Microsoft Windows 2000 als "Windows 2000", Microsoft Windows 98 als "Windows 98", Microsoft Windows 95 als "Windows 95" und Microsoft Windows Version 3.1 als "Windows 3.1". Falls keine Unterscheidung zwischen den Programmen erforderlich ist, wird der Begriff "Windows" verwendet. - Microsoft und Windows sind eingetragene Warenzeichen der Microsoft Corporation. - Macintosh ist ein eingetragenes Warenzeichen der Apple Computer, Inc. - Alle andere Warenzeichen sind das Eigentum der jeweiligen Gesellschaften. 40 12 English Produktbeschreibung 4 5 6 7 8 9 10 1. Taste INPUT ............................... Für die Umschaltung zwischen den Signaleingangsanschlüssen. 2. Taste MENU ............................... Mit dieser Taste öffnen, wählen und schließen Sie das OSD (On screen Display) -Menü. / MODE ......................... Wenn das OSD-Menü angezeigt wird: Diese Taste wird zum Wählen der Menüoptionen verwendet. Wenn kein OSD-Menü angezeigt wird: Diese Taste wird zur Einstellung von DISPLAY MODE verwendet. 4. Tasten ................................. Wenn das OSD-Menü angezeigt wird: Mit diesen Tasten wählen Sie eine Option oder erhöhen oder verringern den Wert einer ausgewählten Option. Wenn kein OSD-Menü angezeigt wird: Mit diesen Tasten stellen Sie die Helligkeit der Hintergrundbeleuchtung ein. 3. Taste 5. Netzschalter ................................ Mit dieser Taste schalten Sie den Monitor ein. Schalten Sie den Monitor über den Netzschalter wieder aus. 6. Betriebsanzeige ......................... Diese LED leuchtet im Betrieb grün und im Energiesparmodus orange. 7. DVI-I-Eingangsanschluss .......... Der digitale RGB-Ausgangsanschluss oder der analoge RGB(INPUT-2) Ausgangsanschluss des Computers kann hier angeschlossen werden. Für einen digitalen Signaleingang: Er kann an einen Computer mit DVI-kompatiblem Ausgangsanschluss (DVI-D24polig oder DVI-I29polig) und UXGA-Ausgangsfunktionalität angeschlossen werden. Ob die Anzeige einwandfrei erfolgt, hängt von dem anzuschließenden Computer ab. 8. Analogen RGB-Eingangsanschluss .... Hier wird der Analogsignalkabel eingesteckt. Das mitgelieferte (INPUT-1) Analogsignalkabel muss verwendet werden. 9. Sicherheitsverriegelung ............. Wenn Sie eine Sicherheitsverriegelung anbringen (im Handel erhältlich), wird der Monitor so befestigt, dass er nicht wegtransportiert werden kann. Der Sicherheitssteckplatz wird in Verbindung mit dem KensingtonMikrosicherheitssystem eingesetzt. 10. Netzanschluss 11. Hauptschalter 12. Ventilationsöffnung .................... Hinweis: Decken Sie nie die Belüftungsöffnungen ab, da sich das Monitorinnere sonst zu stark erwärmen würde und dies Funktionsstörungen zur Folge hätte. 41 Italiano 3 Español 2 English 1 Français Deutsch 11 Höheneinstellung, Winkeleinstellung Winkeleinstellung ACHTUNG! Auf einen angenehmen Betrachtungswinkel einstellen. - Achten Sie darauf, den Monitor beim Einstellen des Sichtwinkels immer an beiden Seiten zu halten. Das in diesem Monitor verwendete LCDPanel besteht aus Glas. Durch Druck mit der Hand auf das LCD-Panel können Schäden hervorgerufen werden. - Vorsichtig vorgehen und darauf achten, dass die Finger nicht eingeklemmt werden. ca. 30° ca. 45° ca. 5° ca. 45° Höheneinstellung Auf eine angenehme Betrachtungshöhe einstellen. ca. 60 mm Hinweis: - Die Neigung des Displays kann fein eingestellt werden. ca. 1,0° 42 ca. 1,0° ACHTUNG! 3. Die Abdeckung wieder anbringen. Vorsichtig vorgehen, damit die Kabel nicht eingeklemmt werden. Deutsch - Bevor Sie den Monitor anschließen, müssen Sie den Monitor und den Computer ausschalten. - Achten Sie darauf, dass Sie das Kabel nicht überdehnen, und schließen Sie kein Verlängerungskabel an, da dies Funktionsstörungen hervorrufen kann. English Anschließen des Monitors und Einund Ausschalten des Monitors Unterbringung der Kabel 1. Die Abdeckung entfernen. Die Oberseite der Abdeckung vorsichtig abziehen. Español - Wenn die Abdeckung nicht einfach anzubringen ist, sollte keine Gewalt angewendet werden. Überprüfen Sie, ob die Kabel richtig verlegt sind. Italiano Français Wenn notwendig, können die Kabel im Ständer untergebracht werden. English 2. Das Kabel auf die Rückseite des Ständers legen. 43 Anschließen des Monitors und Ein- und Ausschalten des Monitors Verbinden des Monitors mit einem Computer Beim Anschluss eines 15poligen, 2reihigen D-Sub Apple Power Macintosh befestigen Sie am Analogsignalkabel einen MacintoshWandlesadapter (im Handel erhältlich). Mit dem mitgelieferten Signalkabel können zwei Computer angeschlossen werden. (Eine analoge und eine digitale Verbindung.) - Das im Handel erhältliche zusätzliche 2Eingangskabel ermöglicht den Anschluss von zwei Computern am DVI-I-Eingangsanschluss. - Bei Verwendung des 2-Eingangskabels stellen Sie den Eingangsanschluss für den Anschluss [INPUT-2] unter dem Menü MODE SELECT-2 auf [2LINES] ein. (S.54, 57) Macintosh-Wandlesadapter Analoger Anschluss Schließen Sie das als Zubehör mitgelieferte Analogsignalkabel oder das getrennt erhältliche Analogsignalkabel (Modellbezeichnung: NLC02E) an die analoge RGB-Ausgangsbuchse des Computers an. - Schließen Sie das als Zubehör mitgelieferte Analogsignalkabel an den analogen RGBEingangsanschluss (INPUT-1) an. - Schließen Sie das getrennt erhältliche Analogsignalkabel (Modellbezeichnung: NLC02E) an den DVI-I Eingangsanschluss (INPUT2) an. DVI-I-Eingangsanschluss (INPUT-2) Analoger RGB-Anschluss (INPUT-1) Hinweis: - Beim Anschluss an die Sun Ultra-Serie ist eventuell ein Umwandlungsadapter (im Handel erhältlich) erforderlich. Digitaler Anschluss Schließen Sie das als Zubehör mitgelieferte Digitalsignalkabel an die digitale RGBAusgangsbuchse des Computers an. - Der Monitor hat einen Eingang zum Anschließen an einen Computer mit einem DVI-kompatiblen Ausgangsanschluss (DVI-D-24polig oder DVI-I29polig) und UXGA-Ausgangsmöglichkeit. (Abhängig vom anzuschliessenden Computer kann es vorkommen, dass das Display nicht richtig funktioniert.) - Verwenden Sie das als Zubehör mitgelieferte Digitalsignalkabel. Bei Verwendung anderer im Fachhandel erhältlicher Digitalsignalkabel kann korrekte Anzeige nicht erzielt werden. DVI-I-Eingangsanschluss (INPUT-2) Analoger RGBAusgangsanschluss - Achten Sie streng auf die Steckerrichtung, führen Sie das Signalkabel hier fest ein und ziehen die Schrauben an beiden Seiten fest. Analogsignalkabel Digitalsignalkabel Digital RGBAusgangsanschluss - Achten Sie streng auf die Steckerrichtung, führen Sie das Signalkabel hier fest ein und ziehen die Schrauben an beiden Seiten fest. 44 MAC DIGITAL INPUT-2 OFF ON Digital RGBAusgangsanschluss 3. Stellen Sie mit den Tasten [ON] ein. - Das Gerät nicht auf [ON] einstellen, wenn kein Belkin ADC-DVI-Adapter verwendet wird, da dies zu Fehlfunktionen bei der Wiedergabe führen kann. 4. Drücken Sie die Taste MENU. Damit sind die Einstellungen beendet. - Achten Sie streng auf die Steckerrichtung, führen Sie das Signalkabel hier fest ein und ziehen die Schrauben an beiden Seiten fest. Hinweise: - Bei Verwendung des 2-Eingangskabels stellen Sie den Eingangsanschluss für den Anschluss [INPUT-2] unter dem Menü MODE SELECT-2 auf [2LINES] ein. (S.54, 57) - Der an der analogen Verbindung des 2Eingangskabels angeschlossene Monitor kann möglicherweise nicht automatisch festgestellt und mit Plug & Play eingestellt werden. Speichern Sie die Einstellungsinformationen manuell. (S.63) Beim Anschluss eines separat erhältlichen 2-Eingangskabels Das im Handel erhältliche 2-Eingangskabel (Modellbezeichnung: NL-C03J) ermöglicht die Verbindung zwischen dem DVI-IEingangsanschluss des Monitors und zwei Computern. (Eine analoge und eine digitale Verbindung.) Anschließen des Monitors an eine Stromquelle 1. Schließen Sie das 2-Eingangskabel an den DVII-Eingangsanschluss des Monitors an. 2. Schließen Sie das als Zubehör mitgelieferte oder im Fachhandel gekaufte Analogsignalkabel und das als Zubehör mitgelieferte Digitalsignalkabel an das 2-Eingangskabel an. Netzanschluss DVI-I-Eingangsanschluss (INPUT-2) Steckdose Mini-D-Sub 15-polig Netzkabel 2-Eingangskabel (separat erhältlich) DVI-D 24-polig - Bei Verwendung eines im Fachhandel erhältlichen Analogsignalkabels müssen beide Enden als Mini-D-Sub 15-polig ausgelegt sein. 45 Deutsch Français Analoger RGBAusgangsanschluss Italiano Digitalsignalkabel Español Analogsignalkabel English 3. Die Signalkabel an den Computern anschließen. Den Monitor folgendermassen einstellen, wenn ein digitaler Anschluss mit einem Power Macintosh unter Verwendung eines ADC-DVI-Adapters des Herstellers Belkin ausgeführt wird. (Der Betrieb wurde mit dem Power Macintosh G4 M7627J/A überprüft.) - Die Einstellungen bei ausgeschaltetem Power Macintosh ausführen. 1. Nach dem Anschluss des Netzkabels den Hauptschalter des Monitors einschalten. 2. Drücken Sie gleichzeitig die Tasten und sowie den Netzschalter (d. h. Monitor einschalten). English Anschließen des Monitors und Ein- und Ausschalten des Monitors Anschließen des Monitors und Ein- und Ausschalten des Monitors Hinweise: - Bei der Verwendung eines Analogsignals führen Sie eine automatische Bildschirmeinstellung unter folgenden Bedingungen durch (S.50): - Wenn der Monitor erstmalig in Betrieb genommen wird. - Wenn die Systemeinstellungen während des Betriebs geändert werden. - Je nach Computer oder Betriebssystem muss die Installation der Monitor-Setup-Informationen eventuell über einen Computer erfolgen. (S.63) - Wenn bei Anschluss eines Notebooks der Computerbildschirm das Notebooks zur gleichzeitigen Anzeige eingestellt ist, kann der MS-DOS-Bildschirm nicht richtig angezeigt werden. Ändern Sie in diesem Fall die Einstellungen so, dass die Anzeige nur auf dem Monitor erfolgt. Einschalten des Monitors 1. Den Monitor mit dem Hauptschalter einschalten. Hauptschalter - Beim Aus- und Einschalten des Monitors mit dem Hauptschalter sollten Sie mindestens fünf Sekunden warten. Durch ein schnelles Umschalten können Fehlfunktionen auftreten. 2. Drücken Sie den Netzschalter am Monitor. Die Betriebsanzeige leuchtet orange auf. 3. Schalten Sie den Computer ein. Netzschalter betätigen. Schalten Sie den Computer ein. ON Wenn ein Signal vom Computer eingegeben wird, leuchtet die Betriebsanzeige grün auf und die Wiedergabe wird aktiviert. (Nach dem Einschalten des Gerätes kann es eine kurze Zeit dauern, bis die Wiedergabe aktiviert wird.) - Wenn der Eingangsanschluss, an den der Computer angeschlossen ist, nicht gewählt ist, wird auf dem Bildschirm nichts angezeigt. Falls notwendig, sollte der Eingangsanschluss umgeschaltet werden. (S.47) 46 1. Schalten Sie den Computer aus. 2. Drücken Sie den Netzschalter am Monitor. Die Betriebsanzeige erlischt. Mit der Taste INPUT schalten Sie die Signaleingangsanschlüsse um. Wenn kein 2-Eingangskabel verwendet wird Analogen RGB-Eingangsanschluss Schalten Sie den Computer aus. DVI-I-Eingangsanschluss Netzschalter betätigen. OFF INPUT-1 <ANALOG> INPUT INPUT-2 < > <ANALOG> oder <DIGITAL> Italiano Wenn ein 2-Eingangskabel verwendet wird Español Analogen RGB-Eingangsanschluss INPUT-1 <ANALOG> INPUT INPUT INPUT2-A <ANALOG> DVI-I-Eingangsanschluss (digital) INPUT English DVI-I-Eingangsanschluss (analog) Wenn der Monitor längere Zeit nicht verwendet wird, sollten Sie den Monitor mit dem Hauptschalter ausschalten und den Netzstecker von der Steckdose abtrennen. Deutsch Ausschalten des Monitors Français Umschalten zwischen Eingangsanschlüssen English Anschließen des Monitors und Ein- und Ausschalten des Monitors INPUT2-D <DIGITAL> Hinweis: - Wenn kein Eingangssignal vorhanden ist, wird [NO SIGNAL] angezeigt. 47 Einstellen der Bildschirmanzeige Analogsignal 1. Führen Sie zunächst eine automatische Einstellung durch. (S.50) 2. Führen Sie bei Bedarf eine manuelle Einstellung durch. (S.51) Digitalsignal Der Monitor kann in der Regel ohne Einstellung verwendet werden. Führen Sie bei Bedarf eine manuelle Einstellung durch. (S.55) Einstellsperrfunktion Wenn Sie die Steuertasten deaktivieren (d. h. die Sperre setzen), können keine Werte eingestellt werden. 1. Schalten Sie den Monitor aus. 2. Drücken Sie gleichzeitig die Taste MENU und den Netzschalter (d. h. Monitor einschalten). Drücken Sie die Tasten weiterhin, bis [ADJUSTMENT LOCKED] auf dem Bildschirm angezeigt wird. Die Sperre ist eingestellt, wenn die Meldung angezeigt wird. Hinweis: - Alle Einstellungen bleiben auch nach dem Abschalten des Monitors gespeichert. Zurücksetzen der Einstellungen Hinweis: - Wenn die Sperre aktiviert ist, sind alle Tasten mit Ausnahme des Netzschalters deaktiviert. Zurücksetzen aller Einstellwerte Aufhebung der Einstellungssperre Alle Einstellwerte können mit einem Befehl auf die werksseitigen Einstellungen zurückgesetzt werden. 1. Schalten Sie den Monitor aus. 2. Drücken Sie gleichzeitig die Tasten MENU und / MODE sowie den Netzschalter (d. h. Monitor einschalten). Drücken Sie die Tasten weiterhin, bis [ALL RESET] auf dem Bildschirm angezeigt wird. Die Rückstellung ist ausgeführt, wenn die angezeigte Meldung erlischt. 1. Schalten Sie den Monitor aus. 2. Drücken Sie gleichzeitig die Taste MENU und den Netzschalter (d. h. Monitor einschalten). Drücken Sie die Tasten weiterhin, bis [ADJUSTMENT UNLOCKED] auf dem Bildschirm angezeigt wird. Die Sperre wird aufgehoben, wenn die Meldung angezeigt wird. Hinweise: - Während [ALL RESET] angezeigt wird, sind die Steuertasten deaktiviert. - Falls sich die Werte nicht zurücksetzen lassen, wenn die Einstellung gesperrt ist, gehen Sie folgendermaßen vor. Heben Sie die Einstellsperre auf, bevor Sie die Steuertasten betätigen. 1. Wenn das OSD-Menü nicht angezeigt wird, drücken Sie die Taste oder die Taste . Einstellen der Hintergrundbeleuchtung BR I GHT 31 - + 2. Stellen Sie die Helligkeit mit der Taste (dunkler) oder der Taste (heller) ein. Hinweis: - Die Bildschirmanzeige für die Einstellung wird einige Sekunden nach der letzten Einstellung ausgeblendet. Zurücksetzen des Menüs ADJUSTMENT Die Einstellungen im Menü ADJUSTMENT (CLOCK, PHASE, H-POS, V-POS) können auf die ursprünglichen Werkseinstellungen zurückgesetzt werden. 1. Schalten Sie den Monitor ein. 2. Drücken Sie gleichzeitig die Taste MENU und die Taste . Wenn [RESET] auf dem Bildschirm angezeigt wird, ist der Reset abgeschlossen. Hinweise: - Während [RESET] angezeigt wird, sind die Steuertasten deaktiviert. - Falls sich die Werte nicht zurücksetzen lassen, wenn die Einstellung gesperrt ist, gehen Sie folgendermaßen vor. Heben Sie die Einstellsperre auf, bevor Sie die Steuertasten betätigen. 48 Der Farbton oder die Helligkeit kann mit einem Befehl geändert werden. Die Modellbezeichnung (MODEL), die Seriennummer (S/N) und die Verwendungszeit (USAGE TIME) des Monitors kann überprüft werden. STD Der Farbton stammt vom Originalschema des LCD-Bildschirms. 1. Schalten Sie den Monitor aus. 2. Während des Drückens der Taste / MODE drücken Sie den Netzschalter am Monitor (d.h. der Monitor wird eingeschaltet). 3. Überprüfung beendet: Drücken Sie die Taste MENU. OFFICE Die Display-Helligkeit wird verringert. (Dieser Modus spart Energie.) sRGB sRGB ist ein internationaler Standard für die Farbdarstellung, der von der IEC (International Electrotechnical Commission) festgelegt wurde. Es erfolgt eine Farbumwandlung anhand der LCD-Eigenschaften, so dass ein Farbton dargestellt wird, der dem Originalbild nahe kommt. Italiano Hinweis: - Bitte beachten Sie, dass die Anzeige der Verwendungszeit beim Kauf wegen der Inspektionen im Werk und anderen Aktivitäten während der Herstellung möglicherweise nicht 0 (Null) ist. Deutsch Überprüfen der Geräteinformationen Français Einstellen des Displaymodus English Einstellen der Bildschirmanzeige VIVID Ergibt ein Bild mit dynamischen und lebhaften Primärfarben. Español - Wenn [DISPLAY MODE] auf [sRGB] oder [VIVID] eingestellt ist, ist [WHITE BALANCE] auf [STD] eingestellt. Einstellung English Drücken Sie die Taste / MODE, wenn das OSDMenü nicht angezeigt wird. Jedesmal beim Drücken der Taste wird das nächste Menü angezeigt. (STD → OFFICE → sRGB → VIVID → STD) Die Bildschirmanzeige für die Einstellung wird einige Sekunden nach der letzten Einstellung ausgeblendet. 49 Einstellen der Bildschirmanzeige (bei analogem Anschluss) Automatisches Einstellen des Bildschirms Automatische Bildschirmeinstellung 1. Drücken Sie die Taste MENU. Das Menü ADJUSTMENT wird angezeigt. Die Optionen im Menü ADJUSTMENT können automatisch eingestellt werden (CLOCK, PHASE, H-POS, V-POS). ADJUSTMENT MANUAL CLOCK PHASE H-POS V-POS Hinweis: - Wenn Sie den Monitor zum ersten Mal einrichten oder eine Komponente des bestehenden Systems geändert haben, führen Sie vor der Verwendung eine automatische Bildschirmeinstellung durch. AUTO 127 0 250 48 INPUT-1 ANALOG 1600 x 1200 V:60Hz - + - + - + - + H:75.0kHz 2. Drücken Sie die Taste . Der Bildschirm wird dunkel, und [ADJUSTING] wird angezeigt. Nach einigen Sekunden wird wieder das Menü ADJUSTMENT angezeigt. (Die automatische Einstellung ist hiermit abgeschlossen.) 3. Drücken Sie die Taste MENU fünfmal, um das OSD (On Screen Display)-Menü auszublenden. OSD für die automatische Einstellung Zeigen Sie zunächst ein Bild an, das den gesamten Bildschirm sehr hell erscheinen lässt. Wenn Sie mit Windows arbeiten, können Sie das Einstellmuster auf der mitgelieferten CD-ROM verwenden. Hinweise: - In den meisten Fällen reicht eine automatische Einstellung aus. - Es ist möglich, dass mit der ersten automatischen Einstellung keine richtige Einstellung erzielt werden kann. In diesem Fall sollte die automatische Einstellung zwei bis drei Mal wiederholt werden. - Falls erforderlich, können in folgenden Fällen nach der automatischen Einstellung auch noch manuelle Einstellungen vorgenommen werden (S.51). - Wenn eine weitere Feineinstellung erforderlich ist. - Wenn [OUT OF ADJUST] angezeigt wird. (Wenn auf dem Bildschirm ein ganz dunkles Bild angezeigt wird, ist die automatische Bildschirmjustierung möglicherweise deaktiviert. Vergewissern Sie sich beim Ausführen einer automatischen Einstellung, dass entweder das Einstellmuster verwendet wird, oder versuchen Sie, ein Bild anzuzeigen, das den gesamten Bildschirm sehr hell erscheinen lässt.) - Wenn das Videoeingangssignal des Computers Composite Sync oder Sync on Green ist. (Die automatische Einstellung ist eventuell nicht möglich.) - Es ist möglich, dass eine automatische Einstellung abhängig von der auf dem Bildschirm wiedergegebenen Anzeige bewegliche Bilder oder die MS-DOSEingabeaufforderung - nicht ausgeführt werden kann. Öffnen des Einstellmusters (für Windows) Die in den nachstehenden Bedienungshinweisen erwähnten Windows-Meldungen basieren auf der englischen Windows-Version. Diese Anweisungen betreffen Windows 95/98/ 2000/Me/XP. Dabei wird von "Laufwerk D" als CDROM laufwerk angenommen. 1. Die mitgelieferte CD-ROM in das CD-ROM Laufwerk des Computer einlegen. 2. Öffnen Sie [My Computer], und wählen Sie CDROM. Unter Windows 3.1 öffnen Sie [File Manager], und wählen Sie Laufwerk "D". 3. Doppelklicken Sie auf [Adj_uty.exe], um das Einstellprogramm auszuführen. Das Einstellmuster wird angezeigt. Einstellmuster Nach dem Ausführen aller Einstellungen drücken Sie am Computer auf die Taste [Esc], um das Einstellprogramm zu beenden. Hinweis: - Wenn der Anzeigemodus Ihres Computers auf 65K Farben eingestellt ist, lassen sich die verschiedenen Farbgrade in den einzelnen Farbmustern darstellen, oder die Graustufen sehen farbig aus. (Dies liegt an der Spezifikation des Eingangssignals und ist keine Funktionsstörung.) 50 Einstellen der Bildschirmanzeige (bei analogem Anschluss) MANUAL CLOCK PHASE H-POS V-POS OSD für die Einstellung AUTO 127 0 250 48 INPUT-1 ANALOG 1600 x 1200 V:60Hz Wenn Sie mit Windows arbeiten, öffnen Sie das Einstellmuster auf der mitgelieferten CD-ROM. (S.50) Falls Ihr System nicht unter Windows arbeitet, können Sie das Einstellmuster nicht verwenden. Zeigen Sie dann ein Bild an, das den gesamten Bildschirm hell erscheinen lässt, und stellen Sie ihn mit Hilfe einer visuellen Überprüfung des tatsächlichen Tons ein. Diese Anweisungen basieren auf der Verwendung des Einstellmusters (für Windows) zum Vornehmen der Einstellungen. - + - + - + - + H:75.0kHz MANUAL: Einzelne Menüoptionen werden manuell eingestellt. AUTO: Alle Menüoptionen werden automatisch eingestellt. Hinweise: - Drücken Sie die Taste um [AUTO] auszuwählen. - So wählen Sie eine Menüoption: Taste / MODE - So gelangen Sie zum nächsten Menü: Taste MENU Einstellen 1. Drücken Sie die Taste MENU. Das Menü ADJUSTMENT wird angezeigt. Italiano CLOCK Die untenstehende Abbildung zeigt, welche Einstellung vorgenommen werden muss, um ) vertikales Flimmern zu verhindern. (Tasten ADJUSTMENT AUTO 127 0 250 48 INPUT-1 ANALOG 1600 x 1200 V:60Hz - + - + - + - + Español MANUAL CLOCK PHASE H-POS V-POS Vertikales Flimmern H:75.0kHz Jetzt können die gewünschten Menüoptionen eingestellt werden. Mit jedem Drücken der Taste MENU wird das nächste Menü ausgewählt. (ADJUSTMENT GAIN CONTROL COLOR CONTROL MODE SELECT-1 MODE SELECT-2 OSDMenü wird ausgeblendet) PHASE Die untenstehende Abbildung zeigt, welche Einstellung vorgenommen werden muss, um horizontales Flimmern zu verhindern. (Tasten Hinweis: - Die Einstellungen unter [PHASE] dürfen erst erfolgen, nachdem [CLOCK] korrekt eingestellt wurde. ) Hinweis: - Das OSD-Menü wird ca. 30 Sekunden nach dem letzten Befehl automatisch ausgeblendet. Horizontales Flimmern H-POS (horizontale Positionierung) und V-POS (vertikale Positionierung) Um das Einstellmuster innerhalb der Grenzen des Bildschirms zu zentrieren, justieren Sie die Werte links-rechts (H-POS) und oben-unten (V-POS). (Tasten ) Bildschirmrahmen Einstellmuster 51 English Die Einstellungen können über das OSD (On Screen Display)-Menü vorgenommen werden. Français ADJUSTMENT Deutsch English Menü ADJUSTMENT Manuelle Bildschirmeinstellung Einstellen der Bildschirmanzeige (bei analogem Anschluss) Menü GAIN CONTROL Menü COLOR CONTROL GAIN CONTROL COLOR CONTROL MANUAL BLACK LEVEL CONTRAST AUTO 50 50 INPUT-1 ANALOG 1600 x 1200 V:60Hz WHITE BALANCE GAMMA - + - + 0 INPUT-1 ANALOG 1600 x 1200 V:60Hz H:75.0kHz MANUAL: Einzelne Menüoptionen werden manuell eingestellt. AUTO: Alle Menüoptionen werden mit der Funktion Auto Gain Control* automatisch eingestellt. Hinweise: - Drücken Sie die Taste , um [AUTO] auszuwählen. - So wählen Sie eine Menüoption: Taste / MODE - So gelangen Sie zum nächsten Menü: Taste MENU - + H:75.0kHz Hinweise: - So wählen Sie eine Menüoption: Taste / MODE - So gelangen Sie zum nächsten Menü: Taste MENU WHITE BALANCE Nach der Wahl von [WHITE BALANCE] drücken Sie die Taste zur Anzeige des Einstellung-Menüs. WHITE BALANCE COOL * Funktion Auto Gain Control - Die Funktion Auto Gain Control justiert den Kontrast und den Schwarzwert basierend auf der hellsten und dunkelsten Farbe des angezeigten Bildes. Wenn Sie das Einstellmuster nicht verwenden, müssen Sie einen schwarzen und weißen Bereich in einer Größe von 5 mm x 5 mm anzeigen lassen, ansonsten ist keine Einstellung möglich. - Wenn es sich bei dem vom Computer kommenden Signal um das Signal Composite Sync oder Sync on Green handelt, ist keine automatische Einstellung möglich. Nehmen Sie die Einstellung statt dessen manuell vor. - Wenn [OUT OF ADJUST] angezeigt wird, sollte die manuelle Einstellung durchgeführt werden. STD WARM USER R-CONTRAST G-CONTRAST B-CONTRAST OK...<MENU> Hinweise: - Bei einer anderen Einstellung als [STD] können nicht alle Abstufungen angezeigt werden. Um alle Abstufungen anzuzeigen, stellen Sie [STD] ein. - Wenn [DISPLAY MODE] auf [sRGB] oder [VIVID] eingestellt ist, kann keine andere Einstellung als [STD] gewählt werden. - Wählen Sie [COOL], [·], [STD], [·], [WARM] oder [USER] mit den Tasten aus. - Wenn [USER] ausgewählt wird, werden die Einstellwerte für [R-CONTRAST], [G-CONTRAST] und [B-CONTRAST] angezeigt, damit die Feineinstellung vorgenommen werden kann. - Wählen Sie [R-CONTRAST], [G-CONTRAST] und [B-CONTRAST] mit der Taste / MODE aus. - Nach Abschluss der Einstellung: Taste MENU BLACK LEVEL Die gesamte Bildschirmhelligkeit kann während der Anzeige des Farbmusters eingestellt werden (Tasten ) Farbmuster CONTRAST Während der Anzeige des Farbmusters können die Einstellungen so erfolgen, dass alle Abstufungen angezeigt werden. (Tasten ) 52 Einstellen der Bildschirmanzeige (bei analogem Anschluss) 720 H:75.0kHz Hinweise: - Abhängig von der Auflösung des Eingangssignals ändert sich die Anzeige eventuell selbst dann nicht, wenn die Menüoptionen ausgewählt werden können. - So wählen Sie eine Menüoption: Taste / MODE - So gelangen Sie zum nächsten Menü: Taste MENU für blau-grün für rot für violett für grün für gelb für blau OSD H-POSITION (OSD horizontale Position) Die Position der Menü OSD kann nach links und rechts verschoben werden. (Tasten ) GAMMA Das Bild so einstellen, dass dunkle und helle Bildteile sichtbar wiedergegeben werden. Wenn das Bild zu dunkel und schwer zu erkennen ist, sollte der Zahlenwert erhöht werden. Wenn das Bild zu hell und schwer zu erkennen ist, sollte der Zahlenwert verringert werden. (Tasten ) - Wenn [DISPLAY MODE] auf [sRGB] oder [VIVID] gestellt ist, kann [GAMMA] nicht eingestellt werden. OSD V-POSITION (OSD vertikale Position) Die Position der Menü OSD kann nach oben und unten verschoben werden. (Tasten ) EXPAND (Bildschirmerweiterung) Für Anzeigemodi von weniger als 1600 x 1200 Pixel läßt sich die Anzeige auf Wunsch erweitern. (Tasten ) OFF: Erweiterung aus ON1: Mit dem festen Aspektverhältnis wird der gesamte Bildschirm vergrößert. ON2: Der gesamte Bildschirm wird vergrößert. Hinweis: - Wenn selbst nach einer Erweiterung keine Auflösung von 1600 x 1200 erreicht werden kann, wird der äußere Bildschirmrand schwarz angezeigt. (Es handelt sich dabei nicht um eine Funktionsstörung.) SCALING (Skalierungsgrad) Wenn EXPAND auf [ON1] oder [ON2] gesetzt ist, ) läßt sich die Bildschärfe einstellen. (Tasten 400 LINES (Auflösungsgrad) Sie können die horizontale Auflösung eines Bildschirms mit 400 Zeilen festlegen, wenn Sie ) US-Text usw. verwenden. (Tasten 640: 640 x 400 Punktemodus 720: 720 x 400 Punktemodus (US-Text usw.) Hinweis: - Da die Auflösungseingabe für einen anderen Wert als 400 Zeilen automatisch erfolgt, muss diese Auflösung nicht eingestellt werden. 53 Deutsch + 640 Français ON2 - Italiano B-CONTRAST ......... INPUT-1 ANALOG 1600 x 1200 V:60Hz ON1 Español G-CONTRAST ........ OSD H-POSITION OSD V-POSITION OFF EXPAND SCALING 3 400LINES LANGUAGE English USER R-CONTRAST ........ MODE SELECT-1 English Menü MODE SELECT-1 COOL ... Farbton mit stärkerem Blaustich als normal • ......... Farbtonmit leicht stärkerem Blaustich als normal STD ...... Farbton entspricht der Standardeinstellung • ........ Farbton mit leicht stärkerem Rotstich als normal WARM .. Farbton mit stärkerem Rotstich als normal Einstellen der Bildschirmanzeige (bei analogem Anschluss) LANGUAGE (Sprache) Sie können die Sprache für das OSD-Menü auswählen. 1. Drücken Sie die Taste . Das Sprachenauswahlmenü wird angezeigt. 2. Wählen Sie die Sprache mit der Taste / MODE aus. 3. Drücken Sie die Taste MENU. Das Sprachauswahlmenü wird ausgeblendet. Einschalten des Gerätes wird das Gerät erneut automatisch ausgeschaltet, wenn die eingestellte Zeit verstrichen ist.) - Wenn der Monitor bei Einstellung des Ausschalttimers [OFF TIMER] auf [ON] eingeschaltet wird, wird die eingestellte Zeit einige Sekunden lang angezeigt. (Wenn kein Eingangssignal vorhanden ist, wird [NO SIGNAL] angezeigt.) Menü MODE SELECT-2 INPUT-2 Stellen Sie [1LINE] ein, wenn Digital- oder Analogsignalkabel am DVI-I-Eingangsanschluss (INPUT-2) des Displays angeschlossen werden. Stellen Sie [2LINES] ein, wenn ein 2Eingangskabel angeschlossen wird. ) (Tasten - Wenn die Anschlüsse und Einstellungen nicht richtig ausgeführt werden, wird das Bild auf dem Monitor nicht richtig wiedergegeben. MODE SELECT-2 INFORMATION OFF TIMER INPUT-2 1LINE INPUT-1 ANALOG 1600 x 1200 V:60Hz 2LINES H:75.0kHz Hinweise: - So wählen Sie eine Menüoption: Taste / MODE - Nach Abschluss der Einstellung: Taste MENU INFORMATION Die Modellbezeichnung (MODEL), die Seriennummer (S/N) und die Verwendungszeit (USAGE TIME) des Monitors kann überprüft werden. Nach der Wahl von [INFORMATION] drücken Sie die Taste . (Überprüfung beendet: Drücken Sie die Taste MENU) OFF TIMER Das Gerät wird automatisch ausgeschaltet, nachdem die eingestellte Zeit abgelaufen ist. Nach der Wahl von [OFF TIMER] drücken Sie die Taste und stellen [ON]/[OFF] durch Drücken der Tasten ein. Wenn [ON] gewählt wird, drücken Sie die Taste / MODE und stellen Sie die Ausschaltzeit durch Drücken der Tasten ein. (Zwischen 1 und 23 Stunden können in Stunden eingestellt werden.) (Einstellung beendet: Drücken Sie die Taste MENU) - Wenn [ON] gewählt wurde, wird die verbleibende Zeit oben rechts auf dem Bildschirm während der letzten fünf Minuten vor dem Ausschalten angezeigt. (Die verbleibende Zeit wird ca. fünf Sekunden lang jede Minute angezeigt.) - Zum Löschen der Einstellung für die automatische Ausschaltung drücken Sie den Netzschalter zwischen der Anzeige der verbleibenden Zeit und dem Ausschalten des Gerätes. Zum Ausschalten des Gerätes drücken Sie erneut den Netzschalter. (Beim nächsten 54 COLOR CONTROL Menu COLOR CONTROL Wenn Sie mit Windows arbeiten, öffnen Sie das Einstellmuster auf der mitgelieferten CD-ROM. (S.50) Falls Ihr System nicht unter Windows arbeitet, können Sie das Einstellmuster nicht verwenden. Zeigen Sie dann ein Bild an, das den gesamten Bildschirm hell erscheinen lässt, und stellen Sie ihn mit Hilfe einer visuellen Überprüfung des tatsächlichen Tons ein. INPUT-2 DIGITAL 1600 x 1200 V:60Hz + H:75.0kHz WHITE BALANCE Nach der Wahl von [WHITE BALANCE] drücken Sie die Taste zur Anzeige des Einstellung-Menüs. 1. Drücken Sie die Taste MENU 3 Mal. Das Menü COLOR CONTROL wird angezeigt. WARM USER + OK...<MENU> INPUT-2 DIGITAL 1600 x 1200 V:60Hz Hinweise: - Bei einer anderen Einstellung als [STD] können nicht alle Abstufungen angezeigt werden. Um alle Abstufungen anzuzeigen, stellen Sie [STD] ein. - Wenn [DISPLAY MODE] auf [sRGB] oder [VIVID] eingestellt ist, kann keine andere Einstellung als [STD] gewählt werden. - Wählen Sie [COOL], [·], [STD], [·], [WARM] oder [USER] mit den Tasten aus. - Wenn [USER] ausgewählt wird, werden die Einstellwerte für [R-CONTRAST], [G-CONTRAST] und [B-CONTRAST] angezeigt, damit die Feineinstellung vorgenommen werden kann. - Wählen Sie [R-CONTRAST], [G-CONTRAST] und [B-CONTRAST] mit der Taste / MODE aus. - Nach Abschluss der Einstellung: Taste MENU H:75.0kHz Jetzt können die gewünschten Menüoptionen eingestellt werden. Mit jedem Drücken der Taste MENU wird das nächste Menü ausgewählt. (COLOR CONTROL MODE SELECT-1 MODE SELECT-2 OSD-Menü wird ausgeblendet) Hinweise: - Wenn z.B. eine analoge Verbindung hergestellt wird, werden das Menü ADJUSTMENT und GAIN CONTROL gezeigt. Sie brauchen diese Punkte aber nicht einzustellen. - Das OSD-Menü wird ca. 30 Sekunden nach dem letzten Befehl automatisch ausgeblendet. 55 Español STD English COOL R-CONTRAST G-CONTRAST B-CONTRAST Italiano WHITE BALANCE COLOR CONTROL - - Hinweise: - So wählen Sie eine Menüoption: Taste / MODE - So gelangen Sie zum nächsten Menü: Taste MENU Einstellen 0 0 Deutsch WHITE BALANCE GAMMA OSD für die Einstellung Français Die Einstellungen können über das OSD (On Screen Display)-Menü vorgenommen werden. WHITE BALANCE GAMMA English Einstellen der Bildschirmanzeige (bei digitalem Anschluss) Einstellen der Bildschirmanzeige (bei digitalem Anschluss) Menü MODE SELECT-1 COOL ... Farbton mit stärkerem Blaustich als normal • ......... Farbtonmit leicht stärkerem Blaustich als normal STD ...... Farbton entspricht der Standardeinstellung • ........ Farbton mit leicht stärkerem Rotstich als normal WARM .. Farbton mit stärkerem Rotstich als normal USER R-CONTRAST ........ G-CONTRAST ........ B-CONTRAST ......... MODE SELECT-1 OSD H-POSITION OSD V-POSITION OFF EXPAND SCALING 3 400LINES LANGUAGE INPUT-2 DIGITAL 1600 x 1200 V:60Hz ON1 ON2 - + 640 720 H:75.0kHz Hinweise: - So wählen Sie eine Menüoption: Taste / MODE - So gelangen Sie zum nächsten Menü: Taste MENU für blau-grün für rot für violett für grün für gelb für blau OSD H-POSITION (OSD horizontale Position) Die Position der Menü OSD kann nach links und rechts verschoben werden. (Tasten ) OSD V-POSITION (OSD vertikale Position) Die Position der Menü OSD kann nach oben und unten verschoben werden. (Tasten ) GAMMA Das Bild so einstellen, dass dunkle und helle Bildteile sichtbar wiedergegeben werden. Wenn das Bild zu dunkel und schwer zu erkennen ist, sollte der Zahlenwert erhöht werden. Wenn das Bild zu hell und schwer zu erkennen ist, sollte der Zahlenwert verringert werden. (Tasten ) - Wenn [DISPLAY MODE] auf [sRGB] oder [VIVID] gestellt ist, kann [GAMMA] nicht eingestellt werden. EXPAND (Bildschirmerweiterung) Für Anzeigemodi von weniger als 1600 x 1200 Pixel läßt sich die Anzeige auf Wunsch erweitern. (Tasten ) OFF: Erweiterung aus ON1: Mit dem festen Aspektverhältnis wird der gesamte Bildschirm vergrößert. ON2: Der gesamte Bildschirm wird vergrößert. Hinweis: - Wenn selbst nach einer Erweiterung keine Auflösung von 1600 x 1200 erreicht werden kann, wird der äußere Bildschirmrand schwarz angezeigt. (Es handelt sich dabei nicht um eine Funktionsstörung.) SCALING (Skalierungsgrad) Wenn EXPAND auf [ON1] oder [ON2] gesetzt ist, ) läßt sich die Bildschärfe einstellen. (Tasten 400 LINES (Auflösungsgrad) Keine Einstellung erforderlich. LANGUAGE (Sprache) Sie können die Sprache für das OSD-Menü auswählen. 1. Drücken Sie die Taste . Das Sprachenauswahlmenü wird angezeigt. 2. Wählen Sie die Sprache mit der Taste / MODE aus. 3. Drücken Sie die Taste MENU. Das Sprachauswahlmenü wird ausgeblendet. 56 INPUT-2 Stellen Sie [1LINE] ein, wenn Digital- oder Analogsignalkabel am DVI-I-Eingangsanschluss (INPUT-2) des Displays angeschlossen werden. Stellen Sie [2LINES] ein, wenn ein 2Eingangskabel angeschlossen wird. ) (Tasten - Wenn die Anschlüsse und Einstellungen nicht richtig ausgeführt werden, wird das Bild auf dem Monitor nicht richtig wiedergegeben. MODE SELECT-2 INFORMATION OFF TIMER INPUT-2 1LINE INPUT-2 DIGITAL 1600 x 1200 V:60Hz 2LINES H:75.0kHz Hinweise: - So wählen Sie eine Menüoption: Taste / MODE - Nach Abschluss der Einstellung: Taste MENU Italiano Français INFORMATION Die Modellbezeichnung (MODEL), die Seriennummer (S/N) und die Verwendungszeit (USAGE TIME) des Monitors kann überprüft werden. Nach der Wahl von [INFORMATION] drücken Sie die Taste . (Überprüfung beendet: Drücken Sie die Taste MENU) Deutsch Menü MODE SELECT-2 English Einstellen der Bildschirmanzeige (bei digitalem Anschluss) English Español OFF TIMER Das Gerät wird automatisch ausgeschaltet, nachdem die eingestellte Zeit abgelaufen ist. Nach der Wahl von [OFF TIMER] drücken Sie die Taste und stellen [ON]/[OFF] durch Drücken der ein. Tasten Wenn [ON] gewählt wird, drücken Sie die Taste / MODE und stellen Sie die Ausschaltzeit durch Drücken der Tasten ein. (Zwischen 1 und 23 Stunden können in Stunden eingestellt werden.) (Einstellung beendet: Drücken Sie die Taste MENU) - Wenn [ON] gewählt wurde, wird die verbleibende Zeit oben rechts auf dem Bildschirm während der letzten fünf Minuten vor dem Ausschalten angezeigt. (Die verbleibende Zeit wird ca. fünf Sekunden lang jede Minute angezeigt.) - Zum Löschen der Einstellung für die automatische Ausschaltung drücken Sie den Netzschalter zwischen der Anzeige der verbleibenden Zeit und dem Ausschalten des Gerätes. Zum Ausschalten des Gerätes drücken Sie erneut den Netzschalter. (Beim nächsten Einschalten des Gerätes wird das Gerät erneut automatisch ausgeschaltet, wenn die eingestellte Zeit verstrichen ist.) - Wenn der Monitor bei Einstellung des Ausschalttimers [OFF TIMER] auf [ON] eingeschaltet wird, wird die eingestellte Zeit einige Sekunden lang angezeigt. (Wenn kein Eingangssignal vorhanden ist, wird [NO SIGNAL] angezeigt.) 57 Pflege des Monitors Pflege des Monitors Die Leuchtstoffröhren des Monitors weisen eine begrenzte Lebensdauer auf. - Wenn der Bildschirm dunkler wird, ständig flimmert oder überhaupt nicht mehr leuchtet, muss die Leuchtstoffröhre evtl. erneuert werden. Wenden Sie sich an das Geschäft, in dem Sie den Monitor gekauft haben, oder an das nächste autorisierte SharpKundendienstzentrum. (Nehmen Sie diesen Austausch niemals selber vor.) - Am Anfang kann aufgrund der Eigenschaften der Leuchtstoffröhre Flimmern auftreten. (Es handelt sich dabei nicht um eine Funktionsstörung.) Schalten Sie in diesem Fall probeweise den Monitor aus und wieder ein. Ziehen Sie immer erst den Stecker aus der Steckdose, bevor Sie Reinigungsarbeiten am Monitor ausführen. Gehäuse und Bedienfeld Wischen Sie das Gehäuse und das Bedienfeld mit einem weichen, trockenen Tuch vorsichtig sauber. Falls starke Verschmutzungen auftreten, geben Sie etwas neutrales Reinigungsmittel auf ein feuchtes, weiches Tuch, wringen Sie es gut aus, und wischen Sie den Monitor sauber. LCD-Bildschirm Wischen Sie Schmutz und Staub von der Oberfläche des LCD-Bildschirms mit einem weichen, trockenen Tuch vorsichtig ab. (Es eignet sich ein weiches Tuch, beispielsweise ein GazeTuch, das auch zum Reinigen von Linsen verwendet wird.) Auf dem Monitor wird nichts angezeigt (Betriebsanzeige leuchtet nicht). - Ist das Netzkabel richtig angeschlossen? (S.45) Auf dem Monitor wird nichts angezeigt (Betriebsanzeige leuchtet). - Ist der Computer richtig angeschlossen? (S.44) - Ist der Computer eingeschaltet? - Wurde auf den richtigen Signaleingangsanschluss umgeschaltet? (S.47) - Ist [INPUT-2] richtig im Menü MODE SELECT-2 eingestellt worden? (S.54, 57) - Entspricht der Signaltakt des Computers den Monitorspezifikationen? (S.61) - Wurde der Computer in den Stromsparmodus gesetzt? ACHTUNG! - Verwenden Sie auf keinen Fall Verdünner, Benzin, Alkohol, Glasreiniger usw., da dies Farb- oder Formveränderungen hervorrufen kann. - Verkratzen Sie den Monitor nicht mit harten Gegenständen oder durch zu starken Andruck, da dies bleibende Spuren hinterlassen oder Funktionsstörungen hervorrufen kann. Das Bild wird verzerrt angezeigt. - Entspricht der Signaltakt des Computers den Monitorspezifikationen? (S.61) - Wenn Sie das Analogsignal verwenden, führen Sie die automatische Bildschirmeinstellung durch. (S.50) - Wenn die Auffrischungsrate im verwendeten Computer geändert werden kann, sollte der Wert auf eine tiefere Frequenz geändert werden. (S.61) Lagerung Wenn der Monitor längere Zeit nicht verwendet wird, ziehen Sie den Netzstecker aus der Netzsteckdose. ACHTUNG! - Lassen Sie den Monitor nicht über längere Zeit mit Gummi- oder Kunststoffgegenständen in Berührung kommen, da dies Farb-oder Formveränderungen verursachen kann. Die Steuertasten funktionieren nicht. - Ist die Einstellsperre aktiviert? (S.48) Fehlersuche Falls Störungen am Monitor auftreten, prüfen Sie erst folgende Punkte, bevor Sie sich an den Kundendienst wenden. Falls sich die Störung hiermit nicht beheben lässt, wenden Sie sich an das Geschäft, in dem Sie den Monitor gekauft haben, oder an die nächstgelegene autorisierte Sharp-Kundendienstzentrale. 58 (3) Für unsere Kunden in den USA In diesem Produkt ist Zinn-Blei-Lötmaterial und eine Fluoreszenzlampe mit einer geringen Menge Quecksilber verwendet. Die Entsorgung dieser Materialien kann aufgrund von Umweltvorschriften geregelt sein. Bitte wenden Sie sich an die örtlichen Behörden oder an die Electronics Industries Alliance: http://www.eiae.org Sharp Corporation ist zum Umweltschutz und zur Einsparung von Energie entschlossen. Unser Ziel ist, die Umweltbelastung durch unsere Produkte zu minimieren, indem wir neue Produkttechnologien entwickeln ud einsetzen, und die Kunden auf umweltbewusstes Verhalten hinweisen. (1) Für unsere Kunden in Belgien, den Niederlanden, Schweden und der Schweiz SHARP nimmt an den nationalen Recyclingsystemen für Elektronikmüll teil, die auf der Basis der Umweltschutzgesetzgebung in diesen Ländern eingerichtet wurden. Einzelheiten über die betreffenden Länder siehe hier. Español (4) Für unsere Kunden in Japan Rufen Sie gebührenfrei bei 0120-845-530 an, um Recycling-Information zu erhalten. Deutsch ENTSORGEN SIE DIESES PRODUKT NICHT MIT DEM HAUSHALTSMÜLL ODER GEMISCHT MIT ANDEREM MÜLL! DABEI BESTEHT GEFAHR FÜR DIE UMWELT! Français Wenn dieses Produkt nicht mehr verwendet werden kann, muss es auf legale und umweltfreundliche Weise entsorgt werden. Italiano (2) Für unsere Kunden in Großbritannien, Deutschland, Frankreich und Italien Bitte wenden Sie sich an die örtlichen Behörden für Müllsammlung und Recycling oder an eine Recylingfirma, die zum Recycling von Elektronikgeräten lizensiert ist. SHARP empfiehlt die Recyclingdienste von MIREC; weitere Informationen über MIREC siehe Website des Unternehmens bei http://www.mirec.com/. MIREC-Dienste müssen vom letzten Besitzer des betreffenden Elektronikgeräts bezahlt werden. Informationen für Kunden über umweltfreundliche Entsorgung dieses SHARP-Produkts English Pflege des Monitors Recycling-Information für das Land Bitte verwenden Sie das schwedische ElektronikRecyclingsystem namens "ELRETUR", siehe auch Website bei http://www.el-kretsen.se Die Niederlande Bitte verwenden Sie das holländische Elektronik-Recyclingsystem namens "ICT-Milieu", siehe auch Website bei http://www.nederlandict.nl/index.php Belgien Bitte verwenden Sie das belgische Elektronik-Recyclingsystem namens "Recupel", siehe auch Website bei http://www.recupel.be Schweiz Bitte verwenden Sie das schweizerische ElektronikRecyclingsystem namens "SWICO", siehe auch Website bei http://www.swico.ch English Land Schweden 59 Technische Daten Produktspezifikationen Abmessungen (Einheiten: mm) 498 348 450 438 Modellbezeichnung LL-T2015-H (Hellgrau)/LL-T2015-B (Schwarz) LCD-Anzeige 51 cm diagonal gemessen TFT LCD-Modul Auflösung (max.) UXGA 1600 x 1200 Pixel Anzeigbare Farben (max.) Ca. 16,77 Millionen Farben (8 Bit) Helligkeit (max.) 250 cd/m2 Punktabstand 0,255 (H) x 0,255 (V) mm Kontrastverhältnis 400:1 Blickwinkel Links-rechts 176°, oben-unten 176° (Kontrastverhältnis > = 10) Bildschirmanzeigegröße Horizontal 408 mm x vertikal 306 mm Videosignal Analog: Analog RGB (0,7 Vp-p) [75 Ω] Digital: DVI-Standard basiert auf 1.0 Sync-Signal Separate Sync (TTL-Pegel: +/-), Sync on Green, Composite Sync (TTL-Pegel: +/-) Erweiterungskompensation Digitaler Skalierungsgrad Vergrösserung von VGA/SVGA/XGA/SXGA usw. unter Verwendung eines Kompensationsprozesses. (Keine Vergrösserung, basierend auf einem fixierten Seitenverhältnis und Vergrösserung auf gesamte Bildschirmgrösse.) Plug & Play VESA: DDC2B-kompatibel Power Management VESA: basiert auf DPMS DVI: basiert auf DMPM Eingangssignalanschluss Analog: 15poliger Mini-D-Sub-Anschluß (3 Reihen) Digital/Analog: 29polig DVI-I Einstellung der Höhe Einstellungsbereich: ca. 60 mm Bildschirmneigung nach oben ca. 0 - 30°, nach unten ca. 0 - 5° Bildschirmdrehung Ca. 90° von links nach rechts Stromversorgung 100 - 240 VAC, 50/60 Hz Umgebungstemperatur 5 - 35 °C Leistungsaufnahme 53 W max., 4 W im Energiesparmodus Abmessungen (B x T x H) (Einheiten: mm) Ca. 450 x 228 x 438 - 498 Gewicht Ca. 9,8 kg Nur Anzeigebereich, ca. 6,2 kg 310 62 228 - Analogsignalkabel: ca. 2,0 m - Digitalsignalkabel: ca. 2,0 m - Analogsignalkabel, NL-C02E (separat erhältlich): ca. 2,0 m - 2-Eingangskabel, NL-C03J (separat erhältlich): ca. 0,25 m Hinweis: - Bedingt durch fortlaufende technische Verbesserungen behält sich SHARP das Recht vor, das Design und die Spezifikationen ohne vorherige Ankündigung ändern zu können. Die angegebenen Leistungswerte stellen die Nennwerte einer in Serienherstellung produzierten Einheit dar. Geringe Abweichungen bei einzelnen Geräten sind möglich. 60 Technische Daten 1024x768 1152x864 1280x960 1280x1024 US-Text Power MacintoshSerie Sun UltraSerie 1600x1200 720x400 640x480 832x624 1024x768 1152x870 1280x1024 1600x1200 1024x768 1152x900 1280x1024 1600x1000 60Hz 72Hz 75Hz 85Hz 85Hz 85Hz 56Hz 60Hz 72Hz 75Hz 85Hz 60Hz 70Hz 75Hz 85Hz 75Hz 60Hz 60Hz 75Hz 85Hz 60Hz 70Hz 66,7Hz 74,6Hz 75Hz 75Hz 60Hz 75Hz 60Hz 60Hz 66Hz 70Hz 66Hz 76,2Hz 67,2Hz 76Hz 66Hz 25,175MHz 31,5MHz 31,5MHz 36,0MHz 31,5MHz 35,5MHz 36,0MHz 40,0MHz 50,0MHz 49,5MHz 56,25MHz 65,0MHz 75,0MHz 78,75MHz 94,5MHz 108,0MHz 108,0MHz 108,0MHz 135,0MHz 157,5MHz 162,0MHz 28,3MHz 30,2MHz 57,3MHz 80,0MHz 100,0MHz 108,0MHz 135,0MHz 162,0MHz 64,13MHz 70,4MHz 74,25MHz 94,88MHz 108,23MHz 117,01MHz 134,99MHz 135,76MHz VESA 640x480 800x600 1024x768 US-Text 1152x864 1280x960 1280x1024 1600x1200 720x400 Hsync Vsync Punktfrequenz 31,5kHz 37,9kHz 37,5kHz 37,9kHz 48,1kHz 46,9kHz 48,4kHz 56,5kHz 60,0kHz 67,5kHz 60,0kHz 64,0kHz 75,0kHz 31,5kHz 60Hz 72Hz 75Hz 60Hz 72Hz 75Hz 60Hz 70Hz 75Hz 75Hz 60Hz 60Hz 60Hz 70Hz 25,175MHz 31,5MHz 31,5MHz 40,0MHz 50,0MHz 49,5MHz 65,0MHz 75,0MHz 78,75MHz 108,0MHz 108,0MHz 108,0MHz 162,0MHz 28,3MHz - Die empfohlene Auflösung ist 1600 x 1200. - Alle nur mit Non-Interlace. - Ein Computer mit einem Ausgangsanschluss gemäß DVI (DVI-D24polig oder DVI-I29polig) und mit UXGA-Ausgangsfunktion kann hier angeschlossen werden. Unter Umständen erscheint die Anzeige nicht einwandfrei. Dies ist vom Typ des angeschlossenen Computers abhängig. - Wenn der Monitor Taktsignale empfängt, die nicht kompatibel sind, wird [OUT OF TIMING] angezeigt. Stimmen Sie den Takt anhand der Anweisungen im Computer-Benutzerhandbuch auf den Monitor ab. - Wenn der Monitor überhaupt kein Signal empfängt (Sync-Signal), wird [NO SIGNAL] angezeigt. English 31,5kHz 37,9kHz 37,5kHz 43,3kHz 37,9kHz 37,9kHz 35,1kHz 37,9kHz 48,1kHz 46,9kHz 53,7kHz 48,4kHz 56,5kHz 60,0kHz 68,7kHz 67,5kHz 60,0kHz 64,0kHz 80,0kHz 91,1kHz 75,0kHz 31,5kHz 35,0kHz 49,7kHz 60,2kHz 68,7kHz 64,0kHz 80,0kHz 75,0kHz 48,3kHz 53,6kHz 56,6kHz 61,8kHz 71,8kHz 71,7kHz 81,1kHz 68,6kHz Anzeigemodus Deutsch 640x400 720x400 800x600 Punktfrequenz Français 640x480 Vsync Italiano VESA Hsync English Anzeigemodus Relevante Signaltakte (digital) Español Relevante Signaltakte (analog) - Die empfohlene Auflösung ist 1600 x 1200. - Alle nur mit Non-Interlace. - Die Frequenzen für die Serien Power Macintosh und Sun Ultra sind lediglich Referenzwerte. Für den Anschluss ist evtl. ein anderer Adapter (im Handel erhältlich) notwendig. - Wenn der Monitor Taktsignale empfängt, die nicht kompatibel sind, wird [OUT OF TIMING] angezeigt. Stimmen Sie den Takt anhand der Anweisungen im Computer-Benutzerhandbuch auf den Monitor ab. - Wenn der Monitor überhaupt kein Signal empfängt (Sync-Signal), wird [NO SIGNAL] angezeigt. 61 Technische Daten Pinbelegung des AnalogsignalEingangsanschlusses Power Management Der Monitor basiert auf den Standards VESA DPMS und DVI DMPM. Um die Power Management-Funktion des Monitors zu aktivieren, müssen sowohl die Videokarte als auch der Computer den Standards VESA DPMS und DVI DMPM entsprechen. (15poliger Mini-D-Sub-Stecker) 5 4 10 15 3 9 14 2 1 8 13 7 12 6 11 DPMS: Display Power Management Signalling Nr. 1 2 3 4 5 6 7 8 9 10 11 12 13 14 15 DPMS- Funktion Roter Videosignaleingang Grüner Videosignaleingang Blauer Videosignaleingang GND GND Für rotes Videosignal GND Für grünes Videosignal GND Für blaues Videosignal GND +5V GND GND DDC-Daten Für Hsync-Signaleingang Für Vsync-Signaleingang DDC-Takt Modus EIN SUSPEND 1 2 3 4 5 6 C3 C4 C5 Funktion 1 TMDS-Daten 2- 2 TMDS-Daten 2+ 17 TMDS-Daten 0- 3 TMDS-Daten 2/4 abgeschirmt 18 TMDS-Daten 0+ 4 nicht belegt 19 TMDS-Daten 0/5 abgeschirmt 5 nicht belegt 20 nicht belegt 6 DDC-Takt 21 nicht belegt 7 DDC-Daten 22 TMDS-Takt abgeschirmt 8 Vertikal synchronisiertes Analogsignal 23 TMDS-Takt + 9 TMDS-Daten 1- 24 TMDS-Takt - 10 TMDS-Daten 1+ Anzeige aus 4W Ja Ja Nein Ja Ja Nein Nein Nein 16 Hot-Plug-Erkennung C1 Analoges rotes Bildsignal 11 TMDS-Daten 1/3 abgeschirmt C2 Analoges grünes Bildsignal 12 nicht belegt C3 Analoges blaues Bildsignal 13 nicht belegt C4 14 +5V C5 Analog-GND DMPM Bild- Leistungs- -Modus schirm aufnahme EIN Anzeige ein 53 W AUS Anzeige aus 4W Dieser Monitor unterstützt den Standard VESA DDC (Display Data Channel). DDC ist ein Signalstandard zum Ausführen von Plug & Play-Funktionen am Monitor oder PC. Er überträgt Informationen, beispielsweise den Auflösungsgrad, zwischen dem Monitor und dem PC. Sie können diese Funktion anwenden, wenn Ihr PC DDC-kompatibel und so gesetzt ist, dass er den Plug & Play-Monitor erkennen kann. Aufgrund der vielen verschiedenen Systeme gibt es viele Varianten von DDC. Dieser Monitor arbeitet mit DDC2B. 17 18 19 20 21 22 23 24 Nr. 53 W DDC (Plug & Play) 7 8 Funktion aufnahme DMPM: Digital Monitor Power Management 9 10 11 12 13 14 15 16 Nr. schirm Anzeige ein AUS (29poliger DVI-I-Anschluß) C2 Leistungs- H-sync V-sync STANDBY Pinbelegung des DVI-I-Eingangsanschluß C1 Bild- Horizontal synchronisiertes Analogsignal 15 GND 62 Installieren der Setup-Informationen und des ICC-Profils (Für Windows) Wenn der "Add new Hardware Wizard" nicht angezeigt wird: 1. Die mitgelieferte CD-ROM in das CD-ROM Laufwerk des Computer einlegen. 2. Klicken Sie auf die Schaltfläche [Start]. Wählen Sie unter [Settings] die Option [Control Panel]. 3. Doppelklicken Sie auf [Display]. 4. Klicken Sie auf [Settings], [Advanced] und [Monitor]. 5. Aktivieren Sie unter [Options] [Automatically detect Plug & Play monitors], und klicken Sie auf [Change]. 6. Klicken Sie auf [Next]. 7. Klicken Sie auf [Display a list of all the drivers in a specific location, so you can select the driver you want.] und dann auf [Next]. 8. Wenn [Models] angezeigt wird, klicken Sie auf [Have disk], bestätigen Sie, dass neben [Copy manufacturer's files from:] [D:] angezeigt wird, und klicken Sie dann auf [OK]. 9. Bestätigen Sie, dass die Monitordetails ausgewählt sind, klicken Sie dann auf [Next], [Next] und auf [Finish]. 10. Prüfen Sie, ob der Monitor angezeigt wird, und klicken Sie dann auf [Apply]. 11. Klicken Sie auf [OK], und schließen Sie das Fenster. Für Windows 95 Installieren der Monitor-Setup-Informationen unter Windows 95. Die in den nachstehenden Bedienungshinweisen erwähnten WindowsMeldungen basieren auf der englischen WindowsVersion. Dabei wird von Laufwerk "D" als CD-ROM laufwerk angenommen. 1. Die mitgelieferte CD-ROM in das CD-ROM Laufwerk des Computer einlegen. 2. Klicken Sie auf die Schaltfläche [Start]. Wählen Sie unter [Settings] die Option [Control Panel]. 3. Doppelklicken Sie auf [Display]. 4. Klicken Sie auf [Settings], [Advanced Properties] und [Monitor] und dann auf [Change]. 5. Klicken Sie auf [Have disk], bestätigen Sie, dass neben [Copy manufacturer's files from:] [D:] angezeigt wird, und klicken Sie dann auf [OK]. 6. Bestätigen Sie, dass die Monitordetails ausgewählt sind, und klicken Sie auf [OK]. 7. Prüfen Sie, ob der Monitor angezeigt wird, und klicken Sie dann auf [Apply]. 8. Klicken Sie auf [OK], und schließen Sie das Fenster. 63 Deutsch Français Italiano Español Wenn der "Add New Hardware Wizard" angezeigt wird: 1. Die mitgelieferte CD-ROM in das CD-ROM Laufwerk des Computer einlegen. 2. Klicken Sie auf [Next]. 3. Aktivieren Sie [Display a list of all the drivers in a specific location, so you can select the driver you want.], und klicken Sie auf [Next]. 4. Wenn [Models] angezeigt wird, klicken Sie auf [Have disk], bestätigen Sie, dass neben [Copy manufacturer's files from:] [D:] angezeigt wird, und klicken Sie dann auf [OK]. 5. Bestätigen Sie, dass die Monitordetails ausgewählt sind, klicken Sie dann auf [Next], [Next] und auf [Finish]. Wenn der "Add New Hardware Wizard" angezeigt wird, wiederholen Sie die Installationsschritte ab Schritt 2. Informationen zum ICC-Profil Ein ICC-Profil (International Color Consortium) ist eine Datei, in der die Farbwiedergabeeigenschaften des LCD-Monitors beschrieben sind. Durch Einsatz einer Anwendung, die mit einem ICC-Profil zusammenarbeitet, lässt sich hochgenaue Farbreproduktion erzielen. - Windows 98/2000/Me/XP verwenden alle das ICC-Profil. - Beim Installieren der Setup-Informationen unter Windows 98/2000/Me/XP (unten beschrieben) wird auch das ICC-Profil installiert. Falls Sie nur das ICC-Profil installieren möchten, lesen Sie die Anweisungen unter Installieren des ICCProfils auf Seite 65. - Bei Verwendung des ICC-Profils folgende Einstellungen verwenden: - [DISPLAY MODE] [WHITE BALANCE]: [STD] - [GAMMA]: [0] English Installieren der Monitor-Setup-Informationen unter Windows 98 und Festlegen des Monitor-ICCProfils als vorbestimmter Wert. Die in den nachstehenden Bedienungshinweisen erwähnten Windows-Meldungen basieren auf der englischen Windows-Version. Dabei wird von Laufwerk "D" als CD-ROM laufwerk angenommen. English Für Windows 98 Je nach dem verwendeten Computer oder Betriebssystem muss die Installation der MonitorSetup-Informationen usw. eventuell über den Computer erfolgen. Führen Sie in diesem Fall die unten beschriebenen Schritte zum Installieren der Monitor-Setup-Informationen aus. (Je nach dem verwendeten Computertyp oder Betriebssystem können die Befehlsnamen und Verfahren von den hier beschriebenen abweichen. Lesen Sie auch das Benutzerhandbuch Ihres Computers.) Installieren der Setup-Informationen und des ICC-Profils (Für Windows) Für Windows 2000 Für Windows Me Installieren der Monitor-Setup-Informationen unter Windows 2000 und Festlegen des Monitor-ICCProfils als vorbestimmter Wert. Die in den nachstehenden Bedienungshinweisen erwähnten Windows-Meldungen basieren auf der englischen Windows-Version. Dabei wird von Laufwerk "D" als CD-ROM laufwerk angenommen. Installieren der Monitor-Setup-Informationen unter Windows Me und Festlegen des Monitor-ICCProfils als vorbestimmter Wert. Die in den nachstehenden Bedienungshinweisen erwähnten Windows-Meldungen basieren auf der englischen Windows-Version. Dabei wird von Laufwerk "D" als CD-ROM laufwerk angenommen. 1. Die mitgelieferte CD-ROM in das CD-ROM Laufwerk des Computer einlegen. 2. Klicken Sie auf die Schaltfläche [Start]. Wählen Sie unter [Settings] die Option [Control Panel]. 3. Doppelklicken Sie auf [Display]. 4. Klicken Sie auf [Settings], [Advanced] und [Monitor]. 5. Klicken Sie auf [Properties], [Driver] und [Update Driver]. 6. Wenn [Upgrade Device Driver Wizard] angezeigt wird, klicken Sie auf [Next]. 7. Aktivieren Sie [Display a list of the known drivers for this device so that I can choose a specific driver], und klicken Sie auf [Next]. 8. Wenn [Models] angezeigt wird, klicken Sie auf [Have disk], bestätigen Sie, dass neben [Copy manufacturer's files from:] [D:] angezeigt wird, und klicken Sie dann auf [OK]. 9. Wählen Sie den Monitor aus der angezeigten Liste aus, und klicken Sie auf [Next]. 10. Klicken Sie auf [Next], vergewissern Sie sich, dass der Name des Monitors angezeigt wird, und klicken Sie auf [Finish]. Wenn [The Digital Signature Not Found] angezeigt wird, klicken Sie auf [Yes]. 11. Klicken Sie auf [Close]. 12. Klicken Sie auf [OK], und schließen Sie das Fenster. Wenn der "Add New Hardware Wizard" angezeigt wird: 1. Die mitgelieferte CD-ROM in das CD-ROM Laufwerk des Computer einlegen. 2. Aktivieren Sie [Specify the location of the driver [Advanced]], und klicken Sie auf [Next]. 3. Aktivieren Sie [Display a list of all the drivers in a specific location, so you can select the driver you want.], und klicken Sie auf [Next]. 4. Wenn [Models] angezeigt wird, klicken Sie auf [Have disk], bestätigen Sie, dass neben [Copy manufacturer's files from:] [D:] angezeigt wird, und klicken Sie dann auf [OK]. 5. Wählen Sie die Monitordetails aus der Liste aus, klicken Sie dann auf [Next], [Next] und auf [Finish]. Wenn der "Add New Hardware Wizard" angezeigt wird, wiederholen Sie die Installationsschritte ab Schritt 2. Wenn der "Add New Hardware Wizard" nicht angezeigt wird: 1. Die mitgelieferte CD-ROM in das CD-ROM Laufwerk des Computer einlegen. 2. Klicken Sie auf die Schaltfläche [Start]. Wählen Sie unter [Settings] die Option [Control Panel]. 3. Doppelklicken Sie auf [Display]. 4. Klicken Sie auf [Settings], [Advanced] und [Monitor]. 5. Aktivieren Sie unter [Options] [Automatically detect Plug & Play monitors], und klicken Sie auf [Change]. 6. Aktivieren Sie [Specify the location of the driver [Advanced]], und klicken Sie auf [Next]. 7. Aktivieren Sie [Display a list of all the drivers in a specific location, so you can select the driver you want.], und klicken Sie auf [Next]. 8. Wenn [Models] angezeigt wird, klicken Sie auf [Have disk], bestätigen Sie, dass neben [Copy manufacturer's files from:] [D:] angezeigt wird, und klicken Sie dann auf [OK]. 9. Wählen Sie die Monitordetails, klicken Sie dann auf [Next], [Next] und auf [Finish]. 10. Prüfen Sie, ob die Monitordetails angezeigt werden, und klicken Sie dann auf [Apply]. 11. Klicken Sie auf [OK], und schließen Sie das Fenster. 64 1. Die mitgelieferte CD-ROM in das CD-ROM Laufwerk des Computer einlegen. 2. Klicken Sie auf die Schaltfläche [Start]. Wählen Sie unter [Settings] die Option [Control Panel]. 3. Doppelklicken Sie auf [Display]. 4. Klicken Sie auf [Settings] und [Advanced]. 5. Klicken Sie auf [General], und wählen Sie unter [Compatibility] die Option [Apply the new display setting without restarting]. Klicken Sie dann auf [Color Management]. 6. Klicken Sie auf [Add], und wählen Sie als Dateipfad CD-ROM aus. 7. Wählen Sie das Farbprofil, das Sie installieren möchten, und klicken Sie auf [Add]. 8. Wählen Sie das Profil, und klicken Sie auf [Set As Default]. 9. Klicken Sie auf [OK], und schließen Sie das Fenster. - Bei Verwendung des ICC-Profils folgende Einstellungen verwenden: - [DISPLAY MODE] [WHITE BALANCE]: [STD] - [GAMMA]: [0] 65 Deutsch 1. Die mitgelieferte CD-ROM in das CD-ROM Laufwerk des Computer einlegen. 2. Klicken Sie auf die Schaltfläche [Start]. Wählen [Control Panel]. 3. Wechseln Sie auf "Classic View". 4. Doppelklicken Sie auf [Display]. 5. Klicken Sie auf [Settings], [Advanced] und [Monitor]. 6. Klicken Sie auf [Properties], [Driver] und [Update Driver]. 7. Wenn [Hardware Update Wizard] angezeigt wird, aktivieren Sie [Install from a list or specific location [Advanced]], und klicken Sie auf [Next]. 8. Aktivieren Sie [Don't search. I will choose the driver to install.], und klicken Sie auf [Next]. 9. Aktivieren Sie [Have Disk], bestätigen Sie, dass neben [Copy manufacturer's files from:] [D:] angezeigt wird, und klicken Sie dann auf [OK]. 10. Wählen Sie den Monitor aus der angezeigten Liste aus, und klicken Sie auf [Next]. Wenn [has not passed Windows Logo testing...] angezeigt wird, klicken Sie auf [Continue Anyway]. 11. Vergewissern Sie sich, dass der Name des Monitors angezeigt wird, und klicken Sie auf [Finish]. 12. Klicken Sie auf [Close]. 13. Klicken Sie auf [OK], und schließen Sie das Fenster. Français Installieren des Monitor-ICC-Profils. (Wenn die Setup-Informationen bereits installiert wurden, ist auch das Profil bereits installiert. Es braucht dann nicht mehr extra installiert zu werden.) Die in den nachstehenden Bedienungshinweisen erwähnten Windows-Meldungen basieren auf der englischen Windows-Version. Dabei wird von Laufwerk "D" als CD-ROM laufwerk angenommen. Italiano Installieren der Monitor-Setup-Informationen unter Windows XP und Festlegen des Monitor-ICCProfils als vorbestimmter Wert. Die in den nachstehenden Bedienungshinweisen erwähnten Windows-Meldungen basieren auf der englischen Windows-Version. Dabei wird von Laufwerk "D" als CD-ROM laufwerk angenommen. Español Installieren des ICC-Profils English Für Windows XP English Installieren der Setup-Informationen und des ICC-Profils (Für Windows) Informationen zum Profil ColorSync (Für MacOS) Informationen zum Profil ColorSync ColorSync ist das Farbverwaltungssystem von Apple Computers. Mit dieser Funktion erkennt das System die Farbwiedergabeeigenschaften bei Verwendung mit einer kompatiblen Anwendung. Ein ColorSync-Profil beschreibt die Farbeigenschaften des LCD-Monitors. Hinweise: - Das ColorSync-Profil dieses Monitors kann zusammen mit MacOS 8.5 oder höher eingesetzt werden. - Bei Verwendung des ColorSync-Profils folgende Einstellungen verwenden: - [DISPLAY MODE] [WHITE BALANCE]: [STD] - [GAMMA]: [0] Einstellen des Profils ColorSync Hinweise: - Auf Ihrem System muss entweder PC Exchange oder File Exchange installiert sein. - Je nach dem verwendeten Computertyp oder Betriebssystem können die Befehlsnamen und Verfahren von den hier beschriebenen abweichen. Lesen Sie auch das Benutzerhandbuch Ihres Computers. 1. Die mitgelieferte CD-ROM in das CD-ROM Laufwerk des Computer einlegen. 2. Kopieren Sie das zu verwendende Profil von der CD-ROM zum Profilordner ColorSync im Systemordner. 3. Wählen Sie mit Hilfe von ColorSync im Kontrollfeld das zu verwendende Profil aus. 66 ACHTUNG: Nicht den Ständer zerlegen. Bauteile können herausspringen und Verletzungen verursachen. Befestigen des Arms oder Fußes 5. Befestigen Sie den Arm mit den vier Schrauben am Monitor. 1. Das Kabel abtrennen. 2. Breiten Sie ein weiches Tuch auf einer waagerechten Oberfläche aus. 3. Legen Sie den Monitor mit der Anzeigeseite nach unten darauf. Achten Sie dabei darauf, dass der Monitor nicht beschädigt wird. Hinweis: - Zur Befestigung des Arms sollten M4-Schrauben verwendet werden, die in einer Länge von 6 mm - 8 mm über die Fläche, an der sie befestigt werden, hervorstehen. Wenn Sie eine andere Schraubenart verwenden, kann der Monitor herunterfallen oder das Innere des Monitors beschädigt werden. ACHTUNG: Vorsicht: Das Display und den Ständer fest anfassen und vorsichtig kippen. Wenn der Monitor gekippt ist, kann der Ständer plötzlich herausspringen und Verletzungen verursachen. 6 - 8 mm Schrauben zur Befestigung des Arms Arm 4. Lösen Sie die vier Schrauben, und nehmen Sie den Monitorfuß ab. Teil des Monitors, an dem der Arm befestigt wird 67 English Español - Achten Sie darauf, dass Sie das Kabel nicht überdehnen, und schließen Sie kein Verlängerungskabel an, da dies Funktionsstörungen hervorrufen kann. - Neben diesen Anweisungen lesen Sie auch die Installationsanweisungen in der Anleitung, die im Lieferumfang des Arms oder Fußes enthalten ist. Deutsch Wenn ein Arm oder Fuß installiert werden soll, ist folgendes zu beachten. - Kompatibilität mit dem VESA-Standard - Zwischen den Schraubenbohrungen in dem zu befestigenden Abschnitt muss ein Abstand von mindestens 100 mm x 100 mm vorliegen. - Er darf nicht abfallen oder abbrechen, nachdem er am Monitor befestigt wurde. Français Verwendbare Arme oder Füße Italiano Hinweise: - Der Fuß ist nur für diesen Monitor bestimmt, verwenden Sie ihn für keine anderen Geräte oder nutzen Sie ihn auf keine andere Weise. - Wir empfehlen, die vier abgenommenen Schrauben zusammen mit dem abgenommenen Fuß aufzubewahren, damit Sie den Fuß wieder mit den dazugehörigen Schrauben verwenden können. Die Verwendung anderer Schrauben kann den Monitor im Innern beschädigen. Ein Arm oder Fuß basierend auf dem VESAStandard (im Handel erhältlich) kann am Monitor angebracht werden. Der Arm oder Fuß muss vom Kunden gesondert erworben werden. English Anweisungen zum Anbringen eines VESAkompatiblen Monitorarms 68 Deutsch Français Italiano Español 70 71 72 73 74 75 76 76 77 78 78 78 78 79 79 80 80 81 85 88 88 88 88 89 90 93 96 97 English Conseils et mesures de sécurité . . . . . . . . . . . . . . . . . . . . . . . . . . . . . . . . . . . . . . . . . . . . . . . . . . . . . . . . Description du produit . . . . . . . . . . . . . . . . . . . . . . . . . . . . . . . . . . . . . . . . . . . . . . . . . . . . . . . . . . . . . . . . Réglage de la hauteur et de l'inclinaison . . . . . . . . . . . . . . . . . . . . . . . . . . . . . . . . . . . . . . . . . . . . . . . . . Raccordement, activation et désactivation du moniteur . . . . . . . . . . . . . . . . . . . . . . . . . . . . . . . . . . . . . Raccordement du moniteur à un ordinateur . . . . . . . . . . . . . . . . . . . . . . . . . . . . . . . . . . . . . . . . . . . . Raccordement du moniteur à une source d'alimentation . . . . . . . . . . . . . . . . . . . . . . . . . . . . . . . . . . Activation de l'alimentation . . . . . . . . . . . . . . . . . . . . . . . . . . . . . . . . . . . . . . . . . . . . . . . . . . . . . . . . . Inversion entre les bornes d'entrée . . . . . . . . . . . . . . . . . . . . . . . . . . . . . . . . . . . . . . . . . . . . . . . . . . . Désactivation de l'alimentation . . . . . . . . . . . . . . . . . . . . . . . . . . . . . . . . . . . . . . . . . . . . . . . . . . . . . . Réglage de l'image au moniteur . . . . . . . . . . . . . . . . . . . . . . . . . . . . . . . . . . . . . . . . . . . . . . . . . . . . . . . . Retour des paramètres aux valeurs initiales . . . . . . . . . . . . . . . . . . . . . . . . . . . . . . . . . . . . . . . . . . . Fonction de verrouillage des réglages . . . . . . . . . . . . . . . . . . . . . . . . . . . . . . . . . . . . . . . . . . . . . . . . Réglage du rétro-éclairage . . . . . . . . . . . . . . . . . . . . . . . . . . . . . . . . . . . . . . . . . . . . . . . . . . . . . . . . . Réglage du mode d'affichage . . . . . . . . . . . . . . . . . . . . . . . . . . . . . . . . . . . . . . . . . . . . . . . . . . . . . . . Confirmation des informations sur l'appareil . . . . . . . . . . . . . . . . . . . . . . . . . . . . . . . . . . . . . . . . . . . Réglage de l'image du moniteur (avec un raccordement analogique) . . . . . . . . . . . . . . . . . . . . . . . . . . Réglage automatique de l'image . . . . . . . . . . . . . . . . . . . . . . . . . . . . . . . . . . . . . . . . . . . . . . . . . . . . Réglage manuel de l'image . . . . . . . . . . . . . . . . . . . . . . . . . . . . . . . . . . . . . . . . . . . . . . . . . . . . . . . . . Réglage de l'image du moniteur (avec un raccordement numérique) . . . . . . . . . . . . . . . . . . . . . . . . . . Entretien du moniteur . . . . . . . . . . . . . . . . . . . . . . . . . . . . . . . . . . . . . . . . . . . . . . . . . . . . . . . . . . . . . . . . Entretien du moniteur . . . . . . . . . . . . . . . . . . . . . . . . . . . . . . . . . . . . . . . . . . . . . . . . . . . . . . . . . . . . . . Stockage . . . . . . . . . . . . . . . . . . . . . . . . . . . . . . . . . . . . . . . . . . . . . . . . . . . . . . . . . . . . . . . . . . . . . . . . Dépannage . . . . . . . . . . . . . . . . . . . . . . . . . . . . . . . . . . . . . . . . . . . . . . . . . . . . . . . . . . . . . . . . . . . . . . Informations pour les clients à propos de l'environnement pour ce produit SHARP . . . . . . . . . . . . . . . . . . . Caractéristiques techniques . . . . . . . . . . . . . . . . . . . . . . . . . . . . . . . . . . . . . . . . . . . . . . . . . . . . . . . . . . . Installation des fichiers relatifs au paramétrage du moniteur et au profil ICC (Pour Windows) . . . . . . . Informations sur le profil ColorSync (Pour MacOS) . . . . . . . . . . . . . . . . . . . . . . . . . . . . . . . . . . . . . . . . . Instructions relatives à l'installation d'un bras conforme VESA . . . . . . . . . . . . . . . . . . . . . . . . . . . . . . . . English Table des matières 69 Conseils et mesures de sécurité Le cordon d'alimentation électrique - Ne pas endommager le cordon d'alimentation, ne pas déposer d'objets lourds sur le cordon, ne pas l'étendre ni le plier de manière excessive. Ne pas y ajouter de rallonge non plus. Tout endommagement du cordon d'alimentation peut entraîner un début d'incendie ou des chocs électriques. - Utilisez uniquement le cordon d'alimentation fourni avec le moniteur. - Insérer la prise d'alimentation directement dans la prise murale d'alimentation secteur. Ajouter une rallonge peut entraîner une surchauffe, voire un début d'incendie. - Ne débranchez pas ni ne branchez la prise d'alimentation avec des mains humides. En le faisant, vous risquez l'électrocution. - L'écran couleur LCD TFT utilisé dans ce moniteur est fabriqué avec une technologie de haute précision. Cependant, il peut avoir quelques points minuscules sur l'écran où les pixels ne s'allument jamais ou sont allumés en permanence. De plus, si l'écran est regardé avec un angle aigu, les couleurs ou la luminosité peuvent paraître inégales. Noter que ce n'est pas un mauvais fonctionnement mais un phénomène courant des écrans LCD et que cela n'affecte aucunement les performances du moniteur. - Ne pas laisser le moniteur en veille inutilement pendant de longues périodes car cela pourrait provoquer l'apparition d'image récurrente. - Si la luminosité est ajustée à son réglage minimum, il peut s'avérer difficile de consulter le moniteur. - La qualité du signal de l'ordinateur peut influencer la qualité de la diffusion du moniteur. Il est recommandé d'utiliser un ordinateur capable d'émettre des signaux vidéo de haute qualité. - Ne jamais heurter ou taper sur l'ordinateur avec des objets durs. - Il faut savoir que la société Sharp décline toute responsabilité en cas d'erreur survenue durant l'utilisation par le client ou une tierce personne, ainsi qu'en cas de dysfonctionnement ou d'un endommagement causé au produit en cours d'utilisation, excepté lorsque qu'un dédommagement sous garantie est reconnu par la loi. - Ce moniteur ainsi que ces accessoires sont susceptibles d'évoluer sans avis préalable. Moniteur et liste des accessoires - S'assurer que les éléments suivants sont bien présents dans l'emballage : - Moniteur LCD (1) - Câble du signal analogique (1) (nom du modèle : QCNW-1041MPZZ) - Câble du signal numérique (1) (nom du modèle : QCNW-1088MPZZ) - CD-ROM (1) - Mode d'emploi (1) Remarques : - Le câble de signal analogique (broche DVI-I29 - mini D-sub 15 broches) est à acheter séparément. (nom du modèle : NL-C02E) - Le câble à 2 entrées (broche DVI-I29 - broche DVID24/mini D-sub 15 broches) est à acheter séparément.(nom du modèle : NL-C03J) - S'assurer que les câbles utilisés font moins de 3 mètres. - Il est conseillé de conserver le carton d'emballage pour le cas où le moniteur devrait être transporté. - Sharp Corporation détient les droits d'auteur du programme Utility Disk. Ne pas le reproduire sans autorisation préalable. - Il se peut que la forme des accessoires fournis diffère légèrement de celle des accessoires décrits dans ce manuel. Lieu d'installation - Ne pas utiliser le moniteur dans un endroit faiblement ventilé, poussiéreux, relativement humide, ou encore là où il est susceptible d'entrer en contact avec de l'huile ou de la vapeur car cela pourrait provoquer un début d'incendie. - S'assurer que le moniteur ne sera pas entrer en contact avec de l'eau ou d'autres fluides. S'assurer que des agrafes ou des attaches trombones ne pénètrent pas à l'intérieur du moniteur car cela pourrait provoquer un début d'incendie ou des chocs électriques. - Ne pas installer le moniteur au-dessus d'objets instables ou dans des endroits peu sûrs. Faire attention que le moniteur ne reçoive pas de chocs important ni de vibrations. Laisser tomber le moniteur peut l'endommager sérieusement. - Ne pas utiliser le moniteur dans des endroits où il est susceptible d'être exposé à la lumière directe du soleil, à proximité d'une source de chaleur ou partout ailleurs où il risque d'être soumis à des températures élevées ; cela peut mener à des dégagements excessifs de chaleur et conduire à un début d'incendie. - Lors du transport du moniteur, le saisir fermement à la fois par l'écran et par le support. S'il est soulevé par l'écran seulement, le support risque de se détacher brutalement ou de se déplacer, et de causer des blessures corporelles. Si le moniteur subit une inclinaison, le support risque de bouger et de blesser quelqu'un. - Prendre garde de ne pas se coincer les doigts entre l'écran et le support. (Surtout au niveau de la fixation.) Étendue du mode d'emploi - Dans ce manuel, "Windows XP" fera référence à Microsoft Windows XP, "Windows Me" à Microsoft Windows Millennium, "Windows 2000" à Microsoft Windows 2000, "Windows 98" à Microsoft Windows 98, "Windows 95" à Microsoft Windows 95, et "Windows 3.1" à la version 3.1 de Microsoft Windows ; lorsqu'il n'y aura pas lieu de distinguer les programmes, le terme "Windows" sera utilisé. - Microsoft et Windows sont des marques déposées de la Microsoft Corporation. - Macintosh est une marque déposée de Apple Computer, Inc. - Toutes les autres marques sont la propriété des compagnies respectives. 70 12 English Description du produit 4 5 6 7 8 9 10 1. Bouton INPUT ............................. Pour passer d'une borne d'entrée du signal à l'autre. 2. Bouton MENU ............................. Ce bouton est utilisé pour faire apparaître, sélectionner et refermer le menu OSD (On Screen Display). / MODE ...................... Lorsque le menu OSD est affiché : 3. Bouton Ce bouton est utilisé pour sélectionner les options du menu. Lorsque le menu OSD n'est pas affiché : Ce bouton est utilisé pour régler DISPLAY MODE. 4. boutons ............................... Lorsque le menu OSD est affiché : Ces boutons sont utilisés pour sélectionner une option ou pour régler la valeur de l'option sélectionnée. Lorsque le menu OSD n'est pas affiché : Ces boutons sont utilisés pour ajuster la luminosité du rétroéclairage du moniteur. 5. Bouton d'alimentation ................ Appuyez sur ce bouton pour mettre sous tension le moniteur. Appuyez à nouveau sur ce bouton pour mettre le moniteur hors tension. 6. Diode d'alimentation .................. Cette diode est éclairée en vert lorsque le moniteur est en cours d'utilisation, et en orange lorsqu'il se trouve en mode veille (économie d'énergie). 7. Borne d'entrée DVI-I ................... La borne de sortie numérique RVB ou la borne de sortie (INPUT-2) analogique RVB de l'ordinateur peut être raccordée ici. Pour une entrée de signal numérique : Elle peut être raccordée à un ordinateur avec une borne de sortie compatible DVI (broche DVID24 ou broche DVI-I29) et avec une capacité de sortie UXGA. Selon l'ordinateur à raccorder, un affichage correct peut être possible ou non. 8. Borne d'entrée RVB analogique ...... Le câble de signal analogique est raccordé. Le câble de signal (INPUT-1) analogique fourni doit être utilisé. 9. Ancrage du verrou de sécurité ...... En installant un verrou de sécurité (en vente dans le commerce) sur le point d'ancrage du verrou, le moniteur reste fixé et ne peut donc pas être transporté. Les trous de prévention antivol sont adaptés aux systèmes de sécurité Kensington Micro Saver. 10. Borne d'alimentation 11. Interrupteur principal 12. Ouvertures de ventilation ........... Remarque : Ne jamais obstruer les ouvertures de ventilation car cela peut entraîner une surchauffe à l'intérieur du moniteur et provoquer un dysfonctionnement. 71 Italiano 3 Español 2 English 1 Français Deutsch 11 Réglage de la hauteur et de l'inclinaison Réglage de l'inclinaison ATTENTION ! Trouver l'inclinaison idéale pour bien voir. approx. 30° - Assurez vous de bien saisir les deux bords du moniteur lorsque vous réglez l'angle de vue. Le panneau LCD de cet appareil est en verre. Appuyer les mains sur l'écran LCD peut provoquer son endommagement. - Prendre garde de ne pas se coincer les doigts. approx. 5° approx. 45° approx. 45° Réglage de la hauteur Trouver la hauteur idéale pour bien voir. approx. 60 mm Remarque : - L'inclinaison de l'affichage peut être réglée avec précision. approx. 1,0° 72 approx. 1,0° ATTENTION ! 3. Remettre le cache en place. Attention de ne pas coincer le câble. Rangement du câble Au besoin, l'excédent de câble peut être logé dans le support. 1. Retirer le cache. Pousser doucement sur le dessus du cache, vers soi. Español Italiano - En cas de difficulté pour remettre le cache, ne pas forcer. Regarder où les câbles sont coincés. Français Deutsch - Lors du raccordement, s'assurer que l'alimentation tant du moniteur que de l'ordinateur est désactivée. - Ne pas courber le câble de manière excessive ni y ajouter de rallonge car cela peut provoquer un dysfonctionnement. English Raccordement, activation et désactivation du moniteur English 2. Disposer le câble à l'arrière du support. 73 Raccordement, activation et désactivation du moniteur Raccordement du moniteur à un ordinateur S'il s'agit d'un D-sub à 15 broches sur 2 rangées pour Apple Power Macintosh, installer un adaptateur de conversion Macintosh (en vente dans le commerce) sur le câble de signal analogique. Le câble pour signal, fourni comme accessoire, permet la connexion à deux ordinateurs. (Une connexion analogique et une connexion numérique.) - Le câble à 2 entrées, vendu séparément, permet la connexion de deux ordinateurs à la prise d'entrée DVI-I. - Pour utiliser un câble à 2 entrées, régler la borne d'entrée de connexion [INPUT-2] à [2LINES] avec le menu de MODE SELECT-2. (p.84, 87) Adaptateur de conversion Macintosh Remarque : - Si la connexion se fait sur la série Sun Ultra, il se peut qu'un adaptateur de conversion (en vente dans le commerce) soit indispensable. Connexion analogique Rccorder le câble du signal analogique fourni ou un câble du signal analogique vendu séparément (nom du modèle : NL-C02E) à la borne de sortie RVB analogique de l'ordinateur. - Raccorder le câble du signal analogique fourni en accessoire à la borne d'entrée RVB analogique (INPUT-1). - Raccorder le câble du signal analogique vendu séparément (nom du modèle : NL-C02E) à la borne d'entrée DVI-I (INPUT-2). Connexion numérique Raccorder le câble du signal numérique (fourni en accessoire) à la borne de sortie RVB numérique de l'ordinateur. - Le moniteur est équipé d'une entrée pour un raccordement avec un ordinateur au moyen d'un connecteur de sortie compatible DVI (DVI-D24 broches ou DVI-I29 broches) et une possibilité de sortie UXGA. (En fonction du type d'ordinateur à raccorder, l'écran risque de ne Borne d'entrée DVI-I pas fonctionner correctement.) (INPUT-2) - Utiliser le câble du signal numérique fourni en accessoire. Si d'autres câbles du signal Borne de analogique RVB numérique vendus dans le commerce sont (INPUT-1) utilisés, l'affichage peut ne pas être correct. Borne d'entrée DVI-I (INPUT-2) Câble du signal analogique Borne de sortie analogique RVB - Tout en prêtant attention à la direction du connecteur, insérer fermement le câble de signal à cet endroit et resserrer les vis des deux côtés. Câble du signal numérique Borne de sortie numérique RVB - Tout en prêtant attention à la direction du connecteur, insérer fermement le câble de signal à cet endroit et resserrer les vis des deux côtés. 74 MAC DIGITAL INPUT-2 Borne de sortie numérique RVB OFF ON - Tout en prêtant attention à la direction du connecteur, insérer fermement le câble de signal à cet endroit et resserrer les vis des deux côtés. 3. Définir le paramètre sur [ON] avec les boutons . - Ne pas régler sur [ON] si vous n'utilisez pas d'adaptateur ADC-DVI Belkin ; cela risque de perturber l'affichage. 4. Presser le bouton MENU. Cette opération clôt la configuration. Remarques : - Pour utiliser un câble à 2 entrées, régler la borne d'entrée de connexion [INPUT-2] à [2LINES] avec le menu de MODE SELECT-2 (p.84, 87). - Le moniteur relié au câble à 2 entrées par le truchement de la connexion analogique n'est pas nécessairement reconnu ni pris en compte par la fonction Plug & Play. En ce cas, effectuez manuellement l'enregistrement des informations de configuration (p.93). Lors du raccordement au moyen d'un câble à 2 entrées vendu séparément Le câble (nom du modèle : NL-C03J) à 2 entrées, vendu séparément, permet la connexion entre la prise d'entrée DVI-I du moniteur et deux ordinateurs personnels. (Une connexion analogique et une connexion numérique.) 1. Raccorder le câble à 2 entrées à la prise d'entrée DVI-I du moniteur. 2. Raccorder le câble du signal analogique (fourni en accessoire ou vendu dans le commerce) et le câble du signal numérique (fourni en accessoire) au câble à 2 entrées. Raccordement du moniteur à une source d'alimentation Borne d'alimentation Borne d'entrée DVI-I (INPUT-2) mini D-sub 15 broches Câble à 2 entrées (vendu séparément) secteur 24 broches DVI-D Cordon d'alimentation - Si un câble du signal analogique vendu dans le commerce est utilisé, ses deux extrémités doivent être à 15 broches mini D-sub. 75 Deutsch Français Borne de sortie analogique RVB Italiano Câble du signal numérique Español Câble du signal analogique English 3. Reliez chaque câble de signal à l'un des ordinateurs. Configurer le moniteur comme suit lors de l'établissement d'un raccordement numérique avec un Power Mac au moyen d'un adaptateur ADC-DVI fabriqué par Belkin. (Le fonctionnement a été vérifié avec le Power Mac G4 M7627J/A.) - Ces réglages doivent être effectués alors que le Power Mac est éteint. 1. Après avoir branché le cordon d'alimentation, activer la source d'alimentation principale du moniteur. 2. Presser simultanément les boutons et , ainsi que le bouton d'alimentation (c'est-à-dire allumer le moniteur). English Raccordement, activation et désactivation du moniteur Raccordement, activation et désactivation du moniteur Remarques : - Si le signal est analogique, effectuez un réglage automatique d'écran si l'une des conditions suivantes est satisfaite (p.80) : - Il s'agit de la première utilisation du moniteur. - Les paramètres système ont été modifiés en cours d'utilisation. - En fonction du système d'exploitation de l'ordinateur, il peut s'avérer nécessaire d'utiliser l'ordinateur pour installer l'information relative à l'installation du moniteur. (p.93) - En cas de raccordement à un ordinateur portable, si l'écran de ce dernier est réglé de façon à afficher en même temps, l'écran MSDOS peut ne pas s'afficher correctement. Dans ce cas, modifier les paramètres afin que le moniteur soit le seul à afficher. Activation de l'alimentation 1. Activer la source d'alimentation principale du moniteur. Interrupteur principal - Pour allumer et éteindre avec l'interrupteur principal, toujours laisser un intervalle d'au moins 5 secondes. Une manœuvre trop rapide risque de causer des dysfonctionnements. Inversion entre les bornes d'entrée Utiliser le bouton INPUT pour basculer entre les bornes d'entrée. 2. Appuyer sur le bouton d'alimentation du moniteur. La diode d'alimentation s'allumera en orange. 3. Mettre l'ordinateur sous tension. Appuyer sur le bouton d'alimentation. Si vous n'utilisez pas un câble à 2 entrées Borne d'entrée RVB analogique Mettre l'ordinateur sous tension. INPUT INPUT-1 <ANALOG> ON Borne d'entrée DVI-I INPUT-2 < > <ANALOG> ou <DIGITAL> Si vous utilisez un câble à 2 entrées Quand un signal arrive en entrée en provenance de l'ordinateur, la diode d'alimentation s'allume en vert, et l'écran s'affiche (après la mise sous tension, il peut s'écouler un peu de temps avant que l'image ne s'affiche). - Si la borne d'entrée à laquelle l'ordinateur est raccordé n'a pas été sélectionnée, l'image ne s'affichera pas. Au besoin, intervertir la sélection des bornes d'entrée. (colonne de droite) Borne d'entrée RVB analogique INPUT-1 <ANALOG> INPUT INPUT Borne d'entrée DVI-I (analogique) INPUT2-A <ANALOG> Borne d'entrée DVI-I (numérique) INPUT INPUT2-D <DIGITAL> Remarque : - Si aucun signal n'est appliqué à l'entrée, [NO SIGNAL] s'affiche. 76 Raccordement, activation et désactivation du moniteur English Désactivation de l'alimentation Mettre l'ordinateur hors tension. Deutsch 1. Mettre l'ordinateur hors tension. 2. Appuyer sur le bouton d'alimentation du moniteur. La diode d'alimentation s'éteind. Appuyer sur le bouton d'alimentation. Français OFF English Español Italiano Si le moniteur devait ne pas être utilisé pendant une période de temps prolongée, arrêter l'alimentation principale du moniteur, puis débrancher la prise d'alimentation de la prise murale. 77 Réglage de l'image au moniteur Pour le signal analogique 1. Effectuer tout d'abord un réglage automatique. (p.80) 2. Effectuer au besoin un réglage manuel. (p.81) Pour le signal numérique Le moniteur peut généralement être utilisé sans réglage. Effectuer au besoin un réglage manuel. (p.85) Fonction de verrouillage des réglages En désactivant les boutons de commande (c'est-à-dire en les verrouillant), toute tentative de modification des valeurs sera vaine. 1. Mettre l'ordinateur hors tension. 2. Appuyer simultanément sur les boutons MENU et d'alimentation (c'est-à-dire allumer le moniteur). Continuer d'appuyer sur les boutons jusqu'à ce que [ADJUSTMENT LOCKED] s'affiche sur l'écran. Le verrouillage est activé quand le message est affiché. Remarque : - Tous les réglages seront sauvegardés, même après la mise hors tension du moniteur. Retour des paramètres aux valeurs initiales Remarque : - Lorsque le verrouillage est actif, tous les boutons autres que le bouton d'alimentation ne sont plus opérationnels. Retour de tous les paramètres de réglage aux valeurs initiales Tous les paramètres peuvent être remis à leurs valeurs initiales définies en usine par une seule commande. 1. Mettre l'ordinateur hors tension. 2. Appuyer simultanément sur les boutons MENU et / MODE, ainsi que le bouton d'alimentation (c'est-à-dire réactiver l'alimentation). Continuer d'appuyer sur les boutons jusqu'à ce que [ALL RESET] s'affiche sur l'écran. Le retour aux valeurs initiales est terminé quand le message affiché disparaît. Désactivation du verrouillage des réglages 1. Mettre l'ordinateur hors tension. 2. Appuyer simultanément sur les boutons MENU et d'alimentation (c'est-à-dire allumer le moniteur). Continuer d'appuyer sur les boutons jusqu'à ce que [ADJUSTMENT UNLOCKED] s'affiche sur l'écran. Le verrouillage est désactivé quand le message est affiché. Réglage du rétro-éclairage Remarques : - Pendant que [ALL RESET] est affiché sur l'écran du moniteur, les bouton de commande ne sont plus opérationnels. - Il n'est pas possible de retourner aux valeurs initiales lorsque le réglage est verrouillé. Déverrouiller les réglages avant de tenter d'utiliser les boutons de commande. 1. Sans que le menu OSD ne soit affiché, appuyer sur le bouton ou le bouton . BR I GHT 31 - 2. Régler au moyen du bouton du bouton (plus clair). R.A.Z. du menu ADJUSTMENT Les paramètres de réglage du menu ADJUSTMENT (CLOCK, PHASE, H-POS, V-POS) peuvent être remis à leurs valeurs initiales définies en usine. 1. Mettre l'ordinateur sous tension. 2. Appuyer simultanément sur les boutons MENU et , ainsi que le bouton d'alimentation. Lorsque [RESET] apparaît à l'écran du moniteur, le retour aux valeurs initiales est exécuté. + (plus sombre) ou Remarque : - Le menu à l'écran pour le réglage disparaît quelques secondes après la dernière opération. Remarques : - Pendant que [RESET] est affiché sur l'écran du moniteur, les bouton de commande ne sont plus opérationnels. - Il n'est pas possible de retourner aux valeurs initiales lorsque le réglage est verrouillé. Déverrouiller les réglages avant de tenter d'utiliser les boutons de commande. 78 Le ton de couleur ou la luminosité peut être changée avec une seule commande. Le nom de modèle (MODEL), le numéro de série (S/N) et la durée d'utilisation (USAGE TIME) du moniteur peuvent être vérifiés. 1. Coupez l'alimentation. / MODE, 2. Tout en appuyant sur le bouton appuyez sur le bouton d'alimentation du moniteur (autrement dit mettez-le sous tension). 3. Confirmation terminée : bouton MENU STD Affiche une image dont les nuances de couleur résultent des combinaisons originales d'un écran à cristaux liquides. OFFICE La luminosité de l'affichage est baissée. (Ce mode est un mode économie d'énergie.) Remarque : - Veuillez noter que la durée d'utilisation au moment de l'achat n'est pas nécessairement nulle (0) du fait des inspections usine et des opérations intervenant au cours de la fabrication. Italiano sRGB sRGB est la norme internationale de la représentation des couleurs spécifiée par la IEC (International Electrotechnical Commission (Commission Electrotechnique Internationale)). La conversion des couleurs est réalisée en tenant compte des caractéristiques d'un écran à cristaux liquides et la représentation des couleurs est très proche de l'image originale. Deutsch Confirmation des informations sur l'appareil Français Réglage du mode d'affichage English Réglage de l'image au moniteur Español VIVID Affiche une image avec des couleurs primaires dynamiques et éclatantes. - Si [DISPLAY MODE] est réglé sur [sRGB] ou [VIVID], [WHITE BALANCE] est réglé sur [STD]. Comment effectuer le réglage English Appuyer sur le bouton / MODE quand le menu OSD n'est pas affiché. À chaque fois que le bouton est appuyé, l'option suivante du menu apparaît. (STD OFFICE sRGB VIVID STD) Le menu à l'écran pour le réglage disparaît quelques secondes après la dernière opération. 79 Réglage de l'image du moniteur (avec un raccordement analogique) Réglage automatique du moniteur Réglage automatique de l'image 1. Appuyer sur le bouton MENU. Le menu ADJUSTMENT s'affiche. Les options CLOCK, PHASE, H-POS, V-POS du menu ADJUSTMENT peuvent être ajustées automatiquement. ADJUSTMENT MANUAL CLOCK PHASE H-POS V-POS Remarque : - Lors de la toute première installation du moniteur, ou après avoir changé un des paramètres de la configuration du système, effectuer un réglage automatique de l'écran avant l'utilisation. 127 0 250 48 INPUT-1 ANALOG 1600 x 1200 V:60Hz + - + - + - + H:75.0kHz 2. Appuyer sur le bouton . Le moniteur s'assombrit et [ADJUSTING] est affiché. Au bout de quelques secondes, la boîte de dialogue ADJUSTMENT réapparaît. (Le réglage automatique est à présent terminé.) 3. Appuyer 5 fois sur le bouton MENU pour faire disparaître le menu OSD. Affichage à l'écran pour le réglage automatique D'abord afficher une image qui rend la totalité de l'écran du moniteur très lumineuse. Si l'on se trouve sous un environnement Windows, on peut se servir de la mire de réglage se trouvant sur la CD-ROM fournie. Remarques : - Dans la plupart des cas, le réglage automatique s'avère suffisant. - Il peut ne pas être possible de réaliser un ajustement correct avec le premier ajustement automatique. Dans ce cas, essayer de répéter l'ajustement automatique 2 ou 3 fois. - Si nécessaire, en raison d'un des facteurs suivants, des réglages manuels peuvent être effectués après un réglage automatique. (p.81) - Lorsqu'un réglage fin est nécessaire. - Lorsque [OUT OF ADJUST] est affiché. (Lorsque le moniteur affiche une image complètement noire, il se peut que le réglage automatique de l'écran ne soit pas opérationnel. Lors de la réalisation d'un réglage automatique, veiller soit à utiliser le Modèle de réglage, soit à essayer d'afficher une image très claire.) - Lorsque les signaux vidéo d'entrée de l'ordinateur sont de type Composite Sync ou Sync on Green. (Il se peut que le réglage automatique soit impossible.) - Il peut ne pas être possible de réaliser un ajustement correct selon ce qui est affiché sur l'écran - images animées, commandes MS-DOS, etc. Ouverture de la mire de réglage (pour Windows) Les messages Windows mentionnés dans le mode d'emploi suivant se réfèrent à la version anglaise de Windows. Les explications qui suivent sont valables pour les versions 95/98/Me/2000/XP de Windows et considèrent que le lecteur de CD-ROM est le lecteur "D". 1. Placer le CD-ROM d'accessoires dans le lecteur de CD-ROM de l'ordinateur. 2. Ouvrir [My Computer] et sélectionner CD-ROM. S'il s'agit de Windows 3.1, ouvrir [File Manager] et choisir le ecteur "D". 3. Double-cliquer sur [Adj_uty.exe] pour lancer le programme de réglage. La mire de réglage apparaîtra. Mire de réglage Après avoir effectué les réglages, appuyer sur la touche [Esc] de l'ordinateur pour quitter le programme de réglage. Remarque : - Si le mode d'affichage de l'ordinateur utilisé est réglé sur 65K couleurs, il est possible de voir différents niveaux de couleurs dans chaque mire de couleurs ou il se peut que l'échelle de gris ait l'air colorée. (Ceci est dû aux caractéristiques techniques du signal d'entrée ; il ne s'agit pas d'un dysfonctionnement.) AUTO - 80 Réglage de l'image du moniteur (avec un raccordement analogique) + - + - + - + H:75.0kHz MANUAL : Les options individuelles du menu sont réglées manuellement. AUTO : Chaque option du menu est réglée automatiquement. Remarques : - Appuyer sur le bouton pour sélectionner [AUTO]. - Pour choisir une option du menu : Bouton / MODE - Pour passer au menu suivant : Bouton MENU CLOCK (HORLOGE) L'illustration suivante montre comment le réglage doit s'opérer de manière à ce que le scintillement vertical soit minimisé. (Boutons ) Comment procéder aux réglages 1. Appuyer sur le bouton MENU. Le menu ADJUSTMENT s'affiche. ADJUSTMENT MANUAL CLOCK PHASE H-POS V-POS AUTO 127 0 250 48 INPUT-1 ANALOG 1600 x 1200 V:60Hz - + - + - + - + Scintillement vertical H:75.0kHz PHASE L'illustration suivante montre comment le réglage doit s'opérer de manière à ce que le scintillement horizontal soit minimisé. (Boutons ) Remarque : - Les réglages de la [PHASE] ne doivent être effectués qu'après avoir réglé [CLOCK] correctement. A ce moment des options de menu peuvent être réglées. À chaque fois que le bouton MENU est appuyé, le menu suivant est sélectionné. (le menu ADJUSTMENT GAIN CONTROL COLOR CONTROL MODE SELECT-1 MODE SELECT-2 le menu OSD disparaît) Remarque : - Le menu OSD disparaît automatiquement environ 30 secondes après la dernière commande. Scintillement horizontal H-POS (positionnement horizontal) et V-POS (positionnement vertical). Pour centrer le modèle d'ajustement dans les limites de l'écran du moniteur, régler les valeurs gauche et droite (H-POS) ainsi que les valeurs haut et bas (V-POS). (Boutons ) Cadre de l'écran Modèle de réglage 81 Deutsch INPUT-1 ANALOG 1600 x 1200 V:60Hz Si l'on se trouve sous un environnement Windows, ouvrir le Modèle de réglage se trouvant sur le CDROM. (p.80) Si le système utilisé ne se trouve pas sous un environnement Windows, il est impossible d'utiliser le Modèle de Réglage. C'est pourquoi il s'agit d'afficher une image rendant la totalité de l'écran clair et de régler celui-ci en inspectant visuellement sa nuance réelle. Cette explication se base sur l'utilisation du modèle de réglage (pour Windows) en vue de réaliser des réglages. - Français Affichage à l'écran pour le réglage AUTO 127 0 250 48 Italiano MANUAL CLOCK PHASE H-POS V-POS Español Des réglages peuvent être effectués au moyen du menu du moniteur actif (OSD) proposé. English ADJUSTMENT English Menu ADJUSTMENT Réglage manuel de l'image Réglage de l'image du moniteur (avec un raccordement analogique) Menu GAIN CONTROL Menu COLOR CONTROL GAIN CONTROL COLOR CONTROL MANUAL BLACK LEVEL CONTRAST AUTO 50 50 INPUT-1 ANALOG 1600 x 1200 V:60Hz WHITE BALANCE GAMMA - + - + 0 INPUT-1 ANALOG 1600 x 1200 V:60Hz H:75.0kHz MANUAL : Les options individuelles du menu sont réglées manuellement. AUTO : Chaque option du menu est automatiquement réglée via la fonction de Auto Gain Control*. - + H:75.0kHz Remarques : - Pour choisir une option du menu : Bouton / MODE - Pour passer au menu suivant : Bouton MENU WHITE BALANCE Après avoir sélectionné [WHITE BALANCE], appuyer sur le bouton et afficher le menu des réglages. Remarques : pour sélectionner - Appuyer sur le bouton [AUTO]. - Pour choisir une option du menu : Bouton / MODE - Pour passer au menu suivant : Bouton MENU WHITE BALANCE COOL STD WARM USER R-CONTRAST G-CONTRAST B-CONTRAST * Fonction de réglage automatique des couleurs - La commande du réglage automatique des couleurs ajuste le contraste et le niveau de noir en se basant sur la couleur la plus claire et la plus foncée de l'image diffusée. Si le Modèle de réglage n'est pas utilisé, il est nécessaire de préserver une zone de noir et une zone de blanc d'au moins 5 x 5 mm sur l'écran, car les réglages sont impossibles à effectuer sans ces zones. - Si le signal émis par l'ordinateur est composite sync ou sync sur vert, le réglage automatique ne peut être exécuté. Exécuter un réglage manuel. - Si [OUT OF ADJUST] est affiché, effectuer un réglage manuel. OK...<MENU> Remarques : - En ce qui concerne les paramètres autres que les [STD], toutes les gradations ne peuvent pas être affichées. Pour afficher toutes les gradations, définir le paramètre sur [STD]. - Si [DISPLAY MODE] est réglé sur [sRGB] ou [VIVID], il n'est pas possible de sélectionner un réglage autre que [STD]. - Utiliser les boutons pour sélectionner [COOL], [·], [STD], [·], [WARM] ou [USER]. - Le fait de sélectionner [USER], permettra d'afficher les valeurs de réglage pour [RCONTRAST], [G-CONTRAST] et [B-CONTRAST], afin de pouvoir effectuer des réglages fins. - Utiliser le bouton / MODE pour sélectionner [R-CONTRAST], [G-CONTRAST] et [B-CONTRAST]. - Lorsque le réglage est terminé : Bouton MENU BLACK LEVEL La luminosité totale du moniteur peut être réglée tout en visualisant le modèle de couleurs. (Boutons ) Modèle de couleurs CONTRAST Tout en visualisant le modèle de couleurs, des réglages peuvent être effectués de manière à ce que toutes les gradations apparaissent. (Boutons ) 82 Réglage de l'image du moniteur (avec un raccordement analogique) 720 H:75.0kHz Remarques : - En fonction de la résolution du signal d'entrée, même si les options peuvent être sélectionnées, l'affichage ne peut pas être modifié. - Pour choisir une option du menu : Bouton / MODE - Pour passer au menu suivant : Bouton MENU pour le bleu-vert pour le rouge pour le violet pour le vert pour le jaune pour le bleu OSD H-POSITION (positionnement horizontal OSD) Le positionnement du menu OSD peut être modifié vers la gauche et vers la droite. (Boutons ) OSD V-POSITION (positionnement vertical OSD) Le positionnement du menu OSD peut être modifié vers le haut et vers le bas. (Boutons ) GAMMA Faire en sorte que les images sombres et claires soient faciles à regarder. Si l'écran est sombre et difficile à regarder, augmenter la valeur numérique. S'il est clair et difficile à regarder, ) réduire la valeur numérique. (Boutons - Si [DISPLAY MODE] est réglé sur [sRGB] ou [VIVID], [GAMMA] ne peut pas être réglé. EXPAND (extension de la résolution du moniteur) Pour les mode d'affichage inférieurrs à 1600 x 1200 pixels, l'écran peut être étendu. (Boutons ) OFF : Extension désactivée ON1 : Utilise le taux d'aspect fixe, l'écran entier est agrandi. ON2 : L'écran entier est agrandi. Remarque : - Si une résolution de 1600 x 1200 pixels ne peut être obtenue, même après une tentative d'extension de la résolution, le périmètre de l'écran deviendra noir. (Il ne s'agit pas d'un dysfonctionnement.) SCALING (Niveau de cadrage) Si [EXPAND] est réglé sur [ON1] ou [ON2], on peut ) régler la précision de l'image. (Boutons 400 LINES (degré de résolution) Il est possible d'utiliser une résolution horizontale d'écran de 400 lignes lors de la saisie de texte US, etc. (Boutons ) 640 : Mode 640 x 400 points 720 : Mode 720 x 400 points (saisie de texte US, etc.) Remarque : - Étant donné que la résolution du signal d'entrée pour les moniteurs autres que les 400 lignes se règle automatiquement, il n'y a aucune raison de la définir. 83 Deutsch + 640 Français ON2 - Italiano INPUT-1 ANALOG 1600 x 1200 V:60Hz ON1 Español OSD H-POSITION OSD V-POSITION OFF EXPAND SCALING 3 400LINES LANGUAGE English USER R-CONTRAST ........ bouton bouton G-CONTRAST ........ bouton bouton B-CONTRAST ......... bouton bouton MODE SELECT-1 English Menu MODE SELECT-1 COOL ..... Nuance de couleur plus bleutée que la couleur standard • ........... Nuance de couleur légèrement plus bleutée que la couleur standard STD ........ Paramètre standard de nuance de couleurs • ............ Nuance de couleur légèrement plus rougeâtre que la couleur standard WARM .... Nuance de couleur plus rougeâtre que la couleur standard Réglage de l'image du moniteur (avec un raccordement analogique) LANGUAGE (LANGUE) Il est possible de choisir la langue d'affichage du menu OSD. 1. Appuyer sur le bouton . Le Menu du choix de la langue sera affiché sur l'écran du moniteur. 2. Utiliser le bouton / MODE pour choisir la langue. 3. Appuyer sur le bouton MENU. Le menu de sélection de la langue d'affichage disparaîtra. - Si le moniteur est mis en service lorsque [OFF TIMER] est sur [ON], la durée réglée s'affiche pendant plusieurs secondes. (Si aucun signal n'est appliqué à l'entrée, [NO SIGNAL] s'affiche.) INPUT-2 Choisissez [1LINE] si vous reliez des câbles de signaux numériques ou analogiques à la prise d'entrée DVI-I (INPUT-2) de l'écran. Choisissez [2LINES] si vous reliez un câble à 2 entrées. (boutons ) - Si les raccordements et les réglages ne sont pas correctement réalisés, l'image n'est pas convenablement affichée. Menu MODE SELECT-2 MODE SELECT-2 INFORMATION OFF TIMER INPUT-2 1LINE INPUT-1 ANALOG 1600 x 1200 V:60Hz 2LINES H:75.0kHz Remarques : - Pour choisir une option du menu : Bouton / MODE - Lorsque le réglage est terminé : Bouton MENU INFORMATION Le nom de modèle (MODEL), le numéro de série (S/N) et la durée d'utilisation (USAGE TIME) du moniteur peuvent être vérifiés. Après avoir sélectionné [INFORMATION], appuyez sur le bouton . (Confirmation terminée : bouton MENU) OFF TIMER (Minuterie de mise hors service) L'alimentation est coupée à l'expiration de la durée prescrite. Après avoir sélectionné [OFF TIMER], appuyez sur le bouton puis choisissez Marche [ON] ou Arrêt [OFF] en utilisant les boutons . Si vous choisissez Marche [ON], appuyez sur le bouton / MODE. puis précisez la durée avant coupure de l'alimentation en utilisant les boutons . (La durée peut être réglée entre 1 et 23 heures par pas d'une heure.) (Réglage terminé : bouton MENU) - Si vous choisissez Marche [ON], le temps restant avant la coupure de l'alimentation est indiqué dans le coin supérieur droit de l'écran dès que ce temps devient égal à 5 minutes. (Le temps restant est affiché pendant environ 5 secondes toutes les minutes.) - Pour annuler momentanément la coupure automatique de l'alimentation, appuyez sur le bouton d'alimentation après affichage du temps restant et avant expiration de ce temps. Pour couper ensuite l'alimentation, appuyez une nouvelle fois sur le bouton d'alimentation. (Après une nouvelle mise sous tension, la coupure de l'alimentation intervient à nouveau lorsque la durée prescrite est écoulée.) 84 Menu COLOR CONTROL COLOR CONTROL Si l'on se trouve sous un environnement Windows, ouvrir le Modèle de réglage se trouvant sur le CDROM. (p.80) Si le système utilisé ne se trouve pas sous un environnement Windows, il est impossible d'utiliser le Modèle de Réglage. C'est pourquoi il s'agit d'afficher une image rendant la totalité de l'écran clair et de régler celui-ci en inspectant visuellement sa nuance réelle. INPUT-2 DIGITAL 1600 x 1200 V:60Hz H:75.0kHz WARM USER R-CONTRAST G-CONTRAST B-CONTRAST + OK...<MENU> INPUT-2 DIGITAL 1600 x 1200 V:60Hz Remarques : - En ce qui concerne les paramètres autres que les [STD], toutes les gradations ne peuvent pas être affichées. Pour afficher toutes les gradations, définir le paramètre sur [STD]. - Si [DISPLAY MODE] est réglé sur [sRGB] ou [VIVID], il n'est pas possible de sélectionner un réglage autre que [STD]. - Utiliser les boutons pour sélectionner [COOL], [·], [STD], [·], [WARM] ou [USER]. - Le fait de sélectionner [USER], permettra d'afficher les valeurs de réglage pour [RCONTRAST], [G-CONTRAST] et [B-CONTRAST], afin de pouvoir effectuer des réglages fins. - Utiliser le bouton / MODE pour sélectionner [R-CONTRAST], [G-CONTRAST] et [B-CONTRAST]. - Lorsque le réglage est terminé : Bouton MENU H:75.0kHz A ce moment des options de menu peuvent être réglées. À chaque fois que le bouton MENU est appuyé, le menu suivant est sélectionné. (le menu COLOR CONTROL MODE SELECT-1 MODE SELECT-2 le menu OSD disparaît) Remarques : - Comme lorsqu'un raccordement analogique est effectué, le Menu ADJUSTMENT et le Menu GAIN CONTROL sont affichés. Cependant, vous n'avez pas besoin de régler ces articles. - Le menu OSD disparaît automatiquement environ 30 secondes après la dernière commande. 85 Español STD English COOL Italiano WHITE BALANCE COLOR CONTROL - + WHITE BALANCE Après avoir sélectionné [WHITE BALANCE], appuyer sur le bouton et afficher le menu des réglages. 1. Appuyer sur le bouton MENU 3 fois. Le menu COLOR CONTROL s'affiche. 0 - Remarques : - Pour choisir une option du menu : Bouton / MODE - Pour passer au menu suivant : Bouton MENU Comment procéder aux réglages WHITE BALANCE GAMMA 0 Deutsch WHITE BALANCE GAMMA Affichage à l'écran pour le réglage Français Des réglages peuvent être effectués au moyen du menu interactif (OSD) proposé. English Réglage de l'image du moniteur (avec un raccordement numérique) Réglage de l'image du moniteur (avec un raccordement numérique) Menu MODE SELECT-1 COOL ..... Nuance de couleur plus bleutée que la couleur standard • ........... Nuance de couleur légèrement plus bleutée que la couleur standard STD ........ Paramètre standard de nuance de couleurs • ............ Nuance de couleur légèrement plus rougeâtre que la couleur standard WARM .... Nuance de couleur plus rougeâtre que la couleur standard USER R-CONTRAST ........ bouton bouton G-CONTRAST ........ bouton bouton B-CONTRAST ......... bouton bouton MODE SELECT-1 OSD H-POSITION OSD V-POSITION OFF EXPAND SCALING 3 400LINES LANGUAGE INPUT-2 DIGITAL 1600 x 1200 V:60Hz ON1 ON2 - + 640 720 H:75.0kHz Remarques : - Pour choisir une option du menu : Bouton / MODE - Pour passer au menu suivant : Bouton MENU OSD H-POSITION (positionnement horizontal OSD) Le positionnement du menu OSD peut être modifié vers la gauche et vers la droite. (Boutons ) pour le bleu-vert pour le rouge pour le violet pour le vert pour le jaune pour le bleu OSD V-POSITION (positionnement vertical OSD) Le positionnement du menu OSD peut être modifié vers le haut et vers le bas. (Boutons ) GAMMA Faire en sorte que les images sombres et claires soient faciles à regarder. Si l'écran est sombre et difficile à regarder, augmenter la valeur numérique. S'il est clair et difficile à regarder, ) réduire la valeur numérique. (Boutons - Si [DISPLAY MODE] est réglé sur [sRGB] ou [VIVID], [GAMMA] ne peut pas être réglé. EXPAND (extension de la résolution du moniteur) Pour les mode d'affichage inférieurrs à 1600 X 1200 pixels, l'écran peut être étendu. (Boutons ) OFF : Extension désactivée ON1 : Utilise le taux d'aspect fixe, l'écran entier est agrandi. ON2 : L'écran entier est agrandi. Remarque : - Si une résolution de 1600 X 1200 pixels ne peut être obtenue, même après une tentative d'extension de la résolution, le périmètre de l'écran deviendra noir. (Il ne s'agit pas d'un dysfonctionnement.) SCALING (Niveau de cadrage) Si [EXPAND] est réglé sur [ON1] ou [ON2], on peut ) régler la précision de l'image. (Boutons 400 LINES (degré de résolution) Aucun réglage n'est nécessaire. LANGUAGE (LANGUE) Il est possible de choisir la langue d'affichage du menu OSD. 1. Appuyer sur le bouton . Le Menu du choix de la langue sera affiché sur l'écran du moniteur. 2. Utiliser le bouton / MODE pour choisir la langue. 3. Appuyer sur le bouton MENU. Le menu de sélection de la langue d'affichage disparaîtra. 86 INPUT-2 Choisissez [1LINE] si vous reliez des câbles de signaux numériques ou analogiques à la prise d'entrée DVI-I (INPUT-2) de l'écran. Choisissez [2LINES] si vous reliez un câble à 2 entrées. (boutons ) - Si les raccordements et les réglages ne sont pas correctement réalisés, l'image n'est pas convenablement affichée. MODE SELECT-2 INFORMATION OFF TIMER INPUT-2 1LINE INPUT-2 DIGITAL 1600 x 1200 V:60Hz 2LINES H:75.0kHz Remarques : - Pour choisir une option du menu : Bouton / MODE - Lorsque le réglage est terminé : Bouton MENU Français INFORMATION Le nom de modèle (MODEL), le numéro de série (S/N) et la durée d'utilisation (USAGE TIME) du moniteur peuvent être vérifiés. Après avoir sélectionné [INFORMATION], appuyez sur le bouton . (Confirmation terminée : bouton MENU) Deutsch Menu MODE SELECT-2 English Réglage de l'image du moniteur (avec un raccordement numérique) English Español Italiano OFF TIMER (Minuterie de mise hors service) L'alimentation est coupée à l'expiration de la durée prescrite. Après avoir sélectionné [OFF TIMER], appuyez sur le bouton puis choisissez Marche [ON] ou Arrêt [OFF] en utilisant les boutons . Si vous choisissez Marche [ON], appuyez sur le bouton / MODE. puis précisez la durée avant coupure de l'alimentation en utilisant les boutons . (La durée peut être réglée entre 1 et 23 heures par pas d'une heure.) (Réglage terminé : bouton MENU) - Si vous choisissez Marche [ON], le temps restant avant la coupure de l'alimentation est indiqué dans le coin supérieur droit de l'écran dès que ce temps devient égal à 5 minutes. (Le temps restant est affiché pendant environ 5 secondes toutes les minutes.) - Pour annuler momentanément la coupure automatique de l'alimentation, appuyez sur le bouton d'alimentation après affichage du temps restant et avant expiration de ce temps. Pour couper ensuite l'alimentation, appuyez une nouvelle fois sur le bouton d'alimentation. (Après une nouvelle mise sous tension, la coupure de l'alimentation intervient à nouveau lorsque la durée prescrite est écoulée.) - Si le moniteur est mis en service lorsque [OFF TIMER] est sur [ON], la durée réglée s'affiche pendant plusieurs secondes. (Si aucun signal n'est appliqué à l'entrée, [NO SIGNAL] s'affiche.) 87 Entretien du moniteur Entretien du moniteur Les lampes de rétroéclairage du moniteur ont une durée de vie limitée. - Si l'écran du moniteur s'assombrit, s'il scintille constamment ou ne s'éclaire plus, il peut s'avérer nécessaire de remplacer la lampe de rétroéclairage. Se renseigner auprès du revendeur ou du réparateur agréé Sharp le plus proche. (Ne jamais tenter d'effectuer ce remplacement soi-même.) - Au début de l'utilisation, en raison de la conception des lampes de rétroéclairage, il se peut que l'écran scintille. (Il ne s'agit pas d'un dysfonctionnement.) Si cela se produit, essayer d'abord d'éteindre et de rallumer le moniteur. Toujours débrancher la prise de l'alimentation murale en CA lors du nettoyage du moniteur. Châssis et panneau de réglage Utiliser un chiffon doux et sec pour éliminer la poussière du chassis et du panneau de réglage. Si le chassis et le panneau de commande s'avèrent vraiment sales, imbiber le chiffon doux avec un détergent neutre, le tordre et éliminer les saletés. Dalle LCD Utiliser un chiffon doux et sec pour éliminer la poussière de la surface de la dalle du moniteur. (Un chiffon doux tel qu'une gaze utilisée pour le nettoyage des lentilles est idéal.) Aucune image n'apparaît à l'écran du moniteur (La diode d'alimentation ne s'éclaire pas). - Le cordon d'alimentation est-il branché correctement? (p.75). ATTENTION ! Aucune image n'apparaît à l'écran du moniteur (La diode est éclairée). - L'ordinateur est-il branché correctement? (p.74) - L'ordinateur est-il branché? - La borne d'entrée du signal est-elle réglée sur la bonne? (p.76) - [INPUT-2] est-il correctement réglé dans le menu MODE SELECT-2? (p.84, 87) - La fréquence du signal de l'ordinateur correspond-elle aux caractéristiques techniques du moniteur? (p.91) - L'ordinateur est-il en mode d'économie d'énergie? - Ne jamais utiliser de dissolvant, d'essence, d'alcool, de nettoyant pour vitre, etc. car ceux-ci peuvent décolorer ou altérer le moniteur. - Ne jamais frotter le moniteur avec des matériaux durs ni appliquer sur le moniteur des pressions excessives car celui-ci peut laisser des marques ou entraîner des dysfonctionnements. Stockage Si le moniteur devait ne pas être utilisé pendant une période de temps prolongée, s'assurer que la prise d'alimentation est débranchée de la prise secteur murale. - Ne pas laisser le moniteur en contact avec des objets en caoutchouc ou en plastique pendant des périodes de temps prolongées car ceux-ci peuvent décolorer ou altérer le moniteur. L'image est déformée. - La fréquence du signal de l'ordinateur correspond-elle aux caractéristiques techniques du moniteur? (p.91) - Si on utilise le signal analogique, effectuer un réglage automatique de l'image. (p.80) - Si vous pouvez modifier la fréquence de rafraîchissement de l'ordinateur utilisé, choisissez une valeur plus basse. (p.91) Dépannage Les boutons de commande ne fonctionnent pas. - Le verrouillage est-il actif? (p.78) ATTENTION ! Si le moniteur est jugé défectueux, vérifier les points suivants avant de l'emmener en réparation. Si après cela, il ne fonctionne toujours pas correctement, contacter le magasin où il a été acheté ou votre réparateur agréé Sharp le plus proche. 88 La société Sharp s'implique dans la protection de l'environnement et la sauvegarde de l'énergie. Notre but est de minimiser l'impact sur l'environnement de nos produits par le développement et l'amélioration continue de nos technologies et de la conception de nos produits. De même, les instructions que nous donnons à nos clients vont dans le sens de la conservation de l'environnement. (3) Pour notre clientèle aux Etats Unis d'Amérique Ce produit utilise un brasage tendre et une lampe fluorescente contenant un peu de mercure. La mise au rebut de ces matériaux peut être réglementée en raison de considérations environnementales. Pour les informations concernant le ramassage et le recyclage, veuillez contacter les autorités locales ou l'Electronics Industries Alliance. http://www.eiae.org (1) Pour notre clientèle en Belgique, aux Pays Bas, en Suède et en Suisse SHARP participe au système de reclyclage national des équipements électroniques, mis en place par chacun de ces pays à partir de leur lois sur l'environnement. Voir ici les détails pour chacun de ces pays. Pays-Bas Belgique Suisse Informations sur le recyclage dans ce pays Veuillez utiliser le système de recyclage suédois pour les appareils électroniques appelé "ELRETUR" et regardez le site web http://www.el-kretsen.se Veuillez utiliser le système de recyclage hollandais pour les appareils électroniques appelé "ICTMilieu" et regardez le site web http://www.nederlandict.nl/index.php Veuillez utiliser le système de recyclage belge pour les appareils électroniques appelé "Recupel" et regardez le site web http://www.recupel.be Veuillez utiliser le système de recyclage suisse pour les appareils électroniques appelé "SWICO" et regardez le site web http://www.swico.ch Deutsch English Pays Suède (4) Pour notre clientèle au Japon Appelez le numéro de téléphone gratuit 0120845-530 pour obtenir des informations sur le recyclage. Français NE PAS JETER CE PRODUIT AVEC LES ORDURES MENAGERES OU D'AUTRES DECHETS. VOUS RISQUEZ DE DEGRADER L'ENVIRONNEMENT. Italiano Si ce produit n'est plus utilisable, il doit être mis au rebut conformément aux dispositions légales et environnementales concernant ce type de produit. Español (2) Pour notre clientèle au Royaume Uni, en Allemagne, en France et en Italie Veuillez contacter les autorités locales pour le ramassage et le recyclage des équipements, ou contacter une société de recyclage qui est autorisée à recycler les équipements électroniques. SHARP recommande le service de recylage MIREC. Vous trouverez des informations générales sur MIREC sur le site Web : http://www.mirec/com/ Les servires MIREC sont à payer par le dernier propriétaire de l'équipement électronique concerné. Informations pour les clients à propos de l'environnement pour ce produit SHARP English Entretien du moniteur 89 Caractéristiques techniques Caractéristiques techniques du produit Poids Approx. 9,8 kg Ecran uniquement, approx. 6,2 kg Nom du modèle LL-T2015-H (Ivoire)/LL-T2015-B (Noir) Moniteur LCD 51 cm en diagonale Module TFT à cristaux liquides Résolution (max.) UXGA 1600 x 1200 pixels Couleurs affichables (max.) Approx. 16,77 millions de couleurs (8 bits) Luminosité (max.) 250 cd/m2 Définition 0,255(H) x 0,255(V) mm Rapport de contraste 400 :1 Angle de visibilité Gauche-droite : 176° ; Haut-bas : 176° (Rapport de contraste > = 10) Surface d'affichage Horizontal : 408 mm x Vertical : 306 mm Signal vidéo Analogique : Analogique RVB (0,7 Vp-p) [75 :] Numérique : DVI standard basé sur 1.0 Signal sync. Sync individuel (niveau TTL : +/-), type Sync on green, Composite Sync (niveau TTL : +/-) Compensation d'extension Redimensionnement numérique Elargissement VGA/SVGA/XGA/SXGA, etc. en utilisant un procédé de compensation. (pas d'élargissement, sur la base d'un format d'image fixe, et élargissement à la taille maximale de l'écran.) Plug & Play VESA : DDC2B compatible Gestion de l'alimentation VESA : basé sur le DPMS DVI : basé sur le DMPM Raccordement entrées vidéo Analogique : Mini D-sub 15 broches sur 3 rangées Numérique / Analogique : 29 broches DVI-I Réglage de la hauteur Plage : approx. 60 mm Inclinaison du moniteur Vers le haut approx. 0 - 30° ; vers le bas approx. 0 - 5° Rotation du moniteur Approx. 90° de gauche à droite Alimentation AC100-240 V, 50/60 Hz Température recommandée du lieu d'utilisation 5 - 35°C Consommation d'électricité 53 W Maximum, 4 W en mode économie d'énergie Dimensions (L x P x H) (Unités : mm) Approx. 450 x 228 x 438 - 498 Dimensions (Unités : mm) 348 438 498 450 310 62 228 - Câble de signal analogique : Approx. 2,0 m - Câble du signal numérique : Approx. 2,0 m - Câble de signal analogique, NL-C02E (à acheter séparément) : Approx. 2,0 m - Câble à 2 entrées, NL-C03J (à acheter séparément) : Approx. 0,25 m Remarque : - SHARP se réserve le droit d'apporter des modifications à la présentation et aux caractéristiques des appareils à fin d'amélioration. Les valeurs indiquées dans ce document sont les valeurs nominales des appareils de série mais de légères différences peuvent être constatées d'un appareil à l'autre. 90 Caractéristiques techniques 1024x768 1152x864 1280x960 1280x1024 Saisie de texte US Série Macintosh Série Sun Ultra 1600x1200 720x400 640x480 832x624 1024x768 1152x870 1280x1024 1600x1200 1024x768 1152x900 1280x1024 1600x1000 60Hz 72Hz 75Hz 85Hz 85Hz 85Hz 56Hz 60Hz 72Hz 75Hz 85Hz 60Hz 70Hz 75Hz 85Hz 75Hz 60Hz 60Hz 75Hz 85Hz 60Hz 70Hz 66,7Hz 74,6Hz 75Hz 75Hz 60Hz 75Hz 60Hz 60Hz 66Hz 70Hz 66Hz 76,2Hz 67,2Hz 76Hz 66Hz 25,175MHz 31,5MHz 31,5MHz 36,0MHz 31,5MHz 35,5MHz 36,0MHz 40,0MHz 50,0MHz 49,5MHz 56,25MHz 65,0MHz 75,0MHz 78,75MHz 94,5MHz 108,0MHz 108,0MHz 108,0MHz 135,0MHz 157,5MHz 162,0MHz 28,3MHz 30,2MHz 57,3MHz 80,0MHz 100,0MHz 108,0MHz 135,0MHz 162,0MHz 64,13MHz 70,4MHz 74,25MHz 94,88MHz 108,23MHz 117,01MHz 134,99MHz 135,76MHz VESA 640x480 800x600 1024x768 Saisie de texte US 1152x864 1280x960 1280x1024 1600x1200 720x400 Hsync Vsync 31,5kHz 37,9kHz 37,5kHz 37,9kHz 48,1kHz 46,9kHz 48,4kHz 56,5kHz 60,0kHz 67,5kHz 60,0kHz 64,0kHz 75,0kHz 31,5kHz 60Hz 72Hz 75Hz 60Hz 72Hz 75Hz 60Hz 70Hz 75Hz 75Hz 60Hz 60Hz 60Hz 70Hz Bande passante 25,175MHz 31,5MHz 31,5MHz 40,0MHz 50,0MHz 49,5MHz 65,0MHz 75,0MHz 78,75MHz 108,0MHz 108,0MHz 108,0MHz 162,0MHz 28,3MHz - La résolution recommandée est 1600 x 1200. - Toutes les fréquences sont non entrelacées. - Un ordinateur avec une borne de sortie conforme DVI (broche DVI-D24 ou DVI-I29) et avec une capacité de sortie UXGA peut être raccordé ici. Selon le type d'ordinateur raccordé, l'affichage peut ne pas fonctionner correctement. - Si le moniteur reçoit des signaux de fréquence non compatibles, le message [OUT OF TIMING] apparaîtra. Suivre le mode d'emploi de l'ordinateur utilisé pour régler la fréquence de manière à ce qu'elle soit compatible avec le moniteur. - Si le moniteur ne reçoit pas de signal de fréquence (signal de synchronisation), le message [NO SIGNAL] apparaîtra. English 31,5kHz 37,9kHz 37,5kHz 43,3kHz 37,9kHz 37,9kHz 35,1kHz 37,9kHz 48,1kHz 46,9kHz 53,7kHz 48,4kHz 56,5kHz 60,0kHz 68,7kHz 67,5kHz 60,0kHz 64,0kHz 80,0kHz 91,1kHz 75,0kHz 31,5kHz 35,0kHz 49,7kHz 60,2kHz 68,7kHz 64,0kHz 80,0kHz 75,0kHz 48,3kHz 53,6kHz 56,6kHz 61,8kHz 71,8kHz 71,7kHz 81,1kHz 68,6kHz Mode affichage Deutsch 640x400 720x400 800x600 Bande passante Français 640x480 Vsync Italiano VESA Hsync English Mode affichage Fréquences des signaux (numérique) Español Fréquences des signaux (analogique) - La résolution recommandée est 1600 x 1200. - Toutes les fréquences sont non entrelacées. - Les fréquences pour les séries Macintosh et Sun Ultra sont des valeurs de référence. Pour le raccordement, un autre adaptateur (en vente dans le commerce) peut être nécessaire. - Si le moniteur reçoit des signaux de fréquence non compatibles, le message [OUT OF TIMING] apparaîtra. Suivre le mode d'emploi de l'ordinateur utilisé pour régler la fréquence de manière à ce qu'elle soit compatible avec le moniteur. - Si le moniteur ne reçoit pas de signal de fréquence (signal de synchronisation), le message [NO SIGNAL] apparaîtra. 91 Caractéristiques techniques La broche du connecteur d'entrée du signal analogique Gestion de l'alimentation Le moniteur est basé sur les normes VESA DPMS et DVI DMPM. Pour activer la fonction de gestion de l'alimentation du moniteur, la carte vidéo et l'ordinateur doivent être conformes aux normes VESA DPMS et DVI DMPM. (Mini connecteur de type D-sub 15 broches) 5 4 10 15 3 9 14 2 8 13 1 7 12 6 11 N° 1 2 3 4 5 6 7 8 Fonction Entrée du signal vidéo rouge Entrée du signal vidéo vert Entrée du signal vidéo bleu GND GND Pour mise à la terre du signal vidéo rouge Pour mise à la terre du signal vidéo vert Pour mise à la terre du signal vidéo bleu 9 10 11 12 13 14 15 +5V GND GND Données DDC Pour entrée signal H-sync. Pour entrée signal V-sync. Horloge DDC DPMS : Display Power Management Signalling Mode DPMS Activé En veille Suspendu Ecran Consommation H-sync V-sync électrique Affichage activé 53 W Affichage désactivé 4W Désactivé Oui Oui Non Oui Oui Non Non Non DMPM: Digital Monitor Power Management Ecran Consommation électrique Activé Affichage activé 53 W Désactivé Affichage désactivé Mode DMPM 4W DDC (Plug & Play) Ce moniteur supporte la norme VESA DDC (Display Data Channel). Le DDC est une norme de signal servant à exécuter les fonctions Plug & Play sur un moniteur ou un ordinateur. Il transfère des informations telles que le degré de résolution entre le moniteur et l'ordinateur. Il est possible d'utiliser cette fonction si l'ordinateur utilisé est conforme à la norme DDC et s'il est réglé de manière à pourvoir détecté un moniteur Plug & Play. Il existe de nombreuses variétés de DDC en raison des différences entre les systèmes. Ce moniteur fonctionne selon les DDC2B. La broche du connecteur d'entrée DVI-I (Connecteur DVI-I à 29 broches) 1 2 3 4 5 6 C1 C2 C3 C4 7 8 9 10 11 12 13 14 15 16 17 18 19 20 21 22 23 24 N° N° Fonction TMDS données 2- 16 Détection de surchauffe de la prise 2 TMDS données 2+ 17 TMDS données 0- 3 Ecran TMDS data 2/4 18 TMDS données 0+ 1 Fonction C5 4 N.C. 19 Ecran TMDS data 0/5 5 N.C. 20 N.C. 6 DDC horloge 21 N.C. 7 DDC données 22 Ecran horloge TMDS 8 Signal analogique synchronisé verticalement 23 Horloge TMDS + 9 TMDS données 1- 24 Horloge TMDS - 10 TMDS données 1+ C1 Signal analogique d'image rouge 11 Ecran TMDS data 1/3 C2 Signal analogique d'image vert 12 N.C. C3 Signal analogique d'image bleu 13 N.C. C4 14 +5V C5 GND analogique Signal analogique synchronisé horizontalement 15 GND 92 Si la boîte de dialogue "Add New Hardware Wizard" n'est pas affichée : 1. Placer le CD-ROM d'accessoires dans le lecteur de CD-ROM de l'ordinateur. 2. Cliquer sur le bouton [Start]. Dans le menu [Settings], choisir l'option [Control Panel]. 3. Double-cliquer sur [Display]. 4. Cliquer sur [Settings], sur [Advanced], et sur [Monitor]. 5. Dans [Options], cocher [Automatically detect Plug & Play monitors] et cliquer sur [Change]. 6. Cliquer sur [Next]. 7. Cocher la case [Display a list of all the drivers in a specific location, so you can select the driver you want.], ensuite cliquer sur [Next]. 8. Lorsque [Models] apparaît, cliquer sur [Have disk], confirmer que le [Copy manufacturer's files from:] est [D:] et ensuite cliquer sur [OK]. 9. Confirmer la sélection des caractéristiques du moniteur et ensuite cliquer sur [Next], [Next] et [Finish]. 10. S'assurer que le moniteur diffuse une image, ensuite cliquer sur [Apply]. 11. Cliquer sur [OK] et refermer la fenêtre. Pour Windows 95 Installation des fichiers relatifs au paramétrage du moniteur sous Windows 95. Les messages Windows mentionnés dans le mode d'emploi suivant se réfèrent à la version anglaise de Windows. Les explications qui suivent considèrent que le lecteur de CD-ROM est le lecteur "D". 1. Placer le CD-ROM d'accessoires dans le lecteur de CD-ROM de l'ordinateur. 2. Cliquer sur le bouton [Start]. Dans le menu [Settings], choisir l'option [Control Panel]. 3. Double-cliquer sur [Display]. 4. Cliquer sur [Settings], sur [Advanced Properties], et sur [Monitor], et enfin sur [Change]. 5. Cliquer sur [Have disk], confirmer que le [Copy manufacturer's files from:] est [D:] et ensuite cliquer sur [OK]. 6. Confirmer la sélection des caractéristiques du moniteur et ensuite cliquer sur [OK]. 7. S'assurer que le moniteur affiche une image, ensuite cliquer sur [Apply]. 8. Cliquer sur [OK] et refermer la fenêtre. 93 Deutsch Français A propos du profil ICC Le profil ICC (International Color Consortium) est un fichier qui décrit les caractéristiques de l'affichage des couleurs du moniteur LCD. L'utilisation d'une application compatible avec un profil ICC permet de réaliser un affichage très fidèle des couleurs. - Windows 98/2000/Me/XP utilisent tous les trois le profil ICC. - Lors de l'installation de Windows 98/2000/Me/ XP (décrite ci-après), le profil ICC s'installe également. Si l'on veut uniquement installer le profil ICC, il faut se reporter à la section Installation du profil ICC à la page 95. - Si vous utilisez le profil ICC, effectuez les réglages suivants : - [DISPLAY MODE] [WHITE BALANCE] : [STD] - [GAMMA] : [0] Italiano Si la boîte de dialogue "Add New Hardware Wizard" est affichée : 1. Placer le CD-ROM d'accessoires dans le lecteur de CD-ROM de l'ordinateur. 2. Cliquer sur [Next]. 3. Cocher la case [Display a list of all the drivers in a specific location, so you can select the driver you want.], ensuite cliquer sur [Next]. 4. Lorsque [Models] apparaît, cliquer sur [Have disk], confirmer que le [Copy manufacturer's files from:] est [D:] et ensuite cliquer sur [OK]. 5. Confirmer la sélection des caractéristiques du moniteur et ensuite cliquer sur [Next], [Next] et [Finish]. Si la boîte de dialogue "Add New Hardware Wizard" apparaît, répéter les commandes d'installation à partir du point 2. Español Installation des fichiers relatifs au paramétrage du moniteur sous Windows 98, et au réglage du profil ICC du moniteur en tant que valeur par défaut. Les messages Windows mentionnés dans le mode d'emploi suivant se réfèrent à la version anglaise de Windows. Les explications qui suivent considèrent que le lecteur de CD-ROM est le lecteur "D". English Pour Windows 98 En fonction du type d'ordinateur ou du système d'exploitation, il peut parfois s'avérer nécessaire d'utiliser l'ordinateur pour consulter les paramètres relatifs à la configuration du moniteur. Si c'est le cas, il convient de procéder comme suit pour installer sur l'ordinateur les fichiers relatifs à la configuration du moniteur. (Le nom des commandes et les procédures peuvent varier en fonction du type d'ordinateur ou du système d'exploitation. Veiller à suivre le propre mode d'emploi de l'ordinateur tout en lisant ce qui suit.) English Installation des fichiers relatifs au paramétrage du moniteur et au profil ICC (Pour Windows) Installation des fichiers relatifs au paramétrage du moniteur et au profil ICC (Pour Windows) Pour Windows 2000 Pour Windows Me Installation des fichiers relatifs au paramétrage du moniteur sous Windows 2000, et au réglage du profil ICC du moniteur en tant que valeur par défaut. Les messages Windows mentionnés dans le mode d'emploi suivant se réfèrent à la version anglaise de Windows. Les explications qui suivent considèrent que le lecteur de CD-ROM est le lecteur "D". Installation des fichiers relatifs au paramétrage du moniteur sous Windows Me, et au réglage du profil ICC du moniteur en tant que valeur par défaut. Les messages Windows mentionnés dans le mode d'emploi suivant se réfèrent à la version anglaise de Windows. Les explications qui suivent considèrent que le lecteur de CD-ROM est le lecteur "D". 1. Placer le CD-ROM d'accessoires dans le lecteur de CD-ROM de l'ordinateur. 2. Cliquer sur le bouton [Start]. Dans le menu [Settings], choisir l'option [Control Panel]. 3. Double-cliquer sur [Display]. 4. Cliquer sur [Settings], sur [Advanced], et sur [Monitor]. 5. Cliquer sur [Properties], sur [Driver], et sur [Update Driver]. 6. Lorsque [Upgrade Device Driver Wizard] apparaît, cliquer sur [Next]. 7. Cocher la case [Display a list of the known drivers for this device so that I can choose a specific driver] et cliquer sur [Next]. 8. Lorsque [Models] apparaît, cliquer sur [Have disk], et s'assurer que [Copy manufacturer's files from:] est [D:] et cliquer sur [OK]. 9. Sélectionner le moniteur dans la liste déroulante et cliquer sur [Next]. 10. Cliquer sur [Next], s'assurer que le nom du moniteur apparaît dans l'écran et cliquer sur [Finish]. Si [The Digital Signature Not Found] apparaît, cliquer [Yes]. 11. Cliquer sur [Close]. 12. Cliquer sur [OK] et refermer la fenêtre. Si la boîte de dialogue "Add New Hardware Wizard" est apparue : 1. Placer le CD-ROM d'accessoires dans le lecteur de CD-ROM de l'ordinateur. 2. Cocher la case [Specify the location of the driver [Advanced]] et cliquer [Next]. 3. Cocher la case [Display a list of all the drivers in a specific location, so you can select the driver you want.], ensuite cliquer sur [Next]. 4. Lorsque [Models] apparaît, cliquer sur [Have disk], et s'assurer que [Copy manufacturer's files from:] est [D:] et cliquer sur [OK]. 5. Sélectionner les caractéristiques du moniteur dans la liste et ensuite cliquer sur [Next], [Next] et [Finish]. Si la boîte de dialogue "Add New Hardware Wizard" apparaît, répéter les commandes d'installation à partir du point 2. Si la boîte de dialogue "Add New Hardware Wizard" n'est pas apparue : 1. Placer le CD-ROM d'accessoires dans le lecteur de CD-ROM de l'ordinateur. 2. Cliquer sur le bouton [Start]. Dans le menu [Settings], choisir l'option [Control Panel]. 3. Double-cliquer sur [Display]. 4. Cliquer sur [Settings], sur [Advanced], et sur [Monitor]. 5. Dans [Options], cocher [Automatically detect Plug & Play monitors] et cliquer sur [Change]. 6. Cocher la case [Specify the location of the driver [Advanced]] et cliquer sur [Next]. 7. Cocher la case [Display a list of all the drivers in a specific location, so you can select the driver you want.] et cliquer sur [Next]. 8. Lorsque [Models] apparaît, cliquer sur [Have disk], et s'assurer que [Copy manufacturer's files from:] est [D:] et cliquer sur [OK]. 9. Sélectionner les caractéristiques du moniteur et ensuite cliquer sur [Next], [Next] et [Finish]. 10. S'assurer que les caractéristiques du moniteur sont affichés, ensuite cliquer sur [Apply]. 11. Cliquer sur [OK] et refermer la fenêtre. 94 - Si vous utilisez le profil ICC, effectuez les réglages suivants : - [DISPLAY MODE] [WHITE BALANCE] : [STD] - [GAMMA] : [0] 95 Deutsch Français 1. Placer le CD-ROM d'accessoires dans le lecteur de CD-ROM de l'ordinateur. 2. Cliquer sur le bouton [Start]. Dans le menu [Settings], choisir l'option [Control Panel]. 3. Double-cliquer sur [Display]. 4. Cliquer sur [Settings] et sur [Advanced]. 5. Cliquer sur [General] et dans [Compatibility] sélectionner [Apply the new display setting without restarting], ensuite cliquer sur [Color Management]. 6. Cliquer sur [Add], et sélectionner CD-ROM comme emplacement du fichier. 7. Choisir le profile de couleur souhaité et cliquer sur [Add]. 8. Choisir le profil et cliquer sur [Set As Default]. 9. Cliquer sur [OK] et refermer la fenêtre. Italiano 1. Placer le CD-ROM d'accessoires dans le lecteur de CD-ROM de l'ordinateur. 2. Cliquer sur le bouton [Start]. Sélectionner [Control Panel]. 3. Commutation sur "Classic View". 4. Double-cliquer sur [Display]. 5. Cliquer sur [Settings], sur [Advanced], et sur [Monitor]. 6. Cliquer sur [Properties], sur [Driver], et sur [Update Driver]. 7. Lorsque [Hardware Update Wizard] apparaît, cocher la case [Install from a list or specific location [Advanced]] et cliquer sur [Next]. 8. Cocher la case [Don't search. I will choose the driver to install.] et cliquer sur [Next]. 9. Cliquer sur [Have disk], et s'assurer que [Copy manufacturer's files from:] est [D:] et cliquer sur [OK]. 10. Sélectionner le moniteur dans la liste déroulante et cliquer sur [Next]. Si [has not passed Windows Logo testing...] apparaît, cliquer [Continue Anyway]. 11. S'assurer que le nom du moniteur apparaît dans l'écran et cliquer sur [Finish]. 12. Cliquer sur [Close]. 13. Cliquer sur [OK] et refermer la fenêtre. Español Installation du profil ICC du moniteur. (Si l'information relative à l'installation a déjà été installée, alors le profil l'a été également, et il n'est donc plus nécessaire de l'installer.) Les messages Windows mentionnés dans le mode d'emploi suivant se réfèrent à la version anglaise de Windows. Les explications qui suivent considèrent que le lecteur de CD-ROM est le lecteur "D". Installation des fichiers relatifs au paramétrage du moniteur sous Windows XP, et au réglage du profil ICC du moniteur en tant que valeur par défaut. Les messages Windows mentionnés dans le mode d'emploi suivant se réfèrent à la version anglaise de Windows. Les explications qui suivent considèrent que le lecteur de CD-ROM est le lecteur "D". English Installation du profil ICC Pour Windows XP English Installation des fichiers relatifs au paramétrage du moniteur et au profil ICC (Pour Windows) Informations sur le profil ColorSync (Pour MacOS) A propos du profil ColorSync ColorSync est le système de gestion des couleurs de Apple Computer et il permet de réaliser les caractéristiques de l'affichage de couleurs lors d'une utilisation avec une application compatible. Un profil ColorSync décrit les caractéristiques de couleur du moniteur LCD. Remarques : - Le profil ColorSync de ce moniteur fonctionne sous MacOS 8.5 ou version ultérieure. - Si vous utilisez le profil ColorSync, effectuez les réglages suivants : - [DISPLAY MODE] [WHITE BALANCE] : [STD] - [GAMMA] : [0] Configuration du profil ColorSync Remarques : - Il est nécessaire que PC Exchange ou File Exchange soient installés sur votre ordinateur. - Le nom des commandes et les procédures peuvent varier en fonction du type d'ordinateur ou du système d'exploitation. Veiller à suivre le propre mode d'emploi de l'ordinateur tout en lisant ce qui suit : 1. Placer le CD-ROM d'accessoires dans le lecteur de CD-ROM de l'ordinateur. 2. Copiez le profil à utiliser du CD-ROM dans le dossier profil de ColorSync du dossier système. 3. En utilisant ColorSync sur le panneau de configuration, choisir le profil souhaité. 96 Bras ou supports pouvant être utilisés Les fixations doivent satisfaire aux points suivants : - Compatibilité avec la norme VESA - Subsistance d'un écart d'au moins 100 mm x 100 mm entre les trous des vis présents sur la section à fixer - Le bras ou le support ne doit ni tomber ni se rompre après l'installation du moniteur. 5. Fixer le bras au moniteur à l'aide des quatre vis. Français Comment fixer le bras ou le support Remarque : - Les vis servant à fixer le bras doivent être de type M4 d'une longueur de 6 mm à 8 mm dépassant de la surface à fixer. Utiliser d'autres types de vis peut provoquer la chute du moniteur ou un endommagement des pièces internes. English Attention : Ne pas démonter le support. Les pièces risquent de jaillir partout et de blesser quelqu'un. Deutsch Remarques : - Le support est conçu spécifiquement pour ce moniteur, ne pas l'utiliser pour un autre équipement ou à d'autres fins. - il est conseillé de conserver ensemble les quatre vis retirées avec le support afin de pouvoir réutiliser le support en le fixant à l'aide des quatre vis adaptées. L'utilisation d'autres vis risque d'endommager le moniteur. Un bras ou un support conforme à la norme VESA (en vente dans le commerce) peut servir de support au moniteur. L'acquisition du bras ou du support est laissée à l'appréciation du client. English Instructions relatives à l'installation d'un bras conforme VESA Italiano - Ne pas courber le câble de manière excessive ni y ajouter de rallonge car cela peut provoquer un dysfonctionnement. - Tout en suivant ces instructions, se reporter aux instructions relatives à l'installation dans le mode d'emploi qui accompagne le bras ou le support. Español 1. Câble amovible. 2. Étendre un drap doux sur une surface horizontale adéquate. 3. Tout en prenant garde de ne pas endommager le moniteur, déposer avec précautions le moniteur l'écran tourné vers le bas. Attention : Saisir fermement l'écran et le support en même temps, et renverser doucement l'ensemble. Quand le moniteur subit une inclinaison, le support risque de se détacher brutalement et de blesser quelqu'un. 6 - 8 mm Vis de fixation du bras Bras Partie du moniteur à laquelle vient se fixer le bras 4. Enlever les quatre vis et ensuite le support du moniteur. 97 98 Deutsch Français Italiano Español 100 101 102 103 104 105 106 106 107 108 108 108 108 109 109 110 110 111 115 118 118 118 118 119 120 123 126 127 English Suggerimenti e precauzioni per la sicurezza . . . . . . . . . . . . . . . . . . . . . . . . . . . . . . . . . . . . . . . . . . . . . Descrizione del prodotto . . . . . . . . . . . . . . . . . . . . . . . . . . . . . . . . . . . . . . . . . . . . . . . . . . . . . . . . . . . . . Regolazione dell'altezza, regolazione dell'angolazione . . . . . . . . . . . . . . . . . . . . . . . . . . . . . . . . . . . . Collegamento del monitor ed accensione e spegnimento del monitor . . . . . . . . . . . . . . . . . . . . . . . . . Collegamento del monitor ad un computer . . . . . . . . . . . . . . . . . . . . . . . . . . . . . . . . . . . . . . . . . . . . Collegamento del monitor ad una sorgente di alimentazione elettrica . . . . . . . . . . . . . . . . . . . . . . Accensione . . . . . . . . . . . . . . . . . . . . . . . . . . . . . . . . . . . . . . . . . . . . . . . . . . . . . . . . . . . . . . . . . . . . . Commutare tra i terminali di ingresso . . . . . . . . . . . . . . . . . . . . . . . . . . . . . . . . . . . . . . . . . . . . . . . . Spegnimento . . . . . . . . . . . . . . . . . . . . . . . . . . . . . . . . . . . . . . . . . . . . . . . . . . . . . . . . . . . . . . . . . . . Regolazione della visualizzazione sullo schermo . . . . . . . . . . . . . . . . . . . . . . . . . . . . . . . . . . . . . . . . . Ripristino dei valori di regolazione . . . . . . . . . . . . . . . . . . . . . . . . . . . . . . . . . . . . . . . . . . . . . . . . . . Funzione di blocco delle regolazioni . . . . . . . . . . . . . . . . . . . . . . . . . . . . . . . . . . . . . . . . . . . . . . . . Regolazione della retroilluminazione . . . . . . . . . . . . . . . . . . . . . . . . . . . . . . . . . . . . . . . . . . . . . . . . Impostazione della modalità del display . . . . . . . . . . . . . . . . . . . . . . . . . . . . . . . . . . . . . . . . . . . . . . Verifica delle informazioni relative al prodotto . . . . . . . . . . . . . . . . . . . . . . . . . . . . . . . . . . . . . . . . . Regolazione della visualizzazione sullo schermo (con collegamento analogico) . . . . . . . . . . . . . . . . Regolazione automatica dello schermo . . . . . . . . . . . . . . . . . . . . . . . . . . . . . . . . . . . . . . . . . . . . . . Regolazione manuale dello schermo . . . . . . . . . . . . . . . . . . . . . . . . . . . . . . . . . . . . . . . . . . . . . . . . Regolazione della visualizzazione sullo schermo (con collegamento digitale) . . . . . . . . . . . . . . . . . . Cura del monitor . . . . . . . . . . . . . . . . . . . . . . . . . . . . . . . . . . . . . . . . . . . . . . . . . . . . . . . . . . . . . . . . . . . Cura del monitor . . . . . . . . . . . . . . . . . . . . . . . . . . . . . . . . . . . . . . . . . . . . . . . . . . . . . . . . . . . . . . . . . Immagazzinamento . . . . . . . . . . . . . . . . . . . . . . . . . . . . . . . . . . . . . . . . . . . . . . . . . . . . . . . . . . . . . . Ricerca ed eliminazione di inconvenienti . . . . . . . . . . . . . . . . . . . . . . . . . . . . . . . . . . . . . . . . . . . . . Le informazioni per i clienti sull'eliminazione di questo prodotto SHARP in condizioni di protezione ambientale . . . . . . Specifiche . . . . . . . . . . . . . . . . . . . . . . . . . . . . . . . . . . . . . . . . . . . . . . . . . . . . . . . . . . . . . . . . . . . . . . . . . Installazione delle informazioni per il setup e del profilo ICC (Per Windows) . . . . . . . . . . . . . . . . . . . Informazioni sul profilo ColorSync (Per MacOS) . . . . . . . . . . . . . . . . . . . . . . . . . . . . . . . . . . . . . . . . . . Istruzioni per collegare un braccio compatibile VESA . . . . . . . . . . . . . . . . . . . . . . . . . . . . . . . . . . . . . . English Indice 99 Suggerimenti e precauzioni per la sicurezza - Lo schermo LCD-TFT a colori usato in questo monitor è stato fabbricato applicando tecnologia di alta precisione. Ciononostante sullo schermo potrebbero apparire piccolissimi punti dove i pixel o non s'illuminano o rimangono sempre illuminati. Inoltre, nel caso che la visione avviene da un'angolazione molto alta potrebbero notarsi disuniformità di colori o luminosità. Vogliate notare che queste cose non sono sintomi di cattivo funzionamento ma rientrano nella norma per gli schermi a cristalli liquidi e non hanno effetto alcuno sul rendimento del funzionamento del monitor. - Non lasciate che lo schermo visualizzi inutilmente per lunghi periodi di tempo, in quanto ciò può lasciare una persistenza dell'immagine. - Se la luminosità è regolata sull'impostazione minima, sarà difficile vedere lo schermo. - La qualità del segnale del computer può esercitare un'influenza sulla qualità del display. Consigliamo l'uso di un computer in grado di emettere dei segnali video di alta qualità. - Non strofinate e non battete mai il monitor con oggetti duri. - Per favore abbiate comprensione per il fatto che la Sharp Corporation non si assume nessuna responsabilità per errori fatti nell'uso da parte del cliente o di terzi, né per altri difetti di funzionamento o danni a questo prodotto, che si verifichino durante l'uso, ad eccezione dei casi nei quali la responsabilità per un indennizzo è riconosciuta dalla legge. - Il monitor ed i suoi accessori possono venire aggiornati con ampliamenti senza preavviso. Collocazione - Non utilizzate il monitor in luoghi nei quali la ventilazione è scadente, vi è molta polvere, l'umidità è elevata e nei quali il monitor può venire a contatto con olio o vapore, in quanto ciò può dar luogo ad un incendio. - Assicuratevi che il monitor non venga a contatto con acqua oppure altri liquidi. Assicuratevi che nessun oggetto come graffette o spilli penetri nel monitor, in quanto ciò può dare luogo a incendio oppure folgorazione. - Non collocate il monitor su oggetti instabili oppure in posti insicuri. Non consentite che il monitor venga sottoposto a forti urti e vibrazioni. Provocando la caduta oppure il rovesciamento del monitor lo si può danneggiare. - Non utilizzate il monitor in luoghi, nei quali esso può essere esposto alla luce solare diretta, trovarsi vicino ad apparecchi di riscaldamento oppure in qualsiasi altro luogo, nel quale un'alta temperatura è probabile, in quanto ciò può dare luogo ad un'eccessiva generazione di calore ed allo scoppio di un incendio. - Per trasportare il monitor, afferrare saldamente sia la parte dello schermo che quella di supporto. Se si solleva il monitor afferrandolo solo dalla parte dello schermo, la parte che fa da supporto potrebbe improvvisamente muoversi o staccarsi, e questo potrebbe essere causa d'infortunio. Se il monitor è inclinato, la parte di supporto potrebbe muoversi ed essere causa d'infortunio. - Fare attenzione a non rimanere con le dita incastrate tra lo schermo e il supporto. (Con riferimento in particolare alla zona dove le due parti sono attaccate.) Il cavo di alimentazione rete - Non danneggiate il cavo alimentazione rete, non mettete degli oggetti pesanti su di esso, non tiratelo e non piegatelo eccessivamente. Non aggiungete inoltre dei cavi di prolunga. Danni al cavo possono dare luogo ad incendi o folgorazioni. - Usare solamente il cavo di alimentazione fornito insieme al monitor. - Inserite il cavo di alimentazione rete direttamente nella presa di corrente alternata. L'aggiunta di un cavo di prolunga può dare luogo ad un incendio, derivante da surriscaldamento. - Non rimuovere o non inserire la spina di alimentazione con le mani bagnate. Si rischia di provocare una scossa elettrica. Lista di controllo del monitor e degli accessori - Per favore controllate che la confezione contenga i seguenti articoli. - Monitor LCD (1) - Cavo segnale analogico (1) (nome del modello: QCNW-1041MPZZ) - Cavo segnali digitale (1) (nome del modello: QCNW-1088MPZZ) - CD-ROM (1) - Manuale operativo (1) Note - Il cavo segnale analogico (DVI-I29 pin - Mini D-sub 15 pin) va acquistato separatamente. (nome del modello: NL-C02E) - Il cavo a due ingressi (DVI-I29 pin, e DVI-D24 pin o Mini D-sub 15 pin) va acquistato separatamente. (nome del modello: NL-C03J) - Utilizzare solo cavi di lunghezza inferiore a 3 m. - Vi si suggerisce di conservare il cartone per il caso in cui risulti necessario trasportare il monitor. - La Sharp Corporation è proprietaria dei diritti d'autore per i programmi del dischetto delle utilità. Non riproducetelo senza averne il permesso. - La forma degli accessori forniti può non corrispondere esattamente a quanto illustrato in questo opuscolo. Presentazione del manuale - In questo manuale si farà riferimento a Microsoft Windows XP come "Windows XP", a Microsoft Windows Millennium come "Windows Me", a Microsoft Windows 2000 come "Windows 2000", a Microsoft Windows 98 come "Windows 98", a Microsoft Windows 95 come "Windows 95", ed a Microsoft Windows Versione 3.1 come " Windows 3.1". Quando non occorre fare una distinzione tra programmi, si userà il termine "Windows". - Microsoft e Windows sono marchi registrati della Microsoft Corporation. - Macintosh è un marchio registrato della Apple Computer, Inc. - Tutti gli altri nomi di marca o di prodotto sono marchi o marchi registrati dei rispettivi titolari. 100 12 English Descrizione del prodotto 4 5 6 7 8 9 10 1. Tasto INPUT ............................... Per commutare tra i terminali di ingresso del segnale. 2. Tasto MENU ............................... Questo tasto si usa per visualizzare, selezionare e chiudere il menu OSD (On Screen Display). / MODE ......................... Quando il menu OSD è visualizzato: Questo tasto si usa per selezionare delle opzioni di menu. Quando il menu OSD non è visualizzato: Questo tasto serve per predisporre DISPLAY MODE. 4. Tasti ..................................... Quando il menu OSD è visualizzato: Questi tasti si usano per selezionare una opzione od impostare il valore dell'opzione selezionata. Quando il menu OSD non è visualizzato: Questi tasti si usano per regolare la luminosità della retroilluminazione. 5. Tasto di alimentazione ............... Premendo questo tasto si accende l'alimentazione. Premete il tasto ancora una volta, per spegnere l'alimentazione. 6. LED di alimentazione ................. Questo LED è illuminato in verde durante l'uso ed in arancione nel modo risparmio energetico. 3. Tasto 7. DVI-I terminale di ingresso ......... Qui si possono collegare il terminale di uscita RGB digitale oppure (INPUT-2) il terminale di uscita RGB analogico del computer. Per un ingresso segnale digitale: Esso può essere collegato ad un computer con un terminale di uscita DVI compatibile (DVI-D24 pin oppure DVI-I29 pin) e che ha la capacità di fornire l'uscita UXGA. A seconda del computer da collegare una visualizzazione corretta può essere possibile oppure no. 8. Terminale di ingresso RGB analogico .... Collegate il cavo segnale analogico in questa posizione. Si (INPUT-1) dovrebbe usare il cavo segnale analogico accluso. 9. Ancoraggio di sicurezza ............. Collegando una serratura di sicurezza (da acquistare in commercio) al foro di ancoraggio di sicurezza, il monitor rimane bloccato, in modo da non poter essere trasportato. Il foro antifurto funziona unitamente ai sistemi di sicurezza Kensington Micro Saver. 10. Terminale di alimentazione 11. Interruttore principale rete 12. Fori per la ventilazione ............... Nota: non ostruite mai i fori per la ventilazione, in quanto ciò può provocare un surriscaldamento all'interno del monitor e dare luogo a distrurbi al funzionamento. 101 Italiano 3 Español 2 English 1 Français Deutsch 11 Regolazione dell'altezza, regolazione dell'angolazione Regolazione dell'angolazione ATTENZIONE! - Assicurarsi di tenere entrambi i lati del monitor quando si regola l'angolo di visione. Il pannello LCD usato in questo monitor è fatto di vetro. Una pressione con le mani sul pannello LCD può causare danni. - Fare attenzione a non rimanere con le dita incastrate. Regolare su un'angolazione comoda per la vista. circa 30° circa 45° circa 5° circa 45° Regolazione dell'altezza Regolare su un'altezza comoda per la vista. circa 60 mm Nota: - L'angolazione del display può essere regolata con precisione. circa 1,0° 102 circa 1,0° - Quando eseguite i collegamenti, assicuratevi che sia il monitor che il computer siano spenti. - Fate attenzione a non piegare eccessivamente il cavo oppure nell'aggiungere dei cavi di prolunga, in quanto ciò potrebbe dare luogo a disturbi al funzionamento. 3. Reinserire il coperchio. Fare attenzione a che il cavo non resti incastrato. Deutsch ATTENZIONE! English Collegamento del monitor ed accensione e spegnimento del monitor Contenitore per il cavo 1. Rimuovere il coperchio. Con cura, tirare il coperchio verso se stessi. Español - Se reinserire il coperchio al suo posto non è facile, non sforzare. Controllare che non ci siano cavi rimasti incastrati. Italiano Français Se necessario, il cavo in eccesso può essere conservato nel supporto di sostegno. English 2. Far passare il cavo lungo la parte posteriore del supporto di sostegno. 103 Collegamento del monitor ed accensione e spegnimento del monitor Collegamento del monitor ad un computer Il cavo fornito come accessorio consente il collegamento di due computer. (Per un collegamento digitale ed uno analogico.) - Il cavo a 2 ingressi venduto a parte consente il collegamento di due computer al terminale di ingresso DVI-I. - Quando si utilizza il cavo a 2 ingressi, regolare il terminale di ingresso di connessione [INPUT-2] a [2LINES] nel menu MODE SELECT-2. (p.114, 117). Collegamento analogico Collegare il cavo accessorio del segnale analogico, o il cavo del segnale analogico venduto separatamente (nome del modello: NLC02E) al terminale di uscita analogica RGB del computer. - Collegare il cavo accessorio del segnale analogico al terminale di ingresso analogico RGB (INPUT-1). - Collegare il cavo del segnale analogico venduto separatamente (nome del modello: NL-C02E) al terminale di ingresso DVI-I (INPUT-2). Terminale di analogica RGB (INPUT-1) Terminale di ingresso DVI-I (INPUT-2) Se eseguite il collegamento ad un D sub a 15 pin in 2 file per un Apple Power Macintosh, collegate un adattatore di conversione Macintosh (da acquistare in commercio) al cavo del segnale analogico. Adattatore di conversione Macintosh Nota: - Se eseguite il collegamento alla serie Sun Ultra, potrebbe essere necessario un adattatore di conversione (da acquistare in commercio). Collegamento digitale Collegare il cavo accessorio del segnale digitale al terminale di uscita digitale RGB del computer. - Il monitor ha un ingresso per il collegamento a un computer con un connettore di uscita compatibile DVI (DVI-D a 24 pin o DVI-I a 29 pin), e capacità d'uscita UXGA. (In funzione del tipo di computer da collegare, lo schermo potrebbe non funzionare correttamente.) - Usare il cavo accessorio del segnale digitale. Se si usano altri cavi di segnale digitale disponibili in commercio, un display corretto non può essere conseguito. Terminale di ingresso DVI-I (INPUT-2) Cavo del segnale Connettore di uscita analogico RGB analogico - Facendo attenzione alla direzione del connettore, inserite saldamente il cavo del segnale qui e quindi serrate le viti da entrambi i lati. Cavo segnali digitale Connettore di uscita RGB digitale - Facendo attenzione alla direzione del connettore, inserite saldamente il cavo del segnale qui e quindi serrate le viti da entrambi i lati. 104 Collegamento del monitor ed accensione e spegnimento del monitor OFF ON 3. Impostare su [ON] usando i tasti . - Non impostare su [ON] se non si sta usando un adattatore Belkin ADC-DVI, in quanto potrebbe determinare una visualizzazione non corretta. 4. Premere il tasto MENU. A questo punto l'impostazione è completata. Per il collegamento usare un cavo a 2 ingressi, da acquistare separatamente Il cavo a 2 ingressi venduto a parte (nome del modello: NL-C03J) consente il collegamento fra il terminale di ingresso DVI-I del monitor ed i due computer (un collegamento digitale ed uno analogico). 1. Collegare il cavo a 2 ingressi al terminale di ingresso DVI-I del monitor. 2. Collegare il cavo di segnale analogico accessorio o disponibile in commercio e il cavo di segnale digitale accessorio al cavo a 2 ingressi. Note: - Quando si utilizza il cavo a 2 ingressi, regolare il terminale di ingresso di connessione [INPUT-2] a [2LINES] nel menu MODE SELECT-2. (p.114, 117). - Il monitor collegato al cavo a 2 ingressi tramite collegamento analogico può non venire riconosciuto e configurato in modo automatico, in base al sistema Plug & Play ("inserire ed utilizzare"). In tal caso provvedere manualmente alla memorizzazione delle informazioni di configurazione (p.123). Collegamento del monitor ad una sorgente di alimentazione elettrica Terminale di alimentazione Terminale di ingresso DVI-I (INPUT-2) Presa di corrente alternata Mini D-sub 15 pin Cavo a 2 ingressi (da acquistato separatamente) Cavo di alimentazione rete DVI-D24 pin - Quando si usa il cavo di segnale analogico disponibile in commercio, entrambe le estremità dovrebbero essere degli spinotti mini D-sub 15 pin. 105 Deutsch Français Connettore di uscita RGB digitale - Facendo attenzione alla direzione del connettore, inserite saldamente il cavo del segnale qui e quindi serrate le viti da entrambi i lati. Italiano Connettore di uscita RGB analogico MAC DIGITAL INPUT-2 Cavo segnali digitale Español Cavo del segnale analogico English 3.Collegare ciascun cavo ai computer. English Impostare il monitor come segue allorché si stabilisce un collegamento digitale con un Power Mac usando un adattatore ADC-DVI fabbricato da Belkin. (Il funzionamento è stato controllato con il Power Mac G4 M7627J/A.) - Eseguire le impostazioni con l'alimentatore del Power Mac disattivato. 1. Dopo aver collegato il cavo di alimentazione, posizionate su acceso l'interruttore principale rete del monitor. 2. Premete il tasti ed il tasto simultaneamente, e, nel farlo, premete il tasto di alimentazione (cioè accendete l'alimentazione). Collegamento del monitor ed accensione e spegnimento del monitor Note: - Quando si utilizza un segnale analogico, è necessario eseguire una regolazione automatica dello schermo se si verifica una delle seguenti condizioni (p.110): - Si utilizza il monitor per la prima volta. - Sono state modificate le impostazioni del sistema durante l'uso. - A seconda del computer o del sistema operativo, potrebbe essere necessario usare il computer per installare le informazioni di setup del monitor. (p.123) - Quando collegate ad un notebook, se lo schermo del computer del notebook è impostato in modo da visualizzare contemporaneamente, lo schermo MS-DOS potrebbe non essere in grado di visualizzare correttamente. In questo caso modificate le impostazioni in modo che solo il monitor visualizzi. Accensione 1. Posizionate su acceso l'interruttore principale rete del monitor. Interruttore principale rete - Per accendere e spegnere l'interruttore dell'alimentazione principale, attendere sempre un tempo di almeno 5 secondi fra le due operazioni. Farlo rapidamente potrebbe essere causa di malfunzionamento. Commutare tra i terminali di ingresso Utilizzate il pulsante INPUT per commutare tra i terminali di ingresso del segnale. Se non si fa uso di un cavo a 2 ingressi 2. Premere il tasto di alimentazione del monitor. Il LED di alimentazione si illuminerà in arancione. 3. Accendete il computer. Premete il tasto di alimentazione. Terminale di ingresso RGB analogico Accendete il computer. INPUT-1 <ANALOG> ON DVI-I terminale di ingresso INPUT INPUT-2 < > <ANALOG> o <DIGITAL> Se si fa uso di un cavo a 2 ingressi Quando in ingresso arriva un segnale dal computer, Il LED di alimentazione si illuminerà in verde ed appare la schermata. (Dopo l'accensione, per la visualizzazione della schermata bisogna attendere un piccolissimo tempo.) - Se non è stato selezionato il terminale d'ingresso a cui il computer è collegato, la schermata non sarà visualizzata. Se necessario, cambiare terminale d'ingresso. (colonna destra) Terminale di ingresso RGB analogico INPUT-1 <ANALOG> INPUT INPUT DVI-I terminale di ingresso DVI-I terminale di ingresso (analogico) (digitale) INPUT2-A <ANALOG> INPUT INPUT2-D <DIGITAL> Nota: - In assenza di segnali di ingresso compare il messaggio [NO SIGNAL] ("nessun segnale"). 106 Collegamento del monitor ed accensione e spegnimento del monitor English Spegnimento Spegnete il computer. Deutsch 1. Spegnete il computer. 2. Premete il tasto di alimentazione del monitor. Il LED di alimentazione si spegnerà. Premete il tasto di alimentazione. Français OFF English Español Italiano Se si prevede di non usare il monitor per un periodo di tempo piuttosto lungo, spegnere lInterruttore principale rete del monitor, e rimuovere la spina dell'alimentazione principale dalla presa della rete elettrica. 107 Regolazione della visualizzazione sullo schermo Per il segnale analogico 1. Prima di tutto eseguite una regolazione automatica. (p.110) 2. Eseguite la regolazione manuale, se necessario. (p.111) Per il segnale digitale Di solito si può utilizzare il monitor senza regolarlo. Se necessario, eseguite la regolazione manuale. (p.115) Nota: - Tutte le regolazioni verranno conservate anche dopo che si è spenta l'alimentazione. Ripristino dei valori di regolazione Reset di tutti i valori di regolazione Tutti i valori delle regolazioni si possono riportare ai loro valori originali di fabbrica in un comando. 1. Spegnete l'alimentazione del monitor. 2. Premete il tasto MENU ed il tasto / MODE simultaneamente, e, nel farlo, premete il tasto di alimentazione (cioè accendete l'alimentazione). Continuate a premere i tasti fino a quando [ALL RESET] appare sullo schermo. Quando il messaggio visualizzato scompare, la reinizializzazione è completata. Note: - Mentre [ALL RESET] è visualizzato, i tasti di controllo sono disattivati. - Non è possibile resettare dei valori, mentre il blocco delle regolazioni è in funzione. Rimuovete il blocco delle regolazioni, prima di tentare di far funzionare i tasti di controllo. Funzione di blocco delle regolazioni Disattivando i tasti di controllo (cioè settando il blocco) si impedirà ogni tentativo di cambiare i valori regolati. 1. Spegnete l'alimentazione del monitor. 2. Mentre premete il tasto MENU, premete il tasto di alimentazione (cioè accendete l'alimentazione). Continuate a premere i tasti fino a quando [ADJUSTMENT LOCKED] appare sullo schermo. Il blocco è impostato quando il messaggio è visualizzato. Nota - Quando il blocco è attivato, tutti i tasti, ad eccezione del tasto di alimentazione sono disabilitati. Disattivazione del blocco della regolazione 1. Spegnete l'alimentazione del monitor. 2. Mentre premete il tasto MENU, premete il tasto di alimentazione (cioè accendete l'alimentazione). Continuate a premere i tasti fino a quando [ADJUSTMENT UNLOCKED] appare sullo schermo. Quando appare il messaggio, il blocco è disattivato. Regolazione della retroilluminazione 1.Senza che il menu OSD sia visualizzato premete il tasto oppure il tasto . BR I GHT Reset del menu ADJUSTMENT I valori predisposti per le voci (CLOCK, PHASE, HPOS, V-POS) del menu ADJUSTMENT (REGOLAZIONE) possono essere riportati ai valori iniziali di fabbrica. 1. Accendete l'alimentazione del monitor. 2. Premete il tasto MENU ed il tasto simultaneamente. Quando sullo schermo appare [RESET] il reset è completo. 31 - + 2. Eseguite la regolazione, premendo il tasto (più scuro) oppure il tasto (più chiaro). Nota: - L'On Screen display per la regolazione scompare alcuni secondi dopo l'ultima operazione. Note: - Mentre [RESET] è visualizzato, i tasti di controllo sono disattivati. - Non è possibile resettare dei valori, mentre il blocco delle regolazioni è in funzione. Rimuovete il blocco delle regolazioni, prima di tentare di far funzionare i tasti di controllo. 108 OFFICE La luminosità dell'esposizione è abbassata. (Questo modo permette di risparmiare l'alimentazione.) sRGB sRGB è lo standard internazionale della rappresentazione dei colori specificato dall' IEC (International Electrotechnical Commission (Commissione Elettrotecnica Internazionale)). La conversione del colore si effettua, tenendo conto delle caratteristiche dei cristalli liquidi e rappresenta la tonalità di colore vicina a quella dell'immagine originale. 1. Spegnere l'apparecchio. 2. Tenendo premuto il tasto / MODE button, agire sul tasto di attivazione ubicato sul telecomando (cioè, accendere l'apparecchio). 3. Al termine della verifica: premere il tasto MENU. Nota: - Notare che l'indicazione dalla durata di uso al momento dell'acquisto può risultare diversa da 0 (zero), a seguito dei controlli effettuati in fabbrica e di altre simili attività che possono aver avuto luogo durante la fabbricazione. Deutsch STD Visualizza un'immagine con la tonalità di colore risultante dallo schema originale del pannello a cristalli liquidi. Sullo schermo si possono verificare il nome del modello (voce MODEL), il numero di serie (voce S/ N), e la durata di uso (voce USAGE TIME). Français La tonalità del colore o la luminosità si può impostare come segue. Verifica delle informazioni relative al prodotto Italiano Impostazione della modalità del display English Regolazione della visualizzazione sullo schermo Español VIVID Visualizza un'immagine con colori primari dinamici e vividi. - Se la modalità del colore [DISPLAY MODE] si trova su [sRGB] o [VIVID], la voce [WHITE BALANCE] si trova disposta su [STD]. English Predisposizione A menu OSD non visualizzato agire sul tasto / MODE . Ad ogni successiva pressione del tasto compare la voce successiva del menù (nell'ordine: STD OFFICE sRGB VIVID STD). L'On Screen display per la regolazione scompare alcuni secondi dopo l'ultima operazione. 109 Regolazione della visualizzazione sullo schermo (con collegamento analogico) Regolazione automatica dello schermo Le opzioni nel menu ADJUSTMENT si possono regolare automaticamente (CLOCK, PHASE (FASE), H-POS, V-POS). MANUAL CLOCK PHASE H-POS V-POS 127 0 250 48 - + - + - + - + H:75.0kHz 2. Premete il tasto . Lo schermo diventerà scuro e verrà visualizzato [ADJUSTING]. Pochi secondi dopo il menu ADJUSTMENT ritornerà. (La regolazione automatica è ora completa.) 3. Premete il tasto MENU 5 volte per far scomparire il menu OSD (On Screen Display). Prima di tutto visualizzate un'immagine che rende chiaro l'intero schermo. Se state utilizzando Windows, potete usare il monoscopio sul CD-ROM accluso. Apertura del monoscopio (per Windows) I messaggi di Windows, citati nelle istruzioni per l'uso che seguono, si basano sulla versione inglese di Windows. Questa spiegazione è per Windows 95/98/Me/ 2000/XP, e parte dall'ipotesi che l'unità per CDROM sia "D". 1. Inserire il CD-ROM degli accessori nel lettore CD-ROM del computer. 2. Aprite [My Computer] e selezionate CD-ROM. Se state usando Windows 3.1, aprite [File Manager] e selezionate drive "D". 3. Fate un doppio clic su [Adj_uty.exe], per eseguire il Programma di regolazione. Il monoscopio apparirà. Nota: - Se il modo di visualizzazione del vostro computer è impostato su 65K colori, potrete vedere i valori differenti del colore in ogni tracciato del colore oppure la scala dei grigi potrà apparire colorata. (Ciò è dovuto alle specifiche del segnale di ingresso e non ad un difetto del funzionamento.) AUTO INPUT-1 ANALOG 1600 x 1200 V:60Hz On Screen Display per la regolazione automatica Dopo aver completato le regolazioni, premete il tasto [Esc] del computer, per uscire dal Programma di regolazione. 1. Premete il tasto MENU. Il menu ADJUSTMENT verrà visualizzato. ADJUSTMENT Nota: - Quando impostate questo monitor per la prima volta oppure dopo aver cambiato un aspetto del sistema corrente, prima dell'uso, eseguite una regolazione automatica dello schermo. Schermata di regolazione Regolazione automatica dello schermo Note: - Nella maggioranza dei casi la regolazione automatica è sufficiente. - Potrebbe non essere possibile ottenere la giusta regolazione mediante la prima regolazione automatica. In questo caso, provare a ripetere la regolazione automatica 2 o 3 volte. - Se necessario, per una qualsiasi delle cause seguenti, si possono eseguire delle regolazioni manuali dopo aver eseguito la regolazione automatica (p.111). - Quando occorre un'ulteriore regolazione fine. - Quando [OUT OF ADJUST] viene visualizzato. (Quando lo schermo visualizza un'immagine completamente scura, la regolazione automatica dello schermo può essere disattivata. Quando eseguite una regolazione automatica, assicuratevi di usare la schermata di regolazione oppure tentate di visualizzare un'immagine che rende lo schermo molto luminoso.) - Quando i segnali video di input del computer sono Composite Sync oppure Sync on Green. (Le regolazioni automatiche potrebbero non essere possibili.) - La regolazione automatica potrebbe non essere ottenuta correttamente a seconda di quanto è visualizzato sullo schermo - immagini in movimento o la richiesta MS-DOS, ecc. 110 Regolazione della visualizzazione sullo schermo (con collegamento analogico) Se usate Windows, aprite il monoscopio sul CDROM accluso. (p.110) Se il vostro sistema non è Windows, non potete usare il monoscopio. Visualizzate quindi un'immagine che rende l'intero schermo chiaro e regolatelo con un controllo visivo della sua tonalità effettiva. Questo capitolo fornisce la procedura di regolazione dello schermo mediante il monoscopio (per Windows). Come eseguire la regolazione 1. Premete il tasto MENU. Il menu ADJUSTMENT verrà visualizzato. INPUT-1 ANALOG 1600 x 1200 V:60Hz - + - + - + - + H:75.0kHz MANUAL: le singole opzioni del menu vengono regolate manualmente. AUTO: ogni opzione di menu viene regolata automaticamente. Note: - Premete il tasto per selezionare [AUTO]. - Per selezionare un'opzione di menu: Tasto / MODE - Per passare al menu successivo: Tasto MENU CLOCK La figura seguente dimostra come eseguire la regolazione in modo che non venga emesso del ) rumore di sfarfallamento verticale. (tasti ADJUSTMENT MANUAL CLOCK PHASE H-POS V-POS AUTO 127 0 250 48 INPUT-1 ANALOG 1600 x 1200 V:60Hz - + - + - + - + Rumore di sfarfallamento verticale H:75.0kHz A questo punto le opzioni rilevanti del menu si possono regolare. Ogni volta che si preme il tasto MENU, viene selezionato il menu successi. (ADJUSTMENT GAIN CONTROL COLOR CONTROL MODE SELECT-1 MODE SELECT-2 Il menu OSD scompare) Nota: - Il menu OSD scompare automaticamente circa 30 secondi dopo l'ultimo comando. PHASE (FASE) La figura seguente dimostra come eseguire la regolazione in modo che non venga emesso del rumore di sfarfallamento orizzontale. (tasti ) Nota: - La regolazione della [FASE] (PHASE) si dovrebbe eseguire solo dopo che si è impostato correttamente il [CLOCK]. Rumore di sfarfallamento orizzontale H-POS (posizionamento orizzontale) e V-POS (posizionamento verticale) Per centrare la Schermata di regolazione all'interno dei bordi dello schermo, regolate i valori sinistradestra (H-POS) (posizione orizzontale) ed i valori sugiù (V-POS) (posizione verticale). (tasti ) Quadro dello schermo Schermata di regolazione 111 Deutsch On Screen Display per la regolazione AUTO 127 0 250 48 Français MANUAL CLOCK PHASE H-POS V-POS Italiano Le regolazioni si possono fare mediante il menu OSD (On Screen Display) fornito. Español ADJUSTMENT English Menu ADJUSTMENT English Regolazione manuale dello schermo Regolazione della visualizzazione sullo schermo (con collegamento analogico) Menu GAIN CONTROL Menu COLOR CONTLOR GAIN CONTROL COLOR CONTROL MANUAL BLACK LEVEL CONTRAST AUTO 50 50 INPUT-1 ANALOG 1600 x 1200 V:60Hz WHITE BALANCE GAMMA - + - + INPUT-1 ANALOG 1600 x 1200 V:60Hz H:75.0kHz MANUAL: le singole opzioni del menu vengono regolate manualmente. AUTO: ogni opzione del menu viene regolata automaticamente, utilizzando la funzione Auto Gain Control*. Note: - Premete il tasto per selezionare [AUTO]. - Per selezionare un'opzione di menu: Tasto / MODE - Per passare al menu successivo: Tasto MENU * Auto Gain Control function (funzione controllo automatico del guadagno) - Il Controllo automatico del guadagno regola il contrasto ed il livello del nero sulla base del colore più luminoso e più scuro dell'immagine visualizzata. Se non utilizzate la schermata di regolazione, è necessario avere un'area di nero ed un'area di bianco di almeno 5 mm x 5 mm sullo schermo. In caso contrario, le regolazioni potrebbero non essere possibili. - Se il segnale proveniente dal computer è un segnale sinc composito oppure sinc su verde, risulta impossibile eseguire la regolazione automatica. Per favore eseguite invece la regolazione manuale. - Se risulta visualizzato il messaggio [OUT OF ADJUST] procedere alla regolazione manuale. BLACK LEVEL (LIVELLO DEL NERO) La luminosità totale dello schermo si può regolare, osservando il tracciato del colore. (tasti ) Tracciato del colore 0 - + H:75.0kHz Note: - Per selezionare un'opzione di menu: Tasto / MODE - Per passare al menu successivo: Tasto MENU WHITE BALANCE Dopo aver selezionato [WHITE BALANCE], premere il tasto e visualizzare il menu di regolazione. WHITE BALANCE COOL STD WARM USER R-CONTRAST G-CONTRAST B-CONTRAST OK...<MENU> Note: - Nelle impostazioni diverse da [STD] non tutte le gradazioni possono essere visualizzate. Per visualizzare tutte le gradazioni, impostate su [STD]. - Se la modalità del colore [DISPLAY MODE] si trova su [sRGB] o [VIVID], non è possibile selezionare alcuna altra predisposizione all'infuori di [STD]. - Usate i tasti per selezionare [COOL], [·], [STD], [·], [WARM] oppure [USER]. - Selezionando [USER] si visualizzano i valori delle impostazioni per [R-CONTRAST], [G-CONTRAST] e [B-CONTRAST], allo scopo di eseguire delle regolazioni fini. - Usate il tasto / MODE per selezionare [R-CONTRAST], [G-CONTRAST] e [B-CONTRAST]. - Quando la regolazione è stata completata: Tasto MENU CONTRAST (CONTRASTO) Mentre state osservando il tracciato del colore, si possono eseguire le regolazioni in modo che tutte le gradazioni appaiano. (tasti ) 112 Regolazione della visualizzazione sullo schermo (con collegamento analogico) + 640 720 H:75.0kHz Note: - A seconda della risoluzione del segnale di input, anche se si possono selezionare delle opzioni di menu, il display potrebbe non cambiare. - Per selezionare un'opzione di menu: Tasto / MODE - Per passare al menu successivo: Tasto MENU OSD H-POSITION (posizione orizzontale dell'OSD) La posizione del menu dell'OSD può essere spostata verso sinistra e verso destra. (tasti ) GAMMA Regolare in modo da migliorare la visione delle immagini scure e di quelle chiare. Se lo schermo è scuro e la visione non è buona, aumentare il valore numerico. Se lo schermo è chiaro e la visione non è buona, diminuire il valore numerico. (tasti ) - Se [DISPLAY MODE] viene impostato su [sRGB] o [VIVID], [GAMMA] non può essere impostato. OSD V-POSITION (posizione verticale dell'OSD) La posizione del menu dell'OSD può essere spostata in su ed in giù. (tasti ) EXPAND (espansione dello schermo) Per modalità di display minori di 1600 x 1200 pixel, il display può essere espanso, se lo si ) desidera. (tasti OFF: Expansion (espansione) off ON1: Utilizzando il rapporto di formato fisso, l'intero schermo è ingrandito. ON2: l'intero schermo è ingrandito. Nota: - Se non si può ottenere una risoluzione di 1600 x 1200 pixel anche dopo aver tentato l'espansione, il perimetro dello schermo verrà visualizzato in nero. (Questo non è un difetto del funzionamento.) SCALING (livello della scala) Se [EXPAND] è impostato su [ON1] oppure [ON2], la definizione dell'immagine si può regolare. (tasti ) 400 LINES (grado di risoluzione) Potete specificare la risoluzione orizzontale di uno schermo a 400 righe, quando usate del testo US text, ecc. (tasti ) 640: modo 640 x 400 pixel 720: modo 720 x 400 pixel (testo US ecc.) Nota: - Dato che l'input della risoluzione in casi diversi dalle 400 righe è eseguito automaticamente, non vi è l'esigenza di impostarlo. 113 English ON2 - Deutsch INPUT-1 ANALOG 1600 x 1200 V:60Hz ON1 Français B-CONTRAST ......... OSD H-POSITION OSD V-POSITION OFF EXPAND SCALING 3 400LINES LANGUAGE Italiano G-CONTRAST ........ tasto per blu - verde tasto per rosso tasto per porpora tasto per verde tasto per giallo tasto per blu MODE SELECT-1 Español USER R-CONTRAST ........ Menu MODE SELECT-1 English COOL ..... tonalità del colore più tendente al blu rispetto allo standard • ...........tonalità del colore leggermente più tendente al blu rispetto allo standard STD ........ Impostazione standard della tonalità di colore • ............ Tonalità del colore leggermente più tendente al rosso rispetto allo standard WARM .... tonalità di colore più tendente al rosso rispetto allo standard Regolazione della visualizzazione sullo schermo (con collegamento analogico) LANGUAGE (LINGUA) Potete cambiare la lingua usata nel menu OSD. 1. Premete il tasto . Il menu di selezione della lingua verrà visualizzato sullo schermo. 2. Usate il tasto / MODE per scegliere una lingua. 3. Premete il tasto MENU. Il menu di selezione della lingua scomparirà. - Per disattivare momentaneamente la funzione di spegnimento automatico, agire sul tasto di accensione e spegnimento nell'intervallo di tempo fra la visualizzazione del tempo rimanente e lo spegnimento automatico. Per procedere poi allo spegnimento dell'apparecchio premere di nuovo il tasto di spegnimento (quando, successivamente, si riaccenderà l'apparecchio, questo verrà nuovamente a spegnersi automaticamente al termine del periodo di tempo precedentemete predisposto). - Se si attiva il monitor con il timer di spegnimento a tempo [OFF TIMER] sulla posizione [ON], sullo schermo compare per alcuni secondi il tempo predisposto per lo spegnimento (in assenza di segnali di ingresso compare il messaggio [NO SIGNAL] "nessun segnale"). Menu MODE SELECT-2 MODE SELECT-2 INFORMATION OFF TIMER INPUT-2 1LINE INPUT-1 ANALOG 1600 x 1200 V:60Hz 2LINES H:75.0kHz Note: - Per selezionare un'opzione di menu: Tasto / MODE - Quando la regolazione è stata completata: Tasto MENU INFORMATION (INFORMAZIONE) Sullo schermo si possono verificare il nome del modello (voce MODEL), il numero di serie (voce S/ N), e la durata di uso (voce USAGE TIME). Una volta selezionata la voce [INFORMATION], agire sul tasto . (al termine della verifica: premere il tasto MENU) INPUT-2 Se al terminale di ingresso DVI-I (INPUT-2) sono stati collegati dei cavi per segnali digitali o analogici, selezionare la posizione [1LINE]. In caso di collegamento di un cavo a 2 ingressi selezionare la posizione [2LINES] (agendo opportunamente sui tasti o ). - Se i collegamenti e le predisposizioni non sono state effettuate correttamente la visualizzazione sullo schermo non avviene in modo corretto. OFF TIMER (TIMER PER SPEGNIMENTO AUTOMATICO) Allo scadere del periodo di tempo predisposto l'apparecchio si spegne automaticamente. Dopo aver selezionato la voce [OFF TIMER], e selezionare la posizione [ON] premere il tasto o [OFF] agendo opportunamente sui tasti o . Se è stata selezionata la posizione [ON], agire poi sul tasto / MODE e predisporre il periodo di tempo al termine del quale si vuole che l'apparecchio si spenga automaticamente, agendo opportunamente sui tasti o . La predisposizione può essere effettuata in unità di ore, da 1 a 23 ore (al termine della predisposizione: premere il tasto MENU). - Se è stata selezionata la posizione [ON], nel corso degli ultimi 5 minuti prima dello spegnimento, e per una durata di circa 5 secondi allo scadere di ogni minuto, sullo schermo in alto a destra viene visualizzato il tempo rimanente sino allo spegnimento. 114 Menu COLOR CONTLOR COLOR CONTROL Se usate Windows, aprite il monoscopio sul CDROM accluso. (p.110) Se il vostro sistema non è Windows, non potete usare il monoscopio. Visualizzate quindi un'immagine che rende l'intero schermo chiaro e regolatelo con un controllo visivo della sua tonalità effettiva. Come eseguire la regolazione 1. Premete per 3 volte il tasto MENU. Il menu COLOR CONTROL verrà visualizzato. COLOR CONTROL INPUT-2 DIGITAL 1600 x 1200 V:60Hz - + H:75.0kHz Note: - Per selezionare un'opzione di menu: Tasto / MODE - Per passare al menu successivo: Tasto MENU WHITE BALANCE Dopo aver selezionato [WHITE BALANCE], premere il tasto e visualizzare il menu di regolazione. WHITE BALANCE + COOL STD WARM USER R-CONTRAST G-CONTRAST B-CONTRAST H:75.0kHz A questo punto le opzioni rilevanti del menu si possono regolare. Ogni volta che si preme il tasto MENU, viene selezionato il menu successi. (COLOR CONTROL MODE SELECT-1 MODE SELECT-2 Il menu OSD scompare) Note: - Come quando si effettua un collegamento analogico, vengono visualizzati il menu ADJUSTMENT e il menu GAIN CONTROL. Non è tuttavia necessario regolare queste voci. - Il menu OSD scompare automaticamente circa 30 secondi dopo l'ultimo comando. OK...<MENU> Note: - Nelle impostazioni diverse da [STD] non tutte le gradazioni possono essere visualizzate. Per visualizzare tutte le gradazioni, impostate su [STD]. - Se la modalità del colore [DISPLAY MODE] si trova su [sRGB] o [VIVID], non è possibile selezionare alcuna altra predisposizione all'infuori di [STD]. - Usate i tasti per selezionare [COOL], [·], [STD], [·], [WARM] oppure [USER]. - Selezionando [USER] si visualizzano i valori delle impostazioni per [R-CONTRAST], [G-CONTRAST] e [B-CONTRAST], allo scopo di eseguire delle regolazioni fini. - Usate il tasto / MODE per selezionare [R-CONTRAST], [G-CONTRAST] e [B-CONTRAST]. - Quando la regolazione è stata completata: Tasto MENU 115 Italiano INPUT-2 DIGITAL 1600 x 1200 V:60Hz - Español 0 English WHITE BALANCE GAMMA 0 Deutsch WHITE BALANCE GAMMA On Screen Display per la regolazione Français Le regolazioni si possono fare mediante il menu OSD (On Screen Display) fornito. English Regolazione della visualizzazione sullo schermo (con collegamento digitale) Regolazione della visualizzazione sullo schermo (con collegamento digitale) COOL ..... tonalità del colore più tendente al blu rispetto allo standard • ........... tonalità del colore leggermente più tendente al blu rispetto allo standard STD ........ Impostazione standard della tonalità di colore • ........... Tonalità del colore leggermente più tendente al rosso rispetto allo standard WARM .... tonalità di colore più tendente al rosso rispetto allo standard USER R-CONTRAST ........ G-CONTRAST ........ B-CONTRAST ......... tasto per blu - verde tasto per rosso tasto per porpora tasto per verde tasto per giallo tasto per blu Menu MODE SELECT-1 MODE SELECT-1 OSD H-POSITION OSD V-POSITION OFF EXPAND SCALING 3 400LINES LANGUAGE INPUT-2 DIGITAL 1600 x 1200 V:60Hz ON1 ON2 - + 640 720 H:75.0kHz Note: - Per selezionare un'opzione di menu: Tasto / MODE - Per passare al menu successivo: Tasto MENU OSD H-POSITION (posizione orizzontale dell'OSD) La posizione del menu dell'OSD può essere spostata verso sinistra e verso destra. (tasti ) OSD V-POSITION (posizione verticale dell'OSD) La posizione del menu dell'OSD può essere ) spostata in su ed in giù. (tasti GAMMA Regolare in modo da migliorare la visione delle immagini scure e di quelle chiare. Se lo schermo è scuro e la visione non è buona, aumentare il valore numerico. Se lo schermo è chiaro e la visione non è buona, diminuire il valore numerico. (tasti ) - Se [DISPLAY MODE] viene impostato su [sRGB] o [VIVID], [GAMMA] non può essere impostato. EXPAND (espansione dello schermo) Per modalità di display minori di 1600 x 1200 pixel, il display può essere espanso, se lo si ) desidera. (tasti OFF: Expansion (espansione) off ON1: Utilizzando il rapporto di formato fisso, l'intero schermo è ingrandito. ON2: l'intero schermo è ingrandito. Nota: - Se non si può ottenere una risoluzione di 1600 x 1200 pixel anche dopo aver tentato l'espansione, il perimetro dello schermo verrà visualizzato in nero. (Questo non è un difetto del funzionamento.) SCALING (livello della scala) Se [EXPAND] è impostato su [ON1] oppure [ON2], la definizione dell'immagine si può regolare. ) (tasti 400 LINES (grado di risoluzione) Non si richiede alcuna impostazione. LANGUAGE (LINGUA) Potete cambiare la lingua usata nel menu OSD. 1. Premete il tasto . Il menu di selezione della lingua verrà visualizzato sullo schermo. 2. Usate il tasto / MODE per scegliere una lingua. 3. Premete il tasto MENU. Il menu di selezione della lingua scomparirà. 116 INPUT-2 DIGITAL 1600 x 1200 V:60Hz 2LINES H:75.0kHz Note: - Per selezionare un'opzione di menu: Tasto / MODE - Quando la regolazione è stata completata: Tasto MENU INFORMATION (INFORMAZIONE) Sullo schermo si possono verificare il nome del modello (voce MODEL), il numero di serie (voce S/ N), e la durata di uso (voce USAGE TIME). Una volta selezionata la voce [INFORMATION], agire sul tasto . (al termine della verifica: premere il tasto MENU) INPUT-2 Se al terminale di ingresso DVI-I (INPUT-2) sono stati collegati dei cavi per segnali digitali o analogici, selezionare la posizione [1LINE]. In caso di collegamento di un cavo a 2 ingressi selezionare la posizione [2LINES] (agendo opportunamente sui tasti o ). - Se i collegamenti e le predisposizioni non sono state effettuate correttamente la visualizzazione sullo schermo non avviene in modo corretto. OFF TIMER (TIMER PER SPEGNIMENTO AUTOMATICO) Allo scadere del periodo di tempo predisposto l'apparecchio si spegne automaticamente. Dopo aver selezionato la voce [OFF TIMER], e selezionare la posizione [ON] premere il tasto o [OFF] agendo opportunamente sui tasti o . Se è stata selezionata la posizione [ON], agire poi / MODE e predisporre il periodo di sul tasto tempo al termine del quale si vuole che l'apparecchio si spenga automaticamente, agendo opportunamente sui tasti o . La predisposizione può essere effettuata in unità di ore, da 1 a 23 ore (al termine della predisposizione: premere il tasto MENU). - Se è stata selezionata la posizione [ON], nel corso degli ultimi 5 minuti prima dello spegnimento, e per una durata di circa 5 secondi allo scadere di ogni minuto, sullo schermo in alto a destra viene visualizzato il tempo rimanente sino allo spegnimento. - Per disattivare momentaneamente la funzione di spegnimento automatico, agire sul tasto di accensione e spegnimento nell'intervallo di tempo fra la visualizzazione del tempo rimanente e lo spegnimento automatico. Per procedere poi allo spegnimento dell'apparecchio premere di nuovo il tasto di spegnimento (quando, successivamente, si riaccenderà l'apparecchio, questo verrà nuovamente a spegnersi automaticamente al termine del periodo di tempo precedentemete predisposto). 117 Deutsch 1LINE Français INFORMATION OFF TIMER INPUT-2 Italiano MODE SELECT-2 Español - Se si attiva il monitor con il timer di spegnimento a tempo [OFF TIMER] sulla posizione [ON], sullo schermo compare per alcuni secondi il tempo predisposto per lo spegnimento (in assenza di segnali di ingresso compare il messaggio [NO SIGNAL] "nessun segnale"). English Menu MODE SELECT-2 English Regolazione della visualizzazione sullo schermo (con collegamento digitale) Cura del monitor Cura del monitor I tubi fluorescenti del monitor hanno una durata di vita utile limitata. - Se lo schermo diventa più scuro, sfarfalla costantemente oppure non si accende, potrebbe essere necessario sostituire l'unità tubo fluorescente. Per favore informatevi presso il negozio, dal quale avete acquistato il monitor oppure dal Centro del Servizio Tecnico Assistenza Clienti della Sharp più vicino a voi. (Non tentate mai di eseguire la sostituzione da voi.) - Nel periodo iniziale del loro uso, a causa delle caratteristiche dei tubi fluorescenti, lo schermo potrebbe presentare uno sfarfallamento. (Questo non è un difetto del funzionamento.) Se ciò dovesse verificarsi, controllate, spegnendo prima di tutto l'alimentazione e quindi riaccendendola. Quando pulite il monitor, scollegate sempre la spina dalla presa di corrente alternata. Sezione carrozzeria e pannello di controllo Usate un panno morbido ed asciutto per portare via ogni sporcizia dalla carrozzeria e dal pannello di controllo. Se sono molto sporchi, applicate del detersivo neutro ad un panno morbido inumidito, strizzatelo bene, e portate via la sporcizia, detergendo. Sezione pannello LCD Usate un panno morbido ed asciutto per portare via la sporcizia e la polvere dalla superficie del pannello LCD. (E' adatto un panno morbido come la garza oppure quello che si usa per pulire le lenti.) Nel monitor non appare nessun'immagine (il LED dell'alimentazione non è acceso). - Il cavo di alimentazione rete è collegato correttamente? (p.105) ATTENZIONE! - Non usate mai dei solventi, della benzina, dell'alcol, del detersivo per vetri, ecc. in quando ciò può dare luogo a cambiamenti di colore o di forma. - Non graffiate mai il monitor con qualcosa di duro e non esercitate mai una forte pressione, in quanto ciò può lasciare dei segni o dare luogo a difetti di funzionamento. Nel monitor non appare nessun'immagine (il LED dell'alimentazione è acceso). - Il computer è collegato correttamente? (p.104) - Il computer è acceso? - Il terminale di ingresso del segnale è commutato su quello corretto? (p.106) - [INPUT-2] è impostato correttamente nel Menu MODE SELECT-2? (p.114, 117) - La sincronizzazione del segnale del computer corrisponde alle specifiche del monitor? (p.121) - Il computer si trova nel modo risparmio energetico? Immagazzinamento Se il monitor non verrà usato per lungo tempo, assicuratevi di aver scollegato la spina rete dalla presa di corrente alternata. ATTENZIONE! - Non lasciate il monitor a contatto con gomma o plastica per periodi di tempo prolungati in quanto ciò può dare luogo a cambiamenti del colore o delle forma. Ricerca ed eliminazione di inconvenienti Se pensate che il monitor possa avere dei difetti di funzionamento, per favore controllate i punti seguenti, prima di portarlo a riparare. Se, dopo questo, esso continua a non funzionare, per favore mettetevi in contatto con il negozio dove avete acquistato il monitor oppure al più vicino centro autorizzato del Servizio Tecnico Assistenza Clienti della Sharp. L'immagine appare distorta. - La sincronizzazione del segnale del computer corrisponde alle specifiche del monitor? (p.121) - Se state usando il segnale analogico, eseguite la regolazione automatica dello schermo. (p.110) - Se è possibile modificare il rapporto di frequenza del computer che si sta utilizzando, passare ad una frequenza inferiore. (p.121) I tasti di controllo non funzionano. - Il blocco delle regolazioni è attivo? (p.108) 118 La Sharp Corporation si dedica alla protezione dell'ambiente ed a conservare l'energia. Il nostro obiettivo è di minimizzare l'impatto ambientale dei nostri prodotti realizando e migliorando continuamente le tecnologie dei prodotti, i disegni e le informazioni del cliente diretti alla protezione ambientale. (1) Per i nostri clienti in Belgio, Olanda, Svezia e Svizzera. La SHARP partecipa nei sistemi di riciclaggio nazionale rispettivi per apparecchi elettronici, che sono stati fondati in base alle leggi di protezione ambientale in questi paesi. Si prega di vedere qui i particolari sui paesi rispettivi. Olanda Belgio Svizzera (4) Per i nostri clienti in Giappone Chiamare il numero senza pagamento 0120845-530 le informazioni sul riciclaggio. Informazioni per il riciclaggio per quello paese Si prega di usare il sistema di riciclaggio elettronico svedese denominato "ELRETUR", e consultare il sito web facendo clic su http://www.el-kretsen.se Si prega di usare il sistema di riciclaggio elettronico olandese denominato "ICT-Milieu", e consultare il sito web facendo clic su http://www.nederlandict.nl/index.php Si prega di usare il sistema di riciclaggio elettronico belga denominato "Recupel", e consultare il sito web facendo clic su http://www.recupel.be Si prega di usare il sistema di riciclaggio elettronico svizzero denominato "SWICO", e consultare il sito web facendo clic su http://www.swico.ch Deutsch English Paese Svezia (3) Per i nostri clienti negli Stati Uniti Questo prodotto utilizza la saldatura stagno e piombo e una lampada fluorescente che contiene una piccola quantità di mercurio. L'eliminazione di questi materiali può essere regolata con dovute considerazioni ambientali. Per la raccolta e le informazioni sul riciclaggio, si prega di prendere contatto con le vostre autorità locali o la Electronics Industries Alliance: http://www.eiae.org Français NON BUTTARE VIA QUESTO PRODOTTO CON I VOSTRI RIFIUTI DOMESTICI O MESCOLATO CON ALTRI RIFIUTI! POTRESTE METTERE L'AMBIENTE IN PERICOLO! Italiano Se questo prodotto non può più essere usato, dovrebbe essere dato via ed essere eliminato in modo legalmente corretto ed in condizioni ambientali sane. Español (2) Per i nostri clienti nel Regno Unito, in Germania, in Francia ed Italia Si prega di prendere contatto con le vostre autorità locali per le facilità di raccolta e riciclaggio, o con una azienda di servizio di riciclaggio autorizzata ad effettuare il riciclaggio degli apparecchi elettronici. La SHARP suggerisce i servizi di riciclaggio della MIREC, e le informazioni generali della MIREC possono essere ottenute facendo clic su http://www.mirec.com/. I servizi MIREC devono essere pagati dall'ultimo proprietario dell'apparecchio elettronico in questione. Le informazioni per i clienti sull'eliminazione di questo prodotto SHARP in condizioni di protezione ambientale English Cura del monitor 119 Specifiche Peso Circa 9,8 kg Area del display soltanto, circa 6,2 kg Dimensioni (Unità: mm) 348 450 498 Nome del modello LL-T2015-H (Avorio)/LL-T2015-B (Nero) Display LCD 51 cm misurati diagonalmente Modulo TFT LCD Risoluzione (max.) UXGA 1600 x 1200 pixel Colori visualizzabili (max.) Circa 16,77 million di colori (8 bit) Luminosità (max.) 250 cd/m2 Dimensione dei pixel 0,255(H) x 0,255(V) mm Rapporto del contrasto 400:1 Angolo di visibilità Sinistra - destra 176°; alto - basso 176° (rapporto del contrasto > = 10) Dimensioni di visualizzazione dello schermo Orizzontale 408 mm x Verticale 306 mm Segnale video Analogico: RGB analogico (0,7 Vp-p) [75 Ω] Digitale: DVI standard basato su 1,0 Segnale di sincronismo Sincronismo separato (livello TTL: +/-), sincronismo su verde, sincronismo composito (livello TTL: +/-) Compensazione dell'espansione Filtraggio digitale Espansione dello schermo VGA, SVGA, XGA, SXGA o altri, per mezzo di un processo di compensazione. (assenza di compensazione in caso di utilizzo di un rapporto di visualizzazione fisso, o espansione sino a tutto schermo.) Plug & Play VESA Compatibile DDC2B Gestione dell'energia VESA: basata su DPMS DVI: basata su DMPM Terminale del segnale di ingresso Analogico: 15 pin mini D-sub (3 file) Digitale/Analogico: 29 pin DVI-I Regolazione dell'altezza Campo di regolazione: circa 60 mm Inclinazione dello schermo Verso l'alto circa 0 - 30°; verso il basso circa 0 - 5° Rotazione dello schermo Circa 90° da sinistra a destra Alimentazione c.a. 100 - 240 V, 50/60 Hz Temperatura dell'ambiente operativo 5 - 35°C Potenza assorbita 53 W Massima , 4 W in modo risparmio energetico Dimensioni (L x P x A)(Unità: mm) Circa 450 x 228 x 438 - 498 438 Specifiche del prodotto 310 62 228 - Cavo segnale analogico: circa 2,0 m - Cavo segnali digitale: circa 2,0 m - Cavo segnale analogico, NL-C02E (da acquistato separatamente): circa 2,0 m - Cavo a 2 ingressi, NL-C03J (da acquistato separatamente): circa 0,25 m Nota: - Per facilitare una politica di miglioramenti continui, la SHARP si riseva il diritto di cambiare il disegno e le caratteristische per perfezionamenti senza preavviso. Le caratteristiche di prestazioni numericamente indicate sono valori nominali delle unità di produzione. Possono tuttaria verificarsi variazioni di valori rispetto ai suddetti nelle unità individuali. 120 1024x768 1152x864 1280x960 1280x1024 1600x1200 720x400 Serie Power 640x480 Macintosh 832x624 1024x768 1152x870 1280x1024 Testo US Serie Sun Ultra 1600x1200 1024x768 1152x900 1280x1024 1600x1000 60Hz 72Hz 75Hz 85Hz 85Hz 85Hz 56Hz 60Hz 72Hz 75Hz 85Hz 60Hz 70Hz 75Hz 85Hz 75Hz 60Hz 60Hz 75Hz 85Hz 60Hz 70Hz 66,7Hz 74,6Hz 75Hz 75Hz 60Hz 75Hz 60Hz 60Hz 66Hz 70Hz 66Hz 76,2Hz 67,2Hz 76Hz 66Hz 25,175MHz 31,5MHz 31,5MHz 36,0MHz 31,5MHz 35,5MHz 36,0MHz 40,0MHz 50,0MHz 49,5MHz 56,25MHz 65,0MHz 75,0MHz 78,75MHz 94,5MHz 108,0MHz 108,0MHz 108,0MHz 135,0MHz 157,5MHz 162,0MHz 28,3MHz 30,2MHz 57,3MHz 80,0MHz 100,0MHz 108,0MHz 135,0MHz 162,0MHz 64,13MHz 70,4MHz 74,25MHz 94,88MHz 108,23MHz 117,01MHz 134,99MHz 135,76MHz VESA 640x480 800x600 1024x768 Testo US 1152x864 1280x960 1280x1024 1600x1200 720x400 31,5kHz 37,9kHz 37,5kHz 37,9kHz 48,1kHz 46,9kHz 48,4kHz 56,5kHz 60,0kHz 67,5kHz 60,0kHz 64,0kHz 75,0kHz 31,5kHz 60Hz 72Hz 75Hz 60Hz 72Hz 75Hz 60Hz 70Hz 75Hz 75Hz 60Hz 60Hz 60Hz 70Hz Frequenza punti 25,175MHz 31,5MHz 31,5MHz 40,0MHz 50,0MHz 49,5MHz 65,0MHz 75,0MHz 78,75MHz 108,0MHz 108,0MHz 108,0MHz 162,0MHz 28,3MHz - La risoluzione consigliata è 1600 x 1200. - Tutti sono conformi solo al non interlacciamento. - A questo terminale è possibile collegare un computer con un terminale di uscita conforme a DVI (DVI-D24 pin oppure DVI-I29 pin) e con capacità di uscita UXGA. A seconda del tipo di computer da collegare il display può non funzionare correttamente. - Se il monitor riceve dei segnali di sincronismo che non sono compatibili, verrà visualizzato [OUT OF TIMING]. Seguite il manuale di istruzioni del vostro computer per impostare il sincronismo in modo da renderlo compatibile con quello del monitor. - Se il monitor non riceve nessun segnale (segnale di sincronismo), verrà visualizzato [NO SIGNAL]. Deutsch 640x400 720x400 800x600 31,5kHz 37,9kHz 37,5kHz 43,3kHz 37,9kHz 37,9kHz 35,1kHz 37,9kHz 48,1kHz 46,9kHz 53,7kHz 48,4kHz 56,5kHz 60,0kHz 68,7kHz 67,5kHz 60,0kHz 64,0kHz 80,0kHz 91,1kHz 75,0kHz 31,5kHz 35,0kHz 49,7kHz 60,2kHz 68,7kHz 64,0kHz 80,0kHz 75,0kHz 48,3kHz 53,6kHz 56,6kHz 61,8kHz 71,8kHz 71,7kHz 81,1kHz 68,6kHz Sincronismo Sincronismo orizzontale v e r t i c a l e Français 640x480 Modalità di visualizzazione Frequenza punti Italiano VESA Sincronismo Sincronismo orizzontale v e r t i c a l e English Modalità di visualizzazione Sincronizzazioni rilevanti del segnale (digitale) Español Sincronizzazioni rilevanti del segnale (analogico) English Specifiche - La risoluzione consigliata è 1600 x 1200. - Tutti sono conformi solo al non interlacciamento. - Le frequenze per le serie Power Macintosh e Sun Ultra sono valori di riferimento. Per collegare, potrebbe essere necessario un altro adattatore (da acquistare in commercio). - Se il monitor riceve dei segnali di sincronismo che non sono compatibili, verrà visualizzato [OUT OF TIMING]. Seguite il manuale di istruzioni del vostro computer per impostare il sincronismo in modo da renderlo compatibile con quello del monitor. - Se il monitor non riceve nessun segnale (segnale di sincronismo), verrà visualizzato [NO SIGNAL]. 121 Specifiche Pin del connettore di ingresso RGB analogico Gestione dell'energia (Connettore Mini D sub a 15 pins) Il monitor è basato sulle norme VESA DPMS e DVI DMPM. Per attivare la funzione della gestione dell'energia del monitor, sia la scheda video che il computer devono essere conformi alle norme VESA DPMS e DVI DMPM. 5 4 10 15 N° 1 2 3 4 5 6 7 8 9 10 11 12 13 14 15 3 9 14 2 1 8 13 7 12 6 11 Funzione Segnale video rosso in ingresso Segnale video verde in ingresso Segnale video blu in ingresso GND (massa) GND (massa) GND (massa) per il segnale video rosso GND (massa) per il segnale video verde GND (massa) per il segnale video blu +5V GND (massa) GND (massa) Dati DDC Per l'input del segnale di sincronismo orizzontale Per l'input del segnale di sincronismo verticale Clock DDC Pin del connettore di ingresso DVI-I (Connettore DVI-I con 29 pin) 1 2 3 4 5 6 C1 C2 C3 C4 7 8 9 10 11 12 13 14 15 16 17 18 19 20 21 22 23 24 N° Funzione C5 N° Funzione 1 Dati TMDS 2- 16 Rilevamento Hot plug 2 Dati TMDS 2+ 17 Dati TMDS 0- 3 Dati TMDS schermo 2/4 18 Dati TMDS 0+ 4 N.C. 19 Dati TMDS schermo 0/5 5 N.C. 20 N.C. 6 Clock DDC 21 N.C. 7 Dati DDC 22 Clock TMDS schermo 8 Segnale analogico sincronizzato verticalmente 23 Clock TMDS + 9 Dati TMDS 1- 24 Clock TMDS - 10 Dati TMDS 1+ C1 11 Dati TMDS schermo 1/3 C2 DPMS: Display Power Management Signalling Modo DPMS ON C3 13 N.C. C4 14 +5V C5 GND (massa) analogica Attivo Potenza assorbita 53 W STANDBY SUSPEND Non attivo 4W OFF Sinc. Sinc. orizzontale verticale Sì Sì No Sì Sì No No No DMPM: Digital Monitor Power Management Modo DMPM Schermo Potenza assorbita ON Attivo 53 W OFF Non attivo 4W DDC (Plug & Play) Questo monitor supporta lo standard VESA DDC (Display Data Channel). DDC è uno standard per i segnali per eseguire le funzioni Plug & Play sul monitor o sul PC. Esso trasferisce delle informazioni, come il grado di risoluzione, tra il monitor ed il PC. Potete utilizzare questa funzione se il vostro PC è conforme al DDC e se è impostato in modo da rilevare il monitor Plug & Play. Vi sono molte varietà di DDC dovute alle differenze tra i sistemi. Questo monitor funziona con DDC2B. Segnale analogico rosso dell'immagine Segnale analogico verde dell'immagine Segnale analogico blu dell'immagine Segnale analogico sincronizzato orizzontalmente 12 N.C. Schermo 15 GND (massa) 122 Per Windows 95 Installazione delle informazioni per il setup del monitor in Windows 95. I messaggi di Windows, citati nelle istruzioni per l'uso che seguono, si basano sulla versione inglese di Windows. In questa spiegazione si parte dall'ipotesi che l'unità per CD-ROM sia "D". 1. Inserire il CD-ROM degli accessori nel lettore CD-ROM del computer. 2. Fate clic sul pulsante [Start]. Da [Settings], scegliete [Control Panel]. 3. Fate doppio clic su [Display]. 4. Fate clic su [Settings], [Advanced Properties], e [Monitor], e quindi [Change]. 5. Fate clic su [Have disk], confermate che [Copy manufacturer's files from:] è [D:] quindi fate clic su [OK]. 6. Verificate che le impostazioni del monitor siano selezionate e fate clic su [OK]. 7. Controllate che il monitor visualizzi, quindi fate clic su [Apply]. 8. Fate clic su [OK], e chiudete la finestra. Se la schermata "Add New Hardware Wizard" non è apparsa: 1. Inserire il CD-ROM degli accessori nel lettore CD-ROM del computer. 2. Fate clic sul pulsante [Start]. Da [Settings], scegliete [Control Panel]. 3. Fate doppio clic su [Display]. 4. Fate clic su [Settings], [Advanced] e [Monitor]. 5. In [Options], spuntate [Automatically detect Plug & Play monitors] e fate clic su [Change]. 6. Fate clic su [Next]. 7. Fate clic su [Display a list of all the drivers in a specific location, so you can select the driver you want.], quindi fate clic su [Next]. 8. Quando viene visualizzato [Models], fate clic su [Have disk], confermate che [Copy manufacturer's files from:] è [D:], e fate clic su [OK]. 9. Verificate che i particolari del monitor siano selezionati, fate quindi clic su [Next], [Next], e [Finish]. 10. Controllate che il monitor visualizzi, quindi fate clic su [Apply]. 11. Fate clic su [OK], e chiudete la finestra. 123 Deutsch Français Se è apparsa la schermata "Add New Hardware Wizard": 1. Inserire il CD-ROM degli accessori nel lettore CD-ROM del computer. 2. Fate clic su [Next]. 3. Spuntate [Display a list of all the drivers in a specific location, so you can select the driver you want.], quindi fate clic su [Next]. 4. Quando viene visualizzato [Models], fate clic su [Have disk], confermate che [Copy manufacturer's files from:] è [D:], e fate clic su [OK]. 5. Verificate che i particolari del monitor siano selezionati, fate quindi clic su [Next], [Next], e [Finish]. Se appare "Add New Hardware Wizard", ripetete i comandi dell'installazione, cominciando da 2 sopra. Italiano Profilo ICC Un profilo ICC (International Color Consortium) è un file che descrive le caratteristiche cromatiche di riproduzione del monitor LCD. Utilizzando un'applicazione che funziona con un profilo ICC, si può realizzare un'elevata riproduzione dei colori. - Windows 98/Me/2000/XP utilizzano tutti i profili ICC. - Quando si installano le informazioni del setup di Windows 98/Me/2000/XP (descritte di seguito), anche il profilo ICC viene installato. Se desiderate installare solo il profilo ICC, per favore fate riferimento a Installazione del profilo ICC a pagina 125. - In caso di uso del profilo ICC, procedere alla predisposizione come segue: - Modalità [DISPLAY MODE] e [WHITE BALANCE]: [STD] - Modalità [GAMMA]: [0] Español Installazione delle informazioni di setup del monitor in Windows 98, e impostazione del profilo ICC del monitor come valore predeterminato. I messaggi di Windows, citati nelle istruzioni per l'uso che seguono, si basano sulla versione inglese di Windows. In questa spiegazione si parte dall'ipotesi che l'unità per CD-ROM sia "D". English Per Windows 98 A seconda del computer oppure del sistema operativo può essere necessario usare il computer per eseguire l'installazione delle informazioni di setup del monitor, ecc. In questo caso, seguite i passi indicati sotto per installare le informazioni di setup del monitor. (A seconda del tipo di computer oppure del sistema operativo, i nomi dei comandi ed i metodi possono essere differenti. Per favore seguite il manuale operativo proprio del computer, mentre leggete questo.) English Installazione delle informazioni per il setup e del profilo ICC (Per Windows) Installazione delle informazioni per il setup e del profilo ICC (Per Windows) Per Windows 2000 Per Windows Me Installazione delle imformazioni di setup del monitor in Windows 2000, e impostazione del profilo ICC del monitor come valore predeterminato. I messaggi di Windows, citati nelle istruzioni per l'uso che seguono, si basano sulla versione inglese di Windows. In questa spiegazione si parte dall'ipotesi che l'unità per CD-ROM sia "D". Installazione delle informazioni di setup del monitor in Windows Me, e impostazione del profilo ICC del monitor come valore predeterminato. I messaggi di Windows, citati nelle istruzioni per l'uso che seguono, si basano sulla versione inglese di Windows. In questa spiegazione si parte dall'ipotesi che l'unità per CD-ROM sia "D". 1. Inserire il CD-ROM degli accessori nel lettore CD-ROM del computer. 2. Fate clic sul pulsante [Start]. Da [Settings], scegliete [Control Panel]. 3. Fate doppio clic su [Display]. 4. Fate clic su [Settings], [Advanced] e [Monitor]. 5. Fate clic su [Properties], [Driver] e [Update Driver]. 6. Quando appare [Upgrade Device Driver Wizard], fate clic su [Next]. 7. Spuntate [Display a list of the known drivers for this device so that I can choose a specific driver] e fate clic su [Next]. 8. Quando viene visualizzato [Models], fate clic su [Have disk], confermate che [Copy manufacturer's files from:] è [D:], e fate clic su [OK]. 9. Selezionate il monitor dall'elenco visualizzato e fate clic su [Next]. 10. Fate clic su [Next], verificate che il nome del monitor appaia sullo schermo, e fate clic su [Finish]. Se appare [The Digital Signature Not Found], fate clic su [Yes]. 11. Fate clic su [Close]. 12. Fate clic su [OK], e chiudete la finestra. Se è apparsa la schermata "Add New Hardware Wizard": 1. Inserire il CD-ROM degli accessori nel lettore CD-ROM del computer. 2. Spuntate [Specify the location of the driver [Advanced]] e fate clic su [Next]. 3. Spuntate [Display a list of all the drivers in a specific location, so you can select the driver you want.], quindi fate clic su [Next]. 4. Quando viene visualizzato [Models], fate clic su [Have disk], confermate che [Copy manufacturer's files from:] è [D:], e fate clic su [OK]. 5. Selezionate i dettagli del monitor dalla lista, fate quindi clic su [Next], [Next], e [Finish]. Se appare "Add New Hardware Wizard", ripetete i comandi dell'installazione, cominciando da 2 sopra. Se la schermata "Add New Hardware Wizard" non è apparsa: 1. Inserire il CD-ROM degli accessori nel lettore CD-ROM del computer. 2. Fate clic sul pulsante [Start]. Da [Settings], scegliete [Control Panel]. 3. Fate doppio clic su [Display]. 4. Fate clic su [Settings], [Advanced] e [Monitor]. 5. In [Options], spuntate [Automatically detect Plug & Play monitors] e fate clic su [Change]. 6. Spuntate [Specify the location of the driver [Advanced]] e fate clic su [Next]. 7. Spuntate [Display a list of all the drivers in a specific location, so you can select the driver you want.] e fate clic su [Next]. 8. Quando viene visualizzato [Models], fate clic su [Have disk], confermate che [Copy manufacturer's files from:] è [D:], e fate clic su [OK]. 9. Selezionate i dettagli del monitor, quindi fate clic su, [Next], [Next], e [Finish]. 10. Controllate che i dettagli del monitor siano visualizzati, fate quindi clic su [Apply]. 11. Fate clic su [OK], e chiudete la finestra. 124 Installazione delle informazioni per il setup e del profilo ICC (Per Windows) - In caso di uso del profilo ICC, procedere alla predisposizione come segue: - Modalità [DISPLAY MODE] e [WHITE BALANCE]: [STD] - Modalità [GAMMA]: [0] Deutsch Français Italiano 1. Inserire il CD-ROM degli accessori nel lettore CD-ROM del computer. 2. Fate clic sul pulsante [Start]. Da [Settings], scegliete [Control Panel]. 3. Fate doppio clic su [Display]. 4. Fate clic su [Settings] e [Advanced]. 5. Fate clic su [General] e da [Compatibility] selezionate [Apply the new display setting without restarting], quindi fate clic su [Color Management]. 6. Fate clic su [Add], e selezionate CD-ROM come localizzazione del file. 7. Selezionate il profilo cromatico che volete installare e fate clic su [Add]. 8. Selezionate il profilo e fate clic su [Set As Default]. 9. Fate clic su [OK], e chiudete la finestra. English 1. Inserire il CD-ROM degli accessori nel lettore CD-ROM del computer. 2. Fate clic sul pulsante [Start]. Scegliete [Control Panel]. 3. Cambia in "Classic View". 4. Fate doppio clic su [Display]. 5. Fate clic su [Settings], [Advanced] e [Monitor]. 6. Fate clic su [Properties], [Driver] e [Update Driver]. 7. Quando appare [Hardware Update Wizard], spuntate [Install from a list or specific location [Advanced]], fate clic su [Next]. 8. Spuntate [Don't search. I will choose the driver to install.] e fate clic su [Next]. 9. Fate clic su [Have disk], confermate che [Copy manufacturer's files from:] è [D:], e fate clic su [OK]. 10. Selezionate il monitor dall'elenco visualizzato e fate clic su [Next]. Se appare [has not passed Windows Logo testing...], fate clic su [Continue Anyway]. 11. Verificate che il nome del monitor appaia sullo schermo, e fate clic su [Finish]. 12. Fate clic su [Close]. 13. Fate clic su [OK], e chiudete la finestra. Installazione del profilo ICC del monitor. (Se le informazioni di setup sono già installate, lo è anche il profilo e non occorre installarlo.) I messaggi di Windows, citati nelle istruzioni per l'uso che seguono, si basano sulla versione inglese di Windows. In questa spiegazione si parte dall'ipotesi che l'unità per CD-ROM sia "D". Español Installazione delle imformazioni di setup del monitor in Windows XP, e impostazione del profilo ICC del monitor come valore predeterminato. I messaggi di Windows, citati nelle istruzioni per l'uso che seguono, si basano sulla versione inglese di Windows. In questa spiegazione si parte dall'ipotesi che l'unità per CD-ROM sia "D". English Installazione del profilo ICC Per Windows XP 125 Informazioni sul profilo ColorSync (Per MacOS) Il profilo ColorSync ColorSync è il sistema di gestione dei colori della Apple Computer e consente di realizzare la riproduzione dei colori, quando lo si usa con un'applicazione compatibile. Un profilo ColorSync descrive le caratteristiche cromatiche del monitor LCD. Note: - Il profilo ColorSync di questo monitor funziona con MacOS 8.5 o superiore. - In caso di uso del profilo ColorSync, procedere alla predisposizione come segue: - Modalità [DISPLAY MODE] e [WHITE BALANCE]: [STD] - Modalità [GAMMA]: [0] Impostazione del profilo ColorSync Note: - Il computer deve contenere installati uno dei due programmi PC Exchange o File Exchange. - A seconda del tipo di computer oppure del sistema operativo, i nomi dei comandi ed i metodi possono essere differenti. Per favore seguite il manuale operativo proprio del computer, mentre leggete questo. 1. Inserire il CD-ROM degli accessori nel lettore CD-ROM del computer. 2. Copiare il profilo da usare dal CD-ROM alla cartella di profili ColorSync nella cartella sistema. 3. Utilizzando il ColorSync sul Pannello di controllo, selezionate il profilo da usare. 126 E' possibile collegare al monitor un braccio oppure un supporto basati sullo standard VESA (da acquistare in commercio). L'acquisto del braccio oppure del supporto è a discrezione del cliente. 4. Rimuovete le quattro viti e rimuovete quindi il supporto dal monitor. English Istruzioni per collegare un braccio compatibile VESA 5. Attaccate il braccio al monitor con le quattro viti. English 1. Rimuovere il cavo. 2. Stendete un panno morbido su una superficie orizzontale adatta. 3. Facendo attenzione a non danneggiare il monitor, appoggiate il monitor sul lato del suo display. ATTENZIONE: Non smontare il supporto di sostegno. Le parti potrebbero saltar fuori ed essere causa d'infortunio. Français - Fate attenzione a non piegare eccessivamente il cavo oppure nell'aggiungere dei cavi di prolunga, in quanto ciò potrebbe dare luogo a disturbi al funzionamento. - Nel seguire queste istruzioni, per favore fate riferimento anche alle istruzioni per l'installazione nel manuale operativo accluso al braccio oppure al supporto. Italiano Come collegare il braccio oppure il supporto Note: - Il supporto è progettato appositamente per questo monitor, non usatelo per altri apparecchi e scopi. - Vi si raccomanda di conservare le quattro viti, che sono state tolte, insieme al supporto, che è stato rimosso, in modo da poterlo usare di nuovo, fissando con le quattro viti corrette. Usando altre viti si può danneggiare il monitor internamente. Español I collegamenti devono soddisfare le seguenti condizioni. - Compatibilità con lo standard VESA. - Presentare un intervallo di almeno 100 mm x 100 mm tra i fori delle viti sulla sezione da collegare. - Avere una struttura che renda improbabile una caduta oppure una rottura dopo il collegamento al monitor. Deutsch Bracci o supporti che si possono utilizzare ATTENZIONE: Afferrare saldamente sia lo schermo che il supporto di sostegno, e ribaltarlo con cura. Quando il monitor è inclinato, il supporto di sostegno potrebbe saltar fuori all'improvviso ed essere causa d'infortunio. Nota: - Le viti usate per attaccare il braccio dovrebbero essere viti M4 con una lunghezza di 6 - 8 mm sporgenti dalla superficie da collegare. Usando qualsiasi altro tipo di viti può dare luogo alla caduta del monitor oppure a danni alla parte interna del monitor. 6 - 8 mm Viti usate per attaccare il braccio Braccio Parte del monitor alla quale il braccio è collegato 127 128 Deutsch Français Italiano Español 130 131 132 133 134 135 136 136 137 138 138 138 138 139 139 140 140 141 145 148 148 148 148 149 150 153 156 157 English Sugerencias y precauciones de seguridad . . . . . . . . . . . . . . . . . . . . . . . . . . . . . . . . . . . . . . . . . . . . . . Descripción del producto . . . . . . . . . . . . . . . . . . . . . . . . . . . . . . . . . . . . . . . . . . . . . . . . . . . . . . . . . . . . . Ajuste de altura y ajuste de ángulo . . . . . . . . . . . . . . . . . . . . . . . . . . . . . . . . . . . . . . . . . . . . . . . . . . . . . Conexión del monitor y encendido/apagado del mismo . . . . . . . . . . . . . . . . . . . . . . . . . . . . . . . . . . . . Conexión del monitor a un ordenador . . . . . . . . . . . . . . . . . . . . . . . . . . . . . . . . . . . . . . . . . . . . . . . Conexión del monitor a una toma de corriente . . . . . . . . . . . . . . . . . . . . . . . . . . . . . . . . . . . . . . . . . Encendido . . . . . . . . . . . . . . . . . . . . . . . . . . . . . . . . . . . . . . . . . . . . . . . . . . . . . . . . . . . . . . . . . . . . . Alternar entre bornes de entrada . . . . . . . . . . . . . . . . . . . . . . . . . . . . . . . . . . . . . . . . . . . . . . . . . . . Apagado . . . . . . . . . . . . . . . . . . . . . . . . . . . . . . . . . . . . . . . . . . . . . . . . . . . . . . . . . . . . . . . . . . . . . . . Ajuste de la pantalla . . . . . . . . . . . . . . . . . . . . . . . . . . . . . . . . . . . . . . . . . . . . . . . . . . . . . . . . . . . . . . . . Reposición del valor de ajuste . . . . . . . . . . . . . . . . . . . . . . . . . . . . . . . . . . . . . . . . . . . . . . . . . . . . . Función de bloqueo de ajustes . . . . . . . . . . . . . . . . . . . . . . . . . . . . . . . . . . . . . . . . . . . . . . . . . . . . . Regulación de la retroiluminación . . . . . . . . . . . . . . . . . . . . . . . . . . . . . . . . . . . . . . . . . . . . . . . . . . Configuración del modo de pantalla . . . . . . . . . . . . . . . . . . . . . . . . . . . . . . . . . . . . . . . . . . . . . . . . . Comprobación de la información del producto . . . . . . . . . . . . . . . . . . . . . . . . . . . . . . . . . . . . . . . . . Ajuste de la pantalla (con conexión analógica) . . . . . . . . . . . . . . . . . . . . . . . . . . . . . . . . . . . . . . . . . . . Ajuste automático de la pantalla . . . . . . . . . . . . . . . . . . . . . . . . . . . . . . . . . . . . . . . . . . . . . . . . . . . . Ajuste manual de la pantalla . . . . . . . . . . . . . . . . . . . . . . . . . . . . . . . . . . . . . . . . . . . . . . . . . . . . . . . Ajuste de la pantalla (con conexión digital) . . . . . . . . . . . . . . . . . . . . . . . . . . . . . . . . . . . . . . . . . . . . . . Conservación del monitor . . . . . . . . . . . . . . . . . . . . . . . . . . . . . . . . . . . . . . . . . . . . . . . . . . . . . . . . . . . . Conservación del monitor . . . . . . . . . . . . . . . . . . . . . . . . . . . . . . . . . . . . . . . . . . . . . . . . . . . . . . . . . Almacenamiento . . . . . . . . . . . . . . . . . . . . . . . . . . . . . . . . . . . . . . . . . . . . . . . . . . . . . . . . . . . . . . . . . Solución de problemas . . . . . . . . . . . . . . . . . . . . . . . . . . . . . . . . . . . . . . . . . . . . . . . . . . . . . . . . . . . Información para clientes acerca del desecho de este producto SHARP de forma de proteger el medio ambiente . . . . Especificaciones . . . . . . . . . . . . . . . . . . . . . . . . . . . . . . . . . . . . . . . . . . . . . . . . . . . . . . . . . . . . . . . . . . . Instalación de la información de configuración y del perfil ICC (Para Windows) . . . . . . . . . . . . . . . . . Información acerca del perfil ColorSync (Para MacOS) . . . . . . . . . . . . . . . . . . . . . . . . . . . . . . . . . . . . Instrucciones para acoplar un brazo de compatibilidad VESA . . . . . . . . . . . . . . . . . . . . . . . . . . . . . . . English Índice 129 Sugerencias y precauciones de seguridad - El panel LCD en color TFT utilizado en este monitor ha sido fabricado aplicando una tecnología de alta precisión. Sin embargo, hay muchos puntos minúsculos en la pantalla en los que los píxeles nunca se encienden o se mantienen encendidos permanentemente. Además, si la pantalla se mira desde un ángulo agudo, pueden verse incluso colores o brillo irregulares. Tenga en cuenta que esto no es ningún fallo del funcionamiento, sino que es un fenómeno común de los LCDs y no afectará para nada al rendimiento del monitor. - No deje el monitor funcionando en imagen fija durante prolongados intervalos de tiempo, ya que ello puede provocar que permanezcan imágenes sombra. - Si la luminosidad se ajusta al nivel mínimo, puede resultar difícil ver el contenido de la pantalla. - La calidad de la señal transmitida por el ordenador puede afectar la calidad de la pantalla. Le recomendamos que utilice un ordenador capaz de transmitir señales de vídeo de alta calidad. - No frote ni golpee jamás el monitor con objetos duros. - Sharp Corporation no asume responsabilidad alguna por las faltas cometidas durante el uso por parte del usuario o de terceros, ni por cualquier otra anomalía o daños a este producto que pudieran resultar durante su utilización, excepto en los casos en los que la obligación de indemnizar esté legalmente reconocida. - El presente monitor y sus accesorios pueden actualizarse sin previo aviso. Ubicación - No coloque el monitor en lugares mal ventilados, polvorientos o con un alto grado de humedad o donde el monitor pueda entrar en contacto con aceite o vapor, ya que ello podría provocar un incendio. - Asegúrese de que el monitor no entre en contacto con agua u otros líquidos. Asegúrese de que no penetren en el monitor objetos tales como clips o alfileres ya que ello podría provocar un incendio o una descarga eléctrica. - No coloque el monitor sobre objetos inestables o en lugares inseguros. No permita que el monitor quede sometido a intensas sacudidas o vibraciones. La caída o vuelco del monitor puede provocar la avería del mismo. - No coloque el monitor en lugares en los que quede expuesto directamente a los rayos solares, ni cerca de equipos de calefacción o cualquier otro lugar donde se puedan alcanzar altas temperaturas, ya que ello puede llevar a un calentamiento excesivo y provocar un incendio. - Cuando transporte el monitor, sujételo firmemente por las secciones de la pantalla y de la base. Si el monitor se levanta tomándolo solamente por la pantalla, la base podrá desprenderse o moverse, lo que podría causarle lesiones. Si se inclina el monitor, la base puede causar lesiones algunas veces. - Tenga cuidado para que sus dedos no queden atrapados entre la pantalla y la base. (Especialmente en la parte donde se unen.) El cable de alimentación - No deteriore el cable de alimentación ni coloque objetos pesados sobre el mismo ni lo estire o doble excesivamente. No utilice tampoco cables de prolongación. Si el cable de alimentación se daña, puede provocar un incendio o una descarga eléctrica. - Utilice solamente el cable de alimentación suministrado con el monitor. - Enchufe la clavija directamente en la toma de corriente alterna. El uso de un cable de prolongación puede provocar un incendio como resultado de un calentamiento excesivo. - No quite ni introduzca el enchufe de alimentación con las manos húmedas. Esto podría ocasionar una descarga eléctrica. Lista de comprobación del monitor y sus accesorios - Compruebe que el paquete incluye los siguientes componentes: - Monitor LCD (1) - Cable de señal analógica (1) (nombre del modelo: QCNW-1041MPZZ) - Cable de señal digital (1) (nombre del modelo: QCNW-1088MPZZ) - CD-ROM (1) - Manual de uso (1) Notas: - El cable de señal analógica (DVI-I29 vías - mini D-sub 15 vías) debe comprarse por separado. (nombre del modelo: NL-C02E) - El cable de 2 entradas (DVI-I29 vías - DVI-D24 vías/ mini D-sub 15 vías) debe comprarse por separado. (nombre del modelo: NL-C03J) - Asegúrese de utilizar cables que tengan menos de 3 m de longitud. - Guarde la caja de cartón por si necesita transportar el monitor. - Sharp Corporation es titular de los derechos de autor del programa del Disquete de utilidades. No lo reproduzca sin previa autorización. - La forma de los accesorios suministrados puede no coincidir totalmente con la mostrada en este manual. Contenido del manual - En este manual nos referimos a Microsoft Windows XP como "Windows XP", a Microsoft Windows Millennium como "Windows Me", a Microsoft Windows 2000 como "Windows 2000", a Microsoft Windows 98 como "Windows 98", a Microsoft Windows 95 como "Windows 95" y a Microsoft Windows Versión 3.1 como "Windows 3.1". Cuando no haya necesidad de hacer distinción entre los diferentes programas, se utilizará el término "Windows". - Microsoft y Windows son marcas registradas de Microsoft Corporation. - Macintosh es una marca registrada de Apple Computer, Inc. - Todas las otras marcas comerciales son de propiedad de la compañía respectiva. 130 12 English Descripción del producto 4 5 6 7 8 9 10 1. Botón INPUT ............................... Para conmutar entre los bornes de entrada de la señal. 2. Botón MENU ............................... Este botón se utiliza para ampliar, seleccionar y cerrar el menú OSD (On Screen Display). 3. Botón / MODE ......................... Cuando el menú OSD se vea en la pantalla: Este botón se utiliza para seleccionar opciones de menú. Cuando el menú OSD no se vea en la pantalla: Este botón se utiliza para seleccionar DISPLAY MODE. 4. botones ............................... Cuando el menú OSD se vea en la pantalla: Estos botones se utilizan para seleccionar una opción o ajustar el valor la opción seleccionada. Cuando el menú OSD no se vea en la pantalla: Estos botones se utilizan para regular la luminosidad de la retroiluminación. 5. Botón de encendido/apagado ... Si pulsa este botón se enciende el monitor. Pulse de nuevo el botón para apagar el monitor. 6. LED indicador de conexión ....... Este indicador LED se ilumina de color verde cuando el monitor se encuentra en uso y naranja cuando se encuentra en el modo de ahorro de energía. 7. Borne de entrada DVI-I .............. Retirar la cubierta para ver el borne de entrada de señal digital/ (INPUT-2) analógica (DVI-I29 vías). El borne de salida RGB digital o el borne de salida RGB analógica del ordenador puede conectarse aquí. Para una entrada de señal digital: Puede conectarse a un ordenador con un borne de salida compatible con DVI (DVI-D24 vías o DVI-I29 vías), y que tenga capacidad de salida UXGA. En función del ordenador a conectarse, puede o no puede ser posible una correcta visualización. 8. Borne de entrada RGB analógica ... El cable de señal analógica suministrado se conecta aquí. Debe (INPUT-1) usarse el cable de señal analógica incluido. 9. Llave de seguridad .................... Si conecta un cierre de seguridad (de venta en el comercio) al anclaje de seguridad, el monitor queda enclavado de forma que es imposible transportarlo. El orificio de seguridad antirrobo actúa junto con los sistemas de seguridad Kensington Micro Saver. 10. Borne de alimentación 11. Interruptor primario 12. Orificios de ventilación ............... Nota: No bloquee jamás los orificios de ventilación, ya que ello puede llevar a un calentamiento excesivo del interior del monitor y hacer que funcione de manera anómala. 131 Italiano 3 Español 2 English 1 Français Deutsch 11 Ajuste de altura y ajuste de ángulo Ajuste de ángulo ¡PRECAUCIÓN! - Asegúrese de sostener ambos lados del monitor al ajustar el ángulo de visión. El panel VCL que se utiliza en este monitor es de vidrio. Si presiona el panel LCD con las manos podría dañarlo. - Tenga cuidado para que sus dedos no queden atrapados. Ajuste un ángulo adecuado para ver la imagen con comodidad. 30° aprox. 5° aprox. 45° aprox. 45° aprox. Ajuste de altura Ajuste una altura adecuada para ver la imagen con comodidad. aprox. 60 mm Nota: - Puede hacer un ajuste fino de la inclinación de la pantalla. 1,0° aprox. 132 1,0° aprox. Deutsch - Antes de realizar la conexión, asegúrese de que tanto el monitor como el ordenador están apagados. - Tenga cuidado de no doblar excesivamente el cable ni utilizar cables de prolongación ya que ello podría llevar a un funcionamiento anómalo. 3. Vuelva a colocar la cubierta. Tenga cuidado de no pellizcar los cables. Para guardar el cable Français En caso de ser necesario, el exceso de cable podrá guardarse en la base. 1. Retire la cubierta. Tire suavemente de la parte superior de la cubierta hacia usted. Español - No fuerce la cubierta si resulta complicado colocarla. Compruebe si han quedado cables atrapados. Italiano ¡PRECAUCIÓN! English Conexión del monitor y encendido/ apagado del mismo English 2. Pase el cable a lo largo de la parte posterior de la base. 133 Conexión del monitor y encendido/apagado del mismo Conexión del monitor a un ordenador El cable de señales suministrado permite conectar dos ordenadores. (Una conexión analógica y una conexión digital.) - El cable de 2 entradas vendido separadamente permite conectar dos ordenadores al terminal de entrada DVI-I. - Cuando utilice el cable de 2 entradas, configure la conexión del terminal de entrada [INPUT-2] a [2LINES] en el menú MODE SELECT-2. (p.144, 147) Conexión analógica Conecte el cable de señal acceosiro o cable de señal analogical vendido separadamente (nombre del modelo: NL-C02E) en el terminal de salida RGB analógica del ordenador. - Conecte el cable de señal analógic accesorio en el terminal de entrada analógica RGB (INPUT-1). - Conecte el cable de señal analógica ventido separadamente (nombre del modelo: NL-C02E) en el borne de entrada DVI-I (INPUT-2). Si la conexión es a un D-sub de 15 vías en 2 hileras Apple Power Macintosh, acople un adaptador de conversión Macintosh (de venta en el comercio) al cable de señal analógica. Adaptador de conversión Macintosh Nota: - Si la conexión es a la serie Sun Ultra, puede necesitar un adaptador de conversión (de venta en el comercio). Conexión digital Conecte el cable de señal digital accesorio en el terminal de salida digital RGB del ordenador. - El monitor tiene una entrada para conectar a un ordenador con conector de salida compatible con DVI (DVI-D de 24 contactos o DVI-I de 29 contactos) y capacidad de salida UXGA. (Dependiendo del tipo de ordenador que vaya a ser conectado, es posible que la pantalla no Borne de entrada DVI-I funcione correctamente.) (INPUT-2) - Utilice el cable de señal digital accesorio. Si utiliza otros cables digitales disponibles de Borne de analógica RGB venta en el comercio, puede no aparecer la (INPUT-1) indicación correcta en la pantalla. Borne de entrada DVI-I (INPUT-2) Cable de señal Borne de salida analógica analógica RGB - Prestando atención a la dirección del conector, introduzca aquí firmemente el cable de señal y apriete los tornillos que hay a los lados. Cable de señal digital Borne de salida digital RGB - Prestando atención a la dirección del conector, introduzca aquí firmemente el cable de señal y apriete los tornillos que hay a los lados. 134 MAC DIGITAL INPUT-2 OFF ON Borne de salida digital RGB - Prestando atención a la dirección del conector, introduzca aquí firmemente el cable de señal y apriete los tornillos que hay a los lados. 3. Ponga en [ON] con los botones . - No use [ON] si no está usando un adaptador ADC-DVI de Belkin, porque esto puede dar origen a una indicación incorrecta. 4. Pulse el botón MENU. Con esto se completa el ajuste. Notas: - Cuando utilice el cable de 2 entradas, configure la conexión del terminal de entrada [INPUT-2] a [2LINES] en el menú MODE SELECT-2. (p.144, 147) - El monitor conectado al cable de 2 entradas mediante conexión analógica puede que no sea reconocido e instalado automáticamente bajo Plug & Play. Guarde manualmente la información de instalación. (p.153) Cuando haga la conexión utilizando un cable de 2 entradas vendido separadamente El cable de 2 entradas vendido separadamente (nombre del modelo: NL-C03J) permite hacer la conexión entre el terminal de entrada DVI-I del monitor y los dos PCs. (Una conexión analógica y una conexión digital.) 1. Conecte el cable de 2 entrada en el borne de entrada DVI-I del monitor. 2. Conecte el cable de señal analogical disponible accesorio o de venta en el comercio y el cable de señal digital accesorio en el cable de 2 entradas. Conexión del monitor a una toma de corriente Borne de alimentación Toma de corriente alterna Borne de entrada DVI-I (INPUT-2) mini D-sub 15 vías Cable de 2 entradas (adquirido separadamente) Cable de alimentación DVI-D24 vías - Cuando utiice un cable de señal analógica vendido comercialmente, ambas puntas deben ser pasadores mini D-sub 15. 135 Deutsch Français Borne de salida analógica RGB Italiano Cable de señal digital Español Cable de señal analógica English 3. Conecte cada cable de señales a los ordenadores. Prepare el monitor como se indica a continuación cuando realice una conexión digital con un Power Mac usando un adaptador ADC-DVI fabricado por Belkin. (La operación ha sido comprobada con el Power Mac G4 M7627J/A.) - Realice los ajustes con la alimentación del Power Mac desconectada. 1. Después de conectar el cable de alimentación, conmute el interruptor primario del monitor. 2. Pulse los botones y al mismo tiempo y, mientras lo hace, pulse el botón de encendido/ apagado (es decir, encienda el monitor). English Conexión del monitor y encendido/apagado del mismo Conexión del monitor y encendido/apagado del mismo Encendido Alternar entre bornes de entrada 1. Conmute el interruptor primario del monitor. Utilizar el botón de ENTRADA (INPUT) para conmutar entre bornes de entrada de señal. Interruptor primario Cuando no se utiliza un cable de 2 entradas Borne de entrada RGB analógica INPUT-1 <ANALOG> - Cuando conecte y desconecte la Interruptor primario, espere siempre durante un intervalo de 5 segundos. El cambio rápido puede causar un fallo en el funcionamiento. Borne de entrada DVI-I INPUT INPUT-2 < > <ANALOG> o <DIGITAL> Cuando se utiliza un cable de 2 entradas Borne de entrada RGB analógica 2. Pulse el botón de encendido/apagado del monitor. El LED de conmutación se iluminará de color naranja. 3. Encienda el ordenador. INPUT-1 <ANALOG> Pulse el botón de encendido/apagado. Encienda el ordenador. ON Cuando se introduzca una señal procedente del ordenador, el LED de conmutación se iluminará de color verde, y se visualizará la pantalla. (Después de conectar la alimentación, puede que la pantalla tarde en visualizarse un poco de tiempo.) - Si no se ha seleccionado el terminal de entrada al que está conectado el ordenador, la pantalla no se visualizará. Si es necesario, haga la conmutación del terminal de entrada. (columna derecha) INPUT INPUT Borne de entrada DVI-I (analógica) Borne de entrada DVI-I (digital) INPUT2-A <ANALOG> INPUT INPUT2-D <DIGITAL> Nota: - Cuando no hay señal de entrada se visualiza [NO SIGNAL]. Notas: - Cuando utilice una señal analógica, realice un ajuste automático de la pantalla bajo las condiciones siguientes (p.140): - Cuando utilice el monitor por primera vez. - Después de haber cambiado los ajustes del sistema durante la utilización. - Según sea el tipo de ordenador o de sistema operativo, puede que sea necesario utilizar el ordenador para llevar a cabo la instalación de la información de configuración del monitor. (p.153) - Cuando conecte un ordenador portátil, si la pantalla está configurada de modo que funcione al mismo tiempo, puede que la pantalla de MSDOS no se vea correctamente. En este caso, cambia la configuración para que sólo se vea el monitor de cristal líquido. 136 Conexión del monitor y encendido/apagado del mismo English Apagado Apague el ordenador. Deutsch 1. Apague el ordenador. 2. Pulse el botón de encendido/apagado del monitor. El LED indicador de conexión se apagará. Pulse el botón de encendido/apagado. Français OFF English Español Italiano Si no se va a utilizar el monitor durante mucho tiempo, desconecte la interruptor primario del monitor y desenchufe la clavija de alimentación de la toma de corriente. 137 Ajuste de la pantalla Para la señal analógica 1. En primer lugar, lleve a cabo un ajuste automático. (p.140) 2. En caso necesario, realice un ajuste manual. (p.141) Para la señal digital Normalmente no es necesario ajustar el monitor antes de utilizarlo. En caso necesario, realice un ajuste manual. (p.145) Nota: - Todos los ajustes quedarán guardados incluso después de apagar. Función de bloqueo de ajustes Si deshabilita los botones de control (es decir, activa el bloqueo) no podrá cambiar los valores configurados. 1. Apague el monitor. 2. Pulse al mismo tiempo el botón MENU y el botón de encendido/apagado (es decir, encienda el monitor). Siga pulsando los botones hasta que aparezca [ADJUSTMENT LOCKED] en la pantalla. El bloqueo se establece cuando se visualiza el mensaje. Nota: - Cuando la función de bloqueo se encuentra activada, se deshabilitan todos los botones excepto el de encendido/apagado. Reposición del valor de ajuste Reposición de todos los valores de ajuste Puede reponer todos los valores de ajuste a los valores originales de fábrica con una sola instrucción. 1. Apague el monitor. 2. Pulse los botones MENU y / MODE al mismo tiempo y, mientras lo hace, pulse el botón de encendido/apagado (es decir, encienda el monitor). Siga pulsando los botones hasta que aparezca [ALL RESET] en la pantalla. La reposición se completa cuando desaparece el mensaje visualizado. Ajuste de la liberación del bloqueo 1. Apague el monitor. 2. Pulse al mismo tiempo el botón MENU y el botón de encendido/apagado (es decir, encienda el monitor). Siga pulsando los botones hasta que aparezca [ADJUSTMENT UNLOCKED] en la pantalla. El bloqueo se libera cuando se visualiza el mensaje. Regulación de la retroiluminación Notas: - Mientras se ve [ALL RESET] en la pantalla, los botones de control no funcionan. - No se pueden reponer los valores cuando la función de bloqueo de ajustes se encuentra activada. Desactive la función de bloqueo de ajustes antes de utilizar los botones de control. 1. Sin el menú OSD a la vista, pulse el botón BR I GHT 31 - 2. Realice el ajuste pulsando el botón oscuro) o el botón (más claro). Puesta a cero de menú de AJUSTE (ADJUSTMENT) Los valores de ajuste del menú AJUSTE (ADJUSTMENT) (CLOCK, PHASE, H-POS, y V-POS) pueden restaurarse a sus valores originales de fábrica. 1. Encienda el monitor. 2. Pulse al mismo tiempo los botones MENU y . Cuando [RESET] aparece en la pantalla significa que la reposición ha finalizado. o + (más Nota: - El menú de Máscara en pantalla (OSD) para realizar el ajuste desaparece pasados unos segundos después de la última instrucción. Notas: - Mientras se ve [RESET] en la pantalla, los botones de control no funcionan. - No se pueden reponer los valores cuando la función de bloqueo de ajustes se encuentra activada. Desactive la función de bloqueo de ajustes antes de utilizar los botones de control. 138 . OFFICE Baja el brillo de la pantalla. (Este mode ahorra energía.) sRGB sRGB es la norma internacional de representación cromática especificada por la IEC (International Electrotechnical Commission (Comisión Electrotécnica Internacional)). La conversión cromática se hace teniendo en cuenta las características del cristal líquido y representa una tonalidad parecida a la de la imagen original. Nota: - Tenga en cuenta que la indicación del tiempo de utilización en el momento de la compra tal vez no sea 0 (cero) debido a las inspecciones hechas en la fábrica y a otras actividades realizadas durante la fabricación. Deutsch STD La imagen se verá con la tonalidad resutltante de la combinación de colores original del panel de cristal líquido. Se puede comprobar el modelo (MODEL), el número de serie (S/N) y tiempo de utilización (USAGE TIME) del monitor. 1. Desconecte la alimentación. / MODE, pulse el 2. Mientras pulsa el botón botón de la alimentación del monitor (es decir, conecte la alimentación). 3. Comprobación hecha: Botón MENU Français La tonalidad cromática o brillo puede cambiarse con un comando. Comprobación de la información del producto Italiano Configuración del modo de pantalla English Ajuste de la pantalla Español VIVID Muestra una imagen con colores dinámicos y vivos. - Si ajusta [DISPLAY MODE] a [sRGB] o [VIVID], [WHITE BALANCE] se ajustará a [STD]. Forma de ajustar English Pulse el botón / MODE cuando no esté visualizándose el menú OSD. Cada vez que pulse el botón, aparecerá el elemento siguiente del menú. (STD OFFICE sRGB VIVID STD) El menú de Máscara en pantalla (OSD) para realizar el ajuste desaparece pasados unos segundos después de la última instrucción. 139 Ajuste de la pantalla (con conexión analógica) Ajuste automático de la pantalla Ajuste automático de la pantalla 1. Pulse el botón MENU. Aparecerá el menú ADJUSTMENT. Las opciones del Menú ADJUSTMENT (RELOJ, FASE, H-POS, V-POS) se pueden ajustar automáticamente. ADJUSTMENT MANUAL CLOCK PHASE H-POS V-POS Nota: - Al configurar por primera vez el monitor o tras cambiar cualquier aspecto del sistema actual, lleve a cabo un ajuste automático de la pantalla antes de su uso. INPUT-1 ANALOG 1600 x 1200 V:60Hz Máscara en pantalla para el ajuste automático En primer lugar aparece una imagen que pone toda la pantalla muy clara. Si está utilizando Windows, puede utilizar el Patrón de ajuste incluida en el CD-ROM. Apertura de la Carta de ajuste (para Windows) Los mensajes de Windows mencionados a continuación se refieren la versión inglesa. Esta explicación es para Windows 95/98/Me/2000/ XP y en ella se da por supuesto que la unidad de CD-ROM es la "D". 1. Introduzca el CD-ROM suministrado en la unidad de CD-ROM del ordenador. 2. Abra [My Computer] y seleccione CD-ROM. Si está utilizando Windows 3.1, abra [File Manager] y seleccione unidad "D". 3. Haga doble clic en [Adj_uty.exe] para ejecutar el programa de ajuste. En la pantalla aparecerá el Patrón de ajuste. Patrón de ajuste Una vez finalizados los ajustes, pulse la tecla [Esc] del ordenador para salir del programa de ajuste. Nota: - Si el modo de visualización del ordenador está configurado en 65.000 colores, puede ver los diferentes niveles de color de cada patrón cromático o la escala de grises puede aparecer coloreada. (Esto se debe a la especificación de la señal de entrada y no se trata de una anomalía.) AUTO 127 0 250 48 - + - + - + - + H:75.0kHz 2. Pulse el botón . La pantalla se obscurecerá y aparecerá [ADJUSTING]. Tras unos segundos volverá a verse el menú ADJUSTMENT. (El ajuste automático ha finalizado.) 3. Pulse el botón MENU 5 veces para que desaparezca el menú OSD de la pantalla. Notas: - En la mayoría de los casos, el ajuste automático es suficiente. - Puede que no sea posible lograr el ajuste correcto con el primer ajuste automático. En tal caso, intente repetir el ajuste automático 2 ó 3 veces. - Se puede llevar a cabo un ajuste manual tras el ajuste automático, si resultara necesario debido a una de las siguientes circunstancias. (p.141) - Cuando sea necesario realizar un ajuste de precisión. - Cuando se vea [OUT OF ADJUST] en la pantalla. (Cuando en la pantalla se vea una imagen totalmente oscura, el ajuste automático de la pantalla puede estar deshabilitado. Al realizar un ajuste automático, asegúrese de utilizar bien el Patrón de ajuste o bien intentar que aparezca una imagen que ponga toda la pantalla muy clara.) - Cuando las señales de entrada de vídeo del ordenador sean Composite Sync o Sync on Green. (Los ajustes automáticos quizás no puedan realizarse.) - El ajuste automático puede que no se realice correctamente dependiendo de lo que se visualiza en la pantalla: imágenes en movimiento, indicación MS-DOS, etc. 140 Ajuste de la pantalla (con conexión analógica) Máscara en pantalla para el ajuste Cómo realizar el ajuste 1. Pulse el botón MENU. Aparecerá el menú ADJUSTMENT. ADJUSTMENT + - + - + - + H:75.0kHz MANUAL: Las diferentes opciones del menú se ajustan manualmente. AUTO: Cada opción del menú se ajusta automáticamente. Notas: - Pulse el botón para seleccionar AUTO. - Para seleccionar una opción del menú: Botón / MODE - Para pasar al siguiente menú: Botón MENU CLOCK En la figura siguiente se muestra cómo efectuar el ajuste de forma que no se genere un parpadeo vertical. (botones ) AUTO 127 0 250 48 INPUT-1 ANALOG 1600 x 1200 V:60Hz - + - + - + - + H:75.0kHz Una vez el menú está en la pantalla, se pueden ajustar cada una de las opciones del mismo. Cada vez que se pulse el botón MENU, seleccionará el siguiente menú. (ADJUSTMENT GAIN CONTROL COLOR CONTROL MODE SELECT-1 MODE SELECT-2 Menú OSD desaparece) Nota: - El menú OSD desaparece automáticamente unos 30 segundos después de la última instrucción. Parasitaje (reverberación) vertical PHASE En la figura siguiente se muestra cómo efectuar el ajuste de forma que no se genere un parpadeo horizontal. (botones ) Nota: - Los ajustes de [PHASE] deberían realizarse sólo después de haber ajustado correctamente [CLOCK]. Parasitaje (reverberación) horizontal H-POS (posición horizontal) y V-POS (posición vertical) Para centrar el patrón dentro de los límites de la pantalla, ajuste los valores a izquierda/derecha (HPOS) y arriba abajo (V-POS). (botones ) Marco de la pantalla Patrón de ajuste 141 Español CLOCK PHASE H-POS V-POS INPUT-1 ANALOG 1600 x 1200 V:60Hz - English MANUAL AUTO 127 0 250 48 Deutsch MANUAL CLOCK PHASE H-POS V-POS Français ADJUSTMENT Los ajustes se pueden realizar a través del Menú en pantalla (OSD). Si está utilizando Windows, abra el Patrón de ajuste incluida en el CD-ROM. (p.140) Si su sistema no es Windows, no podrá utilizar el Patrón de ajuste. En tal caso, haga que aparezca una imagen que aclare toda la pantalla y ajústela comprobando visualmente su tono real. Esta explicación se basa en la utilización del Patrón de ajuste (para Windows) para realizar los ajustes. English Menú ADJUSTMENT Italiano Ajuste manual de la pantalla Ajuste de la pantalla (con conexión analógica) Menú GAIN CONTROL Menú COLOR CONTROL GAIN CONTROL COLOR CONTROL MANUAL BLACK LEVEL CONTRAST AUTO 50 50 INPUT-1 ANALOG 1600 x 1200 V:60Hz WHITE BALANCE GAMMA - + - + 0 - INPUT-1 ANALOG 1600 x 1200 V:60Hz H:75.0kHz MANUAL: Las diferentes opciones del menú se ajustan manualmente. AUTO: Cada opción del menú se ajusta automáticamente con la función Control Automático de la Ganancia*. Notas: - Pulse el botón para seleccionar AUTO. - Para seleccionar una opción del menú: Botón / MODE - Para pasar al siguiente menú: Botón MENU + H:75.0kHz Notas: - Para seleccionar una opción del menú: Botón / MODE - Para pasar al siguiente menú: Botón MENU WHITE BALANCE Después de seleccionar [WHITE BALANCE], pulse el botón y visualice el menú de ajuste. WHITE BALANCE COOL * Función Control Automático de Ganancia - La función Control Automático de Ganancia ajusta el contraste y el nivel de negro en base al color más claro y más ocuro de la imagen mostrada. Si no está utilizando el Patrón de ajuste, necesita ver un sector blanco de 5 x 5 mm en la pantalla. El ajuste no es posible sin este sector. - Si la señal procedente del ordenador es Composite Sync o Sync on Green, no se podrá realizar un ajuste automático. En tal caso, realice un ajuste manual. - Si se visualiza [OUT OF ADJUST], realice el ajuste manual. BLACK LEVEL La luminosidad total de la pantalla puede ajustarse mientras se observa el patrón de colores. ) (botones STD WARM USER R-CONTRAST G-CONTRAST B-CONTRAST OK...<MENU> Notas: - No todas las gradaciones pueden verse en ajustes diferentes a [STD]. Ajuste a [STD] para ver todas las gradaciones. - Si ajusta [DISPLAY MODE] a [sRGB] o [VIVID], no podrá seleccionar más que el ajuste [STD]. - Utilice los botones para seleccionar [COOL], [·], [STD], [·], [WARM] o [USER]. - Al seleccionar [USER] (usuario), aparecen los valores programados para [R-CONTRAST], [G-CONTRAST] y [B-CONTRAST], para poder efectuar ajustes de precisión. - Utilice el botón / MODE para seleccionar [R-CONTRAST], [G-CONTRAST] y [B-CONTRAST]. - Una vez finalizados los ajustes: Botón MENU Patrón de colores CONTRAST Mientras se observa el patrón de colores pueden realizarse ajustes de modo que aparezcan todas las gradaciones. (botones ) 142 Ajuste de la pantalla (con conexión analógica) 720 H:75.0kHz Notas: - Según sea la resolución de la señal de entrada, la pantalla puede no cambiar incluso si pueden seleccionarse las opciones del menú. - Para seleccionar una opción del menú: Botón / MODE - Para pasar al siguiente menú: Botón MENU botón para azul-verde botón para rojo botón para púrpura botón para verde botón para amarillo botón para azul GAMMA Ajuste para que las imágenes oscuras y brillantes se puedan ver fácilmente. Si la pantalla está oscura y se ve con dificultad, aumente el valor numérico. Si está brillante y difícil de ver, disminuya el valor numérico. (botones ) - Si [DISPLAY MODE] está en [sRGB] o [VIVID], no puede seleccionar [GAMMA]. OSD H-POSITION (posición horizontal OSD) La posición del menú OSD puede moverse hacia la izquierda y hacia la derecha. (botones ) OSD V-POSITION (posición vertical OSD) La posición del menú OSD puede moverse hacia ) arriba y abajo. (botones EXPAND (ampliación de la pantalla) Para modos de visualización inferiores a 1600 x 1200 pixels, la pantalla se puede ampliar si se desea. (botones ) OFF: Ampliación desactivada ON1: Si se utiliza la relación del ancho a la altura de la imagen, se amplía toda la pantalla. ON2: Se amplía toda la pantalla. Nota: - Si no se puede obtener una resolución de 1600 x 1200 pixels, ni siquiera después de haber intentado la ampliación, el perímetro de la pantalla se verá negro. (No se trata de una anomalía.) SCALING (nivel de graduación) Si en [EXPAND] se ha seleccionado [ON1] o [ON2], se puede regular la nitidez de la imagen. ) (botones 400 LINES (grado de resolución) Puede programar la resolución horizontal de una pantalla de 400 líneas si utiliza US text, etc. (botones ) 640: 640 x 400 dot mode 720: 720 x 400 dot mode (US text etc.) Nota: - Puesto que la entrada de resolución diferente a la de 400 líneas se realiza automáticamente, no hay necesidad de programarla. 143 Deutsch + 640 Français ON2 - Italiano B-CONTRAST ......... INPUT-1 ANALOG 1600 x 1200 V:60Hz ON1 Español G-CONTRAST ........ OSD H-POSITION OSD V-POSITION OFF EXPAND SCALING 3 400LINES LANGUAGE English USER R-CONTRAST ........ MODE SELECT-1 English Menú MODE SELECT-1 COOL ..... Tonalidad más azul que la estándar • ........... Tonalidad ligeramente más azul que la estándar STD ........ Ajuste de tonalidad cromática estándar • ........... Tonalidad ligeramente más roja que la estándar WARM .... Tonalidad más roja que la estándar Ajuste de la pantalla (con conexión analógica) LANGUAGE Puede seleccionar el idioma del menú OSD. 1. Pulse el botón . En la pantalla aparecerá el Menú de selección del idioma. 2. Utilice el botón / MODE para seleccionar un idioma. 3. Pulse el botón MENU. El menú de selección de idioma desaparece. - Si se enciende el monitor cuando [OFF TIMER] está en [ON], la hora establecida aparecerá en la pantalla durante varios segundos. (Si no hay señal de entrada, se visualizará [NO SIGNAL].) INPUT-2 Ponga [1LINE] cuando conecte cables de señal digital o analógica al borne de entrada DVI-I (INPUT-2) del monitor. Ponga [2LINES] cuando conecte un cable de 2 ) entradas. (Botones - Si las conexiones y los ajustes no son correctos, la pantalla no se mostrará correctamente. Menú MODE SELECT-2 MODE SELECT-2 INFORMATION OFF TIMER INPUT-2 1LINE INPUT-1 ANALOG 1600 x 1200 V:60Hz 2LINES H:75.0kHz Notas: - Para seleccionar una opción del menú: Botón / MODE - Una vez finalizados los ajustes: Botón MENU INFORMATION (INFORMACIÓN) Se puede comprobar el modelo (MODEL), el número de serie (S/N) y tiempo de utilización (USAGE TIME) del monitor. Después de seleccionar [INFORMATION], pulse el botón . (comprobación hecha: botón MENU). OFF TIMER (TEMPORIZADOR DE APAGADO) La alimentación se desconecta automáticamente cuando pasa el tiempo establecido. Después de seleccionar [OFF TIMER], pulse el botón y ponga [ON]/[OFF] pulsando los botones . Si se selecciona [ON], pulse el botón / MODE y ponga el tiempo de apagado pulsando los botones . (Se puede poner un tiempo de entre 1 y 23 horas en intervalos de 1 hora.) (Ajuste hecho: botón MENU) - Cuando se seleccione [ON], el tiempo restante se visualizará en la esquina superior derecha de la pantalla durante los últimos 5 minutos antes de desconectarse la alimentación. (El tiempo restante se visualiza durante 5 segundos aproximadamente cada minuto.) - Para cancelar temporalmente el apagado automático, pulse el botón de la alimentación entre la visualización del tiempo restante y el apagado automático. Para desconectar la alimentación posteriormente, pulse de nuevo el botón de la alimentación. (Cuando conecte de nuevo la alimentación, ésta se desconectará otra vez automáticamente al transcurrir el tiempo establecido.) 144 Ajuste de la pantalla (con conexión digital) H:75.0kHz Notas: - Para seleccionar una opción del menú: Botón / MODE - Para pasar al siguiente menú: Botón MENU WHITE BALANCE Después de seleccionar [WHITE BALANCE], pulse el botón y visualice el menú de ajuste. 1. Pulse el botón de MENU 3 veces. Aparecerá el menú COLOR CONTROL. COLOR CONTROL WHITE BALANCE 0 INPUT-2 DIGITAL 1600 x 1200 V:60Hz - + COOL STD WARM USER R-CONTRAST G-CONTRAST B-CONTRAST H:75.0kHz OK...<MENU> Una vez el menú está en la pantalla, se pueden ajustar cada una de las opciones del mismo. Cada vez que se pulse el botón MENU, seleccionará el siguiente menú. (COLOR CONTROL MODE SELECT-1 MODE SELECT-2 Menú OSD desaparece) Notas: - Al igual que cuando se realiza una conexión análoga, se visualizarán el menú ADJUSTMENT y el Menú GAIN CONTROL. No obstante, no es necesario ajustar estos elementos. - El menú OSD desaparece automáticamente unos 30 segundos después de la última instrucción. Notas: - No todas las gradaciones pueden verse en ajustes diferentes a [STD]. Ajuste a [STD] para ver todas las gradaciones. - Si ajusta [DISPLAY MODE] a [sRGB] o [VIVID], no podrá seleccionar más que el ajuste [STD]. - Utilice los botones para seleccionar [COOL], [·], [STD], [·], [WARM] o [USER]. - Al seleccionar [USER] (usuario), aparecen los valores programados para [R-CONTRAST], [G-CONTRAST] y [B-CONTRAST], para poder efectuar ajustes de precisión. / MODE para seleccionar - Utilice el botón [R-CONTRAST], [G-CONTRAST] y [B-CONTRAST]. - Una vez finalizados los ajustes: Botón MENU 145 Deutsch + Français - INPUT-2 DIGITAL 1600 x 1200 V:60Hz Cómo realizar el ajuste WHITE BALANCE GAMMA 0 Italiano Si está utilizando Windows, abra el Patrón de ajuste incluida en el CD-ROM. (p.140) Si su sistema no es Windows, no podrá utilizar el Patrón de ajuste. En tal caso, haga que aparezca una imagen que aclare toda la pantalla y ajústela comprobando visualmente su tono real. Español WHITE BALANCE GAMMA Máscara en pantalla para el ajuste English COLOR CONTROL English Menú COLOR CONTROL Los ajustes se pueden realizar a través del menú Máscara en pantalla (OSD). Ajuste de la pantalla (con conexión digital) Menú MODE SELECT-1 COOL ..... Tonalidad más azul que la estándar • ........... Tonalidad ligeramente más azul que la estándar STD ........ Ajuste de tonalidad cromática estándar • ........... Tonalidad ligeramente más roja que la estándar WARM .... Tonalidad más roja que la estándar USER R-CONTRAST ........ G-CONTRAST ........ B-CONTRAST ......... botón botón botón botón botón botón MODE SELECT-1 OSD H-POSITION OSD V-POSITION OFF EXPAND SCALING 3 400LINES LANGUAGE INPUT-2 DIGITAL 1600 x 1200 V:60Hz ON1 ON2 - + 640 720 H:75.0kHz Notas: - Para seleccionar una opción del menú: Botón / MODE - Para pasar al siguiente menú: Botón MENU para azul-verde para rojo para púrpura para verde para amarillo para azul OSD H-POSITION (posición horizontal OSD) La posición del menú OSD puede moverse hacia la izquierda y hacia la derecha. (botones ) GAMMA Ajuste para que las imágenes oscuras y brillantes se puedan ver fácilmente. Si la pantalla está oscura y se ve con dificultad, aumente el valor numérico. Si está brillante y difícil de ver, disminuya el valor numérico. (botones ) - Si [DISPLAY MODE] está en [sRGB] o [VIVID], no puede seleccionar [GAMMA]. OSD V-POSITION (posición vertical OSD) La posición del menú OSD puede moverse hacia ) arriba y abajo. (botones EXPAND (ampliación de la pantalla) Para modos de visualización inferiores a 1600 x 1200 pixels, la pantalla se puede ampliar si se ) desea. (botones OFF: Ampliación desactivada ON1: Si se utiliza la relación del ancho a la altura de la imagen, se amplía toda la pantalla. ON2: Se amplía toda la pantalla. Nota: - Si no se puede obtener una resolución de 1600 x 1200 pixels, ni siquiera después de haber intentado la ampliación, el perímetro de la pantalla se verá negro. (No se trata de una anomalía.) SCALING (nivel de graduación) Si en [EXPAND] se ha seleccionado [ON1] o [ON2], se puede regular la nitidez de la imagen. ) (botones 400 LINES (grado de resolución) No se necesitan ajustes. LANGUAGE Puede seleccionar el idioma del menú OSD. 1. Pulse el botón . En la pantalla aparecerá el Menú de selección del idioma. 2. Utilice el botón / MODE para seleccionar un idioma. 3. Pulse el botón MENU. El menú de selección de idioma desaparece. 146 INPUT-2 DIGITAL 1600 x 1200 V:60Hz 2LINES H:75.0kHz Notas: - Para seleccionar una opción del menú: Botón / MODE - Una vez finalizados los ajustes: Botón MENU INFORMATION (INFORMACIÓN) Se puede comprobar el modelo (MODEL), el número de serie (S/N) y tiempo de utilización (USAGE TIME) del monitor. Después de seleccionar [INFORMATION], pulse el botón . (comprobación hecha: botón MENU). OFF TIMER (TEMPORIZADOR DE APAGADO) La alimentación se desconecta automáticamente cuando pasa el tiempo establecido. Después de seleccionar [OFF TIMER], pulse el botón y ponga [ON]/[OFF] pulsando los botones . Si se selecciona [ON], pulse el botón / MODE y ponga el tiempo de apagado pulsando los botones . (Se puede poner un tiempo de entre 1 y 23 horas en intervalos de 1 hora.) (Ajuste hecho: botón MENU) - Cuando se seleccione [ON], el tiempo restante se visualizará en la esquina superior derecha de la pantalla durante los últimos 5 minutos antes de desconectarse la alimentación. (El tiempo restante se visualiza durante 5 segundos aproximadamente cada minuto.) - Para cancelar temporalmente el apagado automático, pulse el botón de la alimentación entre la visualización del tiempo restante y el apagado automático. Para desconectar la alimentación posteriormente, pulse de nuevo el botón de la alimentación. (Cuando conecte de nuevo la alimentación, ésta se desconectará otra vez automáticamente al transcurrir el tiempo establecido.) - Si se enciende el monitor cuando [OFF TIMER] está en [ON], la hora establecida aparecerá en la pantalla durante varios segundos. (Si no hay señal de entrada, se visualizará [NO SIGNAL].) 147 Deutsch 1LINE Français INFORMATION OFF TIMER INPUT-2 Italiano MODE SELECT-2 Español INPUT-2 Ponga [1LINE] cuando conecte cables de señal digital o analógica al borne de entrada DVI-I (INPUT-2) del monitor. Ponga [2LINES] cuando conecte un cable de 2 entradas. (Botones ) - Si las conexiones y los ajustes no son correctos, la pantalla no se mostrará correctamente. English Menú MODE SELECT-2 English Ajuste de la pantalla (con conexión digital) Conservación del monitor Conservación del monitor Los tubos fluorescentes del monitor tienen una vida útil limitada. - Si la pantalla se oscurece, reverbera persistentemente o no se enciende, puede que sea necesario cambiar el tubo fluorescente. Consulte a su proveedor o al servicio autorizado de asistencia técnica de Sharp más cercano. (No intente jamás hacer usted mismo este cambio.) - Debido a las características de los tubos fluorescentes, la pantalla puede reverberar durante el período inicial de uso. (No se trata de una anomalía.) Si esto ocurriera, intente en primer lugar solucionar el problema apagando y encendiendo el monitor de nuevo. Desenchufe siempre la clavija de la toma de corriente alterna antes de limpiar el monitor. Caja y sector del panel de control Utilice un paño suave y seco para limpiar, sin apretar demasiado, la caja y el panel de control. Si estuvieran muy sucios, eche un poco de detergente neutro en un paño suave previamente humedecido, escúrralo bien y proceda a la limpieza. Sector del panel LCD Utilice un paño suave y seco para limpiar, sin apretar demasiado, la suciedad y el polvo de la superficie del panel LCD. (Es adecuado un paño tal como gasa o los utilizados para limpiar gafas.) ¡PRECAUCIÓN! - No utilice jamás disolventes, gasolina, alcohol, limpiacristales, etc., ya que podrían decolorarlo o deformarlo. - No rasque jamás el monitor con objetos duros ni aplique una presión fuerte sobre el mismo, ya que ello podría dejar señales o resultar en un funcionamiento anómalo. Almacenamiento Si no va a utilizar el monitor durante un largo período de tiempo, asegúrese de desenchufar la clavija de la toma de corriente alterna. ¡PRECAUCIÓN! - No deje el monitor en contacto con objetos de caucho o plástico durante períodos prolongados, ya que esto podría decolorarlo o deformarlo. Solución de problemas Si cree que el monitor pudiera estar averiado, compruebe los puntos siguientes antes de llevarlo a reparar. Si después de ello sigue sin funcionar, póngase en contacto con su proveedor o con el servicio autorizado de asistencia técnica de Sharp más cercano. Si no se ve ninguna imagen en el monitor (el LED indicador de conexión no está encendido). - ¿Está correctamente conectado el cable de alimentación? (p.135) Si no se ve ninguna imagen en el monitor (el LED indicador de conexión está encendido). - ¿Está el ordenador conectado correctamente? (p.134) - ¿Está el ordenador encendido? - ¿Está el borne de entrada de la señal conmutado a la señal correcta? (p.136) - ¿Está [INPUT-2] correctamente seleccionado en el menú MODE SELECT-2? (p.144, 147) - ¿Se corresponde la sincronización de la señal del ordenador con las especificaciones del monitor? (p.151) - ¿Se encuentra el ordenador en el modo de ahorro de energía? La imagen aparece distorsionada. - ¿Se corresponde la sincronización de la señal del ordenador con las especificaciones del monitor? (p.151) - Si está utilizando la señal analógica, haga un ajuste automático de la pantalla. (p.140) - Si puede cambiar la frecuencia de regeneración en el ordenador que está utilizando, cambie el valor a una frecuencia más baja. (p.151) Los botones de control no funcionan. - ¿Está activado el bloqueo de ajustes? (p.138) 148 (1) Para nuestros clientes de Bélgica, Holanda, Suecia y Suiza SHARP forma parte de los respectivos sistemas de reciclado nacional de equipos electrónicos, poniendo en práctica las leyes de medio ambiente de estos países. A continuación se dan detalles sobre los respectivos países. País Suecia Holanda Bélgica Suiza (3) Fara nuestros clientes en los EE.UU. Este producto utiliza la soldadura en plomo y una lámpara fluorescente con una pequeña cantidad de mercurio. El desecho de estos materiales puede estar sujeto a reglamentación para proteger el medio ambiente. Para información sobre la recolección y reciclado, llame al gobierno local o a la Alianza de Industrias Electrónicas: http://www.eiae.org (4) Para nuestros clientes en Japón Llame al teléfono gratuito 0120-845-530 para información sobre el reciclado. Información de reciclado para ese país Utilice el sistema de reciclado de electrónicos sueco llamado "ELRETUR", y visite el sitio de Internet en http://www.el-kretsen.se Utilice el sistema de reciclado de electrónicos holandés "ICT-Milieu", y visite el sitio de Internet en http://www.nederlandict.nl/index.php Utilice el sistema de reciclado de electrónicos belga "Recupel", y visite el sitio de Internet en http://www.recupel.be Utilice el sistema de reciclado de electrónicos suizo "SWICO", y visite el sitio de Internet en http://www.swico.ch 149 Deutsch Français Sharp Corporation está comprometida a proteger el medio ambiente y a la conservación de energía. Nuestra meta es reducir el impacto sobre el medio ambiente de nuestos productos, ejecutando y mejorando continuamente las tecnologías diseño de productos y la información a los clientes para la conservación del medio ambiente. Italiano ¡NO SE DESHAGA DE ESTE PRODUCTO CON LA BASURA DEL HOGAR O MEZCLADO CON OTROS RESIDUOS! ¡PUEDE DAÑAR EL MEDIO AMBIENTE! Español Si no puede seguir utilizando este producto, debe entregarse y desecharse de forma legalmente correcta para proteger el medio ambiente. (2) Para nuestros clientes en el Reino Unido, Alemania, Francia e Italia Llame al gobierno local acerca de la recolección e instalaciones de recicladoo llame a una empresa de servicio de reciclado que tenga licencia para el reciclado de equipos electrónicos SHARP recomienda los servicios de reciclado de MIREC, la información general acerca de MIREC puede obtenerse en http://www.mirec.com/. El pago de los servicios de MIREC está a cargo del último propietario del equipo electrónico a reciclar. English Información para clientes acerca del desecho de este producto SHARP de forma de proteger el medio ambiente English Conservación del monitor Especificaciones Dimensiones (Unidades: mm) 348 450 498 Nombre del modelo LL-T2015-H (Gris Plomizo)/LL-T2015-B (Negro) Display LCD 51 cm medidos en diagonal Módulo TFT LCD Resolución (máx.) UXGA 1600 x 1200 pixels Colores reproducibles (máx.) Aprox. 16,77 millones de colores (8 bits) Luminosidad (máx.) 250 cd/m2 Retícula 0,255(H) x 0,255(V) mm Relación de contraste 400:1 Ángulo de visibilidad Izquierda-derecha 176°; arriba-abajo 176° (relación de contraste > = 10) Tamaño de pantalla Horizontal 408 mm x Vertical 306 mm Señal vídeo Analógica: Analógica RGB (0,7 Vp-p) [75 :] Digital: Estándar DVI basado en 1.0 Señales de sincronización Separate Sync (nivel TTL: +/-), Sync on Green, Composite Sync (nivel TTL: +/-) Compensación de la ampliación Graduación digital Ampliando VGA/SVGA/XGA/SXGA, etc., utilizando un proceso de compensación. (No ampliación, basándose en una relación de aspecto fija, y ampliación al tamaño máximo de la pantalla.) Plug & Play VESA: DDC2B compatible Gestión de energía VESA: basada en DPMS DVI: basada en DMPM Borne de señales de entrada Analógica: Mini D-sub de 15 vías (3 hileras) Digital / Analógica: DVI-I de 29 vías Ajuste de altura Margen de ajuste: aprox. 60 mm Inclinación de pantalla Hacia arriba aprox. 0 - 30°; hacia abajo aprox. 0 - 5° Giro de pantalla Aprox. 90° de izquierda a derecha Suministro eléctrico CA100 - 240 V, 50/60 Hz Temperatura ambiental 5 - 35°C Consumo eléctrico 53 W máximo, 4 W en el modo de ahorro de energía Dimensiones (An. x F x Al. ) (Unidades: mm) Aprox. 450 x 228 x 438 - 498 Peso Aprox. 9,8 kg Sólo zona de visualización, aprox. 6,2 kg 438 Especificaciones del producto 310 62 228 - Cable de señal analógica: 2,0 m aprox. - Cable de señal digital: 2,0 m aprox. - Cable de señal analógica, NL-C02E (que debe adquirir aparte): 2,0 m aprox. - Cable de 2 entradas, NL-C03J (que debe adquirir aparte): 0,25 m aprox. Nota: - Como parte de la política de mejoras continuas, SHARP se reserva el derecho de realizar cambios en el diseño y especificaciones para la mejora del producto sin previo aviso. Las figuras indicadas que especifican el rendimiento son valores nominales de los aparatos de producción. Puede haber algunas desviaciones de estos valores en los aparatos individuales. 150 1024x768 1152x864 1280x960 1280x1024 1600x1200 720x400 640x480 Series Power 832x624 Macintosh 1024x768 1152x870 1280x1024 US text Series Sun Ultra 1600x1200 1024x768 1152x900 1280x1024 1600x1000 31,5kHz 37,9kHz 37,5kHz 43,3kHz 37,9kHz 37,9kHz 35,1kHz 37,9kHz 48,1kHz 46,9kHz 53,7kHz 48,4kHz 56,5kHz 60,0kHz 68,7kHz 67,5kHz 60,0kHz 64,0kHz 80,0kHz 91,1kHz 75,0kHz 31,5kHz 35,0kHz 49,7kHz 60,2kHz 68,7kHz 64,0kHz 80,0kHz 75,0kHz 48,3kHz 53,6kHz 56,6kHz 61,8kHz 71,8kHz 71,7kHz 81,1kHz 68,6kHz 60Hz 72Hz 75Hz 85Hz 85Hz 85Hz 56Hz 60Hz 72Hz 75Hz 85Hz 60Hz 70Hz 75Hz 85Hz 75Hz 60Hz 60Hz 75Hz 85Hz 60Hz 70Hz 66,7Hz 74,6Hz 75Hz 75Hz 60Hz 75Hz 60Hz 60Hz 66Hz 70Hz 66Hz 76,2Hz 67,2Hz 76Hz 66Hz 25,175MHz 31,5MHz 31,5MHz 36,0MHz 31,5MHz 35,5MHz 36,0MHz 40,0MHz 50,0MHz 49,5MHz 56,25MHz 65,0MHz 75,0MHz 78,75MHz 94,5MHz 108,0MHz 108,0MHz 108,0MHz 135,0MHz 157,5MHz 162,0MHz 28,3MHz 30,2MHz 57,3MHz 80,0MHz 100,0MHz 108,0MHz 135,0MHz 162,0MHz 64,13MHz 70,4MHz 74,25MHz 94,88MHz 108,23MHz 117,01MHz 134,99MHz 135,76MHz Modo display VESA 640x480 800x600 1024x768 US text 1152x864 1280x960 1280x1024 1600x1200 720x400 Hsync Vsync Frecuencia 31,5kHz 37,9kHz 37,5kHz 37,9kHz 48,1kHz 46,9kHz 48,4kHz 56,5kHz 60,0kHz 67,5kHz 60,0kHz 64,0kHz 75,0kHz 31,5kHz 60Hz 72Hz 75Hz 60Hz 72Hz 75Hz 60Hz 70Hz 75Hz 75Hz 60Hz 60Hz 60Hz 70Hz 25,175MHz 31,5MHz 31,5MHz 40,0MHz 50,0MHz 49,5MHz 65,0MHz 75,0MHz 78,75MHz 108,0MHz 108,0MHz 108,0MHz 162,0MHz 28,3MHz - La resolución recomendada es de 1600 x 1200. - Todos son compatibles únicamente con «noninterlace». - Aquí se puede conectar un ordenador con un borne de salida DVI (DVI-D24 vías o DVI-I29 vías) y con una capacidad de salida UXGA. El que la pantalla funcione correctamente depende del tipo de ordenador a conectar. - Si el monitor recibe señales de sincronización que no son compatibles, aparecerá [OUT OF TIMING]. Consulte el manual de instrucciones de su ordenador para ajustar la sincronización de forma compatible con el monitor. - Si el monitor no recibe ninguna señal (synch signal), aparecerá [NO SIGNAL]. Deutsch 640x400 720x400 800x600 Frecuencia Français 640x480 Vsync Italiano VESA Hsync English Modo display Sincronizaciones de las señales correspondientes (digital) Español Sincronizaciones de las señales correspondientes (analógica) English Especificaciones - La resolución recomendada es de 1600 x 1200. - Todos son compatibles únicamente con «noninterlace». - Las frecuencias para las series Power Macintosh y Sun Ultra son sólo valores de referencia. Para establecer la conexión puede que sea necesario otro adaptador (de venta en el comercio). - Si el monitor recibe señales de sincronización que no son compatibles, aparecerá [OUT OF TIMING]. Consulte el manual de instrucciones de su ordenador para ajustar la sincronización de forma compatible con el monitor. - Si el monitor no recibe ninguna señal (synch signal), aparecerá [NO SIGNAL]. 151 Especificaciones Vías del conector de entrada RGB analógica Gestión de energía (Conector Mini D-sub de 15 vías) El monitor está basado en los estándares VESA DPMS y DVI DMPM. Para activar la función power management del monitor, tanto la tarjeta de vídeo como el ordenador deben cumplir el estándar VESA DPMS y el estándar DVI DMPM. 5 4 10 15 Nº 1 2 3 4 5 6 7 8 9 10 11 12 13 14 15 3 9 14 2 8 13 1 7 12 6 11 Función Señal de entrada vídeo rojo Señal de entrada vídeo verde Señal de entrada vídeo azul GND GND GND para señal de vídeo rojo GND para señal de vídeo verde GND para señal de vídeo azul +5V GND GND Datos DDC Para entrada de señal Hsync Para entrada de señal Vsync Reloj DDC DPMS: Display Power Management Signalling (Sistema de administración de energía del monitor) Modo DPMS ON Pantalla Encendida Consumo de H-sync V-sync corriente 53 W STANDBY SUSPEND Apagada 4W OFF Sí Sí No Sí Sí No No No DMPM: Digital Monitor Power Management (Gestión de energía del monitor digital) Modo DMPM Vías del conector de entrada DVI-I Pantalla Consumo de corriente ON Encendida 53 W OFF Apagada 4W (Conector DVI-I de 29 vías) C1 1 2 3 4 5 6 DDC (Plug & Play) C2 7 8 9 10 11 12 13 14 15 16 17 18 19 20 21 22 23 24 C3 Nº Función C4 C5 Nº Función Detección de clavija en caliente 1 Datos TMDS 2- 16 2 Datos TMDS 2+ 17 Datos TMDS 0- 3 Protector 2/4 de datos TMDS 18 Datos TMDS 0+ 4 N.C. Protector 0/5 de datos 5 N.C. 19 TMDS 20 N.C. 6 Reloj DDC 21 N.C. 7 Datos DDC 22 Protector de reloj TMDS 8 Señal analógica sincronizada verticalmente 23 Reloj TMDS + 9 Datos TMDS 1- 10 Datos TMDS 1+ 11 Protector 1/3 de datos TMDS 12 N.C. Este monitor soporta el estándar VESA DDC (Display Data Channel). DDC es un estándar de señalización para la ejecución de las funciones Plug & Play en el monitor o PC. Transmite información tal como el grado de resolución entre el monitor y el PC. Puede utilizar esta función si su ordenador tiene compatibilidad DDC y si está configurado de modo que pueda detectar el monitor Plug & Play. Existen numerosas variedades de DDC debido a las diferencias entre los sistemas. El presente monitor opera con DDC2B. 24 Reloj TMDS Señal analógica de imagen C1 roja analógica de imagen C2 Señal verde Señal analógica de imagen 13 N.C. C3 azul analógica sincronizada C4 Señal horizontalmente 14 +5V C5 GND analógica 15 GND (masa) 152 Para Windows 95 Instalación de la información de configuración del monitor en Windows 95. Los mensajes de Windows mencionados en la siguiente nota de servicio se basan en la versión inglesa. En la explicación se da por supuesto que la unidad de CD-ROM es la "D". Si el "Add new Hardware Wizard" no apareció: 1. Introduzca el CD-ROM suministrado en la unidad de CD-ROM del ordenador. 2. Haga clic sobre el botón [Start]. En [Settings], seleccione [Control Panel]. 3. Haga doble clic en [Display]. 4. Haga clic en [Settings], [Advanced] y [Monitor]. 5. En [Options], seleccione [Automatically detect Plug & Play monitors] y haga clic sobre [Change]. 6. Haga clic sobre [Next]. 7. Haga clic en [Display a list of all the drivers in a specific location, so you can select the driver you want.] y a continuación sobre [Next]. 8. Cuando aparezca [Models], haga clic en [Have disk], confirme que [Copy manufacturer's files from:] es [D:] y haga clic sobre [OK]. 9. Confirme que los datos sobre el monitor están seleccionados y a continuación haga clic sobre [Next], [Next] y [Finish]. 10. Compruebe que el monitor está funcionando y a continuación haga clic en [Apply]. 11. Haga clic sobre [OK] y cierre la ventana. 1. Introduzca el CD-ROM suministrado en la unidad de CD-ROM del ordenador. 2. Haga clic sobre el botón [Start]. En [Settings], seleccione [Control Panel]. 3. Haga doble clic en [Display]. 4. Haga clic sobre [Settings], [Advanced Properties], [Monitor] y por último sobre [Change]. 5. Haga clic en [Have disk], confirme que [Copy manufacturer's files from:] es [D:] y a continuación haga clic sobre [OK]. 6. Confirme que los datos sobre el monitor están seleccionados y haga clic sobre [OK]. 7. Compruebe que el monitor está funcionando y a continuación haga clic en [Apply]. 8. Haga clic sobre [OK] y cierre la ventana. 153 Deutsch Français Si ya ha aparecido el "Add New Hardware Wizard": 1. Introduzca el CD-ROM suministrado en la unidad de CD-ROM del ordenador. 2. Haga clic sobre [Next]. 3. Coloque una tilde en [Display a list of all the drivers in a specific location, so you can select the driver you want.] y a continuación haga clic sobre [Next]. 4. Cuando aparezca [Models], haga clic en [Have disk], confirme que [Copy manufacturer's files from:] es [D:] y haga clic sobre [OK]. 5. Confirme que los datos sobre el monitor están seleccionados y a continuación haga clic sobre [Next], [Next] y [Finish]. Si aparece el "Add new Hardware Wizard", repita los comandos de instalación empezando por el paso 2 antes descrito. Italiano Instalación de la información de configuración del monitor en Windows 98 y configuración del perfil ICC del monitor como valor predeterminado. Los mensajes de Windows mencionados a continuación se refieren a la versión inglesa. En la explicación se da por supuesto que la unidad de CD-ROM es la "D". Español Acerca del perfil ICC Un perfil ICC (Consorcio Internacional de Color) es un archivo en el que se describen las características de reproducción cromática del monitor LCD. El uso de una aplicación compatible con un perfil ICC permite obtener una reproducción cromática muy precisa. - Tanto Windows 98/2000/Me/XP utilizan el perfil ICC. - Al instalar la información de configuración de Windows 98/2000/Me/XP(descrita a continuación), se instala también el perfil ICC. Si únicamente desea instalar el perfil ICC consulte el apartado Instalación del perfil ICC en la página 155. - Cuando se utilice el perfil ICC, ajuste de la forma siguiente: - [DISPLAY MODE] [WHITE BALANCE]: [STD] - [GAMMA]: [0] Para Windows 98 English Según sea el tipo de ordenador o de sistema operativo, puede que sea necesario utilizar el ordenador para llevar a cabo la instalación de la información de configuración del monitor, etc. Si así fuera, siga los pasos que se indican a continuación para instalar la información de configuración del monitor. (Dependiendo del tipo de ordenador o de sistema operativo, los nombres de los comandos y los procedimientos a seguir podrían ser diferentes. Siga el manual de uso propio del ordenador mientras lee esto.) English Instalación de la información de configuración y del perfil ICC (Para Windows) Instalación de la información de configuración y del perfil ICC (Para Windows) Para Windows 2000 Para Windows Me Instalación de la información de configuración del monitor en Windows 2000 y configuración del perfil ICC del monitor como valor predeterminado. Los mensajes de Windows mencionados a continuación se refieren la versión inglesa. En la explicación se da por supuesto que la unidad de CD-ROM es la "D". Instalación de la información de configuración del monitor en Windows Me y configuración del perfil ICC del monitor como valor predeterminado. Los mensajes de Windows mencionados a continuación se refieren a la versión inglesa. En la explicación se da por supuesto que la unidad de CD-ROM es la "D". 1. Introduzca el CD-ROM suministrado en la unidad de CD-ROM del ordenador. 2. Haga clic sobre el botón [Start]. En [Settings], seleccione [Control Panel]. 3. Haga doble clic en [Display]. 4. Haga clic en [Settings], [Advanced] y [Monitor]. 5. Haga clic sobre [Properties], [Driver] y [Update Driver]. 6. Cuando aparezca el Asistente [Upgrade Device Driver Wizard], haga clic sobre [Next]. 7. Coloque una tilde en [Display a list of the known drivers for this device so that I can choose a specific driver] y haga clic sobre [Next]. 8. Cuando aparezca [Models], haga clic en [Have disk], confirme que [Copy manufacturer's files from:] es [D:] y haga clic sobre [OK]. 9. Seleccione el monitor en la lista que aparece y haga clic en [Next]. 10. Haga clic sobre [Next], asegúrese de que el nombre del monitor aparece en la pantalla y haga clic en [Finish]. Si aparece [The Digital Signature Not Found], haga clic en [Yes]. 11. Haga clic sobre [Close]. 12. Haga clic sobre [OK] y cierre la ventana. Si ya ha aparecido "Add New Hardware Wizard": 1. Introduzca el CD-ROM suministrado en la unidad de CD-ROM del ordenador. 2. Coloque una tilde en [Specify the location of the driver [Advanced]] y haga clic sobre [Next]. 3. Coloque una tilde en [Display a list of all the drivers in a specific location, so you can select the driver you want.] y a continuación haga clic sobre [Next]. 4. Cuando aparezca [Models], haga clic en [Have disk], confirme que [Copy manufacturer's files from:] es [D:] y haga clic sobre [OK]. 5. Seleccione en la lista los datos del monitor y a continuación haga clic sobre [Next], [Next] y [Finish]. Si aparece el "Add New Hardware Wizard", repita los comandos de instalación empezando por el paso 2 antes descrito. Si el "Add New Hardware Wizard" no apareció: 1. Introduzca el CD-ROM suministrado en la unidad de CD-ROM del ordenador. 2. Haga clic sobre el botón [Start]. En [Settings], seleccione [Control Panel]. 3. Haga doble clic en [Display]. 4. Haga clic en [Settings], [Advanced] y [Monitor]. 5. En [Options], seleccione [Automatically detect Plug & Play monitors] y haga clic sobre [Change]. 6. Coloque una tilde en [Specify the location of the driver [Advanced]] y haga clic sobre [Next]. 7. Coloque una tilde en [Display a list of the drivers in a specific location, so you can select the driver you want.] y haga clic sobre [Next]. 8. Cuando aparezca [Models], haga clic en [Have disk], confirme que [Copy manufacturer's files from:] es [D:] y haga clic sobre [OK]. 9. Seleccione los datos del monitor y a continuación haga clic sobre [Next], [Next] y [Finish]. 10. Compruebe que los datos del monitor aparecen en la pantalla y a continuación haga clic en [Apply]. 11. Haga clic sobre [OK] y cierre la ventana. 154 1. Introduzca el CD-ROM suministrado en la unidad de CD-ROM del ordenador. 2. Haga clic sobre el botón [Start]. En [Settings], seleccione [Control Panel]. 3. Haga doble clic en [Display]. 4. Haga clic en [Settings] y [Advanced]. 5. Haga clic sobre [General], en [Compatibility] seleccione [Apply the new display setting without restarting] y a continuación haga clic en [Color Management]. 6. Haga clic sobre [Add] y seleccione CD-ROM para indicar la ubicación de los archivos. 7. Seleccione el perfil color que desea instalar y haga clic sobre [Add]. 8. Seleccione el perfil y haga clic en [Set As Default]. 9. Haga clic sobre [OK] y cierre la ventana. - Cuando se utilice el perfil ICC, ajuste de la forma siguiente: - [DISPLAY MODE] [WHITE BALANCE]: [STD] - [GAMMA]: [0] English 1. Introduzca el CD-ROM suministrado en la unidad de CD-ROM del ordenador. 2. Haga clic sobre el botón [Start]. Seleccione [Control Panel]. 3. Cambie a "Classic View". 4. Haga doble clic en [Display]. 5. Haga clic en [Settings], [Advanced] y [Monitor]. 6. Haga clic sobre [Properties], [Driver] y [Update Driver]. 7. Cuando aparezca el Asistente [Hardware Update Wizard], coloque una tilde en [Install from a list or specific location [Advanced]], haga clic sobre [Next]. 8. Coloque una tilde en [Don't search. I will choose the driver to install.] y haga clic sobre [Next]. 9. Haga clic en [Have disk], confirme que [Copy manufacturer's files from:] es [D:] y haga clic sobre [OK]. 10. Seleccione el monitor en la lista que aparece y haga clic en [Next]. Si aparece [has not passed Windows Logo testing...], haga clic en [Continue Anyway]. 11. Asegúrese de que el nombre del monitor aparece en la pantalla y haga clic en [Finish]. 12. Haga clic sobre [Close]. 13. Haga clic sobre [OK] y cierre la ventana. Deutsch Instalación del perfil ICC del monitor. (Si ya ha instalado la información de configuración, se habrá instalado también el perfil por lo que no hace falta que lo vuelva a instalar.) Los mensajes de Windows mencionados a continuación se refieren a la versión inglesa. En la explicación se da por supuesto que la unidad de CD-ROM es la "D". Français Instalación de la información de configuración del monitor en Windows XP y configuración del perfil ICC del monitor como valor predeterminado. Los mensajes de Windows mencionados a continuación se refieren la versión inglesa. En la explicación se da por supuesto que la unidad de CD-ROM es la "D". Italiano Instalación del perfil ICC Español Para Windows XP English Instalación de la información de configuración y del perfil ICC (Para Windows) 155 Información acerca del perfil ColorSync (Para MacOS) Acerca del perfil ColorSync ColorSync es el sistema de gestión del color de Apple Computer y permite obtener características de reproducción cromática cuando se utiliza con una aplicación compatible. Un perfil ColorSync describe las características cromáticas del monitor LCD. Notas: - El perfil ColorSync de este monitor funciona con MacOS 8.5 o superior. - Cuando se utilice el perfil ColorSync, ajuste de la forma siguiente: - [DISPLAY MODE] [WHITE BALANCE]: [STD] - [GAMMA]: [0] Configuración del perfil ColorSync Notas: - Debe tener PC Exchange o File Exchange instalado en sul sistema. - Dependiendo del tipo de ordenador o de sistema operativo, los nombres de los comandos y los procedimientos a seguir podrían ser diferentes. Siga el manual de uso propio del ordenador mientras lee esto. 1. Introduzca el CD-ROM suministrado en la unidad de CD-ROM del ordenador. 2. Copie el perfil a utilizarse desde un CD-ROM a la carpeta de perfil ColorSync en la carpeta de sistema. 3. En el panel de control seleccione ColorSync y elija el perfil a utilizar. 156 Cómo acoplar el brazo o la base Nota: - Los tornillos utilizados para acoplar el brazo deberían de ser del tamaño M4 con un saliente de 6 - 8 mm desde el plano sobre el que debe acoplarse. El uso de diferentes tornillos puede provocar la caída del monitor o causar daños en la parte interior. Precaución: Sujete firmemente la pantalla y la base e inclínelas un poco. Cuando el monitor esté inclinado, la base podrá desprenderse repentinamente y causar lesiones. 6 - 8 mm Tornillo utilizado para fijar el brazo Brazo Parte del monitor a la que se fija el brazo 4. Retire los cuatro tornillos y a continuación retire la base del monitor. 157 English 1. Retire el cable. 2. Extienda un paño suave sobre una superficie horizontal apropiada. 3. Con mucho cuidado de no dañar el monitor, deposítelo suavemente sobre el paño con la parte de la pantalla mirando hacia abajo. 5. Acople el brazo al monitor apretando los cuatro tornillos. Español - Tenga cuidado de no doblar excesivamente el cable ni utilizar cables de prolongación ya que ello podría llevar a un funcionamiento anómalo. - Al mismo tiempo que sigue estas instrucciones, consulte también las instrucciones de instalación en el manual de manejo suministrado con el brazo o la base. Precaución: No desarme la base. Hay piezas que podrían salir despedidas y causar lesiones. Deutsch Los accesorios deben cumplir los siguientes requisitos: - Deben ser compatibles con el estándar VESA. - Deben tener una separación mínima de 100 mm x 100 mm entre los orificios para los tornillos en la sección a acoplar. - No deben caerse ni romperse una vez acoplados al monitor. Français Brazos o bases aptos para el uso Notas: - La base se ha diseñado específicamente para este monitor, no la use con ningún otro equipo ni para otro fin. - Le recomendamos que guarde los cuatro tornillos junto con la base que ha retirado para que volver a utilizar la base fijando los cuatro tornillos correctos. Si utiliza otro tipo de tornillos, puede dañar la parte interior del monitor. Italiano Puede acoplar al monitor un brazo o una base (de venta en el comercio) conforme al estándar VESA. La adquisición del brazo o la base queda a discreción del cliente. English Instrucciones para acoplar un brazo de compatibilidad VESA 158 SHARP CORPORATION Printed in Japan Gedruckt in Japan Imprimé au Japon Stampato in Giappone Impreso en Japón 04A DSC3 TINSM1057MPZZ (3)-
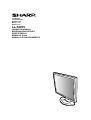 1
1
-
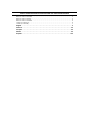 2
2
-
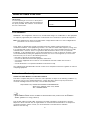 3
3
-
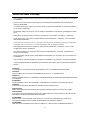 4
4
-
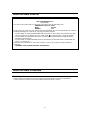 5
5
-
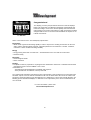 6
6
-
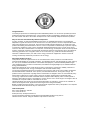 7
7
-
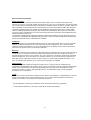 8
8
-
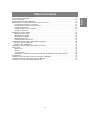 9
9
-
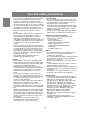 10
10
-
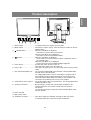 11
11
-
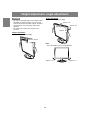 12
12
-
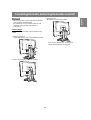 13
13
-
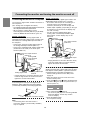 14
14
-
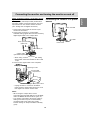 15
15
-
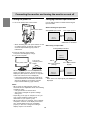 16
16
-
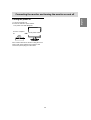 17
17
-
 18
18
-
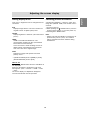 19
19
-
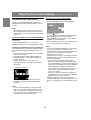 20
20
-
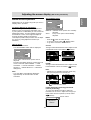 21
21
-
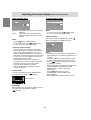 22
22
-
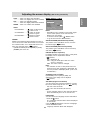 23
23
-
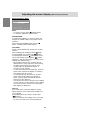 24
24
-
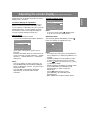 25
25
-
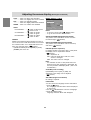 26
26
-
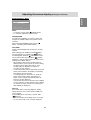 27
27
-
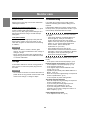 28
28
-
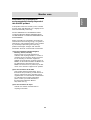 29
29
-
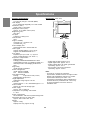 30
30
-
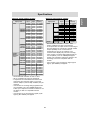 31
31
-
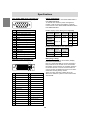 32
32
-
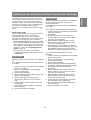 33
33
-
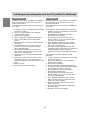 34
34
-
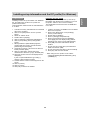 35
35
-
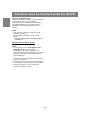 36
36
-
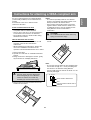 37
37
-
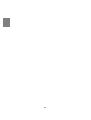 38
38
-
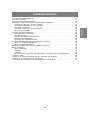 39
39
-
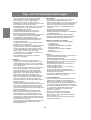 40
40
-
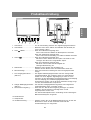 41
41
-
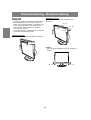 42
42
-
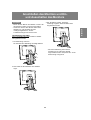 43
43
-
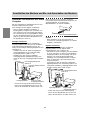 44
44
-
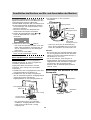 45
45
-
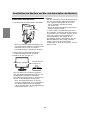 46
46
-
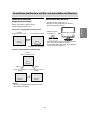 47
47
-
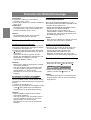 48
48
-
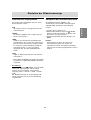 49
49
-
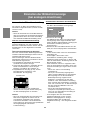 50
50
-
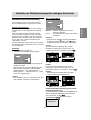 51
51
-
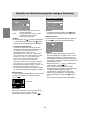 52
52
-
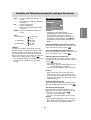 53
53
-
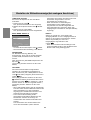 54
54
-
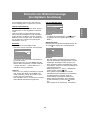 55
55
-
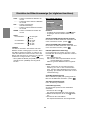 56
56
-
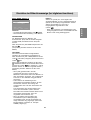 57
57
-
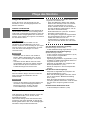 58
58
-
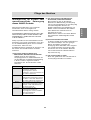 59
59
-
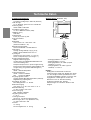 60
60
-
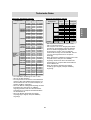 61
61
-
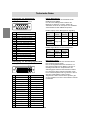 62
62
-
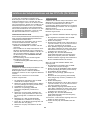 63
63
-
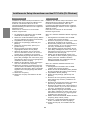 64
64
-
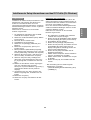 65
65
-
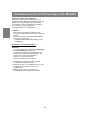 66
66
-
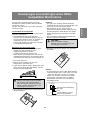 67
67
-
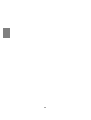 68
68
-
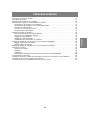 69
69
-
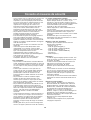 70
70
-
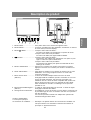 71
71
-
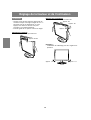 72
72
-
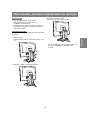 73
73
-
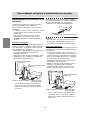 74
74
-
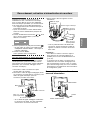 75
75
-
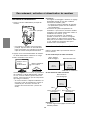 76
76
-
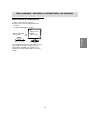 77
77
-
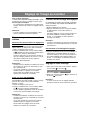 78
78
-
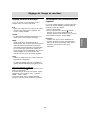 79
79
-
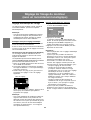 80
80
-
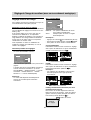 81
81
-
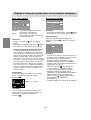 82
82
-
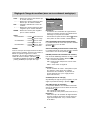 83
83
-
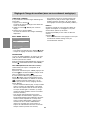 84
84
-
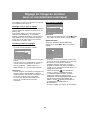 85
85
-
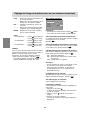 86
86
-
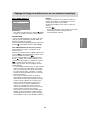 87
87
-
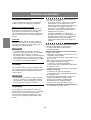 88
88
-
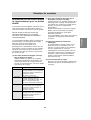 89
89
-
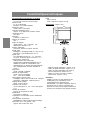 90
90
-
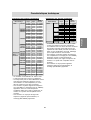 91
91
-
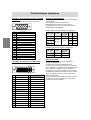 92
92
-
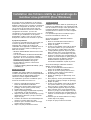 93
93
-
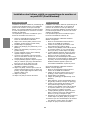 94
94
-
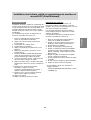 95
95
-
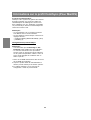 96
96
-
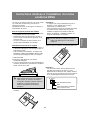 97
97
-
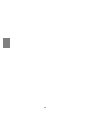 98
98
-
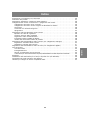 99
99
-
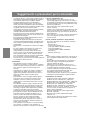 100
100
-
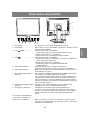 101
101
-
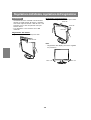 102
102
-
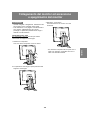 103
103
-
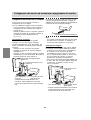 104
104
-
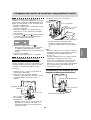 105
105
-
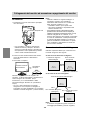 106
106
-
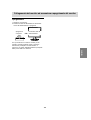 107
107
-
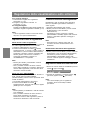 108
108
-
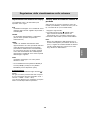 109
109
-
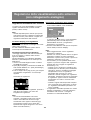 110
110
-
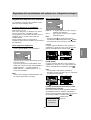 111
111
-
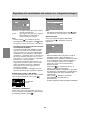 112
112
-
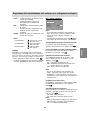 113
113
-
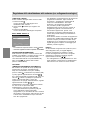 114
114
-
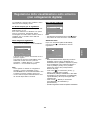 115
115
-
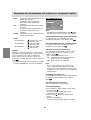 116
116
-
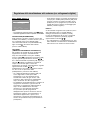 117
117
-
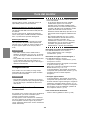 118
118
-
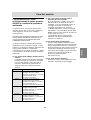 119
119
-
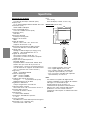 120
120
-
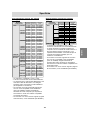 121
121
-
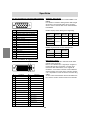 122
122
-
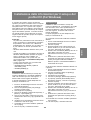 123
123
-
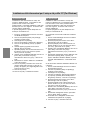 124
124
-
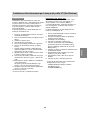 125
125
-
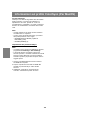 126
126
-
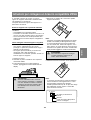 127
127
-
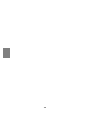 128
128
-
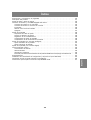 129
129
-
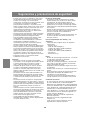 130
130
-
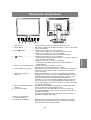 131
131
-
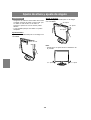 132
132
-
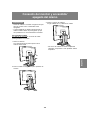 133
133
-
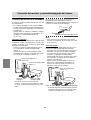 134
134
-
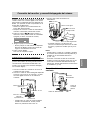 135
135
-
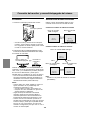 136
136
-
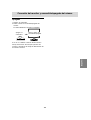 137
137
-
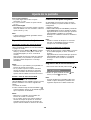 138
138
-
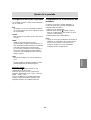 139
139
-
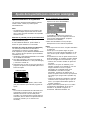 140
140
-
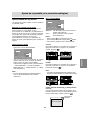 141
141
-
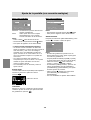 142
142
-
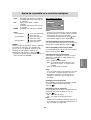 143
143
-
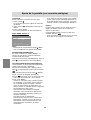 144
144
-
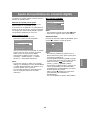 145
145
-
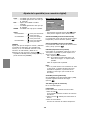 146
146
-
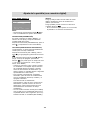 147
147
-
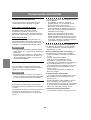 148
148
-
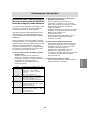 149
149
-
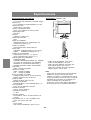 150
150
-
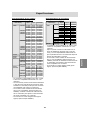 151
151
-
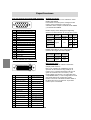 152
152
-
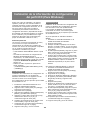 153
153
-
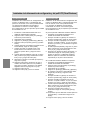 154
154
-
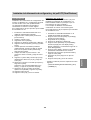 155
155
-
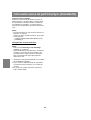 156
156
-
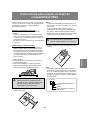 157
157
-
 158
158
-
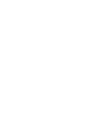 159
159
-
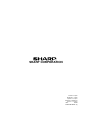 160
160
Sharp LL-T2015 El manual del propietario
- Categoría
- Televisores
- Tipo
- El manual del propietario
en otros idiomas
- français: Sharp LL-T2015 Le manuel du propriétaire
- italiano: Sharp LL-T2015 Manuale del proprietario
- English: Sharp LL-T2015 Owner's manual
- Deutsch: Sharp LL-T2015 Bedienungsanleitung
Artículos relacionados
-
Sharp LL-T17A4 Manual de usuario
-
Sharp LL-171A/171G Manual de usuario
-
Sharp Computer Monitor LL-T1815 Manual de usuario
-
Sharp LL-T1820H/B Manual de usuario
-
Sharp LL-T1820-B Manual de usuario
-
Sharp LL-T2020 Manual de usuario
-
Sharp LL-151-3D El manual del propietario
-
Sharp LL-T1803-H Manual de usuario
-
Sharp LL-T1520/1620 El manual del propietario
-
Sharp LL1513D Ficha de datos