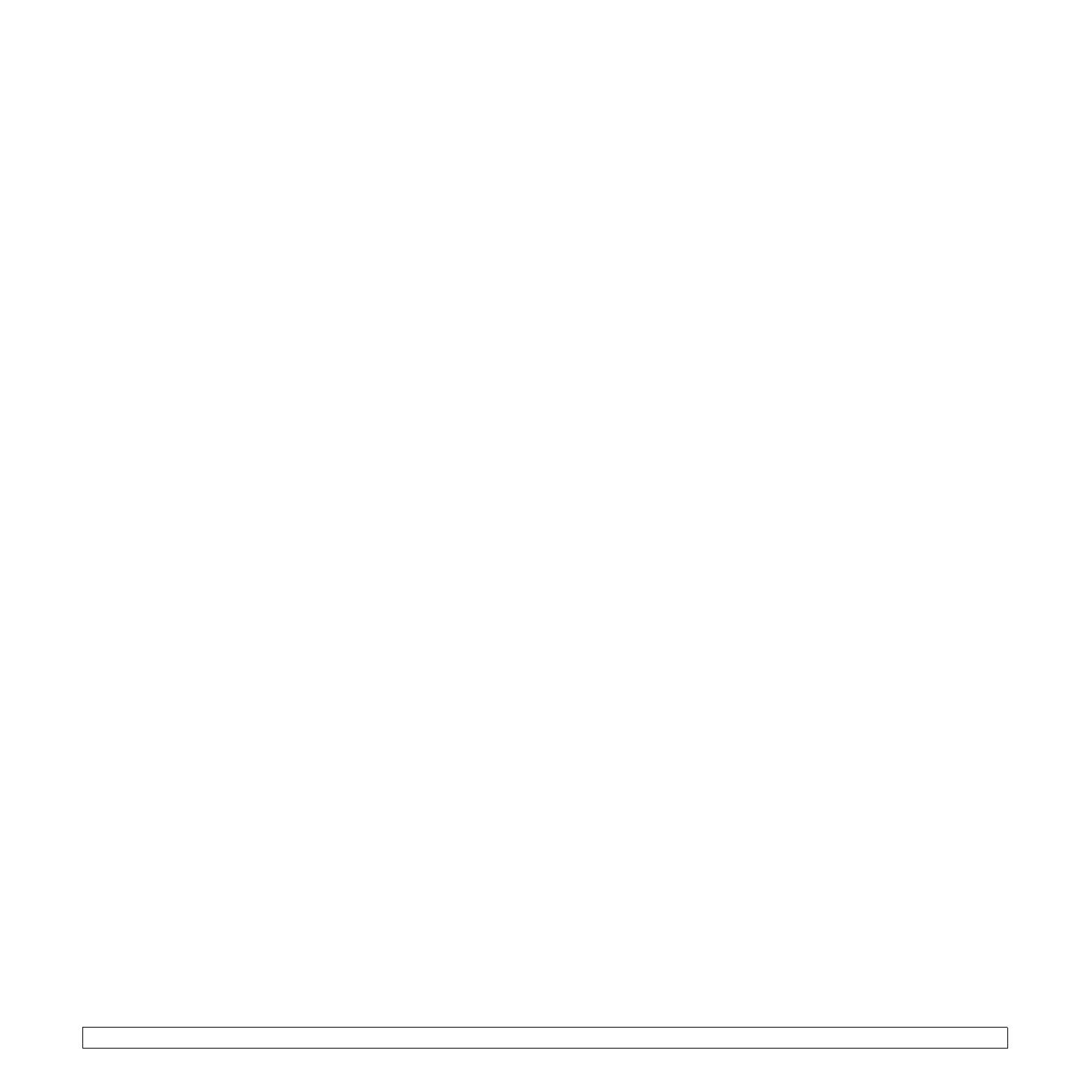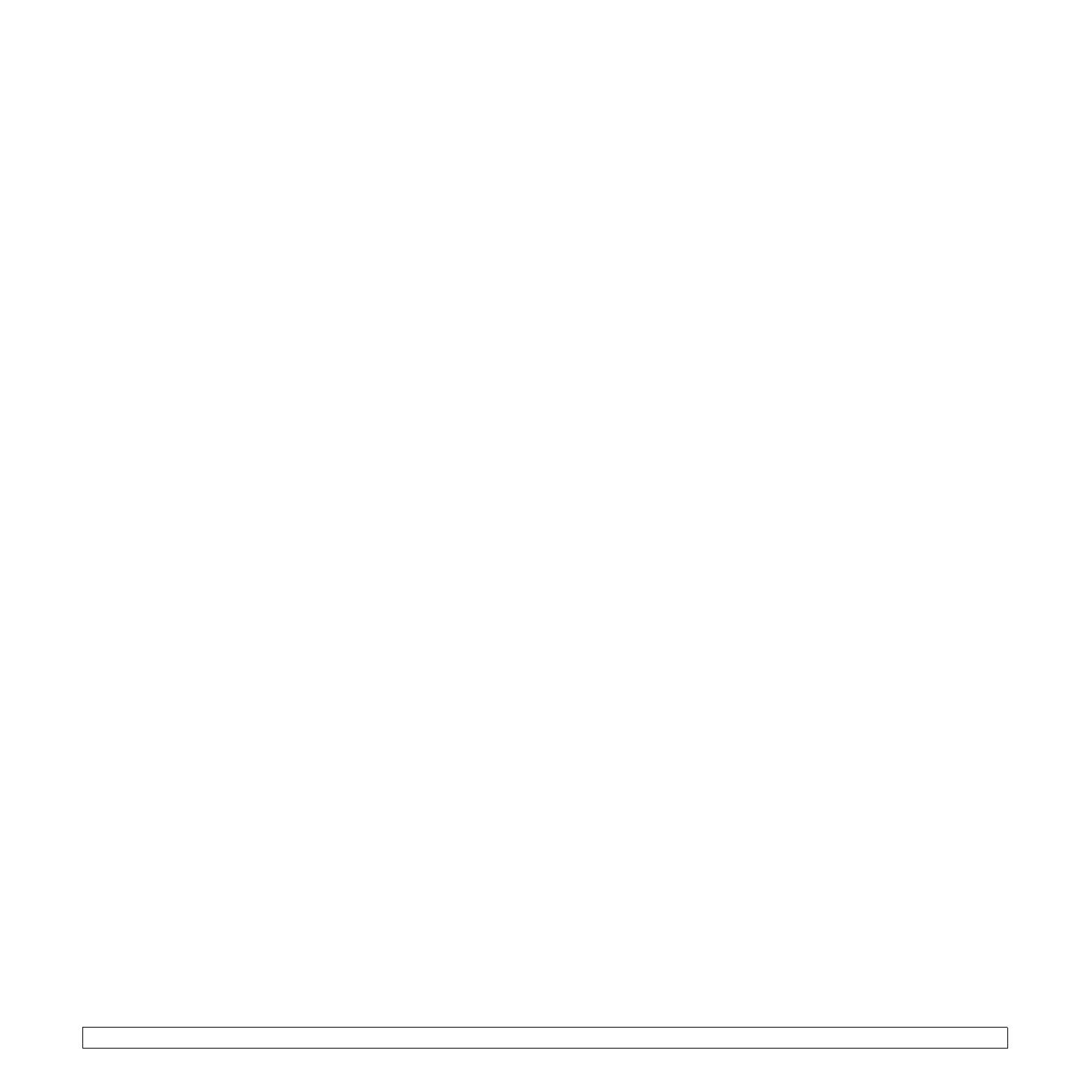
10.1 <
Glosario>
10 Glosario
Archivo PRN
Interfaz para un controlador de dispositivo. Permite al software interactuar
con el controlador del dispositivo utilizando llamadas estándar de entrada
y de salida al sistema, lo que simplifica muchas tareas.
Cartucho de impresión
Recipiente que se encuentra dentro de un dispositivo, como una impresora,
que contiene tóner. El tóner es un polvo que se utiliza en las impresoras
láser y fotocopiadoras, que forma el texto y las imágenes en e papel
impreso. El tóner se derrite con el calor del fusor, lo que hace que
se adhiera a las fibras del papel.
Ciclo de servicio
Cantidad de páginas por mes que no afectan el rendimiento de la impresora.
En general, la impresora tiene un límite de vida útil de cierta cantidad de
páginas por año. La vida útil significa la capacidad promedio de impresiones,
por lo general, en el período de garantía. Por ejemplo, si el ciclo de servicio
es de 48.000 páginas por mes, a razón de 20 días laborales, el límite de
la impresora es de 2.400 páginas por día, que no es poco.
Cobertura
Término de impresión que se utiliza para medir el uso del tóner en
la impresión y, en general, se usa el 5% de cobertura. El 5% de cobertura
significa que una hoja de tamaño A4 doble cara tiene alrededor del 5%
de imagen o texto. Por lo tanto, si el papel o el original tiene imágenes
complicadas o mucho texto, la cobertura será del 5% y, al mismo tiempo,
el uso del tóner será el mismo que la cobertura.
Escala de grises
Tonalidades de grises que representan las porciones luz y oscuridad
de una imagen cuando las imágenes en color se convierten a escala de
grises. Los colores se representan mediante varias tonalidades de grises.
Indicador LED
Diodo emisor de luz (light-emitting diode, LED). Dispositivo semiconductor
que indica el estado de la máquina.
ISO
Organización Internacional para la Estandarización. Cuerpo que establece
estándares internacionales, compuesto por representantes de los cuerpos
nacionales de estándares. Produce los estándares internacionales de
la industria y el comercio.
Material de impresión
Papel, sobres, etiquetas y transparencias, que pueden usarse
en una impresora, un escáner, un fax o una copiadora.
Medios tonos
Tipo de imagen que simula la escala de grises al variar el número de puntos.
Las áreas de mucho color consisten en un gran número de puntos, mientras
que las áreas más claras consisten en un número menor de puntos.
Panel de control
Área plana donde se muestran los instrumentos de control o supervisión.
En general, están ubicados arriba del dispositivo o en la parte frontal.
PDF
Formato de documento portátil (Portable Document Format, PDF).
Formato de archivo desarrollado por Adobe Systems para representar
documentos de dos dimensiones en un formato independiente en cuanto
al dispositivo y a la resolución.
PPM
Páginas por minuto. Muestra la velocidad de la impresora, la cantidad
de páginas que puede imprimir por minuto.
PPP
Medida de resolución que se utiliza para imprimir o escanear. En general,
cuantos más puntos por pulgada mayor es la resolución, los detalles
de la imagen son más visibles y mayor es el tamaño del archivo.
Resolución
Nitidez de una imagen, medida en puntos por pulgada (ppp). Cuanto
más ppp, mayor es la resolución.
Tambor OPC
Mecanismo que realiza una imagen virtual para la impresión con un rayo
láser que emite la impresora láser. En general, es de color gris o verde
y con forma de cilindro. Una unidad expuesta del tambor se desgasta
lentamente con el uso de la impresora, y debe remplazarse ya que se
raya con el polvo del papel.
Unidad de fusión
Parte de la impresora láser que fusiona el tóner sobre el material
de impresión. Consiste en dos rodillos de calentamiento. Una vez que
el tóner se transfirió al papel, la unidad de fusión aplica calor y presión para
asegurar que el tóner quede en el papel en forma permanente. Por ello,
el papel sale caliente de la impresora láser.
URL
Localizador uniforme de recursos (Uniform Resource Locator, URL).
Dirección global de documentos y recursos en Internet. La primera parte
de la dirección indica qué protocolo usar; la segunda parte, especifica
la dirección IP o el nombre de dominio donde se ubica el recurso.
USB
Bus de serie universal (Universal serial bus, USB). Estándar desarrollado
por USB Implementers Forum, Inc., para conectar equipos y periféricos.
A diferencia del puerto paralelo, el puerto USB está diseñado para conectar,
al mismo tiempo, un puerto USB de un equipo a múltiples periféricos.
Valores predeterminados
Primeros valores establecidos.