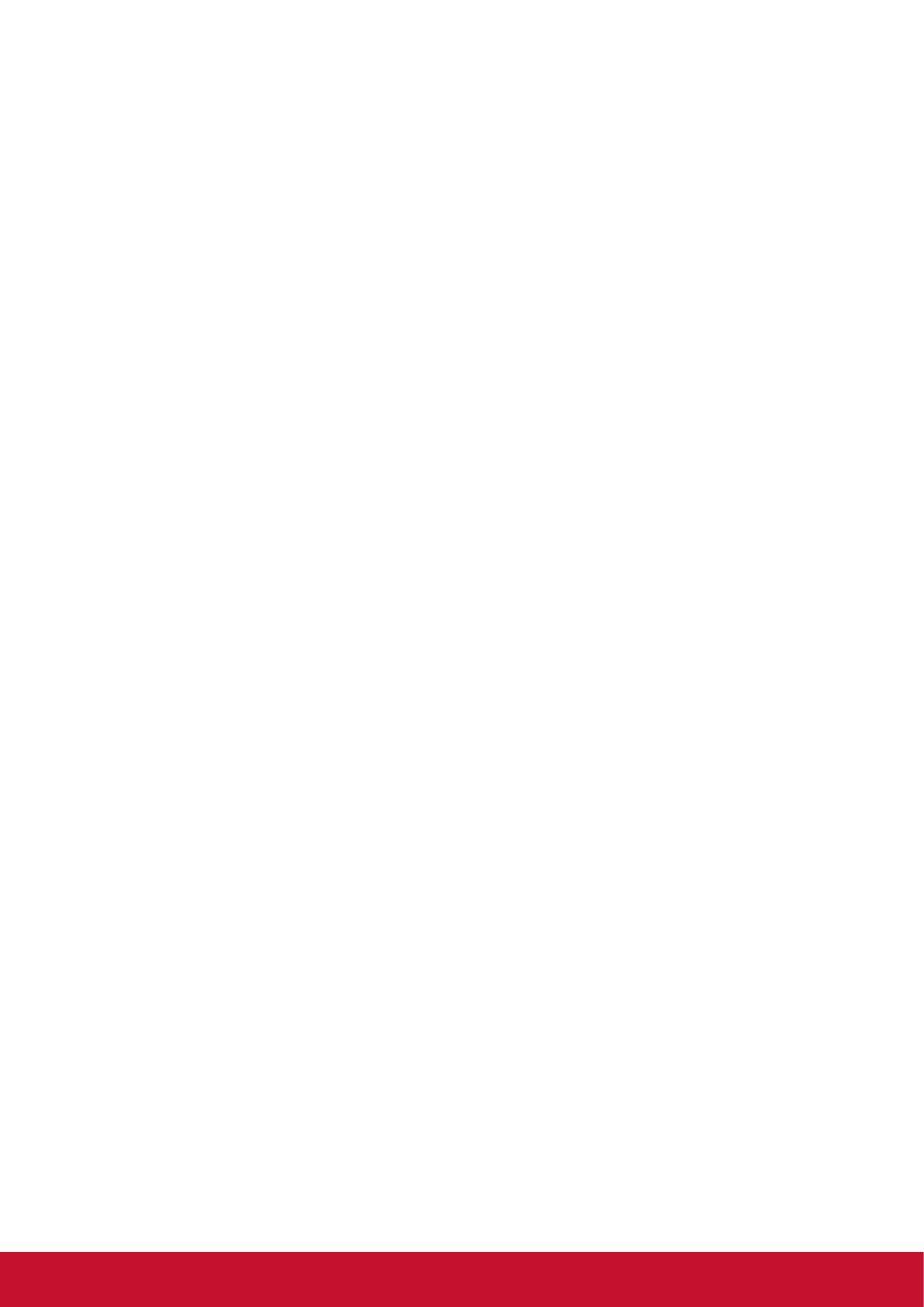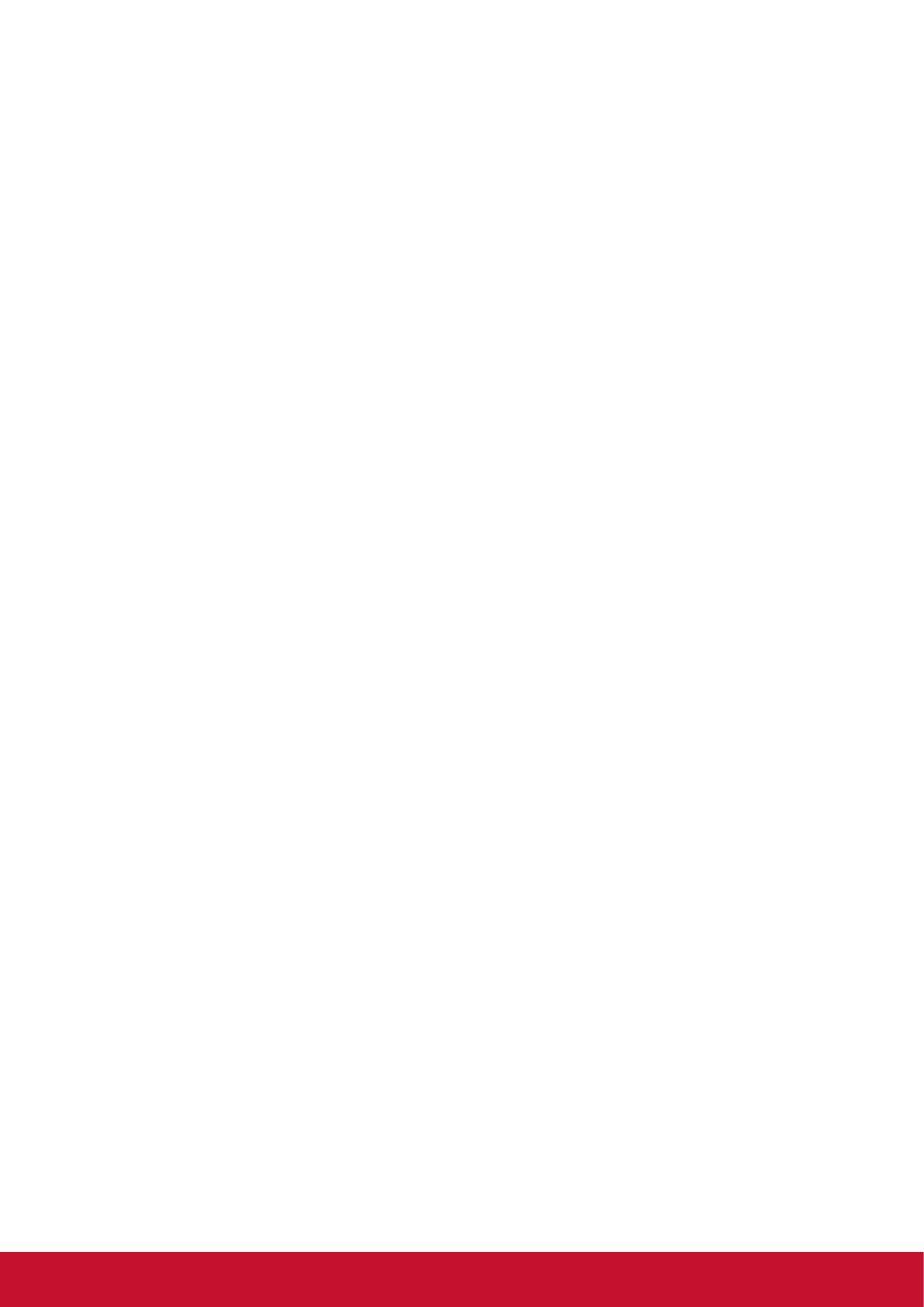
vi
Tabla de contenido
3.4. Conexión de varias pantallas en
una conguración en cadena de
margarita ...................................... 13
3.4.1. Conexión del control de la
pantalla ............................. 13
3.4.2. Conexión de vídeo digital . 13
3.4.3. Conexión de vídeo
analógico .......................... 14
3.4.4. Conexión en cadena de
margarita de la señal de
infrarrojos .......................... 14
3.5. Conexión de infrarrojos ................ 14
3.6. Conexión de transmisión de la señal
de infrarrojos ................................ 15
3.7. Conexión a la red mediante cable 15
4. Funcionamiento .................................. 16
4.1. Visualización de la fuente de vídeo
conectada ..................................... 16
4.2. Cambio del formato de imagen .... 16
4.3. Selección de los ajustes de
imagen preferidos ........................ 16
4.4. Selección de los ajustes de
sonido preferidos .......................... 16
4.5. Reproducción de archivos
multimedia a través de una red de
área local ...................................... 16
4.5.1. Conguración de la red .... 16
4.5.2. Cómo utilizar DLNA-DMP . 17
4.5.3. Cómo utilizar la función
DLNA-DMR desde el
ordenador ......................... 18
4.6. Reproducción de archivos
multimedia desde un dispositivo
USB .............................................. 18
4.7. Opciones de reproducción ........... 19
4.7.1. Reproducción de archivos de
música .............................. 19
4.7.2. Reproducción de archivos de
películas ........................... 19
4.7.3. Reproducción de archivos
de fotos ............................. 20
5. Cambio de los ajustes ........................ 20
5.1. Imagen y sonido rápidos .............. 21
5.1.1. Imagen.............................. 21
1. Desembalaje e instalación ................... 1
1.1. Desembalaje .................................. 1
1.2. Contenido del paquete ................... 1
1.3. Notas de instalación ....................... 1
1.4. Instalar y quitar los pies para la
mesa (opcional) .............................. 2
1.5. Instalar y quitar el módulo OPS
(opcional) ....................................... 3
1.6. Instalar el aparato en la pared ....... 4
1.6.1. Rejilla VESA ....................... 4
1.7. Instalación en posición vertical ...... 5
1.8. Instrucciones de funcionamiento del
kit de alineación con el borde ......... 5
2. Componentes y funciones ................... 6
2.1. Panel de control ............................. 6
2.2. Terminales de entrada y salida ...... 7
2.3. Mando a distancia .......................... 8
2.3.1. Funciones generales .......... 8
2.3.2. Insertar las pilas en el mando
a distancia .......................... 9
2.3.3. Usar el mando a distancia .. 9
2.3.4. Alcance de funcionamiento
del mando a distancia......... 9
3. Conexión de equipos externos ......... 10
3.1. Connecting External Equipment
(DVD/VCR/VCD) .......................... 10
3.1.1. Mediante la entrada de
vídeo COMPONENT ........ 10
3.1.2. Mediante la entrada de la
fuente de vídeo ................. 10
3.1.3. Mediante la entrada de
vídeo HDMI ....................... 10
3.2. Conexión de un PC .......................11
3.2.1. Mediante la entrada VGA ..11
3.2.2. Mediante la entrada DVI ....11
3.2.3. Mediante la entrada HDMI 11
3.2.4. Mediante la entrada
DisplayPort ....................... 12
3.3. Conexión de equipos de audio ..... 12
3.3.1. Conexión de altavoces
externos ............................ 12
3.3.2. Conexión de un dispositivo
de audio externo ............... 12