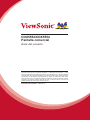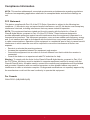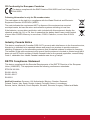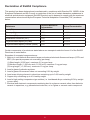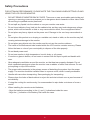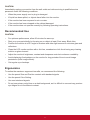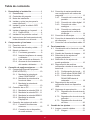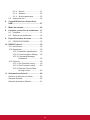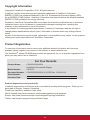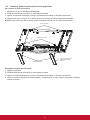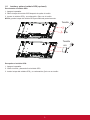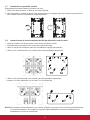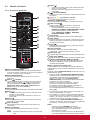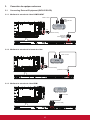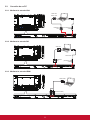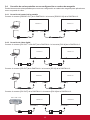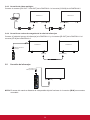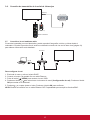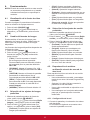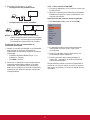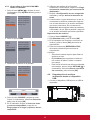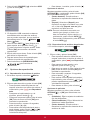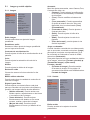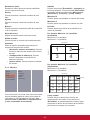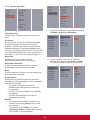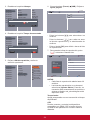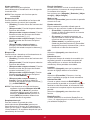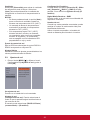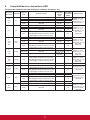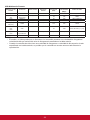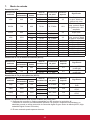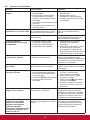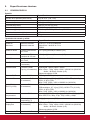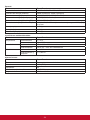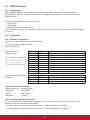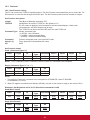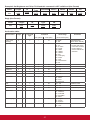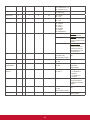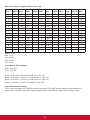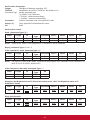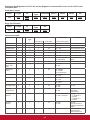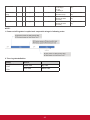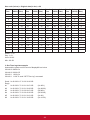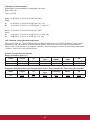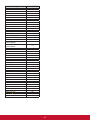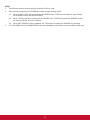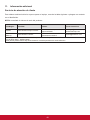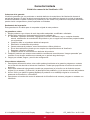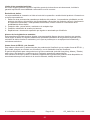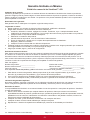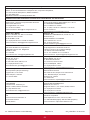ViewSonic CDX5552 Guía del usuario
- Categoría
- Televisores
- Tipo
- Guía del usuario
Este manual también es adecuado para

CDX5552/CDX5554
Pantalla comercial
Guía del usuario
Número de modelo: VS16172
IMPORTANTE: Por favor lea la siguiente Guía del Usuario para obtener información
importante acerca de la correcta instalación y utilización del producto, y cómo
registrar el dispositivo para servicios futuros. La información de la garantía incluida
en la presente Guía del Usuario detalla la cobertura limitada que le brinda ViewSonic
Corporation, la cual también está disponible en inglés en nuestro sitio Web http://
www.viewsonic.com o en diferentes idiomas mediante el cuadro de selección regional
ubicado en la esquina superior derecha del sitio. “Antes de operar su equipo lea
cuidadosamente las instrucciones en este manual”

Gracias por elegir ViewSonic
Con más de 25 años como proveedor líder mundial de soluciones
visuales, ViewSonic se dedica a superar las expectativas del mundo en
lo que a evolución, innovación y simplicidad tecnológicas se reere. En
ViewSonic, creemos que nuestros productos tienen el potencial necesario
para impactar positivamente en el mundo y conamos en que el producto
de ViewSonic que ha elegido le proporcione un buen servicio.
Una vez más, ¡gracias por elegir ViewSonic!

i
Compliance Information
NOTA: This section addresses all connected requirements and statements regarding regulations.
Confirmed corresponding applications shall refer to nameplate labels and relevant markings on
unit.
FCC Statement
This device complies with Part 15 of the FCC Rules. Operation is subject to the following two
conditions: (1) this device may not cause harmful interference, and (2) this device must accept any
interference received, including interference that may cause undesired operation.
NOTA: This equipment has been tested and found to comply with the limits for a Class A/
Class B digital device, pursuant to Part 15 of the FCC Rules. These limits are designed to
provide reasonable protection against harmful interference when the equipment is operated in a
commercial environment. This equipment generates, uses, and can radiate radio frequency energy
and, if not installed and used in accordance with the instructions, may cause harmful interference
to radio communications. Operation of this equipment in a residential area is likely to cause harmful
interference in which case the user will be required to correct the interference at his/her own
expense.
• Reorient or relocate the receiving antenna.
• Increase the separation between the equipment and receiver.
• Connect the equipment into an outlet on a circuit different from that to which the receiver is
connected.
• Consult the dealer or an experienced radio/TV technician for help.
Warning: To comply with the limits for the Class A/Class B digital device, pursuant to Part 15 of
the FCC Rules, this device must be installed in computer equipment certified to comply with the
Class A/Class B limits. All cables used to connect the computer and peripherals must be shielded
and grounded. Operation with non-certified computers or non-shielded cables may result in
interference to radio or television reception. Changes and modifications not expressly approved by
the manufacturer could void the user’s authority to operate this equipment.
For Canada
CAN ICES-3 (A/B)/NMB-3(A/B)

ii
CE Conformity for European Countries
The device complies with the EMC Directive 2014/30/EU and Low Voltage Directive
2014/35/EU.
Following information is only for EU-member states:
The mark shown to the right is in compliance with the Waste Electrical and Electronic
Equipment Directive 2012/19/EU (WEEE).
The mark indicates the requirement NOT to dispose of the equipment as unsorted
municipal waste, but use the return and collection systems according to local law.
If the batteries, accumulators and button cells included with this equipment, display the
chemical symbol Hg, Cd, or Pb, then it means that the battery has a heavy metal content
of more than 0.0005% Mercury or more than, 0.002% Cadmium, or more than 0.004%
Lead.
Industry Canada Notice
This device complies with Canadian RSS-210.To prevent radio interference to the licensed service,
this device is intended to be operated indoors and away from windows to provide maximum
shielding. Equipment (or its transmitting antenna) that is installed outdoors is subject to licensing.
The installer of this radio equipment must ensure that the antenna is located or pointed such that it
does not emit RF field in excess of Health Canada limits for the general population; consult Safety
Code 6, obtainable from Health Canada’s website www.hc-sc.gc.ca/rpb.
R&TTE Compliance Statement
This device complies with the Essential Requirements of the R&TTE Directive of the European
Union (1999/5/EC). This equipment meets the following conformance standards:
ETSI EN 300 328
EN 301 489-01
EN 301 489-17
EN 62311
Notified Countries: Germany, UK, Netherlands, Belgium, Sweden, Denmark,
Finland, France, Italy, Spain, Austria, Ireland, Portugal, Greece, Luxembourg,
Estonia, Latvia, Lithuania, Czech Republic, Slovakia, Slovenia, Hungary, Poland and Malta.

iii
Declaration of RoHS2 Compliance
This product has been designed and manufactured in compliance with Directive 2011/65/EU of the
European Parliament and the Council on restriction of the use of certain hazardous substances in
electrical and electronic equipment (RoHS2 Directive) and is deemed to comply with the maximum
concentration values issued by the European Technical Adaptation Committee (TAC) as shown
below:
Substance
Proposed Maximum
Concentration
Actual Concentration
Lead (Pb) 0,1% < 0,1%
Mercury (Hg) 0,1% < 0,1%
Cadmium (Cd) 0,01% < 0,01%
Hexavalent Chromium (Cr
6+
) 0,1% < 0,1%
Polybrominated biphenyls (PBB) 0,1% < 0,1%
Polybrominated diphenyl ethers (PBDE) 0,1% < 0,1%
Certain components of products as stated above are exempted under the Annex III of the RoHS2
Directives as noted below:
Examples of exempted components are:
1. Mercury in cold cathode uorescent lamps and external electrode uorescent lamps (CCFL and
EEFL) for special purposes not exceeding (per lamp):
(1) Short length (≦500 mm): maximum 3.5 mg per lamp.
(2) Medium length (>500 mm and ≦1,500 mm): maximum 5 mg per lamp.
(3) Long length (>1,500 mm): maximum 13 mg per lamp.
2. Lead in glass of cathode ray tubes.
3. Lead in glass of uorescent tubes not exceeding 0.2% by weight.
4. Lead as an alloying element in aluminium containing up to 0.4% lead by weight.
5. Copper alloy containing up to 4% lead by weight.
6. Lead in high melting temperature type solders (i.e. lead-based alloys containing 85% by weight
or more lead).
7. Electrical and electronic components containing lead in a glass or ceramic other than dielectric
ceramic in capacitors, e.g. piezoelectronic devices, or in a glass or ceramic matrix compound.

iv
Safety Precautions
FOR OPTIMUM PERFORMANCE, PLEASE NOTE THE FOLLOWING WHEN SETTING UP AND
USING THE LCD COLOR MONITOR:
• DO NOT REMOVE MONITOR BACK COVER. There are no user serviceable parts inside and
opening or removing covers may expose you to dangerous shock hazards or other risks. Refer
all servicing to qualied service personnel.
• Do not spill any liquids into the cabinet or use your monitor near water.
• Do not insert objects of any kind into the cabinet slots, as they may touch dangerous voltage
points, which can be harmful or fatal or may cause electric shock, re or equipment failure.
• Do not place any heavy objects on the power cord. Damage to the cord may cause shock or
re.
• Do not place this product on a sloping or unstable cart, stand or table, as the monitor may fall,
causing serious damage to the monitor.
• Do not place any objects onto the monitor and do not use the monitor outdoors.
• The inside of the uorescent tube located within the LCD monitor contains mercury. Please
follow the laws or rules of your municipality to dispose of the tube properly.
• Do not bend power cord.
• Do not use monitor in high temperature, humid, dusty, or oily areas.
• If monitor or glass is broken, do not come in contact with the liquid crystal and handle with
care.
• Allow adequate ventilation around the monitor, so that heat can properly dissipate. Do not
block ventilated openings or place the monitor near a radiator or other heat sources. Do not
put anything on top of the monitor.
• The power cable connector is the primary means of detaching the system from the power
supply. The monitor should be installed close to a power outlet, which is easily accessible.
• Handle with care when transporting. Save packaging for transporting.
• Please clean the holes of back cabinet to reject dirt and dust at least once a year because of
set reliability.
• If using the cooling fan continuously, it’s recommended to wipe holes a minimum of once a
month.
• When installing the remote control batteries;
- Align the batteries according to the (+) and (-) indications inside the case.
- Align the (-) indication of the battery rst inside the case.

v
CAUTION:
Immediately unplug your monitor from the wall outlet and refer servicing to qualified service
personnel under the following conditions:
• When the power supply cord or plug is damaged.
• If liquid has been spilled, or objects have fallen into the monitor.
• If the monitor has been exposed to rain or water.
• If the monitor has been dropped or the cabinet damaged.
• If the monitor does not operate normally by following operating instructions.
Recommended Use
CAUTION:
• For optimum performance, allow 20 minutes for warm-up.
• Rest your eyes periodically by focusing on an object at least 5 feet away. Blink often.
• Position the monitor at a 90° angle to windows and other light sources to minimize glare and
reections.
• Clean the LCD monitor surface with a lint-free, nonabrasive cloth. Avoid using any cleaning
solution or glass cleaner!
• Adjust the monitor’s brightness, contrast and sharpness controls to enhance readability.
• Avoid displaying xed patterns on the monitor for long periods of time to avoid image
persistence (after image effects).
• Get regular eye checkups.
Ergonomics
To realize the maximum ergonomic benefits, we recommend the following:
• Use the preset Size and Position controls with standard signals.
• Use the preset Color Setting.
• Use non-interlaced signals.
• Do not use primary color blue on a dark background, as it is difcult to see and may produce
eye fatigue due to insufcient contrast.
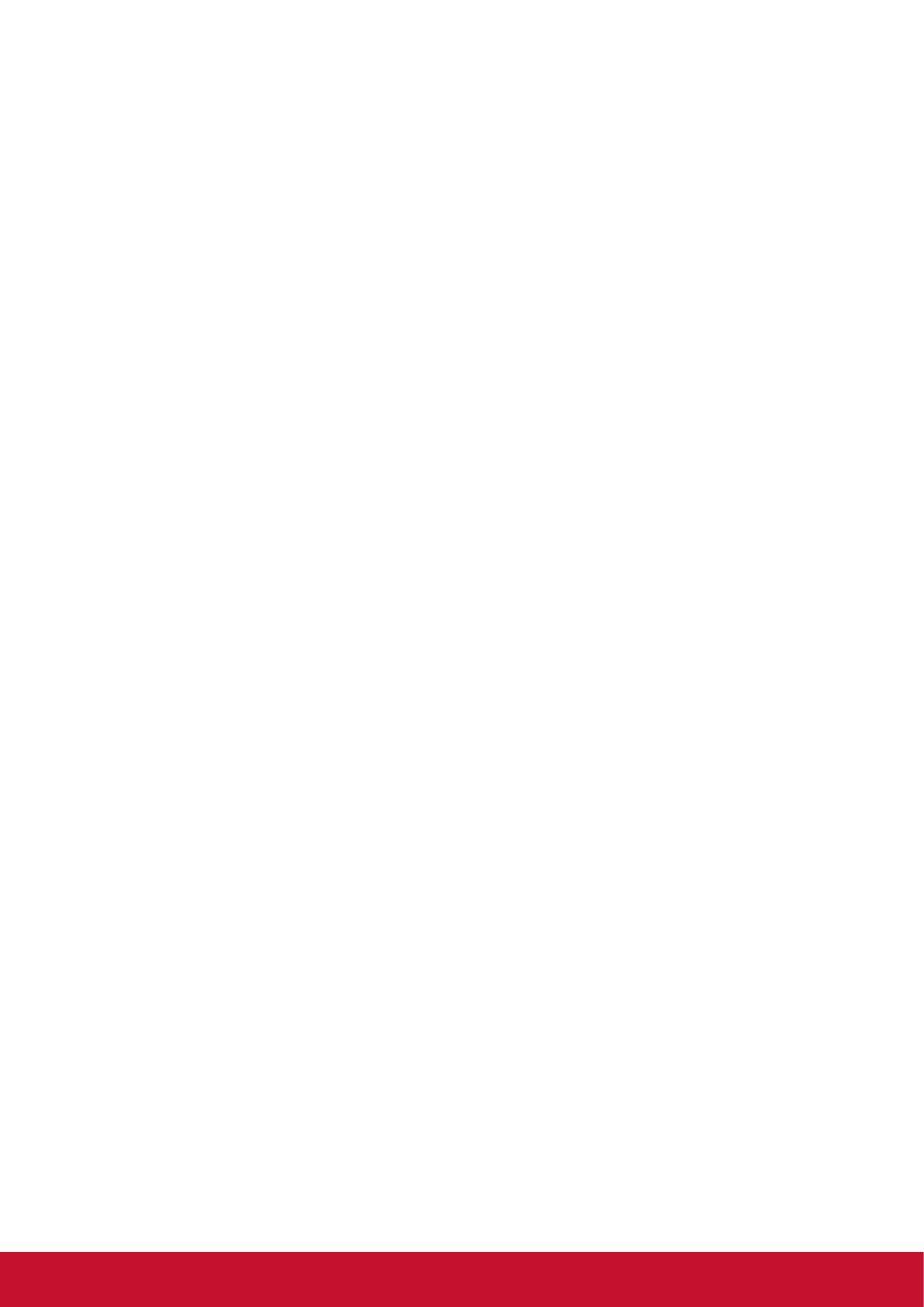
vi
Tabla de contenido
3.4. Conexión de varias pantallas en
una conguración en cadena de
margarita ...................................... 13
3.4.1. Conexión del control de la
pantalla ............................. 13
3.4.2. Conexión de vídeo digital . 13
3.4.3. Conexión de vídeo
analógico .......................... 14
3.4.4. Conexión en cadena de
margarita de la señal de
infrarrojos .......................... 14
3.5. Conexión de infrarrojos ................ 14
3.6. Conexión de transmisión de la señal
de infrarrojos ................................ 15
3.7. Conexión a la red mediante cable 15
4. Funcionamiento .................................. 16
4.1. Visualización de la fuente de vídeo
conectada ..................................... 16
4.2. Cambio del formato de imagen .... 16
4.3. Selección de los ajustes de
imagen preferidos ........................ 16
4.4. Selección de los ajustes de
sonido preferidos .......................... 16
4.5. Reproducción de archivos
multimedia a través de una red de
área local ...................................... 16
4.5.1. Conguración de la red .... 16
4.5.2. Cómo utilizar DLNA-DMP . 17
4.5.3. Cómo utilizar la función
DLNA-DMR desde el
ordenador ......................... 18
4.6. Reproducción de archivos
multimedia desde un dispositivo
USB .............................................. 18
4.7. Opciones de reproducción ........... 19
4.7.1. Reproducción de archivos de
música .............................. 19
4.7.2. Reproducción de archivos de
películas ........................... 19
4.7.3. Reproducción de archivos
de fotos ............................. 20
5. Cambio de los ajustes ........................ 20
5.1. Imagen y sonido rápidos .............. 21
5.1.1. Imagen.............................. 21
1. Desembalaje e instalación ................... 1
1.1. Desembalaje .................................. 1
1.2. Contenido del paquete ................... 1
1.3. Notas de instalación ....................... 1
1.4. Instalar y quitar los pies para la
mesa (opcional) .............................. 2
1.5. Instalar y quitar el módulo OPS
(opcional) ....................................... 3
1.6. Instalar el aparato en la pared ....... 4
1.6.1. Rejilla VESA ....................... 4
1.7. Instalación en posición vertical ...... 5
1.8. Instrucciones de funcionamiento del
kit de alineación con el borde ......... 5
2. Componentes y funciones ................... 6
2.1. Panel de control ............................. 6
2.2. Terminales de entrada y salida ...... 7
2.3. Mando a distancia .......................... 8
2.3.1. Funciones generales .......... 8
2.3.2. Insertar las pilas en el mando
a distancia .......................... 9
2.3.3. Usar el mando a distancia .. 9
2.3.4. Alcance de funcionamiento
del mando a distancia......... 9
3. Conexión de equipos externos ......... 10
3.1. Connecting External Equipment
(DVD/VCR/VCD) .......................... 10
3.1.1. Mediante la entrada de
vídeo COMPONENT ........ 10
3.1.2. Mediante la entrada de la
fuente de vídeo ................. 10
3.1.3. Mediante la entrada de
vídeo HDMI ....................... 10
3.2. Conexión de un PC .......................11
3.2.1. Mediante la entrada VGA ..11
3.2.2. Mediante la entrada DVI ....11
3.2.3. Mediante la entrada HDMI 11
3.2.4. Mediante la entrada
DisplayPort ....................... 12
3.3. Conexión de equipos de audio ..... 12
3.3.1. Conexión de altavoces
externos ............................ 12
3.3.2. Conexión de un dispositivo
de audio externo ............... 12

vii
5.1.2. Sonido .............................. 21
5.1.3. Mosaico ............................ 22
5.1.4. Ajustes generales ............. 23
5.2. Ajustes de red .............................. 26
6. Compatibilidad con dispositivos
USB ...................................................... 27
7. Modo de entrada ................................. 29
8. Limpieza y solución de problemas ... 31
8.1. Limpieza ....................................... 31
8.2. Solución de problemas ................. 32
9. Especicacionestécnicas ................. 33
9.1. CDX5552/CDX5554 ..................... 33
10. RS232 Protocol ................................... 35
10.1. Introduction .................................. 35
10.2. Description ................................... 35
10.2.1. Hardware specication ..... 35
10.2.2. Communication Setting .... 35
10.2.3. Command Message
Reference ......................... 35
10.3. Protocol ........................................ 36
10.3.1. Set-Function Listing .......... 36
10.3.2. Get-Function Listing ......... 40
10.3.3. Remote Control Pass-
through mode ................... 45
11. Información adicional......................... 48
Servicio de atención al cliente .............. 48
Garantía limitada .................................. 49
Garantía limitada en México ................. 51

viii
Copyright Information
Copyright © ViewSonic Corporation, 2016. All rights reserved.
ViewSonic
©
and the three birds logo are registered trademarks of ViewSonic Corporation.
ENERGY STAR
®
is a registered trademark of the U.S. Environmental Protection Agency (EPA).
As an ENERGY STAR
®
partner, ViewSonic Corporation has determined that this product meetsthe
ENERGY STAR
®
guidelines for energy efficiency.
Disclaimer: ViewSonic Corporation shall not be liable for technical or editorial errors or omissions
contained herein; nor for incidental or consequential damages resulting from furnishing this
material, or the performance or use of this product.
In the interest of continuing product improvement, ViewSonic Corporation reserves the right to
change product specifications without notice. Information in this document may change without
notice.
No part of this document may be copied, reproduced, or transmitted by any means, for any purpose
without prior written permission from ViewSonic Corporation.
Product Registration
To meet your future needs, and to receive any additional product information as it becomes
available, please register your product on the Internet at: www.viewsonic.com.
The ViewSonic
®
Wizard CD-ROM also provides an opportunity for you to print the registration form,
which you may mail or fax to ViewSonic.
For Your Records
Product Name:
Model Number:
Document Number:
Serial Number:
Purchase Date:
CDX5552/CDX5554
ViewSonic Commercial Display
VS16172
CDX5552/CDX5554_UG_ESP Rev. 1D 08-09-16
Product disposal at end of product life
ViewSonic respects the environment and is committed to working and living green. Thank you for
being part of Smarter, Greener Computing.
Please visit ViewSonic website to learn more.
USA & Canada: http://www.viewsonic.com/company/green/recycle-program/
Europe: http://www.viewsoniceurope.com/uk/support/recycling-information/
Taiwan: http://recycle.epa.gov.tw/recycle/index2.aspx

1
1. Desembalaje e instalación
1.1. Desembalaje
• Este producto está empaquetado en una caja de car tón junto con sus accesorios estándar.
• Cualquier otro accesorio opcional se incluye en paquetes independientes.
• Debido al tamaño y peso de esta pantalla, es recomendable que la muevan dos personas.
• Después de abrir la caja de car tón, asegúrese de que el contenido se encuentra en buen estado y no
falta nada.
1.2. Contenido del paquete
Compruebe que ha recibido los siguientes ar tículos con el contenido del paquete:
• Pantalla LCD
• CD ROM
• Mando a distancia y pilas
AAA
• Cable de alimentación
(1,8 m)
• Cable VGA (1,8 m)
• Cable RS232 (1,8 m)
• Cable de conexión en
cadena de margarita (1,8
m)
• Cable del sensor de
infrarrojos
• Guía de inicio rápido
• Kit de alineación de
bordes 1: 1 pieza
• Kit de alineación de
bordes 2: 2 piezas
• Tornillo de apriete manual:
8 piezas
Cable del sensor
de infrarrojos
Daisy chain cable
Cable RS232
CD ROM
Kit 1 de alineación
con el borde
Tornillo de mariposa
Kit 2 de alineacióncon
el borde
Guía de inicio
rápido
Mando a distancia
y pilas AAA
Cable de señal de vídeo
(Cable D-SUB a D-SUB)
Para la Unión Europea*
Para Norteamérica*
Para China*
Para Reino Unido*
* El cable de alimentación suministrado varía en función de la región de destino.
NOTAS:
• Para el resto de regiones, utilice un cable de alimentación conforme al voltaje de CA de la toma de
corriente que haya sido aprobado por las normativas de seguridad de un país concreto y que cumpla
dichas normativas.
• Puede guardar la caja y el material de embalaje por sí tuviera que transpor tar la pantalla en otro
momento.
1.3. Notas de instalación
• Debido al alto consumo de energía, utilice siempre el enchufe exclusivamente diseñado para este
producto. Si necesita una línea de prolongación, consulte a su agente de servicio técnico.
• El producto se debe instalar en una supercie plana para evitar que se vuelque. Se debe mantener la
distancia entre la par te posterior del producto y la pared para conseguir la ventilación adecuada. No
instale el producto en la cocina, en el baño o en cualquier otro lugar en el que haya mucha humedad. Si
lo hace, el período de vida útil de los componentes electrónicos puede reducirse.
• El producto solamente funcionará con normalidad a una altitud inferior a 3000 metros. En lugares cuya
altitud sea superior a 3000 m se pueden experimentar algunas anomalías.

2
1.4. Instalar y quitar los pies para la mesa (opcional)
Para instalar los pies para la mesa:
1. Asegúrese de que la pantalla está apagada.
2. Extienda una lámina protectora en una supercie plana.
3. Agarre los asas de transporte y coloque la pantalla boca abajo en la lámina protectora.
4. Después de inser tar el pie en el carilla, apriete los tornillos de ambos lados de la pantalla.
NOTA: El lado más largo del pie debe quedar orientado hacia la par te frontal de la pantalla.
Asa de transporte
Bloques de guía
Tornillos de mariposa
Soportes para mesa
Las partes más largas se
orientan hacia la parte
delantera
Para quitar los pies para la mesa:
1. Apague la pantalla.
2. Extienda una lámina protectora en una supercie plana.
3. Agarre los asas de transporte y coloque la pantalla boca abajo en la lámina protectora.
4. Quite los tornillos utilizando un destornillador y colóquelos en un lugar seguro para poder utilizarlos
cuando lo desee.

3
1.5. Instalar y quitar el módulo OPS (opcional)
Para instalar el módulo OPS:
1. Apague la pantalla.
2. Retire la tapa del módulo OPS después de quitar el tornillo.
3. Inserte el módulo OPS y, a continuación, fíjelo con el tornillo.
NOTA: guarde la tapa del módulo OPS para utilizarla posteriormente.
Tornillo
OPS
Tornillo
Para quitar el módulo OPS:
1. Apague la pantalla.
2. Quite el tornillo y desenchufe el módulo OPS.
3. Instale la tapa del módulo OPS y, a continuación, fíjelo con un tornillo.

4
1.6. Instalar el aparato en la pared
Para instalar esta pantalla en la pared, debe adquirir el kit estándar para instalación en pared (disponible
en cualquier tienda especializada). Es recomendable utilizar una interfaz de instalación que cumpla la
normativa TUV-GS y/o el estándar UL1678 de Nor teamérica.
Mesa
Soporte de sobremesa
Lámina protectora
Cuadrícula
VESA
1. Extienda una lámina protectora sobre una mesa, por ejemplo la que envolvía a la pantalla en el paquete,
debajo de la supercie de la pantalla de forma que esta no se arañe.
2. Asegúrese de que tiene todos los accesorios para instalar esta pantalla (sopor te para pared, sopor te
para techo, pies para mesa, etc.).
3. Siga las instrucciones incluidas con el juego de instalación en pared. Sí nos sigue los procedimientos
de instalación correctos, se pueden producir daños en el equipo o el usuario o instalador puede sufrir
lesiones. La garantía del producto no cubre daños causados por una instalación inadecuada.
4. Para el kit de instalación en pared, utilice tornillos de instalación de tipo M6 (con una longitud de 10 mm
superior al grosor del sopor te de instalación) y apriételos de forma segura.
5. Peso de la unidad sin base = 29,2 kg. El equipo y los medios de montaje asociados permanecen
jados de forma segura durante la prueba. Para su uso exclusivo con el sopor te de montaje en pared
enumerado en la lista UL con un peso/carga mínimo de: 87,6 kg.
1.6.1. Rejilla VESA
CDX5552/CDX5554 400(H) x 400(V) mm
Precaución:
Para evitar que la pantalla se caiga:
• Si instala la pantalla en la pared o en el techo, es recomendable hacerlo con soportes metálicos que
puede adquirir en cualquier tienda especializada.
Para obtener instrucciones de instalación detalladas,
consulte la guía incluida con el sopor te
correspondiente.
• Para reducir la probabilidad de lesiones y daños
provocados por la caída de la pantalla en caso de
un terremoto u otros desastres naturales, pregunte
al fabricante del sopor te cuál es la ubicación de
instalación más adecuada.
Requisitos de ventilación para ubicar el aparato
Para permitir la disipación del calor, deje un espacio
suciente entre los objetos de alrededor tal y como se
muestra en el diagrama siguiente.
100 mm 100 mm
100 mm
100 mm

5
1.7. Instalación en posición vertical
Esta pantalla se puede instalar en posición ver tical.
1. Quite el pie para mesa en el caso de que esté acoplado.
2. Gire 90 grados en sentido contrario a las agujas del reloj. El logotipo logo debe quedar en posición ver
tical cuando encare a la pantalla por la parte posterior.
90
90
1.8. Instrucciones de funcionamiento del kit de alineación con el borde
• Antes de instalar el kit de alineación con el borde, se deben montar
• correctamente las pantallas en el marco de la pared de vídeo.
• Utilice el “tornillo de mariposa” para que la instalación resulte más sencilla.
• Utilice el “kit 1 de alineación con el borde” para cuatro pantallas adyacentes.
2
3
4
5
6
7
8
1
• Utilice el “kit 2 de alineación con el borde” para dos pantallas adyacentes.
• Instale el “kit 2 de alineación con el borde” con 2 tornillos M4.
1
2 3
4
NOTA: Para instalar el kit de alineación con el borde, póngase en contacto con un técnico profesional para
su correcta instalación. No aceptamos ninguna responsabilidad en el caso de instalaciones no
realizadas por un técnico profesional.

6
2. Componentes y funciones
2.1. Panel de control
1 2 3 4 5 6 7 8
MUTE INPUT
MENU
9
10
1
Botón [ ]
Utilice este botón para encender la pantalla o
activar el estado de espera en la misma.
2
Botón [MUTE]
Permite ACTIVAR y DESACTIVAR el silencio de
audio.
3
Botón [INPUT] button
Elija la fuente de entrada.
• Se utiliza como el botón [OK] en el menú de
visualización en pantalla.
4
Botón [ ]
Permite amentar el ajuste mientras el menú OSD
está activo o amentar el nivel de salida de audio
cuando dicho menú está inactivo.
5
Botón [ ]
Permite reducir el ajuste mientras el menú OSD
está activo o reducir el nivel de salida de audio
cuando dicho menú está inactivo.
6
Botón [ ]
Permite mover la barra de resalte hacia arriba para
ajustar el elemento seleccionado cuando el menú
OSD está activo.
7
Botón [ ]
Permite mover la barra de resalte hacia abajo para
ajustar el elemento seleccionado cuando el menú
OSD está activo.
8
Botón [MENU]
Permite volver al menú anterior cuando el menú
OSD está activo o activar este último menú cuando
está inactivo.
9
Sensor del mando a distancia e indicador de
estado de alimentación
• Recibe las señales de órdenes del mando a
distancia.
• Indica el estado de funcionamiento de la pantalla
sin OPS:
- Se ilumina en verde cuando la pantalla está
encendida
- Se ilumina en color rojo cuando la pantalla se
encuentra en el modo de espera
- Se ilumina en ámbar cuando la pantalla entra
en el modo APM
- Cuando {PROGRAMA} está habilitado, la luz
parpadea en verde y rojo
- Si la luz parpadea en rojo, indica que se ha
detectado un error
- Se apaga cuando la fuente de alimentación de
la pantalla se desconecta
10
Ranura OPS
Adaptador de ranura de expansión para la tarjeta
OPS (Open Pluggable Specication).

7
2.2. Terminales de entrada y salida
23
1
2 18
13
9
10 11
14
15
17
12
7
8
3 4
5
6
19
20
21
22
16
24
1
ENTRADA DE CA
Entrada de alimentación de CA desde la toma de
corriente eléctrica.
2
CONMUTADOR DE ALIMENTACIÓN PRINCIPAL
Active o desactive la alimentación.
3
IR IN /
4
IR OUT
Entrada/Salida de señal de infrarrojos para la
función de bucle.
NOTAS:
• El sensor del mando a distancia de esta pantalla
deja de funcionar si el conector [IR IN] se
encuentra conectado.
• Para controlar de forma remota el dispositivo de
audio/vídeo a través de esta pantalla, consulte
la página 17 para obtener información sobre
la conexión de transmisión de la señal de
infrarrojos.
5
RS232C IN /
6
RS232C OUT
Entrada/Salida de la red RS232C para la función
de bucle.
7
RJ-45
Función de control LAN para el uso de una señal
de control remota desde el centro de control.
8
HDMI IN /
9
HDMI2 IN
Entrada de audio/vídeo HDMI.
10
ENTRADA DVI
Entrada de vídeo DVI-D.
11
SALIDA DVI/SALIDA VGA
Salida de vídeo DVI o VGA.
12
DisplayPort IN /
13
DisplayPort OUT
Entrada/Salida de vídeo DisplayPort.
14
VGA IN (D-Sub)
Entrada de vídeo VGA.
15
ENTRADA DE COMPONENTES (BNC)
Entrada de fuente de vídeo YPbPr de componentes.
16
Y/CVBS
Entrada de fuente de vídeo.
17
PC LINE IN
Entrada de audio para una fuente VGA (estéreo de
3,5 mm).
18
CONMUTADOR DE ALTAVOCES
Interruptor de encendido y apagado de altavoz
interno.
19
ENTRADA DE AUDIO
Entrada de audio procedente de un dispositivo de
AV externo (RCA).
20
AUDIO OUT
Salida de audio al dispositivo de audio/vídeo
externo.
21
USB PORT
Conector para dispositivos de almacenamiento
USB.
22
SPEAKERS OUT
Salida de audio para altavoces externos.
23
RANURA OPS
Ranura para instalar el módulo OPS opcional.
24
KENSINGTON LOCK
Bloqueo de seguridad y para prevenir robos.

8
2.3. Mando a distancia
2.3.1. Funciones generales
1
13
20
14
15
16
17
18
19
2
3
4
5
6
7
8
9
11
10
12
21
1
Botón [ALIMENTACIÓN]
Presione este botón para encender la pantalla desde
el modo de espera. Presiónelo de nuevo para apagarla
y volver a activar el modo de espera.
2
Botón [REPRODUCIR]
Permiten controlar la reproducción de los archivos
multimedia.
3
Botón [ FUENTE]
Presione este botón para cambiar al menú Fuente de
vídeo. Presione el botón [
] o [ ] para seleccionar
una de las siguientes fuentes de vídeo disponibles:
Displayport, DVI-D, VGA, HDMI, Componentes o
Vídeo. Presione el botón [Aceptar]
4
Botón [MENÚ]
Presione este botón para activar y desactivar el menú OSD.
5
Botón [ ]
• Presione este botón para mover la selección hacia
arriba en el menú OSD.
• Presione este botón para aumentar el valor en el
menú OSD.
6
Botón [ ]
Presione este botón para mover la selección hacia la
izquierda en el menú OSD.
7
Botón [Aceptar]
Presione este botón para activar el valor dentro del
menú OSD.
8
Botón [AJUSTAR]
Presione este botón para ejecutar la función Auto
ajuste.
NOTA: este botón solamente funciona con la entrada
VGA.
9
Botón [ ]
• Presione este botón para mover la selección hacia
abajo en el menú OSD.
• Presione este botón para disminuir el valor en el
menú OSD.
10
[ ] Botón [SILENCIO]
Presione este botón para activar o desactivar la función
de silencio.
11
Botones COLOR
Permiten seleccionar tareas u opciones.
12
Botones [NUMÉRICOS]
Permiten introducir texto para la conguración de red.
13
Botón Formato
Presione este botón para cambiar la relación de
aspecto de la pantalla.
• Opciones disponibles para una señal de PC:
COMPLETA, NORMAL, PERSONALIZADA y REAL.
• Opciones disponibles para una señal de
vídeo: COMPLETA, NORMAL, DINÁMICO,
PERSONALIZADO y REAL.
14
Botón [EXIT]
Presione este botón para volver al menú OSD anterior.
15
Botón [INFO]
Presione este botón para activar o desactivar el menú
OSD de información mostrado en la esquina superior
derecha de la pantalla.
16
Botón [ ]
Presione este botón para mover la selección hacia la
derecha en el menú OSD.
17
Botón [OPCIÓN]
Permite acceder a las opciones disponibles
actualmente y a los menús de imagen y sonido.
18
Botón [VOL UP]
Presione este botón para subir el nivel de salida de audio.
19
Botón [VOL DOWN]
Presione este botón para bajar el nivel de salida de audio.
20
21
Botón [ESTABLECER IDENTIFICADOR]
Si se crea una sola matriz de pantalla grande (mural
de vídeo), establezca la clave de identicador para
controlar cada pantalla.
Mandoadistanciadeidenticador:
Puede establecer el identicador del mando a distancia
cuando desee usar este mando a distancia en una de las
pantallas.
Presione el botón [IDENTIFICADOR]. El LED de color rojo
parpadeará dos veces.
1. Presione el botón [ESTABLECER IDENTIFICADOR]
durante más de 1 segundo para entrar en el modo de
identicador. El LED de color rojo se iluminará.
Presione de nuevo el botón [ESTABLECER
IDENTIFICADOR] para salir del modo de identicador.
El LED de color rojo se apagará.
Presione los botones de numero [0] ~ [9] para
seleccionar la pantalla que desea controlar.
Por ejemplo: Presione [0] y [1] para la pantalla nº 1;
presione [1] y [1] para la pantalla nº 11.
Los números disponibles son los comprendidos entre
[01] y [255].
2. Si no presiona ningún botón durante 10 segundos, el
modo de identicador se cerrará.
3. Si se produce un error al presionar botones diferentes
a los numéricos, espere 1 segundo a que el LED se
apague y se vuelva a iluminar y, a continuación, vuelva
a presionar los botones numéricos correctos.
4. Presione el botón [ENTRAR IDENTIFICADOR] para
conrmar la selección. El LED de color rojo parpadeará
dos veces y, a continuación, se apagará.
NOTA:
• Presione el botón [NORMAL]. El LED de
color verde parpadea dos veces, lo que indica
que la pantalla se encuentra en el estado de
funcionamiento normal.
• Es necesario congurar el número de identicador
para cada pantalla antes de seleccionar dicho número.

9
2.3.2. Insertar las pilas en el mando a distancia
El mando a distancia recibe alimentación a través de dos pilas de tipo AAA de 1,5 V.
Para instalar o quitar las pilas:
1. Presione y, a continuación, deslice la tapa para abrirla.
2. Alinee las pilas conforme a las indicaciones (+) y (−) que se encuentran dentro del compartimento de
dichas pilas.
3. Vuelva a colocar la tapa.
Precaución:
El uso incorrecto de pilas puede provocar fugas. Asegúrese de seguir las instrucciones que se indican a
continuación:
• Coloque pilas de tipo “AAA” haciendo coincidir los signos (+) y (–) de cada una de ellas con los signos (+)
y (–) del compar timento de las mismas.
• No mezcle tipos diferentes de pilas.
• No mezcle y las nuevas y usadas, ya que se reducirá el período de vida útil de las mismas o se
producirán fugas en ellas.
• Quite las pilas gastadas inmediatamente para evitar fugas del líquido en el compar timento de las
mismas. No toque el ácido de las pilas expuesto ya que puede dañar su piel.
NOTA: si piensa que no va a utilizar el mando a distancia durante un prolongado período de tiempo, quite
las pilas.
2.3.3. Usar el mando a distancia
• No lo someta a impactos fuertes.
• No derrame agua ni ningún otro líquido sobre el mando a distancia. Si el mando a distancia se moja,
límpielo con un paño seco inmediatamente.
• Evite la exposición al calor y al vapor.
• No abra el mando a distancia excepto para instalar las pilas.
2.3.4. Alcance de funcionamiento del mando a distancia
Apunte con la parte superior del mando a distancia hacia el
sensor del mando a distancia de la pantalla (par te trasera)
cuando pulse un botón.
Utilice el mando a distancia dentro del área de alcance que se
muestra en la siguiente tabla.
Ángulo de funcionamiento Distancia de funcionamiento
del mando a distancia
θ= 00 (H y V) ≥ 8m
θ= 200 (H y V) ≥ 5m
θ= 450 (solo H) ≥ 2m
NOTA: El mando a distancia puede no funcionar correctamente
cuando la luz directa del sol o una iluminación intensa
inciden sobre el sensor del mando a distancia que se
encuentra en la pantalla, o cuando hay un obstáculo en la
trayectoria de la trasmisión de la señal.
H
V
θ

10
3. Conexión de equipos externos
3.1. Connecting External Equipment (DVD/VCR/VCD)
3.1.1. Mediante la entrada de vídeo COMPONENT
DVD / VCR / VCD
Salida de audio
[R]
[L]
Salida
COMPONENTES
(YPbPr)
[ENTRADA AUDIO]
[ENTRADA
COMPONENTES]
(Pr/Pb/Y)
3.1.2. Mediante la entrada de la fuente de vídeo
DVD / VCR / VCD
[R]
[L]
Salida Y/CVBS
[ENTRADA AUDIO]
[ENTRADA Y/CVBS]
3.1.3. Mediante la entrada de vídeo HDMI
DVD / VCR / VCD
Salida HDMI
[ENTRADA HDMI]

11
3.2. Conexión de un PC
3.2.1. Mediante la entrada VGA
Salida VGA
D-Sub 15 pin
PC
Salida Audio
ENTRADA
VGA
[ENTRADA VGA
AUDIO]
3.2.2. Mediante la entrada DVI
PC
[ENTRADA
DVI]
Salida DVI
[ENTRADA VGA
AUDIO]
Salida Audio
3.2.3. Mediante la entrada HDMI
PC
[ENTRADA HDMI]
Salida HDMI

12
3.2.4. Mediante la entrada DisplayPort
PC
[ENTRADA DisplayPort]
Salida DisplayPort
3.3. Conexión de equipos de audio
3.3.1. Conexión de altavoces externos
Altavoces externos
3.3.2. Conexión de un dispositivo de audio externo
Amplicador estéreo
[SALIDA DE AUDIO]
Entrada de audio

13
3.4. Conexión de varias pantallas en una configuración en cadena de margarita
Puede interconectar varias pantallas para crear una conguración en cadena de margarita para aplicaciones
como una pared de vídeo.
3.4.1. Conexión del control de la pantalla
Conecte el conector [RS232C OUT] de la PANTALLA 1 al conector [RS232C IN] de la PANTALLA 2.
PC
[RS-232C]
[ENTRADA RS-232C]
PANTALLA 1 PANTALLA 2
[Salida RS-232C] [ENTRADA RS-232C]
3.4.2. Conexión de vídeo digital
Conecte el conector [DVI OUT / VGA OUT] de la PANTALLA 1 al conector [DVI IN] de la PANTALLA 2.
PC
[DVI]
[ENTRADA DVI]
PANTALLA 1 PANTALLA 2
[Salida DVI/VGA] [ENTRADA DVI]
Conecte el conector [DP OUT] de la PANTALLA 1 al conector [DP IN] de la PANTALLA 2.
PC
[DP]
[ENTRADA DP]
PANTALLA 1 PANTALLA 2
[Salida DP] [ENTRADA DP]
Conecte el conector [DVI OUT] de la PANTALLA 1 al conector [DVI IN] de la PANTALLA 2.
DVD / VCR / VCD
[HDMI]
[ENTRADA DVI] [ENTRADA DVI][Salida DVI]
PANTALLA 1 PANTALLA 2

14
3.4.3. Conexión de vídeo analógico
Conecte el conector [DVI OUT / VGA OUT] de la PANTALLA 1 al conector [VGA IN] de la PANTALLA 2.
PC
[VGA]
[ENTRADA VGA] [Salida DVI/VGA] [ENTRADA VGA]
PANTALLA 1 PANTALLA 2
3.4.4. Conexión en cadena de margarita de la señal de infrarrojos
Conecte el [cable del sensor de infrarrojos] a la PANTALLA 1 y el conector [IR OUT] de la PANTALLA 1 al
conector [IR IN] de la PANTALLA 2.
Cable del sensor de
infrarrojos
[Salida IR] [ENTRADA IR]
PANTALLA 1 PANTALLA 2
3.5. Conexión de infrarrojos
Receptor de
infrarrojos externo
[ENTRADA IR]
NOTA: El sensor del mando a distancia de esta pantalla deja de funcionar si el conector [IR IN] se encuentra
conectado..

15
3.6. Conexión de transmisión de la señal de infrarrojos
DVD / VCR / VCD
(DVD / VCR / VCD)
Mando a distancia
[Salida IR]
[ENTRADA IR]
3.7. Conexión a la red mediante cable
Si conecta la pantalla a una red doméstica, puede reproducir fotografías, música y vídeos desde el
ordenador. Consulte Reproducción de archivos multimedia a través de una red de área local (página 19)
para obtener información más detallada..
INTERNET
ROUTER
[RJ-45]
PC
[RJ-45]
Paracongurarlared:
1. Encienda el router y active el ajuste DHCP.
2. Conecte el router a la pantalla con un cable Ethernet.
3. Pulse el botón [
] MENU para mostrar el menú OSD.
4. Presione el botón
o para seleccionar el elemento de menú {Conguracióndered}. Presione el botón
OK para entrar en el submenú.
5. Presione
, , , para ajustar el valor. Presione el botón OK para conrmar.
NOTA: Realice la conexión con un cable Ethernet CAT-5 apantallado para cumplir la directiva EMC.

16
4. Funcionamiento
NOTA: El botón de control descrito en esta sección
se encuentra principalmente en el mando
a distancia menos que se especique lo
contrario.
4.1. Visualización de la fuente de vídeo
conectada
Consulte la página 12 para obtener información
sobre la conexión de equipos externos.
1. Pulse el botón SOURCE [
].
2. Pulse el botón [
] o [ ] para seleccionar un
dispositivo y, a continuación, pulse el botón
[OK].
4.2. Cambio del formato de imagen
Puede cambiar el formato de imagen para
adaptarlo a la fuente de vídeo. Cada fuente de
vídeo tiene sus propios formatos de imagen
disponibles.
Los formatos de imagen disponibles dependen de
la fuente de vídeo:
1. Pulse el botón
FORMAT
[ ].
2. Pulse el botón [ ] o [ ] para seleccionar un
formato de imagen y, a [OK] continuación,
pulse el botón.
• {FULL}: Permite aumentar el tamaño
de la imagen para llenar la pantalla.
Recomendado para una distorsión mínima
de la pantalla pero no para alta denición
HD ni PC.
• {DYNAMIC}: Adapta el formato 4:3 a 16:9.
No se recomienda para alta denición HD ni
PC.
• {CUSTOM}: Muestra el formato de pantalla
panorámica sin distorsiones. No se
recomienda para alta denición HD ni PC.
• {REAL}: Proporciona el máximo detalle
para contenido de PC. Solo está disponible
cuando se selecciona el modo PC en el
menú {Imagen}.
• {NORMAL}: Muestra el formato clásico 4:3.
4.3. Selección de los ajustes de imagen
preferidos
1. Mientras la pantalla reproduce la fuente de
vídeo, pulse el botón [
] ADJUST.
2. Pulse el botón [
] o [ ] para seleccionar Estilo
imagen y, continuación, pulse el botón [OK].
3. Pulse el botón [
] o [ ] para seleccionar una
opción y, a continuación, pulse el botón [OK]:
• {Personal}: Permite aplicar sus ajustes de
imagen personalizados.
• {Vivid}: Ajustes completos y dinámicos,
ideales para visualización durante el día.
• {Natural}: Ajustes de imagen naturales.
• {Estándar}: Ajustes predeterminados que se
adaptan a la mayoría de entornos y tipos de
vídeo.
• {Cine}: Ajustes ideales para ver películas.
• {Foto}: Ajustes ideales para ver fotografías.
• {Ahorro de energía}: Ajustes que permiten
un ahorro de energía mayor.
4.4. Selección de los ajustes de sonido
preferidos
1. Mientras la pantalla reproduce la fuente de
vídeo, pulse el botón [
] ADJUST.
2. Pulse el botón [
] o [ ] para seleccionar Estilo
sonido y, a continuación, pulse el botón [OK].
3. Pulse el botón [
] o [ ] para seleccionar una
opción y, a continuación, pulse el botón [OK]:
• {Personal}: Permite aplicar sus ajustes de
sonido personalizados.
• {Original}: Ajustes que se adaptan a la
mayoría de entornos y tipos de audio.
• {Cine}: Ajustes ideales para ver películas.
• {Música}: Ajustes ideales para escuchar
música.
• {Juego}: Ajustes ideales para videojuegos.
• {Noticias}: Ajustes ideales para programas
con voz, como las noticias.
4.5. Reproducción de archivos
multimediaatravésdeunaredde
área local
Para reproducir archivos a través de una red de
área local, necesitará:
• Una red doméstica con cable, conectada a
través de un router Universal Plug and Play
(uPnP).
• Opcional: Un cable LAN que conecte la
pantalla a su red doméstica.
• Un ser vidor multimedia en ejecución en su
ordenador.
• Un cortafuegos con los ajustes adecuados
para que se pueda ejecutar el servidor
multimedia.
4.5.1. Configuración de la red
1. Conecte la pantalla y el ordenador a la misma
red doméstica.
En la ilustración siguiente se muestra cómo
conectar la pantalla a una red.

17
2. Encienda el ordenador y el router.
• Conguracióndepantallaúnica:
PC
[RJ-45]
[RJ-45]
ROUTER
• Conguracióndevariaspantallas:
PC
[RJ-45]
]54-JR[]54-JR[
ROUTER
DISPLAY 1
DISPLAY 2
DISPLAY 1 DISPLAY 2
NOTA: Si el aparato no vuelve al modo DLNA
debido a interferencias eléctricas externas
(por ejemplo, una descarga electrostática),
es necesaria la intervención del usuario.
Conguracióndelusocompartidode
contenido multimedia
1. Instale un servidor multimedia en el ordenador
para compar tir archivos multimedia. A
continuación se enumeran algunos servidores
multimedia:
• Para PC: Windows Media Player 11 (o
superior) o TVersity.
• Para Mac: Twonky.
2. Active en el ordenador el uso compar tido de
contenido multimedia mediante el servidor
multimedia. Para obtener más información
sobre cómo congurar el servidor multimedia,
consulte el sitio web del servidor multimedia
correspondiente.
4.5.2. Cómo utilizar DLNA-DMP
1. Conecte la pantalla y el PC al mismo router con
el cable RJ-45.
2. Ejecute el reproductor multimedia de Windows.
Establezca la emisión como contenido de uso
compar tido público.
Reproducción de archivos desde la pantalla
1. Elija Examinar red y pulse el botón [OK].
USB
Network
HDMI 1
HDMI 2
Display Port
Card OPS
DVI-D
YPbPr
AV
VGA
2. La pantalla mostrará todos los ordenadores
conectados al mismo router. Elija el que
corresponda.
3. Pulse [
] y [ ] para elegir el directorio y los
archivos que desee reproducir.
4. Puede conectar hasta cuatro pantallas al
mismo PC y reproducir la misma emisión de
contenido multimedia.
Recomendamos utilizar la función DLNA-DMP a
través de una red con cable con el n de obtener
una mayor seguridad y el ancho de banda de red
necesario.

18
4.5.3. Cómo utilizar la función DLNA-DMR
desde el ordenador
1. Pulse el botón MENU [
] y diríjase al menú
Conguración, Elija Ajustes de red y pulse el
botón [OK].
Picture
Sound
Tiling
General settings
Network settings
View network settings
Network conguration
Static IP conguration
Digital Media Render...
Network name
2. Active la opción DMR.
Picture
Sound
Tiling
General settings
Network settings
Off
On
View network settings
Network conguration
Static IP conguration
Digital Media Render...
Network name
3. Establezca el nombre de la pantalla.
Picture
Sound
Tiling
General settings
Network settings
View network settings
Network conguration
Static IP conguration
Digital Media Render...
Network name
testabc
Cancel Done Clear
4. Pulse el botón SOURCE y diríjase al menú
Fuente. A continuación, seleccione Examinar
red y pulse el botón [OK].
5. En el ordenador, diríjase al Centro de redes
y recursos compartidos y haga clic en
Elegir grupo en el hogar y opciones de uso
compartido.
6. CMarque las casillas de los formatos
multimedia. A continuación, haga clic en Elegir
opciones de transmisión por secuencias de
multimedia....
7. Diríjase a Conguracióndeusocompartido
avanzado y marque Activar la detección de
redes.
8. A continuación, vaya al directorio en el que se
encuentran los archivos multimedia. Haga clic
con el botón derecho en el archivo multimedia
que desee seleccionar. En el submenú de
Reproducir en encontrará todas las pantallas
conectadas a la red. Elija la pantalla y haga clic
en el archivo multimedia que desee reproducir.
Reproducción de archivos
1. Pulse el botón SOURCE [
].
2. Elija Examinar red y pulse el botón [OK].
3. En el explorador de contenido, seleccione un
archivo y pulse el botón [OK] para iniciar la
reproducción.
4. Pulse los botones de [REPRODUCCIÓN]
del mando a distancia para controlar la
reproducción.
Consejos:
• Seleccione la barra superior para ltrar los
archivos por tipo.
• Elija Ordenar para organizar los archivos
por nombre de álbum, artista o cualquier
otro campo.
• Para borrar la lista de servidores multimedia
sin conexión, pulse el botón OPTIONS [
] A
continuación, seleccione Borrar servidores
sin conexión y pulse el botón [OK].
4.6. Reproducción de archivos
multimedia desde un dispositivo
USB
1. Conecte el dispositivo USB al puer to USB de
la pantalla.
USB

19
2. Pulse el botón SOURCE [ ], seleccione USB
y pulse el botón [OK].
USB
Network
HDMI 1
HDMI 2
Display Port
Card OPS
DVI-D
YPbPr
AV
VGA
3. El dispositivo USB conectado se detecta
automáticamente con todos los archivos
que se pueden reproducir, que se clasican
automáticamente en 3 tipos:
Música,
Cine y
Foto.
4. Pulse el botón EXIT [
] para dirigirse a la
parte superior de la pantalla. Pulse [
] o
[
] para seleccionar el tipo de archivo. Pulse
el botón [OK] para acceder a la lista de
reproducción.
5. Elija el archivo que desee. Pulse el botón [OK]
para iniciar la reproducción.
6. Siga las instrucciones de la pantalla para
controlar la opción de reproducción.
7. Pulse los botones de [REPRODUCCIÓN]
(
) para controlar la
reproducción.
4.7. Opciones de reproducción
4.7.1. Reproducción de archivos de música
1. En la barra superior, seleccione
Música.
Music
2. Elija una pista de música y pulse el botón [OK].
• Para reproducir todas las pistas de una
carpeta, seleccione un archivo de música. A
continuación, pulse [ ] para Reproducir
todo.
• Para pasar a la pista anterior o a la
siguiente, pulse el botón [
] o [ ].
• Para poner en pausa la pista, pulse el botón
[OK] Pulse de nuevo el botón [OK] para
reanudar la reproducción.
• Para retroceder o avanzar 10 segundos,
pulse el botón [
] o [ ].
• Para realizar una búsqueda hacia atrás o
hacia delante, pulse el botón [
] o [ ];
púlselo repetidamente para cambiar la
velocidad de búsqueda.
• Para detener la música, pulse el botón [
].
Opciones de música
Mientras reproduce música, pulse el botón
OPTIONS [
] y, continuación, pulse el botón [OK]
para seleccionar una opción:
• {Orden aleatorio}: Permite activar o
desactivar la reproducción aleatoria de las
pistas.
• {Repetir}: Seleccione {Repetir} para
reproducir una pista o un álbum una y otra
vez, o bien elija {Reprod. una vez} para
reproducir una pista una vez.
NOTA: Para ver información acerca de una
canción (por ejemplo, el título, el ar
tista o la duración), elija la canción y, a
continuación, pulse el botón INFO [
].
Para ocultar la información, pulse de nuevo
el botón INFO [
].
4.7.2. Reproducción de archivos de películas
1. En la barra superior, seleccione
Cine.
Movie
2. Elija un vídeo y pulse el botón [OK].
• Para reproducir todos los vídeos de una
carpeta, seleccione un archivo de vídeo. A
continuación, pulse [
] para Reproducir
todo.
• Para pasar a la pista anterior o a la
siguiente, pulse el botón [
] o [ ].
• Para poner en pausa el vídeo, pulse el botón
[OK]. Pulse de nuevo el botón [OK] para
reanudar la reproducción.
• Para retroceder o avanzar 10 segundos,
pulse el botón [
] o [ ].
• Para realizar una búsqueda hacia atrás o
hacia delante, pulse el botón [
] o [ ]
púlselo repetidamente para cambiar la
velocidad de búsqueda.
• Para detener el vídeo, pulse el botón [
].
Opciones de películas
Mientras reproduce un vídeo, pulse el botón
OPTIONS [
] y, a [OK] para seleccionar una
opción:
• {Subtítulos}: Elija los ajustes de subtítulos
que hay disponibles.
• {Idioma subtítulos}: Elija el idioma de los
subtítulos si están disponibles.
• {Orden aleatorio}: Permite activar o
desactivar la reproducción aleatoria de los
archivos de vídeo.

20
• {Repetir}: Seleccione {Repetir} para
reproducir el archivo de vídeo varias veces
o seleccione {Reprod. una vez} para
reproducirlo una sola vez.
• {Estado}: Permite consultar información
acerca de un vídeo (por ejemplo, posición,
duración, título o fecha).
4.7.3. Reproducción de archivos de fotos
1. En la barra superior, seleccione
Foto.
Photo
2. Elija la miniatura de una fotografía y, a
continuación, pulse el botón [OK].
Inicio de una secuencia de diapositivas
Si hay varias fotografías en una carpeta,
seleccione una de ellas. A continuación, pulse
[
] para Reproducir todo.
• Para saltar a la fotografía anterior o
siguiente, pulse el botón [ ] o [ ] y, a
continuación, pulse el botón [OK].
• Para detener la secuencia de diapositivas,
pulse el botón [
].
Opciones de las secuencias de diapositivas
Mientras reproduce una secuencia de diapositivas,
pulse el botón OPTIONS [
] y, a continuación,
pulse el botón [OK] para seleccionar una opción:
• {Orden aleatorio}: Permite activar o
desactivar la visualización aleatoria de
imágenes en la secuencia de diapositivas.
• {Repetir}: Seleccione {Repetir} para ver una
secuencia de diapositivas una y otra vez o
{Reprod. una vez} para verla solo una vez.
• {Tiempo de secuencia de diapositivas}:
Elija el tiempo de visualización de cada
fotografía en la secuencia de diapositivas.
• {Transición de secuencia de diapositivas}:
Permite establecer la transición de una
fotografía a la siguiente.
5. Cambio de los ajustes
Mediante el mando a distancia
1. Pulse el botón MENU [ ] para que se muestre
el menú OSD.
2. Pulse el botón [
] [ ] [ ] o [ ] para seleccionar
Imagen y sonido rápidos, Ajustes, Conectar a
red o Ajustes de red. Pulse el botón [OK] para
acceder.
3. Pulse el botón [
] [ ] [ ] o [ ] para elegir su
elemento de menú o ajustar su valor. Pulse el
botón [OK] para conrmar.
4. Pulse el botón EXIT [
] para regresar a la
capa anterior del menú.
5. Pulse el botón MENU [
] para salir del menú
OSD.
Mediante los botones de control de la pantalla
1. Pulse el botón [MENU] para mostrar el menú
OSD.
2. Pulse el botón [▲] [▼] [+] o [-] para elegir un
elemento de menú o ajustar su valor.
3. Pulse el botón [INPUT] para conrmar la
selección del menú y acceder al submenú
correspondiente.
4. Pulse el botón [MENU] para salir del menú
OSD.

21
5.1. Imagen y sonido rápidos
5.1.1. Imagen
Picture
Sound
Tiling
General settings
Network settings
Picture style
Restore style
Backlight
Colour
Sharpness
Noise reduction
MPEG artifact reducti...
Digital Crystal Clear
Advanced
Game or computer
Foramat and edges
Estilo imagen
Permite seleccionar un ajuste de imagen
predenido.
Restablecer estilo
Restaura el último ajuste de imagen predenido
que se haya seleccionado.
Contraste de retroiluminación
Permite ajustar el brillo de la retroiluminación de la
pantalla.
Color
Permite ajustar la saturación del color de la
imagen.
Nitidez
Permite ajustar la nitidez de la imagen.
Reducción ruido
Choose the amount of noise reduction for the
picture.
MPEG artifact reduction
Permite seleccionar la cantidad de reducción de
ruido de la imagen.
Digital Crystal Clear
Permite aplicar una sintonía na a cada píxel
para que coincida con los píxeles circundantes y
producir una imagen brillante de alta denición.
• {Nitidez avanzada}: Permite activar una
nitidez superior, especialmente en las líneas
y los contornos de la imagen.
• {Contr. dinámico}: Permite mejorar
dinámicamente los detalles en las zonas
oscuras, medias y claras de la imagen.
• {Mejora del color}: Permite mejorar
dinámicamente la viveza y el detalle de los
colores.
Avanzado
Menú de ajustes avanzados, como Gamma,Tono,
Contraste de vídeo, etc.
• {Gamma}: Permite ajustar la conguración
no lineal para la luminosidad y el contraste
de la imagen.
• {Tono}: Permite modicar el balance de
color.
• {Tono personaliz.}: Permite personalizar
el ajuste de balance de color. Solo está
disponible si se ha seleccionado {Tono}
{Personalizado}.
• {Contraste de vídeo}: Permite ajustar el
contraste de vídeo.
• {Brillo}: Permite ajustar el brillo de la
pantalla.
• {Matiz}: Permite ajustar el matiz de la
pantalla.
• {Filtro de luz azul}: permite ajustar la luz
azul de la pantalla.
Juego u ordenador
Cuando visualice contenido de una videoconsola
que se encuentre conectada, seleccione {Juego}
para aplicar los ajustes correspondientes. Si se
ha conectado un ordenador a través de HDMI,
seleccione {Ordenador}.
Para poder apreciar la mayor cantidad de detalles
en la imagen, seleccione {Formato y bordes}
{Formato de imagen} {Sin escala}.
Formato y bordes
• {Formato de imagen}: Permite cambiar
el formato de imagen. En la página 18
encontrará información más detallada sobre
Formato de imagen.
5.1.2. Sonido
Picture
Sound
Tiling
General settings
Network settings
Sound style
Restore style
Bass
Treble
Balance
Surround mode
Audio out
Advanced
Estilo sonido
Permite acceder a los ajustes de sonido
predenidos.

22
Restablecer estilo
Restaura el último ajuste de sonido predenido
que se haya seleccionado.
Graves
Permite aumentar o disminuir sonidos de tono
bajo.
Agudos
Permite aumentar o disminuir sonidos de tono
alto.
Balance
Permite potenciar la salida de audio de la derecha
o de la izquierda.
Modo Surround
Mejora la experiencia de audio del usuario.
Salida de audio
Permite ajustar el volumen de la salida de audio.
Avanzado
Menú de ajustes avanzados para mejorar la
experiencia de audio del usuario.
• {Nivelación volumen automática}: Permite
activar la reducción de cambios de volumen
bruscos.
• {Conguracióndealtavoces}: Permite
activar o desactivar el sonido de los
altavoces internos.
• {Sonido nítido}: Permite mejorar la calidad
del sonido.
5.1.3. Mosaico
Picture
Sound
Tiling
General settings
Network settings
Enable
H monitors
V monitors
Position
Frame comp.
Con esta función, se puede crear una única matriz
de gran pantalla (pared de vídeo) que consta de
un máximo de 100 pantallas de este tipo (una
serie de hasta 10 pantallas en sentido vertical
y otras 10 pantallas en horizontal).
Habilitar
Permite seleccionar {Encendido} o {Apagado} en
la función Mosaico. Si se selecciona {Encendido},
la pantalla aplicará los ajustes de {Monitores H},
{Monitores V}, {Posición} y {Comp. cuadro}.
Monitores H
Permite ajustar las pantallas en sentido horizontal.
Monitores V
Permite ajustar las pantallas en sentido ver tical.
Posición
Permite ajustar la posición de la pantalla en la
matriz de pantallas.
Por ejemplo: Matriz de 2 x 2 pantallas
(4 pantallas)
Monitores H = 2 pantallas
Monitores V = 2 pantallas
1 2
3 4
Monitores H
Posición
Monitores V
Por ejemplo: Matriz de 5 x 5 pantallas
(25 pantallas)
Monitores H = 5 pantallas
Monitores V = 5 pantallas
Monitores H
Posición
Monitores V
1 2
6 7
3 4
8 9
5
10
11 12 13 14 15
16 17 18 19 20
21 22 23 24 25
Comp. cuadro
Permite activar o desactivar la función de
compensación del cuadro. Si se selecciona
{Encendido}, la pantalla ajustará la imagen para
compensar el ancho de los biseles de la pantalla
para mostrar la imagen con precisión.

23
5.1.4. Ajustes generales
Picture
Sound
Tiling
General settings
Network settings
Menu language
Monitor ID
Eco mode
Auto search
Clock
Scheduling
Sleep timer
CEC
Local KB lock
RC lock
Pixel shift
Idioma de menú
Permite elegir el idioma utilizado en los menús
OSD.
ID monitor
Permite ajustar el número de identicación para
controlar la pantalla a través de la conexión
RS232C. Cuando haya varios conjuntos de esta
pantalla conectados, cada pantalla deberá tener
un número de identicación exclusivo. El inter valo
de números de identicación de los monitores se
sitúa entre 1 y 255. El ajuste predeterminado es 1.
Modo Eco
Establece que esta pantalla reduzca
automáticamente el consumo de energía.
Búsqueda automática
Permite que esta pantalla detecte y muestre
automáticamente las fuentes de la señal.
Reloj
Permite establecer la fecha y la hora actuales del
reloj interno de la pantalla.
Programación
Esta función le permite programar hasta siete
intervalos de tiempo para que se active la pantalla.
Aquí puede congurar:
• La fuente de entrada que usará la
pantalla para cada periodo de activación
programado.
• La hora a la que la pantalla se encenderá y
se apagará.
• Los días de la semana en los que se
encenderá la pantalla.
NOTAS:
• Se recomienda congurar la fecha y hora
actuales en el menú {Reloj} antes de usar
esta función.
• Si cambia la opción {Reloj} en el menú
{Ajustes generales}, también debe realizar
este cambio en {Programación}.
Picture
Sound
Tiling
General settings
Network settings
Menu language
Monitor ID
Eco mode
Auto search
Clock
Scheduling
Sleep timer
CEC
Local KB lock
RC lock
Pixel shift
1. Se pueden congurar 7 programaciones.Vaya
a Estado y seleccione Encendido.
Schedule 1
Schedule 2
Schedule 3
Schedule 4
Schedule 5
Schedule 6
Schedule 7
Status
Source
On time
Off time
Repeat modes
Playlist setting
Off
On
2. Vaya a Fuente y seleccione la fuente de
entrada. Si se selecciona {Fuente} {USB}.
Es necesario denir la lista de reproducción.
Schedule 1
Schedule 2
Schedule 3
Schedule 4
Schedule 5
Schedule 6
Schedule 7
Status
Source
On time
Off time
Repeat modes
Playlist setting
USB
HDMI 1
HDMI 2
DisplayPort
Card OPS
DVI-D
YPbPr
AV
VGA

24
3. Establezca la opción A tiempo.
00 : 00
Schedule 1
Schedule 2
Schedule 3
Schedule 4
Schedule 5
Schedule 6
Schedule 7
Status
Source
On time
Off time
Repeat modes
Playlist setting
USB
HDMI 1
HDMI 2
DisplayPort
Card OPS
DVI-D
YPbPr
AV
VGA
00 : 00
On time
Cancel Done
4. Establezca la opción Tiempo desconectado.
Playlist setting
14 : 00
Schedule 1
Schedule 2
Schedule 3
Schedule 4
Schedule 5
Schedule 6
Schedule 7
Status
Source
On time
Off time
Repeat modes
Playlist setting
Playlist setting
14 : 00
Off time
Cancel
Done
5. Diríjase a Modos repetición y realice la
selección que desee.
Schedule 1
Schedule 2
Schedule 3
Schedule 4
Schedule 5
Schedule 6
Schedule 7
Status
Source
On time
Off time
Repeat modes
Playlist setting
No repeat
Every Sunday
Every Monday
Every Tuesday
Every Wednesday
Every Thursday
Every Friday
Every Saturday
6. Si se selecciona {Fuente} {USB}. Diríjase a
Ajuste playlist.
0001/0002
Photo
Video
Photo
Options Exit
- Pulse los botones [ ] [ ] para seleccionar los
archivos.
- Pulse los botones [
] [ ] par a alter nar entre
la lista de reproducción y el administrador de
archivos.
- Pulse el botón [OK] para denir o borrar la lista
de reproducción.
7. Para guardar la lista de reproducción, pulse
[
] y seleccione Guardar lista.
0004/0004
Photo
Photo
[..]
Movie.avi
\media\photo
Photo1.jpg
Photo2.jpg
Photo3.jpg
Options Exit
Sort
Media Type
Recursive Parser
Save list
NOTAS:
• Cada lista de reproducción admite hasta 30
archivos.
• Las listas de reproducción no se borran al
seleccionar {Ajustes fábrica}. Para ello, es
necesario quitar manualmente los archivos o
eliminar el archivo usb_schedulinglist.txt del
dispositivo USB.
Temporizador
Apaga esta pantalla una vez transcurrido el tiempo
especicado.
CEC
Permite conectar y controlar los dispositivos
compatibles con HDMI- CEC a través del puer
to HDMI a esta pantalla con el mismo mando a
distancia.

25
Ajuste automático
Utilice esta función para optimizar
automáticamente la visualización de la imagen de
la entrada VGA.
NOTA: Este elemento solo funciona para la
entrada VGA.
Bloqueo local KB
Permite habilitar o deshabilitar las funciones del
teclado (botones de control) de la pantalla.
• {Desbloq.}: Permite activar las funciones del
teclado.
• {Bloquear todo}: Permite bloquear todas las
funciones del teclado.
• {Bloquear todo excepto volumen}: Permite
desactivar todas las funciones del teclado
excepto los botones [-] y [+].
• {Bloquear todo excepto energía}: Permite
desactivar todas las funciones excepto el
botón [
].
• {Bloquear todo excepto volumen y
energía}: Permite desactivar todas las
funciones del teclado excepto los botones [-],
[+] y [
]:
Bloqueo CR
Permite activar o desactivar el funcionamiento de
los botones del mando a distancia.
• {Desbloq.}: Permite activar las funciones del
teclado.
• {Bloquear todo}: Permite bloquear todas las
funciones del teclado.
• {Bloquear todo excepto volumen}: Permite
desactivar todas las funciones del teclado
excepto los botones [-] y [+].
• {Bloquear todo excepto energía}: Permite
desactivar todas las funciones excepto el
botón de ENCENDIDO [
].
• {Bloquear todo excepto volumen y
energía}: Permite desactivar todas las
funciones del teclado excepto los botones [-]
[+] y de ENCENDIDO [
]:
NOTA: Para desactivar la función de bloqueo
mediante el elemento Bloqueo local KB
o Bloqueo CR. 1. Modo Id.: presione
los botones 993 del menú del mando a
distancia. 2. Modo Normal: presione el
botón [INFO] del mando a distancia sin
soltarlo durante 6 segundos.
Desplazamiento píx
Para las fuentes de entrada de vídeo,
puede seleccionar {Encendido} para mover
automáticamente la imagen de la pantalla para
evitar que “se queme” o aparezcan síntomas de
“efecto fantasma” 30 segundos después de que la
pantalla deje de funcionar.
Energía inteligente
Permite seleccionar un nivel de retroiluminación
para optimizar el consumo de energía dinámico y
el contraste de la imagen.
Las opciones son: {Apagado}, {Estándar}, {Mejor
energía} y {Mejor imagen}.
Wake on lan
Seleccione {Encendido} para encender la pantalla
a través de la red.
Estado activación
Elija el estado de la pantalla utilizado para la
próxima vez que conecte el cable de alimentación.
• {Encendido}: la pantalla se enciende
cuando el cable de alimentación se conecta
a una toma de pared.
• {En espera}: la pantalla permanece en
espera cuando el cable de alimentación se
conecta a una toma de pared.
• {Último estado}: la pantalla regresa al
estado de alimentación anterior (Encendido/
Apagado/En espera) al desenchufar y volver
a enchufar el cable de alimentación.
LED
Seleccione {Apagado} para desactivar el
indicador.
Retardo de ence
El ajuste del tiempo de retardo de encendido (en
segundos) permite el encendido secuencial de
cada pantalla por su número de identicación
cuando hay varias pantallas conectadas.
Logotipo
Seleccione {Apagado} para que la pantalla no
muestre el logotipo durante el encendido.
APM
Seleccione {Encendido}. Entonces, si no hay
señal, la pantalla se apaga de forma automática.
Información OSD
Cuando se pulsa el botón de ENCENDIDO [
]
para encender la pantalla en el modo En espera o
cambiar la señal de entrada, la información OSD
se muestra en la esquina superior izquierda de la
pantalla.
Seleccione {Apagado} para desactivar esta
función.
DisplayPort Ver.:
Permite establecer la versión de DisplayPort en
1.1a o 1.2; este ajuste solo es válido en la entrada
y la salida de DisplayPort.

26
Ventilador
Seleccione {Encendido} para activar el ventilador
de refrigeración todo el tiempo. Seleccione
{Auto} para activar/desactivar el ventilador de
refrigeración en función de la temperatura de la
pantalla.
NOTAS:
• De forma predeterminada, la opción {Auto}
pone en marcha el ventilador cuando se
alcanza una temperatura de 60°C (140°F).
• Un mensaje de alerta de temperatura se
mostrará en la pantalla si la temperatura
alcanza los 70°C (158°F).
• Si la temperatura supera 70°C (158°F)
durante más de 3 minutos, se mostrará
un mensaje de adver tencia en la pantalla
durante 10 segundos y, a continuación,
esta se apagará con los indicadores LED
parpadeando en rojo y verde.
Puerto de control de red
Elija la OPS forma de tarjeta de control RS232 o
RS232 incorporado en conjunto PD.
Ajustes fábrica
Restablece todos los ajustes personalizados a los
valores predeterminados de fábrica.
5.2. Ajustes de red
1. Pulse el botón MENU [ ] y diríjase al menú
Conguración Elija Ajustes de red y pulse el
botón [OK].
Picture
Sound
Tiling
General settings
Network settings
View network settings
Network conguration
Static IP conguration
Digital Media Render...
Network name
Ver ajustes de red
Permite ver el estado de la red conectada.
Ajustes de red
{Conguracióndered}: Permite seleccionar el
modo en que la pantalla asigna las direcciones a
los recursos de red.
El usuario puede seleccionar {DHCP & IP Auto}
(recomendado) o {IP estática}.
ConguraciónIPestática
Permite denir los valores {Dirección IP}, {Másc.
red}, {Pasarela}
{DNS 1} y {DNS 2} de esta
pantalla. SI se selecciona {Ajustes de red} {IP
estática}.
Digital Media Renderer - DMR
Permite recibir en la red archivos multimedia del
dispositivo conectado.
Nombre de red
Cuando hay varias pantallas conectadas, puede
cambiar el nombre de cada una de ellas para
identicarlas fácilmente.
Utilice el teclado en pantalla o el teclado del
mando a distancia para introducir el nombre.

27
6. Compatibilidad con dispositivos USB
Formatos de subtítulos de vídeo USB (para subtítulos de idioma, etc.)
Extensiones
de archivo
Contenedor
Códec de
vídeo
Resolución máxima
Velocidad de
fotogramas
máxima
(fps)
Velocidad de
bits máxima
(Mbps)
Códec de audio
.mpg
.mpeg
.vob
PS
MPEG-1 1920x1080 25p, 30p, 50i, 60i 30
MPEG-1 (L1 y L2),
MPEG-1, 2, 2.5 L3,
AAC/HE-AAC (v1 y v2),
DVD-PCM, AC3
MPEG-2 1920x1080 25p, 30p, 50i, 60i 30
MPEG-4 ASP 1920x1080 25p, 30p, 50i, 60i 30
H.264 1920x1080
25p, 30p, 50p,
60p, 60i
30
.ts TS
MPEG-2 1920x1080 25p, 30p, 50i, 60i 30
MPEG-1 (L1 y L2),
MPEG-1, 2, 2.5 L3,
AAC/HE-AAC (v1 y v2),
AC3, E-AC3,
Dolby Pulse
MPEG-4 ASP 1920x1080 25p, 30p, 50i, 60i 30
H.264 1920x1080
25p, 30p, 50p,
60p, 60i
30
MVC
1920x1080i@a velocidad de campo=50, 60Hz
1920x1080p@a velocidad de campo=24, 25, 30Hz
1280x720p@a velocidad de campo=50, 60Hz
- 30
.ts
.m2ts
.mts
.mt2
MaTS
TTS
MPEG-2 1920x1080 25p, 30p, 50i, 60i 30
MPEG-1 (L1 & L2),
MPEG-1, 2, 2.5 L3,
AAC/HE-AAC (v1 & v2),
AC3, E-AC3,
Dolby Pulse
MPEG-4 ASP 1920x1080 25p, 30p, 50i, 60i 30
H.264 1920x1080
25p, 30p, 50p,
60p, 60i
30
MVC
1920x1080i@a velocidad de campo=50, 60Hz
1920x1080p@a velocidad de campo=24, 25, 30Hz
1280x720p@a velocidad de campo=50, 60Hz
- 30
.ts
.m2ts
.mts
AVCHD
MPEG-2 1920x1080 25p, 30p, 50i, 60i 30
MPEG-1 (L1 y L2),
MPEG-1, 2, 2.5 L3,
AAC/HE-AAC (v1 y v2),
AC3, E-AC3,
Dolby Pulse
MPEG-4 ASP 1920x1080 25p, 30p, 50i, 60i 30
H.264 1920x1080
25p, 30p, 50p,
60p, 60i
30
.ts
.m2ts
.mts
AVCHD MVC
1920x1080i@a velocidad de campo=50, 60Hz
1920x1080p@a velocidad de campo=24, 25, 30Hz
1280x720p@a velocidad de campo=50, 60Hz
- 30
MPEG-1 (L1 y L2),
MPEG-1, 2, 2.5 L3,
AAC/HE-AAC (v1 y v2),
AC3, E-AC3,
Dolby Pulse
.m4v M4V H.264 1920x1080 25p, 30p, 50p, 60i 30 AAC
.ism/
Manifest
.mpd
frag MP4
H.264 1920x1080 25p, 30p, 50p, 60i 30
AAC/HE-AAC (v1 y v2),
AC3, E-AC3, WMA
WMA-PRO
MVC
1920x1080i@a velocidad de campo=50, 60Hz
1920x1080p@a velocidad de campo=24, 25, 30Hz
1280x720p@a velocidad de campo=50, 60Hz
- 30
.mp4 MP4
MPEG-4 ASP 1920x1080 25p, 30p, 50i, 60i 30
AAC/HE-AAC (v1 y v2),
AC3, E-AC3, WMA
WMA-PRO
H.264 1920x1080 30
MVC
1920x1080i@a velocidad de campo=50, 60Hz
1920x1080p@a velocidad de campo=24, 25, 30Hz
1280x720p@a velocidad de campo=50, 60Hz
- 30
WMV9/VC1 1920x1080 30p, 60i 30
.mkv
.mk3d
MKV
MPEG-4 ASP 1920x1080 25p, 30p, 50i, 60i 30 MPEG-1 (L1 y L2),
MPEG-1, 2, 2.5 L3,
AAC/HE-AAC (v1 y v2),
AC3, E-AC3, WMA
WMA-PRO
H.264 1920x1080 30

28
USB Multimedia Formats
Extensiones de
archivo
Contenedor Códec de vídeo
Resolución
máxima
Frecuencia
(kHz)
Velocidad de
bits máxima
(Mbps)
Códec de audio
.mp3 MP3 - - 48 384 MPEG-1, 2, 2.5 L3
.wma
.asf
WMA
(V2 a V9.2)
- - 48 192 WMA
.wma WMA Pro - - 96 768 WMA, WMA Pro
.wav (PC) LPCM - - 192 768 LPCM
.aif (mac)
.aiff (mac)
LPCM - - 192 768 LPCM
.aac
.mp4
.m4a
AAC - - 48 1024 AAC, HE-AAC (v1 y v2)
.pls
.m3u
Listas de
reproducción
- - - - -
.m4a M4A - - 48 1024 AAC, HE-AAC (v1 y v2)
NOTAS:
• El sonido o el vídeo puede que no funcionen si el contenido presenta una velocidad de fotogramas /
velocidad de bits por encima del valor de fotogramas/s mostrado en la tabla anterior.
• Cuando el contenido de vídeo tiene una velocidad de fotogramas o velocidad de bits superior al valor
especicado en la tabla anterior, es posible que el contenido se muestre entrecor tado durante la
reproducción.

29
7. Modo de entrada
Resolución VGA:
Resolución
estándar
Resolución activa
Tasa de
actualización
Frecuencia
de píxel
Relación
aspecto
Signicado
Píxeles
horizontales
Líneas ver
ticales
VGA 640 480
60 Hz 25,175 MHz
4:3
Video Graphics Array,
es decir, Matriz de
grácos de vídeo
72 Hz 31,5 MHz
75 Hz 31,5 MHz
WVGA 720 400 70 Hz 33,75 MHz 16:9
Wide Video Graphics
Array, es decir, Matriz
de grácos de vídeo
ampliada
SVGA 800
600 60 Hz 40 MHz
4:3 Súper VGA
600 75 Hz 49,5 MHz
XGA 1024
768 60 Hz 65 MHz
4:3
Extended Graphic
Array, es decir, Matriz
de grácos extendida
768 75 Hz 78,75 MHz
WXGA 1280 768 60 Hz 79,5 MHz 5:3 XGA ampliada
WXGA 1280 800 60 Hz 79,5 MHz 16:10 XGA ampliada
SXGA 1280 960 60 Hz 108 MHz 4:3 Súper XGA
SXGA 1280 1024 60 Hz 108 MHz 5:4 Súper XGA
WXGA 1360 768 60 Hz 85,5 MHz 16:9 XGA ampliada
WXGA 1366 768 60 Hz 85,5 MHz 16:9 XGA ampliada
UXGA 1600 1200 60 Hz 162 MHz 4:3 Ultra XGA
HD1080 1920 1080 60 Hz 148,5 MHz 16:9 HD1080
ResolucióndeTVdedeniciónestándar(SDTV):
Resolución
estándar
Resolución activa
Tasa de
actualización
Frecuencia
de píxel
Relación
aspecto
Signicado
Píxeles
horizontales
Líneas ver
ticales
480i
720 480
29,97 Hz 13,5 MHz
4:3
Norma NTSC
modicada
480p 59,94 Hz 27 MHz
576i
720 576
25 Hz 13,5 MHz
4:3
Norma PAL
modicada
576p 50 Hz 27 MHz
ResolucióndeTVdealtadenición(HDTV):
Resolución
estándar
Resolución activa
Tasa de
actualización
Frecuencia
de píxel
Relación
aspecto
Signicado
Píxeles
horizontales
Líneas ver
ticales
720p 1280 720
50 Hz
74,25 MHz 16:9
Modo normalmente
DVB
60 Hz
1080i 1920 1080
25 Hz
74,25 MHz 16:9
Modo normalmente
ATSC
30 Hz
1080p 1920 1080
50 Hz
148,5 MHz 16:9
Modo normalmente
ATSC
60 Hz
4K2K
*1, *2, *3
3840 2160 30 Hz 262,75 MHz 16:9
NOTA: Las especicaciones están sujetas a cambio sin previo aviso.
*1: Opciones de conexión en cadena expandidas con DP permiten la resolución 4K.
Limitación de conexión en cadena 4K2K aplicaca. Por ejemplo, imágenes comprimidas y no
admitidas cuando se utiliza protección de contenido digital de gran ancho de banda (HDCP, High-
andwidth Digital Content Protection).
*2: El texto mostrado puede aparecer borroso.

30
*3: La temporización 4K2K solamente se admite en fuente de entrada HDMI y DisplayPort. Se
recomiendan las siguientes tarjetas grácas para temporización 4K2K a 30 Hz: MSI HD7970/
ASUS GTX770/Gigabyte GTX980.
• La calidad del texto de PC es óptima en el modo 1080 HD (1920 x 1080, 60 Hz).
• La pantalla del PC puede aparecer diferente en función del fabricante y de la versión concreta de
Windows.
• Compruebe el manual de instrucciones de su PC para obtener información sobre cómo conectar su PC a
una pantalla.
• Si existe un modo de selección de frecuencia ver tical y horizontal, elija 60 Hz (ver tical) y 31,5 KHz
(horizontal). En algunos casos, pueden aparecer señales anormales (como rayas) en la pantalla cuando
la alimentación de su PC se desconecta (o si su PC se apaga). En tal caso, presione el botón [INPUT]
(ENTRADA) para entrar en el modo de vídeo. Asimismo, asegúrese de que su PC está conectado.
• Cuando las señales sincrónicas horizontales parezcan defectuosas en el modo RGB, compruebe el
modo de ahorro de energía de su PC o las conexiones de cable.
• La tabla de conguraciones de la pantalla cumple las normas IBM/VESA y se basa en la entrada
analógica.
• El modo de compatibilidad de DVI se considera el modo de sopor te de compatibilidad de PC.
• El mejor valor para la frecuencia ver tical para cada modo es 60 Hz.

31
8. Limpieza y solución de problemas
8.1. Limpieza
Precauciones que debe tener cuando use la pantalla
• No aproxime las manos, la cara ni ningún objeto a los oricios de ventilación de la pantalla. La par te
superior de la pantalla suele calentarse debido a la alta temperatura que alcanza el aire que escapa a
través de los oricios de ventilación. Se pueden producir quemaduras o heridas si aproxima cualquier
par te del cuerpo. Si coloca un objeto junto a la par te superior de la pantalla también puede resultar
dañado a causa del calor.
• Asegúrese de desconectar todos los cables antes de trasladar la pantalla. Si traslada la pantalla con
los cables conectados, estos pueden resultar dañados y se puede producir un incendio o generarse
descargas eléctricas.
• Desconecte el cable de alimentación de la toma de corriente eléctrica como precaución de seguridad
antes de realizar cualquier tipo de limpieza o tarea de mantenimiento.
Instrucciones de limpieza del panel frontal
• El panel frontal de la pantalla tiene un tratamiento especial. Limpie la supercie con cuidado con un
paño adecuado para estos nes o un paño suave y que no esté deshilachado.
• Si la supercie termina ensuciándose, ponga en remojo un paño suave que no esté deshilachado en
una solución de detergente suave. Escurra el paño para eliminar el exceso de líquido. Pase un paño
por la supercie de la pantalla para limpiarla. A continuación, use un paño seco del mismo tipo para
secarla.
• No arañe ni golpee la supercie del panel con los dedos u objetos duros de ningún tipo.
• No use sustancias volátiles como pulverizadores, disolventes o diluyentes.
Instrucciones para limpiar la carcasa
• Si la carcasa se ensucia, límpiela con un paño suave y seco.
• Si la carcasa está muy sucia, ponga en remojo un paño suave que no esté deshilachado en una
solución de detergente suave. Escurra el paño para eliminar tanta humedad como sea posible. Limpie
la carcasa. Pase otro paño por la supercie hasta que se seque.
• No deje que el agua ni ningún otro líquido entre en contacto con la supercie de la pantalla. Si el agua
o la humedad entra en la unidad, pueden surgir problemas de funcionamiento o eléctricos así como
descargas eléctricas.
• No arañe ni golpee la carcasa con los dedos u objetos duros de ningún tipo.
• No use sustancias volátiles como pulverizadores, disolventes o diluyentes en la carcasa.
• No coloque nada de goma o PVC junto a la carcasa durante prolongados períodos de tiempo.

32
8.2. Solución de problemas
Síntoma Causa posible Solución
No se muestra ninguna
imagen
1. El cable de alimentación está
desconectado.
2. El interruptor de alimentación
principal situado en la parte
posterior de la pantalla no está
conectado.
3. La entrada seleccionada no tiene
conexión.
4. La pantalla se encuentra en el
modo de espera.
1. Enchufe el cable de
alimentación.
2. Asegúrese de que la
alimentación está conectada.
3. Conecte una conexión de señal
a la pantalla.
Se muestran interferencias en
la pantalla o se escucha ruido
La causa de estas anomalías reside
en los aparatos eléctricos o luces
uorescentes de los alrededores.
Traslade la pantalla a otra ubicación
para ver si la interferencia se
reduce.
El color no es normal El cable de señal no está conectado
correctamente.
Asegúrese de que el cable de señal
está conectado rmemente a la
parte posterior de la pantalla.
La imagen aparece
distorsionada con patrones
no habituales
1. El cable de señal no está
conectado correctamente.
2. El cable de señal supera las
propiedades de la pantalla.
1. Asegúrese de que el cable
de señal está conectado
rmemente.
2. Compruebe si la fuente de señal
de vídeo supera el intervalo
de la pantalla. Compruebe las
especicaciones en la sección de
especicaciones de la pantalla.
La imagen de la pantalla no
ocupa toda la pantalla
El modo de zoom no está
congurado correctamente.
Utilice la función Modo zoom o
Zoom personalizado del menú
Pantalla para ajustar los parámetros
de la geometría y la frecuencia de
la pantalla con precisión.
Se escucha sonido pero no
hay imagen
El cable de señal de la fuente no
está correctamente conectado.
Asegúrese de que las entradas de
vídeo y sonido están correctamente
conectadas.
Se ve la imagen pero no se
escucha el sonido
1. El cable de señal de la fuente no
está correctamente conectado.
2. El volumen está establecido en
su valor mínimo.
3. La función [MUTE] está activada.
4. No hay un altavoz externo
conectado.
1. Asegúrese de que las entradas
de vídeo y sonido están
correctamente conectadas.
2. Pulse el botón [+] o [-] para
escuchar el sonido.
3. Pulse el botón [
] para apagar
la función SILENCIAR.
4. Conecte los altavoces externos
y ajuste el volumen a un nivel
adecuado.
Algunos elementos de la
imagen no se iluminan
Es posible que algunos píxeles de
la pantalla no se iluminen.
Esta pantalla está fabricada con
tecnología de alta precisión.Sin
embargo, en ocasiones, es posible
que algunos píxeles de la pantalla
puedan no mostrarse. Esto no es
un problema de funcionamiento.
Se pueden ver imágenes
fantasma en la pantalla
despuésdeencenderla.
(Ejemplos de imágenes
estáticas: logotipos,
videojuegos, imágenes de PC
e imágenes mostradas en el
modo normal 4:3)
Una imagen estática se muestra
durante un prolongado período de
tiempo.
No deje que una imagen estática
se muestre en pantalla durante
un prolongado período de tiempo
ya que podrían darse imágenes
fantasma en la pantalla.

33
9. Especificacionestécnicas
9.1. CDX5552/CDX5554
Pantalla:
Elemento Especicaciones
Tamaño de la pantalla (área activa) LCD de 54,6” (138,7 cm)
Relación aspecto 16:9
Número de píxeles 1920 (H) x 1080 (V)
Densidad de píxeles 0,630 (H) x 0,630 (V) [mm]
Colores de la pantalla 1.060 millones de colores
Brightness (typical) 500 cd/m
2
(CDX5552), 700 cd/m
2
(CDX5554)
Relación de contraste (típica) 1400:1
Ángulo de visión 178 grados
Terminales de entrada y salida:
Elemento Especicaciones
Salida de
altavoces
Altavoces internos
Altavoces externos
10 W (I) + 10 W (D) [RMS]/8Ω
Sistema de 1 altavoz de 1 vía
75dBA
Salida de audio 1 clavija para teléfono
de 3,5 mm
0,5 V [rms] (Normal)/2 canales (I+D)
Entrada de audio 2 conectores RCA
1 estéreo de 3,5 mm
0,5 V [rms] (Normal)/2 canales (I+D)
RS232C 2 clavijas para teléfono
de 2,5 mm
RS232C in/RS232C out
RJ-45 1 conector RJ-45
(8 contactos)
Puer to LAN 10/100
Entrada HDMI 2 conector HDMI
(Tipo A) (18 contactos)
RGB digital: TMDS (vídeo + audio)
MÁX: Vídeo - 720p, 1080p, 1920 x 1080/60 Hz (WUXGA)
Audio - 48 KHz/2 canales (I+D)
Solamente admite LPCM
Entrada DVI-D Conector DVI-D RGB digital:TMDS (vídeo)
Entrada VGA 1 conectores D-Sub
(15 contactos)
RGB analógico: 0,7 V [p-p] (75Ω), H/CS/V:TTL (2,2 KΩ),
SOG: 1V [p-p] (75Ω)
MÁX: 720p, 1080i y 1920 x 1080/60 Hz (WUXGA)
Salida DVI-I
(DVI-D y VGA)
1 conector DVI-I
(29 contactos)
RGB digital:TMDS (vídeo)
RGB analógico: 0,7 V [p-p] (75Ω), H/CS/V:TTL (2,2 KΩ),
SOG: 1V [p-p] (75Ω)
MÁX: 720p, 1080i y 1920 x 1080/60 Hz (WUXGA)
Entrada de
componentes
3 conector BNC Y: 1 V [p-p] (75Ω), Pb: 0,7 V [p-p] (75Ω), Pb: 0,7V [p-p] (75Ω)
MÁX: 480i, 576i, 480p, 576p, 720p, 1080i y 1080p
Entrada de vídeo BNC x 1 (compar tir con
Componente_Y)
1 V [p-p] compuesto (75Ω)
Entrada
DisplayPort
2 conector DisplayPort
(20 contactos)
RGB digital: TMDS (vídeo + audio)
MÁX: Vídeo - 720p, 1080p, 1920 x 1080/60 Hz (WUXGA)
Audio - 48 KHz/2 canales (I+D)
Solamente admite LPCM
Paso a través IR Conector de 3,5 mm x 2 Entrada IR/Salida IR

34
General:
Elemento Especicaciones
Fuente de alimentación AC 100 ~ 240V, 50 ~ 60Hz, 3,5A
Consumo de energía (máximo) 320W (CDX5552), 420W (CDX5554)
Consumo de energía (típico) 185W (CDX5552), 275W (CDX5554)
Consumo de energía (espera y apagado) <0,5W (RS232 en activo)
Dimensiones con pie (AN x AL x FO) 1213.4 x 726.2 x 400.0 mm
Dimensiones sin pie (AN x AL x FO) 1213,4 x 684,2 x 95 en el plano de montaje en pared/103,4 (Pr.)
en el asa
Peso (con pie) 31.5 Kg
Peso (sin pie) 29.2 Kg
Peso bruto (sin pie) 45.2 Kg
Condiciones medioambientales:
Elemento Especicaciones
Temperatura Funcionamiento 0 ~ 40°C
Almacenamiento -20 ~ 60°C
Humedad Funcionamiento HR de 20% ~ 80% sin condensación
Almacenamiento HR de 5% ~ 95% sin condensación
Altitud Funcionamiento 0 ~ 3,000 m
Almacenamiento y
transporte
0 ~ 9,000 m
Altavoz interno:
Elemento Especicaciones
Tipo Sistema de 1 altavoz de 1 vía
Entrada 10 W (RMS)
Impedancia 8Ω
Presión de sonido de salida 82 dB/W/M
Respuesta de frecuencia 160 Hz ~ 13 KHz

35
10. RS232 Protocol
10.1. Introduction
This document describes the hardware interface spec and software protocols of RS232 interface
communication between ViewSonic Commercial TV / Digital Signage and PC or other control unit with
RS232 protocol.
The protocol contains three sections command:
• Set-Function
• Get-Function
• Remote control pass-through mode
※
In the document below, “PC” represents all the control units that can send or receive the RS232 protocol
command.
10.2. Description
10.2.1. Hardware specification
Viewsonic TV communication port on the rear side:
(1) Connector type: DSUB 9-Pin Male
(2) Pin Assignment
Male DSUB 9-Pin
(outside view)
Pin # Signal Remark
1 NC
2 RXD Input to Commercial TV or DS
3 TXD Output from Commercial TV or DS
4 NC
5 GND
6 NC
7 NC
8 NC
9 NC
frame GND
* Use of crossover (null modem) cable required for use with PC
[Special case]3.5mm barrel
connector
Pin # Signal Remark
Tip TXD Output from Commercial TV or DS
Ring RXD Input to Commercial TV or DS
Sleeve GND
10.2.2. Communication Setting
- Baud Rate Select: 9600bps (xed)
- Data bits: 8 bits (xed)
- Parity: None (xed)
- Stop Bits: 1 (xed)
10.2.3. Command Message Reference
PC sends to Monitor command packet followed by “CR”. Every time PC sends control command to the
Monitor, the Monitor shall respond as follows:
1. If the message is received correctly it will send “+” (02Bh) followed by “CR” (00Dh)
2. If the message is received incorrectly it will send “-” (02Dh) followed by “CR” (00Dh)

36
10.3. Protocol
10.3.1. Set-Function Listing
The PC can control the TV/DS for specic actions. The Set-Function command allows you to control the TV/
DS behavior in a remote site through the RS232 port. The Set-Function packet format consists of 9 bytes.
Set-Function description:
Length: Total Byte of Message excluding “CR”.
TV/DS ID Identication for each of TV/DS (01~98; default is 01)
ID “99” means to apply the set command for all connected displays. Under such
circumstances, only ID#1 display has to reply.
The TV/DS ID can be set via the OSD menu for each TV/DS set.
Command Type Identify command type,
“s” (0x73h) : Set Command
“+” (0x2Bh) : Valid command Reply
“-“ (0x2Dh) : Invalid command Reply
Command: Function command code: One byte ASCII code.
Value[1~3]: Three bytes ASCII that denes the value.
CR 0x0D
Set-Function format
Send: (Command Type=”s”)
Name Length ID
Command
Type
Command Value1 Value2 Value3 CR
Byte Count 1 Byte 2 Byte 1 Byte 1 Byte 1 Byte 1 Byte 1 Byte 1 Byte
Bytes order 1 2~3 4 5 6 7 8 9
NOTE: For VT2405LED-1 and VT3205LED, the set “Power on” command is the exception
Reply: (Command Type=”+” or “-”)
Name Length ID
Command
Type
CR
Byte Count 1 Byte 2 Byte 1 Byte 1 Byte
Bytes order 1 2~3 4 5
NOTE:
1. The reply for “Power on” command is the exception for VT2405LED-1 and VT3205LED.
It’s 0x322B0D ( 2+<CR>).
2. When PC applies command to all displays (ID=99), only the #1 set needs to reply by the name of ID=1.
Example1: Set Brightness as 76 for TV-02 and this command is valid
Send (Hex Format)
Name Length ID
Command
Type
Command Value1 Value2 Value3 CR
Hex
0x38
0x30
0x32
0x73 0x24 0x30 0x37 0x36 0x0D
Reply (Hex Format)
Name Length ID
Command
Type
CR
Hex
0x34
0x30
0x32
0x2B 0x0D

37
Example2: Set Brightness as 176 for TV-02 and this command is NOT valid Send (Hex Format)
Name Length ID
Command
Type
Command Value1 Value2 Value3 CR
Hex
0x38
0x30
0x32
0x73 0x24 0x31 0x37 0x36 0x0D
Reply (Hex Format)
Name Length ID
Command
Type
CR
Hex
0x34
0x30
0x32
0x2D 0x0D
Set function table:
Set Function Length ID Command
Type
Command Value Range Comments
Code (ASCII) Code (Hex) (Three ASCII bytes)
Power on/off
(standby)
8 s ! 21 000: STBY
001: ON
Controlled power
status: ON or Standby
Input Select 8 s “ 22 000 : TV
001 : AV
002 : S-Video
003 : YPbPr
004 : HDMI
014 : HDMI2
024 : HDMI3
005 : DVI
006 : VGA1(PC)
016 : VGA2
007 : OPS
008 : Internal Mem
009 : DP
1. No need for USB
2. For the case of two
more same sources,
the 2nd digital is
used to indicate the
extension.
Contrast 8 s # 23 000 ~ 100
Brightness 8 s $ 24 000 ~ 100
Sharpness 8 s % 25 000 ~ 100
Color 8 s & 26 000 ~ 100
Tint 8 s ‘ 27 000 ~ 100
Color Mode 8 s ) 29 000 : Normal
001 : Warm
002 : Cold
003 : Personal
Bass 8 s . 2E 000 ~ 100 Sets Bass value
Treble 8 s / 2F 000 ~ 100 Sets Treble value
Balance 8 s 0 30 000 ~ 100 Sets Balance position
Picture Size 8 s 1 31 000 : FULL
001 : NORMAL
002 : CUSTOM
003 : DYNAMIC
004 : REAL
OSD Language 8 s 2 32 000 : English
001 : French
002 : Spanish
Power Lock 8 s 4 34 000 : Unlock
001 : Lock

38
Volume 8 s 5 35 000 ~ 100
900 : Volume down (-1)
901 : Volume up (+1)
Mute 8 s 6 36 000: OFF
001: ON (mute)
Button Lock 8 s 8 38 000 : Unlock
001 : Lock
Menu Lock 8 s > 3E 000 : Unlock
001 : Lock
Key Pad 8 s A 41 000 : UP
001 : DOWN
002 : LEFT
003 : RIGHT
004 : ENTER
005 : INPUT
006 : MENU/EXIT
Remote Control 8 s B 42 000: Disable
Disable: RCU has no
effect on Monotor.
001: Enable
Enabled: RCU controls
the Monitor. This is the
power up default on the
Monitor.
002: Pass through
Pass through: RCU
has no effect on
Monitor and all RCU
command codes are
transmitted to PC via
the RS232 port.
Date 8 s V 56 0xx: Year
1xx: Month+Day
(See example in Note)
For specific models
only
Tiling-Mode 8 s P 50 000: OFF
001: ON
(for DS)
Tiling-
Compensation
8 s Q 51 000: OFF
001: ON
(for DS)
Bezel width
compensation
Tiling-H by V
Monitors
8 s R 52 01x~09x: H
0x1~0x9: V
(for DS)
1. 2
nd
digital for H
monitors
2. 3
rd
digital for V
monitors
Tiling-Position 8 s S 53 001~025 (for DS)
Copy the screen of
Position# to identified
display
Time 8 s W 57 0xx: Hour+Min
10x: Sec
(See example in Note)
For specific models
only
Factory reset 8 s ~ 7E 0 Rests Monitor to
factory setting

39
NOTA:
1. Behavior at lock modes
Lock Mode Behavior
Button Lock 1. Lock all buttons on the front panel and RCU, except for “Power”
2. All the SET functions should be workable via RS32, even the ones with
according hot key in RCU like Mute,…etc.
MENU Lock 1. Lock “MENU’ key of front panel and RCU
2. The Factory and Hospitality modes should not be blocked for the model using
MENU-combined key to enter these two modes. Alternative approach will be
indicated separately if any limitation by model.
POWER Lock 1. Lock “POWER” key on the front and RCU.
2. The SET_POWER on/off should be workable via RS232, but does not mean
the POWER lock will be released under this case.
3. Can not be unlocked by reset in OSD setting
4. Will auto AC power-on in power-lock
5. Under power-lock, the set will not enter power saving when no PC signal and
neither not turn off when no other video signals after 15min.
Remote control disable Lock the RCU keys, but keep the front panel buttons workable.
2. Example for value setting of SET_TV channel DTV
012-0: 0x 30 31 32
012-1: 0x 30 31 42
1012-2: 0x 41 31 52
1512-3: 0x 46 31 62
3.TilingdenitionofHMonitors/VMonitors/andPosition
H MONITORS
V MONITORS
Position
4.Date&Timeformatdenition
Value 1 Value 2
Value 3
Date 0: Year Year code of the rst 2 digis Year code of the last 2 digis
1: Month+Day Month code Day code
Time 0: Hour(24-hr format)+Min Hour code Minute code
1: Sec 0 Second code

40
Hex code (in hex) = Original data (in dec) + 20
Date &
Time
Code
(ASCII)
Code
(Hex)
Date &
Time
Code
(ASCII)
Code
(Hex)
Date &
Time
Code
(ASCII)
Code
(Hex)
Date &
Time
Code
(ASCII)
Code
(Hex)
0 space 20 16 6 36 32 R 52 48 h 68
1 ! 21 17 7 37 33 S 53 49 i 69
2 “ 22 18 8 38 34 T 54 50 p 70
3 # 23 19 9 39 35 U 55 51 q 71
4 $ 24 20 @ 40 36 V 56 52 r 72
5 % 25 21 A 41 37 W 57 53 s 73
6 & 26 22 B 42 38 X 58 54 t 74
7 ’ 27 23 C 43 39 Y 59 55 u 75
8 ( 28 24 D 44 40 ` 60 56 v 76
9 ) 29 25 E 45 41 a 61 57 w 77
10 0 30 26 F 46 42 b 62 58 x 78
11 1 31 27 G 47 43 c 63 59 y 79
12 2 32 28 H 48 44 d 64
13 3 33 29 I 49 45 e 65
14 4 34 30 P 50 46 f 66
15 5 35 31 Q 51 47 g 67
Month: 1~12
Day: 1~31
Hour: 00~23
Min:: 00~59
Sec: 00~59
5. Set Date & Time example
Date: 2015-1/31
Time: 16:27:59
Send: 0x 38 30 31 73 56 30 40 35 0D (Year “20” “15”)
Send: 0x 38 30 31 73 56 31 21 51 0D (Month “1”, Day ”31”)
Send: 0x 38 30 31 73 57 30 36 47 0D (Hour “16”, Min “27”)
Send: 0x 38 30 31 73 57 31 30 79 0D (“0”, Sec “59”)
10.3.2. Get-Function Listing
The PC can interrogate the TV/DS for specic information. The Get-Function packet format consists of 9
bytes which is similar to the Set-Function packet structure. Note that the “Value” byte is always = 000

41
Get-Function description:
Length: Total Byte of Message excluding “CR”.
TV/DS ID Identication for each of TV/DS (01~98; default is 01).
Command Type Identify command type,
“g” (0x67h) : Get Command
“r” (0x72h) : Valid command Reply
“-“ (0x2Dh) : Invalid command Reply
Command: Function command code: One byte ASCII code.
Value[1~3]: Three bytes ASCII that denes the value.
CR 0x0D
Get-Function format
Send: (Command Type=”g”)
Name Length ID
Command
Type
Command Value1 Value2 Value3 CR
Byte Count 1 Byte 2 Byte 1 Byte 1 Byte 1 Byte 1 Byte 1 Byte 1 Byte
Bytes order 1 2~3 4 5 6 7 8 9
NOTE: “Power STBY status” is the exception for VT2405LED-1 and VT3205LED.
Reply: (Command Type=”r” or “-”)
If the Command is valid, Command Type =”r”
Name Length ID
Command
Type
Command Value1 Value2 Value3 CR
Byte Count 1 Byte 2 Byte 1 Byte 1 Byte 1 Byte 1 Byte 1 Byte 1 Byte
Bytes order 1 2~3 4 5 6 7 8 9
NOTE: The reply for “Power STBY status” command is the exception for VT2405LED-1 and V3205LED. It’s
0x36 72 6C 30 30 30 0D ( 6rl000<CR>).
If the Command is Not valid, Command Type=”-“
Name Length ID
Command
Type
CR
Byte Count 1 Byte 2 Byte 1 Byte 1 Byte
Bytes order 1 2~3 4 5
Example1: Get Brightness from TV-05 and this comm and is valid. The Brightness value is 67.
Send (Hex Format)
Name Length ID
Command
Type
Command Value1 Value2 Value3 CR
Hex
0x38
0x30
0x35
0x67 0x62 0x30 0x30 0x30 0x0D
Reply (Hex Format)
Name Length ID
Command
Type
Command Value1 Value2 Value3 CR
Hex
0x38
0x30
0x35
0x72 0x62 0x30 0x36 0x37 0x0D

42
Example2: Get Brightness from TV-05, but the Brightness command ID is error and it is NOT in the
command table.
Send (Hex Format)
Name Length ID
Command
Type
Command Value1 Value2 Value3 CR
Hex
0x38
0x30
0x35
0x67 0XD3 0x30 0x30 0x30 0x0D
Reply (Hex Format)
Name Length ID
Command
Type
CR
Hex
0x34
0x30
0x35
0x2D 0x0D
Get function table:
Get Function Length ID Command
Type
Command Value Range Comments
Code (ASCII) Code (Hex) (Three ASCII bytes)
Get-Contrast 8 g a 61 000 ~ 100 Gets Contrast value
Get-Brightness 8 g b 62 000 ~ 100 Gets Brightness value
Get-Sharpness 8 g c 63 000 ~ 100 Gets Sharpness value
Get-Color 8 g d 64 000 ~ 100 Gets Color value
Get-Tint 8 g e 65 000 ~ 100 Gets Tint value
Get-Volume 8 g f 66 000 ~ 100 Gets Volume value
Get-Mute 8 g g 67 000: OFF (unmuted)
001: ON (muted)
Gets Mute ON/OFF
status
Get-Input select 8 g j 6A 000~ See Set-function table
Get-Power
status : ON/
STBY
8 g l 6C 000: STBY
001: ON
Get-Remote
control
8 g n 6E 000 : Disable
001 : Enable
002 : Pass through
Get-Power Lock 8 g o 6F 000 : Unlock
001 : Lock
Get-Button Lock 8 g p 70 000 : Unlock
001 : Lock
Get-Menu Lock 8 g q 71 000 : Unlock
001 : Lock
Get-Tiling Mode 8 g v 76 000: OFF
001: ON
(for DS)
Get-Tiling
Compensation
8 g w 77 000: OFF
001: ON
(for DS)
Bezel width
compensation
Get-Tiling H by V
monitors
8 g x 78 01x~09x: H monitors
0x1~0x9: V monitors
(for DS)
1. 2
nd
digital for H
monitors
2. 3
rd
digital for V
monitors
Get-Tiling
position
8 g y 79 000: OFF
001~025
(for DS)
Copy the screen of
Position# to identified
display
Get-ACK 8 g z 7A 000 This command is
used to test the
communication link.

43
Get-Thermal 8 g 0 30 000~100:
0~+100 deg C
-01~-99:
-1~-99 deg C
For specific models
only
Get-Power on/
off log
8 g 1 31 000
(See below note)
For specific models
only
Get-Date 8 g 2 32 000
(See the Set-Date
command)
For specific models
only
Get- Time 8 g 3 33 000
(See the Set-Time
command)
For specific models
only
NOTE:
1. Power on/off log data is replied as 6 sequential strings in following order.
2.Timelogdatadenition
Value 1 Value 2
Value 3
On/ Off indicator
0: Off
1: On
Month code Day code
Hour code Minute code

44
Hex code (in hex) = Original data (in dec) + 20
Date &
Time
Code
(ASCII)
Code
(Hex)
Date &
Time
Code
(ASCII)
Code
(Hex)
Date &
Time
Code
(ASCII)
Code
(Hex)
Date &
Time
Code
(ASCII)
Code
(Hex)
0 space 20 16 6 36 32 R 52 48 h 68
1 ! 21 17 7 37 33 S 53 49 i 69
2 “ 22 18 8 38 34 T 54 50 p 70
3 # 23 19 9 39 35 U 55 51 q 71
4 $ 24 20 @ 40 36 V 56 52 r 72
5 % 25 21 A 41 37 W 57 53 s 73
6 & 26 22 B 42 38 X 58 54 t 74
7 ’ 27 23 C 43 39 Y 59 55 u 75
8 ( 28 24 D 44 40 ` 60 56 v 76
9 ) 29 25 E 45 41 a 61 57 w 77
10 0 30 26 F 46 42 b 62 58 x 78
11 1 31 27 G 47 43 c 63 59 y 79
12 2 32 28 H 48 44 d 64
13 3 33 29 I 49 45 e 65
14 4 34 30 P 50 46 f 66
15 5 35 31 Q 51 47 g 67
Month: 1~12
Day: 1~31
Hour: 00~23
Min:: 00~59
3. Get Time log data example
Assumed the power-on/off record of display#01 as below
2014-8/31 08:00 On
2014-8/31 22:00 Off
2014-9/1 10:30 On
2014-9/1 11:00 To send “GET-Time log” command
Send: 0x 38 30 31 67 31 30 30 30 0D
Reply:
#1 0x 38 30 31 72 31 31 28 51 0D (On 8/31)
#2 0x 38 30 31 72 31 31 28 20 0D (On 08:00)
#3 0x 38 30 31 72 31 30 28 51 0D (Off 8/31)
#4 0x 38 30 31 72 31 30 42 20 0D (Off 22:00)
#5 0x 38 30 31 72 31 31 29 21 0D (On 9/1)
#6 0x 38 30 31 72 31 31 30 50 0D (On 10:30)

45
4. Get Date & Time example
Assumed the current date/time of display#01 as below
Date: 2015-1/31
Time: 16:27:59
Send: 0x 38 30 31 67 32 30 30 30 0D (Get Date)
Reply:
#1 0x 38 30 31 72 32 30 40 35 0D (Year “20” “15”)
#2 0x 38 30 31 72 32 31 21 51 0D (Month “1”, Day ”31”)
Send: 0x 38 30 31 67 33 30 30 30 0D (Get Time)
Reply:
#1 0x 38 30 31 72 33 30 36 47 0D (Hour “16”, Min “27”)
#2 0x 38 30 31 72 33 31 30 79 0D (“0”, Sec “59”)
10.3.3. Remote Control Pass-through mode
When the PC sets the TV/DS to Remote Control Pass through mode, the TV/DS will send a 7-byte packet
(followed by “CR”) in response to RCU button activation. Note, that in this mode the RCU shall have no
effect on the TV/DS function. For example: “Volume+” will not change the volume in the LCD but only sends
“Volume+” code to PC over the RS232 port.
IR Pass Through-Function format
Reply: (Command Type=”p”)
Name Length ID
Command
Type
RCU Code1
(MSB)
RCU Code2
(LSB)
CR
Byte Count 1 Byte 2 Byte 1 Byte 1 Byte 1 Byte 1 Byte
Bytes order 1 2~3 4 5 6 7
Example1: Remote Control pass-through when “VOL+” key is pressed for TV-05 Send (Hex Format)
Name Length ID
Command
Type
Command Value1 CR
Hex
0x36
0x30
0x35
0x70 0x31 0x30 0x0D

46
Key Code (HEX)
1 01
2 02
3 03
4 04
5 05
6 06
7 07
8 08
9 09
0 0A
- 0B
RECALL (LAST) 0C
INFO (DISPLAY) 0D
0E
ASPECT (ZOOM, SIZE) 0F
VOLUME UP (+) 10
VOLUME DOWN (-) 11
MUTE 12
CHANNEL/PAGE UP (+)/
BRIGHTNESS+
13
CHANNEL/PAGE DOWN (-)/
BRIGHTNESS-
14
POWER 15
SOURCES (INPUTS) 16
17
18
SLEEP 19
MENU 1A
UP 1B
DOWN 1C
LEFT (-) 1D
RIGHT (+) 1E
OK (ENTER, SET) 1F
EXIT 20
21
22
23
24
25
26
27
28
29
2A
2B
RED ■ (F1) 2C
GREEN ■ (F2) 2D
YELLOW ■ (F3) 2E
BLUE ■ (F4) 2F

47
NOTE:
1. This IR-pass-through code is different from the RCU key code.
2. Special control sequence for POWER key under IR-pass through mode.
2-1. When TV/DS is OFF and receives the IR POWER code: TV/DS will turn itself on, then forward
the POWER code to the host via RS232.
2-2. When TV/DS is ON and receives the IR POWER code: TV/DS will forward the POWER code to
the host via RS232, then turn off itself.
2-3. When SET-POWER LOCK is enabled, the TV/DS will not respond to POWER key pressing.
3. The VOLUME UP and VOLUME DOWN code will repeatedly output when you press and hold the keys.

48
11. Información adicional
Servicio de atención al cliente
Para obtener asistencia técnica o para reparar el equipo, consulte la tabla siguiente o póngase en contacto
con el distribuidor.
NOTA: necesitará el número de serie del producto.
País/Región Sitio Web Teléfono Correo electrónico
España www.viewsoniceurope.com/es/
www.viewsoniceurope.com/es/
support/call-desk/
service_es@
viewsoniceurope.com
Latinoamérica
(México)
www.viewsonic.com/la/
http://www.viewsonic.com/la/
soporte/servicio-tecnico
Nexus Hightech Solutions, Cincinnati #40 Desp. 1 Col. De los Deportes Mexico D.F.
Tel: 55) 6547-6454 55)6547-6484
Other places please refer to http://www.viewsonic.com/la/soporte/servicio-tecnico#mexico

49
Garantía limitada
Exhibición comercial de ViewSonic
®
LCD
Cobertura de la garantía:
ViewSonic garantiza que sus productos no tendrán defectos de materiales ni de fabricación durante el
período de garantía. Si algún producto presenta alguno de estos defectos durante el período de garantía,
ViewSonic decidirá si repara o sustituye el producto por otro similar. Los productos o las piezas sustituidos
pueden incluir componentes o piezas reparadas o recicladas.
Destinatario de la garantía:
Esta garantía sólo es válida para el comprador original de este producto.
La garantía no cubre:
1. Ningún producto cuyo número de serie haya sido manipulado, modificado o eliminado.
2. Ningún daño, deterioro o funcionamiento incorrecto causado por:
a. Accidente, utilización incorrecta, negligencia, incendio, inundación, rayo o cualquier desastre
natural, modificación sin autorización del producto o por no seguir las instrucciones proporcionadas
con el producto.
b. Cualquier daño en el producto debido al transporte.
c. Eliminación o instalación del producto.
d. Causas externas al producto, como fluctuaciones o fallos eléctricos.
e. El uso de suministros o piezas que no cumplen las especificaciones de ViewSonic.
f. Desgaste y deterioro normales.
g. Cualquier causa no relacionada con defectos del producto.
3. Cualquier producto que muestre una condición comúnmente conocida como “imagen quemada” que
consiste en una imagen estática es mostrada por un periodo largo de tiempo.
4. Cargos por retirada, seguro y servicio de configuración.
Cómo obtener asistencia:
1. Para obtener información sobre cómo recibir asistencia cubierta en la garantía, póngase en contacto
con el Servicio de atención al cliente de ViewSonic. Tendrá que proporcionar el número de serie del
producto.
2. Para recibir asistencia bajo garantía, tendrá que proporcionar (a) el recibo con la fecha de compra
original, (b) su nombre, (c) dirección, (d) descripción del problema y (e) el número de serie del producto.
3. Lleve o envíe (con todos los gastos pagados) el producto en su embalaje original a un centro de
asistencia de ViewSonic o a ViewSonic.
4. Para obtener el nombre del centro de asistencia de ViewSonic más cercano, póngase en contacto con
ViewSonic.
4.3: ViewSonic LCD Commercial Display Page 1 of 2 CD_LW01 Rev. 1a 02-11-09

50
Límite de las garantías implícitas:
No existe ninguna garantía, expresa o implícita, aparte de la descrita en este documento, incluida la
garantía implícita de comerciabilidad o adecuación a un n concreto.
Exclusión de daños:
La responsabilidad de viewsonic se limita al coste de la reparación o sustitución del producto. Viewsonic no
se hace responsable de:
1. Daños en otras pertenencias causados por defectos del producto, inconvenientes, pérdida de uso del
producto, de tiempo, de beneficios, de oportunidades comer ciales, de fondo de comercio, interferencia
en relaciones comerciales u otras pérdidas comerciales, incluso si existe el conocimiento de la
posibilidad de dichos daños.
2. Cualquier daño, ya sea fortuito, resultante o de cualquier tipo.
3. Cualquier reclamación al usuario por terceros.
4. Reparaciones o intentos de reparación por alguien no autorizado por ViewSonic.
Alcance de las legislaciones estatales:
Esta garantía proporciona derechos legales concretos también dispone de otros derechos que pueden
variar según el estado. En algunos estados está prohibida la limitación de las garantías implícitas y/o la
exclusión de daños fortuitos o resultantes, por lo que es posible que no se apliquen las limitaciones y
exclusiones anteriores.
Ventas fuera de EE.UU. y de Canadá:
Para obtener información y asistencia sobre los productos de ViewSonic que se venden fuera de EE.UU. y
de Canadá, póngase en contacto con ViewSonic o con el distribuidor local de ViewSonic.
El período de garantía para este producto en la China continental (excluido Hong Kong, Macao y Taiwán)
está sujeto a los términos y condiciones de la Tarjeta de garantía de mantenimiento.
Para usuarios de Europa y Rusia, los detalles completos de la garantía del producto están disponibles en
www.viewsoniceurope.com dentro de la sección Garantía, debajo del título Soporte.
4.3: ViewSonic LCD Commercial Display Page 2 of 2 CD_LW01 Rev. 1a 02-11-09

51
GarantíalimitadaenMéxico
Exhibición comercial de ViewSonic
®
LCD
Cobertura de la garantía:
ViewSonic garantiza que sus productos no tendrán defectos de materiales ni de fabricación durante el período de
garantía. Si algún producto presenta alguno de estos defectos durante el período de garantía, ViewSonic decidirá si
repara o sustituye el producto por otro similar. Los productos o las piezas sustituidos pueden incluir componentes o
piezas reparadas o recicladas.
Destinatario de la garantía:
Esta garantía sólo es válida para el comprador original de este producto.
La garantía no cubre:
1. Ningún producto cuyo número de serie haya sido manipulado, modificado o eliminado.
2. Ningún daño, deterioro o funcionamiento incorrecto causado por:
a. Accidente, utilización incorrecta, negligencia, incendio, inundación, rayo o cualquier desastre natural,
modificación sin autorización del producto o por no seguir las instrucciones proporcionadas con el producto.
b. Cualquier daño en el producto debido al transporte.
c. Eliminación o instalación del producto.
d. Causas externas al producto, como fluctuaciones o fallos eléctricos.
e. El uso de suministros o piezas que no cumplen las especificaciones de ViewSonic.
f. Desgaste y deterioro normales.
g. Cualquier causa no relacionada con defectos del producto.
3. Cualquier producto que muestre una condición comúnmente conocida como “imagen quemada” que consiste en
una imagen estática es mostrada por un periodo largo de tiempo.
4. Cargos por retirada, seguro y servicio de configuración.
Solicituddeasistenciatécnica:
Para obtener más información acerca de cómo obtener la asistencia técnica durante el período de garantía, póngase
en contacto con el Servicio de Atención al Cliente de ViewSonic (Por favor, consulte la página adjunta que posee
información sobre el Servicio de Atención al Cliente). Deberá proporcionar el número de serie del producto. Por lo
tanto, anote la información del producto y de la compra en el espacio proporcionado abajo para uso futuro. Por favor,
conserve el recibo de comprobante de compra para respaldar su solicitud de garantía.
Para sus registros
Nombre del producto: __________________ Nombre del modelo:_________________________
Número del documento: ________________ Número de serie: ___________________________
Fecha de compra: ____________________ ¿Compra con garantía extendida? _________ (S/N)
Si la respuesta anterior fue positiva, ¿cuál es la fecha de vencimiento de la garantía? ______________
1. Para obtener el servicio de garantía, deberá proporcionar (a) el recibo original fechado, (b) su nombre, (c) su
dirección, (d) la descripción del problema y (e) el número de serie del producto.
2. Lleve o envíe el producto en el embalaje original a un centro autorizado de servicio de ViewSonic.
3. Los costos de transporte de ida y vuelta de los productos en garantía serán abonados por ViewSonic.
Limitación de garantías implícitas:
No existen garantías, explícitas o implícitas, que se extiendan más alla de la descripción que aparece en este docu-
mento, incluyendo las garantías implícitas de comerciabilidad y adecuación para un uso en particular.
Exclusión de daños:
La responsabilidad de ViewSonic se encuentra limitada al costo de reparación o reemplazo del producto. ViewSonic
no será responsable de:
1. Daños a otros efectos causados por cualquier defecto del producto, daños que causen inconvenientes,
imposibilidad de utilizar el producto, pérdida de tiempo, pérdida de ganancias, pérdida de oportunidad comercial,
pérdida de fondo de comercio, interferencia con relaciones comerciales u otra pérdida comercial, incluso si se
advirtió acerca de la posibilidad de dichos daños.
2. Cualquier otro daño, ya sea accidental, consecuente o de cualquier otra forma.
3. Cualquier reclamo contra el cliente realizado por cualquier otra parte.
4. Reparaciones o intentos de reparaciones realizados por personas no autorizadas por ViewSonic.
5.
6.
7.
4.3: ViewSonic Mexico Limited Warranty Page 1 of 2 CD_LW02 Rev. 1A 06-25-07

52
InformacióndecontactodelosServiciosdeVentasyCentrosAutorizadosdeServiciodentrodeMéxico:
Nombre y dirección del fabricante e importadores:
México, Av. de la Palma #8 Piso 2 Despacho 203, Corporativo Interpalmas,
Col. San Fernando Huixquilucan, Estado de México
Tel.: (55) 3605-1099
http://www.viewsonic.com/la/soporte/index.htm
NÚMERO GRATIS DE ASISTENCIA TÉCNICA PARA TODO MÉXICO: 001.866.823.2004
Hermosillo:
Distribuciones y Servicios Computacionales SA de CV.
Calle Juarez 284 local 2
Col. Bugambilias C.P: 83140
Tel.: 01-66-22-14-9005
Correo electrónico: [email protected]
Villahermosa:
Compumantenimietnos Garantizados, S.A. de C.V.
AV. GREGORIO MENDEZ #1504
COL, FLORIDA C.P. 86040
Tel.: 01 (993) 3 52 00 47 / 3522074 / 3 52 20 09
Correo electrónico:
Puebla, Pue. (Matriz):
RENTA Y DATOS, S.A. DE C.V. Domicilio:
29 SUR 721 COL. LA PAZ
72160 PUEBLA, PUE.
Tel.: 01(52).222.891.55.77 CON 10 LINEAS
Correo electrónico: [email protected]
Veracruz, Ver.:
CONEXION Y DESARROLLO, S.A DE C.V. Av.
Americas # 419
ENTRE PINZÓN Y ALVARADO
Fracc. Reforma C.P. 91919
Tel.: 01-22-91-00-31-67
Correo electrónico: [email protected]
Chihuahua
Soluciones Globales en Computación
C. Magisterio # 3321 Col. Magisterial
Chihuahua, Chih.
Tel.: 4136954
Correo electrónico: [email protected]
Cuernavaca
Compusupport de Cuernavaca SA de CV
Francisco Leyva # 178 Col. Miguel Hidalgo
C.P. 62040, Cuernavaca Morelos
Tel.: 01 777 3180579 / 01 777 3124014
Correo electrónico: [email protected]
Distrito Federal:
QPLUS, S.A. de C.V.
Av. Coyoacán 931
Col. Del Valle 03100, México, D.F.
Tel.: 01(52)55-50-00-27-35
Correo electrónico: [email protected]
Guadalajara, Jal.:
SERVICRECE, S.A. de C.V.
Av. Niños Héroes # 2281
Col. Arcos Sur, Sector Juárez
44170, Guadalajara, Jalisco
Tel.: 01(52)33-36-15-15-43
Correo electrónico: [email protected]
Guerrero Acapulco
GS Computación (Grupo Sesicomp)
Progreso #6-A, Colo Centro
39300 Acapulco, Guerrero
Tel.: 744-48-32627
Monterrey:
Global Product Services
Mar Caribe # 1987, Esquina con Golfo Pérsico
Fracc. Bernardo Reyes, CP 64280
Monterrey N.L. México
Tel.: 8129-5103
Correo electrónico: [email protected]
MERIDA:
ELECTROSER
Av Reforma No. 403Gx39 y 41
Mérida, Yucatán, México CP97000
Tel.: (52) 999-925-1916
Correo electrónico: [email protected]
Oaxaca, Oax.:
CENTRO DE DISTRIBUCION Y
SERVICIO, S.A. de C.V.
Murguía # 708 P.A., Col. Centro, 68000, Oaxaca
Tel.: 01(52)95-15-15-22-22
Fax: 01(52)95-15-13-67-00
Correo electrónico: [email protected]
Tijuana:
STD
Av Ferrocarril Sonora #3780 L-C
Col 20 de Noviembre
Tijuana, Mexico
PARA ASISTENCIA TÉCNICA EN LOS ESTADOS UNIDOS:
ViewSonic Corporation
14035 Pipeline Ave. Chino, CA 91710, USA
Tel.: 800-688-6688 (Inglés); 866-323-8056 (Español);
Correo electrónico: http://www.viewsonic.com
4.3: ViewSonic Mexico Limited Warranty Page 2 of 2 CD_LW02 Rev. 1A 06-25-07

53
-
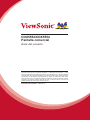 1
1
-
 2
2
-
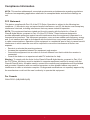 3
3
-
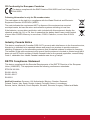 4
4
-
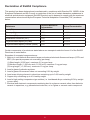 5
5
-
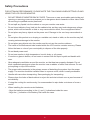 6
6
-
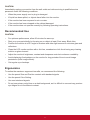 7
7
-
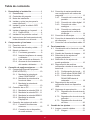 8
8
-
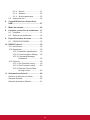 9
9
-
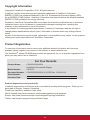 10
10
-
 11
11
-
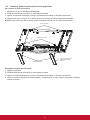 12
12
-
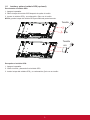 13
13
-
 14
14
-
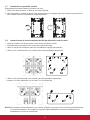 15
15
-
 16
16
-
 17
17
-
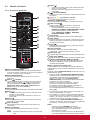 18
18
-
 19
19
-
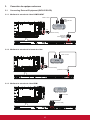 20
20
-
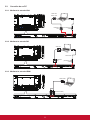 21
21
-
 22
22
-
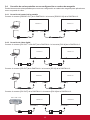 23
23
-
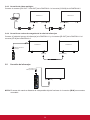 24
24
-
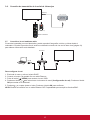 25
25
-
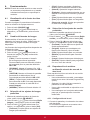 26
26
-
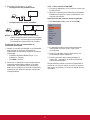 27
27
-
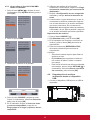 28
28
-
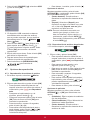 29
29
-
 30
30
-
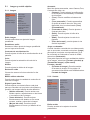 31
31
-
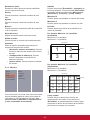 32
32
-
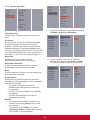 33
33
-
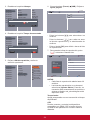 34
34
-
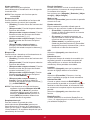 35
35
-
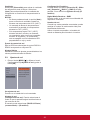 36
36
-
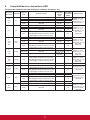 37
37
-
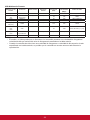 38
38
-
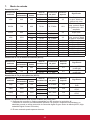 39
39
-
 40
40
-
 41
41
-
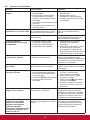 42
42
-
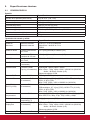 43
43
-
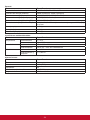 44
44
-
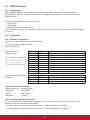 45
45
-
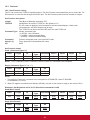 46
46
-
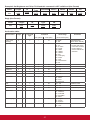 47
47
-
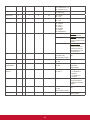 48
48
-
 49
49
-
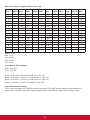 50
50
-
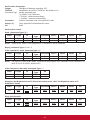 51
51
-
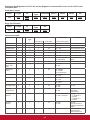 52
52
-
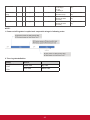 53
53
-
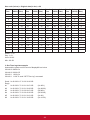 54
54
-
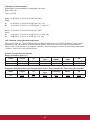 55
55
-
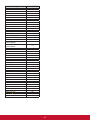 56
56
-
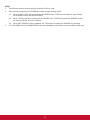 57
57
-
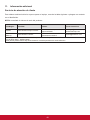 58
58
-
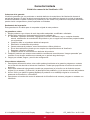 59
59
-
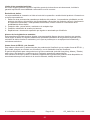 60
60
-
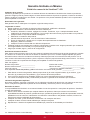 61
61
-
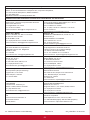 62
62
-
 63
63
ViewSonic CDX5552 Guía del usuario
- Categoría
- Televisores
- Tipo
- Guía del usuario
- Este manual también es adecuado para
Artículos relacionados
-
ViewSonic CDX4952-S Guía del usuario
-
ViewSonic CDM4300T-S Guía del usuario
-
ViewSonic CDX5562 Guía del usuario
-
ViewSonic CDM4300R-S Guía del usuario
-
ViewSonic CDE5510 Guía del usuario
-
ViewSonic CDM5500T-S Guía del usuario
-
ViewSonic CDX4650-L-S Guía del usuario
-
ViewSonic EP3220T-S Guía del usuario
-
ViewSonic CDE4320-S Guía del usuario
-
ViewSonic CDE7520-W Guía del usuario