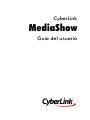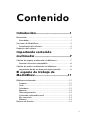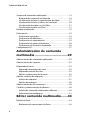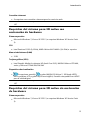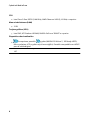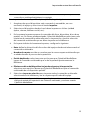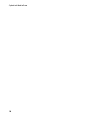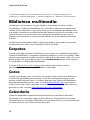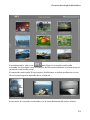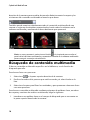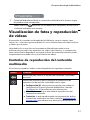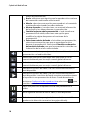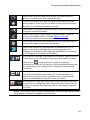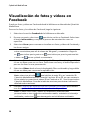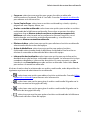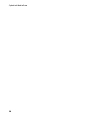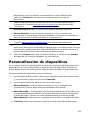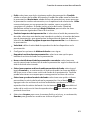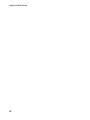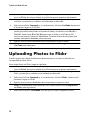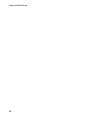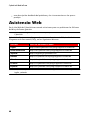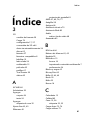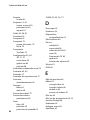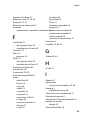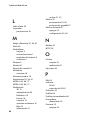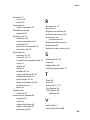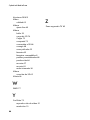CyberLink MediaShow 6 Instrucciones de operación
- Categoría
- Software de video
- Tipo
- Instrucciones de operación

Guía del usuario
MediaShow
CyberLink

Derechos de Autor y Limitación de
responsabilidad
Todos los Derechos Reservados. Ninguna parte de esta publicación puede ser
reproducida, almacenada en un sistema de recuperación ni transmitida de
ninguna forma ni por ningún medio electrónico, mecánico, fotocopias, grabación
o cualquier otro sin la autorización previa y por escrito de CyberLink
Corporation.
To the extent allowed by law, MediaShow SE UMINISTRA "TAL CUAL", SIN
GARANTÍA DE NINGÚN TIPO, YA SEA EXPLÍCITA O IMPLÍCITA, INCLUYENDO
SIN IMITACIÓN CUALQUIER GARANTÍA DE INFORMACIÓN, DE SERVICIOS O
DE RODUCTOS SUMINISTRADOS MEDIANTE O EN CONEXIÓN CON
MediaShow Y UALQUIER GARANTÍA DE MERCANTIBILIDAD, ADECUACIÓN
PARA UN PROPÓSITO PARTICULAR, EXPECTATIVA DE PRIVACIDAD O NO
INCUMPLIMIENTO.
MEDIANTE LA UTILIZACIÓN DE ESTE PROGRAMA, ACEPTA QUE CYBERLINK
NO SERÁ RESPONSABLE DE NINGUNA PÉRDIDA DIRECTA, INDIRECTA O
CONSECUENTE DEBIDO A LA UTILIZACIÓN DE ESTE PROGRAMA O DE LOS
MATERIALES CONTENIDOS EN ESTE PAQUETE.
Los términos y condiciones que aquí se contemplan estarán regulados e
interpretados de acuerdo con las leyes de Taiwán, República de China.
MediaShow es una marca comercial registrada junto con los demás nombres de
compañías y productos mencionados en esta publicación, utilizados con
propósitos de identificación, que son propiedad exclusiva de sus respectivos
propietarios. Dolby, Pro Logic, MLP Lossless, Surround EX, y el símbolo de la
doble D son marcas comerciales de Dolby Laboratories.
CyberLink Oficina central internacional
Asistencia a través de Web:
Teléfono:
Fax:
CyberLink Corporation,
15F, No.100, Min-Chiuan Road,
Hsin-Tian City, Taipei Hsien, Taiwan,
República de China.
http://www.cyberlink.com
886-2-8667-1298
886-2-8667-1300
Derechos de Autor © 2012 CyberLink Corporation.

i
Contenido
....................................................1Introducción
................................................................................................1Bienvenido
................................................................................................1 Novedades
................................................................................................2Versiones de MediaShow
................................................................................................2 Actualización del software
................................................................................................2Requisitos del sistema
....................................................7
Importando contenido
multimedia
................................................................................................7Adición de carpetas multimedia a la biblioteca
................................................................................................8 Formatos de archivo compatibles
................................................................................................8Adición de archivos multimedia a la biblioteca
................................................................................................8 Importación desde un dispositivo óptico/portátil
....................................................11
El espacio de trabajo de
MediaShow
................................................................................................12Biblioteca multimedia
................................................................................................12 Carpetas
................................................................................................12 Caras
................................................................................................12 Calendario
................................................................................................13 Etiquetas
................................................................................................13 Última importación
................................................................................................13 Contenido multimedia social
................................................................................................13 Mis creaciones
................................................................................................14 Álbumes
................................................................................................14Botones de función

CyberLink M ediaShow
ii
................................................................................................14Ventana de contenido multimedia
................................................................................................16 Búsqueda de contenido multimedia
................................................................................................17 Visualización de fotos y reproducción de vídeos
................................................................................................20 Visualización de fotos y vídeos en Facebook
................................................................................................21 Visualización de vídeos en YouTube
................................................................................................21 Visualización de fotos en Flickr
................................................................................................22Bandeja multimedia
................................................................................................23Preferencias
................................................................................................23 Preferencias generales
................................................................................................24 Preferencias de biblioteca
................................................................................................25 Preferencias de reproducción
................................................................................................26 Preferencias de correo electrónico
................................................................................................26 Preferencias de Protector de pantalla
................................................................................................27Configuración 3D
....................................................29
Administración de contenido
multimedia
................................................................................................29Administración de contenido multimedia
................................................................................................32Administración de carpetas
................................................................................................33Etiquetado de caras
................................................................................................33 Etiquetado automático de caras
................................................................................................35 Etiquetado manual de caras
................................................................................................35 Edición y administración de caras
................................................................................................37Adición y edición de etiquetas
................................................................................................37 Adición de etiquetas
................................................................................................38 Edición de etiquetas
................................................................................................38Administración de Mis creaciones
................................................................................................40Creación y administración de álbumes
................................................................................................40 Adición de contenido multimedia a álbumes
................................................................................................41 Administración de álbumes
....................................................43Editar contenido multimedia
................................................................................................43Edición de fotos
................................................................................................44 Realización de correcciones de fotos

iii
................................................................................................45 Ajuste fino de las fotos
................................................................................................45 Aplicación de efectos de foto
................................................................................................46 Realización de ediciones por lotes
................................................................................................47Edición de vídeos
................................................................................................48 Realización de correcciones de vídeo
................................................................................................49 Ajuste fino de vídeos
................................................................................................49 Recorte de vídeos
................................................................................................49Visualización del registro de edición
....................................................51
Creación de nuevo
contenido multimedia
................................................................................................51Creación de presentaciones personalizadas
................................................................................................51 Selección del contenido multimedia para la presentación
................................................................................................52 Diseño de la presentación
................................................................................................53 Personalización de diapositivas
................................................................................................54 Adición de texto de título a las diapositivas
................................................................................................55 Adición de música
................................................................................................55Creación de películas
................................................................................................56 Selección de clips de vídeo para una película
................................................................................................57 Recorte de clips de vídeo
................................................................................................57 Selección del estilo de la película
................................................................................................57 Adición de música de fondo
................................................................................................58 Configuración de la película
................................................................................................58Creación de discos de película
................................................................................................59 Selección de contenido multimedia para discos de película
................................................................................................60 Creación de un disco
................................................................................................60 Edición de estilo de presentación y música
................................................................................................62 Configuración avanzada del disco
................................................................................................63 Grabación del disco
................................................................................................63Creación de protectores de pantalla
................................................................................................64Configuración de una foto como fondo de escritorio
................................................................................................64Conversión de fotos 2D en 3D
................................................................................................65Creación de películas 3D
................................................................................................65Creación de discos 3D

CyberLink M ediaShow
iv
................................................................................................66Conversión de vídeos 2D en películas 3D
................................................................................................66Producción de archivos de vídeo
................................................................................................66 Producción usando perfiles existentes
................................................................................................67 Producción usando perfiles 3D
................................................................................................68 Creación y producción con un perfil personalizado
....................................................71Impresión de las fotos
................................................................................................71Impresión de fotos en una impresora
................................................................................................72Solicitud de impresiones de fotos
....................................................73Compartir multimedia
................................................................................................73Carga de contenido multimedia en Facebook
................................................................................................73Carga de vídeos en YouTube
................................................................................................74Uploading Photos to Flickr
................................................................................................75Envío de fotos y vídeos por correo electrónico
................................................................................................75
Conversión de archivos de vídeo para dispositivos
portátiles
................................................................................................76 Conversión de vídeos para iPod, iPhone, iPad
................................................................................................76 Conversión para Sony PSP/PS3
................................................................................................77 Conversión en otros formatos
....................................................79Asistencia técnica
................................................................................................79Antes de contactar con Asistencia técnica
................................................................................................80Asistencia Web

1
Introducción
Introducción
Capítulo 1:
En este capítulo se presenta CyberLink MediaShow, se describen las funciones más
recientes y se revisan los requisitos mínimos del sistema para el programa.
Nota: este documento sólo sirve como referencia y para uso informativo. Su
contenido y el programa correspondiente están sujetos a cambios sin previo
aviso.
Bienvenido
Bienvenido a la familia CyberLink de programas de software. CyberLink MediaShow
le permite importar, administrar, visualizar, editar y compartir todos sus vídeos y
fotos digitales con facilidad. Con ellos podrá crear atractivas presentaciones,
películas personalizadas y protectores de pantallas, así como grabar el contenido
multimedia en discos.
También puede ver fotos en Flickr y Facebook, o ver sus vídeos favoritos en
YouTube, todo ello sin salir del programa. También podrá compartir su propio
contenido multimedia en estas redes sociales, por correo electrónico, etc.
Novedades
Las siguientes funciones son nuevas en la versión más reciente de CyberLink
MediaShow.
Un nuevo diseño totalmente nuevo para facilitar la administración de contenido
multimedia.
Use el calendario de la biblioteca multimedia para ver una línea temporal visual
del contenido multimedia según la fecha de toma.
Vea fotos 3D y reproduzca vídeos 3D.
Convierta contenido multimedia 2D en 3D en tiempo real o cree fotos y vídeos
3D usando contenido multimedia 2D.
Cree contenido multimedia 3D, incluidas fotos 3D, películas y discos.
Acceda y examine las fotos en Facebook y Flickr desde la biblioteca multimedia
de CyberLink MediaShow

2
CyberLink M ediaShow
Vea todos sus vídeos y canales favoritos de YouTube sin salir del programa.
Descargue contenido multimedia de Flickr y Facebook para su uso en
presentaciones y otros contenidos multimedia.
Versiones de MediaShow
Las funciones disponibles en su versión de CyberLink MediaShow dependen por
completo de la versión instalada en el equipo. La compatibilidad con formatos de
archivos, las funciones de creación multimedia y otras versiones varían según la
versión de la que disponga.
Para determinar la versión y el número de compilación del programa instalado,
seleccione y, a continuación, seleccione Acerca de MediaShow en el menú.
Actualización del software
Las actualizaciones de software están disponibles desde CyberLink. Para actualizar
el software, seleccione el botón del programa. En la ventana de actualización se
muestra dónde puede descargar nuevas actualizaciones para CyberLink
MediaShow.
Nota: se le redirige a la tienda en línea de CyberLink si elige adquirir una
actualización. Debe conectarse a Internet para usar esta función.
Requisitos del sistema
Los requisitos del sistema que se muestran a continuación se recomiendan como
mínimo para ejecutar CyberLink MediaShow.
Requisitos del sistema para funciones distintas de 3D
Sistema operativo
Windows 7 / Vista/XP (Service Pack 2).
DirectX 9 o superior.
Resolución de pantalla
1024 x 600, color de 16 bits o superior.

3
Introducción
Memoria
1 GB mínimo (se recomiendan 2 GB o superior para vídeo HD).
Espacio en disco duro
1 GB mínimo.
10 GB (se recomiendan 20 GB) mínimo para producción de DVD*.
60 GB (se recomiendan 100 GB) para producción de Blu-ray Disc*.
CPU
Intel Pentium D a 3,0 GHz con Hyperthreading o CPU AMD equivalente como
mínimo.
Perfiles HD MPEG-2 y AVCHD: Pentium Core 2 Duo E6400 o Athlon 64 X2 5000+
y superiores.
CyberLink MediaShow 5 está optimizado para CPU con tecnología MMX/SSE/
SSE2/3DNow!/3DNow! Extension/HyperThreading/Dual Core.
VGA
Mínimo Intel 945 GM y superiores.
Mínimo NVIDIA Geforce 6600 y superior.
Mínimo ATI X1600 y superior.
64 MB-VRAM y superior.
Algunos efectos de animación podrían desactivarse o degradarse para
sistemas gráficos de gama baja.
Impresoras
Todas las impresoras.
Conexión a Internet
Es necesaria una conexión a Internet para las funciones de carga y descarga.
Dispositivo de importación
Cámaras mediante interfaz de disco extraíble.
Cámaras compatibles con la interfaz de dispositivos portátiles de Windows.

4
CyberLink M ediaShow
Nota: * función opcional en CyberLink MediaShow. Consulte la tabla de versiones
para obtener información detallada sobre versiones.
Requisitos del sistema para la reproducción de
TrueTheater 3D
Sistema operativo
Microsoft Windows 7, Vista o XP SP3** (se requiere Windows XP Service Pack
3).
Procesador (CPU)
Reproducción de TrueTheater : Pentium D 950 (3,0 GHz), AMD Athlon 64
X2 3800+ o superior.
Reproducción de DVD: Pentium 4 (2,4 GHz), Athlon 64 2800+ (1,8 GHz) o
superior.
Tarjetas gráficas (GPU)
Reproducción de TrueTheater : Intel G45, ATI Radeon HD 2400, NVIDIA
Geforce 8800GT o superior.
Nota: recomendamos encarecidamente que actualice el controlador de la tarjeta
gráfica a la versión más reciente. Se requiere un dispositivo de visualización 3D
para la reproducción de TrueTheater 3D.
Memoria del sistema (RAM)
Reproducción de TrueTheater : 1 GB mínimo para Vista y Windows 7; 512
MB mínimo para Windows XP.
Espacio en disco duro
300 MB mínimo.
Dispositivos de visualización
Reproducción de TrueTheater : se requieren pantalla y gafas .
Pantalla compatible con HDCP para la salida digital. TV o monitor de
ordenador para la salida analógica.

5
Introducción
Conexión a Internet
Se requiere una conexión a Internet para los servicios web.
Nota: ** No se admite CyberLink MediaShow con NVIDIA 3D Vision en Windows
XP.
Requisitos del sistema para 3D nativo con
aceleración de hardware
Sistema operativo
Microsoft Windows 7, Vista o XP SP3** (se requiere Windows XP Service Pack
3).
CPU
Intel Pentium D 950 (3,0 GHz), AMD Athlon 64 X2 4600+ (2,4 GHz) o superior.
Memoria del sistema (RAM)
2 GB.
Tarjetas gráficas (GPU)
Intel Graphic Media Accelerator HD (Intel Core i3/i5), NVIDIA Geforce GTX 400,
series y Geforce GT 240/320/330/340.
Dispositivos de visualización
Se requieren pantalla y gafas (NVIDIA 3D Vision**, 3D Ready HDTV,
Micro-polarizer LCD o gafas rojo/cian anáglifo). Pantalla compatible con HDCP
para la salida digital.
Nota: ** No se admite CyberLink MediaShow con NVIDIA 3D Vision en Windows
XP.
Requisitos del sistema para 3D nativo sin aceleración
de hardware
Sistema operativo
Microsoft Windows 7, Vista o XP SP3** (se requiere Windows XP Service Pack
3).

6
CyberLink M ediaShow
CPU
Intel Core 2 Duo E6750 (2.66 GHz), AMD Phenom 9450 (2,10 GHz) o superior.
Memoria del sistema (RAM)
2 GB.
Tarjetas gráficas (GPU)
Intel G45, ATI Radeon HD2400, NVIDIA GeForce 7600GT o superior.
Dispositivos de visualización
Se requieren pantalla y gafas (NVIDIA 3D Vision**, 3D Ready HDTV,
Micro-polarizer LCD o gafas rojo/cian anáglifo). Pantalla compatible con HDCP
para la salida digital.
Nota: ** No se admite CyberLink MediaShow con NVIDIA 3D Vision en Windows
XP.

7
Impo rtando contenido multim edia
Importando contenido
multimedia
Capítulo 2:
En este capítulo se describen los pasos para importar contenido multimedia en
CyberLink MediaShow.
Adición de carpetas multimedia
a la biblioteca
El primer paso a la hora de usar CyberLink MediaShow es importar contenido
multimedia en la biblioteca. La primera vez que abra el programa, se le guiará a
través de un asistente que ayuda con la importación de fotos y vídeos que se
encuentren en el disco duro de su equipo.
En la ventana Configuración de biblioteca, seleccione una de las siguientes
opciones:
Buscar en mis carpetas personales (Mis imágenes, Mis vídeos): seleccione esta
opción si todos sus archivos multimedia están almacenados en las carpetas
multimedia predeterminadas de Windows. Por ejemplo, en Windows 7, estas
carpetas son, de forma predeterminada, C:\Usuarios\nombre_usuario\Mis
imágenes y C:\Usuarios\nombre_usuario\Mis vídeos, donde nombre_usuario
es el nombre de su cuenta de Windows personal.
Dejarme seleccionar las carpetas que contienen mi contenido multimedia:
seleccione esta opción si desea seleccionar manualmente las carpetas. Use
esta opción para añadir carpetas multimedia adicionales o especificar la
ubicación exacta del contenido multimedia si es distinto de la
predeterminada de Windows. Seleccione Agregar para agregar una nueva
carpeta a la lista donde se busca. Seleccione una carpeta y, a continuación,
seleccione Quitar si no desea que CyberLink MediaShow busque contenido
multimedia en dicha carpeta.
Cuando haya finalizado, seleccione Terminado para comenzar el proceso de
búsqueda e importación. Puede editar la lista de carpetas de búsqueda en las
preferencias o agregar otra carpeta seleccionando el botón en la biblioteca

8
CyberLink M ediaShow
multimedia. Consulte Preferencias de biblioteca para obtener más información.
Nota: se buscarán fotos y vídeos compatibles en todas las carpetas de la lista.
Incluso después de la importación inicial, el contenido multimedia nuevo que
añada a estas carpetas se importará automáticamente en la biblioteca
multimedia. Los archivos de vídeo de menos de 2 segundos de duración no se
importarán en la biblioteca multimedia.
Formatos de archivo compatibles
CyberLink MediaShow admite los siguientes formatos de archivo multimedia:
Fotos: BMP, JPEG, JPG, JPS y PNG.
Formatos de fotos RAW: ARW, CR2, DNG, ERF, KDC, MRW, NEF, NRW, ORF, PEF, RAF,
RW2, SR2, SRF y X3F.
Formatos de fotos 3D: MPO.
Vídeos: ASF, AVI, DAT, DVR-MS, M2T, M2TS, M4A, M4V, MOD, MOV, MP4, MPEG,
MPG, MTS, TOD, TS, VOB, VRO, WMV y WTV.
Formatos de vídeo 3D: MVC.
Adición de archivos multimedia
a la biblioteca
Si desea importar contenido multimedia que no se encuentre en el disco duro del
equipo (porque se encuentre en un disco o dispositivo extraíble como un teléfono
móvil, cámara digital o videocámara), seleccione el botón de función Importar
para acceder a la ventana Importar de CyberLink MediaShow.
Nota: también puede arrastrar y soltar sólo fotos y vídeos en la ventana de
CyberLink MediaShow para importarlos en el programa.
Importación desde un dispositivo
óptico/portátil
Puede importar contenido multimedia desde un dispositivo óptico (unidad de CD,
DVD, Blu-ray Disc) o desde dispositivos extraíbles portátiles tales como teléfonos
móviles, discos duros extraíbles USB, videocámaras que se conecten a traves de
USB, lápices de memoria, etc.

9
Impo rtando contenido multim edia
Nota: solo se puede importar contenido multimedia de discos ópticos personales,
como discos multimedia digitales sin copyright.
Para importar desde un dispositivo óptico/portátil, haga lo siguiente:
1. Asegúrese de que el dispositivo esté conectado (y encendido, en caso
necesario) al equipo y seleccione el botón Importar.
2. Seleccione el dispositivo desde el cual desea importar en la lista (unidad
óptica, cámara, teléfono móvil, etc.).
3. En la ventana Importar aparece el contenido del disco, dispositivo, disco duro
portátil, etc. De forma predeterminada, CyberLink MediaShow selecciona cada
miniatura de contenido multimedia para su importación. Anule la selección
del contenido multimedia que no desee importar en la biblioteca.
4. En la parte inferior de la ventana Importar, configure lo siguiente:
Ruta: defina la ubicación del disco duro del equipo donde está almacenado el
contenido multimedia.
Nombre de carpeta: escriba un nombre para la nueva carpeta multimedia que
se añade durante el proceso de importación.
Excluir duplicados: seleccione esta opción para que CyberLink MediaShow
ignore el contenido multimedia que se ha importado previamente en la
biblioteca.
Eliminar archivos del dispositivo/tarjeta de origen tras la importación:
seleccione esta opción si desea que CyberLink MediaShow quite el contenido
multimedia de un dispositivo portátil.
5. Seleccione Importar selección para importar todo el contenido multimedia
seleccionado en la biblioteca y en la carpeta especificada del equipo.
Nota: seleccione Importación en segundo plano si desea ocultar el cuadro de
diálogo de estado de importación de contenido multimedia y continuar usando
CyberLink MediaShow.

CyberLink M ediaShow
10

11
El espacio de trabajo de MediaSho w
El espacio de trabajo de
MediaShow
Capítulo 3:
En este capítulo se describen el espacio de trabajo de CyberLink MediaShow y
algunas de sus características disponibles. También se proporciona una visión
general de los modos en que se puede ver y reproducir el contenido multimedia en
el programa y usar las preferencias para personalizar el programa y ajustarlo a sus
necesidades.
Cuando inicie el programa, aparece como sigue:

12
CyberLink M ediaShow
A - Biblioteca multimedia , B - Contenido multimedia socia l, C - Botones de funciones, D -
Preferencia s, E - Ba ndeja multimedia , F - Venta na multimedia , G - Álbum es, H - M is crea ciones
Biblioteca multimedia
La biblioteca multimedia es el lugar donde se almacenan sus fotos y vídeos
importados en CyberLink MediaShow. El contenido multimedia se organiza por
carpeta, fecha (calendario), caras en las fotos y por las etiquetas de palabras clave
que añada. La biblioteca multimedia también proporciona un acceso rápido a sus
creaciones tales como presentaciones y proyectos de grabación, así como a
álbumes personalizados, a protectores de pantalla o a su contenido multimedia
favorito.
La biblioteca multimedia también le permite acceder a sitios web de contenido
multimedia social, tales como Facebook, Flickr y YouTube.
Carpetas
Cuando se añaden carpetas a la biblioteca y se importa su contenido multimedia a
CyberLink MediaShow, se organizan automáticamente en la sección Carpetas. Cada
carpeta representa una carpeta situada en el disco duro del equipo. Haga clic con el
botón derecho en una carpeta y seleccione Localizar en disco para ver la carpeta y
su contenido en el Explorador de Windows.
Consulte Administración de carpetas para obtener información sobre la
administración de carpetas en la biblioteca multimedia.
Caras
Cuando se etiquetan caras en las fotos, se añaden a esta sección de la biblioteca
multimedia, organizadas por personas. Si aún no ha etiquetado ninguna cara,
arrastre y suelte algunas fotos o un álbum aquí para que CyberLink MediaShow
etiquete automáticamente las caras. ConsulteEtiquetado de caras para obtener
instrucciones sobre cómo etiquetar las caras en las fotos. Si desea administrar las
personas y caras, consulte Administración de caras etiquetadas.
Calendario
CyberLink MediaShow organiza automáticamente el contenido multimedia
importado en un calendario según la fecha de toma. Al proporcionar una línea
temporal para el contenido multimedia, solo tiene que hacer clic en una fecha para
ver todas las fotos y los vídeos hechos dicho día.

13
El espacio de trabajo de MediaSho w
Nota: cuando esté en la vista de calendario, también puede hacer clic en el año o
mes para ver solamente las fotos y los vídeos hechos en dicho marco temporal en
la ventana multimedia.
Etiquetas
Esta sección de la biblioteca muestra el contenido multimedia según las etiquetas
de palabras clave añadidas a fotos y vídeos. Las etiquetas resultan útiles al
administrar y compartir contenido multimedia, pues los usuarios buscan por
etiquetas de palabras clave para encontrar el contenido multimedia que buscan.
Arrastre y suelte aquí los archivos multimedia para añadirles rápidamente etiquetas
de palabras clave. Consulte Adición y edición de etiquetas para obtener más
información sobre las etiquetas de palabras clave.
Última importación
Vaya a esta sección de la biblioteca para ver rápidamente cualquier contenido
multimedia que se haya importado recientemente al programa.
Contenido multimedia social
La sección Contenido multimedia social de la biblioteca multimedia le permite ver
fotos en Facebook y Flickr, sin salir de la interfaz del programa. También puede ver
vídeos en YouTube y Facebook o arrastrar y soltar su contenido multimedia a esta
sección de la barra lateral de la biblioteca para cargarlo rápidamente. Consulte las
secciones sobre la visualización de contenido multimedia social en Ventana de
contenido multimedia para obtener más información acerca del uso de esta
función.
Mis creaciones
Cuando cree presentaciones personalizadas en CyberLink MediaShow, se guardarán
en la sección Mis creaciones de la biblioteca multimedia. Esta sección también
incluye los proyectos de discos de película en los que esté trabajando, y los guarda
para su futura edición. Solo tiene que hacer doble clic en cualquiera de los
elementos de esta sección para verlos y editarlos en las ventanas relacionadas.
También puede arrastrar y soltar archivos y carpetas multimedia desde la biblioteca
a esta sección para crear rápidamente nuevos discos de película y presentaciones.

14
CyberLink M ediaShow
Álbumes
En Álbumes encontrará su contenido multimedia favorito, las fotos que ha usado
para crear un protector de pantalla y los álbumes personalizados que cree. Álbumes
es otra forma de organizar su contenido multimedia por comodidad o para
prepararse para hacer creaciones. Consulte Creación y administración de álbumes
para obtener más información sobre la organización del contenido multimedia en
álbumes. Álbumes es otra forma de organizar su contenido multimedia por
comodidad o para prepararse para hacer creaciones. Consulte Creación y
administración de álbumes para obtener más información sobre la organización
del contenido multimedia en álbumes.
Botones de función
Los botones de función situados en la parte superior del programa proporcionan
acceso a las principales características del mismo.
Seleccione estos botones para Importar contenido multimedia, Editar fotos y
vídeos, Crear nuevo contenido multimedia, Imprimir fotos y Compartir su
contenido multimedia en sitios web de contenido multimedia social, a través del
correo electrónico, etc.
Ventana de contenido
multimedia
La ventana de contenido multimedia de CyberLink MediaShow es el lugar donde
puede acceder a todo el contenido multimedia de la biblioteca. Solo tiene que
seleccionar una sección en la barra lateral de la biblioteca multimedia para mostrar
el contenido multimedia en la ventana correspondiente.

15
El espacio de trabajo de MediaSho w
Si está disponible, seleccione para filtrar el contenido multimedia
mostrado en la ventana o use los botones de filtro personalizados a la hora de ver el
contenido multimedia social.
El contenido multimedia 3D que haya en la biblioteca se indica mediante un icono
3D en la parte superior izquierda de su miniatura.
Al examinar el contenido multimedia, use la barra deslizante del vértice inferior

16
CyberLink M ediaShow
derecho de la ventana para cambiar de tamaño dinámicamente la carpeta y las
miniaturas del contenido multimedia al tamaño que desee.
También puede examinar rápidamente todo el contenido multimedia de una
carpeta o conjunto de etiquetas manteniendo el ratón sobre la miniatura en la
ventana multimedia y arrastrando la barra deslizante que aparecerá.
Nota: en caso necesario, seleccione el botón a la izquierda para ocultar el
panel de la biblioteca multimedia y aumentar el tamaño de la ventana multimedia
para conseguir una mejor visualización.
Búsqueda de contenido multimedia
Si busca contenido multimedia específico en la biblioteca, use la función de
búsqueda para ello.
Para buscar fotos con personas:
1. Seleccione en la parte superior derecha de la ventana.
2. Escriba el nombre de la persona que está buscando y/o selecciónela en la
lista.
3. Seleccione Aceptar para filtrar los resultados y que aparezcan solamente fotos
con estas personas.
Para buscar contenido multimedia mediante etiquetas de palabras clave, nombres
de carpeta y nombres de archivos multimedia, haga lo siguiente:
1. Introduzca una palabra clave en el campo de búsqueda que se encuentra en
la parte superior derecha de la ventana.

17
El espacio de trabajo de MediaSho w
2. CyberLink MediaShow filtrará el contenido multimedia de la ventana según
las palabras clave introducidas.
Nota: seleccione para borrar los resultados de la búsqueda y mostrar todo el
contenido multimedia en la ventana.
Visualización de fotos y reproducción
de vídeos
Al examinar el contenido multimedia de la biblioteca, sea por carpeta, caras,
fechas, etc., solo tiene que hacer doble clic en la miniatura para ver todas las fotos
y vídeos que contiene.
Haga doble clic en una foto en la ventana multimedia para verla en una
presentación pausada. Para reproducir un vídeo, selecciónelo y, a continuación,
seleccione el botón Reproducir en la parte inferior de la ventana (también puede
simplemente hacer doble clic en la miniatura del vídeo).
Controles de reproducción del contenido
multimedia
Al ver fotos y reproducir vídeos, están disponibles los siguientes controles:
Botón
Función
Seleccione para volver a la ventana de contenido multimedia
principal.
Seleccione este botón para configurar las preferencias de
reproducción del archivo multimedia como sigue:
Configuración 3D: seleccione esta opción para realizar la
configuración 3D para CyberLink MediaShow. Consulte
Configuración 3D para obtener más información.
Velocidad: seleccione la velocidad de reproducción del
contenido multimedia.
Transición: si está reproduciendo una presentación, defina
la transición usada entre las fotos (consulte Preferencias de
reproducción para obtener una descripción detallada de los

18
CyberLink M ediaShow
estilos de presentación).
Bucle: seleccione esta opción para la reproducción continua
del contenido multimedia seleccionado.
Mezcla: seleccione esta opción para reproducir el contenido
multimedia seleccionado en orden aleatorio.
Mostrar leyendas: si se selecciona, se mostrará información
de las fotos y los vídeos durante su reproducción.
Cambiar la apertura de la presentación: si está viendo una
presentación de celda, seleccione esta opción para
modificar la página de apertura al comienzo de la
presentación.
Seleccionar música de fondo: al visualizar una presentación,
seleccione esta opción para que se reproduzca música
durante la presentación. Seleccione Coincidir con duración
de la música de fondo para que la presentación coincida con
la duración de la música seleccionada.
Seleccione este botón para ajustar el volumen de la música de la
presentación o el audio del vídeo.
Seleccione esta opción para alejar una foto/vídeo o use el
control deslizante para un mejor control global del zoom.
Seleccione esta opción para ampliar una foto/vídeo o use el
control deslizante para un mejor control global del zoom.
Devuelve al archivo de vídeo o de foto visto anteriormente, si
está disponible.
Devuelve al archivo de vídeo o de foto visto anteriormente, si
está disponible. La música de fondo se activa automáticamente
al reproducir una presentación de fotos. Puede desactivar la
música en Preferencias de reproduccióno seleccionar para
cambiar la música.
Hace una pausa en la reproducción de una presentación o
vídeo.
Va al siguiente archivo de foto o vídeo, si está disponible.
Seleccione este botón para girar la foto o el vídeo actual 90
grados en la dirección contraria a las agujas del reloj.

19
El espacio de trabajo de MediaSho w
Seleccione este botón para girar la foto o el vídeo actual 90
grados en la dirección de las agujas del reloj.
Cuando la reproducción esté en pausa, seleccione este botón
para agregar o quitar la foto o el vídeo actual que está viendo a/
del álbum Contenido multimedia favorito.
Seleccione al visualizar una foto en el disco duro del equipo para
corregirla automáticamente.
Seleccione este botón para abrir la ventana Editar y editar el
archivo multimedia actual. Consulte Editar contenido
multimedia para obtener más información.
Seleccione esta opción para eliminar el archivo multimedia que
está viendo desde el disco duro del equipo.
Seleccione esta opción para habilitar la reproducción 3D*. Si
algún contenido multimedia de la lista de reproducción
(bandeja multimedia) es 2D, CyberLink MediaShow lo convierte*
a 3D mediante la tecnología TrueTheater.
Al visualizar contenido multimedia en Facebook, seleccione este
botón para ver los comentarios existentes para cada foto/vídeo.
Haga clic en si le gusta la foto o vídeo o escriba un
comentario y haga clic en Publicar. CyberLink MediaShow añade
los comentarios y los "Me gusta" al contenido multimedia de
Facebook.
Al visualizar fotos en Flickr, seleccione este botón para ver los
comentarios existentes para cada foto. Puede introducir un
comentario en el campo que se proporciona; a continuación,
CyberLink MediaShow lo añadirá a la foto en Flickr.
Al ver vídeos en YouTube, seleccione este botón para configurar
la resolución o calidad del vídeo transmitido por secuencias. Las
resoluciones disponibles dependen de las que tenga disponible
YouTube.
Nota: * función opcional en CyberLink MediaShow. Consulte la tabla de versiones
para obtener información detallada sobre versiones.

20
CyberLink M ediaShow
Visualización de fotos y vídeos en
Facebook
Puede ver fotos y vídeos en Facebook desde la biblioteca multimedia de CyberLink
MediaShow.
Para ver las fotos y los vídeos de Facebook, haga lo siguiente:
1. Seleccione la sección Facebook de la biblioteca multimedia.
2. En caso necesario, seleccione para iniciar sesión en Facebook. Seleccione
el botón Iniciar sesión y complete el proceso de autorización como se
especifica.
3. Seleccione Cerrar para comenzar a visualizar sus fotos y vídeos de Facebook y
los de sus amigos.
Nota: al examinar las fotos y los vídeos en la ventana multimedia, coloque el ratón
sobre una miniatura para ver el número de "Me gusta" y comentarios. Haga clic
en para indicar que le gusta o en para indicar que ya no le gusta una foto
o vídeo o en para ver y añadir un comentario.
4. Seleccione Fotos desde el menú desplegable Filtro multimedia y haga doble
clic en un álbum para ver sus fotos. Seleccione una foto y el botón Reproducir
para ver las fotos en una presentación.
5. Seleccione Vídeos desde el menú desplegable Filtro multimedia y haga doble
clic en un vídeo para comenzar la reproducción.
Nota: seleccione el botón para habilitar el modo 3D y ver* contenido 3D.
CyberLink MediaShow también convertirá* las fotos 2D en 3D, en caso necesario.
No se admite la conversión de vídeos 2D en Facebook a 3D. * función opcional en
CyberLink MediaShow. Consulte la tabla de versiones para obtener información
detallada sobre versiones.
6. Consulte Controles de reproducción del contenido multimedia para obtener
una descripción de los controles de reproducción disponibles.
Nota: si desea incluir fotos y vídeos de Facebook en presentaciones
personalizadas u otros contenidos multimedia creados, arrástrelos a la bandeja
multimedia y seleccione para descargarlos en la biblioteca multimedia.

21
El espacio de trabajo de MediaSho w
Visualización de vídeos en YouTube
Puede ver vídeos de YouTube directamente dentro de la ficha de la bandeja
multimedia de CyberLink MediaShow.
Para ver vídeos en YouTube, haga lo siguiente:
1. Seleccione la sección YouTube de la biblioteca multimedia.
2. En caso necesario, seleccione pra iniciar sesión en su cuenta de YouTube
de modo que pueda ver sus suscripciones, favoritos y los vídeos que haya
cargado.
3. Seleccione uno de los botones de la parte superior de la ventana para filtrar
los vídeos de la ventana multimedia. También puede escribir palabras clave
en el campo disponible para buscar vídeos en YouTube.
4. Seleccione un vídeo y el botón Reproducir para comenzar la reproducción.
Nota: seleccione el botón para habilitar el modo 3D para ver* vídeos 3D.
CyberLink Media Show también convertirá* los vídeos 2D en 3D, en caso
necesario. * función opcional en CyberLink MediaShow. Consulte la tabla de
versiones para obtener información detallada sobre versiones.
5. Consulte Controles de reproducción del contenido multimedia para obtener
una descripción de los controles de reproducción disponibles.
Visualización de fotos en Flickr
Puede ver fotos en Flickr desde la biblioteca multimedia de CyberLink MediaShow.
Para ver fotos de Flickr, haga lo siguiente:
1. Seleccione la sección Flickr de la biblioteca multimedia.
2. En caso necesario, seleccione para iniciar sesión en Flickr. Seleccione el
botón Iniciar sesión y complete el proceso de autorización como se
especifica.
3. Seleccione Cerrar para comenzar a visualizar las fotos de sus álbumes de
Flickr y las de sus amigos.
4. Haga doble clic en un álbum para ver sus fotos. Seleccione una foto y el

22
CyberLink M ediaShow
botón Reproducir para ver las fotos en una presentación.
Nota: seleccione el botón para habilitar el modo 3D y ver* fotos 3D.
CyberLink MediaShow también convertirá* las fotos 2D en 3D, en caso necesario.
* función opcional en CyberLink MediaShow. Consulte la tabla de versiones para
obtener información detallada sobre versiones.
5. Consulte Controles de reproducción del contenido multimedia para obtener
una descripción de los controles de reproducción disponibles.
Nota: si desea incluir fotos de Flickr en presentaciones personalizadas u otros
contenidos multimedia creados, arrástrelos a la bandeja multimedia y seleccione
para descargarlas en la biblioteca multimedia.
Bandeja multimedia
Cuando comience a editar el contenido multimedia o a crear nuevo contenido
multimedia, o si desea imprimir y compartir los suyos, primero deberá añadir el
contenido multimedia a la bandeja multimedia.
Para añadir contenido multimedia, una carpeta multimedia o un álbum a la
bandeja, solo tiene que seleccionarla y arrastrarla a la bandeja multimedia. También
puede activar la casilla de verificación de archivos multimedia individuales para
añadirlos a la bandeja.
Una vez que tenga el contenido multimedia en la bandeja, puede usar los
siguientes botones para:
- previsualizar todo el contenido multimedia de la bandeja. Las fotos se
reproducen en presentación, mientras que los vídeos de la bandeja se
reproducirán normalmente.
- guardar y exportar el contenido de la bandeja multimedia a una carpeta
del equipo. Una vez seleccionada, elija si Guardar en álbum en la biblioteca o
Guardar en disco local, en una nueva carpeta o en el equipo.
Nota: también puede usar el botón guardar para descargar fotos y vídeos de
Facebook, y fotos de Flickr. No se admite la descarga de vídeos de YouTube.
- borrar el archivo multimedia seleccionado de la bandeja o todo el
contenido multimedia si no se selecciona ninguno. También puede arrastrar y
soltar contenido multimedia en el botón para quitarlo.

23
El espacio de trabajo de MediaSho w
Preferencias
Use las preferencias de CyberLink MediaShow para personalizar el comportamiento
del programa. Para configurar las preferencias, seleccione el botón .
Preferencias generales
En la ventana Preferencias, seleccione la ficha General. Las opciones disponibles
son las siguientes:
Mostrar información sobre herramientas: seleccione esta opción para mostrar
sugerencias cuando el ratón se sitúe sobre determinadas funciones y botones
del programa.
Mostrar todos los archivos ocultos en las carpetas de la biblioteca: seleccione
esta opción para mostrar los archivos multimedia que ha escondido en una
carpeta de la biblioteca. Una vez seleccionado, el contenido multimedia
oculto se muestra, pero atenuado. Puede hacer clic con el botón derecho en
el contenido multimedia atenuado y seleccione Mostrar contenido
multimedia para volver a mostrarlo.
Habilitar animación de IU: seleccione esta opción para habilitar la animación
del programa. Puede anular la selección de esta opción para mejorar el
rendimiento del equipo, en caso necesario.
Habilitar modo búfer de vídeo para reducir ruido de vídeo: seleccione esta
opción para habilitar un búfer de vídeo para reducir el ruido de vídeo. Esta
función resulta ideal al ver vídeo de alta calidad en equipos más antiguos, ya
que hacer una pausa en el vídeo permite precargar todo el vídeo en la
ventana de reproducción.
Habilitar aceleración de hardware: si su equipo cuenta con una tarjeta gráfica
compatible con la aceleración de hardware (NVIDIA CUDA o Intel Quick Sync
Video), seleccione esta opción para habilitar y mejorar el rendimiento del
equipo al reproducir vídeos de alta definición en CyberLink MediaShow.
Opciones de idioma: seleccione el idioma de la interfaz de usuario que
prefiera para el programa. Seleccione Automático para sincronizar el idioma
del programa con el del sistema operativo del equipo. Deberá reiniciar el
programa para que estos cambios tengan efecto.
Mensajes de advertencia: seleccione el botón Restablecer para restablecer
todos los cuadros de diálogo de confirmación "No volver a preguntar" a la

24
CyberLink M ediaShow
configuración predeterminada. Se volverán a mostrar todos los cuadros de
diálogo de confirmación una vez seleccionados.
Nº máximo de conversiones de archivos simultáneas: defina el número
máximo de vídeos que CyberLink MediaShow puede convertir cada vez.
Preferencias de biblioteca
En la ventana Preferencias, seleccione la ficha Biblioteca. Las opciones disponibles
son las siguientes:
seleccione el botón para agregar una carpeta a la biblioteca multimedia.
CyberLink MediaShow buscará en las carpetas de la lista cada vez que se inicie
el programa y cargará automáticamente en la biblioteca el contenido
multimedia nuevo que haya.
Nota: si desea quitar una carpeta desde la lista de carpetas exploradas,
selecciónela y después seleccione .
Opciones de importación
Ignorar archivos de fotos de menos de 50 KB: seleccione esta opción si no
desea importar archivos de fotos de menos de 50 KB de tamaño.
Ignorar archivos de vídeo de menos de 500 KB: seleccione esta opción si no
desea importar archivos de vídeo de menos de 500 KB de tamaño.
Nota: los archivos de vídeo de menos de 2 segundos de duración no se
importarán a la biblioteca multimedia.
Detectar automáticamente vídeo 3D lado a lado: seleccione esta opción si
desea que CyberLink MediaShow detecte automáticamente el vídeo 3D lado a
lado en la biblioteca. Si no se selecciona, todo el vídeo 3D lado a lado
mostrará los fotogramas tanto del ojo izquierdo como del ojo derecho
durante la reproducción. Para que se muestre correctamente, deberá hacer
clic con el botón derecho manualmente en cada archivo de vídeo 3D lado a
lado, y seleccionar Cambiar formato 3D > Formato lado a lado.

25
El espacio de trabajo de MediaSho w
Preferencias de reproducción
En la ventana Preferencias, seleccione la ficha Reproducir. Las opciones
disponibles son las siguientes:
Configuración de reproducción
Habilitar automáticamente modo 3D cuando se reproduzca el contenido
multimedia 3D seleccionado: seleccione esta opción para habilitar
automáticamente el modo 3D al hacer clic en el botón Reproducir si se ha
seleccionado contenido multimedia 3D. CyberLink MediaShow también
habilitará automáticamente el modo 3D al hacer doble clic en contenido
multimedia 3D, si está seleccionada esta opción.
Maximizar ventana durante reproducir: seleccione esta opción para
maximizar automáticamente la ventana de CyberLink MediaShow y ver el
contenido multimedia en pantalla completa cuando comience la
reproducción.
Estilo de presentación
Defina el estilo de presentación predeterminado usada al reproducir una
presentación en la ventana multimedia:
Fundido: añade un efecto de fundido de entrada y fundido de salida entre las
fotos de la presentación.
Movimiento: añade efectos de panorámica y zoom para que la presentación
resulte más atractiva, con la apariencia de movimiento.
Celda: muestra imágenes en una presentación creativa, como una película,
completa con créditos. Si decide incluir música de fondo, CyberLink
MediaShow utiliza la tecnología Magic Slideshow para mostrar las fotos
dinámicamente siguiendo el ritmo de la música.
Cambiar la apertura de la presentación: si selecciona el estilo de presentación
de celda, seleccione este botón para introducir un título y el nombre del autor
para la presentación, que aparecerá en la diapositiva de apertura.
Música de fondo
Reproducir música durante presentación: seleccione esta opción para
habilitar la música de fondo durante la reproducción de una presentación en
la ventana multimedia.

26
CyberLink M ediaShow
Seleccione carpeta o archivo de audio para música de fondo: seleccione el
botón Examinar y, a continuación, el archivo de audio (en formatos
específicos) que se va a usar de manera predeterminada como música de
fondo de una presentación. También puede seleccionar una carpeta que
contenga varios archivos de música.
Preferencias de correo electrónico
En la ventana Preferencias, seleccione la ficha Correo electrónico. Las opciones
disponibles son las siguientes:
Preferencias de salida
Reducir tamaño de fotos grandes antes de enviar correo electrónico a: utilice
esta opción para cambiar la resolución de las fotos que superen el tamaño
seleccionado antes de enviarlas por correo electrónico.
Reducir tamaño de vídeos grandes antes de enviar correo electrónico a: utilice
esta opción para cambiar la resolución de los vídeos que superen el tamaño
seleccionado antes de enviarlos por correo electrónico.
Preferencias de Protector de pantalla
En la ventana Preferencias, seleccione la fichaProtector de pantalla. Las opciones
disponibles son las siguientes:
Estilo de protector de pantalla
Seleccione el estilo que desea usar en los protectores de pantalla creados:
Fundido: añade un efecto de fundido de entrada y fundido de salida entre las
fotos en el protector de pantalla.
Movimiento: añade efectos de panorámica y zoom para que el protector de
pantalla resulte más atractivo, con la aparición de movimiento.
Celda: muestra imágenes en una presentación creativa, como una película,
completa con créditos. Si decide incluir música de fondo, CyberLink
MediaShow utiliza la tecnología Magic Slideshow para mostrar las fotos
dinámicamente siguiendo el ritmo de la música.
Cambiar la apertura de la presentación: si ha seleccionado el estilo de
protector de pantalla de celda, seleccione este botón para introducir un título
y el creador del protector de pantalla.

27
El espacio de trabajo de MediaSho w
Música de fondo
Reproducir música durante protector de pantalla: seleccione esta opción para
habilitar la reproducción de música de fondo en un protector de pantalla
creado.
Seleccione carpeta o archivo de audio para música de fondo: seleccione el
botón Examinar y, a continuación, el archivo de audio (en formatos
específicos) que se va a usar como música de fondo del protector de pantalla.
También puede seleccionar una carpeta que contenga varios archivos de
música.
Configuración 3D
Al reproducir* contenido multimedia, seleccione el botón y, a continuación,
Configuración 3D para realizar la configuración como sigue:
Nota: * función opcional en CyberLink MediaShow. Consulte la tabla de versiones
para obtener información detallada sobre versiones.
General
En la ficha General, establezca la configuración de la pantalla en 3D.
Profundidad de escena 3D: si es necesario, use el control deslizante para
ajustar la cantidad de profundidad que TrueTheater 3D aplicará en la imagen
del contenido multimedia, hasta que la imagen en 3D resultante se optimice
para su configuración específica.
Cambiar visión de ojo: durante la reproducción de contenido en 3D, si
empieza a sentirse incómodo, puede que sea porque el diseño de imágenes
en 3D se muestre de forma distinta a la mayoría de contenido estándar. En ese
caso, pruebe a seleccionar la vista del ojo contrario. Esto cambia la forma en
que se muestra el contenido en 3D en su dispositivo de visualización y puede
reducir la incomodidad.
Formato de origen
Si el contenido 3D no se muestra correctamente, puede configurar manualmente el
formato multimedia del origen de 3D en la ficha Formato de origen.
Detectar automáticamente: seleccione esta opción para que CyberLink
MediaShow detecte automáticamente el formato de origen del contenido en
3D.

28
CyberLink M ediaShow
Formato Lado a lado: seleccione esta opción si el contenido en 3D cuenta con
dos imágenes distintas lado a lado. CyberLink MediaShow fusiona las dos
imágenes para producir el efecto 3D.
Formato encima/debajo: seleccione esta opción si el contenido 3D cuenta
con dos imágenes distintas, una encima de la otra. CyberLink MediaShow
fusiona las dos imágenes para producir el efecto 3D.
Formato 2D: seleccione esta opción si el contenido está en el modo 2D
habitual y si desea utilizar CyberLink TrueTheater para convertirlo a 3D.
Dispositivo de visualización
En la ficha Dispositivo de visualización puede configurar su dispositivo de
visualización en 3D.
Detectar automáticamente: seleccione esta opción para que CyberLink
MediaShow detecte automáticamente su dispositivo. Si no cuenta con una
pantalla en 3D, CyberLink MediaShow reproduce contenido en 3D en Modo
Rojo/cian anáglifo y luego podrá ver el contenido en 3D con gafas en 3D
anaglíficas (rojo/cian).
Si desea seleccionar manualmente su dispositivo de visualización en 3D,
seleccione el otro botón de radio y luego selecciónelo desde el menú
desplegable. Si no cuenta con un dispositivo de visualización en 3D,
seleccione Modo Rojo/cian anáglifo y luego use las gafas en 3D (rojo/cian)
anaglíficas para disfrutar del contenido en 3D.

29
Administración de contenido multim edia
Administración de
contenido multimedia
Capítulo 4:
En este capítulo se describen las funciones de administración de contenido
multimedia que están disponibles en CyberLink MediaShow, incluida la
organización de archivos multimedia y carpetas, el etiquetado de las caras de las
personas en las fotos, la adición y edición de etiquetas de palabras clave, etc.
Administración de contenido
multimedia
Al visualizar las miniaturas multimedia en la biblioteca multimedia, hay varias
opciones de administración disponibles. Haga doble clic en una carpeta/cara/
etiqueta/álbum, etc. en la biblioteca multimedia para mostrar todas las fotos y
vídeos que contiene.
Haga clic con el botón derecho en cualquiera de los archivos multimedia para
administrarlos como sigue:
Nota: numerosas de las opciones de administración esetán disponibles en
cualquier momento que haga clic con el botón derecho en un archivo multimedia
en la ventana multimedia.
Editar: permite editar el archivo multimedia seleccionado. Consulte Editar
contenido multimedia para obtener más información.
Renombrar: seleccione esta opción para renombrar el archivo multimedia.
Establecer como Portada de álbum: seleccione esta opción para usar la
imagen de la miniatura del archivo multimedia como portada para la carpeta
en la biblioteca.
Agregar a álbum: permite añadir el archivo multimedia seleccionado a un
álbum especificado. Consulte Álbumes para obtener más información.
Agregar etiqueta: seleccione esta opción para agregar una etiqueta de palabra
clave al archivo multimedia seleccionado. Consulte Adición de etiquetas para
obtener más información.

30
CyberLink M ediaShow
Etiquetar caras: seleccione esta opción para etiquetar las caras de la foto
seleccionados. Consulte Etiquetado de caras para obtener más información.
Cambiar formato 3D: si el archivo multimedia seleccionado es contenido 3D,
seleccione esta opción para configurar manualmente el formato de vídeo 3D
si no se muestra correctamente durante la reproducción. Están disponibles los
siguientes formatos 3D:
Detectar automáticamente: seleccione esta opción para que CyberLink
MediaShow detecte automáticamente el formato de vídeo del contenido en
3D.
Formato Lado a lado: seleccione esta opción si el contenido en 3D cuenta con
dos imágenes de vídeo distintas lado a lado. Las dos imágenes se combinarán
durante la reproducción para producir el efecto 3D.
Formato encima/debajo: seleccione esta opción si el contenido 3D cuenta
con dos imágenes de vídeo distintas, una encima de la otra. Las dos imágenes
se combinarán durante la reproducción para producir el efecto 3D.
Formato 2D: seleccione esta opción si el contenido está en modo 2D
convencional.
Girar a la izquierda: seleccione esta opción para girar el archivo multimedia 90
grados en la dirección contraria a las agujas del reloj.
Girar a la derecha: seleccione esta opción para girar el archivo multimedia 90
grados en la dirección de las agujas del reloj.
Deshacer cambios: esta opción está habilitada si se han realizado ediciones al
archivo multimedia. Seleccione esta opción para restablecer el archivo
multimedia a las propiedades predeterminadas.
Localizar en disco: seleccione esta opción para ver el archivo multimedia en el
Explorador de Windows.
Separar carpeta aquí: seleccione esta opción para separar el contenido
multimedia de la carpeta en dos carpetas. CyberLink MediaShow colocará el
archivo seleccionado y todos los demás archivos en la nueva carpeta.
Mover a nueva carpeta: seleccione uno o varios archivos y, a continuación,
seleccione esta opción para crear una nueva carpeta que solo contenga el
contenido multimedia seleccionado.

31
Administración de contenido multim edia
Cargar en: seleccione esta opción para cargar el archivo multimedia
seleccionado en Facebook, Flickr o YouTube. Consulte Compartir multimedia
para obtener más información.
Cortar/Copiar/Pegar: seleccione un archivo multimedia y córtelo, cópielo y
péguelo en otra carpeta, álbum, etc.
Ocultar contenido multimedia: seleccione esta opción para ocultar un archivo
multimedia de la biblioteca multimedia. Para volver a mostrar el archivo,
asegúrese de que Mostrar todos los archivos ocultos en las carpetas de la
biblioteca está seleccionado en las preferencias General, haga clic con el
botón derecho en el archivo multimedia atenuado y, a continuación,
seleccione Mostrar contenido multimedia.
Eliminar de disco: seleccione esta opción para eliminar el archivo multimedia
seleccionado del disco duro del equipo.
Quitar de MediaShow: seleccione esta opción para quitar el archivo
multimedia seleccionado desde la biblioteca multimedia. Esta función no
elimina el contenido multimedia del disco duro del equipo.
Información de visualización: seleccione esta opción para ver información
detallada acerca del archivo multimedia seleccionado. La información incluye
metadatos detallados e información de archivo. En caso necesario, puede
introducir una Descripción para cada archivo multimedia. Seleccione Cerrar
para volver a la ventana multimedia.
Al situar el ratón sobre la miniatura de un archivo multimedia, están disponibles las
siguientes opciones de administración multimedia:
- seleccione esta opción para editar el archivo multimedia. Consulte Editar
contenido multimedia para obtener más información.
- seleccione esta opción para girar el archivo multimedia 90 grados en la
dirección contraria a las agujas del reloj.
- seleccione esta opción para girar el archivo multimedia 90 grados en la
dirección de las agujas del reloj.
- seleccione esta opción para quitar el archivo multimedia de la biblioteca
y eliminarlo del disco duro del equipo.

32
CyberLink M ediaShow
Administración de carpetas
Cuando el contenido multimedia se importa en CyberLink MediaShow, se organiza
automáticamente por según las carpetas correspondientes en la unidad de disco
duro del equipo en la sección Carpetas de la biblioteca multimedia.
Nota: el contenido multimedia ubicado en unidades extraíbles y discos ópticos no
se muestra en la lista de carpetas.
Haga clic con el botón derecho en la carpeta en la sección Carpetas de la biblioteca
multimedia para administrar las carpetas y el contenido multimedia contenido
dentro de las carpetas, como sigue:
Editar información de carpeta: seleccione esta opción para dar a la carpeta un
nuevo Nombre o editar la información de Fecha. También puede agregar la
ubicación donde se ha capturado el contenido multimedia y una descripción
del mismo en la carpeta.
Renombrar: seleccione esta opción para renombrar la carpeta en la biblioteca
multimedia y en el disco duro del equipo.
Nota: solo puede renombrar las subcarpetas de las carpetas que ha importado en
la biblioteca de CyberLink MediaShow. Si la carpeta se muestra en la lista de
carpetas de exploración en las preferencias de Biblioteca, no se puede quitar de
nombre.
Agregar a álbum: permite añadir la carpeta seleccionada a un álbum
especificado. Consulte Álbumes para obtener más información.
Agregar etiqueta: seleccione esta opción para agregar una etiqueta de palabra
clave a los archivos multimedia en la carpeta seleccionada. Consulte Adición
de etiquetas para obtener más información.
Etiquetar caras: seleccione esta opción para etiquetar las caras del álbum o la
carpeta seleccionados. Consulte Etiquetado de caras para obtener más
información.
Cargar en: seleccione esta opción para cargar los archivos multimedia en la
carpeta seleccionada en Facebook, Flickr o YouTube. Consulte Compartir
multimedia para obtener más información.
Agregar a Bandeja: seleccione esta opción para agregar los archivos
multimedia en la carpeta a la bandeja multimedia. Consulte Bandeja
multimedia para obtener más información.
Separar por fecha: seleccione esta opción para separar el contenido

33
Administración de contenido multim edia
multimedia de una carpeta en nuevas carpetas en función de las fechas en
que se ha creado cada archivo multimedia. Cada nueva carpeta creada se
agrega a la biblioteca multimedia.
Localizar en disco: seleccione esta opción para ver la carpeta seleccionada y
todo su contenido en el Explorador de Windows.
Combinar: seleccione una o más carpetas de la biblioteca y, a continuación,
seleccione esta opción para combinarlas en una carpeta.
Ocultar carpeta seleccionada: seleccione esta opción para ocultar una carpeta
para que no se vea dentro de la biblioteca multimedia. Para volver a mostrar
la carpeta, asegúrese de que está seleccionado Mostrar todos los archivos
ocultos en las carpetas de la biblioteca en las preferencias General, haga clic
con el botón derecho en la carpeta atenuada y seleccione Mostrar la carpeta.
Eliminar: seleccione esta opción para eliminar una carpeta y todo el
contenido multimedia que contiene, desde el disco duro del equipo.
Quitar de MediaShow: seleccione esta opción para quitar la carpeta
seleccionada de la biblioteca multimedia. Esta función no elimina el
contenido multimedia del disco duro del equipo.
Etiquetado de caras
Puede etiquetar las caras manualmente en las fotos de la biblioteca multimedia o
hacer que CyberLink MediaShow detecte automáticamente y etiquete las caras. Una
vez que estén etiquetadas las caras, las fotos se clasifican en la sección Caras de la
biblioteca multimedia y se incluyen en Facebook si decide compartirlas en el sitio
web del contenido multimedia social. También puede etiquetar en fotos* 3D si lo
necesita.
Nota: * función opcional en CyberLink MediaShow. Consulte la tabla de versiones
para obtener información detallada sobre versiones.
Etiquetado automático de caras
CyberLink MediaShow usa el reconocimiento facial para detectar automáticamente
y etiquetar las caras en las fotos. Para que CyberLink MediaShow busque
automáticamente caras en un grupo de fotos, haga lo siguiente:
Nota: puede etiquetar rápidamente todas las caras en algunas fotos o álbumes de
fotos completos, solo tiene que arrastrarlas y soltarlas en la sección Caras de la
barra lateral de la biblioteca.

34
CyberLink M ediaShow
1. Seleccione la sección Caras de la barra lateral de la biblioteca multimedia.
2. Seleccione el botón Etiquetar caras.
Nota: también puede seleccionar algunas fotos o un álbum de fotos completo en
la biblioteca y, a continuación, Editar> Etiquetar caras en la parte superior de
la ventana multimedia.
3. Seleccione las fotos en las que desea etiquetar caras como sigue:
Etiquetar caras en todas las fotos: seleccione esta opción para buscar y
etiquetar las caras en todas las fotos de la biblioteca mutlimedia. Seleccione el
botón Iniciar para comenzar el proceso de etiquetado.
Etiquetar caras en las fotos especificadas: seleccione esta opción si solo desea
buscar y etiquetar las caras de las fotos en una carpeta multimedia específica.
Seleccione Siguiente para continuar y, a continuación, las carpetas en las que
desea buscar caras. Seleccione Iniciar para comenzar.
Nota: seleccione Etiquetar caras de las fotos de la bandeja multimedia si
solo desea que el programa busque las fotos que se encuentran actualmente en la
bandeja mutlimedia.
Continuar desde el proceso de etiquetado anterior: seleccione esta opción si
CyberLink MediaShow ya ha buscado caras en algunas fotos, pero no ha
completado el proceso de etiquetado. Seleccione Iniciar para comenzar y, a
continuación, consulte Administración de caras etiquetadas para obtener más
información sobre esta función.
Nota: si la tarjeta VGA de su equipo admite la tecnología CUDA o DirectX 11 y hay
suficientes recursos disponibles, seleccione Habilitar aceleración de
hardware para reducir el tiempo necesario para analizar las fotos.
4. CyberLink MediaShow analiza las fotos especificadas en busca de caras y, a
continuación, muestra los resultados en la ventana Etiquetar caras.
Administración de caras etiquetadas
Una vez que CyberLink MediaShow ha analizado las fotos, agrupa las caras similares
juntas en la ventana Etiquetar caras. En esta ventana puede revisar cada cara y
asociarla con una persona en la biblioteca multimedia o agregar una persona
nueva. También puede omitir caras si desea agregarlas más tarde.
Nota: use el menú desplegable para ordenar las caras etiquetadas por nombre o
número de etiquetas.
Para administrar las caras etiquetadas, para cada grupo de caras, elija una de las

35
Administración de contenido multim edia
siguientes opciones:
haga clic en Seleccionar y, a continuación, seleccione la persona en la lista
que coincide con la cara de la foto.
si la persona etiquetada en la foto no está en su biblioteca multimedia, haga
clic en Seleccionar y, a continuación, en Agregar una persona nueva. Escriba
el nombre de la persona y, a continuación, seleccione Aceptar para agregar la
persona y etiquetarla en la foto.
si la persona etiquetada en la foto se encuentra en la lista de sugerencias, solo
tiene que seleccionar el botón con el nombre de la persona.
seleccione Omitir para ignorar la cara etiquetada.
Etiquetado manual de caras
Si CyberLink MediaShow no encuentra caras durante el proceso de etiquetado
automático, puede etiquetar caras manualmente en las fotos. Para etiquetar caras
manualmente, haga lo siguiente:
1. Haga clic con el botón derecho en una foto en la biblioteca multimedia y
seleccione Editar.
2. En la ventana Editar, seleccione Etiquetar caras.
3. Seleccione Crear un álbum nuevo.
4. Arrastre el cuadrado a la posición de la foto en la que se encuentra la cara.
5. Cambie el tamaño del cuadrado si es necesario y, a continuación, seleccione
Desconocido.
6. Seleccione una persona existente en la lista o seleccione Agregar una persona
nueva para agregar una persona nueva a la biblioteca multimedia. Escriba el
nombre de la persona y, a continuación, seleccione Aceptar para agregar la
persona y etiquetarla en la foto.
7. Repita el proceso para etiquetar otras caras de la foto. Seleccione Cerrar
cuando haya terminado de etiquetar las caras y, a continuación, en Atrás para
volver a la ventana multimedia.
Edición y administración de caras
En la sección Caras de la biblioteca multimedia, puede agregar nuevas personas a la
biblioteca, editar la información personal de la persona y buscar en el resto de la

36
CyberLink M ediaShow
biblioteca multimedia fotos de esta persona.
Haga clic con el botón derecho en cualquiera de las caras para administrarla como
sigue:
Editar información de cara: seleccione esta opción para editar el Nombre de
la persona o agregar una Descripción acerca de ella. También puede
seleccionar de la lista de caras de etiquetas para usarla como imagen
predeterminada para esta persona en la biblioteca multimedia. Seleccione
Aceptar para guardar los cambios.
Cargar en: seleccione esta opción para cargar todas las fotos para la persona
seleccionada en Facebook o Flickr.
Agregar a Bandeja: seleccione esta opción para agregar todas las caras
etiquetadas para la persona en la bandeja multimedia. Consulte Bandeja
multimedia para obtener más información.
Eliminar álbum de caras: seleccione esta opción para eliminar todas las
etiquetas y la cara de la persona de la biblioteca multimedia. Las fotos de este
álbum no se eliminarán del disco duro del equipo.
Adición de nuevas personas
En la ventana Etiquetar caras, puede agregar nuevas personas a la biblioteca.
Para acceder a la ventana Etiquetar caras, seleccione el botón Etiquetar caras,
seleccione Continuar desde el proceso de etiquetado anterior y seleccione Iniciar.
Para agregar una persona nueva a la biblioteca multimedia, haga lo siguiente:
1. Seleccione el botón en la sección de personas.
2. Escriba información personal como sigue:
Nombre: escriba el nombre de la persona.
Descripción: permite agregar una descripción de la persona, en caso
necesario.
3. Seleccione Aceptar para guardar los cambios y agregar la persona a la
biblioteca multimedia.

37
Administración de contenido multim edia
Nota: una vez que haya agregado una persona nueva, puede editar su información
personal en cualquier momento en la ventana manteniendo el ratón sobre ella y
seleccionando el botón . Seleccione para quitar las personas y sus
etiquetas de caras de la biblioteca multimedia, en caso necesario.
Búsqueda de más caras en la biblioteca
Una vez agregada una persona a la biblioteca multimedia y etiquetada su cara en
algunas fotos, seleccione el botón para buscar en el resto de las fotos de la
biblioteca más fotos de esta persona. Los resultados de la búsqueda se mostrarán
en la ventana Etiquetar caras, donde puede administrar los resultados según se
requiera.
Adición y edición de etiquetas
Puede agregar etiquetas de búsqueda de palabras clave a las fotos y vídeos en la
biblioteca multimedia. Las etiquetas ayudan a encontrar contenido multimedia
específico en la biblioteca con más rapidez y son útiles a la hora de cargar
contenido en Flickr y YouTube, pues las personas usan etiquetas con palabras clave
para encontrar el contenido multimedia que les interesa.
Adición de etiquetas
Para agregar etiquetas a un archivo multimedia de la biblioteca, solo tiene que
hacer clic con el botón derecho en el archivo y seleccionar Agregar etiqueta.
También puede seleccionar algunos archivos multimedia o un álbum multimedia
en la biblioteca y, a continuación, Editar > Etiqueta en la parte superior de la
ventana multimedia. En el menú emergente que se muestra, seleccione las
etiquetas de palabra clave que desea agregar.
También puede agregar nuevas etiquetas de palabras clave.
Adición de etiquetas nuevas
Si desea agregar una etiqueta de palabra clave nueva a la biblioteca de modo que
esté disponible en el menú emergente, haga lo siguiente:
Nota: puede agregar rápidamente las etiquetas de palabras clave a algunos
archivos multimedia, o a álbumes de fotos completos, con solo arrastrarlas y
soltarlas en la sección Etiquetas de la barra lateral de la biblioteca.

38
CyberLink M ediaShow
1. Haga clic con el botón derecho en un archivo multimedia de la biblioteca y
seleccione Agregar etiqueta.
2. Escriba el nombre de etiqueta nueva en el campo proporcionado en la
ventana Agregar etiqueta y haga clic en .
3. Seleccione Terminado. La etiqueta estará disponible en el contenido
multimedia emergente se aplicará al archivo multimedia seleccionado.
Nota: al visualizar contenido multimedia en la ventana Editar, también puede
seleccionar para agregar etiquetas de palabras clave al contenido multimedia
mientras lo edita.
Edición de etiquetas
Haga clic con el botón derecho en la etiqueta de una palabra clave en la sección
Etiquetas de la biblioteca multimedia para editar la etiqueta y el contenido
multimedia asociado con ella, como sigue:
Editar propiedades de etiqueta: seleccione esta opción para editar el nombre y
la descripción de la etiqueta en la ventana Información de etiqueta.
Agregar a Bandeja: seleccione esta opción para agregar todo el contenido
multimedia que tenga la etiqueta de palabra clave seleccionada a la bandeja
multimedia. Consulte Bandeja multimedia para obtener más información.
Eliminar etiqueta: seleccione esta opción para eliminar la etiqueta y quitarla
de todos los archivos multimedia con los que está asociada. El contenido
multimedia no se elimina del disco duro del equipo.
También puede editar las etiquetas de las palabras clave seleccionando el botón
en la ventana Editar. En la ventana Agregar etiqueta, anule la selección de etiquetas
para quitarlas del contenido multimedia seleccionado o seleccione el botón Quitar
para quitarlo de la biblioteca multimedia.
Administración de Mis
creaciones
Puede acceder rápidamente y administrar las presentaciones personalizadas que
haya creado, así como los discos de película en los que esté trabajando
actualmente. Solo tiene que seleccionar la sección Mis creaciones de la biblioteca

39
Administración de contenido multim edia
multimedia para mostrar las creaciones disponibles.
Para administrar proyectos de discos de película, haga lo siguiente:
1. Seleccione la sección Discos de película para mostrar los proyectos de discos
de película disponibles.
2. Haga clic con el botón derecho en un proyecto de disco de película para
administrarlo como sigue:
Editar: seleccione esta opción para abrir la ventana Crear disco de película y
continuar con el proceso de edición. Consulte Creación de películas para
obtener más información sobre la edición de discos de películas.
Renombrar: seleccione esta opción para renombrar el título del disco y su
nombre en la biblioteca multimedia.
Eliminar: seleccione esta opción para eliminar el proyecto de disco de
película de la biblioteca multimedia.
Para administrar presentaciones personalizadas, haga lo siguiente:
1. Seleccione la sección Presentación para mostrar los proyectos de
presentaciones disponibles.
2. Haga clic con el botón derecho en un proyecto de disco de película para
administrarlo como sigue:
Editar: seleccione esta opción para abrir la ventana Crear presentación y
continuar con el proceso de edición. Consulte Creación de presentaciones
personalizadas para obtener más información sobre la edición de
presentaciones personalizadas.
Renombrar: seleccione esta opción para renombrar el archivo del proyecto
de presentación según aparece en la biblioteca multimedia.
Eliminar: seleccione esta opción para eliminar el proyecto de presentación de
la biblioteca multimedia.

40
CyberLink M ediaShow
Creación y administración de
álbumes
Puede crear nuevos álbumes o colocar el contenido multimedia en los existentes,
ayudándole a organizarlo y prepararlo para protectores de pantalla, presentaciones
de diapositivas, discos de película, etc.
Adición de contenido multimedia a
álbumes
Puede organizar su contenido multimedia en álbumes, que serán más sencillos de
usar en presentaciones, proyectos de película, etc. Para agregar contenido
multimedia a un álbum, solo tiene que hacer clic con el botón derecho en el
archivo multimedia y seleccionar Agregar a álbum. En el menú emergente que
aparece, seleccione uno de los álbumes siguientes:
Contenido multimedia favorito: seleccione esta opción para agregar el
archivo multimedia a su álbum multimedia favorito. También puede agregar
contenido multimedia a este álbum en cualquier momento seleccionando el
botón al reproducir contenido multimedia.
Protector de pantalla: seleccione esta opción para agregar contenido
multimedia al álbum del protector de pantalla. Consulte Creación de
protectores de pantalla para obtener más información sobre este álbum.
Crear un álbum nuevo: seleccione esta opción para crear un álbum nuevo en
la biblioteca multimedia y agregarle el contenido multimedia seleccionado.
Consulte Creación de álbumes nuevos para obtener más información.
Álbumes personalizados: los álbumes personalizados que cree se encuentran
en este menú emergente. Solo tiene que agregar el contenido multimedia al
álbum.
Repita el proceso anterior para agregar tanto contenido multimedia a un álbum
como desee.
Creación de álbumes nuevos
Si desea agregar un álbum nuevo a la biblioteca multimedia, haga lo siguiente:

41
Administración de contenido multim edia
1. Seleccione Crear un álbum nuevo en la sección Álbumes o haga clic con el
botón derecho en un archivo multimedia en la biblioteca, seleccione Agregar
a álbum > Crear un álbum nuevo.
2. En la ventana Información de álbum, escriba la información como sigue:
Nombre: escriba el nombre del álbum.
Fecha: escriba una fecha para el álbum, que puede ser la fecha de captura del
contenido multimedia o la fecha de creación del álbum.
Lugar de toma: en caso necesario, escriba la ubicación donde se capturó el
contenido multimedia.
Descripción: permite agregar una descripción para el álbum, en caso
necesario.
3. Seleccione Aceptar. El álbum personalizado se guardará en la biblioteca
multimedia.
Administración de álbumes
Puede administrar los álbumes de la biblioteca multimedia quitando contenido
multimedia, configurando y editando el álbum del protector de pantalla y
administrando asimismo los álbumes personalizados.
Eliminar contenido multimedia de los
favoritos
Para quitar un archivo multimedia del álbum Contenido multimedia favorito, solo
tiene que hacer clic con el botón derecho en él y seleccionar la opción Quitar de
Favoritos. También puede volver a seleccionar el botón con la reproducción en
pausa al visualizar el archivo multimedia.
Configuración de protectores de pantalla
El contenido multimedia que agregue al álbum del protector de pantalla se puede
configurar como protector de pantalla de Windows. Para ello, haga clic con el
botón derecho en el elemento Protector de pantalla en la barra lateral de la
biblioteca multimedia y seleccione Configurar protector de pantalla.

42
CyberLink M ediaShow
Para obtener más información sobre la configuración y edición de protectores de
pantalla, consulte Creación de protectores de pantalla.
Para quitar un archivo multimedia del álbum del protector de pantalla, haga clic
con el botón derecho en él y seleccionar la opción Quitar de álbum.
Administración de álbumes personalizados
Haga clic con el botón derecho en un álbum personalizado en la sección Álbumes
de la biblioteca multimedia para administrarlos como sigue:
Editar información de álbum: seleccione esta opción para editar el nombre,
fecha, información de ubicación y descripción del álbum en la ventana
Información de álbum.
Agregar a Bandeja: seleccione esta opción para agregar todo el contenido
multimedia del álbum a la bandeja multimedia. Consulte Bandeja multimedia
para obtener más información.
Exportar a Mi PC: seleccione esta opción para exportar el contenido
multimedia del álbum seleccionado al disco duro del equipo.
Duplicar álbum: seleccione esta opción para crear otra copia del álbum en la
biblioteca multimedia. El contenido multimedia del álbum original se copia al
nuevo álbum.
Eliminar álbum: seleccione esta opción para eliminar el álbum de la biblioteca
multimedia. El contenido multimedia no se elimina del disco duro del equipo.

43
Editar contenido multim edia
Editar contenido
multimedia
Capítulo 5:
En CyberLink MediaShow, puede editar y retocar el contenido multimedia de la
biblioteca para prepararlo para presentaciones, protectores de pantalla o discos de
películas y para compartirlos en redes sociales. También puede agregar efectos
creativos a fotos, recortar las partes no deseadas para clips de vídeo, etc.
Edición de fotos
En la ventana Editar, puede corregir, realizar un ajuste fino y agregar efectos a las
fotos de la biblioteca multimedia.
Nota: algunas funciones de edición no están disponibles para fotos 3D.
Para abrir la ventana Editar, haga lo siguiente:
Nota: puede deshacer con facilidad cualquier edición que realice a una foto
haciendo clic con el botón derecho en la misma en la ventana de contenido
multimedia y seleccionando Deshacer cambios. También usar Editar foto -
Registro para restaurar los cambios a una versión específica. Consulte
Visualización del registro de edición para obtener más información.
1. Seleccione todas las fotos de la biblioteca multimedia que desea editar; a
continuación, arrástrelas y suéltelas a la bandeja multimedia.
2. Seleccione el botón Editar y, a continuación, seleccione Editar contenido
multimedia. Se abrirá la ventana Editar.
Nota: también puede seleccionar numerosas fotos en la biblioteca multimedia,
hacer clic con el botón derecho en ellas y seleccionar Editar para acceder a la
ventana Editar.
Al editar una foto, seleccione el botón para comparar todos los cambios
realizados en las fotos, una al lado de la otra.
Al visualizar fotos en la ventana Editar, use el control deslizante situado debajo del
visor para acercarse o alejarse dinámicamente, según sea necesario.

44
CyberLink M ediaShow
Al realizar ediciones en una foto, también puede usar lo siguiente para ayudar a
administrar o actualizar cada foto:
Nota: para obtener una descripción más detallada de estas funciones, consulte
Administración de contenido multimedia.
- seleccione esta opción para agregar etiquetas de palabras clave a una
foto.
- seleccione esta opción para agregar o quitar una foto de los favoritos.
Las fotos favoritas se almacenarán en el álbum Contenido multimedia
favorito. Consulte Administración de álbumes para obtener más información.
- seleccione esta opción para girar la foto 90 grados en la dirección
contraria a las agujas del reloj.
- seleccione esta opción para girar la foto 90 grados en la dirección de las
agujas del reloj.
- seleccione esta opción para quitar la foto de la biblioteca y eliminarla del
disco duro del equipo.
Cuando haya terminado de editar las fotos, seleccione el botón Vista previa para
verlas en presentación o Exportar si desea guardarlas como nuevas versiones del
archivo de fotos.
Seleccione el botón Compartir para enviarlas a familiares y amigos o publicarlas en
un sitio web de contenido multimedia social. Consulte Compartir multimedia para
obtener más información.
Realización de correcciones de fotos
CyberLink MediaShow le proporciona diversas correcciones habituales para las
fotos, como ajustes automáticos, corrección de ojos rojos y una función de recorte
de fotos.
En la ventana Editar, seleccione la ficha para realizar las siguientes
correcciones a las fotos.
Recortar: le permite recortar las partes de la foto que no desee. Seleccione
una Relación corregida para recortar un tamaño especificado de la foto o
Ninguno para seleccionar manualmente el área de recorte. Arrastre el ratón
sobre la foto para definir el área que desea recortar y, a continuación,

45
Editar contenido multim edia
seleccione Aplicar para realizar el recorte.
Nota: seleccione Invertir para invertir el tamaño de un área fija.
Ojos rojos: seleccione esta opción para quitar los ojos rojos no deseados de
las fotos. Solo tiene que seguir las instrucciones en la interfaz del usuario para
usar esta función.
Enderezar: si la foto no se ha tomado recta y está torcida, seleccione esta
opción y use el control deslizante Grado para enderezarla.
Brillo automático: seleccione esta opción para ajustar automáticamente el
brillo de la foto.
Contraste automático: seleccione esta opción para ajustar automáticamente
el contraste de la foto.
Equilibrio automático: seleccione esta opción para ajustar automáticamente
el equilibrio de colores de la foto.
Corrección automática de iluminación: seleccione esta opción para corregir
automáticamente la iluminación dentro de la foto.
Seleccione Cerrar para guardar los cambios de la foto y, a continuación, Atrás para
volver a la ventana multimedia principal.
Ajuste fino de las fotos
Utilice la función Ajuste fino de la ventana Editar para ajustar manualmente el
Brillo, Contraste, Saturación, Balance de blancos o Nitidez de las fotos. Seleccione
la ficha y use los controles deslizantes para ajustar las propiedades según
sea necesario.
Seleccione Cerrar para guardar los cambios de la foto y, a continuación, Atrás para
volver a la ventana multimedia principal.
Aplicación de efectos de foto
CyberLink MediaShow le permite añadir efectos de visualización y color a las fotos.
Seleccione la ficha para aplicar los siguientes efectos a las fotos de la
biblioteca multimedia.
Blanco y negro: convierte las fotos en color a blanco y negro.
Sepia: aplica un matiz gris pardo que recuerda el efecto de envejecimiento

46
CyberLink M ediaShow
que presentan las fotografías antiguas.
Mate: añade un efecto mate blanco a las fotos. Seleccione y arrastre el
enfoque al área de la foto y utilice el control deslizante para aumentar o
reducir el tamaño del efecto mate.
Viñeta: use el ratón para definir el área de enfoque de la viñeta en la foto y use
el control deslizante para ajustar su Tamaño.
Enfoque suave: con el ratón, seleccione el área de enfoque del efecto y use
los controles deslizantes para ajustar el Tamaño del efecto y la cantidad de
desenfoque (Suave) usado.
B/N focal: el efecto de blanco y negro focal aplica color a un área enfocado
de la foto, mientras que el resto queda en blanco y negro. Use el ratón para
definir el área de enfoque y, a continuación, use el control deslizante para
ajustar el Tamaño del área coloreado.
Tinte: el efecto tinte añade color resaltado por toda la foto. Seleccione el color
que desee y utilice el control deslizante para ajustar su Intensidad.
Brillo: seleccione el efecto de brillo para hacer que todas las zonas más claras
de la foto parezca que brillan.
Antiguo: seleccione el efecto antiguo para proporcionar a las fotos un
aspecto anticuado, como si se hubieran tomado hace más de 50 años.
Seleccione Cerrar para guardar los cambios de la foto y, a continuación, Atrás para
volver a la ventana multimedia principal.
Realización de ediciones por lotes
Puede realizar rápidamente ediciones* por lotes en un grupo de fotos de la
biblioteca multimedia, incluido cambiar de tamaño varias fotos al mismo tiempo.
Nota: * función opcional en CyberLink MediaShow. Consulte la tabla de versiones
para obtener información detallada sobre versiones.
Para realizar una edición por lotes, haga lo siguiente:
1. Seleccione un grupo de fotos y arrástrelas a la bandeja multimedia.
2. Seleccione el botón Editar y, a continuación, seleccione Edición por lotes.
3. Seleccione la función de edición que desee de la lista para aplicarla a todas las
fotos de la bandeja multimedia. Si selecciona Cambiar tamaño de fotos,
escriba el nuevo tamaño en píxeles en el campo que se proporciona y

47
Editar contenido multim edia
seleccione si desea aplicarlo al Ancho, Altura, o al Lado más largo de cada
foto.
Edición de vídeos
En la ventana Editar, puede corregir, realizar un ajuste fino y recortar los vídeos * de
la biblioteca multimedia.
Nota: algunas funciones de edición no están disponibles para vídeos 3D. *
función opcional en CyberLink MediaShow. Consulte la tabla de versiones para
obtener información detallada sobre versiones.
Para abrir la ventana Editar, haga lo siguiente:
Nota: las ediciones que realice a un archivo de vídeo no se aplican al clip de
origen original. CyberLink MediaShow conserva un registro de los cambios
deseados y, a continuación, le pide que produzca una nueva versión del archivo
de vídeo cuando termine de editar.
1. Seleccione todos los vídeos de la biblioteca multimedia que desea editar y, a
continuación, arrástrelas y suéltelas en la bandeja multimedia.
2. Seleccione el botón Editar y, a continuación, seleccione Editar contenido
multimedia. Se abrirá la ventana Editar.
Nota: también puede seleccionar varios vídeos en la bandeja multimedia, hacer
clic con el botón derecho en ellos y seleccionar Editar para acceder a la ventana
Editar.
Al visualizar vídeos en la ventana Editar, use el control deslizante situado debajo del
visor para acerca o alejar dinámicamente la imagen de vídeo, en caso necesario.
Mientras realiza ediciones en un vídeo, también puede usar las siguientes funciones
para ayudar a administrar o actualizar cada archivo de vídeo:
Nota: para obtener una descripción más detallada de estas funciones, consulte
Administración de contenido multimedia.
- seleccione esta opción para agregar etiquetas de palabras clave a un
vídeo.
- seleccione esta opción para agregar o quitar un vídeo de los favoritos.
Los vídeos favoritos se almacenan en el álbum Contenido multimedia
favorito. Consulte Administración de álbumes para obtener más información.

48
CyberLink M ediaShow
- seleccione esta opción para girar el vídeo 90 grados en la dirección
contraria a las agujas del reloj.
- seleccione esta opción para girar el vídeo 90 grados en la dirección de
las agujas del reloj.
- seleccione esta opción para quitar el vídeo de la biblioteca y eliminarlo
del disco duro del equipo.
Cuando haya terminado de editar los vídeos, seleccione el botón Vista previa para
reproducirlos o Guardar si los guarda como nuevos archivos de vídeo (consulte
Producción de archivos de vídeo para obtener más información).
Seleccione el botón Compartir para enviarlas a familiares y amigos o publicarlas en
un sitio web de contenido multimedia social. Consulte Compartir multimedia para
obtener más información.
Realización de correcciones de vídeo
CyberLink MediaShow proporciona varias correcciones habituales de vídeo, como
ajustes automáticos de iluminación, corrección de vídeo movido y reducción de
ruido no deseado de audio y vídeo.
En la ventana Editar, seleccione en la ficha para realizar las siguientes
correcciones en los vídeos.
Corregir vídeo movido: seleccione esta opción para corregir
automáticamente un clip de vídeo que contenga momentos en los que la
cámara se mueve.
Corrección automática de iluminación: seleccione esta opción para corregir
automáticamente la iluminación en el vídeo.
Reducir ruido de vídeo: seleccione esta opción para quitar artefactos masivos
de la imagen de un clip de vídeo.
Reducir ruido de audio: utilice esta opción para eliminar ruidos de fondo
desde la pista de audio. Arrastre el control deslizante para quitar más o menos
ruido.
Seleccione Cerrar para guardar los cambios en el vídeo y, a continuación, Atrás
para producir y exportar el vídeo como nuevo archivo. Consulte Producción de
archivos de vídeo para obtener más información.

49
Editar contenido multim edia
Ajuste fino de vídeos
Utilice la función Ajuste fino en la ventana Editar para ajustar manualmente el
Brillo, Contraste, Saturación o Balance de blancos de sus vídeos. Seleccione la
ficha para usar los controles deslizantes y ajustar las propiedades del vídeo
como desee.
Seleccione Cerrar para guardar los cambios en el vídeo y, a continuación, Atrás
para producir y exportar el vídeo como nuevo archivo. Consulte Producción de
archivos de vídeo para obtener más información.
Recorte de vídeos
Seleccione el botón Recortar de la ventana Editar si desea recortar algunas partes
de un clip de vídeo. Siga los pasos de la interfaz del usuario para marcar las partes
del clip de vídeo que desea conservar o quitar.
Seleccione Aplicar para recortar el clip de vídeo y, a continuación, Atrás para
producir y exportar el vídeo como nuevo archivo. Consulte Producción de archivos
de vídeo para obtener más información.
Visualización del registro de
edición
En la ventana Editar, seleccione la ficha para ver el historial* de todas las
ediciones realizadas al archivo multimedia seleccionado en CyberLink MediaShow.
Nota: * función opcional en CyberLink MediaShow. Consulte la tabla de versiones
para obtener información detallada sobre versiones.
Seleccione cualquier elemento de la lista del registro de edición para restablecer los
cambios realizados hasta este punto del historial de edición del archivo
multimedia.
Seleccione Aplicar correcciones a todo el contenido multimedia si desea aplicar las
mismas correcciones a los archivos multimedia de la bandeja multimedia.
Seleccione Borrar correcciones para todos para deshacer todas las ediciones.

CyberLink M ediaShow
50

51
Creación de nuevo contenido m ultim edia
Creación de nuevo
contenido multimedia
Capítulo 6:
Este capítulo le guiará durante el proceso de usar sus fotos y vídeos para crear
nuevo contenido multimedia, como presentaciones personalizadas, protectores de
pantalla, discos de películas, contenido multimedia 3D, etc.
También describe los pasos para producir nuevos vídeos, incluida la exportación de
presentaciones como archivos de vídeo.
Creación de presentaciones
personalizadas
CyberLink MediaShow le permite crear presentaciones personalizadas que incluyan
sus fotos y vídeos. Puede seleccionar de entre varios estilos y, a continuación,
agregar música de fondo, texto y diapositivas en blanco.
Cuando haya terminado de crear una presentación, seleccione el botón Vista previa
para reproducirla o Producir si la va a guardar como archivo de vídeo (consulte
Producción de archivos de vídeo para obtener más información).
Seleccione el botón Compartir para compartir el vídeo de la presentación con sus
familiares y amigos. Consulte Compartir multimedia para obtener más
información.
Selección del contenido multimedia
para la presentación
Para seleccionar el contenido multimedia para la presentación personalizada, haga
lo siguiente:
1. En la biblioteca multimedia, seleccione todo el contenido multimedia que
desee usar en la presentación; a continuación, arrástrelo y suéltelo en la
bandeja multimedia.
2. Seleccione el botón Crear y, a continuación, seleccione Presentación. Se

52
CyberLink M ediaShow
abrirá la ventana Crear presentación, mostrando todo el contenido
multimedia que ha seleccionado en la bandeja de diapositivas.
Use los botones de la bandeja de diapositivas para hacer lo siguiente:
si desea agregar más contenido multimedia a la presentación, seleccione el
botón , selecciónelo en la biblioteca multimedia y, a continuación,
seleccione Agregar selección. Seleccione Cerrar para volver a la ventana Crear
presentación.
si desea agregar diapositivas en blanco adicionales, o tableros de colores, a
una presentación, seleccione el botón . Seleccione un color y el botón
Agregar tablero de colores para agregar la nueva diapositiva en la posición
actual de la presentación. Seleccione Terminado al finalizar.
seleccione para girar el contenido multimedia de una diapositiva 90
grados en la dirección contraria a las agujas del reloj. Seleccione para
girarlo 90 grados en la dirección de las agujas del reloj.
para cambiar el orden de las diapositivas, seleccione el contenido multimedia
de la bandeja de diapositivas y arrástrelo a la nueva posición.
para quitar contenido multimedia o una diapositiva de la presentación,
selecciónelo en la bandeja de diapositivas y seleccione el botón .
Diseño de la presentación
Una vez añadido contenido multimedia a la presentación, puede personalizar su
diseño editando el estilo y añadiendo música de fondo.
Para diseñar la presentación, haga lo siguiente
1. En la ventana Crear presentación, seleccione el botón Diseño.
2. Edite las opciones como sigue:
Estilo de presentación: seleccione las transiciones usadas entre las

53
Creación de nuevo contenido m ultim edia
diapositivas, con lo que dará a la presentación un estilo diferenciado.
Seleccione Sin efecto si no desea usar ninguna transición entre las
diapositivas.
Nota: puede personalizar la transición que se usa en cada diapositiva de la
presentación. Consulte Personalización de diapositivas para obtener más
información.
Relación de aspecto: defina la relación de aspecto de la presentación.
Mostrar duración: escriba el tiempo durante el cual se mostrará en la
presentación la foto o diapositiva personalizada. La duración introducida no
altera la de los clips de vídeo incluidos en la presentación.
Nota: puede personalizar la duración de cada diapositiva de la presentación.
Consulte Personalización de diapositivas para obtener más información.
Definir texto del título predeterminado: seleccione esta opción si desea usar la
descripción del archivo multimedia al agregar texto a una diapositiva. Una vez
seleccionado, puede hacer que CyberLink MediaShow use la descripción o el
nombre de archivo de las fotos de manera predeterminada.
3. Seleccione Aceptar para cerrar la ventana Diseño y, a continuación, Guardar
para guardar los cambios realizados a la presentación.
Personalización de diapositivas
En la ventana Transición puede definir la transición usada en cada diapositiva de la
presentación, así como personalizar la duración de cada diapositiva. También se
puede definir el nivel de audio para los clips de vídeo incluidos en la presentación.
Para personalizar las diapositivas, haga lo siguiente
1. En la bandeja de diapositivas, seleccione la diapositiva que desea personalizar
y, a continuación, seleccione el botón Transición.
2. En la ventana Transición, edite las opciones como sigue:
Mostrar duración: escriba el tiempo durante el cual se mostrará en la
presentación la foto o diapositiva personalizada seleccionada.
Mezcla de sonido: si la diapositiva seleccionada contiene un clip de vídeo, use
el control deslizante para definir el nivel de audio entre la música de fondo y
el audio del vídeo. Arrastre el control deslizante hasta el máximo al lado
Música de fondo si desea poner completamente en silencio el audio del vídeo.
Transición: seleccione la transición que se usa al principio de la diapositiva

54
CyberLink M ediaShow
seleccionada.
3. Seleccione Aceptar para cerrar la ventana Transición y, a continuación,
Guardar para guardar los cambios realizados a la presentación.
Adición de texto de título a las
diapositivas
Se puede agregar descripciones con texto de título a las diapositivas de una
presentación, tanto en las diapositivas que contengan contenido multimedia como
en las diapositivas de título que agregue.
Para añadir texto a las diapositivas, haga lo siguiente:
1. En la bandeja de diapositivas, seleccione la diapositiva a la que desea añadir
texto y, a continuación, seleccione el botón Agregar texto.
2. Seleccione el cuadro de texto del título que se muestra en la diapositiva y
escriba o modifique el texto predeterminado de la diapositiva.
3. Seleccione el botón si desea modificar las propiedades de fuente del
texto del título, como estilo, color y tamaño.
4. Seleccione y arrastre el cuadro de texto del título a la ubicación que desee de
la diapositiva.
5. Seleccione para agregar efectos de animación de texto, en caso
necesario.
6. Seleccione para obtener una vista previa del texto de la diapositiva. Una
vez satisfecho, seleccione fuera del cuadro de texto para definir el texto.
Nota: para editar el texto existente en una diapositiva, haga doble clic en el
cuadro de texto del título. Seleccione para quitar el texto que no desee.
7. Para agregar más texto a esta u otras diapositivas, seleccione el botón
Agregar texto y repita los pasos anteriores.
8. Seleccione Guardar para guardar los cambios realizados a la presentación.

55
Creación de nuevo contenido m ultim edia
Adición de música
Se puede agregar música de fondo a la presentación. Para agregar música de
fondo, haga lo siguiente:
1. En la ventana Crear presentación, seleccione el botón Música.
2. Añada música de fondo a la presentación como sigue:
Reproducir música durante presentación: seleccione esta opción para
habilitar la música de fondo durante la reproducción de la presentación.
Hacer coincidir duración de la presentación con música: seleccione esta
opción para ajustar la duración de toda la presentación según la duración de
toda la música seleccionada.
Nota: si se selecciona esta opción, se ignorarán las demás opciones de
duración.
Seleccione carpeta o archivo de audio para música de fondo: seleccione el
botón Examinar y, a continuación, el archivo de audio (en formato WMA o
MP3) que se va a usar como música de fondo de la presentación. También
puede seleccionar una carpeta que contenga varios archivos de música.
Seleccionar y ordenar la música de fondo: seleccione esta opción si desea
personalizar la música de fondo en la presentación. Use el botón para
agregar todos los archivos de música individuales que desee a la lista de
reproducción de música de fondo. Use los botones y para definir el
orden de la música en la lista de reproducción y para obtener una vista
previa de la música.
3. Seleccione Aceptar para cerrar la ventana Agregar música y, a continuación,
Guardar para guardar los cambios realizados a la presentación.
Creación de películas
En CyberLink MediaShow, puede tomar todos sus clips de vídeo y crear una película
de aspecto profesional con solo unos sencillos pasos. Puede seleccionar de entre
numerosos estilos de película prediseñados, realizar recortes en clips de vídeo y
mezclar música con la película.
Cuando haya terminado de crear una película y esté satisfecho con los resultados,
seleccione Producir para exportarla como archivo de vídeo (consulte Producción
de archivos de vídeo para obtener más información).

56
CyberLink M ediaShow
Seleccione el botón Compartir para compartir la película con sus familiares y
amigos. Consulte Compartir multimedia para obtener más información.
Selección de clips de vídeo para una
película
Para seleccionar los clips de vídeo para la película personalizada, haga lo siguiente:
1. En la biblioteca multimedia, seleccione todos los clips de vídeo que desee
usar en la película; a continuación, arrástrelos y suéltelos en la bandeja
multimedia.
2. Seleccione el botón Crear y, a continuación, seleccione Película. Se abre la
ventana Crear película, mostrando todos los clips de vídeo que ha
seleccionado en la bandeja de clips de vídeo.
Use los botones de la bandeja de clips de vídeo para hacer lo siguiente:
si desea agregar más clips de vídeo a la película, seleccione el botón ,
seleccione los clips en la biblioteca multimedia y, a continuación, seleccione
Agregar selección. Seleccione Cerrar para volver a la ventana Crear película
para cambiar el orden de los clips de vídeo de la película, seleccione un clip
en la bandeja y arrástrelo a la nueva posición.
para ver una vista previa de toda la película, seleccione la ficha Película y el
botón Reproducir. Para ver un clip específico, asegúrese de que está
seleccionada la ficha Clip.
para quitar un clip de vídeo de la película, selecciónelo en la bandeja de clips
de vídeo y, a continuación, seleccione el botón .

57
Creación de nuevo contenido m ultim edia
Recorte de clips de vídeo
Puede usar la función Recortar para quitar las escenas que no desee de los clips de
vídeo.
Para recortar clips de vídeo, haga lo siguiente:
1. Seleccione el clip de vídeo que desea recortar en la bandeja y, a continuación,
seleccione el botón Recortar.
2. Use los controles de reproducción y los botones Marca de entrada y Marca de
salida para localizar y configurar los puntos inicial y final de las secciones que
desea recortar.
3. Elija una de las siguientes opciones:
si desea quitar las secciones del clip de vídeo que no están destacadas en
naranja, seleccione Conservar la escena seleccionada.
si desea quitar la sección destacada en naranja, seleccione Eliminar escena
seleccionada.
4. Seleccione Vista previa para ver el clip de vídeo recortado. Seleccione Aplicar
para guardar los cambios o Restablecer para cancelar la edición.
5. Repita los pasos anteriores para editar todos los clips de vídeo de la película,
según sea necesario.
Selección del estilo de la película
Seleccione el botón Estilo para definir la plantilla de estilo de la película usada en
los clips de vídeo. La selección de una plantilla de estilos proporciona secuencias
de inicio, transiciones y efectos prediseñados para generar automáticamente una
película de aspecto profesional.
Una vez que haya seleccionado un estilo, seleccione Aceptar para que CyberLink
MediaShow use la plantilla de estilo para generar la película y reproduzca
automáticamente una vista previa. Repita los pasos anteriores para cambiar la
plantilla de estilos usada hasta que esté satisfecho con los resultados que aparecen.
Adición de música de fondo
Para agregar música de fondo a una película, haga lo siguiente:
1. En la ventana Crear película, seleccione el botón Música.

58
CyberLink M ediaShow
2. Utilice el control deslizante Mezcla de sonido para configurar el nivel de audio
entre la música de fondo agregada y el audio original del vídeo.
3. En la sección Música de fondo, use el botón para agregar todos los
archivos de música individuales que desea a la lista de reproducción de
música de fondo. Use los botones y para definir el orden de la música
en la lista de reproducción y para obtener una vista previa de la música.
4. Seleccione Aceptar para cerrar la ventana Música de fondo y guardar los
cambios.
Configuración de la película
En la configuración, puede escribir un título para la película y definir su relación de
aspecto. Se recomienda definir estas opciones antes de producir la película final.
Para configurar la película, haga lo siguiente:
1. Seleccione el botón Configuración en la ventana Crear película.
2. En la ventana Configuración de la película, configure las opciones
disponibles, como sigue:
Salida: seleccione Automático para permitir que CyberLink MediaShow elija el
tamaño y la relación de aspecto para el archivo de película producida.
Seleccione Manual para seleccionar la relación de aspecto para la película en
función de la relación de aspecto de los clips de vídeo originales.
Mostrar información sobre película: seleccione esta opción y escriba texto de
apertura y cierre para que aparezca en la película. Apertura: escriba un título
para la película, que se muestra durante la apertura. Finalización: escriba el
texto que desee usar como parte de los créditos finales de la película, como
su nombre o la fecha de creación.
3. Seleccione Aceptar para cerrar la ventana Configuración de la película y
guardar los cambios.
Creación de discos de película
Puede usar CyberLink MediaShow para crear discos de película de aspecto
profesional, en gran variedad de formatos, lo que incluye tanto sus fotos como sus
vídeos.

59
Creación de nuevo contenido m ultim edia
Selección de contenido multimedia
para discos de película
Para seleccionar el contenido multimedia que desea incluir en el disco de la
película, haga lo siguiente:
1. En la biblioteca multimedia, seleccione todo el contenido multimedia que
desee incluir en el disco de la película; a continuación, arrástrelo y suéltelo en
la bandeja multimedia.
2. Seleccione el botón Crear y, a continuación, seleccione Disco de película. Se
abre la ventana Crear disco de película, mostrando todo el contenido
multimedia que ha seleccionado en la bandeja.
Use los botones de la bandeja para hacer lo siguiente:
si desea agregar más clips de vídeo al disco de película, seleccione la ficha
Vídeos y, a continuación, el botón . Seleccione los clips de vídeo de la
biblioteca multimedia y, a continuación, seleccione Agregar selección.
Seleccione Cerrar para volver a la ventana Crear disco de película.
si desea agregar más fotos, seleccione la ficha Fotos y, a continuación, el
botón . Seleccione las fotos en la biblioteca multimedia y, a
continuación, seleccione Agregar selección. Seleccione Cerrar para volver a la
ventana Crear disco de película.
para cambiar el orden del contenido multimedia en el disco, seleccione el
contenido multimedia en la bandeja y arrástrelo a la nueva posición.
para quitar contenido multimedia del disco, selecciónelo en la bandeja y, a
continuación, seleccione el botón .

60
CyberLink M ediaShow
Creación de un disco
En la ventana Crear disco de película, siga los pasos descritos para configurar las
propiedades del disco, como sigue:
1. En la sección Paso 1: Elija un formato de disco, haga lo siguiente:
Formato: seleccione el formato del disco de película. DVD*: crea un disco
DVD estándar; AVCHD*: crea un vídeo de alta definición de alta calidad que
usa el códec de vídeo MPEG-4 AVC (H.264) y se graba en un disco DVD; Blu-
ray Disc*: crea un vídeo de alta definición de alta calidad que se reproduce en
un reproductor de Blu-ray Disc.
Nota: * función opcional en CyberLink MediaShow. Consulte la tabla de versiones
para obtener información detallada sobre versiones.
Unidad de destino: seleccione la unidad que desea usar para grabar la película
en disco.
2. En Paso 2: Escriba el título del disco de película, escriba un Título para el disco
de película, que se mostrará en la página de inicio del menú del disco.
3. En Paso 3: Seleccione plantilla de menú, seleccione la plantilla de menú de
disco que desea usar en el disco. Seleccione Sin menú para que el vídeo del
disco se reproduzca automáticamente cuando se inserta el disco en un
reproductor.
Nota: seleccione Descargar para descargar plantillas de menú de disco
adicionales desde DirectorZone. Una vez descargado, haga clic en para
importar plantillas de menú en CyberLink MediaShow.
4. Seleccione Guardar para guardar los cambios en el disco de la película.
Edición de estilo de presentación y
música
Las fotos que incluya en el disco se convertirán en una presentación. Antes de
grabar las fotos en disco, puede editar el estilo y la música de la presentación, si lo
desea.
Para editar el estilo de presentación y la música, haga lo siguiente:
1. Seleccione la ficha Fotos y para abrir la ventana Estilo y música.
2. Configure las opciones de Estilo de presentación como sigue:

61
Creación de nuevo contenido m ultim edia
Estilo: seleccione uno de los siguientes estilos de presentación: Fundido:
añade un efecto de fundido de entrada y fundido de salida entre las fotos de
la presentación. Movimiento: añade efectos de panorámica y zoom para que
la presentación resulte más atractiva, con la apariencia de movimiento. Celda:
muestra imágenes en una presentación creativa, como una película,
completa con créditos. Si decide incluir música de fondo, CyberLink
MediaShow utiliza la tecnología Magic Slideshow para mostrar las fotos
dinámicamente siguiendo el ritmo de la música.
Cambiar la apertura de la presentación: si selecciona el estilo de presentación
de celda, seleccione este botón para introducir un título y el nombre del autor
para la presentación, que aparecerá en la diapositiva de apertura. Anule la
selección de Habilitar la página de apertura de presentación si no la desea en
la presentación.
Velocidad: defina la velocidad de reproducción de las diapositivas en la
presentación.
3. Configure las opciones de Música de fondo como sigue:
Reproducir música durante presentación: seleccione esta opción para
habilitar la música de fondo en la presentación.
Hacer coincidir duración de la presentación con música: seleccione esta
opción para ajustar la duración de toda la presentación según la duración de
toda la música seleccionada.
Seleccione carpeta o archivo de audio para música de fondo: seleccione el
botón Examinar y, a continuación, el archivo de audio (en formato WMA o
MP3) que se va a usar como música de fondo de la presentación. También
puede seleccionar una carpeta que contenga varios archivos de música.
Seleccionar y ordenar la música de fondo: seleccione esta opción si desea
personalizar la música de fondo en la presentación. Use el botón para
agregar todos los archivos de música individuales que desee a la lista de
reproducción de música de fondo. Use los botones y para definir el
orden de la música en la lista de reproducción y para obtener una vista
previa de la música.
4. Seleccione Aceptar para cerrar la ventana Estilo y música y, a continuación,
Guardar para guardar los cambios en el disco de película.

62
CyberLink M ediaShow
Configuración avanzada del disco
Antes de grabar un disco, se recomienda realizar primero la configuración
avanzada del disco.
Para ello, seleccione el botón Avanzado en la ventana Crear disco de película y
configure las opciones como sigue:
Selección de disco
Formato de TV: seleccione el formato de TV (NTSC o PAL) del vídeo que se
graba en el disco. Este formato debería corresponder con la región en la que
planea reproducir el disco.
Formato de vídeo: muestra el formato del vídeo grabado en el disco. MPEG-2:
formato de definición estándar encontrado en la mayoría de discos DVD, y
que por lo tanto precisa menos espacio; MPEG-4: formato de vídeo de alta
definición, que precisa más espacio durante la grabación. Se necesita un
reproductor de discos Blu-ray o un reproductor AVCHD para reproducir discos
con este formato de vídeo.
Nota: para Blu-ray Discs puede seleccionar entre los dos formatos, pero para
DVD y AVCHD se define automáticamente.
Formato de audio: seleccione la codificación de audio que desee usar para el
audio del disco producido.
Relación de aspecto: defina la relación de aspecto para el vídeo. Para los DVD
puede seleccionar entre 4:3 o 16:9, pero para Blu-ray Disc y AVCHD se define
automáticamente en 16:9.
Calidad: seleccione la calidad del vídeo del disco. Las opciones de calidad de
vídeo ofrecen diferentes velocidades de bits, lo que origina archivos de
distintos tamaños. Cuanto mayor sea la calidad del vídeo, mayor será el
archivo resultante y menor será el vídeo que cabe en un disco.
Capacidad del disco: muestra el espacio disponible en el disco insertado
actualmente en la unidad óptica seleccionada (dispositivo de grabación).
Preferencias
Mostrar zona segura de TV en ventana de vista previa: seleccione esta opción
para mostrar un cuadro que indique un área que se ajustará a la mayoría de
las televisiones, al obtener una vista previa de todo el disco. El uso de esta
función asegura que los elementos de menú se encuentran dentro del rango
de visualización de la mayoría de las televisiones.

63
Creación de nuevo contenido m ultim edia
Tiempo automát. de espera del menú: seleccione esta opción para que el
vídeo del disco se reproduzca automáticamente después de que aparezca el
menú brevemente.
Grabación del disco
El paso final para la creación del disco de película es seleccionar el botón Grabar
para comenzar a grabar el contenido multimedia en el disco. Antes de continuar,
use la función Vista previa para asegurarse de que su disco es exactamente lo que
desea.
Creación de protectores de
pantalla
CyberLink MediaShow le permite crear un protector de pantalla con sus fotos. Para
crear un protector de pantalla, haga lo siguiente:
1. En la biblioteca multimedia, seleccione todas las fotos que desee incluir en el
protector de pantalla; a continuación, arrástrelas y suéltelas en la bandeja
multimedia.
2. Añada, reorganice y quite las fotos de la bandeja multimedia como desee.
3. Seleccione el botón Reproducir de la bandeja multimedia para obtener una
vista previa del protector de pantalla como desee.
Nota: puede definir el estilo y música de fondo del protector de pantalla en la
ventana Preferencias. Consulte Preferencias de Protector de pantalla para obtener
más información.
4. Seleccione el botón Crear y, a continuación, seleccione Protector de pantalla.
5. Seleccione el botón Sí y, a continuación, Aceptar en el cuadro de diálogo
Configuración del protector de pantalla de Windows. CyberLink MediaShow
crea el protector de pantalla y lo activará en Windows.
Nota: CyberLink MediaShow coloca las fotos en el álbum Protector de pantalla
en la sección Álbumes de la biblioteca multimedia. Consulte Álbumes para
obtener más información.

64
CyberLink M ediaShow
Configuración de una foto como
fondo de escritorio
Puede configurar cualquiera de las fotos de la biblioteca como imagen de fondo
del escritorio. Para configurar una foto como fondo de escritorio, haga esto:
1. En la biblioteca multimedia, seleccione una foto que desee usar como fondo
de escritorio; a continuación, arrástrela y suéltela a la bandeja multimedia.
2. Seleccione el botón Crear y, a continuación, Fondo de escritorio.
Nota: si tiene más de una foto en la bandeja multimedia, CyberLink MediaShow
usará la primera de la lista como fondo de escritorio.
3. Seleccione si desea colocarlo de modo Central, Mosaico o Expandir en el
escritorio.
Conversión de fotos 2D en 3D
CyberLink MediaShow puede convertir* cualquier foto 2D de la biblioteca
multimedia en fotos 3D.
Nota: * función opcional en CyberLink MediaShow. Consulte la tabla de versiones
para obtener información detallada sobre versiones.
Para convertir fotos en 3D, haga lo siguiente:
1. En la biblioteca multimedia, seleccione todas las fotos que desee convertir en
3D; a continuación, arrástrelas y suéltelas en la bandeja multimedia.
2. Seleccione el botón Crear y, a continuación, Foto 2D a 3D.
3. En la ventana Crear foto 3D, ajuste las siguientes opciones:
Nombre: escriba un nombre para las fotos 3D recién creadas.
Tipo: seleccione el formato del archivo de fotos 3D. En la actualidad, solo está
disponible el formato MPO.
en caso necesario, seleccione el botón para especificar la carpeta del disco
duro del equipo en la que desea guardar las fotos convertidas.
seleccione para lo que está usando las fotos convertidas, como para visualizar
o imprimir.

65
Creación de nuevo contenido m ultim edia
4. Seleccione Aceptar para convertir las fotos 2D en 3D.
Creación de películas 3D
Puede usar vídeos tanto 2D como 3D para crear archivos de películas 3D. Los vídeos
2D se convierten en 3D, de modo que el archivo de vídeo final esté totalmente en
un formato 3D compatible.
Para crear una película 3D, haga lo siguiente:
1. En la biblioteca multimedia, seleccione todos los archivos de vídeo que desee
usar en la película 3D; a continuación, arrástrelos y suéltelos en la bandeja
multimedia.
2. Seleccione el botón Crear y, a continuación, Película 3D.
3. En la ventana Crear película 3D, personalice la película según sea necesario.
Consulte Creación de películas para obtener información detallada sobre la
creación de películas en CyberLink MediaShow.
4. Seleccione Producir para finalizar la película 3D.
Creación de discos 3D
Puede usar contenido multimedia tanto 2D como 3D para crear discos de películas
3D*. Las fotos o vídeos 2D se convierten en 3D, de modo que el disco final esté
totalmente en un formato 3D compatible.
Nota: * función opcional en CyberLink MediaShow. Consulte la tabla de versiones
para obtener información detallada sobre versiones.
Para crear un disco 3D, haga lo siguiente:
Nota: al crear discos 3D en CyberLink MediaShow, no están disponibles los
menús de disco.
1. En la biblioteca multimedia, seleccione todos los archivos de fotos y vídeo
que desee incluir en el disco 3D; a continuación, arrástrelos y suéltelos en la
bandeja multimedia.
2. Seleccione el botón Crear y, a continuación, Disco de película 3D.
3. En la ventana Crear disco de película 3D, personalice el disco según sea
necesario. Consulte Creación de discos de película para obtener información
detallada sobre la creación de discos de películas en CyberLink MediaShow.

66
CyberLink M ediaShow
4. Seleccione Grabar para finalizar la película 3D y grabarla en el disco
especificado.
Conversión de vídeos 2D en
películas 3D
CyberLink MediaShow le permite usar sus archivos de vídeo 2D para crear una
película 3D.
Para convertir* vídeos 2D en películas 3D, haga esto:
Nota: * función opcional en CyberLink MediaShow. Consulte la tabla de versiones
para obtener información detallada sobre versiones.
1. En la biblioteca multimedia, seleccione todos los archivos de vídeo que desee
usar en la película 3D; a continuación, arrástrelos y suéltelos en la bandeja
multimedia.
2. Seleccione el botón Crear y, a continuación, Vídeo 2D a 3D.
3. Seleccione un perfil 3D de la lista y especifique la información del archivo de
vídeo. Consulte Producción de archivos de vídeo para obtener una
descripción más detallada acerca de la producción de archivos de vídeo.
4. Seleccione Aceptar para producir la película 3D en la carpeta especificada.
Producción de archivos de vídeo
Cuando haya terminado de editar un archivo de vídeo, de personalizar una
presentación o de crear una película, seleccione el botón Producir* para producirlo
como nuevo archivo de vídeo personalizado en diversos formatos. Puede
seleccionar de los perfiles de salida disponibles o crear su propio perfil de vídeo
personalizado.
Nota: * función opcional en CyberLink MediaShow. Consulte la tabla de versiones
para obtener información detallada sobre versiones.
Producción usando perfiles existentes
Para producir un archivo de vídeo usando un perfil de vídeo existente, haga lo
siguiente:
1. Seleccione el botón Producir para abrir la ventana Producir.

67
Creación de nuevo contenido m ultim edia
2. Seleccione el formato del archivo de vídeo (perfil) del archivo de vídeo
producido seleccionando el botón asociado.
3. Seleccione la resolución y la relación de aspecto (4:3 o 16:9) preferidas para el
archivo en el menú desplegable.
4. Escriba un Nombre para el archivo de vídeo producido.
5. Si está convirtiendo el archivo en un archivo MPEG-4 (H.264) o MPEG-2,
seleccione el formato de audio del vídeo en el menú desplegable Formato de
audio.
6. Si es necesario, seleccione para especificar una carpeta de salida diferente
para el archivo de vídeo producido.
7. Si el equipo lo admite y está produciendo como archivo MPEG-4, seleccione
Habilitar AMD Accelerated Parallel Processing para maximizar el rendimiento
para reducir el tiempo que se tarda en crear el archivo de vídeo.
8. Seleccione Aceptar para producir el archivo de vídeo en la carpeta
especificada.
Producción usando perfiles 3D
Si la creación multimedia personalizada que desea producir contiene contenido
multimedia tanto 2D como 3D, CyberLink MediaShow le proporciona dos opciones
de producción. Puede producir un vídeo en formato 2D (el contenido multimedia
3D se convierte en 2D), o producirlo en formato 3D* (CyberLink MediaShow
convierte el contenido multimedia 2D en 3D).
Nota: * función opcional en CyberLink MediaShow. Consulte la tabla de versiones
para obtener información detallada sobre versiones.
Para producir su creación que tenga contenido tanto 2D como 3D como archivo de
vídeo 3D, seleccione un perfil que contenga el icono 3D en el botón de perfil.
Siga los pasos descritos en Producción usando perfiles existentes para producir un
vídeo en 3D.

68
CyberLink M ediaShow
Nota: si no están disponibles perfiles con el icono 3D, puede deberse a que no
hay contenido 3D disponible en la bandeja multimedia. Para crear una película 3D
usando solo contenido multimedia 2D, consulte Conversión de vídeos 2D en
películas 3D.
Creación y producción con un perfil
personalizado
Para crear un perfil de vídeo personalizado, haga lo siguiente:
1. Seleccione el botón Producir para abrir la ventana Producir vídeo.
2. Seleccione y, a continuación, seleccione Nuevo para abrir la ventana
Personalizado.
3. Personalice el perfil rellenando los campos como sigue:
Nombre del perfil: asigne al perfil un nombre para identificarlo más tarde.
Formato: seleccione en el menú desplegable el formato del archivo de vídeo
del perfil.
Resolución: si está disponible, seleccione la resolución y la relación de
aspecto (4:3 o 16:9) preferidas para el archivo en el menú desplegable.
Velocidad de bits: si está disponible, seleccione la velocidad de bits o calidad
del vídeo en el menú desplegable.
Formato: si está disponible, seleccione en el menú desplegable la compresión
de audio usada en el audio del vídeo.
Velocidad de bits: si está disponible, seleccione el índice de compresión de
audio o calidad del audio del vídeo en el menú desplegable.
3. Seleccione Aceptar para guardar el perfil y volver a la ventana Producir.
Para usar un perfil personalizado para producir un vídeo, haga lo siguiente:
1. Seleccione el botón Producir para abrir la ventana Producir.
2. Seleccione y, a continuación, el perfil personalizado que ha creado
desde el menú desplegable.
Nota: seleccione el botón Editar si desea editar o actualizar el perfil antes de
usarlo.

69
Creación de nuevo contenido m ultim edia
3. Si es necesario, seleccione para especificar una carpeta de salida diferente
para el archivo de vídeo producido.
4. Si el equipo lo admite y está produciendo como archivo MPEG-4, seleccione
Habilitar AMD Accelerated Parallel Processing para maximizar el rendimiento
para reducir el tiempo que se tarda en crear el archivo de vídeo.
5. Seleccione Aceptar para producir el archivo de vídeo en la carpeta
especificada.

CyberLink M ediaShow
70

71
Impresión de las fotos
Impresión de las fotos
Capítulo 7:
En CyberLink MediaShow, puede imprimir las fotos de la biblioteca multimedia en
una impresora en gran variedad de tamaños o enviarlas directamente para su
impresión profesional a través de un servicio de impresión en línea.
Impresión de fotos en una
impresora
CyberLink MediaShow le permite imprimir copias de sus fotos en gran variedad de
tamaños.
Para imprimir fotos, haga lo siguiente:
1. Seleccione todas las fotos de la biblioteca multimedia que desee imprimir y
arrástrelas y suéltelas en la bandeja multimedia.
2. Seleccione el botón Imprimir y, a continuación, Imprimir.
3. Configure las opciones de impresión como sigue:
Diseño: seleccione cómo desea imprimir las fotos seleccionadas. Puede
seleccionar a partir de una gran variedad de tamaños, por lo que podrá
imprimir una o varias fotos en una única hoja de papel.
Impresora: en el menú desplegable, seleccione la impresora con la que desea
imprimir las fotos.
Ajustar: seleccione si desea reducir el tamaño de la foto para que se ajuste al
área de impresión o hacer que CyberLink MediaShow recorte la foto para
ajustarla.
Configuración de impresora: seleccione este botón para configurar opciones
específicas de la impresora, como diseño de páginas y si desea imprimir a dos
caras. Las opciones disponibles dependen de la impresora conectada al
equipo.
Nº de copias por foto: escriba en el campo proporcionado el número de
copias que desee imprimir.
4. Seleccione el botón Imprimir para comenzar a imprimir las fotos.

72
CyberLink M ediaShow
Solicitud de impresiones de
fotos
Puede solicitar la impresión profesional de sus fotos si las envía a un servicio de
impresión en línea, directamente desde la biblioteca multimedia.
Nota: Esta función sólo está disponible en determinados países.
Para solicitar impresiones de un proveedor en línea, haga lo siguiente:
1. Seleccione todas las fotos de la biblioteca multimedia que desee imprimir y
arrástrelas y suéltelas en la bandeja multimedia.
2. Seleccione el botón Imprimir y seleccione Solicitar impresiones.
3. Seleccione en la lista el proveedor en línea que desee usar.
4. Después de completar el proceso de autorización y la carga de las fotos al
proveedor en línea, vaya al sitio web de la empresa y realice el pedido.

73
Com partir multimedia
Compartir multimedia
Capítulo 8:
En este capítulo se describen las maneras en las que puede compartir el contenido
multimedia de la biblioteca multimedia con amigos, familia y el mundo. En
CyberLink MediaShow puede enviar por correo electrónico fotos y vídeos, cargar el
contenido multimedia en Flickr, Facebook o YouTube.
Carga de contenido multimedia
en Facebook
Puede cargar tanto fotos como vídeos desde la biblioteca multimedia a su página
de Facebook.
Para cargar fotos y vídeos en Facebook, haga lo siguiente:
Nota: también puede arrastrar y soltar algunos archivos multimedia o un álbum
completo en la sección Facebookde la barra lateral de la biblioteca para
cargarlos rápidamente.
1. Seleccione todo el contenido multimedia de la biblioteca multimedia que
desee cargar en Facebook y arrástrelas y suéltelas en la bandeja multimedia.
2. Seleccione la ficha Compartir y, a continuación, el botón Facebook.
Aparecerá el asistente Cargar en Facebook.
3. Siga las instrucciones detalladas del asistente para cargar el contenido
multimedia.
Nota: si no tiene cuenta de Facebook, seleccione el vínculo Registrarse en
Facebook para registrarse.
4. Seleccione el botón Terminadouna vez que se haya cargado el contenido
multimedia.
Carga de vídeos en YouTube
Puede cargar vídeos desde la biblioteca directamente en el servicio web de uso
compartido de vídeos YouTube.
Para cargar sus vídeos a YouTube, haga lo siguiente:

74
CyberLink M ediaShow
Nota: también puede arrastrar y soltar algunos vídeos o un álbum completo en la
sección Flickr de la barra lateral de la biblioteca para cargarlos rápidamente.
1. Seleccione todos los vídeos de la biblioteca multimedia que desee cargar en
YouTube y arrástrelos y suéltelos en la bandeja multimedia.
2. Seleccione la ficha Compartir y, a continuación, el botón YouTube. Aparecerá
el asistente Cargar en YouTube.
Nota: si está cargando vídeo desde Crear película 3D, CyberLink MediaShow le
pedirá que seleccione primero el formato de vídeo y la calidad, como 2D, 3D, o
Full 3D . Seleccione 3D o Full 3D para cargar el vídeo en YouTube en 3D*. *
función opcional en CyberLink MediaShow. Consulte la tabla de versiones para
obtener información detallada sobre versiones.
3. Siga las instrucciones detalladas del asistente para cargar el vídeo.
Nota: si no tiene cuenta de YouTube, seleccione el vínculo Registrarse en
YouTube para registrarse.
4. Seleccione el botón Terminado una vez que se haya cargado el vídeo.
Uploading Photos to Flickr
Puede cargar fotos desde la biblioteca directamente en el servicio web de uso
compartido de fotos Flickr.
Para cargar fotos en Flickr, haga lo siguiente:
Nota: también puede arrastrar y soltar algunas fotos o un álbum completo en la
sección Flickr de la barra lateral de la biblioteca para cargarlas rápidamente.
1. Seleccione todas las fotos de la biblioteca multimedia que desee cargar en
Flickr y arrástrelas y suéltelas en la bandeja multimedia.
2. Seleccione la ficha Compartir y, a continuación, el botón Flickr. Aparecerá el
asistente Cargar en Flickr.
3. Siga las instrucciones detalladas del asistente para cargar las fotos.
Nota: si no dispone de una cuenta de Flickr, seleccione el vínculo Registrarse
en Flickr para registrarse.
4. Seleccione el botón Terminado una vez que se hayan cargado las fotos.

75
Com partir multimedia
Envío de fotos y vídeos por
correo electrónico
Puede enviar uno o varios archivos multimedia directamente desde la biblioteca
multimedia a familiares y amigos.
Para enviar contenido multimedia por correo electrónico, haga lo siguiente:
Nota: CyberLink MediaShow usa el cliente de correo predeterminado del equipo
para enviar fotos y vídeos por correo electrónico, si está disponible. La función de
correo electrónico no funciona con aplicaciones de correo web a través de un
navegador de Internet, como Hotmail o Gmail. Para cambiar la cuenta de correo
electrónico que CyberLink MediaShow usa, vaya a la aplicación de correo
electrónico (como Microsoft Outlook, Outlook Express, etc.) y restablezca/
cambie la configuración de su cuenta de correo electrónico.
1. Seleccione todo el contenido multimedia de la biblioteca multimedia que
desee enviar por correo electrónico y arrástrelo y suéltelo en la bandeja
multimedia.
2. Seleccione la ficha Compartir y, a continuación, el botón Correo electrónico.
CyberLink MediaShow inicia su cliente de correo predeterminado y adjunta el
contenido multimedia seleccionado a un mensaje de correo electrónico
nuevo.
3. Complete el proceso de envío de correo electrónico con su cliente de correl
predeterminado.
Nota: antes de compartir contenido multimedia por correo electrónico, puede
configurar las opciones para enviar por correo electrónico fotos y vídeos.
Consulte Preferencias de correo electrónico para obtener más información.
Conversión de archivos de vídeo
para dispositivos portátiles
CyberLink MediaShow puede convertir los archivos de vídeo de la biblioteca
multimedia en otros formatos compatibles con teléfonos móviles y otros
dispositivos portátiles.

76
CyberLink M ediaShow
Conversión de vídeos para iPod,
iPhone, iPad
Puede convertir los vídeos de la biblioteca multimedia en archivos de vídeo
compatibles con un iPod, iPhone o iPad*.
Nota: * función opcional en CyberLink MediaShow. Consulte la tabla de versiones
para obtener información detallada sobre versiones.
Para convertir archivos para usarlos en un iPod, iPhone o iPad, haga lo siguiente:
1. Seleccione todas los vídeos de la biblioteca multimedia que desee convertir y
arrástrelas y suéltelas en la bandeja multimedia.
2. Seleccione la ficha Compartir y, a continuación, el botón Conversión de
formato iPod/iPhone.
3. Seleccione en qué tipo de dispositivo desea reproducir los archivos de vídeo
convertidos en el menú desplegable.
4. Seleccione la resolución y la relación de aspecto (4:3 o 16:9) preferidas para el
archivo en el menú desplegable.
5. If you are only converting one file, enter a name for the converted file.
6. Si es necesario, seleccione para especificar una carpeta de salida diferente
para el archivo convertido.
7. Si el equipo lo admite, seleccione Habilitar AMD Accelerated Parallel
Processing para maximizar el rendimiento para reducir el tiempo que se tarda
en crear el archivo de vídeo.
8. Seleccione Aceptar para iniciar la conversión. Seleccione Aceptar para volver
a la ventana principal del convertidor de vídeo.
Conversión para Sony PSP/PS3
Puede convertir los vídeos de la biblioteca multimedia en archivos de vídeo
compatibles con un Sony PSP o PS3*.
Nota: * función opcional en CyberLink MediaShow. Consulte la tabla de versiones
para obtener información detallada sobre versiones.
Para convertir archivos para usarlos en un Sony PSP o PS3, haga lo siguiente:
1. Seleccione todas los vídeos de la biblioteca multimedia que desee convertir y

77
Com partir multimedia
arrástrelas y suéltelas en la bandeja multimedia.
2. Seleccione la ficha Compartir y, a continuación, el botón Conversión de
formato PSP/PS3.
3. Seleccione en qué tipo de dispositivo desea reproducir los archivos de vídeo
convertidos en el menú desplegable.
4. Seleccione la resolución y la relación de aspecto (4:3 o 16:9) preferidas para el
archivo en el menú desplegable.
5. If you are only converting one file, enter a name for the converted file.
6. Si está convirtiendo vídeo para su uso en un PS3, asegúrese de seleccionar la
compresión de audio usada en el audio del vídeo desde el menú desplegable
Formato de audio.
7. Si es necesario, seleccione para especificar una carpeta de salida diferente
para el archivo convertido.
8. Si el equipo lo admite, seleccione Habilitar AMD Accelerated Parallel
Processing para maximizar el rendimiento para reducir el tiempo que se tarda
en crear el archivo de vídeo.
9. Seleccione Aceptar para iniciar la conversión. Seleccione Aceptar para volver
a la ventana principal del convertidor de vídeo.
Conversión en otros formatos
Puede convertir los vídeos de la biblioteca multimedia en otros formatos, como
WMV, MPEG-2 y MPEG-4 (H.264). También puede crear y usar perfiles personalizados
para convertir los archivos.
Los pasos para convertir vídeos a estos otros formatos son los mismos que para
producir archivos de video. Consulte los pasos descritos en Producción de archivos
de vídeo para obtener información detallada sobre la creación de estos nuevos
archivos de vídeo.

CyberLink M ediaShow
78

79
Asistencia técnica
Asistencia técnica
Capítulo 9:
Este capítulo contiene información sobre asistencia técnica. Contiene toda la
información necesaria para encontrar las respuestas que necesite. También puede
encontrar respuestas rápidamente si contacta con su distribuidor local.
Antes de contactar con
Asistencia técnica
Aproveche las opciones de la asistencia técnica gratuita que ofrece CyberLink:
consulte la Guía del usuario o la ayuda en línea instalada con su programa.
consulte la Base de conocimientos en la sección Soporte del sitio Web de
CyberLink.
http://www.cyberlink.com/prog/support/cs/index.do
Las preguntas más frecuentes pueden contener información y sugerencias útiles
más actualizadas que la Guía del usuario y la ayuda en línea.
Al contactar con asistencia técnica por correo electrónico o por teléfono, tenga
preparada la siguiente información:
número de serie registrado (Puede encontrar su número de serie en la
carátula del CD, la cubierta de la caja o en el correo electrónico que recibió
después de adquirir productos CyberLink en la tienda de CyberLink).
el nombre del producto, el número de versión y compilación, que
generalmente puede encontrarse haciendo clic en la imagen del nombre del
producto en la interfaz del usuario.
la versión de Windows instalada en el sistema.
los dispositivos de hardware del sistema (tarjeta de captura, tarjeta de sonido,
tarjeta VGA) y sus especificaciones.
la literalidad de los mensajes de advertencia que hayan aparecido (puede
anotarlas o tomar una captura de pantalla).

80
CyberLink M ediaShow
una descripción detallada del problema y las circunstancias en las que se
produjo.
Asistencia Web
En el sitio Web de CyberLink encontrará soluciones para sus problemas las 24 horas
del día y de forma gratuita:
Nota: deberá registrarse previamente para poder usar la asistencia Web de
CyberLink.
CyberLink ofrece una amplia gama de opciones de asistencia Web, incluidas las
Preguntas más frecuentes (FAQ), en los siguientes idiomas:
Idioma
URL de asistencia Web
Inglés
http://www.cyberlink.com/prog/support/cs/index.do
Chino tradicional
http://tw.cyberlink.com/prog/support/cs/index.do
Japonés
http://support.jp.cyberlink.com
Italiano
http://it.cyberlink.com/prog/support/cs/index.do
Alemán
http://de.cyberlink.com/prog/support/cs/index.do
Francés
http://fr.cyberlink.com/prog/support/cs/index.do
Español
http://es.cyberlink.com/prog/support/cs/index.do
Nota: El foro para la comunidad de usuarios de CyberLink sólo está disponible en
inglés y alemán.

81
Índice
Índice
3
3D
cambio de formato 30
Cargar 74
configuración 17, 27
conversión de 2D a 64
detectar automáticamente 24
discos 65
formato 27
formatos compatibles 8
habilitar 19
lado a lado 24
multimedia 15
películas 65
perfiles 67
TrueTheater 28
vídeos 65
A
ACVHD 60
Administrar 29
Agregar
carpeta 24
texto 54
Agregar
etiqueta de cara 35
Ajuste fino 45, 49
Álbumes 40
protector de pantalla 63
AMD 67, 69, 76, 77
Anáglifo 28
Antiguo 46
Asistencia técnica 79
Asistencia Web 80
Audio
reducción de ruido 48
Avanzado 62
B
B/N focal 46
Balance de blancos 45, 49
Bandeja 22
Biblioteca 12
buscar 16
importando contenido multimedia 7
preferencias 24
Blanco y negro 45
Blu-ray Disc 60
Brillo 45, 46, 49
Bucle 18
Búfer 23
Buscar 16
C
Calendario 12
Calidad 62
Caras 12, 36
etiquetar 33, 35
Cargar fotos 73, 74
Cargar vídeos 73

CyberLink M ediaShow
82
Carpeta
ocultar 33
Carpetas 12, 32
mover a nueva 30
preferencias 24
separar 32
Celda 25, 26, 61
Combinar 33
Comparar 43
Compartir 73
correo electrónic 75
Flickr 74
Compartire
YouTube 73
Configuración 23, 62
3D 17, 27
crear disco 62
grabación 62
película 58
Contenido multimedia social 13
Contraste 45, 49
Controles 17
Controles de reproducción 17
Convertir
simultáneamente 24
Corregir
fotos 44
vídeos 48
Correo electrónicl 75
Correo electrónico
preferencias 26
Crear
disco 58
películas 55
protector de pantalla 63
CUDA 67, 69, 76, 77
D
Descargar 22
Deshacer 49
Diapositivas
personalización 53
DirectorZone 60
Discos
calidad 62
capacidad 62
creación de 3D 65
crear 58
Formato de TV 62
grabar 63
relación de aspecto 62
Diseño 52
DVD 60
E
Edición por lotes 46
Editar 43
corregir fotos 44
corregir vídeos 48
deshacer 49
recorte de vídeos 49
Efectos 45
Efectos de animación de IU 23
Encima/Debajo 28
Enderezar 45
Enfoque suave 46
Equilibrio 45

83
Índice
Espacio de trabajo 11
Etiquetar caras 33, 35, 36
Etiquetas 13, 37
Etiquetas de búsqueda 37
Examinar
miniaturas de contenido multimedia 16
F
Facebook 73
descarga de fotos 22
visualización de fotos 20
Favoritos 19
Filtro 15
personas 16
Flickr 74
descarga de fotos 22
visualización de fotos 21
Fondo de escritorio 64
Formato 62, 68
Formato de TV 62
Formatos compatibles 8
Fotos
ajuste fino 45
buscar 16
carga 74
cargar 73
comparar 43
compartir 73
conversión a 3D 64
corregir 44
crear presentación 51
efectos 45
e-mail 75
escritorio 64
Facebook 20
Flickr 21
formatos compatibles 8
Imprimir 71
producción de vídeos 66
protector de pantalla 63
reducir tamaño 26
solicitud de impresiones 72
Funciones 1
Fundido 25, 26, 61
G
Grabar 58, 63
H
H.264 77
I
Idioma 23
Iluminación
corrección automática 45, 48
Importar 7
plantillas de menú 60
Información de visualización 31
Información general 1
Información sobre herramientas 23
Interfaz de usuario
idioma 23
iPhone/iPod/iPad 76

CyberLink M ediaShow
84
L
Lado a lado 28
Leyendas
presentación 18
M
Magic slideshow 25, 26, 61
Mate 46
MediaShow
mejorar 2
nuevas funciones 1
requisitos del sistema 2
versiones 2
Mejorar 2
Menús 60
Mezcla de sonido 53
Miniaturas
examinar 16
Mostrar leyendas 18
Movimiento 25, 26, 61
MPEG-2 62, 66, 77
MPEG-4 62, 66, 77
Multimedia
3D 15
administración 29
biblioteca 12
buscar 16
carpetas 12
examinar miniaturas 16
filtro 15
información 31
ocultar 31, 33
Música 55
presentación 25, 60
protector de pantalla 27
Música de fondo 27
agregar 55
configuración 25, 60
N
Nitidez 45
NTSC 62
O
Ocultar
carpeta 33
multimedia 31
Ojos rojos 45
P
PAL 62
Películas
3D 66
creación de 3D 65
Películass 55
Perfiles 68
Perfiles personalizados 68
Personalizar
diapositivas 53
Personas 12
agregar 36

85
Índice
Personas 12
buscar 16
editar 36
Pesentación
música de fondo 55
Plantillas de menú
importar 60
Preferencias 23
biblioteca 24
correo electrónico 26
generales 23
protector de pantalla 26
reproducción 25
Presentación
apertura 18, 25
celda 25, 26, 61
controles de reproducción 17
crear 51
diseño 52
estilo 25
fundido 25, 61
magic slideshow 25, 61
mostrar leyendas 18
movimiento 25, 61
Música de fondo 25, 60
producción 66
texto 54
Producir 66
Vídeo 3D 67
Protector de pantalla 63
apertura 26
estilo 26
magic slideshow 26
música de fondo 27
preferencias 26
R
Recortar 44, 57
Recorte 49
Registro de edición 49
Relación de aspecto 62
Reproducción
preferencias 25
Requisitos del sistema 2
Resolución 68
Ruido de vídeo, reducir 48
S
Saturación 45, 49
Sepia 45
Shaky video 48
Solicitar impresiones 72
T
Texto 54
Tinte 46
Transición 17, 53
TrueTheater 19
TrueTheater 3D
habilitar 28
V
Velocidad 17
Velocidad de bits 68

CyberLink M ediaShow
86
Versiones OEM 2
Vídeo
calidad 62
Videos
ajuste fino 49
Vídeos
búfer 23
carga de 3D 74
Cargar 73
compartir 73
conversión a 3D 66
corregir 48
crear películas 55
formato 62
formatos compatibles 8
perfiles personalizados 68
producción 66
recortar 57
recorte 49
reducir tamaño 26
Vídeos
creación de 3D 65
Viñeta 46
W
WMV 77
Y
YouTube 73
reproducción de vídeo 21
resolución 19
Z
Zona segura de TV 62
-
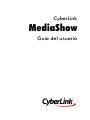 1
1
-
 2
2
-
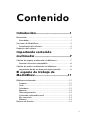 3
3
-
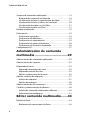 4
4
-
 5
5
-
 6
6
-
 7
7
-
 8
8
-
 9
9
-
 10
10
-
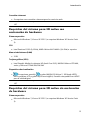 11
11
-
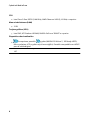 12
12
-
 13
13
-
 14
14
-
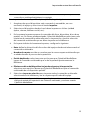 15
15
-
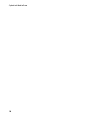 16
16
-
 17
17
-
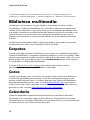 18
18
-
 19
19
-
 20
20
-
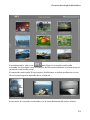 21
21
-
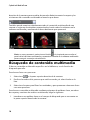 22
22
-
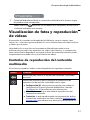 23
23
-
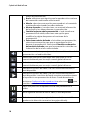 24
24
-
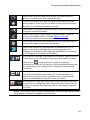 25
25
-
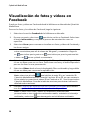 26
26
-
 27
27
-
 28
28
-
 29
29
-
 30
30
-
 31
31
-
 32
32
-
 33
33
-
 34
34
-
 35
35
-
 36
36
-
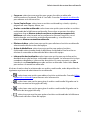 37
37
-
 38
38
-
 39
39
-
 40
40
-
 41
41
-
 42
42
-
 43
43
-
 44
44
-
 45
45
-
 46
46
-
 47
47
-
 48
48
-
 49
49
-
 50
50
-
 51
51
-
 52
52
-
 53
53
-
 54
54
-
 55
55
-
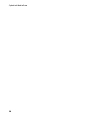 56
56
-
 57
57
-
 58
58
-
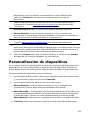 59
59
-
 60
60
-
 61
61
-
 62
62
-
 63
63
-
 64
64
-
 65
65
-
 66
66
-
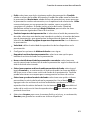 67
67
-
 68
68
-
 69
69
-
 70
70
-
 71
71
-
 72
72
-
 73
73
-
 74
74
-
 75
75
-
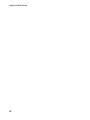 76
76
-
 77
77
-
 78
78
-
 79
79
-
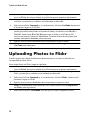 80
80
-
 81
81
-
 82
82
-
 83
83
-
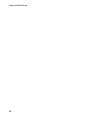 84
84
-
 85
85
-
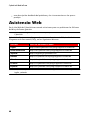 86
86
-
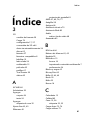 87
87
-
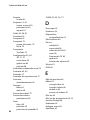 88
88
-
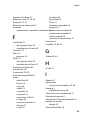 89
89
-
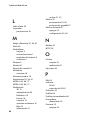 90
90
-
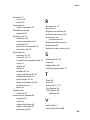 91
91
-
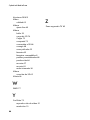 92
92
CyberLink MediaShow 6 Instrucciones de operación
- Categoría
- Software de video
- Tipo
- Instrucciones de operación
Documentos relacionados
-
CyberLink Media Suite 10 Guía del usuario
-
CyberLink Media Suite 12 El manual del propietario
-
CyberLink Media Suite 14 Guía del usuario
-
CyberLink Media Suite 9 Manual de usuario
-
CyberLink MediaShow 4 Instrucciones de operación
-
CyberLink Media Suite 11 Manual de usuario
-
CyberLink Media Suite 13 El manual del propietario
-
CyberLink Media Suite 15 Guía del usuario
-
CyberLink Media Suite 8 Manual de usuario
-
CyberLink MediaShow 5 Instrucciones de operación