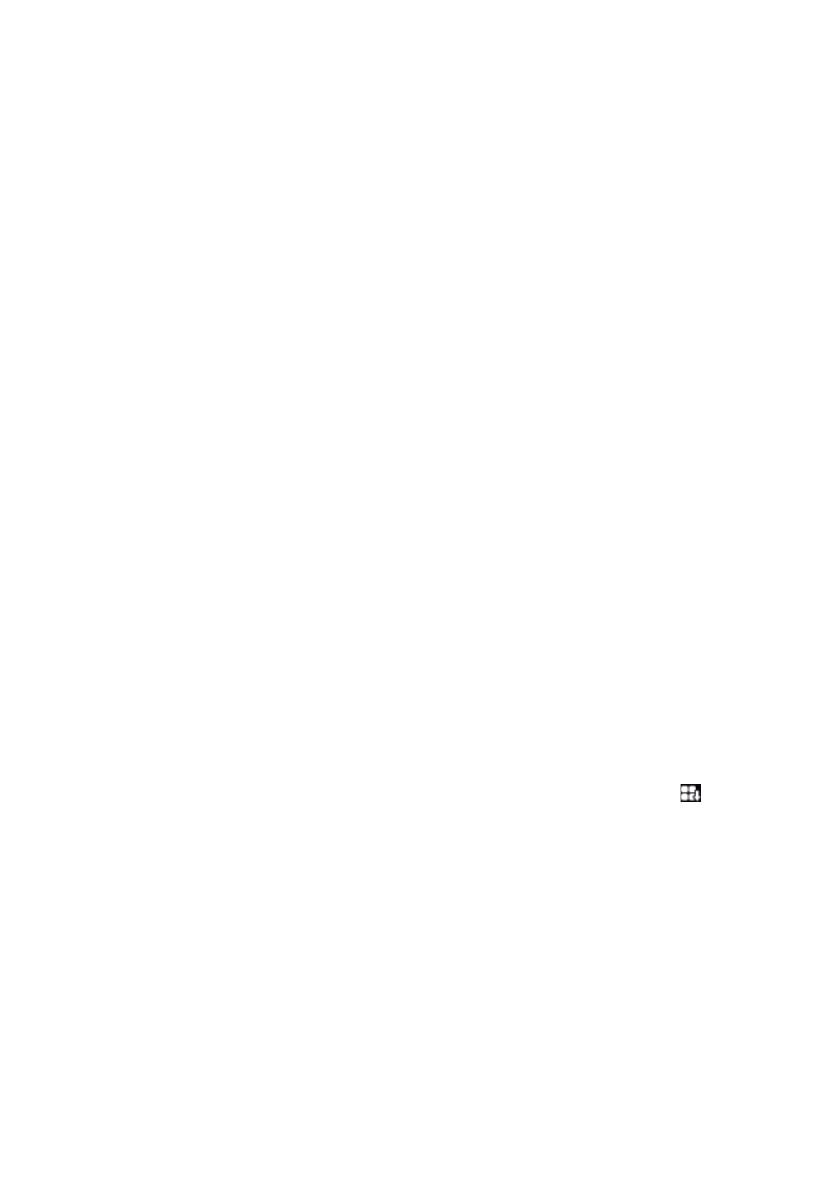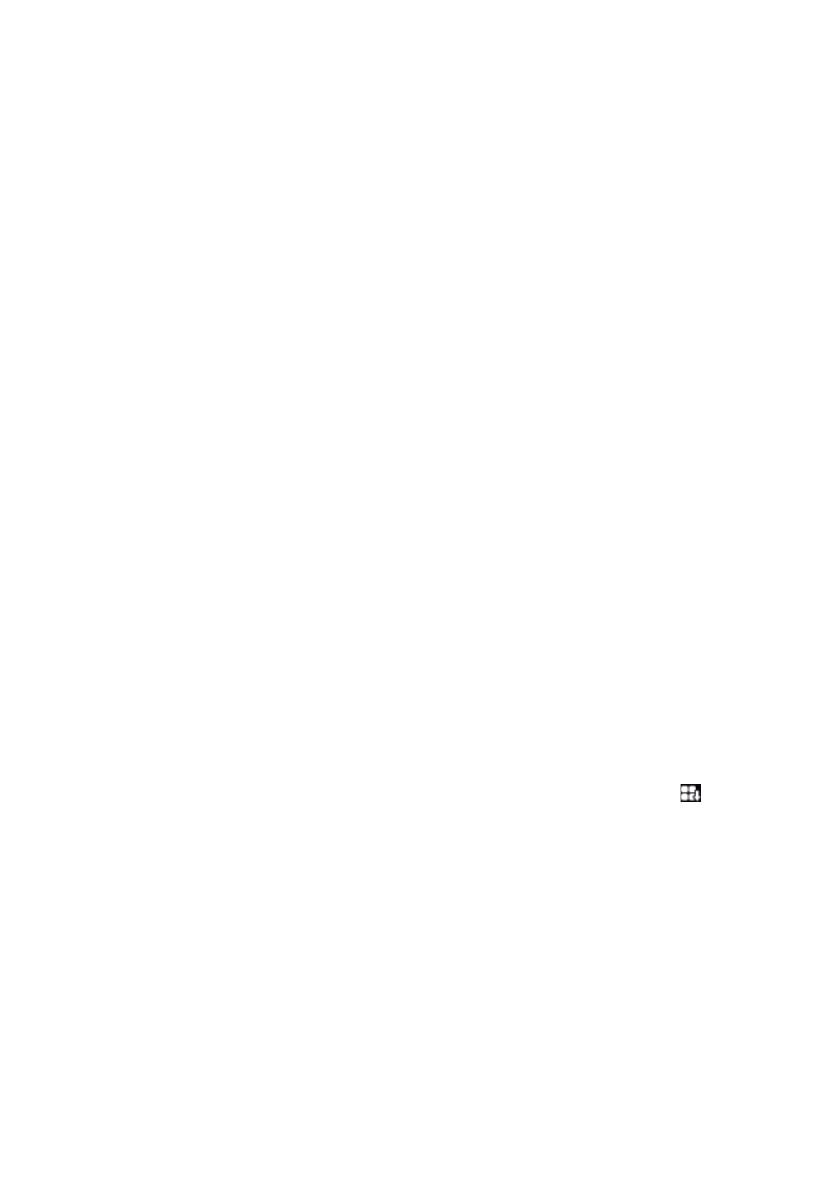
CyberLink MediaShow
26
Creación y personalización de presentaciones
CyberLink MediaShow le permite crear y personalizar una presentación que
incluye sus fotos y vídeos. Puede seleccionar entre varios estilos y, a continuación,
agregar música de fondo, texto y tableros de colores.
Para crear y personalizar una presentación, haga lo siguiente:
1. Seleccione un álbum, una carpeta, una etiqueta de búsqueda, personas o
seleccione y mantenga todas las fotos que desee incluir en la bandeja.
2. Haga clic en el botón Crear presentación de la ficha Inicio. CyberLink
MediaShow muestra todas las fotos seleccionadas en la presentación y en el
panel de miniaturas en la parte inferior.
3. Edite la presentación de la siguiente manera:
• use los botones de giro para orientar las fotos según sea necesario.
• seleccione Agregar/Ordenar para agregar y ordenar el contenido multimedia
de la presentación de la siguiente manera:
- seleccione la ficha Vídeos para examinar y agregar clips de vídeo a la
presentación.
- seleccione la ficha Fotos para examinar y agregar más fotos a la
presentación.
- Seleccione la ficha Tableros de colores para agregar una nueva diapositiva
con un color de fondo personalizado. Los tableros de colores le permiten
insertar un salto en la presentación o bien, puede usarlos para títulos y
créditos. Seleccione el color del tablero de colores en el panel de control y,
a continuación, haga clic en Agregar tablero de colores.
- una vez que haya terminado de agregar todo el contenido multimedia,
organice el orden de todas las diapositivas de la presentación
arrastrándolas a una nueva posición. También puede ordenar el contenido
multimedia automáticamente por fecha o nombre seleccionando .
• seleccione Diseño y, a continuación, la ficha Estilo de presentación para
definir el estilo de la presentación de la siguiente manera:
- seleccione el Estilo de presentación y las transiciones usadas entre las
diapositivas de la presentación en la lista.
- seleccione la Relación de aspecto de la presentación. Se recomienda que
se defina en la misma relación de aspecto que la mayoría del contenido
multimedia de la presentación.
• la opción Habilitar la página de apertura de presentación añade una página de
apertura y texto al comienzo de la presentación.