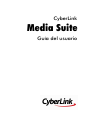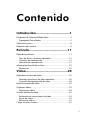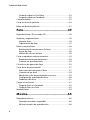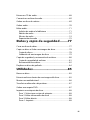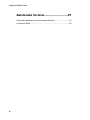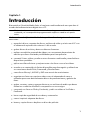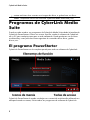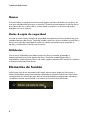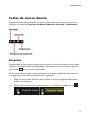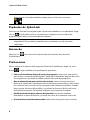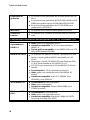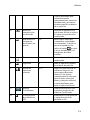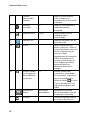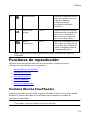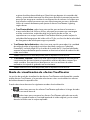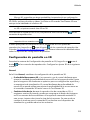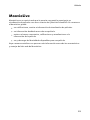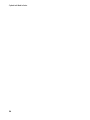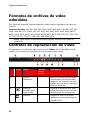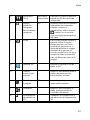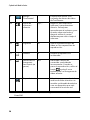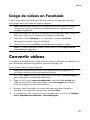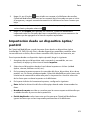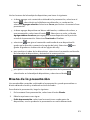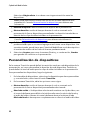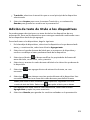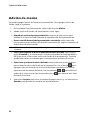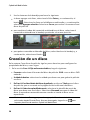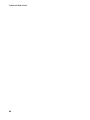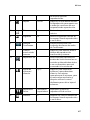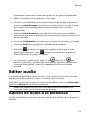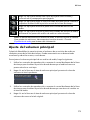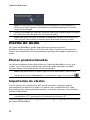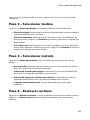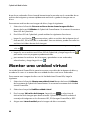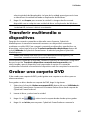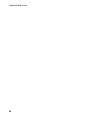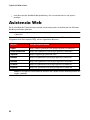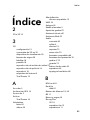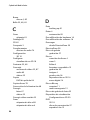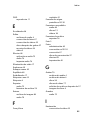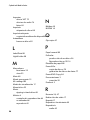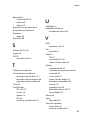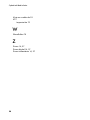CyberLink Media Suite 10 Guía del usuario
- Categoría
- Software de video
- Tipo
- Guía del usuario

Guía del usuario
Media Suite
CyberLink

Derechos de Autor y Limitación de
responsabilidad
Todos los Derechos Reservados. Ninguna parte de esta publicación puede ser
reproducida, almacenada en un sistema de recuperación ni transmitida de
ninguna forma ni por ningún medio electrónico, mecánico, fotocopias, grabación
o cualquier otro sin la autorización previa y por escrito de CyberLink
Corporation.
To the extent allowed by law, Media Suite SE UMINISTRA "TAL CUAL", SIN
GARANTÍA DE NINGÚN TIPO, YA SEA EXPLÍCITA O IMPLÍCITA, INCLUYENDO
SIN IMITACIÓN CUALQUIER GARANTÍA DE INFORMACIÓN, DE SERVICIOS O
DE RODUCTOS SUMINISTRADOS MEDIANTE O EN CONEXIÓN CON Media
Suite Y UALQUIER GARANTÍA DE MERCANTIBILIDAD, ADECUACIÓN PARA UN
PROPÓSITO PARTICULAR, EXPECTATIVA DE PRIVACIDAD O NO
INCUMPLIMIENTO.
MEDIANTE LA UTILIZACIÓN DE ESTE PROGRAMA, ACEPTA QUE CYBERLINK
NO SERÁ RESPONSABLE DE NINGUNA PÉRDIDA DIRECTA, INDIRECTA O
CONSECUENTE DEBIDO A LA UTILIZACIÓN DE ESTE PROGRAMA O DE LOS
MATERIALES CONTENIDOS EN ESTE PAQUETE.
Los términos y condiciones que aquí se contemplan estarán regulados e
interpretados de acuerdo con las leyes de Taiwán, República de China.
Media Suite es una marca comercial registrada junto con los demás nombres de
compañías y productos mencionados en esta publicación, utilizados con
propósitos de identificación, que son propiedad exclusiva de sus respectivos
propietarios. Dolby, Pro Logic, MLP Lossless, Surround EX, y el símbolo de la
doble D son marcas comerciales de Dolby Laboratories.
CyberLink Oficina central internacional
Asistencia a través de Web:
Teléfono:
Fax:
CyberLink Corporation,
15F, No.100, Min-Chiuan Road,
Hsin-Tian City, Taipei Hsien, Taiwan,
República de China.
http://www.cyberlink.com
886-2-8667-1298
886-2-8667-1300
Derechos de Autor © 2012 CyberLink Corporation.

i
Contenido
....................................................1Introducción
................................................................................................2Programas de CyberLink Media Suite
................................................................................................2 El programa PowerStarter
................................................................................................8Tabla de versiones
................................................................................................9Requisitos del sistema
....................................................11Película
................................................................................................11Reproducir películas
................................................................................................12 Tipos de discos y formatos admitidos
................................................................................................12 Controles de reproducción
................................................................................................15 Funciones de reproducción
................................................................................................22Información de película en línea
................................................................................................23 MoovieLive
....................................................25Vídeo
................................................................................................25Reproducir archivos de vídeo
................................................................................................26 Formatos de archivos de vídeo admitidos
................................................................................................26 Controles de reproducción de vídeo
................................................................................................29Edición avanzada de vídeo
................................................................................................29Organizar vídeos
................................................................................................30 Administrar vídeos
................................................................................................32Sencilla edición de vídeo
................................................................................................33 Realización de correcciones de vídeo
................................................................................................33 Ajuste de vídeos
................................................................................................34 Recorte de vídeos
................................................................................................34Cargar en redes sociales

CyberLink Media Suite
ii
................................................................................................34 Carga de vídeos en YouTube
................................................................................................35 Carga de vídeos en Facebook
................................................................................................35Convertir vídeos
................................................................................................36Crear un disco de película
................................................................................................37Editar un disco de película
....................................................39Foto
................................................................................................39Reproducir fotos 2D en modo 3D
................................................................................................40Importar y organizar fotos
................................................................................................40 Importar fotos
................................................................................................42 Organización de fotos
................................................................................................46Editar y mejorar fotos
................................................................................................47 Realización de correcciones de fotos
................................................................................................48 Ajuste de fotos
................................................................................................48 Adición de efectos de foto
................................................................................................49Crear o reproducir una presentación
................................................................................................50 Reproducción de presentaciones
................................................................................................50 Creación de presentaciones
................................................................................................55Cree discos de galería de fotos
................................................................................................57Crear disco de presentación
................................................................................................57 Seleccción de fotos para el disco
................................................................................................58 Creación de un disco
................................................................................................59 Edición de estilo de presentación y música
................................................................................................60 Configuración avanzada del disco
................................................................................................61 Grabación del disco
................................................................................................61Cargar en red social
................................................................................................62 Carga de fotos en Facebook
................................................................................................62 Carga de fotos en Flickr
................................................................................................63Imprimir fotos
....................................................65Música
................................................................................................65Reproducir música
................................................................................................66 Formatos de audio compatibles
................................................................................................66 Música controles de reproducción

iii
................................................................................................68Extraer un CD de audio
................................................................................................69Convertir un archivo de audio
................................................................................................69Grabar un disco de música
................................................................................................70Grabar audio
................................................................................................71Editar audio
................................................................................................71 Adición de audio a la biblioteca
................................................................................................72 Edición de audio
................................................................................................74 Efectos de audio
................................................................................................75 Exportación de audio
....................................................77Datos y copia de seguridad
................................................................................................77Crear un disco de datos
................................................................................................78Copie un disco o Grabe una imagen de disco
................................................................................................78 Copia de discos
................................................................................................79 Grabación de una imagen de disco
................................................................................................80Copia de seguridad y restauración de archivos
................................................................................................81 Copia de seguridad de archivos
................................................................................................82 Restauración de archivos
................................................................................................84Duplicar un disco de película
....................................................85Utilidades
................................................................................................85Borrar un disco
................................................................................................85Extracto archivos dentro de una imagen del disco
................................................................................................86Montar una unidad virtual
................................................................................................87Transferir multimedia a dispositivos
................................................................................................87Grabar una carpeta DVD
................................................................................................88Imprimir una etiqueta de disco
................................................................................................88 Paso 1: Seleccione un tipo de etiqueta
................................................................................................88 Paso 2: Editar información de disco
................................................................................................88 Paso 3: Editar diseño
................................................................................................88 Paso 4 : Imprimir

CyberLink Media Suite
iv
....................................................91Asistencia técnica
................................................................................................91Antes de contactar con la asistencia técnica
................................................................................................92Asistencia Web

1
Introducción
Introducción
Capítulo 1:
Bienvenido a CyberLink Media Suite, el conjunto multimedia todo uno que abre el
mundo del entretenimiento digital en su PC.
Nota: este documento sólo sirve como referencia y para uso informativo. Su
contenido y el correspondiente programa están sujetos a cambios sin previo
aviso.
Mediante el uso de CyberLink Media Suite, podrá realizar las siguientes funciones,
entre otras:
reproducir discos, carpetas de discos, archivos de vídeo y música en el PC con
el software de reproducción número 1 del mundo.
grabar discos de música y datos en diversos formatos.
realizar una edición avanzada de videos con una potente herramienta de
edición que ofrece ilimitadas posibilidades para crear películas.
convertir* fotos, vídeos y audio en otros formatos multimedia y transferirlos a
dispositivos portátiles.
aplicar sencillas ediciones y mejoras tanto a las fotos como a los vídeos.
acceder a un contenido sin límites disponible para descargarlo y utilizarlo en
sus creaciones desde Flickr, Freesound y DirectorZone.
crear discos Blu-ray*, AVCHD* y DVD con menús de movimientos.
organizar sus fotos con opciones tales como el etiquetado de caras o
utilizarlas para crear deslumbrantes discos de presentaciones y galerías de
fotos.
grabar, recortar, cortar y agregar efectos a sus archivos de audio que desea
utilizar en su edición de vídeo o compartirlo con sus amigos.
compartir sus fotos en Flickr y Facebook, y subir sus vídeos a YouTube o
Facebook.
hacer copia de seguridad de sus datos y restaurarlos.
crear e imprimir etiquetas de discos.
borrar y copiar discos o duplicar un disco de película.

2
CyberLink Media Suite
extraer archivos de o montar una imagen de disco, o grabarla en un disco.
Nota: * disponible sólo en las versiones CyberLink Media Suite Ultra y Pro.
Programas de CyberLink Media
Suite
Puede acceder a todos sus programas de CyberLink Media Suite desde la interfaz de
CyberLink PowerStarter. Ofrece un acceso sencillo a todo el software de CyberLink
en su PC para cualquier tarea que se está realizando. Desde gestionar sus archivos
multimedia y crear películas hasta organizar el contenido de su disco, grabar
discos, etc.
El programa PowerStarter
CyberLink PowerStarter es el completo portal para todo su software de CyberLink.
CyberLink PowerStarter le ayuda a trabajar con contenido multimedia utilizando un
enfoque basado en tareas, iniciar todos los programas de software de CyberLink

3
Introducción
desde una práctica ubicación o actualizar/subir de grado fácilmente cualquiera de
estos programas.
Iconos de menús
Haga clic en un icono del menú para mostrar una lista de características y
funciones de entre las que elegir, y obtener un acceso directo e instantáneo de
todos sus programas de CyberLink.
Haga clic en el icono de menú que corresponde al tipo de medio que desea
explorar o al cual desea acceder.
Película
Desde el menú Película podrá ver películas en un disco o reproducir archivos de
vídeo en el disco duro. También puede usar la herramienta asesor para comprobar
la compatibilidad con Blu-ray y 3D de su sistema actual, así como para ver
información de películas en MoovieLive.com.
Vídeo
En el menú Vídeo puede capturar e importar vídeos desde diversas fuentes y luego
editarlas en creativas producciones de películas. Seguidamente, puede crear discos
con menús de movimiento de aspecto profesional o compartir sus vídeos con el
resto del mundo cargándolos en Internet.
Foto
El menú Foto contiene diversas funciones para importar, gestionar, corregir y
retocar sus fotos. Entre las características también se encuentran la creación de
presentaciones, la creación de discos de fotos y el uso compartido y la impresión
de fotos.

4
CyberLink Media Suite
Música
El menú Música contiene funciones para grabar archivos de audio en un disco, en
una gran variedad de formatos conocidos. También puede extraer la música de un
disco de audio en su disco duro, o bien editar y mejorar sus archivos de audio
digitales con ricos efectos.
Datos & copia de seguridad
Acceda al menú Datos & copia de seguridad para grabar archivos de datos en gran
variedad de tipos de discos. También puede copiar sus discos de datos y películas o
hacer una copia de seguridad de todos los datos importantes que tenga en el
equipo y restaurarlos cuando sea necesario.
Utilidades
Use el menú Utilidades para administrar sus discos creando, grabando o
extrayendo archivos de imágenes de disco. También puede borrar discos
regrabables, editar algunos discos de vídeo, grabar carpetas DVD en disco o diseñar
e imprimir etiquetas para discos.
Elementos de función
Seleccione uno de los elementos del menú para mostrar todas las funciones y
tareas disponibles que puede realizar utilizando el software CyberLink. Seleccione
cualquiera de las funciones para abrir el correspondiente programa de software y
completar la tarea especificada, o acceda a la característica solicitada.

5
Introducción
Teclas de acceso directo
CyberLink PowerStarter también incluye los siguientes botones que le ofrecen un
acceso a las ventanas Favoritos, Productos CyberLink, Acerca de, y Preferencias.
Favoritos
Puede añadir las funciones y programas que utilice con más frecuencia en el menú
Favoritos, para que pueda acceder rápida y fácilmente en caso necesario. Haga clic
en el botón para ver el menú Favoritos.
De forma predeterminada, esta ventana está vacía, pero puede añadir una función
o programa al menú Favoritos haciendo lo siguiente:
1. Haga clic en el icono de menú para mostrar la función/programa que desee
añadir a los favoritos.
2. Sitúe el ratón sobre la función/programa y, a continuación, haga clic en .

6
CyberLink Media Suite
Nota: si desea quitar una función o un programa desde sus favoritos, anular la
selección de la estrella resaltada situada junto a la función en el menú.
Productos de CyberLink
Para ver una lista de los programas de CyberLink instalados en su ordenador, haga
clic en . Puede seleccionar a continuación cualquier de los nombres de
programas para abrir el correspondiente software.
Nota: los programas específicos disponibles en CyberLink PowerStarter
dependen de los productos instalados en su ordenador y de las versiones
adquiridas.
Acerca de
Haga clic en para mostrar la información de la versión de CyberLink
PowerStarter.
Preferencias
Para configurar el aspecto del programa CyberLink PowerStarter, haga clic en el
botón y luego establezca las preferencias que desee.
Volver a PowerStarter luego de cerrar un programa: seleccione esta opción
para volver a la ventana principal de CyberLink PowerStarter después de cerrar
un programa al que haya accedido a través del portal del programa.
Buscar automáticamente versión más reciente: seleccione esta opción si
desea que CyberLink PowerStarter buscará de forma automática, cada 14 días,
las versiones más recientes de los programas de software instalados. Cuando
haya nuevas versiones disponibles, se activan los botones de las columnas
Actualización gratuita y Actualizar software en la ventana Actualizar.
Recibir información de productos de CyberLink: le permite habilitar/
deshabilitar el texto de banner y el texto en curso en la ventana Acerca de.
Usar mis fotos como fotos de portada: seleccione esta opción para mostrar

7
Introducción
sus fotos en la ventana inicial de CyberLink PowerStarter. Haga clic en
para seleccionar la carpeta de su ordenador que contiene las fotos que desea
usar.
Mostrar idioma: seleccione la opción Usar idioma predeterminado del sistema
para usar el mismo idioma que el sistema operativo o seleccione la otra
opción y seleccione manualmente el idioma de la IU que desee usar en la lista
desplegable.
Nota: CyberLink PowerStarter usará el inglés de forma predeterminada si el
programa no admite el idioma del sistema operativo.
Actualizar/subir de grado el software de
CyberLink
Seleccione el botón para acceder a la ventana Actualizar/Actualización, donde
puede ver información sobre la versión del producto de los programas de
CyberLink actualmente instalados en su ordenador. Se muestran en una tabla, junto
con el número de versión actual y botones que indican si existe o no una
actualización disponible para el software.
Cuando esté activado, haga clic en en la columna Actualización para abrir
una página que le permita descargar el parche de actualización más reciente
del correspondiente software.
También puede hacer clic en en la columna Actualizar para abrir una
página que le permite actualizar un producto determinado, si está disponible.

8
CyberLink Media Suite
Tabla de versiones
La siguiente tabla muestra las diferencias entre las versiones disponibles de
CyberLink Media Suite 10,0.
Producto
CMS 10,0 Ultra
CMS 10,0 Pro
PowerDVD
12,0 BD Express
12,0 Standard
PowerDirector
10 HE 3D
10,0 DE
Power2Go
8,0 DE
8,0 DE
MediaShow
6,0 Deluxe
6,0 Deluxe
MediaEspresso
6,5 Deluxe
6,5 Deluxe
WaveEditor
2,0 Standard
2,0 Standard
PowerProducer
5.5 Ultra
5.5 Ultra
PowerBackup
2,6 Standard
2,6 Standard
PowerDVD Copy
1,5 Standard
1,5 Standard
LabelPrint
2,5 Standard
2,5 Standard
Instant Burn
5,0 Standard
5,0 Standard
PowerStarter
10.0
10.0
Nota: puede que algunas funciones o programas no estén disponibles en la
versión de CyberLink Media Suite que tiene instalada en su ordenador. Para más
información sobre las opciones incluidas en los programas específicos, consulte
el archivos de ayuda o léame del programa.

9
Introducción
Requisitos del sistema
Los requisitos del sistema que se incluyen a continuación se recomiendan como
los mínimos para trabajar con los programas. Es posible que, aunque su sistema
cumpla dichos requisitos mínimos recomendados, sea necesaria una mayor
capacidad para algunas tareas.
Requisitos mínimos del sistema
Resolución de
pantalla
1024 x 768, en color de 16 bits o superior.
Memoria
512 MB mínimo (se recomienda 1 GB o superior).
Se recomiendan 2 GB DDR2 o más.
Espacio en disco
duro
Se requieren 5 GB (400 MB para la librería SmartSound
Quicktrack).
10 GB (se recomiendan 20 GB) para DVD.
60 GB (se recomienda 100 GB) para Blu-ray Discs.
CPU
Pentium 4 a 2,2 GHz o AMD Athlon XP 2200+ para
MPEG-2 con calidad DVD.
Pentium 4 a 2,4 GHz o AMD Athlon XP 2400+ para
MPEG-4 de alta calidad y WMV, QuickTime y Real Video
de transmisión por secuencias.
Pentium Core 2 DUO E6400 o Athlon 64 X2 5000+ para
AVCHD y MPEG-2 HD (grabación de BD).
VGA
Superior a Intel® 945GM.
64 MB-VRAM o superior.
Algunos efectos de animación podrían desactivarse o
degradarse para sistemas gráficos de gama baja.
Dispositivo de
captura de vídeo
Dispositivo compatible con OHCI IEEE 1394.
Dispositivo de captura PCI o USB 1.0/2.0 compatible
con el estándar WDM.
Videocámara DV conectada mediante IEEE1394
compatible con OHCI.
Videocámara DVD conectada mediante USB 2.0.
Videocámara Sony MicroMV/AVCHD/HDV.

10
CyberLink Media Suite
Dispositivo de
grabación
Es necesaria una grabadora BD-RE para grabar Blu-ray
Discs.
Es necesaria una grabadora de DVD (DVD+R/RW o DVD-
R/RW) para grabar títulos de DVD/MiniDVD/AVCHD.
Es necesaria una grabadora de CD (CD-R/RW) para
grabar títulos VCD/SVCD.
Micrófono
Se requiere un micrófono para grabar voz en off.
Conexión a
Internet
Se requiere una conexión a Internet para los servicios
web.
Compatibilidad con hardware adicional para Blu-ray™ 3D y TrueTheater™ 3D
TV 3D con
capacidad para
HDMI 1.4
Gafas: gafas con obturador activo.
Hardware compatible: TV 3D con capacidad para
HDMI 1.4.
Tarjeta gráfica compatible: series NVIDIA GeForce GTX
460 y AMD Radeon HD 6800.
NVIDIA 3D Vision
Se requieren kit NVIDIA 3D Vision + pantalla 3D Vision-
Ready + tarjeta gráfica NVIDIA compatible con 3D
Vision.
Descargue e instale 3D VISION CD para Desktop GPUs
v1.38 o Verde Notebook 3D VISION CD v1.3
LCD 3D Frame-sequential a 120 Hz (NVIDIA 3D Vision-
Ready).
Formato nativo: 120 fps izquierda y derecha.
Gafas: gafas con obturador activo (kit NVIDIA 3D
Vision).
Hardware compatible: Asus G51J-SZ028V, Acer
GD245HQ, Acer GD235H.
3D Polarizer LCD
Formato nativo: row-interleaved.
Gafas: gafas polarizadas.
Hardware compatible: Zalman ZM-M220W, Acer
5738DG (portátil).
3D-Ready HDTV
(DLP)
Formato nativo: checkerboard.
Gafas: gafas con obturador activo.
Hardware compatible: Mitsubishi 1080p DLP HDTV,
Samsung 3D Ready DLP HDTV.

11
Película
Película
Capítulo 2:
CyberLink Media Suite ofrece acceso a CyberLink PowerDVD, un software
reproductor de discos con todas las características y los controles de un
reproductor de discos convencional. Ofrece controles de navegación con muchas
funciones para conseguir una experiencia de visualización interactiva y ajustada a
sus necesidades.
CyberLink PowerDVD también proporciona acceso instantáneo a toda la
información de la película que necesitará en MoovieLive.com.
Reproducir películas
CyberLink Media Suite le ofrece la opción de visualizar películas en un disco de
película o en una carpeta de disco que se encuentre en el disco duro del ordenador.
Para empezar a ver un disco de película, seleccione la función Reproduzca un disco
de película dentro del menú Película de CyberLink PowerStarter.
Inserte un disco de película en la unidad de disco y CyberLink PowerDVD
comenzará a reproducirlo automáticamente. Si ya hay un disco insertado en la
unidad de disco al abrir CyberLink PowerDVD, proceda como sigue:
1. Haga clic en Película BD/DVD en la Biblioteca de medios.
2. Haga clic en en la esquina inferior izquierda de la interfaz de usuario de
PowerDVD.
3. Seleccione la unidad que contiene el disco.
4. Haga clic en el botón de reproducción.
Para reproducir DVD y carpetas Blu-ray Disc* sin proteger que se encuentre en el
disco duro, seleccione la función Reproduzca una carpeta de películas dentro del
menú Película para abrir CyberLink PowerDVD. A continuación, haga lo siguiente:
Nota: * disponible sólo en CyberLink Media Suite Ultra.
1. Haga clic en la sección Película BD/DVD en la Biblioteca de medios.
2. Haga clic en y después seleccione Abrir la carpeta del disco en la unidad de
disco duro.

12
CyberLink Media Suite
3. Desplácese y luego seleccione la carpeta en la unidad de disco duro de su
ordenador.
4. Haga clic en el botón de reproducción para comenzar la reproducción.
Nota: para obtener una descripción más detallada de este programa y sus
funciones, consulte el archivo de ayuda del producto.
Tipos de discos y formatos admitidos
Los discos ópticos que admite CyberLink PowerDVD se detallan a continuación:
Tipos de discos ópticos
Formatos de archivo
Discos Blu-ray*/Discos Blu-
ray 3D*
BDAV, BDMV
DVD
DVD-Video, AVCHD*, AVCREC*, DVD-VR, DVD+VR
CD
VCD, SVCD
Nota: * disponible sólo en CyberLink Media Suite Ultra.
Controles de reproducción
Al reproducir un disco de película en la sección Película BD/DVD de la ficha
Biblioteca de medios, los controles de reproducción se muestran como sigue:
Icono
Botón
Tecla de acceso
directo
Descripción
A
Control
deslizante
Muestra visualmente el
tiempo de reproducción
transcurrido. Haga clic a lo
largo del control deslizante
para saltar a distintos
momentos de la película.
Haga clic y arrastre el

13
Película
control deslizante para
utilizar Búsqueda
instantánea para examinar
rápidamente y encontrar
escenas específicas dentro
de su película.
B
Menú de
reproducción
multimedia
Durante la reproducción,
este botón facilita el acceso
al menú de reproducción
multimedia.
C
Rebobinar/Un
fotograma
hacia atrás (en
pausa)
B/E
Retrocede a través del
contenido a velocidades
incrementales. Cuando se
pausa la reproducción,
utilice el botón o pulse
E en su teclado para ir al
fotograma de vídeo
anterior.
D
Detener
S
Detiene la reproducción
multimedia.
E
Siguiente
N
Salta al siguiente capítulo
en el disco de película.
F
Ajuste de
volumen/
silenciar
Q/+,-
Haga clic para silenciar el
volumen; haga clic de
nuevo para desactivar
silencio. Para ajustar
manualmente el volumen,
pase el ratón sobre este
botón y después utilice el
control deslizante para
subir o bajar el volumen.
G
Efectos
TrueTheater*
Proporciona acceso a los
controles de efectos de
vídeo de TrueTheater.
H
Configuración
de pantalla en
3D*
Establezca la configuración
y reproducción de la
pantalla en 3D

14
CyberLink Media Suite
I
Tiempo
transcurrido/
restante
Haga clic para alternar
entre el tiempo de
reproducción transcurrido
y restante.
J
Pantalla
completa
F5
Haga clic para alternar al
modo de pantalla
completa.
K
Expulsar disco
Ctrl+E
Expulsa el disco en la
unidad de disco
seleccionada.
L
Habilitar 3D*
Habilitar reproducción de
película en 3D.
M
Zoom
Pase su ratón sobre el
botón y después, utilice el
control deslizante para usar
Zoom instantáneo para
acercar o alejar
digitalmente la imagen de
vídeo de la película. Al
acercar, puede hacer clic
en la imagen de vídeo y
arrastrarla para ver
diferentes áreas de la
imagen.
N
Avance rápido/
Un fotograma
hacia adelante
(en pausa)
F/T
Avanza a través del
contenido a velocidades
incrementales. Cuando se
pausa la reproducción,
utilice el botón o pulse
F en su teclado para ir al
siguiente fotograma del
vídeo.
O
Reproducir/
Pausa
Intro/Barra
espaciadora
Reproduce y pone en
pausa la reproducción del
contenido multimedia.
P
Anterior
P
Vuelve al capítulo anterior
en el disco de película.

15
Película
Q
Más funciones
Durante la reproducción de
películas, facilita el acceso
a algunos botones
complementarios,
incluyendo el teclado
numérico.
R
Seleccionar
origen
Ctrl+O
Haga clic para ver una lista
emergente de unidades de
disco en su ordenador o
para abrir una carpeta de
disco en el disco duro.
Menú
emergente*
Ctrl+P
Durante la reproducción de
discos Blu-ray, haga clic en
este botón para mostrar el
menú emergente sobre el
contenido del disco.
Nota: * esta función no está disponible en algunas versiones de CyberLink
PowerDVD.
Funciones de reproducción
Algunas funciones de reproducción que mejorarán su experiencia en la
visualización de películas son las siguientes:
Ventana Efectos TrueTheater
Reproducción en 3D
Comentarios breves
Visor de capítulos
Funciones de marcador
Ventana Efectos TrueTheater
Durante la reproducción de DVDs, archivos de vídeo y vídeos en YouTube, puede
habilitar los efectos de vídeo de TrueTheater para maximizar la calidad de
reproducción del vídeo.
Nota: CyberLink PowerDVD no puede aplicar determinados efectos de vídeo de
TrueTheater a algunos formatos de archivo de vídeo.

16
CyberLink Media Suite
Activar decodificación de hardware/software
En la parte superior de la ficha Vídeos en la ventana Tecnología TrueTheater, puede
activar la decodificación de hardware o software para obtener una reproducción de
vídeo más suave.
Activar aceleración de decodificación de hardware: si su ordenador admite la
tecnología NVIDIA CUDA/AMD Accelerated Parallel Processing, seleccione
Habilitar NVIDIA CUDA/ATI AMD Accelerated Parallel Processing para utilizar la
aceleración de GPU a fin de descodificar el vídeo y obtener una reproducción
de película más suave. Al seleccionarlo, los efectos TrueTheater están
desactivados.
Activar decodificación de software sin efectos TrueTheater: seleccione esta
opción si quiere utilizar el códec integrado en CyberLink para decodificar el
vídeo y obtener una reproducción de película más suave. Al seleccionarlo, los
efectos TrueTheater están desactivados.
Activar decodificación de software con efectos TrueTheater: seleccione esta
opción si quiere utilizar el códec integrado en CyberLink para decodificar el
vídeo y obtener una reproducción de película más suave, además de activar
los efectos TrueTheater. Una vez activados, modifique los efecto según se
indica a continuación.
Activar y modificar los efectos de vídeo TrueTheater
Ajuste automático: seleccione esta opción para aplicar automáticamente
todos los efectos de TrueTheater al reproducir DVDs y vídeos. CyberLink
PowerDVD ajusta dinámicamente (encender o apagar) los valores de
TrueTheater HD y Motion en función del uso de la CPU y la configuración de
energía para equipos móviles (sólo para los usuarios de portátiles).
Ajuste manual: seleccione esta opción para activar manualmente y establecer
la cantidad de efectos TrueTheater aplicados al vídeo como sigue:
TrueTheater HD: seleccione esta opción para escalar el vídeo original para
convertirlo en una versión de mayor resolución, más nítida y libre de
artificios. TrueTheater HD permite mejorar el vídeo 480p a 1080p. Utilice el
control deslizante para ajustar la nitidez a la mejor salida adecuada para su
configuración.
TrueTheater Lighting (CyberLink Eagle Vision 2): es una tecnología de

17
Película
mejora de vídeo desarrollada por CyberLink que detecta el contenido del
vídeo y ajusta dinámicamente las relaciones de brillo/contraste/saturación
para que no tenga que cambiar la configuración de colores si el vídeo que
está viendo contiene escenas que son excesivamente oscuras o brillantes.
Utilice el control deslizante para ajustar el efecto TrueTheater Lighting
según desee.
TrueTheater Motion: seleccione esta opción para activar el muestreo a
mayor velocidad, de 24 fps a 60 fps, para que las escenas que contengan
mucho movimiento, especialmente en las películas de acción, se
reproduzcan con mayor suavidad. TrueTheater Motion puede mejorar la
velocidad de fotogramas del vídeo a 60 o 72 fps, en función de la velocidad
de fotogramas de salida que tenga su pantalla.
TrueTheater Noise Reduction: seleccione esta opción para reducir la cantidad
de ruido de vídeo al reproducir archivos de vídeo caseros en CyberLink
PowerDVD, incluido High-ISO y el ruido de la señal de TV. Una vez habilitado,
arrastre la barra deslizante para aumentar o disminuir el nivel de reducción de
ruido en el vídeo.
Nota: esta función no está disponible para la reproducción de discos.
TrueTheater Stabilizer: seleccione esta opción para emplear la tecnología de
compensación de movimiento al reproducir archivos de vídeo caseros que
estén movidos. Esta opción es ideal para su uso con archivos de vídeo
realizados sin trípode o grabados en movimiento.
Nota: esta función no está disponible para la reproducción de discos.
Modo de visualización de efectos TrueTheater
La opción de modo de visualización de efectos TrueTheater está disponible cuando
activa efectos TrueTheater, y le permite seleccionar cómo se visualizan los efectos
del vídeo durante la reproducción.
Puede seleccionar de entre los siguientes modos de visualización:
: seleccione para ver los efectos TrueTheater aplicados a lo largo de todo
el vídeo en modo normal.
: seleccione para comparar los efectos TrueTheater aplicados en modo
dividido, reproduciendo en la mitad izquierda el vídeo original y en la mitad
derecha el vídeo con la mejora aplicada.

18
CyberLink Media Suite
: seleccione para previsualizar los efectos TrueTheater en todo el vídeo
utilizando el modo comparar, mostrando en la parte izquierda el vídeo
original y en la parte derecha el mismo vídeo con la mejora de vídeo aplicada.
Reproducción en 3D
CyberLink PowerDVD permite la reproducción de discos Blu-ray 3D*, DVDs, archivos
de vídeo y vídeos 3D en YouTube y también le permite ver archivos JPS, MPO y
fotos 3D lado a lado en 3D. CyberLink PowerDVD también puede convertir en 2D
cualquier disco Blu-ray, película de DVD, archivo de vídeo, vídeo YouTube y foto
normal en 3D utilizando TrueTheater 3D*.
Advertencia de reproducción en 3D: si experimenta dolor de cabeza, mareos,
náuseas, mareo, vista borrosa y otros síntomas mientras ve contenido de vídeo en
3D, le recomendamos encarecidamente que detenga inmediatamente la
reproducción y se ponga en contacto con su médico.
Nota: * esta función no está disponible en algunas versiones de CyberLink
PowerDVD.
La primera vez que inicia el programa CyberLink PowerDVD, se le pedirá si desea
configurar su dispositivo de visualización en 3D. Haga clic en el botón Sí para
configurarlo y luego seleccione la ficha Dispositivo de visualización . Seleccione
Detección automática para que CyberLink PowerDVD elija por usted el dispositivo
de visualización, o puede seleccionarlo manualmente desde el menú desplegable si
selecciona el botón de radio secundario.
Nota: si no dispone de un dispositivo de visualización en 3D compatible, puede
seleccionar Rojo/cián anáglifo y luego habilitar las opciones 3D para ver el
contenido en 3D con gafas en 3D (rojo/cián) anaglíficas.
Si no configuró su dispositivo de visualización en 3D en el primer encendido, puede
hacerlo en cualquier momento en la ventana de Configuración de pantalla en 3D.
Consulte Configuración de pantalla en 3D para más información.
Nota: durante la reproducción en 3D se deshabilitan algunas opciones.
Habilitar reproducción en 3D
Al insertar un Disco Blu-ray o DVD 3D**, o reproducir un archivo de vídeo en 3D,
CyberLink PowerDVD lo reproduce automáticamente en 3D si está habilitado el
modo 3D.

19
Película
Nota: ** si su versión de CyberLink PowerDVD admite la reproducción de discos
Blu-ray 3D, es posible que tenga que habilitar la reproducción en configuración.
CyberLink PowerDVD también convierte automáticamente todos los discos Blu-ray
2D, DVDs, archivos de vídeo y vídeos YouTube en 3D usando TrueTheater 3D una
vez que se ha habilitado el modo en 3D.
Nota: debe habilitar manualmente la reproducción en 3D cuando visualice fotos
en 3D o si quiere convertir fotos 2D en 3D.
Para habilitar la reproducción en 3D, simplemente seleccione el botón en los
controles de reproducción.
Nota: el modo 3D está habilitado cuando el icono 3D en los controles de
reproducción se muestra como .
Si tiene que ajustar la configuración de su pantalla en 3D o los ajustes de
reproducción, haga clic en junto al botón de los controles de reproducción.
Consulte Configuración de pantalla en 3D para obtener información detallada sobre
todas las opciones de configuración disponibles.
Configuración de pantalla en 3D
Para abrir la ventana de Configuración de pantalla en 3D, haga clic en junto al
botón de los controles de reproducción. Configure los ajustes 3D de la siguiente
manera:
General
En la ficha General, establezca la configuración de la pantalla en 3D.
Profundidad de escena en 3D: si es necesario, use el control deslizante para
ajustar la cantidad de profundidad de escena 3D en la imagen de vídeo, hasta
que la imagen en 3D resultante se optimice para su configuración específica y
su experiencia de visualización. El control deslizante de profundidad de
escena 3D se puede utilizar para ajustar la profundidad de la escena tanto en
el contenido convertido 3D nativo como en TrueTheater 3D.
Cambiar visión de ojo: durante la reproducción de contenido en 3D, si
empieza a sentirse incómodo, puede que sea porque el diseño de imágenes
en 3D se muestre de forma distinta a la mayoría de contenido estándar. Si
esto ocurre, intente seleccionar la vista del ojo opuesto. De este modo se
cambia el modo en que el contenido 3D se muestra en el dispositivo de
visualización y podrían reducirse las molestias.

20
CyberLink Media Suite
Formato de origen
Si el contenido en 3D no se visualizar correctamente durante la reproducción de
DVDs en 3D o archivos de vídeo, puede establecer manualmente el formato de
vídeo en 3D en la ficha Formato de origen.
Detección automática: seleccione esta opción para que CyberLink PowerDVD
detecte automáticamente el formato de vídeo del contenido en 3D para
usted. Una vez seleccionado, CyberLink PowerDVD reproduce
automáticamente DVDs en 3D, archivos de vídeo y fotos en 3D cuando se ha
habilitado el modo en 3D. Si CyberLink PowerDVD detecta que está
reproduciendo un DVD en 2D o archivo de vídeo, utiliza TrueTheater 3D para
convertir el vídeo en 2D a 3D.
Formato lado a lado: seleccione esta opción si el contenido en 3D cuenta con
dos imágenes de vídeo distintas lado a lado. CyberLink PowerDVD fusiona las
dos imágenes para producir el efecto 3D.
Formato encima/debajo: seleccione esta opción si el contenido 3D cuenta
con dos imágenes de vídeo distintas, una encima de la otra. CyberLink
PowerDVD fusiona las dos imágenes para producir el efecto 3D.
Formato 2D: seleccione esta opción si el contenido está en el modo 2D
habitual y si desea utilizar CyberLink TrueTheater para convertir a 3D.
Dispositivo de visualización
En la ficha Dispositivo de visualización puede configurar su dispositivo de
visualización en 3D.
Detección automática: seleccione esta opción para que CyberLink PowerDVD
detecte automáticamente su dispositivo para usted. Si no cuenta con una
pantalla en 3D, CyberLink PowerDVD reproduce contenido en 3D en el modo
rojo/cian anáglifo y luego, podrá ver el contenido en 3D con gafas en 3D
anaglíficas (rojo/cian).
Si desea seleccionar manualmente su dispositivo de visualización en 3D,
seleccione el otro botón de radio y luego selecciónelo desde el menú
desplegable. Si no cuenta con un dispositivo de visualización en 3D,
seleccione Modo rojo/cian anáglifo y luego, use las gafas en 3D (rojo/cian)
anaglíficas para disfrutar del contenido en 3D.

21
Película
Comentarios breves
Durante la reproducción de películas de DVD o Blu-ray Disc, puede hacer clic en el
botón de pausa e introducir un breve comentario* o reseña acerca de la película
que está visualizando. A continuación, puede compartir el comentario en tiempo
real en Facebook, Twitter y MoovieLive.
Nota: * esta función no está disponible en algunas versiones de CyberLink
PowerDVD.
Para introducir y compartir un breve comentario, haga lo siguiente:
Nota: en el campo Breves comentarios, puede introducir como máximo 140
caracteres.
1. Durante la reproducción de la película, haga clic en el botón de pausa.
2. En el campo que se proporciona, escriba un breve comentario acerca de la
película o escena actual.
3. Haga clic en Compartir.
4. Seleccione en qué sitios desea compartir el breve comentario y, a
continuación, haga clic en Compartir. Siga los pasos en la interfaz de usuario
para completar la compartición para cada servicio Web seleccionado.
Nota: si ha seleccionado anteriormente No mostrar esto cuando está detenido
, haga clic en el menú de reproducción de multimedia (DVD o Blu-ray) y, a
continuación, seleccione Breves comentarios para mostrar el campo.
Visor de capítulos
El Visor de capítulos le permite ver las miniaturas de capítulos de un DVD en uno o
dos modos, FancyView y vista de cuadrícula. Haga clic en y, a continuación,
seleccione Visor de capítulos para abrirlo en CyberLink PowerDVD.
Nota: por motivos de protección del contenido, el Visor de capítulos no está
disponible para títulos de discos Blu-ray.
FancyView: haga clic en para mostrar las miniaturas de capítulo en
FancyView. Utilice un mando a distancia, el panel táctil del ordenador, las
teclas de flecha del teclado o el botón de desplazamiento del ratón para
examinar las miniaturas. Seleccione una miniatura de capítulo para iniciar la
reproducción desde ese capítulo.

22
CyberLink Media Suite
Vista en cuadrícula: haga clic en para mostrar las miniaturas de
capítulo en la vista de cuadrícula. Utilice un mando a distancia o su ratón para
desplazarse por las miniaturas de capítulos. Seleccione una miniatura de
capítulo para iniciar la reproducción desde ese capítulo.
Funciones de marcador
Durante la reproducción de DVD y vídeos, haga clic en para marcar sus escenas
favoritas y obtener acceso al Visor de marcadores.
Para marcar una escena, haga lo siguiente:
1. Haga clic en y después, seleccione Añadir marcador.
2. Escriba un comentario en el campo Comentarios. El comentario puede ser
una descripción de la escena o un comentario/observación sobre ella.
3. Haga clic en Guardar o en Guardar y ver para guardar los comentarios y abrir
el Visor de marcadores.
Visor de marcadores
En el Visor de marcadores, puede ver y editar todas las escenas marcadas y los
comentarios asociados para el DVD o vídeo actual que esté reproduciendo.
También puede exportar y compartir marcadores de DVD en MoovieLive o
Facebook, así como descargar e importar más marcadores para un DVD creado por
otros usuarios de CyberLink PowerDVD.
Para abrir el Visor de marcadores, haga clic en y después, seleccione Visor de
marcadores.
Información de película en línea
Para leer reseñas de películas, ver trailers de películas y mucho más, seleccione la
opción Información de película en línea en el menú Películade CyberLink
PowerStarter.

23
Película
MoovieLive
MoovieLive es un servicio web que le permite compartir la experiencia en
visualización de películas con otros usuarios de CyberLink PowerDVD. Al conectarse
a MoovieLive, podrá:
ver calificaciones, reseñas e información de visualización de películas.
ver información detallada acerca de una película.
enviar sus breves comentarios, calificaciones y actualizaciones a la
información de la película.
ver y descargar las MovieMarks disponibles para una película.
Vaya a www.moovielive.com para ver más información acerca de las características
y ventajas del sitio web de MoovieLive.

CyberLink Media Suite
24

25
Vídeo
Vídeo
Capítulo 3:
Las funciones de vídeo de CyberLink Media Suite le permiten realizar diversas
tareas, como la edición de sus vídeos en CyberLink PowerDirector, la producción de
discos de películas con CyberLink PowerProducer, etc.
También puede convertir vídeos a otros formatos con CyberLink MediaEspresso o
utilizar CyberLink MediaShow para organizar, mejorar y compartir sus vídeos.
Nota: para obtener una descripción más detallada de estos programas y sus
funciones, consulte los archivos de ayuda del producto.
Reproducir archivos de vídeo
Para reproducir archivos de vídeo en CyberLink PowerDVD,seleccione la función
Reproducir archivos de vídeo dentro del menú Vídeo de CyberLink PowerStarter.
Se muestra la ventana principal de CyberLink PowerDVD.
Nota: para obtener una descripción de todos las funciones de reproducción
disponibles en CyberLink PowerDVD, pulse la tecla F1 del teclado cuando se
encuentre dentro de la ventana del programa para abrir el archivo de ayuda.
Puede reproducir archivos de vídeo haciendo lo siguiente:
arrastre y suelte un archivo de vídeo directamente en la interfaz de usuario de
CyberLink PowerDVD.
para reproducir un archivo de vídeo en su Biblioteca de medios, seleccione
Vídeos en el panel multimedia y luego desplácese hasta la carpeta que
contiene sus vídeos. Haga doble clic en un archivo de vídeo para empezar la
reproducción.
para reproducir un archivo de vídeo en su unidad de disco duro, haga clic en
la ficha Mi PC en el panel multimedia y luego desplácese hasta la carpeta que
contiene su archivo de vídeo. Haga doble clic en un archivo de vídeo para
empezar la reproducción.
Nota: para obtener una lista de los controles de reproducción disponibles,
consulte Controles de reproducción de vídeo. Para obtener información sobre
algunas de las funciones de reproducción que están disponibles durante la
reproducción de archivos de vídeo, consulte Funciones de reproducción.

26
CyberLink Media Suite
Formatos de archivos de vídeo
admitidos
En CyberLink PowerDVD puede reproducir vídeos en los siguientes formatos de
archivo:
Formatos de vídeo: 264, 26L, 3G2, 3GP, 3GP2, 3GPP, ASF, AVC, AVI, BSF, DAT, DIV,
DIVX*, DVR-MS, FLV*, H264*, JSV, JVT, M1V, M2P, M2T, M2TS, M2V, M4V, MK3D*,
MKV*, MOD, MOV, MP4*, MP4V, MPE, MPEG, MPG, MPV, MTS, MVC, QT, TIVO, TOD,
TP, TPD, TRP, TS, TTS, VC1, VOB, VRO, WM, WMV, WTV.
Nota: * esta función no está disponible en algunas versiones de CyberLink
PowerDVD.
Controles de reproducción de vídeo
Al reproducir un archivo de vídeo en la sección Vídeos de la ficha Biblioteca de
medios, los controles de reproducción se muestran como sigue:
Icono
Botón
Tecla de
acceso
directo
Descripción
A
Control
deslizante
Muestra visualmente el tiempo
de reproducción transcurrido.
Haga clic a lo largo del control
deslizante para saltar a distintos
tiempos del vídeo.
B
Menú de
reproducción
multimedia
Durante la reproducción, este
botón facilita el acceso al menú
de reproducción multimedia.
C
Anterior
P
Regresa al archivo de vídeo
anterior en una carpeta/lista de
reproducción.

27
Vídeo
D
Reproducir/
Pausa
Intro/Barra
espaciadora
Reproduce y pone en pausa la
reproducción del contenido
multimedia.
E
Avance
rápido/Un
fotograma
hacia adelante
(en pausa)
F/T
Avanza a través del contenido a
velocidades incrementales.
Cuando se pausa la
reproducción, utilice el botón
o pulse F en su teclado
para ir al siguiente fotograma
del vídeo.
F
Zoom
Pase su ratón sobre el botón y
después utilice el control
deslizante para usar Zoom
instantáneo para acercar o
alejar digitalmente la imagen
de vídeo de la película. Al
acercar, puede hacer clic en la
imagen de vídeo y arrastrarla
para ver diferentes áreas de la
imagen.
G
Habilitar 3D*
Habilitar la reproducción de
vídeo en 3D.
H
Tiempo
transcurrido/
restante
Haga clic para alternar entre el
tiempo de reproducción
transcurrido y restante.
I
Pantalla
completa
F5
Haga clic para alternar al modo
de pantalla completa.
J
Compartir
Haga clic para compartir el
vídeo que está viendo en
YouTube o Facebook.
K
Configuración
de pantalla en
3D*
Establezca la configuración y
reproducción de la pantalla en
3D

28
CyberLink Media Suite
L
Efectos
TrueTheater*
Proporciona acceso a los
controles de efectos de vídeo
de TrueTheater.
M
Ajuste de
volumen/
silenciar
Q/+,-
Haga clic para silenciar el
volumen o para desactivar
silencio. Para ajustar
manualmente el volumen, pase
el ratón sobre este botón y
después utilice el control
deslizante para subir o bajar el
volumen.
N
Siguiente
N
Salta al siguiente archivo de
vídeo en una carpeta/lista de
reproducción.
O
Detener
S
Detiene la reproducción
multimedia.
P
Rebobinar/Un
fotograma
hacia atrás (en
pausa)
B/E
Retrocede a través del
contenido a velocidades
incrementales. Cuando se
pausa la reproducción, utilice el
botón o pulse E en su
teclado para ir al fotograma de
vídeo anterior.
Reproducir en
Seleccione para reproducir el
archivo de vídeo actual en un
servidor multimedia doméstico
o en un dispositivo que esté
conectado a la misma red.
Nota: * esta función no está disponible en algunas versiones de CyberLink
PowerDVD.

29
Vídeo
Edición avanzada de vídeo
Utilice CyberLink PowerDirector para editar todos sus archivos de vídeo en piezas
maestras de películas de aspecto profesional.
Para editar sus vídeos en CyberLink PowerDirector, haga lo siguiente:
1. Seleccione la función Edición avanzada de vídeo dentro del menú Vídeo de
CyberLink PowerStarter. CyberLink PowerDirector se inicia en el modo editor
con todas las características, a la ventana de edición.
2. Haga clic en y después seleccione una de las siguientes opciones:
Importar archivos multimedia: importar archivos multimedia individuales.
Importar una carpeta de multimedia: importar todo el contenido de una
carpeta que contenga los archivos multimedia que desee utilizar en su
proyecto actual.
Nota: también puede arrastrar y soltar contenido multimedia en la ventana de
CyberLink PowerDirector para importarlo en el programa.
3. Proceda a editar su película. Si es necesario, puede descargar contenido
multimedia adicional de Flickr y Freesound para incluir en su producción de
vídeo, y personalizar efectos y títulos de DirectorZone.
Nota: para una descripción detallada sobre cómo editar vídeos en CyberLink
PowerDirector, pulse la tecla F1 en su teclado dentro de la ventana Editar para
abrir el archivo de ayuda.
Organizar vídeos
Puede importar todos sus vídeos en la biblioteca de CyberLink MediaShow, y
utilizar el programa para organizarlos y prepararlos para editar, grabar, subirlos a
Internet, etc.
Para organizar sus vídeos con CyberLink MediaShow, seleccione la función
Organizar vídeos dentro del menú Vídeo de CyberLink PowerStarter. Aparecerá la
ventana principal de CyberLink MediaShow.

30
CyberLink Media Suite
Administrar vídeos
Al visualizar las miniaturas multimedia en la biblioteca multimedia, hay varias
opciones de administración disponibles. Haga doble clic en una carpeta/etiqueta/
álbum, etc. en la biblioteca multimedia para mostrar todas las fotos y vídeos que
contiene.
Adición y edición de etiquetas
Puede agregar etiquetas de búsqueda de palabras clave a los vídeos en la biblioteca
multimedia. Las etiquetas ayudan a encontrar vídeos específicos en la biblioteca
con más rapidez y son útiles a la hora de cargar contenido en YouTube, pues las
personas usan etiquetas con palabras clave para encontrar el contenido multimedia
que les interesa.
Adición de etiquetas
Para agregar etiquetas a un archivo de vídeo de la biblioteca, solo tiene que hacer
clic con el botón derecho en el archivo y seleccionar Agregar etiqueta. También
puede seleccionar algunos archivos de vídeo o un álbum multimedia en la
biblioteca y, a continuación, Editar > Etiqueta en la parte superior de la ventana
multimedia. En el menú emergente que aparece, seleccione las etiquetas de
palabras clave que desea añadir.
También puede agregar nuevas etiquetas de palabras clave.
Adición de etiquetas nuevas
Si desea agregar una etiqueta de palabra clave nueva a la biblioteca de modo que
esté disponible en el menú emergente, haga lo siguiente:
Nota: puede agregar rápidamente las etiquetas de palabras clave a algunos
archivos de vídeo, o a álbumes de fotos completos, con solo arrastrarlas y
soltarlas en la sección Etiquetas de la barra lateral de la biblioteca.
1. Haga clic con el botón derecho en un archivo multimedia de la biblioteca y
seleccione Agregar etiqueta.
2. Escriba el nombre de etiqueta nueva en el campo proporcionado en la
ventana Agregar etiqueta y haga clic en .
3. Seleccione Terminado. La etiqueta se agregará y aplicará al archivo de vídeo

31
Vídeo
seleccionado.
Creación y administración de álbumes
Puede crear nuevos álbumes o colocar los vídeos en los existentes, ayudándole a
organizarlos y prepararlos para presentaciones de diapositivas, discos de película,
etc.
Adición de vídeos a álbumes
Puede organizar sus vídeos en álbumes, que serán más sencillos de usar en
presentaciones, proyectos de película, etc. Para agregar vídeos a un álbum, solo
tiene que hacer clic con el botón derecho en el archivo y seleccionar Agregar a
álbum. En el menú emergente que aparece, seleccione uno de los álbumes
siguientes:
Contenido multimedia favorito: seleccione esta opción para agregar el
archivo de vídeo a su álbum multimedia favorito. También puede agregar
vídeos a este álbum en cualquier momento seleccionando el botón al
reproducir contenido multimedia.
Crear un álbum nuevo: seleccione esta opción para crear un álbum nuevo en
la biblioteca multimedia y agregarle los vídeos seleccionados.
Álbumes personalizados: los álbumes personalizados que cree se encuentran
en este menú emergente. Solo tiene que agregar el vídeo al álbum.
Repita el proceso anterior para agregar tantos vídeos a un álbum como desee.
Creación de álbumes nuevos
Si desea agregar un álbum nuevo a la biblioteca multimedia, haga lo siguiente:
1. Seleccione Crear un álbum nuevo en la sección Álbumes o haga clic con el
botón derecho en un archivo de vídeo en la biblioteca, seleccione Agregar a
álbum > Crear un álbum nuevo.
2. En la ventana Información de álbum, escriba la información como sigue:
Nombre: escriba el nombre del álbum.

32
CyberLink Media Suite
Fecha: escriba una fecha para el álbum, que puede ser la fecha de captura del
contenido multimedia o la fecha de creación del álbum.
Lugar de toma: en caso necesario, escriba la ubicación donde se capturó el
contenido multimedia.
Descripción: permite agregar una descripción para el álbum, en caso
necesario.
3. Seleccione Aceptar. El álbum personalizado se guardará en la biblioteca
multimedia.
Sencilla edición de vídeo
CyberLink MediaShow ofrece diversas opciones de edición, incluyendo el recorte de
partes no deseadas de clips de vídeo, o la realización de diversos retoques en vídeos
para prepararse para la edición, carga, etc.
Nota: las ediciones que realice a un archivo de vídeo no se aplican al clip de
origen original. CyberLink MediaShow conserva un registro de los cambios
deseados y, a continuación, le pide que produzca una nueva versión del archivo
de vídeo cuando termine de editar.
Para corregir y mejorar sus vídeos, haga lo siguiente:
Nota: puede deshacer con facilidad cualquier edición que realice a un vídeo
haciendo clic con el botón derecho en la misma en la ventana principal y
seleccionando Deshacer cambios. También puede hacer clic en para
usar Editar vídeo - Registro para restaurar los cambios a una versión
específica.
1. Seleccione la función Sencilla edición de vídeo dentro del menú Vídeo de
CyberLink PowerStarter. Aparecerá la ventana principal de CyberLink
MediaShow.
2. Seleccione todos los vídeos de la biblioteca multimedia que desea editar y, a
continuación, arrástrelas y suéltelas en la bandeja multimedia.
3. Seleccione el botón Editar y, a continuación, seleccione Editar contenido
multimedia. Se abrirá la ventana Editar.
Nota: también puede seleccionar varios vídeos en la bandeja multimedia, hacer
clic con el botón derecho en ellos y seleccionar Editar para acceder a la ventana
Editar.
Cuando haya terminado de editar los vídeos, seleccione el botón Vista previa para
reproducirlos o Guardar si los guarda como nuevos archivos de vídeo. Seleccione

33
Vídeo
el botón Compartir para enviarlos a familiares y amigos o publicarlos en un sitio
web de contenido multimedia social. Consulte Cargar en redes sociales para
obtener más información.
Realización de correcciones de vídeo
CyberLink MediaShow proporciona varias correcciones habituales de vídeo, como
ajustes automáticos de iluminación, corrección de vídeo movido y reducción de
ruido no deseado de audio y vídeo.
En la ventana Editar, seleccione en la ficha para realizar las siguientes
correcciones en los vídeos.
Corregir vídeo movido: seleccione esta opción para corregir
automáticamente un clip de vídeo que contenga momentos en los que la
cámara se mueve.
Corrección automática de iluminación: seleccione esta opción para corregir
automáticamente la iluminación en el vídeo.
Reducir ruido de vídeo: seleccione esta opción para quitar artefactos masivos
de la imagen de un clip de vídeo.
Reducir ruido de audio: utilice esta opción para eliminar ruidos de fondo
desde la pista de audio. Arrastre el control deslizante para quitar más o menos
ruido.
Seleccione Cerrar para guardar los cambios en el vídeo y, a continuación, Atrás
para producir y exportar el vídeo como nuevo archivo.
Ajuste de vídeos
Utilice la función Ajuste fino de la ventana Editar para ajustar manualmente el
Brillo, Contraste, Saturación o Balance de blancos de los vídeos. Seleccione la
ficha para usar los controles deslizantes y ajustar las propiedades del vídeo
como desee.
Seleccione Cerrar para guardar los cambios en el vídeo y, a continuación, Atrás
para producir y exportar el vídeo como nuevo archivo.

34
CyberLink Media Suite
Recorte de vídeos
Seleccione el botón Recortar de la ventana Editar si desea recortar algunas partes
de un clip de vídeo. Siga los pasos de la interfaz del usuario para marcar las partes
del clip de vídeo que desea conservar o quitar.
Seleccione Aplicar para recortar el clip de vídeo y, a continuación, Atrás para
producir y exportar el vídeo como nuevo archivo.
Cargar en redes sociales
Puede compartir todos sus vídeos con sus familiares y amigos subiéndolos
directamente desde la biblioteca de CyberLink MediaShow a YouTube y Facebook.
Para cargar vídeos a una red social, seleccione la función Cargar en redes sociales
dentro del menú Vídeo de CyberLink PowerStarter. Aparecerá la ventana principal
de CyberLink MediaShow.
Carga de vídeos en YouTube
Puede cargar vídeos desde la biblioteca directamente en el servicio web de uso
compartido de vídeos YouTube.
Para cargar un vídeo en YouTube, haga lo siguiente:
Nota: también puede arrastrar y soltar algunos vídeos o un álbum completo en la
sección YouTube de la barra lateral de la biblioteca para cargarlos rápidamente.
1. Seleccione todos los vídeos de la biblioteca multimedia que desee cargar en
YouTube y arrástrelos y suéltelos en la bandeja multimedia.
2. Seleccione la ficha Compartir y, a continuación, el botón YouTube. Aparecerá
el asistente Cargar en YouTube.
3. Siga las instrucciones detalladas del asistente para cargar el vídeo.
Nota: si no tiene cuenta de YouTube, seleccione el vínculo Registrarse en
YouTube para registrarse.
4. Seleccione el botón Terminado una vez que se hayan cargado los vídeos.

35
Vídeo
Carga de vídeos en Facebook
Puede cargar vídeos de la biblioteca directamente en su página de Facebook.
Para cargar vídeos en Facebook, haga lo siguiente:
Nota: también puede arrastrar y soltar algunos archivos de vídeo o un álbum
completo en la sección Facebook de la barra lateral de la biblioteca para
cargarlos rápidamente.
1. Seleccione todos los vídeos de la biblioteca multimedia que desee cargar en
Facebook y arrástrelos y suéltelos en la bandeja multimedia.
2. Seleccione la ficha Compartir y, a continuación, el botón Facebook.
Aparecerá el asistente Cargar en Facebook.
3. Siga las instrucciones detalladas del asistente para cargar los vídeos.
Nota: si no tiene cuenta de Facebook, seleccione el vínculo Registrarse en
Facebook para registrarse.
4. Seleccione el botón Terminado una vez que se carga los vídeos.
Convertir vídeos
Con CyberLink MediaEspresso puede convertir vídeos en formatos compatibles con
gran variedad de dispositivos portátiles, consolas de juegos, etc.
Para convertir vídeos, haga lo siguiente:
Nota: para obtener una descripción más detallada de este programa y sus
funciones, consulte el archivo de ayuda del producto.
1. En el menú Vídeo de CyberLink PowerStarter, seleccione Convertir vídeos. Se
abrirá el programa CyberLink MediaEspresso.
2. Haga clic en el botón Importar multimedia y seleccione Por archivo para
importar archivos de vídeo individuales o bien Por carpeta para importar
todos los vídeos en una carpeta específica.
3. Busque y seleccione todos los archivos de vídeo que desee importar y
convertir y, a continuación, haga clic en el botón Abrir.
4. A continuación, elija si desea convertir los vídeos para su uso en un Teléfono
móvil, Reproductor multimedia o Consola de juegos.

36
CyberLink Media Suite
Nota: puede elegir el botón Convertir para convertir contenido multimedia
usando un perfil personalizado que cree. Para obtener una descripción detallada
de esta función, pulse la tecla F1 del teclado para ver el archivo de ayuda de
MediaEspresso.
5. Para convertir archivos de vídeo, seleccione:
un perfil de formato multimedia predefinido desde el menú desplegable
Vídeo. Los perfiles que están disponibles dependen del modelo de dispositivo
que seleccione.
Ajuste inteligente si desea que CyberLink MediaEspresso seleccione
automáticamente el mejor formato y resolución en función del vídeo de
origen.
Más... si desea usar otro perfil disponible. Configure el formato, la relación de
aspecto y el formato de audio del vídeo usando las opciones de perfil
disponibles. Los formatos y opciones que están disponibles dependen del
modelo de dispositivo que seleccione.
6. Si es necesario, haga clic en para seleccionar una carpeta de salida
diferente para el contenido multimedia convertido.
7. Si su equipo admite la aceleración de hardware Intel CPU o ATI/NVIDIA
GPGPU, en la sección Configuración, haga clic en el botón para
Habilitar codificación de hardware y/o Habilitar descodificación de hardware
para reducir el tiempo necesario para convertir el contenido multimedia.
8. Si el dispositivo para el que está convirtiendo los archivos está conectado,
seleccione la opción Transferir a dispositivo conectado tras la conversión si
desea que CyberLink MediaEspresso transfiera los archivos tras la conversión.
9. Haga clic en Aceptar para iniciar la conversión.
Crear un disco de película
Puede tomar los archivos de vídeo de su ordenador y producir un disco de película
en formato CD, DVD o Blu-ray Disc*, completo con menús elegantes, en solo unos
pasos.
Nota: * disponible sólo en CyberLink Media Suite Ultra.
Para producir un disco de película en CyberLink PowerProducer, haga lo siguiente:
1. Seleccione la función Crear un disco de película y luego el formato del disco
que desea crear dentro del menú Vídeo de CyberLink PowerStarter. Se

37
Vídeo
mostrará la ventana de selección de contenido multimedia de CyberLink
PowerProducer.
Nota: para una descripción detallada sobre cómo personalizar el disco en
CyberLink PowerProducer, pulse la tecla F1 en su teclado dentro de la ventana del
programa para abrir el archivo de ayuda.
2. Seleccione el formato de vídeo del disco. Consulte la sección Selección de un
formato de vídeo del archivo de ayuda de CyberLink PowerProducer para
obtener más información.
3. A continuación, capture vídeo o importe archivos de vídeo existentes en el
programa. Consulte la sección Obtención de contenido del archivo de ayuda
de CyberLink PowerProducer para obtener más información.
4. Seleccione y personalice un menú de disco para el disco de la película.
Consulte la sección Creación de menús de disco del archivo de ayuda de
CyberLink PowerProducer para obtener más información.
5. Finalice el disco obteniendo una vista previa de la película y grabándolo a
continuación en el disco. Consulte la sección Finalización de contenido del
archivo de ayuda de CyberLink PowerProducer para obtener más
información.
Editar un disco de película
Si ha grabado vídeo en un disco regrabacle en el formato +VR, -VR o BDAV, puede
regresar más tarde y editar el contenido en CyberLink PowerProducer.
Para editar un disco después de la grabación, haga lo siguiente:
1. Seleccione la función Editar un disco de película dentro del menú Vídeo de
CyberLink PowerStarter. Se mostrará la ventana de edición de disco de
CyberLink PowerProducer.
2. Inserte su disco de destino, seleccione una velocidad de grabación, la
Relación de aspecto del disco y luego haga clic en Siguiente.
3. Realice cualquiera de las modificaciones necesarias en el programa CyberLink
PowerProducer como sigue:
Para obtener más contenido, consulte la sección Obtención de contenido del
archivo de ayuda de CyberLink PowerProducer.
Para editar clips, consulte la sección Edición de clips del archivo de ayuda de
CyberLink PowerProducer.

38
CyberLink Media Suite
Para editar presentaciones, consulte la sección Edición de presentaciones de
fotos del archivo de ayuda de CyberLink PowerProducer.
Para modificar el menú del disco, consulte la sección Creación de menús de
disco del archivo de ayuda de CyberLink PowerProducer.
4. Cuando haya realizado sus ediciones, haga clic en Siguiente y luego haga clic
en Grabar para grabar su disco.

39
Foto
Foto
Capítulo 4:
Las funciones de foto en CyberLink Media Suite le permiten organizar, mejorar y
compartir todas sus fotos utilizando CyberLink MediaShow.
Con CyberLink Media Suite también podrá convertir sus fotos en deslumbrantes
presentaciones y discos de galerías de fotos, imprimirlas en una gran variedad de
formatos, crear DVDs de presentaciones de diapositivas, compartirlos en redes
sociales, etc.
Nota: para obtener una descripción más detallada de estos programas y sus
funciones, consulte los archivos de ayuda del producto.
Reproducir fotos 2D en modo
3D
En CyberLink MediaShow puede convertir cualquier foto 2D de la biblioteca
multimedia en fotos 3D.
Para convertir fotos en 3D, haga lo siguiente:
1. Seleccione la función Reproducir fotos 2D en modo 3D dentro del menú
Foto de CyberLink PowerStarter. Aparecerá la ventana principal de
CyberLink MediaShow.
2. En la biblioteca multimedia, seleccione todas las fotos que desee convertir en
3D; a continuación, arrástrelas y suéltelas en la bandeja multimedia.
3. Seleccione el botón Crear y, a continuación, Foto 2D a 3D.
4. En la ventana Crear foto 3D, ajuste las siguientes opciones:
Nombre: escriba un nombre para las fotos 3D recién creadas.
Tipo: seleccione el formato del archivo de fotos 3D. En la actualidad, solo está
disponible el formato MPO.
en caso necesario, seleccione el botón para especificar la carpeta del disco
duro del equipo en la que desea guardar las fotos convertidas.

40
CyberLink Media Suite
seleccione para lo que está usando las fotos convertidas, como para visualizar
o imprimir.
4. Seleccione Aceptar para convertir las fotos 2D en 3D.
Importar y organizar fotos
En la función Foto de CyberLink Media Suite, puede importar todas las fotos de su
equipo en CyberLink MediaShow. Una vez que estén en el programa, puede usar las
funciones de fotos de CyberLink MediaShow para organizarlas en álbumes, añadir
etiquetas de búsqueda de etiquetas, etiquetar las caras de las personas, etc.
Para importar y organizar sus fotos con CyberLink MediaShow, seleccione la
función Importar y organizar fotos dentro del menú Foto de CyberLink
PowerStarter. Aparecerá la ventana principal de CyberLink MediaShow.
Importar fotos
Puede importar fácilmente todas las fotos del equipo, de discos ópticos y de
dispositivos extraíbles en el programa CyberLink MediaShow.
Formatos compatibles
CyberLink MediaShow admite los siguientes formatos de archivos de fotos:
Fotos: BMP, JPG y PNG.
Formatos de fotos RAW: CyberLink MediaShow también admite la importación de
la mayor parte de formatos de fotos RAW de cámaras.
Formatos de fotos 3D: MPO.
Importar fotos del equipo
Para importar las fotos de las carpetas de su equipo, haga lo siguiente:
Nota: también puede arrastrar y soltar sólo fotos en la ventana de CyberLink
MediaShow para importarlas en el programa.
1. En la ventana de CyberLink MediaShow, haga clic en el botón en la
biblioteca multimedia.

41
Foto
2. Haga clic en el botón para añadir una carpeta a la biblioteca de medios.
CyberLink MediaShow buscará en las carpetas de la lista cada vez que se inicie
el programa y cargará automáticamente en la biblioteca las fotos nuevas que
haya.
Nota: si desea quitar una carpeta desde la lista de carpetas exploradas,
selecciónela y después seleccione .
3. Haga clic en Aceptar para guardar los cambios. CyberLink MediaShow
importará todos los formatos de fotos compatibles que se encuentran en las
carpetas que ha agregado a la lista de carpetas exploradas.
Importación desde un dispositivo óptico/
portátil
En CyberLink MediaShow, puede importar fotos desde un dispositivo óptico
(unidad de CD, DVD, Blu-ray Disc) o desde dispositivos extraíbles portátiles tales
como teléfonos móviles, discos duros extraíbles USB, lápices de memoria, etc.
Para importar desde un dispositivo óptico/portátil, haga lo siguiente:
1. Asegúrese de que el dispositivo esté conectado (y encendido, en caso
necesario) al equipo y seleccione el botón Importar.
2. Seleccione el dispositivo desde el cual desea importar en la lista (unidad
óptica, cámara, teléfono móvil, etc.).
3. En la ventana Importar aparece el contenido del disco, dispositivo, disco duro
portátil, etc. De forma predeterminada, CyberLink MediaShow selecciona cada
miniatura de contenido multimedia para su importación. Anule la selección
de las fotos que no desee importar en la biblioteca.
4. En la parte inferior de la ventana Importar, configure lo siguiente:
Ruta: defina la ubicación del disco del equipo donde están almacenadas las
fotos.
Nombre de carpeta: escriba un nombre para la nueva carpeta multimedia que
se añade durante el proceso de importación.
Excluir duplicados: seleccione esta opción para que CyberLink MediaShow
ignore las fotos que se han importado previamente en la biblioteca.

42
CyberLink Media Suite
Eliminar archivos del dispositivo/tarjeta de origen tras la importación:
seleccione esta opción si desea que CyberLink MediaShow quite las fotos del
dispositivo portátil después de importarlas.
5. Seleccione Importar selección para importar todas las fotos seleccionadas en
la biblioteca y en la carpeta especificada del equipo.
Organización de fotos
Al visualizar las miniaturas de fotos en la biblioteca multimedia, hay varias
opciones de administración disponibles. Haga doble clic en una carpeta/etiqueta/
álbum, etc. en la biblioteca multimedia para mostrar todas las fotos que contiene.
Adición y edición de etiquetas
Puede agregar etiquetas de búsqueda de palabras clave a las fotos en la biblioteca
multimedia. Las etiquetas ayudan a encontrar fotos específicas en la biblioteca con
más rapidez y son útiles a la hora de cargar contenido en Flickr, pues las personas
usan etiquetas con palabras clave para encontrar el contenido multimedia que les
interesa.
Adición de etiquetas
Para agregar etiquetas a una foto de la biblioteca, solo tiene que hacer clic con el
botón derecho en el archivo y seleccionar Agregar etiqueta. También puede
seleccionar algunas fotos o un álbum multimedia en la biblioteca y, a
continuación, Editar > Etiqueta en la parte superior de la ventana multimedia. En el
menú emergente que aparece, seleccione las etiquetas de palabras clave que desea
añadir.
También puede agregar nuevas etiquetas de palabras clave.
Adición de etiquetas nuevas
Si desea agregar una etiqueta de palabra clave nueva a la biblioteca de modo que
esté disponible en el menú emergente, haga lo siguiente:
Nota: puede agregar rápidamente las etiquetas de palabras clave a algunas
fotos, o a álbumes multimedia completos, con solo arrastrarlas y soltarlas en la
sección Etiquetas de la barra lateral de la biblioteca.

43
Foto
1. Haga clic con el botón derecho en una foto de la biblioteca y seleccione
Agregar etiqueta.
2. Escriba el nombre de etiqueta nueva en el campo proporcionado en la
ventana Agregar etiqueta y haga clic en .
3. Seleccione Terminado. La etiqueta se agregará y aplicará a la foto
seleccionada.
Etiquetado de caras
Puede etiquetar las caras manualmente en las fotos de la biblioteca multimedia o
hacer que CyberLink MediaShow detecte automáticamente y etiquete las caras. Una
vez que estén etiquetadas las caras, las fotos se clasifican en la sección Caras de la
biblioteca multimedia y se incluyen en Facebook si decide compartirlas en el sitio
web del contenido multimedia social.
Etiquetado automático de caras
CyberLink MediaShow usa el reconocimiento facial para detectar automáticamente
y etiquetar las caras en las fotos. Para que CyberLink MediaShow busque
automáticamente caras en un grupo de fotos, haga lo siguiente:
Nota: puede etiquetar rápidamente todas las caras en algunas fotos o álbumes
de fotos completos, solo tiene que arrastrarlas y soltarlas en la sección Caras
de la barra lateral de la biblioteca.
1. Seleccione la sección Caras de la barra lateral de la biblioteca multimedia.
2. Seleccione el botón Etiquetar caras.
Nota: también puede seleccionar algunas fotos o un álbum de fotos completo en
la biblioteca y, a continuación, Editar > Etiquetar caras en la parte superior de
la ventana multimedia.
3. Seleccione las fotos en las que desea etiquetar caras como sigue:
Etiquetar caras en todas las fotos: seleccione esta opción para buscar y
etiquetar las caras en todas las fotos de la biblioteca mutlimedia. Seleccione el
botón Iniciar para comenzar el proceso de etiquetado.

44
CyberLink Media Suite
Etiquetar caras en las fotos especificadas: seleccione esta opción si solo desea
buscar y etiquetar las caras de las fotos en una carpeta multimedia específica.
Seleccione Siguiente para continuar y, a continuación, las carpetas en las que
desea buscar caras. Seleccione Iniciar para comenzar.
Nota: seleccione Etiquetar caras de las fotos de la bandeja multimedia si
solo desea que el programa busque las fotos que se encuentran actualmente en
la bandeja mutlimedia.
Continuar proceso de etiquetado anterior: seleccione esta opción si CyberLink
MediaShow ya ha buscado caras en algunas fotos, pero no ha completado el
proceso de etiquetado.
Nota: si la tarjeta VGA de su equipo admite la tecnología CUDA o DirectX 11 y
hay suficientes recursos disponibles, seleccione Habilitar soporte de
hardware para análisis de rostro para reducir el tiempo necesario para
analizar las fotos.
4. CyberLink MediaShow analiza las fotos especificadas en busca de caras y, a
continuación, muestra los resultados en la ventana Etiquetar caras.
Administración de caras etiquetadas
Una vez que CyberLink MediaShow ha analizado las fotos, agrupa las caras similares
juntas en la ventana Etiquetar caras. En esta ventana puede revisar cada cara y
asociarla con una persona en la biblioteca multimedia o agregar una persona
nueva. También puede omitir caras si desea agregarlas más tarde.
Nota: use el menú desplegable para ordenar las caras etiquetadas por nombre o
número de etiquetas.
Para administrar las caras etiquetadas, para cada grupo de caras, elija una de las
siguientes opciones:
haga clic en Seleccionar y, a continuación, seleccione la persona en la lista
que coincide con la cara de la foto.
si la persona etiquetada en la foto no está en su biblioteca multimedia, haga
clic en Seleccionar y, a continuación, en Agregar una persona nueva. Escriba
el nombre de la persona y, a continuación, seleccione Aceptar para agregar la
persona y etiquetarla en la foto.
si la persona etiquetada en la foto se encuentra en la lista de sugerencias, solo
tiene que seleccionar el botón con el nombre de la persona.
seleccione Omitir para ignorar la cara etiquetada.

45
Foto
Etiquetado manual de caras
Si CyberLink MediaShow no encuentra caras durante el proceso de etiquetado
automático, puede etiquetar caras manualmente en las fotos. Para etiquetar caras
manualmente, haga lo siguiente:
1. Haga clic con el botón derecho en una foto en la biblioteca multimedia y
seleccione Editar.
2. En la ventana Editar, seleccione Etiquetar caras.
3. Seleccione Crear etiqueta nueva.
4. Arrastre el cuadrado a la posición de la foto en la que se encuentra la cara.
5. Cambie el tamaño del cuadrado si es necesario y, a continuación, seleccione
Desconocido.
6. Seleccione una persona existente en la lista o seleccione Agregar una persona
nueva para agregar una persona nueva a la biblioteca multimedia. Escriba el
nombre de la persona y, a continuación, seleccione Aceptar para agregar la
persona y etiquetarla en la foto.
7. Repita el proceso para etiquetar otras caras de la foto. Seleccione Cerrar
cuando haya terminado de etiquetar las caras y, a continuación, en Atrás para
volver a la ventana multimedia.
Creación y administración de álbumes
Puede crear nuevos álbumes o colocar las fotos en los existentes, ayudándole a
organizarlas y prepararlas para presentaciones, etc.
Adición de fotos a álbumes
Puede organizar sus fotos en álbumes, que serán más sencillos de usar en
presentaciones, etc. Para agregar fotos a un álbum, solo tiene que hacer clic con el
botón derecho en el archivo y seleccionar Agregar a álbum. En el menú emergente
que aparece, seleccione uno de los álbumes siguientes:

46
CyberLink Media Suite
Contenido multimedia favorito: seleccione esta opción para agregar el
archivo multimedia a su álbum multimedia favorito. También puede agregar
contenido multimedia a este álbum en cualquier momento seleccionando el
botón al reproducir contenido multimedia.
Crear un álbum nuevo: seleccione esta opción para crear un álbum nuevo en
la biblioteca multimedia y agregarle el contenido multimedia seleccionado.
Álbumes personalizados: los álbumes personalizados que cree se encuentran
en este menú emergente. Solo tiene que agregar el contenido multimedia al
álbum.
Repita el proceso anterior para agregar tantas fotos a un álbum como desee.
Creación de álbumes nuevos
Si desea agregar un álbum nuevo a la biblioteca multimedia, haga lo siguiente:
1. Seleccione Crear un álbum nuevo en la sección Álbumes o haga clic con el
botón derecho en una foto en la biblioteca, seleccione Agregar a álbum >
Crear un álbum nuevo.
2. En la ventana Información de álbum, escriba la información como sigue:
Nombre: escriba el nombre del álbum.
Fecha: escriba una fecha para el álbum, que puede ser la fecha de captura del
contenido multimedia o la fecha de creación del álbum.
Lugar de toma: en caso necesario, escriba la ubicación donde se capturó el
contenido multimedia.
Descripción: permite agregar una descripción para el álbum, en caso
necesario.
3. Seleccione Aceptar. El álbum personalizado se guardará en la biblioteca
multimedia.
Editar y mejorar fotos
CyberLink MediaShow ofrece varias funciones de edición, incluida la adición de
efectos creativos para las fotos o la realización de diversos retoques en las fotos
para la preparación para utilizar sus soportes en presentaciones, impresión, etc.

47
Foto
Para corregir y mejorar sus fotos, haga lo siguiente:
1. Seleccione la función Editar y mejorar fotos dentro del menú Foto de
CyberLink PowerStarter. Aparecerá la ventana principal de CyberLink
MediaShow.
Nota: puede deshacer con facilidad cualquier edición que realice a una foto
haciendo clic con el botón derecho en la misma en la ventana principal y
seleccionando Deshacer cambios. También puede hacer clic en para
usar Editar foto - Registro para restaurar los cambios a una versión específica.
2. Seleccione todas las fotos de la biblioteca multimedia que desea editar; a
continuación, arrástrelas y suéltelas a la bandeja multimedia.
3. Seleccione el botón Editar y, a continuación, seleccione Editar contenido
multimedia. Se abrirá la ventana Editar.
Nota: también puede seleccionar numerosas fotos en la biblioteca multimedia,
hacer clic con el botón derecho en ellas y seleccionar Editar para acceder a la
ventana Editar.
Al editar una foto, seleccione el botón para comparar todos los cambios
realizados en las fotos, una al lado de la otra.
Realización de correcciones de fotos
CyberLink MediaShow le proporciona diversas correcciones habituales para las
fotos, como ajustes automáticos, corrección de ojos rojos y una función de recorte
de fotos.
En la ventana Editar, seleccione la ficha para realizar las siguientes
correcciones a las fotos.
Recortar: le permite recortar las partes de la foto que no desee. Seleccione
una Relación corregida para recortar un tamaño especificado de la foto o
Ninguno para seleccionar manualmente el área de recorte. Arrastre el ratón
sobre la foto para definir el área que desea recortar y, a continuación,
seleccione Aplicar para realizar el recorte.
Nota: seleccione Invertir para invertir el tamaño de un área fija.
Ojos rojos: seleccione esta opción para quitar los ojos rojos no deseados de
las fotos. Solo tiene que seguir las instrucciones en la interfaz del usuario para
usar esta función.

48
CyberLink Media Suite
Enderezar: si la foto no se ha tomado recta y está torcida, seleccione esta
opción y use el control deslizante Grado para enderezarla.
Brillo automático: seleccione esta opción para ajustar automáticamente el
brillo de la foto.
Contraste automático: seleccione esta opción para ajustar automáticamente
el contraste de la foto.
Equilibrio automático: seleccione esta opción para ajustar automáticamente
el equilibrio de colores de la foto.
Corrección automática de iluminación: seleccione esta opción para corregir
automáticamente la iluminación dentro de la foto.
Seleccione Cerrar para guardar los cambios de la foto y, a continuación, Atrás para
volver a la ventana multimedia principal.
Ajuste de fotos
Utilice la función Ajuste fino de la ventana Editar para ajustar manualmente el
Brillo, Contraste, Saturación, Balance de blancos o Nitidez de las fotos. Seleccione
la ficha y use los controles deslizantes para ajustar las propiedades según
sea necesario.
Seleccione Cerrar para guardar los cambios de la foto y, a continuación, Atrás para
volver a la ventana multimedia principal.
Adición de efectos de foto
CyberLink MediaShow le permite añadir efectos de visualización y color a las fotos.
Seleccione la ficha para aplicar los siguientes efectos a las fotos de la
biblioteca multimedia.
Blanco y negro: convierte las fotos en color a blanco y negro.
Sepia: aplica un matiz gris pardo que recuerda el efecto de envejecimiento
que presentan las fotografías antiguas.
Mate: añade un efecto mate blanco a las fotos. Seleccione y arrastre el
enfoque al área de la foto y utilice el control deslizante para aumentar o
reducir el tamaño del efecto mate.

49
Foto
Viñeta: use el ratón para definir el área de enfoque de la viñeta en la foto y use
el control deslizante para ajustar su Tamaño.
Enfoque suave: con el ratón, seleccione el área de enfoque del efecto y use
los controles deslizantes para ajustar el Tamaño del efecto y la cantidad de
desenfoque (Suave) usado.
B/N focal: el efecto de blanco y negro focal aplica color a un área enfocado
de la foto, mientras que el resto queda en blanco y negro. Use el ratón para
definir el área de enfoque y, a continuación, use el control deslizante para
ajustar el Tamaño del área coloreado.
Tinte: el efecto tinte añade color resaltado por toda la foto. Seleccione el color
que desee y utilice el control deslizante para ajustar su Intensidad.
Brillo: seleccione el efecto de brillo para hacer que todas las zonas más claras
de la foto parezca que brillan.
Antiguo: seleccione el efecto antiguo para proporcionar a las fotos un
aspecto anticuado, como si se hubieran tomado hace más de 50 años.
Seleccione Cerrar para guardar los cambios de la foto y, a continuación, Atrás para
volver a la ventana multimedia principal.
Crear o reproducir una
presentación
Con CyberLink MediaShow, puede reproducir todas las fotos de la biblioteca
multimedia en una presentación. También puede usarlas para crear un archivo de
vídeo de presentación que podrá exportar como archivo de vídeo o grabar en un
disco.
Para crear o reproducir una presentación, seleccione la función Crear o reproducir
una presentacióndentro del menú Foto de CyberLink PowerStarter. Aparecerá la
ventana principal de CyberLink MediaShow.

50
CyberLink Media Suite
Reproducción de presentaciones
Puede reproducir rápidamente una presentación con las fotos en su biblioteca de
CyberLink MediaShow. Para reproducir fotos en una presentación de diapositivas,
haga lo siguiente:
1. Seleccione todas las fotos de la biblioteca multimedia que desea reproducir
en la presentación; a continuación, arrástrelas y suéltelas a la bandeja
multimedia.
2. Haga clic en el botón . La presentación empieza a reproducirse de forma
automática.
3. Utilice los controles de reproducción para controlar la reproducción de su
presentación.
Creación de presentaciones
CyberLink MediaShow le permite crear presentaciones personalizadas que incluyan
sus fotos y vídeos. Puede seleccionar de entre diversos estilos y, a continuación,
agregar música de fondo, texto y diapositivas en blanco.
Cuando haya terminado de crear una presentación, seleccione el botón Vista previa
para reproducirla o Producir si la va a guardar como archivo de vídeo. Seleccione el
botón Compartir para compartir el vídeo de la presentación con sus familiares y
amigos.
Selección del contenido multimedia para la
presentación
Para seleccionar el contenido multimedia para la presentación personalizada, haga
lo siguiente:
1. En la biblioteca multimedia, seleccione todo el contenido multimedia que
desee usar en la presentación; a continuación, arrástrelo y suéltelo en la
bandeja multimedia.
2. Seleccione el botón Crear y, a continuación, seleccione Presentación. Se
abrirá la ventana Crear presentación, mostrando todo el contenido
multimedia que ha seleccionado en la bandeja de diapositivas.

51
Foto
Use los botones de la bandeja de diapositivas para hacer lo siguiente:
si desea agregar más contenido multimedia a la presentación, seleccione el
botón , selecciónelo en la biblioteca multimedia y, a continuación,
seleccione Agregar selección. Seleccione Cerrar para volver a la ventana Crear
presentación.
si desea agregar diapositivas en blanco adicionales, o tableros de colores, a
una presentación, seleccione el botón . Seleccione un color y el botón
Agregar tablero de colores para agregar la nueva diapositiva en la posición
actual de la presentación. Seleccione Terminado al finalizar.
seleccione para girar el contenido multimedia de una diapositiva 90
grados en la dirección contraria a las agujas del reloj. Seleccione para
girarlo 90 grados en la dirección de las agujas del reloj.
para cambiar el orden de las diapositivas, seleccione el contenido multimedia
de la bandeja de diapositivas y arrástrelo a la nueva posición.
para quitar contenido multimedia o una diapositiva de la presentación,
selecciónelo en la bandeja de diapositivas y seleccione el botón .
Diseño de la presentación
Una vez añadido contenido multimedia a la presentación, puede personalizar su
diseño editando el estilo y añadiendo música de fondo.
Para diseñar la presentación, haga lo siguiente:
1. En la ventana Crear presentación, seleccione el botón Diseño.
2. Edite las opciones como sigue:
Estilo de presentación: seleccione las transiciones usadas entre las
diapositivas, con lo que dará a la presentación un estilo diferenciado.

52
CyberLink Media Suite
Seleccione Ningún efecto si no desea usar ninguna transición entre las
diapositivas.
Nota: puede personalizar la transición que se usa en cada diapositiva de la
presentación. Consulte Personalización de diapositivas para obtener más
información.
Relación de aspecto: defina la relación de aspecto de la presentación.
Mostrar duración: escriba el tiempo durante el cual se mostrará en la
presentación la foto o diapositiva personalizada. La duración introducida no
altera la de los clips de vídeo incluidos en la presentación.
Nota: puede personalizar la duración de cada diapositiva de la presentación.
Consulte Personalización de diapositivas para obtener más información.
Definir texto predeterminado: seleccione esta opción si desea usar el texto
predeterminado que se muestra al agregar nuevo texto a una diapositiva. Una
vez seleccionado, puede hacer que CyberLink MediaShow use la descripción o
el nombre de archivo de las fotos de manera predeterminada.
3. Seleccione Aceptar para cerrar la ventana Diseño y, a continuación, Guardar
para guardar los cambios en la presentación.
Personalización de diapositivas
En la ventana Transición puede definir la transición usada en cada diapositiva de la
presentación, así como personalizar la duración de cada diapositiva. También se
puede definir el nivel de audio para los clips de vídeo incluidos en la presentación.
Para personalizar las diapositivas, haga lo siguiente:
1. En la bandeja de diapositivas, seleccione la diapositiva que desea personalizar
y, a continuación, seleccione el botón Transición.
2. En la ventana Transición, edite las opciones como sigue:
Mostrar duración: escriba el tiempo durante el cual se mostrará en la
presentación la foto o diapositiva personalizada seleccionada.
Mezcla de sonido: si la diapositiva seleccionada contiene un clip de vídeo, use
el control deslizante para definir el nivel de audio entre la música de fondo y
el audio del vídeo. Arrastre el control deslizante hasta el máximo al lado
Música de fondo si desea poner completamente en silencio el audio del vídeo.

53
Foto
Transición: seleccione la transición que se usa al principio de la diapositiva
seleccionada.
3. Seleccione Aceptar para cerrar la ventana Transición y, a continuación,
Guardar para guardar los cambios en la presentación.
Adición de texto de título a las diapositivas
Se puede agregar descripciones con texto de título a las diapositivas de una
presentación, tanto en las diapositivas que contengan contenido multimedia como
en las diapositivas de título que agregue.
Para añadir texto a las diapositivas, haga lo siguiente:
1. En la bandeja de diapositivas, seleccione la diapositiva a la que desea añadir
texto y, a continuación, seleccione el botón Agregar texto.
2. Seleccione el cuadro de texto del título que se muestra en la diapositiva y
escriba o modifique el texto predeterminado de la diapositiva.
3. Seleccione el botón si desea modificar las propiedades de fuente del
texto del título, como estilo, color y tamaño.
4. Seleccione y arrastre el cuadro de texto del título a la ubicación que desee de
la diapositiva.
5. Seleccione para agregar efectos de animación de texto, en caso
necesario.
6. Seleccione para obtener una vista previa del texto de la diapositiva. Una
vez satisfecho, seleccione fuera del cuadro de texto para definir el texto.
Nota: para editar el texto existente en una diapositiva, haga doble clic en el
cuadro de texto del título. Seleccione para quitar el texto que no desee.
7. Para agregar más texto a esta u otras diapositivas, seleccione el botón
Agregar texto y repita los pasos anteriores.
8. Seleccione Guardar para guardar los cambios realizados en la presentación.

54
CyberLink Media Suite
Adición de música
Se puede agregar música de fondo a la presentación. Para agregar música de
fondo, haga lo siguiente:
1. En la ventana Crear presentación, seleccione el botón Música.
2. Añada música de fondo a la presentación como sigue:
Reproducir música durante presentación: seleccione esta opción para
habilitar la música de fondo durante la reproducción de la presentación.
Hacer coincidir duración de la presentación con música: seleccione esta
opción para ajustar la duración de toda la presentación según la duración de
toda la música seleccionada.
Nota: si se selecciona esta opción, se ignorarán las demás opciones de
duración.
Seleccione carpeta o archivo de audio para música de fondo: seleccione el
botón Examinar y, a continuación, el archivo de audio (en formato WMA o
MP3) que se va a usar como música de fondo de la presentación. También
puede seleccionar una carpeta que contenga varios archivos de música.
Seleccionar y ordenar la música de fondo: seleccione esta opción si desea
personalizar la música de fondo en la presentación. Use el botón para
agregar todos los archivos de música individuales que desee a la lista de
reproducción de música de fondo. Use los botones y para definir el
orden de la música en la lista de reproducción y para obtener una vista
previa de la música.
3. Seleccione Aceptar para cerrar la ventana Agregar música y, a continuación,
Guardar para guardar los cambios en la presentación.

55
Foto
Cree discos de galería de fotos
Cuando crear un disco de galería de fotos, básicamente está creando un álbum de
fotos en un disco. Puede crear más de un álbum en un único disco de galería de
fotos.
Para crear y grabar un disco de galería de fotos, haga lo siguiente:
1. Seleccione la función Cree discos de galería de fotos en el menú Foto de
CyberLink PowerStarter y, a continuación, seleccione el tipo de disco (CD,
DVD, BD) que desea crear. La ventana Disco de galería de fotos se abre.
2. En el panel de Compilación del disco, de ser necesario, introduzca un nombre
personalizado para el álbum de fotos que aparecerá en el disco.
3. Use el panel de búsqueda para encontrar las fotos que desea incluir en el
disco. Seleccione las fotos que desea grabar y, a continuación, arrástrelas y
suéltelas en el área de contenido del disco (Haga clic en el botón para
cambiar a la vista de miniaturas para encontrar mejor las fotos exactas que
busca).
Nota: también puede hacer clic en el botón para añadir las fotos. Asegúrese
de que tiene el álbum al que desea añadir las fotos seleccionado en el panel
Compilación del disco antes de añadir sus fotos.
4. Repita los dos últimos pasos para añadir más fotos a un álbum según
corresponda. También puede hacer clic en el botón para crear un nuevo
álbum en el disco.
5. En cuanto haya añadido todas las fotos que desea en el disco, haga clic en el
botón Grabar ahora.
6. Haga clic en la ficha Galería y luego configure los ajustes del disco de la
galería de fotos, tal y como sigue:
Título de la galería: escriba un título para la galería de fotos. El título se
muestra en su disco después de grabarlo.
Logotipo personalizado: haga clic en el botón Logotipo personalizado para
personalizar el logotipo que se utiliza en su galería de fotos, tal y como sigue:
No incluir logotipo en la Galería de fotos: seleccione esta opción si no desea
incluir un logotipo en su galería de fotos creada.

56
CyberLink Media Suite
Incluir logotipo en la Galería de fotos: seleccione esta opción si desea
incluir un logotipo en la galería de fotos creada. Haga clic en el botón
para seleccionar una imagen y utilizarla como el logotipo,
reemplazando el logotipo predeterminado de CyberLink.
Incluir enlace URL en el logotipo: seleccione esta opción si desea incluir un
enlace URL en el logotipo. Una vez seleccionado, escriba la dirección URL
en el campo que se proporciona (http://). Cuando los usuarios hacen clic
en el logotipo de la galería de fotos creada, son conducidos a la URL
especificada.
Haga clic en Aceptar para guardar los cambios.
Velocidad de la presentación: introduzca la duración, en segundos, en la que
desea que cada foto o diapositiva se muestre al reproducir su galería de fotos
como una presentación.
Imagen de fondo: haga clic en el botón Cambiar para establecer la imagen
que se utiliza como el fondo en la galería de fotos. Si ninguna de las imágenes
predeterminadas, se adapta a su disco de galería, haga clic en el botón
Examinar para utilizar su propia imagen personalizada.
Mostrar información EXIF: si las imágenes fueron tomadas con una cámara
digital que admite EXIF, seleccione esta opción si desea que los detalles de la
imagen se muestren en su disco de galería de fotos.
Añadir música de fondo: si desea que la música se reproduzca en el fondo a
medida que los usuarios se desplace por su disco de galería de fotos,
seleccione esta opción y luego haga clic en Examinar para seleccionar el
archivo de música que desea utilizar.
Incluir nota del editor: si desea incluir una nota o descripción acerca de su
galería de fotos, seleccione esta opción, haga clic en Editar y luego
introduzca elTítulo y Contenido (nota/descripción) en los campos facilitados.
Incluir URL externa: si desea incluir un enlace a una página Web en el disco
de galería de fotos, seleccione esta opción, haga clic en Editar y luego
introduzca el Nombre y la URL (http://) del sitio Web en los campos
proporcionados.

57
Foto
Haga clic en el botón Vista previa si desea ver qué aspecto tendrá su disco de
galería fotográfica después de haberlo grabado en un disco. Haga clic en
Exportar para crear la aplicación de galería de fotos independient en una
carpeta de su unidad de disco duro.
7. Si es necesario, ajuste la configuración en las fichas Comunes y Grabadora
(consulte las correspondientes secciones en Configuración de Power2Go para
obtener más información).
8. Haga clic en Grabar cuando esté listo para grabar el disco.
Nota: seleccione la opción Cerrar automáticamente tras la grabación si
desea que CyberLink Power2Go apague automáticamente su ordenador en cuanto
haya grabado con éxito su disco.
9. Cuando finalice la grabación, seleccione una de las siguientes opciones en la
ventana que se abre:
Haga clic en Ver registro para ver el registro de grabación. El registro se abrirá
en su editor de texto predeterminado, donde podrá verlo y guardarlo.
Haga clic en Aceptar para cerrar la ventana y luego salir.
Crear disco de presentación
Puede utilizar CyberLink MediaShow para crear discos de presentaciones de aspecto
profesional usando sus fotos.
Para comenzar a crear un disco DVD de presentación con sus fotos, seleccione la
función Crear disco de presentación dentro del menú Foto de CyberLink
PowerStarter. Aparecerá la ventana principal de CyberLink MediaShow.
Seleccción de fotos para el disco
Para seleccionar las fotos que desea incluir en el disco de la presentación, haga lo
siguiente:
1. En la biblioteca multimedia, seleccione todas las fotos que desee incluir en el
disco de la presentación; a continuación, arrástrelo y suéltelo en la bandeja
multimedia.
2. Seleccione el botón Crear y, a continuación, seleccione Disco de película. Se
abre la ventana Crear disco de película, mostrando todas las fotos que ha
seleccionado en la bandeja.

58
CyberLink Media Suite
3. Use los botones de la bandeja para hacer lo siguiente:
si desea agregar más fotos, seleccione la ficha Fotos y, a continuación, el
botón . Seleccione las fotos en la biblioteca multimedia y, a continuación,
seleccione Agregar selección. Seleccione Cerrar para volver a la ventana Crear
disco de película.
para cambiar el orden del contenido multimedia en el disco, seleccione el
contenido multimedia en la bandeja y arrástrelo a la nueva posición.
para quitar contenido multimedia del disco, selecciónelo en la bandeja y, a
continuación, seleccione el botón .
Creación de un disco
En la ventana Crear disco de película, siga los pasos descritos para configurar las
propiedades del disco, como sigue:
1. En la sección Paso 1: Elija un formato de disco, haga lo siguiente:
Formato: seleccione el formato del disco de película. DVD: crea un disco DVD
estándar.
Unidad de destino: seleccione la unidad que desea usar para grabar la película
en disco.
2. En Paso 2: Escriba el título del disco de película, escriba un Título para el disco
de película, que se mostrará en la página de inicio del menú del disco.
3. En Paso 3: Seleccione plantilla de menú, seleccione la plantilla de menú de
disco que desea usar en el disco. Seleccione Sin menú para que el vídeo del
disco se reproduzca automáticamente cuando se inserta el disco en un
reproductor.
Nota: seleccione Descargar para descargar plantillas de menú de disco
adicionales desde DirectorZone. Una vez descargado, haga clic en para
importar plantillas de menú en CyberLink MediaShow.

59
Foto
4. Seleccione Guardar para guardar los cambios realizados en el disco de la
presentación.
Edición de estilo de presentación y
música
Las fotos que incluya en el disco se convertirán en una presentación. Antes de
grabar las fotos en disco, puede editar el estilo y la música de la presentación, si lo
desea.
Para editar el estilo de presentación y la música, haga lo siguiente:
1. Seleccione la ficha Fotos y para abrir la ventana Estilo y música.
2. Configure las opciones de Estilo de presentación como sigue:
Estilo: seleccione uno de los siguientes estilos de presentación: - Fundido:
añade un efecto de fundido de entrada y fundido de salida entre las fotos de
la presentación. Movimiento: añade efectos de panorámica y zoom para que
la presentación resulte más atractiva, con la apariencia de movimiento. Celda:
muestra imágenes en una presentación creativa, como una película,
completa con créditos. Si decide incluir música de fondo, CyberLink
MediaShow utiliza la tecnología Magic Slideshow para mostrar las fotos
dinámicamente siguiendo el ritmo de la música.
Cambiar la apertura de la presentación: si selecciona el estilo de presentación
de celda, seleccione este botón para introducir un título y el nombre del autor
para la presentación, que aparecerá en la diapositiva de apertura. Anule la
selección de Habilitar la página de apertura de presentación si no la desea en
la presentación.
Velocidad: defina la velocidad de reproducción de las diapositivas en la
presentación.
3. Configure las opciones de Música de fondo como sigue:
Reproducir música durante presentación: seleccione esta opción para
habilitar la música de fondo en la presentación.
Hacer coincidir duración de la presentación con música: seleccione esta
opción para ajustar la duración de toda la presentación según la duración de
toda la música seleccionada.

60
CyberLink Media Suite
Seleccione carpeta o archivo de audio para música de fondo: seleccione el
botón Examinar y, a continuación, el archivo de audio (en formato WMA o
MP3) que se va a usar como música de fondo de la presentación. También
puede seleccionar una carpeta que contenga varios archivos de música.
Seleccionar y ordenar la música de fondo: seleccione esta opción si desea
personalizar la música de fondo en la presentación. Use el botón para
agregar todos los archivos de música individuales que desee a la lista de
reproducción de música de fondo. Use los botones y para definir el
orden de la música en la lista de reproducción y para obtener una vista
previa de la música.
4. Seleccione Aceptar para cerrar la ventana Estilo y música y, a continuación,
Guardar para guardar los cambios en el disco de película.
Configuración avanzada del disco
Antes de grabar un disco, se recomienda realizar primero la configuración
avanzada del disco.
Para ello, seleccione el botón Avanzado en la ventana Crear disco de película y
configure las opciones como sigue:
Selección de disco
Formato de TV: seleccione el formato de TV (NTSC o PAL) del vídeo que se
graba en el disco. Este formato debería corresponder con la región en la que
planea reproducir el disco.
Formato de vídeo: muestra el formato del vídeo grabado en el disco. MPEG-2:
formato de definición estándar encontrado en la mayoría de los discos DVD y
por tanto, ocupa menos espacio.
Formato de audio: seleccione la codificación de audio que desee usar para el
audio del disco producido.
Relación de aspecto: defina la relación de aspecto para el vídeo. Para los DVD,
puede seleccionar entre 4:3 o 16:9.

61
Foto
Calidad: seleccione la calidad del vídeo del disco. La configuración de calidad
del vídeo ofrece diferentes velocidades de bits, lo que origina archivos de
distintos tamaños. Cuanto mayor sea la calidad del vídeo, mayor será el
archivo resultante y menor será el vídeo que cabe en un disco.
Capacidad del disco: muestra el espacio disponible en el disco insertado
actualmente en la unidad óptica seleccionada (dispositivo de grabación).
Preferencias
Mostrar zona segura de TV en ventana de vista previa: seleccione esta opción
para mostrar un cuadro que indique un área que se ajustará a la mayoría de
las televisiones, al obtener una vista previa de todo el disco. El uso de esta
función asegura que los elementos de menú se encuentran dentro del rango
de visualización de la mayoría de las televisiones.
Tiempo automát. de espera del menú: seleccione esta opción para que el
vídeo del disco se reproduzca automáticamente después de que aparezca el
menú brevemente.
Grabación del disco
El paso final para la creación del disco de película es seleccionar el botón Grabar
para comenzar a grabar el contenido multimedia en el disco. Antes de continuar,
use la función Vista previa para asegurarse de que su disco es exactamente lo que
desea.
Cargar en red social
Puede compartir todas sus fotos con sus familiares y amigos subiéndolas
directamente desde la biblioteca de CyberLink MediaShow a Flickr y Facebook.
Para cargar fotos a una red social, seleccione la función Cargar en redes sociales
dentro del menú Foto de CyberLink PowerStarter. Aparecerá la ventana principal de
CyberLink MediaShow.

62
CyberLink Media Suite
Carga de fotos en Facebook
Puede cargar las fotos de la biblioteca directamente en su página de Facebook.
Para cargar vídeos en Facebook, haga lo siguiente:
Nota: también puede arrastrar y soltar algunas fotos o un álbum completo en la
sección Facebook de la barra lateral de la biblioteca para cargarlos rápidamente.
1. Seleccione todos las fotos de la biblioteca multimedia que desee cargar en
Facebook y arrástrelos y suéltelas en la bandeja multimedia.
2. Seleccione la ficha Compartir y, a continuación, el botón Facebook.
Aparecerá el asistente Cargar en Facebook.
3. Siga las instrucciones detalladas del asistente para cargar las fotos.
Nota: si no tiene cuenta de Facebook, seleccione el vínculo Registrarse en
Facebook para registrarse.
4. Seleccione el botón Terminado una vez que se cargan las fotos.
Carga de fotos en Flickr
Puede cargar fotos desde la biblioteca directamente en el servicio web de uso
compartido de fotos Flickr.
Para cargar fotos en Flickr, haga lo siguiente:
Nota: también puede arrastrar y soltar algunas fotos o un álbum completo en la
sección Flickr de la barra lateral de la biblioteca para cargarlas rápidamente.
1. Seleccione todas las fotos de la biblioteca multimedia que desee cargar en
Flickr y arrástrelas y suéltelas en la bandeja multimedia.
2. Seleccione la ficha Compartir y, a continuación, el botón Flickr. Aparecerá el
asistente Cargar en Flickr.
3. Siga las instrucciones detalladas del asistente para cargar las fotos.
Nota: si no tiene cuenta de Flickr, seleccione el vínculo Registrarse en Flickr
para registrarse.
4. Seleccione el botón Terminado una vez que se cargan las fotos.

63
Foto
Imprimir fotos
CyberLink MediaShow le permite imprimir copias de sus fotos en gran variedad de
tamaños.
Para imprimir fotos, haga lo siguiente:
1. Seleccione la función Imprimir fotos dentro del menú Foto de CyberLink
PowerStarter. Aparecerá la ventana principal de CyberLink MediaShow.
2. Seleccione todas las fotos de la biblioteca multimedia que desee imprimir y
arrástrelas y suéltelas en la bandeja multimedia.
3. Seleccione el botón Imprimir y, a continuación, Imprimir.
4. Configure las opciones de impresión como sigue:
Diseño: seleccione cómo desea imprimir las fotos seleccionadas. Puede
seleccionar a partir de una gran variedad de tamaños, por lo que podrá
imprimir una o varias fotos en una única hoja de papel.
Impresora: en el menú desplegable, seleccione la impresora con la que desea
imprimir las fotos.
Ajustar: seleccione si desea reducir el tamaño de la foto para que se ajuste al
área de impresión o hacer que CyberLink MediaShow recorte la foto para
ajustarla.
Configuración de impresora: seleccione este botón para configurar opciones
específicas de la impresora, como diseño de páginas y si desea imprimir a dos
caras. Las opciones disponibles dependen de la impresora conectada al
equipo.
Nº de copias por foto: escriba en el campo proporcionado el número de
copias que desee imprimir.
5. Seleccione el botón Imprimir para comenzar a imprimir las fotos.

CyberLink Media Suite
64

65
M úsica
Música
Capítulo 5:
La función Música le permite grabar archivos de audio en un DVD o CD con
CyberLink Power2Go. También puede extraer música de un CD de audio en su
unidad de disco duro y reproducir música con CyberLink PowerDVD.
Utilice CyberLink WaveEditor para editar y añadir efectos útiles a sus archivos de
audio, o grabar su propio audio personalizado.
Nota: para garantizar que su ordenador tiene los códecs necesarios para grabar
y extraer archivos de música, compruebe que su ordenador tiene instalado el
Reproductor de Windows Media 10 o una versión posterior.
Reproducir música
Para reproducir música en CyberLink PowerDVD, seleccione la función Reproducir
música en el menú Música de CyberLink PowerStarter. Se muestra la ventana
principal de CyberLink PowerDVD.
Para reproducir audio en CyberLink PowerDVD, haga lo siguiente:
inserte un CD de audio en la unidad de disco, CyberLink PowerDVD
comenzará a reproducirlo automáticamente. Si ya hay un disco en su unidad
de disco al abrir CyberLink PowerDVD, haga clic en la ficha Mi PC en el panel
multimedia, desplácese y seleccione la unidad de disco y después, haga clic
para iniciar la reproducción.
arrastre y suelte los archivos de audio directamente en la interfaz de usuario
de CyberLink PowerDVD.
para reproducir un archivo de audio en su Biblioteca de medios, seleccione
Música en el panel multimedia y luego desplácese hasta la carpeta que
contiene el audio. Haga doble clic en un archivo de audio para empezar la
reproducción.
para reproducir archivos de audio en su unidad de disco duro, haga clic en la
ficha Mi PC en el panel multimedia y luego desplácese hasta la carpeta que
contiene sus archivos de audio. Haga doble clic en un archivo de audio para
empezar la reproducción.
Nota: para obtener una lista de los controles de reproducción disponibles,
consulte Música controles de reproducción.

66
CyberLink Media Suite
Formatos de audio compatibles
En CyberLink PowerDVD puede reproducir audio en los siguientes formatos de
audio:
Tipos de discos ópticos
Formatos de archivo
CD
Audio, Karaoke
Formatos de archivos de audio: AAC, AC3, ADTS, AOB, DTS, FLAC, M4A, MID, MKA,
MP2, MP3, MPA, OGG, RMI, WAV, WMA.
Música controles de reproducción
Al reproducir música en la ficha Música, los controles de reproducción se muestran
de la siguiente manera:
Icono
Botón
Tecla de
acceso
directo
Descripción
A
Control
deslizante
Muestra visualmente el tiempo
de reproducción transcurrido.
Haga clic a lo largo del control
deslizante para saltar a distintos
tiempos de la canción.
B
Ecualizador de
música
H
Al reproducir música, haga clic
en este botón para acceder a los
valores predefinidos del
ecualizador empleados para
mejorar el audio. El valor
predefinido de audio que
debería seleccionar, depende
del tipo de audio o del género

67
M úsica
de música que está
reproduciendo.
C
Repetir
Ctrl+R
Haga clic en este botón durante
la reproducción para repetir una
o todas las canciones de una
carpeta/lista de reproducción.
D
Detener
S
Detiene la reproducción de la
música.
E
Siguiente
N
Salta a la siguiente canción en
la carpeta, lista de reproducción
o en el disco.
F
Habilitar
TrueTheater
Proporciona acceso a los
controles de efectos de audio
de TrueTheater.
G
Tiempo
transcurrido/
restante
Haga clic para alternar entre el
tiempo de reproducción
transcurrido y restante.
H
Reproducir en
Seleccione para reproducir el
archivo de música actual en un
servidor multimedia doméstico
o en un dispositivo que esté
conectado a la misma red.
I
Ajuste de
volumen/
silenciar
Q/+,-
Haga clic para silenciar el
volumen o para desactivar
silencio. Para ajustar
manualmente el volumen, pase
el ratón sobre este botón y
después utilice el control
deslizante para subir o bajar el
volumen.
J
Reproducir/
Pausa
Intro/Barra
espaciadora
Reproduce y pausa la
reproducción de música.
K
Anterior
P
Regresa a la canción anterior en
la carpeta, lista de reproducción
o en el disco.

68
CyberLink Media Suite
L
Reproducción
aleatoria
V
Reproduce la música en una
carpeta, lista de reproducción o
en un disco en orden aleatorio.
M
Información
de la canción
Muestra la portada del álbum y
la información de la canción
para la canción actual en
reproducción. Si está
examinando medios en otras
fichas durante la reproducción
de música, haga doble clic en la
información de la canción para
volver rápidamente a la sección
de música en la Biblioteca de
medios.
Extraer un CD de audio
La función Extraer audio de CyberLink Power2Go copia pistas de audio de un CD de
audio al disco duro en formato MP3*, WAV o WMA.
Nota: * esta función no está disponible en algunas versiones de CyberLink
Power2Go.
Para extraer los archivos de audio a su disco duro, haga lo siguiente:
1. Seleccione la función Extraer un CD de audio en el menú Música de CyberLink
PowerStarter. Se muestra la ventana Extraer audio de CyberLink Power2Go.
2. Inserte el disco y seleccione la unidad en la lista desplegable Origen.
Nota: si usted inserta un nuevo disco o selecciona otra unidad, haga clic en
para actualizar y asegurarse de que se muestra la información más
reciente.
3. Seleccione las pistas de audio que desea copiar al disco duro.
4. Haga clic en el botón y localice la carpeta a la cual desea copiar las
pistas de audio.
5. En la sección Configuración, establezca el Formato y la Calidad de los
archivos de audio transmitidos.
6. Haga clic en Ir para copiar los archivos en el ordenador

69
M úsica
Convertir un archivo de audio
Puede usar la utilidad Conversor de audio de CyberLink Power2Go para convertir
archivos de audio en formatos de audio diferentes.
Para convertir archivos de audio, haga lo siguiente:
1. Seleccione la función Convertir un archivo de audio dentro del menú Música
de CyberLink PowerStarter. Se muestra la ventana Conversor de audio de
CyberLink Power2Go.
2. Haga clic en y seleccione los archivos que desea convertir. Haga clic en
Abrir para agregarlos a la ventana Conversor de audio.
3. Haga clic en el botón y luego seleccione la ubicación en la que desea
guardar los archivos de audio convertidos.
4. En la sección Configuración, establezca el Formato y la Calidad de los
archivos convertidos desde los desplegables.
5. Haga clic en Ir para convertir los archivos de audio y guardarlos en su
ordenador.
Grabar un disco de música
CyberLink Power2Go facilita la creación de discos para reproducir su música. Puede
crear un CD de audio regular para su reproducción o reproductores de CD
tradicionales o crear un DVD o CD que contenga archivos MP3 o WMA.
Para grabar un CD de música de audio o discos de música MP3/WMA, haga lo
siguiente:
1. Seleccione la función Grabar un disco de música dentro del menú Música de
CyberLink PowerStarter. En na nueva ventana de tareas de CyberLink
Power2Go, seleccione el tipo de disco de música que desea crear (CD de audio
, CD WMA, CD MP3*, DVD WMA, DVD MP3*).
2. Utilice el panel de búsqueda para encontrar la música que desea incluir en el
disco. Seleccione los archivos que desea grabar y, a continuación, arrástrelos
y suéltelos en el área de contenido del disco.

70
CyberLink Media Suite
Nota: también puede hacer clic en el botón para añadir los archivos de
música o los demás botones disponibles para reordenar y previsualizar la música
en el disco. Si desea extraer el audio de un clip de vídeo e incluirlo en su disco de
música, no tiene más que añadir el clip de vídeo al disco.
3. Si desea editar o añadir efectos a un archivo de música, selecciónelo y luego
haga clic en el botón para editarlo en CyberLink WaveEditor. Consulte el
archivo de ayuda en CyberLink WaveEditor para obtener información
detallada sobre cómo editar audio en ese programa. En cuanto haya acabado
de editar un archivo de audio, el archivo actualizado volverá a colocarse en el
área de contenido del disco.
4. En cuanto haya añadido todo el contenido que desea en el disco, haga clic en
el botón Grabar ahora.
5. Si es necesario, ajuste la configuración en las fichas Música (CD de audio,
Disco MP3*, Calidad WMA), Comunes o Grabadora.
6. Haga clic en Grabar cuando está listo para grabar el disco.
Nota: seleccione la opción Cerrar automáticamente tras la grabación si
desea que CyberLink Power2Go apague automáticamente su ordenador en cuanto
haya grabado con éxito su disco.
7. Cuando finalice la grabación, seleccione una de las siguientes opciones en la
ventana que se abre:
Haga clic en Ver registro para ver el registro de grabación. El registro se abrirá
en su editor de texto predeterminado, donde podrá verlo y guardarlo.
Haga clic en Aceptar para cerrar la ventana.
Remarque : * cette fonction n’est pas disponible dans certaines versions de
CyberLink Power2Go.
Grabar audio
Sólo puede grabar su propio audio personalizado en formato WAV en CyberLink
WaveEditor. El audio que grabe se importará directamente a la biblioteca y se
guardará en la carpeta de exportación seleccionada en Preferencias.
Para grabar audio, haga lo siguiente:
1. Seleccione la función Grabar audio dentro del menú Música de CyberLink

71
M úsica
PowerStarter. Aparecerá la ventana de grabación de CyberLink WaveEditor.
2. Defina sus preferencias de grabación como sigue:
utilice el control deslizante para ajustar el volumen de entrada de grabación.
seleccione Límite de tiempo y especifique a continuación un tiempo si desea
que la grabación se detenga automáticamente después de un tiempo
determinado.
seleccione Límite de tamaño y especifique a continuación una cantidad si
desea que la grabación se detenga automáticamente al alcanzar el tamaño de
archivo indicado.
seleccione Configuración para seleccionar el dispositivo de audio y la entrada.
seleccione Perfil para configurar la calidad del audio grabado.
seleccione o Empezar con la aparición gradual si desea que el audio
aparezca gradualmente, o bien Finalizar con la desaparición gradual si
desea la desaparición gradual al finalizar.
3. Para comenzar a grabar audio, haga clic en . Haga clic en para
detener la grabación y guardar/importar el archivo grabado en la biblioteca
CyberLink AudioDirector. Haga clic en Cerrar para volver a la ventana
principal.
Editar audio
Con CyberLink WaveEditor, podrá recortar, cortar y mejorar los archivos de audio
que desee usar para editar sus vídeos o compartir con sus amigos.
Para editar sus archivos de audio en CyberLink WaveEditor, seleccione Editar audio
en el menú Música del CyberLink PowerStarter.
Nota: para obtener una descripción más detallada de este programa y sus
funciones, consulte el archivo de ayuda del producto.
Adición de audio a la biblioteca
CyberLink WaveEditor le permite importar audio del disco duro o de un dispositivo
extraíble.

72
CyberLink Media Suite
Importación de audio
Para importar audio desde el disco duro o desde un dispositivo extraíble, haga clic
en , busque su ubicación y, a continuación, haga clic en Abrir. Puede
importar varios archivos de audio en la biblioteca al mismo tiempo y, a
continuación, trabajar en todos ellos en CyberLink WaveEditor.
Nota: también puede arrastrar y soltar archivos de audio en el área Biblioteca de
CyberLink WaveEditor para importarlos en el programa.
Formatos compatibles
CyberLink WaveEditor admite la importación de archivos de audio con los
siguientes formatos:
Audio: MP3, WAV, WMA, M4A*, AC3**
Nota: * disponible en la versión Standard y únicamente en la versión LE al
ejecutar el programa en Windows 7. ** no disponible en la versión LE de
CyberLink WaveEditor.
Edición de audio
Una vez que tenga todo el audio en la biblioteca, podrá comenzar a editarlo. La
edición consiste en cortar, recortar e incluso agregar partes (mediante la función
pegar) a sus archivos de audio.
Para editar un archivo de audio, haga lo siguiente:
1. Seleccione en la biblioteca el archivo de audio que desea editar.
2. Decida si desea editar ambos canales o solamente uno.
3. Utilice la selección de intervalo para seleccionar la parte que desea editar de
un archivo de audio.
4. Utilice las herramientas de edición para realizar ediciones en sus archivos de
audio, como sigue:
Herramientas de edición
Haga clic aquí para cortar la parte seleccionada del archivo de audio y
colocarla en el portapapeles para pegarla.

73
M úsica
Haga clic aquí para realizar una copia de la parte seleccionada y
colocarla en el portapapeles para pegarla.
Haga clic aquí para pegar la forma de onda de audio que ha cortado o
copiado a la derecha de la posición actual de la línea de tiempo.
Haga clic aquí para eliminar la parte seleccionada del archivo de
audio.
Haga clic aquí para recortar la parte seleccionada del archivo de audio,
eliminando las partes del archivo de audio no seleccionadas.
Nota: al realizar ediciones en un archivo de audio, el archivo original no cambia.
Para guardar las ediciones, debe exportar el archivo de audio. Consulte
Exportación de audio para obtener más información.
Ajuste del volumen principal
CyberLink WaveEditor le permite ajustar el volumen de un archivo de audio en
cualquier punto de la línea de tiempo. Puede aumentarlo en un determinado
momento y reducirlo en otro, como desee.
Para ajustar el volumen principal de un archivo de audio, haga lo siguiente:
1. Utilice los controles de reproducción o arrastre el control deslizante de la línea
de tiempo para localizar la posición donde desee que el audio alcance su
punto más alto o más bajo.
2. Haga clic en la línea en el área de volumen principal y arrastre la clave de
volumen al nivel que desee.
3. Utilice los controles de reproducción o arrastre el control deslizante de la línea
de tiempo para localizar la posición donde desee que comience el cambio en
el nivel de audio.
4. Haga clic en la línea en el área de volumen principal y arrastre la clave de
volumen de nuevo al nivel original.

74
CyberLink Media Suite
Nota: el último paso es únicamente una recomendación y no es necesario si
desea que el audio aparezca o desaparezca gradualmente desde el comienzo
hasta al nivel deseado.
5. Continúe ajustando las claves de volumen según sea necesario para conseguir
los niveles de audio deseados en el archivo de audio.
Nota: para quitar una clave de volumen y restablecer su posición de nuevo en el
valor original, selecciónela y arrástrela fuera del área de volumen principal.
Efectos de audio
En CyberLink WaveEditor, puede elegir de entre numerosos efectos
predeterminados y aplicarlos a sus archivos de audio. También puede importar
efectos de complemento VST personalizados que haya descargado y aplicarlos al
audio.
Efectos predeterminados
Los efectos predeterminados disponibles en CyberLink WaveEditor son los más
usados. Los usuarios que busquen más efectos de audio avanzados, pueden
importar efectos de complemento VST personalizados.
Nota: para previsualizar un efecto, haga clic en el área Efectos, seleccione la
casilla de verificación Vista previa y, a continuación, haga clic en el botón .
Importación de efectos
Con los efectos del complemento VST, puede encontrar y agregar el efecto
personalizado que desee en el audio. Los efectos del complemento VST están
disponibles para su descarga desde Internet y se pueden importar con facilidad en
CyberLink WaveEditor.
Nota: CyberLink no garantiza que se puedan usar los efectos descargados del
complemento VST, como tampoco la calidad de los módulos VST.
Si ha descargado un efecto de complemento VST, haga lo siguiente para importarlo
en CyberLink WaveEditor:

75
M úsica
1. Desde el menú, seleccione Efectos > VST > Importar efecto VST.
2. Haga clic en el botón y acceda a la ubicación donde se encuentra
el efecto descargado del complemento VST.
Nota: CyberLink WaveEditor importa los efectos del complemento VST que se
encuentren en formato DLL. Si el efecto descargado se encuentra en formato ZIP,
deberá descargarlo antes de tratar de importarlo en el programa.
3. Seleccione el efecto del complemento VST y haga clic en Abrir.
4. Haga clic en Aceptar para importar el efecto en la sección VST de CyberLink
WaveEditor.
Aplicación de efectos
Al aplicar efectos al audio, puede aplicarlos a un intervalo seleccionado o a todo el
clip. Para aplicar un efecto a un archivo de audio, haga lo siguiente:
1. Seleccione en la biblioteca el archivo de audio al que desea aplicar el efecto.
2. Decida si desea aplicar el efecto a ambos canales o solamente a uno.
3. Utilice la selección de intervalo para seleccionar la parte del archivo de audio
a la que desea aplicar el efecto.
Nota: si no selecciona ninguna parte del archivo de audio, el efecto se aplicará a
todo el clip.
4. Haga clic en el efecto que desee aplicar. Se mostrará la ventana de efectos.
5. Ajuste la configuración del efecto como sea necesario.
6. Haga clic en el botón Aceptar para aplicar el efecto al archivo de audio.
Exportación de audio
Cada vez que desee guardar los cambios que realice en un archivo de audio,
CyberLink WaveEditor lo guardará como nuevo archivo. Esencialmente, está
exportando el archivo original y guardándolo como nueva versión e incluso en un
nuevo formato de archivo, si lo prefiere.
Para guardar y exportar el archivo de audio como nueva versión, haga lo siguiente:
1. Seleccione en la biblioteca el archivo de audio que desee guardar/exportar y
haga clic en .

76
CyberLink Media Suite
2. Escriba un nuevo nombre de archivo y seleccione el formato en el que desea
guardarlo en el cuadro desplegable Guardar como.
3. Haga clic en Guardar. El archivo se guarda en la carpeta de exportación
seleccionada en Preferencias.
Formatos compatibles
CyberLink WaveEditor admite la exportación de archivos de audio en los siguientes
formatos:
Audio: MP3**, WAV, WMA, M4A*
Nota: * disponible en la versión Standard y únicamente en la versión LE al
ejecutar el programa en Windows 7. ** no disponible en la versión LE de
CyberLink WaveEditor.

77
Datos y copia de seguridad
Datos y copia de seguridad
Capítulo 6:
Con CyberLink Media Suite, puede grabar sus archivos de datos en un disco Blu-ray,
DVD o CD con CyberLink Power2Go. También podrá realizar fácilmente una copia
exacta de un DVD o CD de datos utilizando CyberLink Power2Go así como copiar
un disco DVD-Vídeo no protegido mediante CSS con CyberLink PowerDVD Copy.
Use CyberLink PowerBackup para realizar una copia de seguridad y restaurar todos
los datos de su equipo.
Crear un disco de datos
Se pueden grabar archivos de datos en un CD, DVD o Blu-ray Disc. Los archivos de
datos puede contener casi cualquier tipo de documento o archivo digital.
Para grabar un disco de datos, haga lo siguiente:
1. Seleccione la opción Crear un disco de datos en el menú Datos & copia de
seguridad de CyberLink PowerStarter y, a continuación, seleccione el tipo de
disco (CD, DVD, BD) que desea crear. Se muestra la ventana Disco de datos de
CyberLink Power2Go.
2. Utilice el panel de búsqueda para encontrar los archivos que desea incluir en
el disco. Seleccione los archivos o carpetas que desea grabar y, a
continuación, arrástrelos y suéltelos en el área de contenido del disco.
Nota: también puede hacer clic en el botón para agregar los archivos de
datos o hacer clic en el botón para crear una carpeta en el disco.
3. Después de haber añadido todo el contenido que desea grabar, haga clic en el
botón Grabar.
4. En caso necesario, ajuste la configuración en las fichas Datos, Comunes o
Grabadora.
5. Haga clic en Grabar cuando está listo para grabar el disco.
Nota: seleccione la opción Cerrar automáticamente tras la grabación si
desea que CyberLink Power2Go apague automáticamente su ordenador en cuanto
haya grabado con éxito su disco.
6. Cuando finalice la grabación, seleccione una de las siguientes opciones en la
ventana que se abre:

78
CyberLink Media Suite
Haga clic en Ver registro para ver el registro de grabación. El registro se abrirá
en su editor de texto predeterminado, donde podrá verlo y guardarlo.
Haga clic en Aceptar para cerrar la ventana.
Copie un disco o Grabe una
imagen de disco
La función Copie un disco o Grabe una imagen de disco le permite realizar una copia
exacta de un disco. No obstante, deberá copiar todo el contenido del disco en un
disco en blanco del mismo tipo de disco. (No se puede, por ejemplo, copiar el
contenido de un CD en un DVD.) La función Copiar disco también le permite grabar
imágenes de disco.
Nota: ciertos discos no se pueden copiar si están protegidos contra grabación o
si contienen errores.
Copia de discos
La opción copiar disco le permite realizar una copia exacta de un disco de cualquier
formato. Sin embargo, deberá copiar el contenido del disco a un disco en blanco
del mismo tipo de disco. (No se puede, por ejemplo, copiar el contenido de un CD
en un DVD.)
Para copiar un disco, haga lo siguiente:
1. Seleccione la función Copie un disco o Grabe una imagen de disco en el menú
Datos & copia de seguridad de la ventana del programa CyberLink
PowerStarter. En la ventana de nueva tarea de CyberLink Power2Go,
seleccione Copiar disco para abrir la ventana Copiar disco.
2. Seleccione las unidades de origen y destino.
3. Seleccione una Velocidad de lectura y una Velocidad de grabación para cada
disco. Las velocidades que seleccione dependerán de las unidades de
grabación que utiliza y de la calidad de los discos.
4. Seleccione Ignorar error de lectura si desea que CyberLink Power2Go copie el
disco, incluso si detecta errores.
5. Seleccione la opción Copiar en disco duro, si está disponible, para guardar
también una copia del disco en la unidad de su disco duro.
6. Seleccione Copiar todo el disco si desea copiar todo el contenido del disco en

79
Datos y copia de seguridad
el disco de destino.
7. Introduzca el Número de copias que desea grabar.
8. Si está disponible, puede usar las siguientes opciones para ayudarle en el
proceso de grabación:
selecione Realizar simulación de grabación si desea que CyberLink Power2Go
simule en primer lugar el proceso de grabación para garantizar que finalice la
grabación con éxito.
si está disponible, seleccione Verificar datos grabados si desea que CyberLink
Power2Go compruebe que el contenido se ha grabado con éxito en el disco.
si está disponible, seleccione Habilitar gestión de defectos para que CyberLink
Power2Go intente arreglar cualquier defecto que haya en un disco para que el
contenido grabe correctamente.
9. Haga clic en Copiar para empezar el proceso de copiado y grabación.
10. Cuando finalice la grabación, seleccione una opción en la ventana que se
abre:
Haga clic en Ver registro para ver el registro de grabación. El registro se abrirá
en su editor de texto predeterminado, donde podrá verlo y guardarlo.
Haga clic en Aceptar para cerrar la ventana.
Grabación de una imagen de disco
Una imagen de disco es un archivo en su ordenador que es una copia duplicada del
contenido y de la estructura de archivos de un disco. CyberLink Power2Go le
permite grabar una imagen de disco en un disco.
Para grabar una imagen de disco, haga lo siguiente:
1. Seleccione la función Copie un disco o Grabe una imagen de disco en el menú
Datos & copia de seguridad de la ventana del programa CyberLink
PowerStarter. En la ventana de nueva tarea de CyberLink Power2Go,
seleccione Grabar imagen del disco para abrir la ventana Grabar imagen del
disco.
2. Haga clic en para seleccionar la imagen de disco que desea grabar en
un disco.

80
CyberLink Media Suite
3. Inserte su disco y seleccione su unidad en el desplegable de la sección Hasta.
4. Seleccione una Velocidad de grabación para el disco. La velocidad que
seleccione dependerá de la unidad de grabación que utiliza y de la calidad del
disco.
5. Introduzca el Número de copias que desea grabar.
6. Si está disponible, puede usar las siguientes opciones para ayudarle en el
proceso de grabación:
selecione Realizar simulación de grabación si desea que CyberLink Power2Go
simule en primer lugar el proceso de grabación para garantizar que finalice la
grabación con éxito.
seleccione Verificar datos grabados si desea que CyberLink Power2Go
compruebe que el contenido se ha grabado con éxito en el disco.
seleccione Habilitar gestión de defectos para que CyberLink Power2Go intente
arreglar cualquier defecto que haya en un disco para que el contenido grabe
correctamente.
7. Haga clic en Grabar para iniciar el proceso de grabación.
Nota: seleccione la opción Cerrar automáticamente tras la grabación si
desea que CyberLink Power2Go apague automáticamente su ordenador en cuanto
haya grabado con éxito su disco.
8. Cuando finalice la grabación, seleccione una opción en la ventana que se
abre:
Haga clic en Ver registro para ver el registro de grabación. El registro se abrirá
en su editor de texto predeterminado, donde podrá verlo y guardarlo.
Haga clic en Aceptar para cerrar la ventana.
Copia de seguridad y
restauración de archivos
Hacer una copia de seguridad de los datos es un importante procedimiento de
seguridad que puede ahorrar mucho tiempo y dinero en caso de desastre natural,
fallo del disco, ataques de hackers o virus, etc. Al mantener una copia de seguridad
de sus datos importantes en otro medio, puede restaurar de manera rápida y fiable

81
Datos y copia de seguridad
los datos a su estado original.
Copia de seguridad de archivos
Para realizar una copia de seguridad de sus datos, seleccione en primer lugar Copia
de seguridad y restauración de archivos en el menú Datos & copia de seguridad de
la ventana del programa CyberLink PowerStarter. Haga clic en el botón Copia de
seguridad en la parte superior de la ventana y siga estos sencillos pasos:
Paso 1 – Seleccionar origen
En la ventana Copia de seguridad, seleccione el origen localizando y comprobando
los archivos y las carpetas que desea hacer copia de seguridad en los dos paneles
de directorios de archivos. (El funcionamiento de estos paneles se asemeja al del
Explorador de Windows.) Puede elegir hacer copia de seguridad de Archivos y
carpetas o Datos de la aplicación seleccionando el tipo de archivo deseado por
encima de los paneles de directorios.
Paso 2 – Seleccionar destino
Haga clic en Seleccionar destino y establezca el destino de la copia de seguridad.
Copia de seguridad en: Seleccione el destino de copia de seguridad desde el
cuadro desplegable. Los destinos de la copia de seguridad pueden ser el disco
duro o un grabador de discos (en función del hardware que tenga disponible).
Copia de seguridad como: Asigne a cada archivo de copia de seguridad un
nombre exclusivo. Para guardar un archivo de copia de seguridad en un
directorio diferente, haga clic en Examinar y localice y seleccione la carpeta
que desee utilizar.
Incluir la Herramienta Restaurar: Selecciónelo para crear un archivo (.exe)
ejecutable que le permite restaurar sus datos en un ordenador que no tenga
instalado el programa PowerBackup.
Dividir en volúmenes: Divida los archivos de copia de seguridad en
volúmenes (porciones) del tamaño que especifique.
Paso 3 – Seleccionar método

82
CyberLink Media Suite
Haga clic en Seleccionar método y elija el método de copia de seguridad (y las
opciones avanzadas, si lo desea) que desee utilizar.
Los métodos de copia de seguridad son Completo, Diferencial e Incremental.
Para obtener más opciones, haga clic en Opciones.
Nota: las funciones específicas de este programa dependen de la versión que ha
adquirido y, por lo tanto, puede que no estén disponibles algunas funciones.
Paso 4 – Copia de seguridad de archivos
Haga clic en Copia de seguridad de archivos. Verifique que la configuración es
correcta y haga clic en uno de los botones para iniciar la copia de seguridad.
Haga clic en Copia de seguridad ahora para comenzar inmediatamente la
copia de seguridad.
Haga clic en Añadir al programador para programar la copia de seguridad
para más adelante.
Restauración de archivos
Para restaurar sus datos después de una copia de seguridad, seleccione en primer
lugar Copia de seguridad y restauración de archivos en el menú Datos & copia de
seguridad de la ventana del programa CyberLink PowerStarter. Haga clic en el
botón Restaurar en la parte superior de la ventana y siga estos sencillos pasos:
Paso 1 – Seleccionar origen
En la ventana Restaurar, seleccione el origen seleccionando el origen de
restauración del cuadro desplegable Restaurar desde.
Archivo de copia de seguridad: Restaure desde un archivo de copia de
seguridad existente. Para abrir un archivo de copia de seguridad, haga clic en
Examinar y localice y abra el archivo que desee utilizar.
Mi catálogo: Restaura desde registros existentes de trabajos de copia de
seguridad anteriores. (Para eliminar registros de Mi catálogo, utilice el
comando Editar > Eliminar registro de catálogo o Eliminar todos los registros
de catálogo.)
Unidad de disco: Restaure desde un disco.

83
Datos y copia de seguridad
Una vez haya seleccionado el origen, seleccione los archivos que desea
restaurar.
Paso 2 – Seleccionar destino
Haga clic en Seleccionar destino y establezca el destino de la restauración.
Ubicación original: Restaura en la ubicación original desde la que se realizó la
copia de seguridad de los archivos.
Ubicación alternativa: Restaura en una nueva ubicación. Para establecer un
directorio nuevo, haga clic en Examinar y localice y seleccione la carpeta que
desee utilizar.
Único directorio: Restaura todos los archivos copiados a un único directorio
nuevo. Para establecer un directorio nuevo, haga clic en Examinar y localice y
seleccione la carpeta que desee utilizar.
Paso 3 – Seleccionar método
Haga clic en Seleccionar método y elija el método de restauración que desee
utilizar.
No sobrescribir: Restaura sólo los archivos que no se encuentren en el disco
duro, sin sobrescribir los archivos existentes.
Sobrescribir archivos más antiguos: Sobrescribe los archivos existentes del
disco duro si la copia de seguridad es más reciente.
Sobrescribir siempre los archivos del ordenador: Sobrescribe los archivos
existentes del disco duro si la copia de seguridad es más reciente.
Preguntar antes de sobrescribir: Le pide que decida qué copia desea
mantener.
Paso 4 – Restaurar archivos
Haga clic en Restaurar archivos y luego compruebe que los ajustes sean correctos.
Haga clic en Restaurar ahora para comenzar inmediatamente a restaurar los
archivos.

84
CyberLink Media Suite
Duplicar un disco de película
CyberLink PowerDVD Copy es una herramienta especializada para copiar películas
en DVD desde un disco o una unidad de disco duro en un DVD de copia de
seguridad. También puede crear una carpeta DVD en la unidad del disco duro o
grabar en un DVD como película. Unas opciones fáciles de seleccionar y una
sencilla interfaz simplifican el proceso de copia de DVD.
Para copiar un DVD de película, haga lo siguiente:
1. Seleccione Duplicar un disco de película en el menú Datos & copia de
seguridad de la ventana del programa CyberLink PowerStarter. Se muestra la
ventana CyberLink PowerDVD Copy.
2. Seleccione su origen de vídeo del DVD de película que desearía copiar.
3. Seleccione el destino donde desea copiar el DVD de película.
4. Haga clic en el botón y seleccione el contenido específico del
DVD que desea copiar, si no es necesario todo.
5. Haga clic en . CyberLink PowerDVD Copy graba la película en el
disco.

85
Utilidades
Utilidades
Capítulo 7:
CyberLink Media Suite le ofrece varias utilidades de disco que le permiten, entre
otras funciones, poder borrar discos grabables y también diseñar e imprimir
etiquetas de aspecto profesional con CyberLink LabelPrint para completar el
proceso de creación de discos.
También puede montar una imagen de disco, extraer archivos de imágenes de
disco existentes, grabar una carpeta de DVD, editar un disco de vídeo, etc.
Nota: para obtener una descripción más detallada de estos programas y sus
funciones, consulte los archivos de ayuda del producto.
Borrar un disco
Si está utilizando un disco regrabable, podrá borrar el contenido grabado
previamente en él. Esto le permite reutilizar los mismos discos varias veces sin la
necesidad de comprar nuevos discos.
Para borrar un disco, haga lo siguiente:
1. Seleccione la función Borrar un disco dentro del menú Utilidades de la
ventana de CyberLink PowerStarter. Se muestra la ventana Borrar los soportes
regrabables.
2. Inserte el disco y seleccione su Grabadora del desplegable.
3. Seleccione uno de los siguientes métodos de borrado:
Borrado rápido: borra el índice de disco contenido en el disco.
Borrado completo: borra todo el contenido del disco.
4. Haga clic en Borrar para iniciar el proceso de borrado.
Extracto archivos dentro de una
imagen del disco
Con CyberLink Power2Go puede usar el Visor ISO de CyberLink para ver imágenes
del disco en el formato ISO, P2I (imagen de Power2Go) o RDF de la unidad de disco

86
CyberLink Media Suite
duro de su ordenador. Esta cómoda herramienta le permite ver el contenido de un
archivo de imágenes y extraer rápidamente archivos o grabar la imagen en un
disco.
Para extraer archivos de una imagen de disco, haga lo siguiente:
1. Seleccione la función Extracto archivos dentro de una imagen del disco
dentro del menú Utilidades de CyberLink PowerStarter. Se mostrará la ventana
Visor ISO de CyberLink.
2. En el Visor ISO de CyberLink, puede realizar las siguientes funciones:
haga clic en el botón para examinar y abrir un archivo de imágenes (en el
formato ISO, P2I o RDF) de su ordenador. Una vez abierto, puede ver todos los
archivos incluidos dentro de la imagen.
Nota: para cambiar la vista de los archivos en el Visor ISO de CyberLink, haga
clic en .
haga clic en un archivo en el Visor ISO de CyberLink y luego haga clic en
para verlo como su programa predeterminado.
para extraer los archivos de la imagen y guardarlos en un ordenador,
selecciónelos y luego haga clic en .
Montar una unidad virtual
La unidad virtual Power2Go le permite montar un archivo de imágenes de disco y
acceder a él como si se tratara de una unidad de disco real en su ordenador.
Para montar una imagen de disco con la Unidad virtual Power2Go, haga lo
siguiente:
1. Seleccione la función Montar una unidad virtual dentro del menú Utilidades
de la ventana de CyberLink PowerStarter. Se muestra la ventana de la Unidad
virtual Power2Go.
2. Seleccione la opción Habilitar unidad virtual.
3. En el campo Ubicación de la imagen, haga clic en y seleccione la
ubicación de la imagen que desea montar. CyberLink Power2Go admite el
montaje de imágenes en los formatos ISO, P2I (imagen Power2Go) o RDF.
4. Asigne una Letra de unidad para la imagen de disco montada,

87
Utilidades
seleccionándolo del desplegable. La letra de la unidad que asigne será cómo
se identificará la unidad montada en Explorador de Windows.
5. Haga clic en Aceptar para montar la unidad. La imagen de disco estará
disponible como cualquier otra unidad de disco en Explorador de Windows.
Nota: la imagen de disco permanece montada como una unidad hasta que usted
la deshabilite, incluso si reinicia su ordenador.
Transferir multimedia a
dispositivos
Después de convertir contenido multimedia a otro formato, CyberLink
MediaEspresso lo transferirá automáticamente a un dispositivo conectado
mediante un cable USB. Para convertir contenido multimedia y transferirlo a un
dispositivo, seleccione la función Transferir multimedia a dispositivos dentro del
menú Utilidades de CyberLink PowerStarter. Se abrirá el programa CyberLink
MediaEspresso.
Nota: para obtener una descripción más detallada de este programa y sus
funciones, consulte el archivo de ayuda del producto.
Para transferir contenido multimedia, durante el proceso de conversión, asegúrese
de que la opción Transferir a dispositivo conectado tras la conversión está
seleccionada y que el dispositivo está conectado al equipo. El contenido
multimedia convertido se transferirá al dispositivo una vez completa la conversión.
Grabar una carpeta DVD
Si ha creado una carpeta de DVD, podrá grabar esta carpeta en un disco para su
almacenamiento.
Para grabar un disco desde una carpeta de DVD, haga lo siguiente:
1. Seleccione la función Grabar una carpeta DVD dentro del menú Utilidades de
CyberLink PowerStarter. Aparecerá la ventana Grabar disco desde carpeta de
CyberLink PowerProducer.
2. Inserte el disco y seleccione la unidad.
3. Haga clic en y seleccione la carpeta desde donde quiere grabar.
4. Haga clic en Iniciar para empezar. CyberLink PowerProducer muestra la

88
CyberLink Media Suite
progresión de la tarea en tiempo real.
Imprimir una etiqueta de disco
Cyberlink LabelPrint ofrece una amplia variedad de formatos de diseño y admite
numerosas opciones de impresión, incluida la impresión directa en el disco
mediante las tecnologías LightScribe y Labelflash.
Nota: para obtener una descripción más detallada de esta aplicación y sus
funciones, consulte el archivo de ayuda del producto.
Para empezar a crear una etiqueta, seleccione la función Imprimir una etiqueta de
disco dentro del menú Utilidades de CyberLink PowerStarter.
Paso 1: Seleccione un tipo de etiqueta
El primer paso para crear una etiqueta es seleccionar el tipo de etiqueta que desea
imprimir. Puede elegir entre crear una etiqueta LightScribe, una etiqueta Labelflash,
una etiqueta de disco, una etiqueta de mini disco, una cubierta frontal, una
contraportada o una portada de disco.
Paso 2: Editar información de disco
Añada o edite información del disco, como por ejemplo un título, que le permita
reconocer el disco. Añada o edite la información de la lista de contenido para
realizar un seguimiento de los archivos que ha añadido al disco. Puede añadir o
editar esta información en la página Editar información de disco.
Paso 3: Editar diseño
Al seleccionar un diseño, modificar las fuentes y utilizar una imagen de fondo
personalizada, podrá crear una etiqueta de disco mucho más personalizada. Podrá:
seleccionar un diseño de etiqueta.
añadir imagen de fondo.
añadir o modificar texto.
Paso 4 : Imprimir
Ahora está listo para imprimir su etiqueta con CyberLink LabelPrint. Puede imprimir
en uno de los siguientes soportes:

89
Utilidades
Papel normal: Le permite imprimir en cualquier hoja de papel que su
impresora admita.
Papel de etiqueta: Proporciona etiquetas para una fácil impresión.
Directamente en el disco: Suprime las etiquetas de papel, pero requiere un
disco o unidad de grabación especial LightScribe o Labelflash.

CyberLink Media Suite
90

91
Asistencia técnica
Asistencia técnica
Capítulo 8:
Este capítulo contiene información sobre asistencia técnica. Contiene toda la
información necesaria para encontrar las respuestas que necesite. También puede
encontrar respuestas rápidamente si contacta con su distribuidor local.
Antes de contactar con la
asistencia técnica
Aproveche las opciones de la asistencia técnica gratuita que ofrece CyberLink:
consulte la Guía del usuario o la ayuda en línea instalada con su programa.
consulte la Base de conocimientos en la sección Soporte del sitio Web de
CyberLink.
http://www.cyberlink.com/prog/support/cs/index.do
Las preguntas más frecuentes pueden contener información y sugerencias útiles
más actualizadas que la Guía del usuario y la ayuda en línea.
Al contactar con asistencia técnica por correo electrónico o por teléfono, tenga
preparada la siguiente información:
número de serie registrado (Puede encontrar su número de serie en la
carátula del CD, la cubierta de la caja o en el correo electrónico que recibió
después de adquirir productos CyberLink en la tienda de CyberLink).
el nombre del producto, el número de versión y compilación, que
generalmente puede encontrarse haciendo clic en la imagen del nombre del
producto en la interfaz del usuario.
la versión de Windows instalada en el sistema.
los dispositivos de hardware del sistema (tarjeta de captura, tarjeta de sonido,
tarjeta VGA) y sus especificaciones.
la literalidad de los mensajes de advertencia que hayan aparecido (puede
anotarlas o tomar una captura de pantalla).

92
CyberLink Media Suite
una descripción detallada del problema y las circunstancias en las que se
produjo.
Asistencia Web
En el sitio Web de CyberLink encontrará soluciones para sus problemas las 24 horas
del día y de forma gratuita:
Nota: deberá registrarse previamente para poder usar la asistencia Web de
CyberLink.
CyberLink ofrece una amplia gama de opciones de asistencia Web, incluidas las
Preguntas más frecuentes (FAQ), en los siguientes idiomas:
Idioma
URL de asistencia Web
Inglés
http://www.cyberlink.com/prog/support/cs/index.do
Chino tradicional
http://tw.cyberlink.com/prog/support/cs/index.do
Japonés
http://support.jp.cyberlink.com
Italiano
http://it.cyberlink.com/prog/support/cs/index.do
Alemán
http://de.cyberlink.com/prog/support/cs/index.do
Francés
http://fr.cyberlink.com/prog/support/cs/index.do
Español
http://es.cyberlink.com/prog/support/cs/index.do
Nota: El foro para la comunidad de usuarios de CyberLink sólo está disponible en
inglés y alemán.

93
Índice
Índice
2
2D a 3D 19
3
3D
configuración 19
conversión de 2D en 39
dispositivo de visualización 20
formato de origen 20
habilitar 18
pantalla 18
reproducción de archivo de vídeo 27
reproducción de película 14
reproducir 18
requisitos del sistema 9
TrueTheater 19
A
Acceder 3
Aceleración GPU 16
Acerca de 5
Activar
TrueTheater 16
Administrar
fotos 40
vídeos 29
Alta definición
discos compatibles 12
AMD 16
Antiguo 49
Añadir a favoritos 5
Aparición gradual 71
Asistencia técnica 91
Asistencia Web 92
Audio
convertir 69
editar 4
efectos 74
exportar 75
extracción 70
formatos compatibles 66
formatos de exportación 76
grabar 4, 70
guardar 75
reducción de ruido 33
reproducir 65
ripping to hard drive 68
B
B/N focal 49
Back Up
data 81
Balance de blancos 33, 48
BD 11
Blanco y negro 48
Blu-ray Disc
3D 18
reproducción 12
reproductor 11

CyberLink Media Suite
94
Borrar
discos 4, 85
Brillo 33, 48, 49
C
Caras
etiqueta 43
Catálogo 82
CD 65
Compartir 3
Complementos
efectos de audio 74
Configuración
3D 19
Configurar
visualización en 3D 18
Contraste 33, 48
Convertir
archivos de vídeo 35, 87
audio 69
vídeos 35
Copiar
DVD de película 84
Copiar discos 78
Corrección de la iluminación 48
Corregir
fotos 47
vídeos 33
Corregir vídeo movido 33
Crear
etiquetas de disco 88
etiquetas de discos 4
D
Data
backing up 81
Datos 4
restauración 82
Decodificación de hardware 16
Decodificación de software 16
Descargar
desde DirectorZone 58
DirectorZone 58
Disco de galería
grabación 57
Discos
creación de discos 4
crear 3
Editar 4
formatos compatibles 12
grabación 36
imágen 4
producción 36
Reproducción en 3D 14
zoom digital 14
Discos Blu-ray
carpetas 11
menú emergente 15
Discos de galería de fotos 55
Dispositivo de visualización
Configuración en 3D 20
DVD
3D 18
disco de presentación 57
reproducción 12

95
Índice
DVD
reproductor 11
E
Ecualizador 66
Editar
archivos de audio 4
corrección de fotos 47
corrección de vídeos 33
disco después de grabar 37
recorte de vídeos 34
vídeo 3
Efectos 48
aplicación a audio 75
audio 74
importar audio 74
Eliminación de ruido 17
Enderezar 48
Enfoque suave 49
Equilibrio 48
Estabilizador 17
Etiquetar caras 43
Etiquetas 4
Exportar
audio 75
formatos de archivo 76
Extraer
archivo de imagen 86
audio 70
F
FancyView
capítulos 21
Formato de origen
pantalla en 3D 20
Formatos compatibles
audio 66
discos 12
vídeos 26
Formatos de archivo
exportar 76
Foto 3
Fotos
administración 40
conversión en 3D 39
corrección 47
disco de presentación 57
efectos 48
importación 40
G
Grabar 70
archivos de audio 4
archivos de datos 4
disco 36
discos de datos 77
edición de un disco después de 37
imagen de disco 4
Guardar
audio 75
I
Iluminación
corrección de vídeo 33

CyberLink Media Suite
96
Importar
efecto VST 75
efectos de audio 74
fotos 40
Imprimir
etiqueta de disco 88
Imprimir etiqueta
contenido multimedia disponible 88
InstantBurn
borrar un disco 85
L
LabelPrint 88
LightScribe 88
M
Marcadores
funciones 22
visor 22
Mate 48
Menú emergente 15
Mi catálogo 82
Modo de visualización 17
MoovieLive 23
Music
ripping to hard drive 68
Música 4
controles de reproducción 66
ecualizador 66
reproducir 65
N
Nitidez 48
NVIDIA 16
O
Ojos rojos 47
P
Papel normal 88
Películas
producción de un disco 36
Reproducción en 3D 14
Plantillas de papel 88
Power2Go
copia de discos 78
grabación de discos de datos 77
PowerDVD Copy 84
Presentaciones 3
creación 50
Producir 3
R
Recortar 34, 47
Reducción de ruido 17
Repetir 67
Reproducción aleatoria 68
Reproducir
audio 65

97
Índice
Reproducir
contenido 3D 18
música 65
vídeos 25
Reproductor de películas 3
Requisitos del sistema 9
Restaurar
datos 82
Rip audio 68
S
Saturación 33, 48
Sepia 48
SVCD
reproducción 12
T
Tabla de versiones 8
Teclas de acceso directo
reproducción de disco 12
reproducción de música 66
reproducción de vídeo 26
Tinte 49
TrueTheater
2D a 3D 19
activar 16
ajustar 16
HD 16
modo de visualización 17
U
Utilidades 4
Utilidades de disco
borrado de discos 85
V
VCD
reproducción 12
Ver
películas 3
Vídeo 3
3D 18
conversión 35, 87
reducción de ruido 33
Vídeos
administración 29
controles de reproducción 26
convertir 35
corrección 33
extracción de audio 70
formatos compatibles 26
recorte 34
reproducción 25
Reproducción en 3D 27
zoom digital 27
Viñeta 49
Visor
Marcador 22
Visor de capítulos
FancyView 21
vista en cuadrícula 21

CyberLink Media Suite
98
Vista en cuadrícula 22
VST
importación 75
W
WaveEditor 70
Z
Zoom 14, 27
Zoom digital 14, 27
Zoom instantáneo 14, 27
-
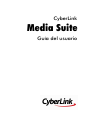 1
1
-
 2
2
-
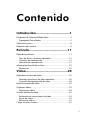 3
3
-
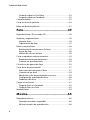 4
4
-
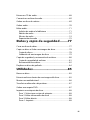 5
5
-
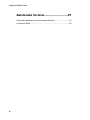 6
6
-
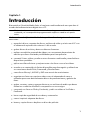 7
7
-
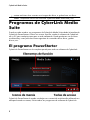 8
8
-
 9
9
-
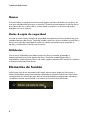 10
10
-
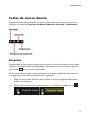 11
11
-
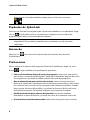 12
12
-
 13
13
-
 14
14
-
 15
15
-
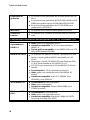 16
16
-
 17
17
-
 18
18
-
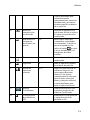 19
19
-
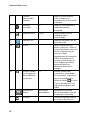 20
20
-
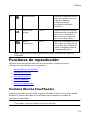 21
21
-
 22
22
-
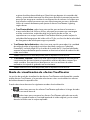 23
23
-
 24
24
-
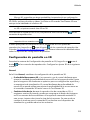 25
25
-
 26
26
-
 27
27
-
 28
28
-
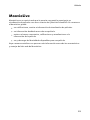 29
29
-
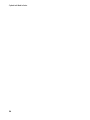 30
30
-
 31
31
-
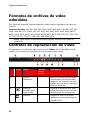 32
32
-
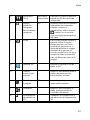 33
33
-
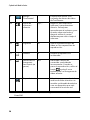 34
34
-
 35
35
-
 36
36
-
 37
37
-
 38
38
-
 39
39
-
 40
40
-
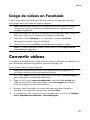 41
41
-
 42
42
-
 43
43
-
 44
44
-
 45
45
-
 46
46
-
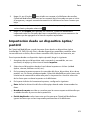 47
47
-
 48
48
-
 49
49
-
 50
50
-
 51
51
-
 52
52
-
 53
53
-
 54
54
-
 55
55
-
 56
56
-
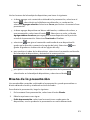 57
57
-
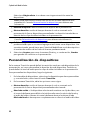 58
58
-
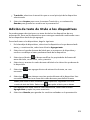 59
59
-
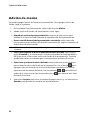 60
60
-
 61
61
-
 62
62
-
 63
63
-
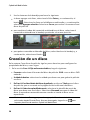 64
64
-
 65
65
-
 66
66
-
 67
67
-
 68
68
-
 69
69
-
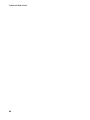 70
70
-
 71
71
-
 72
72
-
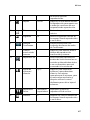 73
73
-
 74
74
-
 75
75
-
 76
76
-
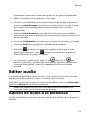 77
77
-
 78
78
-
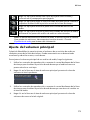 79
79
-
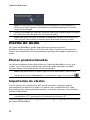 80
80
-
 81
81
-
 82
82
-
 83
83
-
 84
84
-
 85
85
-
 86
86
-
 87
87
-
 88
88
-
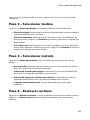 89
89
-
 90
90
-
 91
91
-
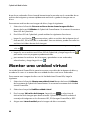 92
92
-
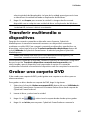 93
93
-
 94
94
-
 95
95
-
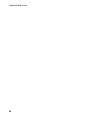 96
96
-
 97
97
-
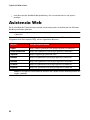 98
98
-
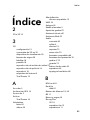 99
99
-
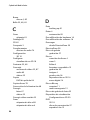 100
100
-
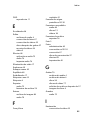 101
101
-
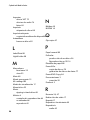 102
102
-
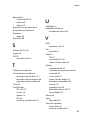 103
103
-
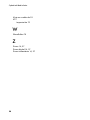 104
104
CyberLink Media Suite 10 Guía del usuario
- Categoría
- Software de video
- Tipo
- Guía del usuario
Artículos relacionados
-
CyberLink Media Suite 13 El manual del propietario
-
CyberLink Media Suite 12 El manual del propietario
-
CyberLink Media Suite 11 Manual de usuario
-
CyberLink MediaShow 5 Instrucciones de operación
-
CyberLink Media Suite 15 Guía del usuario
-
CyberLink Media Suite 14 Guía del usuario
-
CyberLink MediaShow 6 Instrucciones de operación
-
CyberLink Power2Go 5 Instrucciones de operación
-
CyberLink Media Suite 9 Manual de usuario
-
CyberLink MediaShow 4 Instrucciones de operación