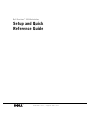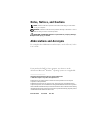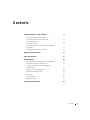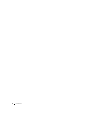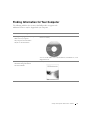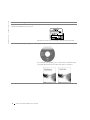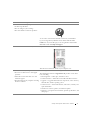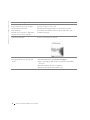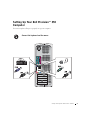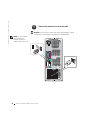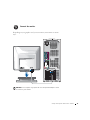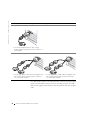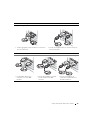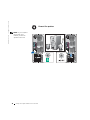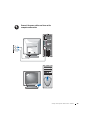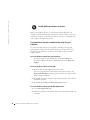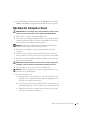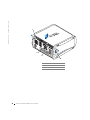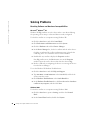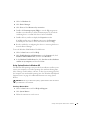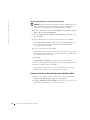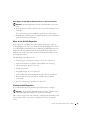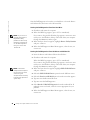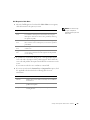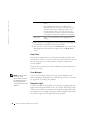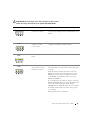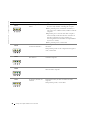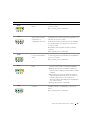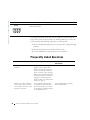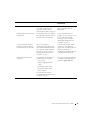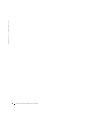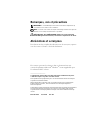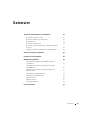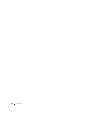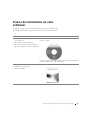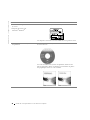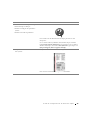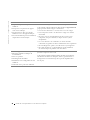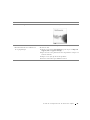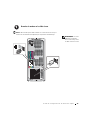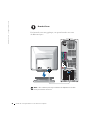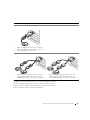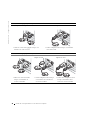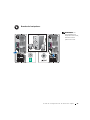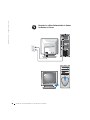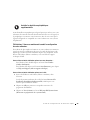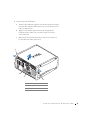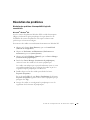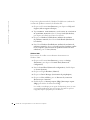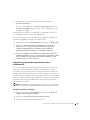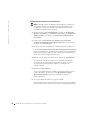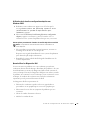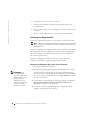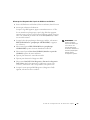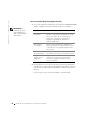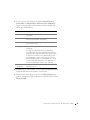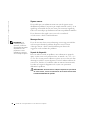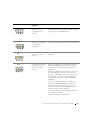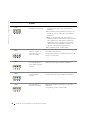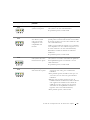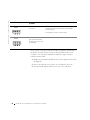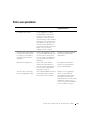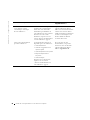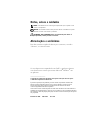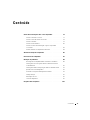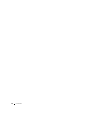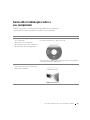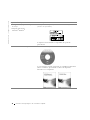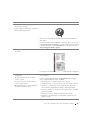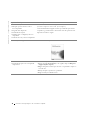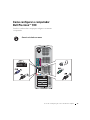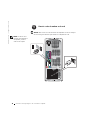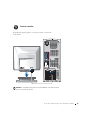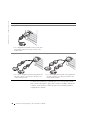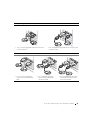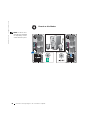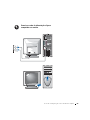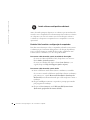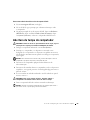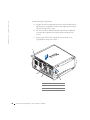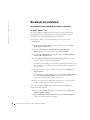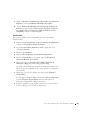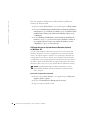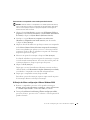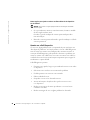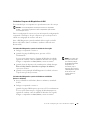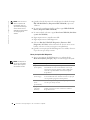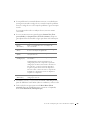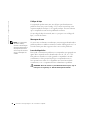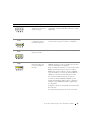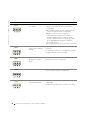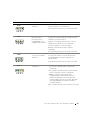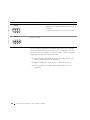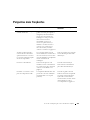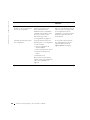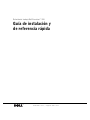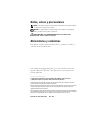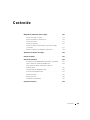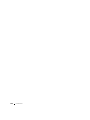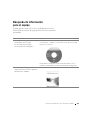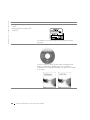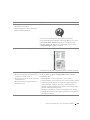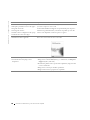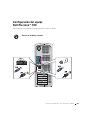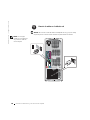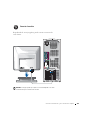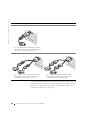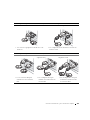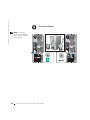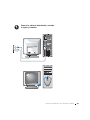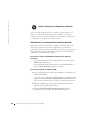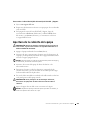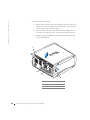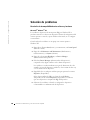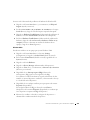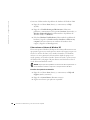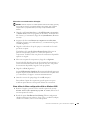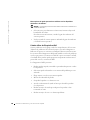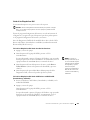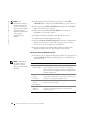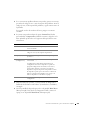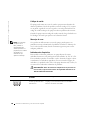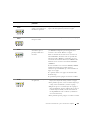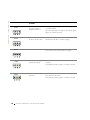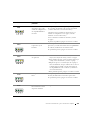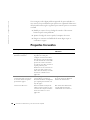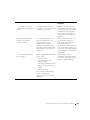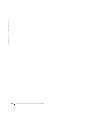La página se está cargando ...
La página se está cargando ...
La página se está cargando ...
La página se está cargando ...
La página se está cargando ...
La página se está cargando ...
La página se está cargando ...
La página se está cargando ...
La página se está cargando ...
La página se está cargando ...
La página se está cargando ...
La página se está cargando ...
La página se está cargando ...
La página se está cargando ...
La página se está cargando ...
La página se está cargando ...
La página se está cargando ...
La página se está cargando ...
La página se está cargando ...
La página se está cargando ...
La página se está cargando ...
La página se está cargando ...
La página se está cargando ...
La página se está cargando ...
La página se está cargando ...
La página se está cargando ...
La página se está cargando ...
La página se está cargando ...
La página se está cargando ...
La página se está cargando ...
La página se está cargando ...
La página se está cargando ...
La página se está cargando ...
La página se está cargando ...
La página se está cargando ...
La página se está cargando ...
La página se está cargando ...
La página se está cargando ...
La página se está cargando ...
La página se está cargando ...
La página se está cargando ...
La página se está cargando ...
La página se está cargando ...
La página se está cargando ...
La página se está cargando ...
La página se está cargando ...
La página se está cargando ...
La página se está cargando ...
La página se está cargando ...
La página se está cargando ...
La página se está cargando ...
La página se está cargando ...
La página se está cargando ...
La página se está cargando ...
La página se está cargando ...
La página se está cargando ...
La página se está cargando ...
La página se está cargando ...
La página se está cargando ...
La página se está cargando ...
La página se está cargando ...
La página se está cargando ...
La página se está cargando ...
La página se está cargando ...
La página se está cargando ...
La página se está cargando ...
La página se está cargando ...
La página se está cargando ...
La página se está cargando ...
La página se está cargando ...
La página se está cargando ...
La página se está cargando ...
La página se está cargando ...
La página se está cargando ...
La página se está cargando ...
La página se está cargando ...

Guia de configuração e de referência rápida 77
Como configurar o computador
Dell Precision™ 350
Você deve concluir todas as etapas para configurar corretamente
o computador.
Conecte o teclado e o mouse
La página se está cargando ...
La página se está cargando ...
La página se está cargando ...
La página se está cargando ...
La página se está cargando ...
La página se está cargando ...
La página se está cargando ...
La página se está cargando ...
La página se está cargando ...
La página se está cargando ...
La página se está cargando ...
La página se está cargando ...
La página se está cargando ...
La página se está cargando ...
La página se está cargando ...
La página se está cargando ...
La página se está cargando ...
La página se está cargando ...
La página se está cargando ...
La página se está cargando ...
La página se está cargando ...
La página se está cargando ...
La página se está cargando ...
La página se está cargando ...
La página se está cargando ...

www.dell.com | support.dell.com
Estación de trabajo Dell Precision™ 350
Guía de instalación y
de referencia rápida

Notas, avisos y precauciones
NOTA: Una NOTA proporciona información importante que le ayuda a utilizar
su equipo de la mejor manera posible.
AVISO: Un AVISO indica un posible daño en el hardware o la pérdida de
datos y le explica cómo evitar el problema.
PRECAUCIÓN: una PRECAUCIÓN indica un posible daño
material, lesión corporal o muerte.
Abreviaturas y acrónimos
Para obtener una lista completa de abreviaturas y acrónimos, consulte el
“Glosario” de la Guía del usuario.
Si ha adquirido un equipo Dell™ de la serie n, las referencias al sistema
operativo Microsoft
®
Windows
®
que aparezcan en este documento no
tendrán aplicación.
____________________
La información contenida en este documento puede modificarse sin aviso previo.
© 2002 Dell Computer Corporation. Reservados todos los derechos.
Queda estrictamente prohibida la reproducción de este documento por cualquier medio sin la
autorización por escrito de Dell Computer Corporation.
Marcas comerciales utilizadas en este texto: Dell, el logotipo de DELL y Dell Precision son marcas
comerciales de Dell Computer Corporation; Microsoft y Windows son marcas comerciales
registradas de Microsoft Corporation.
Este documento puede incluir otras marcas y nombres comerciales para referirse a las entidades que
son propietarias de los mismos o a sus productos. Dell Computer Corporation renuncia a cualquier
interés sobre la propiedad de marcas y nombres comerciales que no sean los suyos.
Diciembre de 2002 N/P 6T341 Rev. A01

Contenido 105
Contenido
Búsqueda de información para el equipo . . . . . . . . . . . . . 107
Conecte el teclado y el mouse
. . . . . . . . . . . . . . . . . 111
Conecte el módem o el cable de red
. . . . . . . . . . . . . . 112
Conecte el monitor
. . . . . . . . . . . . . . . . . . . . . . 113
Conecte los altavoces
. . . . . . . . . . . . . . . . . . . . . 116
Conecte los cables de alimentación y encienda el equipo
y el monitor
. . . . . . . . . . . . . . . . . . . . . . . . . . 117
Instale el software y los dispositivos adicionales
. . . . . . . . 118
Apertura de la cubierta del equipo
. . . . . . . . . . . . . . . . 119
Interior del equipo
. . . . . . . . . . . . . . . . . . . . . . . . 121
Solución de problemas
. . . . . . . . . . . . . . . . . . . . . . 122
Resolución de incompatibilidad entre software y hardware
. . . 122
Cómo restaurar el sistema de Windows XP
. . . . . . . . . . 124
Cómo utilizar la última configuración válida en
Windows 2000
. . . . . . . . . . . . . . . . . . . . . . . . 125
Cuándo utilizar los Diagnósticos Dell
. . . . . . . . . . . . . 126
Inicio de los Diagnósticos Dell
. . . . . . . . . . . . . . . . . 127
Códigos de sonido
. . . . . . . . . . . . . . . . . . . . . . . 130
Mensajes de error
. . . . . . . . . . . . . . . . . . . . . . . 130
Indicadores de diagnóstico
. . . . . . . . . . . . . . . . . . 130
Preguntas frecuentes
. . . . . . . . . . . . . . . . . . . . . . . 134

106 Contenido

Guía de instalación y de referencia rápida 107
Búsqueda de información
para el equipo
La tabla siguiente enumera los recursos que Dell proporciona como
herramientas de asistencia. El equipo puede tener recursos adicionales
preinstalados.
Si busca Aquí lo encontrará
• Un programa de diagnóstico para el equipo
• Controladores para el equipo
• La documentación del equipo
• La documentación del dispositivo
El CD Drivers and Utilities (Controladores y
utilidades), también conocido como ResourceCD
(CD de recursos)
Puede utilizar este CD para acceder a la documentación, volver a
instalar los controladores o ejecutar las herramientas de diagnóstico.
• Cómo configurar el equipo
• Información sobre solución de problemas
• Herramientas y utilidades
Guía de instalación y de referencia rápida

108 Guía de instalación y de referencia rápida
www.dell.com | support.dell.com
• Código de servicio rápido y etiqueta de
servicio
• Etiqueta de licencia de Microsoft
®
Windows
®
Código de servicio rápido y clave del producto
Las etiquetas se encuentran debajo de la puerta del panel anterior
del equipo.
• Cómo volver a instalar el sistema operativo CD del sistema operativo y Guía de instalación
Si vuelve a instalar el sistema operativo, utilice el CD Drivers and
Utilities (Controladores y utilidades) para volver a instalar los
controladores de los dispositivos incluidos en el equipo en el momento
de su compra.
Si busca Aquí lo encontrará

Guía de instalación y de referencia rápida 109
• Cómo quitar y sustituir componentes
• Especificaciones técnicas
• Cómo configurar los valores del sistema
• Cómo solucionar problemas
Icono de la Guía del usuario
Cómo acceder a la información almacenada en el disco duro:
Si está utilizando Microsoft Windows 2000, haga doble clic en el icono
User’s Guide (Guías del usuario) situado en el escritorio. Si está
utilizando Windows XP, haga clic en el botón Start (Inicio) y luego
en Help and Support (Ayuda y asistencia).
• Ubicación de conectores en la placa base Etiqueta de información del sistema
Esta etiqueta está situada en la parte interior de la cubierta del equipo.
• Controladores actualizados para el equipo
• Respuesta a preguntas relacionadas con la
asistencia y el servicio técnico
• Conversaciones en línea con otros usuarios y
asistencia técnica
• Documentación del equipo incluida en el
Manual de servicio
Sitio Web Dell | Support, support.de ll.com
El sitio Web Dell | Support de support.dell.com ofrece distintas
herramientas como:
• Knowledge Base: consejos, sugerencias y cursos en línea
• Customer Forum: conversaciones en línea con otros clientes de Dell
• Actualizaciones: información de actualización para componentes,
como la memoria, unidad de disco duro y el sistema operativo
• Atención al cliente: información de contacto, estado de los pedidos,
garantía e información de reparación
• Descargas: controladores, revisiones y actualizaciones de software
• Consulta: documentación del equipo, especificaciones de productos
y documentos oficiales
Si busca Aquí lo encontrará

110 Guía de instalación y de referencia rápida
www.dell.com | support.dell.com
• Estado de la llamada de reparación
• Principales problemas técnicos del equipo
• Preguntas frecuentes
• Descargas de archivos
• Detalles sobre la configuración del equipo
• Contrato de servicio del equipo
Sitio Web Dell Premier Support,
premiersupport.dell.com
El sitio Web Dell Premier Support está personalizado para empresas e
instituciones gubernamentales y educativas. Es posible que este sitio
Web no esté disponible en todos los países o regiones.
• Información sobre la garantía Guía de información del sistema
• Procedimientos para utilizar Windows XP
• Documentación del equipo y de los
dispositivos
Centro de ayuda y soporte técnico de Windows XP
1 Haga clic en el botón Start (Inicio) y, a continuación, en Help and
Support (Ayuda y asistencia).
2 Escriba una palabra o frase que describa el problema y haga clic sobre
el icono de la flecha.
3 Haga clic en el tema que describa el problema.
4 Siga las instrucciones que aparecen en pantalla.
Si busca Aquí lo encontrará

Guía de instalación y de referencia rápida 111
Configuración del equipo
Dell Precision™ 350
Para configurar correctamente el equipo, siga todos los pasos indicados.
Conecte el teclado y el mouse

112 Guía de instalación y de referencia rápida
www.dell.com | support.dell.com
AVISO: No conecte el cable de módem al adaptador de red, ya que el voltaje
requerido para las comunicaciones telefónicas podría dañar este último.
NOTA: Si su equipo
cuenta con una tarjeta de
red, conecte el cable de
red a la tarjeta.
Conecte el módem o el cable de red

Guía de instalación y de referencia rápida 113
Dependiendo de su tarjeta gráfica, puede conectar su monitor de
varias formas.
AVISO: El equipo puede que requiera el uso del adaptador o el cable
suministrados para conectarse al monitor.
Conecte el monitor
A B C D

114 Guía de instalación y de referencia rápida
www.dell.com | support.dell.com
Los colores del cable del monitor dual siguen el siguiente código: conector
azul para el monitor principal y conector negro para el monitor secundario.
Para activar el sistema de monitor dual, los dos monitores deben estar
conectados cuando se inicie el equipo.
Para tarjetas compatibles con un monitor o con dos monitores, con un único conector
Adaptador VGA
• Use el adaptador VGA cuando disponga de una
tarjeta gráfica compatible con un único monitor
cuando desee conectar un monitor VGA.
Adaptador con cable en forma de Y para VGA dual
• Use el cable en forma de Y apropiado cuando la
tarjeta gráfica tenga un único conector y desee
enchufarlo a uno o dos monitores VGA.
Adaptador con cable en forma de Y para DVI dual
• Use el cable en forma de Y apropiado cuando la
tarjeta gráfica tenga un único conector y desee
enchufarlo a uno o dos monitores DVI.
VGA
VGA
VGA
DVI
DVI

Guía de instalación y de referencia rápida 115
Para tarjetas compatibles con dos monitores, con un conector DVI y un conector VGA
Un único monitor DVI o VGA
• Use el conector apropiado al enchufar uno o dos
monitores.
Dos monitores VGA con adaptador VGA
• Use el adaptador VGA cuando desee conectar dos
monitores VGA.
Para tarjetas compatibles con dos monitores, con 2 conectores DVI
Dos monitores DVI
• Use los conectores DVI para
enchufar uno o dos monitores
DVI.
Dos monitores DVI con un
adaptador VGA
• Use el adaptador VGA para
enchufar un monitor VGA a un
conector DVI.
Dos monitores DVI con dos
adaptadores VGA
• Use dos adaptadores VGA para
enchufar dos monitores VGA a
los conectores DVI.
DVI
VGA
VGA
VGA
DVI
DVI
DVI
VGA
VGA
VGA

116 Guía de instalación y de referencia rápida
www.dell.com | support.dell.com
NOTA: Si su equipo
cuenta con una tarjeta de
audio, conecte el cable de
red a la tarjeta.
Conecte los altavoces

Guía de instalación y de referencia rápida 117
Conecte los cables de alimentación y encienda
el equipo y el monitor

118 Guía de instalación y de referencia rápida
www.dell.com | support.dell.com
Antes de instalar algún dispositivo o software no suministrados con el
equipo, consulte la documentación que los acompaña o póngase en
contacto con su proveedor para asegurarse de que software o el dispositivo
es compatible con el equipo y el sistema operativo.
¡Enhorabuena! La configuración del equipo ha concluido.
Para obtener más información sobre su equipo, incluida la relativa a la
extracción y sustitución de piezas, los diagnósticos y la solución de
problemas con las herramienta, consulte la User’s Guide (Guía del usuario)
de la unidad de disco duro, el CD Drivers and Utilities (Controladores y
utilidades) o el sitio Web Dell | Support.
Para acceder a la User’s Guide (Guía del usuario) de la unidad de
disco duro:
Si está utilizando Windows 2000, haga doble clic en el icono User’s
Guides (Guías del usuario).
Si está utilizando Windows XP, haga clic en el botón Start (Inicio) y
luego en Help and Support (Ayuda y asistencia).
Para acceder a la Guía del usuario del CD:
1 Inserte el CD Drivers and Utilities (Controladores y utilidades) en la
unidad de CD-ROM.
Si es la primera vez que utiliza el CD Controladores y utilidades en este
equipo, la ventana de Resource CD Installation (Instalación del CD
de recursos) le informará de que el CD va a comenzar la instalación.
2 Haga clic en OK (Aceptar) para seguir facilitando la información
requerida por el programa de instalación.
3 En la pantalla Welcome Dell System Owner (Bienvenido al
propietario de sistema Dell), haga clic en Next (Siguiente).
Instale el software y los dispositivos adicionales

Guía de instalación y de referencia rápida 119
Para acceder a la User’s Guide (Guía del usuario) del sitio Dell | Support:
1 Vaya a www.support.dell.com.
2 Proporcione la información referente a su equipo que le será solicitada
en el sitio Web.
3 En la página de inició del sitio Web Dell | Support, haga clic
sucesivamente en Reference (Referencia), en User’s Guide (Guía
del usuario) y en Systems (Sistemas), y a continuación seleccione
su equipo Dell Precision.
Apertura de la cubierta del equipo
PRECAUCIÓN: Antes de comenzar cualquiera de los procesos de
esta sección, siga las instrucciones de seguridad indicadas en la
Guía de información del sistema.
1
Apague el equipo utilizando el menú Start (Inicio).
2 Cerciórese de que se apagan tanto el equipo como los dispositivos. Si
el equipo y los dispositivos enchufados no se apagan automáticamente
al cerrar el equipo, apáguelos ahora.
AVISO: Para desconectar un cable de red, desconéctelo primero del equipo y,
a continuación, del enchufe de red de la pared.
3
Asimismo, desconecte del equipo las líneas de teléfono o de
telecomunicaciones.
4 Desconecte el equipo y todos los dispositivos conectados de los
enchufes eléctricos, y presione el botón de encendido para descargar
la electricidad estática de la placa base.
5 En caso de haber instalado un candado en el anillo situado a tal efecto
en el panel posterior del equipo, retírelo.
PRECAUCIÓN: Para protegerse de las descargas eléctricas,
desconecte el equipo del enchufe eléctrico antes de abrir la
cubierta.
6
Apoye el equipo sobre un lado como se muestra en la figura.
AVISO: Asegúrese de que haya suficiente espacio para abrir la cubierta, al
menos una superficie libre de 30 cm (1 pie).

120 Guía de instalación y de referencia rápida
www.dell.com | support.dell.com
7 Abra la cubierta del equipo.
a Sitúese frente a la parte posterior del equipo y presione el botón de
liberación situado en el lado derecho con una mano, al tiempo que
con la otra levanta la cubierta superior.
b Presione el botón de liberación situado en el lado izquierdo con
una mano, al tiempo que con la otra levanta la cubierta superior.
c Sujete el equipo por debajo con una mano, al tiempo que con la
otra retira la cubierta.
1 botones de liberación (2)
2 anillo del candado
3 ranura para cable de seguridad
1
2
3
1

Guía de instalación y de referencia rápida 121
Interior del equipo
1
2
4
3
5
6
7
8
9
1 unidad de disco duro 6 ensamblaje del disipador de calor y
del ventilador
2 altavoz interno 7 suministro de energía
3 interruptor de intromisión
al chasis
8 unidad de disco
4 placa base 9 unidad de CD/DVD
5 anillo del candado

122 Guía de instalación y de referencia rápida
www.dell.com | support.dell.com
Solución de problemas
Resolución de incompatibilidad entre software y hardware
Microsoft
®
Windows
®
XP
Los conflictos de petición de interrupción (IRQ) en Windows XP se
producen cuando no se detecta un dispositivo durante la configuración del
sistema operativo o cuando, a pesar de haberse detectado, no se configura
correctamente.
Cómo localizar los conflictos en un equipo con sistema operativo
Windows XP:
1 Haga clic en el botón Start (Inicio) y, a continuación, en Control panel
(Panel de control).
2 Haga clic en Performance and Maintenance (Rendimiento y
mantenimiento) y en System (Sistema).
3 Haga clic en la pestaña Hardware y en Device Manager
(Administrador de dispositivos).
4 En la lista Device Manager (Administrador de dispositivos),
compruebe si hay algún conflicto con los demás dispositivos.
Los conflictos se indican mediante un signo de admiración de color
amarillo (
!) junto al dispositivo conflictivo, o bien una X de color rojo
si se ha desactivado el dispositivo.
5 Haga doble clic en cualquier conflicto para que aparezca la ventana
Properties (Propiedades).
Si hay algún conflicto de IRQ, en el área de estado Device
(Dispositivo) de la ventana Properties (Propiedades) se indicará
qué otros dispositivos comparten la IRQ del dispositivo.
6 Solucione los conflictos volviendo a configurar los dispositivos
o eliminándolos en Administrador de dispositivos.

Guía de instalación y de referencia rápida 123
Cómo usar el Solucionador de problemas de hardware de Windows XP:
1 Haga clic en el botón Start (Inicio) y, a continuación, en Help and
Support (Ayuda y asistencia).
2 Escriba solucionador de problemas de hardware en el campo
Search (Buscar) y haga clic en la flecha para empezar la búsqueda.
3 Haga clic en Hardware Troubleshooter (Solucionador de problemas de
hardware) en la lista Search Results (Resultados de la búsqueda).
4 En la lista Hardware Troubleshooter (Solucionador de problemas de
hardware), haga clic en I need to resolve a hardware conflict on my
computer (Necesito solucionar un conflicto de hardware de mi
equipo) y haga clic en Next (Siguiente).
Windows 2000
Para buscar conflictos en un equipo que ejecuta Windows 2000:
1 Haga clic en el botón Start (Inicio), seleccione Settings
(Configuración) y haga clic en Control Panel (Panel de control).
2 En la ventana Control Panel (Panel de control), haga doble clic en
System (Sistema).
3 Haga clic en la ficha Hardware.
4 Haga clic en Device Manager (Administrador de dispositivos).
5 Haga clic en View (Ver) y, a continuación, en Resources by connection
(Recursos por conexión).
6 Haga doble clic en Interrupt request (IRQ) (Petición de
interrupciones [IRQ]) para ver las asignaciones de IRQ.
Los conflictos se indican mediante un signo de admiración de color
amarillo (
!) junto al dispositivo conflictivo, o bien una X de color rojo
si se ha desactivado el dispositivo.
7 Haga doble clic en cualquier conflicto para que aparezca la ventana
Properties (Propiedades).
Si hay algún conflicto de IRQ, en el área de estado Device
(Dispositivo) de la ventana Properties (Propiedades) se indicará qué
otros dispositivos comparten la IRQ del dispositivo.
8 Solucione los conflictos volviendo a configurar los dispositivos o
eliminándolos en Administrador de dispositivos.

124 Guía de instalación y de referencia rápida
www.dell.com | support.dell.com
Cómo usar el Solucionador de problemas de hardware de Windows 2000:
1 Haga clic en el botón Start (Inicio) y, a continuación, en Help
(Ayuda).
2 Haga clic en Troubleshooting and Maintenance (Solucionar
problemas y mantenimiento) de la pestaña Contents (Contenido), en
Windows 2000 troubleshooters (Solucionadores de problemas de
Windows 2000) y en Hardware.
3 En la lista Hardware Troubleshooter (Solucionador de problemas de
hardware), haga clic en I need to resolve a hardware conflict on my
computer (Necesito solucionar un conflicto de hardware de mi
equipo) y haga clic en Next (Siguiente).
Cómo restaurar el sistema de Windows XP
El sistema operativo Windows XP dispone de la función Restaurar sistema
que permite regresar a un estado operativo anterior del equipo (sin que esto
afecte a los archivos de datos) si los cambios efectuados en el hardware,
software o en otros parámetros del sistema han dejado al equipo en un
estado operativo no deseado. Consulte "Centro de ayuda y soporte técnico
de Windows XP" en la página 110 para obtener más información sobre el
uso de la función Restaurar sistema.
AVISO: Haga copias de seguridad de sus archivos de datos regularmente. La
función Restaurar sistema no supervisa ni recupera archivos de datos.
Creación de un punto de restauración
1 Haga clic en el botón Start (Inicio) y, a continuación, en Help and
Support (Ayuda y asistencia).
2 Haga clic en System Restore (Restaurar sistema).
3 Siga las instrucciones que aparecen en pantalla.

Guía de instalación y de referencia rápida 125
Cómo volver a un estado anterior del equipo
AVISO: Antes de recuperar un estado operativo anterior del equipo, guarde y
cierre todos los archivos y programas abiertos. No cambie, abra ni elimine
ningún archivo o programa hasta que no haya recuperado totalmente el
sistema.
1 Haga clic en el botón Start (Inicio), elija All Programs→ Accessories
→ System Tools (Todos los programas Æ Accesorios Æ Herramientas
del sistema) y, a continuación, haga clic en System Restore (Restaurar
sistema).
2 Asegúrese de seleccionar Restore my computer to an earlier time
(Devolver el equipo a un estado anterior) y, a continuación, haga clic
en Next (Siguiente).
3 Haga clic en la fecha en la que el equipo se encontraba en el estado
que desea recuperar.
El calendario de la pantalla Select a Restore Point (Seleccione un
punto de restauración) permite ver y seleccionar puntos de
recuperación. Todas las fechas con puntos de restauración disponibles
aparecen en negrita.
4 Seleccione un punto de recuperación y haga clic en Siguiente.
Si una fecha del calendario tiene un solo un punto de restauración, se
seleccionará automáticamente dicho punto. Si hay dos o más puntos
de restauración disponibles, haga clic en el que prefiera.
5 Haga clic en Next (Siguiente).
La pantalla Restoration Complete (Restauración finalizada) aparecerá
después de que la función Restaurar sistema termine de recopilar datos
y, a continuación, el equipo se reiniciará automáticamente.
6 Cuando se reinicie el equipo, haga clic en OK (Aceptar).
Para cambiar el punto de recuperación, puede repetir estos pasos
usando un punto distinto o bien puede deshacer la restauración.
Cómo utilizar la última configuración válida en Windows 2000
1 Reinicie el equipo y presione <F8> cuando a aparezca el mensaje
Please select the operating system to start (Seleccione el
sistema operativo de inicio).
2 Resalte la opción Last Known Good Setting (Última configuración
válida conocida) presione <Intro>, luego <L> y, por último, indique,
cuando se lo soliciten, cuál es su sistema operativo.

126 Guía de instalación y de referencia rápida
www.dell.com | support.dell.com
Otras opciones de ayuda para resolver conflictos con los dispositivos
adicionales o de software
AVISO: Los siguientes procesos borrarán toda la información contenida en la
unidad de disco duro.
• Si los anteriores procedimientos no funcionan, formatee a bajo nivel
la unidad de disco duro.
Para obtener más información, consulte la guía de instalación del
sistema operativo.
• Vuelva a instalar el sistema operativo utilizando la guía de instalación
y el CD del sistema operativo.
Cuándo utilizar los Diagnósticos Dell
Si tiene problemas con el equipo, realice las comprobaciones de la sección
"Solución de problemas" de la Guía de usuario y ejecute los Diagnósticos
Dell antes de ponerse en contacto con Dell para solicitar asistencia técnica.
La ejecución de los Diagnósticos Dell puede ayudarle a resolver el problema
sin tener que ponerse en contacto con Dell. Si se pone en contacto con Dell,
el resultado de las pruebas puede proporcionar importante información al
personal de servicio y asistencia de Dell.
Los Diagnósticos Dell le permiten:
• Realizar pruebas rápidas, extendidas o personalizadas para uno o todos
los dispositivos
• Seleccionar pruebas basándose en un síntoma del problema que está
sufriendo
• Elegir cuántas veces desea ejecutar una prueba
• Mostrar el resultado de la prueba
• Suspender la prueba si se detecta un error
• Acceder a información de ayuda en línea que describe las pruebas
y los dispositivos
• Recibir mensajes de estado que indiquen si las pruebas se han
terminado con éxito
• Recibir mensajes de error si se detectan problemas

Guía de instalación y de referencia rápida 127
Inicio de los Diagnósticos Dell
Se recomienda imprimir estos procesos antes de empezar.
AVISO: Utilice los Diagnósticos Dell únicamente para probar el equipo
Dell™. Si se utiliza este programa con otros equipos se pueden mostrar
mensajes de error.
Ejecute el programa Configuración del sistema, revise la información de
configuración, y asegúrese de que el dispositivo que desea probar aparece
en el programa Configuración del sistema y está activo.
Inicie los Diagnósticos Dell desde la unidad de disco duro o desde el CD
Drivers and Utilities (Controladores e utilidades) (también denominado
ResourceCD [CD de recursos]).
Inicio de los Diagnósticos Dell desde la unidad de disco duro
1 Apague y reinicie el equipo.
2 Cuando aparezca el logotipo de DELL, presione <F12>
inmediatamente.
NOTA: Si recibe un
mensaje indicando que no
se ha encontrado ninguna
partición para la utilidad
de diagnóstico, siga las
instrucciones para
ejecutar los Diagnósticos
Dell del CD Drivers and
Utilities (Controladores y
utilidades).
Si espera demasiado y aparece el logotipo de Windows, siga esperando
hasta que aparezca el escritorio de Windows. A continuación, cierre el
equipo mediante el menú Start (Inicio) e inténtelo de nuevo.
3 Cuando aparezca la lista de dispositivos de inicio, resalte Boot to
Utility Partition
(Iniciar en la partición de la utilidad) y presione
<Intro>.
4 Cuando aparezca la opción Main Menu (Menú principal) de los
Diagnósticos Dell, seleccione la prueba que desea ejecutar.
Inicio de los Diagnósticos Dell desde el CD Drivers and Utilities CD
(Controladores y utilidades)
1 Inserte el CD Drivers and Utilities (Controladores y utilidades) en la
unidad de CD-ROM.
2 Apague y reinicie el equipo.
Cuando aparezca el logotipo de DELL, presione <F12>
inmediatamente.
Si espera demasiado y aparece el logotipo de Windows, siga esperando
hasta que vea el escritorio de Windows. A continuación, cierre el
equipo mediante el menú Start (Inicio) e inténtelo de nuevo.

128 Guía de instalación y de referencia rápida
www.dell.com | support.dell.com
NOTA: Esta
característica cambia la
secuencia de inicio sólo
una vez. La próxima vez
que se encienda el equipo,
se iniciará según los
dispositivos especificados
en el programa
Configuración del
sistema.
3
Cuando aparezca la lista de dispositivos de inicio, resalte IDE
CD-ROM Device
(Dispositivo CD-ROM IDE) y presione <Intro>.
4 Seleccione la opción IDE CD-ROM Device (Dispositivo CD-ROM
IDE) en el menú de inicio del CD.
5 Seleccione la opción Boot from CD-ROM (Iniciar desde el
CD-ROM) en el menú que aparece.
6 Escriba 1 para abrir el menú ResourceCD (CD de recursos).
7 Escriba 2 para iniciar los Diagnósticos Dell.
8 Seleccione Run the 32 Bit Dell Diagnostics (Ejecutar los Diagnósticos
Dell de 32 bits) en la lista numerada. Si aparecen varias versiones,
seleccione la versión apropiada para su plataforma.
9 Cuando aparezca la opción Main Menu (Menú principal) de los
Diagnósticos Dell, seleccione la prueba que desea ejecutar.
Menú principal de los Diagnósticos Dell
1 Después de que se carguen los Diagnósticos Dell y de que aparezca la
pantalla Main Menu (Menú principal), haga clic en el botón de la
opción que desee.
NOTA: La Etiqueta de
servicio del equipo se
encuentra en la parte
superior de cada pantalla
de prueba
Opción Función
Express Test
(Prueba rápida)
Realiza una prueba rápida de los dispositivos. Esta prueba
dura normalmente de 10 a 20 minutos y no requiere su
interacción. Ejecute Express Test (Prueba rápida) primero
para aumentar la posibilidad de realizar un seguimiento del
problema rápidamente.
Extended Test
(Prueba
extendida)
Realiza una prueba completa de los dispositivos. Esta
prueba dura normalmente una hora o más y requiere que
responda a unas preguntas periódicamente.
Custom Test
(Prueba
personalizada)
Prueba un dispositivo específico. Puede personalizar las
pruebas que desee ejecutar.
Symptom Tree
(Árbol de
síntomas)
Enumera los síntomas más comunes encontrados y permite
seleccionar una prueba basándose en el síntoma del
problema que tiene.

Guía de instalación y de referencia rápida 129
2 Si se encuentra un problema durante una prueba, aparece un mensaje
que indica el código de error y una descripción del problema. Anote el
código de error y la descripción del problema y siga las instrucciones de
la pantalla.
Si no puede resolver la condición del error, póngase en contacto
con Dell.
3 Si ejecuta una prueba mediante la opción Custom Test (Prueba
personalizada) o Symptom Tree (Árbol de síntomas), haga clic en la
ficha aplicable que describe en la siguiente tabla para obtener más
información.
4 Cuando finalicen las pruebas, si está ejecutando los Diagnósticos
Dell desde el CD Drivers and Utilities (Controladores y utilidades),
extráigalo.
5 Cierre la pantalla de la prueba para volver a la pantalla Main Menu
(Menú principal). Para salir de los Diagnósticos Dell y reiniciar el
equipo, cierre la pantalla Main Menu (Menú principal).
Ficha Función
Resultado Muestra el resultado de la prueba y las condiciones de
error encontradas.
Errores Muestra las condiciones de error encontradas, los
códigos de error y la descripción del problema.
Help (Ayuda) Describe la prueba y puede indicar los requisitos para
ejecutarla.
Configuration
(Configuración)
Muestra la configuración de hardware del dispositivo
seleccionado.
Los Diagnósticos Dell obtienen información de
configuración de todos los dispositivos a partir del
programa Configuración del sistema, la memoria y
varias pruebas internas y la muestra en la lista de
dispositivos del panel izquierdo de la pantalla. La lista
de dispositivos puede que no muestre los nombres de
todos los componentes instalados en el equipo o de
todos los dispositivos enchufados al equipo.
Parámetros Permite personalizar la prueba cambiando su
configuración.

130 Guía de instalación y de referencia rápida
www.dell.com | support.dell.com
Códigos de sonido
El equipo puede emitir una serie de sonidos que permiten identificar los
distintos problemas. Una de las posibles secuencias (código 1-3-1) consiste
en un pitido, seguido de otros tres seguidos y otro más para finalizar. Este
código de sonido indica que el equipo encontró un problema de memoria.
Cuando el equipo emita un código de sonido, anótelo y luego localícelo con
los "Códigos de sonido" que aparecen en la Guía del usuario.
Mensajes de error
NOTA: Si el mensaje
no aparece en la
lista, consulte la
documentación del
sistema operativo o el
programa que se estaba
ejecutando en el
momento en que
apareció el mensaje.
Si se produce un fallo mientras se inicia el equipo, puede aparecer en
pantalla un mensaje identificando el problema. Consulte los "Mensajes de
error" en la Guía del usuario, donde encontrará sugerencias para resolver
cualquier problema.
Indicadores de diagnóstico
Para ayudarle a solucionar problemas, su equipo dispone de cuatro
indicadores luminosos en el panel posterior denominados "A", "B", "C" y "D".
Estos indicadores pueden ser amarillos o verdes. Cuando el equipo se inicia
normalmente, los indicadores parpadean. Una vez iniciado el equipo, los
indicadores se quedan de color verde. Si el equipo funciona mal, el color y la
secuencia de los indicadores identifican el problema.
PRECAUCIÓN: Antes de comenzar cualquiera de los procesos de
esta sección, siga las instrucciones de seguridad indicadas en la
Guía de información del sistema.
Patrón de indicadores Descripción del
problema
Solución sugerida
Condición de desconexión
normal o posible fallo de la
alimentación.
Compruebe que el cable de alimentación está enchufado
al equipo y a un enchufe eléctrico con suministro.
Presione el botón de encendido.

Guía de instalación y de referencia rápida 131
Posible fallo del BIOS; el
equipo se encuentra en el
modo de recuperación.
Ejecute la Utilidad de recuperación de BIOS, espere
a que acabe la recuperación y reinicie el equipo.
Posible fallo del
microprocesador.
Vuelva a instalar el microprocesador y reinicie el equipo.
Se detectaron los módulos
de memoria, pero se
produjo un fallo de la
memoria.
Retire y vuelva a instalar todos los módulos de memoria
y los CRIMM. Compruebe que las lengüetas de los
conectores está cerradas. Reinicie el equipo.
Instale los módulos de memoria en los conectores de
memoria RIMM 1 (situados lo más cerca posible del
microprocesador) y RIMM 2 y compruebe que, si no
está usando una memoria adicional, los CRIMM están
instalados en los conectores de memoria CRUIMM 3
y CRIMM 4.
Si tiene instalados en los conectores RIMM3 y RIMM4
módulos de memoria ajenos a Dell, retírelos y
sustitúyalos por los CRIMMs que venían instalados de
origen en el equipo.
Si es posible, instale en el equipo una memoria Dell
del mismo tipo.
Si el problema persiste, póngase en contacto con Dell.
Posible fallo de la tarjeta
de expansión.
1 Determine si existe un conflicto extrayendo una
tarjeta (no la tarjeta de vídeo) y reinicie el equipo.
2 Si el problema persiste, vuelva a instalar la tarjeta que
extrajo, retire otra diferente y reinicie el equipo.
3 Repita este proceso con cada tarjeta. Si el equipo se
inicia normalmente, busque conflictos de recursos en
la última tarjeta extraída (consulte "Resolución de
incompatibilidades entre el software y el hardware"
en la Guía del usuario).
4 Si el problema persiste, póngase en contacto con Dell.
Patrón de indicadores Descripción del
problema
Solución sugerida
AAAV
AAVA
AAVV
AVAA

132 Guía de instalación y de referencia rápida
www.dell.com | support.dell.com
Posible fallo de la tarjeta
de vídeo o el vídeo
integrado defectuoso.
Si el equipo dispone de tarjeta de vídeo, extráigala
y vuélvala a instalar.
Si persiste el problema o el equipo tiene vídeo integrado,
póngase en contacto con Dell.
Posible fallo de la unidad
de disco o de disco duro.
Compruebe todas las conexiones de los cables de
alimentación y de datos, y reinicie el equipo.
Posible fallo USB. Vuelva a instalar todos los dispositivos USB, compruebe
las conexiones de los cables y reinicie el equipo.
No hay instalado ningún
módulo de memoria.
Vuelva a instalar todos los módulos de memoria y reinicie
el equipo.
Si el problema persiste, póngase en contacto con Dell.
Posible fallo de la
placa base.
Realice el procedimiento de "Problemas con la placa
base" de la Guía del usuario.
Si el problema persiste, póngase en contacto con Dell.
Patrón de indicadores Descripción del
problema
Solución sugerida
AVAV
AVVA
AVVV
VAAA
VAAV

Guía de instalación y de referencia rápida 133
Se detectaron los módulos
de memoria, pero existe
un fallo de configuración o
de compatibilidad de la
memoria.
Compruebe que no existe ningún requisito especial
de colocación del módulo o del conector de memoria
(consulte "Memoria" en la Guía del usuario).
Compruebe que los módulos de memoria que va a
instalar son compatibles con el equipo (consulte
Memoria" en la Guía del usuario).
Vuelva a instalar los módulos de memoria y reinicie
el equipo.
Si persiste el problema, póngase en contacto con Dell.
Posible fallo de un recurso
la placa base y/o de
hardware.
Realice el procedimiento de la sección "Problemas con la
placa base" y consulte "Resolución de incompatibilidades
de software y hardware" de la Guía del usuario.
Si el problema persiste, póngase en contacto con Dell.
Posible fallo de la tarjeta
de expansión.
1 Determine si existe un conflicto extrayendo una
tarjeta (no la tarjeta de vídeo) y reinicie el equipo.
2 Si el problema persiste, vuelva a instalar la tarjeta que
extrajo, retire otra diferente y reinicie el equipo.
3 Repita este proceso con cada tarjeta. Si el equipo se
inicia normalmente, busque conflictos de recursos en
la última tarjeta extraída (consulte "Resolución de
incompatibilidades entre el software y el hardware"
en la Guía del usuario).
4 Si el problema persiste, póngase en contacto con Dell.
Se han producido otros
fallos.
Compruebe que los cables de las unidades de disco duro,
de CD y de DVD están conectados a la placa base.
Si el problema persiste, póngase en contacto con Dell.
Condición de
funcionamiento normal
después de la POST.
Ninguno.
Patrón de indicadores Descripción del
problema
Solución sugerida
VAVA
VAVV
VVAA
VVVA
VVVV

134 Guía de instalación y de referencia rápida
www.dell.com | support.dell.com
Si no consigue resolver algún problema siguiendo los pasos indicados en
esta sección o los procedimientos que aparecen en el apartado "Soluciones"
de la Guía del usuario, siga los siguientes pasos antes de ponerse en contacto
con Dell.
1 Detalle por escrito el error, el código de sonido o el la secuencia
luminosa que le causa problemas.
2 Apunte el código de servicio rápido y la etiqueta de servicio.
3 Póngase en contacto con Dell desde el mismo lugar en que se
encuentra su equipo.
Preguntas frecuentes
¿Cómo puedo...? Solución ¿Encontrar información
adicional?
¿Configurar el equipo para
utilizar dos monitores?
Si el equipo cuenta con la tarjeta
de gráficos necesaria para
configurar el sistema de monitor
dual, busque en la caja del equipo
un cable en forma de Y. Este cable
presenta un conector sencillo en
un extremo (que debe conectar en
el panel posterior) y una
bifurcación con dos conectores en
el otro (que debe conectar a los
cables de los monitores). Consulte
la "Conecte el monitor" en la
página 113.
¿Conectar el monitor cuando el
conector del cable no encaja en
el conector situado en la parte
posterior del equipo?
Si su tarjeta gráfica tiene un
conector DVI y su monitor es
VGA, deberá utilizar un adaptador,
que en principio encontrará en la
caja del equipo.
Póngase en contacto con el servicio
de soporte técnico de Dell para
obtener más información.
¿Conectar los altavoces? Si tiene instalada una tarjeta de
sonido, conecte los altavoces a los
conectores de la tarjeta. Consulte
"Conecte los altavoces" en la
página 116.
Para obtener más información,
consulte la documentación
suministrada con los altavoces.

Guía de instalación y de referencia rápida 135
¿... encontrar los conectores
apropiados para los dispositivos
USB?
Los equipos Dell Precision 350
cuentan con ocho conectores USB
(dos delante y seis detrás).
Remítase a los esquemas de las
vistas frontal y posterior del equipo
en la Guía del usuario. Si necesita
ayuda para localizar la Guía del
usuario consulte "Búsqueda de
información para el equipo" en la
página 107.
¿Obtener información sobre
hardware y otros detalles
técnicos del equipo?
La Guía del usuario incluye una
tabla de especificaciones que
proporciona información
detallada sobre el equipo y el
hardware. Para localizar la Guía
del usuario, consulte "Búsqueda de
información para el equipo" en la
página 107.
Acuda al sitio Web de asistencia
técnica de Dell y utilice una
de las siguientes herramientas
de asistencia: consulte
documentación sobre los últimos
avances tecnológicos o póngase en
contacto con otros usuarios de Dell
a través del grupo de conversación
del foro Dell.
¿... encontrar documentación
para el equipo?
Existe la siguiente documentación
para el equipo:
• Guía del usuario
• Guía de instalación y de
referencia rápida
• Guía de información del sistema
• Etiqueta de información del
sistema
• Manual de servicio
Para localizar estos documentos,
consulte "Búsqueda de
información para el equipo" en la
página 107.
Si pierde alguno de estos
documentos, están disponibles en
el sitio Web de asistencia técnica
de Dell, en support.dell.com.
¿Cómo puedo...? Solución ¿Encontrar información
adicional?

136 Guía de instalación y de referencia rápida
www.dell.com | support.dell.com
Transcripción de documentos
Como configurar o computador Dell Precision™ 350 Você deve concluir todas as etapas para configurar corretamente o computador. Conecte o teclado e o mouse Guia de configuração e de referência rápida 77 Estación de trabajo Dell Precision™ 350 Guía de instalación y de referencia rápida w w w. d e l l . c o m | s u p p o r t . d e l l . c o m Notas, avisos y precauciones NOTA: Una NOTA proporciona información importante que le ayuda a utilizar su equipo de la mejor manera posible. AVISO: Un AVISO indica un posible daño en el hardware o la pérdida de datos y le explica cómo evitar el problema. PRECAUCIÓN: una PRECAUCIÓN indica un posible daño material, lesión corporal o muerte. Abreviaturas y acrónimos Para obtener una lista completa de abreviaturas y acrónimos, consulte el “Glosario” de la Guía del usuario. Si ha adquirido un equipo Dell™ de la serie n, las referencias al sistema operativo Microsoft® Windows® que aparezcan en este documento no tendrán aplicación. ____________________ La información contenida en este documento puede modificarse sin aviso previo. © 2002 Dell Computer Corporation. Reservados todos los derechos. Queda estrictamente prohibida la reproducción de este documento por cualquier medio sin la autorización por escrito de Dell Computer Corporation. Marcas comerciales utilizadas en este texto: Dell, el logotipo de DELL y Dell Precision son marcas comerciales de Dell Computer Corporation; Microsoft y Windows son marcas comerciales registradas de Microsoft Corporation. Este documento puede incluir otras marcas y nombres comerciales para referirse a las entidades que son propietarias de los mismos o a sus productos. Dell Computer Corporation renuncia a cualquier interés sobre la propiedad de marcas y nombres comerciales que no sean los suyos. Diciembre de 2002 N/P 6T341 Rev. A01 Contenido Búsqueda de información para el equipo . Conecte el teclado y el mouse . . . . . . . . . . . . 107 . . . . . . . . . . . . . . . . . 111 . . . . . . . . . . . . . . 112 . . . . . . . . . . . . . . . . . . . . . . 113 Conecte el módem o el cable de red Conecte el monitor Conecte los altavoces . . . . . . . . . . . . . . . . . . . . . Conecte los cables de alimentación y encienda el equipo y el monitor . . . . . . . . . . . . . . . . . . . . . . . . . . 117 . . . . . . . . 118 . . . . . . . . . . . . . . . . 119 . . . . . . . . . . . . . . . . . . . . . . . . 121 Instale el software y los dispositivos adicionales Apertura de la cubierta del equipo Interior del equipo 116 Solución de problemas . . . . . . . . . . . . . . . . . . . . . . . . 122 . . . . . . . . . . 124 Resolución de incompatibilidad entre software y hardware . Cómo restaurar el sistema de Windows XP Cómo utilizar la última configuración válida en Windows 2000 . . . . . . . . . . . . . . . . Cuándo utilizar los Diagnósticos Dell 122 . . . . . . . . 125 . . . . . . . . . . . . . 126 . . . . . . . . . . . . . . . . 127 Códigos de sonido . . . . . . . . . . . . . . . . . . . . . . . 130 Mensajes de error . . . . . . . . . . . . . . . . . . . . . . . 130 Inicio de los Diagnósticos Dell . . . . . . . . . . . . . . . . . . . 130 . . . . . . . . . . . . . . . . . . . . . . . 134 Indicadores de diagnóstico Preguntas frecuentes Contenido 105 106 Contenido Búsqueda de información para el equipo La tabla siguiente enumera los recursos que Dell proporciona como herramientas de asistencia. El equipo puede tener recursos adicionales preinstalados. Si busca • • • • Aquí lo encontrará Un programa de diagnóstico para el equipo E l C D D r i v e r s a n d U t i l i t i e s ( C o n t r o l a d o r e s y utilidades), también conocido como ResourceCD Controladores para el equipo (CD de recursos) La documentación del equipo La documentación del dispositivo Puede utilizar este CD para acceder a la documentación, volver a instalar los controladores o ejecutar las herramientas de diagnóstico. • Cómo configurar el equipo • Información sobre solución de problemas • Herramientas y utilidades Guía de instalación y de referencia rápida G u í a d e i n s t a l a c i ó n y de referencia rápida 107 w w w. d e l l . c o m | s u p p o r t . d e l l . c o m Si busca Aquí lo encontrará • Código de servicio rápido y etiqueta de servicio • Etiqueta de licencia de Microsoft® Windows® Código de servicio rápido y clave del producto Las etiquetas se encuentran debajo de la puerta del panel anterior del equipo. • Cómo volver a instalar el sistema operativo CD del sistema operativo y Guía de instalación Si vuelve a instalar el sistema operativo, utilice el CD Drivers and Utilities (Controladores y utilidades) para volver a instalar los controladores de los dispositivos incluidos en el equipo en el momento de su compra. 108 Guía de instalación y de referencia rápida Si busca Aquí lo encontrará • • • • Icono de la Guía del usuario Cómo quitar y sustituir componentes Especificaciones técnicas Cómo configurar los valores del sistema Cómo solucionar problemas Cómo acceder a la información almacenada en el disco duro: Si está utilizando Microsoft Windows 2000, haga doble clic en el icono User’s Guide (Guías del usuario) situado en el escritorio. Si está utilizando Windows XP, haga clic en el botón Start (Inicio) y luego en Help and Support (Ayuda y asistencia). • Ubicación de conectores en la placa base Etiqueta de información del sistema Esta etiqueta está situada en la parte interior de la cubierta del equipo. • Controladores actualizados para el equipo • Respuesta a preguntas relacionadas con la asistencia y el servicio técnico • Conversaciones en línea con otros usuarios y asistencia técnica • Documentación del equipo incluida en el Manual de servicio S i t i o W e b D e l l | S u p p o r t , support.dell.com El sitio Web Dell | Support de support.dell.com ofrece distintas herramientas como: • Knowledge Base: consejos, sugerencias y cursos en línea • Customer Forum: conversaciones en línea con otros clientes de Dell • Actualizaciones: información de actualización para componentes, como la memoria, unidad de disco duro y el sistema operativo • Atención al cliente: información de contacto, estado de los pedidos, garantía e información de reparación • Descargas: controladores, revisiones y actualizaciones de software • Consulta: documentación del equipo, especificaciones de productos y documentos oficiales G u í a d e i n s t a l a c i ó n y de referencia rápida 109 w w w. d e l l . c o m | s u p p o r t . d e l l . c o m Si busca Aquí lo encontrará • • • • • • Sitio Web Dell Premier Support, premiersupport.dell.com Estado de la llamada de reparación Principales problemas técnicos del equipo Preguntas frecuentes Descargas de archivos Detalles sobre la configuración del equipo Contrato de servicio del equipo El sitio Web Dell Premier Support está personalizado para empresas e instituciones gubernamentales y educativas. Es posible que este sitio Web no esté disponible en todos los países o regiones. • Información sobre la garantía Guía de información del sistema • Procedimientos para utilizar Windows XP • Documentación del equipo y de los dispositivos Centro de ayuda y soporte técnico de Windows XP 1 Haga clic en el botón Start (Inicio) y, a continuación, en Help and Support (Ayuda y asistencia). 2 Escriba una palabra o frase que describa el problema y haga clic sobre el icono de la flecha. 3 Haga clic en el tema que describa el problema. 4 Siga las instrucciones que aparecen en pantalla. 110 Guía de instalación y de referencia rápida Configuración del equipo Dell Precision™ 350 Para configurar correctamente el equipo, siga todos los pasos indicados. Conecte el teclado y el mouse G u í a d e i n s t a l a c i ó n y de referencia rápida 111 w w w. d e l l . c o m | s u p p o r t . d e l l . c o m Conecte el módem o el cable de red AVISO: No conecte el cable de módem al adaptador de red, ya que el voltaje requerido para las comunicaciones telefónicas podría dañar este último. NOTA: Si su equipo cuenta con una tarjeta de red, conecte el cable de red a la tarjeta. 112 Guía de instalación y de referencia rápida Conecte el monitor Dependiendo de su tarjeta gráfica, puede conectar su monitor de varias formas. A B C D AVISO: El equipo puede que requiera el uso del adaptador o el cable suministrados para conectarse al monitor. G u í a d e i n s t a l a c i ó n y de referencia rápida 113 w w w. d e l l . c o m | s u p p o r t . d e l l . c o m Para tarjetas compatibles con un monitor o con dos monitores, con un único conector Adaptador VGA VGA • Use el adaptador VGA cuando disponga de una tarjeta gráfica compatible con un único monitor cuando desee conectar un monitor VGA. Adaptador con cable en forma de Y para VGA dual Adaptador con cable en forma de Y para DVI dual DVI VGA VGA DVI • Use el cable en forma de Y apropiado cuando la tarjeta gráfica tenga un único conector y desee enchufarlo a uno o dos monitores VGA. • Use el cable en forma de Y apropiado cuando la tarjeta gráfica tenga un único conector y desee enchufarlo a uno o dos monitores DVI. Los colores del cable del monitor dual siguen el siguiente código: conector azul para el monitor principal y conector negro para el monitor secundario. Para activar el sistema de monitor dual, los dos monitores deben estar conectados cuando se inicie el equipo. 114 Guía de instalación y de referencia rápida Para tarjetas compatibles con dos monitores, con un conector DVI y un conector VGA Un único monitor DVI o VGA Dos monitores VGA con adaptador VGA DVI VGA VGA VGA • Use el conector apropiado al enchufar uno o dos monitores. • Use el adaptador VGA cuando desee conectar dos monitores VGA. Para tarjetas compatibles con dos monitores, con 2 conectores DVI Dos monitores DVI DVI Dos monitores DVI con un adaptador VGA Dos monitores DVI con dos adaptadores VGA DVI DVI VGA • Use los conectores DVI para enchufar uno o dos monitores DVI. • Use el adaptador VGA para enchufar un monitor VGA a un conector DVI. VGA VGA • Use dos adaptadores VGA para enchufar dos monitores VGA a los conectores DVI. G u í a d e i n s t a l a c i ó n y de referencia rápida 115 w w w. d e l l . c o m | s u p p o r t . d e l l . c o m Conecte los altavoces NOTA: Si su equipo cuenta con una tarjeta de audio, conecte el cable de red a la tarjeta. 116 Guía de instalación y de referencia rápida Conecte los cables de alimentación y encienda el equipo y el monitor G u í a d e i n s t a l a c i ó n y de referencia rápida 117 w w w. d e l l . c o m | s u p p o r t . d e l l . c o m Instale el software y los dispositivos adicionales Antes de instalar algún dispositivo o software no suministrados con el equipo, consulte la documentación que los acompaña o póngase en contacto con su proveedor para asegurarse de que software o el dispositivo es compatible con el equipo y el sistema operativo. ¡Enhorabuena! La configuración del equipo ha concluido. Para obtener más información sobre su equipo, incluida la relativa a la extracción y sustitución de piezas, los diagnósticos y la solución de problemas con las herramienta, consulte la User’s Guide (Guía del usuario) de la unidad de disco duro, el CD Drivers and Utilities (Controladores y utilidades) o el sitio Web Dell | Support. Para acceder a la User’s Guide (Guía del usuario) de la unidad de disco duro: Si está utilizando Windows 2000, haga doble clic en el icono User’s Guides (Guías del usuario). Si está utilizando Windows XP, haga clic en el botón Start (Inicio) y luego en Help and Support (Ayuda y asistencia). Para acceder a la Guía del usuario del CD: 1 Inserte el CD Drivers and Utilities (Controladores y utilidades) en la unidad de CD-ROM. Si es la primera vez que utiliza el CD Controladores y utilidades en este equipo, la ventana de Resource CD Installation (Instalación del CD de recursos) le informará de que el CD va a comenzar la instalación. 118 2 Haga clic en OK (Aceptar) para seguir facilitando la información requerida por el programa de instalación. 3 En la pantalla Welcome Dell System Owner (Bienvenido al propietario de sistema Dell), haga clic en Next (Siguiente). Guía de instalación y de referencia rápida Para acceder a la User’s Guide (Guía del usuario) del sitio Dell | Support: 1 Vaya a www.support.dell.com. 2 Proporcione la información referente a su equipo que le será solicitada en el sitio Web. 3 En la página de inició del sitio Web Dell | Support, haga clic sucesivamente en Reference (Referencia), en User’s Guide (Guía del usuario) y en Systems (Sistemas), y a continuación seleccione su equipo Dell Precision. Apertura de la cubierta del equipo PRECAUCIÓN: Antes de comenzar cualquiera de los procesos de esta sección, siga las instrucciones de seguridad indicadas en la Guía de información del sistema. 1 Apague el equipo utilizando el menú Start (Inicio). 2 Cerciórese de que se apagan tanto el equipo como los dispositivos. Si el equipo y los dispositivos enchufados no se apagan automáticamente al cerrar el equipo, apáguelos ahora. AVISO: Para desconectar un cable de red, desconéctelo primero del equipo y, a continuación, del enchufe de red de la pared. 3 Asimismo, desconecte del equipo las líneas de teléfono o de telecomunicaciones. 4 Desconecte el equipo y todos los dispositivos conectados de los enchufes eléctricos, y presione el botón de encendido para descargar la electricidad estática de la placa base. 5 En caso de haber instalado un candado en el anillo situado a tal efecto en el panel posterior del equipo, retírelo. PRECAUCIÓN: Para protegerse de las descargas eléctricas, desconecte el equipo del enchufe eléctrico antes de abrir la cubierta. 6 Apoye el equipo sobre un lado como se muestra en la figura. AVISO: Asegúrese de que haya suficiente espacio para abrir la cubierta, al menos una superficie libre de 30 cm (1 pie). G u í a d e i n s t a l a c i ó n y de referencia rápida 119 Abra la cubierta del equipo. w w w. d e l l . c o m | s u p p o r t . d e l l . c o m 7 a Sitúese frente a la parte posterior del equipo y presione el botón de liberación situado en el lado derecho con una mano, al tiempo que con la otra levanta la cubierta superior. b Presione el botón de liberación situado en el lado izquierdo con una mano, al tiempo que con la otra levanta la cubierta superior. c Sujete el equipo por debajo con una mano, al tiempo que con la otra retira la cubierta. 1 2 3 1 120 1 botones de liberación (2) 2 anillo del candado 3 ranura para cable de seguridad Guía de instalación y de referencia rápida Interior del equipo 1 9 8 7 6 2 3 4 5 1 unidad de disco duro 6 ensamblaje del disipador de calor y del ventilador 2 altavoz interno 7 suministro de energía 3 interruptor de intromisión al chasis 8 unidad de disco 4 placa base 9 unidad de CD/DVD 5 anillo del candado G u í a d e i n s t a l a c i ó n y de referencia rápida 121 w w w. d e l l . c o m | s u p p o r t . d e l l . c o m Solución de problemas Resolución de incompatibilidad entre software y hardware Microsoft® Windows® XP Los conflictos de petición de interrupción (IRQ) en Windows XP se producen cuando no se detecta un dispositivo durante la configuración del sistema operativo o cuando, a pesar de haberse detectado, no se configura correctamente. Cómo localizar los conflictos en un equipo con sistema operativo Windows XP: 1 Haga clic en el botón Start (Inicio) y, a continuación, en Control panel (Panel de control). 2 Haga clic en Performance and Maintenance (Rendimiento y mantenimiento) y en System (Sistema). 3 Haga clic en la pestaña Hardware y en Device Manager (Administrador de dispositivos). 4 En la lista Device Manager (Administrador de dispositivos), compruebe si hay algún conflicto con los demás dispositivos. Los conflictos se indican mediante un signo de admiración de color amarillo (!) junto al dispositivo conflictivo, o bien una X de color rojo si se ha desactivado el dispositivo. 5 Haga doble clic en cualquier conflicto para que aparezca la ventana Properties (Propiedades). Si hay algún conflicto de IRQ, en el área de estado Device (Dispositivo) de la ventana Properties (Propiedades) se indicará qué otros dispositivos comparten la IRQ del dispositivo. 6 122 Solucione los conflictos volviendo a configurar los dispositivos o eliminándolos en Administrador de dispositivos. Guía de instalación y de referencia rápida Cómo usar el Solucionador de problemas de hardware de Windows XP: 1 Haga clic en el botón Start (Inicio) y, a continuación, en Help and Support (Ayuda y asistencia). 2 Escriba solucionador de problemas de hardware en el campo Search (Buscar) y haga clic en la flecha para empezar la búsqueda. 3 Haga clic en Hardware Troubleshooter (Solucionador de problemas de hardware) en la lista Search Results (Resultados de la búsqueda). 4 En la lista Hardware Troubleshooter (Solucionador de problemas de hardware), haga clic en I need to resolve a hardware conflict on my computer (Necesito solucionar un conflicto de hardware de mi equipo) y haga clic en Next (Siguiente). Windows 2000 Para buscar conflictos en un equipo que ejecuta Windows 2000: 1 Haga clic en el botón Start (Inicio), seleccione Settings (Configuración) y haga clic en Control Panel (Panel de control). 2 En la ventana Control Panel (Panel de control), haga doble clic en System (Sistema). 3 Haga clic en la ficha Hardware. 4 Haga clic en Device Manager (Administrador de dispositivos). 5 Haga clic en View (Ver) y, a continuación, en Resources by connection (Recursos por conexión). 6 Haga doble clic en Interrupt request (IRQ) (Petición de interrupciones [IRQ]) para ver las asignaciones de IRQ. Los conflictos se indican mediante un signo de admiración de color amarillo (!) junto al dispositivo conflictivo, o bien una X de color rojo si se ha desactivado el dispositivo. 7 Haga doble clic en cualquier conflicto para que aparezca la ventana Properties (Propiedades). Si hay algún conflicto de IRQ, en el área de estado Device (Dispositivo) de la ventana Properties (Propiedades) se indicará qué otros dispositivos comparten la IRQ del dispositivo. 8 Solucione los conflictos volviendo a configurar los dispositivos o eliminándolos en Administrador de dispositivos. G u í a d e i n s t a l a c i ó n y de referencia rápida 123 w w w. d e l l . c o m | s u p p o r t . d e l l . c o m Cómo usar el Solucionador de problemas de hardware de Windows 2000: 1 Haga clic en el botón Start (Inicio) y, a continuación, en Help (Ayuda). 2 Haga clic en Troubleshooting and Maintenance (Solucionar problemas y mantenimiento) de la pestaña Contents (Contenido), en Windows 2000 troubleshooters (Solucionadores de problemas de Windows 2000) y en Hardware. 3 En la lista Hardware Troubleshooter (Solucionador de problemas de hardware), haga clic en I need to resolve a hardware conflict on my computer (Necesito solucionar un conflicto de hardware de mi equipo) y haga clic en Next (Siguiente). Cómo restaurar el sistema de Windows XP El sistema operativo Windows XP dispone de la función Restaurar sistema que permite regresar a un estado operativo anterior del equipo (sin que esto afecte a los archivos de datos) si los cambios efectuados en el hardware, software o en otros parámetros del sistema han dejado al equipo en un estado operativo no deseado. Consulte "Centro de ayuda y soporte técnico de Windows XP" en la página 110 para obtener más información sobre el uso de la función Restaurar sistema. AVISO: Haga copias de seguridad de sus archivos de datos regularmente. La función Restaurar sistema no supervisa ni recupera archivos de datos. Creación de un punto de restauración 124 1 Haga clic en el botón Start (Inicio) y, a continuación, en Help and Support (Ayuda y asistencia). 2 Haga clic en System Restore (Restaurar sistema). 3 Siga las instrucciones que aparecen en pantalla. Guía de instalación y de referencia rápida Cómo volver a un estado anterior del equipo AVISO: Antes de recuperar un estado operativo anterior del equipo, guarde y cierre todos los archivos y programas abiertos. No cambie, abra ni elimine ningún archivo o programa hasta que no haya recuperado totalmente el sistema. 1 Haga clic en el botón Start (Inicio), elija All Programs→ Accessories → System Tools (Todos los programas Æ Accesorios Æ Herramientas del sistema) y, a continuación, haga clic en System Restore (Restaurar sistema). 2 Asegúrese de seleccionar Restore my computer to an earlier time (Devolver el equipo a un estado anterior) y, a continuación, haga clic en Next (Siguiente). 3 Haga clic en la fecha en la que el equipo se encontraba en el estado que desea recuperar. El calendario de la pantalla Select a Restore Point (Seleccione un punto de restauración) permite ver y seleccionar puntos de recuperación. Todas las fechas con puntos de restauración disponibles aparecen en negrita. 4 Seleccione un punto de recuperación y haga clic en Siguiente. Si una fecha del calendario tiene un solo un punto de restauración, se seleccionará automáticamente dicho punto. Si hay dos o más puntos de restauración disponibles, haga clic en el que prefiera. 5 Haga clic en Next (Siguiente). La pantalla Restoration Complete (Restauración finalizada) aparecerá después de que la función Restaurar sistema termine de recopilar datos y, a continuación, el equipo se reiniciará automáticamente. 6 Cuando se reinicie el equipo, haga clic en OK (Aceptar). Para cambiar el punto de recuperación, puede repetir estos pasos usando un punto distinto o bien puede deshacer la restauración. Cómo utilizar la última configuración válida en Windows 2000 1 Reinicie el equipo y presione <F8> cuando a aparezca el mensaje Please select the operating system to start (Seleccione el sistema operativo de inicio). 2 Resalte la opción Last Known Good Setting (Última configuración válida conocida) presione <Intro>, luego <L> y, por último, indique, cuando se lo soliciten, cuál es su sistema operativo. G u í a d e i n s t a l a c i ó n y de referencia rápida 125 w w w. d e l l . c o m | s u p p o r t . d e l l . c o m Otras opciones de ayuda para resolver conflictos con los dispositivos adicionales o de software AVISO: Los siguientes procesos borrarán toda la información contenida en la unidad de disco duro. • Si los anteriores procedimientos no funcionan, formatee a bajo nivel la unidad de disco duro. Para obtener más información, consulte la guía de instalación del sistema operativo. • Vuelva a instalar el sistema operativo utilizando la guía de instalación y el CD del sistema operativo. Cuándo utilizar los Diagnósticos Dell Si tiene problemas con el equipo, realice las comprobaciones de la sección "Solución de problemas" de la Guía de usuario y ejecute los Diagnósticos Dell antes de ponerse en contacto con Dell para solicitar asistencia técnica. La ejecución de los Diagnósticos Dell puede ayudarle a resolver el problema sin tener que ponerse en contacto con Dell. Si se pone en contacto con Dell, el resultado de las pruebas puede proporcionar importante información al personal de servicio y asistencia de Dell. Los Diagnósticos Dell le permiten: 126 • Realizar pruebas rápidas, extendidas o personalizadas para uno o todos los dispositivos • Seleccionar pruebas basándose en un síntoma del problema que está sufriendo • Elegir cuántas veces desea ejecutar una prueba • Mostrar el resultado de la prueba • Suspender la prueba si se detecta un error • Acceder a información de ayuda en línea que describe las pruebas y los dispositivos • Recibir mensajes de estado que indiquen si las pruebas se han terminado con éxito • Recibir mensajes de error si se detectan problemas Guía de instalación y de referencia rápida Inicio de los Diagnósticos Dell Se recomienda imprimir estos procesos antes de empezar. AVISO: Utilice los Diagnósticos Dell únicamente para probar el equipo Dell™. Si se utiliza este programa con otros equipos se pueden mostrar mensajes de error. Ejecute el programa Configuración del sistema, revise la información de configuración, y asegúrese de que el dispositivo que desea probar aparece en el programa Configuración del sistema y está activo. Inicie los Diagnósticos Dell desde la unidad de disco duro o desde el CD Drivers and Utilities (Controladores e utilidades) (también denominado ResourceCD [CD de recursos]). Inicio de los Diagnósticos Dell desde la unidad de disco duro 1 Apague y reinicie el equipo. 2 Cuando aparezca el logotipo de DELL, presione <F12> inmediatamente. Si espera demasiado y aparece el logotipo de Windows, siga esperando hasta que aparezca el escritorio de Windows. A continuación, cierre el equipo mediante el menú Start (Inicio) e inténtelo de nuevo. 3 Cuando aparezca la lista de dispositivos de inicio, resalte Boot to Utility Partition (Iniciar en la partición de la utilidad) y presione <Intro>. 4 Cuando aparezca la opción Main Menu (Menú principal) de los Diagnósticos Dell, seleccione la prueba que desea ejecutar. NOTA: Si recibe un mensaje indicando que no se ha encontrado ninguna partición para la utilidad de diagnóstico, siga las instrucciones para ejecutar los Diagnósticos Dell del CD Drivers and Utilities (Controladores y utilidades). Inicio de los Diagnósticos Dell desde el CD Drivers and Utilities CD (Controladores y utilidades) 1 Inserte el CD Drivers and Utilities (Controladores y utilidades) en la unidad de CD-ROM. 2 Apague y reinicie el equipo. Cuando aparezca el logotipo de DELL, presione <F12> inmediatamente. Si espera demasiado y aparece el logotipo de Windows, siga esperando hasta que vea el escritorio de Windows. A continuación, cierre el equipo mediante el menú Start (Inicio) e inténtelo de nuevo. G u í a d e i n s t a l a c i ó n y de referencia rápida 127 w w w. d e l l . c o m | s u p p o r t . d e l l . c o m NOTA: Esta característica cambia la secuencia de inicio sólo una vez. La próxima vez que se encienda el equipo, se iniciará según los dispositivos especificados en el programa Configuración del sistema. 3 Cuando aparezca la lista de dispositivos de inicio, resalte IDE CD-ROM Device (Dispositivo CD-ROM IDE) y presione <Intro>. 4 Seleccione la opción IDE CD-ROM Device (Dispositivo CD-ROM IDE) en el menú de inicio del CD. 5 Seleccione la opción Boot from CD-ROM (Iniciar desde el CD-ROM) en el menú que aparece. 6 Escriba 1 para abrir el menú ResourceCD (CD de recursos). 7 Escriba 2 para iniciar los Diagnósticos Dell. 8 Seleccione Run the 32 Bit Dell Diagnostics (Ejecutar los Diagnósticos Dell de 32 bits) en la lista numerada. Si aparecen varias versiones, seleccione la versión apropiada para su plataforma. 9 Cuando aparezca la opción Main Menu (Menú principal) de los Diagnósticos Dell, seleccione la prueba que desea ejecutar. Menú principal de los Diagnósticos Dell 1 NOTA: La Etiqueta de servicio del equipo se encuentra en la parte superior de cada pantalla de prueba 128 Después de que se carguen los Diagnósticos Dell y de que aparezca la pantalla Main Menu (Menú principal), haga clic en el botón de la opción que desee. Opción Función Express Test (Prueba rápida) Realiza una prueba rápida de los dispositivos. Esta prueba dura normalmente de 10 a 20 minutos y no requiere su interacción. Ejecute Express Test (Prueba rápida) primero para aumentar la posibilidad de realizar un seguimiento del problema rápidamente. Extended Test (Prueba extendida) Realiza una prueba completa de los dispositivos. Esta prueba dura normalmente una hora o más y requiere que responda a unas preguntas periódicamente. Custom Test (Prueba personalizada) Prueba un dispositivo específico. Puede personalizar las pruebas que desee ejecutar. Symptom Tree (Árbol de síntomas) Enumera los síntomas más comunes encontrados y permite seleccionar una prueba basándose en el síntoma del problema que tiene. Guía de instalación y de referencia rápida 2 Si se encuentra un problema durante una prueba, aparece un mensaje que indica el código de error y una descripción del problema. Anote el código de error y la descripción del problema y siga las instrucciones de la pantalla. Si no puede resolver la condición del error, póngase en contacto con Dell. 3 Si ejecuta una prueba mediante la opción Custom Test (Prueba personalizada) o Symptom Tree (Árbol de síntomas), haga clic en la ficha aplicable que describe en la siguiente tabla para obtener más información. Ficha Función Resultado Muestra el resultado de la prueba y las condiciones de error encontradas. Errores Muestra las condiciones de error encontradas, los códigos de error y la descripción del problema. Help (Ayuda) Describe la prueba y puede indicar los requisitos para ejecutarla. Configuration (Configuración) Muestra la configuración de hardware del dispositivo seleccionado. Los Diagnósticos Dell obtienen información de configuración de todos los dispositivos a partir del programa Configuración del sistema, la memoria y varias pruebas internas y la muestra en la lista de dispositivos del panel izquierdo de la pantalla. La lista de dispositivos puede que no muestre los nombres de todos los componentes instalados en el equipo o de todos los dispositivos enchufados al equipo. Parámetros Permite personalizar la prueba cambiando su configuración. 4 Cuando finalicen las pruebas, si está ejecutando los Diagnósticos Dell desde el CD Drivers and Utilities (Controladores y utilidades), extráigalo. 5 Cierre la pantalla de la prueba para volver a la pantalla Main Menu (Menú principal). Para salir de los Diagnósticos Dell y reiniciar el equipo, cierre la pantalla Main Menu (Menú principal). G u í a d e i n s t a l a c i ó n y de referencia rápida 129 w w w. d e l l . c o m | s u p p o r t . d e l l . c o m Códigos de sonido El equipo puede emitir una serie de sonidos que permiten identificar los distintos problemas. Una de las posibles secuencias (código 1-3-1) consiste en un pitido, seguido de otros tres seguidos y otro más para finalizar. Este código de sonido indica que el equipo encontró un problema de memoria. Cuando el equipo emita un código de sonido, anótelo y luego localícelo con los "Códigos de sonido" que aparecen en la Guía del usuario. Mensajes de error NOTA: Si el mensaje no aparece en la lista, consulte la documentación del sistema operativo o el programa que se estaba ejecutando en el momento en que apareció el mensaje. Si se produce un fallo mientras se inicia el equipo, puede aparecer en pantalla un mensaje identificando el problema. Consulte los "Mensajes de error" en la Guía del usuario, donde encontrará sugerencias para resolver cualquier problema. Indicadores de diagnóstico Para ayudarle a solucionar problemas, su equipo dispone de cuatro indicadores luminosos en el panel posterior denominados "A", "B", "C" y "D". Estos indicadores pueden ser amarillos o verdes. Cuando el equipo se inicia normalmente, los indicadores parpadean. Una vez iniciado el equipo, los indicadores se quedan de color verde. Si el equipo funciona mal, el color y la secuencia de los indicadores identifican el problema. PRECAUCIÓN: Antes de comenzar cualquiera de los procesos de esta sección, siga las instrucciones de seguridad indicadas en la Guía de información del sistema. Patrón de indicadores 130 Descripción del problema Solución sugerida Condición de desconexión normal o posible fallo de la alimentación. Compruebe que el cable de alimentación está enchufado al equipo y a un enchufe eléctrico con suministro. Presione el botón de encendido. Guía de instalación y de referencia rápida Patrón de indicadores Descripción del problema Solución sugerida AAAV Posible fallo del BIOS; el equipo se encuentra en el modo de recuperación. Ejecute la Utilidad de recuperación de BIOS, espere a que acabe la recuperación y reinicie el equipo. AAVA Posible fallo del microprocesador. Vuelva a instalar el microprocesador y reinicie el equipo. AAVV Se detectaron los módulos de memoria, pero se produjo un fallo de la memoria. Retire y vuelva a instalar todos los módulos de memoria y los CRIMM. Compruebe que las lengüetas de los conectores está cerradas. Reinicie el equipo. Instale los módulos de memoria en los conectores de memoria RIMM 1 (situados lo más cerca posible del microprocesador) y RIMM 2 y compruebe que, si no está usando una memoria adicional, los CRIMM están instalados en los conectores de memoria CRUIMM 3 y CRIMM 4. Si tiene instalados en los conectores RIMM3 y RIMM4 módulos de memoria ajenos a Dell, retírelos y sustitúyalos por los CRIMMs que venían instalados de origen en el equipo. Si es posible, instale en el equipo una memoria Dell del mismo tipo. Si el problema persiste, póngase en contacto con Dell. AVAA Posible fallo de la tarjeta de expansión. 1 Determine si existe un conflicto extrayendo una tarjeta (no la tarjeta de vídeo) y reinicie el equipo. 2 Si el problema persiste, vuelva a instalar la tarjeta que extrajo, retire otra diferente y reinicie el equipo. 3 Repita este proceso con cada tarjeta. Si el equipo se inicia normalmente, busque conflictos de recursos en la última tarjeta extraída (consulte "Resolución de incompatibilidades entre el software y el hardware" en la Guía del usuario). 4 Si el problema persiste, póngase en contacto con Dell. G u í a d e i n s t a l a c i ó n y de referencia rápida 131 w w w. d e l l . c o m | s u p p o r t . d e l l . c o m Patrón de indicadores Descripción del problema Solución sugerida Posible fallo de la tarjeta de vídeo o el vídeo integrado defectuoso. Si el equipo dispone de tarjeta de vídeo, extráigala y vuélvala a instalar. AVVA Posible fallo de la unidad de disco o de disco duro. Compruebe todas las conexiones de los cables de alimentación y de datos, y reinicie el equipo. AVVV Posible fallo USB. Vuelva a instalar todos los dispositivos USB, compruebe las conexiones de los cables y reinicie el equipo. VAAA No hay instalado ningún módulo de memoria. Vuelva a instalar todos los módulos de memoria y reinicie el equipo. AVAV Si persiste el problema o el equipo tiene vídeo integrado, póngase en contacto con Dell. Si el problema persiste, póngase en contacto con Dell. VAAV Posible fallo de la placa base. Realice el procedimiento de "Problemas con la placa base" de la Guía del usuario. Si el problema persiste, póngase en contacto con Dell. 132 Guía de instalación y de referencia rápida Patrón de indicadores VAVA Descripción del problema Solución sugerida Se detectaron los módulos de memoria, pero existe un fallo de configuración o de compatibilidad de la memoria. Compruebe que no existe ningún requisito especial de colocación del módulo o del conector de memoria (consulte "Memoria" en la Guía del usuario). Compruebe que los módulos de memoria que va a instalar son compatibles con el equipo (consulte Memoria" en la Guía del usuario). Vuelva a instalar los módulos de memoria y reinicie el equipo. Si persiste el problema, póngase en contacto con Dell. VAVV Posible fallo de un recurso la placa base y/o de hardware. Realice el procedimiento de la sección "Problemas con la placa base" y consulte "Resolución de incompatibilidades de software y hardware" de la Guía del usuario. Si el problema persiste, póngase en contacto con Dell. VVAA Posible fallo de la tarjeta de expansión. VVVA Se han producido otros fallos. 1 Determine si existe un conflicto extrayendo una tarjeta (no la tarjeta de vídeo) y reinicie el equipo. 2 Si el problema persiste, vuelva a instalar la tarjeta que extrajo, retire otra diferente y reinicie el equipo. 3 Repita este proceso con cada tarjeta. Si el equipo se inicia normalmente, busque conflictos de recursos en la última tarjeta extraída (consulte "Resolución de incompatibilidades entre el software y el hardware" en la Guía del usuario). 4 Si el problema persiste, póngase en contacto con Dell. Compruebe que los cables de las unidades de disco duro, de CD y de DVD están conectados a la placa base. Si el problema persiste, póngase en contacto con Dell. VVVV Condición de funcionamiento normal después de la POST. Ninguno. G u í a d e i n s t a l a c i ó n y de referencia rápida 133 w w w. d e l l . c o m | s u p p o r t . d e l l . c o m Si no consigue resolver algún problema siguiendo los pasos indicados en esta sección o los procedimientos que aparecen en el apartado "Soluciones" de la Guía del usuario, siga los siguientes pasos antes de ponerse en contacto con Dell. 1 Detalle por escrito el error, el código de sonido o el la secuencia luminosa que le causa problemas. 2 Apunte el código de servicio rápido y la etiqueta de servicio. 3 Póngase en contacto con Dell desde el mismo lugar en que se encuentra su equipo. Preguntas frecuentes 134 ¿Cómo puedo...? Solución ¿Configurar el equipo para utilizar dos monitores? Si el equipo cuenta con la tarjeta de gráficos necesaria para configurar el sistema de monitor dual, busque en la caja del equipo un cable en forma de Y. Este cable presenta un conector sencillo en un extremo (que debe conectar en el panel posterior) y una bifurcación con dos conectores en el otro (que debe conectar a los cables de los monitores). Consulte la "Conecte el monitor" en la página 113. ¿Conectar el monitor cuando el conector del cable no encaja en el conector situado en la parte posterior del equipo? Si su tarjeta gráfica tiene un conector DVI y su monitor es VGA, deberá utilizar un adaptador, que en principio encontrará en la caja del equipo. Póngase en contacto con el servicio de soporte técnico de Dell para obtener más información. ¿Conectar los altavoces? Si tiene instalada una tarjeta de sonido, conecte los altavoces a los conectores de la tarjeta. Consulte "Conecte los altavoces" en la página 116. Para obtener más información, consulte la documentación suministrada con los altavoces. Guía de instalación y de referencia rápida ¿Encontrar información adicional? ¿Cómo puedo...? Solución ¿Encontrar información adicional? ¿... encontrar los conectores apropiados para los dispositivos USB? Los equipos Dell Precision 350 cuentan con ocho conectores USB (dos delante y seis detrás). Remítase a los esquemas de las vistas frontal y posterior del equipo en la Guía del usuario. Si necesita ayuda para localizar la Guía del usuario consulte "Búsqueda de información para el equipo" en la página 107. ¿Obtener información sobre hardware y otros detalles técnicos del equipo? La Guía del usuario incluye una tabla de especificaciones que proporciona información detallada sobre el equipo y el hardware. Para localizar la Guía del usuario, consulte "Búsqueda de información para el equipo" en la página 107. Acuda al sitio Web de asistencia técnica de Dell y utilice una de las siguientes herramientas de asistencia: consulte documentación sobre los últimos avances tecnológicos o póngase en contacto con otros usuarios de Dell a través del grupo de conversación del foro Dell. ¿... encontrar documentación para el equipo? Existe la siguiente documentación para el equipo: • Guía del usuario • Guía de instalación y de referencia rápida • Guía de información del sistema • Etiqueta de información del sistema • Manual de servicio Si pierde alguno de estos documentos, están disponibles en el sitio Web de asistencia técnica de Dell, en support.dell.com. Para localizar estos documentos, consulte "Búsqueda de información para el equipo" en la página 107. G u í a d e i n s t a l a c i ó n y de referencia rápida 135 136 Guía de instalación y de referencia rápida w w w. d e l l . c o m | s u p p o r t . d e l l . c o m-
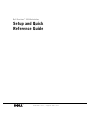 1
1
-
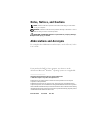 2
2
-
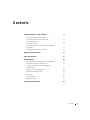 3
3
-
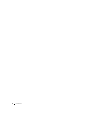 4
4
-
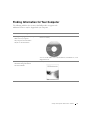 5
5
-
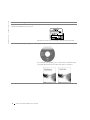 6
6
-
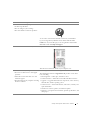 7
7
-
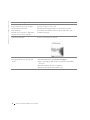 8
8
-
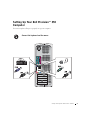 9
9
-
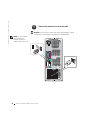 10
10
-
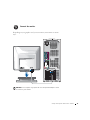 11
11
-
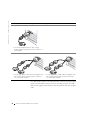 12
12
-
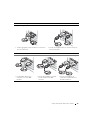 13
13
-
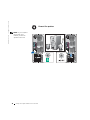 14
14
-
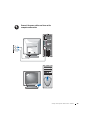 15
15
-
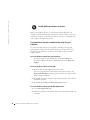 16
16
-
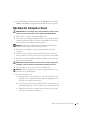 17
17
-
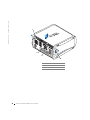 18
18
-
 19
19
-
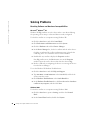 20
20
-
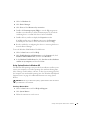 21
21
-
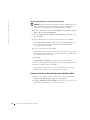 22
22
-
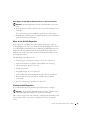 23
23
-
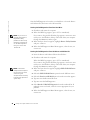 24
24
-
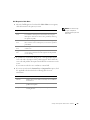 25
25
-
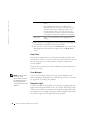 26
26
-
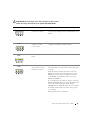 27
27
-
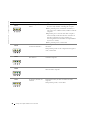 28
28
-
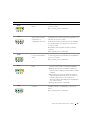 29
29
-
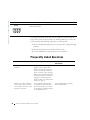 30
30
-
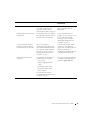 31
31
-
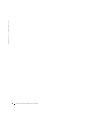 32
32
-
 33
33
-
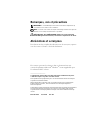 34
34
-
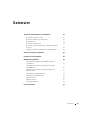 35
35
-
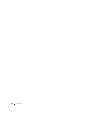 36
36
-
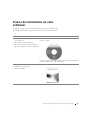 37
37
-
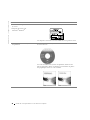 38
38
-
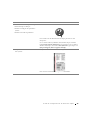 39
39
-
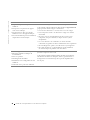 40
40
-
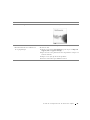 41
41
-
 42
42
-
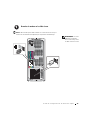 43
43
-
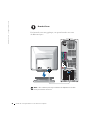 44
44
-
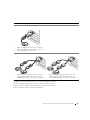 45
45
-
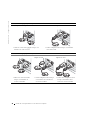 46
46
-
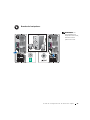 47
47
-
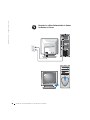 48
48
-
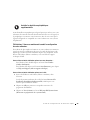 49
49
-
 50
50
-
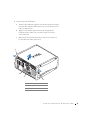 51
51
-
 52
52
-
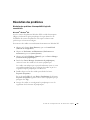 53
53
-
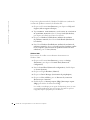 54
54
-
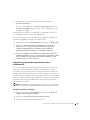 55
55
-
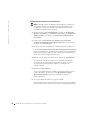 56
56
-
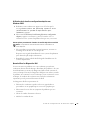 57
57
-
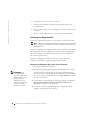 58
58
-
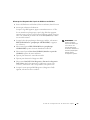 59
59
-
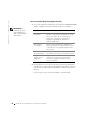 60
60
-
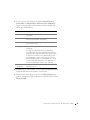 61
61
-
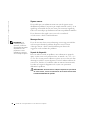 62
62
-
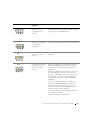 63
63
-
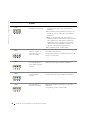 64
64
-
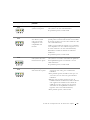 65
65
-
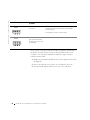 66
66
-
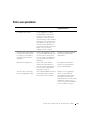 67
67
-
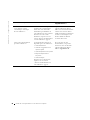 68
68
-
 69
69
-
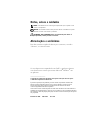 70
70
-
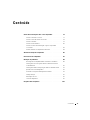 71
71
-
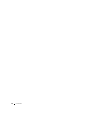 72
72
-
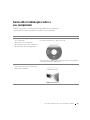 73
73
-
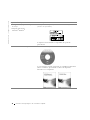 74
74
-
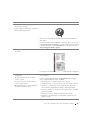 75
75
-
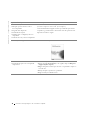 76
76
-
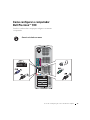 77
77
-
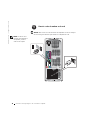 78
78
-
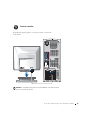 79
79
-
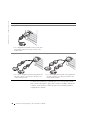 80
80
-
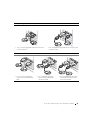 81
81
-
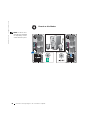 82
82
-
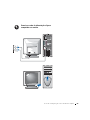 83
83
-
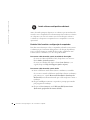 84
84
-
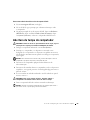 85
85
-
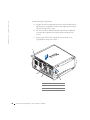 86
86
-
 87
87
-
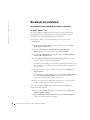 88
88
-
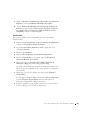 89
89
-
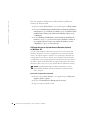 90
90
-
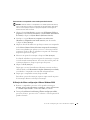 91
91
-
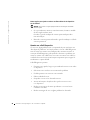 92
92
-
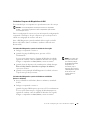 93
93
-
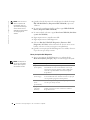 94
94
-
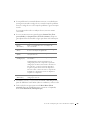 95
95
-
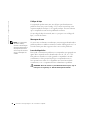 96
96
-
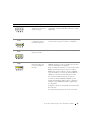 97
97
-
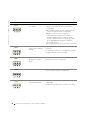 98
98
-
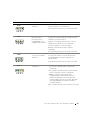 99
99
-
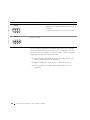 100
100
-
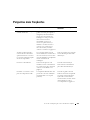 101
101
-
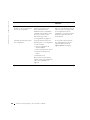 102
102
-
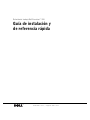 103
103
-
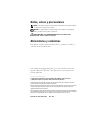 104
104
-
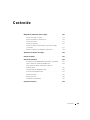 105
105
-
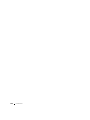 106
106
-
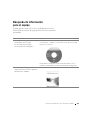 107
107
-
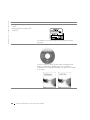 108
108
-
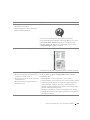 109
109
-
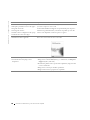 110
110
-
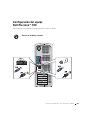 111
111
-
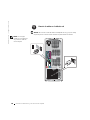 112
112
-
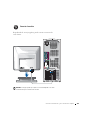 113
113
-
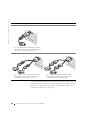 114
114
-
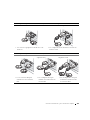 115
115
-
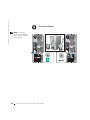 116
116
-
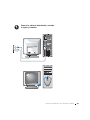 117
117
-
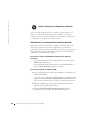 118
118
-
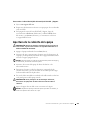 119
119
-
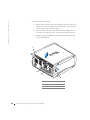 120
120
-
 121
121
-
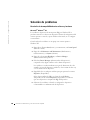 122
122
-
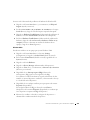 123
123
-
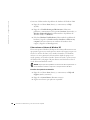 124
124
-
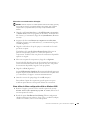 125
125
-
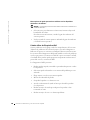 126
126
-
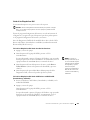 127
127
-
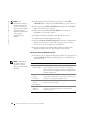 128
128
-
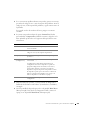 129
129
-
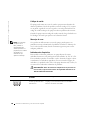 130
130
-
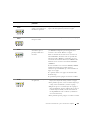 131
131
-
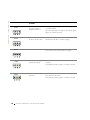 132
132
-
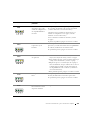 133
133
-
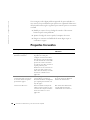 134
134
-
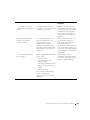 135
135
-
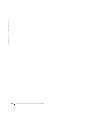 136
136
En otros idiomas
- français: Dell Precision 350 Guide de démarrage rapide
- English: Dell Precision 350 Quick start guide
- português: Dell Precision 350 Guia rápido
Documentos relacionados
-
Dell Precision 650 Guía de inicio rápido
-
Dell Precision 650 Guía de inicio rápido
-
Dell Precision 650 Guía de inicio rápido
-
Dell Precision 350 Guía de inicio rápido
-
Dell Precision 360 Guía de inicio rápido
-
Dell Precision 360 Guía de inicio rápido
-
Dell Precision 360 Guía de inicio rápido
-
Dell Webcam 650 Manual de usuario
-
Dell Precision 350 El manual del propietario
-
Dell OptiPlex DHP Guía de inicio rápido