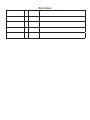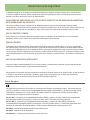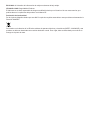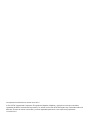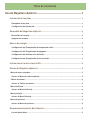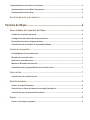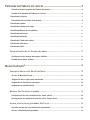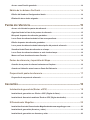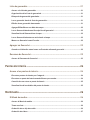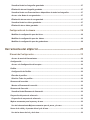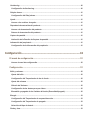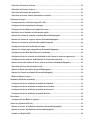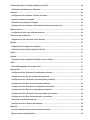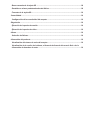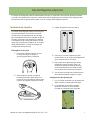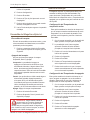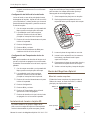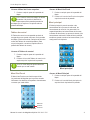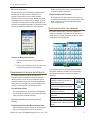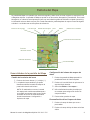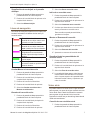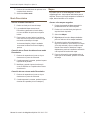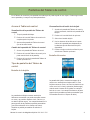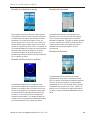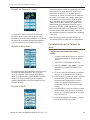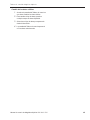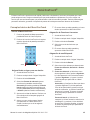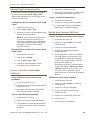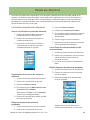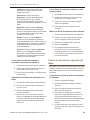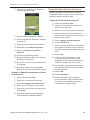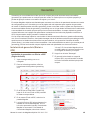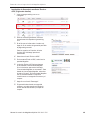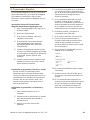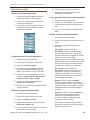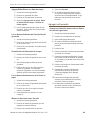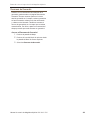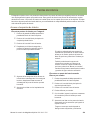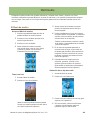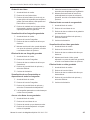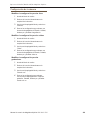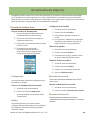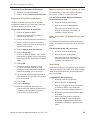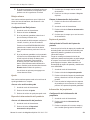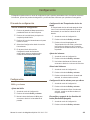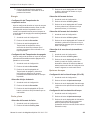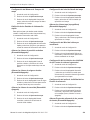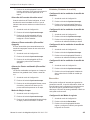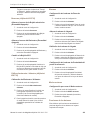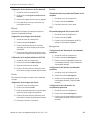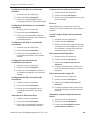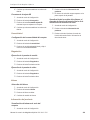Magellan eXplorist 610 Manual de usuario
- Categoría
- Navegantes
- Tipo
- Manual de usuario
Este manual también es adecuado para

Magellan
®
eXplorist
®
510
610
710
Manual de
usuario
MiTAC Digital Corporation 471 El Camino Real, Santa Clara, CA 95050 USA www.magellanGPS.com

Revisiones
Versión inicial A 10/15/2010 Versión inicial con funciones básicas

El Magellan eXplorist es un equipo de navegación diseñado para ayudarlo a llegar al destino que ha seleccionado.
Al utilizar el Magellan eXplorist, deberá seguir estas reglas de seguridad para evitar accidentes que podrían causar
heridas o la muerte, tanto suya como la de otras personas:
PARA FINES DE SEGURIDAD, NO UTILICE ESTE DISPOSITIVO DE NAVEGACIÓN MIENTRAS
ESTÉ MANEJANDO UN VEHÍCULO.
No intente modicar ninguna conguración del Magellan eXplorist mientras esté manejando. Detenga el auto
completamente o pida a alguno de los pasajeros que haga las modicaciones. Quitar la vista del camino puede ser muy
peligroso y puede ocasionar una accidente en el que tanto usted como otras personas podrían resultar heridas.
USE SU SENTIDO COMÚN
Este producto es un excelente equipo de navegación pero no reemplaza la necesidad de tener una orientación
detallada y sentido común. Nunca utilice solamente este dispositivo para navegar.
TENGA CUIDADO
El Gobierno de los Estados Unidos maneja el Sistema de Posicionamiento Global (GPS) y es el único responsable
del mantenimiento y la precisión de la red GPS. La precisión de las posiciones se puede ver afectada debido al ajuste
periódico de los Estados Unidos a los satélites de GPS y está sujeta a cambios de acuerdo a la política para el usuario
civil de equipos GPS del Departamento de Defensa y al Plan Federal de Radionavegación. La precisión también puede
verse afectada debido a una mala situación geométrica de los satélites o a obstrucciones, como edicios o árboles muy
altos.
USE LOS ACCESORIOS ADECUADOS
Utilice sólo cables y antenas Magellan. El uso de otros cables y antenas podría ocasionar una gran disminución del
rendimiento o dañar el receptor y la garantía quedará anulada.
Ninguna parte de esta guía se puede reproducir ni transmitir de ninguna manera ni por ningún medio, ya sea electrónico
o mecánico, incluyendo el fotocopiado o grabación, para ningún otro propósito que no sea el uso personal del
comprador sin la previa autorización por escrito de MiTAC Digital Corporation.
Aviso Europea
Los Productos con la Marca CE cumplen con la Directiva para Equipos Terminales de Radio y Telecomunicaciones
(R&TTE) (1999/5/EC), la Directiva de Compatibilidad Electromagnética (2004/108/EC) y la Directiva de Bajo Voltaje
(2006/95/EC) emitidas por la Comisión de la Comunidad Europea. El cumplimiento de estas directivas implica
conformidad con las siguientes Normas Europeas:
EN 301 489-1: Cuestiones de Compatibilidad Electrónica (ERM) y espectro de radio, Estándar de Compatibilidad
Electromagnética (EMC) para equipos y servicios de radio; Parte 1: Requisitos técnicos habituales.
EN 301 489-17: Cuestiones de Compatibilidad Electromagnética y espectro de radio (ERM), Estándar de
Compatibilidad Electromagnética (EMC) para equipos y servicios de radio; Parte 17: Condiciones especícas para
sistemas de transmisión de banda ancha de 2,4 GHz y equipos RLAN de alto rendimiento de 5 GHz.
EN 55022: Características de las perturbaciones radioeléctricas
EN 55024: Características de inmunidad
EN 61000-3-2: Límites para emisiones de corriente harmónica
Advertencias de seguridad

EN 61000-3-3: Limitación de la uctuación de voltaje en sistemas de bajo voltaje.
IEC 60950-1:2005: Seguridad del Producto
El fabricante no se hace responsable de ninguna modicación hecha por el Usuario ni de sus consecuencias, que
podrían alterar el cumplimiento del producto con la Marca CE.
Declaración de Conformidad
Por la siguiente, Magellan declara que este N267 cumple los requisitos esenciales u otras provisiones relevantes de la
Directiva 1999/5/EC.
De acuerdo con la directiva de la UE sobre residuos de aparatos eléctricos y electrónicos (WEEE – 2002/96/CE), este
producto no debe ser desechado como residuo doméstico normal. En su lugar, debe ser desechado por medio de su
entrega en el punto de venta.

La temperatura máxima de uso normal es de 66° C.
© 2011 MiTAC International Corporation. El logotipo de Magellan, Magellan y eXplorist son marcas comerciales
registradas de MiTAC International Corporation y se utilizan con licencia de MiTAC Digital Corp. Reservados todos los
derechos. El resto de marcas comerciales y marcas registradas pertenecen a sus respectivos propietarios.
112-0012-001 A

Tabla de Contenido
Uso de Magellan eXplorist ...........................................................1
Instalación de las pilas .....................................................................................1
Reemplazo de las pilas ....................................................................................................................1
Conguración del tipo de pila .........................................................................................................1
Encendido del Magellan eXplorist .....................................................................2
Encendido del receptor ...................................................................................................................2
Apagado del receptor ......................................................................................................................2
Ahorro de energía ............................................................................................. 2
Conguración del Temporizador de suspensión activa ...............................................................2
Conguración del Temporizador de apagado ...............................................................................2
Conguración del brillo de la luz de fondo ....................................................................................3
Conguración del Temporizador de luz de fondo .........................................................................3
Instalación de la micro tarjeta SD ..................................................................... 3
Menús del Magellan eXplorist ..........................................................................3
Menú de cuatro esquinas ...................................................................................................................3
Acceso al Menú de Cuatro esquinas ..............................................................................................4
Tablero de control ..............................................................................................................................4
Acceso al Tablero de control ..........................................................................................................4
Menú OneTouch ..................................................................................................................................4
Acceso al Menú OneTouch ..............................................................................................................4
Menú principal ....................................................................................................................................4
Acceso al Menú Principal ................................................................................................................4
Menú de opciones ..............................................................................................................................5
Acceso al Menú de opciones ..........................................................................................................5
Desplazamiento dentro del eXplorist ................................................................5
Uso del botón Atrás .........................................................................................................................5

Desplazamiento en las listas de los menús ....................................................................................5
Desplazamiento en los Menús de opciones ..................................................................................5
Desplazamiento de las listas ...........................................................................................................5
Escritura de texto y de números ....................................................................... 5
Pantalla del Mapa ........................................................................6
Generalidades de la pantalla del Mapa .............................................................6
Cambio de los niveles del zoom .....................................................................................................6
Conguración del número de campos de datos ...........................................................................6
Personalización de los Campos de datos ......................................................................................6
Visualización de una brújula en la pantalla del Mapa ...................................................................7
Líneas de navegación ........................................................................................7
Ocultar/Mostrar el recorrido activo ................................................................................................7
Borrado del recorrido activo ...........................................................................................................7
Inicio de un recorrido nuevo ...........................................................................................................7
Mostrar el Resumen del recorrido ..................................................................................................7
Visualización de las generalidades del recorrido activo ..............................................................7
Volver atrás ....................................................................................................... 7
Creación de una ruta Volver atrás ..................................................................................................7
Modo Panorámica ............................................................................................. 8
Acceso al modo Panorámica ..........................................................................................................8
Creación de un Punto de referencia en modo Panorámica .........................................................8
Creación de una ruta en modo Panorámica ..................................................................................8
Mapas ............................................................................................................... 8
Acceso a los mapas cargados ........................................................................................................8

Pantallas del Tablero de control ..................................................9
Visualización de la pantalla del Tablero de control.......................................................................9
Cambio de la pantalla del Tablero de control ................................................................................9
Pantalla de la brújula
........................................................................................................................................9
Personalización del estilo de la brújula .........................................................................................9
Pantalla del camino
........................................................................................................................................... 9
Pantalla de la Brújula en franja
....................................................................................................................10
Pantalla del Estado de los satélites
...........................................................................................................10
Pantalla del barómetro
................................................................................................................................... 10
Pantalla del Altímetro
......................................................................................................................................10
Pantalla del Tablero de control
.................................................................................................................... 11
Pantalla de Sólo datos
.................................................................................................................................... 11
Pantalla de Perl
.............................................................................................................................................. 11
Personalización de los Campos de datos ........................................................ 11
Conguración del número de campos visibles ........................................................................... 11
Cambio de los datos visibles ........................................................................................................12
Menú OneTouch
® .................................................................................................... 13
Conceptos básicos del Menú OneTouch ........................................................... 13
Acceso al Menú OneTouch ............................................................................................................13
Asignación de un lugar como un destino ...................................................................................13
Asignación de Funciones frecuentes ...........................................................................................13
Asignación de una Búsqueda .......................................................................................................13
Botones OneTouch precargados ...................................................................... 14
Conguración de una ruta hacia Inicio, Camp o Auto ................................................................14
Reasignación de su ubicación actual a Inicio, Camp o Auto. ....................................................14
Acceso a los botones guardados OneTouch ..................................................... 14
Creación de una ruta a las ubicaciones guardadas ....................................................................14
Acceso a una Búsqueda guardada ...............................................................................................14

Acceso a una Función guardada ..................................................................................................14
Edición de los botones OneTouch .................................................................... 14
Edición del Nombre o Reasignando el botón ..............................................................................14
Eliminación de un botón asignado ...............................................................................................14
Puntos de referencia ................................................................. 15
Acceso a la Lista de los puntos de referencia ............................................................................15
Organización de la Lista de los puntos de referencia ................................................................15
Búsqueda de puntos de referencia guardados ...........................................................................15
Ir a un Punto de referencia desde la Lista correspondiente ......................................................15
Edición de puntos de referencia guardados ...............................................................................15
Ir a un punto de referencia desde la descripción del punto de referencia ...............................16
Visualización del Punto de referencia en el mapa ......................................................................16
Ir a un Punto de referencia mientras se está viendo el mapa ....................................................16
Marcar un Punto de referencia como Favorito ............................................................................16
Puntos de referencia y la pantalla del Mapa ................................................... 16
Creación de un punto de referencia mientras se Desplaza .......................................................16
Guardar su Ubicación actual como un Punto De Referencia ....................................................17
Proyección del punto de referencia ................................................................. 17
Proyección de un punto de referencia .........................................................................................17
Geocachés ................................................................................. 18
Instalación de geocachés (Enviar a GPS) ........................................................ 18
Instalación de geocachés con 'Enviar a GPS' (Página de listas) ...............................................18
Instalación de Geocachés mediante 'Enviar a GPS' (Página de detalles) ................................19
El Comunicador Magellan ............................................................................... 20
Instalación directa del Comunicador Magellan desde www.magellangps.com .......................20
Instalación de geocachés (Arrastrar y soltar) .............................................................................20
Instalación de geocachés con Arrastrar y soltar ........................................................................20

Lista de geocachés .......................................................................................... 21
Acceso a la Lista de geocachés ...................................................................................................21
Organización de la Lista de geocachés .......................................................................................21
Búsqueda de geocachés guardados ............................................................................................21
Ir a un geocaché desde la Lista de geocachés ...........................................................................21
Edición de un geocaché almacenado ..........................................................................................21
Agregar/Editar/Borrar una Nota de campo ..................................................................................22
Ir a un Geocaché desde una Descripción del geocaché ............................................................22
Visualización del Geocaché en el mapa .......................................................................................22
Ir a un Geocaché mientras se está viendo el mapa ....................................................................22
Marcar un Geocaché como Favorito ............................................................................................22
Agregar un Geocaché ...................................................................................... 22
Guardar su Ubicación actual como un Punto de referencia geocaché ....................................22
Resumen de Geocaché .................................................................................... 23
Acceso al Resumen de Geocaché ................................................................................................23
Puntos de interés ...................................................................... 24
Acceso a los puntos de interés ........................................................................ 24
Encontrar puntos de interés por Categoría .................................................................................24
Encontrar un punto de interés usando Buscar por nombre ......................................................24
Creación de una ruta a un punto de interés ...............................................................................25
Visualización de los detalles del punto de interés ......................................................................25
Multimedia ................................................................................ 26
El Menú de medios .......................................................................................... 26
Acceso al Menú de medios ...........................................................................................................26
Tomar una foto ...............................................................................................................................26
Grabación de un clip de sonido ....................................................................................................26
Grabación de videos ......................................................................................................................27

Visualización de las fotografías guardadas ................................................................................27
Eliminación de una fotografía guardada .....................................................................................27
Visualización de una Presentación en diapositivas de todas las fotografías .........................27
Acceso a las Notas de voz guardadas .........................................................................................27
Eliminación de una nota de voz guardada ..................................................................................27
Visualización de los videos guardados ........................................................................................27
Eliminación de un video guardado ..............................................................................................27
Configuración de la cámara ............................................................................ 28
Modicar la conguración para las fotos ....................................................................................28
Modicar la conguración para los videos .................................................................................28
Modicar la conguración para las grabaciones ........................................................................28
Herramientas del eXplorist .......................................................29
El menú de Configuración ............................................................................... 29
Acceso al menú de Herramientas .................................................................................................29
Conguración ...................................................................................................................................29
Acceso a la Conguración del receptor .......................................................................................29
Perles ...............................................................................................................................................29
Conguración de Perles ..............................................................................................................29
Elección de perles ........................................................................................................................29
Reiniciar Todos los perles ...........................................................................................................29
Resumen del recorrido .....................................................................................................................29
Mostrar el Resumen del recorrido ................................................................................................29
Resumen de Geocaché ....................................................................................................................29
Visualización del Resumen de Geocaché ....................................................................................30
Proyección del punto de referencia ................................................................................................30
Proyección de un punto de referencia .........................................................................................30
Mejores momentos para la pesca y la caza ...................................................................................30
Uso de la herramienta Mejores momentos para la pesca y la caza ..........................................30
Horas de la salida y la puesta del sol y de la luna .........................................................................30
Uso de las horas del sol y de la luna ............................................................................................30

Geofencing ........................................................................................................................................30
Conguración de Geofencing .......................................................................................................30
Relojes alarma ..................................................................................................................................31
Conguración del Reloj alarma ....................................................................................................31
Ayuda .................................................................................................................................................31
Acceso a los archivos de ayuda ...................................................................................................31
Reproducir demostración del producto .........................................................................................31
Acceso a la demostración del producto ......................................................................................31
Detener la demostración del producto .........................................................................................31
Captura de pantalla ..........................................................................................................................31
Activación de la Función de Captura de pantalla .......................................................................31
Información del propietario .............................................................................................................31
Conguración de la Información del propietario ........................................................................31
Configuración ............................................................................ 32
El menú de configuración ................................................................................ 32
Acceso al menú de conguración ................................................................................................32
Configuración .................................................................................................. 32
Brillo y volumen ................................................................................................................................32
Ajuste del brillo ..............................................................................................................................32
Conguración del Temporizador de luz de fondo .......................................................................32
Ajuste del volumen ........................................................................................................................32
Silencio del Volumen .....................................................................................................................32
Conguración de las alertas para que vibren .............................................................................32
Encendido y apagado de los Sonidos del botón (Encendido/Apagado) ..................................32
Energía ...............................................................................................................................................33
Conguración del Temporizador de suspensión activa .............................................................33
Conguración del Temporizador de apagado .............................................................................33
Selección del tipo de batería .........................................................................................................33
Fecha y hora ......................................................................................................................................33

Selección del formato de fecha ....................................................................................................33
Selección del formato de hora ......................................................................................................33
Selección del formato del calendario ...........................................................................................33
Selección de la zona horaria (automática o manual) ..................................................................33
Opciones de mapa ............................................................................................................................33
Conguración de la vista del mapa (2D o 3D) .............................................................................33
Conguración de la orientación del mapa ...................................................................................33
Conguración del Número de Campos del mapa .......................................................................34
Denición de los Detalles de información rápida .......................................................................34
Alternar las Líneas de posición a destino (Encendido/Apagado) .............................................34
Alternar las Líneas de origen a destino (Encendido/Apagado) .................................................34
Alternar las Líneas de recorrido (Encendido/Apagado) .............................................................34
Conguración del nivel de Detalle del mapa ...............................................................................34
Alternar las Líneas topo (topográcas) (Encendido/Apagado) .................................................34
Conguración del Nivel del relieve por sombreado ...................................................................34
Conguración de los criterios de visibilidad de los Puntos de referencia geocaché .............34
Conguración del estilo de visibilidad de los Puntos de referencia .........................................34
Alternar Puntos de referencia de los puntos de interés (Encendido/Apagado) ......................34
Selección del Ícono de ubicación actual .....................................................................................35
Alternar el Zoom automático (Encendido/Apagado) ..................................................................35
Alternar los Puntos multimedia (Encendido/Apagado) ..............................................................35
Modo de dibujar el mapa ...............................................................................................................35
Unidades (Unidades de medida) .....................................................................................................35
Conguración de las unidades de medida de distancia ............................................................35
Conguración de las unidades de medida de velocidad ...........................................................35
Conguración de las unidades de medida de elevación ............................................................35
Conguración de las unidades de medida de área .....................................................................35
Recorridos .........................................................................................................................................35
Conguración del Modo de registro .............................................................................................35
Sensores (eXplorist 610/710) ...........................................................................................................36
Alternar el sensor de la Brújula electrónica (Encendido/Apagado) ..........................................36
Alternar el sensor del Barómetro (Encendido/Apagado) ...........................................................36
Cambio a la Brújula GPS ...............................................................................................................36

Calibrar barómetro / altímetro (eXplorist 610/710) ........................................................................36
Calibración del Barómetro / Altímetro ..........................................................................................36
Alarmas ..............................................................................................................................................36
Conguración de la alarma de Fuera de rumbo ..........................................................................36
Alternar la alarma de Llegada .......................................................................................................36
Denición de la alarma de Llegada ..............................................................................................36
Conguración de la alarma de Proximidad del punto de referencia .........................................36
Modo nocturno ..................................................................................................................................36
Conguración para usar el Modo nocturno .................................................................................36
Funciones de los botones ...............................................................................................................36
Asignación de las funciones de los botones ..............................................................................37
Brújula ...............................................................................................................................................37
Asignación de la imagen de la brújula .........................................................................................37
Calibración de la brújula (eXplorist 610/710) ...............................................................................37
Fondo .................................................................................................................................................37
Satélite ...............................................................................................................................................37
Visualización de la pantalla del Estado de los satélites .............................................................37
GPS ....................................................................................................................................................37
Encendido/Apagado del receptor GPS ........................................................................................37
Navegación ........................................................................................................................................37
Conguración del Sistema de coordenadas primarias ..............................................................37
Conguración del tipo de coordenadas primarias .....................................................................37
Conguración de la Precisión de coordenadas primarias .........................................................37
Conguración del Dato de coordenadas primarias ....................................................................38
Conguración del Sistema de coordenadas secundarias .........................................................38
Conguración del Tipo de coordenadas secundarias ................................................................38
Conguración de la Precisión de coordenadas secundarias ....................................................38
Conguración del Dato de coordenadas secundarias ...............................................................38
Selección de la Referencia Norte ..................................................................................................38
Conguración de la Fuente del altímetro .....................................................................................38
Memoria .............................................................................................................................................38
Uso de la tarjeta SD para almacenamiento externo ....................................................................38
Borrar memoria del dispositivo ....................................................................................................38

Borrar memoria de la tarjeta SD ...................................................................................................38
Restablecer valores predeterminados de fábrica .......................................................................38
Formateo de la tarjeta SD ..............................................................................................................39
Conectividad .....................................................................................................................................39
Conguración de la conectividad del receptor ...........................................................................39
Diagnóstico .......................................................................................................................................39
Ejecución de la prueba de sonido ................................................................................................39
Ejecución de la prueba de video ...................................................................................................39
Idioma ................................................................................................................................................39
Selección del idioma ......................................................................................................................39
Información del producto ................................................................................................................39
Visualización del número de serie del receptor ..........................................................................39
Visualización de la versión del software, el Acuerdo de licencia del usuario nal o de la
información de derechos de autor ...............................................................................................39

Manual de usuario de Magellan eXplorist 510 / 610 / 710 1
Uso de Magellan eXplorist
El receptor GPS Magellan eXplorist está diseñado para que el 'explorador' casual pueda utilizarlo fácilmente
y para que los 'apasionados' cuenten con todas las funciones avanzadas que necesitan. Este capítulo brinda
información sobre los puntos básicos para el uso del receptor GPS Magellan eXplorist.
Instalación de las pilas
El receptor GPS Magellan eXplorist usa dos pilas
AA que proporcionan 16 horas de uso normal.
(Vea la sección de Conguración de la energía
para más detalles sobre cómo extender la vida de
las pilas). Se pueden usar pilas de litio, alcalinas
o recargables, pero ambas pilas deberán ser del
mismo tipo y se deberán congurar en el receptor
desde Herramientas > Función de energía (ver
Conguración del tipo de pila).
Reemplazo de las pilas
1. Para retirar la tapa de las pilas, levante
la manija del seguro en la tapa y
gírela 90 grados hacia la izquierda.
2. Quite la tapa de las pilas. La tapa de
las pilas gira desde la parte inferior. Los
puntos de giro se liberarán cuando la parte
superior de la tapa de las pilas se levante.
3. Instale dos pilas AA como se muestra.
4. Para volver a colocar la tapa de las pilas,
primero alinee con el receptor las lengüetas de
giro en la parte inferior de la tapa.
5. Baje la tapa de las pilas hasta que quede
asegurada contra el receptor. (Nota: es
posible que deba girar la tapa de las pilas
hacia la izquierda para que la tapa se sitúe
bien contra la parte posterior del receptor).
6. Gire el seguro de la tapa de las pilas hacia la
derecha para asegurar la tapa en su lugar.
Conguración del tipo de pila
1. Con el receptor encendido y en la pantalla del
Mapa, presione cualquier parte del mapa.
2. La pantalla del menú Cuatro esquinas
aparecerá. Presione el botón del Menú
principal en la esquina inferior izquierda.

Uso de Magellan eXplorist
Manual de usuario de Magellan eXplorist 510 / 610 / 710 2
Ahorro de energía
El Magellan eXplorist se puede personalizar para
extender la vida de las pilas AA instaladas. Hay
cuatro funciones (Temporizador de luz de fondo,
Brillo, Modo de suspensión activa y Temporizador de
apagado) que se pueden usar para extender la vida
de las pilas.
Conguración del Temporizador de
suspensión activa
Esta opción establece la duración de tiempo en el
que el receptor entrará automáticamente al modo
Suspender si no se ha tocado la pantalla. Para
salir del modo Suspender, presione el botón de
Encendido.
1. Con el receptor encendido y en la pantalla del
Mapa, presione cualquier parte del mapa.
2. La pantalla del menú Cuatro esquinas
aparecerá. Presione el botón del Menú
principal en la esquina inferior izquierda.
3. Presione el ícono de Herramientas en la parte
inferior de la pantalla.
4. Presione Conguración.
5. Presione Encendido.
6. Presione el Temporizador de suspensión
activa. Aparecerá un menú desplegable.
7. Presione la duración en la que el receptor
entrará automáticamente al modo suspendido
si no se ha tocado la pantalla.
Conguración del Temporizador de apagado
Esta opción establece la duración del tiempo en el
que el receptor se apagará si no se ha tocado la
pantalla. (Esta opción es muy útil si olvida que el
receptor está en modo suspendido o dormido).
1. Con el receptor encendido y en la pantalla del
Mapa, presione cualquier parte del mapa.
2. La pantalla del menú Cuatro esquinas
aparecerá. Presione el botón del Menú
principal en la esquina inferior izquierda.
3. Presione el ícono de Herramientas en la parte
inferior de la pantalla.
4. Presione Conguración.
5. Presione Encendido.
6. Presione el Temporizador de apagado.
Aparecerá un menú desplegable.
3. Presione el ícono de Herramientas en la parte
inferior de la pantalla.
4. Presione Conguración.
5. Presione Encendido.
6. Presione el Tipo de pila. Aparecerá un menú
desplegable.
7. Presione el tipo de pilas que se están usando:
Alcalina, Recargables o de Litio.
8. Use la Flecha atrás para regresar a la pantalla
del Mapa.
Encendido del Magellan eXplorist
Encendido del receptor
El botón de encendido se encuentra oculto y, para
evitar encenderlo accidentalmente, es necesario
presionarlo por dos segundos.
1. Presione y mantenga el botón de Encendido
(parte superior izquierda del receptor) por dos
segundos.
Apagado del receptor
Hay tres opciones para apagar el receptor:
Suspender, Dormir y Apagar.
Suspender: La pantalla del receptor se
apaga pero la información del GPS se sigue
actualizando. Además, si alguna alarma está
activa, las alertas seguirán sonando a sus
respectivas horas. Utilice el botón de Encendido
para activar la pantalla mientras está en modo
suspendido.
Dormir: (La opción sólo es visible cuando alguna
alarma está activada). Apaga la pantalla y
el receptor GPS, pero las alarmas seguirán
funcionando para sonar a su debido momento.
Utilice el botón de Encendido para activar la
pantalla y el GPS mientras está en modo dormir.
Apagar: Apaga el receptor completamente.
1. Presione el botón de Encendido.
2. Presione Suspender, Dormir (cuando esté
disponible) o Apagar.
Advertencia: Tenga cuidado cuando el
receptor esté en los modos Suspender o
Dormir. Parecerá que el receptor está
desactivado pero seguirá usando la carga de la
pila. Cuando no vaya a usar el receptor, no olvide
apagarlo con el botón de Apagado.

Uso de Magellan eXplorist
Manual de usuario de Magellan eXplorist 510 / 610 / 710 3
los recorridos y así compartirlos con los demás, para
cargar los recorridos que haya recibido y también
para acceder a los mapas adicionales que haya
descargado de www.magellangps.com.
1. Quite la tapa de las pilas junto con las pilas.
2. Deslice la placa de seguridad de la micro
tarjeta SD hacia la parte superior del receptor.
3. Levante la placa de seguridad con una uña.
4. Inserte la micro tarjeta SD con los contactos
hacia abajo y apuntando hacia la parte
superior del receptor.
5. Para asegurar la placa de seguridad, ciérrela y
deslícela hacia la parte inferior del receptor.
6. Vuelva a colocar las pilas y la tapa de las pilas.
Menús del Magellan eXplorist
Menú de cuatro esquinas
El Menú de Cuatro esquinas sirve para acceder al
Tablero de control, el menú OneTouch™, el Menú
principal y las Opciones de mapa.
7. Presione la duración en la que el receptor se
apagará automáticamente si no se ha tocado
la pantalla.
Conguración del brillo de la luz de fondo
La luz de fondo es una de las principales fuentes
de desgaste de las pilas. Ajustar el brillo a un 40%
y la luz de fondo a 1 minuto permite que el usuario
pueda disfrutar del dispositivo y también aumenta
la vida de las pilas.
1. Con el receptor encendido y en la pantalla del
Mapa, presione cualquier parte del mapa.
2. La pantalla del menú Cuatro esquinas
aparecerá. Presione el botón del Menú
principal en la esquina inferior izquierda.
3. Presione el ícono de Herramientas en la parte
inferior de la pantalla.
4. Presione Conguración.
5. Presione Brillo y volumen.
6. Presione la barra deslizante de Brillo para
establecer el brillo de la luz de fondo.
Conguración del Temporizador de luz de
fondo
Esta opción establece la duración del tiempo en el
que la luz de fondo se apagará si no se ha tocado
la pantalla. Para encender la luz de fondo, toque la
pantalla.
1. Con el receptor encendido y en la pantalla del
Mapa, presione cualquier parte del mapa.
2. La pantalla del menú Cuatro esquinas
aparecerá. Presione el botón del Menú
principal en la esquina inferior izquierda.
3. Presione el ícono de Herramientas en la parte
inferior de la pantalla.
4. Presione Conguración.
5. Presione Brillo y volumen.
6. Presione el Temporizador de luz de fondo.
Aparecerá un menú desplegable.
7. Presione la duración en la que la luz de fondo
se apagará si no se ha tocado la pantalla.
Instalación de la micro tarjeta SD
Es posible instalar en el receptor, debajo de las
pilas, una micro tarjeta SD opcional. Esta tarjeta de
memoria desmontable se puede usar para guardar
Placa de
seguridad
Menú de cuatro esquinas
Menú
OneTouch
Menú de
opciones
Tablero de
control
Menú principal

Uso de Magellan eXplorist
Manual de usuario de Magellan eXplorist 510 / 610 / 710 4
Acceso al Menú OneTouch
1. Presione cualquier parte de la pantalla del
Mapa.
2. Presione el ícono de OneTouch en la esquina
superior derecha de la pantalla.
Menú principal
El Menú principal le permite acceder a las
herramientas de los puntos de referencia, las
herramientas de recorrido, los geocachés, los
mapas disponibles, las herramientas de las rutas,
la libreta de direcciones, los puntos de interés y las
herramientas multimedia. Desde el Menú principal
también se puede acceder a las herramientas y a la
conguración del eXplorist.
Acceso al Menú Principal
1. Presione cualquier parte de la pantalla del
Mapa.
2. Presione el ícono del Menú principal en la
esquina inferior izquierda de la pantalla.
Acceso al Menú de Cuatro esquinas
1. Presione cualquier parte de la pantalla del
Mapa.
Nota: Presione el área del mapa, no deslice
sus dedos ni la plumilla. Al deslizar los
mapas aparecerá la pantalla panorámica
del Mapa que se explica en el capítulo sobre la
pantalla del Mapa.
Tablero de control
El Tablero de control es una pantalla opcional de
navegación que se puede usar junto con la pantalla
del Mapa. Puede seleccionar cualquiera de los ocho
estilos del Tablero de control disponibles. (Para
mayor información, consulte el capítulo sobre la
pantalla del Tablero de control.)
Acceso al Tablero de control
1. Presione cualquier parte de la pantalla del
Mapa.
2. Presione el ícono del Tablero de control en la
esquina superior izquierda de la pantalla.
Nota: El ícono reeja el tipo de tablero de
control que se está usando.
Menú OneTouch
El Menú OneTouch es una función especial de
los productos de Magellan que le permite acceder
fácilmente a los destinos, búsquedas o herramientas
comunes que usted dena.
Menú OneTouch
Editar las
opciones
del menú
Menú principal

Uso de Magellan eXplorist
Manual de usuario de Magellan eXplorist 510 / 610 / 710 5
deslice su dedo hacia arriba o hacia abajo para
mostrar los demás elementos.
Desplazamiento de las listas
En la parte inferior de las listas hay un icono con
una echa hacia arriba y otro con una echa hacia
abajo. Presione la fecha correspondiente para
subir o bajar la lista.
Escritura de texto y de números
Es posible escribir texto y números mediante el
teclado en pantalla. El teclado está dividido por la
mitad para que el área para tocar las teclas, incluso
con guantes, sea más grande.
En la gura anterior se muestran ambas mitades
del teclado estándar. También hay otros teclados
adicionales disponibles: Numérico, Símbolo 1 y
Símbolo 2.
Se puede acceder a los distintos
teclados tocando las echas de
izquierda a derecha.
También se pueden usar las
mayúsculas mediante la tecla de
mayúsculas.
La barra espaciadora sirve para
ingresar los espacios.
Para retroceder, toque la tecla de
retroceso.
Para guardar el texto escrito,
presione el botón verde de aceptar.
Para cancelar y regresar a la
pantalla anterior, presione el botón
Atrás.
Menú de opciones
El Menú de opciones está disponible desde varias
pantallas en la esquina inferior derecha de la
pantalla. Desde este menú se puede acceder
rápidamente a las funciones más usadas asociadas
a la pantalla que se muestra. Sin embargo, la única
excepción a la regla sobre la ubicación del Menú de
opciones es la pantalla del Mapa, en donde el acceso
está en la pantalla del Menú de Cuatro esquinas.
Acceso al Menú de opciones
1. Presione cualquier parte de la pantalla del
Mapa.
2. Presione el ícono del Menú de opciones en la
esquina inferior derecha de la pantalla.
Desplazamiento dentro del eXplorist
Es posible acceder a todas las funciones del
Magellan eXplorist mediante los menús descritos
anteriormente. Los únicos otros elementos que se
necesitan explicar son las acciones de desplazarse
hacia arriba y hacia abajo en las listas largas de los
menús y las de regresar a la pantalla anterior.
Uso del botón Atrás
En la parte inferior de la mayoría de las pantallas
hay un botón de retroceso que se puede presionar
para regresar a la pantalla anterior.
Desplazamiento en las listas de los
menús
Desplazamiento en los Menús de opciones
Para desplazarse por los elementos de los menús,
toque y mantenga alguno de los elementos y
Menú de opciones
Teclado

Manual de usuario de Magellan eXplorist 510 / 610 / 710 6
Pantalla del Mapa
La pantalla del Mapa es la pantalla que usará más seguido y saber cómo funciona mejorará su experiencia con
el Magellan eXplorist. La pantalla del Mapa se puede ver en dos modos: Navegación y Panorámica. En el modo
Navegación, su ubicación actual aparecerá junto con una indicación gráca de a dónde ha viajado (recorrido) y
la información sobre a dónde va (ruta). En el modo Panorámica, puede desplazar el mapa en busca de lugares
a dónde ir o en dónde crear nuevos puntos de referencia.
Generalidades de la pantalla del Mapa
Cambio de los niveles del zoom
1. Presione los íconos Acercar (“+”) o Alejar (“-”).
2. La escala del mapa cambiará y se puede
identicar mediante la escala del mapa en la
parte inferior derecha del mismo.
NOTA: Si usted está en una ruta, la escala
del mapa puede cambiar automáticamente a
una escala que muestre mejor la ruta. Puede
desactivar la función de escala automática
desde Herramientas > Conguración >
Opciones de mapa.
Conguración del número de campos de
datos
1. Presione la pantalla del Mapa para abrir la
pantalla del Menú de Cuatro esquinas.
2. Presione el ícono del Menú de opciones en la
esquina inferior derecha.
3. Seleccione Editar n.º de campos....
4. Utilice las echas de arriba y de abajo que
se muestran para congurar el número de
campos de datos.
5. Para terminar, presione el mapa.
Personalización de los Campos de datos
1. Presione el campo de datos que se va a
personalizar.
2. Presione el campo del tipo de datos en la lista
visible.
Duración de las pilas Estado de la brújula
Luz de fondo Hora Modo Estado de los satélites
Controles de acercamiento
Escala del Mapa
Ícono de
ubicación actual
Indicador del Norte
Campos de datos

Pantalla del Mapa del Magellan eXplorist
Manual de usuario de Magellan eXplorist 510 / 610 / 710 7
5. Seleccione Borrar recorrido activo.
Inicio de un recorrido nuevo
1. Presione la pantalla del Mapa para abrir la
pantalla del Menú de Cuatro esquinas.
2. Presione el ícono del Menú de opciones en la
esquina inferior derecha.
3. Seleccione Comenzar nuevo recorrido.
4. Conrme que desea borrar el recorrido activo
actual y comenzar un recorrido nuevo.
Este recorrido se puede pausar/reiniciar y
guardar en el receptor.
Mostrar el Resumen del recorrido
1. Presione la pantalla del Mapa para abrir la
pantalla del Menú de Cuatro esquinas.
2. Presione el ícono del Menú de opciones en la
esquina inferior derecha.
3. Seleccione Resumen del recorrido.
4. Aparecerá un resumen del recorrido actual.
Visualización de las generalidades del
recorrido activo
1. Presione la pantalla del Mapa para abrir la
pantalla del Menú de Cuatro esquinas.
2. Presione el ícono del Menú de opciones en la
esquina inferior derecha.
3. Seleccione Área de recorrido activo.
4. La pantalla del Mapa aparece reducida para
mostrar toda el área incluida en el recorrido
activo. La parte superior de la pantalla brinda
información sobre el área y el perímetro que
cubre el recorrido.
Volver atrás
Es posible utilizar el recorrido de sus viajes actuales
para regresar a su punto de origen mediante una ruta
Volver atrás. Esto le dará la información necesaria
para regresar al lugar donde inició el recorrido
siguiendo la misma ruta por donde llegó hasta donde
usted está actualmente.
Creación de una ruta Volver atrás
1. Presione la pantalla del Mapa para abrir la
pantalla del Menú de Cuatro esquinas.
Visualización de una brújula en la pantalla
del Mapa
1. Presione la pantalla del Mapa para abrir la
pantalla del Menú de Cuatro esquinas.
2. Presione el ícono del Menú de opciones en la
esquina inferior derecha.
3. Seleccione Mostrar brújula.
Líneas de navegación
Las líneas de navegación aparecen en el mapa para
brindarle indicadores del destino de las rutas y el
recorrido activo.
Recorrido activo. Muestra un
historial de sus viajes cuando está
creando una ruta a un destino.
Recorrido activo. Muestra un
historial de sus viajes cuando no
está creando una ruta a un destino.
Línea de origen a destino.
Originalmente la ruta calculada
desde el punto de origen hacia su
destino.
Línea de ruta. Ruta calculada de
varias etapas.
Línea de punto a destino. Una
orientación desde su posición actual
hasta su destino.
Ocultar/Mostrar el recorrido activo
1. Presione la pantalla del Mapa para abrir la
pantalla del Menú de Cuatro esquinas.
2. Presione el ícono del Menú principal en la
esquina inferior izquierda.
3. Presione el ícono de los Recorridos.
4. Presione el ícono del Menú de opciones.
5. Seleccione Ocultar recorrido activo o
Mostrar recorrido activo.
Borrado del recorrido activo
1. Presione la pantalla del Mapa para abrir la
pantalla del Menú de Cuatro esquinas.
2. Presione el ícono del Menú principal en la
esquina inferior izquierda.
3. Presione el ícono de los Recorridos.
4. Presione el ícono del Menú de opciones.

Pantalla del Mapa del Magellan eXplorist
Manual de usuario de Magellan eXplorist 510 / 610 / 710 8
Mapas
Es posible que en la Tienda Magellan, en www.
magellangps.com.. haya mapas adicionales para el
eXplorist. Una vez que haya comprado e instalado el
mapa, deberá activarlo en el receptor.
Acceso a los mapas cargados
1. Presione la pantalla del Mapa para abrir la
pantalla del Menú de Cuatro esquinas.
2. Presione el ícono del Menú principal en la
esquina inferior izquierda.
3. Seleccione Mapas.
4. Elija Mapas del mundo o Mapas detallados
para ver cada uno de los mapas instalados.
5. Si antes del nombre del mapa aparece un
signo de vericación, quiere decir que el mapa
ya ha sido activado y que su receptor lo está
usando. Para activar o desactivar el mapa
rápidamente, presione la casilla de vericación
a la izquierda del nombre del mapa.
6. Para una información más detallada sobre el
mapa que se ha instalado, presione el nombre
del mapa.
2. Presione el ícono del Menú de opciones en la
esquina inferior derecha.
3. Seleccione Volver atrás.
Modo Panorámica
Acceso al modo Panorámica
1. Deslice su dedo por el área del mapa.
2. La pantalla del Mapa entra al modo
Panorámica y aparecerá un botón Atrás y
un ícono del Menú de opciones en la parte
inferior.
3. Para mostrar un punto hacia el cual desea
crear una ruta o un punto de referencia, siga
moviendo sus dedos por el mapa.
Los botones Ampliar y Alejar lo ayudarán
a encontrar la ubicación de forma rápida y
precisa.
Creación de un Punto de referencia en modo
Panorámica
1. Presione el mapa sobre el punto en el que
desea crear un punto de referencia.
2. Cuando aparezca la ventana, presione la parte
izquierda de la pantalla.
3. Modique y guarde el punto de referencia
como se describe en el capítulo sobre Puntos
de referencia.
Creación de una ruta en modo Panorámica
1. Presione el mapa sobre el punto en el que
desea crear un punto de referencia.
2. Cuando aparezca la ventana, presione la parte
derecha de la pantalla (el icono naranja Ir).

Manual de usuario de Magellan eXplorist 510 / 610 / 710 9
Pantallas del Tablero de control
En el Tablero de control hay una pantalla secundaria que le puede ayudar en sus viajes. Puede elegir una de
nueve pantallas y la mayoría se puede personalizar.
Acceso al Tablero de control
Visualización de la pantalla del Tablero de
control
1. Toque la pantalla del Mapa.
2. Presione el ícono del Tablero de control en la
esquina superior izquierda.
3. Aparecerá la pantalla del Tablero de control
que se ha seleccionado.
Cambio de la pantalla del Tablero de control
1. Acceso a la pantalla del Tablero de control.
2. Presione el ícono del Tablero de control (en la
parte central inferior de la pantalla).
3. Presione el ícono de la pantalla del Tablero de
control que desee ver.
Tipos de pantallas del Tablero de
control
Pantalla de la brújula
La pantalla de la Brújula muestra una brújula
fácilmente reconocible que puede usar para mostrar
su curso y su posición respecto al sol, a la luna y a
su destino (echa negra). Los campos de datos en la
parte superior de la pantalla se pueden personalizar
(vea Personalización de los Campos de datos).
También es posible personalizar el estilo de la
brújula.
Personalización del estilo de la brújula
1. Acceda a la pantalla del Tablero de control y,
si fuera necesario, cámbiela a la pantalla de la
Brújula.
2. Presione el ícono del Menú de opciones.
3. Seleccione Cambiar brújula.
4. Use los botones de las echas en la parte
inferior de la pantalla para desplazarse por
los distintos tipos de diseños de brújulas
disponibles.
5. Presione el signo verde de vericación para
seleccionar el diseño que desee.
Pantalla del camino
La pantalla del Camino muestra la imagen de un
camino con una Brújula en franja sobre él. Esta
brújula muestra su curso, así como la relación de su
curso con el sol, la luna y su destino (echa negra)
cuando están a menos de 50 grados en cualquier
lado de su curso. Los campos de datos en la parte
superior de la pantalla se pueden personalizar (vea
Personalización de los Campos de datos).

Tablero de control de Magellan eXplorist
Manual de usuario de Magellan eXplorist 510 / 610 / 710 1010
Pantalla del barómetro
La pantalla del Barómetro (no disponible en el
eXplorist 510) usa el sensor interno del eXplorist
610 ó 710 para mostrar grácamente la presión
barométrica registrada. El gráco se puede agrandar
y mover, mientras que la línea se puede mover por
el gráco para mostrar información barométrica
detallada sobre el punto del gráco que sea
seleccionado.
Pantalla del Altímetro
La pantalla del Altímetro muestra información
detallada sobre la elevación, usando la señal del
GPS o el sensor incorporado del altímetro (eXplorist
610/710). El área en el gráco se puede ampliar
presionando el icono en la esquina inferior derecha
y deniendo el área que se va a usar. También es
posible mover una línea por el gráco para marcar
un punto y mostrar información detallada sobre ese
punto.
Pantalla de la Brújula en franja
Esta pantalla muestra una brújula en franja (similar
a la pantalla del Camino, pero la pantalla de Brújula
en franja tiene más espacio para campos de datos
adicionales). Esta brújula muestra su curso, así
como la relación de su curso con el sol, la luna y su
destino (echa negra) cuando están a menos de 50
grados en cualquier lado de su curso. Las echas de
color naranja debajo de la brújula en franja mostrarán
hacia qué lado voltear para dirigirse a su destino.
Los campos de datos en la parte superior de la
pantalla se pueden personalizar (vea Personalización
de los Campos de datos).
Pantalla del Estado de los satélites
La pantalla de Estado de los satélites tiene una
representación gráca de los satélites en lo alto, en
relación a su ubicación actual (el centro del círculo).
El color de los grácos de los satélites y del gráco
de barras indican la intensidad de las señales que
se reciben. Los números indican la designación
asignada a cada satélite. Los campos de datos en
la parte inferior de la pantalla se pueden personalizar
(vea Personalización de los Campos de datos).

Tablero de control de Magellan eXplorist
Manual de usuario de Magellan eXplorist 510 / 610 / 710 1111
Los perles pueden usarse para guardar determinada
conguración que puede asignar a algún tipo de
navegación en particular. Por ejemplo, para las
excursiones es posible que desee ver las distancias
en metros, pero cuando va a navegar, quizá quiera
ver la distancia en millas náuticas. Esto se puede
hacer guardando las conguraciones en Perles.
(Para más información, consulte el capítulo sobre
Herramientas.) La pantalla del Tablero de control
del perl se usa para guardar rápidamente el perl
para el tipo de navegación que está usando en algún
momento determinado. Sólo presione el botón del
perl deseado y todas las conguraciones cambiarán
a ese perl.
Nota: Para la opción del perl para vehículo, es
necesario que haya un mapa que se pueda enrutar.
Personalización de los Campos de
datos
Conguración del número de campos
visibles
1. Acceda a la pantalla del Tablero de control en
donde desee cambiar el número de campos
visibles.
2. Presione el ícono del Menú de opciones.
3. Seleccione Editar n.º de campos.... (No está
disponible en la pantalla de Estado de los
satélites.)
4. El número actual de campos que se muestran
aparece con una echa arriba y otra abajo.
5. Para aumentar el número de campos, presione
la echa arriba. (Nota: Este número no se
podrá aumentar cuando llegue al número
máximo de campos disponibles para la
pantalla del Tablero de control que se está
viendo.)
6. Para disminuir el número de campos, presione
la echa abajo. (Nota: El número de campos
puede ser 0, excepto la pantalla de Sólo datos
cuyo mínimo es 1.)
7. Para salir de Editar n.º de campos..., presione
la pantalla del Tablero de control.
Pantalla del Tablero de control
La pantalla del Tablero de control muestra una
pequeña brújula y hasta ocho campos de datos
personales que se pueden personalizar. Los campos
de datos que se muestran pueden personalizarse
(vea Personalización de los Campos de datos).
Pantalla de Sólo datos
La pantalla de Sólo datos muestra el máximo número
de campos de datos disponibles que se pueden
ver en el receptor al mismo tiempo. Es posible ver
hasta 14 campos de datos personalizables al mismo
tiempo. Los campos de datos que se muestran
pueden personalizarse (vea Personalización de los
Campos de datos).
Pantalla de Perl

Tablero de control de Magellan eXplorist
Manual de usuario de Magellan eXplorist 510 / 610 / 710 1212
Cambio de los datos visibles
1. Acceda a la pantalla del Tablero de control en
que desee cambiar los datos visibles.
2. Para cambiar el tipo de datos, presione
cualquier campo de datos disponible.
3. Seleccione el tipo de datos que aparecerán
desde la lista visible.
4. La pantalla del Tablero de control aparecerá
con los datos seleccionados.

Manual de usuario de Magellan eXplorist 510 / 610 / 710 1313
Menú OneTouch
®
El Menú OneTouch le permite acceder rápida y fácilmente a los destinos, funciones y búsquedas que usted
puede asignar al menú. Asigne un destino para que pueda establecer rápidamente una ruta o asigne una
función que usa comúnmente para que pueda acceder a ella sólo tocando la pantalla. También puede asignar
puntos de referencia, geocaché o búsqueda de puntos de interés para tenerlos al alcance de sus dedos.
Conceptos básicos del Menú OneTouch
Acceso al Menú OneTouch
1. Presione la pantalla del Mapa para abrir la
pantalla del Menú de Cuatro esquinas.
2. Presione el ícono de OneTouch en la esquina
superior derecha de la pantalla para abrir el
Menú OneTouch.
Asignación de un lugar como un destino
1. Acceda al Menú OneTouch.
2. Presione cualquier botón “Asignar” disponible.
3. Presione el botón Ubicación.
4. Seleccione Puntos de referencia (puntos
de referencia guardados anteriormente),
Geocaché (geocachés guardados), Punto de
interés (puntos de interés precargados en el
receptor), Dirección (direcciones guardadas)
o Anterior (destinos usados recientemente).
5. Aparecerá una lista de destinos. Presione uno
de los destinos de la lista para agregarlo al
Menú OneTouch.
6. Asigne un nuevo nombre para el destino
que aparecerá en el Menú OneTouch o
acepte el nombre que se le ha asignado
automáticamente.
7. El acceso directo quedará guardado y el nuevo
destino aparecerá en el Menú OneTouch.
Asignación de Funciones frecuentes
1. Acceda al Menú OneTouch.
2. Presione cualquier botón “Asignar” disponible.
3. Presione el botón de Función.
4. Seleccione una de las funciones que
aparecen.
5. El acceso directo quedará guardado y
aparecerá el Menú OneTouch.
Asignación de una Búsqueda
1. Acceda al Menú OneTouch.
2. Presione cualquier botón “Asignar” disponible.
3. Presione el botón de Buscar.
4. Seleccione el tipo de datos que desee buscar:
Puntos de referencia, Geocachés o Puntos
de interés.
5. Puntos de referencia: a) Seleccione cómo
desea organizar la lista y presione Siguiente>,
b) la lista aparecerá como la ha seleccionado
y presione Siguiente>, c) ingrese el nombre
de la búsqueda que aparecerá en el Menú
OneTouch.
Geocachés: a) Congure los ltros que desee
y presione Siguiente>, b) la lista aparecerá
como la ha seleccionado y presione el signo
verde de vericación, c) presione Guardar que
aparece en la ventana, d) ingrese el nombre
de la búsqueda que aparecerá en el Menú
OneTouch.
Puntos de interés: a) Seleccione la
categoría, b) si fuera necesario, seleccione la
subcategoría, c) presione el ícono del Menú
de opciones, d) presione Guardar, e) ingrese
el nombre de la búsqueda que aparecerá en
el Menú OneTouch.
Atrás
Editar

Menú OneTouch de Magellan eXplorist
Manual de usuario de Magellan eXplorist 510 / 610 / 710 1414
4. Seleccione un destino de la lista.
5. Presione el ícono Ir naranja en la parte inferior
de la pantalla para empezar con la ruta.
Acceso a una Función guardada
1. Acceda al Menú OneTouch.
2. Presione el ícono de la función guardada.
3. La función aparecerá con el botón Atrás
regresándolo a la pantalla del Mapa.
Edición de los botones OneTouch
Edición del Nombre o Reasignando el botón
1. Acceda al Menú OneTouch.
2. Presione el ícono de Editar en la esquina
inferior derecha.
3. Presione el ícono que desea editar.
4. Conrme que desea editar el nombre o
reasignar el botón.
5. Edición del nombre: Presione el nombre del
botón que aparece en la parte superior de
la pantalla. Use el teclado para ingresar el
nombre nuevo. Cuando termine, presione el
signo verde de vericación.
Reasignación del botón: Para seleccionar el
tipo de botón, presione Ubicación, Función
o Buscar. Para seleccionar el botón como
ubicación, función o búsqueda, siga las
instrucciones que se encuentran en la página
anterior.
Eliminación de un botón asignado
1. Acceda al Menú OneTouch.
2. Presione el ícono de Editar en la esquina
inferior derecha.
3. Presione el ícono que desea editar.
4. Conrme que desea editar el nombre o
reasignar el botón.
5. Presione el ícono del Menú de opciones.
6. Presione Borrar.
7. Conrme que se está borrando.
Botones OneTouch precargados
El Menú OneTouch tiene tres botones precargados
que no se pueden borrar(Inicio, Camp y Auto).
Usted puede congurarlos con su ubicación actual o
crear una ruta hacia ellos.
Conguración de una ruta hacia Inicio, Camp
o Auto
1. Acceda al Menú OneTouch.
2. Presione Inicio, Camp o Auto.
3. Aparecerá el mapa con la ruta planeada. Para
empezar la ruta, presione Ir>.
NOTA: Si ésta es la primera vez que accede
a uno de estos botones OneTouch o si la
memoria de su dispositivo se ha restablecido
a sus valores predeterminados, se le pedirá
que asigne su ubicación actual como la
ubicación del botón.
Reasignación de su ubicación actual a Inicio,
Camp o Auto.
1. Acceda al Menú OneTouch.
2. Presione el ícono Editar.
3. Presione Inicio, Camp o Auto.
4. Conrme que desea reasignar el botón
seleccionado con su ubicación local.
Acceso a los botones guardados
OneTouch
Creación de una ruta a las ubicaciones
guardadas
1. Acceda al Menú OneTouch.
2. Presione el ícono de la ubicación hacia donde
desea crear la ruta.
3. Aparecerá un resumen de la ruta. Si desea
crear esta ruta, presione el botón Ir.
Acceso a una Búsqueda guardada
1. Acceda al Menú OneTouch.
2. Presione el ícono de la búsqueda deseada.
3. Los resultados de la búsqueda aparecerán en
el orden que se escogió cuando la búsqueda
se guardó.

Manual de usuario de Magellan eXplorist 510 / 610 / 710 1515
Puntos de referencia
Los puntos de referencia son lugares jos, con una longitud y latitud precisa que se pueden guardar en su
receptor. Los puntos de referencia pueden marcar algún destino, algún punto en el camino a su destino o el
punto de referencia que usted desee. En el receptor eXplorist, usted puede editar los puntos de referencia
guardados con el nombre que desee y con íconos descriptivos para que pueda diferenciar cada punto de
referencia desde una lista o en el mapa.
La Lista de los puntos de referencia
Acceso a la Lista de los puntos de referencia
1. Presione la pantalla del Mapa para abrir la
pantalla del Menú de Cuatro esquinas.
2. Presione el ícono del Menú principal en la
esquina izquierda inferior.
3. Presione el ícono de Puntos de referencia.
Todos los puntos de referencia que haya
guardado aparecerán en una lista.
Organización de la Lista de los puntos de
referencia
1. Acceda a la Lista de los puntos de referencia.
2. Presione el ícono del Menú de opciones.
3. Seleccione Ordenar y buscar.
4. Elija ordenar la lista por Más cercano, Fecha
de creación, Tipo o Nombre.
Para seleccionar Todos o sólo los Favoritos,
utilice el menú desplegable Mostrar.
5. Presione el ícono Atrás para regresar a la lista
de puntos de referencia.
Búsqueda de puntos de referencia
guardados
1. Acceda a la Lista de los puntos de referencia.
2. Presione el ícono del Menú de opciones.
3. Seleccione Ordenar y buscar.
4. Presione el botón Buscar por nombre.
5. Con el teclado, ingrese los primeros caracteres
del nombre del punto de referencia que se
está buscando.
6. Presione el signo verde de vericación.
7. Aparecerá la Lista de los puntos de referencia
con los resultados de la búsqueda.
Ir a un Punto de referencia desde la Lista
correspondiente
1. Acceda a la Lista de los puntos de referencia.
2. Presione el ícono naranja Ir que se encuentra
a la derecha del nombre del punto de
referencia en la lista.
3. La ruta se creará y aparecerá la pantalla del
Mapa.
Edición de puntos de referencia guardados
1. Acceda a la Lista de los puntos de referencia.
2. Presione el nombre del punto de referencia
que se va a editar.
3. Aparecerá la página de la descripción del
punto de referencia.
Icono: Presione el ícono del punto de
referencia para seleccionar un nuevo ícono.

Puntos de referencia de Magellan eXplorist
Manual de usuario de Magellan eXplorist 510 / 610 / 710 1616
Nombre: Presione el nombre del punto
de referencia e ingrese el nuevo nombre
mediante el teclado.
Descripción: Presione el botón de
Descripción. Presione la pantalla debajo
del botón Descripción. Use el teclado
para ingresar la descripción del punto de
referencia. Cuando termine, presione el ícono
Atrás.
Ubicación: Presione el botón Ubicación.
Presione los campos de las coordenadas
primaria o secundaria. Presione la coordenada
que desea cambiar y use el teclado para
escribir los nuevos valores.
Medios: Presione el botón de Medios.
Presione el ícono del Menú de opciones y
seleccione Agregar medios. Utilice el Menú de
medios para crear o seleccionar un elemento
multimedia existente que desee agregar al
punto de referencia.
Opciones: Presione el botón de Opciones.
Utilice el menú desplegable Perl para
seleccionar el perl deseado para este punto
de referencia. Presione Conguración para
cambiar los valores del perl.
Ir a un punto de referencia desde la
descripción del punto de referencia
1. Acceda a la Lista de los puntos de referencia.
2. Presione el nombre del punto de referencia
hacia donde se va a crear la ruta.
3. Presione el ícono naranja Ir en la parte inferior
de la pantalla.
Visualización del Punto de referencia en el
mapa
1. Acceda a la Lista de los puntos de referencia.
2. Presione el nombre del punto de referencia
que se va a ver.
3. Aparecerá la página de la descripción del
punto de referencia.
4. Presione el ícono Ver en mapa en la parte
inferior de la pantalla. En la pantalla aparecerá
el punto de referencia con una ruta trazada
desde su posición actual hacia el punto de
referencia.
Ir a un Punto de referencia mientras se está
viendo el mapa
1. Acceda a la Lista de los puntos de referencia.
2. Presione el nombre del punto de referencia
hacia donde se va a crear la ruta.
3. Presione el ícono Ver en mapa en la parte
inferior de la pantalla.
4. Para empezar la ruta, presione el ícono
naranja Ir.
Marcar un Punto de referencia como Favorito
1. Acceda a la Lista de los puntos de referencia.
2. Presione el nombre del punto de referencia
que va a agregar a su lista de Favoritos.
3. Presione el ícono del Menú de opciones.
4. Seleccione Favorito.
5. En la página Descripción del punto de
referencia, el ícono en la esquina superior
izquierda aparecerá con una estrella amarilla,
lo que indica que este punto de referencia es
uno de sus favoritos.
Puntos de referencia y la pantalla del
Mapa
Es posible ver los puntos de referencia en la pantalla
del Mapa usando el ícono predeterminado o el ícono
que usted seleccionó a la hora de editar el punto de
referencia.
Creación de un punto de referencia mientras
se Desplaza
1. Presione la pantalla del Mapa.
2. Aparecerá la pantalla del Menú de Cuatro
esquinas.
3. Deslice su dedo por el área del mapa del
Menú de Cuatro esquinas.
4. Esto hará que el mapa entre en modo de
Panorámico. Siga deslizando su dedo en la
dirección del mapa a donde desea ir. Los
botones de acercamiento lo ayudarán a llegar
al punto deseado de forma más rápida y
precisa.
5. Cuando vea el punto en el mapa que quiere
que sea un punto de referencia, presione esa
ubicación.

Puntos de referencia de Magellan eXplorist
Manual de usuario de Magellan eXplorist 510 / 610 / 710 1717
Proyección del punto de referencia
También es posible crear un punto de referencia
ingresando la distancia y el curso hacia el punto de
referencia desde su ubicación actual.
Proyección de un punto de referencia
1. Presione la pantalla del Mapa.
2. Presione el ícono del Menú principal en la
esquina inferior izquierda.
3. Presione el ícono de los puntos de referencia.
4. Desde la Lista de los puntos de referencia,
presione el botón del Menú de opciones en la
esquina inferior derecha.
5. Presione Agregar punto de referencia.
6. Presione Proyección.
7. Presione el campo de Rumbo. Use el teclado
para ingresar los grados a los que el punto de
referencia proyectado está desde su ubicación
actual.
8. Presione OK.
9. Presione el campo de Distancia. (Tenga
en cuenta que puede presionar el menú
desplegable de las unidades de medida para
cambiar las unidades que se van a usar.)
10. Con el teclado, ingrese la distancia desde su
ubicación actual de la que desea proyectar un
punto de referencia.
11. Presione OK.
12. Presione Siguiente>.
13. Aparecerá la página de Descripción del
punto de referencia. Haga las modicaciones
necesarias y, para guardarlas, presione el
ícono de Disco en la parte inferior.
6. Aparecerá una ventana con la información
sobre el punto seleccionado.
7. Presione la parte izquierda de la ventana.
8. Aparecerá la página de Descripción del punto
de referencia.
9. Edite el punto de referencia como lo desee.
10. Presione el ícono del Menú de opciones.
11. Seleccione Guardar como punto de
referencia.
12. Conrme la operación de guardar.
13. Aparecerá la página de Descripción del punto
de referencia nuevamente.
14. Presione el ícono de Disco en la parte inferior
de la pantalla.
15. El punto de referencia quedará guardado.
Presione el ícono Atrás para regresar al mapa.
Guardar su Ubicación actual como un Punto
De Referencia
1. Presione la pantalla del Mapa.
2. Presione el ícono del Menú de opciones.
3. Seleccionar Agregar punto de referencia.
4. Edite el punto de referencia como lo desee.
5. Presione el ícono de Disco en la parte inferior
de la pantalla.
6. El punto de referencia quedará guardado y
usted regresará a la pantalla del Mapa.

Manual de usuario de Magellan eXplorist 510 / 610 / 710 1818
Geocachés
Geocaching es una actividad al aire libre que usa el receptor para poder encontrar tesoros escondidos
(geocachés) que pueden estar en cualquier parte del mundo. Un cache típico es un recipiente pequeño y a
prueba de agua que contiene un cuaderno de registro y un “tesoro”.
El receptor Magellan eXplorist está diseñado para conectarse con millones de apasionado aventureros a través
de www.geocaching.com. Geocaching.com es la página web más importante para organizar los geocachés
del mundo. Si desea aprender más sobre geocaching, buscar o esconder caches, registrar sus experiencias o
encontrar actividades locales de geocaching, Geocaching.com es el lugar donde encontrará todo lo relacionado
a esta actividad. No se tendrá que preocupar por las conversiones de datos, el receptor eXplorist se puede
conectar fácilmente con la página web para obtener muchas de las funciones más populares como Enviar a
GPS, Cargar notas de campo y transferir Consultas de bolsillo.
Con su compra del receptor eXplorist, usted recibirá 30 días de membresía Premium* gratuita en Geocaching.
com. Con su membresía Premium, usted podrá descargar más de 20 atributos exclusivos para cada geocaché,
tendrá acceso a los listados de caches exclusivos para miembros, a la generación Consultas de bolsillo
(Pocket Query) y a muchas otras funciones avanzadas. Una membresía básica es todo lo que necesita para el
geocaching, pero las funciones del receptor eXplorist están más optimizadas con el acceso Premium.
Instalación de geocachés (Enviar a
GPS)
Instalación de geocachés con 'Enviar a GPS'
(Página de listas)
1. Vaya a www.geocaching.com en su
navegador.
2. Para ver la lista de geocachés, utilice las
herramientas de búsqueda en geocaching.
com.
"clic aquí". El Comunicador Magellan sólo se
necesita instalar en la primera conexión entre
un navegador de Internet y el receptor.
6. Haga clic en el botón "Descargar".
7. El geocaché seleccionado se cargará al
receptor GPS y se podrá acceder a él desde
la función Geocachés del Menú principal del
receptor.
Si estos botones aparecen desactivados,
verique si su navegador de Internet le está
pidiendo que ejecute Active X.
3. En la la que se indica sobre el cuadro rojo,
haga clic en el ícono 'Enviar a GPS' para abrir
la ventana correspondiente.
4. En la ventana "Enviar a GPS", seleccione la
pestaña Magellan.
5. La función Enviar a GPS primero detecta si ha
instalado el Comunicador Magellan. Si no lo
ha hecho, aparecerá el mensaje "Comunicador
Magellan no encontrado". Para instalar el
Comunicador Magellan, seleccione el enlace

Puntos de referencia geochaché de Magellan eXplorist
Manual de usuario de Magellan eXplorist 510 / 610 / 710 1919
Instalación de Geocachés mediante 'Enviar a
GPS' (Página de detalles)
1. Vaya a www.geocaching.com en su
navegador.
2. Para ver la lista de geocachés, utilice las
herramientas de búsqueda en geocaching.
com.
3. En la la que se indica sobre el cuadro rojo,
haga clic en el nombre del geocaché para abrir
la página del geocaché.
Para los usuarios no Premium, el botón
'Archivo GPX eXchange' aparecerá
desactivado.
4. Seleccione el botón "Enviar a GPS".
5. En la ventana "Enviar a GPS", seleccione la
pestaña Magellan.
6. La función Enviar a GPS primero detecta
si ha instalado el Comunicador Magellan.
Si no lo ha hecho, aparecerá el mensaje
"Comunicador Magellan no encontrado". Para
instalar el Comunicador Magellan, seleccione
el enlace "clic aquí". El Comunicador Magellan
sólo se necesita instalar en la primera
conexión entre un navegador de Internet y el
receptor.
7. Haga clic en el botón "Descargar".
8. El geocaché seleccionado se cargará al
receptor y se podrá acceder a él desde la
función Geocachés del Menú principal del
receptor.

Puntos de referencia geochaché de Magellan eXplorist
Manual de usuario de Magellan eXplorist 510 / 610 / 710 2020
4. Los archivos se guardarán en su computadora
con el nombre de archivo <IDdelGeocaché>.
gpx. El ID del Geocaché aparece en la esquina
superior derecha de la página web que
describe el geocaché.
5. En su computadora aparecerá la ventana
de diálogo "Guardar archivo". Guarde el
archivo en su computadora. (La ubicación en
donde se guardarán los archivos dependerá
de su navegador de Internet y de cómo ha
congurado para que se guarden los archivos.)
6. Encienda su receptor y conéctelo a su
computadora con el cable USB.
7. En el receptor, seleccione "Conectar a PC".
8. (Como ya se explicó anteriormente, no
necesita ingresar cada geocaché de forma
individual. Siga guardando los archivos
geocaché hasta tener todos los que necesita
para la temporada.)
9. Abra el dispositivo "MAGELLAN" que se ha
instalado en su computadora.
10. En el directorio MAGELLAN, abra la carpeta
"Geocachés".
11. Arrastre el archivo GPX (GC1FGDZ.gpx en
este ejemplo) a la carpeta Geocachés en su
receptor.
12. El o los geocachés están cargados en su
receptor y puede encontrarlos desde la opción
de menú Geocachés en el Menú principal.
(Para salir de la pantalla "Conectar a PC"
deberá desconectar o reiniciar el receptor.)
El Comunicador Magellan
El Comunicador Magellan se usa para comunicarse
entre Geocaching.com y su receptor GPS Magellan.
Para instalar el complemento, siga los pasos
anteriores o vaya a la página de Magellan como ya
se explicó.
Instalación directa del Comunicador
Magellan desde www.magellangps.com
1. Vaya a www.magellangps.com y haga clic en
la pestaña "Maps".
2. Seleccione "Outdoor Maps".
3. En la sección de software, seleccione
"Magellan Communicator".
4. En la página del Comunicador Magellan
(www.magellangps.com/products/map.
asp?tab=0&PRODID=2301) seleccione
"Download Now".
5. Cuando la descarga haya nalizado, ejecute
el archivo Comunicador Magellan para instalar
los controladores. (Si aparece una advertencia
de seguridad, presione 'Ejecutar' para
continuar).
6. Cuando el Asistente para la instalación haya
instalado los archivos, seleccione 'Finalizar'
para completar la instalación.
Instalación de geocachés (Arrastrar y soltar)
El botón 'Archivo GPX eXchange' estará
desactivado para los usuarios de Geocaching.
com que no tengan una membresía Premium. Se
recomienda que los miembros sin la membresía
Premium usen el botón "Enviar a GPS", pero
también podrán guardar el geocaché como un
Archivo geocaché LOC.
Instalación de geocachés con Arrastrar y
soltar
1. Vaya a www.geocaching.com en su
navegador.
2. Para seleccionar el geocaché que se cargará,
utilice las herramientas de búsqueda en
Geocaching.com.
3. Haga clic en el botón "Archivo GPX
eXchange".

Puntos de referencia geochaché de Magellan eXplorist
Manual de usuario de Magellan eXplorist 510 / 610 / 710 2121
6. Presione el signo verde de vericación.
7. Aparecerá la Lista de geocachés con los
resultados de la búsqueda.
Ir a un geocaché desde la Lista de geocachés
1. Acceda a la Lista de geocachés.
2. Presione el ícono naranja Ir que se encuentra
a la derecha del nombre del geocaché en la
lista.
3. La ruta se creará y aparecerá la pantalla del
Mapa.
Edición de un geocaché almacenado
1. Acceda a la Lista de geocachés.
2. Presione el nombre del geocaché que se va a
editar.
3. Aparecerá la página de Descripción del
geocaché.
Descripción: Presione el botón de
Descripción. Presione la pantalla debajo
del botón Descripción. Use el teclado para
ingresar la descripción del geocaché. Cuando
termine, presione el ícono Atrás.
Pista: Presione el botón de Pista. Presione la
pantalla debajo del botón Pista. Use el teclado
para ingresar o editar la pista del geocaché.
Cuando termine, presione el ícono Atrás.
Encontrado: Presione el botón de
Encontrado. Seleccione Encontrado, No
encontrado, Se requiere mantenimiento o
Agregar nota de campo. (Si selecciona Se
requiere mantenimiento, se le preguntará si
desea agregar comentarios.)
Medios: Presione el botón de Medios.
Presione el ícono del Menú de opciones y
seleccione Agregar medios. Utilice el Menú de
medios para crear o seleccionar un elemento
multimedia existente que desea agregar al
geocaché.
Opciones: Presione el botón de Opciones.
Utilice el menú desplegable Perl para
seleccionar el perl deseado para este
geocaché. Presione Conguración para
cambiar los valores del perl.
(Nota: Hay otros elementos disponibles en
la página de Descripción del geocaché, pero
esos sólo se pueden ver.)
Lista de geocachés
Acceso a la Lista de geocachés
1. Presione la pantalla del Mapa para abrir la
pantalla del Menú de Cuatro esquinas.
2. Presione el ícono del Menú principal en la
esquina izquierda inferior.
3. Presione el ícono de Geocachés. Todos los
geocachés que haya guardado o cargado
aparecerán en una lista.
Organización de la Lista de geocachés
1. Acceda a la Lista de geocachés.
2. Presione el ícono del Menú de opciones.
3. Seleccione Ordenar y buscar.
4. Con los menús desplegables de cada uno,
seleccione los ltros de visibilidad para el
Estado, Tipo, Tamaño, Terreno y Dicultad.
5. Presione el menú desplegable Ordenar por y
seleccione ID del Geocaché, Más cercano,
Fecha de creación, Tipo o Nombre.
6. Use el botón Mostrar para alternar entre
Todos o sólo los Favoritos.
7. Presione el ícono Atrás para regresar a la lista
de los geocachés.
Búsqueda de geocachés guardados
1. Acceda a la Lista de geocachés.
2. Presione el ícono del Menú de opciones.
3. Seleccione Ordenar y buscar.
4. Desplácese hacia abajo y presione el botón
Buscar por nombre o ID....
5. Con el teclado, ingrese los primeros caracteres
del nombre o ID del geocaché.

Puntos de referencia geochaché de Magellan eXplorist
Manual de usuario de Magellan eXplorist 510 / 610 / 710 2222
4. Seleccione Favorito.
5. En la página Descripción del geocaché,
el ícono en la esquina superior izquierda
aparecerá con una estrella amarilla, lo que
indica que este geocaché es uno de sus
favoritos.
Agregar un Geocaché
Guardar su Ubicación actual como un Punto
de referencia geocaché
1. Acceda a la Lista de geocachés.
2. Presione el ícono del Menú de opciones.
3. Seleccionar Agregar Geocaché.
4. El receptor calculará la posición promedio
para el geocaché proporcionando una mayor
precisión.
5. Presione Listo.
6. Presione el Nombre del Geocaché para editar
el nombre con el teclado.
7. Presione las estrellas de Dicultad y Terreno
para indicar el nivel de dicultad. (5 estrellas
es el más difícil y 5 estrellas es el terreno más
complicado.)
8. Presione el marcador de Tamaño para indicar
el tamaño del cache.
9. Para agregar una Pista o Descripción,
presione ícono de Menú de opciones
y seleccione Agregar pista o Agregar
descripción.
10. Para tomar una imagen del geocaché,
presione el ícono del Menú de opciones y
seleccione Tomar una imagen.
11. Cuando haya completado la entrada del
geocaché, presione el ícono del Menú de
opciones y seleccione Guardar.
Agregar/Editar/Borrar una Nota de campo
1. Acceda a la Lista de geocachés.
2. Presione un geocaché de la lista.
3. Presione el ícono del Menú de opciones.
4. Seleccione Agregar nota de campo, Editar
mi última Nota de campo, o Eliminar mi
último registro.
5. Use el teclado para agregar o editar la nota
de campo. Si va a borrar una nota de campo,
deberá conrmarlo.
Ir a un Geocaché desde una Descripción del
geocaché
1. Acceda a la Lista de geocachés.
2. Presione el nombre del geocaché hacia donde
se va a crear la ruta.
3. Presione el ícono naranja Ir en la parte inferior
de la pantalla.
Visualización del Geocaché en el mapa
1. Acceda a la Lista de geocachés.
2. Presione el nombre del geocaché que se va a
ver.
3. Aparecerá la página de Descripción del
geocaché.
4. Presione el ícono Ver en mapa en la parte
inferior de la pantalla. En la pantalla
aparecerá el geocaché con una ruta trazada
desde su posición actual hacia el geocaché.
Ir a un Geocaché mientras se está viendo el
mapa
1. Acceda a la Lista de geocachés.
2. Presione el nombre del geocaché hacia donde
se va a crear la ruta.
3. Presione el ícono Ver en mapa en la parte
inferior de la pantalla.
4. Para empezar la ruta, presione el ícono
naranja Ir.
Marcar un Geocaché como Favorito
1. Acceda a la Lista de geocachés.
2. Presione el nombre del geocaché que va a
agregar a su lista de Favoritos.
3. Presione el ícono del Menú de opciones.

Puntos de referencia geochaché de Magellan eXplorist
Manual de usuario de Magellan eXplorist 510 / 610 / 710 2323
Resumen de Geocaché
Si desea ver un resumen de las aventuras de su
geocaché, puede acceder a la página Resumen de
Geocaché. En este resumen aparece el número
total de geocaché en el receptor, cuántos geocachés
se han encontrado, cuántos no se han encontrado
y cuántos no ha intentado. También se muestra el
número de geocachés en el receptor que necesitan
mantenimiento. Por último, aparece un resumen del
tiempo promedio que toma encontrar un geocaché.
Acceso al Resumen de Geocaché
1. Presione la pantalla del Mapa.
2. Presione el ícono del Menú de opciones desde
la pantalla del Menú de Cuatro esquinas.
3. Seleccione Resumen de Geocaché.

Manual de usuario de Magellan eXplorist 510 / 610 / 710 2424
Puntos de interés
El Magellan eXplorist viene con puntos de referencia de los puntos de interés precargados para tener accesible
una amplia gama de lugares que pueda buscar. Estoy puntos de interés son puntos de referencia de muchos
destinos frecuentes. Los puntos de interés se instalan junto con los mapas que se usan en el eXplorist. El mapa
base tiene algunos puntos de interés básicos, pero encendiendo un mapa detallado podrá acceder a una fuente
más robusta de puntos de interés.
Acceso a los puntos de interés
Encontrar puntos de interés por Categoría
1. Presione la pantalla del Mapa para abrir la
pantalla del Menú de Cuatro esquinas.
2. Presione el ícono del Menú principal en la
esquina izquierda inferior.
3. Presione el ícono del Punto de interés.
4. Desplácese por la lista de categorías y
presione la categoría que dene mejor el
punto de interés que está buscando.
5. Algunas de las categorías de los Puntos de
interés tienen subcategorías. Si su categoría
las tiene, desplácese hasta encontrar la
subcategoría del punto de interés que está
buscando.
6. Aparecerá una lista con los hospitales más
cercanos.
El criterio predeterminado para mostrar los
resultados es por distancia. Si desea ordenar
la lista por el nombre, presione el botón del
Menú de opciones y seleccione "Ordenar por
nombre".
También puede buscar los puntos de
referencia por nombre en la lista que se
muestra. Presione el botón del Menú de
opciones y seleccione "Buscar por nombre".
Introduzca los primeros caracteres del nombre
y presione el signo verde de vericación.
Encontrar un punto de interés usando
Buscar por nombre
1. Presione la pantalla del Mapa para abrir la
pantalla del Menú de Cuatro esquinas.
2. Presione el ícono del Menú principal en la
esquina izquierda inferior.
3. Presione el ícono del Punto de interés.
4. Presione Buscar por nombre.
5. Con el teclado, ingrese los primeros caracteres
del nombre del punto de interés que está
buscando.
6. Aparecerá una lista con los puntos de interés,
empezando con los caracteres que ingresó en
el paso número 5.
Tenga en cuenta que esta búsqueda no
distingue entre mayúsculas y minúsculas.

Puntos de referencia de los Puntos de interés de Magellan eXplorist
Manual de usuario de Magellan eXplorist 510 / 610 / 710 2525
Creación de una ruta a un punto de interés
1. Acceda a la lista de los puntos de interés por
categoría o buscando por el nombre.
2. Presione el botón naranja de Ir en el lado
derecho del botón del punto de interés.
Visualización de los detalles del punto de
interés
1. Acceda a la lista de los puntos de interés por
categoría o buscando por el nombre.
2. Presione el lado izquierdo del botón del punto
de interés en la lista.
3. Los puntos de interés no se pueden editar,
sin embargo, uno puede ver información más
detallada presionando uno de los botones en
la lista de detalles.

Manual de usuario de Magellan eXplorist 510 / 610 / 710 2626
Multimedia
El Magellan eXplorist puede crear, guardar, almacenar y compartir fotos, videos y
notas de voz
. Estos
elementos multimedia se pueden adjuntar a un punto de referencia o a un geocaché para poderlos compartir
con los amigos. Para volver a vivir su experiencia puede grabar archivos multimedia mientras está en una
caminata.
El Menú de medios
Acceso al Menú de medios
1. Presione la pantalla del Mapa para abrir la
pantalla del Menú de Cuatro esquinas.
2. Presione el ícono del Menú principal en la
esquina izquierda inferior.
3. Presione el ícono de Medios.
4. Desde el Menú de medios se pueden
crear nuevas fotos, notas de voz o videos,
y también se pueden ver los archivos
multimedia que ya se han grabado.
Tomar una foto
1. Acceda al Menú de medios.
2. Presione el ícono de la Cámara.
(Nota: De manera predeterminada es posible
acceder a la cámara mediante el botón inferior
en la parte izquierda del eXplorist.)
3. Apunta el lente de la cámara (en la parte
posterior del eXplorist) hacia el área que
desea fotograar.
4. Presione rápidamente el ícono de la cámara
en la parte inferior de la pantalla. La cámara se
enfocará. (De forma alterna, puede presionar
el botón inferior en el eXplorist.)
También puede presionar y sostener el botón
de la cámara, y automáticamente se enfocará
y tomará la fotografía.
5. En el centro de la pantalla aparecerá un
recuadro verde de rayas, lo que indica que
la cámara está enfocada y lista para tomar la
fotografía. Presione nuevamente el ícono de
la cámara (o presione nuevamente el botón
inferior del eXplorist.)
6. Para adjuntar la foto a algún punto de
referencia, geocaché, recorrido o ruta
existente, presione el Menú de opciones.
(Esto también se puede hacer más adelante
desde la galería de fotos del eXplorist.)
Grabación de un clip de sonido
1. Acceda al Menú de medios.
2. Presione el ícono Grabar nota.
3. Presione el botón Grabar (el círculo rojo) para
empezar con la grabación.
4. Si fuera necesario, utilice el botón Pausar
y presione el botón Detener grabación
(cuadrado negro) cuando termine.

Opciones de Medios (Multimedia) de Magellan eXplorist
Manual de usuario de Magellan eXplorist 510 / 610 / 710 2727
Grabación de videos
1. Acceda al Menú de medios.
2. Presione el ícono Grabar video.
3. Presione el botón Grabar (el círculo rojo) en
la parte inferior de la pantalla para empezar a
grabar. (De forma alterna, puede presionar el
botón inferior en el eXplorist.)
4. Presione el cuadrado azul en la parte inferior
de la pantalla o presione el botón inferior del
eXplorist para detener la grabación.
Visualización de las fotografías guardadas
1. Acceda al Menú de medios.
2. Presione el ícono de Fotografías.
3. Presione la vista en miniatura de la foto que
desea ver.
4. Mientras está viendo la foto, puede adjuntarla
a un punto de referencia, geocaché, recorrido
o ruta desde el Menú de opciones.
Eliminación de una fotografía guardada
1. Acceda al Menú de medios.
2. Presione el ícono de Fotografías.
3. Presione la vista en miniatura de la foto que
desea borrar.
4. Presione el ícono del Menú de opciones y
seleccione Eliminar.
5. Conrme la eliminación.
Visualización de una Presentación en
diapositivas de todas las fotografías
1. Acceda al Menú de medios.
2. Presione el ícono de Fotografías.
3. Presione el ícono del Menú de opciones y
seleccione "Presentación de diapositivas".
4. Las fotografías aparecerán en orden hasta que
vuelva a tocar la pantalla.
Acceso a las Notas de voz guardadas
1. Acceda al Menú de medios.
2. Presione el ícono Notas de voz.
3. Presione la nota de voz que desea escuchar.
4. Presione el ícono de Reproducir en la parte
inferior de la pantalla.
5. Utilice los botones de avance rápido y
retroceder para desplazarse por la grabación.
6. Mientras está escuchando la nota de voz,
puede adjuntarla a un punto de referencia,
geocaché, recorrido o ruta desde el Menú de
opciones.
Eliminación de una nota de voz guardada
1. Acceda al Menú de medios.
2. Presione el ícono Notas de voz.
3. Presione la vista en miniatura de la grabación
que desea borrar.
4. Presione el ícono del Menú de opciones y
seleccione Eliminar.
5. Conrme la eliminación.
Visualización de los videos guardados
1. Acceda al Menú de medios.
2. Presione el ícono de Videos.
3. Presione la vista en miniatura del video que
desea ver.
4. Mientras está viendo el video, puede
adjuntarlo a un punto de referencia, geocaché,
recorrido o ruta desde el Menú de opciones.
Eliminación de un video guardado
1. Acceda al Menú de medios.
2. Presione el ícono de Videos.
3. Presione la vista en miniatura del video que
desea eliminar.
4. Presione el ícono del Menú de opciones y
seleccione Eliminar.
5. Conrme la eliminación.

Opciones de Medios (Multimedia) de Magellan eXplorist
Manual de usuario de Magellan eXplorist 510 / 610 / 710 2828
Configuración de la cámara
Modicar la conguración para las fotos
1. Acceda al Menú de medios.
2. Presione el ícono de Herramientas en la
esquina inferior derecha.
3. Use el menú desplegable Modo y seleccione
"Cámara".
4. Para ver las conguraciones que desea, use
los menús desplegables de Tamaño, Calidad,
Ordenar por y Guardar fotografías en.
Modicar la conguración para los videos
1. Acceda al Menú de medios.
2. Presione el ícono de Herramientas en la
esquina inferior derecha.
3. Use el menú desplegable Modo y seleccione
"Video".
4. Para ver las conguraciones que desea, use
los menús desplegables de Tamaño, Pantalla,
Ordenar por y Guardar video en.
Modicar la conguración para las
grabaciones
1. Acceda al Menú de medios.
2. Presione el ícono de Herramientas en la
esquina inferior derecha.
3. Use el menú desplegable Modo y seleccione
"Nota de voz".
4. Para ver las conguraciones que desea,
use los menús desplegables de Tiempo de
grabación, Pantalla, Ordenar por y Guardar
nota de voz en.

Manual de usuario de Magellan eXplorist 510 / 610 / 710 2929
Herramientas del eXplorist
El Magellan eXplorist cuenta con un menú de Herramientas que le permite acceder a diversas herramientas
que le podrían ser muy útiles cuando use el receptor. Adicionalmente, a través del menú de Herramientas
puede acceder al menú de Conguración (para más detalles vea el capítulo sobre Conguración), desde donde
puede personalizar su eXplorist según sus necesidades de navegación.
El menú de Configuración
Acceso al menú de Herramientas
1. Presione la pantalla del Mapa para abrir la
pantalla del Menú de Cuatro esquinas.
2. Presione el ícono del Menú principal en la
esquina izquierda inferior.
3. Presione el ícono de Herramientas en la parte
inferior del menú.
4. En la parte inferior del menú de
Herramientas están las echas de
arriba y abajo para que pueda acceder
a todas las herramientas disponibles.
Conguración
Le permite acceder al menú de Conguración para
personalizar su receptor.
Acceso a la Conguración del receptor
1. Acceda al menú de Herramientas.
2. Presione el botón de Conguración.
(
Para más detalles, vea el capítulo sobre
Conguración.
)
Perles
Los Perles permiten que el usuario pueda
congurar opciones básicas para cinco tipo distintos
de navegación: Caminatas, Geocaching, Marino,
Vehículo y Peatón.
Conguración de Perles
1. Acceda al menú de Herramientas.
2. Presione el botón de Perles.
3. Para modicar algún perl, presione su
nombre.
4. Con los botones, establezca la conguración
deseada para las Unidades, Opciones de
mapa, Recorridos, Sensores y Alarmas.
Elección de perles
1. Acceda al menú de Herramientas.
2. Presione el botón de Perles.
3. Para seleccionar un perl, presione el botón
de opción al lado izquierdo del nombre.
Reiniciar Todos los perles
1. Acceda al menú de Herramientas.
2. Presione el botón de Perles.
3. Presione el ícono del Menú de opciones.
4. Seleccione Reiniciar todos.
Resumen del recorrido
Proporciona estadísticas detalladas del recorrido
activo actual.
Mostrar el Resumen del recorrido
1. Acceda al menú de Herramientas.
2. Presione el botón de Resumen del recorrido.
Resumen de Geocaché
Brinda estadísticas detalladas de todas las
actividades de geocaching realizadas con el receptor
eXplorist.

Herramientas de Magellan eXplorist
Manual de usuario de Magellan eXplorist 510 / 610 / 710 3030
Visualización del Resumen de Geocaché
1. Acceda al menú de Herramientas.
2. Presione el botón de Resumen de Geocaché.
Proyección del punto de referencia
También es posible crear un punto de referencia
ingresando la distancia y el curso hacia el punto de
referencia desde su ubicación actual.
Proyección de un punto de referencia
1. Presione la pantalla del Mapa.
2. Presione el ícono del Menú principal en la
esquina inferior izquierda.
3. Presione el ícono de los puntos de referencia.
4. Desde la Lista de los puntos de referencia,
presione el botón del Menú de opciones en la
esquina inferior derecha.
5. Presione Agregar punto de referencia.
6. Presione Proyección.
7. Presione el campo de Rumbo. Use el teclado
para ingresar los grados a los que el punto de
referencia proyectado está desde su ubicación
actual.
8. Presione OK.
9. Presione el campo de Distancia. (Tenga
en cuenta que puede presionar el menú
desplegable de las unidades de medida para
cambiar las unidades que se van a usar.)
10. Con el teclado, ingrese la distancia desde su
ubicación actual de la que desea proyectar un
punto de referencia.
11. Presione OK.
12. Presione Siguiente>.
13. Aparecerá la página de Descripción del
punto de referencia. Haga las modicaciones
necesarias y, para guardarlas, presione el
ícono de Disco en la parte inferior.
Mejores momentos para la pesca y la caza
Esta herramienta muestra los mejores momentos
para pescar y cazar en su ubicación actual.
Uso de la herramienta Mejores momentos
para la pesca y la caza
1. Acceda al menú de Herramientas.
2. Presione el botón de Caza y pesca.
Para seleccionar el día que desea ver,
presione el calendario y las echas a la
izquierda y derecha del mes.
Horas de la salida y la puesta del sol y de
la luna
Esta herramienta muestra las mejores horas para la
salida y la puesta del sol y de la luna en su ubicación
actual.
Uso de las horas del sol y de la luna
1. Acceda al menú de Herramientas.
2. Presione el botón de Sol y luna.
Para seleccionar el día que desea ver,
presione el calendario y las echas a la
izquierda y derecha del mes.
Geofencing
Seleccione un objeto en el mapa para crear alrededor
una cerca imaginaria; así podrá recibir alertas cuando
usted se encuentre dentro del perímetro del límite o
en el mismo límite.
Conguración de Geofencing
1. Acceda al menú de Herramientas.
2. Presione el botón de Geofencing.
3. Seleccione “Agregar Geofence”. (Si ya tiene
un Geofence denido, vaya al Menú de
opciones y seleccione "Agregar Geofence".)
4. Seleccione en la lista proporcionada el objeto
en el mapa.
5. Para congurar el geofence, encienda y
apague la alerta de frontera, la alerta de
proximidad, la distancia para la alerta de
proximidad y si desea ver el geofence en el
mapa.

Herramientas de Magellan eXplorist
Manual de usuario de Magellan eXplorist 510 / 610 / 710 3131
3. Conrme que el receptor esté en modo de
demostración.
4. Podrá ver un video que muestra el Magellan
eXplorist.
Detener la demostración del producto
1. Presione el video de la demostración del
producto.
2. Acceda al menú de Herramientas.
3. Presione el botón de Detener demostración
del producto.
4. Conrme que el receptor ya no esté en modo
de demostración.
Captura de pantalla
Activación de la Función de Captura de
pantalla
Una vez que la función de captura de pantalla esté
activada, podrá usar el botón de Encendido para
capturar la pantalla y guardarla en la memoria
interna del receptor.
Tenga en cuenta que mientras la función de
captura de pantalla esté activada, no podrá apagar
el receptor con el botón de Encendido. Para
poder apagar el receptor, deberá acceder a la
Herramienta de captura de pantalla y establecerla
como APAGADO.
1. Acceda al menú de Herramientas.
2. Presione el botón de Captura de pantalla.
3. Presione el botón de Captura de pantalla para
activar y desactivar la función de captura de
pantalla.
4. Para ver todas las imágenes de las capturas
de pantalla que se encuentran en el receptor,
presione Ver capturas de pantalla guardadas.
Información del propietario
Conguración de la Información del
propietario
1. Acceda al menú de Herramientas.
2. Presione el botón de Información del
propietario.
3. Presione cualquiera de los cuatro campos y
use el teclado para ingresar la información.
6. El geofence aparecerá en la lista de geofences
creados. Para modicar la conguración, sólo
presione uno de los geofences en la lista.
Relojes alarma
Use esta herramienta para hacer que el eXplorist lo
alerte a la hora del atardecer, del amanecer o a la
hora que usted desee.
Conguración del Reloj alarma
1. Acceda al menú de Herramientas.
2. Presione el botón de Alarmas.
3. Si no hay alarmas guardadas, seleccione el
tipo de alarma que desea crear.
Use la pantalla de la Alarma para congurar el
nombre, el sonido y la hora de la alarma.
Presione el botón ENCENDIDO/APAGADO
para alternar el estado actual de la alarma.
Para guardar la alarma, presione el ícono de
disco.
4. Si ya hay alarmas guardadas, se le presentará
una lista con las alarmas disponibles. Presione
el lado izquierdo del botón de alarma para
activarla o desactivarla. Para modicar
la alarma, presione el lado derecho de la
alarma. (Nota: Mientras está modicando la
alarma, también puede borrarla seleccionando
Eliminar desde el Menú de opciones.)
Use el Menú de opciones para agregar una
nueva alarma a la lista.
Ayuda
Use esta herramienta para acceder a los archivos de
ayuda guardados en el receptor.
Acceso a los archivos de ayuda
1. Acceda al menú de Herramientas.
2. Presione el botón de Ayuda.
3. Presione el archivo de ayuda para poder verlo.
Reproducir demostración del producto
Acceso a la demostración del producto
1. Acceda al menú de Herramientas.
2. Presione el botón de Reproducir
demostración del producto.

Manual de usuario de Magellan eXplorist 510 / 610 / 710 3232
Configuración
El Magellan eXplorist tiene un menú de conguración que le permite personalizar cómo el eXplorist muestra la
información, ejecuta las pruebas de diagnóstico y realiza las útiles funciones que optimizan su navegación.
El menú de configuración
Acceso al menú de conguración
1. Presione la pantalla del Mapa para abrir la
pantalla del Menú de Cuatro esquinas.
2. Presione el ícono del Menú principal en la
esquina izquierda inferior.
3. Presione el ícono de Herramientas en la parte
inferior del menú.
4. Seleccione Conguración desde el menú de
Herramientas.
5. En la parte inferior del menú de
Conguración están las echas de
arriba y abajo para que pueda acceder
a todas las herramientas disponibles.
Configuración
Brillo y volumen
Ajuste del brillo
1. Acceda al menú de Conguración.
2. Presione el botón de Brillo y volumen.
3. Mueva la barra deslizante del Brillo para
aumentar o disminuir la intensidad de la
pantalla.
Conguración del Temporizador de luz de
fondo
El Temporizador de luz de fondo apaga la dicha
luz si no se ha tocado la pantalla en el tiempo
determinado, lo cual ahorra la duración de la
batería.
1. Acceda al menú de Conguración.
2. Presione el botón de Brillo y volumen.
3. Presione el menú desplegable del
Temporizador de luz de fondo y seleccione
la duración que desee que la luz posterior
permanezca encendida mientras no se toque
la pantalla.
Ajuste del volumen
1. Acceda al menú de Conguración.
2. Presione el botón de Brillo y volumen.
3. Use la barra deslizante del Volumen para
aumentar o disminuir el volumen de la bocina.
Silencio del Volumen
1. Acceda al menú de Conguración.
2. Presione el botón de Brillo y volumen.
3. Presione el botón de Silencio. Cuando está
activado, el volumen está en silencio.
Conguración de las alertas para que vibren
1. Acceda al menú de Conguración.
2. Presione el botón de Brillo y volumen.
3. Presione el botón de Vibrar. Cuando está
activado, cuando se reciba una alerta, el
receptor vibrará.
Encendido y apagado de los Sonidos del
botón (Encendido/Apagado)
1. Acceda al menú de Conguración.
2. Presione el botón de Brillo y volumen.

Configuración de Magellan eXplorist
Manual de usuario de Magellan eXplorist 510 / 610 / 710 3333
3. Presione el botón de Sonidos del botón.
Cuando está activado, escuchará un clic al
presionar los botones.
Energía
Conguración del Temporizador de
suspensión activa
Aquí se congura la duración en la que el receptor
permanecerá encendido antes de entrar al modo
de suspensión activa si la pantalla no se ha
tocado. La suspensión activa pone el receptor en
el modo ahorro de energía pero continúa grabando
su recorrido.
1. Acceda al menú de Conguración.
2. Presione el botón de Encendido.
3. Presione el menú desplegable del
Temporizador de suspensión activa y
seleccione la duración que desee que el
receptor permanezca activo mientras no se
toque la pantalla.
Conguración del Temporizador de apagado
Aquí se congura la duración en la que el receptor
permanecerá encendido antes de apagarse si la
pantalla no se ha tocado.
1. Acceda al menú de Conguración.
2. Presione el botón de Encendido.
3. Presione el menú desplegable del
Temporizador de apagado y seleccione
la duración que desee que el receptor
permanezca encendido mientras no se toque
la pantalla.
Selección del tipo de batería
1. Acceda al menú de Conguración.
2. Presione el botón de Encendido.
3. Presione el menú desplegable del Tipo de
batería y seleccione el tipo de batería que se
está usando.
Fecha y hora
Selección del formato de fecha
1. Acceda al menú de Conguración.
2. Presione el botón de Fecha y hora.
3. Presione el menú desplegable del Formato
de fecha y seleccione el formato en el que
aparecerá la fecha.
Selección del formato de hora
1. Acceda al menú de Conguración.
2. Presione el botón de Fecha y hora.
3. Presione el menú desplegable del Formato
de hora y seleccione el formato en el que
aparecerá la hora (12 ó 24 horas).
Selección del formato del calendario
1. Acceda al menú de Conguración.
2. Presione el botón de Fecha y hora.
3. Presione el menú desplegable del Formato del
calendario y seleccione el formato en el que
aparecerán las semanas (inicio de semana el
lunes o el domingo).
Selección de la zona horaria (automática o
manual)
1. Acceda al menú de Conguración.
2. Presione el botón de Fecha y hora.
3. Presione el menú desplegable de la Zona
horaria y horario de verano y seleccione
Automático o Manual. Si selecciona Manual,
deberá presionar el botón de Congurar zona
horaria e ingresar su zona horaria actual.
Opciones de mapa
Conguración de la vista del mapa (2D o 3D)
1. Acceda al menú de Conguración.
2. Presione el botón de Opciones de mapa.
3. Presione el menú desplegable Vista del mapa
y seleccione cómo aparecerán los mapas (2D
o 3D).
Conguración de la orientación del mapa
1. Acceda al menú de Conguración.
2. Presione el botón de Opciones de mapa.
3. Presione el menú desplegable de Orientación
y seleccione la referencia que se usa para
denir la parte superior de la pantalla
(Orientación hacia el recorrido, Rumbo arriba u
Orientación norte).

Configuración de Magellan eXplorist
Manual de usuario de Magellan eXplorist 510 / 610 / 710 3434
Conguración del nivel de Detalle del mapa
1. Acceda al menú de Conguración.
2. Presione el botón de Opciones de mapa.
3. Presione el menú desplegable Detalle del
mapa y seleccione el nivel de detalle que
aparecerá en el mapa.
Alternar las Líneas topo (topográcas)
(Encendido/Apagado)
1. Acceda al menú de Conguración.
2. Presione el botón de Opciones de mapa.
3. Presione el menú desplegable Líneas
Topo y seleccione si las líneas topográcas
aparecerán en el mapa.
Conguración del Nivel del relieve por
sombreado
1. Acceda al menú de Conguración.
2. Presione el botón de Opciones de mapa.
3. Presione el menú desplegable Relieve por
sombreado y seleccione cómo aparecerá el
relieve sombreado en el mapa.
Conguración de los criterios de visibilidad
de los Puntos de referencia geocaché
1. Acceda al menú de Conguración.
2. Presione el botón de Opciones de mapa.
3. Presione el menú desplegable Geocaché
y seleccione qué criterios se usarán para
seleccionar los puntos de referencia geocaché
que aparecerán en el mapa.
Conguración del estilo de visibilidad de los
Puntos de referencia
1. Acceda al menú de Conguración.
2. Presione el botón de Opciones de mapa.
3. Presione el menú desplegable Puntos de
referencia y seleccione cómo aparecerán
en los mapas (Íconos, Nombre e íconos o
Apagado).
Alternar Puntos de referencia de los puntos
de interés (Encendido/Apagado)
1. Acceda al menú de Conguración.
2. Presione el botón de Opciones de mapa.
Conguración del Número de Campos del
mapa
1. Acceda al menú de Conguración.
2. Presione el botón de Opciones de mapa.
3. Presione el menú desplegable Campos del
mapa y seleccione cuántos campos de datos
aparecerán en el mapa.
Denición de los Detalles de información
rápida
Esta opción ajusta qué detalles serán visibles
cuando el mapa esté en modo vista panorámica y
la ventana de información esté visible.
1. Acceda al menú de Conguración.
2. Presione el botón de Opciones de mapa.
3. Presione el menú desplegable de Información
rápida y seleccione qué quiere que aparezca
cuando la ventana de información esté visible.
Alternar las Líneas de posición a destino
(Encendido/Apagado)
1. Acceda al menú de Conguración.
2. Presione el botón de Opciones de mapa.
3. Presione el menú desplegable Línea de
posición a destino y seleccione si la línea
aparecerá en el mapa cuando haya una ruta
activa.
Alternar las Líneas de origen a destino
(Encendido/Apagado)
1. Acceda al menú de Conguración.
2. Presione el botón de Opciones de mapa.
3. Presione el menú desplegable Línea de origen
a destino y seleccione si la línea aparecerá en
el mapa cuando haya una ruta activa.
Alternar las Líneas de recorrido (Encendido/
Apagado)
1. Acceda al menú de Conguración.
2. Presione el botón de Opciones de mapa.
3. Presione el menú desplegable Mostrar
recorridos y seleccione si las líneas de
recorrido serán visibles.

Configuración de Magellan eXplorist
Manual de usuario de Magellan eXplorist 510 / 610 / 710 3535
Unidades (Unidades de medida)
Conguración de las unidades de medida de
distancia
1. Acceda al menú de Conguración.
2. Presione el botón de Opciones de mapa.
3. Presione el menú desplegable Distancia y
seleccione la unidad de medida que desea.
Conguración de las unidades de medida de
velocidad
1. Acceda al menú de Conguración.
2. Presione el botón de Opciones de mapa.
3. Presione el menú desplegable Velocidad y
seleccione la unidad de medida que desea.
Conguración de las unidades de medida de
elevación
1. Acceda al menú de Conguración.
2. Presione el botón de Opciones de mapa.
3. Presione el menú desplegable Elevación y
seleccione la unidad de medida que desea.
Conguración de las unidades de medida de
área
1. Acceda al menú de Conguración.
2. Presione el botón de Opciones de mapa.
3. Presione el menú desplegable Unidades de
área y seleccione la unidad de medida que
desea.
Recorridos
Esta opción congura el intervalo para guardar los
puntos de recorrido. La opción Automático utiliza una
fórmula interna que incrementa el número de puntos
de recorrido que se guardan durante los giros y
disminuye el número de puntos guardados cuando se
está yendo en línea recta.
Conguración del Modo de registro
1. Acceda al menú de Conguración.
2. Presione el botón de Recorridos.
3. Presione el menú desplegable Modo de
registro y congure el intervalo para guardar
los puntos de recorrido.
3. Presione el menú desplegable Punto de
interés y seleccione si los puntos de referencia
de los puntos de interés aparecerán en el
mapa.
Selección del Ícono de ubicación actual
Cuando seleccione la Flecha inteligente, el ícono
de ubicación actual cambiará de color, lo que le
indicará cuán correcto está en su rumbo hacia su
destino.
1. Acceda al menú de Conguración.
2. Presione el botón de Opciones de mapa.
3. Presione el menú desplegable de Ícono
de ubicación actual y seleccione Flecha
inteligente o Flecha estándar.
Alternar el Zoom automático (Encendido/
Apagado)
El Zoom automático ajusta automáticamente la
escala del mapa para mostrar la ruta activa de la
mejor manera.
1. Acceda al menú de Conguración.
2. Presione el botón de Opciones de mapa.
3. Presione el menú desplegable del Zoom
automático y seleccione Encendido o
Apagado.
Alternar los Puntos multimedia (Encendido/
Apagado)
Los Puntos multimedia son lugares en el mapa en
donde se han guardado fotos, videos o notas de
voz.
1. Acceda al menú de Conguración.
2. Presione el botón de Opciones de mapa.
3. Presione el menú desplegable Mostrar puntos
de medios y seleccione si desea que los
puntos multimedia aparezcan en el mapa.
Modo de dibujar el mapa
1. Acceda al menú de Conguración.
2. Presione el botón de Opciones de mapa.
3. Presione el menú desplegable Modo de dibujar
el mapa y seleccione Exclusivo o Híbrido.

Configuración de Magellan eXplorist
Manual de usuario de Magellan eXplorist 510 / 610 / 710 3636
Alarmas
Conguración de la alarma de Fuera de
rumbo
1. Acceda al menú de Conguración.
2. Presione el botón de Alarmas.
3. Presione el menú desplegable Fuera de rumbo
y dena la distancia a la que, una vez fuera de
rumbo, la alarma sonará.
Alternar la alarma de Llegada
1. Acceda al menú de Conguración.
2. Presione el botón de Alarmas.
3. Presione el menú desplegable Llegada y
seleccione si desea que la alarma de llegada
suene cuando haya llegado a su destino.
Denición de la alarma de Llegada
1. Acceda al menú de Conguración.
2. Presione el botón de Alarmas.
3. Presione el menú desplegable de Distancia de
llegada y seleccione la distancia a su destino
en la que la alarma de llegada deberá sonar.
Conguración de la alarma de Proximidad del
punto de referencia
1. Acceda al menú de Conguración.
2. Presione el botón de Alarmas.
3. Presione el menú desplegable Proximidad
del punto de referencia y dena la distancia
a un punto de referencia en la que la alarma
sonará.
Modo nocturno
Conguración para usar el Modo nocturno
1. Acceda al menú de Conguración.
2. Presione el botón de Modo nocturno.
3. Presione la opción deseada (Automático,
Encendido o Apagado).
Funciones de los botones
Esto dene a qué funciones se accederán al
presionar algunos de los botones en la parte
izquierda del receptor.
Tenga en cuenta que si selecciona “Tiempo”
o “Distancia”, deberá congurar los intervalos
de tiempo o distancia del menú desplegable
adicional.
Sensores (eXplorist 610/710)
Alternar el sensor de la Brújula electrónica
(Encendido/Apagado)
1. Acceda al menú de Conguración.
2. Presione el botón de Sensores.
3. Presione el menú desplegable de la Brújula
electrónica y seleccione Encendido o
Apagado.
Alternar el sensor del Barómetro (Encendido/
Apagado)
1. Acceda al menú de Conguración.
2. Presione el botón de Sensores.
3. Presione el menú desplegable del Barómetro y
seleccione Encendido o Apagado.
Cambio a la Brújula GPS
1. Acceda al menú de Conguración.
2. Presione el botón de Sensores.
3. Presione el menú desplegable Cambiar a la
Brújula GPS y dena la velocidad de viaje que
se tiene que alcanzar para cambiar la brújula
del sensor al GPS, para calcular el curso.
Calibrar barómetro / altímetro (eXplorist
610/710)
Calibración del Barómetro / Altímetro
1. Acceda al menú de Conguración.
2. Presione el botón Calibrar barómetro /
altímetro.
3. Presione el campo Presión al nivel del mar
para ingresar la presión al nivel del mar
conocida. (Use el menú desplegable para
denir las unidades de medida.)
4. Para ingresar la elevación conocida, presione
el campo Elevación actual. (Use el menú
desplegable para denir las unidades de
medida.)

Configuración de Magellan eXplorist
Manual de usuario de Magellan eXplorist 510 / 610 / 710 3737
Satélite
Visualización de la pantalla del Estado de los
satélites
1. Acceda al menú de Conguración.
2. Presione el botón de Satélite.
3. Para salir, presione el ícono Atrás.
GPS
Encendido/Apagado del receptor GPS
1. Acceda al menú de Conguración.
2. Presione el botón de GPS.
3. Presione el menú desplegable del GPS y
seleccione Encendido o Apagado.
Navegación
Conguración del Sistema de coordenadas
primarias
1. Acceda al menú de Conguración.
2. Presione el botón de Navegación.
3. Presione el menú desplegable Sistema de
coordenadas primarias y elija el sistema de
coordenadas deseado.
Conguración del tipo de coordenadas
primarias
1. Acceda al menú de Conguración.
2. Presione el botón de Navegación.
3. Presione el menú desplegable Tipo de
coordenadas primarias y elija la medida
deseada.
Conguración de la Precisión de
coordenadas primarias
1. Acceda al menú de Conguración.
2. Presione el botón de Navegación.
3. Presione el menú desplegable Precisión de
coordenadas primarias y elija la precisión
deseada.
Asignación de las funciones de los botones
1. Acceda al menú de Conguración.
2. Presione el botón Asignar funciones de los
botones.
3. Presione la imagen del botón que se asignará.
4. De la lista de las funciones, seleccione una
para asignar al botón.
Brújula
Esto dene qué imagen se usará para mostrar la
brújula en la pantalla del Mapa.
Asignación de la imagen de la brújula
1. Acceda al menú de Conguración.
2. Presione el botón de Brújula.
3. Presione las echas derecha e izquierda
para elegir una de las imágenes de brújulas
disponibles.
4. Presione el botón verde de vericación para
seleccionar la imagen deseada para la brújula.
Calibración de la brújula (eXplorist 610/710)
1. Acceda al menú de Conguración.
2. Presione el botón de Calibrar brújula.
3. Siga las instrucciones en pantalla.
4. Presione el botón verde de vericación para
seleccionar la imagen deseada para la brújula.
Fondo
Esto dene qué imagen se usará como el fondo del
receptor.
Asignación de la imagen del fondo
1. Acceda al menú de Conguración.
2. Presione el botón de Fondo.
3. Presione las echas derecha e izquierda para
elegir una de las imágenes disponibles.
4. Presione el botón verde de vericación para
seleccionar la imagen deseada para la brújula.
5. Para salir, presione el ícono Atrás.

Configuración de Magellan eXplorist
Manual de usuario de Magellan eXplorist 510 / 610 / 710 3838
Conguración de la Fuente del altímetro
1. Acceda al menú de Conguración.
2. Presione el botón de Navegación.
3. Presione el menú desplegable Altímetro y elija
la fuente deseada.
Memoria
Esta conguración se usa para ver el uso de la
memoria y sirve para acceder a las herramientas de
memoria.
Uso de la tarjeta SD para almacenamiento
externo
1. Acceda al menú de Conguración.
2. Presione el botón de Memoria.
3. Presione el botón Utilizar tarjeta SD para usar
dicha tarjeta como almacenamiento. (Cuando
se ha habilitado, la tarjeta SD se podrá usar
para almacenamiento externo.)
Borrar memoria del dispositivo
1. Acceda al menú de Conguración.
2. Presione el botón de Navegación.
3. Presione el botón Borrar memoria del
dispositivo.
4. Conrmar que desea borrar los datos de los
puntos de referencia, geocaché y rutas del
dispositivo.
Borrar memoria de la tarjeta SD
1. Acceda al menú de Conguración.
2. Presione el botón de Navegación.
3. Presione el botón Borrar memoria de la
tarjeta SD.
4. Conrmar que desea borrar los datos de los
puntos de referencia, geocaché y rutas de la
tarjeta SD.
Restablecer valores predeterminados de
fábrica
1. Acceda al menú de Conguración.
2. Presione el botón de Navegación.
3. Presione el botón Restablecer valores
predeterminados de fábrica.
Conguración del Dato de coordenadas
primarias
1. Acceda al menú de Conguración.
2. Presione el botón de Navegación.
3. Presione el menú desplegable Dato de
coordenadas primarias y elija el dato deseado.
Conguración del Sistema de coordenadas
secundarias
1. Acceda al menú de Conguración.
2. Presione el botón de Navegación.
3. Presione el menú desplegable Sistema de
coordenadas secundarias y elija el sistema de
coordenadas deseado.
Conguración del Tipo de coordenadas
secundarias
1. Acceda al menú de Conguración.
2. Presione el botón de Navegación.
3. Presione el menú desplegable Tipo de
coordenadas secundarias y elija la medida
deseada.
Conguración de la Precisión de
coordenadas secundarias
1. Acceda al menú de Conguración.
2. Presione el botón de Navegación.
3. Presione el menú desplegable Precisión de
coordenadas secundarias y elija la precisión
deseada.
Conguración del Dato de coordenadas
secundarias
1. Acceda al menú de Conguración.
2. Presione el botón de Navegación.
3. Presione el menú desplegable Dato de
coordenadas secundarias y elija el dato
deseado.
Selección de la Referencia Norte
1. Acceda al menú de Conguración.
2. Presione el botón de Navegación.
3. Presione el menú desplegable Referencia
Norte y elija la referencia Norte deseada.

Configuración de Magellan eXplorist
Manual de usuario de Magellan eXplorist 510 / 610 / 710 3939
2. Presione el botón de Información del
producto.
3. El número de serie del receptor aparece en la
parte superior de la pantalla.
Visualización de la versión del software, el
Acuerdo de licencia del usuario nal o de la
información de derechos de autor
1. Acceda al menú de Conguración.
2. Presione el botón de Información del
producto.
3. Presione el botón Versiones, Acuerdo de
licencia del usuario nal o Información de
derechos de autor.
4. Conrme que desea restablecer los valores de
fábrica.
Formateo de la tarjeta SD
1. Acceda al menú de Conguración.
2. Presione el botón de Navegación.
3. Presione el botón Formatear tarjeta SD
mientras haya una tarjeta en el receptor.
4. Conrme que desea restablecer los valores de
fábrica.
Conectividad
Conguración de la conectividad del receptor
1. Acceda al menú de Conguración.
2. Presione el botón de Conectividad.
3. Presione el menú desplegable Modo y elija el
modo de conectividad deseado.
Diagnóstico
Ejecución de la prueba de sonido
1. Acceda al menú de Conguración.
2. Presione el botón de Diagnóstico.
3. Presione el botón Prueba de sonido.
Ejecución de la prueba de video
1. Acceda al menú de Conguración.
2. Presione el botón de Diagnóstico.
3. Presione el botón Prueba de video.
Idioma
Selección del idioma
1. Acceda al menú de Conguración.
2. Presione el botón de Idioma.
3. Presione el idioma a utilizar.
4. Conrme el cambio de idioma.
Información del producto
Visualización del número de serie del
receptor
1. Acceda al menú de Conguración.
-
 1
1
-
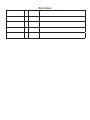 2
2
-
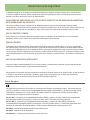 3
3
-
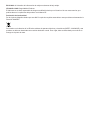 4
4
-
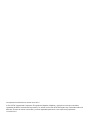 5
5
-
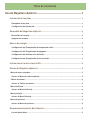 6
6
-
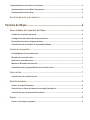 7
7
-
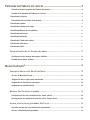 8
8
-
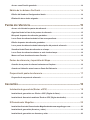 9
9
-
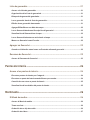 10
10
-
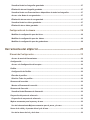 11
11
-
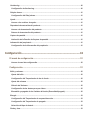 12
12
-
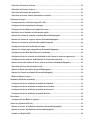 13
13
-
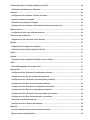 14
14
-
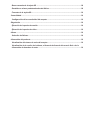 15
15
-
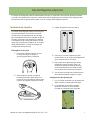 16
16
-
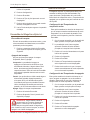 17
17
-
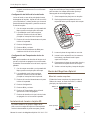 18
18
-
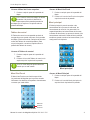 19
19
-
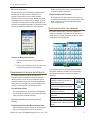 20
20
-
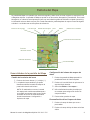 21
21
-
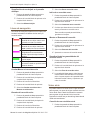 22
22
-
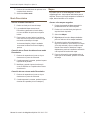 23
23
-
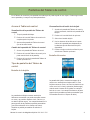 24
24
-
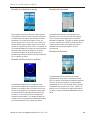 25
25
-
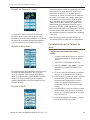 26
26
-
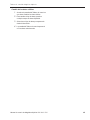 27
27
-
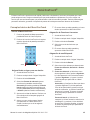 28
28
-
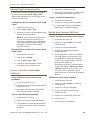 29
29
-
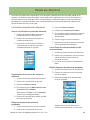 30
30
-
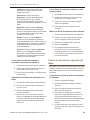 31
31
-
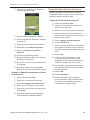 32
32
-
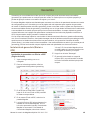 33
33
-
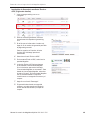 34
34
-
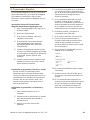 35
35
-
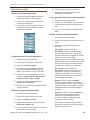 36
36
-
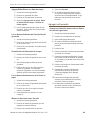 37
37
-
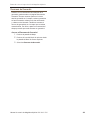 38
38
-
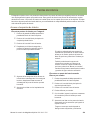 39
39
-
 40
40
-
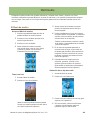 41
41
-
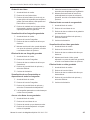 42
42
-
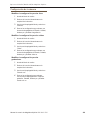 43
43
-
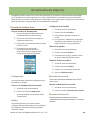 44
44
-
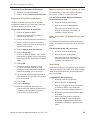 45
45
-
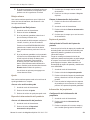 46
46
-
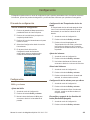 47
47
-
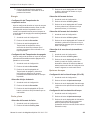 48
48
-
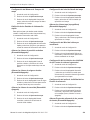 49
49
-
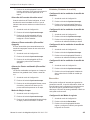 50
50
-
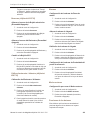 51
51
-
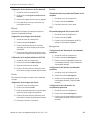 52
52
-
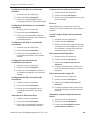 53
53
-
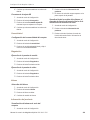 54
54
Magellan eXplorist 610 Manual de usuario
- Categoría
- Navegantes
- Tipo
- Manual de usuario
- Este manual también es adecuado para
Documentos relacionados
-
Magellan eXplorist 310 Manual de usuario
-
Magellan eXplorist 110 Manual de usuario
-
Magellan eXplorist GC Manual de usuario
-
Magellan eXplorist 200 - Hiking GPS Receiver Manual de usuario
-
Magellan eXplorist 400 - Wilderness Bundle Manual de usuario
-
Magellan Magellan eXplorist 300 Manual De Referencia
-
Magellan eXplorist 710 Guía de inicio rápido
-
Magellan Triton Triton 300 Manual de usuario
-
Magellan Magellan Maestro 4370 Manual de usuario
-
Magellan 800 Guía de inicio rápido