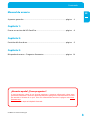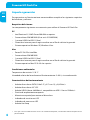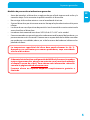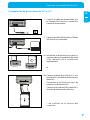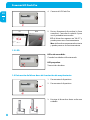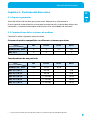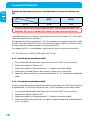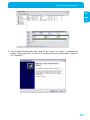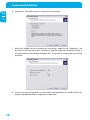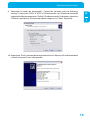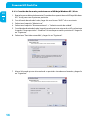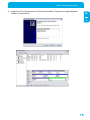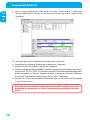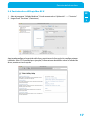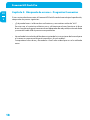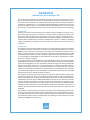Freecom Hard Drive mDock Pro Manual de usuario
- Categoría
- Discos duros externos
- Tipo
- Manual de usuario

MANUAL DE USUARIO
Rev. 933
HARD DRIVE DOCK PRO
EXTERNAL DOCKING STATION / 2.5" & 3.5" SATA & PATA / USB 2.0

Freecom HD Dock Pro
2
ES
Estimado usuario:
Bienvenido a la instalación de Freecom HD Dock Pro. Antes de instalar la unidad, lea
las indicaciones siguientes referentes a la compatibilidad del sistema.
Freecom Technologies • Alemania
www.freecom.com
Contenido del paquete
Compruebe que el contenido del paquete esté completo. Debe haber los artículos
siguientes:
•
F
reecom HD Dock Pro
• Cable USB 2.0
• Fuente de alimentación externa (para corriente continua de 12 V, 3 A)
• CD con manual
• Instrucciones breves de instalación
¡Advertencia!
Todos los derechos reservados. Los productos citados en este manual se usan sólo con fines
identificativos, pudiendo ser marcas comerciales o marcas registradas de las respectivas
compañías. Este dispositivo está destinado a su uso doméstico o en la oficina.
¡Advertencia! Este dispositivo es un equipo que cumple la norma EN55022, clase A. Este
equipo puede llegar a causar interferencias de radio en un área residencial. En tal caso, el
usuario debe tomar las medidas apropiadas y asumir toda responsabilidad y costes. No
se permite su uso cerca o con sistemas de sostenimiento vital.
Freecom no podrá hacerse responsable por posibles daños, pérdidas de datos o por
desperfectos de ellos derivados-cualesquiera (incluyendo, sin limitación, perjuicios por
pérdidas de beneficios, interrupción de la actividad empresarial, pérdida de información
comercial u otras pérdidas pecuniarias) surgidos del uso o de la incapacidad de uso de
este producto Freecom, incluso si Freecom ha sido advertido sobre la posibilidad de
tales daños.
Nos reservamos el derecho a actualizar nuestros productos de acuerdo a los avances
tecnológicos.

3
ES
Manual de usuario
Aspectos generales ......................................................................................................... página 4
Capítulo 1:
Puesta en servicio del HD Dock Pro .......................................................................... página 6
Capítulo 2:
Partición del disco duro ................................................................................................. página 9
Capítulo 3:
Búsqueda de errores – Preguntas frecuentes ....................................................... página 18
Contenido
© 2009 Freecom Technologies
¿Necesita ayuda? ¿Tiene preguntas?
Si tiene preguntas sobre el uso de este producto, si necesita información sobre otros
productos Freecom o si necesita soporte profesional, póngase en contacto con el servicio
de atención al cliente de su país. Para más información consulte la página web www.
freecom.com.
Freecom ofrece soporte helpdesk ilimitado.

Freecom HD Dock Pro
4
ES
Aspectos generales
Para garantizar un funcionamiento correcto deben cumplirse los siguientes requisitos
de hardware y software.
Requisitos del sistema
Los componentes siguientes son necesarios para utilizar el Freecom HD Dock Pro:
PC:
• I
ntel Pentium III / AMD Duron 900 MHz o superior
• Como mínimo 256 MB RAM (Vista: mín. 512 MB RAM)
• 1 puerto USB 2.0 o USB 1.1 libre*
• Conexión a Internet para el registro online con el fin de solicitar la garantía
• Sistema operativo: Windows XP, Windows Vista
Mac:
• P
owerPC G4/G5 o Intel Mac
• Como mínimo 256 MB RAM
• 1 puerto USB 2.0 o USB 1.1 libre*
• Conexión a Internet para el registro online con el fin de solicitar la garantía
• Sistema operativo: Mac OS X v10.4 o superior
Condiciones ambientales
Temperatura de servicio: 5–35 °C
Hu
medad relativa del aire durante el funcionamiento: 5–90 %, sin condensación
Características de funcionamiento
• A
dmite discos duros SATA I/II de 2.5" y 3.5" con 1,5 y 3,0 Gbits/s
• Admite discos duros 3.5" IDE
• Admite USB 2.0 hasta 480 Mbits/s, compatible con USB 1.1 hasta 12 Mbits/s
• Diseño de acoplamiento compacto
• Mecanismo especial para extraer el disco duro
• Indicador de servicio con LED
• Indicador de acceso con LED
• Admite Hot Swap
* Para que el Freecom HD Dock Pro alcance un rendimiento óptimo, su ordenador debería disponer de un
puerto USB 2.0.

5
ES
Medidas de precaución e indicaciones generales
• Antes de introducir el disco duro, asegúrese de que el lado impreso esté arriba y la
conexión abajo. De lo contrario no podrá introducir el disco duro.
• N
o extraiga el disco duro mientras se esté accediendo al mismo.
• Sujete el disco duro por el extremo anterior. No toque la placa de circuitos de la parte
inferior.
• Lo
s discos duros son dispositivos de precisión. Lea el manual de usuario suministrado
antes de utilizar el disco duro.
• I
ntroduzca únicamente discos duros SATA I/II de 2.5" ó 3.5" en la unidad.
• Freecom concede una garantía para el estado correcto del material del producto y su
procesamiento en el uso normal. Freecom no es responsable de los daños causados
por accidente, uso indebido, abuso, etc. ni de los errores de hardware/software o las
pérdidas de datos.
La temperatura superficial del disco duro puede alcanzar los 50
°C.
Aunque no son suficientes para causar quemaduras, vaya con cuidado
al tocar el disco duro.
Si durante la instalación o configuración del HD Dock Pro necesita ayuda o
tuviera alguna consulta , póngase en contacto con el servicio de atención
al cliente Freecom de su país. Para obtener más información sobre ello
consulte la página web www.freecom.com.
Freecom ofrece un soporte helpdesk completamente gratuito e
ilimitado.
Aspectos generales

Freecom HD Dock Pro
6
ES
1
Capítulo 1: Puesta en servicio del HD Dock Pro
1.1 Freecom HD Dock Pro
- Lado superior
1. Conexión SATA
2. LED indicador de acceso y corriente
3. Espacio para 2.5” SATA HDD
4. Espacio para 3.5” SATA HDD
5. Botón de expulsión
- Lado anterior
6. Conexión de corriente
7. Conexión IDE
- Lado posterior
8. Conexión del equipo de alimentación de red
9. Conexión USB 2.0
Nota: Los discos duros 2.5"
IDE pueden conectarse al HD Dock Pro mediante
un convertidor de disco duro de 2,5“ => 3,5“ (no incluido en el alcance
del suministro).
Si emplea cables IDE y de alimentación eléctrica con dos conexiones (no
incluido en el alcance de suministro) puede conectar dos discos duros IDE
en el HD Dock Pro. Tenga en cuenta que un disco duro debe ser puenteado
como "MAESTRO" y el otro como "CLIENTE". Para más información sobre
cómo puentear consulte la documentación de sus discos duros.
8 9
6 7
1
2
3
4
5

7
ES
1
Puesta en servicio del HD Dock Pro
1. Conecte el cable de alimentación con
el Freecom HD Dock Pro y enchufe la
fuente de alimentación.
2.
Conecte el cable USB al puerto USB del
HD Dock Pro y ordenador.
3a
. Introduzca el disco duro en la ranura y
asegúrese de que quede bien ajustado
a los contactos de la estación de
acoplamiento.
o
3b. Conecte el disco duro IDE de 3,5" con
el cable IDE* y el cable de alimentación
eléctrica*.
De
sconecte el HD Dock Pro antes de
conectar un disco duro IDE.
Co
necte el disco duro IDE al cable IDE y
al cable de alimentación eléctrica.
*
No incluido en el alcance del
suministro.
1.2 Instalación de discos duros de 2.5" y 3.5"
HD 3.5"
HD 2.5"

Freecom HD Dock Pro
8
ES
1
1.
2.
PC Mac
1.3 LED
1.4 Extracción del disco duro de la estación de acoplamiento
4. Conecte el HD Dock Pro.
5. Parta y formatee el disco duro (si fuera
necesario). Consulte el capítulo 2 para
ver el procedimiento exacto.
PC: el disco duro aparece en "Mi PC" y
puede ponerse en funcionamiento.
Mac: el disco duro aparece en el escritorio
y puede ponerse en funcionamiento.
LED está encendido:
Cuando la unidad está funcionando
LED parpadeo:
Transmisión de datos
1. Desconecte el dispositivo.
2. Desconecte el dispositivo.
3. Extraiga el disco duro hacia arriba con
cuidado.

9
ES
2
Partición del disco duro
Capítulo 2: Partición del disco duro
2.1 Aspectos generales
Antes de utilizar el disco duro por primera vez, debe partirse y formatearse.
En este capítulo se describen las restricciones actuales para los sistemas de archivos más
conocidos y se indica cómo adaptar el disco duro a las necesidades de cada uno.
2.2 Características de los sistemas de archivos
Consulte las tablas siguientes como resumen:
Sistemas de archivo compatibles con diferentes sistemas operativos
Sistema de archivos
Sistema operativo
FAT FAT32 NTFS HFS+
Windows XP / Vista sí sí sí no
Mac OS X sí sí
sí (solo lectura)
sí
Tamaño máximo de una partición
Sistema de archivos
Sistema operativo
FAT FAT32 NTFS HFS+
Windows XP / Vista 4 GB* 32 GB 16 TB -
Mac OS X 10.1.x - 128 GB - 2 TB
Mac OS X 10.2.x - 128 GB - 8 TB
Mac OS X 10.3.x - ( -> 128 GB) - 16 TB
Mac OS X 10.4.x - ( -> 128 GB) - 16 TB
Mac OS X 10.5.x - ( -> 128 GB) - 16 TB
* Las particiones FAT de más de 2 GB sólo pueden ser administradas por Windows XP/Vista.

Freecom HD Dock Pro
10
ES
2
Ejemplo de diferentes particiones con diferentes sistemas de archivo en un
HD
Sistema de archivos
Tamaño
totaldel HD
NTFS FAT32
80 GB 60 GB 20 GB
Nota: los discos duros formateados en NTFS sólo pueden escribirse con
Windows XP y Vista. Con Mac OS X sólo es posible un acceso de lectura.
El ejemplo anterior es una buena solución para usuarios de Windows XP / Vista que a
veces intercambien datos con Macs.
Para guardar los datos bajo Windows XP / Vista puede usarse ambas particiones. Dado
que el sistema de archivos NTFS no es reconocido por Mac, los datos a utilizar en estos
sistemas operativos deben guardarse en la partición FAT32.
Para adaptar el HD a sus necesidades, siga los pasos que se indican a continuación.
2.3 Partición de su HD bajo Windows XP / Vista
2.3.1 Borrado de una partición en el HD
1. Con el botón derecho del ratón, haga clic en el icono "Mi PC" de su escritorio.
2. Seleccione la opción "Administrar".
3. Seleccione la opción "Almacenamiento" -> "Administración de unidad".
4. Seleccione su unidad de disco duro externa y haga clic en la partición.
5. Seleccione "Borrar partición" y confirme haciendo clic en "Sí". La partición será borrada
ahora.
2.3.2 C
reación de una partición en el HD
Los pasos siguientes le guiarán en el proceso de crear particiones en su HD. Después de este
procedimiento, su HD estará listo para el uso, y le será asignada una letra de unidad.
1.
Con el botón derecho del ratón, haga clic en el icono "Mi PC" de su escritorio.
2. Seleccione la opción "Administrar".
3. Seleccione la opción "Almacenamiento" -> "Administración de unidad".
4. Seleccione el disco duro que está "sin asignar". Asegúrese de que la unidad completa
está "sin asignar".

11
ES
2
Partición del disco duro
5. Con el botón derecho del ratón, haga clic en el área "sin asignar" y seleccione la
opción "Nueva partición". Se abre el "Asistente para nuevas particiones". Haga clic
en "Siguiente".

Freecom HD Dock Pro
12
ES
2
6. Seleccione "Partición primaria" y haga clic en "Siguiente".
7. Ahora Vd. puede ajustar el tamaño de su partición. Haga clic en "Siguiente" si ha
de crearse sólo una partición. Consulte el capítulo siguiente (Creación de dos o
más particiones en el HD bajo Windows XP / Vista) para la creación de más de una
partición.
8.
Asigne una letra de unidad a su disco duro. Normalmente, Vd. puede utilizar las
opciones predeterminadas. Haga clic en "Siguiente".

13
ES
2
Partición del disco duro
9. Seleccione la opción de formateado " Format this partition with the following
settings". Escoja ya sea "FAT32" o "NTFS", el "Allocation unit size"(Tamaño de unidad de
asignación) debe permanecer en "Default" (Predeterminado). Finalmente, seleccione
"Perform a quit format"(Dar formato rápido) a haga clic en "Next" (Siguiente).
10. Haga clic en "Finish" para completar la partición de su HD. Ahora su HD será formateado
y estará listo para el uso a continuación.

Freecom HD Dock Pro
14
ES
2
2.3.3 Creación de dos o más particiones en el HD bajo Windows XP / Vista
1. Repita los pasos del capítulo anterior (Creación de una partición en el HD bajo Windows
XP / Vista) para crear la primera partición.
2.
Con el botón derecho del ratón, haga clic en el icono "Mi PC" de su escritorio.
3. Seleccione la opción "Administrar".
4. Seleccione la opción "Almacenamiento" -> "Administración de unidad".
5. Con el botón derecho del ratón, haga clic en el espacio sin asignar de su HD y seleccione
la opción "Nueva partición". Se abre el "Asistente para nuevas particiones". Haga clic
en "Siguiente".
6.
Seleccione "Partición extendida" y haga clic en "Siguiente".
7. Ahora Vd. puede ajustar el tamaño de su partición. Introduzca el tamaño y haga clic
en "Siguiente".

15
ES
2
Partición del disco duro
8. Haga clic en "Finish" para crear la "Partición extendida". El espacio no asignadio ahora
camba a "Espacio libre".

Freecom HD Dock Pro
16
ES
2
9. Con el botón derecho del ratón haga clic sobre "Espacio libre" y seleccione
"Nueva unidad lógica". Se abre el "Asistente para nuevas particiones". Haga clic en
"Siguiente".
10. "Unidad lógica" ya está seleccionado. Haga clic en "Siguiente".
11. Especifique el tamaño de la partición y haga clic en "Siguiente".
12. Asigne una letra de unidad y haga clic en "Siguiente".
13. Seleccione la opción de formateado "Format this partition with the following settings".
Escoja ya sea "FAT32" o "NTFS", el "Allocation unit size"(Tamaño de unidad de asignación)
debe permanecer en "Default" (Predeterminado). Finalmente, seleccione "Perform a
quit format"(Dar formato rápido) a haga clic en "Next" (Siguiente).
14
. Haga clic en "Finish" para completar la partición. Ahora su partición será formateada
y está lista para el uso.
Atención: Si selecciona el sistema de archivos NTFS, los datos de su HD
en Mac OS X solo podrán ser leídos. No existe la posibilidad de escribir
datos.

17
ES
2
Partición del disco duro
2.4 Partición de su HD bajo Mac OS X
1. Abra el programa "Utilidad de disco". Este lo encontrará en "Aplicación" —> "Servicios".
2. Haga clic en "Partition" (Particionar).
Aqui puede configurar la partición del disco y particionar el disco según las configuraciones
indicadas (Mac OS Extended por ejemplo). Informaciones detalladas sobre la utilidad de
disco, encontrará en la ayuda:

Freecom HD Dock Pro
18
ES
3
Capítulo 3: Búsqueda de errores – Preguntas frecuentes
Si, tras una instalación correcta, el Freecom HD Dock Pro todavía no trabaja a la perfección,
compruebe los puntos siguientes:
• ¿Qué puedo hacer si el disco duro no funciona y se escuchan ruidos de "clic"?
En
este caso, el suministro eléctrico no es suficiente para hacer funcionar el disco
duro. Asegúrese de que el conector de red (adaptador de red y cable) está enchufado
y conecte el cable USB al puerto correspondiente.
• H
e realizado la instalación del hardware siguiendo las instrucciones del manual pero
el sistema no reconoce el dispositivo externo. ¿A qué se debe?
Co
mpruebe el disco duro y formatéelo si fuera una unidad que no se ha utilizado
antes.

GARANTÍA
(válida sólo en la Europa/TR)
Gracias por haber comprado este producto Freecom; esperamos que disfrute con su uso.
Para evitarse problemas innecesarios, le recomendamos leer la guía de instalación rápida,
el manual de instrucciones y los manuales impresos o en archivos en disco que pudieran
acompañar al producto. Cara a la solución de posibles problemas contamos con una base
de datos a modo de ayuda, a saber, FAQ (Frequently Asked Questions), en nuestro sitio
Freecom en la red (www.freecom.com). Sírvase leerla antes de contactar con el Helpdesk.
Su Garantía
Todos los productos Freecom cuentan con asistencias técnica telefónica ilimitada y en la
web. Freecom garantiza que sus productos se hallan exentos de defectos materiales y de
fabricación, por el período abajo relacionado a partir de la fecha de compra original. Si
durante el período de garantía el producto presenta defectos debidos a materiales inade-
cuados o fallos de fabricación, Freecom se compromete a reparar o cambiar el producto,
según las condiciones y términos abajo convenidos, sin facturar costes de material u horas
de trabajo.
Condiciones
Para disfrutar de esta garantía se deberá presentar el albarán de venta original (con la fecha
de compra, producto y número de serie) junto con el producto defectuoso y un número
RMA Freecom, obtenido vía internet del sitio Freecom o facilitado por un centro de asis-
tencia Freecom. Freecom se reserva el derecho a no prestar servicio gratuito bajo garantía
cuando no pueda certicarse la fecha de compra del producto. Esta garantía no será válida
si se ha perdido el número RMA, se ha modicado o eliminado en el producto el número
de serie o el mismo es ilegible.
Esta garantía cubre sólo los componentes de hardware que vienen en el mismo paquete
del producto. Esta garantía no cubre: (a) ningún consumible suministrado con el producto,
como son los disquetes o las pilas; (b) daños o pérdida de programas, datos o elementos
portadores de datos (discos, etc.); (c) ningún daño que se derive de posibles cambios,
ajustes o adaptaciones llevados a cabo en el producto sin la autorización por escrito de
Freecom; (d) reparaciones efectuadas en partes distintas a las autorizadas por Freecom y
(e) accidentes, descargas por rayo, inundación, incendio u otra causa mayor que no pueda
comprenderse bajo un control normal de Freecom.
Con respecto a todos los servicios prestados, Freecom no es responsable por ningún daño
o pérdida de programas, datos u otra información almacenada en algún elemento porta-
dor de datos (discos, etc.) u otra parte del producto objeto del servicio. No podrá hacerse
responsable a Freecom por la pérdida de benecios previstos en caso de fallar el sistema.
Antes de devolver el producto a Freecom asegúrese de excluir todas las piezas que esta
garantía no cubra. No podrá hacerse responsable a Freecom por posibles pérdida o daños
sufridos por estos elementos. Freecom tampoco responderá de posibles alteraciones o
borrado de los contenidos del disco duro que pudieran darse durante la reparación del
producto.
Los productos a cambiar y las piezas sujetas a reparación se intercambiarán por equivalentes:
nuevas o reacondiconadas. Todas las piezas sustituidas pasan a ser propiedad de Freecom.
El período de garantía de cualquier pieza o producto reparado o cambiado se regirá por la
garantía original. Reparaciones o sustituciones de productos o piezas fuera de la garantía
conllevarán 6 (seis) meses de garantía.
1
YEAR
WARRANTY
-
 1
1
-
 2
2
-
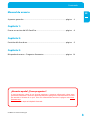 3
3
-
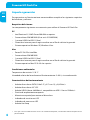 4
4
-
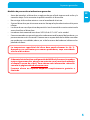 5
5
-
 6
6
-
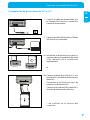 7
7
-
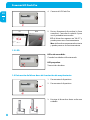 8
8
-
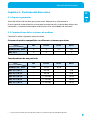 9
9
-
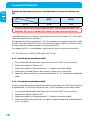 10
10
-
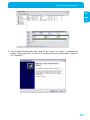 11
11
-
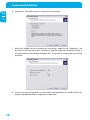 12
12
-
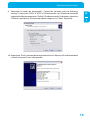 13
13
-
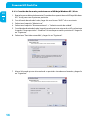 14
14
-
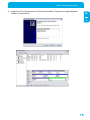 15
15
-
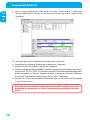 16
16
-
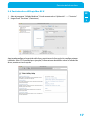 17
17
-
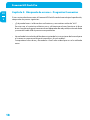 18
18
-
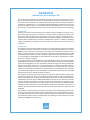 19
19
Freecom Hard Drive mDock Pro Manual de usuario
- Categoría
- Discos duros externos
- Tipo
- Manual de usuario
Artículos relacionados
-
Freecom Hard Drive Dock Manual de usuario
-
Freecom EOL Manual de usuario
-
Freecom Mobile Drive Secure Manual de usuario
-
Freecom Mobile Drive XXS Leather Manual de usuario
-
Freecom Tough Drive USB 2.0 Manual de usuario
-
Freecom Tough Drive Custom Manual de usuario
-
Freecom Mobile Drive II Manual de usuario
-
Freecom Mobile Drive Classic 3.0 Manual de usuario
-
Freecom Tough Drive Leather Manual de usuario
-
Freecom Hard Drive Dock Quattro Manual de usuario