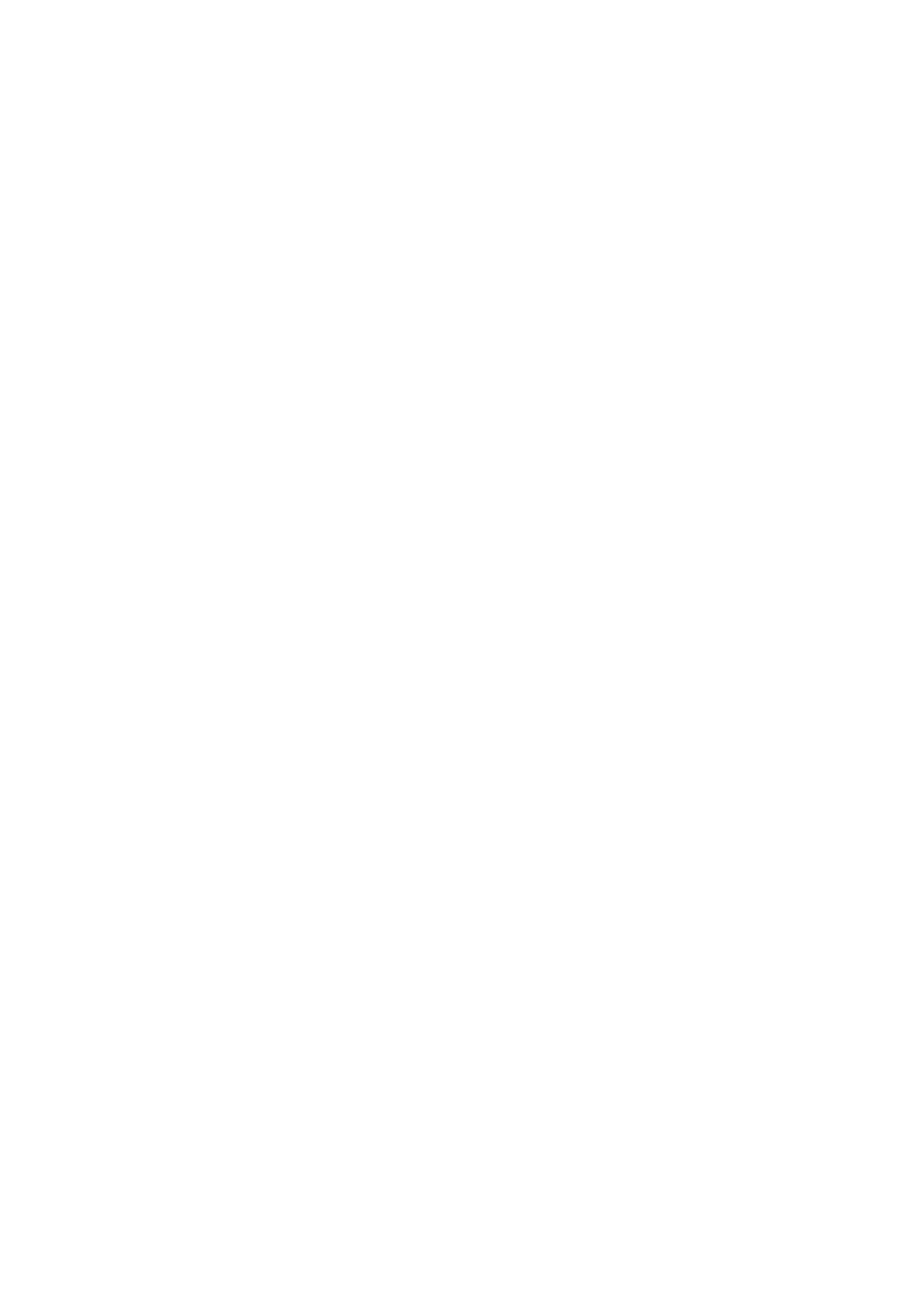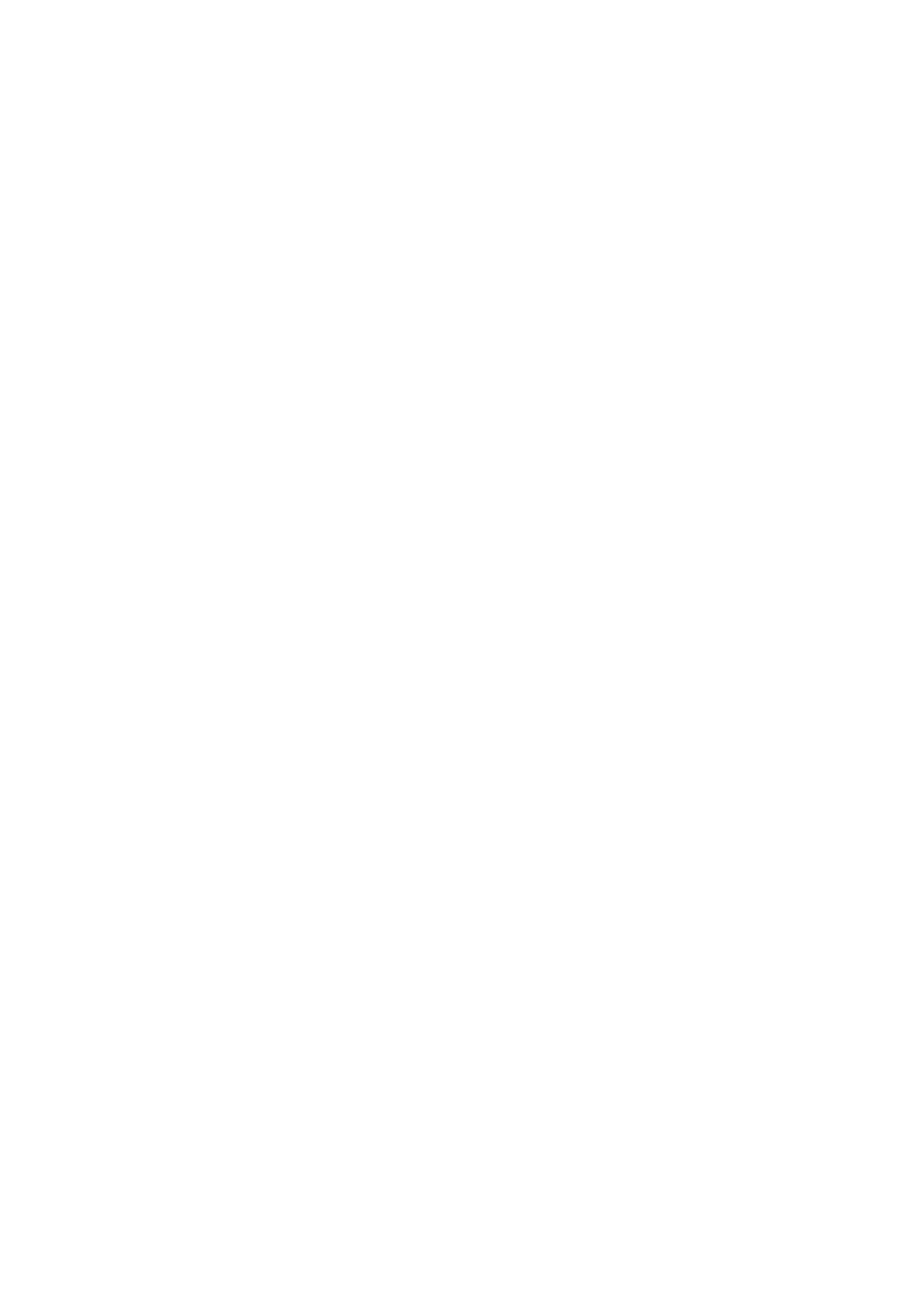
Acerca de su privacidad
Sony Creative Software Inc. respeta su privacidad y se compromete a proteger sus datos personales. El uso de este software se rige por
la política de privacidad del software. Se ha incorporado una copia de esta política en el proceso de registro y se le preguntará si está
conforme con sus términos antes de aceptar los términos del contrato de licencia de usuario final. Revise su contenido atentamente,
dado que los términos y las condiciones afectan a sus derechos con respecto a la información recopilada por el software. Podrá
consultar una copia de la política de privacidad del software en: http://www.sonycreativesoftware.com/corporate/privacy.asp.
Uso adecuado del software
El software DVD Architect Pro no se ha desarrollado, ni tampoco deberá utilizarse, para fines ilegales o que impliquen una
infracción de leyes y derechos, como las operaciones de copiar o compartir ilegalmente material con derechos de autor. Si se usa
DVD Architect Pro con tales propósitos, se estarán infringiendo, entre otras, las leyes de derechos de autor internacionales y de
Estados Unidos y se estará actuando en contra de los términos y las condiciones recogidos en el contrato de licencia de usuario
final. Dicha actividad está penada por la ley y puede estar sujeta también a los recursos legales por incumplimiento expresados
en el contrato de licencia de usuario final.
Avisos legales
ACID, ACIDized, ACIDplanet.com, ACIDplanet, the ACIDplanet logo, ACID XMC, Artist Integrated, the Artist Integrated logo, Beatmapper, Cinescore,
CD Architect, DVD Architect, Jam Trax, Perfect Clarity Audio, Photo Go, Sound Forge, Super Duper Music Looper, Transparent Technology, Vegas,
Vision Series, and Visual Creation Studio are the trademarks or registered trademarks of Sony Creative Software Inc. in the United States and other
countries. All other trademarks or registered trademarks are the property of their respective owners in the United States and other countries.
Apple Macintosh Audio Interchange File Format (AIFF) file format
Apple® Macintosh® Audio Interchange™ File Format (AIFF) is a trademark of Apple, Inc. in the United States and other countries.
Apple QuickTime
Apple® QuickTime® application is a trademark of Apple, Inc. in the United States and other countries.
Dolby, Dolby Digital AC-3, and AAC encoding
This product contains one or more programs protected under international and U.S. copyright laws as unpublished works. They are confidential and
proprietary to Dolby Laboratories. Their reproduction or disclosure, in whole or in part, or the production of derivative works therefrom without the
express permission of Dolby Laboratories is prohibited. Copyright 1992 – 2008 Dolby Laboratories. All rights reserved.
Dolby®, the double-D symbol, AC-3®, and Dolby Digital® are registered trademarks of Dolby Laboratories. AAC™ is a trademark of Dolby Laboratories.
FLAC/Ogg File Formats
©2008, Xiph.org Foundation
Neither the name of the Xiph.org Foundation nor the names of its contributors may be used to endorse or promote products derived from this
software without specific prior written permission.
This software is provided by the copyright holders and contributors “as is” and any express or implied warranties, including, but not limited to, the
implied warranties of merchantability and fitness for a particular purpose are disclaimed. In no event shall the foundation or contributors be liable
for any direct, indirect, incidental, special, exemplary, or consequential damages (including, but not limited to, procurement of substitute goods or
services; loss of use, data, or profits; or business interruption) however caused and on any theory of liability, whether in contract, strict liability, or tort
(including negligence or otherwise) arising in any way out of the use of this software, even if advised of the possibility of such damage.
Macromedia Flash
Macromedia and Flash are trademarks or registered trademarks of Macromedia, Inc. in the United States and/or other countries.
Microsoft DirectX programming interface
Portions utilize Microsoft® DirectX® technologies. Copyright © 1999 – 2004 Microsoft Corporation. All rights reserved.
Microsoft Windows Media Technologies
Portions utilize Microsoft Windows Media Technologies. Copyright © 1999 – 2007 Microsoft Corporation. All rights reserved.
PNG file format
Copyright © 2004. World Wide Web Consortium (Massachusetts Institute of Technology, European Research Consortium for Informatics and
Mathematics, Keio University). All rights reserved. This work is distributed under the W3C Software License in the hope that it will be useful,
but
WITHOUT ANY WARRANTY; without even the implied warranty of MERCHANTIBILITY or FITNESS FOR A PARTICULAR PURPOSE.
http://www.w3.org/Consortium/ Legal/2002/copyright-software-20021231.
Tagged Image File Format (TIFF)
Adobe Tagged Image™ File Format is a registered trademark of Adobe Systems Incorporated in the United States and other countries.
All
rights reserved.
Targa file format
The Targa™ file format is a trademark of Pinnacle Systems, Inc.