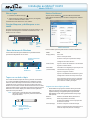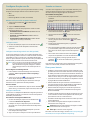Introdução ao Motion
®
CL910
Modelo FWS-001
Entre as tarefas que você pode executar no Motion Dashboard:
Tocar Para
Display (Vídeo) Girar a tela
Alterar a resolução de tela
Esmaecer a tela após um período de tempo
Congurar um monitor externo
Audio (Áudio) Ajustar o volume do alto-falante e do microfone
Suprimir o ruído de fundo
Pen & Tablet
(Caneta e Tablet)
Personalizar sua caligraa para que ela possa ser
reconhecida com mais precisão
Ajustar o toque para canhotos
Ajustar a sensibilidade de movimentos e gestos
Congurando o modo de inserção com toque
Ajuste la función de toque para que se detecte
únicamente su lápiz y no su dedo, o bien para
que se detecte su dedo y no el lápiz.
Sugerencias sobre el lápiz y el tablet
• Recomendamos que ajuste la función de toque cuando
utilice por primera vez su tablet: Toque Touch Settings
(Ajustes táctiles) y en Digitizer Options (Opciones del
digitalizador), Touch tuning (Sintonización táctil), toque
Start (Iniciar).
Wireless
(Sem Fio)
Habilitar e desabilitar Wi-Fi®, Bluetooth® e
Banda Larga Móvel (se instalada)
Escolher para habilitar ou não a operação sem
o ao iniciar o sistema
Power (Energia) Esmaecer a tela para economizar energia
Alterar o comportamento do interruptor para o
modo de suspensão, hibernar ou desligar
Ponta da
caneta
botão de função
(função de clique com
o botão direito do
mouse)
Toque con su dedo o lápiz
Com a tela sensível ao toque do CL910, é possível usar seu dedo
ou a caneta (vendida separadamente) para selecionar e inserir
texto. Da mesma forma que você clica uma ou duas vezes com
o botão do mouse, você toca na tela uma ou duas vezes com o
dedo ou com a caneta. La acción de tocar funciona como un ratón:
toque para seleccionar y toque dos veces como lo haría para hacer
doble clic con un ratón. Toque para seleccionar una aplicación,
toque dos veces para abrirla.
Dica Para simular a ação de clicar com o botão direito
do mouse, toque e segure ou pressione o botão de
função da caneta.
Motion Dashboard
Icono
Ayuda
Motion Dashboard
Toque el icono Dashboard para abrir Motion Dashboard.
Utilice Motion Dashboard para cambiar la conguración habitual
del tablet.
Efetuar logon
1. Pressione o botão de energia.
2. Toque na tela para exibir o teclado virtual e, em seguida,
insira seu nome de usuário e senha.
É exatamente como utilizar Ctrl + Alt + Delete.
Desejar bloquear y desbloquear o seu
tablet
Pressione o botão Security (Segurança) sempre que desejar
bloquear ou desbloquear o seu tablet. É exatamente como
utilizar Ctrl + Alt + Delete.
Botão de
energia
Botão de
segu-
rança
Botão
indicador
de
bateria
Barra de tareas de Windows
La barra de tareas de la parte inferior de su pantalla muestra
aplicaciones disponibles con su CL910.
Motion
Dashboard
Motion
QuickNav
Motion Connection
Manager

Congurar função sem o
Uma das primeiras coisas que você provavelmente fará é a cong-
uração da comunicação sem o. O CL910 oferece suporte:
• Wi-Fi
• Bluetooth
• Banda Larga Móvel com GPS (se instalada)
Habilitar a função sem o no Motion Dashboard
1. Toque el icono Dashboard para abrir Motion
Dashboard.
2. Toque em Wireless (Sem Fio).
3. Marque as caixas de seleção próximas a todas as redes
sem o que deseja usar:
• Enable Bluetooth Internal Wireless (Habilitar Sem Fio
Interno do Bluetooth)
• Enable 802.11 Internal Wireless (Habilitar Sem Fio
Interno 802.11)
• Enable Mobile Broadband with GPS (Habilitar Banda
Larga Móvel com GPS) (se instalada)
Congurar o Wi-Fi
1. Na área de noticação, toque no ícone de rede sem o.
2. Selecione a rede sem o desejada na lista de redes
isponíveis.
Congurar a banda larga móvel com GPS (opcional)
Se você tiver adquirido o CL910 com o módulo de Banda larga
móvel opcional, poderá conectar-se a redes de celular 3G de alta
velocidade em todo o mundo. Com o módulo de Banda larga
móvel e o plano de dados a partir de um de vários provedores de
rede de celular, você tem acesso total à Internet móvel.
Nota Para se conectar a uma rede de banda larga móvel,
é preciso possuir uma conta ativa em uma opera-
dora de celular. Em seguida, congurar o módulo
da banda larga móvel com as informações da sua
conta.
Para congurar a banda larga móvel:
1. Inicie o Motion Connection Manager. No menu Iniciar,
selecione Todos os programas > Motion Computing >
MotionCM.
2. Toque no ícone de ajuda e siga as instruções forneci-
das no tópico Setting up mobile broadband.
Del mismo modo, el módulo dispone de funciones GPS que
funcionan con sus aplicaciones de GPS preferidas.
Para usar el GPS:
• Desde el área de noticaciones, toque el icono de banda
ancha móvil y, a continuación, toque Start GPS (Iniciar GPS).
Congurar o Bluetooth
O CL910 tem um adaptador de Bluetooth integrado que fornece
conectividade sem o de curto alcance com outros dispositivos
habilitados para Bluetooth.
Para adicionar um dispositivo Bluetooth:
1. Na área de noticação, toque no ícone do Bluetooth
e selecione Adicionar um dispositivo.
2. Certique-se de que o dispositivo possa ser detectado
de acordo com as instruções do fabricante de dispositivo
Bluetooth.
3. Selecione o dispositivo Bluetooth desejado a partir da
lista de dispositivos disponíveis.
4. Siga as instruções na tela para concluir o procedimento.
Dicas para a bateria
• Verique a carga restante enquanto estiver utilizando a ener-
gia da bateria. Pressione o botão da bateria no lado esquerdo
do tablet para exibir até cinco luzes indicadoras de bateria na
parte da frente. Cinco luzes indicam carga completa; uma luz
indica em torno de 20 por cento de carga restante na bateria.
• Quando não estiver em uso, desligue os adaptadores sem o
na página Motion Dashboard Wireless.
• Dena o brilho da tela para esmaecer automaticamente o
visor após muitos minutos de inatividade na página Motion
Dashboard Display (Vídeo do Motion Dashboard).
• Dena o botão de energia para o modo de Suspensão ou
Hibernar na página Motion Dashboard Power (Energia do
Motion Dashboard).
• Ao utilizar a banda larga móvel, reduza a frequência com que
o CL910 atualiza e-mail e outros aplicativos da Internet para
possivelmente uma vez a cada meia hora.
• Desabilite a banda larga móvel onde você souber que o sinal
estará indisponível.
.
Usando as câmeras
Su CL910 viene equipado con una cámara Web delantera y una
cámara de documentación trasera. Puede tener conversaciones
de vídeo o capturar imágenes jas con las cámaras.
Para realizar una fotografía:
1. Desde la barra de tareas de Windows, toque el icono
QuickNav.
El teclado QuickNav aparecerá en la parte inferior de la
pantalla.
2. Toque el icono de la barra de herramientas para abrir
la barra de herramientas de QuickNav.
3. Toque el icono de cámara para abrir la ventana de
cámara.
4. Encuadre el tema de su fotografía en la ventana de
cámara y toque el icono de obturador para realizar
la fotografía.
5. Puede seguir realizando fotografías, se guardarán
automáticamente.
6. Para ver fotografías guardadas, toque el icono de carpeta
y, a continuación, toque el icono de carpeta de cámara.
Para volver a la cámara, toque el icono de carpeta de
nuevo.
7. Para ocultar la barra de herramientas de QuickNav,
toque el icono QuickNav en el área de noticaciones.
8. Para cerrar QuickNav, mantenga pulsado el icono
QuickNav en el área de noticaciones y seleccione
Exit (Salir).
Para obtener más información sobre la realización de fotografías,
vídeos o la cámara Web, consulte la Guía de usuario.
• Para vericar a energia da bateria enquanto o tablet está
funcionando com energia CA:
Verde xo: A bateria está totalmente carregada e o tablet
está funcionando com energia CA..
Ámbar jo: La batería se está cargando.
Para obter mais dicas de energia, consulte Motion Computing Tips
and Tricks (Dicas e Truques da Motion Computing).

Dicas gerais
• Posicione o local da barra de tarefas à esquerda da tela
sensível ao toque. Toque e segure o menu Iniciar, selecione
Propriedades, em seguida, selecione a guia Barra de Tarefas.
Em Local da barra de tarefas na tela, selecione Esquerda.
Selecione Bloquear a barra de tarefas.
• Você pode colocar sua mão sobre a tela mas não coloque
objetos pesados em cima do tablet.
• Guarde a caneta no respectivo suporte quando não a estiver
utilizando.
• Ao xar a corrente da caneta, prenda uma ponta na caneta
e, em seguida, prenda a outra ponta no local de xação da
corrente do tablet.
• Se você precisar usar uma solução de limpeza, em nosso site
da Web temos uma lista de produtos testados.
• Para tornar o CL910 visível para outros dispositivos, toque
no ícone Bluetooth , selecione Abrir congurações e a aba
Opções. Selecione Permitir que dispositivos Bluetooth
localizem este computador
• Para localizar el número de serie de su CL910, abra la puerta
de puertos en el lateral izquierdo y encontrará la etiqueta en
la ranura para tarjetas SD.
Inserir texto com o Painel de Entrada
Para introducir texto en el tablet, utilice el Panel de entrada del
Tablet PC, que consta de un teclado en pantalla y un panel de
escritura. El panel de escritura resulta útil para escribir notas.
A continuación se muestra el Panel de entrada con el panel de
escritura abierto:
Para abrir o Painel de Entrada:
• Toque onde você deseja inserir o texto,
como uma caixa de texto, e o ícone Input
Panel (Painel de Entrada) é exibido. Toque
no ícone para começar a escrever ou digitar.
• Toque na guia na margem esquerda da tela
para expandir o Painel de Entrada.
Para abrir el teclado numérico:
• Toque la tecla Num de la parte inferior del panel de
escritura.
Para utilizar Imprimir pantalla, Inicio, Fin y otras funciones del
teclado:
• Toque Tools (Herramientas) y, a continuación, Show expand-
ed keyboard (Mostrar teclado ampliado).
El panel de escritura resulta útil para escribir notas. A continuación
se muestra el Panel de entrada con el panel de escritura abierto:
Dica Toque la esquina inferior derecha del Panel de
entrada para cambiar su tamaño.
ícone do
painel de
escrita
ícone do
teclado
Painel de Entrada do Tablet PC
Demostraciones de vídeo de
las sugerencias de escritura
Motion Computing e Motion são marcas registradas da Motion Computing,
Inc. nos Estados Unidos e em outros países. Todas as outras marcas registra-
das pertencem a seus respectivos proprietários. Copyright © 2013 Motion
Computing, Inc. Todos os direitos reservados. PN 024-02-0311-A01
Saiba mais
Para obter informações detalhadas sobre a utilização do tablet:
• No menu Iniciar do Windows, selecione Todos os Programas
> Motion Computing > Motion User Guide (Guia do Usuário
da Motion)
• Acesse Motion Computing User Guides (Guias do Usuário da
Motion Computing) em nosso site da Web)
• Ao utilizar os aplicativos Motion Dashboard ou Motion
Connection Manager, toque no ícone de ajuda
http://www.facebook.com/MotionComputing
Transcripción de documentos
Introdução ao Motion® CL910 Modelo FWS-001 Efetuar logon Motion Dashboard 1. Pressione o botão de energia. 2. Toque na tela para exibir o teclado virtual e, em seguida, insira seu nome de usuário e senha. Toque el icono Dashboard para abrir Motion Dashboard. Utilice Motion Dashboard para cambiar la configuración habitual del tablet. É exatamente como utilizar Ctrl + Alt + Delete. Desejar bloquear y desbloquear o seu tablet Pressione o botão Security (Segurança) sempre que desejar bloquear ou desbloquear o seu tablet. É exatamente como utilizar Ctrl + Alt + Delete. Botão de segurança Botão de energia Icono Ayuda Botão indicador de bateria Barra de tareas de Windows Motion Dashboard Entre as tarefas que você pode executar no Motion Dashboard: La barra de tareas de la parte inferior de su pantalla muestra aplicaciones disponibles con su CL910. Tocar Para Display (Vídeo) Girar a tela Alterar a resolução de tela Motion Connection Manager Esmaecer a tela após um período de tempo Configurar um monitor externo Audio (Áudio) Ajustar o volume do alto-falante e do microfone Suprimir o ruído de fundo Motion Dashboard Motion QuickNav Pen & Tablet (Caneta e Tablet) Personalizar sua caligrafia para que ela possa ser reconhecida com mais precisão Ajustar o toque para canhotos Ajustar a sensibilidade de movimentos e gestos Configurando o modo de inserção com toque Toque con su dedo o lápiz Com a tela sensível ao toque do CL910, é possível usar seu dedo ou a caneta (vendida separadamente) para selecionar e inserir texto. Da mesma forma que você clica uma ou duas vezes com o botão do mouse, você toca na tela uma ou duas vezes com o dedo ou com a caneta. La acción de tocar funciona como un ratón: toque para seleccionar y toque dos veces como lo haría para hacer doble clic con un ratón. Toque para seleccionar una aplicación, toque dos veces para abrirla. Dica Para simular a ação de clicar com o botão direito do mouse, toque e segure ou pressione o botão de função da caneta. Ajuste la función de toque para que se detecte únicamente su lápiz y no su dedo, o bien para que se detecte su dedo y no el lápiz. Sugerencias sobre el lápiz y el tablet •• Recomendamos que ajuste la función de toque cuando utilice por primera vez su tablet: Toque Touch Settings (Ajustes táctiles) y en Digitizer Options (Opciones del digitalizador), Touch tuning (Sintonización táctil), toque Start (Iniciar). Wireless (Sem Fio) Habilitar e desabilitar Wi-Fi®, Bluetooth® e Banda Larga Móvel (se instalada) Escolher para habilitar ou não a operação sem fio ao iniciar o sistema Ponta da botão de função caneta (função de clique com o botão direito do mouse) Power (Energia) Esmaecer a tela para economizar energia Alterar o comportamento do interruptor para o modo de suspensão, hibernar ou desligar Configurar função sem fio Usando as câmeras Uma das primeiras coisas que você provavelmente fará é a configuração da comunicação sem fio. O CL910 oferece suporte: Su CL910 viene equipado con una cámara Web delantera y una cámara de documentación trasera. Puede tener conversaciones de vídeo o capturar imágenes fijas con las cámaras. •• Wi-Fi Para realizar una fotografía: •• Bluetooth •• Banda Larga Móvel com GPS (se instalada) Habilitar a função sem fio no Motion Dashboard 1. Toque el icono Dashboard Dashboard. para abrir Motion 1. Desde la barra de tareas de Windows, toque el icono QuickNav. El teclado QuickNav aparecerá en la parte inferior de la pantalla. 2. Toque em Wireless (Sem Fio). 3. Marque as caixas de seleção próximas a todas as redes sem fio que deseja usar: •• Enable Bluetooth Internal Wireless (Habilitar Sem Fio Interno do Bluetooth) •• Enable 802.11 Internal Wireless (Habilitar Sem Fio Interno 802.11) •• Enable Mobile Broadband with GPS (Habilitar Banda Larga Móvel com GPS) (se instalada) Configurar o Wi-Fi 1. Na área de notificação, toque no ícone de rede sem fio. 2. Selecione a rede sem fio desejada na lista de redes isponíveis. Configurar a banda larga móvel com GPS (opcional) Se você tiver adquirido o CL910 com o módulo de Banda larga móvel opcional, poderá conectar-se a redes de celular 3G de alta velocidade em todo o mundo. Com o módulo de Banda larga móvel e o plano de dados a partir de um de vários provedores de rede de celular, você tem acesso total à Internet móvel. Nota Para se conectar a uma rede de banda larga móvel, é preciso possuir uma conta ativa em uma operadora de celular. Em seguida, configurar o módulo da banda larga móvel com as informações da sua conta. Para configurar a banda larga móvel: 1. Inicie o Motion Connection Manager. No menu Iniciar, selecione Todos os programas > Motion Computing > MotionCM. 2. Toque no ícone de ajuda e siga as instruções fornecidas no tópico Setting up mobile broadband. Del mismo modo, el módulo dispone de funciones GPS que funcionan con sus aplicaciones de GPS preferidas. Para usar el GPS: •• Desde el área de notificaciones, toque el icono de banda ancha móvil y, a continuación, toque Start GPS (Iniciar GPS). 2. Toque el icono de la barra de herramientas para abrir la barra de herramientas de QuickNav. 3. Toque el icono de cámara cámara. para abrir la ventana de 4. Encuadre el tema de su fotografía en la ventana de cámara y toque el icono de obturador para realizar la fotografía. 5. Puede seguir realizando fotografías, se guardarán automáticamente. 6. Para ver fotografías guardadas, toque el icono de carpeta y, a continuación, toque el icono de carpeta de cámara. Para volver a la cámara, toque el icono de carpeta de nuevo. 7. Para ocultar la barra de herramientas de QuickNav, toque el icono QuickNav en el área de notificaciones. 8. Para cerrar QuickNav, mantenga pulsado el icono QuickNav en el área de notificaciones y seleccione Exit (Salir). Para obtener más información sobre la realización de fotografías, vídeos o la cámara Web, consulte la Guía de usuario. Dicas para a bateria •• Verifique a carga restante enquanto estiver utilizando a energia da bateria. Pressione o botão da bateria no lado esquerdo do tablet para exibir até cinco luzes indicadoras de bateria na parte da frente. Cinco luzes indicam carga completa; uma luz indica em torno de 20 por cento de carga restante na bateria. •• Quando não estiver em uso, desligue os adaptadores sem fio na página Motion Dashboard Wireless. •• Defina o brilho da tela para esmaecer automaticamente o visor após muitos minutos de inatividade na página Motion Dashboard Display (Vídeo do Motion Dashboard). Configurar o Bluetooth •• Defina o botão de energia para o modo de Suspensão ou Hibernar na página Motion Dashboard Power (Energia do Motion Dashboard). O CL910 tem um adaptador de Bluetooth integrado que fornece conectividade sem fio de curto alcance com outros dispositivos habilitados para Bluetooth. •• Ao utilizar a banda larga móvel, reduza a frequência com que o CL910 atualiza e-mail e outros aplicativos da Internet para possivelmente uma vez a cada meia hora. Para adicionar um dispositivo Bluetooth: 1. Na área de notificação, toque no ícone do Bluetooth e selecione Adicionar um dispositivo. 2. Certifique-se de que o dispositivo possa ser detectado de acordo com as instruções do fabricante de dispositivo Bluetooth. 3. Selecione o dispositivo Bluetooth desejado a partir da lista de dispositivos disponíveis. 4. Siga as instruções na tela para concluir o procedimento. •• Desabilite a banda larga móvel onde você souber que o sinal estará indisponível. • • Para verificar a energia da bateria enquanto o tablet está . funcionando com energia CA: Verde fixo: A bateria está totalmente carregada e o tablet está funcionando com energia CA.. Ámbar fijo: La batería se está cargando. Para obter mais dicas de energia, consulte Motion Computing Tips and Tricks (Dicas e Truques da Motion Computing). Inserir texto com o Painel de Entrada Para introducir texto en el tablet, utilice el Panel de entrada del Tablet PC, que consta de un teclado en pantalla y un panel de escritura. El panel de escritura resulta útil para escribir notas. A continuación se muestra el Panel de entrada con el panel de escritura abierto: ícone do painel de escrita ícone do teclado Demostraciones de vídeo de las sugerencias de escritura Dicas gerais •• Posicione o local da barra de tarefas à esquerda da tela sensível ao toque. Toque e segure o menu Iniciar, selecione Propriedades, em seguida, selecione a guia Barra de Tarefas. Em Local da barra de tarefas na tela, selecione Esquerda. Selecione Bloquear a barra de tarefas. •• Você pode colocar sua mão sobre a tela mas não coloque objetos pesados em cima do tablet. •• Guarde a caneta no respectivo suporte quando não a estiver utilizando. •• Ao fixar a corrente da caneta, prenda uma ponta na caneta e, em seguida, prenda a outra ponta no local de fixação da corrente do tablet. Painel de Entrada do Tablet PC El panel de escritura resulta útil para escribir notas. A continuación se muestra el Panel de entrada con el panel de escritura abierto: •• Se você precisar usar uma solução de limpeza, em nosso site da Web temos uma lista de produtos testados. •• Para tornar o CL910 visível para outros dispositivos, toque no ícone Bluetooth , selecione Abrir configurações e a aba Opções. Selecione Permitir que dispositivos Bluetooth localizem este computador •• Para localizar el número de serie de su CL910, abra la puerta de puertos en el lateral izquierdo y encontrará la etiqueta en la ranura para tarjetas SD. Dica Toque la esquina inferior derecha del Panel de entrada para cambiar su tamaño. Para abrir o Painel de Entrada: •• Toque onde você deseja inserir o texto, como uma caixa de texto, e o ícone Input Panel (Painel de Entrada) é exibido. Toque no ícone para começar a escrever ou digitar. •• Toque na guia na margem esquerda da tela para expandir o Painel de Entrada. Para abrir el teclado numérico: •• Toque la tecla Num de la parte inferior del panel de escritura. Saiba mais Para obter informações detalhadas sobre a utilização do tablet: •• No menu Iniciar do Windows, selecione Todos os Programas > Motion Computing > Motion User Guide (Guia do Usuário da Motion) Para utilizar Imprimir pantalla, Inicio, Fin y otras funciones del teclado: •• Toque Tools (Herramientas) y, a continuación, Show expanded keyboard (Mostrar teclado ampliado). •• Acesse Motion Computing User Guides (Guias do Usuário da Motion Computing) em nosso site da Web) •• Ao utilizar os aplicativos Motion Dashboard ou Motion Connection Manager, toque no ícone de ajuda http://www.facebook.com/MotionComputing Motion Computing e Motion são marcas registradas da Motion Computing, Inc. nos Estados Unidos e em outros países. Todas as outras marcas registradas pertencem a seus respectivos proprietários. Copyright © 2013 Motion Computing, Inc. Todos os direitos reservados. PN 024-02-0311-A01-
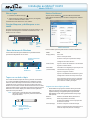 1
1
-
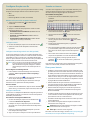 2
2
-
 3
3
en otros idiomas
- português: Zebra CL910 Manual do proprietário
Artículos relacionados
-
Motion Computing CL910 El manual del propietario
-
Motion CL900 El manual del propietario
-
Motion Computing J3500 El manual del propietario
-
Motion T008 El manual del propietario
-
Zebra J3500 El manual del propietario
-
Zebra J3600 El manual del propietario
-
Motion CL910 El manual del propietario
-
Motion Computing DVD Guía de instalación
-
Zebra CL920 El manual del propietario
-
Motion Computing C5m El manual del propietario