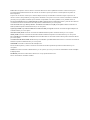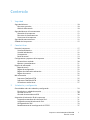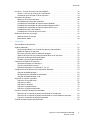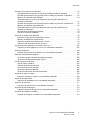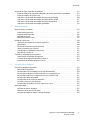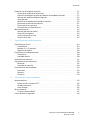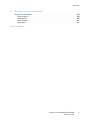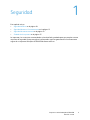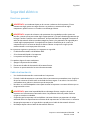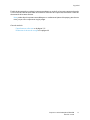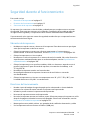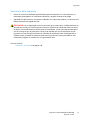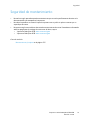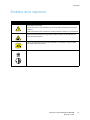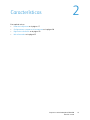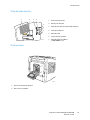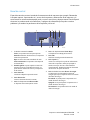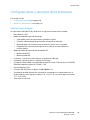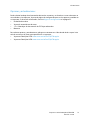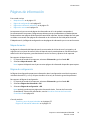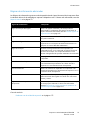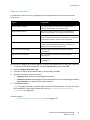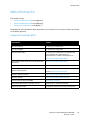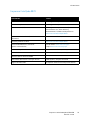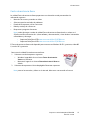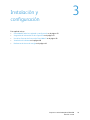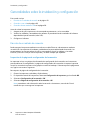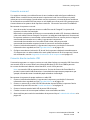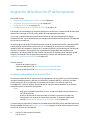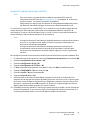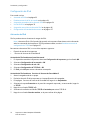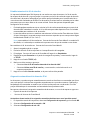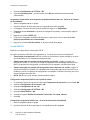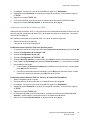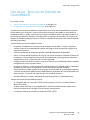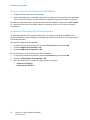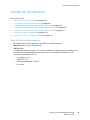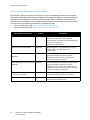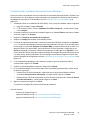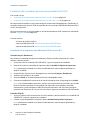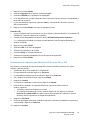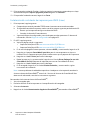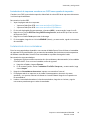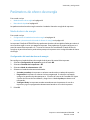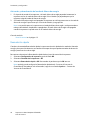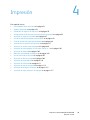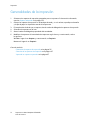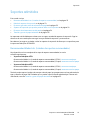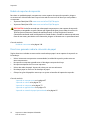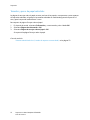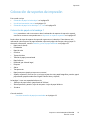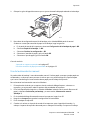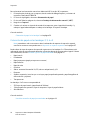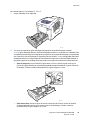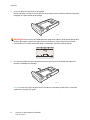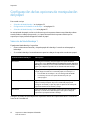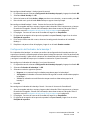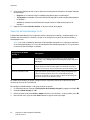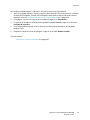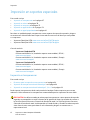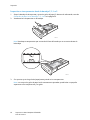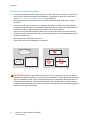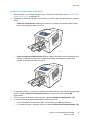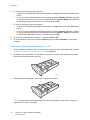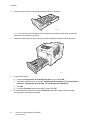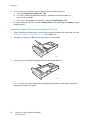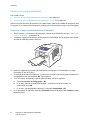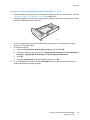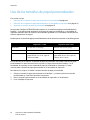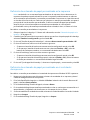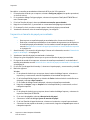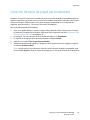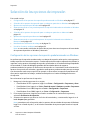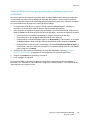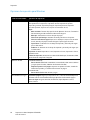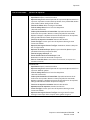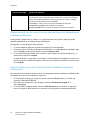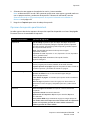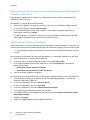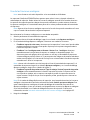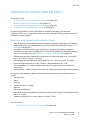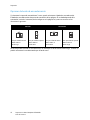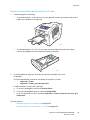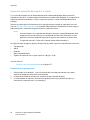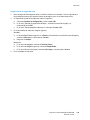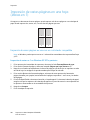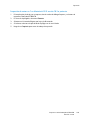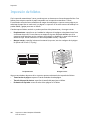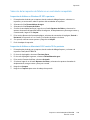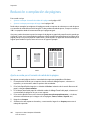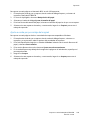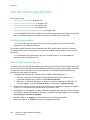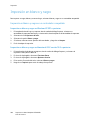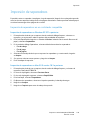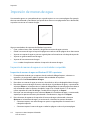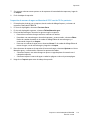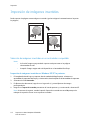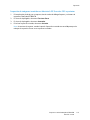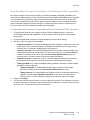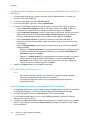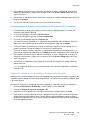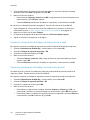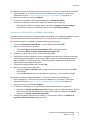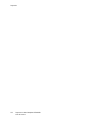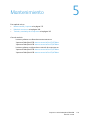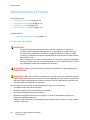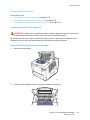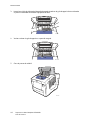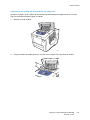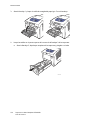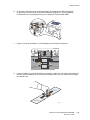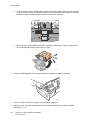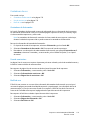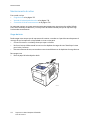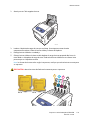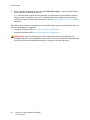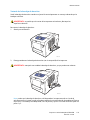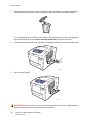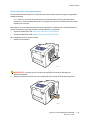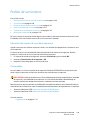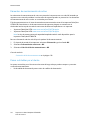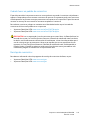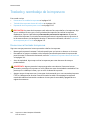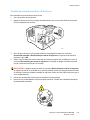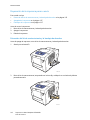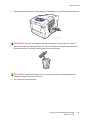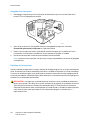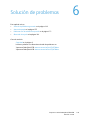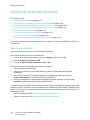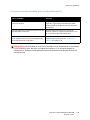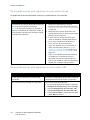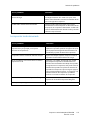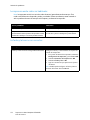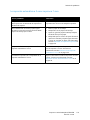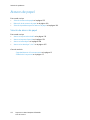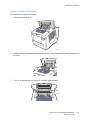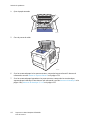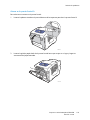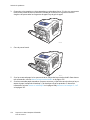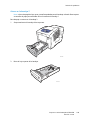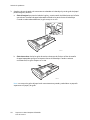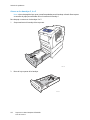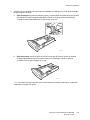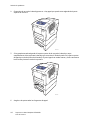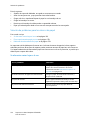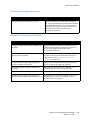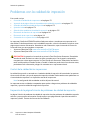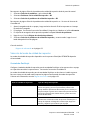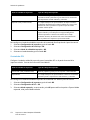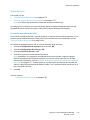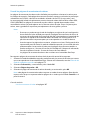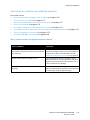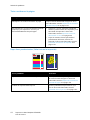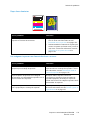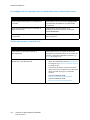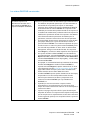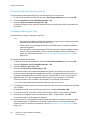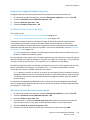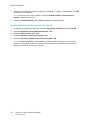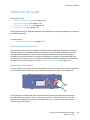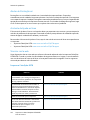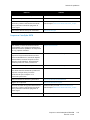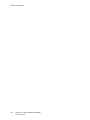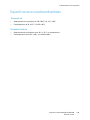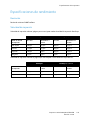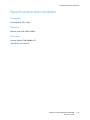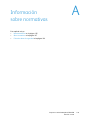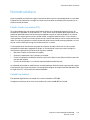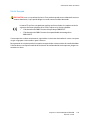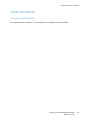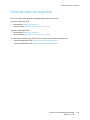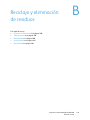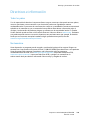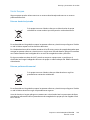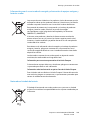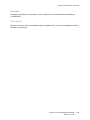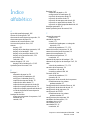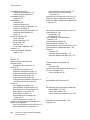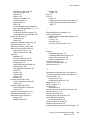Xerox ColorQube 8870 Guía del usuario
- Categoría
- Impresoras láser / LED
- Tipo
- Guía del usuario
Este manual también es adecuado para

Xerox ColorQube
8570 / 8870
Color Printer
Italiano Guida dell'utente
Deutsch Benutzerhandbuch
Español Guía del usuario
Português Guia do usuário
Nederlands Gebruikershandleiding
Svenska Användarhandbok
Dansk Betjeningsvejledning
Čeština Uživatelská příručka
Polski
Przewodnik użytkownika
Magyar
Felhasználói útmutató
Русский Руководство пользователя
Türkçe
Kullanıcı Kılavuzu
Ελληνικά Εγχειρίδιο χρήστη
Xerox
®
ColorQube
TM
8570 / 8870
User Guide
Guide d'utilisation

© 2014 Xerox Corporation. Todos los derechos reservados. Derechos de obra no publicada reservados conforme a las leyes de
propiedad intelectual de Estados Unidos. El contenido de esta obra no puede reproducirse en forma alguna sin el permiso de
Xerox Corporation.
La protección de derechos de autor que se declara comprende todo tipo de materiales e información sujetos a protección de
derechos de autor, ahora permitidos por la ley judicial o estatutaria, u otorgados en lo sucesivo, incluido, sin limitación, el material
generado por los programas de software que se muestran en la pantalla, como estilos, plantillas, iconos, pantallas, vistas, etc.
Xerox®, CentreWare®, PrintingScout®, Walk-Up®, ColorQube, Global Print Driver, Mobile Express Driver, y el diseño de la esfera de
conectividad son marcas comerciales de Xerox Corporation en Estados Unidos y/o en otros países.
Adobe Reader®, Adobe Type Manager®, ATM™, Flash®, Macromedia®, Photoshop® y PostScript® son marcas comerciales de
Adobe Systems Incorporated en Estados Unidos y/o en otros países.
Apple®, AppleTalk®, Bonjour®, EtherTalk®, Macintosh®, Mac OS® y TrueType® son marcas comerciales de Apple Computer, Inc.
en Estados Unidos y/o en otros países.
HP-GL®, HP-UX® y PCL® son marcas comerciales de Hewlett-Packard Corporation en Estados Unidos y/o en otros países.
IBM® y AIX® son marcas comerciales de International Business Machines Corporation en Estados Unidos y/o en otros países.
Microsoft®, Windows Vista®, Windows® y Windows Server® son marcas comerciales de Microsoft Corporation en Estados Unidos
y/o en otros países.
Novell®, NetWare®, NDPS®, NDS®, Novell Directory Services®, IPX™ y Novell Distributed Print Services™ son marcas comerciales de
Novell, Incorporated en Estados Unidos y/o en otros países.
SGI® IRIX® es una marca comercial de Silicon Graphics, Inc.
Sun
SM
, Sun Microsystems™ y Solaris™ son marcas comerciales de Sun Microsystems Incorporated en Estados Unidos y/o en
otros países.
UNIX® es una marca comercial en Estados Unidos y en otros países, que se otorga con licencia exclusivamente a través de X/Open
Company Limited.
PANTONE® y otras marcas comerciales de Pantone, Inc. son propiedad de Pantone, Inc.
Versión del documento 1.0: febrero de 2014

Impresora a color ColorQube 8570/8870
Guía del usuario
3
Contenido
1Seguridad
Seguridad eléctrica . . . . . . . . . . . . . . . . . . . . . . . . . . . . . . . . . . . . . . . . . . . . . . . . . . . . . . . . . . . . . . . . . . . . . . 10
Directrices generales. . . . . . . . . . . . . . . . . . . . . . . . . . . . . . . . . . . . . . . . . . . . . . . . . . . . . . . . . . . . . . . . . 10
Cable de alimentación . . . . . . . . . . . . . . . . . . . . . . . . . . . . . . . . . . . . . . . . . . . . . . . . . . . . . . . . . . . . . . . 10
Seguridad durante el funcionamiento . . . . . . . . . . . . . . . . . . . . . . . . . . . . . . . . . . . . . . . . . . . . . . . . . . . . 12
Ubicación de la impresora. . . . . . . . . . . . . . . . . . . . . . . . . . . . . . . . . . . . . . . . . . . . . . . . . . . . . . . . . . . . 12
Directrices de funcionamiento. . . . . . . . . . . . . . . . . . . . . . . . . . . . . . . . . . . . . . . . . . . . . . . . . . . . . . . . 12
Suministros de la impresora . . . . . . . . . . . . . . . . . . . . . . . . . . . . . . . . . . . . . . . . . . . . . . . . . . . . . . . . . . 13
Seguridad de mantenimiento . . . . . . . . . . . . . . . . . . . . . . . . . . . . . . . . . . . . . . . . . . . . . . . . . . . . . . . . . . . . 14
Símbolos de la impresora . . . . . . . . . . . . . . . . . . . . . . . . . . . . . . . . . . . . . . . . . . . . . . . . . . . . . . . . . . . . . . . . 15
2 Características
Piezas de la impresora . . . . . . . . . . . . . . . . . . . . . . . . . . . . . . . . . . . . . . . . . . . . . . . . . . . . . . . . . . . . . . . . . . . 17
Vista frontal derecha . . . . . . . . . . . . . . . . . . . . . . . . . . . . . . . . . . . . . . . . . . . . . . . . . . . . . . . . . . . . . . . . 17
Vista del lado derecho . . . . . . . . . . . . . . . . . . . . . . . . . . . . . . . . . . . . . . . . . . . . . . . . . . . . . . . . . . . . . . . 18
Vista posterior. . . . . . . . . . . . . . . . . . . . . . . . . . . . . . . . . . . . . . . . . . . . . . . . . . . . . . . . . . . . . . . . . . . . . . . 18
Panel de control . . . . . . . . . . . . . . . . . . . . . . . . . . . . . . . . . . . . . . . . . . . . . . . . . . . . . . . . . . . . . . . . . . . . . 19
Configuraciones y opciones de la impresora. . . . . . . . . . . . . . . . . . . . . . . . . . . . . . . . . . . . . . . . . . . . . . . 20
Características estándar . . . . . . . . . . . . . . . . . . . . . . . . . . . . . . . . . . . . . . . . . . . . . . . . . . . . . . . . . . . . . 20
Opciones y actualizaciones. . . . . . . . . . . . . . . . . . . . . . . . . . . . . . . . . . . . . . . . . . . . . . . . . . . . . . . . . . . 21
Páginas de información. . . . . . . . . . . . . . . . . . . . . . . . . . . . . . . . . . . . . . . . . . . . . . . . . . . . . . . . . . . . . . . . . . 22
Mapa de menús . . . . . . . . . . . . . . . . . . . . . . . . . . . . . . . . . . . . . . . . . . . . . . . . . . . . . . . . . . . . . . . . . . . . . 22
Página de configuración . . . . . . . . . . . . . . . . . . . . . . . . . . . . . . . . . . . . . . . . . . . . . . . . . . . . . . . . . . . . . 22
Páginas de información adicionales . . . . . . . . . . . . . . . . . . . . . . . . . . . . . . . . . . . . . . . . . . . . . . . . . . 23
Páginas de muestra. . . . . . . . . . . . . . . . . . . . . . . . . . . . . . . . . . . . . . . . . . . . . . . . . . . . . . . . . . . . . . . . . . 24
Más información . . . . . . . . . . . . . . . . . . . . . . . . . . . . . . . . . . . . . . . . . . . . . . . . . . . . . . . . . . . . . . . . . . . . . . . . 25
Impresora ColorQube 8570 . . . . . . . . . . . . . . . . . . . . . . . . . . . . . . . . . . . . . . . . . . . . . . . . . . . . . . . . . . 25
Impresora ColorQube 8870 . . . . . . . . . . . . . . . . . . . . . . . . . . . . . . . . . . . . . . . . . . . . . . . . . . . . . . . . . . 26
Centro de asistencia Xerox . . . . . . . . . . . . . . . . . . . . . . . . . . . . . . . . . . . . . . . . . . . . . . . . . . . . . . . . . . . 27
3 Instalación y configuración
Generalidades sobre la instalación y configuración . . . . . . . . . . . . . . . . . . . . . . . . . . . . . . . . . . . . . . . . 29
Elección de un método de conexión. . . . . . . . . . . . . . . . . . . . . . . . . . . . . . . . . . . . . . . . . . . . . . . . . . . 29
Conexión a una red . . . . . . . . . . . . . . . . . . . . . . . . . . . . . . . . . . . . . . . . . . . . . . . . . . . . . . . . . . . . . . . . . . 30
Conexión directa mediante USB . . . . . . . . . . . . . . . . . . . . . . . . . . . . . . . . . . . . . . . . . . . . . . . . . . . . . . 30
Asignación de la dirección IP de la impresora . . . . . . . . . . . . . . . . . . . . . . . . . . . . . . . . . . . . . . . . . . . . . 31
Asignación automática de la dirección IPv4 . . . . . . . . . . . . . . . . . . . . . . . . . . . . . . . . . . . . . . . . . . . 31
Asignación manual de la dirección IPv4 . . . . . . . . . . . . . . . . . . . . . . . . . . . . . . . . . . . . . . . . . . . . . . . 32
Configuración de IPv6 . . . . . . . . . . . . . . . . . . . . . . . . . . . . . . . . . . . . . . . . . . . . . . . . . . . . . . . . . . . . . . . 33
Restablecimiento de la configuración de TCP/IP . . . . . . . . . . . . . . . . . . . . . . . . . . . . . . . . . . . . . . . 37

Contenido
Impresora a color ColorQube 8570/8870
Guía del usuario
4
Uso de los Servicios de Internet de CentreWare® . . . . . . . . . . . . . . . . . . . . . . . . . . . . . . . . . . . . . . . . 38
Acceso a Servicios de Internet de CentreWare® . . . . . . . . . . . . . . . . . . . . . . . . . . . . . . . . . . . . . . 39
Localización de la dirección IP de la impresora. . . . . . . . . . . . . . . . . . . . . . . . . . . . . . . . . . . . . . . . . 39
Instalación del software . . . . . . . . . . . . . . . . . . . . . . . . . . . . . . . . . . . . . . . . . . . . . . . . . . . . . . . . . . . . . . . . . 40
Requisitos del sistema operativo. . . . . . . . . . . . . . . . . . . . . . . . . . . . . . . . . . . . . . . . . . . . . . . . . . . . . . 40
Controladores de impresora disponibles. . . . . . . . . . . . . . . . . . . . . . . . . . . . . . . . . . . . . . . . . . . . . . . 41
Instalación del controlador de impresora para Windows . . . . . . . . . . . . . . . . . . . . . . . . . . . . . . . 42
Instalación del controlador de impresora para Macintosh OS X . . . . . . . . . . . . . . . . . . . . . . . . . 43
Instalación del controlador de impresora para UNIX (Linux). . . . . . . . . . . . . . . . . . . . . . . . . . . . 45
Instalación de otros controladores. . . . . . . . . . . . . . . . . . . . . . . . . . . . . . . . . . . . . . . . . . . . . . . . . . . . 46
Instalación del Centro de asistencia Xerox . . . . . . . . . . . . . . . . . . . . . . . . . . . . . . . . . . . . . . . . . . . . 47
Parámetros de ahorro de energía. . . . . . . . . . . . . . . . . . . . . . . . . . . . . . . . . . . . . . . . . . . . . . . . . . . . . . . . . 48
Modo de ahorro de energía . . . . . . . . . . . . . . . . . . . . . . . . . . . . . . . . . . . . . . . . . . . . . . . . . . . . . . . . . . 48
Reanudación rápida . . . . . . . . . . . . . . . . . . . . . . . . . . . . . . . . . . . . . . . . . . . . . . . . . . . . . . . . . . . . . . . . . 49
4Impresión
Generalidades de la impresión . . . . . . . . . . . . . . . . . . . . . . . . . . . . . . . . . . . . . . . . . . . . . . . . . . . . . . . . . . . 51
Soportes admitidos. . . . . . . . . . . . . . . . . . . . . . . . . . . . . . . . . . . . . . . . . . . . . . . . . . . . . . . . . . . . . . . . . . . . . . 52
Recommended Media Lists (Listados de soportes recomendados). . . . . . . . . . . . . . . . . . . . . . . 52
Pedido de soportes de impresión . . . . . . . . . . . . . . . . . . . . . . . . . . . . . . . . . . . . . . . . . . . . . . . . . . . . . 53
Directrices generales sobre la colocación de papel . . . . . . . . . . . . . . . . . . . . . . . . . . . . . . . . . . . . . 53
Soportes de impresión que pueden provocar daños en la impresora. . . . . . . . . . . . . . . . . . . . . 54
Directrices de almacenamiento del papel . . . . . . . . . . . . . . . . . . . . . . . . . . . . . . . . . . . . . . . . . . . . . 54
Tamaños y pesos de papel admitidos . . . . . . . . . . . . . . . . . . . . . . . . . . . . . . . . . . . . . . . . . . . . . . . . . 55
Colocación de soportes de impresión . . . . . . . . . . . . . . . . . . . . . . . . . . . . . . . . . . . . . . . . . . . . . . . . . . . . . 56
Colocación de papel en la bandeja 1. . . . . . . . . . . . . . . . . . . . . . . . . . . . . . . . . . . . . . . . . . . . . . . . . . 56
Uso de la alimentación manual. . . . . . . . . . . . . . . . . . . . . . . . . . . . . . . . . . . . . . . . . . . . . . . . . . . . . . . 58
Colocación de papel en las bandejas 2, 3, 4 o 5 . . . . . . . . . . . . . . . . . . . . . . . . . . . . . . . . . . . . . . . . 59
Configuración de las opciones de manipulación del papel. . . . . . . . . . . . . . . . . . . . . . . . . . . . . . . . . . 63
Selección de Modo Bandeja 1 . . . . . . . . . . . . . . . . . . . . . . . . . . . . . . . . . . . . . . . . . . . . . . . . . . . . . . . . 63
Configuración del Indicador de la bandeja 1 . . . . . . . . . . . . . . . . . . . . . . . . . . . . . . . . . . . . . . . . . . 64
Selección de Modo Bandeja 2 a N . . . . . . . . . . . . . . . . . . . . . . . . . . . . . . . . . . . . . . . . . . . . . . . . . . . . 65
Impresión en soportes especiales. . . . . . . . . . . . . . . . . . . . . . . . . . . . . . . . . . . . . . . . . . . . . . . . . . . . . . . . . 67
Impresión en transparencias . . . . . . . . . . . . . . . . . . . . . . . . . . . . . . . . . . . . . . . . . . . . . . . . . . . . . . . . . 67
Impresión en sobres . . . . . . . . . . . . . . . . . . . . . . . . . . . . . . . . . . . . . . . . . . . . . . . . . . . . . . . . . . . . . . . . . 70
Impresión en etiquetas . . . . . . . . . . . . . . . . . . . . . . . . . . . . . . . . . . . . . . . . . . . . . . . . . . . . . . . . . . . . . . 75
Impresión en papel brillante . . . . . . . . . . . . . . . . . . . . . . . . . . . . . . . . . . . . . . . . . . . . . . . . . . . . . . . . . 78
Impresión en papel preperforado. . . . . . . . . . . . . . . . . . . . . . . . . . . . . . . . . . . . . . . . . . . . . . . . . . . . . 81
Uso de los tamaños de papel personalizados. . . . . . . . . . . . . . . . . . . . . . . . . . . . . . . . . . . . . . . . . . . . . . 83
Definición de un tamaño de papel personalizado en la impresora. . . . . . . . . . . . . . . . . . . . . . . 84
Definición de un tamaño de papel personalizado en el controlador de impresora . . . . . . . . 84
Impresión en tamaño de papel personalizado . . . . . . . . . . . . . . . . . . . . . . . . . . . . . . . . . . . . . . . . . 85
Creación de tipos de papel personalizados . . . . . . . . . . . . . . . . . . . . . . . . . . . . . . . . . . . . . . . . . . . . . . . . 86

Contenido
Impresora a color ColorQube 8570/8870
Guía del usuario
5
Selección de las opciones de impresión . . . . . . . . . . . . . . . . . . . . . . . . . . . . . . . . . . . . . . . . . . . . . . . . . . . 87
Configuración de las opciones de impresión predeterminadas en Windows. . . . . . . . . . . . . . 87
Selección de las opciones de impresión para un trabajo en particular en Windows . . . . . . . 88
Opciones de impresión para Windows. . . . . . . . . . . . . . . . . . . . . . . . . . . . . . . . . . . . . . . . . . . . . . . . . 89
Almacenamiento de un conjunto de opciones de impresión habitualmente
utilizadas en Windows . . . . . . . . . . . . . . . . . . . . . . . . . . . . . . . . . . . . . . . . . . . . . . . . . . . . . . . . . . . . . . . 91
Selección de las opciones de impresión para un trabajo en particular en Macintosh . . . . . . 91
Opciones de impresión para Macintosh . . . . . . . . . . . . . . . . . . . . . . . . . . . . . . . . . . . . . . . . . . . . . . . 92
Almacenamiento de un conjunto de opciones de impresión habitualmente
utilizadas en Macintosh . . . . . . . . . . . . . . . . . . . . . . . . . . . . . . . . . . . . . . . . . . . . . . . . . . . . . . . . . . . . . . 93
Notificación de finalización de trabajo. . . . . . . . . . . . . . . . . . . . . . . . . . . . . . . . . . . . . . . . . . . . . . . . 93
Uso de las funciones ecológicas . . . . . . . . . . . . . . . . . . . . . . . . . . . . . . . . . . . . . . . . . . . . . . . . . . . . . . 94
Impresión en ambas caras del papel. . . . . . . . . . . . . . . . . . . . . . . . . . . . . . . . . . . . . . . . . . . . . . . . . . . . . . 96
Directrices de la impresión automática a 2 caras . . . . . . . . . . . . . . . . . . . . . . . . . . . . . . . . . . . . . . 96
Opciones de borde de encuadernación . . . . . . . . . . . . . . . . . . . . . . . . . . . . . . . . . . . . . . . . . . . . . . . . 97
Impresión automática de documentos a 2 caras. . . . . . . . . . . . . . . . . . . . . . . . . . . . . . . . . . . . . . . 98
Impresión manual de documentos a 2 caras . . . . . . . . . . . . . . . . . . . . . . . . . . . . . . . . . . . . . . . . . . 99
Impresión de varias páginas en una hoja (Varias en 1). . . . . . . . . . . . . . . . . . . . . . . . . . . . . . . . . . . . 101
Impresión de varias páginas en una con un controlador compatible . . . . . . . . . . . . . . . . . . . 101
Impresión de folletos . . . . . . . . . . . . . . . . . . . . . . . . . . . . . . . . . . . . . . . . . . . . . . . . . . . . . . . . . . . . . . . . . . . 103
Selección de la impresión de folletos en un controlador compatible . . . . . . . . . . . . . . . . . . . . 104
Reducción o ampliación de páginas . . . . . . . . . . . . . . . . . . . . . . . . . . . . . . . . . . . . . . . . . . . . . . . . . . . . . 105
Ajuste a escala por el tamaño de salida de la página. . . . . . . . . . . . . . . . . . . . . . . . . . . . . . . . . . 105
Ajuste a escala por porcentaje del original . . . . . . . . . . . . . . . . . . . . . . . . . . . . . . . . . . . . . . . . . . . 106
Uso de correcciones del color. . . . . . . . . . . . . . . . . . . . . . . . . . . . . . . . . . . . . . . . . . . . . . . . . . . . . . . . . . . . 107
Uso de Color en palabras. . . . . . . . . . . . . . . . . . . . . . . . . . . . . . . . . . . . . . . . . . . . . . . . . . . . . . . . . . . . 107
Selección de Corrección del color . . . . . . . . . . . . . . . . . . . . . . . . . . . . . . . . . . . . . . . . . . . . . . . . . . . . 107
Ajuste de la corrección del color . . . . . . . . . . . . . . . . . . . . . . . . . . . . . . . . . . . . . . . . . . . . . . . . . . . . . 108
Ajustes de color personalizados. . . . . . . . . . . . . . . . . . . . . . . . . . . . . . . . . . . . . . . . . . . . . . . . . . . . . . 108
Ajuste de la corrección del color automática. . . . . . . . . . . . . . . . . . . . . . . . . . . . . . . . . . . . . . . . . . 108
Impresión en blanco y negro . . . . . . . . . . . . . . . . . . . . . . . . . . . . . . . . . . . . . . . . . . . . . . . . . . . . . . . . . . . . 109
Impresión en blanco y negro en un controlador compatible . . . . . . . . . . . . . . . . . . . . . . . . . . . 109
Impresión de separadores . . . . . . . . . . . . . . . . . . . . . . . . . . . . . . . . . . . . . . . . . . . . . . . . . . . . . . . . . . . . . . 110
Impresión de separadores en un controlador compatible. . . . . . . . . . . . . . . . . . . . . . . . . . . . . . 110
Impresión de cubiertas . . . . . . . . . . . . . . . . . . . . . . . . . . . . . . . . . . . . . . . . . . . . . . . . . . . . . . . . . . . . . . . . . 111
Impresión de cubiertas en un controlador compatible. . . . . . . . . . . . . . . . . . . . . . . . . . . . . . . . . 112
Impresión de marcas de agua. . . . . . . . . . . . . . . . . . . . . . . . . . . . . . . . . . . . . . . . . . . . . . . . . . . . . . . . . . . 113
Impresión de marcas de agua en un controlador compatible . . . . . . . . . . . . . . . . . . . . . . . . . . 113
Impresión de imágenes invertidas. . . . . . . . . . . . . . . . . . . . . . . . . . . . . . . . . . . . . . . . . . . . . . . . . . . . . . . 115
Selección de imágenes invertidas en un controlador compatible . . . . . . . . . . . . . . . . . . . . . . . 115

Contenido
Impresora a color ColorQube 8570/8870
Guía del usuario
6
Impresión de tipos especiales de trabajos. . . . . . . . . . . . . . . . . . . . . . . . . . . . . . . . . . . . . . . . . . . . . . . . 117
Envío de trabajos de impresión protegidos, de prueba, personales o guardados. . . . . . . . . 118
Envío de trabajos de Imprimir con . . . . . . . . . . . . . . . . . . . . . . . . . . . . . . . . . . . . . . . . . . . . . . . . . . . 119
Impresión o eliminación de trabajos de impresión protegida . . . . . . . . . . . . . . . . . . . . . . . . . . 120
Impresión o eliminación de trabajos de Impresión de prueba. . . . . . . . . . . . . . . . . . . . . . . . . . 121
Impresión o eliminación de trabajos de impresión personal . . . . . . . . . . . . . . . . . . . . . . . . . . . 121
Impresión o eliminación de trabajos guardados . . . . . . . . . . . . . . . . . . . . . . . . . . . . . . . . . . . . . . 122
5Mantenimiento
Mantenimiento y limpieza . . . . . . . . . . . . . . . . . . . . . . . . . . . . . . . . . . . . . . . . . . . . . . . . . . . . . . . . . . . . . . 125
Precauciones generales . . . . . . . . . . . . . . . . . . . . . . . . . . . . . . . . . . . . . . . . . . . . . . . . . . . . . . . . . . . . . 125
Limpieza de la impresora. . . . . . . . . . . . . . . . . . . . . . . . . . . . . . . . . . . . . . . . . . . . . . . . . . . . . . . . . . . . 126
Contadores de uso. . . . . . . . . . . . . . . . . . . . . . . . . . . . . . . . . . . . . . . . . . . . . . . . . . . . . . . . . . . . . . . . . . 132
Mantenimiento de rutina . . . . . . . . . . . . . . . . . . . . . . . . . . . . . . . . . . . . . . . . . . . . . . . . . . . . . . . . . . . 133
Pedido de suministros . . . . . . . . . . . . . . . . . . . . . . . . . . . . . . . . . . . . . . . . . . . . . . . . . . . . . . . . . . . . . . . . . . 140
Ubicación del número de serie de la impresora . . . . . . . . . . . . . . . . . . . . . . . . . . . . . . . . . . . . . . . 140
Consumibles . . . . . . . . . . . . . . . . . . . . . . . . . . . . . . . . . . . . . . . . . . . . . . . . . . . . . . . . . . . . . . . . . . . . . . . 140
Elementos de mantenimiento de rutina . . . . . . . . . . . . . . . . . . . . . . . . . . . . . . . . . . . . . . . . . . . . . . 141
Piezas sustituibles por el cliente. . . . . . . . . . . . . . . . . . . . . . . . . . . . . . . . . . . . . . . . . . . . . . . . . . . . . . 141
Cuándo hacer un pedido de suministros. . . . . . . . . . . . . . . . . . . . . . . . . . . . . . . . . . . . . . . . . . . . . . 142
Reciclaje de suministros. . . . . . . . . . . . . . . . . . . . . . . . . . . . . . . . . . . . . . . . . . . . . . . . . . . . . . . . . . . . . 142
Traslado y reembalaje de la impresora. . . . . . . . . . . . . . . . . . . . . . . . . . . . . . . . . . . . . . . . . . . . . . . . . . . 143
Precauciones al trasladar la impresora . . . . . . . . . . . . . . . . . . . . . . . . . . . . . . . . . . . . . . . . . . . . . . . 143
Traslado de la impresora dentro de la oficina. . . . . . . . . . . . . . . . . . . . . . . . . . . . . . . . . . . . . . . . . 144
Preparación de la impresora para su envío . . . . . . . . . . . . . . . . . . . . . . . . . . . . . . . . . . . . . . . . . . . 145
6 Solución de problemas
Solución de problemas generales . . . . . . . . . . . . . . . . . . . . . . . . . . . . . . . . . . . . . . . . . . . . . . . . . . . . . . . . 149
Reinicio de la impresora. . . . . . . . . . . . . . . . . . . . . . . . . . . . . . . . . . . . . . . . . . . . . . . . . . . . . . . . . . . . . 149
La impresora está encendida, pero no hay alimentación . . . . . . . . . . . . . . . . . . . . . . . . . . . . . . 150
No se puede imprimir en la impresora con una conexión de red. . . . . . . . . . . . . . . . . . . . . . . . 151
No se puede imprimir en la impresora con una conexión USB. . . . . . . . . . . . . . . . . . . . . . . . . . 151
La impresión tarda demasiado . . . . . . . . . . . . . . . . . . . . . . . . . . . . . . . . . . . . . . . . . . . . . . . . . . . . . . 152
La impresora emite ruidos no habituales . . . . . . . . . . . . . . . . . . . . . . . . . . . . . . . . . . . . . . . . . . . . . 153
La fecha y la hora no son correctas . . . . . . . . . . . . . . . . . . . . . . . . . . . . . . . . . . . . . . . . . . . . . . . . . . 153
La impresión automática a 2 caras imprime a 1 cara. . . . . . . . . . . . . . . . . . . . . . . . . . . . . . . . . . 154
Atascos de papel . . . . . . . . . . . . . . . . . . . . . . . . . . . . . . . . . . . . . . . . . . . . . . . . . . . . . . . . . . . . . . . . . . . . . . . 155
Solución de atascos de papel . . . . . . . . . . . . . . . . . . . . . . . . . . . . . . . . . . . . . . . . . . . . . . . . . . . . . . . . 155
Reducción de los atascos de papel . . . . . . . . . . . . . . . . . . . . . . . . . . . . . . . . . . . . . . . . . . . . . . . . . . . 168
Solución de problemas para los atascos de papel . . . . . . . . . . . . . . . . . . . . . . . . . . . . . . . . . . . . . 169

Contenido
Impresora a color ColorQube 8570/8870
Guía del usuario
7
Problemas con la calidad de impresión. . . . . . . . . . . . . . . . . . . . . . . . . . . . . . . . . . . . . . . . . . . . . . . . . . . 171
Control de la calidad de las impresiones. . . . . . . . . . . . . . . . . . . . . . . . . . . . . . . . . . . . . . . . . . . . . . 171
Impresión de la página Solución de problemas de calidad de impresión . . . . . . . . . . . . . . . . 171
Selección del modo de calidad de impresión. . . . . . . . . . . . . . . . . . . . . . . . . . . . . . . . . . . . . . . . . . 172
Ajuste del color . . . . . . . . . . . . . . . . . . . . . . . . . . . . . . . . . . . . . . . . . . . . . . . . . . . . . . . . . . . . . . . . . . . . . 174
Solución de los problemas de calidad de impresión . . . . . . . . . . . . . . . . . . . . . . . . . . . . . . . . . . . 176
Eliminación de manchas de impresión . . . . . . . . . . . . . . . . . . . . . . . . . . . . . . . . . . . . . . . . . . . . . . . 181
Eliminación de las rayas leves . . . . . . . . . . . . . . . . . . . . . . . . . . . . . . . . . . . . . . . . . . . . . . . . . . . . . . . 181
Sustitución de un inyector de tinta. . . . . . . . . . . . . . . . . . . . . . . . . . . . . . . . . . . . . . . . . . . . . . . . . . . 182
Obtención de ayuda . . . . . . . . . . . . . . . . . . . . . . . . . . . . . . . . . . . . . . . . . . . . . . . . . . . . . . . . . . . . . . . . . . . . 184
Mensajes del panel de control . . . . . . . . . . . . . . . . . . . . . . . . . . . . . . . . . . . . . . . . . . . . . . . . . . . . . . . 184
Alertas de PrintingScout . . . . . . . . . . . . . . . . . . . . . . . . . . . . . . . . . . . . . . . . . . . . . . . . . . . . . . . . . . . . 185
Asistente de Ayuda en línea . . . . . . . . . . . . . . . . . . . . . . . . . . . . . . . . . . . . . . . . . . . . . . . . . . . . . . . . . 185
Vínculos con la web. . . . . . . . . . . . . . . . . . . . . . . . . . . . . . . . . . . . . . . . . . . . . . . . . . . . . . . . . . . . . . . . . 185
7 Especificaciones de la impresora
Especificaciones físicas . . . . . . . . . . . . . . . . . . . . . . . . . . . . . . . . . . . . . . . . . . . . . . . . . . . . . . . . . . . . . . . . . 189
Unidad básica. . . . . . . . . . . . . . . . . . . . . . . . . . . . . . . . . . . . . . . . . . . . . . . . . . . . . . . . . . . . . . . . . . . . . . 189
Bandejas 3, 4 y 5 (opcional) . . . . . . . . . . . . . . . . . . . . . . . . . . . . . . . . . . . . . . . . . . . . . . . . . . . . . . . . . 189
Requisitos de espacio . . . . . . . . . . . . . . . . . . . . . . . . . . . . . . . . . . . . . . . . . . . . . . . . . . . . . . . . . . . . . . . 189
Especificaciones medioambientales . . . . . . . . . . . . . . . . . . . . . . . . . . . . . . . . . . . . . . . . . . . . . . . . . . . . . 190
Temperatura . . . . . . . . . . . . . . . . . . . . . . . . . . . . . . . . . . . . . . . . . . . . . . . . . . . . . . . . . . . . . . . . . . . . . . . 190
Humedad relativa . . . . . . . . . . . . . . . . . . . . . . . . . . . . . . . . . . . . . . . . . . . . . . . . . . . . . . . . . . . . . . . . . . 190
Especificaciones eléctricas . . . . . . . . . . . . . . . . . . . . . . . . . . . . . . . . . . . . . . . . . . . . . . . . . . . . . . . . . . . . . . 191
Especificaciones de rendimiento . . . . . . . . . . . . . . . . . . . . . . . . . . . . . . . . . . . . . . . . . . . . . . . . . . . . . . . . 192
Resolución . . . . . . . . . . . . . . . . . . . . . . . . . . . . . . . . . . . . . . . . . . . . . . . . . . . . . . . . . . . . . . . . . . . . . . . . . 192
Velocidad de impresión . . . . . . . . . . . . . . . . . . . . . . . . . . . . . . . . . . . . . . . . . . . . . . . . . . . . . . . . . . . . . 192
Especificaciones del controlador. . . . . . . . . . . . . . . . . . . . . . . . . . . . . . . . . . . . . . . . . . . . . . . . . . . . . . . . . 193
Procesador . . . . . . . . . . . . . . . . . . . . . . . . . . . . . . . . . . . . . . . . . . . . . . . . . . . . . . . . . . . . . . . . . . . . . . . . . 193
Memoria . . . . . . . . . . . . . . . . . . . . . . . . . . . . . . . . . . . . . . . . . . . . . . . . . . . . . . . . . . . . . . . . . . . . . . . . . . . 193
Interfaces. . . . . . . . . . . . . . . . . . . . . . . . . . . . . . . . . . . . . . . . . . . . . . . . . . . . . . . . . . . . . . . . . . . . . . . . . . 193
A Información sobre normativas
Normativa básica . . . . . . . . . . . . . . . . . . . . . . . . . . . . . . . . . . . . . . . . . . . . . . . . . . . . . . . . . . . . . . . . . . . . . . 195
Estados Unidos (normativa FCC) . . . . . . . . . . . . . . . . . . . . . . . . . . . . . . . . . . . . . . . . . . . . . . . . . . . . 195
Canadá (normativa) . . . . . . . . . . . . . . . . . . . . . . . . . . . . . . . . . . . . . . . . . . . . . . . . . . . . . . . . . . . . . . . . 195
Unión Europea . . . . . . . . . . . . . . . . . . . . . . . . . . . . . . . . . . . . . . . . . . . . . . . . . . . . . . . . . . . . . . . . . . . . . 196
Otras normativas. . . . . . . . . . . . . . . . . . . . . . . . . . . . . . . . . . . . . . . . . . . . . . . . . . . . . . . . . . . . . . . . . . . . . . . 197
Turquía (normativa RoHS) . . . . . . . . . . . . . . . . . . . . . . . . . . . . . . . . . . . . . . . . . . . . . . . . . . . . . . . . . . 197
Fichas de datos de seguridad . . . . . . . . . . . . . . . . . . . . . . . . . . . . . . . . . . . . . . . . . . . . . . . . . . . . . . . . . . . 198

Contenido
Impresora a color ColorQube 8570/8870
Guía del usuario
8
B Reciclaje y eliminación de residuos
Directrices e información . . . . . . . . . . . . . . . . . . . . . . . . . . . . . . . . . . . . . . . . . . . . . . . . . . . . . . . . . . . . . . . 200
Todos los países . . . . . . . . . . . . . . . . . . . . . . . . . . . . . . . . . . . . . . . . . . . . . . . . . . . . . . . . . . . . . . . . . . . . 200
Norteamérica . . . . . . . . . . . . . . . . . . . . . . . . . . . . . . . . . . . . . . . . . . . . . . . . . . . . . . . . . . . . . . . . . . . . . . 200
Unión Europea . . . . . . . . . . . . . . . . . . . . . . . . . . . . . . . . . . . . . . . . . . . . . . . . . . . . . . . . . . . . . . . . . . . . . 201
Otros países . . . . . . . . . . . . . . . . . . . . . . . . . . . . . . . . . . . . . . . . . . . . . . . . . . . . . . . . . . . . . . . . . . . . . . . . 203
Índice alfabético

Impresora a color ColorQube 8570/8870
Guía del usuario
9
1
Seguridad
Este capítulo incluye:
• Seguridad eléctrica en la página 10
• Seguridad durante el funcionamiento en la página 12
• Seguridad de mantenimiento en la página 14
• Símbolos de la impresora en la página 15
La impresora y los suministros recomendados se han diseñado y probado para que cumplan estrictos
requisitos de seguridad. Prestar atención a la información siguiente garantizará un funcionamiento
seguro de su impresora ColorQube 8570/8870 de forma continua.

Seguridad
Impresora a color ColorQube 8570/8870
Guía del usuario
10
Seguridad eléctrica
Directrices generales
ADVERTENCIA: no introduzca objetos en las ranuras ni aberturas de la impresora. Si hace
contacto con algún punto con carga eléctrica o se produce un cortocircuito con algún
componente, podría iniciarse un incendio o una descarga eléctrica.
ADVERTENCIA: no quite las cubiertas o los protectores de seguridad que están sujetos con
tornillos, a menos que vaya a instalar algún equipo opcional y se haya indicado expresamente que
lo haga. Cuando se realizan estas instalaciones, la impresora debe estar apagada. Desconecte el
cable de alimentación eléctrica cuando extraiga las puertas y los protectores de seguridad para
instalar algún equipo opcional. A excepción de las opciones instalables por el usuario, los
componentes que se encuentran detrás de dichas cubiertas no requieren ningún tipo de
mantenimiento o servicio por parte del usuario.
Las situaciones siguientes representan un riesgo para su seguridad:
• El cable de alimentación está dañado o raído.
• Se ha derramado líquido en la impresora.
• La impresora está expuesta al agua.
Si se produce alguna de estas condiciones:
1. Apague la impresora de inmediato.
2. Desconecte el cable de alimentación de la toma eléctrica.
3. Llame a un representante del servicio técnico autorizado.
Cable de alimentación
• Use el cable de alimentación suministrado con la impresora.
• Enchufe el cable directamente a una toma eléctrica correctamente conectada a tierra. Asegúrese
de que los extremos del cable están enchufados de forma segura. Si no sabe si el enchufe está
conectado a tierra, pida a un electricista que lo compruebe.
• No utilice un enchufe adaptador a tierra para conectar la impresora a una toma eléctrica que no
tenga conexión a tierra.
ADVERTENCIA: para evitar la posibilidad de una descarga eléctrica, asegúrese de que la
impresora esté correctamente conectada a tierra. Los productos eléctricos pueden conllevar
riesgos en caso de uso indebido.
• Compruebe que la impresora está enchufada a una toma eléctrica que proporcione el voltaje
adecuado. Revise las especificaciones eléctricas de la impresora con un electricista si es necesario.
• No ponga la impresora en un lugar donde se pueda pisar el cable de alimentación eléctrica.
• No coloque objetos sobre el cable de alimentación eléctrica.

Seguridad
Impresora a color ColorQube 8570/8870
Guía del usuario
11
El cable de alimentación va unido a la impresora mediante un enchufe en la esquina posterior derecha.
Si fuese necesario desconectar todas las conexiones eléctricas de la impresora, desconecte el cable de
alimentación de la toma eléctrica.
Nota: puede dejar la impresora encendida para un rendimiento óptimo del equipo y para ahorrar
tinta, ya que esto no representa ningún peligro.
Consulte también:
Especificaciones eléctricas en la página 191
Parámetros de ahorro de energía en la página 48

Seguridad
Impresora a color ColorQube 8570/8870
Guía del usuario
12
Seguridad durante el funcionamiento
Esta sección incluye:
• Ubicación de la impresora en la página 12
• Directrices de funcionamiento en la página 12
• Suministros de la impresora en la página 13
Su impresora y los suministros se han diseñado y probado para que cumplan estrictos requisitos
de seguridad. Estos requisitos consisten en la inspección y aprobación de la unidad por parte de
un organismo de seguridad y el cumplimiento de las normas medioambientales establecidas.
Si presta atención a las siguientes normas de seguridad, contribuirá a que su impresora funcione
continuamente de forma segura.
Ubicación de la impresora
• No bloquee ni tape las ranuras y aberturas de la impresora. Estas aberturas tienen por objeto
evitar que la impresora se caliente en exceso.
• Coloque la impresora en una zona con suficiente espacio para su funcionamiento y
mantenimiento. Si desea más información, consulte Requisitos de espacio en la página 189.
• Coloque la impresora en un área sin polvo.
• No almacene ni utilice la impresora en un entorno de mucha humedad, frío o calor. Para ver las
especificaciones medioambientales para un rendimiento óptimo, consulte Especificaciones
medioambientales en la página 190.
• Coloque la impresora en una superficie nivelada y sólida, sin vibraciones, capaz de resistir el
peso de la impresora. El peso mínimo de la impresora, sin materiales de embalaje, es de
27.4 kg (60.5 lb).
• No coloque la impresora cerca de una fuente de calor.
• No exponga directamente la impresora a la corriente de aire frío de un sistema de
aire acondicionado.
• Coloque la impresora en un área con una temperatura entre 10° y 32°C / 50° y 90°F y una
humedad relativa entre 10 y 80% sin condensación.
Directrices de funcionamiento
• No abra ni quite la bandeja de origen de papel que ha seleccionado en el controlador de
impresora o en el panel de control mientras la impresora está imprimiendo.
• No abra las puertas mientras la impresora está imprimiendo.
• No mueva la impresora mientras está imprimiendo.
• No incline la impresora mientras esté caliente; espere 30 minutos para que la impresora se enfríe
después de apagarse utilizando la secuencia de apagado. Si desea más información, consulte
Precauciones al trasladar la impresora en la página 143.
• Mantenga las manos, cabello, collares, etc. apartados de los rodillos de alimentación y salida.
• Use la impresora en alturas inferiores a 2480 m (8,000 pies).

Seguridad
Impresora a color ColorQube 8570/8870
Guía del usuario
13
Suministros de la impresora
• Utilice los suministros diseñados específicamente para la impresora. El uso de materiales no
adecuados puede producir un rendimiento deficiente y originar situaciones de peligro.
• Siga todas las advertencias e instrucciones indicadas en la impresora, opciones y suministros o en
la documentación entregada con ellos.
PRECAUCIÓN: no se recomienda el uso de suministros que no sean Xerox. La Garantía Xerox, los
acuerdos de servicio y la Total Satisfaction Guarantee (Garantía de satisfacción total) no cubren
los daños, mal funcionamiento o disminución del rendimiento, si éstos han sido causados por el
uso de suministros que no pertenecen a Xerox, o por aquellos que no son específicos de esta
impresora. La Total Satisfaction Guarantee (Garantía de satisfacción total) está disponible en
Estados Unidos y Canadá. La cobertura puede variar fuera de estas zonas; para obtener más
información, póngase en contacto con su representante local.
Consulte también:
Pedido de suministros en la página 140

Seguridad
Impresora a color ColorQube 8570/8870
Guía del usuario
14
Seguridad de mantenimiento
• No realice ningún procedimiento de mantenimiento que no esté específicamente descrito en la
documentación que acompaña a la impresora.
• No utilice limpiadores en aerosol. Limpie la impresora con un paño sin pelusa a menos que se
especifique otra cosa.
• No queme ningún consumible o elemento de mantenimiento de rutina. Para obtener información
sobre los programas de reciclaje de suministros de Xerox, vaya a:
• Impresora ColorQube 8570: www.xerox.com/gwa
• Impresora ColorQube 8870: www.xerox.com/gwa
Consulte también:
Mantenimiento y limpieza en la página 125

Seguridad
Impresora a color ColorQube 8570/8870
Guía del usuario
15
Símbolos de la impresora
Símbolo Descripción
Advertencia o Precaución:
Si hace caso omiso a estas advertencias, pueden producirse daños graves o incluso
la muerte.
Si hace caso omiso a estas advertencias, pueden producirse daños en sus pertenencias.
Superficie caliente dentro de la impresora o sobre la misma. Tenga cuidado para
evitar lesiones personales.
Procure que los dedos no se le queden atrapados en la impresora. Tenga cuidado
para evitar lesiones personales.
Deje enfriar la impresora 30 minutos antes de trasladarla o embalarla.
00:30

Características
Impresora a color ColorQube 8570/8870
Guía del usuario
17
Piezas de la impresora
Esta sección incluye:
• Vista frontal derecha en la página 17
• Vista del lado derecho en la página 18
• Vista posterior en la página 18
• Panel de control en la página 19
Vista frontal derecha
La vista muestra la impresora ColorQube 8570/8870 con las tres bandejas de alimentación opcionales.
1. Alimentador de 525 hojas opcional (Bandeja 5)
2. Alimentador de 525 hojas opcional (Bandeja 4)
3. Alimentador de 525 hojas opcional (Bandeja 3)
4. Bandeja 2 estándar de 525 hojas
5. Bandeja 1 con capacidad máxima de 100 hojas
6. Panel de control
7. Palanca de liberación de la puerta de salida
8. Palanca de liberación de la puerta frontal
9. Puerta de salida B
10. Puerta del cargador de tinta C
11. Extensión de bandeja de salida para Legal/A4
12. Puerta de interfaz (E/S) E
13. Puerta lateral D
14. Puerta frontal A
8X70-044
2
1
3
4
5
8
10
11
9
7
6
13
12
14

Características
Impresora a color ColorQube 8570/8870
Guía del usuario
18
Vista del lado derecho
Vista posterior
1. Kit de mantenimiento
2. Bandeja de desechos
3. Conexión del cable de alimentación eléctrica
4. Interruptor eléctrico
5. Conexión USB
6. Tarjeta de configuración
7. Conexión Ethernet 10Base-
T/100/1000Base-TX
1. Unidad de disco duro opcional
2. Dos ranuras para RAM
8X70-045
1
2
3
4
5
6
7
8X70-046
1
2

Características
Impresora a color ColorQube 8570/8870
Guía del usuario
19
Panel de control
El panel de control muestra el estado de funcionamiento de la impresora (por ejemplo, Calentando,
Lista para imprimir, Imprimiendo, etc.), errores de la impresora y advertencias de la impresora, y le
avisa cuando es necesario colocar papel, pedir y sustituir suministros y despejar atascos. Desde el panel
de control, se puede acceder a herramientas y a páginas de información que ayudan a resolver
problemas y a cambiar los parámetros de la impresora y de la red.
1. Indicador luminoso de estado:
Verde: la impresora está lista para imprimir.
Amarillo: condición de advertencia; la impresora
continúa imprimiendo.
Rojo: secuencia de inicio o condición de error.
Verde intermitente: la impresora está ocupada
o calentándose.
2. Pantalla gráfica: la parte superior muestra los
mensajes de error y el título de los menús. La
parte inferior muestra los menús y las opciones
de los menús.
3. Botón Cancelar:
cancela el trabajo de impresión actual.
4. Botón Retroceder:
vuelve al elemento de menú anterior.
5. Botón de desplazamiento Hacia arriba:
se desplaza hacia arriba por los menús.
6. Botón de desplazamiento Hacia abajo:
se desplaza hacia abajo por los menús.
7. Botón OK:
confirma la configuración seleccionada.
8. Botón Ayuda (?):
muestra un mensaje de ayuda con información
acerca de la impresora, como por ejemplo su
estado, mensajes de error e información de
mantenimiento. También describe los elementos
de los menús del panel de control.
9. Botón/indicador luminoso Ahorro de energía:
se utiliza para salir del modo de ahorro de
energía o para que la impresora entre en el modo
de ahorro de energía.
Encendido: se puede poner la impresora en el
modo de ahorro de energía.
Apagado: no se puede poner la impresora en el
modo de ahorro de energía.
Intermitente: la impresora está en el modo de
ahorro de energía.
8X70-048
READY TO PRINT
Walk-Up Features
Information
Paper Tray Setup
Printer Setup
Troubleshooting
1
2
3
4
5
6 8
7
9

Características
Impresora a color ColorQube 8570/8870
Guía del usuario
20
Configuraciones y opciones de la impresora
Esta sección incluye:
• Características estándar en la página 20
• Opciones y actualizaciones en la página 21
Características estándar
Las impresoras ColorQube 8570 y 8870 tienen las siguientes características estándar:
• Procesador de 1 GHz
• Modos de calidad de impresión PostScript:
• Color rápido: para una vista preliminar o trabajos urgentes
• Estándar: modo de propósito general para la impresión a todo color
• Mejorada: para una resolución de texto superior y colores vivos y saturados
• Fotografía: alta resolución para impresiones en color de muy alta calidad con
mejores detalles
• Modos de calidad de impresión del controlador PCL:
• Modo estándar PCL
• Modo mejorado PCL
• La bandeja 1 (multiusos) puede contener un máximo de 100 hojas
• La bandeja 2 puede contener un máximo de 525 hojas
• 512 MB de memoria RAM, con posibilidad de expansión hasta 2 GB, con dos ranuras DDR2
SDRAM que admiten tarjetas de 512 MB y 1 GB.
•Fuentes PostScript y PCL
• Conexión USB 2.0 y Ethernet 10Base-T/100/1000Base-TX
• Intercalación de RAM. Permite que se almacenen los trabajos en la memoria para que se
puedan imprimir varias copias en el orden: 123, 123, 123, 123, en vez de copiar en el orden:
1111, 2222, 3333.
•Tinta sólida sin cartucho

Características
Impresora a color ColorQube 8570/8870
Guía del usuario
21
Opciones y actualizaciones
Puede solicitar bandejas de alimentación adicionales, memoria y un disco duro si estos elementos no
son estándar en la impresora. Imprima la página de configuración para ver las opciones instaladas en
su impresora. Si desea más información, consulte Página de configuración en la página 22.
• Unidad de disco duro
• Impresión automática a dos caras
• 1, 2 o 3 bandejas de alimentación de 525 hojas adicionales
•Memoria
Para solicitar opciones y actualizaciones, póngase en contacto con el distribuidor local o vaya al sitio
web de suministros de Xerox correspondiente a su impresora:
• Impresora ColorQube 8570: www.xerox.com/office/CQ8570supplies
• Impresora ColorQube 8870: www.xerox.com/office/CQ8870supplies

Características
Impresora a color ColorQube 8570/8870
Guía del usuario
22
Páginas de información
Esta sección incluye:
• Mapa de menús en la página 22
• Página de configuración en la página 22
• Páginas de información adicionales en la página 23
• Páginas de muestra en la página 24
La impresora incluye una serie de páginas de información con el fin de ayudarle a comprobar el
funcionamiento de la impresora y diagnosticar problemas para que pueda obtener resultados óptimos.
Puede acceder a estas páginas desde el panel de control de la impresora. Imprima el Mapa de menús para
ver dónde se encuentran esas páginas de información en la estructura de menús del panel de control.
El Mapa de menús y la Página de configuración son dos páginas de información que se usan con frecuencia.
Mapa de menús
La página de información del Mapa de menús muestra todos los títulos de menús principales y de
segundo nivel en el panel de control. Utilice el Mapa de menús para desplazarse más fácilmente por
cada función de la impresora y para familiarizarse con las funciones y opciones de la impresora.
Para imprimir el Mapa de menús:
1. En el panel de control de la impresora, seleccione Información y pulse el botón OK.
2. Seleccione Mapa de menús > OK.
Nota: imprima el Mapa de menús para ver otras páginas de información disponibles para imprimir.
Página de configuración
La Página de configuración proporciona información sobre la configuración actual de la impresora,
incluida la dirección IP, y es muy útil para el análisis de la red y la resolución general de problemas.
Para imprimir la Página de configuración:
1. En el panel de control de la impresora, seleccione Información y pulse el botón OK.
2. Seleccione Páginas de información > OK.
3. Seleccione Página de configuración > OK.
Nota: también puede imprimir páginas de información desde Servicios de Internet de
CentreWare®. Si desea más información, consulte Uso de los Servicios de Internet de
CentreWare® en la página 38.
Consulte también:
Tamaños y pesos de papel admitidos en la página 55
Páginas de información adicionales en la página 23

Características
Impresora a color ColorQube 8570/8870
Guía del usuario
23
Páginas de información adicionales
Las Páginas de información siguientes están disponibles desde el panel de control de la impresora. Para
la ubicación del menú de cada página, imprima el Mapa de menús. Si desea más información, consulte
Mapa de menús en la página 22.
Consulte también:
Problemas con la calidad de impresión en la página 171
Página de información Descripción
Página de consejos sobre papel Muestra los papeles admitidos y da consejos sobre la
configuración y la colocación del papel en las bandejas de
papel. Si desea más información, consulte Tamaños y pesos de
papel admitidos en la página 55.
Página Uso de suministros Proporciona información de cobertura y números de piezas
para pedir suministros.
Página de configuración de la conexión Proporciona información sobre la configuración de la
impresora en una red, o para conectarla directamente a su
equipo en un sistema Windows o Macintosh.
Página de arranque Contiene la configuración básica de la impresora y la
información de red. Si se ha activado, se imprime durante la
secuencia de arranque, o si la impresora detecta un error
durante el diagnóstico de la prueba automática de encendido.
Perfil de uso Una página de resumen de la información de uso de
la impresora.
Lista de fuentes PostScript Muestra las fuentes PostScript disponibles en la impresora,
o las fuentes PostScript instaladas en el disco duro de la
impresora si se ha instalado el disco duro opcional.
Lista de fuentes PCL Muestra las fuentes PCL disponibles en la impresora, o las
fuentes PCL instaladas en el disco duro de la impresora si se ha
instalado el disco duro opcional.
Directorio de disco Requiere el disco duro opcional. Imprime páginas que indican
todos los archivos descargados en el disco duro, tales como
fuentes y macros.
Página de solución de problemas de calidad
de impresión
Muestra los problemas de calidad de impresión frecuentes y
los consejos para resolverlos. Si desea más información,
consulte Impresión de la página Solución de problemas de
calidad de impresión en la página 171.

Características
Impresora a color ColorQube 8570/8870
Guía del usuario
24
Páginas de muestra
La impresora cuenta con una serie de páginas de muestra para indicar las distintas funciones de
la impresora.
Para imprimir las páginas de prueba de gráficos, de oficina o de demostración de impresión a dos caras:
1. En el panel de control de la impresora, seleccione Información y pulse el botón OK.
2. Seleccione Páginas de prueba > OK.
3. Seleccione la página de prueba deseada y, a continuación, pulse OK.
4. Seleccione una de las siguientes opciones:
• Impresión única: imprime una sola página de muestra.
• Impresión continua: imprime páginas de prueba hasta que el usuario la detenga pulsando el
botón Cancelar en el panel de control de la impresora.
5. Pulse OK para imprimir.
Nota: estas páginas también se pueden imprimir desde la ficha Imprimir de Servicios de Internet
de CentreWare®. Si desea más información, consulte Uso de los Servicios de Internet de
CentreWare® en la página 38.
Consulte también:
Uso de las páginas de muestrarios de colores en la página 175
Página Descripción
Demostración de gráficos Imprime una página que demuestra la capacidad de la
impresora para imprimir una imagen gráfica.
Demostración de oficina Imprime una página que demuestra la capacidad de la
impresora para imprimir una imagen gráfica de oficina.
Demostración de impresión a dos caras Requiere el módulo de impresión automática a dos caras
opcional. Imprime dos páginas en una hoja para demostrar la
capacidad de impresión a dos caras de la impresora.
Demostración de modos de impresión Imprime tres copias de la página de demostración de oficina
en cada modo de calidad de impresión, para mostrar la
velocidad y las resoluciones de impresión.
Páginas de muestrarios CMYK Imprime la tabla de muestrarios de colores CMYK de
varias páginas.
Páginas de muestrarios RGB Imprime la tabla de muestrarios de colores RGB de
varias páginas.
Páginas de muestrarios de colores PANTONE Imprime la tabla de muestrarios de colores PANTONE\256 de
varias páginas.

Características
Impresora a color ColorQube 8570/8870
Guía del usuario
25
Más información
Esta sección incluye:
• Impresora ColorQube 8570 en la página 25
• Impresora ColorQube 8870 en la página 26
• Centro de asistencia Xerox en la página 27
Puede obtener más información sobre la impresora y sus funciones en los recursos y enlaces con la web
en las tablas siguientes.
Impresora ColorQube 8570
Información Fuente
Guía de instalación Se entrega con la impresora
Guía de uso rápido Se entrega con la impresora
Guía del usuario (PDF) Se entrega con la impresora en el Software and
Documentation disc (disco software y
documentación). También está disponible en:
www.xerox.com/office/CQ8570docs
System Administrator Guide (Guía de administración
del sistema)
www.xerox.com/office/CQ8570docs
Lecciones prácticas en vídeo www.xerox.com/office/CQ8570docs
Recommended Media List (Listado de
soportes recomendados)
Estados Unidos: www.xerox.com/paper
Europa: www.xerox.com/europaper
Asistente de Ayuda en línea www.xerox.com/office/CQ8570support
Asistencia técnica www.xerox.com/office/CQ8570support
Asistencia técnica de PhaserSMART www.phasersmart.com
Información sobre menús o mensajes de error Botón Ayuda (?) del panel de control
Páginas de información Se imprimen desde el menú del panel de control

Características
Impresora a color ColorQube 8570/8870
Guía del usuario
26
Impresora ColorQube 8870
Información Fuente
Guía de instalación Se entrega con la impresora
Guía de uso rápido Se entrega con la impresora
Guía del usuario (PDF) Se entrega con la impresora en el Software and
Documentation disc (disco software y
documentación). También está disponible en:
www.xerox.com/office/CQ8870docs
System Administrator Guide (Guía de administración
del sistema)
www.xerox.com/office/CQ8870docs
Lecciones prácticas en vídeo www.xerox.com/office/CQ8870docs
Recommended Media List (Listado de
soportes recomendados)
Estados Unidos: www.xerox.com/paper
Europa: www.xerox.com/europaper
Asistente de Ayuda en línea www.xerox.com/office/CQ8870support
Asistencia técnica www.xerox.com/office/CQ8870support
Asistencia técnica de PhaserSMART
®
www.phasersmart.com
Información sobre menús o mensajes de error Botón Ayuda (?) del panel de control
Páginas de información Se imprimen desde el menú del panel de control

Características
Impresora a color ColorQube 8570/8870
Guía del usuario
27
Centro de asistencia Xerox
La utilidad Centro de asistencia Xerox proporciona una ubicación central para acceder a la
información siguiente:
• Manuales de usuario y tutoriales en vídeo
• Soluciones para la resolución de problemas
• Estado de la impresora y de los suministros
• Pedido y reciclaje de suministros
• Respuestas a preguntas frecuentes
Nota: puede descargar e instalar la utilidad Centro de asistencia Xerox desde un enlace en el
Software and Documentation disc (disco software y documentación), o bien desde el sitio web de
controladores y descargas:
• Impresora ColorQube 8570: www.xerox.com/office/CQ8570drivers
• Impresora ColorQube 8870: www.xerox.com/office/CQ8870drivers
El Centro de asistencia Xerox está disponible para sistemas con Windows XP SP1 y posterior, o Mac OS
X, versión 10.3 y posterior.
Nota: para ver los manuales y vídeos en el sitio web, debe tener una conexión a Internet.
Para iniciar la utilidad Centro de asistencia Xerox:
1. Seleccione una de las opciones siguientes:
• Windows: haga doble clic en el icono Centro de asistencia
Xerox en el escritorio.
• Macintosh: haga clic en el icono Centro de asistencia Xerox en
el dock.
2. Seleccione la impresora en la lista desplegable Seleccionar impresora.

Impresora a color ColorQube 8570/8870
Guía del usuario
28
3
Instalación y
configuración
Este capítulo incluye:
• Generalidades sobre la instalación y configuración en la página 29
• Asignación de la dirección IP de la impresora en la página 31
• Uso de los Servicios de Internet de CentreWare® en la página 38
• Instalación del software en la página 40
• Parámetros de ahorro de energía en la página 48

Instalación y configuración
Impresora a color ColorQube 8570/8870
Guía del usuario
29
Generalidades sobre la instalación y configuración
Esta sección incluye:
• Elección de un método de conexión en la página 29
• Conexión a una red en la página 30
• Conexión directa mediante USB en la página 30
Antes de utilizar la impresora, deberá:
1. Asegurarse de que la impresora se ha conectado correctamente y se ha encendido.
2. Instalar las utilidades y controladores de software. El procedimiento de instalación del software
dependerá del tipo de conexión (red o USB).
3. Configurar el software.
Elección de un método de conexión
Puede conectar la impresora mediante una red con un cable Ethernet, o directamente mediante
un cable USB. Los requisitos de hardware y cableado varían para cada método de conexión. Los
encaminadores, los concentradores de red, los conmutadores de red, los módems y los cables
Ethernet y USB no se incluyen con la impresora y se deben comprar por separado.
Impresión de la página de configuración de la conexión
La impresora incluye una página de información de configuración de la conexión, con ilustraciones,
para ayudarlo con la configuración. La página de configuración de la conexión se imprime la primera
vez que se enciende la impresora si hay papel en una de las bandejas. Si desea imprimir la página otra
vez, siga las instrucciones siguientes.
Para imprimir la página de configuración de la conexión:
1. Conecte la impresora, enciéndala y déjela calentar.
2. En el panel de control de la impresora, seleccione Configuración de impresora y pulse el botón OK.
3. Seleccione Configuración de la conexión > OK.
4. Seleccione Página de configuración de la conexión > OK.
Nota: para obtener más información sobre la conexión e ilustraciones, consulte la Guía de
instalación que se entrega con la impresora.

Instalación y configuración
Impresora a color ColorQube 8570/8870
Guía del usuario
30
Conexión a una red
Si su equipo se conecta a una red de oficina o de casa (mediante cables o de forma inalámbrica),
deberá utilizar un cable Ethernet para conectar la impresora a la red. Una red Ethernet se puede
utilizar para uno o más equipos y puede admitir muchas impresoras y sistemas de forma simultánea.
Se recomienda una conexión Ethernet porque es más rápida que una conexión USB y porque permite
el acceso directo a las opciones de la impresora a través de Servicios de Internet de CentreWare®.
Para conectar la impresora a una red:
1. Antes de encender la impresora, conecte un cable Ethernet de Categoría 5 o superior de la
impresora a la red o al encaminador.
Necesitará un concentrador de Ethernet o un encaminador de cable o DSL (directo o inalámbrico)
y dos o más cables Ethernet Categoría 5 o superior (un cable para cada dispositivo). Para conectar
la impresora mediante un concentrador o encaminador de Ethernet, conecte primero el equipo al
concentrador/encaminador con un cable y luego conecte la impresora al
concentrador/encaminador con el otro cable. Puede utilizar cualquier puerto del
concentrador/encaminador excepto el puerto de transmisión ascendente de datos.
2. Conecte el cable de alimentación y luego conecte la impresora y enciéndala. Si desea más
información sobre seguridad, consulte Seguridad eléctrica en la página 10.
3. Configure manualmente la dirección IP (de red) de la impresora o detéctela automáticamente.
Si la empresa tiene un administrador del sistema, pídale la dirección IP de la impresora. Si desea
más información, consulte Asignación de la dirección IP de la impresora en la página 31.
Conexión directa mediante USB
Si conecta la impresora a un equipo y no tiene una red, deberá utilizar una conexión USB. Para utilizar
una conexión USB, los usuarios deben tener Microsoft Windows XP SP1/Server 2003 o posterior.
Los usuarios de Macintosh deberán utilizar Mac OS X, versión 10.3 o posterior.
Nota: una conexión USB no proporciona acceso a Servicios de Internet de CentreWare® ni
permite la comunicación bidireccional con el controlador de impresora para proporcionar, por
ejemplo, información como el estado del papel colocado en las bandejas.
Para conectar la impresora al equipo mediante un cable USB:
1. Conecte el cable de alimentación y luego conecte la impresora y enciéndala. Si desea más
información sobre seguridad, consulte Seguridad eléctrica en la página 10.
2. Conecte un extremo de un cable USB 2.0 A/B estándar al puerto USB de la impresora. Para la
ubicación del puerto USB, consulte Vista del lado derecho en la página 18.
3. Conecte el otro extremo del cable USB al puerto USB del equipo.
4. Cuando se muestre el Asistente para hardware nuevo encontrado, cancélelo.
5. Ahora está listo para instalar los controladores de impresora. Vaya a Instalación del software en la
página 40.

Instalación y configuración
Impresora a color ColorQube 8570/8870
Guía del usuario
31
Asignación de la dirección IP de la impresora
Esta sección incluye:
• Asignación automática de la dirección IPv4 en la página 31
• Asignación manual de la dirección IPv4 en la página 32
• Configuración de IPv6 en la página 33
• Restablecimiento de la configuración de TCP/IP en la página 37
Si el equipo está conectado a una red grande, póngase en contacto con su administrador de redes para
determinar las direcciones TCP/IP y otros detalles de la configuración adecuados.
Si va a crear su propia red de área local o desea conectar la impresora directamente al equipo
mediante Ethernet, siga el procedimiento para configurar automáticamente la dirección (IP) Protocolo
de Internet de la impresora.
Se puede asignar la dirección IP automáticamente utilizando el protocolo AutoIP o el protocolo DHCP,
o manualmente especificando una dirección fija. Sin embargo, las direcciones de red asignadas
mediante DHCP son temporales. Después de un tiempo específico, la red puede asignar una dirección
IP nueva a la impresora, que puede causar un problema de conectividad. Para solucionar este
problema o si el administrador de la red necesita una dirección IP estática para la impresora, puede
asignarle una dirección IP a la impresora manualmente. Si desea más información, consulte
Asignación manual de la dirección IPv4 en la página 32.
Consulte también:
Asistente de Ayuda en línea en:
Impresora ColorQube 8570: www.xerox.com/office/CQ8570support
Impresora ColorQube 8870: www.xerox.com/office/CQ8870support
Asignación automática de la dirección IPv4
De manera predeterminada, la impresora está configurada para que la red a la que está conectada la
reconozca automáticamente y adquiera una dirección IP mediante DHCP. En este caso, solo debe
escribir la dirección IP de la impresora; la necesitará para acceder a Servicios de Internet de
CentreWare® e instalar el software. Después de que la impresora está conectada a la red, buscará
automáticamente una dirección IP disponible.
Notas:
• Para que el Instalador automático funcione, la impresora debe estar conectada a una
red TCP/IP existente.
• Puede ver la dirección IP de la impresora en cualquier momento en la página de
configuración o en el panel de control de la impresora. Si desea más información,
consulte Localización de la dirección IP de la impresora en la página 39.
Si necesita asignar la dirección IP mediante un método distinto a DHCP o para un protocolo diferente a
IPv4, por ejemplo IPv6, consulte Configuración de IPv6 en la página 33, o consulte la ayuda en línea de
Servicios de Internet de CentreWare®.

Instalación y configuración
Impresora a color ColorQube 8570/8870
Guía del usuario
32
Asignación manual de la dirección IPv4
Notas:
• Estas instrucciones son para conectarse mediante el protocolo IPv4. Para más
información sobre IPv6, consulte Configuración de IPv6 en la página 33, o consulte la
ayuda en línea de Servicios de Internet de CentreWare®.
• Compruebe que el equipo tiene una dirección IP configurada adecuadamente para la
red. Para más información, póngase en contacto con el administrador de la red.
Si se encuentra en una red sin un servidor DNS, o en un entorno en el que el administrador de la red
asigna direcciones IP de impresora, puede utilizar este método para establecer la dirección IP
manualmente. Si está en una oficina pequeña con un solo PC y utiliza una conexión de módem de
acceso telefónico, puede establecer la dirección IP manualmente.
Notas:
• Al asignar la dirección IP manualmente, deberá proporcionar una dirección de máscara
de red. Si no está seguro de ella, déjela en blanco. La impresora seleccionará una
dirección de máscara de red apropiada.
• Al asignar la dirección IP manualmente, deberá proporcionar una dirección de
encaminador o puerta de enlace. La dirección de encaminador es necesaria para
comunicarse con el dispositivo host desde cualquier lugar que no sea el segmento de
red local.
Para configurar manualmente la dirección IP desde el panel de control de la impresora mediante IPv4:
1. En el panel de control de la impresora, seleccione Configuración de impresora y pulse el botón OK.
2. Seleccione Configuración de la conexión > OK.
3. Seleccione Configuración de red > OK.
4. Seleccione Configuración de TCP/IPv4 > OK.
5. En IPv4, compruebe la configuración. Si la opción es No, pulse OK para modificarla por Sí.
6. Seleccione DHCP/BOOTP > OK para seleccionar No.
7. Seleccione AutoIP > OK para seleccionar No.
8. Seleccione Dirección IPv4: > OK.
9. Utilice los botones de flecha y el botón OK para introducir la dirección IP. La dirección IP se
compone de cuatro grupos de números separados por puntos: xxx.xxx.xxx.xxx. En el primer grupo
de números, utilice los botones de flecha Arriba y Abajo para seleccionar el primer número en la
dirección y, a continuación, pulse OK para definir el número e ir al siguiente grupo de números.
Repita el procedimiento para los grupos de números restantes.
10. Pulse OK. La impresora mostrará un mensaje que indica que está revisando si existen números de
dirección IP duplicados. Si no encuentra ningún número duplicado, entonces ha terminado. Si el
número especificado ya está en uso en la red, deberá introducir otra dirección.

Instalación y configuración
Impresora a color ColorQube 8570/8870
Guía del usuario
33
Configuración de IPv6
Esta sección incluye:
• Activación de IPv6 en la página 33
• Establecimiento de la Id. de interfaz en la página 34
• Asignación automática de la dirección IPv6 en la página 34
• Uso de DHCPv6 en la página 35
• Asignación manual de una dirección IPv6 en la página 36
• Configuración de Prioridad de direcciones en la página 37
Activación de IPv6
IPv6 se puede activar o desactivar al margen de IPv4.
Nota: si desactiva IPv4 e IPv6, perderá la conexión a la impresora. Para obtener más información
sobre la restauración de las opciones TCP/IP predeterminadas, consulte Restablecimiento de la
configuración de TCP/IP en la página 37.
Para activar o desactivar IPv6, use una de las opciones siguientes:
• El panel de control de la impresora
• Servicios de Internet de CentreWare®
Activación de IPv6 mediante el panel de control
1. En el panel de control de la impresora, seleccione Configuración de impresora y pulse el botón OK.
2. Seleccione Configuración de la conexión > OK.
3. Seleccione Configuración de red > OK.
4. Seleccione Configuración de TCP/IPv6 > OK.
5. En IPv6, pulse OK para activar o desactivar esta opción.
Activación de IPv6 mediante Servicios de Internet de CentreWare®
1. Abra el navegador web de su equipo.
2. Escriba la dirección IP de la impresora en el campo Dirección del navegador.
3. En la página Servicios de Internet de CentreWare®, haga clic en Propiedades.
4. Seleccione la carpeta Protocolos en el panel de navegación izquierdo y, a continuación, haga clic
en TCP/IP.
5. Haga clic en el botón TCP/IP (v6).
6. Seleccione la casilla de verificación TCP/IP v6 activado para activar TCP/IP v6.
7. Haga clic en el botón Guardar cambios, en la parte inferior de la página.

Instalación y configuración
Impresora a color ColorQube 8570/8870
Guía del usuario
34
Establecimiento de la Id. de interfaz
Su impresora habilitada para IPv6 dispone de una interfaz con varias direcciones. La Id. de interfaz
forma parte de la dirección y sigue al prefijo. La impresora usa la Id. de interfaz al asignar la dirección
de enlace local y direcciones automáticas que utilizan prefijos facilitados por el encaminador. No se
usa en direcciones facilitadas por DHCPv6. Las direcciones de enlace local son utilizadas por los nodos
para comunicarse con otros nodos en la misma red local. Existen dos opciones disponibles para
configurar la Id. de interfaz:
• El método predeterminado consiste en calcular la Id. de interfaz automáticamente a partir de la
dirección MAC asociada a la interfaz. La Id. es diferente para cada dispositivo. Éste es el método
recomendado para establecer la Id. de interfaz.
• La otra alternativa consiste en establecer manualmente la Id. de interfaz. Ésta debe tener 64 bits
(8 bytes) de longitud y no puede contener otros caracteres especiales que no sean puntos o dígitos
hexadecimales válidos (0 –9, a–f o A–F).
Nota: para establecer la Id. de interfaz con Servicios de Internet de CentreWare®: si cambia la Id.
de interfaz, se le solicitará que restablezca la impresora antes de que los cambios surtan efecto.
Para establecer la Id. de interfaz con Servicios de Internet de CentreWare®:
1. Abra el navegador web de su equipo.
2. Escriba la dirección IP de la impresora en el campo Dirección del navegador.
3. En la página Servicios de Internet de CentreWare®, haga clic en Propiedades.
4. Expanda la carpeta Protocolos en el panel de navegación izquierdo y, a continuación, haga clic
en TCP/IP.
5. Haga clic en el botón TCP/IP (v6).
6. Realice una de las acciones siguientes:
• Seleccione Usar la ID de interfaz obtenida de la dirección MAC.
• Seleccione Utilizar esta ID de interfaz y, a continuación, escriba la dirección en el
campo correspondiente.
7. Haga clic en el botón Guardar cambios, en la parte inferior de la pantalla.
Asignación automática de la dirección IPv6
Las direcciones se pueden asignar automáticamente cuando se identifica un encaminador que ofrece
uno o más prefijos. Las direcciones asignadas automáticamente se pueden encaminar. Cada prefijo
facilitado por el encaminador se combina con la Id. de interfaz para crear una dirección. El uso de
prefijos facilitados por el encaminador está activado de forma predeterminada.
Para activar o desactivar la asignación automática de direcciones, use una de las opciones siguientes:
• El panel de control de la impresora
• Servicios de Internet de CentreWare®
Activación o desactivación de la asignación automática de direcciones con el panel de control
1. En el panel de control de la impresora, seleccione Configuración de impresora y pulse el botón OK.
2. Seleccione Configuración de la conexión > OK.
3. Seleccione Configuración de red > OK.

Instalación y configuración
Impresora a color ColorQube 8570/8870
Guía del usuario
35
4. Seleccione Configuración de TCP/IPv6 > OK.
5. Seleccione Autoasignación y, a continuación, pulse OK para establecerla como Activada
oDesactivada.
Activación o desactivación de la asignación automática de direcciones con Servicios de Internet
de CentreWare®
1. Abra el navegador web de su equipo.
2. Escriba la dirección IP de la impresora en el campo Dirección del navegador.
3. En la página Servicios de Internet de CentreWare®, haga clic en Propiedades.
4. Expanda la carpeta Protocolos en el panel de navegación izquierdo y, a continuación, haga clic
en TCP/IP.
5. Haga clic en el botón TCP/IP (v6).
6. En la sección Asignación automática de direcciones, seleccione o anule la selección de Usar
prefijos proporcionados por el encaminador.
7. Haga clic en el botón Guardar cambios, en la parte inferior de la página.
Uso de DHCPv6
DHCPv6 se usa para obtener información TCP/IP.
Las siguientes opciones DHCPv6 están disponibles en Servicios de Internet de CentreWare®:
• Como indique el encaminador: DHCPv6 se utiliza en función de los valores incluidos en un aviso
del encaminador. Éste es el parámetro predeterminado.
• Siempre, para todas las opciones de configuración (con estado): siempre se intenta usar
DHCPv6 con estado, y no se tienen en cuenta los indicadores del encaminador sobre cómo usar
DHCP. Las opciones de configuración y la dirección IPv6 se aceptarán si DHCPv6 tiene éxito.
• Siempre, para todas las opciones de configuración salvo la dirección (sin estado): siempre se
intenta usar DHCPv6 sin estado, y los indicadores del encaminador sobre cómo usar DHCP no se
tendrán en cuenta. Las opciones de configuración se aceptarán si DHCPv6 tiene éxito, pero no se
asignará ninguna dirección IPv6.
• Nunca: DHCPv6 no se usa, aunque el encaminador lo indique.
Configuración de opciones DHCPv6 con el panel de control
1. En el panel de control de la impresora, seleccione Configuración de impresora y pulse el botón OK.
2. Seleccione Configuración de la conexión > OK.
3. Seleccione Configuración de red > OK.
4. Seleccione Configuración de TCP/IPv6 > OK.
5. Seleccione Modo DHCPv6 > OK.
6. Seleccione la opción DHCPv6: Encaminador, Con estado, Sin estado, o Nunca.
7. Pulse OK.
Configuración de opciones DHCPv6 con Servicios de Internet de CentreWare®
1. Abra el navegador web de su equipo.
2. Escriba la dirección IP de la impresora en el campo Dirección del navegador.

Instalación y configuración
Impresora a color ColorQube 8570/8870
Guía del usuario
36
3. En la página Servicios de Internet de CentreWare®, haga clic en Propiedades.
4. Expanda la carpeta Protocolos en el panel de navegación izquierdo y, a continuación, haga clic
en TCP/IP.
5. Haga clic en el botón TCP/IP (v6).
6. En la sección DHCPv6, seleccione o anule la selección de las opciones de DHCPv6 deseadas.
7. Haga clic en el botón Guardar cambios, en la parte inferior de la página.
Asignación manual de una dirección IPv6
Además de otras direcciones IPv6, se usa una dirección IPv6 introducida manualmente. Para crear una
dirección manual, introduzca la dirección IPv6 y la longitud de prefijo en los campos de Servicios de
Internet de CentreWare®.
Para establecer manualmente la dirección IPv6, use una de las opciones siguientes:
• El panel de control de la impresora
• Servicios de Internet de CentreWare®
Establecimiento de la dirección IPv6 con el panel de control
1. En el panel de control de la impresora, seleccione Configuración de impresora y pulse el botón OK.
2. Seleccione Configuración de la conexión > OK.
3. Seleccione Configuración de red > OK.
4. Seleccione Configuración de TCP/IPv6 > OK.
5. Seleccione Dirección manual y, a continuación, pulse OK para activar el direccionamiento manual.
6. Pulse el botón de flecha Abajo para seleccionar Dirección manual: :: y, a continuación, pulse OK.
7. Para establecer la dirección:
a. Utilice el botón de flecha Arriba o Abajo para establecer el primer número y, a continuación,
pulse OK para fijar el número.
b. Continúe especificando números individuales y pulse OK después de cada número. Cuando
termine de especificar la dirección, pulse OK para volver al menú.
Establecimiento de la dirección IPv6 con Servicios de Internet de CentreWare®
1. Abra el navegador web de su equipo.
2. Escriba la dirección IP de la impresora en el campo Dirección del navegador.
3. En la página Servicios de Internet de CentreWare®, haga clic en Propiedades.
4. Expanda la carpeta Protocolos en el panel de navegación izquierdo y, a continuación, haga clic
en TCP/IP.
5. Haga clic en el botón TCP/IP (v6).
6. En el campo Asignación manual de direcciones, seleccione la casilla de verificación Usar esta
dirección y, a continuación, escriba la dirección en el campo correspondiente.
7. Haga clic en el botón Guardar cambios, en la parte inferior de la página.

Instalación y configuración
Impresora a color ColorQube 8570/8870
Guía del usuario
37
Configuración de Prioridad de direcciones
Es posible especificar una prioridad de direcciones para dar preferencia a las direcciones IPv6 o IPv4
cuando ambos tipos de direcciones están disponibles. El valor predeterminado es que tengan
preferencia las direcciones IPv6. Configure la Prioridad de direcciones mediante Servicios de Internet
de CentreWare®.
Para establecer la prioridad de direcciones con Servicios de Internet de CentreWare®:
1. Abra el navegador web de su equipo.
2. Escriba la dirección IP de la impresora en el campo Dirección del navegador.
3. En la página Servicios de Internet de CentreWare®, haga clic en Propiedades.
4. Expanda la carpeta Protocolos en el panel de navegación izquierdo y, a continuación, haga clic
en TCP/IP.
5. Haga clic en el botón TCP/IP (v6).
6. En la sección Prioridad de direcciones, seleccione la opción deseada.
7. Haga clic en el botón Guardar cambios, en la parte inferior de la página.
Restablecimiento de la configuración de TCP/IP
Use el procedimiento siguiente en el panel de control de la impresora con el fin de restablecer los
parámetros predeterminados para la configuración TCP/IP:
1. Seleccione Configuración de impresora y pulse el botón OK.
2. Seleccione Configuración de la conexión > OK.
3. Seleccione Restablecer configuración de conectividad > OK.
4. En Restablecer configuración de conectividad AHORA, pulse OK.

Instalación y configuración
Impresora a color ColorQube 8570/8870
Guía del usuario
38
Uso de los Servicios de Internet de
CentreWare®
Esta sección incluye:
• Acceso a Servicios de Internet de CentreWare® en la página 39
• Localización de la dirección IP de la impresora en la página 39
Servicios de Internet de CentreWare® permite acceder al servidor web incorporado de la impresora.
Permite administrar, configurar y supervisar fácilmente impresoras conectadas en red mediante el
navegador web de un equipo. Servicios de Internet de CentreWare® ofrece a los administradores un
fácil acceso al estado de la impresora, la configuración, las opciones de seguridad y las funciones de
diagnóstico. También proporciona acceso a funciones especiales de impresión, tales como la impresión
de trabajos guardados.
Servicios de Internet de CentreWare® permite:
• Comprobar el estado de los suministros desde el equipo, ahorrándose un viaje a la impresora.
• Acceder a registros de contabilidad de trabajos para asignar costes de impresión y planificar la
compra de suministros.
• Solucionar problemas de calidad de impresión utilizando diagnósticos incorporados.
• Definir una búsqueda de impresoras de red y ver una lista de impresoras utilizando el Entorno de
la impresora. La lista proporciona información de estado actual y permite gestionar impresoras
independientes de los servidores de red y sistemas operativos.
• Configurar impresoras desde el equipo. Servicios de Internet de CentreWare® facilita la copia de
configuraciones de una impresora a otra.
• Configurar y utilizar un sistema de impresión simple basado en el navegador web. Los materiales
de márketing y de ventas, los formularios y demás documentos estándar utilizados
frecuentemente se pueden guardar como un grupo con los parámetros del controlador originales
y volverlos a imprimir por pedido a alta velocidad desde el explorador del usuario. Para poder usar
estas funciones, se necesita una impresora con una unidad de disco duro.
• Acceder a manuales en línea e información de asistencia técnica en el sitio web de Xerox.
Servicios de Internet de CentreWare® requiere:
• Un navegador web y una conexión TCP/IP entre la impresora y la red (en entornos Windows,
Macintosh o UNIX).
• Se debe activar JavaScript en el navegador web. Si Javascript está desactivado, aparecerá un
mensaje de advertencia y las páginas no funcionarán correctamente.
• La impresora debe tener activados los protocolos TCP/IP y HTTP.

Instalación y configuración
Impresora a color ColorQube 8570/8870
Guía del usuario
39
Acceso a Servicios de Internet de CentreWare®
1. Compruebe que la impresora esté encendida.
2. Abra el explorador web y escriba la dirección IP de la impresora en el campo Dirección. No escriba
"www" antes de la dirección. Escriba la dirección, separando los grupos de números con puntos.
Para obtener información sobre Servicios de Internet de CentreWare®, haga clic en el botón Ayuda
en Servicios de Internet de CentreWare® para ir a la ayuda en línea de Servicios de Internet de
CentreWare®.
Localización de la dirección IP de la impresora
Se necesita la dirección IP de la impresora para utilizar Servicios de Internet de CentreWare®. Si no
conoce la dirección IP, imprima la Página de configuración o localice la dirección en el menú del panel de
control de la impresora.
Para imprimir la Página de configuración:
1. En el panel de control de la impresora, seleccione Información y pulse el botón OK.
2. Seleccione Páginas de información > OK.
3. Seleccione Página de configuración > OK.
Para ver la dirección IP en el panel de control de la impresora:
1. En el panel de control de la impresora, seleccione Información y pulse el botón OK.
2. Seleccione Identificación de la impresora > OK.
3. Para ver la dirección IP, seleccione una de las opciones siguientes:
• Dirección de TCP/IPv4
• Direcciones de TCP/IPv6

Instalación y configuración
Impresora a color ColorQube 8570/8870
Guía del usuario
40
Instalación del software
Esta sección incluye:
• Requisitos del sistema operativo en la página 40
• Controladores de impresora disponibles en la página 41
• Instalación del controlador de impresora para Windows en la página 42
• Instalación del controlador de impresora para Macintosh OS X en la página 43
• Instalación del controlador de impresora para UNIX (Linux) en la página 45
• Instalación de otros controladores en la página 46
• Instalación del Centro de asistencia Xerox en la página 47
Requisitos del sistema operativo
• PC: Windows Vista, XP SP1 o posterior, Windows Server 2003 o posterior.
• Macintosh: OS X, versión 10.3 o posterior.
• UNIX y Linux:
La impresora admite la conexión con numerosas plataformas UNIX mediante la interfaz de red.
Las estaciones de trabajo admitidas actualmente por CentreWare® para UNIX/Linux con
impresoras conectadas en red son:
• Sun Solaris 8, 9, 10
•IBM AIX 51 v5.3
• Hewlett-Packard HPUX 11.0 y 11i
•Linux Intel

Instalación y configuración
Impresora a color ColorQube 8570/8870
Guía del usuario
41
Controladores de impresora disponibles
Para acceder a opciones especiales de impresión, utilice un controlador de impresora Xerox. Xerox
proporciona controladores para distintos lenguajes de descripción de páginas y sistemas operativos.
Los siguientes controladores de impresora están disponibles para su impresora. Para obtener más
información sobre las opciones de controladores de impresora y los controladores de impresora más
recientes, vaya al sitio web de controladores y descargas de Xerox:
• Impresora ColorQube 8570: www.xerox.com/office/CQ8570drivers
• Impresora ColorQube 8870: www.xerox.com/office/CQ8870drivers
Controlador de impresora Fuente Descripción
Controlador PostScript de Windows CD/DVD y web El controlador PostScript se recomienda para
aprovechar al máximo las características
personalizadas del sistema y de Adobe PostScript
original. (Controlador de
impresora predeterminado).
Controlador PCL5c de Windows Solo web El controlador PCL (Printer Command Language)
puede utilizarse para aplicaciones que
requieren PCL.
Xerox Global Print Driver™ de Xerox
(Windows)
CD/DVD y web Este controlador permite imprimir desde un PC en
cualquier impresora de Xerox que admita
PostScript. Se configura para la impresora en
cuestión durante la instalación.
Xerox Mobile Express Driver™ de Xerox
(Windows)
Solo web Este controlador permite imprimir desde un PC en
cualquier impresora de Xerox que admita
PostScript. Es de gran ayuda para profesionales
móviles que viajan a distintos lugares y necesitan
imprimir en impresoras diferentes.
Controlador de Mac OS X
(versión 10.3 o posterior)
CD/DVD y web Este controlador permite imprimir desde un sistema
operativo Mac OS X (versión 10.3 o posterior).
Controlador PostScript de UNIX Solo web Este controlador permite imprimir desde un
sistema operativo UNIX o Linux.

Instalación y configuración
Impresora a color ColorQube 8570/8870
Guía del usuario
42
Instalación del controlador de impresora para Windows
Estas instrucciones corresponden solo a la instalación del controlador PostScript desde el Software and
Documentation disc (disco software y documentación) que acompaña a la impresora. Para instalar el
controlador de impresora PCL5 de Windows, consulte Instalación de otros controladores en la
página 46.
1. Introduzca el disco en la unidad de CD o DVD del PC. Si no se inicia el instalador, realice lo siguiente:
a. Haga clic en Inicio y luego en Ejecutar.
b. En la ventana Ejecutar, escriba: <unidad de CD o DVD>:\Setup.exe y, a continuación, haga
clic en Aceptar.
2. En la parte inferior de la ventana del instalador, haga clic en el botón Idioma, seleccione su idioma
en la lista y haga clic en Aceptar.
3. Haga clic en Instalar el controlador de la impresora.
4. Haga clic en Acepto para aceptar el Acuerdo de licencia.
5. En la lista de impresoras detectadas, seleccione la impresora ColorQube y haga clic en Siguiente.
Nota: si instala los controladores para una impresora conectada a una red y no ve la impresora en
la lista, haga clic en el botón Dirección IP o nombre DNS en la parte superior de la ventana. En el
campo Dirección IP o nombre DNS, escriba la dirección IP de la impresora y luego haga clic en
Buscar para localizar la impresora. Seleccione la impresora y luego haga clic en Siguiente. Si no
tiene la dirección IP de la impresora, imprima la Página de configuración desde el panel de control
y, a continuación, localice la dirección IP en ella o pregúntele al administrador del sistema. Para
imprimir la página de configuración, consulte Localización de la dirección IP de la impresora en la
página 39.
6. En el cuadro de diálogo Opciones de instalación, acepte las opciones predeterminadas y,
a continuación, haga clic en Instalar.
7. Cuando se haya completado la instalación, haga clic en Finalizar.
8. En el cuadro de diálogo Envío de información, lea la información proporcionada y realice una de
las acciones siguientes:
• Para activar el Envío de información, compruebe que se haya seleccionado la casilla de
verificación Activar Envío de información y, a continuación, haga clic en Cerrar.
• Para desactivar el Envío de información, anule la selección de la casilla de verificación Activar
Envío de información y, a continuación, haga clic en Cerrar.
9. Registre la impresora o haga clic en Cerrar.
Se imprimirá una página de prueba confirmando la instalación.
Consulte también:
Asistente de Ayuda en línea en:
Impresora ColorQube 8570: www.xerox.com/office/CQ8570support
Impresora ColorQube 8870: www.xerox.com/office/CQ8870support

Instalación y configuración
Impresora a color ColorQube 8570/8870
Guía del usuario
43
Instalación del controlador de impresora para Macintosh OS X
Esta sección incluye:
• Instalación de la impresora para Macintosh OS X versión 10.3 en la página 43
• Instalación de la impresora para Macintosh OS X versión 10.4 y 10.5 en la página 44
Para impresoras conectadas en red, puede configurar la impresora utilizando Bonjour (Rendezvous) o
conectarla mediante la dirección IP de la impresora para una conexión LPD/LPR para Macintosh OS X,
versión 10.3 o posterior.
Para una impresora que no está conectada en red, conéctela mediante USB. Si desea más información,
consulte Conexión USB en la página 44.
Consulte también:
Asistente de Ayuda en línea en:
Impresora ColorQube 8570: www.xerox.com/office/CQ8570support
Impresora ColorQube 8870: www.xerox.com/office/CQ8870support
Instalación de la impresora para Macintosh OS X versión 10.3
Conexión Bonjour (Rendezvous)
Para instalar el controlador de impresora utilizando el Software and Documentation disc (disco
software y documentación):
1. Inserte el disco en la unidad de CD o DVD del PC y ejecute el paquete de instalación.
2. Después de instalar el controlador de impresora, abra la Utilidad Configuración Impresoras.
Nota: para localizar utilidades en el disco duro del Macintosh, abra la carpeta Aplicaciones y,
después, Utilidades.
3. Compruebe que el primer menú desplegable tiene seleccionado Bonjour (Rendezvous).
4. Seleccione la impresora en la ventana.
5. Seleccione Xerox en la lista de fabricantes del menú desplegable inferior.
6. Seleccione el modelo de la impresora en la lista de impresoras Xerox y luego haga clic en Añadir.
Nota: si no se ha detectado la impresora, verifique que la impresora está encendida y que el cable
Ethernet está bien conectado. Si comprobó que la impresora está encendida y conectada
correctamente y está utilizando un cable Ethernet para conectarse a la red, intente agregar la
impresora con la dirección IP. Consulte las instrucciones siguientes para obtener más información.
Conexión LPD/LPR
1. Inserte el Software and Documentation disc (disco software y documentación) en la unidad de CD
o DVD del PC y ejecute el paquete de instalación.
2. Cuando se haya completado la instalación, abra la Utilidad Configuración Impresoras.
Nota: para localizar utilidades en el disco duro del Macintosh, abra la carpeta Aplicaciones y,
después, Utilidades.

Instalación y configuración
Impresora a color ColorQube 8570/8870
Guía del usuario
44
3. Haga clic en el botón Añadir.
4. Seleccione Impresión IP en el primer menú desplegable.
5. Seleccione LPD/LPR en el segundo menú desplegable.
6. En el campo Dirección, escriba la dirección IP de la impresora. Compruebe que el campo Nombre
de la cola esté en blanco.
7. En el menú Modelo de impresora, seleccione Xerox y, a continuación, seleccione el archivo
PPD correspondiente.
8. Haga clic en el botón Añadir. El sistema se agregará a la lista.
Conexión USB
1. Inserte el Software and Documentation disc (disco software y documentación) en la unidad de CD
o DVD del PC y ejecute el paquete de instalación.
2. Cuando se haya completado la instalación, abra la Utilidad Configuración Impresoras.
Nota: para localizar utilidades en el disco duro del Macintosh, abra la carpeta Aplicaciones y,
después, Utilidades.
3. Haga clic en el botón Añadir.
4. Seleccione USB, en el menú desplegable.
5. Seleccione la impresora en la ventana.
6. Seleccione Xerox en la lista de fabricantes.
7. Seleccione la impresora apropiada en la lista de impresoras disponibles.
8. Haga clic en el botón Añadir.
Instalación de la impresora para Macintosh OS X versión 10.4 y 10.5
Para instalar el controlador de impresora utilizando el Software and Documentation disc (disco
software y documentación):
1. Introduzca el disco en la unidad de CD o DVD del PC.
2. En la pantalla de bienvenida, haga clic en Continuar.
3. En la pantalla Acuerdo de licencia de software, haga clic en Continuar.
4. Lea y acepte el acuerdo de licencia: haga clic en Acepto.
5. Haga clic en Instalar.
6. Si se le solicita, introduzca su contraseña y haga clic en Aceptar.
7. Después de la instalación, en la pantalla Seleccionar impresora, realice una de las
acciones siguientes:
• Seleccione la impresora si aparece en la lista.
• Si la impresora no aparece en la lista y está conectada a la red, haga clic en el botón
Dirección IP o nombre DNS en la parte superior de la pantalla de instalación. Escriba la
dirección IP de la impresora en el campo correspondiente.
8. Haga clic en Continuar.
9. En la lista desplegable Seleccionar modelo de impresora, seleccione el modelo de la impresora y,
a continuación, haga clic en Continuar.
10. Haga clic en Aceptar.

Instalación y configuración
Impresora a color ColorQube 8570/8870
Guía del usuario
45
11. En la ventana de instalación Finalizar, si lo desea, registre la impresora y compruebe que se haya
seleccionado la opción Imprimir página de prueba. Haga clic en Continuar.
12. En la pantalla Instalación correcta, haga clic en Cerrar.
Instalación del controlador de impresora para UNIX (Linux)
1. En la impresora, haga lo siguiente:
a. Compruebe que tanto el protocolo TCP/IP como el conector correcto están activados.
b. En el panel de control de la impresora, realice una de las acciones siguientes para la dirección IP:
• Permitir que la impresora configure una dirección DHCP.
• Introducir la dirección IP manualmente.
c. Imprima la Página de configuración y consérvela para consultas posteriores. Si desea más
información, consulte Página de configuración en la página 22.
2. En el PC, haga lo siguiente:
a. Vaya a la página web de su impresora:
• Impresora ColorQube 8570: www.xerox.com/office/CQ8570drivers
• Impresora ColorQube 8870: www.xerox.com/office/CQ8870drivers
b. En el menú desplegable Sistema operativo, seleccione UNIX y, a continuación, haga clic en Ir.
c. Haga clic en el paquete CentreWare® para Unix para el sistema operativo en el que se
instalará. Éste es el paquete principal y debe instalarse antes que el paquete de la impresora.
d. Haga clic en el botón Iniciar para iniciar la descarga.
e. Repita los pasos a y b y, a continuación, haga clic en el vínculo Printer Package for use with
CentreWare® for Unix (Paquete de impresora para usar con CentreWare® for Unix).
f. Haga clic en el botón Iniciar para iniciar la descarga.
g. En el navegador, haga clic en el vínculo Guía de instalación y, a continuación, siga las
instrucciones de instalación.
Nota: si existen problemas de calidad de impresión o el trabajo no se ha imprimido, acceda a la
Asistencia técnica de PhaserSMART
®
a través de Servicios de Internet de CentreWare®. Para
obtener más información, consulte las instrucciones siguientes.
Para acceder a la Asistencia técnica de PhaserSMART
®
:
1. Inicie el navegador web.
2. Escriba la dirección IP de la impresora en el campo Dirección del navegador.
3. Seleccione Asistencia.
4. Haga clic en el vínculo Herramienta de diagnóstico PhaserSMART
®
para acceder a PhaserSMART
®
.

Instalación y configuración
Impresora a color ColorQube 8570/8870
Guía del usuario
46
Instalación de la impresora cuando se usa CUPS como spooler de impresión
Cuando se usa CUPS como cola de impresión, debe añadir el archivo PPD de la impresora al directorio
/usr/share/cups/model/Xerox.
Para instalar el archivo PPD:
1. Vaya a la página web de su impresora:
• Impresora ColorQube 8570: www.xerox.com/office/CQ8570drivers
• Impresora ColorQube 8870: www.xerox.com/office/CQ8870drivers
2. En el menú desplegable Sistema operativo, seleccione UNIX y, a continuación, haga clic en Ir.
3. Haga clic en el vínculo PPD Files using CUPS Printing Services (archivos PPD que usan servicios
de impresión CUPS).
4. Haga clic en el botón Iniciar para iniciar la descarga.
5. En el navegador, haga clic en el vínculo README (Léame) y, a continuación, siga las instrucciones
de instalación.
Instalación de otros controladores
Entre los otros controladores disponibles se encuentran el Mobile Express Driver de Xerox, el controlador
de impresora PCL5c para Windows y las versiones del controlador para los distintos sistemas operativos
de Windows como Windows Vista x64. Estos controladores se pueden descargar de la web.
Para instalar los otros controladores:
1. Introduzca el Software and Documentation disc (disco software y documentación) en la unidad de
CD o DVD del PC. Si no se inicia el instalador, realice lo siguiente:
a. Haga clic en Inicio y luego en Ejecutar.
b. En la ventana Ejecutar, escriba: <unidad de CD o DVD>:\Setup.exe y, a continuación, haga
clic en Aceptar.
2. Haga clic en Controladores alternativos (requiere una conexión a Internet).
3. En la página web de su impresora, en el cuadro Sistema operativo, seleccione el sistema
operativo y, si es preciso, seleccione el idioma en el cuadro Idioma. Haga clic en Ir para buscar
los controladores.
4. Localice el controlador deseado en la lista de controladores, haga clic en el enlace y siga las
instrucciones para descargar e instalar el controlador.

Instalación y configuración
Impresora a color ColorQube 8570/8870
Guía del usuario
47
Instalación del Centro de asistencia Xerox
Descargue e instale el Centro de asistencia Xerox. Encontrará un enlace a los archivos en el Software
and Documentation disc (disco software y documentación).
1. Introduzca el disco en la unidad de CD o DVD del PC. Si no se inicia el instalador, realice lo siguiente:
a. Haga clic en Inicio y luego en Ejecutar.
b. En la ventana Ejecutar, escriba: <unidad de CD o DVD>:\Setup.exe y, a continuación, haga
clic en Aceptar.
2. Haga clic en Guías y módulos de aprendizaje.
3. Haga clic en Instalar el Centro de asistencia Xerox desde Internet.
4. En el cuadro de diálogo Descarga de archivo, haga clic en Guardar y guarde el archivo del Centro
de asistencia Xerox en el PC.
5. Haga doble clic en el archivo guardado. En la ventana de instalación, haga clic en Continuar.
6. Cuando la instalación haya terminado, haga clic en Finalizar.

Instalación y configuración
Impresora a color ColorQube 8570/8870
Guía del usuario
48
Parámetros de ahorro de energía
Esta sección incluye:
• Modo de ahorro de energía en la página 48
• Reanudación rápida en la página 49
Los parámetros de ahorro de energía controlan el modo de Ahorro de energía de la impresora.
Modo de ahorro de energía
Esta sección incluye:
• Configuración del modo de ahorro de energía en la página 48
• Activación y desactivación del modo de Ahorro de energía en la página 49
La impresora ColorQube 8570/8870 incluye parámetros de ahorro de energía diseñados para reducir el
consumo de energía sin tener que apagar la impresora. Estos parámetros se pueden configurar en el
panel de control de la impresora o en Servicios de Internet de CentreWare®. El botón Ahorro de
energía en el panel de control se puede utilizar para que la impresora entre o salga del modo de Ahorro
de energía.
Configuración del modo de ahorro de energía
Para configurar el modo de Ahorro de energía desde el panel de control de la impresora:
1. Seleccione Configuración de impresora y pulse el botón OK.
2. Seleccione Controles de la impresora > OK.
3. Seleccione Modo de calentamiento > OK.
4. Seleccione el modo de calentamiento deseado:
• Activado por trabajo: la impresora se calienta cuando recibe un trabajo de impresión.
• Programado: la impresora se calienta a la hora programada. Si selecciona esta opción,
configure las opciones de calentamiento en Servicios de Internet de CentreWare®. Vaya a
Servicios de Internet de CentreWare® y haga clic en el botón Ayuda para obtener más
información.
• Intelligent Ready: la impresora controla automáticamente los patrones de uso de su
impresora y sigue un programa de calentamiento basado en el uso de la impresora.
5. Pulse OK.

Instalación y configuración
Impresora a color ColorQube 8570/8870
Guía del usuario
49
Activación y desactivación del modo de Ahorro de energía
1. En el panel de control de la impresora, si el botón Ahorro de energía parpadea lentamente, la
impresora está en el modo de Ahorro de energía. Pulse el botón que parpadea para que la
impresora salga del modo de Ahorro de energía.
2. Si el botón Ahorro de energía está apagado, la impresora no está lista para entrar en el modo de
Ahorro de energía. Espere hasta que se encienda el botón y luego púlselo.
Nota: no es posible poner a la impresora en el modo de Ahorro de energía si está procesando un
trabajo, calentándose, limpiándose o apagándose. El botón Ahorro de energía está apagado
cuando la impresora no puede entrar en el modo de Ahorro de energía.
Consulte también:
Panel de control en la página 19
Reanudación rápida
Cuando se ha activado Reanudación rápida, la impresora sale más rápido de los modos de Ahorro de
energía y de espera. No obstante, esto cambia los tiempos de espera predeterminados de ahorro de
energía y aumenta el uso de energía.
Para activar o desactivar la Reanudación rápida desde el panel de control de la impresora:
1. Seleccione Configuración de impresora y pulse el botón OK.
2. Seleccione Controles de la impresora > OK.
3. Seleccione Reanudación rápida > OK. Para cambiar el parámetro, pulse OK otra vez.
Nota: también puede configurar la Reanudación rápida desde Servicios de Internet de
CentreWare®. Para obtener más información, haga clic en el botón Ayuda en Servicios de
Internet de CentreWare®.

Impresora a color ColorQube 8570/8870
Guía del usuario
50
4
Impresión
Este capítulo incluye:
• Generalidades de la impresión en la página 51
• Soportes admitidos en la página 52
• Colocación de soportes de impresión en la página 56
• Configuración de las opciones de manipulación del papel en la página 63
• Impresión en soportes especiales en la página 67
• Uso de los tamaños de papel personalizados en la página 83
• Creación de tipos de papel personalizados en la página 86
• Selección de las opciones de impresión en la página 87
• Impresión en ambas caras del papel en la página 96
• Impresión de varias páginas en una hoja (Varias en 1) en la página 101
• Impresión de folletos en la página 103
• Reducción o ampliación de páginas en la página 105
• Uso de correcciones del color en la página 107
• Impresión en blanco y negro en la página 109
• Impresión de separadores en la página 110
• Impresión de cubiertas en la página 111
• Impresión de marcas de agua en la página 113
• Impresión de imágenes invertidas en la página 115
• Impresión de tipos especiales de trabajos en la página 117

Impresión
Impresora a color ColorQube 8570/8870
Guía del usuario
51
Generalidades de la impresión
1. Seleccione los soportes de impresión apropiados para su impresora. Si desea más información,
consulte Soportes admitidos en la página 52.
2. Coloque los soportes de impresión en la bandeja deseada y, si se le solicita, especifique el tamaño
y el tipo de papel en el panel de control de la impresora.
3. En la aplicación desde la que se imprime, abra el cuadro de diálogo de las opciones de impresión.
4. Seleccione la impresora en la lista.
5. Abra el cuadro de diálogo de propiedades del controlador.
6. Modifique las opciones del controlador de impresora según desee y, a continuación, realice
lo siguiente:
Windows: haga clic en Aceptar y, a continuación, en Imprimir.
Macintosh: haga clic en Imprimir.
Consulte también:
Colocación de soportes de impresión en la página 56
Selección de las opciones de impresión en la página 87
Impresión en soportes especiales en la página 67

Impresión
Impresora a color ColorQube 8570/8870
Guía del usuario
52
Soportes admitidos
Esta sección incluye:
• Recommended Media Lists (Listados de soportes recomendados) en la página 52
• Pedido de soportes de impresión en la página 53
• Directrices generales sobre la colocación de papel en la página 53
• Soportes de impresión que pueden provocar daños en la impresora en la página 54
• Directrices de almacenamiento del papel en la página 54
• Tamaños y pesos de papel admitidos en la página 55
La impresora está diseñada para utilizarse con una gran variedad de soportes de impresión. Siga las
directrices de esta sección para conseguir la mejor calidad de impresión y evitar atascos.
Para obtener los mejores resultados, utilice los soportes de impresión de Xerox que se especifican para
la impresora ColorQube 8570/8870.
Recommended Media Lists (Listados de soportes recomendados)
Hay disponible una lista completa de los tipos de soporte recomendados, la cual se
actualiza regularmente:
• Impresora ColorQube 8570:
Recommended Media List (Listado de soportes recomendados) (EE.UU.): www.xerox.com/paper
Recommended Media List (Listado de soportes recomendados) (Europa): www.xerox.com/europaper
• Impresora ColorQube 8870:
Recommended Media List (Listado de soportes recomendados) (EE.UU.): www.xerox.com/paper
Recommended Media List (Listado de soportes recomendados) (Europa): www.xerox.com/europaper
También puede imprimir la página de consejos sobre el papel, que proporciona una lista práctica de los
tipos y tamaños de papel más utilizados que se pueden imprimir desde cada bandeja. Si desea más
información, consulte Tamaños y pesos de papel admitidos en la página 55.

Impresión
Impresora a color ColorQube 8570/8870
Guía del usuario
53
Pedido de soportes de impresión
Para hacer un pedido de papel, transparencias u otros soportes de impresión especiales, póngase
en contacto con el distribuidor local o vaya al sitio web de suministros de Xerox que corresponda a
su impresora:
• Impresora ColorQube 8570: www.xerox.com/office/CQ8570supplies
• Impresora ColorQube 8870: www.xerox.com/office/CQ8870supplies
PRECAUCIÓN: los daños causados por utilizar papel, transparencias u otros soportes de impresión
especiales no compatibles no están cubiertos por la garantía de Xerox, los acuerdos de servicio ni la
Total Satisfaction Guarantee (Garantía de satisfacción total). La Total Satisfaction Guarantee
(Garantía de satisfacción total) está disponible en Estados Unidos y Canadá. La cobertura puede variar
fuera de estas zonas; para obtener más información, póngase en contacto con su representante local.
Consulte también:
Pedido de suministros en la página 140
Directrices generales sobre la colocación de papel
Siga las directrices indicadas a continuación cuando coloque papel u otros soportes de impresión en
las bandejas:
• Utilice únicamente transparencias recomendadas; la calidad de impresión puede variar con
otras transparencias.
• No imprima en etiquetas autoadhesivas si falta alguna etiqueta de la hoja.
• No imprima etiquetas de CD en esta impresora.
• Utilice solo sobres de papel. Imprima los sobres por una cara solamente.
• No coloque papel en exceso en las bandejas de papel.
• Coloque las guías del papel de manera que se ajusten al tamaño del soporte de impresión.
Consulte también:
Impresión en transparencias en la página 67
Impresión en sobres en la página 70
Impresión en etiquetas en la página 75
Impresión en papel brillante en la página 78
Impresión en tamaño de papel personalizado en la página 85

Impresión
Impresora a color ColorQube 8570/8870
Guía del usuario
54
Soportes de impresión que pueden provocar daños en la impresora
La impresora está diseñada para utilizar gran variedad de tipos de soporte para los trabajos de
impresión. Sin embargo, algunos soportes de impresión pueden provocar una mala calidad de
impresión, un aumento de los atascos de papel o daños en la impresora.
No utilice los soportes siguientes:
• Soportes rugosos o porosos
• Soportes de plástico que no sean transparencias
• Papel recortado o perforado
• Papel preperforado en el centro del borde corto
• Papel con grapas
• Sobres con ventanas, cierres de cualquier tipo, costuras laterales o adhesivos con tiras que
se desenganchan
Directrices de almacenamiento del papel
Almacenar en buenas condiciones el papel y otros soportes de impresión ayuda a conseguir la calidad
de impresión óptima.
• Almacene el papel en un lugar oscuro, fresco y relativamente seco. La mayoría de los materiales
de papel son susceptibles de sufrir daños debido a la luz ultravioleta y la luz directa. La radiación
ultravioleta (UV), que emiten el sol y los focos fluorescentes, es particularmente dañina para los
elementos de papel. Debe reducirse al máximo la intensidad y la duración de la exposición del
papel a la luz visible.
• Mantenga constantes la temperatura y la humedad relativa.
• Evite almacenar el papel en áticos, cocinas, garajes o sótanos. Estos espacios tienden a
acumular humedad.
• El papel debe guardarse en plataformas, cartones, estantes o archivadores de forma plana.
• Evite guardar comida o bebidas en el área donde se almacena o manipula el papel.
• No abra los paquetes de papel cerrados hasta que los vaya a colocar en la impresora. Guarde el
papel en el embalaje original. En la mayoría de los casos, el envoltorio del paquete de papel
comercial cortado a medida contiene un revestimiento interior que protege el papel de un
aumento o una reducción de la humedad.
• Algunos soportes de impresión especiales están embalados en bolsas que se pueden cerrar
herméticamente de nuevo. Almacene los soporte de impresión en su envoltorio hasta que los
vaya a utilizar; vuelva a introducir los soportes no utilizados en el envoltorio y ciérrelo bien para
su protección.

Impresión
Impresora a color ColorQube 8570/8870
Guía del usuario
55
Tamaños y pesos de papel admitidos
La página de consejos sobre el papel muestra una lista de los papeles, transparencias y otros soportes
de impresión admitidos, al igual que los tamaños admitidos en cada bandeja para la impresión a 1
cara y para la impresión automática a 2 caras.
Para imprimir la página Consejos sobre el papel:
1. En el panel de control, seleccione Información y, a continuación, pulse el botón OK.
2. Seleccione Páginas de información > OK.
3. Seleccione Página de consejos sobre el papel > OK.
Se imprimirá la página Consejos sobre el papel.
Consulte también:
Recommended Media Lists (Listados de soportes recomendados) en la página 52

Impresión
Impresora a color ColorQube 8570/8870
Guía del usuario
56
Colocación de soportes de impresión
Esta sección incluye:
• Colocación de papel en la bandeja 1 en la página 56
• Uso de la alimentación manual en la página 58
• Colocación de papel en las bandejas 2, 3, 4 o 5 en la página 59
Colocación de papel en la bandeja 1
Nota: para obtener más instrucciones sobre la colocación de soportes de impresión especial,
consulte las secciones correspondientes en Impresión en soportes especiales en la página 67.
Puede utilizar los tipos de soportes de impresión siguientes en la bandeja 1. Para obtener más
información sobre los pesos de papel admitidos, imprima la página de consejos sobre el papel. Si
desea más información, consulte Tamaños y pesos de papel admitidos en la página 55:
• Papel común (bond)
• Encabezado
• Papel de color
•Cartulina
• Tarjeta de índice
• Tamaño de papel personalizado
• Papel brillante
• Perforado (por el borde largo)
•Etiquetas
• Sobres
• Transparencias
• Papel preimpreso (papel ya impreso en una cara)
• Soportes especiales (entre los que se incluyen tarjetas de visita, papel fotográfico, postales, papel
preperforado, papel duradocument Digital Color de Xerox y trípticos)
La bandeja 1 tiene una capacidad máxima de:
• 100 hojas de papel común (papel bond de 20 libras)
• 50 transparencias, postales, hojas de etiquetas u hojas de papel brillante
•10 sobres
Consulte también:
Uso de los tamaños de papel personalizados en la página 83

Impresión
Impresora a color ColorQube 8570/8870
Guía del usuario
57
Para colocar papel en la bandeja 1:
1. Tire del asa hacia afuera y hacia abajo para abrir la bandeja 1.
2. Abra la extensión de la bandeja.
3. Introduzca el papel en la bandeja. Para la impresión a 1 cara, introduzca la cara a imprimir hacia
abajo de manera que la parte superior de la página se introduzca en primer lugar en la impresora.
8X70-006
8X70-007
8X70-090

Impresión
Impresora a color ColorQube 8570/8870
Guía del usuario
58
4. Coloque las guías del papel de manera que se ajusten al tamaño del papel colocado en la bandeja.
5. Para utilizar la configuración actual de la bandeja, pulse el botón OK del panel de control.
Si coloca un nuevo tipo o tamaño de papel en la bandeja, haga lo siguiente:
a. En el panel de control de la impresora, seleccione Configuración de la bandeja de papel > OK.
b. Seleccione Papel de la bandeja 1 > OK.
c. Seleccione Cambiar la configuración > OK.
d. Seleccione el tamaño de papel y pulse el botón OK.
e. Seleccione el tipo de papel y pulse el botón OK.
Consulte también:
Impresión en soportes especiales en la página 67
Uso de los tamaños de papel personalizados en la página 83
Uso de la alimentación manual
Se puede utilizar la bandeja 1 como alimentador manual. Si utiliza papel, como por ejemplo papel con
encabezado, y no desea que otras personas lo utilicen por error, puede configurar la impresora para
que le avise cuando llegue el momento de colocar papel para el trabajo de impresión.
Para seleccionar la alimentación manual en Windows:
1. En la aplicación desde la que se imprime, abra el cuadro de diálogo Imprimir, seleccione su
impresora y, a continuación, abra las opciones del controlador de impresora.
2. En la ficha Papel/Salida, haga clic en el botón de flecha a la derecha de la sección Resumen del
papel y seleccione Seleccionar por bandeja y, a continuación, Alimentación manual
(bandeja 1).
3. En el cuadro de diálogo Alimentación manual que aparece, haga clic en Sí.
4. Haga clic en Aceptar para guardar la configuración del controlador.
5. Envíe el trabajo de impresión.
6. Cuando se le solicite en el panel de control de la impresora, quite el papel de la bandeja 1 y
coloque el soporte de impresión adecuado para su trabajo en la bandeja. Se imprime el trabajo.
8X70-126

Impresión
Impresora a color ColorQube 8570/8870
Guía del usuario
59
Para seleccionar la alimentación manual con Macintosh OS X, versión 10.3 o posterior:
1. En la aplicación desde la que se imprime, abra el cuadro de diálogo Imprimir y seleccione la
impresora ColorQube 8570/8870.
2. En el menú desplegable, seleccione Alimentación de papel.
3. En el menú Todas las páginas de, seleccione Bandeja de alimentación manual 1 (MPT).
4. Haga clic en Imprimir.
5. Cuando se le solicite en el panel de control de la impresora, quite el papel de la bandeja 1 y
coloque el papel adecuado para su trabajo en la bandeja. Se imprime el trabajo.
Consulte también:
Colocación de papel en la bandeja 1 en la página 56
Colocación de papel en las bandejas 2, 3, 4 o 5
Nota: para obtener más instrucciones sobre la colocación de soportes de impresión especial,
consulte las secciones correspondientes en Impresión en soportes especiales en la página 67.
Puede utilizar los tipos de soportes de impresión siguientes en las bandejas 2 a 5. Para obtener más
información sobre los pesos de papel admitidos, imprima la página de consejos sobre el papel. Si desea
más información, consulte Tamaños y pesos de papel admitidos en la página 55.
•Papel común
• Encabezado
• Papel preimpreso (papel ya impreso en una cara)
• Papel brillante
• Papel de color
•Cartulina
• Sobres: comercial de tamaño 10, C5 (solo con solapa lateral) y DL
•Etiquetas
• Soportes especiales (entre los que se incluyen papel preperforado, postales, papel fotográfico de
alta resolución y trípticos)
• Transparencias
Las bandejas 2 a 5 tienen una capacidad de:
• 525 hojas de papel común (papel bond de 20 libras)
• 120 transparencias, postales, hojas de etiquetas u hojas de papel brillante
• 40 a 60 sobres
Consulte también:
Uso de los tamaños de papel personalizados en la página 83

Impresión
Impresora a color ColorQube 8570/8870
Guía del usuario
60
Para colocar papel en las bandejas 2, 3, 4 o 5:
1. Saque la bandeja de la impresora.
2. Si es preciso, expanda las guías del papel para ajustarlas al tamaño de papel utilizado.
Nota: las guías del papel detectan el tamaño del papel con base en su posición en la bandeja. Esto
es importante porque algunas configuraciones requieren que el papel de la bandeja se corresponda
con el tamaño y tipo seleccionado en el panel de control. Además, si se ha configurado Seleccionar
automáticamente en el campo Papel del controlador de impresora, la impresora debe detectar el
tamaño de papel de las bandejas para que pueda usar el papel correcto para el trabajo entrante.
• Guía de longitud: pulse los lados de la guía como se ilustra y deslice la guía hasta que la
flecha de la guía coincida con el tamaño apropiado de papel marcado en la parte inferior de
la bandeja. Cuando se coloca adecuadamente, la guía encaja en su sitio.
• Guías de anchura: deslice las guías de anchura hasta que las flechas señalen el tamaño
de papel apropiado que figura en la parte inferior de la bandeja. Cuando se colocan
correctamente, las guías encajan en su sitio.
8X70-002
8X70-029

Impresión
Impresora a color ColorQube 8570/8870
Guía del usuario
61
3. Inserte el soporte de impresión en la bandeja.
Para la impresión a una cara, sitúe la cara que desea imprimir hacia arriba con el borde superior de
la página en la parte frontal de la bandeja.
PRECAUCIÓN: existen líneas de llenado diferentes para varios soportes de impresión dentro de la
bandeja. No coloque soportes de impresión en la bandeja por encima de la línea de llenado
correspondiente. Si coloca demasiado papel en la bandeja, se pueden producir atascos.
4. Si es preciso, coloque las guías del papel de manera que se ajusten al tamaño del soporte de
impresión colocado en la bandeja.
Nota: una vez que las guías de papel estén correctamente ajustadas, puede haber un pequeño
espacio entre el papel y las guías.
8X70-092
XEROX
8X70-113
8X70-108

Impresión
Impresora a color ColorQube 8570/8870
Guía del usuario
62
5. Introduzca la bandeja en su ranura y presione hasta que quede bien encajada en la impresora.
6. En el panel de control:
a. Seleccione Configuración de la bandeja de papel y pulse el botón OK.
b. Seleccione la bandeja que está usando: Tipo de papel de la bandeja 2, Tipo de papel de la
bandeja 3, Tipo de papel de la bandeja 4 o Tipo de papel de la bandeja 5.
c. Pulse OK.
d. Seleccione el tipo de papel deseado y pulse el botón OK.
8X70-005

Impresión
Impresora a color ColorQube 8570/8870
Guía del usuario
63
Configuración de las opciones de manipulación
del papel
Esta sección incluye:
• Selección de Modo Bandeja 1 en la página 63
• Configuración del Indicador de la bandeja 1 en la página 64
• Selección de Modo Bandeja 2 a N en la página 65
La manipulación de papel se refiere a la forma en que la impresora determina qué bandeja utilizar
cuando recibe un trabajo de impresión y si el panel de control de la impresora solicita que se
especifique el tipo y tamaño de papel al colocar el papel.
Selección de Modo Bandeja 1
El parámetro Modo Bandeja 1 especifica:
• Cómo se determina el tamaño y el tipo de papel de la bandeja 1 cuando se coloca papel en
la bandeja.
• Si se utiliza la bandeja 1 automáticamente para los trabajos de impresión cuando tiene papel.
Configure los modos de la bandeja desde el panel de control de la impresora o desde Servicios de
Internet de CentreWare®.
Parámetro Modo Bandeja 1 Descripción
Permanente Se configura el tamaño y el tipo de papel en el panel de control
utilizando el menú Configuración de la bandeja de papel > Papel en
bandeja 1. La bandeja 1 no se utiliza automáticamente cuando tiene
papel y el trabajo de impresión no ha seleccionado otra bandeja.
Estático Igual que Permanente, pero además se pueden configurar el tamaño y
el tipo de papel cuando se ha insertado papel en la bandeja 1 si:
• El Indicador de la bandeja 1 no se ha configurado como No.
• Un mensaje de error en el panel de control le pide que
coloque papel.
Dinámico (predeterminado) Igual que Estático, pero además el primer trabajo de impresión que
utiliza la bandeja después de que se ha colocado papel puede
configurar el tamaño y el tipo de papel. Las opciones del trabajo de
impresión determinan el tamaño y el tipo.
Automático Igual que Dinámico, pero además la impresora imprimirá desde la
bandeja 1 cuando se ha colocado papel, salvo que el trabajo de
impresión haya especificado otra bandeja.

Impresión
Impresora a color ColorQube 8570/8870
Guía del usuario
64
Para configurar Modo Bandeja 1 desde el panel de control:
1. En el panel de control, seleccione Configuración de la bandeja de papel y luego pulse el botón OK.
2. Seleccione Modo Bandeja 1 > OK.
3. Utilice los botones de flecha Arriba y Abajo para hacer una selección y, a continuación, pulse OK.
4. Para salir del menú, pulse el botón Atrás hasta que regrese al menú principal.
Para configurar Modo Bandeja 1 desde Servicios de Internet de CentreWare®:
1. Inicie el navegador web de su equipo y luego escriba la dirección IP de la impresora en el campo
Dirección del navegador. Si desea más información sobre cómo encontrar la dirección IP de la
impresora, consulte Localización de la dirección IP de la impresora en la página 39.
2. En la página Servicios de Internet de CentreWare®, haga clic en Propiedades.
3. En el panel de navegación de la izquierda, expanda la carpeta General y haga clic en el enlace
Prefijado de impresora.
4. En la sección Preferencias del usuario, seleccione la configuración deseada en la lista Modo
Bandeja 1.
5. Desplácese a la parte inferior de la página y haga clic en el botón Guardar cambios.
Configuración del Indicador de la bandeja 1
En el indicador de la bandeja 1 se solicita que confirme la configuración de la bandeja actual o que
especifique el tamaño y el tipo de papel correctos para el trabajo de impresión. Utilice el parámetro del
indicador de la bandeja 1 para activar o desactivar el indicador del panel de control para la bandeja 1,
y configure la cantidad de tiempo que el indicador se mostrará en el panel de control.
Para configurar el indicador de la bandeja 1 en el panel de control:
1. En el panel de control, seleccione Configuración de la bandeja de papel y luego pulse el botón OK.
2. Seleccione Indicador de la bandeja 1 > OK.
3. Seleccione una de las siguientes opciones:
• Ninguno: no se mostrará ningún indicador para colocar papel en la bandeja 1.
• 30 segundos: el indicador se mostrará durante 30 segundos cuando se deba colocar papel en
la bandeja 1.
• Infinito: el indicador no tendrá límite de tiempo cuando se deba colocar papel en la
bandeja 1.
4. Pulse OK.
Para configurar el indicador de la bandeja 1 desde Servicios de Internet de CentreWare®:
1. Inicie el navegador web de su equipo y luego escriba la dirección IP de la impresora en el campo
Dirección del navegador. Si desea más información sobre cómo encontrar la dirección IP de la
impresora, consulte Localización de la dirección IP de la impresora en la página 39.
2. En la página Servicios de Internet de CentreWare®, haga clic en Propiedades.
3. En el panel de navegación de la izquierda, expanda la carpeta General y haga clic en el enlace
Prefijado de impresora.

Impresión
Impresora a color ColorQube 8570/8870
Guía del usuario
65
4. En la sección Preferencias del usuario, seleccione la configuración deseada en el campo Indicador
de la bandeja 1.
• Ninguno: no se mostrará ningún indicador para colocar papel en la bandeja 1.
• 30 segundos: el indicador se mostrará durante 30 segundos cuando se deba colocar papel en
la bandeja 1.
• Infinito: el indicador no tendrá límite de tiempo cuando se deba colocar papel en la
bandeja 1.
5. Haga clic en el botón Guardar cambios, en la parte inferior de la página.
Selección de Modo Bandeja 2 a N
El parámetro Modo Bandeja 2 a N especifica cómo se determina el tamaño y el tipo de papel en las
bandejas del alimentador si el tamaño y el tipo no se configuran en el panel de control cuando se
coloca papel nuevo.
Nota: si no se han instalado las bandejas del alimentador opcionales en su impresora, solamente
se muestra Modo Bandeja 2. Si tiene las bandejas del alimentador opcionales, la "N" representa el
número más alto de bandejas instaladas.
Los modos de la bandeja se pueden configurar desde el panel de control de la impresora o desde
Servicios de Internet de CentreWare®.
Para configurar Modo Bandeja 2 a N desde el panel de control:
1. En el panel de control, seleccione Configuración de la bandeja de papel y luego pulse el botón OK.
2. Seleccione Modo Bandeja 2 > OK.
3. Utilice los botones de flecha Arriba y Abajo para hacer una selección y, a continuación, pulse OK.
4. Para salir del menú, pulse el botón Atrás hasta que regrese al menú principal.
Configuración de Modo
Bandeja 2
Descripción
Permanente Se configura el tamaño y el tipo de papel en el panel de control
utilizando el menú Configuración de la bandeja de papel > Papel en
bandeja 2.
Estático Igual que Permanente, pero además se puede configurar el tamaño y
el tipo de papel cuando se coloca papel en la bandeja 2 cuando se
muestra un mensaje en el panel de control que solicita colocar papel.
Dinámico (predeterminado) Igual que Estático, pero además el primer trabajo de impresión que
utiliza la bandeja después de que se ha colocado papel puede
configurar el tamaño y el tipo de papel. Las opciones del trabajo de
impresión determinan el tamaño y el tipo.

Impresión
Impresora a color ColorQube 8570/8870
Guía del usuario
66
Para configurar Modo Bandeja 2 a N desde Servicios de Internet de CentreWare®:
1. Inicie el navegador web de su equipo y luego escriba la dirección IP de la impresora en el campo
Dirección del navegador. Si desea más información sobre cómo encontrar la dirección IP de la
impresora, consulte Localización de la dirección IP de la impresora en la página 39.
2. En la página Servicios de Internet de CentreWare®, haga clic en Propiedades.
3. En el panel de navegación de la izquierda, expanda la carpeta General y haga clic en el enlace
Prefijado de impresora.
4. En la sección Preferencias del usuario, seleccione la configuración deseada en la lista Modo
Bandeja 2 a N.
5. Desplácese a la parte inferior de la página y haga clic en el botón Guardar cambios.
Consulte también:
Impresión en soportes especiales en la página 67

Impresión
Impresora a color ColorQube 8570/8870
Guía del usuario
67
Impresión en soportes especiales
Esta sección incluye:
• Impresión en transparencias en la página 67
• Impresión en sobres en la página 70
• Impresión en etiquetas en la página 75
• Impresión en papel brillante en la página 78
• Impresión en papel preperforado en la página 81
Para hacer un pedido de papel, transparencias u otros soportes de impresión especiales, póngase
en contacto con el distribuidor local o vaya al sitio web de suministros de Xerox que corresponda
asuimpresora:
• Impresora ColorQube 8570: www.xerox.com/office/CQ8570supplies
• Impresora ColorQube 8870: www.xerox.com/office/CQ8870supplies
Consulte también:
Impresora ColorQube 8570:
Recommended Media List (Listado de soportes recomendados) (EE.UU.):
www.xerox.com/paper
Recommended Media List (Listado de soportes recomendados) (Europa):
www.xerox.com/europaper
Impresora ColorQube 8870:
Recommended Media List (Listado de soportes recomendados) (EE.UU.):
www.xerox.com/paper
Recommended Media List (Listado de soportes recomendados) (Europa):
www.xerox.com/europaper
Impresión en transparencias
Esta sección incluye:
• Directrices para la impresión en transparencias en la página 68
• Impresión de transparencias desde la bandeja 1 en la página 68
• Impresión en transparencias desde la bandeja 2, 3, 4 o 5 en la página 69
Puede imprimir transparencias desde cualquiera de las bandejas. Deben imprimirse por una cara
solamente. Utilice solamente las transparencias recomendadas para las impresoras de tinta sólida.
PRECAUCIÓN: los daños causados por utilizar papel, transparencias u otros soportes de impresión
especiales no compatibles no están cubiertos por la garantía de Xerox, los acuerdos de servicio ni
la Total Satisfaction Guarantee (Garantía de satisfacción total). La Total Satisfaction Guarantee
(Garantía de satisfacción total) está disponible en Estados Unidos y Canadá. La cobertura puede
variar fuera de estas zonas; para obtener más información, póngase en contacto con su
representante local.

Impresión
Impresora a color ColorQube 8570/8870
Guía del usuario
68
Directrices para la impresión en transparencias
• Retire todo el papel antes de colocar transparencias en la bandeja.
• No coloque más de 50 transparencias en la bandeja 1. No coloque más de 400 transparencias en
las bandejas 2 a 5. Colocar más transparencias de las recomendadas en la bandeja puede originar
atascos en la impresora.
• Manipule las transparencias por los bordes usando ambas manos. Las huellas y pliegues pueden
causar una mala calidad de impresión.
• Utilice únicamente transparencias recomendadas.
• Después de colocar las transparencias, cambie el tipo de papel en el panel de control
a Transparencias.
Impresión de transparencias desde la bandeja 1
1. Abra la bandeja 1 y la extensión de la bandeja. Si desea más información, consulte Colocación de
papel en la bandeja 1 en la página 56.
2. Inserte las transparencias en la bandeja y ajuste las guías de papel para que se acoplen a
las transparencias.
3. En el panel de control de la impresora, si se muestran el tamaño y el tipo (Transparencias) de
papel correctos en la configuración actual, pulse el botón OK. Vaya al paso 5.
4. Si no se muestran el tamaño y el tipo de papel correctos, realice lo siguiente:
a. Seleccione Cambiar la configuración > OK.
b. En el menú Tamaño de papel de la bandeja 1, seleccione el tamaño de papel y, a
continuación, pulse OK.
c. En el menú Tipo de papel de la bandeja 1, seleccione Transparencias > OK.
5. En el controlador de impresora, seleccione Transparencia como tipo de papel o bien Bandeja 1
como origen del papel.
8X70-101

Impresión
Impresora a color ColorQube 8570/8870
Guía del usuario
69
Impresión en transparencias desde la bandeja 2, 3, 4 o 5
1. Saque la bandeja de la impresora y ajuste las guías del papel. Si desea más información, consulte
Colocación de papel en las bandejas 2, 3, 4 o 5 en la página 59.
2. Introduzca las transparencias en la bandeja.
Nota: No coloque transparencias por encima de la línea de llenado que se encuentra dentro de
la bandeja.
3. Si es preciso, ajuste las guías del papel para ajustarlas a las transparencias.
Nota: una vez que las guías de papel estén correctamente ajustadas, puede haber un pequeño
espacio entre las transparencias y las guías.
8X70-102
8X70-103

Impresión
Impresora a color ColorQube 8570/8870
Guía del usuario
70
4. Introduzca la bandeja en la ranura hasta que quede completamente dentro de la impresora.
5. En el panel de control:
a. Seleccione Configuración de la bandeja de papel y pulse el botón OK.
b. Seleccione la bandeja que está usando: Tipo de papel de la bandeja 2, Tipo de papel de la
bandeja 3, Tipo de papel de la bandeja 4 o Tipo de papel de la bandeja 5.
c. Pulse OK.
d. Seleccione Transparencias como tipo de papel y haga clic en OK.
6. En el controlador de impresora, seleccione Transparencia como tipo de papel o bien la bandeja
con las transparencias como origen del papel.
Impresión en sobres
Esta sección incluye:
• Directrices de impresión de sobres en la página 71
• Impresión de sobres desde la bandeja 1 en la página 72
• Impresión en sobres desde la bandeja 2, 3, 4 o 5 en la página 73
Se puede imprimir sobres en cualquier bandeja si la bandeja admite el tipo de sobre utilizado. Si desea
información sobre los tipos de sobres que se pueden utilizar, consulte Soportes admitidos en la
página 52.
8X70-104

Impresión
Impresora a color ColorQube 8570/8870
Guía del usuario
71
Directrices de impresión de sobres
• La impresión satisfactoria de los sobres depende en gran medida de la calidad y hechura de los
sobres. Utilice solamente el papel especificado para su impresora. Si desea más información,
consulte Tamaños y pesos de papel admitidos en la página 55.
• Mantenga constantes la temperatura y la humedad relativa donde se almacenan y utilizan
los sobres.
• Conserve los sobres que no utilice en su embalaje, para evitar los efectos de exceso o falta de
humedad que pueden afectar a la calidad de impresión o formar arrugas. La humedad excesiva
hace que los sobres se peguen durante la impresión o antes de que finalice.
• Evite los sobres acolchados y adquiera sobres que se mantengan planos sobre una superficie.
• Extraiga las burbujas de aire de los sobres antes de colocarlos en la bandeja colocando un libro
pesado encima de ellos.
• No use sobres con ventanillas o con cierres.
• Utilice sobres con junturas diagonales, no laterales.
PRECAUCIÓN: no utilice nunca sobres con ventanas o cierres metálicos, ya que pueden dañar la
impresora. Los daños causados por el uso de sobres no admitidos no están cubiertos por la garantía
Xerox, el acuerdo de servicio ni la Total Satisfaction Guarantee (Garantía de satisfacción total). La
Total Satisfaction Guarantee (Garantía de satisfacción total) está disponible en Estados Unidos y
Canadá. La cobertura puede variar fuera de estas zonas; para obtener más información, póngase en
contacto con su representante local.
8X70-088
8X70-089

Impresión
Impresora a color ColorQube 8570/8870
Guía del usuario
72
Impresión de sobres desde la bandeja 1
1. Abra la bandeja 1 y la extensión de la bandeja. Si desea más información, consulte Colocación de
papel en la bandeja 1 en la página 56.
2. Introduzca un máximo de 10 sobres en la bandeja y ajuste las guías del papel para que se ajusten
a ellos:
• Sobres con solapa lateral: introduzca los sobres con la solapa hacia arriba y hacia la parte
derecha de la bandeja como se muestra.
• Sobres de solapa en el lado estrecho: doble las solapas hacia abajo antes de colocarlos en la
bandeja. Introduzca los sobres con la solapa hacia arriba, de modo que la solapa entre
primero en la impresora como se muestra.
3. En el panel de control, si se muestran el tamaño y el tipo de sobre correctos como la configuración
actual, seleccione Utilizar la configuración actual y, a continuación, pulse el botón OK.
Vayaapaso 9.
4. Si no se muestran el tamaño y el tipo correctos, seleccione Cambiar la configuración > OK.
5. En el menú Tamaño de papel de la bandeja 1, realice lo siguiente:
• Si en la lista aparece el tamaño del sobre, selecciónelo y pulse OK. Vaya al paso 8.
• Si el tamaño de sobre no aparece en la lista, seleccione Nuevo tamaño personalizado > OK.
8X70-010
8X70-091

Impresión
Impresora a color ColorQube 8570/8870
Guía del usuario
73
6. En el menú Borde corto, realice lo siguiente:
• Si aparece el tamaño de borde corto correcto como la configuración actual, pulse OK. Vaya al
paso 8.
• Si no se muestra el tamaño de borde corto correcto, seleccione Cambiar > OK. Para introducir
un tamaño de borde corto nuevo, utilice los botones de flecha Arriba y Abajo para especificar
el tamaño del borde corto del sobre y, a continuación, pulse OK.
7. En el menú Borde largo, realice lo siguiente:
• Si aparece el tamaño de borde largo correcto como la configuración actual, pulse OK. Vaya al
paso 8.
• Si no se muestra el tamaño de borde largo correcto, seleccione Cambiar > OK. Para introducir
un tamaño de borde largo nuevo, utilice los botones de flecha Arriba y Abajo para especificar
el tamaño del borde largo del sobre y, a continuación, pulse OK.
8. En el menú Tipo de papel de la bandeja 1, seleccione Sobres > OK.
9. En el controlador de impresora, seleccione Sobre como tipo de papel o Bandeja 1 como origen
del papel.
Impresión en sobres desde la bandeja 2, 3, 4 o 5
1. Saque la bandeja de la impresora y ajuste las guías del papel. Si desea más información, consulte
Colocación de papel en las bandejas 2, 3, 4 o 5 en la página 59.
2. No coloque más de 40 sobres en la bandeja; insértelos con la solapa hacia abajo y hacia el lado
derecho de la bandeja como se muestra.
3. Coloque las guías del papel de manera que se ajusten a los sobres.
Nota: una vez que las guías de papel estén correctamente ajustadas, puede haber un pequeño
espacio entre los sobres y las guías.
8X70-109
8X70-117

Impresión
Impresora a color ColorQube 8570/8870
Guía del usuario
74
4. Introduzca la bandeja en la ranura hasta que quede completamente dentro de la impresora.
5. En el panel de control:
a. Seleccione Configuración de la bandeja de papel y pulse el botón OK.
b. Seleccione la bandeja que está usando: Tipo de papel de la bandeja 2, Tipo de papel de la
bandeja 3, Tipo de papel de la bandeja 4 o Tipo de papel de la bandeja 5.
c. Pulse OK.
d. Seleccione Sobres como tipo de papel y haga clic en OK.
6. En el controlador de impresora, seleccione Sobre como tipo de papel o bien la bandeja
correspondiente como origen del papel.
8X70-127

Impresión
Impresora a color ColorQube 8570/8870
Guía del usuario
75
Impresión en etiquetas
Esta sección incluye:
• Directrices de la impresión de etiquetas en la página 75
• Impresión de etiquetas desde la bandeja 1 en la página 75
• Impresión en etiquetas desde la bandeja 2, 3, 4 o 5 en la página 76
Puede imprimir etiquetas desde cualquiera de las bandejas.
Directrices de la impresión de etiquetas
• No utilice etiquetas de vinilo.
• Imprima solamente una cara de la hoja de etiquetas.
• Utilice solamente hojas de etiquetas completas. No utilice ninguna hoja a la que le falten
etiquetas, dado que podría dañar la impresora.
• Guarde las etiquetas no utilizadas en su embalaje original en posición plana. Conserve las hojas de
etiquetas dentro del embalaje original hasta que las vaya a utilizar. Vuelva a poner las hojas de
etiquetas que no haya utilizado en el embalaje original y ciérrelo.
• No guarde etiquetas en condiciones extremas de humedad, sequedad, frío o calor.
El almacenamiento en condiciones extremas puede causar problemas en la calidad de impresión
o atascos en la impresora.
• Reponga los soportes con frecuencia. Los largos periodos de almacenamiento en condiciones
extremas pueden hacer que las etiquetas se comben y atasquen la impresora.
Impresión de etiquetas desde la bandeja 1
1. Abra la bandeja 1 y la extensión de la bandeja. Si desea más información, consulte Colocación de
papel en la bandeja 1 en la página 56.
2. Introduzca en la bandeja un máximo de 50 hojas de etiquetas, con la cara que se va a imprimir
hacia abajo y de modo que la parte superior de la página entre primero en la impresora.
8X70-110

Impresión
Impresora a color ColorQube 8570/8870
Guía del usuario
76
3. Deslice las guías del papel de modo que se ajusten a las etiquetas cargadas en la bandeja.
4. En el panel de control de la impresora, si se muestran el tamaño y el tipo (Etiquetas) de papel
correctos en la configuración actual, pulse el botón OK. Vaya al paso 6.
5. Si no se muestran el tamaño y el tipo correctos, realice lo siguiente:
a. Seleccione Cambiar la configuración > OK.
b. En el menú Tamaño de papel de la bandeja 1, seleccione el tamaño de papel y, a
continuación, pulse OK.
c. En el menú Tipo de papel de la bandeja 1, seleccione Etiquetas > OK.
6. En el controlador de impresora, seleccione Etiquetas como tipo de papel o bien Bandeja 1 como
origen del papel.
Impresión en etiquetas desde la bandeja 2, 3, 4 o 5
1. Saque la bandeja de la impresora. Si desea más información, consulte Colocación de papel en las
bandejas 2, 3, 4 o 5 en la página 59.
2. Introduzca en la bandeja un máximo de 400 hojas de etiquetas, con la cara que se va a imprimir
hacia arriba y de modo que la parte superior de la página esté hacia el frente de la bandeja.
8X70-075
8X70-081

Impresión
Impresora a color ColorQube 8570/8870
Guía del usuario
77
3. Si es preciso, ajuste las guías del papel para ajustarlas a las etiquetas.
Nota: una vez que las guías de papel estén correctamente ajustadas, puede haber un pequeño
espacio entre las etiquetas y las guías.
4. Introduzca la bandeja en la ranura hasta que quede completamente dentro de la impresora.
5. En el panel de control:
a. Seleccione Configuración de la bandeja de papel y pulse el botón OK.
b. Seleccione la bandeja que está usando: Tipo de papel de la bandeja 2, Tipo de papel de la
bandeja 3, Tipo de papel de la bandeja 4 o Tipo de papel de la bandeja 5.
c. Pulse OK.
d. Seleccione Etiquetas como tipo de papel y haga clic en OK.
6. En el controlador de impresora, seleccione Etiquetas como tipo de papel o bien la bandeja
correspondiente como origen del papel.
8X70-118
8X70-120

Impresión
Impresora a color ColorQube 8570/8870
Guía del usuario
78
Impresión en papel brillante
Esta sección incluye:
• Directrices de la impresión en papel brillante en la página 78
• Impresión con papel brillante desde la bandeja 1 en la página 78
• Impresión en papel brillante desde la bandeja 2, 3, 4 o 5 en la página 79
Puede imprimir en papel brillante desde cualquiera de las bandejas.
Directrices de la impresión en papel brillante
• No abra los paquetes de papel brillante cerrados hasta que los vaya a colocar en la impresora.
• Conserve el papel brillante en su envoltorio original y deje los paquetes en la caja de envío hasta
que los vaya a utilizar.
• Extraiga todo el papel de la bandeja antes de colocar papel brillante.
• Coloque solo la cantidad de papel brillante que prevé utilizar. No deje el papel brillante en la
bandeja cuando haya acabado de imprimir. Vuelva a introducir el papel brillante no utilizado en el
envoltorio original y ciérrelo.
• Reponga los soportes con frecuencia. Los largos periodos de almacenamiento en condiciones
extremas pueden hacer que el papel brillante se combe y atasque la impresora.
Impresión con papel brillante desde la bandeja 1
1. Abra la bandeja 1 y la extensión de la bandeja. Si desea más información, consulte Colocación de
papel en la bandeja 1 en la página 56.
2. Introduzca un máximo de 50 hojas de papel brillante en la bandeja. Coloque las guías del papel
de manera que el papel quede bien ajustado.
3. En el panel de control de la impresora, si se muestran el tamaño y el tipo de papel correctos en la
configuración actual, pulse el botón OK. Vaya al paso 5.
8X70-075

Impresión
Impresora a color ColorQube 8570/8870
Guía del usuario
79
4. Si no se muestran el tamaño y el tipo de papel correctos, realice lo siguiente:
a. Seleccione Cambiar la configuración > OK.
b. En el menú Tamaño de papel de la bandeja 1, seleccione el tamaño de papel y, a
continuación, pulse OK.
c. En el menú Tipo de papel de la bandeja 1, seleccione Papel brillante > OK.
5. En el controlador de impresora, seleccione Papel brillante como tipo de papel o Bandeja 1 como
origen del papel.
Impresión en papel brillante desde la bandeja 2, 3, 4 o 5
1. Saque la bandeja de la impresora y ajuste las guías del papel. Si desea más información, consulte
Colocación de papel en las bandejas 2, 3, 4 o 5 en la página 59.
2. Introduzca un máximo de 400 hojas de papel brillante en la bandeja.
3. Si es preciso, ajuste las guías del papel para ajustarlas al papel brillante.
Nota: una vez que las guías de papel estén correctamente ajustadas, puede haber un pequeño
espacio entre el papel y las guías.
8X70-003
8X70-108

Impresión
Impresora a color ColorQube 8570/8870
Guía del usuario
80
4. Introduzca la bandeja en la ranura hasta que quede completamente dentro de la impresora.
5. En el panel de control:
a. Seleccione Configuración de la bandeja de papel y pulse el botón OK.
b. Seleccione la bandeja que está usando: Tipo de papel de la bandeja 2, Tipo de papel de la
bandeja 3, Tipo de papel de la bandeja 4 o Tipo de papel de la bandeja 5.
c. Pulse OK.
d. Seleccione Papel brillante como tipo de papel y, a continuación, pulse el botón OK.
6. En el controlador de impresora, seleccione Papel brillante como tipo de papel o seleccione la
bandeja que está utilizando como origen del papel.
8X70-005

Impresión
Impresora a color ColorQube 8570/8870
Guía del usuario
81
Impresión en papel preperforado
Esta sección incluye:
• Impresión en papel preperforado desde la bandeja 1 en la página 81
• Impresión en papel preperforado desde la bandeja 2, 3, 4 o 5 en la página 82
Utilice las mismas directrices de impresión que el papel común, pero tenga cuidado de no imprimir sobre
los agujeros. Si se imprime sobre los agujeros, puede que la tinta los traspase y llegue a las otras páginas.
Impresión en papel preperforado desde la bandeja 1
1. Abra la bandeja 1 y la extensión de la bandeja. Si desea más información, consulte Colocación de
papel en la bandeja 1 en la página 56.
2. Introduzca el papel con la cara que vaya a imprimirse hacia abajo, con los agujeros hacia el lado
derecho de la bandeja como se muestra.
3. Ajuste los márgenes de impresión para adecuarlos a los agujeros. Se recomienda un margen
mínimo de 19 mm (0,75 pulg.)
4. En el panel de control de la impresora, si se muestran el tamaño y el tipo de papel correctos en la
configuración actual, pulse el botón OK. Vaya al paso 6.
5. Si no se muestran el tamaño y el tipo de papel correctos, realice lo siguiente:
a. Seleccione Cambiar la configuración > OK.
b. En el menú Tamaño de papel de la bandeja 1, seleccione el tamaño de papel y, a
continuación, pulse OK.
c. En el menú Tipo de papel de la bandeja 1, seleccione Preperforado > OK.
6. En el controlador de impresora, seleccione Perforado como tipo de papel o bien Bandeja 1 como
origen del papel.
8X70-111

Impresión
Impresora a color ColorQube 8570/8870
Guía del usuario
82
Impresión en papel preperforado desde la bandeja 2, 3, 4 o 5
1. Saque la bandeja de la impresora y ajuste las guías del papel. Si desea más información, consulte
Colocación de papel en las bandejas 2, 3, 4 o 5 en la página 59.
2. Introduzca el papel con la cara que vaya a imprimirse hacia arriba, con los agujeros hacia el lado
derecho de la bandeja como se muestra.
3. Ajuste los márgenes de impresión para adecuarlos a los agujeros. Se recomienda un margen
mínimo de 19 mm (0,75 pulg.)
4. En el panel de control:
a. Seleccione Configuración de la bandeja de papel y pulse el botón OK.
b. Seleccione la bandeja que está usando: Tipo de papel de la bandeja 2, Tipo de papel de la
bandeja 3, Tipo de papel de la bandeja 4 o Tipo de papel de la bandeja 5.
c. Pulse OK.
d. Seleccione Preperforado como tipo de papel y haga clic en OK.
5. En el controlador de impresora, seleccione Perforado como tipo de papel o bien seleccione la
bandeja deseada como origen del papel.
8X70-112

Impresión
Impresora a color ColorQube 8570/8870
Guía del usuario
83
Uso de los tamaños de papel personalizados
Esta sección incluye:
• Definición de un tamaño de papel personalizado en la impresora en la página 84
• Definición de un tamaño de papel personalizado en el controlador de impresora en la página 84
• Impresión en tamaño de papel personalizado en la página 85
La impresora ColorQube 8570/8870 puede imprimir en un tamaño de papel personalizado desde la
bandeja 1. Se pueden guardar parámetros de tamaño de papel personalizado en un controlador de
impresora admitido. Utilice los tamaños personalizados guardados en el controlador cuando imprima
desde las aplicaciones del equipo.
Puede imprimir en tamaño de papel personalizado dentro de las dimensiones descritas en la tabla siguiente.
Existen dos formas de imprimir en tamaño de papel personalizado: definiendo el tamaño de papel
personalizado en el panel de control de la impresora y luego seleccionando la bandeja 1 en el
controlador de impresora, o bien colocando el papel personalizado en la bandeja 1 y luego
seleccionando el tamaño de papel personalizado en el controlador de impresora.
Para obtener los mejores resultados usando el tamaño de papel personalizado:
1. Coloque el tamaño de papel personalizado en la bandeja 1 y seleccione o defina el tamaño
personalizado en el panel de control de la impresora.
2. Defina el tamaño personalizado en el controlador de impresora o en la aplicación.
3. Envíe el trabajo de impresión.
Impresión a 1 cara Impresión a dos caras
Borde corto 76–216 mm (3 a 8,5 pulg.) 140–216 mm (5,5 a 8,5 pulg.)
Borde largo 127–356 mm (5 a 14 pulg.) 210–356 mm (8,3 a 14 pulg.)
Peso
60 a 220
g/m²
(papel bond de 16 a 55 lb., papel de
cubiertas de 80 lb.)
60 a 120
g/m²
(papel bond de 16 a 32 lb. papel de
cubiertas de 22 a 44 lb.)

Impresión
Impresora a color ColorQube 8570/8870
Guía del usuario
84
Definición de un tamaño de papel personalizado en la impresora
Nota: cuando define un nuevo tamaño personalizado en la impresora, éste se almacena en la
impresora de modo que pueda utilizarlo de nuevo. La impresora puede almacenar un máximo
de cinco tamaños personalizados. Los tamaños personalizados se muestran en el panel de control
en el orden de frecuencia de uso. Cada vez que selecciona un tamaño personalizado, este pasa al
principio de la lista de tamaños personalizados. Si define un tamaño de papel personalizado
después de que se han almacenado cinco tamaños personalizados, el nuevo tamaño
personalizado sustituye al tamaño personalizado menos utilizado, es decir, el último en la lista.
Para definir un tamaño personalizado en la impresora:
1. Coloque el papel en la bandeja 1. Si desea más información, consulte Colocación de papel en la
bandeja 1 en la página 56.
2. Cuando el panel de control de la impresora le solicite que confirme el tipo de papel de la bandeja,
seleccione Cambiar la configuración y pulse el botón OK.
3. En el menú Tamaño de papel de la bandeja 1, seleccione Nuevo tamaño personalizado > OK.
4. En el menú Borde corto, realice una de las acciones siguientes:
• Si aparece el tamaño de borde corto correcto como la configuración actual, pulse OK.
• Si no aparece el tamaño de borde corto correcto, seleccione Cambiar > OK y utilice los
botones de flecha para introducir un nuevo tamaño de borde corto. Pulse OK.
5. En el menú Borde largo, realice una de las acciones siguientes:
• Si aparece el tamaño de borde largo correcto como la configuración actual, pulse OK.
• Si no aparece el tamaño de borde largo actual, seleccione Cambiar > OK y utilice los botones
de flecha para introducir un nuevo tamaño de borde largo. Pulse OK.
6. En el menú Tipo de papel de la bandeja 1, seleccione el tipo de papel y, a continuación, pulse OK.
Definición de un tamaño de papel personalizado en el controlador
de impresora
Para definir un tamaño personalizado en el controlador de impresora en Windows XP SP1 o posterior:
1. Navegue a la lista de impresoras del equipo, seleccione el controlador de su impresora y abra el
cuadro de diálogo Preferencias de impresión.
2. En la ficha Papel/Salida, haga clic en el botón de flecha a la derecha de la sección Resumen del
papel y seleccione Otros tamaños.
3. En el cuadro de diálogo Tamaño del papel, seleccione Nuevo.
4. En el cuadro de diálogo Nuevo tamaño personalizado, escriba un nombre para este tamaño en el
campo Nombre, y luego defina las dimensiones en los campos Anchura y Altura.
5. Si necesita modificar las unidades de medida, seleccione la unidad deseada en la sección Unidades.
6. Haga clic en Aceptar.
7. En el cuadro de diálogo Tamaño de papel, haga clic en Aceptar.

Impresión
Impresora a color ColorQube 8570/8870
Guía del usuario
85
Para definir un tamaño personalizado en Macintosh OS X versión 10.3 o posterior:
1. En la aplicación desde la que se imprime, seleccione Configurar página (o la opción equivalente)
en el menú Archivo.
2. En el cuadro de diálogo Configurar página, seleccione la impresora ColorQube 8570/8870 en el
menú Formato para.
3. En la lista Tamaño del papel, seleccione Administrar tamaños personalizados.
4. Haga clic en el botón más (+) para añadir un nuevo tamaño de página personalizado.
5. En el campo Sin título, escriba un nombre para el tamaño de página personalizado.
6. Introduzca información sobre el tamaño de página y los márgenes.
Impresión en tamaño de papel personalizado
Notas:
• Para imprimir en tamaño de papel personalizado utilice únicamente la bandeja 1.
• Debe crear un tamaño personalizado en el controlador de impresora antes de imprimir en
el tamaño de papel personalizado. Si no ha creado un tamaño de papel personalizado,
consulte Definición de un tamaño de papel personalizado en el controlador de impresora
en la página 84.
1. Abra la bandeja 1 y la extensión de la bandeja. Si desea más información, consulte Colocación de
papel en la bandeja 1 en la página 56.
2. Introduzca el tamaño de papel personalizado en la bandeja.
3. Coloque las guías del papel de manera que se ajusten al tamaño de papel personalizado.
4. En el panel de control de la impresora, seleccione el tamaño personalizado. Si no ha definido el
tamaño personalizado, consulte Definición de un tamaño de papel personalizado en la impresora
en la página 84.
5. En el menú Tipo de papel de la bandeja 1, seleccione el tipo de papel y, a continuación, pulse OK.
6. Realice lo siguiente:
Windows:
a. En la aplicación desde la que se imprime, abra el cuadro de diálogo Imprimir, seleccione su
impresora y, a continuación, abra las Propiedades del controlador de impresora.
b. En la ficha Papel/Salida, haga clic en el botón de flecha a la derecha de la sección Resumen
del papel y seleccione Otros tamaños.
c. En el cuadro de diálogo Tamaño del papel, seleccione el tamaño personalizado.
d. Haga clic en Aceptar, luego en Aceptar en la ficha Papel/Salida y, a continuación, envíe el
trabajo de impresión.
Macintosh:
a. En la aplicación desde la que se imprime, abra el cuadro de diálogo Imprimir y seleccione la
impresora ColorQube 8570/8870.
b. En el menú desplegable, seleccione Manipulación del papel.
c. Seleccione el cuadro de diálogo Ajustar al tamaño del papel.
d. En la lista Tamaño del papel de destino, seleccione el nombre de su tamaño personalizado.
e. Seleccione las otras opciones deseadas y, a continuación, haga clic en Imprimir para enviar el
trabajo de impresión.

Impresión
Impresora a color ColorQube 8570/8870
Guía del usuario
86
Creación de tipos de papel personalizados
Mediante Servicios de Internet de CentreWare® puede crear tipos de papel personalizado propios con
opciones específicas que pueden volver a utilizarse para trabajos de impresión habituales, por ejemplo,
informes mensuales. Puede acceder a estos tipos de papel personalizados en el controlador de
impresora, panel de control y Servicios de Internet de CentreWare®.
Para crear tipos de papel personalizados:
1. Inicie el navegador web de su equipo y luego escriba la dirección IP de la impresora en el campo
Dirección del navegador. Para averiguar la dirección IP de la impresora, consulte Localización de la
dirección IP de la impresora en la página 39.
2. En la página Servicios de Internet de CentreWare®, haga clic en Propiedades.
3. En el panel de navegación de la izquierda, expanda la carpeta General.
4. Haga clic en el enlace Tipos de papel personalizados.
5. Introduzca o modifique las opciones y desplácese hasta la parte inferior de la página y haga clic
en el botón Guardar cambios,
Nota: si desea obtener más información sobre la creación de tipos de papel personalizado, haga
clic en el botón Ayuda en la parte superior de la página de Servicios de Internet de CentreWare®.

Impresión
Impresora a color ColorQube 8570/8870
Guía del usuario
87
Selección de las opciones de impresión
Esta sección incluye:
• Configuración de las opciones de impresión predeterminadas en Windows en la página 87
• Selección de las opciones de impresión para un trabajo en particular en Windows en la página 88
• Opciones de impresión para Windows en la página 89
• Almacenamiento de un conjunto de opciones de impresión habitualmente utilizadas en Windows
en la página 91
• Selección de las opciones de impresión para un trabajo en particular en Macintosh en la
página 91
• Opciones de impresión para Macintosh en la página 92
• Almacenamiento de un conjunto de opciones de impresión habitualmente utilizadas en
Macintosh en la página 93
• Notificación de finalización de trabajo en la página 93
• Uso de las funciones ecológicas en la página 94
Nota: en esta sección se describen los pasos básicos para seleccionar las opciones del controlador
de impresora disponibles en Windows y Macintosh.
Configuración de las opciones de impresión predeterminadas en Windows
Las preferencias de impresión controlan todos sus trabajos de impresión salvo que las sustituya para un
trabajo específico al momento de imprimir. Cuando imprime desde cualquier aplicación de software, la
impresora usa las opciones del trabajo de impresión especificadas en el cuadro de diálogo Propiedades
del controlador. El cuadro de diálogo Propiedades del controlador obtiene las opciones
predeterminadas de las opciones en Preferencias de impresión en el controlador. Puede seleccionar las
opciones de impresión más utilizadas y guardarlas como opciones predeterminadas para que no tenga
que seleccionarlas cada vez que imprime. Por ejemplo, si desea utilizar la impresión automática a dos
caras para la mayoría de los trabajos, establezca esta opción en el cuadro de diálogo Preferencias
de impresión.
Para seleccionar las preferencias de impresión:
1. Navegue a la lista de impresoras de su equipo:
• Para Windows XP SP1 o posterior, haga clic en Inicio > Configuración > Impresoras y faxes.
• Para Windows Vista, haga clic en Inicio > Panel de control > Hardware y sonido > Impresoras.
• Para Windows Server 2003, haga clic en Inicio > Configuración > Impresoras.
• Para Windows Server 2008, haga clic en Inicio > Configuración > Impresoras.
2. En la carpeta Impresoras, haga clic con el botón secundario en el nombre de la impresora y
seleccione Preferencias de impresión.
3. Seleccione las opciones que desee en las fichas del controlador y, a continuación, haga clic en el
botón Aceptar para guardarlas.
Nota: para obtener más información sobre las opciones del controlador de impresora de Windows,
haga clic en el botón Ayuda (?) en la ficha del controlador de impresora para acceder a la ayuda
en línea.

Impresión
Impresora a color ColorQube 8570/8870
Guía del usuario
88
Selección de las opciones de impresión para un trabajo en particular
en Windows
Para utilizar opciones de impresión específicas para un trabajo determinado, cambie los parámetros
del controlador antes de enviar el trabajo a la impresora. Por ejemplo, si desea utilizar el modo de
calidad de impresión de Alta resolución/Fotografía para un gráfico en particular, seleccione esa opción
en el controlador antes de comenzar la impresión de ese trabajo.
1. En la aplicación desde la que se imprime, abra el cuadro de diálogo Imprimir, seleccione su
impresora y, a continuación, abra las opciones del controlador de impresora.
2. Para seleccionar las opciones del papel y de las bandejas, en la ficha Papel/Salida, haga clic en el
botón de flecha a la derecha de la sección Resumen del papel y seleccione las opciones deseadas:
• Para especificar una bandeja, selecciónela en el menú Seleccionar por bandeja.
• Para especificar un tipo de papel, selecciónelo en el menú Otro tipo.
• Para especificar un tamaño de papel, haga clic en Otro tamaño y, a continuación, en el cuadro
de diálogo Papel de salida, seleccione Tamaño del papel de salida y haga clic en Aceptar.
• Para especificar un tipo de papel y una bandeja, seleccione Selección avanzada de papel y, a
continuación, realice las selecciones deseadas en el cuadro de diálogo Selección avanzada de
papel y haga clic en Aceptar.
3. Seleccione las otras opciones deseadas de las fichas del controlador. Consulte Opciones de
impresión para Windows en la página 89 para las opciones de impresión específicas.
4. Haga clic en Aceptar para guardar las selecciones.
5. Envíe el trabajo de impresión.
En la siguiente tabla se describen las opciones de impresión específicas para los controladores
PostScript y PCL. Para obtener más información, haga clic en el botón Ayuda (?) en el controlador de
impresora para ver la ayuda en línea.

Impresión
Impresora a color ColorQube 8570/8870
Guía del usuario
89
Opciones de impresión para Windows
Ficha del controlador Opciones de impresión
Papel/Salida Tipo de trabajo (todas las opciones, excepto Impresión normal, requieren el disco
duro opcional de la impresora): Impresión normal, Impresión de prueba,
Impresión guardada, Impresión protegida, Impresión personal, Impresión
guardada personal, Imprimir con (requiere una conexión de red)
Papel:
• Otros tamaños: Tamaño del papel de salida, Opciones de escala, Tamaño del
documento original, Orientación del documento original
• Otro tipo: seleccione de una lista de tipos de papel.
• Seleccionar por bandeja: seleccione la bandeja desde la cual imprimir.
• Selección avanzada de papel: Papel en las bandejas (requiere una conexión
de red), Bandeja de papel, Tamaño del papel, Tipo de papel de salida
• Separadores: la ubicación en el trabajo de impresión y la bandeja de origen
que se debe utilizar.
• Cubiertas: la ubicación en el trabajo de impresión y la bandeja de origen que
se debe utilizar.
Impresión a 2 caras: Impresión a 1 cara; Impresión a 2 caras; Impresión a 2 caras,
giro borde corto
Calidad de impresión (solamente en el controlador PostScript): Automática, Color
rápido, Estándar, Mejorada, Fotografía
Opciones de color Controlador PostScript:
• Corrección del color: Color automático (recomendado), Color intenso, Blanco
y negro, Ajustes de color (métodos de corrección del color)
• Imprimir opciones en la página: imprime las opciones de color, el modo de
calidad de impresión, y el nombre del archivo en la página.
Controlador PCL:
• Corrección del color: Color, Blanco y negro
Formato/Marca de agua Formato de página: Páginas por hoja (Varias en 1), Formato de folleto, Opciones
de folleto (solo en el controlador PostScript), Opciones de formato de página
Marca de agua: Ninguna, Borrador, Confidencial, Copia, Opciones, Nueva,
Editar, Eliminar

Impresión
Impresora a color ColorQube 8570/8870
Guía del usuario
90
Avanzadas Controlador PostScript:
• Papel/Salida: Copias (cantidad), Clasificar
• Opciones imagen: Reducción/Ampliación de la aplicación, Optimización de la
impresión, Impresión invertida, PostScript directo, Grises pálidos RGB, Medios
tonos, Colores sólidos, Configuración de color
• Formato de folleto: Orden de imágenes del folleto
• Ficha de trabajo Xerox: Enviar ficha de trabajo Xerox
(Activada, Desactivada)
• Valores predeterminados del controlador (disponible solamente desde
Preferencias de impresión): Restaurar valores prefijados del controlador;
Opciones ecológicas (disponible solamente desde Preferencias de impresión):
Configuración: Ocultar el botón de opciones ecológicas
• Funciones de impresión avanzadas: Activada, Desactivada
• Fuente TrueType: Sustituir por fuente del dispositivo, Descargar como
fuentes transferibles
• Opción de descarga de fuentes TrueType: Automática, Contorno, Mapa de
bits, TrueType nativo
• Opciones de salida PostScript: Optimizar para velocidad, Optimizar para
portabilidad, PostScript encapsulado (EPS)
• Nivel de lenguaje PostScript: 2, 3
• Enviar identificador de error PostScript: Sí, No
• Acerca de: la versión del controlador de impresora
• Enlaces a la web de Xerox: varios enlaces de asistencia (se requiere una
conexión a Internet)
Controlador PCL:
• Papel/Salida: Copias (cantidad), Clasificar
• Opciones imagen: Reducción/Ampliación de la aplicación, Optimización de la
impresión, Modo de gráficos
• Ficha de trabajo Xerox: Enviar ficha de trabajo Xerox
(Activada, Desactivada)
• Valores predeterminados del controlador (disponible solamente desde
Preferencias de impresión): Restaurar valores prefijados del controlador;
Opciones ecológicas (disponible solamente desde Preferencias de impresión):
Configuración: Ocultar el botón de opciones ecológicas
• Funciones de impresión avanzadas: Activada, Desactivada
• Optimización de la impresión: Activada, Desactivada
• Fuente TrueType: Sustituir por fuente del dispositivo, Descargar como
fuentes transferibles
• Opción de descarga de fuentes TrueType: Descargar como TrueType,
Descargar como mapa de bits, Imprimir como gráficos (ninguno)
Ficha del controlador Opciones de impresión

Impresión
Impresora a color ColorQube 8570/8870
Guía del usuario
91
Almacenamiento de un conjunto de opciones de impresión habitualmente
utilizadas en Windows
Puede guardar y proporcionar un nombre a un juego de opciones de impresión, para que pueda
aplicarlas rápidamente a los trabajos de impresión futuros.
Para guardar un juego de opciones de impresión:
1. En el controlador de impresora, seleccione las opciones que desea guardar.
2. En la parte inferior del cuadro de diálogo del controlador, en el campo Opciones guardadas, haga
clic en la flecha a la derecha del campo y seleccione Guardar como.
3. En el cuadro de diálogo Guardar como, escriba un nombre para este conjunto de opciones y, a
continuación, haga clic en Aceptar.
El juego de opciones se guardará y se mostrará en la lista de Opciones guardadas. La próxima vez
que desee imprimir usando estas opciones, solo tiene que seleccionar el nombre en la lista y hacer
clic en Aceptar.
Selección de las opciones de impresión para un trabajo en particular
en Macintosh
Para seleccionar los parámetros de impresión de un trabajo determinado, modifique los parámetros del
controlador antes de enviar el trabajo a la impresora.
1. En la aplicación desde la que se imprime, abra el cuadro de diálogo Imprimir y seleccione la
impresora ColorQube 8570/8870.
2. Para seleccionar el tamaño y el tipo de papel, seleccione Alimentación de papel en el
menú desplegable.
3. En la lista Todas las páginas desde, seleccione Autoseleccionar para seleccionar un papel con
base en las opciones de la aplicación, o seleccione un tipo de papel o una bandeja específica.
Todas las fichas Botón Más estado (se requiere conexión de red): abre el cuadro de diálogo Estado
de PrintingScout, donde puede controlar el estado de los suministros, los trabajos
activos y los trabajos completados. También proporciona un enlace a la página
web de solución de problemas de PhaserSMART.
Botón Ayuda (?): abre la ayuda en línea del controlador de impresora.
Botón Opciones ecológicas: abre las Opciones ecológicas.
Opciones guardadas: abre los juegos de opciones de impresión guardadas.
Ficha del controlador Opciones de impresión

Impresión
Impresora a color ColorQube 8570/8870
Guía del usuario
92
4. Seleccione las otras opciones deseadas de los menús y listas mostradas.
Nota: en Macintosh OS X versión 10.3 o posterior, puede crear varios ajustes y guardar cada uno
con sus propios nombres y parámetros de impresora. Si desea más información, consulte
Almacenamiento de un conjunto de opciones de impresión habitualmente utilizadas en
Macintosh en la página 93.
5. Haga clic en Imprimir para enviar el trabajo de impresión.
Opciones de impresión para Macintosh
La tabla siguiente describe las opciones de impresión específicas disponibles en el menú desplegable
Funciones Xerox en el controlador de impresora.
Menú Funciones Xerox Opciones de impresión
Papel/Salida Tipo de trabajo: especifica el tipo de trabajo del trabajo de impresión.
Impresión normal, Impresión protegida, Impresión personal, Impresión
guardada personal, Impresión de prueba, Impresión guardada, Imprimir
con (requiere conexión de red)
Papel: Tamaño, Otro tipo, Norma de discrepancia de papel,
Separadores, Cubiertas
Impresión a 2 caras: Impresión a 1 cara; Impresión a 2 caras; Impresión a
2 caras, giro borde corto
Calidad de impresión: Automática, Color rápido, Estándar,
Mejorada, Fotografía
Opciones de color Corrección del color: Color automático (recomendado), Color intenso,
Blanco y negro, Ajustes de color (métodos de corrección del color)
Imprimir opciones en la página: imprime las opciones de color, el modo de
calidad de impresión, y el nombre del archivo en la página.
Folleto/Marca de agua Formato de folleto: Desactivado, Activado
Opciones de folleto: Escala a nuevo tamaño de papel, Margen
interior, Desplazamiento
Trazar bordes de página: se selecciona para imprimir bordes alrededor de
las páginas.
Marca de agua: especifica la marca de agua que se desea utilizar, las
opciones de la marca de agua y las opciones para crear y editar marcas
de agua.
Avanzadas Orden de imágenes del folleto: De izquierda a derecha, De derecha
aizquierda
Impresión invertida: Desactivada, Activada
Optimización de la impresión: Optimizar para velocidad, Optimizar
para economía
Grises pálidos sRGB: Negro automático, Negro puro, Negro compuesto
Usar medios tonos de la impresora o Usar medios tonos de la aplicación
Permitir a la impresora gestionar los colores sólidos o Permitir al
software gestionar los colores sólidos

Impresión
Impresora a color ColorQube 8570/8870
Guía del usuario
93
Almacenamiento de un conjunto de opciones de impresión habitualmente
utilizadas en Macintosh
Puede guardar y proporcionar un nombre a un juego de opciones de impresión para aplicarlas a
trabajos de impresión futuros.
Para guardar un juego de opciones de impresión:
1. Seleccione las opciones de impresión deseadas en los menús en el cuadro de diálogo Imprimir.
2. En el menú Prefijados, seleccione Guardar como.
3. En el cuadro de diálogo Guardar como, escriba un nombre para las opciones prefijadas y, a
continuación, haga clic en Aceptar.
El juego de opciones se guardará y se mostrará en la lista Prefijados. Puede imprimir utilizando
estas opciones la próxima vez que seleccione el nombre de la lista.
Notificación de finalización de trabajo
Puede seleccionar que se le avise cuando termine la impresión del trabajo. Aparecerá un mensaje en la
esquina inferior derecha de la pantalla del equipo con los nombres del trabajo y de la impresora usada.
Nota: esta característica solo está disponible si la impresora está conectada al equipo a través de
una red.
Para seleccionar la notificación de finalización del trabajo en un controlador compatible en Windows:
1. Abra los parámetros del controlador de impresora.
2. En la parte inferior del cuadro de diálogo, haga clic en el botón Más estado.
3. En la ventana Estado de PrintingScout, haga clic en el menú PrintingScout y seleccione la
notificación deseada:
• Notificarme cuando finalicen los trabajos
• Notificarme cuando finalicen o fallen los trabajos
4. Cierre la ventana Estado de PrintingScout.
Para seleccionar la notificación de finalización del trabajo en Macintosh OS X versión 10.3 o posterior:
1. En la aplicación desde la que se imprime, abra el cuadro de diálogo Imprimir y seleccione la
impresora ColorQube 8570/8870.
2. En el menú desplegable, seleccione Funciones Xerox.
3. En el menú desplegable, seleccione Avanzadas.
4. En la lista Configuración, seleccione Comunicación bidireccional.
5. En el campo Comunicación bidireccional, seleccione Sí.
6. En el campo Notificación de trabajo de Printing Scout, seleccione Notificarme cuando se haya
completado el trabajo.
7. Haga clic en Aceptar.
8. Haga clic en Imprimir para enviar el trabajo de impresión.

Impresión
Impresora a color ColorQube 8570/8870
Guía del usuario
94
Uso de las funciones ecológicas
Nota: estas funciones solo están disponibles en los controladores de Windows.
La impresora ColorQube 8570/8870 ofrece opciones para reducir la tinta y el papel utilizado en
cada trabajo de impresión. Puede utilizar las funciones ecológicas como lo desee cuando seleccione
las opciones de impresión para los trabajos de impresión individuales, o puede activar o desactivar
las opciones ecológicas en el controlador como parte de los valores predeterminados del controlador
de impresora.
Nota: Algunas de las funciones ecológicas requieren la función de impresión automática a 2 caras
o que se instale el disco duro de la impresora opcional.
Para seleccionar las funciones ecológicas en un controlador compatible:
1. Abra los parámetros del controlador de impresora.
2. En la parte inferior del cuadro de diálogo, haga clic en el botón verde Opciones ecológicas.
3. En el cuadro de diálogo Opciones ecológicas, seleccione una o todas las funciones:
• Establecer impresión a dos caras: selecciona que la impresión a 2 caras sea el tipo de salida
predeterminada de la impresora. Esta opción requiere que la impresora tenga activada la
función de impresión a 2 caras.
• Establecer 2 en 1 ecológica como mi formato / Activar 2 en 1 ecológica: selecciona
automáticamente la mejor forma de imprimir un trabajo sin desperdiciar papel. Si el
documento tiene más páginas de las que caben en una hoja, el controlador de impresora
selecciona Páginas por hoja (Varias en 1) para imprimir dos imágenes de tamaño reducido en
ambas caras del papel, o en una cara de una hoja si no se ha activado la función de impresión
automática a 2 caras en la impresora.
Nota: si desea más información, consulte la ayuda en línea del controlador de impresora. En el
controlador de impresora, haga clic en el botón Opciones ecológicas y en el cuadro de diálogo
Opciones ecológicas, haga clic en el botón de Ayuda (?).
• Establecer Impresión de prueba como mi Tipo de trabajo / Activar Impresión de prueba
ecológica: utiliza automáticamente la función Impresión de prueba. Si imprime más de
una copia de un trabajo, solo se imprime una copia de prueba. La impresora retiene las
copias restantes. Después de que revise la copia de prueba, puede imprimir o eliminar las
copias restantes.
Nota: En el cuadro de diálogo Preferencias de impresión, tiene la opción de ocultar las funciones
ecológicas seleccionando la casilla de verificación del botón Ocultar opciones ecológicas. Esto
quita el botón Opciones ecológicas del cuadro de diálogo del controlador. Para activar las
Opciones ecológicas y hacer que el botón esté disponible otra vez, active las Opciones ecológicas
en la ficha Avanzadas, en el cuadro de diálogo Preferencias de impresión. Si desea más
información, consulte Activación o desactivación de Funciones ecológicas en la página 95.
4. Haga clic en Aceptar.

Impresión
Impresora a color ColorQube 8570/8870
Guía del usuario
95
Activación o desactivación de Funciones ecológicas
1. Navegue a la lista de impresoras de su equipo:
• Para Windows XP SP1 o posterior, haga clic en Inicio > Configuración > Impresoras y faxes.
• Para Windows Vista, haga clic en Inicio > Panel de control > Hardware y sonido > Impresoras.
• Para Windows Server 2003, haga clic en Inicio > Configuración > Impresoras.
• Para Windows Server 2008, haga clic en Inicio > Configuración > Impresoras.
2. En la lista de impresoras, haga clic con el botón secundario en el nombre de la impresora y
seleccione Preferencias de impresión.
3. Seleccione la ficha Avanzadas.
4. En Parámetros avanzados, haga clic en el signo más (+) a la izquierda de la carpeta Valores
predeterminados del controlador para expandir las opciones.
5. En Opciones ecológicas, haga clic en Configurar. En el cuadro de diálogo Opciones ecológicas,
seleccione el Botón Ocultar opciones ecológicas para desactivar la selección de las funciones
ecológicas. Para activar la selección de las funciones, anule la selección de la casilla de verificación.
6. Haga clic en Aceptar.

Impresión
Impresora a color ColorQube 8570/8870
Guía del usuario
96
Impresión en ambas caras del papel
Esta sección incluye:
• Directrices de la impresión automática a 2 caras en la página 96
• Opciones de borde de encuadernación en la página 97
• Impresión automática de documentos a 2 caras en la página 98
• Impresión manual de documentos a 2 caras en la página 99
La impresión automática a 2 caras está disponible en todas las bandejas en la impresora
ColorQube 8870, y en las configuraciones de la impresora ColorQube 8570 que tengan la impresión
automática a 2 caras opcional.
Directrices de la impresión automática a 2 caras
• Antes de imprimir un documento a dos caras de forma automática, compruebe que la bandeja
admite el tamaño y el tipo del papel. Para ver una lista de tamaños admitidos, consulte Soportes
admitidos en la página 52.
• Para obtener una lista de tipos y pesos de papel que se pueden utilizar para la impresión
automática a 2 caras, imprima la Página de consejos sobre el papel desde el panel de control. Si
desea más información, consulte Tamaños y pesos de papel admitidos en la página 55.
• El borde corto del papel (el borde que entra primero en la impresora) debe tener una longitud
entre 140 y 216 mm (entre 5.5 y 8.5 pulg.).
• El borde largo del papel debe tener una longitud entre 211 y 356 mm (entre 8.3 y 14 pulg.).
• El peso del papel debe estar entre 60 y 120 g/m² (solo papel bond de 16 a 32 lb.).
• Para las bandejas 2 a 5, coloque el papel hacia abajo con la parte superior hacia afuera de
la impresora.
• Para la bandeja 1, coloque el papel hacia arriba con la parte superior hacia afuera de la impresora.
Los siguientes tipos de papel y soportes de impresión no pueden imprimirse automáticamente a
2 caras:
• Transparencias
• Sobres
•Etiquetas
• Tarjetas de índice (3 x 5 pulg.)
•Papel A6
• Papel satinado/brillante
• Papel de tamaño personalizado con el borde corto de menos de 5.5 pulg. o con el borde largo de
menos de 8.3 pulg
• Soportes de impresión con un peso superior a 120 g/m² (32 lb.)
Consulte también:
Configuraciones y opciones de la impresora en la página 20

Impresión
Impresora a color ColorQube 8570/8870
Guía del usuario
97
Opciones de borde de encuadernación
Si selecciona la impresión automática a 2 caras, puede seleccionar el borde de encuadernación.
El borde de encuadernación determina la orientación de las páginas. El resultado depende de la
orientación (vertical u horizontal) de las imágenes en la página, tal y como se muestra en las
ilustraciones siguientes.
De forma predeterminada, la encuadernación se realiza por el borde lateral (borde largo). También es
posible seleccionar la encuadernación por el borde corto.
Vertical Horizontal
Unir por el borde lateral
Mover sobre el
borde largo
Unir por el borde superior
Mover sobre el
borde corto
Unir por el borde lateral
Mover sobre el
borde corto
Unir por el borde superior
Mover sobre el
borde largo

Impresión
Impresora a color ColorQube 8570/8870
Guía del usuario
98
Impresión automática de documentos a 2 caras
1. Introduzca papel en la bandeja.
• Si utiliza la bandeja 1: inserte la cara uno hacia abajo de manera que la parte inferior de la
página entre primero en la impresora.
• Si utiliza la bandeja 2, 3, 4 o 5: inserte la cara uno hacia abajo de manera que la parte
superior de la página esté hacia la parte trasera de la bandeja.
2. En el controlador de impresora, seleccione la impresión automática a 2 caras:
En Windows:
En la ficha Papel/Salida, seleccione una opción de Impresión a 2 caras:
• Impresión a 2 caras
• Impresión a 2 caras, giro por borde corto
En Macintosh OS X, versión 10.3 o posterior:
a. En el menú desplegable, seleccione Funciones Xerox.
b. En el menú desplegable siguiente, seleccione Papel/Salida.
c. En la lista Impresión a 2 caras, seleccione Impresión a 2 caras o Impresión a 2 caras, giro
borde corto.
Consulte también:
Colocación de papel en la bandeja 1 en la página 56
Colocación de papel en las bandejas 2, 3, 4 o 5 en la página 59
8X70-106
XEROX
8X70-093

Impresión
Impresora a color ColorQube 8570/8870
Guía del usuario
99
Impresión manual de documentos a 2 caras
Si se usan tipos de papel que son demasiado pequeños o demasiado pesados para la impresión
automática a dos caras, se puede imprimir manualmente en ambas caras del papel. Si su impresora no
admite la impresión automática a 2 caras, la impresión manual a 2 caras está disponible desde la
bandeja 1.
También se puede imprimir manualmente en la segunda cara de un papel ya impreso por una cara.
Consulte Impresión de la segunda cara en la página 100 para obtener indicaciones de cómo cargar el
papel preimpreso y seleccionar la opción 2a cara en el panel de control.
Notas:
• Antes de imprimir en la segunda cara del papel, seleccione siempre 2a cara como tipo
de papel en el panel de control y en el controlador de impresora. Seleccionar 2a cara
garantiza una buena calidad de impresión al imprimir manualmente en ambas caras.
• La impresión manual a 2 caras solo se puede realizar desde la bandeja 1.
Los siguientes tipos de papel y soportes de impresión no pueden imprimirse manualmente a dos caras:
• Transparencias
• Sobres
•Etiquetas
• Papel satinado/brillante
• Soportes de impresión con un peso superior a 120 g/m² (32 lb.)
Consulte también:
Tamaños y pesos de papel admitidos en la página 55
Impresión de la primera cara
1. Coloque papel en la bandeja 1. Inserte la primera cara hacia abajo de manera que la parte
superior de la página entre primero en la impresora.
2. En el panel de control de la impresora, seleccione el tipo y tamaño de papel.
3. En el controlador de impresora, seleccione las opciones para el tipo y tamaño de papel y, a
continuación, imprima la cara 1 en la bandeja 1.

Impresión
Impresora a color ColorQube 8570/8870
Guía del usuario
100
Impresión de la segunda cara
1. Retire el papel de la bandeja de salida y vuélvalo a colocar en la bandeja 1 con la segunda cara
hacia abajo de manera que la parte superior de la página entre en la impresora primero.
2. En el panel de control de la impresora, realice lo siguiente:
a. Seleccione Cambiar la configuración y pulse el botón OK.
b. En el menú Tamaño de papel de la bandeja 1, seleccione el tamaño de papel y, a
continuación, pulse OK.
c. En el menú Tipo de papel de la bandeja 1, seleccione 2a cara > OK.
3. En el controlador de impresora, haga lo siguiente:
Windows:
a. En la ficha Papel/Salida, haga clic en la flecha a la derecha de la sección Resumen del papel y
seleccione Otro tipo y, a continuación, 2a cara.
b. Haga clic en Aceptar.
Macintosh:
a. En el menú desplegable, seleccione Funciones Xerox.
b. En el menú desplegable siguiente, seleccione Papel/Salida.
c. En el menú Resumen del papel, seleccione Otro tipo y, a continuación, 2a cara.
4. Envíe el trabajo de impresión.

Impresión
Impresora a color ColorQube 8570/8870
Guía del usuario
101
Impresión de varias páginas en una hoja
(Varias en 1)
Al imprimir un documento de varias páginas, puede imprimir más de una página en una sola hoja de
papel. Puede imprimir dos, cuatro, seis, nueve o dieciséis páginas por cara.
Impresión de varias páginas en una con un controlador compatible
Nota: en Windows, puede imprimir varias en 1 utilizando los controladores de impresora PostScript
y PCL.
Impresión de varias en 1 en Windows XP SP1 o posterior
1. En las opciones del controlador de impresora, seleccione la ficha Formato/Marca de agua.
2. En la sección Formato de página, seleccione la opción Páginas por hoja (Varias en 1).
3. Haga clic en el botón correspondiente al número de páginas que desea que se impriman en cada
cara de la hoja. Las imágenes de prueba cambian para reflejar la selección.
4. En la sección Opciones de formato de página, seleccione las otras opciones de formato de
página deseadas, por ejemplo, la orientación de la página, impresión a 1 o a 2 caras y los bordes
de la página.
5. En la ficha Papel/Salida, seleccione el tamaño y el tipo de papel. Si selecciona la bandeja de papel,
asegúrese de que las opciones de la bandeja de papel en el panel de control se correspondan con
las opciones seleccionadas en el controlador de impresora.
6. Haga clic en Aceptar.
7. Envíe el trabajo de impresión.
1 2
43

Impresión
Impresora a color ColorQube 8570/8870
Guía del usuario
102
Impresión de varias en 1 en Macintosh OS X versión 10.3 o posterior
1. En la aplicación desde la que se imprime, abra el cuadro de diálogo Imprimir y seleccione la
impresora ColorQube 8570/8870.
2. En el menú desplegable, seleccione Formato.
3. Seleccione el número de Páginas por hoja y la Orientación.
4. Si lo desea, seleccione el tipo de borde de página en el menú Borde.
5. Haga clic en Imprimir para enviar el trabajo de impresión.

Impresión
Impresora a color ColorQube 8570/8870
Guía del usuario
103
Impresión de folletos
Con la impresión automática a 2 caras, puede imprimir un documento en forma de pequeño libro. Cree
folletos para cualquier tamaño de papel compatible con la impresión automática a 2 caras.
El controlador reduce de forma automática la imagen de cada página e imprime cuatro páginas por
cada hoja de papel (dos en cada cara). Las páginas se imprimen en el orden correcto de modo que se
puedan doblar y grapar para crear un folleto.
Cuando imprime folletos, también se puede especificar el desplazamiento y el margen interior.
• Desplazamiento: especifica en qué medida las imágenes de la página se desplazan hacia fuera
(en décimas de punto). De esta manera se compensa el grosor del papel doblado que, de lo
contrario, puede ocasionar que las imágenes de la página se desplacen un poco hacia afuera al
doblar las hojas. Puede seleccionar un valor comprendido entre 0 y 1.0 puntos.
• Margen interior: especifica la distancia horizontal (en puntos) entre las imágenes de la página.
Un punto es 0.35 mm (1/72 pulg.).
Algunos controladores disponen de las siguientes opciones adicionales de impresión de folletos:
• Trazar bordes de página: imprime un borde alrededor de cada página.
• Tamaño del papel de destino: especifica el tamaño del papel para el folleto.
• De derecha a izquierda: invierte el orden de las páginas en el folleto.
Desplazamiento Margen interior

Impresión
Impresora a color ColorQube 8570/8870
Guía del usuario
104
Selección de la impresión de folletos en un controlador compatible
Impresión de folletos en Windows XP SP1 o posterior
1. En la aplicación desde la que se imprime, abra el cuadro de diálogo Imprimir, seleccione su
impresora y, a continuación, abra las opciones del controlador de impresora.
2. Seleccione la ficha Formato/Marca de agua.
3. Seleccione la ficha Formato de folleto.
4. Si utiliza el controlador PostScript, haga clic en el botón Opciones de folleto y seleccione las
opciones de tamaño del papel del folleto, de márgenes, de desplazamiento y de margen interior y,
a continuación, haga clic en Aceptar.
5. En la sección Opciones de formato de página, seleccione la orientación de la página (Vertical u
Horizontal), la impresión a 1 o a 2 caras, y los bordes de página si lo desea.
6. Si es preciso, seleccione otras opciones y haga clic en Aceptar.
7. Envíe el trabajo de impresión.
Impresión de folletos en Macintosh OS X versión 10.3 o posterior
1. En la aplicación desde la que se imprime, abra el cuadro de diálogo Imprimir y seleccione la
impresora ColorQube 8570/8870.
2. En el menú desplegable, seleccione Funciones Xerox.
3. En el menú desplegable siguiente, seleccione Folleto/Marca de agua.
4. En la sección Formato de folleto, seleccione Activado.
5. Si lo desea, haga clic en el botón Opciones de folleto y seleccione las opciones deseadas de
desplazamiento, margen interior y de ajuste a escala.
6. Haga clic en Aceptar.
7. Haga clic en Imprimir para enviar el trabajo de impresión.

Impresión
Impresora a color ColorQube 8570/8870
Guía del usuario
105
Reducción o ampliación de páginas
Esta sección incluye:
• Ajuste a escala por el tamaño de salida de la página en la página 105
• Ajuste a escala por porcentaje del original en la página 106
Puede reducir o ampliar las imágenes de la página cuando se imprimen al seleccionar un valor de ajuste
o un tamaño de salida diferente al del original. El valor predeterminado de ajuste, Sin ajuste a escala, es
100% en papel de salida del mismo tamaño que la página original.
Al ajustar, puede seleccionar imprimir la imagen de la página en papel más pequeño o más grande que
el original y hacer que el controlador de impresora reduzca o amplíe automáticamente la imagen de la
página para que se ajuste al papel de salida. O bien, puede imprimir en papel del mismo tamaño que el
original pero cambiar el ajuste, como se ilustra en el siguiente ejemplo.
Ajuste a escala por el tamaño de salida de la página
Para ajustar a escala páginas desde un controlador de impresora compatible en Windows:
1. En la aplicación desde la que se imprime, abra el cuadro de diálogo Imprimir, seleccione su
impresora y, a continuación, abra las opciones del controlador.
2. En la ficha Papel/Salida, haga clic en el botón de flecha a la derecha de la sección Resumen del
papel y seleccione Otros tamaños.
3. En el campo Tamaño del papel de salida del cuadro de diálogo Tamaño del papel, seleccione el
nuevo tamaño de página en el que se va a imprimir.
4. En la sección Opciones de escala, seleccione Ajustar a escala automáticamente, y si lo desea,
seleccione cómo desea que la imagen esté en la página (Centro, Inferior, Superior, etc.).
5. Haga clic en Aceptar.
6. Seleccione las otras opciones deseadas y, a continuación, haga clic en Aceptar para enviar el
trabajo de impresión.
50% 100% 200%

Impresión
Impresora a color ColorQube 8570/8870
Guía del usuario
106
Para ajustar a escala páginas en Macintosh OS X versión 10.3 o posterior:
1. En la aplicación desde la que se imprime, abra el cuadro de diálogo Imprimir y seleccione la
impresora ColorQube 8570/8870.
2. En el menú desplegable, seleccione Manipulación del papel.
3. Seleccione el cuadro de diálogo Ajustar al tamaño del papel.
4. En la lista Destino del tamaño del papel, seleccione el tamaño del papel en el que se va a imprimir.
5. Seleccione las otras opciones deseadas y, a continuación, haga clic en Imprimir para enviar el
trabajo de impresión.
Ajuste a escala por porcentaje del original
Para ajustar a escala páginas desde un controlador de impresora compatible en Windows:
1. En la aplicación desde la que se imprime, abra el cuadro de diálogo Imprimir, seleccione su
impresora y, a continuación, abra las opciones del controlador de impresora.
2. En la ficha Papel/Salida, haga clic en el botón de flecha a la derecha de la sección Resumen del
papel y seleccione Otros tamaños.
3. En la sección Opciones de escala, seleccione Ajustar a escala manualmente.
4. En el cuadro de porcentaje debajo de la imagen de la página en el lado derecho, especifique el
porcentaje deseado.
5. Haga clic en Aceptar.
6. Seleccione las otras opciones deseadas y, a continuación, haga clic en Aceptar para enviar el
trabajo de impresión.

Impresión
Impresora a color ColorQube 8570/8870
Guía del usuario
107
Uso de correcciones del color
Esta sección incluye:
• Uso de Color en palabras en la página 107
• Selección de Corrección del color en la página 107
• Ajuste de la corrección del color en la página 108
• Ajustes de color personalizados en la página 108
• Ajuste de la corrección del color automática en la página 108
Nota: los trabajos de impresión enviados a través del controlador PostScript utilizan Corrección del
color. Los trabajos de impresión enviados a través del controlador PCL utilizan Color.
Uso de Color en palabras
Nota: esta función solo está disponible en las versiones en inglés, francés, italiano, alemán y
español de los controladores PostScript.
Para los documentos de oficina (con el modelo de color RGB), puede ajustar el brillo, la saturación
o el contraste de un color en particular en una impresión mediante una frase como: colores celestes
más claros.
Nota: Para obtener más información, haga clic en el botón Ayuda (?) en el controlador de
impresora para ver la ayuda en línea.
Selección de Corrección del color
Las opciones de Corrección del color proporcionan simulaciones de distintos dispositivos de color para
que los colores de la impresora coincidan lo máximo posible con los colores de, por ejemplo, la pantalla
del equipo o una prensa de impresión. Color automático es la corrección predeterminada para el
procesamiento de imágenes en general.
1. En la aplicación desde la que se imprime, abra el cuadro de diálogo Imprimir y:
• Windows: seleccione su controlador de impresora PostScript y abra las opciones del
controlador de impresora. Seleccione la ficha Opciones de color.
• Macintosh: en la lista de impresoras, seleccione su impresora ColorQube 8570/8870. En el
menú desplegable, seleccione Funciones Xerox y, a continuación, Opciones de color.
2. Seleccione la corrección de color que desee. Para obtener más información, haga clic en el botón
Ayuda (?) en el controlador de impresora para ver la ayuda en línea.
3. Para agregar un pie de página en la parte inferior del trabajo de impresión que incluya el nombre
del archivo, las opciones de calidad de impresión y las opciones de color, haga clic en el cuadro de
diálogo Imprimir opciones en la página.
4. Windows: haga clic en Aceptar y, a continuación, envíe el trabajo de impresión.
Macintosh: haga clic en Imprimir para enviar el trabajo de impresión.

Impresión
Impresora a color ColorQube 8570/8870
Guía del usuario
108
Ajuste de la corrección del color
Las opciones de Ajustes de color permiten definir cada tipo de corrección del color y crear sus propios
ajustes de color personalizados. Para obtener más información sobre los ajustes de color
personalizados, consulte Ajustes de color personalizados en la página 108.
1. En la aplicación desde la que se imprime, abra el cuadro de diálogo Imprimir y:
• Windows: seleccione su controlador de impresora PostScript y abra las opciones del
controlador de impresora. Seleccione la ficha Opciones de color.
• Macintosh: en la lista de impresoras, seleccione su impresora ColorQube 8570/8870. En el
menú desplegable, seleccione Funciones Xerox y, a continuación, Opciones de color.
2. Seleccione la opción Ajustes de color.
Nota: Para obtener más información, haga clic en el botón Ayuda (?) en el controlador de
impresora para ver la ayuda en línea.
Ajustes de color personalizados
La opción de corrección automática del color está diseñada para aplicar la mejor corrección del color a
cada elemento (texto, gráficos e imágenes). Si es preciso, puede seleccionar la tabla de colores que se
utiliza para estos elementos en los trabajos.
En la tabla siguiente se muestra cómo se pueden ajustar los colores RGB, los colores CMYK y los colores
sólidos. Para obtener más información, haga clic en el botón Ayuda (?) en la esquina inferior izquierda
del cuadro de diálogo Ajustes de color personalizados.
Si se requiere en circunstancias específicas, puede realizar ajustes de color adicionales a la claridad, la
saturación, el contraste y la variación de color utilizados para un elemento en particular.
Ajuste de la corrección del color automática
Nota: Para obtener más información, haga clic en el botón Ayuda (?) en el controlador de
impresora para ver la ayuda en línea.
Color automático
personalizado
Descripción
Color de oficina Controla los ajustes de color RGB.
Ajuste de imprenta Controla los ajustes de color CMYK.
Color sólido Controla los ajustes de color sólido.
Color CIE Controla la salida de color, y hace que el color sea coherente con todos los
dispositivos utilizados para ver el documento.
Gris Controla las opciones de color que se imprimen en negro.

Impresión
Impresora a color ColorQube 8570/8870
Guía del usuario
109
Impresión en blanco y negro
Para imprimir en negro, blanco y en tonos de gris, seleccione blanco y negro en un controlador compatible.
Impresión en blanco y negro en un controlador compatible
Impresión en blanco y negro en Windows XP SP1 o posterior
1. En la aplicación desde la que se imprime, abra el cuadro de diálogo Imprimir, seleccione su
controlador de impresora PostScript y, a continuación, abra las opciones del controlador de impresora.
2. Seleccione la ficha Opciones de color.
3. Seleccione la opción Blanco y negro.
4. Si lo desea, seleccione otras opciones del controlador, y haga clic en Aceptar.
5. Envíe el trabajo de impresión.
Impresión en blanco y negro en Macintosh OS X versión 10.3 o posterior
1. En la aplicación desde la que se imprime, abra el cuadro de diálogo Imprimir y seleccione la
impresora ColorQube 8570/8870.
2. En el menú desplegable, seleccione Funciones Xerox.
3. En el menú desplegable, seleccione Opciones de color.
4. En la sección Corrección del color, seleccione Blanco y negro.
5. Haga clic en Imprimir para enviar el trabajo de impresión.

Impresión
Impresora a color ColorQube 8570/8870
Guía del usuario
110
Impresión de separadores
Es posible insertar un separador (una página u hoja de separación) después de un trabajo de impresión,
entre las distintas copias del trabajo o entre las páginas individuales. Puede especificar la bandeja que
se utilizará como origen de las páginas de inserción.
Impresión de separadores en un controlador compatible
Impresión de separadores en Windows XP SP1 o posterior
1. En la aplicación desde la que se imprime, abra el cuadro de diálogo Imprimir, seleccione su
impresora y, a continuación, abra las opciones del controlador de impresora.
2. En la ficha Papel/Salida, haga clic en el botón de flecha a la derecha de la sección Resumen del
papel y seleccione Separadores.
3. En el cuadro de diálogo Separadores, seleccione dónde desea ubicar los separadores:
• Fin de trabajo
• Fin de juego
• Fin de página
4. Seleccione la bandeja desde la que se imprimen los separadores y, a continuación, haga clic
en Aceptar.
5. Si es preciso, seleccione otras opciones y haga clic en Aceptar.
6. Envíe el trabajo de impresión.
Impresión de separadores en Mac OS X versión 10.3 o posterior
1. En la aplicación desde la que se imprime, abra el cuadro de diálogo Imprimir y seleccione la
impresora ColorQube 8570/8870.
2. En el menú desplegable, seleccione Funciones Xerox.
3. En el menú desplegable siguiente, seleccione Papel/Salida.
4. En la lista Papel, seleccione Separadores.
5. En Opciones de separadores, seleccione el tipo de separador y la bandeja de origen.
6. Haga clic en Aceptar.
7. Haga clic en Imprimir para enviar el trabajo de impresión.

Impresión
Impresora a color ColorQube 8570/8870
Guía del usuario
111
Impresión de cubiertas
La cubierta puede ser la primera página o la primera y la última página de un documento. Puede elegir
entre distintos orígenes del papel para la cubierta y el resto del documento. Por ejemplo, puede utilizar
papel con el membrete de la empresa para la primera página del documento, o bien usar cartulina para
la primera y la última página de un informe.
• Puede utilizar cualquier bandeja de papel aplicable como origen para imprimir las cubiertas.
• Asegúrese de que la cubierta sea del mismo tamaño que el papel que utiliza para el resto
del documento.
Nota: si especifica en el controlador un tamaño distinto al de la bandeja que ha seleccionado
como origen para las cubiertas, éstas se imprimirán en el mismo papel que el resto del documento.
Tiene las posibilidades siguientes para las cubiertas:
• Sin cubiertas: imprime la primera y última página del documento utilizando la misma bandeja
que para el resto del documento.
• Solo anterior: imprime la primera página en papel de la bandeja especificada.
• Anterior y posterior: las cubiertas anterior y posterior se imprimen desde la misma bandeja.
Si desea que el reverso de la cubierta anterior permanezca en blanco al imprimir a dos caras, la página
dos del documento debe estar en blanco.
Si desea que la cubierta posterior del documento permanezca en blanco, utilice la tabla siguiente como
guía para saber dónde insertar las páginas en blanco en su documento.
Cubierta Opciones de impresión Páginas impresas en cubiertas
Primera Impresión a 1 cara Página 1
Impresión a 2 caras Páginas 1 y 2
Última Impresión a 1 cara Última página
Impresión a 2 caras (páginas impares) Última página
Impresión a 2 caras (páginas pares) Últimas dos páginas
Opciones de impresión Última página de texto Páginas en blanco
Impresión a 1 cara Añada una página al final del documento.
Impresión a 2 caras Impares Añada dos páginas al final del documento.
Pares Añada una página al final del documento.

Impresión
Impresora a color ColorQube 8570/8870
Guía del usuario
112
Impresión de cubiertas en un controlador compatible
Impresión de cubiertas en Windows XP SP1 o posterior
1. En la aplicación desde la que se imprime, abra el cuadro de diálogo Imprimir, seleccione su
impresora y, a continuación, abra las opciones del controlador de impresora.
2. En la ficha Papel/Salida, haga clic en el botón de flecha a la derecha de la sección Resumen del
papel y seleccione Cubiertas.
3. En el cuadro de diálogo Cubiertas, seleccione la opción de cubiertas deseada en la lista y
seleccione la bandeja de origen. Haga clic en Aceptar.
4. Si es preciso, seleccione otras opciones y haga clic en Aceptar.
Impresión de cubiertas en Macintosh OS X versión 10.3 o posterior
1. En la aplicación desde la que se imprime, abra el cuadro de diálogo Imprimir y seleccione la
impresora ColorQube 8570/8870.
2. En el menú desplegable, seleccione Funciones Xerox.
3. En el menú desplegable siguiente, seleccione Papel/Salida.
4. En la lista Papel, seleccione Cubiertas.
5. Seleccione la opción de cubiertas en la lista: Solo anterior o Anterior y posterior.
6. Seleccione la bandeja de origen y haga clic en Aceptar.
7. Seleccione las otras opciones deseadas y, a continuación, haga clic en Imprimir para enviar el
trabajo de impresión.

Impresión
Impresora a color ColorQube 8570/8870
Guía del usuario
113
Impresión de marcas de agua
Una marca de agua es un texto adicional que se puede imprimir en una o varias páginas. Por ejemplo,
términos como Borrador y Confidencial, que quizás desee ubicar en una página antes de su distribución,
se pueden insertar con una marca de agua.
Algunos controladores de impresora de Windows le permiten:
• Crear y editar el texto, color, ubicación y ángulo de una marca de agua existente.
• Colocar una marca de agua en la primera página o en cada una de las páginas de un documento.
• Imprimir una marca de agua en primer o segundo plano o fusionarla con el trabajo de impresión.
• Imprimir un gráfico como marca de agua.
• Imprimir la hora como marca de agua.
Nota: no todas las aplicaciones admiten la impresión de marcas de agua.
Impresión de marcas de agua en un controlador compatible
Impresión de marcas de agua en Windows XP SP1 o posterior
1. En la aplicación desde la que se imprime, abra el cuadro de diálogo Imprimir, seleccione su
impresora y, a continuación, abra las opciones del controlador de impresora.
2. Seleccione la ficha Formato/Marca de agua.
3. Para utilizar una marca de agua ya existente, selecciónela en la lista desplegable Marca de agua.
4. Para editar una marca de agua existente, selecciónela en la lista Marca de agua y, a continuación,
seleccione Editar en la lista para abrir el cuadro de diálogo Editor de marca de agua. Para obtener
más información sobre las opciones de edición, haga clic en el botón Ayuda (?) en la esquina
inferior izquierda del cuadro de diálogo. Cuando termine, haga clic en Aceptar.
5. Para crear una marca de agua nueva, seleccione Nueva en la lista Marca de agua y, a continuación,
especifique las opciones de texto y de ubicación. Cuando termine, haga clic en Aceptar.
6. Para seleccionar las opciones de impresión de la marca de agua seleccionada, seleccione
Opciones en la lista Marca de agua y, a continuación, seleccione las opciones deseadas:
• Seleccione imprimir una marca de agua en primer o segundo plano o fusionarla con el
trabajo de impresión.
• Seleccione imprimir la marca de agua en todas las páginas o solo en la primera página.

Impresión
Impresora a color ColorQube 8570/8870
Guía del usuario
114
7. Si es preciso, seleccione otras opciones en las opciones del controlador de impresora y haga clic
en Aceptar.
8. Envíe el trabajo de impresión.
Impresión de marcas de agua en Macintosh OS X versión 10.3 o posterior
1. En la aplicación desde la que se imprime, abra el cuadro de diálogo Imprimir y seleccione la
impresora ColorQube 8570/8870.
2. En el menú desplegable, seleccione Funciones Xerox.
3. En el menú desplegable siguiente, seleccione Folleto/Marca de agua.
4. En la lista Marca de agua, seleccione lo siguiente según sea preciso:
• Para utilizar una marca de agua existente, seleccione el nombre.
• Para editar una marca de agua, selecciónela primero y, a continuación, seleccione Editar.
Realice los cambios deseados en el cuadro de diálogo Editor de marca de agua y, a
continuación, haga clic en Aceptar.
• Para crear una marca de agua nueva, seleccione Nueva. En el cuadro de diálogo Editor de
marca de agua, cree la marca de agua y haga clic en Aceptar.
5. Para seleccionar las opciones de impresión de la marca de agua, seleccione Opciones en la lista
Marca de agua y, a continuación, seleccione las opciones deseadas:
• Seleccione imprimir una marca de agua en primer o segundo plano o fusionarla con el
trabajo de impresión.
• Seleccione imprimir la marca de agua en todas las páginas o solo en la primera página.
6. Haga clic en Imprimir para enviar el trabajo de impresión.

Impresión
Impresora a color ColorQube 8570/8870
Guía del usuario
115
Impresión de imágenes invertidas
Puede imprimir las páginas como imágenes invertidas (gira las imágenes horizontalmente al imprimir
las páginas)
Selección de imágenes invertidas en un controlador compatible
Notas:
• La función Imagen espejo también imprime cualquier texto en las páginas
seleccionadas al revés.
• La opción Imagen espejo solo está disponible en el controlador PostScript.
Impresión de imágenes invertidas en Windows XP SP1 o posterior
1. En la aplicación desde la que se imprime, abra el cuadro de diálogo Imprimir, seleccione su
controlador de impresora PostScript y, a continuación, abra las opciones del controlador de impresora.
2. Seleccione la ficha Avanzadas.
3. En Opciones de documento, haga clic en el signo más (+) junto a Opciones de imagen
para expandirlas.
4. Haga clic en Impresión invertida para activar la lista de opciones y, a continuación, seleccione Sí.
Nota: al terminar de imprimir, cambie la opción Impresión invertida otra vez a No para que los
trabajos de impresión futuros no se impriman invertidos.

Impresión
Impresora a color ColorQube 8570/8870
Guía del usuario
116
Impresión de imágenes invertidas en Macintosh OS X versión 10.3 o posterior
1. En la aplicación desde la que se imprime, abra el cuadro de diálogo Imprimir y seleccione la
impresora ColorQube 8570/8870.
2. En el menú desplegable, seleccione Funciones Xerox.
3. En el menú desplegable, seleccione Avanzadas.
4. En la lista Impresión invertida, seleccione Activada.
Nota: al terminar de imprimir, cambie la opción Impresión invertida otra vez a No para que los
trabajos de impresión futuros no se impriman invertidos.

Impresión
Impresora a color ColorQube 8570/8870
Guía del usuario
117
Impresión de tipos especiales de trabajos
Esta sección incluye:
• Envío de trabajos de impresión protegidos, de prueba, personales o guardados en la página 118
• Envío de trabajos de Imprimir con en la página 119
• Impresión o eliminación de trabajos de impresión protegida en la página 120
• Impresión o eliminación de trabajos de Impresión de prueba en la página 121
• Impresión o eliminación de trabajos de impresión personal en la página 121
• Impresión o eliminación de trabajos guardados en la página 122
Nota: se requiere el disco duro adicional de la impresora para utilizar estos tipos de trabajos de
impresión especiales.
• Impresión protegida: guarda el trabajo con una clave en el disco duro de la impresora. Imprime
el trabajo solamente tras introducir la clave numérica de cuatro dígitos en el panel de control de
la impresora.
• Impresión de prueba: imprime solo una copia del trabajo para que pueda revisarla. Si desea
imprimir copias adicionales, seleccione el nombre del trabajo en el panel de control de la impresora.
• Impresión personal: imprime el trabajo al seleccionar su nombre de usuario en el panel de control
o en Servicios de Internet de CentreWare®. No es necesario introducir ni el nombre del trabajo ni
la clave de acceso.
• Impresión guardada personal: guarda el trabajo en el disco duro de la impresora con su nombre
de usuario y clave de acceso para que solo usted pueda imprimirlo desde el panel de control. El
trabajo no se elimina automáticamente después de imprimirse.
• Impresión guardada: el trabajo se almacena en el disco duro de modo que pueda imprimirlo en
cualquier momento desde el panel de control. El trabajo no se elimina después de imprimirse o de
apagar la impresora.
• Imprimir con: imprime trabajos guardados personales y compartidos existentes junto con el
trabajo actual. Esta opción requiere que la impresora esté conectada a la red.

Impresión
Impresora a color ColorQube 8570/8870
Guía del usuario
118
Envío de trabajos de impresión protegidos, de prueba, personales o guardados
Para utilizar trabajos de impresión personales, personales guardados, protegidos, guardados o de
impresión con, debe configurar y enviar el trabajo desde un controlador compatible para que se guarde
en el disco duro de la impresora y luego imprimirlo desde el panel de control o desde Servicios de
Internet de CentreWare® cuando lo desee. Algunos tipos de trabajos requieren proteger mediante
clave el trabajo de impresión cuando lo configure y luego especificar la clave en la impresora o en
Servicios de Internet de CentreWare® cuando imprima el trabajo.
Configuración de un trabajo de impresión especial en Windows XP SP1 o posterior
1. En la aplicación desde la que se imprime, abra el cuadro de diálogo Imprimir, seleccione
el controlador de impresora compatible y, a continuación, abra las opciones del controlador
de impresora.
2. En la ficha Papel/Salida, seleccione el tipo de trabajo en la lista Tipo de trabajo.
3. Realice lo siguiente según el tipo de trabajo:
• Impresión protegida: en el cuadro de diálogo Impresión protegida, introduzca una clave de
cuatro dígitos que se utilizará al imprimir el trabajo en la impresora en los campos Clave y
Confirmar clave. Se elimina el trabajo después de imprimirse.
• Impresión de prueba: en el cuadro de diálogo Impresión de prueba, escriba el nombre que se
utilizará para identificarlo al imprimirlo en la impresora, o haga clic en el botón de flecha y
seleccione un nombre en la lista, o seleccione Usar nombre de documento para que la
impresora utilice el mismo nombre del documento para identificarlo.
• Impresión personal: su nombre de usuario se muestra debajo del campo Tipo de trabajo
como aparecerá en el panel de control de la impresora cuando imprima el trabajo.
• Trabajo guardado: en el cuadro de diálogo Trabajo guardado, seleccione el tipo de trabajo
guardado y realice lo siguiente:
• Trabajo compartido: en el campo Nombre del trabajo, escriba un nombre para
identificar el trabajo o seleccione Usar nombre de documento en la lista.
• Trabajo personal: en el campo Nombre del trabajo, escriba un nombre para identificar el
trabajo o seleccione Usar nombre de documento en la lista. En los campos Clave y
Confirmar clave, escriba el código de 4 dígitos que utilizará al imprimir el trabajo.
4. Haga clic en Aceptar.
5. Si es preciso, seleccione otras opciones y envíe el trabajo de impresión. Se almacenará en el disco
duro de la impresora y se imprimirá solo cuando seleccione imprimirlo en el panel de control de la
impresora o en Servicios de Internet de CentreWare®.

Impresión
Impresora a color ColorQube 8570/8870
Guía del usuario
119
Configuración de un trabajo de impresión especial en Macintosh OS X versión 10.3
o posterior
1. En la aplicación desde la que se imprime, abra el cuadro de diálogo Imprimir y seleccione la
impresora ColorQube 8570/8870.
2. En el menú desplegable, seleccione Funciones Xerox.
3. En el menú desplegable siguiente, seleccione Papel/Salida.
4. En la lista Tipo de trabajo, seleccione el tipo de trabajo y, a continuación, realice lo siguiente:
• Para una Impresión protegida, escriba un número de 4 dígitos, entre 0000 y 9999, en el
campo Clave. Escriba la clave en el campo Confirmar clave. Haga clic en Aceptar.
• Para una Impresión de prueba, escriba un nombre para el documento, seleccione uno de los
documentos de la lista, o seleccione Usar nombre de documento para que la impresora
utilice el nombre del documento de forma predeterminada. Haga clic en Aceptar.
• Para una Impresión personal, se utilizará su nombre de usuario para identificar el
documento cuando lo imprima desde el panel de control o desde Servicios de Internet de
CentreWare®.
• Para un Trabajo guardado, realice una de las acciones siguientes en el cuadro de diálogo
Trabajo guardado:
• Haga clic en Trabajo compartido. En el campo Nombre del trabajo, seleccione o escriba
un nombre del documento (de máximo 20 caracteres) o seleccione Usar nombre de
documento. Haga clic en Aceptar.
• Haga clic en Trabajo personal. En el campo Nombre del trabajo, seleccione o escriba un
nombre del documento (de máximo 20 caracteres) o seleccione Usar nombre de
documento. En los campos Clave y Confirmar clave, escriba la clave de 4 dígitos que
utilizará al imprimir el trabajo. Haga clic en Aceptar.
5. Haga clic en Imprimir para enviar el trabajo de impresión.
Envío de trabajos de Imprimir con
Notas:
• Para utilizar trabajos de Imprimir con, necesita tener trabajos trabajos guardados
personales o compartidos almacenados en la impresora.
• La función de trabajos de Imprimir con no está disponible para las impresoras
conectadas con USB.
Envío de trabajos de Imprimir con en Windows XP SP1 o posterior
1. En la aplicación desde la que se imprime, abra el cuadro de diálogo Imprimir, seleccione el controlador
de impresora compatible y, a continuación, abra las opciones del controlador de impresora.
2. En la ficha Papel/Salida, seleccione Imprimir con en la lista Tipo de trabajo.
3. En el cuadro de diálogo Imprimir con, en la lista Trabajos guardados, seleccione los tipos de
trabajos para mostrar en la lista.
4. Seleccione los trabajos guardados personales o compartidos que se deben imprimir con el trabajo
actual, y luego haga clic en el botón de flecha verde para agregar los trabajos a la lista Trabajo
final en la derecha.

Impresión
Impresora a color ColorQube 8570/8870
Guía del usuario
120
5. Para modificar el orden en que se imprimen los trabajos, en la lista Trabajo final, seleccione un
trabajo que desea mover y haga clic en los botones de flecha Arriba o Abajo debajo de la lista
según sea preciso.
6. Para eliminar un trabajo de la lista, selecciónelo y haga clic en el botón de X rojo debajo de la lista.
7. Haga clic en Aceptar.
8. Si es preciso, seleccione otras opciones y envíe el trabajo de impresión.
Envío de trabajos de Imprimir con en Macintosh OS X versión 10.3 o posterior
1. En la aplicación desde la que se imprime, abra el cuadro de diálogo Imprimir y seleccione la
impresora ColorQube 8570/8870.
2. En el menú desplegable, seleccione Funciones Xerox.
3. En el menú desplegable siguiente, seleccione Papel/Salida.
4. En la lista Tipo de trabajo, seleccione Imprimir con.
5. Si uno de los trabajos guardados es un trabajo Personal guardado, debe introducir la clave de 4
dígitos que utilizó cuando guardó los trabajos en la impresora. Haga clic en Aceptar.
6. En la lista Trabajos guardados que se muestra, seleccione el tipo o los tipos de trabajos que se
pueden seleccionar. La lista de trabajos se muestra en el cuadro superior.
7. En la lista de la parte superior, seleccione un trabajo para imprimirse con el trabajo actual y, a
continuación, haga clic en el botón de flecha Abajo para mover el trabajo a la lista Trabajo final.
8. Para modificar el orden en que se imprimen los trabajos, en la lista Trabajo final, seleccione un
trabajo que desea mover y haga clic en los botones de flecha Arriba o Abajo debajo de la lista
según sea preciso.
9. Para eliminar un trabajo de la lista Trabajo final, selecciónelo y haga clic en el botón de X rojo
debajo de la lista.
Nota: los trabajos de Imprimir con no están disponibles con impresoras AppleTalk o conectadas
mediante USB.
Impresión o eliminación de trabajos de impresión protegida
Puede imprimir y eliminar trabajos de Impresión protegida desde el panel de control de la impresora. No
es posible imprimir trabajos de Impresión protegida desde Servicios de Internet de CentreWare®, pero
sí los puede eliminar.
Para imprimir o eliminar un trabajo de impresión protegida en el panel de control de la impresora:
1. Seleccione Características de Walk-Up y, a continuación, pulse el botón OK.
2. Seleccione Trabajos de impresión protegida > OK.
3. Desplácese hasta su Nombre de usuario para seleccionarlo y, a continuación, pulse OK.
4. Especifique la clave que utilizó para enviar el trabajo de impresión. Utilice los botones de flecha
Arriba y Abajo para desplazarse hasta el primer dígito, luego pulse OK para aceptar el dígito y
desplácese al siguiente número en la clave. Repita el procedimiento hasta que haya especificado
los cuatro dígitos de la clave.

Impresión
Impresora a color ColorQube 8570/8870
Guía del usuario
121
5. Si ha enviado más de un trabajo de impresión protegida con esa clave, seleccione el trabajo
deseado o seleccione Todos y luego pulse el botón OK.
6. Realice una de estas acciones:
• Para seleccionar Imprimir y eliminar, pulse OK y luego seleccione el número de copias que se
deben imprimir y pulse OK para imprimir.
• Seleccione Eliminar para eliminar el trabajo sin imprimirlo y, a continuación, pulse OK.
Para eliminar un trabajo de Impresión protegida en Servicios de Internet de CentreWare®:
1. Vaya a la página de Servicios de Internet de CentreWare® de su impresora. Si desea más
información, consulte Acceso a Servicios de Internet de CentreWare® en la página 39.
2. Haga clic en la ficha o en el botón Trabajos.
3. En el panel de navegación de la izquierda, haga clic en Eliminar trabajos seguros.
4. Siga las instrucciones que aparecen en la página.
Impresión o eliminación de trabajos de Impresión de prueba
Para imprimir o eliminar un trabajo de impresión de prueba en el panel de control de la impresora:
1. Seleccione Características de Walk-Up y, a continuación, pulse el botón OK.
2. Seleccione Trabajos de impresión de prueba > OK.
3. Seleccione el nombre del trabajo y pulse OK.
4. Realice una de estas acciones:
• Seleccione Imprimir y eliminar > OK, y luego seleccione el número de copias que desea
imprimir y pulse OK.
• Seleccione Eliminar para eliminar el trabajo sin imprimirlo y, a continuación, pulse OK.
Impresión o eliminación de trabajos de impresión personal
Se pueden imprimir y eliminar los trabajos de Impresión personal desde el panel de control de la
impresora y desde Servicios de Internet de CentreWare®.
Para imprimir o eliminar un trabajo de impresión personal en el panel de control de la impresora:
1. Seleccione Características de Walk-Up y, a continuación, pulse el botón OK.
2. Seleccione Trabajos de impresión personal > OK.
3. Seleccione su nombre de usuario y pulse OK.
4. Realice una de estas acciones:
• Para imprimir y luego eliminar el trabajo, seleccione Imprimir y eliminar, pulse OK y, a
continuación, seleccione el número de copias que desea imprimir y pulse OK para imprimir.
• Para eliminar todos sus trabajos de Impresión personal sin imprimirlos, seleccione Eliminar y,
a continuación, pulse OK. Seleccione Sí y pulse OK.

Impresión
Impresora a color ColorQube 8570/8870
Guía del usuario
122
Para imprimir o eliminar un trabajo de Impresión personal en Servicios de Internet de CentreWare®:
1. Vaya a la página de Servicios de Internet de CentreWare® de su impresora. Si desea más
información, consulte Acceso a Servicios de Internet de CentreWare® en la página 39.
2. Haga clic en la ficha o en el botón Imprimir.
3. En el panel de navegación de la izquierda, haga clic en Trabajos personales.
4. Seleccione el trabajo y, a continuación, realice una de las acciones siguientes:
• Para imprimir y eliminar el trabajo, haga clic en el botón Imprimir y eliminar trabajos.
• Para eliminar el trabajo sin imprimirlo, haga clic en el botón Eliminar trabajos.
Impresión o eliminación de trabajos guardados
Se pueden imprimir y eliminar los trabajos guardados compartidos y los trabajos guardados personales
desde el panel de control de la impresora y desde Servicios de Internet de CentreWare®.
Para imprimir o eliminar los trabajos guardados desde el panel de control:
1. Seleccione Características de Walk-Up y, a continuación, pulse el botón OK.
2. Realice una de las acciones siguientes:
• Seleccione Trabajos de impresión guardados > OK, y luego vaya al paso 5.
• Seleccione Trabajos de impresión guardados personales > OK.
3. Seleccione su nombre de usuario y, a continuación, pulse OK.
4. Especifique la clave que utilizó para enviar el trabajo de impresión. Utilice los botones de flecha
Arriba y Abajo para desplazarse hasta el primer dígito, luego pulse el botón OK para aceptar el
dígito y desplácese al siguiente número en la clave. Repita el procedimiento hasta que haya
especificado los cuatro dígitos de la clave.
5. Seleccione el trabajo deseado y pulse el botón OK.
6. Realice una de las acciones siguientes:
• Seleccione Imprimir y guardar > OK, y luego seleccione el número de copias y pulse OK
para imprimir.
• Seleccione Eliminar para eliminar el trabajo sin imprimirlo y, a continuación, pulse OK.
Para imprimir o eliminar trabajos guardados en Servicios de Internet de CentreWare®:
1. Vaya a la página de Servicios de Internet de CentreWare® de su impresora. Si desea más
información, consulte Acceso a Servicios de Internet de CentreWare® en la página 39.
2. Haga clic en la ficha o en el botón Imprimir.
3. En el panel de navegación en el lado izquierdo, realice una de las acciones siguientes:
• Haga clic en Trabajos guardados personales y luego escriba su nombre de usuario y la clave
que le asoció al trabajo guardado en los campos correspondientes. Haga clic en Aceptar.
• Haga clic en Trabajos compartidos guardados.
4. Seleccione los trabajo para imprimir o eliminar y, a continuación, haga clic en Trabajos de
impresión o Eliminar trabajos según sea preciso.

Impresión
Impresora a color ColorQube 8570/8870
Guía del usuario
123

Impresora a color ColorQube 8570/8870
Guía del usuario
124
5
Mantenimiento
Este capítulo incluye:
• Mantenimiento y limpieza en la página 125
• Pedido de suministros en la página 140
• Traslado y reembalaje de la impresora en la página 143
Consulte también:
Lecciones prácticas en vídeo sobre mantenimiento en:
Impresora ColorQube 8570: www.xerox.com/office/CQ8570docs
Impresora ColorQube 8870: www.xerox.com/office/CQ8870docs
Lecciones prácticas en vídeo sobre sustitución de suministros en:
Impresora ColorQube 8570: www.xerox.com/office/CQ8570docs
Impresora ColorQube 8870: www.xerox.com/office/CQ8870docs

Mantenimiento
Impresora a color ColorQube 8570/8870
Guía del usuario
125
Mantenimiento y limpieza
Esta sección incluye:
• Precauciones generales en la página 125
• Limpieza de la impresora en la página 126
• Contadores de uso en la página 132
• Mantenimiento de rutina en la página 133
Consulte también:
Seguridad de mantenimiento en la página 14
Precauciones generales
ADVERTENCIA:
• Al limpiar la impresora NO utilice solventes químicos u orgánicos ni limpiadores
en aerosol. NO vierta líquidos directamente en ninguna parte de la impresora. Siga
estrictamente las indicaciones incluidas en esta documentación a la hora de utilizar
suministros y materiales de limpieza. Guarde todos los materiales de limpieza fuera del
alcance de los niños.
• NO use limpiadores en aerosol ni pulverizadores en la impresora. Algunos pulverizadores
contienen mezclas explosivas y no son aptos para su uso con equipos eléctricos. El uso de
estos limpiadores puede causar explosiones o incendios.
ADVERTENCIA: algunas piezas de la impresora pueden estar calientes. Tenga cuidado al abrir
puertas y cubiertas.
ADVERTENCIA: NO retire las cubiertas o protectores que están sujetos con tornillos. No se puede
realizar ningún mantenimiento o servicio en las áreas protegidas por estas cubiertas y protectores.
NO realice ningún procedimiento de mantenimiento que no esté específicamente descrito en la
documentación que acompaña a la impresora.
Para evitar daños a la impresora, siga detenidamente las siguientes instrucciones:
• No coloque nada encima de la impresora.
• No abra las cubiertas y las puertas durante la impresión.
• No incline la impresora mientras esté caliente.
• No toque los contactos eléctricos ni los engranajes. Si lo hace, podría dañar la impresora y
deteriorar la calidad de impresión.
• Asegúrese de que las partes que extraiga durante la limpieza vuelven a estar en su lugar cuando
enchufe la impresora.

Mantenimiento
Impresora a color ColorQube 8570/8870
Guía del usuario
126
Limpieza de la impresora
Esta sección incluye:
• Limpieza del exterior de la impresora en la página 126
• Limpieza de la cuchilla de liberación del papel en la página 126
• Limpieza de los rodillos de alimentación de impresión en la página 128
Limpieza del exterior de la impresora
ADVERTENCIA: para prevenir riesgos de descargas eléctricas, apague la impresora y desconecte
el cable de alimentación de la toma de corriente antes de limpiar la impresora.
Para eliminar las manchas, limpie el exterior de la impresora con un paño suave humedecido con un
detergente neutro y suave. No vaporice detergente directamente sobre la impresora.
Limpieza de la cuchilla de liberación del papel
1. Abra la puerta de salida B.
2. Levante la guía de papel inferior hacia la parte frontal de la impresora.
8X70-096
8X70-121

Mantenimiento
Impresora a color ColorQube 8570/8870
Guía del usuario
127
3. Limpie la cuchilla de plástico de liberación de papel situada en la guía de papel inferior utilizando
un paño humedecido con alcohol isopropílico del 90%.
4. Vuelva a colocar la guía de papel en su posición original.
5. Cierre la puerta de salida B.
8X70-084
8X70-080
8X70-018

Mantenimiento
Impresora a color ColorQube 8570/8870
Guía del usuario
128
Limpieza de los rodillos de alimentación de impresión
La tinta en el papel y en los rodillos de alimentación de la bandeja puede dejar marcas en las hojas.
Siga este procedimiento para limpiar los rodillos.
1. Abra la puerta de salida B.
2. Limpie los rodillos de salida grises con un paño suave y limpio. Cierre la puerta de salida B.
8X70-016
8X70-131

Mantenimiento
Impresora a color ColorQube 8570/8870
Guía del usuario
129
3. Abra la Bandeja 1 y limpie el rodillo de recogida del papel gris. Cierre la bandeja.
4. Limpie los rodillos en la parte superior de la ranura de la Bandeja 2 de la impresora:
a. Abra la Bandeja 2, sáquela por completo de la impresora y póngala a un lado.
8X70-132
8X70-133

Mantenimiento
Impresora a color ColorQube 8570/8870
Guía del usuario
130
b. En la parte superior de la ranura de la Bandeja 2 de la impresora, localice la palanca
de liberación a la derecha del conjunto del rodillo de recogida gris. Tire de la palanca
de liberación hacia usted para permitir que se desplace el conjunto del rodillo.
c. Sujete el conjunto del rodillo y tire hacia abajo para sacarlo de la impresora.
d. Limpie el rodillo con cinta de embalaje. Un método es colocar en una mesa o mostrador una
tira de cinta de embalaje con la cara adhesiva hacia arriba y pasar el conjunto de recogida
por toda la cinta.
2
1
8X70-134
8X70-135
8X70-136

Mantenimiento
Impresora a color ColorQube 8570/8870
Guía del usuario
131
e. Vuelva a instalar el conjunto del rodillo: sujételo verticalmente para alinearlo con los espacios
en los que encaja. Encaje suavemente el conjunto en las ranuras para que cuelgue en la misma
posición en la que estaba cuando lo sacó de la impresora en el paso c.
f. Mueva el conjunto del rodillo hacia atrás y empújelo suavemente en la parte superior de la
ranura de la bandeja hasta que encaje en su sitio.
5. Limpie el rodillo separador de la bandeja de papel frotándolo con cinta de embalaje.
6. Vuelva a colocar la bandeja y asegúrese de cerrarla por completo.
7. Repita los pasos 4 a 6 para las bandejas del alimentador opcional que se hayan instalado
(Bandejas 3, 4 y 5).
8X70-137
8X70-138
8X70-139

Mantenimiento
Impresora a color ColorQube 8570/8870
Guía del usuario
132
Contadores de uso
Esta sección incluye:
• Contadores de facturación en la página 132
• Uso de suministros en la página 132
• Perfil de uso en la página 132
Contadores de facturación
La función Contadores de facturación muestra la información de uso y facturación de la impresora.
La información de facturación incluye el número de páginas impresas en color y en blanco y negro,
el número total de impresiones y mucho más.
Nota: los contadores de facturación controlan el número total de caras impresas, no de hojas,
durante la vida de la impresora. No se puede restaurar los contadores de facturación.
Para ver la información del contador de facturación:
1. En el panel de control de la impresora, seleccione Información y pulse el botón OK.
2. Seleccione Contadores de facturación > OK. Se muestra la lista de impresiones.
3. Para obtener una descripción de cada contador de facturación, por ejemplo Facturación con 2
contadores, seleccione el contador y, a continuación, pulse el botón de Ayuda (?) en el panel
de control.
Uso de suministros
La página Uso de suministros imprime el porcentaje de tinta utilizado y calcula la cantidad restante y
la vida útil restante del Kit de mantenimiento.
Para imprimir la página Uso de suministros desde el panel de control de la impresora:
1. Seleccione Información y, a continuación, pulse el botón OK.
2. Seleccione Información de suministros > OK.
3. Seleccione Página Uso de suministros > OK.
Perfil de uso
El Perfil de uso muestra un resumen de la información del contador de facturación, que incluye el
recuento de páginas por modo de calidad de impresión y tipo de papel, y la información del kit de
mantenimiento y el uso de suministros. Puede ver e imprimir el Perfil de uso desde Servicios de
Internet de CentreWare® o imprimir la página desde el panel de control de la impresora.
Para imprimir el Perfil de uso desde el panel de control de la impresora:
1. Seleccione Información y, a continuación, pulse el botón OK.
2. Seleccione Páginas de información > OK.
3. Seleccione Perfil de uso > OK.

Mantenimiento
Impresora a color ColorQube 8570/8870
Guía del usuario
133
Mantenimiento de rutina
Esta sección incluye:
• Carga de tinta en la página 133
• Vaciado de la bandeja de desechos en la página 136
• Sustitución del kit de mantenimiento en la página 138
La impresora requiere muy poco mantenimiento para proporcionar impresiones de calidad. Añada
tinta, vacíe la bandeja de desechos y sustituya el kit de mantenimiento para que la impresora siga
funcionando correctamente.
Carga de tinta
Puede cargar tinta siempre que la impresora esté inactiva, o cuando en el panel de control aparezca el
mensaje de que la impresora se ha quedado sin tinta o tiene poca.
• Conserve la tinta en su embalaje hasta que vaya a utilizarla.
• No fuerce la tinta sólida cuando la inserte en los depósitos de carga de tinta. Identifique la tinta
por el color y la forma.
• Para evitar atascos de tinta, no introduzca nunca tinta sólida rota en los depósitos de carga de tinta.
Para cargar tinta:
1. Retire el papel de la bandeja de salida.
8X70-097

Mantenimiento
Impresora a color ColorQube 8570/8870
Guía del usuario
134
2. Abra la puerta C del cargador de tinta.
3. Localice el depósito de carga de tinta que esté bajo. Una etiqueta encima de cada
compartimiento indica el color de la tinta sólida y la forma del depósito.
4. Extraiga la tinta sólida de su embalaje.
5. Coloque la tinta sólida en la abertura del depósito de carga de tinta apropiado. No fuerce la
tinta sólida en el depósito de carga de tinta. Cada color de tinta sólida tiene una forma única
para encajar en el depósito correcto.
Nota: las formas de la tinta varían según la impresora; verifique que solicita la tinta correcta para
su impresora.
PRECAUCIÓN: solo utilice tinta diseñada exclusivamente para su impresora.
8X70-128
1
2
3
4
8X70-129
8870 8570
88
70
8570

Mantenimiento
Impresora a color ColorQube 8570/8870
Guía del usuario
135
6. Cierre la puerta del cargador de tinta. Aparece Calentando, espere en el panel de control hasta
que la impresora esté lista para imprimir.
Nota: para minimizar el gasto de tinta y optimizar el rendimiento, deje encendida la impresora
todo el tiempo. La impresora cuenta con un modo de Ahorro de energía para ahorrar energía
cuando esté inactiva. Si desea más información, consulte Parámetros de ahorro de energía en la
página 48.
Para solicitar tinta, póngase en contacto con el distribuidor local o vaya al sitio web de suministros de
Xerox correspondiente a su impresora:
• Impresora ColorQube 8570: www.xerox.com/office/CQ8570supplies
• Impresora ColorQube 8870: www.xerox.com/office/CQ8870supplies
PRECAUCIÓN: utilizar tinta diferente a la Tinta sólida original de Xerox puede afectar a la
calidad de impresión y a la fiabilidad de la impresora. Es la única tinta diseñada y fabricada bajo
los estrictos controles de calidad de Xerox para su utilización con estas impresoras.

Mantenimiento
Impresora a color ColorQube 8570/8870
Guía del usuario
136
Vaciado de la bandeja de desechos
Vacíe la bandeja de desechos cuando en el panel de control aparezca un mensaje indicando que la
bandeja está llena.
ADVERTENCIA: es posible que el interior de la impresora esté caliente. ¡No toque las
superficies calientes!
Para vaciar la bandeja de desechos:
1. Abra la puerta lateral D.
2. Extraiga totalmente la bandeja de desechos (con la etiqueta B) de la impresora.
ADVERTENCIA: manipule con cuidado la bandeja de desechos, ya que puede estar caliente.
Nota: puede que la bandeja de desechos esté bloqueada si la impresora está en el ciclo de
calentamiento o si la tinta se está enfriando mediante la rutina de solución de problemas Eliminar
rayas leves. Si la bandeja está bloqueada, cierre la puerta y espere 15 minutos antes de repetir los
pasos 1 y 2.
8X70-034
8X70-035

Mantenimiento
Impresora a color ColorQube 8570/8870
Guía del usuario
137
3. Vacíe la bandeja de desechos en un cubo de basura. Mueva la bandeja un poco para expulsar la
tinta de desecho. La tinta no es tóxica y puede desecharse como otros materiales de oficina.
Nota: la bandeja de desechos debe estar fuera de la impresora durante más de cinco segundos o
seguirá apareciendo el mensaje Vaciar la bandeja de desechos en el panel de control.
4. Inserte la bandeja de desechos en la impresora y encájela por completo en la ranura correspondiente.
5. Cierre la puerta lateral D.
PRECAUCIÓN: no intente volver a utilizar la tinta de desecho en la impresora; se podría dañar la
impresora. Este daño no lo cubre la garantía de la impresora.
8X70-036
8X70-068
8X70-038

Mantenimiento
Impresora a color ColorQube 8570/8870
Guía del usuario
138
Sustitución del kit de mantenimiento
El kit de mantenimiento contiene un rodillo de mantenimiento que mantiene limpio y engrasado el
tambor de imagen.
Nota: solicite un nuevo kit de mantenimiento cuando aparezca en el panel de control de la
impresora un mensaje indicando que el kit está bajo. Sustituya el kit cuando el panel de control
le pida que lo sustituya.
Para solicitar un kit de mantenimiento de repuesto, póngase en contacto con el distribuidor local o
vaya al sitio web de suministros de Xerox correspondiente a su impresora:
• Impresora ColorQube 8570: www.xerox.com/office/CQ8570supplies
• Impresora ColorQube 8870: www.xerox.com/office/CQ8870supplies
Para reemplazar el kit de mantenimiento:
1. Abra la puerta lateral D.
ADVERTENCIA: es posible que el interior de la impresora esté caliente. ¡No toque las
superficies calientes!
2. Extraiga el kit de mantenimiento (con la etiqueta A) de la ranura del kit de mantenimiento.
8X70-034
8X70-032

Mantenimiento
Impresora a color ColorQube 8570/8870
Guía del usuario
139
3. Inserte el kit de mantenimiento de repuesto y encájelo en la ranura del kit de mantenimiento.
Siga las instrucciones ilustradas incluidas con el kit de mantenimiento para obtener información
completa sobre su instalación y eliminación.
4. Cierre la puerta lateral D.
8X70-038

Mantenimiento
Impresora a color ColorQube 8570/8870
Guía del usuario
140
Pedido de suministros
Esta sección incluye:
• Ubicación del número de serie de la impresora en la página 140
• Consumibles en la página 140
• Elementos de mantenimiento de rutina en la página 141
• Piezas sustituibles por el cliente en la página 141
• Cuándo hacer un pedido de suministros en la página 142
• Reciclaje de suministros en la página 142
De vez en cuando, es necesario solicitar algunos consumibles y elementos de mantenimiento de rutina.
El embalaje de los consumibles contiene las instrucciones de instalación.
Ubicación del número de serie de la impresora
Al pedir suministros o al solicitar asistencia a Xerox, se le solicitará que proporcione el número de serie
de la impresora.
El número de serie se encuentra detrás de la puerta frontal A del marco de la impresora. También
puede ver el número de serie en el panel de control de la impresora:
1. En el panel de control de la impresora, seleccione Información y pulse el botón OK.
2. Seleccione Identificación de la impresora > OK.
3. Desplácese hacia abajo para ver el número de serie.
Consumibles
La tinta sólida es el único consumible de la impresora ColorQube 8570/8870. Las formas de la tinta
varían según la impresora; verifique que solicita la tinta correcta para su impresora.
PRECAUCIÓN: utilizar tinta diferente a la Tinta sólida original de Xerox puede afectar a la calidad
de impresión y a la fiabilidad de la impresora. Es la única tinta diseñada y fabricada bajo los
estrictos controles de calidad de Xerox para su utilización con esta impresora.
Para ahorrar tinta, deje la impresora encendida todo el tiempo. Para obtener más información sobre la
reducción del consumo de tinta, vaya al sitio web de asistencia de Xerox correspondiente a su impresora:
• Impresora ColorQube 8570: www.xerox.com/office/CQ8570support
• Impresora ColorQube 8870: www.xerox.com/office/CQ8870support
Consulte también:
Carga de tinta en la página 133

Mantenimiento
Impresora a color ColorQube 8570/8870
Guía del usuario
141
Elementos de mantenimiento de rutina
Los elementos de mantenimiento de rutina son piezas de la impresora con una vida útil limitada que
requieren una sustitución periódica. Los elementos de repuesto pueden ser piezas o kits. Los elementos
de mantenimiento de rutina suelen ser sustituidos por el cliente.
El kit de mantenimiento es el único elemento de mantenimiento de rutina de la impresora ColorQube
8570/8870. Para solicitar un kit de mantenimiento de repuesto, póngase en contacto con el
distribuidor local o vaya al sitio web de suministros de Xerox correspondiente a su impresora:
• Impresora ColorQube 8570: www.xerox.com/office/CQ8570supplies
• Impresora ColorQube 8870: www.xerox.com/office/CQ8870supplies
Nota: los kits de mantenimiento de capacidad ampliada también están disponibles para la
impresora ColorQube 8570/8870.
Para ver información sobre la vida útil que le queda al kit de mantenimiento:
1. En el panel de control de la impresora, seleccione Información y pulse el botón OK.
2. Seleccione Información de suministros > OK.
3. Seleccione Vida útil del kit de mantenimiento > OK.
Consulte también:
Sustitución del kit de mantenimiento en la página 138
Piezas sustituibles por el cliente
Las piezas sustituibles por el cliente son elementos de larga vida que pueden romperse y necesitar
sustitución ocasionalmente.
• Kit de rodillo de alimentación para sustituir los rodillos de alimentación

Mantenimiento
Impresora a color ColorQube 8570/8870
Guía del usuario
142
Cuándo hacer un pedido de suministros
El panel de control de la impresora muestra un mensaje de aviso cuando el suministro está próximo a
agotarse. Compruebe que tiene a mano suministros de repuesto. Es importante pedir estos suministros
cuando aparecen los primeros mensajes para evitar interrupciones en la impresión. El panel de control
muestra un mensaje de error cuando es necesario reemplazar el suministro.
Para solicitar suministros, póngase en contacto con el distribuidor local o vaya al sitio web de
suministros de Xerox correspondiente a su impresora:
• Impresora ColorQube 8570: www.xerox.com/office/CQ8570supplies
• Impresora ColorQube 8870: www.xerox.com/office/CQ8870supplies
PRECAUCIÓN: no se recomienda el uso de suministros que no sean Xerox. La Garantía Xerox, los
acuerdos de servicio y la Total Satisfaction Guarantee (Garantía de satisfacción total) no cubren
los daños, mal funcionamiento o disminución del rendimiento, si éstos han sido causados por el
uso de suministros que no pertenecen a Xerox, o por aquellos que no son específicos de esta
impresora. La Total Satisfaction Guarantee (Garantía de satisfacción total) está disponible en
Estados Unidos y Canadá. La cobertura puede variar fuera de estas zonas; para obtener más
información, póngase en contacto con su representante local.
Reciclaje de suministros
Para obtener información sobre los programas de reciclaje de suministros de Xerox, vaya a:
• Impresora ColorQube 8570: www.xerox.com/gwa
• Impresora ColorQube 8870: www.xerox.com/gwa

Mantenimiento
Impresora a color ColorQube 8570/8870
Guía del usuario
143
Traslado y reembalaje de la impresora
Esta sección incluye:
• Precauciones al trasladar la impresora en la página 143
• Traslado de la impresora dentro de la oficina en la página 144
• Preparación de la impresora para su envío en la página 145
PRECAUCIÓN: las piezas de la impresora están calientes. Para evitar daños en la impresora, deje
que se solidifique la tinta y que se enfríe el cabezal de impresión. Para enfriar la impresora
rápidamente, ejecute el procedimiento Desconexión para mover la impresora en el panel de
control de la impresora. La rutina de Desconexión para mover la impresora requiere que retire el
kit de mantenimiento y la bandeja de desechos. Si desea más información, consulte Preparación
de la impresora para su envío en la página 145.
Precauciones al trasladar la impresora
Siga estos consejos para evitar lesiones personales o daños a la impresora.
• Mantenga la impresora horizontal. Inclinarla puede hacer que la tinta se derrame en el interior.
• Para obtener los mejores resultados, utilice la opción Desconexión para mover la impresora del
panel de control. Si desea más información, consulte Traslado de la impresora dentro de la oficina
en la página 144.
• Antes de trasladarla, deje siempre enfriar la impresora para evitar derrames de tinta que
puedan dañarla.
ADVERTENCIA: algunas piezas de la impresora pueden estar calientes. Para evitar lesiones
personales, permita que la impresora se enfríe 30 minutos antes de trasladarla o embalarla. Esto
permite que se solidifique la tinta y que se enfríe el cabezal de impresión.
• Apague siempre la impresora con el interruptor de alimentación, que se encuentra bajo la puerta
E E/S en el lado posterior derecho. Desenchufe todos los cables. Nunca apague la impresora
tirando del cable de alimentación o mediante el interruptor de encendido y apagado de una
regleta de conexiones.

Mantenimiento
Impresora a color ColorQube 8570/8870
Guía del usuario
144
Traslado de la impresora dentro de la oficina
Para trasladar la impresora dentro de la oficina:
1. Cierre las puertas de la impresora.
2. Apague la impresora con el interruptor de alimentación, que se encuentra detrás de la puerta E
E/S en el lado posterior derecho.
3. Antes de que transcurran 10 segundos desde que ha apagado la impresora, seleccione
Desconexión estándar o Desconexión para mover la impresora en el panel de control de la
impresora y pulse OK.
4. Espere a que la impresora finalice el periodo de enfriamiento para que se solidifique la tinta. Si
seleccionó Desconexión para mover la impresora, el ventilador se apaga cuando la impresora
está lo suficientemente fría para su traslado.
PRECAUCIÓN: si apaga la impresora pero no selecciona Desconexión para mover la impresora
en el panel de control, el ventilador no se activará y deberá esperar más tiempo hasta que la tinta
se solidifique. Antes de trasladar o embalar la impresora, espere al menos 30 minutos para que se
enfríe completamente.
5. Desconecte la impresora cuando haya terminado el ciclo de enfriado.
6. Utilice las asas a cada lado de la impresora para levantarla. Traslade por separado las bandejas
del alimentador opcionales.
8X70-031
27.4 kg
60.5 lb.

Mantenimiento
Impresora a color ColorQube 8570/8870
Guía del usuario
145
Preparación de la impresora para su envío
Esta sección incluye:
• Extracción del kit de mantenimiento y la bandeja de desechos en la página 145
• Apagado de la impresora en la página 147
• Embalaje de la impresora en la página 147
Antes de enviar la impresora:
1. Retire el kit de mantenimiento y la bandeja de desechos.
2. Apague la impresora.
3. Embale la impresora.
Extracción del kit de mantenimiento y la bandeja de desechos
Antes de apagar la impresora, retire el kit de mantenimiento y la bandeja de desechos:
1. Abra la puerta lateral D.
2. Retire el kit de mantenimiento (etiquetado con la letra A) y colóquelo en una bolsa de plástico
para almacenarlo.
8X70-034
8X70-032

Mantenimiento
Impresora a color ColorQube 8570/8870
Guía del usuario
146
3. Extraiga la bandeja de desechos (etiquetada con la letra B) de la ranura de la bandeja de desechos.
ADVERTENCIA: manipule con cuidado la bandeja de desechos, ya que puede estar caliente.
4. Vacíe el contenido de la bandeja de desechos. Mueva la bandeja un poco para expulsar la tinta.
Guarde la bandeja en una bolsa de plástico para su almacenamiento.
PRECAUCIÓN: si embala la impresora con el kit de mantenimiento y la bandeja de desechos
instalados, la impresora puede sufrir daños.
5. Cierre las puertas de la impresora.
8X70-035
8X70-036

Mantenimiento
Impresora a color ColorQube 8570/8870
Guía del usuario
147
Apagado de la impresora
1. Para apagar la impresora, pulse el interruptor de alimentación que se encuentra detrás de la
puerta E E/S en el lado posterior derecho.
2. Antes de que transcurran 10 segundos desde que ha apagado la impresora, seleccione
Desconexión para mover la impresora en el panel de control.
3. Espere a que la impresora finalice el periodo de enfriamiento para que se solidifique la tinta.
La impresora se desconectará cuando esté lo suficientemente fría para su traslado.
4. Desconecte la impresora cuando haya terminado el ciclo de enfriado.
Nota: no desconecte la impresora sino hasta que se hayan completado las secuencias de apagado
y enfriamiento.
Embalaje de la impresora
Vuelva a embalar la impresora en la caja y material de embalaje original o en un kit de reembalaje de
Xerox. Encontrará instrucciones adicionales para volver a embalar la impresora en el kit de reembalaje.
Si no tiene el embalaje original, o no puede volver a embalar la impresora, consulte la página web de
asistencia para obtener información sobre cómo contactar al servicio de asistencia, o bien póngase en
contacto con su distribuidor local de Xerox.
PRECAUCIÓN: si la impresora se traslada de forma incorrecta o no se reembala correctamente
para su envío, puede sufrir daños que no están cubiertos por la garantía, el acuerdo de servicio o la
Total Satisfaction Guarantee (Garantía de satisfacción total). La Total Satisfaction Guarantee
(Garantía de satisfacción total) está disponible en Estados Unidos y Canadá. La cobertura puede
variar fuera de estas zonas; para obtener más información, póngase en contacto con su
representante local.
8X70-031

Impresora a color ColorQube 8570/8870
Guía del usuario
148
6
Solución de problemas
Este capítulo incluye:
• Solución de problemas generales en la página 149
• Atascos de papel en la página 155
• Problemas con la calidad de impresión en la página 171
• Obtención de ayuda en la página 184
Consulte también:
Seguridad en la página 9
Lecciones prácticas en vídeo sobre solución de problemas en:
Impresora ColorQube 8570: www.xerox.com/office/CQ8570docs
Impresora ColorQube 8870: www.xerox.com/office/CQ8870docs

Solución de problemas
Impresora a color ColorQube 8570/8870
Guía del usuario
149
Solución de problemas generales
Esta sección incluye:
• Reinicio de la impresora en la página 149
• La impresora está encendida, pero no hay alimentación en la página 150
• No se puede imprimir en la impresora con una conexión de red en la página 151
• No se puede imprimir en la impresora con una conexión USB en la página 151
• La impresión tarda demasiado en la página 152
• La impresora emite ruidos no habituales en la página 153
• La fecha y la hora no son correctas en la página 153
• La impresión automática a 2 caras imprime a 1 cara en la página 154
Esta sección contiene procedimientos para ayudarle a localizar y resolver los problemas generales con
la impresora.
Reinicio de la impresora
Algunos problemas se pueden resolver reiniciando la impresora.
Para reiniciar la impresora con la función Reiniciar:
1. En el panel de control de la impresora, seleccione Apagar y pulse el botón OK.
2. Seleccione Reiniciar la impresora > OK.
3. Seleccione ¿Desea reiniciar la impresora ahora? > OK.
Para reiniciar la impresora mediante la Desconexión estándar:
1. Cierre las puertas de la impresora.
2. Apague la impresora con el interruptor eléctrico situado en la parte posterior derecha de
la impresora.
3. Antes de que transcurran 10 segundos desde que ha apagado la impresora, seleccione
Desconexión estándar en el panel de control de la impresora.
4. Después de completar el procedimiento de apagado, espere 30 segundos, y luego vuelva a
encender la impresora con el interruptor de alimentación.
Si el problema persiste después de reiniciar la impresora o después de apagar la impresora, esperar 30
segundos y volver a encenderla, consulte la tabla en este capítulo que mejor describe el problema. Para
obtener más soluciones, consulte el Asistente de Ayuda en línea para obtener más información sobre el
problema que tiene.
• Impresora ColorQube 8570: www.xerox.com/office/CQ8570support
• Impresora ColorQube 8870: www.xerox.com/office/CQ8870support

Solución de problemas
Impresora a color ColorQube 8570/8870
Guía del usuario
150
La impresora está encendida, pero no hay alimentación
PRECAUCIÓN: enchufe el cable de 3 hilos (con la conexión a tierra) directamente en una toma de
CA con conexión a tierra. No utilice una regleta de conexiones. Si es necesario, póngase en
contacto con un electricista autorizado para instalar correctamente una toma de corriente con
conexión a tierra.
Causas probables Solución
El cable de alimentación no está bien enchufado en
la toma de corriente.
Apague la impresora, desconéctela, espere 30
segundos, luego conecte correctamente el cable
de alimentación en la toma de corriente. Encienda
la impresora.
Hay algún problema en la toma de corriente a la que
está conectada la impresora.
Enchufe otro aparato eléctrico en la toma de
corriente y observe si funciona correctamente. Si no
es así, pruebe con otra toma de corriente.
La impresora está conectada a una toma de corriente
con un voltaje o frecuencia que no corresponde con
las especificaciones de la impresora.
Utilice una fuente de alimentación que cumpla las
especificaciones que figuran en Especificaciones
eléctricas en la página 191.

Solución de problemas
Impresora a color ColorQube 8570/8870
Guía del usuario
151
No se puede imprimir en la impresora con una conexión de red
Los problemas de conectividad pueden evitar que se pueda imprimir en la impresora.
No se puede imprimir en la impresora con una conexión USB
Causas probables Soluciones
La dirección IP que utiliza el controlador de impresora
no es la que está asignada a la impresora.
Nota: si a la impresora se le asigna un dirección IP
dinámica, la dirección IP de la impresora cambia de
forma periódica, incluso después de haber instalado
el controlador de impresora.
1. Determine la dirección IP que utiliza la
impresora. Si desea más información, consulte
Localización de la dirección IP de la impresora en
la página 39.
2. Compruebe que el puerto de impresora está
configurado con la misma dirección IP o nombre
DNS que utiliza la impresora.
3. Si fuera necesario, configure el puerto para
utilizar la dirección IP o nombre DNS correcto.
4. Para evitar que cambie la dirección IP en el
futuro, siga una de estas indicaciones:
• Asigne una dirección IP fija a la impresora. Si
desea más información, consulte Asignación
manual de la dirección IPv4 en la página 32 o
Asignación manual de una dirección IPv6 en la
página 36.
• Utilice un servidor DNS que permita especificar
un nombre para la impresora y vincule el
controlador de impresora a dicho nombre en
lugar de a la dirección IP. Para más información,
consulte con el administrador del sistema.
Causas probables Soluciones
El cable USB está conectado a un concentrador
o adaptador.
Desconecte el cable USB del concentrador o adaptador
y conéctelo directamente del equipo a la impresora.
No se ha activado el puerto USB de la impresora. Active el puerto USB de la impresora:
1. En el panel de control de la impresora, seleccione
Configuración de impresora y pulse el botón OK.
2. Seleccione Configuración de la conexión > OK.
3. Seleccione Configuración de puerto USB > OK.
4. Seleccione Puerto USB. Si está Desactivado, pulse
el botón OK para activarlo.

Solución de problemas
Impresora a color ColorQube 8570/8870
Guía del usuario
152
La impresión tarda demasiado
Se está utilizando un cable incorrecto o el cable es
demasiado largo.
Utilice un cable USB A/B 2.0. El cable USB debe tener
una longitud máxima de 5 metros (16.4 pies). Para
obtener más información, consulte la Installation Guide
que se entrega con la impresora.
El cable USB es defectuoso o está dañado. Conecte el cable USB a otro equipo que funcione
correctamente e intente imprimir un documento desde
el equipo. Si no se imprime el documento, el cable USB
puede ser defectuoso o estar dañado. Sustituya el cable
USB con uno que funcione.
Causas probables Soluciones
El sistema está configurado en modo de
impresión lenta (por ejemplo, para imprimir
cartulinas o transparencias).
Lleva más tiempo imprimir en ciertos tipos de
soportes de impresión especiales. Asegúrese de que el
tipo de papel está configurado correctamente en el
controlador y el panel de control de la impresora.
La impresora está en el modo de ahorro de energía. Espere. Lleva tiempo empezar a imprimir cuando la
impresora sale del modo de Ahorro de energía.
Tal vez el problema sea la forma como se instaló la
impresora en la red.
Determine si un spooler de impresión o un equipo
que comparte la impresora está colocando en la
memoria intermedia todos los trabajos de impresión
y luego los envía a la impresora; esto puede reducir la
velocidad de impresión. Para probar la velocidad de
impresión de la impresora, imprima algunas páginas
internas como el Mapa de menús. Si se imprimen a la
velocidad nominal de la impresora, el problema
puede ser la red o la instalación de la impresora.
La velocidad de la calidad de impresión es Fotografía. No es necesario hacer nada. Lleva más tiempo
imprimir con la calidad de impresión Fotografía.
El trabajo es muy complejo. Espere. No es necesario hacer nada.
Causas probables Soluciones

Solución de problemas
Impresora a color ColorQube 8570/8870
Guía del usuario
153
La impresora emite ruidos no habituales
Nota: la impresora emitirá una serie de ruidos durante el procedimiento de arranque. Esos
ruidos serán diferentes chasquidos, pitidos y zumbidos. Deben considerarse como normales si
solo se producen durante el arranque o la limpieza y no durante la impresión.
La fecha y la hora no son correctas
Causas probables Soluciones
Una de las bandejas no se ha instalado correctamente. Abra y cierre la bandeja desde la que está imprimiendo.
La impresora realiza un ruido de zumbido o
rechinamiento durante el proceso de impresión cuando
el rodillo de la bandeja 1 no está en posición correcta.
Para volver a colocar el rodillo en su posición y eliminar
el ruido, abra y cierre la bandeja o la puerta frontal.
Causas probables Soluciones
La fecha y la hora no se han configurado correctamente. Configure la fecha y la hora correctas en el panel de
control de la impresora:
1. En el panel de control de la impresora, seleccione
Configuración de impresora y pulse el botón OK.
2. Seleccione Controles de la impresora > OK.
3. Seleccione Fecha y hora > OK.
4. Siga las instrucciones que aparecen en el panel
de control.
Nota: también puede configurar la fecha y hora en
Servicios de Internet de CentreWare®.

Solución de problemas
Impresora a color ColorQube 8570/8870
Guía del usuario
154
La impresión automática a 2 caras imprime a 1 cara
Causas probables Soluciones
La impresión a dos caras se seleccionó en el panel de
control pero no en el controlador de impresora al
momento de imprimir.
Seleccione la impresión a 2 caras en el controlador de
impresora antes de enviar el trabajo de impresión.
No se seleccionaron el tamaño y tipo de papel
correctos en el panel de control cuando se colocó
papel en la bandeja que se utiliza.
1. Retire el papel de la bandeja.
2. Coloque otra vez el papel en la bandeja.
3. Ajuste las guías del papel de modo que toquen
los bordes de la pila de papel.
4. Compruebe que en el menú del panel de control
aparecen el tamaño y el tipo de papel correctos.
Si no es así, corríjalos. Si desea más información,
consulte Colocación de soportes de impresión en
la página 56.
El papel utilizado no es compatible con la función de
impresión automática a 2 caras.
Utilice solamente soportes de impresión adecuados
para la impresión a 2 caras. Si desea más
información, consulte Directrices de la impresión
automática a 2 caras en la página 96.
Su modelo de impresora no es compatible con la
impresión automática a 2 caras.
Imprima utilizando la función de impresión manual a
2 caras. Si desea más información, consulte
Impresión manual de documentos a 2 caras en la
página 99.

Solución de problemas
Impresora a color ColorQube 8570/8870
Guía del usuario
155
Atascos de papel
Esta sección incluye:
• Solución de atascos de papel en la página 155
• Reducción de los atascos de papel en la página 168
• Solución de problemas para los atascos de papel en la página 169
Solución de atascos de papel
Esta sección incluye:
• Atasco en la puerta de salida B en la página 156
• Atasco en la puerta frontal A en la página 158
• Atasco en la bandeja 2 en la página 160
• Atasco en las bandejas 3, 4 o 5 en la página 165
Consulte también:
Seguridad durante el funcionamiento en la página 12
Símbolos de la impresora en la página 15

Solución de problemas
Impresora a color ColorQube 8570/8870
Guía del usuario
156
Atasco en la puerta de salida B
Para solucionar un atasco en la salida:
1. Abra la puerta de salida B.
2. Extraiga lentamente el papel atascado de la impresora. Asegúrese de quitar todos los fragmentos
de papel.
3. Si no ha encontrado papel en el paso 2, levante las guías de papel.
8X70-016
8X70-017
8X70-042
1
2

Solución de problemas
Impresora a color ColorQube 8570/8870
Guía del usuario
157
4. Quite el papel atascado.
5. Cierre la puerta de salida.
6. Si no ha encontrado papel en los pasos anteriores, compruebe la puerta frontal. Si desea más
información, consulte Atasco en la puerta frontal A en la página 158.
7. Si no ha encontrado papel atascado en los pasos anteriores, compruebe las otras bandejas
empezando por la bandeja 2. Para obtener más información, consulte Atasco en la bandeja 2 en la
página 160 y Atasco en las bandejas 3, 4 o 5 en la página 165.
8X70-065
8X70-018

Solución de problemas
Impresora a color ColorQube 8570/8870
Guía del usuario
158
Atasco en la puerta frontal A
Para solucionar un atasco en la puerta frontal:
1. Levante la palanca situada en la parte delantera de la impresora para abrir la puerta frontal A.
2. Levante la guía de papel detrás de la puerta frontal hasta que encaje en su lugar y luego tire
suavemente del papel atascado.
8X70-012
8X70-061

Solución de problemas
Impresora a color ColorQube 8570/8870
Guía del usuario
159
3. Compruebe si hay papel que se haya atascado en una bandeja inferior. Si lo hay, tire suavemente
hacia arriba y hacia afuera en la dirección indicada por la flecha en la siguiente ilustración.
Asegúrese de quitar todos los fragmentos de papel. Baje la guía de papel.
4. Cierre la puerta frontal.
5. Si no ha encontrado papel en los pasos anteriores, compruebe la puerta de salida B. Para obtener
más información, consulte Atasco en la puerta de salida B en la página 156.
6. Si no ha encontrado papel atascado en los pasos anteriores y el panel de control indica que hay un
atasco de papel, compruebe la bandeja 2 y las bandejas inferiores opcionales. Si desea más
información, consulte Atasco en la bandeja 2 en la página 160 y Atasco en las bandejas 3, 4 o 5
en la página 165.
8X70-140
8X70-014

Solución de problemas
Impresora a color ColorQube 8570/8870
Guía del usuario
160
Atasco en la bandeja 2
Nota: utilice solo papel del tipo, peso y tamaño aprobados para la bandeja utilizada. Para imprimir
en tamaño de papel personalizado utilice únicamente la bandeja 1.
Para despejar un atasco en la bandeja 2:
1. Saque totalmente la bandeja de la impresora.
2. Retire la hoja superior de la bandeja.
8X70-028
8X70-022

Solución de problemas
Impresora a color ColorQube 8570/8870
Guía del usuario
161
3. Asegúrese de que el papel esté correctamente colocado en la bandeja. Ajuste las guías del papel
para la longitud y anchura:
a. Guía de longitud: presione los lados de la guía y, a continuación, deslícela hasta que la flecha
coincida con el tamaño de papel adecuado señalado en la parte inferior de la bandeja.
Cuando se coloca adecuadamente, la guía encaja en su sitio.
b. Guías de anchura: deslice las guías de anchura hasta que las flechas señalen el tamaño
de papel apropiado que figura en la parte inferior de la bandeja. Cuando se colocan
correctamente, las guías encajan en su sitio.
Nota: una vez que las guías del papel estén correctamente ajustadas, puede haber un pequeño
espacio entre el papel y las guías.
8X70-107
8X70-108

Solución de problemas
Impresora a color ColorQube 8570/8870
Guía del usuario
162
4. Compruebe la ranura de la bandeja para ver si hay papel que pueda estar colgando de la parte
superior de la ranura.
5. Si hay papel colgando, no tire de él; en cambio, realice lo siguiente:
a. Abra la puerta frontal A.
8X70-024
8X70-012

Solución de problemas
Impresora a color ColorQube 8570/8870
Guía del usuario
163
b. Quite el papel atascado tirando suavemente hacia arriba y hacia afuera. Asegúrese de quitar
todos los fragmentos de papel.
c. Cierre la puerta frontal A.
8X70-140
8X70-014

Solución de problemas
Impresora a color ColorQube 8570/8870
Guía del usuario
164
6. Introduzca de nuevo la bandeja en su ranura y presione hasta que quede bien encajada en
la impresora.
8X70-005

Solución de problemas
Impresora a color ColorQube 8570/8870
Guía del usuario
165
Atasco en las bandejas 3, 4 o 5
Nota: utilice solo papel del tipo, peso y tamaño aprobados para la bandeja utilizada. Para imprimir
en tamaño de papel personalizado utilice únicamente la bandeja 1.
Para despejar un atasco en las bandejas 3 a 5:
1. Saque totalmente la bandeja de la impresora.
2. Retire la hoja superior de la bandeja.
8X70-144
8X70-022

Solución de problemas
Impresora a color ColorQube 8570/8870
Guía del usuario
166
3. Asegúrese de que el papel esté correctamente colocado en la bandeja. Ajuste las guías del papel
para la longitud y anchura:
a. Guía de longitud: presione los lados de la guía y, a continuación, deslícela hasta que la flecha
coincida con el tamaño de papel adecuado señalado en la parte inferior de la bandeja.
Cuando se coloca adecuadamente, la guía encaja en su sitio.
b. Guías de anchura: deslice las guías de anchura hasta que las flechas señalen el tamaño
de papel apropiado que figura en la parte inferior de la bandeja. Cuando se colocan
correctamente, las guías encajan en su sitio.
Nota: una vez que las guías del papel estén correctamente ajustadas, puede haber un pequeño
espacio entre el papel y las guías.
8X70-107
8X70-108

Solución de problemas
Impresora a color ColorQube 8570/8870
Guía del usuario
167
4. Compruebe la ranura de la bandeja para ver si hay papel que pueda estar colgando de la parte
superior de la ranura.
5. Si hay papel atascado colgando de la parte superior de la ranura de la bandeja, saque
completamente de la impresora la bandeja que esta sobre él. Debería poder ver la parte superior
del papel que sale de la base de la bandeja. Sujete el papel con ambas manos y tírelo suavemente
hacia arriba y hacia afuera de la impresora.
6. Asegúrese de quitar todos los fragmentos de papel.
8X70-145
8X70-146

Solución de problemas
Impresora a color ColorQube 8570/8870
Guía del usuario
168
7. Vuelva a colocar todas las bandejas de alimentación, encajándolas por completo en la impresora.
Reducción de los atascos de papel
En esta sección se proporciona información para ayudarle a reducir los atascos de papel.
Asegúrese de que:
• Utiliza solo soportes admitidos. Para obtener más información, consulte Soportes admitidos en la
página 52.
• Configure las opciones de la bandeja en el panel de control para el tamaño y tipo de soportes de
impresión colocados.
• Coloque los soportes de impresión de forma plana, especialmente en el borde anterior.
• Coloque la impresora en una superficie dura, lisa y nivelada.
• Almacene el papel en una ubicación sin humedad.
• Retire las transparencias de la bandeja de salida inmediatamente después de la impresión, para
impedir que se genere electricidad estática.
• Ajuste las guías del papel en todas las bandejas después de insertar el papel. Una guía que no esté
bien ajustada puede disminuir la calidad de impresión, provocar errores de alimentación del papel
o dañar la impresora.
8X70-147

Solución de problemas
Impresora a color ColorQube 8570/8870
Guía del usuario
169
Evite lo siguiente:
• Soportes de impresión doblados, arrugados o excesivamente curvados.
• Airear las transparencias, ya que provoca electricidad estática.
• Cargar más de un tipo/tamaño/peso de papel en una bandeja a la vez.
• Cargar las bandejas en exceso.
• Permitir que la bandeja de salida exceda su capacidad máxima.
• Dejar que la bandeja de salida se llene con más transparencias de las aconsejadas.
Solución de problemas para los atascos de papel
Esta sección incluye:
• Se alimentan varias hojas a la vez en la página 169
• El mensaje Atasco de papel persiste en la página 170
• Problemas de alimentación del papel en la página 170
La impresora está diseñada para funcionar con el mínimo de atascos de papel al utilizar soportes
admitidos por Xerox. Otros tipos de soportes pueden ocasionar atascos de papel con más frecuencia.
Si el soporte admitido está atascando el papel con frecuencia en un área en particular, es posible que
deba limpiar o reparar dicha área.
Se alimentan varias hojas a la vez
Causas probables Soluciones
La bandeja de papel está demasiado llena. Extraiga parte del papel. No coloque papel por
encima de la línea de llenado. Si desea más
información, consulte Colocación de soportes de
impresión en la página 56.
Los bordes anteriores del papel no están alineados. Extraiga el papel, alinee los bordes anteriores y
después vuelva a colocarlo.
El papel está húmedo. Quite el papel húmedo de la bandeja e inserte
soportes de impresión nuevos y secos en la bandeja.
Hay demasiada electricidad estática. Utilice una nueva resma de papel. No airee
las transparencias.

Solución de problemas
Impresora a color ColorQube 8570/8870
Guía del usuario
170
El mensaje Atasco de papel persiste
Problemas de alimentación del papel
Causas probables Soluciones
Parte del papel sigue atascado en el sistema. Vuelva a comprobar la ruta del papel y asegúrese
de que ha retirado todo el papel atascado, incluidos
los fragmentos pequeños que se hayan quedado
atascados. Abra y cierre las puertas de la impresora
y compruebe que todas las puertas están
cerradas correctamente.
Causas probables Soluciones
El soporte de impresión no está bien colocado en
la bandeja.
Retire el soporte de impresión mal colocado y vuelva a
colocarlo correctamente en la bandeja. Asegúrese de
que las guías de papel de la bandeja están
ajustadas correctamente.
El número de hojas de la bandeja sobrepasa el
número máximo permitido.
Retire el exceso de soporte de impresión para que no
esté por encima de la línea de llenado. Si desea más
información, consulte Colocación de soportes de
impresión en la página 56.
Las guías del papel no están bien ajustadas al
tamaño del soporte de impresión.
Ajuste las guías del papel de la bandeja 1 para que se
ajusten al tamaño del soporte de impresión.
Se ha colocado papel arrugado o combado en
la bandeja.
Retire el papel, aplánelo y vuelva a colocarlo. Si el
problema persiste, no utilice ese tipo de papel.
El papel está húmedo. Extraiga el papel húmedo y coloque papel que esté seco.
Se están utilizando soportes de impresión no
admitidos (tamaño, grosor, tipo incorrectos, etc.).
Compruebe que está utilizando soportes de impresión
compatibles con el trabajo de impresión y con la
bandeja desde la que imprime.

Solución de problemas
Impresora a color ColorQube 8570/8870
Guía del usuario
171
Problemas con la calidad de impresión
Esta sección incluye:
• Control de la calidad de las impresiones en la página 171
• Impresión de la página Solución de problemas de calidad de impresión en la página 171
• Selección del modo de calidad de impresión en la página 172
• Ajuste del color en la página 174
• Solución de los problemas de calidad de impresión en la página 176
• Eliminación de manchas de impresión en la página 181
• Eliminación de las rayas leves en la página 181
• Sustitución de un inyector de tinta en la página 182
La impresora ColorQube 8570/8870 está diseñada para realizar sistemáticamente impresiones de
alta calidad. Si detecta problemas con la calidad de impresión, utilice la información incluida en estas
páginas para intentar solucionarlos. Para obtener más información, vaya al sitio web del Centro de
asistencia Xerox que corresponda a su impresora:
• Impresora ColorQube 8570: www.xerox.com/office/CQ8570support
• Impresora ColorQube 8870: www.xerox.com/office/CQ8870support
PRECAUCIÓN: la garantía, el acuerdo de servicio o la Total Satisfaction Guarantee (Garantía de
satisfacción total) de Xerox no cubren los daños causados por el uso de papel no compatible,
transparencias u otro soporte especial. La Total Satisfaction Guarantee (Garantía de satisfacción
total) está disponible en Estados Unidos y Canadá. La cobertura puede variar fuera de estas zonas;
para obtener más información, póngase en contacto con su representante local.
Control de la calidad de las impresiones
La calidad de impresión se controla con el modo de calidad de impresión del controlador, las opciones
de corrección del color y el tipo de soporte de impresión utilizado. Puede cambiar estos parámetros en
el controlador de impresora o en el panel de control de la impresora.
Nota: la configuración del controlador anula la del panel de control.
La impresora contiene utilidades incorporadas para ayudar a diagnosticar problemas de calidad de
impresión y ajustar la calidad de imagen de la impresora.
Impresión de la página Solución de problemas de calidad de impresión
La página Solución de problemas de calidad de impresión describe problemas de calidad de impresión
comunes y consejos para solucionarlos. Puede imprimir esta página desde el panel de control de la
impresora y desde Servicios de Internet de CentreWare®.

Solución de problemas
Impresora a color ColorQube 8570/8870
Guía del usuario
172
Para imprimir la página Solución de problemas de calidad de impresión desde el panel de control:
1. Seleccione Solución de problemas, y pulse el botón OK.
2. Seleccione Problemas con la calidad de impresión > OK.
3. Seleccione Solución de problemas de calidad de impresión > OK.
Para imprimir la página Solución de problemas de calidad de impresión en Servicios de Internet de
CentreWare®:
1. Abra el navegador web de su equipo y luego escriba la dirección IP de la impresora en el campo
Dirección del navegador.
2. En la página Servicios de Internet de CentreWare®, haga clic en el botón o en la ficha Asistencia.
3. En el panel de navegación de la izquierda, expanda la carpeta Solución de problemas.
4. Haga clic en el vínculo Páginas de solución de problemas.
5. Seleccione Solución de problemas de calidad de impresión y, a continuación, haga clic en el
botón debajo de la lista de páginas.
Consulte también:
Páginas de información en la página 22
Selección del modo de calidad de impresión
Los modos de calidad de impresión disponibles con la impresora ColorQube 8570/8870 dependen
del controlador.
Controlador PostScript
Configure el modo de calidad de impresión para el controlador PostScript en las opciones de su equipo,
en el panel de control de la impresora o en Servicios de Internet de CentreWare®.
Los modos de calidad de impresión para el controlador PostScript se describen en la tabla siguiente.
Para una vista previa de cada modo, imprima las páginas Demostración de modos de impresión.
Si desea más información, consulte Páginas de muestra en la página 24.
Modo de calidad de impresión Tipo de trabajo de impresión
Color rápido Es el modo a todo color más rápido, útil para impresiones con
muchas imágenes y para ver la presentación preliminar del
trabajo. Produce rápidamente documentos para su revisión y es
útil para trabajos urgentes. No se recomienda para documentos
que tengan texto pequeño, detalles finos o grandes zonas con
relleno sólido brillante.
Automático Disponible solamente desde el controlador de impresora. Al
seleccionarlo, el modo de calidad de impresión utilizado para el
trabajo de impresión es Fotografía cuando el tipo de papel es
Brillante, y Mejorada para los otros tipos de papel.

Solución de problemas
Impresora a color ColorQube 8570/8870
Guía del usuario
173
Para configurar el modo de calidad de impresión del controlador PostScript desde el panel de control:
1. Seleccione Configuración de impresora y pulse el botón OK.
2. Seleccione Configuración de PostScript > OK.
3. Seleccione Modo de calidad de impresión > OK.
4. Seleccione el modo deseado y pulse el botón OK.
Controlador PCL
Configure el modo de calidad de impresión para el controlador PCL en el panel de control de la
impresora o desde Servicios de Internet de CentreWare®.
Para configurar el modo de calidad de impresión del controlador PCL desde el panel de control:
1. Seleccione Configuración de impresora y pulse el botón OK.
2. Seleccione Configuración de PCL > OK.
3. Seleccione Modo mejorado y, a continuación, pulse OK para modificar la opción a Sí para el Modo
mejorado, o No, para el Modo estándar.
Estándar Es el modo de uso general para impresiones a todo color. Produce
impresiones nítidas y brillantes a gran velocidad. Se recomienda
para impresiones en color vibrantes y saturadas.
Mejorado (valor predeterminado) Es el mejor modo para las presentaciones de empresa. Produce
resoluciones de texto de gran calidad y colores muy suaves. Este
modo tarda más en procesarse e imprimirse que los modos
Estándar o Color rápido.
Fotografía Modo de alta calidad para impresiones a color. Proporciona los
mejores detalles y suavidad para las imágenes fotográficas.
Produce impresiones a color de alta calidad, con la mejor
resolución de texto y los colores más suaves. Este modo tarda
más en procesarse e imprimirse que los otros modos.
Modo de calidad de impresión Tipo de trabajo de impresión
Estándar PCL (valor predeterminado) Modo de propósito general para la impresión a toda velocidad.
Mejorado PCL Es el mejor modo para las presentaciones. Produce una resolución
de texto superior e impresiones a color vibrantes y saturadas.
Modo de calidad de impresión Tipo de trabajo de impresión

Solución de problemas
Impresora a color ColorQube 8570/8870
Guía del usuario
174
Ajuste del color
Esta sección incluye:
• Corrección automática del color en la página 174
• Uso de las páginas de muestrarios de colores en la página 175
Nota: esta sección solo aplica para el controlador de impresora PostScript.
Se puede ajustar el color para que concuerde lo más posible al medio utilizado para mostrarlo, por
ejemplo RGB para el monitor del equipo y color CMYK y colores sólidos para la impresión.
Corrección automática del color
La corrección automática del color se puede configurar en el panel de control de la impresora y en las
opciones del controlador PostScript. Para ajustar la corrección del color en el controlador, consulte
Ajuste de la corrección del color en la página 108.
Para calibrar automáticamente el color en el panel de control de la impresora:
1. Seleccione Configuración de impresora y pulse el botón OK.
2. Seleccione Configuración de PostScript > OK.
3. Seleccione Corrección del color > OK.
4. Seleccione el tipo de corrección del color que desee.
Nota: para obtener una explicación de cada tipo de corrección del color, imprima la página
Solución de problemas de calidad de impresión y consulte la sección sobre el ajuste de color.
Si desea más información, consulte Impresión de la página Solución de problemas de calidad de
impresión en la página 171. También puede ver una descripción de cada tipo de corrección del
color en el panel de control pulsando el botón Ayuda (?) en el panel de control cuando esté en el
menú Corrección del color.
5. Pulse OK.
Consulte también:
Uso de correcciones del color en la página 107

Solución de problemas
Impresora a color ColorQube 8570/8870
Guía del usuario
175
Uso de las páginas de muestrarios de colores
Las páginas de muestrarios de colores están diseñadas para ayudarle a seleccionar los colores para
los trabajos de impresión. Cada página de muestrario de colores contiene una lista de los porcentajes
utilizados de tinta (CMYK), o bien de las cantidades utilizadas (de 0 a 255) de rojo, verde, y azul.
La mayor parte del software de aplicaciones permite seleccionar colores definiendo los valores RGB,
CMYK y PANTONE. Las páginas de muestrarios ayudan a definir o igualar determinados colores,
mostrando los colores que puede obtener con los distintos valores de color. Esto es útil para ajustar
colores, tonos y gradaciones específicos para aplicaciones de artes gráficas y oficina.
Notas:
• Puesto que se puede corregir el color de las páginas, asegúrese de que la configuración
de corrección del color utilizada para imprimir las páginas de muestrarios de color es la
misma que la configuración de la corrección del color seleccionada en el controlador de
impresora. Las opciones del controlador deben concordar con la configuración en el
panel de control de la impresora para que se correspondan con el color de destino.
• Antes de imprimir las páginas de muestrarios, seleccione en el menú Configuración de la
impresora del panel de control el modo de calidad de impresión y la corrección del color
predeterminados. La corrección del color para las páginas de muestrarios también se
pueden configurar en Servicios de Internet de CentreWare®. Si desea más información,
consulte la ayuda en línea de Servicios de Internet de CentreWare®.
• Las páginas de muestrario de colores solo se utilizan con el controlador PostScript.
Para imprimir páginas de muestrario de colores desde el panel de control de la impresora:
1. Seleccione el modo de calidad de impresión predeterminado y la corrección del color que intenta
que se corresponda con el controlador PostScript. Si desea más información, consulte Selección del
modo de calidad de impresión en la página 172.
2. Seleccione Información y, a continuación, pulse el botón OK.
3. Seleccione Páginas de prueba > OK.
4. Seleccione la página de muestrario de colores deseada y, a continuación, pulse OK.
Nota: cada página de muestrario de colores imprime un cuadro de varias páginas. Para dejar de
imprimir antes de que se impriman todas las páginas de un cuadro, pulse el botón Cancelar en el
panel de control.
Consulte también:
Uso de correcciones del color en la página 107

Solución de problemas
Impresora a color ColorQube 8570/8870
Guía del usuario
176
Solución de los problemas de calidad de impresión
Esta sección incluye:
• No se imprime nada o las páginas están en blanco en la página 176
• Tinta o residuos en la página en la página 177
• Rayas leves predominantes (falta tinta en la impresión) en la página 177
• Rayas leves aleatorias en la página 178
• Las imágenes impresas son demasiado claras u oscuras en la página 178
• Las imágenes de las transparencias son demasiado claras o demasiado oscuras en la página 179
• Colores equivocados o fuera de sitio en la página 179
• Los colores PANTONE no coinciden en la página 180
No se imprime nada o las páginas están en blanco
Causas probables Soluciones
El tipo de soporte de impresión definido en el
controlador de impresora no coincide con el colocado
en la impresora.
Coloque el soporte de impresión correcto en la
impresora y configure el tipo en el panel de control de
la impresora. Si desea más información, consulte
Colocación de soportes de impresión en la página 56.
Se están alimentando varias hojas a la vez. Saque el papel de la bandeja y verifique si existe
electricidad estática. Airee el papel común o los otros
soportes de impresión (pero no las transparencias) y
vuelva a colocarlos en la bandeja.
El soporte de impresión no está bien colocado en
la bandeja.
Retire el soporte de impresión, golpéelo ligeramente
sobre una superficie para igualarlo, vuelva a colocarlo
en la bandeja y alinee las guías del papel.

Solución de problemas
Impresora a color ColorQube 8570/8870
Guía del usuario
177
Tinta o residuos en la página
Rayas leves predominantes (falta tinta en la impresión)
Causas probables Soluciones
Debe limpiarse la cuchilla de liberación del papel. Limpie la cuchilla de liberación del papel. Si desea
más información, consulte Limpieza de la cuchilla de
liberación del papel en la página 126.
Está imprimiendo a 2 caras manualmente utilizando
el papel que ya se imprimió en una cara y no
seleccionó 2a cara como el tipo de papel.
• Al imprimir a 2 caras, seleccione la opción 2a
cara en el panel de control de la impresora y en el
controlador de impresora. Si desea más
información, consulte Impresión manual de
documentos a 2 caras en la página 99.
• Limpie las manchas de tinta ejecutando el
procedimiento de Eliminar manchas de
impresión. Si desea más información, consulte
Eliminación de manchas de impresión en la
página 181.
Causas probables Soluciones
Hay suciedad o residuos en la zona de la puerta de salida. Abra la puerta de salida y extraiga los residuos
de la zona de salida del papel. Si desea más
información, consulte Limpieza de la cuchilla de
liberación del papel en la página 126.
El cabezal de impresión debe limpiarse. Ejecute el procedimiento para Eliminar rayas
leves. Si desea más información, consulte
Eliminación de las rayas leves en la página 181.

Solución de problemas
Impresora a color ColorQube 8570/8870
Guía del usuario
178
Rayas leves aleatorias
Las imágenes impresas son demasiado claras u oscuras
Causas probables Soluciones
Uno de los inyectores de tinta del cabezal de
impresión no funciona correctamente.
• Ejecute el procedimiento para Eliminar rayas
leves. Si desea más información, consulte
Eliminación de las rayas leves en la página 181.
• Seleccione Modo de sustitución de inyector para
sustituir el inyector que funciona mal y causa las
rayas leves. Si desea más información, consulte
Sustitución de un inyector de tinta en la
página 182.
Causas probables Soluciones
El modo de calidad de impresión seleccionado no es
apropiado para el trabajo de impresión.
Seleccione el modo de calidad de impresión que
mejor coincida con el trabajo de impresión. Si desea
más información, consulte Selección del modo de
calidad de impresión en la página 172.
El tipo de soporte de impresión no se configuró
correctamente en el controlador de impresora o en el
panel de control de la impresora.
Al imprimir sobres, etiquetas, cartulinas o
transparencias, especifique el tipo de soporte de
impresión apropiado y la bandeja en el panel de
control antes de enviar el trabajo de impresión desde
el controlador de impresora.
El soporte de impresión seleccionado no es compatible
o no es apropiado para el trabajo de impresión.
Utilice soportes de impresión aprobados por Xerox. Si
desea más información, consulte Tamaños y pesos de
papel admitidos en la página 55.
Light Stripes Test

Solución de problemas
Impresora a color ColorQube 8570/8870
Guía del usuario
179
Las imágenes de las transparencias son demasiado claras o demasiado oscuras
Colores equivocados o fuera de sitio
Causas probables Soluciones
El tipo de papel seleccionado en el controlador no
es correcto.
Compruebe que se ha seleccionado Transparencia
en la aplicación de software o en el controlador
de impresora.
El tipo de papel seleccionado para la bandeja de
origen no es correcto.
Compruebe que el tipo de papel para la
bandeja que tiene transparencias se configuró
como Transparencia.
Está utilizando un tipo de transparencias que no
es compatible.
Utilice solamente las transparencias recomendadas
para su impresora.
Causas probables Soluciones
Una o varias ranuras de tinta contienen el
color equivocado.
Compruebe la tinta en el cargador de tinta para
comprobar que cada color está en la ranura de tinta
correcta. Si desea más información, consulte Carga
de tinta en la página 133.
El color generado por el sistema es erróneo o difiere
del color con el que debe coincidir.
• Modifique las opciones de corrección del color. Si
desea más información, consulte Ajuste del color
en la página 174 y Uso de correcciones del color
en la página 107.
• Si desea más soluciones, consulte el Asistente
de Ayuda en línea para obtener más información
sobre la calidad de imagen y la corrección
del color.
Impresora ColorQube 8570:
www.xerox.com/office/CQ8570support
Impresora ColorQube 8870:
www.xerox.com/office/CQ8870support

Solución de problemas
Impresora a color ColorQube 8570/8870
Guía del usuario
180
Los colores PANTONE no coinciden
Causas probables Soluciones
Los colores impresos en el
documento no coinciden con la
tabla cromática PANTONE de la
impresora ColorQube 8570/8870.
Para que se ajusten los colores del documento según la tabla de colores:
• Si el software de aplicación permite que el usuario seleccione un
archivo PPD de la impresora para imprimir un documento,
asegúrese de que el PPD de la impresora ColorQube 8570/8870
está seleccionado. Los colores PANTONE de la impresora están
calibrados para medios tonos predeterminados de la impresora; si
se modifican los medios tonos predeterminados de la impresora se
modificará la reproducción de color de la impresora. Para obtener
más información sobre los parámetros de software para las
aplicaciones, consulte el manual de usuario de cada aplicación.
• Es recomendable desactivar otras aplicaciones de ajuste de color,
por ejemplo, ColorSync o el ajuste de color ICM, al realizar el
ajuste de colores PANTONE. Si se utiliza otra aplicación de ajuste
de color mientras se realiza el ajuste de colores PANTONE, puede
dar resultados impredecibles. Si desea utilizar el software Color
Management, configure la corrección del color de la impresora
como Ninguna, y no utilice las tablas específicas de la impresora.
• Para ajustar los colores sólidos PANTONE, en el controlador de
impresora PostScript, seleccione Propiedades, haga clic en la ficha
Opciones de color, seleccione la corrección del color Automática,
seleccione Personalizada en el lista desplegable y, a continuación,
seleccione Color sólido.
Por ejemplo, en el controlador PostScript, establezca la corrección
del color como Ninguna si la tabla de colores PANTONE se
imprimió utilizando Ninguna (la opción recomendada). Si desea
más información, consulte Ajuste de la corrección del color en la
página 108. Además verifique que los valores de CMYK de los
colores coinciden con los valores CMYK de la tabla.
• La tablas PANTONE impresas pueden decolorarse con el tiempo y
la exposición a la luz solar. Compruebe las tablas de color
utilizadas para seleccionar los colores y compárelas con el
muestrario de colores PANTONE que se puede obtener de
PANTONE, Inc.
• Es posible que sea necesario volver a imprimir la tabla,
especialmente si ha estado expuesta a la luz durante algún
tiempo. El almacenamiento de las tablas en la oscuridad ayuda a
mantener los colores.
• Imprima una página de prueba desde el panel de control para
comprobar los colores. Si la impresora tiene soportes de impresión
que no cumplen con las especificaciones, o bien otros suministros
se están agotando, puede que no sea posible realizar el ajuste de
colores PANTONE.

Solución de problemas
Impresora a color ColorQube 8570/8870
Guía del usuario
181
Eliminación de manchas de impresión
Este procedimiento de limpieza elimina las manchas de tinta en las impresiones.
1. En el panel de control de la impresora, seleccione Solución de problemas y pulse el botón OK.
2. Seleccione Problemas con la calidad de impresión > OK.
3. Seleccione Eliminar manchas de impresión > OK.
La impresora imprime varias hojas de limpieza en blanco a medida que realiza el procedimiento
de limpieza.
Eliminación de las rayas leves
Este procedimiento limpia el cabezal de impresión.
Notas:
• No realice el procedimiento avanzado para Eliminar rayas leves sin realizar primero dos
procedimientos básicos para Eliminar rayas leves.
• Compruebe que el controlador de impresora PostScript está en el modo de calidad de
impresión Mejorado.
• Antes de realizar el procedimiento para Eliminar rayas leves, imprima la página Prueba
de rayas leves para comprobar si faltan inyectores de tinta o si están incompletos. Si
desea más información, consulte Impresión de la página Prueba de rayas leves en la
página 182.
Para limpiar el cabezal de impresión:
1. En el panel de control de la impresora, seleccione Solución de problemas y pulse el botón OK.
2. Seleccione Problemas con la calidad de impresión > OK.
3. Seleccione Eliminar rayas leves > OK.
4. Seleccione Iniciar ciclo de limpieza básico > OK.
La impresora realizará una limpieza del cabezal de impresión, que tarda unos cinco minutos.
Entonces, la impresora imprime una página de limpieza y una página de Prueba de rayas leves.
Si la página Prueba de rayas leves parece estar bien, ha terminado. Si no es así, vaya al paso 5.
5. Repita los pasos 1 a 4. Revise la página Prueba de rayas leves que se imprime. Si no faltan
inyectores de tinta o si no son débiles, ha terminado; de lo contrario, vaya al paso 6.
Nota: realice el procedimiento avanzado para Eliminar rayas leves una vez.
6. En la página Prueba de rayas leves, tome nota del color y del número de la raya de color que falta
o que es débil.
7. En el panel de control, en el menú Eliminar rayas leves, seleccione Avanzadas > OK.
8. En el panel de control, seleccione el color que falta o que es débil y, a continuación, pulse OK.
9. Seleccione el número del inyector que falta o que es débil y, a continuación, pulse OK.
La impresora imprime varias páginas de limpieza.
10. Después de que se ha completado el procedimiento de limpieza, si el problema continúa, realice
otra limpieza básica. Si el problema no se corrige, intente sustituir un inyector cercano por el
inyector que falta. Si desea más información, consulte Sustitución de un inyector de tinta en la
página 182.

Solución de problemas
Impresora a color ColorQube 8570/8870
Guía del usuario
182
Impresión de la página Prueba de rayas leves
La página Prueba de rayas leves ayuda a identificar problemas con los inyectores de tinta.
1. En el panel de control de la impresora, seleccione Solución de problemas y pulse el botón OK.
2. Seleccione Problemas con la calidad de impresión > OK.
3. Seleccione Eliminar rayas leves > OK.
4. Seleccione Prueba de rayas leves > OK.
Sustitución de un inyector de tinta
Esta sección incluye:
• Activación del modo de Sustitución de inyector en la página 182
• Desactivación del modo de Sustitución de inyector en la página 183
Cuando los inyectores de tinta no se arreglan al limpiar el cabezal de impresión, puede activar la
sustitución del inyector para sustituir los inyectores adyacentes para imprimir en el área que
normalmente abarca el inyector defectuoso. Asegúrese de realizar el procedimiento de limpieza del
cabezal de impresión antes de sustituir los inyectores. Si desea más información, consulte Eliminación
de las rayas leves en la página 181.
Nota: los inyectores que se hayan sustituido seguirán apareciendo como sustituidos hasta que se
desactive el modo Sustitución de inyector.
La sustitución de inyector requiere que un inyector adyacente y que funcione bien sustituya el inyector
débil, descolorido o que falta. Por ejemplo, si el inyector cian 2 falta, el inyector cian 1 o el inyector cian
3 pueden sustituir el inyector cian 2, si los inyectores 1 o 3 no faltan o no están débiles.
El modo Sustitución de inyector no corregirá las situaciones en que tres o más inyectores consecutivos
faltan o están débiles. Por ejemplo, si los inyectores cian 1, 2 y 3 faltan o están débiles, el modo
Sustitución de inyector no se podrá utilizar para el inyector 2.
Nota: cuando se sustituye un inyector, se muestra un punto negro junto al número de inyector en
la página Prueba de rayas leves. Sustitución de inyector se utiliza solo al imprimir desde un equipo.
Sustitución de inyector no se puede utilizar al imprimir la página Prueba de rayas leves desde el
panel de control.
Se imprimirá una explicación del Modo del servicio en la parte inferior de la página Prueba de rayas
leves. La explicación de Modo del servicio resume el número de inyectores sustituidos para cada color,
por ejemplo, C:1, M:0, Y:0, K:0.
Activación del modo de Sustitución de inyector
1. En el panel de control de la impresora, seleccione Solución de problemas y pulse el botón OK.
2. Seleccione Problemas con la calidad de impresión > OK.
3. Seleccione Eliminar rayas leves > OK.
4. Si fuera necesario, seleccione Prueba de rayas leves para realizar una impresión de prueba de
rayas leves que muestre si hay algún inyector débil o que falte y el número del inyector.
5. Seleccione Modo de sustitución de inyector > OK.
6. Seleccione el color del inyector que falta o que está débil y, a continuación, pulse OK.

Solución de problemas
Impresora a color ColorQube 8570/8870
Guía del usuario
183
7. Seleccione el número del inyector que falta o que está débil (1 a 309) y, a continuación, pulse OK
para confirmar la selección.
Nota: si necesita sustituir más inyectores, seleccione Guardar cambios y seleccionar otro
inyector y repita los pasos 6 y 7.
8. Seleccione Guardar cambios y salir > OK para completar el procedimiento.
Desactivación del modo de Sustitución de inyector
1. En el panel de control de la impresora, seleccione Solución de problemas y pulse el botón OK.
2. Seleccione Problemas con la calidad de impresión > OK.
3. Seleccione Eliminar rayas leves > OK.
4. Seleccione Modo de sustitución de inyector > OK.
5. Seleccione Desactive el Modo de sustitución de inyector > OK.
Nota: los trabajos guardados y almacenados en el disco duro de la impresora, si el disco duro
opcional se ha activado, se deben enviar de nuevo para imprimirse correctamente mientras la
opción Sustitución de inyector esté activada.

Solución de problemas
Impresora a color ColorQube 8570/8870
Guía del usuario
184
Obtención de ayuda
Esta sección incluye:
• Mensajes del panel de control en la página 184
• Alertas de PrintingScout en la página 185
• Asistente de Ayuda en línea en la página 185
• Vínculos con la web en la página 185
Xerox proporciona varias utilidades de diagnóstico automático que ayudan a proporcionar y mantener
la calidad de impresión.
Consulte también:
Centro de asistencia Xerox en la página 27
Mensajes del panel de control
El panel de control de la impresora proporciona información y ayuda para solucionar los problemas.
Cuando se produce una condición de error o advertencia, el panel de control mostrará un mensaje
informándole del problema. En muchos casos, el panel de control también mostrará un gráfico
animado con la ubicación donde se encuentra el problema, por ejemplo, un atasco de papel. Para
muchos de los mensajes de error y de estado, la Ayuda del panel de control proporciona información
adicional. Si desea más información, consulte Ayuda del panel de control en la página 184.
Ayuda del panel de control
Cuando se muestra un mensaje de error o de estado en el panel de control, pulse el botón Ayuda para
ver información adicional sobre el mensaje. El botón Ayuda tiene un signo de interrogación (?).
La mayoría de los elementos del menú del panel de control tienen texto de ayuda asociado que
describe el elemento del menú. Para ver el texto de ayuda de un elemento del menú, utilice los
botones Arriba y Abajo para seleccionar el elemento del menú y, a continuación, pulse el botón
Ayuda en el panel de control.
8X70-105

Solución de problemas
Impresora a color ColorQube 8570/8870
Guía del usuario
185
Alertas de PrintingScout
PrintingScout es una utilidad instalada con el controlador de impresora Xerox. Comprueba
automáticamente el estado de la impresora durante el envío de un trabajo de impresión. Si la impresora
no es capaz de imprimir el trabajo, PrintingScout mostrará automáticamente un aviso en la pantalla del
equipo para avisarle de que la impresora necesita atención. En el cuadro de diálogo PrintingScout, haga
clic en la alerta para ver las instrucciones que explican cómo solucionar el problema.
Asistente de Ayuda en línea
El Asistente de Ayuda en línea es una base de datos que proporciona instrucciones y asistencia para la
solución de problemas de la impresora. Encontrará soluciones para problemas de calidad de impresión,
atascos de papel, instalación de software y mucho más.
Para acceder al Asistente de Ayuda en línea, vaya al sitio web de asistencia de Xerox correspondiente a
su impresora:
• Impresora ColorQube 8570: www.xerox.com/office/CQ8570support
• Impresora ColorQube 8870: www.xerox.com/office/CQ8870support
Vínculos con la web
Xerox dispone de diversos sitios web que ofrecen información adicional sobre la impresora ColorQube
8570/8870. Cuando se instalan los controladores de impresora Xerox en el equipo, se instala también
una serie de enlaces de Internet de Xerox en la carpeta Favoritos del navegador. Visite los siguientes
sitios web para obtener más información.
Impresora ColorQube 8570
Recurso Vínculo
Para acceder al servicio de asistencia técnica
PhaserSMART, que se encarga de diagnosticar
automáticamente los problemas de la impresora
de red y proponer soluciones.
www.phasersmart.com
La información de asistencia técnica sobre su
impresora incluye Asistencia técnica en línea,
Recommended Media List (Listado de soportes
recomendados), Asistente de Ayuda en línea,
descargas de controladores, documentación,
lecciones prácticas en vídeo y mucho más.
www.xerox.com/office/CQ8570support
Pedido de suministros para la impresora. www.xerox.com/office/CQ8570supplies
Un recurso sobre herramientas e información,
tales como tutoriales interactivos, plantillas de
impresión, consejos útiles y funciones
personalizadas que se adapten a sus
necesidades particulares.
www.xerox.com/office/businessresourcecenter

Solución de problemas
Impresora a color ColorQube 8570/8870
Guía del usuario
186
Impresora ColorQube 8870
Centro de servicio de asistencia y venta local. www.xerox.com/office/worldcontacts
Registro de la impresora. www.xerox.com/office/register
Las Fichas de datos de seguridad identifican los
materiales y facilitan información sobre cómo
tratar y almacenar materiales peligrosos de
forma segura.
Estados Unidos y Canadá: www.xerox.com/msds
Unión Europea: www.xerox.com/environment_europe
Información sobre el reciclaje de suministros. www.xerox.com/gwa
Recurso Vínculo
Para acceder al servicio de asistencia técnica
PhaserSMART, que se encarga de diagnosticar
automáticamente los problemas de la impresora
de red y proponer soluciones.
www.phasersmart.com
La información de asistencia técnica sobre su
impresora incluye Asistencia técnica en línea,
Recommended Media List (Listado de soportes
recomendados), Asistente de Ayuda en línea,
descargas de controladores, documentación,
lecciones prácticas en vídeo y mucho más.
www.xerox.com/office/CQ8870support
Pedido de suministros para la impresora. www.xerox.com/office/CQ8870supplies
Un recurso sobre herramientas e información,
tales como tutoriales interactivos, plantillas de
impresión, consejos útiles y funciones
personalizadas que se adapten a sus
necesidades particulares.
www.xerox.com/office/businessresourcecenter
Centro de servicio de asistencia y venta local. www.xerox.com/office/worldcontacts
Registro de la impresora. www.xerox.com/office/register
Las Fichas de datos de seguridad identifican los
materiales y facilitan información sobre cómo
tratar y almacenar materiales peligrosos de
forma segura.
Estados Unidos y Canadá: www.xerox.com/msds
Unión Europea: www.xerox.com/environment_europe
Información sobre el reciclaje de suministros. www.xerox.com/gwa
Recurso Vínculo

Solución de problemas
Impresora a color ColorQube 8570/8870
Guía del usuario
187

Impresora a color ColorQube 8570/8870
Guía del usuario
188
7
Especificaciones de
la impresora
Este capítulo incluye:
• Especificaciones físicas en la página 189
• Especificaciones medioambientales en la página 190
• Especificaciones eléctricas en la página 191
• Especificaciones de rendimiento en la página 192
• Especificaciones del controlador en la página 193
Para obtener información sobre especificaciones del papel, consulte Soportes admitidos en la
página 52.

Especificaciones de la impresora
Impresora a color ColorQube 8570/8870
Guía del usuario
189
Especificaciones físicas
Unidad básica
La unidad básica es solo la impresora con la bandeja 1 y la bandeja 2:
• Ancho: 40.6 cm (16 pulg.)
• Profundidad: 52.1 cm (20.5 pulg.)
• Altura: 37 cm (14.6 pulg.)
• Peso (incluye las bandejas 1 y 2): 27.4 kg (60.5 lb.)
Bandejas 3, 4 y 5 (opcional)
Todas las bandejas de alimentación:
• Ancho: 40 cm (15.5 pulg.)
• Profundidad: 50.8 cm (20 pulg.)
• Altura: 12.7 cm (5 pulg.)
• Peso: 5.4 kg (12 lb.)
Requisitos de espacio
8X70-148
10 cm
(4.0 in.)
90 cm
(35.5 in.)
60 cm
(24.0 in.)
57 cm
(22.5 in.)
10 cm
(4.0 in.)
20 cm
(8.0 in.)
40 cm
(15.5 in.)
60 cm
(24.0 in.)

Especificaciones de la impresora
Impresora a color ColorQube 8570/8870
Guía del usuario
190
Especificaciones medioambientales
Temperatura
• Almacenamiento y transporte: de -30° a 60°C / de -22° a 140°F
• Funcionamiento: de 10° a 32°C / de 50° a 90°F
Humedad relativa
• Almacenamiento y transporte: entre 10% y 95% (sin condensación)
• Funcionamiento: entre 10% y 80% (sin condensación)

Especificaciones de la impresora
Impresora a color ColorQube 8570/8870
Guía del usuario
191
Especificaciones eléctricas
• De 90 a 140 VCA, de 47 a 63 Hz (máximo permitido)
• De 180 a 264 VCA, de 47 a 63 Hz (máximo permitido)
Tiempos predeterminados: 1 minuto (en espera) y 30 minutos (en modo de ahorro de energía).

Especificaciones de la impresora
Impresora a color ColorQube 8570/8870
Guía del usuario
192
Especificaciones de rendimiento
Resolución
Resolución máxima: 2400 FinePoint
Velocidad de impresión
Velocidad de impresión máxima (páginas por minuto) para modos de calidad de impresión PostScript:
Velocidad de impresión máxima en páginas por minuto para el controlador de impresora PCL:
Bandeja 1 Bandeja 2, 3, 4 o 5
Modo de calidad
de impresión
A 1 cara Automática a
2 caras
A 1 cara Automática a
2 caras
Color rápido 20 ppm 18 ppm 40 ppm 31 ppm
Estándar 15 ppm 13 ppm 30 ppm 27 ppm
Mejorado 10 ppm 9 ppm 20 ppm 19 ppm
Fotografía 3 ppm 2 ppm 6 ppm 6 ppm
Bandeja 1 Bandeja 2, 3, 4 o 5
Modo de calidad
de impresión
A 1 cara Automática a
2 caras
A 1 cara Automática a
2caras
Estándar PCL 10 ppm 9 ppm 20 ppm 19 ppm
Mejorado PCL 6 ppm 5 ppm 11 ppm 11 ppm

Especificaciones de la impresora
Impresora a color ColorQube 8570/8870
Guía del usuario
193
Especificaciones del controlador
Procesador
Procesador RISC CPU (1 GHz)
Memoria
Opcional hasta 2 GB (DDR2 SDRAM)
Interfaces
Ethernet 10Base-T/100/1000Base-TX
USB 2.0 (Bus serie universal)

Información sobre normativas
Impresora a color ColorQube 8570/8870
Guía del usuario
195
Normativa básica
Xerox ha probado esta impresora según la normativa sobre emisiones electromagnéticas e inmunidad.
El objeto de esta normativa es mitigar las interferencias causadas o recibidas por la impresora en un
entorno normal de oficina.
Estados Unidos (normativa FCC)
Se ha comprobado que este equipo cumple con los límites de un dispositivo digital de Clase A, de
acuerdo con el Apartado 15 de las Normas FCC. Estos límites están diseñados para proporcionar una
protección adecuada contra interferencias perturbadoras cuando se utiliza el equipo en un entorno
comercial. Este equipo genera, utiliza y puede irradiar energía de radiofrecuencia. Si no se instala y
utiliza conforme a estas instrucciones, puede causar interferencias dañinas con las comunicaciones de
radio. El uso de este equipo en una zona residencial puede causar interferencias perjudiciales, en cuyo
caso el usuario tendrá que corregir las interferencias por su cuenta.
Si este equipo causa interferencias a equipos de recepción de radio o televisión, lo cual se puede
comprobar encendiendo y apagando el equipo, se recomienda al usuario que intente corregir las
interferencias siguiendo una o varias de las siguientes medidas:
• Reoriente o cambie la ubicación del receptor.
• Aumente la separación entre el equipo y el receptor.
• Conecte el equipo a una toma de corriente cuyo circuito eléctrico sea diferente del de la toma de
corriente del receptor.
• Consulte al distribuidor o a un técnico experimentado de radio/televisión.
La realización de cambios o modificaciones no autorizados por Xerox de forma expresa pueden anular
la autorización del usuario para utilizar este equipo. Para asegurar el cumplimiento del Apartado 15 de
las reglas de la FCC, utilice cables de interfaz blindados.
Canadá (normativa)
Este aparato digital de clase A cumple con la norma canadiense ICES-003.
Cet appareil numérique de la classe A est conforme à la norme NMB-003 du Canada.

Información sobre normativas
Impresora a color ColorQube 8570/8870
Guía del usuario
196
Unión Europea
PRECAUCIÓN: este es un producto de clase A. Este producto puede causar radiointerferencias en
entornos domésticos, lo que puede obligar al usuario a tomar medidas adecuadas.
Si esta impresora se utiliza correctamente, siguiendo las instrucciones destinadas al usuario, no supone
ningún riesgo para el consumidor ni para el entorno.
Para garantizar el cumplimiento de la normativa europea, deben utilizarse cables de interfaz blindados.
Si desea obtener una copia firmada de la Declaración de conformidad de esta impresora, póngase en
contacto con Xerox.
La marca CE que lleva este producto significa que Xerox declara el cumplimiento de las
siguientes directivas aplicables de la Unión Europea en las fechas indicadas:
• 12 de diciembre de 2006: Directiva de bajo voltaje 2006/95/CE
• 15 de diciembre de 2004: Directiva de compatibilidad electromagnética
2004/108/CE

Información sobre normativas
Impresora a color ColorQube 8570/8870
Guía del usuario
197
Otras normativas
Turquía (normativa RoHS)
En cumplimiento con el Artículo 7 (d), certificamos que "cumple con la normativa EEE".

Información sobre normativas
Impresora a color ColorQube 8570/8870
Guía del usuario
198
Fichas de datos de seguridad
Para ver la información de datos de seguridad de la impresora, consulte:
Impresora ColorQube 8570:
•Norteamérica: www.xerox.com/msds
• Unión Europea: www.xerox.com/environment_europe
Impresora ColorQube 8870:
•Norteamérica: www.xerox.com/msds
• Unión Europea: www.xerox.com/environment_europe
Los números de teléfono de los Centros de asistencia al cliente pueden consultarse en:
• Impresora ColorQube 8570: www.xerox.com/office/worldcontacts
• Impresora ColorQube 8870: www.xerox.com/office/worldcontacts

Reciclaje y eliminación de residuos
Impresora a color ColorQube 8570/8870
Guía del usuario
200
Directrices e información
Todos los países
Si es el responsable de desechar la impresora Xerox, tenga en cuenta que ésta puede contener plomo,
mercurio, perclorato y otros materiales cuya eliminación puede estar regulada por motivos
medioambientales. La presencia de estos materiales cumple en su totalidad la normativa internacional
aplicable en el momento en que se comercializó este producto. Para obtener información sobre el
reciclaje y la eliminación del producto, póngase en contacto con las autoridades locales. En Estados
Unidos, también puede consultar el sitio web de Electronic Industries Alliance: www.eia.org. Perclorato:
este producto puede contener uno o más dispositivos con perclorato como, por ejemplo, las baterías.
Puede que sea necesario manipularlo mediante algún procedimiento especial; consulte
www.dtsc.ca.gov/hazardouswaste/perchlorate.
Norteamérica
Xerox dispone de un programa para la recogida y reutilización/reciclaje de los equipos. Póngase en
contacto con el representante de ventas de Xerox (1-800-ASK-XEROX) para determinar si este producto
Xerox forma parte del programa. Para obtener más información sobre los programas
medioambientales de Xerox, visite www.xerox.com/environment (impresora ColorQube 8570),
www.xerox.com/environment (impresora ColorQube 8870); o póngase en contacto con la
administración local para obtener información sobre reciclaje y recogida de residuos.

Reciclaje y eliminación de residuos
Impresora a color ColorQube 8570/8870
Guía del usuario
201
Unión Europea
Algunos equipos pueden utilizarse tanto en un entorno doméstico/privado como en un entorno
profesional/comercial.
Entorno doméstico/privado
En conformidad con la legislación europea, los aparatos eléctricos y electrónicos que lleguen al final de
su vida útil deben separarse de los desechos domésticos.
En el ámbito doméstico de los estados miembros de la UE existen puntos de recogida designados para
entregar los aparatos eléctricos y electrónicos sin ningún coste. Para más detalles, póngase en contacto
con la administración local encargada de los servicios de recogida de residuos y desechos.
En algunos estados miembros de la UE, cuando se compra un equipo nuevo, es posible que el
distribuidor local tenga la obligación de llevarse el equipo sin cobrar nada por ello. Pídale información
al distribuidor.
Entorno profesional/comercial
En conformidad con la legislación europea, los aparatos eléctricos y electrónicos que lleguen al final de
su vida útil deben desecharse según los procedimientos vigentes.
Antes de desechar el equipo, póngase en contacto con su distribuidor local o representante de Xerox
para obtener información sobre el procedimiento de recogida de los equipos que han llegado al final
de su vida útil.
Si el equipo tiene este símbolo, indica que no debe desechar el equipo
utilizando los mismos medios que utiliza para los residuos domésticos.
Si el equipo tiene este símbolo, indica que debe desecharse según los
procedimientos nacionales establecidos.

Reciclaje y eliminación de residuos
Impresora a color ColorQube 8570/8870
Guía del usuario
202
Información para el usuario sobre la recogida y eliminación de equipos antiguos y
baterías usadas
Nota sobre el símbolo de batería
La presencia de estos símbolos en los productos y/o los documentos que los
acompañan indican que los productos eléctricos y electrónicos y las baterías
utilizadas no pueden mezclarse con el resto de los residuos domésticos.
Para proceder al tratamiento, la recuperación y el reciclaje de productos
antiguos y baterías usadas, llévelos a los puntos de recogida
correspondientes según la legislación local aplicable y las Directivas
2002/96/CE y 2006/66/CE.
Al eliminar estos productos y baterías de forma correcta, contribuirá a
ahorrar valiosos recursos y a prevenir los efectos negativos para la salud
humana y el medio ambiente que podrían derivarse de una manipulación
inadecuada de los residuos.
Para obtener más información sobre la recogida y el reciclaje de productos
antiguos y baterías, póngase en contacto con su ayuntamiento, con el
servicio de recogida de desechos o con el establecimiento de venta donde
adquirió los artículos.
La eliminación incorrecta de este residuo puede ser objeto de sanción
económica, de conformidad con la legislación local
Información para usuarios empresariales de la Unión Europea
Si desea eliminar equipos eléctricos y electrónicos, póngase en contacto con
su proveedor para obtener más información.
Información sobre la eliminación en países fuera de la Unión Europea
Estos símbolos solo son válidos en la Unión Europea. Si desea deshacerse de
estos artículos, póngase en contacto con su ayuntamiento o proveedor para
conocer el método correcto de eliminación.
El símbolo del contenedor con ruedas puede usarse junto con un símbolo
químico. Esto establece la compatibilidad con los requisitos establecidos por
la Directiva.
Hg

Reciclaje y eliminación de residuos
Impresora a color ColorQube 8570/8870
Guía del usuario
203
Extracción
Las baterías solo deben ser sustituidas en unas instalaciones de mantenimiento autorizadas por
el FABRICANTE.
Otros países
Póngase en contacto con las autoridades locales encargadas de los servicios de recogida de residuos y
desechos, y pida consejo.

Impresora a color ColorQube 8570/8870
Guía del usuario
204
Índice
alfabético
A
ajuste del tamaño de papel, 105
Alertas de PrintingScout, 185
alimentación manual para la impresión, 58
almacenamiento del papel, 54
ambiente de funcionamiento, 190
Asistente de Ayuda en línea, 185
atascos
despeje, 155
despeje de las bandejas opcionales, 165
despeje en la bandeja 2, 160
despeje en la puerta de salida B, 156
despeje en la puerta frontal A, 158
prevención, 168
reducción, 168
atascos de papel, 155, 169
despejes de las bandejas 3 a 5, 165
Ayuda del panel de control, 184
B
Bandeja 1
colocación de papel en, 56
configuración de modo para, 63
configurar el indicador para, 64
impresión de etiquetas desde, 75
impresión de sobres desde, 72
impresión de transparencias desde, 68
impresión en papel brillante desde, 78
impresión en papel preperforado desde, 81
uso de la alimentación manual para la
impresión, 58
bandeja de desechos
quitar para transportar la impresora, 145
ubicación de, 18
vaciado, 136
Bandejas 2 a 5
colocación de papel en, 59
configuración de modo para, 65
impresión de etiquetas desde, 76
impresión de sobres desde, 73
impresión de transparencias desde, 69
impresión en papel brillante desde, 79
impresión en papel preperforado desde, 82
bandejas opcionales, 21
botón Ayuda del panel de control, 184
C
cabezal de impresión
limpieza, 181
calidad de impresión
control, 171
selección del modo para un trabajo de
impresión, 172
solución de problemas, 171, 176
características de la impresora, 16, 20
características del panel de control, 19
características opcionales, 21
Centro de asistencia Xerox, 27
instalación, 47
colocación de papel en la bandeja 1, 56
colocación de papel en las bandejas 2 a 5, 59
color
solución de problemas, 174, 179
conexión de la impresora, 29
conexión a una red, 30
conexión mediante USB, 30
Conexión USB, 30
solución de problemas, 151
ubicación de, 18
configuración de la conexión de la impresora
restablecimiento a los valores
predeterminados, 37
Configuración de la conexión Ethernet, 30
configuración de la dirección de red, 31
configuración de la impresora, 28
configuración de TCP/IP
restablecimiento a los valores
predeterminados, 37
configuraciones de impresora, 20
contadores de facturación, 132
contadores de uso, 132
controlador Linux, 45
controlador PCL, 41
instalación, 46

Índice alfabético
Impresora a color ColorQube 8570/8870
Guía del usuario
205
controlador PostScript, 41
instalación para Macintosh, 43
instalación para Windows, 42
controlador UNIX, 41
instalación, 45
controladores
instalación, 40
instalación de otros, 46
instalación de PCL de Windows, 46
instalación de UNIX, 45
instalación para Macintosh OS X, 43
instalación para Windows, 42
lista de, 41
corrección del color, 107
ajuste, 107, 108
ajuste automático, 174
personalizar, 108
selección, 107
uso de Color en palabras, 107
cubiertas, 111
cuchilla de liberación del papel
limpieza, 126
D
DHCPv6, 35
dimensiones de la bandeja, 189
dirección de red
localización de la impresora, 39
dirección IP
asignación a la impresora, 31
asignación automática de IPv4, 31
asignación automática de IPv6, 34
asignación manual de IPv4, 32
asignación manual de IPv6, 36
configuración prioridad de direcciones, 37
vista desde el panel de control, 39
directrices
para agregar tinta sólida, 133
para impresión en papel brillante, 78
para impresión en transparencias, 68
para imprimir en etiquetas, 75
para imprimir en sobres, 71
para la colocación de soportes de
impresión, 53
para la impresión a dos caras, 96
directrices de almacenamiento del papel, 54
directrices de seguridad
para el mantenimiento de la impresora, 14
para la operación de la impresora, 12
para la ubicación de la impresora, 12
para utilizar los suministros de la
impresora, 13
directrices para la impresión a dos caras, 96
directrices sobre la colocación de papel, 53
directrices sobre la colocación de soportes de
impresión, 53
E
elementos de mantenimiento de rutina, 141
especificaciones, 188
controlador, 193
rendimiento, 192
especificaciones de la velocidad de
impresión, 192
especificaciones de RAM, 20
especificaciones eléctricas, 191
especificaciones físicas de la impresora, 189
especificaciones medioambientales, 190
etiquetas
impresión, 75
impresión desde la bandeja 1, 75
impresión desde las bandejas 2 a 5, 76
F
Fichas de datos de seguridad, 198
folletos
impresión, 103
funciones del botón del panel de control, 19
Funciones ecológicas, 94
activar y desactivar, 95
G
generalidades de la impresión, 51
H
herramientas para la solución de problemas
PhaserSMART, 185, 186
uso de PrintingScout, 185
uso del Asistente de Ayuda en línea, 185
I
identificación de la impresora, 140
impresión, 50

Índice alfabético
Impresora a color ColorQube 8570/8870
Guía del usuario
206
documentos a dos caras, 96
en blanco y negro, 109
etiquetas, 75
folletos, 103
imágenes invertidas, 115
marcas de agua, 113
papel brillante, 78
sobres, 70
tamaño de papel personalizado, 85
tipos especiales de trabajos, 117, 119
transparencias, 67
uso de la alimentación manual, 58
varias páginas en una sola hoja, 101
Impresión a 2 caras, 96
automática, 98
manual, 99
impresión automática a dos caras, 98
impresión de varias en 1, 101
impresión en blanco y negro, 109
impresión manual a dos caras, 99
impresión de la cara 1, 99
impresión de la cara 2, 100
impresora
apagado, 147
conexión mediante red, 30
conexión mediante USB, 30
configuración, 28
elección del tipo de conexión, 29
eliminación de, 200
embalaje para transportar, 147
envío, 145
levantar, 144
reciclaje, 200
reinicio, 149
traslado, 143
Impresora ColorQube 8570
recursos de asistencia para, 25
registro, 185
Impresora ColorQube 8870
recursos de asistencia para, 26
registro, 186
imprimir lecciones prácticas, 185
Indicador de la bandeja 1, 64
información sobre normativas
Canadá, 195
Estados Unidos, 195
Europa, 196
Turquía, 197
IPv4, 32
IPv6, 33
activar, 33
configuración de la Id. de interfaz para, 34
configuración de prioridad de direcciones
para, 37
K
kit de embalaje de la impresora, 147
kit de mantenimiento
pedido de kits de capacidad ampliada, 141
quitar, 145
sustituir, 138
ubicación de, 18
vista de la vida útil restante, 141
L
limpieza
cabezal de impresión, 181
cuchilla de liberación del papel, 126
exterior de la impresora, 126
rodillos de alimentación, 128
Lista de fuentes PCL, 23
Lista de fuentes PostScript, 23
listas de fuentes, 23
M
manipulación del papel según el modo de la
bandeja (reglas de selección de bandeja), 63
mantenimiento, 124
carga de tinta, 133
limpieza de la impresora, 126
Mapa de menús, 22
marcas de agua, 113
memoria, 20
actualización, 21
mensajes de aviso en el panel de control, 184
mensajes de error, 184
mensajes de estado, 184
mensajes del panel de control, 184
menús del panel de control
lista de impresión de, 22
Modo de ahorro de energía, 48
modo de calentamiento, 48
modo de calidad de impresión Color rápido, 172

Índice alfabético
Impresora a color ColorQube 8570/8870
Guía del usuario
207
modo de calidad de impresión Estándar
(controlador PCL), 173
modo de calidad de impresión Estándar
(controlador PostScript), 172
modo de calidad de impresión Fotografía, 172
modo de calidad de impresión Mejorada
(controlador PostScript), 172
modo de calidad de impresión Mejorado
(controlador PCL), 173
modo de selección de bandeja, 63
Modo de sustitución de inyector
activar, 182
desactivar, 183
modos de calidad de impresión, 20
selección, 172
selección del controlador PostScript, 172
selección para el controlador PCL, 173
modos de las bandejas
configuración de bandeja 1, 63
configuración de las bandejas 2 a 5, 65
N
normativa del reciclaje de impresora, 199
notificación de finalización del trabajo, 93
número de serie
localizar, 140
O
opciones de encuadernación para la impresión a
dos caras, 97
opciones de impresión
almacenamiento de un conjunto de opciones
en Macintosh, 93
almacenamiento de un conjunto de opciones
en Windows, 91
selección, 87
selección de las opciones predeterminadas en
Windows, 87
selección para un trabajo de impresión en
Macintosh, 91
selección para un trabajo de impresión en
Windows, 88
opciones de impresión de ahorro de energía, 94
opciones de la impresora, 20, 21
opciones del controlador de impresora de
Macintosh, 92
opciones del controlador de impresora de
Windows, 89
almacenamiento de un conjunto de, 91
configuración de las opciones
predeterminadas, 87
Opciones del controlador PCL, 89
Opciones del controlador PostScript, 89
operación segura de la impresora, 12
P
Página de arranque, 23
Página de configuración, 22
Página de configuración de la conexión, 23, 29
Página de consejos sobre el papel, 23
impresión, 55
Página de demostración de gráficos, 24
Página de demostración de impresión a dos
caras, 24
Página de demostración de modos de
impresión, 24
Página de demostración de oficina, 24
Página de solución de problemas de calidad de
impresión, 23
página del directorio del disco duro, 23
Página Solución de problemas de calidad de
impresión
impresión, 171
Página Uso de suministros, 23, 132
páginas
ampliación y reducción, 105
impresión de varias en una sola hoja, 101
Páginas de demostración, 24
páginas de información, 22
Páginas de muestra, 24
páginas de muestrarios de colores, 175
páginas de separación, 110
páginas web de asistencia técnica, 25, 26, 185
páginas web de recursos para asistencia de la
impresora, 185
papel
aceptable para su uso, 52
colocación en la bandeja 1, 56
colocación en las bandejas 2 a 5, 59

Índice alfabético
Impresora a color ColorQube 8570/8870
Guía del usuario
208
daños a la impresora, 54
pedidos, 53
Recommended Media Lists (listados de
soportes recomendados) para, 52
tamaños y pesos admitidos, 55
uso de tamaño personalizado, 83
papel brillante, 78
impresión desde la bandeja 1, 78
impresión desde las bandejas 2 a 5, 79
papel preperforado, 81
impresión desde la bandeja 1, 81
impresión desde las bandejas 2 a 5, 82
papel y soportes de impresión admitidos, 52
parámetros de ahorro de energía, 48, 49
pedidos
opciones y actualizaciones, 21
papel y soportes de impresión, 53
suministros, 140
tinta, 140
perfil de uso, 132
piezas de la impresora, 17
piezas de repuesto, 141
precauciones de limpieza, 125
R
RAM
actualización, 20
Ranuras de RAM, 18
Reanudación rápida para el modo de Ahorro de
energía, 49
reciclaje
impresora, 199
suministros, 142
Recommended Media Lists (Listados de soportes
recomendados), 52
recuentos de páginas
impresión, 132
ver, 132
recursos de ayuda
uso de PhaserSMART, 185, 186
uso de PrintingScout, 185
uso del Asistente de Ayuda en línea, 185
recursos de ayuda para problemas de la
impresora, 184
recursos de información de la impresora, 25
recursos en línea, 25, 26
red
conexión de la impresora a, 30
registro de la impresora, 185, 186
reinicio de la impresora, 149
requisitos de espacio de la impresora, 189
requisitos del sistema operativo, 40
Resumen de perfil de uso, 23
rodillos de alimentación
limpieza, 128
S
seguridad, 9
seguridad del cable de alimentación, 10
seguridad eléctrica, 10
separadores de páginas, 110
Servicios de Internet de CentreWare
acceso, 39
símbolos de seguridad, 15
sitio web de suministros, 21
sobres, 70
colocación de sobres con solapa en la
bandeja 1, 72
colocación de sobres con solapa lateral en la
bandeja 1, 72
colocación de sobres con solapa lateral en las
bandejas 2 a 5, 73
impresión desde la bandeja 1, 72
impresión desde las bandejas 2 a 5, 73
software
instalación, 40
solución de problemas, 148
atascos de papel, 155, 169, 170

Índice alfabético
Impresora a color ColorQube 8570/8870
Guía del usuario
209
color, 174, 179
color PANTONE, 180
el mensaje de atasco de papel persiste, 170
hora y fecha de la impresora, 153
imágenes de transparencias, 179
impresión automática a dos caras, 154
impresión de red, 151
impresión lenta, 152
impresiones demasiado claras u oscuras, 178
inyectores de tinta ausentes o
defectuosos, 182
manchas de impresión, 181
manchas de tinta o borrones, 177
páginas en blanco, 176
problemas con la
calidad de impresión, 171, 176
problemas de conexión de USB, 151
problemas generales de la impresora, 149
rayas leves aleatorias en las impresiones, 178
rayas leves o blancas en la impresión, 181
rayas leves o blancas predominantes en las
impresiones, 177
ruidos de la impresora, 153
solución de problemas, 150
varias hojas se alimentan a la vez, 169
soportes de impresión
aceptable para la impresión automática a 2
caras, 96
aceptable para su uso en las bandejas 2 a
5, 59
aceptable para usarlo en la bandeja 1, 56
colocación en las bandejas, 56
pedidos, 53
soportes de impresión que se deben evitar, 54
soportes especiales, 67
suministros
cuándo realizar un pedido, 142
pedidos, 140
reciclaje, 142
reducción del consumo de, 94
sitio web de Xerox para, 142
sustitución de un inyector de tinta, 182
T
Tabla de color CMYK, 24
Tabla de color PANTONE, 24
Tabla de color RGB, 24
tablas de color, 24
tamaño de página
ajuste a escala por porcentaje, 106
ajuste por el tamaño de salida de la
página, 105
creación personalizada, 84
tamaño de papel personalizado, 83
definición en el controlador de impresora, 84
definición en el panel de control, 84
impresión, 85
tamaños y pesos de papel admitidos, 55
tareas de mantenimiento de rutina, 133
tiempo de enfriamiento de la tinta, 144
tinta, 140
agregar, 133
pedidos, 140
reducir el consumo, 140
tipos de controladores disponibles, 41
tipos de papel, 55
adecuado en la bandeja 1, 56
adecuado en las bandejas 2 a 5, 59
creación personalizada, 86
lista de papel más utilizado, 52
tipos de papel personalizados, 86
tipos especiales de trabajos, 117
trabajos de impresión de prueba
crear, 118
trabajos de impresión especiales
impresión de trabajos de impresión
protegida, 121
impresión de Trabajos de Imprimir con, 119
Trabajos de impresión personal
crear, 118
Trabajos de impresión protegida
impresión y eliminación, 121
Trabajos de impresión segura
crear, 118
Trabajos de Imprimir con, 119
Trabajos guardados
crear, 118
impresión o eliminación, 122
Trabajos guardados personales
crear, 118
transparencias
directrices de impresión, 68
impresión, 67
impresión desde la bandeja 1, 68
impresión desde las bandejas 2 a 5, 69
transporte de la impresora, 145
embalar la impresora para, 147

Índice alfabético
Impresora a color ColorQube 8570/8870
Guía del usuario
210
traslado de la impresora, 143
apagado de la impresora para, 147
dentro de la oficina, 144
precauciones para, 143
U
ubicación de la conexión del cable de
alimentación eléctrica, 18
ubicación de la conexión Ethernet, 18
ubicación de la palanca de liberación de la puerta
de salida, 17
ubicación de la palanca de liberación de la puerta
frontal, 17
ubicación de la puerta lateral D, 17
ubicación de la tarjeta de configuración, 18
ubicación de las bandejas, 17
ubicación de las ranuras de memoria, 18
ubicación del botón Cancelar, 19
ubicación del botón Retroceder, 19
ubicación del cargador de tinta, 17
ubicación del interruptor eléctrico, 18
unidad de disco duro
pedidos, 21
ubicación de, 18
uso de la ayuda en el panel de control, 184
-
 1
1
-
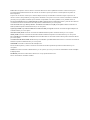 2
2
-
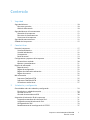 3
3
-
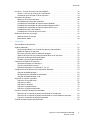 4
4
-
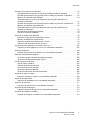 5
5
-
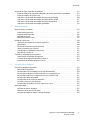 6
6
-
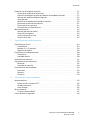 7
7
-
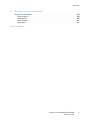 8
8
-
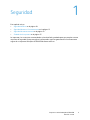 9
9
-
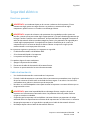 10
10
-
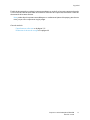 11
11
-
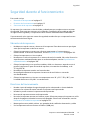 12
12
-
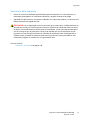 13
13
-
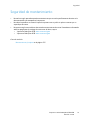 14
14
-
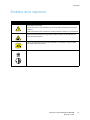 15
15
-
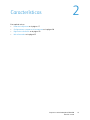 16
16
-
 17
17
-
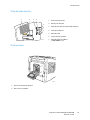 18
18
-
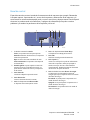 19
19
-
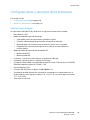 20
20
-
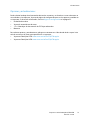 21
21
-
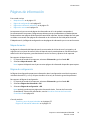 22
22
-
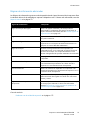 23
23
-
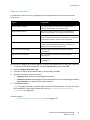 24
24
-
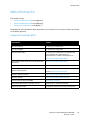 25
25
-
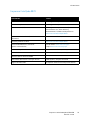 26
26
-
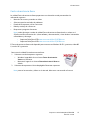 27
27
-
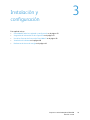 28
28
-
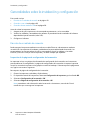 29
29
-
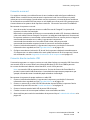 30
30
-
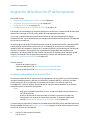 31
31
-
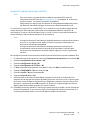 32
32
-
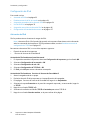 33
33
-
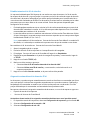 34
34
-
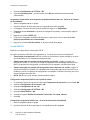 35
35
-
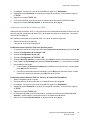 36
36
-
 37
37
-
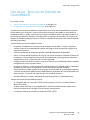 38
38
-
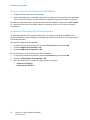 39
39
-
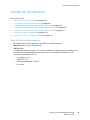 40
40
-
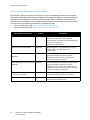 41
41
-
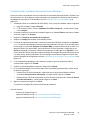 42
42
-
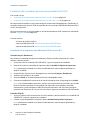 43
43
-
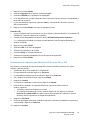 44
44
-
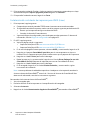 45
45
-
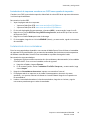 46
46
-
 47
47
-
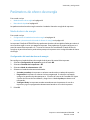 48
48
-
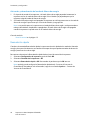 49
49
-
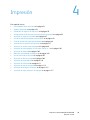 50
50
-
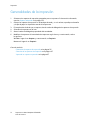 51
51
-
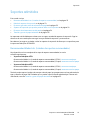 52
52
-
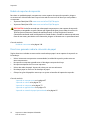 53
53
-
 54
54
-
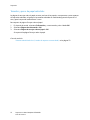 55
55
-
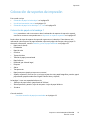 56
56
-
 57
57
-
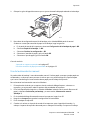 58
58
-
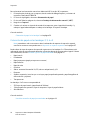 59
59
-
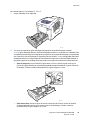 60
60
-
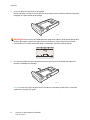 61
61
-
 62
62
-
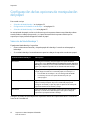 63
63
-
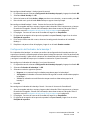 64
64
-
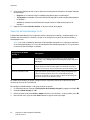 65
65
-
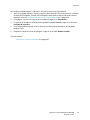 66
66
-
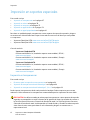 67
67
-
 68
68
-
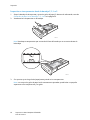 69
69
-
 70
70
-
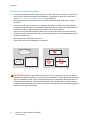 71
71
-
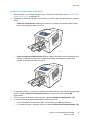 72
72
-
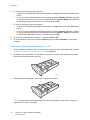 73
73
-
 74
74
-
 75
75
-
 76
76
-
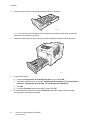 77
77
-
 78
78
-
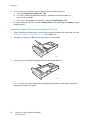 79
79
-
 80
80
-
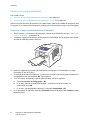 81
81
-
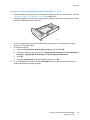 82
82
-
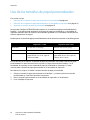 83
83
-
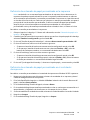 84
84
-
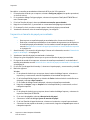 85
85
-
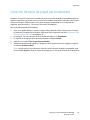 86
86
-
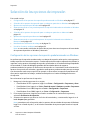 87
87
-
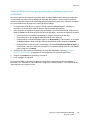 88
88
-
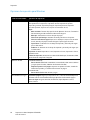 89
89
-
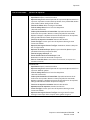 90
90
-
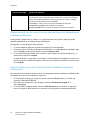 91
91
-
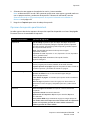 92
92
-
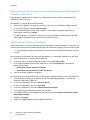 93
93
-
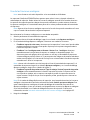 94
94
-
 95
95
-
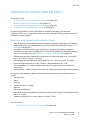 96
96
-
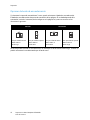 97
97
-
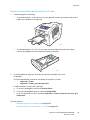 98
98
-
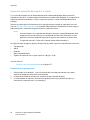 99
99
-
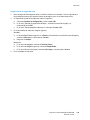 100
100
-
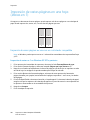 101
101
-
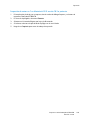 102
102
-
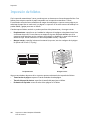 103
103
-
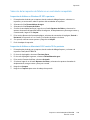 104
104
-
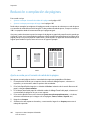 105
105
-
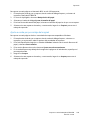 106
106
-
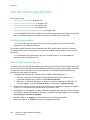 107
107
-
 108
108
-
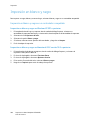 109
109
-
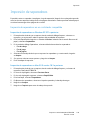 110
110
-
 111
111
-
 112
112
-
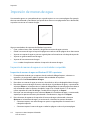 113
113
-
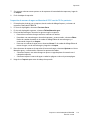 114
114
-
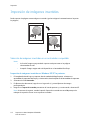 115
115
-
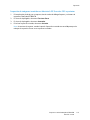 116
116
-
 117
117
-
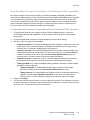 118
118
-
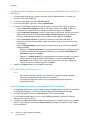 119
119
-
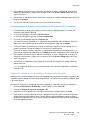 120
120
-
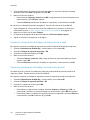 121
121
-
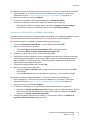 122
122
-
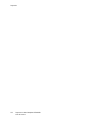 123
123
-
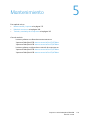 124
124
-
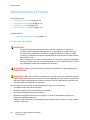 125
125
-
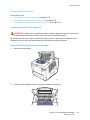 126
126
-
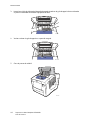 127
127
-
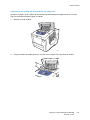 128
128
-
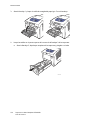 129
129
-
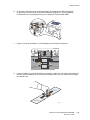 130
130
-
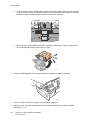 131
131
-
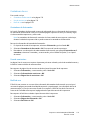 132
132
-
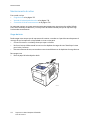 133
133
-
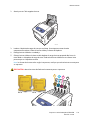 134
134
-
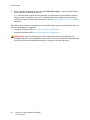 135
135
-
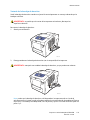 136
136
-
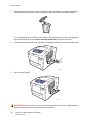 137
137
-
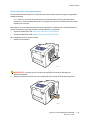 138
138
-
 139
139
-
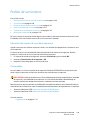 140
140
-
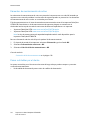 141
141
-
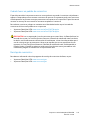 142
142
-
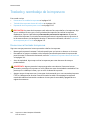 143
143
-
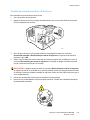 144
144
-
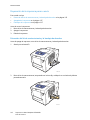 145
145
-
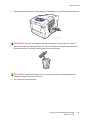 146
146
-
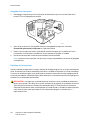 147
147
-
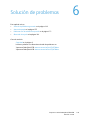 148
148
-
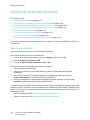 149
149
-
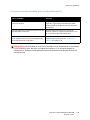 150
150
-
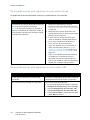 151
151
-
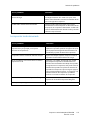 152
152
-
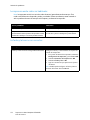 153
153
-
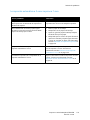 154
154
-
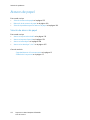 155
155
-
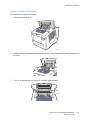 156
156
-
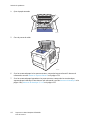 157
157
-
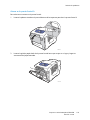 158
158
-
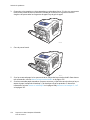 159
159
-
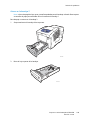 160
160
-
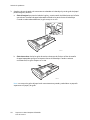 161
161
-
 162
162
-
 163
163
-
 164
164
-
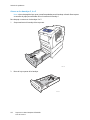 165
165
-
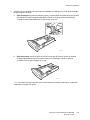 166
166
-
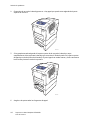 167
167
-
 168
168
-
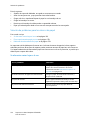 169
169
-
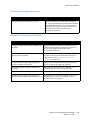 170
170
-
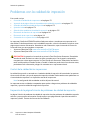 171
171
-
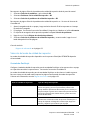 172
172
-
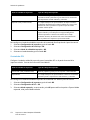 173
173
-
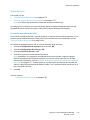 174
174
-
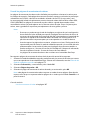 175
175
-
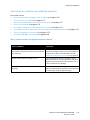 176
176
-
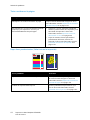 177
177
-
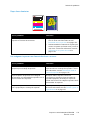 178
178
-
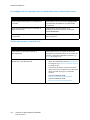 179
179
-
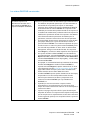 180
180
-
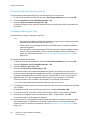 181
181
-
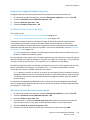 182
182
-
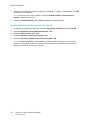 183
183
-
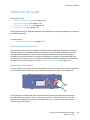 184
184
-
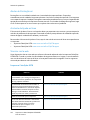 185
185
-
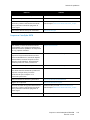 186
186
-
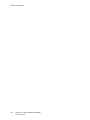 187
187
-
 188
188
-
 189
189
-
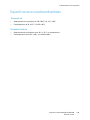 190
190
-
 191
191
-
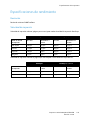 192
192
-
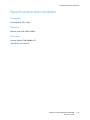 193
193
-
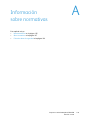 194
194
-
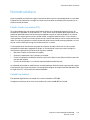 195
195
-
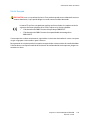 196
196
-
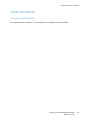 197
197
-
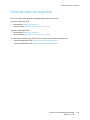 198
198
-
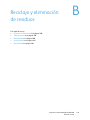 199
199
-
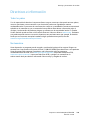 200
200
-
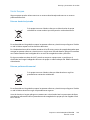 201
201
-
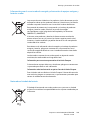 202
202
-
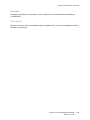 203
203
-
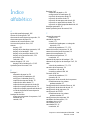 204
204
-
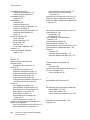 205
205
-
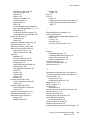 206
206
-
 207
207
-
 208
208
-
 209
209
-
 210
210
Xerox ColorQube 8870 Guía del usuario
- Categoría
- Impresoras láser / LED
- Tipo
- Guía del usuario
- Este manual también es adecuado para