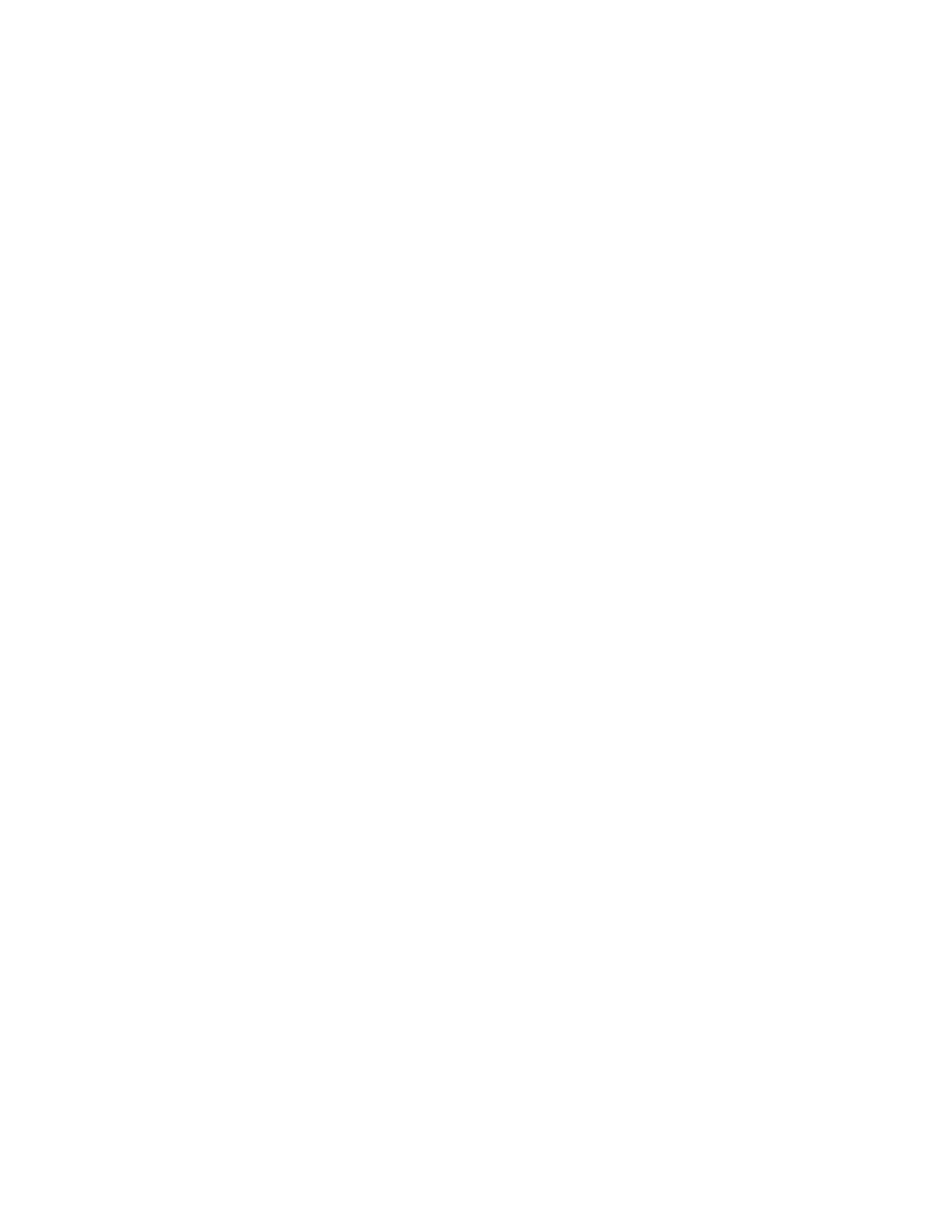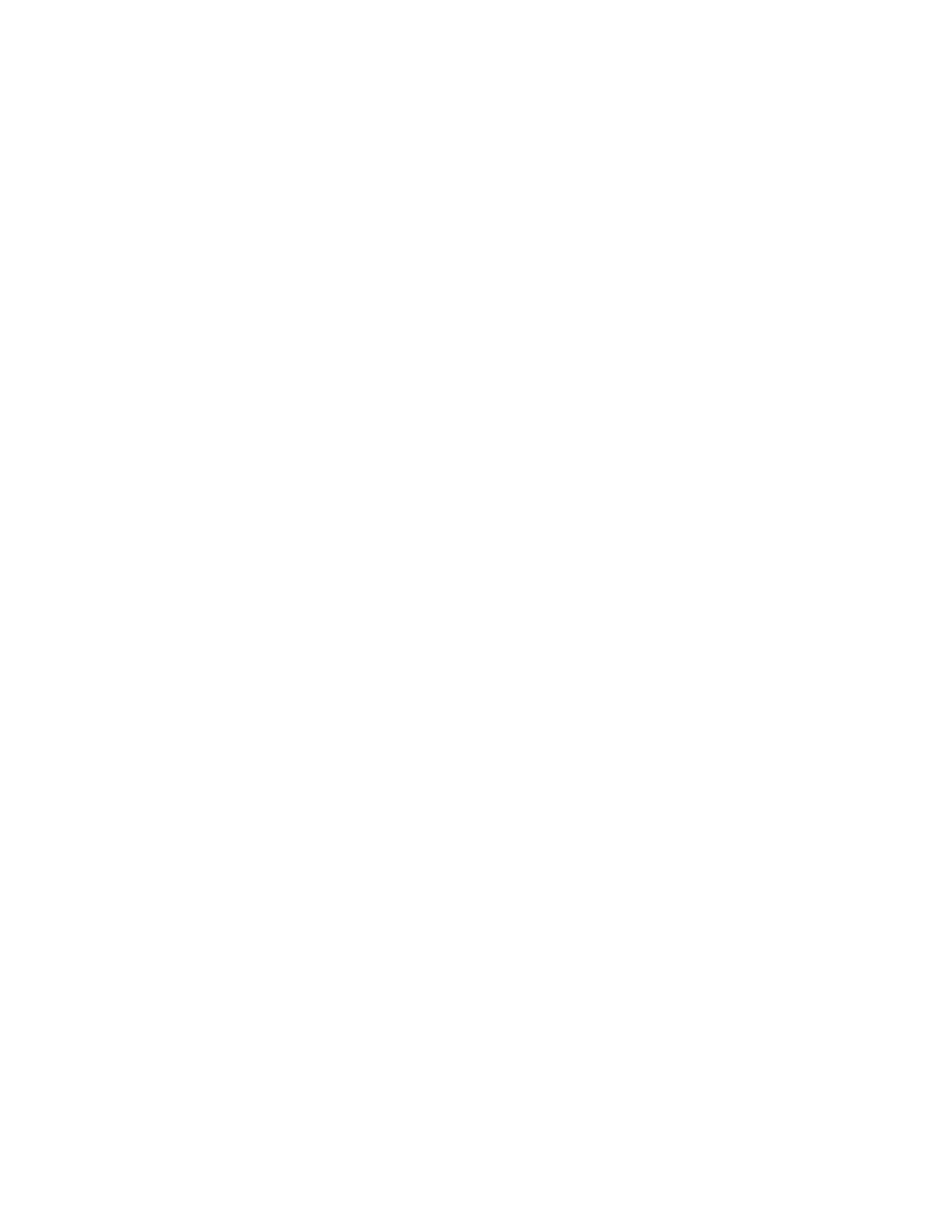
Contenido
Impresora multifunción en color ColorQube 8700/8900 7
User Guide
Precauciones para el desplazamiento de la impresora ......................................................................... 194
Traslado de la impresora en la oficina ........................................................................................................ 195
Preparación de la impresora para el traslado .......................................................................................... 197
10 Solución de problemas 201
Solución de problemas generales ......................................................................................................................... 202
Reducción del uso de tinta .............................................................................................................................. 202
Reinicio de la impresora ................................................................................................................................... 202
La impresora no se enciende .......................................................................................................................... 203
La impresora se reinicia o se apaga con frecuencia .............................................................................. 204
La impresión tarda demasiado ...................................................................................................................... 204
Los documentos se imprimen desde la bandeja incorrecta ................................................................ 205
El documento no se imprime .......................................................................................................................... 206
La impresora emite ruidos no habituales ................................................................................................... 206
Problemas de impresión automática a dos caras ................................................................................... 207
La fecha y la hora son incorrectas ................................................................................................................ 207
Errores del escáner .............................................................................................................................................. 208
Atascos ............................................................................................................................................................................ 209
Despeje de atascos de papel .......................................................................................................................... 210
Reducción de los atascos de papel ............................................................................................................... 222
Solución de problemas de atasco de papel ............................................................................................... 224
Eliminación de atascos de grapas ................................................................................................................ 227
Problemas de calidad de impresión ..................................................................................................................... 229
Control de la calidad de impresión ............................................................................................................... 229
Solución de problemas de calidad de impresión ..................................................................................... 231
Problemas de copia y escaneado .......................................................................................................................... 234
Problemas de fax ........................................................................................................................................................ 235
Problemas al enviar faxes ................................................................................................................................ 235
Problemas al recibir faxes ................................................................................................................................ 236
Obtención de ayuda .................................................................................................................................................. 238
Mensajes del panel de control ....................................................................................................................... 238
Alertas de escaneado y de fax ....................................................................................................................... 239
Asistente de mantenimiento .......................................................................................................................... 240
Asistente de Ayuda en línea ........................................................................................................................... 240
Más información ................................................................................................................................................. 240
A Especificaciones 243
Configuraciones y opciones de la impresora .................................................................................................... 244
Funciones estándar ............................................................................................................................................ 244
Configuraciones disponibles ........................................................................................................................... 245
Opciones y actualizaciones ............................................................................................................................. 245
Especificaciones físicas ............................................................................................................................................. 246
Configuraciones estándar ................................................................................................................................ 246
Configuración con acabadora, alimentador de alta capacidad de 1800 hojas y dos
alimentadores opcionales de 525 hojas .................................................................................................... 246
Requisitos de espacio ........................................................................................................................................ 247
Especificaciones medioambientales .................................................................................................................... 248