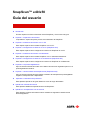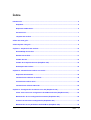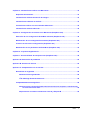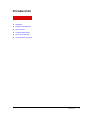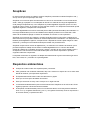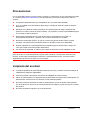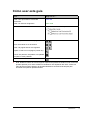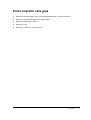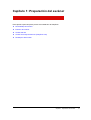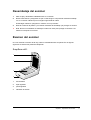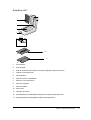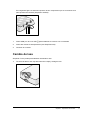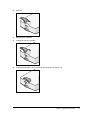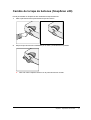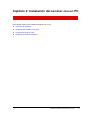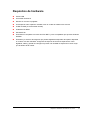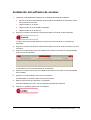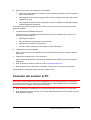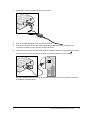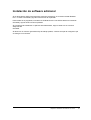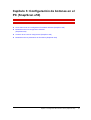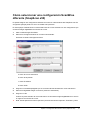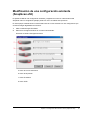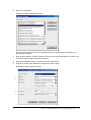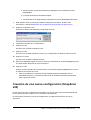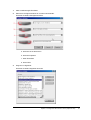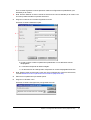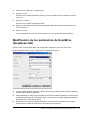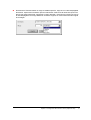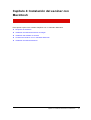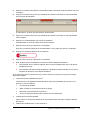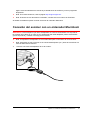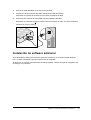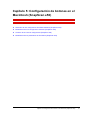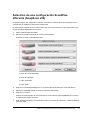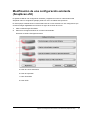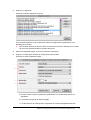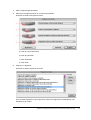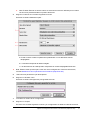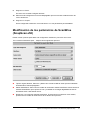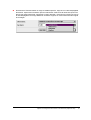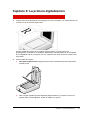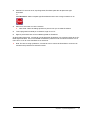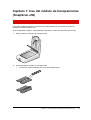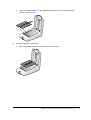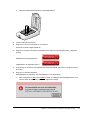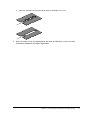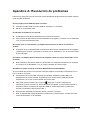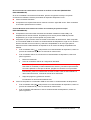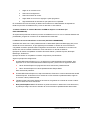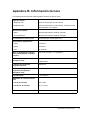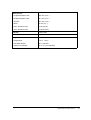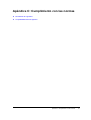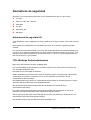ab
SnapScan™ e40/e50
Guía del usuario
!
Introducción
En este capítulo se ofrece información sobre SnapScan y Cómo usar esta guía.
!
Capítulo 1: Preparación del escáner
"Preparativos" explica los pasos previos a la instalación de SnapScan.
!
Capítulo 2: Instalación del escáner con un PC
Este capítulo explica cómo instalar SnapScan con un PC.
!
Capítulo 3: Configuración de botones en el PC (SnapScan e50)
Este capítulo explica cómo configurar los botones de SnapScan en el PC.
!
Capítulo 4: Instalación del escáner con Macintosh
Este capítulo explica cómo instalar SnapScan con un ordenador Macintosh.
!
Capítulo 5: Configuración de botones en el Macintosh (SnapScan e50)
Este capítulo explica cómo configurar los botones de SnapScan en el Macintosh.
!
Capítulo 6: La primera digitalización
Aquí encontrará información sobre cómo deben colocarse los originales opacos en el
portaoriginales del escáner.
!
Capítulo 7: Uso del módulo de transparencias (SnapScan e50)
Aquí encontrará información para utilizar el módulo de transparencias para digitalizar
negativos, transparencias o diapositivas.
!
Apéndice A: Resolución de problemas
Este apéndice puede ser de gran utilidad en caso de surgir dificultades.
!
Apéndice B: Información técnica
Este apéndice detalla las especificaciones del SnapScan.
!
Apéndice C: Cumplimiento con las normas
Este apéndice contiene información sobre medidas de seguridad e interferencias
electromagnéticas.

Marcas comerciales 2
Marcas comerciales
Agfa y el rombo de Agfa son marcas comerciales de Agfa-Gevaert A.G.
ScanWise y SnapScan son marcas comerciales de Agfa-Gevaert N.V.
Acrobat es una marca comercial de Adobe Systems Incorporated que puede estar registrada en
ciertas jurisdicciones.
Apple, Macintosh, PowerPC y Mac OS son marcas comerciales de Apple Computer Inc.,
registradas en EE UU y otros países.
Readiris Pro es una marca registrada de I.R.I.S.
Corel es una marca registrada de Corel Corporation.
Pentium es una marca registrada de Intel Corporation.
IBM PC es una marca comercial de International Business Machines Corporation.
Microsoft, Windows y Windows NT son marcas registradas de Microsoft Corporation en EE.UU. y
otros países.
Otros nombres de productos o empresas son marcas comerciales o registradas de sus respectivos
propietarios.
Copyright © Febrero 2000 Agfa-Gevaert N.V.
Reservados todos los derechos.
Todo el software y el hardware descritos en el presente documento están sujetos a cambios sin
previo aviso.

Indice 3
Índice
Introducción ...................................................................................................................................... 5
SnapScan...................................................................................................................................6
Requisitos ambientales............................................................................................................ 6
Precauciones............................................................................................................................. 7
Limpieza del escáner ................................................................................................................ 7
Cómo usar esta guía.........................................................................................................................8
Cómo imprimir esta guía.................................................................................................................. 9
Capítulo 1: Preparación del escáner.............................................................................................10
Desembalaje del escáner ....................................................................................................... 11
Examen del escáner................................................................................................................ 11
Cambio del asa........................................................................................................................ 13
Cambio de la tapa de botones (SnapScan e50) ................................................................... 15
Desbloqueo del escáner......................................................................................................... 16
Capítulo 2: Instalación del escáner con un PC............................................................................ 17
Requisitos de hardware..........................................................................................................18
Instalación del software de escáner...................................................................................... 19
Conexión del escáner al PC ................................................................................................... 20
Instalación de software adicional.......................................................................................... 22
Capítulo 3: Configuración de botones en el PC (SnapScan e50) .............................................. 23
Cómo seleccionar una configuración ScanWise diferente (SnapScan e50)..................... 24
Modificación de una configuración existente (SnapScan e50) .......................................... 25
Creación de una nueva configuración (SnapScan e50) ...................................................... 27
Modificación de los parámetros de ScanWise (SnapScan e50)......................................... 30

Indice 4
Capítulo 4: Instalación del escáner con Macintosh .................................................................... 32
Requisitos de hardware..........................................................................................................33
Instalación de software de edición de imagen..................................................................... 33
Instalación del software de escáner...................................................................................... 33
Conexión del escáner con un ordenador Macintosh .......................................................... 35
Instalación de software adicional.......................................................................................... 36
Capítulo 5: Configuración de botones en el Macintosh (SnapScan e50) ................................. 37
Selección de una configuración ScanWise diferente (SnapScan e50).............................. 38
Modificación de una configuración existente (SnapScan e50) .......................................... 39
Creación de una nueva configuración (SnapScan e50) ...................................................... 41
Modificación de los parámetros de ScanWise (SnapScan e50)......................................... 44
Capítulo 6: La primera digitalización ............................................................................................46
Capítulo 7: Uso del módulo de transparencias (SnapScan e50) ............................................... 48
Apéndice A: Resolución de problemas ........................................................................................52
Apéndice B: Información técnica.................................................................................................. 55
Apéndice C: Cumplimiento con las normas ................................................................................57
Normativas de seguridad ....................................................................................................... 58
Advertencia de seguridad UL......................................................................................... 58
TÜV: Wichtige Sicherheitshinweise .............................................................................. 58
Compatibilidad electromagnética.......................................................................................... 59
Advertencia de la Comisión Federal de Comunicaciones respecto a interferencias
en la frecuencia de radio......................................................................................... 59
Requisitos de la industria canadiense Clase A y Etiqueta B...................................... 59

Introducción 6
SnapScan
En este manual de usuario se utiliza el nombre SnapScan para ambos modelos SnapScan e40 y
e50 (a menos que se especifique otra cosa).
SnapScan es un escáner plano de sobremesa en color de un solo barrido con una resolución de
2400 x 1200 ppi, equipado con una lámpara de cátodo frío. Utiliza la tecnología de digitalización
CCD (Charge Coupled Device). Con SnapScan se pueden digitalizar originales opacos en color,
escala de grises y líneas, en formato A4 como tamaño máximo. Con SnapScan e50 también puede
digitalizar negativos, transparencias o diapositivas.
Los datos digitalizados se envían a través del puerto USB (Universal Serial Bus) del ordenador. La
tecnología USB facilita el proceso de instalación de múltiples periféricos en el ordenador. USB
elimina la necesidad de apagar o reiniciar el ordenador al conectar un nuevo periférico.
SnapScan es un escáner que captura y convierte originales opacos (como texto o imágenes) en
datos electrónicos que pueden utilizarse en diversas aplicaciones informáticas. Con SnapScan e50
también puede digitalizar negativos, transparencias o diapositivas. Puede captar imágenes a alta
resolución y constituye una herramienta ideal para realzar sus presentaciones.
SnapScan acepta varios modos de digitalización y se suministra con software de escáner que le
permitirá empezar a trabajar de inmediato. Posibilita digitalizaciones en color de alta calidad
gracias al software de controlador del escáner, potente y sencillo de usar. Dicho software pone a
su disposición una serie de funciones adicionales para crear efectos especiales o reproducir
originales realmente complicados.
La tapa del documento es regulable: se adapta automáticamente al grosor del material (ya sea un
libro, una revista, etc.) colocado en el portaoriginales.
Requisitos ambientales
" Coloque el escáner sobre una superficie plana y horizontal.
" Para garantizar una ventilación adecuada, deje como mínimo un espacio de 10 cm entre cada
lateral del escáner y las superficies adyacentes.
" El emplazamiento debe estar a salvo de vibraciones o golpes.
" Evite que se forme polvo alrededor del escáner.
" Evite que el escáner se moje. No lo coloque en un lugar húmedo.
" La humedad ambiental idónea para el funcionamiento de SnapScan es de 20% a 85%. Evite
lugares propensos a fluctuaciones de humedad.
" El SnapScan ha sido diseñado para un funcionamiento idóneo a una temperatura ambiente
entre 10
°
C (+ 50 grados Fahrenheit) y 40
°
C (+104 grados Fahrenheit). Evite su exposición a
la luz solar directa y a aparatos de calor.

Introducción 7
Precauciones
Por su seguridad personal y para mantener el equipo en condiciones, es muy importante que tenga
en cuenta los Requisitos ambientales y tome las siguiente precauciones siempre que utilice el
escáner:
" Compruebe cuidadosamente que el adaptador de CA no esté sobrecalentado.
" Si no va a utilizar el escáner durante algún tiempo, extraiga el cable de CA del enchufe de
alimentación.
" Manipule con cuidado el escáner SnapScan: the portaoriginales es frágil. La garantía del
producto no cubre la rotura de dichos cristales, y el proveedor no tiene responsabilidad alguna
en concepto de daños indirectos.
" Desenchufe el adaptador de CA antes de proceder a la limpieza de la carcasa o el
portaoriginales del escáner, y también a la hora de acondicionarlo o repararlo.
" No abra la carcasa del escáner, ya que en el interior hay puntos de alto voltaje y piezas
sensibles. Las reparaciones necesarias deben ser llevadas a cabo por el distribuidor.
" No deje originales en el portaoriginales para materiales opacos durante mucho tiempo. El
calor que emana del escáner puede deteriorarlos.
" Por razones de seguridad, no utilice nunca cables de extensión para el adaptador de CA.
Advertencia:
Por razones de seguridad, aparte del mantenimiento personal mencionado en esta
Guía de usuario, no intente desmontar ninguna pieza mecánica ni componente electrónico del
escáner. Si el escáner precisa alguna reparación o mantenimiento técnico, recurra a nuestro
departamento de atención al cliente o a su proveedor.
Limpieza del escáner
" La limpieza periódica del portaoriginales evitará que el polvo o posibles manchas reduzcan la
calidad de las imágenes digitalizadas.
" Antes de proceder a la limpieza, desconecte el adaptador de CA del escáner.
" Utilice un paño húmedo y un detergente suave para limpiar la superficie del portaoriginales. Si
utiliza alcohol, evite que entre en contacto con las piezas de plástico.
" No utilice aerosoles directamente sobre el portaoriginales, ya que el líquido podría penetrar
por las juntas de los extremos del cristal y deteriorar los espejos y lentes que hay en el interior
del escáner.
" No utilice limpiadores líquidos o en forma de aerosol.

Introducción 8
Cómo usar esta guía
Para … Haga clic en …
pasar a otro punto dentro o fuera del
documento
texto azul
pasar a un término del glosario texto verde
pasar a un tema del documento haga clic en la marca correspondiente
pasar a la primera o a la última página
volver hacia atrás en el documento
pasar a la página anterior a la siguiente
ampliar o reducir en una página (control-clic)
buscar una parte de una palabra, una palabra
completa o varias palabras
imprimir el documento
!
Nota: Debido al cambio de escala, algunas capturas de pantalla incluidas en este documento
pueden aparecer poco claras cuando se visualizan a una ampliación del 100%. Puede ver
más claramente estas capturas de pantalla utilizando la herramienta de ampliar para
aumentar la ampliación predeterminada.

Introducción 9
Cómo imprimir esta guía
1
Seleccione Preparar página (PC) / Ajustar página (Macintosh) en el menú Archivo.
2
Seleccione el formato de papel en el cuadro Papel.
3
Seleccione Orientación: Vertical.
4
Haga clic en OK.
5
Seleccione Imprimir en el menú Archivo.

Capítulo 1: Preparación del escáner 11
Desembalaje del escáner
1
Abra la caja y desembale cuidadosamente su contenido.
2
Revise cada artículo y asegúrese de que no falte ninguno comparando la lista de embalaje
con su contenido. Observe que no tengan ningún defecto visible.
Si falta algún elemento, póngase en contacto con su proveedor.
3
Quite el envoltorio de plástico y los demás materiales de embalaje que protegen el escáner.
# Nota: No tire los materiales de embalaje. Pueden ser útiles para proteger el escáner si se
realiza un transporte en el futuro.
Examen del escáner
Una vez extraído el escáner de la caja, observe cuidadosamente sus piezas. En las figuras
siguientes se indican las piezas del SnapScan.
SnapScan e40:
1
2
3
4
1. asa extraíble
2. tapa regulable
3. portaoriginales
4. indicador de estado

Capítulo 1: Preparación del escáner 12
SnapScan e50:
1
4
5
3
2
6
7 8 9
10
11
1. asa extraíble
2. tapa regulable
3. tapa de la lámpara de transparencias (para digitalizar originales opacos)
4. módulo de transparencias
5. portaoriginales
6. tapa de botones reemplazable
7. botón de correo electrónico
8. botón de impresión
9. botón ScanWise
10. botón OCR
11. indicador de estado
12. portadiapositivas para digitalizar diapositivas/ negativos/transparencias
13. portadiapositivas para digitalizar negativos/transparencias
12
13

Capítulo 1: Preparación del escáner 13
En la siguiente figura se observa la posición de los componentes que se encuentran en la
parte posterior del escáner (SnapScan e40/e50).
123
1. Puerto USB (con el icono USB ) para establecer la conexión con el ordenador
2. Puerto del módulo de transparencias (sólo SnapScan e50)
3. Conector de corriente
Cambio del asa
SnapScan Touch puede personalizarse cambiando el asa.
1
Tire hacia arriba los dos clips del interior de la tapa y extraiga el asa.

Capítulo 1: Preparación del escáner 14
2
Sáquela.
3
Elija otra para sustituirla.
4
Coloque el asa en la pestaña.
5
Presione hacia abajo la parte frontal del asa hasta que se oiga un clic.

Capítulo 1: Preparación del escáner 15
Cambio de la tapa de botones (SnapScan e50)
Puede personalizar su SnapScan e50 cambiando la tapa de botones.
1
Abra el panel de botones presionando la tapa de botones.
2
Saque la tapa de botones levantándola por su base y sacándola de su pestaña.
# Nota: No retire la tapa de botones con el panel de botones cerrado.

Capítulo 1: Preparación del escáner 16
3
Elija una nueva tapa de botones.
4
Colóquela sobre el panel de botones.
5
Presione la tapa de botones hasta introducirla en la posición correcta.
Desbloqueo del escáner
Es preciso desbloquear el escáner antes de proceder a su encendido.
1
Coloque el escáner sobre una superficie plana y horizontal. Atráigalo hacia usted de forma
que sobresalga de la superficie y la pestaña de seguridad de la base del escáner quede
accesible.
2
Deslice hacia la derecha la pestaña del seguro.
El escáner está desbloqueado.
# Nota: Para transportar el escáner es necesario cerrarlo. Primero conecte el adaptador CA al
escáner, para que el equipo óptico se sitúe en su posición inicial. Desplace el dispositivo
deslizante de bloqueo hacia la izquierda y desconecte el escáner. El escáner habrá quedado
bloqueado y listo para transportarlo.
Advertencia
: El software ScanWise debe estar instalado antes de conectar el escáner al
Macintosh.

Capítulo 2: Instalación del escáner con un PC 18
Requisitos de hardware
" Puerto USB
" Procesador Pentium®
" Monitor en color de
14 pulgadas
" Una tarjeta de vídeo capaz de visualizar color de 16 bits de calidad como mínimo
" 32 Mb de RAM (se recomiendan 64 Mb)
" Unidad de CD-ROM
" Windows® 98
" ScanWise es compatible con todos los PCs IBM™ y otros compatibles que ejecuten Windows
98/2000.
" El tamaño y el número de imágenes que pueden digitalizarse depende del espacio disponible
en el disco duro del ordenador. Asegúrese de disponer de suficiente espacio libre. Para
digitalizar, editar y guardar una imagen se precisa una cantidad de espacio dos veces mayor
que el tamaño de la misma.

Capítulo 2: Instalación del escáner con un PC 19
Instalación del software de escáner
1
Introduzca el CD-ROM Agfa ScanWise en la unidad de CD-ROM del ordenador.
!
Nota: Si no aparece automáticamente el programa de instalación de ScanWise, realice
las siguientes operaciones:
1 Haga un doble clic en Mi PC.
2 Haga un doble clic en la unidad de CD-ROM.
3 Haga un doble clic en Setup.exe.
2
Haga clic en la flecha ascendente o descendente para seleccionar el idioma deseado.
La opción aquí seleccionada determina el idioma de la documentación y el software de
ScanWise.
3
Haga clic en la flecha ascendente o descendente para seleccionar el tipo de escáner (en caso
necesario).
4
Haga clic en la flecha de puntos que señala hacia la derecha o arrastre el control deslizante
hacia “acerca de ScanWise”.
A continuación se inicia una demostración de ScanWise.
5
Haga clic en la flecha de puntos que señala hacia la derecha o arrastre el control deslizante
hacia “Instalar”.
6
Haga clic en Acrobat Reader para iniciar su instalación.
Acrobat Reader es necesario para leer la documentación.
7
Siga las instrucciones que aparecen en la pantalla.
Una vez finalizado el proceso, vuelve a aparecer la pantalla de instalación.
8
Haga clic en ScanWise para iniciar su instalación.

Capítulo 2: Instalación del escáner con un PC 20
9
Siga las instrucciones que aparecen en la pantalla.
!
Nota: Durante la instalación se activa la ventana Registrar ScanWise. Puede registrarse
ahora o más adelante.
"
Para registrar ahora: Si desea registrar ahora, se abre la página web Agfa. Aquí puede
registrarse en línea.
"
Para registrar más tarde: Puede registrarse más tarde mediante Inicio/Programas/Agfa
ScanWise/Registrar ScanWise.
Si se registra por Internet, puede crear una cuenta e-Service personal que le proporcionará las
siguientes ventajas:
1. Herramientas personalizadas de ayuda:
Tendrá acceso a las siguientes herramientas de ayuda, personalizadas de acuerdo con el
perfil de su cuenta e-Service:
1.
Descargas de software
2.
Base de datos de conocimientos técnicos (FAQ)
3.
Manuales y documentación electrónicos
4.
Acceso a sitios de asistencia para software de otros fabricantes
2. Asistencia técnica personalizada:
Agfa le ofrece un servicio de asistencia en línea donde podrán resolverle cualquier duda de
tipo técnico.
3. Notificación automática por correo electrónico:
Agfa le avisa inmediatamente cuando hay actualizaciones de software y nuevos programas
disponibles
!
Nota: Si desea ver temas de ayuda, acceda a http://support.agfa.com.
!
Nota: Si desea conocer las últimas novedades, consulte el archivo Léame de ScanWise.
Cuando finaliza la instalación puede conectar el escáner al PC.
Conexión del escáner al PC
Advertencia
: Le aconsejamos que utilice el adaptador de corriente suministrado con el producto.
No emplee otros cables en su lugar. El uso inadecuado del cable adaptador puede causar daños
graves al producto y constituir un riesgo para el usuario.
!
Nota: Compruebe si el adaptador de CA es adecuado para el suministro de corriente local.
!
Nota: Asegúrese de que el escáner se encuentra desbloqueado antes de enchufarlo a la toma
de alimentación eléctrica.

Capítulo 2: Instalación del escáner con un PC 21
1
Conecte el enchufe del adaptador de CA al escáner.
2
Enchufe el cable adaptador en el enchufe de corriente.
3
Conecte uno de los extremos del cable USB al puerto USB del escáner. Asegúrese de
conectar el enchufe correcto. Observe la figura de abajo.
4
Conecte el otro extremo del cable USB al puerto USB del ordenador. Asegúrese de conectarlo
al puerto correcto. Observe la figura de abajo. Un puerto USB lleva el icono USB
.
Windows 98/2000 detectará el escáner e instalará los archivos necesarios para el controlador
de hardware correspondiente.

Capítulo 2: Instalación del escáner con un PC 22
Instalación de software adicional
Si se desea aplicar OCR (reconocimiento óptico de caracteres), es necesario instalar Readiris
Pro™. Inserte el CD-ROM y siga las instrucciones de la pantalla.
Para instalar otros programas, introduzca el CD-ROM Corel™ Print Office 2000 en la unidad de
CD-ROM y siga las instrucciones en pantalla.
Si el programa de instalación no aparece automáticamente, haga un doble clic en el archivo
Setup.exe del
CD-ROM.
Si desea ver un resumen general del flujo de trabajo posible, consulte el mapa de navegación que
se entrega con el escáner.

Capítulo 3: Configuración de botones en el PC (SnapScan e50) 23
Capítulo 3: Configuración de botones en el
PC (SnapScan e50)
!
Cómo seleccionar una configuración ScanWise diferente (SnapScan e50)
!
Modificación de una configuración existente
(SnapScan e50)
!
Creación de una nueva configuración (SnapScan e50)
!
Modificación de los parámetros de ScanWise (SnapScan e50)

Capítulo 3: Configuración de botones en el PC (SnapScan e50) 24
Cómo seleccionar una configuración ScanWise
diferente (SnapScan e50)
Es posible asignar una configuración diferente a uno de los cuatro botones del SnapScan e50. En
el siguiente ejemplo puede ver cómo se realiza esta operación.
En este ejemplo cambiaremos los valores del botón de correo electrónico a una configuración que
enviará la imagen digitalizada a un buzón de correo.
1
Abra el software Agfa ScanWise.
2
Seleccione Configurar botones en el menú Herramientas.
Se activa la ventana Configurar botones.
a. botón de correo electrónico
b. botón de impresión
c. botón ScanWise
d. botón OCR
3
Haga clic en la lista desplegable que se encuentra al lado del botón de correo electrónico.
4
Seleccione Digitalizar imagen en archivo (selección automática).
5
Haga clic en OK.
Cuando se pulse el botón de correo electrónico se enviará la imagen digitalizada a un archivo
en lugar de a un buzón de correo.
# Nota: Puede aplicarse la misma operación para los botones de impresión, ScanWise y OCR.

Capítulo 3: Configuración de botones en el PC (SnapScan e50) 25
Modificación de una configuración existente
(SnapScan e50)
Es posible modificar una configuración existente y asignarla a uno de los cuatro botones del
SnapScan e50. En el siguiente ejemplo puede ver cómo se realiza esta operación.
En este ejemplo cambiaremos los valores del botón de correo electrónico a una configuración que
enviará la imagen digitalizada a un archivo.
1
Abra el software Agfa ScanWise.
2
Seleccione Configurar botones en el menú Herramientas.
Se activa la ventana Configurar botones.
a. botón de correo electrónico
b. botón de impresión
c. botón ScanWise
d. botón OCR

Capítulo 3: Configuración de botones en el PC (SnapScan e50) 26
3
Haga clic en Organizar.
Se activa la ventana Organizar acciones.
En la ventana Organizar acciones se muestan todas las configuraciones predefinidas y las
definidas por el usuario.
# Nota: El botón Eliminar se activa cuando se selecciona una acción definida por el usuario. Las
acciones predeterminadas no pueden eliminarse.
4
Seleccione Digitalizar imagen en archivo (selección automática).
5
Haga clic en Editar para modificar la configuración seleccionada.
Se activa la ventana Parámetros para....

Capítulo 3: Configuración de botones en el PC (SnapScan e50) 27
a. Puede acceder a todos los parámetros predefinidos con los diferentes menús
desplegables.
b. La resolución depende del destino elegido.
c. Las dimensiones de salida pueden manipularse en la lista desplegable Dimensión.
# Nota: Existen varias opciones para editar la configuración existente. Si desea más
información, consulte Modificación de los parámetros de ScanWise (SnapScan e50).
6
Haga clic en Guardar como.
Se activa la ventana Configuración para guardar la acción.
7
Introduzca el nombre de su configuración.
8
Haga clic en OK.
Se vuelve a la ventana Parámetros para....
9
Haga clic en OK.
Se vuelve a la ventana Organizar acciones y su configuración se añade a la lista Acciones.
10
Haga clic en Cerrar.
Se vuelve a la ventana Configurar botones.
11
Seleccione Digitalizar imagen en archivo (selección automática) en la lista desplegable que se
encuentra al lado del botón de correo electrónico.
12
Haga clic en OK.
Cuando se pulse el botón de correo electrónico se enviará la imagen digitalizada a un archivo
en lugar de a un buzón de correo.
# Nota: Si se trabaja con originales de baja calidad (originales demasiado claros o
demasiado oscuros), se recomienda seleccionar la casilla de verificación PhotoGenie
para mejorar los colores.
Creación de una nueva configuración (SnapScan
e50)
Puede crear una nueva configuración y asignarla a uno de los cuatro botones del SnapScan e50.
En el siguiente ejemplo puede ver cómo se realiza esta operación.
En este ejemplo crearemos una nueva configuración y la asignaremos al botón de correo
electrónico.

Capítulo 3: Configuración de botones en el PC (SnapScan e50) 28
1
Abra el software Agfa ScanWise.
2
Seleccione Configurar botones en el menú Herramientas.
Se activa la ventana Configurar botones.
a. botón de correo electrónico
b. botón de impresión
c. botón ScanWise
d. botón OCR
3
Haga clic en Organizar.
Se activa la ventana Organizar acciones.

Capítulo 3: Configuración de botones en el PC (SnapScan e50) 29
En la ventana Organizar acciones aparecen todas las configuraciones predefinidas y las
definidas por el usuario.
!
Nota: El botón Eliminar se activa cuando se selecciona una acción definida por el usuario. Las
acciones predeterminadas no pueden eliminarse.
4
Haga clic en Nueva en la ventana Organizar acciones.
Se activa la ventana Parámetros para...
a. Puede acceder a todos los parámetros predefinidos con los diferentes menús
desplegables.
b. La resolución depende del destino elegido.
c. Las dimensiones de salida pueden manipularse en la lista desplegable Dimensión.
!
Nota: Existen varias opciones para crear una nueva configuración. Para más información,
consulte Modificación de los parámetros de ScanWise (SnapScan e50).
5
Seleccione los parámetros que desea aplicar.
6
Haga clic en Guardar como.
Se activa la ventana Configuración para guardar la acción.

Capítulo 3: Configuración de botones en el PC (SnapScan e50) 30
7
Introduzca el nombre de su configuración.
8
Haga clic en OK.
Se vuelve a la ventana Organizar acciones y la nueva configuración se añade a la lista de
Acciones.
9
Haga clic en Cerrar.
Se vuelve a la ventana Configurar botones.
10
Seleccione Mi configuración en la lista desplegable que se encuentra al lado del botón de
correo electrónico.
11
Haga clic en OK.
Se ha configurado el botón de correo electrónico con sus parámetros personalizados.
Modificación de los parámetros de ScanWise
(SnapScan e50)
Existen varias opciones para editar una configuración existente o para crear una nueva.
En la ventana Parámetros para ... dispone de las siguientes opciones:
" Tipo de original, Destino, Selección y Modo color: Puede modificar estas opciones utilizando
los diferentes menús desplegables.
" Utilizar PhotoGenie: Selecccione la casilla de verificación Utilizar PhotoGenie si desea activar
el software PhotoGenie que mejorará el color y el detalle de su imagen digitalizada si ésta es
demasiado clara o demasiado oscura.
" Resolución: La resolución depende del destino. Si selecciona su impresora como destino,
aparecerá en la casilla de resolución la de su destino de impresora.

Capítulo 3: Configuración de botones en el PC (SnapScan e50) 31
" Dimensiones: Si desea utilizar un rango de salida específico, haga clic en la lista desplegable
Dimensión. Aparecerá una lista de opciones adicionales. Seleccione la dimensión (anchura o
altura) que desea especificar. Introduzca el rango deseado y seleccione la unidad correcta en
la lista desplegable. Si se elige Mantener el tamaño original, se conservará el tamaño original
de la imagen.

Capítulo 4: Instalación del escáner con Macintosh 32
Capítulo 4: Instalación del escáner con
Macintosh
Este capítulo explica cómo instalar SnapScan con un ordenador Macintosh.
!
Requisitos de hardware
!
Instalación de software de edición de imagen
!
Instalación del software de escáner
!
Conexión del escáner con un ordenador Macintosh
!
Instalación de software adicional

Capítulo 4: Instalación del escáner con Macintosh 33
Requisitos de hardware
!
Puerto USB
!
Procesador PowerPC
®
!
Monitor en color de
14 pulgadas con miles de colores para asegurar la fidelidad del color en
pantalla
!
32 MB de RAM
!
Unidad de CD-ROM
!
Mac
®
OS 8 o superior
Instalación de software de edición de imagen
1
Desactive el software antivirus instalado en el ordenador.
Desactívelo desde el panel de control Gestor de Extensiones o arrástrelo fuera de la Carpeta
del Sistema.
"
Nota: Una vez concluida la instalación, vuelva a activar el software antivirus.
2
Reinicie el ordenador.
3
Inserte el CD-ROM Mac de Corel Print Office 2000.
4
Haga un doble clic en el icono Corel Print Office 2000.
5
Siga las instrucciones que aparecen en la pantalla.
Instalación del software de escáner
1
Introduzca el CD-ROM Agfa ScanWise en la unidad de CD-ROM del ordenador.
"
Nota: Si no aparece automáticamente el programa ScanWise, realice las siguientes
operaciones:
1 Haga un doble clic en el icono CD-ROM de su escritorio.
2 Se abre la ventana Agfa ScanWise.
3 Haga un doble clic en el icono de instalación de ScanWise.
2
Haga clic en la flecha ascendente o descendente para seleccionar el idioma deseado.
La opción aquí seleccionada determina el idioma de la documentación y el software de
ScanWise.

Capítulo 4: Instalación del escáner con Macintosh 34
3
Haga clic en la flecha ascendente o descendente para seleccionar el tipo de escáner (en caso
necesario).
4
Haga clic en la flecha de puntos que señala hacia la derecha o arrastre el control deslizante
hacia “acerca de ScanWise”.
A continuación, se inicia una demostración de ScanWise.
5
Haga clic en la flecha de puntos que señala hacia la derecha o arrastre el control deslizante
hacia “Instalar”.
6
Haga clic en Acrobat Reader para iniciar su instalación.
Acrobat Reader es necesario para leer la documentación.
7
Siga las instrucciones que aparecen en la pantalla.
Una vez concluida la instalación de Acrobat Reader, se le pedirá que reinicie el ordenador.
8
Haga clic en ScanWise para iniciar la instalación.
9
Siga las instrucciones que aparecen en la pantalla.
# Nota: Cuando termina la instalación se activa la ventana Registrar ScanWise.
$
Para registrar ahora: Si desea registrar ahora, se abre la página web Agfa. Aquí puede
registrarse en línea.
$
Para registrar más tarde: Puede registrarse más tarde haciendo un doble clic en el icono
‘Registro del producto’ de la carpeta ScanWise.
Si se registra por Internet, puede crear una cuenta e-Service personal que le proporcionará las
siguientes ventajas:
1. Herramientas personalizadas de ayuda:
Tendrá acceso a las siguientes herramientas de ayuda, personalizadas de acuerdo con el
perfil de su cuenta e-Service:
1.
Descargas de software
2.
Base de datos de conocimientos técnicos (FAQ)
3.
Manuales y documentación electrónicos
4.
Acceso a sitios de asistencia para software de otros fabricantes
2. Asistencia técnica personalizada:
Agfa le ofrece un servicio de asistencia en línea donde podrán resolverle cualquier duda de
tipo técnico.
3. Notificación automática por correo electrónico:

Capítulo 4: Instalación del escáner con Macintosh 35
Agfa le avisa inmediatamente cuando hay actualizaciones de software y nuevos programas
disponibles
!
Nota: Si necesita asistencia, visite la página http://support.agfa.com.
!
Nota: Si desea conocer las últimas novedades, consulte el archivo Léame de ScanWise.
Al finalizar la instalación podrá conectar el escáner al ordenador Macintosh.
Conexión del escáner con un ordenador Macintosh
Advertencia
: Le aconsejamos que utilice el adaptador de corriente suministrado con el producto.
No emplee otros cables en su lugar. El uso inadecuado del cable adaptador puede causar daños
graves al producto y constituir un riesgo para el usuario.
!
Nota: Compruebe si el adaptador de CA es adecuado para el suministro de corriente local.
!
Nota: Asegúrese de que el escáner se encuentra desbloqueado (ver ) antes de enchufarlo a la
toma de alimentación eléctrica.
1
Conecte el enchufe del adaptador de CA al escáner.

Capítulo 4: Instalación del escáner con Macintosh 36
2
Enchufe el cable adaptador en el enchufe de corriente.
3
Conecte uno de los extremos del cable USB al puerto USB del escáner.
Asegúrese de conectar el enchufe correcto. Observe la figura de abajo.
4
Conecte el otro extremo del cable USB al puerto USB del ordenador.
Asegúrese de conectarlo al puerto correcto. Observe la figura de abajo. Un puerto USB está
marcado con el icono USB
.
Instalación de software adicional
Si se desea aplicar OCR (reconocimiento óptico de caracteres), es necesario instalar Readiris
Pro™. Inserte el CD-ROM y siga las instrucciones de la pantalla.
Si desea ver un resumen general del flujo de trabajo posible, consulte el mapa de navegación que
se entrega con el escáner.

Capítulo 5: Configuración de botones en el Macintosh (SnapScan e50) 37
Capítulo 5: Configuración de botones en el
Macintosh (SnapScan e50)
!
Selección de una configuración ScanWise diferente (SnapScan e50)
!
Modificación de una configuración existente (SnapScan e50)
!
Creación de una nueva configuración (SnapScan e50)
!
Modificación de los parámetros de ScanWise (SnapScan e50)

Capítulo 5: Configuración de botones en el Macintosh (SnapScan e50) 38
Selección de una configuración ScanWise
diferente (SnapScan e50)
Es posible asignar una configuración diferente a uno de los cuatro botones del SnapScan e50. A
continuación se detallan los pasos de la modificación.
En este ejemplo cambiaremos los valores del botón de correo electrónico a una configuración que
enviará la imagen digitalizada a un archivo.
1
Abra el software Agfa ScanWise.
2
Seleccione Configurar botones en el menú Herramientas.
Se activa la ventana Configurar botones.
a. botón de correo electrónico
b. botón de impresión
c. botón ScanWise
d. botón OCR
3
Haga clic en la lista desplegable que se encuentra al lado del botón de correo electrónico.
4
Seleccione Digitalizar imagen en archivo (selección automática).
5
Haga clic en Aceptar.
Cuando se pulse el botón de correo electrónico se enviará la imagen digitalizada a un archivo
en lugar de a su buzón de correo.
# Nota: Pueden realizarse las mismas operaciones en el botón de impresión, el botón ScanWise
y el botón OCR.

Capítulo 5: Configuración de botones en el Macintosh (SnapScan e50) 39
Modificación de una configuración existente
(SnapScan e50)
Es posible modificar una configuración existente y asignarla a uno de los cuatro botones del
SnapScan e50. En el siguiente ejemplo puede ver cómo se realiza esta operación.
En este ejemplo cambiaremos los valores del botón de correo electrónico a una configuración que
enviará la imagen digitalizada a un archivo en lugar de su buzón de correo.
1
Abra el software Agfa ScanWise.
2
Seleccione Configurar botones en el menú Herramientas.
Se activa la ventana Configurar botones.
a. botón de correo electrónico
b. botón de impresión
c. botón ScanWise
d. botón OCR

Capítulo 5: Configuración de botones en el Macintosh (SnapScan e50) 40
3
Haga clic en Organizar.
Se activa la ventana Organizar acciones.
En la ventana Organizar acciones aparecen todas las configuraciones predefinidas y las
definidas por el usuario.
# Nota: El botón Eliminar se activa cuando se selecciona una acción definida por el usuario.
Las acciones predeterminadas no pueden eliminarse.
4
Seleccione Digitalizar imagen en archivo (selección automática).
5
Haga clic en Editar para modificar la configuración seleccionada.
Se activa la ventana Parámetros para...
a. Puede acceder a todos los parámetros predefinidos con los diferentes menús de
splegables.
b. La resolución depende del destino elegido.
c. Las dimensiones de salida pueden manipularse en la lista desplegable Dimensión.

Capítulo 5: Configuración de botones en el Macintosh (SnapScan e50) 41
# Nota: Existen varias opciones para editar una configuración existente. Para más información,
consulte Modificación de los parámetros de ScanWise (SnapScan e50).
6
Haga clic en Guardar como.
Se activa la ventana Configuración para guardar la acción.
7
Introduzca el nombre de su configuración.
8
Haga clic en Aceptar.
Se vuelve a la ventana Parámetros para...
9
Haga clic en Aceptar.
Se vuelve a la ventana Organizar acciones y se añade su configuración a la lista de acciones.
10
Haga clic en Cerrar.
Se vuelve a la ventana Configurar botones.
11
Seleccione Digitalizar imagen en archivo (selección automática) en la lista desplegable que se
encuentra al lado del botón de correo electrónico.
12
Haga clic en Aceptar.
Cuando se pulse el botón de correo electrónico se enviará la imagen digitalizada a un archivo
en lugar de a su buzón de correo.
# Nota: Si se trabaja con originales de baja calidad (originales demasiado claros o
demasiado oscuros), se recomienda seleccionar la casilla de verificación PhotoGenie
para mejorar los colores.
Creación de una nueva configuración (SnapScan
e50)
Puede crear una nueva configuración y asignarla a uno de los cuatro botones del SnapScan e50.
En el siguiente ejemplo puede ver cómo se realiza esta operación.
En este ejemplo crearemos una nueva configuración y la asignaremos al botón de correo
electrónico.

Capítulo 5: Configuración de botones en el Macintosh (SnapScan e50) 42
1
Abra el software Agfa ScanWise.
2
Seleccione Configurar botones en el menú Herramientas.
Se activa la ventana Configurar botones.
a. botón de correo electrónico
b. botón de impresión
c. botón ScanWise
d. botón OCR
3
Haga clic en Organizar.
Se activa la ventana Organizar acciones.
En la ventana Organizar acciones aparecen todas las configuraciones predefinidas y las
definidas por el usuario.

Capítulo 5: Configuración de botones en el Macintosh (SnapScan e50) 43
# Nota: El botón Eliminar se activa cuando se selecciona una acción definida por el usuario.
Las acciones predeterminadas no pueden eliminarse.
4
Haga clic en Nueva en la ventana Organizar acciones.
Se activa la ventana Parámetros para...
a. Puede acceder a todos los parámetros predefinidos con los diferentes menús
desplegables.
b. La resolución depende del destino elegido.
c. Las dimensiones de salida pueden manipularse en la lista desplegable Dimensión.
# Nota: Existen varias opciones para crear una nueva configuración. Para más información,
consulte Modificación de los parámetros de ScanWise (SnapScan e50).
5
Seleccione los parámetros que desea aplicar.
6
Haga clic en Guardar como.
Se activa la ventana Configuración para guardar la acción.
7
Introduzca el nombre de su configuración.
8
Haga clic en Aceptar.
Se vuelve a la ventana Organizar acciones y su configuración se añade a la lista de acciones.

Capítulo 5: Configuración de botones en el Macintosh (SnapScan e50) 44
9
Haga clic en Cerrar.
Se vuelve a la ventana Configurar botones.
10
Seleccione Mi configuración en la lista desplegable que se encuentra al lado del botón de
correo electrónico.
11
Haga clic en Aceptar.
Se ha configurado el botón de correo electrónico con sus parámetros personalizados.
Modificación de los parámetros de ScanWise
(SnapScan e50)
Existen varias opciones para editar una configuración existente o para crear una nueva.
En la ventana Parámetros para ... dispone de las siguientes opciones:
" Tipo de original, Destino, Selección y Modo color: Puede modificar estas opciones utilizando
los diferentes menús desplegables.
" Utilizar PhotoGenie: Selecccione la casilla de verificación Utilizar PhotoGenie si dese activar el
software PhotoGenie que mejorará el color y el detalle de su imagen digitalizada si ésta es
demasiado clara o demasiado oscura.
" Resolución: La resolución depende del destino. Si selecciona su impresora como destino,
aparecerá en la casilla de resolución la de su destino de impresora.

Capítulo 5: Configuración de botones en el Macintosh (SnapScan e50) 45
" Dimensiones: Si desea utilizar un rango de salida específico, haga clic en la lista desplegable
Dimensión. Aparecerá una lista de opciones adicionales. Seleccione la dimensión (anchura o
altura) que desea especificar. Introduzca el rango deseado y seleccione la unidad correcta en
la lista desplegable. Si se elige Mantener el tamaño original, se conservará el tamaño original
de la imagen.

Capítulo 6: La primera digitalización 46
Capítulo 6: La primera digitalización
1
Coloque sobre el portaoriginales una fotografía en color boca abajo, con la parte superior en
contacto con el centro de la regla frontal.
El mejor rendimiento óptico de un escáner CCD se obtiene cerca del centro del
portaoriginales. No obstante, la calidad de digitalización está garantizada en el área global.
Si va a digitalizar más de un original a la vez, colóquelos tan cerca de la línea central como
sea posible.
2
Cierre la tapa del escáner.
#
Nota para SnapScan e50
: Asegúrese de que esté montada la tapa de la lámpara de
transparencias.
# Nota: La tapa regulable permite digitalizar páginas de libros y revistas. Al colocar un
original sobre el portaoriginales, la tapa se adapta a su grosor.

Capítulo 6: La primera digitalización 47
3
Para
PC
: En el menú Inicio, elija Programas,ScanWise para abrir la aplicación Agfa
ScanWise.
-o-
Para
Macintosh
: Abra la carpeta Agfa ScanWise del disco duro o haga un doble clic en
.
4
Seleccione el escáner en caso necesario.
!
Nota: Este cuadro de diálogo aparece la primera vez que se utiliza ScanWise.
5
Tras la pregunta formulada por el sistema, haga clic en ‘Sí’.
6
Siga los pasos descritos en la modalidad guiada de ScanWise.
Si desea más información, consulte la guía de aplicación ScanWise o los contactos Agfa de su CD-
ROM Agfa ScanWise. Una vez finalizada la instalación puede acceder a estos documentos con el
menú Inicio o con el icono ScanWise de su escritorio.
!
Nota: En caso de surgir problemas, consulte el archivo Léame de ScanWise o la sección de
resolución de problemas de este documento.

Capítulo 7: Uso del módulo de transparencias (SnapScan e50) 48
Capítulo 7: Uso del módulo de transparencias
(SnapScan e50)
Para poder digitalizar negativos, transparencias o diapositivas tiene que utilizar el módulo de
transparencias del SnapScan e50.
Si desea digitalizar negativos, transparencias o diapositivas, realice las siguientes operaciones:
1
Retire la tapa de la lámpara de transparencias.
2
Si desea digitalizar negativos o transparencias:
1 Coloque los negativos/transparencias en el portadiapositivas.

Capítulo 7: Uso del módulo de transparencias (SnapScan e50) 50
2 Coloque la diapositiva original en el portadiapositivas.
4
Cierre la tapa del documento.
5
Haga clic en el icono ScanWise de su escritorio.
Se activa la ventana Agfa ScanWise.
6
Haga clic en la flecha del botón Previsualizar para alternar entre transparencias y originales
opacos.
Digitalización de transparencias:
Digitalización de originales opacos:
7
Si ScanWise no reconoce automáticamente el tipo de original, seleccione el original correcto
de la lista.
8
Haga clic en el botón Digitalizar.
Se digitalizarán los negativos, las transparencias o las diapositivas.
# Nota: Asegúrese de NO cubrir NUNCA
el área de calibración del portadiapositvas. Si se
cubre el área de calibración, aparece el siguiente mensaje:

Capítulo 7: Uso del módulo de transparencias (SnapScan e50) 51
# Nota: Se visualizará un mensaje similar para PC si trabaja con un PC.
#
Nota: No toque nunca el portaoriginales del área de calibración, ya que se vería
afectada la calidad de la imagen digitalizada.

Apéndice A: Resolución de problemas 52
Apéndice A: Resolución de problemas
Esta sección explica la forma de solucionar ciertos problemas de tipo general que pueden surgir al
iniciar o utilizar SnapScan.
No hay ningún puerto USB libre para el escáner.
"
Averigüe si puede utilizar un puerto USB en el teclado o en el monitor.
"
Utilice un concentrador USB.
El indicador de estado no se enciende.
"
Compruebe la conexión de alimentación de corriente del escáner.
"
Si la conexión de alimentación funciona debidamente, póngase en contacto con su distribuidor
o con el centro de asistencia Agfa.
El escáner hace un ruido extraño y la lámpara de escáner no se mueve al conectar el
escáner.
"
El escáner no se ha desbloqueado correctamente. Desconecte el adaptador CA de inmediato
y desbloquee el escáner; o póngase en contacto con su distribuidor o con un centro proveedor
de servicios Agfa.
El escáner o la lámpara para transparencias parpadea, emite con menor intensidad o no se
enciende.
"
Debe cambiar la lámpara de cátodo frío del escáner o el módulo de transparencias. Póngase
en contacto con su distribuidor o con un centro proveedor de servicios Agfa.
ScanWise no puede encontrar el escáner
(MACINTOSH EXCLUSIVAMENTE)
.
Si el controlador del escáner no encuentra el escáner, aparece un mensaje comunicando que no
hay un escáner conectado.
"
Compruebe si el escáner está conectado al ordenador mediante el cable USB y si el
adaptador de CA está enchufado. Es posible que uno de los puertos USB haya sufrido
desperfectos, por lo que conviene probar otro puerto USB.
"
Abra Apple System Profiler, bajo el menúm
. Haga clic en la ficha ‘Dispositivos y
Volúmenes’ (versión mínima 8.5). Desde ella puede comprobar si se encuentra presente el
dispositivo USB. Si no aparece el dispositivo USB en la lista ‘Dispositivos y Volúmenes’,
examine el hardware (cable, puertos USB...).
"
Desconecte el adaptador de corriente alterna y vuelva a conectarlo.
#
Nota: Si experimenta problemas durante la instalación o posteriormente, consulte el archivo
Léame de ScanWise, en el ordenador.

Apéndice A: Resolución de problemas 53
No se encuentra el controlador al conectar el escáner al ordenador (MACINTOSH
EXCLUSIVAMENTE)
Si no se ha instalado correctamente ScanWise, aparece el siguiente mensaje: “No puede
encontrarse el software necesario para utilizar el dispositivo SnapScan Touch”.
"
Vuelva a instalar ScanWise.
"
Compruebe si la carpeta Extensiones contiene el archivo ‘Agfa USB 1212u’. Este controlador
es necesario para detectar el escáner.
Cuando Windows 98 no detecta el escáner al conectarlo por primera vez (PC
EXCLUSIVAMENTE).
"
Compruebe si el escáner está conectado al ordenador mediante el cable USB y si el
adaptador de CA está enchufado. Es posible que uno de los puertos USB haya sufrido
desperfectos, por lo que conviene probar otro puerto USB.
"
Asegúrese de que el escáner esté conectado al suministro de alimentación. Para comprobar
si el controlador USB se encuentra en el Administrador de dispositivos, haga clic con el botón
derecho del ratón en el icono Mi PC y seleccione Propiedades en el menú que aparece.
Seleccione la ficha Administrador de dispositivos en el cuadro de diálogo Propiedades del
sistema.
$
Si el controlador USB ( ) está presente en el Administrador de dispositivos, realice el
proceso de instalación tal y como se describe en este manual.
$
Si el controlador USB no se encuentra en el Administrador de dispositivos, realice los
pasos siguientes:
1 Reinicie el ordenador.
2 Active el controlador USB en la configuración del BIOS.
Advertencia:
¡El cambio de los parámetros BIOS de su ordenador tiene sus riesgos!
Sólo debe ser realizado por administradores de sistema y usuarios experimentados.
Si no tiene práctica en este tipo de tareas, póngase en contacto con su proveedor.
Para hacerlo, pulse una combinación de teclas cuando el PC se esté iniciando. Si
desea más información, consulte el manual de su ordenador.
3 Salga del programa y guarde los cambios.
El ordenador se reiniciará automáticamente.
"
Vuelva a comprobar si el controlador USB se encuentra en el Administrador de dispositivos.
$
Si el controlador USB ( ) está presente en el Administrador de dispositivos, realice el
proceso de instalación tal y como se describe en este manual.
$
Si el controlador USB todavía no está en el Administrador de dispositivos, realice los
pasos siguientes:

Apéndice A: Resolución de problemas 54
1 Haga clic en el botón Inicio.
2 Seleccione Configuración.
3 Seleccione Panel de control.
4 Haga doble clic en el icono Agregar o quitar programas.
5 Siga atentamente las intrusiones que aparecen en la pantalla.
El controlador bus serie universal ya debería encontrarse en el Administrador de dispositivos.
Realice el proceso de instalación tal y como se describe en este manual.
Ya había instalado un sistema Windows 98 OEM al adquirir el ordenador (PC
EXCLUSIVAMENTE).
Si experimenta problemas durante el proceso de instalación en un PC con un sistema Windows 98
preinstalado, póngase en contacto con el distribuidor del ordenador.
La función de correo electrónico no funciona (PC EXCLUSIVAMEMTE)
ScanWise PC utiliza como valor predeterminado el cliente MAPI (Microsoft Messaging API) como
destino de correo electrónico, lo que significa que necesitará un cliente de correo electrónico
compatible con MAPI que debe estar configurado correctamente. Si ScanWise no encuentra un
destino así, NO será visible el destino de correo electrónico en la lista de destinos.
Ejemplos de clientes compatibles con MAPI: Microsoft Outlook y Outlook Express, Netscape
Messenger, Eudora Pro.
Ejemplo de cliente no compatible con MAPI: Compuserve para Windows.
Algunos ejemplos de configuración:
"
Si utiliza MS Outlook Express v4.x y no aparece en la lista de destinos de ScanWise, elija
Opciones en el menú Herramientas de Outlook Express y seleccione los siguientes ítems:
$
Hacer Outlook Express mi programa de correo electrónico predeterminado.
$
Hacer Outlook Express mi cliente predeterminado Simple MAPI.
Esto resolverá el problema.
"
Si utiliza MS Outlook Express v5, elija Herramientas, General en el menú Herramientas de MS
Outlook Express. Si Outlook no es el cliente de correo electrónico predeterminado, haga clic
en el botón ‘Hacer predeterminado’.
"
También puede seleccionar Opciones de Internet, Programas en el Panel de control e indicar
aquí su cliente de correo electrónico.
#
Nota para SnapScan e50
: Si ScanWise no puede encontrar un destino de correo electrónico,
le pedirá que asigne otra acción al botón de correo electrónico predeterminado del escáner.

Apéndice B: Información técnica 54
Apéndice B: Información técnica
Las especificaciones técnicas están sujetas a cambios sin previo aviso.
Tipo de escáner:
- SnapScan e40
- SnapScan e50
Plano de sobremesa, un solo barrido
Plano de sobremesa, un solo barrido, 4 botones, todos
ellos definibles con software
Resolución máxima:
- óptica: 1200 ppi (horizontal) x 2400 ppi (vertical)
- por interpolación: 9600 ppi (horizontal) x 9600 ppi (vertical)
Profundidad de muestra interna 14 bits para gris, 42 bits para color
Velocidad de digitalización:
- líneas: 8 ms/línea
- grises: 8 ms/línea
- color: 23 ms/línea
Area de digitalización máxima
(sólo para digitalizar originales
opacos):
216 x 297 mm (8,5 x 11,7 pulgadas)
Area de digitalización máxima
(SnapScan e50):
5 negativos o transparencias
3 diapositivas
Lámpara para digitalizar
originales opacos:
Cátodo frío
Lámpara para digitalizar
originales transparentes
(SnapScan e50):
Cátodo frío
Calentamiento:
= 15 segundos
Adaptador de corriente alterna
(CA)
- voltaje de entrada:
- frecuencia de entrada:
100 a 240 V
47 Hz - 63 Hz
Consumo:
25 W

Apéndice B: Información técnica 56
Dimensiones:
- longitud SnapScan e40: 496 mm (19,5 “)
- longitud SnapScan e50: 501 mm (19,7 “)
- anchura: 337 mm (13,3 “)
- altura: 94 mm (3,7 “)
- peso, SnapScan e40: 3,9 kg (8,6 lb)
- peso, SnapScan e50: 4,2 kg (9,24 lb)
Interfaz:
Puerto USB
Velocidad de transmisión:
1 Mbyte/s
Requisitos ambientales:
- temperatura: +10°C - +40°C
- humedad relativa: 20% - 85% RH
- espacio circundante: 10 cm (4 “) en cada lado

Apéndice C: Cumplimiento con las normas 58
Normativas de seguridad
SnapScan y los componentes opcionales se han diseñado de acuerdo con las normas:
"
UL 1950
"
CSA C22.2 No. 950 - M89 D3
"
VDE 0805
"
IEC 950
"
Aprobación GS
"
EN 60950
Advertencia de seguridad UL
Tanto SnapScan como el adaptador CA deben utilizarse en recintos cerrados. No los utilice al aire
libre.
Debe utilizar sólo el adaptador CA suministrado por Agfa, de lo contrario la garantía quedará
anulada.
Por razones de seguridad personal y por el bien del equipo,además de las medidas detalladas en
esta guía, se recomienda no desmontar ni extraer piezas o dispositivos eléctricos del mismo. Si el
escáner precisa alguna reparación o mantenimiento técnico, recurra a nuestro departamento de
atención al cliente o a su proveedor.
TÜV: Wichtige Sicherheitshinweise
Bitte Lesen Sie sich diese Hinweise sorgfältig durch.
Um eine Beschädigung des Gerätes zu vermeiden sollten Sie nur Zuberhörteile verwenden, die
vom Hersteller zugelassen sind.
Das Gerät ist vor Feuchtigkeit zu schützen.
Bei der Aufstellung des Gerätes ist auf sicheren Stand zu achten. Ein Kippen oder Fallen könnte
Verletzungen hervorrufen. Verwenden Sie nur sichere Standorte und beachten Sie die
Aufstellhinweise des Herstellers.
Die Belüftungsöffnungen dienen zur Luftzirkulation die das Gerät vor Überhitzung schütz. Sorgen
Sie dafür, daß diese Öffnungen nicht abgedeckt werden.
Die Netzanschlußsteckdose muß aus Gründen der elektrischen Sicherheit einen
Schutzleiterkontakt haben.
Durch die Lüftungsöffnungen dürfen niemals Gegenstände oder Flüssigkeiten in das Gerät
gelangen. Dies könnte einen Brand bzw. elektrischen Schlag auslösen.
Öffnen Sie niemals das Gerät. Das Gerät darf aus Gründen der elektrischen Sicherheit nur von
authorisiertem Servicepersonal geöffnet werden.
Die Steckdose sollte nahe dem Gerät und leicht zugänglich sein.

Apéndice C: Cumplimiento con las normas 59
Compatibilidad electromagnética
SnapScan se ha diseñado cumpliendo con las siguientes normas:
"
Emisión EN55022, clase B
"
Inmunidad IEC 801-2, IEC 801-3, IEC 801-4
"
47 CFR, sección 15, subsección B, clase B
Advertencia de la Comisión Federal de Comunicaciones respecto
a interferencias en la frecuencia de radio.
Este equipo ha sido sometido a las pruebas pertinentes y cumple con los límites establecidos para
un dispositivo digital de Clase B, según lo establecido en la sección 15 de las normas de la FCC.
Estos límites están destinados a proporcionar protección adecuada ante interferencias
perjudiciales en instalaciones domésticas. Este equipo genera, usa y puede emitir energía de
frecuencia radioeléctrica; si no se instala y utiliza debidamente, de acuerdo con lo indicado en la
guía, puede ocasionar interferencias perniciosas en las comunicaciones. No obstante, no hay
garantía de que no se vayan a producir interferencias en una instalación particular. Si este equipo
causa interferencias graves en la recepción de radio o televisión (lo cual puede verificarse
apagando y encendiendo el equipo), se aconseja al usuario corregir la interferencia tomando una o
varias de las siguientes medidas:
"
Cambie la orientación o la ubicación de la antena de recepción,
"
Aumente la separación entre el equipo y el receptor.
"
Conecte el equipo a una toma de corriente en un circuito diferente al que está conectado el
receptor.
"
Recurra a su proveedor o a personal técnico especializado en radio y televisión.
Requisitos de la industria canadiense Clase A y Etiqueta B
Este aparato digital de clase [seleccione A o B] cumple todas las exigencias de la normativa
referente a la producción de interferencias de Canadá.
Cet appareil numérique de la classe [A/B] respecte touts les exigences du Règlement sur le
matériel brouilleur du Canada.
-
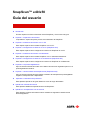 1
1
-
 2
2
-
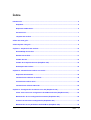 3
3
-
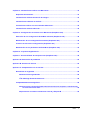 4
4
-
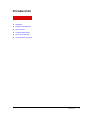 5
5
-
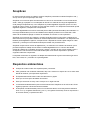 6
6
-
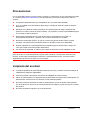 7
7
-
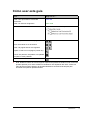 8
8
-
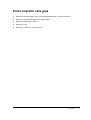 9
9
-
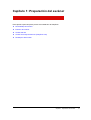 10
10
-
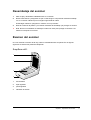 11
11
-
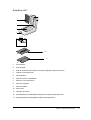 12
12
-
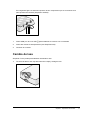 13
13
-
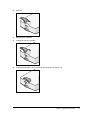 14
14
-
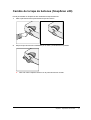 15
15
-
 16
16
-
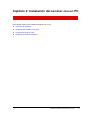 17
17
-
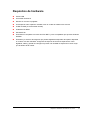 18
18
-
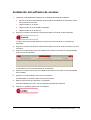 19
19
-
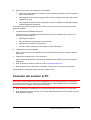 20
20
-
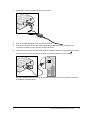 21
21
-
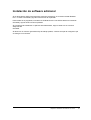 22
22
-
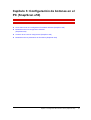 23
23
-
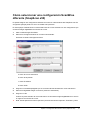 24
24
-
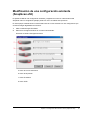 25
25
-
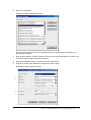 26
26
-
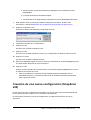 27
27
-
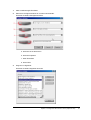 28
28
-
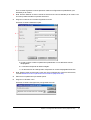 29
29
-
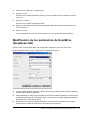 30
30
-
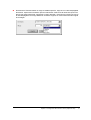 31
31
-
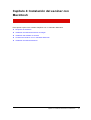 32
32
-
 33
33
-
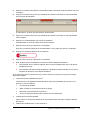 34
34
-
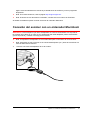 35
35
-
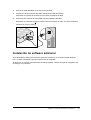 36
36
-
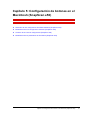 37
37
-
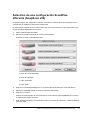 38
38
-
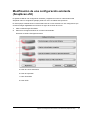 39
39
-
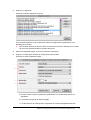 40
40
-
 41
41
-
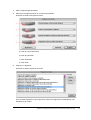 42
42
-
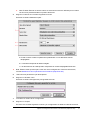 43
43
-
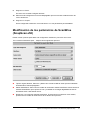 44
44
-
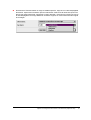 45
45
-
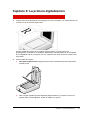 46
46
-
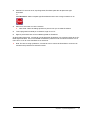 47
47
-
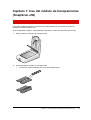 48
48
-
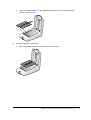 49
49
-
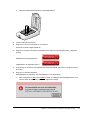 50
50
-
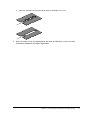 51
51
-
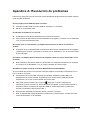 52
52
-
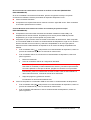 53
53
-
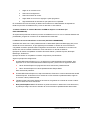 54
54
-
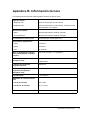 55
55
-
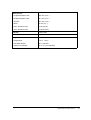 56
56
-
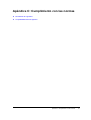 57
57
-
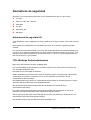 58
58
-
 59
59
AGFA 1212UTG Manual de usuario
- Tipo
- Manual de usuario
- Este manual también es adecuado para
Otros documentos
-
Samsung SCX-4520 Manual de usuario
-
HP Samsung SCX-6320 Laser Multifunction Printer series El manual del propietario
-
Samsung CLX-2160 El manual del propietario
-
Xerox PHASER 3300MFP Guía del usuario
-
HP LaserJet 1200 serie Guía del usuario
-
Samsung CLX-8380ND Manual de usuario
-
Samsung Samsung MultiXpress SCX-6555 Laser Multifunction Printer series El manual del propietario
-
Samsung Samsung MultiXpress SCX-6555 Laser Multifunction Printer series El manual del propietario
-
Samsung Samsung SCX-6345 Laser Multifunction Printer series El manual del propietario
-
Samsung Samsung MultiXpress SCX-6545 Laser Multifunction Printer series El manual del propietario