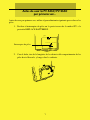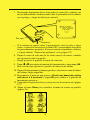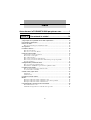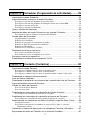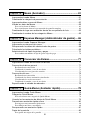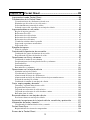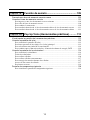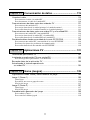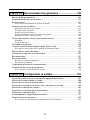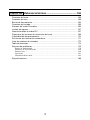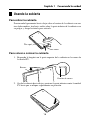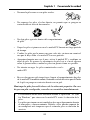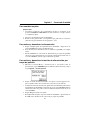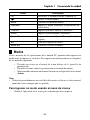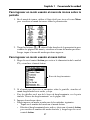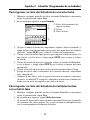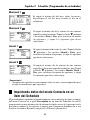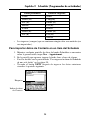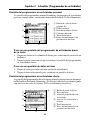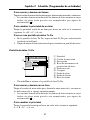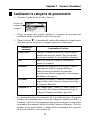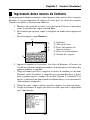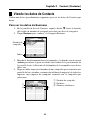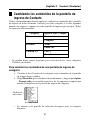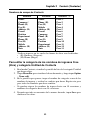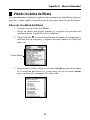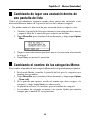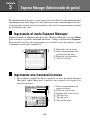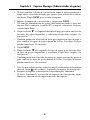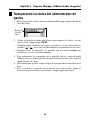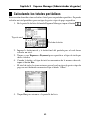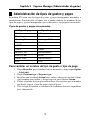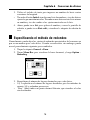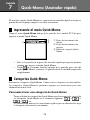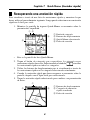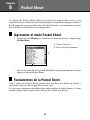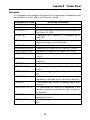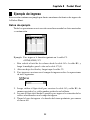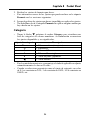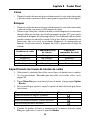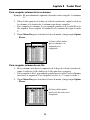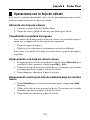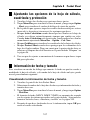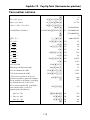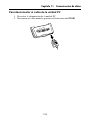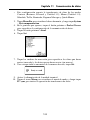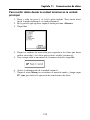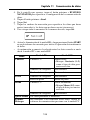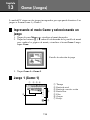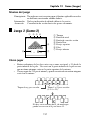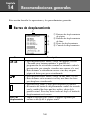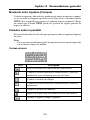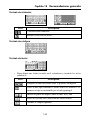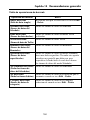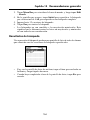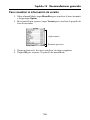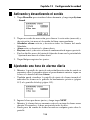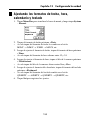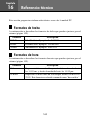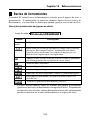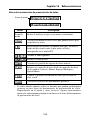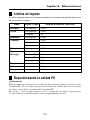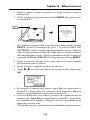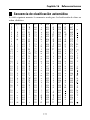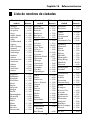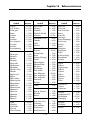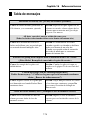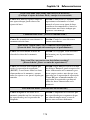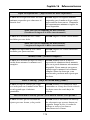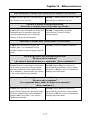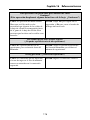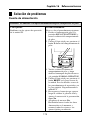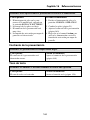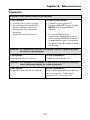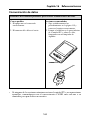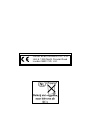PV-S460
PV-S660
S
Guía del usuario

• CASIO COMPUTER CO., LTD. no se responsabiliza por cualquier daño o pérdida que
resulte del uso de este manual.
• CASIO COMPUTER CO., LTD. no se responsabiliza por cualquier pérdida, o reclamos
de terceras partes que puedan ser motivados por el uso de la unidad PV.
• CASIO COMPUTER CO., LTD. no se responsabiliza por cualquier daño o pérdida
ocasionada por el borrado de los datos que resulte de una falla, reparación, o reemplazo
de las pilas. Asegúrese de copiar toda la información en otros medios para protegerlos
contra pérdidas.
• Ninguna parte de este manual podrá ser reproducida de ninguna forma sin el permiso
escrito expreso del fabricante.
Microsoft y Windows son marcas registradas de Microsoft Corporation en los Estados Unidos
y/u otros países.

1
Antes de usar por primera vez, utilice el procedimiento siguiente para colocar las
pilas.
1. Deslice el interruptor de pilas en la parte trasera de la unidad PV a la
posición REPLACE BATTERIES.
REPLACE BATTERIES NORMAL OPERATION
RESET
2. Con el dedo, tire de la lengüeta de la cubierta del compartimento de las
pilas hasta liberarla, y luego abra la cubierta.
Antes de usar la PV-S460/PV-S660
por primera vez...
Interruptor de pilas

2
3. Coloque dos pilas nuevas, asegurándose de que sus extremos positivo
(+) y negativo (–) se dirigen en las direcciones apropiadas.
P
RESET
4. Teniendo cuidado de no dañar sus lengüetas, vuelva a colocar la cubierta
del compartimiento de pilas sobre la unidad PV.
5. Deslice el interruptor de pilas de nuevo a la posición NORMAL
OPERATION.
¡Importante!
• Asegúrese siempre de que el interruptor de pilas se encuentra en la
posición NORMAL OPERATION en todo momento, excepto cuando
coloca las pilas.
6. Retire el lápiz táctil desde la unidad PV.
• Tire del lápiz táctil rectamente hacia afuera en la dirección indicada por
la flecha.

3
7. Presionando ligeramente hacia abajo sobre el centro de la cubierta con
sus tres dedos medios, tire hacia arriba sobre la parte inferior de la cubierta
con su pulgar, y luego levántela para retirarla.
• Si lo anterior no aparece sobre la presentación, retire las pilas y luego
vuelva a colocarlas de nuevo en la unidad PV, cerciorándose de realizar
los procedimientos apropiados. Si esto no resuelve el problema, refiérase
a la parte titulada “Solución de problemas” en la página 179.
8. Toque el centro de cada una de las cuatro marcas de cruces a medida
que aparezcan sobre la pantalla.
• Luego aparecerá la pantalla de ajuste de contraste.
9. Toque H o J para ajustar el contraste de la presentación, y luego toque OK.
• Esto ocasiona que aparezca la pantalla de selección de idioma.
10. Toque el botón próximo al idioma que desea seleccionar como el idioma
del sistema, luego toque Set.
11. En respuesta al mensaje que aparece (Check your home time setting
and correct it if necessary!), toque OK para cambiar a la pantalla de
herramientas prácticas.
12. Compruebe el ajuste de la hora y corrija en caso de ser necesario (página
157).
13. Toque el icono Menu para visualizar el menú de iconos en pantalla
(página 26).
Tire aquí.

4
Acerca de la luz de fondo EL
• La unidad PV está provista de una luz de fondo EL que permite ver
fácilmente lo visualizado en la pantalla cuando Ud. se encuentra en un
teatro o en cualquier otro sitio débilmente iluminado.
• Toque el icono
para encender la luz de fondo EL y para que se
ilumine la pantalla de presentación.
• Podrá utilizar el procedimiento de la página 23 para especificar el tiempo
de encendido de la luz de fondo EL (aproximadamente 15 ó 30 segundos).
• Tenga en cuenta que la operación de la luz de fondo EL consume una
gran cantidad de energía eléctrica y que puede reducir considerablemente
la vida útil de la pila.
• Tenga en cuenta que el uso frecuente o prolongado de la luz de fondo
EL acortará la vida útil de la pila.
A continuación se indica la relación entre el uso de la luz de fondo y la vida
útil de la pila obtenida en base a condiciones de pruebas controladas*.
Para la comparación de los valores de abajo, se considera que la vida útil de
la pila es normalmente de unas 180 horas de visualización continua en el
modo Contacts, cuando no se realiza la operación de la luz de fondo.
* Condiciones de pruebas
• La “duración de la pila” se refiere al número de horas antes de que
falle la pila, cuando la unidad se deja activada (5 minutos de
operación de procesamiento y 55 minutos de visualización continua
solamente (sin operación de procesamiento) por hora en el modo
Contacts, más la operación de luz de fondo descrita a continuación).
Los valores anteriores suponen una temperatura ambiente de 20˚C,
comenzando con un juego de pilas nuevas.
• La “operación de la luz de fondo” se refiere al número de minutos
en que permanece encendida la luz de fondo por hora solamente
durante el período de visualización (sin operación de procesamiento).
• Cerciórese de usar pilas alcalinas. Las pilas de manganeso
proporcionan una duración de servicio muy corta.
Operación de la luz de fondo Duración de la pila
3 minutos por hora Aproximadamente 80 horas
15 minutos por hora Aproximadamente 35 horas

5
Activando la unidad PV
También es posible activar la unidad PV haciendo clic en el control Action.
También puede ajustar la unidad PV de modo que se active cuando toca su pantalla
con el lápiz táctil (activación por toque de pantalla).
Nota
• Para controlar el ajuste de activación por toque de pantalla, utilice el
procedimiento indicado en la parte titulada “Para activar y desactivar la función
de alimentación por toque de pantalla” en la página 21.
• La función de activación por toque de pantalla se encuentra desactivada cuando
utiliza la unidad PV por primera vez después de comprarla.

6
Antes de usar la PV-S460/PV-S660 por primera vez... ............. 1
Conociendo la unidad ........................................ 14
¡Lea primero ésto! ............................................................................................. 14
¡Haga copias de seguridad de los datos importantes! ...................................... 14
Precauciones importantes ................................................................................. 15
Errores de datos ................................................................................................ 16
Para reposicionar luego de visualizar los datos ............................................................... 16
Guía general ...................................................................................................... 17
Usando la cubierta ............................................................................................ 18
Para retirar la cubierta ...................................................................................................... 18
Para volver a colocar la cubierta ...................................................................................... 18
Fuente de alimentación ..................................................................................... 19
Advertencia de energía de pila baja ................................................................................. 19
Precauciones con las pilas ................................................................................................ 19
Para cambiar las pilas ....................................................................................................... 21
Para activar y desactivar la alimentación ......................................................................... 21
Para activar y desactivar la función de alimentación por toque de pantalla .................... 21
Apagado automático ........................................................................................................ 22
Configurando la pantalla de inicio ..................................................................... 22
Para seleccionar una pantalla de inicio ............................................................................ 22
Para habilitar e inhabilitar la operación de la pantalla de inicio ...................................... 22
Usando la luz de fondo ...................................................................................... 23
Para especificar la duración de la luz de fondo ................................................................ 23
Acerca de la luz de fondo EL ........................................................................................... 23
Control Action y lápiz táctil ................................................................................ 24
Lápiz táctil ........................................................................................................................ 24
Control Action ..................................................................................................................24
Usando el menú de iconos ................................................................................ 25
Modos ................................................................................................................ 26
Para ingresar un modo usando el menú de iconos ........................................................... 26
Para ingresar un modo usando el menú de iconos sobre la pantalla ................................ 27
Para ingresar un modo usando el menú Action ................................................................ 27
Personalizando la apariencia del menú Mode................................................... 28
Intercambiando dos iconos ............................................................................................... 28
Cambiando de lugar un icono a una ubicación específica ............................................... 28
Indice
Capítulo 1

7
Scheduler (Programador de actividades) ......... 29
Ingresando el modo Scheduler ......................................................................... 29
Ingresando datos nuevos en el modo Scheduler .............................................. 29
Para ingresar un ítem del Schedule de una sola fecha ..................................................... 30
Para ingresar un ítem del Schedule de múltiples fechas con el botón New ..................... 30
Para ingresar un ítem de To Do ........................................................................................ 31
Para ingresar un ítem del Reminder ................................................................................. 32
Tipos y ajustes del Reminder ............................................................................ 33
Importando datos del modo Contacts en un ítem del Schedule ....................... 34
Para importar datos de Contacts en un ítem del Schedule ............................................... 35
Viendo datos del Scheduler .............................................................................. 37
Organización de la pantalla .............................................................................................. 37
Pantallas del calendario .................................................................................................... 38
Pantallas de programa de actividades periódico .............................................................. 41
Pantalla de datos del programa de actividades................................................................. 44
Pantallas del Reminder..................................................................................................... 45
Pantallas de las actividades a realizar .............................................................................. 46
Realzando en brillante una fecha ...................................................................... 48
Para realzar en brillante las fechas ................................................................................... 48
Para eliminar el realce en brillante de las fechas ............................................................. 48
Saltando a una fecha específica ....................................................................... 49
Cambiando el nombre de las categorías To Do ................................................ 49
Contacts (Contactos) ......................................... 50
Ingresando el modo Contacts ........................................................................... 50
Para ingresar el modo Contacts desde el menú de iconos................................................ 50
Para ingresar el modo Contacts desde el menú Action .................................................... 50
Para ingresar el modo Contacts desde el menú de modos usando el lápiz táctil ............. 50
Cambiando la categoría de presentación .......................................................... 51
Lista de últimas llamadas .................................................................................. 52
Cambiando el tamaño de las columnas de la pantalla de lista de Contacts ..... 52
Ingresando datos nuevos de Contacts .............................................................. 53
Viendo los datos de Contacts ............................................................................ 54
Para ver los datos de Business ......................................................................................... 54
Para ver otros datos .......................................................................................................... 55
Cambiando los contenidos de la pantalla de lista de Contacts ......................... 56
Para cambiar los contenidos de una lista de categoría ..................................................... 56
Cambiando los contenidos de la pantalla de ingreso de Contacts .................... 57
Para cambiar los contenidos de una pantalla de ingreso de categoría.............................. 57
Administrando las categorías sin títulos (Untitled) e ingresos libres (Free) ...... 58
Categorías Contacts.......................................................................................................... 58
Para editar la categoría de los nombres de ingresos Free (libre) y categoría
Untitled de Contacts ..................................................................................................... 59
Copiando los ítemes de datos entre las categorías Personal y Business ......... 60
Exportando los datos de Contacts en un ítem del Schedule ............................ 60
Capítulo 3
Capítulo 2

8
Memo (Anotador) ................................................ 61
Ingresando el modo Memo ................................................................................ 61
Cambiando la categoría de presentación .......................................................... 61
Ingresando datos nuevos de Memo .................................................................. 62
Viendo los datos de Memo ................................................................................ 63
Para ver los datos de Memo ............................................................................................. 63
Para visualizar un ítem en la presentación de pantalla completa ..................................... 64
Cambiando de lugar una anotación dentro de una pantalla de lista ................. 65
Cambiando el nombre de las categorías Memo ................................................ 65
Expense Manager (Administrador de gastos) ... 66
Ingresando el modo Expense Manager ............................................................ 66
Ingresando una transacción nueva.................................................................... 66
Recuperando los datos del administrador de gastos ........................................ 68
Calculando los totales periódicos ...................................................................... 69
Administración de tipos de gastos y pagos ....................................................... 70
Para cambiar un nombre de tipo de gasto o tipo de pago ................................................ 70
Conversor de divisas.......................................... 71
Ingresando el modo de conversor de divisas .................................................... 71
Conversión de divisa general ............................................................................ 71
Realizando una conversión .............................................................................................. 71
Cambiando el nombre y tasa de una divisa ...................................................................... 72
Visualizando las tasas generales actuales......................................................................... 73
Conversión del euro .......................................................................................... 73
Realizando una conversión .............................................................................................. 73
Cambiando las divisas nacionales visualizadas ............................................................... 75
Visualizando la tasa de euro actual .................................................................................. 75
Cambiando el nombre y tasa de una divisa ...................................................................... 75
Especificando el método de redondeo .............................................................. 76
Quick-Memo (Anotador rápido) ......................... 78
Ingresando el modo Quick-Memo ..................................................................... 78
Categorías Quick-Memo.................................................................................... 78
Para seleccionar una categoría de Quick-Memo .............................................................. 78
Usando las herramientas de dibujo de Quick-Memo ......................................... 79
Creando una anotación rápida nueva ............................................................... 80
Para ingresar una anotación rápida nueva ........................................................................ 80
Para dibujar una línea o rectángulo .................................................................................. 80
Recuperando una anotación rápida .................................................................. 81
Copia de la pantalla ........................................................................................... 82
Para grabar una copia de la pantalla ................................................................................. 82
Capítulo 6
Capítulo 7
Capítulo 5
Capítulo 4

9
Pocket Sheet ....................................................... 83
Ingresando el modo Pocket Sheet .................................................................... 83
Fundamentos de la Pocket Sheet ..................................................................... 83
Creando una hoja de cálculo nueva desde cero ................................................................ 84
Haciendo que una celda sea la celda activa ..................................................................... 85
Seleccionando una extensión de celdas ........................................................................... 85
Saltando a una celda específica en una hoja de cálculo ................................................... 85
Ingresando datos en una celda ......................................................................... 86
Reglas de ingreso generales ............................................................................................. 86
Referencias de celda ......................................................................................................... 86
Referencias de celda relativa ............................................................................................ 87
Referencias de celda absoluta .......................................................................................... 87
Referencias de celda mixta .............................................................................................. 88
Usando los teclados sobre la pantalla .............................................................................. 88
Ingresando expresiones matemáticas ............................................................................... 89
Ingresando texto ............................................................................................................... 91
Ejemplo de ingreso ............................................................................................ 92
Datos de ejemplo .............................................................................................................. 92
Controlando la apariencia de una celda ............................................................ 93
Cambiando los ajustes de formato de una celda .............................................................. 93
Especificando las líneas de bordes de celda..................................................................... 96
Operaciones con filas y columnas ..................................................................... 97
Cambiando el ancho de una columna .............................................................................. 97
Desplazamiento visual congelando las filas y columnas ................................................. 98
Insertando filas ............................................................................................................... 100
Insertando columnas ...................................................................................................... 101
Borrando filas y columnas ............................................................................................. 101
Operaciones con la hoja de cálculo ................................................................ 102
Abriendo una hoja de cálculo ......................................................................................... 102
Visualizando la pantalla de ingreso ................................................................................ 102
Almacenando una hoja de cálculo nueva ....................................................................... 102
Almacenando una hoja de cálculo existente bajo un nombre nuevo ............................. 102
Saliendo de una hoja de cálculo ..................................................................................... 103
Cambiando el nombre de una hoja de cálculo ............................................................... 103
Corte, copia, pegado y borrado ....................................................................... 103
Cortando y copiando datos de una celda ........................................................................ 103
Pegando datos de una celda ........................................................................................... 104
Copiando una referencia de celda relativa ..................................................................... 105
Copiando una referencia de celda absoluta o mixta ....................................................... 105
Borrando datos de celda ................................................................................................. 105
Buscando datos en una hoja de cálculo .......................................................... 106
Para buscar datos en una hoja de cálculo ....................................................................... 106
Ajustando las opciones de la hoja de cálculo, cuadrícula y protección ........... 107
Información de fecha y tamaño ....................................................................... 107
Visualizando la información de fecha y tamaño ............................................................ 107
Pocket Sheet Sync .......................................................................................... 108
Requerimientos de sistema de computadora .................................................................. 108
Errores de la Pocket Sheet ............................................................................. 108
Capítulo 8

10
Función de secreto ........................................... 109
Creando una área de memoria secreta nueva ................................................ 109
Usando el área de memoria secreta ............................................................... 110
Para ingresar a una área de memoria secreta existente ................................................... 110
Para salir del área de memoria secreta ............................................................................110
Para cambiar la contraseña .............................................................................................. 110
Para transferir datos desde el área de memoria abierta al área de memoria secreta ....... 111
Para transferir datos desde el área de memoria secreta al área de memoria abierta ....... 111
Pop Up Tools (Herramientas prácticas) .......... 112
Visualizando la pantalla de herramientas prácticas ........................................ 112
Usando la pantalla del reloj ............................................................................. 112
Para visualizar la pantalla del reloj ................................................................................. 113
Para hacer que uno de los relojes sea el reloj principal .................................................. 113
Para seleccionar una ciudad de la zona horaria ............................................................... 114
Para cambiar entre el horario estándar y el horario de ahorro de energía (DST) ............ 114
Usando la pantalla de la calculadora .............................................................. 114
Para visualizar la calculadora .......................................................................................... 114
Teclas de calculadora ...................................................................................................... 115
Para realizar cálculos ...................................................................................................... 116
Para realizar cálculos con constantes ..............................................................................117
Para corregir las entradas durante los cálculos ............................................................... 117
Acerca de los errores de cálculo......................................................................................117
Para borrar un error .........................................................................................................118
Pantalla de compromiso siguiente ................................................................... 118
Para visualizar la pantalla de compromiso siguiente ...................................................... 118
Capítulo 10
Capítulo 9

11
Comunicación de datos ................................... 119
Usando el cable ............................................................................................... 119
Para conectar el cable a la unidad PV .............................................................................119
Para desconectar el cable de la unidad PV ..................................................................... 120
Comunicaciones de datos entre dos unidades PV .......................................... 121
Para conectar dos unidades PV ...................................................................................... 121
Para enviar datos desde la unidad principal a la unidad terminal .................................. 121
Para recibir datos desde la unidad terminal en la unidad principal ................................ 123
Comunicaciones de datos entre una unidad PV y una unidad BN .................. 124
Para conectar una unidad PV a una unidad BN ............................................................. 124
Para enviar datos desde la unidad PV a la unidad BN ................................................... 125
Para recibir datos desde la unidad BN en la unidad PV................................................. 127
Recibiendo datos desde una unidad de la serie SF/CSF/NX.......................... 128
Para conectar una unidad PV y una unidad de la serie SF/CSF/NX .............................. 128
Para hacer los ajustes de parámetros de comunicación.................................................. 129
Para recibir datos desde una unidad serie SF/CSF/NX .................................................. 129
Aplicaciones PV ................................................ 131
Obteniendo aplicaciones PV ........................................................................... 131
Instalando una aplicación PV a su unidad PV ................................................. 132
Para descargar una aplicación PV a su unidad PV ......................................................... 132
Borrando datos de la aplicación PV ................................................................ 133
Actualizando el sistema operativo de
su unidad PV ................................................................................................ 134
Game (Juegos) .................................................. 135
Ingresando el modo Game y seleccionando un juego .................................... 135
Juego 1 (Game-1) ........................................................................................... 135
Cómo jugar ..................................................................................................................... 136
Para mover una carta o grupo de cartas ......................................................................... 136
Niveles del juego ............................................................................................................ 137
Juego 2 (Game-2) ........................................................................................... 137
Cómo jugar ..................................................................................................................... 137
Niveles del juego ............................................................................................................ 138
Procedimientos generales del juego ............................................................... 139
Para cambiar el nivel ...................................................................................................... 139
Para cancelar la última jugada ....................................................................................... 139
Capítulo 13
Capítulo 12
Capítulo 11

12
Capítulo 14
Capítulo 15
Recomendaciones generales .......................... 140
Barras de desplazamiento ............................................................................... 140
Desplazamiento del control Action .................................................................. 141
Barra de menú ................................................................................................. 141
Para ejecutar un comando de la barra de menús ............................................................ 141
Ingreso y edición de datos .............................................................................. 141
Moviendo entre ingresos (Campos) ............................................................................... 142
Teclados sobre la pantalla .............................................................................................. 142
Pantallas de ajuste de hora ............................................................................................. 144
Seleccionando una extensión de texto arrastrando......................................................... 146
Funciones de corte, copia y pegado ............................................................................... 147
Fechas por omisión iniciales para ítemes nuevos ........................................... 148
Scheduler ........................................................................................................................ 148
Expense Manager ........................................................................................................... 148
Cerrando una pantalla ..................................................................................... 148
Usando la función de búsqueda rápida (Quick Find) ...................................... 149
Para ingresar una palabra con la función de búsqueda rápida ....................................... 149
Edición de los ítemes de datos ....................................................................... 150
Creando una copia de un ítem de dato ........................................................... 150
Borrando datos ................................................................................................ 151
Buscando datos ............................................................................................... 153
Para llevar a cabo una búsqueda .................................................................................... 153
Resultados de búsqueda ................................................................................................. 154
Cambiando la fuente de la presentación ......................................................... 155
Información de versión de programa ............................................................... 155
Para visualizar la información de versión ...................................................................... 156
Configurando la unidad ................................... 157
Ajustando la fecha, hora e intervalo del apagado automático ......................... 157
Activando y desactivando el sonido ................................................................ 158
Ajustando una hora de alarma diaria .............................................................. 158
Ajustando los formatos de fecha, hora, calendario y teclado .......................... 159
Ajustando el idioma del sistema ...................................................................... 160
Ajustando el contraste de la presentación ...................................................... 160
Calibrando la pantalla táctil ............................................................................. 161
Comprobando la capacidad de memoria ........................................................ 161
Administración de memoria ............................................................................. 162
Para realizar el procedimiento de administración de la memoria .................................. 162

13
Referencia técnica ............................................ 163
Formatos de fecha........................................................................................... 163
Formatos de hora ............................................................................................ 163
Barras de herramientas ................................................................................... 164
Formatos del teclado ....................................................................................... 166
Alarmas del modo Scheduler .......................................................................... 166
Límites de ingreso ........................................................................................... 167
Reposicionando la unidad PV ......................................................................... 167
Preajustes de las tasas de conversión del euro .............................................. 169
Capacidad de almacenamiento ....................................................................... 170
Secuencia de clasificación automática ............................................................ 171
Lista de nombres de ciudades ........................................................................ 172
Tabla de mensajes ........................................................................................... 174
Solución de problemas .................................................................................... 179
Fuente de alimentación .................................................................................................. 179
Contraste de la presentación .......................................................................................... 180
Tono de tecla .................................................................................................................. 180
Operación ....................................................................................................................... 181
Comunicación de datos .................................................................................................. 182
Especificaciones .............................................................................................. 183
Capítulo 16

14
¡Lea primero ésto!
• ¡Cerciórese de leer esta parte de la Guía del Usuario antes de realizar
cualquier operación! Incluye información importante que necesita saber para
usar correctamente el modelo PV-S460/PV-S660 (de aquí en más referido
como la “unidad PV”).
• Puede encontrar una información más detallada acerca de las operaciones de
la unidad PV en la parte titulada “Capítulo 14 – Recomendaciones generales”
en la página 140 y “Capítulo 16 – Referencia técnica” en la página 163
¡Importante!
Guarde esta guía del usuario y toda información práctica para usar como referencia
futura.
Nota
Las imágenes de la pantalla mostradas en esta guía del usuario pueden diferir
ligeramente desde las presentaciones producidas actualmente por la unidad PV.
¡Haga copias de seguridad de los datos
importantes!
Su unidad PV emplea una memoria flash electrónica, lo cual hace que sea posible
almacenar grandes volúmenes de datos y llamarlos de manera rápida y fácil. Los
datos quedan retenidos cuando la alimentación está desactivada y aun cuando las
pilas están agotadas, pero pueden alterarse o perderse completamente debido a
errores o fallas de funcionamiento. Los datos contenidos también pueden alterarse
o perderse debido a una fuerte carga electrostática, fuerte golpe o condiciones
extremas de temperatura y humedad. Todo esto significa que deberá siempre
guardar copias de seguridad de todos sus datos importantes, transfiriéndolos a
una computadora personal o escribiéndolos en algún lugar seguro.
Capítulo
1
Conociendo la unidad

15
Capítulo 1 Conociendo la unidad
Precauciones importantes
Tenga en cuenta las siguientes precauciones importantes siempre que use la unidad
PV.
• No exponga la unidad PV al fuego.
• Evite las temperaturas extremas. No coloque la unidad PV expuesta a la
luz directa del sol, cerca de una ventana, cerca de un calefactor, etc.
• En temperaturas muy bajas, el tiempo de respuesta de la presentación
puede enlentecerse o la pantalla puede llegar a fallar completamente.
Esto es temporario y la operación correcta debe retornar al operarse en
una temperatura normal.
• Evite las áreas sujetas a humedad excesiva, suciedad y polvo.
• Evite dejar caer la unidad PV ni tampoco la exponga a fuertes impactos.
• No doble ni tuerza la unidad PV.
• No trate de desarmar la unidad PV.
• Asegúrese de que no quede ningún objeto entre la cubierta dura y la
pantalla táctil. Además de crear el riesgo de rayar la pantalla táctil, un
objeto que se ponga en contacto con la pantalla puede ocasionar que la
alimentación se active y gaste las pilas.
• No utilice un lápiz, bolígrafo u otro objeto puntiagudo para tocar o
presionar la presentación.
• Para limpiar el exterior de la unidad PV, limpie con un paño suave
humedecido con un solución débil de un detergente medio neutro y agua.
Asegúrese de exprimir todo exceso de humedad del paño antes de limpiar
la unidad PV. No utilice bencina, diluyentes ni cualquier otro agente
químico volátil para limpiar la unidad. Haciéndolo puede quitar las
figuras impresas en la caja o dañar el acabado de la caja.
• Los contenidos de este manual están sujetos a cambios sin previo aviso.
• CASIO COMPUTER CO., LTD. no asume ninguna responsabilidad ante
ninguna pérdida o reclamos hechas por terceras partes que puedan
ocasionarse debido al uso de este producto.

16
Capítulo 1 Conociendo la unidad
Errores de datos
La unidad PV lleva a cabo una rutina de autoverificación siempre que se activa la
alimentación. El mensaje mostrado a continuación aparece si la unidad PV detecta
un problema con los datos almacenados en la memoria.
Una vez que los datos se pierden debido a un error de dato, no pueden ser
recuperados. Los errores de datos son generalmente ocasionados por uno de los
siguientes problemas.
• Interrupción de la alimentación por pilas
• Severa carga electrostática, fuerte impacto, cambios en la temperatura o
cambios en la humedad.
• Problemas de hardware
Una vez que aparece un mensaje de error de datos, la unidad PV no aceptará
ningún ingreso ni la edición de datos. Para retornar la memoria a la normalidad (y
permitir un adicional ingreso y edición de datos), tendrá que realizar la operación
de reposición (RESET) para borrar todos los datos. Antes de hacerlo, puede llamar
los datos importantes y escribirlos (si aun no tiene una copia). Entonces puede
volver a ingresar los datos luego de borrar la memoria de la unidad PV.
Problemas persistentes luego de llevar a cabo la operación de reposición (RESET),
pueden indicar un serio problema de hardware. Si el problema persiste, consulte
con su concesionario CASIO autorizado más cercano.
Para reposicionar luego de visualizar los datos
1. Después de que aparezca el mensaje de error Data error, toque Yes .
2. En respuesta al mensaje que aparece (Data error! Consult your User’s
Guide for correct procedure.), toque OK.
• Esto visualiza la pantalla de herramientas prácticas.
3. Ahora puede ingresar otros modos para recuperar datos y hacer las copias
escritas a mano si así lo desea.
4. Luego de llamar los datos que desea, lleve a cabo la operación de
reposición (RESET) en la parte titulada “Reposicionando la unidad PV”
en la página 167.

17
Capítulo 1 Conociendo la unidad
Guía general
Lápiz táctil
Pantalla táctil
Control Action
Conector de cable
Botón RESET
Interruptor de pilas
Botón P
Cubierta del
compartimiento de pilas
P
RESET
R
E
P
L
A
C
E
B
A
T
T
E
R
I
E
S
N
O
R
M
A
L
O
P
E
R
A
T
I
O
N

18
Capítulo 1 Conociendo la unidad
Usando la cubierta
Para retirar la cubierta
Presionando ligeramente hacia abajo sobre el centro de la cubierta con sus
tres dedos medios, tire hacia arriba sobre la parte inferior de la cubierta con
su pulgar, y luego levántela para retirarla.
Para volver a colocar la cubierta
1. Enganche la lengüeta en la parte superior de la cubierta en la ranura de
la unidad PV.
2. Oscile la cubierta hacia abajo y presione la parte inferior contra la unidad
PV hasta que se ubique seguramente en posición.
Tire aquí.
Ranura
Gancho de ranura

19
Capítulo 1 Conociendo la unidad
Fuente de alimentación
Su unidad PV puede ser energizada por dos pilas alcalinas de tamaño AAA.
¡Importante!
• Normalmente la memoria flash de la unidad PV retiene sus datos aun cuando
la alimentación está desactivada. Una mal operación u otros problemas, sin
embargo, pueden ocasionar que los datos se alteren o pierdan. Guarde siempre
copias separadas de los datos importantes.
Advertencia de energía de pila baja
Siempre que la energía de pila disminuye de un cierto nivel aparece el
mensaje siguiente. Reemplace las pilas inmediatamente después de que
aparezca este mensaje: Batteries are getting weak! Replace them as
instructed in the User’s Guide.
¡Importante!
• Si continúa usando la unidad PV luego de que aparece el mensaje de
advertencia de pila baja, la alimentación puede desactivarse
repentinamente o puede aparecerse de repente la pantalla de ajuste del
contraste. Si esto llega a ocurrir, cambie las pilas inmediatamente.
• Cerciórese de usar pilas alcalinas. Las pilas de manganeso proporcionan
una duración muy corta de pila.
Precauciones con las pilas
El uso incorrecto de las pilas puede ocasionar que éstas exploten o tengan
fugas, dañando posiblemente el interior de la unidad PV. Tenga en cuenta
las precauciones siguientes.
• Para alimentar la unidad PV asegúrese de usar solamente pilas alcalinas.
• Asegúrese de que el polo (+) positivo de cada pila
se oriente en la dirección correcta.
• No mezcle pilas de tipos diferentes.

20
Capítulo 1 Conociendo la unidad
• No mezcle pilas nuevas con pilas usadas.
• No exponga las pilas al calor directo, no permita que se pongan en
cortocircuito ni trate de desarmarlas.
• No deje pilas agotadas dentro del compartimiento
de pilas.
• Saque las pilas si piensa no usar la unidad PV durante un largo período
de tiempo.
• Cambie las pilas por lo menos una vez cada año, sin tener en cuenta el
uso que le haya dado a la unidad PV en ese período.
• Aproximadamente una vez al mes, active la unidad PV y verifique su
nivel de pila. Si aparece la advertencia de pila baja o si nada aparece
sobre la presentación, cambie las pilas tan pronto como sea posible.
• No intente recargar las pilas suministradas con la
unidad PV.
• En caso de que una pila tenga fugas, limpie el compartimiento de pilas
de la unidad PV inmediatamente, teniendo cuidado de evitar que el fluido
de la pila se ponga en contacto directo con su piel.
Mantenga las pilas fuera del alcance de los niños más pequeños. En caso
de que una pila sea digerida, consulte con un médico inmediatamente.
• La sincronización de datos frecuente usando la aplicación “PC sync
for Windows” que viene con la unidad PV acorta la duración de la
pilas.
• Las pilas que vienen con esta unidad se descargan ligeramente durante
el transporte y almacenamiento. Debido a ésto, pueden requerir de
un reemplazo más temprano que el estimado para su duración de
servicio.

21
Capítulo 1 Conociendo la unidad
Para cambiar las pilas
¡Importante!
• Asegúrese siempre de que el interruptor de pilas se encuentra en la
posición NORMAL OPERATION en todo momento, excepto cuando
se cambian las pilas.
1. Desactive la alimentación de la unidad PV.
2. Retire las dos pilas usadas y reemplácelas por pilas nuevas, haciendo
referencia al procedimiento de las páginas 1 a la 3.
Para activar y desactivar la alimentación
1. Toque cualquier parte de la pantalla de la unidad PV o haga clic en el
control Action para activar la alimentación.
2. Para desactivar la alimentación de la unidad, toque Off con el lápiz
táctil.
• Puede inhabilitar la activación de alimentación por toque de pantalla
(de modo que la alimentación sea activada solamente haciendo clic en
el control Action), usando el procedimiento siguiente.
Para activar y desactivar la función de alimentación por
toque de pantalla
1. Mientras el menú Mode o menú Action se encuentra sobre la
presentación, toque Menu Bar para visualizar la barra de menú, y luego
toque Option – Screen Options.
2. Toque el cuadro de marcación junto a la opción “Screen tap power on”
para conmutar entre activar (marcado) y desactivar (sin marcar).
• Cuando esta función está activada, puede activar la alimentación tocando
la pantalla de la unidad PV o haciendo clic en el control Action. Cuando
está desactivada, sólo podrá activar la alimentación haciendo clic en el
control Action.
3. Toque Set para registrar su ajuste.
• Reemplazando las pilas, reposicionando la unidad PV o presionando el
botón P activa la función de activación por toque de pantalla.

22
Capítulo 1 Conociendo la unidad
Apagado automático
La función de apagado automático desactiva automáticamente la
alimentación siempre que no se lleva a cabo ninguna operación durante un
período especificado. Se puede especificar 1 minuto, 3 minutos o 6 minutos
antes de que actúe el apagado automático (página 157).
Para activar la alimentación de nuevo, utilice el procedimiento descrito en
la parte titulada “Para activar y desactivar la alimentación”.
Configurando la pantalla de inicio
Podrá seleccionar un Quick-Memo (página 78) y utilizar sus contenidos como
una imagen de la pantalla de inicio. Incluso podrá utilizar imágenes desde una
computadora personal, que podrá traspasarlas a Quick-Memo utilizando PC sync
para Windows.
Para seleccionar una pantalla de inicio
1. Ingrese el modo Quick-Memo.
2. Seleccione el Quick-Memo cuyos datos desea utilizar como pantalla de
inicio.
• Podrá seleccionar un Quick-Memo visualizando su pantalla de datos.
3. Toque Menu Bar para visualizar la barra de menús, y luego toque Option
– Start-Up Screen.
• Esto permite especificar los datos del Quick-Memo seleccionado por
usted como pantalla de inicio, y habilita la operación de la pantalla de
inicio.
Para habilitar e inhabilitar la operación de la pantalla de
inicio
1. Estando el menú de modo o el menú Action en la presentación, toque
Menu Bar para que se visualice la barra de menú, y luego toque Option
– Screen Options.
2. En la pantalla de configuración que aparece, toque el cuadro de marcación
junto a la opción “Use start-up screen” para conmutar entre activar
(marcado) y desactivar (sin marcar).
3. Toque Set para registrar su ajuste.

23
Capítulo 1 Conociendo la unidad
Usando la luz de fondo
Al tocar el icono debajo de la pantalla de la unidad PV, la pantalla de
presentación se ilumina para poderla ver fácilmente en la oscuridad. Podrá
especificar una duración de iluminación de luz de fondo de 15 segundos o 30
segundos.
Para especificar la duración de la luz de fondo
1. Estando el menú de modo o el menú de acción en la presentación, toque
Menu Bar para que se visualice la barra de menú, y luego toque Option
– Screen Options.
2. En la pantalla de configuración que aparece, toque el cuadro junto a
“Backlight time” para conmutar entre 15sec (15 segundos) y 30sec (30
segundos).
3. Toque Set para registrar su ajuste.
Acerca de la luz de fondo EL
• Si mientras está encendida la luz de fondo, toca el icono , la luz de
fondo se apaga.
• La luz de fondo podría no iluminarse cuando las pilas están debilitadas
y durante la comunicación de datos.
• El uso frecuente de la luz de fondo acorta la duración de las pilas. A
continuación se muestra cómo el uso de la luz de fondo afecta la vida
útil de las pilas bajo condiciones de prueba controladas.* Para la
comparación con los valores de abajo, se considera que la vida útil de
las pilas es, normalmente, de unas 180 horas de visualización continua
en el modo Contacts cuando no se realiza ninguna operación de la luz
de fondo.
* Condiciones de pruebas
• La “duración de la pila” se refiere al número de horas antes de que
falle la pila, cuando la unidad se deja activada (5 minutos de
operación de procesamiento y 55 minutos de visualización continua
solamente (sin operación de procesamiento) por hora en el modo
Contacts, más la operación de luz de fondo descrita a continuación).
Los valores anteriores suponen una temperatura ambiente de 20˚C,
comenzando con un juego de pilas nuevas.
Operación de la luz de fondo Duración de la pila
3 minutos por hora Aproximadamente 80 horas
15 minutos por hora Aproximadamente 35 horas

24
Capítulo 1 Conociendo la unidad
• La “operación de la luz de fondo” se refiere al número de minutos
en que permanece encendida la luz de fondo por hora solamente
durante el período de visualización (sin operación de procesamiento).
• Cerciórese de usar pilas alcalinas. Las pilas de manganeso
proporcionan una duración de servicio muy corta.
Control Action y lápiz táctil
Muchas de las operaciones de la unidad PV pueden llevarse a cabo usando ya sea el
lápiz táctil o el control Action. A continuación se describen las operaciones generales
que pueden realizarse con cada uno.
Lápiz táctil
El lápiz táctil realiza operaciones similares al mouse de una computadora.
Todas las operaciones de la unidad PV también pueden realizarse con el
lápiz táctil. En este manual, todas las operaciones de ingreso de datos se
describen usando las operaciones del lápiz táctil.
Con el lápiz táctil pueden llevarse a cabo las siguientes operaciones básicas.
• Toque
Toque la punta del lápiz táctil sobre la presentación para presionar un botón,
seleccionar un ítem, seleccionar un campo de ingreso de datos, etc.
• Doble toque
Toque dos veces la presentación en una sucesión relativamente rápida.
• Arrastre
Toque la pantalla con la punta del lápiz táctil, y arrástrelo a través de la
pantalla para seleccionar un texto, dibujar una línea, etc.
Control Action
El control Action hace posible llevar a cabo ciertas operaciones de la unidad
PV con una mano. En este manual, muchas operaciones de recuperación de
datos se describen usando las operaciones con el control Action.
También con el control Action se pueden llevar a cabo las operaciones básicas
siguientes.

25
Capítulo 1 Conociendo la unidad
• Clic
El presionar el centro del control Action equivale a un “clic” del mouse de
la computadora. Haciendo clic en el control Action se ejecuta el comando
que está resaltado en la presentación, se realiza la función asignada al botón
cuyo nombre está enmarcado por una línea de puntos (tal como
), se
conmuta entre una pantalla de lista y de datos, etc.
• Desplazamiento hacia la izquierda/derecha
El presionar el extremo izquierdo o derecho del control Action produce un
movimiento en la dirección correspondiente. El desplazamiento hacia la
izquierda/derecha se puede usar para mover el cursor, seleccionar una celda,
etc.
• Desplazamiento hacia arriba/abajo
El bascular el centro del control Action hacia arriba o abajo produce un
movimiento en la dirección correspondiente. El desplazamiento hacia arriba/
abajo se puede usar para mover el cursor entre líneas, seleccionar una celda,
visualizar los ítemes previos o siguientes, etc.
Usando el menú de iconos
La unidad PV tiene un menú de iconos debajo de su pantalla de presentación. Se
pueden tocar estos iconos para llevar a cabo varias funciones sin tener en cuenta
qué modo está usando.

26
Capítulo 1 Conociendo la unidad
Modos
Con la mayoría de las operaciones de la unidad PV, primero debe ingresar un
modo antes de ingresar o ver datos. Para ingresar un modo puede usar cualquiera
de los métodos siguientes.
• Tocando un icono en el menú de icono debajo de la pantalla de
presentación.
• Tocando un icono sobre la presentación en el menú de modos.
• Seleccionando un modo en el menú Action con el lápiz táctil o el control
Action.
Nota
• Todos los procedimientos en esta Guía del usuario se llevan a cabo usando el
menú de iconos siempre que sea posible.
Para ingresar un modo usando el menú de iconos
Utilice el lápiz táctil en el icono para el modo que desea ingresar.
Icono Descripción
Off Desactiva la alimentación de la unidad PV.
Activa la luz de fondo.
Menu Visualiza el menú de modos.
Scheduler Ingresa el modo Scheduler (Programador de
actividades).
Contacts Ingresa el modo Contacts (Contactos).
Memo Ingresa el modo Memo (Anotador).
Quick-Memo Ingresa el modo Quick-Memo (Anotador
rápido).
Esc Sale de la operación actual.
Menu Bar Visualiza la barra de menús.

27
Capítulo 1 Conociendo la unidad
Para ingresar un modo usando el menú de iconos sobre la
pantalla
1. En el menú de iconos, utilice el lápiz táctil para tocar el icono Menu
para visualizar el menú de iconos sobre la presentación.
2. Toque los botones “ y ‘ sobre el lado derecho de la presentación para
cambiar las páginas del menú y visualizar el icono del modo que desea.
Luego, toque el icono del modo que desea ingresar.
Para ingresar un modo usando el menú Action
1. Haga clic en el control Action para activar la alimentación de la unidad
PV y visualizar el menú Action.
2. Si el modo que desea no se encuentra sobre la pantalla, visualice el
menú desplazando hacia arriba y abajo.
• Para los detalles en el uso de la barra de desplazamiento, vea la parte
titulada “Barras de desplazamiento” en la página 140.
3. Ingrese el modo que desea.
• Puede ingresar un modo usando uno de los métodos siguientes.
• Toque en el nombre del modo en el menú Action.
• Efectúe el desplazamiento hacia arriba y abajo con el control Action
para resaltar el nombre del modo deseado, y luego haga clic en el
control Action.
Barra de desplazamiento

28
Capítulo 1 Conociendo la unidad
Personalizando la apariencia del menú Mode
El menú Mode puede disponerse de modo que los iconos se encuentren en
cualquier orden que desea. Los procedimientos siguientes describen cómo
intercambiar las posiciones de dos iconos, y cómo cambiar de lugar un icono a
una ubicación específica.
Tenga en cuenta que no puede cambiar las posiciones de los iconos sobre el menú
Action.
Intercambiando dos iconos
Para intercambiar las posiciones de dos iconos lleve a cabo el procedimiento
siguiente.
1. En el modo de menú, toque Menu Bar para visualizar la barra de menú,
y luego toque Option – Menu edit.
2. En el menú que aparece, toque Swap.
3. Toque el primero de los dos iconos cuyas posiciones desea intercambiar
para seleccionarlo.
4. Toque el segundo icono para intercambiarlo con el primero.
Cambiando de lugar un icono a una ubicación específica
Para cambiar de posición un icono a una ubicación específica en la pantalla
del modo de menú, utilice el procedimiento siguiente.
1. Sobre el menú Mode, toque Menu Bar para visualizar la barra de menú,
y luego toque Option – Menu edit.
2. En el menú que aparece, toque Move.
3. Toque el icono que desea cambiar de lugar para seleccionarlo.
4. Toque el icono en la ubicación en donde desea que se encuentre el icono
que ha tocado en el paso 3.

29
El modo Scheduler le proporciona con una selección de herramientas de gestión de
programas de actividades que lo asisten a mantenerlo en horario en todo momento.
Además de las herramientas Schedule, Reminder y To Do, puede seleccionar entre
una variedad de pantallas diferentes para ver sus compromisos en forma mensuales,
semanales o diarios. Aun puede ajustar las alarmas para asegurarse de que nunca
perderá ningún compromiso o evento importante.
Ingresando el modo Scheduler
En el menú de iconos debajo de la pantalla de presentación, toque el icono
Scheduler. Esto ingresa el modo Scheduler y visualiza la pantalla del calendario
de 1 mes.
Ahora puede moverse alrededor del modo Scheduler para ingresar o llamar datos.
Ingresando datos nuevos en el modo Scheduler
Esta sección describe cómo ingresar datos en el Schedule, To Do y Reminder.
Tenga en cuenta que un ítem del Schedule puede ser ingresado como un ítem de
“una sola fecha” (un compromiso que comienza y finaliza el mismo día) o un
ítem de “múltiples fechas” (un compromiso que dura más de un día). Se puede
ingresar una fecha múltiple nueva con el botón New o con la pantalla del
calendario.
Capítulo
2
Scheduler (Programador de actividades)

30
Capítulo 2 Scheduler (Programador de actividades)
Para ingresar un ítem del Schedule de una sola fecha
1. Mientras cualquier pantalla de datos del modo Scheduler se encuentra
sobre la presentación, toque New.
2. En el menú que aparece, toque Schedule.
2
1
3
3. Si desea cambiar la fecha del compromiso, toque la fecha visualizada y
luego utilice el teclado de fecha que aparece para introducir los cambios
deseados. Toque NEXT para avanzar a la hora del compromiso.
4. Utilice el teclado de hora que aparece para ingresar la hora de inicio y la
hora de fin, si así lo desea, y luego toque NEXT para avanzar a la hora
de alarma.
5. Utilice el teclado de hora para ingresar la hora de alarma del Schedule,
si así lo desea, y luego toque NEXT para avanzar a ingreso del texto
descriptivo.
6. Utilice el teclado de texto para teclear el texto que describie el ítem.
7. Luego de que el ítem se encuentra de la manera deseada, toque Save
para almacenarlo.
• Además de una fecha, deberá ingresar un texto descriptivo o una hora
de inicio. La unidad PV se negará a almacenar el ítem si no contiene una
fecha más un texto descriptivo o una fecha de inicio.
Para ingresar un ítem del Schedule de múltiples fechas
con el botón New
1. Mientras cualquier pantalla de datos del modo Scheduler se encuentra
sobre la presentación, toque New.
2. En el menú que aparece, toque Multi-date item.
• Si arrastra el lápiz táctil a través de una extensión de fechas en la pantalla
de calendario de 1 mes (página 38), se crea un ítem de múltiples fechas
con la correspondiente extensión de fechas.
1 Barra de herramientas de
ingreso de datos
2 Fecha
3 Barra de hora

31
Capítulo 2 Scheduler (Programador de actividades)
1 Prioridad
2 Barra de herramientas de
ingreso de datos
3 Categoría
4 Fecha de plazo
5 Teclado de fecha
3. Toque la fecha que desea cambiar y luego ingrese el año, mes y día.
4. Toque NEXT para avanzar a la pantalla de ingreso del texto descriptivo.
5. Ingrese el texto que describe el ítem.
6. Luego de que el ítem se encuentra de la manera deseada, toque Save
para almacenarlo.
• Tenga en cuenta que deberá ingresar una fecha de inicio, una fecha de
finalización y un texto descriptivo. La unidad PV se negará a almacenar
el ítem si no contiene una fecha de inicio, fecha de finalización y un
texto descriptivo.
Para ingresar un ítem de To Do
1. Mientras cualquier pantalla de datos del modo Scheduler se encuentra
sobre la presentación, toque New.
2. En el menú que aparece, toque To Do.
1
2
3
4
5
3. Cambie la prioridad si así lo desea.
• Un nuevo ítem del modo To Do se asigna automáticamente a la prioridad
B. Toque la prioridad que desea cambiar.
4. Si desea cambiar la categoría, toque sobre los ajustes de categoría
actuales.
5. En la etiqueta que aparece, toque la categoría que desea asignar (Business,
Personal, o Free), y luego toque NEXT para avanzar a la fecha de plazo.
6. Utilice el teclado de fecha de aparece para ingresar la fecha de plazo, si
así lo desea, y luego toque NEXT para avanzar a la fecha de alarma.
• El ajuste de la fecha de plazo inicial es la fecha que estaba seleccionada
(destellando) al tocar New.

32
Capítulo 2 Scheduler (Programador de actividades)
7. Utilice el teclado de fecha que aparece para ingresar una fecha de alarma,
si así lo desea, y luego toque NEXT para avanzar a la hora de alarma.
8. Utilice el teclado de hora que aparece para ingresar una hora de alarma,
si así lo desea.
• Si ingresa una hora de alarma, asegúrese también de ingresar una fecha
de alarma. No se podrá almacenar un ítem de dato si ingresa una hora de
alarma sin una fecha de alarma.
9. Toque NEXT para avanzar al ingreso del texto descriptivo.
10. Utilice el teclado de texto para teclear el texto que describe el ítem.
11. Luego de que el ítem se encuentra de la manera deseada, toque Save
para almacenarlo.
• Además a una fecha de plazo, deberá ingresar un texto descriptivo. La
unidad PV se negará a almacenar el ítem si no contiene una fecha de
plazo y texto descriptivo.
Para ingresar un ítem del Reminder
1. Mientras cualquier pantalla de datos del modo Scheduler se encuentra
sobre la presentación, toque New.
2. En el menú que aparece, toque Reminder.
1
2
3
4
5
3. Si desea cambiar la fecha de inicio y/o fin del Reminder (recordatorio),
toque la fecha visualizada y luego utilice el teclado de fecha que aparece
para introducir los cambios deseados. Toque NEXT para avanzar a la
hora del recordatorio.
4. Utilice el teclado de hora que aparece para ingresar la hora de inicio y la
hora de fin, si así lo desea, y luego toque NEXT para avanzar a la hora
de alarma.
1 Barra de herramientas de
ingreso de datos
2 Fecha de inicio
3 Fecha de finalización
4 Tipo de recordatorio
5 Teclado de fecha

33
Capítulo 2 Scheduler (Programador de actividades)
Botones
Día de la semana seleccionada
5. Utilice el teclado de hora para ingresar la hora de alarma del Reminder
(recordatorio) si así lo desea, y luego toque NEXT para avanzar a la
pantalla del tipo de recordatorio.
6. Ingrese los datos requeridos para el tipo de recordatorio seleccionado
por usted, y luego toque NEXT para avanzar al ingreso del texto
descriptivo.
• Si ingresa datos incorrectamente (con una fecha del recordatorio que no
se encuentra dentro de la fecha de inicio y fecha de finalización, por
ejemplo), la unidad PV se negará a almacenar el ítem de datos cuando
toque Save abajo.
7. Utilice el teclado de texto para teclear el texto que describe el ítem.
8. Luego de que el ítem se encuentra de la manera deseada, toque Save
para almacenarlo.
• Además de una fecha de inicio y fecha de finalización, deberá ingresar
un texto descriptivo o una hora de inicio. La unidad PV se negará a
almacenar el ítem si no contiene una fecha de inicio y una fecha de
finalización más un texto descriptivo o una hora de inicio.
Tipos y ajustes del Reminder
A continuación se describen cada uno de los tipos de recordatorios disponibles y
se proporcionan detalles acerca de los ajustes requeridos por cada uno.
Diario
Se repite diariamente. No se requieren de ajustes
adicionales.
Semanal
Se repite el mismo día de la semana, todas las semanas.
Especifique el día de la semana tocando su botón.
Tipo de recordatorio

34
Capítulo 2 Scheduler (Programador de actividades)
Mensual 1
Se repite el mismo día del mes, todos los meses.
Especifique el día del mes tocando el día en el
calendario.
Mensual 2
Se repite el mismo día de la semana de una semana
específica todos los meses. Toque la flecha L próximo
a los cuadros Week y Day, para visualizar los menús
de opciones, y toque las opciones que desea
seleccionar.
Anual 1
Se repite la misma fecha todos los años. Toque la flecha
L próximo a los cuadros Month y Date, para
visualizar los menús de opciones, y toque las opciones
que desea seleccionar.
Anual 2
Se repite el mismo día de semana de una semana
específica y de un mes específico todos los años. Toque
la flecha L próximo a los cuadros Month, Week y
Day, para visualizar los menús de opciones, y toque
las opciones que desea seleccionar.
¡Importante!
• Asegúrese de especificar correctamente todos los otros ajustes requeridos para
el tipo de recordatorio que especifica.
Importando datos del modo Contacts en un
ítem del Schedule
El procedimiento siguiente le permite importar ciertas entradas de datos (campos)
del modo Contacts en la parte Description de un ítem del Schedule, lo cual le
proporciona con una información de referencia rápida acerca de la persona con la
que piensa reunirse. Los ingresos (campos) que se importan dependen en si son
datos de los modos Business (negocios) o Personal (personales).

35
Capítulo 2 Scheduler (Programador de actividades)
Datos personales Datos de negocios
Name Name
Phone (H) Company
Fax (H) Phone (B)
Mobile Fax (B)
E-mail E-mail
Phone (B) Phone (H)
Fax (B) Fax (H)
Mobile
• Los ingresos (campos) que no contienen ningún dato son omitidos (no
son importados).
Para importar datos de Contacts en un ítem del Schedule
1. Mientras cualquier pantalla de datos del modo Scheduler se encuentra
sobre la presentación, toque New – Appointment.
2. En la pantalla que aparece, ingrese la fecha, hora y hora de alarma.
• Para los detalles vea la parte titulada “Para ingresar un ítem del Schedule
de una sola fecha” en la página 30.
• Tocando el botón NEXT después de ingresar los datos anteriores
visualiza la pantalla siguiente.
Indice de datos
de Contacts
Etiquetas

36
Capítulo 2 Scheduler (Programador de actividades)
3. Toque en la etiqueta para acceder a los datos de Business o Personal
Contacts, y luego utilice el índice para ubicar el nombre de los datos
que desea importar. Realce en brillante el nombre cuyos datos desea
importar tocándolo, y luego toque de nuevo el nombre realzado en
brillante.
4. Ingrese cualquier texto adicional que desea para la descripción, y luego
toque Save para almacenar el ítem.
• Los ingresos (campos) aplicables contenidos en el ítem de Contacts que
especifica son importados en el ítem del Schedule. Para los detalles acerca
de qué ingresos son importados, vea la página 34.
• Se puede mover el cursor alrededor de los datos importados y realizar
cualquier cambio que desea.
• Tenga en cuenta que los datos Contacts pueden ser importados ya que
solamente está creando un nuevo ítem del Scheduler. No se puede usar
este procedimiento para importar un ítem existente del Schedule.

37
Capítulo 2 Scheduler (Programador de actividades)
Viendo datos del Scheduler
El modo Scheduler le proporciona una variedad de pantallas que pueden usarse
para ver datos del Schedule, To Do y Reminder. Esta sección describe las variadas
pantallas de recuperación de datos disponibles en el modo Scheduler, y proporciona
información acerca de cómo navegar entre ellas.
Organización de la pantalla
Las pantallas usadas para la recuperación en el modo Scheduler están
dispuestas como se muestra en la tabla siguiente.
Tipo
Calendario
Programa de
actividades
periódico
Programa de
actividades
Recordatorio
Actividades
a realizar
Nombre de pantalla
• Calendario de 1 mes
• Calendario de 2 meses
• Calendario de 3 meses
• Programador de
actividades semanal
• Programador de
actividades diario
• Datos del programa
de actividades
• Datos del recordatorio
• Lista del recordatorio
• Datos de las
actividades a realizar
• Lista de las
actividades a realizar
Descripción
• Calendario de un solo mes
• Calendario para dos meses
• Calendario para 17 semanas
• Bosquejo de datos del
programador de actividades
para una semana específica.
• Bosquejo de datos del
programador de actividades
para un día específico.
• Detalles de un ítem del
programa de actividades
individual.
• Detalles de un ítem del
recordatorio.
• Lista de todos los ítemes
del recordatorio.
• Detalles de un ítem
individual de las actividades
a realizar.
• Lista de todos los ítemes de
las actividades a realizar.

38
Capítulo 2 Scheduler (Programador de actividades)
Para seleccionar una pantalla del modo Scheduler
1. En el modo Scheduler, toque el botón View para visualizar una lista de
los tipos de pantallas disponibles.
• La lista View proporciona las siguientes opciones de pantallas:
Calendario de 1 mes, calendario de 2 meses, calendario de 3 meses,
programador de actividades semanal, programador de actividades diario,
lista de las actividades a realizar, y lista del recordatorio.
2. Toque el tipo de pantalla deseado.
Pantallas del calendario
Utilice las pantallas del calendario para ubicar rápidamente una fecha
específica y ver los datos del programador de actividades.
Calendario de 1 mes
El calendario de 1 mes para el mes que contiene la fecha actual (la que
mantiene el reloj de la unidad PV) aparece primero siempre que se ingresa
al modo Scheduler.
1
2
3
4
5
678
9
y
0
q
w
e
r
t
1 Botón de salto de fecha
(página 49)
2 Botones de programador semanal
3 Fecha realzada
4 Fecha seleccionada (destellando)
5 Area de presentación de datos
6 Días transcurridos del año
7 Días restantes del año
8 Número de semana del año
9 Barra de herramientas de
presentación de datos
0 Botón de calendario de 2 meses
q Indica un compromiso en la
mañana (AM).
w Fecha actual (la que mantiene el
reloj de la unidad PV)
e Indica un compromiso en la tarde
(PM).
r Indica un compromiso AM y PM o
compromiso sin una hora.
t Item de múltiples fechas
y Botones de desplazamiento

39
Capítulo 2 Scheduler (Programador de actividades)
Para ver una pantalla del programador de actividades diario
de la fecha
1. Toque una fecha para seleccionarla. La fecha seleccionada destella en el
calendario.
2. Toque la fecha destellante para cambiar a su pantalla del programador
de actividades diario.
3. En la pantalla del programador de actividades diario, toque Esc para
retornar a la pantalla de calendario de 1 mes.
Para ver la pantalla del calendario de 2 meses
1. Toque el botón del calendario de 2 meses para cambiar a la pantalla del
calendario de 2 meses.
2. En la pantalla del calendario de 2 meses, toque Esc para retornar a la
pantalla del calendario de 1 mes.
Para ver una pantalla del programador de actividades semanal
1. Toque el botón
a la izquierda de la semana cuya pantalla del
programador de actividades semanal desea ver.
2. En la pantalla del programador de actividades semanal, toque Esc para
retornar a la pantalla del calendario de 1 mes.
Usando el área de presentación de datos
• Esta área muestra un bosquejo del ingreso de datos hasta para tres ítemes
del Scheduler ingresados para la fecha seleccionada (realzada en
brillante) actualmente. Muestra datos del Schedule, To Do y Reminder.
• Utilice los botones de desplazamiento para visualizar desplazando los
datos hacia arriba y abajo.
• Tocando el ítem realzado en brillante visualiza su pantalla de datos.

40
Capítulo 2 Scheduler (Programador de actividades)
Calendario de 2 meses
8
7
5
4
6
9
1
2
3
Para ver una pantalla del programador de actividades diario
de la fecha
1. Toque una fecha para seleccionarla. La fecha seleccionada destella en el
calendario.
2. Toque la fecha destellante para cambiar a su pantalla del programador
de actividades diario.
Para ver la pantalla del calendario de 1 mes
Toque el botón del calendario de 1 mes para cambiar a la pantalla del
calendario de 1 mes.
Para ver una pantalla del programador de actividades semanal
Toque el botón a la izquierda de la semana cuya pantalla del programador
de actividades semanal desea ver.
1 Botón de salto de fecha
(página 49)
2 Fecha realzada
3 Botones de programador semanal
4 Barra de herramientas de
presentación de datos
5 Botón de calendario de l mes
6 Indica un compromiso en la
mañana (AM).
7 Indica un compromiso en la tarde
(PM).
8 Indica un compromiso AM y PM,
compromiso sin una hora o ítem de
múltiples fechas.
9 Fecha seleccionada (destellante)

41
Capítulo 2 Scheduler (Programador de actividades)
Calendario de 3 meses
7
8
6
4
5
2
1
3
Para ver una pantalla del programador de actividades diario
de la fecha
1. Toque una fecha para seleccionarla. La fecha seleccionada destella en el
calendario.
2. Toque la fecha destellante para cambiar a su pantalla del programador
de actividades diario.
Para ver una pantalla del calendario de 1 mes
Toque el número de mes de un mes para ver su pantalla del calendario de 1 mes.
Pantallas de programa de actividades periódico
Las pantallas de programa de actividades periódico le proporciona un rápido
bosquejo de sus compromisos programados. Se pueden ver todos los
compromisos para un día o semana específicos.
1 Botón de salto de fecha
(página 49)
2 Número de mes
3 Fecha realzada
4 Barra de herramientas de
presentación de datos
5 Indica un compromiso en la
mañana (AM).
6 Indica un compromiso en la tarde
(PM).
7 Indica un compromiso AM y PM,
compromiso sin una hora o ítem de
múltiples fechas.
8 Fecha seleccionada (destellante)

42
Capítulo 2 Scheduler (Programador de actividades)
Pantalla del programador de actividades semanal
La pantalla del programador semanal le muestra su programa de actividades
para una semana entera, incluyendo ítemes del Schedule, To Do y Reminder.
2
1
3
45
6
Para ver una pantalla del programador de actividades diario
de la fecha
1. Toque una fecha en la columna de fecha para seleccionarla (realzada en
brillante).
2. Toque la fecha seleccionada para visualizar la pantalla del programador
de actividades diario.
Para ver una pantalla de datos de ítem
1. Toque un ítem para seleccionarlo (realzado en brillante).
2. Toque el ítem seleccionado para visualizar su pantalla de datos.
Pantalla del programador de actividades diario
La pantalla del programador de actividades diario le proporciona un bosquejo
del Scheduler (Schedule, Reminder y To Do) para una fecha particular, junto
con una lista de todos los ítemes To Do actualmente sin marcar.
2
1
3
4
5
6
1 Botón de salto de fecha
2 Barra de hora
3 Area del programador de
actividades
4 Area de las actividades a
realizar
5 Texto descriptivo
6 Barra de herramientas de
presentación de datos
1 Botón de salto de fecha
(página 49)
2 Fecha realzada
3 Item de múltiples fechas
4 Columna de fecha
5 Texto descriptivo
6 Barra de herramientas de
presentación de datos

43
Capítulo 2 Scheduler (Programador de actividades)
Para desplazar la barra de hora
Para desplazar la barra de hora hacia la izquierda y derecha, toque los botones
de desplazamientoH y J.
La parte sombreada en la barra de hora indica un período durante el cual un
compromiso se encuentra programado. Las barras de hora superpuestas
(programadas) son negras.
Area del Scheduler
• Esta área muestra los seis ítemes del Scheduler de la fecha actual
(Schedule, Reminder, To Do).
• Cambiando a una fecha diferente ocasiona que la fecha en el área del
Scheduler sea reemplazada con los datos del Scheduler de la fecha nueva.
• No puede marcar o cambiar la prioridad de un ítem de dato To Do en el
área del Scheduler.
Area To Do
• Esta área muestra los cuatro ítemes sin marcar de las actividades To Do.
• No se puede usar esta pantalla para cambiar la condición de marcado/
sin marcar.
• La fecha en esta área permanece igual, aun si cambia a una fecha
diferente.
• Se puede marcar un ítem de dato To Do en el área To Do tocando su
cuadro de marcación. Tan pronto lo hace, el ítem de dato desaparecerá
del área To Do (aunque permanece almacenado en el modo To Do).
• Puede cambiar la prioridad de un ítem de dato To Do en el área To Do,
tocando el ajuste de prioridad actual para hacer un ciclo en la secuencia
siguiente: A → B → C → A, etc.
Para ver la pantalla de datos de un ítem
1. Toque un ítem para seleccionarlo (realzado en brillante).
2. Toque el ítem seleccionado para visualizar sus datos.

44
Capítulo 2 Scheduler (Programador de actividades)
Pantalla de datos del programa de actividades
La pantalla de datos del programa de actividades muestra los detalles de un
ítem del Schedule seleccionado.
Pantalla de datos del Schedule (una sola fecha)
4
5
3
2
1
• Tocando Esc aparece la pantalla del programador de actividades diario.
Pantalla de datos del Schedule (múltiples fechas)
3
4
2
1
• Tocando Esc aparece la pantalla del programador de actividades diario.
1 Barra de herramientas de
presentación de datos
2 Fecha de inicio
3 Fecha de finalización
4 Descripción
1 Hora de inicio (y hora de
finalización)
2 Barra de herramientas de
presentación de datos
3 Fecha
4 Hora de alarma
5 Descripción

45
Capítulo 2 Scheduler (Programador de actividades)
Pantallas del Reminder
Las dos pantallas del Reminder le muestran los ítemes del recordatorio que
hay almacenados actualmente. La pantalla de datos del Reminder le muestra
detalles completos de cada ítem, mientras la lista Reminder es una colección
de resúmenes de una línea de los ítemes de datos del Reminder que pueden
usarse para una rápida ubicación de un ítem específico.
Pantalla de lista Reminder
3
1
2
4
Para ver una pantalla de datos del Reminder
1. En la pantalla de lista del Reminder, toque un ítem del Reminder para
seleccionarlo (realzado en brillante).
2. Toque de nuevo el ítem seleccionado para visualizar su pantalla de datos.
Pantalla de datos del Reminder
3
4
5
6
2
1
• Tocando Esc retorna a la pantalla de lista del Reminder.
1 Fechas de recordatorios
2 Tipos de recordatorios
3 Descripciones
4 Barra de herramientas de
presentación de datos
1 Barra de herramientas de
presentación de datos
2 Fecha de recordatorio
3 Hora de inicio (y hora de
finalización)
4 Hora de alarma
5 Tipo de recordatorio
6 Descripción

46
Capítulo 2 Scheduler (Programador de actividades)
Pantallas de las actividades a realizar
Las dos pantallas de To Do muestran actualmente los ítemes de To Do
almacenados. La pantalla de datos To Do muestra detalles completos de
cada ítem, mientras la lista To Do es una colección de resúmenes de una
línea de los ítemes de datos To Do que pueden usarse para una rápida
ubicación de un ítem específico.
Pantalla de lista To Do
3
5
2
1
6
7
4
Para especificar la categoría de presentación
1. Toque el cuadro de categoría de presentación para abrir un menú de
categorías.
2. Toque la categoría cuyos datos desea visualizar.
Para especificar el tipo de ítem de presentación
Toque el botón de ítem de presentación que corresponda al tipo de ítemes
que desea visualizar.
Solamente ítemes sin marcar.
Solamente ítemes marcados.
Solamente ítemes de prioridad A.
Solamente ítemes de prioridad B.
Solamente ítemes de prioridad C.
Todos los ítemes.
1 Categoría de presentación
2 Cuadros de marcación
3 Prioridades
4 Indicador de alarma
5 Botones de ítemes de
presentación
6 Barra de herramientas de
presentación de datos
7 Descripciones

47
Capítulo 2 Scheduler (Programador de actividades)
Para marcar y desmarcar ítemes
Toque el cuadro de marcación de un ítem para alternar entre marcado y sin marcar.
• Los cuadros de marcación de todos los ítemes de datos sin marcar cuyas
fechas de plazo están pasadas son reemplazadas por signos de
exclamación (
).
Para cambiar la prioridad de un ítem
Toque la prioridad actual de un ítem para hacer un ciclo en la secuencia
siguiente: A → B → C → A, etc.
Para ver una pantalla de datos To Do
1. En la pantalla de lista To Do, toque un ítem To Do para seleccionarlo
(realzado en brillante).
2. Toque de nuevo el ítem seleccionado para visualizar su pantalla de datos.
Pantalla de datos To Do
3
4
1
2
5
6
7
8
9
• Tocando Esc se retorna a la pantalla de lista To Do.
Para marcar y desmarcar un ítem
Toque el cuadro de marcación para alternarlo entre marcado y sin marcar.
La fecha marcada se agrega automáticamente.
• Los cuadros de marcación de todos los ítemes de datos sin marcar cuyas
fechas de plazo están pasadas son reemplazadas por signos de
exclamación (
).
Para cambiar la prioridad
Toque la prioridad actual para hacer un ciclo en la secuencia siguiente:
A → B → C → A, etc.
1 Prioridad
2 Cuadro de marcación
3 Descripción
4 Barra de herramientas de
presentación de datos
5 Fecha marcada
6 Categoría
7 Fecha de plazo
8 Fecha de alarma
9 Hora de alarma

48
Capítulo 2 Scheduler (Programador de actividades)
Realzando en brillante una fecha
Se pueden realzar en brillante las fechas de la pantalla de calendario de 1 mes o 2
meses, para especificarlos como festivos u otros eventos equivalentes.
Para realzar en brillante las fechas
1. Mientras el calendario de 1 mes o 2 meses se encuentra sobre la
presentación, toque Menu Bar para visualizar la barra de menús, y luego
toque Option – Highlight.
• Se puede cambiar entre el calendario de 1 mes o calendario de 2 meses
en cualquier momento durante los pasos siguientes.
2. Toque las fechas individuales que desea realzar en brillante, o arrastre el
lápiz táctil a través de la extensión de fechas que desea realzar en brillante.
• Si comete una equivocación y realza en brillante una fecha equivocada,
simplemente toque o arrástrela para cancelar el realce.
3. Si desea realzar en brillante las fechas en otros meses, toque los botones
(
HH
HH
H) y (
JJ
JJ
J) de la barra de herramientas para cambiar los meses,
y repita el paso 2.
• Puede realzar en brillante las fechas solamente dentro del año que
contiene el mes en donde el cursor de fecha estaba ubicado, al inicio de
este procedimiento.
4. Una vez que todas las fechas se encuentran realzadas en brillante de la
manera deseada, toque Save para almacenarlas.
Para eliminar el realce en brillante de las fechas
1. Mientras el calendario de 1 mes o calendario de 2 meses se encuentra
sobre la presentación, toque Menu Bar para visualizar la barra de menús,
y luego toque Option – Unhighlight.
2. Especifique el mes de inicio y mes de finalización del período cuyas
fechas desea desmarcar.
• Tenga en cuenta que puede desmarcar las fechas para una extensión de
meses solamente. No se pueden desmarcar fechas individuales.
3. Una vez que las fechas se encuentran de la manera deseada, toque Exe.
4. En respuesta al mensaje que aparece, toque Ye s para cancelar el realce
de todas las fechas en la extensión especificada.

49
Capítulo 2 Scheduler (Programador de actividades)
Saltando a una fecha específica
Mientras la pantalla de un calendario, programador de actividades diario o
programador de actividades semanal se encuentra sobre la presentación, puede
usar el procedimiento siguiente para seleccionar una fecha y visualizar sus datos.
1. Mientras la pantalla del calendario de 1 mes, calendario de 2 meses,
calendario de 3 meses, pantalla del programador de actividades semanal
o pantalla del programador de actividades diario se encuentra sobre la
presentación, toque el botón de salto de fecha.
2. Utilice el teclado de fecha que aparece para ingresar la fecha a la cual
desea saltar, y luego toque NEXT.
Cambiando el nombre de las categorías To Do
Para cambiar el nombre de una categoría To Do utilice el procedimiento siguiente.
1. En el modo To Do, visualice la pantalla de lista o pantalla de datos.
2. Toque Menu Bar para visualizar la barra de menús, y luego toque Option
– Name edit.
3. Escriba los nombres que desea asignar a las categorías, y luego toque
Save para almacenarlos.
• Puede ingresar hasta 14 caracteres para cada nombre de categoría.
• Los nombres de categoría revierten a sus ajustes fijados por omisión
siempre que la unidad PV se reposiciona.
Botón de salto
de fecha

50
El modo Contacts es la fácil manera de organizar, almacenar y administrar todos
los datos de contactos personales y de negocios. Se proporcionan campos para el
nombre, dirección, número telefónico, número de facsímil, dirección electrónica
(e-mail) y mucho más. Los datos de negocio se agrupan bajo un nombre de
compañía, de modo que tiene acceso instantáneo en un vistazo a la información
sobre cualquier persona que trabaja para la misma compañía.
Ingresando el modo Contacts
Para ingresar el modo Contacts puede usar cualquiera de los tres métodos
siguientes. El método que usa determina qué es lo que aparece sobre la pantalla
primero.
Para ingresar el modo Contacts desde el menú de iconos
Toque el icono Contacts debajo de la pantalla de la unidad PV para ingresar
el modo Contacts. Esto visualiza la pantalla de listas de los ítemes de datos
contenidos en la categoría que se encontraba visualizada al salir la última
vez del modo Contacts.
Para ingresar el modo Contacts desde el menú Action
1. Haga clic en el control Action para activar la alimentación de la unidad
PV.
2. Efectúe el desplazamiento hacia arriba y abajo con el control Action
para resaltar el nombre de la lista de modo Contacts que desea.
• Puede seleccionar Latest calls, Business o Personal.
3. Haga clic en el control Action.
Para ingresar el modo Contacts desde el menú de modos
usando el lápiz táctil
1. En el menú de iconos debajo de la pantalla de presentación de la unidad
PV, toque Menu para visualizar el menú de iconos sobre la pantalla.
2. Toque Contacts.
• Esto visualiza esta pantalla de listas de los ítemes de datos contenidos
en la categoría que se encontraba visualizada al salir la última vez del
modo Contacts.
Capítulo
3
Contacts (Contactos)

51
Capítulo 3 Contacts (Contactos)
Cambiando la categoría de presentación
1. Visualice la pantalla de lista de Contacts.
• Tenga en cuenta que puede cambiar la categoría de presentación
solamente desde la pantalla de lista de Contacts.
2. Toque la flecha L a la derecha del cuadro del nombre de categoría para
abrir una lista de categorías, y toque la que desea seleccionar.
• Lo anterior describe los contenidos de la pantalla de listas. Se pueden
cambiar los contenidos de las listas de categoría Untitled (sin título) y
Personal, y de la lista de empleados que aparecen cuando se selecciona
un nombre de compañía desde la lista de categorías Business. Para los
detalles vea la parte titulada “Cambiando los contenidos de la pantalla
de lista de Contacts” en la página 56.
Cuadro de
nombre de
categoría
Nombre de
categoría
Latest calls
All
Business
Personal
Untitled 1 - 5
Contenidos de la lista
Ultimos 16 ítemes de datos de Contacts cuyas
pantallas de datos ha abierto. Para los detalles
vea la parte titulada “Lista de últimas llamadas”.
Todos los datos de Contacts, sin tener en
cuenta la categoría.
Nombres de compañías de los datos Contacts
almacenados bajo la categoría Business.
Seleccionando un nombre de compañía
visualiza una lista de empleados y sus números
telefónicos de negocio.
Nombres personales y números telefónicos del
hogar de los datos Contacts almacenados bajo
la categoría Personal.
Los campos Free 1 (libre 1) y Free 2 (libre 2)
de los datos de Contacts almacenados bajo la
categoría Untitled (sin título) aplicable.

52
Capítulo 3 Contacts (Contactos)
Lista de últimas llamadas
Seleccionando un ítem en la pantalla de lista de Contacts y luego cambiando a la
pantalla de datos de ítemes ocasiona que el ítem sea agregado a la lista de últimas
llamandas. Un ítem no es agregado a la lista de últimas llamadas si visualiza
desplazando su pantalla de datos desde otra pantalla de datos.
Nota
• Los contenidos de la lista de últimas llamadas se borran siempre que se lleva
a cabo una operación de sincronización de datos con su computadora, cuando
borra todos los ítemes de datos en una categoría, o cuando borra todos los
ítemes de datos.
Cambiando el tamaño de las columnas de la
pantalla de lista de Contacts
Se puede usar el lápiz táctil para arrastrar la línea separadora sobre una pantalla
de lista izquierda y derecha para cambiar los tamaños relativos de las columnas.
Arrastre

53
Capítulo 3 Contacts (Contactos)
Ingresando datos nuevos de Contacts
El siguiente procedimiento muestra cómo ingresar datos nuevos de la categoría
Business. Los procedimientos de ingreso de datos para los datos de categoría
Untitled (sin título) y Personal son idénticos.
1. Mientras una pantalla de datos o lista del modo Contacts se encuentra
sobre la presentación, toque el botón New.
2. En el menú que aparece, toque la categoría en donde desea ingresar el
dato.
• En este ejemplo, toque Business.
1
2
3
4
5
3. Ingrese el nombre de la persona. Los datos de Business y Personal se
clasifican automáticamente por nombre, de modo que es una buena idea
ingresar primero el apellido.
• Tenga en cuenta que deberá ingresar los datos de nombre para un ítem
Personal, datos de nombre y compañía para un ítem Business, y datos
para el primer ingreso (campo) de un ítem Untitled. La unidad PV se
negará a almacenar un ítem cuando toca Save debajo, si no contiene los
datos mínimos requeridos.
4. Toque los otros campos sobre la pantalla e ingrese los datos que desea.
5. Luego de finalizar el ingreso de todos los datos que desea, toque Save
para almacenarlos.
1 Indicador
2 Teclado de texto
3 Barra herramientas de
ingreso de datos
4 Barra de desplazamiento
5 Nombre de categoría

54
Capítulo 3 Contacts (Contactos)
Viendo los datos de Contacts
Utilice uno de los procedimientos siguientes para ver los datos de Contacts que
desee.
Para ver los datos de Business
1. En la pantalla de lista de Contacts, toque la flecha L hacia la derecha
del cuadro de nombre de categoría para abrir una lista de categorías.
2. Toque Business para cambiar a la categoría Business.
3. Efectúe el desplazamiento hacia la izquierda y la derecha con el control
Action para mover la parte resaltada en el índice de la parte inferior de
la pantalla, hasta la letra inicial del nombre de la compañía cuyos datos
desea ver.
4. Haga un doble toque en el nombre de una compañía para visualizar una
pantalla de lista (nombre y número de teléfono de negocio) de todos los
ingresos cuyo ingreso de compañía coincida con la compañía que
selecciona.
1
2
3
Indice
Nombre de
compañía
1 Nombre de compañía
2 Nombres
3 Números telefónicos

55
Capítulo 3 Contacts (Contactos)
5. Desplace con el control Action hacia arriba y abajo para mover la parte
resaltada hasta el nombre de la persona cuyos datos desea ver, y luego
haga clic en el control Action para visualizar la pantalla de datos para
esa persona.
Para ver otros datos
1. En una pantalla de lista Contacts, toque la flecha L a la derecha del
cuadro de nombre de categoría para abrir una lista de categorías.
2. Toque el nombre de la categoría (además de Business) cuyos datos desea
ver.
3. Desplace hacia la izquierda y la derecha con el control Action para mover
la parte resaltada en el índice de la parte inferior de la pantalla, hasta la
letra inicial de los datos que aparecen en la columna izquierda de la
pantalla de lista.
• Los datos que aparecen en la columna izquierda dependen en la categoría
que ha seleccionado.
4. Haga un doble toque en el ítem de dato en la lista para visualizar su
pantalla de datos.

56
Capítulo 3 Contacts (Contactos)
Cambiando los contenidos de la pantalla de
lista de Contacts
Se puede especificar uno de los ingresos (campos) que aparecen en las pantallas de
lista de categoría Personal y las cinco categorías Untitled, y de la pantalla de lista de
empleados que aparecen cuando selecciona un nombre de compañía desde la lista de
categoría Business. La tabla siguiente muestra los ingresos (campos) en cada pantalla
de lista que son fijos. Todos los otros son seleccionables.
• Se pueden hacer ajustes separados para cada una de las categorías Untitled
(sin títulos).
Para cambiar los contenidos de una lista de categoría
1. Visualice la lista Contacts de la categoría cuyos contenidos desea cambiar.
2. Toque el botón bajo el botón Tools para visualizar una lista de ingresos
(campos) que pueden ser visualizados en la lista.
3. Toque el nombre de ingreso que desea que aparezca en la lista juntos
con el ingreso fijo.
• Se puede especificar solamente un campo por lista.
• Tocando un nombre de ingreso cierra la pantalla de selección de ingreso
de lista y visualiza la lista con el ingreso seleccionado.
Categoría
Business
(Lista de empleados)
Personal
Untitled 1-5
Latest calls
All
Business
(Lista de compañías)
Ingresos fijos (Campos)
Name
Name
Free 1
Todos los ingresos son fijos
Todos los ingresos son fijos
Todos los ingresos son fijos

57
Capítulo 3 Contacts (Contactos)
Cambiando los contenidos de la pantalla de
ingreso de Contacts
Utilice el procedimiento descrito aquí para cambiar los contenidos de la pantalla
de ingreso de datos del modo Contacts para cada categoría. La tabla siguiente
muestra los ingresos (campos) en cada pantalla de ingreso que son fijos. Todos
los otros son seleccionables.
• Se pueden hacer ajustes separados para cada una de las cinco categorías
Untitled (sin títulos).
Para cambiar los contenidos de una pantalla de ingreso de
categoría
1. Visualice la lista Contacts de la categoría cuyos contenidos de la pantalla
de ingreso desea cambiar.
2. Toque Menu Bar para visualizar la barra de menús, y luego toque Option
– Prompt edit para visualizar una lista de los ingresos (campos) que
pueden visualizarse en la pantalla de ingreso de categoría.
• Lo anterior es la pantalla de selección de ingreso para la categoría
Business.
Categoría
Business
Personal
Untitled 1-5
Ingresos fijos (Campos)
Name
Company
Name
Phone (H)
Free 1
Free 2
Cuadros de
marcación

58
Capítulo 3 Contacts (Contactos)
3. Toque el cuadro de marcación próximo a un ingreso para alternar entre
marcado (ingreso visualizado) y sin marcar (ingreso sin visualizar).
• Se puede marcar y desmarcar cualquiera de los ingresos mostrados en la
pantalla.
4. Luego de hacer los ajustes que desea, toque Yes para almacenarlos y
cerrar la pantalla de selección de ingreso.
Administrando las categorías sin títulos
(Untitled) e ingresos libres (Free)
Para cambiar los nombres de cada una de las cinco categorías Untitled puede usar
los procedimientos descritos aquí, y los nombres de los 13 ingresos (campos)
bajo cada una de las categorías Untitled.
Categorías Contacts
Existen siete categorías en el modo Contacts: las dos categorías preajustadas
llamadas Business y Personal, y cinco categorías sin definir llamadas Untitled
1 hasta Untitled 5.
Las categorías Business y Personal contienen los mismos ingresos (campos).
La diferencia entre ellos es la secuencia en que aparecen los campos sobre
la presentación, y cómo los datos son clasificados.
Las categorías Untitled contienen ingresos que pueden ser configurados por
el usuario.

59
Capítulo 3 Contacts (Contactos)
Business Personal Untitled 1 - 5
Name* Name* Free 1*
Company* Phone (H) Free 2
Phone (B) Fax (H) Free 3
Fax (B) Mobile Free 4
Address (B) Address (H) Free 5
E-mail E-mail Free 6
Position Company Free 7
Department Phone (B) Free 8
Phone (H) Fax (B) Free 9
Fax (H) Position Free 10
Mobile Department Free 11
Address (H) Address (B) Free 12
Note Note Free 13
Nombres de campo de Contacts
* Indican ingresos en los cuales los ítemes de datos son clasificados.
• (B): Business (Negocio)
• (H): Home (Hogar)
Para editar la categoría de los nombres de ingresos Free
(libre) y categoría Untitled de Contacts
1. En el modo Contacts, visualice la pantalla de lista de la categoría Untitled
que desea editar.
2. Toque Menu Bar para visualizar la barra de menús, y luego toque Option
– Name edit.
3. En la pantalla que aparece, toque el nombre de categoría o uno de los
nombres de ingreso, y realice los cambios que desea. Repita este paso
para todos los nombres que desee cambiar.
• Se pueden asignar los nombres de ingreso hasta con 10 caracteres y
nombres de categorías hasta con 14 caracteres.
4. Después que todo se encuentra de la manera deseada, toque Save para
almacenar los datos.

60
Capítulo 3 Contacts (Contactos)
Copiando los ítemes de datos entre las
categorías Personal y Business
Puede seleccionar un ítem de dato Personal y copiarlo para crear un ítem de dato
Business (negocios) y viceversa. Luego puede realizar cualquier cambio que desee
en la copia.
1. En la categoría Business y Personal, seleccione el ítem de dato que desea
copiar.
• Puede seleccionar un ítem visualizando su pantalla de datos o tocando
el ítem en una pantalla de lista.
2. Toque Menu Bar para visualizar la barra de menú, y luego toque Option
– Business
Personal.
• Esto crea una copia del ítem de dato que ha seleccionado en el paso 1.
3. En la pantalla que aparece, realice cualquier cambio en el dato que desea.
4. Una vez que finaliza, toque Save para almacenar el dato copiado como
un ítem de dato nuevo.
Exportando los datos de Contacts en un ítem
del Schedule
El procedimiento siguiente le permite exportar los datos de Contacts en el texto
descriptivo de un ítem del Schedule, que le proporciona informaciones de
referencia prácticas acerca de la persona con la que tiene programado reunirse.
1. Visualice el ítem de dato (registro) que desea exportar.
2. Toque New – Appointment.
3. Ingrese la fecha, hora, hora de alarma y cualquier texto de descripción
adicional que desea.
4. En la pantalla que aparece, toque Save para almacenar el ítem.
• Los ingresos aplicables (campos) del ítem Contacts son exportados en
el ítem del Schedule. Para los detalles en qué ingresos son exportados,
vea la parte titulada “Importando datos del modo Contacts en un ítem
del Schedule” en la página 34.
• Tenga en cuenta que los datos Contacts pueden ser exportados para crear
solamente un ítem de Schedule nuevo. No se puede usar este
procedimiento para exportar en un ítem existente del Schedule.

61
El modo Memo funciona similar a un procesador de texto básico. Le permite ingresar
y almacenar archivos de texto para llamarlos posteriormente cuando los necesita.
Ingresando el modo Memo
Toque el icono Memo debajo de la pantalla de la unidad PV para ingresar el
modo Memo.
También puede ingresar el modo Memo tocando Menu para visualizar el menú
de modos, y luego seleccionando Memo.
1
2
3
• Esta es la pantalla de lista de Memo, que aparece primero cuando ingresa el
modo Memo.
• La categoría de presentación es la que estaba seleccionada cuando se
encontraba visualizada al salir la última vez del modo Memo.
Cambiando la categoría de presentación
1. Visualice la pantalla de lista de Memo.
• Tenga en cuenta que puede cambiar la categoría de presentación
solamente desde la pantalla de lista de Memo.
2. Toque la flecha L a la derecha del cuadro del nombre de categoría para
abrir una lista de categorías, y toque la que desea seleccionar.
• La lista de modo Memo cambia para mostrar todas las anotaciones
almacenadas bajo la categoría que ha seleccionado.
• Todas las categorías del modo Memo son inicialmente llamadas Untitled
(1 al 5). Para los detalles en los cambios de nombres de la categoría del
modo Memo, vea la parte titulada “Cambiando el nombre de las
categorías Memo” en la página 65.
1 Cuadro de nombre de
categoría
2 Títulos de anotador
3 Barra de desplazamiento
Capítulo
4
Memo (Anotador)

62
Capítulo 4 Memo (Anotador)
Ingresando datos nuevos de Memo
Los procedimientos de ingreso de datos son los mismos para todas las categorás.
1. Mientras una lista del modo Memo o pantalla de datos se encuentra
sobre la presentación, toque el botón New.
2. En el menú que aparece, toque la categoría en donde desea ingresar los
datos.
• En este ejemplo, toque Business.
1
2
3
4
3. Ingrese el texto del Memo. La primera línea aparece en la pantalla de
lista Memo, de modo que es una buena idea ingresar un título descriptivo
en la primera línea para tener como una posterior referencia.
4. Luego de finalizar el ingreso de todos los datos que desea, toque Save
para almacenarlos.
1 Indicador
2 Barra de herramientas de
ingreso de datos
3 Nombre de categoría
4 Teclado de texto

63
Capítulo 4 Memo (Anotador)
Viendo los datos de Memo
Los procedimientos siguientes explican cómo recuperar un ítem Memo (registro)
para ver, y cómo ampliar la presentación de datos para llenar la pantalla entera.
Para ver los datos de Memo
1. Visualice la pantalla de lista Memo.
• Tenga en cuenta que puede cambiar la categoría de presentación
solamente desde la pantalla de lista de Memo.
2. Toque la flecha L a la derecha del cuadro de nombre de categoría para
abrir una lista de categorías, y toque la lista que contiene los datos que
desea ver.
3. Desplace hacia arriba y abajo con el control Action para resaltar el título
de la anotación que desea ver, y luego haga clic en el control Action
para visualizar los contenidos de la anotación.
Títulos Memo

64
Capítulo 4 Memo (Anotador)
Para visualizar un ítem en la presentación de pantalla
completa
1. Seleccione la anotación cuyos contenidos desea visualizar en la
presentación de pantalla completa.
• Puede seleccionar una anotación realzándola en brillante en la pantalla
de lista o visualizando su pantalla de datos.
2. Toque Menu Bar para visualizar la barra de menús, y luego toque Option
– Full screen.
• Puede usar el control Action para ir visualizando los contenidos de la
pantalla hacia arriba y abajo.
• Toque Esc para retornar a la visión normal.

65
Capítulo 4 Memo (Anotador)
Cambiando de lugar una anotación dentro de
una pantalla de lista
Utilice el procedimiento siguiente cuando desee mover una anotación a una
ubicación diferente dentro de la pantalla de lista de la misma categoría.
• No puede cambiar la ubicación de una anotación de una categoría a otra.
1. Visualice la pantalla de lista que contiene la anotación que desea mover,
y toque el título de la anotación para realzarla en brillante.
2. Toque Menu Bar para visualizar la barra de menús, y luego toque Option
– Move.
3. Toque la anotación anterior que desea mover a la anotación seleccionada
en el paso 1.
4. Toque Exe para mover la anotación.
Cambiando el nombre de las categorías Memo
Para cambiar el nombre de una categoría Memo utilice el procedimiento siguiente.
1. En el modo Memo, visualice la pantalla de lista para la categoría cuyo
nombre desea cambiar.
2. Toque Menu Bar para visualizar la barra de menús, y luego toque Option
– Name edit.
3. En la pantalla que aparece, escriba el nombre que desea asignar a la
categoría, y luego toque Save para almacenarlo.
• Se pueden usar hasta 14 caracteres para un nombre de categoría.
• Los nombres de categoría revierten a sus ajustes fijados por omisión
siempre que la unidad PV se reposiciona.

66
El administrador de gastos es como tener y llevar un libro de contaduría personal
adondequiera que vaya. Ingrese los datos de transacciones a medida que las realiza,
y luego puede calcular los totales periódicos. Es tan fácil como mantener control
de sus finanzas día a día.
Ingresando el modo Expense Manager
Ingrese el modo de administrador de gastos (Expense Manager) tocando Menu
para visualizar la pantalla del menú de modos, y luego seleccionando Expense.
Esto visualiza una lista de transacciones para la fecha actual, de acuerdo a como
la mantiene el reloj de la unidad PV.
1
2
4
3
Ingresando una transacción nueva
1. En cualquier pantalla de datos o pantalla de lista del modo Expense
Manager, toque New para visualizar una pantalla de ingreso de
transacción nueva.
1
2
3
4
5
6
1 Botón de salto de fecha
2 Barra de herramientas de
presentación de datos
3 Botón de total periódico
4 Total de la fecha
1 Barra de herramientas de
ingreso de datos
2 Fecha de transacción
3 Importe de la transacción
4 Tipo de pago
5 Tipo de gasto
6 Teclado de fecha
Capítulo
5
Expense Manager (Administrador de gastos)

67
Capítulo 5 Expense Manager (Administrador de gastos)
2. Si desea cambiar la fecha de la transacción, toque la fecha visualizada y
luego utilice el teclado de fecha que aparece para realizar los cambios
que desea. Toque NEXT para avanzar al importe.
3. Ingrese el importe de la transacción, y luego toque NEXT.
• Un ítem del administrador de gastos debe tener una fecha y datos del
importe. De lo contrario, la unidad PV se negará a almacenar los datos
cuando toque Save.
4. Toque la flecha L a la izquierda del tipo de pago para abrir una lista de
los tipos de pagos disponibles, y seleccione el que desea asignar a la
transacción.
• También puede usar el teclado de texto para ingresar un tipo de pago o
para cambiar los tipos de pagos dentro de la lista. Los tipos de pago
pueden tener hasta 14 caracteres.
5. Toque NEXT.
6. Toque la flecha L a la izquierda del tipo de gastos para abrir una lista
de tipos de gastos disponibles, y seleccione el que desea asignar a la
transacción.
• También puede usar el teclado de texto para ingresar un tipo de gastos o
para cambiar los tipos de gastos dentro de la lista. Los tipos de gastos
pueden tener hasta 14 caracteres.
7. Una vez que todo lo que hay sobre la pantalla se encuentra de la manera
deseada, toque
para avanzar a la pantalla de ingreso de descripción.
8. Después de ingresar la descripción, toque Save para almacenar.
• Si desea almacenar la transacción sin ingresar una descripción, toque
Save para almacenarla sin ingresar un texto descriptivo.

68
Capítulo 5 Expense Manager (Administrador de gastos)
Recuperando los datos del administrador de
gastos
1. En la pantalla de la lista del modo Expense Manager, toque el botón de
salto de fecha.
2. Utilice el teclado de fecha que aparece para ingresar la fecha a la cual
desea saltar, y luego toque NEXT.
• También puede visualizar en avance o retroceso a través de las fechas,
tocando
y en la barra de herramientas de presentación de datos.
• Desplace hacia la izquierda y la derecha con el control Action para
visualizar las fechas secuencialmente.
3. Para seleccionar los contenidos de la pantalla de lista, toque el botón
View en la barra de herramientas de presentación de datos para abrir un
menú de tipos de datos.
4. En el menú que aparece, toque el tipo de dato que desea visualizar en la
lista.
5. Para visualizar la pantalla de datos de una transacción, toque la
transacción para realzarla en brillante y luego tóquela de nuevo.
Botón de
salto de
fecha

69
Capítulo 5 Expense Manager (Administrador de gastos)
Calculando los totales periódicos
Esta sección describe cómo calcular el total para un período específico. Se puede
calcular un total periódico para un tipo de gasto o tipo de pago específico.
1. En la pantalla de lista del modo Expense Manager, toque el botón
.
2. Ingrese la fecha inicial y la fecha final del período para el cual desea
calcular un total.
3. Toque ya sea Expense o Payment para especificar el tipo de total que
desea calcular.
4. Cuando la fecha y el tipo de total se encuentran de la manera deseada,
toque el botón Exe.
• El total de todas las transacciones para el cual un tipo de gasto o tipo de
pago no está definido se muestra bajo el título “Other”.
5. Toque Esc para retornar a la pantalla de lista.
Tipo de total
Teclado de fecha

70
Capítulo 5 Expense Manager (Administrador de gastos)
Administración de tipos de gastos y pagos
Su unidad PV viene con los tipos de gastos y pagos incorporados mostrados a
continuación. Puede usarlos tal como son, o puede cambiar los nombres de los
tipos de pagos y gastos incorporados para adecuarlos a sus propias necesidades.
Tipos de gastos y pagos incorporados
Para cambiar un nombre de tipo de gasto o tipo de pago
1. Toque Menu Bar para visualizar la barra de menús, y luego toque Option
– Label edit.
2. Toque Payment type o Expense type.
3. Desplace con el control Action hacia arriba y abajo para resaltar el ítem
cuyo nombre desea editar, y luego haga clic en el control Action.
4. Utilice el teclado de texto para teclear hasta 14 caracteres para el nombre
que desea asignar al tipo de pago o tipo de gasto.
5. Una vez que el nombre se encuentra de la manera deseada, toque Save
para almacenarlo.
Tipos de pagos Tipos de gastos
Cash Mileage
Checking A Fuel
Checking B Parking & Tolls
Savings Taxi
AMEX Meals
VISA Phone
Master Card Entertainment
DISCOVER Hotel
Diners Club Miscellaneous
Free Free

71
1 Etiquetas
2 Nombres de divisas
3 Teclado de calculadora
4 Botón de tabla de tasas
Capítulo
6
Conversor de divisas
El conversor de divisas le permite convertir desde una divisa a las otras dos divisas.
Aun puede convertir entre euros y divisas nacionales.
Ingresando el modo de conversor de divisas
Toque el icono Menu para visualizar el menú de modo, y luego toque Conversion.
1
2
3
4
• Utilice la etiqueta General para la conversión de divisa y la etiqueta
Euro para la conversión de divisa.
Conversión de divisa general
Se pueden realizar cálculos de conversión de divisas generales usando la etiqueta
General del conversor de divisas.
Realizando una conversión
Antes de realizar una conversión, primero debe ajustar la tasa de cambio
para cada una de las otras divisas y cambiar los nombres de las divisas, si
así lo desea. Para los detalles vea la parte titulada “Cambiando el nombre y
tasa de una divisa” en la página 72.

72
Capítulo 6 Conversor de divisas
Ejemplo: Hallar los equivalentes en dólares y yenes de 2 libras.
1. En el conversor de divisas, toque la etiqueta General.
2. Toque el nombre de la divisa desde la cual desea convertir. En este
ejemplo deberá tocar £.
3. Utilice el teclado de la calculadora para ingresar un importe para la
divisa seleccionada y luego toque = (o NEXT). En este ejemplo deberá
tocar 2 =.
4. Toque Exe para realizar la conversión.
Cambiando el nombre y tasa de una divisa
Para cambiar los nombres de las divisas que aparecen en la etiqueta General
y las tasas usadas, utilice los procedimientos siguientes. Tenga en cuenta
que deberá actualizar constantemente las tasas de conversión para
mantenerlas actualizadas.
Para ajustar una tasa de conversión
1. Mientras se visualiza la etiqueta General en la pantalla del conversor
de divisas, toque Menu Bar para visualizar la barra de menú, y luego
toque Option – Rate edit.
2. En la pantalla que aparece, toque el valor de la tasa de cambio que desea
cambiar.
3. Utilice el teclado de la calculadora para ingresar la tasa y luego toque =
(o NEXT).
4. Ahora puede tocar Set para aplicar la tasa y cerrar la pantalla de edición,
o puede tocar Name edit y visualizar la etiqueta de edición de nombre.
Nombres de
divisas

73
Capítulo 6 Conversor de divisas
Para cambiar un nombre de divisa
1. Mientras se visualiza la etiqueta General en la pantalla del conversor de
divisas, toque Menu Bar para visualizar la barra de menú, y luego toque
Option – Name edit.
2. En la pantalla que aparece, toque el nombre de la divisa que desea
cambiar.
3. Utilice el teclado de texto para ingresar un nombre de hasta cuatro
caracteres de longitud.
4. Ahora puede tocar Set para aplicar el nombre y cerrar la pantalla de
edición, o puede tocar Rate edit y visualizar la etiqueta de edición de
tasa.
Visualizando las tasas generales actuales
Mientras la etiqueta General se visualiza en la pantalla del conversor de
divisas, toque el botón Rate.
Para cerrar la tabla de divisas, toque en cualquier parte en la pantalla fuera
de la tabla de divisas.
Conversión del euro
La etiqueta Euro le permite convertir entre la divisa euro y cualquiera de las 12
divisas nacionales de los países en donde se usa el euro.
Realizando una conversión
Las 12 divisas nacionales se encuentran preajustadas con las especificaciones
de tasas de cambio y lugares decimales mostradas en la tabla “Preajustes de
las tasas de conversión del euro” en la página 169. Si es necesario, puede
cambiar las tasas de cambio para cada una de las divisas, y cambiar los
nombres de divisas. Para los detalles vea la parte titulada “Cambiando el
nombre y tasa de una divisa” en la página 75.

74
Capítulo 6 Conversor de divisas
Ejemplo: Hallar el equivalente en marcos, francos y liras de 5 euros.
1. En el convertidor de divisas, toque la etiqueta Euro.
2. Toque el nombre de la divisa desde la cual desea convertir. En este
ejemplo debe tocar
.
3. Utilice el teclado de la calculadora para ingresar un importe para la
divisa seleccionada y luego toque = (o NEXT). En este ejemplo debe
tocar 5 =.
4. Toque Exe para realizar la conversión.
¡Importante!
• El número de dígitos significantes de este producto es 11.
Los errores pueden generarse en los cálculos de conversión de divisas que
producen resultados mayores que los valores mostrados a continuación.
Nombres de
divisa
1,00= Euro → Divisa nacional Divisa nacional →
DEM
FRF
ITL
ESP
NLG
BEF
PTE
ATS
FIM
IEP
LUF
GRD
1,95583
6,55957
1936,27
166,386
2,20371
40,3399
200,482
13,7603
5,94573
0,787564
40,3399
340,750
511.291.881,19 → 999.999.999,99
152.449.017,23 → 999.999.999,95
51.645.689,90 → 99.999.999.983
601.012.104,38 → 99.999.999.999
453.780.216,08 → 999.999.999,98
2.478.935.247,71 → 99.999.999.999
498.797.897,06 → 99.999.999.998
72.672.834,16 → 999.999.999,89
168.187.926,46 → 999.999.999,99
1.269.738.078,42 → 999.999.999,99
2.478.935.247,71 → 99.999.999.999
293.470.286,13 → 99.999.999.999
1.955.830.000,00 → 1.000.000.000,00
6.559.570.000,00 → 1.000.000.000,00
999.999.999.999 → 516.456.899,09
166.386.000.000 → 1.000.000.000,00
2.203.710.000,00 → 1.000.000.000,00
40.339.900.000 → 1.000.000.000,00
200.482.000.000 → 1.000.000.000,00
13.760.300.000,00 → 1.000.000.000,00
5.945.730.000,00 → 1.000.000.000,00
787.564.000,00 → 1.000.000.000,00
40.339.900.000 → 1.000.000.000,00
340.750.000.000 → 1.000.000.000,00

75
Capítulo 6 Conversor de divisas
Cambiando las divisas nacionales visualizadas
Para seleccionar entre las 12 divisas nacionales y visualizar la que desea en
la etiqueta Euro, siga el procedimiento siguiente.
1. En la etiqueta Euro del conversor de divisas, toque el botón L próximo
a la divisa que desea cambiar.
2. En la lista que aparece, toque la divisa que desea usar.
Visualizando la tasa de euro actual
Mientras se visualiza la etiqueta Euro en la pantalla del conversor de divisas,
toque el botón Rate.
Para cerrar la tabla de divisas, toque en cualquier parte fuera de la pantalla
de la tabla de divisas.
Cambiando el nombre y tasa de una divisa
Para cambiar los nombres y tasas de las divisas nacionales, puede usar los
procedimientos siguientes. Tenga en cuenta que no puede cambiar el símbolo
euro o tasa de cambio.
Para ajustar una tasa de conversión
1. Mientras se visualiza la etiqueta Euro en la pantalla del conversor de
divisas, toque Menu Bar para visualizar la barra de menú, y luego toque
Option – Rate edit.
2. En la lista que aparece, toque el valor de la tasa de cambio que desea
cambiar.
3. Utilice el teclado de la calculadora para ingresar la tasa y luego toque =
(o NEXT).
4. Ahora puede tocar Set para aplicar la tasa y cerrar la pantalla de edición,
o puede tocar Name edit y visualizar la etiqueta de edición de nombre.
Para cambiar un nombre de divisa
1. Mientras se visualiza la etiqueta Euro en la pantalla del conversor de
divisas, toque Menu Bar para visualizar la barra de menú, y luego toque
Option – Name edit.
2. En la pantalla que aparece, toque el nombre de la divisa que desea
cambiar.

76
Capítulo 6 Conversor de divisas
3. Utilice el teclado de texto para ingresar un nombre de hasta cuatro
caracteres de longitud.
• Tocando el botón Initial visualiza una lista de nombres y tasa de divisas
ajustadas por omisión iniciales. Tocando en una divisa en esta lista retorna
su nombre y tasa de cambio a los ajustes mostrados en la lista.
4. Ahora puede tocar Set para aplicar el nombre y cerrar la pantalla de
edición, o puede tocar Rate edit y visualizar la etiqueta de edición de
tasa.
Especificando el método de redondeo
Normalmente, puede dejar los ajustes de redondeo preajustados de la manera en
que se encuentran para cada divisa. Cuando sea necesario, sin embargo, puede
usar el procedimiento siguiente para cambiarlos.
1. Toque la etiqueta General o Euro.
2. Toque Menu Bar para visualizar la barra de menú, y luego Option –
Rounding.
3. Especifique el número de lugares decimales para cada divisa.
• 0 y 2 especifican el número de lugares decimales para los métodos de
recorte, 5/4 y redondeo por exceso.
•“Free” (libre) indica un punto decimal flotante, que visualiza el valor
sin el redondeo.

77
Capítulo 6 Conversor de divisas
4. Toque un botón en la parte inferior de la pantalla para especificar el
método de redondeo.
• El método de redondeo que selecciona se aplica para todos los cálculos
de conversión de divisa, relacionados con una divisa especificada con 0
o 2 lugares decimales en el paso 3 anterior.
“Cut” (Recorte):
Recorta la parte decimal al número de lugares especificado.
“5/4”: Redondea por defecto la parte decimal al número de lugares
decimales especificado.
“Up” (Redondeo por exceso):
Redondea por exceso la parte decimal al número de lugares
decimales especificado.
5. Luego de que todo se encuentra de la manera desea, toque Set.

78
El anotador rápido (Quick-Memo) es como tener un anotador digital en el que se
pueden hacer bosquejos simples o escribir anotaciones.
Ingresando el modo Quick-Memo
Toque el icono Quick-Memo debajo de la pantalla de la unidad PV Unit para
ingresar el modo Quick-Memo.
1
2
3
• Esta es la pantalla de ingreso del anotador rápido que aparece primero
siempre que ingresa al modo Quick-Memo.
• Toque
en la esquina derecha superior de la pantalla para salir del
modo Quick-Memo, y retornar a la pantalla desde la cual había ingresado
originalmente.
Categorías Quick-Memo
Existen tres categorías Quick-Memo. Como con las categorías en otros modos,
las categorías Quick-Memo le permiten agrupar sus anotaciones para una
administración más fácil.
Para seleccionar una categoría de Quick-Memo
Toque el botón de categoría de Quick-Memo para hacer un ciclo a través de
las categorías Quick-Memo en la secuencia siguiente:
→ →
→ , etc.
La presentación muestra las anotaciones rápidas que son almacenadas bajo
la categoría seleccionada actualmente.
1 Barra de herramientas de
dibujo
2 Barra de herramientas de
ingreso
3 Botón de categoría Quick-
Memo
Capítulo
7
Quick-Memo (Anotador rápido)

79
Capítulo 7 Quick-Memo (Anotador rápido)
Usando las herramientas de dibujo de Quick-Memo
A continuación se describen las funciones de las herramientas de dibujo de Quick-
Memo cuando se ingresan datos del Quick-Memo.
Toque una herramienta de dibujo con el lápiz táctil para seleccionarlo. La
herramienta de dibujo seleccionada actualmente es realzada en brillante sobre la
barra de herramientas. Tocando algunos de las herramientas de dibujo también
hace un ciclo a través de un número de ajustes opcionales.
12 34 5
6
¡Importante!
Una línea diagonal puede aparecer trazada sobre la presentación, aun en la lista
Quick-Memo (página 81).
Herramienta lápiz
• Toque esta herramienta para hacer un ciclo a través de espesores de
línea en la secuencia:
mediano
→ grueso → fino → mediano , etc.
• Arrastrando el lápiz táctil sobre la pantalla mientras esta herramienta se
encuentra seleccionada dibuja una línea.
• Tenga en cuenta que puede controlar el tipo de línea producida por la
herramienta lápiz con la herramienta línea, descrita a continuación.
Herramienta borrador
• Toque esta herramienta para hacer un ciclo a través de espesores del
borrador en la secuencia:
mediano
→ grueso → fino → mediano , etc.
• Arrastrando el lápiz táctil sobre la pantalla mientras esta herramienta se
encuentra seleccionada borra todo lo que hay a lo largo de la línea.
• Tenga en cuenta que puede controlar el tipo de paso producido por la
herramienta borrador con la herramienta línea, descrita a continuación.
1 Lápiz
2 Borrador
3 Línea
4 Matiz
5 Cancelar acción
6 Herramienta seleccionada

80
Capítulo 7 Quick-Memo (Anotador rápido)
Herramienta línea
• Toque esta herramienta para hacer un ciclo a través del tipo de línea o
paso de borrador producido cuando se arrastra el lápiz táctil sobre la
presentación, mientras la herramienta línea o herramienta borrador se
encuentran seleccionadas. A cada toque de esta herramienta hace un
ciclo a través del tipo de línea en la secuencia: mano alzada
→
recta
→ horizontal/vertical → rectángulo → mano
alzada
, etc.
Herramienta matiz
• Toque esta herramienta para alternar el matiz de la línea entre los ajustes
siguientes: negro
↔ gris .
Herramienta de cancelación de acción
• Toque esta herramienta para cancelar la última acción de la operación
de dibujo que ha realizado.
Creando una anotación rápida nueva
Para dibujar las figuras que desea en un Quick-Memo, utilice los procedimientos
en esta sección.
Para ingresar una anotación rápida nueva
1. Ingrese el modo Quick-Memo.
2. Toque el botón
(categoría) para seleccionar la categoría en donde
desea almacenar la anotación rápida.
3. Utilice las herramientas de dibujo para dibujar la figura que desea.
• Para borrar todos los contenidos de la pantalla Quick-Memo, toque Clr.
4. Una vez que haya finalizado, toque Save para almacenar la anotación
rápida.
• Si desea ingresar otra anotación Quick-Memo, toque New.
Para dibujar una línea o rectángulo
1. Seleccione la herramienta de línea para el tipo de figura (mano alzada,
línea recta, línea vertical/horizontal, rectángulo) que desea dibujar.
2. Arrastre el lápiz táctil sobre la presentación para dibujar la figura.

81
Capítulo 7 Quick-Memo (Anotador rápido)
Recuperando una anotación rápida
Para visualizar a través de una lista de anotaciones rápidas y encontrar la que
desea, utilice el procedimiento siguiente. Luego puede seleccionar una anotación
rápida en la lista para verla.
1. Mientras la pantalla de ingreso Quick-Memo se encuentra sobre la
presentación, toque List.
1
3
4
2
• Esta es la pantalla de lista Quick-Memo.
2. Toque el botón de categoría para especificar la categoría cuyas
anotaciones rápidas desea ver. Seleccionando el símbolo
visualiza
las anotaciones rápidas en todas las categorías.
3. Utilice los botones de desplazamiento para ir visualizando a través de
las anotaciones rápidas en la categoría seleccionada actualmente.
4. Cuando la anotación rápida que desea recuperar se encuentra sobre la
pantalla, tóquela con el lápiz táctil para seleccionarla.
5. Toque la anotación rápida seleccionada para cambiar a su presentación
de datos.
1
2
3
1 Botón de categoría
2 Botones de desplazamiento
3 Quick-Memo seleccionado
4 Fecha de creación
1 Botones de desplazamiento
2 Categoría de anotación
rápida visualizada
3 Fecha de creación

82
Capítulo 7 Quick-Memo (Anotador rápido)
6. En la presentación de datos de la anotación rápida, puede usar los botones
de desplazamiento para visualizar en avance y retroceso en la
presentación de otras anotaciones.
7. Luego de visualizar la anotación rápida, toque List para retornar a la
pantalla de lista.
Copia de la pantalla
La función de copia de la pantalla le permite copiar una imagen de ciertas pantallas
y almacenarlas como pantallas de anotación rápida. La siguiente es una lista de
las pantallas que puede copiar con la función de copia de pantalla.
Para grabar una copia de la pantalla
1. Visualice los datos para los cuales desea grabar una copia de la pantalla.
2. Toque Menu Bar para visualizar la barra de menús, y luego toque Option
– Screen copy.
• La unidad PV cambia al modo Quick-Memo, con la copia de la pantalla
nueva sobre la presentación. Realice cualquier adición o cambio que
desee, y luego almacene la imagen tocando Save.
Modo
Contacts
Scheduler
Expense Manager
Memo
Currency Converter
Pocket Sheet
Datos que pueden copiarse de la pantalla
Todas las pantallas de datos y listas
Todas las pantallas de calendario (1, 2 y 3 meses)
Programador de actividades semanal
Programador de actividades diario
Lista de actividades a realizar
Lista de recordatorio
Todas las pantallas de datos
Pantallas listando los totales periódicos por tipos
de gastos o tipos de pagos (página 69)
Todas las pantallas de datos
Todas las pantallas de datos
Pantallas de cálculos de conversión
Pantalla de lista y pantalla de hoja (sin visualizar
el teclado sobre la pantalla)

83
La aplicación Pocket Sheet (Hoja de bolsillo) le proporciona acceso a las
capacidades básicas de la hoja de cálculo mientras se encuentra en plena actividad.
Puede construir sus propias hojas de cálculo desde cero, y aun sincronizar con los
datos de Microsoft
®
Excel en su computadora.
Ingresando el modo Pocket Sheet
1. Toque el icono Menu para visualizar el menú de modos, y luego toque
Pocket Sheet.
2
1
• Esta es una pantalla de lista de Pocket Sheet, que aparece primero cuando
ingresa el modo Pocket Sheet.
Fundamentos de la Pocket Sheet
Con la aplicación Pocket Sheet, puede abrir una hoja de cálculo en blanco y
construir la hoja de cálculo que desea desde cero.
Las secciones siguientes describen cómo abrir una hoja de cálculo nueva, y cómo
realizar algunas de las operaciones de hoja de cálculo más básicas.
Capítulo
8
Pocket Sheet
1 Títulos de hojas
2 Barra de desplazamiento

84
Capítulo 8 Pocket Sheet
Creando una hoja de cálculo nueva desde cero
1. Visualice la pantalla de lista de la Pocket Sheet.
2. Toque el botón New.
1
2
6
5
34
• Las columnas se nombran usando las letras del alfabeto desde A hasta la
Z, mientras las filas se numeran secuencialmente desde 1 a 999.
• La capacidad máxima para una sola hoja es alrededor de 32 KB (alrededor
de 1.900 celdas cuando cada celda contiene un carácter, sin ningún
formato o líneas limítrofes). El mensaje “Sheet is too big!” aparece
sobre la presentación siempre que los contenidos de un archivo excede
este límite.
Si una hoja que es recibida por la unidad durante una operación de
sincronización Pocket Sheet Sync excede el límite máximo (alrededor
de 32 KB), los datos de celda excedente son cortados automáticamente.
En este caso, la operación de sincronismo finaliza normalmente, sin
indicación de que los datos fueron cortados. Esto significa que siempre
debe verificar los contenidos de la hora visualmente después de
completarse la operación de sincronización.
• Una celda se refiere usando su referencia de celda, que se compone del
nombre de la columna y el número de fila de la celda. Esto significa que
la referencia de la celda izquierda superior en la hoja de cálculo anterior
es A1, y la referencia de celda de la celda derecha inferior es D5.
• La celda activa es la que se encuentra actualmente seleccionada para el
ingreso. La celda activa se encuentra realzada en brillante.
• El teclado numérico aparece primero siempre que abre una hoja de
cálculo nueva.
1 Números de filas
2 Teclado
3 Campo de ingreso
4 Celda actual
5 Nombres de columnas
6 Celdas

85
Capítulo 8 Pocket Sheet
Haciendo que una celda sea la celda activa
Puede hacer que una celda sea una celda activa, tocándola con el lápiz táctil
de modo que quede realzada en brillante. También puede mover la parte
realzada en brillante alrededor de la presentación usando la barra de
desplazamiento.
• Tocando el área gris de la barra de desplazamiento desplaza la pantalla
entera con el cursor activo realzado en brillante, en la misma posición
relativa sobre la pantalla visualizada reciente.
Seleccionando una extensión de celdas
Mientras una hoja de cálculo se encuentra abierta sobre la presentación,
arrastre el lápiz táctil a través de la extensión de celdas que desea seleccionar.
Las celdas quedan realzadas en brillante a medida que las arrastra a través
de ellas.
Saltando a una celda específica en una hoja de cálculo
¡Importante!
• No puede saltar a una celda ubicada dentro de una fila o columna que se
encuentra congelada. Para saltar a tal celda, deberá descongelar primero la
fila o columna (página 98).
1. Mientras una hoja de cálculo se encuentra sobre la presentación, toque
Menu Bar para visualizar la barra de menú, y luego toque Edit – Go To
para visualizar la pantalla Go To.
2. En la pantalla que aparece, utilice el teclado sobre la pantalla para escribir
la referencia de celda (columna y fila) de la celda a la que desea saltar.
• Por ejemplo para saltar a la celda Z999, escriba “Z999”.
3. Toque Exe para saltar a la celda que especifica.

86
Capítulo 8 Pocket Sheet
Ingresando datos en una celda
Esta sección explica las reglas y procedimientos para el ingreso de texto, valores
y expresiones matemáticas en las celdas de una hoja de cálculo. También contiene
información detallada sobre las variadas funciones de celda que se disponen.
Reglas de ingreso generales
Las siguientes son las reglas generales que deberá observar siempre que
ingresa datos.
• Todo lo que ingrese sobre el teclado es ingresado en la celda activa de la
hoja de cálculo.
• Puede ingresar hasta 256 caracteres en cada celda.
• Mezclando texto y números dentro de la misma celda ocasiona que todo
lo que se encuentra dentro de la celda sea tratado como un texto.
• No ingrese manualmente comas como separadores de valores interiores.
Haciéndolo interfiere con la presentación correcta de los resultados de
cálculo. Para activar los separadores de coma automáticos, utilice el
procedimiento indicado en la parte titulada “Cambiando los ajustes de
formato de una celda” en la página 93.
Referencias de celda
El término referencia de celda significa la llamada de los contenidos de una
celda en otra celda. Pocket Sheet soporta tres tipos de referencias de celda:
relativa, absoluta y mixta. Ya sea que la celda sea relativa, absoluta o mixta,
no afecta los resultados que produce normalmente. El tipo de referencia de
celda solamente importa, cuando los contenidos de la celda son copiados y
luego pegados en otra ubicación. Para una información completa acerca de
cómo son afectadas las referencias de celda por las operaciones de corte,
copia y pegado, vea la parte titulada “Copiando una referencia de celda
relativa” en la página 105 y “Copiando una referencia de celda absoluta o
mixta” en la página 105.

87
Capítulo 8 Pocket Sheet
Referencias de celda relativa
Como su nombre lo sugiere, una referencia de celda relativa es una que
hace referencia de una celda en relación a la celda en donde la referencia es
hecha. Observe los ejemplos siguientes.
Referencias de celda absoluta
Como su nombre lo sugiere, una referencia de celda absoluta es una que
hace referencia a una celda específica, sin tener en cuenta si está ubicada en
relación a la celda en donde la referencia es hecha. Una referencia es hecha
absoluta insertando un signo de dólar en frente de su nombre de columna y
número de fila. Observe los ejemplos siguientes.
Significado
Contenidos de la celda A1.
Contenidos de la columna de celdas desde A1
hasta A10.
Contenidos de la fila de celdas desde A1 hasta
E1.
Referencia de celda
relativa
A1
A1:A10
A1:E1
Significado
Contenidos de la celda A1. Las referencias de la
columna ($A) y fila ($1) son absolutas.
Contenidos de la columna de celdas desde A1
hasta A10. Todas las referencias de columna y
fila son absolutas.
Contenidos de la fila de celdas desde A1 hasta
E1. Todas las referencias de columna y fila son
absolutas.
Referencia de celda
relativa
$A$1
$A$1:$A$10
$A$1:$E$1

88
Capítulo 8 Pocket Sheet
Referencias de celda mixta
Una referencia de celda mixta es una en la que una componente (nombre de
columna o número de fila) es relativa, y la otra componente es absoluta.
Observe los ejemplos siguientes.
Usando los teclados sobre la pantalla
Abriendo una hoja de cálculo nueva que no contiene ningún dato o tocando
la celda realzada en brillante dentro de una hoja de cálculo, ocasiona que
aparezca un teclado sobre la pantalla.
• Tocando el botón
sobre el teclado de texto cambia al teclado
numérico.
• Tocando el botón
sobre el teclado numérico cambia al teclado de
texto.
• Tocando
visualiza un menú de funciones incorporadas.
Significado
Contenidos de la celda A1. La referencia de la
columna ($A) es absoluta, y la referencia de fila
(1) es relativa.
Contenidos de la celda A1. La referencia de la
columna (A) es relativa, y la referencia de fila
($1) es absoluta.
Referencia de celda
mixta
$A1
A$1

89
Capítulo 8 Pocket Sheet
Ingresando expresiones matemáticas
Puede preparar una celda para que realice operaciones aritméticas (suma,
resta, multiplicación y división), y otras funciones prácticas tales como SUM
(suma de una serie de valores), MIN (extrae el valor mínimo), y COUNT
(cuenta el número de valores). También puede usar paréntesis para asegurar
que las operaciones se realicen en la secuencia que desea.
• Ingresando una expresión matemática ocasiona que su resultado se
visualice en la celda. La expresión matemática propiamente dicha aparece
solamente en el campo de ingreso.
• Los resultados de las operaciones matemáticas normalmente se visualizan
alineados hacia la derecha en la celda.
• Si el resultado de una expresión matemática es más larga que la celda
que la contiene, los contenidos de la celda serán reemplazados por una
serie de marcas #. Esto es para hacerle saber que la celda contiene un
valor, pero el valor no puede ser visualizado. Si esto llega a ocurrir, trate
de hacer que la celda sea más ancha (página 97).
Para ingresar una expresión matemática
1. Haga que la celda en donde desea ingresar la expresión sea la celda
activa.
2. Sobre el teclado sobre la pantalla, toque =.
• Ingresando = como el primer carácter le indica a la unidad PV que lo
que sigue es una expresión matemática.
3. Utilice el teclado sobre la pantalla para ingresar la expresión matemática
que desea.
• Tocando los botones encima del teclado ingresa la función
correspondiente. Para los detalles vea la parte titulada “Ejemplos”.
4. Después de que los contenidos de la celda se encuentran de la manera
deseada, toque NEXT para almacenarla.

90
Capítulo 8 Pocket Sheet
Ejemplos
Los siguientes son ejemplos de algunas de las expresiones matemáticas que
puede ingresar en las celdas de la hoja de cálculo.
Contenidos de celda
=1+2-3
=(1+2)*(3+4)
=(A1+B5)*2
=$A$1+B2
=2^3
=ABS(A1)
=AVERAGE(A1:D5)
=COUNT(A1:D5)
=COUNTA(A1:A7)
=EVEN(3)
=INT(8.9)
=MAX(A1:D5)
=MIN(A1:D5)
=MOD(3,2)
=ODD(2)
=ROUND(2.15,1)
=SQRT(A1*5)
=SUM(A1:D5)
Resultado visualizado
0
21
Resultado de expresión usando los contenidos de
las celdas A1 y B5.
Contenidos de la celda A1 + Contenidos de la
celda B2.
8 (Eleva el valor izquierdo a la potencia
especificada por el valor derecho.)
Valor absoluto del valor en A1.
Promedio de valores en las celdas A1 a la D5.
Número de valores en las celdas A1 a la D5.
Número de celdas no en blanco en las celdas A1
a la A7.
4 (Redondea en exceso al número par más
cercano.)
8 (Redondea por defecto al entero más cercano.)
Valor más grande que aquéllos en las celdas A1 a
la D5.
Valor menor que aquéllos en las celdas A1 a la
D5.
1 (Resultado entero cuando el valor de la
izquierda es dividido por el valor de la derecha.)
3 (Redondea por exceso al número impar más
cercano.)
2.2 (Redondea el valor de la izquierda a los
lugares decimales especificados por el valor de
la derecha.)
Raíz cuadrada del valor en la celda A1
multiplicada por 5.
Suma de los contenidos de las celdas A1 hasta la
D5.

91
Capítulo 8 Pocket Sheet
Ingresando texto
Pueden ingresarse texto (letras y números) dentro de la celda activa, mediante
el uso del teclado de ingreso de texto sobre la pantalla.
• El ingreso compuesto enteramente de números (incluyendo el punto
decimal) es tratado como un valor numérico. La inclusión de aun un
solo carácter que no sea numérico (carácter alfabético o símbolo),
ocasiona que el ingreso sea tratado como un texto.
• El texto está normalmente alineado en la celda todo hacia la izquierda,
mientras los números son alineados todos hacia la derecha.
• Si una serie de texto es más larga que la celda, el texto excedente es
permitido a ser extendido en la celda próxima a la derecha en la
presentación de la hoja de cálculo, en tanto la celda vecina no contenga
ningún dato. Si lo contiene, los caracteres extras son cortados en la
presentación de la hoja de cálculo.
• Si un valor de ingreso es más largo que la celda que la contiene, los
contenidos de la celda son reemplazados por una serie de marcas #. Esto
le permite saber que la celda contiene un valor, pero el valor no puede
ser visualizado. Si esto llega a ocurrir, trate de hacer que la celda sea
más ancha (página 97).
• Si el primer carácter en una celda es un signo igual (=), el texto será
considera a ser parte de una expresión matemática.

92
Capítulo 8 Pocket Sheet
Ejemplo de ingreso
Esta sección contiene un ejemplo que ilustra un número de técnicas de ingreso de
la Pocket Sheet.
Datos de ejemplo
Todas las operaciones en esta sección se realizan usando los datos mostrados
a continuación.
Ejemplo: Para ingresar la función siguiente en la celda C5.
=SUM(A2:B5)*C2
• Esto calcula el total de los valores desde la celda A2 a la celda B5, y
luego lo multiplica por el valor en la celda C2 (4).
1. Abra una hoja de cálculo y luego toque la celda C5.
2. Para ingresar caracteres en el campo de ingreso realice las operaciones
de tecla siguientes.
SUM
3. Luego, utilice el lápiz táctil para arrastrar la celda A2 y celda B5, de
manera que todas las celdas queden realzadas en brillante.
4. Levante el lápiz táctil desde la pantalla para ingresar la extensión de las
celdas seleccionadas en el campo de ingreso.
5. Toque la barra de ingreso a la derecha del cierre paréntesis para mover
el cursor allí.

93
Capítulo 8 Pocket Sheet
6. Escriba
*
en el campo de ingreso.
7. Toque la celda C2.
8. Para visualizar el resultado de cálculo, toque cualquier celda o el botón
NEXT.
• El valor en la celda C5 muestra el resultado de la función.
Controlando la apariencia de una celda
Esta sección explica cómo realizar los ajustes de formato siguientes que controlan
el formato de los datos dentro de las celdas individuales o una extensión de celdas.
Los ajustes de formato son: categoría de valor numérico (unidad monetaria,
porcentaje), número de lugares decimales, alineación, estilo de texto (negrita o
normal), separadores de coma para los valores y bloqueo de celda.
Cambiando los ajustes de formato de una celda
1. Asegúrese de que la celda cuyo formato desea cambiar sea la celda activa
(página 85).
• Puede seleccionar una celda simple o una extensión de celdas.
2. Toque Menu Bar para visualizar la barra de menú, y luego toque Option
– Formats para visualizar la etiqueta Formats.

94
Capítulo 8 Pocket Sheet
3. Realice los ajustes de formato que desea.
• Para informarse acerca de los ajustes que puede realizar en la etiqueta
Formats vea las secciones siguientes.
4. Luego de realizar los ajustes que desea, toque Set para aplicar los ajustes.
• Tocando Esc sale de la etiqueta Formats sin aplicar ningún cambio que
haya hecho en los ajustes.
Categoría
• Toque la flecha L próximo al cuadro Category para visualizar una
lista de categorías de valores numéricos. A continuación se muestran
los ajustes disponibles y sus significados.
• Para las unidades monetarias y porcentaje, el símbolo aplicable se adjunta
automáticamente al valor en la celda.
• Cuando se selecciona porcentaje como el ajuste de categoría, un valor
de 0,1 se convierte en 10%, 1 se convierte en 100%, 10 se convierte en
1000%, etc.
Ajuste de categoría
None
%
$
£
¥
Descripción
• Valor numérico (sin ajuste).
• Porcentaje.
• Valor en dólar.
• Valor en libras inglesas.
• Valor en yenes japoneses.
• Valor en euro.

95
Capítulo 8 Pocket Sheet
Edición
• Toque este botón para visualizar la pantalla de edición de símbolo de
divisa euro mostrado a continuación.
• Tenga en cuenta que solamente puede editar el símbolo de divisa euro.
Los símbolos para las otras divisas son fijas.
• Utilice el teclado sobre la pantalla para escribir las tres letras para la
divisa a la que desea cambiar. Puede ingresar DEM para los marcos
alemanes, FRF para los francos franceses, etc. Después de ingresar las
letras que desea, toque Set para almacenarlas.
• Las letras que ha ingresado anteriormente reemplazan el símbolo euro
en la lista Category.
Lugares decimales
• Toque la flecha L próximo al cuadro Decimal Places para visualizar
una lista de ajustes de lugares decimales. Puede especificar desde 0 hasta
cuatro lugares decimales. Seleccionando Free especifica un lugar decimal
flotante libre, lo cual significa que el punto decimal se ubica en cualquier
lugar que lo ingrese.
Alineación
• Toque la flecha L próximo al cuadro Alignment para visualizar una
lista de ajustes de alineación. Puede seleccionar entre General, Left,
Center y Right. Seleccionando General ocasiona que el texto se alinee
hacia la izquierda, y los números se alineen a la derecha.
Negrita
• Toque el cuadro de marcación para alternar entre la activación (marcado)
y desactivación (sin marcar) del texto en negrita.

96
Capítulo 8 Pocket Sheet
Coma
• Toque el cuadro de marcación para alternar entre la activación (marcado)
y desactivación (sin marcar) de la coma (punto) separadora de tres dígitos.
Bloqueo
• Toque el cuadro de marcación para alternar entre la activación (marcado)
y desactivación (sin marcar) del bloqueo de celda.
• Observe que la hoja de cálculo en donde la celda bloqueada se encuentra
ubicada debe ser una hoja de cálculo protegida (página 107) para que la
condición de bloqueo de celda tenga efecto. Los contenidos de una celda
pueden siempre ser editados cuando la hoja de cálculo se encuentra sin
protección, aun si la celda se encuentra bloqueada. A continuación se
muestra la relación entre el bloqueo de celda y protección de hoja de
cálculo.
Especificando las líneas de bordes de celda
1. Seleccione la extensión de celdas cuyas líneas de borde desea cambiar.
• Vea la parte titulada “Haciendo que una celda sea la celda activa” en la
página 85.
2. Toque Menu Bar para visualizar la barra de menú, y luego toque Option
– Border.
3. En la pantalla que aparece, toque la opción de línea de borde que desea
seleccionar.
4. Cuando los bordes de línea se encuentran de la manera deseada, toque
Exe para aplicarlos y cerrar la pantalla Border.
Condición de celda
Bloqueada
Bloqueada
Desbloqueada
Desbloqueada
Condición de hoja
de cálculo
Protegida
Sin proteger
Protegida
Sin proteger
Edición de
contenidos de celda
No se permite
Permitida
Permitida
Permitida
Para seleccionar este tipo de línea de borde:
Líneas exteriores en negrita solamente.
Líneas exteriores normales solamente.
Líneas exteriores normales y líneas interiores.
Desactivación de líneas de borde.
Toque este botón:

97
Capítulo 8 Pocket Sheet
Operaciones con filas y columnas
Esta sección contiene información tal como la manera de cambiar el ancho de
una columna, cómo insertar filas y columnas, y cómo borrar filas y columnas.
Cambiando el ancho de una columna
Puede cambiar el ancho de una columna de celdas, arrastrando los bordes
limítrofes al ancho que desea, o especificando el valor del ancho que
representa un número de puntos de presentación.
Para cambiar el ancho de una columna arrastrando su borde limítrofe
• En la barra negra que muestra los nombres de columna (A, B, C), en la
parte superior de una hoja de cálculo, arrastre ya sea los marcadores de
bordes limítrofes blanco de la celda hacia la izquierda o derecha para
cambiar su ancho.
• Puede arrastrar un marcador de borde limítrofe hasta el borde de la
pantalla de presentación.
Arrastre aquí

98
Capítulo 8 Pocket Sheet
Para cambiar el ancho de una columna especificando un valor
1. Haga que una celda en la columna cuyo ancho desea cambiar sea la
celda activa (página 85).
2. Toque Menu Bar para visualizar la barra de menú, y luego toque Option
– Width para visualizar el cuadro de diálogo Width.
3. Toque K para aumentar el valor o L para disminuirlo.
• Puede ajustar el valor del ancho en la extensión de 3 a 130.
4. Cuando se visualiza el ajuste que desea, toque Set para aplicarlo.
Desplazamiento visual congelando las filas y columnas
El “desplazamiento visual congelando” es una técnica que puede usar para
parar las filas y columnas de que se desplacen, cuando toca las barras de
desplazamiento sobre la pantalla. Esto es práctico cuando desea dejar los
títulos de filas y columnas congelados sobre la pantalla, mientras pasa
visualizando solamente los datos.
Puede congelar las filas o columnas solamente, o puede congelar las filas y
columnas al mismo tiempo.
Ancho actual
(número de puntos de pantalla)

99
Capítulo 8 Pocket Sheet
Para congelar solamente las columnas
Ejemplo: El procedimiento siguiente describe cómo congelar la columna
A.
1. Sobre la fila superior de la hoja de cálculo visualizada, toque la celda en
la columna a la derecha de la columna que desea congelar.
• Para congelar la columna A, por ejemplo, puede tocar la celda B en la
fila superior. Para congelar la columna A y la columna B, toque la celda
C.
2. Toque Menu Bar para visualizar la barra de menú, y luego toque Option
– Freeze.
Para congelar solamente una fila
1. En la columna más hacia la izquierda de la hoja de cálculo visualizada,
toque la celda en la fila debajo de la fila que desea congelar.
• Para congelar la fila 1, por ejemplo, puede tocar la celda 2 en la columnas
más hacia la izquierda. Para congelar las filas 1 y 2, toque la celda 3.
2. Toque Menu Bar para visualizar la barra de menú, y luego toque Option
– Freeze.
La línea sólida indica
que la columna a la
izquierda está
congelada.
La línea sólida indica
que la fila de arriba está
congelada.

100
Capítulo 8 Pocket Sheet
Para congelar una fila y columna al mismo tiempo
1. Toque la celda debajo de la fila y a la derecha de la columna que desea
congelar.
• Para congelar la columna A y fila 1, por ejemplo, puede tocar la celda
B2.
2. Toque Menu Bar para visualizar la barra de menú, y luego toque Option
– Freeze.
Para descongelar las filas y columnas
Si una fila y/o columna está congelada sobre la hoja actual, toque Menu
Bar para visualizar la barra de menú, y luego toque Option – Freeze para
descongelarlos.
Insertando filas
1. Seleccione la ubicación en la hoja de cálculo en donde desea ingresar
las filas.
• El número de celdas que selecciona determina el número de filas que
son insertadas. Seleccionando C1 inserta una sola fila en la fila 1.
Seleccionando C1 y C2 inserta dos filas en las filas 1 y 2.
• Las filas existentes serán desplazadas hacia abajo para dejar espacio a
las filas insertadas recientemente.
2. Toque Menu Bar para visualizar la barra de menú, y luego toque Option
– Insert.
3. Sobre el cuadro de diálogo que aparece, toque Rows para realizar la
operación de inserción de fila de acuerdo con las celdas que selecciona
en el paso 1.

101
Capítulo 8 Pocket Sheet
Insertando columnas
1. Seleccione la ubicación en la hoja de cálculo en donde desea insertar las
columnas.
• El número de celdas que selecciona determina el número de columnas
que son insertadas. Seleccionando C1 inserta una sola columna en la
columna 1. Seleccionando C1 y D1 inserta dos columnas en las columnas
C y D.
• Las columnas existentes serán desplazadas hacia la derecha para dejar
espacio a las columnas insertadas recientemente.
2. Toque Menu Bar para visualizar la barra de menú, y luego toque Option
– Insert.
3. Sobre el cuadro de diálogo que aparece, toque Columns para realizar la
operación de inserción de columna de acuerdo con las celdas que
selecciona en el paso 1.
Borrando filas y columnas
1. Seleccione la ubicación en la hoja de cálculo en donde desea borrar las
filas y columnas.
• El número de celdas que selecciona determina el número de filas y
columnas que son borradas.
• Seleccionando C1 borra la fila 1 o la columna C.
• Seleccionando C1 y D1 borra las columnas C y D.
• Seleccionando C1 y C 2 borra las filas 1 y 2.
• Las columnas restantes serán desplazadas para llenar el espacio creado
por las filas o columnas borradas.
2. Toque Menu Bar para visualizar la barra de menú, y luego toque Option
– Delete.
3. Sobre el cuadro de diálogo que aparece, toque Rows y Columns para
realizar la operación de inserción de columna de acuerdo con las celdas
que selecciona en el paso 1.

102
Capítulo 8 Pocket Sheet
Operaciones con la hoja de cálculo
Esta sección contiene información acerca de los procedimientos que necesita
realizar cuando trabaja con las hojas de cálculo.
Abriendo una hoja de cálculo
1. Visualice la pantalla de lista Pocket Sheet.
2. Toque dos veces el título de una hoja de cálculo para abrirla.
Visualizando la pantalla de ingreso
Para cambiar desde una pantalla de hoja de cálculo a la pantalla de ingreso,
puede usar cualquiera de las dos operaciones siguientes.
• Toque el campo de ingreso.
• Toque la celda seleccionada actualmente (realzada en brillante).
Para volver a la pantalla de la hoja de cálculo desde la pantalla de ingreso,
toque Esc.
Almacenando una hoja de cálculo nueva
1. Después de ingresar datos en una hoja de cálculo, toque Menu Bar para
visualizar la barra de menú, y luego toque Edit – Save.
2. Utilice el teclado de texto para teclear hasta 32 caracteres para escribir
el nombre que desea asignar a la hoja de cálculo.
3. Toque Save para almacenar la hoja de cálculo.
Almacenando una hoja de cálculo existente bajo un nombre
nuevo
1. Toque Menu Bar para visualizar la barra de menú, y luego toque Edit –
Save As.
2. Utilice el teclado de texto para teclear hasta 32 caracteres para escribir
el nombre que desea asignar a la hoja de cálculo.
3. Toque Save para almacenar la hoja de cálculo.

103
Capítulo 8 Pocket Sheet
Saliendo de una hoja de cálculo
Mientras una hoja de cálculo se encuentra sobre la pantalla, toque Esc para
salir.
• En lugar de tocar Esc, puede tocar Menu Bar para visualizar la barra de
menu, y luego tocar Edit – Close.
• Si hay ediciones sin almacenar en la hoja de cálculo, tocando Esc
visualiza una pantalla para almacenar la hoja de cálculo. Ingrese
escribiendo un nombre y luego toque Save para almacenar la hoja de
cálculo.
• Si desea salir sin almacenar la hoja de cálculo, toque Esc.
Cambiando el nombre de una hoja de cálculo
1. Visualice la pantalla de lista Pocket Sheet.
2. Toque la hoja de cálculo cuyo nombre desea cambiar de modo que quede
realzado en brillante.
3. Toque Menu Bar para visualizar la barra de menú, y luego toque Edit –
Rename item.
4. Utilice el teclado de texto para teclear hasta 32 caracteres para escribir
el nombre que desea asignar a la hoja de cálculo.
5. Toque Save para almacenar la hoja de cálculo con su nombre nuevo.
Corte, copia, pegado y borrado
Las operaciones de corte, copia y pegado en el modo Pocket Sheet son un poco
diferentes de aquéllos en los otros modos.
Cortando y copiando datos de una celda
1. Seleccione la celda o extensión de celdas que contienen los datos que
desea cortar o copiar.
• Vea la parte titulada “Haciendo que una celda sea la celda activa” en la
página 85.

104
Capítulo 8 Pocket Sheet
2. Toque Menu Bar para visualizar la barra de menú, y luego toque Edit –
Cut o Edit – Copy.
• Con Cut, los datos originales son borrados de la celda y son colocados
en el portapapeles.
• Con Copy, se coloca una copia de datos en el portapapeles, sin cambiar
los datos originales.
• Los datos copiados incluyen los ajustes de formato (página 93), así
también como todo texto, números y expresiones matemáticas. La
especificación del borde limítrofe, sin embargo, no se incluye.
• Puede usar el comando Paste, para pegar los contenidos del portapapeles
en otra celda o extensión de celdas.
Pegando datos de una celda
¡Importante!
• Pegando los datos en una celda o extensión de celdas que ya contienen datos,
ocasiona que los datos actuales sean reemplazados con los datos pegados.
1. Seleccione la celda o extensión de celdas a las que desea pegar los datos
actualmente en el portapapeles.
• Vea la parte titulada “Haciendo que una celda sea la celda activa” en la
página 85.
• Los datos pueden ser colocados sobre el portapapeles usando la operación
de corte o copia (página 103).
2. Toque Menu Bar para visualizar la barra de menú, y luego toque Edit –
Paste.
• Los datos son pegados desde el portapapeles, en las celdas actualmente
activas.
• Los datos pegados incluyen los ajustes de formato (página 93), así
también como todo texto, números y expresiones matemáticas. La
especificación del borde limítrofe, sin embargo, no se incluye.
Notas
• Se pueden pegar hasta 256 caracteres desde otra aplicación.
• El portapapeles tiene una capacidad de aproximadamente 2 KB.

105
Capítulo 8 Pocket Sheet
Copiando una referencia de celda relativa
Con la referencia de celda relativa, la referencia de celda cambia
automáticamente para mantener la misma relación entre la celda que llama
y la celda que está siendo llamada. Observe el ejemplo siguiente.
=A2+B2+C2+D2
=B5+C5+D5+E5
ABC
1
2
3
4
5
PASTE
Copiando una referencia de celda absoluta o mixta
Como las referencias de celda absolutas son “absolutas”, permanecen iguales
aun cuando la expresión es movida. Con las referencias de celda mixta, la
parte absoluta permanece igual, mientras la parte relativa cambia de acuerdo
a la ubicación de la expresión. Observe el ejemplo siguiente.
=$A$2+$B2+C$2+D2
=$A$2+$B5+D$2+E5
ABC
1
2
3
4
5
PASTE
Borrando datos de celda
1. Seleccione la celda o extensión de celdas cuyos datos desea borrar.
• Vea la parte titulada “Haciendo que una celda sea la celda activa” en la
página 85.
2. Toque Menu Bar para visualizar la barra de menú, y luego toque Edit –
Clear.
3. Sobre el cuadro de diálogo que aparece, toque la opción que desea
ejecutar.
• All borra los ajustes de formato de celda (página 93) y los contenidos.
• Formats borra los ajustes de formato de la celda sin afectar los
contenidos. Los bordes limítrofes de la celda no son borrados.
• Contents borra los contenidos (valor, texto, función) de la celda sin
afectar los ajustes de formato.

106
Capítulo 8 Pocket Sheet
Buscando datos en una hoja de cálculo
Para buscar datos específicos en una hoja de cálculo, utilice el procedimiento
siguiente.
Notas
• La función de búsqueda de la Pocket Sheet verifica los datos de celda por los
caracteres que especifica. No verifica las fórmulas de cálculo y funciones
asignadas a las celdas.
• La búsqueda comienza desde la celda que se encuentra actualmente
seleccionada en la hoja de cálculo, y procede hacia la derecha de la celda
seleccionada.
• Los contenidos de las celdas ubicadas dentro de una fila o columna que se
encuentra congelada no serán buscados. Para buscar los contenidos de tales
celdas, primero deberá descongelar la fila o columna.
Para buscar datos en una hoja de cálculo
1. En el modo Pocket Sheet, abra la hoja de cálculo cuyos datos desea
buscar.
2. Toque la celda desde la cual desea iniciar la búsqueda de manera que
quede realzada en brillante.
3. Toque Menu Bar para visualizar la barra de menú, y luego toque Edit –
Search.
• Si previamente ha realizado una operación de búsqueda desde la apertura
de la hoja de cálculo actual, el texto que ha buscado será mostrado sobre
la pantalla anterior.
4. Utilice el teclado de texto para teclear hasta 12 caracteres de búsqueda.
5. Toque Exe para iniciar la búsqueda.
6. Para buscar la siguiente ocurrencia de los mismos datos, toque Next.
Puede repetir este paso tantas veces como sea necesario.
7. Una vez que haya finalizado la búsqueda de datos, toque Esc para cerrar
la pantalla de búsqueda.
Dato encontrado

107
Capítulo 8 Pocket Sheet
Ajustando las opciones de la hoja de cálculo,
cuadrícula y protección
1. Visualiza la hoja de cálculo cuyas opciones desea ajustar.
2. Toque Menu Bar para visualizar la barra de menú, y luego toque Option
– Sheet para visualizar el cuadro de diálogo de ajuste de opción.
3. En la pantalla que aparece, toque los cuadros de marcación para activar
(marcado) y desactivar (sin marcar) las opciones que desea.
• Marque Auto Calculation cuando desea que los cálculos en la hoja de
cálculo se realicen automáticamente siempre que cambia un valor.
Cuando Auto Calculation está desactivado, puede realizar los cálculos
manualmente ejecutando Menu Bar – Option – Calc Now.
• Marque Gridlines para visualizar las cuadrículas de las hojas de cálculo.
• Marque Protect Sheet cuando desea proteger que los contenidos de la
hoja de cálculo cambien. Tenga en cuenta que la protección de datos se
relaciona al bloqueo de celda descrito en la parte titulada “Bloqueo” en
la página 96.
4. Una vez que los ajustes se encuentran de la manera en que desea, toque
Set para aplicarlos.
Información de fecha y tamaño
Para visualizar un cuadro de diálogo que muestra la fecha en que fue creada o
modificada la hoja de cálculo, y el tamaño de la hoja de cálculo en bytes, puede
usar el procedimiento siguiente.
Visualizando la información de fecha y tamaño
1. Visualice la pantalla de lista Pocket Sheet.
2. Seleccione el nombre de la hoja de cálculo cuya información de fecha y
tamaño desea ver.
3. Toque Menu Bar para visualizar la barra de menú, y luego toque Option
– Date/Size.
• El formato de fecha (M/D/Y, D/M/Y, Y/M/D) se encuentra de acuerdo
con los ajustes de sistema que realiza en la parte titulada “Ajustando los
formatos de fecha, hora, calendario y teclado” en la página 159.
4. Después de que haya finalizado de ver la información, toque OK para
cerrar el cuadro visualizado.

108
Capítulo 8 Pocket Sheet
Pocket Sheet Sync
La Pocket Sheet Sync for Microsoft
®
Excel 95/97/2000 sincroniza los datos de la Pocket
Sheet almacenados en su unidad PV, con los datos en los archivos creados usando
Microsoft Excel (95, 97 y 2000). Para los detalles en el uso de la Pocket Sheet
Sync, vea la documentación contenida en el CD-ROM que viene con su unidad PV.
Requerimientos de sistema de computadora
Los siguientes son los requerimientos mínimos de sistema de computadora
para hacer funcionar la Pocket Sheet Sync.
• Windows 95/98/2000/Me/NT (inglés, español, alemán, francés e italiano)
• Excel 95/97/2000
Errores de la Pocket Sheet
Si se intenta una de las operaciones siguientes con la celda, aparece el mensaje
#ERR dentro de la celda.
• División por cero.
• Cualquier operación matemática que produzca un valor que exceda el
límite de cálculo.
• Cualquier operación matemática en la cual una celda hace referencia a
sí misma.
• Borrado de una fila o columna que contenga una celda referenciada por
la celda.
• Una operación de copia que ocasiona que la celda de referencia se
encuentre fuera de la hoja de cálculo.
• Cualquier operación de copia, operación de inserción de fila o columna
que ocasione que la longitud de una función exceda los 256 caracteres.
• Error matemático.
• Agregando un número grande de expresiones matemáticas a una hoja
de cálculo para la cual Auto Calculation se encuentra desactivada, puede
ocasionar que aparezca el mensaje #ERR.
• Los paréntesis pueden ser agrupados hasta 10 veces dentro de un solo
cálculo.
• La referencia de otras celdas dentro de la misma hoja de cálculo se limita
a 256 niveles por cálculo.
¡Importante!
• La referencia a una celda que contiene un cálculo que aun no ha sido realizado,
puede ocasionar que el cálculo de referencia tome un tiempo largo.

109
Su unidad PV le permite preparar una área de la memoria secreta que guarda sus
datos de manera segura y confiable bajo una contraseña que usted especifica. Luego
de ingresar al área de memoria secreta, puede usar los modos Scheduler, Contacts,
Memo y Expense Manager para almacenar los datos.
¡Importante!
• Solamente se puede tener una sola área de memoria secreta en todo momento.
• Todos los datos secretos para todos los modos se almacenan en la misma área
de memoria secreta, sin tener en cuenta en qué modo se encuentra cuando
crea el área de memoria secreta.
•¡Asegúrese de no olvidarse de su contraseña! No hay manera de poder ver la
contraseña si la llega a olvidar. Entonces para poder borrar la contraseña
olvidada y crear una nueva área de memoria secreta, tendrá que reposicionar
la unidad PV y borrar todos los contenidos de la memoria.
Creando una área de memoria secreta nueva
Para crear una nueva área de memoria secreta utilice el procedimiento siguiente.
Tenga en cuenta que esta operación puede llevarse a cabo solamente si no hay
aun ninguna área de memoria secreta en la memoria.
1. Toque el icono Menu para visualizar el menú de modos, y luego toque
Secret.
2. Utilice el teclado de texto para teclear hasta 12 caracteres para la
contraseña que desea usar.
3. Toque Set para registrar su contraseña y crear una área de memoria
secreta.
4. En respuesta al mensaje de confirmación que aparece, toque Ye s.
• Registrando una contraseña crea e inmediatamente ingresa el área de
memoria secreta, que se indica por el icono
.
Capítulo
9
Función de secreto

110
Capítulo 9 Función de secreto
Usando el área de memoria secreta
A continuación se describen las operaciones que pueden llevarse a cabo después
de crear una área de memoria secreta.
Para ingresar a una área de memoria secreta existente
1. Toque el icono Menu para visualizar el menú de modos, y luego toque
Secret.
2. Utilice el teclado de texto para teclear la contraseña correcta, y luego
toque Set.
• Si la contraseña está correcta, la unidad PV ingresa al área de memoria
secreta.
• Una vez que ingresa al área de memoria secreta, puede cambiar entre
esta área y el área de memoria abierta (no secreta), sin tener que ingresar
la contraseña de nuevo hasta que desactiva la alimentación y luego la
activa de nuevo.
Para salir del área de memoria secreta
1. Mientras se encuentra en el área de memoria secreta, toque el icono
Menu para visualizar el menú de modos.
2. Toque Secret para salir del área de memoria secreta y retornar al área de
memoria abierta.
Para cambiar la contraseña
1. Mientras se encuentra en el área de memoria secreta, toque el icono
Menu para visualizar el menú de modos.
2. Toque Menu Bar para visualizar la barra de menús, y luego toque Edit
– Password edit.
3. Utilice el teclado de texto para teclear hasta 12 caracteres para la
contraseña nueva que desea usar.
4. Toque Set para registrar la contraseña nueva.
5. En respuesta al mensaje de confirmación que aparece, toque Ye s.

111
Capítulo 9 Función de secreto
Para transferir datos desde el área de memoria abierta al
área de memoria secreta
1. Ingrese el modo que contiene los datos que desea transferir al área de
memoria secreta.
2. Seleccione el ítem de dato que desea transferir.
• Puede seleccionar un ítem de dato (registro) realzándolo en brillante
sobre una pantalla de lista, pantalla de calendario de 1 mes, etc. o
visualizando la pantalla de datos del ítem de dato.
3. Toque Menu Bar para visualizar la barra de menús, y luego toque Edit
– To secret area.
4. Utilice el teclado de texto para teclear la contraseña correcta y luego
toque Set.
• No necesita ingresar la contraseña si ha ingresado al área de memoria
secreta desde la última vez que activó la alimentación.
5. Respondiendo al mensaje que aparece, toque Ye s para transferir los datos.
Para transferir datos desde el área de memoria secreta al
área de memoria abierta
1. Ingrese al área de memoria secreta.
2. Ingrese el modo que contiene los datos que desea para transferir al área
de memoria abierta.
3. Seleccione el ítem de dato que desea transferir.
• Puede seleccionar un ítem de dato (registro) realzándolo en brillante
sobre una pantalla de lista, pantalla de calendario de 1 mes, etc. o
visualizando la pantalla de datos del ítem de dato.
4. Toque Menu Bar para visualizar la barra de menús, y luego toque Edit
– To open area.
5. Respondiendo al mensaje que aparece, toque Ye s para transferir los datos.

112
Las herramientas prácticas de la unidad PV le proporcionan un acceso instantáneo
a una calculadora, un calendario y un reloj siempre que los necesite.
Visualizando la pantalla de herramientas
prácticas
Mientras una pantalla que tenga un botón Tools en su esquina superior derecha se
encuentre sobre la presentación, toque Tools para visualizar la pantalla de
herramientas prácticas.
2
1
345
6
7
8
¡Importante!
• Solamente se puede usar una herramienta práctica a la vez. Esto significa que
la pantalla de la calculadora no aparecerá mientras la pantalla del reloj se
encuentre sobre la presentación, etc.
Usando la pantalla del reloj
La pantalla del reloj muestra dos relojes y las ciudades cuyas horas se visualizan
en los relojes. También muestra si la hora de ahorro de energía (horario de verano)
se encuentra ajustada a algún reloj, y la fecha en la ciudad del reloj principal
(actualmente seleccionado).
1 Reloj
(Toque para visualizar la
pantalla de ajuste de fecha/
hora, vea la página 157.)
2 Ciudad local
3 Icono de reloj
4 Icono de calendario
5 Icono de calculadora
6 Indicador de alarma
(Toque para visualizar la
pantalla de ajuste de alarma
en la página 158.)
7 Fecha actual
8 Hora actual
Capítulo
10
Pop Up Tools (Herramientas prácticas)

113
Capítulo 10 Pop Up Tools (Herramientas prácticas)
1 Fecha en la ciudad del reloj
principal
2 Hora en la ciudad del reloj
principal
3 Nombre de la ciudad del reloj 1
4 Reloj principal
5 Nombre de la ciudad del reloj 2
Para visualizar la pantalla del reloj
Sobre la pantalla de herramientas prácticas, toque el icono .
1
3
2
4
5
6
7
8
9
• Sosteniendo el lápiz táctil sobre los relojes Clock 1 o Clock 2, ocasiona
que la fecha y hora para el reloj aparezcan en las dos primeras líneas de
la pantalla del reloj.
• Se puede cerrar la pantalla del reloj tocando
.
Para hacer que uno de los relojes sea el reloj principal
1. Mientras la pantalla del reloj se encuentra sobre la presentación, toque
el botón (
) a la izquierda del nombre de ciudad cuyo reloj desea hacer
que sea el reloj principal.
2. En respuesta al mensaje de confirmación que aparece, toque Set para cambiar
el reloj principal o Esc para cerrar el cuadro de diálogo sin realizar nada.
¡Importante!
• La hora que está siendo marcada por el reloj principal afecta todas las
alarmas y otros datos relacionados a las fechas actualmente en la memoria
de la unidad PV. Si ajusta una alarma para que suene a las 11:00 a.m.
mientras se está usando la hora de Tokio para el reloj principal, cambiando
a la hora de Nueva York, por ejemplo, ocasionará que la alarma suene a
las 11:00 a.m. de la hora de Nueva York.
• Cambiando el reloj principal automáticamente reposiciona la cuenta de
segundos del reloj a 00.
6 Reloj 1
7 Indicador de alarma
(Toque para visualizar la pantalla de
ajuste de alarma en la página 158.)
8 Indicador de horario de ahorro de
energía
9 Reloj 2

114
Capítulo 10 Pop Up Tools (Herramientas prácticas)
Para seleccionar una ciudad de la zona horaria
1. Sobre la pantalla del reloj, toque el nombre de la ciudad que desea
cambiar.
2. Resalte el nombre de la ciudad que desea seleccionar tocándolo o
utilizando control Action.
3. Toque Set para registrar la ciudad seleccionada.
Para cambiar entre el horario estándar y el horario de
ahorro de energía (DST)
En la pantalla del reloj, toque el ajuste DST (horario de verano) de uno de
los relojes para alternarlo entre la activación (
) de DST y la desactivación
(sin indicador) de DST.
Usando la pantalla de la calculadora
Esta pantalla le proporciona una calculadora de 12 dígitos que puede llevar a
cabo una variedad de cálculos.
Para visualizar la calculadora
Sobre la pantalla de herramientas prácticas, toque el icono .
• También puede visualizar la calculadora en ciertos modos tocando el
botón
en la barra de herramientas de ingreso de datos.
• Se puede cerrar la pantalla de la calculadora desde la presentación tocando
.
Ajuste DST (horario de verano)

115
Capítulo 10 Pop Up Tools (Herramientas prácticas)
Teclas de calculadora
A continuación se describen las funciones de las teclas de pantalla de la
calculadora.
• Utilice las teclas numéricas para ingresar valores.
• MC borra la memoria de la calculadora.
• MR vuelve a recuperar los contenidos de la memoria de la calculadora.
• M– resta el valor visualizado actualmente desde los contenidos de la
memoria. Tocando M– en lugar de = al final de un cálculo resta sus
resultados desde los contenidos de la memoria.
• M+ suma el valor visualizado actualmente a los contenidos de la
memoria. Tocando M+ en lugar de = al final de un cálculo suma sus
resultados a los contenidos de la memoria.
• Toque +, –,
#, y $ para ingresar la operación aritmética correspondiente.
• = ejecuta el cálculo y visualiza su resultado.
• AC borra los cálculos actuales (excepto la memoria de la calculadora).
• C borra la presentación sin borrar la memoria de la calculadora.
• Utilice
q para calcular raíces cuadradas.
• Utilice % para calcular porcentajes.
• Tocando ➡ desplaza el valor visualizado a la derecha, cortando el dígito
más hacia la derecha.
• Si visualiza la calculadora tocando el botón
en una barra de
herramientas de ingreso de datos, tocando
copia el resultado de
cálculo. Edit – Paste adhiere el resultado copiado en la posición de
cursor actual.

116
Capítulo 10 Pop Up Tools (Herramientas prácticas)
Para realizar cálculos
a 0.
53 + 123 – 63 = 53q123w63u 113.
963 × (23 – 56) = 23w56e963u – 31’779.
(56 × 3 – 89)
÷
5,2 + 63 = 56e3w89r5.2
q63u 78.1923076923
1234567890 × 741852 = 1234567890e741852u E 915.866658332
C 915.866658332
a 0.
3
× 5= 3ye5u 8.6602540378
12 + 23 = 23qq12u K + 35.
45 + 23 = 45u K + 68.
7 – 5,6 = 5.6ww7u K – 1.4
2 – 5,6 = 2u K –– 3.6
2,3 × 12 = 12ee2.3u K × 27.6
4,5 × 12 = 4.5u K × 54.
45
÷
9,6 = 9.6rr45u K
÷
4.6875
78
÷
9,6 = 78u K
÷
8.125
12% de 1500 1500e12t 180.
Porcentaje de 660 contra 880 660r880t 75.
15% de aumento de 2500 2500e15tq 2’875.
25% de descuento de 3500 3500e25tw 2’625.
480q25t 640.
w 160.
100w80t 25.
80 × 9 = 720 {80e9| M 720.
–)50× 6 = 300 50e6} M 300.
20 × 3= 60 20e3| M 60.
480 \ M 480.
¿Cuál será el precio de venta y la
ganancia cuando el precio de compra
de un artículo es de $480 y el margen
de utilidad deseada es del 25%?
Si la semana anterior Ud. ganó $80 y
esta semana $100, ¿cuál es el
porcentaje de incremento?

117
Capítulo 10 Pop Up Tools (Herramientas prácticas)
Para realizar cálculos con constantes
1. En la pantalla de la calculadora, ingrese el primer valor de la operación,
haga un doble toque en una tecla de operador aritmético, y luego ingrese
el segundo valor de la operación.
• Puede realizar un cálculo con constantes usando +, –,
# o $.
• El primer valor que ingresa (el que se encuentra a la izquierda del
operador aritmético) es el que será usado como la constante.
• Tocando dos veces la tecla de operador aritmético ocasiona que el
indicador K aparezca sobre la presentación, indicando que un cálculo
con constante se está llevando a cabo.
2. Toque = para visualizar el resultado de la operación.
• Ingresando 4
# # 2 = deberá producir un resultado de 8.
3. Toque = nuevamente para multiplicar el resultado por la constante.
• Tocando = nuevamente con el ejemplo mostrado en el paso 2 deberá
producir un resultado de 32 (8 × 4).
• A cada presión subsiguiente de = multiplica el último resultado obtenido
por la constante. Continuando con el ejemplo anterior, tocando = deberá
producir los resultados siguientes: =128 (32 × 4), =512 (128 × 4), =2048
(512 × 4), y así sucesivamente.
Para corregir las entradas durante los cálculos
• Si ingresa un valor equivocado, toque C para borrar el valor y luego
ingrese el valor correcto.
• Si toca una tecla aritmética equivocada (+, –,
#, $), simplemente toque
la tecla aritmética correcta antes de ingresar cualquier otra cosa.
Acerca de los errores de cálculo
Siempre que se produce un error, un indicador de error aparece sobre la
presentación y cualquier cálculo posterior se convierte imposible de realizar.
Indicador
de error

118
Capítulo 10 Pop Up Tools (Herramientas prácticas)
1 Mes actual
2 Fecha a la cual está
programada el compromiso
3 Detalles del compromiso
siguiente
4 Compromiso siguiente
Cualquiera de las condiciones siguientes produce un error.
• Siempre que el número de dígitos en la mantisa de un resultado
intermedio o final excede de 12 dígitos.
• Siempre que el número de dígitos en la mantisa de un valor en la memoria
de la calculadora excede de 12 dígitos. En este caso, la unidad PV retiene
automáticamente el último valor almacenado que no haya excedido los
12 dígitos.
• División por cero.
• Intento de calcular la raíz cuadrada de un valor negativo.
Para borrar un error
Toque C para borrar un error y continuar con el mismo cálculo desde el
punto inmediatamente anterior al error producido.
Toque AC para borrar el cálculo entero y comenzar de nuevo.
Pantalla de compromiso siguiente
Esta pantalla muestra una presentación del mes actual, junto con los detalles
acerca del próximo compromiso programado desde la hora y fecha actuales, de
acuerdo a como son mantenidos por el reloj principal (si lo hubiera).
Para visualizar la pantalla de compromiso siguiente
En la pantalla de herramientas prácticas, toque el icono .
1
2
3
4
• El mes actual se determinan de acuerdo con la hora y fecha, de acuerdo
a como son mantenidos por el reloj principal.
• El área de detalles de compromiso siguiente muestra el ítem del Schedule
o ítem del Reminder que incluye los datos de la hora. No muestra ningún
ítem del Schedule o Reminder que no incluya los datos de la hora.
• El área de detalles de compromiso siguiente se encuentra en blanco
cuando no hay ningún compromiso futuro programado.
• Puede cerrar la pantalla de compromiso siguiente tocando
.

119
Las capacidades de comunicaciones de datos le permiten transferir datos entre
dos unidades CASIO PV, entre una unidad PV y una unidad BN-10/BN-20, o
entre una unidad PV y una unidad BN-10A/BN-20A/BN-40A. También puede
recibir datos desde una unidad de la serie CASIO SF, CSF o NX, y comunicarse
con una computadora personal usando “PC sync for Windows”.
• Para los detalles acerca de la conexión a una computadora y preparación para las
comunicaciones, vea el manual que viene con “PC sync for Windows”.
Usando el cable
La unidad PV se entrega con un cable para la comunicación de datos. Utilice el
siguiente procedimiento para conectar el cable a la unidad PV.
Para conectar el cable a la unidad PV
1. Desactive la alimentación de la unidad PV.
2. Inserte el enchufe en el conector del cable en la parte inferior de la
unidad PV, tal como se observa abajo.
Capítulo
11
Comunicación de datos

120
Capítulo 11 Comunicación de datos
Para desconectar el cable de la unidad PV
1. Desactive la alimentación de la unidad PV.
2. Desconecte el cable mientras presiona el botón marcado PUSH.

121
Capítulo 11 Comunicación de datos
Comunicaciones de datos entre dos unidades PV
Esta sección describe cómo preparar y establecer la comunicación entre dos
unidades PV.
• Para conectar dos unidades PV, deberá comprar el conector SB-90 disponible
separadamente.
Para conectar dos unidades PV
1. Cerciórese de que la alimentación de ambas unidades se encuentre
desactivada.
2. Conecte los cables entregados con cada una de las unidades PV en sus
conectores de cable.
3. Utilice un conector de 9-9 contactos SB-90 opcional para conectar ambos
cables entre sí.
• Todos los ajustes de comunicaciones de datos deben ser realizados en
una de las unidades PV solamente. Esta unidad recibe el nombre de
unidad principal, mientras que la otra se denomina unidad terminal.
Para enviar datos desde la unidad principal a la unidad
terminal
1. Después de conectar las dos unidades PV, active la unidad principal.
• La alimentación de la unidad terminal todavía debe estar desactivada en
este momento.
2. Visualice la lista de visión en un modo cuyos datos puedan ser enviados
con este ajuste.
Conector de 9-9 contactos SB-90
Unidad principal
Unidad terminal

122
Capítulo 11 Comunicación de datos
• Esta configuración soporta la transferencia de datos de los modos
Contacts (Business, Personal y Untitled 1-5), Memo (Untitled 1-5),
Schedule, To Do, Reminder, Expense Manager y Quick-Memo.
3. Toque Menu Bar para visualizar la barra de menús, y luego toque System
– Data communication.
4. En la pantalla que aparece, toque el botón próximo a Pocket Viewer
para especificar la configuración de la comunicación de datos.
5. Toque el botón próximo a Send.
6. Toque Set.
7. Toque los cuadros de marcación para especificar los datos que desea
enviar (marcado) y los datos que no desea enviar (sin marcar).
8. Una vez que todo se encuentra de la manera deseada, toque Set.
9. Active la alimentación de la unidad terminal.
10. Toque el icono Menu para visualizar el menú de modo, y luego toque
PC sync para iniciar la operación de transferencia de datos.

123
Capítulo 11 Comunicación de datos
Para recibir datos desde la unidad terminal en la unidad
principal
1. Lleve a cabo los pasos 1 al 4 de la parte titulada “Para enviar datos
desde la unidad principal a la unidad terminal”.
2. En la pantalla que aparece, toque el botón próximo a Receive.
3. Toque Set.
4. Toque los cuadros de marcación para especificar los datos que desea
recibir (marcado) y los datos que no desea recibir (sin marcar).
5. Una vez que todo se encuentra de la manera deseada, toque Set.
6. Active la alimentación de la unidad terminal.
7. Toque el icono Menu para visualizar el menú de modo, y luego toque
PC sync para iniciar la operación de transferencia de datos.

124
Capítulo 11 Comunicación de datos
Notas
• Los procedimientos anteriores solamente pueden usarse para enviar o
recibir todos los datos en modos específicos. No se pueden enviar o
recibir ítemes de datos individuales.
• La comunicación de datos puede interrumpirse en cualquier momento
presionando Esc.
• Si el área de memoria secreta es accedida en una unidad que está
recibiendo datos, los datos recibidos se almacenan en el área de memoria
secreta, sin tener en cuenta si hay datos en el área de memoria secreta en
la unidad que envía.
• Transfiriendo datos desde la PV-S460/PV-S660 a la PV-100 o PV-200
ocasiona que todos los símbolos de euro sean reemplazados por espacios.
• La resolución de la pantalla de la PV-S460/PV-S660 es 160 × 160
puntos. La transferencia de los datos del Quick-Memo de la PV-S460/
PV-S660 a una PV-100 o PV-200, las cuales tienen una pantalla de 98
(Vert.) × 124 (Hor.) puntos, ocasiona que la parte del lado derecho e
inferior de la imagen del Quick-Memo se corte para fijarse en la pantalla
de la PV-100/PV-200.
Comunicaciones de datos entre una unidad PV
y una unidad BN
Esta sección describe cómo preparar y establecer la comunicación entre una unidad
PV y una unidad BN (BN-10/BN-20 o BN-10A/BN-20A/BN-40A).
• Para conectar una unidad PV a una unidad BN, deberá comprar el conector
SB-90 disponible por separado.
Para conectar una unidad PV a una unidad BN
1. Cerciórese de que la alimentación de ambas unidades se encuentre
desactivada.
2. Abra la cubierta del puerto de la miniplataforma de conexión de la unidad
BN, y conecte su miniplataforma de conexión al puerto.
3. Conecte el cable entregado con la unidad PV en su conector de cable.

125
Capítulo 11 Comunicación de datos
4. Utilice un conector de 9-9 contactos SB-90 opcional para conectar el
cable de la unidad PV a la miniplataforma de conexión de la unidad BN.
• Todos los ajustes de la comunicación de datos deben realizarse en la
unidad PV, que es la unidad principal. La unidad BN es la unidad
terminal.
Para enviar datos desde la unidad PV a la unidad BN
1. Después de conectar las dos unidades, active la alimentación de la unidad
PV.
• La alimentación de la unidad BN todavía debe estar desactivada en este
momento.
2. Visualice la lista en un modo cuyos datos puedan ser enviados con este
ajuste.
• Esta configuración soporta la transferencia de datos de los modos
Contacts (Business y Personal), Memo, Schedule, To Do y Reminder.
• Los datos de los modos Calendar y Expense Manager no pueden ser
transferidos.
• Los datos Untitled 1-5 del modo Contacts son transferidos como datos
del modo Personal.
• Los datos Untitled 1-5 del modo Memo son transferidos como datos del
modo Memo (sin categoría).
3. Toque Menu Bar para visualizar la barra de menús, y luego toque System
– Data communication.
Unidad principal (Unidad PV) Unidad terminal (Unidad BN)
Miniplataforma
de conexión
Botón START
Conector de 9-9 contactos SB-90

126
Capítulo 11 Comunicación de datos
4. En la pantalla que aparece, toque el botón próximo a BUSINESS
NAVIGATOR para especificar la configuración de la comunicación de
datos.
5. Toque el botón próximo a Send.
6. Toque Set.
7. Toque los cuadros de marcación para especificar los datos que desea
enviar (marcados) y los datos que no desea enviar (sin marcar).
8. Una vez que todo se encuentra de la manera deseada, toque Set.
9. Active la alimentación de la unidad BN y luego presione el botón START
en su plataforma de conexión para iniciar la operación de transferencia
de datos.
• A continuación se muestra la relación entre los datos cuando se envía
desde la unidad PV a una unidad BN.
Modo
Contacts
To Do
Memo
Quick-Memo
Expense
Manager
Unidad PV
Untitled 1-5
Nombres de categorías
Nombres de ítemes (campos)
Nombres de categorías
Fecha de plazo
Untitled 1-5
Nombres de categorías
Unidad BN
PERSONAL
• Marque Contacts (1-5)
como el tipo de dato para
enviar este dato.
Sin transferir
Sin transferir
Sin transferir
Fecha de plazo
Datos del MEMO
• Marque Memo (1-5) como
el tipo de dato para enviar
este dato.
Sin transferir
No correspondiente al modo BN.
Sin transferir. Para transferir estos datos, utilice el
software de comunicación que viene con la unidad PV.

127
Capítulo 11 Comunicación de datos
Para recibir datos desde la unidad BN en la unidad PV
1. Lleve a cabo los pasos 1 al 4 de la parte titulada “Para enviar datos
desde la unidad PV a la unidad BN”.
2. En la pantalla que aparece, toque el botón próximo a Receive.
3. Toque Set.
4. Toque los cuadros de marcación siguientes para especificar los datos
que desea recibir (marcados) y los datos que no desea recibir (sin marcar).
5. Una vez que todo se encuentra de la manera deseada, toque Set.
6. Active la alimentación de la unidad BN y luego presione el botón START
en su plataforma de conexión para iniciar la operación de transferencia
de datos.
Notas
• Los procedimientos anteriores solamente pueden usarse para enviar o
recibir todos los datos en modos específicos. No se pueden enviar o
recibir ítemes de datos individuales.
• La comunicación de datos puede interrumpirse en cualquier momento
tocando Esc.
• Si el área de memoria secreta es accedida en una unidad que está
recibiendo datos, los datos recibidos se almacenan en el área de memoria
secreta, sin tener en cuenta si hay datos en el área de memoria secreta en
la unidad que envía.
• La transferencia de datos desde la PV-S460/PV-S660 a una unidad BN
ocasiona que todos los símbolos de euro sean reemplazados por espacios.
• A continuación se muestra la relación entre los datos cuando se recibe
por una unidad PV desde una unidad BN.
• El ingreso Company de la unidad PV es equivalente al ingreso Employer
de una unidad BN.
Modo
Contacts
Scheduler
Memo
Unidad PV
Personal
Business
Schedule
To Do
Reminder
Memo (Untitled 1)
Unidad BN
PERSONAL
BUSINESS
SCHEDULE
TO DO
REMINDER
MEMO

128
Capítulo 11 Comunicación de datos
Recibiendo datos desde una unidad de la serie
SF/CSF/NX
Esta sección describe cómo preparar y recibir datos desde una unidad de la serie
SF/CSF/NX. Tenga en cuenta que no es posible enviar datos desde una unidad
PV a una unidad de la serie SF/CSF/NX. En esta configuración, deberá ajustar un
número de parámetros de comunicación para una operación correcta.
• Para conectar una unidad PV a una unidad de la serie SF/CSF/NX, deberá
comprar el conector SB-90 disponible por separado.
Para conectar una unidad PV y una unidad de la serie
SF/CSF/NX
1. Cerciórese de que la alimentación de ambas unidades se encuentre
desactivada.
2. Conecte el cable entregado con la unidad PV en su conector de cable.
3. Abra la cubierta de la toma de comunicaciones de datos de la unidad de
la serie SF/CSF/NX, y conecte el cable de 3-9 contactos SB-90 opcional.
4. Utilice un conector de 9-9 contactos SB-90 opcional para conectar el
cable de la unidad PV al cable de la otra unidad.
Cable de 3-9 contactos SB-90
Conector de 9-9 contactos SB-90
Unidad PV
Unidad de la serie SF/CSF/NX

129
Capítulo 11 Comunicación de datos
Para hacer los ajustes de parámetros de comunicación
1. Después de conectar las dos unidades, active la unidad PV.
2. Visualice la lista en un modo cuyos datos puedan verse con este ajuste.
• Esta configuración soporta la transferencia de datos de los modos
Contacts, Memo, Schedule y To Do.
• Los datos de REMINDER 1, REMINDER 2, EXPENSE, CALENDAR,
SKETCH y FREE FILE no pueden recibirse.
3. En la pantalla que aparece, toque Menu Bar para visualizar la barra de
menús, y luego toque System – Data communication.
4. Toque el botón próximo a SF/CSF/NX.
5. Presione el botón próximo a Set up parameters y luego toque Set.
6. En la pantalla que aparece, toque los botones debajo de Parity, Bit length
y BPS para hacer los ajustes que desea.
• Tenga en cuenta que los ajustes que hace aquí deben coincidir con
aquéllos de la unidad serie SF/CSF/NX conectada. De otro modo, la
comunicación de datos apropiada será imposible.
7. Luego de hacer todos los ajustes que desea, presione Set para registrarlos,
y retorne a la pantalla en el paso 4, anterior.
• Ahora puede continuar con el procedimiento de recepción de datos
siguiente.
Para recibir datos desde una unidad serie SF/CSF/NX
1. Después de conectar las dos unidades, active la unidad PV.
2. Visualice la lista en un modo cuyos datos puedan verse con este ajuste.
• Esta configuración soporta la recepción de datos de los modos Contacts,
Memo, Schedule y To Do.
• Los datos de REMINDER 1, REMINDER 2, EXPENSE, CALENDAR,
SKETCH y FREE FILE no pueden recibirse.
3. Toque Menu Bar para visualizar la barra de menús, y luego toque System
– Data communication.

130
Capítulo 11 Comunicación de datos
4. En la pantalla que aparece, toque el botón próximo a SF/CSF/NX.
• En este momento, si así lo desea, puede llevar a cabo los pasos 5 al 7 de
la parte titulada “Para hacer los ajustes de parámetros de comunicación”
anterior para hacer los ajustes de parámetros de preparación de
comunicación.
5. Toque Set.
6. Lleve a cabo las operaciones requeridas sobre la unidad de la serie SF/
CSF/NX para enviar los datos. Para los detalles, vea el manual que viene
con la unidad que está usando.
Notas
• La comunicación de datos puede interrumpirse en cualquier momento
tocando Esc.
• Si el área de memoria secreta es accedida en una unidad PV que está
recibiendo datos, los datos se almacenan en el área de memoria secreta,
sin tener en cuenta si el área de memoria secreta se encuentra en la
unidad que envía.
• No se pueden recibir datos desde las siguientes unidades CASIO: Serie
SF-A, SF-5580, 5780, 5980, 5580E, 5780E, 5980E, 5590SY, 5790SY,
5990SY, 5590SYE, 5790SYE, 5990SYE, 6500SY, 6700SY, 6900SY,
7100SY, 7200SY.
• Los datos de los modos REMINDER 1, REMINDER 2, EXPENSE,
CALENDAR y SPREADSHEET no pueden recibirse desde una unidad
SF, CSF o NX.
• Los datos de modo PERSONAL, FAMILY, TIMETABLE y GOLF de
la unidad NX no pueden recibirse.
• Los datos de SKETCH, FREE FILE y otros modos de la unidad SF,
CSF y NX para los cuales no hay modos equivalentes de la unidad PV,
no pueden recibirse.
• Los datos de ILLUSTRATION, P.O. BOX, TELEX NUMBER y otros
ingresos de la unidad SF, CSF y NX para los cuales no hay ingresos
equivalentes de la unidad PV, no pueden recibirse.
• Todos los datos se reciben en un solo tono, sin ningún atributo de color.
• En el caso de los datos de la unidad SF que se encuentran con protección
de marca contra borrado, la protección de marca es ignorada cuando los
datos son recibidos por la unidad PV.

131
Capítulo
12
Aplicaciones PV
Una “aplicación PV” es un programa que puede descargar desde el sitio Web de
CASIO (http://world.casio.com/download/pv/) o desde otro sitio Web a su
computadora, y luego instalarlo en su unidad PV. En su unidad PV, puede tener
hasta 14 aplicaciones PV instaladas al mismo tiempo. Puede borrar las aplicaciones
PV cuando ya no las necesite más.
• El CD-ROM entregado con su unidad PV contiene las aplicaciones PV listadas
abajo. Estas aplicaciones PV se pueden instalar según se requiera.
• Travel Phase Guide (Guía de frases para viajeros)
• Bonus Add-in Software for PV
• Dependiendo en el tamaño de cada aplicación, puede no ser posible la
instalación de las 14 aplicaciones.
• Puede borrar una aplicación PV desde su unidad PV sin borrar sus datos.
Aunque la unidad PV le permite tener solamente 14 aplicaciones PV instaladas
al mismo tiempo, en la memoria puede guardar archivos de datos para hasta
15 aplicaciones PV diferentes.
• Para informarse acerca de cómo usar una aplicación PV particular, vea el
manual que viene con la aplicación.
Obteniendo aplicaciones PV
Las aplicaciones PV pueden descargarse desde el sitio Web de CASIO (http://
world.casio.com/download/pv/) o desde otro sitio Web en la red Internet.

132
Capítulo 12 Aplicaciones PV
Instalando una aplicación PV a su unidad PV
Instale una aplicación PV en su unidad PV descargándola desde su computadora.
Para descargar aplicaciones PV a su unidad PV, utilice el procedimiento siguiente.
¡Importante!
• Para descargar una aplicación PV desde su computadora a su unidad PV, deberá
tener instalada la utilidad PV Applications Manager.
Para descargar una aplicación PV a su unidad PV
1. Utilice el cable para conectar la unidad PV a su computadora.
• Para los detalles acerca de la conexión a una computadora y ajustes para
la comunicación, vea el manual que viene con la PC sync for Windows.
2. Sobre la unidad PV, visualice el menú Mode o el menú Action.
3. Toque Menu Bar para visualizar la barra de menú, y luego toque Option.
4. Toque Download para colocar la unidad PV en la condición de espera
de recepción.
5. Sobre su computadora, haga funcionar el software PV Applications
Manager, y transfiera la aplicación PV desde su computadora a su unidad
PV.

133
Capítulo 12 Aplicaciones PV
6. El menú Mode o la pantalla de menú Action vuelven a aparecer después
de completarse la descarga.
• El icono de la aplicación PV que ha descargado se muestra sobre el
menú Mode.
• Puede interrumpir la descarga en cualquier momento tocando Esc en la
unidad PV.
• Para iniciar la aplicación PV que ha descargado recién, toque su icono
en el menú Mode.
• Para borrar una aplicación PV desde su unidad PV, realice los mismos
pasos en la unidad PV que en el procedimiento anterior. Para informarse
acerca de las operaciones que necesita realizar en su computadora, vea
la guía del usuario de PV Applications Manager.
Borrando datos de la aplicación PV
Para borrar todos los datos asociados a una aplicación PV particular, utilice el
procedimiento siguiente. Tenga en cuenta que todos los datos seleccionados para
la aplicación PV serán borrados, sin tener en cuenta si los datos se encuentran en
el área de memoria de selección o el área de memoria abierta.
¡Importante!
• Este procedimiento borra los datos asociados con una aplicación PV. No borra
la aplicación PV propiamente dicha.
• Cualquiera de lo siguiente puede ocurrir con una aplicación PV cuando en la
memoria ya hay archivos para 15 otras aplicaciones PV.
• Algunas aplicaciones PV visualizan un mensaje de error cuando intenta
realizar una operación de almacenamiento de datos.
• Algunas aplicaciones PV que automáticamente crean archivos cuando
son lanzadas pueden no iniciarse.
Cuando sucede cualquiera de lo mencionado anteriormente, borre datos que
ya no necesite más para dejar espacio los datos de la aplicación PV que está
intentando usar. Para detalles más completos, vea la documentación para la
aplicación PV que está usando.

134
Capítulo 12 Aplicaciones PV
1. Sobre el menú Mode, toque Menu Bar para visualizar la barra de menú,
y luego toque Option – Delete.
2. En la pantalla que aparece, marque los cuadros próximos a las
aplicaciones PV cuyos datos desea borrar.
• Los nombres de datos visualizados no son necesariamente idénticos a la
de sus aplicaciones PV. Para informarse acerca de los nombres de sus
archivos de lista, vea la documentación de cada aplicación PV.
• A cada toque de un cuadro de marcación alterna entre la marcación
(borra los datos) y sin marcación (no borra los datos).
• Las aplicaciones PV que no tienen ningún dato no aparecen en la lista.
3. Toque Set.
4. En respuesta al mensaje de confirmación que aparece, toque Yes para
borrar los datos asociados con las aplicaciones PV que ha marcado.
Actualizando el sistema operativo de
su unidad PV
En algunos casos, la instalación de ciertas aplicaciones PV podría requerir, en el
futuro, la actualización del sistema operativo de su unidad PV. Para los detalles
sobre la operación de actualización del OS, consulte la documentación entregada
con el PV Applications Manager.

135
Capítulo
13
La unidad PV viene con dos juegos incorporados para que pueda divertirse. Los
juegos se llaman Game-1 y Game-2.
Ingresando el modo Game y seleccionando un
juego
1. Toque el icono Menu para visualizar el menú de modos.
2. Toque los botones “ y ‘ sobre el lado derecho de la pantalla de menú
para cambiar las páginas de menú y visualizar el icono Game. Luego,
toque Game.
3. Toque Game-1 o Game-2.
Juego 1 (Game-1)
6
7
123
5
4
1 Tiempo
2 Botón de nivel
3 Botón de cancelar acción
4 Botón New
5 Pilas
6 Grupos
7 Baraja
Pantalla de selección de juego
Game (Juegos)

136
Capítulo 13 Game (Juegos)
Cómo jugar
• Alterne las cartas en las pilas apilando las cartas en orden descendiente,
alternando las negras y rojas.
56
• Toque la siguiente carta dirigida hacia abajo en una pila para darla vuelta
cuando mueve las cartas dirigidas hacia arriba a una pila diferente.
• Se puede mover una pila entera de cartas en otra pila, en tanto la primera
carta (superior) de la pila que está siendo movida, sea una menor y del
color opuesto a la última carta (inferior) de la pila a la que se está
moviendo.
• Si el lugar de una pila llega a vaciarse al mover una pila, puede colocar
cualquier rey o pila que se inicie con un rey en el lugar vacío.
• Luego de jugarse todas las cartas que se disponen en las pilas, toque la
baraja para dar vuelta cada tercer carta, y coloque la carta está dada
vuelta en las pilas de acuerdo con las reglas descritas anteriormente, si
es posible.
• El símbolo
aparece en lugar de la baraja cuando no hay más cartas en
la baraja. Toque la baraja nuevamente para comenzar a dar vuelta las
cartas de la baraja de nuevo desde el inicio.
significa que el juego ha
terminado.
• En cualquier momento en que se levanta un as, colóquelo en uno de los
grupos al costado de la pantalla. Hay cuatro grupos, uno para corazón,
tréboles, diamante y espadas.
• Una vez que inicia un grupo con un as, continúe agrupando cartas en la
secuencia: A, 2, 3, 4 ... J, Q, K.
• El juego se termina cuando todas las cartas están en sus grupos respectivos
(Ud. gana) o cuando no hay más cartas para jugar antes de que todas las
cartas hayan sido agrupadas (Ud. pierde).
Para mover una carta o grupo de cartas
Arrastre las cartas para moverlas sobre la presentación.
Coloque la negra 5 en la parte
superior de la roja 6.

137
Capítulo 13 Game (Juegos)
Niveles del juego
Principiante: Tocando una carta ocasiona que el destino aplicable se realce
en brillante, mostrando adónde debe ir.
Intermedio: No hay indicación de adónde deben ir las cartas.
Avanzado: Cancelación de acción hasta dos pasos solamente.
Juego 2 (Game-2)
6
75
1234
Cómo jugar
• Retire cualquiera de las dos cartas cuya suma sea igual a 13 desde la
parte inferior de la pila. Una carta en la parte inferior de la pila es una
que no tiene ninguna carta en la parte superior de la misma.
• Un rey equivale a 13 por sí mismo, y puede ser retirado sin retirar ninguna
carta con la misma.
1 Tiempo
2 Botón de nivel
3 Botón de cancelar acción
4 Botón New
5 Baraja superior
6 Pilas
7 Baraja inferior
No hay cartas encima del 9, de modo que
puede sacarse con el 4 para hacer 13.
Toque el rey para sacarlo.
K 85 4
4
9
Toque 5 y 8 para sacarlos
(5 + 8 = 13).

138
Capítulo 13 Game (Juegos)
• Luego de jugar todas las cartas que se disponen en la parte inferior de la
pila, toque la baraja para dar vuelta la próxima carta en la parte superior
de la baraja inferior. La carta que es levantada puede ser tocada en
combinación con una carta en la parte inferior de la pila para obtener 13.
• Luego de jugar todas las cartas que se disponen en la parte inferior de la
pila y con la carta dada vuelta hacia arriba en la baraja inferior, toque la
carta dada vuelta hacia arriba y luego toque en el área de la baraja superior
para mover la carta dada vuelta hacia arriba a esa posición. Luego, toque
la baraja inferior para levantar la siguiente carta. Ahora tiene tres lugares
con cartas que puede combinar para totalizar 13: la parte inferior de la
pila, la carta dada vuelta hacia arriba en la parte superior de la baraja
inferior, y la carta en la baraja superior.
• Repita los pasos anteriores hasta mover la última carta desde la baraja
inferior a la baraja superior. Al hacerlo, habrá un
o en lugar de la
baraja inferior.
significa que puede seguir jugando de modo que toque
para mover las cartas desde la baraja superior de nuevo a la baraja
inferior.
significa que el juego se ha terminado.
• El juego se termina cuando se han terminado todas las cartas (Ud. gana)
o cuando no hay más cartas para jugar antes de que todas las cartas se
hayan terminado (Ud. pierde).
Niveles del juego
Principiante: Tocando una carta ocasiona que otra carta que sea igual a 13
en combinación con la carta que toca quede realzada en
brillante. Este nivel también le permite levantar dando vuelta
la baraja superior tres veces (de modo que se convierte en una
nueva baraja inferior), luego de que se terminan las cartas en
la baraja inferior.
Avanzado: No hay indicación de cuáles son las cartas que dan 13. En este
nivel, solamente se pasa una sola vez a través de la baraja. No
se puede dar vuelta la baraja.

139
Capítulo 13 Game (Juegos)
Procedimientos generales del juego
Los procedimientos siguientes pueden usarse ya sea para el juego 1 o juego 2.
Para cambiar el nivel
Toque Level para abrir un menú de niveles, y toque el nivel que desee.
Para cancelar la última jugada
Tocando cancela la última acción del juego. Solamente se puede
cancelar la última jugada que ha hecho.

140
Esta sección describe las operaciones y los procedimientos generales.
Barras de desplazamiento
1
2
3
4
2
Capítulo
14
Recomendaciones generales
Item
,
,
Barra de
desplazamiento
Descripción
• Para desplazar hacia arriba y abajo, una página a la vez.
(Tocando estos botones mientras la pantalla del
programador de actividades semanal se encuentra sobre la
presentación, por ejemplo, visualiza una semana a la vez.)
• Estos botones se encuentran oscuros si no hay ninguna
página de datos para pasar visualizando.
• Para desplazar hacia arriba y abajo, de una línea a la vez.
• Estos botones están oscuros si no hay una línea de datos
para desplazar visualizando.
• Arrastra hacia arriba y abajo para desplazar la pantalla.
• El tamaño del botón de desplazamiento cambia de acuerdo
con la cantidad de datos que hay arriba y abajo de la
pantalla actual. Si no hay datos arriba ni abajo, el botón de
desplazamiento está oscuro.
• Toque el área gris para saltar a la página siguiente por
encima o debajo de la página actual.
1 Botones de desplazamiento
de página
2 Botones de desplazamiento
de línea
3 Barra de desplazamiento
4 Control de desplazamiento

141
Capítulo 14 Recomendaciones generales
• La barra de desplazamiento de la unidad PV opera similarmente a las
barras de desplazamiento de muchas de las aplicaciones populares
encontradas en una computadora personal.
• La ubicación del control de desplazamiento indica aproximadamente la
cantidad de datos que hay arriba y debajo de los datos sobre la pantalla.
Si el control de desplazamiento se ubica en el medio de la barra de
desplazamiento, por ejemplo, significa que aproximadamente hay la
misma cantidad de datos tanto arriba como abajo.
Desplazamiento del control Action
Cuando se usa el control Action para recuperar ítemes en una pantalla de lista, la
pantalla se desplaza automáticamente después de moverse la parte realzada en
brillante a la parte superior o inferior de la presentación. En el caso de la pantalla
de datos, la operación de desplazamiento hacia arriba y abajo del control Action
permite desplazarse entre los ítemes de datos.
Barra de menú
La barra de menú de la unidad PV le proporciona acceso a un número de comandos
prácticos para la edición de datos y otras operaciones.
Para ejecutar un comando de la barra de menús
1. Toque Menu Bar en la parte inferior de la pantalla de la unidad PV para
visualizar la barra de menús.
2. Toque el nombre del menú que contiene el comando que desea ejecutar.
3. Toque el comando que desea ejecutar, o realice el desplazamiento hacia
arriba/abajo con el control Action para mover la parte resaltada hasta el
comando deseado, y luego haga clic en el control Action para ejecutar
el comando.
Ingreso y edición de datos
Para ingresar y editar datos utilice los procedimientos de esta sección. Estos
procedimientos se aplican para todas las pantallas de ingreso y edición.

142
Capítulo 14 Recomendaciones generales
Moviendo entre ingresos (Campos)
Cuando se ingresan y editan datos, puede mover entre los ingresos (campos)
ya sea tocando en el ingreso que desea con el lápiz táctil, o tocando el botón
NEXT sobre la pantalla para avanzar al siguiente ingreso secuencial. Tenga
en cuenta que el botón NEXT puede no aparecer en alguna pantalla de
ingreso o edición.
Teclados sobre la pantalla
Esta sección describe los teclados que aparecen cuando se requiere el ingreso
de datos.
Nota
• Para cerrar una pantalla de teclado sin registrar los datos que ha ingresado
con el mismo, toque clic en Esc.
Teclado de texto
Descripción
Borra el carácter en la ubicación de cursor actual.
Cambia el teclado entre letras en mayúsculas y letras en
minúsculas, pero solamente para una sola letra.
Cambia al teclado de códigos.
Cambia el teclado entre letras en mayúsculas y letras en
minúsculas.
Cambia al teclado de símbolos.
Ingresa una operación de retorno de carro (línea nueva).
Avanza al ingreso (campo) siguiente.
Tecla

143
Capítulo 14 Recomendaciones generales
Teclado de símbolos
Teclado de códigos
Teclado de fecha
• Especifique una fecha tocando en el calendario o tocando las teclas
numéricas.
Descripción
Visualiza otros símbolos.
Retorna al teclado de texto.
Tecla
Descripción
Desplaza el mes mostrado sobre la pantalla de ingreso.
Salta al mes que contiene la fecha actual de acuerdo a la
manera en que es mantenida por el reloj principal.
Mueve el punto de ingreso entre el mes, día y año.
Borra el carácter en la ubicación de cursor actual.
Avanza al campo siguiente.
Tecla

144
Capítulo 14 Recomendaciones generales
Teclado de calculadora
• Para los detalles en las operaciones matemáticas, vea la parte titulada
“Usando la pantalla de la calculadora” en la página 114.
Pantallas de ajuste de hora
Existen dos pantallas básicas de ajuste de hora entre las cuales pueden
cambiarse: una pantalla de tipo de cuadrante y una pantalla de tipo de
barra horaria.
La pantalla de tipo de cuadrante es mejor para ajustar una sola hora, mientras
la pantalla de tipo de barra le permite especificar un período de tiempo
(hora de inicio y hora final) de manera rápida y fácil.
Pantallas de ajuste de hora de tipo de cuadrante
3
1
2
3
1
2
• El cuadrante de ingreso de hora aparece cuando el cursor se ubica dentro
de los dígitos de hora, mientras el cuadrante de ingreso de minutos
aparece cuando el cursor se encuentra dentro de los dígitos de minutos.
• Especifique una hora tocando en la hora y minutos en el cuadrante de
ingreso. También puede ingresar dígitos individuales usando el teclado.
1 Cuadrante de ingreso de
minutos
2 Botón de pantalla de barra
horaria
3 Teclado
1 Cuadrante de ingreso de
hora
2 Botón de pantalla de barra
horaria
3 Teclado

145
Capítulo 14 Recomendaciones generales
• El formato de hora que debe usar para el ingreso debe coincidir con el
formato que ha elegido en el ajuste de sistema, indicado en la parte
titulada “Ajustando los formatos de fecha, hora, calendario y teclado”
en la página 159.
• Si está usando el formato horario de 12 horas, cerciórese de tocar el
botón am o pm para especificar “am” o “pm” respectivamente.
Pantalla de ajuste de hora tipo barra
1
1
4
2
3
• Especifique un período de tiempo arrastrando el lápiz táctil a través del
período de tiempo que desea. Usando este método, puede cambiar el
período de tiempo en unidades de 30 minutos.
• Tocando la barra de horas ingresa la hora correspondiente en la posición
de cursor actual (ya sea en el área de la hora de inicio u hora de
finalización.)
• Toque los botones de desplazamiento para visualizar desplazando las
horas disponibles a la izquierda y derecha.
• El formato de hora que debe usar para el ingreso debe coincidir con el
formato que ha elegido en el ajuste de sistema, indicado en la parte
titulada “Ajustando los formatos de fecha, hora, calendario y teclado”
en la página 159.
Tecla
Cuadrante
Descripción
Toque un botón para especificar la hora o minutos.
Cambia a la pantalla de ajuste de hora de tipo de barra de
hora.
Toque para especificar “am” o “pm” para un formato horario
de 12 horas.
Borra el carácter en la ubicación de cursor actual.
Avanza al campo siguiente.
1 Botones de desplazamiento
2 Período de tiempo
seleccionado
3 Botón de pantalla de tipo de
cuadrante
4 Botones numéricos

146
Capítulo 14 Recomendaciones generales
• Utilice los botones numéricos para ingresar dígitos individuales.
• Si está usando el formato horario de 12 horas, cerciórese de tocar el
botón am o pm para especificar “am” o “pm” respectivamente.
Seleccionando una extensión de texto arrastrando
Puede seleccionar una extensión de texto sobre la pantalla con una técnica
llamada arrastre.
1. Visualice la extensión de texto que desea seleccionar.
2. Presione el lápiz contra la pantalla al inicio de la extensión de texto que
desea seleccionar.
3. Mantenga el lápiz contra la pantalla, arrástrelo hasta el final de la
extensión que desea seleccionar.
• Si el extremo del texto no se encuentra sobre la pantalla, arrastre hacia
abajo hasta el final de la presentación y la pantalla comenzará a
desplazarse.
• Si comete una equivocación y arrastra excesivamente, mantenga el lápiz
táctil sobre la pantalla a medida que lo mueve hacia atrás. Esto reducirá
el tamaño de la extensión seleccionada de texto.
4. Retire levantando el lápiz de la pantalla.
• El texto seleccionado se realza en brillante sobre la pantalla.
• Para desmarcar el texto (eliminar el realce), toque en cualquier parte
fuera del área realzada en brillante.
Tecla
Descripción
Cambia a la pantalla de ajuste de hora de tipo de cuadrante.
Toque para especificar “am” o “pm” para un formato horario
de 12 horas.
Borra el carácter en la ubicación de cursor actual.
Avanza al campo siguiente.

147
Capítulo 14 Recomendaciones generales
Funciones de corte, copia y pegado
Las funciones de corte, copia y pegado de la unidad PV operan de la misma
manera que en una computadora personal.
Para cortar o copiar datos
1. Arrastre el lápiz táctil a través de los caracteres sobre la presentación
que desea cortar o copiar.
• El texto que arrastra quedará realzado en brillante sobre la presentación.
2. Toque Menu Bar para visualizar la barra de menús, y luego toque Edit
– Cut o Edit – Copy.
• Edit – Cut borra el texto seleccionado y lo coloca en un portapapeles.
• Edit – Copy coloca una copia del texto dentro del portapapeles, mientras
deja el original tal como es.
Para pegar datos en una ubicación
1. Luego de cortar o copiar datos, toque la ubicación sobre una pantalla de
ingreso o edición en donde desea pegar los datos.
2. Toque Menu Bar para visualizar la barra de menús, y luego toque Edit
– Paste.
• Los datos en el portapapeles se insertan en la posición de ingreso correcta
sobre la pantalla.
Para pegar los datos y reemplazar los datos existentes
1. Luego de cortar o copiar los datos, seleccione el texto que desea para
reemplazar con los datos en el portapapeles arrastrando el lápiz táctil a
través del texto.
2. Toque Menu Bar para visualizar la barra de menús, y luego toque Edit
– Paste.
• Los datos sobre el portapapeles reemplazan los datos seleccionados sobre
la pantalla.

148
Capítulo 14 Recomendaciones generales
Fechas por omisión iniciales para ítemes
nuevos
Cuando se crea un nuevo ítem del Scheduler o del Expense Manager, la unidad
PV asigna automáticamente las fechas a los campos de fecha requeridos, de
acuerdo con las reglas descritas abajo. Podrá dejar una fecha por omisión inicial
tal como está o cambiarla por otra fecha, si así lo desea.
Scheduler
• Cada vez que se crea un nuevo ítem Schedule o ítem To Do, la fecha que
se selecciona (destellando) en la pantalla al tocar el botón New será
ingresada automáticamente como fecha de ítem.
• En el caso de un ítem Schedule de múltiples fechas, o un ítem Reminder,
la fecha que se selecciona (destellando) en la pantalla al tocar el botón
New será ingresada automáticamente, tanto como fecha de inicio y fecha
de fin.
Expense Manager
• Cada vez que crea una nueva transacción Expense Manager, la fecha
visualizada en el botón de salto de fecha al tocar el botón New será
ingresada automáticamente como fecha de ítem.
Cerrando una pantalla
Siempre puede cerrarse una pantalla tocando el botón Esc.
Además, algunas pantallas tienen un botón de cierre a (
). Para cerrar tal tipo de
pantalla, simplemente toque el botón de cierre con el lápiz táctil.

149
Capítulo 14 Recomendaciones generales
Usando la función de búsqueda rápida (Quick Find)
La función de búsqueda rápida automáticamente recuerda listas de palabras que
han sido ingresadas recientemente, y visualiza una lista de palabras posibles cuando
detecta que está ingresando nuevamente una de las palabras. Puede tocar una
palabra en la lista de las palabras posibles para ingresarla, sin tener que escribir
todos los caracteres.
• La función de búsqueda rápida es habilitada cuando se ingresan textos
descriptivos en los modos Schedule, To Do o Reminder.
• La memoria de búsqueda rápida puede retener aproximadamente 30 palabras,
cuando cada una tiene 32 caracteres. El número de palabras que pueden
almacenarse es mayor cuando cada palabra contiene menos caracteres.
• La memoria de búsqueda rápida viene con 30 términos fijados por
omisión. Estos términos fijados por omisión se restauran en la memoria
de búsqueda rápida siempre que se reposiciona la unidad PV (página
167).
• Cuando la memoria está completa, las palabras más antiguas se borran
automáticamente a medida que se agregan nuevas palabras en la memoria.
Para ingresar una palabra con la función de búsqueda rápida
1. A medida que se escribe un texto en la pantalla de ingreso, la lista de
ingreso de búsqueda rápida aparece después de haberse ingresado dos
caracteres, si es que hay palabras en la memoria de búsqueda rápida que
se inician con los caracteres ingresados.
2. Toque una de las palabras en la lista de búsqueda rápida para completar
el ingreso, o continúe escribiendo el texto sobre el teclado.
• Tocando una palabra inserta las letras restantes de la palabra que toca en
la lista de búsqueda rápida.
3. Si escribe más letras, los contenidos de la lista de búsqueda rápida
cambian de acuerdo a ello.

150
Capítulo 14 Recomendaciones generales
Edición de los ítemes de datos
Utilice el procedimiento siguiente para editar los ítemes de datos. Este
procedimiento general se aplica a todos los modos.
1. Seleccione el ítem de dato que desea editar.
• Puede seleccionar un ítem visualizando su pantalla de datos, o tocando
el ítem sobre una pantalla de lista, calendario, etc.
2. Toque Menu Bar para visualizar la barra de menús, y luego toque Edit
– Item edit para visualizar la pantalla de edición de datos.
3. Realice todos los cambios que desea en los datos.
4. Una vez finalizado, toque el botón Save para almacenar los datos nuevos.
Creando una copia de un ítem de dato
Para crear una copia de un ítem de dato en tados los modos puede usar el
procedimiento siguiente.
1. Seleccione el ítem de dato que desea copiar.
• Puede seleccionar un ítem visualizando su pantalla de datos, o tocando
el ítem en una pantalla de lista, calendario, etc.
2. Toque Menu Bar para visualizar la barra de menús, y luego toque Edit
– Item copy para visualizar una pantalla de ingreso de datos nuevos que
contiene los datos de un ítem que ha seleccionado en el paso 1.
3. Realice todos los cambios que desea en los datos.
4. Una vez finalizado, toque el botón Save para almacenar los datos
copiados como un ítem de dato nuevo.

151
Capítulo 14 Recomendaciones generales
Borrando datos
A continuación se describen los procedimientos generales para el borrado de datos.
1. Ingrese el modo que contiene los datos que desea borrar.
2. Si desea borrar un ítem de dato particular, seleccione el ítem.
3. Toque Menu Bar para visualizar la barra de menús, y luego toque Edit
– Delete para visualizar la pantalla de borrado de datos.
• Tenga en cuenta que los contenidos de la pantalla de borrado de datos
difieren de un modo al otro.
4. Sobre la pantalla de borrado de datos, toque la operación de borrado que
desea llevar a cabo.
• Para los detalles sobre las operaciones de borrado disponibles en cada
modo, vea la tabla titulada “Tabla de operaciones de borrado” siguiente.
• Algunos modos permiten una operación de borrado que borra los datos
dentro de una extensión de fechas. Seleccionando tal opción visualiza
una pantalla para el ingreso de una fecha de inicio y una fecha de
finalización. Especifique las fechas que desea y luego toque el botón
Exe antes de avanzar al paso siguiente.
5. Sobre el mensaje de confirmación que aparece, toque Yes para llevar a
cabo la operación de borrado seleccionada, o No para cerrar el cuadro
de diálogo sin borrar nada.

152
Capítulo 14 Recomendaciones generales
Tabla de operaciones de borrado
Operación de borrado
Single data item
(Item de dato simple)
Schedule data items
(Itemes de datos del
Schedule)
Done data items
(Itemes de datos hechos)
To Do data items
(Itemes de datos de To Do)
Reminder data items
(Itemes de datos del
Reminder)
Specified data items
(Itemes de datos
especificados)
All Scheduler data items
(Todos los ítemes de
datos del Scheduler)
All data items
(Todos los ítemes de datos)
Category data items
(Itemes de datos de
categoría)
Borra
El ítem de dato que se selecciona al tocarse Edit
– Delete
Todos los ítemes de datos del Schedule
Todos los ítemes de datos del modo To Do
realizados
Todos los ítemes de datos To Do
Todos los ítemes de datos del Reminder
Todos los ítemes de datos del modo Scheduler
hasta una fecha específica. Tocando esta opción
visualiza una pantalla que debe usar para
especificar la fecha hasta la cual desea borrar
los ítemes de datos del modo Scheduler
Todos los ítemes de datos del Scheduler
Todos los ítemes de datos en el modo en que se
encuentra cuando se toca Edit – Delete
Todos los ítemes de datos en la categoría
seleccionada cuando se toca Edit – Delete

153
Capítulo 14 Recomendaciones generales
Buscando datos
Se puede usar la búsqueda por carácter inicial o búsqueda completa para buscar
un dato específico en los modos Scheduler (Schedule, To Do y Reminder), Contacts
y Memo. Tenga en cuenta que ambas operaciones de búsqueda verifican solamente
datos en los ingresos (campos) específicos de cada ítem de dato.
La tabla siguiente muestra qué ingresos (campos) son verificados en cada modo
para cada tipo de búsqueda.
Búsqueda por carácter inicial
Este método de búsqueda verifica los caracteres iniciales de un campo
específico en cada modo para ver si coinciden con los caracteres que
especifica.
Búsqueda completa
Con la búsqueda completa, la unidad PV busca por cualquier ocurrencia del
texto que especifica, sin tener en cuenta de su ubicación en el campo buscado.
Para llevar a cabo una búsqueda
1. Ingrese el modo cuyos datos desea buscar.
2. En el modo en el que se encuentra utilice las categorías, seleccione la
categoría cuyos datos desea buscar.
• Tenga en cuenta que una búsqueda verifica solamente los datos en la
categoría en la que se encuentra.
Búsqueda completa
Descripción
Descripción
Descripción
Todo
Todo
Todo
Todo
Contenidos del Memo
Búsqueda por carácter inicial
Descripción
Descripción
Descripción
Nombre
Compañía
Libre 1
Nombre (Libre 1)
Contenidos del Memo
Campos verificados
Modo
Schedule
To Do
Reminder
Contacts - Personal
Contacts - Business
Contacts - Untitled
Contacts - All
Memo

154
Capítulo 14 Recomendaciones generales
3. Toque Menu Bar para visualizar la barra de menús, y luego toque Edit
– Search.
4. En la pantalla que aparece, toque Initial para especificar la búsqueda
por carácter inicial o All para especificar una búsqueda completa.
5. Ingrese hasta 12 caracteres de búsqueda.
6. Toque Exe para iniciar la búsqueda.
• Las búsquedas no son sensibles a las mayúsculas-minúsculas. Esto
significa que la diferencia entre las letras en mayúsculas y minúsculas
no son tomadas en consideración.
Resultados de búsqueda
Una operación de búsqueda produce una pantalla de lista de todos los ítemes
que coinciden con los caracteres de búsqueda especificados.
• Para ver la pantalla de datos de un ítem, toque el ítem para realzarlo en
brillante y luego tóquelo de nuevo.
• Cuando haya completado el uso de la pantalla de datos, toque Esc para
cerrarla.

155
Capítulo 14 Recomendaciones generales
Cambiando la fuente de la presentación
Puede seleccionar uno de las dos fuentes de presentación diferentes para las
pantallas de datos y listas en los modos Scheduler, Contacts, Memo y Expense
Manager.
1. Visualice la pantalla de lista o pantalla de datos en el modo cuya fuente
de presentación desea cambiar.
• La fuente que selecciona se aplica solamente en el modo actual. Puede
realizar ajustes separados para cada modo.
2. Toque Menu Bar para visualizar la barra de menú, y luego toque Option
– Font.
3. En la pantalla que aparece, toque el botón próximo a la fuente que desea
seleccionar.
4. Toque Yes.
Información de versión de programa
Para visualizar la información de la versión cuando la necesita, utilice el
procedimiento siguiente. La siguiente es una lista de los ítemes para los cuales se
disponen la información de versión.
• Versión de aplicación incorporada.
• Mensajes, fuentes de caracteres, datos de gráficos.
• Aplicaciones PV.
• Bibliotecas vinculadas a las aplicaciones incorporadas y aplicaciones
PV.
• Sistema operativo.
• Biblioteca de sistema.

156
Capítulo 14 Recomendaciones generales
Para visualizar la información de versión
1. Sobre el menú Mode, toque Menu Bar para visualizar la barra de menú,
y luego toque Option.
2. En la pantalla que aparece, toque Version para visualizar la pantalla de
lista de versiones.
3. Toque un ítem en la lista para visualizar sus datos completos.
4. Toque OK para retornar a la pantalla de menú Mode.
Aplicaciones
Sistema operativo

157
El menú System le proporciona varios ítemes que puede usar para configurar la
unidad para adecuarla a sus necesidades particulares.
Tenga en cuenta que el menú System se dispone sobre la barra de menús mientras
el menú de modos se encuentra sobre la presentación.
Ajustando la fecha, hora e intervalo del
apagado automático
1. Toque Menu Bar para visualizar la barra de menús, y luego toque System
– Set date/time.
• También puede visualizar la pantalla de ajuste de fecha/hora tocando el
reloj en la pantalla de herramientas prácticas (página 112).
2. Toque la fecha próximo a Set date. Esto ocasiona que aparezca el teclado
de fecha.
3. Utilice el teclado de fecha para ingresar la fecha que desea ajustar, y
luego toque NEXT.
• Se podrá especificar una fecha dentro de la extensión de 1 de Enero de
1901 al 31 de Diciembre del 2099.
4. Luego de ajustar la fecha, toque la hora próximo a Set time. Esto ocasiona
que aparezca el teclado de hora.
5. Utilice el teclado de hora para ingresar la hora que desea ajustar, y luego
toque NEXT.
6. Después de ajustar la hora, toque el valor próximo a Auto power off.
• A cada toque el valor cambia en el ciclo: 1 → 3 → 6 → 1, etc.
• El valor que se ajusta especifica cuántos minutos la unidad permite pasar
sin que se realice ninguna operación. Luego del número especificado de
minutos, la alimentación se desactiva automáticamente.
7. Toque Set para registrar los ajustes.
Capítulo
15
Configurando la unidad

158
Capítulo 15 Configurando la unidad
Activando y desactivando el sonido
1. Toque Menu Bar para visualizar la barra de menús, y luego toque System
– Sound.
2. Toque un cuadro de marcación para alternar la activación (marcado) y
desactivación (sin marcar) de sonido del ítem correspondiente.
• Scheduler alarms activan y desactivan todas las alarmas del modo
Scheduler.
• Alarm activa y desactiva la alarma diaria.
• Key tone activa y desactiva el tono de confirmación de ingreso por tecla.
• Para los detalles acerca del ajuste de la hora de alarma vea la parte titulada
“Ajustando una hora de alarma diaria”.
3. Toque Set para registrar los ajustes.
Ajustando una hora de alarma diaria
1. Mientras la pantalla de ajuste de activación/desactivación de sonido se
encuentra sobre la presentación en el procedimiento anterior, toque en
la hora a la derecha del ítem Alarm.
• También puede visualizar la pantalla de ajuste de alarma tocando el
indicador de alarma en la pantalla de herramientas prácticas (página
112) o la pantalla del reloj (página 113).
2. Ingrese la hora que desea ajustar, y luego toque NEXT.
• Mientras la alarma daria se encuentra activada, un tono de alarma suena
durante 20 segundos a la hora preajustada todos los días.
• Puede parar un sonido de alarma tocando en cualquier parte sobre la
pantalla.

159
Capítulo 15 Configurando la unidad
Ajustando los formatos de fecha, hora,
calendario y teclado
1. Toque Menu Bar para visualizar la barra de menú, y luego toque System
– Format.
2. Toque el formato de fecha próximo a Date.
• A cada toque del formato de fecha lo cambia en el ciclo:
M/D/Y → D/M/Y → Y/M/D → M/D/Y, etc.
3. Luego de ajustar el formato de fecha, toque el formato de hora próximo
a Time.
• A cada toque del formato de hora alterna entre 12 y 24.
4. Luego de ajustar el formato de hora, toque el día de la semana próximo
a Week format.
• A cada toque del día de la semana alterna entre Sun y Mon.
5. Luego de ajustar el formato del calendario, toque el formato del teclado
próximo a Keyboard.
• A cada toque del formato del teclado cambia en el ciclo:
QWERTY → AZERTY → QWERTZ → QWERTY, etc.
6. Toque Set para registrar los ajustes.

160
Capítulo 15 Configurando la unidad
Ajustando el idioma del sistema
1. Toque Menu Bar para visualizar la barra de menús, y luego toque System
– Language.
2. En la pantalla que aparece, toque el botón próximo al idioma que desea
seleccionar como el idioma del sistema.
3. Toque Set para registrar el ajuste.
• Todos los mensajes de texto sobre la pantalla aparecen en el idioma que
ajusta como el idioma del sistema.
Nota
• El idioma que ajusta también afecta el formato del teclado (página 166)
y los contenidos del teclado de códigos (página 143).
Ajustando el contraste de la presentación
1. Toque Menu Bar para visualizar la barra de menú, y luego toque System
– Contrast.
2. En la pantalla que aparece, toque H para hacer que las figuras sobre la
pantalla seas más clara, o J para hacerlas más oscura.
3. Para retornar el ajuste de contraste a su ajuste inicial por omisión, toque
Initial.
4. Luego de que el ajuste se encuentra de la manera deseada, toque OK.

161
Capítulo 15 Configurando la unidad
Calibrando la pantalla táctil
Utilice el procedimiento siguiente para calibrar la pantalla táctil después de
inicializar la unidad, o si percibe que la función llevada a cabo al tocar la pantalla
no coincide con el botón o comando tocado.
1. Toque Menu Bar para visualizar la barra de menú, y luego toque System
– Touch Panel Alignment.
2. Toque el centro de cada una de las cuatro marcas de cruces a medida
que aparecen sobre la pantalla.
Comprobando la capacidad de memoria
1. Toque Menu Bar para visualizar la barra de menú, y luego toque System
– Capacity.
2. Toque OK para borrar la pantalla de capacidad de memoria.
Memoria aun disponible
Memoria usada

162
Capítulo 15 Configurando la unidad
Administración de memoria
La memoria de su unidad PV está diseñada para hacer que las operaciones de
ingreso de datos y la recuperación de datos sea tan rápida y eficiente como sea
posible. Luego de repetidos almacenamientos y borrados de datos, sin embargo,
puede generarse un mensaje de memoria completa. Cuando esto sucede, necesitará
realizar el procedimiento siguiente de “administración de memoria”, que limpia
y vuelve a ordenar la memoria sin usar para que se encuentre disponible para el
almacenamiento de más datos.
Nota
• La necesidad de llevar a cabo el procedimiento de administración de la memoria
depende enteramente en la frecuencia con que borra datos desde la memoria
y almacena datos nuevos. Cuanto más datos borra y almacena, más seguido
necesitará llevar a cabo el procedimiento de administración de la memoria.
Para realizar el procedimiento de administración de la
memoria
1. Toque Menu Bar para visualizar la barra de menús, y luego toque System
– Memory management.
2. En respuesta al mensaje que aparece, toque Yes para iniciar la
administración de memoria o No para cerrar el diálogo sin hacer nada.
• El mensaje mostrado abajo aparece después de tocar Yes para iniciar la
administración de la memoria.
• Se puede tocar Esc en cualquier momento para interrumpir el
procedimiento de administración de memoria.

163
Esta sección proporciona información técnica acerca de la unidad PV.
Formatos de fecha
A continuación se describen los formatos de fecha que pueden ajustarse para el
sistema (página 159).
Formatos de hora
A continuación se describen los formatos horarios que pueden ajustarse para el
sistema (página 159).
Formato
M/D/Y
D/M/Y
Y/M/D
Descripción
Mes/Día/Año. Ejemplo: Jan/31/2002
Día/Mes/Año. Ejemplo: 31/Jan/2002
Año/Mes/Día. Ejemplo: 2002/1/31
Formato
12 horas
24 horas
Descripción
Representa la hora en dos bloques, desde la medianoche hasta
las 11:59 am, y desde el mediodía hasta las 11:59 pm.
Representa la hora como un solo bloque, desde 0:00 hasta las
23:59. Este formato es referido a menudo como “hora militar”.
Capítulo
16
Referencia técnica

164
Capítulo 16 Referencia técnica
Barras de herramientas
La unidad PV utiliza barras de herramientas estándar para el ingreso de q tos y
presentación. A continuación se muestran ejemplos típicos de estas barras de
herramientas, y se describen los ítemes que pueden aparecer en cada una de ellas.
Barra de herramientas de ingreso de datos
• La tabla anterior muestra todos los botones que pueden posiblemente
aparecer en una barra de herramientas de ingreso de datos. Dependiendo
en el modo y otros factores, algunas herramientas mostradas anteriormente
pueden no incluirse en la barra de herramientas de ingreso de datos.
Icono de modo
Descripción
Indica el modo en el que se encuentra actualmente.
Borra todos los caracteres del ingreso (campo) en la posición
del cursor. En el modo Contacts, presionando este botón
borra los datos desde todos los campos de ingreso para el
ítem de dato (registro) que está ingresando.
Adhiere la hora y fecha actual de acuerdo a como es mantenido
por el reloj principal en la posición de cursor actual.
Visualiza una calculadora.
Avanza a la pantalla siguiente.
Retorna a la pantalla previa.
Almacena los datos ingresados y cierra la pantalla de ingreso.
En el modo Quick-Memo, tocando este botón cambia a la
vista de lista.
Visualiza la pantalla de herramientas prácticas.
Botón
Icono de
modo

165
Capítulo 16 Referencia técnica
Barra de herramientas de presentación de datos
• La tabla anterior muestra todos los botones que pueden posiblemente
aparecer en una barra de herramientas de presentación de datos.
Dependiendo en el modo y otros factores, algunas herramientas
mostradas anteriormente pueden no incluirse en la barra de herramientas
de presentación de datos.
Icono de modo
Botón
Icono de
modo
Descripción
Indica el modo en el que se encuentra actualmente.
Visualiza un menú de otras vistas que pueden usarse para
visualizar los datos.
En los modos Scheduler y Expense Manager, localiza la
fecha del día actual como la que indica el reloj
incorporado en la unidad PV.
Avanza al ítem siguiente.
Retorna al ítem previo.
Visualiza la pantalla de ingreso de datos nuevos.
Retorna a la pantalla de lista desde una pantalla de datos
de los modos Contacts, Memo, Expense Manager y
Quick-Memo.
Cambia la pantalla de edición de datos para el ítem de
dato actual.
Visualiza la pantalla de herramientas prácticas.

166
Capítulo 16 Referencia técnica
Formatos del teclado
La unidad PV le proporciona con una selección de formatos del teclado.
QWERTY
Este formato se selecciona automáticamente cuando
se ajusta Inglés, Español o Italiano como el idioma
del sistema.
AZERTY
Este formato se selecciona automáticamente cuando
se ajusta Francés como el idioma del sistema.
QWERTZ
Este formato se selecciona automáticamente cuando
se ajusta Alemán como el idioma del sistema.
Alarmas del modo Scheduler
• Cuando ajusta una alarma para un ítem de Schedule, To Do o Reminder,
una alarma suena durante unos 20 segundos cuando se alcanza la hora
de alarma en la fecha también especificada para el ítem de fecha.
• Las alarmas pueden no llegar a sonar cuando la energía de las pilas está
baja.
• Las alarmas se borran automáticamente después que se pasa la hora de
alarma del Scheduler. No se puede ajustar una hora de alarma para una
hora y fecha que ya han pasado.
• Se pueden ajustar hasta 100 horas de alarmas del Scheduler al mismo
tiempo.

167
Capítulo 16 Referencia técnica
Límites de ingreso
La tabla siguiente muestra el número máximo de caracteres que pueden ingresarse
en los variados campos.
Reposicionando la unidad PV
¡Advertencia!
El procedimiento siguiente borra todos los datos almacenados en la memoria de
la unidad PV. Lleve a cabo esta operación solamente cuando desea borrar todos
los datos e inicializar los ajustes de la unidad PV.
Recuerde — que siempre deberá tener copias de los datos importantes
escribiéndolos o transfiriéndolos a una computadora personal.
Modo
Schedule
To Do
Reminder
Contacts
Memo
Expense
Manager
Búsqueda
Contraseña
Portapateles
Número máximo de caracteres
2.046
2.046
14
2.046
2.036
14
12
2.048
8
14
14
2.008
12
12
2.048
Ingreso (Campo)
Description
Description
Category
Description
–
Category
Item
Description
Amount
Payment Type
Expense Type
Description
–
–
–

168
Capítulo 16 Referencia técnica
1. Retire la cubierta y toque la pantalla con el lápiz táctil para activar la
alimentación.
2. Utilice el lápiz táctil para presionar el botón RESET en la parte trasera
de la unidad PV.
REPLACE BATTERIES NORMAL OPERATION
RESET
➜
• Si lo anterior no aparece sobre la presentación cuando presiona el botón
RESET, deslice el interruptor de pilas a la posición REPLACE
BATTERIES y retire la cubierta del compartimiento de pilas. Utilice el
lápiz táctil para presionar el botón P y luego vuelva a colocar la cubierta
del compartimiento de pilas. Deslice el interruptor de pilas de nuevo al
a posición NORMAL OPERATION y luego presione el botón RESET.
3. Toque el centro de cada una de las cuatro marcas de cruces a medida
que aparezcan sobre la pantalla.
• Luego aparecerá la pantalla de ajuste de contraste.
4. Toque H o J para ajustar el contraste de la presentación, y luego toque
OK.
5. En respuesta al mensaje que aparece, toque Yes para reposicionar la
unidad PV y borrar todos los contenidos de la memoria, o No para
cancelar el procedimiento de reposición sin hacer nada.
6. Si ha tocado Yes en el paso anterior, aparecerá un segundo mensaje de
confirmación. Toque Yes para reposicionar la unidad PV y borrar todos
los contenidos de la memoria, o No para cancelar el procedimiento de
reposición sin hacer nada.
• Tocando Ye s en el paso anterior inicia el procedimiento de reposición real.
Botón
RESET

169
Capítulo 16 Referencia técnica
7. Luego de completar el procedimiento, toque el botón próximo al idioma
que desea seleccionar como idioma del sistema.
8. Toque Set para cambiar a la pantalla de herramientas prácticas.
9. Compruebe el ajuste de la hora y corrija en caso de ser necesario (página
157).
• Los siguientes son los ajustes iniciales de la unidad PV luego de llevar a
cabo una operación de reposición (RESET).
Reloj principal: Reloj 1
London (Londres)
1 de enero de 2001
12:00 am
Formato de 12 horas
Reloj 2: New York (Nueva York)
Alarma diaria: 12:00 pm
Sonido: Alarma diaria desactivada, todas las otras
activadas.
Ingreso de caracteres: Minúsculas.
Preajustes de las tasas de conversión del euro
País
Alemania
Francia
Italia
España
Holanda
Bélgica
Portugal
Austria
Finlandia
Irlanda
Luxemburgo
Grecia
Tasa (para 1 euro)
1,95583
6,55957
1936,27
166,386
2,20371
40,3399
200,482
13,7603
5,94573
0,787564
40,3399
340,750
Código de divisa
DEM
FRF
ITL
ESP
NLG
BEF
PTE
ATS
FIM
IEP
LUF
GRD
Lugares decimales
2
2
0
0
2
0
0
2
2
2
0
0

170
Capítulo 16 Referencia técnica
Capacidad de almacenamiento
La capacidad de memoria es de 6 Mbytes para el PV-S660 (4MB de área de usuario,
1 MB de área de adición, 1 MB de área OS) y de 4 Mbytes para el PV-S460 (2 MB
para el área de usuario, 1 MB de área de adición, 1 MB de área OS). A continuación
se muestra el número de ítemes que pueden almacenarse.
Scheduler
Aproximadamente 32.000 ítemes (24.400 para la PV-S460) con descripción de
20 caracteres.
Aproximadamente 27.320 ítemes (12.200 para la PV-S460) con descripción de
60 caracteres.
Contacts
Aproximadamente 32.000 ítemes (24.400 para la PV-S460), bajo las condiciones
siguientes.
Nombre de 8 caracteres
Número telefónico del hogar de 10 caracteres
Número de facsímil del hogar de 10 caracteres
Dirección del hogar de 20 caracteres
Aproximadamente 18.210 ítemes (8.130 para la PV-S460), bajo las condiciones
siguientes.
Nombre de 8 caracteres
Número telefónico de negocios de 10 caracteres
Número de facsímil de negocios de 10 caracteres
Dirección de negocio de 40 caracteres
Nombre del compañía de 20 caracteres
Departamento de 20 caracteres
Posición de 20 caracteres
Memo
Aproximadamente 3.210 ítemes (1.430 para la PV-S460), anotaciones de 1.024
caracteres.
Expense Manager
Aproximadamente 27.320 ítemes (12.200 para la PV-S460), bajo las condiciones
siguientes.
Descripciones de 10 caracteres
Ajuste de tipo de gastos y tipo de pagos
Quick-Memo
Aproximadamente 1.300 ítemes (580 para la PV-S460).

171
Capítulo 16 Referencia técnica
Secuencia de clasificación automática
La tabla siguiente muestra la secuencia usada para la clasificación de datos en
orden alfabético.
(espacio)
!
”
#
$
%
&
’
(
)
*
+
,
–
.
/
0
1
2
3
4
5
6
7
8
9
:
;
<
=
>
?
@
A
B
C
D
E
F
G
H
I
J
K
L
M
N
O
P
Q
R
S
T
U
V
W
X
Y
Z
[
\
]
ˆ
—
`
a
Ú
À
È
Ì
Ò
Ù
Â
Ê
Î
Ô
Û
¡
á
é
í
ó
ú
à
è
ì
ò
ù
â
ê
î
ô
û
¿
Ä
Ë
Ï
Ö
Ü
1
2
3
4
5
6
7
8
9
10
11
12
13
14
15
16
17
18
19
20
21
22
23
24
25
26
27
28
29
30
31
32
33
34
35
36
37
38
39
40
41
42
43
44
45
46
47
48
49
50
51
52
53
54
55
56
57
58
59
60
61
62
63
64
65
66
67
68
69
70
71
72
73
74
75
76
77
78
79
80
81
82
83
84
85
86
87
88
89
90
91
92
93
94
95
96
97
98
99
100
101
102
103
104
105
106
107
108
109
110
111
112
113
114
115
116
117
118
119
120
121
122
123
124
125
126
127
128
129
130
131
132
133
134
135
136
137
138
139
140
141
142
143
144
145
146
147
148
149
150
151
152
153
154
155
156
157
158
159
160
161
162
163
164
165
166
167
168
169
170
171
172
173
174
175
176
177
178
179
180
181
182
183
184
185
186
187
188
189
190
191
192
193
194
195
196
197
198
Ã
Õ
Ñ
IJ
Æ
Ç
Å
Φ
ß
¶
¢
ä
ë
ï
ö
ü
ã
õ
ñ
ij
æ
ç
å
φ
£
¥
Ω
ª
º
#
$
±
°
b
c
d
e
f
g
h
i
j
k
l
m
n
o
p
q
r
s
t
u
v
w
x
y
z
{
1
}
~
Á
É
Í
Ó
1
2
1
4
3
4
↔
2
3
µ
ƒ
|
Fr
←
→
`
§
↑
↓
-
ÿ
®
©
¤
∂
D
ı
P
p
y
Y
•
1

172
Capítulo 16 Referencia técnica
Nombre de
ciudad
Diferencia
horaria
Diferencia
horaria
Diferencia
horaria
Abidjan
Abu Dhabi
Acapulco
Accra
Addis Ababa
Adelaide
Aden
Al Manamah
Algiers
Alice Springs
Amman
Amsterdam
Anchorage
Andorra
Ankara
Antananarivo
Asuncion
Athens
Atlanta
Auckland
Azores
Baghdad
Baltimore
Bangkok
Barcelona
Basel
Beirut
Belgrade
Bergen
Berlin
Birmingham
Bismarck
Bogota
Boise
Bonn
Boston
Brasilia
Brazzaville
Brisbane
Broken Hill
Brussels
Bucharest
Budapest
Buenos Aires
Cairo
Calcutta
Canberra
Cape Town
Caracas
Casablanca
Cayenne
Chatham Island
Cheyenne
Chicago
Cincinnati
Cleveland
Colombo
Conakry
Copenhagen
Dakar
Dallas
Damascus
Dar es Salaam
Darwin
Delhi
Denver
Detroit
Dhaka
Dubai
Dublin
Dusseldorf
Edmonton
Fernando de
Noronha
Fort Worth
± 0:00
+4:00
– 6:00
± 0:00
+3:00
+9:30
+3:00
+3:00
+1:00
+9:30
+2:00
+1:00
– 9:00
+1:00
+2:00
+3:00
– 4:00
+2:00
– 5:00
+12:00
– 1:00
+3:00
– 5:00
+7:00
+1:00
+1:00
+2:00
+1:00
+1:00
+1:00
– 6:00
– 6:00
– 5:00
– 7:00
+1:00
– 5:00
– 3:00
+1:00
+10:00
+9:30
+1:00
+2:00
+1:00
– 3:00
+2:00
+5:30
+10:00
+2:00
– 4:00
± 0:00
– 3:00
+12:45
– 7:00
– 6:00
– 5:00
– 5:00
+6:00
± 0:00
+1:00
± 0:00
– 6:00
+2:00
+3:00
+9:30
+5:30
– 7:00
– 5:00
+6:00
+4:00
± 0:00
+1:00
– 7:00
– 2:00
– 6:00
Frankfurt
Freetown
G.M.T.
Geneva
Georgetown
Guam
Guatemala City
Hamburg
Hannover
Hanoi
Havana
Helena
Helsinki
Hermosillo
Hong Kong
Honolulu
Houston
Indianapolis
Istanbul
Jacksonville
Jakarta
Jeddah
Jerusalem
Johannesburg
Kabul
Kampala
Kansas City
Karachi
Kathmandu
Khabarovsk
Khartoum
Kingston
Kinshasa
Kuala Lumpur
Kuwait
La Paz
+1:00
± 0:00
± 0:00
+1:00
– 4:00
+10:00
– 6:00
+1:00
+1:00
+7:00
– 5:00
– 7:00
+2:00
– 7:00
+8:00
–10:00
– 6:00
– 5:00
+2:00
– 5:00
+7:00
+3:00
+2:00
+2:00
+4:30
+3:00
– 6:00
+5:00
+5:45
+10:00
+3:00
– 5:00
+1:00
+8:00
+3:00
– 4:00
Nombre de
ciudad
Nombre de
ciudad
Lista de nombres de ciudades

173
Capítulo 16 Referencia técnica
Lagos
Las Palmas
Lilongwe
Lima
Lisbon
Lome
London
Los Angeles
Luanda
Lusaka
Luxembourg
Madrid
Managua
Manaus
Manila
Maputo
Marseille
Melbourne
Memphis
Mexico City
Miami
Midway Is.
Milan
Milwaukee
Minneapolis
Mogadishu
Monrovia
Montevideo
Montreal
Moscow
Mumbai
Munich
Muscat
Nadi
Nairobi
Nashville
Nassau
New Orleans
New York
Niamey
Norfolk
Norfolk Island
Noumea
Oklahoma City
Omaha
Oslo
Ottawa
Panama City
Papeete
Paramaribo
Paris
Peking (Beijing)
Perth
Philadelphia
Phnom Penh
Phoenix
Pittsburgh
Port Louis
Port Moresby
Port au Prince
Port of Spain
Portland
Prague
Quito
Reykjavik
Rio de Janeiro
Riyadh
Rome
Saint Louis
Salt Lake City
Salzburg
San Antonio
San Diego
San Francisco
San Jose
San Juan
San Salvador
Sanaa
Santa Fe
Santiago
Santo Domingo
Sao Paulo
Seattle
Seoul
Shanghai
Singapore
Sofia
St Petersburg
Stockholm
Sydney
Taipei
Tampa
Tegucigalpa
Tehran
Tijuana
Tokyo
Toronto
Tripoli
Tunis
Vancouver
Vienna
Vientiane
Warsaw
Washington,D.C.
Wellington
Winnipeg
Yangon
Yaounde
Zurich
+1:00
± 0:00
+2:00
– 5:00
± 0:00
± 0:00
± 0:00
– 8:00
+1:00
+2:00
+1:00
+1:00
– 6:00
– 4:00
+8:00
+2:00
+1:00
+10:00
– 6:00
– 6:00
– 5:00
–11:00
+1:00
– 6:00
– 6:00
+3:00
± 0:00
– 3:00
– 5:00
+3:00
+5:30
+1:00
+4:00
+12:00
+3:00
– 6:00
– 5:00
– 6:00
– 5:00
+1:00
– 5:00
+11:30
+11:00
– 6:00
– 6:00
+1:00
– 5:00
– 5:00
–10:00
– 3:00
+1:00
+8:00
+8:00
– 5:00
+7:00
– 7:00
– 5:00
+4:00
+10:00
– 5:00
– 4:00
– 8:00
+1:00
– 5:00
± 0:00
– 3:00
+3:00
+1:00
– 6:00
– 7:00
+1:00
– 6:00
– 8:00
– 8:00
– 6:00
– 4:00
– 6:00
+3:00
– 7:00
– 4:00
– 4:00
– 3:00
– 8:00
+9:00
+8:00
+8:00
+2:00
+3:00
+1:00
+10:00
+8:00
– 5:00
– 6:00
+3:30
– 8:00
+9:00
– 5:00
+2:00
+1:00
– 8:00
+1:00
+7:00
+1:00
– 5:00
+12:00
– 6:00
+6:30
+1:00
+1:00
Nombre de
ciudad
Diferencia
horaria
Diferencia
horaria
Diferencia
horaria
Nombre de
ciudad
Nombre de
ciudad

174
Capítulo 16 Referencia técnica
Tabla de mensajes
100 alarms are already set! (¡Ya hay 100 alarmas ajustadas!)
Causa: El límite máximo permisible de
100 alarmas ya se encuentra ajustado.
Acción: Espere hasta que algunas de las
alarmas sea usada, o borre alguna de las
alarmas que no necesite más para dejar
espacio a las nuevas.
Causa: Está tratando de realzar las
fechas en brillante para un período que
se extiende durante múltiples años.
Acción: La extensión de las fechas
cuando especifica realzando en brillante
debe estar dentro de un solo año.
Cambie su especificación de extensión
de fecha de modo que se encuentre
dentro del mismo año.
All dates you select must be within the same year.
(Todas las fechas seleccionadas deben estar dentro del mismo año.)
Causa: La energía de las pilas está
debilitándose.
Acción: Cambie las pilas tal como se
explica en la página 21 de esta Guía del
usuario.
Batteries are getting weak! Replace them as instructed in the User’s Guide.
(¡Pilas débiles! Reemplácels como indica la guía del usuario.)
Causa: Se ha alcanzado una hora de
alarma para una fecha de área de
memoria secreta.
Acción: Ingrese el área de memoria
secreta para ver los detalles acerca de la
alarma.
Check the secret memory area! (¡Verifique el área de memoria secreta!)
Cells in the range you are deleting contain data.
Delete them anyway? (Celdas en la gama que está borrando contienen
datos. ¿Borrar de todas maneras?)
Causa: Algunas celdas en la gama que
está borrando en el modo Pocket Sheet
contienen datos.
Acción: Toque Ye s para borrar las celdas
y los datos que contienen, o toque No
para cerrar el cuadro de diálogo sin
borrar nada.

175
Capítulo 16 Referencia técnica
Data error! Consult your User’s Guide for correct procedure.
(¡Error de dato! Vea su guía del usuario para el procedimiento.)
Causa: Un error interno de datos ha
alterado los datos de la memoria.
Acción: Vea la página 16 de esta Guía
del usuario para el procedimiento
correcto.
Causa: Un error de dato requiere que
realice la operación de reposición
(RESET), lo cual borra todos los datos
almacenados en la memoria y retorna
todos los ajustes a sus ajustes fijados por
omisión.
Acción: Toque Ye s para cerrar el cuadro
de diálogo. Entonces puede recuperar los
datos almacenados en la memoria para
hacer copias escritas antes de que sean
borrados por la operación de reposición.
Toque No para ir inmediatamente a la
operación de reposición, que borrará
todos los datos almacenados en la
memoria.
Data error! Do you want to view data before resetting?
(¡Error de dato! ¿Desea ver antes de reposicionar?)
Causa: Ninguno de los datos en la
memoria coincide con los caracteres que
ha especificado para la operación de
búsqueda.
Acción: Compruebe los caracteres que
ha especificado para asegurarse de que
no cometió ningún error, o trate de
buscar con caracteres diferentes.
Data item not found! (¡Ítem de dato no encontrado!)
Causa: Ha ocurrido un error durante la
comunicación de datos.
Acción: Corrija la causa del error e
intente nuevamente.
Communication error! (¡Error de comunicación!)
Causa: Este mensaje aparece luego de
una operación que puede afectar sus
ajustes de hora.
Acción: Como todas las alarmas y otras
operaciones relacionadas a la hora
normal se basan en su ajuste de hora,
cerciórese de comprobarla y hacer las
correcciones necesarias siempre que
aparezca este mensaje.
Check your home time setting and correct it if necessary!
(¡Verifique el ajuste de la hora local y corrija si es necessario!)

176
Capítulo 16 Referencia técnica
Memory is full! (¡Memoria completa!)
Causa: Está tratando de ingresar datos o
recibir datos mientras la memoria está
completa.
Acción: Primero trate de realizar la
operación de administración de memoria
para ver si puede obtenerse más memoria
disponible. Si este mensaje aun aparece,
significa que la memoria está realmente
completa. Borre los datos que ya no
necesita más para hacer más espacio para
los datos.
Causa: Está tratando de usar valores
inválidos para una fecha.
Acción: Ingrese la fecha correctamente.
Make sure you are inputting the date correctly.
(Cerciórese de ingresar la fecha correctamente.)
Causa: Está ingresando de usar valores
inválidos para ajustar una hora.
Acción: Ingrese los valores adecuados
para la hora.
Make sure you are inputting the time correctly.
(Asegùrese de ingresar la hora correctamente.)
Causa: La hora que está tratando de
ajustar para una alarma ya ha pasado.
Acción: Esto es meramente un mensaje
de advertencia que aparece durante un
segundo. Luego de eso, el cuadro de
diálogo se cierra y los datos se
almacenan sin la alarma.
That alarm time is already passed! (¡Esta hora de alarma ya ha pasado!)
Causa: No ha ingresado todos los datos
mínimos requeridos para almacenar el
ítem de dato.
Acción: Ingrese los ingresos mínimos
requeridos para el modo en el que estaba
ingresando los datos nuevos. Compruebe
los requerimientos mínimos e ingrese los
datos requeridos.
Input all required data. (¡Ingrese todos los datos requeridos!)
Sheet is too big! (¡Hoja de cálculo muy grande!)
Causa: La hoja de cálculo con la que
está trabajando en el modo Pocket Sheet
es más grande que el máximo
permisible.
Acción: Reduzca la cantidad de datos
contenidos en la hoja de cálculo o divida
los datos entre dos o más hojas de
cálculo.

177
Capítulo 16 Referencia técnica
Causa: Está por llevar a cabo la
operación de reposición, que borra todos
los datos almacenados en la memoria y
retorna todos los ajustes a sus ajustes
fijados por omisión.
Acción: Toque Ye s para ejecutar la
operación de reposición y borrar todos
los datos, o No para cerrar el cuadro de
diálogo sin borrar nada.
Causa: Está especificando una fecha del
Reminder que se encuentra fuera del
período especificado por la fecha de
inicio y la fecha de finalización.
Acción: Compruebe el período
especificado y ajuste la fecha
correctamente.
That date is outside of the specified period.
(Esta fecha se encuentra fuera del período especificado.)
Causa: Está tratando de asignar un
nombre que ya se encuentra en uso
cuando nombra un tipo de pago o tipo de
gasto.
Acción: Utilice un nombre diferente.
That name is already used! (¡Esta nombre yá está en uso!)
The reset operation deletes all data in memory!
Do you want to continue?
(¡La reposición borra todos los datos en la memoria!
¿Desea continuar?)
Causa: Esta es la advertencia final antes
de ejecutar la operación de reposición,
que borra todos los datos almacenados
en la memoria y retorna todos los ajustes
a sus valores fijados por omisión.
Acción: Toque Ye s para ejecutar la
operación de reposición y borrar todos
los datos, o No para cerrar el cuadro de
diálogo sin borrar nada.
The next step starts data deletion and unit reset!
Do you want to continue?
(¡Se inicia el borrado de daros y reposición! ¿Desea continuar?)
Causa: La hora que está ajustando para
una alarma ya está en uso.
Acción: Cambie la hora de alarma a una
que aun no se encuentre en uso.
That alarm time is already used! (¡Esta hora de alarma ya está en uso!)

178
Capítulo 16 Referencia técnica
Causa: Ha especificado más de 60
repeticiones para un ítem de datos del
Reminder.
Acción: Acorte el período especificado
del ítem del Reminder para reducir el
número de repeticiones.
You cannot specify more than 60 repeats!
(¡No puede especificar más de 60 repeticiones!)
Causa: La contraseña que ha ingresado
al tratar de ingresar al área de memoria
secreta no coincide con la contraseña
registrada.
Acción: Ingrese la contraseña correcta.
Wrong password! (¡Contraseña equivocada!)
Causa: La operación del modo Pocket
Sheet que está llevando a cabo
ocasionará que algunas de las celdas de
la hoja de cálculo sean empujadas fuera
de la gama de la hoja de cálculo. Esto
ocasiona que los datos en las celdas sean
borradas.
Acción: Toque Ye s para seguir con la
operación, o No para cerrar el cuadro de
diálogo sin hacer nada.
This operation will push some data outside the sheet.
Continue?
(Esta operación desplazará algunos datos fuera de la hoja. ¿Continuar?)

179
Capítulo 16 Referencia técnica
Causa posible
Problema con los ajustes de operación
de la unidad PV.
Acción recomendada
Lleve a cabo el procedimiento siguiente.
1. Deslice el interruptor de pilas a la
posición REPLACE BATTERIES, y
retire la cubierta del compartimiento
de pilas.
2. Utilice el lápiz táctil para presionar el
botón P dentro del compartimiento de
pilas.
P
RESET
3. Vuelva a colocar la cubierta del
compartimiento de pilas, y luego
deslice el interruptor de pilas de nuevo
a la posición NORMAL OPERATION.
4. Utilice el lápiz táctil para presionar el
botón RESET en la parte trasera de
la unidad. Para los detalles acerca de
los procedimientos de reposición, vea
la parte titulada “Reposicionando la
unidad PV”.
5. En respuesta al mensaje que aparece
luego de calibrar la pantalla táctil y
ajustar el contraste de la presentación,
toque No.
• Asegúrese de no tocar Yes.
Haciéndolo borrará todos los datos
almacenados en la memoria y
retornará todos los ajustes a sus
ajustes fijados por omisión.
Problema: La unidad PV no opera normalmente luego de reemplazarse las pilas.
Solución de problemas
Fuente de alimentación

180
Capítulo 16 Referencia técnica
Causas posibles
1. El interruptor de pilas en la parte
trasera de la unidad está ajustado en
la posición REPLACE BATTERIES.
2. La energía de las pilas está baja.
3. El contraste de la presentación está
muy clara.
4. La función de activación por toque de
pantalla está desactivada.
Acciónes recomendadas
1. Deslice el interruptor de pilas a la
posición NORMAL OPERATION.
2. Cambie las pilas (página 21).
3. Ajuste el contraste de la presentación
(página 160).
4. Haga clic en el control Action para
activar la alimentación o active la
función de activación por toque de
pantalla.
Problema: Nada aparece sobre la presentación al activarse la alimentación.
Tono de tecla
Problema: La unidad PV no emite zumbidos al realizar una operación.
Causa posible
El tono de tecla está activado.
Acción recomendada
Active el tono de tecla (página 158).
Contraste de la presentación
Causa posible
El contraste de la presentación está
demasiado oscuro.
Acción recomendada
Ajuste el contraste de la presentación
(página 160).
Problema: La presentación está completamente negra.

181
Capítulo 16 Referencia técnica
Causas posibles
1. La energía de las pilas está baja.
2. La exposición de la unidad PV a
alguna condición externa está
interfiriendo con la operación
apropiada.
3. La pantalla táctil está dañada.
Acciónes recomendadas
1. Cambie las pilas (página 21).
2. Presione el botón P y luego el botón
RESET. Vea el procedimiento
anterior.
3. La pantalla táctil debe ser
reemplazada. Comuníquese con su
concesionario CASIO más cercano a
su domicilio para que le reemplacen
la pantalla táctil. El reemplazo deberá
ser abonado.
Problema: Nada ocurre al tocar la presentación.
Operación
Problema: La alimentación se desactiva de repente o aparece la pantalla de ajuste
de contraste repentinamente.
Causa posible
La energía de las pilas está baja.
Acción recomendada
Cambie las pilas (página 21).
Problema: Las funciones o movimiento del cursor que se realizan no coinciden
con la ubicación en donde toca sobre la pantalla.
Causa posible
La pantalla táctil necesita ser calibrada.
Acción recomendada
Lleve a cabo el procedimiento indicado
en la parte titulada “Calibrando la
pantalla táctil” en la página 161.

182
Capítulo 16 Referencia técnica
Problema: Está teniendo problemas para realizar comunicaciones de datos.
Causas posibles
1. El equipo no está conectado
correctamente.
2. El conector del cable está sucio.
Acciones recomendadas
1. Siga cuidadosamente los
procedimientos en la página 119 y
conecte el equipo correctamente.
2. Limpie el conector en la parte inferior
de la unidad PV y sobre el cable,
limpiando con un limpiador de
algodón.
• Si ninguna de las acciones anteriores restaura la unidad PV a sus operaciones
normales, comuníquese con el concesionario CASIO más cercano a su
domicilio para que realice un servicio.
Comunicación de datos

183
Capítulo 16 Referencia técnica
Especificaciones
Modelo: PV-S460/PV-S660
Modos principales:
Scheduler (Schedule, To Do, Reminder); Contacts; Memo; Expense Manager;
Conversor de divisas; Quick-Memo; Pocket Sheet; Herramientas prácticas (reloj,
calendario, calculadora); Game.
Almacenamiento de datos:
Almacenamiento y llamada de datos de Schedule, To Do, Reminder, Contacts,
Memo, Expense, Quick-Memo, Pocket Sheet; presentación de calendario; área
de memoria secreta; edición; presentación de condición de memoria.
Reloj:
Hora mundial; alarma Schedule; alarma To Do; alarma Reminder; alarma diaria;
precisión bajo temperaturas normales: ±3 segundos por día.
Cálculos:
Cálculos aritméticos de 12 dígitos; operaciones aritméticas (+/–/×/÷); memoria
independiente; porcentajes; raíces cuadradas; aproximaciones a 24 dígitos; otros
cálculos combinados.
Generalidades:
Presentación: 160 × 160 puntos
Capacidad de memoria: 4 MB (PV-S460)/6 MB (PV-S660)
Componente principal: Placa LSI
Fuente de alimentación: Dos pilas alcalinas de tamaño AAA
(Tipo: LR03 (AM4))

184
Capítulo 16 Referencia técnica
Duración de pila: (Temperatura ambiente: 20˚C)
• Aproximadamente 180 horas de presentación continua en el modo
Contacts.
• Aproximadamente 120 horas con 55 minutos de presentación continua
solamente, y 5 minutos de operación de procesamiento por hora en el
modo Contacts.
• Aproximadamente 80 horas con 55 minutos de presentación continua
solamente, y 5 minutos de operación de procesamiento por hora en el
modo Contacts, más 3 minutos de operación de la luz de fondo por hora
durante el período de presentación continua solamente.
Consumo de energía: 0,3 W
Apagado automático: Seleccionable, aproximadamente 6, 3 o 1 minuto después
de la última operación de tecla.
Temperatura de operación: 0˚C ~ 40˚C
Dimensiones: Desplegada: 11,7 Al × 82 An × 128,5 Pr mm
Plegada: 13,8 Al × 82 An × 136 Pr mm
Peso: Aproximadamente 140 g con las pilas.

CASIO ELECTRONICS CO., LTD.
Unit 6, 1000 North Circular Road
London NW2 7JD, U.K.
-
 1
1
-
 2
2
-
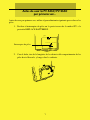 3
3
-
 4
4
-
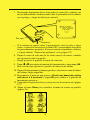 5
5
-
 6
6
-
 7
7
-
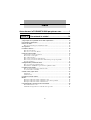 8
8
-
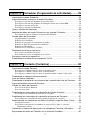 9
9
-
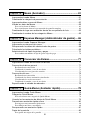 10
10
-
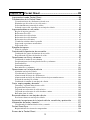 11
11
-
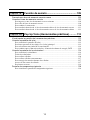 12
12
-
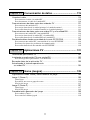 13
13
-
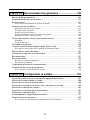 14
14
-
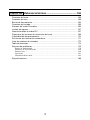 15
15
-
 16
16
-
 17
17
-
 18
18
-
 19
19
-
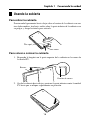 20
20
-
 21
21
-
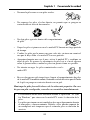 22
22
-
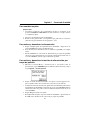 23
23
-
 24
24
-
 25
25
-
 26
26
-
 27
27
-
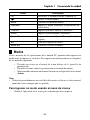 28
28
-
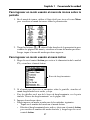 29
29
-
 30
30
-
 31
31
-
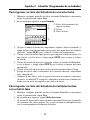 32
32
-
 33
33
-
 34
34
-
 35
35
-
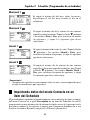 36
36
-
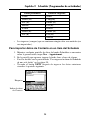 37
37
-
 38
38
-
 39
39
-
 40
40
-
 41
41
-
 42
42
-
 43
43
-
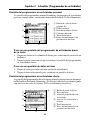 44
44
-
 45
45
-
 46
46
-
 47
47
-
 48
48
-
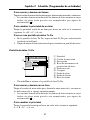 49
49
-
 50
50
-
 51
51
-
 52
52
-
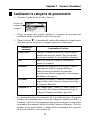 53
53
-
 54
54
-
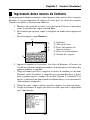 55
55
-
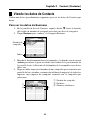 56
56
-
 57
57
-
 58
58
-
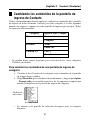 59
59
-
 60
60
-
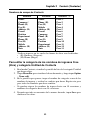 61
61
-
 62
62
-
 63
63
-
 64
64
-
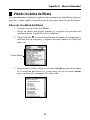 65
65
-
 66
66
-
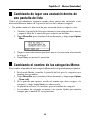 67
67
-
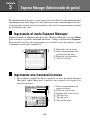 68
68
-
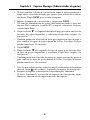 69
69
-
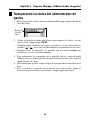 70
70
-
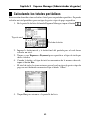 71
71
-
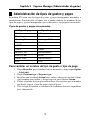 72
72
-
 73
73
-
 74
74
-
 75
75
-
 76
76
-
 77
77
-
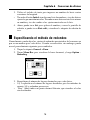 78
78
-
 79
79
-
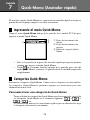 80
80
-
 81
81
-
 82
82
-
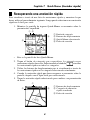 83
83
-
 84
84
-
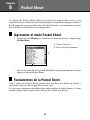 85
85
-
 86
86
-
 87
87
-
 88
88
-
 89
89
-
 90
90
-
 91
91
-
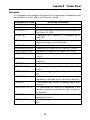 92
92
-
 93
93
-
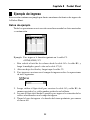 94
94
-
 95
95
-
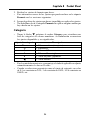 96
96
-
 97
97
-
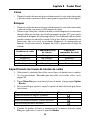 98
98
-
 99
99
-
 100
100
-
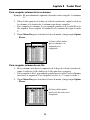 101
101
-
 102
102
-
 103
103
-
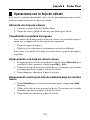 104
104
-
 105
105
-
 106
106
-
 107
107
-
 108
108
-
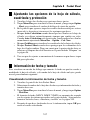 109
109
-
 110
110
-
 111
111
-
 112
112
-
 113
113
-
 114
114
-
 115
115
-
 116
116
-
 117
117
-
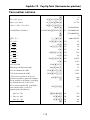 118
118
-
 119
119
-
 120
120
-
 121
121
-
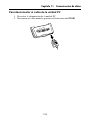 122
122
-
 123
123
-
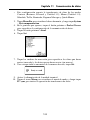 124
124
-
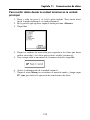 125
125
-
 126
126
-
 127
127
-
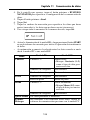 128
128
-
 129
129
-
 130
130
-
 131
131
-
 132
132
-
 133
133
-
 134
134
-
 135
135
-
 136
136
-
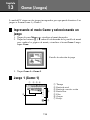 137
137
-
 138
138
-
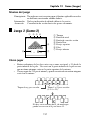 139
139
-
 140
140
-
 141
141
-
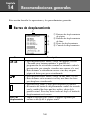 142
142
-
 143
143
-
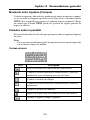 144
144
-
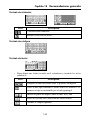 145
145
-
 146
146
-
 147
147
-
 148
148
-
 149
149
-
 150
150
-
 151
151
-
 152
152
-
 153
153
-
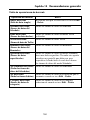 154
154
-
 155
155
-
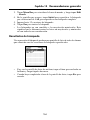 156
156
-
 157
157
-
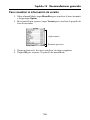 158
158
-
 159
159
-
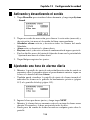 160
160
-
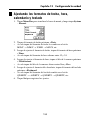 161
161
-
 162
162
-
 163
163
-
 164
164
-
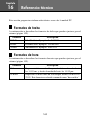 165
165
-
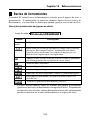 166
166
-
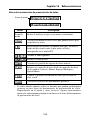 167
167
-
 168
168
-
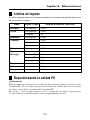 169
169
-
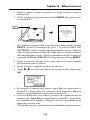 170
170
-
 171
171
-
 172
172
-
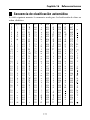 173
173
-
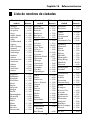 174
174
-
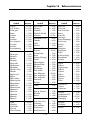 175
175
-
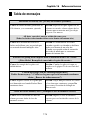 176
176
-
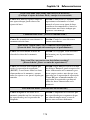 177
177
-
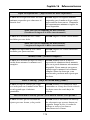 178
178
-
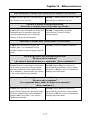 179
179
-
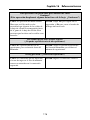 180
180
-
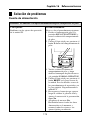 181
181
-
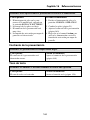 182
182
-
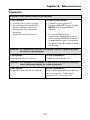 183
183
-
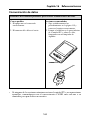 184
184
-
 185
185
-
 186
186
-
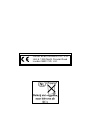 187
187
Casio PV-S660, PV-S460 Guía del usuario
- Tipo
- Guía del usuario
- Este manual también es adecuado para
Artículos relacionados
-
Casio PV-750 Plus El manual del propietario
-
Casio PV-750 Plus El manual del propietario
-
Casio PV-S1600 Guía del usuario
-
Casio PV-200, PV-100 El manual del propietario
-
Casio SF-7200SY El manual del propietario
-
Casio SF5580 El manual del propietario
-
Casio SF-4900ER El manual del propietario
-
Casio ALGEBRA FX 2.0 PLUS, ALGEBRA FX 1.0 PLUS El manual del propietario
-
Casio fx-9860G, fx-9860G SD El manual del propietario
-
Casio fx-9860G Slim El manual del propietario