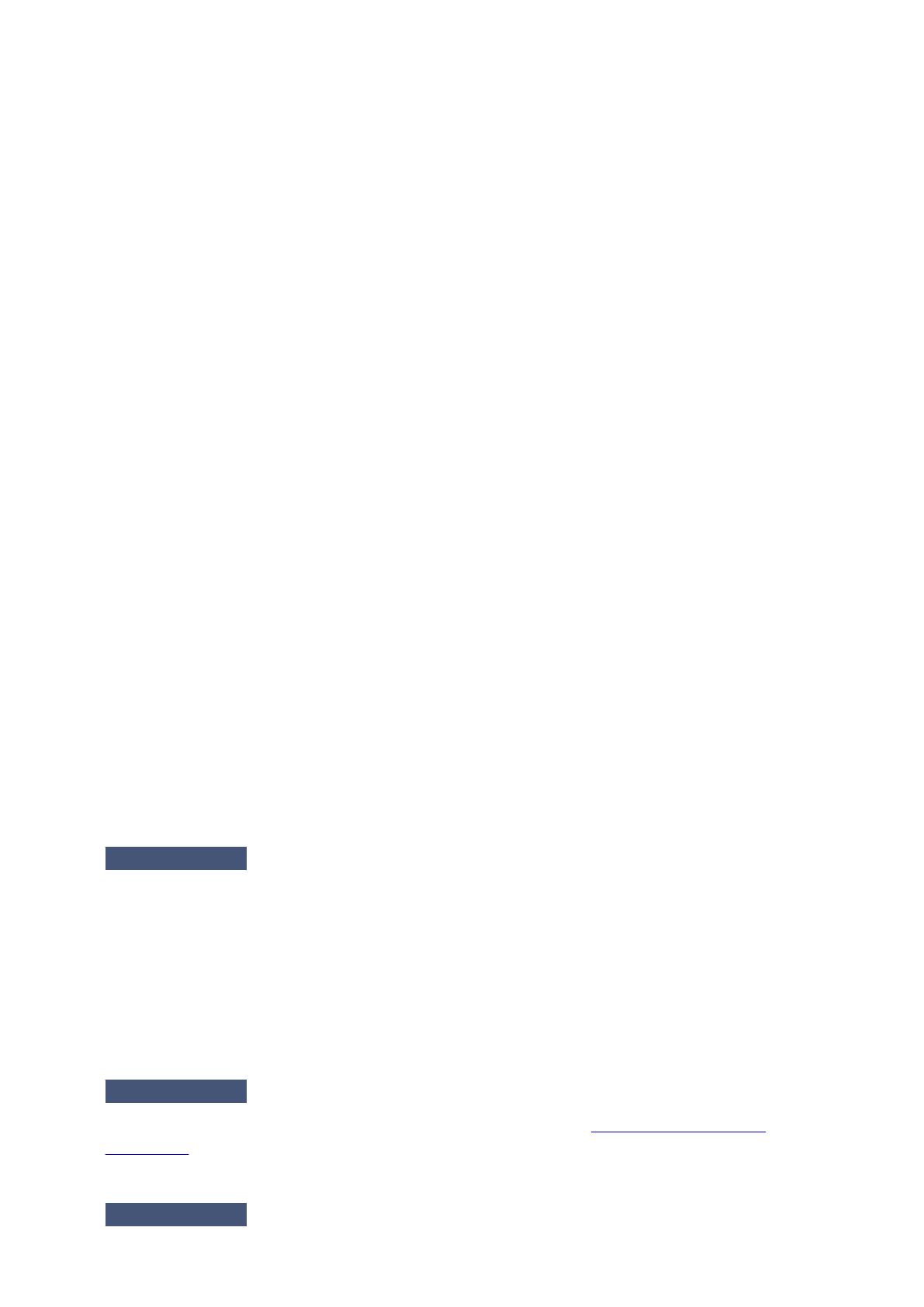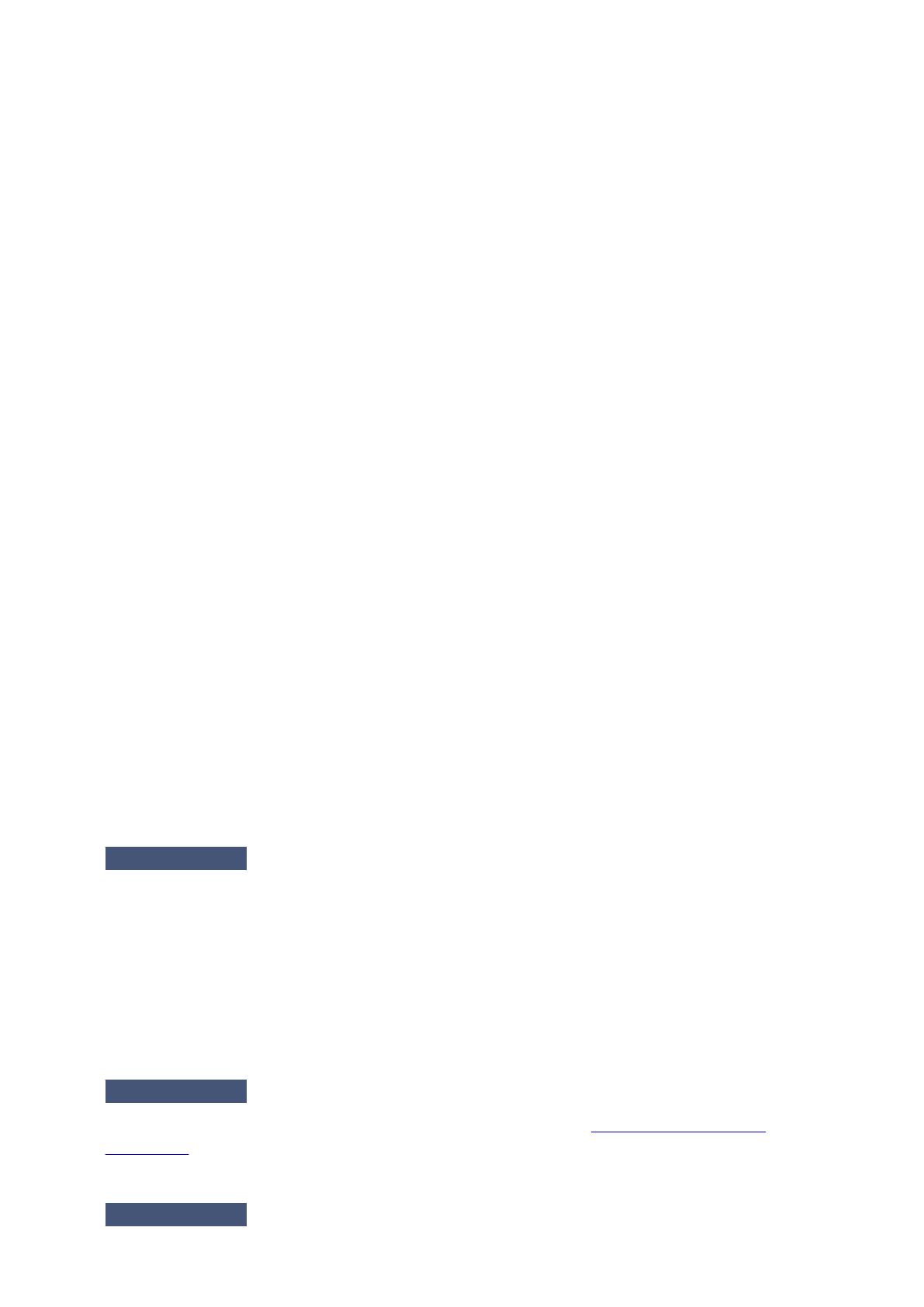
• En Windows XP, seleccione el menú Iniciar (Start) > Panel de control (Control Panel) >
Impresoras y otro hardware (Printers and Other Hardware) > Impresoras y faxes (Printers and
Faxes).
3. Abra las propiedades del controlador de impresora para el equipo.
• En Windows 8 o Windows 7, haga clic con el botón secundario en el icono "Canon XXX Printer"
(donde "XXX" es el nombre de su equipo) y, a continuación, seleccione Propiedades de impresora
(Printer properties).
•
En Windows Vista o Windows XP, haga clic con el botón secundario en el icono "Canon XXX
Printer" (donde "XXX" es el nombre del equipo) y seleccione Propiedades (Properties).
4.
Haga clic en la ficha Puertos (Ports) para confirmar la configuración de puertos.
Asegúrese de que el puerto llamado "USBnnn" (donde "n" es un número), en el que aparece "Canon
XXX Printer" en la columna Impresora (Printer) está seleccionado para Imprimir en los siguientes
puertos (Print to the following port(s)).
•
Si la opción es incorrecta:
Vuelva a instalar los MP Drivers con el CD-ROM de instalación o hágalo desde nuestro sitio web.
•
Cuando la impresión no se inicie aunque el equipo esté conectado al ordenador mediante un cable
USB y esté seleccionado el puerto denominado "USBnnn":
En Windows 8, seleccione My Printer en la pantalla Inicio (Start) para iniciar My Printer. Si My
Printer no aparece en la pantalla Inicio (Start), seleccione el acceso Buscar (Search) y, a
continuación, busque "My Printer".
Establezca el puerto de impresora correcto en Diagnosticar y reparar impresora (Diagnose and
Repair Printer). Siga las instrucciones que aparezcan en pantalla para establecer el puerto de
impresora correcto y, a continuación, elija el nombre del equipo.
En Windows 7, Windows Vista o Windows XP, haga clic en Iniciar (Start) y seleccione Todos los
programas (All programs), Canon Utilities, Canon My Printer, Canon My Printer y, a
continuación, seleccione Diagnosticar y reparar impresora (Diagnose and Repair Printer). Siga
las instrucciones que aparezcan en pantalla para establecer el puerto de impresora correcto y, a
continuación, elija el nombre del equipo.
Si el problema no se soluciona, vuelva a instalar los MP Drivers con el CD-ROM de instalación o
instálelos desde nuestro sitio web.
Comprobación 3
Asegúrese de que el cable USB esté firmemente conectado al equipo
y al ordenador.
Cuando el equipo esté conectado al ordenador mediante un cable USB, compruebe lo siguiente:
•
Si utiliza un dispositivo de relé, como un concentrador USB, desconéctelo, conecte el equipo
directamente al ordenador e intente imprimir de nuevo. Si la impresión se inicia normalmente, existe un
problema con el dispositivo de relé. Consulte al vendedor del dispositivo de relé para obtener más
información.
• El problema también puede deberse al cable USB. Sustituya el cable USB e intente imprimir de nuevo.
Comprobación 4
Asegúrese de que los MP Drivers estén instalados correctamente.
Desinstale los MP Drivers siguiendo el procedimiento que se describe en Eliminación de MP Drivers
innecesarios y, a continuación, vuelva a instalar los MP Drivers con el CD-ROM de instalación o vuelva a
instalarlos desde nuestro sitio web.
Comprobación 5
Compruebe el estado del dispositivo en el equipo.
204