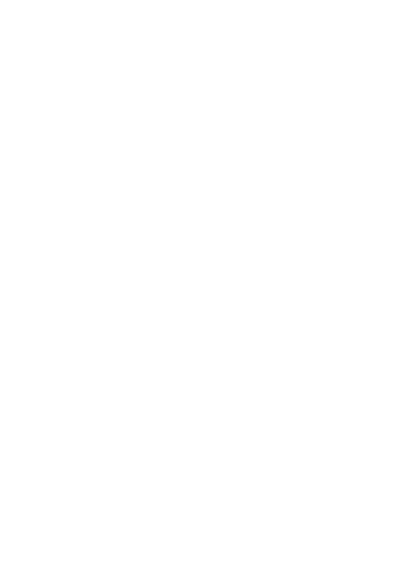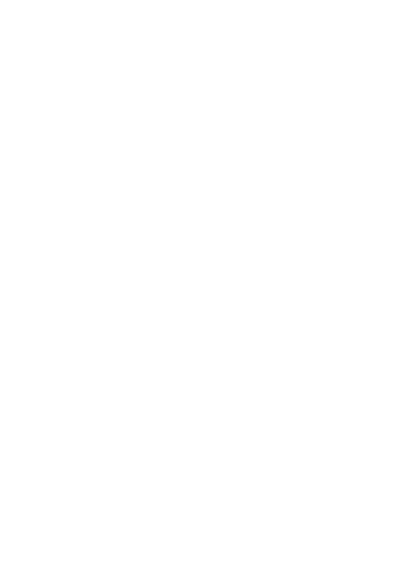
19
1. Para ver detalles sobre un mensaje en particular, en la vista Lectura, mantenga presionado
el mensaje para abrir el menú contextual. Seleccione Ver ícono de detalles.
2. Responder a un mensaje: simplemente comience a escribir su mensaje en el cuadro de
texto en la parte inferior de la pantalla para responder a un mensaje. Siempre puede
presionar el ícono '+' y seleccionar un archivo adjunto para convertirlo a un mensaje
multimedia. Seleccione el icono 'Enviar' cuando esté listo.
3. Enlaces en mensajes: si un mensaje contiene un enlace a una página web, será
seleccionable. Para ver la página web en el navegador, simplemente selecciónela.
4. Eliminar mensajes: sus mensajes se guardarán hasta que los elimine explícitamente.
• Eliminar un mensaje en una secuencia: con la secuencia de mensajes abierta en la vista
Lectura, mantenga presionado el mensaje individual que desea eliminar para abrir el menú
contextual y luego seleccione el icono 'Eliminar'.
• Eliminar todos los mensajes en un hilo: desde la lista de mensajes, también puede eliminar
un hilo completo de la lista de mensajes presionando y manteniendo apretado el hilo, luego
toque el icono 'Eliminar' en la parte superior de la pantalla.
• Eliminar todos los hilos de mensajes: en la lista de mensajes, presione MENÚ, seleccione los
hilos que desea eliminar y luego seleccione el icono 'Eliminar'.
Componer mensajes de texto y multimedia
1. Toca '+' Nuevo ícono de conversación. Se abre la pantalla Nueva conversación. Si desea
iniciar una conversación grupal, seleccione el ícono "Iniciar conversación grupal" en la pantalla
Nueva conversación, se abrirá la pantalla Nueva conversación grupal.
2. Agregue destinatarios escribiendo un nombre, número de teléfono o dirección de correo
electrónico en el campo 'Escriba el nombre o el número'. Aparecerán contactos coincidentes.
Seleccione el destinatario o continúe escribiendo. Agregue tantos destinatarios como desee.
Si envía el mensaje a una dirección de correo electrónico, el mensaje se convertirá
automáticamente de un mensaje de texto a un mensaje multimedia.
3. Para agregar un archivo adjunto, toque el ícono '+'. Agregar un archivo adjunto siempre
convertirá el mensaje en un mensaje multimedia. Seleccione de archivos de audio o de
imagen. Puede seleccionar tomar una nueva imagen si lo desea, o grabar un archivo de audio.
Todas las grabaciones que realice se almacenarán automáticamente en la aplicación de
Música en una lista de reproducción llamada "Mis grabaciones". Para eliminar un archivo
adjunto, seleccione el botón "Eliminar" del archivo adjunto.
4. Escriba su mensaje. A medida que escribe, podrá realizar un seguimiento de la cantidad de
caracteres / mensajes que está creando. Recuerde que los mensajes de texto tienen un límite
de alrededor de 160 caracteres. Una vez que sobrepasa ese límite, se crea realmente un
nuevo mensaje, pero se une automáticamente en uno cuando se recibe.