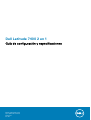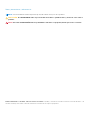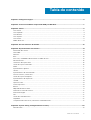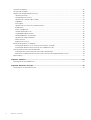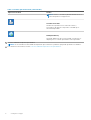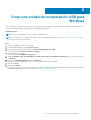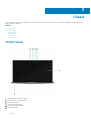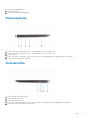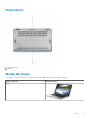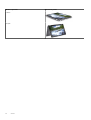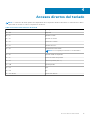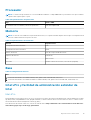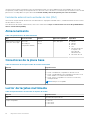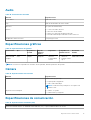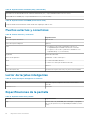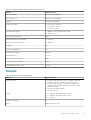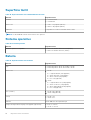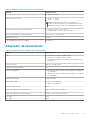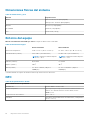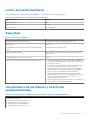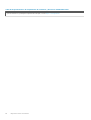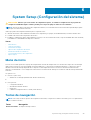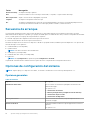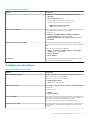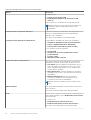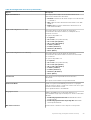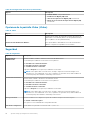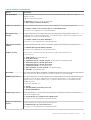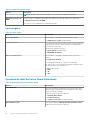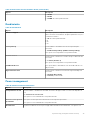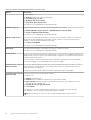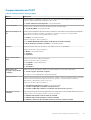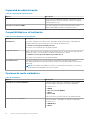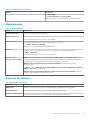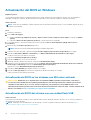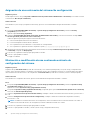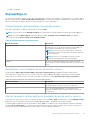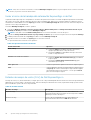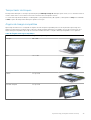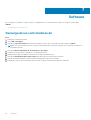Dell Latitude 7400 2-in-1 El manual del propietario
- Tipo
- El manual del propietario

Dell Latitude 7400 2 en 1
Guía de configuración y especificaciones
Modelo reglamentario: P110G
Tipo reglamentario: P110G001
August 2020
Rev. A02

Notas, precauciones y advertencias
NOTA: Una NOTA indica información importante que le ayuda a hacer un mejor uso de su producto.
PRECAUCIÓN: Una ADVERTENCIA indica un potencial daño al hardware o pérdida de datos y le informa cómo evitar el
problema.
AVISO: Una señal de PRECAUCIÓN indica la posibilidad de sufrir daño a la propiedad, heridas personales o la muerte.
© 2018 - 2019 Dell Inc. o sus filiales. Todos los derechos reservados. Dell, EMC, y otras marcas comerciales son marcas comerciales de Dell Inc. o de
sus filiales. Puede que otras marcas comerciales sean marcas comerciales de sus respectivos propietarios.

Capítulo 1: Configure el equipo.........................................................................................................5
Capítulo 2: Crear una unidad de recuperación USB para Windows........................................................7
Capítulo 3: Chasis........................................................................................................................... 8
Vista frontal............................................................................................................................................................................ 8
Vista izquierda........................................................................................................................................................................9
Vista derecha......................................................................................................................................................................... 9
Vista superior........................................................................................................................................................................10
Vista inferior...........................................................................................................................................................................11
Modos del chasis...................................................................................................................................................................11
Capítulo 4: Accesos directos del teclado.......................................................................................... 13
Capítulo 5: Especificaciones del sistema..........................................................................................14
Información del sistema.......................................................................................................................................................14
Procesador............................................................................................................................................................................15
Memoria.................................................................................................................................................................................15
Base....................................................................................................................................................................................... 15
Intel vPro y facilidad de administración estándar de Intel...............................................................................................15
Almacenamiento...................................................................................................................................................................16
Conectores de la placa base...............................................................................................................................................16
Lector de tarjetas multimedia............................................................................................................................................. 16
Audio...................................................................................................................................................................................... 17
Especificaciones gráficas.....................................................................................................................................................17
Cámara...................................................................................................................................................................................17
Especificaciones de comunicación..................................................................................................................................... 17
Puertos externos y conectores.......................................................................................................................................... 18
Lector de tarjetas inteligentes............................................................................................................................................18
Especificaciones de la pantalla............................................................................................................................................18
Teclado.................................................................................................................................................................................. 19
Superficie táctil....................................................................................................................................................................20
Sistema operativo................................................................................................................................................................20
Batería...................................................................................................................................................................................20
Adaptador de alimentación..................................................................................................................................................21
Dimensiones físicas del sistema......................................................................................................................................... 22
Entorno del equipo.............................................................................................................................................................. 22
NFC....................................................................................................................................................................................... 22
Lector de huellas dactilares................................................................................................................................................23
Seguridad..............................................................................................................................................................................23
Cumplimiento de normativas y directrices medioambientales.......................................................................................23
Capítulo 6: System Setup (Configuración del sistema).....................................................................25
Menú de inicio......................................................................................................................................................................25
Tabla de contenido
Tabla de contenido 3

Teclas de navegación..........................................................................................................................................................25
Secuencia de arranque....................................................................................................................................................... 26
Opciones de configuración del sistema............................................................................................................................ 26
Opciones generales....................................................................................................................................................... 26
Configuración del sistema.............................................................................................................................................27
Opciones de la pantalla Video (Vídeo)........................................................................................................................ 30
Seguridad........................................................................................................................................................................30
Inicio seguro....................................................................................................................................................................32
Opciones de Intel Software Guard Extensions.......................................................................................................... 32
Rendimiento....................................................................................................................................................................33
Power management...................................................................................................................................................... 33
Comportamiento de POST...........................................................................................................................................35
Capacidad de administración........................................................................................................................................36
Compatibilidad con virtualización.................................................................................................................................36
Opciones de modo inalámbrico....................................................................................................................................36
Mantenimiento............................................................................................................................................................... 37
Registros del sistema.....................................................................................................................................................37
Actualización del BIOS en Windows..................................................................................................................................38
Actualización del BIOS en los sistemas con BitLocker activado..............................................................................38
Actualización del BIOS del sistema con una unidad flash USB................................................................................38
Contraseña del sistema y de configuración..................................................................................................................... 39
Asignación de una contraseña del sistema/de configuración..................................................................................40
Eliminación o modificación de una contraseña existente de configuración del sistema.......................................40
ExpressSign-in...................................................................................................................................................................... 41
Capítulo 7: Software......................................................................................................................44
Descarga de los controladores de .................................................................................................................................... 44
Capítulo 8: Obtención de ayuda...................................................................................................... 45
Cómo ponerse en contacto con Dell.................................................................................................................................45
4
Tabla de contenido

Configure el equipo
1. Conecte el adaptador de alimentación y presione el botón de encendido.
NOTA: Para conservar la energía de la batería, es posible que esta ingrese en modo de ahorro de energía.
2. Finalice la configuración del sistema de Windows.
3. Siga las instrucciones que aparecen en pantalla para completar la configuración. Durante la configuración, Dell recomienda lo siguiente:
● Conectarse a una red para las actualizaciones de Windows.
NOTA:
Si va a conectarse a una red inalámbrica segura, introduzca la contraseña para acceder a dicha red cuando se le
solicite.
● Si está conectado a Internet, inicie sesión con su cuenta de Microsoft o cree una nueva. Si no está conectado a Internet, cree una
cuenta sin conexión.
● En la pantalla Support and Protection (Soporte y protección), introduzca su información de contacto.
4. Localice y utilice las aplicaciones de Dell en el menú Start (Inicio) de Windows (recomendado)
Tabla 1. Localice aplicaciones Dell
Aplicaciones de Dell Detalles
Registro del producto Dell
Registre su equipo con Dell.
Asistencia y soporte técnico de Dell
Acceda a la ayuda y la asistencia para su equipo.
SupportAssist
Comprueba de manera proactiva el estado del hardware y el
software de la computadora.
1
Configure el equipo 5

Tabla 1. Localice aplicaciones Dell (continuación)
Aplicaciones de Dell Detalles
NOTA: Renueve o actualice la garantía haciendo clic en su
fecha de expiración en SupportAssist.
Actualización de Dell
Actualiza la computadora con correcciones críticas y
controladores de dispositivo importantes a medida que se
encuentran disponibles.
Dell Digital Delivery
Descargar aplicaciones de software, incluido software que se
adquirió, pero no se instaló previamente en la computadora.
5. Crear una unidad de recuperación para Windows
NOTA: Se recomienda crear una unidad de recuperación para solucionar los problemas que pueden producirse con Windows.
6. Para obtener más información, consulte Crear una unidad de recuperación USB para Windows.
6
Configure el equipo

Crear una unidad de recuperación USB para
Windows
Cree una unidad de recuperación para solucionar y reparar problemas que puedan ocurrir con Windows. Se requiere una unidad flash USB
vacía con una capacidad mínima de 16 GB para crear la unidad de recuperación.
Requisitos previos
NOTA: Este proceso puede demorar hasta una hora en completarse.
NOTA: Los siguientes pasos pueden variar según la versión de Windows instalada. Consulte el sitio de asistencia de Microsoft para
conocer las instrucciones más recientes.
Pasos
1. Conecte la unidad flash USB a la computadora.
2. En la búsqueda de Windows, escriba Recuperación.
3. En los resultados de la búsqueda, haga clic en Crear una unidad de recuperación.
Se muestra la pantalla Control de cuentas de usuario.
4. Haga clic en Sí para continuar.
Se muestra la ventana Unidad de recuperación.
5. Seleccione Realizar copias de seguridad de los archivos del sistema en la unidad de recuperación y, a continuación, haga clic
en Siguiente.
6. Seleccione la Unidad flash USB y haga clic en Siguiente.
Aparece un mensaje que indica que todos los datos de la unidad flash USB se eliminarán.
7. Haga clic en Crear.
8. Haga clic en Finalizar.
Para obtener más información sobre la reinstalación de Windows mediante la unidad de recuperación USB, consulte la sección Solución
de problemas del Manual de servicio del producto en www.dell.com/support/manuals.
2
Crear una unidad de recuperación USB para Windows 7

Chasis
En este capítulo se muestran las múltiples vistas del chasis junto con los puertos y conectores; también se explican las combinaciones de
teclas de acceso rápido FN.
Temas:
• Vista frontal
• Vista izquierda
• Vista derecha
• Vista superior
• Vista inferior
• Modos del chasis
Vista frontal
1. Receptor del sensor de proximidad
2. Emisor del sensor de proximidad
3. Emisor de infrarrojo
4. Cámara (infrarroja/RGB)
5. LED de estado de la cámara
6. Emisor de infrarrojo
3
8 Chasis

7. Sensor de luz ambiental (ALS)
8. Panel de la pantalla
9. LED de estado de diagnóstico/batería
Vista izquierda
1. Puerto USB 3.1 de 2.ª generación y tipo C con Thunderbolt 3 y Power Delivery (PD)
2. Puerto USB 3.1 de 2.ª generación y tipo C con Thunderbolt 3 y Power Delivery (PD)
3. Puerto HDMI 1.4
4. Puerto USB 3.1 de 1.ª generación y tipo A (con PowerShare y compatibilidad con encendido/activación en WLAN)
5. Lector de tarjetas inteligentes (opcional)
Vista derecha
1. Puerto de audio universal de 3.5 mm
2. Ranura de tarjeta microSIM
3. Lectora de tarjetas microSD
4. Puerto USB 3.1 de 1.ª generación y tipo A (con PowerShare y compatible con encendido/activación en WLAN)
5. Una ranura de bloqueo Noble en forma de cuña
Chasis
9

Vista superior
1. Botón de encendido con lectora de huellas dactilares (opcional)
2. Teclado
3. Almohadilla de contacto con NFC (opcional)
10
Chasis

Vista inferior
1. Etiqueta de servicio
2. Altavoces
Modos del chasis
En la sección, se ilustran varios modos soportados para Latitude 7400 2 en 1: de laptop, de tableta y plegado.
Modos soportados
Referencia gráfica
Laptop
Chasis 11

Modos soportados Referencia gráfica
Tableta
Plegado
12 Chasis

Accesos directos del teclado
NOTA: Los caracteres del teclado pueden variar dependiendo de la configuración del idioma del teclado. Las teclas de acceso directo
siguen siendo las mismas en todas las configuraciones de idiomas.
Tabla 2. Lista de accesos directos del teclado
Teclas Descripción
Fn + Esc Bloq Num
Fn + F1 Silenciar el sonido
Fn + F2 Disminuir el volumen
Fn + F3 Aumentar el volumen
Fn + F4 Silenciar micrófono
Fn + F5 Retroiluminación del teclado
NOTA: No corresponde para teclados no retroiluminados.
Fn + F6 Disminuir el brillo de la pantalla
Fn + F7 Aumentar el brillo de la pantalla
Fn + F8 Alternar la pantalla (Win + P)
Fn + F10 Imprimir pantalla
Fn + F11 Inicio
Fn + F12 Fin
Fn + Ctrl derecho Emula el clic derecho
4
Accesos directos del teclado 13

Especificaciones del sistema
NOTA: Las ofertas pueden variar según la región. Las siguientes especificaciones son únicamente las que deben incluirse por ley con
el envío del equipo. Para obtener más información sobre la configuración del equipo, haga clic en la Ayuda y soporte técnico de su
sistema operativo de Windows y seleccione la opción para ver información sobre el equipo.
Temas:
• Información del sistema
• Procesador
• Memoria
• Base
• Intel vPro y facilidad de administración estándar de Intel
• Almacenamiento
• Conectores de la placa base
• Lector de tarjetas multimedia
• Audio
• Especificaciones gráficas
• Cámara
• Especificaciones de comunicación
• Puertos externos y conectores
• Lector de tarjetas inteligentes
• Especificaciones de la pantalla
• Teclado
• Superficie táctil
• Sistema operativo
• Batería
• Adaptador de alimentación
• Dimensiones físicas del sistema
• Entorno del equipo
• NFC
• Lector de huellas dactilares
• Seguridad
• Cumplimiento de normativas y directrices medioambientales
Información del sistema
Tabla 3. System Information
Función Especificaciones
Conjunto de chips Familia de chipset de serie 300 de Intel
Amplitud del bus de DRAM 64 bits
EPROM FLASH SP1 de 32 MB
bus de PCIE Hasta 8 GT/s (3.ª generación)
Frecuencia de bus externa OPI x8, hasta 4 GT/s
LPC (conteo de clavijas bajo) 24 MHz, sin DMA
5
14 Especificaciones del sistema

Procesador
NOTA: Los números de procesadores no son una medida de rendimiento. La disponibilidad de los procesadores está sujeta a cambios
y puede variar según la región o el país.
Tabla 4. Especificaciones del procesador
Tipo Gráficos UMA
Procesadores Intel Core Whiskey Lake de 8.ª generación. Intel UHD Graphics 620
Memoria
NOTA: La memoria está soldada en la tarjeta madre del sistema y no se puede extender después de la compra. La configuración de la
memoria se debe seleccionar en el punto de venta.
Tabla 5. Especificaciones de la memoria
Función Especificaciones
Configuración de memoria mínima 8 GB
Configuración de memoria máxima 16 GB
Número de ranuras Parte de la tarjeta madre del sistema
Opciones de memoria 8 GB/16 GB
Tipo RAM LPDDR3
Velocidad SDRAM LPDDR3 de 2133 MHz y hasta 16 GB (integrada)
Base
Tabla 6. Configuraciones básicas
Base
1. Procesador Intel Quad-Core i5-8265U Whiskey Lake, gráficos Intel UHD 620 UMA, 8 GB, nvPro
2. Procesador Intel Quad-Core i5-8265U/i5-8365U/i7-8665U Whiskey Lake, gráficos Intel UHD 620 UMA, 8 GB/16 GB, vPro
Intel vPro y facilidad de administración estándar de
Intel
Intel vPro
Está disponible con procesadores Intel Core i5 e i7 y proporciona el conjunto de funciones de administración fuera de banda más completo,
que incluye KVM, compatibilidad con IPv6, apagado ordenado y todas las funciones de las versiones anteriores de vPro. Utiliza la versión
más reciente de Intel Active Management Technology (AMT).
Para obtener más información sobre vPro, visite el sitio web de Intel en http://www.intel.com/content/www/us/en/architecture-
and-technology/vpro/vpro-technology-general.html.
Especificaciones del sistema
15

Una nueva función de aprovisionamiento remoto de Dell única para Intel vPro activa rápidamente las funcionalidades de vPro en una
computadora y reduce el tiempo de configuración de vPro de meses a menos de una hora. La función de aprovisionamiento remoto de Dell
para Intel vPro está disponible como parte del módulo: Comando de Dell | Suite de integración para centro de sistemas
Facilidad de administración estándar de Intel (ISM)
ISM ofrece un conjunto limitado de funciones fuera de banda como el apagado/encendido remoto, el redireccionamiento de serie a través
de LAN, Wake-on-LAN, etc.
Para obtener más información sobre Intel ISM, visite el sitio web de Intel en: https://software.intel.com/en-us/blogs/2009/03/27/
what-is-standard-manageability.
Almacenamiento
Tabla 7. Especificaciones de almacenamiento
Tipo Factor de forma Interfaz Opción de seguridad Capacidad
Almacenamiento primario
(SSD, FIPS, SED, Opal)
M.2 2230
M.2 2280 (sin
configuración WWAN)
PCIe x4
SATA 3
FIPS, SED, Opal ● 128 GB
● 256 GB
● 512 GB
● 1 TB
● SED que cumple con
los requisitos de
FIPS 140-2 de
256 GB/512 GB
● SED OPAL de 1 TB
Conectores de la placa base
Tabla 8. Conectores de la tarjeta madre del sistema interna M.2
Función Especificaciones
Conectores M.2 Tres
● Zócalo 2 2230 clave B, compatible con interfaz PCIe x2
● Zócalo 3 2230/2280 clave M, compatible con interfaz PCIe x4
2230 o 2280 si no se utiliza la ranura WWAN
● Zócalo 1 clave E, compatible con CNVi/PCIe x1/USB 2.0 y
usada para WLAN
NOTA: WiGig no es compatible.
Lector de tarjetas multimedia
Tabla 9. Especificaciones de la lectora de tarjetas de medios
Función Especificaciones
Tipo Una ranura de tarjeta microSD
Tarjetas compatibles ● microSD
● microSDHC
● microSDXC
16 Especificaciones del sistema

Audio
Tabla 10. Características de audio
Función Especificaciones
Controladora Realtek ALC3254
Tipo Audio de alta definición de cuatro canales
Altavoces Dos (altavoces direccionales)
Interfaz ● Conector de audio universal
● Altavoces de alta calidad
● Micrófonos de arreglo de reducción de ruido
● Entrada combinada para auriculares estéreo/micrófono
Amplificador de altavoz interno 2 W (RMS) por canal
Especificaciones gráficas
Tabla 11. Especificaciones de gráficos
Controladora Tipo Dependencia
de CPU
Tipo de
memoria
gráfica
Capacidad Compatible con
pantalla externa
Resolución
máxima
Intel UHD 620
Graphics
UMA Ninguno Integrada Memoria
compartida del
sistema
● HDMI 1.4a
● Pantalla USB de
tipo C
4096×2304 a 24 Hz
NOTA: El sistema es compatible con un máximo de tres pantallas, incluido el panel eDP incorporado.
Cámara
Tabla 12. Especificaciones de la cámara
Función Especificaciones
Solución Cámara infrarroja (opcional):
● Imagen fija: 0.3 megapíxeles
● Video: 340 x 340 a 30 fps
NOTA: La cámara infrarroja cumple con los requisitos de
Windows Hello.
Ángulo de visión en diagonal ● Cámara: 77.7 grados
● Cámara infrarroja: 70 grados
Especificaciones de comunicación
Tabla 13. Especificaciones de WLAN (wifi)
Wifi Intel Dual Band Wireless-AC 9560 802.11ac de 160 MHz (2x2) + tarjeta inalámbrica Bluetooth v5 M.2
Especificaciones del sistema 17

Tabla 13. Especificaciones de WLAN (wifi) (continuación)
Wifi Qualcomm QCA61x4A 802.11ac MU-MIMO de doble banda (2x2) + tarjeta inalámbrica Bluetooth v4.2 LE M.2
Wifi Intel® Wi-Fi 6 AX200 (2x2) + tarjeta inalámbrica BT 5 LE (verano de 2019)
Tabla 14. Especificaciones de WWAN (banda ancha móvil)
Tarjeta de banda ancha Dell Wireless 5821E Qualcomm Snapdragon X20 LTE M.2
Puertos externos y conectores
Tabla 15. Puertos externos y conectores
Función Especificaciones
Lector de tarjetas de memoria MicroSD 4.0
Lector de tarjetas inteligentes Opcional
USB ● Dos puertos USB 3.1 de 1.ª generación y tipo A con
compatibilidad para encendido/activación/PowerShare
● Dos puertos USB 3.2 de 1.ª generación Thunderbolt 3 con
capacidad de tipo C y Power Delivery
Seguridad Ranura de calce Noble
Puerto de acoplamiento Thunderbolt 3 sobre USB de tipo C
Audio ● Conector de audio universal
● Micrófonos de arreglo de reducción de ruido
Vídeo HDMI 1.4
Lector de tarjetas SIM Una lectora de tarjetas microSIM (solo para la versión WWAN)
Lector de tarjetas inteligentes
Tabla 16. Lector de tarjetas inteligentes sin contacto
Tipo Lectora de tarjetas inteligentes sin contacto/con contacto
FIPS 201
Certificación ISO ISO14443A
Especificaciones de la pantalla
Tabla 17. Especificaciones de la pantalla
Función Especificaciones
Tipo Pantalla táctil FHD (1920x1080) de borde delgado y 14 pulgadas,
AR + AS (16:9) WVA SLP (con capacidad para 10 dedos y Active
Stylus)
18 Especificaciones del sistema

Tabla 17. Especificaciones de la pantalla (continuación)
Función Especificaciones
Altura (área activa) 173.99 mm (6.85 pulgadas)
Ancho (área activa) 309.31 mm (12.18 pulgadas)
Diagonal 354.89 mm (14 pulgadas)
Bordes (AA a vidrio) ● Parte superior: 6.02 mm
● Parte inferior: 8.8 mm
● Laterales: 3.73 mm
Luminancia/brillo (típico) ● 300 nits a 1.63 W (en patrón de mosaico)
● 150 nits a 1.17 W
Frecuencia de actualización 60 Hz
Ángulo de visión horizontal (mínimo) +/- 89 grados
Ángulo de visión vertical (mínimo) +/- 89 grados
Megapíxeles 2.07
Píxeles por pulgada (PPI) 157
Separación entre píxeles 0,161 mm
Intensidad de color 16.2 M
Relación de contraste (típica) 1500:1
Tiempo de respuesta (máximo) 35 ms
Compatibilidad con pluma Stylus Sí, activa
Teclado
Tabla 18. Especificaciones del teclado
Función Especificaciones
Número de teclas: ● 83 teclas: inglés de Estados Unidos, tailandés, francés de
Canadá, coreano, ruso, hebreo, inglés internacional
● 84 teclas: inglés del Reino Unido, francés canadiense de
Quebec, alemán, francés, español (Latinoamérica), árabe,
bilingüe de Canadá
● 85 teclas: portugués brasileño
● 87 teclas: japonés
Tamaño ● X = 19.05 mm de separación entre teclas
● Y = 18.05 mm de separación entre teclas
● Z = 4.15 mm
Teclado retroiluminado Sí
Diseño QWERTY/AZERTY/Kanji
Especificaciones del sistema 19

Superficie táctil
Tabla 19. Especificaciones de la almohadilla de contacto
Función Especificaciones
Solución ● Horizontal: 1235
● Vertical: 695
Dimensiones ● Ancho: 4.13 pulgadas (105 mm)
● Altura: 2.36 pulgadas (60 mm)
Multitáctil Compatible con la función multitáctil de cinco dedos
NOTA: La almohadilla de contacto tiene el sensor NFC opcional.
Sistema operativo
Tabla 20. Sistema operativo
Función Especificaciones
Sistemas operativos compatibles ● Microsoft Windows 10 Professional (64 bits)
● Microsoft Windows 10 Home (64 bits)
Batería
Tabla 21. Especificaciones de la batería
Función Especificaciones
Tipo ● Batería de polímero de litio de 4 celdas y 52 Wh
● Batería de polímero de litio de 6 celdas y 78 Wh
Dimensiones 1. 52 Wh
● Longitud: 250 mm (9.84 pulgadas)
● Ancho: 85.8 mm (3.38 pulgadas)
● Altura: 4.99 mm (0.2 pulgadas)
● Peso: 236 g (0.52 lb)
2. 78 Wh
● Longitud: 301.67 mm (11.88 pulgadas)
● Ancho: 111.36 mm (4.38 pulgadas)
● Altura: 9.09 pulgadas (0.36 pulgadas)
● Peso: 340 g (0.75 lb)
Peso (máximo) 1. 52 Wh: 236 g (0.52 lb)
2. 78 Wh: 340 g (0.75 lb)
Voltaje ● 52 Wh: 7.6 V
● 78 Wh: 11.4 V
Vida útil 52 Wh: 300 ciclos de carga/descarga
Tiempo de carga cuando el equipo está apagado (aproximado) ● 0~15 °C: 4 horas
● 16~45 °C: 2 horas
20 Especificaciones del sistema

Tabla 21. Especificaciones de la batería (continuación)
Función Especificaciones
● 46~60 °C: 3 horas
Tiempo de funcionamiento 1. 52 Wh - >= 14 horas
2. 78 Wh - >= 24 horas
NOTA: El tiempo de funcionamiento varía según las
condiciones de funcionamiento y se puede reducir de manera
significativa en ciertas condiciones de alimentación intensiva.
Intervalo de temperatura (en funcionamiento) ● Carga: 0 °C a 45 °C (32 °F a 113 °F)
● Descarga: de 0 °C a 70 °C (de 32 °F a 158 °F)
Intervalo de temperatura (en almacenamiento) -20 °C a 65 °C (-4 °F a 149 °F)
Batería de tipo botón ML1220
Con capacidad para Dell Power Manager Sí, DPM 3.0
Adaptador de alimentación
Tabla 22. Especificaciones del adaptador de alimentación
Función Especificaciones
Tipo ● USB de tipo C y 65 W (4 celdas, 52 Wh)
● USB de tipo C y 90 W (6 celdas, 78 Wh)
● Mediante el acoplamiento compatible con una arquitectura de
carga NVDC
Voltaje de entrada 100 V de CA a 240 V de CA
Corriente de entrada (máxima) 1,7 A
Tamaño del adaptador ● 65 W: 22 mm x 66 mm x 99 mm (0.87 pulgadas x 2.6 pulgadas
x 3.9 pulgadas)
● 90 W: 22 mm x 66 mm x 130 mm (0.87 pulgadas x 2.6 pulgadas
x 5.12 pulgadas)
Frecuencia de entrada De 50 Hz a 60 Hz
Intensidad de salida ● 65 W: 3.25 A (continua)
● 90 W: 4.5 A (continua)
Tensión nominal de salida 20 V CC
Rango de temperatura (en funcionamiento) De 0 °C a 40 °C (de 32 °F a 104 °F)
Rango de temperatura (sin funcionamiento ) De 40 °C a 70 °C (de -40 °F a 158 °F)
Peso (lbs) 0.476
Peso (kg) 0.216
Especificaciones del sistema 21

Dimensiones físicas del sistema
Tabla 23. Dimensiones y peso
Función Especificaciones
Altura Altura frontal: 8.53 mm (0.34 pulgadas)
Altura posterior: 14.89 mm (0.59 pulgadas)
Anchura 319.77 mm (12.59 pulgadas)
Profundidad 199.9 mm (7.89 pulgadas)
Peso Desde 2.99 lb (1.36 kg)
Entorno del equipo
Nivel de contaminación transmitido por el aire: G1 según se define en ISA-S71.04-1985
Tabla 24. Entorno del equipo
En funcionamiento Almacenamiento
Intervalo de temperatura De 0 °C a 35 °C (de 32 °F a 95 °F) De -40 °C a 65 °C (de -40 °F a 149 °F)
Humedad relativa (máxima) 10 % a 80 % (sin condensación)
NOTA: Temperatura máxima del punto
de rocío = 26 °C
De 10 % a 95 % (sin condensación)
NOTA: Temperatura máxima del punto
de rocío = 33°C
Vibración (máxima):
0,26 GRMS 1,37 GRMS
Impacto (máximo)
105 G
†
40 G
‡
Altitud (máxima)
De -15.2 m a 3048 m (-50 pies a
10,000 pies)
De -15.2 m a 10,668 m (-50 pies a
35,000 pies)
* Medido utilizando un espectro de vibración aleatoria que simula el entorno del usuario.
NFC
Tabla 25. Especificaciones de NFC
NFC: comunicaciones en proximidad
Estándar NFC ISO/IEC 18092 e ISO/IEC 21481
Tarjetas compatibles Tipo 1/Tipo 2/Tipo 3/Tipo 4; PICC basados en bases ISO/IEC
14443-4; VICC basados en bases ISO/IEC 15693; ISO/IEC
18000-3; Kovio
Temperatura en funcionamiento -30 °C a 85 °C
Humedad Hasta 90 % de humedad relativa sin condensación (a temperaturas
de 25 °C a 35 °C)
22 Especificaciones del sistema

Lector de huellas dactilares
Esta es una característica opcional de la Latitude 7400 2 en 1, que se encuentra en el botón de encendido.
Tabla 26. Especificaciones de la lectora de huellas dactilares
Descripción Values
Tecnología del sensor Táctil
Resolución del sensor 363 dpi
Área del sensor 7.4 mm x 6 mm
Seguridad
Tabla 27. Opciones de seguridad
Módulo de plataforma segura (TPM) 2.0 Certificado FIPS-140-2 IC TPM 2.0/Certificado TCG
Firmware TPM Opcional
Compatibilidad con bucle y ranura para cierre de seguridad del
chasis
Sí, ranura de bloqueo de cuña Noble
Lectora de huellas dactilares Opcional, en botón de encendido (cumple con los requisitos de
Windows Hello)
Tarjeta inteligente sin contacto/con contacto Opcional
Paquetes de autenticación de hardware de seguridad opcional ● Lectora de huellas dactilares táctil (en botón de encendido) con
autenticación avanzada de Control Vault 3.0 con certificación
FIPS 140-2 de nivel 3
● Autenticación avanzada de Control Vault 3 y tarjeta inteligente
con contacto con certificación FIPS 140-2 de nivel 3
● Lectora de huellas dactilares táctil (en botón de encendido),
tarjeta inteligente con contacto y autenticación avanzada de
Control Vault 3 con certificación FIPS 140-2 de nivel 3
● Lectora de huellas dactilares táctil en botón de encendido,
tarjeta inteligente con contacto, tarjeta inteligente sin contacto,
NFC y autenticación avanzada de Control Vault 3 con
certificación FIPS 140-2 de nivel 3
● Cámara infrarroja frontal opcional (cumple con los requisitos de
Windows Hello) con sensor de proximidad
Cumplimiento de normativas y directrices
medioambientales
Tabla 28. Especificaciones de cumplimiento de normativas y directrices medioambientales
● Energy Star versión 7
● Productos registrados EPEAT Bronze
*
● Configuraciones TAA disponibles
● Libre de halógenos/libre de arsénico
● Libre de BFR/PVC (no incluye la PSU)
Especificaciones del sistema 23

System Setup (Configuración del sistema)
PRECAUCIÓN: A menos que sea un usuario de computadora experto, no cambie la configuración en el programa de
configuración del BIOS. Algunos cambios pueden provocar que el equipo no funcione correctamente.
NOTA: Antes de modificar el programa de configuración del BIOS, se recomienda anotar la información de la pantalla del programa
para que sirva de referencia en el futuro.
Utilice el programa de configuración del BIOS para los siguientes fines:
● Obtener información sobre el hardware instalado en la computadora, por ejemplo, la cantidad de RAM y el tamaño del disco duro.
● Cambiar la información de configuración del sistema.
● Establecer o cambiar una opción seleccionable por el usuario, como la contraseña de usuario, el tipo de unidad de disco duro instalada,
y la habilitación o deshabilitación de dispositivos de base.
Temas:
• Menú de inicio
• Teclas de navegación
• Secuencia de arranque
• Opciones de configuración del sistema
• Actualización del BIOS en Windows
• Contraseña del sistema y de configuración
• ExpressSign-in
Menú de inicio
Presione <F12> cuando aparezca el logotipo de Dell para iniciar un menú de arranque único con una lista de los dispositivos de arranque
válidos para el sistema. En este menú también se incluyen diagnósticos y opciones de configuración del BIOS. Los dispositivos que se
detallan en el menú de arranque dependen de los dispositivos de arranque del sistema. Este menú es útil cuando intenta iniciar un
dispositivo en determinado o ver los diagnósticos del sistema. El uso del menú de arranque no modifica el orden de arranque almacenado
en el BIOS.
Las opciones son:
● UEFI Boot (Inicio UEFI):
○ Windows Boot Manager (Administrador de inicio de Windows)
●
● Otras opciones:
○ Configuración del BIOS
○ Actualización del Flash de BIOS
○ Diagnóstico
○ Cambiar la configuración de Boot Mode (Modo de inicio)
Teclas de navegación
NOTA:
Para la mayoría de las opciones de configuración del sistema, se registran los cambios efectuados, pero no se aplican hasta
que se reinicia el sistema.
Teclas Navegación
Flecha hacia arriba Se desplaza al campo anterior.
6
System Setup (Configuración del sistema) 25

Teclas Navegación
Flecha hacia abajo Se desplaza al campo siguiente.
Intro Permite introducir un valor en el campo seleccionado, si se puede, o seguir el vínculo del campo.
Barra espaciadora Amplía o contrae una lista desplegable, si procede.
Lengüeta Se desplaza a la siguiente área de enfoque.
Esc Se desplaza a la página anterior hasta que vea la pantalla principal. Presionar Esc en la pantalla principal muestra
un mensaje de confirmación donde se le solicita que guarde los cambios y reinicie el sistema.
Secuencia de arranque
La secuencia de arranque le permite omitir el orden de dispositivos de arranque definido en la configuración del sistema y arrancar
directamente desde un dispositivo específico (por ejemplo, la unidad óptica o la unidad de disco duro). Durante la autoprueba de encendido
(POST), cuando aparezca el logotipo de Dell, puede hacer lo siguiente:
● Acceder al programa de configuración del sistema al presionar la tecla F2
● Activar el menú de inicio de una vez al presionar la tecla F12
El menú de arranque de una vez muestra los dispositivos desde los que puede arrancar, incluida la opción de diagnóstico. Las opciones del
menú de arranque son las siguientes:
● Unidad extraíble (si está disponible)
● Unidad STXXXX
NOTA: XXX denota el número de la unidad SATA.
● Unidad óptica (si está disponible)
● Unidad de disco duro SATA (si está disponible)
● Diagnóstico
NOTA: Al elegir Diagnósticos, aparecerá la pantalla Diagnósticos de ePSA.
La pantalla de secuencia de inicio también muestra la opción de acceso a la pantalla de la configuración del sistema.
Opciones de configuración del sistema
NOTA: Según la laptop y los dispositivos instalados, los elementos enumerados en esta sección podrían aparecer o no.
Opciones generales
Tabla 29. General
Opción Descripción
Información del sistema
En esta sección se enumeran las principales características de
hardware del equipo.
Las opciones son:
● Información del sistema
● Memory Configuration (Configuración de la memoria)
● Información del procesador
● Información del dispositivo
Battery Information Muestra el estado de la batería y el tipo de adaptador de CA
conectado al equipo.
Secuencia de inicio
Le permite cambiar el orden en el que el equipo busca un sistema
operativo.
Las opciones son:
26 System Setup (Configuración del sistema)

Tabla 29. General (continuación)
Opción Descripción
● Windows Boot Manager (Administrador de inicio de
Windows)
● Opción de lista de inicio:
Permite cambiar las opciones de la lista de inicio.
Seleccione una de las opciones siguientes:
○ Dispositivos externos de legado
○ UEFI (valor predeterminado)
Advanced Boot Options
Permite habilitar las ROM de opción heredadas
Las opciones son:
● Enable Legacy Option ROMs (Habilitar las ROM de
opción heredadas) (valor predeterminado)
● Enable Attempt Legacy Boot (Activar intento de inicio
heredado)
Seguridad de ruta de inicio UEFI
Permite controlar si el sistema le solicita al usuario ingresar la
contraseña de administrador al iniciar el sistema a una ruta de inicio
UEFI.
Seleccione una de las opciones siguientes:
● Always, except internal HDD (Siempre, excepto HDD
interna) (valor predeterminado)
● Always (Siempre)
● Never (Nunca)
Fecha/Hora
Permite definir la fecha y la hora. El cambio realizado en la fecha y
la hora del sistema son de aplicación inmediata.
Configuración del sistema
Tabla 30. Configuración del sistema
Opción Descripción
Funcionamiento de SATA
Permite configurar el modo operativo de la controladora de la
unidad de disco duro SATA integrada.
Seleccione una de las opciones siguientes:
● Disabled (Desactivado)
● AHCI: valor predeterminado
Unidades integradas
Estos campos le permiten activar o desactivar diferentes unidades
incorporadas.
Las opciones son:
● SATA-2
● M.2 PCIe SSD-0
Informes SMART
Este campo controla si se informa de los errores de la unidad de
disco duro para unidades integradas durante el inicio.
Esta opción está desactivada de forma predeterminada.
Configuración de USB
Permite habilitar o deshabilitar la configuración de USB interna/
integrada.
System Setup (Configuración del sistema) 27

Tabla 30. Configuración del sistema (continuación)
Opción Descripción
Las opciones son:
● Activar soporte de inicio USB
● Enable External USB Ports (Activar puertos USB
externos)
Todas las opciones se establecen de forma predeterminada.
NOTA: El teclado y el mouse USB funcionan siempre en la
configuración del BIOS, independientemente de esta
configuración.
Configuración de acoplamiento Dell Tipo C
Le permite conectarse a la familia WD y TB de acoplamientos de
Dell (Tipo C), independientemente de la configuración del
adaptador USB y Thunderbolt.
Esta opción está activada de forma predeterminada.
Configuración del adaptador de Thunderbolt™
Permite habilitar o deshabilitar las opciones de Thunderbolt:
● Thunderbolt (habilitada de manera predeterminada)
● Activar compatibilidad de inicio Thunderbolt
● Activar preinicio Thunderbolt (y PCIe tras TBT)
Con los siguientes niveles de seguridad:
● Sin seguridad
● Autenticación de usuarios (habilitada de manera
predeterminada)
● Conexión segura
● DisplayPort y USB solamente
Cambio automático de Thunderbolt™
Esta opción configura el método utilizado por la controladora
Thunderbolt para realizar la enumeración de dispositivos PCIe.
● Auto Switch: el BIOS cambiará automáticamente entre los
modos de enumeración de dispositivos de PC BIOS Assist y
Native Thunderbolt para obtener todos los beneficios del
sistema operativo instalado
● Native Enumeration: el BIOS programará la controladora
Thunderbolt al modo Nativo (la conmutación automática se
deshabilitará)
● BIOS Assist Enumeration: el BIOS programará la
controladora Thunderbolt al modo de BIOS Assist (la
conmutación automática se deshabilitará)
NOTA: Es necesario reiniciar para que los cambios surtan
efecto.
USB PowerShare
Esta opción habilita/deshabilita el comportamiento de la función
USB PowerShare.
Esta opción está desactivada de manera predeterminada.
Audio
Permite activar o desactivar el controlador de sonido integrado. De
manera predeterminada, la opción Enable Audio (Activar audio)
esta seleccionada.
Las opciones son:
● Enable Microphone (Activar micrófono)
● Enable Internal Speaker (Activar altavoz interno)
Esta opción está configurada de forma predeterminada.
28 System Setup (Configuración del sistema)

Tabla 30. Configuración del sistema (continuación)
Opción Descripción
Keyboard Illumination
Este campo permite elegir el modo de funcionamiento de la
característica de iluminación del teclado.
● Disabled: la iluminación del teclado siempre estará desactivada
o será del 0 %.
● Dim: habilita la función de iluminación del teclado con un brillo
del 50 %.
● Bright: habilita la función de iluminación del teclado con un
nivel de brillo del 100 %.
Keyboard Backlight Timeout on AC
Esta función define el valor de tiempo de espera de la
retroiluminación del teclado cuando hay un adaptador de CA
conectado al sistema.
Las opciones disponibles son:
● 5 segundos
● 10 seconds (valor predeterminado)
● 15 seconds (15 segundos)
● 30 seconds (30 segundos)
● 1 minute (1 minuto)
● 5 minute (5 minutos)
● 15 minute (15 minutos)
● Never (Nunca)
Keyboard Backlight Timeout on Battery
Esta función define el valor de tiempo de espera de la
retroiluminación del teclado cuando el sistema está funcionando
solo con batería.
Las opciones disponibles son:
● 5 segundos
● 10 seconds (valor predeterminado)
● 15 seconds (15 segundos)
● 30 seconds (30 segundos)
● 1 minute (1 minuto)
● 5 minute (5 minutos)
● 15 minute (15 minutos)
● Never (Nunca)
Touchscreen
Esta opción controla si la pantalla táctil está activada o
desactivada.
Esta opción está activada de forma predeterminada.
Unobtrusive Mode
Cuando esta opción está habilitada, presionar Fn + F7 apagará
todas las emisiones de luz y sonido en el sistema. Pulse Fn+F7 para
reanudar el funcionamiento normal.
El valor predeterminado es Deshabilitado.
Fingerprint Reader
Habilita o deshabilita la lectora de huellas dactilares o la
funcionalidad de Single Sign On del dispositivo de lectora de huellas
dactilares.
● Enable Fingerprint Reader Device: habilitada de manera
predeterminada
● Enable Fingerprint Reader Single Sign On: habilitada de
manera predeterminada
Miscellaneous devices
Permite activar o desactivar varios dispositivos incorporados.
System Setup (Configuración del sistema) 29

Tabla 30. Configuración del sistema (continuación)
Opción Descripción
● Activar cámara: valor predeterminado
● Enable Secure Digital (SD) Card
● Inicio de la tarjeta Secure Digital (SD): Desactivado
● Modo de solo lectura de la tarjeta Secure Digital (SD):
Desactivado
Opciones de la pantalla Video (Vídeo)
Tabla 31. Vídeo
Opción Descripción
Brillo LCD
Permite ajustar el brillo de la pantalla en función de la fuente de
alimentación. Con la batería (50 % es el valor predeterminado) y
con CA (100 % es el valor predeterminado).
Control de retroiluminación dinámico
Esta opción habilita o deshabilita el control de retroiluminación
dinámico si el panel es compatible con esta función.
Seguridad
Tabla 32. Seguridad
Opción Descripción
Contraseña de
administrador
Permite establecer, cambiar o eliminar la contraseña del administrador.
Las entradas para establecer la contraseña son las siguientes:
● Introduzca la contraseña anterior:
● Introduzca la nueva contraseña:
● Confirme la nueva contraseña:
Haga clic en Aceptar una vez que haya establecido la contraseña.
NOTA: Para el primer inicio sesión de sesión, el campo "Ingresar la contraseña antigua:" está
marcado como "No establecida". Por lo tanto, la primera vez que inicie sesión, debe establecer la
contraseña para poder cambiarla o eliminarla posteriormente.
Contraseña del sistema
Permite definir, cambiar o eliminar la contraseña del sistema.
Las entradas para establecer la contraseña son las siguientes:
● Introduzca la contraseña anterior:
● Introduzca la nueva contraseña:
● Confirme la nueva contraseña:
Haga clic en Aceptar una vez que haya establecido la contraseña.
NOTA: Para el primer inicio sesión de sesión, el campo "Ingresar la contraseña antigua:" está
marcado como "No establecida". Por lo tanto, la primera vez que inicie sesión, debe establecer la
contraseña para poder cambiarla o eliminarla posteriormente.
Strong Password
Permite establecer como obligatoria la opción de establecer siempre contraseñas seguras.
● Activar contraseña segura
Esta opción no está establecida de forma predeterminada.
Password Configuration
Puede definir la longitud de su contraseña. Mín = 4, máx = 32
30 System Setup (Configuración del sistema)

Tabla 32. Seguridad (continuación)
Opción Descripción
Password Bypass
Permite omitir la contraseña del sistema y la contraseña interna de la HDD, cuando se establece, al
reiniciar el sistema.
Haga clic en una de las opciones:
● Disabled (Desactivado) (valor predeterminado
● Reboot bypass (Omisión de reinicio)
Cambio de contraseña
Permite cambiar la contraseña del sistema si se ha establecido la contraseña del administrador.
● Permitir cambios en la contraseña que no sea del administrador
Esta opción está configurada de forma predeterminada.
Non-Admin Setup
Changes
Le permite determinar si los cambios en la opción de configuración están permitidos cuando está
establecida una contraseña de administrador. Si está desactivada, las opciones de configuración están
bloqueadas por la contraseña de administrador.
● Permitir cambios en el switch inalámbrico
Esta opción no está establecida de forma predeterminada.
UEFI Capsule Firmware
Updates
Permite actualizar el BIOS del sistema a través de los paquetes de actualización de la cápsula UEFI.
● Habilitar UEFI Capsule Firmware Updates
Esta opción está configurada de forma predeterminada.
TPM 2.0 Security
Permite activar o desactivar el módulo de plataforma segura (TPM) durante la POST.
Las opciones son:
● TPM activado: valor predeterminado
● Clear (Desactivado)
● Omisión PPI para el comando activado: desactivada de forma predeterminada
● Omisión PPI para el comando desactivado
● Omisión PPI para el comando desactivado
● Certificado activado: valor predeterminado
● Almacenamiento de claves activado: valor predeterminado
● SHA-256: valor predeterminado
Absolute® Este campo permite habilitar, deshabilitar o deshabilitar permanentemente la interfaz del módulo del BIOS
del servicio de módulo de persistencia absoluta opcional desde el software Absolute®.
OROM Keyboard Access
Esta opción determina si los usuarios pueden entrar en las pantallas de configuración del ROM de opción
mediante las teclas de acceso rápido durante el arranque. Específicamente, esta configuración puede
impedir el acceso a la RAID de Intel® (Ctrl+I) o la extensión del BIOS del motor de administración de
Intel® (Ctrl+P/F12).
Las opciones disponibles son:
● Activar
● One Time Enable (Activado por una vez)
● Disable (Deshabilitar)
Admin Setup Lockout
Permite impedir que los usuarios entren en el programa de configuración cuando hay establecida una
contraseña de administrador.
● Activar Bloqueo de configuración de administrador
Esta opción no está establecida de forma predeterminada.
Bloqueo de contraseña
maestra
Le permite desactivar el soporte de la contraseña maestra.
● Habilitar bloqueo de contraseña maestra
Esta opción no está establecida de forma predeterminada.
System Setup (Configuración del sistema) 31

Tabla 32. Seguridad (continuación)
Opción Descripción
NOTA: Se debe borrar la contraseña de disco duro para poder modificar la configuración.
Mitigación de riesgos de
SMM
Permite habilitar o deshabilitar la protección de mitigación de riesgos de SMM de UEFI adicionales.
● Mitigación de riesgos de SMM
Esta opción no está establecida de forma predeterminada.
Inicio seguro
Tabla 33. Inicio seguro
Opción Descripción
Secure Boot Enable
Permite habilitar o deshabilitar la función de Inicio seguro.
● Habilitar Inicio seguro: predeterminado
Secure Boot Mode
Los cambios en el modo de operación de Inicio seguro modifican el
comportamiento del Inicio seguro al permitir una evaluación de
firmas del controlador UEFI.
Elija una de las siguientes opciones:
● Modo aplicado: predeterminado
● Modalidad de auditoría
Expert Key Management
Permite habilitar o deshabilitar la administración de claves de
expertos.
● Enable Custom Mode
De forma predeterminada, esta opción no está definida.
Las opciones de Custom Mode Key Management (Administración
de Claves de Modo personalizado) son:
● PK: predeterminado
● KEK
● db
● dbx
Opciones de Intel Software Guard Extensions
Tabla 34. Extensiones de Intel Software Guard
Opción Descripción
Intel SGX Enable
Este campo especifica que proporcione un entorno seguro para
ejecutar código o guardar información confidencial en el contexto
del sistema operativo principal.
Seleccione una de las opciones siguientes:
● Disabled (Desactivado)
● Enabled (Activado)
● Software controlled: valor predeterminado
Enclave Memory Size
Esta opción establece el SGX Enclave Reserve Memory Size
Seleccione una de las opciones siguientes:
32 System Setup (Configuración del sistema)

Tabla 34. Extensiones de Intel Software Guard (continuación)
Opción Descripción
● 32 MB
● 64 MB
● 128 MB: de manera predeterminada
Rendimiento
Tabla 35. Rendimiento
Opción Descripción
Multi Core Support
Este campo especifica si el proceso se produce con uno o todos los
núcleos activados. El rendimiento de algunas aplicaciones mejora si
se utilizan más núcleos.
● All: de manera predeterminada
● 1
● 2
● 3
Intel SpeedStep
Permite habilitar o deshabilitar el modo Intel SpeedStep del
procesador.
● Enable Intel SpeedStep (Habilitar Intel SpeedStep)
Esta opción está configurada de forma predeterminada.
C-States Control
Permite activar o desactivar los estados de reposo adicionales del
procesador.
● C-States (Estados C)
Esta opción está configurada de forma predeterminada.
Intel® TurboBoost™
Esta opción habilita o deshabilita el modo de Intel® TurboBoost™
del procesador
Hyper-Thread Control
Permite activar o desactivar el controlador HyperThreading en el
procesador.
● Disabled (Desactivado)
● Activado: predeterminado
Power management
Tabla 36. Administración de alimentación
Opción Descripción
Comportamiento de CA
Permite habilitar o deshabilitar el encendido automático del equipo cuando se conecta un adaptador de
CA.
● Activación al conectar a CA
Esta opción no está establecida de forma predeterminada.
Activar la tecnología Intel
Speed Shift.
Esta opción se utiliza para activar/desactivar la tecnología Intel Speed Shift.
Esta opción no está establecida de forma predeterminada.
Auto On Time
Le permite establecer la hora en que el equipo debe encenderse automáticamente. Las opciones son:
System Setup (Configuración del sistema) 33

Tabla 36. Administración de alimentación (continuación)
Opción Descripción
Las opciones son:
● Disabled (Desactivado) (valor predeterminado
● Every Day (Todos los días)
● Weekdays (Días de la semana)
● Select Days (Días seleccionados)
Esta opción no está establecida de forma predeterminada.
USB Wake Support
Permite habilitar dispositivos USB para sacar el sistema del modo de espera.
● Enable USB Wake Support (Activar compatibilidad para activación USB)
● Activar acoplamiento USB-C de Dell
Esta opción no está establecida de forma predeterminada.
Wireless Radio Control
Esta opción, si está activada, detectará la conexión del sistema a una red con cable y, posteriormente,
desactivará las radios inalámbricas seleccionadas (WLAN o WWAN). Tras la desconexión de la red
cableada, se activará la radio inalámbrica seleccionada.
● Controlar radio WLAN
Esta opción no está establecida de forma predeterminada.
Block Sleep
Esta opción permite bloquear la entrada en modo de reposo del entorno del SO.
Esta opción no está establecida de forma predeterminada.
Cambio máximo
Permite activar o desactivar la función de Cambio máximo. Si esta función está habilitada, minimiza el uso
de alimentación de CA en momentos de máxima demanda. La batería no se carga entre las horas de inicio
y finalización del Cambio máximo.
Las horas de inicio y finalización del Cambio máximo se pueden configurar para todos los días hábiles
Esta opción establece el valor de umbral de la batería (de 15% a 100%)
Configuración de carga de
batería avanzada
Esta opción le permite aumentar el estado de consumo de la batería. Al activar esta opción, el sistema
utiliza el algoritmo estándar de carga y otras técnicas durante las horas no laborales para mejorar el
estado de consumo de la batería.
El Modo avanzado de carga de la batería se puede configurar para todos los días hábiles
Configuración de carga de
batería principal
Le permite seleccionar el modo de carga de la batería.
Las opciones son:
● Adaptivo: predeterminado
● Estándar: carga completamente la batería en una frecuencia estándar.
● ExpressCharge: la batería se puede cargar durante un período más corto mediante el uso de la
tecnología de carga rápida de Dell.
● Primarily AC use (Uso principal de CA)
● Personalizado
Si se selecciona esta opción, también puede configurar Custom Charge Start (Inicio de carga
personalizada) y Custom Charge Stop (Parada de carga personalizada).
NOTA: Es posible que no todos los modos de carga estén disponible en todas la baterías.
34 System Setup (Configuración del sistema)

Comportamiento de POST
Tabla 37. Comportamiento durante la POST
Opción Descripción
Adapter Warnings
Permite habilitar o deshabilitar los mensajes de aviso del programa de configuración del sistema (BIOS)
cuando se utilizan determinados adaptadores de corriente.
● Activar advertencias del adaptador: valor predeterminado
Activar Bloq Num.
Permite activar o desactivar la función Bloq Num cuando se inicia el equipo.
● Activar Bloq Num: valor predeterminado
Opciones de bloqueo de
Fn
Permite que la combinación de teclas de acceso rápido Fn + Esc alterne el comportamiento principal de
F1–F12 entre las funciones estándar y secundarias. Si desactiva esta opción, no podrá cambiar
dinámicamente el comportamiento principal de estas teclas.
● Fn Bloq: valor predeterminado
Seleccione una de las opciones siguientes:
● Lock Mode Disable/Standard (Modo de bloqueo desactivado/estándar)
● Modo de bloqueo activado/secundario: valor predeterminado
Fastboot
Le permite acelerar el proceso de inicio al omitir algunos pasos de compatibilidad.
Seleccione una de las opciones siguientes:
● Mínimo: valor predeterminado
● Completo
● Automático
Extended BIOS POST
Time
Permite crear un retraso adicional de preinicio.
Seleccione una de las opciones siguientes:
● 0 segundos: valor predeterminado
● 5 segundos
● 10 segundos
Full Screen Logo
(Logotipo de la pantalla
completa)
Muestra el logotipo de pantalla completa si la imagen coincide con la resolución de pantalla.
● Activar Logotipo de pantalla completa
Esta opción no está establecida de forma predeterminada.
Avisos y errores
Permite seleccionar diferentes opciones para detener, solicitar y esperar la entrada del usuario, continuar
cuando se detectan advertencias pero pausar en caso de fallas, o continuar cuando se detectan
advertencias o fallas durante el proceso de POST.
Seleccione una de las opciones siguientes:
● Solicitud ante advertencias o fallas: valor predeterminado
● Continue on Warnings (Continuar ante advertencias)
● Continue on Warnings and Errors (Continuar ante advertencias y errores)
Indicador de señal de
actividad
Esta opción permite que el sistema indique que ha reconocido el botón de encendido durante la POST de
manera tal que el usuario pueda escuchar o sentir la notificación.
● Habilitar indicación de audio de señal de actividad
● Habilitar indicación de pantalla de señal de actividad
● Habilitar la indicación de retroiluminación del teclado de señal de actividad
System Setup (Configuración del sistema) 35

Capacidad de administración
Tabla 38. Capacidad de administración
Opción Descripción
USB Provision
Si esta opción está habilitada, Intel AMT se puede aprovisionar
mediante el archivo de aprovisionamiento local, por un dispositivo
de almacenamiento USB
Tecla de acceso directo MEBx
Esta opción especifica si la función de tecla de acceso directo
MEBx se debe habilitar durante el arranque del sistema.
Compatibilidad con virtualización
Tabla 39. Compatibilidad con virtualización
Opción Descripción
Virtualización
Esta opción especifica si un VMM (monitor de máquina virtual) puede utilizar las capacidades de
hardware adicionales proporcionadas por la tecnología de virtualización Intel.
● Activar la tecnología de virtualización Intel
Esta opción está configurada de forma predeterminada.
VT para E/S directa
Activa o desactiva el monitor de máquina virtual (VMM) para el uso de las funciones adicionales del
hardware proveído por la tecnología de virtualización de Intel para E/S directa.
● Habilitar la tecnología de virtualización para E/S directa
Esta opción está configurada de forma predeterminada.
Trusted Execution
Esta opción especifica si un monitor de máquina virtual medido (MVMM) puede utilizar las
funcionalidades de hardware adicionales proporcionadas por la tecnología Intel® Trusted Execution
Technology.
NOTA: El TPM debe estar habilitado y activado, y la tecnología de virtualización y VT para E/S
directa deben estar habilitadas para usar esta función.
Opciones de modo inalámbrico
Tabla 40. Inalámbrica
Opción Descripción
Interruptor de conexión inalámbrica
Le permite elegir los dispositivos inalámbricos que se pueden
controlar mediante el interruptor de conexión inalámbrica.
Las opciones son:
● WWAN
● GPS (en el módulo WWAN)
● WLAN
● Bluetooth®
Todas las opciones están activadas de forma predeterminada.
Activar dispositivo inalámbrico
Le permite habilitar o deshabilitar los dispositivos inalámbricos.
Las opciones son:
● WWAN/GPS
● WLAN
36 System Setup (Configuración del sistema)

Tabla 40. Inalámbrica (continuación)
Opción Descripción
● Bluetooth®
● Tarjeta inteligente sin contacto/NFC
Todas las opciones están activadas de forma predeterminada.
Mantenimiento
Tabla 41. Mantenimiento
Opción Descripción
Etiqueta de servicio
Muestra la etiqueta de servicio del equipo.
Etiqueta de recurso
Permite crear una etiqueta de inventario del sistema si todavía no hay una etiqueta de inventario definida.
De forma predeterminada, esta opción no está definida.
BIOS Downgrade
Permite desactualizar a revisiones anteriores del firmware del sistema.
● Permitir degradación del BIOS
Esta opción está configurada de forma predeterminada.
Data Wipe
Permite borrar con seguridad los datos de todos los dispositivos de almacenamiento internos.
● Wipe on Next Boot
De forma predeterminada, esta opción no está definida.
Bios Recovery
(Recuperación de BIOS)
BIOS Recovery from Hard Drive (Recuperación del BIOS desde unidad de disco duro): esta
opción está establecida de manera predeterminada. Permite recuperar una condición de BIOS dañado a
partir de un archivo de recuperación en la HDD o en un dispositivo USB externo.
BIOS Auto-Recovery (Recuperación automática del BIOS): permite recuperar el BIOS
automáticamente.
NOTA: El campo BIOS Recovery from Hard Drive (Recuperación del BIOS desde unidad de
disco duro) debe estar habilitado.
Always Perform Integrity Check (Realizar siempre una verificación de integridad): realiza la
verificación de integridad en cada inicio del sistema.
Registros del sistema
Tabla 42. Registros del sistema
Opción Descripción
BIOS events
Permite ver y borrar eventos de la POST del programa de configuración del sistema (BIOS).
Eventos térmicos
Le permite ver y borrar eventos (térmicos) de la configuración del sistema.
Eventos de alimentación
Le permite ver y borrar eventos (de alimentación) de la configuración del sistema.
System Setup (Configuración del sistema) 37

Actualización del BIOS en Windows
Requisitos previos
Se recomienda actualizar el BIOS (configuración del sistema) cuando reemplaza la tarjeta madre del sistema o hay una actualización
disponible. Para laptops, asegúrese de que la batería de la computadora esté totalmente cargada y conectada a un enchufe.
Sobre esta tarea
NOTA: Si BitLocker está habilitado, se debe suspender antes de actualizar el BIOS del sistema y volver a habilitar después de que se
complete la actualización.
Pasos
1. Reinicie la computadora.
2. Vaya a Dell.com/support.
● Escriba la Service Tag (etiqueta de servicio) o Express Service Code (código de servicio rápido) y haga clic en Submit
(enviar).
● Haga clic en Detect Product (Detectar producto) y siga las instrucciones en pantalla.
3. Si no puede detectar o encontrar la etiqueta de servicio, haga clic en Choose from all products (Elegir entre todos los
productos).
4. Elija la categoría de Products (Productos) de la lista.
NOTA: Seleccione la categoría adecuada para llegar a la página del producto.
5. Seleccione el modelo del equipo y aparecerá la página Product Support (Soporte técnico del producto) de su equipo.
6. Haga clic en Get drivers (Obtener controladores) y en Drivers and Downloads (Controladores y descargas).
Se abre la sección de Controladores y descargas.
7. Haga clic en Find it myself (Buscarlo yo mismo).
8. Haga clic en BIOS para ver las versiones del BIOS.
9. Identifique el archivo del BIOS más reciente y haga clic en Download (Descargar).
10. Seleccione su método de descarga preferido en la ventana Please select your download method below (Seleccione el método
de descarga a continuación) y haga clic en Download File (Descargar archivo).
Aparecerá la ventana File Download (Descarga de archivos).
11. Haga clic en Save (Guardar) para guardar el archivo en su equipo.
12. Haga clic en Run (ejecutar) para instalar las configuraciones del BIOS actualizado en su equipo.
Siga las instrucciones que aparecen en pantalla.
Actualización del BIOS en los sistemas con BitLocker activado
PRECAUCIÓN:
Si BitLocker no se suspende antes de actualizar el BIOS, la próxima vez que reinicie, el sistema no
reconocerá la clave de BitLocker. Se le pedirá que introduzca la clave de recuperación para continuar y el sistema la
solicitará en cada reinicio. Si no conoce la clave de recuperación, esto puede provocar la pérdida de datos o una
reinstalación del sistema operativo innecesaria. Para obtener más información sobre este tema, consulte el artículo de la
base de conocimientos: https://www.dell.com/support/article/sln153694
Actualización del BIOS del sistema con una unidad flash USB
Sobre esta tarea
Si el sistema no puede cargar en Windows aún se debe actualizar el BIOS, descargue el archivo de BIOS con otro sistema y guárdelo en
una unidad flash USB de arranque.
NOTA:
Tendrá que usar una unidad flash USB de arranque. Consulte el siguiente artículo para obtener más detalles: https://
www.dell.com/support/article/us/en/19/sln143196/
38 System Setup (Configuración del sistema)

Pasos
1. Descargue el archivo .EXE de actualización del BIOS en otro sistema.
2. Copie el archivo, por ejemplo, O9010A12.EXE en la unidad flash USB de arranque.
3. Inserte la unidad flash USB en el sistema en que necesita actualizar el BIOS.
4. Reinicie el sistema y presione F12 cuando el logotipo de Dell Splash aparezca para mostrar el menú de arranque por única vez.
5. Mediante las teclas de flecha, seleccione USB Storage Device (Dispositivo de almacenamiento USB) y haga clic en Volver.
6. El sistema se iniciará en una petición de Diag C:\>.
7. Escriba el nombre de archivo completo para ejecutarlo, por ejemplo, O9010A12.exe, y presione Volver.
8. Se cargará la utilidad de actualización del BIOS. Siga las instrucciones que aparecen en pantalla.
Ilustración 1. Pantalla de actualización del BIOS de DOS
Contraseña del sistema y de configuración
Tabla 43. Contraseña del sistema y de configuración
Tipo de contraseña Descripción
System Password Es la contraseña que debe introducir para iniciar sesión en el
sistema.
Setup password (Contraseña de configuración) Es la contraseña que debe introducir para acceder y realizar
cambios a la configuración de BIOS del equipo.
Puede crear una contraseña del sistema y una contraseña de configuración para proteger su equipo.
PRECAUCIÓN: Las funciones de contraseña ofrecen un nivel básico de seguridad para los datos del equipo.
PRECAUCIÓN: Cualquier persona puede tener acceso a los datos almacenados en el equipo si no se bloquea y se deja
desprotegido.
NOTA: La función de contraseña de sistema y de configuración está desactivada.
System Setup (Configuración del sistema) 39

Asignación de una contraseña del sistema/de configuración
Requisitos previos
Puede asignar un nuevo valor para System or Admin Password (Contraseña de administrador o del sistema) solo cuando el estado
se encuentra en Not Set (No establecido).
Sobre esta tarea
Para acceder a System Setup (Configuración del sistema), presione <F2> inmediatamente después del encendido o el reinicio.
Pasos
1. En la pantalla System BIOS (BIOS del sistema) o System Setup (Configuración del sistema), seleccione Security
(Seguridad) y presione <Intro>.
Aparece la pantalla Security (Seguridad).
2. Seleccione System/Admin Password (Contraseña de administrador/del sistema) y cree una contraseña en el campo Enter
the new password (Introduzca la nueva contraseña).
Utilice las siguientes pautas para asignar la contraseña del sistema:
● Una contraseña puede tener hasta 32 caracteres.
● La contraseña puede contener números del 0 al 9.
● Solo se permiten letras en minúsculas. Las mayúsculas no están permitidas.
● Solo se permiten los siguientes caracteres especiales: espacio, (”), (+), (,), (-), (.), (/), (;), ([), (\), (]), (`).
3. Introduzca la contraseña del sistema que especificó anteriormente en el campo Confirm new password (Confirmar nueva
contraseña) y haga clic en OK (Aceptar).
4. Presione Esc y aparecerá un mensaje para que guarde los cambios.
5. Presione Y para guardar los cambios.
El equipo se reiniciará.
Eliminación o modificación de una contraseña existente de
configuración del sistema
Requisitos previos
Asegúrese de que Password Status (Estado de la contraseña ) esté Unlocked (Desbloqueado) en System Setup (Configuración del
sistema), antes de intentar eliminar o modificar la contraseña del sistema o de configuración existente. No se puede eliminar ni modificar
una contraseña existente del sistema o de configuración si Password Status (Estado de la contraseña) está en Locked (Bloqueado).
Sobre esta tarea
Para acceder a la Configuración del sistema, presione F2 inmediatamente después del encendido o el reinicio.
Pasos
1. En la pantalla System BIOS (BIOS del sistema) o System Setup (Configuración del sistema), seleccione System Security
(Seguridad del sistema) y presione Intro.
Aparecerá la ventana System Security (Seguridad del sistema).
2. En la pantalla System Security (Seguridad del sistema), compruebe que la opción Password Status (Estado de la contraseña)
está en modo Unlocked (Desbloqueado).
3. Seleccione System Password (Contraseña del sistema), modifique o elimine la contraseña del sistema existente y presione Intro o
Tab.
4. Seleccione Setup Password (Contraseña de configuración), modifique o elimine la contraseña de configuración existente y
presione Intro o Tab.
NOTA:
Si cambia la contraseña del sistema o de configuración, vuelva a introducir la nueva contraseña cuando se le solicite. Si
elimina la contraseña del sistema o de configuración, confirme la eliminación cuando se le solicite.
5. Presione Esc y aparecerá un mensaje para que guarde los cambios.
6. Presione "Y" para guardar los cambios y salir de System Setup (Configuración del sistema).
40
System Setup (Configuración del sistema)

El equipo se reiniciará.
ExpressSign-in
En sistemas Dell Latitude, se accede al sensor de proximidad cuando el sistema está encendido o en modo de reposo. Los estados válidos
del sensor de proximidad son Near y Enable with external monitor. La función de proximidad se deshabilita automáticamente cuando la
laptop está encendida y la duración de batería restante de la laptop es menor de 30 minutos.
Comportamiento de ExpressSign-in en estado cercano
En la tabla a continuación, se explica el comportamiento del estado Near:
NOTA: La interfaz de usuario de Dell ExpressSign-in es la función del sensor de proximidad en la laptop Dell Latitude 7400 2 en 1.
NOTA: En la ventana ExpressSign-in, haga clic en Ir junto al campo Configurar el reconocimiento facial para empezar y
configurar la opción Reconocimiento facial de Windows Hello.
Tabla 44. Comportamiento del estado Cercano
Estado del sistema Descripción
Encendido/en espera Activa el sistema cuando el usuario se encuentra dentro del campo
visual del sensor (FoV) del sistema mientras está encendido y el
LED se ilumina con luz blanca fija o en modo en espera.
NOTA: El sensor no activa el sistema desde los estados de
energía baja, los cuales corresponden a una duración de batería
menor a 30 minutos.
NOTA: El sensor no es compatible con activar el sistema
desde el modo de hibernación y del estado apagado.
Apagado No activa el sistema desde ninguno de los estados de energía,
incluso cuando el usuario está dentro del campo de visión (FoV) del
sensor.
ExpressSign-in con el estado de uso del monitor externo
Puede establecer ExpressSign-in enabled while connected to external monitor(s) en Yes para mantener ExpressSign-in
funcionando incluso cuando haya un monitor externo conectado. Seleccione No para deshabilitar temporalmente la funcionalidad de
ExpressSign-in con el monitor externo conectado. En la tabla a continuación, se explica External monitor usage state behavior:
Tabla 45. Comportamiento del estado de uso de monitor externo
Estado del sistema Descripción
Sí Si el sistema está conectado a un monitor externo, el sensor de
proximidad verifica si el usuario está en el FoV del sensor.
No Este es el estado predeterminado y el estado del sistema
permanece sin cambios incluso cuando el usuario está fuera del
FoV del sensor.
Interfaz de usuario de ExpressSign-in en estado de uso de monitor externo
Cuando hay uno o más monitores externos conectados al sistema y el estado Near o Away está habilitado, la ventana Dell ExpressSign-
in aparece en el monitor principal y puede seleccionar Yes o No para habilitar o deshabilitar el sensor de proximidad.
Si selecciona Yes, se habilita el sensor de proximidad. Si selecciona No, no se habilita el sensor de proximidad. Si selecciona la casilla de
verificación Do not show again, no se muestra el mensaje que indica que el usuario debe estar dentro del FoV del sensor para que las
características funcionen adecuadamente hasta que la opción se vuelva a habilitar manualmente.
System Setup (Configuración del sistema)
41

NOTA: Si hay varios monitores conectados, la ventana Dell ExpressSign-in aparece solo para el primer monitor externo conectado
al sistema y no para los monitores subsecuentes.
Iniciar el icono de la bandeja del sistema/de ExpressSign-in de Dell
La aplicación Dell ExpressSign-in es compatible con la función de ejecución automática solo cuando la aplicación permanece en la bandeja
del sistema Una vez que salga de la aplicación del sensor de proximidad de Dell, deberá volver a iniciar la aplicación y habilitar la función
manualmente. Puede habilitar el icono de Systray para iniciar la ventana Dell ExpressSign-in desde el escritorio del sistema después de
ejecutar el sensor de proximidad de Dell.
Para iniciar Dell ExpressSign-in , realice lo siguiente:
1. Haga clic en Windows Settings > System > Power & Sleep > Dell Proximity Sensor > Change PC behavior based on your
proximity to the PC para iniciar la ventana Dell ExpressSign-in.
NOTA: Puede abrir la ventana Dell Proximity Sensor con el sistema encendido o en modo de reposo.
2. Haga clic en Change PC Behavior based on your proximity to the PC, que se muestra en la parte inferior de la pantalla Settings.
3. También puede hacer doble clic en Systray para abrir la ventana Dell ExpressSign-in.
4. Haga clic con el botón secundario en Systray para ver el menú contextual.
Las opciones del menú contextual son las siguientes:
Tabla 46. Opciones del menú contextual
Estado del sistema Opciones
Near y Away
● Seleccione Away para habilitar el bloqueo del sistema y
apagar la pantalla cuando se aleja del sistema.
● Deseleccione Near para deshabilitar el bloqueo del sistema
cuando se aleja del sistema.
Habilitar con monitores externos
● Seleccione Enable with external monitor(s) para habilitar
ExpressSign-in.
● Deseleccione Enable with external monitor(s) para
deshabilitar ExpressSign-in.
Abrir aplicación Seleccione para iniciar la aplicación de escritorio ExpressSign-in.
Salir Cierra la aplicación de escritorio ExpressSign-in y elimina el icono
de Systray del sistema. Reinicie ExpressSign-in desde la página
de configuración del sistema operativo o use la opción Search
para ver e iniciar ExpressSign-in.
Estados de campo de visión (FoV) de Dell ExpressSign-in
El campo de visión (FoV) define la distancia y el ángulo que el sensor de proximidad puede detectar mientras la función de proximidad está
habilitada. El FoV incluye ángulo y distancia de rango. Dell recomienda que la distancia entre usted y la pantalla de la laptop sea de 70 cm
para un rendimiento óptimo del sensor de proximidad.
Tabla 47. Estados de FoV
Nombre del campo Descripción
Ángulo de rango El sensor de proximidad debe detectar adecuadamente la
presencia/ausencia del usuario dentro de un rango cónico de 27°,
definido por el centro del objetivo.
Distancia de rango El sensor de proximidad debe detectar adecuadamente la
presencia/ausencia del usuario a <100 cm de distancia
42 System Setup (Configuración del sistema)

Temporizador de bloqueo
El temporizador de bloqueo es el tiempo aproximado para que Dell ExpressSign-in identifique que el usuario ya no se encuentra frente al
sistema o dentro del FoV. Esta función reconocerá su ausencia física y bloqueará el sistema.
Los valores del temporizador de bloqueo son 60 segundos (valor predeterminado), 90 segundos y 120 segundos Si Away está establecido
en OFF, la opción del temporizador de bloqueo aparece en color gris.
Ángulos de bisagra compatibles
ExpressSign-in funciona como configurado en ángulos de cuatro bisagras compatibles para un modo en particular. ExpressSign-in no
cambia el estado actual si está dentro del FoV del sensor desde un ángulo de bisagra no compatible. Una vez que el sistema esté en el
ángulo de bisagra compatible, ExpressSign-in comenzará a cambiar el estado. Los ángulos de bisagra compatibles son los siguientes:
Tabla 48. Ángulos de bisagra compatibles
Sistema con estado Ángulo de bisagra compatible Ilustración
Con tapa 60˚ a 150˚
Base 210˚ a 300˚
Tableta No soportado
Tienda de campaña No soportado
System Setup (Configuración del sistema) 43

Software
En este capítulo, se detallan los sistemas operativos compatibles junto con las instrucciones sobre cómo instalar los controladores.
Temas:
• Descarga de los controladores de
Descarga de los controladores de
Pasos
1. Encienda su computadora portátil.
2. Vaya a Dell.com/support.
3. Haga clic en Soporte de producto, introduzca la etiqueta de servicio de su computadora portátil y haga clic en Enviar.
NOTA: Si no tiene la etiqueta de servicio, utilice la función de detección automática o busque de forma manual el modelo de su
computadora portátil.
4. Haga clic en Drivers and Downloads (Controladores y descargas).
5. Seleccione el sistema operativo instalado en su computadora portátil.
6. Desplácese hacia abajo en la página y seleccione el controlador que desea instalar.
7. Haga clic en Download File (Descargar archivo) para descargar el controlador para la notebook.
8. Después de finalizar la descarga, vaya a la carpeta donde guardó el archivo del controlador.
9. Haga clic dos veces en el icono del archivo del controlador y siga las instrucciones que aparecen en pantalla.
7
44 Software

Obtención de ayuda
Temas:
• Cómo ponerse en contacto con Dell
Cómo ponerse en contacto con Dell
Requisitos previos
NOTA: Si no tiene una conexión a Internet activa, puede encontrar información de contacto en su factura de compra, en su albarán
de entrega, en su recibo o en el catálogo de productos Dell.
Sobre esta tarea
Dell proporciona varias opciones de servicio y asistencia en línea y por teléfono. La disponibilidad varía según el país y el producto y es
posible que algunos de los servicios no estén disponibles en su área. Si desea ponerse en contacto con Dell para tratar cuestiones
relacionadas con las ventas, la asistencia técnica o el servicio de atención al cliente:
Pasos
1. Vaya a Dell.com/support.
2. Seleccione la categoría de soporte.
3. Seleccione su país o región en la lista desplegable Elija un país o región que aparece al final de la página.
4. Seleccione el enlace de servicio o asistencia apropiado en función de sus necesidades.
8
Obtención de ayuda 45
-
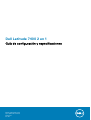 1
1
-
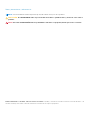 2
2
-
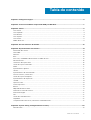 3
3
-
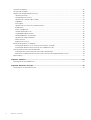 4
4
-
 5
5
-
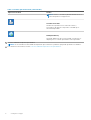 6
6
-
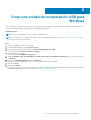 7
7
-
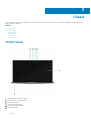 8
8
-
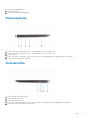 9
9
-
 10
10
-
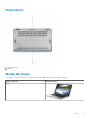 11
11
-
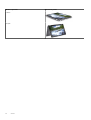 12
12
-
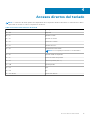 13
13
-
 14
14
-
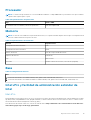 15
15
-
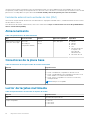 16
16
-
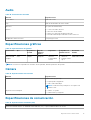 17
17
-
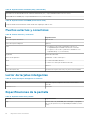 18
18
-
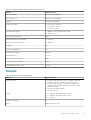 19
19
-
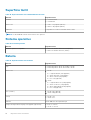 20
20
-
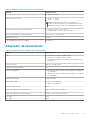 21
21
-
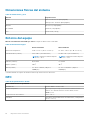 22
22
-
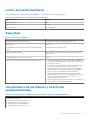 23
23
-
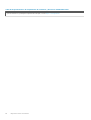 24
24
-
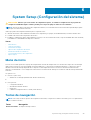 25
25
-
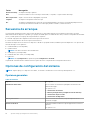 26
26
-
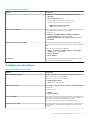 27
27
-
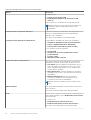 28
28
-
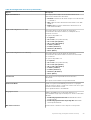 29
29
-
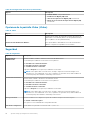 30
30
-
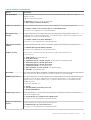 31
31
-
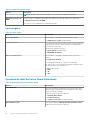 32
32
-
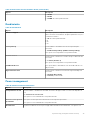 33
33
-
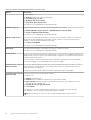 34
34
-
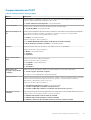 35
35
-
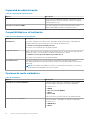 36
36
-
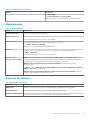 37
37
-
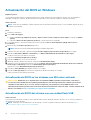 38
38
-
 39
39
-
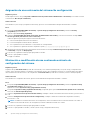 40
40
-
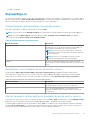 41
41
-
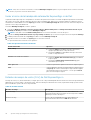 42
42
-
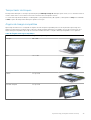 43
43
-
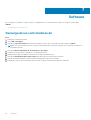 44
44
-
 45
45
Dell Latitude 7400 2-in-1 El manual del propietario
- Tipo
- El manual del propietario
Artículos relacionados
-
Dell Latitude 7424 Rugged Extreme El manual del propietario
-
Dell Latitude 5420 Rugged El manual del propietario
-
Dell Latitude 5424 Rugged El manual del propietario
-
Dell Latitude 5500 El manual del propietario
-
Dell Latitude 5400 El manual del propietario
-
Dell Latitude 5400 El manual del propietario
-
Dell Precision 7550 El manual del propietario
-
Dell Precision 7750 El manual del propietario
-
Dell Latitude 7400 El manual del propietario
-
Dell Latitude 7300 El manual del propietario