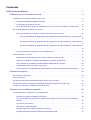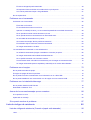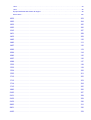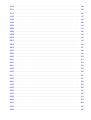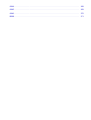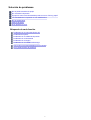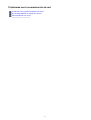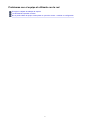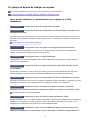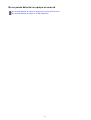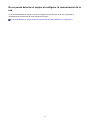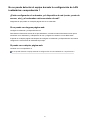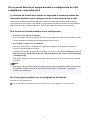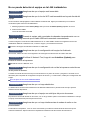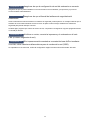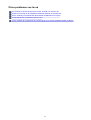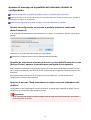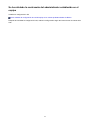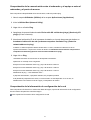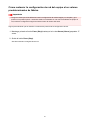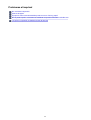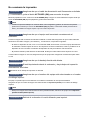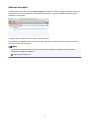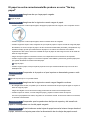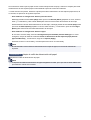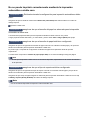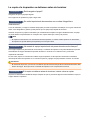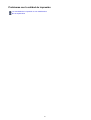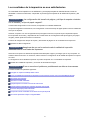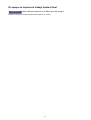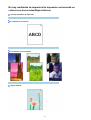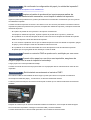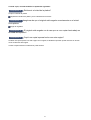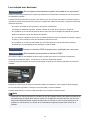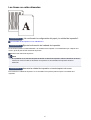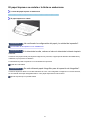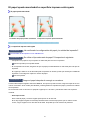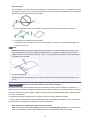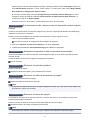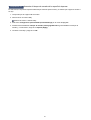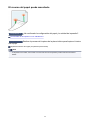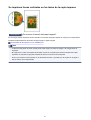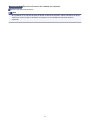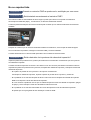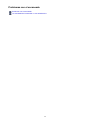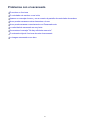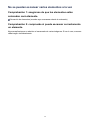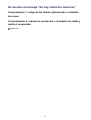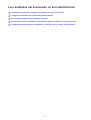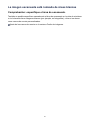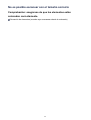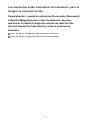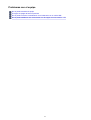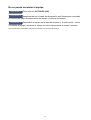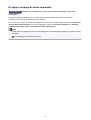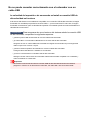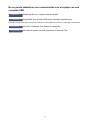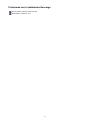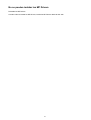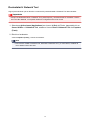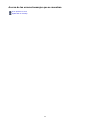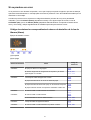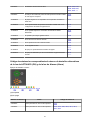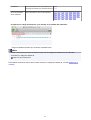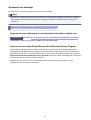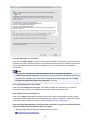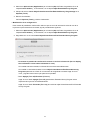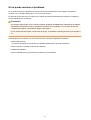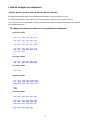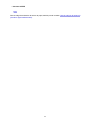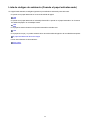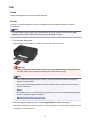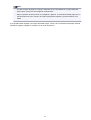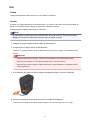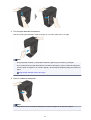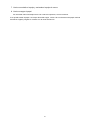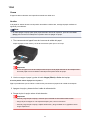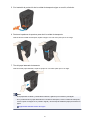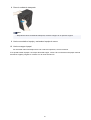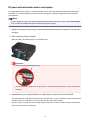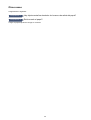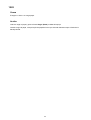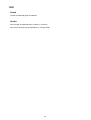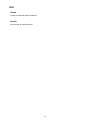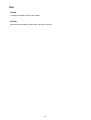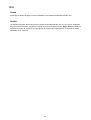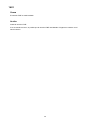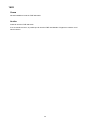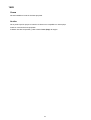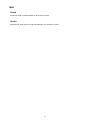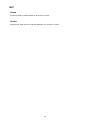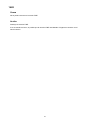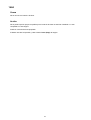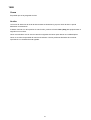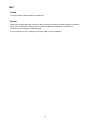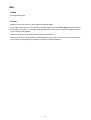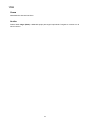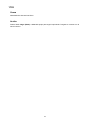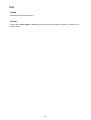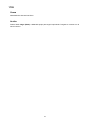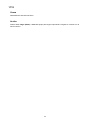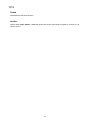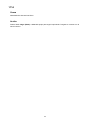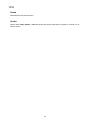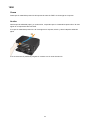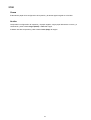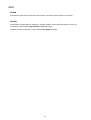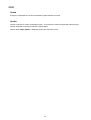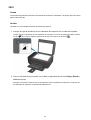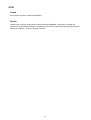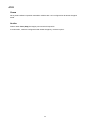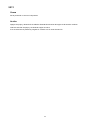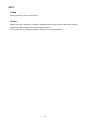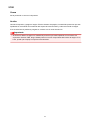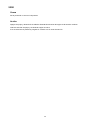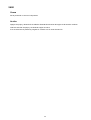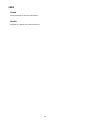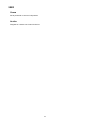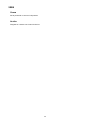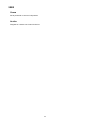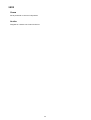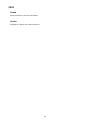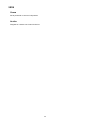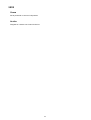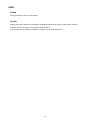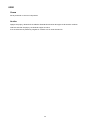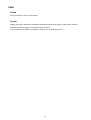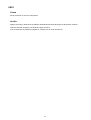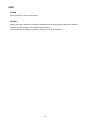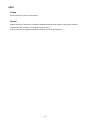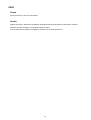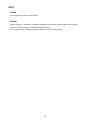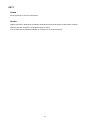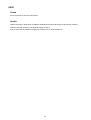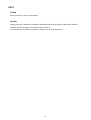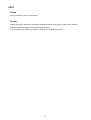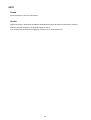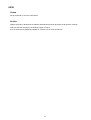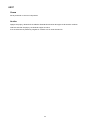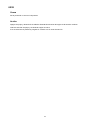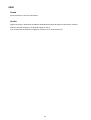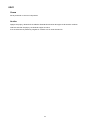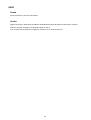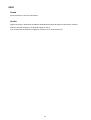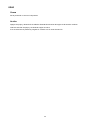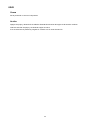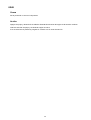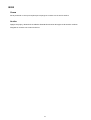Canon PIXMA MG3550 Manual de usuario
- Categoría
- Impresión
- Tipo
- Manual de usuario
Este manual también es adecuado para

MG3500 series
Manual en línea
Solución de problemas
Español (Spanish)

Contenido
Solución de problemas. . . . . . . . . . . . . . . . . . . . . . . . . . . . . . . . . . . . . . . . . . . . . 7
Problemas con la comunicación de red. . . . . . . . . . . . . . . . . . . . . . . . . . . . . . . . . . . . . . . . 8
Problemas con el equipo al utilizarlo con la red. . . . . . . . . . . . . . . . . . . . . . . . . . . . . . . . . . . . . . . . . . . . . 9
El equipo ha dejado de trabajar de repente. . . . . . . . . . . . . . . . . . . . . . . . . . . . . . . . . . . . . . . . . . . 10
La velocidad de impresión es lenta. . . . . . . . . . . . . . . . . . . . . . . . . . . . . . . . . . . . . . . . . . . . . . . . . 12
No se puede utilizar el equipo al reemplazar un punto de acceso o cambiar su configuración. . . 13
No se puede detectar un equipo en una red. . . . . . . . . . . . . . . . . . . . . . . . . . . . . . . . . . . . . . . . . . . . . . 14
No se puede detectar el equipo al configurar la comunicación de la red. . . . . . . . . . . . . . . . . . . . 15
No se puede detectar el equipo durante la configuración de LAN inalámbrica: comprobación 1
. . . . . . . . . . . . . . . . . . . . . . . . . . . . . . . . . . . . . . . . . . . . . . . . . . . . . . . . . . . . . . . . . . . . . . . . . 16
No se puede detectar el equipo durante la configuración de LAN inalámbrica: comprobación 2
. . . . . . . . . . . . . . . . . . . . . . . . . . . . . . . . . . . . . . . . . . . . . . . . . . . . . . . . . . . . . . . . . . . . . . . . . 17
No se puede detectar el equipo durante la configuración de LAN inalámbrica: comprobación 3
. . . . . . . . . . . . . . . . . . . . . . . . . . . . . . . . . . . . . . . . . . . . . . . . . . . . . . . . . . . . . . . . . . . . . . . . . 18
No se puede detectar el equipo en la LAN inalámbrica. . . . . . . . . . . . . . . . . . . . . . . . . . . . . . . . . . 19
Otros problemas con la red. . . . . . . . . . . . . . . . . . . . . . . . . . . . . . . . . . . . . . . . . . . . . . . . . . . . . . . . . . . 21
Ha olvidado el nombre del punto de acceso, el SSID o la clave de red. . . . . . . . . . . . . . . . . . . . . 22
Aparece el mensaje en la pantalla del ordenador durante la configuración. . . . . . . . . . . . . . . . . . 24
Se ha olvidado la contraseña del administrador establecida en el equipo. . . . . . . . . . . . . . . . . . . 25
Comprobación de la información sobre la red. . . . . . . . . . . . . . . . . . . . . . . . . . . . . . . . . . . . . . . . . 26
Cómo restaurar la configuración de red del equipo a los valores predeterminados de fábrica. . . . 28
Problemas al imprimir. . . . . . . . . . . . . . . . . . . . . . . . . . . . . . . . . . . . . . . . . . . . . . . . . . . . . 29
No comienza la impresión. . . . . . . . . . . . . . . . . . . . . . . . . . . . . . . . . . . . . . . . . . . . . . . . . . . . . . . . . . . . 30
Atascos de papel. . . . . . . . . . . . . . . . . . . . . . . . . . . . . . . . . . . . . . . . . . . . . . . . . . . . . . . . . . . . . . . . . . . 31
El papel no entra correctamente/Se produce un error "No hay papel". . . . . . . . . . . . . . . . . . . . . . . . . . 32
No se puede imprimir correctamente mediante la impresión automática a doble cara. . . . . . . . . . . . . . 34
La copia o la impresión se detienen antes de terminar. . . . . . . . . . . . . . . . . . . . . . . . . . . . . . . . . . . . . . 35
Problemas con la calidad de impresión. . . . . . . . . . . . . . . . . . . . . . . . . . . . . . . . . . . . . . . 36
Los resultados de la impresión no son satisfactorios. . . . . . . . . . . . . . . . . . . . . . . . . . . . . . . . . . . . . . . 37
El equipo no imprime el trabajo hasta el final. . . . . . . . . . . . . . . . . . . . . . . . . . . . . . . . . . . . . . . . . 38
No hay resultados de impresión/La impresión es borrosa/Los colores son incorrectos/Rayas
blancas. . . . . . . . . . . . . . . . . . . . . . . . . . . . . . . . . . . . . . . . . . . . . . . . . . . . . . . . . . . . . . . . . . . . . . 39
Los colores son borrosos. . . . . . . . . . . . . . . . . . . . . . . . . . . . . . . . . . . . . . . . . . . . . . . . . . . . . . . . . 42
Las líneas no están alineadas. . . . . . . . . . . . . . . . . . . . . . . . . . . . . . . . . . . . . . . . . . . . . . . . . . . . . 43
El papel impreso se ondula o la tinta se emborrona. . . . . . . . . . . . . . . . . . . . . . . . . . . . . . . . . . . . 44
El papel queda manchado/La superficie impresa está rayada. . . . . . . . . . . . . . . . . . . . . . . . . . . . 45

El reverso del papel queda manchado. . . . . . . . . . . . . . . . . . . . . . . . . . . . . . . . . . . . . . . . . . . . . . 49
Se imprimen líneas verticales en los lados de la copia impresa. . . . . . . . . . . . . . . . . . . . . . . . . . . 50
Los colores presentan franjas o irregularidades. . . . . . . . . . . . . . . . . . . . . . . . . . . . . . . . . . . . . . . 51
No se expulsa tinta. . . . . . . . . . . . . . . . . . . . . . . . . . . . . . . . . . . . . . . . . . . . . . . . . . . . . . . . . . . . . . . . . 53
Problemas con el escaneado. . . . . . . . . . . . . . . . . . . . . . . . . . . . . . . . . . . . . . . . . . . . . . . 54
Problemas con el escaneado. . . . . . . . . . . . . . . . . . . . . . . . . . . . . . . . . . . . . . . . . . . . . . . . . . . . . . . . . . 55
El escáner no funciona. . . . . . . . . . . . . . . . . . . . . . . . . . . . . . . . . . . . . . . . . . . . . . . . . . . . . . . . . . 56
El controlador de escáner no se inicia. . . . . . . . . . . . . . . . . . . . . . . . . . . . . . . . . . . . . . . . . . . . . . . 57
Aparece un mensaje de error y no se muestra la pantalla de controlador de escáner. . . . . . . . . . 58
No se pueden escanear varios elementos a la vez. . . . . . . . . . . . . . . . . . . . . . . . . . . . . . . . . . . . . 59
No se puede escanear correctamente con Escaneado auto. . . . . . . . . . . . . . . . . . . . . . . . . . . . . . 60
La velocidad de escaneado es muy lenta. . . . . . . . . . . . . . . . . . . . . . . . . . . . . . . . . . . . . . . . . . . . 61
Se muestra el mensaje "No hay suficiente memoria.". . . . . . . . . . . . . . . . . . . . . . . . . . . . . . . . . . . 62
El ordenador deja de funcionar durante el escaneado. . . . . . . . . . . . . . . . . . . . . . . . . . . . . . . . . . 63
La imagen escaneada no se abre. . . . . . . . . . . . . . . . . . . . . . . . . . . . . . . . . . . . . . . . . . . . . . . . . . 64
Los resultados del escaneado no son satisfactorios. . . . . . . . . . . . . . . . . . . . . . . . . . . . . . . . . . . . . . . . 65
La calidad de escaneado (imagen mostrada en el monitor) es pobre. . . . . . . . . . . . . . . . . . . . . . . 66
La imagen escaneada está rodeada de áreas blancas. . . . . . . . . . . . . . . . . . . . . . . . . . . . . . . . . . 68
No es posible escanear con el tamaño correcto. . . . . . . . . . . . . . . . . . . . . . . . . . . . . . . . . . . . . . . 69
Los elementos están colocados correctamente, pero la imagen se escanea torcida. . . . . . . . . . . 70
La imagen escaneada aparece ampliada (o reducida) en el monitor del ordenador. . . . . . . . . . . . 71
Problemas con el equipo. . . . . . . . . . . . . . . . . . . . . . . . . . . . . . . . . . . . . . . . . . . . . . . . . . 72
No se puede encender el equipo. . . . . . . . . . . . . . . . . . . . . . . . . . . . . . . . . . . . . . . . . . . . . . . . . . . . . . . 73
El equipo se apaga de forma imprevista. . . . . . . . . . . . . . . . . . . . . . . . . . . . . . . . . . . . . . . . . . . . . . . . . 74
No se puede conectar correctamente con el ordenador con un cable USB. . . . . . . . . . . . . . . . . . . . . . 75
No se puede establecer una comunicación con el equipo con una conexión USB. . . . . . . . . . . . . . . . . 76
Problemas con la instalación/descarga. . . . . . . . . . . . . . . . . . . . . . . . . . . . . . . . . . . . . . . 77
No se pueden instalar los MP Drivers. . . . . . . . . . . . . . . . . . . . . . . . . . . . . . . . . . . . . . . . . . . . . . . . . . . 78
Desinstalar IJ Network Tool. . . . . . . . . . . . . . . . . . . . . . . . . . . . . . . . . . . . . . . . . . . . . . . . . . . . . . . . . . . 79
Acerca de los errores/mensajes que se muestran. . . . . . . . . . . . . . . . . . . . . . . . . . . . . . . 80
Si se produce un error. . . . . . . . . . . . . . . . . . . . . . . . . . . . . . . . . . . . . . . . . . . . . . . . . . . . . . . . . . . . . . . 81
Aparecerá un mensaje. . . . . . . . . . . . . . . . . . . . . . . . . . . . . . . . . . . . . . . . . . . . . . . . . . . . . . . . . . . . . . . 84
Si no puede resolver el problema. . . . . . . . . . . . . . . . . . . . . . . . . . . . . . . . . . . . . . . . . . . . 87
Lista de códigos de asistencia. . . . . . . . . . . . . . . . . . . . . . . . . . . . . . . . . . . . . . . 88
Lista de códigos de asistencia (Cuando el papel está atascado). . . . . . . . . . . . . . . . . . . . 90
1300. . . . . . . . . . . . . . . . . . . . . . . . . . . . . . . . . . . . . . . . . . . . . . . . . . . . . . . . . . . . . . . . . . . . . . . . . . . . . 91

1303. . . . . . . . . . . . . . . . . . . . . . . . . . . . . . . . . . . . . . . . . . . . . . . . . . . . . . . . . . . . . . . . . . . . . . . . . . . . . 93
1304. . . . . . . . . . . . . . . . . . . . . . . . . . . . . . . . . . . . . . . . . . . . . . . . . . . . . . . . . . . . . . . . . . . . . . . . . . . . . 96
El papel está atascado dentro del equipo. . . . . . . . . . . . . . . . . . . . . . . . . . . . . . . . . . . . . . . . . . . . . . . . 99
Otros casos. . . . . . . . . . . . . . . . . . . . . . . . . . . . . . . . . . . . . . . . . . . . . . . . . . . . . . . . . . . . . . . . . . . . . . 102
1003. . . . . . . . . . . . . . . . . . . . . . . . . . . . . . . . . . . . . . . . . . . . . . . . . . . . . . . . . . . . . . . . . 103
1200. . . . . . . . . . . . . . . . . . . . . . . . . . . . . . . . . . . . . . . . . . . . . . . . . . . . . . . . . . . . . . . . . 104
1202. . . . . . . . . . . . . . . . . . . . . . . . . . . . . . . . . . . . . . . . . . . . . . . . . . . . . . . . . . . . . . . . . 105
1250. . . . . . . . . . . . . . . . . . . . . . . . . . . . . . . . . . . . . . . . . . . . . . . . . . . . . . . . . . . . . . . . . 106
1310. . . . . . . . . . . . . . . . . . . . . . . . . . . . . . . . . . . . . . . . . . . . . . . . . . . . . . . . . . . . . . . . . 107
1401. . . . . . . . . . . . . . . . . . . . . . . . . . . . . . . . . . . . . . . . . . . . . . . . . . . . . . . . . . . . . . . . . 108
1403. . . . . . . . . . . . . . . . . . . . . . . . . . . . . . . . . . . . . . . . . . . . . . . . . . . . . . . . . . . . . . . . . 109
1485. . . . . . . . . . . . . . . . . . . . . . . . . . . . . . . . . . . . . . . . . . . . . . . . . . . . . . . . . . . . . . . . . 110
1486. . . . . . . . . . . . . . . . . . . . . . . . . . . . . . . . . . . . . . . . . . . . . . . . . . . . . . . . . . . . . . . . . 111
1487. . . . . . . . . . . . . . . . . . . . . . . . . . . . . . . . . . . . . . . . . . . . . . . . . . . . . . . . . . . . . . . . . 112
1682. . . . . . . . . . . . . . . . . . . . . . . . . . . . . . . . . . . . . . . . . . . . . . . . . . . . . . . . . . . . . . . . . 113
1684. . . . . . . . . . . . . . . . . . . . . . . . . . . . . . . . . . . . . . . . . . . . . . . . . . . . . . . . . . . . . . . . . 114
1686. . . . . . . . . . . . . . . . . . . . . . . . . . . . . . . . . . . . . . . . . . . . . . . . . . . . . . . . . . . . . . . . . 115
1687. . . . . . . . . . . . . . . . . . . . . . . . . . . . . . . . . . . . . . . . . . . . . . . . . . . . . . . . . . . . . . . . . 116
1688. . . . . . . . . . . . . . . . . . . . . . . . . . . . . . . . . . . . . . . . . . . . . . . . . . . . . . . . . . . . . . . . . 117
1702. . . . . . . . . . . . . . . . . . . . . . . . . . . . . . . . . . . . . . . . . . . . . . . . . . . . . . . . . . . . . . . . . 118
1703. . . . . . . . . . . . . . . . . . . . . . . . . . . . . . . . . . . . . . . . . . . . . . . . . . . . . . . . . . . . . . . . . 119
1704. . . . . . . . . . . . . . . . . . . . . . . . . . . . . . . . . . . . . . . . . . . . . . . . . . . . . . . . . . . . . . . . . 120
1705. . . . . . . . . . . . . . . . . . . . . . . . . . . . . . . . . . . . . . . . . . . . . . . . . . . . . . . . . . . . . . . . . 121
1712. . . . . . . . . . . . . . . . . . . . . . . . . . . . . . . . . . . . . . . . . . . . . . . . . . . . . . . . . . . . . . . . . 122
1713. . . . . . . . . . . . . . . . . . . . . . . . . . . . . . . . . . . . . . . . . . . . . . . . . . . . . . . . . . . . . . . . . 123
1714. . . . . . . . . . . . . . . . . . . . . . . . . . . . . . . . . . . . . . . . . . . . . . . . . . . . . . . . . . . . . . . . . 124
1715. . . . . . . . . . . . . . . . . . . . . . . . . . . . . . . . . . . . . . . . . . . . . . . . . . . . . . . . . . . . . . . . . 125
1890. . . . . . . . . . . . . . . . . . . . . . . . . . . . . . . . . . . . . . . . . . . . . . . . . . . . . . . . . . . . . . . . . 126
2100. . . . . . . . . . . . . . . . . . . . . . . . . . . . . . . . . . . . . . . . . . . . . . . . . . . . . . . . . . . . . . . . . 127
2101. . . . . . . . . . . . . . . . . . . . . . . . . . . . . . . . . . . . . . . . . . . . . . . . . . . . . . . . . . . . . . . . . 128
2102. . . . . . . . . . . . . . . . . . . . . . . . . . . . . . . . . . . . . . . . . . . . . . . . . . . . . . . . . . . . . . . . . 129
2103. . . . . . . . . . . . . . . . . . . . . . . . . . . . . . . . . . . . . . . . . . . . . . . . . . . . . . . . . . . . . . . . . 130
2900. . . . . . . . . . . . . . . . . . . . . . . . . . . . . . . . . . . . . . . . . . . . . . . . . . . . . . . . . . . . . . . . . 131
2901. . . . . . . . . . . . . . . . . . . . . . . . . . . . . . . . . . . . . . . . . . . . . . . . . . . . . . . . . . . . . . . . . 132
4100. . . . . . . . . . . . . . . . . . . . . . . . . . . . . . . . . . . . . . . . . . . . . . . . . . . . . . . . . . . . . . . . . 133

4103. . . . . . . . . . . . . . . . . . . . . . . . . . . . . . . . . . . . . . . . . . . . . . . . . . . . . . . . . . . . . . . . . 134
5011. . . . . . . . . . . . . . . . . . . . . . . . . . . . . . . . . . . . . . . . . . . . . . . . . . . . . . . . . . . . . . . . . 135
5012. . . . . . . . . . . . . . . . . . . . . . . . . . . . . . . . . . . . . . . . . . . . . . . . . . . . . . . . . . . . . . . . . 136
5100. . . . . . . . . . . . . . . . . . . . . . . . . . . . . . . . . . . . . . . . . . . . . . . . . . . . . . . . . . . . . . . . . 137
5200. . . . . . . . . . . . . . . . . . . . . . . . . . . . . . . . . . . . . . . . . . . . . . . . . . . . . . . . . . . . . . . . . 138
5400. . . . . . . . . . . . . . . . . . . . . . . . . . . . . . . . . . . . . . . . . . . . . . . . . . . . . . . . . . . . . . . . . 139
5B02. . . . . . . . . . . . . . . . . . . . . . . . . . . . . . . . . . . . . . . . . . . . . . . . . . . . . . . . . . . . . . . . . 140
5B03. . . . . . . . . . . . . . . . . . . . . . . . . . . . . . . . . . . . . . . . . . . . . . . . . . . . . . . . . . . . . . . . . 141
5B04. . . . . . . . . . . . . . . . . . . . . . . . . . . . . . . . . . . . . . . . . . . . . . . . . . . . . . . . . . . . . . . . . 142
5B05. . . . . . . . . . . . . . . . . . . . . . . . . . . . . . . . . . . . . . . . . . . . . . . . . . . . . . . . . . . . . . . . . 143
5B12. . . . . . . . . . . . . . . . . . . . . . . . . . . . . . . . . . . . . . . . . . . . . . . . . . . . . . . . . . . . . . . . . 144
5B13. . . . . . . . . . . . . . . . . . . . . . . . . . . . . . . . . . . . . . . . . . . . . . . . . . . . . . . . . . . . . . . . . 145
5B14. . . . . . . . . . . . . . . . . . . . . . . . . . . . . . . . . . . . . . . . . . . . . . . . . . . . . . . . . . . . . . . . . 146
5B15. . . . . . . . . . . . . . . . . . . . . . . . . . . . . . . . . . . . . . . . . . . . . . . . . . . . . . . . . . . . . . . . . 147
6000. . . . . . . . . . . . . . . . . . . . . . . . . . . . . . . . . . . . . . . . . . . . . . . . . . . . . . . . . . . . . . . . . 148
6500. . . . . . . . . . . . . . . . . . . . . . . . . . . . . . . . . . . . . . . . . . . . . . . . . . . . . . . . . . . . . . . . . 149
6800. . . . . . . . . . . . . . . . . . . . . . . . . . . . . . . . . . . . . . . . . . . . . . . . . . . . . . . . . . . . . . . . . 150
6801. . . . . . . . . . . . . . . . . . . . . . . . . . . . . . . . . . . . . . . . . . . . . . . . . . . . . . . . . . . . . . . . . 151
6900. . . . . . . . . . . . . . . . . . . . . . . . . . . . . . . . . . . . . . . . . . . . . . . . . . . . . . . . . . . . . . . . . 152
6901. . . . . . . . . . . . . . . . . . . . . . . . . . . . . . . . . . . . . . . . . . . . . . . . . . . . . . . . . . . . . . . . . 153
6902. . . . . . . . . . . . . . . . . . . . . . . . . . . . . . . . . . . . . . . . . . . . . . . . . . . . . . . . . . . . . . . . . 154
6910. . . . . . . . . . . . . . . . . . . . . . . . . . . . . . . . . . . . . . . . . . . . . . . . . . . . . . . . . . . . . . . . . 155
6911. . . . . . . . . . . . . . . . . . . . . . . . . . . . . . . . . . . . . . . . . . . . . . . . . . . . . . . . . . . . . . . . . 156
6930. . . . . . . . . . . . . . . . . . . . . . . . . . . . . . . . . . . . . . . . . . . . . . . . . . . . . . . . . . . . . . . . . 157
6931. . . . . . . . . . . . . . . . . . . . . . . . . . . . . . . . . . . . . . . . . . . . . . . . . . . . . . . . . . . . . . . . . 158
6932. . . . . . . . . . . . . . . . . . . . . . . . . . . . . . . . . . . . . . . . . . . . . . . . . . . . . . . . . . . . . . . . . 159
6933. . . . . . . . . . . . . . . . . . . . . . . . . . . . . . . . . . . . . . . . . . . . . . . . . . . . . . . . . . . . . . . . . 160
6936. . . . . . . . . . . . . . . . . . . . . . . . . . . . . . . . . . . . . . . . . . . . . . . . . . . . . . . . . . . . . . . . . 161
6937. . . . . . . . . . . . . . . . . . . . . . . . . . . . . . . . . . . . . . . . . . . . . . . . . . . . . . . . . . . . . . . . . 162
6938. . . . . . . . . . . . . . . . . . . . . . . . . . . . . . . . . . . . . . . . . . . . . . . . . . . . . . . . . . . . . . . . . 163
6940. . . . . . . . . . . . . . . . . . . . . . . . . . . . . . . . . . . . . . . . . . . . . . . . . . . . . . . . . . . . . . . . . 164
6941. . . . . . . . . . . . . . . . . . . . . . . . . . . . . . . . . . . . . . . . . . . . . . . . . . . . . . . . . . . . . . . . . 165
6942. . . . . . . . . . . . . . . . . . . . . . . . . . . . . . . . . . . . . . . . . . . . . . . . . . . . . . . . . . . . . . . . . 166
6943. . . . . . . . . . . . . . . . . . . . . . . . . . . . . . . . . . . . . . . . . . . . . . . . . . . . . . . . . . . . . . . . . 167

6944. . . . . . . . . . . . . . . . . . . . . . . . . . . . . . . . . . . . . . . . . . . . . . . . . . . . . . . . . . . . . . . . . 168
6945. . . . . . . . . . . . . . . . . . . . . . . . . . . . . . . . . . . . . . . . . . . . . . . . . . . . . . . . . . . . . . . . . 169
6946. . . . . . . . . . . . . . . . . . . . . . . . . . . . . . . . . . . . . . . . . . . . . . . . . . . . . . . . . . . . . . . . . 170
B200. . . . . . . . . . . . . . . . . . . . . . . . . . . . . . . . . . . . . . . . . . . . . . . . . . . . . . . . . . . . . . . . . 171

Solución de problemas
No se puede encender el equipo
No comienza la impresión
El papel no entra correctamente/Se produce un error "No hay papel"
Los resultados de la impresión no son satisfactorios
No se expulsa tinta
Atascos de papel
Si se produce un error
Búsqueda de cada función
Problemas con la comunicación de red
Problemas al imprimir
Problemas con la calidad de impresión
Problemas con el escaneado
Problemas con el equipo
Problemas con la instalación/descarga
Acerca de los errores/mensajes que se muestran
Si no puede resolver el problema
7

El equipo ha dejado de trabajar de repente
No se puede establecer la comunicación con el equipo en la LAN inalámbrica
No se puede imprimir o escanear desde un ordenador conectado a la red
No se puede establecer la comunicación con el equipo en la LAN
inalámbrica
Comprobación 1
Asegúrese de que el equipo esté encendido.
Comprobación 2
Asegúrese de que la configuración de red del equipo coincide con la
del punto de acceso.
Consulte el manual de instrucciones que se suministra con el punto de acceso o póngase en contacto con su
fabricante para comprobar la configuración del punto de acceso y, a continuación, modifique la configuración
del equipo.
Guía de ajuste de una clave WEP/WPA/WPA2
Comprobación 3
Asegúrese de que el equipo no esté lejos del punto de acceso.
El punto de acceso está ubicado en el interior, con un rango efectivo para la comunicación inalámbrica.
Coloque el equipo a 50 metros/164 pies del punto de acceso.
Comprobación 4
Asegúrese de que no haya obstáculos.
La calidad de la comunicación inalámbrica entre distintas habitaciones o plantas suele ser baja. Ajuste la
ubicación de los dispositivos.
Comprobación 5
Asegúrese de que no haya interferencias de ondas de radio en las
proximidades.
Puede haber un dispositivo, como un horno microondas, que utilice la misma banda de frecuencia que la
estación inalámbrica. Aleje al máximo los dispositivos inalámbricos de las fuentes de interferencia.
Comprobación 6
Asegúrese de que la configuración de red del ordenador es correcta.
Para obtener información acerca de cómo conectar un dispositivo de red al ordenador y configurarlo, consulte
el manual de instrucciones de su dispositivo de red o póngase en contacto con su fabricante.
Comprobación 7
Asegúrese de que el estado de la radio es bueno y ajuste las
posiciones de instalación mientras supervisa el estado de la radio con IJ Network Tool.
Supervisión del estado de la red inalámbrica
Comprobación 8
Asegúrese de que se utiliza el canal inalámbrico válido.
El canal inalámbrico que se va a utilizar puede estar limitado en función de los dispositivos de red inalámbrica
instalados en el ordenador. Consulte el manual de instrucciones que se suministra con el equipo o con el
dispositivo de red inalámbrica para especificar el canal inalámbrico válido.
Comprobación 9
Asegúrese de que el canal establecido para el punto de acceso es
válido para establecer la comunicación con el ordenador, consulte la Comprobación 8.
10

Si no es así, cambie el canal establecido en el punto de acceso.
Comprobación 10
Asegúrese de que el firewall del software de seguridad está
desactivado.
Si tiene activada la función de firewall en el software de seguridad, puede aparecer un mensaje indicando que
el software de Canon está intentando acceder a la red. Si aparece este mensaje, establezca el software de
seguridad para permitir siempre el acceso.
Si utiliza algún programa que cambie el entorno de red, compruebe la configuración. Algunos programas
activan un firewall por defecto.
Comprobación 11
Al utilizar un router, conecte la impresora y el ordenador en el lado
LAN (el mismo segmento de red).
Comprobación 12
Si la impresora está conectada a una estación base AirPort mediante
una LAN, utilice caracteres alfanuméricos para el nombre de la red (SSID).
Si el problema no se soluciona, realice la configuración según las instrucciones de nuestro sitio web.
• Para la colocación:
Asegúrese de que no haya ninguna barrera u obstáculo entre el punto de acceso y el equipo.
No se puede imprimir o escanear desde un ordenador conectado a la red
Comprobación 1
Asegúrese de que la configuración de red del ordenador es correcta.
Para obtener información acerca de cómo configurar el ordenador, consulte el manual de instrucciones de su
ordenador o póngase en contacto con su fabricante.
Comprobación 2
Si los MP Drivers no están instalados, instale los MP Drivers.
Instale los MP Drivers desde nuestro sitio web.
Comprobación 3
Asegúrese de que el control de acceso no esté establecido en el
punto de acceso.
Para obtener información acerca de cómo conectar un punto de acceso y configurarlo, consulte el manual de
instrucciones de su punto de acceso o póngase en contacto con su fabricante.
Nota
•
Para comprobar la dirección MAC o la dirección IP del ordenador, consulte Comprobación de la
dirección IP o la dirección MAC del ordenador.
11

La velocidad de impresión es lenta
Comprobación 1
Es posible que el equipo esté imprimiendo o escaneando una gran
cantidad de documentos enviados desde otro ordenador.
Comprobación 2
Asegúrese de que el estado de la radio es bueno y ajuste las posiciones
de instalación mientras supervisa el estado de la radio con IJ Network Tool.
Supervisión del estado de la red inalámbrica
Asegúrese de que no haya ninguna barrera u obstáculo entre el punto de acceso y el equipo. La calidad de la
comunicación inalámbrica entre distintas habitaciones o plantas suele ser baja. El metal, el hormigón, la madera
con elementos metálicos, paredes de ladrillo o aislantes pueden interrumpir una comunicación inalámbrica. Si
no se puede establecer una comunicación entre el equipo y el ordenador en una LAN inalámbrica debido al
material de las paredes, coloque el equipo y el ordenador en la misma habitación o planta.
Comprobación 3
Asegúrese de que no haya interferencias en las proximidades.
Dado que algunos dispositivos, como un horno microondas, utilizan el mismo ancho de banda de frecuencia,
pueden causar interferencias. Aleje al máximo los dispositivos inalámbricos de las fuentes de interferencia.
12

No se puede utilizar el equipo al reemplazar un punto de acceso o
cambiar su configuración
Si se reemplaza un punto de acceso, vuelva a llevar a cabo la configuración de red del equipo.
Realice de nuevo la configuración de red según las instrucciones de nuestro sitio web.
Si no se resuelve el problema, consulte la información siguiente.
No se puede establecer la comunicación con el equipo después de aplicar filtros de dirección MAC/IP o
de introducir una clave WEP/WPA/WPA2 para el punto de acceso
Si la encriptación está activada, no se puede establecer una comunicación con el equipo después de
cambiar el tipo de encriptación en el punto de acceso
No se puede establecer la comunicación con el equipo después de aplicar
filtros de dirección MAC/IP o de introducir una clave WEP/WPA/WPA2 para
el punto de acceso
Comprobación 1
Compruebe la configuración del punto de acceso.
Consulte el manual de instrucciones que se suministra con el punto de acceso o póngase en contacto con su
fabricante para comprobar la configuración del punto de acceso. Asegúrese de que se puede establecer una
comunicación entre el ordenador y el punto de acceso con esta configuración.
Comprobación 2
Si está aplicando filtros de dirección MAC o de dirección IP en el
punto de acceso, compruebe que la dirección MAC o la dirección IP para el ordenador o
el dispositivo de red y la impresora están registradas.
Comprobación 3
Si utiliza una clave WEP/WPA/WPA2, asegúrese de que la clave del
ordenador o el dispositivo de red y la impresora coincide con la establecida para el
punto de acceso.
Además de la propia clave WEP, la longitud y el formato de la clave, el ID de la clave que se va a utilizar y el
método de autenticación deben coincidir para el equipo, el punto de acceso y el ordenador.
Normalmente, se debe seleccionar Auto como método de autenticación. Si desea especificar el método
manualmente, seleccione Sistema abierto (Open System) o Clave compartida (Shared Key) conforme a la
configuración del punto de acceso.
Guía de ajuste de una clave WEP/WPA/WPA2
Si la encriptación está activada, no se puede establecer una comunicación
con el equipo después de cambiar el tipo de encriptación en el punto de
acceso
Si no se puede establecer una comunicación entre la impresora y el ordenador después de cambiar el
tipo de codificación de la impresora, asegúrese de que los tipos de codificación del ordenador y del punto
de acceso coinciden con los de la impresora.
No se puede establecer la comunicación con el equipo después de aplicar filtros de dirección MAC/IP o
de introducir una clave WEP/WPA/WPA2 para el punto de acceso
13

No se puede detectar el equipo al configurar la comunicación de la
red
Si no se puede detectar el equipo en la red al configurar la comunicación de la red, compruebe la
configuración de la red antes de volver a detectar el equipo.
No se puede detectar el equipo durante la configuración de LAN inalámbrica: comprobación 1
15

No se puede detectar el equipo durante la configuración de LAN
inalámbrica: comprobación 1
¿Están configurados el ordenador y el dispositivo de red (router, punto de
acceso, etc.) y el ordenador está conectado a la red?
Asegúrese de que puede ver cualquier página web en su ordenador.
Si no puede ver ninguna página web:
Configure el ordenador y el dispositivo de red.
Para obtener información acerca de los procedimientos, consulte el manual de instrucciones que se
suministra con el ordenador y el dispositivo de red, o póngase en contacto con sus fabricantes.
Si puede ver cualquier página web después de configurar el ordenador y el dispositivo de red, intente
configurar la comunicación de red desde el principio.
Si puede ver cualquier página web:
Continúe con la comprobación 2.
No se puede detectar el equipo durante la configuración de LAN inalámbrica: comprobación 2
16

No se puede detectar el equipo durante la configuración de LAN
inalámbrica: comprobación 2
¿La función de firewall del software de seguridad o sistema operativo del
ordenador interfiere con la configuración de la comunicación de la red?
La función de firewall del software de seguridad o sistema operativo del ordenador puede limitar las
comunicaciones entre el equipo y el ordenador. Compruebe la configuración de la función de firewall del
software de seguridad o sistema operativo, o consulte el mensaje que aparece en el ordenador.
Si la función de firewall interfiere con la configuración:
• Si aparece el mensaje en el ordenador:
Si en el ordenador aparece un mensaje que indica que el software de Canon está intentando acceder
a la red, establezca el software de seguridad para permitir el acceso.
• Si el mensaje no aparece en el ordenador:
Cancele la configuración y, a continuación, establezca el software de seguridad para permitir el
acceso a la red del software* de Canon.
* Establezca el software de seguridad para permitir el acceso a la red mediante Setup.app, Canon IJ
Network Tool.app, canonijnetwork.bundle, CIJScannerRegister.app, Canon IJ Scan Utility2.app
y CIJSUAgent.app.
Después de configurar el software de seguridad, intente configurar de la comunicación de red desde
el principio.
Nota
• Para obtener más información sobre la configuración del firewall del sistema operativo o del software
de seguridad, consulte el manual de instrucciones del ordenador o del software, o póngase en
contacto con su fabricante.
Si no hay ningún problema con la configuración del firewall:
Continúe con la comprobación 3.
No se puede detectar el equipo durante la configuración de LAN inalámbrica: comprobación 3
17

No se puede detectar el equipo durante la configuración de LAN
inalámbrica: comprobación 3
Compruebe la configuración del punto de acceso.
Compruebe la configuración del punto de acceso para la conexión de red, como los filtros de dirección IP
y de dirección MAC, o la función DHCP.
Para obtener más información acerca de cómo comprobar la configuración del punto de acceso, consulte
el manual de instrucciones que se suministra con el punto de acceso o póngase en contacto con su
fabricante.
18

No se puede detectar el equipo en la LAN inalámbrica
Comprobación 1
Asegúrese de que el equipo esté encendido.
Comprobación 2
Asegúrese de que la luz de Wi-Fi está encendida en la parte frontal del
equipo.
Si la luz de Wi-Fi está apagada, la LAN inalámbrica está inactiva. Siga el procedimiento que se indica a
continuación para activar la LAN inalámbrica.
1. Mantenga pulsado el botón Parar (Stop) hasta que la luz de Alarma (Alarm) parpadee 18 veces.
2.
Pulse el botón Color.
La luz de Wi-Fi está encendida.
Comprobación 3
Cuando el equipo esté conectado al ordenador temporalmente con un
cable USB, asegúrese de que el cable USB esté conectado correctamente.
Cuando configure la conexión de LAN inalámbrica con un cable USB o cambie la configuración de la LAN
inalámbrica utilizando IJ Network Tool, conecte el equipo y el ordenador firmemente.
Conexión del equipo al ordenador mediante un cable USB
Comprobación 4
Asegúrese de que la configuración del equipo ha finalizado.
Si no es así, realice de nuevo la configuración de red según las instrucciones de nuestro sitio web.
Comprobación 5
Al utilizar IJ Network Tool, haga clic en Actualizar (Update) para
buscar de nuevo la impresora.
Pantalla de Canon IJ Network Tool
Comprobación 6
Asegúrese de que la configuración de red de la impresora coincide con
la del punto de acceso.
Consulte el manual de instrucciones que se suministra con el punto de acceso o póngase en contacto con su
fabricante para comprobar la configuración del punto de acceso y, a continuación, modifique la configuración del
equipo.
Guía de ajuste de una clave WEP/WPA/WPA2
Comprobación 7
Asegúrese de que no haya obstáculos.
La calidad de la comunicación inalámbrica entre distintas habitaciones o plantas suele ser baja. Ajuste la
ubicación de los dispositivos.
Comprobación 8
Asegúrese de que el equipo no esté lejos del punto de acceso.
El punto de acceso está ubicado en el interior, con un rango efectivo para la comunicación inalámbrica. Coloque
el equipo a 50 metros/164 pies del punto de acceso.
Comprobación 9
Asegúrese de que no haya interferencias de ondas de radio en las
proximidades.
Puede haber un dispositivo, como un horno microondas, que utilice la misma banda de frecuencia que la
estación inalámbrica. Aleje al máximo los dispositivos inalámbricos de las fuentes de interferencia.
19

Comprobación 10
Asegúrese de que la configuración de red del ordenador es correcta.
Asegúrese de que se puede establecer una comunicación entre el ordenador y la impresora y el punto de
acceso mediante LAN inalámbrica.
Comprobación 11
Asegúrese de que el firewall del software de seguridad está
desactivado.
Si tiene activada la función de firewall en el software de seguridad, puede aparecer un mensaje indicando que el
software de Canon está intentando acceder a la red. Si aparece este mensaje, establezca el software de
seguridad para permitir siempre el acceso.
Si utiliza algún programa que cambie el entorno de red, compruebe la configuración. Algunos programas activan
un firewall por defecto.
Comprobación 12
Al utilizar un router, conecte la impresora y el ordenador en el lado
LAN (el mismo segmento de red).
Comprobación 13
Si la impresora está conectada a una estación base AirPort mediante
una LAN, utilice caracteres alfanuméricos para el nombre de la red (SSID).
Si el problema no se soluciona, realice la configuración según las instrucciones de nuestro sitio web.
20

Otros problemas con la red
Ha olvidado el nombre del punto de acceso, el SSID o la clave de red
Aparece el mensaje en la pantalla del ordenador durante la configuración
Se ha olvidado la contraseña del administrador establecida en el equipo
Comprobación de la información sobre la red
Cómo restaurar la configuración de red del equipo a los valores predeterminados de fábrica
21

Ha olvidado el nombre del punto de acceso, el SSID o la clave de
red
No se puede establecer una conexión con un punto de acceso en el que se ha establecido una clave
WEP/WPA/WPA2 (ha olvidado la clave WEP/WPA/WPA2)
Guía de ajuste de una clave WEP/WPA/WPA2
No se puede establecer una conexión con un punto de acceso en el que se
ha establecido una clave WEP/WPA/WPA2 (ha olvidado la clave WEP/WPA/
WPA2)
Para obtener más información acerca de cómo configurar el punto de acceso, consulte el manual de
instrucciones que se suministra con el punto de acceso o póngase en contacto con su fabricante.
Asegúrese de que se puede establecer una comunicación entre el ordenador y el punto de acceso y, a
continuación, configure el equipo para que coincida con la configuración del punto de acceso.
Guía de ajuste de una clave WEP/WPA/WPA2
Consulte el manual de instrucciones que se suministra con el punto de acceso o póngase en contacto
con su fabricante y compruebe la configuración del punto de acceso. Asegúrese de que se puede
establecer una comunicación entre el ordenador y el punto de acceso y, a continuación, configure el
equipo para que coincida con la configuración del punto de acceso.
• Cuando se utiliza WEP
La longitud y el formato de la clave, la clave que se va a utilizar (1 de 4) y el método de codificación
deben coincidir para el punto de acceso, la impresora y el ordenador.
Para poder establecer la comunicación con un punto de acceso que utilice claves WEP generadas
automáticamente, debe configurar el equipo para utilizar la clave generada por el punto de acceso
introduciéndola en formato hexadecimal.
Normalmente, se debe seleccionar Auto como método de autenticación. De lo contrario, seleccione
Sistema abierto (Open System) o Clave compartida (Shared Key) en función de la configuración
del punto de acceso.
Cuando aparezca la pantalla Información WEP (WEP Details) después de hacer clic en Configurar
(Set) en la pantalla Puntos de acceso (Access Points), siga las instrucciones que aparecen en la
pantalla y establezca la longitud, el formato y el número de la clave, así como la autenticación para
introducir una clave WEP.
Para obtener más información, consulte Cambio de la configuración detallada WEP.
Nota
• Cuando la impresora esté conectada a una estación base AirPort a través de una LAN:
Cuando la impresora esté conectada a una estación base AirPort a través de una LAN,
compruebe la configuración establecida en Seguridad inalámbrica (Wireless Security) de
Utilidad AirPort (AirPort Utility).
• Seleccione 64 bits (64 bit) si ha seleccionado WEP de 40 bits (WEP 40 bit) como longitud
de clave en la estación base de AirPort.
22

• Seleccione 1 para Id. de clave: (Key ID:). De lo contrario, no se podrá establecer una
comunicación entre el ordenador y la impresora mediante el punto de acceso.
• Cuando se utiliza WPA o WPA2
El método de autenticación, la contraseña y el tipo de codificación dinámica deben coincidir para el
punto de acceso, el equipo y el ordenador.
Introduzca la contraseña configurada para el punto de acceso (una secuencia de entre 8 y 63
caracteres alfanuméricos, o un número hexadecimal de 64 caracteres).
Seleccione el método de codificación dinámica: TKIP (codificación básica) (TKIP (Basic
Encryption)) o AES (codificación segura) (AES (Secure Encryption)).
Para obtener más información, consulte Cambio de la configuración detallada de WPA o WPA2.
Nota
• Este equipo admite WPA-PSK (WPA-Personal) y WPA2-PSK (WPA2-Personal).
23

Aparece el mensaje en la pantalla del ordenador durante la
configuración
Durante la configuración se muestra la pantalla Introducir contraseña (Enter Password)
Después de seleccionar el punto de acceso en la pantalla Puntos de acceso (Access Points), aparece la
pantalla para configurar la encriptación
Aparece el mensaje "Está conectando el equipo a una red inalámbrica sin codificar"
Durante la configuración se muestra la pantalla Introducir contraseña
(Enter Password)
Si la contraseña del administrador está establecida en un equipo ya configurado, aparecerá la siguiente
pantalla.
Introduzca la contraseña del administrador que haya definido.
Cambio de la configuración en la ficha Contraseña del administrador
Después de seleccionar el punto de acceso en la pantalla Puntos de acceso
(Access Points), aparece la pantalla para configurar la encriptación
Esta pantalla se muestra automáticamente si el punto de acceso seleccionado está encriptado. En este
caso, configure los detalles para utilizar la misma configuración de encriptación establecida para el punto
de acceso.
Para obtener información acerca de la configuración de la codificación, consulte Cambio de la
configuración en la ficha LAN inalámbrica.
Aparece el mensaje "Está conectando el equipo a una red inalámbrica sin
codificar"
La seguridad no está configurada en el punto de acceso. Se puede seguir utilizando el equipo, así que
continúe con la configuración para finalizar el proceso.
Importante
• Si se conecta a una red que no está protegida, existe el riesgo de revelar información, por ejemplo,
datos personales, a terceros.
24

Se ha olvidado la contraseña del administrador establecida en el
equipo
Inicialice la configuración LAN.
Cómo restaurar la configuración de red del equipo a los valores predeterminados de fábrica
Después de inicializar la configuración LAN, realice la configuración según las instrucciones de nuestro sitio
web.
25

Comprobación de la información sobre la red
Comprobación de la dirección IP o la dirección MAC del equipo
Comprobación de la dirección IP o la dirección MAC del ordenador
Comprobación de la comunicación entre el ordenador y el equipo o entre el ordenador y el punto de
acceso
Comprobación de la información de configuración de la red
Comprobación de la dirección IP o la dirección MAC del equipo
Para comprobar la IP dirección o la dirección MAC del equipo, imprima la información de la configuración
de red a través del panel de control del equipo.
Cómo imprimir la información de la configuración de red
Para acceder a la información de configuración de red mediante IJ Network Tool, seleccione Información
de red (Network Information) en el menú Visualización (View).
Menús de Canon IJ Network Tool
Comprobación de la dirección IP o la dirección MAC del ordenador
Para comprobar la dirección IP o la dirección MAC asignada al ordenador, siga el procedimiento que se
indica a continuación.
1.
Seleccione Preferencias del sistema (System Preferences) desde el menú Apple y, a
continuación, haga clic en Red (Network).
2.
Asegúrese de que la interfaz de red que está usando en el ordenador está seleccionada y,
a continuación, haga clic en Avanzado (Advanced).
• En Mac OS X v.10.8.x o Mac OS X v.10.7.x:
Asegúrese de que está seleccionado Wi-Fi en la interfaz de red.
•
En Mac OS X v.10.6.8:
Asegúrese de que está seleccionado AirMac en la interfaz de red.
3.
Confirme la dirección IP o la dirección MAC.
•
En Mac OS X v.10.8.x o Mac OS X v.10.7.x:
Haga clic en TCP/IP para confirmar la dirección IP.
Haga clic en Hardware para confirmar la dirección MAC.
•
En Mac OS X v.10.6.8:
Haga clic en TCP/IP para confirmar la dirección IP.
Haga clic en Ethernet y, a continuación, consulte ID de Ethernet (Ethernet ID) para confirmar la
dirección MAC.
26

Comprobación de la comunicación entre el ordenador y el equipo o entre el
ordenador y el punto de acceso
Para comprobar la disponibilidad de la comunicación, realice la prueba ping.
1. Abra la carpeta Utilidades (Utilities) de la carpeta Aplicaciones (Applications).
2.
Inicie la Utilidad Red (Network Utility).
3.
Haga clic en el botón Ping.
4.
Asegúrese de que está seleccionado Enviar sólo XX solicitudes (pings) (Send only XX
pings) (XX son números).
5.
Introduzca la dirección IP de la impresora de destino o el punto de acceso de destino en
Introduzca la dirección de red que desea comprobar mediante Ping. (Enter the
network address to ping.).
Al utilizar un sistema operativo distinto de Mac OS X v.10.6.8, introduzca la dirección IP de la
impresora de destino o el punto de acceso de destino en Introduzca la dirección de red que desea
comprobar mediante Ping (Please enter the network address to ping).
6.
Haga clic en Ping.
"XXX.XXX.XXX.XXX" es la dirección IP del dispositivo de destino.
Aparecerá un mensaje como el siguiente.
64 bytes from XXX.XXX.XXX.XXX: icmp_seq=0 ttl=64 time=3.394 ms
64 bytes from XXX.XXX.XXX.XXX: icmp_seq=1 ttl=64 time=1.786 ms
64 bytes from XXX.XXX.XXX.XXX: icmp_seq=2 ttl=64 time=1.739 ms
estadísticas de ping --- XXX.XXX.XXX.XXX ---
3 paquetes transmitidos, 3 paquetes recibidos, 0% paquetes perdidos
Si la pérdida de paquetes es del 100%, la comunicación no está disponible. Si no es así, se
establecerá la comunicación entre el equipo y el dispositivo de destino.
Comprobación de la información de configuración de la red
Para comprobar la IP dirección o la dirección MAC del equipo, imprima la información de la configuración
de red a través del panel de control del equipo.
Cómo imprimir la información de la configuración de red
27

Cómo restaurar la configuración de red del equipo a los valores
predeterminados de fábrica
Importante
• Tenga en cuenta que la inicialización borra la configuración de red del equipo por completo y que
quizás no se pueda imprimir o escanear desde un ordenador en una red. Para utilizare el equipo en
red, realice la configuración según las instrucciones de nuestro sitio web.
Siga el procedimiento que se describe a continuación para iniciar la configuración de red.
1.
Mantenga pulsado el botón Parar (Stop) hasta que la luz de Alarma (Alarm) parpadee 17
veces.
2.
Suelte el botón Parar (Stop).
Se habrá iniciado la configuración de red.
28

No comienza la impresión
Comprobación 1
Asegúrese de que el cable de alimentación esté firmemente enchufado
y, a continuación, pulse el botón ACTIVADO (ON) para encender el equipo.
Mientras parpadea en color verde la luz de ACTIVADO (ON), el equipo se está inicializando. Espere hasta que
la luz de ACTIVADO (ON) deje de parpadear y permanezca iluminada.
Nota
• Cuando se imprimen trabajos con muchos datos, como fotografías y gráficos, el inicio de la impresión
puede llevar más tiempo. Si la luz de ACTIVADO (ON) parpadea, el ordenador estará procesando los
datos y enviándolos al equipo. Espere a que se inicie la impresión.
Comprobación 2
Asegúrese de que el equipo esté conectado correctamente al
ordenador.
Cuando el equipo esté conectado al ordenador mediante un cable USB, asegúrese de que el cable USB esté
firmemente conectado al equipo y al ordenador y, a continuación, compruebe lo siguiente:
•
Si utiliza un dispositivo de relé, como un concentrador USB, desconéctelo, conecte el equipo directamente
al ordenador e intente imprimir de nuevo. Si la impresión se inicia normalmente, existe un problema con el
dispositivo de relé. Consulte al vendedor del dispositivo de relé para obtener más información.
•
El problema también puede deberse al cable USB. Sustituya el cable USB e intente imprimir de nuevo.
Cuando utilice el equipo en una LAN, asegúrese de que el equipo esté configurado correctamente para usarlo
en red.
Comprobación 3
Asegúrese de que la bandeja frontal está abierta.
Comprobación 4
Si está imprimiendo desde el ordenador y hay trabajos de impresión
innecesarios, elimínelos.
Eliminación de un trabajo de impresión no deseado
Comprobación 5
Asegúrese de que el nombre del equipo esté seleccionado en el cuadro
de diálogo Imprimir.
El equipo no puede imprimir correctamente si se utiliza el controlador de una impresora distinta.
Asegúrese de que el nombre del equipo esté seleccionado en Impresora (Printer) en el cuadro de diálogo
Imprimir.
Nota
• Para que el equipo sea el seleccionado de forma predeterminada, seleccione el equipo como impresora
predeterminada (Default printer).
Comprobación 6
Reinicie el ordenador si lo está utilizando para imprimir.
30

Atascos de papel
Cuando se atasca el papel, la luz de Alarma (Alarm) parpadea en naranja y aparece automáticamente un
mensaje de solución de problemas en la pantalla del ordenador. Tome las medidas adecuadas que se
describan en el mensaje.
* Según el sistema operativo que se utilice, la pantalla varía.
Para obtener más detalles sobre cómo retirar el papel atascado, consulte Lista de códigos de asistencia
(Cuando el papel está atascado).
Nota
• Puede confirmar las acciones contra los errores con los códigos de asistencia en el ordenador
buscando un código de asistencia.
Haga clic aquí para buscar
31

El papel no entra correctamente/Se produce un error "No hay
papel"
Comprobación 1
Asegúrese de que haya papel cargado.
Carga de papel
Comprobación 2
Asegúrese de lo siguiente cuando cargue el papel.
• Cuando cargue dos o más hojas de papel, despegue el papel antes de cargarlo, como si hojeara un libro.
•
Cuando cargue dos o más hojas de papel, alinee los bordes antes de cargarlos.
•
Cuando cargue dos hojas o más, asegúrese de que la pila de papel no supere el límite de carga del papel.
No obstante, en función del tipo de papel o de las condiciones ambientales (humedad y temperaturas muy
elevadas o bajas), puede que la alimentación del papel no se realice correctamente a la máxima
capacidad. En tales casos, reduzca la cantidad de hojas de papel de cada carga a menos de la mitad del
límite de carga del papel.
•
Cargue siempre el papel en orientación vertical, con independencia de la orientación de impresión.
•
Cuando cargue el papel, hágalo con la cara de impresión hacia ABAJO y deslice las guías del papel para
que queden alineadas con ambas caras del papel.
Carga de papel
•
Cuando cargue el papel, coloque la pila de papel de forma que el borde delantero toque el fondo de la
bandeja frontal.
Comprobación 3
Compruebe si el papel en el que imprime es demasiado grueso o está
curvado.
Tipos de soportes que no es posible utilizar
Comprobación 4
Asegúrese de lo siguiente cuando cargue Hagakis o sobres.
• Si el Hagaki está curvado, es posible que no alimente correctamente aunque la pila de papel no supere el
límite de carga de papel.
Cargue los Hagakis con la columna de código postal hacia el extremo de la bandeja frontal.
•
Cuando imprima en sobres, consulte Carga de papel y prepare los sobres antes de imprimir.
Una vez haya preparado los sobres, cárguelos con orientación vertical. Si coloca los sobres en horizontal,
no entrarán correctamente.
Comprobación 5
Compruebe que los parámetros del tipo de soporte y del tamaño de
papel se corresponden con los del papel cargado.
Comprobación 6
Si se introducen varias hojas de papel normal al mismo tiempo desde el
equipo, seleccione el ajuste para evitar la alimentación de dos hojas de papel normal.
32

Si se introducen varias hojas de papel normal al mismo tiempo desde el equipo, seleccione el ajuste para evitar
la alimentación de dos hojas de papel normal mediante el panel de control del ordenador.
* Cuando termine la impresión, desactive el ajuste para evitar la alimentación de dos hojas de papel normal; de
lo contrario, se aplicará en la siguiente impresión.
• Para establecer la configuración desde el panel de control
Mantenga pulsado el botón Parar (Stop) hasta que la luz de Alarma (Alarm) parpadee 12 veces, suelte el
botón y, a continuación, pulse el botón Color para activar la función Evitar alimentación de dos hojas.
Para desactivar la función Evitar alimentación de dos hojas, mantenga pulsado el botón Parar (Stop) hasta
que la luz de Alarma (Alarm) parpadee 12 veces, suelte el botón y, a continuación, pulse el botón Negro
(Black) para activar la función Evitar alimentación de dos hojas.
• Para establecer la configuración desde el equipo
En la Canon IJ Printer Utility, seleccione Configuración personalizada (Custom Settings) en el menú
emergente, marque la casilla de verificación Evitar la alimentación de dos hojas de papel (Prevent
paper double-feed) y, a continuación, haga clic en Aplicar (Apply).
Para abrir la Canon IJ Printer Utility, consulte Apertura de Canon IJ Printer Utility.
Nota
•
Si está activada la función Evitar la alimentación de dos hojas de papel, se reducirá la velocidad de
impresión.
Comprobación 7
Limpie el rodillo de alimentación del papel.
Limpieza del rodillo de alimentación del papel
Nota
•
La limpieza del rodillo de alimentación del papel desgastará el rodillo, por lo que sólo se debe realizar este
procedimiento cuando sea necesario.
33

No se puede imprimir correctamente mediante la impresión
automática a doble cara
Comprobación 1
¿Está seleccionada la configuración para impresión automática a doble
cara?
Asegúrese de que la casilla de verificación A doble cara (Two-Sided) está seleccionada en el cuadro de
diálogo Imprimir.
Impresión a doble cara
Comprobación 2
asegúrese de que el tamaño del papel es adecuado para la impresión
automática a doble cara.
Los tamaños de papel adecuados para la impresión automática a doble cara son A4 y Carta.
Cargue papel de tamaño adecuado y, a continuación, pulse el botón Color o Negro (Black) del equipo.
Comprobación 3
asegúrese de que el tamaño de papel está bien configurado.
Asegúrese de que la configuración del tamaño de papel coincida con el tamaño real del papel y de que dicho
tamaño sea adecuado para la impresión automática a doble cara.
En primer lugar, compruebe la configuración del tamaño de papel de la aplicación desde la que esté
imprimiendo.
A continuación compruebe el Tamaño de papel (Paper Size) en el cuadro de diálogo Configurar página.
Nota
•
Puede que la impresión a doble cara no se encuentre disponible, dependiendo de la versión del software
de la aplicación.
Comprobación 4
asegúrese de que el tipo de soporte está bien configurado.
Asegúrese de que la configuración del tipo de soporte coincida con el tamaño real del papel y de que dicho
tamaño sea adecuado para la impresión automática a doble cara.
Asegúrese de que el tipo de papel cargado es adecuado para la impresión automática a doble cara en la hoja
Calidad y soporte (Quality & Media) del cuadro de diálogo Imprimir.
Nota
• No se encuentra disponible la impresión manual a doble cara.
34

La copia o la impresión se detienen antes de terminar
Comprobación 1
¿Está cargado el papel?
Asegúrese de que haya papel cargado.
Si el equipo se ha quedado sin papel, cargue más.
Comprobación 2
¿Se están imprimiendo documentos con muchas fotografías o
ilustraciones?
Como el ordenador y el equipo necesitan tiempo para procesar la impresión de trabajos con un gran volumen de
datos, como fotografías o gráficos, puede parecer que el equipo haya dejado de funcionar.
Además, al imprimir en papel normal datos que constantemente empleen una gran cantidad de tinta, el equipo
se puede detener temporalmente. En cualquier caso, espere hasta que concluya el proceso.
Nota
• Al imprimir un documento con una extensa área de impresión, o al hacer varias copias de un documento,
la impresión se puede detener para permitir que se seque la tinta.
Comprobación 3
¿Ha estado el equipo imprimiendo sin parar durante mucho tiempo?
Si el equipo imprime sin parar durante mucho tiempo, el cabezal de impresión o las partes aledañas se pueden
sobrecalentar. El equipo detendrá la impresión durante un momento en un salto de línea y continuará
imprimiendo más tarde.
En este caso, espere un momento sin realizar ninguna operación. Si la impresión continúa sin reanudarse,
interrumpa la sesión de impresión en un momento oportuno y apague el equipo durante al menos 15 minutos.
Precaución
•
El cabezal de impresión y las zonas circundantes pueden alcanzar temperaturas extraordinariamente altas
dentro del equipo. No toque nunca el cabezal de impresión ni los componentes cercanos.
Comprobación 4
Si la copia se detiene antes de terminar, intente volver a copiar.
Si pasa una determinada cantidad de tiempo después de que se produzcan algunos errores durante la copia, el
equipo detiene la operación.
35

Los resultados de la impresión no son satisfactorios
Si el resultado de la impresión no es satisfactorio, ya sea porque aparecen bandas blancas, líneas no
alineadas o colores no uniformes, compruebe en primer lugar los ajustes de la calidad de impresión y del
papel.
Comprobación 1
¿La configuración del tamaño de página y del tipo de soporte coinciden
con el tamaño y el tipo de papel cargado?
Cuando esta configuración no sea correcta, la impresión no resultará satisfactoria.
Al imprimir fotografías o ilustraciones, una configuración incorrecta del tipo de papel puede reducir la calidad del
color que se imprima.
Además, si imprime con una configuración de tipo de papel incorrecta, se puede rayar la superficie impresa.
En la impresión sin bordes, y dependiendo de la combinación de la configuración del tipo de papel y del papel
cargado, pueden producirse colores no uniformes.
Confirme la configuración del tipo de soporte y del tamaño de página con el controlador de la impresora.
Impresión de fácil configuración
Comprobación 2
Asegúrese de que se ha seleccionado la calidad de impresión
adecuada con el controlador de impresora.
Seleccione una opción de calidad de impresión adecuada para el papel y la imagen que se vaya a imprimir. Si
advierte colores borrosos o no uniformes, suba el valor de la configuración de la calidad de impresión e imprima
de nuevo.
La configuración de la calidad de impresión se puede comprobar con el controlador de impresora.
Cambio de la calidad de impresión y corrección de los datos de imagen
Comprobación 3
Si no se resuelve el problema, posiblemente se deba a otras causas.
Consulte también los apartados siguientes:
El equipo no imprime el trabajo hasta el final
No hay resultados de impresión/La impresión es borrosa/Los colores son incorrectos/Rayas blancas
Los colores son borrosos
Las líneas no están alineadas
El papel impreso se ondula o la tinta se emborrona
El papel queda manchado/La superficie impresa está rayada
El reverso del papel queda manchado
Se imprimen líneas verticales en los lados de la copia impresa
Los colores presentan franjas o irregularidades
37

El equipo no imprime el trabajo hasta el final
Comprobación
¿Hay suficiente espacio en el disco duro del equipo?
Elimine los archivos innecesarios para liberar espacio en el disco.
38

No hay resultados de impresión/La impresión es borrosa/Los
colores son incorrectos/Rayas blancas
No hay resultados de impresión
La impresión es borrosa
Los colores son incorrectos
Rayas blancas
39

Comprobación 1
¿Ha confirmado la configuración del papel y la calidad de impresión?
Los resultados de la impresión no son satisfactorios
Comprobación 2
Imprima el patrón de prueba de los inyectores para realizar las
operaciones de mantenimiento necesarias, como limpiar el cabezal de impresión.
Imprima el patrón de prueba de los inyectores para determinar si la tinta sale correctamente por los inyectores
del cabezal de impresión.
Consulte Cuando la impresión es borrosa o los colores no son los correctos para obtener información sobre la
impresión del patrón de prueba de los inyectores, la limpieza del cabezal de impresión y la limpieza a fondo del
cabezal de impresión.
•
Si el patrón de prueba de los inyectores no se imprime correctamente:
Tras limpiar el cabezal de impresión, imprima el patrón de prueba de los inyectores y examínelo.
•
Si el problema no se soluciona después de llevar a cabo dos veces la limpieza del cabezal de impresión:
Realice una limpieza a fondo del cabezal de impresión.
Si no se resuelve el problema una vez que se realiza la limpieza a fondo del cabezal de impresión, apague
el equipo y vuelva a limpiar a fondo los cabezales al cabo de 24 horas.
•
Si el problema no se soluciona tras realizar dos veces la limpieza a fondo del cabezal de impresión:
Es posible que se haya agotado la tinta. Sustituya el cartucho FINE.
Comprobación 3
Cuando un cartucho FINE se quede vacío, sustitúyalo por uno nuevo.
Comprobación 4
Cuando utilice papel con una única cara imprimible, asegúrese de
cargar el papel con la cara de impresión hacia abajo.
Cargue papel con la cara imprimible hacia abajo.
Consulte el manual de instrucciones proporcionado con el papel para obtener más información sobre la cara
imprimible.
Comprobación 5
¿Está instalado correctamente el cartucho FINE?
Si el cartucho FINE no está instalado de forma segura, puede que la tinta no se expulse correctamente.
Abra la tapa de salida del papel y, a continuación, se abrirá la cubierta del cabezal.
Levante la palanca de bloqueo del cartucho de tinta para confirmar que el cartucho FINE está correctamente
instalado.
Después de confirmar que el cartucho FINE está instalado correctamente, cierre la tapa de salida del papel.
Si no se soluciona el problema, extraiga los cartuchos FINE y vuelva a instalarlos.
Consulte Sustitución de un cartucho FINE para saber cómo instalar los cartuchos FINE.
40

Cuando copie, consulte también los apartados siguientes:
Comprobación 6
¿Está sucio el cristal de la platina?
Limpie el cristal de la platina.
Limpieza del cristal de la platina y de la cubierta de documentos
Comprobación 7
Asegúrese de que el original esté cargado correctamente en el cristal
de la platina.
Carga de originales
Comprobación 8
¿El original está cargado con la cara que se va a copiar hacia abajo en
el cristal de la platina?
Comprobación 9
¿Copió una copia impresa hecha con este equipo?
Si utiliza una copia impresa con este equipo como original, la calidad de impresión podría reducirse en función
de las condiciones del original.
Vuelva a imprimir desde el ordenador si puede hacerlo.
41

Los colores son borrosos
Comprobación 1
¿Se ha impreso correctamente el patrón de prueba de los inyectores?
Imprima el patrón de prueba de los inyectores para determinar si la tinta sale correctamente por los inyectores
del cabezal de impresión.
Consulte Cuando la impresión es borrosa o los colores no son los correctos para obtener información sobre la
impresión del patrón de prueba de los inyectores, la limpieza del cabezal de impresión y la limpieza a fondo del
cabezal de impresión.
•
Si el patrón de prueba de los inyectores no se imprime correctamente:
Tras limpiar el cabezal de impresión, imprima el patrón de prueba de los inyectores y examínelo.
•
Si el problema no se soluciona después de llevar a cabo dos veces la limpieza del cabezal de impresión:
Realice una limpieza a fondo del cabezal de impresión.
Si no se resuelve el problema una vez que se realiza la limpieza a fondo del cabezal de impresión, apague
el equipo y vuelva a limpiar a fondo los cabezales al cabo de 24 horas.
•
Si el problema no se soluciona tras realizar dos veces la limpieza a fondo del cabezal de impresión:
Es posible que se haya agotado la tinta. Sustituya el cartucho FINE.
Comprobación 2
Cuando un cartucho FINE se quede vacío, sustitúyalo por uno nuevo.
Comprobación 3
¿Está instalado correctamente el cartucho FINE?
Si el cartucho FINE no está instalado de forma segura, puede que la tinta no se expulse correctamente.
Abra la tapa de salida del papel y, a continuación, se abrirá la cubierta del cabezal.
Levante la palanca de bloqueo del cartucho de tinta para confirmar que el cartucho FINE está correctamente
instalado.
Después de confirmar que el cartucho FINE está instalado correctamente, cierre la tapa de salida del papel.
Si no se soluciona el problema, extraiga los cartuchos FINE y vuelva a instalarlos.
Consulte Sustitución de un cartucho FINE para saber cómo instalar los cartuchos FINE.
Nota
• Puede que los colores impresos no coincidan con los de la pantalla debido a las diferencias básicas de
los métodos que se utilizan para crear los colores. La configuración de control de color, así como las
diferencias medioambientales, también pueden influir en la forma en que los colores aparecen en la
pantalla. En consecuencia, los colores de los resultados de impresión pueden diferir de los de la
pantalla.
42

Las líneas no están alineadas
Comprobación 1
¿Ha confirmado la configuración del papel y la calidad de impresión?
Los resultados de la impresión no son satisfactorios
Comprobación 2
Ejecute la alineación del cabezal de impresión.
Si las líneas impresas no están alineadas o el resultado de la impresión no es satisfactorio por cualquier otro
motivo, ajuste la posición del cabezal de impresión.
Alineación del cabezal de impresión
Nota
•
Si el problema no se soluciona después de alinear el cabezal de impresión, realice la alineación de forma
manual, tal como se indica en Alineación de la posición de los cabezales de impresión desde el
ordenador.
Comprobación 3
Aumente la calidad de impresión e intente imprimir de nuevo.
El aumento de la calidad de impresión en el controlador de impresora podría mejorar el resultado de la
impresión.
43

El papel impreso se ondula o la tinta se emborrona
La tinta del papel impreso se emborrona
El papel impreso se ondula
Comprobación 1
¿Ha confirmado la configuración del papel y la calidad de impresión?
Los resultados de la impresión no son satisfactorios
Comprobación 2
Si la intensidad es alta, reduzca el valor de intensidad e intente imprimir
otra vez.
Cuando se usa papel normal para imprimir imágenes muy intensas, el papel puede absorber demasiada tinta y
ondularse, lo que provoca su abrasión.
La intensidad se puede comprobar con el controlador de impresora.
Ajuste de la intensidad
Comprobación 3
¿Se está utilizando papel fotográfico para la impresión de fotografías?
Cuando se imprimen datos con una alta saturación de color, como fotografías o imágenes con colores intensos,
se recomienda usar Papel Fotográfico Brillo II u otro papel especial de la marca Canon.
Tipos de soportes que es posible utilizar
44

El papel queda manchado/La superficie impresa está rayada
El papel queda manchado
Los bordes del papel quedan manchados La superficie impresa queda manchada
La superficie impresa está rayada
Comprobación 1
¿Ha confirmado la configuración del papel y la calidad de impresión?
Los resultados de la impresión no son satisfactorios
Comprobación 2
¿Se utiliza el tipo adecuado de papel? Compruebe lo siguiente:
•
Compruebe si el papel en el que imprime es adecuado para el fin de su impresión.
Tipos de soportes que es posible utilizar
•
En la impresión sin bordes, asegúrese de que el papel que está utilizando es adecuado para este tipo de
impresión.
Si el papel que utiliza no es el adecuado para la impresión sin bordes, puede que disminuya la calidad de
impresión en los márgenes superior e inferior del papel.
Área de impresión
Comprobación 3
Cargue el papel después de corregir su curvatura.
Cuando utilice Papel Fotográfico Plus Semi Brillante, aunque la hoja esté curvada, cargue las hojas de una en
una tal como están. Si las enrolla para alisarlas, podría agrietarse la superficie del papel y reducirse la calidad
de la impresión.
Se recomienda volver a colocar en el paquete el papel que no se utilice y mantenerlo sobre una superficie
nivelada.
• Para Papel normal
Dé la vuelta al papel y vuelva a cargarlo para imprimir en la otra cara.
Si se deja el papel cargado en la bandeja frontal durante mucho tiempo puede que se ondule. Si esto
ocurre, cargue el papel con la otra cara hacia arriba. Es posible que esto resuelva el problema.
45

• Para Otro papel
Si la curvatura en las cuatro esquinas del papel tiene una altura mayor que 3 mm / 0,1 pulgadas (A), puede
que el papel se manche o que no entre correctamente. En tal caso, siga el procedimiento que se describe a
continuación para corregir la curvatura del papel.
1. Enrolle el papel en la dirección opuesta a la curvatura tal como muestra la siguiente ilustración.
2.
Compruebe que el papel ha quedado plano.
Cuando imprima en el papel al que se le haya corregido la curvatura, le recomendamos imprimir las
hojas de una en una.
Nota
•
Dependiendo del tipo de soporte, el papel puede mancharse o no entrar correctamente aunque no esté
curvado hacia dentro. En tal caso, siga el procedimiento que se describe a continuación para curvar el
papel hacia fuera con una altura no superior a 3 mm / 0,1 pulg. (B) antes de imprimir. Esto podría mejorar
el resultado de la impresión.
(C) Cara de impresión
Cuando imprima en el papel que se ha curvado hacia fuera, le recomendamos imprimir las hojas de una
en una.
Comprobación 4
Ajuste el valor para evitar la abrasión del papel.
Al ajustar el valor para evitar la abrasión del papel, aumentará el espacio entre el cabezal de impresión y el
papel cargado. Si la abrasión del papel sigue apareciendo incluso al establecer correctamente el tipo de soporte
para que coincida con el papel cargado, configure el equipo para evitar la abrasión del papel mediante el panel
de control o el ordenador.
La velocidad de impresión puede disminuir si aplica la opción de evitar la abrasión del papel.
* Vuelva a ajustar el valor para no evitar la abrasión del papel cuando finalice la impresión. De lo contrario, este
ajuste permanece activado para los trabajos de impresión posteriores.
•
Para establecer la configuración desde el panel de control
Mantenga pulsado el botón Parar (Stop) hasta que la luz de Alarma (Alarm) parpadee 11 veces, suelte el
botón y, a continuación, pulse el botón Color para activar la función Evitar abrasión del papel.
46

Para desactivar la función Evitar abrasión del papel, mantenga pulsado el botón Parar (Stop) hasta que la
luz de Alarma (Alarm) parpadee 11 veces, suelte el botón y, a continuación, pulse el botón Negro (Black).
• Para establecer la configuración desde el equipo
En la Canon IJ Printer Utility, seleccione Configuración personalizada (Custom Settings) en el menú
emergente, marque la casilla de verificación Evitar abrasión del papel (Prevent paper abrasion) y, a
continuación, haga clic en Aplicar (Apply).
Para abrir la Canon IJ Printer Utility, consulte Apertura de Canon IJ Printer Utility.
Comprobación 5
Si la intensidad es alta, reduzca el valor de intensidad e intente imprimir
otra vez.
Cuando se usa papel normal para imprimir imágenes muy intensas, el papel puede absorber demasiada tinta y
ondularse, lo que provoca su abrasión.
Reduzca el valor de intensidad en el controlador de la impresora e intente imprimir de nuevo.
1.
Abra el cuadro de diálogo Imprimir.
Cómo abrir la ventana de configuración del controlador de impresora
2.
Seleccione Opciones de color (Color Options) en el menú desplegable.
3.
Arrastre la barra deslizante Intensidad (Intensity) para establecer la intensidad.
Comprobación 6
¿Sobrepasa la impresión el área de impresión recomendada?
Si imprime sobrepasando el área de impresión recomendada del papel, el borde inferior del papel se puede
manchar de tinta.
Cambie el tamaño del documento original en la aplicación de software.
Área de impresión
Comprobación 7
¿Está sucio el cristal de la platina?
Limpie el cristal de la platina.
Limpieza del cristal de la platina y de la cubierta de documentos
Comprobación 8
¿Está sucio el rodillo de alimentación de papel?
Limpie el rodillo de alimentación del papel.
Limpieza del rodillo de alimentación del papel
Nota
• La limpieza del rodillo de alimentación del papel desgastará el rodillo, por lo que sólo se debe realizar este
procedimiento cuando sea necesario.
Comprobación 9
¿Está sucio el interior del equipo?
La impresión a dos caras puede dejar algo de tinta en el interior del equipo, lo que puede provocar que las
copias impresas salgan manchadas.
Realice el proceso de limpieza de la placa inferior para limpiar el interior del equipo.
Limpieza del interior del equipo (Limpieza de placa inferior)
Nota
•
Para evitar que se manche el interior del equipo, establezca correctamente el tamaño del papel.
47

Comprobación 10
Aumente el tiempo de secado de la superficie impresa.
De esta forma, la superficie impresa tendrá tiempo suficiente para secarse y se evitará que el papel se ondule o
se raye.
1. Compruebe que el equipo está encendido.
2. Abra la Canon IJ Printer Utility.
Apertura de Canon IJ Printer Utility
3.
Seleccione Configuración personalizada (Custom Settings) en el menú desplegable.
4.
Arrastre la barra deslizante Tiempo de secado: (Ink Drying Wait Time:) para establecer el tiempo de
secado y, a continuación, haga clic en Aplicar (Apply).
5.
Confirme el mensaje y haga clic en OK.
48

El reverso del papel queda manchado
Comprobación 1
¿Ha confirmado la configuración del papel y la calidad de impresión?
Los resultados de la impresión no son satisfactorios
Comprobación 2
Realice el proceso de limpieza de la placa inferior para limpiar el interior
del equipo.
Limpieza del interior del equipo (Limpieza de placa inferior)
Nota
•
La impresión sin bordes, a dos caras o el uso intensivo de la impresión pueden manchar de tinta el
interior.
49

Se imprimen líneas verticales en los lados de la copia impresa
Comprobación
¿Es correcto el tamaño del papel cargado?
En el margen pueden imprimirse líneas verticales si el tamaño del papel cargado es mayor que el especificado.
Establezca adecuadamente el tamaño del papel según el papel cargado.
Los resultados de la impresión no son satisfactorios
Nota
•
La dirección del patrón de línea vertical puede variar según los datos de imagen o la configuración de
impresión.
•
El equipo lleva a cabo una limpieza automática cuando es necesario para mantener limpias las copias
impresas. Se expulsa una pequeña cantidad de tinta en el momento de la limpieza.
Pese a que la tinta se suele expulsar en el absorbedor de tinta, es posible que se expulse en el papel si
éste es mayor que el especificado.
50

Los colores presentan franjas o irregularidades
Los colores son irregulares
Los colores presentan franjas
Comprobación 1
¿Ha confirmado la configuración del papel y la calidad de impresión?
Los resultados de la impresión no son satisfactorios
Comprobación 2
Imprima el patrón de prueba de los inyectores para realizar las
operaciones de mantenimiento necesarias, como limpiar el cabezal de impresión.
Imprima el patrón de prueba de los inyectores para determinar si la tinta sale correctamente por los inyectores
del cabezal de impresión.
Consulte Cuando la impresión es borrosa o los colores no son los correctos para obtener información sobre la
impresión del patrón de prueba de los inyectores, la limpieza del cabezal de impresión y la limpieza a fondo del
cabezal de impresión.
• Si el patrón de prueba de los inyectores no se imprime correctamente:
Tras limpiar el cabezal de impresión, imprima el patrón de prueba de los inyectores y examínelo.
• Si el problema no se soluciona después de llevar a cabo dos veces la limpieza del cabezal de impresión:
Realice una limpieza a fondo del cabezal de impresión.
Si no se resuelve el problema una vez que se realiza la limpieza a fondo del cabezal de impresión, apague
el equipo y vuelva a limpiar a fondo los cabezales al cabo de 24 horas.
• Si el problema no se soluciona tras realizar dos veces la limpieza a fondo del cabezal de impresión:
Es posible que se haya agotado la tinta. Sustituya el cartucho FINE.
51

Comprobación 3
Ejecute la alineación del cabezal de impresión.
Alineación del cabezal de impresión
Nota
• Si el problema no se soluciona después de alinear el cabezal de impresión, realice la alineación de forma
manual, tal como se indica en Alineación de la posición de los cabezales de impresión desde el
ordenador.
52

No se expulsa tinta
Comprobación 1
Cuando un cartucho FINE se quede vacío, sustitúyalo por uno nuevo.
Comprobación 2
¿Está instalado correctamente el cartucho FINE?
Si el cartucho FINE no está instalado de forma segura, puede que la tinta no se expulse correctamente.
Abra la tapa de salida del papel y, a continuación, se abrirá la cubierta del cabezal.
Levante la palanca de bloqueo del cartucho de tinta para confirmar que el cartucho FINE está correctamente
instalado.
Después de confirmar que el cartucho FINE está instalado correctamente, cierre la tapa de salida del papel.
Si no se soluciona el problema, extraiga los cartuchos FINE y vuelva a instalarlos.
Consulte Sustitución de un cartucho FINE para saber cómo instalar los cartuchos FINE.
Comprobación 3
¿Están obstruidos los inyectores del cabezal de impresión?
Imprima el patrón de prueba de los inyectores para determinar si la tinta sale correctamente por los inyectores
del cabezal de impresión.
Consulte Cuando la impresión es borrosa o los colores no son los correctos para obtener información sobre la
impresión del patrón de prueba de los inyectores, la limpieza del cabezal de impresión y la limpieza a fondo del
cabezal de impresión.
•
Si el patrón de prueba de los inyectores no se imprime correctamente:
Tras limpiar el cabezal de impresión, imprima el patrón de prueba de los inyectores y examínelo.
•
Si el problema no se soluciona después de llevar a cabo dos veces la limpieza del cabezal de impresión:
Realice una limpieza a fondo del cabezal de impresión.
Si no se resuelve el problema una vez que se realiza la limpieza a fondo del cabezal de impresión, apague
el equipo y vuelva a limpiar a fondo los cabezales al cabo de 24 horas.
•
Si el problema no se soluciona tras realizar dos veces la limpieza a fondo del cabezal de impresión:
Es posible que se haya agotado la tinta. Sustituya el cartucho FINE.
53

Problemas con el escaneado
El escáner no funciona
El controlador de escáner no se inicia
Aparece un mensaje de error y no se muestra la pantalla de controlador de escáner
No se pueden escanear varios elementos a la vez
No se puede escanear correctamente con Escaneado auto
La velocidad de escaneado es muy lenta
Se muestra el mensaje "No hay suficiente memoria."
El ordenador deja de funcionar durante el escaneado
La imagen escaneada no se abre
55

El escáner no funciona
Comprobación 1: asegúrese de que el escáner o la impresora
están encendidos.
Comprobación 2: conecte el cable USB a un puerto USB
distinto del ordenador.
Comprobación 3: si el cable USB está conectado a un
concentrador USB, retírelo del concentrador USB y conéctelo a
un puerto USB del ordenador.
Comprobación 4: reinicie el ordenador.
56

El controlador de escáner no se inicia
Comprobación 1: asegúrese de que el controlador de escáner
esté instalado.
Si el controlador de escáner no está instalado, instálelo desde la página web.
Comprobación 2: seleccione el escáner o la impresora en el
menú de la aplicación.
Nota
El funcionamiento puede variar dependiendo de la aplicación.
Comprobación 3: asegúrese de que la aplicación admite el
controlador ICA (Arquitectura de Captura de Imagen).
El controlador de escáner no puede iniciarse desde aplicaciones incompatibles con el
controlador ICA.
Comprobación 4: escanee y guarde imágenes con IJ Scan
Utility y abra los archivos en su aplicación.
57

Aparece un mensaje de error y no se muestra la pantalla
de controlador de escáner
Comprobación 1: asegúrese de que el escáner o la impresora
están encendidos.
Comprobación 2: apague el escáner o impresora, vuelva a
conectar el cable USB y enchufe nuevamente el cable de
alimentación.
Comprobación 3: conecte el cable USB a un puerto USB
distinto del ordenador.
Comprobación 4: si el cable USB está conectado a un
concentrador USB, retírelo del concentrador USB y conéctelo a
un puerto USB del ordenador.
Comprobación 5: asegúrese de que el controlador de escáner
esté instalado.
Si el controlador de escáner no está instalado, instálelo desde la página web.
Comprobación 6: seleccione el escáner o la impresora en el
menú de la aplicación.
Nota
El funcionamiento puede variar dependiendo de la aplicación.
Comprobación 7: asegúrese de que la aplicación es compatible
con el controlador ICA.
El controlador de escáner no puede iniciarse desde aplicaciones incompatibles con el
controlador ICA.
Comprobación 8: salga del controlador de escáner si se está
ejecutando en otra aplicación.
58

No se pueden escanear varios elementos a la vez
Comprobación 1: asegúrese de que los elementos estén
colocados correctamente.
Colocación de elementos (cuando vaya a escanear desde el ordenador)
Comprobación 2: compruebe si puede escanear correctamente
un elemento.
Algunas aplicaciones no admiten el escaneado de varias imágenes. Si es el caso, escanee
cada imagen individualmente.
59

No se puede escanear correctamente con Escaneado
auto
Comprobación 1: asegúrese de que los elementos estén
colocados correctamente.
Colocación de elementos (cuando vaya a escanear desde el ordenador)
Comprobación 2: es posible que no se admita el escaneado de
varios elementos.
Algunas aplicaciones no admiten el escaneado de varias imágenes. Si es el caso, escanee
cada imagen individualmente.
60

La velocidad de escaneado es muy lenta
Comprobación 1: para ver la imagen en un monitor, establezca
la resolución de salida en torno a 150 ppp. Para imprimir,
establézcala en torno a 300 ppp.
Resolución
Comprobación 2: establezca Corr. difuminado (Fading
Correction), Corrección de grano (Grain Correction), etc. en
Ninguno (None).
Consulte "Correcciones de imágenes y ajustes de color" para obtener más detalles.
Comprobación 3: en IJ Scan Utility, desactive la casilla Corregir
documento de texto torcido (Correct slanted text document) /
Detectar la orientación de un documento de texto y girar la
imagen (Detect the orientation of text document and rotate
image) y vuelva a escanear.
Cuadro de diálogo Configuración (Escaneado de documento)
Cuadro de diálogo Configuración (Escaneado personalizado)
61

Se muestra el mensaje "No hay suficiente memoria."
Comprobación 1: salga de las demás aplicaciones e inténtelo
de nuevo.
Comprobación 2: reduzca la resolución o el tamaño de salida y
repita el escaneado.
Resolución
62

El ordenador deja de funcionar durante el escaneado
Comprobación 1: reinicie el ordenador, reduzca la resolución
de salida y vuelva a escanear.
Resolución
Comprobación 2: suprima los archivos innecesarios para
obtener espacio suficiente en el disco duro y vuelva a
escanear.
Cuando el tamaño de la imagen es demasiado grande (por ejemplo, cuando se escanea un
elemento grande a alta resolución), puede aparecer un mensaje de error si no hay espacio
suficiente en el disco duro para escanear y guardar.
Comprobación 3: en la Carpeta para guardar archivos
temporales (Folder to Save Temporary Files) de IJ Scan Utility,
especifique una carpeta en una unidad con suficiente espacio
disponible.
Cuadro de diálogo Configuración (Configuración general)
Comprobación 4: puede que haya varios dispositivos
conectados a los puertos USB.
Desconecte todos los dispositivos excepto el escáner o la impresora.
63

La imagen escaneada no se abre
Comprobación: si el formato de datos no es compatible con la
aplicación, escanee la imagen de nuevo y, al guardarla,
seleccione un formato de datos muy habitual, como JPEG.
Consulte el manual de la aplicación para obtener más detalles. Si tiene alguna pregunta,
póngase en contacto con el fabricante de la aplicación.
64

Los resultados del escaneado no son satisfactorios
La calidad de escaneado (imagen mostrada en el monitor) es pobre
La imagen escaneada está rodeada de áreas blancas
No es posible escanear con el tamaño correcto
Los elementos están colocados correctamente, pero la imagen se escanea torcida
La imagen escaneada aparece ampliada (o reducida) en el monitor del ordenador
65

La calidad de escaneado (imagen mostrada en el
monitor) es pobre
Comprobación 1: aumente la resolución de escaneado si la
imagen es irregular.
Resolución
Comprobación 2: establezca el tamaño de visualización al 100
%.
Algunas aplicaciones no muestran las imágenes claramente si el tamaño de visualización
es demasiado pequeño.
Comprobación 3: si aparece muaré (patrón de líneas), lleve a
cabo las siguientes medidas y repita el escaneado.
• Establezca uno de los siguientes parámetros en el cuadro de diálogo Configuración
(Escaneado de documento) (Settings (Document Scan)), el cuadro de diálogo
Configuración (Escaneado personalizado) (Settings (Custom Scan)) o el cuadro de
diálogo Configuración (Escaneado y fusión) (Settings (Scan and Stitch)) de IJ Scan
Utility y, a continuación, vuelva a escanear desde la pantalla principal de IJ Scan Utility.
- Defina Seleccionar origen (Select Source) como Revista (Magazine) y el Modo de
color (Color Mode) como Color
- Seleccione la casilla de verificación Reducir muaré (Reduce moire) en
Configuración de procesamiento de imagen (Image Processing Settings)
Cuadro de diálogo Configuración (Escaneado de documento)
Cuadro de diálogo Configuración (Escaneado personalizado)
Cuadro de diálogo Configuración (Escaneado y fusión)
• Haga clic en Controlad. (Driver) en la pantalla principal de IJ Scan Utility y, a
continuación, establezca uno de los siguientes parámetros.
- Seleccione Revista (Magazine) para Ajuste de imagen (Image Adjustment)
- Seleccione la casilla Destramar (Descreen)
Consulte "Correcciones de imágenes y ajustes de color" para obtener más detalles.
Nota
Si aparece el efecto muaré al escanear una fotografía de impresión digital, lleve a cabo
las medidas anteriores y repita el escaneado.
Comprobación 4: limpie la placa y la cubierta de documentos.
66

Comprobación 5: si el elemento está en mal estado (sucio,
desvaído, etc.), haga clic en Controlad. (Driver) en la pantalla
principal de IJ Scan Utility y, a continuación, establezca
Reducir polvo (Reduce Dust), Corr. difuminado (Fading
Correction), Corrección de grano (Grain Correction), etc.
Consulte "Correcciones de imágenes y ajustes de color" para obtener más detalles.
Comprobación 6: si el tono de color de las imágenes es
diferente al del documento original, lleve a cabo las siguientes
medidas y repita el escaneado.
• Haga clic en Controlad. (Driver) en la pantalla principal de IJ Scan Utility y, a
continuación, establezca Ajuste de imagen (Image Adjustment) en Ninguno (None).
Consulte "Correcciones de imágenes y ajustes de color" para obtener más detalles.
67

La imagen escaneada está rodeada de áreas blancas
Comprobación: especifique el área de escaneado.
También es posible especificar manualmente el área de escaneado en la vista de miniatura
o si el elemento tiene márgenes blancos (por ejemplo, en fotografías), o bien si se desea
crear marcos de recorte personalizados.
Ajuste de los marcos de recorte en la ventana Fusión de imágenes
68

No es posible escanear con el tamaño correcto
Comprobación: asegúrese de que los elementos estén
colocados correctamente.
Colocación de elementos (cuando vaya a escanear desde el ordenador)
69

Los elementos están colocados correctamente, pero la
imagen se escanea torcida
Comprobación: cuando se selecciona Documento (Document)
o Revista (Magazine) para el tipo de elemento, hay que
desactivar la casilla Corregir documento de texto torcido
(Correct slanted text document) y volver a escanear el
elemento.
Cuadro de diálogo Configuración (Escaneado de documento)
Cuadro de diálogo Configuración (Escaneado personalizado)
70

La imagen escaneada aparece ampliada (o reducida) en
el monitor del ordenador
Comprobación 1: modifique la configuración de presentación
en la aplicación.
Consulte el manual de la aplicación para obtener más detalles. Si tiene alguna pregunta,
póngase en contacto con el fabricante de la aplicación.
Comprobación 2: haga clic en Controlad. (Driver) en la pantalla
principal de IJ Scan Utility y, a continuación, cambie la
configuración de resolución y vuelva a escanear.
A mayor resolución, mayor será el tamaño de la imagen resultante.
Resolución
71

No se puede encender el equipo
Comprobación 1
Pulse el botón ACTIVADO (ON).
Comprobación 2
Asegúrese de que el cable de alimentación esté firmemente conectado
al conector del cable de alimentación del equipo y vuelva a encenderlo.
Comprobación 3
Desenchufe el equipo de la toma de corriente y, a continuación, vuelva
a enchufar el equipo y encienda el equipo de nuevo transcurridos al menos 2 minutos.
Si no se soluciona el problema, póngase en contacto con el centro de servicio.
73

El equipo se apaga de forma imprevista
Comprobación
Desactive la configuración para que la unidad se apague de forma
automática.
El equipo se apaga automáticamente en función del tiempo transcurrido especificado si se activa la
configuración para apagar la unidad de forma automática.
Si no quiere que el equipo se apague automáticamente, abra Canon IJ Printer Utility, seleccione Configuración
de encendido (Power Settings) en el menú desplegable y seleccione Desactivar (Disable) para Apagado
automático (Auto Power Off) en Encendido automático (Auto Power).
Nota
• Puede activar la configuración para encender/apagar de forma automática el equipo en el panel de control
del equipo.
Encendido/apagado automático del equipo
74

No se puede conectar correctamente con el ordenador con un
cable USB
La velocidad de impresión o de escaneado es lenta/La conexión USB de
alta velocidad no funciona
Si el entorno del sistema no es totalmente compatible con la conexión USB de alta velocidad, el equipo
funcionará a la velocidad que permite la conexión USB 1.1, que es más lenta. En este caso, el equipo
funcionará correctamente, pero la velocidad de impresión o escaneado puede ser más lenta debido a la
velocidad de comunicación.
Comprobación
Para asegurarse de que el entorno del sistema admite la conexión USB
de alta velocidad, compruebe los siguientes aspectos.
• ¿Admite el puerto USB del ordenador la conexión USB de alta velocidad?
•
¿El cable USB o el concentrador USB admiten la conexión USB de alta velocidad?
Asegúrese de usar un cable USB de alta velocidad homologado. Recomendamos que la longitud del
cable no supere los 3 metros / 10 pies.
•
¿Admite el sistema operativo del ordenador la conexión USB de alta velocidad?
Consiga la última actualización e instálela en el ordenador.
•
¿Funciona correctamente el controlador USB de alta velocidad?
Obtenga la versión más reciente del controlador USB de alta velocidad compatible con el hardware y
vuelva a instalarlo en el ordenador.
Importante
•
Para obtener más información sobre la conexión USB de alta velocidad del entorno del sistema,
póngase en contacto con el fabricante del ordenador, del cable USB o del concentrador USB.
75

No se puede establecer una comunicación con el equipo con una
conexión USB
Comprobación 1
Asegúrese de que el equipo esté encendido.
Comprobación 2
Compruebe que el cable USB está conectado correctamente.
Consulte Conexión del equipo al ordenador mediante un cable USB para conectar el cable USB correctamente.
Comprobación 3
No inicie IJ Network Tool durante la impresión.
Comprobación 4
No imprima cuando se esté ejecutando IJ Network Tool.
76

No se pueden instalar los MP Drivers
Reinstale los MP Drivers.
Cuando vuelva a instalar los MP Drivers, instale los MP Drivers desde el sitio web.
78

Desinstalar IJ Network Tool
Siga el procedimiento que se describe a continuación para desinstalar IJ Network Tool del ordenador.
Importante
• Aunque se desinstale Canon IJ Network Tool, podrá imprimir y escanear desde el ordenador a través
de la red. No obstante, no se podrá cambiar la configuración de red en la red.
1.
Seleccione Aplicaciones (Applications) en el menú Ir (Go) del Finder, haga doble clic en
Canon Utilities > IJ Network Tool, arrastre el icono Canon IJ Network Tool a la Papelera
(Trash).
2.
Reinicie el ordenador.
Vacíe la Papelera (Trash) y reinicie el ordenador.
Nota
• Para volver a instalar IJ Network Tool, desinstale IJ Network Tool y, a continuación, instálelo de
nuevo desde nuestro sitio web.
79

Si se produce un error
Si se produce un error durante la impresión, como que el equipo se quede sin papel o que éste se atasque,
aparecerá automáticamente un mensaje para solucionar el problema. Tome las medidas adecuadas que se
describan en el mensaje.
Cuando se produce un error, aparece un código de asistencia (número de error) en la pantalla del
ordenador y la luz de Alarma (Alarm) parpadea en naranja. Con algunos tipos de errores, la luz de
ACTIVADO (ON) y la luz de Alarma (Alarm) parpadean alternativamente. Compruebe el estado de las
luces y el mensaje y adopte seguidamente las medidas oportunas para resolver el error.
Código de asistencia correspondiente al número de destellos de la luz de
Alarma (Alarm)
Ejemplo de destello 2 veces:
(A) Parpadea
(B) Se apaga
Número de destellos Causa
Código de
asistencia
2 destellos El equipo no tiene o no carga papel. 1003
El tamaño de papel de la configuración de impresión y el tamaño
papel cargado no coinciden.
2100, 2101
3 destellos La bandeja de salida del papel está cerrada. 1250
El papel está atascado en la ranura de salida del papel. 1300
El papel está atascado dentro del equipo en la unidad de transporte. 1303
El papel se atasca durante una impresión automática a doble cara. 1304
4 destellos El cartucho FINE no está instalado correctamente. 1687
5 destellos El cartucho FINE no está instalado. 1401
No está instalado el cartucho FINE adecuado. 1403, 1485
6 destellos La tapa de salida del papel está abierta. 1202
7 destellos El cartucho FINE no está instalado en la posición correcta. 1486, 1487
81

8 destellos Absorbedor de tinta está casi lleno. 1702, 1703, 1704,
1705, 1712, 1713,
1714, 1715
9 destellos Puede que el material de protección del soporte de cartucho FINE o
la cinta siga en el soporte.
1890
10 destellos El papel cargado no es compatible con la impresión automática a
doble cara.
1310
11 destellos No se puede realizar la impresión automática a doble cara con la
configuración de tamaño de papel actual.
4103
12 destellos No es posible imprimir los contenidos de CREATIVE PARK
PREMIUM.
4100
13 destellos Es posible que se haya agotado la tinta. 1686
14 destellos No se reconoce el cartucho de tinta. 1684
15 destellos No se puede reconocer el cartucho FINE. 1682
16 destellos Se ha agotado la tinta. 1688
21 destellos El equipo no puede detectar el tamaño del papel. 2103
22 destellos El equipo ha detectado que se ha suministrado el papel alineado a
un lado.
2102
Código de asistencia correspondiente al número de destellos alternativos
de la luz de ACTIVADO (ON) y de la luz de Alarma (Alarm)
Ejemplo de destello 2 veces:
(A) Parpadea
(B) Se apaga
Número de destellos Causa Código de asistencia
2 destellos Se ha producido un error en la impresora. 5100
7 destellos Se ha producido un error en la impresora. 5B02, 5B03, 5B04, 5B05, 5B12, 5B13,
5B14, 5B15
82

10 destellos Se ha producido un error que requiere que
se ponga en contacto con el servicio técnico.
B200
Otros casos distintos
de los anteriores
Se ha producido un error en la impresora. 5011, 5012, 5200, 5400, 6000, 6500, 6800,
6801, 6900, 6901, 6902, 6910, 6911, 6930,
6931, 6932, 6933, 6936, 6937, 6938, 6940,
6941, 6942, 6943, 6944, 6945, 6946
• Si aparece un código de asistencia y un mensaje en la pantalla del ordenador:
* Según el sistema operativo que se utilice, la pantalla varía.
Nota
• Puede confirmar las acciones contra los errores con los códigos de asistencia en el ordenador
buscando un código de asistencia.
Haga clic aquí para buscar
Para obtener información sobre cómo resolver errores sin códigos de asistencia, consulte Aparecerá un
mensaje.
83

Aparecerá un mensaje
En esta sección se describen algunos de los errores o mensajes.
Nota
• Aparece un código de asistencia (número de error) en el ordenador para algunos errores o mensajes.
Para obtener información sobre errores con códigos de asistencia, consulte la Lista de códigos de
asistencia.
Aparece un error relacionado con la impresión automática a doble cara
Aparece el icono Inkjet Printer/Scanner/Fax Extended Survey Program
Aparece un error relacionado con la impresión automática a doble cara
Comprobación
Consulte No se puede imprimir correctamente mediante la impresión
automática a doble cara y lleve a cabo la acción adecuada.
Aparece el icono Inkjet Printer/Scanner/Fax Extended Survey Program
Si el programa Extended Survey Program sobre impresora de inyección de tinta/escáner/fax (Inkjet
Printer/Scanner/Fax Extended Survey Program) está instalado, la información de uso de la impresora y
del software de aplicación se programará para que se envíe cada mes durante unos diez años. El icono
Inkjet Printer/Scanner/Fax Extended Survey Program aparece en el Dock cuando llega el momento de
enviar la información sobre el uso de la impresora.
Después de hacer clic en el icono, lea las instrucciones que aparezcan en la pantalla y siga el
procedimiento que se indica a continuación.
84

• Si acepta participar en la encuesta:
Haga clic en Aceptar (Agree) y siga las instrucciones en pantalla. La información sobre el uso de la
impresora se enviará a través de Internet. Si ha seguido las instrucciones en pantalla, la información
se enviará automáticamente a partir de la segunda vez y no volverá a aparecer la pantalla de
confirmación.
Nota
• Si desactiva la casilla Enviar automáticamente a partir de la próxima vez (Send
automatically from the next time), la información no se enviará automáticamente a partir de la
segunda vez en adelante y en el momento de la siguiente encuesta aparecerá el icono Inkjet
Printer/Scanner/Fax Extended Survey Program en el Dock.
• Si no acepta participar en la encuesta:
Haga clic en No aceptar (Do not agree). Se cerrará la pantalla de confirmación y se omitirá la
encuesta en ese momento. La pantalla de confirmación volverá a aparecer al mes.
• Para detener el envío de información:
Haga clic en Apagar (Turn off). Extended Survey Program sobre impresora de inyección de tinta/
escáner/fax (Inkjet Printer/Scanner/Fax Extended Survey Program) se detiene y se deja de enviar la
información. Para reanudar la encuesta, consulte Modificación de la configuración:.
• Para desinstalar Extended Survey Program sobre impresora de inyección de tinta/escáner/fax
(Inkjet Printer/Scanner/Fax Extended Survey Program):
1. Detenga Inkjet Printer/Scanner/Fax Extended Survey Program.
Modificación de la configuración:
85

2. Seleccione Aplicaciones (Applications) en el menú Ir (Go) del Finder, haga doble clic en la
carpeta Canon Utilities y, a continuación, en la carpeta Inkjet Extended Survey Program.
3. Coloque el archivo Canon Inkjet Printer/Scanner/Fax Extended Survey Program.app en la
Papelera (Trash).
4. Reinicie el ordenador.
Vacíe la Papelera (Trash) y reinicie el ordenador.
• Modificación de la configuración:
Para mostrar la pantalla de confirmación cada vez que se envíe la información sobre el uso de la
impresora o para reanudar la encuesta, siga el procedimiento siguiente.
1. Seleccione Aplicaciones (Applications) en el menú Ir (Go) del Finder, haga doble clic en la
carpeta Canon Utilities y, a continuación, en la carpeta Inkjet Extended Survey Program.
2. Haga doble clic en el icono Canon Inkjet Printer/Scanner/Fax Extended Survey Program.
◦ No mostrar la pantalla de confirmación cuando se envíe la información (Do not display
the confirmation screen when information is sent):
Si la casilla está seleccionada, la información se enviará automáticamente.
Si la casilla no está seleccionada, el icono Inkjet Printer/Scanner/Fax Extended Survey
Program aparecerá en el Dock en el momento de la siguiente encuesta. Haga clic en el
icono y siga las instrucciones que aparecen en pantalla.
◦ Botón Apagar (Turn off)/Encender (Turn on):
Haga clic en el botón Apagar (Turn off) para detener Extended Survey Program sobre
impresora de inyección de tinta/escáner/fax.
Haga clic en el botón Encender (Turn on) para reiniciar Inkjet Printer/Scanner/Fax Extended
Survey Program.
86

Si no puede resolver el problema
Si no puede solucionar el problema de ninguna de las formas descritas en este capítulo, póngase en
contacto con el vendedor del equipo o con el centro de servicio.
El personal del servicio técnico de Canon ha recibido la formación adecuada para prestar una asistencia
técnica satisfactoria a los clientes.
Precaución
• Si el equipo emite ruidos, humo u olores inusuales, apáguelo inmediatamente. Desenchufe el cable de
alimentación eléctrica de la toma y póngase en contacto con el vendedor o con el centro de servicio.
Jamás intente reparar o desmontar el equipo usted mismo.
• Si los clientes intentan reparar o desmontar el equipo, se invalidará cualquier garantía, haya expirado o
no.
Antes de ponerse en contacto con el centro de servicio, verifique la siguiente información:
• Nombre del producto:
* El nombre del equipo se encuentra en la portada delantera del manual de instalación.
• Número de serie: consulte el manual de instalación
• Detalles del problema
• Qué ha intentado hacer para resolver el problema y sus resultados
87

Lista de códigos de asistencia
(MG3510, MG3520, MG3540, MG3550, MG3560, MG3570, MG3580)
El código de asistencia aparece en la pantalla del ordenador cuando se produce un error.
El "Código de asistencia" hace referencia al número de error y aparece con un mensaje de error.
Si se produce un error, compruebe el código de asistencia mostrado en la pantalla del ordenador y adopte
las medidas pertinentes.
El código de asistencia aparece en la pantalla del ordenador
• Del 1000 al 1ZZZ
1003 1200 1202 1250 1300 1303
1304 1310 1401 1403 1485 1486
1487 1682 1684 1686 1687 1688
1702 1703 1704 1705 1712 1713
1714 1715 1890
• Del 2000 al 2ZZZ
2100 2101 2102 2103 2900 2901
• Del 4000 al 4ZZZ
4100 4103
• Del 5000 al 5ZZZ
5011 5012 5100 5200 5400 5B02
5B03 5B04 5B05 5B12 5B13 5B14
5B15
• Del 6000 al 6ZZZ
6000 6500 6800 6801 6900 6901
6902 6910 6911 6930 6931 6932
6933 6936 6937 6938 6940 6941
6942 6943 6944 6945 6946
88

Lista de códigos de asistencia (Cuando el papel está atascado)
Si el papel está atascado, extráigalo siguiendo el procedimiento adecuado para cada caso.
• Si puede ver el papel atascado en la ranura de salida del papel:
1300
• Si puede ver el papel atascado en la bandeja frontal:/Si no puede ver el papel atascado ni en la ranura
de salida del papel ni en la bandeja frontal:
1303
• Si el papel se atasca durante una impresión automática a doble cara:
1304
• Si el papel se rompe y no puede extraerlo de la ranura de salida del papel o de la unidad de transporte:
El papel está atascado dentro del equipo
• Otros casos distintos de los anteriores:
Otros casos
90

1300
Causa
El papel está atascado en la ranura de salida del papel.
Acción
Si puede ver el papel atascado en la ranura de salida del papel, extráigalo mediante el siguiente
procedimiento.
Nota
• Si debe apagar el equipo para quitar papel atascado durante la impresión, pulse el botón Parar
(Stop) para cancelar los trabajos de impresión antes de apagar el equipo.
1.
Tire del papel lentamente.
Sujete el papel con las manos y tire de él suavemente para que no se rompa.
Importante
• No tire del papel fuera de la bandeja frontal aunque vea el papel atascado en la bandeja frontal.
Si tira del papel a la fuerza desde la bandeja frontal podría dañar el equipo.
Nota
•
Si no puede tirar del papel, apague el equipo y vuelva a encenderlo. Puede que el papel se
expulse automáticamente.
•
Si no puede tirar del papel fuera de la ranura de salida del papel, intente tirar de él fuera de la
unidad de transporte.
1303
•
Si el papel se rompe y no puede extraer el papel atascado de la ranura de salida del papel, abra
la tapa de salida del papel para extraerlo.
El papel está atascado dentro del equipo
2. Vuelva a cargar el papel y pulse el botón Negro (Black) o Color del equipo.
Si ha tenido que apagar el equipo en el paso 1, todos los trabajos en cola se habrán cancelado. Vuelva
a imprimirlos, si fuera necesario.
91

Nota
• Al volver a cargar el papel en el equipo, asegúrese de que está utilizando un papel adecuado
para imprimir y de que lo está cargando correctamente.
•
Para la impresión de documentos con fotografías o gráficos, se recomienda utilizar papel que no
sea de tamaño A5; de lo contrario, la copia impresa podría doblarse y provocar atascos en la
salida.
Si no puede extraer el papel o se rompe dentro del equipo, o bien si el error de atasco de papel continúa
tras retirar el papel, póngase en contacto con el centro de servicio.
92

1303
Causa
El papel está atascado dentro del equipo en la unidad de transporte.
Acción
Si puede ver el papel atascado en la bandeja frontal o no puede ver el papel en la ranura de salida del
papel o en la bandeja frontal, extraiga el papel de la unidad de transporte.
Extraiga el papel mediante el siguiente procedimiento.
Nota
• Si debe apagar el equipo para quitar papel atascado durante la impresión, pulse el botón Parar
(Stop) para cancelar los trabajos de impresión antes de apagar el equipo.
1.
Apague el equipo y desenchufe el cable de alimentación.
2.
Ponga de pie el equipo sobre el lado derecho.
Si puede ver el papel atascado en la bandeja frontal, ponga de pie el equipo con la bandeja frontal
abierta.
Importante
• Cuando ponga de pie el equipo, confirme que la cubierta de documentos está cerrada.
• Ponga de pie el equipo en una superficie amplia y lisa, como un escritorio.
• Cuando ponga de pie el equipo, sujételo firmemente y tenga cuidado de no golpearlo contra
ningún objeto duro.
3.
Si el material de protección de la unidad de transporte sigue en su sitio, elimínelo.
4. Presione la palanca de apertura para abrir la unidad de transporte.
Cuando abra la unidad de transporte, sujete el equipo con una mano para que no se caiga.
93

5.
Tire del papel atascado lentamente.
Cuando tire del papel atascado, sujete el equipo con una mano para que no se caiga.
Nota
• Si el papel está enrollado y resulta difícil extraerlo, agárrelo por los bordes y extráigalo.
• Si no puede extraer el papel atascado de la unidad de transporte, cierre la unidad de transporte,
vuelva a poner el equipo en su posición original y abra la tapa de salida del papel para extraer el
papel.
El papel está atascado dentro del equipo
6.
Cierre la unidad de transporte.
Nota
•
Después de cerrar la unidad de transporte, vuelva a el equipo en su posición original.
94

7. Vuelva a enchufar el equipo y encienda el equipo de nuevo.
8. Vuelva a cargar el papel.
Se cancelarán todos los trabajos de la cola. Vuelva a imprimirlos, si fuera necesario.
Si no puede extraer el papel o se rompe dentro del equipo, o bien si el error de atasco de papel continúa
tras retirar el papel, póngase en contacto con el centro de servicio.
95

1304
Causa
El papel se atasca durante una impresión automática a doble cara.
Acción
Si el papel se atasca durante una impresión automática a doble cara, extraiga el papel mediante el
siguiente procedimiento.
Nota
• Si debe apagar el equipo para quitar papel atascado durante la impresión, pulse el botón Parar
(Stop) para cancelar los trabajos de impresión antes de apagar el equipo.
1.
Tire suavemente del papel fuera de la ranura de salida del papel.
Sujete el papel con las manos y tire de él suavemente para que no se rompa.
Importante
• No tire del papel fuera de la bandeja frontal aunque vea el papel atascado en la bandeja frontal.
Si tira del papel a la fuerza desde la bandeja frontal podría dañar el equipo.
2.
Vuelva a cargar el papel y pulse el botón Negro (Black) o Color del equipo.
Si no ha podido retirar el papel con el paso 1:
Siga el procedimiento que se indica a continuación para extraer el papel de la unidad de transporte.
3. Apague el equipo y desenchufe el cable de alimentación.
4. Ponga de pie el equipo sobre el lado derecho.
Importante
•
Cuando ponga de pie el equipo, confirme que la cubierta de documentos está cerrada.
•
Ponga de pie el equipo en una superficie amplia y lisa, como un escritorio.
•
Cuando ponga de pie el equipo, sujételo firmemente y tenga cuidado de no golpearlo contra
ningún objeto duro.
96

5. Si el material de protección de la unidad de transporte sigue en su sitio, elimínelo.
6.
Presione la palanca de apertura para abrir la unidad de transporte.
Cuando abra la unidad de transporte, sujete el equipo con una mano para que no se caiga.
7.
Tire del papel atascado lentamente.
Cuando tire del papel atascado, sujete el equipo con una mano para que no se caiga.
Nota
•
Si el papel está enrollado y resulta difícil extraerlo, agárrelo por los bordes y extráigalo.
•
Si no puede extraer el papel atascado de la unidad de transporte, cierre la unidad de transporte,
vuelva a poner el equipo en su posición original y abra la tapa de salida del papel para extraer el
papel.
El papel está atascado dentro del equipo
97

8. Cierre la unidad de transporte.
Nota
•
Después de cerrar la unidad de transporte, vuelva a el equipo en su posición original.
9.
Vuelva a enchufar el equipo y encienda el equipo de nuevo.
10.
Vuelva a cargar el papel.
Se cancelarán todos los trabajos de la cola. Vuelva a imprimirlos, si fuera necesario.
Si no puede extraer el papel o se rompe dentro del equipo, o bien si el error de atasco de papel continúa
tras retirar el papel, póngase en contacto con el centro de servicio.
98

El papel está atascado dentro del equipo
Si el papel atascado se rompe y no puede extraerlo ni de la ranura de salida del papel ni de la unidad de
transporte, o si el papel atascado permanece dentro del equipo, extraiga el papel mediante el siguiente
procedimiento.
Nota
• Si debe apagar el equipo para quitar papel atascado durante la impresión, pulse el botón Parar (Stop)
para cancelar los trabajos de impresión antes de apagar el equipo.
1.
Apague el equipo y desenchufe el cable de alimentación eléctrica del equipo de la toma de
corriente.
2.
Abra la tapa de salida del papel.
Retire el papel que pudiera haber en la bandeja frontal.
Importante
• No toque la película transparente (A).
Si toca la película transparente con las manos o con el papel y las emborrona o raya, puede dañar
el equipo.
3.
Asegúrese de que el papel atascado no está debajo del soporte de cartucho FINE.
Si el papel atascado está debajo del soporte de cartucho FINE, mueva el soporte de cartucho FINE hacia
el borde derecho o el izquierdo, lo que le resulte más fácil para retirar el papel.
Cuando mueva el soporte de cartucho FINE, sujete el soporte de cartucho FINE y deslícelo suavemente
hacia el borde derecho o el izquierdo.
99

4.
Sujete el papel atascado con las manos.
Si el papel está enrollado, estírelo.
5. Tire suavemente del papel para no romperlo y, a continuación, tire de él hacia fuera.
6. Asegúrese de que retira todo el papel atascado.
100

Si se rompe el papel, podría quedar algún trozo en el interior del equipo. Compruebe lo que se indica a
continuación y retire el trozo de papel que pueda haber quedado.
• ¿Ha quedado algún trozo de papel debajo del soporte de cartucho FINE?
• ¿Ha quedado algún trocito de papel en el interior del equipo?
•
¿Ha quedado algún trozo de papel en el espacio del lado derecho o izquierdo (B) del equipo?
7.
Cierre la tapa de salida del papel y vuelva a cargar el papel.
Se cancelarán todos los trabajos de la cola. Vuelva a imprimirlos, si fuera necesario.
Nota
• Al volver a cargar el papel en el equipo, asegúrese de que está utilizando un papel adecuado para
imprimir y de que lo está cargando correctamente. Si una vez retirado todo el papel atascado la
pantalla del ordenador muestra un mensaje de atasco de papel al reanudar la impresión, es
posible que todavía quede algún trozo en el interior del equipo. En ese caso, confirme que no
queda ningún trozo de papel en el interior del equipo.
Si no puede extraer el papel o se rompe dentro del equipo, o bien si el error de atasco de papel continúa
tras retirar el papel, póngase en contacto con el centro de servicio.
101

Otros casos
Asegúrese de lo siguiente:
Comprobación 1
¿Hay objetos extraños alrededor de la ranura de salida del papel?
Comprobación 2
¿Está curvado el papel?
Cargue el papel después de corregir su curvatura.
102

1003
Causa
El equipo no tiene o no carga papel.
Acción
Vuelva a cargar el papel y pulse el botón Negro (Black) o Color del equipo.
Cuando cargue el papel, coloque la pila de papel de forma que el borde delantero toque el fondo de la
bandeja frontal.
103

1200
Causa
La tapa de salida del papel está abierta.
Acción
Cierre la tapa de salida del papel y espere un momento.
No la cierre mientras esté reemplazando un cartucho FINE.
104

1202
Causa
La tapa de salida del papel está abierta.
Acción
Cierre la tapa de salida del papel.
105

1250
Causa
La bandeja de salida del papel está cerrada.
Acción
Abra la bandeja de salida del papel para reanudar la impresión.
106

1310
Causa
Puede que el tamaño de papel no sea compatible con la impresión automática a doble cara.
Acción
Los tamaños de papel adecuados para la impresión automática a doble cara son A4 y Carta. Asegúrese
de que el tamaño de papel cargado en el equipo es correcto. Si pulsa el botón Negro (Black) o Color, se
expulsará el papel y la impresión se reanudará en el anverso de la hoja siguiente. El reverso de la hoja
expulsada no se imprimirá.
107

1401
Causa
El cartucho FINE no está instalado.
Acción
Instale el cartucho FINE.
Si no se resuelve el error, es posible que el cartucho FINE esté dañado. Póngase en contacto con el
servicio técnico.
108

1403
Causa
No está instalado el cartucho FINE adecuado.
Acción
Instale el cartucho FINE adecuado.
Si no se resuelve el error, es posible que el cartucho FINE esté dañado. Póngase en contacto con el
servicio técnico.
109

1485
Causa
No está instalado el cartucho de tinta apropiado.
Acción
No se puede imprimir porque el cartucho de tinta no es compatible con este equipo.
Instale un cartucho de tinta apropiado.
Si desea cancelar la impresión, pulse el botón Parar (Stop) del equipo.
110

1486
Causa
El cartucho FINE no está instalado en la posición correcta.
Acción
Asegúrese de cada cartucho FINE está instalado en la posición correcta.
111

1487
Causa
El cartucho FINE no está instalado en la posición correcta.
Acción
Asegúrese de cada cartucho FINE está instalado en la posición correcta.
112

1682
Causa
No se puede reconocer el cartucho FINE.
Acción
Sustituya el cartucho FINE.
Si no se resuelve el error, es posible que el cartucho FINE esté dañado. Póngase en contacto con el
servicio técnico.
113

1684
Causa
No se reconoce el cartucho de tinta.
Acción
No se puede imprimir porque es posible que el cartucho de tinta no esté bien instalado o no sea
compatible con este equipo.
Instale un cartucho de tinta apropiado.
Si desea cancelar la impresión, pulse el botón Parar (Stop) del equipo.
114

1686
Causa
Es posible que se haya agotado la tinta.
Acción
La función de detección del nivel de tinta restante se desactivará, ya que el nivel de tinta no puede
detectarse correctamente.
Si desea continuar con la impresión sin esta función, presione el botón Parar (Stop) del equipo durante 5
segundos como mínimo.
Canon recomienda el uso de nuevos cartuchos originales de Canon para obtener una calidad óptima.
Canon no se hace responsable del mal funcionamiento ni de los problemas derivados de continuar
imprimiendo con el estado de tinta agotada.
115

1687
Causa
El cartucho FINE no está instalado correctamente.
Acción
Abra la tapa de salida del papel. Cuando se abra la cubierta del cabezal, levante la palanca de bloqueo
del cartucho de tinta para confirmar que los cartuchos FINE están instalados correctamente. A
continuación, cierre la tapa de salida del papel.
Si no se soluciona el error, extraiga los cartuchos FINE y vuelva a instalarlos.
116

1688
Causa
Se ha agotado la tinta.
Acción
Sustituya el cartucho de tinta y cierre la tapa de salida del papel.
Si hay alguna impresión en curso y desea continuarla, presione el botón Parar (Stop) del equipo durante
5 segundos como mínimo con el cartucho de tinta instalado. De ese modo, la impresión podrá continuar
con el estado de tinta agotada.
La función de detección del nivel de tinta restante se desactivará.
Sustituya el cartucho de tinta agotado inmediatamente después de la impresión. Si se sigue imprimiendo
con el estado de tinta agotada, la calidad de impresión no será satisfactoria.
117

1702
Causa
Absorbedor de tinta está casi lleno.
Acción
Pulse el botón Negro (Black) o Color del equipo para seguir imprimiendo. Póngase en contacto con el
servicio técnico.
118

1703
Causa
Absorbedor de tinta está casi lleno.
Acción
Pulse el botón Negro (Black) o Color del equipo para seguir imprimiendo. Póngase en contacto con el
servicio técnico.
119

1704
Causa
Absorbedor de tinta está casi lleno.
Acción
Pulse el botón Negro (Black) o Color del equipo para seguir imprimiendo. Póngase en contacto con el
servicio técnico.
120

1705
Causa
Absorbedor de tinta está casi lleno.
Acción
Pulse el botón Negro (Black) o Color del equipo para seguir imprimiendo. Póngase en contacto con el
servicio técnico.
121

1712
Causa
Absorbedor de tinta está casi lleno.
Acción
Pulse el botón Negro (Black) o Color del equipo para seguir imprimiendo. Póngase en contacto con el
servicio técnico.
122

1713
Causa
Absorbedor de tinta está casi lleno.
Acción
Pulse el botón Negro (Black) o Color del equipo para seguir imprimiendo. Póngase en contacto con el
servicio técnico.
123

1714
Causa
Absorbedor de tinta está casi lleno.
Acción
Pulse el botón Negro (Black) o Color del equipo para seguir imprimiendo. Póngase en contacto con el
servicio técnico.
124

1715
Causa
Absorbedor de tinta está casi lleno.
Acción
Pulse el botón Negro (Black) o Color del equipo para seguir imprimiendo. Póngase en contacto con el
servicio técnico.
125

1890
Causa
Puede que el material de protección del soporte de cartucho FINE o la cinta siga en el soporte.
Acción
Abra la tapa de salida del papel y, a continuación, compruebe que ni el material de protección ni la cinta
siguen en el soporte de cartucho FINE.
Si ve que el material de protección o la cinta sigue en el soporte, retírelo y cierre la tapa de salida del
papel.
Si no se soluciona el problema, póngase en contacto con el centro de servicio.
126

2100
Causa
El tamaño de papel de la configuración de impresión y el tamaño papel cargado no coinciden.
Acción
Compruebe la configuración de impresión y el papel cargado, cargue papel del tamaño correcto y, a
continuación, pulse el botón Negro (Black) o Color del equipo.
Si desea cancelar la impresión, pulse el botón Parar (Stop) del equipo.
127

2101
Causa
El tamaño de papel de la configuración de impresión y el tamaño papel cargado no coinciden.
Acción
Compruebe la configuración de impresión y el papel cargado, cargue papel del tamaño correcto y, a
continuación, pulse el botón Negro (Black) o Color del equipo.
Si desea cancelar la impresión, pulse el botón Parar (Stop) del equipo.
128

2102
Causa
El equipo ha detectado que se ha suministrado el papel alineado a un lado.
Acción
Cargue el papel en el centro del bandeja frontal y, a continuación, deslice las guías del papel para que
queden alineadas con ambos bordes de la pila de papel.
Pulse el botón Negro (Black) o Color del equipo para descartar el error.
129

2103
Causa
El equipo no puede detectar el tamaño del papel.
Acción
Pulse el botón Parar (Stop) del equipo para que desaparezca el error y, a continuación, vuelva a
imprimir.
Si este error se produce incluso después de volver a imprimir, establezca el equipo para que no detecte
la anchura del papel mediante el panel de control, el controlador de la impresora o la interfaz de usuario
remota.
Nota
• Dependiendo del tipo de papel, es posible que el equipo no detecte la anchura del papel.
Además, si se abre la tapa de salida del papel mientras la impresión está en curso, es posible que el
equipo no detecte la anchura del papel.
130

2900
Causa
Error de escaneado de la hoja de alineación de los cabezales de impresión.
Acción
Pulse el botón Negro (Black) o Color del equipo para descartar el error. Compruebe los siguientes
puntos, realice de nuevo la alineación automática de cabezales.
• Compruebe que la hoja de alineación de los cabezales de impresión tiene la posición y orientación
correctas en el cristal de la platina.
• Compruebe que el cristal de la platina y la hoja de alineación de los cabezales de impresión no está
sucios.
• Compruebe que el tipo y el tamaño de papel cargado es adecuado para la alineación automática de
los cabezales de impresión.
Para realizar este procedimiento, hay que cargar siempre una hoja de papel normal de tamaño A4 o
carta.
• Compruebe si los inyectores del cabezal de impresión están atascados.
Imprima el patrón de prueba de los inyectores para comprobar el estado del cabezal de impresión.
Si sigue sin resolverse el error, realice la alineación manual de los cabezales.
131

2901
Causa
La impresión del patrón de alineación del cabezal de impresión ha finalizado y el equipo está a la espera
para escanear la hoja.
Acción
Continúe con el escaneado del patrón de alineación impreso.
1.
Coloque la hoja de alineación de los cabezales de impresión en el cristal de la platina.
Coloque la hoja de alineación de los cabezales de impresión con la cara impresa hacia abajo y alinee
la marca de la esquina superior izquierda de la hoja con la marca de alineación .
2.
Cierre la cubierta de documentos con cuidado y después pulse el botón Negro (Black) o
Color del equipo.
El equipo comenzará a escanear la hoja de alineación de los cabezales de impresión y la posición de
los cabezales de impresión se ajustará automáticamente.
132

4100
Causa
No se pueden imprimir los datos especificados.
Acción
Cuando vaya a imprimir contenidos de CREATIVE PARK PREMIUM, compruebe el mensaje que
aparezca en la pantalla del ordenador, asegúrese de que todos los cartuchos FINE originales de Canon
están bien instalados, y vuelva a empezar a imprimir.
133

4103
Causa
No se puede realizar la impresión automática a doble cara con la configuración de tamaño de papel
actual.
Acción
Pulse el botón Parar (Stop) del equipo para cancelar la impresión.
A continuación, cambie la configuración del tamaño de papel y vuelva a imprimir.
134

5011
Causa
Se ha producido un error en la impresora.
Acción
Apague el equipo y desenchufe el cable de alimentación eléctrica del equipo de la toma de corriente.
Vuelva a enchufar el equipo y encienda el equipo de nuevo.
Si no se soluciona el problema, póngase en contacto con el centro de servicio.
135

5012
Causa
Se ha producido un error en la impresora.
Acción
Apague el equipo y desenchufe el cable de alimentación eléctrica del equipo de la toma de corriente.
Vuelva a enchufar el equipo y encienda el equipo de nuevo.
Si no se soluciona el problema, póngase en contacto con el centro de servicio.
136

5100
Causa
Se ha producido un error en la impresora.
Acción
Cancele la impresión y apague el equipo. Elimine el atasco de papel o el material de protección que esté
impidiendo el movimiento del contenedor del soporte de cartucho FINE y vuelva a encender el equipo.
Si no se soluciona el problema, póngase en contacto con el centro de servicio.
Importante
• Al eliminar el atasco de papel o el material de protección que esté impidiendo el movimiento del
soporte de cartucho FINE, tenga cuidado para no tocar los componentes del interior del equipo. Si lo
hace, puede que el equipo no imprima correctamente.
137

5200
Causa
Se ha producido un error en la impresora.
Acción
Apague el equipo y desenchufe el cable de alimentación eléctrica del equipo de la toma de corriente.
Vuelva a enchufar el equipo y encienda el equipo de nuevo.
Si no se soluciona el problema, póngase en contacto con el centro de servicio.
138

5400
Causa
Se ha producido un error en la impresora.
Acción
Apague el equipo y desenchufe el cable de alimentación eléctrica del equipo de la toma de corriente.
Vuelva a enchufar el equipo y encienda el equipo de nuevo.
Si no se soluciona el problema, póngase en contacto con el centro de servicio.
139

5B02
Causa
Se ha producido un error en la impresora.
Acción
Póngase en contacto con el servicio técnico.
140

5B03
Causa
Se ha producido un error en la impresora.
Acción
Póngase en contacto con el servicio técnico.
141

5B04
Causa
Se ha producido un error en la impresora.
Acción
Póngase en contacto con el servicio técnico.
142

5B05
Causa
Se ha producido un error en la impresora.
Acción
Póngase en contacto con el servicio técnico.
143

5B12
Causa
Se ha producido un error en la impresora.
Acción
Póngase en contacto con el servicio técnico.
144

5B13
Causa
Se ha producido un error en la impresora.
Acción
Póngase en contacto con el servicio técnico.
145

5B14
Causa
Se ha producido un error en la impresora.
Acción
Póngase en contacto con el servicio técnico.
146

5B15
Causa
Se ha producido un error en la impresora.
Acción
Póngase en contacto con el servicio técnico.
147

6000
Causa
Se ha producido un error en la impresora.
Acción
Apague el equipo y desenchufe el cable de alimentación eléctrica del equipo de la toma de corriente.
Vuelva a enchufar el equipo y encienda el equipo de nuevo.
Si no se soluciona el problema, póngase en contacto con el centro de servicio.
148

6500
Causa
Se ha producido un error en la impresora.
Acción
Apague el equipo y desenchufe el cable de alimentación eléctrica del equipo de la toma de corriente.
Vuelva a enchufar el equipo y encienda el equipo de nuevo.
Si no se soluciona el problema, póngase en contacto con el centro de servicio.
149

6800
Causa
Se ha producido un error en la impresora.
Acción
Apague el equipo y desenchufe el cable de alimentación eléctrica del equipo de la toma de corriente.
Vuelva a enchufar el equipo y encienda el equipo de nuevo.
Si no se soluciona el problema, póngase en contacto con el centro de servicio.
150

6801
Causa
Se ha producido un error en la impresora.
Acción
Apague el equipo y desenchufe el cable de alimentación eléctrica del equipo de la toma de corriente.
Vuelva a enchufar el equipo y encienda el equipo de nuevo.
Si no se soluciona el problema, póngase en contacto con el centro de servicio.
151

6900
Causa
Se ha producido un error en la impresora.
Acción
Apague el equipo y desenchufe el cable de alimentación eléctrica del equipo de la toma de corriente.
Vuelva a enchufar el equipo y encienda el equipo de nuevo.
Si no se soluciona el problema, póngase en contacto con el centro de servicio.
152

6901
Causa
Se ha producido un error en la impresora.
Acción
Apague el equipo y desenchufe el cable de alimentación eléctrica del equipo de la toma de corriente.
Vuelva a enchufar el equipo y encienda el equipo de nuevo.
Si no se soluciona el problema, póngase en contacto con el centro de servicio.
153

6902
Causa
Se ha producido un error en la impresora.
Acción
Apague el equipo y desenchufe el cable de alimentación eléctrica del equipo de la toma de corriente.
Vuelva a enchufar el equipo y encienda el equipo de nuevo.
Si no se soluciona el problema, póngase en contacto con el centro de servicio.
154

6910
Causa
Se ha producido un error en la impresora.
Acción
Apague el equipo y desenchufe el cable de alimentación eléctrica del equipo de la toma de corriente.
Vuelva a enchufar el equipo y encienda el equipo de nuevo.
Si no se soluciona el problema, póngase en contacto con el centro de servicio.
155

6911
Causa
Se ha producido un error en la impresora.
Acción
Apague el equipo y desenchufe el cable de alimentación eléctrica del equipo de la toma de corriente.
Vuelva a enchufar el equipo y encienda el equipo de nuevo.
Si no se soluciona el problema, póngase en contacto con el centro de servicio.
156

6930
Causa
Se ha producido un error en la impresora.
Acción
Apague el equipo y desenchufe el cable de alimentación eléctrica del equipo de la toma de corriente.
Vuelva a enchufar el equipo y encienda el equipo de nuevo.
Si no se soluciona el problema, póngase en contacto con el centro de servicio.
157

6931
Causa
Se ha producido un error en la impresora.
Acción
Apague el equipo y desenchufe el cable de alimentación eléctrica del equipo de la toma de corriente.
Vuelva a enchufar el equipo y encienda el equipo de nuevo.
Si no se soluciona el problema, póngase en contacto con el centro de servicio.
158

6932
Causa
Se ha producido un error en la impresora.
Acción
Apague el equipo y desenchufe el cable de alimentación eléctrica del equipo de la toma de corriente.
Vuelva a enchufar el equipo y encienda el equipo de nuevo.
Si no se soluciona el problema, póngase en contacto con el centro de servicio.
159

6933
Causa
Se ha producido un error en la impresora.
Acción
Apague el equipo y desenchufe el cable de alimentación eléctrica del equipo de la toma de corriente.
Vuelva a enchufar el equipo y encienda el equipo de nuevo.
Si no se soluciona el problema, póngase en contacto con el centro de servicio.
160

6936
Causa
Se ha producido un error en la impresora.
Acción
Apague el equipo y desenchufe el cable de alimentación eléctrica del equipo de la toma de corriente.
Vuelva a enchufar el equipo y encienda el equipo de nuevo.
Si no se soluciona el problema, póngase en contacto con el centro de servicio.
161

6937
Causa
Se ha producido un error en la impresora.
Acción
Apague el equipo y desenchufe el cable de alimentación eléctrica del equipo de la toma de corriente.
Vuelva a enchufar el equipo y encienda el equipo de nuevo.
Si no se soluciona el problema, póngase en contacto con el centro de servicio.
162

6938
Causa
Se ha producido un error en la impresora.
Acción
Apague el equipo y desenchufe el cable de alimentación eléctrica del equipo de la toma de corriente.
Vuelva a enchufar el equipo y encienda el equipo de nuevo.
Si no se soluciona el problema, póngase en contacto con el centro de servicio.
163

6940
Causa
Se ha producido un error en la impresora.
Acción
Apague el equipo y desenchufe el cable de alimentación eléctrica del equipo de la toma de corriente.
Vuelva a enchufar el equipo y encienda el equipo de nuevo.
Si no se soluciona el problema, póngase en contacto con el centro de servicio.
164

6941
Causa
Se ha producido un error en la impresora.
Acción
Apague el equipo y desenchufe el cable de alimentación eléctrica del equipo de la toma de corriente.
Vuelva a enchufar el equipo y encienda el equipo de nuevo.
Si no se soluciona el problema, póngase en contacto con el centro de servicio.
165

6942
Causa
Se ha producido un error en la impresora.
Acción
Apague el equipo y desenchufe el cable de alimentación eléctrica del equipo de la toma de corriente.
Vuelva a enchufar el equipo y encienda el equipo de nuevo.
Si no se soluciona el problema, póngase en contacto con el centro de servicio.
166

6943
Causa
Se ha producido un error en la impresora.
Acción
Apague el equipo y desenchufe el cable de alimentación eléctrica del equipo de la toma de corriente.
Vuelva a enchufar el equipo y encienda el equipo de nuevo.
Si no se soluciona el problema, póngase en contacto con el centro de servicio.
167

6944
Causa
Se ha producido un error en la impresora.
Acción
Apague el equipo y desenchufe el cable de alimentación eléctrica del equipo de la toma de corriente.
Vuelva a enchufar el equipo y encienda el equipo de nuevo.
Si no se soluciona el problema, póngase en contacto con el centro de servicio.
168

6945
Causa
Se ha producido un error en la impresora.
Acción
Apague el equipo y desenchufe el cable de alimentación eléctrica del equipo de la toma de corriente.
Vuelva a enchufar el equipo y encienda el equipo de nuevo.
Si no se soluciona el problema, póngase en contacto con el centro de servicio.
169

6946
Causa
Se ha producido un error en la impresora.
Acción
Apague el equipo y desenchufe el cable de alimentación eléctrica del equipo de la toma de corriente.
Vuelva a enchufar el equipo y encienda el equipo de nuevo.
Si no se soluciona el problema, póngase en contacto con el centro de servicio.
170

B200
Causa
Se ha producido un error que requiere que se ponga en contacto con el servicio técnico.
Acción
Apague el equipo y desenchufe el cable de alimentación eléctrica del equipo de la toma de corriente.
Póngase en contacto con el servicio técnico.
171
-
 1
1
-
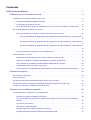 2
2
-
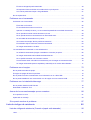 3
3
-
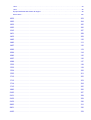 4
4
-
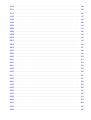 5
5
-
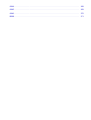 6
6
-
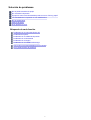 7
7
-
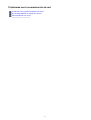 8
8
-
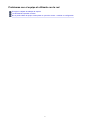 9
9
-
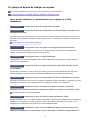 10
10
-
 11
11
-
 12
12
-
 13
13
-
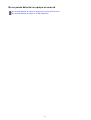 14
14
-
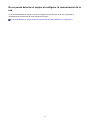 15
15
-
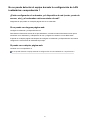 16
16
-
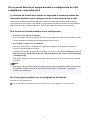 17
17
-
 18
18
-
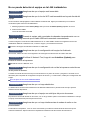 19
19
-
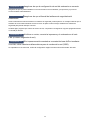 20
20
-
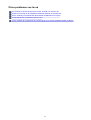 21
21
-
 22
22
-
 23
23
-
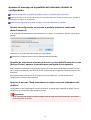 24
24
-
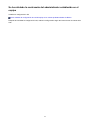 25
25
-
 26
26
-
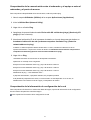 27
27
-
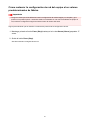 28
28
-
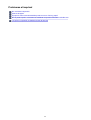 29
29
-
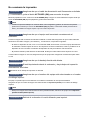 30
30
-
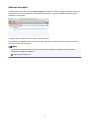 31
31
-
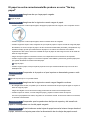 32
32
-
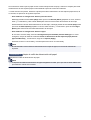 33
33
-
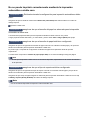 34
34
-
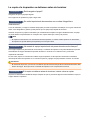 35
35
-
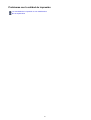 36
36
-
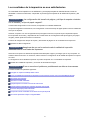 37
37
-
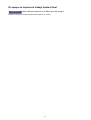 38
38
-
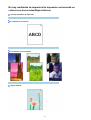 39
39
-
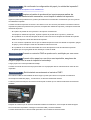 40
40
-
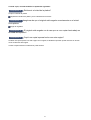 41
41
-
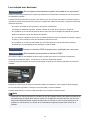 42
42
-
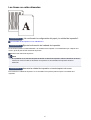 43
43
-
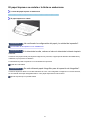 44
44
-
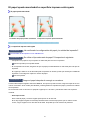 45
45
-
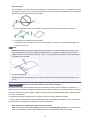 46
46
-
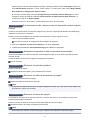 47
47
-
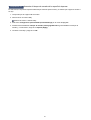 48
48
-
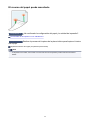 49
49
-
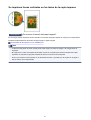 50
50
-
 51
51
-
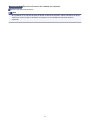 52
52
-
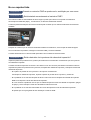 53
53
-
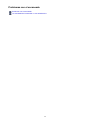 54
54
-
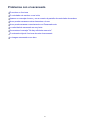 55
55
-
 56
56
-
 57
57
-
 58
58
-
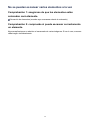 59
59
-
 60
60
-
 61
61
-
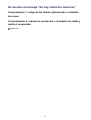 62
62
-
 63
63
-
 64
64
-
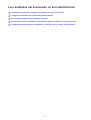 65
65
-
 66
66
-
 67
67
-
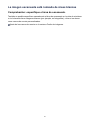 68
68
-
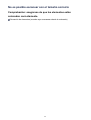 69
69
-
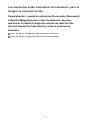 70
70
-
 71
71
-
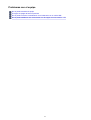 72
72
-
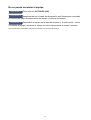 73
73
-
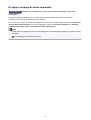 74
74
-
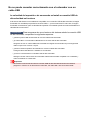 75
75
-
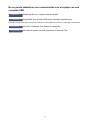 76
76
-
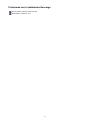 77
77
-
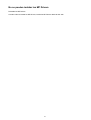 78
78
-
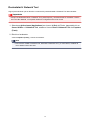 79
79
-
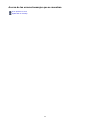 80
80
-
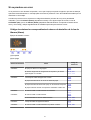 81
81
-
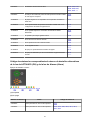 82
82
-
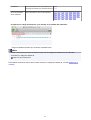 83
83
-
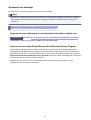 84
84
-
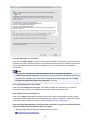 85
85
-
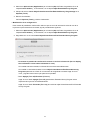 86
86
-
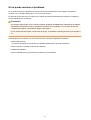 87
87
-
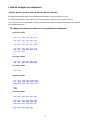 88
88
-
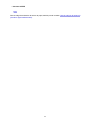 89
89
-
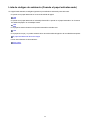 90
90
-
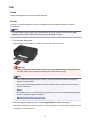 91
91
-
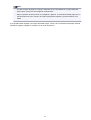 92
92
-
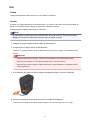 93
93
-
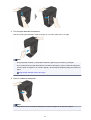 94
94
-
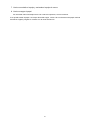 95
95
-
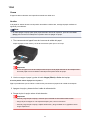 96
96
-
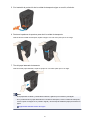 97
97
-
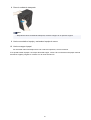 98
98
-
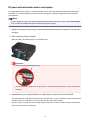 99
99
-
 100
100
-
 101
101
-
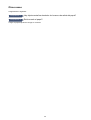 102
102
-
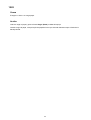 103
103
-
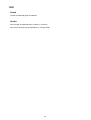 104
104
-
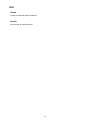 105
105
-
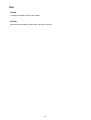 106
106
-
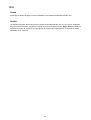 107
107
-
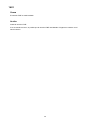 108
108
-
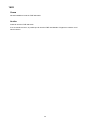 109
109
-
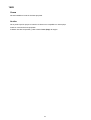 110
110
-
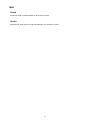 111
111
-
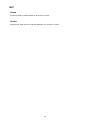 112
112
-
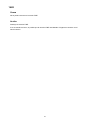 113
113
-
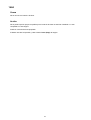 114
114
-
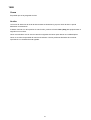 115
115
-
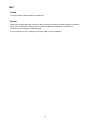 116
116
-
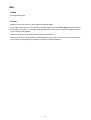 117
117
-
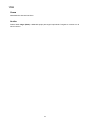 118
118
-
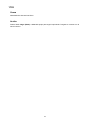 119
119
-
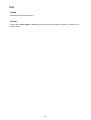 120
120
-
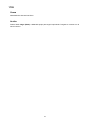 121
121
-
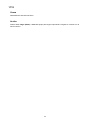 122
122
-
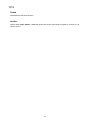 123
123
-
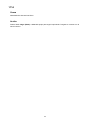 124
124
-
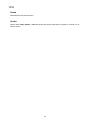 125
125
-
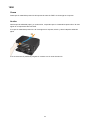 126
126
-
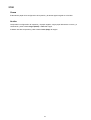 127
127
-
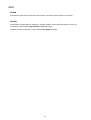 128
128
-
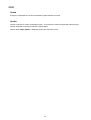 129
129
-
 130
130
-
 131
131
-
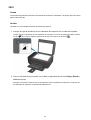 132
132
-
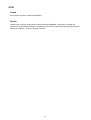 133
133
-
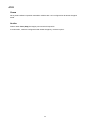 134
134
-
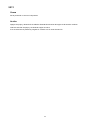 135
135
-
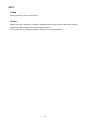 136
136
-
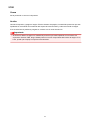 137
137
-
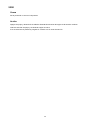 138
138
-
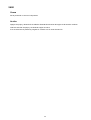 139
139
-
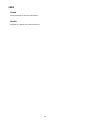 140
140
-
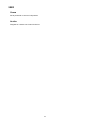 141
141
-
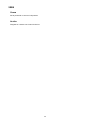 142
142
-
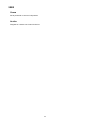 143
143
-
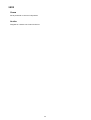 144
144
-
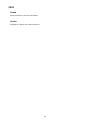 145
145
-
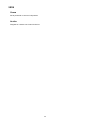 146
146
-
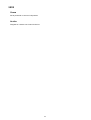 147
147
-
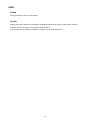 148
148
-
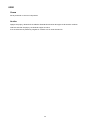 149
149
-
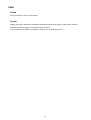 150
150
-
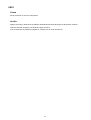 151
151
-
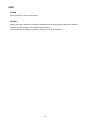 152
152
-
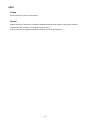 153
153
-
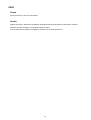 154
154
-
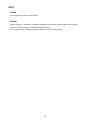 155
155
-
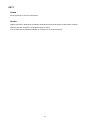 156
156
-
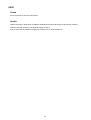 157
157
-
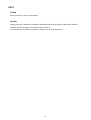 158
158
-
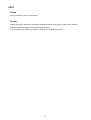 159
159
-
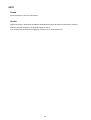 160
160
-
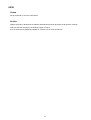 161
161
-
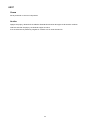 162
162
-
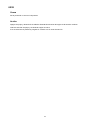 163
163
-
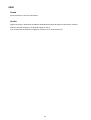 164
164
-
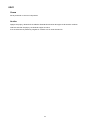 165
165
-
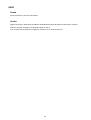 166
166
-
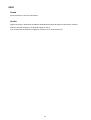 167
167
-
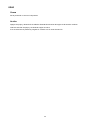 168
168
-
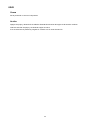 169
169
-
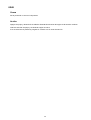 170
170
-
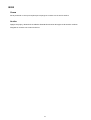 171
171
Canon PIXMA MG3550 Manual de usuario
- Categoría
- Impresión
- Tipo
- Manual de usuario
- Este manual también es adecuado para
Artículos relacionados
-
Canon PIXMA MX455 Manual de usuario
-
Canon PIXMA iX6850 Manual de usuario
-
Canon PIXMA MX525 Manual de usuario
-
Canon PIXMA MX925 Manual de usuario
-
Canon PIXMA MX725 Manual de usuario
-
Canon MG2920 Manual de usuario
-
Canon MG2920 Manual for Mac
-
Canon PIXMA iP110 Manual for Mac
-
Canon MAXIFY iB4020 Manual for Mac
-
Canon PIXMA MG3540 Manual de usuario