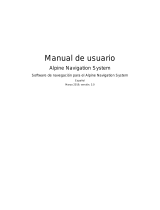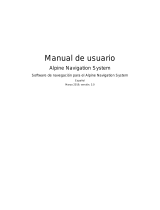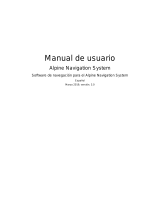La página se está cargando...

Manual de usuario
Alpine Navigation System
Software de navegación para Alpine Navigation System
Español
Marzo 2015, ver. 1.0

2
Tabla de contenido
1 Advertencias e información de seguridad ............................................................................... 5
2 Introducción............................................................................................................................... 6
2.1 Configuración inicial .......................................................................................................................... 6
2.2 Controles de pantalla ......................................................................................................................... 8
2.2.1 Usar los botones y otros controles .............................................................................................................. 8
2.2.2 Usar el cursor .............................................................................................................................................. 9
2.2.3 Usar el teclado............................................................................................................................................. 9
2.2.4 Usar gestos táctiles .................................................................................................................................... 10
2.2.5 Manipular el mapa .................................................................................................................................... 11
2.3 Vista de navegación ......................................................................................................................... 13
2.3.1 Calles y caminos ....................................................................................................................................... 16
2.3.2 Marcadores de posición de GPS ............................................................................................................... 16
2.3.3 La ruta planificada .................................................................................................................................... 16
2.3.4 Vista previa del giro y la próxima calle .................................................................................................... 17
2.3.5 Íconos de maniobras ................................................................................................................................. 17
2.3.6 Información sobre carriles y señales de tráfico ......................................................................................... 18
2.3.7 Vista de intersecciones .............................................................................................................................. 19
2.3.8 Vista de túnel ............................................................................................................................................ 19
2.3.9 Servicios de autopista ............................................................................................................................... 20
2.3.10 Tipos de objetos en 3D............................................................................................................................ 20
2.3.11 Eventos de tráfico .................................................................................................................................. 21
2.4 Menú de navegación ......................................................................................................................... 21
3 Usar la navegación .................................................................................................................. 23
3.1 Seleccionar un destino ...................................................................................................................... 23
3.1.1 Usar la búsqueda de formato libre ............................................................................................................ 23
3.1.2 Seleccionar una dirección ......................................................................................................................... 26
3.1.2.1 Ingresar una dirección ........................................................................................................................................ 26
3.1.2.2 Seleccionar el centro de una ciudad ................................................................................................................... 28
3.1.2.3 Seleccionar el punto medio de una calle ............................................................................................................. 28
3.1.2.4 Seleccionar una intersección en un ciudad. ........................................................................................................ 29
3.1.2.5 Usar el código postal para seleccionar un destino ............................................................................................. 30
3.1.3 Seleccionar un Lugar de interés ................................................................................................................ 30
3.1.3.1 Usar las categorías de búsqueda rápida............................................................................................................. 31
3.1.3.2 Buscar por categoría .......................................................................................................................................... 32
3.1.3.3 Buscar por nombre ............................................................................................................................................. 34
3.1.3.4 Buscar ayuda cercana ........................................................................................................................................ 36

3
3.1.4 Seleccionar una ubicación guardada ......................................................................................................... 37
3.1.5 Seleccionar un elemento del historial ....................................................................................................... 38
3.1.6 Ingresar coordenadas ................................................................................................................................ 39
3.1.7 Seleccionar una ubicación en el mapa. ..................................................................................................... 40
3.1.8 Planificación de una ruta multipunto ........................................................................................................ 41
3.2 Revisar la información de ruta y las alternativas ............................................................................ 42
3.3 Revisar eventos de tráfico ................................................................................................................ 43
3.4 Editar la ruta .................................................................................................................................... 45
3.4.1 Configurar un nuevo punto de partida ...................................................................................................... 46
3.4.2 Agregar un destino adicional. ................................................................................................................... 47
3.4.3 Modificar la lista de destinos .................................................................................................................... 48
3.4.4 Guardar la ruta planificada ........................................................................................................................ 49
3.4.5 Eliminar la ruta planificada ....................................................................................................................... 49
3.4.6 Seleccionar una ruta alternativa al planificar la ruta ................................................................................. 50
3.4.7 Seleccionar una ruta alternativa para una ruta existente ........................................................................... 51
3.5 Guardar una ubicación .................................................................................................................... 52
3.5.1 Editar una ubicación guardada .................................................................................................................. 53
3.6 Agregar un punto de alerta .............................................................................................................. 53
3.7 Ejecutar una simulación ................................................................................................................... 55
3.8 Navegación fuera de carretera ......................................................................................................... 56
3.8.1 Cambiar a la navegación fuera de carretera .............................................................................................. 56
3.8.2 Seleccionar el destino en el modo fuera de carretera. ............................................................................... 56
3.8.3 Navegación en modo fuera de carretera .................................................................................................... 57
3.9 Actualizar el software de navegación y los mapas ........................................................................... 57
4 Guía de referencia ................................................................................................................... 59
4.1 Conceptos ......................................................................................................................................... 59
4.1.1 Recepción GPS en 2D/3D ......................................................................................................................... 59
4.1.2 Voces naturales y TTS .............................................................................................................................. 59
4.1.3 Cámaras de seguridad en el camino y otros puntos de alerta de proximidad .......................................... 59
4.1.4 Calcular y recalcular la ruta ...................................................................................................................... 60
4.1.5 Zoom inteligente ...................................................................................................................................... 61
4.1.6 Advertencia de límite de velocidad .......................................................................................................... 61
4.1.7 Historial de tráfico .................................................................................................................................... 62
4.1.8 Información de tráfico en tiempo real ....................................................................................................... 62
4.1.9 Navegación inteligente .............................................................................................................................. 63
4.1.9.1 Desvío por congestión en autopistas ................................................................................................................... 63
4.1.9.2 Rutas alternativas en tiempo real ....................................................................................................................... 64
4.1.9.3 Estacionamiento en las cercanías del destino ..................................................................................................... 64

4
4.1.9.4 Indicaciones en el desvío .................................................................................................................................... 65
4.2 Menú de información ....................................................................................................................... 65
4.2.1 ¿Dónde estoy? ........................................................................................................................................... 66
4.2.2 Monitor de viaje ........................................................................................................................................ 67
4.3 Menú de configuración .................................................................................................................... 68
4.3.1 Preferencias de ruta .................................................................................................................................. 69
4.3.1.1 Perfil del vehículo ............................................................................................................................................... 69
4.3.1.2 Tipos de métodos de planificación de rutas ........................................................................................................ 71
4.3.1.3 Modo de navegación ........................................................................................................................................... 71
4.3.1.4 Tipos de caminos ................................................................................................................................................ 72
4.3.2 Sonido ...................................................................................................................................................... 73
4.3.3 Advertencias ............................................................................................................................................ 75
4.3.4 Vista de navegación ................................................................................................................................. 77
4.3.5 Regional ................................................................................................................................................... 79
4.3.6 Pantalla..................................................................................................................................................... 80
4.3.7 Tráfico ...................................................................................................................................................... 80
4.3.8 Monitor de viaje ....................................................................................................................................... 81
4.3.9 Perfiles de usuarios ................................................................................................................................... 82
5 Acuerdo de licencia del usuario final .................................................................................... 83
6 Nota de derechos de autor ...................................................................................................... 83

5
1 Advertencias e información de seguridad
El sistema de navegación le ayuda a encontrar el rumbo hacia su destino con el receptor GPS
incorporado.Alpine Navigation System no transmite su posición GPS ; otras personas no pueden
rastrearlo.
Es importante que dirija su vista a la pantalla solamente cuando es seguro.Si usted es el conductor del
vehículo, le recomendamos que planifique y repase su ruta antes de empezar su travesía.Planifique su
ruta antes de la salida y deténgase si necesita cambiar la ruta.
Debe cumplir con las normas de tránsito.Si se desvía de la ruta planificada, Alpine Navigation System
cambia las instrucciones de manera acorde.
Para más información, consulte el Acuerdo de licencia del usuario final (página 83).

6
2 Introducción
Alpine Navigation System está optimizado para su uso dentro del automóvil.Puede usarlo fácilmente
tocando los botones de la pantalla y el mapa con sus dedos.
Actualizaciones de mapas fáciles
Actualice los mapas periódicamente ya que las redes de caminos progresan de forma continua en todo el
mundo.Alrededor de un 15% de los caminos cambian cada año, se construyen nuevos caminos, se
modifican las direcciones, se fijan nuevos límites de velocidad y se producen muchos otros cambios.
Es fácil mantener su sistema de navegación actualizado.Ingrese en alpine.naviextras.com para encontrar
actualizaciones de mapas y contenido adicional para su sistema de navegación.Use la aplicación
Toolbox con su producto conectado y descargue la nueva información de los mapas.
Para actualizar su software de navegación y los mapas necesita una computadora con acceso a Internet
y un dispositivo de almacenamiento USB.Para ver las instrucciones, consulte:Page 57
Garantía del mapa más reciente
Al empezar a usar el producto, tendrá 30 días para descargar el mapa más reciente sin cargo.
Actualizaciones gratis de los mapas
Al empezar a usar el producto, podrá descargar nuevos mapas durante 1 año.
2.1 Configuración inicial
Cuando utiliza software de navegación por primera vez, se inicia automáticamente un proceso de
configuración inicial.
1. Seleccione su idioma preferido, luego toque para confirmar su
selección.Posteriormente, puede cambiarla en Configuración regional (página 79).

7
2. Lea el Acuerdo de licencia del usuario final y luego toque si acepta los
términos de uso.
3. Inicia el Asistente virtual de la configuración.Toque para continuar.
4. Seleccione el idioma y el altavoz que se utilizará en los mensajes guiados por voz.Posteriormente,
puede cambiarlo en Configuración regional (página 73).Toque para continuar.
5. Si es necesario, modifique el formato de hora dey la configuración de la unidad .Posteriormente,
puede cambiarlo en Configuración regional (página 79).Toque para continuar.
6. Si es necesario, modifique las opciones de planificación de ruta predeterminadas.Posteriormente,
puede cambiarlo en Preferencias de ruta (página 69).Toque para continuar.

8
7. La configuración inicial ha finalizado, toque .
8. Verá un mensaje de advertencia sobre los peligros de usar, ingresar datos u obtener datos de
Alpine Navigation System mientras maneja o durante el transporte.Después de leerlo
detenidamente, toque para ingresar a la vista de navegación.
Nota
Esta advertencia aparece cada vez que inicia Alpine Navigation System.
2.2 Controles de pantalla
En las siguientes secciones se describen la funcionalidad y el uso de los botones, deslizadores y otros
controles de pantalla enAlpine Navigation System.
2.2.1 Usar los botones y otros controles
Para operar Alpine Navigation System, toque los botones en la pantalla táctil.
El menú de Navegación contiene varios elementos en una o más páginas.
Tiene que confirmar las selecciones o cambios solo si la aplicación tiene que reiniciarse, si se necesita
realizar una reconfiguración importante, o si está a punto de perder algunos de sus datos o parámetros

9
de configuración.De otro modo, el Alpine Navigation Systemle guarda sus selecciones y aplica los
nuevos parámetros sin necesidad de confirmación siempre que utilice los controles.
2.2.2 Usar el cursor
Puede seleccionar una ubicación tocando el mapa durante la navegación.
Cuando se selecciona una ubicación en el mapa, el cursor ( ) aparece en el punto seleccionado del
mapa.
La ubicación del cursor se puede usar como el destino de la ruta o un nuevo punto de alertaTambién
puede buscar por Lugares en las cercanías o agregar esta ubicación a sus ubicaciones guardadas.
También puede seleccionar algunos de los objetos en el mapa.Si toca el mapa en el ícono de un Lugar o
evento de tráfico, el objeto será seleccionado y puede obtener información sobre este objeto o usarlo
como un punto en la ruta.
2.2.3 Usar el teclado
Puede escribir con las yemas de sus dedos en los teclados de pantalla y puede intercambiar entre varios
formatos de teclado, como por ejemplo inglés, griego o numérico.Solo aquellos botones del teclado que
estén activados pueden usarse para escribir un nombre que esté disponible en el mapa.Las otras teclas
están en gris.
Acción
Función
Cambiar de un formato de
teclado a otro, por ejemplo,
de un teclado inglés a un
teclado griego
Toque y seleccione el nuevo diseño de teclado de la lista.
Corregir su entrada en el
teclado
Toque para quitar caracteres innecesarios.
Toque y sostenga el botón para borrar varios caracteres o la serie
completa de caracteres.
Ingreso de un espacio, por
ejemplo, entre un nombre y
apellido o en nombres de
calle de varias palabras
Toque el botón en el centro inferior de la pantalla.
Ingreso de letras mayúsculas
y minúsculas
De forma predeterminada, cuando está ingresando texto, el primer
carácter aparece en mayúscula y el resto del texto aparece en
minúscula.Toque para ingresar una letra mayúscula o toque dos
veces para activar el bloqueo de mayúsculas.Toque otra vez para
ingresar letras minúsculas.

10
Ingreso de números y
símbolos
Toque para cambiar a un teclado que tenga números y símbolos.
Finalizar la entrada de datos
con el teclado
Toque .
Esconder el teclado
Toque .
2.2.4 Usar gestos táctiles
Generalmente sólo es necesario tocar la pantalla una vez.Sin embargo, puede accederse a algunas
características útiles con otros gestos.Consulte la tabla a continuación.
Acción
Función
Tocar y sostener
el dedo en la
pantalla
Tocar y mantener presionados los siguientes botones para acceder a funciones extras:
Mantenga presionado el siguiente botón en la pantalla de lista y menú para
mostrar la vista de Navegación: .
Mantenga presionado cualquiera de los siguientes botones en la vista de
Navegación para rotar, inclinar o cambiar la escala del mapa de manera
continua: , , , , , .
Mantenga presionado el siguiente botón en la pantalla del teclado para borrar
rápidamente varios caracteres: .
Mantenga presionado el siguiente botón en largas listas para desplazarse en las
páginas continuamente , .
Arrastrar
Arrastre la pantalla en los siguientes casos:
Para mover un deslizador.
Para desplazarse por la lista: sostenga la lista en cualquier lado y deslice su
dedo hacia arriba o hacia abajo.Dependiendo de la velocidad con la que desliza
su dedo, la lista se desplaza más rápida o lentamente, solo un poco o hasta el
final.
Para mover el mapa en modo de examinar mapa: agarre el mapa y muévalo en
la dirección deseada.

11
2.2.5 Manipular el mapa
Si toca cualquier parte del mapa durante la navegación, este deja de seguir la posición actual (la flecha
azul ya no está bloqueada en la pantalla en una posición fija) y los botones de control aparecen para
ayudarlo a modificar la vista del mapa.
Puede realizar las siguientes acciones en el mapa:
Acción
Botón(es)
Función
Revisar la
información
sobre la
localización
Sin botones
La sección superior de la vista de Navegación muestra
información sobre el punto seleccionado (el cursor ).
Mover el mapa
arrastrándolo
Sin botones
Mover el mapa en cualquier dirección: toque y deje sostenido su
dedo en el mapa. Mueva el dedo hacia la dirección que desea
mover el mapa.
Acercar y alejar
,
Cambia qué tanto del mapa se muestra en la pantalla.
Alpine Navigation System utiliza mapas vectoriales de alta
calidad que le permiten examinar el mapa a varios niveles de
acercamiento/alejamiento, siempre con el contenido
optimizado.Siempre muestra los nombres de las calles y otros
textos en el mismo tipo de letra, nunca boca arriba y sólo verá
las calles y objetos que necesita.
Las escalas de los mapas tienen un límite en el modo vista de
mapa en 3D.Si lo aleja aún más, el mapa cambia al modo de
vista en 2D.
Toque el botón una vez para modificar la vista en intervalos
grandes, o toque y mantenga sostenido el botón para modificar
la vista continua y suavemente.
Inclinar hacia
arriba y hacia
abajo
,
Cambia el ángulo de vista vertical del mapa en el modo 3D.
Toque el botón una vez para modificar la vista en intervalos
grandes, o toque y mantenga sostenido el botón para modificar
la vista continua y suavemente.
Rotar hacia la
izquierda y la
derecha
,
Cambia el ángulo de vista horizontal del mapa.
Toque el botón una vez para modificar la vista en intervalos
grandes, o toque y mantenga sostenido el botón para modificar
la vista continua y suavemente.

12
Cambiar vistas
2D, 3D, o 2D
Norte arriba
, ,
Cambiar entre modos de vista de mapas 3D perspectiva, 2D
hacia arriba y 2D Norte arriba.En el modo Hacia arriba, el mapa
se rota para que la parte superior siempre apunte en la dirección
actual de manejo.Esta es la orientación preestablecida en el
modo de la vista del mapa en 3D.En el modo Norte arriba, el
mapa apunta al Norte.
Revisar la
brújula
La dirección de la brújula muestra el Norte.
Seleccionar
opciones
adicionales
Abrir una lista de funciones adicionales como guardar una
ubicación o buscar Lugares alrededor del cursor.
Seleccionar un
destino
Seleccionar la ubicación del cursor como nuevo destino.La ruta
es calculada automáticamente.

13
2.3 Vista de navegación
La vista de navegación es la pantalla principal de Alpine Navigation System que muestra la ruta
planificada en el mapa.Alpine Navigation System funciona con mapas digitales que no son solamente las
versiones computarizadas de mapas tradicionales en papel.Al igual que los mapas de papel de las
carreteras, el modo en 2D de los mapas digitales muestra las calles y los caminos.Elevación también se
ilustra en color.
La vista de navegación muestra los siguientes botones, campos de datos e información de ruta en el
mapa durante la navegación:
Nota
Algunos botones, campos o íconos tal vez no estén disponibles en la versión de su producto.

14
Número
Nombre
Descripción
1
Marcador de
posición actual
La posición actual se muestra como una flecha azul de forma
predeterminada.Cuando no hay posición del GPS, el marcador de la
posición actual es transparente y muestra su última posición
conocida.Consulte página 16.
2
Posición GPS
El punto cerca de la flecha muestra la posición GPS según la percibe el
receptor de GPS.Consulte página 16.
3
Ruta planificada
La ruta planificada se muestra como una línea naranja.
4
Campos de datos
Tres campos de datos muestran la siguiente información:
El tiempo estimado de llegada al destino
El tiempo restante del viaje
La distancia restante a su destino.
Al mantenerlo presionado, puede acceder a información adicional sobre
el viaje actual en una pantalla de tablero y en el Resumen del viaje.
Puede cambiar los valores predeterminados en Configuración (página
77) o tocando el área donde aparecen los campos de datos.
Si no ha seleccionado una ruta de destino puede ver hacia donde se
dirige en lugar de los tres campos de datos.
5
Vista previa de
próximo giro
Muestra el tipo de la maniobra siguiente y su distancia.Consulte página
17.
6
Próxima calle
Muestra el nombre de la calle siguiente.Consulte página 17.
Si no ha seleccionado una ruta de destino puede ver los números de
las casas en las cercanías.
7
Vistas 2D/2D Norte
arriba/3D
Cambiar entre modos de vista de mapas 3D perspectiva, 2D hacia
arriba y 2D Norte arriba.En el modo Hacia arriba, el mapa se rota para
que la parte superior siempre apunte en la dirección actual de
manejo.Esta es la orientación preestablecida en el modo de la vista del
mapa en 3D.En el modo Norte arriba, el mapa apunta al Norte.
8
Tráfico
Muestra información relacionada con el tráfico.Consulte página 43.
9
Zoom
Puede cambiar cuánto se muestra del mapa en la pantalla.Alpine
Navigation System usa mapas que le permiten acercar y alejar la
imagen del mapa.Consulte Page 11.
10
Información de
carriles
En carreteras con varios carriles, muestra los carriles de adelante y sus
sentidos.Las flechas resaltadas representan los carriles y el sentido
que necesita tomar.Consulte página 18.
11
Advertencia de
punto de alerta
Muestra el tipo de puntos de alerta al acercarse a una cámara de
seguridad en el camino u otros puntos de alerta tales como zonas
escolares o cruces de ferrocarril.Debe asegurarse de sea legal utilizar
esta característica en el país en donde pretente utilizarla.Consulte
página 75.

15
12
Advertencia del
límite de velocidad
Muestra el límite actual de velocidad de la carretera.Consulte página
75.
13
Señal de
advertencia del
camino
Muestra una advertencia para el camino actual (por ejemplo, peligros,
curvas cerradas).Consulte página 75.
14
Señal de tráfico
Muestra los destinos disponibles y el número de la carretera.Consulte
página 18.
15
Servicios de
autopista
Al tocarlo, podrá ver información detallada sobre las próximas
estaciones de servicio (gasolineras, restaurantes) al viajar por una
autopista.Consulte página 20.
16
Estacionamiento
alrededor del
destino
Aparece cerca del destino.Al tocar esta opción, puede comprobar los
estacionamientos disponibles en las cercanías del destino.Consulte
página 64.
17
Menú de destino
Aparece cerca del destino.Al tocar esta opción, puede revisar el
resumen del viaje, buscar Lugares en las cercanías del destino final,
guardar la ubicación actual, o suspender la navegación.
18
Información
adicional
Muestra los servicios de las autopistas, los lugares de estacionamietno
en las cercanías del destino o el botón del menú Destino si están
disponibles durante la navegación.
19
Nombre de la calle
Muestra el nombre de la calle actual.Al tocarlo, puede abrir la pantalla
¿Dónde estoy?Consulte página 66.
20
Objetos en 3D
Muestran colinas, montañas, caminos, puntos de referencia y edificios
en 3D.
Al presionar el botón de navegación, puede abrir el menú Navegación, en donde puede alcanzar otras
partes de Alpine Navigation System.
Si se está acercando a la salida de una autopista o a una intersección compleja y existe la información
necesaria, el mapa es reemplazado por una vista en 3D de la intersección.Consulte página 19.
Cuando entra a un túnel, el mapa es reemplazado por una imagen genérica de túneles.Consulte página
19.

16
2.3.1 Calles y caminos
Alpine Navigation System muestra las calles de forma similar a los mapas de papel.Su ancho y sus
colores corresponden a su importancia, y se puede distinguir con claridad una autopista de una pequeña
calle.
2.3.2 Marcadores de posición de GPS
Cuando está disponible la posición de su GPS, el Alpine Navigation System marca su posición actual.De
forma predeterminada, este marcador es una flecha azul.El punto cerca de la flecha muestra la posición
GPS según la percibe el receptor de GPS.
Cuando selecciona navegación en las carreteras, el marcador de posición actual puede no estar
mostrando su dirección y posición de GPS exactas.Si los caminos están cerca, se alinea con el camino
más cercano para reducir errores de posición del GPS, y la dirección del ícono se alinea con la dirección
del camino.
Si escoge navegación fuera de la carretera, el marcador de posición actual se encuentra en su posición
GPS exacta.La dirección del ícono muestra la dirección actual.
2.3.3 La ruta planificada
La ruta planificada es la ruta por la que navega actualmente.Cuando se establece el destino, la ruta
permanecerá se activa hasta que usted la borre, llegue a su destino o suspenda la navegación.Alpine
Navigation System muestra la ruta de las siguientes formas:
Símbolo
Nombre
Descripción
Current GPS position
y punto de inicio
Es su posición actual mostrada en el mapa.
Si un vehículo es seleccionado para un cálculo de la ruta y
hay caminos cercanos, la flecha salta al camino más cercano.
El punto cerca de la flecha muestra la posición exacta del
GPS.
Normalmente, si hay una posición GPS disponible, la ruta inicia
desde la posición actual.Si no hay posición GPS válida, Alpine
Navigation System usa la última posición conocida como punto de
inicio.
Punto de ruta (destino
intermedio)
Es un destino intermedio en la ruta antes de alcanzar el destino
final.
Destino (punto final)
Es el destino final de la ruta.
Color de la ruta
La ruta siempre es resaltada con su color en el mapa, tanto en el
modo de colores del día como de la noche.

17
Las calles y los
caminos que están
excluidos de la
navegación
Puede elegir si desea usar o evitar ciertos tipos de caminos (página
69).Sin embargo, cuando el Alpine Navigation System no puede
evitar tales caminos, la ruta los incluirá y los mostrará en un color
diferente al de la ruta.
Calles y caminos que
se ven afectados por
eventos de tráfico
Hay segmentos de caminos que pueden verse afectados por los
eventos de tráfico.Estas calles y caminos se muestran con otros
colores y los pequeños símbolos mostrados a lo largo de la ruta
muestran el tipo de evento de tráfico.
2.3.4 Vista previa del giro y la próxima calle
Cuando está navegando una ruta, la parte superior de la vista de Navegación muestra información sobre
el siguiente evento en la ruta (maniobra) y la siguiente calle o la siguiente ciudad.
Hay un campo en la esquina superior izquierda que muestra la siguiente maniobra.Se muestran tanto el
tipo de maniobra (giro, glorieta, salir de la autopista, etc.) y su distancia de la posición actual.
Un ícono más pequeño muestra el tipo de la segunda maniobra siguiente si está cerca de la primera.De
otro modo, solo se muestra la siguiente maniobra.
2.3.5 Íconos de maniobras
Durante la navegación, la maniobra siguiente se muestra en la esquina superior izquierda.La mayoría de
estos íconos son fáciles de entender.La siguiente tabla ofrece una lista de los eventos de ruta que se
muestran más frecuentemente.
Ícono
Función
Gire a la izquierda.
Gire a la derecha.
Gire de regreso.
Continúe por la derecha.
Haga un giro cerrado a la izquierda.

18
Manténgase a la izquierda.
Continúe recto en la intersección
Entre a la glorieta y tome la primera salida (siguiente
maniobra).
Entre a la glorieta (segunda maniobra siguiente).
Entre a la autopista.
Salga de la autopista.
Suba al ferri.
Salga del ferri.
Se aproxima un punto de ruta a la derecha.
Se aproxima a su destino.
2.3.6 Información sobre carriles y señales de tráfico
Cuando está navegando en caminos con de varios carriles, es importante tomar el carril apropiado para
poder seguir la ruta planificada.Si la información de carriles está disponible en los datos del mapa, Alpine
Navigation System muestra los carriles y sus direcciones con pequeñas flechas en la parte inferior del
mapa.Las flechas resaltadas representan los carriles y el sentido que necesita tomar.
Donde hay la información adicional disponible, las señales de tráfico sustituyen a las flechas.Las señales
de tráfico se muestran en la parte superior del mapa.El color y estilo de las señales de tráfico son
similares a las reales que se encuentran encima o al lado de las carreteras.Muestran los destinos
disponibles y el número de la carretera.
Todas las señales de tráfico se ven similares al viajar (cuando no hay una ruta planificada).Durante la
navegación, solo la señal que apunta hacia los carriles que se deben tomar está resaltada; todo lo
demás está más oscuro.

19
Si desea ocultar las señales de tráfico que se están mostrando actualmente, toque cualquiera de ellas y
la vista normal de Navegación regresará hasta que se reciba información nueva de las señales de tráfico.
Puede modificar la configuración de las señales de tráfico en .Consulte página 77.
2.3.7 Vista de intersecciones
Si se está acercando a la salida de una autopista o a una intersección compleja y existe la información
necesaria, el mapa es reemplazado por una vista en 3D de la intersección.Los carriles que debe tomar
se muestran con flechas.En la parte superior de la pantalla del mapa, las señales del camino muestran
información adicional.
Si desea ocultar la intersección mostrada actualmente y regresar a la vista de Navegación, toque la
imagen.
La vista de intersecciones se puede desactivar en .Consulte página 77.
2.3.8 Vista de túnel
Cuando entra a un túnel, el mapa es reemplazado por una imagen genérica de túneles para que las vías
de la superficie y los edificios no le causen distracción.

20
La vista general desde arriba del túnel mostrada en una ventana separada lo ayuda a
orientarse.También se muestra la distancia restante en el túnel.
Después de salir del túnel, regresa la vista original del mapa.
La vista de túnel se puede desactivar en .Consulte página 77.
2.3.9 Servicios de autopista
Cuando maneja en una autopista, el botón aparece en la esquina superior derecha de la vista de
Navegación.Tóquelo para abrir un panel con los detalles de las siguientes estaciones de servicio
(gasolineras, restaurantes).
Toque cualquiera de ellas para ver la salida en el mapa.Ahora puede agregar fácilmente esta estación de
servicio como punto de ruta, si es necesario.
Si desea mostrar otros tipos de Lugares en las próximas estaciones de servicio, puede cambiar los
íconos en .Consulte página 77.
2.3.10 Tipos de objetos en 3D
Alpine Navigation System funciona con los siguientes tipos de objetos en 3D:
Tipo
Descripción
Terreno en 3D
Alpine Navigation System muestra colinas y montañas en 3D en la vista de
Navegación, las cuales se ilustran con colores y sombras en el mapa en 2D.
Caminos elevados
Los caminos elevados son intersecciones complejas y caminos aislados
verticalmente (como los pasos a desnivel o los puentes) que se muestran en 3D.
Puntos de referencia
en 3D
Los puntos de referencia son representaciones en 3D de objetos destacados o
famosos.
Edificios en 3D
Los edificios en 3D son representaciones en bloque de datos completos de
edificios de la ciudad, las cuales contienen el tamaño real de los edificios y su
posición en el mapa.

21
2.3.11 Eventos de tráfico
Los segmentos de los caminos afectados por los eventos de tráfico se muestran con un color diferente
en el mapa.
Los siguientes iconos pueden aparecer en la esquina superior derecha de la pantalla:
Botón
Descripción
Se muestra cuando no se reciben eventos de tráfico.
Se muestra cuando se reciben eventos de tráfico, pero estos no afectan la ruta planificada.
Muestra el tipo de evento de tráfico siguiente con la demora prevista.
Muestra el tipo de evento de tráfico siguiente si este no causa ninguna demora o si la demora es
desconocida.
Para más información, consulte página 43.
2.4 Menú de navegación
Presione el botón de navegación para abrir el menú Navegación.
Puede ver las siguientes opciones del menú cuando navega sin una ruta planificada:
Botón
Función
Seleccione su destino ingresando una dirección o sus coordenadas, o seleccionando un Lugar,
Ubicación guardada o Ruta guardada.También puede buscar sus destinos recientes en el
Historial.Cuando hay disponible una conexión de Internet, la opción de Búsqueda en línea
puede servir de ayuda adicional para encontrar su destino.

22
Cree su ruta desde uno o más puntos de ruta.También puede planificar una ruta
independientemente de su ubicación actual del GPS estableciendo un nuevo punto de inicio.
Acceda a opciones adicionales y busque información relacionada con la navegación.
Personalice la forma en que funciona el software de navegación.
Con una ruta planificada, las siguientes opciones también están disponibles:
Botón
Función
Agregue un destino intermedio a la ruta.
Consulte alternativas para evitar partes de la ruta o un camino específico de su ruta planificada.
Vea la longitud total de la ruta en el mapa y revise los parámetros y las alternativas de la
ruta.Toque para acceder a opciones adicionales, como Simulación o
Preferencias de ruta.
Elimine la ruta.
Elimine el siguiente punto de ruta o la ruta completa.
Las siguientes opciones también están disponibles en muchas de las pantallas del menú:
Botón
Función
Toque el botón Menú para regresar al menú principal.
Revise las notificaciones que contienen información importante, pero que no
requieren acción inmediata por parte de los usuarios.Si no hay notificaciones, el
ícono no aparecerá.
El botón Más aparece en la pantalla para mostrar funciones adicionales.Tóquelo
para abrir una lista de funciones adicionales en determinadas pantallas.
Toque el botón Atrás para regresar a la pantalla anterior.También puede mantener
presionado este botón para regresar rápidamente a la vista de Navegación desde
cualquier otra pantalla.

23
3 Usar la navegación
De forma predeterminada, Alpine Navigation System calcula rutas usando la red de camino de los mapas
proporcionados con el producto.
Puede seleccionar el destino e iniciar la navegación hacia él (navegación normal) si necesita una ruta
para una navegación inmediata.
También puede planificar una ruta independientemente de su ubicación actual del GPS incluso sin
recepción del GPS.Para lograr esto, debe configurar un nuevo punto de partida en el menú de Ruta
multipunto.También suspende la guía de manera que la ruta no se recalcula cuando se recibe una nueva
posición.Consulte Page 46.
Puede planificar rutas con múltiples destinos seleccionando un primer y segundo destino y agregándolos
a su ruta.Puede agregar tantos destinos a su ruta como lo desee.Consulte Page 41.
También puede usar laAlpine Navigation Systemnavegación fuera de carretera.Consulte página 56.
Las siguientes secciones describen cómo seleccionar un destino, ver y modificar la ruta o usar funciones
relacionadas con la navegación con la ayuda de la pantalla táctil.
3.1 Seleccionar un destino
Puede elegir su destino seleccionado una de las siguientes opciones:
Usando una búsqueda de formato libre para buscar a través de diferentes tipo de destinos de una
vez, consulte página 23
Ingresando la dirección completa o parte de una dirección, por ejemplo el nombre de la calle sin el
número de casa, consulte página 26
Seleccione un Lugar como su destino, consulte página 30
Seleccionando una ubicación guardada como su destino, consultepage 37
Seleccionando una ubicación del Historial de los destinos previamente usados, consulte página
38
Ingresando las coordenadas del destino, consultepage 39
Seleccionando una ubicación en el mapa, consultepage 40
Planificando una ruta multipunto, consultepage 41.
3.1.1 Usar la búsqueda de formato libre
Hay varias maneras de seleccionar el destino.Puede iniciar una búsqueda separada para las direcciones,
lugares, ubicaciones guardadas o destinos recientes, pero la manera más rápida para buscar cualquiera
de éstas es usar una búsqueda de formato libre.
Realice los siguientes pasos para usar la búsqueda de formato libre:
1. Presione el botón de navegación para acceder al menú Navegación.

24
2. Toque .También puede ver el campo de entrada en la parte superior de la
pantalla.Al lado puede ver el área de búsqueda, la ciudad alrededor que la búsqueda encontró.El
área de búsqueda predeterminada es el área donde usted está ubicado.Para una búsqueda local,
omita el siguiente paso
3. (opcional) Para buscar en un área diferente, toque el campo de entrada con el área de búsqueda
e ingrese el nombre de la nueva área de búsqueda con el teclado.
Solo necesita ingresar unas pocas letras para obtener un resultado.El resultado más parecido
aparecerá debajo del campo de entrada a medida de que ingrese nuevas letras.
a. Si la nueva área de búsqueda es en un país diferente o estado, inicie ingresando el
país/estado y la ciudad.
b. Toque para ver la lista completa de los resultados que coinciden.
4. Al mostrarse el área adecuada de búsqueda, empiece a ingresar el nombre, dirección o categoría
del destino que esté buscando.
5. Toque para cambiar a la pantalla de resultados.Puede ver todos los
resultados en la lista, independientemente de su tipo.Direcciones, lugares, categorías de lugares,
ubicaciones guardadas y destinos recientes están mezclados en una lista.Puede seleccionar de
inmediato el resultado que desea usar como su destino o acotar la lista de resultados por solo un
tipo (por ejemplo, Lugares).
6. Si es necesario, toque en el costado derecho de la lista y después toque el botón
relacionado para acotar la lista de resultados de la búsqueda por tipo (el número en el ícono
relacionado muestra el número de resultados que coinciden):

25
Toque para ver la lista de los destinos recientes que coinciden con el nombre o
dirección.
Toque para ver la lista de sus ubicaciones guardadas que coinciden con el nombre.
Toque para ver la lista de direcciones coincidentes.
Toque para ver la lista de los nombres de las categorías de los Lugares que
coinciden.Desplácese por la lista y seleccione una de las categorías.Obtendrá la lista de
Lugares en esa categoría ordenados por su distancia respecto de la posición actual.
Toque para ver la lista de los lugares que coinciden ordenados por su distancia
respecto a la ubicación actual.
(opcional) Si el producto contiene lugares de diferentes proveedores de información, puede
acotar la lista mostrando solo los resultados de un proveedor.Busque por los logotipos de
los proveedores.Toque uno de ellos para ver Lugares de ese proveedor.
Toque el botón Proveedores en línea para iniciar una nueva búsqueda usando la opción de
Búsqueda en línea.Espere por los resultados y seleccione un elemento de la lista.
¡Consejo!
Para buscar una intersección en la búsqueda de formato libre, ingrese los nombres
de las calles conectadas por el signo "&".No necesita usar espacios antes ni
después del carácter.Por ejemplo, puede buscar la intersección de la calle Collins y
avenida Douglas ingresando cadenas, como "Collins St & Douglas Ave", "Collins &
Douglas", "Col&Doug", etc.Cuanto más precisa sea la entrada de texto, menos
falsos resultados se encontrarán.Si ingresa "Collins St&", obtendrá todas las
intersecciones de la calle Collins y puede seleccionar la más apropiada desde la
lista de resultados.
7. Se calcula la ruta y el aparece el mapa mostrando la ruta completa, en donde puede comprobar la
información de la ruta y las alternativas de ruta.Toque para modificar los
parámetros de la ruta, o toque para iniciar su viaje.

26
3.1.2 Seleccionar una dirección
Si conoce al menos una parte de la dirección, esta será la forma más rápida de encontrar sudestino.
Utilizando la misma pantalla, puede encontrar una dirección al ingresar la siguiente información:
La dirección exacta, incluido el número de la casa, consulte página 26
El centro de una ciudad, consulte página 28
El punto medio de una calle, consulte página 28
Una intersección, consulte página 29
Cualquiera de las de arriba, empezando la búsqueda con el código postal, consultepage 30.
3.1.2.1 Ingresar una dirección
Para ingresar una dirección como lugar de destino, haga lo siguiente:
1. Presione el botón de navegación para acceder al menú Navegación.
2. Toque .
3. Seleccione el país siguiendo estos pasos:
a. De forma predeterminada, Alpine Navigation System propone el país en donde usted se
encuentra o, en caso de que no exista una posición válida de GPS, el país de la última
posición conocida.De ser necesario, toque .
b. Comience a ingresar las primeras letras del nombre de la ciudad.Los nombres que
coincidan con esa cadena de texto aparecerán en una lista.
c. Para abrir la lista, toque y seleccione el país.
1. Seleccione una ciudad o código postal nuevos siguiendo pasos:
a. Toque y comience a ingresar las primeras letras del nombre de la
ciudad o los primeros números del código postal.Los nombres que coincidan con esa
cadena de texto aparecerán en una lista.

27
b. Para abrir la lista, toque y seleccione la ciudad o el código postal.
2. Ingrese el nombre de la calle y el número de la casa o el nombre de la calle que cruza siguiendo
estos pasos:
a. Empiece por ingresar el nombre de la calle con el teclado.Los nombres que coincidan con
esa cadena de texto aparecerán en una lista.
b. Toque para abrir la lista de resultados.Seleccione la calle de la lista.
c. Ingrese el número de la casa o el nombre de la calle que cruza con el teclado.(Para
ingresar letras, toque ).
d. Toque la dirección seleccionada para finalizar la búsqueda de dirección.
3. Se calcula la ruta y el aparece el mapa mostrando la ruta completa, en donde puede comprobar la
información de la ruta y las alternativas de ruta.Toque para modificar los
parámetros de la ruta, o toque para iniciar su viaje.

28
3.1.2.2 Seleccionar el centro de una ciudad
El centro de la ciudad no es el centro geométrico de esta, sino un punto arbitrario que han escogido los
creadores del mapa.En las ciudades y los pueblos generalmente es la intersección más importante, y en
las ciudades más grandes es una de las intersecciones importantes.
1. Presione el botón de navegación para acceder al menú Navegación.
2. Vaya a y modifique el país como se describió anteriormente (página 26), si es necesario.
3. Seleccione una ciudad o código postal nuevos siguiendo pasos:
a. Toque y comience a ingresar las primeras letras del nombre de la
ciudad o los primeros números del código postal.Los nombres que coincidan con esa
cadena de texto aparecerán en una lista.
b. Para abrir la lista, toque y seleccione la ciudad o el código postal.
3.1.2.3 Seleccionar el punto medio de una calle
Para navegar al punto medio de una calle sin ingresar el número de la casa, realice los siguientes pasos:
1. Presione el botón de navegación para acceder al menú Navegación.
2. Vaya a y seleccione el campo del nombre de la calle.
3. Toque y comience a ingresar el nombre de la calle con el teclado.Los
nombres que coincidan con esa cadena de texto aparecerán en una lista.
4. Toque para abrir la lista de resultados.Seleccione la calle de la lista.

29
5. En vez de ingresar el número de la casa, toque .El punto medio de la
calle es seleccionado como destino.
3.1.2.4 Seleccionar una intersección en un ciudad.
Para navegar hacia una intersección, realice los siguientes pasos:
1. Presione el botón de navegación para acceder al menú Navegación.
2. Vaya a y seleccione el país y la ciudad como se describió anteriormente.
3. Empiece por ingresar el nombre de la calle con el teclado.Los nombres que coincidan con esa
cadena de texto aparecerán en una lista.
4. Toque para abrir la lista de resultados.Seleccione la calle de la lista.
5. Comience a ingresar el nombre de la calle que cruza (toque para ingresar las letras) o
toque para abrir la lista de resultados.Seleccione la calle que cruza de la lista.

30
3.1.2.5 Usar el código postal para seleccionar un destino
También puede seleccionar cualquier destino ingresando el código postal en vez del nombre de la
ciudad.Para seleccionar el código postal, realice los siguientes pasos:
1. Vaya a y modifique el país como se describió anteriormente (página 26), si es necesario.
2. Toque .
3. Toque para abrir el teclado numérico y comenzar a ingresar el código postal.
4. Toque para abrir la lista de resultados.Seleccione el código postal de la lista.
5. Continúe la búsqueda como se describió anteriormente (página 26).
3.1.3 Seleccionar un Lugar de interés
Puede buscar Lugares de interés (Lugares) en el menú.
Utilizando la misma pantalla, puede buscar un Lugar seleccionando una de las siguientes opciones:
Buscando tipos frecuentes de búsquedas de Lugares con las categorías de búsqueda rápida,
consulte página 31
Buscando un Lugar por su nombre, consultepage 34
Buscando un Lugar por su categoría, consultepage 32
En caso de emergencia, también puede buscar ayuda en las cercanías, consulte página 36

31
3.1.3.1 Usar las categorías de búsqueda rápida
La función de búsqueda rápida le ayuda a encontrar rápidamente los tipos de Lugares seleccionados
más frecuentemente.Siga estos pasos:
1. Presione el botón de navegación para acceder al menú Navegación.
2. Toque .
Aparecern las siguientes categorías de la barra rápida:
: Si existe una ruta planificada, se buscarán gasolineras a lo largo
de la ruta.
: Si existe una ruta planificada se buscarán hoteles en las
cercanías del destino.
: Si existe una ruta planificada, se buscarán restaurantes a lo largo
de la ruta.
: Si existe una ruta planificada se buscarán estacionamientos en
las cercanías del destino.
Si no hay ruta planificada (no se ha seleccionado un destino) se buscará en las cercanías de la
posición actual.Si la posición actual tampoco está disponible (no hay señal GPS), se buscarán
lugares en las cercanías de la última posición conocida.
3. Toque cualquiera de los botones de búsqueda rápida para obtener una lista instantánea de los
Lugares.
4. Los Lugares de la lista estarán ordenados según su distancia a la posición actual o última
conocida, desde el destino o por la longitud del desvío necesario.Si necesita reordenar la lista,

32
toque .Para filtrar las lista de los resultados por proveedor, toque y
después toque el logotipo del proveedor a la derecha de la pantalla.
5. (opcional) Si es necesario, toque para ampliar el filtro de la lista de
resultados.
6. Navegue por la lista y toque uno de los elementos que aparecen en esta.
7. Se calcula la ruta y el aparece el mapa mostrando la ruta completa, en donde puede comprobar la
información de la ruta y las alternativas de ruta.Toque para modificar los
parámetros de la ruta, o toque para iniciar su viaje.
3.1.3.2 Buscar por categoría
Para buscar Lugares según sus categorías y subcategorías, siga estos pasos:
1. Presione el botón de navegación para acceder al menú Navegación.
2. Toque y .
3. Seleccione el área alrededor de la cual le gustaría buscar el Lugar tocando
De forma predeterminada, el área de búsqueda es en las cercanías de la ubicación actual (o si no
está disponible, en las cercanías de la última ubicación conocida).En este caso, la lista con los
resultados se ordenará según la distancia desde su posición.
Toque para buscar a lo largo de la ruta planificada y no en los
alrededores de un punto específico.Esto es útil cuando está buscando hacer una parada
más adelante que solamente signifique un desvío mínimo, tal como buscar una gasolinera
o un restaurante próximos.(La lista con los resultados se ordenará según la longitud del
desvío necesario).
Toque para buscar un lugar alrededor del destino de la ruta
planificada.(La lista con los resultados se ordenará según la distancia desde el destino

33
Toque para buscar un lugar en una ciudad seleccionada.(La lista de
resultados se ordenará según la distancia desde el centro de la ciudad seleccionada).
4. (opcional) Si ha seleccionado , seleccione la ciudad donde desea buscar.
5. Seleccione una de las categorías principales de Lugares (por ejemplo, Alojamiento) y luego
explore las subcategorías (por ejemplo, hotel o motel) para encontrar su destino.
6. Puede desactivar la vista de Categorías en cualquier nivel para listar todos los Lugares cercanos a
la ubicación seleccionada o a lo largo de la ruta.
7. (opcional) Los Lugares que aparecen en la lista se pueden ordenar de la siguiente manera:
Nombre
La distancia desde la posición actual o la última posición conocida
La distancia desde la ciudad seleccionada
La distancia desde el destino
La longitud del desvío necesario.

34
Toque para reordenar la lista.
Para filtrar las lista de los resultados por proveedor, toque y después toque el logotipo del
proveedor a la derecha de la pantalla.
8. Navegue por la lista y toque uno de los elementos que aparecen en esta.Aparece el mapa
completo en la pantalla con el punto seleccionado en el medio.
9. El proceso continúa de la misma forma como en el caso de la búsqueda de cualquier otro
Lugar.Consulte página 31.
3.1.3.3 Buscar por nombre
Para buscar un Lugar por nombre, busque las distintas categorías de Lugar , o use la combinación de los
dos tipos de búsqueda, realizando los siguientes pasos:
1. Presione el botón de navegación para acceder al menú Navegación.
2. Toque y .
3. Seleccione el área por donde le gustaría que se busque el Lugar.De forma predeterminada, el
área de búsqueda es en las cercanías de la ubicación actual (o si no está disponible, en las
cercanías de la última ubicación conocida).En este caso, la lista de resultados está ordenada
según la distancia que hay desde este punto.Toque para seleccionar una de
las siguientes áreas:
Toque para buscar un lugar en una ciudad seleccionada.(La lista de
resultados se ordenará según la distancia desde el centro de la ciudad seleccionada).
Toque para buscar un lugar cercano al destino de la ruta
planificada.(La lista con los resultados está ordenada según la distancia de su destino.)
Toque para buscar a lo largo de la ruta planificada, y no alrededor de
una ruta dada.Esto es útil cuando está buscando hacer una parada más adelante que
solamente signifique un desvío mínimo, tal como buscar una gasolinera o un restaurante
próximos.(La lista con los resultados se ordenará según la longitud del desvío necesario).

35
4. (opcional) Si ha seleccionado , seleccione la ciudad donde desea buscar.
Puede buscar el nombre de un Lugar en todas las categorías realizando los siguientes pasos:
1. Toque .Utilizando el teclado, empiece a ingresar el nombre del Lugar o
explore las categorías.
2. Luego de haber ingresado unas cuantas letras, toque para abrir la lista de
Lugares o Categorías de lugares con nombres similares a los caracteres que ha ingresado.
3. Busque en la lista, si es necesario, y toque el elemento deseado.Aparece el mapa completo en la
pantalla con el punto seleccionado en el medio.El proceso continúa de la misma forma como en el
caso de la búsqueda de cualquier otro Lugar.Consulte página 31.

36
3.1.3.4 Buscar ayuda cercana
Para buscar rápidamente ayuda cercana, siga estos pasos:
1. Presione el botón de navegación para acceder al menú Navegación.
2. Toque y .
Los lugares que aparecen en las siguientes categorías de búsqueda preseleccionadas se pueden
buscar en las cercanías de la posición actual (o en las cercanías de la última posición conocida si
la posición actual no está disponible):
: Servicios de reparación de automóviles y asistencia en el camino
: Servicios médicos y de emergencia
: Estaciones de policía
: Gasolineras
3. Toque cualquiera de los botones de búsqueda rápida para obtener una lista instantánea de ese
tipo de Lugares.
4. (opcional) Los Lugares que aparecen en la lista se pueden ordenar de la siguiente manera:
Por su distancia desde la posición actual o la última posición conocida
Por nombre.
Toque para reordenar la lista.

37
5. Navegue por la lista y toque uno de los elementos que aparecen en esta.Aparece el mapa
completo en la pantalla con el punto seleccionado en el medio.
6. El proceso continúa de la misma forma como en el caso de la búsqueda de cualquier otro
Lugar.Consulte página 31.
3.1.4 Seleccionar una ubicación guardada
Para seleccionar una ubicación que haya guardado (página 52), realice los siguientes pasos:
1. Presione el botón de navegación para acceder al menú Navegación.
2. Toque .
3. Se muestra la lista de ubicaciones guardadas.Contiene dos categorías preestablecidas: Hogar y
Trabajo.
4. Toque la ubicación que desea establecer como su destino.Si es necesario, navegue por la lista
para ver más resultados.
5. (opcional) Si es necesario, toque para activar la opción de editar para que
pueda cambiar el nombre de la ubicación guardada o borrarla en cualquier momento.
6. Se calcula la ruta y el aparece el mapa mostrando la ruta completa, en donde puede comprobar la
información de la ruta y las alternativas de ruta.Toque para modificar los
parámetros de la ruta, o toque para iniciar su viaje.

38
3.1.5 Seleccionar un elemento del historial
Los destinos que haya usado antes aparecen en la lista del historial.Historial inteligente ofrece estas
ubicaciones desde los destinos previos, usando parámetros como la hora actual del día, el día de la
semana y la ubicación actual.Mientras más utilice su software de navegación, mejor podrá adivinar su
destino deseado.Para seleccionar un elemento del historial, realice los siguientes pasos:
1. Presione el botón de navegación para acceder al menú Navegación.
2. Para abrir todos los elementos del historial, toque .Aparece la lista de los destinos más
recientes.La lista comienza con los tres destinos mas parecidos que están basados en sus previas
rutas (Historial inteligente).El resto de los destinos se ordenan por la fecha que fueron
seleccionados por última vez.Si es necesario, despliegue la lista para ver destinos previos.
3. Seleccione un destino de la lista.
4. Se calcula la ruta y el aparece el mapa mostrando la ruta completa, en donde puede comprobar la
información de la ruta y las alternativas de ruta.Toque para modificar los
parámetros de la ruta, o toque para iniciar su viaje.
Tres de los elementos del Historial inteligente se muestran en la pantalla Historial para un fácil
acceso.Puede seleccionar uno de esos como su destino.

39
3.1.6 Ingresar coordenadas
Para seleccionar un destino ingresando coordenadas, realice los siguientes pasos:
1. Presione el botón de navegación para acceder al menú Navegación.
2. Toque .
3. Puede ingresar los valores de latitud y longitud en cualquiera de los siguientes formatos: grados
decimales, grados y minutos decimales, o grados, minutos y segundos decimales.Toque
.
¡Consejo!
(opcional) De ser necesario, toque luego e
ingrese las coordenadas en formato UTM.
4. Se calcula la ruta y el aparece el mapa mostrando la ruta completa, en donde puede comprobar la
información de la ruta y las alternativas de ruta.Toque para modificar los
parámetros de la ruta, o toque para iniciar su viaje.

40
3.1.7 Seleccionar una ubicación en el mapa.
Para seleccionar una ubicación en el mapa, realice los siguientes pasos:
1. Localice su destino en el mapa.Mueva y ajuste el mapa según sea necesario.
2. Toque el Lugar que desea seleccionar como su destino.El cursor ( ) aparece ahí.
3. (opcional) Si es necesario, toque para hacer una lista de los Lugares
cercanos al punto seleccionado o guardar ésta ubicación.
¡Consejo!
Si ya tiene una ruta planificada, toque y
para agregar la ubicación seleccionada a su ruta.
4. Toque este botón para seleccionar al cursor como destino.
5. Se calcula la ruta y el aparece el mapa mostrando la ruta completa, en donde puede comprobar la
información de la ruta y las alternativas de ruta.Toque para modificar los
parámetros de la ruta, o toque para iniciar su viaje.

41
3.1.8 Planificación de una ruta multipunto
Para crear su ruta destino a destino, siga estos pasos:
1. Presione el botón de navegación para acceder al menú Navegación.
2. Toque .
3. Hay solo una línea en la lista de los puntos de la ruta, el punto de inicio de la ruta, normalmente la
posición del GPS actual .
4. Toque para seleccionar el destino.
5. Aparece la pantalla Nueva ruta hacia..., en la cual puede seleccionar el destino de la ruta de la
misma forma como se describió en las secciones anteriores.
6. Si es necesario, puede agregar más destinos intermedios.
7. Para agregar más puntos de ruta, toque o toque para
cambiar el destino final.Aparece nuevamente el menú Agregar a la ruta..., en el cual puede
seleccionar el nuevo punto de ruta de la misma forma que ajustó el destino anteriormente.

42
8. (opcional) Toque para optimizar la ruta entera o el orden de los puntos de
ruta.También puede eliminar todos los destinos.
9. Después de agregar todos los puntos de ruta, toque y la ruta planificada se
calculará automáticamente.
3.2 Revisar la información de ruta y las alternativas
Para obtener una visión general en el mapa de la ruta planificada y revisar los diferentes parámetros de
esta, realice lo siguiente:
1. Presione el botón de navegación para acceder al menú Navegación.
2. En el menú Navegación, toque .
3. La ruta planificada se muestra en su totalidad en el mapa con la siguiente información adicional:
La longitud total de la ruta.
El tiempo total de la ruta.
4. En esta pantalla, tiene las siguientes opciones:
toque para recibir información detallada sobre la ruta.
Si toca a la derecha de la pantalla, puede acotar la información de la
ruta, por ejemplo para mostrar solamente las secciones de autopistas o caminos de cuota.

43
Toque para listar las alternativas de ruta y seleccione la más adecuada
para usted.
Toque en la pantalla Resumen de ruta para realizar acciones adicionales, por
ejemplo, para editar sus preferencias de ruta o visualizar el itinerario.
3.3 Revisar eventos de tráfico
La información de estadísticas de tráfico (información histórica de la velocidad o patrones de tráfico)
fuera de línea puede ser tomada en cuenta en el cálculo de la ruta según la hora del día y el día de la
semana, si existen datos adecuados en el dispositivo.Además, la información de tráfico en tiempo real
puede ayudarle a evitar eventos de tráfico actual tales como cierres temporales del camino o
congestiones de tráfico causados por un accidente.Ambas funciones están sujetas a la disponibilidad de
los datos.
Para más información sobre íconos de tráfico, consulte página 21.
Los segmentos de los caminos afectados por los eventos de tráfico se muestran con un color diferente
en el mapa y los símbolos pequeños que están encima del camino muestran la naturaleza del evento:
Para revisar el resumen del tráfico, siga estos pasos:
1. En la vista de Navegación, toque el ícono de tráfico de la esquina (por ejemplo, ) para abrir
la pantalla Resumen del tráfico.

44
2. Si hay al menos un evento significativo en la ruta planificada, se muestra una descripción sobre el
siguiente evento.Toque para ver la lista de todos los eventos.
3. Toque cualquiera de los elementos de la lista para ver sus detalles y para mostrar el segmento
afectado del camino en su totalidad en el mapa.
Para mostrar la información del tráfico en tiempo real en el mapa, siga estos pasos:
1. En la vista de Navegación, toque el ícono de tráfico (por ejemplo, ) para abrir la pantalla
Resumen del tráfico y toque .
2. Toque para mostrar la información del tráfico en tiempo real en el mapa.Un mapa en 2D se
muestra con segmentos del camino coloreados según la gravedad de los eventos de tráfico.

45
3. Toque para mostrar el historial del tráfico.Un mapa en 2D se muestra con segmentos del
camino coloreados según la densidad del tráfico en el período indicado.La información relevante
para el período actual se muestra al abrir la pantalla.Si es necesario, puede navegar por el mapa
para obtener una mejor vista de ciertos segmentos del camino.Modifique el día de la semana y la
hora para ver el período deseado.
3.4 Editar la ruta
Cuando ya ha empezado la navegación hay varias formas de modificar la ruta planificada.Tiene las
siguientes opciones:
Configurar un nuevo punto de partida, consulte página 46
Agregar un destino adicional, consulte página 47
Modificar la lista de destinos, consulte página 48
Guardar la ruta planificada, consulte página 49
Eliminar la ruta planificada, consulte página 49
Seleccionar una ruta alternativa al planificar la ruta, consulte página 50
Seleccionar una ruta alternativa para una ruta existente, consulte página 51
Pausar la guía, consulte página 1.

46
3.4.1 Configurar un nuevo punto de partida
En la navegación normal, todas las rutas son calculadas desde la posición actual..Puede pausar la
navegación para revisar rutas futuras, simularlas o ver la longitud en tiempo y distancia.Luego puede
programar el punto de inicio de la ruta hacia una ubicación diferente de la posiciónGPS actual.
1. Presione el botón de navegación para acceder al menú Navegación.
2. En el menú Navegación, toque .
3. La primera línea de de los botones es el inicio de la ruta, normalmente la posición GPS
actual.Toque , seleccione , y confirme su acción en el
mensaje de advertencia.
4. Aparecerá lapantalla Cambiar el inicio a....Seleccione el punto de inicio de la ruta de la misma
manera que seleccionó el destino.
5. Aparecerá la pantalla de Rutas multipuntos donde puede continuar agregando un destino a su
ruta.

47
6. Toque para continuar.El mapa regresa con un marcador de ubicación
transparente (mostrando que no hay recepciónGPS ).Si ya existía una ruta planificada, es ahora
recalculada con inicio desde la ubicación seleccionada.
7. Para regresar a la navegación normal, toque .
3.4.2 Agregar un destino adicional.
Si ya tiene una ruta planificada y selecciona un nuevo destino según lo descrito en las secciones
anteriores, la ruta al destino previo se elimina y se calcula una nueva ruta.
Para agregar un nuevo destino intermedio a la ruta planificada, realice una de las siguientes acciones:
Toque el mapa en cualquier lugar para consultarlo.Después de seleccionar la ubicación del mapa,
toque y para agregar la ubicación seleccionada a su ruta
como un destino intermedio.Los otrosdestinosde la ruta se mantendrán intactos.
Presione el botón de navegación y toque .Agregue un destino a su ruta como se describe
en la página 41.

48
3.4.3 Modificar la lista de destinos
Para editar la ruta, siga estos pasos:
1. Presione el botón de navegación para acceder al menú Navegación.
2. En el menú Navegación, toque .
Tiene las siguientes opciones en pantalla:
Toque para eliminar todos los destinos u optimizar los puntos de ruta o
la ruta.
Toque el nombre del destino intermedio para moverlo hacia arriba o hacia abajo en la lista,
para guardar la ubicación o para borrarlo de la lista.
Si tiene una ruta con al menos un destino intermedio, puede eliminar el punto de ruta de la
lista tocándolo o yendo directamente al menú Navegación.Toque en el menú
Navegación, luego confirme la eliminación.

49
3.4.4 Guardar la ruta planificada
Para guardar la ruta planificada, siga estos pasos:
1. Seleccione un destino según se describió anteriormente.
2. Toque y .
3. Ingrese el nombre y toque .
4. La ruta se ha guardado y está disponible en el menú Navegación.
Al seleccionar una ruta previamente guardada, Alpine Navigation System recalcula la ruta usando el
destino guardado y/o los puntos de ruta.
3.4.5 Eliminar la ruta planificada
Tiene estas dos opciones para eliminar la ruta navegada:
Si ya tiene una ruta planificada y selecciona un nuevo destino según lo descrito en las secciones
anteriores, la ruta al destino previo se elimina automáticamente y se calcula una nueva ruta.
En el menú de Navegación, toque o .Si no hay puntos de ruta, la ruta
planificada se elimina después de la confirmación.Si tiene puntos de ruta, puede elegir borrar toda
la ruta o solo el próximo punto de ruta.

50
3.4.6 Seleccionar una ruta alternativa al planificar la ruta
Para seleccionar entre varias alternativas de ruta o cambiar el método de planificación de la ruta luego
de haber seleccionado un nuevo destino, realice los siguientes pasos:
1. Seleccione un destino según lo explicado previamente y vaya a la pantalla de confirmación de
ruta.
2. Toque .
3. Puede ver los detalles básicos de las rutas alternativas.Toque cualquiera de ellas y véalas en el
mapa.
4. Para ver más sugerencias, toque y desplácese para conocer otras rutas
alternativas con diferentes métodos de planificación de rutas.
5. Seleccione una de las alternativas de rutas y toque para regresar a la
pantalla anterior.Alpine Navigation System recalcula la ruta.Toque para iniciar
su viaje.La línea naranja ahora muestra la nueva ruta planificada.

51
3.4.7 Seleccionar una ruta alternativa para una ruta existente
Para recalcular la ruta planificada con un método de planificación de ruta diferente y comparar diferentes
alternativas de rutas, realice los pasos siguientes:
1. Presione el botón de navegación para acceder al menú Navegación.
2. Puede acceder a la lista de rutas alternativas desde el menú Navegación de una de las siguientes
maneras:
Toque y .
Toque y .
3. Puede ver los detalles básicos de algunas rutas alternativas.Toque cualquiera de ellas y véalas en
el mapa.
Si hay alternativas adecuadas calculadas con el método de planificación de ruta seleccionado en
Preferencias de ruta (página 69), se muestran en la parte superior de la lista.Las rutas con otros
métodos de planificación de ruta se indican en la parte inferior de la lista.
4. Si hay más de unas pocas sugerencias, puede tocar y desplazarse por las
rutas.
5. Seleccione una de las alternativas de rutas y toque para regresar a la
pantalla anterior.Alpine Navigation System reemplaza la ruta original.Toque
para iniciar su viaje.La línea naranja ahora muestra la nueva ruta planificada.

52
3.5 Guardar una ubicación
Para agregar cualquier ubicación a las ubicaciones guardadas (la lista de destinos usados con
frecuencia), siga estos pasos:
1. Seleccione un destino según lo previamente descrito.Puede ser una dirección, un Lugar, cualquier
lugar en el mapa, un destino previamente usado del Historial, etc.
2. Cuando aparece el mapa con la ruta, toque .
3. Toque .
4. (opcional) Usando el teclado, puede cambiar el nombre de la Ubicación guardada.
5. Toque para guardar la ubicación.
Para agregar la dirección de su casa y del trabajo a las ubicaciones guardadas, siga estos pasos:
1. Presione el botón de navegación y toque .
2. Toque o .Toque para confirmar su
selección.
3. Puede buscar la dirección según se describe en página 23).
La opción para planificar una ruta en una de las ubicaciones guardadas se describe en página 37.

53
3.5.1 Editar una ubicación guardada
Para editar una ubicación que ya agregó como una Ubicación guardada, realice los siguientes pasos:
1. Presione el botón de navegación y toque .
2. Se muestra la lista de ubicaciones guardadas.
3. Toque y .
4. Toque la ubicación que desea editar, toque e ingrese el nombre de la
ubicación con el teclado, luego toque .
Nota
En Ubicaciones guardadas, no se puede cambiar el nombre a Casa y Trabajo.Para
cambiar la ubicación de su casa o trabajo, toque o
, y confirme el cambio de dirección.
5. Toque .
La opción para agregar una ubicación a la lista de ubicaciones guardadas se describe en página 52.
3.6 Agregar un punto de alerta
Puede guardar cualquier lugar del mapa como punto de alerta, por ejemplo, una cámara de velocidad o
una zona escolar.
1. Si desea guardar un punto de alerta por primera vez, encienda el .En el menú
Navegación, toque , , luego .Encienda el
y confirme su selección.

54
Nota
La advertencia de las cámaras de seguridad en las carreteras se desactiva cuando
usted está en un país donde la advertencia de cámaras de seguridad en las
carreteras está prohibida.Sin embargo, debe asegurarse que utilizar esta
característica sea legal en el país en donde intenta utilizarla.
1. Vuelva a la vista de Navegación y seleccione Punto de alerta.El cursor rojo ( ) aparece ahí.
2. Toque .
3. Desplácese hacia abajo en la lista y toque .
4. Seleccione el tipo de punto de alerta, la dirección desde donde espera recibir la alerta, y (si aplica)
el límite de velocidad de este punto de alerta.
5. Toque para guardar la ubicación como nuevo punto de alerta.

55
3.7 Ejecutar una simulación
Para ejecutar una navegación simulada que demuestre la ruta planificada, siga estos pasos:
1. Presione el botón de navegación para acceder al menú Navegación.
2. En el menú Navegación, toque .
3. Toque .
4. Toque .La simulación empieza desde el punto de inicio de la ruta y lo lleva a
través de la ruta completa recomendada con una velocidad realista.
(opcional) Tiene acceso a los siguientes controles durante la simulación (los botones de control
desaparecen después de varios segundos pero puede abrirlos de nuevo si toca el mapa):
: pasa al siguiente evento en la ruta (maniobra).
: pausa la simulación.
: pasa al evento en la ruta anterior (maniobra).

56
: toque para aumentar la velocidad de la simulación a 4, 8 o 16 veces más
rápido.Toque de nuevo para regresar a la velocidad normal.
5. Toque para detener la simulación.
3.8 Navegación fuera de carretera
Al iniciarla por primera vez, Alpine Navigation System calcula rutas usando la red de carreteras de los
mapas provistos con el producto.Si desea desechar caminos durante la navegación, puede desactivar el
modo fuera de carretera, por ejemplo, al manejar por un desierto.
3.8.1 Cambiar a la navegación fuera de carretera
Para cambiar a la navegación fuera de carretera, realice los siguientes pasos:
1. Presione el botón de navegación y toque y .
2. Toque , y seleccione .
La mayor parte de los procedimientos descritos para la navegación en las carreteras también aplican
para la navegación en todo terreno.Sin embargo, hay algunos que no están disponibles en este modo de
navegación.Por ejemplo:
No puede abrir el itinerario ya que no tiene maniobras sino solamente puntos en la ruta y líneas
rectas entre ellos.
No hay rutas alternativas ni métodos para planificar rutas.
Los ajustes del vehículo están desactivados.
3.8.2 Seleccionar el destino en el modo fuera de carretera.
Seleccionar un destino (punto de ruta o destino final) es lo mismo que se describió en las secciones
anteriores.La única diferencia es que los puntos de la ruta están enlazados para formar una ruta con
líneas rectas sin importar la red de los caminos y los reglamentos de tránsito.

57
3.8.3 Navegación en modo fuera de carretera
La verdadera diferencia entre los modos de carretera y fuera de carretera es la navegación
misma.Cuando está en la vista Navegación con una ruta fuera de carretera:
Su posición y dirección no están alineados con el camino más cercano.
No hay navegación giro por giro sino una dirección recomendada.
Verá una línea naranja dibujada entre su posición actual y el siguiente destino.El campo Vista previa de
giro en la esquina superior izquierda muestra una brújula con sus coordenadas y la distancia de su
siguiente destino.
La navegación termina cuando haya alcanzado su destino final.
Nota
Si no desea usar la navegación fuera de carretera, cambie a la navegación por carretera
tocando y .
3.9 Actualizar el software de navegación y los mapas
Para actualizar el software de navegación y los mapas necesita lo siguiente:
Una computadora equipada con:
sistema operativo Microsoft Windows® (Windows XP Service Pack 2 o posterior)
conexión a Internet
puerto USB
Un dispositivo de almacenamiento USB vacío con capacidad de 2 GB como mínimo
Para actualizar el software de navegación y los mapas siga estos pasos:
1. Descargue e instale la herramienta Toolbox en su computadora.
a. Vaya al sitio web alpine.naviextras.com .Si todavía no tiene una cuenta de usuario, cree
una.
b. Haga clic enDescargar herramienta de computadora a la derecha de la página para
acceder a la página de la descarga.
c. Siga las instrucciones del sitio para descargar e instalar la herramienta Toolbox en su
computadora.
2. Almacenar la información del dispositivo de navegación en un USB.

58
¡Precaución!
No apague el sistema de navegación durante el siguiente proceso.
No retire el USB hasta que el proceso de preparación haya finalizado.
a. Inicie el sistema de navegación mientras el vehículo está estacionado.
b. Inserte el USB vacío en el puerto USB de su sistema de navegación.
c. Presione el botón de navegación y en el menú Navegación, toque y .
d. Toque Sí en la pantalla de confirmación.Se inicia la recopilación de información del
dispositivo y aparece una barra de progreso que indica el estado del proceso.
e. Espere hasta que aparezca el siguiente mensaje: La información del dispositivo se ha
almacenado correctamente en el medio de almacenamiento USB.Retire el USB del sistema
de navegación.
3. Descargue actualizaciones con la herramienta Toolbox .
a. Conecte el mismo USB a su computadora.
b. Inicie la herramienta Toolbox en su computadora e inicie sesión con su usuario y
contraseña de Naviextras.
c. Use la herramienta Toolbox para descargar actualizaciones y para comprar funciones
adicionales para su comodidad.Para ver las instrucciones de uso de Toolbox, consulte las
Guías de uso deToolbox en alpine.naviextras.com/shop/portal/support.
d. Una vez finalizada la descarga, retire el USB de la computadora.
4. Ejecute la actualización en su sistema de navegación.
¡Precaución!
No apague el sistema de navegación durante el siguiente proceso.
No retire el USB hasta que el proceso de preparación haya finalizado.
a. Inicie el sistema de navegación mientras el vehículo está estacionado y vaya a cualquier
pantalla relacionada con la navegación.
b. Inserte el USB que ahora contiene las actualizaciones en el puerto USB de su sistema de
navegación.
c. Toque Sí en la pantalla de confirmación.Se inicia la actualización del software y aparece
una barra de progreso que indica el estado del proceso.
d. Espere hasta que aparezca el siguiente mensaje: El software se ha actualizado
correctamente.Retire el USB del sistema de navegación.
El sistema de navegación comenzará a usar los mapas actualizados la próxima vez que arranque el
automóvil.
Nota
Si apaga el sistema de navegación o retira el USB durante el proceso de actualización, esta
se reanudará la proxima vez que inicie el sistema.

59
4 Guía de referencia
En las siguientes seccione se describen los diferentes conceptos y pantallas del menú deAlpine
Navigation System.
4.1 Conceptos
Las siguientes secciones describen y explican conceptos relacionados con la navegación.
4.1.1 Recepción GPS en 2D/3D
El receptor GPS utiliza señales de satélite para calcular su posición y necesita al menos 4 señales para
dar una posición tridimensional que incluye la elevación.Debido a que los satélites se mueven y los
objetos pueden bloquear las señales, su dispositivo GPS podría no recibir las cuatro señales.Si hay
disponibles tres satélites, el receptor puede calcular la posición horizontal del GPS, pero la precisión es
menor y el dispositivo GPS no le podrá dar datos de elevación; solo es posible la recepción en 2D.
Varios factores pueden influir en la desviación entre su posición real y la que le otorga el dispositivo
GPS.Por ejemplo, un retraso de la señal en la ionosfera u objetos reflectores cerca del dispositivo GPS
tienen un efecto diferente y variable en la precisión con la cual el dispositivo GPS calcularía su posición.
4.1.2 Voces naturales y TTS
Las voces naturales son el tipo tradicional de instrucciones de voz.Cada frase de los mensajes de la guía
de voz se graba en un estudio con una persona real.La ventaja de la voz pregrabada es que suena
realmente natural, pero el rango de instrucciones que puede dar es limitado.No se puede anunciar
información específica de la ubicación, como los nombres de las calles.
La tecnología TTS ofrece la posibilidad de tener una voz generada por una máquina para dar
instrucciones.La ventaja del TTS es que puede anunciar nombres de calles, eventos de tráfico,
resúmenes de ruta y normas de tránsito.
4.1.3 Cámaras de seguridad en el camino y otros puntos de alerta de proximidad
Existe una advertencia de proximidad especial para las cámaras de seguridad en el camino (por ejemplo,
cámaras de velocidad o de semáforos rojos) y otros puntos de alerta de proximidad (tales como escuelas
o cruces de ferrocarril).Estos puntos de alerta se no son parte de Alpine Navigation System.Puede
descargar puntos de alerta de alpine.naviextras.com o puede cargar puntos a un archivo de texto
específico, si es necesario.
Existe una advertencia de proximidad para ubicaciones especiales, como escuelas o cruces de
ferrocarril.Puede agregar sus propios puntos de alerta.Consulte página 53.
La aplicación puede advertirle cuando se acerca a cámaras de seguridad en el camino, como cámaras
de velocidad, o a áreas peligrosas, como zonas escolares o cruces de ferrocarril.Puede programar los
diferentes tipos de alerta individualmente en la Configuración de advertencias página 75.

60
Están disponibles los siguientes tipos de advertencia:
Alerta de audio: se reproducen pitidos (si el idioma de la guía de voz que seleccionó es de voz
natural) o el tipo de alerta se puede anunciar (voz TTS) cuando se está acercando a uno de estos
puntos. Además, una alerta adicional puede advertirle si excede el límite de velocidad
determinado mientras se acerca.
Advertencia visual: el tipo de punto de alerta, su distancia y el límite de velocidad relacionado
aparecen en la vista de Navegación cuando se está acercando a una de estas ubicaciones.
Para algunos de los puntos de alerta, está disponible el límite de velocidad exigido o el esperado.Para
estos puntos, la alerta auditiva puede ser diferente si va por debajo o por encima del límite de velocidad
determinado.
Únicamente cuando excede la velocidad: la alerta de audio suena únicamente cuando excede el
límite de velocidad determinado.
Al acercarse: la alerta de audio siempre se reproduce cuando se está acercando a uno de estos
puntos de alerta.Para llamar su atención, la alerta es diferente cuando excede el límite de
velocidad.
Nota
La advertencia de cámaras de seguridad en el camino normalmente se desactiva cuando
usted está en un país donde la advertencia de cámaras de seguridad en el camino está
prohibida.Debe asegurarse de que sea legal utilizar esta característica en el país en donde
intenta utilizarla.Úsela bajo su propia responsabilidad.
4.1.4 Calcular y recalcular la ruta
Es una secuencia de eventos de ruta y maniobras (como por ejemplo, giros y glorietas) para llegar al
destino.La ruta contiene un punto de inicio y uno o más destinos.El punto de inicio es la posición actual
(o la última conocida) preestablecida. Si necesita ver una ruta futura, el punto de inicio puede ser
reemplazado por cualquier otro punto indicado.Consulte página 46.
Una vez seleccionado el destino, Alpine Navigation System calcula la ruta con base en sus
preferencias.Estas preferencias son el método de planificación de ruta, el tipo de vehículo y los tipos de
camino usados o a evitar al calcular la ruta.Para más información sobre todas las preferencias, consulte
los ajustes de Preferencias de ruta, página 69.
Los eventos de tráfico en tiempo real también se toman en cuenta y a veces modifican de manera
importante la ruta.Consulte página 62.
Alpine Navigation System recalcula automáticamente la ruta si se desvía del itinerario propuesto.
Si los servicios de tráfico están habilitados, Alpine Navigation System considera la información de tráfico
dinámica en tiempo real al calcular la ruta y también puede recalcular la ruta si la situación del tráfico
cambia durante la navegación.
Los datos inteligentes (historial de velocidad capturado en función de datos de sondeo) se usan para
optimizar la ruta dependiendo del día de la semana y la hora.Los segmentos de la ruta en los que el flujo
de tráfico sea por lo general lento en determinado momento del día y determinado día de la semana se
evitan si se encuentra una ruta alternativa válida.Al calcular la ruta óptima, se tienen en cuenta los datos
relevantes para el tiempo de llegada estimado del vehículo al punto de ruta determinado.En
consecuencia, Alpine Navigation System puede sugerir una ruta diferente durante las horas pico en la
semana, especialmente en ciudades importantes con congestiones de tráfico frecuentes.Consulte página
62.

61
4.1.5 Zoom inteligente
El zoom inteligente le ofrece las siguientes características:
Cuando sigue una ruta: al acercarse a un giro, acerca la imagen y eleva el ángulo de visión para
que usted pueda reconocer fácilmente su próxima maniobra.Si el siguiente giro todavía está lejos,
alejará la imagen y bajará el ángulo de visión a un nivel plano para que pueda ver el camino frente
a usted.
Mientras conduce sin una ruta planificada: El zoom inteligente acercará la imagen si está
manejando lentamente y alejará la imagen cuando esté manejando a alta velocidad.
4.1.6 Advertencia de límite de velocidad
Los mapas pueden contener información acerca de los límites de velocidad de los segmentos del
camino.Alpine Navigation Systempuede advertirle si excede el límite actual.Esta información puede no
estar disponible en su región o puede que no sea absolutamente correcta para todos los caminos del
mapa.
La máxima velocidad establecida en el perfil del vehículo página 69 también se utiliza para esta
advertencia.Alpine Navigation System le alerta si excede el valor preestablecido aun si el límite de
velocidad permitido es superior.
Las advertencias de velocidad pueden ajustarse en Advertencias.Consulte página 75.
Puede programar la tolerancia relativa de velocidad por encima del valor en el que la aplicación inicia la
advertencia.
Están disponibles los siguientes tipos de advertencias:
Advertencia de audio: usted recibe una advertencia verbal cuando excede el límite de velocidad
con el porcentaje dado.
Advertencia visual: el límite de velocidad actual se muestra en el mapa cuando lo excede (por
ejemplo: ).
También puede elegir ver el letrero del límite de la velocidad en el mapa todo el tiempo.

62
4.1.7 Historial de tráfico
Si la información estadística del tráfico está guardada junto a los datos del mapa, el Alpine Navigation
Systempuede tomarla en cuenta cuando esté planificando una ruta.En los casos normales, estas
estadísticas le ayudarán a evitar congestiones normales de tráfico en un día determinado de la semana a
una hora en particular, pero en algunos casos, como en días festivos que caen en días de semana
normales, pueden resultar equivocados.Puede activar esta característica en los ajustes del
tráfico.Consulte página 80.
4.1.8 Información de tráfico en tiempo real
La información de tráfico en tiempo real puede suministrarle el estado del tráfico actual.El cálculo de la
ruta puede evitar bloqueos en el camino o congestiones de tráfico inesperadas causadas por un
accidente.
Están disponibles las siguientes fuentes de datos:
Canal de mensajes de tráfico (TMC): el
TMC es una aplicación específica del Sistema de datos de radio FM (RDS) utilizado para
transmitir información del tráfico y del clima en tiempo real.
Si en su ubicación se transmiten datos de tráfico de forma pública, Alpine Navigation System
busca automáticamente en las estaciones de radio FM datos TMC, y la información decodificada
se usa inmediatamente en la ruta planificada.
Nota
El TMC no es un servicio global.Puede que no esté disponible en su país o
región.Consulte con su distribuidor local para conocer los detalles de su cobertura.
La aplicación automáticamente toma en cuenta los eventos de tráfico que han sido recibidos.No necesita
configurar nada Alpine Navigation System.
Cuando Alpine Navigation System recibe información de tráfico que puede afectar su ruta, le advierte
que está recalculando la ruta.La navegación continuará con una nueva ruta que sea óptima
considerando las condiciones de tráfico más actualizadas.
Para más información sobre íconos de tráfico, consulte página 21.
Para ajustar este servicio, tiene las siguientes opciones en los ajustes de Tráfico (página 80):
Configure la mínima cantidad de tiempo que cree que vale la pena ahorrarse a costa de un
desvío.
Instruya a Alpine Navigation System para que le confirme la nueva ruta planificada antes de que
entre en efecto.

63
Nota
Si hay eventos de tráfico en la ruta planificada que la aplicación no ha desviado, el ícono
abrirá la lista de los eventos significativos de tráfico para permitirle verificarlos
rápidamente.
4.1.9 Navegación inteligente
Con la ayuda de la navegación inteligente, la ruta planificada puede adaptarse al tráfico y a otros
cambios durante la navegación.En las siguientes secciones se describen estas características.
4.1.9.1 Desvío por congestión en autopistas
Alpine Navigation System puede ofrecerle un desvío cuando reduce la velocidad en una autopista debido
a una congestión.Aparecerá la ventana de Desvío por congestión potencial la cual muestra la longitud y
duración del desvío.
Puede ignorar este mensaje y conservar la ruta original tocando o puede comprobar
la ruta sugerida tocando .
Al tocar los signos más/menos puede aumentar o disminuir la distancia a evitar en la autopista.
Puede aceptar el desvío recomendado tocando .

64
4.1.9.2 Rutas alternativas en tiempo real
Alpine Navigation System puede ofrecerle una ruta alternativa en caminos normales en caso de
congestión.Aparecerá la ventana Posible ruta alternativa, la cual muestra la longitud y duración del
desvío.
Puede ignorar este mensaje y conservar la ruta original tocando o puede comprobar
la ruta sugerida tocando .Puede aceptar el desvío recomendado tocando
.
4.1.9.3 Estacionamiento en las cercanías del destino
Si deja la ruta planificada porque sale de la autopista, Alpine Navigation System trate de adivinar el
motivo para hacer un desvío.Al tocar , puede abrir un mapa vertical con los Lugares de
estacionamiento recomendados en las cercanías del destino.Al tocar las flechas de los costados puede
cambiar entre los estacionamientos recomendados.
Al tocar y , el lugar de estacionamiento seleccionado se
convierte en su destino.

65
Si el servicio de estacionamiento en línea está habilitado y disponible en su posición actual, puede recibir
datos en tiempo real sobre la disponibilidad de lugares en algunos estacionamientos.Si el servicio de
estacionamiento en línea no está disponible, Alpine Navigation System buscará lugares de
estacionamiento en Lugares de interés.
4.1.9.4 Indicaciones en el desvío
Si deja la ruta planificada porque sale de la autopista, Alpine Navigation System trate de adivinar el
motivo para hacer un desvío.Aparecerá la ventana Motivo del desvío, la cual muestra las gasolineras, los
restaurante u otros Lugares disponibles en las cercanías de la posición actual.Además, si hay partes
evitables de la ruta original más adelante (como un túnel, peaje o ferri), las encontrará en la lista, por si
desea evitarlas.
Al tocar uno de los Lugares, Alpine Navigation System crea un punto de ruta y lo lleva hacia el lugar
seleccionado.Puede ignorarlo tocando .
4.2 Menú de información
El menú de información ofrece varias funciones adicionales.Puede encontrarse en el Menú de
navegación:Necesita de una conexión a Internet a través del teléfono móvil para acceder a los servicios
en línea, como estacionamientos e información del clima.
Botón
Descripción
Muestra información de la ubicación actual (latitud, longitud, ciudad más cercana, siguiente
cruce de calle, y demás) o la última ubicación conocida si la recepción del GPS no está
disponible.Consulte página 66.
Ofrece asistencia cerca de la ubicación actual.Consulte página 36.

66
Ofrece una lista de países con información útil de manejo acerca de los países seleccionados
(por ejemplo límites de velocidad, máximo nivel de alcohol en la sangre).
Muestra datos estadísticos de sus viajes, como el tiempo de inicio, tiempo final y la velocidad
promedio, consulte página 67.Los registros de las rutas y la secuencia de las posiciones dadas
por el receptor GPS pueden guardarse junto con los registros del viaje.Pueden ser mostrados
más tarde en el mapa.
Muestra un mapa mundial con las áreas oscuras e iluminadas del mundo.Toque
para revisar los horarios exactos del amanecer y atardecer de todos los
puntos de la ruta.
Muestra la pantalla de información del GPS con información sobre la posición de satélite y la
intensidad de la señal.
Muestra la version de Alpine Navigation System, licencias, contenido, demostración de rutas,
créditos, estadísticas y SWID.
4.2.1 ¿Dónde estoy?
Esta pantalla contiene información de la posición actual (o de la última posición conocida si no hay
recepción GPS disponible).Puede acceder de las siguientes dos maneras:
Abriendo el menú Navegación y tocando y .
Tocando el nombre actual de la calle si se muestra debajo del marcador de la posición actual en el
mapa.
La siguiente información se muestra en la pantalla de ¿Dónde estoy?:

67
Detalles de la dirección (cuando está disponible) de laposición actual
Latitud y Longitud (coordenadas de la ubicación actual en el formato WGS84)
La ciudad más cercana
Próximo cruce/calle
Cruce/calle anterior.
También puede realizar algunas acciones en esta pantalla:
Toque y para agregar la ubicación actual a las ubicaciones
guardadas y para revisar la información de esa ciudad.
También puede buscar asistencia cerca de su posición actual.Toque para abrir una nueva
pantalla para una búsqueda rápida y seleccione la categoría.Para más detalles, consulte página 36.
4.2.2 Monitor de viaje
El monitor de viaje registra información acerca de la ruta.
Puede grabar un nuevo viaje tocando y detenerlo tocando .
Tocando en la pantalla del monitor de viaje, puede seleccionar las siguientes
opciones.
Botón
Función
Seleccionando una ruta grabada, puede borrar, cambiar el nombre o cambiar el
color de la ruta.
Puede ingresar a los ajustes del monitor de viaje y activar la opción para que los
registros de los viajes se guarden de forma manual o automática.Consulte página
81.
Tocando un viaje grabado en la pantalla del monitor de viaje, puede revisar información como la hora,
velocidad, altitud y distancia.
Tocando en la pantalla de información detallada del viaje, puede ver el viaje en el
mapa, exportar los registros y revisar los perfiles de elevación y velocidad.

68
4.3 Menú de configuración
Puede configurar los ajustes de navegación y modificar el comportamiento de Alpine Navigation System
presionando el botón de navegación y tocando .
Toque las flechas para ver el contenido de otras páginas.
El menú Configuración le ofrece las siguientes opciones:
Botón
Función
Seleccione el tipo de vehículo que está manejando, los tipos de caminos usados en la
planificación de la ruta, y el método de planificación de ruta.
Ajuste los diferentes volúmenes de sonido.
Habilita y configura advertencias de límite de velocidad, puntos de alerta (como cámaras de
velocidad) y señales del camino.
Ajuste el aspecto de la vista de Navegación o ajuste la manera en que el software le ayuda a
navegar con diferentes tipos de información relacionada con la ruta en la vista de Navegación.
Cambie el idioma de la guía de voz, configure la zona horaria, las unidades de medida, la hora
y la fecha, los formatos, y personalice la aplicación para su idioma local.
Habilite o deshabilite las animaciones del menú, configure temas separados para el uso de día
y de noche.
Habilite o deshabilite la información del tráfico y modifique los ajustes de desvíos.
Active el almacenamiento automático de los registros del viaje, verifique el tamaño actual de la
base de datos del viaje.

69
Habilite o deshabilite la opción de recopilación de información de uso y los registros del GPS
que puedan ser utilizados para mejorar la aplicación y la calidad y cobertura de los mapas.
Modifique los parámetros básicos del software durante el proceso inicial de
configuración.Consulte página 6.
Cree o use su propio perfil de usuario para navegar y para poder usar sus propios ajustes.
Borre todos los datos guardados y programe de nuevo todas las configuraciones a sus valores
predeterminados de fábrica.
4.3.1 Preferencias de ruta
Los siguientes ajustes determinan cómo se calcularán las rutas:
Botón
Función
Configura el tipo de vehículo que desea usar para navegar la ruta.De acuerdo a
esta configuración, algunos de los tipos de caminos pueden ser excluidos de la ruta
o no se tomarán en cuenta algunas restricciones en el cálculo de la ruta.Consulte
página 69.
Editar los parámetros del perfil del vehículo.Consulte página 69.
El cálculo de la ruta puede ser optimizado para diferentes situaciones y tipos de
vehículo cambiando el método de planificación.Consulte página 71.
Seleccionar la navegación por carretera o fuera de carretera.Consulte página 56.
Seleccione sus tipos de carretera preferidos para la ruta.Consulte página 72.
4.3.1.1 Perfil del vehículo
Puede seleccionar los siguientes tipos de vehículos:
Botón
Descripción
Se tomarán en cuenta las restricciones direccionales y de maniobras cuando se
esté planificando una ruta.
Los caminos se utilizarán solamente si hay acceso permitido para automóviles.
Las vías privadas y las vías para residentes solamente se usan sólo si es inevitable
tomarlas para alcanzar el destino.
Las vías peatonales están excluidas de las rutas.

70
Todas las maniobras están disponibles en las intersecciones.
Las calles en un solo sentido se toman en cuenta, de manera que el manejo en
dirección opuesta está permitido a una velocidad baja.
Un camino privado se utiliza solamente si ese es su destino.
Las vías peatonales están excluidas de las rutas.
Se tomarán en cuenta las restricciones direccionales y las calles en un solo sentido
cuando se esté planificando una ruta.
Los caminos se utilizan solo si hay acceso permitido para autobuses.
Las vías privadas, las vías para residentes solamente y las vías peatonales están
excluidas de las rutas.
Se tomarán en cuenta las restricciones direccionales y las calles en un solo sentido
cuando se esté planificando una ruta.
Los caminos se utilizan solamente si hay acceso permitido para taxis.
Las vías privadas, las vías para residentes solamente y las vías peatonales están
excluidas de las rutas.
Se tomarán en cuenta las restricciones direccionales y las calles en un solo sentido
cuando se esté planificando una ruta.
Los caminos se utilizarán solo si hay acceso permitido para camiones.
Las vías privadas, las vías para residentes solamente y las vías peatonales están
excluidas de las rutas.
Las vueltas en U están excluidas de las rutas (regresar en una vía dividida no se
considera una vuelta en U).
Si el mapa contiene datos, las restricciones de dimensiones, peso y carga en el
transporte también pueden ser tomados en cuenta cuando se está planificando una
ruta.
Crear un perfil permite configurar los parámetros del vehículo que se usan en una ruta planificada.Puede
tener varios perfiles para el mismo vehículo.
Para agregar un nuevo perfil, realice los siguientes pasos:
1. Toque , buscar lista de vehículos y toque .
2. Seleccione el tipo de vehículo y configure los parámetros debajo.Dependiendo del tipo de
vehículo, algunos parámetros pueden no estar disponibles en la lista.
Puede configurar los siguientes parámetros:
Botón
Función
Cambie el nombre del perfil por uno significativo, por ejemplo el auto de Juan.
Establezca la velocidad máxima a la que maneja.

71
Ingrese el consumo promedio de su vehículo en áreas urbanas.La unidad para este
consumo puede ser programada en la configuración regional.
Ingrese el consumo promedio de su vehículo en las autopistas.La unidad para este
consumo puede ser programada en la configuración regional.
Seleccione el tamaño del motor y el tipo de combustible de su vehículo.Ayuda a
calcular la emisión de
CO
2.
Para restablecer todos los perfiles a su configuración predeterminada, toque ,
, y .
4.3.1.2 Tipos de métodos de planificación de rutas
Puede seleccionar entre los siguientes tipos de métodos de planificación de rutas:
Botón
Descripción
Ofrece una ruta rápida si puede viajar a la velocidad límite, o cerca de esta, en
todos los caminos.Generalmente, es la mejor selección para automóviles rápidos y
normales.
Tiene como resultado una ruta con menos giros y sin maniobras difíciles.Con esta
opción, puede hacer que Alpine Navigation System tome, por ejemplo, la autopista
en vez de una serie de calles o caminos más pequeños.
Ofrece una ruta corta para minimizar la distancia del viaje.Esto puede ser práctico
para vehículos lentos.Búsqueda de una ruta corta sin tomar en cuenta la velocidad,
este tipo de ruta rara vez es práctico para vehículos normales.
Ofrece una ruta rápida y eficiente en ahorro de combustible basada en los datos de
consumo de combustible.El costo del viaje y los cálculos de emisión de CO
2
son
estimados solamente.No pueden tomar la elevación, las curvas y las condiciones
de tráfico en cuenta.
Combina los beneficios de Rápida y Corta.Alpine Navigation System calcula como
si estuviera calculando la ruta Rápida, pero toma también otros caminos para
ahorrar combustible.
Dependiendo del tipo de vehículo, algunos métodos pueden no estar disponibles.
4.3.1.3 Modo de navegación
Puede alternar entre la navegación por carretera y fuera de carretera tocando y
seleccionando o (página 56).

72
4.3.1.4 Tipos de caminos
Para que la ruta pueda ajustarse a sus necesidades, también puede configurar qué tipos de caminos se
deben considerar o excluir de la ruta.
Excluir un tipo de camino es una preferencia.No significa necesariamente que está totalmente excluido.Si
solo puede acceder a su destino usando algunos de los tipos de caminos excluidos, estos serán
utilizados pero solo en la medida que sea necesario.En este caso, un ícono de advertencia se mostrará
en la pantalla de Información de ruta, y la parte de la ruta que no coincida con sus preferencias se
mostrará con un color diferente en el mapa.
Algunos tipos de caminos solamente están disponibles en ciertas regiones.
Están disponibles los siguientes tipos de caminos:
Botón
Descripción
Puede que sea necesario evitar las autopistas cuando maneja un vehículo lento o
está remolcando otro vehículo.
Los caminos de peaje son caminos de pago donde puede comprar un pase o
boleto para usar el camino durante un periodo más largo.Pueden ser activados o
desactivados de manera separada a los caminos de cuota.
Los caminos de cuota con cargo por uso son caminos en los cuales se paga un
cargo por uso en las rutas de forma predeterminada.Si desactiva los caminos de
cuota, Alpine Navigation System planea la mejor ruta sin cargo.
Alpine Navigation System incluye los ferris en una ruta planificada de manera
predeterminada.Sin embargo, un mapa no necesariamente contiene información
sobre la accesibilidad de ferris temporales.Puede que tenga que pagar una tarifa
para usar los ferris.
Los trenes de transporte de vehículos se usan para transportar los vehículos por
distancias relativamente cortas y normalmente conectan los lugares a los cuales no
se puede acceder fácilmente por carretera, por ejemplo, en Suiza.
Los carriles para vehículos de uso compartido se pueden usar si se cumple con el
mínimo de pasajeros viajando en el vehículo.Verifique si está permitido usar los
carriles para vehículos de uso compartido antes de activar este tipo de camino.
Alpine Navigation System excluye los caminos no pavimentados de forma
predeterminada.Los caminos no pavimentados pueden estar en malas condiciones
y por lo general no se puede alcanzar el límite de velocidad en ellos.
Las pistas para vehículos de todo terreno (4WD) son de terracería y están en muy
malas condiciones.Solo se pueden usar vehículos 4WD en ellas.Alpine Navigation
System de forma predeterminada, excluye las pistas para vehículos 4WD.

73
4.3.2 Sonido
Puede modificar los siguientes ajustes:
Botón
Función
Este es el control de volumen principal.Ajusta todos los tipos de sonidos que
figuran a continuación o los silencia.
Ajusta el volumen de los sonidos de la guía (instrucciones verbales) o los silencia.
Ajusta el volumen de los sonidos de las alertas no verbales (pitidos) o los silencia.
Desactive el tono de atención previo a las instrucciones verbales o ajuste su
volumen.
Ajusta el volumen de los sonidos reproducidos al presionar los botones o los
silencia.
Tiene las siguientes opciones para cada tipo de sonido:
Botón
Función
Deslizador del
volumen
Ajustar el volumen de sonido relacionado.
Silenciar el sonido relacionado.El deslizador se vuelve inactivo.Tóquelo de nuevo
para reactivarlo.
Botón
Función
Desactiva las instrucciones verbales.Esta opción está habilitada de forma
predeterminada
Tiene las siguientes opciones:
Anunciar los nombres de las calles en el idioma nativo del área del idioma de
guía de voz seleccionado.
Anunciar solo los números de carretera.
Anunciar solo las maniobras.

74
Los nombres de las calles suenan correctamente solo si usa un perfil de voz nativo
del país.Tiene las siguientes opciones:
Intentar leer los nombres de las calles en un país extranjero,
Anunciar solo los números de carretera.
Anunciar solo las maniobras.
Configure si desea un anuncio inmediato para la siguiente maniobra después de
cada giro, o si es suficiente con recibir la información cuando el giro está cerca.
Configure la verbosidad de las instrucciones de voz: qué tanto dicen y con qué
frecuencia hablan.
Mínima: la instrucción de voz se da una vez justo antes de la siguiente
maniobra.
Media: la instrucción de voz se da al aproximarse la siguiente maniobra y se
repite justo antes de la maniobra.
Verbosidad: la instrucción de voz se da primero relativamente lejos de la
siguiente maniobra, se repite al aproximarse el próximo giro y se repite de
nuevo justo antes de la maniobra real.
Permite la lectura de un resumen rápido de la ruta cada vez que se calcula una.
Cuando cruza una frontera, permite la lectura de información sobre el país al que
ingresó.
Permite la lectura de mensajes del tráfico en tiempo real.
Permite anunciar mensajes del sistema

75
4.3.3 Advertencias
Puede activar y modificar los siguientes ajustes:
Botón
Descripción
Alpine Navigation Systempuede advertirle si excede el límite de velocidad
actual.Esta información puede no estar disponible en su región o puede que no sea
absolutamente correcta para todos los caminos del mapa.
La máxima velocidad establecida en el perfil del vehículo también se utiliza para
esta advertencia.Alpine Navigation System le alerta si excede el valor
preestablecido aun si el límite de velocidad permitido es superior.
Esta configuración le permite decidir si desea recibir advertencias visibles y/o
audibles.
Están disponibles los siguientes tipos de advertencias:
Advertencia visual: en el mapa se muestra el límite de velocidad actual
cuando lo excede.
Advertencia de audio y visual: además de mostrarse en el mapa el límite de
velocidad actual, también recibe una advertencia verbal cuando excede el
límite de velocidad con el porcentaje establecido.
Si prefiere ver la señal del límite de velocidad en el mapa todo el tiempo
(normalmente se muestra solamente si excede la velocidad), puede configurarlo
aquí.
También puede configurar la velocidad relativa por encima de la cual la aplicación
iniciará la advertencia mediante el ajuste de un deslizador.El valor puede ser
diferente dentro y fuera de las ciudades.

76
Toque para recibir una advertencia cuando se aproxime a una cámara de
seguridad en el camino u otros puntos de alerta tales como zonas escolares o
cruces de ferrocarril.Debe asegurarse que sea legal utilizar esta característica en el
país en donde intenta utilizarla.
Puede programar el tipo de advertencia para las diferentes categorías de puntos de
alerta (tipos de alertas) individualmente.Están disponibles los siguientes tipos de
advertencias:
Advertencia visual: el tipo de punto de alerta, su distancia y el límite de
velocidad relacionado aparecen en la vista de Navegación cuando se está
acercando a una de estas ubicaciones.
Alerta de audio y visual: además de la alerta visual, se pueden reproducir
pitidos (al usar una voz natural) o el tipo de alerta puede ser anunciado (en
caso de una voz TTS) cuando usted se aproxima a uno de estos puntos, y
una alerta extra puede avisarle si excede el límite de velocidad determinado
mientras se acerca.
Para algunos de los puntos de alerta, está disponible el límite de velocidad exigido
o esperado.Para estos puntos, la alerta auditiva puede ser diferente si va por
debajo o por encima del límite de velocidad determinado.
Únicamente cuando excede la velocidad: la alerta de audio suena
únicamente cuando excede el límite de velocidad dado.
Al acercarse: la alerta de audio siempre es reproducida cuando se acerca
uno de estos puntos de alerta.Para llamar su atención, la alerta es diferente
cuando excede el límite de velocidad.
Los mapas pueden contener información de alerta para el conductor, la cual puede
mostrarse en la vista de Navegación de forma similar a las señales del
camino.Toque para activar o desactivar el aviso para estos segmentos del camino
(por ejemplo, peligros y curvas cerradas).Para cada categoría de señales de
advertencia, establezca el tipo de advertencia (visual o audio y visual) y la distancia
desde el riesgo en que desea recibir la advertencia.

77
4.3.4 Vista de navegación
Estos ajustes le permiten modificar el aspecto de la vista de Navegación.También puede ajustar la
manera en que el software le ayuda a navegar con diferentes tipos de información relacionada con la
ruta en la vista de Navegación.
Toque para ajustar la vista vista de navegación según sus necesidades, seleccione
temas de color adecuados de la lista para usarlo tanto de día como de noche, oculte o muestre los
edificios en 3D, los puntos de referencia, y administre la visibilidad de su Lugar (los Lugares que desea
mostrar en el mapa).
Puede modificar los siguientes ajustes:
Botón
Función
Ajuste los niveles básicos de acercamiento e inclinación a sus necesidades.Hay
tres niveles disponibles.
Cambie entre modos de colores diurno y nocturno o permita que el software cambie
entre los dos modos automáticamente unos minutos antes de la salida del sol y
unos minutos después de la caída del sol.
Seleccione el esquema de colores que se utiliza en el modo diurno.Los colores de
día son brillantes y similares a los de los mapas de papel.
Seleccione el esquema de colores que se utiliza en el modo nocturno.Los colores
de noche son más oscuros para mantener bajo el brillo promedio de la pantalla.
Oculte o muestre los puntos de referencia en 3D ( representaciones en 3D de
objetos destacados o famosos).
Oculte o muestre modelos de ciudad en 3D (representaciones en bloque en 3D de
datos completos de edificios de la ciudad que incluyen el tamaño real del edificio y
su posición en el mapa).
Oculte o muestre la elevación en 3D del terreno.
Active los Registros de seguimiento para mostrarlos en el mapa o desactívelos.

78
Seleccione los Lugares que desea mostrar en el mapa mientras
navega.Demasiados Lugares hacen que el mapa se vea demasiado abarrotado así
que es buena idea mantener la menor cantidad posible de ellos en el mapa.Toque
el nombre de la categoría del Lugar para mostrarlo/ocultarlo o para abrir la lista de
sus subcategorías.
Puede modificar los siguientes ajustes adicionales en la pantalla de la vista de Navegación:
Si está navegando con una ruta planificada, puede configurar los tres campos de
datos para que se muestren en la vista de Navegación.Puede elegir entre el tiempo
de llegada a destino, la distancia al destino, el tiempo hasta el destino, la hora de
llegada al punto de ruta, la distancia hasta el punto de ruta, el tiempo hasta el punto
de ruta, la dirección o la altitud.Sin una ruta planificada, solo hay un campo de
datos que puede configurarse para mostrar la dirección o la altitud.
Activar o desactivar la barra de progreso de la ruta.Si se activa, se muestra una
línea naranja en el costado de la pantalla, y una flecha azul muestra su progreso.
Active esta opción para obtener información de servicios en la autopista (por
ejemplo, gasolineras y restaurantes) o desactívela si no la necesita.
Seleccione los tipos de servicio mostrados en las salidas de las autopistas.Escoja
entre las categorías de lugares.
El zoom se aleja y muestra una vista general del área circundante si la siguiente
maniobra está lejos y está manejando por una autopista.Cuando se acerca al
evento, la vista normal del mapa regresa.
Cuando la información adecuada está disponible, en la parte superior del mapa se
muestra la información de los carriles de manera similar a como aparece en las
señales reales del camino.Toque esta opción para activarla o desactivarla.
Si se está acercando a la salida de una autopista o a una intersección compleja y
existe la información necesaria, el mapa es reemplazado por una vista en 3D de la
intersección.Toque para activar esta característica o puede dejar que el mapa se
muestre durante toda la ruta.
Cuando entra a los túneles, las vías superficiales y los edificios pueden causar
distracción.Toque para mostrar una imagen genérica de un túnel en vez del
mapa.Se muestra también una vista general de arriba hacia abajo del túnel y la
distancia restante.
En ciertas situaciones, Alpine Navigation System ofrece un desvío cuando hay
congestión en una autopista.Consulte página 63.
En ciertas situaciones, Alpine Navigation System ofrece una ruta alternativa cuando
hay congestión en el camino.Consulte página 64.
En ciertas situaciones, Alpine Navigation System ofrece Lugares de
estacionamiento cuando se aproxima a su destino.Consulte página 64.

79
En ciertas situaciones, Alpine Navigation System ofrece diferentes rutas
alternativas cuando abandona la ruta planificada y sale repentinamente de la
autopista.Consulte página 65.
4.3.5 Regional
Puede modificar los siguientes ajustes:
Botón
Descripción
Este botón muestra el idioma escrito actual de la interfaz del usuario.Tóquelo para
seleccionar un nuevo idioma de la lista de idiomas disponibles.La aplicación se
reinicia después de que cambiar esta configuración y confirmarla.
Este botón muestra el perfil actual de la guía de voz.Tóquelo para seleccionar un
nuevo perfil de la lista de idiomas y voces disponibles.Toque cualquiera de estos
para escuchar un ejemplo de indicación de voz.Simplemente toque cuando
haya seleccionado el nuevo idioma hablado.
Los diferentes perfiles de voz le pueden ofrecer diferentes niveles de servicio:
Voz natural (no se anuncian los nombres de las calles): estos sonidos
pregrabados solo pueden indicarle información básica sobre giros y
distancias.
Voz TTS (se anuncian los nombres de las calles): estas voces generadas
por computadora pueden leer instrucciones complejas, nombres de calles o
mensajes del sistema.
Voz TTS con símbolo de micrófono: además de los perfiles mencionados
anteriormente, este perfil también se puede usar para reconocimiento de
voz.
Puede establecer las unidades de medida y el formato de fecha y hora que se van
a utilizar.Alpine Navigation Systempuede ser que no admita todas las unidades
listadas en algunos idiomas de guía de voz .
De manera predeterminada, la zona horaria se extrae de la información del mapa y
se ajusta según su ubicación actual.Aquí puede programar la zona horaria y el
horario de verano manualmente.

80
4.3.6 Pantalla
Puede modificar los siguientes ajustes:
Botón
Función
Cuando la animación está activada, los botones de los menús y las pantallas del
teclado, así como las transiciones de pantalla, aparecerán como dibujos animados.
Seleccione el estilo y los colores de la aplicación usada en el modo diurno.
Seleccione el estilo y los colores de la aplicación usada en el modo nocturno.Se
recomienda el uso de colores oscuros por la noche, para evitar una distracción al
manejar en la oscuridad.
4.3.7 Tráfico
Puede modificar los siguientes ajustes:
Botón
Función
Active o desactive la recepción del Tráfico que puede recibir información de tráfico
en tiempo real.El resto de los botones debajo está relacionado con la función
Tráfico y están disponibles solo si está activado el receptor.
Toque si desea usar la información del tráfico en línea para evitar bloqueos en el
camino o congestionamientos inesperados.
Si desea ver eventos de tráfico (por ejemplo, cierres, accidentes, restricciones de
carriles) en el mapa, puede elegir mostrar los eventos con un color diferente o
también mostrar un ícono.Esta función también se puede desactivar.
Reciba también información sobre el tráfico normal, no solo condiciones o eventos
especiales.
Active o desactive el historial de datos del tráfico y patrones de tráfico.Esta
información almacenada localmente puede ser muy útil en circunstancias normales,
pero, por ejemplo, en días festivos quizás sea mejor desactivarla para que no tome
en cuenta las congestiones del tráfico normal de los días de la semana.

81
Configure la mínima cantidad de tiempo que cree que vale la pena ahorrarse a
costa de un desvío.
Por ejemplo, en la figura de abajo, la ruta naranja muestra un evento de tráfico que
provoca una demora de 30 minutos.La ruta azul es un desvío 15 minutos más largo
que la ruta original (sin contar la congestión).Si configura la función Ofrecer desvío
en 10 minutos, Alpine Navigation System recalcula la ruta porque ahorra 15
minutos, que es más que los 10 minutos que usted configuró.Si configura la función
en 20 minutos, se conserva la ruta original porque el desvío solo le ahorraría 15
minutos.
Los cálculos se basan en información recibida sobre eventos de tráfico.
Active o desactive la confirmación manual cada vez que se recalcula una ruta
debido al tráfico.
4.3.8 Monitor de viaje
Los registros del viaje contienen información útil sobre sus viajes guardados.Puede activar y modificar
los siguientes ajustes:
Botón
Descripción
El monitor de viaje puede registrar datos estadísticos de sus viajes.Si necesita
estos registros más tarde, puede hacer que la aplicación se los guarde
automáticamente.
Los registros de las rutas y la secuencia de las posiciones dadas por el receptor
GPS pueden ser guardadas al mismo tiempo con los registros del viaje.Pueden ser
mostrados más tarde en el mapa.Puede hacer que la aplicación guarde registros de
seguimiento cada vez que guarde un viaje.
Esto no es un botón.Esta línea muestra el tamaño actual de la base de datos del
viaje, la suma de todos los registros de viajes y de las rutas que han sido
guardados.

82
4.3.9 Perfiles de usuarios
Si hay más conductores que usen Alpine Navigation Systempara navegar, sus configuraciones pueden
ser memorizadas a través de uno de los perfiles de usuario.
Puede crear un nuevo perfil tocando , ingrese un nombre y seleccione un modelo de
automóvil.Si selecciona un nuevo perfil, la aplicación se inicia de nuevo para que la nueva configuración
pueda tomar efecto.
Tocando puede seleccionar su perfil y cambiar el modelo de
automóvil y el nombre del perfil, o bien puede borrar el perfil.

83
5 Acuerdo de licencia del usuario final
0. Definiciones
Los siguientes términos tendrán el significado que se define a continuación en este contrato cuando se
utilicen con letras mayúsculas. El texto de este contrato podrá contener aún más términos definidos.
"Contrato" se refiere al Contrato de Licencia de Usuario Final (CLUF) que contiene los términos y
condiciones de uso del Software, Bases de Datos y Servicios por parte de Usted, como usuario final.
"Base de datos" o "Contenido de la base de datos" significan los datos con referencia geográfica tales
como datos de mapas, puntos de interés ("POI"), modelos 3D, tablas de ubicación de TMC, fonemas,
imágenes, archivos de audio o vídeo y otros datos, así como cualquier dato apropiado para la integración
en el software.
"Dispositivo" significa el equipo de hardware fabricado o distribuido por el Licenciante en el que está
instalado el Producto de navegación.
"Software" significa el software de navegación giro a giro instalado en el Dispositivo, incluidos el motor
principal, otros módulos de software y la interfaz gráfica de usuario, capaz de procesar y/o de mostrar las
Bases de datos y los Servicios. El término Software, por definición, incluye todas las modificaciones,
actualizaciones y mejoras al mismo.
"Servicio" significa la disposición de cambiar dinámicamente la información que puede ser proporcionada
por, mostrada por, o transmitida a través del Software, como por ejemplo pero no limitado al, servicio de
Canal de Mensajes de Tráfico (TMC), búsqueda, información meteorológica y servicios basados en la
comunidad. Los Servicios se transmiten por lo general en línea a través de Internet, pero pueden ser
transmitidos a través de otros medios (por ejemplo a través de ondas de radio en el caso del servicio de
"RDS TMC").
"Producto de navegación" significa el Software, las Bases de datos y los Servicios conjuntamente, tal y
como son (i) distribuidos con el dispositivo por el Licenciante o (ii) instalados de otra forma en el
Dispositivo.
1. Las partes contratantes
1.1 Este Contrato se ha celebrado por y entre Usted como usuario final (en adelante: "Usuario") y la
entidad de negocio de distribución o venta del Dispositivo junto con el Producto de navegación, bajo su
limitaciones de uso del Producto de navegación. El Usuario y el Licenciante se denominan en su
1.2 El Usuario manifiesta y garantiza que (i) él/ella no se encuentra en un país que está sujeto a un
embargo del gobierno de los EE. UU., o que ha sido designado por el gobierno de los EE. UU. como país
de "apoyo terrorista"; y que (ii) él/ella no aparecen en ninguna lista del gobierno de los EE. UU. de
partidos prohibidos o restringidos.
2. Conclusión del Contrato
2.1 El presente Contrato concluye por la conducta implícita de las Partes sin la firma del Contrato.
2.2 El Usuario reconoce por la presente que, tras la adquisición legal del Producto de navegación que
constituye el objeto del presente Contrato, cualquiera de las siguientes acciones de uso se entenderán
como que el usuario ha aceptado los términos y condiciones de este Contrato de obligado cumplimiento:
(i) cualquier forma de uso o instalación en un ordenador u otro dispositivo (teléfono móvil, dispositivo
multifunción, dispositivo de navegación personal, dispositivo de navegación integrado en el coche o en
una unidad principal multifunción, etc.), (ii) pulsando el botón "Aceptar" que se muestra por el Producto
de navegación durante la instalación o el uso. El momento de la celebración del presente Contrato es el
momento de ejecutar la primera acción de uso (comienzo de su uso).

84
2.3 El presente Contrato en ningún caso autoriza el uso del Producto de navegación a aquellas personas
que lo han adquirido ilegalmente o lo han instalado ilegalmente en un Dispositivo o en un vehículo.
2.4 Usuarios del gobierno de los Estados Unidos. Si adquiere el Producto de navegación a través de o
en nombre del Gobierno de los Estados Unidos o de cualquier otra entidad que pretenda aplicar o
aplique derechos similares a los que declara habitualmente el Gobierno de los Estados Unidos, le
avisamos de que el Producto de navegación es un artículo comercial, tal y como se define dicho término
3. Derecho aplicable y jurisdicción
3.1 El presente Contrato se regirá por las leyes del país en que el Licenciante tiene su sede estatutaria o,
en ausencia de dicha incorporación en el que tenga su administración central ("país de residencia")
independientemente de la elección de las disposiciones legales de dicho país.
3.2 Los tribunales del país de residencia especificados en la Sección 3.1 anterior tendrán jurisdicción
sobre todos los conflictos relacionados con este Contrato.
3.3 Si el usuario es un "consumidor" (una persona física que compra y utiliza el Producto de navegación
para propósitos fuera de su actividad empresarial o que pueda considerarse ajeno a su actividad
comercial o profesional), la elección de la ley mencionada anteriormente y la elección del lugar de
celebración no deberá privar de manera alguna al consumidor de la protección que le proporcionen las
disposiciones (incluida cualquier disposición que regule el tribunal competente) que no pueden excluirse
mediante contrato en virtud de la ley que, en ausencia de elección, hubiera sido aplicable.
3.4 La Convención de las Naciones Unidas sobre los Contratos de Compraventa Internacional de
Mercaderías se excluye, por la presente, de aplicación a este Contrato.
4. Objeto del Acuerdo y Terminación
4.1 El objeto del presente Contrato será el Producto de navegación en su conjunto y los componentes (el
Software, las Bases de datos y los Servicios) del mismo. El Usuario reconoce que todos los derechos del
autor (incluidos los derechos económicos) creados en el Software son propiedad de NNG Software
Developing and Commercial Ltd. (sede social: 35-37 Szépvölgyi út, H-1037 Budapest, Hungría, con
número de registro de la empresa: 01-09-891838, http://www.nng.com), referida en este documento
como: el Propietario del software.
4.2 Toda forma de visualización, almacenamiento, codificación, incluida la visualización impresa,
electrónica o gráfica, el almacenamiento, el código fuente u objeto, o cualquier otra forma aún sin definir
de visualización, almacenamiento o codificación, así como cualquier medio de los mismos, deberán ser
consideradas partes del Producto de navegación.
4.3 Las correcciones de errores, actualizaciones o mejoras o cualquier otra modificación en el Producto
de navegación utilizados por el usuario después de la conclusión de este Contrato también se utilizarán
de conformidad con el presente Contrato.
4.4 El Licenciante cancelará los derechos que usted posee en virtud de este Contrato sin previo aviso si
infringe de forma material o realiza cualquier acción que derogue los derechos del Licenciante o de
cualquiera de los proveedores que tienen derechos en el Producto de navegación y/o sus proveedores.
El Licenciante podría rescindir este Contrato si el Producto de navegación en su conjunto o parte de él se
convierte en, o en opinión razonable del Licenciante (o de otros proveedores que tengan derechos sobre
el Producto de navegación) existen probabilidades de que se convierta en, el objeto de una demanda de
infracción de propiedad intelectual o de apropiación indebida de secretos comerciales. Tras la rescisión,
usted deberá dejar de utilizar y eliminar el Producto de navegación y confirmar por escrito el
cumplimiento al Licenciante, si así lo solicita.
4.5 El Licenciante se reserva el derecho de actualizar, modificar, revocar, suspender o interrumpir
cualquier oferta, funcionalidad o característica de Servicios del Producto de navegación o puede terminar
la distribución del Producto de navegación a su única discreción, por razones tales como (pero no
limitadas a): que la prestación ya no sea financieramente, o de cualquier otra manera, factible para
Licenciante, que los avances tecnológicos o las normas de la condiciones cambien, que los comentarios
del usuario final indiquen o sea necesario realizar algún cambio, que los acuerdos con terceros ya no nos

85
permitan hacer que sus Bases de datos o Servicios estén disponibles, o que por cuestiones externas
hagan que sea imprudente o poco práctico continuar con la prestación.
4.6 El Licenciante se reserva el derecho de reemplazar cualquier Base de datos o Servicio con otra Base
de datos o Servicio que tenga la misma o similar funcionalidad. Tal cambio puede ser ejecutado según el
exclusivo criterio del Licenciante.
5. Derechos de copyright u otros derechos de propiedad intelectual
5.1 Todos los derechos de autor del material y otros derechos de propiedad intelectual de los Productos
de navegación o de cualquier parte de los mismos, que no se concedan expresamente en este Contrato
o en virtud de la ley, están reservados.
5.2 Los derechos de propiedad intelectual del Licenciante, del Propietario del software o de otros titulares
de derechos se extienden a la totalidad del Producto de navegación y también a sus partes por
separado.
5.3 El propietario o propietarios de los derechos de autor de la/s Base/s de datos son el/los Licenciante/s
") quienes los suministran. En caso de que el propietario de los derechos de autor de la Base de datos no
sea el Licenciante, el Licenciante declara por este medio que ha obtenido suficientes derechos de
representación y de uso de los Propietarios de las Bases de datos con fin de utilizar las Bases de datos
en línea con el presente Contrato.
5.4 Los servicios disponibles a través del Software pueden transmitir varios tipos de información o
contenido al Usuario, cuya información o contenido se recoge y ofrece por parte de otros proveedores de
servicios. Por lo tanto se entiende y acepta que ni el Licenciante ni el Propietario del software tienen la
capacidad o el derecho de controlar, alterar o modificar dicha información y contenido, y que el propio
Servicio es solamente una función que permite al Software acceder, descargar y visualizar la información
y los contenidos al Usuario.
5.5 Los Propietarios de la base de datos, proveedores de servicios y los términos y condiciones
especiales de sus productos contenidos en o mostrados a través del Producto de navegación pueden
estar indicados en la sección "Acerca de" o en un elemento de menú similar del Producto de navegación,
o en la documentación del Dispositivo o en una dirección del sitio web indicada en la sección "Acerca
de".
6. Derechos del usuario
de navegación antes de la compra o en el Dispo
. El Producto de navegación está
destinado exclusivamente al uso personal por parte del Usuario.
En caso de que el Producto de navegación se proporcione preinstalado en, o licenciado en cualquier otro
modo junto con el Dispositivo, o adquirido por parte del Usuario para un Dispositivo concreto, el Producto
de navegación deberá estar vinculado al Dispositivo, y no podrá separarse, transferirse a ni utilizarse con
ningún otro Dispositivo, ni venderse a ningún otro Usuario sin vender el Dispositivo en sí.
6.3 La Base de datos y los Servicios proporcionados al Usuario únicamente podrán utilizarse junto con la
copia del Software propiedad del Usuario, y no podrán utilizarse de forma independiente ni con otra copia
del Software.
7. Limitaciones de uso
7.1 El Usuario no está autorizado
7.1.1 a duplicar (realizar una copia de) el Producto de navegación ni de ninguna de sus partes, excepto
en la medida permitida por el presente Contrato o por la ley aplicable;

86
7.1.2 a revender, sublicenciar, arrendar, alquilar o ceder, o transferir a una tercera persona por cualquier
motivo sin transferir el Dispositivo en el que fue primero instalado legalmente (consultar sección 6.2);
7.1.3 a traducir el Producto de navegación (incluida su traducción (compilación) a otros lenguajes de
programación);
7.1.4 a descompilar, desensamblar o realizar ingeniería inversa del Producto de navegación;
7.1.5 a evadir la protección del Producto de navegación o a modificar, burlar u obviar dicha protección a
través de tecnología o por cualquier otro medio;
7.1.6 a modificar, ampliar, transformar el Producto de navegación (en su totalidad o en parte), dividirlo en
partes, combinarlo con otros productos, instalarlo en otros productos, utilizarlo en otros productos, ni
siquiera con el propósito de lograr la interoperabilidad con otros dispositivos;
7.1.7 a eliminar, modificar u ocultar cualquier derecho de autor, marca registrada, o leyenda restrictiva
incluida en el Producto de navegación o en cualquier parte del mismo.
7.2 El Usuario únicamente podrá utilizar las Bases de datos y la información de los servicios disponibles
a través del Producto de navegación (incluidos, a título enunciativo pero no limitativo, los datos de tráfico
recibidos a través del servicio de información de tráfico RDS TMC o el servicio de información de tráfico
TMC en línea) para su propio beneficio personal y por su cuenta y riesgo. Está terminantemente
prohibido almacenar, transferir o distribuir estos datos o contenidos, así como revelarlos de forma total o
parcial al público o descargarlos del Producto de navegación.
8. Sin garantía, limitación de la responsabilidad
8.1 Por la presente, el Licenciante informa al Usuario de que, aunque se han realizado todos los
esfuerzos posibles a la hora de crear el Producto de navegación, dada la naturaleza del mismo y sus
limitaciones técnicas, el Licenciante y sus proveedores no garantizan que el Producto de navegación
esté totalmente libre de errores. No existe ninguna obligación que someta al Licenciante a proporcionar
al Usuario un Producto de navegación que esté totalmente libre de errores.
8.2 EL PRODUCTO DE NAVEGACIÓN, INCLUIDAS LAS BASES DE DATOS O SERVICIOS CON
EL
LICENCIANTE, LOS PROPIETARIOS DE LA BASE DE DATOS, EL PROPIETARIO DEL SOFTWARE,
LOS PROVEEDORES DEL SERVICIO Y LOS TERCEROS PROVEEDORES SE EXIMEN DE FORMA
EXPRESA DE TODAS LAS GARANTÍAS, TANTO EXPRESAS COMO IMPLÍCITAS, INCLUIDAS, A
TÍTULO ENUNCIATIVO PERO NO LIMITATIVO, LAS GARANTÍAS IMPLÍCITAS DE NO INFRACCIÓN
POR ESCRITO POR EL LICENCIANTE O POR CUALQUIERA DE SUS AGENTES, PROVEEDORES,
EMPLEADOS, OTROS PR
. ESTA EXENCIÓN DE
GARANTÍAS ES UNA DE LAS CONDICIONES ESENCIALES DEL CONTRATO.
El Licenciante no garantiza que el Producto de navegación sea capaz de interactuar con ningún otro
sistema, dispositivo o producto.
8.3 El Licenciante no asume responsabilidad alguna derivada de los daños en los que se incurra debido
a errores en el Producto de navegación.
8.4 El Licenciante no asume responsabilidad alguna por los daños en los que se incurra a raíz del hecho
de que el Producto de navegación no pueda utilizarse para el fin definido, ni por los errores o
incompatibilidades del Producto de navegación con cualquier otro sistema, dispositivo o producto.
8.5 NI EL LICENCIANTE NI SUS PROVEEDORES SERÁN RESPONSABLES ANTE EL USUARIO DE
NINGÚN TIPO DE DAÑO ACCIDENTAL, COMO CONSECUENCIA, ESPECIAL, INDIRECTOS NI
PUNITIVOS DERIVADOS DE ESTE CONTRATO, INCLUIDA LA PÉRDIDA DE BENEFICIOS O LOS

87
COSTES DE COBERTURA, PÉRDIDA DE USO O INTERRUPCIÓN DEL NEGOCIO O SIMILAR, CON
INDEPENDENCIA DE SI LA PARTE FUE AVISADA DE LA POSIBILIDAD DE DICHOS DAÑOS.
SIN PERJUICIO DE NINGUNA DE LAS CLÁUSULAS CONTENIDAS EN ESTE DOCUMENTO, OTROS
PROVEEDORES (P. EJ. PROPIETARIOS DE BASES DE DATOS, PROVEEDORES DE MAPAS) O
AGENTES DEL LICENCIANTE NO TENDRÁN RESPONSABILIDAD FINANCIERA ANTE EL USUARIO
POR NINGÚN MOTIVO (CON INDEPENDENCIA DE LA FORMA DE ACCIÓN) EN VIRTUD O
RELACIONADA CON ESTE CONTRATO.
SI TIENE CUALQUIER FUNDAMENTO PARA RECUPERAR DAÑOS DEL LICENCIANTE O DE
CUALQUIERA DE SUS PROVEEDORES, USTED PODRÁ OBTENER INDEMNIZACIÓN POR DAÑOS
DIRECTOS HASTA LA CANTIDAD QUE USTED PAGÓ POR EL PRODUCTO DE NAVEGACIÓN (O
HASTA 10 USD SI NO SE PUEDE CALCULAR EL IMPORTE O SI HA ADQUIRIDO EL PRODUCTO DE
NAVEGACIÓN SIN COSTE). LAS EXCLUSIONES Y LIMITACIONES DE DAÑOS DE ESTE CONTRATO
SE APLICAN INCLUSO SI LA REPARACIÓN, LA SUSTITUCIÓN O EL REEMBOLSO DEL PRODUCTO
DE NAVEGACIÓN NO COMPENSA COMPLETAMENTE LAS PÉRDIDAS O SI EL LICENCIANTE O
SUS PROVEEDORES CONOCÍAN O DEBERÍAN HABER CONOCIDO LA POSIBILIDAD DE DAÑOS.
8.6 El Licenciante además informa al Usuario del hecho de que, durante la utilización del Producto de
navegación en cualquier tipo de vehículo, el respeto de las reglas y del código de circulación (como por
ejemplo, el uso de medidas de seguridad obligatorias y/o razonables y adecuadas, la atención adecuada
y generalmente prevista en cada situación, y el cuidado y la atención necesarias debido al uso del
Producto de software) es responsabilidad exclusiva del usuario. El Licenciante no asumirá
responsabilidad alguna de los daños derivados del uso del Producto de navegación en cualquier tipo de
vehículo.
Las cámaras de seguridad (como por ejemplo las de velocidad) se ofrecen solo con fines informativos y
no se pueden utilizar para alentar, facilitar o apoyar la violación de cualquier ley. Además, algunos países
prohíben la exhibición o utilización de tales características. El cumplimiento de las leyes específicas de
cada país y de cualquier uso o dependencia de la información por el Usuario, será por cuenta y riesgo
del Usuario y bajo su única responsabilidad.
8.7 Base de datos y Servicios proporcionados por terceras partes. El Licenciante no asumirá
responsabilidad alguna derivada de la Base de datos o de la información obtenida a través de los
Servicios existentes en el Producto de navegación. El Licenciante no garantiza la calidad, idoneidad,
precisión, idoneidad para un fin determinado ni la cobertura territorial o la disponibilidad de la Base de
datos o de la información. El Licenciante excluye específicamente cualquier y toda responsabilidad por la
suspensión o cancelación de cualquiera de los Servicios, y cualquier daño que surja debido a la
cancelación de un Servicio. El Usuario reconoce que los datos de mapas de las Bases de datos pueden
contener datos geográficos y de otro tipo.
8.8 Por la presente, el Usuario reconoce que (i) la información imprecisa o incompleta provocada por el
paso del tiempo, el cambio de circunstancias, de las fuentes utilizadas y de la naturaleza de recopilar
datos geográficos detallados podrían llevar a resultados incorrectos; y (ii) que la Base de datos o la
información obtenida a través de los Servicios prestados por terceros únicamente podrán utilizarse por
cuenta y riesgo del Usuario, y para el beneficio del Usuario. El Usuario reconoce que las Bases de datos
son información confidencial de los Propietarios de la base de datos, y que la revelación de las Bases de
datos a terceras partes está prohibida.
8.9 EL USO DE LA FUNCIÓN DE INDICACIONES DE RUTA EN TIEMPO REAL DEL PRODUCTO DE
NAVEGACIÓN SE REALIZA POR CUENTA Y RIESGO EXCLUSIVO DEL USUARIO, YA QUE LOS
DATOS DE UBICACIÓN PODRÍAN NO SER PRECISOS.
8.10 Servicios y Contenidos de la Base de datos proporcionados por el Licenciante o por un agente del
mismo. Para ciertos Productos de navegación, el Licenciante o el Propietario del software o un socio
contractual pueden ofrecer varios productos y servicios al Usuario a través de http://www.naviextras.com
o de otro sitio web dedicado. El Usuario solo podrá utilizar estos servicios cuando haya leído y entendido
los términos pertinentes en el sitio web y el Usuario se obliga a usar los servicios de acuerdo con esos
términos. En caso de conflicto entre este Acuerdo y los términos adicionales, los términos adicionales
prevalecerán.

88
8.11 La compra y la adquisición de la licencia de activación para el uso de determinadas funciones,
Bases de datos o Servicios podría requerir conexión a Internet, no proporcionando el Licenciante o el
proveedor de esas funciones, Bases de datos o Servicios un método alternativo de adquisición.
9. Sanciones
9.1 El Licenciante informa por la presente al Usuario de que la violación de los derechos de autor y los
derechos conexos es un delito en numerosas jurisdicciones, incluso en los Estados Unidos de América y
en otros países que han ratificado la Convención Internacional sobre la Ciberdelincuencia.
9.2 El Licenciante, Propietario de software y los proveedores de productos sobre la base de este
Contrato están supervisando continuamente la violación de sus derechos de propiedad intelectual, y en
caso de que se detecte un uso fraudulento, los infractores se enfrentarán a procedimientos civiles y
penales iniciados contra ellos en cualquier y en todas las jurisdicciones.
10. Recopilación de datos anónimos
10.1 Por la presente, el Usuario acepta que el Software podría recopilar, transmitir al Licenciante o a
terceros y, en ciertos casos, almacenar datos relacionados con el uso del Software por parte del Usuario
(como por ejemplo, datos de rutas/movimientos, datos de interacción del usuario). El Usuario puede
desactivar o activar dichas funciones de recopilación de datos en cualquier momento desde el menú
correspondiente dentro del Producto de navegación. Los datos recopilados son siempre anónimos, y no
están asociados en modo alguno con la información personal del Usuario ni con el Usuario en sí mismo.
10.2 Los datos recopilados podrían cargarse a la Base de datos del Propietario del Software, o
transmitirse de forma periódica o en tiempo real a un tercer socio, y utilizarse exclusivamente con el
objeto de mejorar y potenciar la precisión y la fiabilidad de las funciones y los servicios del Producto de
navegación. La carga se realiza a través de software especial del Propietario del software o mediante el
Dispositivo, y el Usuario podrá activar o desactivar dicha carga. Tras la carga correcta de datos, los datos
recopilados se eliminan del Producto de navegación y del Dispositivo o pueden ser borrados por el
Usuario manualmente.
10.3 Los datos recopilados se transmiten, almacenan y tratan de forma anónima y ni el Licenciante ni
ningún tercero establecerán conexión alguna entre los datos y el Usuario.
10.4 Por la presente, el Licenciante informa al Usuario de que, si accede a Internet a través de servicios
de datos móviles mientras se encuentra en el extranjero o utiliza de cualquier otra forma servicios de
itinerancia a través de otra red móvil, la transmisión de dichos datos podría derivar en cargos por
itinerancia especiales. A fin de evitar dichos cargos, es responsabilidad del Usuario deshabilitar los
servicios de datos móviles mientras se encuentra en itinerancia, o desactivar las funciones de
recopilación de datos del Producto de navegación.
11. Términos adicionales de los Servicios
11.1 Los siguientes términos adicionales también serán de aplicación a los Servicios en línea. La
información o el contenido de la Base de datos (como por ejemplo, información meteorológica,
información de tráfico, información de ubicación, resultados de búsqueda en línea) pueden ser
transmitidos al Dispositivo del Usuario a través de una conexión a Internet ("Servicios conectados"). Los
Servicios conectados podrían proporcionarse de forma gratuita o con coste, según la decisión del
Licenciante.
11.2 La información y los contenidos a través de Servicios conectados, en general, no están disponibles
en todos los países ni en todos los idiomas, y además, en cada país podrían aplicarse condiciones y
características de servicio diferentes. En algunos países podría estar prohibido el uso de determinados
Servicios conectados. El Usuario es el responsable de cumplir con la normativa específica de cada país.
El Licenciante se exime de la responsabilidad de las consecuencias del uso ilegal de dichas funciones, y
el Usuario deberá indemnizar y mantener al Licenciante indemne ante todas las reclamaciones
realizadas contra el Licenciante por parte de las autoridades o terceros en relación con el uso ilegal.
11.3 La información y los contenidos en línea se descargan por parte del Producto de navegación desde
los servidores de contenidos en línea del Propietario del software o de otros proveedores. Por la
presente, el Licenciante se exime de toda responsabilidad propia derivada del contenido y de la

89
información. Como no se puede ejercer ningún control por parte del Licenciante o el Propietario del
software sobre la información o el contenido, ni el Licenciante ni el Propietario del software garantiza la
licitud, calidad, idoneidad, exactitud, adecuación para un propósito específico o la cobertura territorial de
la información y los contenidos, y además, no se ofrece garantía respecto a la disponibilidad (por
ejemplo, tiempo de actividad) de la información en línea ni de los servidores de contenido. El usuario
acepta que en cualquier zona geográfica o momento, podrían experimentarse situaciones de
conectividad lenta o ausencia de conectividad provocadas por las limitaciones de la conexión a Internet o
de los servidores de contenidos. El Producto de navegación podría permitir al usuario acceder a los
servidores de terceros y comunicarse con ellos de forma directa. En estos casos, el uso de dichos
servidores se realizará bajo la responsabilidad exclusiva del Usuario. El Licenciante no asume ningún
tipo de responsabilidad derivada de los servidores y servicios a los que se accede y que se reciben
directamente a través de terceros.
Disponibilidad del servidor. No se proporciona ninguna garantía respecto a la disponibilidad de los
servidores que ofrecen los Servicios. Al llevar a cabo el mantenimiento y la inspección periódica de los
servidores que proporcionan el Servicio (el "Sistema") sobre el cual operan los Servicios, el Licenciante
(o su Proveedor) podrá suspender temporalmente la totalidad o parte de los Servicios. Si se produce
alguno de los siguientes eventos, el Licenciante (o su Proveedor) pueden interrumpir temporalmente la
totalidad o parte del Servicio sin previo aviso al usuario:
(i) Cuando se realice mantenimiento de emergencia o una inspección del Sistema;
(ii) Cuando no sea posible ofrecer el servicio del Sistema debido a un accidente, como incendio o corte
de energía, desastre natural como un terremoto o inundación, guerra, disturbios, conflictos laborales,
etc.;
(iii) Cuando el Licenciante estime necesario suspender temporalmente su funcionamiento debido a
circunstancias operativas o técnicas inevitables; o
(iv) Cuando ya no sea posible proporcionar el Servicio debido a un fallo del sistema, etc.
11.4 El Usuario reconoce que los datos o la información proporcionados a través de los Servicios
conectados no se actualiza en tiempo real y puede no reflejar con exactitud la situación de la vida real o
los eventos.
11.5 Por la presente, el Usuario reconoce que los Servicios conectados únicamente podrán utilizarse
bajo la responsabilidad del Usuario y por su propio beneficio personal. Es responsabilidad exclusiva del
Usuario proporcionar y mantener una conexión a la red de Internet pública. El usuario acepta que el uso
de los Servicios conectados en línea genera tráfico de datos (tanto de subida como de bajada), y que
podría provocar un aumento de los costes de servicios de datos para móviles que abona el Usuario.
11.6 Los Servicios conectados podrían proporcionar datos, información o materiales proporcionados y/o
licenciados por terceros al Licenciante. Sobre estos materiales podrían regir diferentes términos y
condiciones, impuestos por dichos terceros. Los términos de terceros aplicables se enumeran en la
sección "Acerca de" del Producto de navegación, en la documentación del Dispositivo, en una dirección
del sitio web indicada en la sección "Acerca de" o como parte de este Contrato. Al utilizar o habilitar por
primera vez los Servicios conectados, el Usuario acepta el cumplimiento de los términos y condiciones
de dicho tercero.
11.7 Servicios de la comunidad. Determinados Servicios conectados en línea podrían estar basados en
datos y en información cargada por personas participantes (Usuarios u otras personas) o en una Base de
datos creada y mantenida por este tipo de personas. Dichos datos podrían no proceder de una fuente
fiable, además de ser de forma intencionada falsos o equívocos, ya que el Licenciante o el Propietario
del software no tienen modo alguno de controlar o verificar la credibilidad o la precisión de dichos datos,
ni de las personas que proporcionan los datos. Por lo tanto, el Usuario acepta que los Servicios
conectados de tipo comunidad deben utilizarse tomando medidas de precaución extremas.
Al participar en la comunidad proporcionando datos o cualquier otro tipo de información a través del
Producto de navegación o de cualquier otro medio que ofrezca el Licenciante (p. ej. a través de un sitio
web u otro software), el Usuario deberá aceptar las siguientes cláusulas:

90
(a) El Licenciante tiene el derecho de utilizar los datos cargados sin derechos de autor, en particular,
para modificar, mostrar, poner a disposición del público, distribuir y copiar los datos para cualquier
propósito;
(b) El Usuario garantiza que ningún tercero tiene derechos que pudieran obstaculizar o imposibilitar el
uso de los datos que figuran en el punto (a) anterior, y que no se infringen derechos de terceros por subir
los datos en estas condiciones;
(c) El Usuario indemniza y mantiene indemne al Licenciante de cualquier reclamación de un tercero
contra el Licenciante debido a una violación de sus derechos con respecto a los datos cargados.
12. Términos de terceros proveedores
12.1 Los terceros que proporcionan Servicios o Base de datos integrados en el Producto de navegación
así como los terceros proveedores pueden tener términos y condiciones de uso ("Términos del
proveedor") especiales, y tanto Usted como el Usuario aceptan esos términos junto con este Contrato.
12.2 Los terceros proveedores potenciales (y sus Términos del proveedor) que puedan tener sus Bases
de datos o Servicios distribuidos como parte del Producto de navegación, se enumeran en la sección
"Acerca de" del Producto de navegación o en una dirección del sitio web indicada en la sección "Acerca
de".
12.3 Términos específicos del Servicio:
12.3.1 Búsqueda en línea. Al utilizar la funcionalidad de búsqueda en línea integrada, el Usuario
reconoce que durante el proceso de búsqueda puede utilizarse la posición geográfica del dispositivo del
Usuario para proporcionar mejores resultados de búsqueda. También el resultado de búsqueda
seleccionado por el Usuario puede ser tratado de forma anónima por el proveedor del Servicio para fines
estadísticos.
Al utilizar la función de búsqueda en línea el Usuario no puede (i) interferir en el rendimiento del Servicio;
(ii) realizar descargas completas masivas o crear feeds en masa de cualquier contenido o información
derivada del Servicio o de la información obtenida del mismo, el uso de métodos de evaluación
comparativa, como por ejemplo, robots, para acceder o analizar el Servicio o la información derivada del
mismo, y (iii) alterar o manipular el Servicio o la información derivada del mismo o modificar el
funcionamiento de la configuración predeterminada o el aspecto y el funcionamiento del Servicio
(incluido, pero no limitado a logotipos, condiciones y notificaciones mostrados); o (iv) utilizar el Se
completa de cada empresa, y (y) contengan una parte sustancial de dichos listados para un c
.
12.3.2 Tráfico. Ni la información sobre el tráfico, ni ningún derivado de la misma deberán ser utilizados
por el Usuario para (i) fines de registro histórico (incluido, pero no limitado a realizar el almacenamiento
de los datos con el fin de permitir la recopilación o el análisis de la información); o para (ii) transmitir o
poner a disposición de un tercero; y (ii) a los efectos de aplicación de las leyes de tráfico, incluido pero
no limitado a la selección de los posibles lugares para la instalación de radares de velocidad, controles
de velocidad u otros dispositivos de control de la velocidad.
Los datos de tráfico no se puede archivar y solo pueden ser entregados para uso personal de los
Usuarios a corto plazo no superior a un período de veinticuatro horas.
13. Atribución de terceros
La atribución de terceros (por ejemplo, información de copyright), suministrando módulos de software,
Bases de datos, Servicios u otro material al Producto de navegación se enumeran en la sección "Acerca
de" del Producto de navegación o en una dirección del sitio web indicada en la sección "Acerca de".

91
6 Nota de derechos de autor
El producto y la información aquí contenidos están sujetos a cambios sin previa notificación.
Este manual no puede reproducirse ni transmitirse, total ni parcialmente, de cualquier forma, tanto
electrónica como mecánica, incluidas fotocopias y grabaciones, sin la expresa autorización por escrito de
Alpine Electronics, Inc.
© 2015 Alpine Electronics, Inc. Todos los derechos reservados.
© 2015 NNG Kft. Todos los derechos reservados.
Datos de mapas: © 1987 - 2015 HERE. Todos los derechos reservados. Consulte
http://corporate.navteq.com/supplier_terms.html.
/