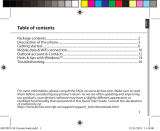La página se está cargando...

Dell™ Venue Pro With Windows Phone 7
Getting Started Guide
Guide de mise en route
Handbuch zum Einstieg
Guida introduttiva
Guía de introducción

Dell™ Venue Pro con Windows Phone 7
Guía de introducción

Información importante
AVISO: La tarjeta micro SD y la memoria integrada
del teléfono actúan como un único sistema de
almacenamiento. No intente quitar o colocar la
tarjeta micro SD. Quitando la tarjeta el teléfono
se vuelve inservible.

83
Conozca su teléfono
Atrás Inicio/
Hablar
Buscar Botón de
la cámara
Botón de
encendido
Botones de
volumen

84
Pantalla de inicio
La pantalla de inicio muestra unos mosaicos que facilitan el
acceso a las funciones, aplicaciones, contactos, páginas web,
etc. favoritos o usados con frecuencia.
Los mosaicos se actualizan
dinámicamente para notificar
nuevos mensajes de texto,
correos electrónicos,
llamadas perdidas y la
última información de
las redes sociales.
Pase la pantalla de inicio
hacia arriba o hacia abajo
para ver todos los mosaicos
disponibles.
Toque un mosaico para
abrir la aplicación o función
asociada.
Toque
o pase la pantalla
de inicio hacia la izquierda
para ver todas las aplicaciones
disponibles.
Toque
para ir a la pantalla
de inicio desde cualquier
pantalla.

85
Personalícelo
Puede "fijar" una aplicación, elemento multimedia o contacto
favorito en la pantalla de inicio para agregarla como mosaico.
Para fijar un elemento, tóquelo
hasta que aparezca el menú
contextual y, a continuación,
toque fijar para iniciar o fijar
favoritos para iniciar.
Para fijar un contacto, toque
el mosaico Gente de la
pantalla de inicio. Toque el
contacto que desee para
abrir el perfil y, a continuación,
toque
.
Para quitar un mosaico,
manténgalo tocado
y, a continuación, toque
.

86
Inicia sesión en el teléfono
Un Windows Live ID es la dirección de correo electrónico que
utilizas para iniciar sesión en Xbox LIVE
®
, Zune
®
, Windows Live
Messenger, Hotmail
®
y otros servicios. Si has olvidado
la dirección de correo electrónico que utilizas:
Para Xbox LIVE: en la
consola Xbox 360
®
, inicia
sesión con tu gamertag
y, a continuación, pulsa el
botón Guía del controlador
(el botón que está en medio
y que se parece al logotipo
de Xbox). En Configuración,
haz clic en Administración
de cuentas > Windows
Live ID.
Para Zune: inicie sesión
en el software Zune en el
equipo. Haga clic con el
botón secundario en la
foto de perfily haga clic en
Cambiar usuario para ver su
Windows Live ID.
Si deseas restablecer la
contraseña o que te envíen
un recordatorio, entra en
http://account.live.com/
ResetPassword.aspx.

87
Cómo hacer una llamada
Puede hacer llamadas seleccionando un contacto de la lista
de contactos, marcando un número mediante el teclado
o usando los comandos de voz.
Usando la lista de contactos:
Toque el mosaico 1. Gente de la pantalla de inicio.
Pase la lista de contactos y toque el que desee.2.
Toque el número de teléfono al que desee llamar.3.
Usando el teclado:
Toque el mosaico 1. Teléfono de la pantalla de inicio
y, a continuación, toque
.
Escriba el número usando el teclado de la pantalla.2.
Toque 3. llamar.
Para hacer una llamada de conferencia:
Mientras se encuentra con una llamada, toque 1.
.
Toque 2.
y llame a otro contacto.
Toque 3.
para fundir las llamadas.
Para terminar una llamada, toque terminar llamada.

88
Marcación mediante voz
La función de reconocimiento de voz del teléfono le permite
usar los comandos de voz para hacer llamadas, iniciar
aplicaciones y buscar en Internet.
Mantenga tocado
hasta
que se abra la aplicación de
voz y, a continuación, use
los comandos de voz.
Para hacer una llamada, •
diga el nombre del
contacto. Por ejemplo,
"llamar a Javier González,
móvil".
Para iniciar una aplicación •
como un calendario, diga
"abrir calendario".
Para buscar información •
en Internet, diga lo lo
que busca. Por ejemplo,
"encontrar cines".
Para oír o escuchar •
ejemplos de comandos
de voz que puede usar,
diga "¿qué puedo decir?".

89
Buscar es encontrar
El botón Buscar es la puerta
de acceso a todo tipo de
respuestas. ¿Deseas buscar
un contacto? Presiona Buscar
en Contactos o en Llamadas.
¿Buscas un mensaje de correo
electrónico? Presiona Buscar
en el correo electrónico. Para
buscar una dirección, una
cafetería, un zoo o cualquier
otro lugar, presiona este
botón en Mapas. ¿Buscas
el horario de una película?
¿Información sobre un vuelo?
¿Información sobre el tiempo?
¿Cotizaciones? Presiona
Buscar y lo encontrarás.
Para obtener más
información, ponerte en
contacto con usuarios de
Windows Phone, localizar
aplicaciones en Marketplace
y mucho más, visita
www.windowsphone.com

90
Importa los contactos
Los contactos se importan automáticamente en el centro
de contactos al configurar tu cuenta de correo electrónico
o de Facebook.
Y cuando agregues una
cuenta de Facebook, tus
amigos aparecerán en el
centro de contactos, las
fotos se mostrarán en el
centro de imágenes y las
fuentes aparecerán en tu
propio mosaico.
Para configurar una cuenta
de Facebook (o de cualquier
otro tipo de correo electrónico):
Toca en la flecha 1. de
Inicio para ir a la lista de
aplicaciones.
Toca en 2. Configuración
>
correo electrónico
y cuentas.
Obtener los contactos de tu
anterior teléfono también es
muy fácil. Inserta la tarjeta SIM
anterior en el nuevo teléfono
y después ve a Configuración.
Pasa a la lista de aplicaciones,
toca en contactos
y, a continuación, en importar
contactos de SIM.

91
Orientación de la pantalla
La pantalla se reorienta automáticamente dependiendo de la
forma de sujetar el teléfono.
Gire el teléfono lateralmente para cambiar la orientación de
la pantalla de vertical a horizontal y viceversa. En el modo
horizontal, el contenido de la pantalla se amplia para encajar
en ésta.
NOTA: La pantalla de inicio y la lista de aplicaciones
aparecen siempre en el modo vertical. El modo horizontal
no es compatible en determinadas aplicaciones o mientras
está abierto el teclado físico QWERTY.

92
Posturas en la pantalla táctil
La pantalla multitoque del teléfono le permite usar los dedos para
mover el contenido, desplazarse por los menús, ver fotos, etc.
Pasar: le permite desplazarse
rápidamente a través de listas,
menús o páginas, así como
moverse lateralmente por grupos.
Mueva un dedo rápidamente en la
dirección en la que desee que se
mueva el contenido de la pantalla.
Panoramizar: le permite
desplazarse por listas, menús
o páginas, así como desplazarse
lateralmente por grupos a una
velocidad controlada.
Toque la pantalla con el dedo
y arrástrela lentamente en la
dirección en la que desee que
se mueva el contenido de la
pantalla.

93
Estirar: permite ampliar sitios
web, mapas o imágenes.
Separe dos dedos para ampliar la
vista del contenido de la pantalla.
Presionar: permite alejar sitios
web, mapas o imágenes.
Junte dos dedos para reducir la
vista del contenido de la pantalla.

94
Entrada de texto inteligente
Para escribir texto en un campo de texto, puede usar el teclado
en pantalla o el teclado físico deslizante QWERTY.
Teclado en pantalla:
El teclado en pantalla aparece
al tocar cualquier campo de
texto. El diseño del teclado
varía en función del campo
seleccionado. Por ejemplo,
las teclas @ y .com aparecen
cuando se escribe una
dirección de correo
electrónico.
Conforme teclea, se
producirán sugerencias de
texto y correcciones
automáticas para ayudarle
a insertar el texto con rapidez.
Para escribir símbolos, toque
&123 o 123. Para ver más
símbolos, como el guión de
subrayado, toque
.
Para cerrar el teclado de
pantalla, toque en cualquier
parte fuera del campo de
texto.

95
Teclado QWERTY:
El teclado en pantalla se
cierra automáticamente
cuando se saca el teclado
QWERTY.
Conforme se escribe con el
teclado QWERTY, aparecerán
sugerencias de texto en la
pantalla. Toque la sugerencia
que desee insertar.
Para escribir texto en
mayúsculas, pulse
.
Para hacer más correcciones
pulse
.
Para escribir símbolos, pulse
y, a continuación, toque
cualquiera de los símbolos
que aparecen en la pantalla.

96
Mensajes
La pantalla Mensajes muestra una lista de conversaciones
de mensajes que representan todos los mensajes recibidos
y enviados.
Para enviar un mensaje de texto:
Toque el mosaico 1. Mensaje de la pantalla de inicio.
Toque 2.
en la pantalla de mensajes.
Introduzca el nombre del destinatario en el campo 3. Para:
usando uno de los siguientes métodos:
Escriba el nombre del contacto, el número de móvil –
o la dirección de correo electrónico. Toque el contacto
que desee para seleccionarlo en la lista que aparece.
Para agregar más destinatarios, toque
.
Toque –
al lado del campo Para:, a continuación,
pase para ver el contacto deseado y toque para
seleccionarlo. Para agregar más destinatarios, toque
.
Toque en el campo 4. escribir un mensaje para componerlo.
NOTA: Para agregar un archivo adjunto, toque
y seleccione cualquier archivo guardado en el teléfono.
Toque 5.
para enviar el mensaje.

97
Siempre sincronizado
Para sincronizar música, vídeos, imágenes y actualizaciones
del equipo al teléfono (y viceversa), necesitarás el software
de Zune.
Conecta el teléfono al 1.
equipo mediante el cable.
Entra en 2.
www.windowsphone.com
para instalar el software
de Zune.
Abre el software de Zune 3.
y sigue las instrucciones
para pasar la música,
vídeos, imágenes y todo
lo demás a tu colección.
Haz clic en colección 4.
y arrastra todo lo que
quieras sincronizar al
icono del teléfono que
se encuentra en la parte
inferior a la izquierda.

98
Música + Vídeos
El grupo música + vídeos permite acceder rápidamente a música,
vídeos, podcasts, radio FM y aplicaciones multimedia.
Para abrir el grupo música
+ vídeos, toque el mosaico
Música + Vídeos en la
pantalla de inicio.
Para conseguir más música
de Zune, toque marketplace.
Puede sincronizar
contenidos del ordenador
con el teléfono usando el
software Zune. Después de
sincronizar música, vídeos
y podcasts en el teléfono,
aparecerá todo en el grupo
música + vídeos. Conforme
escuche música y vea vídeos,
el grupo reflejará sus gustos
mostrando las cosas que
prefiera: sus canciones
o álbumes favoritos, listas de
reproducción y su historial.

99
Más información
Para obtener más información acerca del uso del teléfono,
consulte el Manual del usuario que se encuentra disponible
en support.dell.com/manuals.
La información contenida en este documento puede
modificarse sin notificación previa.
© 2010 Dell Inc. Todos los derechos reservados.
Queda estrictamente prohibida la reproducción de este material
en cualquier forma sin la autorización por escrito de Dell Inc.
Algunas de las funciones y servicios pueden variar en función
del área, teléfono, portador, plan y versión del software
Windows Phone.
© 2010 Microsoft Corporation
/