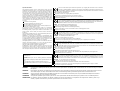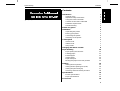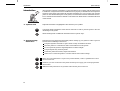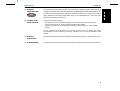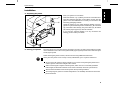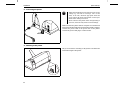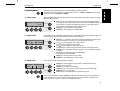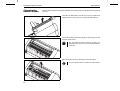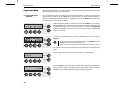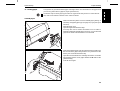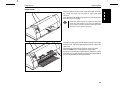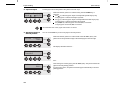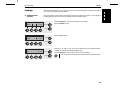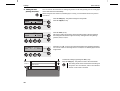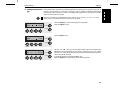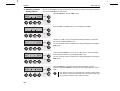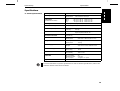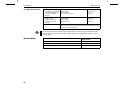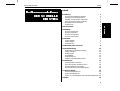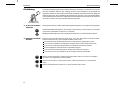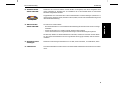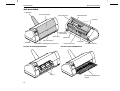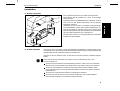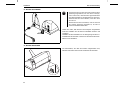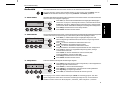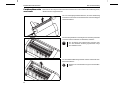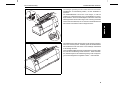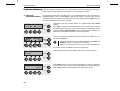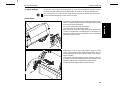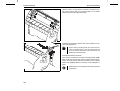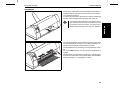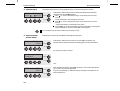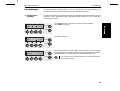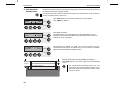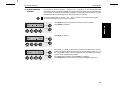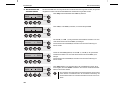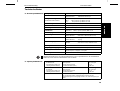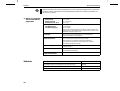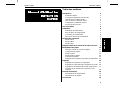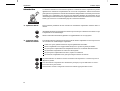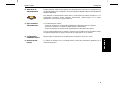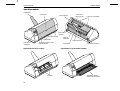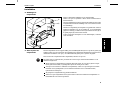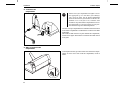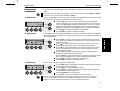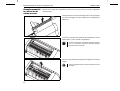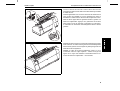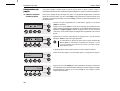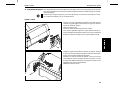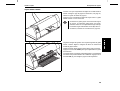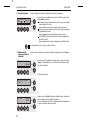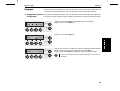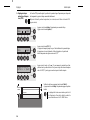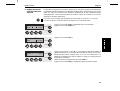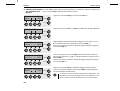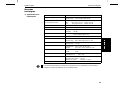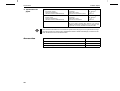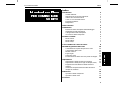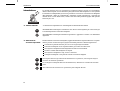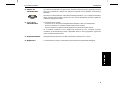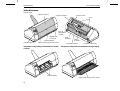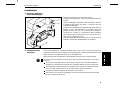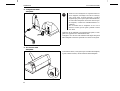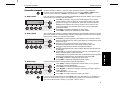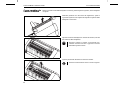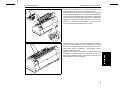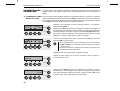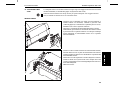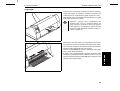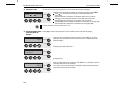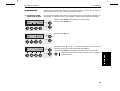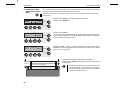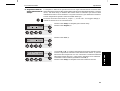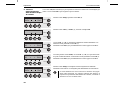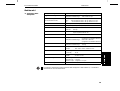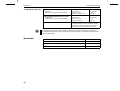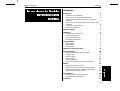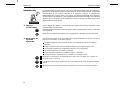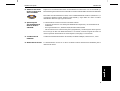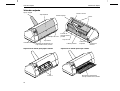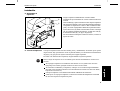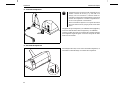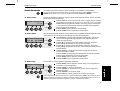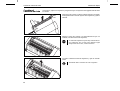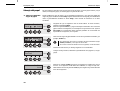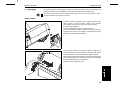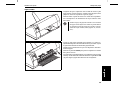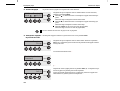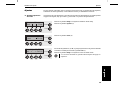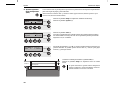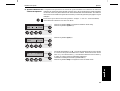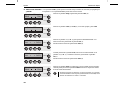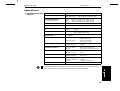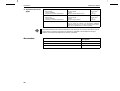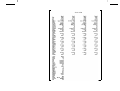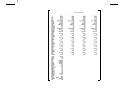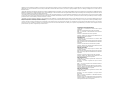Operator’s manual Matrix printer
Bedienungsanleitung Matrixdrucker
Manuel d’utilisation Imprimante matricielle
Manuale utente Stampante a matrice
Instrucciones de servicio Impresora matricial
T2245
T2145
®

Important Information
This equipment generates and uses radio frequency energy and if not
installed and used properly, that is, in accordance with the manufacturer’s
instructions, may cause interference in radio and television reception. It
has been type tested and found to comply with the limits for class B
computing devices in accordance with the specification in subpart J of part
15 of FCC rules, which are designed to provide reasonable protection
against such interference in a residential installation. However, there is no
guarantee that interference will not occur in a partial installation. If this
equipment does cause interference to radio or television reception, which
can be determined by turning the equipment off and on, the user is
encouraged to try to correct the interference by one or more of the following
measures:
Reorient the receiving antenna,
Relocate the peripheral away from the receiver,
Move the peripheral away from the receiver
Plug the peripheral into a different outlet, so that the peripheral and
receiver are on different branch circuits
If necessary, the user should consult the dealer or an experienced
radio/television technician for additional suggestions. The user may find
the following booklet, prepared by the Federal Communications Com-
mission, helpful: “How to Identify and Resolve Radio-TV Interference
Problems”.
This booklet is available from the U.S. Government Printing Office, Wash-
ington DC 20402 Stock No. 004.000.00345.4.
WARNING: To comply with FCC regulations on electromagnetic inter-
ference for a class B computing device, the printer cable must be shielded.
To assure compliance with FCC regulations for a computing device, use
a shielded interface cable with a metal shell connector. The use of cables
not properly shielded may result in violating FCC regulations.
This digital apparatus does not exceed the class B limits for radio noise
emissions from digital apparatus as set out in the radio interference
regulations of the Canadian department of communications.
This unit complies with DOC standard C108.8-M 1983
ATTENTION: Le présent appareil numérique n’ement pas de bruits
radioélectriques déspassant les limites applicables aux appareils
numériques de la classe B prescrites dans le règlement sur le brouillage
radio- électrique édicté par le minstère des communications du Canada.
The paper used is made of raw materials treated with a chlorine-free
bleaching process.
Das verwendete Papier ist aus chlorfrei gebleichten Rohstoffen
hergestellt.
Le papier utilisé est fabriqué à partir de matières premières blanchis sans
chlore.
La carta utilizzata è prodotta con materiali sbiancati senza cloro.
El papel utilizado ha sido fabricado con un proceso de blanqueo libre de
cloro.
WARNING Only trained and qualified personnel may open covers or remove parts that are not explicitly shown and described in the User Guide as being accessible to
the operator.
WARNUNG Das Entfernen oder Öffnen von Abdeckungen und Teilen darf nur durch geschultes Fachpersonal vorgenommen werden. Ausgenommen hiervon sind nur
solche Abdeckungen und Teile, deren Entfernen bzw. Öffnen in der Bedienungsanleitung ausdrücklich gekennzeichnet und beschrieben sind.
ATTENTION Seul un personnel qualifié et formé est habilité à démonter les sous-ensembles de la machine qui ne sont pas formellement indiqués dans le Manuel
d’utilisation meme s’ils sont accessibles par l’opérateur.
ATTENZIONE Solo personale qualificato puo’accedere a parti che non siano esplicitamente descritte nelle Istruzioni per l’operatore come accessibill all’operatore.
ADVERTENCIA Las cubiertas y piezas sólo deberán ser quitadas o abiertas por personal especializado. Se exceptúan de esta regla sólo las cubiertas y piezas cuya
retirada y apertura estén indicadas y descritas expresamente en las Instrucciones de uso.
This device fulfils the European standards requirements by complying with the Directive of the Commission
dated May 3, 1989 (89/336/EEC) relating to electromagnetic compatibility and the Directive dated February 19,
1973 (73/23/EEC) relating to low-voltage electrical equipment. Conformity with the above mentioned Directives
is indicated by the CE symbol attached to the device.
Note: Conformity may be affected by:
using interface cables not complying with the specifications
non-observance of important instructions in the operator’s manual
installing components not approved for this device by the manufacturer
unauthorized manipulation
Dieses Gerät erfüllt die Anforderungen der Europäischen Normen durch Einhaltung der Richtlinie des Rates
vom 3. Mai 1989 (89/336/EWG) bezüglich der Elektromagnetischen Verträglichkeit sowie die Richtlinie vom 19.
Februar 1973 (73/23/EWG) bezüglich Elektrischer Betriebsmittel mit Niederspannungen. Die Konformität zu
den oben angeführten Richtlinien ist durch das am Gerät angebrachte CE-Zeichen gekennzeichnet.
Hinweis: Die Konformität kann beeinflußt werden durch:
Benutzung von nicht spezifizierten Schnittstellenkabeln
Nichtbeachtung wichtiger Hinweise der Bedienungsanleitung
Ersetzen von Bauteilen, die nicht vom Hersteller für dieses Gerät freigegeben wurden
Eingriffe durch Unbefugte
Cet appareil remplit aux exigences des normes européennes en respectant la directive du Conseil du 3 mai
1989 (89/336/CE) relative à la compatibilité électromagnétique et la directive du 19février 1973 (73/23/CE) en
matière du matériel à basse tension. La conformité aux directives mentionnées ci-dessus est repérée par la
marque de conformité de la Communauté Européenne (CE).
Remarque: La conformité peut être influencée par:
l’utilisation de câbles d’interface non spécifiés
le non-respect de consignes importantes du manuel d’utilisation
le remplacement de composants qui n’ont pas été homologués pour cet appareil par le constructeur
l’intervention de personnes non autorisées
Questo apparecchio soddisfa le richieste delle norme europee rispettando la direttiva del consiglio del 3
Maggio 1989 (89/336/CEE) relativa alla compatibilità elettromagnetica nonché la direttiva del 19 Febbraio 1973
(73/23/CEE) relativa a mezzi di produzione elettrici a bassa tensione. La conformità alle direttive sopra citate
è contrassegnata con il simbolo CE applicato sull’apparecchio.
Nota: La conformità può essere influenzata tramite:
Utilizzo di cavi interfaccia non specificati
Inosservanza di importanti indicazioni delle istruzioni per l’uso
Sostituzione di componenti per i quali non è stato dato il benestare dal produttore per questo apparecchio
Interventi tramite persone non autorizzate
Este equipo corresponde a lo exigido en las normas europeas a base del cumplimiento de la directriz del Consejo
del 3 de mayo de 1989 (89/336/CEE) en lo que se refiere a la compatibilidad electromagnética así como de la
directriz del 19 de febrero de 1973 (73/23/CEE) en lo que se refiere a los materiales eléctricos con bajas
tensiones. Para señalizar la conformidad con las directrices antes mencionadas, el equipo está dotado de la marca CE.
Indicación:
La conformidad puede estar influida por:
la utilización de cables de interface no especificados
la inobservancia de indicaciones importantes contenidas en el manual de servicio
la sustitución por componentes, que no han sido homologados por el fabricante para el equipo en cuestión
intervenciones de personas no autorizadas

Contents
Contents
Introduction 2
Symbols used 2
Important safety instructions 2
Using the Online-CD-ROM 3
Contents of the Online CD-ROM 3
Hardware requirements 3
Troubleshooting 3
Printer at a glance 4
Installation 5
Unpacking the printer 5
Placing your printer 5
Connecting the printer 6
Switching on the printer 6
Control panel 7
Online mode 7
Offline mode 7
Setup mode 7
Changing the ribbon cassette 8
Paper handling 10
Paper path quick selection 10
Loading paper 11
Fanfold paper 11
Single sheets 13
Paper transport 14
Moving the paper to the tear position 14
Settings 15
Setting the tear position 15
Setting the first printing line (TOF) 16
Setting the print head gap 17
Selecting character density and font 18
Specifications 19
Printer specifications 19
Paper specifications 20
Accessories 20
Quick Start-up Contents
1

Introduction This Operator’s Manual is intended as a quick introduction into working with the printer and is
to enable also unexperienced users to handle the device properly. It describes the most important
functions of the printer and contains the essential information for your everyday work with the
printer. A more detailed description of the printer, its characteristic features and further informa-
tion is contained in the Reference Manual on the Online CD-ROM which is included at the back
of this manual.
➤ Symbols used Important information is highlighted in this manual by two symbols.
CAUTION marks information which must be observed in order to prevent injuries to the user
and damage to the printer.
NOTE marks general or additional information about a specific topic.
➤ Important safety
instructions
Read the following instructions thoroughly before starting up your printer in order to prevent
injuries and avoid damage to the device.
Keep this Operator’s Manual in a place which is easily accessible at all times.
Place the printer on a solid base so that it cannot fall down to the ground.
Do not expose the printer to high temperatures or direct sunlight.
Keep all liquids away from the printer.
Protect the printer from shock, impact and vibration.
Make sure to connect the printer to a socket with the correct mains voltage.
Never carry out maintenance or repair work yourself. Rather, contact a qualified service tech-
nician in each case.
Whenever you want to disconnect the printer from the power supply, pull out the plug from the
mains socket.
Additional safety instructions are provided at the relevant places in the text.
STOP
STOP
STOP
Ah ha!
!
Introduction Quick Start-up
2

➤ Using the
Online-CD-ROM
First install the Adobe Acrobat Reader on your hard disk unless the program has already been
installed. To install it, follow the steps described in the README file in the READER directory.
To start the online documentation, call the File Manager (Windows 3.1) or Explorer (Windows
95/98, Windows NT3.51/NT4) and double click on the START.PDF file. Then follow the
instructions and menus on the screen.
➤ Contents of the
Online CD-ROM
The Online CD-ROM contains
– the Reference Manual: A detailed description of the printer and its powerful features
– Drivers for Windows 3.1, Windows 95/98, Windows NT3.51/NT4
– Additional documentations: Programming instructions and descriptions of the available
options
If your CD-ROM should be defective or missing, please consult your dealer. The Online
Documentation is also available as a hardcopy (against a fee) or can be downloaded via the
Internet.
➤ Hardware
requirements
Minimum hardware requirements: PC AT 486, quad-speed CD-ROM, 15" display screen, mouse.
➤ Troubleshooting The reference manual on the online CD-ROM contains detailed information on troubleshooting.
Quick Start-up Introduction
3

Printer at a glance
Control panel
Front cover
Power switch
Power inlet and
fuse
Interface connector
Paper support
Top cover
Latches
Tractor 1
Manual single sheet feeder
open
Tear edge
Bottom cover
Manual single sheet feeder closed
Rear cover
Printhead
Ribbon cassette
Printer in fanfold paper mode Printer in single sheet mode
Printer at a glance Quick Start-up
4

Installation
➤ Unpacking the printer
Place your printer on a solid base.
Make sure that the “Up” symbols point to the correct direction.
Open the packaging and take out the ribbon cassette. Pull the
printer out of the cardboard box towards you and remove the
remaining packaging material.
Check the printer for any visible transport damage and com-
pleteness. Apart from this Operator’s Manual (➀), the CD-ROM
(➁, at the back of this manual), the power cable (➂), the ribbon
(➃) and the paper support (➄) must be included.
If you find any transport damage or if any accessories are
missing, please contact your dealer.
➤ Placing your printer Place the printer on a solid, flat and non-slip surface in such a way that it cannot fall down. Make
sure to facilitate access to the control panel and the paper input trays and to leave sufficient space
for the paper ejected.
When selecting the printer location, observe the following additional instructions:
Never place the printer in the vicinity of easily inflammable gas or explosive substances.
Do not expose the printer to direct sunlight. If you cannot avoid placing the printer near a
window, protect it from the sunlight with a curtain.
When connecting the computer with the printer, make sure not to exceed the permitted
cable length (see Reference Manual on the online CD-ROM, Technical specifications).
Ensure sufficient distance between the printer and any heating radiators.
Avoid exposing the printer to extreme temperature or air humidity fluctuations. Protect the
printer from dust.
➀
➁
➂
➃
➄
STOP
Quick Start-up Installation
5

➤ Connecting the printer
Make sure that the printer and the computer are switched off
and connect the data cable between the printer and the computer.
Connect the power cable to the power inlet of the printer.
Connect the power cable plug to a mains socket.
➤ Switching on the printer
The power switch for switching on the printer is located at the
front bottom right of the printer.
Make sure that the device has been set to the correct
voltage (e.g. 220–240 V in Europe, 120 V in the
USA). To do this, check the type plate above the
power inlet at the back of the printer. Contact your
dealer if the setting is incorrect.
Never switch on the printer if the voltage setting is
incorrect, since this may result in severe damage.
STOP
Installation Quick Start-up
6

Control panel The control panel and the keys are used for controlling printer operation.
The upper line of the display shows whether the printer is in Online or Offline mode and the
paper path selected (Tractor1 or Single).
➤ Online mode After switching on, the printer is automatically set to online mode. Only in this mode it can receive
data from the computer.
Tear key (4): Activates the tear function when fanfold paper is loaded
(see page 14, Moving the paper to the tear position). If Load is displayed
above this key, no paper is loaded in the printer or at the park position.
Press the key to feed paper to the printing position.
Setup key: Sets the printer to setup mode.
Online key: Sets the printer to offline mode.
➤ Offline mode Only in this mode it is possible to perform step, line, or form feeds from the control panel (see page 14,
Paper transport); however, data cannot be received, Paper transport).
Park key (1): Clears the paper path with paper loaded and activates paper
path quick selection (see page 10, Paper path quick selection)
Key (2): Short keypress: Microstep forward.
Long keypress: Continuous paper feed.
Key (3): Short keypress: Microstep reverse.
Long keypress: Continuous paper reverse feed up to the park position.
Load key (4): Loads paper from the set paper source; the display changes
to LF/FF.
LF/FF key (4): Short keypress: Line Feed (LF).
Long keypress: Form Feed (FF)
Setup key: Sets the printer to setup mode.
Online key: Sets the printer to online mode.
➤ Setup mode
In this mode, the following settings are available:
Setup key: Sets the printer to setup mode, in which the following
settings can be selected:
Menu key (1): Other menu settings.
Adjust key (2): Tear position, first printing line and print head gap.
Paperway key (3): Paper path.
Char key (4): Font and number of characters per inch.
Access to the other menu settings (Menu) is disabled by the manufacturer. For information on
how to enable access and about the available settings, refer to the Reference Manual on the
Online CD-ROM. (chapter 1, section on “Enabling the menu”).
Online Tractor1
Tear
Online
Setup
21
3
4
Offline Tractor1
Load
Online
Setup
Park Load
21
3
4
Adjust Paperway
Menu Char
Online
Setup
21
3
4
Quick Start-up Control panel
7

Changing the
ribbon cassette
Remove all the paper from the printer and make sure that the printer is switched off before opening
the cover.
Press the two slide latches, raise the top cover to an angle of 90
degrees relative to the top cover of the printer and remove it.
Cautiously slide the print head carriage to the left stop (viewed
from the printer front).
Raise the printer bar cover and remove the used cassette.
90°
The print head becomes hot during printing. You
should therefore let it cool down for some time before
touching it.
Only use genuine ribbon cassettes for replacement.
STOP
Changing the ribbon cassette Quick Start-up
8

Turn the coloured ribbon feed knob at the right of the new ribbon
cassette in the direction of the arrow in order to take up slack of
the ribbon.
Slightly tilt the ribbon cassette forwards in such a way that it is
parallel to the housing top and thread in the ribbon in front of
the print head. Locate the two projections in the left and right
guide rails of the printer and gently press down on both sides
until it clicks into place. In this way, the cartridge is automat-
ically positioned correctly.
Use the knob on the right side of the cassette to take up slack of
the ribbon again. Thereby the ribbon will slide over the plastic
noses on the left and right of the print head into the correct
position.
Press the printer bar cover down until it clicks into place,
remount the top cover, making sure that the projections on the
cover are inserted correctly into the recesses of the printer
housing, and close it.
Quick Start-up Changing the ribbon cassette
9

Paper handling This section describes how to set the paper type, load fanfold paper and single sheets, transport
paper and move the paper to the tear position.
➤ Paper path quick
selection
You can change the paper type either from an application program, by means of the paper path
quick selection feature or in the Setup menu. In this section, the quick selection feature is
described; for detailed information on how to make this setting via the Setup menu, refer to the
reference manual on the online CD-ROM.
Make sure that the printer is in offline mode; press the Online key, if necessary.
Press the Park (1) key and follow the messages in the display. If fanfold paper
is loaded in the printer, it is fed to the tear position. The text Tear paper off
appears in the display. Then press any key. If a single sheet is loaded in the
printer, it is ejected.
Use one of the marked keys to select the desired paper path, for example,
Single (2).
The display alternates between the basic menu and the menu in the following
figure:
Insert a single sheet (for the procedure, see page 11, Loading paper).
Press the Online key to set the printer to ready status. When the printer receives
data from the computer, the single sheet is automatically loaded. Press the
Load (4) key to load the single sheet before starting the printout.
Offline Tractor1
Park Load
Online
Setup
21
3
4
Single Tractor1Single Tractor1
OnlineOnline
SetupSetup
ASF-R NextASF-R Next
2211
33
44
If the printer has the standard paper sources only (Single sheet and
Tractor 1), please select from these only.
If you do not make a selection within 5 seconds, the menu is closed.
Load paper from
Single
Online
Setup
21
3
4
Online Single
Load
Online
Setup
21
3
4
Paper handling Quick Start-up
10

➤ Loading paper Your printer can print both fanfold paper and single sheets. For information on the paper sizes
you can use, please refer to page 20 (Paper specifications).
You should only use those paper types which are approved for this printer. For more informa-
tion, refer to the reference manual on the online CD-ROM.
Fanfold paper
Make sure that the printer is set for fanfold paper printing. If
necessary, change the paper type (see page 10, Paper path quick
selection).
Raise the front cover.
Open the right and left tractor flaps.
You may also want to remove the bottom cover in order to
facilitate loading the fanfold paper. However, you can also feed
paper to the tractor with the bottom cover mounted.
First insert fanfold paper into the left-hand tractor. Make sure
that at least three paper transport holes are positioned on the
tractor pins. Close the left tractor flap.
Open the coloured latch lever and align the tractor so that the
first printing position on the paper matches the X mark on the
printer housing.
Lock the lever again.
Quick Start-up Paper handling
11

Align the right-hand tractor to the width of the paper and insert
the paper. Make sure that it is inserted by the same length as on
the left-hand tractor in order to avoid any paper jam.
Close the tractor flap and slide the tractor to the right until the
paper is slightly tensioned.
Then lock the tractor.
Switch on the printer. The active paper source (Tractor1)
appears in the display. The paper is automatically loaded when
the printer is in online mode and receives data from the computer.
Press the Load (4) key to load paper before starting the printout.
Do not tension the paper excessively to avoid tearing
the perforation holes; do not allow excessive slack
since in this case the paper will bulge and there may
be problems in the feeding process.
Remove the paper support before starting to print
fanfold paper.
STOP
Paper handling Quick Start-up
12

Single sheets
Make sure that the printer is set to single sheet mode. If necess-
ary, change the paper type (see page 10, Paper path quick
selection).
Press the latch at the middle of the front cover. The single sheet
input tray opens downwards.
Align the left paper guide with the mark on the left of the single
sheet input tray. Adjust the right paper guide to the width of the
paper used.
Insert the single sheet into the input tray as far as possible.
Press the Online key to set the printer to ready status.
The sheet is automatically loaded when the printer is in online
mode and receives data from the computer. Press the Load (4)
key to load paper before starting the printout.
Install the paper support as required for the paper
width. For wide printers, you can use an additional
paper support in order to position wide single sheets
properly (see Accessories, page 20).
Quick Start-up Paper handling
13

➤ Paper transport Loaded paper can be transported in the printer in several ways.
Make sure that the printer is in offline mode; press the Online key, if
necessary
Key (2): Short keypress: Paper is transported upwards step by step
Long keypress: Continuous transport upwards
Key (3): Short keypress: Paper is transported downwards step by step
Long keypress: Continuous transport downwards
Key LF/FF (4): Short keypress: Line feed (LF) is executed
Long keypress: Form feed (FF) is executed
The maximum value of the paper return feed is 22 inches.
➤ Moving the paper to
the tear position
You can use the Te ar key to move the paper to the tear position.
Make sure that the printer is in online mode. Press the Tear (4) key. The
printer moves the perforation edge of the fanfold paper to the tear edge.
The display alternates between…
and…
After having torn off the paper, press the Exit (4) key. The printer returns the
paper to the first printing position.
If a print job is active, the printer returns the paper automatically to the first
printing position.
Offline Tractor1
Online
Setup
Park LF/FF
21
3
4
Online Tractor1
Tear
Online
Setup
21
3
4
Tear position
Tractor1
Online
Setup
21
3
4
Online Tear
Exit
Online
Setup
21
3
4
Paper handling Quick Start-up
14

Settings This section describes how to set the tear position, the first printing line, the print head gap as
well as the font and the character density.
➤ Setting the tear
position
If the tear position of the paper is not aligned with the tear edge of the printer, you can adjust it.
Loaded paper may have to be torn and repositioned to the park position.
Press the Setup key. The printer changes to setup mode.
Press the Adjust (2) key.
Press the Tear (4) key.
Press the < (2) or (3) key to move the perforation to the desired position.
Confirm the setting by pressing the Set (1) key.
Press the Setup key. The printer is reset to the initial status.
Adjust Paperway
Menu Char
Online
Setup
21
3
4
TOF
Head Tear
Online
Setup
21
3
4
TearAdj= 00/72"*
Set < > Exit
Online
Setup
21
3
4
The correction made will be retained after switching off the printer.
Quick Start-up Settings
15

➤ Setting the first
printing line (TOF)
You can use the TOF function for setting the position of the first printing line for each paper
source and each menu individually.
Before using the TOF function (if fanfold paper is used), you should first set the tear position
(see above).
Press the Setup key. The printer changes to setup mode.
Press the Adjust (2) key.
Press the TOF (3) key.
The paper is fed to the position where the bottom edge of the first printing
line is aligned with the tear edge. The factory setting for the first printing
position (TOF) is 12/72".
Press the < (2) or (3) key to move the first printing line to the desired position.
You can set values in the range from 0 to 220/72" for fanfold paper and for
single sheets.
Confirm the setting by pressing the Set (1) key.
Press the Setup key. The printer is reset to the initial status.
Adjust Paperway
Menu Char
Online
Setup
21
3
4
TOF
Head Tear
Online
Setup
21
3
4
FormAdj= 12/72"*
Set < > Exit
Online
Setup
21
3
4
Default TOF
Readjusted TOF
12/72"
0–220/72"
The setting made will be retained after switching off
the printer. For more details, refer to the reference
manual on the online CD-ROM.
Settings Quick Start-up
16

➤ Setting the print head
gap
The printer features automatic print head gap adjustment to the thickness of the paper used (AGA
funcion). In setup mode, you can enter a correction value to modify the head gap determined
automatically. This correction is useful for modifying the appearance of the type face and the
impact force for multi-layer paper.
The AGA (automatic gap adjustment) function must be set to ”always” or ”once”. For more
details, refer to the reference manual on the online CD-ROM.
Press the Setup key. The printer changes to setup mode.
Press the Adjust (2) key.
Press the Head (1) key.
Use the < (2) or (3) key to set the range within which the automatic gap
adjustment is to be corrected. You can select a value from -10 to +10. Values
from 0 to -10 reduce the distance between the print head and the paper, positive
values increase the distance.
Confirm the setting by pressing the Set (1) key.
Press the Setup key. The printer is reset to the initial status.
Adjust Paperway
Menu Char
Online
Setup
21
3
4
TOF
Head Tear
Online
Setup
21
3
4
Head= 0 *
Set < > Exit
Online
Setup
21
3
4
Quick Start-up Settings
17

➤ Selecting character
density and font
You can use the CPI key in setup mode to select the number of characters per inch to be printed.
You can use the Font key to select fonts.
Press the Setup key, then the Char (4) key.
Press the CPI (3) or Font (2) key (in our example, press CPI).
Use the < (2) or (3) key to set the desired character density. Confirm the
selection by pressing the Set (1) key.
You can cancel the selection and leave the setting unchanged by pressing the
Exit (4) key.
If you pressed the Font key, use the < (2) or (3) key to select the desired
font. Confirm the selection by pressing the Set (1) key.
You can cancel the selection and leave the setting unchanged by pressing the
Exit (4) key.
Press the Setup key. The printer is reset to the initial status. It is also
possible to press the Online key. The printer then changes directly to online
mode.
Adjust Paperway
Menu Char
Online
Setup
21
3
4
Font CPI
Online
Setup
21
3
4
10 CPI *
Set < > Exit
Online
Setup
21
3
4
ROMAN NLQ
Set < > Exit
Online
Setup
21
3
4
Adjust Paperway
Menu Char
Online
Setup
21
3
4
The selection made is not retained after switching off the printer.
For details on the permanent setting of the character density, refer
to the reference manual on the online CD-ROM.
Settings Quick Start-up
18

Specifications
➤ Printer specifications
For more information on printer specifications as well as interface specifications, refer to the
reference manual on the online CD-ROM.
Printing method Serial with 24-needle print head
Printing width Narrow printer 80 characters at 10 cpi
Wide printer 136 characters at 10 cpi
Print speed
(in bidirectional mode)
DPQ450 cps at 10 cpimatrix 12 x 12
NLQ 180 cps at 10 cpi matrix 24 x 18
LQ 90 cps at 10 cpi matrix 24 x 36
Printing rate 400 pages/h; 6,6 pages/min (ECMA)
Character density 10 cpi, 12 cpi, 15 cpi, 17,1 cpi, 20 cpi
Resolution (max.) Horizontally 360 dpi
Vertically 360 dpi
Emulations Standard MTPL (Tally Printer Language),
Epson LQ2550, IBM XL 24
Acoustic noise level
≤ 53 dB (A)
Dimensions Narrow printer 424 x 399 x 300 mm (W x D x H)
Wide printer 600 x 399 x 300 mm (W x D x H)
Weight Narrow printer 10.5 kg
Wide printer 13.2 kg
Power supply
U.S.A./Canada 120 V
± 10%, 60 Hz ± 2%
Europe 220–240 V
± 10%, 50/60 Hz ± 2%
Power consumption at 100% throughput 35 VA
when idling 11 VA
Ambient conditions Temperature 10° to 35°C
Air humidity 16% to 73%
Print head No. of needles 24
Needle diameter 0.25 mm
No. of copies 1 original + 5 copies
Approvals ISO 950, CE, GOST, VDE/GS+CB, UL, Ulc, FCC/B
Quick Start-up Specifications
19

➤ Paper specifications
For more information on general paper specifications as well as paper specifications for the
optional tractor units and the automatic sheet feeder, refer to the reference manual on the on-
line CD-ROM.
Accessories
Fanfold paper tractor 1
Continuous single forms
Continuous set of forms
(requires individual
testing)
Paper weight
No. of copies
Form thickness (max.)
60–120 g/m
2
1 + 5
0.60 mm
Single sheet input tray
Single sheets
Single set of forms
(requires individual
testing)
Paper weight
No. of copies
Form thickness
80–120 g/m
2
1 + 5
0.60 mm
Sets of forms Sets of forms can only be processed if the top edge is bound.
Multi-part forms must be inserted with the bound top edge first. They
must be tested for suitability.
Order number
Ribbon cassette narrow printer (3,5 Mio. characters) 060 426
Ribbon cassette wide printer (5 Mio. characters) 060 425
Additional paper support 052 127
Accessories Quick Start-up
20

Inhalt
Inhalt
Einführung 2
Zu den verwendeten Symbolen 2
Wichtige Sicherheitshinweise 2
Arbeiten mit der Online-CD-ROM 3
Was ist auf der Online-CD-ROM 3
Hardwarevoraussetzungen 3
Fehlersuche 3
Auf einen Blick 4
Installation 5
Drucker auspacken 5
Drucker aufstellen 5
Drucker anschließen 6
Drucker einschalten 6
Bedienfeld 7
Online-Modus 7
Offline-Modus 7
Setup-Modus 7
Farbbandkassette wechseln 8
Papierhandhabung 10
Papierweg-Schnellumschaltung 10
Papier einlegen 11
Endlospapier 11
Einzelblätter 13
Papiertransport 14
Papier in Abreißposition fahren 14
Einstellungen 15
Abreißposition einstellen 15
Erste Druckzeile einstellen (TOF) 16
Druckkopfabstand einstellen 17
Zeichendichte und Schriftart wählen 18
Technische Daten 19
Druckerspezifikationen 19
Papierspezifikationen 19
Daten zur Langlebigkeit und Umweltverträglichkeit 20
Zubehör 20
Der schnelle Einstieg Inhalt
1

Einführung Die Bedienungsanleitung dient dem schnellen Einstieg in das Arbeiten mit dem Drucker und soll
auch dem ungeübten Benutzer den Umgang mit dem Gerät ermöglichen. Sie beschreibt die
wichtigsten Funktionen des Druckers und enthält unerläßliche Informationen für die alltägliche
Arbeit mit dem Gerät. Eine ausführliche Beschreibung des Druckers, seiner Leistungsmerkmale
und weiterführende Informationen enthält das Referenzhandbuch auf der Online-CD-ROM, die
Sie auf der vorletzten Seite dieser Bedienungsanleitung finden.
➤ Zu den verwendeten
Symbolen
Wichtige Informationen werden in der Bedienungsanleitung durch zwei Symbole hervorgehoben.
VORSICHT enthält Informationen, die beachtet werden müssen, um den Benutzer vor Schaden
zu bewahren und Schäden am Drucker zu verhindern.
HINWEIS enthält allgemeine oder zusätzliche Informationen zu einem bestimmten Thema.
➤ Wichtige Sicherheits-
hinweise
Lesen Sie die folgenden Hinweise genau durch, bevor Sie den Drucker in Betrieb nehmen.
Dadurch schützen Sie sich und vermeiden Schäden an dem Gerät.
Bewahren Sie diese Bedienungsanleitung an einem jederzeit zugänglichen Ort auf.
Den Drucker auf stabilem Untergrund so aufstellen, daß er nicht zu Boden fallen kann.
Den Drucker weder hohen Temperaturen noch direktem Sonnenlicht aussetzen.
Keine Flüssigkeiten mit dem Drucker in Berührung bringen.
Den Drucker keinen Erschütterungen, Stößen oder Vibrationen aussetzen.
Den Drucker nur an eine Steckdose mit der richtigen Spannung anschließen.
Führen Sie Wartungsarbeiten und Reparaturen keinesfalls selbst aus, sondern verständigen
Sie immer einen qualifizierten Servicetechniker.
Wenn Sie den Drucker vom Netz trennen wollen, immer den Netzstecker an der Steckdose
ziehen.
Weitere Sicherheitshinweise finden Sie an entsprechender Stelle im Text.
STOP
STOP
STOP
Ah ha!
!
Einführung Der schnelle Einstieg
2

➤ Arbeiten mit der
Online-CD-ROM
Installieren Sie zuerst den Adobe Acrobat Reader auf Festplatte, falls dieses Programm nicht
schon vorhanden ist. Befolgen Sie zur Installation die in der Readme-Datei im Verzeichnis
READER aufgeführten Schritte.
Doppelklicken Sie zum Starten der Online-Dokumentation im Datei-Manager (Windows 3.1)
oder Explorer (Windows 95/98, Windows NT3.51/NT4) auf die Datei START.PDF. Folgen Sie
dann der Bedienerführung.
➤ Was ist auf der
Online-CD-ROM
Die Online-CD-ROM enthält
–das Referenzhandbuch: eine ausführliche Beschreibung des Druckers und seiner Leistungs-
merkmale
– Treiber für Windows 3.1, Windows 95/98, Windows NT3.51/NT4
– weitere Dokumentationen: Programmieranleitungen und Beschreibung der Optionen
Für den Fall, daß die CD-ROM fehlerhaft ist oder fehlt, wenden Sie sich bitte an Ihren Händ-
ler. Die Online-Dokumentation ist auch in gedruckter Form (gegen Gebühr) oder im Internet
erhältlich.
➤ Hardwarevoraus-
setzungen
Hardwarevoraussetzungen mindestens: PC AT 486, 4-fach CD-ROM, 15"-Bildschirm, Maus.
➤ Fehlersuche Das Referenzhandbuch auf der Online-CD-ROM enthält ausführliche Informationen zur Fehler-
suche.
Der schnelle Einstieg Einführung
3

Auf einen Blick
Bedienfeld
Vordere Abdeckung
Netzschalter
Netzanschluß
und Sicherung
Schnittstellenstecker
Papierstütze
Obere Abdeckung
Rasthaken
Traktor 1
Manueller Einzelblatteinzug,
geöffnet
Abreißkante
Untere Abdeckung
Manueller Einzelblatteinzug, geschlossen
Druckkopf
Hintere Abdeckung
Farbbandkassette
Drucker im Endlospapierbetrieb Drucker im Einzelblattbetrieb
Auf einen Blick Der schnelle Einstieg
4

Installation
➤ Drucker auspacken
Den verpackten Drucker auf eine stabile Unterlage stellen.
Darauf achten, daß die Symbole für ,,Oben“ in die richtige
Richtung zeigen.
Verpackung öffnen und Farbbandkassette entnehmen. Drucker
nach vorne aus dem Karton herausziehen, und die restliche
Verpackung entfernen.
Überprüfen Sie den Drucker auf sichtbare Transportschäden
und Vollständigkeit. Neben dieser Bedienungsanleitung (➀)
muß die CD-ROM (➁, befindet sich auf der vorletzten Seite
dieser Bedienungsanleitung), das Netzkabel (➂) das Farbband
(➃) und und die Papierstütze (➄) vorhanden sein.
Informieren Sie im Fall von Transportschäden oder fehlendem
Zubehör bitte Ihren Händler.
➤ Drucker aufstellen Den Drucker auf einer stabilen, ebenen und rutschfesten Oberfläche so aufstellen, daß er nicht
herunterfallen kann. Der Zugang zum Bedienfeld und den Papiereinzügen muß gewährleistet und
genügend Platz für das ausgeworfene Papier vorhanden sein.
Beachten Sie bei der Wahl des Ortes, an dem Sie den Drucker aufstellen, außerdem folgende
Punkte:
Stellen Sie den Drucker keinesfalls in der Nähe von leicht entzündlichen Gasen oder
explosiven Stoffen auf.
Den Drucker keiner direkten Sonneneinstrahlung aussetzen. Läßt es sich nicht vermeiden,
daß das Gerät an einem Fenster steht, schützen Sie es mit einem Vorhang vor Sonnenlicht.
Achten Sie beim Verbinden von Rechner und Drucker darauf, daß die zulässige Kabel-
länge nicht überschritten wird (siehe Referenzhandbuch auf Online-CD-ROM, Technische
Spezifikationen).
Den Drucker in angemessenem Abstand von Heizkörpern aufstellen.
Darauf achten, daß der Drucker weder extremen Temperatur- noch Luftfeuchtigkeits-
schwankungen ausgesetzt wird. Staubeinwirkung vermeiden.
➀
➁
➂
➃
➄
STOP
Der schnelle Einstieg Installation
5

➤ Drucker anschließen
Stellen Sie sicher, daß Drucker und Computer ausgeschaltet
sind und verbinden Sie mit Ihrem Datenkabel Drucker und
Computer.
Verbinden Sie das Netzkabel wie im Bild gezeigt mit der An-
schlußbuchse des Druckers. Stecken Sie den Stecker des Netz-
kabels in eine Steckdose.
➤ Drucker einschalten
Der Netzschalter, mit dem der Drucker eingeschaltet wird,
befindet sich rechts unten auf der Vorderseite des Druckers.
Vergewissern Sie sich, daß das Gerät auf die richtige
Spannung eingestellt ist (z.B. 220–240 V in Europa,
120 V in den USA). Siehe dazu das Typenschild über
dem Netzanschluß auf der Rückseite des Druckers.
Benachrichten Sie Ihren Händler, wenn dies nicht
der Fall ist.
Niemals den Drucker einschalten, wenn er nicht auf
die richtige Spannung eingestellt ist, da dies zu
schweren Schäden führen kann.
STOP
Installation Der schnelle Einstieg
6

Bedienfeld Über das Bedienfeld und seine Tasten steuern Sie die Arbeit mit dem Drucker.
Die obere Zeile der Anzeige gibt Aufschluß darüber, ob der Drucker sich im Online- oder im
Offline-Modus befindet und welcher Papierweg (Traktor1 oder Einzel) gewählt ist.
➤ Online-Modus Nach dem Einschalten geht der Drucker automatisch in den Online-Modus. Nur in diesem Modus
kann er Daten vom Computer empfangen.
Taste Tea r (4): Aktiviert die Abreißfunktion bei eingelegtem Endlospapier
(siehe Seite 14, Papier in Abreißposition fahren). Wenn über dieser Taste
Load steht, zeigt das an, daß kein Papier im Drucker ist bzw. Papier in Park-
position steht. Durch Tastendruck wird Papier in Druckposition transportiert.
Taste Setup: Schaltet Drucker in den Setup-Modus.
Taste Online: Schaltet Drucker Offline.
➤ Offline-Modus Nur in diesem Modus können Schritt-, Zeilen oder Formularvorschübe über das Bedienfeld ausgeführt
werden (siehe Seite 14, Papiertransport), Daten können jedoch nicht empfangen werden.
Taste Park (1): Macht Papierweg bei eingelegtem Papier frei und
aktiviert Papierweg-Schnellanwahl (siehe Seite 10, Papierweg-Schnell-
umschaltung).
Taste (2): Kurzer Tastendruck: Mikroschritt nach vorn.
Langer Tastendruck: dauerhafter Papiervorschub.
Taste (3): Kurzer Tastendruck: Mikroschritt zurück.
Langer Tastendruck: dauerhafter Papierrückschub bis max. Parkposition.
Taste Load (4): Papier aus eingestelltem Papierweg laden; Anzeige
wechselt dann auf LF/FF.
Taste LF/FF (4): Kurzer Tastendruck: Zeilenvorschub (LF).
Langer Tastendruck: Seitenvorschub (FF).
Taste Setup: Schaltet Drucker in den Setup-Modus.
Taste Online: Schaltet Drucker Online.
➤ Setup-Modus
In diesem Modus sind folgende Einstellungen möglich:
Taste Setup: Setzt den Drucker in den Setup-Modus, in dem folgende Ein-
stellungen gewählt werden können:
Taste Menü (1): Weitere Menüeinstellungen.
Taste Adjust (2): Abreißposition, erste Druckzeile und Kopfabstand.
Taste Pap.Weg (3): Papierweg einstellen.
Taste Char (4): Schriftart und Anzahl der Zeichen pro Zoll.
Der Zugang zu den weiteren Menüeinstellungen (Menü) ist werkseitig gesperrt. Wie diese
Sperre aufgehoben werden kann und welche Einstellungen möglich sind, wird im Referenz-
handbuch auf der Online-CD-ROM (Kapitel 1, Abschnitt ,,Menü entsperren“) erläutert.
Online Traktor1
Tear
Online
Setup
21
3
4
Offline Traktor1
Load
Online
Setup
Park Load
21
3
4
Adjust Pap.Weg
Menü Char
Online
Setup
21
3
4
Der schnelle Einstieg Bedienfeld
7

Farbbandkassette
wechseln
Entfernen Sie alles Papier aus dem Drucker und stellen Sie vor dem Öffnen der Abdeckung sicher,
daß der Drucker ausgeschaltet ist.
Die zwei Verrieglungsschieber drücken, die obere Abdeckung
im Winkel von 90 Grad zur Druckeroberseite nach oben klappen
und herausnehmen.
Den Druckkopfschlitten vorsichtig bis zum Anschlag nach links
(von der Druckervorderseite aus betrachtet) schieben.
Die Druckbalkenabdeckung anheben und die verbrauchte Kas-
sette herausnehmen.
90°
Der Druckkopf wird während des Druckens heiß.
Vor dem Berühren deshalb gegebenenfalls einige
Zeit abkühlen lassen.
Benützen Sie ausschließlich Original-Farbbandkas-
setten.
STOP
Farbbandkassette wechseln Der schnelle Einstieg
8

Den farbigen Spannknopf an der rechten Seite der neuen Farb-
bandkassette in Pfeilrichtung drehen, um das Farbband zu
spannnen.
Die Farbbandkassette etwas nach vorne neigen, so daß sie
parallel zur Gehäuseoberseite liegt, und Farbband vor Druck-
kopf einführen. Dann mit beiden Zapfen in die linke und rechte
Führungsschiene des Druckers legen und vorsichtig auf beiden
Seiten nach unten drücken, bis sie einrastet. Damit befindet sich
die Kassette automatisch in der richtigen Position.
Das Farbband mit Hilfe des Knopfes auf der rechten Kassetten-
seite noch einmal spannen. Dadurch gleitet das Farbband über
die Plastiknasen links und rechts vom Druckkopf automatisch
in die richtige Position.
Die Druckbalkenabdeckung bis zum Einrasten nach unten drük-
ken, die obere Abdeckung wieder einsetzen – dabei sicherstel-
len, daß die Zapfen an der Abdeckung richtig in die Aussparun-
gen am Druckergehäuse eingeführt werden – und schließen.
Der schnelle Einstieg Farbbandkassette wechseln
9

Papierhandhabung In diesem Abschnitt wird bechrieben, wie Sie die Papierart einstellen, Endlospapier und Einzel-
blätter einlegen, Papier transportieren und Papier in die Abreißposition fahren.
➤ Papierweg-
Schnellumschaltung
Der Papierwegwechsel kann entweder über ein Anwendungsprogramm, über die Papierweg-
Schnellumschaltung oder im Menü Setup vorgenommen werden. An dieser Stelle wird die
Schnellumschaltung beschrieben; Einzelheiten zum Vorgehen über das Menü Setup finden Sie
im Referenzhandbuch auf der Online-CD-ROM.
Sicherstellen, daß der Drucker Offline ist, gegebenenfalls Taste Online
drücken.
Taste Park (1) drücken und den Meldungen in der Anzeige folgen. Befindet
sich Endlospapier im Drucker, wird es in Abreißposition transportiert. In der
Anzeige erscheint Papier abreißen. Dann eine beliebige Taste drücken. Be-
findet sich ein Einzelblatt im Drucker, wird es ausgeworfen.
Mit einer der markierten Tasten den gewünschten Papierweg wählen, in unse-
rem Beispiel Einzel (2).
Im Wechsel mit dem Grundmenü erscheint in der Anzeige:
Ein Einzelblatt einlegen (zum Vorgehen siehe Seite 11, Papier einlegen).
Taste Online drücken, um den Drucker betriebsbereit zu machen. Erhält der
Drucker Daten vom Computer, wird das Einzelblatt automatisch eingezogen.
Taste Load (4) drücken, um Einzelblatt vor Druckbeginn zu laden.
Offline Traktor1
Park Load
Online
Setup
21
3
4
Einzel Traktor1Einzel Traktor1
OnlineOnline
SetupSetup
ASF-R VorASF-R Vor
2211
33
44
Verfügt der Drucker nur über die Standardpapierwege (Einzel und
Traktor1), bitte nur zwischen diesen auswählen.
Erfolgt nach 5 Sekunden keine Auswahl, wird das Menü verlassen.
Papier laden aus
Einzel
Online
Setup
21
3
4
Online Einzel
Load
Online
Setup
21
3
4
Papierhandhabung Der schnelle Einstieg
10

➤ Papier einlegen Ihr Drucker kann sowohl mit Endlospapier als auch mit Einzelblättern betrieben werden.
Informationen über zulässige Papierformate finden Sie auf Seite 19 (Papierspezifikationen).
Bitte verwenden Sie nur Papier, das für diesen Drucker geeignet ist. Nähere Informationen fin-
den Sie im Referenzhandbuch auf der Online-CD-ROM.
Endlospapier
Sicherstellen, daß der Drucker auf Endlospapierbetrieb einge-
stellt ist. Gegebenenfalls die Papierart wechseln (siehe Seite 10,
Papierweg-Schnellumschaltung).
Die vordere Abdeckung nach oben klappen.
Die rechte und linke Traktorklappe öffnen.
Falls gewünscht, kann die untere Abdeckung abgenommen
werden, um das Einlegen von Endlospapier zu erleichtern. Der
Traktor kann jedoch auch mit angebrachter unterer Abdeckung
mit Papier versorgt werden.
Endlospapier zuerst in den linken Traktor einlegen. Darauf
achten, daß mindestens drei Papiertransportlöcher über die
Transportstacheln des Traktors gelegt werden. Linke Traktor-
klappe schließen.
Den farbigen Verriegelungshebel öffnen und den Traktor so
ausrichten, daß die erste Druckposition auf dem Papier mit der
Markierung
X
auf dem Druckergehäuse übereinstimmt.
Anschließend den farbigen Hebel wieder arretieren.
Der schnelle Einstieg Papierhandhabung
11

Rechten Traktor auf Papierbreite ausrichten und Papier einle-
gen. Darauf achten, daß es auf gleicher Höhe wie im linken
Traktor liegt, da sonst Papierstau auftritt.
Traktorklappe schließen, Traktor nach rechts schieben, bis Pa-
pier leicht gespannt ist.
Anschließend Traktor arretieren.
Den Drucker einschalten. Der aktive Einzugsschacht (Trak-
tor1) erscheint in der Anzeige. Papier wird automatisch einge-
zogen, wenn der Drucker Online ist und Daten vom Computer
erhält. Taste Load (4) drücken, um Papier vor Druckbeginn zu
laden.
Papier weder zu straff spannen, da sonst Transport-
löcher ausreißen können, noch zu locker führen, da
es sich in diesem Fall wölbt und Probleme bei der
Zuführung auftreten können.
Entfernen Sie vor Druckbeginn mit Endlospapier die
Papierstütze.
STOP
Papierhandhabung Der schnelle Einstieg
12

Einzelblätter
Sicherstellen, daß Drucker auf Einzelblattbetrieb eingestellt ist.
Gegebenenfalls die Papierart wechseln (siehe Seite 10, Papier-
weg-Schnellumschaltung).
Auf den Druckverschluß in der Mitte der vorderen Abdeckung
drücken. Die Einzelblattzuführung klappt nach unten auf.
Den linken Randsteller an der Markierung auf der linken Seite
der Einzelblattzufuhr ausrichten. Den rechten Randsteller ent-
sprechend des verwendeten Papierformats einstellen.
Das Einzelblatt bis zum Anschlag in die Papierführung einfüh-
ren.
Die Taste Online drücken, um den Drucker betriebsbereit zu
machen.
Das Einzelblatt wird automatisch eingezogen, wenn der Druk-
ker Online ist und Daten vom Computer erhält. Taste Load (4)
drücken, um Papier vor Druckbeginn zu laden.
Papierstütze entsprechend der Papierbreite anbrin-
gen. Für breite Drucker kann eine zusätzliche zweite
Papierstütze verwendet werden, um breite Einzel-
blätter sauber abzulegen (siehe Seite 20, Zubehör).
Der schnelle Einstieg Papierhandhabung
13

➤ Papiertransport Eingelegtes Papier kann auf unterschiedliche Weise im Drucker transportiert werden.
Sicherstellen, daß sich der Drucker im Betriebszustand Offline befindet;
gegebenenfalls Taste Online drücken
Taste (2): Kurzer Tastendruck: Papier wird schrittweise nach oben
bewegt.
Langer Tastendruck: Dauertransport nach oben.
Taste (3): Kurzer Tastendruck: Papier wird schrittweise nach unten
bewegt.
Langer Tastendruck: Dauertransport nach unten.
Taste LF/FF (4): Kurzer Tastendruck: Zeilenvorschub (LF) wird ausgelöst.
Langer Tastendruck: Seitenvorschub (FF) wird ausgelöst.
Der maximale Wert des Papierrücktransports beträgt 22 Zoll.
➤ Papier in Abreiß-
position fahren
Endlospapier wird mit der Taste Tear in Abreißposition gefahren.
Sicherstellen, daß der Drucker Online ist. Taste Tear (4) drücken. Der
Drucker fährt die Perforationskante des Endlospapiers an die Abreißkante.
Die Anzeige wechselt zwischen…
und…
Nach Abreißen des Papiers Taste Exit (4) drücken. Der Drucker fährt das Pa-
pier zurück in die erste Druckposition.
Liegt ein Druckauftrag vor, fährt der Drucker das Papier automatisch in die
erste Druckposition.
Offline Traktor1
Online
Setup
Park LF/FF
21
3
4
Online Traktor1
Tear
Online
Setup
21
3
4
Abreiss position
Traktor1
Online
Setup
21
3
4
Online Tear
Exit
Online
Setup
21
3
4
Papierhandhabung Der schnelle Einstieg
14

Einstellungen In diesem Abschnitt wird beschrieben, wie Sie die Abreißposition, die erste Druckzeile, den
Druckkopfabstand sowie die die Schriftart und die Zeichendichte einstellen.
➤ Abreißposition
einstellen
Stimmt die Abreißposition des Papiers nicht mit der Abreißkante des Druckers überein, kann sie
eingestellt werden. Eingelegtes Papier muß gegebenenfalls abgerissen und in Parkposition
zurückgefahren werden.
Taste Setup drücken. Der Drucker wechselt in den Setup-Modus.
Taste Adjust (2) drücken.
Taste Tea r (4) drücken.
Durch Drücken der Taste (2) oder (3) die Perforation in die gewünschte
Position bewegen. Die Eingabe durch Drücken der Taste Setze (1) bestätigen.
Taste Setup drücken. Der Drucker geht in die Grundstellung zurück.
Adjust Pap.Weg
Menü Char
Online
Setup
21
3
4
TOF
Kopf Tear
Online
Setup
21
3
4
TearAdj= 00/72"*
Setze< > Exit
Online
Setup
21
3
4
Die vorgenommene Korrektur bleibt auch nach dem Ausschalten
des Druckers erhalten.
Der schnelle Einstieg Einstellungen
15

➤ Erste Druckzeile
einstellen (TOF)
Mit der TOF-Funktion kann für jeden Papiereinzugsschacht und jedes Menü einzeln die Position
der obersten Druckzeile eingestellt werden.
Vor Ausführen der TOF-Funktion sollte (bei Verwendung von Endlospapier) vorher die Abreiß-
position eingestellt werden (siehe oben).
Taste Setup drücken. Der Drucker wechselt in den Setup-Modus.
Taste Adjust (2) drücken.
Taste TOF (3) drücken.
Das Papier wird so weit vortransportiert, bis die Unterkante der ersten
Druckzeile auf Höhe der Abreißkante liegt. Werkseitig ist die erste Druck-
position auf 12/72" eingestellt.
Durch Drücken der Taste (2) oder (3) die erste Druckzeile in die ge-
wünschte Position bewegen. Es können Werte von 0 bis 220/72" für Endlos-
papier und für Einzelblätter eingestellt werden.
Eingabe durch Drücken der Taste Setze (1) bestätigen.
Taste Setup drücken. Der Drucker geht in die Grundstellung
zurück.
Adjust Pap.Weg
Menü Char
Online
Setup
21
3
4
TOF
Kopf Tear
Online
Setup
21
3
4
FormAdj= 12/72"*
Setze< > Exit
Online
Setup
21
3
4
1. Druckzeile, Standard
Neu gesetzte 1. Druckzeile
12/72"
0–220/72"
Die vorgenommene Einstellung bleibt auch nach
Ausschalten des Druckers erhalten. Weitere Einzel-
heiten dazu finden Sie im Referenzhandbuch auf der
Online-CD-ROM.
Einstellungen Der schnelle Einstieg
16

➤ Druckkopfabstand
einstellen
Der Drucker ist mit einer Funktion – genannt AGA– ausgestattet, die den Druckkopfabstand
automatisch auf die verwendete Papierdicke einstellt. Im Setup-Modus kann ein Korrekturwert
zum automatisch ermittelten Kopfabstand eingegeben werden. Mit dieser Korrektur wird das
Schriftbild und die Durchschlagskraft bei mehrlagigem Papier verändert.
Die AGA-Funktion muß auf ,,immer” oder ,,einmal” gestellt sein. Einzelheiten dazu finden
Sie im Referenzhandbuch auf der Online-CD-ROM.
Taste Setup drücken. Der Drucker wechselt in den Setup-Modus.
Taste Adjust (2) drücken.
Taste Kopf (1) drücken.
Mit Taste (2) oder (3) den Bereich einstellen, innerhalb dessen die auto-
matische Kopfabstandseinstellung korrigiert wird. Es können Werte von -10
bis +10 gewählt werden. 0 bis -10 verkleinern den Kopfabstand zum Papier,
positive Werte vergrößern den Abstand.
Die Eingabe durch Drücken der Taste Setze (1) bestätigen.
Taste Setup drücken. Der Drucker geht in den Ausgangszustand zurück.
Adjust Pap.Weg
Menü Char
Online
Setup
21
3
4
TOF
Kopf Tear
Online
Setup
21
3
4
Kopf= 0 *
Setze< > Exit
Online
Setup
21
3
4
Der schnelle Einstieg Einstellungen
17

➤ Zeichendichte und
Schriftart wählen
Mit der Taste CPI kann im Setup-Modus die Anzahl der Zeichen eingestellt werden, die pro Zoll
ausgedruckt werden. Mit der Taste Font können Schriftarten ausgewählt werden.
Taste Setup und anschließend Taste Char (4) drücken.
Taste CPI (3) oder Font (2) drücken, in unserem Beispiel CPI.
Mit Taste (2) oder (3) die gewünschte Zeichendichte einstellen. Die Aus-
wahl durch Drücken der Taste Setze (1) bestätigen.
Durch Drücken der Taste Exit (4) kann die Auswahl ohne Änderung ver-
lassen werden.
Wurde die Taste Font gedrückt, mit Taste (2) oder (3) die gewünschte
Schriftart auswählen. Die Auswahl durch Drücken der Taste Setze (1) be-
stätigen.
Durch Drücken der Taste Exit (4) kann die Auswahl ohne Änderung ver-
lassen werden.
Taste Setup drücken. Der Drucker geht in die Grundstellung zurück. Es ist
auch möglich, die Taste Online zu drücken. Der Drucker wechselt daraufhin
direkt in den Online-Modus.
Adjust Pap.Weg
Menü Char
Online
Setup
21
3
4
Font CPI
Online
Setup
21
3
4
10 CPI *
Setze< > Exit
Online
Setup
21
3
4
ROMAN NLQ
Setze< > Exit
Online
Setup
21
3
4
Adjust Pap.Weg
Menü Char
Online
Setup
21
3
4
Die getroffene Auswahl bleibt nach dem Ausschalten des Druckers
nicht erhalten. Einzelheiten über die dauerhafte Einstellung der
Zeichendichte finden Sie im Referenzhandbuch auf der Online-CD-
ROM.
Einstellungen Der schnelle Einstieg
18

Technische Daten
➤ Druckerspezifikationen
Weitere Informationen zu Druckerspezifikationen sowie zu Spezifikationen der Schnittstellen
finden Sie in der Online-Dokumentation auf CD-ROM.
➤ Papierspezifikationen
Druckprinzip seriell mit 24-Nadel Druckkopf
Druckbreite schmaler Drucker 80 Zeichen bei 10 cpi
breiter Drucker 136 Zeichen bei 10 cpi
Druckgeschwindigkeit
(in bidirektionalem Modus)
DPQ450 cps bei 10 cpiMatrix 12 x 12
NLQ 180 cps bei 10 cpi Matrix 24 x 18
LQ 90 cps bei 10 cpi Matrix 24 x 36
Druckleistung 400 Seiten/h; 6,6 Seiten/min (ECMA)
Zeichendichten 10 cpi, 12 cpi, 15 cpi, 17,1 cpi, 20 cpi
Auflösung maximal horizontal: 360 dpi; vertikal: 360 dpi
Emulationen Standard MTPL, Epson LQ2550, IBM XL 24
Geräuschpegel
≤ 53 dB (A)
Abmessungen schmaler Drucker 424 x 399 x 300 mm (B x T x H)
breiter Drucker 600 x 399 x 300 mm (B x T x H)
Gewicht schmaler Drucker: 10,5 kg
breiter Drucker: 13,2 kg
Stromversorgung
USA/Kanada 120 V
± 10%, 60 Hz ± 2%
Europa 220–240 V
± 10%, 50/60 Hz ± 2%
Leistungsverbrauch bei 100% Durchsatz: 35 VA; im Leerlauf: 11 VA
Umgebungsbedingungen Temperatur: 10° bis 35°C; Luftfeuchtigkeit: 16% bis 73%
Druckkopf Anzahl Nadeln: 24; Nadeldurchmesser: 0,25 mm
Anzahl Kopien: 1 Original + 5 Kopien
Zulassungen ISO 950, CE, GOST, VDE/GS+CB, UL, Ulc, FCC/B
Endlospapier Traktor1
Einfachformat
Formularsatz (muß indi-
viduell getestet werden)
Papiergewicht
Zahl der Durchschläge
Formularsatzdicke (max.)
60–120 g/m
2
1 + 5
0,60 mm
Einzelblattzufuhr
Einzelblatt
Formularsatz (muß indi-
viduell getestet werden)
Papiergewicht
Zahl der Durchschläge
Formularsatzdicke
80–120 g/m
2
1 + 5
0,60 mm
Formularsätze Formularsätze können nur in kopfseitig kantenverleimter Ausfüh-
rung verarbeitet werden. Mehrfachsätze müssen mit der
Kopfverleimung zuerst eingelegt werden. Sie sind auf Eignung zu
testen.
Der schnelle Einstieg Technische Daten
19

Weitere Informationen zu Papierspezifikationen sowie zu Papierspezifikationen der optionalen
Traktoren und der automatischen Einzelblattzuführung finden Sie im Referenzhandbuch auf
der Online-CD-ROM.
➤ Daten zur Langlebig-
keit und Umweltver-
träglichkeit
Zubehör
Leistungsaufnahme
Ruhezustand
Aktivierungszeit
Betriebszustand ,,Aus“
P
Ruhe
= 15 W
t
Ruhe
= 0 Minuten
P
Aus
= 0 W
Geräuschpegel
Schalldruckpegel
Schalleistungspegel
L
PA
≤ 53 dB(A)
L
AWd
≤ 7,2 B(A)
Aufgrund der Geräuschentwicklung während des Druckbetriebs
empfehlen wir im Bedarfsfall einen Gerätestandort, welcher vom
Arbeitsplatz akustisch getrennt ist.
Druckpapier Dieses Gerät ist zur Verarbeitung von Recyclingpapier
entsprechend DIN 19 309 geeignet.
Rücknahme von Drucker und
Verbrauchsmaterial
Unsere Geräte mit Umweltzeichen und Verbrauchsmaterial wer-
den in unserem Recycling-Center, Tally GmbH
Glockeraustraße 4, D-89275 Elchingen gebührenfrei
angenommen und können dort persönlich oder auf dem
Versandwege angeliefert werden.
Gewährleistung 1 Jahr (eine Erweiterung auf 2 bzw. 3 Jahre ist gemäß Service-
Preisliste möglich.)
Reparatursicherheit 5 Jahre (Verfügbarkeit von Ersatzteilen für notwendige Reparaturen
nach Produktionseinstellung)
Verfügbarkeit der
Verbrauchsmaterialien
5 Jahre (Verfügbarkeit nach Produktionseinstellung)
Bestellnummer
Farbbandkassetten schmaler Drucker (3,5 Mio. Zeichen) 060 426
Farbbandkassetten breiter Drucker (5 Mio. Zeichen) 060 425
Zusätzliche Papierstütze 052 127
Zubehör Der schnelle Einstieg
20

Table des matières
Table des matières
Introduction 2
Symboles utilisés 2
Consignes importantes de sécurité 2
Utilisation du CD-ROM Online 3
Que contient le CD-ROM Online 3
Configuration matérielle requise 3
Recherche des pannes 3
Vue d’ensemble 4
Installation 5
Déballage de l’imprimante 5
Mise en place de l’imprimante 5
Connexion de l’imprimante 6
Mise sous tension de l’imprimante 6
Panneau de commande 7
Mode Online 7
Mode Offline 7
Mode Setup 7
Remplacement de la cartouche du ruban encreur 8
Manipulation du papier 10
Sélection rapide du chemin de papier 10
Chargement du papier 11
Papier continu 11
Papier feuille à feuille 13
Transport du papier 14
Déplacement du papier en position de séparation 14
Réglages 15
Réglage de la position de séparation 15
Réglage de la première ligne d’impression (TOF) 16
Réglage de l’écartement de la tête d’impression 17
Sélection de la densité des caractères et de
la police 18
Données techniques 19
Spécifications de l’imprimante 19
Spécifications du papier 20
Accessoires 20
Initiation rapide Table des matières
1

Introduction Ce manuel d’utilisation est une initiation rapide sur la manière d’utiliser l’imprimante et permet
également aux utilisateurs inexpérimentés de se servir de l’imprimante. Il décrit les fonctions
principales de l’imprimante et contient des informations indispensables à connaître pour le travail
quotidien avec l’imprimante. Vous trouverez une description détaillée de l’imprimante, de ses
caractéristiques et des informations supplémentaires dans le manuel de référence sur le CD-ROM
Online, qui se trouve à l’avant-dernière page de ce manuel d’utilisation.
➤ Symboles utilisés Deux symboles permettent de faire ressortir les informations importantes contenues dans ce
manuel.
ATTENTION signale les informations à observer pour éviter que l’utilisateur ne se blesse ou que
l’imprimante ne soit endommagée.
NOTE contient des informations générales ou supplémentaires sur un sujet précis.
➤ Consignes impor-
tantes de sécurité
Lire attentivement les instructions suivantes avant de mettre l’imprimante en service pour éviter
de vous blesser et d’endommager l’imprimante.
Veiller à ce que le présent manuel soit toujours parfaitement accessible.
Placer l’imprimante sur un support stable de façon à ce qu’elle ne puisse pas tomber.
Ne pas exposer l’imprimante à des températures élevées ou à la lumière directe du soleil.
Ne pas mettre l’imprimante en contact avec des liquides.
Ne pas exposer l’imprimante à des chocs, impacts ou vibrations.
Ne connecter l’imprimante à une prise que lorsque la tension est correcte.
Ne jamais effectuer soi-même les travaux d’entretien et de réparations. Contacter toujours un
dépanneur qualifié.
Pour déconnecter l’imprimante de l’alimentation principale, toujours débrancher le connec-
teur secteur de la prise murale.
Vous trouverez d’autres consignes de sécurité aux endroits appropriés dans le texte.
STOP
STOP
STOP
Ah ha!
!
Introduction Initiation rapide
2

➤ Utilisation du
CD-ROM Online
Installer d’abord l’Adobe Acrobat Reader sur le disque dur dans la mesure où ce programme n’est
pas déjà disponible. Pour l’installation, suivre les opérations détaillées dans le fichier Readme du
répertoire READER.
Pour démarrer la documentation Online dans le Gestionnaire de fichiers (Windows 3.1) ou
l’Explorateur (Windows 95/98, Windows NT3.51/NT4), double-cliquez sur le fichier
START.PDF. Suivre ensuite le guide utilisateur.
➤ Que contient le
CD-ROM Online
Le CD-ROM Online contient
–le Manuel de référence: une description détaillée de l’imprimante et de ses capacités
– Pilotes pour Windows 3.1, Windows 95/98, Windows NT3.51/NT4
– Autres documentations: instructions de programmation et description des options
Si le CD-ROM est défectueux ou manque, contacter votre revendeur. La documentation Online
est également disponible sur papier (moyennant une participation) ou sur Internet.
➤ Configuration
matérielle requise
Matériel requis au minimum: PC AT 486, lecteur CD-ROM 4 x, écran 15", souris.
➤ Recherche des
pannes
Le manuel de référence sur le CD-ROM Online contient des informations détaillées sur la
recherche des pannes.
Initiation rapide Introduction
3

Vue d’ensemble
Panneau de
commande
Capot avant
Interrupteur secteur
Prise secteur
et fusible
Connecteur d’interface
Guide-papier
Capot supérieur
Leviers de verrouillage
Tracteur 1
Alimentation feuille à
feuille manuelle ouverte
Arête de
séparation
Capot inférieur
Alimentation feuille à feuille
manuelle fermée
Capot arrière
Tête d’impression
Cartouche du
ruban encreur
Imprimante en mode feuille à feuilleImprimante en mode continu
Vue d’ensemble Initiation rapide
4

Installation
➤ Déballage de
l’imprimante
Placer l’imprimante emballée sur un support stable.
Veiller à ce que les symboles «Haut» soient orientés dans la
bonne direction.
Ouvrir l’emballage et sortir la cartouche du ruban encreur. Sortir
l’imprimante du carton d’emballage vers vous et enlever le reste
de l’emballage.
Vérifier si l’imprimante est complète et en parfait état. Outre le
manuel d’utilisation (➀) le CD-ROM (➁, à l’avant-dernière
page de ce manuel), le câble secteur (➂) le ruban encreur (➃) et
le guide-papier (➄) doivent être fournis.
Si des accessoires manquent ou sont endommagés, contacter
votre revendeur.
➤ Mise en place de
l’imprimante
Placer l’imprimante sur un support stable, plan et antidérapant de façon à ce qu’elle ne puisse pas
tomber. Veiller à ce que le panneau de commande et les magasins d’alimentation en papier soient
aisément accessibles et à ce qu’il y ait suffisamment de place pour l’éjection du papier.
Pour le choix de l’emplacement de l’imprimante, observer ce qui suit:
Ne jamais placer l’imprimante à proximité de sources de gaz aisément inflammables ou de
substances explosives.
Eviter d’exposer l’imprimante à la lumière directe du soleil. Si vous devez placer l’impri-
mante près d’une fenêtre, la protéger des rayons du soleil par un rideau.
Lorsque vous connectez l’ordinateur à l’imprimante, veiller à ce que la longueur de câble
autorisée ne soit pas dépassée (voir le manuel de référence sur le CD-ROM Online,
spécifications techniques).
Ne pas placer l’imprimante trop près des radiateurs.
Veiller à ce que l’imprimante ne soit pas soumise à de fortes variations de température ou
d’humidité de l’air. Eviter la poussière.
➀
➁
➂
➃
➄
STOP
Initiation rapide Installation
5

➤ Connexion de
l’imprimante
Assurez-vous que l’imprimante et l’ordinateur sont hors tension
et raccorder l’imprimante à l’ordinateur à l’aide de votre câble
de données.
Raccorder le câble secteur à la prise femelle de l’imprimante,
comme sur la figure. Raccorder le connecteur du câble secteur
à une prise.
➤ Mise sous tension de
l’imprimante
L’interrupteur secteur, qui sert à la mise sous tension de l’impri-
mante, se trouve sur la face avant de l’imprimante, en bas à
droite.
Assurez-vous que l’imprimante est réglée à la ten-
sion appropriée (p. ex. 220–240 V pour l’Europe,
120 V pour les USA). Voir la plaque signalétique
placée au-dessus de la prise secteur au dos de l’im-
primante. Si ce n’est pas le cas, contacter votre
revendeur. Ne jamais mettre l’imprimante sous ten-
sion quand celle-ci n’est pas correcte car ceci pour-
rait entraîner de graves endommagements.
STOP
Installation Initiation rapide
6

Panneau de
commande
Le panneau de commande et les touches permettent de contrôler le fonctionnement de l’impri-
mante.
La première ligne de l’affichage indique si l’imprimante se trouve en mode Online ou Offline
et la fonction papier sélectionnée (Tract 1 ou Insert).
➤Mode Online Dès que l’imprimante est mise sous tension, elle passe automatiquement en mode Online. Elle
ne peut recevoir des données de l’ordinateur que dans ce mode.
Touche Coupe (4): active la fonction de séparation lorsque du papier
continu est chargé (voir p.14, Déplacement du papier en position de sépa-
ration). Si Load s’affiche au-dessus de cette touche, c’est qu’il n’y a pas de
papier dans l’imprimante ou que le papier se trouve en position de parcage.
Appuyer sur cette touche pour transporter le papier en position d’impression.
Touche Setup: commute l’imprimante en mode Setup.
Touche Online: commute l’imprimante Offline.
➤Mode Offline L’alimentation pas à pas, le changement de ligne ou de page ne peuvent être effectués via le panneau
de commande que dans ce mode (voir p.14, Transport du papier). Il n’est cependant pas possible de
recevoir des données.
Touche Park (1): libère la fonction papier quand du papier est chargé et
active la sélection rapide de la fonction papier (voir p.10, Sélection rapide
du chemin de papier).
Touche (2): appuyer brièvement sur la touche: micropas vers l’avant
appuyer longuement sur la touche: avancement continu du papier.
Touche (3): appuyer brièvement sur la touche: micropas vers l’arrière.
Appuyer longuement sur la touche: recul continu du papier jusqu’à la
position de parcage maxi.
Touche Load (4): Chargement du papier à partir du chemin de papier
programmé; l’affichage passe alors à LF/FF.
Touche LF/FF (4): appuyer brièvement sur la touche: changement de ligne
(LF). Appuyer longuement sur la touche: changement de page (FF).
Touche Setup: commute l’imprimante en mode Setup.
Touche Online: commute l’imprimante Online.
➤Mode Setup
Dans ce mode, les réglages suivants sont disponibles:
Touche Setup: Règle l’imprimante en mode Setup dans lequel les réglages
suivants peuvent être sélectionnés:
Touche Menu (1): autres paramètres de menu.
Touche Ajuster (2): position de séparation, première ligne d’impression
et écartement de la tête d’impression.
Touche Chem-Pap (3): fonction papier.
Touche Char (4): police et nombre de caractères par pouce.
L’accès aux autres paramètres est verrouillé par le constructeur. Pour savoir comment ac-
céder à ces paramètres et quels sont les paramètres disponibles, consulter le manuel de
référence sur le CD-ROM Online (chapitre 1, section «déverrouiller menu»).
Online Tract 1
Coupe
Online
Setup
21
3
4
Offline Tract 1
Load
Online
Setup
Park Load
21
3
4
Ajuster Chem-Pap
Menu Char
Online
Setup
21
3
4
Initiation rapide Panneau de commande
7

Remplacement de
la cartouche du
ruban encreur
Enlever tout le papier de l’imprimante. Avant d’ouvrir le capot, assurez-vous que l’imprimante
est hors tension.
Pousser les deux leviers de verrouillage, relevez le capot supér-
ieur à 90° par rapport à la face supérieure de l’imprimante et
déposez-le.
Pousser avec précaution le chariot de tête d’impression vers la
butée gauche (vu de l’avant de l’imprimante).
Relever le capot de la barre d’impression et déposer la cartouche
usagée.
90°
La tête d’impression est brûlante pendant l’impres-
sion. C’est pourquoi laissez-la refroidir quelques
instants avant d’y toucher.
Utiliser uniquement des cartouche de ruban encreur
d’origine.
STOP
Remplacement de la cartouche du ruban encreur Initiation rapide
8

Tourner la molette de tension de couleur à droite de la nouvelle
cartouche du ruban encreur dans le sens de la flèche pour tendre
le ruban encreur
Incliner légèrement vers l’avant la cartouche du ruban encreur
pour qu’elle soit parallèle à la face supérieure du carter et
introduisez le ruban encreur devant la tête d’impression. Intro-
duire les deux ergots dans les glissières situées à gauche et à
droite de l’imprimante. Appuyer avec précaution sur les deux
côtés jusqu’à ce que la cartouche s’enclenche. De cette façon,
la cartouche est enclenchée automatiquement dans la bonne
position.
Retender le ruban encreur en tournant la molette placée à droite
de la cartouche. Le ruban encreur glisse alors automatiquement
dans la bonne position sur les taquets en plastique à gauche et à
droite de la tête d’impression.
Rabattre le capot de la barre d’impression jusqu’à ce qu’il
s’enclenche. Poser le capot supérieur – assurez-vous que les
ergots sur le capot sont introduits correctement dans les en-
coches du carter de l’imprimante – et le refermer.
Initiation rapide Remplacement de la cartouche du ruban encreur
9

Manipulation du
papier
Cette partie explique comment régler le type de papier, mettre en place le papier continu et
l’alimentation feuille à feuille, transporter le papier et déplacer le papier en position de séparation.
➤ Sélection rapide du
chemin de papier
Vous pouvez changer de type de papier soit grâce à un programme d’application, la sélection
rapide de la fonction papier, soit via le menu Setup. Cette partie décrit la sélection rapide. Pour
des détails concernant la procédure via le menu Setup, consulter le manuel de référeence sur le
CD-ROM Online.
Assurez-vous que l’imprimante est à l’état Offline. Appuyer sur la touche
Online si nécessaire.
Appuyer sur la touche Park (1) et suivre les messages qui s’affichent. Si du
papier continu est chargé dans l’imprimante, il est alimenté dans la position de
séparation. Coupez le papier s’affiche. Appuyer ensuite sur une touche de
votre choix. Si une feuille simple est chargée dans l’imprimante, elle est alors
éjectée.
Sélectionner la fonction papier désirée en appuyant sur l’une des touches
indiquées, Insert (2) dans l’exemple représenté.
L’affichage alterne entre le menu de base et le menu affiché ci-dessous:
Insérer une feuille simple (voir la procédure page 11, Chargement du papier).
Appuyer sur la touche Online pour que l’imprimante soit prête à fonctionner.
Si l’imprimante reçoit des données de l’ordinateur, la feuille simple est chargée
automatiquement. Appuyer sur la touche Load (4) pour charger la feuille
simple avant impression.
Offline Tract 1
Park Load
Online
Setup
21
3
4
Insert Tract 1Insert Tract 1
OnlineOnline
SetupSetup
ASF-R SuiteASF-R Suite
2211
33
44
Si l’imprimante ne dispose que des fonctions papier standard (In-
sert et Tract 1), sélectionner uniquement ces fonctions. Si vous
n’avez pas effectué votre sélection au bout de 5 secondes, l’impri-
mante quitte le menu.
Appel papier du
Insert
Online
Setup
21
3
4
Online Insert
Load
Online
Setup
21
3
4
Manipulation du papier Initiation rapide
10

➤ Chargement du papier Votre imprimante peut aussi bien imprimer sur du papier continu que sur du papier feuille à feuille.
Pour des informations concernant les formats de papier autorisés, consulter la page 20 (Spécifi-
cations du papier).
N’utiliser que du papier approprié pour cette imprimante. Pour d’autres informations, consul-
ter le manuel de référence sur le CD-ROM Online.
Papier continu
Assurez-vous que l’imprimante est réglée sur le mode continu.
Changer le type de papier si nécessaire (voir page 10, Sélection
rapide du chemin de papier).
Relever le capot avant.
Ouvrir les volets de tracteur à gauche et à droite.
Vous pouvez également déposer le capot inférieur afin de fa-
ciliter le chargement du papier continu. Vous pouvez néanmoins
alimenter le tracteur en papier avec le capot inférieur monté.
Charger le papier continu dans le tracteur de gauche. Veiller à
ce que trois trous de transport du papier minimum soient posi-
tionnés sur les ergots de transport du papier.
Refermer le volet du tracteur de gauche. Ouvrir le levier de
verrouillage de couleur et aligner le tracteur de façon à ce que
la position du début d’impression sur le papier coïncide avec le
repère
X
sur le carter de l’imprimante.
Rebloquer ensuite le levier.
Initiation rapide Manipulation du papier
11

Ajuster le tracteur de droite sur la largeur du papier et charger
le papier. Veiller à ce qu’il soit à la même hauteur que dans le
tracteur de gauche pour éviter un bourrage de papier.
Refermer le volet du tracteur. Pousser le tracteur vers la droite
jusqu’à ce que le papier soit légèrement tendu.
Bloquer ensuite le tracteur.
Mettre l’imprimante sous tension. Le bac de chargement actif
(Tract 1) s’affiche. Le papier est chargé automatiquement si
l’imprimante est Online et reçoit des données de l’ordinateur.
Appuyer sur la touche Load (4) pour charger le papier avant im-
pression.
Ne pas trop tendre le papier pour éviter que les trous
de transport ne se déchirent mais le tendre suffisam-
ment pour éviter qu’il ne se gondole avec pour
conséquence des problèmes au chargement.
Retirer le guide-papier avant de commencer l’im-
pression avec du papier continu.
STOP
Manipulation du papier Initiation rapide
12

Papier feuille à feuille
Assurez-vous que l’imprimante est réglée sur le mode feuille à
feuille. Changer le type de papier si nécessaire (voir page 10,
Sélection rapide du chemin de papier).
Appuyer sur le verrouillage au milieu du capot avant. Le guide
feuille à feuille s’ouvre vers le bas.
Aligner le margeur de gauche sur le repère de gauche du guide
feuille à feuille. Régler le margeur de droite en fonction du
format de papier utilisé.
Insérer la feuille simple dans le guide-papier jusqu’à la butée.
Appuyer sur la touche Online pour que l’imprimante soit prête
à fonctionner.
La feuille simple est chargée automatiquement si l’imprimante
est Online et reçoit des données de l’ordinateur. Appuyer sur la
touche Load (4) pour charger le papier avant impression.
Positionner le guide-papier en fonction de la largeur
du papier. Un deuxième guide-papier peut égale-
ment être utilisé sur les imprimantes larges afin que
les feuilles larges individuelles soient déposées cor-
rectement (consulter les Accessoires à la page 20).
Initiation rapide Manipulation du papier
13

➤Transport du papier Le papier chargé peut être transporté de différentes façons dans l’imprimante.
Assurez-vous que l’imprimante se trouve en mode Offline. Appuyer sur la
touche Online si nécessaire
Touche (2): appuyer brièvement sur la touche: le papier est transporté
progressivement vers le haut;
appuyer longuement sur la touche: transport continu vers le haut.
Touche (3): appuyer brièvement sur la touche: le papier est transporté
progressivement vers le bas;
appuyer longuement sur la touche: transport continu vers le bas.
Touche LF/FF (4): appuyer brièvement sur la touche: changement de
ligne (LF) est activé;
appuyer longuement sur la touche: changement de page (FF) est activé.
La valeur maximale du retour de papier s’élève à 22 pouces.
➤Déplacement du
papier en position de
séparation
Le papier continu est transporté en position de séparation en appuyant sur la touche Coupe.
Assurez-vous que l’imprimante est en mode Online. Appuyer sur la touche
Coupe (4). L’imprimante déplace l’arête de perforation du papier continu
sur l’arête de séparation.
L’affichage alterne entre…
et…
Appuyer sur la touche Quit (4) après avoir déchiré le papier. L’imprimante
ramène le papier en position de début d’impression.
Si un travail d’impression est actif, l’imprimante ramène automatiquement
le papier en position de début d’impression.
Offline Tract 1
Online
Setup
Park LF/FF
21
3
4
Online Tract 1
Coupe
Online
Setup
21
3
4
Position coupe
Tract 1
Online
Setup
21
3
4
Online Coupe
Quit
Online
Setup
21
3
4
Manipulation du papier Initiation rapide
14

Réglages Cette partie décrit le réglage de la position de séparation, de la première ligne d’impression, de
l’écartement de la tête d’impression, ainsi que de la police et de la densité des caractères.
➤ Réglage de la position
de séparation
Si la position de séparation du papier n’est pas alignée sur l’arête de séparation de l’imprimante,
vous pouvez la régler. Déchirer le papier chargé si nécessaire et le replacer en position d’attente.
Appuyer sur la touche Setup. L’imprimante passe en mode Setup.
Appuyer sur la touche Ajuster (2).
Appuyer sur la touche Coupe (4).
Appuyer sur la touche < (2) ou (3) pour amener la perforation dans la position
désirée. Valider la sélection en appuyant sur la touche Valid (1).
Appuyer sur la touche Setup. L’imprimante regagne la position initiale.
.
Ajuster Chem-Pap
Menu Char
Online
Setup
21
3
4
TOF
Tête Coupe
Online
Setup
21
3
4
Ajust.C= 00/72"*
Valid < > Quit
Online
Setup
21
3
4
La correction effectuée est conservée même après l’arrêt de l’im-
primante.
Initiation rapide Réglages
15

➤Réglage de la pre-
mière ligne d’impres-
sion (TOF)
La fonction TOF permet de régler la position de la première ligne d’impression pour chaque bac
de chargement de papier et chaque menu individuellement.
Régler tout d’abord la position de séparation (voir ci-dessus) avant d’utiliser la fonction TOF
(papier continu).
Appuyer sur la touche Setup. L’imprimante passe en mode Setup.
Appuyer sur la touche Ajuster (2).
Appuyer sur la touche TOF (3).
Le papier est transporté jusqu’à ce que l’arête inférieure de la première ligne
d’impression se trouve à hauteur de l’arête de séparation. La position du
début d’impression est réglée en usine sur 12/72"
Appuyer sur la touche < (2) ou (3) pour amener la première ligne d’im-
pression dans la position désirée. Vous pouvez régler des valeurs comprises
entre 0 et 220/72" pour le papier continu et pour les feuilles simples.
Valider la sélection en appuyant sur la touche Valid (1).
Appuyer sur la touche Setup. L’imprimante regagne la position
initiale.
Ajuster Chem-Pap
Menu Char
Online
Setup
21
3
4
TOF
Tête Coupe
Online
Setup
21
3
4
Ligne-1= 12/72"*
Valid < > Quit
Online
Setup
21
3
4
TOF standard
TOF réajusté
12/72"
0–220/72"
Le réglage effectué est conservé même après l’arrêt
de l’imprimante. Pour plus de détails, consulter le
manuel de référence sur le CD-ROM Online.
Réglages Initiation rapide
16

➤ Réglage de l’écarte-
ment de la tête d’im-
pression
L’imprimante est équipée d’une fonction (appelée AGA) qui permet d’ajuster automatiquement
l’écartement de la tête d’impression sur l’épaisseur de papier utilisé. En mode Setup, vous pouvez
entrer une valeur de correction pour modifier l’écartement de la tête d’impression défini
automatiquement. Cette correction permet de modifier l’aspect de l’écriture et la force de
claquage sur du papier multicouche.
La fonction AGA (automatic gap adjustment) doit être réglée sur «toujours» ou «une fois».
Pour plus de détails, consulter le manuel de référence sur le CD-ROM Online.
Appuyer sur la touche Setup. L’imprimante passe en mode Setup.
Appuyer sur la touche Ajuster (2).
Appuyer sur la touche Tête (1).
Appuyer sur la touche < (2) ou (3) pour régler la plage dans laquelle le
réglage automatique de l’écartement de la tête doit être corrigé. Vous pouvez
sélectionner des valeurs comprises entre -10 et +10. Les valeurs de 0 à -10
réduisent l’écartement de la tête par rapport au papier, les valeurs positives
augmentent l’écartement.
Valider la sélection en appuyant sur la touche Valid (1).
Appuyer sur la touche Setup. L’imprimante regagne la position initiale.
Ajuster Chem-Pap
Menu Char
Online
Setup
21
3
4
TOF
Tête Coupe
Online
Setup
21
3
4
Tête= 0 *
Valid < > Quit
Online
Setup
21
3
4
Initiation rapide Réglages
17

➤ Sélection de la densité
des caractères et de
la police
La touche CPI du mode Setup permet de sélectionner le nombre de caractères à imprimer par
pouce. La touche Police permet de sélectionner les polices.
Appuyer sur la touche Setup puis sur la touche Char (4).
Appuyer sur la touche CPI (3) ou Police (2), CPI dans l’exemple représenté.
Régler la densité des caractères désirée en appuyant sur la touche < (2) ou
(3). Valider la sélection en appuyant sur la touche Valid (1).
Vous pouvez annuler la sélection et quitter le réglage inchangé en appuyant
sur la touche Quit (4).
Si vous avez appuyé sur la touche Police, sélectionner la police désirée en
appuyant sur la touche < (2) ou (3). Valider la sélection en appuyant sur la
touche Valid (1).
Vous pouvez annuler la sélection et quitter le réglage inchangé en appuyant
sur la touche Quit (4).
Appuyer sur la touche Setup. L’imprimante regagne la position initiale.
Vous pouvez également appuyer sur la touche Online. L’imprimante passe
ensuite directement en mode Online.
Ajuster Chem-Pap
Menu Char
Online
Setup
21
3
4
Police CPI
Online
Setup
21
3
4
10 CPI *
Valid < > Quit
Online
Setup
21
3
4
ROMAN NLQ
Valid < > Quit
Online
Setup
21
3
4
Ajuster Chem-Pap
Menu Char
Online
Setup
21
3
4
La sélection n’est pas conservée après arrêt de l’imprimante. Pour
des détails concernant le réglage continu de la densité des carac-
tères, consulter le manuel de référence sur le CD-ROM Online.
Réglages Initiation rapide
18

Données
techniques
➤ Spécifications de
l’imprimante
Pour d’autres informations concernant les spécifications de l’imprimante et des interfaces,
consulter le manuel de référence sur le CD-ROM Online.
Méthode d’impression série avec tête matricielle à 24 aiguilles
Largeur d’impression version étroite 80 caractères pour 10 cpi
version large 136 caractères pour 10 cpi
Vitesse d’impression
(en mode bidirectionnel)
DPQ450 cps pour 10 cpimatrice 12 x 12
NLQ 180 cps pour 10 cpi matrice 24 x 18
LQ 90 cps pour 10 cpi matrice 24 x 36
Puissance d’impression 400 pages/h; 6,6 pages/min (ECMA)
Densités des caractères 10 cpi, 12 cpi, 15 cpi, 17,1 cpi, 20 cpi
Résolution maximale horizontale 360 dpi
verticale 360 dpi
Emulations standard MTPL (Tally Printer Language),
Epson LQ2550, IBM XL 24
Niveau sonore
≤ 53 dB (A)
Dimensions version étroite 424 x 399 x 300 mm (L x P x H)
version large 600 x 399 x 300 mm (L x P x H)
Poids version étroite 10,5 kg
version large 13,2 kg
Alimentation
USA/Canada 120 V
± 10%, 60 Hz ± 2%
Europe 220–240 V
± 10%, 50/60 Hz ± 2%
Puissance absorbée au débit 100% 35 VA
à vide 11 VA
Conditions ambiantes température 10° à 35°C
humidité de l’air 16% à 73%
Tête d’impression Nombre d’aiguilles 24
Diamètre des aiguilles 0,25 mm
Nombre de copies 1 original + 5 copies
Homologations ISO 950, CE, GOST, VDE/GS+CB, UL, Ulc, FCC/B
Initiation rapide Données techniques
19

➤ Spécifications du
papier
Pour d’autres informations concernant les spécifications du papier et les spécifications du pa-
pier des tracteurs en option et de l’alimentation feuille à feuille automatique, consulter le ma-
nuel de réference sur le CD-ROM Online.
Accessoires
Papier continu tracteur1
Formulaire simple
Liasse de formulaires
(doit être testée individuellement)
grammage
nombre de copies
epaisseur de formulaire (maxi)
60–120 g/m
2
1 + 5
0,60 mm
Alimentation feuille à feuille
Feuille simple
Liasse de formulaires
(doit être testée individuellement)
grammage
nombre de copies
épaisseur de formulaire
80–120 g/m
2
1 + 5
0,60 mm
Liasses de formulaires Seules les liasses de formulaires dont les bords d’en-
tête sont collés, peuvent être utilisées. Les liasses
multiples doivent être chargées avec le collage en bas
en premier. Un essai préalable est indispensable.
Référence
Cartouches du ruban encreur version étroite (3,5 Mio. caractères) 060 426
Cartouches du ruban encreur version large (5 Mio. caractères) 060 425
Guide-papier supplémentaire 052 127
Accessoires Initiation rapide
20

Indice
Indice
Introduzione 2
Simboli utilizzati 2
Indicazioni di sicurezza importanti 2
Utilizzo del CD-ROM online 3
Cosa c’è sul CD-ROM online 3
Requisiti hardware 3
Diagnostica 3
Vista d’insieme 4
Installazione 5
Estrazione della stampante dall’imballaggio 5
Installazione della stampante 5
Collegamento della stampante 6
Accensione della stampante 6
Pannello comandi 7
Modo Online 7
Modo Offline 7
Modo Setup 7
Come cambiare la cartuccia nastro 8
Modalità di gestione della carta 10
Commutazione rapida del percorso carta 10
Caricamento della carta 11
Moduli continui 11
Fogli singoli 13
Trasporto carta 14
Posizionamento della carta nel punto di strappo 14
Impostazioni 15
Impostazione della posizione di strappo 15
Impostazione della prima riga di stampa (TOF) 16
Regolazione della distanza della testina di
stampa 17
Selezione temporaneamente della densità e
del tipo di carattere 18
Dati tecnici 19
Specifiche della stampante 19
Specifiche della carta 20
Accessori 20
Per cominciare subito Indice
1

Introduzione Le presenti istruzioni per l’uso consentono di cominciare subito a lavorare con la stampante,
anche a utenti inesperti. Vi sono descritte le principali funzioni della stampante e vi sono riportate
le informazioni indispensabili per il lavoro giornaliero con la stessa. Una descrizione dettagliata
della stampante e delle sue caratteristiche, unitamente ad altre informazioni, è riportata nel
manuale d’uso sul CD-ROM online, inserito nella tasca della penultima pagina delle presenti
istruzioni per l’uso.
➤ Simboli utilizzati Le informazioni importanti sono contrassegnate nel manuale da due simboli.
ATTENZIONE contrassegna le informazioni che devono essere rispettate per evitare rischi per
l’incolumità personale e danni alla stampante.
AVVERTENZA contrassegna informazioni generiche o aggiuntive in merito a un determinato
argomento.
➤ Indicazioni di
sicurezza importanti
Prima di mettere in funzione la stampante, leggere attentamente le seguenti indicazioni. In questo
modo si possono evitare rischi per la propria incolumità personale e danni all’apparecchio.
Conservare le presenti istruzioni per l’uso in un luogo sempre accessibile.
Collocare la stampante su una superficie stabile, per evitare che cada a terra.
Non esporre la stampante ad alte temperature né alla luce solare diretta.
Evitare il contatto della stampante con liquidi.
Non esporre la stampante a colpi, scosse o vibrazioni.
Collegare la stampante a una presa di corrente con tensione adeguata.
Non eseguire mai da sé gli interventi di manutenzione e riparazione, ma rivolgersi sempre a
un tecnico di assistenza qualificato.
Per scollegare la stampante dalla rete di alimentazione, disinserire il connettore di rete dalla
presa.
Altre indicazioni di sicurezza sono riportate nei punti adeguati del testo.
STOP
STOP
STOP
Ah ha!
!
Introduzione Per cominciare subito
2

➤ Utilizzo del
CD-ROM online
Se Adobe Acrobat Reader non è già caricato, installare innanzitutto questo programma sul disco
fisso. Per l’installazione, attenersi alle indicazioni riportate nel file Readme, nella directory
READER.
Per lanciare la documentazione online da File Manager (Windows 3.1) o in Explorer (Windows
95/98, Windows NT3.51/NT4), cliccare due volte sul file START.PDF. Attenersi quindi alle
indicazioni di guida per l’utente.
➤ Cosa c’è sul
CD-ROM online
Il CD-ROM online contiene
– il Manuale d’uso: descrizione dettagliata della stampante e delle sue caratteristiche
– Driver per Windows 3.1, Windows 95/98, Windows NT3.51/NT4
– altra documentazione: Istruzioni di programmazione e descrizione delle opzioni
Se il CD-ROM è difettoso o non è allegato alle istruzioni per l’uso, rivolgersi al proprio
rivenditore. La documentazione online è disponibile anche su carta (a pagamento) oppure può
essere consultata tramite Internet.
➤ Requisiti hardware Requisiti hardware minimi: PC AT 486, CD-ROM 4x, schermo da 15", mouse.
➤ Diagnostica La documentazione online sul CD-ROM riporta informazioni diagnostiche dettagliate.
Per cominciare subito Introduzione
3

Vista d’insieme
Pannello comandi
Coperchio anteriore
Interruttore di
accensione
Presa di
alimentazione
e fusibile
Connettore di interfaccia
Supporto carta
Coperchio superiore
Ganci
Trascinamoduli 1
Ingresso fogli singoli manuale, aperto
Bordo
di strappo
Coperchio inferiore
Ingresso fogli singoli manuale, chiuso
Cartuccia nastro
Coperchio posteriore
Testina
di stampa
Stampante configurata per alimentazione fogli singoli Stampante configurata per alimentazione moduli
continui
Vista d’insieme Per cominciare subito
4

Installazione
➤ Estrazione della stam-
pante dall’imballaggio
Collocare la stampante su una superficie stabile.
Fare attenzione che i simboli ,,Alto“ siano rivolti nella direzione
corretta.
Aprire l’imballaggio ed estrarre la cartuccia del nastro. Estrarre
la stampante dal cartone dal davanti, e rimuovere gli altri
materiali di imballaggio.
Verificare che la stampante non abbia riportato danni dovuti al
trasporto e che la documentazione sia completa. Oltre alle
presenti istruzioni per l’uso (➀), la dotazione comprende il
CD-ROM (➁), inserito in corrispondenza della penultima
pagina delle presenti istruzioni per l’uso), il cavo di rete (➂), il
nastro (➃) e il supporto carta (➄).
Se si riscontrano danni dovuti al trasporto o in caso di accessori
mancanti, comunicarlo immediatamente al rivenditore.
➤ Installazione della
stampante
Collocare la stampante su una superficie stabile, piana e non scivolosa, in modo da evitare che
cada a terra. Verificare che vi sia un agevole accesso al pannello comandi, ai punti di alimentazione
della carta e che vi sia sufficiente spazio per l’uscita della carta.
Nella scelta del luogo di installazione della stampante, tenere presente i seguenti aspetti:
Non collocare mai la stampante nelle vicinanze di gas facilmente infiammabili o di sostanze
esplosive.
Non esporre la stampante alla luce solare diretta. Qualora fosse inevitabile installare la
stampante in corrispondenza di una finestra, proteggerla dalla luce solare con una tenda.
Nel collegare il PC alla stampante, fare attenzione a non superare la lunghezza massima
del cavo (vedere il Manuale d’uso sul CD-ROM online, Specifiche tecniche).
Rispettare una distanza adeguata da caloriferi e fonti di calore.
Fare attenzione a non esporre la stampante a variazioni estreme di temperatura e umidità.
Evitare l’infiltrazione di polvere.
➀
➁
➂
➃
➄
STOP
Per cominciare subito Installazione
5

➤ Collegamento della
stampante
Verificare che la stampante e il computer siano spenti, e colle-
garli con l’apposito cavo di trasmissione dati.
Collegare il cavo di rete come mostrato nella figura alla presa
della stampante. Inserire la spina del cavo di rete in una presa.
➤ Accensione della
stampante
L’interruttore di rete, con il quale si può accendere la stampante,
è posto a destra in basso, sul lato anteriore della stampante.
Verificare che la stampante sia impostata sulla ten-
sione adeguata (ad esempio 220–240 V in Europa,
120 V negli USA). A questo proposito, si veda la
targhetta-tipo posta sopra la presa di alimentazione,
sul retro della stampante. Se dovesse mancare que-
sta targhetta, comunicarlo immediatamente al ri-
venditore.
Non accendere mai la stampante se non con la
tensione corretta, poichè questo potrebbe causare
seri danni.
STOP
Installazione Per cominciare subito
6

Pannello comandi Tramite il pannello comandi e i suoi tasti si può controllare il lavoro con la stampante.
La prima riga del display indica se la stampante si trova nel modo Online o Offline e qual è
il percorso carta selezionato (Trattor1, trascinamoduli 1, o Foglio, fogli singoli).
➤Modo Online Una volta accesa, la stampante si commuta automaticamente nel modo Online. Solo in questo
modo operativo può ricevere i dati dal computer.
Tasto Stp. (4) (strappo): Attiva la funzione di strappo se sono caricati i
moduli continui (vedere la pagina 14, Posizionamento della carta nella
posizione di strappo). Se al di sopra di questo tasto compare la dicitura
Load (caricare) significa che la carta è esaurita o che la carta é in posi-
zione di parcheggio. Che premendo questo tasto si porta la carta nella
posizione di stampa.
Tasto Setup: Commuta la stampante nel modo Setup.
Tasto Online: Commuta la stampante nel modo Offline.
➤Modo Offline Solo in questo modo operativo si possono eseguire le funzioni di avanzamento passo-passo, riga per
riga o di un modulo per volta dal pannello comandi (vedere pagina 14, Trasporto carta). In questo
modo operativo, tuttavia, non si possono ricevere dati.
Tasto Park (1): Libera il percorso carta quando la carta è inserita e attiva la
selezione rapida del percorso carta (vedere pagina 10, Commutazione rapida
del percorso carta).
Tasto (2): breve pressione del tasto: micropasso in avanti.
Pressione prolungata del tasto: avanzamento continuo della carta.
Tasto (3): breve pressione del tasto: micropasso all’indietro.
Pressione prolungata del tasto: ritorno continuo della carta fino alla posizione
di parcheggio.
Tasto Load (4): Caricare la carta secondo il percorso carta impostato; sul
display compare quindi l’indicazione LF/FF.
Tasto LF/FF (4): breve pressione del tasto: Avanzamento riga per riga (LF).
Pressione prolungata del tasto: Avanzamento di una pagina (FF).
Tasto Setup: Commuta la stampante nel modo Setup.
Tasto Online: Commuta la stampante nel modo Online.
➤Modo Setup
In questa modalità operativa sono possibili le seguenti impostazioni:
Tasto Setup: Commuta la stampante nel modo Setup, in cui si possono
effettuare le seguenti impostazioni:
Tasto Menu (1): Ulteriori impostazioni di menu.
Tasto Regolaz (2): Posizione di strappo, prima riga di stampa e distanza
testina di stampa.
Tasto Dir.Cart (3): Percorso carta.
Tasto Char (4): Font e numero di caratteri per pollice.
L’accesso alle altre impostazioni di menu (Menu) è bloccato dalla fabbrica. Le modalità di ri-
mozione di questa funzione di blocco e le impostazioni possibili sono riportate nel Manuale
d’uso sul CD-ROM online (Capitolo 1, paragrafo ,,Sblocco menu“).
Online Trattor1
Stp.
Online
Setup
21
3
4
Offline Trattor1
Load
Online
Setup
Park Load
21
3
4
Regolaz Dir.Cart
Menu Char
Online
Setup
21
3
4
Per cominciare subito Pannello comandi
7

Come cambiare la
cartuccia nastro
Rimuovere tutta la carta dalla stampante e verificare, prima di aprire il coperchio, che la stampante
sia spenta.
Esercitare pressione sui due cursori di regolazione, aprire il
coperchio superiore a 90° rispetto alla superficie superiore della
stampante e rimuoverlo.
Spostare la testina di stampa fino al fermo di sinistra (visto dal
lato anteriore della stampante).
Aprire il premicarta ed estrarre la cartuccia esaurita.
90°
Durante la stampa, la testina si surriscalda note-
volmente. Prima di toccarla è opportuno lasciarla
raffreddare qualche istante.
Utilizzare esclusivamente cartucce nastro originali.
STOP
Come cambiare la cartuccia nastro Per cominciare subito
8

Ruotare nel senso della freccia la manopola tendinastro, posta
sulla destra della nuova cartuccia, per tendere il nastro.
Inclinare lievemente la cartuccia del nastro in avanti in modo da
posizionarla parallelamente al lato superiore dell’incastellatura
e far passare il nastro davanti alla testina di stampa. Agganciare
quindi i due perni nelle due guide di destra e di sinistra della
stampante e spingere delicatamente la cartuccia verso il basso
finché non si aggancia. In questo modo, la cartuccia verrà a
trovarsi automaticamente nella posizione corretta.
Tendere di nuovo il nastro con l’ausilio dell’apposita manopola
posta sul lato destro della cartuccia. In questo modo, il nastro
scivola al di sopra delle linguette in plastica poste a sinistra e a
destra della manopola tendinastro, posizionandosi automa-
ticamente nel modo corretto.
Spingere verso il basso il premicarta in modo da agganciarlo,
reinstallare il coperchio superiore, verificando che i perni si
inseriscano correttamente nelle cavità presenti nella carrozzeria
della stampante, e infine richiuderlo.
Per cominciare subito Come cambiare la cartuccia nastro
9

Modalità di gestio-
ne della carta
In questa sezione sono descritte le modalità di impostazione del tipo di carta, caricamento di
moduli continui e fogli singoli, trasporto carta e posizionamento della carta nella posizione di
strappo.
➤ Commutazione rapida
del percorso carta
Il tipo di carta può essere cambiato attraverso il programma applicativo, attraverso il sistema di
cambio rapido del percorso carta oppure dal menu Setup. In questa sede ci limiteremo a descrivere
le modalità di cambio rapido del percorso carta. Per maggiori particolari sulla procedura mediante
il menu Setup, si rimanda alla documentazione online su CD-ROM.
Verificare che la stampante sia nella condizione Offline, e se necessario,
premere il tasto Online.
Premere il tasto Park (1) e attenersi ai messaggi che compaiono sul display. Se
nella stampante è caricata carta a moduli continui, questa viene trasportata nella
posizione di strappo. Sul display compare il messaggio Strappo carta (strap-
pare la carta). Dopo aver strappato la carta, premere un tasto a piacere. Se nella
stampante è caricato un foglio singolo, questo viene espulso.
Con uno dei tasti indicati, selezionare il percorso carta desiderato, nel nostro
esempio Foglio (2) (fogli singoli).
Alternativamente al menu principale, sul display compare:
Inserire un foglio singolo (per la relativa procedura, vedere la pagina 11,
Caricamento della carta).
Premere il tasto Online per portare la stampante nella condizione ,,pronta al
funzionamento“. Se la stampante riceve i dati dal computer, il foglio singolo
viene automaticamente trascinato all’interno. Premere il tasto Load (4) per
caricare il foglio singolo prima dell’inizio della stampa.
Offline Trattor1
Park Load
Online
Setup
21
3
4
Foglio Trattor1Foglio Trattor1
OnlineOnline
SetupSetup
ASF-R SuASF-R Su
2211
33
44
Se la stampante dispone esclusivamente di percorsi carta standard
(Foglio e Trattor1), la possibilità di scelta si limita esclusivamente
a queste opzioni.
Se entro 5 secondi non si effettua alcuna scelta, la stampante esce
automaticamente da questo menu.
Carica carta del
Foglio
Online
Setup
21
3
4
Online Foglio
Load
Online
Setup
21
3
4
Modalità di gestione della carta Per cominciare subito
10

➤ Caricamento della
carta
La stampante utilizza sia moduli continui sia singoli fogli. Per maggiori informazioni sui formati
di carta ammissibili, si rimanda alla pagina 19 (Specifiche della carta).
Utilizzare esclusivamente carta di tipo idoneo per questa stampante. Per maggiori informa-
zioni, si rimanda al manuale d’uso sul CD-ROM online.
Moduli continui
Verificare che la stampante sia settata sul funzionamento a
moduli continui. Se necessario, cambiare il percorso carta
(vedere la pagina 10, Commutazione rapida del percorso carta).
Ribaltare verso l’alto il coperchio anteriore.
Sganciare i coperchietti dei trascinamoduli destro e sinistro.
Se desiderato, per facilitare il caricamento dei moduli continui
si può rimuovere il coperchio inferiore. La carta può comunque
essere agganciata ai trascinamoduli anche con il coperchio
inferiore installato.
Inserire la carta a moduli continui nel trascinamoduli sinistro,
facendo attenzione che ai perni di trascinamento del trascina-
moduli si aggancino almeno 3 fori. Richiudere i coperchietti del
trascinamoduli sinistro.
Rilasciare la leva di regolazione colorata e disporre il trascina-
moduli in modo che la posizione di inizio stampa sulla carta
venga a corrispondere con il contrassegno
X
presente sull’invo-
lucro della stampante.
Ribloccare la leva.
Per cominciare subito Modalità di gestione della carta
11

Regolare la posizione del trascinamoduli destro in funzione
della larghezza della carta e inserire la carta. Fare attenzione a
posizionarla alla stessa altezza osservata per il trascinamoduli
di sinistra, altrimenti vi è il rischio di inceppamento.
Richiudere il coperchietto del trascinamoduli e spingere il tras-
cinamoduli verso destra fino a tendere leggermente la carta.
Bloccare quindi il trascinamoduli.
Accendere la stampante. Sul display compare il cassetto carta
attivo (Trattor1, trascinamoduli 1). La carta viene automati-
camente trascinata all’interno della stampante se quest’ultima è
nella condizione Online e riceve dati dal computer. Premere il
tasto Load (4) per caricare la carta prima dell’inizio della
stampa.
Non tendere eccessivamente la carta poichè si ri-
schierebbe di strappare la perforazione, nè lasciarla
troppo lento poichè in questo caso tenderebbe a
incepparsi, causando problemi di funzionamento.
Prima dell’inizio di stampa con moduli continui
rimuovere i supporti carta.
STOP
Modalità di gestione della carta Per cominciare subito
12

Fogli singoli
Verificare che la stampante sia settata sul modo di funziona-
mento fogli singoli. Se necessario, cambiare il percorso carta
(vedere pagina 10, Commutazione rapida del percorso carta).
Esercitare pressione al centro del coperchio anteriore. La guida
fogli singoli si apre verso il basso.
Posizionare il riscontro sinistro in corrispondenza del contras-
segno presente sul lato sinistro della guida fogli singoli. Rego-
lare il riscontro di destra a seconda del formato carta utilizzato.
Inserire il foglio nella guida carta, fino in fondo.
Premere il tasto Online per portare la stampante nella condi-
zione ,,pronta al funzionamento“.
Il foglio viene automaticamente trascinato all’interno della
stampante se quest’ultima è nella condizione Online e se riceve
dati dal computer. Premere il tasto Load (4) per caricare la carta
prima dell’inizio della stampa.
Applicare i supporti carta corrispondenti alla
larghezza della carta. Le stampanti modello più
largo consentono di utilizzare un secondo supporto
carta aggiuntivo, che ottimizza la gestione dei fogli
singoli più larghi del formato standard. (Vedere Ac-
cessori, a pagina 20)
Per cominciare subito Modalità di gestione della carta
13

➤ Trasporto carta La carta caricata può essere trasportata in vari modi all’interno della stampante.
Verificare che la stampante sia Offline; se necessario, premere il tasto Online.
Tasto (2): Breve pressione del tasto: avanzamento della carta
passo-passo
Pressione del tasto prolungata: avanzamento della carta in continuo
Tasto (3): Breve pressione del tasto: ritorno della carta passo-passo
Pressione del tasto prolungata: ritorno della carta in continuo
Tasto LF/FF (4): Breve pressione del tasto: avanzamento di una riga (LF)
Pressione del tasto prolungata: avanzamento di una pagina (FF)
Il valore massimo di ritorno dalla carta è 22".
➤ Posizionamento della
carta nel punto di
strappo
Il tasto Stp. consente di posizionare la carta a moduli continui nel punto di strappo.
Verificare che la stampante sia Online. Premere il tasto Stp. (4). La stam-
pante posiziona la perforazione dei moduli continui in corrispondenza del
bordo di strappo.
Il display passa dall’indicazione …
all’indicazione…
Dopo lo strappo della carta, premere il tasto Esci (4). La stampante riporta la
carta nella posizione di inizio stampa.
Se in coda c’è un lavoro di stampa, la stampante riporta automaticamente la
carta nella posizione di inizio stampa.
Offline Trattor1
Online
Setup
Park LF/FF
21
3
4
Online Trattor1
Stp.
Online
Setup
21
3
4
Positione Stp.
Trattor1
Online
Setup
21
3
4
Online Stp.
Esci
Online
Setup
21
3
4
Modalità di gestione della carta Per cominciare subito
14

Impostazioni Questa sezione descrive come impostare la posizione di strappo, la prima riga di stampa, la
distanza della testina di stampa, il font e la densità dei caratteri.
➤ Impostazione della
posizione di strappo
Se la posizione di strappo della carta non corrisponde al bordo di strappo della stampante, la si
può regolare. La carta deve essere a volte strappata e riportata nella posizione di parcheggio.
Premere il tasto Setup. La stampante passa al modo Setup.
Premere il tasto Regolaz (2).
Premere il tasto Stp. (4).
Premendo il tasto (2) o (3), spostare la perforazione nella posizione
desiderata. Confermare il valore premendo il tasto OK (1).
Premere il tasto Setup. La stampante torna nella posizione di riferimento.
Regolaz Dir.Cart
Menu Char
Online
Setup
21
3
4
TOF
Test. Stp.
Online
Setup
21
3
4
Reg Stp= 00/72"*
OK < > Esci
Online
Setup
21
3
4
La correzione settata resta in memoria anche in caso di spegnimen-
to della stampante.
Per cominciare subito Impostazioni
15

➤ Impostazione della
prima riga di stampa
(TOF)
Con la funzione TOF, si può impostare la posizione della prima riga di stampa specificamente
per ogni cassetto di alimentazione della carta e per ogni menu.
La posizione di strappo va impostata (vedere sopra) prima di eseguire la funzione TOF (mo-
duli continui).
Premere il tasto Setup. La stampante passa al modo Setup.
Premere il tasto Regolaz (2).
Premere il tasto TOF (3).
La carta viene trasportata finché il bordo inferiore della prima riga di stampa
non si posiziona all’altezza del bordo di strappo. Dalla fabbrica, la posizione
di inizio stampa è impostata a 12/72".
Premendo il tasto (2) o (3), portare la prima riga di stampa nella posizione
desiderata. Si possono impostare valori compresi tra 0 e 220/72" per i moduli
continui e per i fogli singoli.
Confermare l’immissione premendo il tasto OK (1).
Premere il tasto Setup. La stampante si riporta nella posizione
di riferimento.
Regolaz Dir.Cart
Menu Char
Online
Setup
21
3
4
TOF
Test. Stp.
Online
Setup
21
3
4
Sel. 12/72" *
OK < > Esci
Online
Setup
21
3
4
Prima riga di stampa reimpostata
Prima riga di stampa, standard
12/72"
0–220/72"
Le impostazioni settate restano in memoria anche in
caso di spegnimento della stampante. Per maggiori
particolari a questo proposito, si rimanda al manua-
le d’uso sul CD-ROM online.
Impostazioni Per cominciare subito
16

➤ Regolazione della di-
stanza della testina di
stampa
La stampante è dotata di una speciale funzione che regola automaticamente la distanza della
testina di stampa in funzione dello spessore della carta utilizzata (denominata di seguito ,,funzione
AGA“). Nel modo Setup, la distanza della testina settata in automatico può essere corretta
immettendo il relativo valore di rettifica. Con questa correzione si può modificare la scrittura e
la forza di impressione quando si utilizzano moduli multicopie.
La funzione AGA deve essere settata su ,,sempre“ o ,,un sola volta“. Per maggiori dettagli, si
rimanda al manuale d’uso sul CD-ROM online.
Premere il tasto Setup. La stampante passa al modo Setup.
Premere il tasto Regolaz (2).
Premere il tasto Test . (1).
Con il tasto (2) o (3), settare l’intervallo dei valori entro il quale deve essere
corretta l’impostazione automatica della distanza della testina. Si possono
selezionare valori compresi tra -10 e +10. I valori da 0 a -10 riducono la distanza
della testina rispetto alla carta, i valori positivi aumentano invece la distanza.
Confermare il valore immesso premendo il tasto OK (1).
Premere il tasto Setup. La stampante torna nella condizione di uscita.
Regolaz Dir.Cart
Menu Char
Online
Setup
21
3
4
TOF
Test. Stp.
Online
Setup
21
3
4
Test.= 0 *
OK < > Esci
Online
Setup
21
3
4
Per cominciare subito Impostazioni
17

➤ Selezione
temporaneamente
della densità e del tipo
di carattere
Con il tasto CPI, dal modo Setup si può impostare il numero di caratteri che verrà stampato per
pollice. Con il tasto Fonte si può scegliere il tipo di carattere.
Premere il tasto Setup e quindi il tasto Char (4).
Premere il tasto CPI (3) o Fonte (2), nel nostro esempio CPI.
Con il tasto (2) o (3), impostare la densità dei caratteri desiderata. Con-
fermare la scelta premendo il tasto OK (1).
Premendo il tasto Esci (4) si può abbandonare la scelta oppure la modifica.
Se è stato premuto il tasto Fonte, con il tasto (2) o (3) si può selezionare
il tipo di carattere desiderato. Confermare la scelta premendo il tasto OK (1).
Premendo il tasto Esci (4) si può abbandonare la scelta oppure la modifica.
Premere il tasto Setup. La stampante torna all’impostazione di default.
Premendo il tasto Online. La stampante passa direttamente al modo Online.
Regolaz Dir.Cart
Menu Char
Online
Setup
21
3
4
Fonte CPI
Online
Setup
21
3
4
10 CPI *
OK < > Esci
Online
Setup
21
3
4
ROMAN NLQ
OK < > Esci
Online
Setup
21
3
4
Regolaz Dir.Cart
Menu Char
Online
Setup
21
3
4
La scelta effettuata non viene conservata in memoria allo spegni-
mento della stampante. Per maggiori dettagli sulle funzioni di
impostazione permanente della densità dei caratteri, si rimanda al
manuale d’uso sul CD-ROM online.
Impostazioni Per cominciare subito
18

Dati tecnici
➤ Specifiche della
stampante
Per maggiori informazioni sulle specifiche della stampante e delle interfacce, si rimanda al
manuale d’uso sul CD-ROM online.
Principio di stampa seriale con testina di stampa a 24 aghi
Larghezza di stampa stampante modello stretto 80 caratteri 10 cpi
stampante modello largo 136 caratteri 10 cpi
Velocità di stampa
(nel modo bidirezionale)
DPQ450 caratteri/secondo a 10 cpi Matrice 12 x 12
NLQ 180 caratteri/secondo a 10 cpi Matrice 24 x 18
LQ 90 caratteri/secondo a 10 cpi Matrice 24 x 36
Produttività 400 Pagine/ora; 6,6 Pagine/min (ECMA)
Densità caratteri 10 cpi, 12 cpi, 15 cpi, 17,1 cpi, 20 cpi
Risoluzione max. orizzontale 360 dpi
verticale 360 dpi
Emulazioni Standard MTPL (Tally Printer Language)
Epson LQ2550, IBM XL 24
Picco di rumorosità
≤ 53 dB (A)
Dimensioni stampante modello stretto 424 x 399 x 300
(Larghezza x Profondità x Altezza)
stampante modello largo 600 x 399 x 300 mm
(Larghezza x Profondità x Altezza)
Peso stampante modello stretto 10,5 kg
stampante modello largo 13,2 kg
Alimentazione
USA/Canada 120 V
± 10%, 60 Hz ± 2%
Europa 220–240 V
± 10%, 50/60 Hz ± 2%
Consumo a pieno regime 35 VA
in standby 11 VA
Condizioni ambiente Temperatura da 10° a 35°C
Umidit dal 16% al 73%
Testina di stampa Numero aghi 24
Diametro ago 0,25 mm
Numero copie 1 originale + 5 copie
Certificazioni ISO 950, CE, GOST, VDE/GS+CB, UL, Ulc, FCC/B
Per cominciare subito Dati tecnici
19

➤ Specifiche della carta
Per maggiori informazioni sulle specifiche della carta normale e della carta speciale per i
trascinamoduli opzionali e per la guida fogli singoli automatica, si rimanda al manuale d’uso
sul CD-ROM online.
Accessori
Carta a moduli continui per trascinamoduli 1
Semplice
Modulistica (da provare singolarmente)
Grammatura
Numero di copie
Spessore modulo (max.)
60–120 g/m
2
1 + 5
0,60 mm
Fogli singoli per alimentazione con guida
Fogli singoli
Modulistica (da provare singolarmente)
Grammatura
Numero di copie
Spessore modulo
80–120 g/m
2
1 + 5
0,60 mm
Modulistica Si possono utilizzare esclusivamente moduli
con bordo incollato in testa. I moduli multicopia
vanno inseriti dalla parte del bordo incollato. E’
necessario in tal caso verificarne l’idoneità.
Numero d’ordine
Cartuccia nastro colore stampante modello stretto (3,5 Mio. caratteri) 060 426
Cartuccia nastro colore stampante modello largo (5 Mio. caratteri) 060 425
Supporto carta supplementare 052 127
Accessori Per cominciare subito
20

Contenido
Contenido
Introducción 2
Símbolos convencionales 2
Instrucciones de seguridad importantes 2
Utilizar la documentación en línea en el disco
CD-ROM 3
Qué incluye la documentación en línea en el disco
CD-ROM 3
Condiciones de hardware 3
Detección de errores 3
Vista de conjunto 4
Instalación 5
Desembalar la impresora 5
Colocar la impresora 5
Conectar la impresora 6
Encender la impresora 6
Panel de mando 7
Modo Online 7
Modo Offline 7
Modo Setup 7
Cambiar el cartucho de cinta 8
Manejo del papel 10
Selección rápida del origen de papel 10
Cargar papel 11
Papel continuo 11
Hojas sueltas 13
Arrastre de papel 14
Transportar el papel a la posición de corte 14
Ajustes 15
Ajustar la posición de corte 15
Ajustar la primera línea de impresión (TOF) 16
Ajustar la distancia de cabeza de impresión 17
Seleccionar densidad y fuente 18
Datos técnicos 19
Especificaciones de la impresora 19
Especificaciones del papel 20
Accesorios 20
Introducción rápida Contenido
1

Introducción Las presentes instrucciones de servicio sirven como introducción rápida al uso de la impresora y
para poner en condiciones de manejar el equipo incluso al usuario inexperimentado. Comprenden
una descripción de las funciones esenciales de la impresora e incluyen las informaciones
indispensables para el trabajo diario con el equipo. Una descripción detallada de la impresora,
sus características de rendimiento y más amplias informaciones están contenidas en el manual de
referencia que se encuentra en la documentación en línea en el disco CD-ROM adjunto en la
página penúltima de este manual.
➤ Símbolos
convencionales
Se han utilizado dos símbolos convencionales para resaltar informaciones importantes en las
presentes instrucciones de servicio.
ATENCION resalta las informaciones que hay que observar para proteger al usuario y evitar daño
en la impresora.
NOTA marca las informaciones relativas a un tema particular, de carácter general o adicional.
➤ Instrucciones de
seguridad
importantes
Lea las siguientes instrucciones con esmero antes de poner la impresora en servicio. Con esto se
protege Ud. a su mismo y evita dañar el equipo.
Guarde las presentes instrucciones de servicio en un lugar de fácil acceso en cualquier
momento.
Pónga la impresora sobre una base estable de manera que no pueda caigar al suelo.
No exponga la impresora ni a temperaturas altas ni a la luz solar directa.
No ponga la impresora en contacto con fluidos.
Nunca exponga la impresora a sacudidas, choques o vibraciones.
Asegure conectar la impresora sólo a un enchufe con el voltaje correcto.
Nunca lleve a cabo trabajos de entretenimiento o reparación Ud. mismo, sino consulte a un
técnico de servicio calificado.
Cuando quiera desconectar la impresora de la red, siempre tire la clavija de alimentación del
enchufe.
Instrucciones adicionales de seguridad se encuentran en el texto en los lugares apropiados.
STOP
STOP
STOP
Ah ha!
!
Introducción Introducción rápida
2

➤ Utilizar la documen-
tación en línea en el
disco CD-ROM
Empiece con la instalación del Adobe Acrobat Reader en el disco duro si no se ha instalado ya.
Para instalar siga las instrucciones contenidas en el archivo README en el directorio READER.
Para entrar en la documentación en línea, active el Administrador de Archivos (Windows 3.1) o
el Explorer (Windows 95/98, Windows NT3.51/NT4) y haga doble clic sobre el archivo
START.PDF. Entonces siga el guía del usuario.
➤ Qué incluye la
documentación en
línea en el disco
CD-ROM
La documentación en línea en el disco CD-ROM contiene
–el Manual de referencia: una descripción detallada de la impresora y sus características de
rendimiento
– driver para Windows 3.1, Windows 95/98, Windows NT3.51/NT4
– más documentaciones: instrucciones para la programación y una descripción de las opciones
En el caso que el disco CD-ROM esté defecto o no incluido, consulte su agente de ventas. Se
ofrece la presente documentación en forma impresa (contra pago) o en el Internet.
➤ Condiciones de
hardware
Condiciones mínimas de hardware: PC AT 486, CD-ROM cuádruple, monitor de 15’’, ratón.
➤ Detección de errores La documentación en línea en el disco CD-ROM contiene informaciones detalladas para la
detección de errores.
Introducción rápida Introducción
3

Vista de conjunto
Panel de mando
Tapa delantera
Interruptor de la red
Conexión de
corriente eléctrica
y fusible
Conexión de
interface
Apoyo de papel
Cubierta superior
Cierres
Tractor 1
Dispositivo de alimentación
de hojas sueltas manual, abierto
Hoja de corte
Dispositivo de alimentación de
hojas sueltas manual, cerrado
Tapa inferior
Cartucho de cinta
Cubierta posterior
Cabeza de
impresión
Impresora en estado para hojas sueltasImpresora en estado para papel continuo
Vista de conjunto Introducción rápida
4

Instalación
➤ Desembalar la
impresora
Ponga la impresora embalada sobre una base estable.
Asegúrese de que los símbolos de “Arriba” indican la dirección
correcta.
Abra el embalaje y quite el cartucho de cinta. Saque la impresora
del cartón hacia delante y quite el resto del material de embalaje.
Compruebe la impresora en cuanto a daño evidente de trans-
porte y en cuanto a integridad. Además de las presentes instruc-
ciones de servicio (➀) deben estar incluidos el disco CD-ROM
(➁, en la página penúltima del manual), el cable de la red (➂),
el cartucho de cinta (➃) y el apoyo de papel (➄).
En caso de daño de transporte o falta de accesorios, consulte su
agente de ventas.
➤ Colocar la impresora Coloque la impresora sobre una base estable, plano y antideslizante, de manera que no puede
caigar al suelo. Hay que facilitar el acceso al panel de mando y los mecanismos de alimentación
de papel, y hay que proveer espacio suficiente para el papel expulsado.
En cuanto a la ubicación de la impresora, asegure también los puntos siguientes:
Nunca coloque la impresora en la vecindad de gases de fácil inflamabilidad o sustancias ex-
plosivas.
No exponga la impresora a la irradiación solar directa. Si no se pueda evitar colocar el
equipo bajo una ventana, protéjalo contra la luz solar con una cortina.
Al conectarse el ordenador y la impresora, cuide que no se exceda la longitud admisible
del cable (véase manual de referencia en la documentación en línea en el disco CD-ROM,
Especificaciones técnicas).
Coloque la impresora a una distancia adecuada de radiadores de calefacción.
Cuide que no se exponga la impresora a variaciones extremas de temperatura o humedad
de aire. Evite exponer la impresora al polvo.
➀
➁
➂
➃
➄
STOP
Introducción rápida Instalación
5

➤ Conectar la impresora
Asegúrese de que la impresora y el ordenador estén apagados y
conecte el cable de datos entre la impresora y el ordenador.
Conecte el cable de la red a la conexión de corriente eléctrica
de la impresora según la figura. Conecte la clavija de la cable
de la red a un enchufe.
➤ Encender la impresora
El interruptor de la red, con el cual se enciende la impresora, se
encuentra a la derecha abajo en el frente de la impresora.
Asegúrese de que el equipo ha sido ajustado para la
tensión correcta de la red (p. ej. 220–240 V en
Europa, 120 V en los EE.UU.). Véase el rótulo en-
cima de la conexión de corriente eléctrica en la parte
trasera de la impresora. Consulte su agente de ven-
tas si no está ajustado correctamente.
Nunca encienda la impresora si su ajuste de tensión
de la red está incorrecta porque puede causar daño
grave.
STOP
Instalación Introducción rápida
6

Panel de mando Se manda la operación mediante el panel de mando y los pulsadores correspondientes.
La línea de arriba del visualizador indica si la impresora está en modo Online (en línea) u
Offline (fuera de línea) y el origen de papel seleccionado (Tractor1 o Sueltas).
➤Modo Online Después de encender la impresora, se pone al modo Online automaticamente. Sólo en este modo
puede recibir datos del ordenador.
Pulsador Tirar (4): Activa la función de corte con papel continuo cargado
(véase página 14, Transportar el papel a la posición de corte). Si se indica
Load encima de este pulsador, significa que no hay papel en la impresora
o en la posición de aparcamiento. Presione el pulsador para transportar
papel a la posición de impresión.
Pulsador Setup: Pone la impresora al modo Setup.
Pulsador Online: Pone la impresora al modo Offline.
➤Modo Offline Sólo en este mode pueden efectuarse avances de paso, línea o formulario mediante el panel de mando
(véase página 14, Arrastre de papel), sin embargo, no pueden recibirse los datos.
Pulsador Park (1): Libera el camino del papel si está cargado y activa la fun-
ción de selección rápida del origen de papel (véase página 10, Selección
rápida del origen de papel.
Pulsador (2): Pulsación breve del pulsador: Micropaso de avance.
Pulsación larga del pulsador: Avance continuo del papel.
Pulsador (3): Pulsación breve del pulsador: Micropaso hacia atrás.
Pulsación larga del pulsador: Retroceso continuo del papel hasta posición
de aparcamiento.
Pulsador Load (4): Carga papel del origen de papel seleccionado; el
visualizador cambia a LF/FF.
Pulsador LF/FF (4): Pulsación breve del pulsador: Avance de línea (LF).
Pulsación larga del pulsador: Avance de página (FF).
Pulsador Setup: Pone la impresora al modo Setup.
Pulsador Online: Pone la impresora al modo Online
➤Modo Setup
En este modo, se pueden ajustar los parámetros siguientes:
Pulsador Setup: Pone la impresora al modo Setup, en el cual pueden se
leccionarse los ajustes siguientes:
Pulsador Menú (1): Opciones adicionales.
Pulsador Ajustar (2): Posición de corte, primera línea de impresión y
distancia de cabeza.
Pulsador Aliment. (3): Origen de papel.
Pulsador Char (4): Fuente y número de caracteres por pulgada.
Se ha bloqueado en fábrica el acceso a las opciones adicionales (Menú). En la manual de ref-
erencia contenida en el disco CD-ROM se describe cómo se puede desbloquear el acceso y se
detallan las opciones ajustables (Capítulo 1, párrafo “Desbloquear Menú”).
Online Tractor1
Tirar
Online
Setup
21
3
4
Offline Tractor1
Load
Online
Setup
Park Load
21
3
4
Ajustar Aliment.
Menú Char
Online
Setup
21
3
4
Introducción rápida Panel de mando
7

Cambiar el
cartucho de cinta
Quite todo el papel de la impresora y asegúrese de que la impresora esté apagada antes de abrir
la cubierta.
Presione los dos cierres, levante la cubierta superior a un ángulo
de 90 grados relativo al lado superior de la impresora y quite la
cubierta.
Empuje el carro de la cabeza a la izquierda hasta el tope con
cuidado (visto del frente de la impresora).
Levante la cubierta de barra de impresión y quite el cartucho
usado.
90°
La cabeza de impresión se pone muy caliente duran-
te la impresión. Por lo tanto, deje enfriarlo algún
tiempo antes de tocarla, si fuese necesario.
Solamente utilice cartuchos de cinta originales.
STOP
Cambiar el cartucho de cinta Introducción rápida
8

Gire el botón tensor colorado a la derecha del cartucho de cinta
nuevo en el sentido de la flecha para tensar la cinta.
Incline la caseta un poco hacia delante de manera que esté
paralela con el lado superior de la caja, e insierte la cinta delante
de la cabeza de impresión. Insierte el cartucho con las espigas
en los rieles-guía a la izquierda y la derecha de la impresora y
presionar abajo con cuidado hasta que se engatilla. Así se
posiciona el cartucho correctamente sin más.
Tensar la cinta otra vez mediante el botón a la derecha del
cartucho. Con esto la cinta pasa automaticamente a su posición
correcta por las salientes a la izquierda y derecha de la cabeza
de impresión.
Presionar la cubierta de barra de impresión hacia abajo hasta
que engancha, reinstalar la cubierta arriba, asegurando que se
insiertan las espigas de la cubierta correctamente en las aber-
turas en la caja de la impresora, y cerrarlo.
Introducción rápida Cambiar el cartucho de cinta
9

Manejo del papel En este capítulo se describe cómo se selecciona el tipo de papel, se coloca papel continuo y hojas
sueltas, se transporta papel y se arrastra papel a la posición de corte.
➤ Selección rápida del
origen de papel
Puede cambiarse el tipo de papel o por un programa de aplicación o por selección rápida del
origen de papel o mediante el menú Setup. Aquí se describe la selección rápida; para más detalles
sobre el procedimiento mediante el menú Setup, véase manual de referencia en el disco
CD-ROM.
Asegúrese de que la impresora esté en modo Offline. Si fuese necesario,
presione el pulsador Online.
Presione el pulsador Park (1) y siga los mensajes visualizados. Si se encuentra
papel continuo en la impresora, se lo transporta a la posición de corte. Aparece
Tire papel en el visualizador. Pulse cualquier pulsador. Si se encuentra una
hoja suelta en la impresora, se la expulsa.
Seleccione el origen de papel deseado con uno de los pulsadores marcados, por
ejemplo, Sueltas (2).
Alternan el menú inicial y el mensaje siguiente en el visualizador:
Coloque una hoja suelta (se describe el procedimiento en la página 11, Cargar
papel).
Presione el pulsador Online para poner la impresora en estado listo para el
servicio. Si la impresora recibe datos del ordenador, se carga la hoja auto-
maticamente. Presione el pulsador Load (4) para cargar la hoja suelta antes del
inicio de la impresión.
Offline Tractor1
Park Load
Online
Setup
21
3
4
Sueltas Tractor1Sueltas Tractor1
OnlineOnline
SetupSetup
ASF-R MasASF-R Mas
2211
33
44
Si la impresora sólo tiene los orígenes de papel estandares (hojas
sueltas y tractor 1), sólo elija uno de los dos.
Si no hace su selección dentro de los 5 segundos, se sale del menú.
Carga papel
Sueltas
Online
Setup
21
3
4
Online Sueltas
Load
Online
Setup
21
3
4
Manejo del papel Introducción rápida
10

➤ Cargar papel Su impresora puede procesar papel continuo así como hojas sueltas. Para más informaciones
sobre los tamaños de papel admisibles, véase página 20 (Especificaciones del papel).
Sólo utilice los tipos de papel adecuados para esta impresora. Para más informaciones, véase
manual de referencia en el disco CD-ROM.
Papel continuo
Asegúrese de que la impresora esté en modo de servicio para
papel continuo. Si fuese necesario, cambie el tipo de papel
(véase página 10, Selección rápida del origen de papel).
Levante la tapa delantera.
Abra las abrazaderas de papel izquierda y derecha.
Es posible también de quitar la tapa inferior para facilitar la
carga de papel continuo. Sin embargo, se puede cargar el papel
también con la tapa inferior instalada.
Coloque papel continuo en el tractor izquierdo. Cuide que al
menos tres agujeros se encuentren sobre los pernos del rodillo
de accionamiento. Cierre la abrazadera de papel izquierda.
Abra la palanca de fijación colorada y ajuste el tractor de manera
que la primera posición de impresión en el papel esté alineada
con la marca
X
sobre la caja de impresora.
Después cierre la palanca de nuevo.
Introducción rápida Manejo del papel
11

Ajuste el tractor derecho para alinearlo a la anchura del papel
utilizado y coloque el papel. Asegúrese de que esté posicionado
igual como en el tractor izquierdo para evitar cualquier atasco
de papel.
Cierre la abrazadera de papel, empuje el tractor hacia la derecha
para tensar ligeramente el papel.
Después fije el tractor.
Encienda la impresora. Aparece el origen de papel activo (Tr a c -
tor1) en el visualizador. Se carga el papel automaticamente si
la impresora está en modo Online y recibe datos del ordenador.
Presione el pulsador Load (4) para cargar el papel antes del
inicio de la impresión.
No tensar el papel excesivamente porque los aguje-
ros de arrastre pueden rasgarse, ni lo deje flojo
porque en este caso va a ondularse, causando pro-
blemas de alimentación.
Quite el apoyo de papel antes de comenzar la impre-
sión con papel continuo.
STOP
Manejo del papel Introducción rápida
12

Hojas sueltas
Asegúrese de que la impresora esté en modo de servicio para
hojas sueltas. Si fuese necesario, cambie el tipo de papel (véase
página 10, Selección rápida del origen de papel).
Presione sobre el punto de cierre en el centro de la tapa delan-
tera. El dispositivo de alimentación de hojas sueltas se abre
hacia abajo.
Ajuste la guía lateral izquierda para alinearla a la marca iz-
quierda del dispositivo de alimentación de hojas sueltas. Ajuste
la guía lateral derecha al tamaño del papel utilizado.
Insierte la hoja suelta hasta el tope en el dispositivo de alimen-
tación de papel.
Presione el pulsador Online para poner la impresora en estado
listo para el servicio.
Se carga la hoja automaticamente si la impresora está en modo
Online y recibe datos del ordenador. Presione el pulsador Load
(4) para cargar el papel antes del inicio de la impresión.
Instale el apoyo de papel de acuerdo con la anchura
del papel. Para impresoras anchas se puede utilizar
un segundo soporte de papel para recibir correcta-
mente las hojas sueltas (véase página 20, Acceso-
rios ).
Introducción rápida Manejo del papel
13

➤ Arrastre de papel Se puede avanzar el papel en la impresora de varias maneras.
Asegúrese de que la impresora esté en estado Offline. Si fuese necesario,
presione el pulsador Online
Pulsador (2): Pulsación breve: Se transporta el papel hacia arriba por
pasos
Pulsación larga: Transporte continuo hacia arriba
Pulsador (3): Pulsación breve: Se transporta el papel hacia abajo por
pasos
Pulsación larga: Transporte continuo hacia abajo
Pulsador LF/FF (4): Se inicia un avance de línea (LF)
Pulsación larga: Se inicia un salto de página (FF)
El valor máximo de retroceso de papel es de 22 pulgadas.
➤ Transportar el papel a
la posición de corte
Se transporta el papel continuo a la posición de corte con el pulsador Tirar.
Asegúrese de que la impresora esté en modo Online. Presione el pulsador
Tirar (4). La impresora posiciona la línea de perforación del papel continuo
a la hoja de corte.
La visualización alterna entre…
y…
Después de cortar el papel presione el pulsador Salir (4). La impresora repo-
siciona el papel a la primera posición de impresión.
Si hay una tarea de impresión activa, la impresora posiciona el papel auto-
maticamente a la primera posición de impresión.
Offline Tractor1
Online
Setup
Park LF/FF
21
3
4
Online Tractor1
Tirar
Online
Setup
21
3
4
Posición Corte
Tractor1
Online
Setup
21
3
4
Online Tirar
Salir
Online
Setup
21
3
4
Manejo del papel Introducción rápida
14

Ajustes En este capítulo se describe cómo se ajustan la posición de corte, la primera línea de impresión,
la distancia de cabeza grabadora, como también la fuente y la densidad de caracteres.
➤ Ajustar la posición
de corte
Si la posición de corte del papel no coincida con la hoja de corte de la impresora, se puede ajustarla.
Si papel está cargado, hay que cortarlo y posicionarlo a la posición de aparcamiento.
Presione el pulsador Setup. La impresora cambia al modo Setup.
Presione el pulsador Ajustar (2).
Presione el pulsador Tirar (4).
Por medio del pulsador < (2) o (3) ponga la perforación a la posición deseada.
Confirme la entrada presionando el pulsador Set (1).
Presione el pulsador Setup. La impresora vuelve al estado inicial.
Ajustar Aliment.
Menú Char
Online
Setup
21
3
4
TOF
Ajust Tirar
Online
Setup
21
3
4
TearAdj= 00/72"*
Set < > Salir
Online
Setup
21
3
4
La corrección efectuada se guarda todavía después de apagar la
impresora.
Introducción rápida Ajustes
15

➤ Ajustar la primera
línea de impresión
(TOF)
Con la función TOF se puede ajustar la posición de la primera línea de impresión separadamente
para cada origen de papel y para cada menú.
Antes de iniciar la función TOF (y cuando se utiliza papel continuo) debería ajustar la posi-
ción de corte (descrito anteriormente).
Presione el pulsador Setup. La impresora cambia al modo Setup.
Presione el pulsador Ajustar (2).
Presione el pulsador TOF (3).
Se avanza el papel hasta que el borde inferior de la primera línea de impres-
ión esté alineada con la hoja de corte. Se ha ajustado la primera posición de
impresión a 12/72" en fábrica.
Por medio del pulsador < (2) o (3) ajuste la primera línea de impresión a la
posición deseada. Se pueden ajustar valores entre 0 y 220/72" para papel
continuo y para hojas sueltas.
Confirme la entrada presionando el pulsador Set (1).
Presione el pulsador Setup. La impresora vuelve al estado
inicial.
Ajustar Aliment.
Menú Char
Online
Setup
21
3
4
TOF
Ajust Tirar
Online
Setup
21
3
4
FormAdj= 12/72"*
Set < > Salir
Online
Setup
21
3
4
TOF estándar
TOF reajustado
12/72"
0–220/72"
El ajuste efectuado se guarda todavía después de
apagar la impresora. Para más detalles, véase ma-
nual de referencia en el disco CD-ROM.
Ajustes Introducción rápida
16

➤ Ajustar la distancia de
cabeza de impresión
La impresora está provista de una función de ajuste automático de la distancia de cabeza de
impresión al espesor del papel utilizado (función AGA). En el modo Setup se puede introducir
un valor de corrección para la distancia de cabeza determinada automaticamente. Por medio de
esta corrección se modifica el aspecto de la escritura y la fuerza de percusión para papel en copias
múltiples.
Es necesario que la función AGA esté ajustada a “siempre” o “una vez”. Para más detalles,
véase manual de referencia en el disco CD-ROM.
Presione el pulsador Setup. La impresora cambia al modo Setup.
Presione el pulsador Ajustar (2).
Presione el pulsador Ajust (1).
Por medio del pulsador < (2) o (3) ajuste la gama dentro de la cual se efectúa
la corrección del ajuste automático de la cabeza. Puede seleccionar valores
entre -10 y +10. Valores entre 0 y -10 reducirán la distancia entre la cabeza y
el papel, los valores positivos anmentarán la distancia.
Confirme la entrada presionando el pulsador Set (1).
Presione el pulsador Setup. La impresora vuelve al estado inicial.
Ajustar Aliment.
Menú Char
Online
Setup
21
3
4
TOF
Ajust Tirar
Online
Setup
21
3
4
Ajust= 0 *
Set < > Salir
Online
Setup
21
3
4
Introducción rápida Ajustes
17

➤ Seleccionar densidad
y fuente
Con el pulsador CPP se puede ajustar en el modo Setup el número de caracteres por pulgada para
la impresión. Con el pulsador Font se puede seleccionar la fuente.
Presione el pulsador Setup, seguido del pulsador Char (4).
Presione el pulsador CPP (3) o Font (2), en nuestro ejemplo, pulse CPP
Presione el pulsador < (2) o (3) para ajustar la densidad deseada. Con-
firme la selección presionando el pulsador Set (1).
Puede cancelar la selección presionando Salir (4).
Si había presionado el pulsador Font, seleccione la fuente deseada con el
pulsador < (2) o (3). Confirme la selección presionando el pulsador
Set (1).
Puede cancelar la selección presionando Salir (4).
Presione el pulsador Setup. La impresora se pone al estado inicial. Alternati-
vamente puede presionar el pulsador Online. Entonces la impresora cambia
al modo Online directamente.
Ajustar Aliment.
Menú Char
Online
Setup
21
3
4
Font CPP
Online
Setup
21
3
4
10 CPI *
Set < > Salir
Online
Setup
21
3
4
ROMAN NLQ
Set < > Salir
Online
Setup
21
3
4
Ajustar Aliment.
Menú Char
Online
Setup
21
3
4
Después de apagar la impresora, la selección hecha no se guarda.
Para más detalles sobre el ajuste permanente de la densidad, véase
manual de referencia en el disco CD-ROM.
Ajustes Introducción rápida
18

Datos técnicos
➤ Especificaciones de la
impresora
Para más informaciones sobre las especificaciones de la impresora así como las especifica-
ciones de los interfaces, véase manual de referencia en el disco CD-ROM.
Tecnología de impresión En serie con cabeza de impresión de 24 agujas
Anchura de impresión Impresora estrecha 80 caracteres en modo 10 cpp
Impresora ancha 136 caracteres en modo 10 cpp
Velocidad de impresión
(en modo bidireccional)
DPQ450 cps en modo 10 cpp matriz 12 x 12
NLQ 180 cps en modo 10 cpp matriz 24 x 18
LQ 90 cps en modo 10 cpp matriz 24 x 36
Rendimiento de impresión 400 páginas/h; 6,6 páginas/min (ECMA)
Densidad de caracteres 10 cpp, 12 cpp, 15 cpp, 17,1 cpp, 20 cpp
Resolución máxima Horizontal 360 ppp
Vertical 360 ppp
Emulaciones Estándard MTPL (Tally Printer Language),
Epson LQ2550, IBM XL 24
Nivel de ruido
≤ 53 dB (A)
Dimensiones Impresora estrecha 424 x 399 x 300 mm
(ancho x prof. x alto)
Impresora ancha 600 x 399 x 300 mm
(ancho x prof. x alto)
Peso Impresora estrecha 10,5 kg
Impresora ancha 13,2 kg
Alimentación eléctrica
EE.UU./Canadá 120 V
± 10%, 60 Hz ± 2%
Europa 220–240 V
± 10%, 50/60 Hz ± 2%
Potencia consumida A rendimiento de 100% 35 VA
Marcha en vacío 11 VA
Condiciones ambientales Temperatura 10° a 35°C
Humedad del aire 16% a 73%
Cabeza de impresión Número de agujas 24
Diámetro de agujas 0,25 mm
Copias 1 original más 5 copias
Aprobaciones ISO 950, CE, GOST, VDE/GS+CB, UL, Ulc, FCC/B
Introducción rápida Datos técnicos
19

➤ Especificaciones del
papel
Para más informaciones sobre las especificaciones del papel así como las especificaciones de
papel para los tractores opcionales y el dispositivo automático de alimentación de hojas
sueltas, véase manual de referencia en el disco CD-ROM.
Accesorios
Papel continuo tractor1
Papel simple
Copias múltiples
(requieren pruebas individuales)
Peso de papel
Copias
Espesor de formulario (máx.)
60–120 g/m
2
1 + 5
0,60 mm
Alimentación hojas sueltas
Hoja suelta
Copias múltiples
(requieren pruebas individuales)
Peso de papel
Copias
Espesor de formulario
80–120 g/m
2
1 + 5
0,60 mm
Formularios en copias múltiples Sólo se pueden manejar formularios del tipo encolado
por los cantos de cabeza. Los formularios múltiples
requieren inserción con el canto encolado hacia abajo.
Hay que comprobarlos en cuanto a aptitud.
Nº de pedido
Cartuchos de cinta impresora estrecha (3,5 Mio. caracteres) 060 426
Cartuchos de cinta impresora ancha (5 Mio. caracteres) 060 425
Apoyo de papel adicional 052 127
Accesorios Introducción rápida
20



“All rights reserved. Translations, reprinting or copying by any means of this manual complete or in part or in any different form requires our explicit approval. We reserve the right to make changes to this manual
without notice. All care has been taken to ensure accuracy of information contained in this manual. However, we cannot accept responsibility for any errors or damages resulting from errors or inaccuracies of
information herein.”
,,Alle Rechte vorbehalten. Übersetzungen, Nachdruck und sonstige Vervielfältigungen dieses Handbuchs, auch in Teilen und gleichgültig in welcher Form, bedürfen unserer ausdrücklichen schriftlichen Erlaubnis.
Inhaltliche Änderungen dieses Handbuchs behalten wir uns ohne Ankündigung vor. Dieses Handbuch wurde mit Sorgfalt erstellt; wir können jedoch für etwaige Fehler und Mängel dieses Handbuchs sowie für
daraus sich ergebende Folgeschäden keine Haftung übernehmen.“
“Tous droits réservés. Toute reproduction ou traduction de ce manuel, qu’elle soit complète, partielle ou sous une forme différente est interdite sans notre accord formel. Nous nous réservons le droit de modifier
ce manuel sans préavis. Toutes les précautions ont été prises afin d’assurer l’exactitude des informations contenues dans ce manuel. Cependant, nous déclinons toute responsabilité pour les fautes ou dégats
provenant d’erreurs ou d’inexactitudes qui seraient restées dans ce manuel.”
,,Tutti i diritti sono riservati. Traduzione, ristampa o copia di contenuti in parte, totalmente o in qualsiasi differente forma richiede la nostra esplicita approvazione. Noi ci si riserviamo il diritto di variare questo
manuale senza preavviso. Tutte le precauzioni sono state prese per assicurare la precisione delle informazioni contenute in questo manuale. Comunque, noi non possiamo accettare reponsabilità per errori o
danni provocati da errori o inesattezze contenuti nel manuale.“
“Todos los derechos reservados. Para traducciones, la reimpresión y otras reproducciones de este manual, incluso parciales y en cualquier forma, será necesaria nuestra autorización expresa, por escrito. Nos
reservamos el derecho de modificar el contenido de este manual sin previo aviso. Este manual fue elaborado con cuidado, pero no podemos responsabilizarnos por eventuales errores e imperfecciones del
presente manual, ni por daños consiguientes que resulten de ellos.”
TRADEMARK ACKNOWLEDGEMENTS
“CENTRONICS” is a trademark of Centronics Data Computer
Corporation.
“EPSON” is a trademark of Epson America Incorporated.
“IBM” is a trademark of International Business Machines
Corporation.
“MS-DOS” is a trademark of Microsoft Corporation.
“Windows”, “Windows 95”, “Windows 98“ and “Windows NT” are
trademarks of Microsoft Corporation.
WARENZEICHEN
,,CENTRONICS“ ist ein Warenzeichen der Centronics Data
Computer Corporation.
,,EPSON“ ist ein Warenzeichen der Epson America Incorporated.
,,IBM“ ist ein Warenzeichen der International Business Machines
Corporation.
,,MS-DOS“ ist ein Warenzeichen der Microsoft Corporation.
,,Windows“, ,,Windows 95“, ,,Windows 98“ und ,,Windows NT“ sind
Warenzeichen der Microsoft Corporation.
MARQUES DÉPOSÉES
“CENTRONICS” est une marque déposée Centronics Data
Computer Corporation.
“EPSON” est une marque déposée Epson America Incorporated.
“IBM” est une marque déposée International Business Machines
Corporation.
“MS-DOS” est une marque déposée Microsoft Corporation.
“Windows”, “Windows 95”, “Windows 98” et “Windows NT” sont
des marques déposéea Microsoft Corporation.
MARCHI REGISTRATI
”CENTRONICS” é un marchio registrato della Centronics Data
Computer Corporation.
”EPSON” é un marchio registrato della Epson America
Incorporated.
”IBM” è un marchio registrato della International Business
Machines Corporation.
”MS-DOS” é un marchio registrato della Microsoft Corporation.
”Windows”, ”Windows 95”, “Windows98” e “Windows NT” e sono
marchi registrati della Microsoft Corporation.
MARCAS REGISTRADAS
“CENTRONICS” es una marca registrada de la Centronics Data
Computer Corporation.
“EPSON” es una marca registrada de la Epson America
Incorporated
“IBM“ es una marca registrada de la International Business
Machines Corporation.
“MS-DOS” es una marca registrada de la Microsoft Corporation.
“Windows”/“Windows 95”/“Windows 95”/“Windows NT” son
marca registrada de la Microsoft Corporation.

© September 2000 Tally Computerdrucker GmbH059 666d
TALLY REPRESENTATIVES
AUSTRIA
Tally Ges.m.b.H.
Eduard Kittenberger Gasse 95 B
A-1232 Wien
Austria
Tel.:+43 1 86340 0
Fax:+43 1 86340 240
http://www.Tally.co.at
SPAIN
Tally SRL
Aleixandre 8, 2°A
28033 Madrid
España
Phone: +34 91 7219 181
Fax: +34 91 7219 936
http://www.Tally.it
SINGAPORE
Tally AMT Printer Pte. Ltd
63, Hillview Avenue
#08-22, Lam Soon Industrial Building
Singapore 669569
Phone: +65 760 8833
Fax: +65 760 1066
http://www.Tally.com
GERMANY
Tally Computerdrucker GmbH
Postfach 2969
D-89019 Ulm
Deutschland
Tel.:+49 7308 80 0
Fax:+49 7308 5903
http://www.Tally.de
ITALY
Tally S.R.L.
Via Borsini 6
I-20094 Corsico (MI)
Italia
Tel.:+39 02 48608 1
Fax:+39 02 48601 141
http://www.Tally.it
C.I.S.
Tally Representative
Park Place Moscow
office D-206
Leninsky Prospekt 113/1
117198 Moscow
Russia
Phone: +7 502 256 56 40
Inside C.I.S.: 095 956 56 40
Fax: +7 502 256 56 41
Inside C.I.S.: 095 956 56 41
http://www.Tally.com
U.S.A.
Tally Corp.
P.O.Box 97018
8301 South, 180th Street
Kent, WA 98032
U.S.A.
Phone: +1 425 25155 00
Fax: +1 425 25155 20
http://www.Tally.com
UNITED KINGDOM
Tally Limited
Molly Millars Lane
Wokingham, Berkshire
RG41 2QT
England
Phone: +44 118 978 8711
Fax: +44 118 979 1491
http://www.Tally.co.uk
CANADA
Tally Corp.
125 Traders Boulevard, 9
Missisauga, Ontario L4Z 2E5
Canada
Phone: +1 905 8904646
Fax: +1 905 8904567
http://www.Tally.com
FRANCE
Tally S.A.
19 avenue de L’ille Saint Martin
F-92237 Nanterre Cedex
France
Tél.:+33 (16) 413011 00
Fax:+33 (16) 413011 10
http://www.Tally.fr
-
 1
1
-
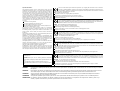 2
2
-
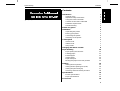 3
3
-
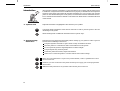 4
4
-
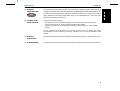 5
5
-
 6
6
-
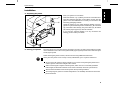 7
7
-
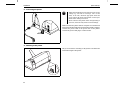 8
8
-
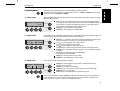 9
9
-
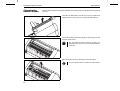 10
10
-
 11
11
-
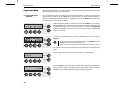 12
12
-
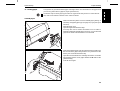 13
13
-
 14
14
-
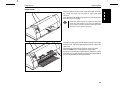 15
15
-
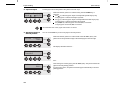 16
16
-
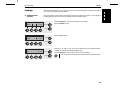 17
17
-
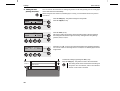 18
18
-
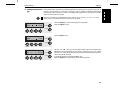 19
19
-
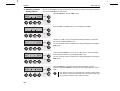 20
20
-
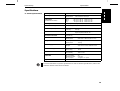 21
21
-
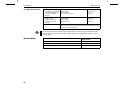 22
22
-
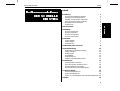 23
23
-
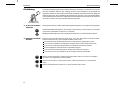 24
24
-
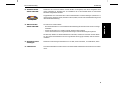 25
25
-
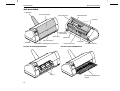 26
26
-
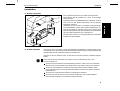 27
27
-
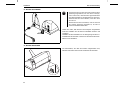 28
28
-
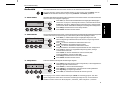 29
29
-
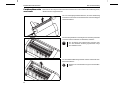 30
30
-
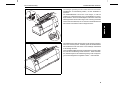 31
31
-
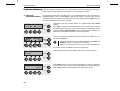 32
32
-
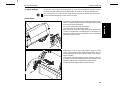 33
33
-
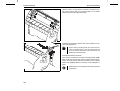 34
34
-
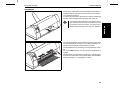 35
35
-
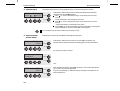 36
36
-
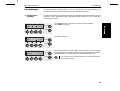 37
37
-
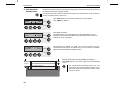 38
38
-
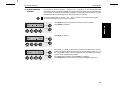 39
39
-
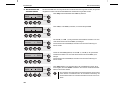 40
40
-
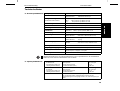 41
41
-
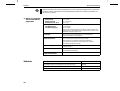 42
42
-
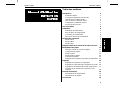 43
43
-
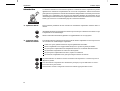 44
44
-
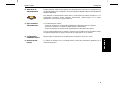 45
45
-
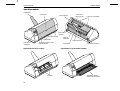 46
46
-
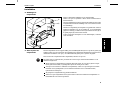 47
47
-
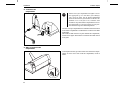 48
48
-
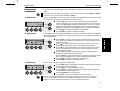 49
49
-
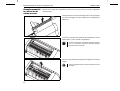 50
50
-
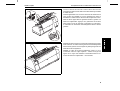 51
51
-
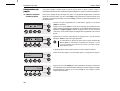 52
52
-
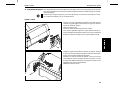 53
53
-
 54
54
-
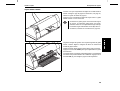 55
55
-
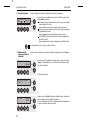 56
56
-
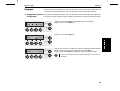 57
57
-
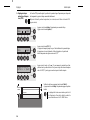 58
58
-
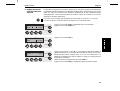 59
59
-
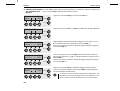 60
60
-
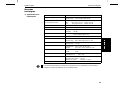 61
61
-
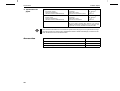 62
62
-
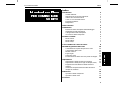 63
63
-
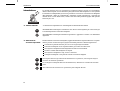 64
64
-
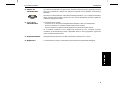 65
65
-
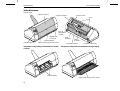 66
66
-
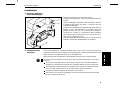 67
67
-
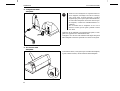 68
68
-
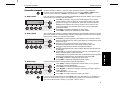 69
69
-
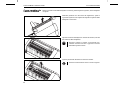 70
70
-
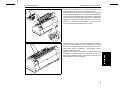 71
71
-
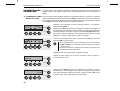 72
72
-
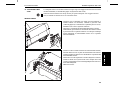 73
73
-
 74
74
-
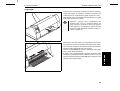 75
75
-
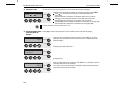 76
76
-
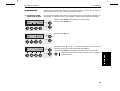 77
77
-
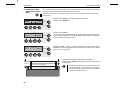 78
78
-
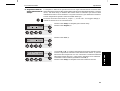 79
79
-
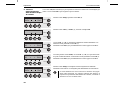 80
80
-
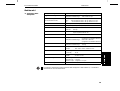 81
81
-
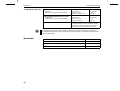 82
82
-
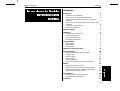 83
83
-
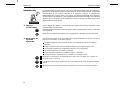 84
84
-
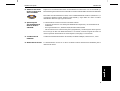 85
85
-
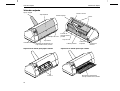 86
86
-
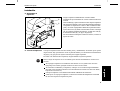 87
87
-
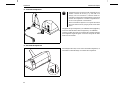 88
88
-
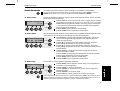 89
89
-
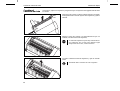 90
90
-
 91
91
-
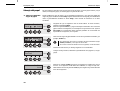 92
92
-
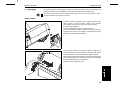 93
93
-
 94
94
-
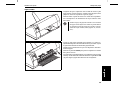 95
95
-
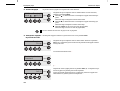 96
96
-
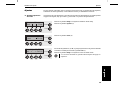 97
97
-
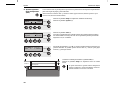 98
98
-
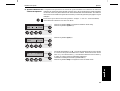 99
99
-
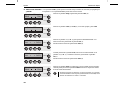 100
100
-
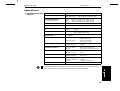 101
101
-
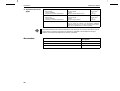 102
102
-
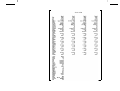 103
103
-
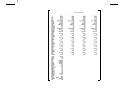 104
104
-
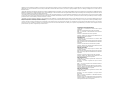 105
105
-
 106
106
Tally Genicom Printer T2145 Manual de usuario
- Tipo
- Manual de usuario
En otros idiomas
Otros documentos
-
TALLY T2030-24 El manual del propietario
-
TallyGenicom T2240-24 El manual del propietario
-
Tally Dascom T2150 Guía del usuario
-
Tally Dascom T2150/T2250 Guía del usuario
-
Tally Dascom T2280+ Guía del usuario
-
Epson LQ-300 - Impact Printer Guía de inicio rápido
-
Tally Dascom T2365/T2365MC/T2380 Guía del usuario
-
TallyGenicom T6200 El manual del propietario
-
Tally Dascom 2820 Guía de inicio rápido
-
Zebra RXi Guía de inicio rápido