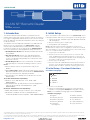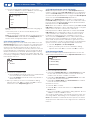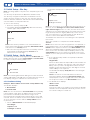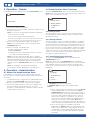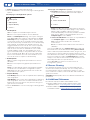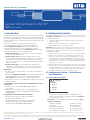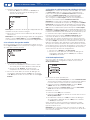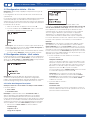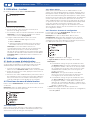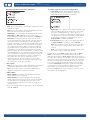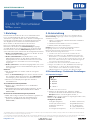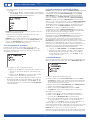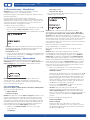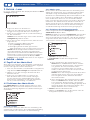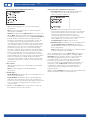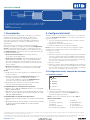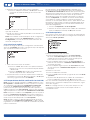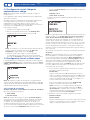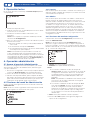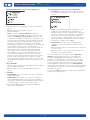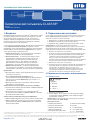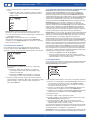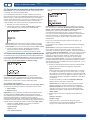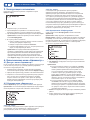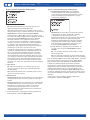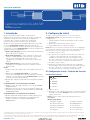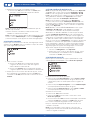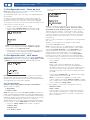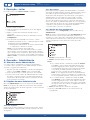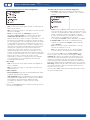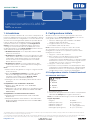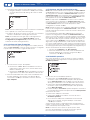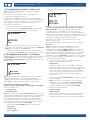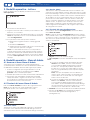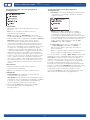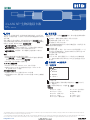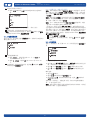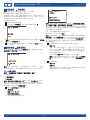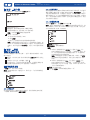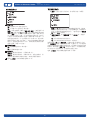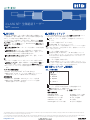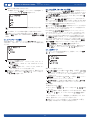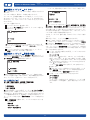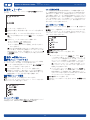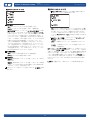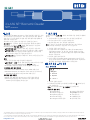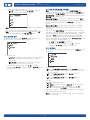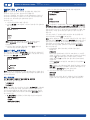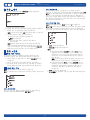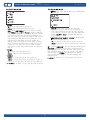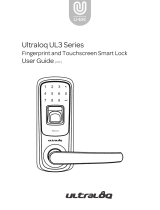PLT-03342, Rev. A.3
hidglobal.com
This Installation Guide is for informational purposes only. HID makes no warranties, expressed or implied, in this summary. Company, product names and data used in sample output are
fictitious. Specifications are subject to change without notice.
© 2017 HID Global Corporation/ASSA ABLOY AB. All rights reserved. HID, the HID Brick Logo, the Chain Design, and iCLASS SE are trademarks or registered trademarks of HID Global in
the U.S. and/or other countries. All other trademarks, service marks, and product or service names are trademarks or registered trademarks of their respective owners.
1. Introduction
The iCLASS SE® Biometric Reader is a multi-functional
reader and enroller that can be used in a variety of locations.
It is highly configurable and allows the user to access a wide
range of dierent operational parameters which are outlined
in this document.
The Reader has three Operational Modes. The Operational
Mode chosen is configured in the Initial Setup and will
reflect how the Reader will be used and where it will be
located. The Mode can be changed via the Administration
menu (see Section 4.2.3: Configuration Menu Functions).
Reader/Enroller Mode: Both Reader and Enroller Modes
are available.
Enroller Only Mode: Enrolls user and administration
cards. It does not process credentials to allow access
control. The Reader will typically be located in an oce
with secure access.
Reader Only Mode: Processes credentials. The Reader
will typically be located at a building entrance or door.
Notes:
All enrollment actions are performed locally to the
Reader.
After Initial Setup, additional functionality for the chosen
Operational Mode can be accessed via the Administration
menu (see Section 2.1.4: Operational Mode).
The triangle on the display menu indicates the current
default value.
13.56 MHz Credential Compatibility
iCLASS® Seos® 8kB (iCLASS® Seos® 16kB - NOT
COMPATIBLE)
Standard iCLASS® 16-32k bit Access Control Application
(iCLASS SE and 2k bit Standard iCLASS - NOT
COMPATIBLE)
Biometric Authentication Compatibility
ANSI-378 template stored on iCLASS Seos credential
bioCLASS® template stored on standard iCLASS
credential (6180A enroller template - NOT COMPATIBLE)
2. Initial Setup
When the Reader is first switched on, the Initial Setup menu
is displayed which will take you through the following stages:
1. Select Language, Template Type and Operational Mode
(all card types).
2. Choose Site Key (Seos® cards only).
3. Verify Admin (all card types).
Note: If Reader Initial Setup Configuration needs to be
modified in the future, two configuration cards are included
with the Reader to reset the Reader back to the Initial Setup
menu. To complete Initial Setup reset:
1. Power cycle the Reader.
2. Within the first 15 seconds of power on, present and
hold “SE BIO Initial Setup Reset Card 1” to the face of
the Reader keypad until the Reader stops beeping and
the LED is solid red or flashing blue/red.
3. Power cycle the Reader.
4. Present and hold “SE BIO Initial Setup Reset Card 2” to
the face of the Reader keypad until the Reader stops
beeping and the LED is solid red or flashing blue/red.
2.1 Initial Setup – Functional Selections
2.1.1 Select Language
1.
1. English
2. Francais
3. Español
4. < more >
Language
Power on the Reader.
2. Select the language by pressing the corresponding
number on the keypad. Example: For English, select 1.
Note: To see additional languages select 4. < more >.
Available Languages
English
Français (French)
Español (Spanish)
Deutsch (German
Português
(Portuguese)
Italiano (Italian)
Русский (Russian)
中文 (Chinese)
日本語 (Japanese)
한국어 (Korean)
USER GUIDE
iCLASS SE® Biometric Reader
RKLB40
SRD MODEL: RKCLB40E

RKLB40
SRD MODEL: RKCLB40E
iCLASS SE® Biometric Reader
PLT-03342, Rev. A.3
2
3. The selected language will appear on the screen.
Choose 1. Yes to confirm or 2. No to cancel and go
back to the language selection dialog.
English
1. Yes
2. No
Language
Note: Language selection will restart until a language is
chosen.
4. From this point on, all screens will display in the
selected language.
Note: To change the language after the Initial Setup, go to
the Administration menu and select Configuration (see
Section 4.2.3: Configuration Menu Functions).
2.1.2 Select Credential Type
Once the language is chosen, Initial Setup advances to the
Credential Type menu. This configures the credential types
that the Reader will enroll. To read Seos credentials, Seos
must be selected during initial set-up to allow the Seos
Site Key to be entered, after the Site Key has been entered
the Credential type configuration can be changed to allow
iCLASS credential to be enrolled. Credential types setting
does not configure the card types the reader will read, this
is a factory configuration and by default the reader will read
both iCLASS and Seos.
1.
1. Seos
2. iCLASS
Credential type
To select the Template Type:
Select 1. Seos. This Mode enrolls Seos cards but will
not enroll iCLASS or iCLASS SR cards.
Select 2. iCLASS. This Mode enrolls only iCLASS or
iCLASS SR cards.
2. Once you make your choice a confirmation dialog
appears. Choose 1. Yes to confirm or 2. No to cancel
and return to the Template Type menu.
2.1.3 PIN Requirement (Local PIN Verify)
Note: PIN Required MUST be set to Not Required UNLESS
reader is ordered with Local PIN Verify factory configuration
option. Local PIN Verify is used extremely infrequently and
therefore PIN Required MUST be configured to Not Required
unless for special Local PIN Verify applications.
Note: If set to Required and the reader is ordered without
Local PIN Verify configuration option, the reader will need to
be reset via the supplied SE BIO Initial Setup Reset Cards to
PIN Required set to Not Required.
Note: When the reader is order from factory WITHOUT Local
PIN Verify configuration option, PIN data entered on keypad
will be sent to the door controller for verification.
PIN Requirement is ONLY applicable to readers with Local
PIN Verify factory configuration option. It selects whether
a PIN enrolled to the card by the reader must be verified
locally by the reader before the card data is sent to the
door controller. If Required is chosen, a PIN number will be
asked for when Users and Admins are enrolled, and also
when cards are presented to a Reader to gain access. (For
more information on PINs, see Second page of Configuration
options in Section 4.2.3: Configuration Menu Functions).
1. Select 1. Required or 2. Not Required.
2. When you make your choice a confirmation dialog
appears. Choose 1. Yes to confirm or 2. No to cancel.
2.1.4 Operational Mode
Once the Template Type and PIN Requirement choices are
made, Initial Setup advances to the Operational Mode menu.
1. Reader/Enroller
2. Enroller Only
3. Reader Only
Mode
To select the Operational Mode:
Select 1 for Reader/Enroller: The Present Card menu will
be the main interface thereafter. This mode allows the
reader to act as either a reader or enroller.
Select 2 for Enroller Only: The Administration menu will
be the main interface thereafter.
Select 3 for Reader Only: The Present Card menu will be
the main interface thereafter.
Confirm the choice:
Select 1. Yes to confirm.
Select 2. No to cancel and return to the Operational
Mode menu.
If you select 1. Yes, a confirmation dialog appears. Choose
1. Yes to confirm or 2. No to cancel.
This ends the Initial Setup – Functional Selections stage. The
next stage diers, depending on the Template Type chosen.
Note: If the Reader is switched o at this point in the Initial
Setup process it will return to this stage when it is switched
back on.

RKLB40
SRD MODEL: RKCLB40E
iCLASS SE® Biometric Reader
PLT-03342, Rev. A.3
3
2.2 Initial Setup – Site Key
Note: This stage applies only when the Template Type is set
to Seos.
The Site Key setup follows the Operational Mode setup.
The Site Key encrypts the biometric credentials onto the
card so they are unique to each site. The Site Key must be
between 6 and 11 characters and must be entered identically
onto all readers on that particular site.
To choose the Site Key:
1. Enter the Site Key and press #.
2. The reader will display Verify Key. Enter the Site Key
number again and press #.
Enter PIN
******
Site Key
Note: If the Site Key number is not entered within the
timeout period the Reader will display Enrollment Failed
and return to the Site Key menu.
3. Once the Site Key value has been successfully entered
and verified, the Reader displays Success! and
advances to the next stage.
2.3 Initial Setup – Verify Admin
The final stage of Initial Setup registers the Admin card. The
Reader presents two choices: Enroll Admin or Present Card
in order to verify an existing Admin card.
1. Enroll Admin
2. Present card
Verify Admin
Note: The following Enrollment dialog is the same for Initial
Setup, Add Admin, and Add User. The main title at the top of
the display changes to indicate the current function.
2.3.1 Enrollment Dialog
Example: "Enroll Admin" choice in the "Verify Admin" step
The Reader displays:
1. Enroll Admin
2. Present Card
Note: The user should chose 2. Present Card if they already
have an Admin card. When an Admin card is successfully
presented to the Reader (it will ask for a finger to be
presented and Local PIN Verify, if required) this choice will
succeed. If there is a failure to present an Admin card, then
an error message is shown and the Verify Admin menu is
re-presented.
1. Select 1. Enroll Admin. The Reader displays:
First Finger
Capture 1 of 3
Put finger on sensor
The Reader will request to capture the first finger three
times.
First Finger
Capture 1 of 3
Put finger on sensor
Enroll Admin
Note: The second line on the display will give instructions to
the user, such as Put finger on sensor, Press harder, Move
right, Remove finger, and so on. Also, for each of the three
captures it is recommended that the user fully removes their
finger and repositions it slightly dierently on the sensor
(e.g., more pressure, to one side a little) as this allows the
sensor to collect more/dierent information.
The Reader then asks for the second finger to be captured
three times.
When the operation is complete the Reader displays
Success.
Note: If there is an error, if the fingerprint is not captured, or
if the Reader times out, the Reader displays Authentication
Failed and the sequence returns to the Enroll Admin screen.
After three failed attempts the display reverts to the main
menu. In the case of Initial Setup the display returns to the
Verify Admin menu, as you must successfully enroll a new
Admin (or prove that you have already done so) to exit that
step.
2. If a Local PIN Verify number is required, the Reader
then displays:
Keypad PIN
Enter the PIN number and press #. The PIN number can
be from 1 to 12 digits. You must the end entry with the
# key, unless you use a 12-digit PIN in which case the
Reader accepts the PIN when the 12th digit is entered
and the # key is not required.
The Reader will display Verify PIN. Enter the PIN again
and press #.
Note: If the PIN is not entered within the timeout
period the Reader will display Enrollment Failed and
will prompt the user to try again. After three attempts
the sequence returns to the Enroll Admin screen.
3. The Reader then displays:
Write to card
Present card
Present the card to the reader. If successful, the Reader
will reboot into the Operational Mode you have chosen
for it and is ready for normal use.

RKLB40
SRD MODEL: RKCLB40E
iCLASS SE® Biometric Reader
PLT-03342, Rev. A.3
4
3. Operation – Reader
In Reader Mode, the display shows the Present Card screen.
1.
Present Card
iCLASS SE
Present the card to the Reader.
2. Follow the on-screen prompts to present a finger to the
Reader, if required.
Note: To ensure a good quality fingerprint acquisition:
Do not press too hard
Do not move finger during acquisition
Leave your finger on the sensor at least 2 seconds
Do not slide or roll your finger across the sensor
3. Enter your Local PIN Verify number, if required.
Note: These requirements can be changed via the
Configuration menu.
4. When successful, the Reader will:
Beep and flash green (LED).
Display Success!
Transmit the access information that is stored on
the card to an attached panel.
Note: If the information provided does not match
what is stored on the presented card, the iCLASS SE
Biometric Reader will prompt the user to try again.
After four unsuccessful attempts at verification the
display reverts to Present Card and the user must start
over.
Note: If a card with no fingerprint template is
presented the reader will display "Security Error".
4. Operation – Administration
4.1 Access the Administration Menu
If the Reader is configured to be a Reader/Enroller and
the user wishes to access Administration mode, follow this
procedure:
1. The Reader that is configured to be a Reader/Enroller
displays the Present Card menu as its main screen.
2. Before you present a card, select 1 on the keypad.
3. Present an Admin card then remove the Admin card
from the reading field and follow the on-screen
prompts to verify biometric information and Local PIN
Verify number as required.
4.2 Administration Menu Functions
From the Administration menu, access the functions below.
Note: Each menu will return to the main menu if it times out
(time out occurs after 8 seconds).
4.2.1
1. Manage Users
2. Manage Admins
3. Configuration
4. < exit >
Administration
Manage Users
This presents the choice of enrolling or verifying a User:
the standard Enrollment dialog is used (see Section 2.3.1:
Enrollment Dialog).
4.2.2 Manage Admins
This presents the choice of enrolling an Admin or verifying
an existing Admin card. Each option follows the standard
Enrollment dialog (see Section 2.3.1: Enrollment Dialog). The
other choice is to revoke an Admin. If this option is chosen
the user must present an existing Admin card to the reader.
Users need to ensure they always have at least one Admin
card on the site as the only way to get a replacement Admin
card is to reset the reader to the factory setup and go
through the initial setup process.
4.2.3 Configuration Menu Functions
To access the Configuration menu, select 3 from the
Administration menu.
Note: The options in the Configuration menu will dier,
depending on how the Reader has been set up. For example,
If the Reader has been set up for iCLASS or iCLASS SR
cards, then non-relevant menus (e.g., Site Key) will not be
displayed.
1.
1. Language
2. Credential type
4. < more >
3. Mode
Configuration
Language: Changes the language.
2. Template Type: Changes the Template Type.
Notes:
If the user changes the Template Type from iCLASS
cards to Seos cards, then the user must exit the
Administration menu before enrolling Seos User or
Admin credentials. After exiting the administration
menu the reader will prompt the user to enter a
Site Key for reader Seos operation. The Site Key
can then be set and an Admin card created which
matches the Site Key of the reader. Note: If the
Template Type is changed in this way, all readers on
a site must be reconfigured with the same Site Key.
If the user changes the Template Type from
Seos cards to iCLASS cards, then the Reader will
reboot into Initial Setup – Verify Admin mode. The
confirmation Yes/No dialog will display (because
the Site Key is not required for iCLASS or iCLASS
SR cards).

RKLB40
SRD MODEL: RKCLB40E
iCLASS SE® Biometric Reader
PLT-03342, Rev. A.3
5
3. Mode: Changes the Operational Mode.
4. Select 4 < more > to see the next page of Configuration
options.
Second page of Configuration options
1.
1. PIN Required
2. BIO Required
4. < more >
3. Capture Quality
Configuration
PIN Required
Yes: To require a Local PIN Verify for access.
No: Does not require a PIN for access (Default).
Note: The PIN Required setting can only be changed
from Yes to No if the reader is ordered with the Local
PIN Verify factory configuration option. Also all cards
on site may need to be re-enrolled, because they may
have been previously enrolled when no Local PIN Verify
was required. To facilitate this migration process, It is
suggested that the user sets up one or more separate,
dedicated enrollers that require a Local PIN Verify
and use these enrollers to add PINs to users' cards,
including Admin cards. The site Readers are set to
ignore Local PIN Verify so they will be able to accept
the re-enrolled cards. Once all of the user cards have
been re-enrolled then the rest of the Readers on the
site can be reset to require Local PIN Verify.
2. BIO Required:
Yes: To require a fingerprint presentation for access
(Default).
No: Does not require a fingerprint presentation for
access.
Note: Seos Credentials require a fingerprint template
enrolled on the credential for configuration option
BIO Required = No. A fingerprint will not need to be
presented for this option.
3. Capture Quality:
Low Quality: Only one scan is required when capturing
each fingerprint.
High Quality: Three scans are required when capturing
each fingerprint. This is the recommend mode as the
likelihood of success when a user presents a finger to
gain access is increased.
4. Select 4 < more > to see the next page of Configuration
options.
Third page of Configuration options
Firmware: Displays the Firmware information, if
needed, when working with Technical Support.
1. Firmware
4. < exit >
Configuration
2. Visitor Card Enabled
Note: Press # to bring up a page with the Site Key
number. The Site Key number page is only visible to
Admins and is a hidden option to prevent
unintended display. The Site Key number should be
kept secure. (Option only appropriate when the
Template Type is set to Seos).
Visitor Card Enabled: This option is only available if
the Template Type is set to iCLASS.
Yes: To allow visitor cards to be used in this
environment.
No: Do not allow visitor cards in this environment
(Default).
If you select Yes and go to Manage Users there will now
be a third choice in the Enrollment dialog: Enroll Visitor.
Visitor cards are prepared ahead of time, are generic, and
can be given to visitors without requiring them to enroll
their biometric information. No fingerprint information will
be processed by the reader. If PIN Required (Local PIN
Verify) is set, visitors will need to be told what the Local
PIN Verify PIN value is to permit access.
Select 4 < exit > to return to the first screen of
Configuration options.
4.3 Sensor Cleaning
For optimum performance, it is recommended that you
clean the bio-reader periodically. The use of a dry cloth is
recommended to clean the acquisition surface. In order
not to scratch the surface, remove all dust and residue with
gentle movements.
CAUTION: Acidic liquids, alcohol or abrasive materials are
prohibited.
4.4 Additional References
Documents kept up-to-date and available on-line:
iCLASS SE Biomectric Reader Advanced Use Case
Application Note - www.hidglobal.com/PLT-03345
iCLASS SE Biometric / iCLASS SE Display Reader
Installation Guide - www.hidglobal.com/PLT-02738

PLT-03342, Rev. A.3
hidglobal.com
This Installation Guide is for informational purposes only. HID makes no warranties, expressed or implied, in this summary. Company, product names and data used in sample output are
fictitious. Specifications are subject to change without notice.
© 2017 HID Global Corporation/ASSA ABLOY AB. All rights reserved. HID, the HID Brick Logo, the Chain Design, and iCLASS SE are trademarks or registered trademarks of HID Global in
the U.S. and/or other countries. All other trademarks, service marks, and product or service names are trademarks or registered trademarks of their respective owners.
1. Introduction
Le lecteur biométrique iCLASS SE® est un lecteur/inscripteur
multifonction pouvant être utilisé sur une grande diversité de
sites. Sa configurabilité élevée permet d'accéder à une large
gamme de paramètres opérationnels qui sont présentés dans
ce document.
Le lecteur est doté de trois modes opérationnels.
Lemode opérationnel choisi, qui doit être défini lors
de la configuration initiale, détermine l'utilisation et
l'emplacement du lecteur. Il est possible de modifier
cemodeultérieurement, dans le Menu admin (voir Section
4.2.3: Fonctions du menu de configuration).
Mode Lecteur/inscr.: Les modes Lecteur et Inscripteur
sont tous deux disponibles.
Mode Inscript. seule: Ce mode permet d'inscrire les
cartes des utilisateurs et d'administration. Il ne traite pas
les informations d'identification permettant le contrôle
d'accès. Le lecteur est en général installé dans un bureau
à accès sécurisé.
Mode Lecteur uniq.: Ce mode permet de traiter les
informations d'identification. Le lecteur est en général
installé à l'entrée d'un bâtiment ou à côté d'une porte.
Remarques:
Toutes les actions d'inscription sont traitées localement
sur le lecteur.
Après la configuration initiale, les fonctionnalités propres
au mode opérationnel choisi sont disponibles dans le
Menu admin (voir Section 2.1.4: Mode opérationnel).
Un triangle dans le menu d'achage indique la valeur par
défaut actuelle.
Compatibilité avec les informations d'identification codées
à 13,56 MHz
iCLASS® Seos® 8ko (NON COMPATIBLE iCLASS®
Seos®16ko)
Application de contrôle d'accès standard iCLASS®
16-32kbit iCLASS SE et standard iCLASS 2kbit NON
COMPATIBLE)
Compatibilité authentification biométrique
Modèle ANSI-378 stocké dans informations
d'identification iCLASS Seos
Modèle bioCLASS® stocké dans informations
d'identification iCLASS standard (modèle
d'inscription6180A NON COMPATIBLE)
2. Configuration initiale
Lors de la première mise sous tension du lecteur, le menu de
configuration initiale s'affiche et guide l'utilisateur à travers
les étapes suivantes:
1. Langue, Type modèle et Mode opérationnel (tous les
types de carte).
2. Choisissez Clé site (carte Seos® uniquement).
3. Vérif. admin (tous les types de carte).
Remarque: Deux cartes de configuration sont fournies avec
le lecteur pour permettre de le réinitialiser dans le menu de
configuration initiale. Pour effectuer une réinitialisation à la
configuration initiale:
1. Mettre le lecteur hors tension, puis sous tension à nouveau.
2. Dans les 15 premières secondes après la remise sous
tension, tenir la carte «Carte de réinitialisation 1 pour
la configuration initiale du SE BIO» face au clavier du
lecteur jusqu'à ce que les bips s'interrompent et que la
diode devienne rouge fixe ou clignote alternativement
en bleu et en rouge.
3. Mettre le lecteur hors tension, puis sous tension à nouveau.
4. Tenir la carte «Carte de réinitialisation 2 pour la configuration
initiale du SE BIO» face au clavier du lecteur jusqu'à ce que
les bips s'interrompent et que la diode devienne rouge fixe
ou clignote alternativement en bleu et en rouge.
2.1 Configuration initiale – Sélection des
fonctionnalités
2.1.1 Sélection de la langue
1.
1. English
2. Francais
3. Español
4. < more >
Language
Mettre le lecteur sous tension.
2. Sélectionner la langue désirée en appuyant sur la
touche correspondante du pavé numérique. Exemple:
pour l'anglais, saisir 1.
Remarque: Pour voir d'autres langues, saisir 4. < plus >.
Langues disponibles
English (anglais)
Français
Español (espagnol)
Deutsch (allemand)
Português (Portugais)
Italiano (Italien)
Русский (russe)
中文 (chinois)
日本語 (japonais)
한국어 (Coréen)
GUIDE DE L'UTILISATEUR
Lecteur biométrique iCLASS SE®
RKLB40
MODÈLE SRD: RKCLB40E

RKLB40
SRD MODEL: RKCLB40E
iCLASS SE® Biometric Reader
PLT-03342, Rev. A.3
7
3. La langue sélectionnée s'ache.
Choisir 1. Oui pour confirmer ou 2. Non pour
annuler et revenir à la boîte de dialogue de
sélection de la langue.
Français
1. Yes
2. No
Language
Remarque: La sélection de la langue réapparaît tant que
l'utilisateur n'a pas choisi une langue.
4. Par la suite, tous les écrans s'achent dans la langue
sélectionnée.
Remarque: Pur changer de langue après la configuration
initiale, ouvrir le Menu admin et choisir Configuration
(voir Section 4.2.3: Fonctions du menu de configuration).
2.1.2 Sélection du type de modèle
Une fois la langue choisie, la configuration initiale ouvre le
menu Type modèle. Celui-ci permet de configurer les types
de carte que le lecteur inscrira.
1.
1. Seos
2. iCLASS
Type modèle
Pour choisir le type de modèle:
Sélectionner 1. Seos. Ce mode inscrit les cartes
Seosmais pas les cartes iCLASS ou iCLASS SR.
Sélectionner 2. iCLASS. Ce mode inscrit
uniquement les cartes iCLASS ou iCLASS SR.
2. Une fois le mode défini, une boîte de dialogue de
confirmation apparaît. Choisir 1. Oui pour confirmer
ou 2. Non pour annuler et revenir dans le menu Type
modèle.
2.1.3 Critère de vérification du PIN (Vérifiez le PIN local)
Remarque: Le critère de vérification du PIN DOIT être défini
sur Non requis SAUF si le lecteur a été commandé avec
l'option de configuration Vérifiez le PIN local. L'utilisation
de l'option Vérifiez le PIN local. est extrêmement rare.
En conséquence, l'option de vérification du PIN DOIT
être configurée sur Non requis, sauf pour les applications
spéciales nécessitant l'option Vérifiez le PIN local.
Remarque: Si cette option est définie sur Requis et que le
lecteur a été commandé sans l'option de configuration Vérifiez
le PIN local., il sera nécessaire de réinitialiser le lecteur à l'aide
des cartes de réinitialisation pour la configuration initiale du SE
BIO fournies, en définissant l'option PIN requis sur Non requis.
Remarque: Lorsque le lecteur a été commandé SANS l'option de
configuration Vérifiez le PIN local., les données de PIN saisies sur
le clavier sont transmises pour vérification au contrôleur de porte.
Le critère de PIN requis s'applique UNIQUEMENT aux
lecteurs fournis avec l'option Vérifiez le PIN local. Celle-
ci permet de définir si un PIN inscrit sur la carte par le
lecteur doit être vérifiée localement par ce dernier avant la
transmission des données de la carte au contrôleur de porte.
Si l'option Requis est activée, il sera demandé un numéro de
PIN pour l'inscription des utilisateurs et des administrateurs,
ainsi que lors de la présentation des cartes devant un lecteur
pour obtenir l'accès. (Pour plus d'information sur les PIN, voir
la seconde page des options de configuration de la Section
4.2.3: Fonctions du menu de configuration).
1. Sélectionner 1. Requis ou 2. Non requis.
2. Une fois ce choix eectué, une boîte de dialogue de
confirmation apparaît. Choisir 1. Oui pour confirmer
ou2. Non pour annuler.
2.1.4 Mode opérationnel
Une fois le type de modèle et le critère de vérification du
code PIN définis, la configuration initiale ouvre le menu
Mode opérationnel.
1. Lecteur/inscr.
2. Inscript. Seule
3. Lecteur uniq.
Mode
Pour choisir le mode opérationnel:
Sélectionner 1 pour Lecteur/inscr.: Le menu Présentez carte
devient alors l'interface principale. Ce mode permet d'utiliser
le lecteur à la fois comme lecteur et comme inscripteur.
Sélectionner 2 pour Inscript. Seule: Le menu Menu
admin devient alors l'interface principale.
Sélectionner 3 pour Lecteur uniq.: Le menu Présentez
carte devient alors l'interface principale.
Confirmer ce choix:
Sélectionner 1. Oui pour confirmer.
Sélectionner 2. Non pour annuler et revenir dans le menu
Mode opérationnel.
Si l'utilisateur sélectionne 1. Oui, une boîte de dialogue
deconfirmation apparaît. Choisir 1. Oui pour confirmer
ou2.Non pour annuler.
Cette opération met fin à la phase Configuration initiale –
Sélection des fonctionnalités. L'étape suivante dépend du
type de modèle choisi.
Remarque: Si le lecteur est mis hors tension à ce stade du
processus de configuration initiale, il y revient lors de la mise
sous tension suivante.

RKLB40
SRD MODEL: RKCLB40E
iCLASS SE® Biometric Reader
PLT-03342, Rev. A.3
8
2.2 Configuration initiale – Clé site
Remarque: Cette étape s'applique uniquement au type de
modèle Seos.
La configuration de la clé du site fait suite à celle du mode
opérationnel.
La clé du site crypte les informations d'identification biométrique
sur la carte, afin que ces informations soient uniques pour
chaque site. La clé du site doit comporter entre 6 et 11 caractères
et être identique pour tous les lecteurs de chaque site particulier.
Pour définir la clé du site:
1. Saisir la clé du site et appuyer sur la touche #.
2. Le lecteur ache alors Vérifier clé. Saisir à nouveau la
clé du site et appuyer sur la touche #.
Entrez clé
******
Clé site
Remarque: Si la clé du site n'est pas saisie avant la fin de
la période d'attente, le lecteur ache Échec inscription et
le menu Clé site s'ache à nouveau.
3. Lorsque la clé du site a été correctement saisie et vérifiée,
le lecteur ache Réussite! et passe à l'étape suivante.
2.3 Configuration initiale – Vérif. admin
L'étape finale de la configuration initiale est l'enregistrement
de la carte administrateur (Vérif. admin). Le lecteur propose
deux choix: Inscr. admin, ou Présentez carte pour permettre
de vérifier une carte administrateur existante.
Remarque: La boîte de dialogue d'inscription présentée
ci-dessous est identique pour les étapes de configuration
initiale, d'ajout d'administrateur et d'ajout d'utilisateur. Toutefois,
le titre de la page change pour indiquer la fonction en cours.
2.3.1 Boîte de dialogue d'inscription
Exemple: Choix de «Inscr. admin» à l'étape «Vérif. admin»
Le lecteur ache:
1. Inscr. admin
2. Présentez carte
Remarque: L'utilisateur doit choisir 2. Présentez carte s'il
dispose déjà d'une carte d'administrateur. Ce choix signifie
qu'une carte d'administrateur doit être présentée devant le
lecteur (qui demande également la pose d'un doigt sur le capteur
et eectue, le cas échéant, la vérification du PIN localement). En
cas d'échec à présenter une carte d'administrateur, un message
d'erreur s'ache et le menu Vérif. admin apparaît à nouveau.
1. Sélectionner 1. Inscr. admin. Le lecteur ache:
Premier doigt
Capture 1 sur 3
Doigt sur le capteur
Le lecteur propose la lecture du premier doigt à trois reprises.
Premier doigt
Capture 1 sur 3
Doigt sur le capteur
Inscr. admin
Remarque: La seconde ligne de l'écran ache des
instructions: Doigt sur le capteur, Appuyez plus fort, Doigt
vers la droite, Retirez votre doigt, etc. Pour chacune des
trois captures, il est recommandé que l'utilisateur retire
complètement son doigt et le repositionne sur le capteur
avec une légère diérence (par exemple en appuyant
davantage, en le décalant d'un côté), ce qui permet de
collecter des informations diérentes et plus complètes.
Le lecteur demande ensuite trois captures du second doigt.
Lorsque cette opération est terminée, le lecteur ache
Réussite.
Remarque: En cas d'erreur, si l'empreinte digitale n'a pas
été capturée ou si le délai est dépassé, le lecteur ache
Échec authentif. et l'écran Inscr. admin s'ache à nouveau.
Après trois tentatives infructueuses, l'écran revient au menu
principal. Si cela se produit pendant la configuration initiale,
l'écran revient au menu Vérif. admin, puisqu'il est nécessaire
d'inscrire un nouvel administrateur (ou de prouver que c'est
déjà fait) pour quitter cette étape.
2. Si une vérification locale du PIN est nécessaire,
lelecteur ache:
PIN pavé numérique
Saisir le code PIN et appuyer sur la touche #. Le code
PIN peut comporter de 1 à 12 chires. Il est nécessaire
de confirmer la fin de la saisie du code avec la touche
#, sauf si le code PIN compte 12 chires, auquel cas
l'appui sur la touche # n'est pas nécessaire.
Le lecteur ache alors Vérifiez le PIN. Saisir à nouveau
le code PIN et appuyer sur la touche #.
Remarque:Si le code PIN n'est pas saisi avant la
fin de la période d'attente, le lecteur ache Échec
inscription et invite l'utilisateur à recommencer. Après
trois tentatives infructueuses, l'écran Inscr. admin
s'acheànouveau.
3. Le lecteur ache ensuite:
Écriture carte
Présentez carte
Présenter la carte au lecteur. Si l'opération a réussi, le
lecteur redémarre dans le mode opérationnel choisi et
peut être utilisé normalement.

RKLB40
SRD MODEL: RKCLB40E
iCLASS SE® Biometric Reader
PLT-03342, Rev. A.3
9
3. Utilisation – Lecteur
En mode lecteur, l'écran ache Présentez carte.
1.
Présentez carte
iCLASS SE
Présenter la carte au lecteur.
2. Le cas échéant, suivre les invites à l'écran pour
présenter un doigt au lecteur.
3. Si nécessaire, saisir le code de vérification locale du PIN.
Remarque: Il est possible de modifier ces critères
d'accès dans le menu Configuration.
4. Lorsque l'authentification a réussi, le lecteur:
Émet un bip et la LED clignote en vert.
Ache Réussite!
Transmet au panneau auquel il est raccordé les
informations d'accès conservées dans la carte.
Remarque: Si les informations fournies ne
correspondent pas à celles qui ont été mémorisées
dans la carte présentée, le lecteur biométrique
iCLASS SE invite l'utilisateur à réessayer. Après quatre
tentatives de vérification infructueuses, l'écran ache
Présentez carte et l'utilisateur doit recommencer la
procédure.
4. Utilisation – Administration
4.1 Accès au menu d'administration
Si le lecteur est configuré avec le double rôle de lecteur
et d'inscripteur, l'utilisateur souhaitant accéder au mode
d'administration doit suivre la procédure ci-dessous:
1. Le lecteur configuré comme lecteur et inscripteur
ache le menu Présentez carte comme écran principal.
2. Avant de présenter une carte, appuyer sur la touche 1
du pavé numérique.
3. Présenter une carte d'administrateur, puis retirer celle-ci
du champ de lecture et suivre les invites qui s'achent
alors pour vérifier les informations biométriques (et le
code de vérification locale du PIN, le cas échéant).
4.2 Fonctions du menu d'administration
Dans le menu Administration, accéder aux fonctions décrites
ci-dessous.
Remarque: Passé un délai d'attente de 8 secondes, tous les
menus reviennent au menu principal.
4.2.1
1. Gérer utilis.
2. Gérer admins
3. Configuration
4. < quitter >
Menu admin
Gérer utilis.
Cette option permet d'inscrire ou de vérifier un utilisateur:
la boîte de dialogue d'inscription standard est utilisée (voir
Section 2.3.1: Boîte de dialogue d'inscription).
4.2.2 Gérer admins
Cette option permet d'inscrire un administrateur ou de
vérifier une carte d'administrateur existante. Chaque option
fait appel à la boîte de dialogue d'inscription standard (voir
Section 2.3.1: Boîte de dialogue d'inscription). L'autre option
proposée est la révocation d'un administrateur. Si l'utilisateur
choisit cette option, il doit alors présenter au lecteur une
carte d'administrateur existante. Il est important de veiller à
ce qu'il reste au moins une carte d'administration disponible
sur le site, puisque la seule façon d'obtenir une carte
d'administration de rechange est de réinitialiser le lecteur
avec les valeurs d'usine, puis de recommencer le processus
de configuration initiale.
4.2.3 Fonctions du menu de configuration
Pour accéder au menu Configuration, appuyer sur la
touche3 du menu Menu admin.
Remarque: Les options disponibles dans le menu
Configuration dépendent des paramètres avec lesquels
le lecteur a été configuré. Par exemple, si le lecteur a été
configuré pour des cartes iCLASS ou iCLASS SR, les menus
non appropriés (Clé site) ne s'achent pas.
1. Langue: Modification de la langue.
2. Type modèle:Modification du type de modèle.
Remarques:
Si l'utilisateur change le type de modèle de carte
de iCLASS à Seos, le lecteur redémarrera en mode
Configuration initiale – Clé site. Il est alors possible
de configurer la clé du site et de recréer une carte
d'administration valable pour tous les types de
modèle concernés.
Remarque: Si le type de modèle est modifié
dela sorte, tous les lecteurs du site doivent être
reconfigurés pour avoir la même clé du site.
Si l'utilisateur change le type de modèle de carte
de Seos à iCLASS, le lecteur redémarrera en mode
Configuration initiale – Vérif. admin. La boîte de
dialogue de confirmation (Oui/Non) s'ache alors,
car la clé du site n'est pas nécessaire pour les cartes
iCLASS ou iCLASS SR).
3. Mode: Changement de mode opérationnel.
4. Pour voir la page suivante des options de configuration,
saisir 4. < plus >.

RKLB40
SRD MODEL: RKCLB40E
iCLASS SE® Biometric Reader
PLT-03342, Rev. A.3
10
Seconde page des options de configuration
1. PIN requis
Oui: Avec cette option, un code de vérification locale
du PIN est requis.
Non: Avec cette option (active par défaut), un code
PIN n'est pas nécessaire pour l'accès.
Remarque: Il n'est possible de modifier le paramètre
PIN requis de Oui à Non que si le lecteur a été
commandé avec l'option de configuration Vérifiez le
PIN local. De plus, il peut être nécessaire d'inscrire
ànouveau toutes les cartes du site, car elles peuvent
avoir été inscrites précédemment, alors qu'aucun
code de vérification locale du PIN n'était requis. Pour
faciliter cette migration, Il est conseillé de configurer
un ou plusieurs lecteurs dédiés comme inscripteurs
qui réclameront une vérification locale du code PIN,
et d'utiliser ces inscripteurs pour ajouter des codes
PIN aux cartes de tous les utilisateurs, y compris celles
des administrateurs. Les autres lecteurs du site restent
alors configurés pour ignorer la vérification locale du
code PIN, prêts à accepter les cartes nouvellement
réinscrites. Une fois que les cartes de tous les
utilisateurs auront été réinscrites, il sera possible
deréinitialiser les autres lecteurs du site pour exiger
unevérification locale du code PIN.
2. Bio requis:
Oui: Avec cette option (active par défaut), une lecture
d'empreinte digitale est nécessaire pour l'accès.
Non: Avec cette option, une lecture d'empreinte
digitale n'est pas nécessaire pour l'accès.
3. Qual. empr.:
Basse qualité: La capture d'empreinte de chaque
doigt s'eectue une seule fois.
Haute qualité: La capture d'empreinte de chaque
doigt s'eectue trois fois. Ce mode est recommandé,
car il augmente considérablement les chances de
succès lorsqu'un utilisateur présente un doigt pour
obtenir l'accès.
4. Pour voir la page suivante des options de configuration,
saisir 4. < plus >.
Troisième page des options de configuration
Infos firm.: Cette option permet d'acher
lesinformations sur le firmware si elles sont
demandées par l'assistance technique.
1. Infos firm.
4. < quitter >
Configuration
2. Crt visit act
Remarque: Pour acher la clé du site, appuyer sur
la touche #. La page de la clé du site n'est visible
que par les administrateurs: cette option est
masquée pour éviter un achage accidentel de la
clé du site. La clé du site doit rester confidentielle.
Cette option s'applique uniquement lorsque le
Typemodèle est défini sur Seos).
Crt visit act: Cette option n'est disponible que si
leType modèle a été défini comme iCLASS.
Oui: Cette option permet de donner l'accès dans
cet environnement aux porteurs d'une carte de
visiteur.
Non: L'accès est interdit aux porteurs d'une carte
de visiteur (option active par défaut).
Si l'utilisateur choisit Oui et passe dans l'option Gérer
utilis., un troisième choix apparaît dans la boîte de
dialogue d'inscription: Inscr. visit. Préparées à l'avance,
les cartes des visiteurs sont de type générique et peuvent
donc être remises aux visiteurs sans qu'il soit nécessaire
d'inscrire les informations biométriques de ces derniers.
Le lecteur ne traitera aucune information biométrique.
Si l'option PIN requis (vérification locale du code PIN)
aété activée, il est nécessaire d'indiquer le code PIN
auxvisiteurs pour qu'ils puissent obtenir l'accès.
Choisir 4 < exit > pour retourner dans le premier écran
des options de configuration.

PLT-03342, Rev. A.3
hidglobal.com
This Installation Guide is for informational purposes only. HID makes no warranties, expressed or implied, in this summary. Company, product names and data used in sample output are
fictitious. Specifications are subject to change without notice.
© 2017 HID Global Corporation/ASSA ABLOY AB. All rights reserved. HID, the HID Brick Logo, the Chain Design, and iCLASS SE are trademarks or registered trademarks of HID Global in
the U.S. and/or other countries. All other trademarks, service marks, and product or service names are trademarks or registered trademarks of their respective owners.
1. Einleitung
Der Biometrieleser iCLASS SE® ist ein multifunktionales
Lese- und Anmeldegerät, das an unterschiedlichsten
Standorten eingesetzt werden kann. Es bietet umfangreiche
Konfigurationsmöglichkeiten und erlaubt dem Anwender
den Zugri auf eine Vielzahl von Betriebsparametern.
Diesewerden in diesem Dokument beschrieben.
Der Leser verfügt über drei optionale Modi. Der
Betriebsmodus wird bei der Ersteinrichtung festgelegt
und gibt damit an, wie und wo der Leser eingesetzt wird.
Der Modus kann über das Admin-Menü geändert werden
(sieheAbschnitt 4.2.3: Funktionen des Konfigurationsmenüs).
Modus „Leser/Anmelder“: Sowohl Leser-Modus als auch
Anmelder-Modus sind verfügbar.
Modus „Nur Anmelder“: Meldet Benutzer- und
Administrationskarten an. Das Gerät verarbeitet keine
Zugangsdaten für eine Zutrittskontrolle. Der Leser wird
normalerweise in einem Büro mit sicherem Zugang
eingesetzt.
Modus „Nur Leser“: Verarbeitet Zugangsdaten. Der Leser
wird normalerweise an einem Gebäudeeingang oder einer
Tür eingesetzt.
Hinweise:
Alle Anmeldeaktionen werden lokal am Lesegerät
ausgeführt.
Nach der Ersteinrichtung stehen weitere Funktionen für
den gewählten Betriebsmodus über das Admin-Menü
zurVerfügung (siehe Abschnitt 2.1.4: Betriebsmodus).
Das Dreieck im Displaymenü gibt den aktuellen
Standardwert an.
13,56-MHz-Referenzkompatibilität
iCLASS® Seos® 8kB (iCLASS® Seos® 16kB NICHT
KOMPATIBEL)
Standard-Zugangskontrollanwendung iCLASS® 16–32k
Bit (iCLASS SE und 2k Bit Standard-iCLASS NICHT
KOMPATIBEL)
Biometrische Authentifizierungskompatibilität
ANSI-378-Vorlage in iCLASS Seos-Referenz gespeichert
bioCLASS®-Vorlage in iCLASS-Standardreferenz
gespeichert (6180A-Anmeldervorlage ist NICHT
KOMPATIBEL)
2. Ersteinrichtung
Bei erstmaligen Einschaltem des Lesers wird das Menü
Ersteinrichtung angezeigt, in dem Sie folgende Schritte
ausführen können:
1. Sprache, Vorlagentyp und Betriebsmodus auswählen
(alle Kartentypen)
2. Standortschlüssel wählen (nur Seos®-Karten)
3. Admin prüfen (alle Kartentypen)
Hinweis: Dem Leser sind zwei Konfigurationskarten
beigefügt, mit denen Sie das Gerät auf das
Ersteinrichtungsmenü zurücksetzen können. So führen
Sieden Ersteinrichtungs-Reset aus:
1. Schalten Sie den Leser kurz aus und wieder ein.
2. Zeigen und halten Sie die „SEBIO-Ersteinrichtungs-
Reset-Karte1” innerhalb der erste 15Sekunden nach
Einschalten so lange an die Vorderseite des Lesers, bis
der Leser aufhört zu Piepen und die LED durchgehen
rot leuchtet oder blau/rot blinkt.
3. Schalten Sie den Leser kurz aus und wieder ein.
4. Zeigen und halten Sie die „SEBIO-Ersteinrichtungs-
Reset-Karte2” so lange an die Vorderseite des
Lesers, bis der Leser aufhört zu Piepen und die
LEDdurchgehen rot leuchtet oder blau/rot blinkt.
2.1 Ersteinrichtung– Funktionale Einstellungen
2.1.1 Sprache festlegen
1.
1. English
2. Francais
3. Español
4. < more >
Language
Schalten Sie den Leser ein.
2. Wählen Sie die Sprache aus, indem Sie auf die
entsprechende Zahl auf dem Ziernblock drücken.
Beispiel: Drücken Sie für Englisch auf die „1“.
Hinweis: Wenn weitere Sprachen angezeigt werden sollen,
wählen Sie 4. < mehr > aus.
Verfügbare Sprachen
English (Englisch)
Français (Französisch)
Español (Spanisch)
Deutsch
Português (Portugiesisch)
Italiano (Italienisch)
Русский (Russisch)
中文 (Chinesisch)
日本語 (Japanisch)
한국어 (Koreanisch)
BENUTZERHANDBUCH
iCLASS SE® Biometrieleser
RKLB40
SRD-MODELL: RKCLB40E

RKLB40
SRD MODEL: RKCLB40E
iCLASS SE® Biometric Reader
PLT-03342, Rev. A.3
12
3. Die ausgewählte Sprache wir auf dem Bildschirm
angezeigt.
Wählen Sie 1. Ja aus, um die Auswahl zu bestätigen,
oder 2. Nein, um die Auswahl abzubrechen und zum
Sprachauswahldialog zurückzukehren.
Deutsch
1. Yes
2. No
Language
Hinweis: Die Sprachauswahl wird neu gestartet, bis eine
Sprache ausgewählt wurde.
4. Ab diesem Punkt werden alle Bildschirme in der
ausgewählten Sprache angezeigt.
Hinweis: Wenn Sie die Sprache nach der Ersteinrichtung
ändern möchten, wechseln Sie in das Admin-Menü, und
wählen Sie Konfiguration aus (siehe Abschnitt 4.2.3:
Funktionen des Konfigurationsmenüs).
2.1.2 Vorlagenformat auswählen
Nachdem die Sprache ausgewählt wurde, fährt die
Ersteinrichtung mit dem Menü Vorlagenform. fort. Hier
wird der Kartentypen konfiguriert, den der Leser für die
Anmeldung verwendet.
1.
1. Seos
2. iCLASS
Vorlagenform.
So wählen Sie das Vorlagenformat aus:
Wählen Sie 1. Seos aus. Dieser Modus meldet Seos-
Karten an, aber keine iCLASS- oder iCLASSSR-
Karten.
Wählen Sie 2. iCLASS aus. Dieser Modus meldet
nuriCLASS- oder iCLASSSR-Karten an.
2. Nachdem Sie die Auswahl getroen haben, wird ein
Bestätigungsdialog angezeigt. Wählen Sie 1. Ja aus,
um die Auswahl zu bestätigen, oder 2. Nein, um die
Auswahl abzubrechen und zum Menü Vorlagenform.
zurückzukehren.
2.1.3 PIN-Anforderung (Lokale PIN-Prüfung)
Hinweis: „PIN erforderlich“ MUSS auf Nicht erforderl eingestellt
sein, ES SEI DENN der Leser wurde mit der werkseitigen
Konfigurationsoption Lokale PIN-Prüfung bestellt. Lokale
PIN-Prüfung wird nur sehr selten verwendet. Daher MUSS
„PINerforderlich“ mit Nicht erforderl konfiguriert werden,
außer für spezielle Anwendungen mit Lokaler PIN-Prüfung.
Hinweis: Falls die Einstellung Erforderlich verwendet wird
und der Leser ohne Konfigurationsoption Lokale PIN-Prüfung
bestellt wurde, muss der Leser mithilfe der mitgelieferten
SEBIO-Ersteinrichtungs-Reset-Karten zurückgesetzt und
dann „PIN erford.“ auf Nicht erforderl eingestellt werden.
Hinweis: Wenn der Leser OHNE werkseitige
Konfigurationsoption Lokale PIN-Prüfung bestellt wurde,
werden die über den Ziernblock eingegebenen PIN-Daten
an die Türsteuerung zur Prüfung gesendet.
Die PIN-Anforderung kann NUR bei Lesern mit werkseitiger
Konfigurationsoption Lokale PIN-Prüfung angewendet werden.
Dabei wird ausgewählt, ob eine PIN, die vom Leser für eine
Karte angemeldet wurde, lokal vom Leser geprüft wird, bevor
die Kartendaten an die Türsteuerung gesendet werden. Wenn
Erforderlich gewählt wurde, wird bei der Anmeldung von Benutzern
und Admins eine PIN abgefragt, und auch bei Vorzeigen einer
Karte am Leser, um Zutritt zu gewähren. (Weitere Informationen zu
PINs finden Sie unter Zweite Seite der Konfigurationsoptionen in
Abschnitt 4.2.3: Funktionen des Konfigurationsmenüs).
1. Wählen Sie 1. Erforderlich oder 2. Nicht erforderl aus.
2. Nachdem Sie die Auswahl getroen haben, wird ein
Bestätigungsdialog angezeigt. Wählen Sie 1. Ja aus,
um die Auswahl zu bestätigen, oder 2. Nein, um den
Vorgang abzubrechen.
2.1.4 Betriebsmodus
Wenn Vorlagenformat und PIN-Anforderung eingestellt sind,
fährt die Ersteinrichtung mit dem Menü Betriebsmodus fort.
1. Leser/Anmelder
2. Nur Anmelder
3. Nur Leser
Modus
So wählen Sie den Betriebsmodus aus:
Wählen Sie 1 aus für Leser/Anmelder: Das Menü Karte
vorzeigen ist danach die Hauptbenutzerschnittstelle. Bei
diesem Modus kann der Leser sowohl als Leser als auch
als Anmelder verwendet werden.
Wählen Sie 2 aus für Nur Anmelder: Das Admin-Menü ist
danach die Hauptbenutzerschnittstelle.
Wählen Sie 3 aus für Nur Leser: Das Menü Karte
vorzeigen ist danach die Hauptbenutzerschnittstelle.
Bestätigen Sie die Wahl:
Wählen Sie 1. Ja aus, um die Auswahl zu bestätigen.
Wählen Sie 2. Nein aus, um die Auswahl abzubrechen
undzum Menü Betriebsmodus zurückzukehren.
Wenn Sie 1. Ja auswählen, wird ein Bestätigungsdialog
angezeigt. Wählen Sie 1. Ja aus, um die Auswahl zu
bestätigen, oder 2. Nein, um den Vorgang abzubrechen.
Damit ist der erste Schritt der Ersteinrichtung, die
funktionalen Einstellungen, abgeschlossen. Der nächste Schritt
unterscheidet sich je nach ausgewähltem Vorlagenformat.
Hinweis: Wenn der Leser an diesem Punkt der
Ersteinrichtung ausgeschaltet wird, wird die Ersteinrichtung
nach dem Wiedereinschalten mit diesem Schritt fortgesetzt.

RKLB40
SRD MODEL: RKCLB40E
iCLASS SE® Biometric Reader
PLT-03342, Rev. A.3
13
2.2 Ersteinrichtung– Siteschlüssel
Hinweis:Dieser Schritt wird nur ausgeführt, wenn als
Vorlagenformat „Seos“ ausgewählt wurde.
Die Einrichtung des Siteschlüssels folgt auf die Einrichtung
des Betriebsmodus.
Der Siteschlüssel verschlüsselt die biometrischen
Zugangsdaten auf der Karte, sodass sie eindeutig für jeden
Standort (Site) sind. Der Siteschlüssel muss zwischen 6und
11 Zeichen lang sein und auf allen Lesern des spezifischen
Standorts identisch eingegeben werden.
So wählen Sie den Siteschlüssel:
1. Geben Sie den Siteschlüssel ein, und drücken Sie auf #.
2. Der Leser zeigt Schlüssel eingeben an. Geben Sie die
Nummer des Siteschlüssels erneut ein, und drücken Sie auf #.
Schlüssel eingeben
******
Siteschlüssel
Hinweis: Wenn die Siteschlüsselnummer nicht innerhalb
der Zeitbeschränkung eingegeben wird, zeigt der Leser
Anm. fehlgeschlagen! an und kehrt zum Menü
Siteschlüssel zurück.
3. Wenn der Siteschlüsselwert erfolgreich eingegeben und
geprüft wurde, zeigt der Leser Erfolg! an und fährt mit
dem nächsten Schritt fort.
2.3 Ersteinrichtung– Admin prüfen
Der letzte Schritt der Ersteinrichtung ist das Registrieren der
Admin-Karte. Der Leser bietet zwei Optionen: Admin anmeld. oder
Karte vorzeigen, um eine vorhandene Admin-Karte zu prüfen.
Hinweis: Der folgende Anmeldedialog ist identisch für
„Ersteinrichtung“, „Admin hinzufügen“ und „Benutzer
hinzufügen“. Der Haupttitel oben auf dem Display ändert
sich je nach aktueller Funktion.
2.3.1 Anmeldedialog
Beispiel: Die Option „Admin anmeld.“ im Schritt „Admin prüfen“
Der Leser zeigt Folgendes an:
1. Admin anmeld.
2. Karte vorzeigen
Hinweis: Der Benutzer sollte 2. Karte vorzeigen auswählen, wenn
bereits eine Admin-Karte vorhanden ist. Wenn dem Leser eine
Admin-Karte erfolgreich vorgezeigt wurde (Auorderung zum
Vorzeigen eines Fingers und ggf. „Lokale PIN-Prüfung“), war die
Auswahl erfolgreich. Wenn beim Vorzeigen der Admin-Karte ein
Fehler aufgetreten ist, wird ein Fehlermeldung angezeigt und
dann wieder in das Menü Admin prüfen gewechselt.
1. Wählen Sie 1. Admin anmeld. aus. Der Leser zeigt
Folgendes an:
Zeigefinger
Erfassung 1 von 3
Fing. auf Sen. legen
Der Leser fordert drei Mal dazu auf, den ersten Finger
(Zeigefinger) zu erfassen.
Zeigefinger
Erfassung 1 von 3
Fing. auf Sen. legen
Admin anmeld.
Hinweis: In der zweiten Zeile des Displays werden
Anweisungen für den Benutzer angezeigt wie Fing. auf
Sen.legen, Fing. stärker aufl., Finger nach rechts, Finger
entfernen usw. Außerdem empfiehlt es sich, dass der
Benutzer bei jedem der drei Erfassungsvorgänge den Finger
vollständig entfernt und dann etwas anders wieder auf dem
Sensor positioniert (z.B. mit mehr Druck, mehr zu einer
Seite). Dadurch kann der Sensor mehr und unterschiedliche
Informationen sammeln.
Danach fordert der Leser drei Mal dazu auf, den zweiten
Finger (Mittelfinger) zu erfassen.
Wenn der Vorgang abgeschlossen ist, zeigt der Leser
Erfolgan.
Hinweis: Wenn ein Fehler aufgetreten ist oder der
Fingerabdruck nicht erfasst wurde, oder wenn der Leser
eine Zeitüberschreitung angibt, zeigt der Leser Authent.
fehlgeschl. an und kehrt zum Bildschirm Admin anmeld.
zurück. Nach drei fehlgeschlagenen Versuchen kehrt das
Display zum Hauptmenü zurück. Bei einer Ersteinrichtung
kehrt das Display zum Menü Admin prüfen zurück, sodass
Sie erst einen neuen Admin erfolgreich anmelden müssen
(oder beweisen, dass Sie dies bereits getan haben), bevor
Sie diesen Schritt beenden können.
2. Wenn eine Nummer für eine „Lokale PIN-Prüfung“
erforderlich ist, zeigt der Leser Folgendes an:
Ziernblock-PIN
Geben Sie die PIN-Nummer ein, und drücken Sie auf #.
Die PIN-Nummer kann zwischen 1und 12Ziern lang
sein. Das Ende der Eingabe wird durch Drücken der
#-Taste angegeben, es sei denn, Sie verwenden eine
PIN aus 12Ziern. In diesem Fall akzeptiert der Leser
die PIN nach Eingabe der 12.Zier, und das Drücken
der #-Taste ist nicht mehr erforderlich.
Der Leser zeigt PIN prüfen an. Geben Sie die PIN
erneut ein, und drücken Sie auf #.
Hinweis: Wenn die PIN nicht innerhalb der
Zeitbeschränkung eingegeben wird, zeigt der Leser
Anm. fehlgeschlagen! an und fordert den Benutzer
auf, es noch einmal zu versuchen. Nach drei Versuchen
kehrt die Sequenz zum Bildschirm Admin anmeld.
zurück.
3. Der Leser zeigt dann Folgendes an:
Karte beschreiben
Karte vorzeigen
Zeigen Sie dem Leser die Karte vor. Wenn dies
erfolgreich war, wird der Leser neu in dem von Ihnen
ausgewählten Betriebsmodus gestartet und ist bereit
für den Normalbetrieb.

RKLB40
SRD MODEL: RKCLB40E
iCLASS SE® Biometric Reader
PLT-03342, Rev. A.3
14
3. Betrieb– Leser
Im „Leser“-Modus wird auf dem Display der Bildschirm Karte
vorzeigen angezeigt.
1.
Karte vorzeigen
iCLASS SE
Zeigen Sie dem Leser die Karte vor.
2. Folgen Sie den Auorderungen auf dem Bildschirm,
umggf. einen Finger auf dem Leser vorzuzeigen.
3. Geben Sie Ihre Nummer für die „Lokale PIN-Prüfung“
ein, falls erforderlich.
Hinweis: Diese Anforderungen können über das Menü
Konfiguration geändert werden.
4. Wenn diese Schritte erfolgreich waren, führt der Leser
Folgendes aus:
Piepton und grünes Blinken der LED
Anzeige Erfolg! auf dem Display
Übertragung der auf der Karte gespeicherten
Zugangsinformationen an eine angeschlossene Konsole.
Hinweis: Falls die bereitgestellten Informationen nicht mit
denen übereinstimmen, die auf der vorgezeigten Karte
gespeichert sind, fordert der iCLASS SE-Biometrieleser den
Benutzer auf, es erneut zu versuchen. Nach vier erfolglosen
Versuchen der Verifizierung kehrt das Display zu Karte
vorzeigen zurück, und der Benutzer muss von vorn beginnen.
4. Betrieb– Admin
4.1 Zugri auf das Admin-Menü
Wenn der Leser im Modus „Leser/Anmelder“ konfiguriert ist
und der Benutzer auf den Modus „Administration“ zugreifen
möchte, sind folgende Schritte auszuführen:
1. Der Leser, der im Modus „Leser/Anmelder“ konfiguriert ist,
zeigt das Menü Karte vorzeigen als Hauptbildschirman.
2. Wählen Sie vor dem Vorzeigen der Karte auf dem
Ziernblock 1 aus.
3. Zeigen Sie eine Admin-Karte vor, entfernen Sie
dann die Admin-Karte vom Lesefeld, und folgen
Sie den Anweisungen auf dem Bildschirm, um die
biometrischen Informationen und ggf. die Nummer
fürdie „Lokale PIN-Prüfung“ zu verifizieren.
4.2 Funktionen des Admin-Menüs
Das Admin-Menü bietet Zugri auf die Funktionen unten.
Hinweis: Jedes Menü kehrt zum Hauptmenü zurück, wenn
die Zeitbeschränkung abgelaufen ist (Zeitbeschränkung ist
8Sekunden).
4.2.1
1. Ben. verwalt.
2. Admins verw.
3. Konfiguration
4. < beenden >
Admin-Menü
Ben. verwalt.
Diese Funktion bietet die Wahl zwischen Anmeldung oder
Verifizierung eines Benutzers: der Standard-Anmeldedialog
wird verwendet (siehe Abschnitt 2.3.1: Anmeldedialog).
4.2.2 Admins verw.
Diese Funktion bietet die Wahl zwischen Anmeldung eines
Admin oder Verifizierung einer vorhandenen Admin-Karte.
Jede Option folgt dem Standard-Anmeldedialog (siehe
Abschnitt 2.3.1: Anmeldedialog). Eine weitere Option ist das
Löschen eines Admin. Wenn diese Option gewählt wird,
muss der Benutzer dem Leser eine vorhandene Admin-
Karte vorzeigen. Benutzer müssen sicherstellen, dass immer
mindestens eine Admin-Karte am Standort vorhanden ist,
da der einzige Weg, um eine Admin-Karte auszutauschen,
das Zurücksetzen des Lesers auf die Werkseinstellungen
unddieDurchführung des Ersteinrichtungsvorgangs ist.
4.2.3 Funktionen des Konfigurationsmenüs
Für den Zugri auf das Menü Konfiguration wählen Sie im
Admin-Menü die Option 3 aus.
Hinweis: Die Optionen im Menü Konfiguration unterscheiden
sich je nachdem, wie der Leser eingerichtet wurde. Wenn
der Leser beispielsweise für iCLASS- oder iCLASSSR-Karten
eingerichtet wurde, dann werden nicht relevante Menüs wie
„Siteschlüssel“ nicht angezeigt.
1. Sprache: Ändert die Sprache.
2. Vorlagenform.: Ändert das Vorlagenformat.
Hinweise:
Wenn der Benutzer das Vorlagenformat von
iCLASS-Karten auf Seos-Karten ändert, wird der
Leser im Modus „Ersteinrichtung– Siteschlüssel“
neu gestartet. Der Siteschlüssel kann dann
eingerichtet und ein Admin-Karte neu erstellt
werden, sodass der Leser für die entsprechenden
Vorlagenformate aktiviert ist.
Hinweis: Wenn das Vorlagenformat auf diese Weise
geändert wird, müssen alle Leser des Standorts
neu konfiguriert werden, damit alle denselben
Siteschlüssel haben.
Wenn der Benutzer das Vorlagenformat von Seos-
Karten auf iCLASS-Karten ändert, dann wird der
Leser im Modus „Ersteinrichtung– Siteschlüssel“
neu gestartet. Der Ja/Nein-Bestätigungsdialog wird
angezeigt (da der Siteschlüssel für iCLASS- oder
iCLASSSR-Karten nicht erforderlich ist).
3. Modus: Ändert den Betriebsmodus.
4. Wählen Sie 4 < mehr > aus, um die nächste Seite der
Konfigurationsoptionen anzuzeigen.

RKLB40
SRD MODEL: RKCLB40E
iCLASS SE® Biometric Reader
PLT-03342, Rev. A.3
15
Zweite Seite der Konfigurationsoptionen
1. PIN erford.
Ja: Für den Zugang ist eine „Lokale PIN-Prüfung“
erforderlich.
Nein: Für den Zugang ist keine „Lokale PIN prüfen“
erforderlich (Standard).
Hinweis: Die Einstellung PIN erford. kann nur dann von
Ja auf Nein geändert werden, wenn der Leser mit der
werkseitigen Konfigurationsoption Lokale PIN-Prüfung
bestellt wurde. Außerdem müssen möglicherweise
alle Karten am Standort neu angemeldet werden, da
sie möglicherweise angemeldet wurden, als keine
„Lokale PIN-Prüfung“ erforderlich war. Zur Umsetzung
dieses Migrationsprozesses wird vorgeschlagen, dass
der Benutzer eine oder mehrere separate, dedizierte
Anmelder einrichtet, die eine „Lokale PIN-Prüfung“
erfordern, und dann diese Anmelder zum Hinzufügen
von PINs zu Karten der Benutzer einschließlich Admin-
Karten verwendet. Die Leser des Standorts werden
so eingestellt, dass die „Lokale PIN-Prüfung“ ignoriert
wird und damit in der Lage sind, die neu angemeldeten
Karten zu akzeptieren. Sobald alle Benutzerkarten
neu angemeldet wurden, wird der Rest der Leser des
Standorts neu gestartet, um die „Lokale PIN-Prüfung“
anzufordern.
2. Bio erford.:
Ja: Für den Zugang ist ein Fingerabdruck erforderlich
(Standard).
Nein: Für den Zugang ist kein Fingerabdruck
erforderlich.
3. Erfass.qual.:
Niedr. Qualität: Zur Erfassung eines Fingerabdrucks ist
nur ein Scan erforderlich.
Hohe Qualität: Zur Erfassung eines Fingerabdrucks
sind drei Scans erforderlich. Dies ist der empfohlene
Modus, da sich für den Benutzer die Wahrscheinlichkeit
eines erfolgreichen Zugangs beim Vorzeigen eines
Fingers erhöht.
4. Wählen Sie 4 < mehr > aus, um die nächste Seite der
Konfigurationsoptionen anzuzeigen.
Dritte Seite der Konfigurationsoptionen
Firmware-Info: Zeigt bei Bedarf die Firmware-
Informationen für die Verwendung durch
denTechnischen Support an.
1. Firmware-Info
4. < beenden >
Konfiguration
2. Ben.karte akt
Hinweis: Drücken Sie #, um eine Seite mit der
Siteschlüsselnummer anzuzeigen. Die Seite mit der
Siteschlüsselnummer wird nur Admins angezeigt
und ist eine verborgene Option, um eine
unbeabsichtigte Anzeige zu verhindern. Die
Siteschlüsselnummer muss sicher verwahrt bleiben.
(Diese Option ist nur relevant, wenn das
Vorlagenformat auf Seos eingestellt ist).
Ben.karte akt: Diese Option ist nur verfügbar, wenn
das Vorlagenformat auf iCLASS eingestellt ist.
Ja: Erlaubt die Verwendung von Besucherkarten in
dieser Umgebung.
Nein: Erlaubt keine Verwendung von Besucherkarten
in dieser Umgebung (Standard).
Wenn Sie Ja auswählen und zu Ben. verw. wechseln, ist
im Anmeldedialog eine dritte Option verfügbar: Bes.
anmelden. Besucherkarten werden vorab vorbereitet,
sindallgemeingültig und können von Besuchern
verwendet werden, ohne dass bei der Anmeldung
biometrische Informationen angefordert werden.
VomLeser werden keine Fingerabdruck-Informationen
verarbeitet. Wenn PIN erford. (Lokale PIN-Prüfung)
eingestellt ist, muss Besuchern der PIN-Wert der
„LokalePIN-Prüfung“ mitgeteilt werden, damit sie
Zugangerhalten.
Wählen Sie 4 < Beenden > aus, um zum ersten Bildschirm
der Konfigurationsoptionen zurückzukehren.

PLT-03342, Rev. A.3
hidglobal.com
This Installation Guide is for informational purposes only. HID makes no warranties, expressed or implied, in this summary. Company, product names and data used in sample output are
fictitious. Specifications are subject to change without notice.
© 2017 HID Global Corporation/ASSA ABLOY AB. All rights reserved. HID, the HID Brick Logo, the Chain Design, and iCLASS SE are trademarks or registered trademarks of HID Global in
the U.S. and/or other countries. All other trademarks, service marks, and product or service names are trademarks or registered trademarks of their respective owners.
1. Presentación
El lector biométrico iCLASS SE® es un lector e inscriptor
multifuncional que se puede utilizar en diferentes
ubicaciones. Esaltamente configurable y le permite
al usuario acceder auna gran variedad de parámetros
operativos diferentes, loscuales se describen en este
documento.
El lector tiene tres modos de operación. El modo de
operación elegido se configura al realizar la Configuración
inicial y muestra la manera en que se utiliza el lector, así
como su ubicación. Para cambiar el modo, diríjase al menú
de Administración (consulte la sección 4.2.3: Funciones del
menú de Configuración).
Modo de lector/inscriptor: Los modos de lector
einscriptor están disponibles.
Modo de solo inscriptor: Sirve para añadir tarjetas de
administración y usuarios. No se puede utilizar para
procesar credenciales para permitir control de acceso.
El lector normalmente se encontrará en una oficina con
acceso seguro.
Modo de solo lector: Sirve para procesar credenciales.
El lector normalmente se encontrará en una entrada
opuerta de un edificio.
Notas:
Todas las acciones de inscripción se realizan de forma
local en el lector.
Después de realizar la Configuración inicial, puede
acceder a otras funciones del modo operativo
seleccionado mediante el menú de Administración
(consulte la sección 2.1.4: Modo operativo).
El triángulo que aparece en el menú de la pantalla
muestra el valor predeterminado actual.
Compatibilidad con credenciales de 13.56 MHz
iCLASS® Seos® 8kB (EL MODELO iCLASS® Seos® DE 16kB
NO ES COMPATIBLE)
Aplicación de control de acceso estándar iCLASS® 16-32
kbit (los modelos iCLASS SE e iCLASS estándar de 2 kbit
NO SON COMPATIBLES)
Compatibilidad con autenticación biométrica
Plantilla ANSI-378 almacenada en la credencial de iCLASS
Seos
Plantilla bioCLASS® almacenada en la credencial estándar
de iCLASS (la plantilla 6180A del inscriptor NO ES
COMPATIBLE)
2. Configuración inicial
Cuando el lector se enciende por primera vez, se muestra el
menú de Configuración inicial, con el cual podrá realizar los
siguientes pasos:
1. Seleccionar idioma, plantilla y modo operativo (todos
los tipos de tarjetas).
2. Elegir llave (solo para tarjetas Seos®).
3. Verificar admin (todos los tipos de tarjetas).
Nota: El lector incluye dos tarjetas de configuración para
restablecer la configuración inicial. Para restablecer la
configuración inicial:
1. Reinicie el lector.
2. Durante los primeros 15 segundos después del encendido,
muestre y mantenga la "tarjeta SE BIO 1 para restablecer
la configuración inicial" frente al teclado del lector, hasta
que este deje de hacer sonidos y la luz LED se mantenga
de color rojo o parpadee de color azul y rojo.
3. Reinicie el lector.
4. Muestre y mantenga la "tarjeta SE BIO 2 para restablecer
la configuración inicial" frente al teclado del lector, hasta
que este deje de hacer sonidos y la luz LED se mantenga
de color rojo o parpadee de color azul y rojo.
2.1 Configuración inicial: selección de funciones
2.1.1 Establecer idioma
1.
1. English
2. Francais
3. Español
4. < more >
Language
Encienda el lector.
2. Seleccione el idioma al presionar el número
correspondiente en el teclado. Ejemplo: Para
seleccionar inglés, presione 1.
Nota: Para ver otros idiomas, presione 4. < más >.
Idiomas disponibles
Inglés
Français (Francés)
Español
Deutsch (Alemán)
Português (Portugués)
Italiano
Русский (Ruso)
中文 (Chino)
日本語 (Japonés)
한국어 (Coreano)
GUÍA DE USUARIO
Lector biométrico iCLASS SE®
RKLB40
MODELO SRD: RKCLB40E

RKLB40
SRD MODEL: RKCLB40E
iCLASS SE® Biometric Reader
PLT-03342, Rev. A.3
17
3. El idioma seleccionado aparecerá en la pantalla.
Presione 1. Sí para confirmar, o 2. No para cancelar
y regresar al cuadro de diálogo de selección de
idioma.
Español
1. Yes
2. No
Language
Nota: La selección de idioma volverá a comenzar hasta
que elija un idioma.
4. Desde este punto, todas las pantallas se mostrarán en el
idioma seleccionado.
Nota: Para cambiar el idioma después de la configuración
inicial, diríjase al menú de Administración y seleccione
Configuración (consulte la sección 4.2.3: Funciones del
menú de Configuración).
2.1.2 Seleccionar modelo
Después de elegir un idioma, la configuración inicial avanza
al menú de Plantilla. Este paso configura los tipos de tarjetas
que se podrán inscribir en el lector.
1.
1. Seos
2. iCLASS
Plantilla
Para seleccionar el tipo de modelo:
Presione 1. Seos. Este modo sirve para inscribir las
tarjetas Seos, pero no sirve para las tarjetas iCLASS
o iCLASS SR.
Presione 2. iCLASS. Este modo sirve únicamente
para las tarjetas iCLASS o iCLASS SR.
2. Después de hacer su elección, aparecerá un cuadro de
confirmación. Presione 1. Sí para confirmar, o 2. No para
cancelar y regresar al menú de Plantilla.
2.1.3 Requerimiento de PIN (verificación local de PIN)
Nota: La opción de PIN requerido se DEBE establecer como
No requerido, A MENOS QUE el lector se pida con la opción
de configuración de fábrica de Verificación local de PIN.
La opción de Verificación local de PIN se usa con muy
poca frecuencia, por lo que la opción de PIN requerido se
DEBE configurar como No requerido, a menos que sea para
algunas aplicaciones especiales de Verificación local de PIN.
Nota: Si la opción se establece como Requerido y el lector se pide sin
la opción de Verificación local de PIN, será necesario restablecer el
lector utilizando las tarjetas SE BIO para restablecer la configuración
inicial a la opción de PIN requerido como No requerido.
Nota: Cuando el lector se pide de fábrica SIN la opción de
configuración de Verificación local de PIN, los datos de PIN
ingresados en el teclado se enviarán al controlador de puerta
para su verificación.
El requerimiento de PIN ÚNICAMENTE es aplicable a los
lectores los lectores que incluyan la opción de configuración
de Verificación local de PIN de fábrica. Esta opción sirve para
determinar si un PIN inscrito por el lector en la tarjeta se debe
verificar de forma local en el lector antes de que los datos
de la tarjeta se envíen al controlador de puerta. Si se elige la
opción de Requerido, se solicitará un número de PIN cuando
se inscriban los usuarios y admins, y cuando las tarjetas se
muestren en el lector para obtener acceso. (Para obtener más
información sobre los PINs, consulte la segunda página de las
opciones de configuración en la sección 4.2.3: Funciones del
menú de Configuración).
1. Presione 1. Requerido o 2. No requerido.
2. Al hacer su elección, aparecerá un cuadro de confirmación.
Presione 1. Sí para confirmar, o 2. No para cancelar.
2.1.4 Modo operativo
Una vez que el tipo de modelo y la opción de requerimiento
de PIN han sido seleccionados, la configuración inicial pasa
al menú de Modo operativo.
1. Lector/inscrip.
2. Solo inscriptor
3. Solo lector
Modo
Para seleccionar el modo operativo:
Presione 1 para elegir la opción de Lector/inscrip.:
Elmenú de Mostrar tarjeta será la interfaz principal
apartir de este momento. Este modo permite que el
lector funcione como lector o inscriptor.
Presione 2 para elegir la opción de Solo inscriptor: A
partir de este momento el Menú de Administración será
el interfaz principal.
Presione 3 para elegir la opción de Solo lector: A partir
de este momento el Menú Mostrar tarjeta será el interfaz
principal.
Confirme su selección:
Presione 1. Sí para confirmar.
Presione 2. No para cancelar y regresar al menú de Modo
operativo.
Si presiona 1. Sí, aparecerá un cuadro de confirmación.
Presione 1. Sí para confirmar, o 2. No para cancelar.
Con esto termina la etapa de Configuración inicial: selección
de funciones. La siguiente etapa puede ser diferente, según
el modelo elegido.
Nota: Si se apaga el lector en este punto del proceso de
configuración inicial, volverá a esta estapa cuando se
encienda de nuevo.

RKLB40
SRD MODEL: RKCLB40E
iCLASS SE® Biometric Reader
PLT-03342, Rev. A.3
18
2.2 Configuración inicial: Código de
emplazamiento o código
Nota: Esta etapa aplica únicamente cuando se elige el
modelo Seos.
La configuración del código utiliza la misma configuración
del modo operativo.
El código realiza un cifrado de las credenciales biométricas
en la tarjeta, por lo que estas son únicas para cada
emplazamiento. El código debe contener entre 6 y 11
caracteres y se debe ingresar de forma idéntica en todos los
lectores de ese emplazamientoen particular.
Para elegir el código:
1. Introduzca el código y presione #.
2. El lector mostrará la instrucción de Verificar llave.
Introduzca de nuevo el código y presione #.
Ingresar llave
******
Llave
Nota: Si el código no se introduce dentro del periodo de
espera, el lector mostrará el mensaje de Error de
inscripción y regresará al menú de código.
3. Cuando el valor del código se haya ingresado
yverificado de forma exitosa, el lector mostrará el
mensaje de ¡Correcto! y avanzará a la siguiente etapa.
2.3 Configuración inicial: verificar admin
La etapa final de la configuración inicial sirve para registrar
la tarjeta del admin. El lector mostrará dos opciones: Crear
admin o Mostrar tarjeta para verificar la tarjeta de un admin
existente.
Nota: El siguiente cuadro de inscripción es igual para las
opciones de Configuración inicial, Agregar admin y Agregar
usuario. El título principal de la parte superior de la pantalla
cambia para indicar la función actual.
2.3.1 Cuadro de inscripción
Ejemplo: Opción de "Crear admin" en el paso de "Verificar"
El lector mostrará lo siguiente:
1. Crear admin
2. Mostrar tarjeta
Nota: El usuario debe elegir la opción 2. Mostrar tarjeta
si ya cuenta con una tarjeta de admin. Cuando una tarjeta
de admin se muestra de manera correcta al lector (si es
necesario, este solicitará que se presione un dedo y se
verifique el PIN de manera local), esta opción será exitosa.
Sino se muestra una tarjeta de admin, aparecerá un mensaje
de error y el menú de Verificación aparecerá de nuevo.
1. Presione 1. Crear admin. El lector mostrará lo siguiente:
Primer dedo
Capturar 1 de 3
Poner dedo en sensor
El lector solicitará la captura del primer dedo en tres
ocasiones.
Primer dedo
Capturar 1 de 3
Poner dedo en sensor
Crear admin
Nota: La segunda línea de la pantalla mostrará instrucciones
para el usuario, como Poner dedo en sensor, Presionar el
dedo, Mover dedo derecha, Quitar dedo, etc. Asimismo,
para cada una de las tres capturas, se recomienda que el
usuario quite el dedo por completo y lo vuelva a colocar
demanera ligeramente distinta en el sensor (p. ej., con más
presión o un poco hacia un lado), pues esto ayuda a que el
sensor obtenga más información o información diferente.
Después, el lector solicitará la captura del segundo dedo en
tres ocasiones.
Al terminar esta operación, el lector mostrará el mensaje de
¡Correcto!.
Nota: Si se presenta algún error, si no se puede capturar
la huella digital o si se termina el tiempo de espera del
lector, este mostrará el mensaje de Error al autenticar y la
secuencia regresará a la pantalla de Crear admin. Después
de tres intentos fallidos, la pantalla regresará al menú
principal. Si se encuentra en la configuración inicial, la
pantalla regresará al menú de Verificar, donde deberá crear
un nuevo admin de forma exitosa (o demostrar que ya lo
hizo) para salir de ese paso.
2. Si se solicita un código PIN de verificación, el lector
mostrará el siguiente mensaje:
Escribir PIN
Ingrese el PIN y presione #. El PIN puede contener
entre 1 y 12 dígitos. Deberá presionar la tecla # al final,
a menos que tenga un PIN de 12 dígitos, en cuyo caso,
el lector aceptará el PIN al ingresar el 12º dígito y no
será necesario presionar la tecla #.
El lector mostrará la instrucción de Verificar PIN.
Ingrese nuevamente el PIN y presione #.
Nota: Si el PIN no se introduce dentro del periodo
de espera, el lector mostrará el mensaje de Error
de inscripción y solicitará que el usuario lo vuelva
a intentar. Después de tres intentos, la secuencia
regresará a la pantalla de Crear admin.
3. Después, el lector mostrará el siguiente mensaje:
Escribir a tarjeta
Mostrar tarjeta
Muestre la tarjeta al lector. Si lo hace de forma correcta,
el lector se reiniciará en el modo operativo que usted
eligió y estará listo para su uso normal.

RKLB40
SRD MODEL: RKCLB40E
iCLASS SE® Biometric Reader
PLT-03342, Rev. A.3
19
3. Operación: lector
En el modo de lector, el mensaje de Mostrar tarjeta aparece
en la pantalla.
1.
Mostrar tarjeta
iCLASS SE
Muestre la tarjeta al lector.
2. Siga las instrucciones en pantalla para colocar un dedo
en el lector, si es necesario.
3. Introduzca el número PIN de verificación, si es
necesario.
Nota: Estos requisitos se pueden cambiar por medio
del menú de Configuración.
4. Esto es lo que sucederá en el lector al realizar los pasos
de manera correcta:
El lector emitirá un sonido y la luz (LED) brillará de
color verde.
Se mostrará el mensaje de ¡Correcto!
Se transmitirá la información de acceso almacenada
en la tarjeta a un panel adjunto.
Nota: Si la información proporcionada no coincide con
lo que está almacenado en la tarjeta mostrada, el lector
biométrico iCLASS SE solicitará que el usuario lo intente de
nuevo. Después de cuatro intentos fallidos de verificación,
la pantalla regresará a la instrucción de Mostrar tarjeta y el
usuario deberá comenzar desde el principio.
4. Operación: administración
4.1 Acceso al menú de Administración
Si el lector se configura como lector/inscriptor y el usuario
desea acceder al modo de Administración, deberá seguir
este procedimiento:
1. En el lector configurado como lector/inscriptor aparece
el menú de Mostrar tarjeta como pantalla principal.
2. Antes de mostrar una tarjeta, presione 1 en el teclado.
3. Muestre una tarjeta de admin, quite la tarjeta de admin
del campo de lectura y siga las instrucciones en pantalla
para verificar la información biométrica y el número de
verificación local del PIN, según sea necesario.
4.2 Funciones del menú de Administración
Puede acceder a las siguientes funciones desde el menú de
Administración.
Nota: Todos los menús regresarán al menú principal si tarda
más de 8 segundos en seleccionar una opción.
1. Usuarios
2. Admins
3. Configuración
4. <salir>
Administración
4.2.1 Usuarios
Esto le da la opción de inscribir o verificar a un usuario, y se
utiliza el cuadro estándar de inscripción (consulte la sección
2.3.1: Cuadro de inscripción).
4.2.2 Admins
Esto le da la opción de inscribir a un admin o verificar una
tarjeta existente de admin. Cada una de estas opciones
utiliza el cuadro estándar de inscripción (consulte la sección
2.3.1: Cuadro de inscripción). La otra opción es revocar
un admin. Si se elige esta opción, el usuario debe mostrar
una tarjeta de admin existente en el lector. Los usuarios
deberán asegurarse de tener en todo momento al menos
una tarjeta de admin en el lugar, ya que la única manera de
obtener una tarjeta de admin de reemplazo es restablecer
la configuración de fábrica del lector y seguir el proceso de
configuración inicial.
4.2.3 Funciones del menú de Configuración
Para acceder al menú de Configuración, presione 3 en el
menú de Administración.
Nota: Las opciones del menú de Configuración serán
diferentes, según la manera en que se haya configurado el
lector. Por ejemplo, si el lector se configuró para las tarjetas
iCLASS o iCLASS SR, no se mostrarán los menús irrelevantes
(p. ej., el menú de código PIN).
1. Idioma: Sirve para cambiar el idioma.
2. Plantilla: Sirve para cambiar la plantilla.
Notas:
Si el usuario cambia el modelo de tarjeta de
iCLASS a Seos, el lector se reiniciará enel modo de
configuración inicial: llave. Entonces, será posible
configurar la llave y volver a crear una tarjeta de
admin para que esté habilitada para todas esas
plantillas.
Nota: Si la plantilla se cambia de esta manera, todos
los lectores de un lugar se deberán reconfigurar
para tener la misma llave.
Si el usuario cambia el modelo de tarjeta de Seos
a las tarjetas iCLASS, el lector se reiniciará en el
modo de configuración inicial: verificar admin.
Aparecerá el cuadro de confirmación que muestra
las opciones Sí/No (debido a que el código PIN
no se requiere en el caso de las tarjetas iCLASS o
iCLASS SR).
3. Modo: Sirve para cambiar el modo operativo.
4. Presione 4 < más > para ver la siguiente página de
opciones de configuración.

RKLB40
SRD MODEL: RKCLB40E
iCLASS SE® Biometric Reader
PLT-03342, Rev. A.3
20
Segunda página de las opciones de configuración
1. PIN requerido
Sí: Para solicitar una verificación local del PIN para el
acceso.
No: No requiere un PIN para el acceso
(Predeterminado).
Nota: La opción de PIN requerido solamente se
puede cambiar de Sí a No si el lector se pide con la
opción de Verificación local del PIN como parte de la
configuración de fábrica. Asimismo, es posible que sea
necesario volver a inscribir todas las tarjetas en el sitio,
ya que pueden haber estado inscritas anteriormente,
cuando no se requería la verificación local del PIN.
Para facilitar este proceso de migración, se recomienda
que el usuario configure uno o más inscriptores
independientes que requieran la verificación local del
PIN y utilicen estos inscriptores para agregar PINs
alas tarjetas de los usuarios, incluidas las tarjetas
de los admin. Los lectores del emplazamiento están
configurados para ignorar la verificación local del
PIN, por lo que podrán aceptar las tarjetas reinscritas.
Cuando todas las tarjetas de los usuarios se hayan
reinscrito, podrá configurar el resto de los lectores del
emplazamiento para que requieran la verificación local
del PIN.
2. Bio requerida:
Sí: Sirve para solicitar una huella digital para otorgar el
acceso (Predeterminado).
No: No requiere una huella digital para otorgar el
acceso.
3. Calidad:
Calidad baja: Solo se necesita un escaneo al capturar
cada huella digital.
Calidad alta: Se necesitan tres escaneos al capturar
cada huella digital. Este es el modo recomendado, ya
que permite aumentar la probabilidad de éxito cuando
un usuario utiliza un dedo para obtener acceso.
4. Presione 4 < más > para ver la siguiente página de
opciones de configuración.
Tercera página de las opciones de configuración
Firmware: Muestra la información del firmware, si
es necesario, al trabajar con el equipo de Soporte
técnico.
1. Firmware
4. <salir>
Configuración
2. Tarjeta act.
Nota: Presione # para mostrar una página con el
código pin del emplazamiento. Solamente los
admins pueden acceder a la página del código pin,
la cual se mantiene como una opción oculta para
evitar que se muestre de forma involuntaria. El
número de PIN se debe guardar de forma segura.
(Esta opción aplica únicamente cuando el modelo
de tarjeta se establece como Seos).
Tarjeta act.: Esta opción solo está disponible
cuando el modelo de tarjeta se establece como
iCLASS.
Sí: Sirve para permitir el uso de tarjetas de visitantes
en este entorno.
No: No permite el uso de tarjetas de visitantes en
este entorno (Predeterminado).
Si selecciona Sí y después elige la opción Gestionar
Usuarios, verá una tercera opción en el cuadro de
inscripción: Crear visit. Lastarjetas de visitantes se
preparan con anticipación, son genéricas y se pueden
proporcionar a los visitantes sin necesidad de inscribir
su información biométrica. El lector no procesará las
huellas digitales. Si activa la opción de PIN requerido
(Verificación local del PIN), será necesario proporcionarles
a los visitantes el valor deverificación local del PIN para
permitirles el acceso.
Presione 4 < Salir > para regresar a la primera pantalla de
opciones de configuración.

PLT-03342, Rev. A.3
hidglobal.com
This Installation Guide is for informational purposes only. HID makes no warranties, expressed or implied, in this summary. Company, product names and data used in sample output are
fictitious. Specifications are subject to change without notice.
© 2017 HID Global Corporation/ASSA ABLOY AB. All rights reserved. HID, the HID Brick Logo, the Chain Design, and iCLASS SE are trademarks or registered trademarks of HID Global in
the U.S. and/or other countries. All other trademarks, service marks, and product or service names are trademarks or registered trademarks of their respective owners.
1. Введение
Биометрический считыватель iCLASS SE
®
представляет собой
многофункциональный считыватель и регистратор, который
можно использовать в различных местах. Считыватель
обладает гибкой конфигурацией и позволяет использовать
широкий спектр эксплуатационных параметров, описание
которых приводится в этом документе.
У считывателя три режима работы. Режим работы определяется
в ходе первоначальной настройки и отражает способ
применения и местонахождение считывателя. Для изменения
режима работы используется меню Администр. (см. раздел
4.2.3: Функции меню «Конфигурация»).
Режим «Считыв./рег.». Устройство работает в режимах
считывателя и регистратора одновременно.
Режим «Только рег.». Устройство регистрирует карты
пользователей и администраторов. При этом оно не
обрабатывает учетные данные, которые позволяют
контролировать доступ. Как правило, считыватель,
работающий в этом режиме, находится в офисном
помещении с доступом через систему безопасности.
Режим «Только считыв.». Устройство обрабатывает
учетные данные. Как правило, считыватель, работающий
в этом режиме, находится у входа в здание или помещение.
Примечания
Все действия в области регистрации выполняются локально
в системе считывателя.
После первоначальной настройки доступ
к дополнительным функциям выбранного режима работы
можно получить в меню Администр. (см. раздел 2.1.4:
Режим работы).
Действующее значение по умолчанию в меню дисплея
обозначается треугольником.
Совместимость учетных данных на частоте 13,56 МГц
iCLASS
®
Seos
®
8 Кбайт (ОТСУТСТВУЕТ СОВМЕСТИМОСТЬ
с iCLASS
®
Seos
®
16 Кбайт).
Приложение для контроля доступа Standard iCLASS
®
16–32 Кбит (ОТСУТСТВУЕТ СОВМЕСТИМОСТЬ с iCLASS
SE и Standard iCLASS 2 Кбит).
Совместимость биометрической аутентификации
Шаблон ANSI-378 хранится в учетных данных iCLASS Seos.
Шаблон bioCLASS
®
хранится в учетных данных Standard
iCLASS (ОТСУТСТВУЕТ СОВМЕСТИМОСТЬ с шаблоном
регистратора 6180A).
2. Первоначальная настройка
После первого включения считывателя на дисплее появляется
меню первоначальной настройки, в котором необходимо
выполнить указанные далее действия.
1. Выберите язык, тип шаблона и режим работы (для карт всех типов).
2. Выберите ключ сайта (только для карт Seos
®
).
3. Проверьте карту администратора (для карт всех типов).
Примечание. К считывателю прилагаются две карты
конфигурации, которые позволяют вновь открыть на считывателе
меню первоначальной настройки. Чтобы вновь открыть меню
первоначальной настройки, выполните указанные далее действия.
1. Выключите и включите считыватель.
2. В течение 15 секунд после включения считывателя поднесите карту
для повторного проведения первоначальной настройки SE BIO 1
к лицевой стороне кнопочной панели считывателя и не убирайте
карту до тех пор, пока считыватель не перестанет подавать
звуковые сигналы и светодиодный индикатор не начнет непрерывно
излучать красный свет или мигать синим или красным светом.
3. Выключите и включите считыватель.
4. Поднесите карту для повторного проведения первоначальной
настройки SE BIO 2 к лицевой стороне кнопочной панели
считывателя и не убирайте карту до тех пор, пока
считыватель не перестанет подавать звуковые сигналы и
светодиодный индикатор не начнет непрерывно излучать
красный свет или мигать синим или красным светом.
2.1 Первоначальная настройка: выбор параметров
2.1.1 Выбор языка
1.
1. English
2. Francais
3. Español
4. < more >
Language
Включите считыватель.
2. Чтобы выбрать язык, нажмите соответствующую цифру
на кнопочной панели. Пример. Чтобы выбрать English
(Английский), нажмите 1.
Примечание. Чтобы просмотреть список других доступных
языков, нажмите 4. <Доп. Инфо>.
Доступные языки
English (Английский).
Français (Французский).
Español (Испанский).
Deutsch (Немецкий).
Português (Португальский).
Italiano (Итальянский).
Русский.
中文 (Китайский).
日本語 (Японский).
한국어 (Корейский).
РУКОВОДСТВО ПОЛЬЗОВАТЕЛЯ
Биометрический считыватель iCLASS SE
®
RKLB40
МОДЕЛЬ SRD: RKCLB40E

RKLB40
SRD MODEL: RKCLB40E
iCLASS SE® Biometric Reader
PLT-03342, Rev. A.3
22
3. Текст на дисплее будет отображаться на выбранном
языке.
Нажмите 1. Да, чтобы подтвердить выбор; нажмите
2. Нет, чтобы отменить выбор и вернуться в диалог
выбора языка.
Pусский
1. Yes
2. No
Language
Примечание. Процесс выбора языка будет начинаться
заново до тех пор, пока пользователь не выберет язык.
4. С этого момента текст на всех экранах будет отображаться
на выбранном языке.
Примечание. Чтобы изменить язык по окончании
первоначальной настройки, откройте меню Администр.
и выберите пункт Конфигурация (см. раздел 4.2.3: Функции
меню «Конфигурация»).
2.1.2 Выбор типа шаблона
После выбора языка в ходе первоначальной настройки на
дисплее появится меню Тип шаблона. В этом меню можно
выбрать типы карт, которые должен регистрировать считыватель.
1.
1. Seos
2. iCLASS
Тип шаблона
Чтобы выбрать тип шаблона, выполните следующие
действия.
Нажмите 1. Seos. В этом режиме считыватель
регистрирует карты Seos и не регистрирует карты
iCLASS и iCLASS SR.
Нажмите 2. iCLASS. В этом режиме считыватель
регистрирует только карты iCLASS и iCLASS SR.
2. Когда вы сделаете выбор, на дисплее появится диалог
подтверждения. Нажмите 1. Да, чтобы подтвердить выбор;
нажмите 2. Нет, чтобы отменить выбор и вернуться в
меню Тип шаблона.
2.1.3 Требование PIN-кода (локальная проверка PIN-кода)
Примечание. Для параметра «Треб. PIN-код» НЕОБХОДИМО
установить значение Не требуется, если в системе считывателя НЕ
ПРЕДУСМОТРЕН параметр заводской конфигурации Local PIN Verify
(Локальная проверка PIN-кода). Параметр Local PIN Verify (Локальная
проверка PIN-кода) используется крайне редко, в силу чего для параметра
«Треб. PIN-код» НЕОБХОДИМО установить значение Не требуется, если
считыватель не применяется в особых целях, для достижения которых
предусмотрен параметр Local PIN Verify (Локальная проверка PIN-кода).
Примечание. Если для указанного параметра установлено
значение Требуется и в системе считывателя не предусмотрен
параметр конфигурации Local PIN Verify (Локальная проверка PIN-
кода), в целях установки значения Не требуется для параметра
«Треб. PIN-код» необходимо заново выполнить первоначальную
настройку считывателя с помощью входящих в комплект карт для
повторного проведения первоначальной настройки SE BIO.
Примечание. Если в системе считывателя НЕ ПРЕДУСМОТРЕН
параметр конфигурации Local PIN Verify (Локальная проверка
PIN-кода), система отправляет PIN-коды, вводимые с помощью
кнопочной панели, на проверку дверному контроллеру.
Требование PIN-кода используется ТОЛЬКО на тех считывателях, в системе
которых предусмотрен параметр заводской конфигурации Local PIN Verify
(Локальная проверка PIN-кода). Указанный параметр определяет, следует ли
подвергать локальной проверке PIN-код, зарегистрированный считывателем
на карте, перед отправкой данных о карте дверному контроллеру. Если для
этого параметра выбрано значение Требуется, система будет запрашивать
PIN-код при регистрации пользователей и администраторов и поднесении
карт к считывателю для получения доступа. (Дополнительную информацию
о PIN-кодах см. в подразделе Вторая страница параметров конфигурации
раздела раздел 4.2.3: Функции меню «Конфигурация».)
1. Нажмите 1. Требуется или 2. Не требуется.
2. Когда вы сделаете выбор, на дисплее появится диалог
подтверждения. Нажмите 1. Да, чтобы подтвердить выбор;
нажмите 2. Нет, чтобы отменить выбор.
2.1.4 Режим работы
После выбора типа шаблона и параметров требования PIN-кода
в ходе первоначальной настройки на дисплее появится меню
Operational Mode (Режим работы).
1. Считыв./рег.
2. Только рег.
3. Только считыв.
Режим
Чтобы выбрать режим работы, выполните следующие действия.
Нажмите 1, чтобы выбрать режим Считыв./рег. В результате
главным меню интерфейса станет меню Предост. карту.
Этот режим позволяет использовать устройство в качестве
считывателя или регистратора.
Нажмите 2, чтобы выбрать режим Только рег. В результате
главным меню интерфейса станет меню Администр.
Нажмите 3, чтобы выбрать режим Только считыв. В результате
главным меню интерфейса станет меню Предост. карту.
Подтвердите выбор.
Нажмите 1. Да, чтобы подтвердить выбор.
Нажмите 2. Нет, чтобы отменить выбор и вернуться в меню
Operational Mode (Режим работы).
Если вы выберете 1. Да, на дисплее появится диалог
подтверждения. Нажмите 1. Да, чтобы подтвердить выбор;
нажмите 2. Нет, чтобы отменить выбор.
На этом выбор параметров в рамках первоначальной настройки
завершается. Содержание следующего этапа первоначальной
настройки зависит от выбранного типа шаблона.
Примечание. Если в этот момент считыватель будет выключен, при
включении этот этап первоначальной настройки будет возобновлен.

RKLB40
SRD MODEL: RKCLB40E
iCLASS SE® Biometric Reader
PLT-03342, Rev. A.3
23
2.2 Первоначальная настройка: выбор ключа сайта
Примечание. Этот этап выполняется лишь в том случае, если
в качестве типа шаблона выбран Seos.
После выбора режима работы следует выбрать ключ сайта.
Ключ сайта используется для шифрования биометрических учетных
данных на карте, чтобы обеспечить их уникальность для каждого
объекта. Ключ сайта должен состоять из 6–11 символов; этот ключ
следует ввести во все установленные на объекте считыватели.
Чтобы выбрать ключ сайта, выполните следующие действия.
1. Введите ключ сайта и нажмите #.
2. На дисплее появится сообщение Verify Key (Проверка
ключа). Введите ключ сайта еще раз и нажмите #.
Ввести ключ
******
Ключ сайта
Примечание. Если ключ сайта не будет введен в течение
периода ожидания, на дисплее появится сообщение Сбой
регистрации!, после чего вновь откроется меню Ключ сайта.
3. После успешного ввода и проверки ключа сайта на
дисплее появится сообщение Успешно!, после чего
начнется следующий этап первоначальной настройки.
2.3 Первоначальная настройка: проверка администратора
На заключительном этапе первоначальной настройки производится
регистрация карты администратора. Для проверки уже имеющейся
карты администратора на считывателе можно использовать какую-
либо из двух функций: Зарег. админ. или Предост. карту.
Примечание. Приведенный ниже диалог регистрации
используется в ходе первоначальной настройки, добавления
администратора и добавления пользователя. Заголовок экрана
изменяется в соответствии с используемой функцией.
2.3.1 Диалог регистрации
Пример. Использование функции «Зарег. админ.» на этапе «Пров. админ.»
На дисплее считывателя появятся следующие пункты меню.
1. Зарег. админ.
2. Предост. карту
Примечание. Если у пользователя уже имеется карта администратора,
он должен выбрать 2. Предост. карту. Когда пользователь поднесет
карту администратора к считывателю (при необходимости пользователю
будет предложено приложить к считывателю палец и провести
локальную проверку PIN-кода), операция будет успешно завершена. Если
пользователь не сможет поднести к считывателю карту администратора, на
дисплее появится сообщение об ошибке и откроется меню Пров. админ.
1. Нажмите 1. Зарег. админ. На дисплее считывателя
появятся следующие пункты меню.
Первый палец
Захват 1 из 3
Пом. палец на датчик
Пользователю будет предложено сделать три снимка первого
пальца.
Первый палец
Захват 1 из 3
Пом. палец на датчик
Зарег. админ.
Примечание. Во второй строке экрана приводятся указания
для пользователя, например Пом. палец на датчик, Плотнее
прижм. палец, Перем. палец вправо, Уберите палец и т. д.
Помимо этого, при осуществлении каждого снимка
пользователю рекомендуется убрать палец и прижать его
к датчику несколько иным образом (например, с приложением
большего давления, со смещением в какую-либо сторону),
поскольку это позволит датчику собрать дополнительную
информацию.
После этого пользователю будет предложено сделать три
снимка второго пальца.
По окончании этой операции на дисплее появится сообщение
Успешно!
Примечание. Если в ходе операции возникнет ошибка, не
будет сделан снимок пальца или истечет предусмотренный
в системе считывателя период ожидания, на дисплее появится
сообщение Сбой аутентификации!, после чего откроется экран
Зарег. админ. Если три попытки сделать снимок завершатся
неудачей, на дисплее вновь появится главное меню. При
проведении первоначальной настройки на дисплее вновь
появится меню Пров. админ., поскольку для завершения этапа
проверки администратора пользователю необходимо успешно
зарегистрировать нового администратора (или доказать, что он
уже зарегистрирован).
2. Если в системе предусмотрена локальная проверка PIN-
кода, на дисплее появится следующее сообщение.
PIN-код с кноп. п.
Введите PIN-код и нажмите #. PIN-код может состоять из
1–12 цифр. Если PIN-код состоит менее чем из 12 цифр,
ввод PIN-кода необходимо завершить нажатием кнопки #;
если PIN-код состоит из 12 цифр, считыватель примет его
после ввода двенадцатой цифры и нажимать кнопку # не
потребуется.
На дисплее появится сообщение Проверка PIN-кода.
Введите PIN-код еще раз и нажмите #.
Примечание. Если PIN-код не будет введен в течение
периода ожидания, на дисплее появится сообщение
Сбой регистрации! и пользователю будет предложено
повторить попытку. Если три попытки ввода PIN-кода
завершатся неудачей, на дисплее вновь появится меню
Зарег. админ.
3. Затем на дисплее будет отображено представленное
ниже.
Записать на карту
Предост. карту
Поднесите карту к считывателю. В случае успеха
считыватель загрузит выбранный вами режим работы
и будет готов к обычному использованию.

RKLB40
SRD MODEL: RKCLB40E
iCLASS SE® Biometric Reader
PLT-03342, Rev. A.3
24
3. Эксплуатация считывателя
В режиме считывателя на дисплее отображается экран
Предост. карту.
1.
Предост. карту
iCLASS SE
Поднесите карту к считывателю.
2. При необходимости прижмите к считывателю палец,
выполняя указания, которые отображаются на экране.
3. При необходимости введите PIN-код для локальной проверки.
Примечание. Указанные параметры можно изменить
в меню Конфигурация.
4. В случае успеха считыватель:
начнет подавать звуковые сигналы и мигать зеленым
светом (светодиодный индикатор);
выведет на дисплей сообщение Успешно!;
отправит информацию о доступе, которая хранится на
карте, на подсоединенную панель.
Примечание. Если предоставленная информация не
совпадает с информацией, которая хранится на поднесенной
карте, биометрический считыватель iCLASS SE предложит
пользователю повторить попытку. Если четыре попытки
проверки завершатся неудачей, на дисплее вновь появится
меню Предост. карту и пользователю придется начать заново.
4. Использование меню «Администр.»
4.1 Доступ к меню «Администр.»
Если устройство работает в режиме считывателя и регистратора
и вы хотите получить доступ к режиму администрирования,
выполните следующие действия.
1. Главным меню устройства, которое находится в режиме
считывателя и регистратора, является меню Предост. карту.
2. Прежде чем поднести карту, нажмите 1 на кнопочной панели.
3. Поднесите к считывателю карту администратора, уберите
карту из поля для считывания и выполните указания,
которые появятся на экране, чтобы провести проверку
биометрической информации и локальную проверку PIN-
кода (при необходимости).
4.2 Функции меню «Администр.»
В меню Администр. доступны перечисленные ниже функции.
Примечание. По истечении периода ожидания (8 секунд) каждое
меню закрывается и на дисплее появляется главное меню.
4.2.1
1. Упр. польз.
2. Упр. админ.
3. Конфигурация
4. <Выход>
Администр.
Упр. польз.
С помощью этой функции можно зарегистрировать или проверить
пользователя, для чего применяется стандартный диалог
регистрации (см. раздел 2.3.1: Диалог регистрации).
4.2.2 Упр. админ.
С помощью этой функции можно зарегистрировать
администратора или проверить уже имеющуюся карту
администратора. При выполнении каждого из этих действий
применяется стандартный диалог регистрации (см. раздел
2.3.1: Диалог регистрации). Кроме того, указанная функция
позволяет лишить администратора прав. Выбрав это действие,
пользователь должен поднести к считывателю имеющуюся
у него карту администратора. На объекте следует хранить
по меньшей мере одну карту администратора, поскольку для
получения новой карты администратора необходимо возвратить
считыватель в состояние заводской настройки и еще раз
выполнить первоначальную настройку.
4.2.3 Функции меню «Конфигурация»
Чтобы открыть меню Конфигурация, нажмите 3 в меню
Администр.
Примечание. Набор функций, отображаемых в меню
Конфигурация, зависит от параметров настройки считывателя.
Например, если считыватель настроен для работы с картами
iCLASS или iCLASS SR, в этом меню не отображаются функции,
которые не имеют отношения к работе с этими картами
(в частности, функция «Ключ сайта»).
1. Язык. Эта функция используется для изменения языка.
2. Тип шаблона. Эта функция используется для изменения
типа шаблона.
Примечания.
Если пользователь изменит тип шаблона с iCLASS
на Seos, считыватель загрузит режим выбора ключа
сайта в рамках первоначальной настройки. После
этого пользователь сможет выбрать ключ сайта
и заново создать карту администратора, которую
можно будет применять ко всем типам шаблона.
Примечание. Если тип шаблона будет изменен таким
образом, на всех считывателях объекта понадобится
использовать один и тот же ключ сайта.
Если пользователь изменит тип шаблона с Seos
на iCLASS, считыватель загрузит режим проверки
администратора в рамках первоначальной настройки.
Поскольку для работы с картами iCLASS и iCLASS SR
не требуется ключ сайта, на дисплее появится диалог
подтверждения «Да/Нет».
3. Режим. Эта функция используется для изменения режима
работы.
4. Чтобы просмотреть следующую страницу параметров
конфигурации, нажмите 4 <Доп. Инфо>.

RKLB40
SRD MODEL: RKCLB40E
iCLASS SE® Biometric Reader
PLT-03342, Rev. A.3
25
Вторая страница параметров конфигурации
1. Треб. PIN-код
Да. При использовании этого значения для доступа
требуется локальная проверка PIN-кода.
Нет. При использовании этого значения для доступа не
требуется PIN-код (это значение действует по умолчанию).
Примечание. Значение параметра Треб. PIN-код
можно изменить с Да на Нет только в том случае, если
в системе считывателя предусмотрен параметр заводской
конфигурации Local PIN Verify (Локальная проверка
PIN-кода). Помимо этого, существует вероятность,
что все карты объекта понадобится зарегистрировать
повторно, поскольку они могли быть зарегистрированы
в то время, когда локальная проверка PIN-кода не
требовалась. Для упрощения этого процесса миграции
рекомендуется настроить один или несколько
специальных регистраторов, которые будут требовать
локальной проверки PIN-кода, и добавить PIN-коды на
карты пользователей и администраторов с помощью
этих регистраторов. Считыватели объекта настроены
на игнорирование локальной проверки PIN-кода, в силу
чего они будут принимать карты, прошедшие повторную
регистрацию. После повторной регистрации всех карт
пользователей остальные считыватели объекта можно
настроить так, чтобы они требовали локальной проверки
PIN-кода.
2. Треб. био д.
Да. При использовании этого значения для доступа
требуется отпечаток пальца (это значение действует
по умолчанию).
Нет. При использовании этого значения для доступа не
требуется отпечаток пальца.
3. Качество отп.
Низкое качество. При использовании этого значения для
сканирования каждого отпечатка требуется всего один
снимок.
Высокое кач-во. При использовании этого значения для
сканирования каждого отпечатка требуются три снимка.
Рекомендуется использовать именно это значение,
поскольку оно повышает вероятность успеха при
прикладывании пользователем пальца к считывателю
для получения доступа.
4. Чтобы просмотреть следующую страницу параметров
конфигурации, нажмите 4 <Доп. Инфо>.
Третья страница параметров конфигурации
Firmware (Встроенное ПО). Этот параметр
позволяет вывести на дисплей информацию
о встроенном программном обеспечении, которая
может понадобиться при обращении в службу
технической поддержки.
1. Инф. встр. ПО
4. <Выход>
Конфигурация
2. К. пос. вкл.
Примечание. Чтобы вывести на дисплей страницу
с номером ключа сайта, нажмите #. Страница
с номером ключа сайта доступна только
администраторам; вызов этой страницы представляет
собой скрытую функцию, предусмотренную во
избежание непреднамеренного вывода страницы
на дисплей. Ключ сайта следует хранить в тайне.
(Эта функция доступна лишь в том случае, если
в качестве типа шаблона выбран Seos.)
К. пос. вкл. Этот параметр доступен лишь в том
случае, если в качестве типа шаблона выбран
iCLASS.
Да. Это значение позволяет использовать в среде
карты посетителей.
Нет. Это значение позволяет не использовать в среде
карты посетителей (значение действует по умолчанию).
Если вы выберете Да и откроете меню Упр. польз., в диалоге
регистрации появится третий пункт меню: Зарег. посет.
Карты посетителей подготавливаются заблаговременно
и являются универсальными; при выдаче таких карт
посетители не должны предоставлять биометрическую
информацию. При считывании такой карты устройство не
обрабатывает информацию об отпечатке пальца. Если
в системе используется параметр Треб. PIN-код (функция
локальной проверки PIN-кода), в целях обеспечения доступа
посетителям необходимо сообщать PIN-код для локальной
проверки.
Чтобы вновь открыть первую страницу параметров
конфигурации, нажмите 4 <Выход>.

PLT-03342, Rev. A.3
hidglobal.com
This Installation Guide is for informational purposes only. HID makes no warranties, expressed or implied, in this summary. Company, product names and data used in sample output are
fictitious. Specifications are subject to change without notice.
© 2017 HID Global Corporation/ASSA ABLOY AB. All rights reserved. HID, the HID Brick Logo, the Chain Design, and iCLASS SE are trademarks or registered trademarks of HID Global in
the U.S. and/or other countries. All other trademarks, service marks, and product or service names are trademarks or registered trademarks of their respective owners.
1. Introdução
O leitor biométrico iCLASS SE® é um dispositivo
multifuncional de leitura e registro que pode ser utilizado
emdiversos locais. Ele oferece várias configurações
epermite que o usuário escolha entre as diversas
funçõesoperacionais, descritas neste documento.
O leitor tem três modos de operação. O modo é escolhido
no menu Configuração inicial e definirá o tipo de uso
eolocal de instalação do leitor. O modo de operação pode
ser alterado no menu Administração (consulte a Seção 4.2.3:
Opções do menu Configuração).
Modo Leitor/Registro: permite a utilização do dispositivo
nos modos Leitor e Registro.
Modo Apenas Registro: o leitor registra os cartões de
usuários e administradores. Nesse modo, o dispositivo
não processa credenciais de controle de acesso
egeralmente é instalado em um escritório com acesso
restrito.
Modo Apenas Leitor: o leitor processa credenciais
egeralmente é instalado próximo à entrada ou porta
deum prédio.
Notas:
Todas as ações de registro são executadas localmente no
leitor.
Depois que a Configuração inicial for concluída,
outrasfuncionalidades do modo de operação escolhido
poderão ser acessadas no menu Administração (consulte
a Seção 2.1.4: Modo de operação).
O triângulo exibido na tela indica a configuração padrão
atual.
Compatibilidade com credencial de 13,56 MHz
iCLASS® Seos® de 8 KB (o iCLASS® Seos® de 16 KB NÃO
ÉCOMPATÍVEL)
Aplicativo de controle de acesso do iCLASS® padrão de
16-32 Kb (o iCLASS SE e o iCLASS padrão de 2 Kb NÃO
SÃO COMPATÍVEIS)
Compatibilidade com autenticação biométrica
Modelo ANSI-378 armazenado em cartão iCLASS Seos
Modelo bioCLASS® armazenado em cartão iCLASS
padrão (o modelo de registro 6180A NÃO É
COMPATÍVEL)
2. Configuração inicial
Ao ligar o leitor pela primeira vez, você verá o menu
Configuração inicial, que permite definir as seguintes
configurações:
1. Idioma, Modelo e Modo de operação (todos os tipos
decartão).
2. Chave do local (somente cartões Seos®).
3. Verif. admin (todos os tipos de cartão).
Nota: O leitor é fornecido com dois cartões de configuração
que permitem redefini-lo para o menu Configuração inicial.
Para acessar o menu Configuração inicial novamente:
1. Desligue e ligue o leitor.
2. Nos primeiros 15 segundos de inicialização, mantenha
o“Cartão 1 de redefinição da configuração inicial
SE BIO” posicionado em frente ao teclado do leitor
até queo alerta sonoro pare de ser emitido e o LED
acendaem vermelho ou pisque em azul/vermelho.
3. Desligue e ligue o leitor.
4. Mantenha o “Cartão 2 de redefinição da configuração
inicial SE BIO” posicionado em frente ao teclado do leitor
até que o alerta sonoro pare de ser emitidoeoLED
acenda em vermelho ou pisque em azul/vermelho.
2.1 Configuração inicial – Seleção de funções
2.1.1 Escolha o idioma
1.
1. English
2. Francais
3. Español
4. < more >
Language
Ligue o leitor.
2. Para selecionar o idioma, pressione o número do idioma
desejado no teclado. Exemplo: para escolher o idioma
inglês, pressione 1.
Nota: Para ver outras opções de idioma, pressione
4. < mais >.
Idiomas disponíveis
English (Inglês)
Français (Francês)
Español (Espanhol)
Deutsch (Alemão)
Português
Italiano (Italiano)
Русский (Russo)
中文 (Chinês)
日本語 (Japonês)
한국어 (Coreano)
GUIA DO USUÁRIO
Leitor biométrico iCLASS SE®
RKLB40
SRD MODELO: RKCLB40E

RKLB40
SRD MODEL: RKCLB40E
iCLASS SE® Biometric Reader
PLT-03342, Rev. A.3
27
3. O idioma selecionado será exibido na tela.
Selecione 1. Sim para confirmar ou 2. Não para
cancelar e voltar à tela de seleção de idioma.
Português
1. Yes
2. No
Language
Nota: A seleção de idioma será reiniciada até que um
idioma seja escolhido.
4. Deste momento em diante, todas as telas serão
exibidas no idioma selecionado.
Nota: Para alterar o idioma depois da Configuração inicial,
acesse o menu Administração e selecione Configuração
(consulte a Seção 4.2.3: Opções do menu Configuração).
2.1.2 Escolha o modelo
Depois que você selecionar o idioma, a Configuração inicial
exibirá o menu Modelo. Nele, você define os tipos de cartão
que serão registrados pelo leitor.
1.
1. Seos
2. iCLASS
Modelo
Para escolher o modelo:
Selecione 1. Seos. Essa configuração permite
oregistro de cartões Seos, mas não registra
cartõesiCLASS ou iCLASS SR.
Selecione 2. iCLASS. Essa configuração permite
oregistro apenas de cartões iCLASS ou iCLASS SR.
2. Depois que você escolher uma dessas opções, a tela
de confirmação será exibida. Selecione 1. Sim para
confirmar ou 2. Não para cancelar e retornar ao menu
Modelo.
2.1.3 PIN (Verificação de PIN local)
Nota: A opção PIN obrig. DEVE ser definida como Opcional
A MENOS que o leitor inclua a opção Verificação de PIN
local em sua configuração de fábrica. Verificação de PIN
local é uma opção pouco usada e, por isso, a opção PIN
obrig. DEVE ser definida como Opcional, exceto para
aplicações especiais da Verificação de PIN local.
Nota: Se essa opção for definida como Obrigatório,
eoleitor não tiver a opção Verificação de PIN local, será
necessário usar os cartões de redefinição da configuração
inicial SE BIO para reiniciar o leitor e redefinir a opção PIN
obrig. como Opcional.
Nota: Quando o leitor NÃO É FORNECIDO com a opção
Verificação de PIN local, o PIN digitado no teclado
éenviado ao controlador de porta para verificação.
O PIN deve ser definido APENAS nos leitores que incluem
a opção Verificação de PIN local em sua configuração de
fábrica. Essa opção define se o PIN que o leitor registrou no
cartão deve ser verificado localmente pelo leitor antes que
os dados do cartão sejam enviados para o controlador de
porta. Se você selecionar Obrigatório, um número de PIN será
solicitado no momento em que usuários e administradores
forem registrados e quando os cartões forem apresentados
ao leitor. (Para obter mais informações sobre PINs, consulte
Segunda página de opções da Configuração na consulte a
Seção 4.2.3: Opções do menu Configuração).
1. Selecione 1. Obrigatório ou 2. Opcional.
2. Depois que você escolher uma dessas opções, a tela
de confirmação será exibida. Selecione 1. Sim para
confirmar ou 2. Não para cancelar.
2.1.4 Modo de operação
Depois que você escolher as opções para Modelo e PIN,
aConfiguração inicial abrirá o menu Modo de operação.
1. Leitor/Registro
2. Apenas Registro
3. Apenas Leitor
Modo
Para selecionar o modo de operação:
Selecione 1 para Leitor/Registro: o menu Insira o cartão
será a principal interface a partir de agora. Nesse modo,
o dispositivo pode ser usado para leitura e registro de
cartões.
Selecione 2 para Apenas Registro: o menu Administração
será a principal interface a partir de agora.
Selecione 3 para Apenas Leitor: o menu Insira o cartão
será a principal interface a partir de agora.
Confirme a sua escolha:
Selecione 1. Sim para confirmar.
Selecione 2. Não para cancelar e retornar ao menu
Modode operação.
Se você selecionar 1. Sim, a tela de confirmação será exibida.
Selecione 1. Sim para confirmar ou 2. Não paracancelar.
Isso conclui a etapa Configuração inicial – Seleção de
funções. A próxima etapa pode variar de acordo com
omodelo escolhido.
Nota: Se você desligar o leitor agora, o processo de
Configuração inicial será retomado desta etapa quando
oleitor for ligado novamente.

RKLB40
SRD MODEL: RKCLB40E
iCLASS SE® Biometric Reader
PLT-03342, Rev. A.3
28
2.2 Configuração inicial – Chave do local
Nota: Esta etapa só será necessária se você tiver definido
aconfiguração Modelo como Seos.
A configuração Chave do local segue a configuração Modo
de operação.
A chave do local criptografa as credenciais biométricas
no cartão para que elas sejam exclusivas para cada local.
Ela deve ter entre 6 e 11 caracteres e precisa ser digitada
corretamente em todos os leitores de um determinado local.
Para escolher a chave do local:
1. Digite a chave do local e pressione #.
2. A mensagem Verificar chave será exibida na tela.
Digitea chave do local novamente e pressione #.
Inserir chave
******
Chave do site
Nota: Se a chave do local não for digitada no tempo
limite, o leitor exibirá a mensagem Falha no registro
eretornará ao menu Chave do local.
3. Depois que a chave do local for digitada corretamente
e verificada, o leitor exibirá a mensagem Sucesso! na
tela e avançará para a próxima etapa.
2.3 Configuração inicial – Verif. admin
A última etapa da Configuração inicial é o registro do Cartão de
administrador. O leitor oferece duas opções: Reg. admin ou Insira
o cartão para verificar um cartão de administrador existente.
Nota: A tela de registro mostrada a seguir é a mesma para
Configuração inicial, Adicionar admin e Adicionar usuário.
Otítulo principal na parte superior da tela muda para indicar
a configuração que está sendo definida.
2.3.1 Tela de registro
Exemplo: opção "Reg. admin" na etapa “Verif. admin"
O leitor exibe o seguinte:
1. Reg. admin
2. Insira o cartão
Nota: O usuário deve escolher 2. Insira o cartão se já tiver um
cartão de administrador. Quando um cartão de administrador
for inserido corretamente no leitor (que também solicitará uma
impressão digital e uma verificação de PIN local, se necessário),
essa opção será definida com sucesso. Se o cartão de
administrador não for inserido, oleitor exibirá uma mensagem
de erro na tela, e o menu Verif. admin será exibido novamente.
1. Selecione 1. Reg. admin. O leitor exibe o seguinte:
Primeiro dedo
Captura 1 de 3
Pos. dedo no sensor
O leitor solicitará que o primeiro dedo seja registrado
trêsvezes.
Primeiro dedo
Captura 1 de 3
Pos. dedo no sensor
Reg. admin
Nota: A segunda linha da tela fornece instruções para
ousuário, como Pos. dedo no sensor, Pressione o dedo,
Mover dedo p/ a dir., Remova o dedo, etc. Além disso, em
cada um dos três registros, recomenda-se que o usuário
remova totalmente o dedo e recoloque-o em uma posição
um pouco diferente no sensor (com mais força, um pouco
mais para o lado) para permitir que o sensor colete mais
informações.
Depois, o leitor solicita que o segundo dedo seja registrado
três vezes.
Quando essa operação for concluída, o leitor exibirá
amensagem Sucesso na tela.
Nota: Se ocorrer um erro, se a digital não for registrada
ouse o tempo para essa operação expirar, o leitor exibirá
amensagem Falha na autent, e a tela Reg. admin será
exibida novamente. Após três tentativas falhas, o leitor
voltará a exibir o menu principal. Se você estiver na
Configuração inicial, a tela exibirá o menu Verif. admin,
porque será necessário registrar um novo administrador
(oucomprovar que você já fez isso) para sair dessa etapa.
2. Se for necessário executar a verificação de PIN local,
oleitor exibirá:
Inserir PIN
Digite o PIN e pressione #. O PIN deve ter de 1
a12dígitos. Você deve pressionar a tecla # depois
dedigitar o PIN, exceto se o PIN tiver 12 dígitos. Nesse
caso, o leitor aceita o PIN logo depois que o último
número for inserido, e não será necessário pressionar
atecla #.
A mensagem Verificar PIN será exibida na tela. Digite
oPIN novamente e pressione #.
Nota: Se o PIN não for digitado no tempo limite,
oleitor exibirá a mensagem Falha no registro e pedirá
que o usuário tente novamente. Após as três tentativas,
o leitor exibirá a tela Reg. admin.
3. Em seguida, o leitor oferece as seguintes opções:
Gravar no cartão
Insira o cartão
Insira o cartão no leitor. Se as configurações tiverem
sido definidas corretamente, o leitor será reiniciado
para o modo de operação escolhido e estará pronto
para ser utilizado.

RKLB40
SRD MODEL: RKCLB40E
iCLASS SE® Biometric Reader
PLT-03342, Rev. A.3
29
3. Operação – Leitor
No modo Leitor, a tela Insira o cartão é exibida.
1. Insira o cartão no leitor.
2. Siga as instruções na tela para fornecer uma digital,
senecessário.
3. Digite o número da verificação de PIN local, se
necessário.
Nota: Esses requisitos podem ser alterados no menu
Configuração.
4. Se a operação for realizada com sucesso, o leitor:
Emitirá um alerta sonoro, e o LED piscará em verde.
Exibirá a mensagem Sucesso!
Transmitirá as informações de acesso armazenadas
no cartão para o painel conectado.
Nota: Se as informações fornecidas não
corresponderem ao que está armazenado no cartão
apresentado, o leitor biométrico iCLASS SE solicitará
que o usuário tente novamente. Após quatro tentativas
de verificação sem sucesso, a tela exibirá a mensagem
Insira o cartão, e o usuário precisará repetir a operação
do início.
4. Operação – Administração
4.1 Acessar o menu Administração
Se o leitor estiver configurado no modo Leitor/Registro,
eo usuário quiser acessar o modo Administração, ele deve
executar o seguinte procedimento:
1. O leitor que está configurado no modo Leitor/Registro
exibe o menu Insira o cartão como a tela principal.
2. Antes de apresentar o cartão, pressione 1 no teclado.
3. Insira e remova um cartão de administrador do campo
de leitura e siga as instruções na tela para verificar as
informações de biometria e fazer a verificação de PIN
local, conforme necessário.
4.2 Opções do menu Administração
O menu Administração oferece as opções mostradas abaixo.
Nota: Se as opções de cada menu não forem selecionadas
dentro do tempo limite, de até 8 segundos, o leitor retornará
ao menu principal.
4.2.1
1. Ger. usuários
2. Ger. admins
3. Configuração
4. < sair >
Administração
Ger. usuários
Essa opção permite registrar ou verificar um usuário. Atela
padrão Registro é apresentada (consulte a Seção 2.3.1: Tela
de registro).
4.2.2 Ger. admins
Essa opção permite registrar um administrador ou verificar
um cartão de administrador existente. Cada uma das opções
oferecidas seguem a tela Registro padrão (consulte a
Seção 2.3.1: Tela de registro). A outra opção é revogar um
administrador. Se essa opção for selecionada, o usuário
deverá apresentar um cartão de administrador existente
ao leitor. Os usuários precisam ter certeza de que têm pelo
menos um cartão de administrador para uso no local, porque
a única maneira de obter um novo cartão de administrador
éredefinir o leitor para sua configuração de fábrica
eexecutar todo o processo novamente.
4.2.3 Opções do menu Configuração
Para acessar o menu Configuração, pressione 3 no menu
Administração.
Nota: As opções oferecidas pelo menu Configuração podem
variar de acordo com as opções definidas no leitor. Por
exemplo, se o leitor tiver sido configurado para a leitura de
cartões iCLASS ou iCLASS SR, os menus que não se aplicam
a essa configuração (como Chave do local) não serão
exibidos.
1. Idioma: permite alterar o idioma.
2. Modelo: permite alterar o modelo.
Notas:
Se o usuário alterar o modelo de cartão de iCLASS
para Seos, o leitor voltará automaticamente para
atela Configuração inicial – Chave do local. Então,
aconfiguração Chave do local poderá ser definida
eum cartão de administrador recriado para
funcionar com o modelo de cartão desejado.
Nota: Se a configuração Modelo for alterada dessa
forma, todos os leitores instalados no local deverão
ser reconfigurados para ter a mesma chave do local.
Se o usuário alterar o modelo de cartão de Seos
para iCLASS, o leitor voltará automaticamente para
a tela Configuração inicial – Verif. admin. A tela de
confirmação com as opções Sim e Não será exibida
(porque a chave do local não é exigida para cartões
iCLASS ou iCLASS SR).
3. Modo: permite alterar o modo de operação.
4. Selecione 4 < mais > para ver as outras opções de
configuração.

RKLB40
SRD MODEL: RKCLB40E
iCLASS SE® Biometric Reader
PLT-03342, Rev. A.3
30
Segunda tela de opções do menu Configuração
1. PIN obrig.
Sim: escolha essa opção para solicitar a verificação de
PIN local de acesso.
Não: escolha essa opção se não quiser solicitar um PIN
de acesso (padrão).
Nota: A configuração de PIN obrig. só pode ser
alterada de Sim para Não se o leitor incluir a opção
Verificação de PIN local em sua configuração de
fábrica. Além disso, todos os cartões utilizados no local
precisarão ser registrados novamente, porque podem
ter sido registrados com a configuração que não exigia
a verificação de PIN local. Para facilitar esse processo
de migração, sugerimos que o usuário configure um ou
mais leitores de registros dedicados para a verificação
de PIN local e utilize esses leitores para adicionar
os PINs aos cartões dos usuários e aos cartões de
administrador. Os outros leitores instalados no local
estarão configurados para ignorar a verificação de PIN
local e, por isso, aceitarão os novos cartões registrados.
Depois que todos os cartões de usuário forem
registrados novamente, os demais leitores instalados
no local poderão ser reconfigurados para solicitar
averificação de PIN local.
2. Bio obrig.:
Sim: escolha essa opção para solicitar uma digital de
acesso (padrão).
Não: escolha essa opção se não quiser solicitar uma
digital de acesso.
3. Qual. captura:
Baixa qualidade: exige apenas uma digitalização para
registrar cada impressão digital.
Alta qualidade: exige três digitalizações para registrar
cada impressão digital. Essa é a opção recomendada
para garantir que a impressão digital seja lida
corretamente quando o usuário colocar o dedo
nosensor.
4. Selecione 4 < mais > para ver a próxima tela de opções
do menu Configuração.
Terceira tela de opções do menu Configuração
Firmware: exibe as informações de firmware, se
necessário, para auxiliar o trabalho com o suporte
técnico.
1. Firmware
4. < sair >
Configuração
2. Visitante hab
Nota: Pressione # para exibir a tela com a chave do
local. A tela que mostra o número da chave do local
só pode ser visualizada por administradores e é uma
opção oculta para evitar sua exibição indevida.
Achave do local deve ser mantida em segurança.
(Essa opção só estará disponível quando
aconfiguração Modelo estiver definida como Seos).
Visitante hab: essa opção só estará disponível
quando a configuração Modelo estiver definida
como iCLASS.
Sim: escolha essa opção para permitir o uso de
cartões de visitante no local.
Não: escolha essa opção se não quiser permitir
ouso de cartões de visitante no local (padrão).
Se você selecionar Sim e acessar Ger. usuários, uma
terceira opção será oferecida na tela Registro: Reg
visitante. Os cartões de visitante são preparados com
antecedência, têm informações genéricas e podem ser
usados por visitantes sem que eles precisem registrar
suas informações biométricas. Nenhuma informação de
impressão digital será processada pelo leitor. Se a opção
PIN obrig. (Verificação de PIN local) estiver definida, será
necessário informar o PIN aos visitantes para que eles
tenham acesso ao local.
Selecione 4 < sair > para voltar à primeira tela de opções
do menu Configuração.

PLT-03342, Rev. A.3
hidglobal.com
This Installation Guide is for informational purposes only. HID makes no warranties, expressed or implied, in this summary. Company, product names and data used in sample output are
fictitious. Specifications are subject to change without notice.
© 2017 HID Global Corporation/ASSA ABLOY AB. All rights reserved. HID, the HID Brick Logo, the Chain Design, and iCLASS SE are trademarks or registered trademarks of HID Global in
the U.S. and/or other countries. All other trademarks, service marks, and product or service names are trademarks or registered trademarks of their respective owners.
1. Introduzione
Il lettore biometrico iCLASS SE® è un lettore e dispositivo di
iscrizione multifunzionale che può essere utilizzato in diversi
posti. È estremamente configurabile e consente all’utente di
accedere a una vasta gamma di parametri operativi diversi.
Il lettore dispone di tre modalità operative. La modalità
operativa scelta viene configurata nella Configurazione
iniziale e rispecchierà la modalità di utilizzo del lettore
e il luogo in cui verrà collocato. La modalità può essere
modificata tramite il menu Menu di Admin (vedere Section
4.2.3: Funzioni del menu Configurazione).
Modalità Lettore/Iscr: sono disponibili sia la modalità
Lettore che Iscrizione.
Modalità Solo iscrizione: consente la registrazione delle
carte utente e admin. Non consente l’elaborazione delle
credenziali in modo da permettere il controllo degli
accessi. Il lettore si troverà tipicamente in un ucio
dotato di accesso sicuro.
Modalità Solo lettore: consente l’elaborazione delle
credenziali. Il lettore si troverà tipicamente all’ingresso
opresso la porta di un edificio.
Note:
Tutte le azioni di registrazione vengono eseguite a livello
locale nel lettore.
Dopo la configurazione iniziale, è possibile accedere
allefunzionalità aggiuntive relative alla modalità
operativascelta tramite il menu Menu di Admin
(vedereSection 2.1.4: Modalità operativa).
Il triangolo sul menu del display indica l’attuale valore
predefinito.
Compatibilità con le credenziali a 13,56 MHz
iCLASS® Seos® 8kB (iCLASS® Seos® 16kB NON
COMPATIBILE)
Applicazione di controllo dell’accesso standard a 16-32k
bit iCLASS® (iCLASS SE e iCLASS standard a 2K NON
COMPATIBILI)
Compatibilità con l’autenticazione biometrica
Template ANSI-378 memorizzato nella credenziale
iCLASS Seos
Template bioCLASS® memorizzato in una credenziale
iCLASS standard (il template di iscrizione 6180A NON
ÈCOMPATIBILE)
2. Configurazione iniziale
Quando il lettore viene acceso per la prima volta, verrà
visualizzato il menu Configurazione iniziale in cui l’utente
verrà guidato attraverso le seguenti fasi:
1. Selezione della lingua, Tipo template e Modalità
operativa (tutti i tipi di carte).
2. Scegliere Codice sito (solo carte Seos®).
3. Test Admin (tutti i tipi di carte).
Nota: insieme al lettore vengono incluse due schede
di configurazione per reimpostare il lettore sul menu
Configurazione iniziale. Per completare il ripristino della
Configurazione iniziale:
1. Spegnere e riaccendere il lettore.
2. Entro i primi 15 secondi dall’accensione, presentare
e tenere premuta la “scheda di ripristino della
configurazione iniziale SE BIO numero 1” sulla faccia della
tastiera finché il lettore non emetterà più segnali acustici
e il LED sarà rosso fisso o blu/rosso lampeggiante.
3. Spegnere e riaccendere il lettore.
4. Presentare e tenere premuta la “scheda di ripristino della
configurazione iniziale SE BIO numero 2” sulla faccia della
tastiera finché il lettore non emetterà più segnali acustici
eil LED sarà rosso fisso o blu/rosso lampeggiante.
2.1 Configurazione iniziale - Selezioni funzionali
2.1.1 Selezione della lingua
1.
1. English
2. Francais
3. Español
4. < more >
Language
Accendere il lettore.
2. Selezionare la lingua premendo il numero corrispondente
sulla tastiera. Esempio: per l’inglese selezionare 1.
Nota: per visualizzare altre lingue, selezionare 4. <altro>.
Lingue disponibili
Inglese
Français (francese)
Español (spagnolo)
Deutsch (tedesco)
Português (portoghese)
Italiano
Русский (russo)
中文 (cinese)
日本語 (giapponese)
한국어 (coreano)
GUIDA UTENTE
Lettore biometrico iCLASS SE®
RKLB40
MODELLO SRD: RKCLB40E

RKLB40
SRD MODEL: RKCLB40E
iCLASS SE® Biometric Reader
PLT-03342, Rev. A.3
32
3. La lingua selezionata verrà visualizzata sullo schermo.
Scegliere 1. Sì per confermare o 2. No per annullare
e tornare alla finestra di dialogo di selezione della
lingua.
Italiano
1. Yes
2. No
Language
Nota: selezione della lingua verrà nuovamente visualizzata
fino a quando non verrà scelta una lingua.
4. A partire da questo momento in poi, tutte le schermate
verranno visualizzate nella lingua selezionata.
Nota: per modificare la lingua dopo la Configurazione
iniziale, selezionare il menu Menu di Admin, quindi
Configuration (Configurazione) (vedere Section 4.2.3:
Funzioni del menu Configurazione).
2.1.2 Selezione del tipo di template
Una volta scelta la lingua, la Configurazione iniziale passerà
al menu Tipo template. In questo modo verranno configurati
i tipi di carte che verranno registrate dal lettore.
1.
1. Seos
2. iCLASS
Tipo template
Per selezionare un tipo di template:
Selezionare 1. Seos. Questa modalità consente la
registrazione delle carte Seos, ma non delle carte
iCLASS o iCLASS SR.
Selezionare 2. iCLASS. Questa modalità consente la
registrazione solo delle carte iCLASS o iCLASS SR .
2. Una volta eettuata una scelta, verrà visualizzata una
finestra di dialogo di conferma. Scegliere 1. Sì per
confermare o 2. No per annullare e tornare al menu
Tipo template.
2.1.3 Richiesta del PIN (Verifica PIN locale)
Nota: PIN richiesto DEVE essere impostato su Non richiesto
A MENO CHE il lettore non venga ordinato tramite l’opzione
di configurazione di fabbrica Verifica PIN locale. L’opzione
Verifica PIN locale viene utilizzata molto raramente, quindi
PIN richiesto DEVE essere impostato su Non richiesto salvo
per applicazioni speciali di Verifica PIN locale.
Nota: se impostato su Richiesto e il lettore viene ordinato
senza l’opzione di configurazione Verifica PIN locale. Sarà
necessario reimpostare il lettore con PIN richiesto impostato
su Non richiesto tramite la scheda di ripristino della
configurazione iniziale SE BIO.
Nota: quando il lettore viene ordinato dalla fabbrica SENZA
l’opzione di configurazione Verifica PIN locale, i dati del PIN
inseriti sulla tastiera verranno inviati al controller delle porte
per una verifica.
La richiesta del PIN è applicabile SOLO ai lettori contenenti
l’opzione di configurazione di fabbrica Verifica PIN locale. Tale
opzione consente di scegliere se un PIN registrato nella carta dal
lettore deve essere verificato localmente dal lettore stesso prima
che i dati della carta vengano inviati al controller delle porte. Se
viene scelta l’opzione Richiesto, al momento della registrazione
degli utenti edegliamministratori, verrà richiesto un codice PIN
elo stesso accadrà quando le carte verranno presentate al lettore
per ottenere l’accesso. Per ulteriori informazioni sui PIN, vedere la
seconda pagina delle opzioni di Configuration (Configurazione) in
Section 4.2.3: Funzioni del menu Configurazione).
1. Selezionare 1. Richiesto o 2. Non richiesto.
2. Una volta eettuata una scelta, verrà visualizzata una
finestra di dialogo di conferma. Scegliere 1. Sì per
confermare o 2. No per annullare.
2.1.4 Modalità operativa
Una volta eettuate le scelte in relazione a Tipo template
e Richiesta PIN, la Configurazione iniziale passerà al menu
Modalità operativa.
1. Lettore/Iscr
2. Solo iscrizione
3. Solo lettore
Modalità
Per selezionare una modalità operativa:
Selezionare 1 per Lettore/Iscr: a partire da questo
momento in poi l’interfaccia principale sarà quella del
menu Carta presente. Tale modalità consente al lettore
difungere sia da lettore che da dispositivo di iscrizione.
Selezionare 2 per Solo iscrizione: a partire da questo
momento in poi l’interfaccia principale sarà quella del
menu Menu di Admin.
Selezionare 3 per Solo lettore: a partire da questo momento in
poi l’interfaccia principale sarà quella delmenu Carta presente.
Confermare la scelta:
Selezionare 1. Sì per confermare.
Selezionare 2. No per annullare e tornare al menu
Modalità operativa.
Se si seleziona 1. Sì, verrà visualizzata una finestra di
dialogo di conferma. Scegliere 1. Sì per confermare
o2.No per annullare.
Verrà in questo modo completata la fase Configurazione
iniziale - Selezioni funzionali. La fase successiva può variare
aseconda del tipo di template scelto.
Nota: se il lettore viene spento a questo punto della
processo di Configurazione iniziale, ritornerà in questa
faseuna volta che verrà nuovamente acceso.

RKLB40
SRD MODEL: RKCLB40E
iCLASS SE® Biometric Reader
PLT-03342, Rev. A.3
33
2.2 Configurazione iniziale – Codice sito
Nota: questa fase è applicabile solo se Tipo template
èimpostato su Seos.
Per l’impostazione del Codice sito viene seguita la
configurazione Modalità operativa.
Il Codice sito crittografa le credenziali biometriche della
carta in modo che siano univoche per ogni sito. Il Codice sito
deve contenere tra 6 e 11 caratteri e deve essere inserito in
modo identico in tutti i lettori di un determinato sito.
Per scegliere il Codice sito:
1. Immettere il Codice sito e premere #.
2. Il lettore visualizzerà Verificare codice. Immettere di
nuovo il numero del Codice sito e premere #.
Immetti codice
******
Codice sito
Nota: se il numero del Codice sito non viene immesso
entro il periodo di timeout, il lettore visualizzerà Iscrizione
fallita e ritornerà al menu Codice sito.
3. Una volta immesso e verificato il valore del Codice sito, il
lettore visualizzerà Successo! e passerà alla fase successiva.
2.3 Configurazione iniziale – Test Admin
Nella fase finale della Configurazione iniziale viene registrata
la carta Admin. Il lettore consente di eettuare due scelte:
Iscrivi Admin o Carta presente in modo da verificare la carta
Admin esistente.
Nota: La seguente finestra di dialogo Iscrizione è identica
aquella di Configurazione iniziale, Aggiungi Admin
eAggiunti utente. Il titolo principale nella parte superiore
dellodisplay cambia per indicare la funzione corrente.
2.3.1 Finestra di dialogo Iscrizione
Esempio: scelta "Iscrivi Admin" nel passaggio "Test Admin"
Il lettore visualizzerà:
1. Iscrivi Admin
2. Carta presente
Nota: l’utente deve scegliere 2. Carta presente se dispone già di
una carta Admin. Quando una carta Admin viene correttamente
presentata al lettore (all’utente verrà chiesto di mostrare un
dito e di verificare localmente il PIN, se necessario), questa
scelta avrà esito positivo. In caso di errore nella presentazione
di una carta Admin, verrà visualizzato un messaggio di errore
ecomparirà nuovamente il menu Test Admin.
1. Selezionare 1. Iscrivi Admin. Il lettore visualizzerà:
Primo dito
Cattura 1 di 3
Dito su sensore
All’utente verrà chiesto di acquisire il primo dito per
trevolte.
Primo dito
Cattura 1 di 3
Dito su sensore
Iscrivi Admin
Nota: la seconda riga del display fornirà istruzioni all’utente,
quali Dito su sensore, Premi più forte, Dito verso destra,
Rimuovere il dito e così via. Inoltre, per ciascuna delle
treacquisizione è consigliabile che l’utente rimuova
completamente il dito e lo riposizioni in modo leggermente
diverso sul sensore (ad esempio, faccia maggiore pressione,
lo sposti un po’ da un lato), in quanto ciò consente al sensore
di raccogliere maggiori e diverse informazioni.
All’utente verrà chiesto il secondo dito perché venga
acquisito per tre volte.
Al termine dell’operazione verrà visualizzato il messaggio
Successo!.
Nota: in caso di errore, l’impronta digitale non viene
acquisita oppure se il lettore va in time out, viene
visualizzato il messaggio Autentic. fallita! e la sequenza
torna alla schermata Iscrivi Admin. Dopo tre tentativi non
riusciti, l’utente visualizzerà nuovamente il menu principale.
Nel caso della Configurazione iniziale verrà nuovamente
visualizzato il menu Test Admin, in quanto, per uscire da tale
fase, è necessario iscrivere correttamente un nuovo Admin
odimostrare di averlo già fatto.
2. Se è necessario un codice per Verifica PIN locale,
l’utente visualizzerà quanto segue:
Tastiera PIN
Immettere il codice PIN e premere #. Il codice PIN
può contenere da 1 a 12 cifre. È necessario immettere
l’ultima cifra utilizzando il tasto cancelletto (#), a meno
che non si utilizzi un PIN di 12 cifre. In quest’ultimo
caso il lettore accetta il PIN nel momento in cui viene
immessa la 12° cifra e il tasto cancelletto (#) non
ènecessario.
Il lettore visualizzerà Verificare PIN. Immettere il codice
PIN e premere #.
Nota: se il PIN non viene immesso entro il periodo
di timeout, il lettore visualizzerà Iscrizione fallita
echiederà all’utente di riprovare. Dopo tre tentativi
lasequenza torna alla schermata Iscrivi Admin.
3. Il lettore visualizzerà quindi:
Scrivi su scheda
Carta presente
Presentare la carta al lettore. Se l’operazione ha esito
positivo, il lettore si verrà riavviato nella modalità
operativa scelta e sarà pronto per un normale utilizzo.

RKLB40
SRD MODEL: RKCLB40E
iCLASS SE® Biometric Reader
PLT-03342, Rev. A.3
34
3. Modalità operativa - Lettore
Nella modalità Lettore il display visualizza la schermata
Carta presente.
1.
Carta presente
iCLASS SE
Presentare la carta al lettore.
2. Seguire le richieste sullo schermo per mostrare un dito
al lettore, se necessario.
3. Immettere il numero di Verifica PIN locale, se necessario.
Nota: tali requisiti possono essere modificati tramite il
menu Configurazione.
4. Se l’operazione avrà esito positivo il lettore:
Emetterà un segnale acustico e lampeggerà di
verde.
Visualizzerà Successo!
Trasmetterà le informazioni di accesso memorizzate
nella carta a un pannello collegato.
Nota: se le informazioni fornite non corrispondono
aquelle memorizzate nella carta presentata, il lettore
biometrico iCLASS SE chiederà all’utente di riprovare.
Dopo quattro tentativi di verifica non riusciti, il display
tornerà a Carta presente e l’utente dovrà ricominciare
da capo.
4. Modalità operativa – Menu di Admin
4.1 Accesso al menu Menu di Admin
Se il lettore viene configurato per comportarsi da lettore
e/oda dispositivo di iscrizione e l’utente desidera accedere alla
modalità Menu di Admin, attenersi alla seguente procedura:
1. Il lettore configurato per fungere da lettore e/o da
dispositivo di iscrizione visualizza il menu Carta
presente come schermata principale.
2. Prima di presentare una carta, selezionare 1 sulla tastiera.
3. Presentare una carta Admin, quindi rimuoverla dal
campo di lettura e seguire le richieste sullo schermo
per verificare le informazioni biometriche e il numero
diVerifica Pin locale, come richiesto.
4.2 Funzioni del menu Menu di Admin
Dal menu Menu di Admin, accedere alle seguenti funzioni.
Nota: in caso di time out, verrà visualizzato il menu
principale (il time out si verifica dopo 8 secondi).
4.2.1
1. Gest. utenti
2. Gestire Admin
3. Impostazione
4. < esci >
Menu di Admin
Gest. utenti
Tale funzione ore la possibilità di registrare o di verificare
un utente: viene utilizzata la finestra di dialogo Iscrizione
standard (vedere Section 2.3.1: Finestra di dialogo Iscrizione).
4.2.2 Gestire Admin
Tale funzione ore la possibilità di iscrivere un Admin o di
verificare una carta Admin esistente. Ciascuna opzione segue
la finestra di dialogo Iscrizione (vedere Section 2.3.1: Finestra
di dialogo Iscrizione). L’altra scelta consiste nell’eliminazione
di un Admin. Se viene scelta questa opzione, l’utente deve
presentare una carta Admin esistente al lettore. Gli utenti
devono verificare di disporre sempre di almeno una carta
Admin nel sito, in quanto l’unico modo per ottenere una
carta Admin sostitutiva è quello di reimpostare il lettore
sulla configurazione di fabbrica e di eseguire la procedura
diconfigurazione iniziale.
4.2.3 Funzioni del menu Configurazione
Per accedere al menu Configurazione, selezionare 3 dal
menu Menu di Admin.
Nota: le opzioni del menu Configurazione potranno variare
a seconda di come è stato configurato il lettore. Ad esempio,
se il lettore è stato configurato per le carte iCLASS o iCLASS
SR, i menu non pertinenti (ad esempio, Codice sito) non
verranno visualizzati.
1. Lingua: consente di cambiare lingua.
2. Tipo template: consente di modificare il tipo di template.
Note:
Se l’utente modifica il tipo di template da carte
iCLASS a carte Seos , il lettore verrà riavviato
etornerà alla modalità Configurazione iniziale–
Codice sito. Sarà quindi possibile impostare il
Codice sito e ricreare una carta Admin in modo
tale che venga abilitata per tutti i tipi di template
specificati.
Nota: se il tipo di template viene modificato in
questo modo, sarà necessario riconfigurare tutti
ilettori di un sito in modo tale che contengano
tuttilo stesso Codice sito.
Se l’utente modifica il tipo di template da carte
Seos a carte iCLASS , il lettore verrà riavviato
etornerà alla modalità Configurazione iniziale –
TestAdmin. Verrà visualizzata la finestra di dialogo
di conferma Sì/No (perché il Codice sito non viene
richiesto per le carte iCLASS o iCLASS SR).
3. Modalità: consente di modificare la modalità operativa.
4. Selezionare 4 <altro> per visualizzare la pagina
successiva delle opzioni di Configuration
(Configurazione).

RKLB40
SRD MODEL: RKCLB40E
iCLASS SE® Biometric Reader
PLT-03342, Rev. A.3
35
Seconda pagina delle opzioni di Configuration
(Configurazione)
1. PIN richiesto
Sì: per richiedere una verifica del PIN locale per
l’accesso.
No: per non richiedere un PIN per l’accesso
(impostazione predefinita).
Nota: L’impostazione PIN richiesto può essere
modificata da Sì a No solo se il lettore viene ordinato
tramite l’opzione di configurazione di fabbrica Verifica
PIN locale. Inoltre tutte le carte del sito devono
essere nuovamente registrate perché potrebbero
essere state registrate in precedenza quando non era
richiesta alcuna verifica locale del PIN. Per facilitare
tale processo di migrazione, è consigliabile che l’utente
configuri uno o più dispositivi di iscrizione distinti
ededicati che richiedano una verifica locale del PIN
e utilizzi tali dispositivi per l’aggiunta di PIN alle carte
degli utenti, incluse le carte Admin. I lettori del sito
vengono impostati per ignorare l’opzione Verifica PIN
locale in modo che siano in grado di accettare le carte
di cui è stata nuovamente eseguita la registrazione.
Una volta che tutte le carte degli utenti saranno state
nuovamente registrate, il resto dei lettori del sito può
essere reimpostato per richiedere una verifica locale
del PIN.
2. Bio richiesto
Sì: per richiedere un’impronta per l’accesso
(impostazione predefinita).
No: per non richiedere un’impronta per l’accesso.
3. Qualità dit.:
Scarsa qualità: per l’acquisizione di un’impronta
èrichiesta una sola scansione.
Alta qualità: per l’acquisizione di un’impronta vengono
richieste tre scansioni. Questa è la modalità consigliata,
in quanto consente di aumentare le probabilità di
successo quando un utente mostra un dito.
4. Selezionare 4 <altro> per visualizzare la pagina
successiva delle opzioni di Configuration
(Configurazione).
Terza pagina delle opzioni di Configuration
(Configurazione)
Firmware: consente di visualizzare le informazioni
sul firmware, se necessario, quando si utilizza il
Supporto tecnico.
1. Info firmware
4. < esci >
Impostazione
2. Visitor OK
Nota: premere # per visualizzare una pagina
contenente il numero di Codice sito. La pagina
contenente il numero di Codice sito può essere
visualizzata solo dagli amministratori ed è un’opzione
nascosta per impedirne la visualizzazione indesiderata.
Il numero di Codice sito deve essere mantenuto al
sicuro. (opzione appropriata solo quando Tipo
template è impostato su Seos).
Visitor OK: questa opzione è disponibile solo
seTipo template è impostato su iCLASS.
Sì: consente l’utilizzo delle carte del visitor in
questoambiente.
No: non consente l’utilizzo delle carte del visitor in
questo ambiente. (impostazione predefinita).
Se si seleziona Sì e si accede a Gest. utenti, nella finestra
di dialogo Iscrizione sarà disponibile una terza opzione:
Iscr. visitor. Le carte dei visitor vengono preparate in
anticipo, sono generiche e possono essere assegnate
ai visitor senza richiedere la registrazione delle proprie
informazioni biometriche da parte loro. Nessuna
informazione sulle impronte digitali verrà elaborata dal
lettore. Se è impostato PIN richiesto (Verifica PIN locale),
ai visitor deve essere comunicato il valore di PIN di
Verifica PIN locale in grado di consentire l’accesso.
Selezionare 4 <esci> per tornare alla prima schermata
delle opzioni di Configuration (Configurazione).

PLT-03342, Rev. A.3
hidglobal.com
This Installation Guide is for informational purposes only. HID makes no warranties, expressed or implied, in this summary. Company, product names and data used in sample output are
fictitious. Specifications are subject to change without notice.
© 2017 HID Global Corporation/ASSA ABLOY AB. All rights reserved. HID, the HID Brick Logo, the Chain Design, and iCLASS SE are trademarks or registered trademarks of HID Global in
the U.S. and/or other countries. All other trademarks, service marks, and product or service names are trademarks or registered trademarks of their respective owners.
1. 引言
iCLASS SE® 生物读卡器是一款多功能读卡器和注册者,可以用在各
种位置。它高度可配置,并允许用户访问本文档中概述的各种不同的
运行参数。
此读卡器具有三种运行模式。所选运行模式可以在首次设置中配置,
并且将反映如何使用读卡器以及它所在的位置。可以通过管理菜单更
改模式(请参阅 Section 4.2.3:
配置菜单功能
)。
读卡器/注册模式:读卡器和注册模式都可用。
仅注册者模式:注册用户和管理员卡。它不处理凭据以实现访问
控制。读卡器通常位于具有安全访问权的办公室中。
仅读卡器模式:处理凭据。读卡器通常位于建筑物入口或大门
处。
注意:
所有注册操作都在读卡器所在位置执行。
完成首次设置后,可以通过管理菜单访问用于所选运行模式的附
加功能(请参阅 Section 2.1.4:
运行模式
)。
显示菜单上的三角形指示当前默认值。
13.56 MHz 凭据兼容性
iCLASS® Seos® 8kB(iCLASS® Seos® 16kB 不兼容)
标准 iCLASS® 16-32k 位访问控制应用程序(iCLASS SE 和
2k 位标准 iCLASS 不兼容)
生物识别验证兼容性
存储在 iCLASS Seos 凭据中的 ANSI-378 模板
存储在标准 iCLASS 凭据中的 bioCLASS® 模板(6180A 注册模板
不兼容)
2. 首次设置
首次启动读卡器时,将显示首次设置菜单,您可以通过此菜单熟悉以
下阶段:
1. 选择语言、模板类型和运行模式(所有卡片类型)
2. 选择网站密钥(仅限 Seos® 卡片)
3. 验证管理员(所有卡片类型)。
注意:读卡器随附的两种配置卡用于将读卡器重置为“首次设置”菜
单。如需完成首次设置重置:
1. 请重启读卡器。
2. 在启动时的前 15 秒内,出示“SE BIO 首次设置重置卡 1”并
使其位于读卡器键盘前方,直到读卡器停止发出哔声并且 LED
呈红色或蓝色/红色闪烁为止。
3. 请重启读卡器。
4. 出示“SE BIO 首次设置重置卡 2”并使其位于读卡器键盘前
方,直到读卡器停止发出哔声并且 LED 呈红色或蓝色/红色闪
烁为止。
2.1 首次设置 – 功能选择
2.1.1 选择语言
1.
1. English
2. Francais
3. Español
4. < more >
Language
启动读卡器。
2. 可以通过按下键盘上的相应数字来选择语言。示例:对于英
语,请选择 1。
注意:如需查看其他语言,请选择 4. <更多>。
可用语言
English(英语)
Français(法语)
Español(西班牙语)
Deutsch(德语)
Português(葡萄牙语)
Italiano(意大利语)
Русский(俄语)
中文
日本語(日语)
한국어(韩语)
用户指南
iCLASS SE® 生物识别读卡器
RKLB40
SRD 型号:RKCLB40E

RKLB40
SRD MODEL: RKCLB40E
iCLASS SE® Biometric Reader
PLT-03342, Rev. A.3
37
3. 所选语言将显示在屏幕上。
选择 1.是以确认或 2.否以取消或返回到语言选择对话
框。
中文
1. Yes
2. No
Language
注意:语言选择将重新启动,直到选择了一种语言为止。
4. 从现在开始,所有屏幕将以所选语言显示。
注意:如需在首次设置后更改语言,请前往管理菜单并选择配置
(请参阅 Section 4.2.3:
配置菜单功能
)。
2.1.2 选择模板类型
选择了语言后,首次设置会进入模板类型菜单。此菜单用于配置读卡
器将注册的卡片类型。
1.
1. Seos
2. iCLASS
模板类型
如需选择模板类型:
选择 1.Seos。 此模式将注册 Seos 卡,但
不会
注册
iCLASS 或 iCLASS SR 卡。
选择 2. iCLASS。此模式
仅
注册 iCLASS 或 iCLASS SR
卡。
2. 完成选择后,将显示配置对话框。选择 1.是以确认或 2.否以
取消并返回到模板类型菜单。
2.1.3 需要 PIN(本地 PIN 验证)
注意:如果订购的读卡器具备本地 PIN 验证工厂配置选项,则必须
将“需要 PIN”设置为不需要。本地 PIN 验证很少使用,因此如果
使用了特殊的本地 PIN 验证应用程序,则必须将“需要 PIN”配置
为不需要。
注意:如果设置为必需的并且订购的读卡器不具备本地 PIN 验证配
置选项,则需要通过所提供的“SE BIO 首次设置重置卡”重置读卡
器,将其“需要 PIN”设置为不需要。
注意:从工厂订购的读卡器不具备本地 PIN 验证配置选项时,键盘
上输入的 PIN 数据将发送给门控器进行验证。
“需要 PIN”仅适用于具备本地 PIN 验证工厂配置选项的读卡器。
它会选择在将卡片数据发送给门控器之前读卡器是否必须在本地验证
其注册给卡片的 PIN。如果选择了必需的,则在注册用户和管理员以
及用户向读卡器出示卡片以获取访问权时,读卡器会要求提供 PIN
号码。(如需 PIN 的更多信息,请参阅 Section 4.2.3:
配置菜单功
能
中
配置选项的第二页
)。
1. 选择 1.必需的或 2.不需要。
2. 完成选择后,将显示配置对话框。选择 1.是以确认或 2.否以
取消。
2.1.4 运行模式
选择了“模板类型”和“需要 PIN”后,首次设置会进入运行模式菜
单。
1. 读卡器/注册
2. 仅注册者
3. 仅读卡器
模式
如需选择运行模式:
选择 1(对于读卡器/注册:)然后,出示卡片菜单将为成为主界
面。在此模式下,读卡器将用作读卡器或注册。
选择 2(对于仅注册者:)然后,管理菜单将为成为主界面。
选择 3(对于仅读卡器:)然后,出示卡片菜单将为成为主界
面。
确认选择:
选择 1.是以确认。
选择 2.否以取消并返回到运行模式菜单。
如果您选择 1.是,则将显示确认对话框。选择 1.是以确认或
2.否以取消。
这将完成“首次设置 - 功能选择”阶段。取决于所选择的模板类
型,下一阶段会有所不同。
注意:如果在首次设置过程中进行到此阶段时将读卡器关闭,则在重
新启动读卡器时,它会返回到此阶段。

RKLB40
SRD MODEL: RKCLB40E
iCLASS SE® Biometric Reader
PLT-03342, Rev. A.3
38
2.2 首次设置 – 网站密钥
注意:此阶段仅适用于模板类型设置为 Seos 的情况。
网站密钥设置将在运行模式设置完成后开始。
网站密钥用于对卡片上的生物识别凭据进行加密,因此它们对每个网
站都是唯一的。网站密钥的长度必须介于 6 到 11 个字符,并且在
特定网站的所有读卡器上输入时内容必须完全相同。
如需选择网站密钥:
1. 请输入网站密钥并按 #。
2. 读卡器将显示验证密钥。请再次输入网站密钥并按 #。
输入密钥
******
网站密钥
注意:如果在超时期限内未输入网站密钥,则读卡器将显示注册失
败并返回到网站密钥菜单。
3. 成功输入并验证网站密钥值之后,读卡器将显示成功!并进入
下一个阶段。
2.3 首次设置 - 验证管理员
首次设置的最后一个阶段将注册管理员卡。读卡器将提供两个选项:
注册管理员或出示卡片以验证现有的管理员卡。
注意:对于“首次设置”、“添加管理员”和“添加用户”,下列注
册对话框是相同的。显示屏顶部的主标题将更改,以指示当前功能。
2.3.1 注册对话框
示例:“验证管理员”步骤中的“注册管理员”选项
读卡器将显示:
1.注册管理员
2.出示卡片
注意:如果用户已有管理员卡,则他们应选择 2.出示卡片。向读卡
器成功出示管理员卡(它会要求提供指纹并根据需要进行本地 PIN
验证)后,此选项将成功完成。如果无法出示管理员卡,则将显示一
条错误消息,并重新显示验证管理员菜单。
1. 选择 1.注册管理员。读卡器将显示:
首选指纹
捕获 1 个,共 3 个
将手指放在感应器上
读卡器将要求捕获首选指纹三次。
首选指纹
捕获1个,共3个
将手指放在感应器上
注册管理员
注意:显示屏上的第二行会向用户发出指令,如将手指放在感应器
上、用力按下手指、向右移动手指、移开手指等。另外,对于每次捕
获,建议用户将手指完全移开,然后以略微不同的方式将手指重新放
在感应器上(例如,更用力、略微移向另一侧),因为这样可以让感
应器收集到更多/不同的信息。
然后,读卡器会要求将捕获备选指纹三次。
操作完成后,读卡器会显示成功。
注意:如果发生错误、未捕获到指纹或读卡器超时,则读卡器将显示
验证失败并返回到注册管理员屏幕。在三次尝试失败后,显示屏将返
回到主菜单。在首次设置的情况下,显示屏会返回到验证管理员菜
单,因为您必须成功注册一个新的管理员(或证明您完成此操作)才
能退出该步骤。
2. 如果需要提供本地 PIN 验证编号,则读卡器会显示:
键盘 PIN
请输入 PIN 号码并按 #。PIN 号码可以介于 1 到 12 位数
字之间。您必须在输入完成时按 # 键,除非您使用了 12 位
PIN。在这种情况下,当输入了第12位数字后不需要按 # 键,
读卡器将接受此 PIN。
读卡器将显示验证 PIN。请再次输入 PIN 并按 #。
注意:如果在超时期限内未输入 PIN,则读卡器将显示注册失
败并提示用户重试。在三次尝试后,将返回到注册管理员屏
幕。
3. 读卡器会显示:
写入卡片
出示卡片
向读卡器出示卡片。如果成功,则读卡器将重启并进入您为其
选择的运行模式,然后即可正常使用。

RKLB40
SRD MODEL: RKCLB40E
iCLASS SE® Biometric Reader
PLT-03342, Rev. A.3
39
3. 运行 - 读卡器
在读卡器模式下,显示屏将显示出示卡片屏幕。
1. 向读卡器出示卡片。
2. 根据需要,按照屏幕提示向读卡器提供指纹。
3. 并在需要的情况下,输入本地 PIN 验证编号。
注意:可以通过配置菜单更改这些要求。
4. 成功后,读卡器将:
发出哔声并闪烁绿色 (LED)。
显示成功!
将卡片上存储的访问信息传输到相连的面板。
注意:如果提供的信息与所出示卡片上存储的信息不匹配,则
iCLASS SE 生物识别读卡器将提示用户重试。在四次验证尝试
失败后,显示屏会返回到出示卡片,并且用户必须重新开始验
证。
4. 运行 - 管理
4.1 访问管理员菜单
如果读卡器配置为“读卡器/注册”,但用户想访问管理模式,请完
成下列过程:
1. 配置为“读卡器/注册”的读卡器将显示出示卡片菜单作为其主
屏幕。
2. 在您出示卡片之前,请在键盘上选择 1。
3. 出示管理员卡,然后将其从读取区域移开,并按照屏幕提示验
证生物识别信息和本地 PIN 验证编号(如果需要)。
4.2 管理菜单功能
从管理菜单,可以访问下列功能。
注意:在超时的情况下(超时会在 8 秒后发生),每个菜单都将返
回到主菜单。
4.2.1
1. 管理用户
2. 管理管理员
3. 配置
4. <退出>
管理员
管理用户
此功能会提供用于注册或验证用户的选项:将使用标准注册对话框
(请参阅 Section 2.3.1:
注册对话框
)。
4.2.2 管理管理员
此功能会提供用于注册管理员或验证现有管理员卡的选项。每个选项
都使用标准注册对话框(请参阅 Section 2.3.1:
注册对话框
)。另一
个选项用于删除管理员。如果选择了此选项,用户必须向读卡器出示
现有的管理员卡。用户必须始终确保他们在站点中至少拥有一张管理
员卡,因为获取替代管理员卡的唯一方法是将读卡器重置为出厂设置
并完成首次设置过程。
4.2.3 配置菜单功能
如需访问配置菜单,请从管理菜单中选择 3。
注意:取决于读取器的设置方式,配置菜单中的选项将有所不同。例
如,如果针对 iCLASS 或 iCLASS SR 卡片设置了读卡器,则不会显
示不相关的菜单(例如,网站密钥)。
1. 语言:更改语言。
2. 模板类型:更改模板类型。
注意:
如果用户将模板类型从 iCLASS 卡片更改为 Seos 卡片,
则读卡器将重启并进入“首次设置 - 网站密钥”模式。然
后,可以设置网站密钥并重新创建管理员卡,以便对所有
这些模板类型启用此网站密钥
注意:如果通过此方式更改了模板类型,则站点上的
所有
读卡器都必须进行重新配置,以使它们全部使用同一网站
密钥。
如果用户将模板类型从 Seos 卡片更改为 iCLASS 卡片,
则读卡器将重启并进入“首次设置 - 验证管理员”模式。
将显示确认“是/否”对话框(因为 iCLASS 或 iCLASS SR
卡片不需要网站密钥)。
3. 模式:更改运行模式。
4. 选择 4 <更多> 可以查看配置选项的下一页。

RKLB40
SRD MODEL: RKCLB40E
iCLASS SE® Biometric Reader
PLT-03342, Rev. A.3
40
配置选项的第二页
1. 需要 PIN
是:需要本地 PIN 验证进行访问。
否:不需要 PIN 进行访问(默认值)。
注意:如果订购的读卡器具备本地 PIN 验证工厂配置选项,则
需要 PIN 设置只能从是更改为否。另外,可能需要重新注册站
点上的
所有
卡片,因为它们先前可能已在不需要“本地 PIN 验
证”的情况下进行了注册。为了帮助完成此迁移过程,建议用
户设置一个或多个单独的专用注册(需要本地 PIN 验证),并
使用这些注册向用户卡(包括管理员卡)添加 PIN。站点读取
器设置为忽略“本地 PIN 验证”,以便它们能够接受重新注册
的卡片。已重新注册所有用户卡后,可以将站点的其余读卡器
重置为需要“本地 PIN 验证”。
2. 需要生物识别:
是:需要指纹进行访问(默认值)。
否:不需要指纹进行访问。
3. 指纹质量:
低质量:捕获每个指纹时,只需要扫描一次。
高质量:捕获每个指纹时,需要扫描三次。这是建议模式,因
为当用户提供指纹以获取访问权时,成功的可能性将增大。
4. 选择 4 <更多> 可以查看配置选项的下一页。
配置选项的第三页
固件:与技术支持人员合作时,显示固件信息(如果需
要)。
1. 固件信息
4. <退出>
配置
2. 访客已启用
注意:按 # 键可以显示包含网站密钥编号的页面。网站密
钥编号页面仅对管理员可见,并且是隐藏选项,以避免意外
显示。应保证网站密钥编号的安全。(选项仅适用于模板类
型设置为 Seos 的情况)。
访客卡已启用:仅当模板类型设置为 iCLASS 时,此选项
才可用。
是:允许在此环境中使用访客卡。
否:不允许在此环境中使用访客卡(默认值)。
如果您选择了是并前往管理用户,注册对话框上将提供第三个选
项:注册访客。访客卡已提前准备就绪,是通用卡片,可以提供给
访客而不需要他们注册器生物识别信息。读卡器将不会处理任何指
纹信息。如果设置了需要 PIN(本地 PIN 验证),则需要将本地
PIN 验证 PIN 值告知访客,才能允许他们进行访问。
选择 4 <退出> 以返回到配置选项的第一个屏幕。

PLT-03342, Rev. A.3
hidglobal.com
This Installation Guide is for informational purposes only. HID makes no warranties, expressed or implied, in this summary. Company, product names and data used in sample output are
fictitious. Specifications are subject to change without notice.
© 2017 HID Global Corporation/ASSA ABLOY AB. All rights reserved. HID, the HID Brick Logo, the Chain Design, and iCLASS SE are trademarks or registered trademarks of HID Global in
the U.S. and/or other countries. All other trademarks, service marks, and product or service names are trademarks or registered trademarks of their respective owners.
1. はじめに
iCLASS SE
®
生体認証リーダーは様々な場所で使える多機能リーダ
ー/登録機です。様々な動作パラメータに対する細かな設定が可能
であり、この文書ではその概要を説明します。
リーダーには 3 つの動作モードがあります。動作モードは初期セ
ットアップで設定され、リーダーをどこでどのように使用するかを
反映します。モードは管理メニュー (Section 4.2.3:
設定メニュー
の機能
参照) から変更できます。
リーダー/登録モード:リーダー モードと登録モードの両方を使
用できます。
登録のみモード:ユーザー カードや管理カードを登録します。
アクセス制御のための資格情報は処理しません。通常、リーダ
ーはオフィス内のセキュアな場所で使用します。
リーダーのみモード: 資格情報を処理します。通常、リーダー
は建物の入り口や扉で使用します。
注:
リーダーへの登録アクションはすべてローカルで実行されます。
初期セットアップ後、選択した動作モードの追加機能に管理メニ
ューからアクセスできます (Section 2.1.4:
動作モード
参照)。
ディスプレイ メニューの三角印は現在のデフォルトの値を示し
ます。
13.56 MHz 資格情報対応
iCLASS
®
Seos
®
8kB (iCLASS
®
Seos
®
16kB 非対応)
標準 iCLASS
®
16-32k ビット アクセス制御アプリケーション
(iCLASS SE と 2k ビット標準 iCLASS には非対応)
生体認証対応
iCLASS Seos 資格情報に ANSI-378 テンプレートを記録
標準 iCLASS 資格情報に bioCLASS
®
テンプレートを記録
(6180A 登録テンプレート非対応)
2. 初期セットアップ
リーダーの電源を初めてオンにした際に初期セットアップ メニュ
ーが表示され、以下の手順で設定できます:
1. 言語、テンプレート、動作モードの選択 (すべてのカード
タイプ)。
2. サイトキーの選択 (Seos
®
カードのみ)。
3. 管理者の確認 (すべてのカード タイプ)。
注:リーダーをリセットして再び初期セットアップ メニューを表示
するための 2 枚のカードが含まれています。初期セットアップの
リセットを完了するには:
1. リーダーの電源を入れ直します。
2. 電源を入れた後 15 秒以内に、「SE BIO 初期セットアップ
リセット用カード 1」を、リーダーのビープ音が止まり LED
が赤く点灯するか青と赤に点滅するまでリーダーのキーパッ
ドに向け続けます。
3. リーダーの電源を入れ直します。
4. 「SE BIO 初期セットアップ リセット用カード 2」を、リー
ダーのビープ音が止まり LED が赤く点灯するか青と赤に点滅
するまでリーダーのキーパッドに向け続けます。
2.1 初期セットアップ – 機能選択
2.1.1 言語の選択
1.
1. English
2. Francais
3. Español
4. < more >
Language
リーダーの電源を入れます。
2. キーパッドで対応する番号を押して言語を選択します。
例:英語の場合は、1 を選択します。
注:追加の言語を表示するには、4. <詳細>を選択します。
使用可能な言語
English (英語)
Français (フランス語)
Español (スペイン語)
Deutsch (ドイツ語)
Português (ポルトガル語)
Italiano (イタリア語)
Русский (ロシア語)
中文 (中国語)
日本語
한국어 (韓国語)
ユーザーガイド
iCLASS SE® 生体認証リーダー
RKLB40
SRD モデル:RKCLB40E

RKLB40
SRD MODEL: RKCLB40E
iCLASS SE® Biometric Reader
PLT-03342, Rev. A.3
42
3. 選択した言語が画面に表示されます。
確認するには 1. はいを、キャンセルして言語選択ダイ
アログに戻るには 2. いいえを選択します。
日本語
1. Yes
2. No
Language
注: 言語が選択されるまで、言語選択画面が再表示され続け
ます。
4. これ以降は、すべての画面が選択した言語で表示されます。
注:初期セットアップ後に言語を変更するには、管理メニューに
移動して設定を選択します (Section 4.2.3:
設定メニューの機能
参照)。
2.1.2 テンプレートの選択
言語を選択すると、初期セットアップはテンプレート メニューへ
と進みます。これにより、リーダーが登録するカードの種類を設定
できます。
1.
1. Seos
2. iCLASS
テンプレート
テンプレートを選択するには:
1. Seos を選択します。 このモードでは、Seos カード
を登録しますが、iCLASS カードや iCLASS SR カードは
登録
しません。
2. iCLASS を選択します。このモードでは、iCLASS カー
ドや iCLASS SR カード
のみ
を登録します。
2. 選択すると、確認ダイアログが表示されます。確認するには
1. はいを、キャンセルしてテンプレート メニューに戻るに
は 2. いいえを選択します。
2.1.3 PIN 要求 (ローカル PIN 照合)
注:PIN 要求は、リーダーがローカル PIN 照合の工場設定オプショ
ンで注文されていない限り、要求しないに設定しなければなりませ
ん。ローカル PIN 照合が使用されることは非常に稀であり、特別
なローカル PIN 照合アプリケーションでない限り、PIN 要求は要
求しないに設定する必要があります。
注:リーダーが ローカル PIN 照合設定オプションで注文されてい
ないにもかかわらず要求するに設定した場合、付属の SE BIO 初期
セットアップ リセット用カードによってリーダーをリセットして
PIN 要求を要求しないに設定する必要があります。
注:リーダーがローカル PIN 照合の工場設定オプションで注文され
ていない場合、キーパッドで入力された PIN データは検証のため
にドア コントローラーに送信されます。
PIN 要求はローカル PIN 照合工場設定オプションのリーダーに
のみ当てはまります。これは、リーダーがカードに登録した PIN
を、カードのデータがドア コントローラーに送信される前にリー
ダーがローカルで照合する必要があるかどうかを選択するもので
す。要求するを選択した場合、ユーザーや管理者を登録する際に、
またアクセスを得るためにカードをリーダーに提示した際に、PIN
が要求されます。(PIN についての詳細は、Section 4.2.3:
設定メ
ニューの機能
の
設定オプションの
2
ページ目
をご覧ください。)
1. 1. 要求する または 2. 要求しない を選択します。
2. 選択すると、確認ダイアログが表示されます。確認するには
1. はいを、キャンセルするには 2. いいえを選択します。
2.1.4 動作モード
テンプレートと PIN 要求を選択すると、初期セットアップは動作
モード メニューへと進みます。
1. リーダー/登録
2. 登録者のみ
3. リーダーのみ
モード
動作モードを選択するには:
リーダー/登録モードを選ぶには1 を選択: この場合、カードの
提示 メニューが今後の主なインターフェースとなります。この
モードでは、リーダーはリーダーおよび登録機のいずれかとし
て機能します。
登録のみモードを選ぶには2 を選択: この場合、管理 メニュー
が今後の主なインターフェースとなります。
リーダーのみモードを選ぶには3 を選択: この場合、カードの
提示 メニューが今後の主なインターフェースとなります。
選択の確認:
確認するには 1. はいを、
キャンセルして動作モード メニューに戻るには 2. いいえを選
択します。
1. はいを選択した場合、確認ダイアログが表示されます。確認
するには 1. はいを、キャンセルするには 2. いいえを選択し
ます。
これで「初期セットアップ – 機能選択」の手順は終了です。次の
手順は、選択したテンプレートによって異なります。
注:初期セットアップのこの段階でリーダーの電源を切った場合、
次に電源を入れた際にはこの手順から再開されます。

RKLB40
SRD MODEL: RKCLB40E
iCLASS SE® Biometric Reader
PLT-03342, Rev. A.3
43
2.2 初期セットアップ – サイトキー
注: この手順はテンプレートを Seos に設定した場合にのみ当ては
まります。
サイトキーの設定は、動作モードの設定の後に行います。
サイトキーは、生体認証情報をカードに暗号化し、サイトごとに一
意であるようにします。サイトキーは 6 から 11 文字の間でなけ
ればならず、サイトのすべてのリーダーに同じキーを入力しなけれ
ばなりません。
サイトキーを選択するには:
1. サイトキーを入力し、# を押します。
2. リーダーにキーの確認が表示されます。サイトキーの番号を
再び入力し、# を押します。
キーを入力
******
サ イト キ ー
注:サイトキーの番号がタイムアウト時間内に入力されない場
合、リーダーに 登録失敗 と表示され、サイトキー メニューに
戻ります。
3. サイトキーが正常に入力および確認されると、リーダーに
成功! と表示され、次の手順へと進みます。
2.3 初期セットアップ – 管理者の確認
初期セットアップの最終段階では、管理者カードを登録します。リ
ーダーには、管理者登録と、既存の管理者カードを照合するための
カードの提示の 2 つの選択肢が表示されます。
注:以下の登録ダイアログは、初期セットアップ、管理者の追加、
ユーザーの追加で共通して用いられます。現在の機能を表示するた
めに、ディスプレイ上部のメインタイトルは変わります。
2.3.1 登録ダイアログ
例:手順「管理者の確認」の選択肢「管理者登録」
リーダーには以下のように表示されます:
1.管理者登録
2.カードの提示
注: 既に管理者カードがある場合、ユーザーは 2. カードの提示を
選択すべきです。管理者カードがリーダーに正常に提示されると (
指紋の照合と、要求する場合はローカル PIN 照合を求められます)
、この選択肢は成功します。管理者カードの提示に失敗すると、エ
ラー メッセージが表示され、管理者の確認 メニューが再度表示さ
れます。
1. 1. 管理者登録 を選択します。リーダーには以下のように表
示されます:
最初の指
キャプチャー 1/3
センサーに指を乗せる
リーダーは、最初の指を 3 回キャプチャーするよう要求します。
最初の指
キャプ チャー 1/3
センサーに指を乗せる
管理者登録
注:ディスプレイの 2 行目には、センサーに指を乗せる、強く指を
押し付ける、指を右に移動、指を離すなど、ユーザーへの指示が表
示されます。また、3 回のキャプチャーのそれぞれにおいて、指を
完全に離した後、より強く押したり少し横にずらしたりなど、少し
ずつ異なる形で指を置くことをお奨めします。これにより、センサ
ーがより多くの異なる情報を収集できます。
その後、リーダーは 2 番目の指を 3 回キャプチャーするよう要求
します。
操作が完了すると、リーダーには成功と表示されます。
注:エラーが発生した場合、指紋がキャプチャーされなかった場
合、またはリーダーがタイムアウトした場合、リーダーには認証失
敗と表示され、管理者登録画面に戻ります。3 回失敗すると、ディ
スプレイはメイン メニューに戻ります。初期セットアップの場合
には、ディスプレイは管理者の確認メニューに戻ります。手順を終
了するためには新しい管理者を登録 (または既に登録したことを証
明) する必要があるためです。
2. ローカル PIN 照合が要求される場合、リーダーには以下のよ
うに表示されます:
キーパッド PIN
PIN を入力し、# を押します。PIN は 1 から 12 桁の間で
選ぶことができます。12 桁の PIN を使用しない限り、最後
に # キーを入力ーする必要があります。PIN が 12 桁の場合
は、12 桁目を入力した時点でリーダーが PIN を受け付ける
ため、# キーは必要ありません。
リーダーにPIN の確認が表示されます。PIN を再び入力し、
# を押します。
注: PIN がタイムアウト時間内に入力されない場合、リーダ
ーに 登録失敗 と表示され、ユーザーは再試行を促されま
す。3 回の試行の後、管理者登録画面に戻ります。
3. その後、リーダーには以下のように表示されます:
カード書き込み
カードの提示
リーダーにカードを提示します。成功すると、リーダーは選
択した動作モードで再起動し、通常に使用できるようになり
ます。

RKLB40
SRD MODEL: RKCLB40E
iCLASS SE® Biometric Reader
PLT-03342, Rev. A.3
44
3. 動作 – リーダー
リーダー モードでは、ディスプレイにはカードの提示画面が表示
されます。
1.
カードの提示
iCLASS SE
リーダーにカードを提示します。
2. 要求される場合、画面の指示に従ってリーダーに指を乗せま
す。
3. 要求される場合、ローカル PIN 照合の番号を入力します。
注: これらが要求されるかどうかは設定メニューから変更で
きます。
4. 成功すると、リーダーは以下のように振舞います:
ビープ音が鳴り、LED が緑色に光る。
ディスプレイに成功! と表示される。
カードに保存されたアクセス情報を、取り付けられたパ
ネルに送信する。
注:入力された情報が提示されたカードに保存されたものと一
致しない場合、iCLASS SE 生体認証リーダーはユーザーに再
試行を促します。照合に 4 回失敗すると、ディスプレイはカ
ードの提示に戻り、ユーザーは最初からやり直さなければな
りません。
4. 動作 – 管理メニュー
4.1 管理メニューへのアクセス
リーダーがリーダー/登録モードに設定されていてユーザーが管理
モードにアクセスしたい場合、以下の手順に従います:
1. リーダー/登録に設定されたリーダーには、カードの提示メニ
ューがメイン画面として表示されます。
2. カードを提示する前に、キーパッドで 1 を選択します。
3. 管理者カードを提示し、読み取りフィールドから管理者カー
ドを取り除いた後、要求される場合、画面の指示に従って生
体認証情報とローカル PIN 照合の番号を確認します。
4.2 管理メニューの機能
管理メニューからは、以下の機能にアクセスできます。
注:各メニューは、タイムアウトするとメイン メニューに戻ります
(タイムアウトは 8 秒後に起こります)。
4.2.1
1. ユーザー管理
2. 管理者の管理
3. 設定
4. < 終了>
管理メニュー
ユーザーの管理
ここではユーザーの登録と確認が選択でき、標準の登録ダイアログ
が使用されます (Section 2.3.1:
登録ダイアログ
参照)。
4.2.2 管理者の管理
ここでは管理者の登録と既存の管理者カードの確認が選択できま
す。各選択肢は通常の登録ダイアログに従います (Section 2.3.1:
登録ダイアログ
参照)。また、管理者を消去することもできます。
これを選択した場合、ユーザーは既存の管理者カードをリーダーに
提出する必要があります。代わりの管理者カードを取得するにはリ
ーダーを工場設定にリセットして初期セットアップをやり直すしか
ないため、ユーザーはサイトに少なくとも 1 枚の管理者カードが
常にあるようにする必要があります。
4.2.3 設定メニューの機能
設定メニューにアクセスするには、管理メニューで 3 を選択しま
す。
注:設定メニューの選択肢は、リーダーのセットアップによって異
なります。たとえば、リーダーが iCLASS または iCLASS SR カー
ド向けにセットアップされている場合、関係のないメニュー (サイ
トキーなど) は表示されません。
1. 言語:言語を変更します。
2. テンプレート: テンプレートを変更します。
注:
ユーザーがテンプレートを iCLASS カードから Seos カ
ードに変更した場合、リーダーは初期セットアップ – サ
イトキー モードで再起動します。その後、サイトキーを
セットアップして管理者カードを再作成し、それらすべ
てのテンプレートに対して有効であるようにできます。
注:このようにしてテンプレートを変更した場合、サイト
の
すべての
リーダーを、同一のサイトキーを持つように
再設定する必要があります。
ユーザーがテンプレートを Seos カードから iCLASS カ
ードに変更した場合、リーダーは初期セットアップ – 管
理者の確認モードで再起動します。確認用のはい/いい
えダイアログが表示されます (iCLASS および iCLASS SR
カードにはサイトキーが必要ないため)。
3. モード:動作モードを変更します。
4. 設定オプションの次のページを表示するには、4 <詳細> を選
択します。

RKLB40
SRD MODEL: RKCLB40E
iCLASS SE® Biometric Reader
PLT-03342, Rev. A.3
45
設定オプションの 2 ページ目
1. PIN 要求
はい:アクセスにローカル PIN 照合を要求します。
いいえ:アクセスに PIN を要求しません (初期設定)。
注:PIN 要求設定は、リーダーが ローカル PIN 照合 の工場
設定オプションで注文されている場合にのみはいからいいえ
に変更できます。また、ローカル PIN 照合が要求されていな
かったときにカードが登録されていた可能性があるため、サ
イトの
すべての
カードを再登録しなければならない場合があ
ります。この移行プロセスを助けるため、ローカル PIN 照合
を要求する別々の専用登録機を 1 つ以上セットアップし、
これらの登録機を用いて管理者カードを含むユーザーのカー
ドに PIN を追加することをお奨めします。サイトのリーダ
ーは、再登録されたカードを受け付けられるよう、ローカル
PIN 照合を無視するよう設定します。すべてのユーザー カー
ドが再登録されたら、サイトの残りのリーダーを、ローカル
PIN 照合を要求するようリセットできます。
2. 生体認証要求:
はい: アクセスに指紋を要求します (初期設定)。
いいえ: アクセスに指紋を要求しません。
3. 指紋の質:
低品質: 各指紋をキャプチャーする際、スキャンを 1 回だけ
要求します。
高品質: 各指紋をキャプチャーする際、スキャンを 3 回要求
します。アクセスを得るために指を乗せたときの成功率が高
まるため、このモードをお奨めします。
4. 設定オプションの次のページを表示するには、4 <詳細> を選
択します。
設定オプションの 3 ページ目
ファームウェア: 技術サポートに連絡する際に必要とな
り得るファームウェア情報を表示します。
1. 情報
4. < 終了>
設定
2. ビジター有効
注:サイトキーの番号を表示するページを呼び出すには #
を押します。サイトキー番号のページは意図しない表示を
防ぐ隠しオプションであり、管理者にのみ表示されます。
サイトキーの番号はセキュアに保つべきです。(このオプ
ションはテンプレートを Seos に設定した場合にのみ有効
です。)
ビジター カード有効: このオプションはテンプレートを
iCLASS に設定した場合にのみ有効です。
はい: この環境でビジター カードを使用できるようにし
ます。
いいえ: この環境でビジター カードを使用できないよう
にします (初期設定)。
はいを選択してユーザーの管理に移動すると、登録ダイアログに
第 3 の選択肢ビジター登録が現れます。ビジター カードは誰で
も使える一般的なカードで、ビジターに生体認証情報の登録を要
求することなく渡すことができるよう、事前に用意します。リ
ーダーで指紋情報を処理することはありません。PIN 要求 (ロ
ーカル PIN 照合) が設定されている場合、アクセスを許可する
ためにビジターにローカル PIN 照合の PIN を知らせる必要が
あります。
4 <終了> を選択すると、設定オプションの最初の画面に戻り
ます。

PLT-03342, Rev. A.3
hidglobal.com
This Installation Guide is for informational purposes only. HID makes no warranties, expressed or implied, in this summary. Company, product names and data used in sample output are
fictitious. Specifications are subject to change without notice.
© 2017 HID Global Corporation/ASSA ABLOY AB. All rights reserved. HID, the HID Brick Logo, the Chain Design, and iCLASS SE are trademarks or registered trademarks of HID Global in
the U.S. and/or other countries. All other trademarks, service marks, and product or service names are trademarks or registered trademarks of their respective owners.
1. 소개
iCLASS SE
®
Biometric Reader는 다양한 위치에서 사용할 수 있는
다기능 리더이자 등록자입니다. 고도 가능한 부분이 매우 많으며
사용자는 본 문서에 설명된 다양한 작동 매개 변수에 광범위하게
액세스할 수 있습니다.
리더에는 3가지 운전모드가 있습니다. 선택한 운전모드는
초기 설정에서 구성되며, 리더의 사용 방법과 위치를 반영하여
선택합니다. 운전모드는 관리 메뉴를 통해 변경할 수 있습니다
(Section 4.2.3:
구성 메뉴 기능
참조).
리더/등록자 모드: 리더와 등록자 모두 이용할 수 있습니다.
등록만 모드: 사용자와 관리 카드를 등록합니다. 액세스 제어를
허용하기 위해 자격 증명을 처리하지 않습니다. 리더는 보통
보안 시스템이 적용된 사무실에 놓아둡니다.
리더만 모드: 자격 증명을 처리합니다. 리더는 보통 건물 입구나
문에 설치됩니다.
참고:
모든 등록 작업은 로컬 리더에서 수행됩니다.
초기 설정 후, 관리 메뉴를 통해 선택한 운전모드의 추가 기능을
이용할 수 있습니다(Section 2.1.4:
운전모드
참조).
디스플레이 메뉴의 삼각형은 현재 기본값을 나타냅니다.
13.56MHz 자격 증명 호환성
iCLASS
®
Seos
®
8kB(iCLASS
®
Seos
®
16kB 호환 안 됨)
Standard iCLASS
®
16-32k비트 액세스 제어 응용 프로그램
(iCLASS SE 및 2k비트 표준 iCLASS 호환 안 됨)
생체측정 인증 호환성
ANSI-378 템플릿이 iCLASS Seos 자격 증명에 저장됨
bioCLASS
®
템플릿이 표준 iCLASS 자격 증명에 저장됨
(6180A 등록자 템플릿은 호환 안 됨)
2. 초기 설정
리더를 처음 키면 초기 설정 메뉴가 표시되며 다음 단계를 수행하게
됩니다.
1. 언어, Bio형식, 운전모드(모든 카드 유형)를 선택합니다.
2. 사이트키(Seos
®
카드 전용)을 선택합니다.
3. 관리자 확인(모든 카드 유형)을 수행합니다.
참고: 두 장의 구성 카드에 리더가 포함되어 초기 설정 메뉴로
돌아가 리더를 초기화할 수 있습니다. 초기 설정 초기
1. 리더의 전원을 껐다 켭니다.
2. 전원을 켜고 15초 이내에 리더 키패드에 “SE BIO Initial
Setup Reset Card 1”을 댄 다음, 리더의 경고음이 멈추고
LED가 빨간색으로 고정되거나 빨간색과 파란색으로 깜빡일
때까지 기다립니다.
3. 리더의 전원을 껐다 켭니다.
4. 리더 키패드에 “SE BIO Initial Setup Reset Card 2”을 댄
다음, 리더의 경고음이 멈추고 LED가 빨간색으로 고정되거나
빨간색과 파란색으로 깜빡일 때까지 기다립니다.
2.1 초기 설정 - 기능 선택
2.1.1 언어 선택
1.
1. English
2. Francais
3. Español
4. < more >
Language
리더의 전원을 켭니다.
2. 키패드에서 번호를 눌러 언어를 선택합니다. 예: 영어의 경우,
1을 선택합니다.
참고: 추가 언어를 보려면 4. <자세히>를 선택합니다.
이용할 수 있는 언어
English(영어)
Français(프랑스어)
Español(스페인어)
Deutsch(독일어)
Português(포루투갈어)
Italiano(이탈리아어)
Русский(러시아어)
中文(중국어)
日本語(일본어)
한국어(한국어)
사용 설명서
iCLASS SE® Biometric Reader
RKLB40
SRD 모델: RKCLB40E

RKLB40
SRD MODEL: RKCLB40E
iCLASS SE® Biometric Reader
PLT-03342, Rev. A.3
47
3. 선택한 언어가 화면에 나타납니다.
1. 예를 선택하여 확인하거나 2. 아니요를 선택하여
취소하고 언어 선택 화면으로 돌아갑니다.
한국어
1. Yes
2. No
Language
참고: 언어를 선택할 때까지 언어 선택 화면이 계속 나타납니다.
4. 이 시점부터 모든 화면은 선택한 언어로 표시됩니다.
참고: 초기 설정 후 언어를 변경하려면 관리 메뉴에서 구성을
선택하십시오(Section 4.2.3:
구성 메뉴 기능
참조).
2.1.2 Bio형식 선택
언어를 선택하면, 초기 설정은 Bio형식 메뉴로 넘어갑니다. 이
메뉴에서 리더가 등록할 카드 유형을 구성합니다.
1.
1. Seos
2. iCLASS
Bio형식
Bio형식 선택
1. Seos를 선택합니다. 이 모드에서는 Seos 카드만 등록
가능하고, iCLASS나 iCLASS SR 카드는 등록할 수
없습니다
.
2. iCLASS를 선택합니다. 이 모드에서는 iCLASS나
iCLASS SR
카드만
등록할 수 있습니다.
2. 선택하면 확인 화면이 나타납니다. 1. 예를 선택하여
확인하거나 2. 아니요를 선택하여 취소하고 Bio형식 메뉴로
돌아갑니다.
2.1.3 PIN 요구사항(로컬 PIN확인)
참고: PIN 필요 항목은 리더를 주문할 때 로컬 PIN확인 공장
구성 옵션을 포함하도록 주문하지 않았다면 반드시 필요없음으로
설정해야 합니다. 로컬 PIN확인은 극히 드물게 사용되므로 특수한
로컬 PIN확인 응용 프로그램이 아니라면 PIN 필요 항목을 반드시
필요없음으로 구성해야 합니다.
참고: 로컬 PIN확인 구성 옵션으로 주문하지 않은 리더를 필요로
설정했다면, 제공된 SE BIO Initial Setup Reset Card를 사용하여
리더를 초기화하고 PIN 필요 항목을 필요없음으로 설정해야
합니다.
참고: 로컬 PIN확인 구성 옵션 없이 공장에 리더를 주문했다면,
키패드에 입력한 PIN 데이터는 확인을 위해 도어 컨트롤러로
전송됩니다.
PIN 요구사항은 로컬 PIN확인 공장 구성 옵션이 있는 리더에만
적용됩니다. 카드 데이터가 도어 컨트롤러로 전송되기 전에 리더가
카드에 등록한 PIN을 리더에서 로컬로 확인해야 하는지 여부를
선택합니다. 필요를 선택하면, 사용자와 관리자를 등록할 때와
액세스하기 위해 리더에 카드를 댈 때, PIN 번호를 물어봅니다.
(PIN에 대한 자세한 정보는, Section 4.2.3:
구성 메뉴 기능
의
구성
옵션 두 번째 페이지
를 참조하십시오).
1. 1. 필요 또는 2. 필요없음을 선택합니다.
2. 선택하면 확인 화면이 나타납니다. 1. 예를 선택하여
확인하거나 2. 아니요를 선택하여 취소합니다.
2.1.4 운전모드
Bio형식과 PIN 요구사항을 선택하면 초기 설정은 운전모드 메뉴로
넘어갑니다.
1. 리더/등록자
2. 등록만
3. 리더만
모드
운전모드 선택
1을 눌러 리더/등록자 모드 선택: 이후로 카드제시 메뉴가 주
인터페이스가 됩니다. 리더가 리더와 등록자 역할을 모두 할 수
있는 모드입니다.
2를 눌러 등록만 모드 선택: 이후로 관리자 메뉴가 주
인터페이스가 됩니다.
3을 눌러 리더만 모드 선택: 이후로 카드제시 메뉴가 주
인터페이스가 됩니다.
선택 확인
1. 예를 선택하여 확인합니다.
2. 아니요를 선택하여 취소하고 운전모드 메뉴로 돌아갑니다.
1. 예를 선택하면 확인 대화 화면이 나타납니다. 1. 예를
선택하여 확인하거나 2. 아니요를 선택하여 취소합니다.
이것으로 초기 설정 - 기능 선택 단계가 종료됩니다. 다음 단계는
선택한 Bio형식에 따라 달라집니다.
참고: 초기 설정 과정의 이 시점에서 리더를 끄면 다시 켰을 때 이
단계부터 시작합니다.

RKLB40
SRD MODEL: RKCLB40E
iCLASS SE® Biometric Reader
PLT-03342, Rev. A.3
48
2.2 초기 설정 - 사이트키
참고: 이 단계는 Bio형식을 Seos로 설정했을 때만 적용됩니다.
사이트키 설정은 운전모드 설정에 이어 진행됩니다.
사이트키는 생체측정 자격 증명을 카드에 암호화하므로 이들은 각
사이트마다 고유합니다. 사이트키는 6~11자 사이여야 하며 특정
사이트의 모든 리더에 똑같이 입력되어야 합니다.
사이트키 선택
1. 사이트키를 입력하고 #을 누릅니다.
2. 리더에 키 확인이 표시됩니다. 사이트키 번호를 다시 입력하고
#을 누릅니다.
키입력
******
사이트키
참고: 지정된 시간 안에 사이트키 번호를 입력하지 않으면,
리더에 등록 실패 메시지가 표시되고 사이트키 메뉴로
돌아갑니다.
3. 사이트키 값이 입력되고 확인되면 리더에 성공! 메시지가
표시되고 다음 단계로 넘어갑니다.
2.3 초기 설정 – 관리자확인
초기 설정 마지막 단계에서 관리자 카드를 등록합니다. 리더에서 두
가지 선택 사항을 표시합니다. 관리자등록 또는 기존 관리자 카드를
확인하기 위한 카드제시 메뉴입니다.
참고: 이어지는 등록 화면은 초기 설정 및 관리자 추가, 사용자 추가
화면과 같습니다. 디스플레이 맨 위의 메인 타이틀이 변경되며 현재
기능을 나타냅니다.
2.3.1 등록 화면
예: "관리자확인" 단계에서 "관리자등록"을 선택하면
리더에 다음과 같이 표시됩니다.
1. 관리자등록
2. 카드제시
참고: 이미 관리자 카드가 있다면, 사용자는 2. 카드제시를 선택해야
합니다. 리더가 관리자 카드를 정상적으로 인식하면(필요한 경우
지문과 로컬 PIN확인을 요청함) 선택 과정이 완료됩니다. 관리자
카드 인식에 실패하면 에러 메시지가 표시되며 관리자확인 메뉴가
다시 나타납니다.
1. 1. 관리자등록을 선택하면, 리더에 다음과 같이 표시됩니다.
첫번째손가락
1/3캡처
손가락을센서에위치
리더가 첫 번째 손가락을 세 번 캡처할 것을 요청합니다.
첫번째손가락
1/3캡처
손가락을센서에위치
관리자등록
참고: 디스플레이 두 번째 줄에서 사용자에게 손가락을센서에위치,
손가락세게누르기, 오른쪽으로손가락이동, 손가락제거 등의 지시를
합니다. 또한, 3회의 캡처 동안 매번 손가락을 완전히 치운 뒤, 한쪽
부분을 약간 더 누르는 등, 센서의 약간 다른 위치에 다시 놓을 것을
권장하는데, 그러면 센서가 다방면의 정보를 더 많이 수집할 수
있습니다.
그런 다음 리더는 두 번째 손가락을 요청하고 세 번 캡처합니다.
작업이 완료되면 리더에 성공이 표시됩니다.
참고: 에러가 발생하고 지문을 인식하지 못하거나 리더 지정 시간이
종료되면 리더에 인증실패가 표시되고 관리자등록 화면으로 돌아가
절차를 다시 시작합니다. 세 번 실패하면 디스플레이는 주메뉴로
돌아갑니다. 초기 설정은 새로운 관리자를 등록하거나 등록된
관리자가 있어야만 단계를 종료하고 디스플레이가 관리자확인
메뉴로 돌아갑니다.
2. 로컬 PIN확인 번호가 필요하면, 리더에 다음과 같이
표시됩니다.
키패드PIN
PIN 번호를 입력하고 #을 누릅니다. PIN 번호는 1~12자루
숫자로 구성됩니다. 사용하는 PIN 번호가 12자리가 아니라면
마지막에 #을 입력해야 합니다. 12자리 번호는 12번째
자리가 입력되면 #을 입력할 필요 없이 리더가 PIN 번호를
승인합니다.
리더에 PIN확인이 표시됩니다. PIN 번호를 다시 입력하고 #
을 누릅니다.
참고: 지정된 시간 안에 PIN 번호를 입력하지 않으면, 리더에
등록 실패가 뜨며 다시 시도하라는 메시지가 표시됩니다. 세
번 실패하면 관리자등록 화면으로 돌아갑니다.
3. 그런 다음 리더에 다음과 같이 표시됩니다.
카드에쓰기
카드제시
리더에 카드를 가져다 댑니다. 성공하면, 리더가 선택했던
운전모드로 다시 부팅되고 정상 작동 상태로 들어갑니다.

RKLB40
SRD MODEL: RKCLB40E
iCLASS SE® Biometric Reader
PLT-03342, Rev. A.3
49
3. 작동 - 리더
리더 모드에서 디스플레이에는 카드제시 화면이 표시됩니다.
1. 리더에 카드를 가져다 댑니다.
2. 필요한 경우, 화면의 지시에 따라 리더에 손가락을 대십시오.
3. 필요한 경우, 로컬 PIN확인 번호를 입력합니다.
참고: 이러한 요구사항은 구성 메뉴에서 변경할 수 있습니다.
4. 성공하면 리더가 다음과 같이 동작합니다.
신호음이 나며 녹색 LED가 깜빡입니다.
성공!을 표시합니다.
카드에 저장된 액세스 정보를 부착된 패널로
전송하십시오.
참고: 제공된 정보가 제시된 카드에 저장된 정보와 맞지
않으면, iCLASS SE Biometric Reader에 다시 시도하라는
메시지가 표시됩니다. 인증 시도가 4회 실패하면 카드제시
화면으로 돌아가고 사용자는 다시 시작해야 합니다.
4. 동작 - 관리
4.1 관리 메뉴 액세스
리더가 리더/등록자로 구성되었고 사용자가 관리자 모드에
액세스하고 싶다면, 다음 절차를 따라 액세스할 수 있습니다.
1. 리더/등록자로 구성된 리더는 주 화면에 카드제시 메뉴가
표시됩니다.
2. 카드를 가져다 대기 전에 키패드에서 1을 선택합니다.
3. 판독 면에 카드를 가져다 대고 치운 다음 화면 지시에 따라
필요한 생체측정 정보와 로컬 PIN확인 번호를 확인합니다.
4.2 관리 메뉴 기능
관리 메뉴에서 다음의 기능을 사용할 수 있습니다.
참고: 각 메뉴에서 지정 시간(8초)이 종료되면 주메뉴로 돌아갑니다.
4.2.1
1. 사용자관리
2. 관리자관리
3. 구성
4. < 종료 >
관리
사용자관리
여기서는 표준 등록 화면을 사용하여 등록이나 사용자 확인을
선택할 수 있습니다(Section 2.3.1:
등록 화면
참조).
4.2.2 관리자관리
여기서 관리자등록이나 기존 관리자 카드 확인을 선택할 수
있습니다. 각 옵션은 표준 등록 화면을 따릅니다(Section 2.3.1:
등록
화면
참조). 관리자를 취소할 수도 있습니다. 이 옵션을 선택하면,
사용자는 기존 관리자 카드를 리더에 대야 합니다. 대체 관리자
카드를 얻는 유일한 방법은 리더를 공장 설정으로 초기화하고 초기
설정 절차를 거쳐야 하므로, 사이트마다 적어도 하나 이상의 관리자
카드를 항상 보유해야 합니다.
4.2.3 구성 메뉴 기능
구성 메뉴에 액세스하려면, 관리 메뉴에서 3을 선택합니다.
참고: 구성 메뉴의 옵션은 리더 설정 방식에 따라 달라집니다. 예를
들어, 리더가 iCLASS나 iCLASS SR 카드 모드로 설정되었다면,
사이트키와 같이 설정 모드와 관련 없는 메뉴는 표시되지 않습니다.
1. 언어: 언어를 변경합니다.
2. Bio형식: Bio형식을 변경합니다.
참고:
사용자가 Bio형식을 iCLASS 카드에서 Seos 카드로
변경하면, 리더가 초기 설정 - 사이트키 모드로 다시
부팅합니다. 그런 다음 사이트키를 설정하고 관리자
카드를 다시 만들면 선택한 Bio형식을 모두 사용할 수
있게 됩니다.
참고: 이 방식으로 Bio형식을 변경하면, 사이트의
모든
리더의 사이트키가 같도록 다시 구성해야 합니다.
사용자가 Bio형식을 Seos 카드에서 iCLASS 카드로
변경하면, 리더가 초기 설정 - 관리자확인 모드로 다시
부팅합니다. iCLASS 또는 iCLASS SR 카드 모드는
사이트키가 필요 없으므로 예/아니요 선택 화면이
표시됩니다.
3. 모드: 운전모드를 변경합니다.
4. 4 <자세히>를 선택하여 구성 옵션 다음 페이지를 확인합니다.

RKLB40
SRD MODEL: RKCLB40E
iCLASS SE® Biometric Reader
PLT-03342, Rev. A.3
50
구성 옵션 두 번째 페이지
1. PIN필요
예: 액세스에 로컬 PIN확인이 필요합니다.
아니요: 액세스에 PIN이 필요 없습니다(기본).
참고: 리더를 로컬 PIN확인 공장 구성 옵션으로 주문했을
때만 PIN필요 설정을 예에서 아니요로 변경할 수 있습니다.
또한, 이전에 로컬 PIN확인이 필요 없을 때 카드를 등록했을
수 있으므로 사이트의 모든 카드를 다시 등록해야 할 수도
있습니다. 이러한 이전 절차를 쉽게 진행하기 위해, 사용자가
로컬 PIN확인이 필요한 별도의 전용 등록자를 하나 이상
설정하고 이 등록자로 PIN을 사용자 카드(관리자 카드
포함)에 등록하는 것이 좋습니다. 사이트 리더는 로컬 PIN
확인을 무시하도록 설정되므로 다시 등록된 카드를 인식할
수 있습니다. 모든 사용자 카드를 다시 등록한 다음에는
사이트의 모든 리더를 로컬 PIN확인 필요로 다시 설정할 수
있습니다.
2. BIO필요
예: 액세스에 지문이 필요합니다(기본).
아니요: 액세스에 지문이 필요 없습니다.
3. 캡처품질:
저품질: 각 지문을 캡처할 때, 한 번만 스캔합니다.
고품질: 각 지문을 캡처할 때, 세 번 스캔합니다. 액세스 시
사용자 지문 인식률이 높으므로 고품질 모드를 권장합니다.
4. 4 <자세히>를 선택하여 구성 옵션 다음 페이지를 확인합니다.
구성 옵션 세 번째 페이지
펌웨어: 기술 지원을 받을 때 필요한 경우, 펌웨어정보를
표시합니다.
1. 펌웨어정보
4. < 종료 >
구성
2. 방문객�카드�사용
참고: #을 눌러 사이트키 번호가 있는 페이지를
불러옵니다. 사이트키 번호 페이지는 관리자만 볼 수
있으며 의도치 않게 표시되는 일을 방지하는 옵션으로
숨겨져 있습니다. 사이트키 번호는 안전하게 보관되어야
합니다. (Bio형식을 Seos로 설정했을 때만 해당되는
옵션입니다.)
방문객 카드 사용: Bio형식을 iCLASS로 설정했을 때만
이용할 수 있는 옵션입니다.
예: 이 환경에서는 방문객 카드를 사용할 수 있습니다.
아니요: 이 환경에서는 방문객 카드를 사용할 수 없습니다
(기본).
예를 선택하고 사용자관리로 가면 등록 화면에 세 번째 옵션으로
방문자등록이 표시됩니다. 방문객 카드는 일반적으로 미리
준비되고, 일반적이며, 방문자의 생체측정 정보를 등록할 필요
없이 방문자에게 제공될 수 있습니다. 리더에서 지문 정보를
처리하지 않습니다. PIN필요(로컬 PIN확인)으로 설정되어
있다면, 방문자에게 액세스할 수 있는 로컬 PIN확인 값을
알려줘야 합니다.
4 < 종료 >를 선택하여 구성 옵션 첫 화면으로 돌아갑니다.
-
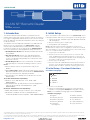 1
1
-
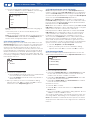 2
2
-
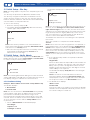 3
3
-
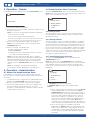 4
4
-
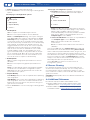 5
5
-
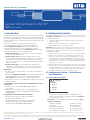 6
6
-
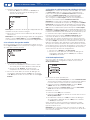 7
7
-
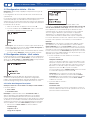 8
8
-
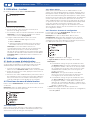 9
9
-
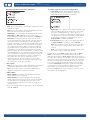 10
10
-
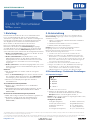 11
11
-
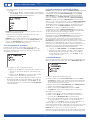 12
12
-
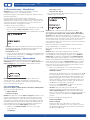 13
13
-
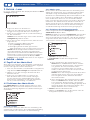 14
14
-
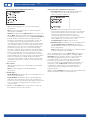 15
15
-
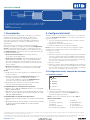 16
16
-
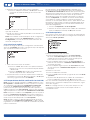 17
17
-
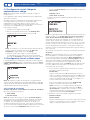 18
18
-
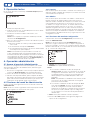 19
19
-
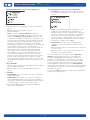 20
20
-
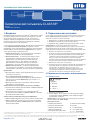 21
21
-
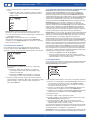 22
22
-
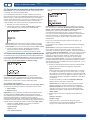 23
23
-
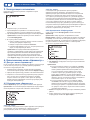 24
24
-
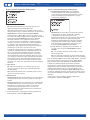 25
25
-
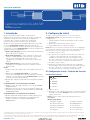 26
26
-
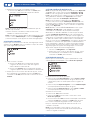 27
27
-
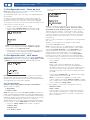 28
28
-
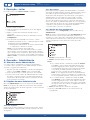 29
29
-
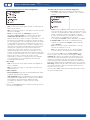 30
30
-
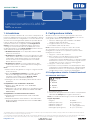 31
31
-
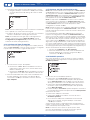 32
32
-
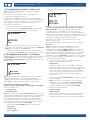 33
33
-
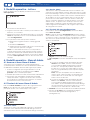 34
34
-
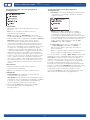 35
35
-
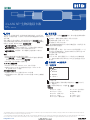 36
36
-
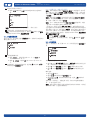 37
37
-
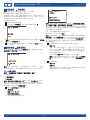 38
38
-
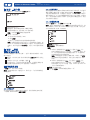 39
39
-
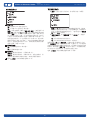 40
40
-
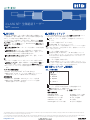 41
41
-
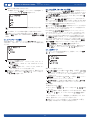 42
42
-
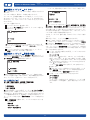 43
43
-
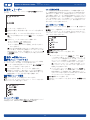 44
44
-
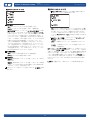 45
45
-
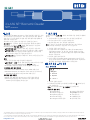 46
46
-
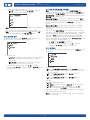 47
47
-
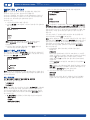 48
48
-
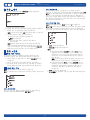 49
49
-
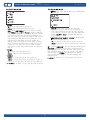 50
50
HID iCLASS SE Biometric Reader Manual de usuario
- Tipo
- Manual de usuario
- Este manual también es adecuado para
en otros idiomas
- français: HID iCLASS SE Biometric Reader Manuel utilisateur
- italiano: HID iCLASS SE Biometric Reader Manuale utente
- English: HID iCLASS SE Biometric Reader User manual
- Deutsch: HID iCLASS SE Biometric Reader Benutzerhandbuch
- русский: HID iCLASS SE Biometric Reader Руководство пользователя
- português: HID iCLASS SE Biometric Reader Manual do usuário
- 日本語: HID iCLASS SE Biometric Reader ユーザーマニュアル
Otros documentos
-
Approx APPCRSIM Manual de usuario
-
Chamberlain 379E El manual del propietario
-
Chamberlain 942FP-10 Manual de usuario
-
Chamberlain 942FP Manual de usuario
-
Schlage MT20 Manual de usuario
-
Yale SV-4C-2ABFX Guía del usuario
-
Dell P19F El manual del propietario
-
Axis A1001 Manual de usuario
-
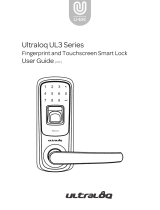 Ultraloq Ultraloq UL3 BT Guía del usuario
Ultraloq Ultraloq UL3 BT Guía del usuario
-
CAME Set Guía de instalación