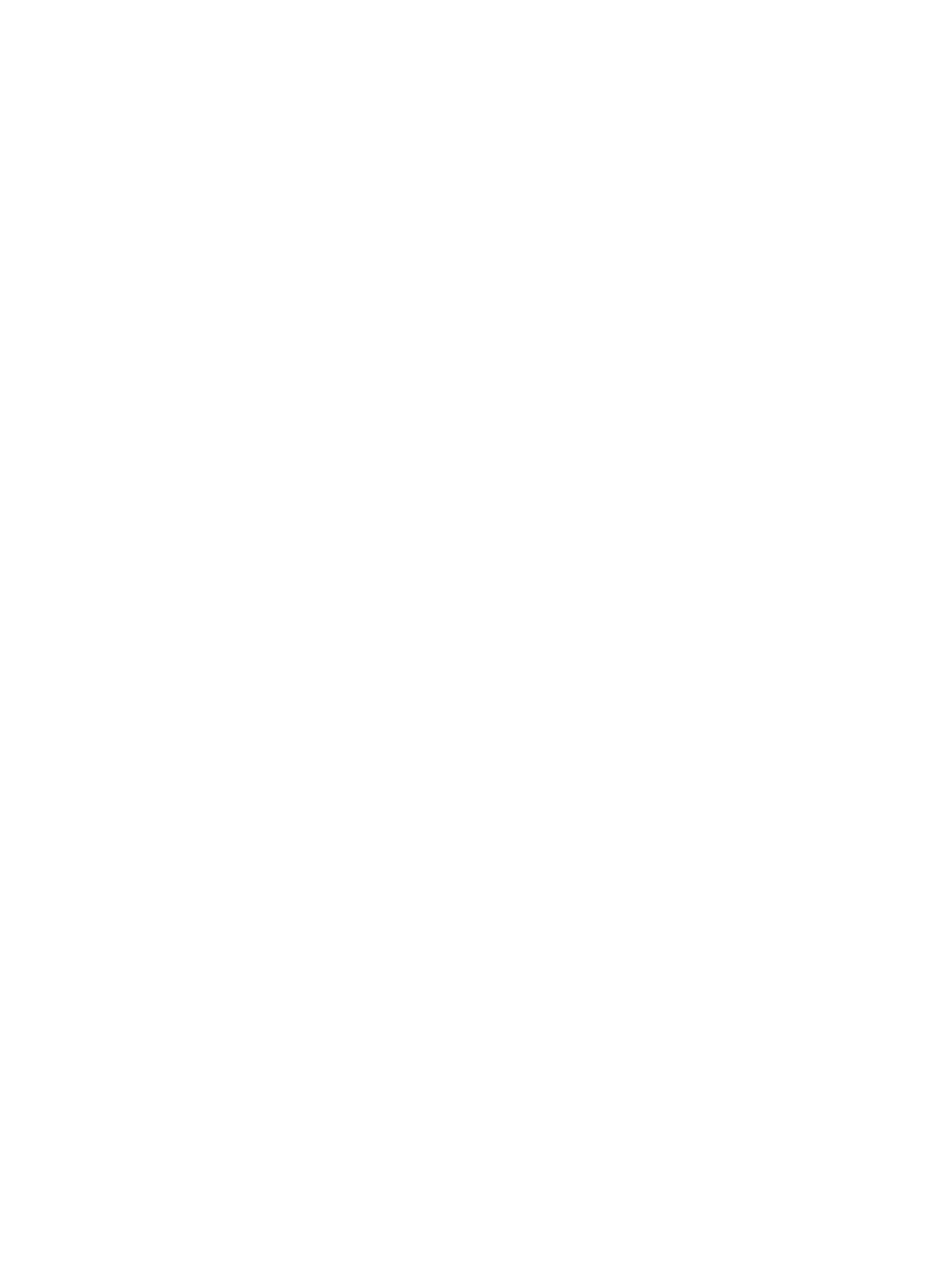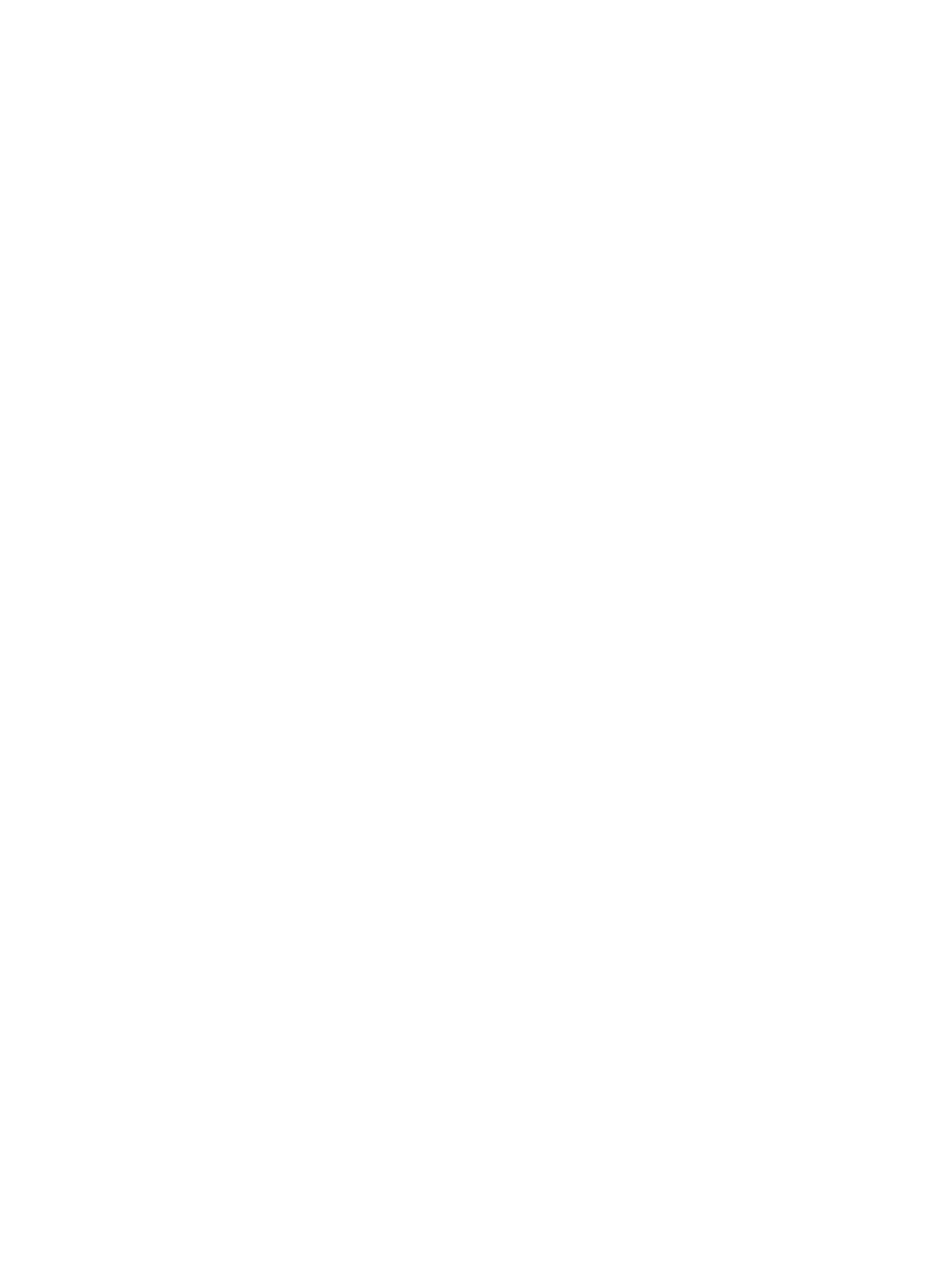
Indicador luminoso del navegador
web 5, 6
información de la batería,
búsqueda 48
información del sistema 34
información normativa
etiqueta reglamentaria 105
etiquetas de certificación de
conexiones inalámbricas
105
Intel Wireless Display 44
interruptor, inicio/apagado 45
interruptor de inicio/apagado 45
interruptor de pantalla interno 17,
18
L
lector de huellas digitales 86
lector de huellas digitales,
identificación 8, 9
Lector de tarjetas multimedia 12
limpieza de su equipo 89
logotipo de Windows,
identificación de la tecla 11
M
mantenimiento
Desfragmentador de disco 68
Liberador de espacio en
disco 68
medidor de energía 47
Medio del sistema operativo
Windows 8 96
medios de grabación 46
medios de lectura 46
medios de unidad 46
micrófonos internos,
identificación 17, 18
módulo de memoria
extracción 87
inserción 88
sustitución 87
movimiento de desplazamiento en
el TouchPad 32
movimiento de pinza en el
TouchPad 33
movimiento gestual de zoom en el
TouchPad 33
movimientos gestuales en el
TouchPad
desplazamiento 32
movimiento de pinza 33
zoom 33
N
nivel de batería bajo 49
nivel de batería crítico 46
nombre y número de producto,
equipo 105
número de serie, equipo 105
número de serie. 105
Número de versión del BIOS 34
O
orificios de ventilación,
identificación 15, 16, 19
P
partición de recuperación 95
pestillos de liberación
batería 19
cubierta de servicio 19
pestillos de liberación de la
batería 19
pestillos de liberación de la
cubierta de servicio 19
problemas, solución 111
prueba de un adaptador de CA
54
puerto del monitor externo 15, 16
puerto HDMI, conexión 42
puerto HDMI, identificación 16
Puerto HDMI, identificación 15
puertos
HDMI 15, 16, 42
Intel Wireless Display 44
monitor externo 15, 16, 41
USB 13, 14, 15, 16
VGA 41
puertos USB, identificación 13,
14, 15, 16
puerto VGA, conexión 41
R
ranura para cable de seguridad
15, 16
ranuras
cable de seguridad 15, 16
reconocimiento de rostros 75
recuperación de f11 95
recuperación de la unidad de disco
duro 95
red inalámbrica (WLAN)
conexión 25
conexión a una WLAN
corporativa 25
conexión a una WLAN
pública 25
equipo necesario 24
radio de acción 25
seguridad 24
uso 23
restauración de la unidad de disco
duro 95
S
seguridad, inalámbrica 24
sistema no responde 45
sistema operativo
Clave del producto 105
Etiqueta del Certificado de
autenticidad de Microsoft
105
SoftPaqs, descarga 92
software
actualizaciones críticas 85
antivirus 84
Desfragmentador de disco 68
firewall 84
Liberador de espacio en
disco 68
software antivirus 84
software de firewall 84
Software del Desfragmentador de
disco 68
Software del Liberador de espacio
en disco 68
solución de problemas
bandeja para medios ópticos
114
detección de la unidad óptica
115
grabación de disco 116
reproducción de discos 115
solución de problemas, pantalla
externa 115
soporte para USB legado 98
120 Índice