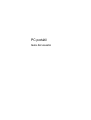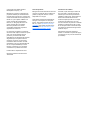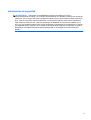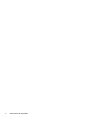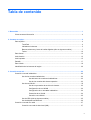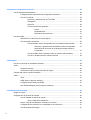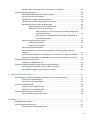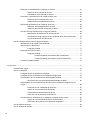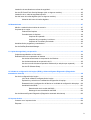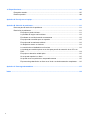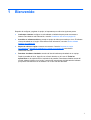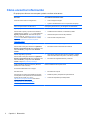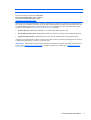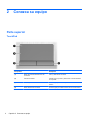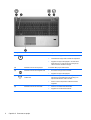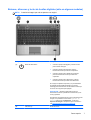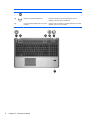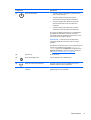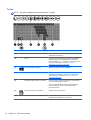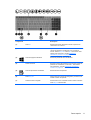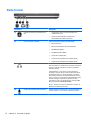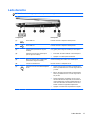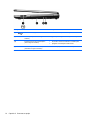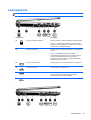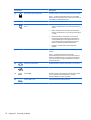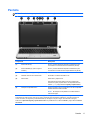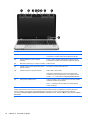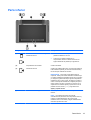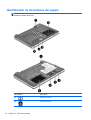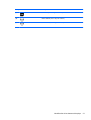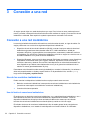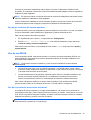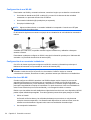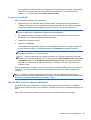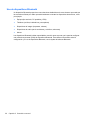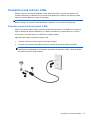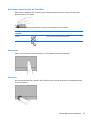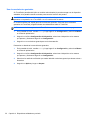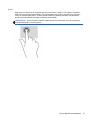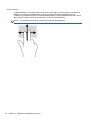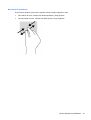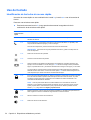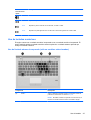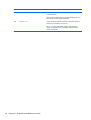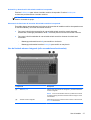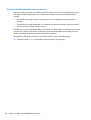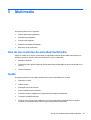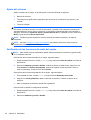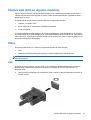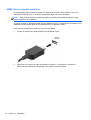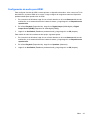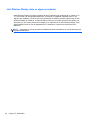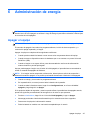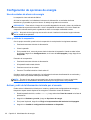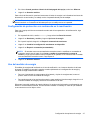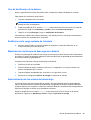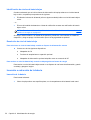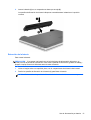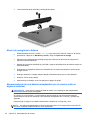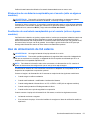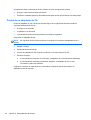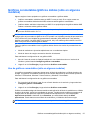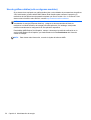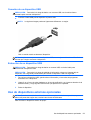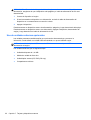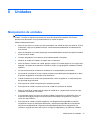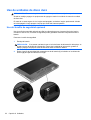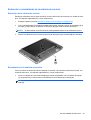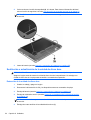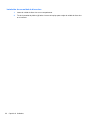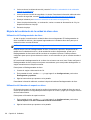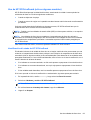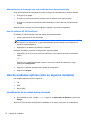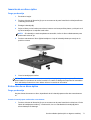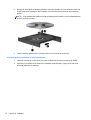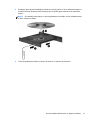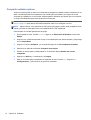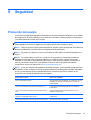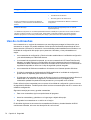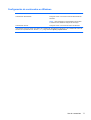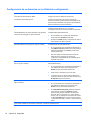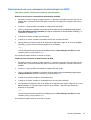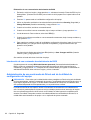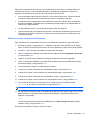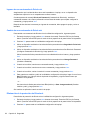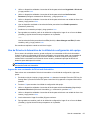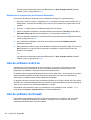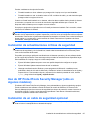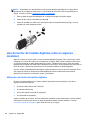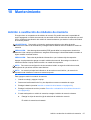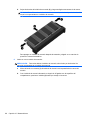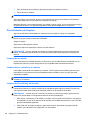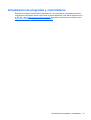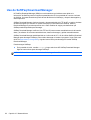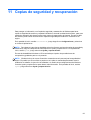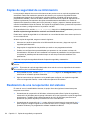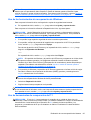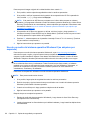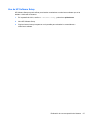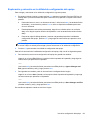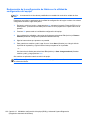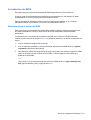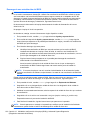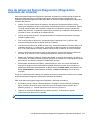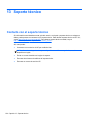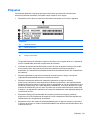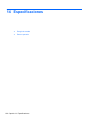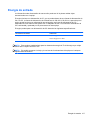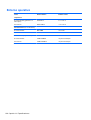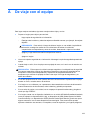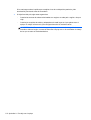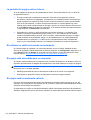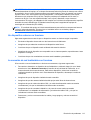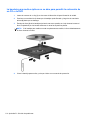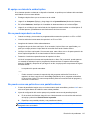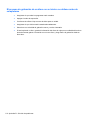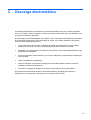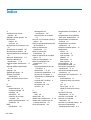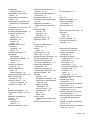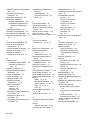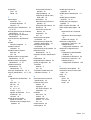HP ProBook 4340s Notebook PC El manual del propietario
- Categoría
- Cuadernos
- Tipo
- El manual del propietario
Este manual también es adecuado para

PC portátil
Guía del usuario

© Copyright 2012 Hewlett-Packard
Development Company, L.P.
Bluetooth es una marca comercial de su
propietario utilizada por Hewlett-Packard
Company bajo licencia. Intel y Centrino son
marcas comerciales de Intel Corporation en
los EE.UU. y otros países. AMD es una
marca comercial de Advanced Micro
Devices, Inc. El logotipo de SD es una
marca comercial de su propietario.
Microsoft y Windows son marcas
comerciales de Microsoft Corporation
registradas en los EE.UU.
La información contenida en el presente
documento está sujeta a cambios sin previo
aviso. Las únicas garantías para los
productos y servicios de HP están
estipuladas en las declaraciones expresas
de garantía que acompañan a dichos
productos y servicios. La información
contenida en este documento no debe
interpretarse como una garantía adicional.
HP no se responsabilizará por errores
técnicos o de edición ni por omisiones
contenidas en el presente documento.
Primera edición: septiembre de 2012
Número de referencia del documento:
702218-E51
Aviso del producto
Esta guía del usuario describe los recursos
comunes a la mayoría de los modelos. Es
posible que algunos recursos no estén
disponibles en su equipo.
Para obtener información actualizada de
esta guía, comuníquese con el soporte
técnico. Para obtener soporte técnico en
EE. UU., vaya a
http://www.hp.com/go/
contactHP. Para obtener soporte técnico
mundial, vaya a
http://welcome.hp.com/
country/us/en/ wwcontact_us.html.
Condiciones de software
Al instalar, copiar, descargar o utilizar de
otro modo todo y cualquier producto de
software que se encuentra previamente
instalado en este equipo, usted acepta los
términos del Contrato de licencia de
usuario final (EULA) de HP. Si no acepta
los términos de esta licencia, su único
recurso es devolver el producto no utilizado
(hardware y software) dentro de un plazo
de 14 días para recibir el reembolso sujeto
a la política de reembolso del lugar donde
realizó la compra.
Para obtener información adicional o
solicitar un reembolso completo del equipo,
comuníquese con su punto de ventas local
(el vendedor).

Advertencias de seguridad
¡ADVERTENCIA! Para reducir la posibilidad de lesiones provocadas por el calor o
sobrecalentamiento del equipo, no lo coloque directamente en sus piernas ni obstruya los orificios de
ventilación. Use el equipo sólo sobre una superficie plana y firme. No permita que ninguna superficie
dura, como una impresora opcional adyacente, o una superficie blanda, como cojines, alfombras o
ropa, bloqueen el flujo de aire. Tampoco permita que el adaptador de CA entre en contacto con la
piel o con una superficie blanda como cojines, alfombras o ropa durante el funcionamiento. El equipo
y el adaptador de CA cumplen con los límites de temperatura de superficie accesible por el usuario
definidos por el Estándar Internacional para la Seguridad de Tecnología de la Información (IEC
60950).
iii

iv Advertencias de seguridad

Tabla de contenido
1 Bienvenido ....................................................................................................................................................... 1
Cómo encontrar información ................................................................................................................ 2
2 Conozca su equipo ......................................................................................................................................... 4
Parte superior ....................................................................................................................................... 4
TouchPad ............................................................................................................................ 4
Indicadores luminosos ......................................................................................................... 5
Botones, altavoces y lector de huellas digitales (sólo en algunos modelos) ....................... 7
Teclas ................................................................................................................................ 10
Parte frontal ........................................................................................................................................ 12
Lado derecho ..................................................................................................................................... 13
Lado izquierdo .................................................................................................................................... 15
Pantalla .............................................................................................................................................. 17
Parte inferior ....................................................................................................................................... 19
Identificación de los botones del equipo ............................................................................................ 20
3 Conexión a una red ....................................................................................................................................... 22
Conexión a una red inalámbrica ......................................................................................................... 22
Uso de los controles inalámbricos ..................................................................................... 22
Uso del botón de conexiones inalámbricas ....................................................... 22
Uso de los controles del sistema operativo ....................................................... 23
Uso de una WLAN ............................................................................................................. 23
Uso de un proveedor de servicios de Internet .................................................. 23
Configuración de una WLAN ............................................................................. 24
Configuración de un enrutador inalámbrico ...................................................... 24
Protección de su WLAN .................................................................................... 24
Conexión a una WLAN ...................................................................................... 25
Uso de GPS (sólo en algunos modelos) ............................................................................ 25
Uso de dispositivos Bluetooth ............................................................................................ 26
Conexión a una red con cable ............................................................................................................ 27
Conexión a una red de área local (LAN) ........................................................................... 27
v

4 Dispositivos señaladores y teclado ............................................................................................................ 28
Uso de dispositivos señaladores ........................................................................................................ 28
Configuración de las preferencias de dispositivo señalador .............................................. 28
Uso del TouchPad ............................................................................................................. 28
Activación y desactivación del TouchPad ......................................................... 29
Navegación ....................................................................................................... 29
Selección ........................................................................................................... 29
Uso de movimientos gestuales ......................................................................... 30
Pulsar ............................................................................................... 31
Desplazamiento ................................................................................ 32
Movimiento de pinza/zoom ............................................................... 33
Uso del teclado ................................................................................................................................... 34
Identificación de las teclas de acceso rápido .................................................................... 34
Uso de teclados numéricos ............................................................................................... 35
Uso del teclado número incorporado (sólo en modelos seleccionados) ........... 35
Activación y desactivación del teclado numérico incorporado ......... 37
Alternancia de funciones de las teclas del teclado numérico
incorporado ....................................................................................... 37
Uso del teclado número integrado (sólo en modelos seleccionados) ............... 37
Uso de un teclado numérico externo opcional .................................................. 38
5 Multimedia ..................................................................................................................................................... 39
Uso de los controles de actividad multimedia .................................................................................... 39
Audio .................................................................................................................................................. 39
Ajuste del volumen ............................................................................................................ 40
Verificación de las funciones de audio del equipo ............................................................. 40
Cámara web (sólo en algunos modelos) ............................................................................................ 41
Vídeo .................................................................................................................................................. 41
VGA ................................................................................................................................... 41
HDMI (sólo en algunos modelos) ...................................................................................... 42
Configuración de audio para HDMI ................................................................................... 43
Intel Wireless Display (sólo en algunos modelos) ............................................................. 44
6 Administración de energía ........................................................................................................................... 45
Apagar el equipo ................................................................................................................................ 45
Configuración de opciones de energía ............................................................................................... 46
Uso de estados de ahorro de energía ............................................................................... 46
Inicio y salida de la suspensión ......................................................................... 46
Activar y salir de la hibernación iniciada por el usuario ..................................................... 46
Configuración de protección con contraseña en la reactivación ....................................... 47
Uso del medidor de energía .............................................................................................. 47
vi

Uso del medidor de energía y las configuraciones de energía .......................................... 48
Uso de alimentación por batería ........................................................................................................ 48
Búsqueda de información adicional de la batería .............................................................. 48
Uso de Verificación de la batería ....................................................................................... 49
Exhibición de la carga restante de la batería ..................................................................... 49
Maximización del tiempo de descarga de la batería .......................................................... 49
Administración de los niveles de batería baja ................................................................... 49
Identificación de niveles de batería bajos ......................................................... 50
Resolución de nivel de batería bajo .................................................................. 50
Para solucionar un nivel de batería bajo cuando se dispone de
alimentación externa ........................................................................ 50
Para resolver un nivel de batería bajo cuando no disponga de
una fuente de energía ...................................................................... 50
Inserción o extracción de la batería ................................................................................... 50
Inserción de la batería ....................................................................................... 50
Extracción de la batería .................................................................................... 51
Ahorro de energía de la batería ......................................................................................... 52
Almacenamiento de una batería reemplazable por el usuario (sólo en algunos
modelos) ............................................................................................................................ 52
Eliminación de una batería reemplazable por el usuario (sólo en algunos modelos) ........ 53
Sustitución de una batería reemplazable por el usuario (sólo en algunos modelos) ........ 53
Uso de alimentación de CA externa ................................................................................................... 53
Prueba de un adaptador de CA ......................................................................................... 54
Gráficos conmutables/gráficos dobles (sólo en algunos modelos) .................................................... 55
Uso de gráficos conmutables (sólo en algunos modelos) ................................................. 55
Uso de gráficos dobles (sólo en algunos modelos) ........................................................... 56
7 Tarjetas y dispositivos externos ................................................................................................................. 57
Uso de tarjetas en el lector de tarjetas multimedia (sólo en algunos modelos) ................................. 57
Inserción de una tarjeta digital ........................................................................................... 57
Extracción de una tarjeta digital ......................................................................................... 58
Uso de un dispositivo USB ................................................................................................................. 58
Conexión de un dispositivo USB ....................................................................................... 59
Extracción de un dispositivo USB ...................................................................................... 59
Uso de dispositivos externos opcionales ........................................................................................... 59
Uso de unidades externas opcionales ............................................................................... 60
8 Unidades ........................................................................................................................................................ 61
Manipulación de unidades .................................................................................................................. 61
Uso de unidades de disco duro .......................................................................................................... 62
Uso del tornillo de seguridad opcional ............................................................................... 62
vii

Extracción o reinstalación de la cubierta de servicio ......................................................... 63
Extracción de la cubierta de servicio ................................................................. 63
Reinstalación de la cubierta de servicio ............................................................ 63
Sustitución o actualización de la unidad de disco duro ..................................................... 64
Extracción de la unidad de disco duro .............................................................. 64
Instalación de una unidad de disco duro ........................................................... 66
Mejoría del rendimiento de la unidad de disco duro .......................................................... 68
Utilización del Desfragmentador de disco ......................................................... 68
Utilización del Liberador de espacio en disco ................................................... 68
Uso de HP 3D DriveGuard (sólo en algunos modelos) ..................................................... 69
Identificación del estado de HP 3D DriveGuard ................................................ 69
Administración de la energía con una unidad de disco duro estacionada ........ 70
Uso del software HP 3D DriveGuard ................................................................ 70
Uso de unidades ópticas (sólo en algunos modelos) ......................................................................... 70
Identificación de la unidad óptica instalada ....................................................................... 70
Inserción de un disco óptico .............................................................................................. 71
Carga por bandeja ............................................................................................ 71
Extracción de un disco óptico ............................................................................................ 71
Carga por bandeja ............................................................................................ 71
Cuando la bandeja para medios abre normalmente ........................ 71
Cuando la bandeja para medios no abre normalmente ................... 72
Compartir unidades ópticas ............................................................................................... 74
9 Seguridad ...................................................................................................................................................... 75
Protección del equipo ......................................................................................................................... 75
Uso de contraseñas ........................................................................................................................... 76
Configuración de contraseñas en Windows ...................................................................... 77
Configuración de contraseñas en la utilidad de configuración .......................................... 78
Administración de una contraseña de administrador de BIOS .......................................... 79
Introducción de una contraseña de administrador de BIOS ............................. 80
Administración de una contraseña de DriveLock de la utilidad de configuración del
equipo ................................................................................................................................ 80
Definición de una contraseña de DriveLock ...................................................... 81
Ingreso de una contraseña de DriveLock ......................................................... 82
Cambio de una contraseña de DriveLock ......................................................... 82
Eliminación de la protección de DriveLock ....................................................... 82
Uso de DriveLock Automático de la utilidad de configuración del equipo ......................... 83
Ingreso de una contraseña de DriveLock Automático ...................................... 83
Eliminación de la protección de DriveLock Automático .................................... 84
Uso de software antivirus ................................................................................................................... 84
Uso de software de firewall ................................................................................................................ 84
viii

Instalación de actualizaciones críticas de seguridad ......................................................................... 85
Uso de HP ProtectTools Security Manager (sólo en algunos modelos) ............................................ 85
Instalación de un cable de seguridad opcional .................................................................................. 85
Uso del lector de huellas digitales (sólo en algunos modelos) ........................................................... 86
Ubicación del lector de huellas digitales ............................................................................ 86
10 Mantenimiento ............................................................................................................................................. 87
Adición o sustitución de módulos de memoria ................................................................................... 87
Limpieza de su equipo ....................................................................................................................... 89
Productos de limpieza ....................................................................................................... 89
Procedimientos de limpieza ............................................................................................... 90
Limpieza de la pantalla ..................................................................................... 90
Limpieza de los costados y la cubierta ............................................................. 90
Limpieza del TouchPad y del teclado ............................................................... 90
Actualización de programas y controladores ..................................................................................... 91
Uso de SoftPaq Download Manager .................................................................................................. 92
11 Copias de seguridad y recuperación ........................................................................................................ 93
Copias de seguridad de su información ............................................................................................. 94
Realización de una recuperación del sistema .................................................................................... 94
Uso de las herramientas de recuperación de Windows .................................................... 95
Uso de herramientas de recuperación de f11 .................................................................... 95
Uso de un medio del sistema operativo Windows 8 (se adquiere por separado) .............. 96
Uso de HP Software Setup ................................................................................................ 97
12 Utilidad de configuración del equipo (BIOS) y Advanced System Diagnostics (Diagnóstico
avanzado del sistema) ...................................................................................................................................... 98
Uso de la configuración del equipo .................................................................................................... 98
Inicio de la utilidad de configuración del equipo ................................................................ 98
Exploración y selección en la utilidad de configuración del equipo ................................... 99
Restauración de la configuración de fábrica en la utilidad de configuración del equipo . 100
Actualización del BIOS .................................................................................................... 101
Determinación de la versión del BIOS ............................................................ 101
Descarga de una actualización del BIOS ........................................................ 102
Uso de Advanced System Diagnostics (Diagnóstico avanzado del sistema) .................................. 103
13 Soporte técnico ......................................................................................................................................... 104
Contacto con el soporte técnico ....................................................................................................... 104
Etiquetas .......................................................................................................................................... 105
ix

14 Especificaciones ....................................................................................................................................... 106
Energía de entrada ........................................................................................................................... 107
Entorno operativo ............................................................................................................................. 108
Apéndice A De viaje con el equipo .............................................................................................................. 109
Apéndice B Solución de problemas ............................................................................................................. 111
Recursos para la resolución de problemas ...................................................................................... 111
Resolución de problemas ................................................................................................................. 111
El equipo no puede iniciarse ............................................................................................ 111
La pantalla del equipo está en blanco ............................................................................. 112
El software no está funcionando correctamente .............................................................. 112
El equipo está encendido pero no responde ................................................................... 112
El equipo está inusualmente caliente .............................................................................. 112
Un dispositivo externo no funciona .................................................................................. 113
La conexión de red inalámbrica no funciona ................................................................... 113
La bandeja para medios ópticos no se abre para permitir la extracción de un CD o un
DVD ................................................................................................................................. 114
El equipo no detecta la unidad óptica .............................................................................. 115
No se puede reproducir un disco ..................................................................................... 115
No puede verse una película en una pantalla externa .................................................... 115
El proceso de grabación de un disco no se inicia o se detiene antes de completarse .... 116
Apéndice C Descarga electrostática ............................................................................................................ 117
Índice ................................................................................................................................................................ 118
x

1 Bienvenido
Después de configurar y registrar el equipo, es importante que realice los siguientes pasos:
● Conéctese a Internet: configure su red cableada o inalámbrica para poder conectarse a
Internet. Para obtener más información, consulte
Conexión a una red en la página 22.
● Actualice su software antivirus: proteja su equipo de daños provocados por virus. El software
viene preinstalado en el equipo. Para obtener más información, consulte
Uso de software
antivirus en la página 84.
●
Sepa más sobre su equipo: conozca sus recursos. Consulte
Conozca su equipo
en la página 4 y Dispositivos señaladores y teclado en la página 28 para obtener
información adicional.
● Descubra el software instalado: acceda a la lista del software preinstalado en su equipo.
Desde la pantalla de Inicio, haga clic con el botón derecho en el icono de Todas las
aplicaciones en la esquina inferior izquierda de la pantalla. Para obtener detalles acerca del
uso del software incluido con el equipo, consulte las instrucciones del fabricante del software
que pueden suministrarse con el software o en el sitio web del fabricante.
1

Cómo encontrar información
El equipo posee diversos recursos para ayudarlo a realizar varias tareas.
Recursos Para obtener información sobre
Póster de Instrucciones de configuración
●
Cómo configurar el equipo
● Ayuda en la identificación de los componentes del equipo
Guía Conceptos básicos de Windows 8 Descripción general del uso y la navegación de Windows® 8.
Ayuda y soporte técnico
Para acceder a Ayuda y soporte técnico desde la
pantalla de Inicio, escriba ayuda, y luego seleccione
Ayuda y soporte técnico. Para obtener soporte
técnico en EE. UU., vaya a
http://www.hp.com/go/
contactHP. Para obtener soporte técnico mundial,
vaya a
http://welcome.hp.com/country/us/en/
wwcontact_us.html.
● Información del sistema operativo
●
Actualizaciones de software, controladores y BIOS
●
Herramientas para la solución de problemas
● Cómo acceder al soporte técnico
Avisos normativos, de seguridad y medioambientales
Para acceder a esta guía, seleccione la aplicación
Ayuda y soporte técnico HP en la pantalla de Inicio,
seleccione Mi PC, y luego seleccione Guías del
usuario.
● Información normativa y de seguridad
● Información sobre la eliminación de la batería
Guía de seguridad y ergonomía
Para acceder a esta guía, seleccione la aplicación
Ayuda y soporte técnico HP en la pantalla de Inicio,
seleccione Mi PC, y luego seleccione Guías del
usuario o vaya a
http://www.hp.com/ergo.
● Organización adecuada de la estación de trabajo y hábitos
correctos relacionados a la postura, a la salud y al trabajo
●
Información de seguridad eléctrica y mecánica
Folleto Worldwide Telephone Numbers (Números
telefónicos en todo el mundo)
Se suministra este folleto con su equipo.
Números telefónicos del soporte de HP
Sitio web de HP
Para obtener información actualizada de esta guía,
comuníquese con el soporte técnico. Para obtener
soporte técnico en EE. UU., vaya a
http://www.hp.com/go/contactHP. Para obtener
soporte técnico mundial, vaya a
http://welcome.hp.com/country/us/en/
wwcontact_us.html.
● Información de soporte
●
Pedido de piezas y búsqueda de ayuda adicional
●
Accesorios disponibles para el dispositivo
2 Capítulo 1 Bienvenido

Recursos Para obtener información sobre
Garantía limitada*
Para acceder a esta guía, seleccione la aplicación
Ayuda y soporte técnico HP, seleccione Mi PC, y
luego seleccione Guías del usuario o vaya a
http://www.hp.com/go/orderdocuments.
Información sobre la garantía
*Puede encontrar la Garantía limitada de HP provista expresamente y que se aplica a su producto en las guías del usuario
de su equipo y/o en el CD/DVD que viene en la caja. En algunos países/regiones, HP puede proporcionar dentro de la caja
una Garantía limitada HP impresa. En los países/regiones en los que la garantía no se ofrece en formato impreso, puede
solicitar una copia impresa en
http://www.hp.com/go/orderdocuments o escribir a:
● América del Norte: Hewlett-Packard, MS POD, 11311 Chinden Blvd., Boise, ID 83714, USA
● Europa, Medio Oriente y África: Hewlett-Packard, POD, Via G. Di Vittorio, 9, 20063, Cernusco s/Naviglio (MI), Italia
●
Región del Pacífico Asiático: Hewlett-Packard, POD, P.O. Box 200, Alexandra Post Office, Singapore 911507
Al solicitar una copia impresa de su garantía, incluya el número de su producto, el período de garantía (que se encuentra en
la etiqueta de servicio técnico), su nombre y su dirección postal.
IMPORTANTE: NO devuelva su producto HP a las direcciones que aparecen más arriba. Para obtener soporte técnico en
EE. UU., vaya a
http://www.hp.com/go/contactHP. Para obtener soporte técnico mundial, vaya a http://welcome.hp.com/
country/us/en/ wwcontact_us.html.
Cómo encontrar información 3

2 Conozca su equipo
Parte superior
TouchPad
Componente Descripción
(1) Botón de activación/desactivación del
TouchPad
Activa y desactiva el TouchPad.
(2) Área del TouchPad Permite mover el puntero y seleccionar o activar elementos
en la pantalla.
(3) Botón izquierdo del TouchPad Funciona igual que el botón izquierdo de un mouse
externo.
(4) Botón derecho del TouchPad Funciona igual que el botón derecho de un mouse externo.
4 Capítulo 2 Conozca su equipo

Indicadores luminosos
NOTA: Consulte la imagen que más se parezca a su equipo.
Componente Descripción
(1)
Indicador luminoso de alimentación
●
Encendido: El equipo está encendido.
● Intermitente: El equipo está en estado de suspensión.
●
Apagado: El equipo está apagado o en hibernación.
Hibernación es un modo de ahorro de energía que
utiliza la mínima cantidad de energía.
(2) Indicador luminoso de bloq mayús Encendido: Bloq mayús está activado.
(3)
Indicador luminoso del navegador web ● Encendido: El equipo está encendido.
●
Apagado: El equipo está apagado.
(4)
Indicador luminoso de conexiones
inalámbricas
● Blanco: Un dispositivo inalámbrico integrado, como un
dispositivo de red inalámbrica local (WLAN) o un
dispositivo Bluetooth®, está encendido.
● Ámbar: Todos los dispositivos inalámbricos están
apagados.
(5) Indicador luminoso del TouchPad ● Ámbar: El TouchPad está desactivado.
●
Apagado: El TouchPad está activado.
Parte superior 5

Componentes Descripción
(1)
Indicador luminoso de alimentación ● Encendido: El equipo está encendido.
●
Intermitente: El equipo está en estado de suspensión.
●
Apagado: El equipo está apagado o en hibernación.
Hibernación es un modo de ahorro de energía que
utiliza la mínima cantidad de energía.
(2) Indicador luminoso de bloq mayús Encendido: Bloq mayús está activado.
(3)
Indicador luminoso del navegador web
●
Encendido: El equipo está encendido.
● Apagado: El equipo está apagado.
(4)
Indicador luminoso de conexiones
inalámbricas
●
Blanco: Un dispositivo inalámbrico integrado, como un
dispositivo de red inalámbrica local (WLAN) y/o un
dispositivo Bluetooth®, está encendido
●
Ámbar: Todos los dispositivos inalámbricos están
apagados.
(5) Indicador luminoso del TouchPad
●
Ámbar: El TouchPad está desactivado.
● Apagado: El TouchPad está activado.
6 Capítulo 2 Conozca su equipo

Botones, altavoces y lector de huellas digitales (sólo en algunos modelos)
NOTA: Consulte la imagen que más se parezca a su equipo.
Componente Descripción
(1)
Botón de alimentación
●
Cuando el equipo esté apagado, presione el botón
para encender el equipo.
● Cuando el equipo esté encendido, presione
brevemente el botón para iniciar la suspensión.
● Cuando el equipo esté en estado de suspensión,
presione brevemente el botón para salir de la
suspensión.
●
Cuando el equipo esté en hibernación, presione
brevemente el botón para salir de la hibernación.
Si el equipo ha dejado de responder y los procedimientos
de apagado de Microsoft® Windows® no funcionan,
mantenga presionado el botón de alimentación durante por
lo menos cinco segundos para apagarlo.
PRECAUCIÓN: Mantener presionado el botón de
alimentación ocasiona la pérdida de la información que no
se haya guardado.
Para obtener más información sobre sus configuraciones de
energía, en la pantalla de Inicio escriba opciones de
energía. Haga clic en Configuración, y seleccione
Opciones de energía en las opciones que se muestran o
vea
Administración de energía en la página 45.
(2) Altavoces (2) Producen sonido.
Parte superior 7

Componente Descripción
(3)
Botón del navegador web Abre el navegador web predeterminado.
(4)
Botón de conexiones inalámbricas Enciende o apaga los recursos inalámbricos, pero no
establece ninguna conexión inalámbrica.
(5) Lector de huellas digitales (sólo en algunos
modelos)
Permite iniciar una sesión en Windows utilizando una huella
digital en lugar de una contraseña.
8 Capítulo 2 Conozca su equipo

Componente Descripción
(1)
Botón de alimentación
●
Cuando el equipo esté apagado, presione el botón
para encender el equipo.
● Cuando el equipo esté encendido, presione
brevemente el botón para iniciar la suspensión.
●
Cuando el equipo esté en estado de suspensión,
presione brevemente el botón para salir de la
suspensión.
●
Cuando el equipo esté en hibernación, presione
brevemente el botón para salir de la hibernación.
Si el equipo ha dejado de responder y los procedimientos
de apagado de Windows® no funcionan, mantenga
presionado el botón de alimentación durante por lo menos
cinco segundos para apagar el equipo.
PRECAUCIÓN: Presionar el botón de alimentación
ocasiona la pérdida de la información que no se haya
guardado.
Para obtener más información sobre sus configuraciones de
energía, en la pantalla de Inicio escriba opciones de
energía. Haga clic en Configuración y luego seleccione
Opciones de energía en las opciones que se muestran o
vea
Administración de energía en la página 45.
(2) Altavoces (2) Producen sonido.
(3)
Botón del navegador web Abre el navegador web predeterminado.
(4)
Botón de conexiones inalámbricas Enciende o apaga los recursos inalámbricos, pero no
establece ninguna conexión inalámbrica.
(5) Lector de huellas digitales (sólo en algunos
modelos)
Permite iniciar una sesión en Windows utilizando una huella
digital en lugar de una contraseña.
Parte superior 9

Teclas
NOTA: Consulte la imagen que más se parezca a su equipo.
Componente Descripción
(1) Tecla esc Muestra información del sistema cuando se presiona en
combinación con la tecla fn.
(2) Tecla fn Ejecuta funciones del sistema frecuentemente utilizadas
cuando se presiona en combinación con una tecla de
función, la tecla bloq num, la tecla esc u otras teclas. Para
obtener más información, consulte
Dispositivos
señaladores y teclado en la página 28.
(3)
Tecla del logotipo de Windows Muestra la pantalla de Inicio de Windows.
(4) Teclas de función Ejecutan funciones del sistema de uso frecuente cuando se
presionan en combinación con la tecla fn. Para obtener
más información, consulte
Dispositivos señaladores y
teclado en la página 28.
(5) Teclas del teclado numérico incorporado Cuando el teclado numérico está activado, puede usarse
como un teclado numérico externo.
Cada una de las teclas del teclado numérico ejecuta la
función indicada por el icono de la esquina superior
derecha de la tecla.
(6)
Tecla de aplicaciones de Windows Muestra la barra de Aplicación.
(7) Tecla bloq num Activa y desactiva el teclado numérico incorporado cuando
se presiona en combinación con la tecla fn.
10 Capítulo 2 Conozca su equipo

Componente Descripción
(1) Tecla esc Muestra información del sistema cuando se presiona en
combinación con la tecla fn.
(2) Tecla fn Ejecuta funciones del sistema frecuentemente utilizadas
cuando se presiona en combinación con una tecla de
función, la tecla bloq num, la tecla esc u otras teclas. Para
obtener más información, consulte
Dispositivos
señaladores y teclado en la página 28.
(3)
Tecla del logotipo de Windows Muestra la pantalla de Inicio de Windows.
(4) Teclas de función Ejecutan funciones del sistema de uso frecuente cuando se
presionan en combinación con la tecla fn. Para obtener
más información, consulte
Dispositivos señaladores y
teclado en la página 28.
(5)
Tecla de aplicaciones de Windows Muestra la barra de Aplicación.
(6) Tecla bloq num Alterna entre las funciones de navegación y numérica en el
teclado numérico incorporado.
(7) Teclado numérico integrado Puede usarse como un teclado numérico externo cuando la
tecla bloq num está activada.
Parte superior 11

Parte frontal
Componente Descripción
(1)
Indicador luminoso de la unidad de disco
duro
●
Intermitente en blanco: Se está accediendo a la
unidad de disco duro.
● Ámbar: HP 3D DriveGuard ha estacionado
temporalmente la unidad de disco duro.
(2) Lector de tarjetas multimedia Admite los siguientes formatos de tarjeta digital:
●
Memory Stick Pro
●
Memory Stick PRO Duo (requiere adaptador)
● MultiMediaCard (MMC)
●
MultiMediaCardplus (MMC)
●
Tarjeta Secure Digital (SD)
●
Tarjeta de alta capacidad Secure Digital (SDHC)
●
Tarjeta de alta capacidad Secure Digital (SDXC)
(3)
Conector de salida de audio (auriculares) Produce el sonido del sistema cuando se conecta a
altavoces estéreo con alimentación, auriculares, auriculares
de botón, un set de auriculares y micrófono opcionales o
audio de televisión.
¡ADVERTENCIA! Para reducir el riesgo de lesiones
personales, ajuste el volumen antes de utilizar auriculares,
auriculares de botón o un set de auriculares y micrófono.
Para obtener información de seguridad adicional, consulte
Avisos normativos, de seguridad y medioambientales. Para
acceder a esta guía, seleccione la aplicación Ayuda y
soporte técnico HP en la pantalla de Inicio, seleccione Mi
PC y luego seleccione Guías del usuario.
NOTA: Cuando se conecta un dispositivo al conector, se
desactivan los altavoces del equipo.
(4)
Conector de entrada de audio (micrófono) Permite conectar un micrófono de un set de auriculares, un
micrófono estéreo o un micrófono monoaural opcionales.
12 Capítulo 2 Conozca su equipo

Lado derecho
NOTA: Consulte la imagen que más se parezca a su equipo.
Componente Descripción
(1)
Puerto USB 3.0 Permite conectar un dispositivo USB opcional.
(2)
Puerto USB 2.0 Permite conectar un dispositivo USB opcional.
(3) Unidad óptica (solamente en algunos
modelos)
Lee y graba (sólo en algunos modelos) un disco óptico.
(4) Indicador luminoso de la unidad óptica
(sólo en algunos modelos)
●
Encendido: Se está accediendo a la unidad óptica.
● Apagado: La unidad óptica está inactiva.
(5) Botón de expulsión de la unidad óptica
(solamente en algunos modelos)
Libera la bandeja para medios de la unidad óptica.
(6) Conector de alimentación Permite conectar un adaptador de CA.
(7)
Indicador luminoso de la batería/adaptador
de CA
● Ámbar: El equipo está conectado a la alimentación
externa y la batería tiene un nivel de carga entre el 0
y el 90%.
● Blanco: El equipo está conectado a la alimentación
externa y la batería tiene un nivel de carga entre el
90 y el 99%.
●
Ámbar intermitente: Una batería, que es la única
fuente de alimentación disponible, ha alcanzado un
nivel de batería baja. Cuando la batería alcance un
nivel crítico de batería, el indicador luminoso de la
batería comenzará a parpadear rápidamente.
● Apagado: La batería está completamente cargada.
Lado derecho 13

Componente Descripción
(1)
Puertos USB 2.0 (2) Permiten conectar dispositivos USB opcionales.
(2) Unidad óptica (solamente en algunos
modelos)
Lee y graba (sólo en algunos modelos) un disco óptico.
(3) Indicador luminoso de la unidad óptica
(sólo en algunos modelos)
●
Encendido: Se está accediendo a la unidad óptica.
● Apagado: La unidad óptica está inactiva.
(4) Botón de expulsión de la unidad óptica
(solamente en algunos modelos)
Libera la bandeja para medios de la unidad óptica.
14 Capítulo 2 Conozca su equipo

Lado izquierdo
NOTA: Consulte la imagen que más se parezca a su equipo.
Componente Descripción
(1)
Ranura para cable de seguridad Permite conectar un cable de seguridad opcional al equipo.
NOTA: El cable de seguridad actúa como una medida
disuasoria, pero es posible que no pueda evitar el robo o la
manipulación no deseada del equipo.
(2) Orificios de ventilación Permiten que la circulación de aire enfríe los componentes
internos.
NOTA: El ventilador del equipo se enciende
automáticamente para enfriar los componentes internos y
prevenir el sobrecalentamiento. Es normal que el
ventilador interno se encienda y apague reiteradamente
durante la operación de rutina.
(3)
Puerto de monitor externo Permite conectar un monitor VGA externo o un proyector.
(4)
Conector RJ-45 (red) Permite conectar un cable de red.
(5)
Puerto HDMI Permite conectar un dispositivo opcional de vídeo o audio,
como una televisión de alta definición o cualquier
dispositivo digital o de audio compatible.
(6)
Puertos USB 3.0 (2) Conectan dispositivos USB opcionales.
Lado izquierdo 15

Componente Descripción
(1)
Ranura para cable de seguridad Permite conectar un cable de seguridad opcional al equipo.
NOTA: El cable de seguridad actúa como una medida
disuasoria, pero es posible que no pueda evitar el robo o la
manipulación no deseada del equipo.
(2) Conector de alimentación Permite conectar un adaptador de CA.
(3)
Indicador luminoso de la batería/adaptador
de CA
●
Ámbar: El equipo está conectado a la alimentación
externa y la batería tiene un nivel de carga entre el 0 y
el 90%.
●
Blanco: El equipo está conectado a la alimentación
externa y la batería tiene un nivel de carga entre el 90
y el 99%.
●
Ámbar intermitente: Una batería, que es la única
fuente de alimentación disponible, ha alcanzado un
nivel de batería baja. Cuando la batería alcance un
nivel crítico de batería, el indicador luminoso de la
batería comenzará a parpadear rápidamente.
●
Apagado: La batería adicional está totalmente
cargada.
(4) Orificios de ventilación Permiten que la circulación de aire enfríe los componentes
internos.
NOTA: El ventilador del equipo se enciende
automáticamente para enfriar los componentes internos y
evitar el sobrecalentamiento. Es normal que el ventilador
interno se encienda y apague reiteradamente durante la
operación de rutina.
(5)
Puerto de monitor externo Permite conectar un monitor VGA externo o un proyector.
(6)
Conector RJ-45 (red) Conecta un cable de red.
(7)
Puerto HDMI Permite conectar un dispositivo opcional de vídeo o audio,
como una televisión de alta definición o cualquier
dispositivo digital o de audio compatible.
(8)
Puertos USB 3.0 (2) Conectan dispositivos USB opcionales.
16 Capítulo 2 Conozca su equipo

Pantalla
NOTA: Consulte la imagen que más se parezca a su equipo.
Componente Descripción
(1) Antenas WLAN (2)* Envían y reciben señales de dispositivos inalámbricos para
comunicarse con redes de área local inalámbrica (WLAN).
(2) Antenas WWAN (2)* (sólo en algunos
modelos)
Envían y reciben señales de dispositivos inalámbricos para
comunicarse con redes de área amplia inalámbricas (WLAN).
(3) Micrófono(s) interno(s) (1 ó 2 según el modelo) Graban sonido.
(4) Indicador luminoso de la cámara web Encendido: La cámara web está en uso.
(5) Cámara web Graba vídeo y captura fotos.
Para obtener información sobre el uso de la cámara web,
acceda a la Ayuda y soporte técnico. En la pantalla de Inicio,
escriba ayuda y luego seleccione Ayuda y soporte técnico.
(6) Interruptor de pantalla interno Apaga la pantalla o inicia la suspensión si se cierra la pantalla
mientras el sistema está encendido.
NOTA: El interruptor de la pantalla no es visible desde el
exterior del equipo.
*Las antenas no son visibles desde el exterior del equipo. Para lograr una transmisión óptima, mantenga el entorno de las
antenas libre de obstrucciones. Para ver los avisos normativos sobre dispositivos inalámbricos, consulte la sección de
Avisos normativos, de seguridad y medioambientales que se aplique a su país o región. Para acceder a esta guía,
seleccione la aplicación Ayuda y soporte técnico HP en la pantalla de Inicio, seleccione Mi PC y luego seleccione Guías
del usuario.
Pantalla 17

Componente Descripción
(1) Antenas WLAN (2)* Envían y reciben señales de dispositivos inalámbricos para
comunicarse con redes de área local inalámbrica (WLAN).
(2) Antenas WWAN (2)* (sólo en algunos
modelos)
Envían y reciben señales de dispositivos inalámbricos para
comunicarse con redes de área amplia inalámbricas (WLAN).
(3) Micrófono(s) interno(s) (1 ó 2 según el modelo) Graban sonido.
(4) Indicador luminoso de la cámara web (sólo en
algunos modelos)
Encendido: La cámara web está en uso.
(5) Cámara web (sólo en algunos modelos) Graba vídeo y captura fotos.
Para obtener información sobre el uso de la cámara web,
acceda a la Ayuda y soporte técnico. En la pantalla de Inicio,
escriba ayuda y luego seleccione Ayuda y soporte técnico.
(6) Interruptor de pantalla interno Apaga la pantalla o inicia la suspensión si se cierra la pantalla
mientras el sistema está encendido.
NOTA: El interruptor de la pantalla no es visible desde el
exterior del equipo.
*Las antenas no son visibles desde el exterior del equipo. Para lograr una transmisión óptima, mantenga el entorno de las
antenas libre de obstrucciones. Para ver los avisos normativos sobre dispositivos inalámbricos, consulte la sección de
Avisos normativos, de seguridad y medioambientales que se aplique a su país o región. Para acceder a esta guía,
seleccione la aplicación Ayuda y soporte técnico HP en la pantalla de Inicio, seleccione Mi PC y luego seleccione Guías
del usuario.
18 Capítulo 2 Conozca su equipo

Parte inferior
Componente Descripción
(1)
Pestillos de liberación de la batería y la
cubierta de servicio
●
Libera la batería de su compartimento deslizando los
pestillos de liberación una vez.
●
Cuando se ha quitado la batería de su
compartimento, libera la cubierta de servicio del
equipo deslizando los pestillos por segunda vez.
(2) Compartimento de la batería Contiene la batería.
(3)
Cubierta de servicio Contiene la unidad de disco duro, la ranura del módulo de
LAN inalámbrica (WLAN), la ranura del módulo WWAN y
las ranuras para módulos de memoria.
PRECAUCIÓN: Para evitar que el sistema deje de
responder, sustituya el módulo inalámbrico solamente por
un módulo inalámbrico autorizado para el uso en el equipo
por la agencia gubernamental que regula los dispositivos
inalámbricos en su país o región. Si sustituye el módulo y
recibe un mensaje de advertencia, extráigalo para que el
equipo vuelva a funcionar y póngase en contacto con el
soporte técnico mediante Ayuda y soporte técnico. En la
pantalla de Inicio, escriba ayuda y luego seleccione
Ayuda y soporte técnico.
(4) Orificios de ventilación (2) Permiten que el flujo de aire enfríe los componentes
internos.
NOTA: El ventilador del equipo se enciende
automáticamente para enfriar los componentes internos y
prevenir el sobrecalentamiento. Es normal que el
ventilador interno se encienda y apague reiteradamente
durante la operación de rutina.
Parte inferior 19

Identificación de los botones del equipo
NOTA: Consulte la imagen que más se parezca a su equipo. En las siguientes imágenes, se ha
quitado la cubierta de servicio.
Componentes Descripción
(1)
Módulos de memoria
(2)
Unidad de disco duro
20 Capítulo 2 Conozca su equipo

Componentes Descripción
(3)
Módulo SIM (sólo en algunos modelos)
(4)
Módulo WWAN (sólo en algunos modelos)
(5)
Módulo WLAN (sólo en algunos modelos)
Identificación de los botones del equipo 21

3 Conexión a una red
Su equipo puede viajar con usted donde quiera que vaya. Pero incluso en casa, puede explorar el
mundo y acceder a información de millones de sitios web mediante su equipo y una conexión de red
inalámbrica o cableada. Este capítulo le ayudará a permanecer conectado a ese mundo.
Conexión a una red inalámbrica
La tecnología inalámbrica transfiere información a través de ondas de radio, en lugar de cables. Su
equipo puede tener uno o más de los siguientes dispositivos inalámbricos:
●
Dispositivo de red de área local inalámbrica (WLAN): conecta el equipo a redes de área local
inalámbricas (generalmente denominadas redes Wi-Fi, LAN inalámbricas o WLAN) de
empresas, domicilios y lugares públicos como aeropuertos, restaurantes, cafeterías, hoteles o
universidades. En una WLAN, el dispositivo inalámbrico móvil de su equipo se comunica con un
enrutador inalámbrico o un punto de acceso inalámbrico.
● Dispositivo Bluetooth: crea una red de área personal (PAN) para conectarse a otros dispositivos
compatibles con Bluetooth tales como equipos, teléfonos, impresoras, set de auriculares y
micrófono, altavoces y cámaras. En una PAN, cada dispositivo se comunica directamente con
otros dispositivos que deben estar relativamente cerca, por lo general a una distancia de no
más de 10 metros (aproximadamente 33 pies).
Para obtener más información sobre tecnología inalámbrica, consulte la información y los enlaces a
sitios web proporcionados en Ayuda y soporte técnico. En la pantalla de Inicio, escriba ayuda y
luego seleccione Ayuda y soporte técnico.
Uso de los controles inalámbricos
Puede controlar los dispositivos inalámbricos de su equipo usando estos recursos:
●
Botón de conexiones inalámbricas, interruptor de conexiones inalámbricas o tecla inalámbrica
(conocida en este capítulo como botón de conexiones inalámbricas)
●
Controles del sistema operativo
Uso del botón de conexiones inalámbricas
El equipo posee un botón de conexiones inalámbricas, uno o más dispositivos inalámbricos y uno o
dos indicadores luminosos de conexiones inalámbricas, dependiendo del modelo. Todos los
dispositivos inalámbricos del equipo vienen activados de fábrica, de manera que el indicador
luminoso de conexiones inalámbricas se enciende (blanco) cuando se inicia el equipo.
El indicador luminoso de conexiones inalámbricas indica el estado general de la energía de sus
dispositivos inalámbricos, no el estado de cada dispositivo en forma individual. Si el indicador
22 Capítulo 3 Conexión a una red

luminoso de conexiones inalámbricas está en blanco, al menos un dispositivo inalámbrico está
encendido. Si el indicador luminoso de conexiones inalámbricas está apagado, todos los dispositivos
inalámbricos están apagados.
NOTA: En algunos modelos, el indicador luminoso de conexiones inalámbricas está ámbar cuando
todos los dispositivos inalámbricos están apagados.
Como los dispositivos inalámbricos vienen activados de fábrica, puede usar el botón de conexiones
inalámbricas para encender o apagar los dispositivos inalámbricos simultáneamente.
Uso de los controles del sistema operativo
El Centro de redes y recursos compartidos le permite configurar una conexión o una red, conectarse
a una red, administrar redes inalámbricas y diagnosticar y reparar problemas de red.
Para usar los controles del sistema operativo:
1. En la pantalla de Inicio, escriba n y luego seleccione Configuración.
2. Escriba redes y recursos compartidos en la casilla de búsqueda y luego seleccione
Centro de redes y recursos compartidos.
Para obtener más información, en la pantalla de Inicio escriba ayuda y luego seleccione Ayuda y
soporte técnico.
Uso de una WLAN
Con un dispositivo WLAN, usted puede acceder a una red de área local inalámbrica (WLAN), que
está integrada por otros equipos y accesorios enlazados mediante un enrutador inalámbrico o un
punto de acceso inalámbrico.
NOTA: Los términos enrutador inalámbrico y punto de acceso inalámbrico suelen utilizarse
indistintamente.
● Las WLAN de gran porte, como una WLAN corporativa o una WLAN pública, suelen utilizar
puntos de acceso inalámbricos capaces de administrar un gran número de equipos y accesorios
y de separar las funciones de red cruciales.
●
Las WLAN particulares o de pequeñas empresas suelen utilizar un enrutador inalámbrico que
permite que diversos equipos inalámbricos y no inalámbricos compartan una conexión a
Internet, una impresora y archivos sin componentes de hardware o software adicionales.
Para utilizar el dispositivo WLAN en su equipo, debe conectarse a una infraestructura WLAN
(proporcionada a través de un prestador de servicios o una red pública o corporativa).
Uso de un proveedor de servicios de Internet
Al configurar el acceso a Internet en su hogar, debe establecer una cuenta con un proveedor de
servicios de Internet (ISP). Para comprar servicios de Internet y un módem, comuníquese con su ISP
local. El ISP lo ayudará a configurar el módem, a instalar el cable de red para conectar su enrutador
inalámbrico al módem y a probar el servicio de Internet.
NOTA: Su ISP le dará una identidad de usuario y una contraseña para acceder a Internet. Registre
esta información y guárdela en un lugar seguro.
Conexión a una red inalámbrica 23

Configuración de una WLAN
Para instalar una WLAN y conectarla a Internet, necesita el equipo que se describe a continuación:
●
Un módem de banda ancha (DSL o cable) (1) y un servicio de Internet de alta velocidad
contratado a un proveedor de servicios de Internet
●
Un enrutador inalámbrico (2) (se adquiere por separado)
●
Un equipo inalámbrico (3)
NOTA: Algunos módems tienen un enrutador inalámbrico incorporado. Consulte a su ISP para
determinar qué tipo de módem tiene.
En la ilustración siguiente se muestra un ejemplo de una instalación de red inalámbrica conectada a
Internet.
A medida que la red crece, es posible conectar equipos inalámbricos y cableados a ésta para
acceder a Internet.
Para obtener ayuda para configurar su WLAN, consulte la información provista por el fabricante del
enrutador o su proveedor de servicios de Internet (ISP).
Configuración de un enrutador inalámbrico
Con el fin de obtener ayuda para configurar una WLAN, consulte la información provista por el
fabricante del enrutador o su proveedor de servicios de Internet (ISP).
NOTA: Se recomienda que, al principio, conecte su nuevo equipo inalámbrico al enrutador
utilizando el cable de red que se provee con el enrutador. Cuando el equipo se conecte
correctamente a Internet, desconecte el cable y acceda a Internet por medio de su red inalámbrica.
Protección de su WLAN
Cuando configure una WLAN o acceda a una WLAN existente, active siempre los recursos de
seguridad para proteger su red del acceso no autorizado. Es posible que las WLAN de áreas
públicas (puntos de acceso), como cafeterías y aeropuertos, no ofrezcan ninguna seguridad. Si le
preocupa la seguridad de su equipo al conectarse a un punto de acceso, limite sus actividades de
red al correo electrónico que no sea confidencial y a la navegación básica en Internet.
Debido a que las señales de radio inalámbricas viajan hacia fuera de la red, otros dispositivos WLAN
pueden captar señales desprotegidas. Tome las siguientes precauciones para proteger su WLAN:
● Utilice un firewall.
Un firewall verifica los datos y las solicitudes de datos que se envían a su red y descarta
cualquier elemento sospechoso. Los firewalls están disponibles en muchas formas, tanto de
software como de hardware. Algunas redes usan una combinación de ambos tipos.
●
Use encriptación inalámbrica.
24 Capítulo 3 Conexión a una red

La encriptación inalámbrica utiliza una configuración de seguridad para encriptar y desencriptar
datos que se transmiten por la red. Para obtener más información, en la pantalla de Inicio
escriba ayuda y luego seleccione Ayuda y soporte técnico.
Conexión a una WLAN
Para conectarse a la WLAN, siga estos pasos:
1. Asegúrese de que el dispositivo WLAN esté encendido. Si el dispositivo está encendido, el
indicador luminoso de conexiones inalámbricas estará encendido. Si el indicador luminoso de
conexiones inalámbricas está apagado, presione el botón de conexiones inalámbricas.
NOTA: En algunos modelos, el indicador luminoso de conexiones inalámbricas está de color
ámbar cuando todos los dispositivos inalámbricos están apagados.
2. En el Escritorio, pulse y sostenga, o haga clic en el icono del estado de la red en el área de
notificación, en el extremo derecho de la barra de tareas.
3. Seleccione su WLAN en la lista.
4. Haga clic en Conectar.
Si la WLAN tiene la seguridad activada, se le solicitará que introduzca un código de seguridad
de red. Escriba el código y a continuación haga clic en Aceptar para realizar la conexión.
NOTA: Si no aparece ninguna WLAN, su equipo puede estar fuera del alcance de un
enrutador inalámbrico o un punto de acceso.
NOTA: Si no ve la WLAN a la que desea conectarse, en el Escritorio haga clic con el botón
derecho en el icono del estado de la red, y luego seleccione Abrir Centro de redes y recursos
compartidos. Haga clic en Configurar una nueva conexión o red. Se muestra una lista de
opciones, lo que le permite buscar manualmente y conectarse a una red o crear una nueva
conexión de red.
Una vez establecida la conexión, coloque el cursor sobre el icono de estado de la red en el área de
notificación, en el extremo derecho de la barra de tareas, para verificar el nombre y estado de la
conexión.
NOTA: El radio de acción (la distancia que recorren sus señales inalámbricas) depende de la
implementación de la WLAN, del fabricante del enrutador y de las interferencias de otros dispositivos
electrónicos o barreras estructurales como paredes y pisos.
Uso de GPS (sólo en algunos modelos)
Su equipo puede estar equipado con un Sistema de posicionamiento global (GPS). Los satélites
GPS proveen información acerca de la ubicación, velocidad y dirección a los sistemas equipados con
GPS.
Para obtener información adicional, consulte la Ayuda del software HP GPS and Location.
Conexión a una red inalámbrica 25

Uso de dispositivos Bluetooth
Un dispositivo Bluetooth proporciona comunicaciones inalámbricas de corto alcance que sustituyen
las conexiones físicas por cable que tradicionalmente conectan los dispositivos electrónicos, como
por ejemplo:
●
Equipos (de escritorio, PC portátiles y PDA)
●
Teléfonos (móviles, inalámbricos y smartphone)
●
Dispositivos de imagen (impresora, cámara)
● Dispositivos de audio (set de auriculares y micrófono, altavoces)
● Mouse
Los dispositivos Bluetooth brindan capacidad de conexión punto a punto que le permite configurar
una red de área personal (PAN) de dispositivos Bluetooth. Para obtener información sobre la
configuración y el uso de dispositivos Bluetooth, vea la Ayuda del software Bluetooth.
26 Capítulo 3 Conexión a una red

Conexión a una red con cable
Existen 2 tipos de conexiones cableadas: red de área local (LAN) y conexión por módem. Una
conexión LAN utiliza un cable de red y es mucho más rápida que un módem, que utiliza un cable
telefónico. Ambos cables se venden por separado.
¡ADVERTENCIA! Para reducir el riesgo de que se produzcan descargas eléctricas, incendios o
daños al equipo, no conecte el cable de módem o telefónico a un conector RJ-45 (de red).
Conexión a una red de área local (LAN)
Utilice una conexión LAN si desea conectar el equipo directamente a un enrutador en su hogar (en
lugar de trabajar de manera inalámbrica), o si desea conectarse a un red existente en su oficina.
La conexión a una LAN requiere un cable RJ-45 (red) de 8 patas.
Siga estos pasos para conectarse al cable de red:
1. Conecte el cable de red al conector (1) de red del equipo.
2. Conecte el otro extremo del cable de red a un conector de red de pared (2) o enrutador.
NOTA: Si el cable de red incluye un circuito de supresión de ruido (3), que impide las
interferencias ocasionadas por la recepción de señales de televisión y radio, oriente el extremo
del cable del circuito hacia el equipo.
Conexión a una red con cable 27

4 Dispositivos señaladores y teclado
Uso de dispositivos señaladores
NOTA: Además de los dispositivos señaladores incluidos con su equipo, puede utilizar un mouse
USB externo (comprado por separado) después de conectarlo a uno de los puertos USB del equipo.
Configuración de las preferencias de dispositivo señalador
Utilice Propiedades de mouse de Windows para personalizar la configuración de los dispositivos
señaladores, como la configuración del botón, la velocidad y las opciones de puntero.
Para acceder a Propiedades del mouse:
●
En la pantalla de Inicio, escriba mouse y luego haga clic en Configuración y seleccione
Mouse.
Uso del TouchPad
Para mover el puntero, deslice un dedo por el TouchPad en la dirección deseada. Use los botones
izquierdo y derecho del TouchPad como si fueran los botones de un mouse externo.
28 Capítulo 4 Dispositivos señaladores y teclado

Activación y desactivación del TouchPad
Para activar y desactivar el TouchPad, puntee rápidamente dos veces en el botón de activación/
desactivación del TouchPad.
La siguiente tabla muestra y describe los iconos de presentación del TouchPad.
Indicador luminoso del
TouchPad
Icono Descripción
Ámbar
Señala que el TouchPad está desactivado.
Apagada
Señala que el TouchPad está activado.
Navegación
Para mover el puntero, deslice un dedo por el TouchPad en la dirección deseada.
Selección
Use los botones izquierdo y derecho del TouchPad como si fueran los botones correspondientes de
un mouse externo.
Uso de dispositivos señaladores 29

Uso de movimientos gestuales
Su TouchPad o pantalla táctil (sólo en modelos seleccionados) le permite navegar con el dispositivo
señalador en la pantalla usando sus dedos para controlar la acción del puntero.
SUGERENCIA: En el caso de los equipos con pantalla táctil, puede realizar los movimientos
gestuales en la pantalla, en el TouchPad o en una combinación de ambos.
El TouchPad admite una amplia gama de movimientos gestuales. Para usar los movimientos
gestuales del TouchPad, ponga dos dedos simultáneamente sobre el TouchPad.
NOTA: Los movimientos gestuales del TouchPad no son compatibles con todos los programas.
1. En la pantalla de Inicio, escriba mouse y luego haga clic en Configuración y seleccione Mouse
en la lista de aplicaciones.
2. Haga clic en la ficha Configuración del dispositivo, seleccione el dispositivo en la ventana
que aparece y finalmente haga clic en Configuración.
3. Haga clic en un movimiento gestual para ver la demostración.
Para activar o desactivar los movimientos gestuales:
1. En la pantalla de Inicio, escriba mouse y luego haga clic en Configuración y seleccione Mouse
en la lista de aplicaciones.
2. Haga clic en la ficha Configuración del dispositivo, seleccione el dispositivo en la ventana
que aparece y finalmente haga clic en Configuración.
3. Seleccione la casilla de verificación que está al lado del movimiento gestual que desee activar o
desactivar.
4. Haga clic en Aplicar y luego en Aceptar.
30 Capítulo 4 Dispositivos señaladores y teclado

Pulsar
Para hacer una selección en la pantalla use la función Pulsar. Usando el TouchPad o la pantalla
táctil (sólo en modelos seleccionados), use un dedo para pulsar y hacer una selección. Pulse dos
veces un elemento para abrirlo. También puede presionar y sostener para abrir una pantalla de
ayuda que brinda información sobre el elemento seleccionado.
SUGERENCIA: Use los botones izquierdo y derecho del TouchPad como si fueran los botones
correspondientes de un mouse externo.
Uso de dispositivos señaladores 31

Desplazamiento
El desplazamiento es útil para moverse hacia arriba, hacia abajo o hacia los lados en una página o
imagen. Para efectuar el desplazamiento, ponga dos dedos ligeramente separados sobre el
TouchPad o la pantalla táctil (sólo en modelos seleccionados) y luego arrástrelos hacia arriba, hacia
abajo, hacia la derecha o hacia la izquierda del TouchPad o la pantalla táctil.
NOTA: La velocidad de los dedos controla la velocidad del desplazamiento.
32 Capítulo 4 Dispositivos señaladores y teclado

Movimiento de pinza/zoom
El movimiento de pinza y de zoom le permite acercar o alejar imágenes o texto.
● Para reducir el zoom, coloque dos dedos separados y luego júntelos.
●
Para aumentar el zoom, coloque dos dedos juntos y luego sepárelos.
Uso de dispositivos señaladores 33

Uso del teclado
Identificación de las teclas de acceso rápido
Una tecla de acceso rápido es una combinación de la tecla fn y la tecla esc o una de las teclas de
función.
Para usar una tecla de acceso rápido:
▲ Presione brevemente la tecla fn y luego presione brevemente la segunda tecla de la
combinación de la tecla de acceso rápido.
Combinación de
tecla de acceso
rápido
Descripción
fn+esc Muestra información acerca de los componentes de hardware del sistema y del número de versión
del BIOS del sistema.
fn+f1 Inicia la suspensión, que guarda su información en la memoria del sistema. La pantalla y otros
componentes del sistema se apagan y se ahorra energía.
Para salir de la suspensión, presione brevemente el botón de alimentación.
PRECAUCIÓN: Para reducir el riesgo de pérdida de información, guarde su trabajo antes de
iniciar la suspensión.
fn+f2 Reduce el nivel de brillo de la pantalla.
fn+f3 Aumenta el nivel de brillo de la pantalla.
fn+f4 Alterna la imagen de la pantalla entre dispositivos de visualización conectados al sistema. Por
ejemplo, si se ha conectado un monitor al equipo, fn+f4 alternará la imagen entre la pantalla del
equipo, la pantalla del monitor y la exhibición simultánea de la imagen en el equipo y en el monitor.
La mayoría de los monitores externos recibe información de vídeo desde el equipo mediante el
estándar de vídeo VGA externo. La tecla de acceso rápido fn+f4 también alterna imágenes entre
otros dispositivos que reciben información de vídeo desde el equipo.
fn+f5 Inicia el recurso de seguridad QuickLock. QuickLock protege su información mostrando la ventana
Inicio de sesión del sistema operativo. Mientras aparece la ventana Inicio de sesión, no puede
accederse al equipo hasta que se introduzca una contraseña de usuario de Windows o una
contraseña de administrador de Windows.
NOTA: Antes de poder utilizar QuickLock, debe establecer una contraseña de usuario de
Windows o una contraseña de administrador de Windows. Para ver las instrucciones, consulte
Ayuda y soporte técnico. Para acceder a Ayuda y soporte técnico desde la pantalla de Inicio,
escriba ayuda y luego seleccione Ayuda y soporte técnico.
fn+f6 Muestra información sobre la carga de las baterías instaladas. La pantalla indica qué baterías se
están cargando e informa la cantidad de carga restante en cada una de ellas.
fn+f7 Silencia o restaura el volumen de los altavoces.
fn+f8 Reduce el volumen de los altavoces.
34 Capítulo 4 Dispositivos señaladores y teclado

Combinación de
tecla de acceso
rápido
Descripción
fn+f9 Aumenta el volumen de los altavoces.
fn+f10 Reproduce la pista anterior de un CD de audio o la sección anterior de un DVD o BD.
fn+f11 Reproduce, pausa o reanuda un CD de audio, un DVD o un BD.
fn+f12 Reproduce la pista siguiente de un CD de audio o la sección siguiente de un DVD o BD.
Uso de teclados numéricos
El equipo cuenta con un teclado numérico incorporado o con un teclado numérico incorporado. El
equipo también admite un teclado numérico externo opcional o un teclado externo opcional que
incluya un teclado numérico.
Uso del teclado número incorporado (sólo en modelos seleccionados)
Componente Descripción
(1) Tecla fn Activa y desactiva el teclado numérico incorporado cuando se
presiona en combinación con la tecla bloq num.
NOTA: El teclado numérico incorporado no funciona si hay un
teclado o un teclado numérico externo conectado al equipo.
Uso del teclado 35

Componente Descripción
(2) Teclado numérico incorporado Cuando se activa el teclado numérico, es posible usarlo como
un teclado externo.
Cada una de sus teclas ejecuta la función indicada por el icono
de la esquina superior derecha de la tecla.
(3) Tecla bloq num Activa y desactiva el teclado numérico incorporado cuando se
presiona en combinación con la tecla fn.
NOTA: La función del teclado numérico que está activa
cuando se apaga el equipo se restablece cuando el equipo
vuelve a encenderse.
36 Capítulo 4 Dispositivos señaladores y teclado

Activación y desactivación del teclado numérico incorporado
Presione fn+bloq num para activar el teclado numérico incorporado. Presione fn+bloq num
nuevamente para desactivar el teclado numérico.
NOTA: El teclado numérico incorporado se desactiva si hay un teclado o un teclado numérico
externo conectado al equipo.
Alternancia de funciones de las teclas del teclado numérico incorporado
Es posible alternar temporalmente las funciones de las teclas del teclado numérico incorporado entre
su función estándar y su función de teclado numérico:
●
Para usar la función de navegación de una tecla del teclado numérico cuando éste está
desactivado, mantenga presionada la tecla fn mientras presiona la tecla del teclado numérico.
●
Para usar la función estándar de una tecla del teclado numérico mientras el teclado está
encendido:
◦
Mantenga presionada la tecla fn para escribir en minúscula.
◦
Mantenga presionadas las teclas fn+mayús para escribir en mayúscula.
Uso del teclado número integrado (sólo en modelos seleccionados)
Componente Descripción
(1) Tecla bloq num Alterna entre las funciones de navegación y numérica del teclado
numérico integrado.
NOTA: La función del teclado numérico que está activa cuando
se apaga el equipo permanece activada cuando el equipo vuelve
a encenderse.
(2) Teclado numérico integrado Puede usarse como un teclado numérico externo cuando la tecla
bloq num está activada.
Uso del teclado 37

Uso de un teclado numérico externo opcional
Las teclas de la mayoría de los teclados numéricos externos funcionan de forma diferente si bloq
num está activado o desactivado. (La configuración de fábrica trae bloq num desactivado).Por
ejemplo:
●
Cuando bloq num está activado, la mayoría de las teclas del teclado numérico escriben
números.
●
Cuando bloq num está desactivado, la mayoría de las teclas del teclado numérico funcionan
como las teclas de flecha, re pág o av pág.
Cuando bloq num se encuentra activado en un teclado numérico externo, el indicador luminoso de
bloq num en el equipo se enciende. Cuando bloq num está desactivado en un teclado numérico
externo, se apaga el indicador luminoso de bloq num del equipo.
Para activar o desactivar bloq num en un teclado numérico externo mientras trabaja:
▲
Presione la tecla bloq num del teclado numérico externo, no del equipo.
38 Capítulo 4 Dispositivos señaladores y teclado

5 Multimedia
Su equipo puede incluir lo siguiente:
● Altavoz (altavoces) integrado(s)
●
Micrófono(s) integrado(s)
●
Cámara web integrada
●
Software multimedia preinstalado
●
Botones o teclas multimedia
Uso de los controles de actividad multimedia
Según el modelo de su equipo, puede tener los siguientes controles de actividad multimedia que le
permiten reproducir, pausar, avanzar o rebobinar un archivo multimedia:
●
Botones multimedia
● Teclas de acceso rápido multimedia (teclas específicas presionadas de forma combinada con la
tecla fn)
●
Teclas multimedia
Audio
Su equipo proporciona una amplia variedad de recursos relacionados con el audio:
● Reproducir música.
●
Graban sonido.
●
Descargar música de Internet.
●
Crear presentaciones multimedia.
●
Transmitir sonido e imágenes con programas de mensajería instantánea.
● Transmitir programas de radio.
● Crear (quemar) CD de audio mediante el uso de la unidad óptica instalada (sólo en algunos
modelos) o una unidad óptica externa opcional (adquirida por separado).
Uso de los controles de actividad multimedia 39

Ajuste del volumen
Según el modelo de su equipo, se puede ajustar el volumen utilizando lo siguiente:
● Botones de volumen
●
Tecla de acceso rápido (teclas específicas que se pulsan en combinación con la tecla fn) de
volumen
● Teclas de volumen
¡ADVERTENCIA! Para reducir el riesgo de lesiones personales, ajuste el volumen antes de utilizar
auriculares, auriculares de botón o un set de auriculares y micrófono. Para obtener información de
seguridad adicional, vea los Avisos normativos, de seguridad y medioambientales. Para acceder a
esta guía, seleccione la aplicación Ayuda y soporte técnico HP en la pantalla de Inicio, seleccione
Mi PC y luego seleccione Guías del usuario.
NOTA: También se puede controlar el volumen a través del sistema operativo y de algunos
programas.
NOTA: Consulte Conozca su equipo en la página 4 para obtener información sobre el tipo de
controles de volumen que tiene su equipo.
Verificación de las funciones de audio del equipo
NOTA: Para obtener mejores resultados al grabar, hable directamente al micrófono y grabe sonido
en un ambiente silencioso.
Para verificar las funciones de audio en su equipo, siga estos pasos:
1. Desde la pantalla de Inicio, escriba control y luego seleccione Panel de control en la lista de
aplicaciones.
2. Seleccione Hardware y sonido > Sonido. Cuando se abra la ventana Sonido, haga clic en la
ficha Sonidos. En Eventos de programa, seleccione cualquier evento de sonido, como un
pitido o una alarma, y haga clic en el botón Probar.
Para verificar las funciones de grabación en su equipo, siga estos pasos:
1. En la pantalla de Inicio, escriba sonido y luego seleccione Grabadora de sonidos.
2. Haga clic en Iniciar grabación y hable en dirección al micrófono. Guarde su archivo en el
escritorio.
3. Abra un programa multimedia y reproduzca la grabación.
Para confirmar o cambiar la configuración de audio:
1. Desde la pantalla de Inicio, escriba control y luego seleccione Panel de control en la lista de
aplicaciones.
2. Seleccione Hardware y sonido > Sonido.
40 Capítulo 5 Multimedia

Cámara web (sólo en algunos modelos)
Algunos equipos incluyen una cámara web integrada. Con el software preinstalado, puede usar la
cámara web para sacar fotos o grabar un vídeo. Puede visualizar previamente y guardar las fotos o
grabaciones de video.
El software de la cámara web le permite contar con los siguientes recursos:
●
Capturar y compartir vídeo
●
Enviar vídeo con un software de mensajería instantánea
●
Tomar fotografías
Los administradores pueden establecer el nivel de seguridad para Face Recognition en el Asistente
de configuración de Security Manager en la consola administrativa de HP ProtectTools. Para obtener
más información, consulte la guía Pasos iniciales de HP ProtectTools (sólo en algunos modelos) o la
Ayuda del software Face Recognition.
Vídeo
Su equipo puede tener uno o más de los siguientes puertos de video externos:
●
VGA
●
HDMI (High Definition Multimedia Interface o Interfaz Multimedia de Alta Definición)
NOTA: Consulte Conozca su equipo en la página 4 para obtener información sobre los puertos de
video de su equipo.
VGA
El puerto de monitor externo, o puerto VGA, es una interfaz de pantalla analógica que conecta un
dispositivo de visualización VGA externo al equipo, por ejemplo un monitor VGA externo o un
proyector VGA.
▲
Para conectar un dispositivo de visualización VGA, conecte el cable del dispositivo al puerto de
monitor externo.
Cámara web (sólo en algunos modelos) 41

HDMI (sólo en algunos modelos)
El puerto HDMI permite conectar el equipo a un dispositivo de vídeo o audio opcional, como una
televisión de alta definición, o a cualquier componente digital o de audio compatible.
NOTA: Para transmitir señales de vídeo y/o audio a través del puerto HDMI, necesita un cable
HDMI (se adquiere por separado).
Se puede conectar un dispositivo HDMI al puerto HDMI del equipo. La información que aparece en la
pantalla del equipo puede aparecer simultáneamente en el dispositivo HDMI.
Para conectar un dispositivo de vídeo o audio al puerto HDMI:
1. Conecte un extremo del cable HDMI al puerto HDMI del equipo.
2. Conecte el otro extremo del cable al dispositivo de video y, a continuación, consulte las
instrucciones del fabricante del dispositivo para obtener más información.
42 Capítulo 5 Multimedia

Configuración de audio para HDMI
Para configurar el audio de HDMI, conecte primero un dispositivo de audio o vídeo, como una TV de
alta definición, al puerto HDMI de su equipo. Luego configure de la siguiente manera el dispositivo
predeterminado para reproducción de audio:
1. En el escritorio de Windows, haga clic con el botón derecho en el icono Altavoces del área de
notificación, en el extremo derecho de la barra de tareas, y luego haga clic en Dispositivos de
reproducción.
2. En la ficha Playback (Reproducción), haga clic en Digital Output (Salida digital) o Digital
Output Device (HDMI) (Dispositivo de salida digital [HDMI]).
3. Haga clic en Set Default (Establecer predeterminado) y luego haga clic en OK (Aceptar).
Para restituir el audio de los altavoces del equipo, siga estos pasos:
1. En el escritorio de Windows, haga clic con el botón derecho en el icono Altavoces del área de
notificación, en el extremo derecho de la barra de tareas, y luego haga clic en Dispositivos de
reproducción.
2. En la ficha Playback (Reproducción), haga clic en Speakers (Altavoces).
3. Haga clic en Set Default (Establecer predeterminado) y luego haga clic en OK (Aceptar).
Vídeo 43

Intel Wireless Display (sólo en algunos modelos)
Intel® Wireless Display le permite compartir de forma inalámbrica el contenido de su equipo en su
TV. Para contar con una pantalla inalámbrica, se requiere un adaptador inalámbrico de TV (se
adquiere por separado). Los DVD que tienen protección de salida no pueden reproducirse en Intel
Wireless Display (sin embargo, se reproducirán los DVD que no tengan protección de salida). Los
discos Blu-ray, que tienen protección de salida, no se reproducirán en Intel Wireless Display. Para
obtener detalles sobre el uso del adaptador de TV inalámbrico, consulte las instrucciones del
fabricante.
NOTA: Asegúrese de que las conexiones inalámbricas estén activadas en su equipo antes de usar
la pantalla inalámbrica.
44 Capítulo 5 Multimedia

6 Administración de energía
NOTA: Un equipo puede tener un botón de inicio/apagado o un interruptor de inicio/apagado. El
término botón de inicio/apagado se utiliza a lo largo de esta guía para hacer referencia a ambos tipos
de controles de inicio/apagado.
Apagar el equipo
PRECAUCIÓN: La información que no se haya guardado se perderá cuando se apague el equipo.
El comando de apagado cierra todos los programas abiertos, incluido el sistema operativo, y a
continuación apaga la pantalla y el equipo.
Apague el equipo en cualquiera de las siguientes condiciones:
●
Cuando precise substituir la batería o tener acceso a los componentes dentro del equipo
●
Cuando conecta un dispositivo externo de hardware que no se conecta a un puerto Universal
Serial Bus (USB)
●
Cuando el equipo no se vaya a utilizar y sea desconectado de una fuente de alimentación
externa durante un período prolongado
Aunque puede apagar el equipo con el botón de inicio/apagado, el procedimiento recomendado es
utilizar el comando de apagado de Windows:
NOTA: Si el equipo está en suspensión o hibernación, deberá primero salir de la suspensión o
hibernación antes de apagarlo, si es posible, presionando brevemente el botón de inicio/apagado.
1. Guarde su trabajo y cierre todos los programas abiertos.
2. En la pantalla Inicio, mueva el puntero hacia la derecha de la pantalla.
3. Cuando se abra la lista de accesos, haga clic en Configuraciones, en el icono de Inicio/
apagado y luego haga clic en Apagar.
Si el equipo ha dejado de responder y usted no puede utilizar el procedimiento de apagado anterior,
pruebe los siguientes procedimientos de emergencia en el orden en que aparecen:
● Presione ctrl+alt+delete, haga clic en el icono de Inicio/apagado y luego en Apagar.
●
Mantenga presionado el botón de alimentación por lo menos durante cinco segundos.
●
Desconecte el equipo de la alimentación externa.
●
Retire la batería en modelos con una batería reemplazable por el usuario.
Apagar el equipo 45

Configuración de opciones de energía
Uso de estados de ahorro de energía
La suspensión viene activada de fábrica.
Al iniciar la suspensión, los indicadores luminosos de alimentación se encienden de forma
intermitente y la pantalla se pone en blanco. Su trabajo se guarda en la memoria.
PRECAUCIÓN: Para reducir el riesgo de una posible degradación de audio y video, de pérdida de
funcionalidad de reproducción de audio o video o de pérdida de información, no inicie el estado de
suspensión mientras esté leyendo o grabando un disco o una tarjeta multimedia externa.
NOTA: No puede iniciar ningún tipo de conexión de red ni realizar funciones del equipo mientras
esté en estado de suspensión.
Inicio y salida de la suspensión
Con el equipo encendido, puede iniciar la suspensión de cualquiera de las siguientes maneras:
●
Presione brevemente el botón de alimentación.
●
Cierre la pantalla.
● En la pantalla Inicio, mueva el puntero hacia la derecha de la pantalla. Cuando se abra la lista
de accesos, haga clic en Configuraciones, en el icono de Inicio/apagado y luego haga clic en
Suspender.
Para salir de la suspensión:
●
Presione brevemente el botón de alimentación.
●
Si la pantalla está cerrada, ábrala.
● Presione una tecla en el teclado.
●
Puntee el TouchPad o deslice el dedo sobre él.
Cuando el equipo sale de la suspensión, los indicadores luminosos de alimentación se encienden y
el equipo vuelve a la pantalla donde paró de trabajar.
NOTA: En caso de que tenga una contraseña que le sea requerida en el evento de activación,
deberá introducir su contraseña de Windows antes de que el equipo retorne a la pantalla.
Activar y salir de la hibernación iniciada por el usuario
Puede activar la hibernación iniciada por el usuario y cambiar otras configuraciones de energía y
tiempos de espera usando Opciones de energía en el Panel de control de Windows.
1. Desde la pantalla de Inicio, escriba control y luego seleccione Panel de control en la lista de
aplicaciones.
2. Haga clic en Hardware y sonido y luego en Opciones de energía.
3. En el panel izquierdo, haga clic en Elegir el comportamiento del botón de inicio/apagado.
4. Haga clic en Cambiar la configuración actualmente no disponible.
46 Capítulo 6 Administración de energía

5. En el área Cuando presione el botón de inicio/apagado del equipo, seleccione Hibernar.
6. Haga clic en Guardar cambios.
Para salir de la hibernación, presione brevemente el botón de energía. Los indicadores luminosos de
alimentación se encienden y su trabajo vuelve a la pantalla donde paró de trabajar.
NOTA: En caso de que tenga una contraseña que le sea requerida en el evento de activación,
deberá introducir su contraseña de Windows para que su trabajo retorne a la pantalla.
Configuración de protección con contraseña en la reactivación
Para que el equipo solicite una contraseña cuando sale de la suspensión o de la hibernación, siga
estos pasos:
1. En la pantalla de Inicio, escriba control y luego seleccione Panel de control.
2. Haga clic en Hardware y sonido y luego en Opciones de energía.
3. En el panel izquierdo, haga clic en Requerir contraseña al reactivarse.
4. Haga clic en Cambiar la configuración actualmente no disponible.
5. Haga clic en Requerir contraseña (recomendado).
NOTA: Si necesita crear una contraseña de cuenta de usuario o modificar su contraseña de
cuenta de usuario actual, haga clic en Crear o cambiar la contraseña de la cuenta de
usuario y luego siga las instrucciones que aparecen en pantalla. Si no necesita crear o cambiar
una contraseña de cuenta de usuario, vaya al paso 6.
6. Haga clic en Guardar cambios.
Uso del medidor de energía
El medidor de energía está localizado en el área de notificación, en el extremo derecho de la barra
de tareas. El medidor de energía le permite acceder rápidamente a la configuración de energía y
visualizar la carga remanente de la batería.
● Para ver el porcentaje de carga restante de la batería y el plan de energía actual, mueva el
puntero sobre el icono del medidor de energía.
● Para poder acceder a las opciones de energía o para cambiar el plan de energía, haga clic en el
icono del medidor de energía y seleccione un elemento de la lista.
Diferentes iconos del medidor de energía indican si el equipo está funcionando con alimentación por
batería o con alimentación externa. El icono también muestra un mensaje en caso de que la batería
se encuentre en un nivel bajo o crítico.
Configuración de opciones de energía 47

Uso del medidor de energía y las configuraciones de energía
El medidor de energía está ubicado en el escritorio de Windows. El medidor de energía le permite
acceder rápidamente a la configuración de energía y ver la cantidad restante de carga de la batería.
●
Para ver el porcentaje de carga restante de la batería y el plan de energía actual, mueva el
puntero sobre el icono del medidor de energía en el escritorio de Windows.
●
Para usar Opciones de energía o cambiar el plan de energía, haga clic en el icono del medidor
de energía y seleccione un elemento de la lista. En la pantalla de Inicio, también puede escribir
control, y luego seleccionar Panel de control > Hardware y sonido > Opciones de energía.
Los diferentes iconos del medidor de energía indican si el equipo está funcionando con alimentación
por batería o con alimentación externa. El icono también muestra un mensaje si la batería alcanza un
nivel bajo o crítico.
Uso de alimentación por batería
¡ADVERTENCIA! Para reducir riesgos a la seguridad, use solamente la batería suministrada con el
equipo, una batería de reemplazo suministrada por HP, o una batería compatible comprada a HP.
El equipo funciona con alimentación de la batería cuando no está conectado en la alimentación de
CA externa. La vida útil de una batería varía de acuerdo con las configuraciones de administración
de energía, los programas en ejecución, la luminosidad de la pantalla, los dispositivos externos
conectados al equipo y otros factores. Mantener la batería en el equipo siempre que esté conectado
a una fuente de alimentación de CA externa permite que se cargue la batería y también protege su
trabajo en caso de que se produzca una pérdida de energía. Si el equipo contiene una batería
cargada y está funcionando con alimentación de CA externa, el equipo cambia automáticamente a
alimentación por batería si el adaptador de CA se desconecta del equipo u ocurre una pérdida de la
alimentación de CA.
NOTA: Al desconectar la alimentación de CA, el brillo de la pantalla disminuye automáticamente
para ahorrar batería. Determinados modelos de equipos pueden alternar entre los modos gráficos
para aumentar la duración de la batería. Para obtener más información, consulte
Gráficos
conmutables/gráficos dobles (sólo en algunos modelos) en la página 55.
Búsqueda de información adicional de la batería
La Ayuda y soporte técnico brinda las siguientes herramientas e información sobre la batería:
●
Una herramienta de verificación de la batería para examinar el desempeño de la batería
●
Información sobre la calibración, administración de la energía y los cuidados apropiados para
que la batería dure más
●
Información sobre los tipos de baterías, sus especificaciones, ciclos de vida y capacidad
Para acceder a información sobre la batería:
▲
En la pantalla de Inicio, escriba ayuda y luego seleccione Ayuda y soporte técnico.
48 Capítulo 6 Administración de energía

Uso de Verificación de la batería
Ayuda y soporte técnico brinda información sobre el estado de la batería instalada en el equipo.
Para realizar una verificación de la batería:
1. Conecte el adaptador de CA al equipo.
NOTA: El equipo debe estar conectado a la alimentación externa para que la verificación de la
batería funcione correctamente.
2. Desde la pantalla de Inicio, escriba control y luego seleccione Panel de control en la lista de
aplicaciones. Haga clic en Hardware y sonido y luego en Opciones de energía.
3. Haga clic en la ficha Energía y luego en Verificación de la batería.
Verificación de la batería HP examina la batería y sus células para ver si funcionan correctamente y
entonces informa los resultados de la verificación.
Exhibición de la carga restante de la batería
▲
Mueva el puntero sobre el ícono del medidor de energía en el área de notificación, en el
extremo derecho de la barra de tareas.
Maximización del tiempo de descarga de la batería
El tiempo de descarga de la batería varía según los recursos que utilice mientras usa la alimentación
por batería. El tiempo de descarga máxima se acorta a medida que la capacidad de almacenamiento
de la batería disminuye gradualmente.
Consejos para maximizar el tiempo de descarga de la batería:
●
Disminuya el brillo de la pantalla.
●
Retire la batería del equipo cuando no esté en uso o cargándose, si el equipo contiene una
batería reemplazable por el usuario.
●
Guarde la batería reemplazable por el usuario en un lugar fresco y seco.
●
Seleccione la configuración Ahorro de energía en Opciones de energía.
Administración de los niveles de batería baja
La información de esta sección describe las alertas y las respuestas del sistema configuradas de
fábrica. Algunas alertas de condición de batería baja y respuestas del sistema pueden modificarse
utilizando Opciones de energía en el Panel de control de Windows. Las preferencias configuradas en
Opciones de energía no afectan a los indicadores luminosos.
Desde la pantalla de Inicio, escriba control y luego seleccione Panel de control en la lista de
aplicaciones. Haga clic en Hardware y sonido y luego en Opciones de energía.
Uso de alimentación por batería 49

Identificación de niveles de batería bajos
Cuando una batería que es la única fuente de alimentación del equipo alcanza un nivel de batería
bajo o crítico, es posible que experimente lo siguiente:
●
El indicador luminoso de la batería (sólo en algunos modelos) indica un nivel de batería bajo o
crítico.
– o –
●
El icono del medidor de batería en el área de notificación muestra una notificación de batería
baja o crítica.
NOTA: Para obtener información adicional sobre el medidor de alimentación, consulte Uso del
medidor de energía en la página 47.
Si el equipo está encendido o en estado de suspensión, permanece unos instantes en estado de
suspensión y luego se apaga. La información que no se haya guardado se perderá.
Resolución de nivel de batería bajo
Para solucionar un nivel de batería bajo cuando se dispone de alimentación externa
▲
Conecte uno de los siguientes dispositivos:
●
Adaptador de CA
●
Producto de acoplamiento o expansión opcional
●
Adaptador de alimentación opcional adquirido como un accesorio de HP
Para resolver un nivel de batería bajo cuando no disponga de una fuente de energía
Para resolver un nivel de batería baja cuando no se dispone de una fuente de alimentación, guarde
su trabajo y apague el equipo.
Inserción o extracción de la batería
Inserción de la batería
Para insertar la batería:
1. Voltee el equipo sobre una superficie plana, con el compartimento de la batería hacia usted.
50 Capítulo 6 Administración de energía

2. Inserte la batería (1) en su compartimento hasta que encaje (2).
Los pestillos de liberación de la batería bloquean automáticamente la batería en la posición
correcta.
Extracción de la batería
Para extraer la batería:
PRECAUCIÓN: Si se extrae una batería que es la única fuente de alimentación del equipo, se
puede provocar la pérdida de información. Para evitar la pérdida de información, guarde su trabajo y
apague el equipo a través de Windows antes de retirar la batería.
1. Voltee el equipo sobre una superficie plana, con el compartimento de la batería hacia usted.
2. Deslice los pestillos de liberación de la batería (1) para liberar la batería.
NOTA: Puede deslizar los pestillos de liberación de la batería simultáneamente o uno por uno.
Uso de alimentación por batería 51

3. Incline la batería hacia arriba (2) y retírela (3) del equipo.
Ahorro de energía de la batería
●
Desde la pantalla de Inicio, escriba control y luego seleccione Panel de control en la lista de
aplicaciones. Haga clic en Hardware y sonido y luego en Opciones de energía.
●
Seleccione las configuraciones de baja energía por medio de las Opciones de energía en el
Panel de control de Windows.
● Apague las conexiones inalámbricas y de LAN y salga de las aplicaciones de módem cuando no
esté utilizándolas.
●
Desconecte los dispositivos externos no utilizados que no estén conectados en una fuente de
energía externa.
●
Detenga, desactive o extraiga cualquier tarjeta multimedia externa que no esté utilizando.
●
Disminuir el brillo de la pantalla.
● Antes de dejar su trabajo, inicie la suspensión o apague el equipo.
Almacenamiento de una batería reemplazable por el usuario (sólo en
algunos modelos)
PRECAUCIÓN: Para reducir el riesgo de dañar la batería, no la exponga a altas temperaturas
durante períodos de tiempo prolongados.
Si el equipo no va a utilizarse y va a permanecer desconectado de una fuente de alimentación
externa durante más de dos semanas, retire la batería reemplazable por el usuario y guárdela por
separado.
Para prolongar la carga de una batería almacenada, colóquela en un lugar frío y seco.
NOTA: Una batería guardada debe verificarse cada seis meses. Si la carga está en menos del 50
por ciento, recargue la batería antes de volver a guardarla.
52 Capítulo 6 Administración de energía

Calibre la batería antes de utilizarla si ha estado almacenada durante un mes o más.
Eliminación de una batería reemplazable por el usuario (sólo en algunos
modelos)
¡ADVERTENCIA! Para reducir el riesgo de incendio o de quemaduras, no desmonte, aplaste,
perfore ni cause cortocircuitos externos en la batería, ni la arroje al fuego o al agua.
Consulte los Avisos normativos, de seguridad y medioambientales para ver cómo eliminar la batería
correctamente. Para acceder a esta guía, seleccione la aplicación Ayuda y soporte técnico HP en la
pantalla de Inicio, seleccione Mi PC y luego seleccione Guías del usuario.
Sustitución de una batería reemplazable por el usuario (sólo en algunos
modelos)
Verificación de la batería, en Ayuda y soporte técnico, le avisa que reemplace la batería cuando una
celda interna no se carga de forma apropiada o cuando la capacidad de almacenamiento de la
batería ha alcanzado una condición débil. Si la batería puede estar cubierta por una garantía de HP,
las instrucciones incluyen una ID de garantía. Un mensaje lo guiará al sitio web de HP para que
obtenga más información acerca de cómo obtener una batería de repuesto.
Uso de alimentación de CA externa
¡ADVERTENCIA! No cargue la batería del equipo a bordo de un avión.
¡ADVERTENCIA! Para reducir posibles problemas de seguridad, debe usar sólo el adaptador de
CA que se suministra con el equipo, un adaptador de CA de repuesto suministrado por HP o un
adaptador de CA compatible adquirido a HP.
NOTA: Para obtener información sobre cómo conectarse a la alimentación de CA, consulte el
póster de Instrucciones de configuración que se incluye en la caja del equipo.
La alimentación externa de CA se suministra a través de un adaptador de CA aprobado o de un
dispositivo de acoplamiento o expansión opcional.
Conecte el equipo a la alimentación de CA externa en cualquiera de las siguientes condiciones:
●
Cuando cargue o calibre una batería
●
Cuando esté instalando o modificando el software del sistema
●
Cuando esté grabando información en un CD, un DVD o un BD (sólo en algunos modelos)
●
Cuando esté ejecutando el Desfragmentador de disco
●
Cuando realice una copia de seguridad o recuperación
Cuando conecte el equipo a la alimentación de CA externa, ocurrirán los siguientes eventos:
●
La batería comienza a cargarse.
●
Si se enciende el equipo, el icono del medidor de energía en el área de notificación cambia su
apariencia.
Uso de alimentación de CA externa 53

Cuando desconecte la alimentación de CA externa, ocurrirán los siguientes eventos:
●
El equipo cambia a alimentación por batería.
●
El brillo de la pantalla disminuye automáticamente para permitir que la batería dure más tiempo.
Prueba de un adaptador de CA
Pruebe el adaptador de CA si el equipo presenta alguno de los siguientes síntomas cuando se
conecta a la alimentación de CA:
●
El equipo no se enciende.
● La pantalla no se enciende.
● Los indicadores luminosos de alimentación permanecen apagados.
Para probar el adaptador de CA:
NOTA: Las siguientes instrucciones se aplican a los equipos con baterías reemplazables por el
usuario.
1. Apague el equipo.
2. Extraiga la batería del equipo.
3. Conecte el adaptador de CA al equipo y entonces a una toma eléctrica de CA.
4. Encienda el equipo.
●
Si los indicadores luminosos se encienden, el adaptador de CA funciona adecuadamente.
●
Si los indicadores luminosos permanecen apagados, el adaptador de CA no está
funcionando y debe ser sustituido.
Póngase en contacto con soporte técnico para obtener información sobre cómo obtener un
adaptador de CA de repuesto.
54 Capítulo 6 Administración de energía

Gráficos conmutables/gráficos dobles (sólo en algunos
modelos)
Algunos equipos vienen equipados con gráficos conmutables o gráficos dobles.
●
Gráficos conmutables: admitidos tanto por AMD™ como por Intel. Si su equipo cuenta con
gráficos conmutables dinámicos de AMD, solamente admite gráficos conmutables.
●
Gráficos dobles: admitidos únicamente por AMD. Si su equipo dispone de gráficos dobles AMD
Radeon, solamente admite gráficos dobles.
NOTA: Los gráficos dobles pueden ser activados por las aplicaciones de pantalla completa
que usan DirectX versión 10 u 11.
NOTA: Para determinar si su equipo admite gráficos conmutables o gráficos dobles, consulte la
configuración del procesador de gráficos de su PC portátil. Las Unidades centrales de procesamiento
(CPU) HR de Intel y las Unidades de procesamiento acelerado (APU) AMD serie Trinity admiten
gráficos conmutables. Las APU AMD Trinity series A6, A8 y A10 admiten gráficos dobles. Las APU
AMD Trinity serie A4 no admiten gráficos dobles.
Tanto los gráficos conmutables como los gráficos dobles ofrecen dos modos de procesamiento de
gráficos:
●
Modo de rendimiento: ejecuta las aplicaciones con un rendimiento óptimo.
● Modo de ahorro de energía: aumenta la duración de la batería.
Para administrar la configuración de sus gráficos AMD:
1. Abra el Centro de control de Catalyst haciendo clic con el botón derecho en el escritorio de
Windows y seleccionando Configurar gráficos conmutables.
2. Haga clic en la ficha Energía y luego seleccione Gráficos conmutables.
Uso de gráficos conmutables (sólo en algunos modelos)
Los gráficos conmutables le permiten alternar entre el Modo de rendimiento y el Modo de ahorro de
energía. Los gráficos conmutables solamente se encuentran disponibles en los sistemas operativos
Windows 7 Professional, Windows 7 Home Premium y Windows 7 Home Basic.
Para administrar la configuración de sus gráficos conmutables:
1. En el escritorio de Windows, haga clic con el botón derecho en el escritorio y luego seleccione
Configurar gráficos conmutables.
2. Haga clic en la ficha Energía y luego seleccione Gráficos conmutables.
Gráficos conmutables asigna de forma automática cada aplicación al Modo de rendimiento o al Modo
de ahorro de energía, según las necesidades de energía. También puede modificar manualmente la
configuración de una aplicación específica localizando esta aplicación en el menú desplegable
Aplicaciones recientes o haciendo clic en Examinar, que está ubicado debajo de Otras
aplicaciones. Puede alternar entre el Modo de rendimiento y el Modo de ahorro de energía.
NOTA: Para obtener más información, consulte la Ayuda del software de gráficos conmutables.
Gráficos conmutables/gráficos dobles (sólo en algunos modelos) 55

Uso de gráficos dobles (sólo en algunos modelos)
Si su sistema viene equipado con gráficos dobles (dos o más unidades de procesamiento de gráficos
-GPU- adicionales), puede habilitar AMD Radeon Dual Graphics para aumentar la potencia y el
rendimiento de las aplicaciones de pantalla completa que usen la versión 10 u 11 de DirectX. Para
obtener más información sobre DirectX, consulte
http://www.microsoft.com/directx.
NOTA: Los sistemas con gráficos dobles solamente admiten la selección automática basada en las
necesidades de energía (Esquema dinámico), y asignan de forma automática el Modo de
rendimiento o el Modo de ahorro de energía para cada aplicación. Sin embargo, usted puede
modificar manualmente la configuración de una aplicación específica.
Para habilitar AMD Radeon Dual Graphics, marque o desmarque la casilla de verificación en la
sección AMD Radeon Dual Graphics, que está ubicada en la ficha Rendimiento del Centro de
control de Catalyst.
NOTA: Para obtener más información, consulte la Ayuda del software AMD.
56 Capítulo 6 Administración de energía

7 Tarjetas y dispositivos externos
Uso de tarjetas en el lector de tarjetas multimedia (sólo
en algunos modelos)
Las tarjetas multimedia digitales opcionales permiten almacenar datos de forma segura y
compartirlos fácilmente. Estas tarjetas frecuentemente se utilizan con cámaras y PDA que admiten
medios digitales, así como con otros equipos.
Para determinar los formatos de tarjeta digital que admite su equipo, consulte la sección
Conozca su
equipo en la página 4.
Inserción de una tarjeta digital
PRECAUCIÓN: Para reducir el riesgo de dañar los conectores de la tarjeta digital, utilice la mínima
fuerza posible para insertarla.
1. Sostenga la tarjeta con la etiqueta hacia arriba y los conectores frente al equipo.
2. Inserte la tarjeta en el lector de tarjetas multimedia y luego empújela hasta que encaje
firmemente.
Oirá un sonido cuando se haya detectado el dispositivo y es posible que se vea un menú de
opciones.
Uso de tarjetas en el lector de tarjetas multimedia (sólo en algunos modelos) 57

Extracción de una tarjeta digital
PRECAUCIÓN: Para reducir el riesgo de pérdida de información o de que el sistema deje de
responder, use el siguiente procedimiento para extraer una tarjeta digital con seguridad.
1. Guarde toda su información y cierre todos los programas asociados con la tarjeta digital.
2. Haga clic en el icono de quitar hardware en el área de notificación, en el extremo derecho de la
barra de tareas. Luego siga las instrucciones que aparecen en pantalla.
3. Empuje la tarjeta (1) y luego retírela de la ranura (2).
NOTA: Si no se expulsa la tarjeta, tire de ésta para sacarla de la ranura.
Uso de un dispositivo USB
El bus serie universal (USB) es una interfaz de hardware que se puede usar para conectar un
dispositivo externo opcional, como un teclado, un mouse, una unidad, una impresora, un escáner o
un concentrador USB.
Algunos dispositivos USB pueden necesitar software adicional que, generalmente, se incluye con el
dispositivo. Para obtener más información acerca del software específico para un dispositivo,
consulte las instrucciones del fabricante del dispositivo. Estas instrucciones pueden proporcionarse
con el software, en un disco o en el sitio web del fabricante.
El equipo tiene al menos 1 puerto USB que admite dispositivos USB 1.0, 1.1, 2.0 o 3.0. Es posible
que su equipo también tenga un puerto con alimentación USB que alimenta un dispositivo externo.
Un dispositivo de acoplamiento o concentrador USB opcional proporciona puertos USB adicionales
que pueden utilizarse con el equipo.
58 Capítulo 7 Tarjetas y dispositivos externos

Conexión de un dispositivo USB
PRECAUCIÓN: Para reducir el riesgo de daños a un conector USB, use la mínima fuerza
necesaria para conectar el dispositivo.
▲
Conecte el cable USB para el dispositivo al puerto USB.
NOTA: La siguiente imagen puede ser ligeramente diferente a su equipo.
Oirá un sonido cuando se detecte el dispositivo.
NOTA: La primera vez que conecta un dispositivo USB, un mensaje en el área de notificación le
informa que el equipo reconoce el dispositivo.
Extracción de un dispositivo USB
PRECAUCIÓN: Para reducir el riesgo de dañar un conector USB, no tire del cable para
desconectar el dispositivo USB.
PRECAUCIÓN: Para reducir el riesgo de pérdida de información o de que el sistema deje de
responder, use el siguiente procedimiento para extraer el dispositivo USB con seguridad.
1. Para quitar un dispositivo USB, guarde toda su información y cierre todos los programas
asociados con el dispositivo.
2. Haga clic en el icono de quitar hardware en el área de notificación, en el extremo derecho de la
barra de tareas, y luego siga las instrucciones que aparecen en la pantalla.
3. Retire el dispositivo.
Uso de dispositivos externos opcionales
NOTA: Para obtener más información sobre el software y los controladores requeridos, o para
saber cuál puerto del equipo usar, vea las instrucciones del fabricante.
Para conectar un dispositivo externo al equipo:
Uso de dispositivos externos opcionales 59

PRECAUCIÓN: Para reducir el riesgo de daños al equipo cuando se conecta un dispositivo con
alimentación, asegúrese de que el dispositivo esté apagado y el cable de alimentación de CA esté
desenchufado.
1. Conecte el dispositivo al equipo.
2. Si está conectando un dispositivo con alimentación, enchufe el cable de alimentación del
dispositivo en un tomacorriente con conexión a tierra.
3. Apague el dispositivo.
Para desconectar un dispositivo externo sin alimentación, apáguelo y luego desconéctelo del equipo.
Para desconectar un dispositivo externo con alimentación, apague el dispositivo, desconéctelo del
equipo y luego desenchufe el cable de alimentación de CA.
Uso de unidades externas opcionales
Las unidades externas extraíbles amplían sus opciones de almacenamiento y acceso a la
información. Puede añadir una unidad USB conectándola a un puerto USB del equipo.
NOTA: Las unidades ópticas USB externas de HP deben conectarse al puerto USB con
alimentación del equipo.
Las unidades USB incluyen los siguientes tipos:
●
Unidad de disquete de 1,44 MB
●
Módulo de unidad de disco duro
●
Unidad óptica externa (CD, DVD y Blu-ray)
●
Compartimento multiuso
60 Capítulo 7 Tarjetas y dispositivos externos

8 Unidades
Manipulación de unidades
PRECAUCIÓN: Las unidades son componentes frágiles del equipo que deben manipularse con
cuidado. Consulte las siguientes precauciones antes de manipular las unidades. Se incluyen
precauciones adicionales con los procedimientos a los cuales se aplican.
Observe estas precauciones:
●
Antes de que mueva un equipo que esté conectado a una unidad de disco duro externa, inicie la
suspensión y deje que la pantalla se limpie, o desconecte adecuadamente la unidad de disco
duro externa.
●
Antes de manipular una unidad, descargue la electricidad estática tocando la superficie metálica
sin pintura de la unidad.
●
No toque las patas de los conectores de la unidad extraíble o del equipo.
●
Manipule la unidad con cuidado; no la deje caer ni la presione.
●
Antes de extraer o insertar una unidad, apague el equipo. Si no está seguro de si el equipo está
apagado o en estado de suspensión, encienda el equipo y luego apáguelo mediante el sistema
operativo.
●
No use fuerza excesiva al insertar las unidades en el compartimento para unidades.
●
No escriba en el teclado ni mueva el equipo mientras una unidad óptica está grabando un disco.
El proceso de grabación es sensible a las vibraciones.
●
Cuando la batería es la única fuente de alimentación, antes de grabar en un medio asegúrese
de que tenga carga suficiente.
●
Evite exponer la unidad a temperaturas o humedad extremas.
●
Evite exponer la unidad a líquidos. No rocíe la unidad con productos de limpieza.
●
Retire el medio de la unidad antes de extraer la unidad de su compartimento o antes de viajar,
transportar o almacenar una unidad.
●
Si es necesario enviar por correo una de las unidades, colóquela en un paquete de envío con
acolchado de burbujas o algún otro tipo de material de empaque de protección y ponga un
rótulo que diga “FRÁGIL”.
●
Evite exponer la unidad a campos magnéticos. Los dispositivos de seguridad con campos
magnéticos incluyen los dispositivos detectores y sensores de seguridad de los aeropuertos.
Las correas transportadoras y dispositivos de seguridad similares de los aeropuertos que
verifican el equipaje de mano usan rayos X en lugar de magnetismo y no dañan las unidades.
Manipulación de unidades 61

Uso de unidades de disco duro
PRECAUCIÓN: Para evitar la pérdida de información o que el sistema deje de responder:
Guarde su trabajo y apague el equipo antes de agregar o sustituir un módulo de memoria o unidad
de disco duro.
En caso de no estar seguro de si el equipo está apagado, encienda el equipo presionando el botón
de inicio/apagado. Luego apague el equipo por medio del sistema operativo.
Uso del tornillo de seguridad opcional
Use el tornillo de seguridad opcional para fijar la cubierta de acceso a la parte inferior del equipo.
Cuando no está en uso, el tornillo de seguridad puede guardarse dentro del compartimento de la
batería.
Para usar el tornillo de seguridad:
1. Extraiga la batería.
PRECAUCIÓN: Si se extrae una batería que es la única fuente de alimentación del equipo, se
puede provocar la pérdida de información. Para evitar la pérdida de información, guarde su
trabajo y apague el equipo a través de Windows antes de retirar la batería.
2. Retire el tornillo de seguridad del compartimento de la batería (1) e insértelo en la cubierta de
acceso (2) para fijar la cubierta en su lugar.
62 Capítulo 8 Unidades

Extracción o reinstalación de la cubierta de servicio
Extracción de la cubierta de servicio
Extraiga la cubierta de servicio para acceder a la ranura del módulo de memoria, a la unidad de disco
duro, a la etiqueta reglamentaria y a otros componentes.
1. Extraiga la batería (consulte
Inserción o extracción de la batería en la página 50).
2. Con el compartimento de la batería orientado hacia usted, extraiga el tornillo de seguridad (1) (si
se utiliza) y luego deslice los pestillos de liberación (2) para soltar la cubierta de servicio.
NOTA: Si desea utilizar el tornillo opcional, puede guardarlo dentro de la cubierta de servicio.
3. Deslice la cubierta de servicio hacia la parte frontal del equipo (3) y levántela (4) para extraerla.
Reinstalación de la cubierta de servicio
Vuelva a colocar la cubierta de servicio después de acceder a la ranura del módulo de memoria, a la
unidad de disco duro, a la etiqueta reglamentaria y a otros componentes.
1. Incline la cubierta de servicio hacia abajo para alinear las pestañas con los pestillos del equipo
(1), luego deslice la cubierta hacia el compartimento de la batería para cerrarla (2).
NOTA: Los pestillos de liberación bloquean automáticamente a la cubierta de servicio en su
lugar (3).
Uso de unidades de disco duro 63

2. Vuelva a colocar el tornillo de seguridad (4), si lo desea. Para obtener información adicional
sobre el tornillo de seguridad, consulte
Uso del tornillo de seguridad opcional en la página 62.
NOTA: Si desea utilizar el tornillo opcional, este se encuentra guardado dentro de la cubierta
de servicio.
3. Inserte la batería (consulte Inserción o extracción de la batería en la página 50).
Sustitución o actualización de la unidad de disco duro
PRECAUCIÓN: Para evitar la pérdida de información o que el sistema deje de responder:
Apague el equipo antes de extraer la unidad de disco duro del compartimento. No extraiga una
unidad de disco duro si el equipo está encendido o en estado de suspensión.
Extracción de la unidad de disco duro
1. Guarde su trabajo y apague el equipo.
2. Desconecte la alimentación de CA y los dispositivos externos conectados al equipo.
3. Extraiga la batería (consulte
Inserción o extracción de la batería en la página 50).
4. Extraiga la cubierta de servicio (consulte
Extracción o reinstalación de la cubierta de servicio
en la página 63).
NOTA: Las instrucciones para extraer la unidad de disco duro están impresas en la cubierta
de servicio.
5. Extraiga los cuatro tornillos de la unidad de disco duro (1).
64 Capítulo 8 Unidades

6. Tire de la pestaña de plástico de la unidad de disco duro (2) en dirección al equipo para
desencajar la unidad de disco duro del conector y quítela del compartimento.
NOTA: Consulte la imagen que más se parezca a su equipo. Algunas unidades de disco duro
están protegidas con una cubierta de plástico. Luego de retirar la unidad de disco duro del
equipo, debe retirar el soporte de la unidad para acceder a ésta.
Uso de unidades de disco duro 65

Instalación de una unidad de disco duro
1. Inserte la unidad de disco duro en su compartimento.
2. Tire de la pestaña de plástico (1) hacia el centro del equipo para encajar la unidad de disco duro
en el conector.
66 Capítulo 8 Unidades

3. Coloque nuevamente los cuatro tornillos de la unidad de disco duro (2).
NOTA: Consulte la imagen que más se parezca a su equipo.
Uso de unidades de disco duro 67

4. Vuelva a colocar la cubierta de servicio (consulte Extracción o reinstalación de la cubierta de
servicio en la página 63).
5. Vuelva a colocar el tornillo de seguridad, si lo desea. Para obtener información adicional sobre
el tornillo de seguridad, consulte
Uso del tornillo de seguridad opcional en la página 62.
6. Sustituya la batería (vea
Inserción o extracción de la batería en la página 50).
7. Voltee el equipo hacia arriba y, a continuación, vuelva a conectar la alimentación de CA y los
dispositivos externos al equipo.
8. Encienda el equipo.
Mejoría del rendimiento de la unidad de disco duro
Utilización del Desfragmentador de disco
Al usar el equipo, los archivos de la unidad de disco duro se fragmentan. El Desfragmentador de
disco consolida los archivos y las carpetas fragmentados en la unidad de disco duro para que el
sistema funcione con más eficiencia.
NOTA: No es necesario ejecutar el Desfragmentador de disco en unidades de estado sólido.
Después de que inicia el Desfragmentador de disco, funciona sin supervisión. Dependiendo del
tamaño de su unidad de disco duro y de la cantidad de archivos fragmentados, puede que el
Desfragmentador de disco tarde más de una hora en completar el proceso. Puede que desee
configurarlo para que se ejecute durante la noche o en otro momento en que no necesite acceder al
equipo.
HP recomienda la desfragmentación de su disco duro al menos una vez al mes. Puede configurar el
Desfragmentador de disco para que se ejecute mensualmente, pero usted puede desfragmentar su
equipo manualmente en cualquier momento.
Para ejecutar el Desfragmentador de disco:
1. Conecte el equipo a alimentación de CA.
2. En la pantalla de Inicio, escriba disco y luego haga clic en Configuraciones y seleccione
Desfragmentar y optimizar.
3. Siga las instrucciones que aparecen en la pantalla.
Para obtener información adicional, acceda a la Ayuda del software Desfragmentador de disco.
Utilización del Liberador de espacio en disco
El Liberador de espacio en disco busca los archivos innecesarios en la unidad de disco duro que el
usuario puede eliminar con seguridad para liberar espacio en el disco y lograr que el equipo funcione
de forma más eficiente.
Para ejecutar el Liberador de espacio en disco:
1. En la pantalla de Inicio, escriba disco y luego haga clic en Configuraciones y seleccione
Liberar espacio en el disco eliminando archivos innecesarios.
2. Siga las instrucciones que aparecen en la pantalla.
68 Capítulo 8 Unidades

Uso de HP 3D DriveGuard (sólo en algunos modelos)
HP 3D DriveGuard protege la unidad de disco duro estacionando la unidad e interrumpiendo las
solicitudes de datos en una de las siguientes condiciones:
●
Cuando se deja caer el equipo.
● Cuando se mueve el equipo con la pantalla cerrada mientras está funcionando con alimentación
por batería.
Un breve período después de finalizado uno de estos eventos, HP 3D DriveGuard hace que la
unidad de disco duro vuelva a funcionar normalmente.
NOTA: Debido a que las unidades de estado sólido (SSD) no tienen partes móviles, no se requiere
HP 3D DriveGuard.
NOTA: Las unidades de disco duro que están en el compartimento de disco duro primario o
secundario se encuentran protegidas por HP 3D DriveGuard. Las unidades de disco duro instaladas
en dispositivos de acoplamiento opcionales o conectadas a puertos USB no están protegidas por
HP 3D DriveGuard.
Para obtener más información, consulte la ayuda del software HP 3D DriveGuard.
Identificación del estado de HP 3D DriveGuard
El indicador luminoso de la unidad de disco duro en el equipo cambia de color para mostrar que una
unidad en el compartimento de disco duro principal o una unidad en el compartimento de disco duro
secundario (sólo en algunos modelos) se encuentra detenida. Para determinar si las unidades están
protegidas actualmente o si una unidad está detenida, utilice el icono en el área de notificación, en el
extremo derecho de la barra de tareas:
●
Si el software se encuentra activado, un tilde verde aparece superpuesto al icono de disco duro.
●
Si el software se encuentra desactivado, una equis roja aparece superpuesta al icono de disco
duro.
●
Si las unidades están detenidas, una luna amarilla aparece superpuesta al icono de disco duro.
Si el icono que está en el área de notificación no está activado, siga estos pasos para activarlo:
1. En la pantalla de Inicio, escriba control y luego seleccione Panel de control.
2. Seleccione Hardware y sonido > HP 3D DriveGuard.
NOTA: Si Control de cuentas de usuario lo solicita, haga clic en Sí.
3. En la hilera Icono en la bandeja del sistema, haga clic en Mostrar.
4. Haga clic en Aceptar.
Uso de unidades de disco duro 69

Administración de la energía con una unidad de disco duro estacionada
Si HP 3D DriveGuard ha estacionado la unidad, el equipo se comportará de la siguiente manera:
●
El equipo no se apaga.
●
El equipo no inicia la suspensión, excepto como se describe en el siguiente aviso.
●
El equipo no activará las alarmas de batería definidas en la ficha Alarmas, en Opciones de
energía.
Antes de mover el equipo, HP recomienda que lo apague o que inicie la suspensión.
Uso del software HP 3D DriveGuard
El software HP 3D DriveGuard le permite realizar las siguientes tareas:
● Activar y desactivar HP 3D DriveGuard.
NOTA: Según sus privilegios de usuario, es posible que no pueda activar o desactivar HP 3D
DriveGuard. Los miembros de un grupo administrador pueden cambiar los privilegios de los
usuarios no administradores.
●
Determinar si se admite una unidad en el sistema.
Para abrir el software y cambiar la configuración, siga estos pasos:
1. Haga doble clic en el icono en el área de notificación, en el extremo derecho de la barra de
tareas.
– o –
Haga clic con el botón derecho del mouse en el icono en el área de notificación y luego
seleccione Configuración.
2. Haga clic en el botón apropiado para cambiar la configuración.
3. Haga clic en Aceptar.
Uso de unidades ópticas (sólo en algunos modelos)
Las unidades ópticas incluyen lo siguiente:
●
CD
●
DVD
●
Blu-ray (BD)
Identificación de la unidad óptica instalada
▲
En la pantalla de Inicio, escriba windows, haga clic en Explorador de Windows y seleccione
Equipo.
Aparece una lista de todos los dispositivos instalados en su equipo, incluyendo su unidad óptica.
70 Capítulo 8 Unidades

Inserción de un disco óptico
Carga por bandeja
1. Encienda el equipo.
2. Presione el botón de liberación (1) que se encuentra en la parte frontal de la unidad para liberar
la bandeja para medios.
3. Extraiga la bandeja (2).
4. Sujete el disco por los bordes para evitar el contacto con las superficies planas y colóquelo en el
eje de la bandeja con la etiqueta hacia arriba.
NOTA: Si la bandeja no está completamente accesible, incline el disco cuidadosamente para
posicionarlo sobre el eje.
5. Presione suavemente el disco (3) hacia abajo en el eje de la bandeja hasta que encaje en la
posición correcta.
6. Cierre la bandeja para medios.
NOTA: Después de insertar un disco, es normal que el equipo haga una breve pausa. Si no ha
seleccionado un reproductor de medios, se abrirá un cuadro de diálogo de Reproducción automática.
Se le solicitará que seleccione cómo desea utilizar el contenido de los medios.
Extracción de un disco óptico
Carga por bandeja
Hay dos formas de extraer un disco, dependiendo de si la bandeja para medios abre normalmente o
no.
Cuando la bandeja para medios abre normalmente
1. Presione el botón de liberación (1) que se encuentra en la parte frontal de la unidad con el fin de
liberar la bandeja para medios y, a continuación, tire con suavidad de la bandeja (2) hacia
afuera hasta que se detenga.
Uso de unidades ópticas (sólo en algunos modelos) 71

2. Extraiga el disco (3) de la bandeja ejerciendo una suave presión en el eje mientras levanta los
bordes exteriores. Sostenga el disco siempre por los bordes para evitar tocar las superficies
planas.
NOTA: Si la bandeja para medios no está completamente accesible, incline cuidadosamente
el disco mientras lo extrae.
3. Cierre la bandeja para medios y coloque el disco en un estuche de protección.
Cuando la bandeja para medios no abre normalmente
1. Inserte el extremo de un clip (1) en el acceso de liberación de la parte frontal de la unidad.
2. Presione con suavidad el clip hasta que la bandeja quede liberada y luego tire de ella hacia
afuera (2) hasta que se detenga.
72 Capítulo 8 Unidades

3. Extraiga el disco (3) de la bandeja ejerciendo una suave presión en el eje mientras levanta los
bordes exteriores. Sostenga el disco siempre por los bordes para evitar tocar las superficies
planas.
NOTA: Si la bandeja para medios no está completamente accesible, incline cuidadosamente
el disco mientras lo extrae.
4. Cierre la bandeja para medios y coloque el disco en un estuche de protección.
Uso de unidades ópticas (sólo en algunos modelos) 73

Compartir unidades ópticas
Aunque su equipo pueda no tener una unidad óptica integrada, es posible acceder al software y a los
datos e instalar aplicaciones compartiendo una unidad óptica conectada a otro equipo de su red.
Compartir las unidades es un recurso del sistema operativo Windows que permite que una unidad de
un equipo esté disponible para otros equipos de la misma red.
NOTA: Debe tener una red configurada para compartir una unidad óptica. Consulte Conexión a una
red en la página 22 para obtener información adicional sobre cómo configurar una red.
NOTA: Algunos discos, como películas en DVD y discos de juegos, pueden estar protegidos contra
copias y por tanto no estar aptos como una unidad de DVD o CD compartida.
Para compartir una unidad óptica desde el equipo:
1. En la pantalla de Inicio, escriba windows, haga clic en Explorador de Windows y seleccione
Equipo.
2. Haga clic con el botón derecho del mouse en la unidad óptica que desea compartir y luego haga
clic en Propiedades.
3. Haga clic en la ficha Compartir, y a continuación haga clic en Uso compartido avanzado.
4. Seleccione la casilla de verificación Compartir esta carpeta.
5. Escriba un nombre para la unidad óptica en el cuadro de diálogo Nombre del recurso
compartido.
6. Haga clic en Aplicar y, a continuación, en Aceptar.
7. Para ver la unidad óptica compartida, en la pantalla de Inicio, escriba red, haga clic en
Configuraciones, y seleccione en las opciones mostradas.
74 Capítulo 8 Unidades

9 Seguridad
Protección del equipo
Los recursos de seguridad estándar suministrados por el sistema operativo Windows y por la utilidad
de configuración del equipo (BIOS), que no pertenece a Windows, pueden proteger su configuración
y sus datos personales contra varios riesgos.
NOTA: Las soluciones de seguridad han sido diseñadas para actuar como medidas preventivas.
Estas medidas preventivas no impiden que el producto pueda sufrir maltratos o robos.
NOTA: Antes de enviar el equipo para mantenimiento, prepare copias de seguridad, borre todos los
archivos confidenciales y elimine todas las configuraciones de contraseña.
NOTA: Es posible que algunos recursos mencionados en este capítulo no estén disponibles en su
equipo.
NOTA: Su equipo admite CompuTrace, un servicio de seguimiento y recuperación basado en
seguridad en línea disponible en algunas regiones. Si le roban el equipo, CompuTrace puede
localizarlo si el usuario no autorizado accede a Internet. Debe adquirir el software y suscribirse al
servicio para utilizar CompuTrace. Para obtener información acerca del pedido del software
CompuTrace, vaya al sitio web de HP en
http://www.hpshopping.com.
NOTA: Si hay una cámara web instalada o conectada al equipo, y está instalado el programa Face
Recognition, puede configurar el nivel de seguridad para que Face Recognition equilibre la facilidad
de uso y la dificultad de violar la seguridad del equipo. Consulte la guía Pasos iniciales de HP
ProtectTools o la Ayuda del software Face Recognition.
Riesgo para el equipo Recurso de seguridad
Uso no autorizado del equipo HP ProtectTools Security Manager, en combinación con una
contraseña, smart card, Face Recognition, y/o lector de
huellas digitales
Acceso no autorizado a la utilidad de configuración (f10) Contraseña de administrador de BIOS en la utilidad de
configuración*
Acceso no autorizado al contenido de una unidad de disco
duro
DriveLock Password (Contraseña de DriveLock) en la
utilidad de configuración*
Inicio no autorizado desde una unidad óptica, una unidad de
disquete o un adaptador interno de red
Recurso de opciones de inicio en la utilidad de
configuración*
Acceso no autorizado a una cuenta de usuario de Windows HP ProtectTools Security Manager
Protección del equipo 75

Riesgo para el equipo Recurso de seguridad
Acceso no autorizado a los datos
●
Software de firewall
● Actualizaciones de Windows
●
Drive Encryption for HP ProtectTools
Acceso no autorizado a los valores de la utilidad de
configuración y a otra información de identificación del
sistema
Contraseña de administrador de BIOS en la utilidad de
configuración*
Sustracción del equipo Ranura del cable de seguridad (se usa con cable de
seguridad opcional)
*La utilidad de configuración es una utilidad preinstalada basada en la ROM que se puede usar incluso cuando el sistema
operativo no está funcionando o no se puede cargar. Puede utilizar un dispositivo señalador (TouchPad, dispositivo
señalador tipo palanca o mouse USB) o el teclado para navegar y hacer selecciones en la utilidad de configuración.
Uso de contraseñas
Una contraseña es un conjunto de caracteres que usted elige para proteger la información que se
encuentra en su equipo. Es posible establecer varios tipos de contraseñas, dependiendo de cómo
desee controlar el acceso a su información. Las contraseñas pueden establecerse en Windows o en
la utilidad de configuración del equipo que no pertenece a Windows y viene preinstalada en el
equipo.
●
Las contraseñas de configuración y DriveLock están establecidas en la utilidad de configuración
y son administradas por el BIOS del sistema.
●
La contraseña de seguridad incorporada, que es una contraseña de HP ProtectTools Security
Manager, se puede activar en la configuración del equipo para proporcionar la protección con
contraseña de BIOS, además de sus funciones normales de HP ProtectTools. La contraseña de
seguridad incorporada se utiliza con el chip de seguridad opcional integrado.
●
Las contraseñas de Windows se establecen únicamente en el sistema operativo Windows.
●
Si olvida la contraseña de administrador de BIOS establecida en la utilidad de configuración,
puede utilizar HP SpareKey para acceder a la utilidad.
●
Si olvida tanto la contraseña de usuario de DriveLock como la contraseña principal de DriveLock
establecidas en la utilidad de configuración, la unidad de disco duro protegida por las
contraseñas quedará bloqueada de forma permanente y no se podrá volver a utilizar.
Puede utilizar la misma contraseña para un recurso de la utilidad de configuración y para un recurso
de seguridad de Windows. También puede utilizar la misma contraseña para más de un recurso de la
utilidad de configuración.
Siga estos consejos para crear y guardar contraseñas:
●
Para crear contraseñas, siga los requerimientos del programa.
●
Anote las contraseñas y guárdelas en un lugar seguro alejado del equipo.
●
No guarde las contraseñas en un archivo en el equipo.
En las tablas siguientes se enumeran las contraseñas de Windows y de administrador de BIOS
comúnmente utilizadas, así como una descripción de sus funciones.
76 Capítulo 9 Seguridad

Configuración de contraseñas en Windows
Contraseña Función
Contraseña de administrador* Protege el acceso a una cuenta a nivel de administrador de
Windows.
NOTA: Esta contraseña no puede utilizarse para acceder
al contenido de la utilidad de configuración del equipo.
Contraseña de usuario* Protege el acceso a una cuenta de usuario de Windows.
*Para obtener información sobre cómo definir una contraseña de administrador de Windows o una contraseña de usuario de
Windows, en la pantalla de Inicio, escriba ayuda, y luego seleccione Ayuda y soporte técnico.
Uso de contraseñas 77

Configuración de contraseñas en la utilidad de configuración
Contraseña Función
Contraseña de administrador de BIOS* Protege el acceso a la utilidad de configuración.
Contraseña principal de DriveLock* Protege el acceso al disco duro interno protegido por
DriveLock. También se utiliza para eliminar la protección de
DriveLock. Esta contraseña se configura en Contraseñas de
DriveLock durante el proceso de activación.
Contraseña de usuario de DriveLock* Protege contra el acceso a la unidad de disco duro interna
protegida mediante DriveLock y se configura en
Contraseñas de DriveLock durante el proceso de activación.
TPM Embedded Security Device (Dispositivo de seguridad
incorporado de TPM) [sólo en algunos modelos]
Available/Hidden (Disponible/Oculto)
● Si se ha definido una contraseña de administrador,
puede seleccionar Available (Disponible).
●
Si selecciona Hidden (Oculto), el dispositivo de TPM no
estará visible en el sistema operativo.
TPM Status (Estado de TPM) [sólo en algunos modelos] Enabled/disabled (Activado/desactivado)
● Si no se ha definido una contraseña de administrador o
si el TPM Security Device (Dispositivo de seguridad de
TPM) está configurado como Hidden (Oculto), esta
entrada queda oculta.
● Este valor refleja el actual estado físico de TPM. El
estado se activa o desactiva por medio de la
configuración de Embedded Security State (Estado de
seguridad incorporado).
Embedded Security State (Estado de seguridad incorporado)
[sólo en algunos modelos]
No Operation/Disabled/ Enabled (Sin funcionamiento/
Desactivado/Activado)
●
Si no se ha definido una contraseña de administrador o
si el TPM Security Device está configurado como
Hidden (Oculto), esta entrada queda oculta.
●
Puede activar o desactivar la función de TPM.
● La próxima vez que se reinicie el equipo después de
configurar la función de TPM, este valor se define como
No Operation (Sin funcionamiento).
TPM configurado según los valores de fábrica (sólo en
algunos modelos)
No/Yes
● Si no se ha definido una contraseña de administrador o
si el TPM Security Device está configurado como
Hidden (Oculto), esta entrada queda oculta.
●
Si el Embedded Security State (Estado de seguridad
incorporado) se configura en Enabled (Activado),
seleccione Yes (Sí) para restablecer los valores de
fábrica de TPM, y luego presione f10 para guardar el
cambio y salir. Un mensaje de confirmación se muestra
en Clear the TPM (Eliminar valores de TPM). Presione
f1 para restablecer TPM, o presione f2 para cancelar la
acción.
*Para obtener detalles acerca de estas contraseñas, consulte los siguientes temas.
78 Capítulo 9 Seguridad

Administración de una contraseña de administrador de BIOS
Para definir, cambiar o eliminar esta contraseña, siga estos pasos:
Definición de una nueva contraseña de administrador de BIOS
1. Encienda o reinicie el equipo y luego presione esc mientras el mensaje “Press the ESC key for
Startup Menu” (Presione la tecla ESC para el menú de inicio) aparece en la parte inferior de la
pantalla.
2. Presione f10 para acceder a la utilidad de configuración del equipo.
3. Utilice un dispositivo señalador o las teclas de flecha para seleccionar Security (Seguridad) >
Setup BIOS Administrator Password (Configurar contraseña de administrador del BIOS) y, a
continuación, presione intro.
4. Cuando se le solicite, escriba una contraseña.
5. Cuando se le solicite, escriba la contraseña nueva otra vez para confirmar.
6. Para guardar sus cambios y salir de la utilidad de configuración, haga clic en el icono de Save
(Guardar) y siga las instrucciones que aparecen en la pantalla.
– o –
Use las teclas de flecha para seleccionar File (Archivo) > Save Changes and Exit (Guardar
cambios y salir) y luego presione intro.
Sus cambios se harán efectivos al reiniciar el equipo.
Cambio de una contraseña de administrador de BIOS
1. Encienda o reinicie el equipo y luego presione esc mientras el mensaje “Press the ESC key for
Startup Menu” (Presione la tecla ESC para el menú de inicio) aparece en la parte inferior de la
pantalla.
2. Presione f10 para acceder a la utilidad de configuración del equipo.
3. Utilice un dispositivo señalador o las teclas de flecha para seleccionar Security (Seguridad) >
Change Password (Cambiar contraseña) y luego presione intro.
4. Cuando se le solicite, escriba su contraseña actual.
5. Cuando se le solicite, escriba su contraseña nueva otra vez para confirmar.
6. Para guardar sus cambios y salir de la utilidad de configuración del equipo, haga clic en el icono
Save (Guardar), en el ángulo inferior izquierdo de la pantalla, y siga las instrucciones que
aparecen en la pantalla.
– o –
Use las teclas de flecha para seleccionar File (Archivo) > Save Changes and Exit (Guardar
cambios y salir) y luego presione intro.
Sus cambios se harán efectivos al reiniciar el equipo.
Uso de contraseñas 79

Eliminación de una contraseña de administrador de BIOS
1. Encienda o reinicie el equipo y luego presione esc mientras el mensaje “Press the ESC key for
Startup Menu” (Presione la tecla ESC para el menú de inicio) aparece en la parte inferior de la
pantalla.
2. Presione f10 para acceder a la utilidad de configuración del equipo.
3. Utilice un dispositivo señalador o las teclas de flecha para seleccionar Security (Seguridad) >
Change Password (Cambiar contraseña) y luego presione intro.
4. Cuando se le solicite, escriba su contraseña actual.
5. Cuando se le solicite la nueva contraseña, deje el campo en blanco y luego presione intro.
6. Lea la advertencia. Para continuar, seleccione YES (Sí).
7. Cuando se le solicite que escriba su nueva contraseña nuevamente, deje el campo en blanco y
luego presione intro.
8. Para guardar sus cambios y salir de la utilidad de configuración del equipo, haga clic en el icono
Save (Guardar), en el ángulo inferior izquierdo de la pantalla, y siga las instrucciones que
aparecen en la pantalla.
– o –
Use las teclas de flecha para seleccionar File (Archivo) > Save Changes and Exit (Guardar
cambios y salir) y luego presione intro.
Sus cambios se harán efectivos al reiniciar el equipo.
Introducción de una contraseña de administrador de BIOS
Cuando aparezca el mensaje BIOS administrator password (Contraseña de administrador de
BIOS), escriba su contraseña (usando la misma clase de teclas que utilizó para configurar la
contraseña) y luego presione intro. Después de tres intentos fallidos por ingresar la contraseña de
administrador de BIOS, debe reiniciar el equipo y volver a intentarlo.
Administración de una contraseña de DriveLock de la utilidad de
configuración del equipo
PRECAUCIÓN: Para evitar que la unidad de disco duro protegida con DriveLock quede inutilizada
en forma permanente, registre la contraseña de usuario y la contraseña principal de DriveLock en un
lugar seguro alejado de su equipo. Si olvida ambas contraseñas de DriveLock, la unidad de disco
duro quedará bloqueada de forma permanente y no se podrá volver a utilizar.
La protección de DriveLock impide el acceso no autorizado al contenido de una unidad de disco
duro. DriveLock puede aplicarse únicamente a la(s) unidad(es) de disco duro interna(s) del equipo.
Una vez aplicada la protección de DriveLock a una unidad, se debe ingresar la contraseña para
acceder a la unidad. Para poder acceder a la unidad mediante las contraseñas de DriveLock, la
unidad debe estar insertada en el equipo o en un replicador de puerto avanzado.
80 Capítulo 9 Seguridad

Para aplicar la protección de DriveLock a una unidad de disco duro interna, se deben definir una
contraseña de usuario y una contraseña principal en la utilidad de configuración. Observe las
siguientes consideraciones acerca del uso de la protección de DriveLock:
●
Una vez aplicada la protección de DriveLock a una unidad de disco duro, únicamente puede
accederse a ésta ingresando la contraseña de usuario o la contraseña principal.
●
El propietario de la contraseña de usuario debería ser aquel que utiliza a diario la unidad de
disco duro protegida. El propietario de la contraseña principal puede ser un administrador de
sistema o el usuario cotidiano.
●
La contraseña de usuario y la contraseña principal pueden ser idénticas.
●
Usted puede eliminar una contraseña de usuario o principal sólo eliminando la protección de
DriveLock de la unidad. La protección de DriveLock se puede retirar de la unidad sólo con la
contraseña principal.
Definición de una contraseña de DriveLock
Para administrar una contraseña de DriveLock en la utilidad de configuración, siga estos pasos:
1. Encienda el equipo y luego presione esc mientras el mensaje “Press the ESC key for Startup
Menu” (Presione la tecla ESC para el menú de inicio) aparece en la parte inferior de la pantalla.
2. Presione f10 para acceder a la utilidad de configuración del equipo.
3. Utilice un dispositivo señalador o las teclas de flecha para seleccionar Seguridad > DriveLock
y luego presione intro.
4. Haga clic en Set DriveLock Password (Configurar contraseña de DriveLock) [global].
5. Utilice un dispositivo señalador o las teclas de flecha para seleccionar la unidad de disco duro
que desea proteger y luego presione intro.
6. Lea la advertencia. Haga clic en Yes (Sí) para continuar.
7. Cuando se le solicite, introduzca una contraseña principal y luego presione intro.
8. Cuando se le solicite, vuelva a introducir la contraseña principal y luego presione intro.
9. Cuando se le solicite, introduzca una contraseña de usuario y luego presione intro.
10. Cuando se le solicite, vuelva a introducir la contraseña de usuario y luego presione intro.
11. Para confirmar la protección de DriveLock en la unidad que ha seleccionado, escriba
DriveLock en el campo de confirmación y luego presione intro.
NOTA: La confirmación de DriveLock reconoce mayúsculas y minúsculas.
12. Para guardar sus cambios y salir de la utilidad de configuración del equipo, haga clic en el icono
Save (Guardar), en el ángulo inferior izquierdo de la pantalla, y siga las instrucciones que
aparecen en la pantalla.
– o –
Use las teclas de flecha para seleccionar File (Archivo) > Save changes and exit (Guardar
cambios y salir) y luego presione intro.
Sus cambios se aplicarán cuando se reinicie el equipo.
Uso de contraseñas 81

Ingreso de una contraseña de DriveLock
Asegúrese de que la unidad de disco duro esté insertada en el equipo, no en un dispositivo de
acoplamiento opcional ni en el compartimento multiuso externo.
Cuando aparezca el mensaje DriveLock Password (Contraseña de DriveLock), escriba su
contraseña maestra o de usuario (utilizando la misma clase de teclas que usó para configurar la
contraseña) y luego presione intro.
Después de dos intentos incorrectos por ingresar la contraseña, debe apagar el equipo y volver a
intentarlo.
Cambio de una contraseña de DriveLock
Para cambiar una contraseña de DriveLock en la utilidad de configuración, siga estos pasos:
1. Encienda el equipo y luego presione esc mientras el mensaje “Press the ESC key for Startup
Menu” (Presione la tecla ESC para el menú de inicio) aparece en la parte inferior de la pantalla.
2. Presione f10 para acceder a la utilidad de configuración del equipo.
3. Utilice un dispositivo señalador o las teclas de flecha para seleccionar Seguridad > DriveLock
y luego presione intro.
4. Utilice un dispositivo señalador o las teclas de flecha para seleccionar Set DriveLock Password
(Configurar contraseña de DriveLock) y luego presione intro.
Utilice las teclas de flecha para seleccionar una unidad de disco duro interna y luego presione
intro.
5. Utilice un dispositivo señalador o las teclas de flecha para seleccionar Change Password
(Cambiar contraseña).
6. Cuando se le solicite, introduzca su contraseña actual y luego presione intro.
7. Cuando se le solicite, introduzca una nueva contraseña y luego presione intro.
8. Cuando se le solicite, vuelva a introducir la nueva contraseña y luego presione intro.
9. Para guardar sus cambios y salir de la utilidad de configuración del equipo, haga clic en el icono
Save (Guardar), en el ángulo inferior izquierdo de la pantalla, y siga las instrucciones que
aparecen en la pantalla.
– o –
Use las teclas de flecha para seleccionar File (Archivo) > Save changes and exit (Guardar
cambios y salir) y luego presione intro.
Sus cambios se aplicarán cuando se reinicie el equipo.
Eliminación de la protección de DriveLock
Para eliminar la protección de DriveLock en la utilidad de configuración, siga estos pasos:
1. Encienda el equipo y luego presione esc mientras el mensaje “Press the ESC key for Startup
Menu” (Presione la tecla ESC para el menú de inicio) aparece en la parte inferior de la pantalla.
2. Presione f10 para acceder a la utilidad de configuración del equipo.
82 Capítulo 9 Seguridad

3. Utilice un dispositivo señalador o las teclas de flecha para seleccionar Seguridad > DriveLock
y luego presione intro.
4. Utilice un dispositivo señalador o las teclas de flecha para seleccionar Set DriveLock
Password (Configurar contraseña de DriveLock), y luego presione intro.
5. Utilice un dispositivo señalador o las teclas de flecha para seleccionar una unidad de disco duro
interna y luego presione intro.
6. Use un dispositivo señalador o las teclas de flecha para seleccionar Disable protection
(Desactivar protección).
7. Introduzca su contraseña principal y luego presione intro.
8. Para guardar sus cambios y salir de la utilidad de configuración, haga clic en el icono de Save
(Guardar) y siga las instrucciones que aparecen en la pantalla.
– o –
Use las teclas de flecha para seleccionar File (Archivo) > Save Changes and Exit (Guardar
cambios y salir) y luego presione intro.
Sus cambios se aplicarán cuando se reinicie el equipo.
Uso de DriveLock Automático de la utilidad de configuración del equipo
En un entorno de múltiples usuarios, puede configurar una contraseña de DriveLock Automático.
Cuando se activa la contraseña de DriveLock Automático, se creará para usted una contraseña de
usuario y una contraseña principal de DriveLock aleatorias. Cuando cualquier usuario pasa la
credencial de la contraseña, se utilizará el mismo usuario y contraseña principal de DriveLock
aleatorios para desbloquear la unidad.
NOTA: Debe tener una contraseña de administrador de BIOS antes de poder acceder a los
recursos de DriveLock Automático.
Ingreso de una contraseña de DriveLock Automático
Para activar una contraseña de DriveLock Automático en la utilidad de configuración, siga estos
pasos:
1. Encienda o reinicie el equipo y luego presione esc mientras el mensaje “Press the ESC key for
Startup Menu” (Presione la tecla ESC para el menú de inicio) aparece en la parte inferior de la
pantalla.
2. Presione f10 para acceder a la utilidad de configuración del equipo.
3. Utilice un dispositivo señalador o las teclas de flecha para seleccionar Security (Seguridad) >
Automatic DriveLock (DriveLock Automático) y, a continuación, presione intro.
4. Utilice un dispositivo señalador o las teclas de flecha para seleccionar una unidad de disco duro
interna y luego presione intro.
5. Lea la advertencia. Haga clic en Yes (Sí) para continuar.
6. Para guardar sus cambios y salir de la utilidad de configuración, haga clic en el icono de Save
(Guardar) y siga las instrucciones que aparecen en la pantalla.
– o –
Uso de contraseñas 83

Use las teclas de flecha para seleccionar File (Archivo) > Save Changes and Exit (Guardar
cambios y salir) y luego presione intro.
Eliminación de la protección de DriveLock Automático
Para eliminar la protección de DriveLock en la utilidad de configuración, siga estos pasos:
1. Encienda o reinicie el equipo y luego presione esc mientras el mensaje “Press the ESC key for
Startup Menu” (Presione la tecla ESC para el menú de inicio) aparece en la parte inferior de la
pantalla.
2. Presione f10 para acceder a la utilidad de configuración del equipo.
3. Utilice un dispositivo señalador o las teclas de flecha para seleccionar Security (Seguridad) >
Automatic DriveLock (DriveLock Automático) y, a continuación, presione intro.
4. Utilice un dispositivo señalador o las teclas de flecha para seleccionar una unidad de disco duro
interna y luego presione intro.
5. Use un dispositivo señalador o las teclas de flecha para seleccionar Disable protection
(Desactiva protección).
6. Para guardar sus cambios y salir de la utilidad de configuración del equipo, haga clic en el icono
Save (Guardar), en el ángulo inferior izquierdo de la pantalla, y siga las instrucciones que
aparecen en la pantalla.
– o –
Use las teclas de flecha para seleccionar File (Archivo) > Save Changes and Exit (Guardar
cambios y salir) y luego presione intro.
Uso de software antivirus
Cuando usa el equipo para acceder al correo electrónico, a una red o a la Internet, lo expone
potencialmente a virus informáticos. Estos virus pueden desactivar el sistema operativo, los
programas o las utilidades o hacer que funcionen de forma anormal.
El software antivirus puede detectar gran parte de los virus, destruirlos y, en la mayoría de los casos,
reparar los daños causados por éstos. Para proveer protección contra los virus recientemente
descubiertos, el software antivirus debe mantenerse actualizado.
Un programa de antivirus puede estar previamente instalado en su equipo y puede incluir una oferta
de prueba. Se recomienda enfáticamente que actualice la oferta de prueba o compre el programa de
antivirus de su elección a fin de proteger totalmente su equipo.
Para obtener más información sobre virus informáticos, en la pantalla de Inicio, escriba ayuda y
luego seleccione Ayuda y soporte técnico en la lista de aplicaciones.
Uso de software de firewall
Los firewalls están diseñados para evitar el acceso no autorizado a un sistema o red. Un firewall
puede ser un programa de software que instale en su equipo o red, o puede ser una solución
compuesta tanto de hardware como de software.
84 Capítulo 9 Seguridad

Pueden considerarse dos tipos de firewalls:
●
Firewalls basados en host: software que protege sólo el equipo en el que está instalado.
●
Firewalls basados en red: se instalan entre su DSL o módem de cable y su red doméstica para
proteger todos los equipos de la red.
Cuando un firewall está instalado en un sistema, todos los datos enviados hacia y desde el sistema
se controlan y comparan con una serie de criterios de seguridad definidos por el usuario. Se
bloquean todos los datos que no cumplen con esos criterios.
Su equipo o equipos de red pueden tener un firewall previamente instalado. De lo contrario, existen
soluciones de software de firewall.
NOTA: En algunas circunstancias, un firewall puede bloquear el acceso a juegos de Internet,
interferir con la capacidad de compartir impresoras y archivos en la red o bloquear archivos adjuntos
autorizados. Para resolver el problema temporalmente, desactive el firewall, lleve a cabo la tarea que
desea realizar y, a continuación, vuelva a activar el firewall. Para resolver el problema de forma
permanente, reconfigure el firewall.
Instalación de actualizaciones críticas de seguridad
PRECAUCIÓN: Microsoft® envía alertas de actualizaciones críticas. Para proteger el equipo de
violaciones de seguridad y virus informáticos, instale todas las actualizaciones críticas tan pronto
como reciba la alerta de Microsoft.
Es posible que se hayan publicado actualizaciones del sistema operativo y de otro software desde
que el equipo dejó la fábrica. Para estar seguro de que todas las actualizaciones disponibles hayan
sido instaladas en el equipo, tenga en cuenta estas pautas:
●
Ejecute Windows Update tan pronto como sea posible después de configurar su equipo.
●
Ejecute Windows Update mensualmente de ahí en adelante.
●
Obtenga actualizaciones de Windows y otros programas de Microsoft, a medida que son
publicadas, desde el sitio web de Microsoft y mediante el enlace de actualizaciones de Ayuda y
soporte técnico. Para acceder a Ayuda y soporte técnico desde la pantalla de Inicio, escriba
ayuda, y luego seleccione Ayuda y soporte técnico.
Uso de HP ProtectTools Security Manager (sólo en
algunos modelos)
El software HP ProtectTools Security Manager viene preinstalado en algunos modelos de equipos.
Puede accederse a este software a través del Panel de control de Windows. HP ProtectTools
Security Manager proporciona recursos de seguridad que sirven de protección contra el acceso no
autorizado al equipo, a redes y a los datos más importantes. Para obtener información adicional,
consulte la Ayuda del software HP ProtectTools.
Instalación de un cable de seguridad opcional
NOTA: Un cable de seguridad actúa como una medida disuasoria, pero es posible que no pueda
evitar el robo o la manipulación no deseada del equipo.
Instalación de actualizaciones críticas de seguridad 85

NOTA: Es posible que la apariencia de la ranura para cable de seguridad de su equipo difiera
ligeramente de la imagen de esta sección. Para localizar la ranura del cable de seguridad de su
equipo, consulte la sección
Conozca su equipo en la página 4.
1. Pase el cable de seguridad alrededor de un objeto que tenga una fijación segura.
2. Inserte la llave (1) en el candado con cable (2).
3. Inserte el candado con cable en la ranura para cable de seguridad del equipo (3) y cierre el
candado con cable mediante la llave.
Uso del lector de huellas digitales (sólo en algunos
modelos)
Algunos modelos de equipo traen un lector de huellas digitales integrado. Para usar el lector, debe
configurar una cuenta de usuario con contraseña en el equipo. Esta cuenta le permite iniciar sesión
en el equipo pasando un dedo determinado por el lector. También puede usar el lector de huellas
digitales para completar los campos de contraseña en sitios web u otros programas que requieran un
inicio de sesión. Consulte las instrucciones en la Ayuda del software de huellas digitales.
Una vez creada su identidad de huella digital, puede configurar un servicio de Inicio de sesión único
que le permite utilizar su escáner de huellas digitales para crear credenciales para cualquier
aplicación que requiera un nombre de usuario y contraseña.
Ubicación del lector de huellas digitales
El lector de huellas digitales es un sensor metálico pequeño que se encuentra en una de las
siguientes áreas de su equipo:
●
Cerca de la parte inferior del TouchPad
●
A la derecha del teclado
●
En la parte superior derecha de la pantalla
●
A la izquierda de la pantalla
Según el modelo de su equipo, el lector puede estar orientado de forma horizontal o vertical. Ambas
orientaciones requieren que deslice su dedo perpendicularmente al sensor metálico. Consulte
Conozca su equipo en la página 4 para ubicar al lector de su equipo.
86 Capítulo 9 Seguridad

10 Mantenimiento
Adición o sustitución de módulos de memoria
El equipo tiene un compartimento de módulo de memoria. Es posible aumentar la capacidad del
equipo agregando un módulo de memoria a la ranura del módulo de memoria de expansión que está
libre o mediante la actualización del módulo de memoria existente, que está en la ranura del módulo
de memoria primario.
¡ADVERTENCIA! Para reducir el riesgo de una descarga eléctrica o de daños al equipo,
desconecte el cable de la alimentación y extraiga todas las baterías antes de instalar un módulo de
memoria.
PRECAUCIÓN: Una descarga electrostática (ESD) puede dañar los componentes electrónicos.
Antes de iniciar cualquier procedimiento, asegúrese de descargar la electricidad estática tocando un
objeto metálico conectado a tierra.
PRECAUCIÓN: Para evitar la pérdida de información o que el sistema deje de responder:
Apague el equipo antes de agregar o sustituir módulos de memoria. No extraiga un módulo de
memoria mientras el equipo esté encendido o en estado de suspensión.
NOTA: Para usar una configuración de dos canales al añadir un segundo módulo de memoria,
asegúrese de que ambos módulos sean idénticos.
NOTA: La memoria principal está ubicada en la ranura de memoria inferior y la memoria de
expansión está ubicada en la ranura de memoria superior.
Para agregar o sustituir un módulo de memoria:
1. Guarde su trabajo y apague el equipo.
2. Desconecte la alimentación de CA y los dispositivos externos conectados al equipo.
3. Extraiga la batería (consulte
Inserción o extracción de la batería en la página 50).
4. Extraiga la cubierta de servicio (consulte
Extracción o reinstalación de la cubierta de servicio
en la página 63).
5. Si está sustituyendo un módulo de memoria, extraiga el módulo de memoria existente:
a. Extraiga los clips de retención (1) de cada lado del módulo de memoria.
El módulo de memoria se levantará.
Adición o sustitución de módulos de memoria 87

b. Sujete los bordes del módulo de memoria (2) y luego extráigalo suavemente de la ranura.
PRECAUCIÓN: Para evitar daños al módulo de memoria, solo tómelo por los bordes. No
toque los componentes en el módulo de memoria.
Para proteger un módulo de memoria después de extraerlo, póngalo en un estuche de
protección contra electrostática.
6. Inserte un nuevo módulo de memoria:
PRECAUCIÓN: Para evitar daños al módulo de memoria, solo tómelo por los bordes. No
toque los componentes en el módulo de memoria.
a. Alinee el borde con muesca (1) del módulo de memoria con la pestaña de la ranura del
módulo.
b. Con el módulo de memoria formando un ángulo de 45 grados con la superficie del
compartimento, presione el módulo (2) hasta que encaje en la ranura.
88 Capítulo 10 Mantenimiento

c. Empuje suavemente el módulo de memoria (3) hacia abajo, aplicando presión tanto en el
borde izquierdo como en el derecho del módulo, hasta que los clips de retención encajen.
PRECAUCIÓN: Para evitar daños al módulo de memoria, asegúrese de no doblarlo.
7. Vuelva a colocar la cubierta de servicio (consulte Extracción o reinstalación de la cubierta de
servicio en la página 63).
8. Inserte la batería (consulte
Inserción o extracción de la batería en la página 50).
9. Conecte la alimentación de CA y los dispositivos externos al equipo.
10. Encienda el equipo.
Limpieza de su equipo
Productos de limpieza
Utilice los siguientes productos para limpiar y desinfectar de forma segura su equipo:
●
Dimetil bencil cloruro de amonio al 0,3 por ciento como concentración máxima (por ejemplo:
toallas desechables germicidas, que vienen de varias marcas).
● Líquido de limpieza de vidrios sin alcohol
●
Solución de agua con jabón suave
Limpieza de su equipo 89

●
Paño de limpieza de microfibra o gamuza seco (paño sin estática ni aceite)
●
Paños de tela sin estática
PRECAUCIÓN: Evite los siguientes productos de limpieza:
Solventes fuertes, como alcohol, acetona, cloruro de amonio, cloruro de metileno e hidrocarburos,
que pueden dañar de forma permanente la superficie del equipo.
Materiales fibrosos, como toallas de papel, que pueden rayar el equipo. Con el transcurso del tiempo,
las partículas de polvo y los agentes limpiadores pueden quedar atrapados en los rayones.
Procedimientos de limpieza
Siga los procedimientos presentados en esta sección para limpiar su equipo con seguridad.
¡ADVERTENCIA! Para evitar las descargas eléctricas o el daño de los componentes, no intente
limpiar su equipo cuando se encuentre encendido:
Apague el equipo.
Desconecte la alimentación externa.
Desconecte todos los dispositivos externos con alimentación.
PRECAUCIÓN: No rocíe agentes de limpieza ni líquidos directamente en ninguna superficie del
equipo. La caída de gotas de líquido en la superficie puede dañar para siempre los componentes
internos.
Limpieza de la pantalla
Limpie suavemente la pantalla utilizando un paño suave, que no deje pelusas, humedecido con un
limpiador de vidrios sin alcohol. Asegúrese de que la pantalla esté seca antes de cerrarla.
Limpieza de los costados y la cubierta
Para limpiar y desinfectar los costados y la cubierta, utilice un paño de microfibra o gamuza suave
humedecido con una de las soluciones limpiadoras antes indicadas o utilice un paño germicida
desechable aceptado.
NOTA: Al limpiar la cubierta del equipo, realice un movimiento circular para ayudar a eliminar la
suciedad y los residuos.
Limpieza del TouchPad y del teclado
¡ADVERTENCIA! Para reducir el riesgo de que se produzcan descargas eléctricas o se dañen los
componentes internos, no emplee accesorios de aspiradoras para limpiar el teclado. El empleo de
una aspiradora para dicha tarea puede depositar residuos en la superficie del teclado.
PRECAUCIÓN: Cuando limpie el TouchPad y el teclado, no permita que caigan gotas entre las
teclas. Esto puede dañar los componentes internos de forma permanente.
●
Para limpiar y desinfectar el TouchPad y el teclado, utilice un paño de microfibra o una gamuza
humedecida con una de las soluciones de limpieza mencionadas anteriormente o use una toalla
germicida desechable permitida.
●
Para evitar que las teclas se peguen y para retirar el polvo, las pelusas y las partículas del
teclado, use una lata de aire comprimido con una boquilla.
90 Capítulo 10 Mantenimiento

Actualización de programas y controladores
Descargue las últimas versiones de los programas HP y los controladores y regístrese para recibir
notificaciones automáticas cuando haya nuevas versiones disponibles. Para obtener soporte técnico
en EE. UU., vaya a
http://www.hp.com/go/contactHP. Para obtener soporte técnico mundial, vaya a
http://welcome.hp.com/country/us/en/wwcontact_us.html.
Actualización de programas y controladores 91

Uso de SoftPaq Download Manager
HP SoftPaq Download Manager (SDM) es una herramienta que brinda acceso rápido a la
información de SoftPaq para los equipos empresariales de HP sin necesidad de conocer el número
de SoftPaq. Con esta herramienta, puede buscar fácilmente los SoftPaqs, y después descargarlos y
descomprimirlos.
SoftPaq Download Manager funciona leyendo y descargando del sitio FTP de HP un archivo de base
de datos divulgado que contiene el modelo del equipo y la información del SoftPaq. SoftPaq
Download Manager le permite especificar uno o más modelos de equipo para determinar qué
SoftPaqs están disponibles para descarga.
SoftPaq Download Manager verifica el sitio FTP de HP para encontrar actualizaciones de la base de
datos y el software. Si encuentra actualizaciones, éstas se descargan y aplican automáticamente.
SoftPaq Download Manager está disponible en el sitio web de HP. A fin de utilizar SoftPaq Download
Manager para descargar SoftPaqs, primero debe descargar e instalar el programa. Vaya al sitio web
de HP en
http://www.hp.com/go/sdm y siga las instrucciones para descargar e instalar SoftPaq
Download Manager.
Para descargar SoftPaqs:
▲
En la pantalla de Inicio, escriba softpaq y luego seleccione HP SoftPaq Download Manager.
Siga las instrucciones para descargar SoftPaqs.
NOTA: Si Control de cuentas de usuario lo solicita, haga clic en Sí.
92 Capítulo 10 Mantenimiento

11 Copias de seguridad y recuperación
Para proteger su información, use Copias de seguridad y restauración de Windows para hacer
copias de seguridad de archivos y carpetas individuales o de toda la unidad de disco duro, para crear
medios de reparación del sistema o para crear puntos de restauración del sistema. En caso de falla
del sistema, puede utilizar los archivos de copias de seguridad para restaurar el contenido de su
equipo.
En la pantalla de Inicio, escriba restauración y luego haga clic en Configuraciones y seleccione
en la lista de aplicaciones.
NOTA: Para obtener instrucciones detalladas sobre las diversas opciones de copias de seguridad y
restauración, haga una búsqueda de estos tópicos en Ayuda y soporte técnico. En la pantalla de
Inicio, escriba ayuda y luego seleccione Ayuda y soporte técnico.
En caso de inestabilidad del sistema, HP recomienda que imprima los procedimientos de
recuperación y guárdelos para su uso posterior.
NOTA: Windows incluye el recurso Control de cuentas de usuario para mejorar la seguridad del
equipo. Es posible que se le solicite su permiso o se le pida su contraseña para tareas como la
instalación de software, la ejecución de utilidades o el cambio de las configuraciones de Windows.
Consulte Ayuda y soporte técnico para obtener más información. En la pantalla de Inicio, escriba
ayuda y luego seleccione Ayuda y soporte técnico.
93

Copias de seguridad de su información
La recuperación después de un error del sistema es tan precisa como su copia de seguridad más
actualizada. Debe crear medios de reparación del sistema y sus copias de seguridad iniciales
inmediatamente después de la configuración inicial del sistema. A medida que agregue nuevos
programas de software y archivos de datos, deberá continuar haciendo copias de seguridad de su
sistema regularmente para mantener las copias razonablemente actualizadas. Los medios de
reparación del sistema se utilizan para iniciar (arrancar) el equipo y reparar el sistema operativo en
caso de inestabilidad o fallas del sistema. Sus copias de seguridad iniciales y posteriores le permiten
restaurar sus datos y configuraciones si se produce una falla.
En la pantalla de Inicio, escriba copia de seguridad, haga clic en Configuraciones y seleccione
Guardar copias de seguridad de los archivos con Historial de archivos.
Puede hacer copias de seguridad de su información en una unidad de disco duro externa opcional o
en una unidad de red.
Al hacer copias de seguridad, tenga en cuenta lo siguiente:
●
Almacene sus archivos personales en la biblioteca Mis documentos y haga una copia de
seguridad periódicamente.
●
Haga copias de seguridad de las plantillas que están en sus programas asociados.
●
Guarde sus configuraciones personalizadas que aparecen en una ventana, una barra de
herramientas o una barra de menú realizando una captura de pantalla de sus configuraciones.
La captura de pantalla puede ahorrarle tiempo en caso de que necesite restablecer sus
preferencias.
Para crear una copia de seguridad utilizando Copias de seguridad y restauración:
NOTA: Asegúrese de que el equipo esté conectado a la alimentación de CA antes de comenzar el
proceso.
NOTA: El proceso de copia de seguridad puede durar más de una hora, dependiendo del tamaño
de los archivos y de la velocidad del equipo.
1. En la pantalla de Inicio, escriba copia de seguridad, haga clic en Configuraciones y luego
seleccione en la lista de opciones mostradas.
2. Siga las instrucciones que aparecen en la pantalla para configurar sus copias de seguridad,
crear una imagen del sistema, o crear medios de reparación del sistema.
Realización de una recuperación del sistema
En caso de error o inestabilidad del sistema, el equipo ofrece las siguientes herramientas para
recuperar sus archivos:
●
Herramientas de recuperación de Windows: solamente puede utilizar Copias de seguridad y
restauración de Windows para recuperar información de la que haya hecho copias de seguridad
anteriormente. También puede utilizar Reparación de inicio de Windows para solucionar
problemas que podrían impedir que Windows se inicie correctamente.
●
Herramientas de recuperación de f11: puede utilizar las herramientas de recuperación de f11
para recuperar la imagen original de su unidad de disco duro. La imagen incluye el sistema
operativo Windows y los programas de software instalados de fábrica.
94 Capítulo 11 Copias de seguridad y recuperación

NOTA: Si no puede iniciar (arrancar) su equipo y no puede utilizar los discos de reparación del
sistema que creó previamente, debe comprar un medio del sistema operativo Windows 8 para
reiniciar el equipo y reparar el sistema operativo. Para obtener más información, consulte
Uso de un
medio del sistema operativo Windows 8 (se adquiere por separado) en la página 96.
Uso de las herramientas de recuperación de Windows
Para recuperar información de la cual haya hecho copias de seguridad anteriormente:
▲
En la pantalla de Inicio, escriba ayuda y luego seleccione Ayuda y soporte técnico.
Para recuperar su información utilizando la Reparación de inicio, siga estos pasos:
PRECAUCIÓN: Uso de Reparación de inicio borrará por completo y reformateará la unidad de
disco duro. Para obtener información adicional, vaya a Ayuda y soporte técnico. En la pantalla de
Inicio, escriba ayuda y luego seleccione Ayuda y soporte técnico.
1. Si es posible, haga copias de seguridad de todos los archivos personales.
2. Si es posible, verifique la presencia de la partición de recuperación de HP: En la pantalla de
Inicio, escriba equipo y luego seleccione Equipo.
Para buscar la partición de HP Recovery, en la pantalla de Inicio, escriba windows y luego
haga clic en Explorador de Windows.
– o –
En la pantalla de Inicio, escriba equipo y luego seleccione Equipo.
NOTA: Si la partición de Windows y la partición de HP Recovery no aparecen en la lista, debe
recuperar su sistema operativo y los programas utilizando el medio del sistema operativo
Windows 8 y el disco Driver Recovery (Recuperación de controladores), ambos adquiridos por
separado. Para obtener más información, consulte
Uso de un medio del sistema operativo
Windows 8 (se adquiere por separado) en la página 96.
3. Si la partición de Windows y la partición de HP Recovery aparecen en la lista, reinicie el equipo.
Para abrir el Entorno de recuperación de Windows (WinRE), presione y mantenga la tecla
mayús. mientras hace clic en reiniciar.
NOTA: Si después de varios intentos, el equipo no logra iniciar Windows, el sistema iniciará el
Entorno de recuperación de Windows de forma predeterminada.
4. Seleccione Reparación de inicio.
5. Siga las instrucciones que aparecen en la pantalla.
NOTA: Para obtener información adicional sobre la recuperación de información mediante el uso
de las herramientas de Windows, realice una búsqueda de estos temas en Ayuda y soporte técnico.
En la pantalla de Inicio, escriba ayuda y luego seleccione Ayuda y soporte técnico.
Uso de herramientas de recuperación de f11
PRECAUCIÓN: El uso de f11 borra totalmente el contenido de su unidad de disco duro y la
reformatea. Todos los archivos que haya creado y el software instalado en el equipo se eliminarán de
forma definitiva. La herramienta de recuperación de f11 reinstala el sistema operativo y los
programas y controladores de HP que se instalaron en fábrica. El software no instado de fábrica
debe reinstalarse.
Realización de una recuperación del sistema 95

Para recuperar la imagen original de la unidad de disco duro usando f11:
1. En lo posible, realice copias de seguridad de todos los archivos personales.
2. Si es posible, verifique la presencia de la partición de recuperación de HP: En la pantalla de
Inicio, escriba equipo y luego seleccione Equipo.
NOTA: Si la partición de HP Recovery no aparece en la lista, debe recuperar su sistema
operativo y los programas utilizando el medio del sistema operativo Windows 8 y el disco Driver
Recovery (Recuperación de controladores), ambos adquiridos por separado. Para obtener más
información, consulte
Uso de un medio del sistema operativo Windows 8 (se adquiere por
separado) en la página 96.
3. Si la partición de HP Recovery aparece en la lista, reinicie el equipo y luego presione esc
mientras el mensaje “Press the ESC key for Startup Menu” (Presione la tecla esc para el menú
de inicio) aparece en la parte inferior de la pantalla.
4. Presione f11 mientras aparece en la pantalla el mensaje “Press <F11> for recovery” (Presione
f11 para realizar la recuperación).
5. Siga las instrucciones que aparecen en pantalla.
Uso de un medio del sistema operativo Windows 8 (se adquiere por
separado)
Para comprar un medio del sistema operativo Windows 8, vaya a http://www.hp.com/support,
seleccione su país o región y siga las instrucciones que aparecen en pantalla. También puede
comprar el medio llamando al soporte. Para obtener información de contacto, consulte el folleto
Worldwide Telephone Numbers (Números de teléfono de todo el mundo) incluido con el equipo.
PRECAUCIÓN: El uso de un medio del sistema operativo Windows 8 borra totalmente el contenido
de su unidad de disco duro y la reformatea. Todos los archivos que haya creado y el software
instalado en el equipo se eliminarán de forma permanente. Una vez finalizado el reformateo, el
proceso de recuperación le ayuda a restaurar el sistema operativo así como también los
controladores, el software y las utilidades.
Para iniciar la recuperación utilizando un medio del sistema operativo Windows 8:
NOTA: Este proceso tarda varios minutos.
1. Si es posible, haga copias de seguridad de todos los archivos personales.
2. Reinicie el equipo y siga las instrucciones que se brindan con el medio del sistema operativo
Windows 8 para instalar el sistema operativo.
3. Cuando se le solicite que lo haga, presione cualquier tecla del teclado.
4. Siga las instrucciones que aparecen en la pantalla.
Después de que se complete la reparación:
1. Extraiga el medio del sistema operativo Windows 8 y luego inserte el disco Driver Recovery
(Recuperación de controladores).
2. Instale primeramente los Controladores que habilitan hardware y luego instale las Aplicaciones
recomendadas.
96 Capítulo 11 Copias de seguridad y recuperación

Uso de HP Software Setup
HP Software Setup se puede utilizar para instalar controladores o seleccionar software que se ha
dañado o eliminado del sistema.
1. En la pantalla de Inicio, escriba HP Software Setup, y seleccione aplicaciones.
2. Abra HP Software Setup.
3. Siga las instrucciones que aparecen en la pantalla para reinstalar los controladores o
seleccionar software.
Realización de una recuperación del sistema 97

12 Utilidad de configuración del equipo
(BIOS) y Advanced System
Diagnostics (Diagnóstico avanzado del
sistema)
Uso de la configuración del equipo
La configuración del equipo, o el sistema de entrada/salida básico (BIOS), controla la comunicación
entre todos los dispositivos de entrada y salida del sistema (como las unidades de disco, la pantalla,
el teclado, el mouse y la impresora). La configuración del equipo incluye los ajustes de los tipos de
dispositivos instalados, la secuencia de arranque del equipo y la cantidad de memoria del sistema y
extendida.
NOTA: Utilice extremo cuidado al realizar cambios en la utilidad de configuración del equipo. Los
errores pueden impedir que el equipo funcione correctamente.
Inicio de la utilidad de configuración del equipo
NOTA: Sólo se puede usar un teclado externo o un mouse conectado a un puerto USB con la
utilidad de configuración del equipo si el soporte de legado USB está activado.
Para iniciar la utilidad de configuración del equipo, siga estos pasos:
1. Encienda o reinicie el equipo y luego presione esc mientras el mensaje “Press the ESC key for
Startup Menu” (Presione la tecla ESC para el menú de inicio) aparece en la parte inferior de la
pantalla.
2. Presione f10 para acceder a la utilidad de configuración del equipo.
98 Capítulo 12 Utilidad de configuración del equipo (BIOS) y Advanced System Diagnostics
(Diagnóstico avanzado del sistema)

Exploración y selección en la utilidad de configuración del equipo
Para navegar y seleccionar en la utilidad de configuración, siga estos pasos:
1. Encienda o reinicie el equipo y luego presione esc mientras el mensaje “Press the ESC key for
Startup Menu” (Presione la tecla ESC para el menú de inicio) aparece en la parte inferior de la
pantalla.
●
Para seleccionar un menú o un elemento de menú, utilice la tecla tab y las teclas de flecha
del teclado y, a continuación, presione intro o utilice un dispositivo señalador para hacer
clic en el elemento.
● Para desplazarse hacia arriba y hacia abajo, haga clic en la flecha arriba o en la flecha
abajo, en el ángulo superior derecho de la pantalla, o use las teclas flecha arriba o flecha
abajo.
●
Para cerrar cajas de diálogo abiertas y retornar a la pantalla principal de la utilidad de
configuración del equipo, presione esc y luego siga las instrucciones que aparecen en la
pantalla.
NOTA: Puede utilizar un dispositivo señalador (TouchPad, dispositivo señalador tipo palanca
o mouse USB) o el teclado para navegar y hacer selecciones en la utilidad de configuración.
2. Presione f10 para acceder a la utilidad de configuración del equipo.
Para salir de los menús de la utilidad de configuración del equipo, elija uno de los siguientes pasos:
●
Para salir de los menús de la configuración del equipo sin guardar los cambios:
Haga clic en el icono Exit (Salir) en la esquina inferior izquierda de la pantalla y luego siga las
instrucciones que aparecen en la pantalla.
– o –
Use la tecla tab y las teclas de flecha para seleccionar File (Archivo) > Ignore Changes and
Exit (Ignorar cambios y salir) y luego presione intro.
●
Para guardar sus cambios y salir de los menús de la configuración del equipo:
Haga clic en el icono Save (Guardar) en la esquina inferior izquierda de la pantalla y luego siga
las instrucciones que aparecen en la pantalla.
– o –
Use la tecla tab y las teclas de flecha para seleccionar File (Archivo) > Save Changes and Exit
(Guardar cambios y salir) y luego presione intro.
Sus cambios se aplicarán cuando se reinicie el equipo.
Uso de la configuración del equipo 99

Restauración de la configuración de fábrica en la utilidad de
configuración del equipo
NOTA: La restauración de los valores predefinidos no cambiará el modo de la unidad de disco
duro.
Para hacer que todos los parámetros de la utilidad de configuración del equipo vuelvan a los valores
configurados de fábrica, siga estos pasos:
1. Encienda o reinicie el equipo y luego presione esc mientras el mensaje “Press the ESC key for
Startup Menu” (Presione la tecla ESC para el menú de inicio) aparece en la parte inferior de la
pantalla.
2. Presione f10 para acceder a la utilidad de configuración del equipo.
3. Use un dispositivo señalador o las teclas de flecha para seleccionar File (Archivo) > Restore
defaults (Restaurar configuración predeterminada de sistema).
4. Siga las instrucciones que aparecen en pantalla.
5. Para guardar sus cambios y salir, haga clic en el icono Save (Guardar), en el ángulo inferior
izquierdo de la pantalla, y siga las instrucciones que aparecen en la pantalla.
– o –
Use las teclas de flecha para seleccionar File (Archivo) > Save changes and exit (Guardar
cambios y salir) y luego presione intro.
Sus cambios se aplicarán cuando se reinicie el equipo.
NOTA: Las configuraciones relativas a contraseñas y seguridad no cambian cuando se restauran
los valores de fábrica.
100 Capítulo 12 Utilidad de configuración del equipo (BIOS) y Advanced System Diagnostics
(Diagnóstico avanzado del sistema)

Actualización del BIOS
Es posible que haya versiones actualizadas del BIOS disponibles en el sitio web de HP.
La mayor parte de las actualizaciones del BIOS que se encuentran en el sitio web de HP están
empaquetadas en archivos comprimidos denominados SoftPaqs.
Algunos paquetes de descarga contienen un archivo denominado Readme.txt, que contiene
información relativa a la instalación y la solución de problemas del archivo.
Determinación de la versión del BIOS
Para determinar si las actualizaciones del BIOS disponibles contienen versiones posteriores a las
que están instaladas en el equipo, debe conocer la versión del BIOS del sistema instalada
actualmente.
La información de la versión del BIOS (también conocida como Fecha de la ROM y BIOS del
sistema) puede mostrarse al presionar fn+esc (si ya está en Windows) o al usar la configuración del
equipo.
1. Inicie la utilidad de configuración del equipo.
2. Use un dispositivo señalador o las teclas de flecha para seleccionar File (Archivo) > System
Information (Información del sistema).
3. Para salir de la utilidad de configuración del equipo sin guardar sus cambios, haga clic en Exit
(Salir) en el ángulo inferior izquierdo de la pantalla y entonces siga las instrucciones que
aparecen en la pantalla.
– o –
Use la tecla tab y las teclas de flecha para seleccionar File (Archivo) > Ignore Changes and
Exit (Ignorar cambios y salir) y luego presione intro.
Uso de la configuración del equipo 101

Descarga de una actualización del BIOS
PRECAUCIÓN: Para reducir el riesgo de que se produzcan daños al equipo o de que la instalación
no se realice correctamente, descargue e instale una actualización del BIOS sólo cuando el equipo
esté conectado a una fuente de alimentación externa segura a través de un adaptador de CA. No
descargue ni instale ninguna actualización del BIOS si el equipo está funcionando con alimentación
por batería, está conectado a un producto de expansión opcional o a una fuente de alimentación
opcional. Durante la descarga y la instalación, siga estas instrucciones:
No desconecte la alimentación del equipo desconectando el cable de alimentación de la toma
eléctrica de CA.
No apague el equipo ni inicie la suspensión.
No introduzca, extraiga, conecte ni desconecte ningún dispositivo o cable.
1. En la pantalla de Inicio, escriba ayuda y luego seleccione Ayuda y soporte técnico.
2. En la casilla de búsqueda de Ayuda y soporte técnico, escriba mantener, y luego siga las
instrucciones que aparecen en la pantalla para identificar su equipo y acceder a la actualización
del BIOS que quiere descargar.
3. En el área de descarga, siga estos pasos:
a. Identifique la actualización del BIOS que sea más reciente que la versión del BIOS
instalada actualmente en el equipo. Anote la fecha, el nombre u otro identificador. Es
posible que más adelante necesite esta información para localizar la actualización, una vez
que la haya descargado en la unidad de disco duro.
b. Siga las instrucciones que aparecen en la pantalla para descargar la actualización
seleccionada en la unidad de disco duro.
Anote la ruta de la ubicación de la unidad de disco duro en la que se descarga la
actualización del BIOS. Deberá seguir esta ruta cuando esté a punto de instalar la
actualización.
NOTA: Si conecta el equipo a una red, consulte al administrador de la red antes de instalar
cualquier actualización de software, especialmente si se trata de una actualización del BIOS del
sistema.
Existen varios procedimientos para instalar el BIOS. Siga las instrucciones que aparecen en la
pantalla después de realizar la descarga. Si no aparecen instrucciones, siga estos pasos:
1. En la pantalla de Inicio, escriba windows y luego haga clic en Explorador de Windows.
2. Haga doble clic en su designación de unidad de disco duro. La designación de la unidad de
disco duro suele ser Disco local (C:).
3. Mediante la ruta anotada anteriormente, abra la carpeta de la unidad de disco duro que contiene
la actualización.
4. Haga doble clic en el archivo con la extensión .exe (por ejemplo, nombre_de_archivo.exe).
Empezará entonces el proceso de instalación del BIOS.
5. Para finalizar la instalación, siga las instrucciones que aparecen en la pantalla.
NOTA: Cuando aparezca un mensaje en la pantalla que notifique que la instalación ha finalizado
correctamente, podrá eliminar el archivo de descarga de la unidad de disco duro.
102 Capítulo 12 Utilidad de configuración del equipo (BIOS) y Advanced System Diagnostics
(Diagnóstico avanzado del sistema)

Uso de Advanced System Diagnostics (Diagnóstico
avanzado del sistema)
Advanced System Diagnostics (Diagnóstico avanzado del sistema) le permite ejecutar pruebas de
diagnóstico para determinar si el hardware del equipo está funcionando correctamente. Las
siguientes pruebas de diagnóstico están disponibles en Advanced System Diagnostics (Diagnóstico
avanzado del sistema):
●
System Tune-Up (Optimización del sistema): este grupo de pruebas adicionales revisa su
equipo para asegurarse de que los principales componentes funcionen correctamente. System
Tune-Up realiza pruebas más completas y largas en los módulos de memoria, los atributos
SMART del disco duro, la superficie del disco duro, la batería (y la calibración de la batería), la
memoria de video y el estado de los módulos WLAN.
●
Start-up test (Prueba de inicio): esta prueba analiza los componentes principales del equipo
necesarios para iniciarlo.
●
Run-in test (Prueba de ejecución): esta prueba repite la prueba de inicio y verifica si hay
problemas intermitentes que la prueba de inicio no detecta.
●
Hard disk test (Prueba de la unidad de disco duro): esta prueba analiza la condición física de la
unidad de disco duro y, a continuación, revisa todos los datos en todos los sectores del disco
duro. Si la prueba detecta un sector dañado, trata de mover los datos a un sector no dañado.
●
Memory test (Prueba de memoria): esta prueba analiza la condición física de los módulos de
memoria. Si se informa un error, sustituya los módulos de memoria de inmediato.
●
Battery test (Prueba de la batería): esta prueba analiza la condición de la batería y la calibra si
es necesario. Si la batería no pasa la prueba, póngase en contacto con el soporte técnico de HP
para informar el problema y comprar una batería de repuesto.
●
BIOS update (Actualización del BIOS): puede actualizar o volver a la versión del BIOS del
sistema. No apague ni retire la alimentación externa durante el proceso. Se le brindará una
pantalla de confirmación antes de alterar su BIOS. Seleccione BIOS update (Actualización del
BIOS), BIOS Rollback (Versión anterior del BIOS), o Back to main menu (Volver al menú
principal).
Puede ver la información del sistema y los registros de errores o seleccionar el idioma en la ventana
de Advanced System Diagnostics (Diagnóstico avanzado del sistema).
Para iniciar Advanced System Diagnostics (Diagnóstico avanzado del sistema):
1. Encienda o reinicie el equipo. Mientras aparece el mensaje "Press the ESC key for Startup
Menu" (Presione la tecla esc para el menú de inicio) en el ángulo inferior izquierdo de la
pantalla, presione esc. Cuando aparezca el menú de inicio, presione f2.
2. Haga clic en la prueba de diagnóstico que desea ejecutar y, a continuación, siga las
instrucciones que aparecen en la pantalla.
NOTA: Si tiene que detener una prueba de diagnóstico que se está ejecutando, presione esc.
Uso de Advanced System Diagnostics (Diagnóstico avanzado del sistema) 103

13 Soporte técnico
Contacto con el soporte técnico
Si la información suministrada en esta guía del usuario o en Ayuda y soporte técnico no aclara sus
dudas, puede ponerse en contacto con el soporte técnico. Para obtener soporte técnico en EE. UU.,
vaya a
http://www.hp.com/go/contactHP. Para obtener soporte técnico mundial, vaya a
http://welcome.hp.com/country/us/en/wwcontact_us.html.
Allí, usted puede:
●
Conversar con un técnico de HP por medio del chat.
NOTA: Cuando no haya chat de soporte disponible en un idioma en particular, estará
disponible en inglés.
●
Enviar un correo electrónico al equipo de soporte.
●
Encontrar los números de teléfono del soporte técnico.
●
Encontrar un centro de servicio HP.
104 Capítulo 13 Soporte técnico

Etiquetas
Las etiquetas adheridas al equipo proporcionan información que podría ser necesaria para
solucionar problemas del sistema o al realizar viajes al exterior con el equipo:
●
Etiqueta de servicio técnico: proporciona información importante, que incluye lo siguiente.
Componente
(1) Nombre del producto
(2) Número de serie (s/n)
(3) Número de referencia/número de producto (p/n)
(4) Período de garantía
(5) Descripción del modelo
Tenga esta información disponible cuando se comunique con el soporte técnico. La etiqueta de
servicio está adherida dentro del compartimento de la batería.
●
Certificado de autenticidad de Microsoft®: contiene la clave del producto Windows. Es posible
que necesite la clave del producto para solucionar problemas del sistema operativo o
actualizarlo. El Certificado de Autenticidad de Microsoft está adherido dentro del compartimento
de la batería.
●
Etiqueta reglamentaria: proporciona información normativa sobre el equipo. La etiqueta
reglamentaria está adherida dentro de la cubierta de servicio.
●
Etiqueta o etiquetas de certificación inalámbrica (solamente en algunos modelos):
proporciona(n) información sobre dispositivos inalámbricos opcionales y las certificaciones de
aprobación de algunos países o regiones donde se ha aprobado el uso de los dispositivos. Si su
modelo de equipo incluye uno o más dispositivos inalámbricos, se incluyen también una o más
etiquetas de certificación junto con este. Es posible que necesite esta información cuando viaje
al exterior. Las etiquetas de certificación de conexiones inalámbricas están adheridas debajo de
la cubierta de servicio.
●
Etiqueta del SIM (módulo de identidad del suscriptor) (solamente en algunos modelos):
proporciona el ICCID (Identificador de tarjeta de circuito integrado) del SIM. Esta etiqueta está
ubicada dentro del compartimento de la batería.
●
Etiqueta de servicio del módulo HP Mobile Broadband (sólo en algunos modelos): proporciona
el número de serie de su módulo HP Mobile Broadband. Esta etiqueta está ubicada dentro de la
cubierta de servicio.
Etiquetas 105

Energía de entrada
La información sobre alimentación de esta sección puede ser útil si planea realizar viajes
internacionales con el equipo.
El equipo funciona con alimentación de CC, que se puede obtener de una fuente de alimentación de
CA o de CC. La fuente de alimentación de CA debe ser de 100-240 V, 50-60 Hz. A pesar de que el
equipo puede funcionar con alimentación proveniente de una fuente de alimentación de CC
independiente, sólo debe ser alimentado con un adaptador de CA o una fuente de alimentación de
CC suministrada y aprobada por HP para usarse con este equipo.
El equipo puede operar con alimentación de CC dentro de las siguientes especificaciones:
Alimentación de entrada Calificación
Voltaje y corriente de operación: 18,5 V CC @ 3,5 A - 65 W
19,0 V CC @ 4,74 A - 90 W
NOTA: Este producto está diseñado para los sistemas de energía de TI de Noruega cuyo voltaje
fase a fase no supere los 240 V rms.
NOTA: Es posible encontrar el voltaje y la corriente de funcionamiento del equipo en la etiqueta
reglamentaria del sistema.
Energía de entrada 107

Entorno operativo
Factor Sistema métrico Estados Unidos
Temperatura
En funcionamiento (grabando a un
disco óptico)
5 °C a 35 °C 41 °F a 95 °F
Sin funcionar -20 °C a 60 °C -4 °F a 140 °F
Humedad relativa (sin condensación)
En funcionamiento 10% a 90% 10% a 90%
Sin funcionar 5% a 95% 5% a 95%
Altitud máxima (sin presurizar)
En funcionamiento -15 m a 3.048 m -50 pies a 10.000 pies
Sin funcionar -15 m a 12.192 m -50 pies a 40.000 pies
108 Capítulo 14 Especificaciones

A De viaje con el equipo
Para lograr mejores resultados, siga estos consejos sobre viajes y envíos:
● Prepare el equipo para viajar o para enviarlo:
◦
Haga copias de seguridad de su información.
◦
Extraiga todos los discos y todas las tarjetas multimedia externas, por ejemplo, las tarjetas
digitales.
PRECAUCIÓN: Para reducir el riesgo de daños al equipo, a una unidad o la pérdida de
información, extraiga los medios de una unidad antes de extraer la unidad del
compartimento correspondiente y antes de enviarla, almacenarla o viajar con la unidad.
◦
Apague y luego desconecte todos los dispositivos externos.
◦
Apague el equipo.
●
Lleve una copia de seguridad de su información. Mantenga la copia de seguridad separada del
equipo.
●
Cuando viaje en avión, lleve el equipo como equipaje de mano; no lo envíe con el resto de sus
maletas.
PRECAUCIÓN: Evite exponer la unidad a campos magnéticos. Los dispositivos de seguridad
con campos magnéticos incluyen los dispositivos detectores y sensores de seguridad de los
aeropuertos. Las correas transportadoras y dispositivos de seguridad similares de los
aeropuertos que verifican el equipaje de mano usan rayos X en lugar de magnetismo y no
dañan las unidades.
●
El uso del equipo durante el vuelo queda a discreción de la aerolínea. Si planea usar el equipo
durante un vuelo, consulte antes a la aerolínea.
●
Si el equipo no va a utilizarse y va a permanecer desconectado de una fuente de alimentación
externa durante más de dos semanas, retire la batería y guárdela por separado.
● Si va a enviar el equipo o una unidad, use un empaque de protección adecuado y póngale un
rótulo que diga “FRÁGIL”.
● Si el equipo cuenta con un dispositivo inalámbrico o un módulo HP Mobile Broadband instalado,
como por ejemplo un dispositivo 802.11b/g, un dispositivo de GSM (Global System for Mobile
Communications) o un dispositivo de GPRS (General Packet Radio Service), puede ser que en
algunos entornos el uso de estos dispositivos sea restringido. Tales restricciones pueden
aplicarse a bordo de una aeronave, en hospitales, cerca de explosivos y en lugares peligrosos.
109

Si no está seguro sobre la política que se aplica al uso de un dispositivo particular, pida
autorización para usarlo antes de encenderlo.
●
Si viaja fuera del país, siga estas sugerencias:
◦
Consulte las normas de aduana relacionadas con equipos en cada país o región a los que
viaje.
◦
Consulte los requisitos de cables y adaptadores de cada lugar en el que planee usar el
equipo. El voltaje, la frecuencia y las configuraciones de los enchufes varían.
¡ADVERTENCIA! Para reducir el riesgo de que se produzca una descarga eléctrica, un
incendio o daños al equipo, no trate de alimentar el equipo con un kit convertidor de voltaje
de los que se usan en electrodomésticos.
110 Apéndice A De viaje con el equipo

B Solución de problemas
Recursos para la resolución de problemas
●
Acceda a información adicional sobre el equipo y a enlaces a sitios web por medio de Ayuda y
soporte técnico. En la pantalla de Inicio, escriba ayuda y luego seleccione Ayuda y soporte
técnico.
NOTA: Algunas herramientas de verificación y reparación requieren una conexión a Internet.
HP también brinda herramientas adicionales que no requieren una conexión a Internet.
●
Comuníquese con el soporte técnico de HP. Para obtener soporte técnico en EE. UU., vaya a
http://www.hp.com/go/contactHP. Para obtener soporte técnico mundial, vaya a
http://welcome.hp.com/country/us/en/ wwcontact_us.html.
Elija entre los siguientes tipos de soporte:
◦
Conversar con un técnico de HP por medio del chat.
NOTA: Cuando no haya chat de soporte disponible en un idioma en particular, estará
disponible en inglés.
◦
Enviar un correo electrónico al equipo de soporte de HP.
◦
Encontrar los números de teléfono del soporte técnico de HP en todo el mundo.
◦
Encontrar un centro de servicio HP.
Resolución de problemas
Las siguientes secciones describen diversos problemas frecuentes y sus soluciones.
El equipo no puede iniciarse
Si el equipo no se enciende cuando usted presiona el botón de alimentación, las siguientes
sugerencias pueden ayudarlo a determinar el motivo:
● Si el equipo está conectado a una toma eléctrica de CA, conecte otro dispositivo a la toma
eléctrica para asegurarse de que está suministrando la alimentación adecuada.
NOTA: Utilice solamente el adaptador de CA provisto con el equipo o uno aprobado por HP
para este equipo.
●
Si su equipo está conectado a una fuente de alimentación externa que no es una toma eléctrica
de CA, conéctelo a una toma eléctrica de CA por medio del adaptador de CA. Asegúrese de
que las conexiones del cable de alimentación y del adaptador de CA estén firmes.
Recursos para la resolución de problemas 111

La pantalla del equipo está en blanco
Si no ha apagado el equipo pero la pantalla está en blanco, esto puede deberse a uno o varios de
los siguientes motivos:
●
El equipo puede estar en estado de suspensión. Para salir de la suspensión, presione
brevemente el botón de inicio/apagado. La suspensión es un estado de ahorro de energía que
apaga la pantalla. La suspensión puede iniciarla el sistema mientras el equipo está encendido
pero no se está utilizando, o cuando el equipo ha alcanzado un nivel de batería bajo. Para
cambiar estas y otras configuraciones de energía, haga clic con el botón derecho del mouse en
el icono Battery (Batería) del área de notificación, en el extremo derecho de la barra de tareas,
y luego haga clic en Preferences (Preferencias).
● Es posible que el equipo no esté configurado para mostrar la imagen en su pantalla. Para
transferir la imagen a la pantalla del equipo, presione fn+f4. En la mayoría de los modelos,
cuando una pantalla externa opcional, como un monitor, está conectada al equipo, la imagen
puede mostrarse en la pantalla del equipo o en la pantalla externa o en ambos dispositivos
simultáneamente. Si presiona fn+f4 varias veces, la imagen alternará entre la pantalla del
equipo, una o más pantallas externas y la visualización simultánea en todos los dispositivos.
El software no está funcionando correctamente
Si el software deja de responder o lo hace anormalmente, reinicie el equipo señalando el lado
derecho de la pantalla. Cuando aparezcan los accesos, haga clic en Configuración. Haga clic en el
icono Energía y luego en Apagar. Si no puede reiniciar el equipo con este procedimiento, vea la
siguiente sección,
El equipo está encendido pero no responde en la página 112.
El equipo está encendido pero no responde
Si el equipo está encendido pero no responde a los comandos de software o del teclado, pruebe los
siguientes procedimientos de apagado de emergencia en este orden hasta que el equipo se apague:
PRECAUCIÓN: Los procedimientos de apagado de emergencia ocasionan la pérdida de la
información que no se haya guardado.
●
Mantenga presionado el botón de alimentación durante por lo menos cinco segundos.
●
Desconecte su equipo de la fuente de alimentación externa y extraiga la batería.
El equipo está inusualmente caliente
Es normal que la temperatura del equipo sea relativamente elevada al tacto mientras se lo usa. Sin
embargo, si el equipo parece más caliente que de costumbre, quizás esté sobrecalentándose debido
al bloqueo de los orificios de ventilación.
Si sospecha que el equipo se está sobrecalentando, déjelo enfriar hasta que alcance la temperatura
ambiente. Asegúrese de que los orificios de ventilación no estén obstruidos mientras utiliza el equipo.
112 Apéndice B Solución de problemas

¡ADVERTENCIA! Para reducir la posibilidad de lesiones provocadas por el calor o de
sobrecalentamiento del equipo, no lo coloque directamente sobre las piernas ni obstruya sus orificios
de ventilación. Use el equipo solamente sobre una superficie plana y firme. No permita que ninguna
superficie dura, como una impresora opcional adyacente, o una superficie blanda, como cojines,
alfombras o ropa, bloqueen el flujo de aire. Tampoco permita que el adaptador de CA entre en
contacto con la piel o con una superficie blanda, como cojines, alfombras o ropa, durante el
funcionamiento. El equipo y el adaptador de CA cumplen con los límites de temperatura de superficie
accesible al usuario definidos por el Estándar internacional para la seguridad de equipos de
tecnología de la información (IEC 60950).
NOTA: El ventilador del equipo se iniciará automáticamente para enfriar los componentes internos
y evitar el sobrecalentamiento. Es normal que el ventilador interno se encienda y apague
reiteradamente durante el funcionamiento.
Un dispositivo externo no funciona
Siga estas sugerencias en caso de que un dispositivo externo no funcione según lo esperado:
●
Encienda el dispositivo de acuerdo con las instrucciones del fabricante.
●
Asegúrese de que todas las conexiones del dispositivo estén firmes.
●
Cerciórese de que el dispositivo esté recibiendo alimentación eléctrica.
●
Asegúrese de que el dispositivo sea compatible con su sistema operativo, especialmente si este
dispositivo es antiguo.
●
Cerciórese de que los controladores correctos estén instalados y actualizados.
La conexión de red inalámbrica no funciona
Si la conexión a una red inalámbrica no funciona correctamente, siga estas sugerencias:
●
Para activar o desactivar un dispositivo de red inalámbrica o cableada, haga clic con el botón
derecho en el icono Network Connection (Conexión de red) del área de notificación, en el
extremo derecho de la barra de tareas. Para activar dispositivos, seleccione la casilla de
verificación desde la opción de menú. Para desactivar el dispositivo, desmarque la casilla de
verificación.
●
Asegúrese de que el dispositivo inalámbrico esté encendido.
●
Asegúrese de que las antenas inalámbricas del equipo estén libres de obstrucciones.
●
Asegúrese de que el módem de cable o DSL y su cable de alimentación estén conectados
correctamente y de que los indicadores luminosos estén encendidos.
●
Asegúrese de que el enrutador inalámbrico o el punto de acceso estén conectados
correctamente a su adaptador de alimentación y al módem de cable o DSL, y de que los
indicadores luminosos estén encendidos.
●
Desconecte y vuelva a conectar todos los cables y luego apague y vuelva a encender el
dispositivo.
Resolución de problemas 113

La bandeja para medios ópticos no se abre para permitir la extracción de
un CD o un DVD
1. Inserte el extremo de un clip (1) en el acceso de liberación del panel frontal de la unidad.
2. Presione con suavidad el clip hasta que la bandeja quede liberada y luego tire de esta hacia
afuera (2) hasta que se detenga.
3. Extraiga el disco (3) de la bandeja ejerciendo una suave presión en el eje mientras levanta el
disco, sujetándolo por los bordes exteriores sin tocar las superficies planas.
NOTA: Si la bandeja para medios no está completamente accesible, incline cuidadosamente
el disco mientras lo extrae.
4. Cierre la bandeja para medios y coloque el disco en un estuche de protección.
114 Apéndice B Solución de problemas

El equipo no detecta la unidad óptica
Si su sistema operativo no detecta un dispositivo instalado, es posible que el software del controlador
esté faltando o se encuentre dañado.
1. Extraiga cualquier disco que se encuentre en la unidad.
2. Haga clic en Computer (Equipo) y luego haga clic en System Monitor (Monitor del sistema).
3. En la ficha Hardware, identifique al Controlador de almacenamiento en la columna Tipo.
4. Haga clic en el triángulo que está al lado de los dispositivos hasta localizar su unidad óptica. Si
la unidad aparece, probablemente está funcionando de forma correcta.
No se puede reproducir un disco
●
Guarde su trabajo y cierre todos los programas abiertos antes de reproducir un CD o un DVD.
●
Cierre la sesión de Internet antes de reproducir un CD o un DVD.
●
Asegúrese de insertar el disco adecuadamente.
●
Asegúrese de que el disco esté limpio. Si es necesario, limpie el disco con agua filtrada y un
paño que no deje pelusas. Limpie desde el centro del disco hacia el borde externo.
●
Verifique si el disco está rayado. Si encuentra rayas, trate el disco con un kit para reparación de
discos ópticos disponible en muchas tiendas de artículos electrónicos.
●
Desactive el modo de suspensión antes de reproducir el disco.
No inicie la suspensión mientras esté reproduciendo un disco. De lo contrario, puede aparecer
un mensaje de advertencia que le preguntará si desea continuar. Si aparece este mensaje,
haga clic en No (No). Después de que haga clic en No, el equipo puede comportarse de alguna
de estas formas:
◦
La reproducción puede reanudarse.
– o –
◦
Puede cerrarse la ventana de reproducción del programa multimedia. Para volver a
reproducir el disco, haga clic en el botón Play (Reproducir) de su programa multimedia a
fin de reiniciar el disco. En casos excepcionales, podrá ser necesario salir del programa y
reiniciarlo a continuación.
No puede verse una película en una pantalla externa
1. Si tanto la pantalla del equipo como un monitor externo están encendidos, presione fn+f4 una o
más veces para alternar la exhibición entre ambas pantallas.
2. Ajuste la configuración del monitor para que la pantalla externa sea la pantalla principal:
a. En el escritorio de Windows, haga clic con el botón derecho en un área libre del escritorio
del equipo y seleccione Resolución de la pantalla.
b. Especifique una pantalla primaria y una pantalla secundaria.
NOTA: Cuando utilice ambas pantallas, la imagen del DVD no aparecerá en la pantalla
designada como secundaria.
Resolución de problemas 115

El proceso de grabación de un disco no se inicia o se detiene antes de
completarse
● Asegúrese de que todos los programas estén cerrados.
● Apague el modo de suspensión.
●
Cerciórese de utilizar el tipo correcto de disco para su unidad.
●
Asegúrese de que el disco esté insertado adecuadamente.
●
Seleccione una velocidad de grabación menor y vuelva a intentarlo.
●
Si está copiando un disco, guarde la información del disco de origen en su unidad de disco duro
antes de intentar grabar el contenido en un nuevo disco y luego realice la grabación desde su
disco duro.
116 Apéndice B Solución de problemas

C Descarga electrostática
La descarga electrostática es la liberación de electricidad estática que ocurre cuando dos objetos
entran en contacto, como por ejemplo el choque que recibe cuando camina por una alfombra y toca
el picaporte metálico de una puerta.
Una descarga de electricidad estática de los dedos u otros conductores electrostáticos puede dañar
los componentes electrónicos. Para evitar daños al equipo, a la unidad o pérdida de información,
observe estas medidas de precaución:
● Si las instrucciones de remoción o instalación le indican que desenchufe el equipo, hágalo
después de contar con una toma a tierra apropiada y antes de retirar una cubierta.
●
Mantenga los componentes en sus estuches de protección contra electrostática hasta que esté
preparado para instalarlos.
●
Evite tocar las patas, las derivaciones y los circuitos. Manipule los componentes electrónicos lo
menos posible.
●
Utilice herramientas no magnéticas.
●
Antes de manipular componentes, descargue la electricidad estática tocando la superficie
metálica sin pintura del componente.
●
Si extrae un componente, póngalo en un estuche de protección contra electrostática.
Si necesita más información acerca de la electricidad estática o ayuda para la extracción o
instalación de un componente, comuníquese con el soporte técnico de HP.
117

Índice
A
actualizaciones críticas,
software 85
adaptador de CA, prueba 54
alimentación
batería 48
opciones 46
alimentación de CA externa, uso
53
alimentación de entrada 107
alimentación por batería 48
almacenamiento de una batería
52
altavoces, identificación 7, 9
antenas inalámbricas,
identificación 17, 18
antenas WLAN, identificación 17,
18
antenas WWAN, identificación
17, 18
apagado 45
apagado del equipo 45
Área del TouchPad
identificación 4
audio, verificación de funciones
40
B
batería
almacenamiento 52
conservar energía 52
descarga 49
eliminación 53
exhibición de la carga
restante 49
Niveles de batería bajos 49
sustitución 53
BIOS
actualización 101
descarga de una
actualización 102
determinación de la versión
101
bloq num en un teclado numérico
externo 38
Botón de activación/desactivación
del TouchPad 4
botón de alimentación,
identificación 7, 9
botón de conexiones
inalámbricas 22
botón de expulsión de la unidad
óptica 14
botón de inicio/apagado 45
botón del navegador web,
identificación 8, 9
botones
Activación/desactivación del
TouchPad 4
alimentación 7, 9, 45
conexiones inalámbricas 8, 9
derecho del Touchpad 4
expulsión de la unidad óptica
13, 14
izquierdo del TouchPad 4
multimedia 39
Navegador web 8, 9
volumen 40
C
cables
USB 59
cámara web 41
cámara web, identificación 17, 18
cámara web, identificación del
indicador luminoso 18
Clave del producto 105
compartimento de la batería 19,
105
compartimento de la unidad de
disco duro, identificación 19
compartimento del módulo de
memoria 19
compartimento del módulo
inalámbrico 19
compartir unidades ópticas 74
componentes
inferior 19
lado derecho 13
lado izquierdo 15
pantalla 17
parte frontal 12
parte superior 4
concentradores 58
concentradores USB 58
conector de alimentación,
identificación 13, 16
conector de entrada de audio
(micrófono) 12
conector de red, identificación 16
conectores
de alimentación 13
entrada de audio (micrófono)
12
red 16
RJ-45 (red) 15, 16
salida de audio (auriculares)
12
conector RJ-45 (red),
identificación 15, 16
conexión a una WLAN 25
conexión a una WLAN
corporativa 25
conexión a una WLAN pública 25
conexiones inalámbricas,
identificación del botón 8, 9
118 Índice

configuración
audio para HDMI 43
configuración de conexión a
Internet 24
configuración de opciones de
energía 46
configuración de protección con
contraseña en la reactivación
47
configuración de una WLAN 24
conservar energía 52
contraseña de administrador 77
contraseña de DriveLock
cambio 82
configuración 81
descripción 80
eliminar 82
ingreso 82
contraseña de DriveLock
Automático
eliminación 84
ingreso 83
contraseña de usuario 77
contraseñas
administrador 77
Administrador de BIOS 79
DriveLock 80
usuario 77
controles de actividad
multimedia 39
controles inalámbricos
botón 22
sistema operativo 22
controles multimedia, teclas 35
Copia de seguridad y
restauración 94
cubierta de servicio 105
tornillo de seguridad 62
cuidado de su equipo 89
D
descarga electrostática 117
de viaje con el equipo 52, 105,
109
diagnóstico avanzado del
sistema 103
disco óptico
extracción 71
inserción 71
Dispositivo Bluetooth 22, 26
dispositivos de alta definición,
conexión 42, 44
dispositivos de seguridad de los
aeropuertos 61
dispositivos externos 59
dispositivos externos opcionales,
uso 59
dispositivos señaladores,
configuración de preferencias
28
dispositivos USB
conexión 59
descripción 58
extracción 59
dispositivo WLAN 105
Dispositivo WLAN 23
E
enchufe de salida de audio
(auriculares) 12
energía
ahorro 52
entorno operativo 108
equipo, viaje 52, 109
estados de ahorro de energía 46
etiqueta de Bluetooth 105
etiqueta de certificación de
conexiones inalámbricas 105
Etiqueta del Certificado de
autenticidad 105
Etiqueta del Certificado de
autenticidad de Microsoft 105
etiqueta de WLAN 105
etiquetas
Bluetooth 105
certificación inalámbrica 105
Certificado de autenticidad de
Microsoft 105
Módulo HP Mobile
Broadband 105
número de serie. 105
reglamentarias 105
SIM 105
WLAN 105
externo, mouse
configuración de preferencias
28
externo, puerto de monitor 41
F
Face Recognition 41
G
GPS 25
gráficos conmutables 55
gráficos conmutables,
conmutación 55
gráficos dobles 56
H
HDMI, configuración de audio 43
hibernación
iniciar 46
salida 46
HP 3D DriveGuard 69
HP ProtectTools Security
Manager 85
I
Identificación del indicador
luminoso del TouchPad 6
imagen de la pantalla,
alternancia 34
indicadores luminosos
Adaptador de CA 13, 16
alimentación 5, 6
bloq mayús 5, 6
cámara web 17, 18
conexiones inalámbricas 5, 6
Navegador web 5, 6
TouchPad 5, 6
unidad 12
unidad óptica 13, 14
indicadores luminosos, unidad de
disco duro 69
indicador luminoso de
alimentación 5, 6
indicador luminoso de bloq mayús,
identificación 5, 6
indicador luminoso de conexiones
inalámbricas 5, 6, 22
indicador luminoso de la cámara
web, identificación 17
indicador luminoso de la cámara
web integrada, identificación
17, 18
Indicador luminoso del adaptador
de CA 13, 16
indicador luminoso de la unidad de
disco duro 12, 69
Índice 119
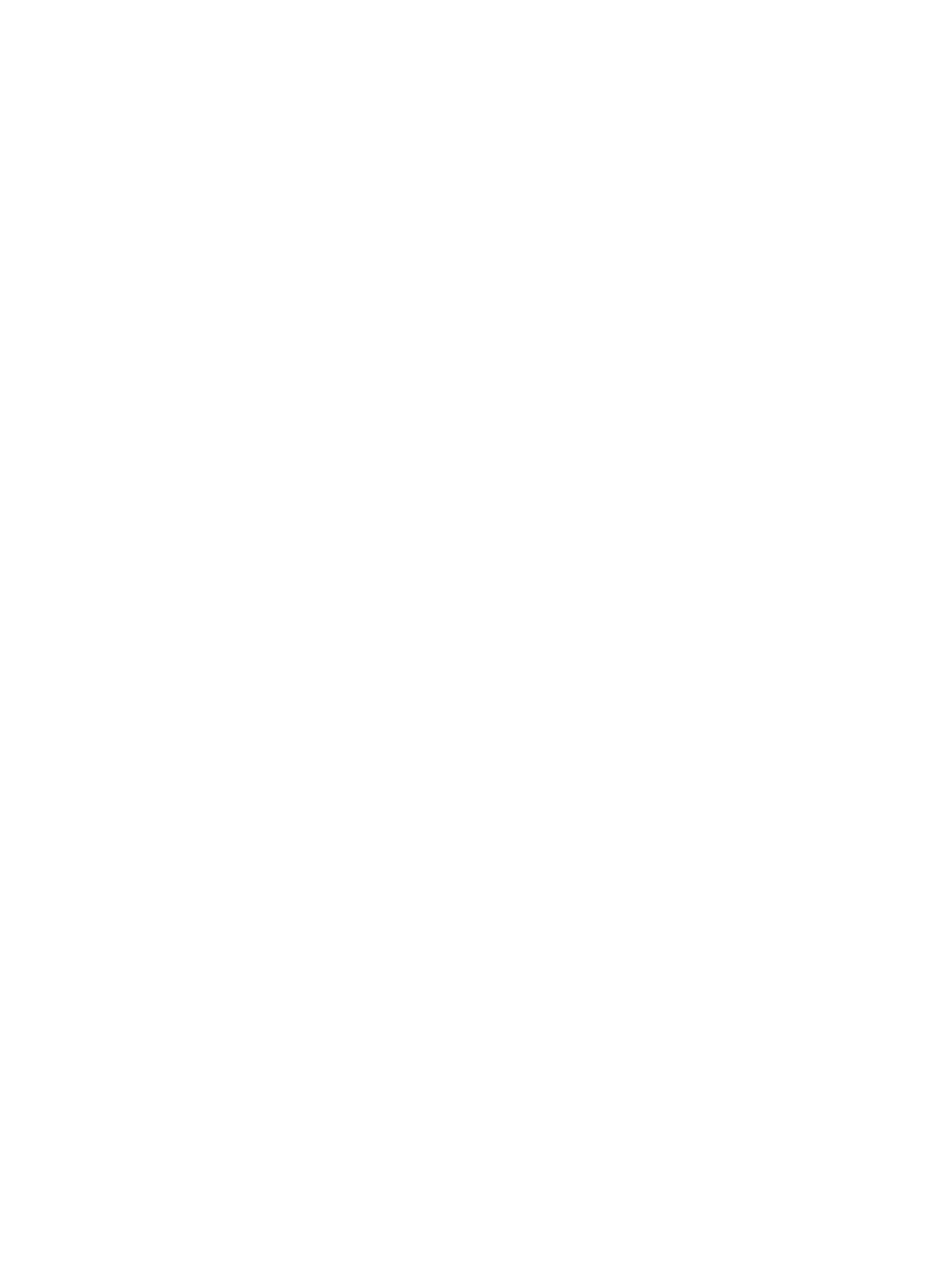
Indicador luminoso del navegador
web 5, 6
información de la batería,
búsqueda 48
información del sistema 34
información normativa
etiqueta reglamentaria 105
etiquetas de certificación de
conexiones inalámbricas
105
Intel Wireless Display 44
interruptor, inicio/apagado 45
interruptor de inicio/apagado 45
interruptor de pantalla interno 17,
18
L
lector de huellas digitales 86
lector de huellas digitales,
identificación 8, 9
Lector de tarjetas multimedia 12
limpieza de su equipo 89
logotipo de Windows,
identificación de la tecla 11
M
mantenimiento
Desfragmentador de disco 68
Liberador de espacio en
disco 68
medidor de energía 47
Medio del sistema operativo
Windows 8 96
medios de grabación 46
medios de lectura 46
medios de unidad 46
micrófonos internos,
identificación 17, 18
módulo de memoria
extracción 87
inserción 88
sustitución 87
movimiento de desplazamiento en
el TouchPad 32
movimiento de pinza en el
TouchPad 33
movimiento gestual de zoom en el
TouchPad 33
movimientos gestuales en el
TouchPad
desplazamiento 32
movimiento de pinza 33
zoom 33
N
nivel de batería bajo 49
nivel de batería crítico 46
nombre y número de producto,
equipo 105
número de serie, equipo 105
número de serie. 105
Número de versión del BIOS 34
O
orificios de ventilación,
identificación 15, 16, 19
P
partición de recuperación 95
pestillos de liberación
batería 19
cubierta de servicio 19
pestillos de liberación de la
batería 19
pestillos de liberación de la
cubierta de servicio 19
problemas, solución 111
prueba de un adaptador de CA
54
puerto del monitor externo 15, 16
puerto HDMI, conexión 42
puerto HDMI, identificación 16
Puerto HDMI, identificación 15
puertos
HDMI 15, 16, 42
Intel Wireless Display 44
monitor externo 15, 16, 41
USB 13, 14, 15, 16
VGA 41
puertos USB, identificación 13,
14, 15, 16
puerto VGA, conexión 41
R
ranura para cable de seguridad
15, 16
ranuras
cable de seguridad 15, 16
reconocimiento de rostros 75
recuperación de f11 95
recuperación de la unidad de disco
duro 95
red inalámbrica (WLAN)
conexión 25
conexión a una WLAN
corporativa 25
conexión a una WLAN
pública 25
equipo necesario 24
radio de acción 25
seguridad 24
uso 23
restauración de la unidad de disco
duro 95
S
seguridad, inalámbrica 24
sistema no responde 45
sistema operativo
Clave del producto 105
Etiqueta del Certificado de
autenticidad de Microsoft
105
SoftPaqs, descarga 92
software
actualizaciones críticas 85
antivirus 84
Desfragmentador de disco 68
firewall 84
Liberador de espacio en
disco 68
software antivirus 84
software de firewall 84
Software del Desfragmentador de
disco 68
Software del Liberador de espacio
en disco 68
solución de problemas
bandeja para medios ópticos
114
detección de la unidad óptica
115
grabación de disco 116
reproducción de discos 115
solución de problemas, pantalla
externa 115
soporte para USB legado 98
120 Índice

suspensión
inicio 46
salida 46
T
tarjeta digital
extracción 58
formatos admitidos 57
inserción 57
tecla bloq num, identificación 10,
11, 36, 37
tecla de aplicaciones de Windows,
identificación 10, 11
tecla del logotipo de Windows,
identificación 10
tecla de silencio, identificación
34
teclado
numérico integrado 11
teclado numérico
integrado 10
teclado numérico externo
bloq num 38
uso 38
teclado numérico incorporado,
identificación 10, 35
teclado numérico integrado,
identificación 11, 37
teclados numéricos,
identificación 35
identificación 37
tecla esc, identificación 10, 11
tecla fn, identificación 10, 11, 34,
35
teclas
aplicaciones de Windows 10,
11
bloq num 11
blq num 10
esc 10, 11
fn 10, 11, 35
función 10, 11
logotipo de Windows 10, 11
multimedia 39
volumen 40
teclas de acceso rápido
ajuste de volumen 35
alternancia de la imagen de la
pantalla 34
aumento del brillo de la
pantalla 34
carga de batería 34
controles del CD de audio,
DVD o BD 35
descripción 34
disminución del brillo de la
pantalla 34
información del sistema 34
QuickLock 34
silencio del sonido del
altavoz 34
suspensión 34
uso 34
teclas de acceso rápido,
multimedia 39
teclas de acceso rápido del
teclado, identificación 34
teclas de acceso rápido
multimedia 39
teclas de brillo de la pantalla 34
teclas de función
identificación 10, 11
teclas de volumen, identificación
35
temperatura 52
temperatura de la batería 52
tornillo de seguridad 62
TouchPad
botones 4
uso 28
TouchPad, identificación del
indicador luminoso 5
U
ubicaciones de los botones,
identificación 20
unidad de disco duro
externo 60
extracción 64
HP 3D DriveGuard 69
instalación 66
unidades
disco duro 60
externo 60
manipulación 61
ópticas 13, 14, 60
uso 62
unidad externa 60
unidad óptica 60
unidad óptica, botón de
expulsión 13
unidad óptica, identificación 13,
14
unidad óptica, indicador
luminoso 13, 14
unidad óptica de carga por
bandeja 71
USB, conexión del cable 59
USB, soporte para legado 98
uso
alimentación de CA externa
53
estados de ahorro de energía
46
medidor de energía 47
utilidad de configuración
exploración y selección 99
restauración de la
configuración de fábrica 100
utilidad de configuración del
equipo
Contraseña de administrador
del BIOS 79
Contraseña de DriveLock 80
exploración y selección 99
restauración de la
configuración de fábrica 100
V
Verificación de la batería 49
Verificación de las funciones de
audio 40
vídeo 41
volumen
ajuste 40
botones 40
teclas 40
Índice 121
-
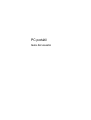 1
1
-
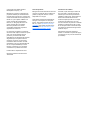 2
2
-
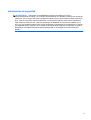 3
3
-
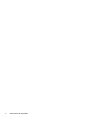 4
4
-
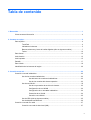 5
5
-
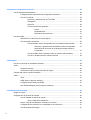 6
6
-
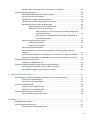 7
7
-
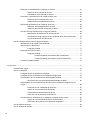 8
8
-
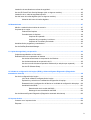 9
9
-
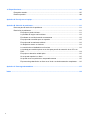 10
10
-
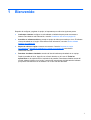 11
11
-
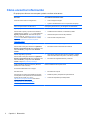 12
12
-
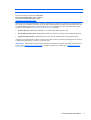 13
13
-
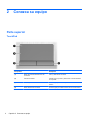 14
14
-
 15
15
-
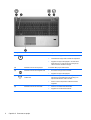 16
16
-
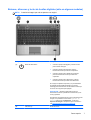 17
17
-
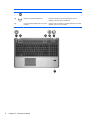 18
18
-
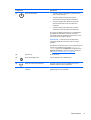 19
19
-
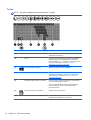 20
20
-
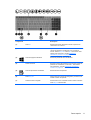 21
21
-
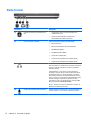 22
22
-
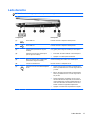 23
23
-
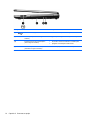 24
24
-
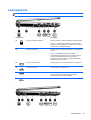 25
25
-
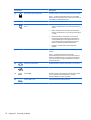 26
26
-
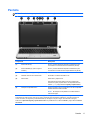 27
27
-
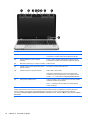 28
28
-
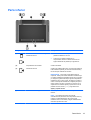 29
29
-
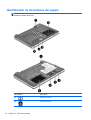 30
30
-
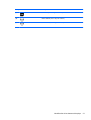 31
31
-
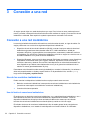 32
32
-
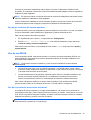 33
33
-
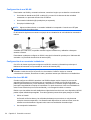 34
34
-
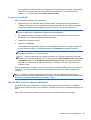 35
35
-
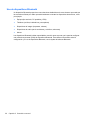 36
36
-
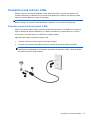 37
37
-
 38
38
-
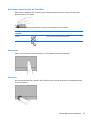 39
39
-
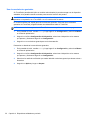 40
40
-
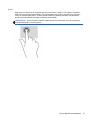 41
41
-
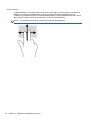 42
42
-
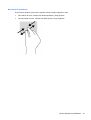 43
43
-
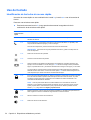 44
44
-
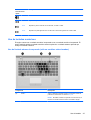 45
45
-
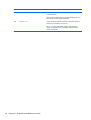 46
46
-
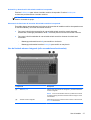 47
47
-
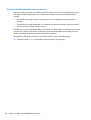 48
48
-
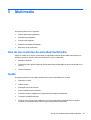 49
49
-
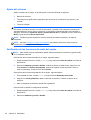 50
50
-
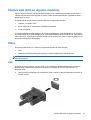 51
51
-
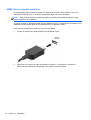 52
52
-
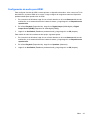 53
53
-
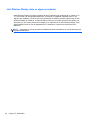 54
54
-
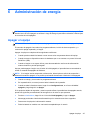 55
55
-
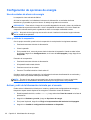 56
56
-
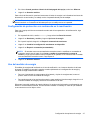 57
57
-
 58
58
-
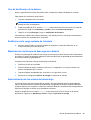 59
59
-
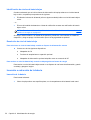 60
60
-
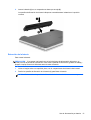 61
61
-
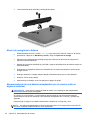 62
62
-
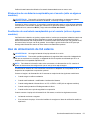 63
63
-
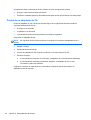 64
64
-
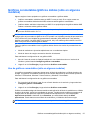 65
65
-
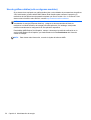 66
66
-
 67
67
-
 68
68
-
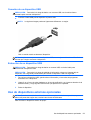 69
69
-
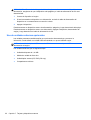 70
70
-
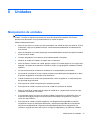 71
71
-
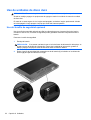 72
72
-
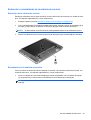 73
73
-
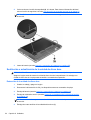 74
74
-
 75
75
-
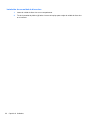 76
76
-
 77
77
-
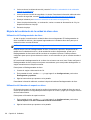 78
78
-
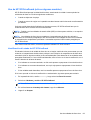 79
79
-
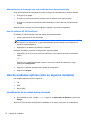 80
80
-
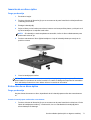 81
81
-
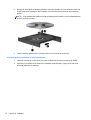 82
82
-
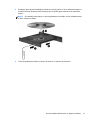 83
83
-
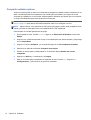 84
84
-
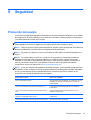 85
85
-
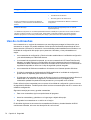 86
86
-
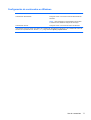 87
87
-
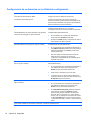 88
88
-
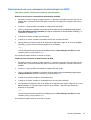 89
89
-
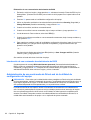 90
90
-
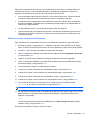 91
91
-
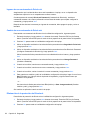 92
92
-
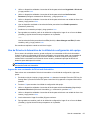 93
93
-
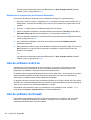 94
94
-
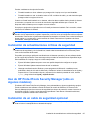 95
95
-
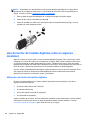 96
96
-
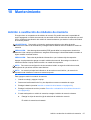 97
97
-
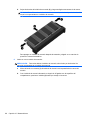 98
98
-
 99
99
-
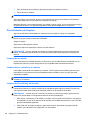 100
100
-
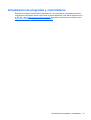 101
101
-
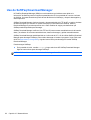 102
102
-
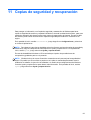 103
103
-
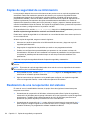 104
104
-
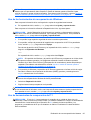 105
105
-
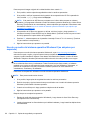 106
106
-
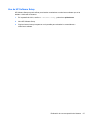 107
107
-
 108
108
-
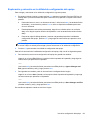 109
109
-
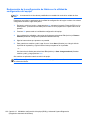 110
110
-
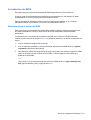 111
111
-
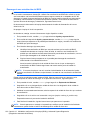 112
112
-
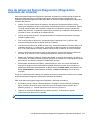 113
113
-
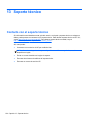 114
114
-
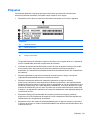 115
115
-
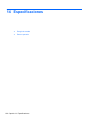 116
116
-
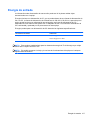 117
117
-
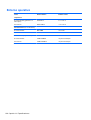 118
118
-
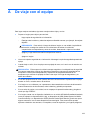 119
119
-
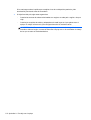 120
120
-
 121
121
-
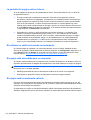 122
122
-
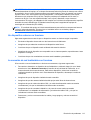 123
123
-
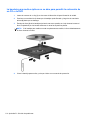 124
124
-
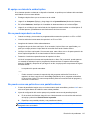 125
125
-
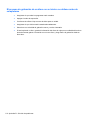 126
126
-
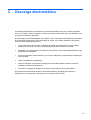 127
127
-
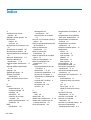 128
128
-
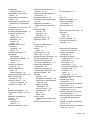 129
129
-
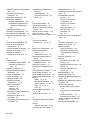 130
130
-
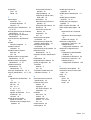 131
131
HP ProBook 4340s Notebook PC El manual del propietario
- Categoría
- Cuadernos
- Tipo
- El manual del propietario
- Este manual también es adecuado para
Artículos relacionados
-
HP ProBook 5320m Notebook PC El manual del propietario
-
HP ProBook 455 G1 Notebook PC El manual del propietario
-
HP EliteBook 2570p Notebook PC El manual del propietario
-
HP EliteBook Folio 9470m Base Model Ultrabook PC Guía del usuario
-
HP EliteBook 2170p Notebook PC El manual del propietario
-
HP ProBook 445 G2 Notebook PC El manual del propietario
-
HP ProBook 445 G2 Notebook PC El manual del propietario
-
HP ZBook 14 Mobile Workstation (ENERGY STAR) Guía del usuario
-
HP Chromebook 14-q000er Manual de usuario