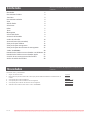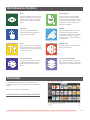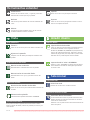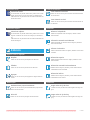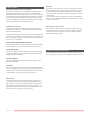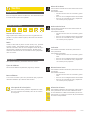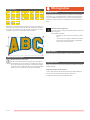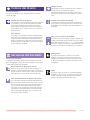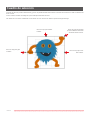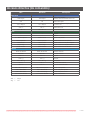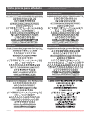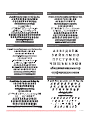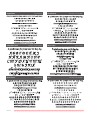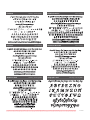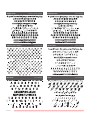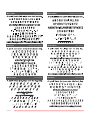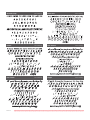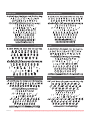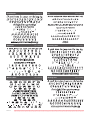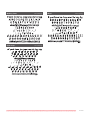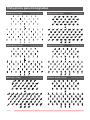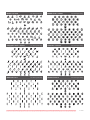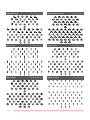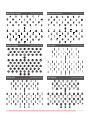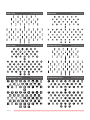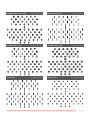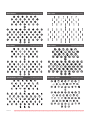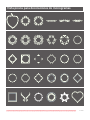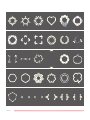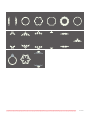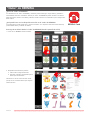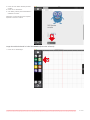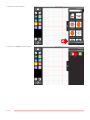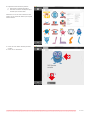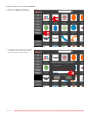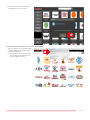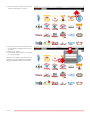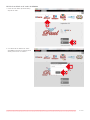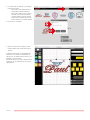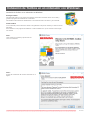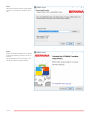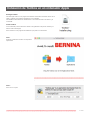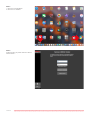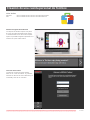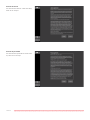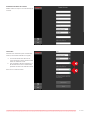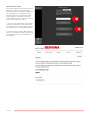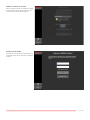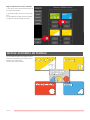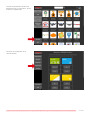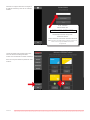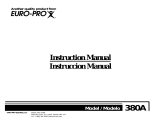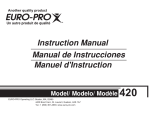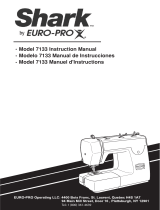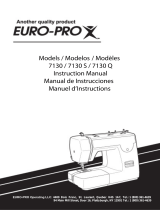Bernina Toolbox Bundle El manual del propietario
- Tipo
- El manual del propietario
Bernina Toolbox Bundle te ayuda a crear, editar y personalizar tus proyectos de bordado con facilidad. Con sus numerosas características, como la edición precisa de diseños, la adición de texto y monogramas, y la posibilidad de importar y exportar tus creaciones, podrás llevar tus ideas al siguiente nivel. Además, te ofrece acceso a una amplia gama de diseños, alfabetos y monogramas para que puedas personalizar tus proyectos con tu toque personal. ¡Deja volar tu creatividad con Bernina Toolbox Bundle y descubre las infinitas posibilidades que te ofrece!
Bernina Toolbox Bundle te ayuda a crear, editar y personalizar tus proyectos de bordado con facilidad. Con sus numerosas características, como la edición precisa de diseños, la adición de texto y monogramas, y la posibilidad de importar y exportar tus creaciones, podrás llevar tus ideas al siguiente nivel. Además, te ofrece acceso a una amplia gama de diseños, alfabetos y monogramas para que puedas personalizar tus proyectos con tu toque personal. ¡Deja volar tu creatividad con Bernina Toolbox Bundle y descubre las infinitas posibilidades que te ofrece!




























































-
 1
1
-
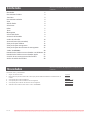 2
2
-
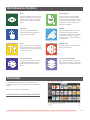 3
3
-
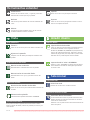 4
4
-
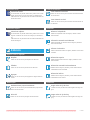 5
5
-
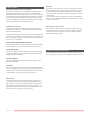 6
6
-
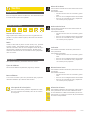 7
7
-
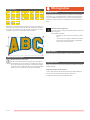 8
8
-
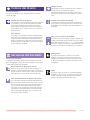 9
9
-
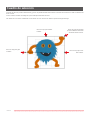 10
10
-
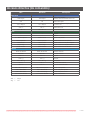 11
11
-
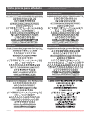 12
12
-
 13
13
-
 14
14
-
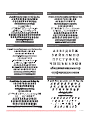 15
15
-
 16
16
-
 17
17
-
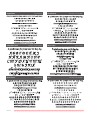 18
18
-
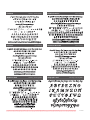 19
19
-
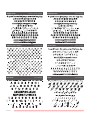 20
20
-
 21
21
-
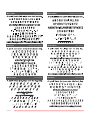 22
22
-
 23
23
-
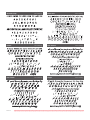 24
24
-
 25
25
-
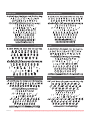 26
26
-
 27
27
-
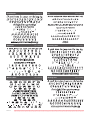 28
28
-
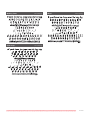 29
29
-
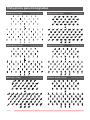 30
30
-
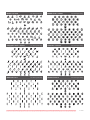 31
31
-
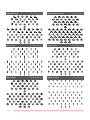 32
32
-
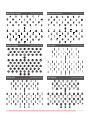 33
33
-
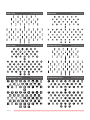 34
34
-
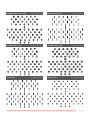 35
35
-
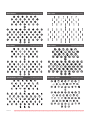 36
36
-
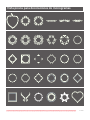 37
37
-
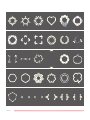 38
38
-
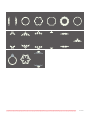 39
39
-
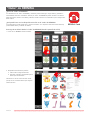 40
40
-
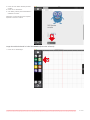 41
41
-
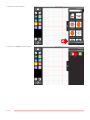 42
42
-
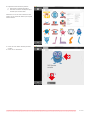 43
43
-
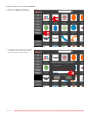 44
44
-
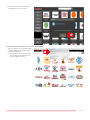 45
45
-
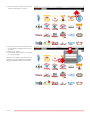 46
46
-
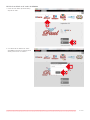 47
47
-
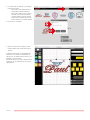 48
48
-
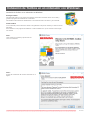 49
49
-
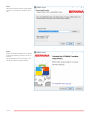 50
50
-
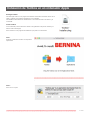 51
51
-
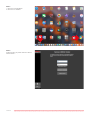 52
52
-
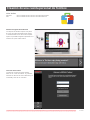 53
53
-
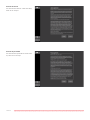 54
54
-
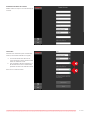 55
55
-
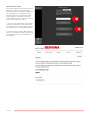 56
56
-
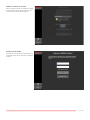 57
57
-
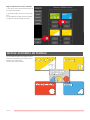 58
58
-
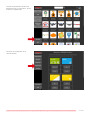 59
59
-
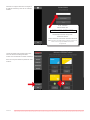 60
60
Bernina Toolbox Bundle El manual del propietario
- Tipo
- El manual del propietario
Bernina Toolbox Bundle te ayuda a crear, editar y personalizar tus proyectos de bordado con facilidad. Con sus numerosas características, como la edición precisa de diseños, la adición de texto y monogramas, y la posibilidad de importar y exportar tus creaciones, podrás llevar tus ideas al siguiente nivel. Además, te ofrece acceso a una amplia gama de diseños, alfabetos y monogramas para que puedas personalizar tus proyectos con tu toque personal. ¡Deja volar tu creatividad con Bernina Toolbox Bundle y descubre las infinitas posibilidades que te ofrece!
Otros documentos
-
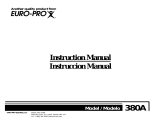 Euro-Pro 380A Manual de usuario
Euro-Pro 380A Manual de usuario
-
Alfa Network ORION Series Manual de usuario
-
Alfa Network Next 830 Manual de usuario
-
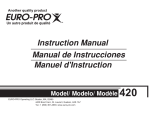 Euro-Pro 420 Manual de usuario
Euro-Pro 420 Manual de usuario
-
Brother XL3022 Manual de usuario
-
 Riccar R552 Manual de usuario
Riccar R552 Manual de usuario
-
 Euro-Pro 420 Manual de usuario
Euro-Pro 420 Manual de usuario
-
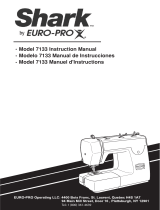 Euro-Pro Euro-Pro 7133 Manual de usuario
Euro-Pro Euro-Pro 7133 Manual de usuario
-
Shelly Pro 4PM Guía del usuario
-
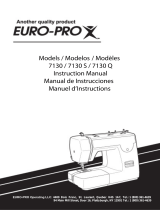 Euro-Pro 7130 Q El manual del propietario
Euro-Pro 7130 Q El manual del propietario