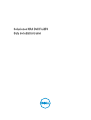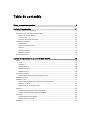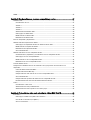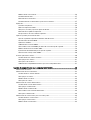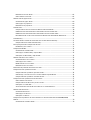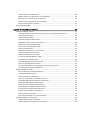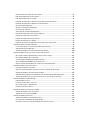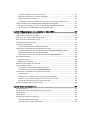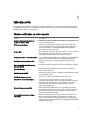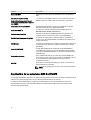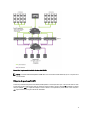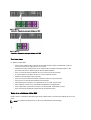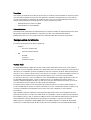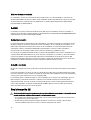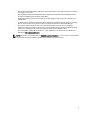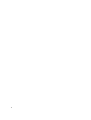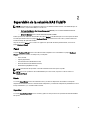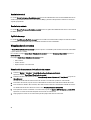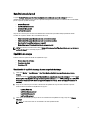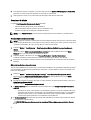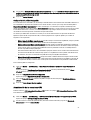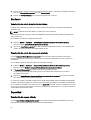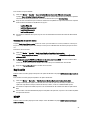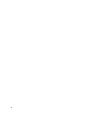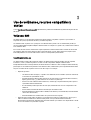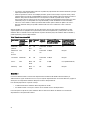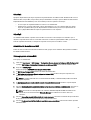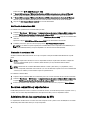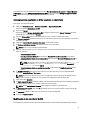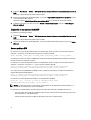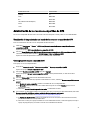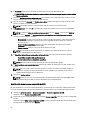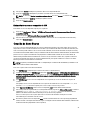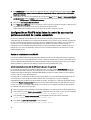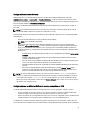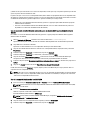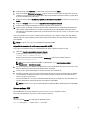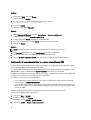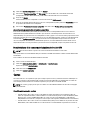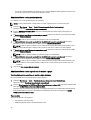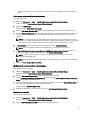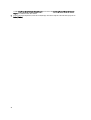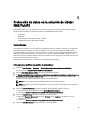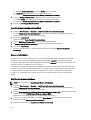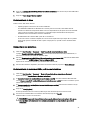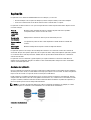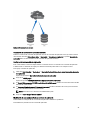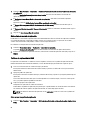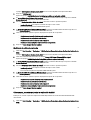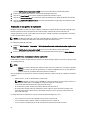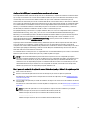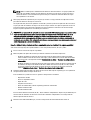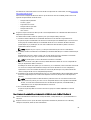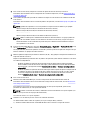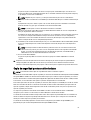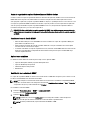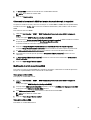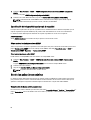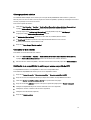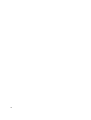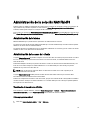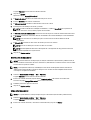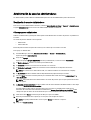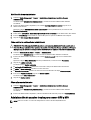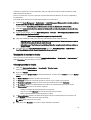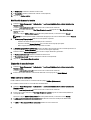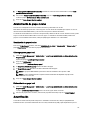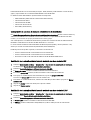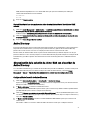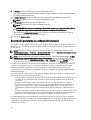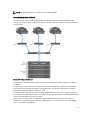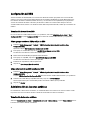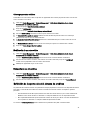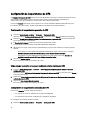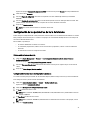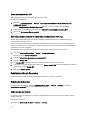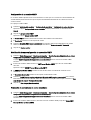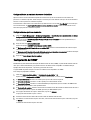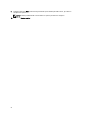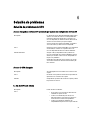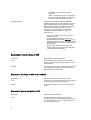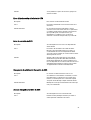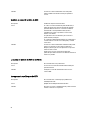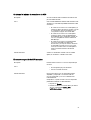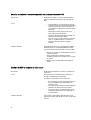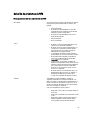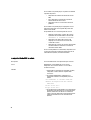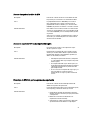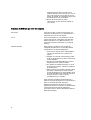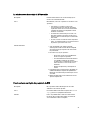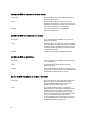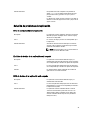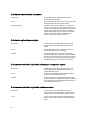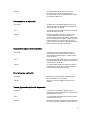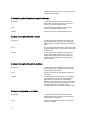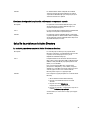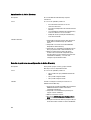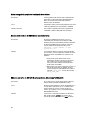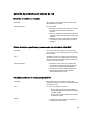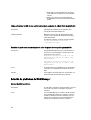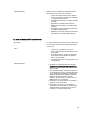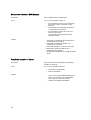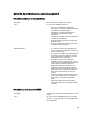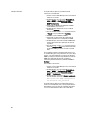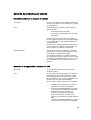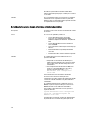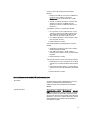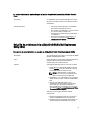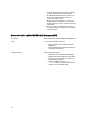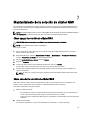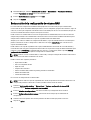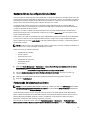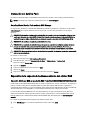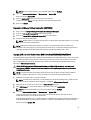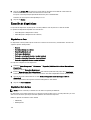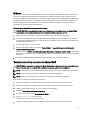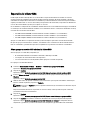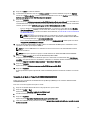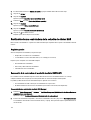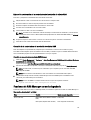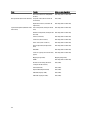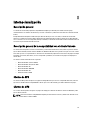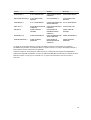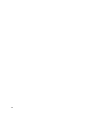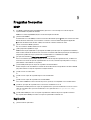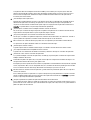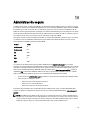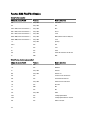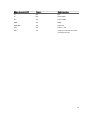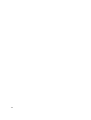Soluciones NAS Dell FluidFS
Guía del administrador

Notas, precauciones y avisos
NOTA: Una NOTA proporciona información importante que le ayuda a utilizar mejor su equipo.
PRECAUCIÓN: Una PRECAUCIÓN indica la posibilidad de daños en el hardware o la pérdida de datos, y le explica
cómo evitar el problema.
AVISO: Un mensaje de AVISO indica el riesgo de daños materiales, lesiones corporales o incluso la muerte.
© 2013 Dell Inc.
Marcas comerciales utilizadas en este texto: Dell
™
, el logotipo de Dell, Dell Boomi
™
Dell Precision
™
, OptiPlex
™
, Latitude
™
,
PowerEdge
™
, PowerVault
™
, PowerConnect
™
, OpenManage
™
, EqualLogic
™
, Compellent
™
, KACE
™
, FlexAddress
™
, Force10
™
y
Vostro
™
son marcas comerciales de Dell Inc. Intel
®
, Pentium
®
, Xeon
®
, Core
®
y Celeron
®
son marcas comerciales registradas de Intel
Corporation en los EE. UU. y otros países. AMD
®
es una marca comercial registrada y AMD Opteron
™
, AMD Phenom
™
y
AMD Sempron
™
son marcas comerciales de Advanced Micro Devices, Inc. Microsoft
®
, Windows
®
, Windows Server
®
,
Internet Explorer
®
, MS-DOS
®
, Windows Vista
®
y Active Directory
®
son marcas comerciales o marcas comerciales registradas de
Microsoft Corporation en los Estados Unidos y/o en otros países. Red Hat
®
y Red Hat
®
Enterprise Linux
®
son marcas comerciales
registradas de Red Hat, Inc. en los Estados Unidos y/o en otros países. Novell
®
y SUSE
®
son marcas comerciales registradas de Novell
Inc. en los Estados Unidos y/o en otros países. Oracle
®
es una marca comercial registrada de Oracle Corporation y/o sus afiliados.
Citrix
®
,
Xen
®
,
XenServer
®
y
XenMotion
®
son marcas comerciales registradas o marcas comerciales de Citrix Systems, Inc. en los
Estados Unidos y/o en otros países.
VMware
®
,
Virtual SMP
®
,
vMotion
®
,
vCenter
®
y
vSphere
®
son marcas comerciales registradas o
marcas comerciales de VMware, Inc. en los Estados Unidos u otros países.
IBM
®
es una marca comercial registrada de International
Business Machines Corporation.
2013 - 03
Rev. A01

Tabla de contenido
Notas, precauciones y avisos......................................................................................................2
Capítulo 1: Introducción..............................................................................................................11
Términos utilizados en el documento.....................................................................................................................11
Arquitectura de las soluciones NAS Dell FluidFS...................................................................................................12
Etiquetas de puerto en FluidFS ........................................................................................................................13
Funciones clave ...............................................................................................................................................14
Vistas de la solución de clúster NAS...............................................................................................................14
Componentes del sistema.......................................................................................................................................15
Servidor NAS....................................................................................................................................................15
Matrices de almacenamiento..........................................................................................................................16
Red SAN...........................................................................................................................................................16
Red de interconexión.......................................................................................................................................16
Red LAN o de cliente........................................................................................................................................16
Otra información útil...............................................................................................................................................16
Capítulo 2: Supervisión de la solución NAS FluidFS...............................................................19
Panel.......................................................................................................................................................................19
Estado...............................................................................................................................................................19
Capacidad ........................................................................................................................................................19
Rendimiento actual..........................................................................................................................................20
Rendimiento reciente.......................................................................................................................................20
Equilibrio de carga...........................................................................................................................................20
Visualizador de eventos..........................................................................................................................................20
Visualización de eventos en el visualizador de eventos..................................................................................20
Rendimiento de la red.............................................................................................................................................21
Equilibrio de carga..................................................................................................................................................21
Visualización de equilibrio de carga durante un periodo de tiempo...............................................................21
Conexiones de cliente......................................................................................................................................22
Administración de las conexiones CIFS...........................................................................................................23
Hardware................................................................................................................................................................24
Visualización del estado de validación del sistema.........................................................................................24
Visualización del estado del componente detallado........................................................................................24
Capacidad...............................................................................................................................................................24
Visualización del espacio utilizado..................................................................................................................24
Visualización del uso de cuotas.......................................................................................................................25
Replicación.............................................................................................................................................................25

NDMP.....................................................................................................................................................................25
Capítulo 3: Uso de volúmenes, recursos compartidos y cuotas..........................................27
Volúmenes NAS......................................................................................................................................................27
Consideraciones de uso...................................................................................................................................27
Solución 1.........................................................................................................................................................28
Solución 2.........................................................................................................................................................29
Solución 3.........................................................................................................................................................29
Administración de volúmenes NAS.................................................................................................................29
Cómo agregar un volumen NAS.......................................................................................................................29
Modificación de un volumen NAS ...................................................................................................................30
Eliminación de un volumen NAS......................................................................................................................30
Recursos compartidos y exportaciones.................................................................................................................30
Administración de las exportaciones de NFS........................................................................................................30
Cómo agregar una exportación de NFS a la solución de clúster NAS............................................................31
Modificación de una exportación de NFS........................................................................................................31
Eliminación de una exportación de NFS..........................................................................................................32
Acceso mediante NFS......................................................................................................................................32
Administración de los recursos compartidos de CIFS...........................................................................................33
Visualización de las propiedades y el estado de los recursos compartidos de CIFS......................................33
Cómo agregar un recurso compartido CIFS.....................................................................................................33
Modificación de un recurso compartido de CIFS............................................................................................34
Eliminación de un recurso compartido de CIFS...............................................................................................35
Creación de Home Shares......................................................................................................................................35
Configuración en FluidFS de las listas de control de acceso y los permisos en el nivel de recurso
compartido..............................................................................................................................................................36
Cuenta de administrador local FluidFS.............................................................................................................36
Configuración de Active Directory...................................................................................................................37
Configuración de las ACL o los SLP en un recurso compartido de CIFS.........................................................37
Acceso mediante CIFS.....................................................................................................................................39
Configuración de los permisos del nivel de recursos compartidos de CIFS....................................................40
Restablecimiento de la contraseña del administrador local de CIFS..............................................................41
Cuotas.....................................................................................................................................................................41
Consideraciones sobre cuotas ........................................................................................................................41
Administración de cuotas predeterminadas....................................................................................................42
Administración de cuotas específicas de usuario o grupo.............................................................................42
Capítulo 4: Protección de datos en la solución de clúster NAS FluidFS.............................45
Instantáneas...........................................................................................................................................................45
Cómo agregar o modificar una política de instantáneas.................................................................................45
Creación de una instantánea (sin política)......................................................................................................46
Acceso a instantáneas.....................................................................................................................................46

Modificación de una instantánea....................................................................................................................46
Restablecimiento de datos...............................................................................................................................47
Eliminación de una instantánea.......................................................................................................................47
Restablecimiento de un volumen NAS a partir de una instantánea................................................................47
Replicación.............................................................................................................................................................48
Asociados de replicación.................................................................................................................................48
Políticas de replicación de NAS......................................................................................................................50
Cómo pausar, reanudar y ejecutar la replicación de NAS..............................................................................51
Eliminación de una política de replicación......................................................................................................52
Recuperación tras desastres mediante replicación........................................................................................52
Copia de seguridad y restauración de datos..........................................................................................................57
Copia de seguridad de replicación de volúmenes NAS de destino.................................................................58
Consideraciones de diseño NDMP..................................................................................................................58
Aplicaciones admitidas....................................................................................................................................58
Habilitación de la asistencia NDMP................................................................................................................58
Cómo cambiar la contraseña NDMP y el nombre de usuario de copia de seguridad.....................................59
Modificación de la lista de servidores DMA....................................................................................................59
Especificación del volumen NAS para la copia de seguridad.........................................................................60
Cómo mostrar los trabajos activos NDMP.......................................................................................................60
Uso de las aplicaciones antivirus...........................................................................................................................60
Visualización de hosts antivirus existentes.....................................................................................................60
Cómo agregar hosts antivirus..........................................................................................................................61
Cómo quitar un host antivirus..........................................................................................................................61
Habilitación de la compatibilidad de antivirus por recurso compartido de CIFS.............................................61
Capítulo 5: Administración de la solución NAS FluidFS.........................................................63
Administración del sistema....................................................................................................................................63
Administración del acceso del cliente...................................................................................................................63
Visualización de las subredes definidas..........................................................................................................63
Cómo agregar una subred................................................................................................................................63
Modificación de una subred............................................................................................................................64
Cómo quitar una subred...................................................................................................................................64
Administración de usuarios administradores.........................................................................................................65
Visualización de usuarios administradores.....................................................................................................65
Cómo agregar un administrador......................................................................................................................65
Modificación de un administrador...................................................................................................................66
Cómo cambiar la contraseña del administrador..............................................................................................66
Cómo quitar un administrador..........................................................................................................................66
Administración de usuarios locales para acceso CIFS y NFS...............................................................................66
Visualización de los usuarios locales..............................................................................................................67
Cómo agregar usuarios locales.......................................................................................................................67
Modificación de usuarios locales....................................................................................................................68

Eliminación de usuarios locales.......................................................................................................................68
Cómo cambiar la contraseña...........................................................................................................................68
Administración de grupos locales..........................................................................................................................69
Visualización de grupos locales.......................................................................................................................69
Cómo agregar un grupo local...........................................................................................................................69
Eliminación de un grupo local..........................................................................................................................69
Autentificación.......................................................................................................................................................69
Configuración de una base de datos de administración de identidades.........................................................70
Habilitación de la autenticación del usuario mediante una base de datos NIS..............................................70
Habilitación de la autenticación del usuario mediante una base de datos LDAP...........................................70
Deshabilitación del uso de una base de datos de administración de identidades UNIX externa...................71
Active Directory......................................................................................................................................................71
Sincronización de la solución de clúster NAS con el servidor de Active Directory..............................................71
Configuración del servicio de Active Directory...............................................................................................71
Descripción general de la configuración de redes................................................................................................72
Rendimiento y rutas estáticas..........................................................................................................................73
Configuración del DNS...........................................................................................................................................74
Visualización de servidores DNS.....................................................................................................................74
Cómo agregar servidores DNS y sufijos de DNS.............................................................................................74
Cómo quitar servidores DNS y sufijos de DNS................................................................................................74
Administración de las rutas estáticas....................................................................................................................74
Visualización de las rutas estáticas.................................................................................................................74
Cómo agregar rutas estáticas..........................................................................................................................75
Modificación de una ruta estática...................................................................................................................75
Eliminación de una ruta estática......................................................................................................................75
Definición de los protocolos del sistema de archivos............................................................................................75
Configuración de los parámetros de CIFS..............................................................................................................76
Configuración de los parámetros generales de CIFS......................................................................................76
Cómo denegar a usuarios el acceso a archivos mediante el protocolo CIFS ................................................76
Configuración de los parámetros avanzados de CIFS.....................................................................................76
Configuración de los parámetros de hora del sistema...........................................................................................77
Cómo cambiar la zona horaria.........................................................................................................................77
Configuración manual de la fecha y la hora actuales......................................................................................77
Cómo quitar un servidor NTP...........................................................................................................................78
Sincronización de la solución de clúster NAS con un servidor NTP local......................................................78
Administración de licencias...................................................................................................................................78
Visualización de licencias................................................................................................................................78
Cómo agregar una licencia..............................................................................................................................78
Cómo quitar una licencia.................................................................................................................................79
Configuración de parámetros de correo electrónico en soluciones NAS PowerVault NX3500/NX3600/
NX3610....................................................................................................................................................................79
Visualización de servidores SMTP...................................................................................................................79

Configuración de un servidor SMTP................................................................................................................80
Modificación de una configuración de un servidor SMTP..............................................................................80
Eliminación de un remitente de correo electrónico.........................................................................................80
Configuración de un remitente de correo electrónico.....................................................................................81
Configuración de opciones avanzadas............................................................................................................81
Configuración del SNMP........................................................................................................................................81
Capítulo 6: Solución de problemas............................................................................................83
Solución de problemas de CIFS..............................................................................................................................83
Acceso denegado a archivos CIFS provocado por ajustes mal configurados del host AV.............................83
Acceso de CIFS denegado...............................................................................................................................83
La ACL de CIFS está dañada............................................................................................................................83
Desviación del reloj del cliente de CIFS...........................................................................................................84
Desconexión del cliente de CIFS al leer archivos............................................................................................84
Desconexión general del cliente de CIFS........................................................................................................84
Error al iniciar sesión del cliente de CIFS........................................................................................................85
Error de conexión de CIFS................................................................................................................................85
Denegación de eliminación tras cierre de CIFS...............................................................................................85
Acceso denegado al archivo de CIFS..............................................................................................................85
Conflicto al compartir archivo de CIFS.............................................................................................................86
La cuenta de invitado de CIFS no es válida......................................................................................................86
Incongruencia en el bloqueo de CIFS..............................................................................................................86
Se alcanzó el máximo de conexiones de CIFS.................................................................................................87
El recurso compartido de CIFS no existe.........................................................................................................87
No se ha encontrado el recurso compartido en la ruta de acceso de CIFS....................................................88
Escritura de CIFS en volumen de solo lectura.................................................................................................88
Solución de problemas de NFS ..............................................................................................................................89
No se puede montar una exportación de NFS.................................................................................................89
La exportación de NFS no existe......................................................................................................................90
Acceso denegado al archivo de NFS...............................................................................................................91
Acceso no seguro de NFS a una exportación segura.....................................................................................91
El montaje de NFS falla por las opciones de exportación...............................................................................91
El montaje de NFS falla por error del netgroup................................................................................................92
La ruta de acceso de montaje de NFS no existe..............................................................................................93
Funcionamiento restringido del propietario de NFS........................................................................................93
Escritura de NFS en exportación de solo lectura ...........................................................................................94
Escritura de NFS en volumen de solo lectura..................................................................................................94
Escritura de NFS en instantánea......................................................................................................................94
Acceso de NFS denegado a un archivo o directorio.......................................................................................94
Solución de problemas de replicación...................................................................................................................95
Error de configuración de la replicación.........................................................................................................95
El clúster de destino de la replicación está ocupado......................................................................................95

El FS de destino de la replicación está ocupado.............................................................................................95
El destino de replicación está desactivado.....................................................................................................96
El destino de replicación no es óptimo............................................................................................................96
El volumen de destino de la replicación está ocupado recuperando espacio................................................96
El volumen de destino de la replicación está desconectado...........................................................................96
Desconexión de la replicación.........................................................................................................................97
Versiones de replicación incompatibles..........................................................................................................97
Error interno de replicación.............................................................................................................................97
Tramas gigantes de replicación bloqueadas...................................................................................................97
El destino de replicación no tiene espacio suficiente.....................................................................................98
El origen de la replicación está ocupado.........................................................................................................98
El origen de la replicación está desactivado...................................................................................................98
El origen de replicación no es óptimo..............................................................................................................98
El volumen de origen de la replicación está ocupado recuperando espacio..................................................99
Solución de problemas de Active Directory...........................................................................................................99
La cuota de grupo de un usuario de Active Directory no funciona.................................................................99
Autenticación de Active Directory.................................................................................................................100
Solución de problemas de configuración de Active Directory......................................................................100
Solución de problemas con el acceso de archivos NAS y permisos...................................................................101
No se puede cambiar la propiedad de un archivo o de una carpeta.............................................................101
No se pueden modificar los archivos NAS....................................................................................................101
Se ha denegado la propiedad combinada de archivos..................................................................................102
Acceso problemático de SMB desde un cliente Linux..................................................................................102
Números extraños de UID y GID en los archivos del sistema NAS de Dell...................................................102
Solución de problemas del sistema de red..........................................................................................................103
El servidor de nombres no responde.............................................................................................................103
Clientes de subred específicos no pueden acceder a la solución de clúster NAS ......................................103
Solución de problemas de configuraciones de DNS.....................................................................................103
Cómo determinar el IQN de las controladoras de la solución de clúster NAS mediante CLI........................104
Solución de problemas con mensajes de aviso de pausa de recepción y transmisión ...............................104
Solución de problemas de NAS Manager............................................................................................................104
El panel de NAS se retrasa............................................................................................................................104
La hora del sistema NAS es incorrecta.........................................................................................................105
No se puede conectar a NAS Manager.........................................................................................................106
Pantalla de conexión en blanco.....................................................................................................................106
Solución de problemas de copias de seguridad..................................................................................................107
Solución de problemas de las instantáneas..................................................................................................107
Solución de un error interno de NDMP..........................................................................................................107
Solución de problemas del sistema......................................................................................................................109
Solución de problemas de apagado del sistema...........................................................................................109
Infracción de la seguridad del contenedor de NAS......................................................................................109
Se reciben varios errores durante el formateo del sistema de archivos.......................................................110

Asociación de nombres de LUN a discos virtuales ......................................................................................111
NAS IDU ha fallado al detectar cualquier controladora................................................................................112
Fallo de la operación de conexión.................................................................................................................112
La controladora tarda mucho tiempo en iniciar después de la actualización del Service Pack...................113
Solución de problemas de la utilidad Dell NAS Initial Deployment Utility (IDU)..................................................113
Recepción de error mientras se ejecuta la utilidad Dell NAS Initial Deployment Utility...............................113
No se puede iniciar la utilidad Dell NAS Initial Deployment (IDU) ................................................................114
Capítulo 7: Mantenimiento de la solución de clúster NAS..................................................115
Cómo apagar la solución de clúster NAS.............................................................................................................115
Cómo enceder la solución de clúster NAS...........................................................................................................115
Restauración de la configuración de volumen NAS.............................................................................................116
Restauración de la configuración de clúster.......................................................................................................117
Formateado del sistema de archivos....................................................................................................................117
Instalación del Service Pack................................................................................................................................118
Actualización del Service Pack mediante NAS Manager.............................................................................118
Expansión de la capacidad de almacenamiento del clúster NAS........................................................................118
Expansión del bloque NAS en la solución NAS PowerVault NX3500/NX3600/NX3610 de Dell......................118
Expansión del bloque NAS en la solución NAS FS8600.................................................................................119
Agregar LUN a la solución de clúster NAS PowerVault NX3500/NX3600/NX3610........................................119
Ejecución de diagnósticos....................................................................................................................................120
Diagnósticos en línea.....................................................................................................................................120
Diagnósticos fuera de línea...........................................................................................................................120
Reinstalación de la solución de clúster NAS.......................................................................................................121
Expansión del clúster NAS...................................................................................................................................122
Cómo agregar un servidor NAS adicional al clúster NAS.............................................................................122
Creación de un host en PowerVault NX3500/NX3600/NX3610.......................................................................123
Sustitución de una controladora de la solución de clúster NAS.........................................................................124
Requisitos previos..........................................................................................................................................124
Desconexión de la controladora de la solución de clúster NAS FluidFS.......................................................124
Extracción y colocación de la controladora de la solución de clúster NAS.................................................125
Conexión de la controladora de la solución de clúster NAS.........................................................................125
Funciones de NAS Manager en modo degradado...............................................................................................125
Capítulo 8: Internacionalización..............................................................................................127
Descripción general.............................................................................................................................................127
Descripción general de la compatibilidad con el cliente Unicode.......................................................................127
Clientes de NFS.....................................................................................................................................................127
Clientes de CIFS....................................................................................................................................................127
Parámetros de configuración de Unicode............................................................................................................128
Límites de configuración de Unicode.............................................................................................................128
Tamaño del archivo y nombre del directorio.................................................................................................128

Problemas de compatibilidad de clientes......................................................................................................128
Problemas de compatibilidad con caracteres japoneses.............................................................................128
Capítulo 9: Preguntas frecuentes............................................................................................131
NDMP...................................................................................................................................................................131
Replicación...........................................................................................................................................................131
Capítulo 10: Administración segura........................................................................................133
Puertos NAS FluidFS utilizados............................................................................................................................134
Capítulo 11: Obtención de ayuda.............................................................................................137
Cómo ponerse en contacto con Dell....................................................................................................................137
Localización de la etiqueta de servicio del sistema.............................................................................................137
Comentarios sobre la documentación..................................................................................................................137

1
Introducción
La solución de almacenamiento conectado a la red (NAS) de Dell FluidFS es una solución de almacenamiento de alta
disponibilidad que agrega varias controladoras de NAS en un clúster y las presenta a clientes UNIX, Linux y Microsoft
Windows como servidor de archivos virtual.
Términos utilizados en el documento
Término Descripción
Backup Power Supply (Suministro de
energía de respaldo - BPS)
Proporciona energía de la batería de respaldo en caso de producirse un
corte de suministro eléctrico.
VIP de acceso de cliente Direcciones IP virtuales que los clientes utilizan para acceder a los
recursos compartidos CIFS y a las exportaciones NFS alojados por la
solución NAS FluidFS. La solución NAS FluidFS admite múltiples IP
virtuales de acceso de cliente (VIP).
Servidor NAS Dos controladoras NAS que se configuran como un par en un sistema de
clúster NAS FluidFS. Los datos de caché se duplican entre las
controladoras NAS emparejadas dentro de este servidor.
Controladora (nodos o controladora NAS) Los dos componentes principales de un servidor NAS; cada uno de ellos
funciona como un miembro independiente del clúster NAS FluidFS.
Data Management Application- DMA También conocido como el servidor de aplicaciones de copias de
seguridad.
Dell PowerVault Modular Disk Storage
Manager (MDSM)
El software de administración que se envía con la matriz de la serie MD.
Enterprise Manager Software de administración del sistema necesario para administrar
FluidFS con Storage Center.
Fluid File System (FluidFS) Software de sistema de archivos escalable de alto rendimiento instalado
en las controladoras NAS.
Identificador de puerto de host Id. única que se utiliza para identificar los hosts de una red.
Red LAN o de cliente (red principal) La red a través de la cual los clientes acceden a los recursos
compartidos o exportaciones NAS. La solución NAS FluidFS se conecta
con el entorno de TI del cliente y sus clientes NAS con esta red. El
administrador de almacenamiento también utiliza esta red para
administrar la solución NAS.
Bloque de almacenamiento NAS El bloque de almacenamiento NAS es una capa de almacenamiento
virtualizada que reside sobre los discos virtuales. El tamaño del bloque
de almacenamiento NAS es la suma de todos los discos virtuales a
disposición del clúster NAS FluidFS.
Volumen NAS (contenedor o volumen
virtual NAS)
Volumen virtualizado que consume espacio de almacenamiento en el
bloque de almacenamiento NAS. Los administradores pueden crear
recursos compartidos CIFS y exportaciones NFS en un volumen NAS y
compartirlos con usuarios autorizados. Una solución NAS FluidFS admite
múltiples volúmenes NAS.
11

Término Descripción
Replicación NAS Replicación entre dos soluciones NAS FluidFS o entre dos volúmenes
NAS.
Asociados de replicación NAS Las soluciones NAS FluidFS participan en una actividad de replicación.
Network Data Management Protocol
(Protocolo de administración de datos de
red - NDMP)
NDMP se utiliza para realizar copias de seguridad y restauraciones.
Controladora de acompañamiento Controladora NAS homóloga con la que una controladora específica
NAS está emparejada en una solución NAS FluidFS.
PowerVault MD3
xx
0i Se refiere a las soluciones de almacenamiento Dell PowerVault
MD3200i, MD3220i, MD3600i y MD3620i iSCSI.
Centro de almacenamiento Soluciones de la Serie 40 o SC8000 Compellent Storage Center, que
contienen al menos un Fibre Channel para conectividad FluidFS.
Dell NAS Initial Deployment Utility (IDU) El asistente de configuración se utiliza para detectar inicialmente y
configurar una solución NAS FluidFS. Esta utilidad solo se utiliza para la
configuración inicial.
NAS Manager La interfaz de usuario basada en la web, que forma parte del software de
la solución de clúster NAS, que se utiliza para administrar la solución
NAS FluidFS.
Solución NAS FluidFS Servidor NAS completamente configurado, de alta disponibilidad y
escalabilidad, que proporciona servicios NAS (CIFS y/o NFS), formado
por un par de controladoras de NAS, un subsistema de almacenamiento
y NAS Manager.
Controladora en espera Una controladora de NAS que se instala con el software FluidFS pero
que no forma parte de un clúster. Por ejemplo, una controladora nueva o
de sustitución desde la fábrica de Dell se considera como una
controladora en espera.
Red SAN Red que lleva el tráfico de nivel de bloque y a la que el subsistema de
almacenamiento está conectado.
NOTA: Se recomienda que esta red esté aislada de la red LAN o de
cliente.
Arquitectura de las soluciones NAS Dell FluidFS
Las soluciones NAS FluidFS, combinadas con matrices de almacenamiento, le ofrecen una solución de almacenamiento
unificada. Esta solución le proporciona acceso al almacenamiento de bloques y de archivos.
La solución de clúster NAS FluidFS se compone de un servidor NAS con un par de controladoras y matrices de
almacenamiento. Asimismo, cada controladora de NAS se protege mediante un BPS, que ayuda a proteger datos
durante errores de alimentación.
12

Ilustración 1. Arquitectura de la solución de clúster NAS FluidFS
NOTA: La solución NAS Dell Compellent FS8600 utiliza una red de interconexión adicional, que no se representa en
esta ilustración.
Etiquetas de puerto en FluidFS
Cuando un puerto Ethernet pierde conectividad, FluidFS publica un evento que indica que se ha desconectado un cable
e indica qué puerto ha sido desconectado. Las etiquetas de puerto siempre siguen el formato eth seguido de un número,
como por ejemplo, eth0. Las siguientes imágenes muestran cómo se corresponden los puertos físicos con las etiquetas
eth, según el informe en el registro de eventos de FluidFS.
13

Ilustración 2. Etiquetas de puerto para sistemas de 1 GbE
Ilustración 3. Etiquetas de puerto para sistemas de 10 GbE
Funciones clave
La solución de clúster NAS:
• Ayuda a que los administradores expandan la capacidad existente y mejoren el rendimiento cuando sea
necesario, sin afectar a las aplicaciones o a los usuarios.
• Proporciona funciones administrativas para los administradores de almacenamiento que lleven a cabo
operaciones del sistema y administración de almacenamiento cotidianas.
• Tiene un sistema de archivos distribuido, que crea una única interfaz para los datos.
• Es capaz de almacenar Terabytes de datos en un único sistema de archivos.
• Permite un aumento dinámico de la capacidad.
• Tiene una consola de administración NAS centralizada, fácil de usar y basada en web.
• Tiene puesta en servicio de almacenamiento virtual a petición.
• Puede proporcionar instantáneas en un momento preciso accesibles para el usuario.
• Puede compartir archivos con usuarios de Microsoft Windows, Linux, UNIX y Mac.
• Ofrece replicación y recuperación tras desastres de forma flexible, automatizada y en línea.
• Tiene supervisión de rendimiento y planificación de capacidad integradas.
Vistas de la solución de clúster NAS
Puede acceder a la solución de clúster NAS como cliente o administrador en función de los privilegios de acceso que
posea.
NOTA: Se recomienda no intentar iniciar sesión en CLI y NAS Manager al mismo tiempo.
14

Vista cliente
Para el cliente, la solución de clúster NAS se presenta como un servidor de archivos individual con sistema de archivos
único, dirección IP y nombre. El sistema de archivos global de la solución de clúster NAS ofrece servicio a todos los
usuarios simultáneamente sin limitaciones de rendimiento. Ofrece a los usuarios finales la libertad de conectarse a la
solución de clúster NAS con los protocolos NAS de sus sistemas operativos respectivos.
• Protocolo NFS para usuarios Linux y UNIX.
• Protocolo CIFS para usuarios Windows.
Vista administrador
Como administrador, puede utilizar CLI o NAS Manager para configurar o modificar la configuración del sistema, como
por ejemplo, la configuración de protocolos, la agregación de usuarios y el establecimiento de permisos.
NAS Manager ofrece acceso a las funciones del sistema, utilizando exploradores de internet convencionales.
Componentes del sistema
El sistema de la solución de clúster NAS se compone de:
• Hardware
– Uno o más servidores NAS
– Matrices de almacenamiento
• Red
– Red SAN
– Red interna
– Red LAN o de cliente
Servidor NAS
La solución NAS FluidFS se compone de uno o más servidores NAS configurados como un clúster. Cada servidor se
compone de un par de controladoras de NAS en una configuración activa-activa. Esta configuración asegura que exista
redundancia. Las controladoras gestionan el equilibrio de carga de las conexiones de cliente, administran operaciones
de lectura-escritura, realizan copia en caché y se interconectan con servidores y estaciones de trabajo. El clúster es un
único bloque de almacenamiento con un espacio de nombre global, al que se accede con una IP virtual (VIP).
Las operaciones de lectura-escritura se administran a través de RAM duplicada. La duplicación de datos caché entre
las controladoras NAS emparejadas, asegura una rápida respuesta a las solicitudes de los clientes, mientras se
mantiene la integridad completa de los datos. Los datos de la caché para almacenamiento permanente se transfieren
asincrónicamente a través de esquemas de colocación de datos optimizados.
El sistema de archivos utiliza la caché eficientemente para proporcionar lecturas y escrituras rápidas y fiables. La
escritura o modificación de archivos se realiza en primer lugar en la caché. A continuación, los datos se duplican en la
caché de la controladora de acompañamiento. Esta función asegura que se dupliquen y aseguren todas las
transacciones.
Cada controladora incorpora un BPS interno que proporciona alimentación continua a las controladoras durante un
mínimo de cinco minutos en caso de error de alimentación. Las controladoras supervisan regularmente el estado de la
batería del BPS y, por esta razón, se requiere que el BPS mantenga un nivel mínimo de alimentación para la operación
normal. El BPS tiene suficiente alimentación para permitir que las controladoras se apaguen con seguridad.
El BPS permite a las controladoras utilizar NVRAM como caché. El BPS proporciona a la solución de clúster tiempo
suficiente para escribir todos los datos desde la caché al disco si la controladora sufre una pérdida de alimentación.
15

Matrices de almacenamiento
Las controladoras se conectan a una matriz de almacenamiento, que es un subsistema RAID. Los subsistemas de
almacenamiento RAID se diseñan para eliminar puntos individuales de fallo. Cada componente activo en el subsistema
de almacenamiento es redundante y de intercambio directo. La solución admite configuraciones RAID habituales,
incluyendo RAID 1/10, RAID 5 y RAID 6.
Red SAN
La red SAN es una parte esencial de la solución de clúster NAS. El par de controladoras reside en la red SAN y se
comunica con el subsistema de almacenamiento con el protocolo iSCSI para Dell PowerVault NX3500/NX3600/NX3610, o
el protocolo Fibre Channel para Dell Compellent FS8600.
Red de interconexión
La red de interconexión se compone de dos redes independientes. La red de interconexión actúa como el mecanismo
de latidos y habilita la transferencia de datos interna entre controladoras. En un sistema de dos controladoras, no se
utiliza ningún conmutador. En configuraciones con más de dos controladoras, la red de interconexión incluye dos
conmutadores. Todas las controladoras Dell Fluid File System (FluidFS) se conectan a ambos conmutadores
interconectados. Los conmutadores utilizan enlaces duales para redundancia y equilibrio de carga.
Para conseguir una completa distribución de datos y mantener alta disponibilidad, cada una de las controladoras en el
sistema de clúster Dell FluidFS debe tener acceso al resto de las controladoras en el sistema. La red de interconexión
consigue este objetivo. La red de interconexión proporciona la conectividad para la agrupación en clústeres Dell
FluidFS, incluido el monitor de latidos, la transferencia de datos, la duplicación de información entre las cachés de las
controladoras y la distribución de datos de manera uniforme entre todos los LUN en el sistema.
Red LAN o de cliente
Después de la configuración inicial, una dirección IP virtual (VIP) conecta la solución de clúster NAS a la red de cliente
o LAN.
La dirección VIP permite a los clientes acceder a la solución de clúster NAS como una entidad individual para facilitar
el acceso al sistema de archivos. Permite a la solución de clúster NAS realizar equilibrio de carga entre controladoras y
asegura que el servicio continúe incluso si una controladora falla.
La red LAN o de cliente s compone de puertos en cada controladora, que se conectan a los conmutadores de la red
LAN o de cliente. La solución de clúster NAS se administra con la red LAN o de cliente en función de la VIP de
administración de NAS. Para redes enrutadas, el número de VIP que dan servicio al sistema depende del número de
puertos cliente disponibles, por ejemplo, un Dell Compellent FS8600 (1 GbE) con cuatro servidores tiene 32 VIP de
cliente. Para redes planas, basta con una VIP de cliente.
Otra información útil
AVISO: Consulte la información reglamentaria y de seguridad suministrada con el sistema. La información sobre la
garantía puede estar incluida en este documento o en un documento aparte.
• En la
Getting Started Guide
(Guía de introducción) se ofrece una descripción general sobre la configuración y
las especificaciones técnicas del sistema.
• El
Manual del propietario
proporciona información sobre las funciones de la solución y describe cómo
solucionar problemas del sistema e instalar o sustituir los componentes del sistema.
16

• En la documentación del bastidor incluida con la solución del bastidor se describe cómo instalar el sistema en
un bastidor, si es necesario.
• En la
Deployment Guide
(Guía de implementación) se proporciona información sobre la implementación de
hardware y la implementación inicial del servidor NAS.
• El
Mantel del sistema
proporciona información sobre cómo configurar hardware e instalar el software en su
solución NAS.
• La
Ayuda en línea
proporciona información sobre la configuración y administración del software. La ayuda en
línea se integra con el sistema y puede accederse a la misma desde la interfaz web de NAS Manager.
• En el soporte suministrado con el sistema se incluye documentación y herramientas para configurar y
administrar el sistema, incluidas las relacionadas con el sistema operativo, el software de administración del
sistema, las actualizaciones del sistema y los componentes del sistema adquiridos con él.
• Para ver el nombre completo de las abreviaturas o siglas utilizadas en este documento, consulte Glossary
(Glosario) en dell.com/support/manuals.
NOTA: Compruebe si hay actualizaciones en www.dell.com/support/manuals y, si las hay, léalas antes de proceder
a la instalación. A menudo sustituyen a la información contenida en otros documentos.
17

18

2
Supervisión de la solución NAS FluidFS
NOTA: La información en este capítulo hace referencia a la administración de archivos con el NAS Manager. La
administración y supervisión de bloques se realiza con:
• Dell PowerVault Modular Disk Storage Management (MDSM) para la solución NAS Dell PowerVault
NX3500/NX3600/NX3610
• Enterprise Manager para la solución NAS Dell Compellent FS8600
Puede supervisar el estado de la solución NAS con la ficha Monitor en el NAS Manager. En esta ficha puede visualizar
el estado general del sistema en la página Dashboard (Panel), ver el informe de uso de cuotas y recibir informes del
estado de trabajos de replicación remotos.
Haga clic en la ficha Monitor para acceder a las páginas de supervisión. De forma predeterminada, se muestra la
página Dashboard (Panel).
Panel
La página Dashboard (Panel) muestra el estado del sistema completo en una vista individual. La página Dashboard
(Panel) incluye cinco secciones en tiempo real y a corto plazo:
• Status (Estado)
• Capacity (Capacidad)
• Current Performance (Rendimiento actual)
• Recent Performance (Rendimiento reciente)
• Load Balancing (Equilibrio de carga)
NOTA: La información de la pantalla se actualiza automáticamente cada pocos segundos.
NOTA: Para ver los parámetros de estado detallados para cada sección, haga clic en cada sección en el
Dashboard (Panel).
Estado
La sección Status (Estado) muestra el estado del sistema y una lista de componentes de hardware. Cada tipo de
componente de hardware muestra el número total de componentes y el número de componentes problemáticos. La lista
incluye controladoras y sus servidores NAS asociados.
Capacidad
La sección Capacity (Capacidad) muestra una tabla y gráfico circular que ilustran la capacidad neta total de Dell Fluid
File System.
19

Rendimiento actual
La sección Current Performance (Rendimiento actual) muestra el rendimiento de la red actual. El rendimiento de la red
actual incluye rendimiento de lectura-escritura de datos (MBps) y el número de operaciones de lectura-escritura por
segundo, por protocolo.
Rendimiento reciente
La sección Recent Performance (Rendimiento reciente) muestra un gráfico del rendimiento de lectura-escritura durante
los últimos 30 minutos.
Equilibrio de carga
La sección Load Balancing (Equilibrio de carga) muestra una tabla con la información en tiempo real sobre el estado de
la controladora, el uso del procesador y la cantidad de conexiones de cada controladora.
Visualizador de eventos
El Events Viewer (Visualizador de eventos) le permite supervisar su Fluid File System al mostrar los eventos informativos
y graves dentro de su sistema.
Para acceder a la página Events Viewer (Visualizador de eventos), en la ficha Monitoring (Supervisión), haga clic en
Events (Eventos).
En la página Events Viewer (Visualizador de eventos), puede:
• Filtrar eventos
• Ordenar eventos
• Exportar eventos a un archivo CSV
Visualización de eventos en el visualizador de eventos
1. Seleccione Monitor → Overview → Events (Monitor> Descripción general> Eventos).
Aparecerá la página Event Viewer (Visualizador de eventos).
2. Seleccione los filtros adecuados en las listas Show (Mostrar), events of (eventos de) y from (desde) y haga clic en
Show (Mostrar).
Una tabla de visualización de eventos muestra los eventos en función de los parámetros seleccionados.
3. Para ordenar los eventos, haga clic en los encabezamientos de columna de la tabla del visualizador de eventos.
4. Para visualizar los detalles sobre el evento, seleccione el evento relevante en la tabla del visualizador de eventos.
Los detalles del evento seleccionado se muestran en el View Pane (Panel de visualización).
5. Para exportar los eventos visualizados a un archivo CSV, haga clic en Export to CSV file (Exportar a archivo CSV).
Aparecerá una nueva ventana del navegador con los eventos en formato CSV.
6. Copie y pegue los eventos en un archivo CSV o guarde la página web como un archivo CSV.
20

Rendimiento de la red
La página Network Performance Over Time (Rendimiento de la red durante un periodo de tiempo) muestra el
rendimiento de Dell Fluid File System durante un periodo de tiempo. Puede consultar el rendimiento de la red de FluidFS
para los siguientes periodos de tiempo:
• Last Day (Último día)
• Last Week (Semana pasada)
• Last Month (Mes pasado)
• Last Year (Año pasado)
Haga clic en cada ficha para consultar el rendimiento de la red durante el periodo de tiempo aproximado. Puede
visualizar los siguientes detalles sobre el rendimiento de la red:
• Client Network Throughput (Rendimiento de la red de cliente): lectura
• Client Network Throughput (Rendimiento de la red de cliente): escritura
• Operations Per Second (Operaciones por segundo)
• Network Aggregated Throughput (Rendimiento agregado de red)
NOTA: Para obtener más información sobre el Network Performance Over Time (Rendimiento de la red durante un
periodo de tiempo), ver
Online Help (Ayuda en línea)
.
Equilibrio de carga
Puede visualizar los siguientes detalles de equilibrio de carga:
• Durante un periodo de tiempo
• Conexiones de cliente
• Conexiones CIFS
Visualización de equilibrio de carga durante un periodo de tiempo
1. Seleccione Monitor → Load Balancing → Over Time (Monitor> Equilibrio de carga> Durante un periodo de
tiempo).
Aparecerá la página Load Balancing Over Time (Equilibrio de carga durante un periodo de tiempo). La página Load
Balancing Over Time (Equilibrio de carga durante un periodo de tiempo) muestra CPU Load (Carga de la CPU), CIFS
Connections (Conexiones CIFS), Read Throughput (Rendimiento de lectura) y Write Throughput (Rendimiento de
escritura).
2. Haga clic en cada ficha para consultar la información de equilibrio de carga durante la duración requerida.
Puede visualizar información de equilibrio de carga para:
– Last Day (Último día)
– Last Week (Semana pasada)
– Last Month (Mes pasado)
– Last Year (Año pasado)
3. Seleccione la controladora para la que desee ver la información de equilibrio de carga y haga clic en Display
(Mostrar).
NOTA: Se seleccionan todas las controladoras de forma predeterminada.
21

4. Para exportar los eventos visualizados a un archivo CSV, haga clic en Export to CSV file (Exportar a archivo CSV).
Aparecerá una nueva ventana del navegador con los eventos en formato CSV.
5. Copie y pegue los eventos en un archivo CSV o guarde la página web como un archivo CSV.
Conexiones de cliente
La página Client Connections (Conexiones de cliente) le permite:
• Mostrar la distribución de clientes entre controladoras.
• Migrar manualmente clientes específicos de una controladora a otra.
• Establecer la política para la migración automática de clientes.
NOTA: La ficha Clients (Clientes) muestra de manera predeterminada una lista de todas las conexiones de los
clientes.
Visualización de conexiones de cliente
NOTA: La página de conexiones de cliente muestra exclusivamente los clientes que pertenecen a la misma subred
que el sistema (clientes locales). En esta página no se muestran los clientes que acceden al sistema a través de un
enrutador (o conmutadores de capa 3); en lugar de esto, se muestra el enrutador.
1. Seleccione Monitor → Load Balancing → Client Connections (Monitor> Equilibrio de carga> Conexiones de
cliente).
Aparecerá la página Client Connections (Conexiones de cliente). De forma predeterminada, la ficha Clients
(Clientes) muestra una lista de todas las conexiones de cliente.
2. Seleccione los filtros adecuados en las listas Protocols (Protocolos) y Controller (Controladora).
La tabla de conexiones de cliente muestra los eventos en función de los parámetros seleccionados.
3. Para ordenar las conexiones de cliente, haga clic en los encabezamientos de columna de la tabla de conexiones
de cliente.
Migración de clientes a otra controladora
Si existe un desequilibrio en la carga de la red, el sistema puede reequilibrar la carga mediante la migración de clientes
entre controladoras, automáticamente o manualmente. Seleccione si se puede migrar los clientes o enrutadores en la
lista a otras controladoras.
1. Seleccione Monitor→ Load Balancing (Equilibrio de carga)→ Client Connections (Conexiones de cliente).
Aparecerá la página Client Connections (Conexiones de cliente). De forma predeterminada, la ficha Clients
(Clientes) muestra una lista de todas las conexiones de cliente.
2. El la tabla de conexiones de cliente, seleccione una o más conexiones de cliente que desee migrar y haga clic en
Assign Interface (Asignar interfaz).
Aparecerá la página Assign Interface (Asignar interfaz).
3. En Move to (Mover a), elija una controladora específica como destino o elija Assigned Controller (Controladora
asignada)
.
– Para migrar los clientes seleccionados a una controladora específica, escoja una controladora de la lista.
– Para migrar todos los clientes seleccionados a una controladora específica de nuevo a sus controladoras
originales después de revisar una controladora defectuosa, elija la Assigned Controller (Controladora
asignada). Cada cliente puede tener una controladora asignada diferente.
4. En Interface (Interfaz), elija la interfaz de destino adecuada o permita que el sistema asigne la interfaz de destino
en la controladora automáticamente.
PRECAUCIÓN: Esta operación desconecta las conexiones CIFS si se migran a una controladora diferente.
22

5. Para permitir el Automatic Rebalance (Reequilibrio automático), seleccione Allow these clients to migrate to other
controllers when rebalancing the network load (Permitir que estos clientes migren a otras controladoras cuando se
realice el reequilibrio de la carga de red).
6. Haga clic en Assign (Asignar).
Configuración de la política de migración
En caso de fallo de una controladora, el sistema migra automáticamente cada conexión de la controladora defectuosa a
otra controladora. Esto provoca desconexiones a los clientes de CIFS, a menos que se haya seleccionado la política
Migrate Manually (Migrar manualmente) para CIFS. Sin embargo, si se selecciona esta opción se deben migrar los
clientes manualmente. Haga clic en el botón Cancel (Cancelar) de Windows y vuelva a intentar la transferencia. Cuando
la controladora defectuosa se reinicia, el sistema reequilibra la carga al migrar clientes de nuevo a la controladora
reactivada de nuevo. Esta operación se denomina recuperación de fallo.
Los clientes que utilizan NFS son clientes sin estado y no se ven afectados durante la recuperación de fallo. Para
optimizar la operación de recuperación de fallos, el sistema proporciona las siguientes políticas para realizar la
migración en la recuperación:
• Migrate Immediately (Migrar inmediatamente): mantiene siempre el sistema bien equilibrado, aunque es posible
que para ello deba desconectar los clientes de CIFS durante el tiempo de trabajo.
• Migrate Automatically (Migrar automáticamente): mantiene siempre el sistema bien equilibrado si el fallo de la
controladora es muy breve, aunque es posible que para ello deba desconectar los clientes de CIFS. Esta opción
provoca que el sistema se mantenga desequilibrado durante un periodo de varios días si el fallo permanece
durante un periodo de tiempo prolongado.
Este modo soluciona fallos breves de la controladora porque los clientes no han creado nuevo material durante
la corta duración del fallo. Por lo tanto, la mejor práctica es reequilibrarlos lo antes posible. Si el fallo dura más
de 10 minutos, el sistema se mantendrá desequilibrado hasta que lo equilibre manualmente.
• Migrate Manually (Migrar manualmente): no migra los clientes automáticamente. Esto requiere la intervención
manual para reequilibrar el sistema. Si el sistema requiere intervención manual para reequilibrarse después de
la recuperación de fallo, el sistema envía un mensaje de correo electrónico correspondiente al administrador.
Para establecer políticas de migración:
1. Seleccione Monitor → Load Balancing → Client Connections (Monitor> Equilibrio de carga> Conexiones de
cliente).
Aparecerá la página Client Connections (Conexiones de cliente). De forma predeterminada, la ficha Clients
(Clientes) muestra una lista de todas las conexiones de cliente.
2. Haga clic en Migration Policy (Política de migración).
Aparecerá la página Migration Policy (Política de migración).
3. Para cada Protocol (Protocolo), seleccione la política de migración adecuada para la Client Network (Red de
cliente).
4. Haga clic en Save changes (Guardar cambios).
Administración de las conexiones CIFS
Puede visualizar las CIFS Connections (Conexiones CIFS) actuales en la página CIFS Connections (Conexiones CIFS).
Para administrar conexiones CIFS:
1. Seleccione Monitor → Load Balancing → CIFS Connections (Monitor> Equilibrio de carga> Conexiones CIFS).
Aparecerá la página CIFS Exports (Exportaciones de CIFS).
2. Para desconectar un cliente del protocolo CIFS, seleccione el cliente adecuado y haga clic en Disconnect
(Desconectar) en la barra Action (Acción).
23

3. Para desconectar todas las conexiones para una controladora específica, seleccione la controladora adecuada y
haga clic en Disconnect (Desconectar) en la barra Action (Acción).
4. Haga clic en Refresh (Actualizar) para actualizar la información que se muestra.
Hardware
Visualización del estado de validación del sistema
Puede ejecutar la validación del sistema para validar la configuración del sistema, incluyendo la conectividad de
hardware y redes.
NOTA: La validación del sistema también se puede ejecutar con la interfaz CLI.
Proporciona información sobre procesadores, disponibilidad de supervisión, NIC, IPMI, amplitud de banda Ethernet,
supervisión BPS, etc.
Para actualizar el estado de los componentes del sistema:
1. Seleccione Monitor → Hardware → System Validation (Monitor> Hardware> Validación del sistema).
Aparecerá la página System Validation (Validación del sistema).
2. Haga clic en Rerun (Volver a ejecutar) para volver a ejecutar la validación del sistema en cada componente del
sistema y actualice el estado de cada componente del sistema.
Visualización del estado del componente detallado
La página Component Status (Estado del componente) muestra el estado actual de la solución de clúster NAS.
Proporciona información sobre el estado, hardware interno, conectividad y alimentación para cada servidor y sus
controladoras.
Para ver detalles adicionales sobre el estado de una controladora o servidor:
1. Seleccione Monitor → Hardware → Component Status (Monitor> Hardware> Estado del componente).
Aparecerá la página Hardware Component Status (Estado del componente de hardware).
2. En Component (Componente), haga clic en el servidor o controladora adecuado.
Se abre una página del explorador de web que muestra el estado de cada componente en el servidor o
controladora seleccionado.
3. Haga clic en Sample Hardware Components (Muestrear componentes de hardware), para actualizar la pantalla
hasta que visualice los nuevos valores muestreados.
Los números de servidor y controladora comienzan en 0. Appliance0 (Servidor0) contiene Controller0 (Controladora0) y
Controller1 (Controladora1), Appliance1 (Servidor1) contiene Controller2 (Controladora2) y Controller3 (Controladora3),
etc. Para identificar el hardware físico, debe hacer clic en ApplianceX y relacionar la Service Tag (Etiqueta de servicio)
que se muestra en la ventana emergente con la Service Tag (Etiqueta de servicio) impresa en una etiqueta adhesiva en
el lateral delantero derecho del servidor.
Capacidad
Visualización del espacio utilizado
La página Space Utilization (Utilización del espacio) muestra la utilización del espacio de Dell Fluid File System y la
utilización del espacio de Dell Fluid File System durante un periodo de tiempo.
24

Para visualizar el espacio utilizado:
1. Seleccione Monitor → Capacity → Space Utilization (Monitor> Capacidad> Utilización del espacio).
La página Space Utilization (Utilización del espacio) muestra la tabla de utilización del espacio durante el periodo
seleccionado. De forma predeterminada, se muestra la utilización del espacio Current (Actual).
2. Haga clic en la ficha relevante para visualizar la información de equilibrio de carga durante la duración requerida.
Puede visualizar información de equilibrio de carga para:
– Last Day (Último día)
– Last Week (Semana pasada)
– Last Month (Mes pasado)
– Last Year (Año pasado)
3. Para ordenar la utilización del espacio, haga clic en el encabezamiento de columna de la tabla de utilización del
espacio.
Visualización del uso de cuotas
La página Quota Usage (Uso de cuotas) muestra las cuotas y el uso de todos los usuarios, incluidos los usuarios para
los que no se haya definido ninguna cuota. Incluye usuarios que han sido eliminados del sistema pero que aún tienen
uso.
Para mostrar el uso de cuotas:
1. Seleccione Monitor → Capacity → Quota Usage (Monitor > Capacidad> Uso de cuotas).
La página Quota Usage (Uso de cuotas) muestra la tabla de uso de cuotas para All NAS Volumes (Todos los
volúmenes NAS).
2. En Show quota usage for NAS Volume (Mostrar uso de cuotas para volumen NAS), seleccione el volumen NAS
adecuado o
All NAS Volumes (Todos los volúmenes NAS).
La tabla de uso de cuotas muestra los detalles del uso de cuotas para el volumen NAS seleccionado.
3. Haga clic en Refresh (Actualizar) para actualizar el uso de cuotas.
Replicación
Puede visualizar el estado y progreso del proceso de replicación de NAS en la página NAS Replication (Replicación de
NAS).
Para visualizar el estado y progreso de políticas de replicación de NAS:
1. Seleccione Monitor → Replication → NAS Replication (Monitor> Replicación> Replicación de NAS).
La página NAS Replication (Replicación de NAS) muestra la tabla de replicación de NAS para políticas de
replicación cuyo volumen de origen, volumen de destino, o ambos, residan en este Dell Fluid File System.
2. Para ordenar la replicación de NAS, haga clic en los encabezamientos de columna de la tabla de replicación de
NAS.
3. Para visualizar un historial detallado del progreso de la política de replicación, haga clic en el estado de la política
de replicación relevante.
NDMP
Puede visualizar el estado y el progreso de los trabajos activos de NDMP en la página NDMP Active Jobs (Trabajos
activos de NDMP).
25

26

3
Uso de volúmenes, recursos compartidos y
cuotas
La ficha User Access (Acceso de usuario) le permite definir y administrar Dell Fluid File System desde el punto de vista
del cliente.
Volúmenes NAS
Un volumen NAS es un subconjunto de un bloque de almacenamiento, con políticas específicas que controlan su
asignación de espacio, la protección de datos y el estilo de seguridad.
Los volúmenes NAS se pueden crear y configurar. Los administradores pueden crear un volumen NAS grande que
consuma el bloque NAS completo o múltiples volúmenes NAS. En cualquier caso, puede crear, redimensionar o eliminar
estos volúmenes NAS.
Esta sección describe cómo un administrador asigna e implementa el almacenamiento de la solución de clúster NAS
con volúmenes NAS. Para poner volúmenes NAS a disposición de los usuarios, deben compartirse (exportarse) de
forma independiente. Los usuarios deben montar cada recurso compartido específicamente.
Consideraciones de uso
Los administradores pueden aplicar diferentes políticas de administración como por ejemplo, copia de seguridad,
instantáneas, cuotas y estilo de seguridad a sus datos cuando se elige definir múltiples volúmenes NAS.
Independientemente de la estrategia utilizada, el almacenamiento se administra como un bloque de almacenamiento y
puede migrarse con facilidad el espacio libre entre volúmenes NAS, cambiando el espacio asignado del volumen NAS.
Tenga en consideración los siguientes factores antes de escoger una estrategia:
• Requisitos generales
– Los volúmenes NAS son lógicos; se pueden crear fácilmente, borrar o modificar (aumentar o disminuir)
en función de la capacidad del sistema.
– El nombre del volumen NAS no debe contener más de 230 caracteres. Únicamente debe incluir letras,
dígitos y guiones bajos (_) y debe comenzar con una letra o un guión bajo.
– Puede crear tantos volúmenes NAS como desee, sin embargo, la capacidad total no puede superar la
capacidad de almacenamiento total.
– Un solo volumen puede ocupar datos de varios tipos, definiendo varios recursos compartidos en los
volúmenes.
– Puede cambiar el tamaño del volumen virtual después de haberlo creado.
– El tamaño mínimo de un volumen NAS es 20 MB (o si el volumen ya ha sido utilizado, el tamaño mínimo
son los datos almacenados).
– El tamaño máximo de un volumen NAS es el espacio restante no asignado.
• Requisitos empresariales: debe considerarse un requisito de una empresa o aplicación para separar o para
utilizar un volumen individual. Los volúmenes NAS pueden servir para distribuir almacenamiento a
departamentos bajo demanda, utilizando el mecanismo de umbrales para notificar a los departamentos cuándo
se acercan al final de su espacio libre asignado.
27

• Instantáneas: cada volumen NAS puede tener una política de programación de instantánea dedicada a proteger
mejor el tipo de datos que almacena.
• Estilo de seguridad: en entornos con múltiples protocolos, puede resultar ventajoso separar los datos y definir
volúmenes NAS con estilo de seguridad UNIX para clientes basados en UNIX, y NTFS para clientes basados en
Windows. Esto permite al administrador hacer corresponder el estilo de seguridad con los requisitos
empresariales y diversos patrones de acceso a datos. El estilo de seguridad también puede configurarse como
combinado para que sea compatible con la seguridad POSIX y las ACL de Windows en el mismo volumen.
• Cuotas: las cuotas también se definen por volumen NAS. Pueden aplicarse diferentes políticas de cuotas a
diferentes volúmenes NAS, para permitir al administrador centrarse en administrar cuotas cuando sea
oportuno.
Algunos ejemplos de usos son operaciones de copia, operaciones de lista y operaciones de movimiento. La tabla
siguiente proporciona un ejemplo de una organización que tiene varios departamentos y cómo pueden crearse los
volúmenes NAS. La solución correcta depende de los requisitos del cliente porque los volúmenes NAS son flexibles y
pueden expandirse y reducirse bajo demanda.
Tabla 1. Ejemplo de un volumen NAS
Departament
o
Control de
administración
de acceso
preferido
Instan
tánea
s
Replicaci
ón
Copias de
seguridad
Clientes de CIFS o de
NFS y combinación R/W
(lo común es 80/20)
Porcentaje de cambio
por hora de los datos
existentes (el 1% y por
encima de ello es alto)
Producción
posterior
NFS Por
hora
No Semanalme
nte
20–20/80 1%
Administraci
ón y
Finanzas
CIFS No No Semanalme
nte
10–50/50 Ninguno
Transmisión Combinado No No Semanalme
nte
10–90/10 Ninguno
Prensa CIFS Diaria
mente
No No 5–10/90 5% (aproximadamente)
Marketing CIFS Diaria
mente
Sí No 5–50/50 Ninguno
Solución 1
Crear cinco volúmenes NAS en función de los departamentos. El administrador divide el almacenamiento y la
administración en grupos funcionales. En este caso, los requisitos departamentales son bastante diferentes y apoyan el
diseño para crear lógicamente volúmenes NAS junto con líneas de departamento.
Esta solución proporciona las siguientes ventajas:
• La administración de los volúmenes NAS es lógicamente sencilla.
• Los volúmenes NAS se crean para satisfacer las necesidades exactas del departamento.
La desventaja de esta opción es que los volúmenes NAS se vuelven más difíciles de administrar si el número de
departamentos en la organización aumenta.
28

Solución 2
Agrupe los departamentos que tengan requisitos de seguridad similares en volúmenes NAS. El administrador crea tres
volúmenes NAS, uno para NFS, uno para CIFS y otro para combinado. La ventaja es que los volúmenes NAS funcionan
independientemente entre Windows y Linux. Esta solución presenta las siguientes desventajas:
• Se crean copias de seguridad de todos los archivos en un volumen NAS.
• Pueden prestarse servicios indeseados a ciertos departamentos. Si se crea un volumen CIFS para realizar
copias de seguridad de datos para los departamentos de administración y finanzas, los departamentos de
prensa y legal también obtienen copias de seguridad incluso si no las requieren.
Solución 3
Los volúmenes NAS también se pueden crear basándose en la función. La desventaja de esta solución es que se
requiere la asignación del usuario. Un usuario debe seleccionar un estilo de seguridad, NTFS o UNIX, y en función del
estilo de seguridad seleccionado, se configura la asignación correcta para el resto de los usuarios.
Administración de volúmenes NAS
Puede consultar el estado actual de todos los volúmenes NAS, agregar nuevos volúmenes NAS y eliminar o modificar
los volúmenes NAS existentes.
Cómo agregar un volumen NAS
Para agregar un volumen NAS:
1. Seleccione User Access → NAS Volumes → Configuration (Acceso de usuario> Volúmenes NAS> Configuración).
La página NAS Volumes Configuration (Configuración de volúmenes NAS) muestra la lista de volúmenes NAS.
2. Haga clic en Add (Agregar).
Aparecerá la página Add NAS Volume (Agregar volumen NAS).
3. En NAS Volume (Volumen NAS), introduzca el nombre del volumen NAS.
4. En NAS volume allocated space (Espacio asignado al volumen NAS), introduzca el espacio asignado a este
volumen NAS en MB, GB o TB.
NOTA: Un volumen NAS debe tener un tamaño mínimo de 20 MB y su tamaño máximo puede incluir todo el
espacio disponible.
5. En Alert when used space reaches (Alertar cuando el espacio utilizado alcance), introduzca un porcentaje del
espacio asignado.
6. En la lista Send email alerts to administrator (Enviar alertas de correo electrónico al administrador), seleccione un
administrador de Dell Fluid File System a cuya dirección de correo electrónico el sistema enviará las alertas.
NOTA: Esta función no está disponible en las soluciones NAS Dell Compellent FS8600. Para obtener más
información, ver la documentación de Enterprise Manager para administrar las alertas sobre estas
soluciones.
7. En la lista Access time granularity (Resolución de la hora de acceso), seleccione la resolución de la precisión de la
fecha y hora de acceso al archivo en función de los requisitos del sistema.
8. En la lista File Access Security Style (Estilo de seguridad de acceso a archivos), seleccione el estilo de seguridad
del volumen NAS.
29

Puede seleccionar NTFS, MIXED (Combinado) o UNIX.
9. En Default UNIX permissions of Windows files (Permisos de UNIX predeterminados de archivos de Windows),
defina los permisos de UNIX predeterminados para nuevos archivos creados desde clientes de Windows.
10. En Default UNIX permissions of Windows files (Permisos de UNIX predeterminados de directorios de Windows),
defina los permisos de UNIX predeterminados para nuevos directorios creados desde clientes de Windows.
11. Haga clic en Save Changes (Guardar cambios) para crear el volumen NAS.
Modificación de un volumen NAS
Para modificar los parámetros de un volumen NAS específico:
1. Seleccione User Access → NAS Volumes → Configuration (Acceso de usuario> Volúmenes NAS> Configuración).
La página NAS Volumes Configuration (Configuración de volúmenes NAS) muestra la lista de volúmenes NAS.
2. En la lista de volúmenes NAS disponibles, en la columna NAS Volume (Volumen NAS), haga clic en el volumen NAS
relevante.
Aparecerá la página Edit NAS Volume (Editar volumen NAS) para el volumen NAS seleccionado.
3. Cambie los parámetros según sea necesario y haga clic en Save Changes (Guardar cambios).
NOTA: Si se cambia el espacio asignado para el volumen NAS, la nueva asignación estará delimitada por su
espacio utilizado (mínimo) y el espacio disponible en la solución de clúster NAS (máximo).
Eliminación de un volumen NAS
Se elimina el volumen NAS seleccionado. Se recupera el espacio usado por el volumen NAS eliminado en segundo
plano.
NOTA: Las exportaciones de NFS, los recursos compartidos de CIFS, las replicaciones de NAS o cualquier otra
referencia al volumen NAS que se va a eliminar, deben eliminarse para que el volumen NAS se elimine
satisfactoriamente.
NOTA: La eliminación de un volumen NAS elimina todos los archivos y directorios y sus propiedades, esto es,
recursos compartidos, definiciones de instantáneas, etc. Una vez eliminado, no puede restaurarse el volumen NAS
a menos que se redefina y restaure desde la copia de seguridad externa.
Para eliminar un volumen NAS:
1. Asegúrese de que el volumen NAS no está montado y avise a los usuarios afectados de que están desconectados.
2. Seleccione User Access → NAS Volumes → Configuration (Acceso de usuario> Volúmenes NAS> Configuración).
La página NAS Volumes Configuration (Configuración de volúmenes NAS) muestra la lista de volúmenes NAS.
3. En la lista de volúmenes NAS disponibles, seleccione el volumen NAS relevante y haga clic en Delete (Eliminar).
Recursos compartidos y exportaciones
Puede definir permisos de acceso a archivos en el sistema de archivos, en función de los permisos asignados a hosts y
usuarios. Esto se realiza compartiendo directorios con exportaciones NFS y recursos compartidos de CIFS.
Administración de las exportaciones de NFS
Las exportaciones de NFS ofrecen una manera eficaz de compartir archvos y datos a través de UNIX/Linux. Los clientes
de NFS solo pueden montar directorios que se hayan exportado.
30

Para administrar la lista de exportaciones de NFS, en la ficha User Access (Acceso de usuario), en Shares (Recursos
compartidos), seleccione NFS Exports (Exportaciones de NFS). Se muestra la página NFS Exports (Exportaciones de
NFS), y se visualiza la lista de exportaciones de NFS definidas actualmente.
Cómo agregar una exportación de NFS a la solución de clúster NAS
Para agregar una exportación de NFS:
1. Seleccione Acceso de usuario → Recursos compartidos → Exportaciones de NFS.
Aparecerá la página Exportaciones de NFS.
2. Haga clic en Agregar.
Aparecerá la página Agregar exportación de NFS. La página incluye dos fichas, General y Avanzado. De forma
predeterminada, se muestra la ficha General.
3. En la lista Volumen NAS, seleccione el volumen NAS en el que se ubicará la exportación de NFS.
4. En Directorio exportado, introduzca la ruta de acceso al directorio o haga clic en el icono Examinar y vaya hasta el
directorio adecuado.
5. Seleccione Crear el directorio exportado si no existe, si el directorio no existe.
6. En Confiar en esta lista de usuarios, seleccione los usuarios en los que confiar.
NOTA: Otros usuarios se identifican como invitados.
7. Defina las máquinas cliente a las que se permite acceder a esta exportación de NFS. Seleccione una de las
opciones siguientes:
– Todas las máquinas cliente.
– Una máquina cliente individual: debe introducir la Dirección IP o nombre de dominio para el cliente.
– Todas las máquinas cliente en una red específica: debe introducir la Dirección IP y máscara de red para
los clientes.
NOTA: Por ejemplo, si desea conceder acceso a todos los miembros de la subred 192.10.x.x/16,
con máscara de red
255.255.0.0, introduzca 192.10.0.0 en el campo Dirección IP y
255.255.0.0 en el campo Subred.
– Todas las máquinas cliente en un netgroup específico: debe introducir el Nombre de netgroup para los
clientes.
8. En Permitir acceso para, seleccione los derechos de acceso adecuados para el recurso compartido. Debe
seleccionar Lectura/Escritura o Solo lectura.
NOTA: Si los derechos de acceso para el recurso compartido son más estrictos que los definidos para un
archivo específico, los derechos de acceso del recurso compartido anularán los del archivo.
9. Seleccione la ficha Avanzado.
10. En Limitar tamaño informado, establezca un límite en el tamaño informado de la exportación de NFS para permitir el
acceso de máquinas cliente que no admitan sistemas de archivos grandes.
NOTA: Si deja Limitar tamaño informado vacío, el tamaño informado será el tamaño real.
11. En ¿Requerir puerto seguro?, seleccione No para habilitar el acceso a través de puertos inseguros (puertos por
encima de 1024).
12. En Comentario, agregue un comentario o descripción para la exportación de NFS.
13. Haga clic en Guardar cambios.
Modificación de una exportación de NFS
Para modificar los parámetros de una exportación de NFS específica en la lista NFS Exports (Exportaciones de NFS):
31

1. Seleccione User Access → Shares → NFS Exports (Acceso de usuario> Recursos compartidos> Exportaciones de
NFS).
Aparecerá la página NFS Exports (Exportaciones de NFS).
2. En la lista de exportaciones de NFS disponibles, en la columna Exported Directory (Directorio exportado), haga clic
en la exportación de NFS relevante.
Aparecerá la página Edit NFS Export (Editar exportación de NFS) para la exportación de NFS seleccionada.
3. Cambie los parámetros necesarios en las fichas General y Advanced (Avanzado) y haga clic en Save Changes
(Guardar cambios).
Eliminación de una exportación de NFS
Para eliminar una exportación de NFS:
1. Seleccione User Access → Shares → NFS Exports (Acceso de usuario> Recursos compartidos> Exportaciones de
NFS).
Aparecerá la página NFS Exports (Exportaciones de NFS).
2. En la lista de exportaciones de NFS disponibles, seleccione la exportación de NFS relevante y haga clic en Delete
(Eliminar)
.
Acceso mediante NFS
Para montar una carpeta de exportación de NFS en un volumen NAS, desde un shell en un sistema cliente, utilice el
comando su para iniciar sesión como root (raíz) y ejecute el siguiente comando:
mount <FluidFS_client_VIP>:/<volume_name>/<exported_folder> <local_folder>
Sin embargo, versiones más antiguas de UNIX/Linux no utilizan TCP de forma predeterminada. El siguiente comando de
montaje especifica los argumentos correctos.
Para montar una carpeta de exportación de NFS en un volumen NAS, desde un shell en un sistema cliente, utilice el
comando su para iniciar sesión como root (raíz) y ejecute el siguiente comando:
mount -o hard,tcp,nfsvers=3,timeo=3,retrans=10,rsize=32768,wsize=32768
<FluidFS_Client_VIP>:/<volume_name><exported_folder> <local_folder>
Para asegurar la retrocompatibilidad con FluidFS versión 1, también se puede montar una exportación de NFS en el
volumen NAS predeterminado mediante:
mount -o hard,tcp,nfsvers=3,timeo=3,retrans=10,rsize=32768,wsize=32768
<FluidFS_Client_VIP>:/<volume_name><exported_folder> <local_folder>
Para montar una carpeta de exportación de NFS en un volumen NAS desde MAC:
mount_nfs -T -3 -r 32768 -w 32768 -P <FluidFS_Client_VIP>:/
<volume_name><exported_folder> <local_folder>
NOTA: Los parámetros anteriores son parámetros recomendados. Ver la página del manual del comando mount
para obtener más información y conocer más opciones.
Para permitir una conexión UDP o TCP, puede configurar los valores del servidor de seguridad de dos maneras:
• Ajuste los valores del servidor de seguridad de tal manera que la dirección IP de origen provenga de una de las
dos controladoras y no del VIP del cliente.
• Abra el intervalo de puertos para UDP para permitir los puertos de la siguiente manera:
32

Nombre del servicio Puerto FluidFS
portmap 111
Statd 4000 a 4008
Nfs 2049 a 2057
nlm (administrador de bloqueo) 4050 a 4058
mount 5001 a 5009
cuota 5051 a 5059
Administración de los recursos compartidos de CIFS
Los recursos compartidos de CIFS ofrecen una manera eficaz de compartir archivos y datos en una red de Windows.
Visualización de las propiedades y el estado de los recursos compartidos de CIFS
Para ver la información sobre los recursos compartidos de CIFS existentes:
1. Seleccione User Access → Shares → CIFS Shares (Acceso de usuario> Recursos compartidos> Recursos
compartidos de CIFS).
Aparecerá la página CIFS Connection (Recurso compartido de CIFS).
2. En la lista Show CIFS Shares for NAS Volumes (Mostrar recursos compartidos de CIFS para volúmenes NAS),
seleccione un volumen NAS específico o
All NAS Volumes (Todos los volúmenes NAS).
Aparecerá la tabla de exportaciones de CIFS para el volumen NAS seleccionado.
Cómo agregar un recurso compartido CIFS
Para agregar un recurso compartido CIFS:
1. Haga clic en Acceso de usuario → Recursos compartidos → Recursos compartidos de CIFS.
Aparecerá la página Recurso compartido de CIFS.
2. En la página Recurso compartido de CIFS, haga clic en Agregar.
Aparecerá la página Agregar recurso compartido de CIFS. De forma predeterminada, se selecciona la ficha
General.
3. En la lista Volumen NAS, seleccione el volumen NAS adecuado.
4. Para configurar un directorio al que puedan acceder todos los usuarios, seleccione Recurso compartido de acceso
general.
a) En Nombre de recurso compartido, introduzca el nombre del recurso compartido CIFS.
b) En Directorio, introduzca la ruta de acceso al directorio o haga clic en el icono Examinar y vaya hasta el
directorio adecuado.
c) Seleccione Crear el directorio exportado si no existe, si el directorio no existe.
5. Para configurar un directorio basado en el usuario en el que cada usuario tenga un directorio dedicado, seleccione
Recurso compartido de CIFS que contiene un árbol de directorios basado en el usuario.
Para obtener más información, ver Creación de recursos compartidos principales.
a) En Plantilla de ruta de acceso, introduzca la plantilla de ruta de acceso (la base de los directorios de inicio)
para el volumen del recurso compartido de CIFS.
b) Seleccione usuario, para agregar el nombre de usuario al directorio de inicio, o seleccione grupo/usuario para
agregar el grupo principal y el usuario a la ruta de acceso del directorio de inicio.
33

6. En Comentario, introduzca una descripción o comentario para el recurso compartido de CIFS.
PRECAUCIÓN: No seleccione Analizar los archivos en busca de virus a menos que tenga un servidor antivirus
externo configurado.
7. Seleccione Analizar los archivos en busca de virus, para especificar si el sistema comprueba y verifica o no si los
archivos están infectados por virus antes de permitir el acceso.
8. Haga clic en la pestaña Avanzado y en Ocultar estos archivos, introduzca los tipos de archivo que desea ocultar
mientras se explora el recurso compartido.
NOTA: Por ejemplo, introduzca *.tmp para ocultar todos los archivos con una extensión .tmp.
9. En Permitir invitados, seleccione Sí para permitir a los usuarios desconocidos el acceso al recurso compartido
como invitados.
NOTA: Si selecciona nalizar los archivos en busca de virus en la ficha General, se activa la ficha Antivirus.
10. Haga clic en la ficha Antivirus y en eleccionar la política para administrar los archivos infectados con virus:,
seleccione una de las opciones siguientes:
– No hacer nada: denegar el acceso al cliente, aunque se mantiene el archivo en su ubicación original (se
permite el acceso solamente a través de otro recurso compartido de CIFS en el que no se analiza la
presencia de virus).
– Poner el archivo en cuarentena: denegar el acceso al cliente y mover el archivo hasta la carpeta
Cuarentena en la carpeta raíz del volumen NAS.
– Eliminar el archivo: denegar el acceso al cliente y eliminar el archivo.
NOTA: El sistema aplica la opción especificada si se identifica un archivo infectado con virus y el host
antivirus no puede limpiar el archivo de virus.
11. En Especificar qué archivos se deben analizar en busca de virus, seleccione una de las opciones siguientes:
– Scan all files except files with specific extensions
– Analizar solo archivos con extensiones específicas
NOTA: Utilice la lista de extensiones separadas por comas. Por ejemplo: tmp, jpg, jpeg.
12. En Excluir archivos en las carpetas siguientes, introduzca los nombres de carpeta que no se debe analizar con el
antivirus.
NOTA: Utilice la lista de carpetas separadas por comas, y encierre las carpetas entre dobles comillas si
contienen un espacio o una coma. Puede incluir caracteres comodines para especificar la carpeta. Por
ejemplo, /Marketing/temp*,/Secrets,"/All Finance".
13. Haga clic en Guardar cambios.
NOTA: No intente crear un recurso compartido CIFS con la Microsoft Management Console (MMC). Utilice
MMC únicamente para establecer permisos del nivel de recurso compartido (SLP).
Modificación de un recurso compartido de CIFS
Después de determinar si un recurso compartido de CIFS es un directorio de acceso general o un directorio basado en
el usuario, no podrá cambiar este ajuste. Para modificar los parámetros de un recurso compartido de CIFS específico:
1. Haga clic en Acceso de usuario → Recursos compartidos → Recursos compartidos de CIFS.
Aparecerá la página Recurso compartido de CIFS.
2. En la lista de recursos compartidos de CIFS, en la columna Recurso compartido, haga clic en el recurso compartido
de CIFS.
Aparecerá la página Editar recurso compartido de CIFS para el recurso compartido de CIFS seleccinado. De forma
predeterminada, se selecciona la ficha General.
34

3. En la pestaña General, modifique los parámetros del recurso compartido de CIFS.
4. Haga clic en Avanzado y modifique los parámetros avanzados del recurso compartido de CIFS.
NOTA: Si selecciona Analizar los archivos en busca de virus en la ficha General, se activa la ficha Antivirus.
5. Si se activa, haga clic en Antivirus y modifique la política antivirus.
6. Haga clic en Guardar cambios.
Eliminación de un recurso compartido de CIFS
Para eliminar un recurso compartido, siga los pasos siguientes:
1. Haga clic en User Access → Shares → CIFS Shares (Acceso de usuario> Recursos compartidos> Recursos
compartidos de CIFS).
Aparecerá la página CIFS Connection (Recurso compartido de CIFS).
2. En la lista de recursos compartidos de CIFS disponibles, seleccione el recurso compartido de CIFS relevante y
haga clic en Delete (Eliminar).
Creación de Home Shares
Si se crea un recurso compartido de CIFS con estructura de directorio basada en el usuario (home share), el recurso
compartido no estará accesible inicialmente. Esto se debe a que el administrador debe crear todos los directorios para
cada usuario. Esto puede realizarse con una secuencia de comandos (secuencia de comandos creada por el usuario),
archivo de lote o PowerShell cmdlet escrito por el administrador de almacenamiento. Alternativamente, el administrador
puede crear estas carpetas manualmente. Esto proporciona al administrador controles de acceso más sólidos. El
administrador puede determinar manualmente las cuentas a las que conceder un home share, o puede escribir unaa
secuencia de comandos que genere las carpetas automáticamente, para algunos o todos los usuarios en un Active
Directory particular o base de datos de usuario local.
NOTA: El siguiente procedimiento solo debe ser completado por un administrador del dominio que también sea el
administrador de almacenamiento NAS.
Para crear carpetas home share CIFS manualmente:
1. En el NAS Manager, compruebe que el sistema esté unido a su Active Directory.
2. Si utiliza Active Directory, en NAS Manager, seleccione Cluster Management → CIFS Configuration (Administrador
de clúster> Configuración CIFS) y asegúrese de que se seleccione Authenticate users' identity via Active Directory
and local users database (Autenticar identidad del usuario a través de Active Directory y la base de datos de
usuarios locales).
3. En el NAS Manager, cree un recurso compartido de acceso general que sea la raíz de todas las carpetas de
usuarios.
Por ejemplo, cree un recurso compartido de acceso general con nombre de recursos compartido users, en el
directorio /users, y seleccione la opción para crear la carpeta si aún no está presente.
4. Con el Explorador de Windows, monte el recurso compartido users como el administrador local CIFS.
5. En la configuración de seguridad del recurso compartido montado, haga clic en Advanced (Avanzado), y cambie el
propietario a Domain Admins (Administradores de dominio), o la cuenta de administrador de
dominio o de administrador de almacenamiento para la que desee tener propiedad.
Ésta es la cuenta que crea las carpetas (bien con una secuencia de comandos creada por el usuario o
manualmente) para cada home share de usuario.
6. Desconecte y monte el recurso compartido user, y vuelva a montarlo como una cuenta que tenga propiedad del
mismo, tal como se configuró anteriormente (según se configuró como un administrador de dominio, administrador
de almacenamiento o propiedad de cuenta específica).
35

7. En el NAS Manager, cree un nuevo recurso compartido de CIFS y seleccione el tipo de recurso compartido CIFS
share containing a user-based directory tree (Recurso compartido de CIFS que contiene un árbol de directorios
basado en el usuario).
8. Anteriormente, se creó el recurso compartido de acceso general users en la ruta /users. En Path template (Plantilla
de ruta de acceso), introduzca /users y, a continuación, seleccione si desea que las carpetas de usuarios adopten
la forma de /users/username o /users/domain/username.
9. Haga clic en Save changes (Guardar cambios).
10. Con el Explorador de Windows, cree una carpeta para cada usuario para el que desee conceder un home share de
conformidad con la plantilla de ruta de acceso seleccionada en el paso anterior.
Puede realizar esto manualmente o con una secuencia de comandos creada por el usuario.
Configuración en FluidFS de las listas de control de acceso y los
permisos en el nivel de recurso compartido
Los recursos compartidos de CIFS admiten Listas de control de acceso (ACL) y Permisos del nivel de recurso
compartido (SLP). Se recomienda que un administrador de Windows siga las mejores prácticas definidas por Microsoft.
Los SLP se enfocan en el control total, y los derechos de lectura o modificación para cualquier grupo o usuario en el
nivel de recurso compartido. Aunque las ACL proporcionen más detalles en el nivel de archivos o carpetas, se
recomienda conservar la configuración predeterminada para el SLP (control total para todos) y utilizar las ACL para
controlar el acceso al recurso compartido, a menos que haya un requisito específico para los SLP que no se pueda
realizar mediante las ACL.
Cuenta de administrador local FluidFS
Una cuenta de administrador local FluidFS integrada proporciona los permisos de configuración inicial y la propiedad
para los nuevos recursos compartidos de CIFS. La cuenta se utiliza para establecer ACL cuando el servicio NAS no está
unido a un dominio de Active Directory. Por razones de seguridad, esta cuenta integrada genera contraseñas de forma
aleatoria. Cambie esta contraseña para utilizar esta cuenta con el fin de establecer ACL o SLP.
Cuenta de usuario de acceso total de CIFS (usuario de copia de seguridad)
La característica de cuenta de acceso total se utiliza para otorgar a un solo usuario de Active Directory (AD) acceso
total a todos los datos NAS subyacentes. Esta característica se usa principalmente cuando se utiliza un servidor de
virtualización de almacenamiento con el dispositivo NAS FluidFS. Este tipo de servidores utilizan una cuenta AD para
acceder a todos los sistemas NAS subyacentes.
El sistema debe ser un miembro de un AD para asociar este privilegio a una cuenta de AD. El privilegio de Uuario con
acceso total da a la cuenta de AD acceso total a todos los datos en los volúmenes y recursos compartidos,
independientemente de las definiciones de la lista ACL de archivos. Sin embargo, sí se aplican las definiciones del SLP
en el privilegio Usuario con acceso total otorgado a la cuenta de AD. El administrador del sistema NAS se encarga de
asegurarse de que la cuenta de AD establecida para el usuario con acceso completo tenga todos los SLP pertinentes.
Para administrar al Usuario con acceso total:
1. Abra una conexión con la CLI mediante una conexión KVM directa o a través de SSH con la VIP de administración.
2. Para establecer la cuenta Usuario con acceso total, o sobrescribir la entrada actual, en la CLI, ejecute el comando:
system authentication full-access-account set DOMAIN+username
3. Para comprobar si el Usuario con acceso total está configurado correctamente, ejecute el comando:
system authentication full-access-account view
4. Para eliminar el Usuario de acceso total, ejecute el comando:
system authentication full-access-account delete
36

Configuración de Active Directory
FluidFS puede unirse a un dominio de Active Directory. Se puede hacer mediante NAS Manager, utilizando
Administración de clúster → Autenticación → Identidad del sistema , o la CLI. Para obtener más información sobre
cómo unirse a Active Directory mediante la CLI, consulte la
FluidFS Command Line Interface Guide
(Guía de Interfaz de
línea de comandos FluidFS) en dell.com/support/manuals.
Para unir el servidor NAS FluidFS al dominio de Active Directory, deberá proporcionar credenciales para realizar la
operación.
NOTA: El único momento durante el cual se necesitan estas credenciales es durante la operación de unión. El
servidor NAS FluidFS no almacena ni guarda las credenciales en caché.
El administrador dispone de tres opciones para determinar qué credenciales utilizar para unir el servidor NAS FluidFS a
Active Directory:
• Unir el clúster NAS utilizando una cuenta de administrador de dominio.
NOTA: Este es el método recomendado.
• Unir el clúster NAS al dominio de Active Directory utilizando una cuenta a la cual haya sido delegado el
privilegio de unir un equipo al dominio, así como el control total de todos los objetos de equipo en el dominio.
• Si una cuenta del administrador de dominio, o una cuenta que tenga el control total de todos los objetos de
equipo en el dominio, no se puede utilizar, los requisitos mínimos para unir el servidor NAS al dominio de Active
Directory son:
– Un administrador de la Unidad organizativa (OU) al cual ha sido delegado el privilegio de unir un equipo
al dominio.
– También se debe delegar al administrador de la OU el control total de los objetos dentro de esa OU,
incluidos los objetos de equipo.
– Antes de unir el sistema al dominio, el administrador de la OU deberá crear un objeto de equipo para el
sistema; en la OU se proporcionan los privilegios para la administración.
– El nombre del objeto de equipo del servidor NAS y el nombre NetBIOS utilizado durante la unión deben
coincidir.
– Durante la creación del objeto de equipo del servidor NAS, en el campo Usuario o Grupo bajo los
permisos para unirlo al dominio, seleccione la cuenta de administrador de la OU. A continuación, se
podrá unir el servidor NAS utilizando las credenciales del administrador de la OU.
NOTA: Los clústeres NAS FluidFS necesitan acceso de lectura para el atributo tokenGroups para todos los
usuarios. La configuración predeterminada de Active Directory para todos los equipos del dominio es permitir el
acceso de lectura al atributo
tokenGroups. Si no se concede el permiso, los usuarios del dominio de Active
Directory en grupos u OU anidados reciben errores de Acceso denegado. A los usuarios que no estén en grupos u
OU anidados se les concede acceso.
Configuración de las ACL o los SLP en un recurso compartido de CIFS
La solución NAS FluidFS admite dos niveles de control de acceso a recursos compartidos, archivos y carpetas:
• Listas de control de acceso (ACL): rige el acceso a archivos y carpetas específicos. El administrador puede
controlar un amplio rango de las operaciones que pueden realizar los usuarios y los grupos.
• Permisos de nivel de recurso compartido (SLP): rige el acceso a recursos compartidos enteros. El administrador
controla solamente el acceso total, de lectura o modificación a un recurso compartido entero.
Las ACL ofrecen un nivel de control más sofisticado, y pueden controlar muchas más operaciones además de las de
acceso total, de lectura y modificación. Se recomienda dejar el valor predeterminado en SLP (todos tienen control total)
37

y utilizar las ACL para controlar el acceso al recurso compartido, a menos que haya un requisito específico para los SLP
que no se pueda satisfacer mediante las ACL.
La primera vez que se crea un recurso compartido de CIFS, debe cambiarse el propietario del recurso compartido antes
de configurar cualquier ACL o de intentar acceder a este recurso compartido. Si la solución de clúster NAS está unida a
un dominio de Active Directory, pueden emplearse los siguientes métodos para configurar ACL:
• Utilizar una cuenta de dominio de Active Directory que tiene su grupo principal establecido como el grupo de
Administradores de dominio.
• Uso de la cuenta de Administrador local de FluidFS (utilizada si no se ha unido a Active Directory o no están
disponibles las credenciales del Administrador de dominio).
Uso de una cuenta de Active Directory establecida como un miembro del Grupo de administradores de
dominio
Para utilizar una cuenta de dominio de Active Directory que tiene su grupo principal establecido como el grupo de
Administradores de dominio:
1. Abra el Explorador de Windows e introduzca en la barra de direcciones: \\<AccessVip>\C$
Aparecerá como carpetas una lista de todos los volúmenes NAS disponibles del sistema FluidFS especificado.
2. Haga doble clic en el volumen solicitado.
Aparecerá una lista de todos los recursos compartidos de CIFS para este volumen NAS.
3. Haga clic con el botón derecho del mouse sobre el recurso compartido de CIFS (carpeta) deseado y seleccione
Propiedades.
4. Seleccione la pestaña Seguridad y, a continuación, haga clic en Avanzado.
5. Seleccione la pestaña Propietario y, a continuación, seleccione la pestaña Editar.
6. Haga clic en el botón Otros usuarios o grupos… y seleccione la cuenta del usuario admin del dominio que
configurará las ACL de este recurso compartido o seleccione el grupo Administradores de dominio.
7. Asegúrese de que la opción Reemplazar propietario en subcontenedores y objetos ha sido marcada y haga clic en
Aplicar.
8. Haga clic en Aceptar y vuelva a la ventana Especificaciones de seguridad avanzada.
Puede seleccionar la pestaña Permisos y seguir las mejores prácticas de Microsoft para asignar permisos ACL a la
carpeta de recursos compartidos de CIFS.
NOTA: Si tiene los recursos compartidos de CIFS y los recursos compatidos de NFS definidos en el mismo volumen
NAS, podrá ver los recursos compartidos de NFS y CIFS contenidos en el volumen(es). Asegúrese de seleccionar
solo el recurso compartido de CIFS necesario.
Uso de la cuenta del Administrador local de FluidFS
1. Inicie el asistente para Conectar a unidad de red. En Carpeta, introduzca: \\<AccessVIP>\<share-name>.
NOTA: Puede conectarse al recurso compartido CIFS mediante el nombre DNS o la Dirección IP virtual (VIP)
de acceso del cliente.
2. Seleccione Conectar con otras credenciales.
Utilice las siguientes credenciales: Nombre NetBIOS\Administrador
El nombre NetBIOS predeterminado es CIFSStorage.
NOTA: Puede cambiar el nombre NetBIOS en NAS Manager, navegando a Administración de sistemas →
Autenticación → Identidad del sistema.
3. Haga clic sobre el recurso compartido recién asignado y seleccione Propiedades.
4. Seleccione la pestaña Seguridad y, a continuación, haga clic en Avanzado.
38

5. Seleccione la pestaña Propietario y, a continuación, seleccione la pestaña Editar.
6. Haga clic en el botón Otros usuarios o grupos… y elija la cuenta de usuario de admin de dominio que será la que
establezca las ACL para este recurso compartido o elija el grupo de Admins de dominio. También se puede utilizar
la cuenta del administrador local de CIFS.
7. Asegúrese de que la opción Reemplazar propietario en subcontenedores y objetos ha sido marcada y haga clic en
Aplicar.
8. Haga clic en Aceptar y vuelva a la ventana Especificaciones de seguridad avanzada.
9. Cuando se haya configurado el propietario, anule la asignación de la unidad de red.
10. Vuelva a asignar la unidad de red como la cuenta de admin de dominio que fue establecidad como propietaria o
como cualquier admin de dominio. Si se establece al propietario para el grupo de Admins de dominio, siga los
procedimientos recomendados por Microsoft y asigne los permisos de las ACL a los usuarios y a los grupos, según
sus necesidades.
Si el servicio de NAS no se ha unido a un dominio de Active Directory, para establecer cualquier ACL debe utilizar el
Administrador de la cuenta del administrador de CIFS incorporado. Para definir SLP, utilice la Microsoft Management
Console (MMC).
NOTA: No intente crear un recurso compartido CIFS utilizando la MMC.
Asignación de una unidad de red al recurso compartido de CIFS
Para asignar una unidad de red al recurso compartido de CIFS donde se pretende configurar las ACL:
1. Seleccione Conectar con un nombre de usuario diferente.
Cuando se le soliciten, utilice las credenciales siguientes:
<Nombre NetBios>\Administrador
De manera predeterminada, el nombre NetBIOS es CIFSStorage. Si no ha sido cambiado, introduzca,
CIFSStorage\Administrator.
NOTA: Para cambiar el nombre de NetBios en NAS Manager, vaya a Administración de clúster →
Autenticación → Identidad del sistema.
2. Siga las instrucciones para configurar el propietario del recurso compartido de CIFS como una cuenta de usuario
Admin de dominio o bien como el grupo de Administradores de dominio.
3. Cuando se haya configurado el propietario, anule la asignación de la unidad de red.
4. Reasigne la unidad de red con una cuenta que forme parte del grupo de usuarios de administradores de dominio
cuya propiedad se configuró anteriormente. Siga las mejores prácticas de Microsoft y asigne permisos ACL a
usuarios y grupos en consecuencia.
Si el servicio de NAS no se ha unido a un dominio de Active Directory, para configurar las ACL debe utilizarse la
cuenta de
Administrador
incorporada de CIFS. Para definir SLP, utilice MMC.
NOTA: No intente crear un recurso compartido de CIFS mediante la Microsoft Management Console (MMC).
Acceso mediante CIFS
Microsoft Windows ofrece varios métodos para conectarse a los recursos compartidos de CIFS.
Para asignar desde Windows, seleccione una de las opciones siguientes:
Opción 1
Ejecute el comando net use en la aplicación de símbolo del sistema.
net use <
drive letter
>: \\<
netbios name>
\<
share name
>
39

Opción 2
1. Desde el menú Inicio, seleccione Ejecutar.
Aparecerá la ventana Ejecutar.
2. Escriba la ruta de acceso al recurso compartido al cual desea conectar:
\\<Client Access VIP >\<share name>
3. Haga clic en Aceptar.
Aparecerá la ventana del Explorador.
Opción 3
1. Abra el Explorador de Windows y seleccione Herramientas → Conectar a unidad de red.
Se abrirá el cuadro de diálogo Conectar a unidad de red.
2. En la lista desplegable Unidad, seleccione una unidad disponible.
3. Escriba la ruta de acceso en el campo Carpeta o busque una carpeta compartida.
4. Haga clic en Finalizar.
Opción 4
NOTA: Esta opción le permite conectarse al recurso compartido, pero no le permite asignarlo.
1. En el Escritorio de Windows, haga clic en Entorno de red, y localice el servidor NAS.
2. Seccione el servidor NAS y haga doble clic en el servidor NAS seleccionado.
3. En la lista Recursos compartidos de CIFS, seleccione el recurso compartido al que desea conectarse.
Configuración de los permisos del nivel de recursos compartidos de CIFS
La configuración de Share Level Permissions (Permisos del nivel de recurso compartido - SLP) de CIFS solo se puede
realizar utilizando la Microsoft Management Console (MMC).
Los administradores pueden utilizar un archivo de MMC predefinido (.msc) desde el menú Inicio de Windows Server
2000/2003/2008 y agregar un complemento de Carpeta compartida para conectar a un clúster NAS.
La MMC no le permite elegir con qué usuario conectar con un equipo remoto. De forma predeterminada, la MMC utiliza
el usuario que ha iniciado sesión en la máquina para crear la conexión.
Para utilizar el usuario correcto en la conexión MMC:
• Si el servidor NAS que intenta administrar se ha unido a un Active Directory, inicie sesión en la estación de
administración con <dominio>\Administrador.
• Antes de utilizar MMC, conéctese con la solución de clúster NAS a través de la dirección IP virtual de acceso
del cliente en la barra de dirección del Explorador de Windows. Inicie sesión con la cuenta de administrador y
conéctese a MMC.
Si utiliza este último esquema, tendrá que restablecer primero la contraseña de administrador local.
Si no hay archivos MMC definidos anteriormente:
1. Haga clic en Inicio → Ejecutar.
2. Escriba mmc y haga clic en Aceptar.
Aparecerá la ventana Consola 1 - [Raíz de consola].
3. Haga clic en Archivo → Agregar o quitar complemento.
40

4. Seleccione Carpetas compartidas y haga clic en Agregar.
5. En la ventana Carpetas compartidas, elija Otro equipo y escriba el nombre de su solución de clúster NAS
(configurado en el DNS). Alternativamente, puede utilizar la dirección VIP de acceso de cliente.
6. Haga clic en Finalizar.
El nuevo árbol de recursos compartidos se mostrará en la ventana Raíz de consola.
7. Haga clic con el botón derecho del mouse en el recurso compartido requerido y seleccione Propiedades para ver
los permisos del nivel del recurso compartido.
8. En la ventana Propiedades del recurso compartido, seleccione la ficha Permiso del recurso compartido.
Acceso basado en enumeración de recursos compartidos
En la versión v2 del Fluid File System de Dell, la enumeración de recurso compartido basada en acceso SLP está
habilitada de forma predeterminada. El resultado es que cuando no se conceden permisos en el nivel de recurso
compartido (SLP), no se presenta el recurso compartido a usuarios y grupos. Si un cierto usuario o grupo no tiene Share
Permissions (Permisos de recurso compartido) para un recurso compartido particular, cuando se acceda directamente
al clúster NAS en \\<client access VIP>, no se presentará el recurso compartido de ninguna manera en la lista de
recursos compartidos. Anteriormente, en Dell Fluid File System v1, no estaba habilitada la enumeración de recurso
compartido basada en acceso, por lo tanto se presentaría el recurso compartido, aunque no se podría acceder a él.
Restablecimiento de la contraseña del administrador local de CIFS
NOTA: Durante la instalación se genera una contraseña aleatoria. Restablezca la contraseña.
Ahora puede utilizar el usuario Administrador para examinar en la MMC. Esto también se define como el administrador
de CIFS local.
Para restablecer la contraseña del administrador local de CIFS:
1. Inicie la sesión en el NAS Manager.
2. Seleccione Administración de clúster → Autenticación → Usuarios locales.
Aparecerá la pantalla Usuarios locales.
3. Seleccione el usuario Administrador.
4. Seleccione Cambiar contraseña.
Cuotas
Una cuota de disco es un conjunto de reglas que restringen espacio en disco y el número de archivos utilizado por un
usuario o un grupo. Una cuota también puede restringir el espacio total utilizado en un volumen NAS. Los valores de
cuota siempre guardan relación con un volumen específico y se especifican en unidades de MB.
NOTA: Los usuarios y grupos para los que no se defina una cuota individual utilizarán la cuota de usuario/grupo
predeterminada.
Consideraciones sobre cuotas
• Consideraciones sobre cuotas con el uso de volúmenes de tipos mezclados: para los volúmenes NAS con
estilos de seguridad mezclados, se debe establecer una cuota exclusiva para los usuarios de Windows (Active
Directory) y los usuarios de UNIX (LDAP o NIS). Las cuotas para el usuario de Windows y el de UNIX son
independientes la una de la otra, aunque los usuarios hayan sido asignados (automáticamente o manualmente)
• Consideraciones sobre cuotas con el acceso mediante CIFS y NFS: para los volúmenes con permisos de estilo
UNIX o NTFS, solo se debe extrablecer una cuota exclusiva. La funcionalidad de asignaciones de usuarios se
41

encarga de la interoperabilidad entre protocolos. Los usuarios de Windows y UNIX comparten la misma cuota
para las dos cuentas que han sido asignadas, Windows y UNIX.
Administración de cuotas predeterminadas
Para administrar las cuotas predeterminadas de un volumen:
NOTA: La cuota predeterminada se puede anular con cuotas específicas de un usuario o de un grupo.
1. Seleccione User Access → Quota → Default (Acceso de usuario> Cuota> Predeterminada).
Aparecerá la pantalla Default Quota (Cuota predeterminada).
2. En la lista NAS Volume (Volumen NAS), seleccione el volumen NAS adecuado en el que puede agregarse o
modificarse la cuota.
3. En Default quota per user (Cuota predeterminada por usuario), seleccione la cuota de usuario que desee en MB o
seleccione Unlimited (Ilimitada).
NOTA: Cuando se supera este límite, no se permite escribir en el volumen NAS.
4. En Alert administrator when quota reaches (Alertar al administrador cuando la cuota alcance), seleccione e
introduzca la cuota de usuario que desee en MB o seleccione Disabled (Deshabilitado).
NOTA: Cuando se supera este límite, se envía un mensaje de aviso a la dirección del destinatario de correo.
Este valor predeterminado se utiliza para los usuarios para los que no se defina una cuota individual.
5. En Default quota per group (Cuota predeterminada por grupo), seleccione la cuota de usuario que desee en MB o
seleccione Unlimited (Ilimitada).
NOTA: Cuando se supera este límite, no se permite escribir en el volumen NAS.
6. En Alert administrator when quota reaches (Alertar al administrador cuando la cuota alcance), seleccione e
introduzca la cuota de grupo que desee en MB o seleccione Disabled (Deshabilitado).
NOTA: Cuando se supera este límite, se envía un mensaje de aviso a la dirección de correo electrónico del
administrador. Este valor predeterminado se utiliza para los usuarios para los que no se defina una cuota
individual.
7. Haga clic en Save changes (Guardar cambios).
Administración de cuotas específicas de usuario o grupo
Visualización de cuotas específicas de usuario o grupo existentes
Para ver los detalles para una cuota de usuario o grupo específica:
1. Seleccione User Access → Quota → User/Group (Acceso de usuario> Cuota> Usuario/Grupo).
Aparecerá la página User/Group Quota (Cuota de Usuario/Grupo).
2. En la lista Show Snapshots for NAS Volume (Mostrar instantáneas para volumen NAS), seleccione el volumen NAS
adecuado o All NAS Volumes (Todos los volúmenes NAS).
Se muestra la lista User/Group Quota (Cuota de usuario/grupo) disponible para el volumen NAS seleccionado. De
forma predeterminada, se muestra la información User/Group Quota (Cuota de usuario/grupo) para All NAS
Volumes (Todos los volúmenes NAS) .
Tipos de cuota
Se ofrecen los tipos de cuota siguientes:
• User (Usuario): cuota por usuario.
• All of group (Todo el grupo): cuota total de todo el grupo.
42

• Any user in group (Cualquier usuario del grupo): cuota por usuario para cualquier usuario que pertenezca al
grupo.
Cómo agregar cuotas específicas de usuario/grupo
Para agregar una cuota:
1. Seleccione User Access → Quota → User/Group (Acceso de usuario> Cuota> Usuario/Grupo).
Aparecerá la página User/Group Quota (Cuota de Usuario/Grupo).
2. Haga clic en Add (Agregar).
Se abrirá la página Create Quota (Crear cuota).
3. En la lista NAS Volume (Volumen NAS), seleccione el volumen NAS adecuado al que desee agregar la cuota.
4. En la lista Quota for (Cuota para), seleccione el tipo de restricción de cuota que desee e introduzca el nombre de
usuario o grupo adecuado o haga clic en el botón Browse (Examinar) para seleccionar el usuario o grupo
adecuado.
NOTA: La creación de la lista de usuarios puede requerir algún tiempo, en función del número de usuarios
presentes en su dominio de Active Directory. Durante este tiempo, pueden producirse fallos de autenticación
esporádicos. Si conoce el nombre de usuario, puede escribirlo en lugar de listar todos los usuarios.
5. En Quota (Cuota), seleccione e introduzca la cuota en MB o haga clic en Unlimited (Ilimitada).
NOTA: Si el usuario o grupo ya utiliza esta cantidad de datos, se deniegan nuevas escrituras.
6. En Alert administrator when quota reaches (Alertar al administrador cuando la cuota alcance), seleccione e
introduzca la cuota de grupo que desee en MB o seleccione Disabled (Deshabilitado).
NOTA: Cuando se supera este límite, se envía un mensaje de adevertencia a la dirección de correo
electrónico del administrador.
NOTA: Este valor predeterminado se utiliza para los usuarios para los que no se defina una cuota individual.
7. Haga clic en Save changes (Guardar cambios).
Modificación de cuotas específicas de usuario/grupo
Para modificar una cuota existente:
1. Seleccione User Access → Quota → User/Group (Acceso de usuario> Cuota> Usuario/Grupo).
Aparecerá la página User/Group Quota (Cuota de Usuario/Grupo).
2. En la lista NAS Volume (Volumen NAS), seleccione el volumen NAS adecuado.
La tabla User/Group Quota (Cuota de Usuario/Grupo) muestra la lista de User/Group Quotas (Cuotas de Usuario/
Grupo) para el volumen NAS seleccionado.
3. En la lista de User/Group Quotas (Cuotas de Usuario/Grupo) disponibles, en la columna Name/ID (Nombre/Id.), haga
clic en la User/Group Quota (Cuota de Usuario/Grupo) relevante.
Se abrirá la página Edit Quota (Editar cuota).
4. Modifique las reglas de la cuota como desee y haga clic en Save Changes (Guardar cambios).
Eliminación de una cuota
Para eliminar una regla de cuota:
1. Seleccione User Access → Quota → User/Group (Acceso de usuario> Cuota> Usuario/Grupo).
Aparecerá la página User/Group Quota (Cuota de Usuario/Grupo).
2. En la lista NAS Volume (Volumen NAS), seleccione el volumen NAS adecuado.
43

La tabla User/Group Quota (Cuota de Usuario/Grupo) muestra la lista de User/Group Quotas (Cuotas de Usuario/
Grupo) para el volumen NAS seleccionado.
3. En la lista de User/Group Quotas (Cuotas de Usuario/Grupo), seleccione la regla de cuota adecuada y haga clic en
Delete (Eliminar).
44

4
Protección de datos en la solución de clúster
NAS FluidFS
La protección de datos es una parte importante e integral de cualquier infraestructura de almacenamiento. Puede
configurar diversos métodos para proteger los datos en su Dell Fluid File System, incluidas:
• Instantáneas
• Replicación
• Restauración del sistema desde copia de seguridad
• Configuración del agente de copia de seguridad
Instantáneas
La tecnología de instantáneas crea una copia de seguridad de los datos que residen en un volumen en un momento en
el tiempo. Existen diversas políticas que pueden establecerse para crear una instantánea. Estas políticas definen
cuándo debe tomarse una instantánea, cuántas instantáneas se guardan y cuánto espacio del volumen NAS se puede
utilizar antes de eliminar instantáneas. Las instantáneas se basan en los cambios establecidos. Cuando se crea la
primera instantánea de un volumen NAS, el resto de las instantáneas creadas después de la instantánea de referencia
son una variación de la instantánea anterior.
Para obtener más información sobre instantáneas, ver
Online Help (Ayuda en línea)
.
Cómo agregar o modificar una política de instantáneas
1. Seleccione Data Protection → Snapshots → Policies (Protección de datos> Instantáneas> Políticas).
Aparecerá la página Snapshot Policies (Políticas de instantáneas).
2. En la lista NAS Volume (Volumen NAS), seleccione el volumen NAS adecuado.
3. En Alert the administrator when snapshot space is % of total volume (Alertar al administrador cuando el espacio de
instantáneas sea el porcentaje del volumen total), introduzca el porcentaje del espacio total del volumen NAS.
Cuando se supera este límite, se eliminan las instantáneas automáticamente.
NOTA: Deje este campo vacío para deshabilitar eventos de espacio de instantáneas.
NOTA: Se eliminan las instantáneas programadas y creadas por usuarios. No se eliminan las instantáneas de
replicación.
4. Seleccione Periodic (Periódicas) para tomar instantáneas durante periodos inferiores a una hora:
a) Seleccione la frecuencia en minutos en la lista Every Minutes (Por minutos).
b) Introduzca el Number of snapshots to keep (Número de instantáneas a mantener).
5. Seleccione Hourly (Por hora) para tomar instantáneas basándose en horas:
a) Seleccione Every hour (Cada hora) o seleccione At (A las) y la hora y minutos específicos en los que se
tomarán las instantáneas.
b) Introduzca el Number of snapshots to keep (Número de instantáneas a mantener).
6. Seleccione Daily (Diariamente) para tomar instantáneas en función del día.
45

a) Seleccione Every day (Cada día) o seleccione On (El) y los días específicos.
b) En At (A las), seleccione la hora a la que se genera la instantánea.
c) Introduzca el Number of snapshots to keep (Número de instantáneas a mantener).
7. Seleccione Weekly (Semanalmente) para tomar instantáneas en función de la semana.
a) En la lista On (El), seleccione el día y la hora en los que se genera la instantánea.
b) Introduzca el Number of snapshots to keep (Número de instantáneas a mantener).
8. Haga clic en Save changes (Guardar cambios).
Creación de una instantánea (sin política)
1. Seleccione Data Protection → Snapshots → List (Protección de datos> Instantáneas> Lista).
La página Snapshots List (Lista de instantáneas) muestra la lista de instantáneas. De forma predeterminada, se
muestran las instantáneas para todos los volúmenes NAS.
2. Haga clic en Create (Crear).
Aparecerá la página Create Snapshot (Crear instantánea).
3. En la lista NAS Volume (Volumen NAS), seleccione el volumen NAS adecuado.
4. En Snapshot name (Nombre de instantánea), introduzca el nombre de la nueva contraseña.
5. Haga clic en Create (Crear).
Se crea la nueva contraseña y se agrega a la lista de contraseñas en la página Snapshots List (Lista de
instantáneas).
Acceso a instantáneas
Una vez creada la instantánea, puede acceder a una carpeta especial desde Exportar o desde Recurso compartido.
Acceda a la carpeta especial desde UNIX bajo el directorio denominado .snapshots de cada Exportación de NFS.
Acceda a la carpeta especial desde Microsoft Windows en el directorio .snapshots en cada Recurso compartido. (Esto
integra en Instantáneas y habilita las versiones anteriores).
Las instantáneas mantienen el mismo estilo de seguridad que el sistema de archivos activo. Por lo tanto, incluso al usar
instantáneas, los usuarios únicamente pueden acceder a sus propios archivos en función de los permisos existentes.
Los datos disponibles al acceder a una instantánea específica se encuentran en el nivel del recurso compartido
específico y sus subdirectorios, para asegurar que los usuarios no puedan acceder a otras partes del sistema de
archivos.
Modificación de una instantánea
NOTA: Solo puede modificar el Snapshot name (Nombre de instantánea).
1. Seleccione Data Protection → Snapshots → List (Protección de datos> Instantáneas> Lista).
La página Snapshots List (Lista de instantáneas) muestra la lista de instantáneas. De forma predeterminada, se
muestran las instantáneas para todos los volúmenes NAS.
2. En la lista Show Snapshots for NAS Volume (Mostrar instantáneas para volumen NAS), seleccione el volumen NAS
adecuado o seleccione All NAS volumes (Todos los volúmenes NAS).
Aparecerán las instantáneas existentes para el volumen NAS seleccionado.
3. En la lista de instantáneas disponibles, en la columna Name (Nombre), haga clic en la instantánea relevante.
Aparecerá la pantalla Edit Snapshot (Editar instantánea).
4. Cambie el nombre existente en Snapshot name (Nombre de instantánea).
46

5. Haga clic en Calculate Snapshot Delta (Calcular variación de instantánea) para calcular el espacio real liberado al
eliminar una instantánea.
6. Haga clic en Save changes (Guardar cambios).
Restablecimiento de datos
Puede restaurar datos de dos maneras:
• Copiado y pegado: restauraciones de archivos individuales.
Si ha eliminado o modificado accidentalmente un archivo y desea restaurarlo, acceda al directorio de
instantáneas ubicado en la exportación de NFS o recurso compartido actual, busque la contraseña solicitada
(según su hora de creación) y copie el archivo en su ubicación original. Este método resulta útil para las
actividades de restauración diarias de archivos individuales.
• Restablecimiento de un volumen NAS a partir de una instantánea.
Si necesita restaurar un volumen completo (en caso de errores de aplicación o por ataques de virus), donde
copiar y pegar grandes cantidades de datos supone un largo proceso, se puede restaurar el volumen NAS
completo.
Eliminación de una instantánea
1. Seleccione Data Protection → Snapshots → List (Protección de datos> Instantáneas> Lista).
La página Snapshots List (Lista de instantáneas) muestra la lista de instantáneas. De forma predeterminada, se
muestran las instantáneas para todos los volúmenes NAS.
2. En la lista Show Snapshots for NAS Volume (Mostrar instantáneas para volumen NAS), seleccione el volumen NAS
adecuado o seleccione All NAS volumes (Todos los volúmenes NAS).
Aparecerán las instantáneas existentes para el volumen NAS seleccionado.
3. En la lista de instantáneas disponibles, seleccione la instantánea relevante y haga clic en Delete (Eliminar).
Restablecimiento de un volumen NAS a partir de una instantánea
1. Seleccione Data Protection → Snapshots → Restore (Protección de datos> Instantáneas> Restaurar).
Aparecerá la página Snapshot Restore (Restaurar instantánea).
2. En Choose the volume to be reverted (Seleccione el volumen a revertir), seleccione el volumen NAS adecuado.
La lista Choose a snapshot for revision (Seleccione una instantánea para revisión) muestra las instantáneas para el
volumen NAS seleccionado.
3. En Choose a snapshot for revision (Seleccione una instantánea para revisión), seleccione la instantánea a la que
desee revertir el volumen.
4. Haga clic en Next (Siguiente).
Un mensaje le indicará las instrucciones que debe seguir antes de iniciar el proceso de restauración.
5. Para restaurar el volumen NAS a la instantánea seleccionada, haga clic en Yes (Sí).
El volumen NAS se restaura a la instantánea.
PRECAUCIÓN: La operación Restore (Restaurar) no se puede deshacer. Se borrará cualquier dato que se
cree o modifique entre el momento de la instantánea y el momento en el que finalice la operación de
restauración.
47

Replicación
La replicación en las soluciones NAS Dell FluidFS se basa en bloques y es asíncrona.
• Basada en bloques: solo se replican los bloques que tienen cualquier cambio y no el archivo completo
• Asíncrona: la comunicación con el cliente continúa incluso cuando los datos se replican
La replicación se utiliza en diversos casos para conseguir diferentes niveles de protección de datos. Algunos de estos
escenarios incluyen:
Copia de
seguridad y
restauración
rápida
Mantenga copias completas de datos para disponer de protección frente a pérdida o
corrupción de datos, o frente a errores del usuario.
Recuperación
tras desastres
Duplique datos a ubicaciones remotas para la conmutación por error.
Acceso remoto a
datos
Las aplicaciones pueden acceder a datos duplicados en modo solo lectura o modo solo
escritura.
Migración de
datos en línea
Minimice el tiempo de interrupción asociado a la migración de datos.
La replicación aprovecha las ventajas de la tecnología de instantáneas en el sistema de archivos de la solución de
clúster NAS. Después de la primera replicación, solo se replican los deltas. Esto permite agilizar la replicación y realizar
un uso eficiente de los ciclos del procesador. También ahorra espacio de almacenamiento mientras se mantiene la
coherencia de los datos.
La replicación se basa en volúmenes y puede emplearse para replicar volúmenes en el mismo servidor NAS o un
volumen en otro servidor NAS. Al replicar un volumen en otro servidor NAS, debe configurarse el otro servidor NAS
como un asociado de replicación.
Asociados de replicación
Una vez establecida una relación de asociación, la replicación es bidireccional. Un sistema podría contener volúmenes
de destino para el otro sistema, así como volúmenes de origen para replicar a ese otro sistema. Los datos de replicación
fluyen a través de un túnel ssh seguro de sistema a sistema por la red del cliente.
Puede configurarse una política de replicación para que se ejecute en diversos programas y bajo demanda. Todas las
configuraciones del sistema (cuotas de usuario, política de instantáneas, etc.) se almacenan en cada volumen. Cuando
se replica un volumen, el volumen de destino contiene información idéntica. Al eliminar una política de replicación, se
ofrece una opción para transferir la configuración del volumen.
NOTA: Los asociados de replicación deben tener la misma cantidad de controladoras. Por ejemplo, no se debe
intentar replicar un servidor de cuatro controladoras en un servidor de dos controladoras.
Ilustración 4. Replicación local
48

Ilustración 5. Replicación de asociado
Visualización de asociados de replicación existentes
Puede ver una lista de los asociados de replicación. Para ver los asociados de replicación en los que confía el sistema
seleccionado, seleccione Protección de datos → Replicación → Asociados de replicación. La pantalla Asociados de
replicación muestra la lista de nombres de los asociados de replicación existentes.
Configuración de un asociado de replicación
En el sistema remoto, el sistema de origen también se convierte ahora en un asociado. Esta asociación de replicación
es bidireccional. Los volúmenes de origen y los volúmenes de destino pueden ubicarse en cualquier sistema.
Para agregar asociados de replicación:
1. Seleccione Data Protection → Replication) → Replication Partners (Protección de datos> Replicación> Asociados
de replicación).
Aparecerá la pantalla de Replication Partners (Asociados de replicación).
2. Haga clic en Add (Agregar).
Aparecerá la pantalla Add Replication Partner (Agregar asociado de replicación).
3. En Remote NAS management VIP (VIP de administración de NAS remota), introduzca las direcciones VIP en el NAS
Manager del sistema remoto.
4. En User name (Nombre de usuario) y Password (Contraseña), introduzca el nombre de usuario y la contraseña de
una cuenta de administrador en el sistema remoto.
NOTA: Estos valores no se almacenan en Dell Fluid File System.
5. Haga clic en Save changes (Guardar cambios).
Modificación de una configuración de un asociado de replicación
Puede modificar la configuración de un asociado de replicación cambiando sus parámetros.
Para modificar los parámetros de un asociado de replicación:
49

1. Seleccione Data Protection → Replication → Replication Partners (Protección de datos> Replicación> Asociados
de replicación).
La pantalla Replication Partners (Asociados de replicación) muestra la lista de nombres de asociados de
replicación existentes.
2. En Replication Partner Name (Nombre de asociado de replicación), seleccione el asociado de replicación
adecuado.
Aparecerá la ventana Edit Replication Partner (Editar asociado de replicación).
3. En Remote NAS management VIP (VIP de administración de NAS remota), cambie la dirección VIP según se
requiera.
4. En User name (Nombre de usuario) y Password (Contraseña), cambie las credenciales del administrador según se
requiera.
5. Haga clic en Save changes (Guardar cambios).
Eliminación de un asociado de replicación
Puede eliminar un asociado de replicación del sistema eliminándolo de la lista de asociados de replicación. Al eliminar
un asociado de replicación, compruebe que ambos sistemas se encuentren activos y en ejecución. Si uno de los
sistemas está desactivado o no disponible, se muestra un mensaje de advertencia.
Para eliminar una configuración de asociado de replicación:
1. Seleccione Protección de datos → Replicación → Asociados de replicación.
La pantalla Asociados de replicación muestra la lista de nombres de asociados de replicación existentes.
2. En la lista de asociados de replicación existentes, seleccione el asociado de replicación adecuado y haga clic en
Eliminar.
Políticas de replicación de NAS
La replicación entre volúmenes se administra a través de políticas. Puede crear una política de replicación de NAS,
también denominada como conexión de volúmenes, a través de NAS Manager por medio de los siguientes pasos:
1. Crear una asociación entre los sistemas de origen y de destino.
Esto requiere introducir la dirección IP del sistema remoto y especificar un nombre de usuario y contraseña de
administrador.
2. Agregar la política de replicación.
Esto requiere seleccionar el volumen de origen, el volumen de destino y especificar un programa periódico para la
replicación.
Si el sistema de destino tiene datos que no están disponibles en el sistema de origen, se muestra un mensaje de
aviso, y se pedirá aprobar la pérdida de estos datos.
3. Supervise el progreso de la replicación.
Compruebe si la replicación se realiza correctamente.
Puede eliminar la política de replicación para permitir que se pueda modificar el sistema de destino. Para obtener
más información sobre las políticas de replicación de NAS, ver
Online Help (Ayuda en línea)
.
NOTA: Los volúmenes de destino de replicación son de solo lectura cuando se asocian con una política de
replicación.
Cómo agregar una política de replicación
1. Seleccione Data Protection → Replication → NAS Replication (Protección de datos> Replicación> Replicación de
NAS).
50

La página NAS Replication (Replicación de NAS) muestra una lista de políticas de replicación de NAS.
2. Haga clic en Add (Agregar).
Aparecerá la página Add NAS Replication Policy (Agregar política de replicación de NAS).
3. En Source NAS volume (Volumen NAS de origen), introduzca el volumen NAS de origen o haga clic en el botón
Browse (Examinar) y seleccione el volumen NAS adecuado.
4. En la lista Destination cluster (Clúster de destino), seleccione una de las siguientes opciones:
– localhost (host local) para replicar el volumen de origen en este sistema.
– otro asociado de replicación de Dell Fluid File System.
5. En Destination NAS volume (Volumen NAS de destino), introduzca el volumen NAS de destino o haga clic en el
botón
Browse (Examinar) y seleccione el volumen NAS adecuado.
6. Seleccione una de las siguientes opciones del programa de puntos de recuperación:
– Replicate every hour after (Replicar cada hora después de)
– Replicate every day at (Replicar cada día a las)
– Replicate every week on (Replicar cada semana el)
– Replicate on demand (Replicar bajo demanda) (no programado)
7. Haga clic en Save changes (Guardar cambios).
Modificación de políticas de replicación
1. Seleccione Data Protection → Replication → NAS Replication (Protección de datos> Replicación> Replicación de
NAS).
La página NAS Replication (Replicación de NAS) muestra una lista de políticas de replicación de NAS.
2. Seleccione el volumen NAS adecuado en la columna Source NAS Volume (Volumen NAS de origen).
Aparecerá la página Edit NAS Replication Policy (Editar política de replicación de NAS).
3. En Source NAS Volume (Volumen NAS de origen), introduzca el volumen NAS de origen o haga clic en el botón
Browse (Examinar) y seleccione el volumen NAS adecuado.
4. En la lista Destination cluster (Clúster de destino), seleccione una de las siguientes opciones:
– localhost (host local) para replicar el volumen de origen en este sistema.
– otro asociado de replicación disponible de Dell Fluid File System.
5. En Destination NAS volume (Volumen NAS de destino), introduzca el volumen NAS de destino o haga clic en el
botón Browse (Examinar) y seleccione el volumen NAS adecuado.
6. Seleccione una de las siguientes opciones del programa de puntos de recuperación:
– Replicate every hour after (Replicar cada hora después de)
– Replicate every day at (Replicar cada día a las)
– Replicate every week on (Replicar cada semana el)
– Replicate on demand (Replicar bajo demanda) (no programado)
7. Haga clic en Save changes (Guardar cambios).
Cómo pausar, reanudar y ejecutar la replicación de NAS
Puede pausar, reanudar o ejecutar la replicación de NAS bajo demanda en función del estado del volumen NAS
seleccionado.
1. Seleccione Data Protection → Replication → NAS Replication (Protección de datos> Replicación> Replicación de
NAS).
51

La página NAS Replication (Replicación de NAS) muestra una lista de políticas de replicación de NAS.
2. En la lista de volúmenes NAS existentes, seleccione el volumen NAS adecuado.
3. Haga clic en Pause (Pausar), para poner la replicación de NAS seleccionada en espera.
4. Haga clic en Resume (Reanudar), para continuar la replicación de NAS para la replicación de NAS seleccionada.
5. Haga clic en Replicate Now (Replicar ahora), para iniciar inmediatamente la replicación para los volúmenes NAS
seleccionados.
Eliminación de una política de replicación
Al eliminar una política de replicación, ambos volúmenes contienen la configuración del sistema del sistema de origen.
Existe la opción de transferir la configuración del sistema de origen al volumen del sistema de destino. Esta
configuración incluye usuarios, cuotas, políticas de instantáneas, estilo de seguridad y otras propiedades. Esta opción
es útil en recuperación tras desastres.
NOTA: Si la política de replicación se borra del sistema de volúmenes de destino, se emitirá un mensaje de
advertencia y la política se debería borrar del sistema de origen de la misma manera.
Para eliminar la política de replicación:
1. Seleccione Data Protection → Replication → NAS Replication (Protección de datos> Replicación> Replicación de
NAS).
La página NAS Replication (Replicación de NAS) muestra una lista de políticas de replicación de NAS.
2. En la lista de volúmenes NAS existentes, seleccione el volumen NAS adecuado y haga clic en Delete (Eliminar).
Recuperación tras desastres mediante replicación
Puede utilizar las funciones de replicación para regenerar un clúster de origen (clúster A) a partir de su clúster de copia
de seguridad (clúster B).
NOTA:
• Clúster A: es el clúster de origen que contiene los datos de los que se debe hacer una copia de seguridad.
• Cluster B: es el clúster de copia de seguridad, que se configura completamente pero sin crear volúmenes
y hace las copias de seguridad de datos desde el clúster de origen A.
Antes de configurar la recuperación tras desastres mediante replicación, asegúrese de que se cumplen las condiciones
siguientes:
• Ambos clústeres, A y B, son del mismo tipo y configuración.
NOTA: Por ejemplo, si el clúster A es un NX3600 con cuatro procesadores de cuatro núcleos, entonces el
clúster B también debe ser un NX3600 con cuatro procesadores de cuatro núcleo.
• La versión de replicación del clúster B es igual que la del clúster A.
• El clúster B tiene espacio suficiente para replicar todos los datos del clúster A.
• El clúster B tiene configuraciones de red diferentes (cliente, SAN, etc.) que las del clúster de origen A. Sin
embargo, ambos clústeres deben tener la capacidad de comunicarse entre sí para que pueda realizarse el
proceso de replicación.
La configuración de la recuperación tras desastres mediante replicación implica tres fases:
• Fase 1: generar una estructura de replicación entre el clúster A y el clúster B
• Fase 2: el clúster A falla y el cliente solicita la conmutación por error al clúster B
• Fase 3: restaurar la conmutación por recuperación del clúster A desde el clúster B al clúster A
52

Configuración de DNS para la conmutación tras error de un solo volumen
Para Single Volume Failover (Conmutación por error de un solo volumen), es importante establecer el entorno de forma
que se migre correctamente a los usuarios de los volúmenes NAS en los que está realizando la conmutación por error,
sin interrumpir a los usuarios de otros volúmenes NAS en los que no esté realizando la conmutación por error.
Cuando realice la conmutación por error de un volumen NAS desde un clúster NAS a otro, las direcciones IP utilizadas
para acceder a él cambian de las direcciones IP del clúster A a las direcciones IP del clúster B. Se recomienda facilitar
este cambio mediante el uso del DNS. Cuando se necesita Single Volume Failover (Conmutación por error de un solo
volumen), se recomienda establecer entradas DNS para poner en correlación con cada volumen NAS, y cambiar las
entradas DNS para volúmenes individuales cuando se realiza su conmutación por error.
Por ejemplo, Marketing y Ventas tienen sus propios volúmenes NAS, con un recurso compartido de CIFS en el volumen
NAS denominado
marketing_share
y
sales_share
. Se crea una entrada DNS denominada
FluidFSmarketing
para
Marketing y una entrada DNS para Ventas denominada
FluidFSsales
. Ambos volúmenes apuntan al mismo conjunto de
direcciones VIP de acceso de cliente en el clúster A de origen. Marketing puede acceder al volumen o recurso
compartido de Marketing mediante \\FluidFSmarketing\marketing, y Ventas puede acceder al volumen o recurso
compartido de Ventas mediante \\FluidFSsales\sales.
Al principio, ambas entradas DNS
FluidFSmarketing
y
FluidFSsales
apuntan al mismo conjunto de direcciones VIP de
acceso de cliente. En ese momento, se puede acceder a los recursos compartidos de
marketing
y
ventas
desde
cualquiera de los nombres DNS,
FluidFSmarketing
o
FluidFSsales
. Cuando desee realizar la conmutación por error de un
solo volumen (por ejemplo, de
Marketing
), cambie las entradas DNS para
FluidFSmarketing
con el fin de resolver las
direcciones VIP de acceso de cliente en el clúster B.
Se recomienda llevar una tabla para hacer un seguimiento de las entradas DNS utilizadas para acceder a cada volumen
NAS. Esto ayuda al realizar conmutaciones por error y establecer políticas de grupo.
NOTA: Un solo clúster NAS FluidFS no puede contener dos conjuntos de recursos compartidos principales.
Considere el siguiente ejemplo: los clústeres A y B tienen recursos compartidos principales, para diferentes bases
de usuarios o sitios. Cada clúster, A y B, sirve como destino de replicación para el volumen NAS del otro, que
contiene los recursos compartidos principales. Si el administrador desea realizar una conmutación por error del
volumen NAS del clúster A que contiene recursos compartidos al clúster B, el clúster B rechaza la operación,
debido a que ya tiene recursos compartidos principales definidos en él.
Fase 1: generar la asociación de replicación entre el clúster de origen A y el clúster B de copia de seguridad
1. Inicie sesión en el clúster A.
2. Genere la asociación de replicación entre el clúster de origen A y el clúster de copia de seguridad B.
Para obtener más información sobre la configuración de asociados de replicación, consulte Configuración de un
asociado de replicación.
3. Cree una política de replicación para todos los volúmenes de origen en el clúster A hasta los volúmenes de destino
en el clúster B.
Para obtener más información sobre la creación de políticas de replicación, consulte Cómo agregar una política de
replicación.
NOTA: La política de replicación es una correspondencia recíproca basada en volúmenes, por ejemplo:
Volumen de origen A1 (clúster A) hasta el volumen de destino B1 (clúster B)
Volumen de origen A2 (clúster A) hasta el volumen de destino B2 (clúster B)
…………………………
Volumen de origen A
n
(clúster A) hasta el volumen de destino B
n
(clúster B)
53

NOTA: FluidFS v2 admite generar automáticamente volúmenes de destino mientras se agrega la política de
replicación. Para FluidFS 1.0, debe crear los volúmenes de destino en el clúster B y asegurarse de que el
tamaño de volumen sea lo suficientemente grande como para acomodar los datos del volumen de origen
correspondientes en el clúster A.
4. Abra el programador de replicaciones para asegurar que al menos se haya producido una replicación correcta
para todos los volúmenes de origen en el clúster A.
Si la replicación falla, solucione los problemas encontrados y reinicie el proceso de replicación. De esta forma se
asegura que todos los volúmenes de origen en el clúster A tengan al menos una copia de replicación correcta en
el clúster B. Configure un programa de replicación para que los volúmenes de destino en el clúster B siempre
tengan la copia de replicación más actualizada para el clúster A.
PRECAUCIÓN: La restauración de replicación no es una restauración BMR completa, porque no se pueden realizar
copias de seguridad y restaurar ajustes, como por ejemplo la configuración de red (cliente, SAN e IC), con el
método de replicación. Anote todos los ajustes del clúster A (a utilizar al restaurar el clúster A), incluida la
configuración de red, ajustes generales del clúster, como por ejemplo el nombre de volumen, configuración de
alertas, etc., para uso futuro. Si la restauración del sistema no consigue restaurar estos ajustes, puede restaurar el
clúster A manualmente a sus valores originales.
Fase 2: el clúster A falla y el cliente solicita la conmutación por error al clúster B de copia de seguridad
Si el clúster A de origen deja de responder debido a un error inesperado (hardware, disco, etc.), debe:
1. Iniciar sesión en el clúster de copia de seguridad B.
2. Eliminar la política de replicación existente para todos los volúmenes de destino de replicación.
– Al eliminar la política de replicación del clúster B de destino: el administrador de replicación FluidFS
intenta establecer contacto con el clúster A de origen, y falla. El volumen en el clúster B de destino debe
tener restaurada su configuración mediante Administración de clúster → Restaurar la configuración de
volumen NAS.
– Al eliminar la política de replicación del clúster A de origen: tendrá la opción de aplicar la configuración de
los volúmenes de origen en el volumen de destino. Si olvida seleccionar esta opción, o si falla, se podrá
restaurar la configuración del volumen de origen del clúster A al volumen de destino en el clúster B
mediante Administración de clúster → Restaurar la configuración de volumen NAS.
3. Confirme la eliminación de la política de replicación en el clúster B de copia de seguridad y que se ha aplicado la
configuración del volumen de origen del clúster A.
En la actualidad no se pueden restaurar las siguientes configuraciones de volumen:
– Exportaciones de NFS
– Recursos compartidos de CIFS
– Reglas de cuota
– Programa de instantáneas
– Alertas de volumen NAS, estilo de seguridad y parámetros relacionados
– Nombre del volumen NAS
– Tamaño del volumen NAS
Esto transforma volúmenes de destino (B1, B2, .. B
n
) en volúmenes independientes. Repita este procedimiento para
convertir todos los volúmenes de destino en el clúster B en volúmenes independientes con configuración de
volumen aplicada desde el clúster A.
4. Desde la interfaz web de NAS Manager, restaure la configuración del sistema NAS desde el clúster A.
54

Para obtener más información sobre la restauración de la configuración de sistemas NAS, consulte Restauración
de la configuración de clúster.
Esto restaura la configuración del clúster B en los ajustes del clúster A. En la actualidad, puede restaurarse la
siguiente configuración del sistema de clúster:
– Configuración de protocolos
– Usuarios y grupos
– Asignaciones de usuario
– Configuración de supervisión
– Configuración de hora
– Hosts antvirus
5. Asegúrese de que el clúster B se utilice para dar servicio temporalmente a las solicitudes del cliente durante el
tiempo de recuperación de fallos.
Los administradores deben realizar los siguientes pasos para configurar DNS y autenticar:
a) Señale los nombres DNS desde el servidor DNS del cliente hasta el clúster B en lugar del clúster A.
Asegúrese de que el servidor DNS en el clúster B sea el mismo que el servidor DNS o que se encuentre en la
misma granja de servidores DNS que el servidor DNS del clúster A. Las conexiones del cliente existente
pueden romperse y es posible que sea necesario restablecerlas. Debe desmontar y volver a montar las
exportaciones NFS en el cliente.
NOTA: Complete los pasos steps b, c y d solo para conmutaciones por error de un solo volumen
b) En el DNS, actualice manualmente la entrada DNS para el volumen NAS del que se realizó la conmutación por
error.
El propósito de este paso es volver a apuntar a los usuarios finales que están accediendo a este volumen
desde el clúster A al B, y que sigan accediendo a él con el mismo nombre DNS.
NOTA: Es posible que los sistemas cliente deban actualizar la caché DNS.
c) Para forzar a los clientes CIFS y NFS al clúster B, también deberemos eliminar los recursos compartidos de
CIFS y las exportaciones NFS en el clúster A.
Esto obliga a los clientes CIFS y NFS a que se reconecten y, en ese momento, estarán conectados al clúster B.
Tras restaurar la configuración del volumen de origen en el clúster B, todos los recursos compartidos y
exportaciones estarán en el volumen de destino (en el clúster B), de modo que no se perderá información
sobre la configuración de recursos compartidos/exportaciones.
d) El volumen que ha sufrido la conmutación por error ya es accesible mediante el mismo nombre DNS y nombre
de recurso compartido que tenía cuando estaba alojado en el clúster A, solo que ahora está alojado en el
clúster B.
NOTA: Los montajes de NFS se deben desmontar y montar de nuevo. Las transferencias CIFS activas
fallan durante este proceso, pero si los recursos compartidos CIFS han sido asignados como unidades
locales, se reconectarán automáticamente una vez eliminada la replicación, actualizado el DNS, y
eliminados los recursos compartidos NFS/CIFS en el clúster A.
e) Una el servidor AD o LDAP/NIS.
Asegúrese de que AD y LDAP se encuentren en la misma granja de servidores AD/LDAP o en el mismo
servidor.
Fase 3: restaurar la conmutación por recuperación del clúster A desde el clúster B al clúster A
1. Solucione el motivo del error del clúster A (sustituya hardware, sustituya el disco, etc.), y reinstale FluidFS si es
necesario.
2. Regenere el clúster (use los ajustes del clúster A guardados anteriormente), formatee la reserva de NAS y
configure la red (cliente, SAN e IC) como anteriormente.
55

3. Inicie sesión en el clúster B y configure la asociación de replicación entre el clúster B y el clúster A.
Para obtener más información sobre la configuración de asociados de replicación, consulte Configuración de un
asociado de replicación.
4. Cree la política de replicación para todos los volúmenes de origen en el clúster B hasta los volúmenes de destino
en el clúster A.
Para obtener más información sobre la creación de políticas de replicación, consulte Cómo agregar una política de
replicación.
NOTA: La política de replicación es una correspondencia recíproca basada en volúmenes, por ejemplo:
Volumen de origen B1 (clúster B) hasta el volumen de destino A1 (clúster A)
Volumen de origen B2 (clúster B) hasta el volumen de destino A2 (clúster A)
…………………………
Volumen de origen B
n
(clúster B) hasta el volumen de destino A
n
(clúster A)
NOTA: FluidFS v2 admite generar automáticamente volúmenes de destino mientras se agrega la política de
replicación. Para FluidFS 1.0, debe crear los volúmenes de destino en el clúster B y asegurarse de que el
tamaño del volumen sea lo suficientemente grande como para acomodar los datos del volumen de origen
correspondientes en el clúster A.
5. En la interfaz web de NAS Manager, seleccione Protección de datos → Replicación → Replicación de NAS y haga
clic en
Replicar ahora para todos los volúmenes en el clúster B (B1, B2, .., B
n
).
Si la replicación falla, solucione los problemas encontrados y reinicie el proceso de replicación. Asegúrese de que
todos los volúmenes se repliquen con éxito al clúster A.
6. Elimine la política de replicación para todos los volúmenes (B1, B2, .. B
n
) y aplique la configuración del volumen de
origen del clúster B al clúster A.
Repita este procedimiento para eliminar todas las políticas de replicación y llevar todos los volúmenes en el clúster
A a volúmenes independientes.
– Al eliminar la política de replicación del clúster B de destino: el administrador de replicación FluidFS
intenta establecer contacto con el clúster A de origen, y falla. El volumen en el clúster B de destino debe
tener restaurada su configuración mediante Administración de clúster → Restaurar la configuración de
volumen NAS.
– Al eliminar la política de replicación del clúster A de origen: tendrá la opción de aplicar la configuración de
los volúmenes de origen en el volumen de destino. Si olvida seleccionar esta opción, o si falla, se podrá
restaurar la configuración del volumen de origen del clúster A al volumen de destino en el clúster B
mediante Administración de clúster → Restaurar la configuración de volumen NAS.
7. Inicie sesión en el clúster A.
8. Desde la interfaz web de NAS Manager, restaure la configuración del sistema NAS desde el clúster B.
Para obtener más información sobre la restauración de la configuración de sistemas NAS, consulte Restauración
de la configuración de clúster.
Esto cambia los ajustes de la configuración global del clúster A, como ajuste de protocolo, ajuste de hora,
parámetros de autenticación, etc. a los ajustes del clúster B.
NOTA: Si falla la restauración del sistema, establézcalos de nuevo manualmente a los ajustes originales (use
los ajustes para el clúster A que guardó anteriormente).
Se restaura el clúster A a sus ajustes originales.
9. Comience a usar el clúster A para dar servicio a las solicitudes del cliente.
Los administradores deben realizar los siguientes pasos para configurar DNS y autenticar:
a) Señale los nombres DNS desde el servidor DNS del cliente hasta el clúster A en lugar del clúster B.
56

Asegúrese de que el servidor DNS en el clúster A sea igual que el servidor DNS o que se encuentre en la
misma granja DNS que el servidor DNS del clúster B. Las conexiones del cliente existente pueden romperse y
es posible que sea necesario restablecerlas.
NOTA: Complete los pasos steps b, c y d solo para conmutaciones por error de un solo volumen
b) En el DNS, actualice manualmente la entrada DNS para el volumen NAS del que se realizó la conmutación por
error.
El propósito de este paso es volver a apuntar a los usuarios finales que están accediendo a este volumen
desde el clúster B al A, y que sigan accediendo a él con el mismo nombre DNS.
NOTA: Es posible que los sistemas cliente deban actualizar la caché DNS.
c) Para forzar a los clientes CIFS y NFS al clúster A, también deberemos eliminar los recursos compartidos de
CIFS y las exportaciones NFS en el clúster B.
Esto obliga a los clientes CIFS y NFS a que se reconecten y, en ese momento, estarán conectados al clúster A.
Tras restaurar la configuración del volumen de origen en el clúster A, todos los recursos compartidos y
exportaciones estarán en el volumen de destino (en el clúster A), de modo que no se perderá información
sobre la configuración de recursos compartidos/exportaciones.
d) El volumen que ha sufrido la conmutación por error ya es accesible mediante el mismo nombre DNS y nombre
de recurso compartido que tenía cuando estaba alojado en el clúster B, solo que ahora está alojado en el
clúster A.
NOTA: Los montajes de NFS se deben desmontar y montar de nuevo. Las transferencias CIFS activas
fallan durante este proceso, pero si los recursos compartidos CIFS han sido asignados como unidades
locales, se reconectarán automáticamente una vez eliminada la replicación, actualizado el DNS, y
eliminados los recursos compartidos NFS/CIFS en el clúster B.
e) Una el servidor AD o LDAP/NIS.
Asegúrese de que AD y LDAP se encuentren en la misma granja de servidores AD/LDAP o en el mismo
servidor.
10. Regenere la estructura de replicación entre el clúster de origen A y el clúster de copia de seguridad B. Para
configurar la política de replicación entre el clúster A y el clúster B, use los volúmenes del clúster B como
volúmenes de destino de replicación, para prepararse de esta forma para la siguiente recuperación de desastres.
Copia de seguridad y restauración de datos
NOTA: Se recomienda realizar copias de seguridad de los datos en intervalos regulares.
La solución de clúster NAS admite copia de seguridad y restauración con Network Data Management Protocol (NDMP).
Un agente NDMP instalado en la solución de clúster NAS asegura que se realice la copia de seguridad y se restauren
los datos almacenados en una Data Management Application (Aplicación de administración de datos - DMA) estándar
en la industria, sin necesidad de instalar agentes específicos del proveedor en el servidor NAS.
Para realizar operaciones de copia de seguridad y restauración, debe configurarse una DMA para acceder al servidor
NAS con la red LAN o de cliente. La solución de clúster NAS no utiliza una dirección dedicada para operaciones de
copia de seguridad, cualquier LAN configurada o dirección de red del cliente puede servir para las operaciones de
copia de seguridad y restauración.
Las copias de seguridad en la solución de clúster NDMP se realizan con la red LAN o de cliente. La DMA debe
configurarse para acceder a una de las VIP (o un nombre DNS) de la solución de clúster NAS.
La solución de clúster NAS no admite configurar direcciones IP de copia de seguridad dedicadas en la red LAN o de
cliente. El software de copia de seguridad puede utilizar todas las IP virtuales que se configuren en la red LAN o de
cliente para realizar copias de seguridad y restauraciones.
La solución de clúster NAS proporciona una interfaz de usuario genérica para habilitar el agente NDMP y está
programada para que funcione independientemente del agente NDMP instalado.
57

Copia de seguridad de replicación de volúmenes NAS de destino
Cuando se realiza una copia de seguridad de volúmenes de destino de replicación, FluidFS no crea una instantánea de
NDMP dedicada. En lugar de esto, FluidFS utiliza la instantánea de réplica base de la última replicación correcta.
Si los programas replicación y copia de seguridad de NDMP se solapan, es posible que mientras se encuentre en curso
una copia de seguridad de NDMP de volúmenes de destino, se ejecute y finalice una nueva operación de replicación
antes de que haya finalizado la copia de seguridad de NDMP. En este caso, la operación de replicación elimina la
instantánea de réplica base y crea una nueva réplica base.
PRECAUCIÓN: Esta acción finaliza la copia de seguridad de NDMP. Para evitarlo, programe sus operaciones de
replicación y copia de seguridad de forma que la replicación finalice antes de que se inicie la copia de seguridad
de NDMP.
Consideraciones de diseño NDMP
• Utilice el nombre DNS para el servidor NDMP a la hora de establecer las copias de seguridad en DMA, para
poder utilizar el equilibrio de carga.
• Limite el número de trabajos de copia de seguridad simultáneos a uno por controladora con el fin de poder
transferir datos de una manera más rápida.
• Su solución solo admite una copia de seguridad de tres vías, donde el servidor DMA arbitra la transferencia de
datos entre el servidor NAS y el dispositivo de almacenamiento. Asegúrese de que el servidor DMA tenga
suficiente amplitud de banda.
Aplicaciones admitidas
La solución de clúster NAS está certificada para trabajar con los siguientes DMA:
• Symantec BackupExec 2010 R3 y Symantec BackupExec 2012
• Symantec NetBackup 7.0 o posterior
• CommVault Simpana 9.0 o posterior
• IBM Tivoli 6.3
Habilitación de la asistencia NDMP
Las copias de seguridad de NDMP se realizan con la red de cliente. La DMA debe configurarse para acceder a una de
las VIP (o un nombre DNS) de la solución de clúster NAS.
NOTA: Debe configurarse una dirección VIP de cliente en el sistema antes de habilitar la compatibilidad NDMP.
Compruebe si la VIP de cliente está configurada seleccionando Administración del sistema → Red → Subredes y
asegurándose de que haya sido establecida la red Principal.
Para habilitar la asistencia NDMP:
1. Seleccione Protección de datos → NDMP → Configuración NDMP.
Se muestra la página Configuración NDMP.
2. Seleccione Habilitar NDMP.
NOTA: Inicialmente, la contraseña backup_user no está configurada. También se debe configurar la
contraseña después de cambiar el nombre de usuario o de utilizar la predeterminada.
NOTA: De forma predeterminada, el puerto del cliente de NDMP es 10000.
58

3. En Servidor DMA, introduzca la dirección IP de un servidor DMA autorizado.
NOTA: No se admiten los nombres DNS.
4. Haga clic en Guardar cambios.
Cómo cambiar la contraseña NDMP y el nombre de usuario de copia de seguridad
Se requiere un nombre de usuario y contraseña al configurar un servidor NDMP en la DMA. De forma predeterminada,
el nombre de usuario es backup_user. La contraseña se obtienen aleatoriamente y debe cambiarse antes de utilizar
NDMP.
Para cambiar la contraseña NDMP:
1. Seleccione Data Protection → NDMP → NDMP Configuration (Protección de datos> NDMP> Configuración
NDMP).
Se muestra la página NDMP Configuration (Configuración NDMP).
2. Si es necesario, en Backup username (Nombre de usuario de copia de seguridad), cambie el nombre de usuario de
la copia de seguridad actual y haga clic en Save Changes (Guardar cambios).
Se cambia el nombre de usuario de la copia de seguridad.
3. Haga clic en Change Backup User Password (Cambiar la contraseña de usuario de copia de seguridad).
La ventana Change Password (Cambiar contraseña) muestra el nombre de usuario de copia de seguridad actual.
4. En admin password (contraseña del administrador), introduzca la contraseña del administrador existente.
5. En el nombre de usuario de copia de seguridad, en New password (Nueva contraseña), introduzca la nueva
contraseña.
6. En Retype password (Reintroducir contraseña), introduzca la contraseña exacta introducida en New password
(Nueva contraseña).
7. Haga clic en Save changes (Guardar cambios).
Modificación de la lista de servidores DMA
Para realizar una copia de seguridad NDMP de la solución de clúster NAS, se debe incluir el servidor de aplicaciones
de copias de seguridad (DMA) en la lista autorizada de servidores DMA.
Cómo agregar servidores DMA
Para agregar un servidor DMA a la lista:
1. Seleccione Data Protection → NDMP → NDMP Configuration (Protección de datos> NDMP> Configuración
NDMP).
Se muestra la página NDMP Configuration (Configuración NDMP).
2. Si no hay campos DMA server (Servidor DMA) disponibles, haga clic en Add DMA server (Agregar servidor DMA).
Se agrega un campo DMA server (Servidor DMA) adicional.
3. En el DMA server (Servidor DMA) vacío, introduzca la dirección IP del servidor DMA.
NOTA: No se admiten los nombres DNS.
4. Haga clic en Save changes (Guardar cambios).
Cómo quitar servidores DMA
Para eliminar un servidor DMA de la lista:
59

1. Seleccione Data Protection → NDMP → NDMP Configuration (Protección de datos> NDMP> Configuración
NDMP).
Se muestra la página NDMP Configuration (Configuración NDMP).
2. Seleccione el servidor DMA adecuado y haga clic en Remove DMA Server (Eliminar servidor DMA).
NOTA: La eliminación del servidor DMA de la lista autorizada no interrumpe la operación de copia de
seguridad/restauración que ya está en curso al, o desde el, servidor DMA.
Especificación del volumen NAS para la copia de seguridad
La mayoría de las aplicaciones de copia de seguridad muestran automáticamente los volúmenes disponibles para la
copia de seguridad. En Symantec NetBackup 7.0, puede escribir manualmente en la ruta de acceso del volumen.
La solución de clúster NAS expone los volúmenes de copia de seguridad en la ruta de acceso siguiente:
/<NASVolumeName>
donde <NASVolumeName> es el nombre exacto que aparece en la interfaz de usuario.
Cómo mostrar los trabajos activos NDMP
Todas las operaciones de copia de seguridad o restauración procesadas por la solución de clúster NAS aparecen en la
página Trabajos activos NDMP. Para ver los trabajos activos DNMP, seleccione Protección de datos → NDMP →
Trabajos activos NDMP o Supervisar → Trabajos activos NDMP .
Cómo terminar un trabajo activo NDMP
Puede terminar un trabajo NDMP activo. Para terminar un trabajo NDMP activo:
1. Seleccione Data Protection → NDMP → NDMP Active Jobs (Protección de datos> NDMP> Trabajos activos
NDMP).
La página NDMP Active Jobs (Trabajos activos NDMP) muestra todos los trabajos NDMP activos.
2. Seleccione la sesión a terminar.
3. Haga clic en Kill Active NDMP Job (Detener trabajo activo NDMP).
NOTA: Se pueden seleccionar varias sesiones a la vez.
Uso de las aplicaciones antivirus
La solución de clúster NAS contiene integración con software antivirus habilitado para ICAP estándar de la industria
para garantizar que los archivos escritos desde clientes de CIFS estén libres de virus. El host antivirus debe ejecutar
Symantec ScanEngine 5.2 o Symantec Protection Engine for Cloud Services 7.0, que tiene ICAP habilitado.
Visualización de hosts antivirus existentes
Para ver los hosts antivirus definidos para el sistema, seleccione Protección de datos → Antivirus → Hosts antivirus. La
página Hosts antivirus muestra los detalles de los hosts antivirus ya definidos, su dirección IP (o nombre) y el puerto
ICAP.
60

Cómo agregar hosts antivirus
Se recomienda definir múltiples hosts antivirus para conseguir alta disponibilidad de análisis antivirus y reducir las
latencias para el acceso a archivos. Si no hay ningún host antivirus disponible, es posible que se deniegue el acceso al
archivo y se provoque una ausencia de servicio.
Para activar la opción de antivirus:
1. Seleccione Data Protection → Antivirus → Antivirus Hosts (Protección de datos> Antivirus> Hosts antivirus).
La página Antivirus Hosts (Hosts antivirus) muestra una lista de los hosts antivirus existentes.
2. Si no hay ningún campo Antivirus host (Host antivirus) vacío disponible, haga clic en Add (Agregar).
Se agrega un campo Antivirus host (Host antivirus) adicional.
3. En Antivirus host (Host antivirus), introduzca las direcciones IP (o nombre) del host antivirus.
4. En Port (Puerto), introduzca el puerto en el que el protocolo ICAP del host está en escucha.
De forma predeterminada, el puerto ICAP es 1344.
5. Haga clic en Save changes (Guardar cambios).
Cómo quitar un host antivirus
Para eliminar un host de la lista de hosts antivirus:
1. Seleccione Data Protection → Antivirus → Antivirus Hosts (Protección de datos> Antivirus> Hosts antivirus).
La página Antivirus Hosts (Hosts antivirus) muestra una lista de los hosts antivirus existentes.
2. En la lista de hosts antivirus disponibles, seleccione el host antivirus adecuado y haga clic en Delete (Eliminar).
Habilitación de la compatibilidad de antivirus por recurso compartido de CIFS
La compatibilidad de antivirus está disponible en cada recurso compartido de CIFS.
Para habilitar la compatibilidad de antivirus para recursos compartidos de CIFS:
1. Haga clic en Acceso de usuario → Recursos compartidos → Recursos compartidos de CIFS.
2. Haga clic en el recurso compartido de CIFS para el que desea habilitar la compatibilidad de antivirus.
3. Seleccione Analizar los archivos en busca de virus en la parte inferior de la página.
4. Haga clic en el enlace Antivirus que aparece en la parte superior de la página junto a General y Avanzado.
5. Configure el comportamiento para los archivos infectados con un virus (opcional).
6. Configure los archivos a analizar en busca de virus (opcional).
7. Configure la lista de exclusión (opcional).
8. Haga clic en Guardar cambios.
61

62

5
Administración de la solución NAS FluidFS
Puede visualizar y establecer la información del sistema general, configurar el sistema de archivos y los parámetros de
red y establecer los protocolos requeridos a través de la ficha Cluster Management (Administración de clúster).
Asimismo, también puede configurar la configuración de autenticación.
Para acceder a las opciones de Cluster Management (Administración de clúster), abra el NAS Manager. Haga clic en la
ficha Cluster Management (Administración de clúster). Aparecerá la página General Information (Información general).
Administración del sistema
Mediante NAS Manager se pueden efectuar operaciones de administración en el clúster.
Se requiere una dirección IP virtual de administración NAS para acceder al NAS Manager. Esta dirección IP le permite
administrar el clúster como una entidad individual.
Se requieren direcciones IP adicionales para las controladoras individuales en el sistema y para el sistema. Los clientes
no deben acceder a estas direcciones IP directamente.
Administración del acceso del cliente
La página Subnets (Subredes) le permiten configurar una o más direcciones IP virtuales para que los clientes accedan a
los recursos compartidos y exportaciones del sistema. Si su red está enrutada, se recomienda definir más de una
dirección IP virtual.
Puede definir múltiples subredes para permitir a los clientes acceder a la solución de clúster NAS directamente y no a
través de un enrutador. Configure un nombre individual en sus servidores DNS para cada subred, para permitir
equilibrio de carga entre estas direcciones IP.
NOTA: Todas las direcciones IP virtuales deben ser direcciones IP válidas en las redes asignadas por el
administrador del sistema del sitio.
La página Subnets (Subredes) también permite actualizar los intervalos de direcciones IP que el sistema utiliza
internamente con fines de administración e interconexión.
Puede ver la configuración actual de las redes del sistema, agregar nueva información de subred y eliminar o modificar
subredes existentes. Configure un nombre individual en sus servidores DNS para cada subred, para permitir equilibrio
de carga entre estas direcciones IP.
Visualización de las subredes definidas
Para visualizar las subredes definidas, seleccione Cluster Management → Network → Subnets (Administrador de
clúster> Red> Subredes). La página Subnets (Subredes) muestra la lista de subredes existentes.
Cómo agregar una subred
1. Seleccione Administración de clúster → Red → Subredes.
63

La página Subredes muestra la lista de subredes existentes.
2. Haga clic en Agregar.
Aparecerá la página Agregar/Editar subred.
3. En Nombre de subred, introduzca un nombre relevante para la subred.
4. En la lista Red física, seleccione la red relevante.
5. En Máscara de subred, introduzca la dirección de la máscara de subred.
6. Especifique la Id. de VLAN para la subred, si procede.
NOTA: Cuando una VLAN abarca múltiples conmutadores, se utiliza la Id. de VLAN para especificar los
puertos e interfaces a los que enviar paquetes de transmisión.
7. En VIP de la consola de administración, introduzca la dirección IP para la consola de administración del sistema.
8. En IP privada, introduzca las direcciones IP de las controladoras del sistema individual para cada controladora.
NOTA: Estas direcciones IP se utilizan para que la asistencia técnica realice la administración de
controladoras.
9. En Dirección VIP, introduzca las direcciones IP virtuales para uno o más clientes.
NOTA: Estas VIP se utilizan para acceder a archivos en el sistema.
NOTA: El número óptimo de direcciones VIP depende de su configuración de red y puede encontrar más
información disponible en la ayuda en línea.
10. Haga clic en Guardar cambios.
Modificación de una subred
NOTA: No puede renombrar la subred principal, ni cualquier subred interna (interconexión y administración). Si
necesita actualizar las direcciones IP de una subred interna, debe detener el sistema de archivos antes de editar
las direcciones IP que desee cambiar.
NOTA: Tras la implementación inicial, no modifique las Interconnect or Management Subnets (Subredes de
administración o interconexión). La forma de configurar estas subredes durante la implementación inicial es
esencial para una óptima funcionalidad.
1. Seleccione Administración de clúster → Red → Subredes.
La página Subredes muestra la lista de subredes existentes.
2. En la lista de subredes mostradas, bajo la columna Nombre de subred, seleccione la subred adecuada.
Se muestra la página Agregar/Editar subred para la subred seleccionada.
3. Cambie los parámetros según sea necesario.
4. Haga clic en Guardar cambios.
Cómo quitar una subred
NOTA: No se puede eliminar la subred principal ni ninguna subred interna (interconexión y administración).
1. Seleccione Administración de clúster → Red → Subredes.
La página Subredes muestra la lista de subredes existentes.
2. En la lista de subredes mostradas, seleccione la subred adecuada y haga clic en Eliminar.
64

Administración de usuarios administradores
Los administradores pueden administrar Dell Fluid File System con la CLI de Dell Fluid File System la interfaz web.
Visualización de usuarios administradores
Para ver los usuarios administradores existentes, seleccione Administración del clúster → General → Administradores.
La página Administradores muestra una lista de administradores definidos actualmente.
Cómo agregar un administrador
Al definir un administrador, especifique el nivel de permisos del administrador. Los niveles de permisos se predefinen en
el sistema.
Los niveles de permisos definidos son los siguientes:
• Administrador
• Solo visualización
El nivel de permisos define el conjunto de acciones que se autorizan para el usuario en ese nivel.
Para agregar un administrador:
1. En el NAS Manager, seleccione Administración de clúster → General → Administradores.
Aparecerá la página Administradores.
2. Haga clic en Agregar.
Aparecerá la página Agregar administrador. De forma predeterminada, se muestra la ficha Propiedades).
3. En Nombre de usuario, introduzca un nombre para el administrador.
4. En Contraseña, introduzca una contraseña con al menos seis caracteres.
5. En Reintroducir contraseña, introduzca la contraseña exacta introducida en el campo de la contraseña.
NOTA: Si la contraseña es demasiado sencilla, se le solicitará introducir una contraseña más compleja.
6. En Id. de usuario, introduzca la UID o utilice la UID predeterminada proporcionada por el sistema.
7. En la lista Nivel, seleccione el nivel de permisos para el administrador. Puede seleccionar, 3-Administrador o 4-
-Solo visualización.
NOTA: Solo puede definir otros administradores con niveles de permisos que sean jerárquicamente inferiores
a los propios.
8. En Dirección de correo electrónico, introduzca la dirección de correo electrónico del administrador en cada campo
disponible de Dirección de correo electrónico.
El sistema utiliza esta dirección de correo electrónico para enviar alertas al administrador. Puede agregar
direcciones de correo electrónico adicionales haciendo clic en Agregar dirección de correo electrónico. Puede
configurar los tipos de alertas de correo electrónico que se envian al administrador utilizando la pestaña Filtros.
9. Seleccione la ficha Filtros para definir reglas de filtro para capturas de SNMP.
10. Defina la gravedad mínima de la captura que se envía para cada categoría de capturas.
NOTA: La opción predeterminada es enviar capturas Graves para todas las categorías.
11. Haga clic en Guardar cambios.
65

Modificación de un administrador
1. Seleccione Cluster Management → General → Administrators (Administrador de clúster> General>
Administradores).
Se abrirá la página Administrators (Administradores), y se mostrará la lista de administradores definidos
actualmente.
2. En la lista de administradores disponibles, en la columna User Name (Nombre de usuario), haga clic en el
administrador relevante.
Aparecerá la página Edit Administrator (Editar administrador). De forma predeterminada, se muestra la ficha
Properties (Propiedades).
3. Puede cambiar Level (Nivel) y Email address (Dirección de correo electrónico) para el administrador seleccionado.
4. En la ficha Filter (Filtros), puede cambiar las reglas de filtro para las capturas de SNMP de cada categoría.
5. Haga clic en Save changes (Guardar cambios).
Cómo cambiar la contraseña del administrador
PRECAUCIÓN: Para Dell Compellent FS8600, si cambia la contraseña del administrador, falla la conexión entre el
Enterprise Manager y el clúster. Para restablecer la conexión entre Enterprise Manager y el clúster, en Enterprise
Manager
, haga clic en Volver a conectar al clúster FluidFS después de cambiar la contraseña del administrador.
1. Seleccione Administrador de clúster → General → Administradores.
Se abrirá la página Administradores, y se mostrará la lista de administradores definidos actualmente.
2. En la lista de administradores disponibles, en la columna Nombre de usuario, haga clic en el administrador
relevante.
Aparecerá la página Editar administrador. De forma predeterminada, se muestra la ficha Propiedades.
3. Haga clic en Cambiar contraseña.
Se abrirá la ventana Cambiar contraseña.
4. En contraseña del administrador, introduzca la contraseña actual para el administrador seleccionado.
5. En admin, en Nueva contraseña, introduzca la nueva contraseña.
6. En Reintroducir contraseña, introduzca la contraseña exacta introducida en el campo Nueva contraseña.
7. En la ventana Cambiar contraseña, haga clic en Guardar cambios.
Se abrirá la página Editar administrador.
8. Haga clic en Guardar cambios.
Cómo quitar un administrador
1. Seleccione Cluster Management → General → Administrators (Administrador de clúster> General>
Administradores).
Se abrirá la página Administrators (Administradores), y se mostrará la lista de administradores definidos
actualmente.
2. En la lista de administradores disponibles, seleccione el administrador relevante y haga clic en Delete (Eliminar).
Administración de usuarios locales para acceso CIFS y NFS
NOTA: Omita esta sección si su sitio está configurado con una base de datos NIS/LDAP externa.
66

Cuando los usuarios locales ya estén configurados, podrán acceder al clúster incluso cuando se introduzca un NIS,
LDAP o Active Directory externo.
Para los usuarios locales, el acceso al sistema de archivos lo determinan los volúmenes, los recursos compartidos y
las exportaciones.
Para permitir que la solución de clúster NAS utilice definiciones de usuario local:
1. Seleccione Cluster Management → Authentication → Identity Management Database (Administración de clúster>
Autenticación> Base de datos de administración de identidades).
Se abrirá la página Identity Management Database (Base de datos de administración de identidades).
2. Seleccione Users are not defined in an external user database (No se define a los usuarios en una base de datos
de usuarios externa).
3. Para los usuarios de CIFS, seleccione Cluster Management → Protocols → CIFS Configuration (Administración de
clúster> Protocolos> Configuración CIFS).
Aparecerá la página CIFS Protocol Configuration (Configuración del protocolo CIFS).
4. Seleccione el modo que se utiliza para autenticar la identidad del usuario. Puede seleccionar:
– Authenticate users' identity via Active Directory and local user database (Autenticar usuarios a través de
Active Directory y la base de datos de usuarios locales)
– Authenticate users' identity via local users database (Autenticar usuarios a través de la base de datos de
usuarios locales)
5. Para administrar la lista Local Users (Usuarios locales), seleccione Cluster Management → Authentication →
Local Users (Administración de clúster> Autenticación> Usuarios locales).
Visualización de los usuarios locales
Para ver la lista de usuarios existentes, seleccione Administración del clúster → Autenticación → Usuarios locales. La
página Usuario local muestra la lista de usuarios existentes.
Cómo agregar usuarios locales
1. Seleccione Administración de clúster → Autenticación → Usuarios locales.
Aparecerá la página Usuarios locales.
2. Haga clic en Agregar.
Aparecerá la página Agregar usuario. De forma predeterminada, se muestra la ficha General de la página Agregar
usuario.
3. En Nombre de usuario, introduzca el nombre del usuario local.
4. En Contraseña, introduzca la contraseña (al menos 6 caracteres) que se asignará al usuario local.
5. En Reintroducir contraseña, introduzca la misma contraseña introducida en el campo Contraseña.
6. En Id. de usuario, introduzca una UNIX UID exclusiva o utilice la Id. predeterminada que asigne el sistema.
7. En Grupo principal, elija entre las dos opciones siguientes:
– Introduzca el nombre del grupo principal para el usuario local.
– Haga clic en el botón Examinar para consultar la lista de grupos principales.
– Utilice el grupo predeterminado que proporcione el sistema.
8. En Grupos adicionales, introduzca el nombre de otro grupo al que el usuario local pertenezca o haga clic en el
botón
Examinar para examinar la lista de grupos (opcional).
NOTA: Puede agregar más de un grupo.
9. Seleccione la ficha Avanzado para acceder a campos adicionales y opcionales.
67

10. En Nombre real, introduzca el nombre real del usuario.
11. En Comentarios, introduzca comentarios sobre el usuario (opcional).
12. Haga clic en Guardar cambios.
Modificación de usuarios locales
1. Seleccione Cluster Management → Authentication → Local Users (Administración de clúster> Autenticación>
Usuarios locales).
La página Local User (Usuario local) muestra una lista de usuarios locales existentes.
2. En la lista de usuarios existentes, en User Name (Nombre de usuario), haga clic en el User Name (Nombre de
usuario) adecuado.
Aparecerá la página Edit User (Editar usuario). De forma predeterminada, se selecciona la ficha General.
NOTA: Únicamente puede cambiar la información del grupo para el usuario seleccionado en la ficha General.
3. En Primary group (Grupo principal), elija entre las dos opciones siguientes:
– Introduzca el nombre del grupo principal para el usuario local
– Haga clic en el botón Browse (Examinar) para consultar la lista de grupos principales.
– Utilice el grupo predeterminado que proporcione el sistema.
4. En Additional groups (Grupos adicionales), introduzca el nombre de otro grupo al que el usuario local pertenezca o
haga clic en el botón
Browse (Examinar) para recorrer la lista de grupos (opcional).
5. Seleccione la ficha Advanced (Avanzado) para acceder a campos adicionales y opcionales.
6. En Real name (Nombre real), introduzca el nombre real del usuario.
7. En Remarks (Comentarios), introduzca comentarios sobre el usuario (opcional).
8. Haga clic en Save changes (Guardar cambios).
Eliminación de usuarios locales
1. Seleccione Cluster Management → Authentication → Local Users (Administración de clúster> Autenticación>
Usuarios locales).
La página Local User (Usuario local) muestra una lista de usuarios locales existentes.
2. En la lista de usuarios existentes, seleccione el nombre de usuario y haga clic en Delete (Eliminar).
Cómo cambiar la contraseña
Puede cambiar la contraseña de un usuario local desde la página Edit User (Editar usuario).
Para cambiar la contraseña de un usuario de almacenamiento local:
1. Seleccione Cluster Management → Authentication → Local Users (Administración de clúster> Autenticación>
Usuarios locales).
La página Local User (Usuario local) muestra una lista de usuarios locales existentes.
2. En la lista de usuarios existentes, en User Name (Nombre de usuario), haga clic en el User Name (Nombre de
usuario) adecuado.
Aparecerá la página Edit User (Editar usuario). De forma predeterminada, se selecciona la ficha General.
3. En admin password (contraseña del administrador), introduzca la contraseña actual para el administrador
seleccionado.
4. En admin, en New password (Nueva contraseña), introduzca la nueva contraseña.
68

5. En Retype password (Reintroducir contraseña), introduzca la contraseña exacta introducida en el campo New
password (Nueva contraseña).
6. En la ventana Change Password (Cambiar contraseña), haga clic en Save Changes (Guardar cambios).
Se abrirá la página Edit Administrator (Editar administrador).
7. Haga clic en Save changes (Guardar cambios).
Administración de grupos locales
Si el sitio se ha configurado con una base de datos NIS externa, puede omitir esta sección.
Debe definir únicamente grupos locales si tiene muy pocos usuarios finales de Linux/UNIX que requieren acceso a la
solución de clúster NAS mediante NFS, y solo si no existe ninguna base de datos NIS externa.
La solución de clúster NAS ofrece asistencia en la organización y administración de usuarios. Al definir usuarios, puede
asignar usuarios de almacenamiento local a uno o más grupos. La solución de clúster NAS también puede incluir
grupos o usuarios definidos externamente, como por ejemplo grupos definidos en un sistema UNIX.
Visualización de grupos locales
Para ver los Grupos locales existentes, seleccione Administración de clúster → Autenticación → Grupos locales. La
página Grupos locales muestra la lista de grupos locales existentes.
Cómo agregar un grupo local
1. Seleccione Cluster Management → Authentication → Local Groups (Administración de clúster> Autenticación>
Grupos locales).
Aparecerá la página Local Groups (Grupos locales).
2. Haga clic en Add (Agregar).
Aparecerá la página Add Group (Agregar grupo).
3. En Group Name (Nombre de grupo), introduzca el nombre del grupo.
4. En Group ID (Id. de grupo), introduzca el número de identificación del grupo.
NOTA: Los grupos de Dell Fluid File System tienen números de identificación superiores a 200.
NOTA: Se asigna automáticamente el siguiente número de identificación disponible al grupo. Puede
modificarlo si es necesario.
5. Haga clic en Save changes (Guardar cambios).
Eliminación de un grupo local
1. Seleccione Cluster Management → Authentication → Local Groups (Administración de clúster> Autenticación>
Grupos locales).
La página Local Groups (Grupos locales) muestra una lista de grupos locales existentes.
2. En la lista de grupos locales existentes, seleccione el grupo local adecuado y haga clic en Delete (Eliminar).
Autentificación
La entrada de autenticación le permite configurar las autoridades de autenticación, como por ejemplo Network
Information Services (Servicio de información de la red - NIS), Active Directory (AD) y Light-weight Directory Access
69

Protocol (Protocolo de acceso a directorio de peso ligero - LDAP). Asimismo, puede administrar usuarios locales y
grupos y asignar nombres de usuario desde SID de Windows hasta UID de UNIX.
La solución de clúster NAS admite los siguientes modos de configuración:
• Modo combinado y modo nativo de autenticación de Active Directory
• Solo autenticación de NIS
• Solo autenticación de LDAP
• Solo usuarios internos locales
• NIS o LDAP y Active Directory
Configuración de una base de datos de administración de identidades
Una Identity Management Database (Base de datos de administración de identidades) permite al sistema autenticar y
administrar el control de acceso al nivel de usuario. La base de datos es responsable de la administración de los
usuarios y sus contraseñas, los grupos y la relación entre usuarios y grupos.
Si el sistema pertenece a un dominio de Active Directory, también sirve como base de datos de administración de
identidades. Puede definir bases de datos de UNIX adicionales si es necesario.
Las bases de datos de administración de identidades de UNIX incluyen NIS y LDAP, y solo son pertinentes si hay
clientes que acceden al sistema mediante el protocolo NFS (clientes UNIX/Linux).
Puede elegir una de las opciones siguientes, en función de su entorno de red:
• Activar la autenticación del usuario mediante una base de datos NIS.
• Activar la autenticación del usuario mediante una base de datos LDAP.
• Desactivar el uso de una base de datos de administración de identidades UNIX externa.
Habilitación de la autenticación del usuario mediante una base de datos NIS
1. Seleccione Administración de clúster → Autenticación → Base de datos de administración de identidades.
Se abrirá la página Base de datos de administración de identidades.
2. Seleccione Los usuarios y grupos se definen en una base de datos NIS.
3. En Nombre de dominio, introduzca el nombre de dominio de la base de datos NIS.
4. En cualquier Servidor NIS en blanco, introduzca el nombre o la dirección IP del servidor NIS.
5. Para agregar un servidor NIS para fines de redundancia, haga clic en Agregar servidor NIS .
Se muestra un Servidor NIS adicional en la lista de servidores NIS.
6. Para eliminar un servidor NIS de la lista, seleccione el servidor NIS que desea eliminar y haga clic en Eliminar
servidores NIS
.
7. Haga clic en Aceptar cuando se le solicite para aceptar los cambios.
8. Haga clic en Guardar cambios.
Habilitación de la autenticación del usuario mediante una base de datos LDAP
1. Seleccione Administración de clúster → Autenticación → Base de datos de administración de identidades.
Se abrirá la página Base de datos de administración de identidades.
2. Seleccione Los usuarios y grupos se definen en una base de datos LDAP.
3. En Servidor LDAP, introduzca el nombre o la dirección IP del servidor LDAP.
4. En DN base, introduzca el DN (nombre distinguible) base que desea utilizar para fines de autenticación.
70

El DN (nombre distinguible) base es una cadena LDAP única que representa el dominio para utilizar para
autenticación. Normalmente está en el formato:
dc=dominio
dc=com
5. Haga clic en Guardar cambios.
Deshabilitación del uso de una base de datos de administración de identidades UNIX
externa
1. Seleccione Cluster Management → Authentication → Identity Management Database (Administración de clúster>
Autenticación> Base de datos de administración de identidades).
Se abrirá la página Identity Management Database (Base de datos de administración de identidades).
2. Seleccione Users are not defined in an external user database (No se define a los usuarios en una base de datos
de usuarios externa)
.
3. Haga clic en Save changes (Guardar cambios).
Active Directory
El servicio Active Directory almacena información sobre todos los objetos en la red informática y pone la información a
disposición de los administradores y usuarios para que puedan encontrarla y aplicarla. El uso de Active Directory
permite a los usuarios acceder a recursos en cualquier parte de la red con un único inicio de sesión.
De forma similar, los administradores tienen un punto único de administración para todos los objetos en la red, que
pueden visualizarse en una estructura jerárquica. La entrada Active Directory le permite configurar la configuración de
Active Directory y establecer opciones de autenticación de usuarios. Asimismo, puede unirse al dominio de Active
Directory.
Sincronización de la solución de clúster NAS con el servidor de
Active Directory
Si su sitio utiliza Active Directory y la solución de clúster NAS forma parte de la red Windows, sincronice el reloj con el
servidor de Active Directory. Para sincronizar el reloj con el servidor de Active Directory, seleccione Cluster
Management → General → Time Configuration (Administrador de clúster> General > Configuración de hora).
Configuración del servicio de Active Directory
1. Seleccione Administración de clúster → Autenticación → Identidad del sistema.
Aparecerá la página Identidad del sistema. Esta página muestra la configuración actual y si la solución de clúster
NAS ya está unida a un dominio de Active Directory.
2. En Nombre del sistema, e introduzca el nombre del sistema.
Este nombre identifica Dell Fluid File System en alertas que el sistema envía y también el nombre predeterminado
para Dell Fluid File System cuando se configura Active Directory.
3. Seleccione El sistema es un miembro de una red de Microsoft Windows si desea que Dell Fluid File System se una
a un dominio de Active Directory y prosiga en el paso siguiente. De lo contrario, deje este campo sin seleccionar y
haga clic en Guardar cambios.
4. En Nombre NetBIOS del sistema, introduzca el nombre NetBIOS de Dell Fluid File System que se muestra en el
entorno de red.
Este nombre se limita a 15 caracteres. Utilice el nombre del sistema a menos que se indique lo contrario.
71

5. En Dominio, introduzca el dominio al que pertenece Dell Fluid File System.
Utilice el Fully Qualified Domain Name (Nombre de dominio completo - FQDN), no el nombre del dominio NetBIOS.
Por ejemplo: mydomain.company.com
6. En Nombre de usuario, introduzca el nombre de usuario a utilizar para unir el dominio de Active Directory.
NOTA: Este nombre de usuario no se guarda en Dell Fluid File System.
7. En Contraseña, introduzca la contraseña de administrador.
NOTA: Esta contraseña no se guarda en Dell Fluid File System.
PRECAUCIÓN: Debe deseleccionarse Configuración avanzada, a menos que la asistencia de Dell indique lo
contrario. Este campo permite configurar más parámetros relacionados de Active Directory.
Utilizando la opción Configuración avanzada, puede especificar una controladora de dominio para invalidar la
controladora predeterminada seleccionada por el sistema.
8. Haga clic en Guardar cambios.
Descripción general de la configuración de redes
Para acceder al sistema, defina una dirección IP a la que sus clientes puedan acceder. Se recomienda agregar esta
dirección IP a su servidor DNS, de forma que sus clientes puedan acceder al sistema mediante un nombre, además de
una dirección IP.
NOTA: Debe configurar CIFS para autenticar usuarios después de unirse al dominio. Para autenticar usuarios,
Administración del clúster → Protocolos → Configuración de CIFS. Seleccione Autenticar la identidad de usuarios
a través de Active Directory y la base de datos de usuarios locales.
NOTA: La dirección VIP de acceso de cliente se configura durante la configuración inicial utilizando la Dell NAS
Initial Deployment Utility (Utilidad de implementación inicial NAS Dell). Puede ver la dirección configurada
accediendo a NAS Manager,
Administración de clúster → Red → Subredes. Haga clic en Principal en la parte
inferior de la página para ver la dirección VIP de acceso de cliente etiquetada con la Dirección VIP.
La arquitectura del sistema es un clúster de dos o más controladoras, por lo tanto, esta dirección IP es una VIP que da
servicio a cada controladora en el clúster. Esto permite a los clientes acceder al sistema como una única unidad,
permite al sistema realizar equilibrio de carga entre controladoras y, adicionalmente, permite que los servicios
continúen incluso en caso de fallo de una controladora. Los clientes se benefician de la alta disponibilidad y elevado
rendimiento del sistema.
Los usuarios cliente acceden al sistema a través de diversas topologías de red. En función de las capacidades físicas
de la infraestructura de red, la solución de clúster NAS:
• Pertenece a toda la LAN o subredes de cliente. Desde el punto de vista del rendimiento, esta configuración es la
más óptima. En estas configuraciones de red, basta con definir una dirección VIP de acceso de cliente para
cada subred.
• No pertenece ni a la LAN ni a ninguna subred de cliente. En este caso, todos los clientes se consideran
enrutados. En estas situaciones, los clientes acceden a los datos utilizando un enrutador o conmutadores de
capa 3. En estas configuraciones de red, se recomienda definir múltiples VIP de acceso de cliente en una
subred individual y proporcionar algún mecanismo para que los clientes seleccionen una dirección IP de esa
lista.
• Pertenece a alguna de las subredes de cliente o LAN. En este caso, algunos clientes son planos y algunos están
enrutados. En estas configuraciones de red, se recomienda utilizar los dos métodos descritos anteriormente e
informar a los usuarios sobre las VIP que deben utilizar, en función de si son planos o enrutados.
Se recomienda definir una entrada en el DNS para cada subred a la que pertenezca el sistema, para que los clientes
puedan acceder a los datos sin recordar las VIP. Si existen múltiples VIP en la subred, defina un nombre individual en su
servidor DNS que emita direcciones IP desde esa lista en un patrón de operación por turno y que todos los clientes
puedan acceder al sistema.
72

NOTA: No mezcle VIP de diferentes subredes en un único nombre de DNS.
Rendimiento y rutas estáticas
Las redes enrutadas ofrecen la oportunidad de mejorar el rendimiento mediante una función denominada rutas
estáticas. Esta función le permite configurar rutas exactas en las que el sistema se comunica con diversos clientes en
una red enrutada.
Ilustración 6. Configuración de la red
En la red anterior, solo puede existir una puerta de enlace predeterminada para el sistema. Suponga que selecciona
enrutador X
.
Los paquetes que se envíen a clientes en la subred Y se enrutarían al enrutador X, y a continuación se enviarían de
nuevo (a través del conmutador) al enrutador Y. Estos paquetes viajan a través del enrutador X innecesariamente,
reduciendo la capacidad de todas las subredes en su red.
La solución es definir, además de una puerta de enlace predeterminada, una puerta de enlace específica para ciertas
rutas estáticas de configuración de subredes. Para realizar esto, describa cada subred en su red e identifique la puerta
de enlace más adecuada para acceder a esa subred.
No tiene que hacer esto para toda la red. Una puerta de enlace predeterminada es más adecuada cuando el
rendimiento no es un problema. Puede seleccionar cuándo y dónde usar rutas estáticas para satisfacer de la mejor
forma sus necesidades de rendimiento.
73

Configuración del DNS
Sistema de nombres de dominio (DNS) es el servicio de resolución de nombres que permite a los usuarios localizar
equipos en una red o en Internet (red TCP/IP) mediante el uso del nombre del dominio. El servidor DNS mantiene una
base de datos de nombres de dominio (nombres de hosts) y sus direcciones IP correspondientes para proporcionar
servicios de resolución de nombre a dirección y de dirección a nombre en la red IP. Puede configurar uno o más
servidores DNS externos (externos a la solución de clúster NAS aunque dentro del sitio) a utilizar para resoluciones de
nombres.
Visualización de servidores DNS
Para ver una lista de servidores DNS existentes y sus parámetros, seleccione Administración de clúster → Red →
Configuración DNS. La página Configuración DNS muestra la lista de servidores DNS existentes y sus parámetros.
Cómo agregar servidores DNS y sufijos de DNS
1. Seleccione Cluster Management → Network → DNS Configuration (Administración de clúster> Red>
Configuración DNS).
Aparecerá la página DNS Configuration (Configuración de DNS).
2. Para agregar un servidor DNS, haga clic en Add DNS Server (Agregar servidor DNS).
Se añade una nueva fila vacía a la lista de servidores DNS.
3. Defina la dirección IP del DNS principal del entorno del cliente.
4. Para agregar un sufijo DNS, haga clic en Add DNS Suffix (Agregar sufijo DNS).
Se añade una nueva fila vacía a la lista de sufijos DNS.
5. Introduzca los sufijos DNS en orden de preferencia.
6. Haga clic en Save changes (Guardar cambios).
Cómo quitar servidores DNS y sufijos de DNS
1. Seleccione Cluster Management → Network → DNS Configuration (Administración de clúster> Red>
Configuración DNS).
La página DNS Configuration (Configuración DNS) muestra la lista de servidores DNS existentes y sus parámetros.
2. Seleccione el servidor DNS y/o sufijo DNS adecuado y haga clic en Delete (Eliminar).
Un mensaje le indicará que el servidor DNS guarda el resto de los cambios que haya realizado.
3. Haga clic en Aceptar.
Administración de las rutas estáticas
Para minimizar los saltos entre los enrutadores, se recomienda utilizar rutas estáticas en las redes enrutadas cuando
haya varias rutas de acceso directas desde la solución de clúster NAS a los diversos enrutadores.
Visualización de las rutas estáticas
Seleccione Administración de clúster → Administración de la red → Rutas estáticas. La página Rutas estáticas muestra
la lista de rutas estáticas definidas actualmente.
74

Cómo agregar rutas estáticas
Cuando defina una ruta estática, deberá especificar las propiedades de la subred y la puerta de enlace a través de la
cual se accederá a esta subred.
1. Seleccione Cluster Management → Network Management → Static Routes (Administración de clúster>
Administración de red> Rutas estáticas).
Aparecerá la página Static Routes (Rutas estáticas).
2. Haga clic en Add (Agregar).
Aparecerá la página Add Static Routes (Agregar rutas estáticas).
3. En la lista Network (Red), seleccione la red en la que la subred está accesible.
4. En Gateway IP (IP de puerta de enlace), introduzca la dirección IP de la puerta de enlace en la subred que
proporcione el mejor acceso a la subred de destino.
5. En Destination Subnet (Subred de destino), introduzca la subred del destino para acceder a través de una ruta
estática.
6. En Netmask (Máscara de red), introduzca la máscara de red para separar esta subred de otras subredes.
7. Haga clic en Save changes (Guardar cambios).
Modificación de una ruta estática
1. Seleccione Cluster Management → Network Management → Static Routes (Administración de clúster>
Administración de red> Rutas estáticas).
La página Static Routes (Rutas estáticas) muestra la lista de rutas estáticas definidas actualmente.
2. En la lista de rutas estáticas existentes, seleccione la ruta estática adecuada y haga clic en Edit (Editar).
Se muestran las propiedades de la ruta estática seleccionada.
3. Modifique las propiedades según sea necesario.
Eliminación de una ruta estática
1. Seleccione Cluster Management → Network Management → Static Routes (Administración de clúster>
Administración de red> Rutas estáticas).
La página Static Routes (Rutas estáticas) muestra la lista de rutas estáticas definidas actualmente.
2. En la lista de rutas estáticas existentes, seleccione la ruta estática adecuada y haga clic en Delete (Eliminar).
Definición de los protocolos del sistema de archivos
Los protocolos del sistema de archivos son protocolos de red que proporcionan servicios de uso compartido del sistema
de archivos. La solución de clúster NAS actúa como un servidor del sistema de archivos al cumplir los siguientes
protocolos:
• CIFS: el Common Internet File System (Sistema de archivos de Internet común) es para usuarios de Microsoft
Windows u otros clientes de CIFS. Los directorios se comparten mediante recursos compartidos de CIFS.
• NFS: el protocolo Network File System (Sistema de archivos de red) es para clientes o servicios de UNIX. Actúa
en la capa NFS. Los directorios se comparten mediante exportaciones de NFS.
Las entradas de Protocol (Protocolo) permiten administrar los protocolos CIFS y NFS a nivel del sistema.
75

Configuración de los parámetros de CIFS
La Configuración del protocolo CIFS permite a los usuarios de Windows conectarse al sistema de la solución de clúster
NAS. También puede habilitar usuarios de Linux para que accedan al sistema mediante el protocolo CIFS, y
autenticarlos a través de NIS, LDAP o los usuarios locales de la solución de clúster NAS.
En la pestaña General, puede elegir si desea autenticar a los usuarios mediante el dominio de Active Directory o una
base de datos de usuarios interna. También puede habilitar o deshabilitar el uso del protocolo CIFS.
Configuración de los parámetros generales de CIFS
1. Seleccione Administración de clúster → Protocolos → Configuración CIFS.
Aparecerá la página Configuración del protocolo CIFS. Se selecciona la ficha General de forma predeterminada.
2. Seleccione Permitir que los clientes accedan a los archivos mediante el protocolo CIFS para activar el protocolo
de uso compartido de archivos de CIFS.
3. En Descripción del sistema, introduzca una breve descripción para el servidor.
Esta descripción se mostrará en la barra de título del Explorador de Windows.
4. Elija la forma en la que el sistema autentica la identidad de los usuarios. Puede seleccionar uno de los siguientes
métodos:
– Para autenticar usuarios mediante el dominio de Active Directory al que se une el sistema, seleccione
Autenticar usuarios a través de Active Directory y la base de datos de usuarios locales.
– Para autenticar usuarios utilizando una base de datos de usuarios interna, seleccione Autenticar la
identidad de usuarios a través de la base de datos de usuarios locales.
5. Haga clic en Guardar cambios.
Esta acción reiniciará todas las conexiones del usuario.
Cómo denegar a usuarios el acceso a archivos mediante el protocolo CIFS
1. Seleccione Cluster Management → Protocols → CIFS Configuration (Administración de clúster> Protocolos>
Configuración CIFS).
Aparecerá la página CIFS Protocol Configuration (Configuración del protocolo CIFS). Se selecciona la ficha General
de forma predeterminada.
2. Deseleccione Allow clients to access files via the CIFS protocol (Permitir que los clientes accedan a los archivos
mediante el protocolo CIFS).
3. Haga clic en Save changes (Guardar cambios).
Esta acción reiniciará todas las conexiones del usuario.
Configuración de los parámetros avanzados de CIFS
En la pestaña Avanzado se puede configurar lo siguiente:
• Los conjuntos de caracteres utilizados por las páginas de código DOS
• Los conjunto de caracteres UTF-8 utilizados por la solución de clúster NAS.
Para configurar los parámetros de CIFS avanzados:
1. Seleccione Administración de clúster → Protocolos → Configuración CIFS.
76

Aparecerá la página Configuración del protocolo CIFS. Se selecciona la pestaña General de forma predeterminada.
2. Seleccione la ficha Avanzado.
3. En la lista Página de código DOS, seleccione el conjunto de caracteres utilizado por clientes que no admiten
UNICODE.
4. En la lista Conjunto de caracteres Unix, elija la versión del conjunto de caracteres UTF8 que utiliza el sistema. Esto
permite convertir texto correctamente a los conjuntos de caracteres del cliente conectado.
5. Haga clic en Guardar cambios.
NOTA: Esta acción reiniciará todas las conexiones del usuario.
Configuración de los parámetros de hora del sistema
Puede configurar el reloj horario del sistema, determinar cómo actualizar la hora automáticamente mediante un servidor
NTP y configurar la zona horaria para su sistema en esta página. La sincronización del reloj horario es esencial para el
correcto funcionamiento del sistema.
De este modo, se permite que:
• Los clientes de Windows se monten en el sistema.
• Las actividades programadas, como las tareas de instantánea y replicación, se lleven a cabo en el momento
adecuado.
• Se anote la hora correcta en el registro del sistema.
Cómo cambiar la zona horaria
1. Seleccione Cluster Management → General → Time Configuration (Administración de clúster> General>
Configuración de hora).
Aparecerá la página Time Configuration (Configuración de hora).
2. En la lista Time zone (Zona horaria), seleccione la zona horaria correcta para la región en la que se encuentra el
clúster.
3. Haga clic en Save changes (Guardar cambios).
Configuración manual de la fecha y la hora actuales
Si su entorno no incluye ningún servidor de sincronización temporal, deberá configurar la fecha y la hora manualmente.
Para configurar la fecha y la hora actuales manualmente:
1. Seleccione Administración de clúster → General → Configuración de hora.
Aparecerá la página Configuración de hora.
2. Seleccione No hay servidor NTP para sincronizar la hora.
3. En Fecha, introduzca la fecha actual.
NOTA: Utilice el formato: DD/MM/AAAA, donde DD indica el día, MM indica el mes y AAAA indica el año. Por
ejemplo,
30/05/2012
.
4. En Time (Hora), introduzca la hora actual.
NOTA: Utilice el formato: HH:MM:SS, donde HH indica un formato de hora de 24 horas. Por ejemplo,
17:38:23
.
5. Haga clic en Guardar cambios.
77

Cómo quitar un servidor NTP
Si un servidor NTP ya no está en la red de LAN o de cliente, quítelo.
Para quitar un servidor NTP:
1. Haga clic en Cluster Management → General → Time Configuration (Administración de clúster> General>
Configuración de hora).
La página Time Configuration (Configuración de hora) muestra una lista de servidores NTP disponibles.
2. Seleccione el servidor NTP adecuado y haga clic en Delete NTP server(s) (Eliminar servidores NTP).
3. Haga clic en Save changes (Guardar cambios).
Sincronización de la solución de clúster NAS con un servidor NTP local
Network Time Protocol (NTP) ayuda a sincronizar y coordinar la distribución de la hora. El servidor NTP ayuda a
sincronizar todos los relojes en la red.
Si el sistema no forma parte de una red de Windows, configúrelo para que se sincronice con un servidor NTP local (si
existe este servidor) o con un servidor NTP en Internet. Sin embargo, si el sistema forma parte de una red de Windows,
el AD puede servir como servidor NTP.
Para configurar la sincronización de la solución de clúster NAS con un servidor NTP local o en Internet:
1. Seleccione Administración de clúster → General → Configuración de hora.
Aparecerá la página Configuración de hora.
2. Seleccione La hora debe sincronizarse con un servidor NTP.
3. Seleccione Servidor NTP.
4. En el Servidor NTP, introduzca el nombre del servidor NTP local o el servidor NTP en Internet.
5. Para agregar un servidor NTP redundante, haga clic en Agregar servidor NTP y escriba el nombre del servidor NTP
redundante en el campo Servidor NTP.
6. Haga clic en Guardar cambios.
Administración de licencias
El software de administración de NAS permite visualizar y administrar las licencias instaladas.
Visualización de licencias
Para ver las licencias instaladas, seleccione Administración de clúster → General → Licencias . La página de
Características con licencia muestra una lista de licencias instaladas.
Cómo agregar una licencia
Las funciones del archivo de licencia se muestran en la pantalla de licencia una vez que el sistema valida el archivo y
actualiza la pantalla.
Para agregar una licencia:
1. Seleccione Administrador de clúster → General → Licencias.
78

Aparecerá la página Características con licencia.
2. En Cargar el archivo XML de la licencia, introduzca la ruta de acceso al archivo XML de la licencia o haga clic en el
botón Examinar para navegar hasta la ubicación del archivo XML de la licencia.
3. Haga clic en Cargar para cargar el archivo de la licencia.
Las funciones del archivo de licencia se muestran en la pantalla de licencia una vez que el sistema valida el
archivo y actualiza la pantalla.
Cómo quitar una licencia
PRECAUCIÓN: La eliminación de licencias únicamente debe ser realizada según las instrucciones de la asistencia
técnica de Dell.
Las funciones del archivo de licencia se muestran en la pantalla de licencia una vez que el sistema valida el archivo y
actualiza la pantalla.
1. Seleccione Cluster Management → General → Licensing (Administrador clúster> General> Autorización).
La página Licensed Features (Funciones autorizadas) muestra una lista de licencias instaladas.
2. En la lista de licencias instaladas, seleccione la función adecuada y haga clic en Delete License for feature
(Eliminar licencia para la función).
Configuración de parámetros de correo electrónico en soluciones
NAS PowerVault NX3500/NX3600/NX3610
NOTA: Esta función no es compatible con las soluciones NAS Dell Compellent FS8600. Dell Compellent FS8600
utiliza Enterprise Manager para todas las alertas de correo electrónico. Para obtener más información, ver
Enterprise Manager Users Guide
(Guía del usuario de Enterprise Manager).
Dell Fluid File System utiliza el correo electrónico para alertas y asistencia remota. Puede determinar quién recibe uno o
todos los tipos de mensajes siguientes enviados por Dell Fluid File System:
• Latidos: los latidos se envían cada cinco minutos al destinatario de correo electrónico. Esto permite al equipo de
asistencia remota responder a los errores del sistema.
• Registros del sistema: los registros del sistema se envían periódicamente al destinatario de correo electrónico.
Esto permite al equipo de asistencia remota identificar errores leves del sistema y corregirlos si es necesario.
• Alertas: mensajes de correo electrónico de alerta que informan sobre el servicio del sistema.
Puede agregar destinatarios adicionales si es necesario. Si agrega al Administrador como destinatario, se recomienda
configurar el sistema para enviar alertas del sistema solamente.
También puede solicitar manualmente al sistema que envíe un informe de información del sistema, según se requiera.
Visualización de servidores SMTP
Para visualizar la lista de servidores SMTP configurados, seleccione Administración de clúster → Configuración de
supervisión → Configuración de correo electrónico. La página Configuración de correo electrónico muestra la lista de
servidores SMTP configurados.
79

Configuración de un servidor SMTP
Los servidores SMTP le permiten enviar correo electrónico a usuarios que no se encuentren en el mismo dominio. Un
servidor SMTP le permite reenviar mensajes de captura desde el dominio del cliente hasta un buzón de correo de
asistencia remota.
Para agregar servidores SMTP:
1. Seleccione Administración de clúster → Configuración de supervisión → Configuración de correo electrónico.
Aparecerá la página Configuración de correo electrónico. De forma predeterminada, se selecciona la ficha
General.
2. Haga clic en Agregar servidor SMTP.
Aparecerá la página Agregar servidor SMTP.
3. En Servidor SMTP, introduzca la dirección IP o nombre del servidor de correo electrónico.
4. En Descripción, introduzca una descripción del servidor.
5. Seleccione El servidor SMTP requiere autenticación para autenticar todo el correo electrónico en el servidor
SMTP con el nombre de usuario y la contraseña que se introduce en Nombre de usuario y Contraseña.
6. Haga clic en Guardar cambios.
Modificación de una configuración de un servidor SMTP
1. Seleccione Cluster Management → Monitoring Configuration → Email Configuration (Administración de clúster>
Configuración de supervisión> Configuración de correo electrónico).
La página Email Configuration (Configuración de correo electrónico) muestra una lista de servidores SMTP
existentes.
2. En la lista de servidores SMTP existentes, en SMTP server (Servidor SMTP), haga clic en el servidor SMTP
adecuado.
Aparecerá la página Edit SMTP server (Editar servidor SMTP).
3. En SMTP server (Servidor SMTP), introduzca la dirección IP o nombre actualizado del servidor de correo
electrónico.
4. En Description (Descripción), introduzca la descripción actualizada del servidor.
5. Seleccione The SMTP server requires authentication (El servidor SMTP requiere autenticación) para autenticar
todo el correo electrónico en el servidor SMTP con el nombre de usuario y la contraseña que se introduce en User
name (Nombre de usuario) y Password (Contraseña).
6. Haga clic en Save changes (Guardar cambios).
Eliminación de un remitente de correo electrónico
1. Seleccione Cluster Management → Monitoring Configuration → Email Configuration (Administración de clúster>
Configuración de supervisión> Configuración de correo electrónico).
La página Email Configuration (Configuración de correo electrónico) muestra una lista de servidores SMTP
existentes.
2. En la lista de servidores SMTP existentes, seleccione uno o más servidores SMTP y haga clic en Delete SMTP
Server(s) (Eliminar servidores SMTP)
.
80

Configuración de un remitente de correo electrónico
Algunos sistemas de correo electrónico impiden el envío de mensajes de correo electrónico si el remitente no
pertenece a un dominio específico. Puede configurar el sistema para enviar todos los mensajes de correo electrónico
desde un usuario específico en el dominio requerido.
Para determinar la dirección de correo electrónico que debe mostrarse en el campo From (Desde) al enviar mensajes
de correo electrónico, en Send E-mails From (Enviar correos electrónicos desde), escriba una dirección de correo
electrónico que pertenezca al dominio requerido.
Configuración de opciones avanzadas
1. Seleccione Cluster Management → Monitoring Configuration → Email Configuration (Administración de clúster>
Configuración de supervisión> Configuración de correo electrónico).
Aparecerá la página Email Configuration (Configuración de correo electrónico). De forma predeterminada, se
selecciona la ficha General.
2. Haga clic en la ficha Advanced (Avanzado).
Aparecerá la página Add SMTP server (Agregar servidor SMTP).
3. En Maximum mail size (kB) (Tamaño de correo máximo (kB)), introduzca el tamaño máximo de cada mensaje de
correo electrónico.
4. En Messages sent in intervals of (seconds) (Mensajes enviados en intervalos de (segundos)), introduzca el tiempo
máximo que una alerta puede esperar antes de que se envíe.
5. Haga clic en Save changes (Guardar cambios).
Configuración del SNMP
Dell Fluid File System admite Protocolo simple de administración de redes (SNMP), un protocolo de administración de
redes que se utiliza habitualmente y que permite funciones de administración compatibles con SNMP como por
ejemplo, detección de dispositivos, supervisión y generación de eventos.
La página SNMP le permite configurar funciones de administración compatibles con SNMP.
Para configurar propiedades de SNMP:
1. Seleccione Administración de clúster → Configuración de supervisión → Co
Aparece la página Configuración de SNMP. De forma predeterminada, se muestra la ficha Propiedades.
2. En Contacto del sistema, introduzca un nombre para la persona de contacto requerida.
3. En Ubicación del sistema, introduzca una descripción para la ubicación del sistema.
4. En Comunidad de lectura, introduzca la comunidad SNMP para dispositivos que lean variables de SNMP desde
Dell Fluid File System o utilice el valor predeterminado.
5. En Destinatario de capturas, introduzca la dirección IP o nombre de host del servidor de administración de redes o
de otro host que reciba las capturas de SNMP generadas por Dell Fluid File System.
6. Para agregar destinatarios de capturas adicionales, haga clic en Agregar.
Se agrega el destinatario de capturas a la lista.
7. Introduzca la dirección IP o nombre de host del servidor de administración de redes.
8. Para eliminar un destinatario de capturas de la lista, seleccione el destinatario de capturas adecuado y haga clic
en Eliminar.
Se elimina el destinatario de capturas de la lista.
81

9. Seleccione la pestaña Filtro y seleccione la gravedad de captura mínima que debe enviarse, para diversas
categorías de capturas.
NOTA: De forma predeterminada se envían todas las capturas para todas las categorías.
10. Haga clic en Guardar cambios.
82

6
Solución de problemas
Solución de problemas de CIFS
Acceso denegado a archivos CIFS provocado por ajustes mal configurados del host AV
Descripción La solución de clúster NAS de Dell admite exploraciones
antivirus en función de cada recurso compartido CIFS.
Cuando una aplicación cliente abre un archivo en un
recurso compartido, la solución de clúster NAS envía el
archivo a un host antivirus para que lo explore.
Si no hay ningún host antivirus disponible, se impide el
acceso al archivo y a todo el recurso compartido.
Causa Como no hay hosts antivirus disponibles en la solución de
clúster NAS, los archivos no se pueden abrir en un
recurso compartido de CIFS con antivirus habilitado.
Solución alternativa Asegúrese de que el problema solo se produzca en
recursos compartidos con antivirus habilitado, y que los
clientes que accedan a otros recursos compartidos no
tengan esos problemas.
Compruebe el estado de los hosts antivirus y la ruta de
acceso de la red entre la solución de clúster NAS y los
hosts antivirus.
Acceso de CIFS denegado
Descripción Se ha denegado el acceso de CIFS a un archivo o a una
carpeta.
Causa Un cliente sin los permisos suficientes ha ejecutado una
operación en un archivo o una carpeta.
Solución Compruebe los permisos del archivo o la carpeta y defina
los permisos necesarios.
La ACL de CIFS está dañada
Descripción La ACL de CIFS está dañada.
Causa
• Un usuario o una secuencia de comandos han
cambiado sin querer las ACL.
• La ACL se ha dañado después de que una
aplicación antivirus haya puesto sin querer en
cuarentena los archivos correspondientes.
• La ACL se ha dañado por problemas de
compatibilidad después de una recuperación de
83

datos mediante la aplicación de copia de
seguridad.
• La ACL se ha dañado tras migrar los datos desde
una ubicación diferente mediante una aplicación
de terceros como, por ejemplo,
RoboCopy
.
Solución alternativa Compruebe la ACL actual en el cliente de Windows.
Redefina las ACL para los archivos mediante el uso de un
cliente de Windows de la misma forma que las definió
inicialmente. Compruebe que estableció las ACL como el
propietario de los archivos, directorios y recursos
compartidos. Si no puede redefinir sus ACL porque
actualmente no dispone de permisos, realice los
siguientes pasos:
1. Restaure los archivos desde la instantánea o la
copia de seguridad.
2. Si ha migrado los datos desde una ubicación
diferente mediante la aplicación RoboCopy, es muy
probable que pueda restaurar las ACL copiando solo
los metadatos de las ACL en lugar de volver a copiar
todos los datos.
3. Si todas las ACL del sistema de archivos están
dañadas, puede restaurar todos los datos desde el
asociado de replicación de NAS.
Desviación del reloj del cliente de CIFS
Descripción Desviación del reloj del cliente de CIFS.
Causa El reloj del cliente debe ajustarse en un intervalo de 5
minutos respecto al reloj del servidor de Kerberos (que es
Active Directory).
Solución Para evitar los errores de desviación del reloj, configure el
cliente de modo que el reloj se sincronice con Active
Directory (como un servidor NTP).
Desconexión del cliente de CIFS al leer archivos
Descripción Desconexión del cliente de CIFS al leer archivos.
Causa Se produce una carga de trabajo extrema en CIFS durante
la conmutación por error de la controladora.
Solución El cliente necesita volver a conectarse y abrir el archivo
otra vez.
Desconexión general del cliente de CIFS
Descripción
Desconexión del cliente de CIFS.
Causa Si el sistema identifica un problema general con el
servicio de CIFS, se recuperará automáticamente, pero el
error hará que todos los usuarios se desconecten y que
se active el evento anterior.
84

Solución Si este problema se repite con frecuencia, póngase en
contacto con Dell.
Error al iniciar sesión del cliente de CIFS
Descripción Error al iniciar sesión del cliente de CIFS.
Causa El usuario ha introducido una contraseña incorrecta al
conectarse.
Solución alternativa Los usuarios interactivos pueden volver a intentar
conectarse con la contraseña correcta. Las aplicaciones
y servidores pueden requerir atención especial puesto
que es posible que el usuario/contraseña, que
normalmente se establece en una secuencia de
comandos o archivo de configuración, haya caducado.
Error de conexión de CIFS
Descripción Se ha denegado el acceso al recurso compartido del
cliente de CIFS.
Causa El usuario es desconocido en el servidor de Active
Directory y el sistema NAS asignó este usuario a un
usuario invitado. Si el recurso compartido no admite
acceso de usuarios invitados, el usuario recibe una alerta
de denegación de acceso.
Solución Asegúrese de que el usuario figure en el servidor de
Active Directory que el NAS utiliza. Alternativamente,
puede quitar la limitación de usuarios invitados para el
recurso compartido. Si el usuario accede ahora al recurso
compartido como invitado, los archivos recién creados
son propiedad del usuario desconocido/invitado.
Denegación de eliminación tras cierre de CIFS
Descripción Los archivos se eliminan mientras están en uso.
Causa Si se elimina un archivo mientras está abierto, se marca
para eliminación, y se elimina una vez cerrado. Hasta
entonces, el archivo aparece en su ubicación original,
aunque el sistema deniega cualquier intento de abrirlo.
Solución alternativa Notifique al usuario que ha intentado abrir el archivo que
éste ya se ha eliminado.
Acceso denegado al archivo de CIFS
Descripción
Se ha denegado el acceso al archivo de CIFS.
Causa El cliente no tiene privilegios suficientes para llevar a
cabo la operación solicitada en el archivo.
85

Solución Se trata de un evento informativo. El usuario puede
solicitar modificar la ACL del archivo para permitir el
acceso.
Conflicto al compartir archivo de CIFS
Descripción Conflicto al compartir archivo de CIFS.
Causa Si se abre un archivo mediante el protocolo de CIFS, la
aplicación que lo abre comunica el modo de compartir
que debe utilizarse mientras ese archivo esté abierto.
Este modo de uso compartido describe qué otras
actividades de usuario se permiten en este archivo,
mientras esté abierto.
La aplicación envía esta definición y el usuario no la
puede controlar/configurar.
Si se infringe la definición del modo de uso compartido, el
usuario recibe un error de acceso denegado y se emite
este evento.
Solución Se trata de un evento informativo. El administrador puede
ponerse en contacto con el usuario que efectúa el
bloqueo y solicitar que cierre la aplicación a la que hace
referencia este archivo.
Puede que no se haya cerrado correctamente la
aplicación que abrió el archivo. Se recomienda reiniciar el
cliente si es posible.
La cuenta de invitado de CIFS no es válida
Descripción El servicio de CIFS no se puede iniciar.
Causa Se necesita una cuenta de invitado de CIFS válida para
que CIFS funcione.
Solución Configure la cuenta de invitado del sistema con una
cuenta válida.
Incongruencia en el bloqueo de CIFS
Descripción El servicio de CIFS se interrumpe por problemas de
interbloqueo de CIFS.
Causa Ejemplos de interbloqueo del cliente de CIFS.
Solución El sistema se recupera automáticamente y emite el evento
anterior cuando se ha recuperado.
86

Se alcanzó el máximo de conexiones de CIFS
Descripción Se ha alcanzado el número máximo de conexiones CIFS
por controladora de NAS.
Causa Cada servidor NX3600 está limitado a 200 conexiones CIFS
simultáneas y cada NX3610 y FS8600 está limitado a 1500
conexiones.
• El sistema se encuentra en un estado óptimo y el
número de clientes de CIFS que acceden a una de
las controladoras alcanza el máximo. En este
caso, plantéese agregar otro servidor NAS.
• El sistema se encuentra en un estado óptimo
aunque los clientes están considerablemente
desequilibrados entre controladoras de NAS. En
este caso, reequilibre los clientes mediante el
NAS Manager.
• El sistema se encuentra en estado degradado
(una o más controladoras de NAS están
desactivadas) y se deja a los clientes de CIFS en
la controladora restante. En este caso, espere
hasta que el sistema vuelva al estado óptimo o
reduzca el número de clientes de CIFS del
sistema.
Solución alternativa Si todas las controladoras de NAS están en el modo
óptimo, las conexiones se dividen entre ambas.
El recurso compartido de CIFS no existe
Descripción El cliente intenta conectar a un recurso compartido que
no existe.
Causa
• Error ortográfico por parte del cliente.
• Acceso al servidor incorrecto.
Solución alternativa Haga una lista de los recursos compartidos de NAS
disponibles y compruebe si se muestran todos los
recursos compartidos y si no se ha cambiado nada
inadvertidamente.
Compruebe si se puede acceder al recurso compartido
problemático mediante un cliente Windows:
1. Haga clic en Ejecutar.
2. Introduzca la VIP de acceso del cliente y el nombre
de recurso compartido: \\<Client_VIP>
\<CIFS_share_name>
87

No se ha encontrado el recurso compartido en la ruta de acceso de CIFS
Descripción El cliente ha accedido a un recurso compartido que se
refiere a un directorio inexistente en el contenedor de
NAS.
Causa
• El sistema NAS se restaura desde una copia de
seguridad o replicación remota. Durante el tiempo
de restauración, la estructura de directorios no
está completa y es posible que no existan algunos
directorios.
Comunique el estado y espere hasta que el
proceso de restauración finalice.
• Un cliente con autorización elimina o modifica un
directorio montado por otro cliente.
Si varios usuarios acceden al mismo conjunto de
datos, se recomienda aplicar un esquema de
permisos estricto para evitar este tipo de
conflictos.
Solución alternativa Especifique todos los recursos compartidos en el NAS e
identifique el recurso compartido problemático. Debe
tener una indicación que informe que no está accesible.
1. Restaure la ruta de acceso problemática desde una
copia de seguridad.
2. Cree manualmente los directorios faltantes.
Establezca permisos para controlar el acceso según
se requiera.
3. Elimine el recurso compartido y comuníquelo al
cliente.
Escritura de CIFS en volumen de solo lectura
Descripción El cliente intenta modificar un archivo en un volumen de
solo lectura.
Causa El volumen NAS se ha definido como de solo lectura
cuando es el destino de una replicación.
Los motivos más frecuentes de este evento son:
• El usuario quería acceder al sistema destino para
leer, pero también ha intentado modificar un
archivo por error.
• El usuario accede al sistema incorrecto debido al
parecido en el nombre o en la dirección IP.
• El usuario accede a un contenedor NAS, que se
ha definido como destino de una replicación sin
su conocimiento.
Solución alternativa Para escribir en este volumen, debe desconectarse la
replicación en primer lugar. Dirija al usuario a la ubicación
correcta.
88

Solución de problemas de NFS
No se puede montar una exportación de NFS
Descripción Si se intenta montar una exportación de NFS, el comando
mount (montar) puede fallar por diversos motivos, por
ejemplo:
• Permiso denegado.
• El servidor no responde debido a un error del
asignador de puertos; tiempo de espera de RPC
agotado o error de entrada/salida.
• El servidor no responde debido a que no se ha
registrado el programa.
• Acceso denegado.
• No es un directorio.
Causa
• El cliente se conecta mediante NFS/UDP y en el
camino hay un servidor de seguridad.
• El cliente no está en la lista de exportaciones, el
servidor no ha reconocido el sistema cliente a
través de NIS o bien el servidor no acepta la
identidad que se ha proporcionado.
• La solución de clúster NAS está desactivada o
tiene problemas en el sistema de archivos interno.
• El comando mount ha llegado al asignador de
puertos, pero el demonio de montaje de NFS
rpc.mountd no se ha registrado.
• La dirección IP, el intervalo IP, el nombre de
dominio o el netgroup del sistema cliente no están
incluidos en la lista de exportaciones del volumen
que se intenta montar desde el servidor NAS.
• La ruta de acceso remota o la ruta de acceso
local no es un directorio.
• El cliente no tienen una autoridad raíz o no es un
miembro del grupo de sistemas. Los montajes y
desmontajes de NFS solo se permiten para
usuarios raíz y miembros del grupo de sistemas.
Solución Si el problema se debe a NFS/UDP y servidor de
seguridad, compruebe si los montajes del cliente usan
UDP (esta opción es normalmente la predeterminada) y si
existe un servidor de seguridad en la ruta de acceso. Si
existe un servidor de seguridad, agregue una excepción
adecuada al servidor de seguridad.
Si la causa del problema son los permisos:
• Compruebe si la ruta de acceso proporcionada es
la correcta.
• Compruebe si el montaje que está llevando a cabo
es raíz.
• Compruebe si la dirección IP, el intervalo IP, el
nombre de dominio o el netgroup del sistema
están incluidos en la lista de exportaciones.
89

Si el servidor no responde porque se produce un fallo del
asignador de puertos:
• Compruebe el estado de la solución de clúster
NAS.
• Para comprobar la conexión de red, intente
montar NFS desde otro sistema.
• Compruebe si otros usuarios tienen el mismo
problema.
Si el servidor no responde porque el programa no está
registrado, compruebe si el asignador de puertos del
cliente está activado.
Si el problema lo causa una denegación de acceso:
• Obtenga una lista de los sistemas de archivos
exportados del servidor mediante el comando:
showmount -e <FluidFS hostname>
• Compruebe si el nombre del sistema o del
netgroup no está en la lista de usuarios del
sistema de archivos.
• Compruebe los sistemas de archivos relacionados
con NFS mediante la interfaz de usuario de la
solución de clúster NAS.
Si la causa del problema es el directorio, compruebe si ha
escrito correctamente el comando e intente ejecutar el
comando mount (montar) en ambos directorios.
La exportación de NFS no existe
Descripción Se ha intentado montar una exportación que no existe.
Causa Normalmente, este problema lo causan errores
ortográficos en el sistema cliente o si se accede al
servidor incorrecto.
Solución
1. Compruebe las exportaciones disponibles en NAS;
compruebe si existen todas las exportaciones
necesarias.
2. En el cliente problemático, compruebe si la
exportación relevante está disponible para este
cliente:
3. % showmount -e <Server name/IP>
4. Lista de exportación de <Server
name/IP>:
5. /abc 10.10.10.0
6. /xyz 10.10.10.0
7. Si la exportación está disponible, revise la ortografía
del nombre de la exportación en el comando mount
(montar) relevante en el cliente. Se recomienda
copiar y pegar el nombre de la exportación desde la
salida de showmount hasta el comando mount
(montar).
90

Acceso denegado al archivo de NFS
Descripción Este evento se emite cuando un usuario de NFS no tiene
los permisos para el archivo en un contenedor de NAS.
Causa La propiedad del archivo es UID/UNIX y el usuario no
tiene autorización para acceder al archivo, o bien la
propiedad del archivo es SID/ACL y, tras la conversión a
UID/UNIX, los permisos no autorizan a acceder al archivo.
Solución alternativa Para utilizar el acceso nativo (cuando un usuario de CIFS
accede a un archivo SID/ACL o un usuario de NFS accede
a un archivo UID/UNIX), es esencial comprender que falta
un permiso.
Si el acceso es no nativo, se implementarán las reglas de
conversión y se recomienda ponerse en contacto con la
Asistencia técnica de Dell.
Acceso no seguro de NFS a una exportación segura
Descripción El usuario intenta acceder a una exportación segura
desde un puerto no seguro.
Causa El requisito de una exportación segura significa que los
clientes que accedan deben utilizar un puerto conocido
(por debajo de 1024), lo cual normalmente significa que
deben ser raíz (uid=0) en el cliente.
Solución alternativa
• Identifique la exportación relevante y compruebe
si se ha definido como segura (requiere un puerto
cliente seguro).
• Si la exportación debe seguir siendo segura, vea
la documentación del cliente de NFS para emitir la
solicitud de montaje desde un puerto conocido
(por debajo de 1024).
• Si no se necesita una exportación segura (p. ej., la
red no es pública), asegúrese de que la
exportación no sea segura y vuelva a intentar el
acceso.
El montaje de NFS falla por las opciones de exportación
Descripción Este evento se emite cuando el montaje de NFS falla
debido a las opciones de exportación.
Causa La lista de exportaciones filtra el acceso del cliente por IP,
red o netgroup, y examina al cliente que accede.
Solución alternativa
1. Compruebe los detalles de exportación relevantes.
Anote las opciones existentes para que pueda volver
a configurarlas.
2. Elimine las restricciones de IP/cliente en la
exportación e intente el montaje.
3. Si el montaje se realiza correctamente, compruebe
que la dirección IP o el dominio se especifiquen
91

explícitamente o que formen parte de la red o
netgroups definidos. Preste atención a los casos de
error, en los que la máscara de red de la red no es
intuitiva, por ejemplo, 192.175.255.254 forma parte de
192.168.0.0/12 pero no de 192.168.0.0/16.
4. Después de que el montaje se realice
correctamente, ajuste las opciones originales en
consecuencia.
El montaje de NFS falla por error del netgroup
Descripción Este evento se emite si el cliente no logra montar una
exportación de NFS porque no se ha podido obtener la
información necesaria sobre el netgroup.
Causa Este error normalmente es el resultado de un error de
comunicación entre el sistema NAS y el servidor NIS/
LDAP. Puede deberse a un problema de la red, a una
sobrecarga del servidor de directorios o a un fallo del
software.
Solución alternativa Repita el proceso siguiente en cada servidor NIS
configurado, dejando cada vez un único NIS utilizado,
empezando por el servidor NIS problemático.
1. Inspeccione los registros del servidor NIS/LDAP y
consulte si el motivo del error se indica en los
registros.
2. Complete una prueba de red haciendo ping a NAS
desde un cliente ubicado en la misma subred que el
servidor NIS/LDAP.
3. Haga ping al servidor NIS/LDAP desde un cliente
ubicado en la misma subred que el NAS.
4. Si es evidente una pérdida de paquetes en uno de
los dispositivos anteriores, solucione los problemas
de red del entorno.
5. Utilice un cliente Linux ubicado en la misma subred
que el NAS y configurado para utilizar el mismo
servidor de directorios para solicitar detalles desde
el servidor NIS/LDAP con los comandos relevantes.
Asegúrese de que se reciba la respuesta
puntualmente (hasta 3 segundos).
Puede solucionar el problema momentáneamente si
elimina la restricción del netgroup en la exportación y/o si
define un servidor de directorios alternativo.
Identifique la exportación relevante y las opciones
definidas para la misma, centrándose en la definición del
netgroup. Documente el netgroup utilizado para
restaurarlo cuando se solucione el problema y elimine la
limitación del netgroup.
92

La ruta de acceso de montaje de NFS no existe
Descripción El cliente intenta montar una ruta de montaje que no
existe en un contenedor de NAS.
Causa Normalmente, este error se produce en uno de los casos
siguientes:
• Al acceder a un sistema en proceso de
restauración desde una copia de seguridad o
replicación remota. La estructura de directorios
completa únicamente está disponible cuando
finaliza la restauración.
• Un cliente con autorización para acceder a un
directorio superior en la misma ruta de acceso
elimina o altera un directorio que está montando
otro cliente.
• Si varios usuarios acceden al mismo conjunto de
datos, se recomienda aplicar un esquema estricto
de permisos para evitar estos casos.
Solución alternativa
1. Si el sistema NAS está siendo restaurado,
comunique el estado actual al cliente e indíquele
que espere hasta que el proceso de restauración
haya terminado.
2. En el otro caso, hay tres opciones:
– Restaure la ruta de acceso problemática
desde una copia de seguridad.
– Cree manualmente los directorios faltantes
para habilitar el montaje. Los clientes
reciben errores cuando intentan acceder a
datos existentes en una ruta de acceso
eliminada.
– Elimine la exportación y comuníquelo al
cliente.
3. Especifique todas las exportaciones disponibles en
el NAS e identifique la exportación problemática.
Debe tener una indicación que informe que no está
accesible.
4. Elimine la exportación o cree el directorio al cual
apunta la exportación.
Funcionamiento restringido del propietario de NFS
Descripción No se permite al cliente de NFS ejecutar la acción
solicitada en el archivo específico.
Causa El usuario de NFS ha intentado una operación chmod o
chgrp, pero no es el propietario del archivo.
Solución Este es un problema leve a nivel de usuario. Eventos
frecuentes de este tipo pueden indicar un intento de
acceso malicioso a datos restringidos.
93

Escritura de NFS en exportación de solo lectura
Descripción El cliente de NFS intenta realizar modificaciones en una
exportación de solo lectura.
Causa Una exportación de NFS puede definirse como una
exportación de solo lectura. Un cliente que acceda a una
exportación de solo lectura no puede realizar operaciones
de escritura ni modificar los archivos incluidos.
Solución Por sí mismo, este evento no necesita ninguna
intervención administrativa.
Escritura de NFS en volumen de solo lectura
Descripción Un usuario de NFS intenta modificar un archivo en un
volumen de solo lectura.
Causa Un volumen NAS es de solo lectura cuando se establece
como el destino en una relación de replicación. Se impide
la modificación de un volumen de solo lectura hasta que
se elimine la relación de replicación y el volumen vuelva
al estado normal sencillo.
Solución Informe a los usuarios del estado del volumen NAS.
Escritura de NFS en instantánea
Descripción Un usuario de NFS intenta modificar un archivo ubicado
en una instantánea.
Causa Las instantáneas del volumen NAS no se pueden
modificar por diseño.
Solución No se pueden modificar los datos de la instantánea. Una
instantánea es una representación exacta de los datos del
volumen NAS en el momento de su creación.
Acceso de NFS denegado a un archivo o directorio
Descripción El usuario no puede acceder al directorio o al archivo de
NFS a pesar de que el usuario pertenece al grupo
propietario del objeto NFS y de que se permite a los
miembros del grupo realizar la operación.
Causa Los servidores de NFS (versiones 2 y 3) utilizan el
protocolo Llamada a procedimiento remoto (RPC) para la
autenticación de clientes de NFS. La mayoría de los
clientes RPC tienen una limitación para pasar hasta 16
grupos al servidor de NFS. Si un usuario pertenece a más
de 16 grupos de UNIX, tal como admiten algunas
versiones de UNIX, algunos de los grupos no se pasan y
no son comprobados por el servidor de NFS, por lo tanto,
puede denegarse el acceso del usuario.
94

Solución alternativa Una posible manera de comprobar este problema es
utilizar newgrp para cambiar temporalmente el grupo
principal del usuario y garantizar así que se pase al
servidor.
La solución más simple, aunque no siempre es factible, es
eliminar el usuario de grupos innecesarios y dejar solo 16
grupos o menos.
Solución de problemas de replicación
Error de configuración de la replicación
Descripción La replicación entre los volúmenes de origen y destino de
NAS falla porque las topologías de los sistemas origen y
destino son incompatibles.
Causa Los sistemas de origen y destino son incompatibles para
la replicación.
Solución alternativa Actualice la solución de clúster NAS que esté inactiva.
Asegúrese de que el origen y el destino tenga el mismo
número de controladoras de NAS.
NOTA: No puede replicar entre un clúster NAS de 4
nodos y un clúster NAS de 2 nodos.
El clúster de destino de la replicación está ocupado
Descripción La replicación entre el volumen NAS de origen y el
volumen NAS de destino falla porque el clúster de destino
no está disponible para atender a la replicación requerida.
Causa La tarea de replicación falla porque el clúster de destino
no está disponible para atender a la replicación requerida.
Solución Los administradores deben comprobar el estado de la
replicación en el sistema de destino.
El FS de destino de la replicación está ocupado
Descripción La replicación entre el volumen NAS de origen y el
volumen NAS de destino falla.
Causa La tarea de replicación falla porque el clúster de destino
temporalmente se encuentra no disponible para atender a
la replicación requerida.
Solución alternativa La replicación continúa automáticamente cuando el
sistema de archivos libera parte de los recursos. Los
administradores deben comprobar que la replicación
continúe automáticamente después de un periodo de
tiempo (una hora).
95

El destino de replicación está desactivado
Descripción La replicación entre el volumen NAS de origen y el
volumen NAS de destino falla.
Causa La tarea de replicación falla porque el sistema de archivos
del volumen NAS de destino está desactivado.
Solución alternativa Los administradores deben comprobar si el sistema de
archivos está desactivado en el sistema de destino con la
sección de supervisión del NAS Manager. Si el sistema de
archivos de la solución de clúster NAS no responde, los
administradores deben iniciar el sistema en el clúster de
destino. La replicación continúa automáticamente
después de iniciarse el sistema de archivos.
El destino de replicación no es óptimo
Descripción La replicación entre el volumen NAS de origen y el de
destino falla porque el volumen NAS de destino no es
óptimo.
Causa La replicación falla porque el sistema de archivos del
volumen NAS de destino no es el óptimo.
Solución Los administradores deben comprobar el estado del
sistema de destino con la sección de supervisión del NAS
Manager, para conocer por qué el sistema de archivos no
se encuentra en el estado óptimo. La replicación continúa
automáticamente después de recuperarse el sistema.
El volumen de destino de la replicación está ocupado recuperando espacio
Descripción La replicación entre el volumen NAS de origen y el de
destino falla porque el volumen NAS de destino está
ocupado liberando espacio.
Causa La tarea de replicación falla porque el volumen NAS de
destino está ocupado liberando espacio.
Solución La replicación continúa automáticamente cuando existe
espacio disponible. Los administradores deben comprobar
que la replicación continúa automáticamente después de
un periodo de tiempo (una hora).
El volumen de destino de la replicación está desconectado
Descripción La replicación entre el volumen NAS de origen y el
volumen NAS de destino falla porque el volumen NAS de
destino está desconectado del volumen NAS de origen.
Causa La tarea de replicación falla porque el volumen NAS de
destino se desconectó previamente del volumen NAS de
origen.
96

Solución Los administradores deben realizar la acción de
desconexión en el volumen de origen NAS. Si es
necesario, vuelva a conectar ambos volúmenes NAS en
una relación de replicación.
Desconexión de la replicación
Descripción La replicación entre el volumen NAS de origen y el de
destino falla porque se ha perdido la conexión entre los
sistemas de origen y de destino.
Causa Se ha producido la desconexión de la infraestructura de
red entre el origen y el destino.
Solución El administrador debe comprobar si la replicación se
restaura automáticamente. Si la replicación no se
restaura automáticamente, compruebe la comunicación
de la red entre el clúster de origen y el clúster de destino.
Puede comprobarse la comunicación de red con un
sistema de terceros en la misma subred que pueda hacer
ping en los clústeres de origen y de destino.
Versiones de replicación incompatibles
Descripción La replicación entre el volumen NAS de origen y el
volumen NAS de destino falla porque la versión del
sistema del clúster NAS de origen es superior a la del
clúster de destino.
Causa La tarea de replicación falla porque la versión del sistema
del volumen NAS de origen es superior a la versión del
sistema del clúster de destino.
Solución Los administradores deberán actualizar la versión del
sistema del clúster de destino para que coincida con la
versión del sistema del clúster de origen.
Error interno de replicación
Descripción La replicación entre los volúmenes NAS de origen y
destino falla debido a un error interno.
Solución Póngase en contacto con Dell para solucionar este
problema.
Tramas gigantes de replicación bloqueadas
Descripción La replicación entre el volumen NAS de origen y el
volumen NAS de destino falla porque las tramas gigantes
están bloqueadas en la red.
Causa La tarea de replicación falla porque las tramas gigantes
están bloqueadas en la red.
Solución El administrador debe comprobar que en la configuración
de la red entre el clúster de origen y el de destino se ha
97

habilitado la transferencia de tramas gigantes a través de
interruptores o enrutadores.
El destino de replicación no tiene espacio suficiente
Descripción La replicación entre el volumen NAS de origen y el
volumen NAS de destino falla porque no hay espacio
suficiente en el volumen NAS de destino.
Causa La tarea de replicación falla porque no hay espacio
suficiente en el volumen NAS de destino.
Solución Aumente el espacio en el volumen NAS de destino.
El origen de la replicación está ocupado
Descripción La replicación entre el volumen NAS de origen y el de
destino falla porque el sistema de archivos del volumen
NAS de origen está ocupado replicando otros volúmenes
NAS.
Causa La tarea de replicación falla porque el sistema de archivos
del volumen NAS de origen está ocupado replicando otros
volúmenes NAS.
Solución La replicación continúa automáticamente cuando el
sistema de archivos libera parte de los recursos. Los
administradores deben comprobar que la replicación
continúe automáticamente después de un periodo de
tiempo (una hora).
El origen de la replicación está desactivado
Descripción La replicación entre el volumen NAS de origen y el de
destino falla porque el sistema de archivos del volumen
NAS de origen está desactivado.
Causa El sistema de archivos del volumen NAS de origen está
desactivado.
Solución Los administradores deben comprobar si la solución de
clúster NAS está desactivada en el sistema de origen
comprobando la sección de supervisión del NAS
Manager. Si la solución de clúster NAS está desactivada,
los administradores deben iniciar el sistema de archivos
en el clúster de origen. La replicación continúa
automáticamente cuando se inicia el sistema de archivos.
El origen de replicación no es óptimo
Descripción
La replicación entre los volúmenes NAS de origen y
destino falla porque el sistema de archivos del volumen
NAS de origen no es el óptimo.
Causa La replicación falla porque el sistema de archivos del
origen no es el óptimo.
98

Solución Los administradores deben comprobar el estado del
sistema de archivos de origen mediante la sección de
supervisión de NAS Manager para averiguar por qué el
sistema de archivos no es óptimo.
El volumen de origen de la replicación está ocupado recuperando espacio
Descripción La replicación entre el volumen NAS de origen y el de
destino falla porque el volumen NAS de origen está
ocupado recuperando espacio.
Causa La tarea de replicación ha fallado porque el volumen NAS
de origen está ocupado recuperando espacio.
Solución La replicación continúa automáticamente cuando existe
espacio disponible. Los administradores deben comprobar
que la replicación continúa automáticamente después de
un periodo de tiempo (una hora).
Solución de problemas de Active Directory
La cuota de grupo de un usuario de Active Directory no funciona
Descripción La cuota de grupo se define para un grupo de Active
Directory; no obstante, si un miembro del grupo consume
espacio, el uso real del grupo no crece y no se
implementa la limitación del grupo.
Causa La implementación de la cuota de la solución de clúster
NAS se lleva a cabo a partir de la UID y la GID del archivo
(UNIX) o la SID y la GSID del grupo principal del usuario
(NTFS), si se han definido.
Para usuarios de Active Directory, el ajuste Grupo
principal no es obligatorio y, si no se define, el espacio
utilizado no se contabiliza para ningún grupo. Para que la
cuota de grupo sea eficaz con usuarios de Active
Directory, debe asignarse su grupo principal.
Solución Para configurar el grupo principal de un usuario de Active
Directory:
1. Abra la administración de Active Directory.
2. Haga clic con el botón derecho en el usuario
deseado.
3. Haga clic en la ficha Miembro de.
El grupo que necesita debe aparecer.
4. Haga clic en el grupo y, a continuación, haga clic en
el botón Configurar grupo principal.
A continuación, las cuotas entran en vigor para el grupo
del usuario.
99

Autenticación de Active Directory
Descripción Un usuario válido de Active Directory no puede
autenticarse.
Causa Las causas más probables pueden ser:
• El usuario intenta autenticarse con una
contraseña incorrecta.
• El usuario está bloqueado o desactivado en Active
Directory.
• Las controladoras de dominio de Active Directory
están fuera de línea o no son accesibles.
• El reloj del sistema y el reloj de Active Directory
están desincronizados.
Solución alternativa
1. Compruebe el registro de eventos de la solución de
clúster NAS en el NAS Manager para detectar
errores.
2. Compruebe si el usuario no está deshabilitado o
bloqueado en Active Directory.
3. Compruebe si las controladoras de dominio están en
línea y se puede acceder a ellas mediante la red.
4. Kerberos requiere que los relojes del cliente/
servidor estén sincronizados. Compruebe que la
hora del sistema esté sincronizada con la hora de la
controladora de dominio y, si es necesario,
configure el ajuste NTP del sistema.
Solución de problemas de configuración de Active Directory
Descripción No se pueden agregar usuarios y grupos de Active
Directory a recursos compartidos de CIFS.
Causa Las causas más probables pueden ser:
• No se puede hacer ping al dominio mediante los
FQDN.
• No se puede configurar el DNS.
• No se puede configurar el NTP.
Solución Cuando se configura el sistema para conectar a un
dominio de Active Directory:
1. Asegúrese de que utiliza los FQDN y no el nombre de
NETBIOS del dominio o la dirección IP de la
controladora del dominio.
2. Compruebe si el usuario tiene los permisos para
agregar sistemas al dominio.
3. Utilice la contraseña correcta.
4. Abra la ficha DNS Configuration (Configuración de
DNS) e introduzca la información correcta.
5. Configure la información de NTP y asegúrese de que
la hora del sistema coincida con la hora del dominio.
100

6. Si se utilizan múltiples sistemas NAS, asegúrese de
que establece nombres de NETBIOS diferentes. El
sistema asigna de forma predeterminada el nombre
CIFS Storage (Almacenamiento de CIFS).
7. Asegúrese de que se ha seleccionado 'Authenticate
users' identity via Active Directory and local users
database (Autenticar identidad del usuario a través
de Active Directory y la base de datos de usuarios
locales).
Solución de problemas con el acceso de archivos NAS y permisos
No se puede cambiar la propiedad de un archivo o de una carpeta
Descripción Cada archivo en el sistema NAS es propiedad de un
usuario de UNIX o NTFS. La incapacidad para cambiar la
propiedad se trata de forma diferente en función de que el
acceso sea nativo o no nativo.
Causa El usuario no está autorizado a realizar el cambio de
propiedad.
Solución Un usuario autorizado debe realizar esta acción.
No se pueden modificar los archivos NAS
Descripción El usuario o la aplicación no pueden modificar un archivo.
Causa
• El cliente no puede modificar un archivo porque
no tiene permisos para ese archivo.
• El volumen NAS ha alcanzado su plena capacidad
y el sistema de archivos rechaza todas las
solicitudes de escritura, incluyendo
superposiciones.
• El volumen NAS es un destino de una relación de
replicación y es de solo lectura.
Solución alternativa
• Si el problema solo aparece en algunos archivos,
se trata de un problema de permisos. Compruebe
que la cuenta del usuario tenga permisos para
modificar el archivo o use una cuenta de usuario
diferente.
• Si el problema está relacionado con un volumen
NAS específico:
a. Compruebe si hay suficiente espacio libre en
el volumen NAS o expándalo.
b. Compruebe si el volumen NAS al que se
accede no es un destino de una replicación.
101

Se ha denegado la propiedad combinada de archivos
Descripción Tanto el propietario del archivo como el propietario del
grupo deben ser del mismo tipo de identidad (UNIX o
NTFS). Se ha detectado un intento de establecer
diferentes tipos de identidad.
Causa Es imposible cambiar solo la Id. del propietario del archivo
a UID si la propiedad del archivo original es SID/GSID.
Solución alternativa Para cambiar la propiedad del archivo a propiedad de
estilo UNIX, establezca UID y GID al mismo tiempo.
Acceso problemático de SMB desde un cliente Linux
Descripción Un cliente Linux/UNIX intenta montar un recurso
compartido de la solución de clúster NAS con SMB
(mediante /etc/fstab o directamente mediante smbmount).
Un cliente Linux/UNIX intenta acceder al sistema de
archivos mediante el comando smbclient, como:
smbclient //<nas>/<share> -U user
%password -c ls
Solución Se recomienda utilizar las interfaces del protocolo NFS
para acceder a sistemas FluidFS de la solución de clúster
NAS desde clientes Linux/UNIX. Para solucionar este
problema:
1. Asegúrese de que el administrador crea las
exportaciones de NFS en las mismas ubicaciones
que se utilizan para acceder mediante CIFS y
conectar con ellas mediante el comando mount
desde clientes Linux/UNIX.
2. Utilice interfaces basadas en NFS para acceder a la
solución de clúster NAS. Por ejemplo, desde el
sistema de administración NAGIOS Linux, utilice el
comando /check_disk en lugar del comando /
check_disk_smb.
Números extraños de UID y GID en los archivos del sistema NAS de Dell
Descripción Los archivos nuevos creados desde clientes Ubuntu 7.
x
obtienen el UID y el GID de 4294967294 (nfsnone).
Causa De forma predeterminada, los clientes de NFS Ubuntu 7.
x
no especifican credenciales rpc en sus llamadas NFS.
Como resultado, los archivos creados desde estos
clientes, por cualquier usuario, son propiedad de UID y
GID 4294967294 (nfsnone).
Solución Para forzar las credenciales de UNIX en las llamadas a
NFS, añada la opción sec=sys a los montajes de la
solución de clúster NAS en el archivo fstab de Ubuntu.
102

Solución de problemas del sistema de red
El servidor de nombres no responde
Descripción No se puede acceder a ninguno de los servidores NIS,
LDAP o DNS o no responden.
Solución alternativa En cada servidor:
1. Haga ping al servidor desde un cliente en la subred
de la solución de clúster NAS y compruebe si
responde.
2. Emita una solicitud al servidor desde un cliente en la
subred de la solución de clúster NAS y compruebe si
responde.
3. Compruebe los registros del servidor para entender
la razón por la que el servidor falla en responder a
solicitudes.
Clientes de subred específicos no pueden acceder a la solución de clúster NAS
Descripción Los usuarios (nuevos o antiguos), que acceden desde
redes específicas o que no pueden acceder a la solución
de clúster NAS.
Causa El problema se debe a un conflicto entre las direcciones
de subred de los usuarios y la dirección de la red interna
del sistema NAS. El sistema NAS enruta los paquetes de
respuestas a la red incorrecta.
Solución alternativa
1. Compruebe las direcciones de la red interna del
sistema NAS y verifique si hay algún conflicto con
las direcciones de red del cliente problemático.
2. Si existe algún conflicto, cambie manualmente la
dirección de red interna de NAS conflictiva
mediante NAS Manager o la CLI.
Solución de problemas de configuraciones de DNS
Descripción No se puede conectar a la solución de clúster NAS
mediante el nombre del sistema y/o no se pueden resolver
los nombres de host.
Causa Las causas más probables pueden ser:
• No se puede hacer ping al sistema mediante el
Fully Qualified Domain Name (Nombre de dominio
completo - FQDN).
• No se puede conectar a NAS Manager mediante
el nombre del sistema.
Solución
1. Compruebe si la información de la IP del cliente se
ha configurado correctamente.
103

2. Compruebe que la controladora de la solución de
clúster NAS esté configurada con el servidor DNS
correcto.
3. Póngase en contacto con el administrador del
servidor DNS para verificar la creación del registro
de DNS.
Cómo determinar el IQN de las controladoras de la solución de clúster NAS mediante CLI
Descripción
Cómo determinar el IQN de las controladoras de la
solución de clúster NAS mediante CLI.
Solución alternativa Mediante un cliente SSH y VIP de NAS Management,
inicie la sesión en la CLI de la solución de clúster NAS
como administrador.
En la línea de comandos, escriba el comando siguiente:
system maintenance luns iscsi-
-configuration view
Solución de problemas con mensajes de aviso de pausa de recepción y transmisión
Descripción Cuando NAS Manager indica que la conectividad no se
encuentra en un estado óptimo, se pueden mostrar los
siguientes mensajes de aviso:
Rx_pause for eth(x) on node 1 is off
(Rx_pause para eth(x) en nodo 1 está
desactivado).
Tx_pause for eth(x) on node 1 is off
(Tx_pause para eth(x) en nodo 1 está
desactivado).
Causa El control de flujo no está habilitado en los conmutadores
conectados a la controladora de la solución de clúster
NAS.
Solución Para habilitar el control de flujo en los conmutadores, ver
la documentación del proveedor del conmutador.
Solución de problemas de NAS Manager
El panel de NAS se retrasa
Descripción Los indicadores estadísticos del panel de NAS se retrasan
y no muestran los valores actualizados tan pronto se
actualizan.
Causa La vista de NAS Manager se actualiza cada 40 segundos,
pero la información relativa a las estadísticas concretas
se obtiene a diferentes intervalos de tiempo y, por este
motivo, no hay correlación entre la actualización de la
pantalla y la actualización real de las estadísticas.
104

Solución alternativa Utilice el proceso en FluidFS que recopila información
relacionada con varias matrices del sistema.
• Campos de estado (estado general, estado del
servicio, estado de los servidores): la información
se recopila cada 40 segundos.
• Capacidad: la información se recopila cada 1800
segundos.
• Rendimiento actual (NFS, CIFS, replicación,
NDMP, red): la información se recopila cada 40
segundos.
• Rendimiento reciente (el gráfico): la información
se recopila cada 60 segundos.
• Equilibrio de carga (CPU, número de conexiones):
la información se recopila cada 40 segundos.
La hora del sistema NAS es incorrecta
Descripción Las tareas programadas se ejecutan en horas incorrectas.
La hora o fecha de los mensajes del registro de eventos
es incorrecta.
Causa
• La hora en el sistema NAS es incorrecta.
• No se ha definido ningún servidor de NTP para el
sistema NAS.
• El servidor de NTP que atiende a la solución de
clúster NAS está desactivado o ha dejado de
ofrecer servicios de NTP.
• Hay problemas de red en la comunicación con el
servidor de NTP.
Solución alternativa
1. Identifique el servidor NTP NAS desde la página
Configuración del sistema/Configuración de hora.
Registre los nombres de host o direcciones IP para
futura consulta.
2. Si no se identifica ningún servidor NTP, defina uno.
Se recomienda sincronizar el reloj del sistema NAS
con el servidor NTP que utiliza la controladora de
dominio de Active Directory (ADDC). Esto evita los
problemas de diferencia de hora y posibles
problemas de autenticación. En muchos casos, la
ADDC también es el servidor NTP.
3. Compruebe si el servidor de NTP está activado y si
proporciona el servicio de NTP.
4. Compruebe la ruta de acceso a la red entre el
sistema NAS y el servidor NTP, haciendo ping, por
ejemplo. Verifique que el tiempo de respuesta se
encuentre en el rango de milisegundos.
105

No se puede conectar a NAS Manager
Descripción No se ha podido conectar a NAS Manager.
Causa Las causas más probables pueden ser:
• El usuario intenta conectarse con una dirección
IP incorrecta o utiliza un nombre de sistema
incorrecto.
• La información de la IP del equipo del cliente se
ha configurado incorrectamente.
• El usuario utiliza un nombre de usuario o una
contraseña incorrectos.
• Las propiedades del navegador del usuario
impiden la conexión.
Solución
1. Compruebe si la información de la IP del cliente se
ha configurado correctamente.
2. Compruebe si la información de DNS se ha
configurado correctamente.
3. Compruebe el nombre de usuario y la contraseña.
4. Compruebe la información del proxy en la
configuración del navegador.
5. Si utiliza Microsoft Windows Server 2008, deshabilite
IE ESC.
Pantalla de conexión en blanco
Descripción No se puede conectar a NAS Manager y la pantalla de
conexión está en blanco.
Causa Las causas más probables pueden ser:
• JavaScript está deshabilitado.
• IE SEC está habilitado.
Solución
• Si Java script está deshabilitado, habilítelo. Para
obtener más información sobre cómo habilitar
Java script, ver la ayuda del navegador.
• Si IE SEC está habilitado, deshabilítelo.
106

Solución de problemas de copias de seguridad
Solución de problemas de las instantáneas
Descripción No se pueden tomar ni eliminar instantáneas.
Causa Las causas más probables pueden ser:
• Hay muchas solicitudes de E/S del cliente
esperando a ser atendidas, incluida una solicitud
para eliminar un directorio grande.
• Actualmente, se están procesando muchas
solicitudes de creación/eliminación de
instantáneas.
• Actualmente se está ejecutando otra solicitud de
instantánea para el volumen.
• El número total de instantáneas ha alcanzado el
límite del sistema.
• Se ha especificado la dirección IP incorrecta en
el trabajo de copia de seguridad.
Solución alternativa
• Si se trata de un error de una solicitud manual,
vuelva a intentar tomar o eliminar la instantánea
pasados un minuto o dos.
• Si la solicitud se originó desde el programador de
instantáneas, espere otro ciclo o dos. Si el fallo
persiste, intente tomar o eliminar la instantánea
manualmente en el mismo volumen.
• Compruebe en el panel si el sistema está
sometido a una fuerte carga de trabajo. Si es así,
espere hasta que la carga de trabajo se reduzca y
vuelva a emitir la solicitud de instantánea.
• Compruebe el programa de instantáneas. Un
programa de instantáneas muy denso tiene un
impacto negativo en el rendimiento general del
sistema. La tasa de instantáneas acumuladas no
debe superar 20 instantáneas por hora y por
sistema.
• Compruebe el número total de instantáneas en el
sistema. Si el número está en el rango de miles,
elimine algunas instantáneas e inténtelo de
nuevo.
• Asegúrese de que la dirección IP virtual del
cliente esté especificada en trabajo de copia de
seguridad.
Solución de un error interno de NDMP
Descripción La copia de seguridad o la restauración fallan por un error
interno.
Causa Los errores internos de NDMP indican que no se puede
acceder a un sistema de archivos o que un volumen NAS
no está disponible.
107

Solución alternativa Si la aplicación de copia de seguridad no puede
conectarse al servidor NAS:
1. Inicie la sesión en NAS Manager o abra una terminal
remota en el servidor.
2. En NAS Manager, vaya a la página Protección de
datos → NDMP → Configuración de NDMP . En la
CLI de NAS, vaya al menú Protección de datos
NDMP Configuración.
3. Compruebe que NDMP esté habilitado. Si NDMP
está habilitado, vaya al paso 5.
4. En NAS Manager, deberá marcarse la casilla de
verificación Habilitado.
5. En la CLI de NAS, escriba view y asegúrese de que
el Estado se haya establecido en Habilitado.
6. Si NDMP no está habilitado, habilítelo.
7. Compruebe si la dirección IP de la aplicación de
copia de seguridad se ha configurado en NDMP.
8. En NAS Manager, la lista del servidor de DMA debe
incluir la dirección IP de la aplicación de copia de
seguridad.
9. En la CLI de NAS, escriba view y asegúrese de que
la lista de
Servidores DMA incluya la dirección IP de
la aplicación DMA que intenta acceder al servidor
NAS.
Si el servidor de copia de seguridad puede conectarse a
un servidor NAS, pero no se puede iniciar la sesión, utilice
backup_user como nombre de usuario para el cliente de
NDMP, y configure la copia de seguridad/restauración de
NDMP en la aplicación de copia de seguridad. La
contraseña predeterminada para el cliente de NDMP es
Stor@ge!
Para cambiar la contraseña:
1. Inicie la sesión en NAS Manager o abra una terminal
remota en el servidor.
2. En NAS Manager, vaya a la página Protección de
datos → NDMP → Configuración de NDMP . En la
CLI de NAS, vaya al menú Protección de datos →
NDMP → Configuración .
3. En NAS Manager, haga clic en Cambiar contraseña.
En la CLI de NAS, ejecute el comando:
data-protection ndmp configuration
set-Password <new_password>
Si la aplicación de copia de seguridad puede iniciar la
sesión en el servidor NAS, pero si no hay ningún volumen
disponible para hacer la copia de seguridad, compruebe
si se han creado volúmenes NAS en el servidor NAS.
108

Solución de problemas del sistema
Solución de problemas de apagado del sistema
Descripción Durante un apagado del sistema mediante NAS Manager,
el sistema no se detiene y las controladoras no se apagan
pasados 20 minutos.
Causa El procedimiento de apagado del sistema incluye dos
procesos distintos:
• Detención del sistema de archivos
• Cómo apagar las controladoras de la solución de
clúster NAS
El sistema de archivos puede tardar mucho tiempo en
limpiar la memoria caché para el almacenamiento debido
a la cantidad de datos o a una conexión intermitente con
el almacenamiento.
Durante la fase de apagado, el problema puede deberse a
que el núcleo del SO se bloquea en la controladora o no
puede sincronizar su estado con la unidad local.
Solución alternativa Si el sistema de archivos se ha detenido y si una de las
controladoras sigue activada, puede apagar físicamente
la controladora con el botón de encendido.
Si el sistema de archivos no se ha detenido, debe dejar
que continúe funcionando. El sistema de archivos alcanza
un tiempo de espera límite de 10 minutos, vacía su caché
en las controladoras locales y continúa el proceso de
apagado.
Infracción de la seguridad del contenedor de NAS
Descripción Se ha producido una infracción de la seguridad del
contenedor de NAS.
Causa La selección del estilo de seguridad para un contenedor
de NAS determina el protocolo predominante a utilizar
para establecer permisos en archivos en este volumen.
NFS para volúmenes con estilo de seguridad UNIX y CIFS
para volúmenes con estilo de seguridad NFTS.
En consecuencia, algunas operaciones no serán válidas:
• Establecer permisos UNIX para un archivo en un
contenedor con estilo de seguridad NTFS.
• Establecer la propiedad UID/GID para un archivo
en un contenedor con estilo de seguridad NTFS.
• Establecer la ACL para un archivo en un
contenedor con estilo de seguridad UNIX.
• Cambiar el indicador de solo lectura para un
archivo en un contenedor con estilo de seguridad
UNIX.
• Establecer la propiedad SID/GSID para un archivo
en un contenedor con estilo de seguridad UNIX.
109

El estilo de seguridad del contenedor de NAS debe
reflejar el protocolo principal que se utiliza para acceder a
sus archivos.
Solución Si un usuario debe realizar con frecuencia una actividad
relacionada con la seguridad con diversos protocolos,
divida los datos en contenedores NAS separados basados
en el protocolo de acceso principal.
Se reciben varios errores durante el formateo del sistema de archivos
Descripción Se reciben varios errores durante un formateo del sistema
de archivos.
Causa Las causas más probables pueden ser:
• Se han utilizado direcciones IP de SAN
incorrectas en la Initial Deployment Utility
(Utilidad de implementación inicial - IDU) NAS de
Dell
• Se han utilizado IQN incorrectos al definir los
hosts en MDSM.
• Se ha asignado un número impar de LUN al grupo
del host.
• El tamaño de LUN está por debajo del mínimo
necesario.
• El número de LUN es inferior al mínimo requerido.
Solución Si se utilizan direcciones IP de SAN incorrectas al
ejecutar la NAS IDU:
1. Compruebe si la IP de detección de MD que se
utilizó al ejecutar NAS IDU está en la misma subred
que una de las dos IP de SAN configuradas en las
controladoras.
2. Para comprobar la IP de detección de MD, inicie
sesión en su IP de NAS Manager con la CLI y
ejecute el siguiente comando:system
maintenance luns configuration
iscsi-view
Este comando muestra la IP de detección de MD.
Si la IP no está en la misma subred que las IP
configuradas para SAN, cambie la IP de detección de MD
a una de las subredes definidas en A y B de SAN de la
controladora.
Si se utilizaron IQN incorrectos al definir los hosts en
MDSM, asegúrese de que los IQN que se muestran en
MDSM coinciden con los IQN de la controladora.
Para cambiar la IP de detección en la CLI, ejecute el
siguiente comando:
system maintenance luns configuration
iscsi-set -iSCSIDiscoveryIPs <IP
Address> none none
Cuando finalice el comando, actualice los identificadores
de puerto del host. A continuación, puede ejecutar de
110

nuevo el asistente de configuración desde el NAS
Manager.
1. Compare si los IQN que se muestran en MDSM son
los mismos que se indican en la pestaña
Asignaciones de la sección de los hosts en NAS
Manager.
2. Si existe una falta de coincidencia, corrija los IQN
utilizados para los hosts en MDMS e intente
formatear el sistema. Los LUN deben detectarse y
formatearse.
Si el problema se debe a un número impar de LUN:
1. Si se encuentra un error, compruebe que se haya
asignado un número par de LUN al grupo de hosts.
No se admite un número impar de LUN. Los LUN
deben aumentar en parejas desde 2 hasta 16.
2. Si se utilizan LUN impares, añada o elimine un LUN
para corregir el recuento.
3. Intente formatear el sistema.
Si el tamaño del LUN está por debajo de los requisitos
mínimos:
1. Compruebe si los LUN son mayores que el tamaño
mínimo requerido de 125 GB.
2. Si los LUN son inferiores a 125 GB, cambie su
tamaño para que cumpla o supere el tamaño mínimo
requerido.
3. Intente formatear el sistema.
Si el recuento de LUN es inferior a los requisitos mínimos:
1. Compruebe que se haya asignado más de un LUN al
grupo de hosts. El número mínimo de LUN requerido
es 2.
2. Si el número de LUN es inferior a 2, añada LUN para
cumplir con el recuento de LUN mínimo requerido de
2.
3. Intente formatear el sistema.
Asociación de nombres de LUN a discos virtuales
Descripción
Cómo determinar qué LUN en NAS Manager son discos
virtuales en el Modular Disk Storage Manager
(Administrador de almacenamiento de disco modular -
MDSM).
Solución alternativa Abra la interfaz web de NAS Manager y vaya a
Administración de clúster → Mantenimiento → Agregar
LUN. Esta página muestra todos los LUN a los que puede
acceder la solución de clúster NAS (asignados al grupo
de hosts de la solución de clúster NAS). Cada LUN puede
identificarse a través de su nombre mundial. En la interfaz
web de NAS Manager, el nombre mundial del LUN va
precedido por un prefijo.
111

Abra MDSM y vaya a la ficha Lógico y haga clic en Disco
virtual. El identificador mundial de disco virtual se muestra
en el panel Propiedades. Esta solución le permite
determinar qué discos virtuales se asignan al sistema de
archivos NAS.
NAS IDU ha fallado al detectar cualquier controladora
Descripción NAS IDU ha fallado al detectar cualquier controladora.
Causa Es posible que IPV6 no esté habilitado en su estación de
trabajo.
Solución Habilite la compatibilidad con IPV6 en su estación de
trabajo de administración.
Fallo de la operación de conexión
Descripción La operación para conectar la controladora al clúster
NAS falla.
Solución
• Conecte un teclado y monitor a la controladora
que falló en la operación de conexión, y visualice
el mensaje de error para determinar el motivo del
fallo de la operación de conexión.
• Compruebe lo siguiente:
– Mientras la controladora estaba
desconectada, la IP asignada a la misma
en la red del cliente no se asignó a otro
host. Mientras la controladora está
desconectada, pierde su identidad,
incluidas las direcciones IP. Cuando se
conecta, se aplica de nuevo su identidad
a la controladora, incluidas las
direcciones IP.
– Asegúrese de que la puerta de enlace
predeterminada esté en la subred
Principal utilizando el NAS Manager.
Visualice la puerta de enlace
predeterminada en Administrador de
clúster → Configuración de red . En
Administrador de clúster → Subredes,
visualice la subred Principal en la red del
cliente. Si la puerta de enlace
predeterminada no es la subred Principal,
cambie la puerta de enlace
predeterminada. Para que la conexión
sea correcta, la puerta de enlace
predeterminada debe ser pingable.
• Cuando falle una operación de conexión, debe
reiniciarse manualmente la controladora al modo
en espera. Esto se realiza conectando un teclado
y un monitor a la controladora que falló en la
conexión, y presionando la tecla del botón de
identificación del sistema , siguiendo las
instrucciones que se muestren en pantalla.
112

La controladora tarda mucho tiempo en iniciar después de la actualización del Service
Pack
Descripción La controladora tarda un tiempo prolongado en iniciarse
después de actualizar el Service Pack del firmware de la
controladora.
Solución alternativa
• Conecte un teclado y monitor a la controladora
que tarda mucho tiempo en iniciarse.
• Si el sistema está iniciándose y se encuentra en la
fase de inicio, deje que finalicen las
actualizaciones. Pueden tardar hasta 60 minutos
en completarse.
• No reinicie la controladora manualmente si se
encuentra en la fase de inicio Ejecución de
actualizaciones del sistema.
Solución de problemas de la utilidad Dell NAS Initial Deployment
Utility (IDU)
Recepción de error mientras se ejecuta la utilidad Dell NAS Initial Deployment Utility
Descripción Se ha producido un error mientras se ejecutaba la utilidad
Dell NAS Initial Deployment (IDU).
Causa El error lo podría causar la configuración del hardware, la
configuración del conmutador de red o bien las
configuraciones del sistema de clúster.
Solución Si la página de detección muestra un error de conexión:
1. Compruebe que la estación de administración que
ejecuta NAS IDU tiene una conexión de red con el
conmutador del cliente del clúster NAS.
NOTA: Es obligatorio que no exista ningún
enrutador que conecte las controladoras de
NAS y el sistema que ejecuta NAS IDU.
2. Compruebe si se ha activado IPv6 en la estación de
administración en la que se ejecuta la utilidad NAS
IDU.
3. Conecte un teclado USB y monitor a las
controladoras del clúster NAS y compruebe que
existan mensajes repetitivos imprimiendo la
dirección MAC de la controladora con un mensaje
que indique Press "i" -re-install standby node" (Pulse
"i" -reinstalar nodo en espera").
Si el error está en la página del clúster NAS de
configuración:
1. Capture la pantalla del mensaje de error desde la
ventana de NAS IDU durante la clusterización.
2. Recopile el archivo de configuración del clúster, el
archivo del registro de NAS IDU y el archivo de
113

resultados del directorio de instalación y comprima
la carpeta config del directorio de instalación.
3. La utilidad NAS IDU debe guiar a los usuarios a la
ventana de restauración, donde los nodos se
restauran en modo de espera.
4. Busque los mensajes de fallo en las capturas de
pantalla obtenidas e identifique la causa potencial
del fallo. Corrija estos fallos y reconfigure el sistema
con NAS IDU.
5. Si el error continúa, recopile todos los archivos en
un paquete y póngase en contacto con el servicio de
asistencia de Dell.
No se puede iniciar la utilidad Dell NAS Initial Deployment (IDU)
Descripción No se puede iniciar la utilidad Dell NAS Initial Deployment.
Causa Las causas más probables pueden ser:
• No se ha podido instalar la utilidad NAS Initial
Deployment.
• El entorno del tiempo de ejecución de JAVA no se
ha instalado correctamente.
Solución alternativa Proceda del siguiente modo:
• Compruebe si el instalador de la NAS ID Utility
(Utilidad de Id. NAS) ha terminado correctamente.
• Compruebe si se ha instalado correctamente la
versión mínima de JRE1.6xy.
• En Microsoft Windows, ejecute java -
-version desde la consola de comandos para
visualizar una versión del JRE válida.
114

7
Mantenimiento de la solución de clúster NAS
Este capítulo ofrece información para apagar y encender el sistema en el caso de una interrupción planificada o para
mover el sistema a otra ubicación. Este capítulo también describe el procedimiento de actualización del software y la
ejecución de diagnósticos.
NOTA: Ver
Dell FluidFS NAS Solutions Owner's Manual
(Manual del propietario de soluciones NAS Dell FluidFS) en
dell.com/support, para obtener información sobre el servicio y el mantenimiento del hardware.
Cómo apagar la solución de clúster NAS
PRECAUCIÓN: Siga estrictamente el procedimiento para evitar la incoherencia de los datos.
NOTA: Este procedimiento apaga ambas controladoras.
Para apagar el sistema:
1. Abra un explorador de web y conéctese a la dirección IP Virtual (VIP) de NAS Management que se configuró
durante el proceso de instalación.
2. Desde el NAS Manager, seleccione Administración de clúster → Mantenimiento → Parada/Inicio del sistema.
La página Parada/Inicio del sistema muestra el estado del sistema.
3. En la lista Acción del sistema a ejecutar seleccione Detener.
4. Haga clic en Siguiente.
5. Cuando se le solicite continuar el procedimiento de detención, haga clic en Aceptar.
Esta operación copia la caché del sistema de archivos en los discos y detiene el sistema.
6. Presione y libere el botón de alimentación empotrado situado en la parte posterior de cada controladora para
apagar la controladora.
NOTA: El sistema no se apagará si presiona y mantiene presionado el botón de alimentación durante varios
segundos.
Cómo enceder la solución de clúster NAS
Antes de encender el sistema, asegúrese de que todos los cables estén conectados entre las controladoras en el
bastidor, y que los componentes estén conectados a la alimentación eléctrica de la instalación.
Encienda los componentes en el orden siguiente:
1. Matrices de almacenamiento
– Encienda todas las matrices de almacenamiento presionando los interruptores para encender/apagar en
los dos suministros de alimentación situados en la parte posterior de las unidades.
– Espere hasta que el suministro de alimentación, las controladoras y los LED del disco estén continuamente
iluminados.
2. Solución de clúster NAS:
Para iniciar las controladoras, conecte cada controladora o servidor NAS a una fuente de energía.
115

3. Desde NAS Manager, seleccione Administración de clúster → Mantenimiento → Parada/Inicio del sistema.
La página Parada/Inicio del sistema muestra el estado del sistema.
4. En la lista Acción del sistema a ejecutar seleccione Inicio.
5. Haga clic en Siguiente.
Restauración de la configuración de volumen NAS
La restauración de la configuración de volúmenes NAS proporciona una forma eficaz para que el administrador
restaure todos los ajustes del volumen NAS (exportaciones, recursos compartidos, programa de instantáneas, reglas de
cuota, etc.) sin tener que configurarlos manualmente. Esto resulta útil después de crear un nuevo volumen, después de
una nueva instalación del sistema o después de recuperar el sistema.
Puede restaurarse un volumen NAS al restaurar la configuración de un volumen NAS (incluso si solo se trata de una
configuración guardada) en otro volumen NAS en el mismo sistema o en otro sistema. El administrador debe copiar la
configuración en el volumen NAS desde su copia de seguridad o desde otro volumen NAS.
Siempre que se realice un cambio en la configuración del volumen, se guarda automáticamente en un formato que le
permite restaurarla más tarde. La configuración se almacena en la carpeta .clusterConfig, que se encuentra en la
carpeta raíz del volumen NAS.
Puede realizarse una copia de seguridad de esta carpeta, individualmente o con los datos de usuario del volumen y
restaurarla más tarde. Para que la configuración almacenada en la carpeta entre en vigor, el administrador debe copiar
primero la carpeta
.clusterConfig en el volumen NAS para restaurar y, a continuación, utilizar la pantalla Restaurar
configuración de volumen NAS para aplicar la configuración en el volumen NAS.
NOTA: Cuando se restaura un volumen NAS, se sobrescribe y sustituye la configuración existente. Se desconecta
a los usuarios conectados actualmente en el sistema.
Pueden restaurarse los siguientes parámetros:
• Exportaciones de NFS
• Recursos compartidos de CIFS
• Reglas de cuota
• Programa de instantáneas
• Alertas de volumen NAS, estilo de seguridad y parámetros relacionados
• Nombre del volumen NAS
• Tamaño del volumen NAS
Para restaurar la configuración de un volumen NAS:
NOTA: Cuando se utiliza una copia de seguridad de otro sistema, la operación de restauración solo funciona si la
configuración guardada se obtuvo de un sistema que utiliza la misma versión de software.
1. Seleccione Administración de clúster → Mantenimiento → Restaurar configuración de volumen NAS.
Aparecerá la página Restaurar configuración de volumen NAS.
2. En la lista Actualizar la configuración de, seleccione el sistema cuya configuración desee actualizar.
3. En la lista Configuración obtenida del sistema, seleccione el clúster de origen para la información de
configuración.
4. Seleccione una o más opciones de la lista de parámetros de todo el sistema que pueden restaurarse.
5. Haga clic en Aplicar.
116

Restauración de la configuración de clúster
La restauración de la configuración del sistema proporciona una forma eficaz de restaurar la mayoría de los ajustes del
sistema (como por ejemplo, el protocolo de configuración y los usuarios locales y grupos) sin necesidad de reconfigurar
manualmente los ajustes. Esto puede resultar útil después de actualizar un sistema con una nueva versión de software,
después de una nueva instalación del sistema o después de recuperar un sistema.
La configuración del sistema puede restaurarse tomando la configuración almacenada en el volumen NAS más
actualizado en el clúster y restaurándola en el sistema actual. Debe copiar la configuración en el volumen NAS desde
su copia de seguridad o desde otro sistema.
Siempre que se realice un cambio en la configuración del sistema, se guarda automáticamente en un formato que
permite restaurarla más tarde. La configuración se almacena en la carpeta .clusterConfig, que se encuentra en cada
carpeta raíz del volumen NAS.
Puede realizarse una copia de seguridad de esta carpeta, individualmente o junto con los datos de usuario del volumen,
y restaurarla más tarde. Para que la configuración almacenada en la carpeta entre en vigor, el administrador debe
copiar en primer lugar la carpeta .clusterConfig en uno de los volúmenes NAS en el sistema y, a continuación, aplicar la
configuración al sistema.
NOTA: Cuando se restaura una configuración del sistema, se sobrescribe y sustituye la configuración existente. Se
desconecta a los usuarios conectados actualmente en el sistema.
Pueden restaurarse los siguientes parámetros:
• Configuración de protocolos
• Usuarios y grupos
• Asignaciones de usuario
• Configuración de supervisión
• Configuración de hora
• Hosts antvirus
1. Seleccione Cluster Management → Maintenance → Restore Cluster Configuration (Administración de clúster>
Mantenimiento> Restaurar configuración de clúster).
Aparecerá la página Restore Cluster Configuration (Restaurar configuración de clúster).
2. En la lista Configuration taken from system (Configuración tomada del sistema), seleccione el sistema cuya
configuración desee actualizar.
3. Seleccione una o más opciones de la lista de parámetros de todo el sistema que pueden restaurarse.
4. Haga clic en Apply (Aplicar).
Formateado del sistema de archivos
NOTA: Únicamente NX3600 y NX3610 admiten formateo de sistemas de archivos con NAS Manager. Para FS8600,
File System Format (Formateado del sistema de archivos) se realiza mediante Enterprise Manager al implementar
inicialmente FS8600 con Enterprise Manager.
Un formateado del sistema de archivos instala el sistema de archivos en los LUN asignados al NAS. El formateado
elimina cualquier dato existente en los LUN. Debe realizarse un formateado del sistema de archivos antes de crear un
volumen NAS. El formateado del sistema de archivos es normalmente un evento puntual, a menos que vuelva a
implementarse el NAS y los datos existentes dejen de ser necesarios.
Para formatear el sistema de archivos, seleccione Cluster Management → Maintenance → File System Format
(Administración de clúster> Mantenimiento> Formateado del sistema de archivos) y haga clic en Format (Formatear).
117

Instalación del Service Pack
El sistema de clúster NAS utiliza una metodología Service Pack para actualizar a una versión posterior del software.
NOTA: Para actualizar el sistema con el último Service Pack, ver dell.com/support.
Actualización del Service Pack mediante NAS Manager
Los Service Packs mantienen su solución NAS Dell FluidFS actualizada con el firmware y software más reciente. Visite
dell.com/support y descargue los últimos Service Packs para que su sistema siga ejecutándose con seguridad y
eficiencia.
PRECAUCIÓN: Si actualiza el software de la solución NAS de la versión 1.x a la versión 2.x utilice el Service Pack
con formato de nombre de archivo DellFS-2.0.xxxx-SP.sh. Cuando actualice el software de la solución NAS de la
versión 2.0 y superior, utilice el Service Pack con el formato de nombre de archivo DellFluidFS-2.0.xxxx-SP.sh.
PRECAUCIÓN: No modifique el nombre de archivo del Service Pack.
PRECAUCIÓN: La instalación de un Service Pack provoca que las controladoras de NAS se reinicien durante el
proceso de instalación. Esto puede provocar interrupciones en las conexiones del cliente. Por lo tanto, se
recomienda realizar las instalaciones del Service Pack durante las ventanas de mantenimiento programadas.
PRECAUCIÓN: El proceso de instalación del Service Pack es irreversible. Su sistema no puede volver a una versión
anterior una vez actualizada.
Para instalar un Service Pack:
1. Descargue el Service Pack de dell.com/support/downloads.
2. En el NAS Manager, seleccione Administración de clúster → Mantenimiento → Service Pack
Aparecerá la página Service Pack.
3. Haga clic en Examinar.
4. Vaya hasta el último Service Pack y haga clic en Abrir.
5. Haga clic en Cargar.
6. Después de cargar el archivo del Service Pack en el sistema, haga clic en Instalar.
Expansión de la capacidad de almacenamiento del clúster NAS
Expansión del bloque NAS en la solución NAS PowerVault NX3500/NX3600/NX3610 de Dell
Puede ampliar la capacidad de almacenamiento de su sistema sin perjudicar los servicios a los clientes. Sin embargo, el
proceso se produce a lo largo de un periodo de tiempo en función del número de LUN existentes y agregados, la
capacidad de almacenamiento y la carga de trabajo del sistema. Puede agregar LUN adicionales desde la capacidad de
almacenamiento que ya está disponible en su matriz de almacenamiento para la solución de clúster NAS.
La matriz de almacenamiento MD debe tener capacidad adicional para asignar a la solución de clúster NAS. Para
obtener más información sobre la expansión de discos virtuales y grupo de discos, consulte la Modular Disk Storage
Manager Administrator's Guide (Guía del administrador del Modular Disk Storage Manager) en dell.com/support/
manuals.
Para ampliar la capacidad de almacenamiento de la solución de clúster NAS:
1. Inicie NAS Manager en su estación de administración e inicie sesión como admin.
118

NOTA: De forma predeterminada, la contraseña del administrador es Stor@ge!.
2. Seleccione Administración de clúster → Mantenimiento → Ampliar LUN.
Aparecerá la página Ampliar LUN.
3. Haga clic Ampliar LUN desde la parte inferior derecha de la página.
Se muestra la página Estado, que indica el progreso de la operación Ampliar LUN.
4. Haga clic en Finalizar.
Expansión del bloque NAS en la solución NAS FS8600
1. Inicie sesión en el Enterprise Manager Client (Cliente de Enterprise Manager) .
2. Haga clic en Storage (Almacenamiento) desde el panel izquierdo.
3. Haga clic en Expand NAS Pool (Expandir bloque NAS) en el menú superior.
4. Introduzca el tamaño del bloque NAS.
NOTA: El límite máximo es 512 TB por Storage Center. Los bloques NAS solo pueden ampliarse, no se permite
reducir el tamaño de un bloque NAS.
NOTA: El bloque NAS también puede ampliarse al agregar un segundo Storage Center. Para obtener más
información sobre cómo agregar una segunda matriz de Storage Center, ver
Enterprise Manager Administrator's
Guide
(Guía del administrador de Enterprise Manager).Enterprise Manager Administrator's Guid
Agregar LUN a la solución de clúster NAS PowerVault NX3500/NX3600/NX3610
Este procedimiento requiere que la matriz de almacenamiento MD tenga capacidad adicional para asignar a la solución
de clúster NAS. Para obtener más información sobre la expansión de discos virtuales o grupo de discos en la matriz
MD, consulte la MD Series Storage Array Administrator's Guide (Guía del administrador del Modular Disk Storage
Manager) en dell.com/support/manuals.
AVISO: FluidFS admite hasta 32 LUN y un tamaño máximo de LUN de 32 TB; sin embargo, este límite puede
superarse con el MDSM. La superación del número máximo de LUN admitidos puede provocar problemas de
rendimiento y/o acceso.
NOTA: Se recomienda utilizar menos LUN de mayor tamaño en lugar de utilizar un mayor número de LUN más
pequeños. Amplíe los LUN existentes cuando sea posible para aumentar el tamaño del bloque NAS.
1. En MDSM, cree parejas de discos virtuales adicionales.
NOTA: Para obtener más información, consulte la MD Series Storage Array Administrator's Guide (Guía del
administrador de la matriz de almacenamiento en serie MD) en dell.com/support/manuals.
2. Agregue los discos virtuales que acaba de crear al Grupo de hosts del clúster.
3. Inicie NAS Manager en su estación de administración e inicie sesión como administrador.
NOTA: De forma predeterminada, la contraseña del administrador es Stor@ge!.
4. Seleccione Administración de clúster → Mantenimiento → Agregar LUN.
La página puede tardar varios minutos en aparecer. Ejecuta la detección de iSCSI para todos los discos
virtuales/LUN asignados a la solución de clúster NAS.
Cada LUN puede identificarse con su nombre mundial. En el NAS Manager, el nombre mundial de un LUN recibe un
prefijo de Dell FluidFS. El conjunto exclusivo de números y caracteres seguido del prefijo es el número mundial.
Aparecerá la página Agregar LUN.
119

5. Haga clic en Agregar LUN para agregar los nuevos LUN a la solución de clúster NAS. El sistema realiza un
formateado del sistema de archivos incremental en los nuevos LUN.
Este proceso tarda algún tiempo dependiendo del tamaño y de la cantidad de LUN.
Al terminar, el nuevo espacio está disponible para su uso.
6. Haga clic en Finalizar.
Ejecución de diagnósticos
La ejecución de diagnósticos le puede ayudar a resolver problemas antes de ponerse en contacto con Dell.
Las opciones de diagnóstico disponibles en la solución son:
• Online Diagnostics (Diagnósticos en línea)
• Offline Diagnostics (Diagnósticos fuera de línea)
Diagnósticos en línea
Los diagnósticos en línea pueden ejecutarse mientras el sistema está aún en línea y sirviendo datos. Se ofrecen las
siguientes opciones de diagnóstico:
• General
• File System (Sistema de archivos)
• Networking (Sistema de red)
• Performance (Rendimiento)
• Protocols - collect logs (Protocolos - recopilar registros)
• Protocols - single client (Protocolos - cliente individual)
• Protocols - single file (Protocolos - archivo individual)
Para ejecutar cualquiera de estos diagnósticos:
1. Seleccione Cluster Management → Maintenance → Diagnostics (Administración de clúster> Mantenimiento>
Diagnósticos).
Aparecerá la página Diagnostics (Diagnósticos).
2. En la lista Diagnostics type (Tipo de diagnósticos), seleccione la opción adecuada y haga clic en Start (Inicio).
Cuando finalicen los diagnósticos, se muestran los enlaces al archivo comprimido de archivos de diagnósticos.
3. Haga clic en el enlace adecuado en los archivos Download diagnostics archive (Descargar archivo de
diagnósticos).
Un mensaje le indicará abrir o guardar el archivo de diagnósticos seleccionado.
4. Haga clic en Done (Terminado).
Diagnósticos fuera de línea
NOTA: Conecte un teclado y un monitor antes de realizar el siguiente procedimiento.
Los diagnósticos fuera de línea requieren que su solución esté fuera de línea; esto es, fuera de producción y sin servir
datos. Esto resulta útil en general para solucionar problemas de hardware de bajo nivel.
Utiliza las siguientes herramientas nativas de Dell:
• MP Memory
• Dell Diagnostics
120

MP Memory
MP Memory es una herramienta de prueba de memoria basada en MS DOS y desarrollada por Dell. Esta herramienta es
eficiente para configuraciones de memoria grandes (mayores de 4 GB). La herramienta admite configuraciones de
procesador individual o de multiprocesador, así como procesadores que utilicen la tecnología Hyper-Threading de Intel.
MP Memory solamente funciona en controladoras basadas en procesadores Intel. Esta herramienta complementa las
pruebas de diagnóstico de 32 bits de Dell y ayuda a proporcionar diagnósticos completos y exhaustivos sobre la
controladora en un entorno de sistema preoperativo.
Ejecución de los diagnósticos incorporados del sistema
PRECAUCIÓN: Utilice los diagnósticos incorporados del sistema para hacer pruebas sólo en su sistema. Utilizar
este programa con otros sistemas puede provocar resultados no válidos o mensajes de error.
1. Conecte un teclado, una pantalla y un mouse al puerto VGA y a los puertos USB de la controladora.
2. Para reiniciar la controladora, presione y suelte el botón de encendido (en la parte posterior de la controladora)
para apagar la controladora y presione y suelte el botón de encendido (en la parte posterior de la controladora) de
nuevo para volver a encenderla.
3. Presione <F10> mientras se inicia el sistema.
4. Utilice las teclas de dirección para seleccionar System Utilities → Launch Dell Diagnostics (Utilidades del
sistema> Iniciar Dell Diagnostics).
Aparece la ventana ePSA Pre-boot System Assessment (Evaluación del sistema de preinicio ePSA), que lista todos
los dispositivos detectados en el sistema. El diagnóstico comienza ejecutando las pruebas en todos los dispositivos
detectados.
5. Cuando haya finalizado, extraiga el teclado, la pantalla y el mouse de la controladora y reiníciela.
Reinstalación de la solución de clúster NAS
PRECAUCIÓN: La reinstalación del software de clúster NAS devuelve al sistema a los valores predeterminados de
fábrica. Todos los datos en la solución NAS se eliminarán después de realizar este procedimiento.
NOTA: Instale las últimas actualizaciones del Service Pack después de reinstalar el software de la solución NAS.
NOTA: Conecte un teclado y un monitor antes de realizar el siguiente procedimiento.
NOTA: El software de la solución de clúster NAS no se puede instalar en hardware incompatible.
Para reinstalar el software de la solución de clúster NAS:
1. Apague la controladora con el botón de alimentación hundido situado en la parte posterior del sistema.
2. Encienda la controladora con el botón de alimentación hundido situado en la parte posterior del sistema.
3. Cuando se inicie el BIOS, presione <F11> para acceder al menú emergente.
4. Seleccione Dispositivo de almacenamiento genérico.
5. En el menú emergente seleccione Reinstalación de FluidFS.
6. Escriba resetmysystem cuando se le pida.
El software inicia la instalación automáticamente.
7. Cuando la instalación del software haya finalizado, la controladora se reiniciará en el modo en espera.
121

Expansión del clúster NAS
Puede ampliar el número de dispositivos en un clúster NAS. La expansión del número de servidores en el clúster
existente aumenta el rendimiento general del clúster NAS al permitir conexiones de cliente adicionales y distribuye
uniformemente el flujo de datos entre todas las controladoras y el almacenamiento en el back-end. El par de servidores
original ya no dedica todos sus recursos del sistema para operaciones del clúster NAS, aunque reduce la utilización de
recursos del sistema debido a que otros pares aportan sus recursos.
Un servidor NAS se compone de dos controladoras de NAS dentro de un chasis individual. Puede agregar un máximo de
un servidor por vez. El número máximo de servidores en una solución de clúster es cuatro (ocho controladoras en total),
en función de la versión de la solución NAS.
• Para Dell PowerVault NX3600, el número máximo de servidores admitidos es 1 (2 controladoras).
• Para Dell PowerVault NX3610, el número máximo de servidores admitidos es 2 (4 controladoras).
• Para Dell Compellent FS8600, el número máximo de servidores admitidos es 4 (8 controladoras).
Agregar un servidor NAS es una operación contínua que no interrumpe las operaciones actuales del clúster NAS.
Después de agregar correctamente los servidores, se distribuirán nuevas conexiones de cliente automáticamente a
todas las controladoras, garantizándose que exista un equilibro de carga eficiente entre todas las controladoras.
Cómo agregar un servidor NAS adicional al clúster NAS
Antes de agregar un servidor NAS, compruebe que:
• El servidor NAS adicional esté instalado en el bastidor, cableado y encendido.
• Las etiquetas de servicio del servidor estén registradas.
• Las nuevas direcciones IP estén disponibles (deben agregarse al servidor incorporado).
Para agregar un servidor NAS adicional:
1. Seleccione Administración de clúster → Hardware → Asistente para agregar servidor NAS).
Aparecerá el Asistente para agregar servidor NAS.
2. Haga clic en Siguiente.
Aparecerá la página Asistente para agregar servidor NAS (Explorar la red para detectar servidores NAS).
3. En la lista Número de chasis, seleccione el servidor NAS que desee agregar al clúster NAS y haga clic en
Siguiente.
Aparecerá la página Asistente para agregar servidor NAS.
4. Utilice las direcciones IP sugeridas o introduzca nuevas direcciones para el par de controladoras adicional para
todas las subredes requeridas y haga clic en
Siguiente.
NOTA: Al hacer clic en Siguiente aparece la siguiente subred hasta que se introducen las direcciones IP para
todas las subredes.
Después de introducir direcciones IP para todas las áreas de subred, un mensaje indicará que el sistema está
guardando las direcciones IP introducidas.
5. Haga clic en Siguiente.
Aparecerá la página Asistente para agregar servidor NAS (Preparar controladoras para agregar servidor).
6. Haga clic en Siguiente para validar las condiciones de hardware necesarias para el proceso de expansión.
Aparecerá la página Asistente para agregar servidor NAS (Validación del sistema). Se comprueban diversos
componentes y parámetros y se muestra el estado de cada componente y parámetro del nuevo servidor NAS.
122

7. Haga clic en Omitir para omitir la validación.
8. Cuando finalice la validación, haga clic en Volver a ejecutar para reiniciar la validación o haga clic en Siguiente.
Si hace clic en Volver a ejecutar, se reinicia el proceso de validación. Si hace clic en Siguiente, aparece la página
Asistente para agregar servidor NAS (Conectar nuevo miembro).
9. Haga clic en Siguiente.
Aparecerá la página Asistente para agregar servidor NAS (Administración de controladoras). Las controladoras en
el servidor NAS recién agregado se conectan al clúster NAS. Después de conectar correctamente el servidor NAS
al clúster, aparece la página Asistente para agregar servidor NAS (Configuración de LUN).
– Para las soluciones PowerVault NX3500/NX3600/NX3610, se muestran los nuevos IQN. Desde el Modular
Data Storage Manager (MDSM), cree dos nuevos hosts virtuales en el grupo de hosts existentes y asocie
los nuevos IQN a los hosts virtuales. Para obtener más información, ver Creación de un host en PowerVault
NX3500/NX3600/NX3610.
NOTA: Para obtener más información sobre la creación de hosts virtuales y asociaciones de IQN,
consulte la Modular Disk Storage Manager Administrator’s Guide (Guía del administrador de Modular
Disk Storage Manager), en dell.com/support/manuals.
– Para la solución NAS Dell Compellent FS8600, aparte de la Configuración LUN, también puede consultar la
Configuración de WWN de Fibre Channel.
10. Para la solución NAS Dell Compellent FS8600, se muestra la información de WWN para las controladoras recién
agregadas en la tabla superior bajo los WWN FC.
NOTA: Los nuevos WWN definen las condiciones de áreas FC necesarias en el conmutador Fibre Channel
antes de continuar.
NOTA: Omita el paso siguiente si agrega un servidor adicional a la solución NAS Dell PowerVault NX3610.
11. Haga clic en Volver a explorar para la solución NAS Dell Compellent FS8600.
Asegúrese de que las controladoras adicionales aparecen a continuación en la tabla inferior bajo Controladoras
accesibles. Si no aparecen todas las controladoras, compruebe sus conexiones de almacenamiento haciendo clic
en el botón Comprobar conexión de almacenamiento en Administrador Enterprise.
12. Haga clic en Siguiente.
Aparecerá la página Asistente para agregar servidor NAS (Agregar servidor NAS).
13. Haga clic en Siguiente.
Un mensaje le indicará que la expansión del sistema ha finalizado y mostrará el número de servidores en el clúster
NAS.
Creación de un host en PowerVault NX3500/NX3600/NX3610
Puede crear hosts manualmente con Modular Disk Storage Manager (MDSM) para las soluciones NAS PowerVault
NX3500/NX3600/NX3610.
Para crear un host en el grupo de hosts que ha creado:
1. Haga clic con el botón derecho del mouse en el grupo de hosts que ha creado.
2. Haga clic en Definir → Host .
Aparece la pantalla Especificar nombre de host (Definir host).
3. Escriba el nombre del nuevo hosts en Nombre del host.
4. Haga clic en Siguiente.
Aparece la pantalla Especificar identificadores de puerto host (Definir host).
5. Seleccione el identificador de puerto de host en la lista Agregar seleccionando un identificador conocido de puerto
de host no asociado
.
123

6. Escriba el nombre del host en Etiqueta de usuario y agregue el IQN al nombre de host como sufijo.
7. Haga clic en Agregar.
8. Haga clic en Siguiente.
Aparece la pantalla Especificar tipo de host (Definir host).
9. Seleccione Linux en la lista Tipo de host (sistema operativo).
10. Haga clic en Siguiente.
Aparece la pantalla Vista previa (Definir host).
11. Haga clic en Finalizar.
Aparece la pantalla Creación satisfactoria (Definir host).
12. Haga clic en Sí para definir otro host.
Repita los pasos del 2 al 10 para crear otro host.
Sustitución de una controladora de la solución de clúster NAS
Debe sustituir la controladora si se produce un fallo catastrófico que no permita volver a poner la controladora existente
en línea.
Requisitos previos
Antes de reemplazar la controladora, asegúrese de que:
• Dispone de acceso físico a las controladoras.
• La controladora se marca como defectuosa (si se sustituye por una nueva).
El proceso para reemplazar una controladora implica:
• Desconexión de la controladora.
• Extracción y colocación de la controladora.
• Conexión de la nueva controladora.
Desconexión de la controladora de la solución de clúster NAS FluidFS
Para cambiar el clúster al modo de registro en diario, debe desconectar una controladora mientras se sustituye
cualquier hardware. Esto asegura que el sistema pueda volver al servicio sin tiempos de interrupción.
Es posible que deba desconectar la controladora bajo las siguientes circunstancias:
• Una controladora se debe sustituir por una controladora en espera nueva.
• El administrador desea conectar una controladora que funcione a otro clúster (más importante).
Desconexión de una controladora mediante NAS Manager
1. Seleccione Cluster Management → Hardware → Controllers Management (Administración de clúster> Hardware>
Administración de controladoras).
Aparecerá la página Controllers Management (Administración de controladoras).
2. En la lista de controladoras disponibles, seleccione la controladora adecuada y haga clic en Detach (Desconectar).
La controladora seleccionada se desconecta del clúster y se apaga. Esta operación requiere aproximadamente de
10 a 15 minutos.
124

Extracción y colocación de la controladora de la solución de clúster NAS
Para retirar y reemplazar la controladora de la solución de clúster NAS:
1. Etiquete todos los cables correctamente antes de desconectar cualquier cable.
2. Desconecte todos los cables de la parte posterior de la controladora.
3. Desmonte cualquier controladora defectuosa del chasis del servidor.
4. Instale la nueva controladora en el chasis del servidor.
5. Conecte todos los cables a la nueva controladora.
NOTA: Para obtener más información sobre el desmontaje e instalación de la controladora, consulte el
Dell
FluidFS NAS Solution Owner's Manual
(Manual del propietario de la solución NAS Dell FluidFS), en dell.com/
support/manuals.
6. Asegúrese de que los cables vuelvan a conectarse en los mismos puertos al instalar la controladora.
7. Encienda el nuevo sistema insertando el cable de alimentación.
Conexión de la controladora de la solución de clúster NAS
Antes de completar este procedimiento, compruebe que la controladora a conectar esté en modo en espera y
encendida. Puede comprobar que la controladora está encendida y en modo en espera si el LED de alimentación de la
nueva controladora parpadea en verde aproximadamente 2 veces por segundo.
Conexión de una controladora mediante NAS Manager
1. Seleccione Cluster Management → Hardware → Controllers Management (Administración de clúster> Hardware>
Administración de controladoras).
Aparecerá la página Controllers Management (Administración de controladoras).
2. En la lista de controladoras disponibles, seleccione la controladora adecuada y haga clic en Attach (Conectar).
NOTA: A continuación, se indican los pasos adicionales que se requieren para las soluciones NAS Dell
Compellent FS8600.
NOTA: Debe actualizarse manualmente las zonas de red Fabric en el conmutador de fibra óptica.
3. Cuando finalice la operación de conexión, el NAS Manager muestra los WWN para la controladora recién
conectada, para Switch Zoning de canal de fibra.
NOTA: Para ver los WWN en cualquier momento con la CLI, ejecute el siguiente comando:
system maintenance Luns configuration Fc-view
Funciones de NAS Manager en modo degradado
Cuando el servidor NAS se encuentra en modo degradado, el estado de las siguientes funciones en el NAS Manager es
View ony (Solo visualización) o Fail (Fallo).
Ficha
Función Estado en modo degradado
Access (Acceso) Delete NAS volume (Eliminar volumen
NAS)
Fails (Falla)
NFS exports (Exportaciones de NFS) View only (Solo visualización)
125

Ficha Función Estado en modo degradado
CIFS shares (Recursos compartidos
de CIFS)
View only (Solo visualización)
Data protection (Protección de datos) Snapshot restore (Restauración de
instantánea)
Fails (Falla)
Replication Partners (Asociados de
replicación)
View only (Solo visualización)
System Management (Administración
del sistema)
Time configuration (Configuración de
hora)
View only (Solo visualización)
Network configuration (Configuración
de la red)
View only (Solo visualización)
Subnets (Subredes) View only (Solo visualización)
Local hosts (Hosts locales) View only (Solo visualización)
Static routes (Rutas estáticas) View only (Solo visualización)
CIFS configuration (Configuración
CIFS)
View only (Solo visualización)
NIS/LDAP View only (Solo visualización)
Local users/groups (Usuarios locales/
grupos)
View only (Solo visualización)
Mapping (Asignación) Mapping (Asignación)
SNMP View only (Solo visualización)
Restore Cluster Config (Restaurar
configuración del sistema)
Fails (Falla)
Format (Formato) Fails (Falla)
Expand LUNS (Expandir LUN) Fails (Falla)
Add LUNs (Agregar LUN) Fails (Falla)
Add nodes (Agregar nodos) Fails (Falla)
126

8
Internacionalización
Descripción general
La solución de clúster NAS proporciona compatibilidad completa para Unicode para admitir varios lenguajes
simultáneamente. Los nombres de directorios y archivos se mantienen y administran internamente en formato Unicode
(UTF-8).
Independientemente del tipo de codificación que utilice el cliente que cree un archivo, la solución de clúster NAS
almacena su nombre de archivo o nombre de directorio en formato Unicode. Cuando un cliente que no utiliza Unicode
crea un archivo en un recurso compartido, montaje o volumen, la solución de clúster NAS convierte automáticamente el
archivo a la representación Unicode adecuada.
Descripción general de la compatibilidad con el cliente Unicode
Los clientes Unicode pueden acceder a los directorios y archivos Unicode de forma nativa, mientras que otros clientes
que no utilizan Unicode (como los clientes Windows 98, Windows ME, Mac OS 9.x) pueden conseguir acceso al sistema
de archivos gracias a la capacidad de las soluciones de clúster NAS de proporcionar conversiones de página de código
de nombres de archivos, directorios, recursos compartidos y volúmenes, de acuerdo con la página de código que el
cliente utilice.
Los clientes nativos de Unicode son los siguientes:
• Microsoft Windows 7/Server 2008 R2
• Microsoft Windows Vista/Server 2008
• Microsoft Windows XP
• Microsoft Windows 2000/2003
• Microsoft Windows NT
• Clientes basados en UNIX
Clientes de NFS
Los clientes de NFS pueden configurar una página de código diferente para recursos compartidos diferentes, mientras
que ofrecen simultáneamente compatibilidad a clientes que no sean de Unicode y que utilicen diferentes lenguajes.
Clientes de CIFS
Los usuarios de CIFS pueden configurar una página de código para utilizarla con todos los clientes de Windows y DOS
que no utilicen Unicode.
NOTA: La interfaz web ofrece compatibilidad completa para Unicode. Para mostrar y utilizar datos Unicode con la
CLI, se debe utilizar un UTF-8 XTERM.
127

Parámetros de configuración de Unicode
Los parámetros de configuración siguientes pueden contener caracteres Unicode.
Parámetro Carácter Unicode
CIFS Descripción del servidor
Home Shares Nombre del directorio
SNMP Contacto
Ubicación
Exportaciones de NFS Nombre del directorio
Recursos compartidos de CIFS Nombre
Directorio
Descripción
Grupos de usuarios
Límites de configuración de Unicode
A continuación se enumeran los límites de configuración de Unicode:
• Tamaño del archivo y nombre del directorio
• Problemas de compatibilidad de clientes
• Problemas de compatibilidad con caracteres japoneses
Tamaño del archivo y nombre del directorio
El tamaño del archivo y los nombres de los directorios están limitados a 255 bytes, que puede ser menos de 255
caracteres cuando se utiliza Unicode, porque cada caracter UTF-8 ocupa entre 1 y 6 bytes.
Problemas de compatibilidad de clientes
En algunos casos, diferentes proveedores utilizan códigos UTF-8 distintos para las mismas entradas de página de
código. El resultado es que no se muestran estos caracteres, o que se sustituyen por otros caracteres con forma
similar.
Problemas de compatibilidad con caracteres japoneses
Los administradores que utilicen CLI pueden introducir caracteres japoneses en los parámetros de configuración solo a
través de la interfaz web, porque aplicaciones XTERM como KTERM no le permiten utilizar caracteres UTF-8.
La tabla siguiente muestra los caracteres japoneses incompatibles.
128

Caracter UNIX Windows Macintosh
GUIÓN EN ESE (~) U+301C (GUIÓN EN ESE) U+FF5E (TÍLDE DE ANCHO
COMPLETO)
U+301C (GUIÓN EN ESE)
DOBLE LÍNEA VERTICAL (||) U+2016 (DOBLE LÍNEA
VERTICAL)
U+2225 (PARALELO A) U+2016 (DOBLE LÍNEA
VERTICAL)
SIGNO MENOS (-) U+2212 (SIGNO MENOS) U+FF0D (SIGNO MENOS DE
ANCHO COMPLETO)
U+2212 (SIGNO MENOS)
LÍNEA ALTA ( ̄) U+FFE3 (MICRO DE ANCHO
COMPLETO)
U+FFE3 (MICRO DE ANCHO
COMPLETO)
U+203E (LÍNEA ALTA)
CÉNTIMO (¢) U+00A2 (SIGNO DE
CÉNTIMO)
U+FFE0 (SIGNO DE
CÉNTIMO DE ANCHO
COMPLETO)
U+00A2 (SIGNO DE
CÉNTIMO)
ALMOHADILLA (#) U+00A3 (ALMOHADILLA) U+FFE1 (ALMOHADILLA DE
ANCHO COMPLETO)
U+00A3 (ALMOHADILLA)
SIGNO DE NEGACIÓN (¬) U+00AC (SIGNO DE
NEGACIÓN)
U+FFE2 (SIGNO DE
NEGACIÓN DE ANCHO
COMPLETO)
U+00AC (SIGNO DE
NEGACIÓN)
La solución de clúster NAS proporciona una página de código especial para el servicio CIFS, para permitir la
portabilidad entre protocolos. Se recomienda utilizar esta opción si trabaja en un entorno con múltiples protocolos y
desea compartir archivos y directorios entre protocolos.
Cuando se configura el servicio CIFS para utilizar UTF-8-JP para codificación interna (página de código UNIX), la
codificación incompatible con Windows se asigna a la codificación UNIX/ Mac O/S adecuada en la solución de clúster
NAS. De esta forma se asegura que, en cualquier caso, se asignen correctamente los caracteres correctos e
incorrectos.
129

130

9
Preguntas frecuentes
NDMP
1. ¿Es NDMP un protocolo de alta disponibilidad (HA)? ¿Qué ocurre si se interrumpe una sesión de copia de
seguridad debido a la pérdida de conexión?
NDMP no es de alta disponibilidad (HA). Una sesión interrumpida es finalizada.
2. ¿Cómo funciona NDMP?
Al comienzo de una sesión NDMP, se toma una instantánea de Fluid File System (FluidFS) en el sistema de archivos
NAS de destino. A continuación, esta instantánea se transfiere a través de la Data Management Application
(Aplicación de administración de datos - DMA). La instantánea se elimina al final de la sesión.
3. ¿Son las instantáneas NDMP especiales?
No, son instantáneas FluidFS normales de una sola toma.
4. ¿Quién proporciona equilibrio de carga?
NDMP no tiene ningún equilibrio de carga integrado. Una DMA que realice copias de seguridad de 10 volúmenes
desde una dirección VIP de cliente fuerza las 10 sesiones en el mismo nodo. Utilice operación por turnos DNS para
proporcionar equilibrio de carga, especificando un nombre DNS de su servidor NAS en la DMA.
5. ¿Por qué veo la instantánea ndmp_backup_xxxx_nodeX en mi volumen?
Ésta es la instantánea que toma NDMP. Después de una sesión de copia de seguridad correcta, se elimina esta
instantánea. Si la sesión de copia de seguridad finaliza con un error, la instantánea puede quedar en su lugar, y
puede eliminarse manualmente con seguridad.
6. ¿Cuántas DMA pueden ejecutar copias de seguridad en un momento dado?
Pueden configurarse hasta 16 DMA en la solución de clúster NAS. No existe ningún límite en el número de DMA
que pueden realizar una copia de seguridad en cualquier momento.
7. ¿Puedo restaurar un solo archivo?
Sí
8. ¿Puedo restaurar copias de seguridad antiguas a otro servidor NAS?
Sí
9. ¿Puedo restaurar copias de seguridad a otro servidor NDMP?
Sí. Los datos de NDMP se envían en formato sin procesar, por lo que son compatibles con el servidor destino.
10. ¿Puedo ver qué copias de seguridad activas se encuentran actualmente en curso?
Sí. Mediante la CLI NAS puede ver las copias de seguridad activas que están actualmente en curso. Para ver las
copias de seguridad activas que están actualmente en curso, ejecute la lista data-protection ndmp
active-jobs.
11. ¿Puedo utilizar NDMP para crear una copia de seguridad de la unidad de red que he asignado a mi cliente?
No, no puede utilizar NDMP para realizar una copia de seguridad de la unidad de red.
Replicación
1. ¿Cómo funciona la replicación?
131

La replicación utiliza la tecnología de instantáneas FluidFS y otros cálculos para asegurar que los datos del
volumen virtual replicado coincidan con los datos del volumen virtual de origen en la fecha y hora en la que se
inició una tarea de replicación. Solamente los bloques modificados desde la última tarea de replicación se
transfieren por la red de cliente.
2. ¿Cuánto tiempo tarda la replicación?
Depende de la cantidad de datos presentes en el volumen virtual y de la cantidad de datos cambiados desde el
último ciclo de replicación. Sin embargo, la replicación es una tarea de bajo nivel que recibe prioridad con
respecto al servicio de datos. El administrador puede supervisar el progreso de la replicación haciendo clic en
Actualizar. La pantalla muestra un porcentaje de finalización aproximado.
3. ¿Puedo replicar un volumen virtual a múltiples volúmenes virtuales de destino?
No, una vez que un volumen de origen dispone de una política de replicación con un volumen virtual de destino,
ningún volumen virtual puede utilizarse para la replicación (origen o destino).
4. ¿Por qué no puedo grabar en el volumen virtual de destino con NFS o CIFS?
Una vez que se establece una política de replicación, el volumen virtual de destino es de solo lectura. Cuando se
separa la política de replicación, el volumen virtual de destino deja de ser de solo lectura.
5. Me encuentro en el sistema de destino y no puedo crear una replicación para mi volumen virtual de destino.
Las operaciones de replicación deben realizarse en el volumen virtual de origen.
6. ¿Puedo replicar al mismo sistema?
Sí, puede replicar desde un volumen virtual de origen a un volumen virtual de destino en el mismo sistema.
7. ¿Es la replicación bidireccional compatible entre dos sistemas?
Sí, puede tener una combinación de volúmenes de destino y volúmenes de origen en asociados de replicación.
8. ¿Puede tener varios sistemas asociados de replicación?
Sí, se permiten múltiples asociados de replicación; sin embargo, no puede replicar un volumen de origen virtual a
múltiples volúmenes de destino.
9. Cuando borro la política de replicación, se me pide si deseo aplicar la configuración de volumen de origen a una
configuración de volumen de destino. ¿Qué significa esto?
Esto implica que tiene la opción de transferir todas las propiedades al nivel del volumen virtual (estilo de seguridad,
cuotas, exportaciones NFS, recursos compartidos CIFS, etc.) al volumen de destino. Es posible que desee realizar
esto si este volumen virtual asume el lugar del volumen virtual de origen y en otros casos de TI.
10. Mi red de cliente se ralentiza durante la replicación. ¿Puedo cambiar la prioridad de replicación con respecto al
servicio a los clientes?
Esto se define por diseño. La replicación es un proceso de bajo nivel y recibe prioridad con respecto al servicio a
clientes. El administrador puede supervisar el progreso de la replicación haciendo clic en Actualizar. La pantalla
muestra un porcentaje de finalización aproximado.
11. ¿Porqué no puedo borrar la política de replicación del volumen virtual de destino?
Esto se define por diseño. Todos los cambios de configuración se realizan en el volumen virtual de origen. Si no se
puede contactar con el sistema en el que reside el volumen de origen (está caído, ausente, etc.), puede eliminar la
política de replicación en el destino.
132

10
Administración segura
La administración segura, cuando está habilitada, transfiere todo el tráfico de administración a una subred, y hace que
el resto de las subredes estén solamente disponibles para el acceso del cliente (CIFS/NFS), replicación y tráfico NDMP.
Esto impide a los usuarios en subredes de acceso de cliente (datos) el acceso a las funciones de administración. En
FluidFS, los puertos abajo mencionados no participan en la comunicación NFS/CIFS, pero están expuestos en la red del
cliente. De forma predeterminada, todos los puertos de administración están abiertos en todas las subredes, junto con
el resto de los puertos que se necesitan para el acceso del cliente, replicación y NDMP.
Para algunos usuarios, el tráfico de administración debe ser tratado como privilegiado, y expuesto solo en una subred.
La subred en la que está habilitada la administración segura también tiene abiertos lo puertos necesarios para el
acceso del cliente (CIFS/NFS), replicación y tráfico NDMP.
Servicio Puerto
Servicios web 80
Servicios web 443
FTP 44421
FTP 44422
SSH 22
SOAP 35451
La característica de administración segura permite la habilitación de la administración segura en una subred
específica. Por tanto, todo el tráfico de administración se limita exclusivamente a esa subred específica. Otras subredes
no tendrán escuchando a ninguno de los puertos de esos grupos. Cuando está habilitada la administración segura, se
debe acceder al FluidFS NAS Manager (Web GUI) mediante un HTTP seguro, https://<managementVIP>/, en lugar de
simplemente http. Cuando está habilitada la administración segura, el puerto 80 se deshabilita en todas las subredes.
Solo se puede habilitar la administración segura una vez implementado completamente el sistema.
• La característica de administración segura se administra a través de la Interfaz de línea de comandos FLuidFS
• Para hacer que una subred sea segura:
– Debe existir antes de la operación de asegurar
– Debe estar en la red física del cliente.
– Debe iniciar sesión en la CLI desde esta subred
Para obtener más información sobre el comando de la CLI de administración segura, consulte la
Dell FluidFS NAS
Solutions CLI Reference Guide
(Guía de referencia de la CLI para Soluciones NAS Dell FluidFS) en dell.com/support/
manuals.
NOTA: La habilitación de la administración segura en una subred no desconecta las sesiones de administración
existentes que se encuentran en otras redes. Recibirá un aviso si existen esas sesiones. Para asegurarse de que
no haya sesiones existentes, desconecte las sesiones notificadas, deshabilite la administración segura y vuelva a
habilitarla. Asegúrese de que no se haya notificado de ninguna otra sesión de administración.
133

Puertos NAS FluidFS utilizados
Tabla 2. Puertos necesarios
Número de puertos FluidFS Protocolo Nombre del servicio
445 TCP y UDP CIFS/SMB
427 TCP y UDP SLP
2049 - 2049+(número de dominio- 1) TCP y UDP NFS
5001 - 5001+(número de dominio- 1) TCP y UDP mount
5051 - 5051+(número de dominio- 1) TCP y UDP cuota
4050 - 4050+(número de dominio- 1) TCP y UDP MLM (administrador de bloqueo)
4000 - 4000+(número de dominio- 1) TCP y UDP statd
111 TCP y UDP portmap
44421 TCP FTP
22 TCP SSH
80 TCP HTTP
443 TCP HTTPS de administración de web
53 UDP DNS
Tabla 3. Puertos utilizados según necesidad
Número de puertos FluidFS Protocolo Nombre del servicio
138 UDP NetBIOS
139 TCP NetBIOS
88 TCP y UDP Kerberos
464 TCP y UDP Kerberos v5
543 TCP Inicio de sesión de Kerberos
544 TCP Shell remoto de Kerberos
749 TCP y UDP Administración de Kerberos
135 TCP AD - RPC
711 UDP NIS
714 TCP NIS
389 TCP y UDP LDAP
3268 TCP Catálogo global LDAP
3269 TCP Catálogo global LDAP en TLS/SSL
636 TCP LDAP en TLS/SSL
134

Número de puertos FluidFS Protocolo Nombre del servicio
123 UDP NTP
161 UDP Agente SNMP
162 TCP Captura SNMP
10000 TCP NDMP
10560-10568 TCP Replicación
1344 TCP Antivirus - ICAP
8004 TCP Interfaz de usuario web del servidor
ScanEngine (host AV)
135

136

11
Obtención de ayuda
Cómo ponerse en contacto con Dell
NOTA: Dell proporciona varias opciones de servicio y asistencia en línea y por teléfono. Si no tiene una conexión a
Internet activa, puede encontrar información de contacto en su factura de compra, en su albarán de entrega, en
su recibo o en el catálogo de productos Dell. La disponibilidad varía según el país y el producto y es posible que
algunos de los servicios no estén disponibles en su área.
Si desea ponerse en contacto con Dell para tratar asuntos relacionados con las ventas, la asistencia técnica o el
servicio al cliente:
1. Vaya a dell.com/contactdell.
2. Seleccione su país o región en el mapa mundial interactivo.
Cuando seleccione una región, se muestran los países de las regiones seleccionadas.
3. Seleccione el idioma apropiado bajo el país que haya seleccionado.
4. Seleccione la parte de su negocio.
Se muestra la página de asistencia principal para la parte de negocio seleccionada.
5. Seleccione la opción adecuada según sus necesidades.
Localización de la etiqueta de servicio del sistema
El Código de servicio rápido y el número de la Etiqueta de servicio exclusivos identifican su sistema. El Código de
servicio rápido y la Etiqueta de servicio se encuentran en la parte anterior del sistema tirando de la etiqueta de
información. Dell utiliza esta información para dirigir las llamadas de asistencia al personal adecuado.
Comentarios sobre la documentación
Si tiene comentarios para este documento, escriba a [email protected]. Alternativamente, puede
hacer clic en el enlace Feedback (Comentarios) en cualquiera de las páginas de documentación de Dell, rellenar el
formulario y hacer clic en Submit (Enviar) para enviar su comentario.
137
Transcripción de documentos
Soluciones NAS Dell FluidFS Guía del administrador Notas, precauciones y avisos NOTA: Una NOTA proporciona información importante que le ayuda a utilizar mejor su equipo. PRECAUCIÓN: Una PRECAUCIÓN indica la posibilidad de daños en el hardware o la pérdida de datos, y le explica cómo evitar el problema. AVISO: Un mensaje de AVISO indica el riesgo de daños materiales, lesiones corporales o incluso la muerte. © 2013 Dell Inc. Marcas comerciales utilizadas en este texto: Dell™, el logotipo de Dell, Dell Boomi™ Dell Precision™, OptiPlex™, Latitude™, PowerEdge™, PowerVault™, PowerConnect™, OpenManage™, EqualLogic™, Compellent™, KACE™, FlexAddress™, Force10™ y Vostro™ son marcas comerciales de Dell Inc. Intel®, Pentium®, Xeon®, Core® y Celeron® son marcas comerciales registradas de Intel Corporation en los EE. UU. y otros países. AMD® es una marca comercial registrada y AMD Opteron™, AMD Phenom™ y AMD Sempron™ son marcas comerciales de Advanced Micro Devices, Inc. Microsoft®, Windows®, Windows Server®, Internet Explorer®, MS-DOS®, Windows Vista® y Active Directory® son marcas comerciales o marcas comerciales registradas de Microsoft Corporation en los Estados Unidos y/o en otros países. Red Hat® y Red Hat® Enterprise Linux® son marcas comerciales registradas de Red Hat, Inc. en los Estados Unidos y/o en otros países. Novell® y SUSE® son marcas comerciales registradas de Novell Inc. en los Estados Unidos y/o en otros países. Oracle® es una marca comercial registrada de Oracle Corporation y/o sus afiliados. Citrix®, Xen®, XenServer® y XenMotion® son marcas comerciales registradas o marcas comerciales de Citrix Systems, Inc. en los Estados Unidos y/o en otros países. VMware®, Virtual SMP®, vMotion®, vCenter® y vSphere® son marcas comerciales registradas o marcas comerciales de VMware, Inc. en los Estados Unidos u otros países. IBM® es una marca comercial registrada de International Business Machines Corporation. 2013 - 03 Rev. A01 Tabla de contenido Notas, precauciones y avisos......................................................................................................2 Capítulo 1: Introducción..............................................................................................................11 Términos utilizados en el documento.....................................................................................................................11 Arquitectura de las soluciones NAS Dell FluidFS...................................................................................................12 Etiquetas de puerto en FluidFS ........................................................................................................................13 Funciones clave ...............................................................................................................................................14 Vistas de la solución de clúster NAS...............................................................................................................14 Componentes del sistema.......................................................................................................................................15 Servidor NAS....................................................................................................................................................15 Matrices de almacenamiento..........................................................................................................................16 Red SAN...........................................................................................................................................................16 Red de interconexión.......................................................................................................................................16 Red LAN o de cliente........................................................................................................................................16 Otra información útil...............................................................................................................................................16 Capítulo 2: Supervisión de la solución NAS FluidFS...............................................................19 Panel.......................................................................................................................................................................19 Estado...............................................................................................................................................................19 Capacidad ........................................................................................................................................................19 Rendimiento actual..........................................................................................................................................20 Rendimiento reciente.......................................................................................................................................20 Equilibrio de carga...........................................................................................................................................20 Visualizador de eventos..........................................................................................................................................20 Visualización de eventos en el visualizador de eventos..................................................................................20 Rendimiento de la red.............................................................................................................................................21 Equilibrio de carga..................................................................................................................................................21 Visualización de equilibrio de carga durante un periodo de tiempo...............................................................21 Conexiones de cliente......................................................................................................................................22 Administración de las conexiones CIFS...........................................................................................................23 Hardware................................................................................................................................................................24 Visualización del estado de validación del sistema.........................................................................................24 Visualización del estado del componente detallado........................................................................................24 Capacidad...............................................................................................................................................................24 Visualización del espacio utilizado..................................................................................................................24 Visualización del uso de cuotas.......................................................................................................................25 Replicación.............................................................................................................................................................25 NDMP.....................................................................................................................................................................25 Capítulo 3: Uso de volúmenes, recursos compartidos y cuotas..........................................27 Volúmenes NAS......................................................................................................................................................27 Consideraciones de uso...................................................................................................................................27 Solución 1.........................................................................................................................................................28 Solución 2.........................................................................................................................................................29 Solución 3.........................................................................................................................................................29 Administración de volúmenes NAS.................................................................................................................29 Cómo agregar un volumen NAS.......................................................................................................................29 Modificación de un volumen NAS ...................................................................................................................30 Eliminación de un volumen NAS......................................................................................................................30 Recursos compartidos y exportaciones.................................................................................................................30 Administración de las exportaciones de NFS........................................................................................................30 Cómo agregar una exportación de NFS a la solución de clúster NAS............................................................31 Modificación de una exportación de NFS........................................................................................................31 Eliminación de una exportación de NFS..........................................................................................................32 Acceso mediante NFS......................................................................................................................................32 Administración de los recursos compartidos de CIFS...........................................................................................33 Visualización de las propiedades y el estado de los recursos compartidos de CIFS......................................33 Cómo agregar un recurso compartido CIFS.....................................................................................................33 Modificación de un recurso compartido de CIFS............................................................................................34 Eliminación de un recurso compartido de CIFS...............................................................................................35 Creación de Home Shares......................................................................................................................................35 Configuración en FluidFS de las listas de control de acceso y los permisos en el nivel de recurso compartido..............................................................................................................................................................36 Cuenta de administrador local FluidFS.............................................................................................................36 Configuración de Active Directory...................................................................................................................37 Configuración de las ACL o los SLP en un recurso compartido de CIFS.........................................................37 Acceso mediante CIFS.....................................................................................................................................39 Configuración de los permisos del nivel de recursos compartidos de CIFS....................................................40 Restablecimiento de la contraseña del administrador local de CIFS..............................................................41 Cuotas.....................................................................................................................................................................41 Consideraciones sobre cuotas ........................................................................................................................41 Administración de cuotas predeterminadas....................................................................................................42 Administración de cuotas específicas de usuario o grupo.............................................................................42 Capítulo 4: Protección de datos en la solución de clúster NAS FluidFS.............................45 Instantáneas...........................................................................................................................................................45 Cómo agregar o modificar una política de instantáneas.................................................................................45 Creación de una instantánea (sin política)......................................................................................................46 Acceso a instantáneas.....................................................................................................................................46 Modificación de una instantánea....................................................................................................................46 Restablecimiento de datos...............................................................................................................................47 Eliminación de una instantánea.......................................................................................................................47 Restablecimiento de un volumen NAS a partir de una instantánea................................................................47 Replicación.............................................................................................................................................................48 Asociados de replicación.................................................................................................................................48 Políticas de replicación de NAS......................................................................................................................50 Cómo pausar, reanudar y ejecutar la replicación de NAS..............................................................................51 Eliminación de una política de replicación......................................................................................................52 Recuperación tras desastres mediante replicación........................................................................................52 Copia de seguridad y restauración de datos..........................................................................................................57 Copia de seguridad de replicación de volúmenes NAS de destino.................................................................58 Consideraciones de diseño NDMP..................................................................................................................58 Aplicaciones admitidas....................................................................................................................................58 Habilitación de la asistencia NDMP................................................................................................................58 Cómo cambiar la contraseña NDMP y el nombre de usuario de copia de seguridad.....................................59 Modificación de la lista de servidores DMA....................................................................................................59 Especificación del volumen NAS para la copia de seguridad.........................................................................60 Cómo mostrar los trabajos activos NDMP.......................................................................................................60 Uso de las aplicaciones antivirus...........................................................................................................................60 Visualización de hosts antivirus existentes.....................................................................................................60 Cómo agregar hosts antivirus..........................................................................................................................61 Cómo quitar un host antivirus..........................................................................................................................61 Habilitación de la compatibilidad de antivirus por recurso compartido de CIFS.............................................61 Capítulo 5: Administración de la solución NAS FluidFS.........................................................63 Administración del sistema....................................................................................................................................63 Administración del acceso del cliente...................................................................................................................63 Visualización de las subredes definidas..........................................................................................................63 Cómo agregar una subred................................................................................................................................63 Modificación de una subred............................................................................................................................64 Cómo quitar una subred...................................................................................................................................64 Administración de usuarios administradores.........................................................................................................65 Visualización de usuarios administradores.....................................................................................................65 Cómo agregar un administrador......................................................................................................................65 Modificación de un administrador...................................................................................................................66 Cómo cambiar la contraseña del administrador..............................................................................................66 Cómo quitar un administrador..........................................................................................................................66 Administración de usuarios locales para acceso CIFS y NFS...............................................................................66 Visualización de los usuarios locales..............................................................................................................67 Cómo agregar usuarios locales.......................................................................................................................67 Modificación de usuarios locales....................................................................................................................68 Eliminación de usuarios locales.......................................................................................................................68 Cómo cambiar la contraseña...........................................................................................................................68 Administración de grupos locales..........................................................................................................................69 Visualización de grupos locales.......................................................................................................................69 Cómo agregar un grupo local...........................................................................................................................69 Eliminación de un grupo local..........................................................................................................................69 Autentificación.......................................................................................................................................................69 Configuración de una base de datos de administración de identidades.........................................................70 Habilitación de la autenticación del usuario mediante una base de datos NIS..............................................70 Habilitación de la autenticación del usuario mediante una base de datos LDAP...........................................70 Deshabilitación del uso de una base de datos de administración de identidades UNIX externa...................71 Active Directory......................................................................................................................................................71 Sincronización de la solución de clúster NAS con el servidor de Active Directory..............................................71 Configuración del servicio de Active Directory...............................................................................................71 Descripción general de la configuración de redes................................................................................................72 Rendimiento y rutas estáticas..........................................................................................................................73 Configuración del DNS...........................................................................................................................................74 Visualización de servidores DNS.....................................................................................................................74 Cómo agregar servidores DNS y sufijos de DNS.............................................................................................74 Cómo quitar servidores DNS y sufijos de DNS................................................................................................74 Administración de las rutas estáticas....................................................................................................................74 Visualización de las rutas estáticas.................................................................................................................74 Cómo agregar rutas estáticas..........................................................................................................................75 Modificación de una ruta estática...................................................................................................................75 Eliminación de una ruta estática......................................................................................................................75 Definición de los protocolos del sistema de archivos............................................................................................75 Configuración de los parámetros de CIFS..............................................................................................................76 Configuración de los parámetros generales de CIFS......................................................................................76 Cómo denegar a usuarios el acceso a archivos mediante el protocolo CIFS ................................................76 Configuración de los parámetros avanzados de CIFS.....................................................................................76 Configuración de los parámetros de hora del sistema...........................................................................................77 Cómo cambiar la zona horaria.........................................................................................................................77 Configuración manual de la fecha y la hora actuales......................................................................................77 Cómo quitar un servidor NTP...........................................................................................................................78 Sincronización de la solución de clúster NAS con un servidor NTP local......................................................78 Administración de licencias...................................................................................................................................78 Visualización de licencias................................................................................................................................78 Cómo agregar una licencia..............................................................................................................................78 Cómo quitar una licencia.................................................................................................................................79 Configuración de parámetros de correo electrónico en soluciones NAS PowerVault NX3500/NX3600/ NX3610....................................................................................................................................................................79 Visualización de servidores SMTP...................................................................................................................79 Configuración de un servidor SMTP................................................................................................................80 Modificación de una configuración de un servidor SMTP..............................................................................80 Eliminación de un remitente de correo electrónico.........................................................................................80 Configuración de un remitente de correo electrónico.....................................................................................81 Configuración de opciones avanzadas............................................................................................................81 Configuración del SNMP........................................................................................................................................81 Capítulo 6: Solución de problemas............................................................................................83 Solución de problemas de CIFS..............................................................................................................................83 Acceso denegado a archivos CIFS provocado por ajustes mal configurados del host AV.............................83 Acceso de CIFS denegado...............................................................................................................................83 La ACL de CIFS está dañada............................................................................................................................83 Desviación del reloj del cliente de CIFS...........................................................................................................84 Desconexión del cliente de CIFS al leer archivos............................................................................................84 Desconexión general del cliente de CIFS........................................................................................................84 Error al iniciar sesión del cliente de CIFS........................................................................................................85 Error de conexión de CIFS................................................................................................................................85 Denegación de eliminación tras cierre de CIFS...............................................................................................85 Acceso denegado al archivo de CIFS..............................................................................................................85 Conflicto al compartir archivo de CIFS.............................................................................................................86 La cuenta de invitado de CIFS no es válida......................................................................................................86 Incongruencia en el bloqueo de CIFS..............................................................................................................86 Se alcanzó el máximo de conexiones de CIFS.................................................................................................87 El recurso compartido de CIFS no existe.........................................................................................................87 No se ha encontrado el recurso compartido en la ruta de acceso de CIFS....................................................88 Escritura de CIFS en volumen de solo lectura.................................................................................................88 Solución de problemas de NFS ..............................................................................................................................89 No se puede montar una exportación de NFS.................................................................................................89 La exportación de NFS no existe......................................................................................................................90 Acceso denegado al archivo de NFS...............................................................................................................91 Acceso no seguro de NFS a una exportación segura.....................................................................................91 El montaje de NFS falla por las opciones de exportación...............................................................................91 El montaje de NFS falla por error del netgroup................................................................................................92 La ruta de acceso de montaje de NFS no existe..............................................................................................93 Funcionamiento restringido del propietario de NFS........................................................................................93 Escritura de NFS en exportación de solo lectura ...........................................................................................94 Escritura de NFS en volumen de solo lectura..................................................................................................94 Escritura de NFS en instantánea......................................................................................................................94 Acceso de NFS denegado a un archivo o directorio.......................................................................................94 Solución de problemas de replicación...................................................................................................................95 Error de configuración de la replicación.........................................................................................................95 El clúster de destino de la replicación está ocupado......................................................................................95 El FS de destino de la replicación está ocupado.............................................................................................95 El destino de replicación está desactivado.....................................................................................................96 El destino de replicación no es óptimo............................................................................................................96 El volumen de destino de la replicación está ocupado recuperando espacio................................................96 El volumen de destino de la replicación está desconectado...........................................................................96 Desconexión de la replicación.........................................................................................................................97 Versiones de replicación incompatibles..........................................................................................................97 Error interno de replicación.............................................................................................................................97 Tramas gigantes de replicación bloqueadas...................................................................................................97 El destino de replicación no tiene espacio suficiente.....................................................................................98 El origen de la replicación está ocupado.........................................................................................................98 El origen de la replicación está desactivado...................................................................................................98 El origen de replicación no es óptimo..............................................................................................................98 El volumen de origen de la replicación está ocupado recuperando espacio..................................................99 Solución de problemas de Active Directory...........................................................................................................99 La cuota de grupo de un usuario de Active Directory no funciona.................................................................99 Autenticación de Active Directory.................................................................................................................100 Solución de problemas de configuración de Active Directory......................................................................100 Solución de problemas con el acceso de archivos NAS y permisos...................................................................101 No se puede cambiar la propiedad de un archivo o de una carpeta.............................................................101 No se pueden modificar los archivos NAS....................................................................................................101 Se ha denegado la propiedad combinada de archivos..................................................................................102 Acceso problemático de SMB desde un cliente Linux..................................................................................102 Números extraños de UID y GID en los archivos del sistema NAS de Dell...................................................102 Solución de problemas del sistema de red..........................................................................................................103 El servidor de nombres no responde.............................................................................................................103 Clientes de subred específicos no pueden acceder a la solución de clúster NAS ......................................103 Solución de problemas de configuraciones de DNS.....................................................................................103 Cómo determinar el IQN de las controladoras de la solución de clúster NAS mediante CLI........................104 Solución de problemas con mensajes de aviso de pausa de recepción y transmisión ...............................104 Solución de problemas de NAS Manager............................................................................................................104 El panel de NAS se retrasa............................................................................................................................104 La hora del sistema NAS es incorrecta.........................................................................................................105 No se puede conectar a NAS Manager.........................................................................................................106 Pantalla de conexión en blanco.....................................................................................................................106 Solución de problemas de copias de seguridad..................................................................................................107 Solución de problemas de las instantáneas..................................................................................................107 Solución de un error interno de NDMP..........................................................................................................107 Solución de problemas del sistema......................................................................................................................109 Solución de problemas de apagado del sistema...........................................................................................109 Infracción de la seguridad del contenedor de NAS......................................................................................109 Se reciben varios errores durante el formateo del sistema de archivos.......................................................110 Asociación de nombres de LUN a discos virtuales ......................................................................................111 NAS IDU ha fallado al detectar cualquier controladora................................................................................112 Fallo de la operación de conexión.................................................................................................................112 La controladora tarda mucho tiempo en iniciar después de la actualización del Service Pack...................113 Solución de problemas de la utilidad Dell NAS Initial Deployment Utility (IDU)..................................................113 Recepción de error mientras se ejecuta la utilidad Dell NAS Initial Deployment Utility...............................113 No se puede iniciar la utilidad Dell NAS Initial Deployment (IDU) ................................................................114 Capítulo 7: Mantenimiento de la solución de clúster NAS..................................................115 Cómo apagar la solución de clúster NAS.............................................................................................................115 Cómo enceder la solución de clúster NAS...........................................................................................................115 Restauración de la configuración de volumen NAS.............................................................................................116 Restauración de la configuración de clúster.......................................................................................................117 Formateado del sistema de archivos....................................................................................................................117 Instalación del Service Pack................................................................................................................................118 Actualización del Service Pack mediante NAS Manager.............................................................................118 Expansión de la capacidad de almacenamiento del clúster NAS........................................................................118 Expansión del bloque NAS en la solución NAS PowerVault NX3500/NX3600/NX3610 de Dell......................118 Expansión del bloque NAS en la solución NAS FS8600.................................................................................119 Agregar LUN a la solución de clúster NAS PowerVault NX3500/NX3600/NX3610........................................119 Ejecución de diagnósticos....................................................................................................................................120 Diagnósticos en línea.....................................................................................................................................120 Diagnósticos fuera de línea...........................................................................................................................120 Reinstalación de la solución de clúster NAS.......................................................................................................121 Expansión del clúster NAS...................................................................................................................................122 Cómo agregar un servidor NAS adicional al clúster NAS.............................................................................122 Creación de un host en PowerVault NX3500/NX3600/NX3610.......................................................................123 Sustitución de una controladora de la solución de clúster NAS.........................................................................124 Requisitos previos..........................................................................................................................................124 Desconexión de la controladora de la solución de clúster NAS FluidFS.......................................................124 Extracción y colocación de la controladora de la solución de clúster NAS.................................................125 Conexión de la controladora de la solución de clúster NAS.........................................................................125 Funciones de NAS Manager en modo degradado...............................................................................................125 Capítulo 8: Internacionalización..............................................................................................127 Descripción general.............................................................................................................................................127 Descripción general de la compatibilidad con el cliente Unicode.......................................................................127 Clientes de NFS.....................................................................................................................................................127 Clientes de CIFS....................................................................................................................................................127 Parámetros de configuración de Unicode............................................................................................................128 Límites de configuración de Unicode.............................................................................................................128 Tamaño del archivo y nombre del directorio.................................................................................................128 Problemas de compatibilidad de clientes......................................................................................................128 Problemas de compatibilidad con caracteres japoneses.............................................................................128 Capítulo 9: Preguntas frecuentes............................................................................................131 NDMP...................................................................................................................................................................131 Replicación...........................................................................................................................................................131 Capítulo 10: Administración segura........................................................................................133 Puertos NAS FluidFS utilizados............................................................................................................................134 Capítulo 11: Obtención de ayuda.............................................................................................137 Cómo ponerse en contacto con Dell....................................................................................................................137 Localización de la etiqueta de servicio del sistema.............................................................................................137 Comentarios sobre la documentación..................................................................................................................137 1 Introducción La solución de almacenamiento conectado a la red (NAS) de Dell FluidFS es una solución de almacenamiento de alta disponibilidad que agrega varias controladoras de NAS en un clúster y las presenta a clientes UNIX, Linux y Microsoft Windows como servidor de archivos virtual. Términos utilizados en el documento Término Descripción Backup Power Supply (Suministro de energía de respaldo - BPS) Proporciona energía de la batería de respaldo en caso de producirse un corte de suministro eléctrico. VIP de acceso de cliente Direcciones IP virtuales que los clientes utilizan para acceder a los recursos compartidos CIFS y a las exportaciones NFS alojados por la solución NAS FluidFS. La solución NAS FluidFS admite múltiples IP virtuales de acceso de cliente (VIP). Servidor NAS Dos controladoras NAS que se configuran como un par en un sistema de clúster NAS FluidFS. Los datos de caché se duplican entre las controladoras NAS emparejadas dentro de este servidor. Controladora (nodos o controladora NAS) Los dos componentes principales de un servidor NAS; cada uno de ellos funciona como un miembro independiente del clúster NAS FluidFS. Data Management Application- DMA También conocido como el servidor de aplicaciones de copias de seguridad. Dell PowerVault Modular Disk Storage Manager (MDSM) El software de administración que se envía con la matriz de la serie MD. Enterprise Manager Software de administración del sistema necesario para administrar FluidFS con Storage Center. Fluid File System (FluidFS) Software de sistema de archivos escalable de alto rendimiento instalado en las controladoras NAS. Identificador de puerto de host Id. única que se utiliza para identificar los hosts de una red. Red LAN o de cliente (red principal) La red a través de la cual los clientes acceden a los recursos compartidos o exportaciones NAS. La solución NAS FluidFS se conecta con el entorno de TI del cliente y sus clientes NAS con esta red. El administrador de almacenamiento también utiliza esta red para administrar la solución NAS. Bloque de almacenamiento NAS El bloque de almacenamiento NAS es una capa de almacenamiento virtualizada que reside sobre los discos virtuales. El tamaño del bloque de almacenamiento NAS es la suma de todos los discos virtuales a disposición del clúster NAS FluidFS. Volumen NAS (contenedor o volumen virtual NAS) Volumen virtualizado que consume espacio de almacenamiento en el bloque de almacenamiento NAS. Los administradores pueden crear recursos compartidos CIFS y exportaciones NFS en un volumen NAS y compartirlos con usuarios autorizados. Una solución NAS FluidFS admite múltiples volúmenes NAS. 11 Término Descripción Replicación NAS Replicación entre dos soluciones NAS FluidFS o entre dos volúmenes NAS. Asociados de replicación NAS Las soluciones NAS FluidFS participan en una actividad de replicación. Network Data Management Protocol (Protocolo de administración de datos de red - NDMP) NDMP se utiliza para realizar copias de seguridad y restauraciones. Controladora de acompañamiento Controladora NAS homóloga con la que una controladora específica NAS está emparejada en una solución NAS FluidFS. PowerVault MD3xx0i Se refiere a las soluciones de almacenamiento Dell PowerVault MD3200i, MD3220i, MD3600i y MD3620i iSCSI. Centro de almacenamiento Soluciones de la Serie 40 o SC8000 Compellent Storage Center, que contienen al menos un Fibre Channel para conectividad FluidFS. Dell NAS Initial Deployment Utility (IDU) El asistente de configuración se utiliza para detectar inicialmente y configurar una solución NAS FluidFS. Esta utilidad solo se utiliza para la configuración inicial. NAS Manager La interfaz de usuario basada en la web, que forma parte del software de la solución de clúster NAS, que se utiliza para administrar la solución NAS FluidFS. Solución NAS FluidFS Servidor NAS completamente configurado, de alta disponibilidad y escalabilidad, que proporciona servicios NAS (CIFS y/o NFS), formado por un par de controladoras de NAS, un subsistema de almacenamiento y NAS Manager. Controladora en espera Una controladora de NAS que se instala con el software FluidFS pero que no forma parte de un clúster. Por ejemplo, una controladora nueva o de sustitución desde la fábrica de Dell se considera como una controladora en espera. Red SAN Red que lleva el tráfico de nivel de bloque y a la que el subsistema de almacenamiento está conectado. NOTA: Se recomienda que esta red esté aislada de la red LAN o de cliente. Arquitectura de las soluciones NAS Dell FluidFS Las soluciones NAS FluidFS, combinadas con matrices de almacenamiento, le ofrecen una solución de almacenamiento unificada. Esta solución le proporciona acceso al almacenamiento de bloques y de archivos. La solución de clúster NAS FluidFS se compone de un servidor NAS con un par de controladoras y matrices de almacenamiento. Asimismo, cada controladora de NAS se protege mediante un BPS, que ayuda a proteger datos durante errores de alimentación. 12 Ilustración 1. Arquitectura de la solución de clúster NAS FluidFS NOTA: La solución NAS Dell Compellent FS8600 utiliza una red de interconexión adicional, que no se representa en esta ilustración. Etiquetas de puerto en FluidFS Cuando un puerto Ethernet pierde conectividad, FluidFS publica un evento que indica que se ha desconectado un cable e indica qué puerto ha sido desconectado. Las etiquetas de puerto siempre siguen el formato eth seguido de un número, como por ejemplo, eth0. Las siguientes imágenes muestran cómo se corresponden los puertos físicos con las etiquetas eth, según el informe en el registro de eventos de FluidFS. 13 Ilustración 2. Etiquetas de puerto para sistemas de 1 GbE Ilustración 3. Etiquetas de puerto para sistemas de 10 GbE Funciones clave La solución de clúster NAS: • • • • • • • • • • • Ayuda a que los administradores expandan la capacidad existente y mejoren el rendimiento cuando sea necesario, sin afectar a las aplicaciones o a los usuarios. Proporciona funciones administrativas para los administradores de almacenamiento que lleven a cabo operaciones del sistema y administración de almacenamiento cotidianas. Tiene un sistema de archivos distribuido, que crea una única interfaz para los datos. Es capaz de almacenar Terabytes de datos en un único sistema de archivos. Permite un aumento dinámico de la capacidad. Tiene una consola de administración NAS centralizada, fácil de usar y basada en web. Tiene puesta en servicio de almacenamiento virtual a petición. Puede proporcionar instantáneas en un momento preciso accesibles para el usuario. Puede compartir archivos con usuarios de Microsoft Windows, Linux, UNIX y Mac. Ofrece replicación y recuperación tras desastres de forma flexible, automatizada y en línea. Tiene supervisión de rendimiento y planificación de capacidad integradas. Vistas de la solución de clúster NAS Puede acceder a la solución de clúster NAS como cliente o administrador en función de los privilegios de acceso que posea. NOTA: Se recomienda no intentar iniciar sesión en CLI y NAS Manager al mismo tiempo. 14 Vista cliente Para el cliente, la solución de clúster NAS se presenta como un servidor de archivos individual con sistema de archivos único, dirección IP y nombre. El sistema de archivos global de la solución de clúster NAS ofrece servicio a todos los usuarios simultáneamente sin limitaciones de rendimiento. Ofrece a los usuarios finales la libertad de conectarse a la solución de clúster NAS con los protocolos NAS de sus sistemas operativos respectivos. • • Protocolo NFS para usuarios Linux y UNIX. Protocolo CIFS para usuarios Windows. Vista administrador Como administrador, puede utilizar CLI o NAS Manager para configurar o modificar la configuración del sistema, como por ejemplo, la configuración de protocolos, la agregación de usuarios y el establecimiento de permisos. NAS Manager ofrece acceso a las funciones del sistema, utilizando exploradores de internet convencionales. Componentes del sistema El sistema de la solución de clúster NAS se compone de: • • Hardware – – Uno o más servidores NAS Matrices de almacenamiento – – – Red SAN Red interna Red LAN o de cliente Red Servidor NAS La solución NAS FluidFS se compone de uno o más servidores NAS configurados como un clúster. Cada servidor se compone de un par de controladoras de NAS en una configuración activa-activa. Esta configuración asegura que exista redundancia. Las controladoras gestionan el equilibrio de carga de las conexiones de cliente, administran operaciones de lectura-escritura, realizan copia en caché y se interconectan con servidores y estaciones de trabajo. El clúster es un único bloque de almacenamiento con un espacio de nombre global, al que se accede con una IP virtual (VIP). Las operaciones de lectura-escritura se administran a través de RAM duplicada. La duplicación de datos caché entre las controladoras NAS emparejadas, asegura una rápida respuesta a las solicitudes de los clientes, mientras se mantiene la integridad completa de los datos. Los datos de la caché para almacenamiento permanente se transfieren asincrónicamente a través de esquemas de colocación de datos optimizados. El sistema de archivos utiliza la caché eficientemente para proporcionar lecturas y escrituras rápidas y fiables. La escritura o modificación de archivos se realiza en primer lugar en la caché. A continuación, los datos se duplican en la caché de la controladora de acompañamiento. Esta función asegura que se dupliquen y aseguren todas las transacciones. Cada controladora incorpora un BPS interno que proporciona alimentación continua a las controladoras durante un mínimo de cinco minutos en caso de error de alimentación. Las controladoras supervisan regularmente el estado de la batería del BPS y, por esta razón, se requiere que el BPS mantenga un nivel mínimo de alimentación para la operación normal. El BPS tiene suficiente alimentación para permitir que las controladoras se apaguen con seguridad. El BPS permite a las controladoras utilizar NVRAM como caché. El BPS proporciona a la solución de clúster tiempo suficiente para escribir todos los datos desde la caché al disco si la controladora sufre una pérdida de alimentación. 15 Matrices de almacenamiento Las controladoras se conectan a una matriz de almacenamiento, que es un subsistema RAID. Los subsistemas de almacenamiento RAID se diseñan para eliminar puntos individuales de fallo. Cada componente activo en el subsistema de almacenamiento es redundante y de intercambio directo. La solución admite configuraciones RAID habituales, incluyendo RAID 1/10, RAID 5 y RAID 6. Red SAN La red SAN es una parte esencial de la solución de clúster NAS. El par de controladoras reside en la red SAN y se comunica con el subsistema de almacenamiento con el protocolo iSCSI para Dell PowerVault NX3500/NX3600/NX3610, o el protocolo Fibre Channel para Dell Compellent FS8600. Red de interconexión La red de interconexión se compone de dos redes independientes. La red de interconexión actúa como el mecanismo de latidos y habilita la transferencia de datos interna entre controladoras. En un sistema de dos controladoras, no se utiliza ningún conmutador. En configuraciones con más de dos controladoras, la red de interconexión incluye dos conmutadores. Todas las controladoras Dell Fluid File System (FluidFS) se conectan a ambos conmutadores interconectados. Los conmutadores utilizan enlaces duales para redundancia y equilibrio de carga. Para conseguir una completa distribución de datos y mantener alta disponibilidad, cada una de las controladoras en el sistema de clúster Dell FluidFS debe tener acceso al resto de las controladoras en el sistema. La red de interconexión consigue este objetivo. La red de interconexión proporciona la conectividad para la agrupación en clústeres Dell FluidFS, incluido el monitor de latidos, la transferencia de datos, la duplicación de información entre las cachés de las controladoras y la distribución de datos de manera uniforme entre todos los LUN en el sistema. Red LAN o de cliente Después de la configuración inicial, una dirección IP virtual (VIP) conecta la solución de clúster NAS a la red de cliente o LAN. La dirección VIP permite a los clientes acceder a la solución de clúster NAS como una entidad individual para facilitar el acceso al sistema de archivos. Permite a la solución de clúster NAS realizar equilibrio de carga entre controladoras y asegura que el servicio continúe incluso si una controladora falla. La red LAN o de cliente s compone de puertos en cada controladora, que se conectan a los conmutadores de la red LAN o de cliente. La solución de clúster NAS se administra con la red LAN o de cliente en función de la VIP de administración de NAS. Para redes enrutadas, el número de VIP que dan servicio al sistema depende del número de puertos cliente disponibles, por ejemplo, un Dell Compellent FS8600 (1 GbE) con cuatro servidores tiene 32 VIP de cliente. Para redes planas, basta con una VIP de cliente. Otra información útil AVISO: Consulte la información reglamentaria y de seguridad suministrada con el sistema. La información sobre la garantía puede estar incluida en este documento o en un documento aparte. • • 16 En la Getting Started Guide (Guía de introducción) se ofrece una descripción general sobre la configuración y las especificaciones técnicas del sistema. El Manual del propietario proporciona información sobre las funciones de la solución y describe cómo solucionar problemas del sistema e instalar o sustituir los componentes del sistema. • En la documentación del bastidor incluida con la solución del bastidor se describe cómo instalar el sistema en un bastidor, si es necesario. • En la Deployment Guide (Guía de implementación) se proporciona información sobre la implementación de hardware y la implementación inicial del servidor NAS. • El Mantel del sistema proporciona información sobre cómo configurar hardware e instalar el software en su solución NAS. • La Ayuda en línea proporciona información sobre la configuración y administración del software. La ayuda en línea se integra con el sistema y puede accederse a la misma desde la interfaz web de NAS Manager. • En el soporte suministrado con el sistema se incluye documentación y herramientas para configurar y administrar el sistema, incluidas las relacionadas con el sistema operativo, el software de administración del sistema, las actualizaciones del sistema y los componentes del sistema adquiridos con él. • Para ver el nombre completo de las abreviaturas o siglas utilizadas en este documento, consulte Glossary (Glosario) en dell.com/support/manuals. NOTA: Compruebe si hay actualizaciones en www.dell.com/support/manuals y, si las hay, léalas antes de proceder a la instalación. A menudo sustituyen a la información contenida en otros documentos. 17 18 Supervisión de la solución NAS FluidFS 2 NOTA: La información en este capítulo hace referencia a la administración de archivos con el NAS Manager. La administración y supervisión de bloques se realiza con: • Dell PowerVault Modular Disk Storage Management (MDSM) para la solución NAS Dell PowerVault NX3500/NX3600/NX3610 • Enterprise Manager para la solución NAS Dell Compellent FS8600 Puede supervisar el estado de la solución NAS con la ficha Monitor en el NAS Manager. En esta ficha puede visualizar el estado general del sistema en la página Dashboard (Panel), ver el informe de uso de cuotas y recibir informes del estado de trabajos de replicación remotos. Haga clic en la ficha Monitor para acceder a las páginas de supervisión. De forma predeterminada, se muestra la página Dashboard (Panel). Panel La página Dashboard (Panel) muestra el estado del sistema completo en una vista individual. La página Dashboard (Panel) incluye cinco secciones en tiempo real y a corto plazo: • Status (Estado) • Capacity (Capacidad) • Current Performance (Rendimiento actual) • Recent Performance (Rendimiento reciente) • Load Balancing (Equilibrio de carga) NOTA: La información de la pantalla se actualiza automáticamente cada pocos segundos. NOTA: Para ver los parámetros de estado detallados para cada sección, haga clic en cada sección en el Dashboard (Panel). Estado La sección Status (Estado) muestra el estado del sistema y una lista de componentes de hardware. Cada tipo de componente de hardware muestra el número total de componentes y el número de componentes problemáticos. La lista incluye controladoras y sus servidores NAS asociados. Capacidad La sección Capacity (Capacidad) muestra una tabla y gráfico circular que ilustran la capacidad neta total de Dell Fluid File System. 19 Rendimiento actual La sección Current Performance (Rendimiento actual) muestra el rendimiento de la red actual. El rendimiento de la red actual incluye rendimiento de lectura-escritura de datos (MBps) y el número de operaciones de lectura-escritura por segundo, por protocolo. Rendimiento reciente La sección Recent Performance (Rendimiento reciente) muestra un gráfico del rendimiento de lectura-escritura durante los últimos 30 minutos. Equilibrio de carga La sección Load Balancing (Equilibrio de carga) muestra una tabla con la información en tiempo real sobre el estado de la controladora, el uso del procesador y la cantidad de conexiones de cada controladora. Visualizador de eventos El Events Viewer (Visualizador de eventos) le permite supervisar su Fluid File System al mostrar los eventos informativos y graves dentro de su sistema. Para acceder a la página Events Viewer (Visualizador de eventos), en la ficha Monitoring (Supervisión), haga clic en Events (Eventos). En la página Events Viewer (Visualizador de eventos), puede: • Filtrar eventos • Ordenar eventos • Exportar eventos a un archivo CSV Visualización de eventos en el visualizador de eventos 1. Seleccione Monitor → Overview → Events (Monitor> Descripción general> Eventos). Aparecerá la página Event Viewer (Visualizador de eventos). 2. Seleccione los filtros adecuados en las listas Show (Mostrar), events of (eventos de) y from (desde) y haga clic en Show (Mostrar). Una tabla de visualización de eventos muestra los eventos en función de los parámetros seleccionados. 3. Para ordenar los eventos, haga clic en los encabezamientos de columna de la tabla del visualizador de eventos. 4. Para visualizar los detalles sobre el evento, seleccione el evento relevante en la tabla del visualizador de eventos. Los detalles del evento seleccionado se muestran en el View Pane (Panel de visualización). 5. Para exportar los eventos visualizados a un archivo CSV, haga clic en Export to CSV file (Exportar a archivo CSV). Aparecerá una nueva ventana del navegador con los eventos en formato CSV. 6. 20 Copie y pegue los eventos en un archivo CSV o guarde la página web como un archivo CSV. Rendimiento de la red La página Network Performance Over Time (Rendimiento de la red durante un periodo de tiempo) muestra el rendimiento de Dell Fluid File System durante un periodo de tiempo. Puede consultar el rendimiento de la red de FluidFS para los siguientes periodos de tiempo: • Last Day (Último día) • Last Week (Semana pasada) • Last Month (Mes pasado) • Last Year (Año pasado) Haga clic en cada ficha para consultar el rendimiento de la red durante el periodo de tiempo aproximado. Puede visualizar los siguientes detalles sobre el rendimiento de la red: • Client Network Throughput (Rendimiento de la red de cliente): lectura • Client Network Throughput (Rendimiento de la red de cliente): escritura • Operations Per Second (Operaciones por segundo) • Network Aggregated Throughput (Rendimiento agregado de red) NOTA: Para obtener más información sobre el Network Performance Over Time (Rendimiento de la red durante un periodo de tiempo), ver Online Help (Ayuda en línea). Equilibrio de carga Puede visualizar los siguientes detalles de equilibrio de carga: • Durante un periodo de tiempo • Conexiones de cliente • Conexiones CIFS Visualización de equilibrio de carga durante un periodo de tiempo 1. Seleccione Monitor → Load Balancing → Over Time (Monitor> Equilibrio de carga> Durante un periodo de tiempo). Aparecerá la página Load Balancing Over Time (Equilibrio de carga durante un periodo de tiempo). La página Load Balancing Over Time (Equilibrio de carga durante un periodo de tiempo) muestra CPU Load (Carga de la CPU), CIFS Connections (Conexiones CIFS), Read Throughput (Rendimiento de lectura) y Write Throughput (Rendimiento de escritura). 2. Haga clic en cada ficha para consultar la información de equilibrio de carga durante la duración requerida. Puede visualizar información de equilibrio de carga para: 3. – Last Day (Último día) – Last Week (Semana pasada) – Last Month (Mes pasado) – Last Year (Año pasado) Seleccione la controladora para la que desee ver la información de equilibrio de carga y haga clic en Display (Mostrar). NOTA: Se seleccionan todas las controladoras de forma predeterminada. 21 4. Para exportar los eventos visualizados a un archivo CSV, haga clic en Export to CSV file (Exportar a archivo CSV). Aparecerá una nueva ventana del navegador con los eventos en formato CSV. 5. Copie y pegue los eventos en un archivo CSV o guarde la página web como un archivo CSV. Conexiones de cliente La página Client Connections (Conexiones de cliente) le permite: • • • Mostrar la distribución de clientes entre controladoras. Migrar manualmente clientes específicos de una controladora a otra. Establecer la política para la migración automática de clientes. NOTA: La ficha Clients (Clientes) muestra de manera predeterminada una lista de todas las conexiones de los clientes. Visualización de conexiones de cliente NOTA: La página de conexiones de cliente muestra exclusivamente los clientes que pertenecen a la misma subred que el sistema (clientes locales). En esta página no se muestran los clientes que acceden al sistema a través de un enrutador (o conmutadores de capa 3); en lugar de esto, se muestra el enrutador. 1. Seleccione Monitor → Load Balancing → Client Connections (Monitor> Equilibrio de carga> Conexiones de cliente). Aparecerá la página Client Connections (Conexiones de cliente). De forma predeterminada, la ficha Clients (Clientes) muestra una lista de todas las conexiones de cliente. 2. Seleccione los filtros adecuados en las listas Protocols (Protocolos) y Controller (Controladora). La tabla de conexiones de cliente muestra los eventos en función de los parámetros seleccionados. 3. Para ordenar las conexiones de cliente, haga clic en los encabezamientos de columna de la tabla de conexiones de cliente. Migración de clientes a otra controladora Si existe un desequilibrio en la carga de la red, el sistema puede reequilibrar la carga mediante la migración de clientes entre controladoras, automáticamente o manualmente. Seleccione si se puede migrar los clientes o enrutadores en la lista a otras controladoras. 1. Seleccione Monitor→ Load Balancing (Equilibrio de carga)→ Client Connections (Conexiones de cliente). Aparecerá la página Client Connections (Conexiones de cliente). De forma predeterminada, la ficha Clients (Clientes) muestra una lista de todas las conexiones de cliente. 2. El la tabla de conexiones de cliente, seleccione una o más conexiones de cliente que desee migrar y haga clic en Assign Interface (Asignar interfaz). Aparecerá la página Assign Interface (Asignar interfaz). 3. En Move to (Mover a), elija una controladora específica como destino o elija Assigned Controller (Controladora asignada). – – 4. Para migrar los clientes seleccionados a una controladora específica, escoja una controladora de la lista. Para migrar todos los clientes seleccionados a una controladora específica de nuevo a sus controladoras originales después de revisar una controladora defectuosa, elija la Assigned Controller (Controladora asignada). Cada cliente puede tener una controladora asignada diferente. En Interface (Interfaz), elija la interfaz de destino adecuada o permita que el sistema asigne la interfaz de destino en la controladora automáticamente. PRECAUCIÓN: Esta operación desconecta las conexiones CIFS si se migran a una controladora diferente. 22 5. Para permitir el Automatic Rebalance (Reequilibrio automático), seleccione Allow these clients to migrate to other controllers when rebalancing the network load (Permitir que estos clientes migren a otras controladoras cuando se realice el reequilibrio de la carga de red). 6. Haga clic en Assign (Asignar). Configuración de la política de migración En caso de fallo de una controladora, el sistema migra automáticamente cada conexión de la controladora defectuosa a otra controladora. Esto provoca desconexiones a los clientes de CIFS, a menos que se haya seleccionado la política Migrate Manually (Migrar manualmente) para CIFS. Sin embargo, si se selecciona esta opción se deben migrar los clientes manualmente. Haga clic en el botón Cancel (Cancelar) de Windows y vuelva a intentar la transferencia. Cuando la controladora defectuosa se reinicia, el sistema reequilibra la carga al migrar clientes de nuevo a la controladora reactivada de nuevo. Esta operación se denomina recuperación de fallo. Los clientes que utilizan NFS son clientes sin estado y no se ven afectados durante la recuperación de fallo. Para optimizar la operación de recuperación de fallos, el sistema proporciona las siguientes políticas para realizar la migración en la recuperación: • Migrate Immediately (Migrar inmediatamente): mantiene siempre el sistema bien equilibrado, aunque es posible que para ello deba desconectar los clientes de CIFS durante el tiempo de trabajo. • Migrate Automatically (Migrar automáticamente): mantiene siempre el sistema bien equilibrado si el fallo de la controladora es muy breve, aunque es posible que para ello deba desconectar los clientes de CIFS. Esta opción provoca que el sistema se mantenga desequilibrado durante un periodo de varios días si el fallo permanece durante un periodo de tiempo prolongado. Este modo soluciona fallos breves de la controladora porque los clientes no han creado nuevo material durante la corta duración del fallo. Por lo tanto, la mejor práctica es reequilibrarlos lo antes posible. Si el fallo dura más de 10 minutos, el sistema se mantendrá desequilibrado hasta que lo equilibre manualmente. • Migrate Manually (Migrar manualmente): no migra los clientes automáticamente. Esto requiere la intervención manual para reequilibrar el sistema. Si el sistema requiere intervención manual para reequilibrarse después de la recuperación de fallo, el sistema envía un mensaje de correo electrónico correspondiente al administrador. Para establecer políticas de migración: 1. Seleccione Monitor → Load Balancing → Client Connections (Monitor> Equilibrio de carga> Conexiones de cliente). Aparecerá la página Client Connections (Conexiones de cliente). De forma predeterminada, la ficha Clients (Clientes) muestra una lista de todas las conexiones de cliente. 2. Haga clic en Migration Policy (Política de migración). Aparecerá la página Migration Policy (Política de migración). 3. Para cada Protocol (Protocolo), seleccione la política de migración adecuada para la Client Network (Red de cliente). 4. Haga clic en Save changes (Guardar cambios). Administración de las conexiones CIFS Puede visualizar las CIFS Connections (Conexiones CIFS) actuales en la página CIFS Connections (Conexiones CIFS). Para administrar conexiones CIFS: 1. Seleccione Monitor → Load Balancing → CIFS Connections (Monitor> Equilibrio de carga> Conexiones CIFS). Aparecerá la página CIFS Exports (Exportaciones de CIFS). 2. Para desconectar un cliente del protocolo CIFS, seleccione el cliente adecuado y haga clic en Disconnect (Desconectar) en la barra Action (Acción). 23 3. Para desconectar todas las conexiones para una controladora específica, seleccione la controladora adecuada y haga clic en Disconnect (Desconectar) en la barra Action (Acción). 4. Haga clic en Refresh (Actualizar) para actualizar la información que se muestra. Hardware Visualización del estado de validación del sistema Puede ejecutar la validación del sistema para validar la configuración del sistema, incluyendo la conectividad de hardware y redes. NOTA: La validación del sistema también se puede ejecutar con la interfaz CLI. Proporciona información sobre procesadores, disponibilidad de supervisión, NIC, IPMI, amplitud de banda Ethernet, supervisión BPS, etc. Para actualizar el estado de los componentes del sistema: 1. Seleccione Monitor → Hardware → System Validation (Monitor> Hardware> Validación del sistema). Aparecerá la página System Validation (Validación del sistema). 2. Haga clic en Rerun (Volver a ejecutar) para volver a ejecutar la validación del sistema en cada componente del sistema y actualice el estado de cada componente del sistema. Visualización del estado del componente detallado La página Component Status (Estado del componente) muestra el estado actual de la solución de clúster NAS. Proporciona información sobre el estado, hardware interno, conectividad y alimentación para cada servidor y sus controladoras. Para ver detalles adicionales sobre el estado de una controladora o servidor: 1. Seleccione Monitor → Hardware → Component Status (Monitor> Hardware> Estado del componente). Aparecerá la página Hardware Component Status (Estado del componente de hardware). 2. En Component (Componente), haga clic en el servidor o controladora adecuado. Se abre una página del explorador de web que muestra el estado de cada componente en el servidor o controladora seleccionado. 3. Haga clic en Sample Hardware Components (Muestrear componentes de hardware), para actualizar la pantalla hasta que visualice los nuevos valores muestreados. Los números de servidor y controladora comienzan en 0. Appliance0 (Servidor0) contiene Controller0 (Controladora0) y Controller1 (Controladora1), Appliance1 (Servidor1) contiene Controller2 (Controladora2) y Controller3 (Controladora3), etc. Para identificar el hardware físico, debe hacer clic en ApplianceX y relacionar la Service Tag (Etiqueta de servicio) que se muestra en la ventana emergente con la Service Tag (Etiqueta de servicio) impresa en una etiqueta adhesiva en el lateral delantero derecho del servidor. Capacidad Visualización del espacio utilizado La página Space Utilization (Utilización del espacio) muestra la utilización del espacio de Dell Fluid File System y la utilización del espacio de Dell Fluid File System durante un periodo de tiempo. 24 Para visualizar el espacio utilizado: 1. Seleccione Monitor → Capacity → Space Utilization (Monitor> Capacidad> Utilización del espacio). La página Space Utilization (Utilización del espacio) muestra la tabla de utilización del espacio durante el periodo seleccionado. De forma predeterminada, se muestra la utilización del espacio Current (Actual). 2. 3. Haga clic en la ficha relevante para visualizar la información de equilibrio de carga durante la duración requerida. Puede visualizar información de equilibrio de carga para: – Last Day (Último día) – Last Week (Semana pasada) – Last Month (Mes pasado) – Last Year (Año pasado) Para ordenar la utilización del espacio, haga clic en el encabezamiento de columna de la tabla de utilización del espacio. Visualización del uso de cuotas La página Quota Usage (Uso de cuotas) muestra las cuotas y el uso de todos los usuarios, incluidos los usuarios para los que no se haya definido ninguna cuota. Incluye usuarios que han sido eliminados del sistema pero que aún tienen uso. Para mostrar el uso de cuotas: 1. Seleccione Monitor → Capacity → Quota Usage (Monitor > Capacidad> Uso de cuotas). La página Quota Usage (Uso de cuotas) muestra la tabla de uso de cuotas para All NAS Volumes (Todos los volúmenes NAS). 2. En Show quota usage for NAS Volume (Mostrar uso de cuotas para volumen NAS), seleccione el volumen NAS adecuado o All NAS Volumes (Todos los volúmenes NAS). La tabla de uso de cuotas muestra los detalles del uso de cuotas para el volumen NAS seleccionado. 3. Haga clic en Refresh (Actualizar) para actualizar el uso de cuotas. Replicación Puede visualizar el estado y progreso del proceso de replicación de NAS en la página NAS Replication (Replicación de NAS). Para visualizar el estado y progreso de políticas de replicación de NAS: 1. Seleccione Monitor → Replication → NAS Replication (Monitor> Replicación> Replicación de NAS). La página NAS Replication (Replicación de NAS) muestra la tabla de replicación de NAS para políticas de replicación cuyo volumen de origen, volumen de destino, o ambos, residan en este Dell Fluid File System. 2. Para ordenar la replicación de NAS, haga clic en los encabezamientos de columna de la tabla de replicación de NAS. 3. Para visualizar un historial detallado del progreso de la política de replicación, haga clic en el estado de la política de replicación relevante. NDMP Puede visualizar el estado y el progreso de los trabajos activos de NDMP en la página NDMP Active Jobs (Trabajos activos de NDMP). 25 26 Uso de volúmenes, recursos compartidos y cuotas 3 La ficha User Access (Acceso de usuario) le permite definir y administrar Dell Fluid File System desde el punto de vista del cliente. Volúmenes NAS Un volumen NAS es un subconjunto de un bloque de almacenamiento, con políticas específicas que controlan su asignación de espacio, la protección de datos y el estilo de seguridad. Los volúmenes NAS se pueden crear y configurar. Los administradores pueden crear un volumen NAS grande que consuma el bloque NAS completo o múltiples volúmenes NAS. En cualquier caso, puede crear, redimensionar o eliminar estos volúmenes NAS. Esta sección describe cómo un administrador asigna e implementa el almacenamiento de la solución de clúster NAS con volúmenes NAS. Para poner volúmenes NAS a disposición de los usuarios, deben compartirse (exportarse) de forma independiente. Los usuarios deben montar cada recurso compartido específicamente. Consideraciones de uso Los administradores pueden aplicar diferentes políticas de administración como por ejemplo, copia de seguridad, instantáneas, cuotas y estilo de seguridad a sus datos cuando se elige definir múltiples volúmenes NAS. Independientemente de la estrategia utilizada, el almacenamiento se administra como un bloque de almacenamiento y puede migrarse con facilidad el espacio libre entre volúmenes NAS, cambiando el espacio asignado del volumen NAS. Tenga en consideración los siguientes factores antes de escoger una estrategia: • • Requisitos generales – Los volúmenes NAS son lógicos; se pueden crear fácilmente, borrar o modificar (aumentar o disminuir) en función de la capacidad del sistema. – El nombre del volumen NAS no debe contener más de 230 caracteres. Únicamente debe incluir letras, dígitos y guiones bajos (_) y debe comenzar con una letra o un guión bajo. – Puede crear tantos volúmenes NAS como desee, sin embargo, la capacidad total no puede superar la capacidad de almacenamiento total. – Un solo volumen puede ocupar datos de varios tipos, definiendo varios recursos compartidos en los volúmenes. – Puede cambiar el tamaño del volumen virtual después de haberlo creado. – El tamaño mínimo de un volumen NAS es 20 MB (o si el volumen ya ha sido utilizado, el tamaño mínimo son los datos almacenados). – El tamaño máximo de un volumen NAS es el espacio restante no asignado. Requisitos empresariales: debe considerarse un requisito de una empresa o aplicación para separar o para utilizar un volumen individual. Los volúmenes NAS pueden servir para distribuir almacenamiento a departamentos bajo demanda, utilizando el mecanismo de umbrales para notificar a los departamentos cuándo se acercan al final de su espacio libre asignado. 27 • Instantáneas: cada volumen NAS puede tener una política de programación de instantánea dedicada a proteger mejor el tipo de datos que almacena. • Estilo de seguridad: en entornos con múltiples protocolos, puede resultar ventajoso separar los datos y definir volúmenes NAS con estilo de seguridad UNIX para clientes basados en UNIX, y NTFS para clientes basados en Windows. Esto permite al administrador hacer corresponder el estilo de seguridad con los requisitos empresariales y diversos patrones de acceso a datos. El estilo de seguridad también puede configurarse como combinado para que sea compatible con la seguridad POSIX y las ACL de Windows en el mismo volumen. • Cuotas: las cuotas también se definen por volumen NAS. Pueden aplicarse diferentes políticas de cuotas a diferentes volúmenes NAS, para permitir al administrador centrarse en administrar cuotas cuando sea oportuno. Algunos ejemplos de usos son operaciones de copia, operaciones de lista y operaciones de movimiento. La tabla siguiente proporciona un ejemplo de una organización que tiene varios departamentos y cómo pueden crearse los volúmenes NAS. La solución correcta depende de los requisitos del cliente porque los volúmenes NAS son flexibles y pueden expandirse y reducirse bajo demanda. Tabla 1. Ejemplo de un volumen NAS Departament Control de o administración de acceso preferido Instan Replicaci Copias de tánea ón seguridad s Producción posterior Por hora No Semanalme 20–20/80 nte 1% Administraci CIFS ón y Finanzas No No Semanalme 10–50/50 nte Ninguno Transmisión Combinado No No Semanalme 10–90/10 nte Ninguno Prensa CIFS Diaria No mente No 5–10/90 5% (aproximadamente) Marketing CIFS Diaria Sí mente No 5–50/50 Ninguno NFS Clientes de CIFS o de NFS y combinación R/W (lo común es 80/20) Porcentaje de cambio por hora de los datos existentes (el 1% y por encima de ello es alto) Solución 1 Crear cinco volúmenes NAS en función de los departamentos. El administrador divide el almacenamiento y la administración en grupos funcionales. En este caso, los requisitos departamentales son bastante diferentes y apoyan el diseño para crear lógicamente volúmenes NAS junto con líneas de departamento. Esta solución proporciona las siguientes ventajas: • La administración de los volúmenes NAS es lógicamente sencilla. • Los volúmenes NAS se crean para satisfacer las necesidades exactas del departamento. La desventaja de esta opción es que los volúmenes NAS se vuelven más difíciles de administrar si el número de departamentos en la organización aumenta. 28 Solución 2 Agrupe los departamentos que tengan requisitos de seguridad similares en volúmenes NAS. El administrador crea tres volúmenes NAS, uno para NFS, uno para CIFS y otro para combinado. La ventaja es que los volúmenes NAS funcionan independientemente entre Windows y Linux. Esta solución presenta las siguientes desventajas: • Se crean copias de seguridad de todos los archivos en un volumen NAS. • Pueden prestarse servicios indeseados a ciertos departamentos. Si se crea un volumen CIFS para realizar copias de seguridad de datos para los departamentos de administración y finanzas, los departamentos de prensa y legal también obtienen copias de seguridad incluso si no las requieren. Solución 3 Los volúmenes NAS también se pueden crear basándose en la función. La desventaja de esta solución es que se requiere la asignación del usuario. Un usuario debe seleccionar un estilo de seguridad, NTFS o UNIX, y en función del estilo de seguridad seleccionado, se configura la asignación correcta para el resto de los usuarios. Administración de volúmenes NAS Puede consultar el estado actual de todos los volúmenes NAS, agregar nuevos volúmenes NAS y eliminar o modificar los volúmenes NAS existentes. Cómo agregar un volumen NAS Para agregar un volumen NAS: 1. Seleccione User Access → NAS Volumes → Configuration (Acceso de usuario> Volúmenes NAS> Configuración). La página NAS Volumes Configuration (Configuración de volúmenes NAS) muestra la lista de volúmenes NAS. 2. Haga clic en Add (Agregar). Aparecerá la página Add NAS Volume (Agregar volumen NAS). 3. En NAS Volume (Volumen NAS), introduzca el nombre del volumen NAS. 4. En NAS volume allocated space (Espacio asignado al volumen NAS), introduzca el espacio asignado a este volumen NAS en MB, GB o TB. NOTA: Un volumen NAS debe tener un tamaño mínimo de 20 MB y su tamaño máximo puede incluir todo el espacio disponible. 5. En Alert when used space reaches (Alertar cuando el espacio utilizado alcance), introduzca un porcentaje del espacio asignado. 6. En la lista Send email alerts to administrator (Enviar alertas de correo electrónico al administrador), seleccione un administrador de Dell Fluid File System a cuya dirección de correo electrónico el sistema enviará las alertas. NOTA: Esta función no está disponible en las soluciones NAS Dell Compellent FS8600. Para obtener más información, ver la documentación de Enterprise Manager para administrar las alertas sobre estas soluciones. 7. En la lista Access time granularity (Resolución de la hora de acceso), seleccione la resolución de la precisión de la fecha y hora de acceso al archivo en función de los requisitos del sistema. 8. En la lista File Access Security Style (Estilo de seguridad de acceso a archivos), seleccione el estilo de seguridad del volumen NAS. 29 Puede seleccionar NTFS, MIXED (Combinado) o UNIX. 9. En Default UNIX permissions of Windows files (Permisos de UNIX predeterminados de archivos de Windows), defina los permisos de UNIX predeterminados para nuevos archivos creados desde clientes de Windows. 10. En Default UNIX permissions of Windows files (Permisos de UNIX predeterminados de directorios de Windows), defina los permisos de UNIX predeterminados para nuevos directorios creados desde clientes de Windows. 11. Haga clic en Save Changes (Guardar cambios) para crear el volumen NAS. Modificación de un volumen NAS Para modificar los parámetros de un volumen NAS específico: 1. Seleccione User Access → NAS Volumes → Configuration (Acceso de usuario> Volúmenes NAS> Configuración). La página NAS Volumes Configuration (Configuración de volúmenes NAS) muestra la lista de volúmenes NAS. 2. En la lista de volúmenes NAS disponibles, en la columna NAS Volume (Volumen NAS), haga clic en el volumen NAS relevante. Aparecerá la página Edit NAS Volume (Editar volumen NAS) para el volumen NAS seleccionado. 3. Cambie los parámetros según sea necesario y haga clic en Save Changes (Guardar cambios). NOTA: Si se cambia el espacio asignado para el volumen NAS, la nueva asignación estará delimitada por su espacio utilizado (mínimo) y el espacio disponible en la solución de clúster NAS (máximo). Eliminación de un volumen NAS Se elimina el volumen NAS seleccionado. Se recupera el espacio usado por el volumen NAS eliminado en segundo plano. NOTA: Las exportaciones de NFS, los recursos compartidos de CIFS, las replicaciones de NAS o cualquier otra referencia al volumen NAS que se va a eliminar, deben eliminarse para que el volumen NAS se elimine satisfactoriamente. NOTA: La eliminación de un volumen NAS elimina todos los archivos y directorios y sus propiedades, esto es, recursos compartidos, definiciones de instantáneas, etc. Una vez eliminado, no puede restaurarse el volumen NAS a menos que se redefina y restaure desde la copia de seguridad externa. Para eliminar un volumen NAS: 1. Asegúrese de que el volumen NAS no está montado y avise a los usuarios afectados de que están desconectados. 2. Seleccione User Access → NAS Volumes → Configuration (Acceso de usuario> Volúmenes NAS> Configuración). La página NAS Volumes Configuration (Configuración de volúmenes NAS) muestra la lista de volúmenes NAS. 3. En la lista de volúmenes NAS disponibles, seleccione el volumen NAS relevante y haga clic en Delete (Eliminar). Recursos compartidos y exportaciones Puede definir permisos de acceso a archivos en el sistema de archivos, en función de los permisos asignados a hosts y usuarios. Esto se realiza compartiendo directorios con exportaciones NFS y recursos compartidos de CIFS. Administración de las exportaciones de NFS Las exportaciones de NFS ofrecen una manera eficaz de compartir archvos y datos a través de UNIX/Linux. Los clientes de NFS solo pueden montar directorios que se hayan exportado. 30 Para administrar la lista de exportaciones de NFS, en la ficha User Access (Acceso de usuario), en Shares (Recursos compartidos), seleccione NFS Exports (Exportaciones de NFS). Se muestra la página NFS Exports (Exportaciones de NFS), y se visualiza la lista de exportaciones de NFS definidas actualmente. Cómo agregar una exportación de NFS a la solución de clúster NAS Para agregar una exportación de NFS: 1. Seleccione Acceso de usuario → Recursos compartidos → Exportaciones de NFS. Aparecerá la página Exportaciones de NFS. 2. Haga clic en Agregar. Aparecerá la página Agregar exportación de NFS. La página incluye dos fichas, General y Avanzado. De forma predeterminada, se muestra la ficha General. 3. En la lista Volumen NAS, seleccione el volumen NAS en el que se ubicará la exportación de NFS. 4. En Directorio exportado, introduzca la ruta de acceso al directorio o haga clic en el icono Examinar y vaya hasta el directorio adecuado. 5. Seleccione Crear el directorio exportado si no existe, si el directorio no existe. 6. En Confiar en esta lista de usuarios, seleccione los usuarios en los que confiar. NOTA: Otros usuarios se identifican como invitados. 7. Defina las máquinas cliente a las que se permite acceder a esta exportación de NFS. Seleccione una de las opciones siguientes: – Todas las máquinas cliente. – Una máquina cliente individual: debe introducir la Dirección IP o nombre de dominio para el cliente. – Todas las máquinas cliente en una red específica: debe introducir la Dirección IP y máscara de red para los clientes. NOTA: Por ejemplo, si desea conceder acceso a todos los miembros de la subred 192.10.x.x/16, con máscara de red 255.255.0.0, introduzca 192.10.0.0 en el campo Dirección IP y 255.255.0.0 en el campo Subred. – 8. Todas las máquinas cliente en un netgroup específico: debe introducir el Nombre de netgroup para los clientes. En Permitir acceso para, seleccione los derechos de acceso adecuados para el recurso compartido. Debe seleccionar Lectura/Escritura o Solo lectura. NOTA: Si los derechos de acceso para el recurso compartido son más estrictos que los definidos para un archivo específico, los derechos de acceso del recurso compartido anularán los del archivo. 9. Seleccione la ficha Avanzado. 10. En Limitar tamaño informado, establezca un límite en el tamaño informado de la exportación de NFS para permitir el acceso de máquinas cliente que no admitan sistemas de archivos grandes. NOTA: Si deja Limitar tamaño informado vacío, el tamaño informado será el tamaño real. 11. En ¿Requerir puerto seguro?, seleccione No para habilitar el acceso a través de puertos inseguros (puertos por encima de 1024). 12. En Comentario, agregue un comentario o descripción para la exportación de NFS. 13. Haga clic en Guardar cambios. Modificación de una exportación de NFS Para modificar los parámetros de una exportación de NFS específica en la lista NFS Exports (Exportaciones de NFS): 31 1. Seleccione User Access → Shares → NFS Exports (Acceso de usuario> Recursos compartidos> Exportaciones de NFS). Aparecerá la página NFS Exports (Exportaciones de NFS). 2. En la lista de exportaciones de NFS disponibles, en la columna Exported Directory (Directorio exportado), haga clic en la exportación de NFS relevante. Aparecerá la página Edit NFS Export (Editar exportación de NFS) para la exportación de NFS seleccionada. 3. Cambie los parámetros necesarios en las fichas General y Advanced (Avanzado) y haga clic en Save Changes (Guardar cambios). Eliminación de una exportación de NFS Para eliminar una exportación de NFS: 1. Seleccione User Access → Shares → NFS Exports (Acceso de usuario> Recursos compartidos> Exportaciones de NFS). Aparecerá la página NFS Exports (Exportaciones de NFS). 2. En la lista de exportaciones de NFS disponibles, seleccione la exportación de NFS relevante y haga clic en Delete (Eliminar). Acceso mediante NFS Para montar una carpeta de exportación de NFS en un volumen NAS, desde un shell en un sistema cliente, utilice el comando su para iniciar sesión como root (raíz) y ejecute el siguiente comando: mount <FluidFS_client_VIP>:/<volume_name>/<exported_folder> <local_folder> Sin embargo, versiones más antiguas de UNIX/Linux no utilizan TCP de forma predeterminada. El siguiente comando de montaje especifica los argumentos correctos. Para montar una carpeta de exportación de NFS en un volumen NAS, desde un shell en un sistema cliente, utilice el comando su para iniciar sesión como root (raíz) y ejecute el siguiente comando: mount -o hard,tcp,nfsvers=3,timeo=3,retrans=10,rsize=32768,wsize=32768 <FluidFS_Client_VIP>:/<volume_name><exported_folder> <local_folder> Para asegurar la retrocompatibilidad con FluidFS versión 1, también se puede montar una exportación de NFS en el volumen NAS predeterminado mediante: mount -o hard,tcp,nfsvers=3,timeo=3,retrans=10,rsize=32768,wsize=32768 <FluidFS_Client_VIP>:/<volume_name><exported_folder> <local_folder> Para montar una carpeta de exportación de NFS en un volumen NAS desde MAC: mount_nfs -T -3 -r 32768 -w 32768 -P <FluidFS_Client_VIP>:/ <volume_name><exported_folder> <local_folder> NOTA: Los parámetros anteriores son parámetros recomendados. Ver la página del manual del comando mount para obtener más información y conocer más opciones. Para permitir una conexión UDP o TCP, puede configurar los valores del servidor de seguridad de dos maneras: 32 • Ajuste los valores del servidor de seguridad de tal manera que la dirección IP de origen provenga de una de las dos controladoras y no del VIP del cliente. • Abra el intervalo de puertos para UDP para permitir los puertos de la siguiente manera: Nombre del servicio Puerto FluidFS portmap 111 Statd 4000 a 4008 Nfs 2049 a 2057 nlm (administrador de bloqueo) 4050 a 4058 mount 5001 a 5009 cuota 5051 a 5059 Administración de los recursos compartidos de CIFS Los recursos compartidos de CIFS ofrecen una manera eficaz de compartir archivos y datos en una red de Windows. Visualización de las propiedades y el estado de los recursos compartidos de CIFS Para ver la información sobre los recursos compartidos de CIFS existentes: 1. Seleccione User Access → Shares → CIFS Shares (Acceso de usuario> Recursos compartidos> Recursos compartidos de CIFS). Aparecerá la página CIFS Connection (Recurso compartido de CIFS). 2. En la lista Show CIFS Shares for NAS Volumes (Mostrar recursos compartidos de CIFS para volúmenes NAS), seleccione un volumen NAS específico o All NAS Volumes (Todos los volúmenes NAS). Aparecerá la tabla de exportaciones de CIFS para el volumen NAS seleccionado. Cómo agregar un recurso compartido CIFS Para agregar un recurso compartido CIFS: 1. Haga clic en Acceso de usuario → Recursos compartidos → Recursos compartidos de CIFS. Aparecerá la página Recurso compartido de CIFS. 2. En la página Recurso compartido de CIFS, haga clic en Agregar. Aparecerá la página Agregar recurso compartido de CIFS. De forma predeterminada, se selecciona la ficha General. 3. En la lista Volumen NAS, seleccione el volumen NAS adecuado. 4. Para configurar un directorio al que puedan acceder todos los usuarios, seleccione Recurso compartido de acceso general. a) En Nombre de recurso compartido, introduzca el nombre del recurso compartido CIFS. b) En Directorio, introduzca la ruta de acceso al directorio o haga clic en el icono Examinar y vaya hasta el directorio adecuado. c) Seleccione Crear el directorio exportado si no existe, si el directorio no existe. 5. Para configurar un directorio basado en el usuario en el que cada usuario tenga un directorio dedicado, seleccione Recurso compartido de CIFS que contiene un árbol de directorios basado en el usuario. Para obtener más información, ver Creación de recursos compartidos principales. a) En Plantilla de ruta de acceso, introduzca la plantilla de ruta de acceso (la base de los directorios de inicio) para el volumen del recurso compartido de CIFS. b) Seleccione usuario, para agregar el nombre de usuario al directorio de inicio, o seleccione grupo/usuario para agregar el grupo principal y el usuario a la ruta de acceso del directorio de inicio. 33 6. En Comentario, introduzca una descripción o comentario para el recurso compartido de CIFS. PRECAUCIÓN: No seleccione Analizar los archivos en busca de virus a menos que tenga un servidor antivirus externo configurado. 7. Seleccione Analizar los archivos en busca de virus, para especificar si el sistema comprueba y verifica o no si los archivos están infectados por virus antes de permitir el acceso. 8. Haga clic en la pestaña Avanzado y en Ocultar estos archivos, introduzca los tipos de archivo que desea ocultar mientras se explora el recurso compartido. NOTA: Por ejemplo, introduzca *.tmp para ocultar todos los archivos con una extensión .tmp. 9. En Permitir invitados, seleccione Sí para permitir a los usuarios desconocidos el acceso al recurso compartido como invitados. NOTA: Si selecciona nalizar los archivos en busca de virus en la ficha General, se activa la ficha Antivirus. 10. Haga clic en la ficha Antivirus y en eleccionar la política para administrar los archivos infectados con virus:, seleccione una de las opciones siguientes: – – – No hacer nada: denegar el acceso al cliente, aunque se mantiene el archivo en su ubicación original (se permite el acceso solamente a través de otro recurso compartido de CIFS en el que no se analiza la presencia de virus). Poner el archivo en cuarentena: denegar el acceso al cliente y mover el archivo hasta la carpeta Cuarentena en la carpeta raíz del volumen NAS. Eliminar el archivo: denegar el acceso al cliente y eliminar el archivo. NOTA: El sistema aplica la opción especificada si se identifica un archivo infectado con virus y el host antivirus no puede limpiar el archivo de virus. 11. En Especificar qué archivos se deben analizar en busca de virus, seleccione una de las opciones siguientes: – – Scan all files except files with specific extensions Analizar solo archivos con extensiones específicas NOTA: Utilice la lista de extensiones separadas por comas. Por ejemplo: tmp, jpg, jpeg. 12. En Excluir archivos en las carpetas siguientes, introduzca los nombres de carpeta que no se debe analizar con el antivirus. NOTA: Utilice la lista de carpetas separadas por comas, y encierre las carpetas entre dobles comillas si contienen un espacio o una coma. Puede incluir caracteres comodines para especificar la carpeta. Por ejemplo, /Marketing/temp*,/Secrets,"/All Finance". 13. Haga clic en Guardar cambios. NOTA: No intente crear un recurso compartido CIFS con la Microsoft Management Console (MMC). Utilice MMC únicamente para establecer permisos del nivel de recurso compartido (SLP). Modificación de un recurso compartido de CIFS Después de determinar si un recurso compartido de CIFS es un directorio de acceso general o un directorio basado en el usuario, no podrá cambiar este ajuste. Para modificar los parámetros de un recurso compartido de CIFS específico: 1. Haga clic en Acceso de usuario → Recursos compartidos → Recursos compartidos de CIFS. Aparecerá la página Recurso compartido de CIFS. 2. En la lista de recursos compartidos de CIFS, en la columna Recurso compartido, haga clic en el recurso compartido de CIFS. Aparecerá la página Editar recurso compartido de CIFS para el recurso compartido de CIFS seleccinado. De forma predeterminada, se selecciona la ficha General. 34 3. En la pestaña General, modifique los parámetros del recurso compartido de CIFS. 4. Haga clic en Avanzado y modifique los parámetros avanzados del recurso compartido de CIFS. NOTA: Si selecciona Analizar los archivos en busca de virus en la ficha General, se activa la ficha Antivirus. 5. Si se activa, haga clic en Antivirus y modifique la política antivirus. 6. Haga clic en Guardar cambios. Eliminación de un recurso compartido de CIFS Para eliminar un recurso compartido, siga los pasos siguientes: 1. Haga clic en User Access → Shares → CIFS Shares (Acceso de usuario> Recursos compartidos> Recursos compartidos de CIFS). 2. En la lista de recursos compartidos de CIFS disponibles, seleccione el recurso compartido de CIFS relevante y haga clic en Delete (Eliminar). Aparecerá la página CIFS Connection (Recurso compartido de CIFS). Creación de Home Shares Si se crea un recurso compartido de CIFS con estructura de directorio basada en el usuario (home share), el recurso compartido no estará accesible inicialmente. Esto se debe a que el administrador debe crear todos los directorios para cada usuario. Esto puede realizarse con una secuencia de comandos (secuencia de comandos creada por el usuario), archivo de lote o PowerShell cmdlet escrito por el administrador de almacenamiento. Alternativamente, el administrador puede crear estas carpetas manualmente. Esto proporciona al administrador controles de acceso más sólidos. El administrador puede determinar manualmente las cuentas a las que conceder un home share, o puede escribir unaa secuencia de comandos que genere las carpetas automáticamente, para algunos o todos los usuarios en un Active Directory particular o base de datos de usuario local. NOTA: El siguiente procedimiento solo debe ser completado por un administrador del dominio que también sea el administrador de almacenamiento NAS. Para crear carpetas home share CIFS manualmente: 1. En el NAS Manager, compruebe que el sistema esté unido a su Active Directory. 2. Si utiliza Active Directory, en NAS Manager, seleccione Cluster Management → CIFS Configuration (Administrador de clúster> Configuración CIFS) y asegúrese de que se seleccione Authenticate users' identity via Active Directory and local users database (Autenticar identidad del usuario a través de Active Directory y la base de datos de usuarios locales). 3. En el NAS Manager, cree un recurso compartido de acceso general que sea la raíz de todas las carpetas de usuarios. Por ejemplo, cree un recurso compartido de acceso general con nombre de recursos compartido users, en el directorio /users, y seleccione la opción para crear la carpeta si aún no está presente. 4. Con el Explorador de Windows, monte el recurso compartido users como el administrador local CIFS. 5. En la configuración de seguridad del recurso compartido montado, haga clic en Advanced (Avanzado), y cambie el propietario a Domain Admins (Administradores de dominio), o la cuenta de administrador de dominio o de administrador de almacenamiento para la que desee tener propiedad. Ésta es la cuenta que crea las carpetas (bien con una secuencia de comandos creada por el usuario o manualmente) para cada home share de usuario. 6. Desconecte y monte el recurso compartido user, y vuelva a montarlo como una cuenta que tenga propiedad del mismo, tal como se configuró anteriormente (según se configuró como un administrador de dominio, administrador de almacenamiento o propiedad de cuenta específica). 35 7. En el NAS Manager, cree un nuevo recurso compartido de CIFS y seleccione el tipo de recurso compartido CIFS share containing a user-based directory tree (Recurso compartido de CIFS que contiene un árbol de directorios basado en el usuario). 8. Anteriormente, se creó el recurso compartido de acceso general users en la ruta /users. En Path template (Plantilla de ruta de acceso), introduzca /users y, a continuación, seleccione si desea que las carpetas de usuarios adopten la forma de /users/username o /users/domain/username. 9. Haga clic en Save changes (Guardar cambios). 10. Con el Explorador de Windows, cree una carpeta para cada usuario para el que desee conceder un home share de conformidad con la plantilla de ruta de acceso seleccionada en el paso anterior. Puede realizar esto manualmente o con una secuencia de comandos creada por el usuario. Configuración en FluidFS de las listas de control de acceso y los permisos en el nivel de recurso compartido Los recursos compartidos de CIFS admiten Listas de control de acceso (ACL) y Permisos del nivel de recurso compartido (SLP). Se recomienda que un administrador de Windows siga las mejores prácticas definidas por Microsoft. Los SLP se enfocan en el control total, y los derechos de lectura o modificación para cualquier grupo o usuario en el nivel de recurso compartido. Aunque las ACL proporcionen más detalles en el nivel de archivos o carpetas, se recomienda conservar la configuración predeterminada para el SLP (control total para todos) y utilizar las ACL para controlar el acceso al recurso compartido, a menos que haya un requisito específico para los SLP que no se pueda realizar mediante las ACL. Cuenta de administrador local FluidFS Una cuenta de administrador local FluidFS integrada proporciona los permisos de configuración inicial y la propiedad para los nuevos recursos compartidos de CIFS. La cuenta se utiliza para establecer ACL cuando el servicio NAS no está unido a un dominio de Active Directory. Por razones de seguridad, esta cuenta integrada genera contraseñas de forma aleatoria. Cambie esta contraseña para utilizar esta cuenta con el fin de establecer ACL o SLP. Cuenta de usuario de acceso total de CIFS (usuario de copia de seguridad) La característica de cuenta de acceso total se utiliza para otorgar a un solo usuario de Active Directory (AD) acceso total a todos los datos NAS subyacentes. Esta característica se usa principalmente cuando se utiliza un servidor de virtualización de almacenamiento con el dispositivo NAS FluidFS. Este tipo de servidores utilizan una cuenta AD para acceder a todos los sistemas NAS subyacentes. El sistema debe ser un miembro de un AD para asociar este privilegio a una cuenta de AD. El privilegio de Uuario con acceso total da a la cuenta de AD acceso total a todos los datos en los volúmenes y recursos compartidos, independientemente de las definiciones de la lista ACL de archivos. Sin embargo, sí se aplican las definiciones del SLP en el privilegio Usuario con acceso total otorgado a la cuenta de AD. El administrador del sistema NAS se encarga de asegurarse de que la cuenta de AD establecida para el usuario con acceso completo tenga todos los SLP pertinentes. Para administrar al Usuario con acceso total: 1. Abra una conexión con la CLI mediante una conexión KVM directa o a través de SSH con la VIP de administración. 2. Para establecer la cuenta Usuario con acceso total, o sobrescribir la entrada actual, en la CLI, ejecute el comando: system authentication full-access-account set DOMAIN+username 3. Para comprobar si el Usuario con acceso total está configurado correctamente, ejecute el comando: system authentication full-access-account view 4. Para eliminar el Usuario de acceso total, ejecute el comando: system authentication full-access-account delete 36 Configuración de Active Directory FluidFS puede unirse a un dominio de Active Directory. Se puede hacer mediante NAS Manager, utilizando Administración de clúster → Autenticación → Identidad del sistema , o la CLI. Para obtener más información sobre cómo unirse a Active Directory mediante la CLI, consulte la FluidFS Command Line Interface Guide (Guía de Interfaz de línea de comandos FluidFS) en dell.com/support/manuals. Para unir el servidor NAS FluidFS al dominio de Active Directory, deberá proporcionar credenciales para realizar la operación. NOTA: El único momento durante el cual se necesitan estas credenciales es durante la operación de unión. El servidor NAS FluidFS no almacena ni guarda las credenciales en caché. El administrador dispone de tres opciones para determinar qué credenciales utilizar para unir el servidor NAS FluidFS a Active Directory: • Unir el clúster NAS utilizando una cuenta de administrador de dominio. NOTA: Este es el método recomendado. • Unir el clúster NAS al dominio de Active Directory utilizando una cuenta a la cual haya sido delegado el privilegio de unir un equipo al dominio, así como el control total de todos los objetos de equipo en el dominio. • Si una cuenta del administrador de dominio, o una cuenta que tenga el control total de todos los objetos de equipo en el dominio, no se puede utilizar, los requisitos mínimos para unir el servidor NAS al dominio de Active Directory son: – Un administrador de la Unidad organizativa (OU) al cual ha sido delegado el privilegio de unir un equipo al dominio. – También se debe delegar al administrador de la OU el control total de los objetos dentro de esa OU, incluidos los objetos de equipo. – Antes de unir el sistema al dominio, el administrador de la OU deberá crear un objeto de equipo para el sistema; en la OU se proporcionan los privilegios para la administración. – El nombre del objeto de equipo del servidor NAS y el nombre NetBIOS utilizado durante la unión deben coincidir. – Durante la creación del objeto de equipo del servidor NAS, en el campo Usuario o Grupo bajo los permisos para unirlo al dominio, seleccione la cuenta de administrador de la OU. A continuación, se podrá unir el servidor NAS utilizando las credenciales del administrador de la OU. NOTA: Los clústeres NAS FluidFS necesitan acceso de lectura para el atributo tokenGroups para todos los usuarios. La configuración predeterminada de Active Directory para todos los equipos del dominio es permitir el acceso de lectura al atributo tokenGroups. Si no se concede el permiso, los usuarios del dominio de Active Directory en grupos u OU anidados reciben errores de Acceso denegado. A los usuarios que no estén en grupos u OU anidados se les concede acceso. Configuración de las ACL o los SLP en un recurso compartido de CIFS La solución NAS FluidFS admite dos niveles de control de acceso a recursos compartidos, archivos y carpetas: • Listas de control de acceso (ACL): rige el acceso a archivos y carpetas específicos. El administrador puede controlar un amplio rango de las operaciones que pueden realizar los usuarios y los grupos. • Permisos de nivel de recurso compartido (SLP): rige el acceso a recursos compartidos enteros. El administrador controla solamente el acceso total, de lectura o modificación a un recurso compartido entero. Las ACL ofrecen un nivel de control más sofisticado, y pueden controlar muchas más operaciones además de las de acceso total, de lectura y modificación. Se recomienda dejar el valor predeterminado en SLP (todos tienen control total) 37 y utilizar las ACL para controlar el acceso al recurso compartido, a menos que haya un requisito específico para los SLP que no se pueda satisfacer mediante las ACL. La primera vez que se crea un recurso compartido de CIFS, debe cambiarse el propietario del recurso compartido antes de configurar cualquier ACL o de intentar acceder a este recurso compartido. Si la solución de clúster NAS está unida a un dominio de Active Directory, pueden emplearse los siguientes métodos para configurar ACL: • Utilizar una cuenta de dominio de Active Directory que tiene su grupo principal establecido como el grupo de Administradores de dominio. • Uso de la cuenta de Administrador local de FluidFS (utilizada si no se ha unido a Active Directory o no están disponibles las credenciales del Administrador de dominio). Uso de una cuenta de Active Directory establecida como un miembro del Grupo de administradores de dominio Para utilizar una cuenta de dominio de Active Directory que tiene su grupo principal establecido como el grupo de Administradores de dominio: 1. Abra el Explorador de Windows e introduzca en la barra de direcciones: \\<AccessVip>\C$ Aparecerá como carpetas una lista de todos los volúmenes NAS disponibles del sistema FluidFS especificado. 2. Haga doble clic en el volumen solicitado. Aparecerá una lista de todos los recursos compartidos de CIFS para este volumen NAS. 3. Haga clic con el botón derecho del mouse sobre el recurso compartido de CIFS (carpeta) deseado y seleccione Propiedades. 4. Seleccione la pestaña Seguridad y, a continuación, haga clic en Avanzado. 5. Seleccione la pestaña Propietario y, a continuación, seleccione la pestaña Editar. 6. Haga clic en el botón Otros usuarios o grupos… y seleccione la cuenta del usuario admin del dominio que configurará las ACL de este recurso compartido o seleccione el grupo Administradores de dominio. 7. Asegúrese de que la opción Reemplazar propietario en subcontenedores y objetos ha sido marcada y haga clic en Aplicar. 8. Haga clic en Aceptar y vuelva a la ventana Especificaciones de seguridad avanzada. Puede seleccionar la pestaña Permisos y seguir las mejores prácticas de Microsoft para asignar permisos ACL a la carpeta de recursos compartidos de CIFS. NOTA: Si tiene los recursos compartidos de CIFS y los recursos compatidos de NFS definidos en el mismo volumen NAS, podrá ver los recursos compartidos de NFS y CIFS contenidos en el volumen(es). Asegúrese de seleccionar solo el recurso compartido de CIFS necesario. Uso de la cuenta del Administrador local de FluidFS 1. Inicie el asistente para Conectar a unidad de red. En Carpeta, introduzca: \\<AccessVIP>\<share-name>. NOTA: Puede conectarse al recurso compartido CIFS mediante el nombre DNS o la Dirección IP virtual (VIP) de acceso del cliente. 2. Seleccione Conectar con otras credenciales. Utilice las siguientes credenciales: Nombre NetBIOS\Administrador El nombre NetBIOS predeterminado es CIFSStorage. NOTA: Puede cambiar el nombre NetBIOS en NAS Manager, navegando a Administración de sistemas → Autenticación → Identidad del sistema. 3. Haga clic sobre el recurso compartido recién asignado y seleccione Propiedades. 4. Seleccione la pestaña Seguridad y, a continuación, haga clic en Avanzado. 38 5. Seleccione la pestaña Propietario y, a continuación, seleccione la pestaña Editar. 6. Haga clic en el botón Otros usuarios o grupos… y elija la cuenta de usuario de admin de dominio que será la que establezca las ACL para este recurso compartido o elija el grupo de Admins de dominio. También se puede utilizar la cuenta del administrador local de CIFS. 7. Asegúrese de que la opción Reemplazar propietario en subcontenedores y objetos ha sido marcada y haga clic en Aplicar. 8. Haga clic en Aceptar y vuelva a la ventana Especificaciones de seguridad avanzada. 9. Cuando se haya configurado el propietario, anule la asignación de la unidad de red. 10. Vuelva a asignar la unidad de red como la cuenta de admin de dominio que fue establecidad como propietaria o como cualquier admin de dominio. Si se establece al propietario para el grupo de Admins de dominio, siga los procedimientos recomendados por Microsoft y asigne los permisos de las ACL a los usuarios y a los grupos, según sus necesidades. Si el servicio de NAS no se ha unido a un dominio de Active Directory, para establecer cualquier ACL debe utilizar el Administrador de la cuenta del administrador de CIFS incorporado. Para definir SLP, utilice la Microsoft Management Console (MMC). NOTA: No intente crear un recurso compartido CIFS utilizando la MMC. Asignación de una unidad de red al recurso compartido de CIFS Para asignar una unidad de red al recurso compartido de CIFS donde se pretende configurar las ACL: 1. Seleccione Conectar con un nombre de usuario diferente. Cuando se le soliciten, utilice las credenciales siguientes: <Nombre NetBios>\Administrador De manera predeterminada, el nombre NetBIOS es CIFSStorage. Si no ha sido cambiado, introduzca, CIFSStorage\Administrator. NOTA: Para cambiar el nombre de NetBios en NAS Manager, vaya a Administración de clúster → Autenticación → Identidad del sistema. 2. Siga las instrucciones para configurar el propietario del recurso compartido de CIFS como una cuenta de usuario Admin de dominio o bien como el grupo de Administradores de dominio. 3. Cuando se haya configurado el propietario, anule la asignación de la unidad de red. 4. Reasigne la unidad de red con una cuenta que forme parte del grupo de usuarios de administradores de dominio cuya propiedad se configuró anteriormente. Siga las mejores prácticas de Microsoft y asigne permisos ACL a usuarios y grupos en consecuencia. Si el servicio de NAS no se ha unido a un dominio de Active Directory, para configurar las ACL debe utilizarse la cuenta de Administrador incorporada de CIFS. Para definir SLP, utilice MMC. NOTA: No intente crear un recurso compartido de CIFS mediante la Microsoft Management Console (MMC). Acceso mediante CIFS Microsoft Windows ofrece varios métodos para conectarse a los recursos compartidos de CIFS. Para asignar desde Windows, seleccione una de las opciones siguientes: Opción 1 Ejecute el comando net use en la aplicación de símbolo del sistema. net use <drive letter>: \\< netbios name> \< share name > 39 Opción 2 1. Desde el menú Inicio, seleccione Ejecutar. Aparecerá la ventana Ejecutar. 2. Escriba la ruta de acceso al recurso compartido al cual desea conectar: \\<Client Access VIP >\<share name> 3. Haga clic en Aceptar. Aparecerá la ventana del Explorador. Opción 3 1. Abra el Explorador de Windows y seleccione Herramientas → Conectar a unidad de red. Se abrirá el cuadro de diálogo Conectar a unidad de red. 2. En la lista desplegable Unidad, seleccione una unidad disponible. 3. Escriba la ruta de acceso en el campo Carpeta o busque una carpeta compartida. 4. Haga clic en Finalizar. Opción 4 NOTA: Esta opción le permite conectarse al recurso compartido, pero no le permite asignarlo. 1. En el Escritorio de Windows, haga clic en Entorno de red, y localice el servidor NAS. 2. Seccione el servidor NAS y haga doble clic en el servidor NAS seleccionado. 3. En la lista Recursos compartidos de CIFS, seleccione el recurso compartido al que desea conectarse. Configuración de los permisos del nivel de recursos compartidos de CIFS La configuración de Share Level Permissions (Permisos del nivel de recurso compartido - SLP) de CIFS solo se puede realizar utilizando la Microsoft Management Console (MMC). Los administradores pueden utilizar un archivo de MMC predefinido (.msc) desde el menú Inicio de Windows Server 2000/2003/2008 y agregar un complemento de Carpeta compartida para conectar a un clúster NAS. La MMC no le permite elegir con qué usuario conectar con un equipo remoto. De forma predeterminada, la MMC utiliza el usuario que ha iniciado sesión en la máquina para crear la conexión. Para utilizar el usuario correcto en la conexión MMC: • Si el servidor NAS que intenta administrar se ha unido a un Active Directory, inicie sesión en la estación de administración con <dominio>\Administrador. • Antes de utilizar MMC, conéctese con la solución de clúster NAS a través de la dirección IP virtual de acceso del cliente en la barra de dirección del Explorador de Windows. Inicie sesión con la cuenta de administrador y conéctese a MMC. Si utiliza este último esquema, tendrá que restablecer primero la contraseña de administrador local. Si no hay archivos MMC definidos anteriormente: 1. Haga clic en Inicio → Ejecutar. 2. Escriba mmc y haga clic en Aceptar. Aparecerá la ventana Consola 1 - [Raíz de consola]. 3. 40 Haga clic en Archivo → Agregar o quitar complemento. 4. Seleccione Carpetas compartidas y haga clic en Agregar. 5. En la ventana Carpetas compartidas, elija Otro equipo y escriba el nombre de su solución de clúster NAS (configurado en el DNS). Alternativamente, puede utilizar la dirección VIP de acceso de cliente. 6. Haga clic en Finalizar. El nuevo árbol de recursos compartidos se mostrará en la ventana Raíz de consola. 7. Haga clic con el botón derecho del mouse en el recurso compartido requerido y seleccione Propiedades para ver los permisos del nivel del recurso compartido. 8. En la ventana Propiedades del recurso compartido, seleccione la ficha Permiso del recurso compartido. Acceso basado en enumeración de recursos compartidos En la versión v2 del Fluid File System de Dell, la enumeración de recurso compartido basada en acceso SLP está habilitada de forma predeterminada. El resultado es que cuando no se conceden permisos en el nivel de recurso compartido (SLP), no se presenta el recurso compartido a usuarios y grupos. Si un cierto usuario o grupo no tiene Share Permissions (Permisos de recurso compartido) para un recurso compartido particular, cuando se acceda directamente al clúster NAS en \\<client access VIP>, no se presentará el recurso compartido de ninguna manera en la lista de recursos compartidos. Anteriormente, en Dell Fluid File System v1, no estaba habilitada la enumeración de recurso compartido basada en acceso, por lo tanto se presentaría el recurso compartido, aunque no se podría acceder a él. Restablecimiento de la contraseña del administrador local de CIFS NOTA: Durante la instalación se genera una contraseña aleatoria. Restablezca la contraseña. Ahora puede utilizar el usuario Administrador para examinar en la MMC. Esto también se define como el administrador de CIFS local. Para restablecer la contraseña del administrador local de CIFS: 1. Inicie la sesión en el NAS Manager. 2. Seleccione Administración de clúster → Autenticación → Usuarios locales. Aparecerá la pantalla Usuarios locales. 3. Seleccione el usuario Administrador. 4. Seleccione Cambiar contraseña. Cuotas Una cuota de disco es un conjunto de reglas que restringen espacio en disco y el número de archivos utilizado por un usuario o un grupo. Una cuota también puede restringir el espacio total utilizado en un volumen NAS. Los valores de cuota siempre guardan relación con un volumen específico y se especifican en unidades de MB. NOTA: Los usuarios y grupos para los que no se defina una cuota individual utilizarán la cuota de usuario/grupo predeterminada. Consideraciones sobre cuotas • Consideraciones sobre cuotas con el uso de volúmenes de tipos mezclados: para los volúmenes NAS con estilos de seguridad mezclados, se debe establecer una cuota exclusiva para los usuarios de Windows (Active Directory) y los usuarios de UNIX (LDAP o NIS). Las cuotas para el usuario de Windows y el de UNIX son independientes la una de la otra, aunque los usuarios hayan sido asignados (automáticamente o manualmente) • Consideraciones sobre cuotas con el acceso mediante CIFS y NFS: para los volúmenes con permisos de estilo UNIX o NTFS, solo se debe extrablecer una cuota exclusiva. La funcionalidad de asignaciones de usuarios se 41 encarga de la interoperabilidad entre protocolos. Los usuarios de Windows y UNIX comparten la misma cuota para las dos cuentas que han sido asignadas, Windows y UNIX. Administración de cuotas predeterminadas Para administrar las cuotas predeterminadas de un volumen: NOTA: La cuota predeterminada se puede anular con cuotas específicas de un usuario o de un grupo. 1. Seleccione User Access → Quota → Default (Acceso de usuario> Cuota> Predeterminada). Aparecerá la pantalla Default Quota (Cuota predeterminada). 2. En la lista NAS Volume (Volumen NAS), seleccione el volumen NAS adecuado en el que puede agregarse o modificarse la cuota. 3. En Default quota per user (Cuota predeterminada por usuario), seleccione la cuota de usuario que desee en MB o seleccione Unlimited (Ilimitada). NOTA: Cuando se supera este límite, no se permite escribir en el volumen NAS. 4. En Alert administrator when quota reaches (Alertar al administrador cuando la cuota alcance), seleccione e introduzca la cuota de usuario que desee en MB o seleccione Disabled (Deshabilitado). NOTA: Cuando se supera este límite, se envía un mensaje de aviso a la dirección del destinatario de correo. Este valor predeterminado se utiliza para los usuarios para los que no se defina una cuota individual. 5. En Default quota per group (Cuota predeterminada por grupo), seleccione la cuota de usuario que desee en MB o seleccione Unlimited (Ilimitada). NOTA: Cuando se supera este límite, no se permite escribir en el volumen NAS. 6. En Alert administrator when quota reaches (Alertar al administrador cuando la cuota alcance), seleccione e introduzca la cuota de grupo que desee en MB o seleccione Disabled (Deshabilitado). NOTA: Cuando se supera este límite, se envía un mensaje de aviso a la dirección de correo electrónico del administrador. Este valor predeterminado se utiliza para los usuarios para los que no se defina una cuota individual. 7. Haga clic en Save changes (Guardar cambios). Administración de cuotas específicas de usuario o grupo Visualización de cuotas específicas de usuario o grupo existentes Para ver los detalles para una cuota de usuario o grupo específica: 1. Seleccione User Access → Quota → User/Group (Acceso de usuario> Cuota> Usuario/Grupo). Aparecerá la página User/Group Quota (Cuota de Usuario/Grupo). 2. En la lista Show Snapshots for NAS Volume (Mostrar instantáneas para volumen NAS), seleccione el volumen NAS adecuado o All NAS Volumes (Todos los volúmenes NAS). Se muestra la lista User/Group Quota (Cuota de usuario/grupo) disponible para el volumen NAS seleccionado. De forma predeterminada, se muestra la información User/Group Quota (Cuota de usuario/grupo) para All NAS Volumes (Todos los volúmenes NAS) . Tipos de cuota Se ofrecen los tipos de cuota siguientes: • • 42 User (Usuario): cuota por usuario. All of group (Todo el grupo): cuota total de todo el grupo. • Any user in group (Cualquier usuario del grupo): cuota por usuario para cualquier usuario que pertenezca al grupo. Cómo agregar cuotas específicas de usuario/grupo Para agregar una cuota: 1. Seleccione User Access → Quota → User/Group (Acceso de usuario> Cuota> Usuario/Grupo). Aparecerá la página User/Group Quota (Cuota de Usuario/Grupo). 2. Haga clic en Add (Agregar). Se abrirá la página Create Quota (Crear cuota). 3. En la lista NAS Volume (Volumen NAS), seleccione el volumen NAS adecuado al que desee agregar la cuota. 4. En la lista Quota for (Cuota para), seleccione el tipo de restricción de cuota que desee e introduzca el nombre de usuario o grupo adecuado o haga clic en el botón Browse (Examinar) para seleccionar el usuario o grupo adecuado. NOTA: La creación de la lista de usuarios puede requerir algún tiempo, en función del número de usuarios presentes en su dominio de Active Directory. Durante este tiempo, pueden producirse fallos de autenticación esporádicos. Si conoce el nombre de usuario, puede escribirlo en lugar de listar todos los usuarios. 5. En Quota (Cuota), seleccione e introduzca la cuota en MB o haga clic en Unlimited (Ilimitada). NOTA: Si el usuario o grupo ya utiliza esta cantidad de datos, se deniegan nuevas escrituras. 6. En Alert administrator when quota reaches (Alertar al administrador cuando la cuota alcance), seleccione e introduzca la cuota de grupo que desee en MB o seleccione Disabled (Deshabilitado). NOTA: Cuando se supera este límite, se envía un mensaje de adevertencia a la dirección de correo electrónico del administrador. NOTA: Este valor predeterminado se utiliza para los usuarios para los que no se defina una cuota individual. 7. Haga clic en Save changes (Guardar cambios). Modificación de cuotas específicas de usuario/grupo Para modificar una cuota existente: 1. Seleccione User Access → Quota → User/Group (Acceso de usuario> Cuota> Usuario/Grupo). Aparecerá la página User/Group Quota (Cuota de Usuario/Grupo). 2. En la lista NAS Volume (Volumen NAS), seleccione el volumen NAS adecuado. La tabla User/Group Quota (Cuota de Usuario/Grupo) muestra la lista de User/Group Quotas (Cuotas de Usuario/ Grupo) para el volumen NAS seleccionado. 3. En la lista de User/Group Quotas (Cuotas de Usuario/Grupo) disponibles, en la columna Name/ID (Nombre/Id.), haga clic en la User/Group Quota (Cuota de Usuario/Grupo) relevante. Se abrirá la página Edit Quota (Editar cuota). 4. Modifique las reglas de la cuota como desee y haga clic en Save Changes (Guardar cambios). Eliminación de una cuota Para eliminar una regla de cuota: 1. Seleccione User Access → Quota → User/Group (Acceso de usuario> Cuota> Usuario/Grupo). Aparecerá la página User/Group Quota (Cuota de Usuario/Grupo). 2. En la lista NAS Volume (Volumen NAS), seleccione el volumen NAS adecuado. 43 La tabla User/Group Quota (Cuota de Usuario/Grupo) muestra la lista de User/Group Quotas (Cuotas de Usuario/ Grupo) para el volumen NAS seleccionado. 3. 44 En la lista de User/Group Quotas (Cuotas de Usuario/Grupo), seleccione la regla de cuota adecuada y haga clic en Delete (Eliminar). Protección de datos en la solución de clúster NAS FluidFS 4 La protección de datos es una parte importante e integral de cualquier infraestructura de almacenamiento. Puede configurar diversos métodos para proteger los datos en su Dell Fluid File System, incluidas: • Instantáneas • Replicación • Restauración del sistema desde copia de seguridad • Configuración del agente de copia de seguridad Instantáneas La tecnología de instantáneas crea una copia de seguridad de los datos que residen en un volumen en un momento en el tiempo. Existen diversas políticas que pueden establecerse para crear una instantánea. Estas políticas definen cuándo debe tomarse una instantánea, cuántas instantáneas se guardan y cuánto espacio del volumen NAS se puede utilizar antes de eliminar instantáneas. Las instantáneas se basan en los cambios establecidos. Cuando se crea la primera instantánea de un volumen NAS, el resto de las instantáneas creadas después de la instantánea de referencia son una variación de la instantánea anterior. Para obtener más información sobre instantáneas, ver Online Help (Ayuda en línea). Cómo agregar o modificar una política de instantáneas 1. Seleccione Data Protection → Snapshots → Policies (Protección de datos> Instantáneas> Políticas). 2. En la lista NAS Volume (Volumen NAS), seleccione el volumen NAS adecuado. 3. En Alert the administrator when snapshot space is % of total volume (Alertar al administrador cuando el espacio de instantáneas sea el porcentaje del volumen total), introduzca el porcentaje del espacio total del volumen NAS. Aparecerá la página Snapshot Policies (Políticas de instantáneas). Cuando se supera este límite, se eliminan las instantáneas automáticamente. NOTA: Deje este campo vacío para deshabilitar eventos de espacio de instantáneas. NOTA: Se eliminan las instantáneas programadas y creadas por usuarios. No se eliminan las instantáneas de replicación. 4. Seleccione Periodic (Periódicas) para tomar instantáneas durante periodos inferiores a una hora: a) Seleccione la frecuencia en minutos en la lista Every Minutes (Por minutos). b) Introduzca el Number of snapshots to keep (Número de instantáneas a mantener). 5. Seleccione Hourly (Por hora) para tomar instantáneas basándose en horas: a) Seleccione Every hour (Cada hora) o seleccione At (A las) y la hora y minutos específicos en los que se tomarán las instantáneas. b) Introduzca el Number of snapshots to keep (Número de instantáneas a mantener). 6. Seleccione Daily (Diariamente) para tomar instantáneas en función del día. 45 a) Seleccione Every day (Cada día) o seleccione On (El) y los días específicos. b) En At (A las), seleccione la hora a la que se genera la instantánea. c) Introduzca el Number of snapshots to keep (Número de instantáneas a mantener). 7. Seleccione Weekly (Semanalmente) para tomar instantáneas en función de la semana. a) En la lista On (El), seleccione el día y la hora en los que se genera la instantánea. b) Introduzca el Number of snapshots to keep (Número de instantáneas a mantener). 8. Haga clic en Save changes (Guardar cambios). Creación de una instantánea (sin política) 1. Seleccione Data Protection → Snapshots → List (Protección de datos> Instantáneas> Lista). La página Snapshots List (Lista de instantáneas) muestra la lista de instantáneas. De forma predeterminada, se muestran las instantáneas para todos los volúmenes NAS. 2. Haga clic en Create (Crear). Aparecerá la página Create Snapshot (Crear instantánea). 3. En la lista NAS Volume (Volumen NAS), seleccione el volumen NAS adecuado. 4. En Snapshot name (Nombre de instantánea), introduzca el nombre de la nueva contraseña. 5. Haga clic en Create (Crear). Se crea la nueva contraseña y se agrega a la lista de contraseñas en la página Snapshots List (Lista de instantáneas). Acceso a instantáneas Una vez creada la instantánea, puede acceder a una carpeta especial desde Exportar o desde Recurso compartido. Acceda a la carpeta especial desde UNIX bajo el directorio denominado .snapshots de cada Exportación de NFS. Acceda a la carpeta especial desde Microsoft Windows en el directorio .snapshots en cada Recurso compartido. (Esto integra en Instantáneas y habilita las versiones anteriores). Las instantáneas mantienen el mismo estilo de seguridad que el sistema de archivos activo. Por lo tanto, incluso al usar instantáneas, los usuarios únicamente pueden acceder a sus propios archivos en función de los permisos existentes. Los datos disponibles al acceder a una instantánea específica se encuentran en el nivel del recurso compartido específico y sus subdirectorios, para asegurar que los usuarios no puedan acceder a otras partes del sistema de archivos. Modificación de una instantánea NOTA: Solo puede modificar el Snapshot name (Nombre de instantánea). 1. Seleccione Data Protection → Snapshots → List (Protección de datos> Instantáneas> Lista). La página Snapshots List (Lista de instantáneas) muestra la lista de instantáneas. De forma predeterminada, se muestran las instantáneas para todos los volúmenes NAS. 2. En la lista Show Snapshots for NAS Volume (Mostrar instantáneas para volumen NAS), seleccione el volumen NAS adecuado o seleccione All NAS volumes (Todos los volúmenes NAS). 3. En la lista de instantáneas disponibles, en la columna Name (Nombre), haga clic en la instantánea relevante. Aparecerán las instantáneas existentes para el volumen NAS seleccionado. Aparecerá la pantalla Edit Snapshot (Editar instantánea). 4. 46 Cambie el nombre existente en Snapshot name (Nombre de instantánea). 5. Haga clic en Calculate Snapshot Delta (Calcular variación de instantánea) para calcular el espacio real liberado al eliminar una instantánea. 6. Haga clic en Save changes (Guardar cambios). Restablecimiento de datos Puede restaurar datos de dos maneras: • Copiado y pegado: restauraciones de archivos individuales. Si ha eliminado o modificado accidentalmente un archivo y desea restaurarlo, acceda al directorio de instantáneas ubicado en la exportación de NFS o recurso compartido actual, busque la contraseña solicitada (según su hora de creación) y copie el archivo en su ubicación original. Este método resulta útil para las actividades de restauración diarias de archivos individuales. • Restablecimiento de un volumen NAS a partir de una instantánea. Si necesita restaurar un volumen completo (en caso de errores de aplicación o por ataques de virus), donde copiar y pegar grandes cantidades de datos supone un largo proceso, se puede restaurar el volumen NAS completo. Eliminación de una instantánea 1. Seleccione Data Protection → Snapshots → List (Protección de datos> Instantáneas> Lista). La página Snapshots List (Lista de instantáneas) muestra la lista de instantáneas. De forma predeterminada, se muestran las instantáneas para todos los volúmenes NAS. 2. En la lista Show Snapshots for NAS Volume (Mostrar instantáneas para volumen NAS), seleccione el volumen NAS adecuado o seleccione All NAS volumes (Todos los volúmenes NAS). Aparecerán las instantáneas existentes para el volumen NAS seleccionado. 3. En la lista de instantáneas disponibles, seleccione la instantánea relevante y haga clic en Delete (Eliminar). Restablecimiento de un volumen NAS a partir de una instantánea 1. Seleccione Data Protection → Snapshots → Restore (Protección de datos> Instantáneas> Restaurar). Aparecerá la página Snapshot Restore (Restaurar instantánea). 2. En Choose the volume to be reverted (Seleccione el volumen a revertir), seleccione el volumen NAS adecuado. La lista Choose a snapshot for revision (Seleccione una instantánea para revisión) muestra las instantáneas para el volumen NAS seleccionado. 3. En Choose a snapshot for revision (Seleccione una instantánea para revisión), seleccione la instantánea a la que desee revertir el volumen. 4. Haga clic en Next (Siguiente). Un mensaje le indicará las instrucciones que debe seguir antes de iniciar el proceso de restauración. 5. Para restaurar el volumen NAS a la instantánea seleccionada, haga clic en Yes (Sí). El volumen NAS se restaura a la instantánea. PRECAUCIÓN: La operación Restore (Restaurar) no se puede deshacer. Se borrará cualquier dato que se cree o modifique entre el momento de la instantánea y el momento en el que finalice la operación de restauración. 47 Replicación La replicación en las soluciones NAS Dell FluidFS se basa en bloques y es asíncrona. • Basada en bloques: solo se replican los bloques que tienen cualquier cambio y no el archivo completo • Asíncrona: la comunicación con el cliente continúa incluso cuando los datos se replican La replicación se utiliza en diversos casos para conseguir diferentes niveles de protección de datos. Algunos de estos escenarios incluyen: Copia de seguridad y restauración rápida Mantenga copias completas de datos para disponer de protección frente a pérdida o corrupción de datos, o frente a errores del usuario. Recuperación tras desastres Duplique datos a ubicaciones remotas para la conmutación por error. Acceso remoto a datos Las aplicaciones pueden acceder a datos duplicados en modo solo lectura o modo solo escritura. Migración de datos en línea Minimice el tiempo de interrupción asociado a la migración de datos. La replicación aprovecha las ventajas de la tecnología de instantáneas en el sistema de archivos de la solución de clúster NAS. Después de la primera replicación, solo se replican los deltas. Esto permite agilizar la replicación y realizar un uso eficiente de los ciclos del procesador. También ahorra espacio de almacenamiento mientras se mantiene la coherencia de los datos. La replicación se basa en volúmenes y puede emplearse para replicar volúmenes en el mismo servidor NAS o un volumen en otro servidor NAS. Al replicar un volumen en otro servidor NAS, debe configurarse el otro servidor NAS como un asociado de replicación. Asociados de replicación Una vez establecida una relación de asociación, la replicación es bidireccional. Un sistema podría contener volúmenes de destino para el otro sistema, así como volúmenes de origen para replicar a ese otro sistema. Los datos de replicación fluyen a través de un túnel ssh seguro de sistema a sistema por la red del cliente. Puede configurarse una política de replicación para que se ejecute en diversos programas y bajo demanda. Todas las configuraciones del sistema (cuotas de usuario, política de instantáneas, etc.) se almacenan en cada volumen. Cuando se replica un volumen, el volumen de destino contiene información idéntica. Al eliminar una política de replicación, se ofrece una opción para transferir la configuración del volumen. NOTA: Los asociados de replicación deben tener la misma cantidad de controladoras. Por ejemplo, no se debe intentar replicar un servidor de cuatro controladoras en un servidor de dos controladoras. Ilustración 4. Replicación local 48 Ilustración 5. Replicación de asociado Visualización de asociados de replicación existentes Puede ver una lista de los asociados de replicación. Para ver los asociados de replicación en los que confía el sistema seleccionado, seleccione Protección de datos → Replicación → Asociados de replicación. La pantalla Asociados de replicación muestra la lista de nombres de los asociados de replicación existentes. Configuración de un asociado de replicación En el sistema remoto, el sistema de origen también se convierte ahora en un asociado. Esta asociación de replicación es bidireccional. Los volúmenes de origen y los volúmenes de destino pueden ubicarse en cualquier sistema. Para agregar asociados de replicación: 1. Seleccione Data Protection → Replication) → Replication Partners (Protección de datos> Replicación> Asociados de replicación). Aparecerá la pantalla de Replication Partners (Asociados de replicación). 2. Haga clic en Add (Agregar). Aparecerá la pantalla Add Replication Partner (Agregar asociado de replicación). 3. En Remote NAS management VIP (VIP de administración de NAS remota), introduzca las direcciones VIP en el NAS Manager del sistema remoto. 4. En User name (Nombre de usuario) y Password (Contraseña), introduzca el nombre de usuario y la contraseña de una cuenta de administrador en el sistema remoto. NOTA: Estos valores no se almacenan en Dell Fluid File System. 5. Haga clic en Save changes (Guardar cambios). Modificación de una configuración de un asociado de replicación Puede modificar la configuración de un asociado de replicación cambiando sus parámetros. Para modificar los parámetros de un asociado de replicación: 49 1. Seleccione Data Protection → Replication → Replication Partners (Protección de datos> Replicación> Asociados de replicación). La pantalla Replication Partners (Asociados de replicación) muestra la lista de nombres de asociados de replicación existentes. 2. En Replication Partner Name (Nombre de asociado de replicación), seleccione el asociado de replicación adecuado. Aparecerá la ventana Edit Replication Partner (Editar asociado de replicación). 3. En Remote NAS management VIP (VIP de administración de NAS remota), cambie la dirección VIP según se requiera. 4. En User name (Nombre de usuario) y Password (Contraseña), cambie las credenciales del administrador según se requiera. 5. Haga clic en Save changes (Guardar cambios). Eliminación de un asociado de replicación Puede eliminar un asociado de replicación del sistema eliminándolo de la lista de asociados de replicación. Al eliminar un asociado de replicación, compruebe que ambos sistemas se encuentren activos y en ejecución. Si uno de los sistemas está desactivado o no disponible, se muestra un mensaje de advertencia. Para eliminar una configuración de asociado de replicación: 1. Seleccione Protección de datos → Replicación → Asociados de replicación. La pantalla Asociados de replicación muestra la lista de nombres de asociados de replicación existentes. 2. En la lista de asociados de replicación existentes, seleccione el asociado de replicación adecuado y haga clic en Eliminar. Políticas de replicación de NAS La replicación entre volúmenes se administra a través de políticas. Puede crear una política de replicación de NAS, también denominada como conexión de volúmenes, a través de NAS Manager por medio de los siguientes pasos: 1. Crear una asociación entre los sistemas de origen y de destino. Esto requiere introducir la dirección IP del sistema remoto y especificar un nombre de usuario y contraseña de administrador. 2. Agregar la política de replicación. Esto requiere seleccionar el volumen de origen, el volumen de destino y especificar un programa periódico para la replicación. Si el sistema de destino tiene datos que no están disponibles en el sistema de origen, se muestra un mensaje de aviso, y se pedirá aprobar la pérdida de estos datos. 3. Supervise el progreso de la replicación. Compruebe si la replicación se realiza correctamente. Puede eliminar la política de replicación para permitir que se pueda modificar el sistema de destino. Para obtener más información sobre las políticas de replicación de NAS, ver Online Help (Ayuda en línea). NOTA: Los volúmenes de destino de replicación son de solo lectura cuando se asocian con una política de replicación. Cómo agregar una política de replicación 1. 50 Seleccione Data Protection → Replication → NAS Replication (Protección de datos> Replicación> Replicación de NAS). La página NAS Replication (Replicación de NAS) muestra una lista de políticas de replicación de NAS. 2. Haga clic en Add (Agregar). Aparecerá la página Add NAS Replication Policy (Agregar política de replicación de NAS). 3. En Source NAS volume (Volumen NAS de origen), introduzca el volumen NAS de origen o haga clic en el botón Browse (Examinar) y seleccione el volumen NAS adecuado. 4. En la lista Destination cluster (Clúster de destino), seleccione una de las siguientes opciones: – localhost (host local) para replicar el volumen de origen en este sistema. – otro asociado de replicación de Dell Fluid File System. 5. En Destination NAS volume (Volumen NAS de destino), introduzca el volumen NAS de destino o haga clic en el botón Browse (Examinar) y seleccione el volumen NAS adecuado. 6. Seleccione una de las siguientes opciones del programa de puntos de recuperación: 7. – Replicate every hour after (Replicar cada hora después de) – Replicate every day at (Replicar cada día a las) – Replicate every week on (Replicar cada semana el) – Replicate on demand (Replicar bajo demanda) (no programado) Haga clic en Save changes (Guardar cambios). Modificación de políticas de replicación 1. Seleccione Data Protection → Replication → NAS Replication (Protección de datos> Replicación> Replicación de NAS). La página NAS Replication (Replicación de NAS) muestra una lista de políticas de replicación de NAS. 2. Seleccione el volumen NAS adecuado en la columna Source NAS Volume (Volumen NAS de origen). Aparecerá la página Edit NAS Replication Policy (Editar política de replicación de NAS). 3. En Source NAS Volume (Volumen NAS de origen), introduzca el volumen NAS de origen o haga clic en el botón Browse (Examinar) y seleccione el volumen NAS adecuado. 4. En la lista Destination cluster (Clúster de destino), seleccione una de las siguientes opciones: – localhost (host local) para replicar el volumen de origen en este sistema. – otro asociado de replicación disponible de Dell Fluid File System. 5. En Destination NAS volume (Volumen NAS de destino), introduzca el volumen NAS de destino o haga clic en el botón Browse (Examinar) y seleccione el volumen NAS adecuado. 6. Seleccione una de las siguientes opciones del programa de puntos de recuperación: 7. – Replicate every hour after (Replicar cada hora después de) – Replicate every day at (Replicar cada día a las) – Replicate every week on (Replicar cada semana el) – Replicate on demand (Replicar bajo demanda) (no programado) Haga clic en Save changes (Guardar cambios). Cómo pausar, reanudar y ejecutar la replicación de NAS Puede pausar, reanudar o ejecutar la replicación de NAS bajo demanda en función del estado del volumen NAS seleccionado. 1. Seleccione Data Protection → Replication → NAS Replication (Protección de datos> Replicación> Replicación de NAS). 51 La página NAS Replication (Replicación de NAS) muestra una lista de políticas de replicación de NAS. 2. En la lista de volúmenes NAS existentes, seleccione el volumen NAS adecuado. 3. Haga clic en Pause (Pausar), para poner la replicación de NAS seleccionada en espera. 4. Haga clic en Resume (Reanudar), para continuar la replicación de NAS para la replicación de NAS seleccionada. 5. Haga clic en Replicate Now (Replicar ahora), para iniciar inmediatamente la replicación para los volúmenes NAS seleccionados. Eliminación de una política de replicación Al eliminar una política de replicación, ambos volúmenes contienen la configuración del sistema del sistema de origen. Existe la opción de transferir la configuración del sistema de origen al volumen del sistema de destino. Esta configuración incluye usuarios, cuotas, políticas de instantáneas, estilo de seguridad y otras propiedades. Esta opción es útil en recuperación tras desastres. NOTA: Si la política de replicación se borra del sistema de volúmenes de destino, se emitirá un mensaje de advertencia y la política se debería borrar del sistema de origen de la misma manera. Para eliminar la política de replicación: 1. Seleccione Data Protection → Replication → NAS Replication (Protección de datos> Replicación> Replicación de NAS). La página NAS Replication (Replicación de NAS) muestra una lista de políticas de replicación de NAS. 2. En la lista de volúmenes NAS existentes, seleccione el volumen NAS adecuado y haga clic en Delete (Eliminar). Recuperación tras desastres mediante replicación Puede utilizar las funciones de replicación para regenerar un clúster de origen (clúster A) a partir de su clúster de copia de seguridad (clúster B). NOTA: • Clúster A: es el clúster de origen que contiene los datos de los que se debe hacer una copia de seguridad. • Cluster B: es el clúster de copia de seguridad, que se configura completamente pero sin crear volúmenes y hace las copias de seguridad de datos desde el clúster de origen A. Antes de configurar la recuperación tras desastres mediante replicación, asegúrese de que se cumplen las condiciones siguientes: • Ambos clústeres, A y B, son del mismo tipo y configuración. NOTA: Por ejemplo, si el clúster A es un NX3600 con cuatro procesadores de cuatro núcleos, entonces el clúster B también debe ser un NX3600 con cuatro procesadores de cuatro núcleo. • La versión de replicación del clúster B es igual que la del clúster A. • El clúster B tiene espacio suficiente para replicar todos los datos del clúster A. • El clúster B tiene configuraciones de red diferentes (cliente, SAN, etc.) que las del clúster de origen A. Sin embargo, ambos clústeres deben tener la capacidad de comunicarse entre sí para que pueda realizarse el proceso de replicación. La configuración de la recuperación tras desastres mediante replicación implica tres fases: 52 • Fase 1: generar una estructura de replicación entre el clúster A y el clúster B • Fase 2: el clúster A falla y el cliente solicita la conmutación por error al clúster B • Fase 3: restaurar la conmutación por recuperación del clúster A desde el clúster B al clúster A Configuración de DNS para la conmutación tras error de un solo volumen Para Single Volume Failover (Conmutación por error de un solo volumen), es importante establecer el entorno de forma que se migre correctamente a los usuarios de los volúmenes NAS en los que está realizando la conmutación por error, sin interrumpir a los usuarios de otros volúmenes NAS en los que no esté realizando la conmutación por error. Cuando realice la conmutación por error de un volumen NAS desde un clúster NAS a otro, las direcciones IP utilizadas para acceder a él cambian de las direcciones IP del clúster A a las direcciones IP del clúster B. Se recomienda facilitar este cambio mediante el uso del DNS. Cuando se necesita Single Volume Failover (Conmutación por error de un solo volumen), se recomienda establecer entradas DNS para poner en correlación con cada volumen NAS, y cambiar las entradas DNS para volúmenes individuales cuando se realiza su conmutación por error. Por ejemplo, Marketing y Ventas tienen sus propios volúmenes NAS, con un recurso compartido de CIFS en el volumen NAS denominado marketing_share y sales_share. Se crea una entrada DNS denominada FluidFSmarketing para Marketing y una entrada DNS para Ventas denominada FluidFSsales. Ambos volúmenes apuntan al mismo conjunto de direcciones VIP de acceso de cliente en el clúster A de origen. Marketing puede acceder al volumen o recurso compartido de Marketing mediante \\FluidFSmarketing\marketing, y Ventas puede acceder al volumen o recurso compartido de Ventas mediante \\FluidFSsales\sales. Al principio, ambas entradas DNS FluidFSmarketing y FluidFSsales apuntan al mismo conjunto de direcciones VIP de acceso de cliente. En ese momento, se puede acceder a los recursos compartidos de marketing y ventas desde cualquiera de los nombres DNS, FluidFSmarketing o FluidFSsales. Cuando desee realizar la conmutación por error de un solo volumen (por ejemplo, de Marketing), cambie las entradas DNS para FluidFSmarketing con el fin de resolver las direcciones VIP de acceso de cliente en el clúster B. Se recomienda llevar una tabla para hacer un seguimiento de las entradas DNS utilizadas para acceder a cada volumen NAS. Esto ayuda al realizar conmutaciones por error y establecer políticas de grupo. NOTA: Un solo clúster NAS FluidFS no puede contener dos conjuntos de recursos compartidos principales. Considere el siguiente ejemplo: los clústeres A y B tienen recursos compartidos principales, para diferentes bases de usuarios o sitios. Cada clúster, A y B, sirve como destino de replicación para el volumen NAS del otro, que contiene los recursos compartidos principales. Si el administrador desea realizar una conmutación por error del volumen NAS del clúster A que contiene recursos compartidos al clúster B, el clúster B rechaza la operación, debido a que ya tiene recursos compartidos principales definidos en él. Fase 1: generar la asociación de replicación entre el clúster de origen A y el clúster B de copia de seguridad 1. Inicie sesión en el clúster A. 2. Genere la asociación de replicación entre el clúster de origen A y el clúster de copia de seguridad B. Para obtener más información sobre la configuración de asociados de replicación, consulte Configuración de un asociado de replicación. 3. Cree una política de replicación para todos los volúmenes de origen en el clúster A hasta los volúmenes de destino en el clúster B. Para obtener más información sobre la creación de políticas de replicación, consulte Cómo agregar una política de replicación. NOTA: La política de replicación es una correspondencia recíproca basada en volúmenes, por ejemplo: Volumen de origen A1 (clúster A) hasta el volumen de destino B1 (clúster B) Volumen de origen A2 (clúster A) hasta el volumen de destino B2 (clúster B) ………………………… Volumen de origen An (clúster A) hasta el volumen de destino Bn (clúster B) 53 NOTA: FluidFS v2 admite generar automáticamente volúmenes de destino mientras se agrega la política de replicación. Para FluidFS 1.0, debe crear los volúmenes de destino en el clúster B y asegurarse de que el tamaño de volumen sea lo suficientemente grande como para acomodar los datos del volumen de origen correspondientes en el clúster A. 4. Abra el programador de replicaciones para asegurar que al menos se haya producido una replicación correcta para todos los volúmenes de origen en el clúster A. Si la replicación falla, solucione los problemas encontrados y reinicie el proceso de replicación. De esta forma se asegura que todos los volúmenes de origen en el clúster A tengan al menos una copia de replicación correcta en el clúster B. Configure un programa de replicación para que los volúmenes de destino en el clúster B siempre tengan la copia de replicación más actualizada para el clúster A. PRECAUCIÓN: La restauración de replicación no es una restauración BMR completa, porque no se pueden realizar copias de seguridad y restaurar ajustes, como por ejemplo la configuración de red (cliente, SAN e IC), con el método de replicación. Anote todos los ajustes del clúster A (a utilizar al restaurar el clúster A), incluida la configuración de red, ajustes generales del clúster, como por ejemplo el nombre de volumen, configuración de alertas, etc., para uso futuro. Si la restauración del sistema no consigue restaurar estos ajustes, puede restaurar el clúster A manualmente a sus valores originales. Fase 2: el clúster A falla y el cliente solicita la conmutación por error al clúster B de copia de seguridad Si el clúster A de origen deja de responder debido a un error inesperado (hardware, disco, etc.), debe: 1. Iniciar sesión en el clúster de copia de seguridad B. 2. Eliminar la política de replicación existente para todos los volúmenes de destino de replicación. 3. – Al eliminar la política de replicación del clúster B de destino: el administrador de replicación FluidFS intenta establecer contacto con el clúster A de origen, y falla. El volumen en el clúster B de destino debe tener restaurada su configuración mediante Administración de clúster → Restaurar la configuración de volumen NAS. – Al eliminar la política de replicación del clúster A de origen: tendrá la opción de aplicar la configuración de los volúmenes de origen en el volumen de destino. Si olvida seleccionar esta opción, o si falla, se podrá restaurar la configuración del volumen de origen del clúster A al volumen de destino en el clúster B mediante Administración de clúster → Restaurar la configuración de volumen NAS. Confirme la eliminación de la política de replicación en el clúster B de copia de seguridad y que se ha aplicado la configuración del volumen de origen del clúster A. En la actualidad no se pueden restaurar las siguientes configuraciones de volumen: – Exportaciones de NFS – Recursos compartidos de CIFS – Reglas de cuota – Programa de instantáneas – Alertas de volumen NAS, estilo de seguridad y parámetros relacionados – Nombre del volumen NAS – Tamaño del volumen NAS Esto transforma volúmenes de destino (B1, B2, .. Bn) en volúmenes independientes. Repita este procedimiento para convertir todos los volúmenes de destino en el clúster B en volúmenes independientes con configuración de volumen aplicada desde el clúster A. 4. 54 Desde la interfaz web de NAS Manager, restaure la configuración del sistema NAS desde el clúster A. Para obtener más información sobre la restauración de la configuración de sistemas NAS, consulte Restauración de la configuración de clúster. Esto restaura la configuración del clúster B en los ajustes del clúster A. En la actualidad, puede restaurarse la siguiente configuración del sistema de clúster: 5. – Configuración de protocolos – Usuarios y grupos – Asignaciones de usuario – Configuración de supervisión – Configuración de hora – Hosts antvirus Asegúrese de que el clúster B se utilice para dar servicio temporalmente a las solicitudes del cliente durante el tiempo de recuperación de fallos. Los administradores deben realizar los siguientes pasos para configurar DNS y autenticar: a) Señale los nombres DNS desde el servidor DNS del cliente hasta el clúster B en lugar del clúster A. Asegúrese de que el servidor DNS en el clúster B sea el mismo que el servidor DNS o que se encuentre en la misma granja de servidores DNS que el servidor DNS del clúster A. Las conexiones del cliente existente pueden romperse y es posible que sea necesario restablecerlas. Debe desmontar y volver a montar las exportaciones NFS en el cliente. NOTA: Complete los pasos steps b, c y d solo para conmutaciones por error de un solo volumen b) En el DNS, actualice manualmente la entrada DNS para el volumen NAS del que se realizó la conmutación por error. El propósito de este paso es volver a apuntar a los usuarios finales que están accediendo a este volumen desde el clúster A al B, y que sigan accediendo a él con el mismo nombre DNS. NOTA: Es posible que los sistemas cliente deban actualizar la caché DNS. c) Para forzar a los clientes CIFS y NFS al clúster B, también deberemos eliminar los recursos compartidos de CIFS y las exportaciones NFS en el clúster A. Esto obliga a los clientes CIFS y NFS a que se reconecten y, en ese momento, estarán conectados al clúster B. Tras restaurar la configuración del volumen de origen en el clúster B, todos los recursos compartidos y exportaciones estarán en el volumen de destino (en el clúster B), de modo que no se perderá información sobre la configuración de recursos compartidos/exportaciones. d) El volumen que ha sufrido la conmutación por error ya es accesible mediante el mismo nombre DNS y nombre de recurso compartido que tenía cuando estaba alojado en el clúster A, solo que ahora está alojado en el clúster B. NOTA: Los montajes de NFS se deben desmontar y montar de nuevo. Las transferencias CIFS activas fallan durante este proceso, pero si los recursos compartidos CIFS han sido asignados como unidades locales, se reconectarán automáticamente una vez eliminada la replicación, actualizado el DNS, y eliminados los recursos compartidos NFS/CIFS en el clúster A. e) Una el servidor AD o LDAP/NIS. Asegúrese de que AD y LDAP se encuentren en la misma granja de servidores AD/LDAP o en el mismo servidor. Fase 3: restaurar la conmutación por recuperación del clúster A desde el clúster B al clúster A 1. Solucione el motivo del error del clúster A (sustituya hardware, sustituya el disco, etc.), y reinstale FluidFS si es necesario. 2. Regenere el clúster (use los ajustes del clúster A guardados anteriormente), formatee la reserva de NAS y configure la red (cliente, SAN e IC) como anteriormente. 55 3. Inicie sesión en el clúster B y configure la asociación de replicación entre el clúster B y el clúster A. Para obtener más información sobre la configuración de asociados de replicación, consulte Configuración de un asociado de replicación. 4. Cree la política de replicación para todos los volúmenes de origen en el clúster B hasta los volúmenes de destino en el clúster A. Para obtener más información sobre la creación de políticas de replicación, consulte Cómo agregar una política de replicación. NOTA: La política de replicación es una correspondencia recíproca basada en volúmenes, por ejemplo: Volumen de origen B1 (clúster B) hasta el volumen de destino A1 (clúster A) Volumen de origen B2 (clúster B) hasta el volumen de destino A2 (clúster A) ………………………… Volumen de origen Bn (clúster B) hasta el volumen de destino An (clúster A) NOTA: FluidFS v2 admite generar automáticamente volúmenes de destino mientras se agrega la política de replicación. Para FluidFS 1.0, debe crear los volúmenes de destino en el clúster B y asegurarse de que el tamaño del volumen sea lo suficientemente grande como para acomodar los datos del volumen de origen correspondientes en el clúster A. 5. En la interfaz web de NAS Manager, seleccione Protección de datos → Replicación → Replicación de NAS y haga clic en Replicar ahora para todos los volúmenes en el clúster B (B1, B2, .., Bn). Si la replicación falla, solucione los problemas encontrados y reinicie el proceso de replicación. Asegúrese de que todos los volúmenes se repliquen con éxito al clúster A. 6. Elimine la política de replicación para todos los volúmenes (B1, B2, .. Bn) y aplique la configuración del volumen de origen del clúster B al clúster A. Repita este procedimiento para eliminar todas las políticas de replicación y llevar todos los volúmenes en el clúster A a volúmenes independientes. – Al eliminar la política de replicación del clúster B de destino: el administrador de replicación FluidFS intenta establecer contacto con el clúster A de origen, y falla. El volumen en el clúster B de destino debe tener restaurada su configuración mediante Administración de clúster → Restaurar la configuración de volumen NAS. – Al eliminar la política de replicación del clúster A de origen: tendrá la opción de aplicar la configuración de los volúmenes de origen en el volumen de destino. Si olvida seleccionar esta opción, o si falla, se podrá restaurar la configuración del volumen de origen del clúster A al volumen de destino en el clúster B mediante Administración de clúster → Restaurar la configuración de volumen NAS. 7. Inicie sesión en el clúster A. 8. Desde la interfaz web de NAS Manager, restaure la configuración del sistema NAS desde el clúster B. Para obtener más información sobre la restauración de la configuración de sistemas NAS, consulte Restauración de la configuración de clúster. Esto cambia los ajustes de la configuración global del clúster A, como ajuste de protocolo, ajuste de hora, parámetros de autenticación, etc. a los ajustes del clúster B. NOTA: Si falla la restauración del sistema, establézcalos de nuevo manualmente a los ajustes originales (use los ajustes para el clúster A que guardó anteriormente). Se restaura el clúster A a sus ajustes originales. 9. Comience a usar el clúster A para dar servicio a las solicitudes del cliente. Los administradores deben realizar los siguientes pasos para configurar DNS y autenticar: a) Señale los nombres DNS desde el servidor DNS del cliente hasta el clúster A en lugar del clúster B. 56 Asegúrese de que el servidor DNS en el clúster A sea igual que el servidor DNS o que se encuentre en la misma granja DNS que el servidor DNS del clúster B. Las conexiones del cliente existente pueden romperse y es posible que sea necesario restablecerlas. NOTA: Complete los pasos steps b, c y d solo para conmutaciones por error de un solo volumen b) En el DNS, actualice manualmente la entrada DNS para el volumen NAS del que se realizó la conmutación por error. El propósito de este paso es volver a apuntar a los usuarios finales que están accediendo a este volumen desde el clúster B al A, y que sigan accediendo a él con el mismo nombre DNS. NOTA: Es posible que los sistemas cliente deban actualizar la caché DNS. c) Para forzar a los clientes CIFS y NFS al clúster A, también deberemos eliminar los recursos compartidos de CIFS y las exportaciones NFS en el clúster B. Esto obliga a los clientes CIFS y NFS a que se reconecten y, en ese momento, estarán conectados al clúster A. Tras restaurar la configuración del volumen de origen en el clúster A, todos los recursos compartidos y exportaciones estarán en el volumen de destino (en el clúster A), de modo que no se perderá información sobre la configuración de recursos compartidos/exportaciones. d) El volumen que ha sufrido la conmutación por error ya es accesible mediante el mismo nombre DNS y nombre de recurso compartido que tenía cuando estaba alojado en el clúster B, solo que ahora está alojado en el clúster A. NOTA: Los montajes de NFS se deben desmontar y montar de nuevo. Las transferencias CIFS activas fallan durante este proceso, pero si los recursos compartidos CIFS han sido asignados como unidades locales, se reconectarán automáticamente una vez eliminada la replicación, actualizado el DNS, y eliminados los recursos compartidos NFS/CIFS en el clúster B. e) Una el servidor AD o LDAP/NIS. Asegúrese de que AD y LDAP se encuentren en la misma granja de servidores AD/LDAP o en el mismo servidor. 10. Regenere la estructura de replicación entre el clúster de origen A y el clúster de copia de seguridad B. Para configurar la política de replicación entre el clúster A y el clúster B, use los volúmenes del clúster B como volúmenes de destino de replicación, para prepararse de esta forma para la siguiente recuperación de desastres. Copia de seguridad y restauración de datos NOTA: Se recomienda realizar copias de seguridad de los datos en intervalos regulares. La solución de clúster NAS admite copia de seguridad y restauración con Network Data Management Protocol (NDMP). Un agente NDMP instalado en la solución de clúster NAS asegura que se realice la copia de seguridad y se restauren los datos almacenados en una Data Management Application (Aplicación de administración de datos - DMA) estándar en la industria, sin necesidad de instalar agentes específicos del proveedor en el servidor NAS. Para realizar operaciones de copia de seguridad y restauración, debe configurarse una DMA para acceder al servidor NAS con la red LAN o de cliente. La solución de clúster NAS no utiliza una dirección dedicada para operaciones de copia de seguridad, cualquier LAN configurada o dirección de red del cliente puede servir para las operaciones de copia de seguridad y restauración. Las copias de seguridad en la solución de clúster NDMP se realizan con la red LAN o de cliente. La DMA debe configurarse para acceder a una de las VIP (o un nombre DNS) de la solución de clúster NAS. La solución de clúster NAS no admite configurar direcciones IP de copia de seguridad dedicadas en la red LAN o de cliente. El software de copia de seguridad puede utilizar todas las IP virtuales que se configuren en la red LAN o de cliente para realizar copias de seguridad y restauraciones. La solución de clúster NAS proporciona una interfaz de usuario genérica para habilitar el agente NDMP y está programada para que funcione independientemente del agente NDMP instalado. 57 Copia de seguridad de replicación de volúmenes NAS de destino Cuando se realiza una copia de seguridad de volúmenes de destino de replicación, FluidFS no crea una instantánea de NDMP dedicada. En lugar de esto, FluidFS utiliza la instantánea de réplica base de la última replicación correcta. Si los programas replicación y copia de seguridad de NDMP se solapan, es posible que mientras se encuentre en curso una copia de seguridad de NDMP de volúmenes de destino, se ejecute y finalice una nueva operación de replicación antes de que haya finalizado la copia de seguridad de NDMP. En este caso, la operación de replicación elimina la instantánea de réplica base y crea una nueva réplica base. PRECAUCIÓN: Esta acción finaliza la copia de seguridad de NDMP. Para evitarlo, programe sus operaciones de replicación y copia de seguridad de forma que la replicación finalice antes de que se inicie la copia de seguridad de NDMP. Consideraciones de diseño NDMP • • • Utilice el nombre DNS para el servidor NDMP a la hora de establecer las copias de seguridad en DMA, para poder utilizar el equilibrio de carga. Limite el número de trabajos de copia de seguridad simultáneos a uno por controladora con el fin de poder transferir datos de una manera más rápida. Su solución solo admite una copia de seguridad de tres vías, donde el servidor DMA arbitra la transferencia de datos entre el servidor NAS y el dispositivo de almacenamiento. Asegúrese de que el servidor DMA tenga suficiente amplitud de banda. Aplicaciones admitidas La solución de clúster NAS está certificada para trabajar con los siguientes DMA: • • • • Symantec BackupExec 2010 R3 y Symantec BackupExec 2012 Symantec NetBackup 7.0 o posterior CommVault Simpana 9.0 o posterior IBM Tivoli 6.3 Habilitación de la asistencia NDMP Las copias de seguridad de NDMP se realizan con la red de cliente. La DMA debe configurarse para acceder a una de las VIP (o un nombre DNS) de la solución de clúster NAS. NOTA: Debe configurarse una dirección VIP de cliente en el sistema antes de habilitar la compatibilidad NDMP. Compruebe si la VIP de cliente está configurada seleccionando Administración del sistema → Red → Subredes y asegurándose de que haya sido establecida la red Principal. Para habilitar la asistencia NDMP: 1. Seleccione Protección de datos → NDMP → Configuración NDMP. Se muestra la página Configuración NDMP. 2. Seleccione Habilitar NDMP. NOTA: Inicialmente, la contraseña backup_user no está configurada. También se debe configurar la contraseña después de cambiar el nombre de usuario o de utilizar la predeterminada. NOTA: De forma predeterminada, el puerto del cliente de NDMP es 10000. 58 3. En Servidor DMA, introduzca la dirección IP de un servidor DMA autorizado. NOTA: No se admiten los nombres DNS. 4. Haga clic en Guardar cambios. Cómo cambiar la contraseña NDMP y el nombre de usuario de copia de seguridad Se requiere un nombre de usuario y contraseña al configurar un servidor NDMP en la DMA. De forma predeterminada, el nombre de usuario es backup_user. La contraseña se obtienen aleatoriamente y debe cambiarse antes de utilizar NDMP. Para cambiar la contraseña NDMP: 1. Seleccione Data Protection → NDMP → NDMP Configuration (Protección de datos> NDMP> Configuración NDMP). Se muestra la página NDMP Configuration (Configuración NDMP). 2. Si es necesario, en Backup username (Nombre de usuario de copia de seguridad), cambie el nombre de usuario de la copia de seguridad actual y haga clic en Save Changes (Guardar cambios). Se cambia el nombre de usuario de la copia de seguridad. 3. Haga clic en Change Backup User Password (Cambiar la contraseña de usuario de copia de seguridad). La ventana Change Password (Cambiar contraseña) muestra el nombre de usuario de copia de seguridad actual. 4. En admin password (contraseña del administrador), introduzca la contraseña del administrador existente. 5. En el nombre de usuario de copia de seguridad, en New password (Nueva contraseña), introduzca la nueva contraseña. 6. En Retype password (Reintroducir contraseña), introduzca la contraseña exacta introducida en New password (Nueva contraseña). 7. Haga clic en Save changes (Guardar cambios). Modificación de la lista de servidores DMA Para realizar una copia de seguridad NDMP de la solución de clúster NAS, se debe incluir el servidor de aplicaciones de copias de seguridad (DMA) en la lista autorizada de servidores DMA. Cómo agregar servidores DMA Para agregar un servidor DMA a la lista: 1. Seleccione Data Protection → NDMP → NDMP Configuration (Protección de datos> NDMP> Configuración NDMP). Se muestra la página NDMP Configuration (Configuración NDMP). 2. Si no hay campos DMA server (Servidor DMA) disponibles, haga clic en Add DMA server (Agregar servidor DMA). Se agrega un campo DMA server (Servidor DMA) adicional. 3. En el DMA server (Servidor DMA) vacío, introduzca la dirección IP del servidor DMA. NOTA: No se admiten los nombres DNS. 4. Haga clic en Save changes (Guardar cambios). Cómo quitar servidores DMA Para eliminar un servidor DMA de la lista: 59 1. Seleccione Data Protection → NDMP → NDMP Configuration (Protección de datos> NDMP> Configuración NDMP). Se muestra la página NDMP Configuration (Configuración NDMP). 2. Seleccione el servidor DMA adecuado y haga clic en Remove DMA Server (Eliminar servidor DMA). NOTA: La eliminación del servidor DMA de la lista autorizada no interrumpe la operación de copia de seguridad/restauración que ya está en curso al, o desde el, servidor DMA. Especificación del volumen NAS para la copia de seguridad La mayoría de las aplicaciones de copia de seguridad muestran automáticamente los volúmenes disponibles para la copia de seguridad. En Symantec NetBackup 7.0, puede escribir manualmente en la ruta de acceso del volumen. La solución de clúster NAS expone los volúmenes de copia de seguridad en la ruta de acceso siguiente: /<NASVolumeName> donde <NASVolumeName> es el nombre exacto que aparece en la interfaz de usuario. Cómo mostrar los trabajos activos NDMP Todas las operaciones de copia de seguridad o restauración procesadas por la solución de clúster NAS aparecen en la página Trabajos activos NDMP. Para ver los trabajos activos DNMP, seleccione Protección de datos → NDMP → Trabajos activos NDMP o Supervisar → Trabajos activos NDMP . Cómo terminar un trabajo activo NDMP Puede terminar un trabajo NDMP activo. Para terminar un trabajo NDMP activo: 1. Seleccione Data Protection → NDMP → NDMP Active Jobs (Protección de datos> NDMP> Trabajos activos NDMP). La página NDMP Active Jobs (Trabajos activos NDMP) muestra todos los trabajos NDMP activos. 2. Seleccione la sesión a terminar. 3. Haga clic en Kill Active NDMP Job (Detener trabajo activo NDMP). NOTA: Se pueden seleccionar varias sesiones a la vez. Uso de las aplicaciones antivirus La solución de clúster NAS contiene integración con software antivirus habilitado para ICAP estándar de la industria para garantizar que los archivos escritos desde clientes de CIFS estén libres de virus. El host antivirus debe ejecutar Symantec ScanEngine 5.2 o Symantec Protection Engine for Cloud Services 7.0, que tiene ICAP habilitado. Visualización de hosts antivirus existentes Para ver los hosts antivirus definidos para el sistema, seleccione Protección de datos → Antivirus → Hosts antivirus. La página Hosts antivirus muestra los detalles de los hosts antivirus ya definidos, su dirección IP (o nombre) y el puerto ICAP. 60 Cómo agregar hosts antivirus Se recomienda definir múltiples hosts antivirus para conseguir alta disponibilidad de análisis antivirus y reducir las latencias para el acceso a archivos. Si no hay ningún host antivirus disponible, es posible que se deniegue el acceso al archivo y se provoque una ausencia de servicio. Para activar la opción de antivirus: 1. Seleccione Data Protection → Antivirus → Antivirus Hosts (Protección de datos> Antivirus> Hosts antivirus). La página Antivirus Hosts (Hosts antivirus) muestra una lista de los hosts antivirus existentes. 2. Si no hay ningún campo Antivirus host (Host antivirus) vacío disponible, haga clic en Add (Agregar). Se agrega un campo Antivirus host (Host antivirus) adicional. 3. En Antivirus host (Host antivirus), introduzca las direcciones IP (o nombre) del host antivirus. 4. En Port (Puerto), introduzca el puerto en el que el protocolo ICAP del host está en escucha. De forma predeterminada, el puerto ICAP es 1344. 5. Haga clic en Save changes (Guardar cambios). Cómo quitar un host antivirus Para eliminar un host de la lista de hosts antivirus: 1. Seleccione Data Protection → Antivirus → Antivirus Hosts (Protección de datos> Antivirus> Hosts antivirus). La página Antivirus Hosts (Hosts antivirus) muestra una lista de los hosts antivirus existentes. 2. En la lista de hosts antivirus disponibles, seleccione el host antivirus adecuado y haga clic en Delete (Eliminar). Habilitación de la compatibilidad de antivirus por recurso compartido de CIFS La compatibilidad de antivirus está disponible en cada recurso compartido de CIFS. Para habilitar la compatibilidad de antivirus para recursos compartidos de CIFS: 1. Haga clic en Acceso de usuario → Recursos compartidos → Recursos compartidos de CIFS. 2. Haga clic en el recurso compartido de CIFS para el que desea habilitar la compatibilidad de antivirus. 3. Seleccione Analizar los archivos en busca de virus en la parte inferior de la página. 4. Haga clic en el enlace Antivirus que aparece en la parte superior de la página junto a General y Avanzado. 5. Configure el comportamiento para los archivos infectados con un virus (opcional). 6. Configure los archivos a analizar en busca de virus (opcional). 7. Configure la lista de exclusión (opcional). 8. Haga clic en Guardar cambios. 61 62 Administración de la solución NAS FluidFS 5 Puede visualizar y establecer la información del sistema general, configurar el sistema de archivos y los parámetros de red y establecer los protocolos requeridos a través de la ficha Cluster Management (Administración de clúster). Asimismo, también puede configurar la configuración de autenticación. Para acceder a las opciones de Cluster Management (Administración de clúster), abra el NAS Manager. Haga clic en la ficha Cluster Management (Administración de clúster). Aparecerá la página General Information (Información general). Administración del sistema Mediante NAS Manager se pueden efectuar operaciones de administración en el clúster. Se requiere una dirección IP virtual de administración NAS para acceder al NAS Manager. Esta dirección IP le permite administrar el clúster como una entidad individual. Se requieren direcciones IP adicionales para las controladoras individuales en el sistema y para el sistema. Los clientes no deben acceder a estas direcciones IP directamente. Administración del acceso del cliente La página Subnets (Subredes) le permiten configurar una o más direcciones IP virtuales para que los clientes accedan a los recursos compartidos y exportaciones del sistema. Si su red está enrutada, se recomienda definir más de una dirección IP virtual. Puede definir múltiples subredes para permitir a los clientes acceder a la solución de clúster NAS directamente y no a través de un enrutador. Configure un nombre individual en sus servidores DNS para cada subred, para permitir equilibrio de carga entre estas direcciones IP. NOTA: Todas las direcciones IP virtuales deben ser direcciones IP válidas en las redes asignadas por el administrador del sistema del sitio. La página Subnets (Subredes) también permite actualizar los intervalos de direcciones IP que el sistema utiliza internamente con fines de administración e interconexión. Puede ver la configuración actual de las redes del sistema, agregar nueva información de subred y eliminar o modificar subredes existentes. Configure un nombre individual en sus servidores DNS para cada subred, para permitir equilibrio de carga entre estas direcciones IP. Visualización de las subredes definidas Para visualizar las subredes definidas, seleccione Cluster Management → Network → Subnets (Administrador de clúster> Red> Subredes). La página Subnets (Subredes) muestra la lista de subredes existentes. Cómo agregar una subred 1. Seleccione Administración de clúster → Red → Subredes. 63 La página Subredes muestra la lista de subredes existentes. 2. Haga clic en Agregar. Aparecerá la página Agregar/Editar subred. 3. En Nombre de subred, introduzca un nombre relevante para la subred. 4. En la lista Red física, seleccione la red relevante. 5. En Máscara de subred, introduzca la dirección de la máscara de subred. 6. Especifique la Id. de VLAN para la subred, si procede. NOTA: Cuando una VLAN abarca múltiples conmutadores, se utiliza la Id. de VLAN para especificar los puertos e interfaces a los que enviar paquetes de transmisión. 7. En VIP de la consola de administración, introduzca la dirección IP para la consola de administración del sistema. 8. En IP privada, introduzca las direcciones IP de las controladoras del sistema individual para cada controladora. NOTA: Estas direcciones IP se utilizan para que la asistencia técnica realice la administración de controladoras. 9. En Dirección VIP, introduzca las direcciones IP virtuales para uno o más clientes. NOTA: Estas VIP se utilizan para acceder a archivos en el sistema. NOTA: El número óptimo de direcciones VIP depende de su configuración de red y puede encontrar más información disponible en la ayuda en línea. 10. Haga clic en Guardar cambios. Modificación de una subred NOTA: No puede renombrar la subred principal, ni cualquier subred interna (interconexión y administración). Si necesita actualizar las direcciones IP de una subred interna, debe detener el sistema de archivos antes de editar las direcciones IP que desee cambiar. NOTA: Tras la implementación inicial, no modifique las Interconnect or Management Subnets (Subredes de administración o interconexión). La forma de configurar estas subredes durante la implementación inicial es esencial para una óptima funcionalidad. 1. Seleccione Administración de clúster → Red → Subredes. La página Subredes muestra la lista de subredes existentes. 2. En la lista de subredes mostradas, bajo la columna Nombre de subred, seleccione la subred adecuada. Se muestra la página Agregar/Editar subred para la subred seleccionada. 3. Cambie los parámetros según sea necesario. 4. Haga clic en Guardar cambios. Cómo quitar una subred NOTA: No se puede eliminar la subred principal ni ninguna subred interna (interconexión y administración). 1. Seleccione Administración de clúster → Red → Subredes. La página Subredes muestra la lista de subredes existentes. 2. 64 En la lista de subredes mostradas, seleccione la subred adecuada y haga clic en Eliminar. Administración de usuarios administradores Los administradores pueden administrar Dell Fluid File System con la CLI de Dell Fluid File System la interfaz web. Visualización de usuarios administradores Para ver los usuarios administradores existentes, seleccione Administración del clúster → General → Administradores. La página Administradores muestra una lista de administradores definidos actualmente. Cómo agregar un administrador Al definir un administrador, especifique el nivel de permisos del administrador. Los niveles de permisos se predefinen en el sistema. Los niveles de permisos definidos son los siguientes: • Administrador • Solo visualización El nivel de permisos define el conjunto de acciones que se autorizan para el usuario en ese nivel. Para agregar un administrador: 1. En el NAS Manager, seleccione Administración de clúster → General → Administradores. Aparecerá la página Administradores. 2. Haga clic en Agregar. Aparecerá la página Agregar administrador. De forma predeterminada, se muestra la ficha Propiedades). 3. En Nombre de usuario, introduzca un nombre para el administrador. 4. En Contraseña, introduzca una contraseña con al menos seis caracteres. 5. En Reintroducir contraseña, introduzca la contraseña exacta introducida en el campo de la contraseña. NOTA: Si la contraseña es demasiado sencilla, se le solicitará introducir una contraseña más compleja. 6. En Id. de usuario, introduzca la UID o utilice la UID predeterminada proporcionada por el sistema. 7. En la lista Nivel, seleccione el nivel de permisos para el administrador. Puede seleccionar, 3-Administrador o 4 -Solo visualización. NOTA: Solo puede definir otros administradores con niveles de permisos que sean jerárquicamente inferiores a los propios. 8. En Dirección de correo electrónico, introduzca la dirección de correo electrónico del administrador en cada campo disponible de Dirección de correo electrónico. El sistema utiliza esta dirección de correo electrónico para enviar alertas al administrador. Puede agregar direcciones de correo electrónico adicionales haciendo clic en Agregar dirección de correo electrónico. Puede configurar los tipos de alertas de correo electrónico que se envian al administrador utilizando la pestaña Filtros. 9. Seleccione la ficha Filtros para definir reglas de filtro para capturas de SNMP. 10. Defina la gravedad mínima de la captura que se envía para cada categoría de capturas. NOTA: La opción predeterminada es enviar capturas Graves para todas las categorías. 11. Haga clic en Guardar cambios. 65 Modificación de un administrador 1. Seleccione Cluster Management → General → Administrators (Administrador de clúster> General> Administradores). Se abrirá la página Administrators (Administradores), y se mostrará la lista de administradores definidos actualmente. 2. En la lista de administradores disponibles, en la columna User Name (Nombre de usuario), haga clic en el administrador relevante. Aparecerá la página Edit Administrator (Editar administrador). De forma predeterminada, se muestra la ficha Properties (Propiedades). 3. Puede cambiar Level (Nivel) y Email address (Dirección de correo electrónico) para el administrador seleccionado. 4. En la ficha Filter (Filtros), puede cambiar las reglas de filtro para las capturas de SNMP de cada categoría. 5. Haga clic en Save changes (Guardar cambios). Cómo cambiar la contraseña del administrador PRECAUCIÓN: Para Dell Compellent FS8600, si cambia la contraseña del administrador, falla la conexión entre el Enterprise Manager y el clúster. Para restablecer la conexión entre Enterprise Manager y el clúster, en Enterprise Manager, haga clic en Volver a conectar al clúster FluidFS después de cambiar la contraseña del administrador. 1. Seleccione Administrador de clúster → General → Administradores. Se abrirá la página Administradores, y se mostrará la lista de administradores definidos actualmente. 2. En la lista de administradores disponibles, en la columna Nombre de usuario, haga clic en el administrador relevante. Aparecerá la página Editar administrador. De forma predeterminada, se muestra la ficha Propiedades. 3. Haga clic en Cambiar contraseña. Se abrirá la ventana Cambiar contraseña. 4. En contraseña del administrador, introduzca la contraseña actual para el administrador seleccionado. 5. En admin, en Nueva contraseña, introduzca la nueva contraseña. 6. En Reintroducir contraseña, introduzca la contraseña exacta introducida en el campo Nueva contraseña. 7. En la ventana Cambiar contraseña, haga clic en Guardar cambios. Se abrirá la página Editar administrador. 8. Haga clic en Guardar cambios. Cómo quitar un administrador 1. Seleccione Cluster Management → General → Administrators (Administrador de clúster> General> Administradores). Se abrirá la página Administrators (Administradores), y se mostrará la lista de administradores definidos actualmente. 2. En la lista de administradores disponibles, seleccione el administrador relevante y haga clic en Delete (Eliminar). Administración de usuarios locales para acceso CIFS y NFS NOTA: Omita esta sección si su sitio está configurado con una base de datos NIS/LDAP externa. 66 Cuando los usuarios locales ya estén configurados, podrán acceder al clúster incluso cuando se introduzca un NIS, LDAP o Active Directory externo. Para los usuarios locales, el acceso al sistema de archivos lo determinan los volúmenes, los recursos compartidos y las exportaciones. Para permitir que la solución de clúster NAS utilice definiciones de usuario local: 1. Seleccione Cluster Management → Authentication → Identity Management Database (Administración de clúster> Autenticación> Base de datos de administración de identidades). Se abrirá la página Identity Management Database (Base de datos de administración de identidades). 2. Seleccione Users are not defined in an external user database (No se define a los usuarios en una base de datos de usuarios externa). 3. Para los usuarios de CIFS, seleccione Cluster Management → Protocols → CIFS Configuration (Administración de clúster> Protocolos> Configuración CIFS). Aparecerá la página CIFS Protocol Configuration (Configuración del protocolo CIFS). 4. Seleccione el modo que se utiliza para autenticar la identidad del usuario. Puede seleccionar: – Authenticate users' identity via Active Directory and local user database (Autenticar usuarios a través de Active Directory y la base de datos de usuarios locales) – 5. Authenticate users' identity via local users database (Autenticar usuarios a través de la base de datos de usuarios locales) Para administrar la lista Local Users (Usuarios locales), seleccione Cluster Management → Authentication → Local Users (Administración de clúster> Autenticación> Usuarios locales). Visualización de los usuarios locales Para ver la lista de usuarios existentes, seleccione Administración del clúster → Autenticación → Usuarios locales. La página Usuario local muestra la lista de usuarios existentes. Cómo agregar usuarios locales 1. Seleccione Administración de clúster → Autenticación → Usuarios locales. Aparecerá la página Usuarios locales. 2. Haga clic en Agregar. Aparecerá la página Agregar usuario. De forma predeterminada, se muestra la ficha General de la página Agregar usuario. 3. En Nombre de usuario, introduzca el nombre del usuario local. 4. En Contraseña, introduzca la contraseña (al menos 6 caracteres) que se asignará al usuario local. 5. En Reintroducir contraseña, introduzca la misma contraseña introducida en el campo Contraseña. 6. En Id. de usuario, introduzca una UNIX UID exclusiva o utilice la Id. predeterminada que asigne el sistema. 7. En Grupo principal, elija entre las dos opciones siguientes: 8. – Introduzca el nombre del grupo principal para el usuario local. – Haga clic en el botón Examinar para consultar la lista de grupos principales. – Utilice el grupo predeterminado que proporcione el sistema. En Grupos adicionales, introduzca el nombre de otro grupo al que el usuario local pertenezca o haga clic en el botón Examinar para examinar la lista de grupos (opcional). NOTA: Puede agregar más de un grupo. 9. Seleccione la ficha Avanzado para acceder a campos adicionales y opcionales. 67 10. En Nombre real, introduzca el nombre real del usuario. 11. En Comentarios, introduzca comentarios sobre el usuario (opcional). 12. Haga clic en Guardar cambios. Modificación de usuarios locales 1. Seleccione Cluster Management → Authentication → Local Users (Administración de clúster> Autenticación> Usuarios locales). La página Local User (Usuario local) muestra una lista de usuarios locales existentes. 2. En la lista de usuarios existentes, en User Name (Nombre de usuario), haga clic en el User Name (Nombre de usuario) adecuado. Aparecerá la página Edit User (Editar usuario). De forma predeterminada, se selecciona la ficha General. NOTA: Únicamente puede cambiar la información del grupo para el usuario seleccionado en la ficha General. 3. En Primary group (Grupo principal), elija entre las dos opciones siguientes: – Introduzca el nombre del grupo principal para el usuario local – Haga clic en el botón Browse (Examinar) para consultar la lista de grupos principales. – Utilice el grupo predeterminado que proporcione el sistema. 4. En Additional groups (Grupos adicionales), introduzca el nombre de otro grupo al que el usuario local pertenezca o haga clic en el botón Browse (Examinar) para recorrer la lista de grupos (opcional). 5. Seleccione la ficha Advanced (Avanzado) para acceder a campos adicionales y opcionales. 6. En Real name (Nombre real), introduzca el nombre real del usuario. 7. En Remarks (Comentarios), introduzca comentarios sobre el usuario (opcional). 8. Haga clic en Save changes (Guardar cambios). Eliminación de usuarios locales 1. Seleccione Cluster Management → Authentication → Local Users (Administración de clúster> Autenticación> Usuarios locales). La página Local User (Usuario local) muestra una lista de usuarios locales existentes. 2. En la lista de usuarios existentes, seleccione el nombre de usuario y haga clic en Delete (Eliminar). Cómo cambiar la contraseña Puede cambiar la contraseña de un usuario local desde la página Edit User (Editar usuario). Para cambiar la contraseña de un usuario de almacenamiento local: 1. Seleccione Cluster Management → Authentication → Local Users (Administración de clúster> Autenticación> Usuarios locales). La página Local User (Usuario local) muestra una lista de usuarios locales existentes. 2. En la lista de usuarios existentes, en User Name (Nombre de usuario), haga clic en el User Name (Nombre de usuario) adecuado. Aparecerá la página Edit User (Editar usuario). De forma predeterminada, se selecciona la ficha General. 3. En admin password (contraseña del administrador), introduzca la contraseña actual para el administrador seleccionado. 4. En admin, en New password (Nueva contraseña), introduzca la nueva contraseña. 68 5. En Retype password (Reintroducir contraseña), introduzca la contraseña exacta introducida en el campo New password (Nueva contraseña). 6. En la ventana Change Password (Cambiar contraseña), haga clic en Save Changes (Guardar cambios). Se abrirá la página Edit Administrator (Editar administrador). 7. Haga clic en Save changes (Guardar cambios). Administración de grupos locales Si el sitio se ha configurado con una base de datos NIS externa, puede omitir esta sección. Debe definir únicamente grupos locales si tiene muy pocos usuarios finales de Linux/UNIX que requieren acceso a la solución de clúster NAS mediante NFS, y solo si no existe ninguna base de datos NIS externa. La solución de clúster NAS ofrece asistencia en la organización y administración de usuarios. Al definir usuarios, puede asignar usuarios de almacenamiento local a uno o más grupos. La solución de clúster NAS también puede incluir grupos o usuarios definidos externamente, como por ejemplo grupos definidos en un sistema UNIX. Visualización de grupos locales Para ver los Grupos locales existentes, seleccione Administración de clúster → Autenticación → Grupos locales. La página Grupos locales muestra la lista de grupos locales existentes. Cómo agregar un grupo local 1. Seleccione Cluster Management → Authentication → Local Groups (Administración de clúster> Autenticación> Grupos locales). Aparecerá la página Local Groups (Grupos locales). 2. Haga clic en Add (Agregar). Aparecerá la página Add Group (Agregar grupo). 3. En Group Name (Nombre de grupo), introduzca el nombre del grupo. 4. En Group ID (Id. de grupo), introduzca el número de identificación del grupo. NOTA: Los grupos de Dell Fluid File System tienen números de identificación superiores a 200. NOTA: Se asigna automáticamente el siguiente número de identificación disponible al grupo. Puede modificarlo si es necesario. 5. Haga clic en Save changes (Guardar cambios). Eliminación de un grupo local 1. Seleccione Cluster Management → Authentication → Local Groups (Administración de clúster> Autenticación> Grupos locales). La página Local Groups (Grupos locales) muestra una lista de grupos locales existentes. 2. En la lista de grupos locales existentes, seleccione el grupo local adecuado y haga clic en Delete (Eliminar). Autentificación La entrada de autenticación le permite configurar las autoridades de autenticación, como por ejemplo Network Information Services (Servicio de información de la red - NIS), Active Directory (AD) y Light-weight Directory Access 69 Protocol (Protocolo de acceso a directorio de peso ligero - LDAP). Asimismo, puede administrar usuarios locales y grupos y asignar nombres de usuario desde SID de Windows hasta UID de UNIX. La solución de clúster NAS admite los siguientes modos de configuración: • Modo combinado y modo nativo de autenticación de Active Directory • Solo autenticación de NIS • Solo autenticación de LDAP • Solo usuarios internos locales • NIS o LDAP y Active Directory Configuración de una base de datos de administración de identidades Una Identity Management Database (Base de datos de administración de identidades) permite al sistema autenticar y administrar el control de acceso al nivel de usuario. La base de datos es responsable de la administración de los usuarios y sus contraseñas, los grupos y la relación entre usuarios y grupos. Si el sistema pertenece a un dominio de Active Directory, también sirve como base de datos de administración de identidades. Puede definir bases de datos de UNIX adicionales si es necesario. Las bases de datos de administración de identidades de UNIX incluyen NIS y LDAP, y solo son pertinentes si hay clientes que acceden al sistema mediante el protocolo NFS (clientes UNIX/Linux). Puede elegir una de las opciones siguientes, en función de su entorno de red: • Activar la autenticación del usuario mediante una base de datos NIS. • Activar la autenticación del usuario mediante una base de datos LDAP. • Desactivar el uso de una base de datos de administración de identidades UNIX externa. Habilitación de la autenticación del usuario mediante una base de datos NIS 1. Seleccione Administración de clúster → Autenticación → Base de datos de administración de identidades. Se abrirá la página Base de datos de administración de identidades. 2. Seleccione Los usuarios y grupos se definen en una base de datos NIS. 3. En Nombre de dominio, introduzca el nombre de dominio de la base de datos NIS. 4. En cualquier Servidor NIS en blanco, introduzca el nombre o la dirección IP del servidor NIS. 5. Para agregar un servidor NIS para fines de redundancia, haga clic en Agregar servidor NIS . Se muestra un Servidor NIS adicional en la lista de servidores NIS. 6. Para eliminar un servidor NIS de la lista, seleccione el servidor NIS que desea eliminar y haga clic en Eliminar servidores NIS. 7. Haga clic en Aceptar cuando se le solicite para aceptar los cambios. 8. Haga clic en Guardar cambios. Habilitación de la autenticación del usuario mediante una base de datos LDAP 1. Seleccione Administración de clúster → Autenticación → Base de datos de administración de identidades. Se abrirá la página Base de datos de administración de identidades. 2. Seleccione Los usuarios y grupos se definen en una base de datos LDAP. 3. En Servidor LDAP, introduzca el nombre o la dirección IP del servidor LDAP. 4. En DN base, introduzca el DN (nombre distinguible) base que desea utilizar para fines de autenticación. 70 El DN (nombre distinguible) base es una cadena LDAP única que representa el dominio para utilizar para autenticación. Normalmente está en el formato: dc=dominio dc=com 5. Haga clic en Guardar cambios. Deshabilitación del uso de una base de datos de administración de identidades UNIX externa 1. Seleccione Cluster Management → Authentication → Identity Management Database (Administración de clúster> Autenticación> Base de datos de administración de identidades). Se abrirá la página Identity Management Database (Base de datos de administración de identidades). 2. Seleccione Users are not defined in an external user database (No se define a los usuarios en una base de datos de usuarios externa). 3. Haga clic en Save changes (Guardar cambios). Active Directory El servicio Active Directory almacena información sobre todos los objetos en la red informática y pone la información a disposición de los administradores y usuarios para que puedan encontrarla y aplicarla. El uso de Active Directory permite a los usuarios acceder a recursos en cualquier parte de la red con un único inicio de sesión. De forma similar, los administradores tienen un punto único de administración para todos los objetos en la red, que pueden visualizarse en una estructura jerárquica. La entrada Active Directory le permite configurar la configuración de Active Directory y establecer opciones de autenticación de usuarios. Asimismo, puede unirse al dominio de Active Directory. Sincronización de la solución de clúster NAS con el servidor de Active Directory Si su sitio utiliza Active Directory y la solución de clúster NAS forma parte de la red Windows, sincronice el reloj con el servidor de Active Directory. Para sincronizar el reloj con el servidor de Active Directory, seleccione Cluster Management → General → Time Configuration (Administrador de clúster> General > Configuración de hora). Configuración del servicio de Active Directory 1. Seleccione Administración de clúster → Autenticación → Identidad del sistema. Aparecerá la página Identidad del sistema. Esta página muestra la configuración actual y si la solución de clúster NAS ya está unida a un dominio de Active Directory. 2. En Nombre del sistema, e introduzca el nombre del sistema. Este nombre identifica Dell Fluid File System en alertas que el sistema envía y también el nombre predeterminado para Dell Fluid File System cuando se configura Active Directory. 3. Seleccione El sistema es un miembro de una red de Microsoft Windows si desea que Dell Fluid File System se una a un dominio de Active Directory y prosiga en el paso siguiente. De lo contrario, deje este campo sin seleccionar y haga clic en Guardar cambios. 4. En Nombre NetBIOS del sistema, introduzca el nombre NetBIOS de Dell Fluid File System que se muestra en el entorno de red. Este nombre se limita a 15 caracteres. Utilice el nombre del sistema a menos que se indique lo contrario. 71 5. En Dominio, introduzca el dominio al que pertenece Dell Fluid File System. Utilice el Fully Qualified Domain Name (Nombre de dominio completo - FQDN), no el nombre del dominio NetBIOS. Por ejemplo: mydomain.company.com 6. En Nombre de usuario, introduzca el nombre de usuario a utilizar para unir el dominio de Active Directory. NOTA: Este nombre de usuario no se guarda en Dell Fluid File System. 7. En Contraseña, introduzca la contraseña de administrador. NOTA: Esta contraseña no se guarda en Dell Fluid File System. PRECAUCIÓN: Debe deseleccionarse Configuración avanzada, a menos que la asistencia de Dell indique lo contrario. Este campo permite configurar más parámetros relacionados de Active Directory. Utilizando la opción Configuración avanzada, puede especificar una controladora de dominio para invalidar la controladora predeterminada seleccionada por el sistema. 8. Haga clic en Guardar cambios. Descripción general de la configuración de redes Para acceder al sistema, defina una dirección IP a la que sus clientes puedan acceder. Se recomienda agregar esta dirección IP a su servidor DNS, de forma que sus clientes puedan acceder al sistema mediante un nombre, además de una dirección IP. NOTA: Debe configurar CIFS para autenticar usuarios después de unirse al dominio. Para autenticar usuarios, Administración del clúster → Protocolos → Configuración de CIFS. Seleccione Autenticar la identidad de usuarios a través de Active Directory y la base de datos de usuarios locales. NOTA: La dirección VIP de acceso de cliente se configura durante la configuración inicial utilizando la Dell NAS Initial Deployment Utility (Utilidad de implementación inicial NAS Dell). Puede ver la dirección configurada accediendo a NAS Manager, Administración de clúster → Red → Subredes. Haga clic en Principal en la parte inferior de la página para ver la dirección VIP de acceso de cliente etiquetada con la Dirección VIP. La arquitectura del sistema es un clúster de dos o más controladoras, por lo tanto, esta dirección IP es una VIP que da servicio a cada controladora en el clúster. Esto permite a los clientes acceder al sistema como una única unidad, permite al sistema realizar equilibrio de carga entre controladoras y, adicionalmente, permite que los servicios continúen incluso en caso de fallo de una controladora. Los clientes se benefician de la alta disponibilidad y elevado rendimiento del sistema. Los usuarios cliente acceden al sistema a través de diversas topologías de red. En función de las capacidades físicas de la infraestructura de red, la solución de clúster NAS: • • • Pertenece a toda la LAN o subredes de cliente. Desde el punto de vista del rendimiento, esta configuración es la más óptima. En estas configuraciones de red, basta con definir una dirección VIP de acceso de cliente para cada subred. No pertenece ni a la LAN ni a ninguna subred de cliente. En este caso, todos los clientes se consideran enrutados. En estas situaciones, los clientes acceden a los datos utilizando un enrutador o conmutadores de capa 3. En estas configuraciones de red, se recomienda definir múltiples VIP de acceso de cliente en una subred individual y proporcionar algún mecanismo para que los clientes seleccionen una dirección IP de esa lista. Pertenece a alguna de las subredes de cliente o LAN. En este caso, algunos clientes son planos y algunos están enrutados. En estas configuraciones de red, se recomienda utilizar los dos métodos descritos anteriormente e informar a los usuarios sobre las VIP que deben utilizar, en función de si son planos o enrutados. Se recomienda definir una entrada en el DNS para cada subred a la que pertenezca el sistema, para que los clientes puedan acceder a los datos sin recordar las VIP. Si existen múltiples VIP en la subred, defina un nombre individual en su servidor DNS que emita direcciones IP desde esa lista en un patrón de operación por turno y que todos los clientes puedan acceder al sistema. 72 NOTA: No mezcle VIP de diferentes subredes en un único nombre de DNS. Rendimiento y rutas estáticas Las redes enrutadas ofrecen la oportunidad de mejorar el rendimiento mediante una función denominada rutas estáticas. Esta función le permite configurar rutas exactas en las que el sistema se comunica con diversos clientes en una red enrutada. Ilustración 6. Configuración de la red En la red anterior, solo puede existir una puerta de enlace predeterminada para el sistema. Suponga que selecciona enrutador X. Los paquetes que se envíen a clientes en la subred Y se enrutarían al enrutador X, y a continuación se enviarían de nuevo (a través del conmutador) al enrutador Y. Estos paquetes viajan a través del enrutador X innecesariamente, reduciendo la capacidad de todas las subredes en su red. La solución es definir, además de una puerta de enlace predeterminada, una puerta de enlace específica para ciertas rutas estáticas de configuración de subredes. Para realizar esto, describa cada subred en su red e identifique la puerta de enlace más adecuada para acceder a esa subred. No tiene que hacer esto para toda la red. Una puerta de enlace predeterminada es más adecuada cuando el rendimiento no es un problema. Puede seleccionar cuándo y dónde usar rutas estáticas para satisfacer de la mejor forma sus necesidades de rendimiento. 73 Configuración del DNS Sistema de nombres de dominio (DNS) es el servicio de resolución de nombres que permite a los usuarios localizar equipos en una red o en Internet (red TCP/IP) mediante el uso del nombre del dominio. El servidor DNS mantiene una base de datos de nombres de dominio (nombres de hosts) y sus direcciones IP correspondientes para proporcionar servicios de resolución de nombre a dirección y de dirección a nombre en la red IP. Puede configurar uno o más servidores DNS externos (externos a la solución de clúster NAS aunque dentro del sitio) a utilizar para resoluciones de nombres. Visualización de servidores DNS Para ver una lista de servidores DNS existentes y sus parámetros, seleccione Administración de clúster → Red → Configuración DNS. La página Configuración DNS muestra la lista de servidores DNS existentes y sus parámetros. Cómo agregar servidores DNS y sufijos de DNS 1. Seleccione Cluster Management → Network → DNS Configuration (Administración de clúster> Red> Configuración DNS). Aparecerá la página DNS Configuration (Configuración de DNS). 2. Para agregar un servidor DNS, haga clic en Add DNS Server (Agregar servidor DNS). Se añade una nueva fila vacía a la lista de servidores DNS. 3. 4. Defina la dirección IP del DNS principal del entorno del cliente. Para agregar un sufijo DNS, haga clic en Add DNS Suffix (Agregar sufijo DNS). Se añade una nueva fila vacía a la lista de sufijos DNS. 5. Introduzca los sufijos DNS en orden de preferencia. 6. Haga clic en Save changes (Guardar cambios). Cómo quitar servidores DNS y sufijos de DNS 1. Seleccione Cluster Management → Network → DNS Configuration (Administración de clúster> Red> Configuración DNS). La página DNS Configuration (Configuración DNS) muestra la lista de servidores DNS existentes y sus parámetros. 2. Seleccione el servidor DNS y/o sufijo DNS adecuado y haga clic en Delete (Eliminar). Un mensaje le indicará que el servidor DNS guarda el resto de los cambios que haya realizado. 3. Haga clic en Aceptar. Administración de las rutas estáticas Para minimizar los saltos entre los enrutadores, se recomienda utilizar rutas estáticas en las redes enrutadas cuando haya varias rutas de acceso directas desde la solución de clúster NAS a los diversos enrutadores. Visualización de las rutas estáticas Seleccione Administración de clúster → Administración de la red → Rutas estáticas. La página Rutas estáticas muestra la lista de rutas estáticas definidas actualmente. 74 Cómo agregar rutas estáticas Cuando defina una ruta estática, deberá especificar las propiedades de la subred y la puerta de enlace a través de la cual se accederá a esta subred. 1. Seleccione Cluster Management → Network Management → Static Routes (Administración de clúster> Administración de red> Rutas estáticas). Aparecerá la página Static Routes (Rutas estáticas). 2. Haga clic en Add (Agregar). Aparecerá la página Add Static Routes (Agregar rutas estáticas). 3. En la lista Network (Red), seleccione la red en la que la subred está accesible. 4. En Gateway IP (IP de puerta de enlace), introduzca la dirección IP de la puerta de enlace en la subred que proporcione el mejor acceso a la subred de destino. 5. En Destination Subnet (Subred de destino), introduzca la subred del destino para acceder a través de una ruta estática. 6. En Netmask (Máscara de red), introduzca la máscara de red para separar esta subred de otras subredes. 7. Haga clic en Save changes (Guardar cambios). Modificación de una ruta estática 1. Seleccione Cluster Management → Network Management → Static Routes (Administración de clúster> Administración de red> Rutas estáticas). La página Static Routes (Rutas estáticas) muestra la lista de rutas estáticas definidas actualmente. 2. En la lista de rutas estáticas existentes, seleccione la ruta estática adecuada y haga clic en Edit (Editar). Se muestran las propiedades de la ruta estática seleccionada. 3. Modifique las propiedades según sea necesario. Eliminación de una ruta estática 1. Seleccione Cluster Management → Network Management → Static Routes (Administración de clúster> Administración de red> Rutas estáticas). La página Static Routes (Rutas estáticas) muestra la lista de rutas estáticas definidas actualmente. 2. En la lista de rutas estáticas existentes, seleccione la ruta estática adecuada y haga clic en Delete (Eliminar). Definición de los protocolos del sistema de archivos Los protocolos del sistema de archivos son protocolos de red que proporcionan servicios de uso compartido del sistema de archivos. La solución de clúster NAS actúa como un servidor del sistema de archivos al cumplir los siguientes protocolos: • CIFS: el Common Internet File System (Sistema de archivos de Internet común) es para usuarios de Microsoft Windows u otros clientes de CIFS. Los directorios se comparten mediante recursos compartidos de CIFS. • NFS: el protocolo Network File System (Sistema de archivos de red) es para clientes o servicios de UNIX. Actúa en la capa NFS. Los directorios se comparten mediante exportaciones de NFS. Las entradas de Protocol (Protocolo) permiten administrar los protocolos CIFS y NFS a nivel del sistema. 75 Configuración de los parámetros de CIFS La Configuración del protocolo CIFS permite a los usuarios de Windows conectarse al sistema de la solución de clúster NAS. También puede habilitar usuarios de Linux para que accedan al sistema mediante el protocolo CIFS, y autenticarlos a través de NIS, LDAP o los usuarios locales de la solución de clúster NAS. En la pestaña General, puede elegir si desea autenticar a los usuarios mediante el dominio de Active Directory o una base de datos de usuarios interna. También puede habilitar o deshabilitar el uso del protocolo CIFS. Configuración de los parámetros generales de CIFS 1. Seleccione Administración de clúster → Protocolos → Configuración CIFS. 2. Seleccione Permitir que los clientes accedan a los archivos mediante el protocolo CIFS para activar el protocolo de uso compartido de archivos de CIFS. 3. En Descripción del sistema, introduzca una breve descripción para el servidor. Aparecerá la página Configuración del protocolo CIFS. Se selecciona la ficha General de forma predeterminada. Esta descripción se mostrará en la barra de título del Explorador de Windows. 4. Elija la forma en la que el sistema autentica la identidad de los usuarios. Puede seleccionar uno de los siguientes métodos: 5. – Para autenticar usuarios mediante el dominio de Active Directory al que se une el sistema, seleccione Autenticar usuarios a través de Active Directory y la base de datos de usuarios locales. – Para autenticar usuarios utilizando una base de datos de usuarios interna, seleccione Autenticar la identidad de usuarios a través de la base de datos de usuarios locales. Haga clic en Guardar cambios. Esta acción reiniciará todas las conexiones del usuario. Cómo denegar a usuarios el acceso a archivos mediante el protocolo CIFS 1. Seleccione Cluster Management → Protocols → CIFS Configuration (Administración de clúster> Protocolos> Configuración CIFS). Aparecerá la página CIFS Protocol Configuration (Configuración del protocolo CIFS). Se selecciona la ficha General de forma predeterminada. 2. Deseleccione Allow clients to access files via the CIFS protocol (Permitir que los clientes accedan a los archivos mediante el protocolo CIFS). 3. Haga clic en Save changes (Guardar cambios). Esta acción reiniciará todas las conexiones del usuario. Configuración de los parámetros avanzados de CIFS En la pestaña Avanzado se puede configurar lo siguiente: • Los conjuntos de caracteres utilizados por las páginas de código DOS • Los conjunto de caracteres UTF-8 utilizados por la solución de clúster NAS. Para configurar los parámetros de CIFS avanzados: 1. 76 Seleccione Administración de clúster → Protocolos → Configuración CIFS. Aparecerá la página Configuración del protocolo CIFS. Se selecciona la pestaña General de forma predeterminada. 2. Seleccione la ficha Avanzado. 3. En la lista Página de código DOS, seleccione el conjunto de caracteres utilizado por clientes que no admiten UNICODE. 4. En la lista Conjunto de caracteres Unix, elija la versión del conjunto de caracteres UTF8 que utiliza el sistema. Esto permite convertir texto correctamente a los conjuntos de caracteres del cliente conectado. 5. Haga clic en Guardar cambios. NOTA: Esta acción reiniciará todas las conexiones del usuario. Configuración de los parámetros de hora del sistema Puede configurar el reloj horario del sistema, determinar cómo actualizar la hora automáticamente mediante un servidor NTP y configurar la zona horaria para su sistema en esta página. La sincronización del reloj horario es esencial para el correcto funcionamiento del sistema. De este modo, se permite que: • Los clientes de Windows se monten en el sistema. • Las actividades programadas, como las tareas de instantánea y replicación, se lleven a cabo en el momento adecuado. • Se anote la hora correcta en el registro del sistema. Cómo cambiar la zona horaria 1. Seleccione Cluster Management → General → Time Configuration (Administración de clúster> General> Configuración de hora). Aparecerá la página Time Configuration (Configuración de hora). 2. En la lista Time zone (Zona horaria), seleccione la zona horaria correcta para la región en la que se encuentra el clúster. 3. Haga clic en Save changes (Guardar cambios). Configuración manual de la fecha y la hora actuales Si su entorno no incluye ningún servidor de sincronización temporal, deberá configurar la fecha y la hora manualmente. Para configurar la fecha y la hora actuales manualmente: 1. Seleccione Administración de clúster → General → Configuración de hora. Aparecerá la página Configuración de hora. 2. Seleccione No hay servidor NTP para sincronizar la hora. 3. En Fecha, introduzca la fecha actual. NOTA: Utilice el formato: DD/MM/AAAA, donde DD indica el día, MM indica el mes y AAAA indica el año. Por ejemplo, 30/05/2012. 4. En Time (Hora), introduzca la hora actual. NOTA: Utilice el formato: HH:MM:SS, donde HH indica un formato de hora de 24 horas. Por ejemplo, 17:38:23. 5. Haga clic en Guardar cambios. 77 Cómo quitar un servidor NTP Si un servidor NTP ya no está en la red de LAN o de cliente, quítelo. Para quitar un servidor NTP: 1. Haga clic en Cluster Management → General → Time Configuration (Administración de clúster> General> Configuración de hora). La página Time Configuration (Configuración de hora) muestra una lista de servidores NTP disponibles. 2. Seleccione el servidor NTP adecuado y haga clic en Delete NTP server(s) (Eliminar servidores NTP). 3. Haga clic en Save changes (Guardar cambios). Sincronización de la solución de clúster NAS con un servidor NTP local Network Time Protocol (NTP) ayuda a sincronizar y coordinar la distribución de la hora. El servidor NTP ayuda a sincronizar todos los relojes en la red. Si el sistema no forma parte de una red de Windows, configúrelo para que se sincronice con un servidor NTP local (si existe este servidor) o con un servidor NTP en Internet. Sin embargo, si el sistema forma parte de una red de Windows, el AD puede servir como servidor NTP. Para configurar la sincronización de la solución de clúster NAS con un servidor NTP local o en Internet: 1. Seleccione Administración de clúster → General → Configuración de hora. Aparecerá la página Configuración de hora. 2. Seleccione La hora debe sincronizarse con un servidor NTP. 3. Seleccione Servidor NTP. 4. En el Servidor NTP, introduzca el nombre del servidor NTP local o el servidor NTP en Internet. 5. Para agregar un servidor NTP redundante, haga clic en Agregar servidor NTP y escriba el nombre del servidor NTP redundante en el campo Servidor NTP. 6. Haga clic en Guardar cambios. Administración de licencias El software de administración de NAS permite visualizar y administrar las licencias instaladas. Visualización de licencias Para ver las licencias instaladas, seleccione Administración de clúster → General → Licencias . La página de Características con licencia muestra una lista de licencias instaladas. Cómo agregar una licencia Las funciones del archivo de licencia se muestran en la pantalla de licencia una vez que el sistema valida el archivo y actualiza la pantalla. Para agregar una licencia: 1. 78 Seleccione Administrador de clúster → General → Licencias. Aparecerá la página Características con licencia. 2. En Cargar el archivo XML de la licencia, introduzca la ruta de acceso al archivo XML de la licencia o haga clic en el botón Examinar para navegar hasta la ubicación del archivo XML de la licencia. 3. Haga clic en Cargar para cargar el archivo de la licencia. Las funciones del archivo de licencia se muestran en la pantalla de licencia una vez que el sistema valida el archivo y actualiza la pantalla. Cómo quitar una licencia PRECAUCIÓN: La eliminación de licencias únicamente debe ser realizada según las instrucciones de la asistencia técnica de Dell. Las funciones del archivo de licencia se muestran en la pantalla de licencia una vez que el sistema valida el archivo y actualiza la pantalla. 1. Seleccione Cluster Management → General → Licensing (Administrador clúster> General> Autorización). La página Licensed Features (Funciones autorizadas) muestra una lista de licencias instaladas. 2. En la lista de licencias instaladas, seleccione la función adecuada y haga clic en Delete License for feature (Eliminar licencia para la función). Configuración de parámetros de correo electrónico en soluciones NAS PowerVault NX3500/NX3600/NX3610 NOTA: Esta función no es compatible con las soluciones NAS Dell Compellent FS8600. Dell Compellent FS8600 utiliza Enterprise Manager para todas las alertas de correo electrónico. Para obtener más información, ver Enterprise Manager Users Guide (Guía del usuario de Enterprise Manager). Dell Fluid File System utiliza el correo electrónico para alertas y asistencia remota. Puede determinar quién recibe uno o todos los tipos de mensajes siguientes enviados por Dell Fluid File System: • Latidos: los latidos se envían cada cinco minutos al destinatario de correo electrónico. Esto permite al equipo de asistencia remota responder a los errores del sistema. • Registros del sistema: los registros del sistema se envían periódicamente al destinatario de correo electrónico. Esto permite al equipo de asistencia remota identificar errores leves del sistema y corregirlos si es necesario. • Alertas: mensajes de correo electrónico de alerta que informan sobre el servicio del sistema. Puede agregar destinatarios adicionales si es necesario. Si agrega al Administrador como destinatario, se recomienda configurar el sistema para enviar alertas del sistema solamente. También puede solicitar manualmente al sistema que envíe un informe de información del sistema, según se requiera. Visualización de servidores SMTP Para visualizar la lista de servidores SMTP configurados, seleccione Administración de clúster → Configuración de supervisión → Configuración de correo electrónico. La página Configuración de correo electrónico muestra la lista de servidores SMTP configurados. 79 Configuración de un servidor SMTP Los servidores SMTP le permiten enviar correo electrónico a usuarios que no se encuentren en el mismo dominio. Un servidor SMTP le permite reenviar mensajes de captura desde el dominio del cliente hasta un buzón de correo de asistencia remota. Para agregar servidores SMTP: 1. Seleccione Administración de clúster → Configuración de supervisión → Configuración de correo electrónico. Aparecerá la página Configuración de correo electrónico. De forma predeterminada, se selecciona la ficha General. 2. Haga clic en Agregar servidor SMTP. Aparecerá la página Agregar servidor SMTP. 3. En Servidor SMTP, introduzca la dirección IP o nombre del servidor de correo electrónico. 4. En Descripción, introduzca una descripción del servidor. 5. Seleccione El servidor SMTP requiere autenticación para autenticar todo el correo electrónico en el servidor SMTP con el nombre de usuario y la contraseña que se introduce en Nombre de usuario y Contraseña. 6. Haga clic en Guardar cambios. Modificación de una configuración de un servidor SMTP 1. Seleccione Cluster Management → Monitoring Configuration → Email Configuration (Administración de clúster> Configuración de supervisión> Configuración de correo electrónico). La página Email Configuration (Configuración de correo electrónico) muestra una lista de servidores SMTP existentes. 2. En la lista de servidores SMTP existentes, en SMTP server (Servidor SMTP), haga clic en el servidor SMTP adecuado. Aparecerá la página Edit SMTP server (Editar servidor SMTP). 3. En SMTP server (Servidor SMTP), introduzca la dirección IP o nombre actualizado del servidor de correo electrónico. 4. En Description (Descripción), introduzca la descripción actualizada del servidor. 5. Seleccione The SMTP server requires authentication (El servidor SMTP requiere autenticación) para autenticar todo el correo electrónico en el servidor SMTP con el nombre de usuario y la contraseña que se introduce en User name (Nombre de usuario) y Password (Contraseña). 6. Haga clic en Save changes (Guardar cambios). Eliminación de un remitente de correo electrónico 1. Seleccione Cluster Management → Monitoring Configuration → Email Configuration (Administración de clúster> Configuración de supervisión> Configuración de correo electrónico). La página Email Configuration (Configuración de correo electrónico) muestra una lista de servidores SMTP existentes. 2. 80 En la lista de servidores SMTP existentes, seleccione uno o más servidores SMTP y haga clic en Delete SMTP Server(s) (Eliminar servidores SMTP). Configuración de un remitente de correo electrónico Algunos sistemas de correo electrónico impiden el envío de mensajes de correo electrónico si el remitente no pertenece a un dominio específico. Puede configurar el sistema para enviar todos los mensajes de correo electrónico desde un usuario específico en el dominio requerido. Para determinar la dirección de correo electrónico que debe mostrarse en el campo From (Desde) al enviar mensajes de correo electrónico, en Send E-mails From (Enviar correos electrónicos desde), escriba una dirección de correo electrónico que pertenezca al dominio requerido. Configuración de opciones avanzadas 1. Seleccione Cluster Management → Monitoring Configuration → Email Configuration (Administración de clúster> Configuración de supervisión> Configuración de correo electrónico). Aparecerá la página Email Configuration (Configuración de correo electrónico). De forma predeterminada, se selecciona la ficha General. 2. Haga clic en la ficha Advanced (Avanzado). Aparecerá la página Add SMTP server (Agregar servidor SMTP). 3. En Maximum mail size (kB) (Tamaño de correo máximo (kB)), introduzca el tamaño máximo de cada mensaje de correo electrónico. 4. En Messages sent in intervals of (seconds) (Mensajes enviados en intervalos de (segundos)), introduzca el tiempo máximo que una alerta puede esperar antes de que se envíe. 5. Haga clic en Save changes (Guardar cambios). Configuración del SNMP Dell Fluid File System admite Protocolo simple de administración de redes (SNMP), un protocolo de administración de redes que se utiliza habitualmente y que permite funciones de administración compatibles con SNMP como por ejemplo, detección de dispositivos, supervisión y generación de eventos. La página SNMP le permite configurar funciones de administración compatibles con SNMP. Para configurar propiedades de SNMP: 1. Seleccione Administración de clúster → Configuración de supervisión → Co Aparece la página Configuración de SNMP. De forma predeterminada, se muestra la ficha Propiedades. 2. En Contacto del sistema, introduzca un nombre para la persona de contacto requerida. 3. En Ubicación del sistema, introduzca una descripción para la ubicación del sistema. 4. En Comunidad de lectura, introduzca la comunidad SNMP para dispositivos que lean variables de SNMP desde Dell Fluid File System o utilice el valor predeterminado. 5. En Destinatario de capturas, introduzca la dirección IP o nombre de host del servidor de administración de redes o de otro host que reciba las capturas de SNMP generadas por Dell Fluid File System. 6. Para agregar destinatarios de capturas adicionales, haga clic en Agregar. 7. Introduzca la dirección IP o nombre de host del servidor de administración de redes. 8. Para eliminar un destinatario de capturas de la lista, seleccione el destinatario de capturas adecuado y haga clic en Eliminar. Se agrega el destinatario de capturas a la lista. Se elimina el destinatario de capturas de la lista. 81 9. Seleccione la pestaña Filtro y seleccione la gravedad de captura mínima que debe enviarse, para diversas categorías de capturas. NOTA: De forma predeterminada se envían todas las capturas para todas las categorías. 10. Haga clic en Guardar cambios. 82 6 Solución de problemas Solución de problemas de CIFS Acceso denegado a archivos CIFS provocado por ajustes mal configurados del host AV Descripción La solución de clúster NAS de Dell admite exploraciones antivirus en función de cada recurso compartido CIFS. Cuando una aplicación cliente abre un archivo en un recurso compartido, la solución de clúster NAS envía el archivo a un host antivirus para que lo explore. Si no hay ningún host antivirus disponible, se impide el acceso al archivo y a todo el recurso compartido. Causa Como no hay hosts antivirus disponibles en la solución de clúster NAS, los archivos no se pueden abrir en un recurso compartido de CIFS con antivirus habilitado. Solución alternativa Asegúrese de que el problema solo se produzca en recursos compartidos con antivirus habilitado, y que los clientes que accedan a otros recursos compartidos no tengan esos problemas. Compruebe el estado de los hosts antivirus y la ruta de acceso de la red entre la solución de clúster NAS y los hosts antivirus. Acceso de CIFS denegado Descripción Se ha denegado el acceso de CIFS a un archivo o a una carpeta. Causa Un cliente sin los permisos suficientes ha ejecutado una operación en un archivo o una carpeta. Solución Compruebe los permisos del archivo o la carpeta y defina los permisos necesarios. La ACL de CIFS está dañada Descripción Causa La ACL de CIFS está dañada. • • • Un usuario o una secuencia de comandos han cambiado sin querer las ACL. La ACL se ha dañado después de que una aplicación antivirus haya puesto sin querer en cuarentena los archivos correspondientes. La ACL se ha dañado por problemas de compatibilidad después de una recuperación de 83 • Solución alternativa datos mediante la aplicación de copia de seguridad. La ACL se ha dañado tras migrar los datos desde una ubicación diferente mediante una aplicación de terceros como, por ejemplo, RoboCopy. Compruebe la ACL actual en el cliente de Windows. Redefina las ACL para los archivos mediante el uso de un cliente de Windows de la misma forma que las definió inicialmente. Compruebe que estableció las ACL como el propietario de los archivos, directorios y recursos compartidos. Si no puede redefinir sus ACL porque actualmente no dispone de permisos, realice los siguientes pasos: 1. Restaure los archivos desde la instantánea o la copia de seguridad. 2. Si ha migrado los datos desde una ubicación diferente mediante la aplicación RoboCopy, es muy probable que pueda restaurar las ACL copiando solo los metadatos de las ACL en lugar de volver a copiar todos los datos. 3. Si todas las ACL del sistema de archivos están dañadas, puede restaurar todos los datos desde el asociado de replicación de NAS. Desviación del reloj del cliente de CIFS Descripción Desviación del reloj del cliente de CIFS. Causa El reloj del cliente debe ajustarse en un intervalo de 5 minutos respecto al reloj del servidor de Kerberos (que es Active Directory). Solución Para evitar los errores de desviación del reloj, configure el cliente de modo que el reloj se sincronice con Active Directory (como un servidor NTP). Desconexión del cliente de CIFS al leer archivos Descripción Desconexión del cliente de CIFS al leer archivos. Causa Se produce una carga de trabajo extrema en CIFS durante la conmutación por error de la controladora. Solución El cliente necesita volver a conectarse y abrir el archivo otra vez. Desconexión general del cliente de CIFS Descripción Desconexión del cliente de CIFS. Causa Si el sistema identifica un problema general con el servicio de CIFS, se recuperará automáticamente, pero el error hará que todos los usuarios se desconecten y que se active el evento anterior. 84 Solución Si este problema se repite con frecuencia, póngase en contacto con Dell. Error al iniciar sesión del cliente de CIFS Descripción Error al iniciar sesión del cliente de CIFS. Causa El usuario ha introducido una contraseña incorrecta al conectarse. Solución alternativa Los usuarios interactivos pueden volver a intentar conectarse con la contraseña correcta. Las aplicaciones y servidores pueden requerir atención especial puesto que es posible que el usuario/contraseña, que normalmente se establece en una secuencia de comandos o archivo de configuración, haya caducado. Error de conexión de CIFS Descripción Se ha denegado el acceso al recurso compartido del cliente de CIFS. Causa El usuario es desconocido en el servidor de Active Directory y el sistema NAS asignó este usuario a un usuario invitado. Si el recurso compartido no admite acceso de usuarios invitados, el usuario recibe una alerta de denegación de acceso. Solución Asegúrese de que el usuario figure en el servidor de Active Directory que el NAS utiliza. Alternativamente, puede quitar la limitación de usuarios invitados para el recurso compartido. Si el usuario accede ahora al recurso compartido como invitado, los archivos recién creados son propiedad del usuario desconocido/invitado. Denegación de eliminación tras cierre de CIFS Descripción Los archivos se eliminan mientras están en uso. Causa Si se elimina un archivo mientras está abierto, se marca para eliminación, y se elimina una vez cerrado. Hasta entonces, el archivo aparece en su ubicación original, aunque el sistema deniega cualquier intento de abrirlo. Solución alternativa Notifique al usuario que ha intentado abrir el archivo que éste ya se ha eliminado. Acceso denegado al archivo de CIFS Descripción Se ha denegado el acceso al archivo de CIFS. Causa El cliente no tiene privilegios suficientes para llevar a cabo la operación solicitada en el archivo. 85 Solución Se trata de un evento informativo. El usuario puede solicitar modificar la ACL del archivo para permitir el acceso. Conflicto al compartir archivo de CIFS Descripción Conflicto al compartir archivo de CIFS. Causa Si se abre un archivo mediante el protocolo de CIFS, la aplicación que lo abre comunica el modo de compartir que debe utilizarse mientras ese archivo esté abierto. Este modo de uso compartido describe qué otras actividades de usuario se permiten en este archivo, mientras esté abierto. La aplicación envía esta definición y el usuario no la puede controlar/configurar. Si se infringe la definición del modo de uso compartido, el usuario recibe un error de acceso denegado y se emite este evento. Solución Se trata de un evento informativo. El administrador puede ponerse en contacto con el usuario que efectúa el bloqueo y solicitar que cierre la aplicación a la que hace referencia este archivo. Puede que no se haya cerrado correctamente la aplicación que abrió el archivo. Se recomienda reiniciar el cliente si es posible. La cuenta de invitado de CIFS no es válida Descripción El servicio de CIFS no se puede iniciar. Causa Se necesita una cuenta de invitado de CIFS válida para que CIFS funcione. Solución Configure la cuenta de invitado del sistema con una cuenta válida. Incongruencia en el bloqueo de CIFS Descripción El servicio de CIFS se interrumpe por problemas de interbloqueo de CIFS. Causa Ejemplos de interbloqueo del cliente de CIFS. Solución El sistema se recupera automáticamente y emite el evento anterior cuando se ha recuperado. 86 Se alcanzó el máximo de conexiones de CIFS Descripción Se ha alcanzado el número máximo de conexiones CIFS por controladora de NAS. Causa Cada servidor NX3600 está limitado a 200 conexiones CIFS simultáneas y cada NX3610 y FS8600 está limitado a 1500 conexiones. • • • Solución alternativa El sistema se encuentra en un estado óptimo y el número de clientes de CIFS que acceden a una de las controladoras alcanza el máximo. En este caso, plantéese agregar otro servidor NAS. El sistema se encuentra en un estado óptimo aunque los clientes están considerablemente desequilibrados entre controladoras de NAS. En este caso, reequilibre los clientes mediante el NAS Manager. El sistema se encuentra en estado degradado (una o más controladoras de NAS están desactivadas) y se deja a los clientes de CIFS en la controladora restante. En este caso, espere hasta que el sistema vuelva al estado óptimo o reduzca el número de clientes de CIFS del sistema. Si todas las controladoras de NAS están en el modo óptimo, las conexiones se dividen entre ambas. El recurso compartido de CIFS no existe Descripción Causa Solución alternativa El cliente intenta conectar a un recurso compartido que no existe. • • Error ortográfico por parte del cliente. Acceso al servidor incorrecto. Haga una lista de los recursos compartidos de NAS disponibles y compruebe si se muestran todos los recursos compartidos y si no se ha cambiado nada inadvertidamente. Compruebe si se puede acceder al recurso compartido problemático mediante un cliente Windows: 1. Haga clic en Ejecutar. 2. Introduzca la VIP de acceso del cliente y el nombre de recurso compartido: \\<Client_VIP> \<CIFS_share_name> 87 No se ha encontrado el recurso compartido en la ruta de acceso de CIFS Descripción Causa El cliente ha accedido a un recurso compartido que se refiere a un directorio inexistente en el contenedor de NAS. • • Solución alternativa El sistema NAS se restaura desde una copia de seguridad o replicación remota. Durante el tiempo de restauración, la estructura de directorios no está completa y es posible que no existan algunos directorios. Comunique el estado y espere hasta que el proceso de restauración finalice. Un cliente con autorización elimina o modifica un directorio montado por otro cliente. Si varios usuarios acceden al mismo conjunto de datos, se recomienda aplicar un esquema de permisos estricto para evitar este tipo de conflictos. Especifique todos los recursos compartidos en el NAS e identifique el recurso compartido problemático. Debe tener una indicación que informe que no está accesible. 1. Restaure la ruta de acceso problemática desde una copia de seguridad. 2. Cree manualmente los directorios faltantes. Establezca permisos para controlar el acceso según se requiera. 3. Elimine el recurso compartido y comuníquelo al cliente. Escritura de CIFS en volumen de solo lectura Descripción El cliente intenta modificar un archivo en un volumen de solo lectura. Causa El volumen NAS se ha definido como de solo lectura cuando es el destino de una replicación. Los motivos más frecuentes de este evento son: • • • Solución alternativa 88 El usuario quería acceder al sistema destino para leer, pero también ha intentado modificar un archivo por error. El usuario accede al sistema incorrecto debido al parecido en el nombre o en la dirección IP. El usuario accede a un contenedor NAS, que se ha definido como destino de una replicación sin su conocimiento. Para escribir en este volumen, debe desconectarse la replicación en primer lugar. Dirija al usuario a la ubicación correcta. Solución de problemas de NFS No se puede montar una exportación de NFS Descripción Si se intenta montar una exportación de NFS, el comando mount (montar) puede fallar por diversos motivos, por ejemplo: • • • • • Causa • • • • • • • Solución Permiso denegado. El servidor no responde debido a un error del asignador de puertos; tiempo de espera de RPC agotado o error de entrada/salida. El servidor no responde debido a que no se ha registrado el programa. Acceso denegado. No es un directorio. El cliente se conecta mediante NFS/UDP y en el camino hay un servidor de seguridad. El cliente no está en la lista de exportaciones, el servidor no ha reconocido el sistema cliente a través de NIS o bien el servidor no acepta la identidad que se ha proporcionado. La solución de clúster NAS está desactivada o tiene problemas en el sistema de archivos interno. El comando mount ha llegado al asignador de puertos, pero el demonio de montaje de NFS rpc.mountd no se ha registrado. La dirección IP, el intervalo IP, el nombre de dominio o el netgroup del sistema cliente no están incluidos en la lista de exportaciones del volumen que se intenta montar desde el servidor NAS. La ruta de acceso remota o la ruta de acceso local no es un directorio. El cliente no tienen una autoridad raíz o no es un miembro del grupo de sistemas. Los montajes y desmontajes de NFS solo se permiten para usuarios raíz y miembros del grupo de sistemas. Si el problema se debe a NFS/UDP y servidor de seguridad, compruebe si los montajes del cliente usan UDP (esta opción es normalmente la predeterminada) y si existe un servidor de seguridad en la ruta de acceso. Si existe un servidor de seguridad, agregue una excepción adecuada al servidor de seguridad. Si la causa del problema son los permisos: • • • Compruebe si la ruta de acceso proporcionada es la correcta. Compruebe si el montaje que está llevando a cabo es raíz. Compruebe si la dirección IP, el intervalo IP, el nombre de dominio o el netgroup del sistema están incluidos en la lista de exportaciones. 89 Si el servidor no responde porque se produce un fallo del asignador de puertos: • • • Compruebe el estado de la solución de clúster NAS. Para comprobar la conexión de red, intente montar NFS desde otro sistema. Compruebe si otros usuarios tienen el mismo problema. Si el servidor no responde porque el programa no está registrado, compruebe si el asignador de puertos del cliente está activado. Si el problema lo causa una denegación de acceso: • Obtenga una lista de los sistemas de archivos exportados del servidor mediante el comando: showmount -e <FluidFS hostname> • Compruebe si el nombre del sistema o del netgroup no está en la lista de usuarios del sistema de archivos. Compruebe los sistemas de archivos relacionados con NFS mediante la interfaz de usuario de la solución de clúster NAS. • Si la causa del problema es el directorio, compruebe si ha escrito correctamente el comando e intente ejecutar el comando mount (montar) en ambos directorios. La exportación de NFS no existe Descripción Se ha intentado montar una exportación que no existe. Causa Normalmente, este problema lo causan errores ortográficos en el sistema cliente o si se accede al servidor incorrecto. Solución 90 1. Compruebe las exportaciones disponibles en NAS; compruebe si existen todas las exportaciones necesarias. 2. En el cliente problemático, compruebe si la exportación relevante está disponible para este cliente: 3. % showmount -e <Server name/IP> 4. Lista de exportación de <Server name/IP>: 5. /abc 10.10.10.0 6. /xyz 10.10.10.0 7. Si la exportación está disponible, revise la ortografía del nombre de la exportación en el comando mount (montar) relevante en el cliente. Se recomienda copiar y pegar el nombre de la exportación desde la salida de showmount hasta el comando mount (montar). Acceso denegado al archivo de NFS Descripción Este evento se emite cuando un usuario de NFS no tiene los permisos para el archivo en un contenedor de NAS. Causa La propiedad del archivo es UID/UNIX y el usuario no tiene autorización para acceder al archivo, o bien la propiedad del archivo es SID/ACL y, tras la conversión a UID/UNIX, los permisos no autorizan a acceder al archivo. Solución alternativa Para utilizar el acceso nativo (cuando un usuario de CIFS accede a un archivo SID/ACL o un usuario de NFS accede a un archivo UID/UNIX), es esencial comprender que falta un permiso. Si el acceso es no nativo, se implementarán las reglas de conversión y se recomienda ponerse en contacto con la Asistencia técnica de Dell. Acceso no seguro de NFS a una exportación segura Descripción El usuario intenta acceder a una exportación segura desde un puerto no seguro. Causa El requisito de una exportación segura significa que los clientes que accedan deben utilizar un puerto conocido (por debajo de 1024), lo cual normalmente significa que deben ser raíz (uid=0) en el cliente. Solución alternativa • • • Identifique la exportación relevante y compruebe si se ha definido como segura (requiere un puerto cliente seguro). Si la exportación debe seguir siendo segura, vea la documentación del cliente de NFS para emitir la solicitud de montaje desde un puerto conocido (por debajo de 1024). Si no se necesita una exportación segura (p. ej., la red no es pública), asegúrese de que la exportación no sea segura y vuelva a intentar el acceso. El montaje de NFS falla por las opciones de exportación Descripción Este evento se emite cuando el montaje de NFS falla debido a las opciones de exportación. Causa La lista de exportaciones filtra el acceso del cliente por IP, red o netgroup, y examina al cliente que accede. Solución alternativa 1. Compruebe los detalles de exportación relevantes. Anote las opciones existentes para que pueda volver a configurarlas. 2. Elimine las restricciones de IP/cliente en la exportación e intente el montaje. 3. Si el montaje se realiza correctamente, compruebe que la dirección IP o el dominio se especifiquen 91 explícitamente o que formen parte de la red o netgroups definidos. Preste atención a los casos de error, en los que la máscara de red de la red no es intuitiva, por ejemplo, 192.175.255.254 forma parte de 192.168.0.0/12 pero no de 192.168.0.0/16. 4. Después de que el montaje se realice correctamente, ajuste las opciones originales en consecuencia. El montaje de NFS falla por error del netgroup Descripción Este evento se emite si el cliente no logra montar una exportación de NFS porque no se ha podido obtener la información necesaria sobre el netgroup. Causa Este error normalmente es el resultado de un error de comunicación entre el sistema NAS y el servidor NIS/ LDAP. Puede deberse a un problema de la red, a una sobrecarga del servidor de directorios o a un fallo del software. Solución alternativa Repita el proceso siguiente en cada servidor NIS configurado, dejando cada vez un único NIS utilizado, empezando por el servidor NIS problemático. 1. Inspeccione los registros del servidor NIS/LDAP y consulte si el motivo del error se indica en los registros. 2. Complete una prueba de red haciendo ping a NAS desde un cliente ubicado en la misma subred que el servidor NIS/LDAP. 3. Haga ping al servidor NIS/LDAP desde un cliente ubicado en la misma subred que el NAS. 4. Si es evidente una pérdida de paquetes en uno de los dispositivos anteriores, solucione los problemas de red del entorno. 5. Utilice un cliente Linux ubicado en la misma subred que el NAS y configurado para utilizar el mismo servidor de directorios para solicitar detalles desde el servidor NIS/LDAP con los comandos relevantes. Asegúrese de que se reciba la respuesta puntualmente (hasta 3 segundos). Puede solucionar el problema momentáneamente si elimina la restricción del netgroup en la exportación y/o si define un servidor de directorios alternativo. Identifique la exportación relevante y las opciones definidas para la misma, centrándose en la definición del netgroup. Documente el netgroup utilizado para restaurarlo cuando se solucione el problema y elimine la limitación del netgroup. 92 La ruta de acceso de montaje de NFS no existe Descripción El cliente intenta montar una ruta de montaje que no existe en un contenedor de NAS. Causa Normalmente, este error se produce en uno de los casos siguientes: • • • Solución alternativa Al acceder a un sistema en proceso de restauración desde una copia de seguridad o replicación remota. La estructura de directorios completa únicamente está disponible cuando finaliza la restauración. Un cliente con autorización para acceder a un directorio superior en la misma ruta de acceso elimina o altera un directorio que está montando otro cliente. Si varios usuarios acceden al mismo conjunto de datos, se recomienda aplicar un esquema estricto de permisos para evitar estos casos. 1. Si el sistema NAS está siendo restaurado, comunique el estado actual al cliente e indíquele que espere hasta que el proceso de restauración haya terminado. 2. En el otro caso, hay tres opciones: – Restaure la ruta de acceso problemática desde una copia de seguridad. – Cree manualmente los directorios faltantes para habilitar el montaje. Los clientes reciben errores cuando intentan acceder a datos existentes en una ruta de acceso eliminada. – Elimine la exportación y comuníquelo al cliente. 3. Especifique todas las exportaciones disponibles en el NAS e identifique la exportación problemática. Debe tener una indicación que informe que no está accesible. 4. Elimine la exportación o cree el directorio al cual apunta la exportación. Funcionamiento restringido del propietario de NFS Descripción No se permite al cliente de NFS ejecutar la acción solicitada en el archivo específico. Causa El usuario de NFS ha intentado una operación chmod o chgrp, pero no es el propietario del archivo. Solución Este es un problema leve a nivel de usuario. Eventos frecuentes de este tipo pueden indicar un intento de acceso malicioso a datos restringidos. 93 Escritura de NFS en exportación de solo lectura Descripción El cliente de NFS intenta realizar modificaciones en una exportación de solo lectura. Causa Una exportación de NFS puede definirse como una exportación de solo lectura. Un cliente que acceda a una exportación de solo lectura no puede realizar operaciones de escritura ni modificar los archivos incluidos. Solución Por sí mismo, este evento no necesita ninguna intervención administrativa. Escritura de NFS en volumen de solo lectura Descripción Un usuario de NFS intenta modificar un archivo en un volumen de solo lectura. Causa Un volumen NAS es de solo lectura cuando se establece como el destino en una relación de replicación. Se impide la modificación de un volumen de solo lectura hasta que se elimine la relación de replicación y el volumen vuelva al estado normal sencillo. Solución Informe a los usuarios del estado del volumen NAS. Escritura de NFS en instantánea Descripción Un usuario de NFS intenta modificar un archivo ubicado en una instantánea. Causa Las instantáneas del volumen NAS no se pueden modificar por diseño. Solución No se pueden modificar los datos de la instantánea. Una instantánea es una representación exacta de los datos del volumen NAS en el momento de su creación. Acceso de NFS denegado a un archivo o directorio Descripción El usuario no puede acceder al directorio o al archivo de NFS a pesar de que el usuario pertenece al grupo propietario del objeto NFS y de que se permite a los miembros del grupo realizar la operación. Causa Los servidores de NFS (versiones 2 y 3) utilizan el protocolo Llamada a procedimiento remoto (RPC) para la autenticación de clientes de NFS. La mayoría de los clientes RPC tienen una limitación para pasar hasta 16 grupos al servidor de NFS. Si un usuario pertenece a más de 16 grupos de UNIX, tal como admiten algunas versiones de UNIX, algunos de los grupos no se pasan y no son comprobados por el servidor de NFS, por lo tanto, puede denegarse el acceso del usuario. 94 Solución alternativa Una posible manera de comprobar este problema es utilizar newgrp para cambiar temporalmente el grupo principal del usuario y garantizar así que se pase al servidor. La solución más simple, aunque no siempre es factible, es eliminar el usuario de grupos innecesarios y dejar solo 16 grupos o menos. Solución de problemas de replicación Error de configuración de la replicación Descripción La replicación entre los volúmenes de origen y destino de NAS falla porque las topologías de los sistemas origen y destino son incompatibles. Causa Los sistemas de origen y destino son incompatibles para la replicación. Solución alternativa Actualice la solución de clúster NAS que esté inactiva. Asegúrese de que el origen y el destino tenga el mismo número de controladoras de NAS. NOTA: No puede replicar entre un clúster NAS de 4 nodos y un clúster NAS de 2 nodos. El clúster de destino de la replicación está ocupado Descripción La replicación entre el volumen NAS de origen y el volumen NAS de destino falla porque el clúster de destino no está disponible para atender a la replicación requerida. Causa La tarea de replicación falla porque el clúster de destino no está disponible para atender a la replicación requerida. Solución Los administradores deben comprobar el estado de la replicación en el sistema de destino. El FS de destino de la replicación está ocupado Descripción La replicación entre el volumen NAS de origen y el volumen NAS de destino falla. Causa La tarea de replicación falla porque el clúster de destino temporalmente se encuentra no disponible para atender a la replicación requerida. Solución alternativa La replicación continúa automáticamente cuando el sistema de archivos libera parte de los recursos. Los administradores deben comprobar que la replicación continúe automáticamente después de un periodo de tiempo (una hora). 95 El destino de replicación está desactivado Descripción La replicación entre el volumen NAS de origen y el volumen NAS de destino falla. Causa La tarea de replicación falla porque el sistema de archivos del volumen NAS de destino está desactivado. Solución alternativa Los administradores deben comprobar si el sistema de archivos está desactivado en el sistema de destino con la sección de supervisión del NAS Manager. Si el sistema de archivos de la solución de clúster NAS no responde, los administradores deben iniciar el sistema en el clúster de destino. La replicación continúa automáticamente después de iniciarse el sistema de archivos. El destino de replicación no es óptimo Descripción La replicación entre el volumen NAS de origen y el de destino falla porque el volumen NAS de destino no es óptimo. Causa La replicación falla porque el sistema de archivos del volumen NAS de destino no es el óptimo. Solución Los administradores deben comprobar el estado del sistema de destino con la sección de supervisión del NAS Manager, para conocer por qué el sistema de archivos no se encuentra en el estado óptimo. La replicación continúa automáticamente después de recuperarse el sistema. El volumen de destino de la replicación está ocupado recuperando espacio Descripción La replicación entre el volumen NAS de origen y el de destino falla porque el volumen NAS de destino está ocupado liberando espacio. Causa La tarea de replicación falla porque el volumen NAS de destino está ocupado liberando espacio. Solución La replicación continúa automáticamente cuando existe espacio disponible. Los administradores deben comprobar que la replicación continúa automáticamente después de un periodo de tiempo (una hora). El volumen de destino de la replicación está desconectado Descripción La replicación entre el volumen NAS de origen y el volumen NAS de destino falla porque el volumen NAS de destino está desconectado del volumen NAS de origen. Causa La tarea de replicación falla porque el volumen NAS de destino se desconectó previamente del volumen NAS de origen. 96 Solución Los administradores deben realizar la acción de desconexión en el volumen de origen NAS. Si es necesario, vuelva a conectar ambos volúmenes NAS en una relación de replicación. Desconexión de la replicación Descripción La replicación entre el volumen NAS de origen y el de destino falla porque se ha perdido la conexión entre los sistemas de origen y de destino. Causa Se ha producido la desconexión de la infraestructura de red entre el origen y el destino. Solución El administrador debe comprobar si la replicación se restaura automáticamente. Si la replicación no se restaura automáticamente, compruebe la comunicación de la red entre el clúster de origen y el clúster de destino. Puede comprobarse la comunicación de red con un sistema de terceros en la misma subred que pueda hacer ping en los clústeres de origen y de destino. Versiones de replicación incompatibles Descripción La replicación entre el volumen NAS de origen y el volumen NAS de destino falla porque la versión del sistema del clúster NAS de origen es superior a la del clúster de destino. Causa La tarea de replicación falla porque la versión del sistema del volumen NAS de origen es superior a la versión del sistema del clúster de destino. Solución Los administradores deberán actualizar la versión del sistema del clúster de destino para que coincida con la versión del sistema del clúster de origen. Error interno de replicación Descripción La replicación entre los volúmenes NAS de origen y destino falla debido a un error interno. Solución Póngase en contacto con Dell para solucionar este problema. Tramas gigantes de replicación bloqueadas Descripción La replicación entre el volumen NAS de origen y el volumen NAS de destino falla porque las tramas gigantes están bloqueadas en la red. Causa La tarea de replicación falla porque las tramas gigantes están bloqueadas en la red. Solución El administrador debe comprobar que en la configuración de la red entre el clúster de origen y el de destino se ha 97 habilitado la transferencia de tramas gigantes a través de interruptores o enrutadores. El destino de replicación no tiene espacio suficiente Descripción La replicación entre el volumen NAS de origen y el volumen NAS de destino falla porque no hay espacio suficiente en el volumen NAS de destino. Causa La tarea de replicación falla porque no hay espacio suficiente en el volumen NAS de destino. Solución Aumente el espacio en el volumen NAS de destino. El origen de la replicación está ocupado Descripción La replicación entre el volumen NAS de origen y el de destino falla porque el sistema de archivos del volumen NAS de origen está ocupado replicando otros volúmenes NAS. Causa La tarea de replicación falla porque el sistema de archivos del volumen NAS de origen está ocupado replicando otros volúmenes NAS. Solución La replicación continúa automáticamente cuando el sistema de archivos libera parte de los recursos. Los administradores deben comprobar que la replicación continúe automáticamente después de un periodo de tiempo (una hora). El origen de la replicación está desactivado Descripción La replicación entre el volumen NAS de origen y el de destino falla porque el sistema de archivos del volumen NAS de origen está desactivado. Causa El sistema de archivos del volumen NAS de origen está desactivado. Solución Los administradores deben comprobar si la solución de clúster NAS está desactivada en el sistema de origen comprobando la sección de supervisión del NAS Manager. Si la solución de clúster NAS está desactivada, los administradores deben iniciar el sistema de archivos en el clúster de origen. La replicación continúa automáticamente cuando se inicia el sistema de archivos. El origen de replicación no es óptimo Descripción La replicación entre los volúmenes NAS de origen y destino falla porque el sistema de archivos del volumen NAS de origen no es el óptimo. Causa La replicación falla porque el sistema de archivos del origen no es el óptimo. 98 Solución Los administradores deben comprobar el estado del sistema de archivos de origen mediante la sección de supervisión de NAS Manager para averiguar por qué el sistema de archivos no es óptimo. El volumen de origen de la replicación está ocupado recuperando espacio Descripción La replicación entre el volumen NAS de origen y el de destino falla porque el volumen NAS de origen está ocupado recuperando espacio. Causa La tarea de replicación ha fallado porque el volumen NAS de origen está ocupado recuperando espacio. Solución La replicación continúa automáticamente cuando existe espacio disponible. Los administradores deben comprobar que la replicación continúa automáticamente después de un periodo de tiempo (una hora). Solución de problemas de Active Directory La cuota de grupo de un usuario de Active Directory no funciona Descripción La cuota de grupo se define para un grupo de Active Directory; no obstante, si un miembro del grupo consume espacio, el uso real del grupo no crece y no se implementa la limitación del grupo. Causa La implementación de la cuota de la solución de clúster NAS se lleva a cabo a partir de la UID y la GID del archivo (UNIX) o la SID y la GSID del grupo principal del usuario (NTFS), si se han definido. Para usuarios de Active Directory, el ajuste Grupo principal no es obligatorio y, si no se define, el espacio utilizado no se contabiliza para ningún grupo. Para que la cuota de grupo sea eficaz con usuarios de Active Directory, debe asignarse su grupo principal. Solución Para configurar el grupo principal de un usuario de Active Directory: 1. Abra la administración de Active Directory. 2. Haga clic con el botón derecho en el usuario deseado. 3. Haga clic en la ficha Miembro de. El grupo que necesita debe aparecer. 4. Haga clic en el grupo y, a continuación, haga clic en el botón Configurar grupo principal. A continuación, las cuotas entran en vigor para el grupo del usuario. 99 Autenticación de Active Directory Descripción Un usuario válido de Active Directory no puede autenticarse. Causa Las causas más probables pueden ser: • • • • Solución alternativa El usuario intenta autenticarse con una contraseña incorrecta. El usuario está bloqueado o desactivado en Active Directory. Las controladoras de dominio de Active Directory están fuera de línea o no son accesibles. El reloj del sistema y el reloj de Active Directory están desincronizados. 1. Compruebe el registro de eventos de la solución de clúster NAS en el NAS Manager para detectar errores. 2. Compruebe si el usuario no está deshabilitado o bloqueado en Active Directory. 3. Compruebe si las controladoras de dominio están en línea y se puede acceder a ellas mediante la red. 4. Kerberos requiere que los relojes del cliente/ servidor estén sincronizados. Compruebe que la hora del sistema esté sincronizada con la hora de la controladora de dominio y, si es necesario, configure el ajuste NTP del sistema. Solución de problemas de configuración de Active Directory Descripción No se pueden agregar usuarios y grupos de Active Directory a recursos compartidos de CIFS. Causa Las causas más probables pueden ser: • • • Solución No se puede hacer ping al dominio mediante los FQDN. No se puede configurar el DNS. No se puede configurar el NTP. Cuando se configura el sistema para conectar a un dominio de Active Directory: 1. Asegúrese de que utiliza los FQDN y no el nombre de NETBIOS del dominio o la dirección IP de la controladora del dominio. 2. Compruebe si el usuario tiene los permisos para agregar sistemas al dominio. 3. Utilice la contraseña correcta. 4. Abra la ficha DNS Configuration (Configuración de DNS) e introduzca la información correcta. 5. Configure la información de NTP y asegúrese de que la hora del sistema coincida con la hora del dominio. 100 6. Si se utilizan múltiples sistemas NAS, asegúrese de que establece nombres de NETBIOS diferentes. El sistema asigna de forma predeterminada el nombre CIFS Storage (Almacenamiento de CIFS). 7. Asegúrese de que se ha seleccionado 'Authenticate users' identity via Active Directory and local users database (Autenticar identidad del usuario a través de Active Directory y la base de datos de usuarios locales). Solución de problemas con el acceso de archivos NAS y permisos No se puede cambiar la propiedad de un archivo o de una carpeta Descripción Cada archivo en el sistema NAS es propiedad de un usuario de UNIX o NTFS. La incapacidad para cambiar la propiedad se trata de forma diferente en función de que el acceso sea nativo o no nativo. Causa El usuario no está autorizado a realizar el cambio de propiedad. Solución Un usuario autorizado debe realizar esta acción. No se pueden modificar los archivos NAS Descripción Causa El usuario o la aplicación no pueden modificar un archivo. • • • Solución alternativa • • El cliente no puede modificar un archivo porque no tiene permisos para ese archivo. El volumen NAS ha alcanzado su plena capacidad y el sistema de archivos rechaza todas las solicitudes de escritura, incluyendo superposiciones. El volumen NAS es un destino de una relación de replicación y es de solo lectura. Si el problema solo aparece en algunos archivos, se trata de un problema de permisos. Compruebe que la cuenta del usuario tenga permisos para modificar el archivo o use una cuenta de usuario diferente. Si el problema está relacionado con un volumen NAS específico: a. Compruebe si hay suficiente espacio libre en el volumen NAS o expándalo. b. Compruebe si el volumen NAS al que se accede no es un destino de una replicación. 101 Se ha denegado la propiedad combinada de archivos Descripción Tanto el propietario del archivo como el propietario del grupo deben ser del mismo tipo de identidad (UNIX o NTFS). Se ha detectado un intento de establecer diferentes tipos de identidad. Causa Es imposible cambiar solo la Id. del propietario del archivo a UID si la propiedad del archivo original es SID/GSID. Solución alternativa Para cambiar la propiedad del archivo a propiedad de estilo UNIX, establezca UID y GID al mismo tiempo. Acceso problemático de SMB desde un cliente Linux Descripción Un cliente Linux/UNIX intenta montar un recurso compartido de la solución de clúster NAS con SMB (mediante /etc/fstab o directamente mediante smbmount). Un cliente Linux/UNIX intenta acceder al sistema de archivos mediante el comando smbclient, como: smbclient //<nas>/<share> -U user %password -c ls Solución Se recomienda utilizar las interfaces del protocolo NFS para acceder a sistemas FluidFS de la solución de clúster NAS desde clientes Linux/UNIX. Para solucionar este problema: 1. Asegúrese de que el administrador crea las exportaciones de NFS en las mismas ubicaciones que se utilizan para acceder mediante CIFS y conectar con ellas mediante el comando mount desde clientes Linux/UNIX. 2. Utilice interfaces basadas en NFS para acceder a la solución de clúster NAS. Por ejemplo, desde el sistema de administración NAGIOS Linux, utilice el comando /check_disk en lugar del comando / check_disk_smb. Números extraños de UID y GID en los archivos del sistema NAS de Dell Descripción Los archivos nuevos creados desde clientes Ubuntu 7.x obtienen el UID y el GID de 4294967294 (nfsnone). Causa De forma predeterminada, los clientes de NFS Ubuntu 7.x no especifican credenciales rpc en sus llamadas NFS. Como resultado, los archivos creados desde estos clientes, por cualquier usuario, son propiedad de UID y GID 4294967294 (nfsnone). Solución Para forzar las credenciales de UNIX en las llamadas a NFS, añada la opción sec=sys a los montajes de la solución de clúster NAS en el archivo fstab de Ubuntu. 102 Solución de problemas del sistema de red El servidor de nombres no responde Descripción No se puede acceder a ninguno de los servidores NIS, LDAP o DNS o no responden. Solución alternativa En cada servidor: 1. Haga ping al servidor desde un cliente en la subred de la solución de clúster NAS y compruebe si responde. 2. Emita una solicitud al servidor desde un cliente en la subred de la solución de clúster NAS y compruebe si responde. 3. Compruebe los registros del servidor para entender la razón por la que el servidor falla en responder a solicitudes. Clientes de subred específicos no pueden acceder a la solución de clúster NAS Descripción Los usuarios (nuevos o antiguos), que acceden desde redes específicas o que no pueden acceder a la solución de clúster NAS. Causa El problema se debe a un conflicto entre las direcciones de subred de los usuarios y la dirección de la red interna del sistema NAS. El sistema NAS enruta los paquetes de respuestas a la red incorrecta. Solución alternativa 1. Compruebe las direcciones de la red interna del sistema NAS y verifique si hay algún conflicto con las direcciones de red del cliente problemático. 2. Si existe algún conflicto, cambie manualmente la dirección de red interna de NAS conflictiva mediante NAS Manager o la CLI. Solución de problemas de configuraciones de DNS Descripción No se puede conectar a la solución de clúster NAS mediante el nombre del sistema y/o no se pueden resolver los nombres de host. Causa Las causas más probables pueden ser: • • Solución No se puede hacer ping al sistema mediante el Fully Qualified Domain Name (Nombre de dominio completo - FQDN). No se puede conectar a NAS Manager mediante el nombre del sistema. 1. Compruebe si la información de la IP del cliente se ha configurado correctamente. 103 2. Compruebe que la controladora de la solución de clúster NAS esté configurada con el servidor DNS correcto. 3. Póngase en contacto con el administrador del servidor DNS para verificar la creación del registro de DNS. Cómo determinar el IQN de las controladoras de la solución de clúster NAS mediante CLI Descripción Cómo determinar el IQN de las controladoras de la solución de clúster NAS mediante CLI. Solución alternativa Mediante un cliente SSH y VIP de NAS Management, inicie la sesión en la CLI de la solución de clúster NAS como administrador. En la línea de comandos, escriba el comando siguiente: system maintenance luns iscsi-configuration view Solución de problemas con mensajes de aviso de pausa de recepción y transmisión Descripción Cuando NAS Manager indica que la conectividad no se encuentra en un estado óptimo, se pueden mostrar los siguientes mensajes de aviso: Rx_pause for eth(x) on node 1 is off (Rx_pause para eth(x) en nodo 1 está desactivado). Tx_pause for eth(x) on node 1 is off (Tx_pause para eth(x) en nodo 1 está desactivado). Causa El control de flujo no está habilitado en los conmutadores conectados a la controladora de la solución de clúster NAS. Solución Para habilitar el control de flujo en los conmutadores, ver la documentación del proveedor del conmutador. Solución de problemas de NAS Manager El panel de NAS se retrasa Descripción Los indicadores estadísticos del panel de NAS se retrasan y no muestran los valores actualizados tan pronto se actualizan. Causa La vista de NAS Manager se actualiza cada 40 segundos, pero la información relativa a las estadísticas concretas se obtiene a diferentes intervalos de tiempo y, por este motivo, no hay correlación entre la actualización de la pantalla y la actualización real de las estadísticas. 104 Solución alternativa Utilice el proceso en FluidFS que recopila información relacionada con varias matrices del sistema. • • • • • Campos de estado (estado general, estado del servicio, estado de los servidores): la información se recopila cada 40 segundos. Capacidad: la información se recopila cada 1800 segundos. Rendimiento actual (NFS, CIFS, replicación, NDMP, red): la información se recopila cada 40 segundos. Rendimiento reciente (el gráfico): la información se recopila cada 60 segundos. Equilibrio de carga (CPU, número de conexiones): la información se recopila cada 40 segundos. La hora del sistema NAS es incorrecta Descripción Causa Las tareas programadas se ejecutan en horas incorrectas. La hora o fecha de los mensajes del registro de eventos es incorrecta. • • • • Solución alternativa La hora en el sistema NAS es incorrecta. No se ha definido ningún servidor de NTP para el sistema NAS. El servidor de NTP que atiende a la solución de clúster NAS está desactivado o ha dejado de ofrecer servicios de NTP. Hay problemas de red en la comunicación con el servidor de NTP. 1. Identifique el servidor NTP NAS desde la página Configuración del sistema/Configuración de hora. Registre los nombres de host o direcciones IP para futura consulta. 2. Si no se identifica ningún servidor NTP, defina uno. Se recomienda sincronizar el reloj del sistema NAS con el servidor NTP que utiliza la controladora de dominio de Active Directory (ADDC). Esto evita los problemas de diferencia de hora y posibles problemas de autenticación. En muchos casos, la ADDC también es el servidor NTP. 3. Compruebe si el servidor de NTP está activado y si proporciona el servicio de NTP. 4. Compruebe la ruta de acceso a la red entre el sistema NAS y el servidor NTP, haciendo ping, por ejemplo. Verifique que el tiempo de respuesta se encuentre en el rango de milisegundos. 105 No se puede conectar a NAS Manager Descripción No se ha podido conectar a NAS Manager. Causa Las causas más probables pueden ser: • • • • Solución El usuario intenta conectarse con una dirección IP incorrecta o utiliza un nombre de sistema incorrecto. La información de la IP del equipo del cliente se ha configurado incorrectamente. El usuario utiliza un nombre de usuario o una contraseña incorrectos. Las propiedades del navegador del usuario impiden la conexión. 1. Compruebe si la información de la IP del cliente se ha configurado correctamente. 2. Compruebe si la información de DNS se ha configurado correctamente. 3. Compruebe el nombre de usuario y la contraseña. 4. Compruebe la información del proxy en la configuración del navegador. 5. Si utiliza Microsoft Windows Server 2008, deshabilite IE ESC. Pantalla de conexión en blanco Descripción No se puede conectar a NAS Manager y la pantalla de conexión está en blanco. Causa Las causas más probables pueden ser: Solución • • JavaScript está deshabilitado. IE SEC está habilitado. • Si Java script está deshabilitado, habilítelo. Para obtener más información sobre cómo habilitar Java script, ver la ayuda del navegador. Si IE SEC está habilitado, deshabilítelo. • 106 Solución de problemas de copias de seguridad Solución de problemas de las instantáneas Descripción No se pueden tomar ni eliminar instantáneas. Causa Las causas más probables pueden ser: • • • • • Solución alternativa • • • • • • Hay muchas solicitudes de E/S del cliente esperando a ser atendidas, incluida una solicitud para eliminar un directorio grande. Actualmente, se están procesando muchas solicitudes de creación/eliminación de instantáneas. Actualmente se está ejecutando otra solicitud de instantánea para el volumen. El número total de instantáneas ha alcanzado el límite del sistema. Se ha especificado la dirección IP incorrecta en el trabajo de copia de seguridad. Si se trata de un error de una solicitud manual, vuelva a intentar tomar o eliminar la instantánea pasados un minuto o dos. Si la solicitud se originó desde el programador de instantáneas, espere otro ciclo o dos. Si el fallo persiste, intente tomar o eliminar la instantánea manualmente en el mismo volumen. Compruebe en el panel si el sistema está sometido a una fuerte carga de trabajo. Si es así, espere hasta que la carga de trabajo se reduzca y vuelva a emitir la solicitud de instantánea. Compruebe el programa de instantáneas. Un programa de instantáneas muy denso tiene un impacto negativo en el rendimiento general del sistema. La tasa de instantáneas acumuladas no debe superar 20 instantáneas por hora y por sistema. Compruebe el número total de instantáneas en el sistema. Si el número está en el rango de miles, elimine algunas instantáneas e inténtelo de nuevo. Asegúrese de que la dirección IP virtual del cliente esté especificada en trabajo de copia de seguridad. Solución de un error interno de NDMP Descripción La copia de seguridad o la restauración fallan por un error interno. Causa Los errores internos de NDMP indican que no se puede acceder a un sistema de archivos o que un volumen NAS no está disponible. 107 Solución alternativa Si la aplicación de copia de seguridad no puede conectarse al servidor NAS: 1. Inicie la sesión en NAS Manager o abra una terminal remota en el servidor. 2. En NAS Manager, vaya a la página Protección de datos → NDMP → Configuración de NDMP . En la CLI de NAS, vaya al menú Protección de datos NDMP Configuración. 3. Compruebe que NDMP esté habilitado. Si NDMP está habilitado, vaya al paso 5. 4. En NAS Manager, deberá marcarse la casilla de verificación Habilitado. 5. En la CLI de NAS, escriba view y asegúrese de que el Estado se haya establecido en Habilitado. 6. Si NDMP no está habilitado, habilítelo. 7. Compruebe si la dirección IP de la aplicación de copia de seguridad se ha configurado en NDMP. 8. En NAS Manager, la lista del servidor de DMA debe incluir la dirección IP de la aplicación de copia de seguridad. 9. En la CLI de NAS, escriba view y asegúrese de que la lista de Servidores DMA incluya la dirección IP de la aplicación DMA que intenta acceder al servidor NAS. Si el servidor de copia de seguridad puede conectarse a un servidor NAS, pero no se puede iniciar la sesión, utilice backup_user como nombre de usuario para el cliente de NDMP, y configure la copia de seguridad/restauración de NDMP en la aplicación de copia de seguridad. La contraseña predeterminada para el cliente de NDMP es Stor@ge! Para cambiar la contraseña: 1. Inicie la sesión en NAS Manager o abra una terminal remota en el servidor. 2. En NAS Manager, vaya a la página Protección de datos → NDMP → Configuración de NDMP . En la CLI de NAS, vaya al menú Protección de datos → NDMP → Configuración . 3. En NAS Manager, haga clic en Cambiar contraseña. En la CLI de NAS, ejecute el comando: data-protection ndmp configuration set-Password <new_password> Si la aplicación de copia de seguridad puede iniciar la sesión en el servidor NAS, pero si no hay ningún volumen disponible para hacer la copia de seguridad, compruebe si se han creado volúmenes NAS en el servidor NAS. 108 Solución de problemas del sistema Solución de problemas de apagado del sistema Descripción Durante un apagado del sistema mediante NAS Manager, el sistema no se detiene y las controladoras no se apagan pasados 20 minutos. Causa El procedimiento de apagado del sistema incluye dos procesos distintos: • • Detención del sistema de archivos Cómo apagar las controladoras de la solución de clúster NAS El sistema de archivos puede tardar mucho tiempo en limpiar la memoria caché para el almacenamiento debido a la cantidad de datos o a una conexión intermitente con el almacenamiento. Durante la fase de apagado, el problema puede deberse a que el núcleo del SO se bloquea en la controladora o no puede sincronizar su estado con la unidad local. Solución alternativa Si el sistema de archivos se ha detenido y si una de las controladoras sigue activada, puede apagar físicamente la controladora con el botón de encendido. Si el sistema de archivos no se ha detenido, debe dejar que continúe funcionando. El sistema de archivos alcanza un tiempo de espera límite de 10 minutos, vacía su caché en las controladoras locales y continúa el proceso de apagado. Infracción de la seguridad del contenedor de NAS Descripción Se ha producido una infracción de la seguridad del contenedor de NAS. Causa La selección del estilo de seguridad para un contenedor de NAS determina el protocolo predominante a utilizar para establecer permisos en archivos en este volumen. NFS para volúmenes con estilo de seguridad UNIX y CIFS para volúmenes con estilo de seguridad NFTS. En consecuencia, algunas operaciones no serán válidas: • • • • • Establecer permisos UNIX para un archivo en un contenedor con estilo de seguridad NTFS. Establecer la propiedad UID/GID para un archivo en un contenedor con estilo de seguridad NTFS. Establecer la ACL para un archivo en un contenedor con estilo de seguridad UNIX. Cambiar el indicador de solo lectura para un archivo en un contenedor con estilo de seguridad UNIX. Establecer la propiedad SID/GSID para un archivo en un contenedor con estilo de seguridad UNIX. 109 El estilo de seguridad del contenedor de NAS debe reflejar el protocolo principal que se utiliza para acceder a sus archivos. Solución Si un usuario debe realizar con frecuencia una actividad relacionada con la seguridad con diversos protocolos, divida los datos en contenedores NAS separados basados en el protocolo de acceso principal. Se reciben varios errores durante el formateo del sistema de archivos Descripción Se reciben varios errores durante un formateo del sistema de archivos. Causa Las causas más probables pueden ser: • • • • • Solución Se han utilizado direcciones IP de SAN incorrectas en la Initial Deployment Utility (Utilidad de implementación inicial - IDU) NAS de Dell Se han utilizado IQN incorrectos al definir los hosts en MDSM. Se ha asignado un número impar de LUN al grupo del host. El tamaño de LUN está por debajo del mínimo necesario. El número de LUN es inferior al mínimo requerido. Si se utilizan direcciones IP de SAN incorrectas al ejecutar la NAS IDU: 1. Compruebe si la IP de detección de MD que se utilizó al ejecutar NAS IDU está en la misma subred que una de las dos IP de SAN configuradas en las controladoras. 2. Para comprobar la IP de detección de MD, inicie sesión en su IP de NAS Manager con la CLI y ejecute el siguiente comando:system maintenance luns configuration iscsi-view Este comando muestra la IP de detección de MD. Si la IP no está en la misma subred que las IP configuradas para SAN, cambie la IP de detección de MD a una de las subredes definidas en A y B de SAN de la controladora. Si se utilizaron IQN incorrectos al definir los hosts en MDSM, asegúrese de que los IQN que se muestran en MDSM coinciden con los IQN de la controladora. Para cambiar la IP de detección en la CLI, ejecute el siguiente comando: system maintenance luns configuration iscsi-set -iSCSIDiscoveryIPs <IP Address> none none Cuando finalice el comando, actualice los identificadores de puerto del host. A continuación, puede ejecutar de 110 nuevo el asistente de configuración desde el NAS Manager. 1. Compare si los IQN que se muestran en MDSM son los mismos que se indican en la pestaña Asignaciones de la sección de los hosts en NAS Manager. 2. Si existe una falta de coincidencia, corrija los IQN utilizados para los hosts en MDMS e intente formatear el sistema. Los LUN deben detectarse y formatearse. Si el problema se debe a un número impar de LUN: 1. Si se encuentra un error, compruebe que se haya asignado un número par de LUN al grupo de hosts. No se admite un número impar de LUN. Los LUN deben aumentar en parejas desde 2 hasta 16. 2. Si se utilizan LUN impares, añada o elimine un LUN para corregir el recuento. 3. Intente formatear el sistema. Si el tamaño del LUN está por debajo de los requisitos mínimos: 1. Compruebe si los LUN son mayores que el tamaño mínimo requerido de 125 GB. 2. Si los LUN son inferiores a 125 GB, cambie su tamaño para que cumpla o supere el tamaño mínimo requerido. 3. Intente formatear el sistema. Si el recuento de LUN es inferior a los requisitos mínimos: 1. Compruebe que se haya asignado más de un LUN al grupo de hosts. El número mínimo de LUN requerido es 2. 2. Si el número de LUN es inferior a 2, añada LUN para cumplir con el recuento de LUN mínimo requerido de 2. 3. Intente formatear el sistema. Asociación de nombres de LUN a discos virtuales Descripción Cómo determinar qué LUN en NAS Manager son discos virtuales en el Modular Disk Storage Manager (Administrador de almacenamiento de disco modular MDSM). Solución alternativa Abra la interfaz web de NAS Manager y vaya a Administración de clúster → Mantenimiento → Agregar LUN. Esta página muestra todos los LUN a los que puede acceder la solución de clúster NAS (asignados al grupo de hosts de la solución de clúster NAS). Cada LUN puede identificarse a través de su nombre mundial. En la interfaz web de NAS Manager, el nombre mundial del LUN va precedido por un prefijo. 111 Abra MDSM y vaya a la ficha Lógico y haga clic en Disco virtual. El identificador mundial de disco virtual se muestra en el panel Propiedades. Esta solución le permite determinar qué discos virtuales se asignan al sistema de archivos NAS. NAS IDU ha fallado al detectar cualquier controladora Descripción NAS IDU ha fallado al detectar cualquier controladora. Causa Es posible que IPV6 no esté habilitado en su estación de trabajo. Solución Habilite la compatibilidad con IPV6 en su estación de trabajo de administración. Fallo de la operación de conexión Descripción Solución La operación para conectar la controladora al clúster NAS falla. • • Conecte un teclado y monitor a la controladora que falló en la operación de conexión, y visualice el mensaje de error para determinar el motivo del fallo de la operación de conexión. Compruebe lo siguiente: – • Mientras la controladora estaba desconectada, la IP asignada a la misma en la red del cliente no se asignó a otro host. Mientras la controladora está desconectada, pierde su identidad, incluidas las direcciones IP. Cuando se conecta, se aplica de nuevo su identidad a la controladora, incluidas las direcciones IP. – Asegúrese de que la puerta de enlace predeterminada esté en la subred Principal utilizando el NAS Manager. Visualice la puerta de enlace predeterminada en Administrador de clúster → Configuración de red . En Administrador de clúster → Subredes, visualice la subred Principal en la red del cliente. Si la puerta de enlace predeterminada no es la subred Principal, cambie la puerta de enlace predeterminada. Para que la conexión sea correcta, la puerta de enlace predeterminada debe ser pingable. Cuando falle una operación de conexión, debe reiniciarse manualmente la controladora al modo en espera. Esto se realiza conectando un teclado y un monitor a la controladora que falló en la conexión, y presionando la tecla del botón de identificación del sistema , siguiendo las instrucciones que se muestren en pantalla. 112 La controladora tarda mucho tiempo en iniciar después de la actualización del Service Pack Descripción Solución alternativa La controladora tarda un tiempo prolongado en iniciarse después de actualizar el Service Pack del firmware de la controladora. • • • Conecte un teclado y monitor a la controladora que tarda mucho tiempo en iniciarse. Si el sistema está iniciándose y se encuentra en la fase de inicio, deje que finalicen las actualizaciones. Pueden tardar hasta 60 minutos en completarse. No reinicie la controladora manualmente si se encuentra en la fase de inicio Ejecución de actualizaciones del sistema. Solución de problemas de la utilidad Dell NAS Initial Deployment Utility (IDU) Recepción de error mientras se ejecuta la utilidad Dell NAS Initial Deployment Utility Descripción Se ha producido un error mientras se ejecutaba la utilidad Dell NAS Initial Deployment (IDU). Causa El error lo podría causar la configuración del hardware, la configuración del conmutador de red o bien las configuraciones del sistema de clúster. Solución Si la página de detección muestra un error de conexión: 1. Compruebe que la estación de administración que ejecuta NAS IDU tiene una conexión de red con el conmutador del cliente del clúster NAS. NOTA: Es obligatorio que no exista ningún enrutador que conecte las controladoras de NAS y el sistema que ejecuta NAS IDU. 2. Compruebe si se ha activado IPv6 en la estación de administración en la que se ejecuta la utilidad NAS IDU. 3. Conecte un teclado USB y monitor a las controladoras del clúster NAS y compruebe que existan mensajes repetitivos imprimiendo la dirección MAC de la controladora con un mensaje que indique Press "i" -re-install standby node" (Pulse "i" -reinstalar nodo en espera"). Si el error está en la página del clúster NAS de configuración: 1. Capture la pantalla del mensaje de error desde la ventana de NAS IDU durante la clusterización. 2. Recopile el archivo de configuración del clúster, el archivo del registro de NAS IDU y el archivo de 113 resultados del directorio de instalación y comprima la carpeta config del directorio de instalación. 3. La utilidad NAS IDU debe guiar a los usuarios a la ventana de restauración, donde los nodos se restauran en modo de espera. 4. Busque los mensajes de fallo en las capturas de pantalla obtenidas e identifique la causa potencial del fallo. Corrija estos fallos y reconfigure el sistema con NAS IDU. 5. Si el error continúa, recopile todos los archivos en un paquete y póngase en contacto con el servicio de asistencia de Dell. No se puede iniciar la utilidad Dell NAS Initial Deployment (IDU) Descripción No se puede iniciar la utilidad Dell NAS Initial Deployment. Causa Las causas más probables pueden ser: • • Solución alternativa Proceda del siguiente modo: • • • 114 No se ha podido instalar la utilidad NAS Initial Deployment. El entorno del tiempo de ejecución de JAVA no se ha instalado correctamente. Compruebe si el instalador de la NAS ID Utility (Utilidad de Id. NAS) ha terminado correctamente. Compruebe si se ha instalado correctamente la versión mínima de JRE1.6xy. En Microsoft Windows, ejecute java -version desde la consola de comandos para visualizar una versión del JRE válida. Mantenimiento de la solución de clúster NAS 7 Este capítulo ofrece información para apagar y encender el sistema en el caso de una interrupción planificada o para mover el sistema a otra ubicación. Este capítulo también describe el procedimiento de actualización del software y la ejecución de diagnósticos. NOTA: Ver Dell FluidFS NAS Solutions Owner's Manual (Manual del propietario de soluciones NAS Dell FluidFS) en dell.com/support, para obtener información sobre el servicio y el mantenimiento del hardware. Cómo apagar la solución de clúster NAS PRECAUCIÓN: Siga estrictamente el procedimiento para evitar la incoherencia de los datos. NOTA: Este procedimiento apaga ambas controladoras. Para apagar el sistema: 1. Abra un explorador de web y conéctese a la dirección IP Virtual (VIP) de NAS Management que se configuró durante el proceso de instalación. 2. Desde el NAS Manager, seleccione Administración de clúster → Mantenimiento → Parada/Inicio del sistema. La página Parada/Inicio del sistema muestra el estado del sistema. 3. En la lista Acción del sistema a ejecutar seleccione Detener. 4. Haga clic en Siguiente. 5. Cuando se le solicite continuar el procedimiento de detención, haga clic en Aceptar. Esta operación copia la caché del sistema de archivos en los discos y detiene el sistema. 6. Presione y libere el botón de alimentación empotrado situado en la parte posterior de cada controladora para apagar la controladora. NOTA: El sistema no se apagará si presiona y mantiene presionado el botón de alimentación durante varios segundos. Cómo enceder la solución de clúster NAS Antes de encender el sistema, asegúrese de que todos los cables estén conectados entre las controladoras en el bastidor, y que los componentes estén conectados a la alimentación eléctrica de la instalación. Encienda los componentes en el orden siguiente: 1. 2. Matrices de almacenamiento – Encienda todas las matrices de almacenamiento presionando los interruptores para encender/apagar en los dos suministros de alimentación situados en la parte posterior de las unidades. – Espere hasta que el suministro de alimentación, las controladoras y los LED del disco estén continuamente iluminados. Solución de clúster NAS: Para iniciar las controladoras, conecte cada controladora o servidor NAS a una fuente de energía. 115 3. Desde NAS Manager, seleccione Administración de clúster → Mantenimiento → Parada/Inicio del sistema. La página Parada/Inicio del sistema muestra el estado del sistema. 4. En la lista Acción del sistema a ejecutar seleccione Inicio. 5. Haga clic en Siguiente. Restauración de la configuración de volumen NAS La restauración de la configuración de volúmenes NAS proporciona una forma eficaz para que el administrador restaure todos los ajustes del volumen NAS (exportaciones, recursos compartidos, programa de instantáneas, reglas de cuota, etc.) sin tener que configurarlos manualmente. Esto resulta útil después de crear un nuevo volumen, después de una nueva instalación del sistema o después de recuperar el sistema. Puede restaurarse un volumen NAS al restaurar la configuración de un volumen NAS (incluso si solo se trata de una configuración guardada) en otro volumen NAS en el mismo sistema o en otro sistema. El administrador debe copiar la configuración en el volumen NAS desde su copia de seguridad o desde otro volumen NAS. Siempre que se realice un cambio en la configuración del volumen, se guarda automáticamente en un formato que le permite restaurarla más tarde. La configuración se almacena en la carpeta .clusterConfig, que se encuentra en la carpeta raíz del volumen NAS. Puede realizarse una copia de seguridad de esta carpeta, individualmente o con los datos de usuario del volumen y restaurarla más tarde. Para que la configuración almacenada en la carpeta entre en vigor, el administrador debe copiar primero la carpeta .clusterConfig en el volumen NAS para restaurar y, a continuación, utilizar la pantalla Restaurar configuración de volumen NAS para aplicar la configuración en el volumen NAS. NOTA: Cuando se restaura un volumen NAS, se sobrescribe y sustituye la configuración existente. Se desconecta a los usuarios conectados actualmente en el sistema. Pueden restaurarse los siguientes parámetros: • Exportaciones de NFS • Recursos compartidos de CIFS • Reglas de cuota • Programa de instantáneas • Alertas de volumen NAS, estilo de seguridad y parámetros relacionados • Nombre del volumen NAS • Tamaño del volumen NAS Para restaurar la configuración de un volumen NAS: NOTA: Cuando se utiliza una copia de seguridad de otro sistema, la operación de restauración solo funciona si la configuración guardada se obtuvo de un sistema que utiliza la misma versión de software. 1. Seleccione Administración de clúster → Mantenimiento → Restaurar configuración de volumen NAS. Aparecerá la página Restaurar configuración de volumen NAS. 2. En la lista Actualizar la configuración de, seleccione el sistema cuya configuración desee actualizar. 3. En la lista Configuración obtenida del sistema, seleccione el clúster de origen para la información de configuración. 4. Seleccione una o más opciones de la lista de parámetros de todo el sistema que pueden restaurarse. 5. Haga clic en Aplicar. 116 Restauración de la configuración de clúster La restauración de la configuración del sistema proporciona una forma eficaz de restaurar la mayoría de los ajustes del sistema (como por ejemplo, el protocolo de configuración y los usuarios locales y grupos) sin necesidad de reconfigurar manualmente los ajustes. Esto puede resultar útil después de actualizar un sistema con una nueva versión de software, después de una nueva instalación del sistema o después de recuperar un sistema. La configuración del sistema puede restaurarse tomando la configuración almacenada en el volumen NAS más actualizado en el clúster y restaurándola en el sistema actual. Debe copiar la configuración en el volumen NAS desde su copia de seguridad o desde otro sistema. Siempre que se realice un cambio en la configuración del sistema, se guarda automáticamente en un formato que permite restaurarla más tarde. La configuración se almacena en la carpeta .clusterConfig, que se encuentra en cada carpeta raíz del volumen NAS. Puede realizarse una copia de seguridad de esta carpeta, individualmente o junto con los datos de usuario del volumen, y restaurarla más tarde. Para que la configuración almacenada en la carpeta entre en vigor, el administrador debe copiar en primer lugar la carpeta .clusterConfig en uno de los volúmenes NAS en el sistema y, a continuación, aplicar la configuración al sistema. NOTA: Cuando se restaura una configuración del sistema, se sobrescribe y sustituye la configuración existente. Se desconecta a los usuarios conectados actualmente en el sistema. Pueden restaurarse los siguientes parámetros: 1. • Configuración de protocolos • Usuarios y grupos • Asignaciones de usuario • Configuración de supervisión • Configuración de hora • Hosts antvirus Seleccione Cluster Management → Maintenance → Restore Cluster Configuration (Administración de clúster> Mantenimiento> Restaurar configuración de clúster). Aparecerá la página Restore Cluster Configuration (Restaurar configuración de clúster). 2. En la lista Configuration taken from system (Configuración tomada del sistema), seleccione el sistema cuya configuración desee actualizar. 3. Seleccione una o más opciones de la lista de parámetros de todo el sistema que pueden restaurarse. 4. Haga clic en Apply (Aplicar). Formateado del sistema de archivos NOTA: Únicamente NX3600 y NX3610 admiten formateo de sistemas de archivos con NAS Manager. Para FS8600, File System Format (Formateado del sistema de archivos) se realiza mediante Enterprise Manager al implementar inicialmente FS8600 con Enterprise Manager. Un formateado del sistema de archivos instala el sistema de archivos en los LUN asignados al NAS. El formateado elimina cualquier dato existente en los LUN. Debe realizarse un formateado del sistema de archivos antes de crear un volumen NAS. El formateado del sistema de archivos es normalmente un evento puntual, a menos que vuelva a implementarse el NAS y los datos existentes dejen de ser necesarios. Para formatear el sistema de archivos, seleccione Cluster Management → Maintenance → File System Format (Administración de clúster> Mantenimiento> Formateado del sistema de archivos) y haga clic en Format (Formatear). 117 Instalación del Service Pack El sistema de clúster NAS utiliza una metodología Service Pack para actualizar a una versión posterior del software. NOTA: Para actualizar el sistema con el último Service Pack, ver dell.com/support. Actualización del Service Pack mediante NAS Manager Los Service Packs mantienen su solución NAS Dell FluidFS actualizada con el firmware y software más reciente. Visite dell.com/support y descargue los últimos Service Packs para que su sistema siga ejecutándose con seguridad y eficiencia. PRECAUCIÓN: Si actualiza el software de la solución NAS de la versión 1.x a la versión 2.x utilice el Service Pack con formato de nombre de archivo DellFS-2.0.xxxx-SP.sh. Cuando actualice el software de la solución NAS de la versión 2.0 y superior, utilice el Service Pack con el formato de nombre de archivo DellFluidFS-2.0.xxxx-SP.sh. PRECAUCIÓN: No modifique el nombre de archivo del Service Pack. PRECAUCIÓN: La instalación de un Service Pack provoca que las controladoras de NAS se reinicien durante el proceso de instalación. Esto puede provocar interrupciones en las conexiones del cliente. Por lo tanto, se recomienda realizar las instalaciones del Service Pack durante las ventanas de mantenimiento programadas. PRECAUCIÓN: El proceso de instalación del Service Pack es irreversible. Su sistema no puede volver a una versión anterior una vez actualizada. Para instalar un Service Pack: 1. Descargue el Service Pack de dell.com/support/downloads. 2. En el NAS Manager, seleccione Administración de clúster → Mantenimiento → Service Pack Aparecerá la página Service Pack. 3. Haga clic en Examinar. 4. Vaya hasta el último Service Pack y haga clic en Abrir. 5. Haga clic en Cargar. 6. Después de cargar el archivo del Service Pack en el sistema, haga clic en Instalar. Expansión de la capacidad de almacenamiento del clúster NAS Expansión del bloque NAS en la solución NAS PowerVault NX3500/NX3600/NX3610 de Dell Puede ampliar la capacidad de almacenamiento de su sistema sin perjudicar los servicios a los clientes. Sin embargo, el proceso se produce a lo largo de un periodo de tiempo en función del número de LUN existentes y agregados, la capacidad de almacenamiento y la carga de trabajo del sistema. Puede agregar LUN adicionales desde la capacidad de almacenamiento que ya está disponible en su matriz de almacenamiento para la solución de clúster NAS. La matriz de almacenamiento MD debe tener capacidad adicional para asignar a la solución de clúster NAS. Para obtener más información sobre la expansión de discos virtuales y grupo de discos, consulte la Modular Disk Storage Manager Administrator's Guide (Guía del administrador del Modular Disk Storage Manager) en dell.com/support/ manuals. Para ampliar la capacidad de almacenamiento de la solución de clúster NAS: 1. 118 Inicie NAS Manager en su estación de administración e inicie sesión como admin. NOTA: De forma predeterminada, la contraseña del administrador es Stor@ge!. 2. Seleccione Administración de clúster → Mantenimiento → Ampliar LUN. Aparecerá la página Ampliar LUN. 3. Haga clic Ampliar LUN desde la parte inferior derecha de la página. Se muestra la página Estado, que indica el progreso de la operación Ampliar LUN. 4. Haga clic en Finalizar. Expansión del bloque NAS en la solución NAS FS8600 1. Inicie sesión en el Enterprise Manager Client (Cliente de Enterprise Manager) . 2. Haga clic en Storage (Almacenamiento) desde el panel izquierdo. 3. Haga clic en Expand NAS Pool (Expandir bloque NAS) en el menú superior. 4. Introduzca el tamaño del bloque NAS. NOTA: El límite máximo es 512 TB por Storage Center. Los bloques NAS solo pueden ampliarse, no se permite reducir el tamaño de un bloque NAS. NOTA: El bloque NAS también puede ampliarse al agregar un segundo Storage Center. Para obtener más información sobre cómo agregar una segunda matriz de Storage Center, ver Enterprise Manager Administrator's Guide (Guía del administrador de Enterprise Manager).Enterprise Manager Administrator's Guid Agregar LUN a la solución de clúster NAS PowerVault NX3500/NX3600/NX3610 Este procedimiento requiere que la matriz de almacenamiento MD tenga capacidad adicional para asignar a la solución de clúster NAS. Para obtener más información sobre la expansión de discos virtuales o grupo de discos en la matriz MD, consulte la MD Series Storage Array Administrator's Guide (Guía del administrador del Modular Disk Storage Manager) en dell.com/support/manuals. AVISO: FluidFS admite hasta 32 LUN y un tamaño máximo de LUN de 32 TB; sin embargo, este límite puede superarse con el MDSM. La superación del número máximo de LUN admitidos puede provocar problemas de rendimiento y/o acceso. NOTA: Se recomienda utilizar menos LUN de mayor tamaño en lugar de utilizar un mayor número de LUN más pequeños. Amplíe los LUN existentes cuando sea posible para aumentar el tamaño del bloque NAS. 1. En MDSM, cree parejas de discos virtuales adicionales. NOTA: Para obtener más información, consulte la MD Series Storage Array Administrator's Guide (Guía del administrador de la matriz de almacenamiento en serie MD) en dell.com/support/manuals. 2. Agregue los discos virtuales que acaba de crear al Grupo de hosts del clúster. 3. Inicie NAS Manager en su estación de administración e inicie sesión como administrador. NOTA: De forma predeterminada, la contraseña del administrador es Stor@ge!. 4. Seleccione Administración de clúster → Mantenimiento → Agregar LUN. La página puede tardar varios minutos en aparecer. Ejecuta la detección de iSCSI para todos los discos virtuales/LUN asignados a la solución de clúster NAS. Cada LUN puede identificarse con su nombre mundial. En el NAS Manager, el nombre mundial de un LUN recibe un prefijo de Dell FluidFS. El conjunto exclusivo de números y caracteres seguido del prefijo es el número mundial. Aparecerá la página Agregar LUN. 119 5. Haga clic en Agregar LUN para agregar los nuevos LUN a la solución de clúster NAS. El sistema realiza un formateado del sistema de archivos incremental en los nuevos LUN. Este proceso tarda algún tiempo dependiendo del tamaño y de la cantidad de LUN. Al terminar, el nuevo espacio está disponible para su uso. 6. Haga clic en Finalizar. Ejecución de diagnósticos La ejecución de diagnósticos le puede ayudar a resolver problemas antes de ponerse en contacto con Dell. Las opciones de diagnóstico disponibles en la solución son: • Online Diagnostics (Diagnósticos en línea) • Offline Diagnostics (Diagnósticos fuera de línea) Diagnósticos en línea Los diagnósticos en línea pueden ejecutarse mientras el sistema está aún en línea y sirviendo datos. Se ofrecen las siguientes opciones de diagnóstico: • General • File System (Sistema de archivos) • Networking (Sistema de red) • Performance (Rendimiento) • Protocols - collect logs (Protocolos - recopilar registros) • Protocols - single client (Protocolos - cliente individual) • Protocols - single file (Protocolos - archivo individual) Para ejecutar cualquiera de estos diagnósticos: 1. Seleccione Cluster Management → Maintenance → Diagnostics (Administración de clúster> Mantenimiento> Diagnósticos). Aparecerá la página Diagnostics (Diagnósticos). 2. En la lista Diagnostics type (Tipo de diagnósticos), seleccione la opción adecuada y haga clic en Start (Inicio). Cuando finalicen los diagnósticos, se muestran los enlaces al archivo comprimido de archivos de diagnósticos. 3. Haga clic en el enlace adecuado en los archivos Download diagnostics archive (Descargar archivo de diagnósticos). Un mensaje le indicará abrir o guardar el archivo de diagnósticos seleccionado. 4. Haga clic en Done (Terminado). Diagnósticos fuera de línea NOTA: Conecte un teclado y un monitor antes de realizar el siguiente procedimiento. Los diagnósticos fuera de línea requieren que su solución esté fuera de línea; esto es, fuera de producción y sin servir datos. Esto resulta útil en general para solucionar problemas de hardware de bajo nivel. Utiliza las siguientes herramientas nativas de Dell: 120 • MP Memory • Dell Diagnostics MP Memory MP Memory es una herramienta de prueba de memoria basada en MS DOS y desarrollada por Dell. Esta herramienta es eficiente para configuraciones de memoria grandes (mayores de 4 GB). La herramienta admite configuraciones de procesador individual o de multiprocesador, así como procesadores que utilicen la tecnología Hyper-Threading de Intel. MP Memory solamente funciona en controladoras basadas en procesadores Intel. Esta herramienta complementa las pruebas de diagnóstico de 32 bits de Dell y ayuda a proporcionar diagnósticos completos y exhaustivos sobre la controladora en un entorno de sistema preoperativo. Ejecución de los diagnósticos incorporados del sistema PRECAUCIÓN: Utilice los diagnósticos incorporados del sistema para hacer pruebas sólo en su sistema. Utilizar este programa con otros sistemas puede provocar resultados no válidos o mensajes de error. 1. Conecte un teclado, una pantalla y un mouse al puerto VGA y a los puertos USB de la controladora. 2. Para reiniciar la controladora, presione y suelte el botón de encendido (en la parte posterior de la controladora) para apagar la controladora y presione y suelte el botón de encendido (en la parte posterior de la controladora) de nuevo para volver a encenderla. 3. Presione <F10> mientras se inicia el sistema. 4. Utilice las teclas de dirección para seleccionar System Utilities → Launch Dell Diagnostics (Utilidades del sistema> Iniciar Dell Diagnostics). Aparece la ventana ePSA Pre-boot System Assessment (Evaluación del sistema de preinicio ePSA), que lista todos los dispositivos detectados en el sistema. El diagnóstico comienza ejecutando las pruebas en todos los dispositivos detectados. 5. Cuando haya finalizado, extraiga el teclado, la pantalla y el mouse de la controladora y reiníciela. Reinstalación de la solución de clúster NAS PRECAUCIÓN: La reinstalación del software de clúster NAS devuelve al sistema a los valores predeterminados de fábrica. Todos los datos en la solución NAS se eliminarán después de realizar este procedimiento. NOTA: Instale las últimas actualizaciones del Service Pack después de reinstalar el software de la solución NAS. NOTA: Conecte un teclado y un monitor antes de realizar el siguiente procedimiento. NOTA: El software de la solución de clúster NAS no se puede instalar en hardware incompatible. Para reinstalar el software de la solución de clúster NAS: 1. Apague la controladora con el botón de alimentación hundido situado en la parte posterior del sistema. 2. Encienda la controladora con el botón de alimentación hundido situado en la parte posterior del sistema. 3. Cuando se inicie el BIOS, presione <F11> para acceder al menú emergente. 4. Seleccione Dispositivo de almacenamiento genérico. 5. En el menú emergente seleccione Reinstalación de FluidFS. 6. Escriba resetmysystem cuando se le pida. El software inicia la instalación automáticamente. 7. Cuando la instalación del software haya finalizado, la controladora se reiniciará en el modo en espera. 121 Expansión del clúster NAS Puede ampliar el número de dispositivos en un clúster NAS. La expansión del número de servidores en el clúster existente aumenta el rendimiento general del clúster NAS al permitir conexiones de cliente adicionales y distribuye uniformemente el flujo de datos entre todas las controladoras y el almacenamiento en el back-end. El par de servidores original ya no dedica todos sus recursos del sistema para operaciones del clúster NAS, aunque reduce la utilización de recursos del sistema debido a que otros pares aportan sus recursos. Un servidor NAS se compone de dos controladoras de NAS dentro de un chasis individual. Puede agregar un máximo de un servidor por vez. El número máximo de servidores en una solución de clúster es cuatro (ocho controladoras en total), en función de la versión de la solución NAS. • Para Dell PowerVault NX3600, el número máximo de servidores admitidos es 1 (2 controladoras). • Para Dell PowerVault NX3610, el número máximo de servidores admitidos es 2 (4 controladoras). • Para Dell Compellent FS8600, el número máximo de servidores admitidos es 4 (8 controladoras). Agregar un servidor NAS es una operación contínua que no interrumpe las operaciones actuales del clúster NAS. Después de agregar correctamente los servidores, se distribuirán nuevas conexiones de cliente automáticamente a todas las controladoras, garantizándose que exista un equilibro de carga eficiente entre todas las controladoras. Cómo agregar un servidor NAS adicional al clúster NAS Antes de agregar un servidor NAS, compruebe que: • El servidor NAS adicional esté instalado en el bastidor, cableado y encendido. • Las etiquetas de servicio del servidor estén registradas. • Las nuevas direcciones IP estén disponibles (deben agregarse al servidor incorporado). Para agregar un servidor NAS adicional: 1. Seleccione Administración de clúster → Hardware → Asistente para agregar servidor NAS). Aparecerá el Asistente para agregar servidor NAS. 2. Haga clic en Siguiente. 3. En la lista Número de chasis, seleccione el servidor NAS que desee agregar al clúster NAS y haga clic en Siguiente. Aparecerá la página Asistente para agregar servidor NAS (Explorar la red para detectar servidores NAS). Aparecerá la página Asistente para agregar servidor NAS. 4. Utilice las direcciones IP sugeridas o introduzca nuevas direcciones para el par de controladoras adicional para todas las subredes requeridas y haga clic en Siguiente. NOTA: Al hacer clic en Siguiente aparece la siguiente subred hasta que se introducen las direcciones IP para todas las subredes. Después de introducir direcciones IP para todas las áreas de subred, un mensaje indicará que el sistema está guardando las direcciones IP introducidas. 5. Haga clic en Siguiente. Aparecerá la página Asistente para agregar servidor NAS (Preparar controladoras para agregar servidor). 6. Haga clic en Siguiente para validar las condiciones de hardware necesarias para el proceso de expansión. Aparecerá la página Asistente para agregar servidor NAS (Validación del sistema). Se comprueban diversos componentes y parámetros y se muestra el estado de cada componente y parámetro del nuevo servidor NAS. 122 7. Haga clic en Omitir para omitir la validación. 8. Cuando finalice la validación, haga clic en Volver a ejecutar para reiniciar la validación o haga clic en Siguiente. Si hace clic en Volver a ejecutar, se reinicia el proceso de validación. Si hace clic en Siguiente, aparece la página Asistente para agregar servidor NAS (Conectar nuevo miembro). 9. Haga clic en Siguiente. Aparecerá la página Asistente para agregar servidor NAS (Administración de controladoras). Las controladoras en el servidor NAS recién agregado se conectan al clúster NAS. Después de conectar correctamente el servidor NAS al clúster, aparece la página Asistente para agregar servidor NAS (Configuración de LUN). – Para las soluciones PowerVault NX3500/NX3600/NX3610, se muestran los nuevos IQN. Desde el Modular Data Storage Manager (MDSM), cree dos nuevos hosts virtuales en el grupo de hosts existentes y asocie los nuevos IQN a los hosts virtuales. Para obtener más información, ver Creación de un host en PowerVault NX3500/NX3600/NX3610. NOTA: Para obtener más información sobre la creación de hosts virtuales y asociaciones de IQN, consulte la Modular Disk Storage Manager Administrator’s Guide (Guía del administrador de Modular Disk Storage Manager), en dell.com/support/manuals. – Para la solución NAS Dell Compellent FS8600, aparte de la Configuración LUN, también puede consultar la Configuración de WWN de Fibre Channel. 10. Para la solución NAS Dell Compellent FS8600, se muestra la información de WWN para las controladoras recién agregadas en la tabla superior bajo los WWN FC. NOTA: Los nuevos WWN definen las condiciones de áreas FC necesarias en el conmutador Fibre Channel antes de continuar. NOTA: Omita el paso siguiente si agrega un servidor adicional a la solución NAS Dell PowerVault NX3610. 11. Haga clic en Volver a explorar para la solución NAS Dell Compellent FS8600. Asegúrese de que las controladoras adicionales aparecen a continuación en la tabla inferior bajo Controladoras accesibles. Si no aparecen todas las controladoras, compruebe sus conexiones de almacenamiento haciendo clic en el botón Comprobar conexión de almacenamiento en Administrador Enterprise. 12. Haga clic en Siguiente. Aparecerá la página Asistente para agregar servidor NAS (Agregar servidor NAS). 13. Haga clic en Siguiente. Un mensaje le indicará que la expansión del sistema ha finalizado y mostrará el número de servidores en el clúster NAS. Creación de un host en PowerVault NX3500/NX3600/NX3610 Puede crear hosts manualmente con Modular Disk Storage Manager (MDSM) para las soluciones NAS PowerVault NX3500/NX3600/NX3610. Para crear un host en el grupo de hosts que ha creado: 1. Haga clic con el botón derecho del mouse en el grupo de hosts que ha creado. 2. Haga clic en Definir → Host . Aparece la pantalla Especificar nombre de host (Definir host). 3. Escriba el nombre del nuevo hosts en Nombre del host. 4. Haga clic en Siguiente. Aparece la pantalla Especificar identificadores de puerto host (Definir host). 5. Seleccione el identificador de puerto de host en la lista Agregar seleccionando un identificador conocido de puerto de host no asociado. 123 6. Escriba el nombre del host en Etiqueta de usuario y agregue el IQN al nombre de host como sufijo. 7. Haga clic en Agregar. 8. Haga clic en Siguiente. Aparece la pantalla Especificar tipo de host (Definir host). 9. Seleccione Linux en la lista Tipo de host (sistema operativo). 10. Haga clic en Siguiente. Aparece la pantalla Vista previa (Definir host). 11. Haga clic en Finalizar. Aparece la pantalla Creación satisfactoria (Definir host). 12. Haga clic en Sí para definir otro host. Repita los pasos del 2 al 10 para crear otro host. Sustitución de una controladora de la solución de clúster NAS Debe sustituir la controladora si se produce un fallo catastrófico que no permita volver a poner la controladora existente en línea. Requisitos previos Antes de reemplazar la controladora, asegúrese de que: • Dispone de acceso físico a las controladoras. • La controladora se marca como defectuosa (si se sustituye por una nueva). El proceso para reemplazar una controladora implica: • Desconexión de la controladora. • Extracción y colocación de la controladora. • Conexión de la nueva controladora. Desconexión de la controladora de la solución de clúster NAS FluidFS Para cambiar el clúster al modo de registro en diario, debe desconectar una controladora mientras se sustituye cualquier hardware. Esto asegura que el sistema pueda volver al servicio sin tiempos de interrupción. Es posible que deba desconectar la controladora bajo las siguientes circunstancias: • Una controladora se debe sustituir por una controladora en espera nueva. • El administrador desea conectar una controladora que funcione a otro clúster (más importante). Desconexión de una controladora mediante NAS Manager 1. Seleccione Cluster Management → Hardware → Controllers Management (Administración de clúster> Hardware> Administración de controladoras). Aparecerá la página Controllers Management (Administración de controladoras). 2. En la lista de controladoras disponibles, seleccione la controladora adecuada y haga clic en Detach (Desconectar). La controladora seleccionada se desconecta del clúster y se apaga. Esta operación requiere aproximadamente de 10 a 15 minutos. 124 Extracción y colocación de la controladora de la solución de clúster NAS Para retirar y reemplazar la controladora de la solución de clúster NAS: 1. Etiquete todos los cables correctamente antes de desconectar cualquier cable. 2. Desconecte todos los cables de la parte posterior de la controladora. 3. Desmonte cualquier controladora defectuosa del chasis del servidor. 4. Instale la nueva controladora en el chasis del servidor. 5. Conecte todos los cables a la nueva controladora. NOTA: Para obtener más información sobre el desmontaje e instalación de la controladora, consulte el Dell FluidFS NAS Solution Owner's Manual (Manual del propietario de la solución NAS Dell FluidFS), en dell.com/ support/manuals. 6. Asegúrese de que los cables vuelvan a conectarse en los mismos puertos al instalar la controladora. 7. Encienda el nuevo sistema insertando el cable de alimentación. Conexión de la controladora de la solución de clúster NAS Antes de completar este procedimiento, compruebe que la controladora a conectar esté en modo en espera y encendida. Puede comprobar que la controladora está encendida y en modo en espera si el LED de alimentación de la nueva controladora parpadea en verde aproximadamente 2 veces por segundo. Conexión de una controladora mediante NAS Manager 1. Seleccione Cluster Management → Hardware → Controllers Management (Administración de clúster> Hardware> Administración de controladoras). Aparecerá la página Controllers Management (Administración de controladoras). 2. En la lista de controladoras disponibles, seleccione la controladora adecuada y haga clic en Attach (Conectar). NOTA: A continuación, se indican los pasos adicionales que se requieren para las soluciones NAS Dell Compellent FS8600. NOTA: Debe actualizarse manualmente las zonas de red Fabric en el conmutador de fibra óptica. 3. Cuando finalice la operación de conexión, el NAS Manager muestra los WWN para la controladora recién conectada, para Switch Zoning de canal de fibra. NOTA: Para ver los WWN en cualquier momento con la CLI, ejecute el siguiente comando: system maintenance Luns configuration Fc-view Funciones de NAS Manager en modo degradado Cuando el servidor NAS se encuentra en modo degradado, el estado de las siguientes funciones en el NAS Manager es View ony (Solo visualización) o Fail (Fallo). Ficha Función Access (Acceso) Delete NAS volume (Eliminar volumen Fails (Falla) NAS) NFS exports (Exportaciones de NFS) Estado en modo degradado View only (Solo visualización) 125 Ficha Función Estado en modo degradado CIFS shares (Recursos compartidos de CIFS) View only (Solo visualización) Data protection (Protección de datos) Snapshot restore (Restauración de instantánea) Replication Partners (Asociados de replicación) System Management (Administración Time configuration (Configuración de del sistema) hora) Fails (Falla) View only (Solo visualización) View only (Solo visualización) Network configuration (Configuración View only (Solo visualización) de la red) Subnets (Subredes) View only (Solo visualización) Local hosts (Hosts locales) View only (Solo visualización) Static routes (Rutas estáticas) View only (Solo visualización) CIFS configuration (Configuración CIFS) View only (Solo visualización) NIS/LDAP View only (Solo visualización) Local users/groups (Usuarios locales/ View only (Solo visualización) grupos) 126 Mapping (Asignación) Mapping (Asignación) SNMP View only (Solo visualización) Restore Cluster Config (Restaurar configuración del sistema) Fails (Falla) Format (Formato) Fails (Falla) Expand LUNS (Expandir LUN) Fails (Falla) Add LUNs (Agregar LUN) Fails (Falla) Add nodes (Agregar nodos) Fails (Falla) Internacionalización 8 Descripción general La solución de clúster NAS proporciona compatibilidad completa para Unicode para admitir varios lenguajes simultáneamente. Los nombres de directorios y archivos se mantienen y administran internamente en formato Unicode (UTF-8). Independientemente del tipo de codificación que utilice el cliente que cree un archivo, la solución de clúster NAS almacena su nombre de archivo o nombre de directorio en formato Unicode. Cuando un cliente que no utiliza Unicode crea un archivo en un recurso compartido, montaje o volumen, la solución de clúster NAS convierte automáticamente el archivo a la representación Unicode adecuada. Descripción general de la compatibilidad con el cliente Unicode Los clientes Unicode pueden acceder a los directorios y archivos Unicode de forma nativa, mientras que otros clientes que no utilizan Unicode (como los clientes Windows 98, Windows ME, Mac OS 9.x) pueden conseguir acceso al sistema de archivos gracias a la capacidad de las soluciones de clúster NAS de proporcionar conversiones de página de código de nombres de archivos, directorios, recursos compartidos y volúmenes, de acuerdo con la página de código que el cliente utilice. Los clientes nativos de Unicode son los siguientes: • Microsoft Windows 7/Server 2008 R2 • Microsoft Windows Vista/Server 2008 • Microsoft Windows XP • Microsoft Windows 2000/2003 • Microsoft Windows NT • Clientes basados en UNIX Clientes de NFS Los clientes de NFS pueden configurar una página de código diferente para recursos compartidos diferentes, mientras que ofrecen simultáneamente compatibilidad a clientes que no sean de Unicode y que utilicen diferentes lenguajes. Clientes de CIFS Los usuarios de CIFS pueden configurar una página de código para utilizarla con todos los clientes de Windows y DOS que no utilicen Unicode. NOTA: La interfaz web ofrece compatibilidad completa para Unicode. Para mostrar y utilizar datos Unicode con la CLI, se debe utilizar un UTF-8 XTERM. 127 Parámetros de configuración de Unicode Los parámetros de configuración siguientes pueden contener caracteres Unicode. Parámetro Carácter Unicode CIFS Descripción del servidor Home Shares Nombre del directorio SNMP Contacto Ubicación Exportaciones de NFS Nombre del directorio Recursos compartidos de CIFS Nombre Directorio Descripción Grupos de usuarios Límites de configuración de Unicode A continuación se enumeran los límites de configuración de Unicode: • Tamaño del archivo y nombre del directorio • Problemas de compatibilidad de clientes • Problemas de compatibilidad con caracteres japoneses Tamaño del archivo y nombre del directorio El tamaño del archivo y los nombres de los directorios están limitados a 255 bytes, que puede ser menos de 255 caracteres cuando se utiliza Unicode, porque cada caracter UTF-8 ocupa entre 1 y 6 bytes. Problemas de compatibilidad de clientes En algunos casos, diferentes proveedores utilizan códigos UTF-8 distintos para las mismas entradas de página de código. El resultado es que no se muestran estos caracteres, o que se sustituyen por otros caracteres con forma similar. Problemas de compatibilidad con caracteres japoneses Los administradores que utilicen CLI pueden introducir caracteres japoneses en los parámetros de configuración solo a través de la interfaz web, porque aplicaciones XTERM como KTERM no le permiten utilizar caracteres UTF-8. La tabla siguiente muestra los caracteres japoneses incompatibles. 128 Caracter UNIX Windows Macintosh GUIÓN EN ESE (~) U+301C (GUIÓN EN ESE) U+FF5E (TÍLDE DE ANCHO COMPLETO) U+301C (GUIÓN EN ESE) DOBLE LÍNEA VERTICAL (||) U+2016 (DOBLE LÍNEA VERTICAL) U+2225 (PARALELO A) U+2016 (DOBLE LÍNEA VERTICAL) SIGNO MENOS (-) U+2212 (SIGNO MENOS) U+FF0D (SIGNO MENOS DE ANCHO COMPLETO) U+2212 (SIGNO MENOS) LÍNEA ALTA ( ̄) U+FFE3 (MICRO DE ANCHO COMPLETO) U+FFE3 (MICRO DE ANCHO COMPLETO) U+203E (LÍNEA ALTA) CÉNTIMO (¢) U+00A2 (SIGNO DE CÉNTIMO) U+FFE0 (SIGNO DE CÉNTIMO DE ANCHO COMPLETO) U+00A2 (SIGNO DE CÉNTIMO) ALMOHADILLA (#) U+00A3 (ALMOHADILLA) U+FFE1 (ALMOHADILLA DE ANCHO COMPLETO) U+00A3 (ALMOHADILLA) SIGNO DE NEGACIÓN (¬) U+00AC (SIGNO DE NEGACIÓN) U+FFE2 (SIGNO DE NEGACIÓN DE ANCHO COMPLETO) U+00AC (SIGNO DE NEGACIÓN) La solución de clúster NAS proporciona una página de código especial para el servicio CIFS, para permitir la portabilidad entre protocolos. Se recomienda utilizar esta opción si trabaja en un entorno con múltiples protocolos y desea compartir archivos y directorios entre protocolos. Cuando se configura el servicio CIFS para utilizar UTF-8-JP para codificación interna (página de código UNIX), la codificación incompatible con Windows se asigna a la codificación UNIX/ Mac O/S adecuada en la solución de clúster NAS. De esta forma se asegura que, en cualquier caso, se asignen correctamente los caracteres correctos e incorrectos. 129 130 Preguntas frecuentes 9 NDMP 1. ¿Es NDMP un protocolo de alta disponibilidad (HA)? ¿Qué ocurre si se interrumpe una sesión de copia de seguridad debido a la pérdida de conexión? NDMP no es de alta disponibilidad (HA). Una sesión interrumpida es finalizada. 2. ¿Cómo funciona NDMP? Al comienzo de una sesión NDMP, se toma una instantánea de Fluid File System (FluidFS) en el sistema de archivos NAS de destino. A continuación, esta instantánea se transfiere a través de la Data Management Application (Aplicación de administración de datos - DMA). La instantánea se elimina al final de la sesión. 3. ¿Son las instantáneas NDMP especiales? No, son instantáneas FluidFS normales de una sola toma. 4. ¿Quién proporciona equilibrio de carga? NDMP no tiene ningún equilibrio de carga integrado. Una DMA que realice copias de seguridad de 10 volúmenes desde una dirección VIP de cliente fuerza las 10 sesiones en el mismo nodo. Utilice operación por turnos DNS para proporcionar equilibrio de carga, especificando un nombre DNS de su servidor NAS en la DMA. 5. ¿Por qué veo la instantánea ndmp_backup_xxxx_nodeX en mi volumen? Ésta es la instantánea que toma NDMP. Después de una sesión de copia de seguridad correcta, se elimina esta instantánea. Si la sesión de copia de seguridad finaliza con un error, la instantánea puede quedar en su lugar, y puede eliminarse manualmente con seguridad. 6. ¿Cuántas DMA pueden ejecutar copias de seguridad en un momento dado? Pueden configurarse hasta 16 DMA en la solución de clúster NAS. No existe ningún límite en el número de DMA que pueden realizar una copia de seguridad en cualquier momento. 7. ¿Puedo restaurar un solo archivo? Sí 8. ¿Puedo restaurar copias de seguridad antiguas a otro servidor NAS? Sí 9. ¿Puedo restaurar copias de seguridad a otro servidor NDMP? Sí. Los datos de NDMP se envían en formato sin procesar, por lo que son compatibles con el servidor destino. 10. ¿Puedo ver qué copias de seguridad activas se encuentran actualmente en curso? Sí. Mediante la CLI NAS puede ver las copias de seguridad activas que están actualmente en curso. Para ver las copias de seguridad activas que están actualmente en curso, ejecute la lista data-protection ndmp active-jobs. 11. ¿Puedo utilizar NDMP para crear una copia de seguridad de la unidad de red que he asignado a mi cliente? No, no puede utilizar NDMP para realizar una copia de seguridad de la unidad de red. Replicación 1. ¿Cómo funciona la replicación? 131 La replicación utiliza la tecnología de instantáneas FluidFS y otros cálculos para asegurar que los datos del volumen virtual replicado coincidan con los datos del volumen virtual de origen en la fecha y hora en la que se inició una tarea de replicación. Solamente los bloques modificados desde la última tarea de replicación se transfieren por la red de cliente. 2. ¿Cuánto tiempo tarda la replicación? Depende de la cantidad de datos presentes en el volumen virtual y de la cantidad de datos cambiados desde el último ciclo de replicación. Sin embargo, la replicación es una tarea de bajo nivel que recibe prioridad con respecto al servicio de datos. El administrador puede supervisar el progreso de la replicación haciendo clic en Actualizar. La pantalla muestra un porcentaje de finalización aproximado. 3. ¿Puedo replicar un volumen virtual a múltiples volúmenes virtuales de destino? No, una vez que un volumen de origen dispone de una política de replicación con un volumen virtual de destino, ningún volumen virtual puede utilizarse para la replicación (origen o destino). 4. ¿Por qué no puedo grabar en el volumen virtual de destino con NFS o CIFS? Una vez que se establece una política de replicación, el volumen virtual de destino es de solo lectura. Cuando se separa la política de replicación, el volumen virtual de destino deja de ser de solo lectura. 5. Me encuentro en el sistema de destino y no puedo crear una replicación para mi volumen virtual de destino. Las operaciones de replicación deben realizarse en el volumen virtual de origen. 6. ¿Puedo replicar al mismo sistema? Sí, puede replicar desde un volumen virtual de origen a un volumen virtual de destino en el mismo sistema. 7. ¿Es la replicación bidireccional compatible entre dos sistemas? Sí, puede tener una combinación de volúmenes de destino y volúmenes de origen en asociados de replicación. 8. ¿Puede tener varios sistemas asociados de replicación? Sí, se permiten múltiples asociados de replicación; sin embargo, no puede replicar un volumen de origen virtual a múltiples volúmenes de destino. 9. Cuando borro la política de replicación, se me pide si deseo aplicar la configuración de volumen de origen a una configuración de volumen de destino. ¿Qué significa esto? Esto implica que tiene la opción de transferir todas las propiedades al nivel del volumen virtual (estilo de seguridad, cuotas, exportaciones NFS, recursos compartidos CIFS, etc.) al volumen de destino. Es posible que desee realizar esto si este volumen virtual asume el lugar del volumen virtual de origen y en otros casos de TI. 10. Mi red de cliente se ralentiza durante la replicación. ¿Puedo cambiar la prioridad de replicación con respecto al servicio a los clientes? Esto se define por diseño. La replicación es un proceso de bajo nivel y recibe prioridad con respecto al servicio a clientes. El administrador puede supervisar el progreso de la replicación haciendo clic en Actualizar. La pantalla muestra un porcentaje de finalización aproximado. 11. ¿Porqué no puedo borrar la política de replicación del volumen virtual de destino? Esto se define por diseño. Todos los cambios de configuración se realizan en el volumen virtual de origen. Si no se puede contactar con el sistema en el que reside el volumen de origen (está caído, ausente, etc.), puede eliminar la política de replicación en el destino. 132 Administración segura 10 La administración segura, cuando está habilitada, transfiere todo el tráfico de administración a una subred, y hace que el resto de las subredes estén solamente disponibles para el acceso del cliente (CIFS/NFS), replicación y tráfico NDMP. Esto impide a los usuarios en subredes de acceso de cliente (datos) el acceso a las funciones de administración. En FluidFS, los puertos abajo mencionados no participan en la comunicación NFS/CIFS, pero están expuestos en la red del cliente. De forma predeterminada, todos los puertos de administración están abiertos en todas las subredes, junto con el resto de los puertos que se necesitan para el acceso del cliente, replicación y NDMP. Para algunos usuarios, el tráfico de administración debe ser tratado como privilegiado, y expuesto solo en una subred. La subred en la que está habilitada la administración segura también tiene abiertos lo puertos necesarios para el acceso del cliente (CIFS/NFS), replicación y tráfico NDMP. Servicio Puerto Servicios web 80 Servicios web 443 FTP 44421 FTP 44422 SSH 22 SOAP 35451 La característica de administración segura permite la habilitación de la administración segura en una subred específica. Por tanto, todo el tráfico de administración se limita exclusivamente a esa subred específica. Otras subredes no tendrán escuchando a ninguno de los puertos de esos grupos. Cuando está habilitada la administración segura, se debe acceder al FluidFS NAS Manager (Web GUI) mediante un HTTP seguro, https://<managementVIP>/, en lugar de simplemente http. Cuando está habilitada la administración segura, el puerto 80 se deshabilita en todas las subredes. Solo se puede habilitar la administración segura una vez implementado completamente el sistema. • La característica de administración segura se administra a través de la Interfaz de línea de comandos FLuidFS • Para hacer que una subred sea segura: – Debe existir antes de la operación de asegurar – Debe estar en la red física del cliente. – Debe iniciar sesión en la CLI desde esta subred Para obtener más información sobre el comando de la CLI de administración segura, consulte la Dell FluidFS NAS Solutions CLI Reference Guide (Guía de referencia de la CLI para Soluciones NAS Dell FluidFS) en dell.com/support/ manuals. NOTA: La habilitación de la administración segura en una subred no desconecta las sesiones de administración existentes que se encuentran en otras redes. Recibirá un aviso si existen esas sesiones. Para asegurarse de que no haya sesiones existentes, desconecte las sesiones notificadas, deshabilite la administración segura y vuelva a habilitarla. Asegúrese de que no se haya notificado de ninguna otra sesión de administración. 133 Puertos NAS FluidFS utilizados Tabla 2. Puertos necesarios Número de puertos FluidFS Protocolo Nombre del servicio 445 TCP y UDP CIFS/SMB 427 TCP y UDP SLP 2049 - 2049+(número de dominio- 1) TCP y UDP NFS 5001 - 5001+(número de dominio- 1) TCP y UDP mount 5051 - 5051+(número de dominio- 1) TCP y UDP cuota 4050 - 4050+(número de dominio- 1) TCP y UDP MLM (administrador de bloqueo) 4000 - 4000+(número de dominio- 1) TCP y UDP statd 111 TCP y UDP portmap 44421 TCP FTP 22 TCP SSH 80 TCP HTTP 443 TCP HTTPS de administración de web 53 UDP DNS Tabla 3. Puertos utilizados según necesidad Número de puertos FluidFS Protocolo Nombre del servicio 138 UDP NetBIOS 139 TCP NetBIOS 88 TCP y UDP Kerberos 464 TCP y UDP Kerberos v5 543 TCP Inicio de sesión de Kerberos 544 TCP Shell remoto de Kerberos 749 TCP y UDP Administración de Kerberos 135 TCP AD - RPC 711 UDP NIS 714 TCP NIS 389 TCP y UDP LDAP 3268 TCP Catálogo global LDAP 3269 TCP Catálogo global LDAP en TLS/SSL 636 TCP LDAP en TLS/SSL 134 Número de puertos FluidFS Protocolo Nombre del servicio 123 UDP NTP 161 UDP Agente SNMP 162 TCP Captura SNMP 10000 TCP NDMP 10560-10568 TCP Replicación 1344 TCP Antivirus - ICAP 8004 TCP Interfaz de usuario web del servidor ScanEngine (host AV) 135 136 Obtención de ayuda 11 Cómo ponerse en contacto con Dell NOTA: Dell proporciona varias opciones de servicio y asistencia en línea y por teléfono. Si no tiene una conexión a Internet activa, puede encontrar información de contacto en su factura de compra, en su albarán de entrega, en su recibo o en el catálogo de productos Dell. La disponibilidad varía según el país y el producto y es posible que algunos de los servicios no estén disponibles en su área. Si desea ponerse en contacto con Dell para tratar asuntos relacionados con las ventas, la asistencia técnica o el servicio al cliente: 1. Vaya a dell.com/contactdell. 2. Seleccione su país o región en el mapa mundial interactivo. Cuando seleccione una región, se muestran los países de las regiones seleccionadas. 3. Seleccione el idioma apropiado bajo el país que haya seleccionado. 4. Seleccione la parte de su negocio. Se muestra la página de asistencia principal para la parte de negocio seleccionada. 5. Seleccione la opción adecuada según sus necesidades. Localización de la etiqueta de servicio del sistema El Código de servicio rápido y el número de la Etiqueta de servicio exclusivos identifican su sistema. El Código de servicio rápido y la Etiqueta de servicio se encuentran en la parte anterior del sistema tirando de la etiqueta de información. Dell utiliza esta información para dirigir las llamadas de asistencia al personal adecuado. Comentarios sobre la documentación Si tiene comentarios para este documento, escriba a [email protected]. Alternativamente, puede hacer clic en el enlace Feedback (Comentarios) en cualquiera de las páginas de documentación de Dell, rellenar el formulario y hacer clic en Submit (Enviar) para enviar su comentario. 137-
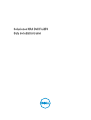 1
1
-
 2
2
-
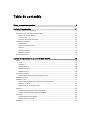 3
3
-
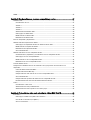 4
4
-
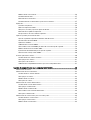 5
5
-
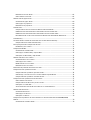 6
6
-
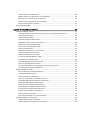 7
7
-
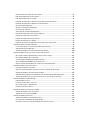 8
8
-
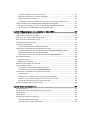 9
9
-
 10
10
-
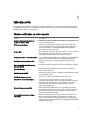 11
11
-
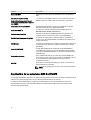 12
12
-
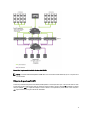 13
13
-
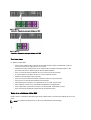 14
14
-
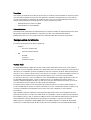 15
15
-
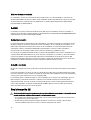 16
16
-
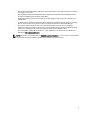 17
17
-
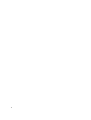 18
18
-
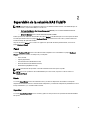 19
19
-
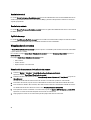 20
20
-
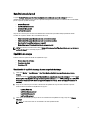 21
21
-
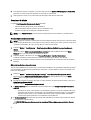 22
22
-
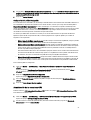 23
23
-
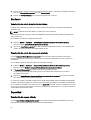 24
24
-
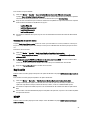 25
25
-
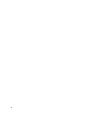 26
26
-
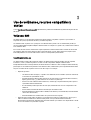 27
27
-
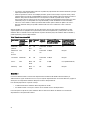 28
28
-
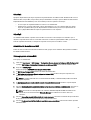 29
29
-
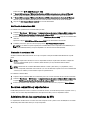 30
30
-
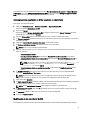 31
31
-
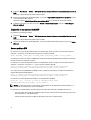 32
32
-
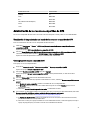 33
33
-
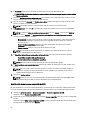 34
34
-
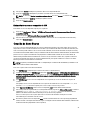 35
35
-
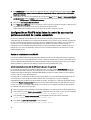 36
36
-
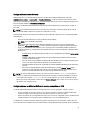 37
37
-
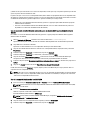 38
38
-
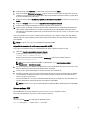 39
39
-
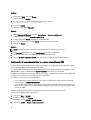 40
40
-
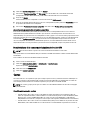 41
41
-
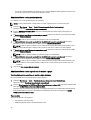 42
42
-
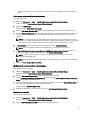 43
43
-
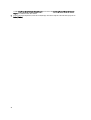 44
44
-
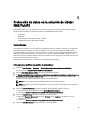 45
45
-
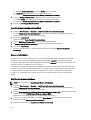 46
46
-
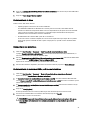 47
47
-
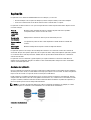 48
48
-
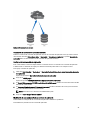 49
49
-
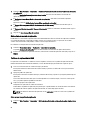 50
50
-
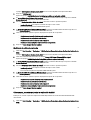 51
51
-
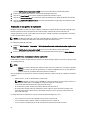 52
52
-
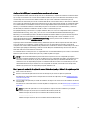 53
53
-
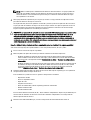 54
54
-
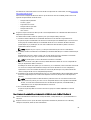 55
55
-
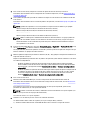 56
56
-
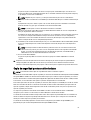 57
57
-
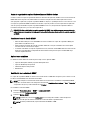 58
58
-
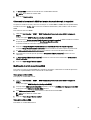 59
59
-
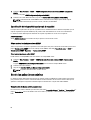 60
60
-
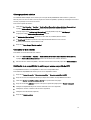 61
61
-
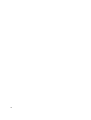 62
62
-
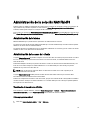 63
63
-
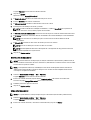 64
64
-
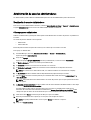 65
65
-
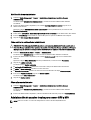 66
66
-
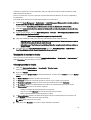 67
67
-
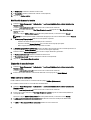 68
68
-
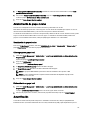 69
69
-
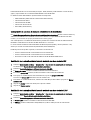 70
70
-
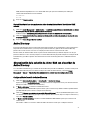 71
71
-
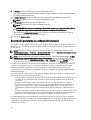 72
72
-
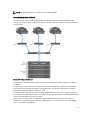 73
73
-
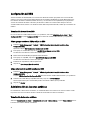 74
74
-
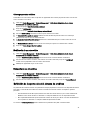 75
75
-
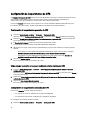 76
76
-
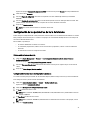 77
77
-
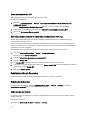 78
78
-
 79
79
-
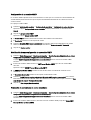 80
80
-
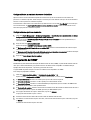 81
81
-
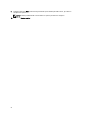 82
82
-
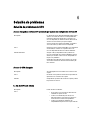 83
83
-
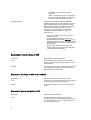 84
84
-
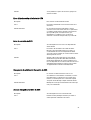 85
85
-
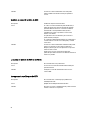 86
86
-
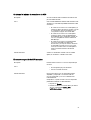 87
87
-
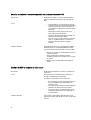 88
88
-
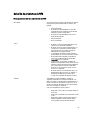 89
89
-
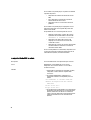 90
90
-
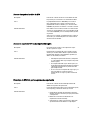 91
91
-
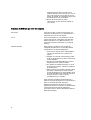 92
92
-
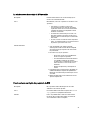 93
93
-
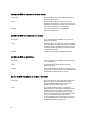 94
94
-
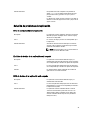 95
95
-
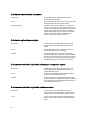 96
96
-
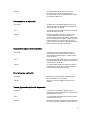 97
97
-
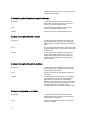 98
98
-
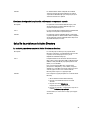 99
99
-
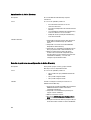 100
100
-
 101
101
-
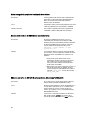 102
102
-
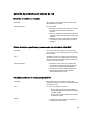 103
103
-
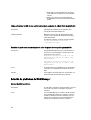 104
104
-
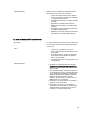 105
105
-
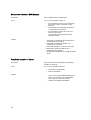 106
106
-
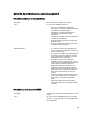 107
107
-
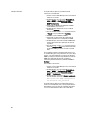 108
108
-
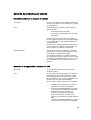 109
109
-
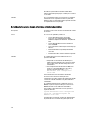 110
110
-
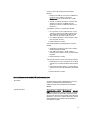 111
111
-
 112
112
-
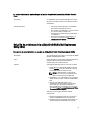 113
113
-
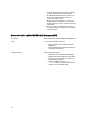 114
114
-
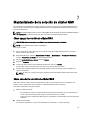 115
115
-
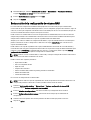 116
116
-
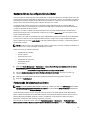 117
117
-
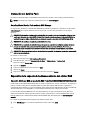 118
118
-
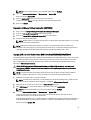 119
119
-
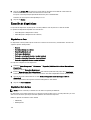 120
120
-
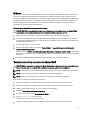 121
121
-
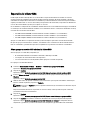 122
122
-
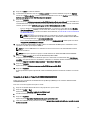 123
123
-
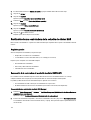 124
124
-
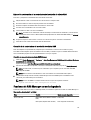 125
125
-
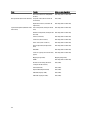 126
126
-
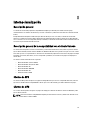 127
127
-
 128
128
-
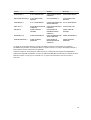 129
129
-
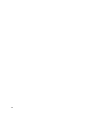 130
130
-
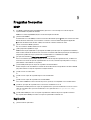 131
131
-
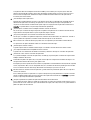 132
132
-
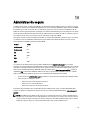 133
133
-
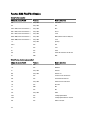 134
134
-
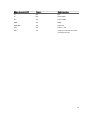 135
135
-
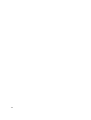 136
136
-
 137
137
Artículos relacionados
-
Dell PowerVault NX3500 Guía del usuario
-
Dell Compellent FS8600 El manual del propietario
-
Dell Compellent Series 40 Guía del usuario
-
Dell Storage SCv2080 Guía del usuario
-
Dell Storage SCv2080 Administrator Guide
-
Dell PowerVault NX3600 El manual del propietario
-
Dell EqualLogic FS7610 El manual del propietario
-
Dell EqualLogic FS7600 Guía de inicio rápido
-
Dell Storage SCv2000 Guía del usuario
-
Dell Compellent FS8600 El manual del propietario