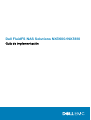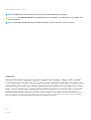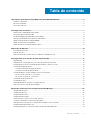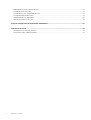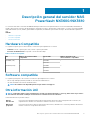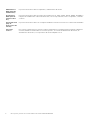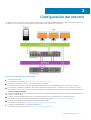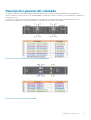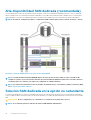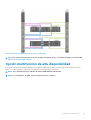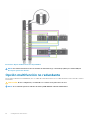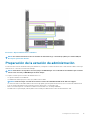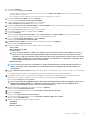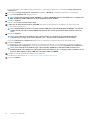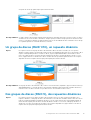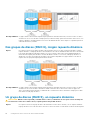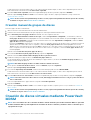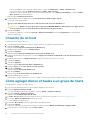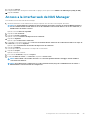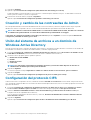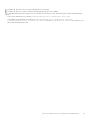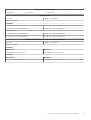Dell FluidFS NAS Solutions NX3600/NX3610
Guía de implementación

Notas, precauciones y avisos
NOTA: Una NOTA proporciona información importante que le ayuda a utilizar mejor su equipo.
PRECAUCIÓN: Una PRECAUCIÓN indica la posibilidad de daños en el hardware o la pérdida de datos, y le explica cómo
evitar el problema.
NOTA: Un mensaje de AVISO indica el riesgo de daños materiales, lesiones corporales o incluso la muerte.
© 2013 Dell Inc.
Marcas comerciales utilizadas en este texto: Dell
™
, el logotipo de Dell, Dell Boomi
™
Dell Precision
™
, OptiPlex
™
, Latitude
™
, PowerEdge
™
,
PowerVault
™
, PowerConnect
™
, OpenManage
™
, EqualLogic
™
, Compellent
™
, KACE
™
, FlexAddress
™
, Force10
™
y Vostro
™
son marcas
comerciales de Dell Inc. Intel
®
, Pentium
®
, Xeon
®
, Core
®
y Celeron
®
son marcas comerciales registradas de Intel Corporation en los EE.
UU. y otros países. AMD
®
es una marca comercial registrada y AMD Opteron
™
, AMD Phenom
™
y AMD Sempron
™
son marcas comerciales
de Advanced Micro Devices, Inc. Microsoft
®
, Windows
®
, Windows Server
®
, Internet Explorer
®
, MS-DOS
®
, Windows Vista
®
y Active
Directory
®
son marcas comerciales o marcas comerciales registradas de Microsoft Corporation en los Estados Unidos y/o en otros países.
Red Hat
®
y Red Hat
®
Enterprise Linux
®
son marcas comerciales registradas de Red Hat, Inc. en los Estados Unidos y/o en otros países.
Novell
®
y SUSE
®
son marcas comerciales registradas de Novell Inc. en los Estados Unidos y/o en otros países. Oracle
®
es una marca
comercial registrada de Oracle Corporation y/o sus afiliados. Citrix
®
, Xen
®
, XenServer
®
y XenMotion
®
son marcas comerciales
registradas o marcas comerciales de Citrix Systems, Inc. en los Estados Unidos y/o en otros países. VMware
®
, Virtual SMP
®
, vMotion
®
,
vCenter
®
y vSphere
®
son marcas comerciales registradas o marcas comerciales de VMware, Inc. en los Estados Unidos u otros países.
IBM
®
es una marca comercial registrada de International Business Machines Corporation.
2013 - 03
Rev. A01

1 Descripción general del servidor NAS PowerVault NX3600/NX3610.................................................. 5
Hardware Compatible........................................................................................................................................................... 5
Software compatible.............................................................................................................................................................5
Otra información útil..............................................................................................................................................................5
2 Configuración del entorno.............................................................................................................7
Selección de la topología de conmutador...........................................................................................................................8
Descripción general del cableado.........................................................................................................................................9
Alta disponibilidad SAN dedicada (recomendada)........................................................................................................... 10
Solución SAN dedicada en la opción no redundante....................................................................................................... 10
Opción multifunción de alta disponibilidad......................................................................................................................... 11
Opción multifunción no redundante...................................................................................................................................12
Preparación de la estación de administración...................................................................................................................13
3 Ejecución de IDU NAS .................................................................................................................14
Instalación de IDU NAS........................................................................................................................................................14
Inicio de IDU NAS................................................................................................................................................................. 14
Implementación del servidor NAS por medio de la utilidad NAS IDU.............................................................................14
4 Configuración de la solución de almacenamiento MD...................................................................... 17
Topología MD........................................................................................................................................................................18
Habilitación de tramas gigantes en la matriz de almacenamiento MD.......................................................................... 18
Consideraciones para la creación de grupos de discos y discos virtuales.....................................................................18
Creación de grupos de discos.............................................................................................................................................21
Creación automática de grupos de discos.................................................................................................................. 21
Creación manual de grupos de discos.........................................................................................................................22
Creación de discos virtuales mediante PowerVault MDSM...........................................................................................22
Para la versión 10.80.x6.47 y anteriores..................................................................................................................... 23
For Version 10.84.x6.25 y posteriores.........................................................................................................................23
Creación de un grupo de hosts..........................................................................................................................................23
Creación de un host............................................................................................................................................................ 24
Cómo agregar discos virtuales a un grupo de hosts....................................................................................................... 24
Acceso a la interfaz web de NAS Manager..................................................................................................................... 25
5 Ejecución del Asistente de configuración de NAS Manager.............................................................26
Configuración del DNS........................................................................................................................................................26
Configuración de NTP........................................................................................................................................................ 26
Configuración de SMTP......................................................................................................................................................27
Configuración del SNMP.................................................................................................................................................... 27
Cómo formatear e iniciar el sistema de archivos............................................................................................................. 27
Creación y cambio de las contraseñas de Admin............................................................................................................ 28
Unión del sistema de archivos a un dominio de Windows Active Directory.................................................................28
Configuración del protocolo CIFS......................................................................................................................................28
Cómo proporcionar los valores de la base de datos de identidad UNIX.......................................................................29
Tabla de contenido
Tabla de contenido 3

Asignación de usuarios automáticamente........................................................................................................................ 29
Creación de volúmenes NAS..............................................................................................................................................29
Creación de recursos compartidos de CIFS.....................................................................................................................29
Creación de exportaciones NFS........................................................................................................................................30
Configuración de VIP adicionales...................................................................................................................................... 30
Solución de problemas de LUN..........................................................................................................................................30
6 Hoja de configuración de PowerVault FluidFS NAS........................................................................ 32
7 Obtención de ayuda.................................................................................................................... 34
Cómo ponerse en contacto con Dell.................................................................................................................................34
Comentarios sobre la documentación...............................................................................................................................34
4 Tabla de contenido

Descripción general del servidor NAS
PowerVault NX3600/NX3610
Los servidores NAS Dell PowerVault NX3600/NX3610 que funcionan con las implementaciones PowerVault MD32x0i y MD36x0i iSCSI
ayudan a proporcionar soluciones de almacenamiento unificadas con acceso para bloquar y archivar datos. La serie PowerVault NX3600
utiliza Dell Fluid File System (FluidFS) para habilitar la capacidad y el rendimiento para escalar sin tiempo de inactividad de la aplicación o
SAN.
Temas:
• Hardware Compatible
• Software compatible
• Otra información útil
Hardware Compatible
Los siguientes requisitos previos de hardware son necesarios para implementar su solución:
• Cableado: Cat 5E o superior para 1 Gb y Cat 6A o superior para 10 Gb.
• Estación de administración: un portátil o una estación de trabajo.
Tabla 1. Hardware Compatible
NX Número de servidores NAS
compatibles
Tipo de MD Número de matrices de
almacenamiento compatibles
NX3600 (1 Gb) 1 MD3200i 1
MD3220i
NX3610 (10 Gb) 2 MD3600i 2
MD3620i
MD3660i
Software compatible
Los siguientes prerrequisitos de software son necesarios para implementar su solución:
• MD Storage Manager (MDSM) instalado en la estación de administración.
• IDU NAS instalada en la estación de administración.
NOTA:
El software está disponible para descarga en dell.com/support.
Otra información útil
NOTA:
Compruebe siempre si hay actualizaciones en dell.com/support/manuals y, si las hay, léalas antes de proceder a
la instalación. A menudo sustituyen a la información contenida en otros documentos.
La documentación de su producto incluye:
Guía de
introducción
Proporciona una descripción general de las características del sistema, de la configuración de su sistema y las
especificaciones técnicas. Este documento también se envía con su sistema.
Manual del
propietario
Proporciona información sobre las características del sistema y describe cómo solucionar problemas del sistema e
instalar o sustituir los componentes del sistema.
1
Descripción general del servidor NAS PowerVault NX3600/NX3610 5

Administrator’s
Guide (Guía del
administrador)
Proporciona información sobre la configuración y administración del sistema.
CLI Reference
Guide (Guía de
referencia de la
CLI)
Proporciona información sobre un conjunto de comandos para ver, editar, agregar, eliminar, habilitar, deshabilitar y
configurar las entidades de la solución de clúster NAS, como las exportaciones, recursos compartidos, volúmenes
y cuentas.
System Placemat
(Hoja de
instrucciones del
sistema)
Proporciona información sobre cómo configurar el hardware e instalar el software en su solución NAS Dell FluidFS.
Soporte de
recursos
En el soporte suministrado con el sistema se incluye documentación y herramientas para configurar y administrar
el sistema, incluidas las relacionadas con el sistema operativo, el software de administración del sistema, las
actualizaciones del sistema y los componentes del sistema adquiridos con él.
6 Descripción general del servidor NAS PowerVault NX3600/NX3610

Configuración del entorno
Lo siguiente son pasos necesarios para configurar su servidor NAS PowerVault NX3600/NX3610. Para obtener información sobre cada
uno de los pasos, consulte las secciones pertinentes mencionadas en el procedimiento a continuación.
Ilustración 1. Servidor NAS: Descripción general
1. Seleccione la topología.
Para obtener más información, ver Selección de la topología de conmutador.
2. Complete la configuración para su(s) controladora(s) NAS en el bastidor.
Para obtener más información, consulte el documento Rack Installation (Instalación del bastidor) que se envió con su sistema.
3. Si es necesario, complete la configuracion de su matriz o matrices de almacenamiento y conéctela(s) a la(s) controladora(s) NAS.
Para obtener más información, consulte la Deployment Guide (Guía de implementación) específica a la matriz de almacenamiento MD
en dell.com/support/manuals.
4. Complete el cableado de la(s) controladora(s) NAS y la matriz o matrices de almacenamiento MD con la estación de administración, la
red SAN y la red del cliente.
5. Conecte la estación de administración al mismo conmutador que las conexiones del cliente en su controladora(s) NAS.
Para obtener más información sobre el cableado para su topología en particular, ver Descripción general del cableado.
6. Complete la hoja de cálculo de configuración de NAS PowerVault FluidFS.
Para obtener más información, verHoja de configuración de PowerVault FluidFS NAS:
7. Complete la configuración de su estación de administración.
Para obtener más información, verPreparación de la estación de administración:
2
Configuración del entorno 7

8. Instale y ejecute la IDU NAS en la estación de administración que tiene IPv6 habilitada.
Para obtener más información, verEjecución de IDU NAS PowerVault:
9. Configure la matriz de almacenamiento MD mediante MDSM.
Para obtener más información, verConfiguración de la solución de almacenamiento MD:
10. Ejecute el Asistente de configuración NAS Manager.
Para obtener más información, verAsistente de configuración del NAS Manager:
Temas:
• Selección de la topología de conmutador
• Descripción general del cableado
• Alta disponibilidad SAN dedicada (recomendada)
• Solución SAN dedicada en la opción no redundante
• Opción multifunción de alta disponibilidad
• Opción multifunción no redundante
• Preparación de la estación de administración
Selección de la topología de conmutador
PowerVault NX3600/NX3610 admite múltiples topologías de conmutador. Seleccione la topología ideal para su su entorno y cablee la
solución adecuadamente. Para obtener más información sobre los requisitos del cableado para cada topología, ver Descripción general del
cableado.
Tabla 2. Topologías de conmutador para PowerVault NX3600/NX3610 en las opciones no redundante y de alta disponibilidad
Topología Número de
conmutadores
Descripción
SAN dedicada: alta disponibilidad (HA) 4 Esta topología saca provecho de las mejores
prácticas de la industria en relación a iSCSI y
separa el tráfico de SAN y LAN/cliente. Los
cables de cliente se conectan a un conmutador
de cliente y los cables de SAN se conectan a un
conmutador de SAN.
NOTA: La topología recomendada es Alta
disponibilidad (HA) SAN dedicada.
SAN dedicada: no redundante 2
Solución multifunción: HA 2 Una topología básica donde los cables de SAN y
de cliente se conectan al mismo conmutador.
Solución multifunción: no redundante 1
Asegúrese de que estén habilitados los siguientes valores en la SAN y los conmutadores del cliente:
Tabla 3. Configuración del conmutador
Red principal/Cliente Red SAN
Tramas gigantes habilitadas (9 216 MTU) Recomendado Requerido
Portfast habilitado Requerido Requerido
Control de flujo habilitado Recomendado Requerido
IPv6 Requerido (durante la implementación inicial) Requerido
NOTA: Los conmutadores de Dell PowerConnect deben configurarse con un MTU de 9 216 de tamaño o más para aceptar
tramas de un tamaño de 9 000 MTU. Los conmutadores que no sean de Dell pueden necesitar una configuración de MTU
diferente para tamaños de trama similares. Para obtener más información sobre la configuración de MTU para
conmutadores de otras marcas, consulte el manual específico del conmutador.
8 Configuración del entorno

Descripción general del cableado
Las siguientes ilustraciones dan una descripción general del cableado para la solución de Alta disponibilidad (HA) SAN dedicada. Si se
selecciona una de las topologías que no es de alta disponibilidad, los cables irán a un único conmutador A, en vez de dividir los cables entre
conmutadores A y B.
Por ejemplo, si no utiliza dos conmutadores de cliente, todos los cables de conexión del cliente irán al conmutador A del cliente. Las
ilustraciones de cableado para otras topologías diferentes se detallan en este documento más adelante.
Ilustración 2. Conexiones de red de la controladora NX3600/NX3610
Ilustración 3. Conexiones de red PowerVault MD
Configuración del entorno
9

Alta disponibilidad SAN dedicada (recomendada)
Se recomienda aislar el tráfico de SAN desde el tráfico de cliente o LAN con conmutadores redundantes para HA. Todos los cables de
cliente se dividen entre los conmutadores de cliente redundantes y los cables de la red Interna/SAN se dividen entre los conmutadores
SAN redundantes. Los puertos de administración de la controladora MD se dividen entre los conmutadores de cliente redundantes.
NOTA: En todas las configuraciones HA, los conmutadores SAN se deben apilar, retrasar (adición de enlace) o truncar.
Ilustración 4. Solución SAN dedicada en la opción de alta disponibilidad
NOTA:
La matriz de almacenamiento MD32x0i dispone de cuatro puertos de datos iSCSI en cada controladora. No
configure los puertos 2 y 3 en las mismas subredes que el sistema NAS de FluidFS. Pueden estar conectados al mismo
conmutador para otros clientes, pero debe estar configurado en subredes distintas.
NOTA: Para obtener más información sobre los detalles del cableado de la(s) controladora(s) NAS y el sistema(s) NAS,
ver Descripción general del cableado.
Solución SAN dedicada en la opción no redundante
La solución SAN dedicada en la opción no redundante aísla el tráfico de SAN del tráfico de cliente, pero sin conmutadores redundantes.
Todos los cables de cliente están conectados al conmutador de cliente y los cables de SAN/Red interna están conectados al conmutador
SAN.
PRECAUCIÓN:
En esta configuración, los conmutadores se convierten en un punto único de error.
NOTA: Se recomienda separar las subredes de cliente y SAN utilizando LAN virtuales.
10 Configuración del entorno

Ilustración 5. Solución SAN dedicada en la opción no redundante
NOTA:
Para obtener más información sobre los detalles del cableado de la(s) controladora(s) NAS y los sistemas MD,
ver Descripción general del cableado.
Opción multifunción de alta disponibilidad
En la opción multifunción de alta disponibilidad, los conmutadores redundantes se apilan y alojan el tráfico de la red de cliente y SAN/
Interno. Los cables de cliente y SAN/Internos se dividen entre los conmutadores redundantes.
NOTA:
Se recomienda separar las subredes de cliente y SAN mediante LAN virtuales.
NOTA: Los conmutadores se apilan, retrasan (adición de enlace) o truncan.
Configuración del entorno 11

Ilustración 6. Opción multifunción de alta disponibilidad
NOTA:
Para obtener información sobre los detalles de cableado de la(s) controladora(s) NAS y los sistemas MD, ver
Descripción general del cableado.
Opción multifunción no redundante
En una opción multifunción sin redundancia, tanto los cables de la red SAN/Interna como los cables del cliente están conectados al mismo
conmutador.
PRECAUCIÓN:
En esta configuración, el conmutador se convierte en un punto único de error.
NOTA: Se recomienda separar las subredes de cliente y SAN utilizando subredes LAN virtuales.
12 Configuración del entorno

Ilustración 7. Opción multifunción no redundante
NOTA:
Para obtener información sobre los detalles de cableado de la(s) controladora(s) NAS y los sistemas MD, ver
Descripción general del cableado.
Preparación de la estación de administración
Es necesaria una estación de administración para administrar y configurar la solución de clúster NAS. Puede acceder a dicha solución por
medio de la CLI o de Dell PowerVault NAS Manager.
NOTA:
Puede iniciar sesión primero en la CLI y luego en NAS Manager. Se recomienda encarecidamente que no intente
iniciar sesión en la CLI y el NAS Manager al mismo tiempo.
Los requisitos mínimos para la estación de administración son:
• La opción IPv6 debe estar habilitada.
• La utilidad NAS Initial Deployment Utility (IDU) debe estar instalada.
NOTA:
Puede descargar e instalar la versión más reciente de la IDU NAS de Dell desde dell.com/support.
• La solución de clúster NAS debe cablearse de manera apropiada y para la implementación inicial, tanto la estación de administración
como el servidor NAS deben estar conectados al mismo cliente físico o conmutador LAN.
• Microsoft Internet Explorer o Mozilla Firefox deben estar instalados con JavaScript habilitado.
• Modular Disk Storage Manager (MDSM) debe estar instalado para administrar la matriz de almacenamiento MD.
Configuración del entorno
13

Ejecución de IDU NAS
La Dell NAS Initial Deployment Utility (Utilidad de implementación inicial [IDU] NAS de Dell) le guía a través de los pasos necesarios
para establecer la configuración de red y emparejar las controladoras. También inicia el proceso de emparejamiento del sistema a los
servidores de almacenamiento PowerVault MD32xi/MD36x0i.
Antes de ejecutar la utilidad NAS IDU, asegúrese de que:
• Completar la hoja de cálculo de configuración de NAS PowerVault FluidFS para determinar su configuración de red y asignación de
dirección IP para sus controladoras antes de ejeutar esta utilidad. Para obtener más información, ver Hoja de configuración de
PowerVault FluidFS NAS.
• La IDU NAS se instala y ejecuta desde la estación de administración que tiene IPv6 habilitada. La utilidad conecta y configura sus
controladoras mediante la dirección IPv6 local de enlace. IPv6 se puede deshabilitar en la red del cliente después de que finalice la
instalación inicial y la configuración.
NOTA:
IPv6 debe permanecer habilitada en los conmutadores SAN/Internos.
• La estación de administración se conecta al mismo conmutador que las conexiones del cliente en sus controladoras. Para obtener más
información, ver
Selección de la topología de conmutador.
Temas:
• Instalación de IDU NAS
• Inicio de IDU NAS
• Implementación del servidor NAS por medio de la utilidad NAS IDU
Instalación de IDU NAS
NOTA:
Antes de implementar la utilidad NAS IDU, asegúrese de que la opción IPv6 esté habilitada en todos los
dispositivos de interfaz de red conectados a los conmutadores de cliente o LAN.
Para instalar la IDU NAS en su estación de administración:
1. Descargue el instalador de IDU NAS desde dell.com/support.
2. Haga doble clic en FluidFS-NAS-IDU-installer.exe.
Aparece la pantalla Utilidad de implementación NAS.
3. Siga las indicaciones del instalador para completar la instalación.
Inicio de IDU NAS
Para iniciar la utilidad IDU NAS, seleccione Inicio > Todos los programas > Dell > FluidFS > Utilidad de implementación NAS.
Aparece la pantalla de bienvenida de IDU NAS.
NOTA:
La configuración no se aplica hasta que no se confirmen todos los valores en la pantalla Resumen de
configuración .
NOTA: Utilice esta utilidad para configurar servidores no configurados. No intente utilizar esta utilidad en soluciones
NAS PowerVault NX3600/NX3610 totalmente configuradas o agrupadas en clúster o para reconfigurar direcciones IP.
Esta utilidad no busca IP duplicadas o entradas no válidas.
Implementación del servidor NAS por medio de la
utilidad NAS IDU
Para implementar el servidor NAS:
1. Inicie la Utilidad de implementación inicial NAS.
Aparece la pantalla Utilidad de implementación inicial NAS.
3
14 Ejecución de IDU NAS

2. Haga clic en Siguiente.
Se muestra la pantalla Detección de NAS.
• Todos los dispositivos NAS no configurados se muestran en la pantalla Detección de NAS. Seleccione el modelo de dispositivo
NAS adecuado y vaya al paso 8.
• Si no se detectan automáticamente las controladoras NAS no configuradas, vaya al paso 3.
3. En la pantalla Detección de NAS, haga clic en Siguiente.
Se muestra la pantalla Detección de la controladora MAC.
4. Conecte el monitor y el teclado a una controladora no configurada.
La Dirección MAC de la controladora aparece en el monitor.
5. En la pantalla Detección de la controladora MAC, en la Dirección MAC, introduzca la dirección MAC que aparece en el monitor que
está conectado a la controladora NAS no configurada.
6. Haga clic en Conectar para probar la conexión con la controladora.
7. Para cambiar la dirección MAC introducida, haga clic en Editar.
8. Haga clic en Siguiente.
Aparece la pantalla Selección de clúster NAS. La pantalla Detección de la controladora NAS muestra las controladoras del
dispositivo NAS no configurado, la etiqueta de servicio y el estado del dispositivo NAS.
9. En la pantalla Selección de clúster NAS, haga clic en Siguiente.
Aparece la pantalla Identificación del clúster NAS.
10. En Nombre del clúster NAS, introduzca el nombre de clúster NAS y haga clic en Siguiente.
Aparece la pantalla Configuración de red.
11. Introduzca la siguiente dirección IP. Estas IP deben residir en la misma subred:
• VIP de cliente
• VIP de administración NAS
• Puerta de enlace
NOTA:
La Puerta de enlace se utiliza como un dispositivo quórum externo para la solución NAS. Por lo tanto, la
puerta de enlace y la red del cliente principal deben residir en la misma subred. Si no hay una puerta de enlace
verdadera, el campo de la puerta de enlace debe ser una dirección IP que permita hacer ping y resida en la red del
cliente. Algunos ejemplos son una controladora de dominio, un conmutador u otro dispositivo al que NAS sobre la
red de cliente principal pueda acceder en todo momento.
• Máscara de subred
NOTA:
Las direcciones IP para las controladoras se asignan automáticamente por medio de la VIP de cliente. Por
ejemplo, si la VIP del cliente está definida como
10.10.79.155
, la IP de la controladora 0 será
10.10.79.156
, y así
sucesivamente.
12. En la lista Subredes de interconexión seleccione una subred que no se esté utilizando y que no entre en conflicto con otra subred de
su red.
Si las subredes predeterminadas no están disponibles, puede introducir la dirección IP de la subred manualmente.
13. Puede asignar las direcciones IP a las controladoras manualmente o permitir que la utilidad NAS IDU asigne automáticamente las
direcciones IP. Para asignar las direcciones IP a las controladoras manualmente, haga clic en
Avanzada.
Aparece la pantalla Red de acceso de cliente.
NOTA:
Para permitir que la IDU NAS asigne las direcciones IP automáticamente, haga clic en Siguiente. Aparecerá la
pantalla Red iSCSI NAS. IDU NAS no comprueba los duplicados de las IP, asegúrese de que ninguna de las IP
asignadas automáticamente estén en uso en su red. Proceda al paso 18.
14. Introduzca la dirección IP para cada controladora y haga clic en Siguiente.
Aparecerá la pantalla Red de administración.
15. Si está vacía, introduzca las direcciones IP para Controladoras, IPMI y Máscara de subred.
16. Haga clic en Siguiente.
Aparece la pantalla Red de interconexiones internas.
17. Si está vacía, introduzca las direcciones IP para Controladoras, Winbind y Máscara de subred.
Aparece la pantalla Red NAS iSCSI.
18. Introduzca las direcciones IP para las siguientes opciones:
• Red SAN A
• Red SAN B
• Máscara de subred
Ejecución de IDU NAS
15

Para las redes SAN A y B, introduzca la primera dirección IP y, al introducir las direcciones, se actualizará el Rango de IP para las
controladoras.
19. Para modificar el Rango de IP para las controladoras, haga clic en Modificar y modifique las direcciones IP manualmente.
20. En la lista Lista de MTU de red, seleccione la MTU.
NOTA: Aunque la herramienta permita 1500 MTU, se requieren 9000 MTU para la red de SAN. Si no se configura una
MTU de 1500 en la SAN, la NAS informa de una pérdida de paquete del 15%.
21. Haga clic en Siguiente.
Aparece la pantalla Detección del destino iSCSI.
22. En Dirección de detección iSCSI para la matriz MD, introduzca una de las direcciones IP del puerto iSCSI de la matriz MD
PowerVault para el destino iSCSI.
NOTA: NX3610 admite dos matrices de almacenamiento MD. En la versión 01.01.02.016 de la IDU NAS, si no hay una
segunda matriz conectada al clúster NX3610, introduzca la dirección IP de la matriz de almacenamiento única dos
veces.
23. Haga clic en Siguiente.
NOTA: Se recomienda encarecidamente que copie los detalles de configuración de la pantalla Resumen de
configuración y los pegue en un archivo diferente (.doc o .txt) para poder consultarlos en otro momento.
En la pantalla Resumen de configuración aparecen todos los detalles de configuración del servidor NAS seleccionado.
24. Haga clic en Siguiente.
La utilidad NAS IDU aplica la configuración de clúster al servidor NAS seleccionado. Una vez finalizada la configuración, aparece la
pantalla Resultados de configuración. Los IQN de la controladora NAS se muestran en la pantalla Resultados de configuración.
NOTA: Se recomienda encarecidamente que copie los detalles del IQN de la controladora NAS mostrados en la
pantalla Resultados de configuración y los pegue en un archivo diferente (.doc o .txt) para poder consultarlos en otro
momento. Debe utilizar los mismos IQN de la controladora NAS en el MDSM.
25. Configure la matriz de almacenamiento MD por medio del MDSM.
Para obtener más información, verConfiguración de la solución de almacenamiento MD:
26. Haga clic en Finalizar.
16
Ejecución de IDU NAS

Configuración de la solución de
almacenamiento MD
Antes de seguir las instrucciones de esta sección, asegúrese de haber detectado y completado la configuración inicial (denominación,
asignaciones de iSCSI y las IP de puerto de administración) de las matrices de almacenamiento PowerVault MD32
x0i/MD36x0i según la
topología que tiene previsto utilizar.
Esta sección describe los pasos necesarios para configurar el grupo de hosts y los discos virtuales que se precisan para la solución de
clúster NAS. Para obtener más información sobre una tarea como la creación de discos virtuales, consulte la PowerVault Modular Disk
Storage Manager (MDSM) Help (Ayuda de PowerVault Modular Disk Storage Manager - MDSM) o el Dell PowerVault MD32x0i/MD36x0i
Owner’s Manual (Manual del propietario de Dell PowerVault MD32x0i/MD36x0i) en dell.com/support/manuals.
PRECAUCIÓN: Es esencial una preparación adecuada de la matriz de almacenamiento de PowerVault Modular Disk (MD)
para configurar correctamente la solución NAS.
NOTA: La solución NAS no supervisa la condición de la matriz MD. Por esa razón, se recomienda encarecidamente el
establecimiento de alertas de notificación por correo electrónico SMTP en la matriz de almacenamiento MD para que
avisen en caso de errores que puedan impactar la disponibilidad de datos.
NOTA: PowerVault MDSM puede descargarse en dell.com/support.
NOTA: Consulte la documentación de la matriz de almacenamiento MD en dell.com/support/manuals.
NOTA: Es necesaria una configuración adicional después de completar los pasos en la PowerVault Configuration Utility
(Utilidad de configuración PowerVault).
NOTA: El Protocolo de autenticación por desafío mutuo (CHAP) debe estar deshabilitado en las matrices de
almacenamiento MD PowerVault, y la matriz de almacenamiento debe estar configurada para dos SAN lógicas (es decir,
los puertos 0 iSCSI deben residir en SAN A y los puertos 1 iSCSI en SAN B).
Utilice PowerVault MDSM para completar las siguientes tareas:
1. Habilitar tramas gigantes en la matriz de almacenamiento MD.
2. Crear grupos de discos.
Para obtener más información, ver Creación de grupos de discos.
NOTA:
Además de grupos de discos, PowerVault MDSM admite bloques de discos. Si prefiere utilizar un bloque de
discos, siga las mejores prácticas disponibles en la documentación MD para configurar bloques de discos.
3. Crear pares de discos virtuales.
Para obtener más información, ver Creación de discos virtuales.
4. Crear hosts y grupos de hosts.
5. Asignar los discos virtuales al grupo de hosts.
Temas:
• Topología MD
• Habilitación de tramas gigantes en la matriz de almacenamiento MD.
• Consideraciones para la creación de grupos de discos y discos virtuales
• Creación de grupos de discos
• Creación de discos virtuales mediante PowerVault MDSM
• Creación de un grupo de hosts
• Creación de un host
• Cómo agregar discos virtuales a un grupo de hosts
• Acceso a la interfaz web de NAS Manager
4
Configuración de la solución de almacenamiento MD 17

Topología MD
Su matriz PowerVault MD32x0i viene con ocho puertos iSCSI divididos entre dos controladoras. Puede configurar la matriz MD32x0i para
que su solución funcione con NAS y Bloque. Las controladoras MD32x0i tienen cuatro puertos de datos iSCSI. Tenga en cuenta lo
siguiente al configurar los puertos:
• Los cuatro puertos de host iSCSI deben estar configurados para que utilicen diferentes subredes individuales.
• Dos de los cuatro puertos de host iSCSI pueden ser utilizados por otros hosts para el acceso iSCSI de nivel de bloque adicional.
NOTA: NX3600 se conecta a dos de los cuatro puertos configurados.
Habilitación de tramas gigantes en la matriz de
almacenamiento MD.
Para habilitar tramas gigantes en todos los puertos iSCSI de la matriz de almacenamiento MD:
1. En PowerVault MDSM, seleccione la pestaña Hardware.
2. Haga click con el botón derecho del mouse sobre la controladora pertinente.
3. Seleccione Configurar > Puertos iSCSI.
Aparecerá la ventana Configurar puertos iSCSI.
4. Haga clic en Configuración avanzada de puerto.
Aparecerá la pantalla Configuración avanzada de puerto.
5. Seleccione Habilitar tramas gigantes.
6. En tamaño de MTU, introduzca 9000.
7. Habilite las tramas gigantes para cada puerto iSCSI en la matriz de almacenamiento MD.
NOTA:
En las matrices MD32
x
0i, la configuración se realiza en puertos dedicados para NAS.
Consideraciones para la creación de grupos de
discos y discos virtuales
Considere lo siguiente al crear grupos de discos y discos virtuales.
Un grupo de discos (RAID 6), un repuesto dinámico
Espacio
Esta opción consiste en un grupo de discos de nivel RAID 6 con dos discos virtuales y un solo repuesto dinámico.
El grupo de discos de nivel RAID 6 consta de once unidades de disco duro de 2TB. En RAID 6, el espacio total
disponible para discos virtuales es 18 TB, ya que hay dos unidades de disco duro con paridad asignada. El clúster
de NAS requiere pares de discos virtuales de idéntico tamaño. Por esa razón, el grupo de discos se divide en dos
discos virtuales de 9 TB para utilizar equitativamente todo el espacio disponible en el grupo de discos. Así tendrá
18 Configuración de la solución de almacenamiento MD

un espacio de 18 TB que podrá asignar para el clúster de NAS.
Alta disponibilidad Un grupo de discos de nivel RAID 6 puede seguir ejecutando solicitudes de lectura y escritura a todos sus discos
virtuales tras dos errores de disco simultáneos. Siempre que haya suficiente tiempo para la reconstrucción entre
errores, con el repuesto dinámico, podrán producirse tres errores de unidades de disco simultáneos antes de que
no se puedan ejecutar las solicitudes de lectura y escritura.
Un grupo de discos (RAID 1/10), un repuesto dinámico
Espacio
Esta opción consiste en un grupo de discos de nivel RAID 1/10 con dos discos virtuales y un solo repuesto
dinámico. El grupo de discos de nivel RAID 1/10 consta de once unidades de disco duro de 2 TB. En RAID 1/10, el
espacio total disponible para discos virtuales es 10 TB, ya que la capacidad utilizable es la mitad de los discos
físicos en el grupo de discos. El clúster de NAS requiere pares de discos virtuales de idéntico tamaño. Por esa
razón, el grupo de discos se divide en dos discos virtuales de 5 TB que utilizan equitativamente todo el espacio
disponible. Así tiene un espacio de 10 TB que podrá asignar para el clúster de NAS.
Alta disponibilidad En un grupo de discos de nivel RAID 1/10, los discos están seccionados y duplicados, proporcionando así la mejor
disponibilidad de datos. Un grupo de discos de nivel RAID 1/10 puede seguir ejecutando solicitudes de lectura y
escritura a todos sus discos virtuales si se produce un error en la mitad de los discos físicos.
Dos grupos de discos (RAID 5), dos repuestos dinámicos
Espacio
Esta opción consiste en dos grupos de discos de nivel RAID 5 con un solo disco virtual en cada grupo y dos
repuestos dinámicos. Cada grupo de discos de nivel RAID 5 consta de cinco unidades de disco duro de 2 TB. EN
RAID 5, el espacio disponible en cada grupo de discos es 8 TB, ya que un disco duro tiene paridad asignada. El
clúster de NAS requiere pares de discos virtuales de idéntico tamaño. Por esa razón, cada grupo de discos se
divide en un solo disco virtual de 8 TB que utiliza todo el espacio disponible en su grupo de discos. Así tiene un
espacio de 16 TB que podrá asignar para el clúster de NAS.
Configuración de la solución de almacenamiento MD 19

Alta disponibilidad Un grupo de discos de nivel RAID 5 puede seguir ejecutando solicitudes de lectura y escritura a todos sus discos
virtuales tras un solo error de disco. Siempre que haya suficiente tiempo para la reconstrucción entre errores, con
repuestos dinámicos, podrán producirse tres errores de unidades de disco antes de que no se puedan ejecutar las
solicitudes de lectura y escritura.
Dos grupos de discos (RAID 6), ningún repuesto dinámico
Espacio
Esta opción consiste en dos grupos de discos de nivel RAID 6 con un solo disco virtual en cada grupo y ningún
repuesto dinámico. Cada grupo de discos de nivel RAID 6 consta de seis unidades de disco duro de 2 TB. EN RAID
6, el espacio disponible en cada grupo de discos es 8 TB, ya que dos discos duros tienen paridad asignada. El
clúster de NAS requiere pares de discos virtuales de idéntico tamaño. Por esa razón, cada grupo de discos se
divide en un solo disco virtual de 8 TB que utiliza todo el espacio disponible en su grupo de discos. Así tiene un
espacio de 16 TB que podrá asignar para el clúster de NAS.
Alta disponibilidad Un grupo de discos de nivel RAID 6 puede seguir ejecutando solicitudes de lectura y escritura a todos sus discos
virtuales tras dos errores de disco simultáneos. Debido a la división de los discos físicos entre dos grupos de
discos, se pueden continuar leyendo y escribiendo datos si fallan cuatro discos simultáneos siempre que no fallen
más de dos en cada grupo de discos.
Un grupo de discos (RAID 5), un repuesto dinámico
PRECAUCIÓN:
Debido a la alta capacidad y cantidad de discos físicos, la limitación de esta opción está en el tiempo de
reconstrucción. Si dos discos fallan a la vez, se puede producir una pérdida de datos.
Espacio Esta opción consiste en un grupo de discos de nivel RAID 5 con dos discos virtuales y un solo repuesto dinámico.
El grupo de discos consta de once discos físicos de 2 TB con un tamaño total de 20 TB. El clúster de NAS requiere
20 Configuración de la solución de almacenamiento MD

pares de discos virtuales de idéntico tamaño. Por esa razón, el grupo de discos se divide en dos discos virtuales de
10 TB para utilizar equitativamente todo el espacio disponible en el grupo de discos. Así tiene un espacio de 20 TB
que podrá asignar para el clúster de NAS.
Alta disponibilidad Un grupo de discos de nivel RAID 5 puede seguir ejecutando solicitudes de lectura y escritura a todos sus discos
virtuales tras un solo error de disco. Siempre que haya suficiente tiempo para la reconstrucción entre errores, con
el repuesto dinámico, podrán producirse dos errores de disco antes de que no se puedan ejecutar las solicitudes de
lectura y escritura.
Creación de grupos de discos
Puede crear grupos de discos automáticamente o manualmente mediante PowerVault MDSM.
Creación automática de grupos de discos
NOTA:
Los siguientes pasos se aplican a las versiones 10.84.x6.25 y posteriores de PowerVault MDSM.
Para crear grupos de discos automáticamente:
1. Inicie el software PowerVault MDSM en la estación de administración.
2. Seleccione la matriz de almacenamiento MD que tenga previsto utilizar para el almacenamiento NAS.
3. Inicie el Asistente para crear grupos de discos utilizando uno de los siguientes métodos:
• En la pestaña Almacenamiento & Servicios de copia , seleccione Capacidad no configurada y, a continuación, seleccione
Crear grupo de discos del menú desplegable. En la versión 10.80.x6.47 de PowerVault MDSM, en la pestaña Lógico, seleccione
Capacidad no configurada o haga clic con el botón derecho del mouse sobre Capacidad no configurada y seleccione Crear
grupo de discos del menú desplegable.
• En la pestaña Hardware, seleccione uno o más discos físicos no asignados del mismo tipo de discos físicos o haga clic con el botón
derecho del mouse sobre el disco físico no asignado y seleccione Crear grupo de discos del menú desplegable. En la versión
10.80.x6.47 de PowerVault MDSM, en la pestaña Físico, seleccione uno o más discos físicos no asignados del mismo tipo de discos
físicos o haga clic con el botón derecho del mouse sobre los discos físicos no asignados y seleccione Crear grupo de discos del
menú desplegable.
Aparece la ventana Introducción (Crear grupo de discos).
4. En la ventana Introducción (Crear grupo de discos), haga clic en Siguiente.
Aparece la ventana Selección del nombre del grupo de discos y de discos físicos.
5. Escriba un nombre para el grupo de discos en Nombre del grupo de discos.
Se recomienda utilizar el nombre del clúster NAS añadido por el grupo de discos y el número del Nombre del grupo de discos. Por
ejemplo, NX3600-Grupo-de-discos-0.
NOTA:
El nombre del grupo de discos no debe exceder los treinta caracteres.
6. En la Selección de discos físicos, seleccione Automática y haga clic en Siguiente.
Aparece la pantalla Capacidad y nivel de RAID.
7. En la ventana Capacidad y nivel de RAID, seleccione el nivel de RAID apropiado en la lista Nivel de RAID.
Configuración de la solución de almacenamiento MD
21

Puede seleccionar los niveles de RAID 1/10, 5 o 6. En función del nivel de RAID elegido, los discos físicos disponibles para el nivel de
RAID seleccionado se muestran en la tabla Seleccionar capacidad.
8. En la tabla Seleccionar capacidad, seleccione la capacidad del grupo de discos preferida y haga clic en Finalizar.
Aparece la pantalla Grupo de discos creado. Si va a utilizar dos grupos de discos, repita el procedimiento y luego continúe con
Creación de discos virtuales.
NOTA: Si selecciona Sí en la pantalla Grupo de discos creado, aparecerá la pantalla Introducción (Crear disco virtual).
Continúe con el paso 4 de Creación de discos virtuales.
Creación manual de grupos de discos
Para crear grupos de discos manualmente:
1. Inicie el software PowerVault MDSM en la estación de administración.
2. Seleccione la matriz de almacenamiento MD que tenga previsto utilizar para el almacenamiento NAS.
3. Inicie el Asistente para crear grupos de discos utilizando uno de los siguientes métodos:
• En la pestaña Almacenamiento & Servicios de copia , seleccione Capacidad no configurada y, a continuación, seleccione
Crear grupo de discos del menú desplegable. En la versión 10.80.x6.47 de PowerVault MDSM, en la pestaña Lógico, seleccione
Capacidad no configurada o haga clic con el botón derecho del mouse sobre Capacidad no configurada y seleccione Crear
grupo de discos del menú desplegable.
• En la pestaña Hardware, seleccione uno o más discos físicos no asignados del mismo tipo de discos físicos o haga clic con el botón
derecho del mouse sobre el disco físico no asignado y seleccione Crear grupo de discos del menú desplegable. En la versión
10.80.x6.47 de PowerVault MDSM, en la pestaña Físico, seleccione uno o más discos físicos no asignados del mismo tipo de discos
físicos o haga clic con el botón derecho del mouse sobre los discos físicos no asignados y seleccione Crear grupo de discos del
menú desplegable.
Aparece la ventana Introducción (Crear grupo de discos).
4. En la ventana Introducción (Crear grupo de discos), haga clic en Siguiente.
Aparece la ventana Selección del nombre del grupo de discos y de discos físicos.
5. Escriba un nombre para el grupo de discos en Nombre del grupo de discos.
Se recomienda utilizar el nombre del clúster NAS añadido por el grupo de discos y el número del Nombre del grupo de discos. Por
ejemplo, NX3600-Grupo-de-discos-0.
NOTA:
El nombre del grupo de discos no debe exceder los treinta caracteres.
6. En las opciones de Selección de discos físicos, seleccione Manual y haga clic en Siguiente.
Aparece la pantalla Capacidad y nivel de RAID.
7. En la ventana Capacidad y nivel de RAID, seleccione el nivel de RAID apropiado en la lista Nivel de RAID.
Puede seleccionar los niveles de RAID 1/10, 5 o 6. En función del nivel de RAID elegido, los discos físicos disponibles para el nivel de
RAID seleccionado se muestran en la tabla Discos físicos no seleccionados.
8. En la tabla Discos físicos no seleccionados, seleccione la capacidad de grupo de discos correspondiente y haga clic en Agregar.
NOTA:
Para seleccionar varios discos físicos a la vez, mantenga presionada la tecla Ctrl o Mayús y seleccione discos
físicos adicionales.
Para ver la capacidad del nuevo grupo de discos, haga clic en Calcular capacidad.
9. Haga clic en Finalizar.
Aparece la pantalla Grupo de disco creado. Si va a utilizar dos grupos de discos, repita los pasos 3 a 9 y continúe con Creación de
discos virtuales.
NOTA:
Si selecciona Sí en la pantalla Grupo de discos creado, aparecerá la pantalla Introducción (Crear disco virtual).
Continúe con el paso 4 de Creación de discos virtuales.
Creación de discos virtuales mediante PowerVault
MDSM
NOTA:
Cree como mínimo dos discos virtuales de idéntico tamaño dedicados para el almacenamiento NAS. La capacidad
de almacenamiento NAS se puede ampliar hasta un máximo de 32 discos virtuales y el número de discos virtuales que se
agreguen debe ser par.
22 Configuración de la solución de almacenamiento MD

NOTA: El tamaño mínimo de disco virtual es 125 GB. Aunque el MD permite discos virtuales más grandes, el máximo
tamaño admitido por NX3600/NX3610 es 32 TB.
Para la versión 10.80.x6.47 y anteriores
Para crear discos virtuales que utilicen la versión 10.80.x6.47 y anteriores de PowerVault MDSM:
1. Inicie PowerVault MDSM.
2. Haga clic en Disco virtual en el menú superior.
Aparecerá la ventana Crear disco virtual: Especificar parámetros.
3. Haga clic en Crear. Aparecerá la pantalla Introducción (Crear disco virtual).
NOTA: El tamaño del disco virtual debe ser igual o inferior a la capacidad libre.
4. Haga clic en Siguiente. Aparecerá la pantalla Especifique capacidad/nombre.
5. En Capacidad del nuevo disco virtual introduzca el tamaño del disco virtual.
6. Especifique un nombre relevante para el disco virtual en el campo Disco virtual.
7. Haga clic en Finalizar.
Aparece la pantalla Creación satisfactoria (Crear disco virtual).
8. Haga clic en Sí para crear un nuevo disco virtual.
Aparecerá la pantalla Asignar capacidad (crear disco virtual).
9. Repita de los pasos 5 al 8 para crear el segundo disco virtual.
El tamaño del disco debe ser idéntico al del primer disco virtual.
For Version 10.84.x6.25 y posteriores
Para crear discos virtuales que utilicen la versión 10.84.x6.25 y posteriores de PowerVault MDSM:
1. Inicie PowerVault MDSM.
2. En la pestaña Lógico, haga clic con el botón derecho del mouse en Capacidad libre en el grupo de discos creado y seleccione Crear
disco virtual.
Aparecerá la ventana Crear disco virtual: Especifique los parámetros.
3. En Capacidad del nuevo disco virtual introduzca el tamaño del disco virtual.
Aparece la pantalla Introducción (Crear disco virtual).
NOTA:
El tamaño del disco virtual debe ser igual o inferior a la capacidad libre.
4. En el cuadro Disco virtual, escriba un nombre relevante para el disco virtual.
5. Haga clic en Siguiente.
Aparece la pantalla Especificar capacidad/nombre.
6. En el campo Asignar a host, seleccione Asignar más adelante.
7. En el campo Tipo de características de E/S del disco virtual, seleccione Sistema de archivos (típico).
8. Haga clic en Finalizar.
Aparecerá la ventana Crear disco virtual: Finalizado.
9. Haga clic en Sí para crear un nuevo disco virtual.
Aparecerá la ventana Crear disco virtual: Especifique los parámetros.
10. Repita los pasos del 3 al 7 para crear el segundo disco virtual.
El tamaño de disco debe ser idéntico al del primer disco virtual
Creación de un grupo de hosts
Para crear un grupo de hosts:
1. Inicie PowerVault MDSM y seleccione la matriz de almacenamiento MD que tenga previsto utilizar para el almacenamiento NAS.
2. Seleccione la pestaña Asignaciones de host. En la versión 10.80.x6.47 de PowerVault MDSM, seleccione la pestaña Asignaciones.
3. En el panel Topología, seleccione la matriz de almacenamiento o el Grupo predeterminado.
4. Acceda a la pantalla Definir grupo de hosts siguiendo cualquiera de los pasos a continuación:
Configuración de la solución de almacenamiento MD
23

• En la versión 10.80.x6.47 de PowerVault MDSM, seleccione la pestaña Asignaciones > Definir > Grupo de hosts.
• En la versión actual, seleccione Asignaciones de host > Definir > Grupo de hosts.
• Haga clic con el botón derecho del mouse en la matriz de almacenamiento o en el Grupo predeterminado, y seleccione Definir >
Grupo de hosts en el menú emergente.
Aparece la pantalla Definir grupo de hosts.
5. Escriba el nombre del nuevo grupo de hosts en Introducir nuevo nombre de grupo de hosts.
Por ejemplo, PowerVault_NX3600.
NOTA: El nombre del grupo de hosts no debe exceder los 30 caracteres alfanuméricos.
PRECAUCIÓN: Ningún otro host, aparte de las controladoras NX3600/NX3610 se debe agregar a este grupo de host.
Si se agregan otros host a este grupo de hots, puede que haya corrupción de datos.
6. Haga clic en Aceptar.
Se guardan las asignaciones. Los paneles Topología y Asignaciones definidas de la pestaña Asignaciones se actualizan para
reflejar las asignaciones.
Creación de un host
Para crear un host en el grupo de hosts:
1. En PowerVault MDSM, haga clic con el botón derecho del mouse en el grupo host que haya creado.
2. Haga clic en Definir > Host.
Aparece la pantalla Especificar nombre de host (Definir host).
3. Escriba el nombre del nuevo hosts en Nombre del host.
4. Haga clic en Siguiente.
Aparece la pantalla Especificar identificadores de puerto host (Definir host).
5. Seleccione el identificador de puerto de host en la lista Agregar seleccionando un identificador conocido de puerto de host no
asociado.
6. Escriba el nombre del host en Etiqueta de usuario y agregue el IQN al nombre de host como sufijo.
7. Haga clic en Agregar.
8. Haga clic en Siguiente.
Aparece la pantalla Especificar tipo de host (Definir host).
9. Seleccione Linux en la lista Tipo de host (sistema operativo).
10. Haga clic en Siguiente.
Aparece la pantalla Vista previa (Definir host).
11. Haga clic en Finalizar.
Aparece la pantalla Creación satisfactoria (Definir host).
12. Haga clic en Sí para definir otro host.
Repita del paso 2 al paso 10 para crear otro host. Se debe crear un host para cada controladora NAS que sea un miembro del clúster.
Cómo agregar discos virtuales a un grupo de hosts
Para agregar discos virtuales a un grupo de hosts:
1. En PowerVault MDSM haga clic con el botón derecho del grupo de host que creó.
2. Seleccione Agregar asignación de LUN.
En la versión 10.80.x6.47 del PowerVault MDSM, seleccione Definir > Asignación adicional.
3. Haga clic en Definir > Asignación adicional.
Aparece la pantalla Definir asignación adicional.
4. En Grupo de hosts o host, seleccione el grupo de hosts que haya creado en la sección Creación de un grupo de hosts.
5. En el campo Número de unidad lógica, seleccione un LUN.
Los LUN admitidos van del 0 al 255.
6. En el campo Disco virtual, seleccione el primer disco virtual que ha creado.
7. Haga clic en Agregar.
El disco duro virtual que ha seleccionado se agrega y se incorpora a la lista Número de unidad lógica (LUN) (0–255).
8. Seleccione el disco virtual secundario en la lista Disco virtual.
24
Configuración de la solución de almacenamiento MD

9. Haga clic en Agregar.
El segundo disco duro virtual que ha seleccionado se agrega y se incorpora a la lista Número de unidad lógica (LUN) (0–255).
10. Haga clic enCerrar.
Acceso a la interfaz web de NAS Manager
Para acceder a la interfaz de web de NAS Manager:
1. Introduzca la dirección VIP de administración NAS que especificó en la IDU NAS en el navegador de Internet.
NOTA: La ventana Alerta de seguridad se muestra después de instalar la solución de clúster de NAS PowerVault o
tras la actualización del sistema. Al hacer clic en Sí se habilita la sesión actual. Al hacer clic en Ver certificado, se
habilitan todas las futuras sesiones.
Aparece la ventana Alerta de seguridad.
2. Haga clic en Ver certificado.
3. Haga clic en Instalar certificado.
Aparece el asistente Asistente de importación de certificado.
4. Haga clic en Siguiente.
Aparece la pantalla Almacén de certificados.
5. Compruebe si está seleccionada la opción Seleccionar automáticamente el almacén de certificados basándose en el tipo de
certificado y haga clic en Siguiente.
Aparece la pantalla Finalización del asistente de importación de certificado.
6. Haga clic en Finalizar.
Un mensaje le indica que el certificado se ha importado correctamente.
7. Haga clic en Aceptar.
Aparece la ventana Certificado.
8. En la ventana Certificado, haga clic en Aceptar.
9. Escriba el nombre de usuario y la contraseña y haga clic en Iniciar sesión.
NOTA:
Utilice admin como nombre de usuario. La contraseña predeterminada es Stor@ge!. Puede cambiar la
contraseña más adelante.
NOTA: Si la página Iniciar configuración no se abre automáticamente, haga clic en Administración de clúster >
Mantenimiento > Iniciar Asistente de configuración .
Configuración de la solución de almacenamiento MD 25

Ejecución del Asistente de configuración de
NAS Manager
El Asistente de configuración de NAS Manager es el paso final para completar la configuración de la solución del clúster de NAS
PowerVault e integrar la solución en el entorno. Además de formatear e iniciar el sistema de archivos, puede configurar las opciones de
DNS, administración de tiempo, identificación del usuario, parámetros de autenticación y supervisión.
Puede salir del asistente en cualquier momento seleccionando otra página del panel de navegación. También puede accederse a cada
página del asistente de configuración desde el panel de navegación. Eso significa que puede modificar los parámetros de configuración del
sistema directamente, accediendo a la página apropiada desde el panel de navegación sin tener que ejecutar el asistente completo.
NOTA: Asistente para iniciar configuración del NAS Manager se abre automáticamente al hacer clic en Finalizar en NAS
IDU.
Temas:
• Configuración del DNS
• Configuración de NTP
• Configuración de SMTP
• Configuración del SNMP
• Cómo formatear e iniciar el sistema de archivos
• Creación y cambio de las contraseñas de Admin
• Unión del sistema de archivos a un dominio de Windows Active Directory
• Configuración del protocolo CIFS
• Cómo proporcionar los valores de la base de datos de identidad UNIX
• Asignación de usuarios automáticamente
• Creación de volúmenes NAS
• Creación de recursos compartidos de CIFS
• Creación de exportaciones NFS
• Configuración de VIP adicionales
• Solución de problemas de LUN
Configuración del DNS
Para configurar el DNS:
1. Inicie el PowerVault NAS Manager (PowerVault NAS Manager).
2. Desde el panel de navegación, seleccione Administración de clúster > Mantenimiento > Iniciar asistente de configuración.
Aparece la pantalla Asistente de configuración (Configuración de DNS) paso 1 de 14) .
3. Introduzca la dirección IP del Servidor DNS y el Sufijo DNS.
NOTA:
Puede agregar servidores DNS adicionales y sufijos DNS haciendo clic en Agregar servidor DNS y Agregar
sufijo DNS.
4. Haga clic en Siguiente.
Aparece la pantalla Asistente de configuración (Configuración de tiempo) paso 2 de 14.
Configuración de NTP
Para configurar NTP introduzca una zona horaria para la solución NAS y elija si sincronizar el tiempo de clúster con un servidor NTP
(recomendado) o introducir el tiempo manualmente.
1. En la pantalla Asistente de configuración (Configuración de tiempo) paso 2 de 14, seleccione la Zona horaria de la lista.
2. Seleccione La hora debe sincronizarse con un servidor NTP e introduzca la dirección IP del Servidor NTP.
5
26 Ejecución del Asistente de configuración de NAS Manager

Si no hay servidores NTP en el entorno, seleccione No hay un servidor NTP con el que sincronizar el tiempo e introduzca el
tiempo y la fecha manualmente.
NOTA: Debe utilizar un servidor NTP. Si los clientes y el clúster de NAS están sin sincronizar durante más de cinco
minutos, los clientes no pueden conectarse al clúster.
3. Haga clic en Siguiente.
Aparece la pantalla Asistente de configuración (Configuración de email) paso 3 de 14.
Configuración de SMTP
NOTA: Se recomienda encarecidamente que configure un servidor SMTP para que emita alertas de correo electrónico si
hay algún problema con la solución de clúster.
Para configurar SMTP:
1. En la pantalla Asistente de configuración (Configuración de correo electrónico) paso 3 de 14, haga clic en Agregar servidor
SMTP.
Aparece la pantalla Asistente de configuración (Agregar servidor SMTP) pasos 3 de 14.
2. En Servidor de correo o retransmisión, agregue la dirección del servidor SMTP.
3. En Descripción, introduzca la descripción del servidor SMTP y haga clic en Guardar los cambios.
NOTA: Si su servidor SMTP requiere autenticación, introduzca el Nombre de usuario y la Contraseña para acceder al
servidor SMTP.
Aparece la pantalla Asistente de configuración (Configuración SNMP) paso 4 de 14.
Configuración del SNMP
Para configurar SNMP, introduzca la dirección IP del recipiente de capturas y los filtros para el evento de severidad mínima que
desencadena una captura que se enviará para las distintas categorías.
1. En la pantalla Asistente de configuración (Configuración SNMP) paso 4 de 14, introduzca los valores adecuados para lo
siguiente:
a) Contacto del sistema
b) Ubicación del sistema
c) Comunidad de lectura
d) Destinatario de capturas
NOTA:
Haga clic en Agregar para agregar varios destinatarios de Capturas.
2. Haga clic en Siguiente.
Aparece la pantalla Asistente de configuración (Formato del sistema de archivos) paso 5 de 14.
NOTA:
Puede que haya un retraso antes de que se muestre la pantalla puesto que el sistema está intentando detectar
todos los LUN (Discos virtuales MD) asignados al clúster de NAS.
Cómo formatear e iniciar el sistema de archivos
Asegúrese de que los discos virtuales que se se agregaron al grupo de hosts en la Cómo agregar discos virtuales a un grupo de hosts
sección estén enumerados y las controladoras en el clúster puedan acceder a ellos.
Para formatear el sistema de archivos:
1. En la pantalla Asistente de configuración (Formato del sistema de archivos) paso 5 de 14, haga clic en Siguiente.
NOTA:
Asegúrese de que los LUN para cada controladora estén asignados. Los LUN deberían ser del mismo tamaño y
visibles para todas las controladoras. Si los LUN no son visibles para todas las controladoras, ver Solución de
problemas de LUN.
Se muestra el siguiente mensaje: ¿Está seguro de que desea formatear el sistema de archivos?.
2. Haga clic en Aceptar.
Dependiendo del número y el tamaño total de los LUN asignados al clúster de NAS, este paso puede tardar varios minutos en
completarse.
Aparece un mensaje que confirma que se ha formateado el sistema de archivos.
Ejecución del Asistente de configuración de NAS Manager
27

3. Haga clic en Siguiente.
Aparece la pantalla Asistente de configuración (Inicio/Detención del sistema) paso 6 de 14).
Puede elegir iniciar el sistema de archivos en este momento o iniciarlo después saltándose este paso. Se debe iniciar el sistema de
archivos para servir archivos y recursos compartidos.
4. Para iniciar el sistema de archivos, haga clic en Siguiente.
Aparece la pantalla Asistente de configuración (Cambiar contraseñas) paso 7 de 14.
Creación y cambio de las contraseñas de Admin
De forma predeterminada, la contraseña del Administrador de CIFS local es aleatoria y necesita configurarse antes de que se puedan
administrar los recursos compartidos de CIFS. Se recomienda encarecidamente que cambie la contraseña de admin local.
NOTA: Para cambiar la contraseña de administrador o la contraseña de administrador de CIFS, introduzca la contraseña
de administrador predeterminada. La contraseña de administrador predeterminada es Stor@ge!.
En Asistente de configuración (Cambiar contraseña) paso 7 de 14, haga clic en Siguiente. Se muestra la pantalla Asistente de
configuración (Identidad de sistema) paso 8 de 14.
Unión del sistema de archivos a un dominio de
Windows Active Directory
Para unir el sistema de archivos al dominio de Windows Active Directory, introduzca un nombre de clúster. Si el clúster es un miembro de
la red de Microsoft Windows, introduzca un nombre NetBIOS y el dominio al que pertenece.
1. En la pantalla Asistente de configuración (Identidad del sistema) paso 8 de 14, seleccione El sistema es un miembro en una
red de Microsoft Windows para conectar el sistema de archivos a Windows Active Directory.
2. Introduzca valores apropiados para las siguientes opciones:
a) Nombre del sistema NetBIOS
b) Dominio
c) Nombre de usuario
d) Contraseña
NOTA:
Las credenciales que introduzca para Nombre de usuario y Contraseña deben disponer de derechos de
administrador del dominio para formar parte del dominio.
3. Haga clic en Siguiente.
Se muestra el siguiente mensaje: Al guardar los cambios los clientes de CIFS se desconectarán. ¿Desea continuar?.
4. Haga clic en Aceptar.
Aparece la pantalla Asistente de configuración (Configuración de protocolo CIFS) paso 9 de 14).
Configuración del protocolo CIFS
Si desea crear recursos compartidos de CIFS, la casilla de verificación Permitir acceso CIFS debe estar marcada. Para prevenir acceso
CIFS, la casilla de verificación debe estar sin marcar. Introduzca una descripción del sistema; este es el nombre que aparece en el título del
explorador de Windows.
1. En la pantalla Asistente de configuración (Configuración de protocolo CIFS) paso 9 de 14, habilite Permitir a los clientes
acceso a archivos mediante el protocolo CIFS e introduzca una descripción apropiada en Descripción del sistema.
2. Seleccione Autenticar identidad del usuario a través de Active Directory y la base de datos de usuarios locales para
configurar el modo de seguridad de Active Directory.
Si no se necesita la autenticación de Active Directory, seleccione, Autenticar la identidad de los usuarios mediante la base de
datos de usuarios locales.
3. Haga clic en Siguiente.
Aparece la pantalla Asistente de configuración (Base de datos de administración de identidades) paso 10 de 14 .
28
Ejecución del Asistente de configuración de NAS Manager

Cómo proporcionar los valores de la base de datos
de identidad UNIX
La solución NAS admite NIS y LDAP para la administración de identidades de usario UNIX. Para proporcionar los valores de la base de
datos de identidad UNIX:
1. En la pantalla Asistente de configuración (Base de datos de administración de identidades) paso 10 de 14, seleccione la base
de datos de identidad UNIX. Si NIS y LDAP no se usan en el entorno, seleccione Los usuarios no están definidos en una base de
datos de usuario externa.
2. Haga clic en Siguiente.
Aparece la pantalla Asistente de configuración (Asignación de usuarios para varios protocolos) paso 11 de 14.
Asignación de usuarios automáticamente
Para asignar usuarios automáticamente en Active Directory a usuarios en el repositorio de usuario UNIX:
1. En la pantalla Asistente de configuración (Asignación de usuario de protocolo cruzado) paso 11 de 14, seleccione Asignar
usuarios en Active Directory a usuarios en el repositorio UNIX automáticamente.
NOTA:
De manera predeterminada, se selecciona Asignar usuarios no asignados a la cuenta de invitado.
2. Haga clic en Siguiente.
Aparece la pantalla Asistente de configuración (Configuración de volúmenes NAS) paso 12 de 14.
Creación de volúmenes NAS
Los volúmenes NAS se pueden crear con estilos de seguridad de acceso a archivos de NTFS, UNIX o combinado. Debido a problemas de
seguridad, se recomienda encarecidamente seleccionar NTFS o NIX a menos que la combinación sea absolutamente necesaria. La mayoría
de los problemas de seguridad en un entorno combinado de Windows/Unix se pueden tratar completamente mediante los modos de
seguridad del sistema de archivos NTFS o UNIX junto con la Asignación de usuarios.
NOTA:
Si crea volúmenes NAS con estilos de seguridad de acceso a archivos de NTFS todavía puede administrar y
acceder a un sistema de archivos UNIX y vice versa.
1. En la pantalla Asistente de configuración (Configuración de volúmenes NAS) paso 12 de 14, haga clic en Agregar para definir
volúmenes.
2. Introduzca valores apropiados para las siguientes opciones:
a) Volumen NAS
b) Espacio asignado al volumen NAS
c) Alerta cuando el espacio utilizado llega
d) Enviar eventos de correo electrónico al administrador
e) Granularidad de tiempo de acceso
f) Estilo de seguridad de acceso de archivo
3. Haga clic en Guardar cambios.
Se agrega el nuevo volumen NAS.
NOTA:
Repita este procedimiento para definir más volúmenes NAS.
4. Haga clic en Siguiente.
Aparece la pantalla Asistente de configuración (Agregar recursos compartidos de CIFS) pasos 13 a 14).
Creación de recursos compartidos de CIFS
Para crear recursos compartidos de CIFS:
1. En la pantalla Asistente de configuración (Agregar recursos compartidos de CIFS) paso 13 de 14, seleccione el volumen de la
lista Volumen NAS para agregar un recurso compartido de CIFS.
2. Seleccione el Recurso compartido de acceso general o el recurso compartido de CIFS, que contiene un árbol de directorios basado
en usuario e introduzca la información adecuada.
NOTA:
No puede agregar un recurso compartido de CIFS si no se crea una carpeta compartida.
Ejecución del Asistente de configuración de NAS Manager 29

3. Haga clic en Guardar cambios.
Se crea un recurso compartido de CIFS y aparece la pantalla Asistente de configuración (Recursos compartidos de CIFS) paso
13 de 14.
NOTA: Haga clic en Agregar y repita este procedimiento para agregar más recursos compartidos de CIFS a un
volúmen NAS.
4. Haga clic en Siguiente.
Aparece la pantalla Asistente de configuración (Exportaciones NFS) paso 14 de 14.
Creación de exportaciones NFS
NOTA: Debe crear una exportación NFS solo si tiene un cliente de UNIX.
1. En la pantalla Configuration Wizard (NFS Exports) step 14 of 14 (Asistente de configuración [Exportaciones de NFS] paso
14 de 14) realice una de las acciones siguientes:
• Haga clic en Agregar.
• Haga clic en Siguiente para ir al paso final.
2. Seleccione el volumen en la lista Volumen NAS.
3. Para crear una exportación de NFS de una carpeta compartida existente, haga clic en el icono Examinar y vaya a la carpeta apropiada
y seleccione el directorio en la lista
Directorio exportado.
4. Para crear una nueva exportación de NFS, en Directorio exportado introduzca el nombre de la exportación de NFS. Seleccione
Crear el directorio exportado si no existe.
5. Defina las máquinas cliente que tienen permiso para acceder a la exportación de NFS seleccionando una de las siguientes opciones:
• Todas las máquinas cliente
• Una única máquina cliente
• Todas las máquinas cliente de una red específica
• Todas las máquinas cliente de un grupo de redes específico
6. Haga clic en Guardar cambios.
Aparece la pantalla Asistente de configuración (Exportación NFS) paso 14 de 14) con las exportaciones de NFS existentes.
7. Para agregar exportaciones NFS adicionales, haga clic en Agregar y repita este procedimiento.
8. Haga clic en Siguiente.
El Asistente de configuración del sistema ha finalizado.
Configuración de VIP adicionales
NOTA:
Si la red de cliente está enrutada para llegar al clúster FluidFS, se necesita una dirección VIP de cliente para cada
puerto. Cada servidor puede tener hasta cuatro direcciones VIP. Si la red de cliente no está enrutada para llegar al
clúster FluidFS, solo se necesita una dirección VIP.
Para configurar VIP de clientes adicionales:
1. Seleccione Administración de clúster > Red > Subredes.
La pantalla Subredes muestra todas las subredes disponibles.
2. Haga clic en la subred Primaria.
Aparece la pantalla Agregar/Editar subred.
3. En Direcciones VIP, agregue la dirección VIP de cliente adiccional, cuando se solicite.
NOTA:
Si necesita más de cuatro VIP, haga clic en Agregar VIP.
4. Haga clic en Guardar cambios.
Solución de problemas de LUN
Para asegurar que los LUN estén disponibles para todas las controladoras:
1. Compruebe si el IQN de la controladora NAS correcto está introducido en PowerVault MD Storage Manager (MDSM).
NOTA:
Un problema común puede ser un espacio final o anterior. Para ver los IQN de las controladoras, mediante la
línea de comandos NAS introduzca el comando system maintenance luns configuration iscsi-view.
30 Ejecución del Asistente de configuración de NAS Manager

2. Asegúrese de que todos los host son parte del grupo de hosts en MDSM.
3. Asegúrese de que todos los discos virtuales están asignados al grupo de hosts en MDSM.
4. Compruebe desde la línea de comandos NAS si se introdujo la IP correcta como la IP de detección para la matriz de almacenamiento
MD.
Para ver la IP de detección iSCS escriba system maintenance luns configuration iscsi-view.
Para cambiar la IP de detección iSCSI escriba system maintenance luns configuration iscsi-set -
iSCSIDiscoveryIPs <iSCSI Discovery IP> None None donde, <IP de detección iSCSI> es la IP de puerto iSCSI
de la matriz de almacenamiento MD.
Ejecución del Asistente de configuración de NAS Manager 31

Hoja de configuración de PowerVault FluidFS
NAS
Complete la hoja de cálculo para registrar el diseño de su NAS PowerVault FluidFS. Utilice esta hoja de cálculo mientras ejecuta los pasos
de configuración de red en la IDU NAS.
Lista de verificación de requisitos de conmutador
Red principal/Cliente Red SAN
Tramas gigantes habilitadas (9
216 MTU)
Recomendado Necesario
Puerto rápido habilitado Necesario Necesario
Control de flujo habilitado Recomendado Necesario
IPv6 activado Requerido (durante la implementación
inicial)
Necesario
Número de servidores NAS Número de matrices de la serie MD Tipo de red
○ 1 ○ 2 ○ 1 ○ 2 ○ Enrutado ○ Plano
Etiqueta de servicio del servidor NAS 0:
Etiqueta de servicio del servidor NAS 1:
Nombre del clúster de NAS:
Red de cliente primaria
Dirección VIP de administración NAS:
Dirección VIP de acceso de cliente:
Puerta de enlace:
Máscara de subred:
Servidor NAS 0
IP de controladora 0: IP de controladora 1:
Servidor NAS 1
IP de controladora 2: IP de controladora 3:
Matriz MD 0
Controladora 0, IP de administración: Controladora 1, IP de administración:
Matriz MD 1
Controladora 0, IP de administración: Controladora 1, IP de administración:
Red (Privada) de interconexión
Seleccionar una subred de clase C privada
6
32 Hoja de configuración de PowerVault FluidFS NAS

Red (Privada) de interconexión
○ 10.255.254.x ○ 172.31.254.x ○ 192.168.254.x ○___.___.___.x
Red iSCSI NAS
MTU Red ○ 9000 (Tramas gigantes)
Máscara de subred:
Red SAN A
Servidor NAS 0, IP de controladora 0: Servidor NAS 1, IP de controladora 2:
Servidor NAS 0, IP de controladora 1: Servidor NAS 1, IP de controladora 3:
Red SAN B
Servidor NAS 0, IP de controladora 0: Servidor NAS 1, IP de controladora 2:
Servidor NAS 0, IP de controladora 1: Servidor NAS 1, IP de controladora 3:
Red iSCSI serie MD (Dirección de detección de destino iSCSI)
MTU Red ○ 9000 (Tramas gigantes)
Máscara de subred:
Red SAN A
Matriz MD 0 Matriz MD 1
Controladora 0, IP iSCSI puerto 0: Controladora 0, IP iSCSI puerto 0:
Red SAN B
Matriz MD 0 Matriz MD 1
Controladora 1, IP iSCSI puerto 1: Controladora 1, IP iSCSI puerto 1:
Hoja de configuración de PowerVault FluidFS NAS 33

Obtención de ayuda
Temas:
• Cómo ponerse en contacto con Dell
• Comentarios sobre la documentación
Cómo ponerse en contacto con Dell
NOTA: Dell proporciona varias opciones de servicio y asistencia en línea y por teléfono. Si no tiene una conexión a
Internet activa, puede encontrar información de contacto en su factura de compra, en su albarán de entrega, en su
recibo o en el catálogo de productos Dell. La disponibilidad varía según el país y el producto y es posible que algunos de
los servicios no estén disponibles en su área.
Si desea ponerse en contacto con Dell para tratar asuntos relacionados con las ventas, la asistencia técnica o el servicio al cliente:
1. Vaya a dell.com/contactdell.
2. Seleccione su país o región en el mapa mundial interactivo.
Al seleccionar una región, se muestran los países para las regiones seleccionadas.
3. Seleccione el idioma apropiado bajo el país que haya seleccionado.
4. Seleccione la parte de su negocio.
Se muestra la página de asistencia principal para la parte de negocio seleccionada.
5. Seleccione la opción adecuada según sus necesidades.
Comentarios sobre la documentación
Si tiene comentarios para este documento, escriba a [email protected]. De forma alternativa, puede hacer clic en el
enlace Comentarios en cualquiera de las páginas de documentación de Dell, rellenar el formulario y hacer clic en Enviar para enviar sus
comentarios.
7
34 Obtención de ayuda
-
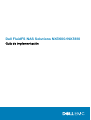 1
1
-
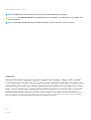 2
2
-
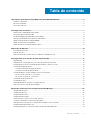 3
3
-
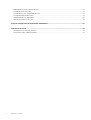 4
4
-
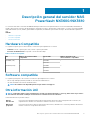 5
5
-
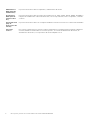 6
6
-
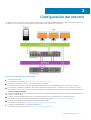 7
7
-
 8
8
-
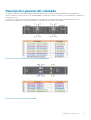 9
9
-
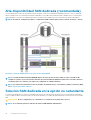 10
10
-
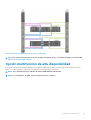 11
11
-
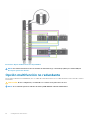 12
12
-
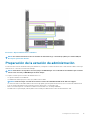 13
13
-
 14
14
-
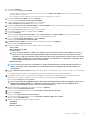 15
15
-
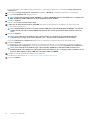 16
16
-
 17
17
-
 18
18
-
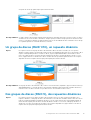 19
19
-
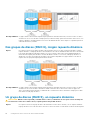 20
20
-
 21
21
-
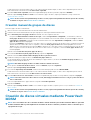 22
22
-
 23
23
-
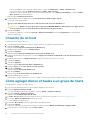 24
24
-
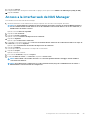 25
25
-
 26
26
-
 27
27
-
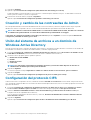 28
28
-
 29
29
-
 30
30
-
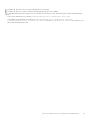 31
31
-
 32
32
-
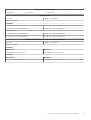 33
33
-
 34
34
Dell PowerVault NX3600 El manual del propietario
- Tipo
- El manual del propietario
- Este manual también es adecuado para
Artículos relacionados
-
Dell PowerVault NX3500 Guía del usuario
-
Dell PowerVault NX3610 Guía del usuario
-
Dell PowerVault MD3620i El manual del propietario
-
Dell PowerVault MD3200i and MD3220i El manual del propietario
-
Dell PowerVault MD3820i El manual del propietario
-
Dell PowerVault MD3200 El manual del propietario
-
Dell PowerVault MD3220i El manual del propietario
-
Dell PowerVault MD3600f/3620f Windows HA Cluster El manual del propietario
-
Dell PowerVault MD3860i El manual del propietario
-
Dell PowerVault MD3620i El manual del propietario