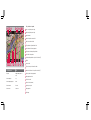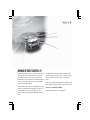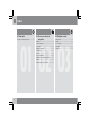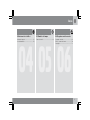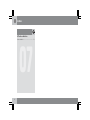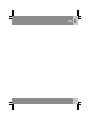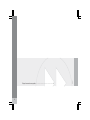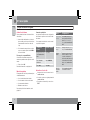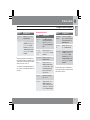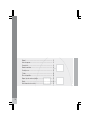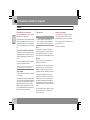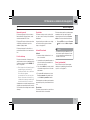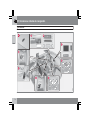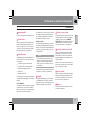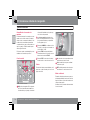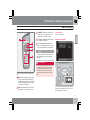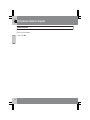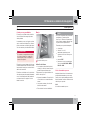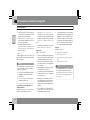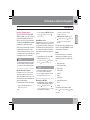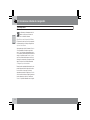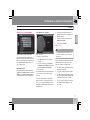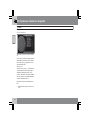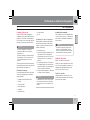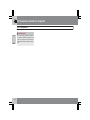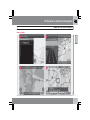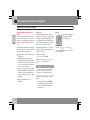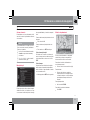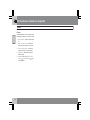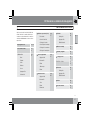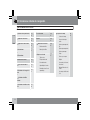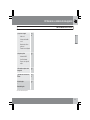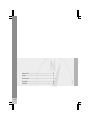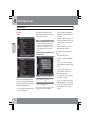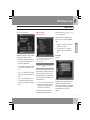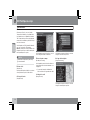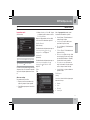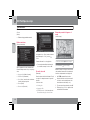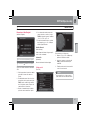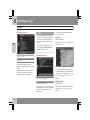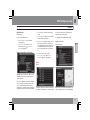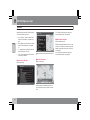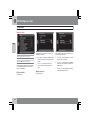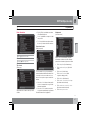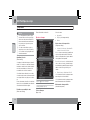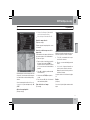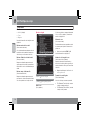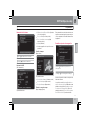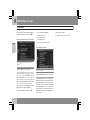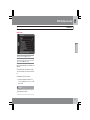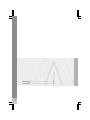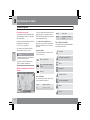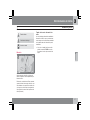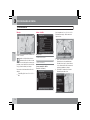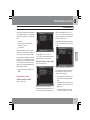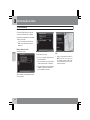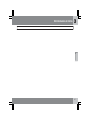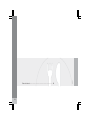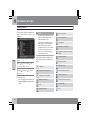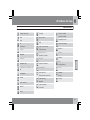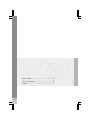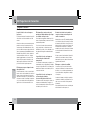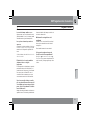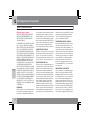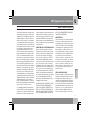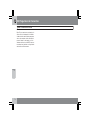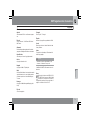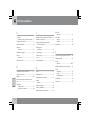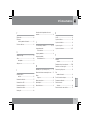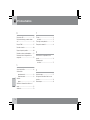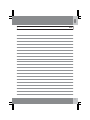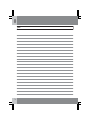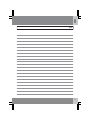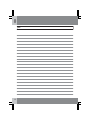La página se está cargando...

Tipo de carretera Color
Autopista Naranja (también puede ser
verde)
Carretera principal Rojo
Carretera principal pequeña Marrón
Carretera normal Gris oscuro
Carretera local Verde oscuro
Texto y símbolos en la pantalla
Suceso en el siguiente punto de guía
Distancia del siguiente punto de guía
Lugar almacenado
Nombre de la siguiente carretera/calle
Símbolo de destino/destino final
Tiempo estimado de llegada al destino final
Destino intermedio de la ruta programada
Tramo restante estimado para llegar al destino
Destino final de la ruta prevista
Velocidad máxima permitida - en la posición del vehículo (17)
Brújula
Inform. de tráfico
Trayecto afectado por la información de tráfico
Nombre de vía/calle actual - en la posición del vehículo (17)
Punto de partida de la ruta programada
Ruta programada recorrida
Posición del vehículo
Punto de interés (restaurante)
Siguiente punto de guía
Ruta programada
Escala mapa

INFORMACIÓN DE TRÁFICO Y CARRETERAS - RTI
El sistema de navegación de Volvo es un sistema de información del
tráfico y de guía en carretera desarrollado por Volvo. Guía al con-
ductor hasta el punto de destino y le proporciona información
durante el trayecto. Comunica situaciones que pueden dificultar la
conducción, por ejemplo, accidentes y obras en las carreteras, y
entonces presenta rutas alternativas.
Permite preparar un plan de viaje, buscar establecimientos a lo largo
del trayecto, guardar información sobre lugares especiales, etc. El
sistema muestra la posición exacta del vehículo y en caso de
seguirse una ruta errónea siempre puede guiar hasta el punto de
destino.
Descubrirá que tiene una forma de manejo muy intuitiva. Pruebe
usted mismo. Para que se sienta cómodo con el sistema recomen-
damos que también conozca la información contenida en este
manual.
Debido a que el sistema de navegación de Volvo facilita la accesibi-
lidad y acorta los itinerarios, contribuye a un mejor medio ambiente.
Acuerdo de licencia NAVTEQ DATABAS
Para información al usuario final - ver la página 70.

Índice
2
01
01 Guía rápida
Póngalo en marcha enseguida................... 8
02
02 Conozca su sistema de
navegación
Manual...................................................... 12
Antes de empezar..................................... 13
Presentación............................................. 14
Mando de maniobra.................................. 16
Control por voz......................................... 19
Teclado..................................................... 23
Disco dvd, pantalla................................... 25
Mapas, tipos de carreteras y brújula........ 27
Menús....................................................... 29
Árbol de menús en tres niveles................. 31
03
03 Planifique su viaje
Indicar destino.......................................... 36
Itinerario.................................................... 42
Posición actual.......................................... 45
Propiedades.............................................. 46
Simulación................................................ 53

Índice
3
04
04 Información de tráfico
Información general.................................. 56
Lea la información..................................... 58
05
05 Símbolos del mapa
Puntos de interés...................................... 64
06
06 Preguntas más frecuentes
Preguntas corrientes................................. 68
EULA - Contrato de licencia..................... 70
Copyright.................................................. 73
La página se está cargando...
La página se está cargando...

G028767
6
Póngalo en marcha enseguida................................................................. 8
La página se está cargando...

01 Guía rápida
Póngalo en marcha enseguida
01
8
Activación del sistema
Primero deberá activarse el sistema eléctrico
del vehículo:
1. Inserte la llave a distancia en el contacto
de encendido y active la posición de llave
I (ver manual de instrucciones del vehí-
culo).
2. Si el sistema de navegación no se activa
en pocos segundos, pulse el botón NAV de
la consola central.
Descargo de responsabilidades
Al encender el sistema de navegación se
muestra en pantalla un texto que debe confir-
marse:
•
Pulse el botón OK.
Para más información, ver la página 13.
Mando de maniobra
El navegador GPS de Volvo puede manejarse
de distintas maneras:
•
Con el teclado derecho del volante
•
Con los mandos de la consola central
•
Con un mando a distancia
•
Mediante control de voz.
Para descripción de funcionamiento, ver la
página 16.
Comandos principales
Las siguientes instrucciones de configuración
de itinerario se aplican con el uso del teclado
del volante.
Si se emplea el teclado de la consola central
se aplicará lo siguiente:
Teclado del
volante
Consola central
Navegue/seleccione
con la rueda selec-
tora
Gire TUNE
Pulse la rueda
selectora
Pulse OK/MENU
Pulse EXIT Pulse EXIT
Guía a dirección de calle
•
Navegue/seleccione en los menús con la
rueda selectora.
•
Active las opciones escogidas pulsando la
rueda selectora.
•
Retroceda en los menús y/o cancele con
EXIT.
Menú Configuración
Seleccionar
destino
Pulse EXIT para llegar al
menú principal. Navegue
hasta Seleccionar des-
tino
y pulse la rueda selec-
tora.
Marcar en
mapa
Navegue hasta Marcar en
mapa
+ rueda selectora.
Desliza-
miento
Desplace la retícula con los
botones numéricos de la
consola central hasta el
destino deseado (6 mueve a
la derecha, 8 mueve hacia
abajo, etc.) + rueda selec-
tora.
Menú de
desplaza-
miento
Pulse la rueda selectora -
se mostrará un menú.

01 Guía rápida
Póngalo en marcha enseguida
01
9
Menú Configuración
Agregar a
itin.
Marque Agregar a itin. +
rueda selectora.
Iniciar guía
Retroceda al menú principal
con EXIT, seleccione
Deta-
lles de la ruta
+ rueda
selectora, luego Itinerario
+ rueda selectora y finalice
con Iniciar guía + rueda
selectora.
El sistema de navegación calculará ahora la
ruta, duración del trayecto y distancia hasta el
destino elegido. El sistema proporciona guía e
instrucciones sobre cruces, etc.
Si se desvía de la ruta planificada durante el
viaje, el sistema calcula automáticamente una
ruta nueva.
Guía a punto de interés
Menú Configuración
Fijar des-
tino
Pulse EXIT para llegar al
menú principal. Navegue
hasta Seleccionar des-
tino
y pulse la rueda selec-
tora.
Destinos
especiales
(POI)
Navegue hasta Destinos
especiales (POI)
+ rueda
selectora.
Por nombre Escoja Por nombre +
rueda selectora.
Área: Navegue hasta Área: +
rueda selectora. Marque
las letras deseadas + pulse
la rueda selectora para
indicar el país donde se
halla el destino.
Ciudad:
Repita el procedimiento
con Ciudad:.
Nombre: Navegue hasta Nombre: +
rueda selectora. Intro-
duzca el nombre del punto
de interés (p.ej. "Bodega de
Pepe") + rueda selectora.
Menú Configuración
Se muestra
una lista
Seleccione "Bodega de
Pepe" en la lista de alterna-
tivas mostrada y pulse la
rueda selectora.
Agregar a
itin.
Navegue hasta Agregar a
itin.
+ rueda selectora.
Iniciar guía
Retroceda al menú principal
con EXIT, seleccione Deta-
lles de la ruta
+ rueda
selectora, luego Itinerario
+ rueda selectora y finalice
con Iniciar guía + rueda
selectora.
El sistema de navegación calculará ahora la
ruta, duración del trayecto y distancia hasta el
punto de interés elegido.

G028780
10
Manual.................................................................................................... 12
Antes de empezar................................................................................... 13
Presentación........................................................................................... 14
Mando de maniobra................................................................................ 16
Control por voz....................................................................................... 19
Teclado................................................................................................... 23
Disco dvd, pantalla................................................................................. 25
Mapas, tipos de carreteras y brújula...................................................... 27
Menús..................................................................................................... 29
Árbol de menús en tres niveles............................................................... 31
La página se está cargando...

02 Conozca su sistema de navegación
Manual
02
12
Generalidades sobre el manual
Existe una guía rápida por si desea comenzar
directamente - ver la página 8.
Para una descripción más pormenorizada del
manejo y posibilidades, así como opciones de
configuración de destino, se recomienda leer
este manual en combinación con un uso prác-
tico.
Selección de menú/rutas de búsqueda
Todas las selecciones que pueden hacerse en
el display aparecen en el manual con un texto
en gris de mayor tamaño, por ejemplo Fijar
destino
.
Las rutas de búsqueda en árboles de menús
se indican de la siguiente manera:
Fijar destino Dirección Ciudad
Texto en inglés
Todos los textos de las imágenes del manual
están en inglés.
Para que el usuario pueda entender las ilustra-
ciones, opciones de menú y rutas de búsqueda
asociadas al texto del manual, los términos
ingleses de la figura (por ejemplo, (english
word)) se indican entre paréntesis justo des-
pués de la palabra/frase/texto sinónimo en el
idioma correspondiente del manual.
Texto especial
NOTA
Los textos marcados con NOTA dan con-
sejos o sugerencias, que facilitan la utiliza-
ción de, por ejemplo, detalles y funciones.
Nota
El manual ofrece información en forma de
notas a pie de página o en relación directa con
una tabla. Dicha información es un comple-
mento del texto al se remite mediante una cifra.
Opciones
Todos los tipos de opciones/accesorios se
indican con un asterisco (*).
En el manual se describen, aparte del equipa-
miento de serie, unas opciones (elementos
montados en fábrica) y algunos accesorios
(elementos adicionales instalados a posteriori).
Los dispositivos detallados en el presente
manual de instrucciones no se incluyen en la
totalidad de los vehículos, ya que éstos inte-
gran distinto equipamiento dependiendo de
las necesidades respectivas y la legislación y
normativas nacionales y locales de cada mer-
cado.
En caso de duda sobre los elementos de serie
y las opciones/accesorios, consulte con un
concesionario Volvo.
Cambios en el manual
Las especificaciones, los datos de construc-
ción y las ilustraciones existentes en este
manual de instrucciones no son vinculantes.
Nos reservamos el derecho a introducir cam-
bios sin previo aviso.
© Volvo Car Corporation

02 Conozca su sistema de navegación
Antes de empezar
02
13
Información general
El sistema de navegación Volvo se basa en
Navstar Global Positioning System, común-
mente denominado GPS a secas.
El sistema GPS emplea el sistema de referen-
cia WGS84, que informa de la posición
mediante longitud y latitud.
El sistema de navegación del vehículo se
puede utilizar sin haber seleccionado un des-
tino.
Posición del mapa
En su puesta en marcha, el sistema de nave-
gación muestra un texto en pantalla que debe
confirmarse pulsando el botón OKMENU. El
texto es el siguiente:
•
Este sistema ofrece información que le
ayudará a llegar a su destino. Es
posible que, debido a las condiciones
de la carretera, algunas
recomendaciones no sean correctas.
Respete las normas de circulación y
conduzca de forma responsable y sin
desviar la atención de la carretera.
Seguidamente se mostrará el mapa de la zona
geográfica correspondiente, donde el automó-
vil se simboliza con un triángulo azul en medio
del mapa.
Propiedades
El sistema se entrega con las opciones bási-
cas, pero se activa con las opciones utilizadas
últimamente.
Hay una función que restablece a su configu-
ración básica todos los ajustes al mismo
tiempo, ver la página 51.
Activado/Desactivado
Activado
1. Introduzca la llave a distancia en el con-
tacto de encendido.
2. La pantalla se activa automáticamente en
la posición de llave I (ver manual de ins-
trucciones del vehículo).
3.
Pulse el botón NAV de la consola central si
el sistema de navegación no se inicia auto-
máticamente.
4.
Responda OK cuando aparezca el texto
Puesta en marcha en la pantalla. Ver la
sección Modo de pantalla más arriba.
El sistema puede necesitar un par de segundos
para sentir la posición y el movimiento del vehí-
culo.
Desactivado
El sistema se apaga cuando se saca la llave a
distancia del contacto de encendido.
El sistema de navegación no puede apagarse
manualmente sino que opera siempre en
segundo plano tras la secuencia Puesta en
marcha. Si se desea desactivar el sistema:
•
Responda EXIT en la secuencia Puesta en
marcha. Ver la sección Modo de panta-
lla.
NOTA
El sistema de navegación también es acce-
sible cuando el motor está parado. Si la ten-
sión de la batería fuera demasiado baja, el
sistema se desconecta.
Demo (guía simulada)
Para ver cómo funciona el sistema puede
simularse en la pantalla la guía a un destino
específico - ver la página 53.

02 Conozca su sistema de navegación
Presentación
02
14

02 Conozca su sistema de navegación
Presentación
02
15
Antena para GPS
La antena va integrada en la antena de techo.
Control de voz
Varias funciones del sistema de navegación se
pueden controlar también mediante voz. El
micrófono se halla en el techo y el botón de
activación en el teclado derecho del volante.
Para más información, ver la página 19.
Unidad principal
La unidad principal va montada detrás de la
consola central y tiene, entre otras, las funcio-
nes siguientes:
•
Cálculo de la posición del automóvil
•
Cálculo de ruta a un destino indicado
•
Manejo de información de tráfico
•
Guía de voz
•
Reproductor de dvd
El receptor GPS y el receptor para información
de tráfico (TMC) van integrados en la unidad
principal.
Posicionamiento
Con ayuda de señales enviadas por el sistema
de satélites GPS, el sensor de velocidad del
vehículo y un giroscopio, se determina la posi-
ción actual y el rumbo del automóvil.
La ventaja de este concepto es que el sistema
de navegación registra y calcula la ruta, aun-
que se pierda temporalmente la señal GPS,
por ejemplo al conducir en un túnel.
Inform. de tráfico
TMC (Traffic Message Channel) es un sistema
de códigos estandarizado para la información
de tráfico. El receptor busca automáticamente
la frecuencia correcta. La señal se recibe por
la antena de FM.
NOTA
El TMC (Traffic Message Channel) no está
disponible en todas las regiones/países. Su
campo de cobertura se amplía constante-
mente y por ello a veces puede ser necesa-
rio actualizarlo.
Para información sobre actualización de datos
cartográficos y software, ver la página 25.
Pantalla
La pantalla muestra mapas y ofrece informa-
ción detallada sobre elección de carreteras,
distancias, menús, etc. Para información sobre
cuidado de la pantalla, ver la página 25.
Teclado, consola central
En lugar del teclado del volante se puede usar
el teclado numérico de la consola central en
combinación con los botones OKMENU,
TUNE y EXIT para navegar entre las distintas
alternativas de menú, confirmar opciones o
retroceder en los menús, ver la página 16.
Control de volumen y receptor IR
Emplee el control de volumen del equipo de
sonido durante el mensaje de voz en curso
para modificar el volumen, ver la página 28.
El volumen también puede cambiarse con el
sistema de menús.
Durante su uso, oriente el mando a distancia
hacia la consola central. Su receptor de infra-
rrojos se localiza en ese lugar.
Teclado, volante
Hay un teclado en la parte derecha del volante.
Utilícelo para navegar entre diferentes opcio-
nes de menú, confirmar elecciones o retroce-
der en los menús, ver la página 16.
Altavoces
El sonido del sistema de navegación sale de
los altavoces delanteros.

02 Conozca su sistema de navegación
Mando de maniobra
02
16
* Opcional/accesorio, para mayor información, vea Introducción.
Generalidades sobre mandos de
maniobra
El sistema de navegación se maneja con unos
mandos en la consola central, el teclado del
volante o bien con un mando a distancia*. Los
teclados de las tres unidades de maniobra
comparten funciones pero se diferencian en su
aspecto y manejo. El diseño también puede
variar según el mercado.
El sistema se puede controlar también por voz
mediante unos comandos específicos.
Consola central
Teclado de la consola central.
NAV activa el navegador GPS en la panta-
lla. El botón activa/desactiva también la
visualización de, por ejemplo, el estado del
sistema del climatizador en la parte supe-
rior e inferior de la pantalla.
Los botones numéricos introducen los
datos en la búsqueda de dirección y nom-
bre y permiten deslizarse por la pantalla.
Ver las páginas 23 y 29.
Pulsando OK/MENU se confirma o activa
la opción. Se describe en este manual con
el botón OK o "+ OK".
Girando TUNE se alternan las distintas
alternativas del menú. Se describe en este
manual con la ruedecilla TUNE.
Pulsando EXIT se retrocede en la estruc-
tura del menú o se cancela una selección.
Volante
El teclado del volante presenta distintas confi-
guraciones, según el mercado y la elección de
equipo de sonido.
Teclado derecho del volante.
Gire la rueda selectora para alternar entre
las distintas opciones de menú.
Pulse la rueda selectora para confirmar/
activar una opción.
EXIT se utiliza para retroceder en la estruc-
tura del menú o cancelar una selección.
Mando a distancia
El mando a distancia puede usarse para con-
trolar/manejar distintas funciones del vehículo.
Aquí se describen sólo las relacionadas con el
sistema de navegación.
Al utilizarlo, oriente el mando a distancia hacia
la consola central.

02 Conozca su sistema de navegación
Mando de maniobra
02
``
17
Teclado del mando a distancia de navegación
GPS.
NAV activa el navegador GPS en la panta-
lla. El botón activa/desactiva también la
visualización de, por ejemplo, el estado del
sistema del climatizador en la parte supe-
rior e inferior de la pantalla.
EXIT se utiliza para retroceder en la estruc-
tura del menú o cancelar una selección.
OK/MENU se utiliza para confirmar o acti-
var una selección. Se describe en este
manual con el botón OK o "+ OK".
Los botones de flechas permiten despla-
zar el marcador del menú.
Los botones numéricos introducen los
datos en la búsqueda de dirección y nom-
bre y permiten deslizarse por la pantalla.
NOTA
Si el mando a distancia no funciona, pruebe
primero cambiando las pilas. Utiliza pilas
AAA-/R03.
PRECAUCIÓN
Conserve el mando a distancia y otros obje-
tos similares en alguno de los comparti-
mentos portaobjetos. En caso de un fre-
nado repentino o colisión estos objetos
pueden causar daños personales o mate-
riales.
Control de voz
Ver sección siguiente.
Información adicional
En ocasiones se incluye más información de la
que cabe en la línea de menú. En ese caso, la
línea finalizará con el signo #.

02 Conozca su sistema de navegación
Mando de maniobra
02
18
Para leer el resto de la información:
•
Pulse el botón INFO.

02 Conozca su sistema de navegación
Control por voz
02
``
19
Control por voz, generalidades
El control por voz permite activar ciertas fun-
ciones del sistema de navegación pronun-
ciando palabras.
Los mandatos por voz son cómodos y evitan
que el conductor se distraiga. Éste, entonces,
puede concentrarse en conducir y fijar su aten-
ción en la carretera y en la situación del tráfico.
PRECAUCIÓN
El conductor es siempre máximo responsa-
ble de que el automóvil se conduzca de
manera segura y de que se cumplan las
normas viales vigentes.
El control por voz usa el mismo micrófono que
el sistema de manos libres. El conductor recibe
la respuesta del control por voz a través de los
altavoces del automóvil.
El micrófono está situado en el techo, delante
del conductor, para poder captar óptimamente
su voz. No obstante puede sufrir perturbacio-
nes/captar la voz de los pasajeros si estos
hablan en voz alta.
Manejo
Teclas en el volante.
Botón de control por voz
Activación del sistema
•
Con una breve pulsación del botón del
volante (1) se activa el sistema. Después
queda listo para recibir una orden.
Tenga presente lo que sigue al utilizar el sis-
tema de control por voz:
•
Al pronunciar mandatos - Después de oír
el tono hable con voz normal a un ritmo
normal
•
Las puertas, ventanas y el techo solar
deberán estar cerrados
•
Evite ruidos de fondo en el habitáculo.
NOTA
En caso de inseguridad sobre qué mandato
que utilizarse, el conductor puede
decir "
Ayuda". Entonces el sistema respon-
derá con algunos mandatos diferentes que
es posible usar en aquella situación.
El mandato por voz puede interrumpirse:
•
no hablando
•
diciendo "Cancelar"
•
manteniendo oprimido un par de
segundos el botón de Control por voz
del volante
•
pulsando EXIT
•
pulsando en la consola central alguno
de los botones NAV, RADIO, MEDIA,
MY CAR o CAM.
Uso de los mandatos por voz
Introducir información en el sistema de nave-
gación mediante mandatos por voz es muy
sencillo, puesto que la pantalla presenta una
lista de mandatos comunes a utilizar en cada
situación que se presente.
Inicio
Así se inicia un mandato por voz:

02 Conozca su sistema de navegación
Control por voz
02
20
1. Pulse brevemente el botón de control por
voz del volante; en la pantalla se presentan
ejemplos de posibles mandatos.
2.
Seleccione, por ej. "Navegador" y pro-
nuncie la palabra claramente y en el tono
de conversación normal.
3. La pantalla cambia a las alternati-
vas "Repetir instrucción/Navegador ir a
dirección
/Itinerario" - Seleccione y pro-
nuncie "Itinerario".
4. Etc....
Tenga en cuenta que el texto de color gris y el
texto entre paréntesis no forma parte del man-
dato pronunciado.
NOTA
Por distintas razones no siempre es posible
seleccionar todos los menús y alternativas
visibles en la pantalla:
•
Las líneas de menú/alternativas selec-
cionables se presentan claramente y
son blancas.
•
No seleccionable - la línea de menú/
alternativa es mate y gris.
Los mandatos pueden ordenarse de
distintas maneras
El mandato "Navegador ir a dirección" por
ejemplo, puede pronunciarse como:
•
"Navegador > Ir a… > Dirección" -
Diga "Navegador", espere la respuesta
del sistema en forma de alternativas apro-
piadas en la pantalla. Continúe diciendo,
por ej. "
Ir a…" y finalice con "Dirección".
o bien
•
Pronuncie todo el mandato de forma con-
tinua - "
Navegador ir a dirección".
Sugerencias
Algunos consejos útiles:
•
Ordene un mandato pulsando primero bre-
vemente el botón de voz y hable luego de
forma natural después de oir la señal.
•
Para contestar al sistema de control por
voz, hable después de oir la señal al final
de la pregunta.
•
Para interrumpir una sesión de voz, man-
tenga oprimido el botón de voz.
•
El conductor puede recibir ayuda durante
un diálogo diciendo "Ayuda" después de
un tono de escucha.
•
El diálogo con el sistema puede acele-
rarse. Interrumpa la voz del sistema pul-
sando brevemente el botón de voz del
volante, espere una señal y luego empiece
a hablar.
•
Si el conductor está concentrado en la
conducción, no es necesario que conteste
inmediatamente a una pregunta.
•
El sistema pregunta 3 veces como máximo
después de una adopción de medida. Si el
conductor no contesta el diálogo finaliza.
•
Evite hablar cuando el sistema responda.
El sistema no sufre ninguna perturbación,
pero se corre el riesgo de que conductor
no se entere de la información hablada.
Ejemplo
Mandatos comunes:
•
Navegador ir a dirección
•
Navegador ir a PDI
•
Navegador borrar siguiente punto de
paso
•
Navegador cancelar guía.
NOTA
En el menú MY CAR hay una lista completa
de los mandatos abreviados - Diríjase a
Ajustes
Configuración de voz Lista
de comandos vocales
Comandos de
la navegación.

02 Conozca su sistema de navegación
Control por voz
02
``
21
Funciones de ayuda y ajustes
En el sistema de menús del automóvil MY
CAR hay programas con los que el conductor
puede practicar distintas funciones del sis-
tema de control por voz. Para una descripción
del sistema de menús MY CAR, vea el manual
de instrucciones ordinario del automóvil.
Cuanto mejor sea el dominio que el conductor
tenga del sistema de control por voz, más
cómodo se sentirá con las funciones. Por ello,
recomendamos que se realicen prácticas con
los programas de ejercicios incorporados.
NOTA
Los programas para practicar sólo quedan
accesibles cuando el automóvil está parado
y con el freno de estacionamiento aplicado.
Introducción al control por voz
El programa Tutorial de voz ofrece al con-
ductor instrucciones paso a paso sobre el
manejo del sistema de control por voz, y cons-
tituye una forma sencilla de familiarizarse con
la manera de dar mandatos.
El programa puede iniciarse de dos maneras:
•
Pulse el botón de control por voz y
diga "Tutorial de voz".
o bien
•
Active el programa en MY CAR - Diríjase a
Ajustes
Configuración de voz
Tutorial de voz.
Aprendizaje de la voz
El programa Entrenamiento de voz enseña al
sistema de control por voz a reconocer la voz
y pronunciación del conductor. También hay la
posibilidad de crear un segundo perfil de usua-
rio. Constituye una ventaja si el automóvil/sis-
tema lo emplea periódicamente más de una
persona.
•
El aprendizaje de la voz se inicia en MY
CAR - Allí, diríjase aAjustes
Configuración de voz Entrenamiento
de voz
Usuario 1 o Usuario 2.
NOTA
En el menú, la alternativa Configuración
predeterminada
puede cambiarse a
Usuario 1 después de haberse hecho una
lección de
Entrenamiento de voz.
Mas ajustes en MY CAR
•
Perfil de usuario - Pueden configurarse 2
perfiles de usuario diferentes. Diríjase a
Ajustes
Configuración de voz
Config. de usuario de sist. de voz . Mar-
que allí una de las alternativas
Configuración predeterminada,
Usuario 1 o Usuario 2.
•
Volumen de la voz - Diríjase a Ajustes
Configuración de voz Volumen de
la salida vocal y seleccione el nivel
deseado.
El volumen sonoro del sistema también puede
ajustarse con la ruedecita TUNE de la consola
central cuando el sistema habla.
Idioma
El sistema de control por voz se desarrolla
constantemente y al imprimirse el presente
manual había disponibles los siguientes idio-
mas:
•
Inglés (Reino Unido)
•
Inglés (Estados Unidos)
•
Francés (CAN)
•
Francés (FRA)
•
Holandés
•
Italiano
•
Español (UE)
•
Español (Estados Unidos)
•
Sueco
•
Alemán
Para cambiar de idioma, diríjase al menú
Ajustes
Opciones del sistema Idioma y
seleccione.

02 Conozca su sistema de navegación
Control por voz
02
22
Los idiomas que forman parte del sis-
tema de control por voz tienen este
icono en la lista de idiomas.
El perfil de usuario depende del idioma
El sistema de control por voz sólo comprende
el idioma para el que se haya configurado en
Opciones del sistema
Supongamos que el perfil de usuario Usuario
1
lo ha guardado un conductor que hable
sueco, con el sistema configurado para sueco.
Si el conductor cambia el idioma del automóvil
a inglés, el perfil de usuario Usuario 1 ya no
será seleccionable debido a que entonces el
sistema sólo comprende y espera que se hable
inglés. En tal caso está activa la alternativa
Configuración predeterminada.
Para mejorar la capacidad del sistema de com-
prender la pronunciación inglesa del conduc-
tor, la solución es hacer que el sistema
aprenda su pronunciación inglesa en
Usuario
2
seleccionando el sistema a inglés (para tener
las dos variantes accesibles) o cambiar en
Usuario 1 el perfil del idioma de sueco a inglés.

02 Conozca su sistema de navegación
Teclado
02
``
23
Escribir y seleccionar alternativas
Vista de pantalla con campo de texto libre.
Este sistema de navegación emplea una
"rueda de escritura" para indicar información
específica, por ejemplo, tipo de punto de inte-
rés, localidad/ciudad, área/país, dirección,
calle o código postal.
Activar una opción
Una vez marcada la función/línea de menú
deseada con la rueda selectora o la ruedecilla
TUNE, pulse la rueda selectora/OK para ver
el siguiente nivel de funciones/alternativas.
Procedimiento de "escritura"
Rueda de escritura.
1. Marque un campo de texto.
2.
Pulse OK para acceder a la "rueda de
escritura".
3.
Seleccione caracteres con la rueda de
escritura/ruedecilla TUNE e introdúzcalos
pulsando la rueda de escritura/OK.
Teclado numérico
Otra forma de introducir/escribir caracteres la
ofrecen los botones de la consola central
0-9, * y #.
Por ejemplo, al presionar 9 se muestra una
barra con todos los caracteres de ese botón:
W, x, y, z y 9. Pulsando rápidamente el botón
se desplaza en bucle el marcador a través de
esos caracteres.
•
Para elegir, detenga el marcador en el
caracter deseado. Éste se mostrará en la
línea de escritura.
•
Si se desea repetir el caracter, pulse la
rueda selectora/OK.
•
Borre/cancele con EXIT.
Más opciones
NOTA
Los caracteres atenuados no pueden selec-
cionarse en combinación con los entonces
introducidos.
El menú contraído de la rueda selectora incluye
alternativas adicionales que ofrecen, entre
otras, más caracteres y también cifras:
•
Más (More) + OK - se muestran caracteres
alternativos en la rueda.
•
123 + OK - se muestra cifras en la rueda.
•
=> + OK - el marcador se desplaza a la lista
de la derecha de la pantalla, donde puede
realizarse luego selecciones con OK.
•
Últimos 5 (Last 5) + OK - presenta los últi-
mos destinos elegidos. Marque uno de
ellos + OK.

02 Conozca su sistema de navegación
Teclado
02
24
Lista de alternativas
Una lista que se ajusta a los caracteres introduci-
dos.
La cifra 5 de la esquina superior derecha de la
pantalla indica que la lista contiene 5 alterna-
tivas posibles que se corresponden con las
letras introducidas BEZ.
Ninguna lista
Una lista vacía y el signo *** en la ventana de
la esquina superior derecha significa que la
cantidad de alternativas posibles con los
caracteres introducidos es superior a 1000 - al
reducirse el número se mostrarán automática-
mente las alternativas posibles.
Para reducir el número de alternativas de la
lista:
•
Introduzca más caracteres en la línea de
texto.

02 Conozca su sistema de navegación
Disco dvd, pantalla
02
``
25
Contenido de discos dvd
Los discos DVD con datos cartográficos
actualizados y la información adicional corres-
pondiente se encuentran en constante desa-
rrollo. Contacte con un concesionario de Volvo
para que le informe sobre la última edición.
NOTA
Los datos cartográficos no tienen una
cobertura del 100 por cien en todas las
regiones/países.
La zona de cobertura del sistema se amplia
constantemente. Por ello, puede ser nece-
sario realizar actualizaciones de vez en
cuando.
Véase también www.volvocars.com/navi para
más información sobre mapas, etc.
Cobertura de los mapas
El sistema de mapas del vehículo varía según
el mercado. Hay disponibles los siguientes
mapas principales:
•
Australia y Nueva Zelanda (Pacífico)
•
Europa
•
Oriente Próximo
•
América del Norte
•
Sudáfrica
•
América del Sur
•
Sudeste asiático
•
Rusia.
Actualización de datos cartográficos
El disco DVD de actualización debe transfe-
rirse al sistema de navegación del vehículo.
Para ello se emplea el reproductor de DVD
ordinario del automóvil.
1. Arranque el motor.
2. Inserte el disco DVD de actualización en el
reproductor de DVD. La actualización
puede abarcar varios discos. En ese caso,
introduzca los discos en orden lógico/
numérico.
3. En la pantalla se muestra el contenido de
la actualización junto con su duración esti-
mada - Responda
Sí o No al preguntársele
si desea ejecutar la actualización.
4.
Después de haber marcado Sí + OK - Siga
las instrucciones de la pantalla.
NOTA
La actualización de los datos de los mapas
a veces puede incorporar en el sistema nue-
vas funciones que no se describen en este
manual.
Actualización interrumpida
Si la actualización no se ha completado al des-
conectar el motor, el proceso continuará en el
punto donde se interrumpió tras arrancar de
nuevo el motor.
NOTA
El sistema de navegación puede usarse
mientras se está actualizando, aunque
entonces ciertas funciones tienen la opera-
tividad reducida o están desconectadas.
Cuidado de discos dvd
Maneje con cuidado los discos DVD.
Cuando no se utilicen, guárdelos en sus envol-
torios. Procure no guardarlos en lugares con
humedad, alta temperatura, radiación solar
directa o en un entorno con polvo.
Cuidado de pantalla
Limpie la pantalla con un paño suave y sin
pelusa, ligeramente humedecido con un deter-
gente suave para ventanas.

02 Conozca su sistema de navegación
Disco dvd, pantalla
02
26
IMPORTANTE
No coloque objetos delante de la pantalla
del navegador de GPS. La superficie puede
rayarse. Los teléfonos móviles pueden per-
turbar además el funcionamiento de la pan-
talla.

02 Conozca su sistema de navegación
Mapas, tipos de carreteras y brújula
02
``
27
Cuadro del mapa

02 Conozca su sistema de navegación
Mapas, tipos de carreteras y brújula
02
28
Cuadro del mapa sobre la posición
actual
El aspecto de la pantalla viene determinado
por la posición geográfica y las opciones rea-
lizadas, p.ej., la escala del mapa, los puntos de
interés seleccionados para la presentación,
etc.
En la parte interior derecha de la cubierta hay
explicaciones de los textos, letreros y símbolos
que pueden aparecer en la pantalla.
Puntos de interés junto a la autopista, ver
la página 38.
Mapa detallado de cruces. La parte
izquierda de la pantalla amplía la conduc-
ción posible en el próximo cruce. La situa-
ción se completa siempre con un mensaje
de voz. Ver sección siguiente.
Está seleccionado el modo de dos mapas.
La imagen muestra el mismo mapa pero en
diferentes escalas. También puede selec-
cionarse visualización en 2D o 3D - ver la
página 48.
Modo de desplazamiento - ver la
página 29.
Guía de voz
Una vez introducido un destino, cuando el
vehículo se acerca a un cruce o salida se emite
un mensaje de voz que indica la distancia y el
tipo de maniobra siguiente. Al mismo tiempo,
se ve un mapa detallado del cruce. La guía de
voz se repite al acercarse más al cruce.
El volumen puede ajustarse con el botón de
volumen del equipo de sonido (durante el pro-
pio mensaje de voz).
Para repetir un mensaje:
•
Pulse 2 veces el botón OK.
Vea también Ajustes
Opciones de guía
Guía vocal - ver la página 50.
NOTA
En ciertos casos (por ej. si se usa un telé-
fono móvil conectado con Bluetooth) el
mensaje de voz se sustituye por un tilín.
Para elegir entre voz masculina y femenina e
idioma:
•
Vaya al sistema de menús de MY CAR -
ver manual de instrucciones ordinario del
vehículo. También ahí podrá ajustar el
volumen de voz.
Brújula
La punta roja de la aguja de la
brújula apunta en dirección
norte y la blanca al sur.
Vaya a Ajustes Opciones de mapa
Brújula para determinar si mostrar o no la brú-
jula - ver la página 49

02 Conozca su sistema de navegación
Menús
02
``
29
Sistema de menús
En las distintas secciones del manual se indi-
can todos los menús y alternativas existentes
en los mismos.
NOTA
Por distintas razones no siempre es posible
seleccionar todos los menús y alternativas
visibles en la pantalla:
•
Las líneas de menú/alternativas selec-
cionables se presentan claramente y
son blancas.
•
No seleccionable - la línea de menú/
alternativa es mate y gris.
Menú principal
El menú principal se sitúa en la parte superior
del árbol de menús y es el primero con el que
se encuentra el usuario después del descargo
de responsabilidades y el modo de mapa del
inicio.
Para acceder al menú principal desde el modo
de mapa:
•
Pulse el botón OK.
Para acceder al menú principal desde otro
menú:
•
Pulse varias veces EXIT hasta llegar.
Volver al menú principal
Esté donde esté el usuario en el sistema de
menús, siempre puede acceder al menú prin-
cipal pulsando una o varias veces el botón
EXIT.
Volver al mapa
Hay una forma sencilla de devolver rápida-
mente el mapa a la pantalla, independiente-
mente de cuánto se haya internado el usuario
en el sistema de menús:
•
Mantenga pulsado EXIT varios segundos.
Menú de desplazamiento
En el modo de deslizamiento se desplazará
una retícula por el mapa con ayuda de los
botones numéricos de la consola central.
Para activar el modo de deslizamiento en
modo de mapa normal:
•
Pulse uno de los botones numéricos (0-9).
Para deslizarse:
•
Pulse uno de los botones numéricos
1-2-3-4-6-7-8-9. En los márgenes apare-
cerá una flecha junto con la cifra a utilizar
para desplazar el mapa en la dirección
deseada.
Para alejar/aproximar:
•
Gire la ruedecilla TUNE.
Para salir del modo de deslizamiento:
•
Pulse
EXIT
.

02 Conozca su sistema de navegación
Menús
02
30
Retícula
Pulsando OK aparece un menú para el lugar
del mapa al que apunta el centro de la retícula:
•
Agregar a itin. - Añade el lugar al itinera-
rio.
•
Dest. especiales cerca - Muestra los
puntos de interés próximos a ese lugar.
•
Leer noticia de tráfico - Presenta los
mensajes de tráfico correspondientes.
•
Información - Muestra la información
relativa al lugar.
•
Guardar - Abre el menú Seleccionar
destino
Posición guardada Editar,
ver la página 39.

02 Conozca su sistema de navegación
Árbol de menús en tres niveles
02
``
31
Aquí se ven tres de los niveles del árbol de
menús. Varios de los menús del nivel tres
cuentan con otros submenús, los cuales se
describen detalladamente en las secciones
respectivas.
Repetir guía vocal
pág. 28
Seleccionar destino
pág.
36
Dirección
Área:
Ciudad:
Calle:
Número:
Cruce:
Agregar a itin.
Información
pág.
36
Destinos especiales (POI)
Por nombre
Cerca del vehículo
A lo largo de la ruta
Cerca del punto en mapa
A lo largo de la carretera
A lo largo de la autopista
pág.
37
Posición guardada
Agregar a itin.
Información
Editar
Ordenar por
Borrar
pág.
39
Destino anterior
Agregar a itin.
Información
Store
Borrar
Borrar todo
pág.
40
Retorno
Iniciar guía
Agregar a itin.
Editar itinerario
pág.
40
Marcar en mapa
pág.
40
Latitud y longitud
pág.
41
Código postal
pág.
41
Detalles de la ruta
pág.
42
Itinerario
Iniciar guía
Agregar a itin.
Editar itinerario
pág.
42
Evitar
pág.
43
Próximo destino
pág.
43

02 Conozca su sistema de navegación
Árbol de menús en tres niveles
02
32
Instrucciones para la ruta
pág.
44
Mapa de toda la ruta
pág.
44
Mapa de la ruta restante
pág.
44
Iniciar demo
o
Parar demo
pág.
53
Información de tráfico
pág.
56
Leer noticia de tráfico
pág.
58
Incidentes a lo largo de la
ruta
o
Incidentes de tráfico
delante
pág.
59
Incidentes de tráfico evita-
dos
pág.
60
Posición actual
pág.
45
Ajustes
pág.
46
Información de tráfico
A
Emisora de tráfico
Mensaje de tráfico
pág.
46
Opciones de ruta
Tipo de ruta
Propuestas de ruta
Personalizar ruta
Aprendizaje de la ruta
Restablecer función de
aprendizaje
pág.
47
Opciones de mapa
Colores del mapa
Ver modo de mapa
doble
Ajustes para mapa sim-
ple
Ajustes para mapa dcho.
Ajustes para mapa
izqdo.
Dest. esp. en mapa
Brújula
Ver nombre de la carre-
tera actual
Mostrar límites de velo-
cidad
Ver campos de informa-
ción
pág.
48

02 Conozca su sistema de navegación
Árbol de menús en tres niveles
02
33
Opciones de guía
Guía vocal
Volumen de la salida
vocal
Nombres de calle en
guía vocal
Formato hora de llegada
pág.
50
System options
Información GPS
Versión del mapa:
Progreso de carga del
mapa
pág.
51
Restablecer ajustes de la
navegación
pág.
51
Borrar todos los datos de
usuario
pág.
52
Detener la guía
o
Reanudar la guía
pág.
52
A
No existe en todas las zonas/países.

G028782
34
Indicar destino........................................................................................ 36
Itinerario.................................................................................................. 42
Posición actual........................................................................................ 45
Propiedades............................................................................................ 46
Simulación.............................................................................................. 53
La página se está cargando...

03 Planifique su viaje
Indicar destino
03
36
Dirección
(Address)
Hay varias formas de programar un destino.
Basta con especificar una ciudad/localidad/
pueblo e iniciar el trayecto. Ello llevará al centro
de dicha ciudad/localidad/pueblo.
Si se conoce la latitud y longitud de un destino
concreto, pueden indicarse.
Vea la página 23 para información sobre el
modo de introducir caracteres en los distintos
campos de texto del sistema.
NOTA
La definición de ciudad o zona puede variar
de un país a otro y en diferentes partes de
un mismo país. En algunos casos, se refiere
a todo un municipio y, en otros, a un solo
barrio.
Localidad o calle
El marcador se ajusta primero en Calle (Street).
Seleccionar destino Dirección
(Set destination Address)
El destino se busca del modo siguiente:
1. Con la vista anterior en la pantalla, pulse
OK para activar el campo de escritura pre-
seleccionado.
2.
Introduzca el nombre de la calle en
Calle:
(Street) con la "rueda de escritura" y escoja
a continuación una Ciudad:(City) "ade-
cuada".
3.
También puede marcar Ciudad:(City) +
OK y empezar especificando ésta.
Puede emplear los criterios de búsqueda
siguientes:
•
Área: (Area) - Indicar un país.
•
Ciudad: (City) - Indicar ciudad/localidad/
pueblo.
•
Código postal: - En Ciudad: también
puede realizarse una búsqueda por código
postal.
•
Calle:(Street) - Indicar la dirección.
•
Número:(Number) - Seleccionar un
número de portal en la calle.
•
Cruce: (Junction) - Seleccionar destino en
un cruce de dos calles/vías.
•
Agregar a itin. (Add to itinerary) - Marcar
+ OK para añadir la dirección al itinerario.
•
Información (Information) - Marcar + OK
para ver información sobre el destino
escogido.

03 Planifique su viaje
Indicar destino
03
``
37
Más acerca de Información
Marque una dirección/calle + OK. A continua-
ción podrá seleccionarse lo siguiente:
•
Mapa (Map) - Muestra en qué parte del
mapa se halla el lugar. En ocasiones con
información complementaria.
•
Llamada (Call) - Llama al punto de interés
si se ha especificado un número de telé-
fono.
•
D.esp. relac. (Related POI) - Presenta los
puntos de interés asociados al lugar mar-
cado.
•
Aparc. cerca (Parking nearby) - En los
casos aplicables, presenta los aparca-
mientos junto con la distancia al punto de
interés.
Puntos de interés
(Point of interest (POI))
Seleccionar destino Destinos
especiales (POI)
(Set destination Point of interest (POI))
El sistema permite buscar un gran número de
puntos de interés, los cuales pueden especifi-
carse como destinos. La lista de puntos de
interés deseados puede recortarse indicando
el punto o puntos de interés al que hace refe-
rencia la búsqueda.
•
Seleccione Tipo:(Type) y especifique qué
puntos de interés se quiere incluir en la
búsqueda (se sigue el mismo procedi-
miento descrito en la página 49).
Para escoger los puntos de interés que se
desea mantener permanentemente en el
mapa, vaya al menú Ajustes
Dest. esp. en
mapa - ver la página 49.
Todas las búsquedas se realizan del modo
descrito en la sección anterior Localidad o
calle:
1.
Indique Área: (Area)/Ciudad: (City)/Tipo:
(Type)/Nombre: (Name).
2.
Escoja luego Agregar a itin. (Add to
itinerary) o Información (Information) +
OK.
Con nombre
(By name)
Aparte de buscar por grupo principal (p.ej. res-
taurante), puede utilizarse el nombre de
empresa del punto de interés, p.ej. "Bodega de
Pepe". Se emplea el mismo procedimiento que
en la búsqueda por dirección, ver la
página 36.

03 Planifique su viaje
Indicar destino
03
38
Al buscar por Nombre: con, por ejemplo,
"Aeropuerto de Madrid", se mostrarán todas
las combinaciones con "Madrid" al introducir
"Ma". Cuanto más específica sea la búsqueda,
menos serán los resultados y más fácil será por
tanto seleccionar uno.
Una búsqueda con "Ma" da también alternati-
vas como, por ejemplo, "Restaurante
Mariano", puesto que se incluye también en la
búsqueda opciones que contienen varias pala-
bras separadas por un espacio.
NOTA
Para facilitar la búsqueda, hay subcatego-
rías de restaurantes.
En torno vehíc.
(Near the car)
La búsqueda de puntos de interés se centra en
el área próxima a la posición del vehículo.
A lo largo de la ruta
(Along the route)
La búsqueda de puntos de interés se concen-
tra a lo largo del itinerario establecido.
En torno al punt. en mapa
(Around point on map)
La búsqueda de puntos de interés realiza con
la retícula de la función de deslizamiento - ver
la página 29.
•
Se muestra el mapa de deslizamiento.
Sitúe la retícula en el lugar deseado + OK
A lo largo de la calle
(Along the street)
La búsqueda de puntos de interés se centra a
lo largo de una calle/vía específica.
A lo largo de la autopista
(Along the motorway)
La búsqueda de puntos de interés se centra a
lo largo de una autopista específica.

03 Planifique su viaje
Indicar destino
03
``
39
Lugar almacenado
(Stored location)
Seleccionar destino Posición guardada
(Set destination Stored location)
El conductor puede guardar una gran cantidad
de lugares propios en el sistema. Ello permitirá
luego crear/completar rápidamente un itinera-
rio.
Almacenar un lugar
Para guardar en un puesto libre:
1. Emplee la función de deslizamiento (ver
página 29) y marque el lugar a guardar.
2.
Pulse OK para que aparezca el menú de la
"retícula".
3.
Marque
Guardar posición + OK - el lugar
se guardará y podrá localizarse en la lista
Posición guardada.
Marque un lugar guardado en la lista + OK y
seleccione entre las alternativas siguientes:
Añadir a itinerario
(Add to itinerary)
Esta alternativa abre la misma ventana que con
Seleccionar destino
Dirección
Agregar a itin. - ver la página 42.
Información
(Information)
Esta alternativa abre la misma ventana que con
Seleccionar destino
Dirección
Agregar a itin. Información - ver la
página 37.
Editar
(Edit)
Abre el Lugar guardado marcado, permi-
tiendo modificar/actualizar lo siguiente:
•
Nombre (Name) - Escriba/introduzca el
nombre deseado de lugar.
•
Icono (Icon) - Escoja un símbolo para
representar el lugar en el mapa
•
Dirección (Address) - Escriba/introduzca
una dirección
•
Teléfono: (Phone) - Escriba/introduzca un
número de teléfono
•
Editar com. vocal (Edit voice tag) - Grabe
un sonido propio (sólo junto con un equipo
de sonido High Performance o Premium).
Siga las instrucciones de la pantalla.
•
Ver nombre en mapa (Show name on
map) - Quite la marca si no quiere que apa-
rezca en el mapa el nombre del lugar.
•
Guardar (Store) - Los ajustes realizados se
guardan con OK.
Clasificar por
(Sort by)
Seleccione si desea clasificar los lugares guar-
dados de la lista por:
•
Nombre
•
Icono
•
Distancia
•
Cronológico

03 Planifique su viaje
Indicar destino
03
40
Aclarar
(Delete)
•
Elimina un lugar guardado marcado.
Destinos anteriores
(Previous destination)
Aquí se guardan los destinos utilizados ante-
riormente. Marque uno de ellos y escoja luego
entre:
•
Agregar a itin. (Add to itinerary)
•
Información (Information)
•
Store (Store) - ver más sobre esta alterna-
tiva tras la imagen siguiente.
•
Borrar (Delete)
•
Borrar todo (Delete all).
La alternativa Guardar muestra este menú Editar.
La alternativa Store (Store) conduce al mismo
menú Editar que Posición guardada
Editar.
Para más información - ver la página 39.
•
Para completar/modificar la información
de un destino, marque Guardar + OK.
Recorrido de vuelta
(Return trip)
Devuelve al punto de inicio del itinerario. Puede
escogerse en cualquier momento o lugar del
itinerario.
Seleccione entre:
•
Iniciar guía
•
Agregar a itin.
•
Editar itinerario - Seleccione aquí entre
Borrar itinerario y Opciones de ruta.
Búsqueda por medio de lugar en el
mapa
(Select on map)
Seleccionar destino Marcar en mapa
(Set destination Select on map)
Muestra el mapa con el lugar en cuestión indi-
cado mediante un marcador. Vea asimismo la
función de desplazamiento en la página 29.
•
Gire TUNE para modificar la escala.
•
Desplace la retícula con los botones numé-
ricos de la consola central (6 mueve a la
derecha, 8 mueve hacia abajo, etc.).
1.
Tras encontrar el lugar deseado, pulse OK
2.
Elija luego Agregar a itin. o alguna de las
otras alternativas mostradas.

03 Planifique su viaje
Indicar destino
03
41
Búsqueda por latitud/longitud
(Latitude & longitude)
Seleccionar destino Latitud y longitud
(Set destination Latitude & Longitude)
Seleccione el destino mediante coordenadas
GPS:
1. Sitúe el marcador en el caracter a cambiar
y pulse OK - el marco del caracter se
"activa".
2. Escriba/introduzca una cifra con los boto-
nes numéricos de la consola central (o gire
TUNE) - finalice con OK o sitúe el marca-
dor en el siguiente caracter. El marco del
caracter anterior se "desactiva".
3. Desplace el marcador hasta el siguiente
puesto de caracter a modificar o repetir.
4. Con el marcador en ambos marcos del
extremo derecho se escriben (o se gira
TUNE) las letras de los puntos cardinales
-
N = 6, S = 7, W = 9 y E = 3.
5. Después de introducir las dos coordena-
das, marque Agregar a itin. + OK para
añadir el lugar al itinerario.
Añadir a itinerario
(Add to itinerary)
Añade al mapa del itinerario el lugar especifi-
cado con las coordenadas.
Información
(Information)
Muestra la información relativa al lugar.
Código postal
(Postcode)
Buscar destino por código postal:
1.
Marque Código postal: + OK para que
aparezca la "rueda de escritura".
2. Seleccione caracteres con la ruedecilla
TUNE y escríbalos/introdúzcalos pul-
sando OK.
3. También puede usar los botones numéri-
cos de la consola central.
NOTA
La presentación de los códigos postales
puede diferenciarse entre mercados/zonas.

03 Planifique su viaje
Itinerario
03
42
Presentación de menús
Detalles de la ruta
(Route details)
El sistema gestiona un único itinerario
(Itinerary) con un máximo de 8 destinos inter-
medios.
El primer destino especificado se establece
como destino final del viaje, pasando los
siguientes a ser destinos intermedios.
NOTA
El último destino añadido es siempre el Des-
tino parcial-1 - El Destino parcial anterior se
eleva un paso: El anterior Destino parcial-1
se convierte por tanto en el Destino par-
cial-2, etc.
Si desea otro orden - Diríjase a Detalles de
la ruta
Itinerario, Marque un destino
parcial y
Mover en la lista.
Programar un itinerario
Detalles de la ruta Itinerario
(Route details Itinerary)
Programe un itinerario con varias paradas para
no tener que indicar un destino tras otro
durante el viaje.
Se pueden indicar hasta 8 destinos interme-
dios y un destino final.
Iniciar guía
(Start route guidance)
El marcador en Iniciar guía + OK activa el iti-
nerario en cuestión.
Resultado con "Propuesta de ruta 3" marcado.
Si se ha premarcado la visualización de 3 pla-
nes de viaje alternativos, el conductor podrá
escoger uno de ellos. Ver el menú Ajustes
Opciones de ruta Propuestas de ruta,
página 47.
Añadir a itinerario
(Add to itinerary)
Añade un destino intermedio. Ofrece el mismo
menú que en Seleccionar destino - ver la
página 36.

03 Planifique su viaje
Itinerario
03
``
43
Editar itinerario
(Edit itinerary)
Proporciona las alternativas:
•
Borrar itinerario - borra el itinerario
correspondiente.
•
Opciones de ruta - abre un acceso
directo para Ajustes
Opciones de
ruta - ver la página 47.
Destinos intermedios en el itinerario
Marcando destino intermedio + OK se puede
actualizar cada uno de los destinos interme-
dios del itinerario.
Información (Information) - Nombre detallado
y dirección, junto con latitud y longitud. Ade-
más, se puede llamar al punto de interés y
visualizarse los eventuales puntos de interés y
aparcamientos ubicados en las proximidades.
•
Borrar (Delete) - elimina el destino inter-
medio.
•
Mover en la lista (Move in list) - modifica
el orden dentro del itinerario.
•
Ajustar en mapa (Adjust on map) - mues-
tra el lugar en el mapa con una retícula.
Uno puede deslizarse a otro lugar y elegir
con OK. Para más información sobre la
función de deslizamiento, vea la página
29.
•
Guardar (Store) - abre el menú
Seleccionar destino
Posición
guardada
Editar. Ver página 39.
Evitar
(Avoid)
Aquí puede eliminarse un tramo del itinerario.
Las distancias alternativas se calculan a partir
de la posición del vehículo. El sistema esco-
gerá entonces una nueva ruta.
•
Marque la alternativa deseada + OK.
Siguiente destino
(Next destination)
Muestra la posición del destino intermedio en
el mapa, nombre, dirección, hora estimada de

03 Planifique su viaje
Itinerario
03
44
llegada y distancia hasta allí. También propor-
ciona las alternativas siguientes:
•
Borrar (Delete) - elimina el destino inter-
medio correspondiente y muestra el pró-
ximo.
•
Mapa (Map) - muestra el punto en el mapa
del menú de deslizamiento. Ver página
29.
•
>> - avanza hasta el próximo destino inter-
medio del itinerario, en bucle.
•
Llam. (Call) - llama al punto de interés, de
existir esa posibilidad.
Indicaciones sobre ruta
(Route instructions)
Aquí se indican los puntos de guía del itinera-
rio.
Mapa de toda la ruta
(Map of entire route)
Aquí se muestra la totalidad del itinerario - a
una escala inferior para que quepa en la pan-
talla.
Por lo demás, las mismas funciones que el
menú de deslizamiento. Ver página 29.
Mapa de la ruta restante
(Map of remaining route)
Muestra una pantalla similar a la de la sección
interior, pero únicamente el tramo restante del
itinerario a partir de la posición del vehículo en
ese momento.
Por lo demás, las mismas funciones que el
menú de deslizamiento. Ver página 29.

03 Planifique su viaje
Posición actual
03
45
¿Dónde estoy?
Posición actual
(Current position)
Muestra una mapa con la posición actual del
vehículo e información sobre el lugar (nombre
y coordenadas, etc.).

03 Planifique su viaje
Propiedades
03
46
Inform. de tráfico
Ajustes Información de tráfico
(Settings Traffic information)
Pueden realizarse más ajustes relacionados
con información de tráfico de los descritos
aquí - ver la página 59
Estación de tráfico
(Traffic station)
Aquí pueden seleccionarse las emisoras de
información de tráfico.
•
Auto (Auto) - el sistema localizará automá-
ticamente las emisoras más potentes/ade-
cuadas.
•
Manual - el conductor ajusta por su
cuenta la frecuencia de la estación de
radio.
Mensaje de tráfico
(Traffic message)
Aquí puede realizarse una cierta clasificación
de los mensajes de tráfico:
•
Todos (All) - se muestran todos los obstá-
culos de tráfico notificados.
•
Principales - significa p.ej. vía cerrada por
accidente u otro obstáculo importante/de
larga duración.
•
Ninguno - se ha desactivado la presenta-
ción de problemas de tráfico.

03 Planifique su viaje
Propiedades
03
``
47
Rutas alternativas
Ajustes Opciones de ruta
(Settings Route options)
Tipo de ruta
(Route type)
Aquí pueden seleccionarse varios tipos de iti-
nerarios:
•
Rápida (Fast) - la prioridad es una dura-
ción mínima del trayecto
•
Corta - la prioridad es un trayecto lo más
corto posible
•
Fácil - la prioridad es un número mínimo
de cruces y sistemas de tráfico similares.
Propuestas de ruta
(Route proposals)
Con el comando Iniciar guía puede haber
varias alternativas similares adecuadas. Selec-
cione aquí si se desea consultar con el con-
ductor en caso poder escogerse varias alter-
nativas:
•
Seleccione 1 si el sistema de navegación
va a ser el encargado de escoger la alter-
nativa más apropiada.
•
Seleccione 3 si el conductor va a poder
escoger entre un máximo de 3 propuestas.
Vea más información en la página 42.
Adaptar ruta
(Customise route)
Aquí se ofrece la posibilidad de descartar
determinados elementos de tráfico. Marque
para evitar los elementos siguientes en la ruta:
•
Evitar autopistas (Avoid motorways)
•
Evitar carreteras de peaje (Avoid toll
roads)
•
Evitar ferries (Avoid ferries)
•
Evitar zonas con tasas (Avoid
congestion charging zones)
•
Evitar túneles (Avoid tunnels)
•
Evitar carret. con restricciones temp.
(Avoid time-restricted roads)
•
Evitar carreteras con restricc. estac.
(Avoid season-restricted roads)
•
Evitar trenes para coches

03 Planifique su viaje
Propiedades
03
48
NOTA
•
Si se ha preparado un plan de viaje al
efectuar estas selecciones, puede pro-
ducirse una cierta demora después de
haberse marcado/borrado una alterna-
tiva, puesto que el plan de viaje tiene
que recalcularse.
•
Si se han excluido túneles, peajes y
autopistas, esto se evita en lo posible y
sólo se utiliza si no hay disponible otra
alternativa razonable.
Aprendizaje de ruta
(Route learning)
Se requiere el establecimiento previo de un iti-
nerario. Si el conductor se desvía del itinerario
tomando un camino hacia el destino final dife-
rente al recomendado por el sistema, éste
recordará las elecciones del conductor.
Si se utiliza el mismo itinerario 2 veces más y
el conductor repite su ruta, el sistema mostrará
en su lugar el camino escogido por el conduc-
tor.
En caso de marcarse la casilla, si se realiza un
trayecto 3 veces será guardado como itinerario
en sustitución del itinerario original.
Restablecer aprendizaje de ruta
(Reset route learning)
Borra el historial de conducción.
Opciones de mapa
Ajustes Opciones de mapa
(Settings Map options)
Colores del mapa
(Map colors)
Seleccione entre:
•
Automático
•
Día (Day en la imagen anterior)
•
Noche
Ajustes de modo de mapa único
(Single map settings)
•
Orientación del mapa - Seleccione En
sentido de la marcha
o Norte.
Norte - el mapa se muestra en la pantalla con
el norte siempre hacia arriba. El símbolo de
vehículo se desplaza sobre el punto cardinal
correspondiente de la pantalla.
En sentido de la marcha - el símbolo de vehí-
culo se sitúa en el centro, orientado siempre
hacia arriba de la pantalla. El mapa rota bajo el
símbolo de vehículo según cómo gire el
camino.
•
Vista del mapa - Seleccione 2D o 3D.
2D - el símbolo del vehículo y el mapa se mues-
tran en ángulo recto desde arriba.
3D - el símbolo del vehículo y el mapa se mues-
tran oblicuamente desde el lado/arriba.
Mostrar modo de mapa doble
(Show dual map mode)

03 Planifique su viaje
Propiedades
03
``
49
La pantalla puede mostrar el mapa sobre toda
su superficie, o bien la misma vista de mapa en
2 escalas distintas sobre la mitad izquierda y
derecha.
Seleccione marcando la casilla de Ver modo
de mapa doble
(Show dual map mode) + OK
y EXIT.
Ajustes de mapa izquierdo
(Left map settings)
•
Orientación del mapa - Seleccione En
sentido de la marcha
o Norte.
•
Vista del mapa - Seleccione 2D o 3D.
Ajustes de mapa derecho
(Right map settings)
El mismo que para el mapa izquierdo - ver sec-
ción anterior
Ajuste la escala de mapa en modo de
mapa doble
Para visualizar los dos mapas a distintas esca-
las pueden ajustarse éstos individualmente.
Proceda como sigue:
1. Empiece desde el modo de presentación
de mapa. Gire la ruedecilla TUNE a
izquierda o derecha. Aparecerá un marco
de color en torno a una de las mitades de
pantalla.
2.
Pulse OK. La mitad de pantalla marcada
está ahora activa.
3.
Gire la ruedecilla TUNE para ajustar la
escala.
4.
Pulse de nuevo OK y listo. Se ha desacti-
vado la mitad de pantalla.
Punto de interés en el mapa
(POI on map)
Marque la alternativa deseada para la presen-
tación de los puntos de interés en el mapa:
•
Todos (All) - se mostrarán todos los pun-
tos de interés existentes.
•
Ninguno - no se mostrará ningún punto de
interés.
•
Seleccionado - Aparecerá un menú con
todos los puntos de interés existentes:
Marque los puntos de interés que desea
visualizar en el mapa.
Los puntos de interés se indican en la página
64.
Brújula
(Compass)
Seleccione el tipo de brújula a mostrar sobre el
mapa:

03 Planifique su viaje
Propiedades
03
50
•
Gráfico (Graphic)
•
Texto
•
Ninguno.
Para más información sobre la brújula, vea la
página 28.
Mostrar nombre de vía actual
(Show current road name)
Con esta alternativa marcada aparecerá en el
borde inferior de la pantalla el nombre de la
calle/vía en que se encuentra el vehículo.
Mostrar el límite de velocidad actual
(Show speed limits)
Marque esta alternativa para mostrar en la
esquina superior derecha de la pantalla una
tabla de tráfico con la velocidad máxima per-
mitida.
Mostrar campo de información
(Show information fields)
Marque esta alternativa para mostrar en la
parte superior e inferior del mapa la informa-
ción correspondiente en el campo de texto.
Opciones de guía
Ajustes Opciones de guía
(Settings Route guiding options)
Guía de voz
(Voice guidance)
Si se desea guía de voz, marque la alternativa
Guía vocal (Voice guidance). Vea más infor-
mación en la página 28.
Volumen de voz
(Voice output volume)
Esta alternativa muestra en pantalla un control
de volumen para el ajuste del volumen de la
guía de voz.
•
Ajuste con la ruedecilla TUNE + OK.
Vea más información en la página 15.
Nombre de calle en guía de voz
(Street names in voice guidance)
Aparte de información sobre distancias y
dirección, la función de guía de voz puede pro-
nunciar el nombre de calles y vías. Para activar
la función:
•
Marque la casilla después de Nombres de
calle en guía vocal
.
Formato de hora de llegada
(Time of arrival format)
Seleccione el tiempo a mostrar en pantalla:
•
ETA (Estimated Time of Arrival) - muestra
el tiempo estimado para llegar
•
RTA (Remaining Time of Arrival) - muestra
el tiempo de viaje restante

03 Planifique su viaje
Propiedades
03
``
51
Información del sistema
Ajustes Información del sistema
(Settings System information)
Información GPS
(GPS information)
La pantalla muestra:
•
Número de satélites recibidos: (Number
of received satellites)
•
Pos. recibida (Received position)
•
Pos. coincidente con mapa (Map
matched position)
•
Altitud: (Altitude)
•
Nombre geográfico de la posición corres-
pondiente.
Versión de mapa
(Map version)
La pantalla muestra:
•
Versión de software: (Software version)
•
Versión del mapa: (Map version)
•
Región del mapa: (Map market)
Estado de carga de mapa
(Map loading progress)
En las actualizaciones de la base de datos car-
tográfica se mostrará aquí el progreso del pro-
ceso de actualización. Vea más información en
la página 25.
Restablecer ajustes de navegación
Ajustes Restablecer ajustes de la
navegación
(Settings Reset navigation settings)
Esta función permite restablecer los ajustes de
fábrica del sistema.
La opción de menú Ajustes
Restablecer
ajustes de la navegación+ OK resulta en una
pantalla con la pregunta
¿Restablecer todos
los ajustes de la navegación?
(Reset all
navigation settings?), Press OK to continue.
Press Exit to cancel.
(Continue with OK –

03 Planifique su viaje
Propiedades
03
52
Cancel with EXIT) - pulse OK para restablecer
los ajustes de fábrica o cancele con EXIT.
Borrar toda la información de usuario
Ajustes Borrar todos los datos de
usuario
(Settings Delete all user data)
La opción de menú Ajustes Borrar todos
los datos de usuario+ OK resulta en una pan-
talla con la pregunta
¿Desea borrar todos los
datos de usuario de la navegación?
(Do you
want to delete all navigation user data?), Press
OK to continue. Press Exit to cancel.
(Confirm with OK – Cancel with EXIT) - pulse
OK para borrar o cancele con EXIT.
Los ajustes siguientes se borran con OK:
•
todos los lugares guardados
•
historial de Últimos 5
•
destinos anteriores
•
aprendizaje de ruta
•
ajustes de fábrica modificados.
Poner la guía en pausa
Detener la guía
(Pause guidance)
Con el marcador en Detener la guía (Pause
guidance) + OK se puede suspender tempo-
ralmente la guía, tras lo que se ofrecerá una
guía visual o acústica - al mismo tiempo la línea
de menú cambia a
Reanudar la guía. No obs-
tante, el símbolo de vehículo del sistema con-
tinuará mostrando la posición del automóvil
sobre el mapa.
Para restablecer la guía:
•
Marcar Reanudar la guía + OK.

03 Planifique su viaje
Simulación
03
53
Iniciar demo
Detalles de la ruta Iniciar demo
(Route details Start demo)
Aquí se simula la ruta que se ha indicado en el
itinerario.
El sistema muestra cómo realizar la conduc-
ción hasta el destino especificado del itinera-
rio.
Para finalizar la ejecución en demo:
•
La anterior alternativa de menú Iniciar
demo
ha cambiado a Parar demo - Már-
quela + OK.
NOTA
Para que funcione la demostración, hay que
haber indicado un destino.

G029197
54
Información general................................................................................ 56
Lea la información................................................................................... 58
La página se está cargando...

04 Información de tráfico
Información general
04
56
Presentación y recepción
La información de tráfico transmitida se recibe
y presenta siempre, aunque no se haya indi-
cado ningún destino.
La forma de presentar la información de tráfico
puede ajustarse u cambiarse en
Propiedades, ver la página 46.
La presentación de información de tráfico
depende también de cómo se emita.
NOTA
La información de tráfico no está disponible
en todas las zonas/los países.
Las zonas de emisión de información de
tráfico se amplían continuamente.
Símbolos de información de tráfico en
el mapa
Símbolo de mensaje/problema de tráfico.
Si hay como mínimo un mensaje de tráfico a lo
largo del itinerario, se mostrará un símbolo
TMC (Traffic Message Channel) en la esquina
superior izquierda del mapa.
Con la función de deslizamiento (ver la
página 29) puede accederse al problema de
tráfico para determinar su posición exacta y
gravedad.
Lugar en el mapa
Los problemas de tráfico se indican con fle-
chas, líneas y marcos:
Tráfico con incidencias
Tráfico con incidencias en ambos
sentidos
Extensión
Color de la marca
El color de las flechas, líneas y marcos espe-
cifican el grado de la incidencia:
Negro Carretera cortada
Rojo Circulación parada
Naranja Tráfico lento
Amarillo Información de carácter
general
Tipo de incidencia de tráfico
Los siguientes símbolos del mapa señalan dis-
tintas incidencias de tráfico:
Accidente
Sistema de contracorriente
Desvío
Información
Carretera estrecha
Info de estacionamiento
Atasco
Obras

04 Información de tráfico
Información general
04
57
Firme deslizante
Otro elemento de riesgo
Carretera cortada
Extensión
Algunos mensajes de tráfico contienen asi-
mismo información sobre la amplitud del pro-
blema de tráfico.
En todas las escalas de hasta 5 km se muestra,
aparte del símbolo de mensaje de tráfico, una
línea del mismo color que la flecha de dirección
a lo largo de la vía afectada. La longitud de la
línea equivale a la extensión del problema de
tráfico (distancia).
Tamaño de la zona de información de
tráfico
La escala del mapa determina la cantidad de
información de tráfico que se puede mostrar;
cuanto mayor sea la zona del mapa mostrada
en la pantalla, tanto más información puede
transmitirse.
•
Seleccione el tamaño del área a cubrir
girando la ruedecilla TUNE a la escala
deseada en el modo de presentación de
mapa.

04 Información de tráfico
Lea la información
04
58
Mensaje
Ejemplos de problemas de tráfico señalizados con
flechas y su alcance.
Cuando se sitúa la retícula sobre un
problema de tráfico (se indica con una
flecha en la vía) aparece un marco par-
padeante con un símbolo de incidencia de trá-
fico (p.ej. firme deslizante) en el mapa.
Para acceder a la información de tráfico del
símbolo:
•
Pulse OK y elija Información de tráfico +
OK.
Inform. de tráfico
Menú principal.
Información de tráfico
(Traffic information)
Leer un mensaje de tráfico
(Read traffic information)
Con el marcador en Leer noticia de tráfico
(Read traffic message) + OK se muestra la
siguiente vista:
1. Deslice la retícula hasta el evento de tráfico
(flecha/línea de color paralela al tramo
afectado) sobre el que se desee informa-
ción - un marcador de tráfico enmarcado
empieza a parpadear en el mapa.
2.
Pulse OK - A continuación se muestra
información parecida a ésta:

04 Información de tráfico
Lea la información
04
``
59
El símbolo va asociado a información detallada
sobre el problema de tráfico y, en la medida en
que haya datos disponibles, se mostrará tam-
bién:
•
la duración
•
limitaciones de velocidad y anchura y
altura de los vehículos
•
vías afectadas.
Si hay más problemas de tráfico en el marco
de la retícula, se mostrará primero el más cer-
cano al centro de la retícula tras pulsar OK.
La parte superior de la pantalla puede mostrar,
por ejemplo, "2/5", lo que significa que la infor-
mación en cuestión es la número 2 de un total
de 5 mensajes dentro de la retícula. Pueden
pasarse el resto de mensajes rápidamente con
breves pulsaciones de OK.
•
Regrese a la presentación de mapa con
EXIT.
Evitar problemas de tráfico
Problemas de tráfico por delante
(Traffic events ahead)
Línea de menú 2 sin itinerario establecido.
Al pulsar OK en Incidentes de tráfico
delante
(Traffic events ahead) se muestran los
problemas de tráfico correspondientes.
Problemas de tráfico a lo largo de la ruta
(Traffic events along route)
Línea de menú 2 con itinerario establecido.
Es la misma línea de menú que en la sección
anterior, pero con un itinerario activado. En su
lugar, la línea de menú dirá
Incidentes a lo
largo de la ruta
(Traffic events along route). El
sistema puede ayudar a sortear la incidencia
de tráfico utilizando otra vía.
Al pulsar OK en la línea de menú marcada apa-
recerán los problemas de tráfico a lo largo de
la ruta:
Lista con 1 incidencia en la ruta del itinerario.
El conductor puede evitar los problemas de
tráfico dejando que el sistema escoja otro
camino. Proceda como sigue:
1. Seleccione/marque el obstáculo de tráfico
a evitar + OK - la alternativa queda mar-
cada.
2. Si se desea sortear varios obstáculos, mar-
que también éstos. Se puede escoger un
máximo de 15.
3.
A continuación, marque Calcular una
nueva ruta
(Calculate new route) + OK.

04 Información de tráfico
Lea la información
04
60
El sistema calculará entonces una ruta que
sortea las incidencias de tráfico señaladas.
Para información detallada sobre un problema
de tráfico especificado:
•
Seleccione/marque una alternativa + #
INFO - aparecerá información sobre la
alternativa.
Evitar problemas de tráfico
(Avoided traffic events)
Aquí se muestran las alternativas marcadas en
la sección anterior.
Lista con 1 alternativa editable.
Se puede hacer como sigue:
•
Borrar todo (Clear all) - quita la marca de
todas las alternativas.
•
Seleccione/marque una de las alternativas
+ OK - quita la marca de esa alternativa.
•
Seleccione/marque una de las alternativas
+ # INFO - se muestra en pantalla infor-
mación detallada con un mapa:
Información detallada - regrese al menú con
EXIT.
•
Regrese a la presentación de mapa con
EXIT o seleccione Calcular una nueva
ruta
(Calculate new route) + OK - el itine-
rario se ajustará teniendo en cuenta los
cambios introducidos.

04 Información de tráfico
04
61

G028760
62
Puntos de interés.................................................................................... 64
La página se está cargando...

05 Símbolos del mapa
Puntos de interés
05
64
Precise los puntos de interés a visualizar en el
mapa o escoja mostrar Todos o Ninguno - ver
la página 49.
Los puntos de interés marcados se muestran en
el mapa.
Ajustes Opciones de mapa Dest.
esp. en mapa
Seleccionado
(Settings Map options POI on map
Selected)
Proceda como sigue:
•
Seleccione/marque el punto de interés con
la ruedecilla TUNE - marque/quite la marca
con OK.
NOTA
•
El símbolo de un establecimiento y del
número de establecimientos puede
variar entre distintos países.
•
Al procederse a la actualización de los
datos cartográficos, pueden añadirse
nuevos símbolos y otros símbolos
desaparecer. En
Ajustes, en el sistema
de menús, pueden hojearse todos los
símbolos de los establecimientos del
sistema de mapas en uso.
Aquí se muestran ejemplos de símbolos de
distintos puntos de interés visualizables en el
mapa:
Gasolinera
Gasolinera con CNG (biogás)
Gasolinera con LPG (butano)
Lavadero de vehículos
Taller
Alquiler de vehículos
Circuito de carreras
Concesionario Volvo
Aparcamiento
Aparcamiento subterráneo
Aparcamiento para vehículos de gran
tamaño
Información turística
Monumento histórico
Atracción turística
Pista de patinaje sobre hielo
Instalación deportiva
Centro de práctica de ejercicio
Centro de esquí
Cine

05 Símbolos del mapa
Puntos de interés
05
65
Parque de atracciones
Ópera
Teatro
Bar
Club nocturno
Zoológico
Restaurante
Restaurante
Restaurante chino
Restaurante de especialidades del
mar
Comida rápida
Cafetería
Centro comercial
Tintorería
Quiosco
Peluquería
Area de servicio
Hotel
Centro de conferencias
Feria de muestras
Estación de trenes
Estación de cercanías
Aeropuerto
Estación de autobuses
Transbordador
Puerto deportivo
Puerto para barcos pequeños
Centro municipal
Autoridad
Centro universitario
Universidad
Centro de la ciudad
Centro de la ciudad
Comisaría de policía
Estación de bomberos
Biblioteca
Hospital
Farmacia
Banco
Cajero automático
Correos
Guardería
Escuela
Cámping

G028731
66
Preguntas corrientes............................................................................... 68
EULA - Contrato de licencia................................................................... 70
Copyright................................................................................................ 73
La página se está cargando...

06 Preguntas más frecuentes
Preguntas corrientes
06
68
La posición del coche en el mapa es
incorrecta
El sistema de navegación muestra la posición
del vehículo con una exactitud de unos 20
metros.
Cuando se conduce por una carretera que va
paralela con otra, por carreteras sinuosas,
carreteras que van a distintas alturas, o des-
pués de conducir un trayecto largo sin desvíos
claros, hay una mayor probabilidad de errores.
Montañas altas, edificios, túneles, viaductos,
carreteras a distintos niveles, etc., influyen
además negativamente en la recepción de
señales GPS por parte del sistema, lo cual
implica que la exactitud en el cálculo de la
posición del vehículo puede empeorar.
El sistema no propone siempre la ruta
más rápida/corta
Al calcular una ruta, se tiene en cuenta la dis-
tancia, el ancho de la calzada, el tipo de vía, el
número de giros hacia la derecha y hacia la
izquierda, las rotondas, etc. para establecer la
mejor ruta en teoría. Sin embargo, la experien-
cia y el conocimiento de la zona pueden dar
lugar a la elección de una ruta más eficaz.
El sistema elige carreteras de peaje,
autopistas o transbordadores pese a que
he excluido este tipo de vías
Al calcular la ruta a grandes distancias, el sis-
tema sólo puede utilizar, por razones técnicas,
carreteras importantes.
Si se ha seleccionado evitar carreteras de
peaje y autopistas, se evitarán esas en la
medida de lo posible y sólo se utilizarán, si no
hay disponible ninguna otra alternativa razo-
nable.
La posición del coche en el mapa es
errónea después de haber sido
transportado
Si el automóvil se transporta, por ejemplo, en
transbordador, tren u otra manera que impida
la recepción de señales GPS, el sistema puede
tardar hasta 5 minutos en calcular la posición
correcta del vehículo.
La posición del coche en el mapa es
errónea después de haber
desconectado la batería del coche
Si la antena de GPS ha estado sin corriente, el
sistema puede tardar más de 5 minutos en
recibir correctamente las señales GPS y poder
calcular la posición del coche.
El símbolo del vehículo en la pantalla se
comporta de forma confusa después del
cambio de neumáticos
Además del receptor GPS, también participan
en el cálculo de la posición actual y el sentido
de la marcha del vehículo el sensor de veloci-
dad del vehículo y un giroscopio. Después de
montar la rueda de repuesto o cambiar los
neumáticos de verano o de invierno, el sistema
necesita "aprender" la dimensión de las nue-
vas ruedas.
Así pues, para un funcionamiento óptimo del
sistema se recomienda accionar el volante
hasta ambos topes en conducción lenta en un
lugar adecuado para ello.
El mapa no se ajusta a la realidad
La construcción y renovación de la red de
carreteras, la introducción de nuevas normas
de tráfico, etc., se realizan continuamente, por
lo que la base datos cartográfica no siempre
es completa.
Los datos del mapa son objeto de una labor
constante de desarrollo y actualización. Con-
sulte con un concesionario Volvo para más
información.
Véase también www.volvocars.com/navi para
más información sobre mapas, etc.

06 Preguntas más frecuentes
Preguntas corrientes
06
69
La escala del mapa cambia a veces
Algunas zonas carecen de información carto-
gráfica detallada. Si es así, el sistema cambia
automáticamente el grado de ampliación.
Las opciones de menú esperadas no
aparecen
Compruebe los ajustes realizados. Seleccione
Restablecer ajustes de la navegación para
restablecer la configuración original del sis-
tema.
Si ello no sirviera, seleccione Borrar todos los
datos de usuario.
El símbolo del coche en la pantalla se
desplaza a tirones o da giros
inesperados
El sistema puede necesitar algunos segundos
para identificar la posición del vehículo y el
movimiento, antes de ponerse Ud. en marcha.
Desconecte tanto el sistema RTI como el
encendido. Vuelva a arrancar, pero espere
unos momentos antes de iniciar la marcha.
Voy a hacer un viaje de largo recorrido,
pero no quiero indicar una ruta especial
a las ciudades por las que tengo previsto
pasar. ¿Cuál es la forma más sencilla de
hacer un itinerario?
Indique el destino directamente en el mapa con
ayuda del cursor. El sistema le guiará automá-
ticamente al destino final, aunque se desvíe de
los destinos intermedios.
Mi información cartográfica no está
actualizada
Consulte con el concesionario Volvo más pró-
ximo sobre las actualizaciones de los datos
cartográficos.
Véase también www.volvocars.com/navi
¿Cómo puedo averiguar de un modo
sencillo la versión de mapa utilizada?
Vea Ajustes Información del sistema
Versión del mapa: para acceder a información
sobre la versión y el área geográfica que cubre
el disco.

06 Preguntas más frecuentes
EULA - Contrato de licencia
06
70
Notificación para el usuario
ANTES DE UTILIZAR LA BASE DE DATOS
NAVTEQ LEA DETENIDAMENTE EL PRE-
SENTE CONTRATO DE LICENCIA PARA
USUARIOS FINALES.
EL PRESENTE ES UN CONTRATO DE LICEN-
CIA - Y NO UN CONTRATO DE COMPRA-
VENTA - ENTRE USTED Y NAVTEQ EUROPE
B.V. POR SU EJEMPLAR DE LA BASE DE
DATOS DE MAPAS DE NAVEGACIÓN NAV-
TEQ, CON INCLUSIÓN DE LOS PROGRAMAS
DE SOFTWARE CORRESPONDIENTES, LOS
MEDIOS PORTADORES DE INFORMACIÓN Y
EL MANUAL IMPRESO PUBLICADO POR
NAVTEQ (A DENOMINAR, EN CONJUNTO,
"LA BASE DE DATOS"). AL HACER USO DE
SU EJEMPLAR DE LA BASE DE DATOS,
ACEPTA Y ESTÁ DE ACUERDO CON TODAS
LAS CONDICIONES Y CLÁUSULAS DE ESTE
CONTRATO DE LICENCIA PARA USUARIOS
FINALES ("CONTRATO"). SI NO ESTÁ DE
ACUERDO CON LAS CONDICIONES DE ESTE
CONTRATO, DEVUELVA INMEDIATAMENTE
A SU PROVEEDOR SU EJEMPLAR DE LA
BASE DE DATOS, JUNTO CON TODOS LOS
ELEMENTOS QUE LO ACOMPAÑAN, PARA
SU REEMBOLSO.
PROPIEDAD
La Base de datos y sus correspondientes dere-
chos de autor, propiedad intelectual o dere-
chos afines son propiedad de NAVTEQ o de
sus licenciadores. La propiedad de los medios
portadores de la base de datos será conser-
vada por NAVTEQ y/o por su proveedor, hasta
la fecha en que usted haya pagado completa-
mente el importe que adeude a NAVTEQ y/o a
su proveedor en virtud del presente Contrato o
de un(os) contrato(s) similar(es) mediante
el(los) cual(es) hubiese recibido los productos.
CONCESIÓN DE LICENCIA
NAVTEQ le concede una licencia no exclusiva
de utilización de la Base de datos para su uso
propio o, si procede, para uso en las opera-
ciones internas de su empresa. Esta licencia no
incluye el derecho a conceder sublicencias.
RESTRICCIONES DE USO
La Base de datos está restringida para uso en
el sistema específico para el cual ha sido desa-
rrollada. Salvo en la medida en que las leyes
obligatorias así lo permitan explícitamente
(p.ej. las leyes nacionales basadas en la Direc-
tiva europea sobre software (91/250) y la Direc-
tiva sobre bancos de datos (96/9)), no podrá
extraer ni reutilizar partes sustanciales del con-
tenido de la Base de datos, ni reproducir,
copiar, modificar, adaptar, traducir, desen-
samblar, descompilar, ni usar técnicas de
ingeniería inversa en ninguna parte de la Base
de datos. Si desea obtener la información de
interoperabilidad a que alude (la legislación
nacional en la que se basa) la Directiva sobre
software, deberá conceder a NAVTEQ el plazo
adecuado para suministrarle dicha informa-
ción en un término razonable, incluidos los
costes, a determinar por NAVTEQ.
TRANSFERENCIA DE LA LICENCIA
No podrá transferir la Base de datos a terceros,
salvo que ésta haya sido instalada en el sis-
tema para el cual ha sido desarrollada, o si no
conserva ninguna copia de la Base de datos y,
siempre que el beneficiario de la transferencia
se declare conforme con todos los términos y
condiciones de este Contrato y lo notifique por
escrito a NAVTEQ. Los paquetes multidisco
podrán ser transferidos o vendidos única-
mente como un paquete completo, tal como
los suministra NAVTEQ, y no como un subpa-
quete del mismo.
LIMITACIÓN DE LA GARANTÍA
Sujeto a lo dispuesto en el apartado Adverten-
cias que se expone más adelante, NAVTEQ
garantiza que durante los doce meses siguien-
tes a la adquisición de su copia de la Base de
datos, ésta funcionará sustancialmente de
acuerdo con los Criterios de Precisión e Inte-
gridad de NAVTEQ vigentes a la fecha en que
usted ha adquirido dicho ejemplar de la Base
de datos; a solicitud suya, NAVTEQ pondrá a
su disposición dichos criterios. Si la Base de
datos no funciona en conformidad con la pre-
sente limitación de garantía, NAVTEQ, dentro

06 Preguntas más frecuentes
EULA - Contrato de licencia
06
``
71
de los términos razonables, tomará las medi-
das pertinentes para reparar o sustituir dicho
ejemplar defectuoso de la Base de datos. Si las
medidas tomadas no conducen al funciona-
miento de la Base de datos en conformidad
con la garantía aquí descrita, usted podrá ele-
gir entre obtener una devolución razonable del
precio pagado por la Base de datos o rescindir
este Contrato. Lo anterior constituye la res-
ponsabilidad total de NAVTEQ y su único
recurso contra ella. Salvo que haya sido dis-
puesto explícitamente en este artículo, NAV-
TEQ no concederá ninguna garantía, ni hará
representaciones con respecto al uso de resul-
tados o al uso de la Base de datos en términos
de perfección, exactitud, fiabilidad u otros con-
ceptos. NAVTEQ no garantiza la perfección
presente ni futura de la Base de datos. Ninguna
información o recomendación, oral o escrita,
que haya sido suministrada por NAVTEQ, por
su proveedor o por cualquier otra persona,
constituirá garantía ni, en ninguna otra forma,
contemplará una ampliación de la limitación de
garantía anteriormente expuesta. La limitación
de garantía dispuesta en este Contrato no
afecta o perjudica ningún derecho legal esta-
tutario que usted pueda derivar de la garantía
legal con respecto a defectos ocultos.
Si no ha adquirido la Base de datos directa-
mente de NAVTEQ es posible que, además de
los derechos concedidos por NAVTEQ en vir-
tud del presente contrato, obtenga derechos
legales estatutarios de la persona de quien ha
obtenido su Base de datos de acuerdo con la
legislación vigente en su jurisdicción. La ante-
rior garantía de NAVTEQ no afectará dichos
derechos legales y usted podrá mantener tales
derechos en adición a los derechos de garantía
concedidos aquí.
LIMITACIÓN DE LA RESPONSABILIDAD
El precio de la Base de datos no incluye la
cobertura por riesgo de daños consecuentes,
indirectos o daños directos ilimitados deriva-
dos del uso que usted hace de la Base de
datos. Por tanto, en ningún caso, NAVTEQ
asumirá responsabilidad alguna por daños
consecuentes o indirectos incluyendo, sin limi-
tación, los perjuicios por lucro cesante, pér-
dida de datos o falta de uso, derivados del uso
de la Base de datos en que incurra usted o un
tercero ya sea en acción contractual, ilícita o
en virtud de una garantía, incluso si NAVTEQ
hubiese sido notificada de la posibilidad de
que ocurriesen dichos perjuicios. En cualquier
caso, la responsabilidad de NAVTEQ por
daños directos estará limitada al precio de su
ejemplar de la Base de datos.
LA LIMITACIÓN DE LA GARANTÍA Y LA LIMI-
TACIÓN DE LA RESPONSABILIDAD TAL
COMO CONSTAN EN EL PRESENTE CON-
TRATO, NO AFECTAN O PERJUDICAN SUS
DERECHOS LEGALES ESTATUTARIOS EN
CASO DE HABER ADQUIRIDO LA BASE DE
DATOS EN FORMA DIFERENTE A LA EXPLO-
TACIÓN DE UNA EMPRESA.
ADVERTENCIAS
La Base de datos puede contener información
incorrecta o incompleta debido a imprecisio-
nes originadas por el paso del tiempo, posibles
cambios en la situación, las fuentes utilizadas
y la naturaleza de la compilación de extensos
datos geográficos. La Base de datos no con-
tiene ni refleja información sobre, por ejemplo,
la seguridad de la zona, el cumplimiento de la
ley, la asistencia en casos de emergencia,
obras en construcción, cierres de vías o carri-
les, restricciones de velocidad o de vehículos,
declive de la vía y grado de la pendiente, limi-
taciones con respecto a la altura o peso per-
mitido en puentes, condiciones viales o de trá-
fico, acontecimientos especiales, atascos o
duración del viaje.
LEGISLACIÓN APLICABLE
El presente Contrato se regirá por las leyes de
la jurisdicción donde usted resida en la fecha
de adquisición de la Base de datos. Si en la
citada fecha reside fuera de la Unión Europea
o de Suiza, se aplicará la legislación de la juris-
dicción de la Unión Europea o de Suiza donde
haya adquirido la Base de datos. En todos los
demás casos, o si no es posible establecer la
jurisdicción donde ha adquirido la Base de
datos, se aplicará la legislación de los Países

06 Preguntas más frecuentes
EULA - Contrato de licencia
06
72
Bajos. El juez competente en su lugar de resi-
dencia en la fecha de adquisición de la Base
de datos deberá estar facultado para pronun-
ciarse sobre cualquier conflicto derivado del
presente Contrato o relacionado con él, sin
detrimento del derecho de NAVTEQ a presen-
tar reclamaciones judiciales en el lugar donde
usted resida en dicho momento.

06 Preguntas más frecuentes
Copyright
06
73
Austria
© Bundesamt für Eich- und Vermessungswe-
sen.
Francia
Source Géoroute® IGN France & BD Carto®
IGN France.
Alemania
Die Grundlagendaten wurden mit Genehmi-
gung der zuständigen Behörden entnommen.
Gran Bretaña
© Based upon Crown Copyright material.
Grecia
Copyright Geomatics Ltd.
Hungría
Copyright © 2003; Top-Map Ltd.
Italia
La Banca Dati Italiana è stata prodotta usando
quale riferimento anche cartografia numerica
ed al tratto prodotta e fornita dalla Regione
Toscana.
Noruega
Copyright © 2000; Norwegian Mapping Aut-
hority.
Polonia
© EuroGeographics.
Portugal
Fuente: IgeoE - Portugal.
España
Información geográfica propiedad del CNIG.
Suecia
Based upon electronic data © National Land
Survey Sweden.
Suiza
Topografische Grundlage: © Bundesamt für
Landestopographie.
NOTA
Australia no queda comprendida en este
Contrato, ver información especial.
© 2005-2011 NAVTEQ Reservados todos los
derechos.
Denso
Por medio de la presente DENSO COR-
PORATION declara que el DN-NS-020
cumple con los requisitos esenciales y
cualesquiera otras disposiciones aplicables o
exigibles de la Directiva 1999/5/CE.

07 Índice alfabético
07
74
A
Acerca de
información sobre el disco de mapas. . 51
Activación del sistema................................. 8
Almacenar un lugar.................................... 39
Altavoces
ubicación.............................................. 15
Alternativas de mapa................................. 48
Antena
ubicación.............................................. 15
Autonotificación......................................... 46
B
Borrar la información de usuario............... 52
Botones de flecha...................................... 16
Brújula........................................................ 28
Buscar canales para información de trá-
fico............................................................. 46
Búsqueda
código postal........................................ 41
por punto en el mapa........................... 40
C
Cambiar escala en información de tráfico. 57
Cambios en el manual............................... 12
Canales para información de tráfico
buscar/seleccionar............................... 46
Código postal
búsqueda.............................................. 41
Color de mapa........................................... 48
Control por voz.......................................... 19
Cruce......................................................... 36
Cuadro del mapa....................................... 27
D
Demo......................................................... 53
Desplazamiento......................................... 29
Desplazamiento en el mapa...................... 29
Destino
ajustar................................................... 36
Destino intermedio..................................... 43
Destinos guardados................................... 40
Destino siguiente en el itinerario................ 43
Dirección
introducir............................................... 36
Disco DVD
cambio.................................................. 25
cuidado................................................. 25
Distancia en............................................... 50
E
Elegir canal para información de tráfico.... 46
Eliminar itinerario....................................... 43
Escala
cambiar........................................... 40, 57
Establecimiento marcado en el mapa....... 49
Evitar
autopistas............................................. 47
peajes................................................... 47
transbordadores................................... 47
Evitar tramo............................................... 43
Extensión................................................... 57

07 Índice alfabético
07
75
F
Fijar destino............................................... 36
Funciones
teclado y mando a distancia................ 16
Funciones básicas..................................... 16
G
Guardar un lugar........................................ 39
Guía........................................................... 42
Guía rápida............................................. 8
Guía por voz.............................................. 28
I
Inform. de tráfico
emisión................................................. 56
Información adicional................................ 17
Información de GPS.................................. 51
Información del tráfico............................... 46
Información de tráfico................................ 15
Iniciar guía................................................. 42
Itinerarios de búsqueda descritos en el
manual....................................................... 12
L
Leer un mensaje de tráfico.................. 46, 58
Lugar almacenado
Señal acústica...................................... 39
Lugares guardados.................................... 39
Lugar memorizado
añadir información................................ 39
M
Mandato por voz (Control por voz)............ 19
Mando del volumen en mensaje de voz.... 15
Mapa
lugar en................................................. 40
Mapas de regiones.................................... 25
Menú Mapa................................................ 13
Menús/funciones....................................... 31
O
On/Off........................................................ 13
Opciones básicas...................................... 13
Opciones de fábrica.................................. 13
Opciones de guía....................................... 47
Opciones del sistema.......................... 13, 51
P
Pantalla
cuidado................................................. 25
Parámetros de opciones de ruta......... 47, 50
Paréntesis con texto inglés........................ 12
Pausa en la guía por voz........................... 52
Pila
mando a distancia................................ 16
Posición actual en el mapa........................ 45
Programar un itinerario.............................. 42
Puntos de interés
Símbolos............................................... 64
Puntos de interés como destino................ 37

07 Índice alfabético
07
76
R
Receptor de GPS....................................... 15
Receptor de infrarrojos y mando a distan-
cia.............................................................. 16
Receptor TMC........................................... 15
Recorrido de vuelta................................... 40
Regreso al punto de partida...................... 40
Restablecer valores predeterminados....... 51
Restauración de la configuración de la
navegación................................................ 51
S
Selección info./tráfico................................ 46
Señal acústica
lugar almacenado................................. 39
Lugar almacenado................................ 39
Símbolos
lugares.................................................. 64
Símbolos de información de tráfico en el
mapa.......................................................... 56
Simulación................................................. 53
T
Teclado...................................................... 16
ubicación.............................................. 15
Texto inglés entre paréntesis..................... 12
Transporte de automóvil............................ 68
U
Ubicación de los componentes, visión
general....................................................... 14
Unidad principal
ubicación.............................................. 15
V
Versión de mapa........................................ 51
Visión general de la ubicación de los com-
ponentes.................................................... 14
Vista del mapa........................................... 48
La página se está cargando...
La página se está cargando...
La página se está cargando...
La página se está cargando...
La página se está cargando...
Transcripción de documentos
Texto y símbolos en la pantalla Suceso en el siguiente punto de guía Distancia del siguiente punto de guía Lugar almacenado Nombre de la siguiente carretera/calle Símbolo de destino/destino final Tiempo estimado de llegada al destino final Destino intermedio de la ruta programada Tramo restante estimado para llegar al destino Destino final de la ruta prevista Velocidad máxima permitida - en la posición del vehículo (17) Brújula Inform. de tráfico Trayecto afectado por la información de tráfico Tipo de carretera Color Nombre de vía/calle actual - en la posición del vehículo (17) Autopista Naranja (también puede ser verde) Punto de partida de la ruta programada Carretera principal Rojo Carretera principal pequeña Marrón Carretera normal Gris oscuro Siguiente punto de guía Carretera local Verde oscuro Ruta programada Ruta programada recorrida Posición del vehículo Punto de interés (restaurante) Escala mapa INFORMACIÓN DE TRÁFICO Y CARRETERAS - RTI El sistema de navegación de Volvo es un sistema de información del tráfico y de guía en carretera desarrollado por Volvo. Guía al conductor hasta el punto de destino y le proporciona información durante el trayecto. Comunica situaciones que pueden dificultar la conducción, por ejemplo, accidentes y obras en las carreteras, y entonces presenta rutas alternativas. Permite preparar un plan de viaje, buscar establecimientos a lo largo del trayecto, guardar información sobre lugares especiales, etc. El sistema muestra la posición exacta del vehículo y en caso de seguirse una ruta errónea siempre puede guiar hasta el punto de destino. Descubrirá que tiene una forma de manejo muy intuitiva. Pruebe usted mismo. Para que se sienta cómodo con el sistema recomendamos que también conozca la información contenida en este manual. Debido a que el sistema de navegación de Volvo facilita la accesibilidad y acorta los itinerarios, contribuye a un mejor medio ambiente. Acuerdo de licencia NAVTEQ DATABAS Para información al usuario final - ver la página 70. Índice 01 02 03 01 Guía rápida Póngalo en marcha enseguida................... 8 02 Conozca su sistema de navegación Manual...................................................... Antes de empezar..................................... Presentación............................................. Mando de maniobra.................................. Control por voz......................................... Teclado..................................................... Disco dvd, pantalla................................... Mapas, tipos de carreteras y brújula........ Menús....................................................... Árbol de menús en tres niveles................. 2 03 Planifique su viaje 12 13 14 16 19 23 25 27 29 31 Indicar destino.......................................... Itinerario.................................................... Posición actual.......................................... Propiedades.............................................. Simulación................................................ 36 42 45 46 53 Índice 04 05 06 04 Información de tráfico 05 Símbolos del mapa 06 Preguntas más frecuentes Información general.................................. 56 Lea la información..................................... 58 Puntos de interés...................................... 64 Preguntas corrientes................................. 68 EULA - Contrato de licencia..................... 70 Copyright.................................................. 73 3 6 G028767 Póngalo en marcha enseguida................................................................. 8 01 Guía rápida Póngalo en marcha enseguida 01 Activación del sistema Comandos principales Primero deberá activarse el sistema eléctrico del vehículo: Las siguientes instrucciones de configuración de itinerario se aplican con el uso del teclado del volante. 1. Inserte la llave a distancia en el contacto de encendido y active la posición de llave I (ver manual de instrucciones del vehículo). 2. Si el sistema de navegación no se activa en pocos segundos, pulse el botón NAV de la consola central. Descargo de responsabilidades Al encender el sistema de navegación se muestra en pantalla un texto que debe confirmarse: • Pulse el botón OK. Para más información, ver la página 13. Mando de maniobra El navegador GPS de Volvo puede manejarse de distintas maneras: • • • • Con el teclado derecho del volante Con los mandos de la consola central Con un mando a distancia Mediante control de voz. Para descripción de funcionamiento, ver la página 16. 8 Menú Configuración Seleccionar destino Pulse EXIT para llegar al menú principal. Navegue hasta Seleccionar destino y pulse la rueda selectora. Si se emplea el teclado de la consola central se aplicará lo siguiente: Teclado del volante Consola central Marcar en mapa Navegue hasta Marcar en mapa + rueda selectora. Navegue/seleccione con la rueda selectora Gire TUNE Deslizamiento Pulse la rueda selectora Pulse OK/MENU Pulse EXIT Pulse EXIT Desplace la retícula con los botones numéricos de la consola central hasta el destino deseado (6 mueve a la derecha, 8 mueve hacia abajo, etc.) + rueda selectora. Menú de desplazamiento Pulse la rueda selectora se mostrará un menú. Guía a dirección de calle • Navegue/seleccione en los menús con la rueda selectora. • Active las opciones escogidas pulsando la rueda selectora. • Retroceda en los menús y/o cancele con EXIT. 01 Guía rápida Póngalo en marcha enseguida Menú Configuración Agregar a itin. Marque Agregar a itin. + rueda selectora. Iniciar guía Retroceda al menú principal con EXIT, seleccione Detalles de la ruta + rueda selectora, luego Itinerario + rueda selectora y finalice con Iniciar guía + rueda selectora. El sistema de navegación calculará ahora la ruta, duración del trayecto y distancia hasta el destino elegido. El sistema proporciona guía e instrucciones sobre cruces, etc. Guía a punto de interés Menú Configuración Fijar destino Pulse EXIT para llegar al menú principal. Navegue hasta Seleccionar destino y pulse la rueda selectora. Destinos especiales (POI) Navegue hasta Destinos especiales (POI) + rueda selectora. Por nombre Escoja Por nombre + rueda selectora. Área: Navegue hasta Área: + rueda selectora. Marque las letras deseadas + pulse la rueda selectora para indicar el país donde se halla el destino. Si se desvía de la ruta planificada durante el viaje, el sistema calcula automáticamente una ruta nueva. Ciudad: Repita el procedimiento con Ciudad:. Nombre: Navegue hasta Nombre: + rueda selectora. Introduzca el nombre del punto de interés (p.ej. "Bodega de Pepe") + rueda selectora. Menú Configuración Se muestra una lista Seleccione "Bodega de Pepe" en la lista de alternativas mostrada y pulse la rueda selectora. Agregar a itin. Navegue hasta Agregar a itin. + rueda selectora. Iniciar guía Retroceda al menú principal con EXIT, seleccione Detalles de la ruta + rueda selectora, luego Itinerario + rueda selectora y finalice con Iniciar guía + rueda selectora. 01 El sistema de navegación calculará ahora la ruta, duración del trayecto y distancia hasta el punto de interés elegido. 9 10 12 13 14 16 19 23 25 27 29 31 G028780 Manual.................................................................................................... Antes de empezar................................................................................... Presentación........................................................................................... Mando de maniobra................................................................................ Control por voz....................................................................................... Teclado................................................................................................... Disco dvd, pantalla................................................................................. Mapas, tipos de carreteras y brújula...................................................... Menús..................................................................................................... Árbol de menús en tres niveles............................................................... 02 Conozca su sistema de navegación Manual Generalidades sobre el manual 02 Para una descripción más pormenorizada del manejo y posibilidades, así como opciones de configuración de destino, se recomienda leer este manual en combinación con un uso práctico. Selección de menú/rutas de búsqueda Todas las selecciones que pueden hacerse en el display aparecen en el manual con un texto en gris de mayor tamaño, por ejemplo Fijar destino. Las rutas de búsqueda en árboles de menús se indican de la siguiente manera: Fijar destino Dirección Ciudad Texto en inglés Todos los textos de las imágenes del manual están en inglés. Para que el usuario pueda entender las ilustraciones, opciones de menú y rutas de búsqueda asociadas al texto del manual, los términos ingleses de la figura (por ejemplo, (english word)) se indican entre paréntesis justo después de la palabra/frase/texto sinónimo en el idioma correspondiente del manual. 12 Texto especial Existe una guía rápida por si desea comenzar directamente - ver la página 8. NOTA Los textos marcados con NOTA dan consejos o sugerencias, que facilitan la utilización de, por ejemplo, detalles y funciones. Nota El manual ofrece información en forma de notas a pie de página o en relación directa con una tabla. Dicha información es un complemento del texto al se remite mediante una cifra. Opciones Todos los tipos de opciones/accesorios se indican con un asterisco (*). En el manual se describen, aparte del equipamiento de serie, unas opciones (elementos montados en fábrica) y algunos accesorios (elementos adicionales instalados a posteriori). Los dispositivos detallados en el presente manual de instrucciones no se incluyen en la totalidad de los vehículos, ya que éstos integran distinto equipamiento dependiendo de las necesidades respectivas y la legislación y normativas nacionales y locales de cada mercado. En caso de duda sobre los elementos de serie y las opciones/accesorios, consulte con un concesionario Volvo. Cambios en el manual Las especificaciones, los datos de construcción y las ilustraciones existentes en este manual de instrucciones no son vinculantes. Nos reservamos el derecho a introducir cambios sin previo aviso. © Volvo Car Corporation 02 Conozca su sistema de navegación Antes de empezar Información general Propiedades El sistema de navegación Volvo se basa en Navstar Global Positioning System, comúnmente denominado GPS a secas. El sistema se entrega con las opciones básicas, pero se activa con las opciones utilizadas últimamente. El sistema GPS emplea el sistema de referencia WGS84, que informa de la posición mediante longitud y latitud. Hay una función que restablece a su configuración básica todos los ajustes al mismo tiempo, ver la página 51. El sistema de navegación del vehículo se puede utilizar sin haber seleccionado un destino. Activado/Desactivado Posición del mapa 1. Introduzca la llave a distancia en el contacto de encendido. En su puesta en marcha, el sistema de navegación muestra un texto en pantalla que debe confirmarse pulsando el botón OKMENU. El texto es el siguiente: 2. La pantalla se activa automáticamente en la posición de llave I (ver manual de instrucciones del vehículo). • Este sistema ofrece información que le ayudará a llegar a su destino. Es posible que, debido a las condiciones de la carretera, algunas recomendaciones no sean correctas. Respete las normas de circulación y conduzca de forma responsable y sin desviar la atención de la carretera. Seguidamente se mostrará el mapa de la zona geográfica correspondiente, donde el automóvil se simboliza con un triángulo azul en medio del mapa. Activado 3. Pulse el botón NAV de la consola central si el sistema de navegación no se inicia automáticamente. El sistema de navegación no puede apagarse manualmente sino que opera siempre en segundo plano tras la secuencia Puesta en marcha. Si se desea desactivar el sistema: • 02 Responda EXIT en la secuencia Puesta en marcha. Ver la sección Modo de pantalla. NOTA El sistema de navegación también es accesible cuando el motor está parado. Si la tensión de la batería fuera demasiado baja, el sistema se desconecta. Demo (guía simulada) Para ver cómo funciona el sistema puede simularse en la pantalla la guía a un destino específico - ver la página 53. 4. Responda OK cuando aparezca el texto Puesta en marcha en la pantalla. Ver la sección Modo de pantalla más arriba. El sistema puede necesitar un par de segundos para sentir la posición y el movimiento del vehículo. Desactivado El sistema se apaga cuando se saca la llave a distancia del contacto de encendido. 13 02 Conozca su sistema de navegación Presentación 02 14 02 Conozca su sistema de navegación Presentación Antena para GPS La antena va integrada en la antena de techo. Control de voz Varias funciones del sistema de navegación se pueden controlar también mediante voz. El micrófono se halla en el techo y el botón de activación en el teclado derecho del volante. Para más información, ver la página 19. Unidad principal La unidad principal va montada detrás de la consola central y tiene, entre otras, las funciones siguientes: • • • • • Cálculo de la posición del automóvil Cálculo de ruta a un destino indicado Manejo de información de tráfico Guía de voz La ventaja de este concepto es que el sistema de navegación registra y calcula la ruta, aunque se pierda temporalmente la señal GPS, por ejemplo al conducir en un túnel. Inform. de tráfico TMC (Traffic Message Channel) es un sistema de códigos estandarizado para la información de tráfico. El receptor busca automáticamente la frecuencia correcta. La señal se recibe por la antena de FM. NOTA El TMC (Traffic Message Channel) no está disponible en todas las regiones/países. Su campo de cobertura se amplía constantemente y por ello a veces puede ser necesario actualizarlo. Para información sobre actualización de datos cartográficos y software, ver la página 25. Reproductor de dvd El receptor GPS y el receptor para información de tráfico (TMC) van integrados en la unidad principal. Posicionamiento Con ayuda de señales enviadas por el sistema de satélites GPS, el sensor de velocidad del vehículo y un giroscopio, se determina la posición actual y el rumbo del automóvil. Pantalla La pantalla muestra mapas y ofrece información detallada sobre elección de carreteras, distancias, menús, etc. Para información sobre cuidado de la pantalla, ver la página 25. Teclado, consola central En lugar del teclado del volante se puede usar el teclado numérico de la consola central en combinación con los botones OKMENU, TUNE y EXIT para navegar entre las distintas alternativas de menú, confirmar opciones o retroceder en los menús, ver la página 16. 02 Control de volumen y receptor IR Emplee el control de volumen del equipo de sonido durante el mensaje de voz en curso para modificar el volumen, ver la página 28. El volumen también puede cambiarse con el sistema de menús. Durante su uso, oriente el mando a distancia hacia la consola central. Su receptor de infrarrojos se localiza en ese lugar. Teclado, volante Hay un teclado en la parte derecha del volante. Utilícelo para navegar entre diferentes opciones de menú, confirmar elecciones o retroceder en los menús, ver la página 16. Altavoces El sonido del sistema de navegación sale de los altavoces delanteros. 15 02 Conozca su sistema de navegación Mando de maniobra 02 Generalidades sobre mandos de maniobra sistema del climatizador en la parte superior e inferior de la pantalla. El sistema de navegación se maneja con unos mandos en la consola central, el teclado del volante o bien con un mando a distancia*. Los teclados de las tres unidades de maniobra comparten funciones pero se diferencian en su aspecto y manejo. El diseño también puede variar según el mercado. Los botones numéricos introducen los datos en la búsqueda de dirección y nombre y permiten deslizarse por la pantalla. Ver las páginas 23 y 29. El sistema se puede controlar también por voz mediante unos comandos específicos. Girando TUNE se alternan las distintas alternativas del menú. Se describe en este manual con la ruedecilla TUNE. Consola central Pulsando EXIT se retrocede en la estructura del menú o se cancela una selección. Pulsando OK/MENU se confirma o activa la opción. Se describe en este manual con el botón OK o "+ OK". Volante El teclado del volante presenta distintas configuraciones, según el mercado y la elección de equipo de sonido. Teclado derecho del volante. Gire la rueda selectora para alternar entre las distintas opciones de menú. Pulse la rueda selectora para confirmar/ activar una opción. EXIT se utiliza para retroceder en la estructura del menú o cancelar una selección. Mando a distancia El mando a distancia puede usarse para controlar/manejar distintas funciones del vehículo. Aquí se describen sólo las relacionadas con el sistema de navegación. Teclado de la consola central. NAV activa el navegador GPS en la pantalla. El botón activa/desactiva también la visualización de, por ejemplo, el estado del 16 * Opcional/accesorio, para mayor información, vea Introducción. Al utilizarlo, oriente el mando a distancia hacia la consola central. 02 Conozca su sistema de navegación Mando de maniobra OK/MENU se utiliza para confirmar o activar una selección. Se describe en este manual con el botón OK o "+ OK". Control de voz Los botones de flechas permiten desplazar el marcador del menú. Información adicional Ver sección siguiente. 02 Los botones numéricos introducen los datos en la búsqueda de dirección y nombre y permiten deslizarse por la pantalla. NOTA Si el mando a distancia no funciona, pruebe primero cambiando las pilas. Utiliza pilas AAA-/R03. PRECAUCIÓN Teclado del mando a distancia de navegación GPS. Conserve el mando a distancia y otros objetos similares en alguno de los compartimentos portaobjetos. En caso de un frenado repentino o colisión estos objetos pueden causar daños personales o materiales. NAV activa el navegador GPS en la pantalla. El botón activa/desactiva también la visualización de, por ejemplo, el estado del sistema del climatizador en la parte superior e inferior de la pantalla. EXIT se utiliza para retroceder en la estructura del menú o cancelar una selección. En ocasiones se incluye más información de la que cabe en la línea de menú. En ese caso, la línea finalizará con el signo #. `` 17 02 Conozca su sistema de navegación Mando de maniobra Para leer el resto de la información: 02 18 • Pulse el botón INFO. 02 Conozca su sistema de navegación Control por voz Control por voz, generalidades Manejo El control por voz permite activar ciertas funciones del sistema de navegación pronunciando palabras. Los mandatos por voz son cómodos y evitan que el conductor se distraiga. Éste, entonces, puede concentrarse en conducir y fijar su atención en la carretera y en la situación del tráfico. 02 El mandato por voz puede interrumpirse: PRECAUCIÓN El conductor es siempre máximo responsable de que el automóvil se conduzca de manera segura y de que se cumplan las normas viales vigentes. NOTA En caso de inseguridad sobre qué mandato que utilizarse, el conductor puede decir "Ayuda". Entonces el sistema responderá con algunos mandatos diferentes que es posible usar en aquella situación. Teclas en el volante. Botón de control por voz El control por voz usa el mismo micrófono que el sistema de manos libres. El conductor recibe la respuesta del control por voz a través de los altavoces del automóvil. Activación del sistema El micrófono está situado en el techo, delante del conductor, para poder captar óptimamente su voz. No obstante puede sufrir perturbaciones/captar la voz de los pasajeros si estos hablan en voz alta. Tenga presente lo que sigue al utilizar el sistema de control por voz: • Con una breve pulsación del botón del volante (1) se activa el sistema. Después queda listo para recibir una orden. • Al pronunciar mandatos - Después de oír el tono hable con voz normal a un ritmo normal • Las puertas, ventanas y el techo solar deberán estar cerrados • Evite ruidos de fondo en el habitáculo. • • • no hablando • • pulsando EXIT diciendo "Cancelar" manteniendo oprimido un par de segundos el botón de Control por voz del volante pulsando en la consola central alguno de los botones NAV, RADIO, MEDIA, MY CAR o CAM. Uso de los mandatos por voz Introducir información en el sistema de navegación mediante mandatos por voz es muy sencillo, puesto que la pantalla presenta una lista de mandatos comunes a utilizar en cada situación que se presente. Inicio Así se inicia un mandato por voz: `` 19 02 Conozca su sistema de navegación Control por voz 02 1. Pulse brevemente el botón de control por voz del volante; en la pantalla se presentan ejemplos de posibles mandatos. 2. Seleccione, por ej. "Navegador" y pronuncie la palabra claramente y en el tono de conversación normal. • o bien 3. La pantalla cambia a las alternativas "Repetir instrucción/Navegador ir a dirección/Itinerario" - Seleccione y pronuncie "Itinerario". • 4. Etc.... Algunos consejos útiles: Tenga en cuenta que el texto de color gris y el texto entre paréntesis no forma parte del mandato pronunciado. • Ordene un mandato pulsando primero brevemente el botón de voz y hable luego de forma natural después de oir la señal. • Por distintas razones no siempre es posible seleccionar todos los menús y alternativas visibles en la pantalla: Para contestar al sistema de control por voz, hable después de oir la señal al final de la pregunta. • Para interrumpir una sesión de voz, mantenga oprimido el botón de voz. • Las líneas de menú/alternativas seleccionables se presentan claramente y son blancas. • El conductor puede recibir ayuda durante un diálogo diciendo "Ayuda" después de un tono de escucha. • No seleccionable - la línea de menú/ • El diálogo con el sistema puede acelerarse. Interrumpa la voz del sistema pulsando brevemente el botón de voz del volante, espere una señal y luego empiece a hablar. • Si el conductor está concentrado en la conducción, no es necesario que conteste inmediatamente a una pregunta. alternativa es mate y gris. Los mandatos pueden ordenarse de distintas maneras El mandato "Navegador ir a dirección" por ejemplo, puede pronunciarse como: Pronuncie todo el mandato de forma continua - "Navegador ir a dirección". Sugerencias NOTA 20 "Navegador > Ir a… > Dirección" Diga "Navegador", espere la respuesta del sistema en forma de alternativas apropiadas en la pantalla. Continúe diciendo, por ej. "Ir a…" y finalice con "Dirección". • El sistema pregunta 3 veces como máximo después de una adopción de medida. Si el conductor no contesta el diálogo finaliza. • Evite hablar cuando el sistema responda. El sistema no sufre ninguna perturbación, pero se corre el riesgo de que conductor no se entere de la información hablada. Ejemplo Mandatos comunes: • Navegador ir a dirección • Navegador ir a PDI • Navegador borrar siguiente punto de paso • Navegador cancelar guía. NOTA En el menú MY CAR hay una lista completa de los mandatos abreviados - Diríjase a Configuración de voz Lista Ajustes de comandos vocales Comandos de la navegación. 02 Conozca su sistema de navegación Control por voz Funciones de ayuda y ajustes En el sistema de menús del automóvil MY CAR hay programas con los que el conductor puede practicar distintas funciones del sistema de control por voz. Para una descripción del sistema de menús MY CAR, vea el manual de instrucciones ordinario del automóvil. Cuanto mejor sea el dominio que el conductor tenga del sistema de control por voz, más cómodo se sentirá con las funciones. Por ello, recomendamos que se realicen prácticas con los programas de ejercicios incorporados. • Active el programa en MY CAR - Diríjase a Ajustes Configuración de voz Tutorial de voz. Aprendizaje de la voz El programa Entrenamiento de voz enseña al sistema de control por voz a reconocer la voz y pronunciación del conductor. También hay la posibilidad de crear un segundo perfil de usuario. Constituye una ventaja si el automóvil/sistema lo emplea periódicamente más de una persona. • NOTA Los programas para practicar sólo quedan accesibles cuando el automóvil está parado y con el freno de estacionamiento aplicado. El aprendizaje de la voz se inicia en MY CAR - Allí, diríjase aAjustes Configuración de voz Entrenamiento de voz Usuario 1 o Usuario 2. NOTA En el menú, la alternativa Configuración predeterminada puede cambiarse a Usuario 1 después de haberse hecho una lección de Entrenamiento de voz. Introducción al control por voz El programa Tutorial de voz ofrece al conductor instrucciones paso a paso sobre el manejo del sistema de control por voz, y constituye una forma sencilla de familiarizarse con la manera de dar mandatos. Mas ajustes en MY CAR El programa puede iniciarse de dos maneras: • • Pulse el botón de control por voz y diga "Tutorial de voz". o bien • Perfil de usuario - Pueden configurarse 2 perfiles de usuario diferentes. Diríjase a Ajustes Configuración de voz Config. de usuario de sist. de voz . Marque allí una de las alternativas Configuración predeterminada, Usuario 1 o Usuario 2. Volumen de la voz - Diríjase a Ajustes Configuración de voz Volumen de la salida vocal y seleccione el nivel deseado. 02 El volumen sonoro del sistema también puede ajustarse con la ruedecita TUNE de la consola central cuando el sistema habla. Idioma El sistema de control por voz se desarrolla constantemente y al imprimirse el presente manual había disponibles los siguientes idiomas: • • • • • • • • • • Inglés (Reino Unido) Inglés (Estados Unidos) Francés (CAN) Francés (FRA) Holandés Italiano Español (UE) Español (Estados Unidos) Sueco Alemán Para cambiar de idioma, diríjase al menú Ajustes Opciones del sistema Idioma y seleccione. `` 21 02 Conozca su sistema de navegación Control por voz 02 Los idiomas que forman parte del sistema de control por voz tienen este icono en la lista de idiomas. El perfil de usuario depende del idioma El sistema de control por voz sólo comprende el idioma para el que se haya configurado en Opciones del sistema Supongamos que el perfil de usuario Usuario 1 lo ha guardado un conductor que hable sueco, con el sistema configurado para sueco. Si el conductor cambia el idioma del automóvil a inglés, el perfil de usuario Usuario 1 ya no será seleccionable debido a que entonces el sistema sólo comprende y espera que se hable inglés. En tal caso está activa la alternativa Configuración predeterminada. Para mejorar la capacidad del sistema de comprender la pronunciación inglesa del conductor, la solución es hacer que el sistema aprenda su pronunciación inglesa en Usuario 2seleccionando el sistema a inglés (para tener las dos variantes accesibles) o cambiar en Usuario 1 el perfil del idioma de sueco a inglés. 22 02 Conozca su sistema de navegación Teclado Escribir y seleccionar alternativas Procedimiento de "escritura" • Para elegir, detenga el marcador en el caracter deseado. Éste se mostrará en la línea de escritura. • Si se desea repetir el caracter, pulse la rueda selectora/OK. • Borre/cancele con EXIT. 02 Más opciones NOTA Vista de pantalla con campo de texto libre. Rueda de escritura. Este sistema de navegación emplea una "rueda de escritura" para indicar información específica, por ejemplo, tipo de punto de interés, localidad/ciudad, área/país, dirección, calle o código postal. 1. Marque un campo de texto. Activar una opción Una vez marcada la función/línea de menú deseada con la rueda selectora o la ruedecilla TUNE, pulse la rueda selectora/OK para ver el siguiente nivel de funciones/alternativas. 2. Pulse OK para acceder a la "rueda de escritura". 3. Seleccione caracteres con la rueda de escritura/ruedecilla TUNE e introdúzcalos pulsando la rueda de escritura/OK. Teclado numérico Otra forma de introducir/escribir caracteres la ofrecen los botones de la consola central 0-9, * y #. Por ejemplo, al presionar 9 se muestra una barra con todos los caracteres de ese botón: W, x, y, z y 9. Pulsando rápidamente el botón se desplaza en bucle el marcador a través de esos caracteres. Los caracteres atenuados no pueden seleccionarse en combinación con los entonces introducidos. El menú contraído de la rueda selectora incluye alternativas adicionales que ofrecen, entre otras, más caracteres y también cifras: • Más (More) + OK - se muestran caracteres alternativos en la rueda. • 123 + OK - se muestra cifras en la rueda. • => + OK - el marcador se desplaza a la lista de la derecha de la pantalla, donde puede realizarse luego selecciones con OK. • Últimos 5 (Last 5) + OK - presenta los últimos destinos elegidos. Marque uno de ellos + OK. `` 23 02 Conozca su sistema de navegación Teclado Lista de alternativas 02 Una lista que se ajusta a los caracteres introducidos. La cifra 5 de la esquina superior derecha de la pantalla indica que la lista contiene 5 alternativas posibles que se corresponden con las letras introducidas BEZ. Ninguna lista Una lista vacía y el signo *** en la ventana de la esquina superior derecha significa que la cantidad de alternativas posibles con los caracteres introducidos es superior a 1000 - al reducirse el número se mostrarán automáticamente las alternativas posibles. Para reducir el número de alternativas de la lista: • 24 Introduzca más caracteres en la línea de texto. 02 Conozca su sistema de navegación Disco dvd, pantalla Contenido de discos dvd Los discos DVD con datos cartográficos actualizados y la información adicional correspondiente se encuentran en constante desarrollo. Contacte con un concesionario de Volvo para que le informe sobre la última edición. NOTA Los datos cartográficos no tienen una cobertura del 100 por cien en todas las regiones/países. La zona de cobertura del sistema se amplia constantemente. Por ello, puede ser necesario realizar actualizaciones de vez en cuando. Véase también www.volvocars.com/navi para más información sobre mapas, etc. Cobertura de los mapas El sistema de mapas del vehículo varía según el mercado. Hay disponibles los siguientes mapas principales: • • • • • • Australia y Nueva Zelanda (Pacífico) Europa Oriente Próximo • • Sudeste asiático Actualización interrumpida Rusia. Si la actualización no se ha completado al desconectar el motor, el proceso continuará en el punto donde se interrumpió tras arrancar de nuevo el motor. Actualización de datos cartográficos El disco DVD de actualización debe transferirse al sistema de navegación del vehículo. Para ello se emplea el reproductor de DVD ordinario del automóvil. 1. Arranque el motor. 2. Inserte el disco DVD de actualización en el reproductor de DVD. La actualización puede abarcar varios discos. En ese caso, introduzca los discos en orden lógico/ numérico. 3. En la pantalla se muestra el contenido de la actualización junto con su duración estimada - Responda Sí o No al preguntársele si desea ejecutar la actualización. 4. Después de haber marcado Sí + OK - Siga las instrucciones de la pantalla. NOTA La actualización de los datos de los mapas a veces puede incorporar en el sistema nuevas funciones que no se describen en este manual. 02 NOTA El sistema de navegación puede usarse mientras se está actualizando, aunque entonces ciertas funciones tienen la operatividad reducida o están desconectadas. Cuidado de discos dvd Maneje con cuidado los discos DVD. Cuando no se utilicen, guárdelos en sus envoltorios. Procure no guardarlos en lugares con humedad, alta temperatura, radiación solar directa o en un entorno con polvo. Cuidado de pantalla Limpie la pantalla con un paño suave y sin pelusa, ligeramente humedecido con un detergente suave para ventanas. América del Norte Sudáfrica América del Sur `` 25 02 Conozca su sistema de navegación Disco dvd, pantalla IMPORTANTE 02 26 No coloque objetos delante de la pantalla del navegador de GPS. La superficie puede rayarse. Los teléfonos móviles pueden perturbar además el funcionamiento de la pantalla. 02 Conozca su sistema de navegación Mapas, tipos de carreteras y brújula Cuadro del mapa 02 `` 27 02 Conozca su sistema de navegación Mapas, tipos de carreteras y brújula 02 Cuadro del mapa sobre la posición actual Brújula El aspecto de la pantalla viene determinado por la posición geográfica y las opciones realizadas, p.ej., la escala del mapa, los puntos de interés seleccionados para la presentación, etc. Una vez introducido un destino, cuando el vehículo se acerca a un cruce o salida se emite un mensaje de voz que indica la distancia y el tipo de maniobra siguiente. Al mismo tiempo, se ve un mapa detallado del cruce. La guía de voz se repite al acercarse más al cruce. La punta roja de la aguja de la brújula apunta en dirección norte y la blanca al sur. En la parte interior derecha de la cubierta hay explicaciones de los textos, letreros y símbolos que pueden aparecer en la pantalla. El volumen puede ajustarse con el botón de volumen del equipo de sonido (durante el propio mensaje de voz). Vaya a Ajustes Opciones de mapa Brújula para determinar si mostrar o no la brújula - ver la página 49 Puntos de interés junto a la autopista, ver la página 38. Mapa detallado de cruces. La parte izquierda de la pantalla amplía la conducción posible en el próximo cruce. La situación se completa siempre con un mensaje de voz. Ver sección siguiente. Está seleccionado el modo de dos mapas. La imagen muestra el mismo mapa pero en diferentes escalas. También puede seleccionarse visualización en 2D o 3D - ver la página 48. Modo de desplazamiento - ver la página 29. 28 Guía de voz Para repetir un mensaje: • Pulse 2 veces el botón OK. Vea también Ajustes Opciones de guía Guía vocal - ver la página 50. NOTA En ciertos casos (por ej. si se usa un teléfono móvil conectado con Bluetooth) el mensaje de voz se sustituye por un tilín. Para elegir entre voz masculina y femenina e idioma: • Vaya al sistema de menús de MY CAR ver manual de instrucciones ordinario del vehículo. También ahí podrá ajustar el volumen de voz. 02 Conozca su sistema de navegación Menús Sistema de menús En las distintas secciones del manual se indican todos los menús y alternativas existentes en los mismos. NOTA de responsabilidades y el modo de mapa del inicio. • Pulse el botón OK. Para acceder al menú principal desde otro menú: • • Volver al menú principal • No seleccionable - la línea de menú/ alternativa es mate y gris. Menú principal 02 Para acceder al menú principal desde el modo de mapa: Por distintas razones no siempre es posible seleccionar todos los menús y alternativas visibles en la pantalla: Las líneas de menú/alternativas seleccionables se presentan claramente y son blancas. Menú de desplazamiento Pulse varias veces EXIT hasta llegar. Esté donde esté el usuario en el sistema de menús, siempre puede acceder al menú principal pulsando una o varias veces el botón EXIT. En el modo de deslizamiento se desplazará una retícula por el mapa con ayuda de los botones numéricos de la consola central. Volver al mapa Para activar el modo de deslizamiento en modo de mapa normal: Hay una forma sencilla de devolver rápidamente el mapa a la pantalla, independientemente de cuánto se haya internado el usuario en el sistema de menús: • • Pulse uno de los botones numéricos (0-9). Para deslizarse: • Mantenga pulsado EXIT varios segundos. Pulse uno de los botones numéricos 1-2-3-4-6-7-8-9. En los márgenes aparecerá una flecha junto con la cifra a utilizar para desplazar el mapa en la dirección deseada. Para alejar/aproximar: • El menú principal se sitúa en la parte superior del árbol de menús y es el primero con el que se encuentra el usuario después del descargo Gire la ruedecilla TUNE. Para salir del modo de deslizamiento: • Pulse EXIT. `` 29 02 Conozca su sistema de navegación Menús Retícula 02 Pulsando OK aparece un menú para el lugar del mapa al que apunta el centro de la retícula: • Agregar a itin. - Añade el lugar al itinerario. • Dest. especiales cerca - Muestra los puntos de interés próximos a ese lugar. • Leer noticia de tráfico - Presenta los mensajes de tráfico correspondientes. • Información - Muestra la información relativa al lugar. • Guardar - Abre el menú Seleccionar destino Posición guardada ver la página 39. 30 Editar, 02 Conozca su sistema de navegación Árbol de menús en tres niveles Aquí se ven tres de los niveles del árbol de menús. Varios de los menús del nivel tres cuentan con otros submenús, los cuales se describen detalladamente en las secciones respectivas. Repetir guía vocal pág. 28 Seleccionar destino pág. 36 Dirección Área: pág. 36 Destinos especiales (POI) Por nombre pág. 37 Iniciar guía Cerca del vehículo Agregar a itin. A lo largo de la ruta Editar itinerario Cerca del punto en mapa A lo largo de la carretera A lo largo de la autopista Posición guardada Agregar a itin. Ciudad: Información Calle: Editar Número: Ordenar por Cruce: Borrar pág. 39 Destino anterior Agregar a itin. Información pág. 40 Latitud y longitud pág. 41 Código postal pág. 41 Itinerario Iniciar guía pág. 40 Borrar todo 02 pág. 42 pág. 42 Agregar a itin. Editar itinerario Evitar pág. 43 Próximo destino pág. 43 Store Borrar pág. 40 Marcar en mapa Detalles de la ruta Agregar a itin. Información Retorno `` 31 02 Conozca su sistema de navegación Árbol de menús en tres niveles Instrucciones para la ruta pág. 44 Posición actual pág. 45 Mapa de toda la ruta pág. 44 Ajustes pág. 46 Ver modo de mapa doble Mapa de la ruta restante pág. 44 pág. 46 Ajustes para mapa simple Iniciar demo pág. 53 02 o Información de tráficoA Emisora de tráfico Parar demo Tipo de ruta Información de tráfico Leer noticia de tráfico Incidentes a lo largo de la ruta Ajustes para mapa izqdo. Dest. esp. en mapa Propuestas de ruta Brújula Personalizar ruta pág. 58 Aprendizaje de la ruta Ver nombre de la carretera actual pág. 59 Incidentes de tráfico delante 32 pág. 47 pág. 56 o Incidentes de tráfico evitados Colores del mapa Ajustes para mapa dcho. Mensaje de tráfico Opciones de ruta Opciones de mapa pág. 60 Restablecer función de aprendizaje Mostrar límites de velocidad Ver campos de información pág. 48 02 Conozca su sistema de navegación Árbol de menús en tres niveles Opciones de guía Guía vocal pág. 50 02 Volumen de la salida vocal Nombres de calle en guía vocal Formato hora de llegada System options Información GPS pág. 51 Versión del mapa: Progreso de carga del mapa Restablecer ajustes de la navegación pág. 51 Borrar todos los datos de usuario pág. 52 Detener la guía pág. 52 o Reanudar la guía A No existe en todas las zonas/países. 33 34 36 42 45 46 53 G028782 Indicar destino........................................................................................ Itinerario.................................................................................................. Posición actual........................................................................................ Propiedades............................................................................................ Simulación.............................................................................................. 03 Planifique su viaje Indicar destino Dirección (Address) Vea la página 23 para información sobre el modo de introducir caracteres en los distintos campos de texto del sistema. NOTA La definición de ciudad o zona puede variar de un país a otro y en diferentes partes de un mismo país. En algunos casos, se refiere a todo un municipio y, en otros, a un solo barrio. 03 Localidad o calle 1. Con la vista anterior en la pantalla, pulse OK para activar el campo de escritura preseleccionado. 2. Introduzca el nombre de la calle en Calle: (Street) con la "rueda de escritura" y escoja a continuación una Ciudad:(City) "adecuada". 3. También puede marcar Ciudad:(City) + OK y empezar especificando ésta. Puede emplear los criterios de búsqueda siguientes: • Área: (Area) - Indicar un país. • Ciudad: (City) - Indicar ciudad/localidad/ pueblo. • Código postal: - En Ciudad: también puede realizarse una búsqueda por código postal. • Calle:(Street) - Indicar la dirección. • Número:(Number) - Seleccionar un número de portal en la calle. El marcador se ajusta primero en Calle (Street). Hay varias formas de programar un destino. Seleccionar destino Basta con especificar una ciudad/localidad/ pueblo e iniciar el trayecto. Ello llevará al centro de dicha ciudad/localidad/pueblo. (Set destination Si se conoce la latitud y longitud de un destino concreto, pueden indicarse. 36 Dirección • Cruce: (Junction) - Seleccionar destino en un cruce de dos calles/vías. • Agregar a itin. (Add to itinerary) - Marcar + OK para añadir la dirección al itinerario. Address) El destino se busca del modo siguiente: • Información (Information) - Marcar + OK para ver información sobre el destino escogido. 03 Planifique su viaje Indicar destino Más acerca de Información Puntos de interés mapa, vaya al menú Ajustes mapa - ver la página 49. (Point of interest (POI)) Dest. esp. en Todas las búsquedas se realizan del modo descrito en la sección anterior Localidad o calle: 1. Indique Área: (Area)/Ciudad: (City)/Tipo: (Type)/Nombre: (Name). 03 2. Escoja luego Agregar a itin. (Add to itinerary) o Información (Information) + OK. Marque una dirección/calle + OK. A continuación podrá seleccionarse lo siguiente: • Mapa (Map) - Muestra en qué parte del mapa se halla el lugar. En ocasiones con información complementaria. • Llamada (Call) - Llama al punto de interés si se ha especificado un número de teléfono. • D.esp. relac. (Related POI) - Presenta los puntos de interés asociados al lugar marcado. • Aparc. cerca (Parking nearby) - En los casos aplicables, presenta los aparcamientos junto con la distancia al punto de interés. Con nombre Seleccionar destino especiales (POI) (Set destination Destinos (By name) Point of interest (POI)) El sistema permite buscar un gran número de puntos de interés, los cuales pueden especificarse como destinos. La lista de puntos de interés deseados puede recortarse indicando el punto o puntos de interés al que hace referencia la búsqueda. • Seleccione Tipo:(Type) y especifique qué puntos de interés se quiere incluir en la búsqueda (se sigue el mismo procedimiento descrito en la página 49). Para escoger los puntos de interés que se desea mantener permanentemente en el Aparte de buscar por grupo principal (p.ej. restaurante), puede utilizarse el nombre de empresa del punto de interés, p.ej. "Bodega de Pepe". Se emplea el mismo procedimiento que en la búsqueda por dirección, ver la página 36. `` 37 03 Planifique su viaje Indicar destino Al buscar por Nombre: con, por ejemplo, "Aeropuerto de Madrid", se mostrarán todas las combinaciones con "Madrid" al introducir "Ma". Cuanto más específica sea la búsqueda, menos serán los resultados y más fácil será por tanto seleccionar uno. 03 Una búsqueda con "Ma" da también alternativas como, por ejemplo, "Restaurante Mariano", puesto que se incluye también en la búsqueda opciones que contienen varias palabras separadas por un espacio. NOTA Para facilitar la búsqueda, hay subcategorías de restaurantes. En torno vehíc. (Near the car) La búsqueda de puntos de interés se centra en el área próxima a la posición del vehículo. A lo largo de la ruta (Along the route) La búsqueda de puntos de interés se concentra a lo largo del itinerario establecido. La búsqueda de puntos de interés se centra a lo largo de una calle/vía específica. En torno al punt. en mapa A lo largo de la autopista (Around point on map) (Along the motorway) La búsqueda de puntos de interés realiza con la retícula de la función de deslizamiento - ver la página 29. • Se muestra el mapa de deslizamiento. Sitúe la retícula en el lugar deseado + OK A lo largo de la calle (Along the street) La búsqueda de puntos de interés se centra a lo largo de una autopista específica. 38 03 Planifique su viaje Indicar destino 3. Marque Guardar posición + OK - el lugar se guardará y podrá localizarse en la lista Posición guardada. Lugar almacenado (Stored location) Marque un lugar guardado en la lista + OK y seleccione entre las alternativas siguientes: Abre el Lugar guardado marcado, permitiendo modificar/actualizar lo siguiente: • Nombre (Name) - Escriba/introduzca el nombre deseado de lugar. • Añadir a itinerario (Add to itinerary) • Dirección (Address) - Escriba/introduzca Esta alternativa abre la misma ventana que con Seleccionar destino Dirección Agregar a itin. - ver la página 42. • Teléfono: (Phone) - Escriba/introduzca un Información • Editar com. vocal (Edit voice tag) - Grabe (Set destination Posición guardada Stored location) El conductor puede guardar una gran cantidad de lugares propios en el sistema. Ello permitirá luego crear/completar rápidamente un itinerario. Almacenar un lugar Para guardar en un puesto libre: 1. Emplee la función de deslizamiento (ver página 29) y marque el lugar a guardar. 2. Pulse OK para que aparezca el menú de la "retícula". 03 una dirección número de teléfono un sonido propio (sólo junto con un equipo de sonido High Performance o Premium). Siga las instrucciones de la pantalla. (Information) Seleccionar destino Icono (Icon) - Escoja un símbolo para representar el lugar en el mapa Esta alternativa abre la misma ventana que con Seleccionar destino Dirección Agregar a itin. Información - ver la página 37. • Ver nombre en mapa (Show name on Editar • Guardar (Store) - Los ajustes realizados se map) - Quite la marca si no quiere que aparezca en el mapa el nombre del lugar. guardan con OK. (Edit) Clasificar por (Sort by) Seleccione si desea clasificar los lugares guardados de la lista por: • • • • Nombre Icono Distancia Cronológico `` 39 03 Planifique su viaje Indicar destino (Delete) Búsqueda por medio de lugar en el mapa • (Select on map) Aclarar Elimina un lugar guardado marcado. Destinos anteriores 03 (Previous destination) La alternativa Guardar muestra este menú Editar. La alternativa Store (Store) conduce al mismo menú Editar que Posición guardada Editar. Para más información - ver la página 39. • Aquí se guardan los destinos utilizados anteriormente. Marque uno de ellos y escoja luego entre: • Agregar a itin. (Add to itinerary) • Información (Information) • Store (Store) - ver más sobre esta alternativa tras la imagen siguiente. • Borrar (Delete) • Borrar todo (Delete all). Para completar/modificar la información de un destino, marque Guardar + OK. (Set destination Marcar en mapa Select on map) (Return trip) Muestra el mapa con el lugar en cuestión indicado mediante un marcador. Vea asimismo la función de desplazamiento en la página 29. Devuelve al punto de inicio del itinerario. Puede escogerse en cualquier momento o lugar del itinerario. • • Recorrido de vuelta Seleccione entre: • Iniciar guía • Agregar a itin. • Editar itinerario - Seleccione aquí entre Borrar itinerario y Opciones de ruta. 40 Seleccionar destino Gire TUNE para modificar la escala. Desplace la retícula con los botones numéricos de la consola central (6 mueve a la derecha, 8 mueve hacia abajo, etc.). 1. Tras encontrar el lugar deseado, pulse OK 2. Elija luego Agregar a itin. o alguna de las otras alternativas mostradas. 03 Planifique su viaje Indicar destino Búsqueda por latitud/longitud (Latitude & longitude) 4. Con el marcador en ambos marcos del extremo derecho se escriben (o se gira TUNE) las letras de los puntos cardinales - N = 6, S = 7, W = 9 y E = 3. 5. Después de introducir las dos coordenadas, marque Agregar a itin. + OK para añadir el lugar al itinerario. 03 Añadir a itinerario (Add to itinerary) Añade al mapa del itinerario el lugar especificado con las coordenadas. Seleccionar destino (Set destination Latitud y longitud Latitude & Longitude) Seleccione el destino mediante coordenadas GPS: 1. Sitúe el marcador en el caracter a cambiar y pulse OK - el marco del caracter se "activa". Información (Information) Buscar destino por código postal: 1. Marque Código postal: + OK para que aparezca la "rueda de escritura". Muestra la información relativa al lugar. 2. Seleccione caracteres con la ruedecilla TUNE y escríbalos/introdúzcalos pulsando OK. Código postal 3. También puede usar los botones numéricos de la consola central. (Postcode) NOTA La presentación de los códigos postales puede diferenciarse entre mercados/zonas. 2. Escriba/introduzca una cifra con los botones numéricos de la consola central (o gire TUNE) - finalice con OK o sitúe el marcador en el siguiente caracter. El marco del caracter anterior se "desactiva". 3. Desplace el marcador hasta el siguiente puesto de caracter a modificar o repetir. 41 03 Planifique su viaje Itinerario Presentación de menús NOTA El último destino añadido es siempre el Destino parcial-1 - El Destino parcial anterior se eleva un paso: El anterior Destino parcial-1 se convierte por tanto en el Destino parcial-2, etc. 03 Si desea otro orden - Diríjase a Detalles de Itinerario, Marque un destino la ruta Mover en la lista. parcial y Detalles de la ruta Se pueden indicar hasta 8 destinos intermedios y un destino final. Iniciar guía (Start route guidance) El marcador en Iniciar guía + OK activa el itinerario en cuestión. Programar un itinerario (Route details) El sistema gestiona un único itinerario (Itinerary) con un máximo de 8 destinos intermedios. Resultado con "Propuesta de ruta 3" marcado. El primer destino especificado se establece como destino final del viaje, pasando los siguientes a ser destinos intermedios. Detalles de la ruta Itinerario Si se ha premarcado la visualización de 3 planes de viaje alternativos, el conductor podrá escoger uno de ellos. Ver el menú Ajustes Opciones de ruta Propuestas de ruta, página 47. Añadir a itinerario (Route details Itinerary) Programe un itinerario con varias paradas para no tener que indicar un destino tras otro durante el viaje. 42 (Add to itinerary) Añade un destino intermedio. Ofrece el mismo menú que en Seleccionar destino - ver la página 36. 03 Planifique su viaje Itinerario Editar itinerario (Edit itinerary) Proporciona las alternativas: • Borrar itinerario - borra el itinerario correspondiente. • Opciones de ruta - abre un acceso directo para Ajustes Opciones de ruta - ver la página 47. Destinos intermedios en el itinerario • Borrar (Delete) - elimina el destino intermedio. • Mover en la lista (Move in list) - modifica el orden dentro del itinerario. • Ajustar en mapa (Adjust on map) - muestra el lugar en el mapa con una retícula. Uno puede deslizarse a otro lugar y elegir con OK. Para más información sobre la función de deslizamiento, vea la página 29. de la posición del vehículo. El sistema escogerá entonces una nueva ruta. • Marque la alternativa deseada + OK. Siguiente destino (Next destination) 03 • Guardar (Store) - abre el menú Seleccionar destino Posición guardada Editar. Ver página 39. Evitar (Avoid) Marcando destino intermedio + OK se puede actualizar cada uno de los destinos intermedios del itinerario. Información (Information) - Nombre detallado y dirección, junto con latitud y longitud. Además, se puede llamar al punto de interés y visualizarse los eventuales puntos de interés y aparcamientos ubicados en las proximidades. Aquí puede eliminarse un tramo del itinerario. Las distancias alternativas se calculan a partir Muestra la posición del destino intermedio en el mapa, nombre, dirección, hora estimada de `` 43 03 Planifique su viaje Itinerario llegada y distancia hasta allí. También proporciona las alternativas siguientes: Por lo demás, las mismas funciones que el menú de deslizamiento. Ver página 29. • Borrar (Delete) - elimina el destino interMapa de la ruta restante medio correspondiente y muestra el próximo. 03 (Map of remaining route) • Mapa (Map) - muestra el punto en el mapa Muestra una pantalla similar a la de la sección interior, pero únicamente el tramo restante del itinerario a partir de la posición del vehículo en ese momento. del menú de deslizamiento. Ver página 29. • >> - avanza hasta el próximo destino intermedio del itinerario, en bucle. • Llam. (Call) - llama al punto de interés, de existir esa posibilidad. Indicaciones sobre ruta (Route instructions) Aquí se indican los puntos de guía del itinerario. Mapa de toda la ruta (Map of entire route) Aquí se muestra la totalidad del itinerario - a una escala inferior para que quepa en la pantalla. 44 Por lo demás, las mismas funciones que el menú de deslizamiento. Ver página 29. 03 Planifique su viaje Posición actual ¿Dónde estoy? 03 Posición actual (Current position) Muestra una mapa con la posición actual del vehículo e información sobre el lugar (nombre y coordenadas, etc.). 45 03 Planifique su viaje Propiedades Inform. de tráfico 03 Ajustes (Settings Información de tráfico Traffic information) Pueden realizarse más ajustes relacionados con información de tráfico de los descritos aquí - ver la página 59 Estación de tráfico (Traffic station) 46 Aquí pueden seleccionarse las emisoras de información de tráfico. Aquí puede realizarse una cierta clasificación de los mensajes de tráfico: • Auto (Auto) - el sistema localizará automá- • Todos (All) - se muestran todos los obstá- ticamente las emisoras más potentes/adecuadas. • Manual - el conductor ajusta por su cuenta la frecuencia de la estación de radio. Mensaje de tráfico (Traffic message) culos de tráfico notificados. • Principales - significa p.ej. vía cerrada por accidente u otro obstáculo importante/de larga duración. • Ninguno - se ha desactivado la presentación de problemas de tráfico. 03 Planifique su viaje Propiedades Rutas alternativas • Rápida (Fast) - la prioridad es una duración mínima del trayecto Adaptar ruta (Customise route) • Corta - la prioridad es un trayecto lo más corto posible • Fácil - la prioridad es un número mínimo de cruces y sistemas de tráfico similares. 03 Propuestas de ruta (Route proposals) Ajustes Opciones de ruta (Settings Aquí se ofrece la posibilidad de descartar determinados elementos de tráfico. Marque para evitar los elementos siguientes en la ruta: Route options) • Evitar autopistas (Avoid motorways) • Evitar carreteras de peaje (Avoid toll Tipo de ruta (Route type) roads) Con el comando Iniciar guía puede haber varias alternativas similares adecuadas. Seleccione aquí si se desea consultar con el conductor en caso poder escogerse varias alternativas: • • Aquí pueden seleccionarse varios tipos de itinerarios: Seleccione 1 si el sistema de navegación va a ser el encargado de escoger la alternativa más apropiada. Seleccione 3 si el conductor va a poder escoger entre un máximo de 3 propuestas. • Evitar ferries (Avoid ferries) • Evitar zonas con tasas (Avoid congestion charging zones) • Evitar túneles (Avoid tunnels) • Evitar carret. con restricciones temp. (Avoid time-restricted roads) • Evitar carreteras con restricc. estac. (Avoid season-restricted roads) • Evitar trenes para coches Vea más información en la página 42. `` 47 03 Planifique su viaje Propiedades NOTA • 03 • Si se ha preparado un plan de viaje al efectuar estas selecciones, puede producirse una cierta demora después de haberse marcado/borrado una alternativa, puesto que el plan de viaje tiene que recalcularse. Borra el historial de conducción. Seleccione entre: Opciones de mapa • Automático • Día (Day en la imagen anterior) • Noche Ajustes de modo de mapa único (Single map settings) Si se han excluido túneles, peajes y autopistas, esto se evita en lo posible y sólo se utiliza si no hay disponible otra alternativa razonable. • Orientación del mapa - Seleccione En sentido de la marcha o Norte. Norte - el mapa se muestra en la pantalla con el norte siempre hacia arriba. El símbolo de vehículo se desplaza sobre el punto cardinal correspondiente de la pantalla. Aprendizaje de ruta (Route learning) En sentido de la marcha - el símbolo de vehículo se sitúa en el centro, orientado siempre hacia arriba de la pantalla. El mapa rota bajo el símbolo de vehículo según cómo gire el camino. Se requiere el establecimiento previo de un itinerario. Si el conductor se desvía del itinerario tomando un camino hacia el destino final diferente al recomendado por el sistema, éste recordará las elecciones del conductor. • Vista del mapa - Seleccione 2D o 3D. Si se utiliza el mismo itinerario 2 veces más y el conductor repite su ruta, el sistema mostrará en su lugar el camino escogido por el conductor. En caso de marcarse la casilla, si se realiza un trayecto 3 veces será guardado como itinerario en sustitución del itinerario original. Restablecer aprendizaje de ruta (Reset route learning) 48 2D - el símbolo del vehículo y el mapa se muestran en ángulo recto desde arriba. Ajustes Opciones de mapa (Settings Map options) Colores del mapa (Map colors) 3D - el símbolo del vehículo y el mapa se muestran oblicuamente desde el lado/arriba. Mostrar modo de mapa doble (Show dual map mode) 03 Planifique su viaje Propiedades • Orientación del mapa - Seleccione En sentido de la marcha o Norte. • Vista del mapa - Seleccione 2D o 3D. Ajustes de mapa derecho (Right map settings) 03 El mismo que para el mapa izquierdo - ver sección anterior Ajuste la escala de mapa en modo de mapa doble Para visualizar los dos mapas a distintas escalas pueden ajustarse éstos individualmente. Proceda como sigue: 1. Empiece desde el modo de presentación de mapa. Gire la ruedecilla TUNE a izquierda o derecha. Aparecerá un marco de color en torno a una de las mitades de pantalla. La pantalla puede mostrar el mapa sobre toda su superficie, o bien la misma vista de mapa en 2 escalas distintas sobre la mitad izquierda y derecha. Seleccione marcando la casilla de Ver modo de mapa doble (Show dual map mode) + OK y EXIT. 2. Pulse OK. La mitad de pantalla marcada está ahora activa. Marque la alternativa deseada para la presentación de los puntos de interés en el mapa: • Todos (All) - se mostrarán todos los puntos de interés existentes. • Ninguno - no se mostrará ningún punto de interés. • Seleccionado - Aparecerá un menú con todos los puntos de interés existentes: Marque los puntos de interés que desea visualizar en el mapa. 3. Gire la ruedecilla TUNE para ajustar la escala. Los puntos de interés se indican en la página 64. 4. Pulse de nuevo OK y listo. Se ha desactivado la mitad de pantalla. Brújula Punto de interés en el mapa Seleccione el tipo de brújula a mostrar sobre el mapa: (POI on map) (Compass) Ajustes de mapa izquierdo (Left map settings) `` 49 03 Planifique su viaje Propiedades • Gráfico (Graphic) • Texto • Ninguno. 03 Opciones de guía Si se desea guía de voz, marque la alternativa Guía vocal (Voice guidance). Vea más información en la página 28. Para más información sobre la brújula, vea la página 28. Volumen de voz Mostrar nombre de vía actual (Show current road name) Esta alternativa muestra en pantalla un control de volumen para el ajuste del volumen de la guía de voz. Con esta alternativa marcada aparecerá en el borde inferior de la pantalla el nombre de la calle/vía en que se encuentra el vehículo. • Mostrar el límite de velocidad actual Nombre de calle en guía de voz (Show speed limits) (Street names in voice guidance) Marque esta alternativa para mostrar en la esquina superior derecha de la pantalla una tabla de tráfico con la velocidad máxima permitida. Aparte de información sobre distancias y dirección, la función de guía de voz puede pronunciar el nombre de calles y vías. Para activar la función: Mostrar campo de información • (Voice output volume) (Show information fields) Marque esta alternativa para mostrar en la parte superior e inferior del mapa la información correspondiente en el campo de texto. Ajuste con la ruedecilla TUNE + OK. Vea más información en la página 15. Ajustes Opciones de guía (Settings Route guiding options) Marque la casilla después de Nombres de calle en guía vocal. Formato de hora de llegada (Time of arrival format) Seleccione el tiempo a mostrar en pantalla: • ETA (Estimated Time of Arrival) - muestra Guía de voz (Voice guidance) el tiempo estimado para llegar • RTA (Remaining Time of Arrival) - muestra el tiempo de viaje restante 50 03 Planifique su viaje Propiedades Información del sistema • Número de satélites recibidos: (Number of received satellites) • Pos. recibida (Received position) • Pos. coincidente con mapa (Map En las actualizaciones de la base de datos cartográfica se mostrará aquí el progreso del proceso de actualización. Vea más información en la página 25. matched position) • Altitud: (Altitude) • Nombre geográfico de la posición corres- Restablecer ajustes de navegación 03 pondiente. Versión de mapa (Map version) Ajustes (Settings Información del sistema System information) Información GPS Ajustes Restablecer ajustes de la navegación (GPS information) (Settings La pantalla muestra: • Versión de software: (Software version) • Versión del mapa: (Map version) • Región del mapa: (Map market) Estado de carga de mapa La pantalla muestra: (Map loading progress) Reset navigation settings) Esta función permite restablecer los ajustes de fábrica del sistema. La opción de menú Ajustes Restablecer ajustes de la navegación+ OK resulta en una pantalla con la pregunta ¿Restablecer todos los ajustes de la navegación? (Reset all navigation settings?), Press OK to continue. Press Exit to cancel. (Continue with OK – `` 51 03 Planifique su viaje Propiedades Cancel with EXIT) - pulse OK para restablecer los ajustes de fábrica o cancele con EXIT. Borrar toda la información de usuario • • • • • todos los lugares guardados Para restablecer la guía: historial de Últimos 5 • destinos anteriores aprendizaje de ruta ajustes de fábrica modificados. 03 Poner la guía en pausa Ajustes usuario (Settings Borrar todos los datos de Delete all user data) La opción de menú Ajustes Borrar todos los datos de usuario+ OK resulta en una pantalla con la pregunta ¿Desea borrar todos los datos de usuario de la navegación? (Do you want to delete all navigation user data?), Press OK to continue. Press Exit to cancel. (Confirm with OK – Cancel with EXIT) - pulse OK para borrar o cancele con EXIT. Los ajustes siguientes se borran con OK: 52 Detener la guía (Pause guidance) Con el marcador en Detener la guía (Pause guidance) + OK se puede suspender temporalmente la guía, tras lo que se ofrecerá una guía visual o acústica - al mismo tiempo la línea de menú cambia a Reanudar la guía. No obstante, el símbolo de vehículo del sistema continuará mostrando la posición del automóvil sobre el mapa. Marcar Reanudar la guía + OK. 03 Planifique su viaje Simulación Iniciar demo 03 Detalles de la ruta (Route details Iniciar demo Start demo) Aquí se simula la ruta que se ha indicado en el itinerario. El sistema muestra cómo realizar la conducción hasta el destino especificado del itinerario. Para finalizar la ejecución en demo: • La anterior alternativa de menú Iniciar demo ha cambiado a Parar demo - Márquela + OK. NOTA Para que funcione la demostración, hay que haber indicado un destino. 53 54 G029197 Información general................................................................................ 56 Lea la información................................................................................... 58 04 Información de tráfico Información general Presentación y recepción La información de tráfico transmitida se recibe y presenta siempre, aunque no se haya indicado ningún destino. La forma de presentar la información de tráfico puede ajustarse u cambiarse en Propiedades, ver la página 46. La presentación de información de tráfico depende también de cómo se emita. 04 NOTA Si hay como mínimo un mensaje de tráfico a lo largo del itinerario, se mostrará un símbolo TMC (Traffic Message Channel) en la esquina superior izquierda del mapa. Con la función de deslizamiento (ver la página 29) puede accederse al problema de tráfico para determinar su posición exacta y gravedad. Naranja Tráfico lento Amarillo Información de carácter general Tipo de incidencia de tráfico Los siguientes símbolos del mapa señalan distintas incidencias de tráfico: Lugar en el mapa Los problemas de tráfico se indican con flechas, líneas y marcos: La información de tráfico no está disponible en todas las zonas/los países. Accidente Sistema de contracorriente Tráfico con incidencias Las zonas de emisión de información de tráfico se amplían continuamente. Tráfico con incidencias en ambos sentidos Símbolos de información de tráfico en el mapa Desvío Información Extensión Carretera estrecha Color de la marca El color de las flechas, líneas y marcos especifican el grado de la incidencia: Símbolo de mensaje/problema de tráfico. 56 Negro Carretera cortada Rojo Circulación parada Info de estacionamiento Atasco Obras 04 Información de tráfico Información general Firme deslizante Tamaño de la zona de información de tráfico Otro elemento de riesgo La escala del mapa determina la cantidad de información de tráfico que se puede mostrar; cuanto mayor sea la zona del mapa mostrada en la pantalla, tanto más información puede transmitirse. Carretera cortada Extensión • Seleccione el tamaño del área a cubrir girando la ruedecilla TUNE a la escala deseada en el modo de presentación de mapa. 04 Algunos mensajes de tráfico contienen asimismo información sobre la amplitud del problema de tráfico. En todas las escalas de hasta 5 km se muestra, aparte del símbolo de mensaje de tráfico, una línea del mismo color que la flecha de dirección a lo largo de la vía afectada. La longitud de la línea equivale a la extensión del problema de tráfico (distancia). 57 04 Información de tráfico Lea la información 04 Mensaje Inform. de tráfico Ejemplos de problemas de tráfico señalizados con flechas y su alcance. Menú principal. Cuando se sitúa la retícula sobre un problema de tráfico (se indica con una flecha en la vía) aparece un marco parpadeante con un símbolo de incidencia de tráfico (p.ej. firme deslizante) en el mapa. Para acceder a la información de tráfico del símbolo: • 58 Pulse OK y elija Información de tráfico + OK. Con el marcador en Leer noticia de tráfico (Read traffic message) + OK se muestra la siguiente vista: Información de tráfico (Traffic information) Leer un mensaje de tráfico (Read traffic information) 1. Deslice la retícula hasta el evento de tráfico (flecha/línea de color paralela al tramo afectado) sobre el que se desee información - un marcador de tráfico enmarcado empieza a parpadear en el mapa. 2. Pulse OK - A continuación se muestra información parecida a ésta: 04 Información de tráfico Lea la información El símbolo va asociado a información detallada sobre el problema de tráfico y, en la medida en que haya datos disponibles, se mostrará también: lugar, la línea de menú dirá Incidentes a lo largo de la ruta(Traffic events along route). El sistema puede ayudar a sortear la incidencia de tráfico utilizando otra vía. • • la duración Al pulsar OK en la línea de menú marcada aparecerán los problemas de tráfico a lo largo de la ruta: • vías afectadas. limitaciones de velocidad y anchura y altura de los vehículos Si hay más problemas de tráfico en el marco de la retícula, se mostrará primero el más cercano al centro de la retícula tras pulsar OK. La parte superior de la pantalla puede mostrar, por ejemplo, "2/5", lo que significa que la información en cuestión es la número 2 de un total de 5 mensajes dentro de la retícula. Pueden pasarse el resto de mensajes rápidamente con breves pulsaciones de OK. • Línea de menú 2 sin itinerario establecido. 04 Al pulsar OK en Incidentes de tráfico delante (Traffic events ahead) se muestran los problemas de tráfico correspondientes. Problemas de tráfico a lo largo de la ruta (Traffic events along route) Lista con 1 incidencia en la ruta del itinerario. Regrese a la presentación de mapa con EXIT. El conductor puede evitar los problemas de tráfico dejando que el sistema escoja otro camino. Proceda como sigue: Evitar problemas de tráfico 1. Seleccione/marque el obstáculo de tráfico a evitar + OK - la alternativa queda marcada. Problemas de tráfico por delante (Traffic events ahead) Línea de menú 2 con itinerario establecido. 2. Si se desea sortear varios obstáculos, marque también éstos. Se puede escoger un máximo de 15. Es la misma línea de menú que en la sección anterior, pero con un itinerario activado. En su 3. A continuación, marque Calcular una nueva ruta (Calculate new route) + OK. `` 59 04 Información de tráfico Lea la información El sistema calculará entonces una ruta que sortea las incidencias de tráfico señaladas. Para información detallada sobre un problema de tráfico especificado: • Seleccione/marque una alternativa + # INFO - aparecerá información sobre la alternativa. Evitar problemas de tráfico (Avoided traffic events) 04 Lista con 1 alternativa editable. Se puede hacer como sigue: • Borrar todo (Clear all) - quita la marca de todas las alternativas. Aquí se muestran las alternativas marcadas en la sección anterior. 60 • Seleccione/marque una de las alternativas + OK - quita la marca de esa alternativa. • Seleccione/marque una de las alternativas + # INFO - se muestra en pantalla información detallada con un mapa: Información detallada - regrese al menú con EXIT. • Regrese a la presentación de mapa con EXIT o seleccione Calcular una nueva ruta(Calculate new route) + OK - el itinerario se ajustará teniendo en cuenta los cambios introducidos. 04 Información de tráfico 04 61 62 G028760 Puntos de interés.................................................................................... 64 05 Símbolos del mapa Puntos de interés Precise los puntos de interés a visualizar en el mapa o escoja mostrar Todos o Ninguno - ver la página 49. • • 05 Los puntos de interés marcados se muestran en el mapa. Ajustes Opciones de mapa esp. en mapa Seleccionado (Settings Map options Selected) NOTA Circuito de carreras El símbolo de un establecimiento y del número de establecimientos puede variar entre distintos países. Concesionario Volvo Al procederse a la actualización de los datos cartográficos, pueden añadirse nuevos símbolos y otros símbolos desaparecer. En Ajustes, en el sistema de menús, pueden hojearse todos los símbolos de los establecimientos del sistema de mapas en uso. Aquí se muestran ejemplos de símbolos de distintos puntos de interés visualizables en el mapa: Aparcamiento Aparcamiento subterráneo Aparcamiento para vehículos de gran tamaño Información turística Monumento histórico Dest. POI on map Gasolinera Atracción turística Gasolinera con CNG (biogás) Pista de patinaje sobre hielo Gasolinera con LPG (butano) Instalación deportiva Lavadero de vehículos Centro de práctica de ejercicio Taller Centro de esquí Alquiler de vehículos Cine Proceda como sigue: • 64 Seleccione/marque el punto de interés con la ruedecilla TUNE - marque/quite la marca con OK. 05 Símbolos del mapa Puntos de interés Parque de atracciones Peluquería Ópera Area de servicio Centro de la ciudad Centro de la ciudad Comisaría de policía Teatro Hotel Bar Estación de bomberos Club nocturno Centro de conferencias Zoológico Feria de muestras Estación de trenes Restaurante Biblioteca Hospital Estación de cercanías Farmacia Restaurante Aeropuerto Restaurante chino Estación de autobuses Restaurante de especialidades del mar Transbordador Correos Comida rápida Puerto deportivo Guardería Puerto para barcos pequeños Escuela Centro municipal Cámping Banco Cafetería Centro comercial 05 Cajero automático Autoridad Centro universitario Tintorería Universidad Quiosco 65 66 G028731 Preguntas corrientes............................................................................... 68 EULA - Contrato de licencia................................................................... 70 Copyright................................................................................................ 73 06 Preguntas más frecuentes Preguntas corrientes La posición del coche en el mapa es incorrecta El sistema de navegación muestra la posición del vehículo con una exactitud de unos 20 metros. Cuando se conduce por una carretera que va paralela con otra, por carreteras sinuosas, carreteras que van a distintas alturas, o después de conducir un trayecto largo sin desvíos claros, hay una mayor probabilidad de errores. Montañas altas, edificios, túneles, viaductos, carreteras a distintos niveles, etc., influyen además negativamente en la recepción de señales GPS por parte del sistema, lo cual implica que la exactitud en el cálculo de la posición del vehículo puede empeorar. 06 68 El sistema no propone siempre la ruta más rápida/corta Al calcular una ruta, se tiene en cuenta la distancia, el ancho de la calzada, el tipo de vía, el número de giros hacia la derecha y hacia la izquierda, las rotondas, etc. para establecer la mejor ruta en teoría. Sin embargo, la experiencia y el conocimiento de la zona pueden dar lugar a la elección de una ruta más eficaz. El sistema elige carreteras de peaje, autopistas o transbordadores pese a que he excluido este tipo de vías El símbolo del vehículo en la pantalla se comporta de forma confusa después del cambio de neumáticos Al calcular la ruta a grandes distancias, el sistema sólo puede utilizar, por razones técnicas, carreteras importantes. Si se ha seleccionado evitar carreteras de peaje y autopistas, se evitarán esas en la medida de lo posible y sólo se utilizarán, si no hay disponible ninguna otra alternativa razonable. Además del receptor GPS, también participan en el cálculo de la posición actual y el sentido de la marcha del vehículo el sensor de velocidad del vehículo y un giroscopio. Después de montar la rueda de repuesto o cambiar los neumáticos de verano o de invierno, el sistema necesita "aprender" la dimensión de las nuevas ruedas. La posición del coche en el mapa es errónea después de haber sido transportado Así pues, para un funcionamiento óptimo del sistema se recomienda accionar el volante hasta ambos topes en conducción lenta en un lugar adecuado para ello. Si el automóvil se transporta, por ejemplo, en transbordador, tren u otra manera que impida la recepción de señales GPS, el sistema puede tardar hasta 5 minutos en calcular la posición correcta del vehículo. La posición del coche en el mapa es errónea después de haber desconectado la batería del coche Si la antena de GPS ha estado sin corriente, el sistema puede tardar más de 5 minutos en recibir correctamente las señales GPS y poder calcular la posición del coche. El mapa no se ajusta a la realidad La construcción y renovación de la red de carreteras, la introducción de nuevas normas de tráfico, etc., se realizan continuamente, por lo que la base datos cartográfica no siempre es completa. Los datos del mapa son objeto de una labor constante de desarrollo y actualización. Consulte con un concesionario Volvo para más información. Véase también www.volvocars.com/navi para más información sobre mapas, etc. 06 Preguntas más frecuentes Preguntas corrientes La escala del mapa cambia a veces Algunas zonas carecen de información cartográfica detallada. Si es así, el sistema cambia automáticamente el grado de ampliación. Las opciones de menú esperadas no aparecen Compruebe los ajustes realizados. Seleccione Restablecer ajustes de la navegación para restablecer la configuración original del sistema. Si ello no sirviera, seleccione Borrar todos los datos de usuario. El símbolo del coche en la pantalla se desplaza a tirones o da giros inesperados El sistema puede necesitar algunos segundos para identificar la posición del vehículo y el movimiento, antes de ponerse Ud. en marcha. ticamente al destino final, aunque se desvíe de los destinos intermedios. Mi información cartográfica no está actualizada Consulte con el concesionario Volvo más próximo sobre las actualizaciones de los datos cartográficos. Véase también www.volvocars.com/navi ¿Cómo puedo averiguar de un modo sencillo la versión de mapa utilizada? Vea Ajustes Información del sistema Versión del mapa: para acceder a información sobre la versión y el área geográfica que cubre el disco. 06 Desconecte tanto el sistema RTI como el encendido. Vuelva a arrancar, pero espere unos momentos antes de iniciar la marcha. Voy a hacer un viaje de largo recorrido, pero no quiero indicar una ruta especial a las ciudades por las que tengo previsto pasar. ¿Cuál es la forma más sencilla de hacer un itinerario? Indique el destino directamente en el mapa con ayuda del cursor. El sistema le guiará automá- 69 06 Preguntas más frecuentes EULA - Contrato de licencia Notificación para el usuario ANTES DE UTILIZAR LA BASE DE DATOS NAVTEQ LEA DETENIDAMENTE EL PRESENTE CONTRATO DE LICENCIA PARA USUARIOS FINALES. 06 EL PRESENTE ES UN CONTRATO DE LICENCIA - Y NO UN CONTRATO DE COMPRAVENTA - ENTRE USTED Y NAVTEQ EUROPE B.V. POR SU EJEMPLAR DE LA BASE DE DATOS DE MAPAS DE NAVEGACIÓN NAVTEQ, CON INCLUSIÓN DE LOS PROGRAMAS DE SOFTWARE CORRESPONDIENTES, LOS MEDIOS PORTADORES DE INFORMACIÓN Y EL MANUAL IMPRESO PUBLICADO POR NAVTEQ (A DENOMINAR, EN CONJUNTO, "LA BASE DE DATOS"). AL HACER USO DE SU EJEMPLAR DE LA BASE DE DATOS, ACEPTA Y ESTÁ DE ACUERDO CON TODAS LAS CONDICIONES Y CLÁUSULAS DE ESTE CONTRATO DE LICENCIA PARA USUARIOS FINALES ("CONTRATO"). SI NO ESTÁ DE ACUERDO CON LAS CONDICIONES DE ESTE CONTRATO, DEVUELVA INMEDIATAMENTE A SU PROVEEDOR SU EJEMPLAR DE LA BASE DE DATOS, JUNTO CON TODOS LOS ELEMENTOS QUE LO ACOMPAÑAN, PARA SU REEMBOLSO. PROPIEDAD La Base de datos y sus correspondientes derechos de autor, propiedad intelectual o derechos afines son propiedad de NAVTEQ o de 70 sus licenciadores. La propiedad de los medios portadores de la base de datos será conservada por NAVTEQ y/o por su proveedor, hasta la fecha en que usted haya pagado completamente el importe que adeude a NAVTEQ y/o a su proveedor en virtud del presente Contrato o de un(os) contrato(s) similar(es) mediante el(los) cual(es) hubiese recibido los productos. CONCESIÓN DE LICENCIA NAVTEQ le concede una licencia no exclusiva de utilización de la Base de datos para su uso propio o, si procede, para uso en las operaciones internas de su empresa. Esta licencia no incluye el derecho a conceder sublicencias. RESTRICCIONES DE USO La Base de datos está restringida para uso en el sistema específico para el cual ha sido desarrollada. Salvo en la medida en que las leyes obligatorias así lo permitan explícitamente (p.ej. las leyes nacionales basadas en la Directiva europea sobre software (91/250) y la Directiva sobre bancos de datos (96/9)), no podrá extraer ni reutilizar partes sustanciales del contenido de la Base de datos, ni reproducir, copiar, modificar, adaptar, traducir, desensamblar, descompilar, ni usar técnicas de ingeniería inversa en ninguna parte de la Base de datos. Si desea obtener la información de interoperabilidad a que alude (la legislación nacional en la que se basa) la Directiva sobre software, deberá conceder a NAVTEQ el plazo adecuado para suministrarle dicha información en un término razonable, incluidos los costes, a determinar por NAVTEQ. TRANSFERENCIA DE LA LICENCIA No podrá transferir la Base de datos a terceros, salvo que ésta haya sido instalada en el sistema para el cual ha sido desarrollada, o si no conserva ninguna copia de la Base de datos y, siempre que el beneficiario de la transferencia se declare conforme con todos los términos y condiciones de este Contrato y lo notifique por escrito a NAVTEQ. Los paquetes multidisco podrán ser transferidos o vendidos únicamente como un paquete completo, tal como los suministra NAVTEQ, y no como un subpaquete del mismo. LIMITACIÓN DE LA GARANTÍA Sujeto a lo dispuesto en el apartado Advertencias que se expone más adelante, NAVTEQ garantiza que durante los doce meses siguientes a la adquisición de su copia de la Base de datos, ésta funcionará sustancialmente de acuerdo con los Criterios de Precisión e Integridad de NAVTEQ vigentes a la fecha en que usted ha adquirido dicho ejemplar de la Base de datos; a solicitud suya, NAVTEQ pondrá a su disposición dichos criterios. Si la Base de datos no funciona en conformidad con la presente limitación de garantía, NAVTEQ, dentro 06 Preguntas más frecuentes EULA - Contrato de licencia de los términos razonables, tomará las medidas pertinentes para reparar o sustituir dicho ejemplar defectuoso de la Base de datos. Si las medidas tomadas no conducen al funcionamiento de la Base de datos en conformidad con la garantía aquí descrita, usted podrá elegir entre obtener una devolución razonable del precio pagado por la Base de datos o rescindir este Contrato. Lo anterior constituye la responsabilidad total de NAVTEQ y su único recurso contra ella. Salvo que haya sido dispuesto explícitamente en este artículo, NAVTEQ no concederá ninguna garantía, ni hará representaciones con respecto al uso de resultados o al uso de la Base de datos en términos de perfección, exactitud, fiabilidad u otros conceptos. NAVTEQ no garantiza la perfección presente ni futura de la Base de datos. Ninguna información o recomendación, oral o escrita, que haya sido suministrada por NAVTEQ, por su proveedor o por cualquier otra persona, constituirá garantía ni, en ninguna otra forma, contemplará una ampliación de la limitación de garantía anteriormente expuesta. La limitación de garantía dispuesta en este Contrato no afecta o perjudica ningún derecho legal estatutario que usted pueda derivar de la garantía legal con respecto a defectos ocultos. Si no ha adquirido la Base de datos directamente de NAVTEQ es posible que, además de los derechos concedidos por NAVTEQ en virtud del presente contrato, obtenga derechos legales estatutarios de la persona de quien ha obtenido su Base de datos de acuerdo con la legislación vigente en su jurisdicción. La anterior garantía de NAVTEQ no afectará dichos derechos legales y usted podrá mantener tales derechos en adición a los derechos de garantía concedidos aquí. LIMITACIÓN DE LA RESPONSABILIDAD El precio de la Base de datos no incluye la cobertura por riesgo de daños consecuentes, indirectos o daños directos ilimitados derivados del uso que usted hace de la Base de datos. Por tanto, en ningún caso, NAVTEQ asumirá responsabilidad alguna por daños consecuentes o indirectos incluyendo, sin limitación, los perjuicios por lucro cesante, pérdida de datos o falta de uso, derivados del uso de la Base de datos en que incurra usted o un tercero ya sea en acción contractual, ilícita o en virtud de una garantía, incluso si NAVTEQ hubiese sido notificada de la posibilidad de que ocurriesen dichos perjuicios. En cualquier caso, la responsabilidad de NAVTEQ por daños directos estará limitada al precio de su ejemplar de la Base de datos. LA LIMITACIÓN DE LA GARANTÍA Y LA LIMITACIÓN DE LA RESPONSABILIDAD TAL COMO CONSTAN EN EL PRESENTE CONTRATO, NO AFECTAN O PERJUDICAN SUS DERECHOS LEGALES ESTATUTARIOS EN CASO DE HABER ADQUIRIDO LA BASE DE DATOS EN FORMA DIFERENTE A LA EXPLOTACIÓN DE UNA EMPRESA. ADVERTENCIAS La Base de datos puede contener información incorrecta o incompleta debido a imprecisiones originadas por el paso del tiempo, posibles cambios en la situación, las fuentes utilizadas y la naturaleza de la compilación de extensos datos geográficos. La Base de datos no contiene ni refleja información sobre, por ejemplo, la seguridad de la zona, el cumplimiento de la ley, la asistencia en casos de emergencia, obras en construcción, cierres de vías o carriles, restricciones de velocidad o de vehículos, declive de la vía y grado de la pendiente, limitaciones con respecto a la altura o peso permitido en puentes, condiciones viales o de tráfico, acontecimientos especiales, atascos o duración del viaje. 06 LEGISLACIÓN APLICABLE El presente Contrato se regirá por las leyes de la jurisdicción donde usted resida en la fecha de adquisición de la Base de datos. Si en la citada fecha reside fuera de la Unión Europea o de Suiza, se aplicará la legislación de la jurisdicción de la Unión Europea o de Suiza donde haya adquirido la Base de datos. En todos los demás casos, o si no es posible establecer la jurisdicción donde ha adquirido la Base de datos, se aplicará la legislación de los Países `` 71 06 Preguntas más frecuentes EULA - Contrato de licencia Bajos. El juez competente en su lugar de residencia en la fecha de adquisición de la Base de datos deberá estar facultado para pronunciarse sobre cualquier conflicto derivado del presente Contrato o relacionado con él, sin detrimento del derecho de NAVTEQ a presentar reclamaciones judiciales en el lugar donde usted resida en dicho momento. 06 72 06 Preguntas más frecuentes Copyright Austria Portugal © Bundesamt für Eich- und Vermessungswesen. Fuente: IgeoE - Portugal. Francia Información geográfica propiedad del CNIG. Source Géoroute® IGN France & BD Carto® IGN France. Suecia España Alemania Based upon electronic data © National Land Survey Sweden. Die Grundlagendaten wurden mit Genehmigung der zuständigen Behörden entnommen. Suiza Gran Bretaña Topografische Grundlage: © Bundesamt für Landestopographie. © Based upon Crown Copyright material. Grecia Copyright Geomatics Ltd. NOTA Australia no queda comprendida en este Contrato, ver información especial. Hungría Copyright © 2003; Top-Map Ltd. Italia La Banca Dati Italiana è stata prodotta usando quale riferimento anche cartografia numerica ed al tratto prodotta e fornita dalla Regione Toscana. Noruega Copyright © 2000; Norwegian Mapping Authority. © 2005-2011 NAVTEQ Reservados todos los derechos. 06 Denso Por medio de la presente DENSO CORPORATION declara que el DN-NS-020 cumple con los requisitos esenciales y cualesquiera otras disposiciones aplicables o exigibles de la Directiva 1999/5/CE. Polonia © EuroGeographics. 73 07 Índice alfabético 07 A C Acerca de información sobre el disco de mapas. . 51 Cambiar escala en información de tráfico. 57 Activación del sistema................................. 8 Almacenar un lugar.................................... 39 Canales para información de tráfico buscar/seleccionar............................... 46 Altavoces ubicación.............................................. 15 Código postal búsqueda.............................................. 41 Alternativas de mapa................................. 48 Color de mapa........................................... 48 E Antena ubicación.............................................. 15 Control por voz.......................................... 19 Elegir canal para información de tráfico.... 46 Cruce......................................................... 36 Autonotificación......................................... 46 Eliminar itinerario....................................... 43 Cuadro del mapa....................................... 27 Escala cambiar........................................... 40, 57 B D Establecimiento marcado en el mapa....... 49 Borrar la información de usuario............... 52 Demo......................................................... 53 Botones de flecha...................................... 16 Desplazamiento......................................... 29 Brújula........................................................ 28 Desplazamiento en el mapa...................... 29 Buscar canales para información de tráfico............................................................. 46 Destino ajustar................................................... 36 Búsqueda código postal........................................ 41 por punto en el mapa........................... 40 Destino intermedio..................................... 43 Cambios en el manual............................... 12 Destinos guardados................................... 40 Destino siguiente en el itinerario................ 43 74 Dirección introducir............................................... 36 Disco DVD cambio.................................................. 25 cuidado................................................. 25 Distancia en............................................... 50 Evitar autopistas............................................. 47 peajes................................................... 47 transbordadores................................... 47 Evitar tramo............................................... 43 Extensión................................................... 57 07 Índice alfabético F Itinerarios de búsqueda descritos en el manual....................................................... 12 Fijar destino............................................... 36 Funciones teclado y mando a distancia................ 16 Funciones básicas..................................... 16 G Guardar un lugar........................................ 39 Guía........................................................... 42 Guía rápida............................................. 8 Guía por voz.............................................. 28 O On/Off........................................................ 13 L Opciones básicas...................................... 13 Opciones de fábrica.................................. 13 Leer un mensaje de tráfico.................. 46, 58 Opciones de guía....................................... 47 Lugar almacenado Señal acústica...................................... 39 Opciones del sistema.......................... 13, 51 Lugares guardados.................................... 39 P Lugar memorizado añadir información................................ 39 Pantalla cuidado................................................. 25 M Parámetros de opciones de ruta......... 47, 50 I Mandato por voz (Control por voz)............ 19 Pausa en la guía por voz........................... 52 Mando del volumen en mensaje de voz.... 15 Inform. de tráfico emisión................................................. 56 Mapa lugar en................................................. 40 Pila mando a distancia................................ 16 Posición actual en el mapa........................ 45 Información adicional................................ 17 Mapas de regiones.................................... 25 Programar un itinerario.............................. 42 Información de GPS.................................. 51 Menú Mapa................................................ 13 Información del tráfico............................... 46 Menús/funciones....................................... 31 Puntos de interés Símbolos............................................... 64 Información de tráfico................................ 15 Paréntesis con texto inglés........................ 12 07 Puntos de interés como destino................ 37 Iniciar guía................................................. 42 75 07 Índice alfabético R T Receptor de GPS....................................... 15 Teclado...................................................... 16 ubicación.............................................. 15 Receptor de infrarrojos y mando a distancia.............................................................. 16 Receptor TMC........................................... 15 Texto inglés entre paréntesis..................... 12 Transporte de automóvil............................ 68 Recorrido de vuelta................................... 40 Regreso al punto de partida...................... 40 Restablecer valores predeterminados....... 51 U Restauración de la configuración de la navegación................................................ 51 Ubicación de los componentes, visión general....................................................... 14 S Selección info./tráfico................................ 46 Señal acústica lugar almacenado................................. 39 Lugar almacenado................................ 39 07 Símbolos lugares.................................................. 64 Símbolos de información de tráfico en el mapa.......................................................... 56 Simulación................................................. 53 76 Unidad principal ubicación.............................................. 15 V Versión de mapa........................................ 51 Visión general de la ubicación de los componentes.................................................... 14 Vista del mapa........................................... 48-
 1
1
-
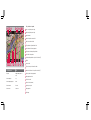 2
2
-
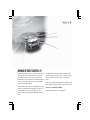 3
3
-
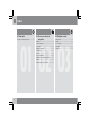 4
4
-
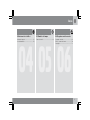 5
5
-
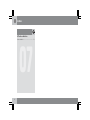 6
6
-
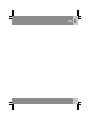 7
7
-
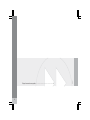 8
8
-
 9
9
-
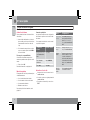 10
10
-
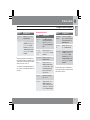 11
11
-
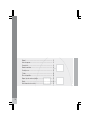 12
12
-
 13
13
-
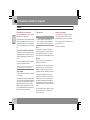 14
14
-
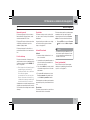 15
15
-
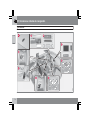 16
16
-
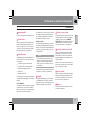 17
17
-
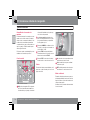 18
18
-
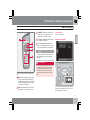 19
19
-
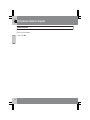 20
20
-
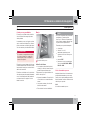 21
21
-
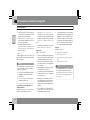 22
22
-
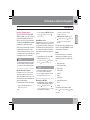 23
23
-
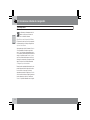 24
24
-
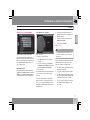 25
25
-
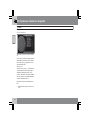 26
26
-
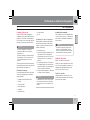 27
27
-
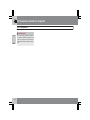 28
28
-
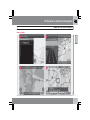 29
29
-
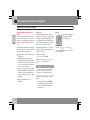 30
30
-
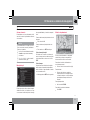 31
31
-
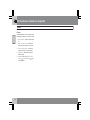 32
32
-
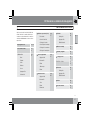 33
33
-
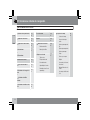 34
34
-
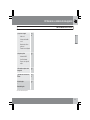 35
35
-
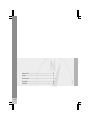 36
36
-
 37
37
-
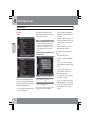 38
38
-
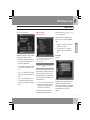 39
39
-
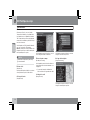 40
40
-
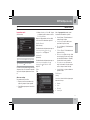 41
41
-
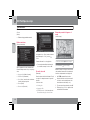 42
42
-
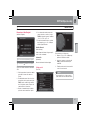 43
43
-
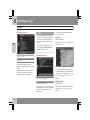 44
44
-
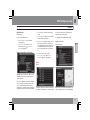 45
45
-
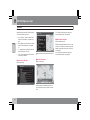 46
46
-
 47
47
-
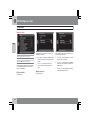 48
48
-
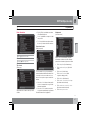 49
49
-
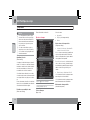 50
50
-
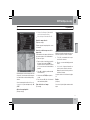 51
51
-
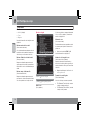 52
52
-
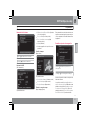 53
53
-
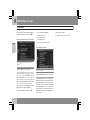 54
54
-
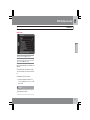 55
55
-
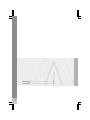 56
56
-
 57
57
-
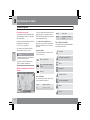 58
58
-
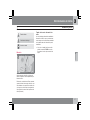 59
59
-
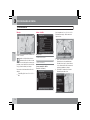 60
60
-
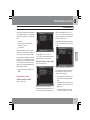 61
61
-
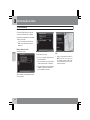 62
62
-
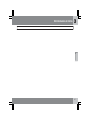 63
63
-
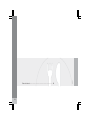 64
64
-
 65
65
-
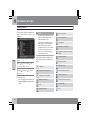 66
66
-
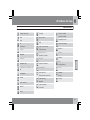 67
67
-
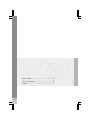 68
68
-
 69
69
-
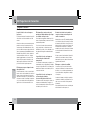 70
70
-
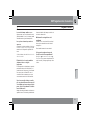 71
71
-
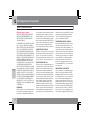 72
72
-
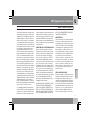 73
73
-
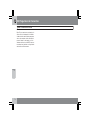 74
74
-
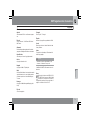 75
75
-
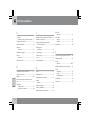 76
76
-
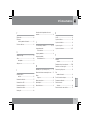 77
77
-
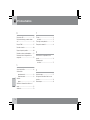 78
78
-
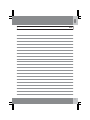 79
79
-
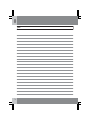 80
80
-
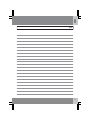 81
81
-
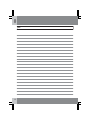 82
82
-
 83
83
Volvo 2012 Instrucciones de operación
- Categoría
- Navegantes
- Tipo
- Instrucciones de operación
Artículos relacionados
-
Volvo 2012 Manual de usuario
-
Volvo S60 Manual de usuario
-
Volvo 2014 Manual de usuario
-
Volvo 2021 Late Manual de usuario
-
Volvo 2015 Late Manual de usuario
-
Volvo XC60 Manual de usuario
-
Volvo XC90 Manual de usuario
-
Volvo RTI Instrucciones de operación
-
Volvo 2012 Manual de usuario
-
Volvo 2014 Manual de usuario