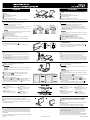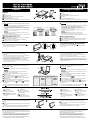Canon lide 25 El manual del propietario
- Tipo
- El manual del propietario
Este manual también es adecuado para
El Canon lide 25 es un escáner de documentos personal compacto y fácil de usar que te permitirá digitalizar fácilmente fotografías, documentos y otros elementos. Con su resolución óptica de 2400 x 4800 ppp, el Canon lide 25 produce escaneos de alta calidad, perfectos para imprimir, archivar o compartir en línea. También cuenta con una función de escaneo automático que te permite escanear documentos con solo presionar un botón. Además, el Canon lide 25 incluye el software ArcSoft PhotoStudio 5.5, que te permite editar y mejorar tus imágenes escaneadas.
El Canon lide 25 es un escáner de documentos personal compacto y fácil de usar que te permitirá digitalizar fácilmente fotografías, documentos y otros elementos. Con su resolución óptica de 2400 x 4800 ppp, el Canon lide 25 produce escaneos de alta calidad, perfectos para imprimir, archivar o compartir en línea. También cuenta con una función de escaneo automático que te permite escanear documentos con solo presionar un botón. Además, el Canon lide 25 incluye el software ArcSoft PhotoStudio 5.5, que te permite editar y mejorar tus imágenes escaneadas.


Transcripción de documentos
English 1. Checking the Package Contents 1 Scanner 2 Quick Start Guide 3 CanoScan Setup Utility CD-ROM 4 USB Interface Cable * 5 Stand (CanoScan LiDE 60 only) Français 1 2 5 4 3 1. Vérification du contenu de l’emballage 1 Scanner 2 Guide de démarrage rapide 3 CD-ROM de l'Utilitaire d'installation CanoScan 4 Câble d'interface USB * 5 Socle (seulement pour CanoScan LiDE 60) * Not included in CanoScan LiDE 25 for Latin America model (0307B007AA). * Non fourni avec le modèle du CanoScan LiDE 25 destiné à l'Amérique latine (0307B007AA). 2. Installing the Software 2. Installation du logiciel 1 Placez le CD-ROM de l'Utilitaire d'installation CanoScan dans le lecteur. 1 Place the CanoScan Setup Utility CD-ROM in the drive. Windows Le menu principal de l'Utilitaire d'installation CanoScan s'affiche. Lorsque le CD-ROM ne démarre pas automatiquement : Windows The CanoScan Setup Utility main memu will display. When auto start setting fails to work: 1 Sous Windows XP, cliquez sur le menu [Démarrer], puis sur [Poste de travail]. Sous les autres systèmes Windows, double-cliquez sur l'icône [Poste de travail] du bureau. 2 Double-cliquez sur l'icône du CD-ROM [CanoScan] puis sur l'icône [Setup] pour afficher le menu principal. 1 For Windows XP, click [Start] menu and then [My computer]. For other Windows systems, double-click [My Computer] icon on the desktop. 2 Double-click [CanoScan] CD-ROM icon and [Setup] icon to display the main menu. Macintosh 1 Double-click [CanoScan LiDE 25] or [CanoScan LiDE 60] CD-ROM icon on the desktop. Macintosh 1 Double-cliquez sur l'icône du CD-ROM [CanoScan LiDE 25] ou [CanoScan LiDE 60] du bureau. 2 Double-cliquez sur l'icône [SetUp] (Installation) pour afficher le menu principal. 2 Double-click [SetUp] icon to display the main memu. 2 Click [Install] on the main menu. “Install“ window will display. Click [Install] on the “Install“ window. 3 4 Follow the on-screen message prompts to continue the installation. 5 When “Installation completed successfully” displays, click [Restart]. 2 Cliquez sur [Installer] dans le menu principal. 3. Unlocking the Scanning Unit 3. Déverrouillage du module de numérisation Push the lock switch to the unlock mark ( 3 4 5 ). La fenêtre « Installer » s'affiche. Cliquez sur [Installer] dans la fenêtre « Installer ». Suivez le message qui vous invite à poursuivre l'installation. Lorsque le message « Installation terminée » s'affiche, cliquez sur [Redémarrer]. • Do not tilt the scanner more than 90 degrees from horizontal when releasing the lock. Poussez le bouton de verrouillage vers le repère de déverrouillage ( 4. Connecting the Scanner 4. Raccordement du scanner Connect the scanner to the computer with the supplied USB interface cable. Raccordez le scanner à l'ordinateur à l'aide du câble d'interface USB fourni. • Only use the USB interface cable provided with the scanner. Use of other cables may lead to a malfunction. • The scanner does not have a power switch. The power is activated as soon as the computer is turned on. • When CanoScan LiDE 60 is connected to the USB 1.1 port on Windows XP and “HI-SPEED USB Device Plugged into non-HI-SPEED USB Hub” message appears, ignore the message. The scanner operates in this condition without problems. • Utilisez exclusivement le câble d'interface USB fourni avec le scanner. L'utilisation d'autres câbles peut provoquer un dysfonctionnement. • Le scanner n'est pas doté d'un interrupteur. Il est activé dès que l'ordinateur est allumé. • Si le CanoScan LiDE 60 est raccordé au port USB 1.1 sous Windows XP et si le message « Périphérique USB à haut débit connecté à un concentrateur USB à débit réduit » s’affiche, ignorez-le. Le scanner fonctionne ainsi sans problème. 5. Try Scanning 5. Essai de numérisation 1 Place an item to be scanned onto the document glass. 2 Start ArcSoft PhotoStudio. 1 Placez un document à numériser sur la vitre du scanner. 2 Lancez ArcSoft PhotoStudio. Bottom Bas Windows Top Haut Windows Select [start], [(All)Programs], [ArcSoft PhotoStudio 5.5] and [PhotoStudio 5.5]. Sélectionnez [Démarrer], [(Tous les) Programmes], [ArcSoft PhotoStudio 5.5] et [PhotoStudio 5.5]. Macintosh Macintosh Double-click [Applications] folder, [PhotoStudio] folder, and then [PhotoStudio] icon. 3 Click [File] menu, [Select Source] and select the scanner model. 4 Click the acquire icon or click [File] menu and select [Acquire]. Double-cliquez sur le dossier [Applications], sur le dossier [PhotoStudio], puis sur l'icône [PhotoStudio]. Fenêtre ScanGear CS ScanGear CS window 5 6 7 Cliquez sur la case de fermeture (Windows) ou (Macintosh) de la fenêtre ScanGear CS, puis enregistrez l'image numérisée dans la fenêtre PhotoStudio. Pour plus d'informations sur ScanGear CS, cliquez sur le bouton , puis reportez-vous au Guide de numérisation (guide au format HTML). window, and save the scanned image in the PhotoStudio window. button and refer to the 6. Using the Scanner Buttons Prints (copies) the scanned image with a printer. PDF Button (CanoScan LiDE 60 only) Saves the scanned image as a PDF file. 6. Utilisation des boutons du scanner Bouton COPY SCAN Button Imprime (copie) l'image numérisée à l'aide d'une imprimante. Forwards the scanned image to the image editing program, ArcSoft PhotoStudio. Bouton PDF (uniquement pour CanoScan LiDE 60) E-MAIL Button Enregistre l'image numérisée au format de fichier PDF. Attaches the scanned image to a new e-mail message. 7. Setting the Stand (CanoScan LiDE 60 only) 1 Position the scanner directly above the stand on a slight angle. 2 Adjust the scanner into an upright position until the latch clicks into place. du scanner. ou sélectionnez [Acquisition] dans le menu [Fichier]. ScanGear CS démarre. Choisissez une option pour Source et cliquez sur [Aperçu]. Cliquez sur [Numériser] pour lancer la numérisation définitive. 5 Select a Select Source option and click [Preview]. 6 Click [Scan]. The final scan will start. 7 Click the close box (Windows) or (Macintosh) in the ScanGear CS COPY Button 3 Dans le menu [Fichier], cliquez sur [Source] et sélectionnez le modèle 4 Cliquez sur l'icône Acquisition ScanGear CS will start. For more information about ScanGear CS, click Scanning Guide (HTML format manual). ). • N'inclinez pas le scanner de plus de 90 degrés par rapport à sa position horizontale lorsque vous libérez le verrou. 1 2 Bouton SCAN Transfère l'image numérisée dans le programme de retouche d'images ArcSoft PhotoStudio. Bouton E-MAIL Joint l'image numérisée à un nouveau message électronique. 7. Installation du socle (uniquement pour CanoScan LiDE 60) 1 Placez le scanner directement au-dessus du socle en l'inclinant légèrement. For more information using the scanner on the stand, refer to the Scanning Guide (HTML format manual). 2 Réglez le scanner verticalement jusqu'à ce que le loquet se bloque en Sta émettant un déclic. Pour plus d'informations sur l'utilisation du scanner sur son socle, reportez-vous au Guide de numérisation (guide au format HTML). nd 8. Try the Additional Features 8. Essai des fonctionnalités avancées Refer to the Scanning Guide (HTML format manual) for further information about the scanner. Double-click the Scanning Guide icon to view the manual. To read the User’s Guide for the bundled application programs (PDF format manual), select [Reference Manual] on the main menu of CanoScan Setup Utility CD-ROM. Pour plus d'informations sur le scanner, reportez-vous au Guide de numérisation (guide au format HTML). Double-cliquez sur l'icône du Guide de numérisation pour l’afficher. Pour lire le Guide de l'utilisateur des programmes livrés avec le scanner (guide au format PDF), sélectionnez [Guide de référence] dans le menu principal du CD-ROM de l'Utilitaire d'installation CanoScan. Dans ce guide, des captures d'écran provenant de Windows XP sont utilisées pour illustrer les explications communes à tous les systèmes d'exploitation. In this guide, Windows XP screen shots are used to illustrate explanations common to all operating systems. I-IM-281A ©CANON INC. 2005 PRINTED IN CHINA Español 1. Comprobación de los contenidos del paquete 1 Escáner 2 Guía de inicio rápido 3 CD-ROM de la Herramienta de instalación CanoScan 4 Cable de interfaz USB * 5 Soporte (sólo para CanoScan LiDE 60) Português Brasileiro 1 2 5 4 3 1. Verificar o conteúdo do pacote 1 Scanner 2 Guia de Início Rápido 3 CD-ROM do Utilitário de Instalação do CanoScan 4 Cabo USB * 5 Suporte (CanoScan LiDE 60 apenas) * Não incluído no CanoScan LiDE 25 para o modelo (0307B007AA) para a América Latina. * No suministrado con el modelo CanoScan LiDE 25 para Latinoamérica (0307B007AA). 2. Instalación del software 2. Instalar o software 1 Coloque o CD-ROM do Utilitário de Instalação do CanoScan na unidade. 1 Coloque el CD-ROM de la Herramienta de instalación CanoScan en la unidad. Windows Windows O menu principal do Utilitário de Instalação do CanoScan será exibido. Caso a configuração de início automático não funcione: Se mostrará el menú principal de la Herramienta de instalación CanoScan. Si no funciona la configuración de inicio automático: 1 En Windows XP, haga clic en el menú [Inicio] y, a continuación, en [Mi PC]. En otras versiones de Windows, haga doble clic en el icono [Mi PC] del escritorio. 2 Haga doble clic en el icono del CD-ROM [CanoScan] y en el icono [Setup] para que se muestre el menú principal. 1 No Windows XP, clique no menu [Iniciar] e, em seguida, em [Meu computador]. Em outros sistemas Windows, clique duas vezes no ícone [Meu computador], na área de trabalho. 2 Clique duas vezes no ícone do CD-ROM do [CanoScan] e no ícone de [Setup] para exibir o menu principal. Macintosh 1 Haga doble clic en el icono del CD-ROM [CanoScan LiDE 25] o en el icono [CanoScan LiDE 60] del escritorio. 2 Haga doble clic en el icono [SetUp] (Configuración) para que se muestre el menú principal. Macintosh 1 Clique com o botão direito do mouse no ícone do CD-ROM do [CanoScan LiDE 25] ou [CanoScan LiDE 60], na área de trabalho. 2 Clique duas vezes no ícone de [SetUp] (Configuración) para exibir o menu principal. 2 Haga clic en [Instalar] en el menú principal. Se mostrará la ventana "Instalar". 3 Haga clic en [Instalar] en la ventana "Instalar". 4 Siga las instrucciones que se indican en los mensajes que aparecen en 5 2 Clique em [Instalar] no menu principal. 3 4 5 pantalla para continuar la instalación. Cuando se muestre el mensaje “La instalación ha finalizado correctamente”, haga clic en [Reiniciar]. 3. Desbloqueo de la unidad de escaneado Desplace el mando de bloqueo a la posición de desbloqueado ( A janela “Instalar” será exibida. Clique em [Instalar] na janela “Instalar”. Siga as instruções das mensagens mostradas na tela para continuar a instalação. Quando a mensagem “Instalação concluída com êxito” for exibida, clique em [Reiniciar]. 3. Destravar a unidade de digitalização ). Empurre a trava até a marca de “Destravada ( • No incline el escáner más de 90 grados respecto a una superficie horizontal cuando suelte el mando de bloqueo. ). • Não incline o scanner mais de 90 graus em relação à posição horizontal ao destravar a trava. 4. Conexión del escáner 4. Conectar o scanner Conecte el escáner al ordenador con el cable de interfaz USB suministrado. Conecte o scanner ao computador com o cabo USB fornecido. • Use somente o cabo USB fornecido com o scanner. O uso de outros cabos pode prejudicar o funcionamento do equipamento. • O scanner não tem botão liga/desliga. Ele é ativado quando o computador é ligado. • Quando a mensagem “Dispositivo USB de alta velocidade conectado a um hub USB que não é de alta velocidade” for exibida após a conexão do CanoScan LiDE 60 à porta USB 1.1 do Windows XP, ignore-a. O scanner funciona nessas condições sem problemas. • Utilice sólo el cable de interfaz USB facilitado con el escáner. La utilización de otros cables puede causar un mal funcionamiento de la unidad. • El escáner no tiene interruptor de alimentación. El equipo recibe alimentación en el momento en que se enciende el ordenador. • Cuando conecte CanoScan LiDE 60 al puerto USB 1.1 en Windows XP y se muestre el mensaje “Dispositivo USB de alta velocidad conectado en un concentrador USB no de alta velocidad”, haga caso omiso a dicho mensaje. El escáner funcionará sin problemas. 5. Prueba de escanead 5. Digitalizar 1 Coloque un elemento para escanear sobre el cristal de documentos. 2 Inicie ArcSoft PhotoStudio. 1 Coloque o item que deseja digitalizar no vidro de documento. 2 Inicie o ArcSoft PhotoStudio. Parte inferior Windows Seleccione [Inicio], [Programas], [ArcSoft PhotoStudio 5.5] y [PhotoStudio 5.5]. Windows Parte superior Selecione [Iniciar], [(Todos os) Programas], [ArcSoft PhotoStudio 5.5] e [PhotoStudio 5.5]. Macintosh Macintosh Haga doble clic sobre las carpetas [Aplicaciones] y [PhotoStudio], y a continuación, sobre el icono [PhotoStudio]. Clique duas vezes na pasta [Aplicativos], na pasta [PhotoStudio] e, por fim, no ícone do [PhotoStudio]. 3 Haga clic en el menú [Archivo], [Seleccionar origen] y seleccione el 3 Clique no menu [Arquivo] e em [Selecionar origem] e, em seguida, 4 4 Clique no ícone de aquisição 5 6 7 modelo de escáner. Haga clic en el icono para adquirir o haga clic en el menú [Archivo] y seleccione [Adquirir]. De este modo, se iniciará ScanGear CS. Seleccione una opción en la categoría Seleccionar origen y haga clic en [Vista previa]. Haga clic en [Escanear]. Se iniciará el escaneado final. Haga clic en el cuadro de cierre (Windows) o (Macintosh) de la ventana ScanGear CS y guarde la imagen escaneada en la ventana PhotoStudio. escolha o modelo do scanner. Ventana de ScanGear CS Janela do ScanGear CS ou no menu [Arquivo] e selecione [Adquirir]. O ScanGear CS serã iniciado. 5 Escolha uma opção em Selecionar origem e clique em [Visualizar]. 6 Clique em [Digitalizar]. A digitalização final seráiniciada. 7 Clique na caixa de fechamento (Windows) ou (Macintosh) na janela do ScanGear CS e salve a imagem digitalizada na janela do PhotoStudio. Para obtener más información acerca de ScanGear CS, haga clic en el botón y consulte la Guía de escaneado (manual en formato HTML). Para obter mais informações sobre o ScanGear CS, clique no botão consulte o Manual de digitalização (em formato HTML). 6. Utilización de los botones del escáner 6. Usar os botões do scanner Botón COPY Imprime (copia) la imagen escaneada con una impresora. Botón PDF (sólo para CanoScan LiDE 60) Guarda la imagen escaneada como archivo PDF. Botão COPY Botón SCAN Imprime cópias da imagem digitalizada em uma impressora. Envía la imagen escaneada al programa de edición de imágenes, ArcSoft PhotoStudio. Botão PDF (CanoScan LiDE 60 apenas) Botón E-MAIL Salva a imagem digitalizada como arquivo PDF. Adjunta la imagen escaneada a un mensaje nuevo de correo electrónico. 7. Colocación del soporte (sólo para CanoScan LiDE 60) 1 Coloque el escáner directamente sobre el soporte formando un ligero ángulo. 2 Ajuste el escáner en posición vertical hasta que oiga el pestillo cerrarse con un clic. Para obtener más información acerca de la utilización del escáner sobre el soporte, consulte la Guía de escaneado (manual en formato HTML). 1 2 Botão SCAN Transmite a imagem digitalizada ao programa de edição, o ArcSoft PhotoStudio. Botão E-MAIL Anexa a imagem digitalizada a uma nova mensagem de e-mail. 7. Colocar o suporte (CanoScan LiDE 60 apenas) 1 Posicione o scanner inclinando-o ligeiramente sobre o suporte. 2 Ajuste o scanner, pondo-o em posição vertical até escutar o ruído de encaixe da trava. S d tan e Para obter mais informações sobre o uso do scanner com o suporte, consulte o Manual de digitalizaçã (em formato HTML). 8. Consulta de material adicional 8. Experimentar os recursos adicionais Consulte la Guía de escaneado (manual en formato HTML) para obtener más información acerca del escáner. Haga doble clic en el icono de la Guía de escaneado para ver el manual. Para leer la Guía de usuario de los programas de aplicación suministrados (manual en formato PDF), seleccione [Manual de referencia] en el menú principal del CD-ROM de la Herramienta de instalación CanoScan. Consulte o Manual de digitalização (em formato HTML) para obter mais informações sobre o scanner. Clique duas vezes no ícone do Manual de digitalização para visualizá-lo. Para ler o Manual do usuário (em formato PDF) dos aplicativos que acompanham o scanner, selecione [Manual de referência] no menu principal do CD-ROM do Utilitário de Instalação do CanoScan. En esta guía se utilizan capturas de pantalla de Windows XP para ilustrar las explicaciones comunes a todos los sistemas operativos. Neste manual são usadas capturas de tela do Windows XP para exemplificar as explicações comuns a todos os sistemas operacionais.-
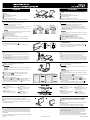 1
1
-
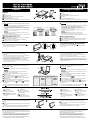 2
2
Canon lide 25 El manual del propietario
- Tipo
- El manual del propietario
- Este manual también es adecuado para
El Canon lide 25 es un escáner de documentos personal compacto y fácil de usar que te permitirá digitalizar fácilmente fotografías, documentos y otros elementos. Con su resolución óptica de 2400 x 4800 ppp, el Canon lide 25 produce escaneos de alta calidad, perfectos para imprimir, archivar o compartir en línea. También cuenta con una función de escaneo automático que te permite escanear documentos con solo presionar un botón. Además, el Canon lide 25 incluye el software ArcSoft PhotoStudio 5.5, que te permite editar y mejorar tus imágenes escaneadas.
en otros idiomas
- français: Canon lide 25 Le manuel du propriétaire
- English: Canon lide 25 Owner's manual
- português: Canon lide 25 Manual do proprietário
Artículos relacionados
-
Canon CanoScan LiDE 90 El manual del propietario
-
Canon CanoScan LiDE 70 Guía de inicio rápido
-
Canon CanoScan LiDE 600F Manual de usuario
-
Canon 4400F - CanoScan - Flatbed Scanner Guía de inicio rápido
-
Canon 8600F - CanoScan Guía de inicio rápido
-
Canon CanoScan 4400F El manual del propietario
-
Canon CanoScan LiDE 70 El manual del propietario
-
Canon 5600F - CanoScan - Flatbed Scanner Guía de inicio rápido
-
Canon CanoScan LiDE 400 Manual de usuario