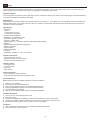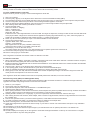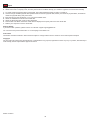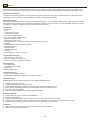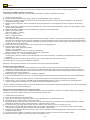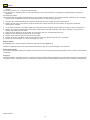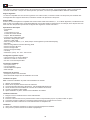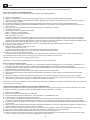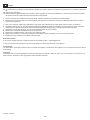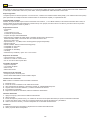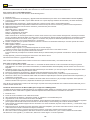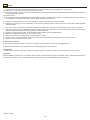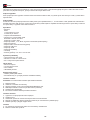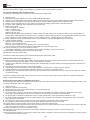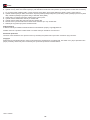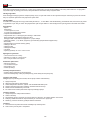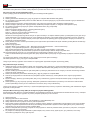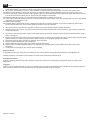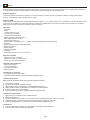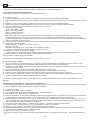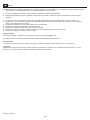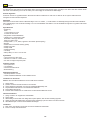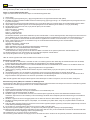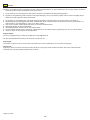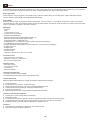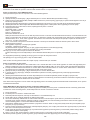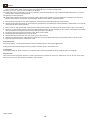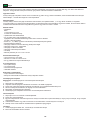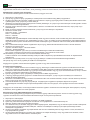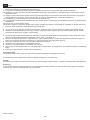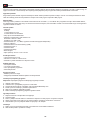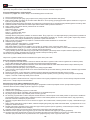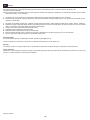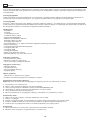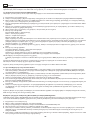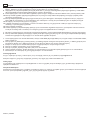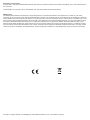DeLOCK 90433 Manual de usuario
- Categoría
- Controladores RAID
- Tipo
- Manual de usuario

PCI Express x2 Card for 4 x SATA HDD / SSD
Product-No:90433
User manual no:90433-a
www.delock.com
User manual
Mode d’emploi
Uživatelská příručka
Manuale utente
Manual de utilizare
Korisnički priručnik
Bedienungsanleitung
Manual del usuario
Instrukcja obsługi
Bruksanvisning
Használati utasítás
Εγχειρίδιο χρήστη

-2-
English
Description
This PCI Express card by Delock expands the PC by four SATA 22 pin ports. Up to four 2.5″ SSD / HDD can be connected to this card.
When using more than one SATA port, there is the possibility to use dierent RAID modes.
HyperDuo support
The card supports a HyperDuo function. With this function it combines an SSD and an HDD to use the advantages of both data mediums,
the speed of an SSD and the capacity of an HDD.
RAID support
Furthermore, the card also supports various RAID modes such as RAID 0, 1, 10 or JBOD. Also, if enough SSD or HDD are installed, two
dierent RAID modes can be used at the same time. For example, two hard disks with RAID 0 and two hard disks can be congured in
HyperDuo or RAID 0 and RAID 1.
Specication
• Connectors:
internal:
1 x PCI Express x2, V2.0
4 x SATA 22 pin receptacle
• Chipset: Marvell 88SE9230
• Suitable for 2.5″ SATA HDD / SSD:
SATA HDD / SSD up to 6 Gb/s
supports 5 V HDD / SSD
• Supports RAID 0, 1, 10, JBOD, HyperDuo Virtual Disk (Safe/Capacity)
• Bootable
• Supports Native Command Queuing (NCQ)
• Supports S.M.A.R.T.
• Supports TRIM
• Supports DevSleep
• Hot Swap
• Dimensions (LxWxH): ca. 227 x 120 x 20 mm
System requirements
• Linux Kernel 4.9.4 or above
• Windows 7/7-64/8.1/8.1-64/10/10-64
• PC with one free PCI Express slot
Package content
• PCI Express card
• 16 x xing screw
• Driver CD
• User manual
Safety instructions
• Protect the product against moisture
• Avoid anti-static electricity when installing the card
Driver Installation
Note: Perform the driver installation before the hardware installation.
1. Switch on your computer.
2. Put the driver CD in the CD ROM drive.
3. Open Windows Explorer, select: CD-drive\MSU\MSUSetup.exe.
4. Follow the installation instruction and conrm the license terms.
5. The driver will now be installed.
6. After the driver installation please follow the hardware installation.
Hardware Installation
1. Turn o your PC and unplug the power cord.
2. Open the housing.
3. Insert the card straight and carefully into the free PCI Express slot, until it is well seated.
4. Connect your HDDs or SSDs to the SATA 22 pin connectors on the PCIe card and screw it.
5. Reattach the housing and connect the power cord to the AC adapter.
Installation
1. After restarting the computer, the PCIe card will be installed automatically.
2. You can now start to use the device.

-3-
English
Marvell BIOS Utility (MBU) for RAID / HyperDuo Setup
Warning: All data on the HDD / SSD associated with item 90433 will be irretrievably erased.
To create a RAID/HyperDuo virtual disk:
Skip this section if you are not going to create a RAID/HyperDuo virtual disk.
1. Start your Computer.
2. Press the [Ctrl] + [M] key on the keyboard at the same time to enter the Marvell BIOS Utility (MBU).
3. Once the MBU is entered, scroll to HBA0: Marvell 0 in the Topology pane by the up and arrow key on the keyboard and press Enter.
4. Choose Conguration Wizard and press Enter to start creating the RAID/HyperDuo virtual disk.
5. Select the free physical disks available by using the arrow keys to scroll through the disks and press Space Bar.
6. After selecting all the disks needed, press Enter to continue.
7. Choose the RAID option:
RAID Level: RAID 0 – Stripping
RAID 1 – Disk Mirroring
RAID 10 – Stripe of Mirrors
Stripe Size: 32K, 64K
It denes the size of the single data block on the virtual disk. The larger the stripe size, the longer it takes to read and write data blocks
on the physical disks. A large size is recommended for applications requiring large data transfers, e.g. audio, video and graphics. A
smaller size is suitable for applications with smaller size les, e.g. emails and documents.
8. Name: any value for the users to input. Input a user dened identier for the virtual disk.
9. Choose the HyperDuo option:
HyperDuo Mode: Safe – Mirrored Protection
Capacity – Cost-Optimized
Keep original data: Yes, No (Only available in Safe mode)
Preserve the data currently on your HDD or erase all data.
10. Threshold(%): 10-100 for the users to input
The number denes the percentage of your SSD the MBU uses to optimize performance. Default is 90.
11. Choose Next and press [Y] key to start creating the virtual disk.
12. Press F10 and [Y] key to exit the MBU.
Note: A HyperDuo virtual disk must at least contain one SSD and one HDD.
To rebuild a virtual disk:
1. When a hard disk in a RAID 1 virtual disk or a SSD in a HyperDuo Safe mode virtual disk is defective or the data inside are corrupted,
the Marvell BIOS Utility (MBU) will mark the virtual disk as Degrade.
2. Replace the defective hard disk/SSD with an identical hard disk/SSD or a hard disk/SSD which has a smaller size within the allowable
value set for the virtual disk.
3. Press the [Ctrl] + [M] key on the keyboard at the same time to enter the MBU.
4. In the Topology pane, scroll to the Virtual Disks ID, press Enter and select the Rebuild option.
5. Select the available replacement hard disk/SSD to be rebuilt to by pressing Space Bar and then Enter.
6. Press [Y] key to start. The utility will show the rebuild status and the completed percentage. This will take a long time to nish the
whole process and it depends on the size to be rebuilt.
Note: HyperDuo virtual disk created in Safe mode can be partially rebuilt if the SSD fails, but not if the HDD fails.
Marvell Storage Utility (MSU) for RAID/HyperDuo Setup
The Marvell Storage Utility (MSU) is a browser-based management utility for Marvell controllers. It creates and manages a RAID or
HyperDuo virtual disk using storage devices connected to the controller.
1. Switch on your computer.
2. Put the driver CD in the CD ROM drive.
3. Open Windows Explorer, select: CD-drive\MSU\4.1.0.2015\MSUSetup.exe.
4. Double click the desktop shortcut for the MSU.
5. When opening the MSU in some versions of Windows, Internet Explorer may detect a problem with the security certicate for the MSU
web page. Select Continue to this website (not recommended) to continue opening the MSU.
6. Opening the MSU will take you to a login page. If you have no password, leave this eld blank, and then click Login.
7. After entering the MSU user interface, select Adapter, which contains four physical disks, assume four physical disks are connected to
the controller card.
8. Roll over the Operation tab and you will see Create HyperDuo, Create RAID and Quick Create Wizard.
9. To create a HyperDuo virtual disk, you should have at least one HDD and one/multiple SSD.
10. Select Create HyperDuo, and then select Safe mode or Capacity mode.
11. Check Keep Original Data to preserve the data currently on your HDD or uncheck it to erase all data. This option is only available in
Safe mode.
12. Threshold(%): 10-100 for the users to input
13. The Threshold (%) number denes the percentage of your SSD the MSU uses to optimize performance. The default is 90.
14. Press Submit.
15. The MSU displays the Property tab for the HyperDuo virtual disk and begins initialization. It takes up to some minutes to complete.
System performance may slow during this period.

-4-
English
1. If you want to quickly create a HyperDuo virtual disk, select Quick Create Wizard.
2. Select Safe mode or Capacity mode, and then press Submit. The MSU will help you create the HyperDuo virtual disk automatically.
1. To create a RAID virtual disk, select Create RAID. Then select RAID level: RAID 0, RAID 1 or RAID 10.
2. Choose enough available physical disks (RAID0 needs at least two physical disks, RAID1 just needs two physical disks, and RAID10
needs four physical disks), and press "Next".
3. Enter the name for the virtual disk, or you can use the default name.
4. Select the Initialization method for the virtual disk.
5. Select the Stripe Size 32K or 64K for the virtual disk.
6. Press Submit. The MSU creates the virtual disk and displays the Property tab for the new virtual disk.
7. Restart your computer to use the virtual disk.
Support Delock
If you have further questions, please contact our customer support [email protected]
You can nd current product information on our homepage: www.delock.com
Final clause
Information and data contained in this manual are subject to change without notice in advance. Errors and misprints excepted.
Copyright
No part of this user manual may be reproduced, or transmitted for any purpose, regardless in which way or by any means, electronically or
mechanically, without explicit written approval of Delock.
Edition: 01/2020

-5-
Deutsch
Kurzbeschreibung
Diese PCI Express Karte von Delock erweitert den PC um vier SATA 22 Pin Ports. An die Karte können bis zu vier 2.5″ SSD / HDD
angeschlossen werden. Bei der Belegung von mehr als einem SATA Port besteht die Möglichkeit, verschiedene RAID Modi zu nutzen.
HyperDuo Unterstützung
Die Karte unterstützt die HyperDuo-Funktion. Mit dieser Funktion werden eine SSD und eine HDD kombiniert, um die Vorteile beider
Datenträger nutzen zu können, die Geschwindigkeit der SSD und die Kapazität der HDD.
RAID Unterstützung
Des weiteren unterstützt die Karte auch diverse RAID Modi wie RAID 0, 1, 10 oder JBOD. Zudem können, sofern genügend SSD oder
HDD verbaut sind, gleichzeitig zwei verschiedene RAID Modi betrieben werden. So können z. B. zwei Festplatten mit RAID 0 und zwei
Festplatten im HyperDuo konguriert werden oder auch RAID 0 und RAID 1.
Spezikation
• Anschlüsse:
intern:
1 x PCI Express x2, V2.0
4 x SATA 22 Pin Buchse
• Chipsatz: Marvell 88SE9230
• Für 2.5″ SATA HDD / SSD geeignet:
SATA HDD / SSD bis 6 Gb/s
Unterstützt 5 V HDD / SSD
• Unterstützt RAID 0, 1, 10, JBOD, HyperDuo Virtual Disk (Safe/Capacity)
• Bootfähig
• Unterstützt Native Command Queuing (NCQ)
• Unterstützt S.M.A.R.T.
• Unterstützt TRIM
• Unterstützt DevSleep
• Hot Swap
• Maße (LxBxH): ca. 227 x 120 x 20 mm
Systemvoraussetzungen
• Linux Kernel 4.9.4 oder höher
• Windows 7/7-64/8.1/8.1-64/10/10-64
• PC mit einem freien PCI Express Steckplatz
Packungsinhalt
• PCI Express Karte
• 16 x Befestigungsschraube
• Treiber CD
• Bedienungsanleitung
Sicherheitshinweise
• Produkt vor Feuchtigkeit schützen
• Vermeiden Sie antistatische Auadung beim Einbau der Karte
Treiberinstallation
Hinweis: Führen Sie die Treiberinstallation vor der Hardwareinstallation durch.
1. Schalten Sie den Computer ein.
2. Legen Sie die Treiber CD in Ihr Laufwerk ein.
3. Önen Sie mit dem Explorer folgendes Programm: CD-Laufwerk\MSU\MSUSetup.exe.
4. Folgen Sie den Installationsanweisungen und bestätigen Sie die Lizenzbedingungen.
5. Der Treiber wird nun installiert.
6. Nach der Treiberinstallation folgen Sie der Hardwareinstallation.
Hardwareinstallation
1. Schalten Sie Ihren PC aus, ziehen Sie das Netzkabel.
2. Önen Sie das Gehäuse.
3. Stecken Sie die Karte gerade und vorsichtig in den freien PCI Express Slot, bis sie fest sitzt.
4. Verbinden Sie Ihre HDDs bzw. SSDs mit den SATA 22 Pin Anschlüssen auf der PCIe Karte und schrauben sie fest.
5. Schließen Sie das Gehäuse wieder und verbinden Sie das Netzkabel mit dem Netzteil.
Installation
1. Nach dem Neustart des Computers wird die PCIe Karte automatisch installiert.
2. Sie können nun das Gerät verwenden.

-6-
Deutsch
Marvell BIOS Utility (MBU) für RAID / HyperDuo Setup
Achtung: Alle Daten auf den HDD / SSDs, die mit dem Artikel 90433 verbunden werden, werden unwiederbringlich gelöscht.
Erstellung einer RAID / HyperDuo virtual Disk:
Überspringen Sie diesen Teil, wenn Sie nicht vorhaben eine RAID / HyperDuo virtual Disk zu erstellen.
1. Starten Sie Ihren Computer.
2. Drücken Sie gleichzeitig die Tasten [Strg] + [M] um in das Marvell BIOS Utility zu gelangen.
3. Nachdem Sie ins Menu gelangt sind, scrollen Sie zum Punkt HBA0: Marvell im Fenster, mit Hilfe der Pfeiltasten und drücken Sie
anschließen die Eingabe Taste.
4. Wählen Sie den Conguration Wizard und drücken Sie die Eingabe Taste, um die Erstellung der RAID / HyperDuo virtual Disk zu
starten.
5. Wählen Sie die freien verfügbaren physische Festplatten aus, indem Sie mit Hilfe der Pfeiltasten scrollen und die Festplatten / SSDs
mit der Leertaste bestätigen.
6. Nachdem Sie alle Festplatten / SSDs ausgewählt haben, drücken Sie die Eingabe Taste.
7. Wählen Sie die RAID Option:
RAID Level: RAID 0 – Stripping
RAID 1 – Disk Mirroring
RAID 10 – Stripe of Mirrors
Stripe Size: 32K, 64K
Dies deniert die Größe eines einzelnen Datenblocks auf dem virtuellen Laufwerk. Je größer der Datenblock ist, desto länger dauert
das Lesen und Schreiben auf der physischen Festplatte. Ein großer Datenblock wird für Anwendung die eine hohe Datenübertragung
benötigen, wie z. B. Audio, Video und Grak, empfohlen. Ein kleiner Datenblock wird für Anwendungen, die kleinere Dateien, wie z. B.
E-Mails oder Dokumente, empfohlen.
8. Name: Geben Sie einen Wert ein, der für die Zuordnung der virtual Disk geeignet ist.
9. Wählen Sie die HyperDuo Option:
HyperDuo Mode: Safe – Mirrored Protection
Capacity – Cost-Optimized
Original Daten behalten: Ja / Nein (nur möglich im Safe Mode)
Speichern Sie die Daten auf Ihrer Festplatte oder löschen Sie alle Daten.
10. Der Grenzwert (%): 10 – 100 bei der Nutzereingabe
Der Wert gibt an, wieviel Prozent von der SSD das MBU nutzt um die Performance zu optimieren. Standardmäßig ist der Wert 90
eingestellt.
11. Wählen Sie Next aus und drücken Sie die Taste [Y] / [Z], um die Erstellung der virtual Disk zu starten.
12. Drücken Sie F10 und [Y] / [Z] um das MBU zu beenden.
Bemerkung: Ein HyperDuo virtual Disk muss mindestens eine SSD und eine HDD enthalten.
Wiederherstellen der virtual Disk:
1. Wenn eine Festplatte im RAID 1 virtual Disk Modus oder eine SSD im HyperDuo Safe mode virtual Disk Modus bendet und
beschädigt ist oder die Daten nicht mehr lesbar sind, das Marvell BIOS Utility (MBU) wird die virtual Disk als defekt kennzeichnen.
2. Ersetzen Sie die defekte Festplatte / SSD mit einer identischen oder mit einer HDD / SSD mit einer geringeren Größe, innerhalb der
angegebenen Werte für die virtual Disk.
3. Drücken Sie [Strg] + [M] gleichzeitig, um in das MBU zu gelangen.
4. In dem Auswahlfenster scrollen Sie bis zur virtual Disk und drücken die Eingabe Taste, anschließend wählen Sie die Rebuild Option
aus.
5. Wählen Sie die zu ersetzende HDD / SSD aus, indem Sie die Leertaste und anschließend die Eingabe Taste drücken.
6. Drücken Sie [Y] / [Z] um zu starten. Das MBU zeigt den Wiederherstellungsstatus in Prozent. Dieser Prozess wird einige Zeit in
Anspruch nehmen und ist abhängig von der Größe des wiederherzustellenden Systems.
Hinweis: HyperDuo virtual Disk welche im Safe mode erstellt wurden können teilweise wiederhergestellt werden wenn die SSD beschädigt
ist, jedoch nicht wenn die HDD beschädigt ist.
Marvell Storage Utility (MSU) für RAID / HyperDuo Setup
Das MSU ist ein Browser basierendes Verwaltungswerkzeug für Marvell Controller. Es erstellt und verwaltet ein RAID oder HyperDuo
virtual Disk, welche durch HDDs / SSDs an den Controller angeschlossen sind.
1. Schalten Sie den Computer ein.
2. Legen Sie die Treiber CD in Ihr Laufwerk ein.
3. Önen Sie mit dem Explorer folgendes Programm: CD-Laufwerk\MSU\4.1.0.2015\MSUSetup.exe.
4. Doppelklicken Sie auf das Desktop Symbol für das MSU.
5. Bei einigen Windows Versionen kann es passieren, dass der Internet Explorer ein Problem mit den Sicherheitszertikaten der MSU
Webseite hat. Wählen Sie weiter zu dieser Webseite, um die MSU Seite zu önen.
6. Es erscheint eine Login Seite. Wenn Sie kein Passwort haben, lassen Sie das Feld frei und klicken auf Login.
7. Nachdem Sie in die MSU Benutzeroberäche gelangt sind, wählen Sie die Adapter aus, die vier physische HDD / SSD enthalten,
vorausgesetzt Sie haben vier HDDs / SSDs an die Controllerkarte angeschlossen.
8. Wenn Sie über die Reiter für die Optionen fahren, sehen Sie die verschiedenen Einstellmöglichkeiten Create HyperDuo, Create RAID
und Quick Create Wizard.
9. Zur Erstellung einer HyperDuo virtual Disk, sollten Sie mindestens eine HDD und eine oder mehrere SSDs nutzen.
10. Wählen Sie Create HyperDuo und dann Safe mode oder Capacity mode.

-7-
Deutsch
11. Prüfen Sie, ob Sie Ihre Daten behalten möchten oder ob alle Daten gelöscht werden können. Diese Option ist nur im Safe Mode
möglich.
12. Der Grenzwert (%): 10 – 100 bei der Nutzereingabe
13. Der Wert gibt an, wieviel Prozent von der SSD das MSU nutzt um die Performance zu optimieren. Standardmäßig ist der Wert 90
eingestellt.
14. Klicken Sie Submit.
15. Die MSU zeigt die Registerkarte Eigenschaft für das virtuelle Laufwerk HyperDuo an und beginnt mit der Initialisierung. Es wird einige
Minuten bis zur Fertigstellung dauern. Die Systemleistung kann in dieser Zeit geringer sein.
1. Wenn Sie eine schnelle Erstellung der HyperDuo virtual Disk wünschen, wählen Sie Quick Create Wizard.
2. Wählen Sie Safe mode oder Capacity mode und drücken Sie Submit. Das MSU wird Ihnen helfen, die HyperDuo virtual Disk
automatisch zu erstellen.
1. Um ein RAID virtual Disk zu erstellen, wählen Sie Create RAID. Danach wählen Sie das RAID Level: RAID 0, RAID 1 oder RAID 10.
2. Wählen Sie genügend verfügbare physische HDDs / SSDs (RAID 0 benötigt mindestens zwei, RAID 1 benötigt nur zwei, RAID 10
benötigt vier) und drücken Sie "Next".
3. Geben Sie einen Namen für die virtual Disk ein, Sie können auch den voreingestellten benutzen.
4. Wählen Sie den Initialisierungsmethode für die virtual Disk.
5. Wählen Sie die Strip size 32K oder 64K für die virtual Disk.
6. Drücken Sie Submit. Das MSU erstellt die virtual Disk und zeigt eine Übersicht über die neue virtual Disk.
7. Starten Sie Ihren Computer neu, um die virtual Disk zu nutzen.
Support Delock
Bei weitergehenden Supportanfragen wenden Sie sich bitte an [email protected]
Aktuelle Produktinformationen und Treiber Downloads nden Sie auch auf unserer Homepage: www.delock.de
Schlussbestimmung
Die in diesem Handbuch enthaltenen Angaben und Daten können ohne vorherige Ankündigung geändert werden. Irrtümer und Druckfehler
vorbehalten.
Copyright
Ohne ausdrückliche schriftliche Erlaubnis von Delock darf kein Teil dieser Bedienungsanleitung für irgendwelche Zwecke vervielfältigt oder
übertragen werden, unabhängig davon, auf welche Art und Weise oder mit welchen Mitteln, elektronisch oder mechanisch, dies geschieht.
Stand: 01/2020

-8-
Français
Description
Cette carte PCI Express de Delock étend le PC de quatre ports SATA à 22 broches. Jusqu’à quatre SSD / HDD 2.5″ peuvent être
connectés à cette carte. Lorsque vous utilisez plus d'un port SATA, vous avez la possibilité d'utiliser diérents modes RAID.
Support HyperDuo
La carte est compatible avec une fonction HyperDuo. Avec cette fonction, il combine un SSD et un disque dur pour bénécier des
avantages des deux supports de données, la vitesse d'un SSD et la capacité d'un disque dur.
Support RAID
En outre, la carte est également compatible avec divers modes RAID comme RAID 0, 1, 10 ou JBOD. Egalement, si susamment de
SSD ou HDD sont installés, deux modes RAID diérents peuvent être utilisés en même temps. Par exemple, deux disques durs avec
RAID 0 et deux disques durs peuvent être congurés dans HyperDuo ou RAID 0 et RAID 1.
Spécications techniques
• Connecteurs :
interne :
1 x PCI Express x2, V2.0
4 x SATA 22 broches femelle
• Chipset : Marvell 88SE9230
• Convient à 2.5″ SATA HDD / SSD :
SATA HDD / SSD jusqu'à 6 Gb/s
supporte 5 V DD / SSD
• Prise en charge de RAID 0, 1, 10, JBOD, disque virtuel HyperDuo (modes Safe/Capacity)
• Amorçable
• Prise en charge Native Command Queuing (NCQ
• Prend en charge S.M.A.R.T.
• Prend en charge TRIM
• Prend en charge DevSleep
• Hot Swap
• Dimensions (LxlxH) : env. 227 x 120 x 20 mm
Conguration système requise
• Linux Kernel 4.9.4 ou version ultérieure
• Windows 7/7-64/8.1/8.1-64/10/10-64
• PC avec un slot PCI Express libre
Contenu de l’emballage
• PCI Express Carte
• 16 x vis de xation
• CD d’installation des pilotes
• Mode d’emploi
Instructions de sécurité
• Protéger le produit contre l’humidité
• Éviter l’électricité statique lors de l’installation de la carte
Installation du pilote
Note : Eectuez l'installation du pilote avant l'installation du matériel.
1. Allumez votre ordinateur.
2. Mettez le CD de pilotes dans le lecteur de CD ROM.
3. Ouvrez l'Explorateur Windows, sélectionnez : CD-drive\MSU\MSUSetup.exe.
4. Suivez les instructions d'installation et conrmez les conditions de la licence.
5. Le pilote va maintenant être installé.
6. Après l'installation du pilote, veuillez suivre l'installation du matériel.
Installation matérielle
1. Eteignez votre PC et débranchez le cordon d'alimentation.
2. Ouvrez le boîtier.
3. Insérez la carte tout droit et avec précaution dans le slot PCI Express libre jusqu'à ce qu'elle soit bien en place.
4. Connectez vos HDD ou SSD aux connecteurs SATA 22 broches sur la carte PCIe et la visser.
5. Remontez le boîtier et branchez le cordon d'alimentation et l'adaptateur AC.
Installation
1. Après avoir redémarré l’ordinateur, la carte PCIe sera automatiquement installée.
2. Vous pouvez à présent commencer à utiliser le périphérique.

-9-
Français
Utilitaire BIOS Marvell (MBU) pour conguration RAID/HyperDuo
Attention : Toutes les données sur les HDD / SSD connexes à l’élément 90433 seront eacées irrévocablement.
Pour créer un disque virtuel RAID/HyperDuo :
Sautez cette section si vous ne souhaitez pas créer de disque virtuel RAID/HyperDuo.
1. Allumez votre ordinateur.
2. Appuyez en même temps sur les touches [Ctrl] + [M] du clavier pour entrer dans l'utilitaire BIOS Marvell (MBU).
3. Une fois entré dans le MBU, faites déler jusqu'à HBA0 : Marvell 0 dans le panneau de topologie avec les touches haut et èche du
clavier et appuyez sur Entrée.
4. Choisissez l'assistant de conguration et appuyez sur Entrée pour commencer à créer le disque virtuel RAID/HyperDuo.
5. Sélectionnez les disques physiques libres disponibles à l'aide des touches échées pour faire déler les disques et appuyez sur la
barre d'espace.
6. Après avoir sélectionné tous les disques nécessaires, appuyez sur Entrée pour continuer.
7. Choisissez l'option RAID :
Niveau RAID : RAID 0 – Agrégation par bandes
RAID 1 – Mise en miroir des disques
RAID 10 –Agrégation de bandes ables
Taille des bandes : 32K, 64K
Elle dénit la taille du bloc de données simple sur le disque virtuel. Plus la taille des bandes est élevée, plus la lecture et l'écriture
de blocs de données sur les disques physiques prend du temps. Il est recommandé d'utiliser une grande taille pour les applications
nécessitant des transferts de données importants, telles que l'audio, la vidéo et les graphismes. Une taille inférieure est adaptée à des
applications avec des chiers de taille moindre, tels que les e-mails et les documents.
8. Nom : toute valeur à saisir par les utilisateurs. Saisissez un identiant déni par l'utilisateur pour le disque virtuel.
9. Choisissez l'option HyperDuo :
Mode HyperDuo : Sécurisé – Protection en miroir
Capacité – Optimisation des coûts
Conserver les données d'origine : Oui, Non (Uniquement disponible en mode Sécurisé)
Maintenir les données actuellement sur votre disque dur ou eacer toutes les données.
10. Seuil (%) : 10-100 à saisir par les utilisateurs
Le nombre dénit le pourcentage de votre SSD que le MBU utilise pour optimiser les performances. La valeur par défaut est 90.
11. Choisissez Suivant et appuyez sur la touche [Y] pour commencer la création du disque virtuel.
12. Appuyez sur les touches F10 et [Y] pour quitter le MBU.
Remarque : Un disque virtuel HyperDuo doit au moins contenir un SSD et un disque dur.
Pour reconstruire un disque virtuel :
1. Si un disque dur dans un disque virtuel RAID 1 ou un SSD dans un disque virtuel HyperDuo en mode Sécurisé est défectueux ou si
les données à l'intérieur sont corrompues, l'utilitaire BIOS Marvell (MBU) marque le disque virtuel comme Dégradé.
2. Remplacez le disque dur/SSD défectueux par un disque dur/SSD identique ou un disque dur/SSD de taille inférieure dans la valeur
admissible dénie pour le disque virtuel.
3. Appuyez en même temps sur les touches [Ctrl] + [M] du clavier pour entrer dans le MBU.
4. Dans le panneau de topologie, faites déler vers les identiants des disques virtuels, appuyez sur Entrée et sélectionnez l'option
Reconstruire.
5. Sélectionnez le disque dur/SSD de remplacement disponible à reconstruire en appuyant sur la barre d'espace puis sur Entrée.
6. Appuyez sur la touche [Y] pour commencer. L'utilitaire ache l'état de la reconstruction et le pourcentage eectué. La nalisation de
l'ensemble du processus dure longtemps. Cela dépend de la taille à reconstruire.
Remarque : Le disque virtuel HyperDuo créé en mode Sécurisé peut être partiellement reconstruit si le SSD tombe en panne, mais pas si
le disque dur tombe en panne.
Utilitaire de stockage Marvell (MSU) pour conguration RAID/HyperDuo
Le Marvell Storage Utility (MSU) est un utilitaire de gestion basé sur un moteur de recherche pour les contrôleurs Marvell. Il crée et gère
un disque virtuel RAID ou HyperDuo utilisant des appareils de stockage connectés au contrôleur.
1. Allumez votre ordinateur.
2. Mettez le CD de pilotes dans le lecteur de CD ROM.
3. Ouvrez l'Explorateur Windows, sélectionnez : CD-drive\MSU\4.1.0.2015\MSUSetup.exe.
4. Double cliquez sur la raccourci du bureau pour le MSU.
5. Lors de l'ouverture du MSU sur certaines versions de Windows, Internet Explorer peut détecter un problème avec le certicat de
sécurité de la page Web du MSU. Sélectionnez Continuer vers ce site Web (non recommandé) pour continuer l'ouverture du MSU.
6. L'ouverture du MSU vous dirige vers une page de connexion. Si vous n'avez pas de mot de passe, laissez ce champ vide, puis cliquez
sur Connexion.
7. Après être entré dans l'interface utilisateur du MSU, sélectionnez Adaptateur, qui contient quatre disques physiques, en supposant que
quatre disques physiques sont connectés à la carte contrôleur.
8. Passez la souris sur l'onglet Fonctionnement et vous pourrez voir Créer HyperDuo, Créer RAID et Assistant de création rapide.
9. Pour créer un disque virtuel HyperDuo, vous devez avoir au moins un disque dur et un ou plusieurs SSD.
10. Sélectionnez Créer HyperDuo, puis sélectionnez le mode Sécurisé ou le mode Capacité.
11. Cochez Conserver les données d'origine pour conserver les données actuellement sur votre disque dur ou décochez-le pour eacer
toutes les données. Cette option est uniquement disponible en mode Sécurisé.

-10-
Français
12. Seuil (%) : 10-100 à saisir par les utilisateurs
13. Le nombre Seuil (%) dénit le pourcentage de votre SSD que le MSU utilise pour optimiser les performances. La valeur par défaut est
90.
14. Appuyez sur Soumettre.
15. Le MSU ache l'onglet Propriétés pour le disque virtuel HyperDuo et commence l'initialisation. Cela peut prendre quelques minutes.
Les performances du système peuvent ralentir pendant cette période.
1. Si vous souhaitez créer rapidement un disque virtuel HyperDuo, sélectionnez l'Assistant de création rapide.
2. Sélectionnez le mode Sécurisé ou le mode Capacité, puis appuyez sur Soumettre. Le MSU vous aide automatiquement à créer le
disque virtuel HyperDuo.
1. Pour créer un disque virtuel RAID, sélectionnez Créer RAID. Puis sélectionnez le niveau RAID : RAID 0, RAID 1 ou RAID 10.
2. Choisissez susamment de disques physiques disponibles (RAID0 nécessite au moins deux disques physiques, RAID1 nécessite
seulement deux disques physiques et RAID10 nécessite quatre disques physiques), puis appuyez sur "Next" (Suivant).
3. Saisissez le nom du disque virtuel. Vous pouvez également utiliser le nom par défaut.
4. Sélectionnez la méthode d'initialisation pour le disque virtuel.
5. Sélectionnez la taille de bande, 32K ou 64K, pour le disque virtuel.
6. Appuyez sur Soumettre. Le MSU crée le disque virtuel et ache l'onglet Propriétés pour le nouveau disque virtuel.
7. Redémarrez votre ordinateur pour utiliser le disque virtuel.
Assistance Delock
Si vous avez d'autres questions, veuillez contacter notre assistance client : [email protected]
Vous pouvez trouver les informations sur nos produits actuels sur notre page d'accueil : www.delock.fr
Clause nale
Les informations et données contenues dans ce manuel sont sujettes à modications sans préavis. Sont exclues les erreurs et les fautes
d'impression.
Copyright
Aucune partie de ce manuel d'utilisation ne peut être reproduite ou transmise, quel qu'en soit le but, et sous quelque moyen que ce soit,
électronique ou mécanique, sans l'approbation écrite expresse de Delock.
Version : 01/2020

-11-
Español
Descripción
Esta tarjeta PCI Express de Delock amplía la PC con cuatro puertos SATA de 22 pines. Se pueden conectar hasta cuatro SSD / HDD de 2.5″
a esta tarjeta. Cuando utilice más de un puerto SATA, tiene la posibilidad de utilizar diferentes modos RAID.
Soporte HyperDuo
La tarjeta soporta una función hiperdúo. Con esta función, combina una unidad de estado sólido (SSD) y una unidad de disco duro (HDD)
para aprovechar las ventajas de ambos medios de datos: la velocidad de aquella y la capacidad de esta.
Compatibilidad con RAID
Además, la tarjeta también soporta varios modos RAID como RAID 0, 1, 10 o JBOD. Además, si se instalan sucientes SSD o HDD, se
pueden utilizar dos modos RAID diferentes al mismo tiempo. Por ejemplo, dos discos duros con RAID 0 y dos discos duros se pueden
congurar en HyperDuo o RAID 0 y RAID 1.
Especicación técnica
• Conectores:
interno:
1 x PCI Express x2, V2.0
4 x SATA de 22 pines hembra
• Conjunto de chips: Marvell 88SE9230
• Adecuado para unidades de estado sólido o unidades de disco duro SATA de 2.5″:
Unidad de estado sólido o unidad de disco duro SATA de hasta 6 Gb/s
Soporte 5 V HDD / SSD
• Soporta RAID 0, 1, 10, JBOD, Disco Virtual HyperDuo (Seguro/Capacidad)
• Permite el reinicio
• Admite unidades Native Command Queuing (NCQ)
• Compatible con S.M.A.R.T.
• Compatible con TRIM
• Compatible con DevSleep
• Hot Swap
• Dimensiones (LAxANxAL): aprox. 227 x 120 x 20 mm
Requisitos del sistema
• Linux Kernel 4.9.4 o superior
• Windows 7/7-64/8.1/8.1-64/10/10-64
• PC con una ranura PCI Express libre
Contenido del paquete
• Tarjeta PCI Express
• 16 x tornillo de jación
• Driver en CD
• Manual del usuario
Instrucciones de seguridad
• Proteja el producto contra el polvo
• Evite la electricidad estática cuando instale la tarjeta
Instalación del controlador
Nota: Instale el controlador antes de instalar el hardware.
1. Encienda su PC.
2. Inserte el CD del controlador en la unidad de CD ROM.
3. Abra el Explorador de Windows y seleccione Unidad_de_CD\MSU\MSUSetup.exe.
4. Siga las instrucciones de instalación y conrme los términos de licencia.
5. El controlador se instalará.
6. Después de instalar el controlador, realice la instalación del hardware.
Hardware Instalación
1. Apague su equipo y desconecte el cable de alimentación.
2. Abra la carcasa.
3. Inserte la tarjeta en posición recta y con cuidado en la ranura PCI Express libre hasta que quede correctamente asentada.
4. Conecte sus discos duros o SSD a los conectores SATA de 22 pines de la tarjeta PCIe y atorníllelos.
5. Vuelva a colocar la carcasa y conecte el adaptador de CA del cable de alimentación.
Instalación
1. Después de reiniciar el ordenador, la tarjeta PCIe se instalará automáticamente.
2. Ahora ya puede utilizar el dispositivo.

-12-
Español
Utilidad del BIOS de Marvell (MBU) para conguración RAID/HyperDuo
Advertencia: Todos los datos en el HDD / SSD asociados con el ítem 90433 serán borrados irremediablemente.
Para crear un disco virtual RAID/HyperDuo:
Omita esta sección si no va a crear un disco virtual RAID/HyperDuo.
1. Encienda su PC.
2. Presione la combinación de teclas [Ctrl] + [M] del teclado simultáneamente para entrar en la Utilidad del BIOS de Marvell (MBU).
3. Cuando haya entrado en la MBU, vaya a HBA0: Marvell 0 en el panel Topología mediante la tecla Arriba y de echa del teclado y
presione Entrar.
4. Elija Asistente para conguración y presione Entrar para comenzar a crear el disco virtual RAID/HyperDuo.
5. Seleccione los discos físicos disponibles mediante las teclas de fecha para recorrer los discos y presione la barra espaciadora.
6. Después de seleccionar todos los discos necesarios, presione Entrar para continuar.
7. Elija la opción RAID:
Nivel RAID: RAID 0 - Segmentación
RAID 1 - Duplicación de discos
RAID 10 - Segmentación de simetría
Tamaño de segmento: 32K y 64K
Dene el tamaño de un solo bloque de datos en el disco virtual. Cuanto mayor sea el tamaño del segmento, más tiempo se tardará
en leer y escribir los bloques de datos en el disco físico. Se recomienda un tamaño grande para aplicaciones que requieran grandes
transferencias de datos, como audio, vídeo y grácos. Un tamaño más pequeño es adecuado para aplicaciones con archivos de
tamaño más pequeño, como correos electrónicos y documentos.
8. Nombre: cualquier valor que pueden introducir los usuarios. Introduzca un identicador denido por el usuario para el disco virtual.
9. Elija la opción HyperDuo:
Modo HyperDuo: Seguro - Protección duplicada
Capacidad - Optimización del coste
Mantener imagen original: sí, no (solamente disponible en el modo Seguro)
Conserve los datos que se encuentran actualmente en la unidad de disco duro o borre todos los datos.
10. Umbral (%): 10-100. Valor que pueden introducir los usuarios.
El número dene el porcentaje de la unidad de estado sólido que utiliza la MBU para optimizar el rendimiento. El valor predeterminado
es 90.
11. Elija Siguiente y presione la tecla [S] para comenzar a crear el disco virtual.
12. Presione las teclas F10 y [S] para salir de MBU.
Nota: Un disco virtual HyperDuo debe contener al menos una unidad de estado sólido y una unidad de disco duro.
Para volver a crear un disco virtual:
1. Cuando un disco duro de un disco virtual RAID 1 o una unidad de estado sólido de un disco virtual del modo Seguro HyperDuo
esté defectuoso o los datos que contiene estén dañados, la Utilidad del BIOS de Marvell (MBU) marcará el disco duro virtual como
Degradar.
2. Reemplace el disco duro o la unidad estado sólido defectuosa por otra idéntica o por otra que tenga un tamaño más pequeño dentro
del valor permisible establecido para el disco virtual.
3. Presione la combinación de teclas [Ctrl] + [M] del teclado simultáneamente para entrar en la MBU.
4. En el panel Topología, desplácese al identicador de discos virtuales. Presione Entrar y seleccione la opción Reconstruir.
5. Seleccione el disco duro o la unidad de estado sólido de sustitución disponible para reconstruir presionando la barra espaciadora y, a
continuación, la tecla Entrar.
6. Presione la tecla [S] para comenzar. La utilidad mostrará el estado de reconstrucción y el porcentaje completado. Esta operación
tardará en nalizar todo el proceso y dependerá del tamaño que se desea reconstruir.
Nota: El disco virtual HyperDuo creado en el modo Seguro se puede reconstruir parcialmente si la unidad de estado sólido falla, pero no
si falla la unidad de disco duro.
Utilidad de almacenamiento de Marvell (MSU) para conguración RAID/HyperDuo
La utilidad de almacenamiento de Marvell (MSU) es una utilidad de gestión basada en navegador para los controladores de Marvell. Crea
y administra un disco virtual RAID o HyperDuo utilizando dispositivos de almacenamiento conectados al controlador.
1. Encienda su PC.
2. Inserte el CD del controlador en la unidad de CD ROM.
3. Abra el Explorador de Windows y seleccione Unidad_de_CD\MSU\4.1.0.2015\MSUSetup.exe.
4. Haga doble clic en el acceso directo del escritorio de la MSU.
5. Cuando abra la MSU en algunas versiones de Windows, Internet Explorer puede detectar un problema con el certicado de seguridad
para la página Web de MSU. Seleccione Continuar en este sitio Web (no recomendado) para continuar abriendo la MSU.
6. Al abrir la MSU se presentará la página de inicio de sesión. Si no tiene contraseña, deje este campo en blanco y, a continuación, haga
clic en Iniciar sesión.
7. Después de entrar en la interfaz de usuario de la MSU, seleccione Adaptador, que contiene cuatro discos físicos. Asuma que los
cuatro discos físicos están conectados a la tarjeta controladora.
8. Abra la pestaña Operación y verá las opciones Crear HyperDuo, Crear RAID y Asistente para creación rápida.
9. Para crear un disco virtual HyperDuo, debe tener al menos una unidad de disco duro y una o varias unidades de estado sólido.
10. Seleccione Crear HyperDuo y, a continuación, seleccione el modo Seguro o el modo Capacidad.

-13-
Español
11. Active la opción Conservar datos originales para conservar los datos que se encuentran actualmente en la unidad de disco duro o
desactive dicha opción para borrar todos los datos. Esta opción solamente está disponible en el modo Seguro.
12. Umbral (%): 10-100. Valor que pueden introducir los usuarios.
13. El número del campo Umbral (%) dene el porcentaje de la unidad de estado sólido que utiliza la MSU para optimizar el rendimiento.
El valor predeterminado es 90.
14. Presione Enviar.
15. La MSU muestra la cha Propiedad para el disco virtual HyperDuo y comienza la inicialización. Esta operación tarda varios minutos
en completarse. El rendimiento del sistema puede disminuir durante este período.
1. Si desea crear rápidamente un disco virtual HyperDuo, seleccione Asistente para creación rápida.
2. Seleccione modo Seguro o modo Capacidad y, a continuación, presione Enviar. La MSU le ayudará a crear el disco virtual HyperDuo
automáticamente.
1. Para crear un disco virtual RAID, seleccione Crear RAID. A continuación, seleccione el nivel de RAID: RAID 0, RAID 1 o RAID 10.
2. Elija sucientes discos físicos disponibles (RAID0 necesita al menos dos discos físicos, RAID1 solamente necesita dos discos físicos
y RAID10 necesita cuatro discos físicos) y presiones "Next" (Siguiente).
3. Escriba el nombre del disco virtual, aunque también puede utilizar el nombre predeterminado.
4. Seleccione el método de inicialización para el disco virtual.
5. Seleccione el tamaño de segmento 32K o 64K para el disco virtual.
6. Presione Enviar. La MSU crea el disco virtual y muestra la pestaña Propiedad correspondiente al nuevo disco virtual.
7. Reinicie su PC para utilizar el disco virtual.
Soporte técnico Delock
Si tiene alguna pregunta, póngase en contacto con nuestro servicio de atención al cliente [email protected]
Puede encontrar información actual del producto en nuestra página Web: www.delock.es
Cláusula nal
La información y los datos contenidos en este manual están sujetos a cambios sin previo aviso. Exceptuando errores y erratas.
Copyright
Queda prohibida la reproducción o transmisión para cualquier n de parte alguna de este manual del usuario, independientemente de la
forma en que se realice, ya sea, electrónicamente o mecánicamente, sin el consentimiento escrito de Delock.
Versión: 01/2020

-14-
České
Popis
Tato karta PCI Express Delock rozšiřuje PC o čtyři 22 pinové porty SATA. K této kartě lze připojit až čtyři 2.5″ SSD nebo HDD. Pokud
používáte vice jak jeden SATA port, je tady možnost užití různých RAID módů.
Podpora HyperDuo
Karta podporuje funkci HyperDuo. Při téhle funkci lze kombinovat SSD a HDD, a využívat výhod obou datových nosičů, rychlost SSD a
kapacitu HDD.
Podpora RAID
Kromě toho tato karta podporuje také různé režimy RAID, jako například RAID 0, 1, 10 nebo JBOD. A dále, jestliže bude nainstalováno
dostatek SSD nebo HDD, bude lze využívat dva různé režimy RAID najednou. Například lze nakongurovat dva pevné disky s RAID 0 a
dva pevné disky v HyperDuo nebo RAID 0 a RAID 1.
Specikace
• Konektor:
interní:
1 x PCI Express x2, V2.0
4 x SATA 22 pin samice
• Chipset: Marvell 88SE9230
• Vhodné pro 2.5″ SATA HDD / SSD:
SATA HDD / SSD až do 6 Gb/s
podporuje 5 V HDD / SSD
• Podporuje RAID 0, 1, 10, JBOD, HyperDuo Virtual Disk (Safe/Capacity)
• Možnost bootování
• Podpora Native Command Queuing (NCQ)
• Podporuje S.M.A.R.T.
• Podporuje TRIM
• Podporuje DevSleep
• Hot Swap
• Rozměry (DxŠxV): cca. 227 x 120 x 20 mm
Systémové požadavky
• Linux Kernel 4.9.4 nebo vyšší
• Windows 7/7-64/8.1/8.1-64/10/10-64
• PC s volným PCI Express slotem
Obsah balení
• Karta PCI Express
• 16 x upevňovací šroub
• CD s ovladači
• Uživatelská příručka
Bezpečnostní pokyny
• Chraňte produkt před vlhkostí
• Při instalaci karty se vyvarujte působení antistatické elektřiny
Instalace ovladače
Poznámka: Proveďte instalaci ovladače před instalací hardwaru.
1. Zapněte počítač.
2. Vložte CD s ovladači do mechaniky.
3. Spusťte prohlížeč, zvolte: CD-mechanika\MSU\MSUSetup.exe.
4. Následujte instalační instrukce a potvrďte licenční podmínky.
5. Ovladač bude nainstalován.
6. Po instalaci ovladače následuje instalace hardwaru.
Instalace hardware
1. Vypněte PC a odpojte přívodní šňůru napájení.
2. Otevřte kryt PC.
3. Vložte kartu opatrně do volného PCI Express slotu až zcela dosedne.
4. Připojte své HDD nebo SSD ke konektorům SATA 22 pin na kartě PCIe a přišroubujte je.
5. Nasaďte zpět kryt a připojte napájecí šňůru.
Instalace
1. Po restartování počítače bude karta PCIe automaticky nainstalována.
2. Zařízení můžete začít používat.

-15-
České
Marvell BIOS Utility (MBU) pro RAID / HyperDuo Setup
Varování: Všechna data na HDD / SSD souvisejícím s položkou 90433 budou nevratně vymazána.
Pro vytvoření RAID/HyperDuo virtuálního disku:
Přeskočte tuto sekci pokud se nechystáte vytvořit RAID/HyperDuo virtuální disk.
1. Zapněte počítač.
2. Stiskněte [Ctrl] + [M] na klávesnici pro vstup do Marvell BIOS Utility (MBU).
3. Jakmile jste vstoupili do MBU, sescrollujte do HBA0: Marvell 0 v topologii panelu pomocí klávesy šipky NAHORU a stiskněte Enter.
4. Vyberte možnost Conguration Wizard a stiskněte Enter pro začátek vytváření RAID/HyperDuo virtuálního disku.
5. Vyberte volné, fyzické disky kterou jsou k dispozici a použitím kláves šipky projděte disky a stiskněte mezerník.
6. Po výběru všech potřebných disků, stiskněte Enter k pokračování.
7. Zvolte možnost RAID:
RAID Level: RAID 0 – Stripping
RAID 1 – Disk Mirroring
RAID 10 – Stripe of Mirrors
Velikost pole: 32K, 64K
Denuje velikost jednoho datového bloku na virtuálním disku. Čím větší velikost pole, tím déle trvá zápis a čtení datového bloku na
fyzickém disku. Větší velikosti jsou pak doporučené pro aplikace vyžadující objemější přenos dat, například video, graka nebo audio.
Menší velikosti jsou pak vhodnější pro aplikace s menší velikostí souborů – například emaily nebo dokumenty.
8. Název: Jakkákoliv hodnota pro uživatele ke vstupu. Vstup uživatele je denován identikátorem pro virtuální disk.
9. Vyberte HyperDuo možnost:
HyperDuo mód: Zabezpečení – Zrcadlená ochrana
Kapacita – cenově optimalizovaná
Zachovat původní údaje: Ano, Ne (Dostupné pouze v nouzovém režimu)
Zachovat všechny aktuální, stávající data na Vašem HDD nebo vymazat všechny data.
10. Prahová hodnota (%): 10-100 pro uživatele ke vstupu
Čísla denují procentuální využití k optimalizaci výkonu Vašeho SSD MBU. Výchozí hodnota je 90.
11. Vybere Další a stiskněte [Y] ke startu tvorby virtuálního disku.
12. Stiskněte F10 a [Y] k výstupu MBU.
Poznámka: Virtuální disk HyperDuo musí obsahovat alespoň jeden SSD a jeden HDD.
Pokud virtuální disk chcete vytvořit znovu:
1. Pokud je hard disk ve virtuálním disku RAID 1 nebo SSD virtuální disk ve HyperDuo nouzevém režimu je vadný či data uvnitř jsou
poškozena, Marvell BIOS Utility (MBU) označí virtuální disk jako “Degrade”.
2. Vyměňte vadný HDD/SSD s identickým HDD/SSD nebo HDD/SSD který má menší velikost v rámci přípustné hodnoty nastavené pro
virtuální disk.
3. Stiskněte zároveň klávesnice [Ctrl] + [M] a vstupte do MBU.
4. V topologickém panelu sescrollujte na výběr “Virtual Disks ID”, stiskněte Enter a vyberte možnost “Rebuild”.
5. Vyberte dostupnou náhradu HDD/SSD k přetvoření stisknutím mezerníku a poté stiskněte Enter.
6. Stiskněte [Y] pro start. Zařízení zobrazí přetvořený stav a procentuální výplň. Dokončení tohoto procesu může trvat delší čas a záleží
na velikosti přetvorby.
Poznámka: HyperDuo virtuální disk, který byl vytvořen v nouzovém režimu může být take částečně přetvořen v případě že SSD selže.
Neplatí v případě pokud selže HDD.
Marvell Storage Utility (MSU) pro RAID/HyperDuo Setup
Marvell Storage Utility (MSU) je prohlížečový správcovský nástroj pro řadiče Marvell. Pomocí úložných zařízení připojených k řadiči vytváří
a spravuje virtuální disk RAID nebo HyperDuo.
1. Zapněte počítač.
2. Vložte CD s ovladači do mechaniky.
3. Spusťte prohlížeč, zvolte: CD-mechanika\MSU\4.1.0.2015\MSUSetup.exe.
4. Dvojklikněte na zástupce MSU.
5. Po otevření MSU v některé z verzí Windows, Internet Explorer může detekovat problém s certikátem zabezpečení pro webové
stránky MSU. Vyberte možnost Continue to this website (not recommended) pro pokračování otevření MSU.
6. Po otevření MSU se dostanete k přihlašovací stránce. Pokud nemáte heslo, nechte pole prázdné a klikněte na Login.
7. Po vstupu do MSU uživatelského rozhraní, vyberte Adapter, který obsahuje čtyři fyzické disky, za předpokladu že jsou čtyři fyzické
disky připojeny ke kartě řadiče.
8. Sescrollujte přes kartu operací a uvidíte možnost Create HyperDuo, Create RAID a Quick Create Wizard.
9. Pro vytvoření HyperDuo virtuálního disku by jste měli mít alespoň jeden HDD a jeden či vice SSD.
10. Vyberte možnost Create HyperDuo a poté vyberte Nouzový režim nebo režim kapacity.
11. Zatrhněte možnost Keep Original Data pro zachování stávajících dat na Vašem HDD nebo nechte nezatrhnuto pro smazání všech dat.
Tato možnost je dostupná pouze v nouzovém režimu.
12. Prahová hodnota (%): 10-100 pro uživatele ke vstupu
13. Threshold (%) číslo denuje percentuální využití Vašeho SSD MSU k optimalizaci výkonu. Výchozí hodnota je 90.
14. Stiskněte Potvrdit.
15. MSU zobrazí kartu Vlastnictví pro HyperDuo virtuální disk a začne s inicializací. Dokončení procesu trvá několik minut. Výkon systému
se během této akce může zpomalit.

-16-
České
1. Pokud chcete rychle vytvořit HyperDuo virtuální disk, vyberte možnost Quick Create Wizard.
2. Vyberte nouzový režim nebo režim Kapacity a poté stiskněte Potvrdit. MSU Vám pomůže vytvořit HyperDuo virtuální disk automaticky.
1. Pro vytvoření RAID virtuálního disku, vyberte možnost Create RAID. Poté vyberte RAID level: RAID 0, RAID 1 nebo RAID 10.
2. Vyberte dostatek fyzických disků, které máte k dispozici (RAID0 potřebuje alespoň 2 fyzické disky, RAID1 potřebuje pouze dva fyzické
disky a RAID10 potřebuje čtyři fyzické disky) a stiskněte "Next" (Další).
3. Vložte jméno pro virtuální disk nebo můžete použít výchozí jméno.
4. Vyberte možnost Initialization method pro virtuální disk.
5. Vyberte možnost Stripe Size 32K nebo 64K pro virtuální disk.
6. Potvrďte. MSU vytvoří virtuální disk a zobrazí kartu Vlastnictví pro nový virtuální disk.
7. Restartujte svůj počítač pro použití virtuálního disku.
Podpora Delock
S dalšími technickými otázkami můžete kontaktovat naše středisko podpory: [email protected]
Aktuální informace o produktu můžete nalézt i na našich webových stránkách: www.delock.cz
Závěrečné upozornění
Informace a data obsažená v této příručce mohou být změněny bez předchozího upozornění. Za tiskové chyby neručíme.
Copyright
Žádná část této uživatelské příručky nesmí být reprodukována, přenášena ani pro jakýkoli účel, bez ohledu na to, jakým způsobem nebo
jakými prostředky, elektronicky nebo mechanicky, bez výslovného písemného souhlasu Delock.
verze: 01/2020

-17-
Polsku
Opis
Karta PCI Express Delock rozszerza PC o cztery porty SATA 22 pin. Do karty można podłączyć do cztery SSD / HDD 2.5″. W przypadku
używania więcej niż jednego portu SATA, istnieje możliwość stosowania różnych trybów RAID.
Obsługa HyperDuo
Karta obsługuje funkcję HyperDuo. Dzięki tej funkcji, łączy on dysk SSD i HDD w celu używania korzyści oferowanych przez oba nośniki
danych, szybkość dysku SSD oraz pojemność dysku HDD.
Obsługa RAID
Ponadto karta obsługuje różne tryby RAID takie jak RAID 0, 1, 10 lub JBOD. Jeśli zainstalowany jest SSD lub HDD, dwa różne tryby RAID
mogą działać w tym samym czasie. Na przykład dwa dyski w trybie RAID 0 i dwa skongurowano jako HyperDuo lub RAID 0 lub RAID 1.
Specykacja
• Złącze:
wewnętrzne:
1 x PCI Express x2, V2.0
4 x 22-pinowe żeńskie złącze SATA
• Chipset: Marvell 88SE9230
• Odpowiednia do 2.5″-calowego dysku twardego / SSD SATA:
Dysk twardy/SSD z interfejsem SATA do 6 Gb/s
obsługuje HDD / SSD zasilane napięciem 5 V prądu stałego
• Obsługuje RAID 0, 1, 10, JBOD, hybrydowy dysk wirtualny (bezpieczeństwo/pojemność)
• Bootowalny
• Wspiera Native Command Queuing (NCQ)
• Obsługa S.M.A.R.T.
• Obsługa TRIM
• Obsługa DevSleep
• Hot Swap
• Wymiary (DxSxW): ok. 227 x 120 x 20 mm
Wymagania systemowe
• Linux Kernel 4.9.4 lub nowszy
• Windows 7/7-64/8.1/8.1-64/10/10-64
• PC z wolnym slotem PCI Express
Zawartość opakowania
• Karta PCI Express
• 16 x Śrubka mocująca
• Sterowniki na CD
• Instrukcja obsługi
Instrukcje bezpieczeństwa
• Produkt należy zabezpieczyć przed wilgocią
• Podczas instalacji karty należy się zabezpieczyć przed elektrycznością statyczną
Instalacja sterownika
Uwaga: Wykonaj instalację sterownika, zanim sprzęt zostanie zainstalowany.
1. Wyłącz komputer.
2. Włóż płytę CD-ROM ze sterownikami.
3. Otwórz Eksplorator Windows, wybierz: CD-drive\MSU\MSUSetup.exe.
4. Wykonaj instrukcje dotyczące instalacji i zatwierdź warunki licencji.
5. Zostanie teraz zainstalowany sterownik.
6. Po zakończeniu instalacji sterownika wykonaj instalację sprzętu.
Instalacja sprzętu
1. Wyłącz komputer i odłącz kabel zasilania.
2. Otwórz obudowę.
3. Wsuwaj kartę prosto i ostrożnie do wolnego slotu PCI Express, aż zostanie dobrze umocowana.
4. Podłączyć HDDs lub SSDs do złącza SATA 22 pin na karcie PCIe i przykręcić.
5. Zamknij z powrotem obudowę i podłącz kabel do zasilacza.
Instalacja
1. Pod restarcie komputera karta PCIe zainstaluje się automatycznie.
2. Teraz można już korzystać z urządzenia.

-18-
Polsku
Narzędzie Marvell BIOS Utility (MBU) do konguracji dysku RAID/HyperDuo
Ostrzeżenie: Wszystkie dane na HDD / SSD powiązane z przedmiotem 90433 zostaną nieodwracalnie usunięte.
Aby utworzyć dysk wirtualny RAID/HyperDuo:
Pomiń tę sekcję, jeżeli nie zamierzasz utworzyć dysku wirtualnego RAID/HyperDuo.
1. Wyłącz komputer.
2. Naciśnij jednocześnie klawisze [Ctrl] + [M], aby przejść do narzędzia Marvell BIOS Utility (MBU).
3. Po uruchomieniu narzędzia MBU przewiń do HBA0: Marvell 0 w oknie topologii przy użyciu klawisza strzałki w górę na klawiaturze i
naciśnij klawisz Enter.
4. Wybierz Kreator konguracji i naciśnij klawisz Enter, aby rozpocząć tworzenie dysku wirtualnego RAID/HyperDuo.
5. Wybierz dostępne dyski zyczne używając klawiszy strzałek do przewijania dysków, a następnie naciśnij klawisz spacji.
6. Po wybraniu wszystkich wymaganych dysków naciśnij klawisz Enter, aby przejść dalej.
7. Wybierz opcję RAID:
RAID Level (Poziom RAID): RAID 0 – Stripping (Dzielenie dysku)
RAID 1 – Disk Mirroring (Mirroring dysku)
RAID 10 – Stripe of mirrors (Pasek kopii lustrzanych)
Stripe Size (Rozmiar paska): 32K, 64K
Określa on rozmiar pojedynczego bloku danych na dysku wirtualnym. Im większa wielkość paska, tym dłużej dokonywany jest odczyt
i zapis bloków danych na dyskach zycznych. Duża wielkość jest zalecana w przypadku aplikacji wymagających dużych transferów
danych, np. audio, wideo i graka. Mniejszy rozmiar jest odpowiedni dla aplikacji, gdzie występują pliki o mniejszych rozmiarach, np.
wiadomości e-mail lub dokumenty.
8. Name (Nazwa): dowolna wartość wprowadzana przez użytkownika. Wprowadzenie dla dysku wirtualnego identykatora określonego
przez użytkownika.
9. Wybierz opcję HyperDuo:
HyperDuo Mode (Tryb HyperDuo): Safe – Mirrored Protection (Bezpieczeństwo – Ochrona dublowana)
Capacity – Cost-Optimized (Pojemność – Optymalizacja kosztów)
Keep original data (Zachowaj oryginalne dane): Yes (Tak), No (Nie) (tylko dostępne w trybie Safe)
Zapewnia ochronę danych, które aktualnie są zapisane na dysku twardym HDD lub kasuje wszystkie dane.
10. Threshold (Wartość progowa) (%): wprowadzana przez użytkownika w zakresie od 10 do 100
Liczba ta określa wartość procentową dysku SSD, jaką narzędzie MBU wykorzystuje do optymalizacji wydajności. Wartość domyślna
to 90.
11. Wybierz Next (Dalej) i naciśnij klawisz [Y], aby rozpocząć tworzenie dysku wirtualnego.
12. Naciśnij klawisz F10 i [Y], aby wyjść z narzędzia MBU.
Uwaga: Dysk wirtualny HyperDuo musi zawierać co najmniej jeden dysk SSD oraz jeden dysk twardy (HDD).
Aby odbudować dysk wirtualny:
1. Jeżeli dysk twardy w dysku wirtualnym RAID 1 lub dysk SSD w dysku wirtualnym w trybie Safe (Zabezpieczenie) HyperDuo jest
niesprawny, bądź dane wewnątrz są uszkodzone, narzędzie Marvell BIOS Utility (MBU) oznaczy dany dysk wirtualny jako Degrade
(Obniżona wydajność).
2. Wymień wadliwy dysk twardy/SSD na dysk twardy/SSD o podobnych parametrach lub na mniejszy w ramach dozwolonego zestawu
wartości dla dysku wirtualnego.
3. Naciśnij na klawiaturze jednocześnie klawisze [Ctrl] + [M], aby przejść do narzędzia MBU.
4. W oknie topologii przewiń do Virtual Disks ID (Identykator dysków wirtualnych), naciśnij klawisz Enter i wybierz opcję Rebuild
(Odbuduj).
5. Wybierz dostępny zamienny dysk twardy/SSD, który ma być odbudowany poprzez naciśnięcie klawisza spacji, a następnie naciśnij
klawisz Enter.
6. Naciśnij klawisz [Y], aby rozpocząć operację. Narzędzie wyświetli stan odbudowania i procentowy stan ukończenia. Zakończenie
procesu będzie długo trwało i jest ono uzależnione od rozmiaru, który ma być odbudowany.
Uwaga: Dysk wirtualny HyperDuo utworzony w trybie Safe (Zabezpieczenie) może być częściowo odbudowany, jeśli uszkodzeniu ulegnie
dysk SSD, a nie dysk HDD.
Narzędzie Marvell Storage Utility (MSU) do konguracji dysku RAID/HyperDuo
Marvell Storage Utility (MSU) to narzędzie działające na przeglądarkach służące do zarządzania kontrolerami Marvell. Tworzy i zarządza
RAID lub dyskiem wirtualnym HyperDuo za pomocą urządzeń podłączonych do kontrolera.
1. Wyłącz komputer.
2. Włóż płytę CD-ROM ze sterownikami.
3. Otwórz Eksplorator Windows, wybierz: CD-drive\MSU\4.1.0.2015\MSUSetup.exe.
4. Kliknij dwukrotnie skrót na pulpicie utworzony dla narzędzia MSU.
5. W przypadku otwarcia narzędzia MSU w pewnym wersjach systemu Windows, przeglądarka Internet Explorer może wykryć problem
dotyczący certykatu bezpieczeństwa dla strony internetowej narzędzia MSU. Wybierz Continue (Dalej) dla tej strony internetowej
(niezalecane), aby kontynuować otwarcie narzędzia MSU.
6. Otwarcie narzędzia MSU spowoduje przejście na stronę logowania. Jeżeli nie posiadasz hasła, pozostaw to pole puste, a następnie
kliknij polecenie Login (Logowanie).
7. Po przejściu do interfejsu użytkownika MSU wybierz adapter, który zawiera cztery dyski zyczne, przy założeniu, że do karty
sterownika są podłączone cztery dyski zyczne.

-19-
Polsku
8. Przejdź do zakładki Operation (Operacje), gdzie dostępne są następujące działania: Create HyperDuo (Utwórz dysk HyperDuo),
Create RAID (Utwórz dysk RAID) oraz Quick Create Wizard (Kreator szybkiego tworzenia).
9. Aby utworzyć dysk wirtualny HyperDuo, należy posiadać co najmniej jeden dysk twardy HDD oraz jeden/wiele dysków SSD.
10. Wybierz Create HyperDuo (Utwórz dysk HyperDuo), a następnie wybierz tryb Safe (Zabezpieczenie) lub Capacity (Pojemność).
11. Zaznacz pole Keep Original Data (Zachowaj oryginalne) dane, aby zachować aktualne dane zapisane na dysku twardym lub odznacz
je w celu skasowania wszystkich danych. Opcja ta jest tylko dostępna w trybie Safe.
12. Threshold (Wartość progowa) (%): wprowadzana przez użytkownika w zakresie od 10 do 100
13. Liczba w polu Threshold (Wartość progowa) (%) określa wartość procentową dysku SSD, jaką narzędzie MSU używa do optymalizacji
wydajności. Domyślna wartość to 90.
14. Naciśnij Submit (Prześlij).
15. Narzędzie MSU wyświetla kartę Property (Właściwości) dla dysku wirtualnego HyperDuo i rozpoczyna inicjalizację. Zakończenie
procesu zajmuje kilka minut. W tym czasie wydajność systemu może ulec obniżeniu.
1. Aby szybko utworzyć dysk wirtualny HyperDuo, wybierz Quick Create Wizard (Kreator szybkiego tworzenia).
2. Wybierz tryb Safe lub Capacity, a następnie naciśnij Submit (Prześlij). Narzędzie MSU pomaga utworzyć dysk wirtualny HyperDuo w
sposób automatyczny.
1. Aby utworzyć dysk wirtualny RAID, wybierz Create RAID (Utwórz dysk RAID). Następnie wybierz RAID level (Poziom RAID): RAID 0,
RAID 1 lub RAID 10.
2. Wybierz odpowiednią liczbę dysków zycznych (RAID0 wymaga co najmniej dwóch dysków zycznych, RAID1 jedynie wymaga dwóch
dysków zycznych, a RAID10 wymaga czterech dysków zycznych), a następnie naciśnij "Next" (Dalej).
3. Wprowadź nazwę dla dysku wirtualnego, bądź użyj nazwy domyślnej.
4. Wybierz sposób inicjalizacji dla dysku wirtualnego.
5. Wybierz Stripe Size (Rozmiar paska) 32K lub 64K dla dysku wirtualnego.
6. Naciśnij Submit (Prześlij). Narzędzie MSU tworzy dysk wirtualny i wyświetla kartę Property (Właściwości) dla nowego dysku
wirtualnego.
7. Uruchom ponownie komputer, aby używać dysku wirtualnego.
Wsparcie Delock
W przypadku dodatkowych pytań proszę skontaktować się z naszym Biurem Obsługi Klienta pod adresem [email protected]
Aktualną informację o produktach można znaleźć na naszej stronie internetowej: www.delock.pl
Zastrzeżenia końcowe
Zawarte w niniejszej instrukcji informacje i parametry mogą ulec zmianie bez wcześniejszego uprzedzenia. Błędy i pomyłki w druku
zastrzeżone.
Copyright
Żadna z części niniejszej instrukcji nie może być kopiowana lub przesyłana do jakichkolwiek celów, niezależnie od tego jaką drogą lub w
jakim znaczeniu, elektronicznie lub mechanicznie, bez specjalnej pisemnej zgody rmy Delock.
Wydanie: 01/2020

-20-
Italiano
Descrizione
Questa scheda PCI Express Delock espande il PC di quattro porte SATA a 22 pin. Si possono collegare no a quattro SSD / HDD da 2.5″
a questa scheda. Quando si utilizza più di una porta SATA, è possibile utilizzare varie modalità RAID.
Supporto HyperDuo
La scheda supporta una funzione HyperDuo. Con questa funzione, combina un SSD e un HDD per sfruttare i vantaggi di entrambi i
supporti, la velocità di un SSD e la capacità di un HDD.
Supporto RAID
Inoltre, la scheda supporta anche varie modalità RAID come RAID 0, 1, 10 o JBOD. Inoltre, se sono installati un numero suciente di SSD
o HDD, si possono utilizzare contemporaneamente due diverse modalità RAID. Ad esempio, due dischi rigidi con RAID 0 e due dischi
rigidi possono essere congurati in HyperDuo o RAID 0 e RAID 1.
Speciche
• Connettori:
interno:
1 x PCI Express x2, V2.0
4 x SATA a 22 pin femmina
• Chipset: Marvell 88SE9230
• Adatto per HDD / SSD SATA da 2.5″:
HDD / SSD SATA no a 6 Gb/s
supporta HDD / SSD 5 V
• Supporta disco virtuale RAID 0, 1, 10, JBOD, HyperDuo (Modalità provvisoria/Capacità)
• Avviabile
• Supporta Native Command Queuing (NCQ)
• Supporta S.M.A.R.T.
• Supporta TRIM
• Supporta DevSleep
• Hot Swap
• Dimensioni (LxPxA): ca. 227 x 120 x 20 mm
Requisiti di sistema
• Linux Kernel 4.9.4 o superiore
• Windows 7/7-64/8.1/8.1-64/10/10-64
• PC con uno slot PCI Express libero
Contenuto della confezione
• Scheda PCI Express
• 16 x vite di ssaggio
• CD contenente il driver
• Manuale utente
Istruzioni per la sicurezza
• Proteggere il prodotto dall'umidità
• Evitare l'elettricità antistatica durante l'installazione della scheda
Installazione del driver
Nota: Eseguire l'installazione del driver prima di installare l'hardware.
1. Accendere il computer.
2. Inserire il CD del driver nell'unità CD ROM.
3. Aprire Esplora risorse e selezionare unità CD\MSU\MSUSetup.exe.
4. Attenersi alle istruzioni di installazione e confermare i termini di licenza.
5. Il driver a questo punto verrà installato.
6. Dopo l'installazione del driver, seguire l'installazione dell'hardware.
Installazione dell'hardware
1. Spegnere il PC e scollegare il cavo di alimentazione.
2. Aprire l'alloggiamento.
3. Inserire la scheda in linea retta e con cura nello slot PCI Express libero nché non si trova in sede.
4. Collegare gli HDD o gli SSD ai connettori SATA 22 pin della scheda PCIe e avvitarli.
5. Reinserire l'alloggiamento e collegare il cavo di alimentazione all'adattatore CA.
Installazione
1. Dopo aver riavviato il computer, la scheda PCIe verrà installata automaticamente.
2. Ora è possibile iniziare a utilizzare il dispositivo.

-21-
Italiano
Marvell BIOS Utility (MBU) per congurazione RAID / HyperDuo
Attenzione: Tutti i dati dell'HDD / SSD associati alla voce 90433 saranno cancellati denitivamente.
Per creare un disco virtuale RAID/HyperDuo:
Saltare questa sezione se non si crea un disco virtuale RAID/HyperDuo.
1. Avviare il computer.
2. Premere contemporaneamente i tasti [Ctrl] + [M] della tastiera per accedere a Marvell BIOS Utility (MBU).
3. Una volta eettuato l'accesso a MBU, scorrere a HBA0: Marvell 0 nel riquadro Topologia con il tasto freccia Su della tastiera e premere
Invio.
4. Selezionare Congurazione guidata e premere Invio per iniziare a creare il disco virtuale RAID/HyperDuo.
5. Selezionare i dischi sici disponibili utilizzando i tasti freccia per scorrere tra i dischi e premere la barra spaziatrice.
6. Dopo aver selezionato tutti i dischi necessari, premere Invio per continuare.
7. Selezionare l'opzione RAID:
Livello RAID: RAID 0 – Striping
RAID 1 – Mirroring dei dischi
RAID 10 – Striping e mirroring
Dimensioni stripe: 32K, 64K
Denisce le dimensioni del singolo blocco di dati sul disco virtuale. Maggiori sono le dimensioni dello stripe, più sarà il tempo
necessario per leggere e scrivere blocchi di dati sui dischi sici. Si consigliano grandi dimensioni per applicazioni che richiedono
grandi trasferimenti di dati, ad esempio audio, video e graca. Le dimensioni inferiori sono adatte per applicazioni con le di dimensioni
inferiori, ad esempio e-mail e documenti.
8. Nome: tutti i valori che gli utenti devono inserire. Inserire un identicatore denito dall'utente per il disco virtuale.
9. Selezionare l'opzione HyperDuo:
Modalità HyperDuo: Provvisoria – Protezione mirroring
Capacità – Economico
Mantenere i dati originali: Sì, No (disponibile solo in Modalità provvisoria)
Conservare i dati attualmente presenti sull'HDD o cancellare tutti i dati.
10. Soglia (%): 10-100 che gli utenti devono inserire
Il numero denisce la percentuale di SSD utilizzata da MBU per ottimizzare le prestazioni. L'impostazione predenita è 90.
11. Selezionare Avanti e premere il tasto [Y] per iniziare a creare il disco virtuale.
12. Premere F10 e il tasto [Y] per uscire da MBU.
Nota: Un disco virtuale HyperDuo deve contenere almeno un SSD e un HDD.
Per ricreare un disco virtuale:
1. Se un disco rigido in un disco virtuale RAID 1 o un SSD in un disco virtuale HyperDuo in Modalità provvisoria è difettoso o i dati
all'interno sono danneggiati, Marvell BIOS Utility (MBU) contrassegna il disco virtuale come Danneggiato.
2. Sostituire il disco rigido/l'SSD difettoso con un disco rigido/SSD identico o un disco rigido/SSD di dimensioni inferiore nel set di valori
consentito per il disco virtuale.
3. Premere contemporaneamente i tasti [Ctrl] + [M] della tastiera per accedere a MBU.
4. Nel riquadro Topologia, scorrere no a ID dischi virtuali, premere Invio e selezionare l'opzione Ricrea.
5. Selezionare il disco rigido/l'SSD di ricambio disponibile da ricreare premendo la barra spaziatrice, quindi Invio.
6. Premere il tasto [Y] per iniziare. L'utility mostra lo stato di ricostruzione e la percentuale completata. Il completamento dell'intero
processo richiede del tempo e dipende dalle dimensioni da ricreare.
Nota: Il disco virtuale HyperDuo creato in Modalità provvisoria può essere parzialmente ricreato in caso di guasto dell'SSD, ma non
dell'HDD.
Marvell Storage Utility (MSU) per congurazione RAID/HyperDuo
La Marvell Storage Utility (MSU) è un'utilità di gestione basata su browser per i controller Marvell. Crea e gestisce un disco virtuale RAID
o HyperDuo utilizzando dispositivi di archiviazione collegati al controller.
1. Accendere il computer.
2. Inserire il CD del driver nell'unità CD ROM.
3. Aprire Esplora risorse e selezionare unità CD\MSU\4.1.0.2015\MSUSetup.exe.
4. Fare doppio clic sul collegamento sul desktop per MSU.
5. Quando si apre MSU in alcune versioni di Windows, Internet Explorer potrebbe rilevare un problema con il certicato di protezione per
la pagina web MSU. Selezionare Continuare con il sito Web (scelta non consigliata) per continuare ad aprire MSU.
6. Aprendo MSU si passa alla pagina di login. Se non si dispone di password, lasciare questo campo in bianco, quindi fare clic su Login.
7. Una volta eettuato l'accesso all'interfaccia utente MSU, selezionare Adattatore, che contiene quattro dischi sici, considerando che
quattro dischi sici siano collegati alla scheda del controller.
8. Andare alla scheda Funzionamento e visualizzare Crea HyperDuo, Crea RAID e Creazione rapida guidata.
9. Per creare un disco virtuale HyperDuo, sono necessari almeno un HDD e uno/vari SSD.
10. Selezionare Crea HyperDuo, quindi selezionare Modalità provvisoria o Capacità.
11. Selezionare Mantenere i dati originali per conservare i dati attualmente presenti sull'HDD o deselezionarlo per cancellare tutti i dati.
Questa opzione è disponibile solo in Modalità provvisoria.
12. Soglia (%): 10-100 che gli utenti devono inserire
13. Il numero di Soglia (%) denisce la percentuale di SSD utilizzata da MSU per ottimizzare le prestazioni. L'impostazione predenita è
90.

-22-
Italiano
14. Premere Invia.
15. MSU visualizza la scheda Proprietà per il disco virtuale HyperDuo e inizia l'installazione. Il completamento dell'operazione richiede
qualche minuto. Le prestazioni del sistema potrebbero rallentare in questo periodo.
1. Per creare rapidamente un disco virtuale HyperDuo, selezionare Creazione rapida guidata.
2. Selezionare Modalità provvisoria o Capacità, quindi premere Invia. MSU consente di creare automaticamente il disco virtuale
HyperDuo.
1. Per creare un disco virtuale RAID, selezionare Crea RAID. Quindi selezionare il livello RAID: RAID 0, RAID 1 o RAID 10.
2. Selezionare un numero suciente di dischi sici disponibili (RAID0 richiede almeno due dischi sici, RAID1 solo due e RAID10
quattro), quindi premere "Next" (Avanti).
3. Inserire il nome del disco virtuale oppure utilizzare il nome predenito.
4. Selezionare il metodo di inizializzazione del disco virtuale.
5. Selezionare le dimensioni stripe 32K o 64K per il disco virtuale.
6. Premere Invia. MSU crea il disco virtuale e visualizza la scheda Proprietà per il nuovo disco virtuale.
7. Riavviare il computer per utilizzare il disco virtuale.
Supporto Delock
Per ulteriori domande, contattare la nostra assistenza clienti sul sito [email protected]
È possibile trovare le informazioni attuali sul prodotto nella nostra homepage: www.delock.com
Clausola nale
Le informazioni e i dati contenuti in questo manuale sono soggetti a modiche senza preavviso. Errori e refusi esclusi.
Copyright
Nessuna parte di questo manuale può essere riprodotta o trasmessa per qualsiasi scopo, indipendentemente dal modo o i mezzi,
elettronici o meccanici, senza l'esplicita autorizzazione scritta da parte di Delock.
Edizione: 01/2020

-23-
Svenska
Beskrivning
PCI Express-kort från Delock som expanderar datorn med fyra SATA-portar med 22 poler. Upp till fyra 2.5″ SSD / HDD kan anslutas till det
här kortet. Vid användning av mer än en SATA-port är det möjligt att använda andra RAID-lägen.
Stöd för HyperDuo
Kortet har stöd för en HyperDuofunktion. Med denna funktion kombineras en SSD och en HDD för att dra nytta av SSD-enhetens
hastighet och HDD-enhetens kapacitet.
RAID-stöd
Dessutom har kortet även stöd för olika RAID-lägen som t.ex. RAID 0, 1, 10 eller JBOD. Om tillräckligt många SSD eller HDD installeras
kan två RAID-lägen även användas samtidigt. T.ex. kan två hårddiskar med RAID 0 och två hårddiskar kongureras i HyperDuo eller RAID
0 och RAID 1.
Specikationer
• Anslutning:
intern:
1 x PCI Express x2, V2.0
4 x SATA 22-stifts hona
• Kringkretsar: Marvell 88SE9230
• Lämplig för 2.5″ SATA HDD / SSD:
SATA HDD / SSD upp till 6 Gb/s
stöder 5 V HDD / SSD
• Stödjer RAID 0, 1, 10, JBOD, HyperDuo Virtual Disk (Safe/Capacity)
• Bootbar
• Stöder Native Command Queuing (NCQ)
• Stödjer S.M.A.R.T.
• Stödjer TRIM
• Stödjer DevSleep
• Hot Swap
• Mått (LxBxH): ca 227 x 120 x 20 mm
Systemkrav
• Linux Kernel 4.9.4 eller högre
• Windows 7/7-64/8.1/8.1-64/10/10-64
• PC med en ledig PCI Express-plats
Paketets innehåll
• PCI Express-kort
• 16 x fästskruv
• CD-skiva med drivrutiner
• Bruksanvisning
Säkerhetsinstruktioner
• Skydda produkten mot fukt
• Undvik antistatisk elektricitet när du installerar kortet
Installation av drivrutiner
Notera: Utför drivrutinsinstallationen innan maskinvaran installeras.
1. Slå på datorn.
2. Placera CD-skivan med drivrutinerna i CD-enheten.
3. Öppna Windows utforskaren och välj: CD-enhet\MSU\MSUSetup.exe.
4. Följ installationsinstruktionen och bekräfta licensvillkoren.
5. Nu installeras drivrutinen.
6. Fortsätt med installationen av maskinvaran när drivrutinsinstallationen är klar.
Hårdvaruinstallation
1. Stäng av datorn och koppla ifrån strömsladden.
2. Öppna höljet.
3. Sätt försiktigt in kortet rakt i den lediga PCI Express-platsen, tills det sitter ordentligt på plats.
4. Anslut din HDD eller SDD till den 22-poliga SATA-anslutningen på PCIe-kortet och skruva fast den
5. Sätt tillbaka höljet och anslut strömsladden till eluttaget.
Installation
1. Efter datorn har startats om kommer PCIe-kortet installeras automatiskt.
2. Du kan nu börja använda enheten.

-24-
Svenska
Marvell BIOS Utility (MBU) för RAID/HyperDuo-installation
Varning: Alla data på HDD / SDD med hänsyn till artikel 90433 kommer att raderas permanent.
Skapa en virtuell RAID/HyperDuo-disk:
Hoppa över detta avsnitt om du inte ska skapa en virtuell RAID/HyperDuo-disk.
1. Slå på datorn.
2. Tryck samtidigt på tangenterna [Ctrl] + [M] på tangentbordet för att öppna Marvell BIOS Utility (MBU).
3. När MBU har öppnats, bläddra till HBA0: Marvell 0 i fältet Topology (Topologi) med upp- och nedpiltangenterna på tangentbordet och
tryck på Enter (Retur)
4. Välj Conguration Wizard (Kongurationsguiden) och tryck på Enter (Retur) för att börja skapa den virtuella RAID/HyperDuo-disken.
5. Välj de lediga fysiska diskarna genom att använda piltangenterna för att bläddra igenom diskarna, och tryck på blanksteg.
6. När alla diskar som behövs har valts, tryck på Enter (Retur) för att fortsätta.
7. Välj RAID-alternativet:
RAID-nivå: RAID 0 – Skalning
RAID 1 – Diskspegling
RAID 10 – Spegling+stripe
Skalningsstorlek: 32K, 64K
Det denierar storleken på det enkla datablocket på den virtuella disken. Ju större skalningsstorlek, desto längre tid tar det att läsa och
skriva datablock på de fysiska diskarna. En större storlek rekommenderas för applikationer som kräver stora dataöverföringar, t.ex.
ljud, video och grak. En mindre storlek rekommenderas för applikationer med ler av mindre storlek, t.ex. e-post och dokument.
8. Namn: valfritt värde som anges av användaren. Ange en användardenierad identiering för den virtuella disken.
9. Välj HyperDuo-alternativet:
HyperDuo-läge: Säker – Speglat skydd
Kapacitet – Kostnadsoptimerat
Spara originaldata: Yes (Ja), No (Nej) (Endast tillgängligt i Säkert läge)
Spara data som nns på hårddisken eller radera alla data.
10. Tröskelvärde (%): 10-100 som anges av användaren
Antalet denierar hur många procent av ditt SSD som MBU:n använder för att optimera prestandan. Standardvärdet är 90.
11. Välj Next (Nästa) och tryck på tangenten [Y] (Ja) för att börja skapa den virtuella disken.
12. Tryck på tangenterna F10 och [Y] (Ja) för att avsluta MBU.
OBS! En virtuell HyperDuo-disk måste innehålla minst en SSD och en HDD.
Återskapa en virtuell disk:
1. När en hårddisk i en virtuell RAID 1-disk eller en SSD i en virtuell HyperDuo-disk i säkert läge är skadad eller datan inuti är skadad,
kommer Marvell BIOS Utility (MBU) att markera den virtuella disken som Degrade (Degradera).
2. Byt den defekta hårddisken/SSD:n mot en identisk hårddisk/SSD eller en hårddisk/SSD som är mindre inom det tillåtna värdet som
ställts in för den virtuella disken.
3. Tryck samtidigt på tangenterna [Ctrl] + [M] på tangentbordet för att öppna MBU:n.
4. I fältet Topology (Topologi), bläddra till Virtual Disks ID (ID för virtuella diskar), tryck på Enter (Retur) och välj alternativet Rebuild
(Återskapa).
5. Välj hårddisken/SSD:n som ska ersätta för att återskapa genom att trycka på blanksteget och därefter Enter (Retur).
6. Tryck på tangenten [Y] (Ja) för att starta. Verktyget kommer att visa återskapningsstatusen och slutförd procent. Det kommer att ta
lång tid att slutföra hela proceduren och den beror på storleken som ska återskapas.
OBS! Virtuell HyperDuo-disk skapad i säkert läge kan delvis återskapas om SSD:n misslyckas, men inte om HDD:n misslyckas.
Marvell Storage Utility (MSU) för installation av RAID/HyperDuo
Marvell Storage Utility (MSU) är ett webbaserat hanteringsverktyg för Marvell-kontroller. Det skapar och hanterar en RAID eller HyperDuo
virtuell disk som använder lagringsenheter som är anslutna till kontrollern.
1. Slå på datorn.
2. Placera CD-skivan med drivrutinerna i CD-enheten.
3. Öppna Windows utforskaren och välj: CD-enhet\MSU\4.1.0.2015\MSUSetup.exe.
4. Dubbelklicka på skrivbordsgenvägen för MSU:n.
5. När MSU:n öppnas i vissa Windows-versioner, kan Internet Explorer upptäcka ett problem med säkerhetscertikatet för MSU-
webbsidan. Välj Continue to this website (not recommended) [Fortsätt till denna webbplats (rekommenderas inte)] för att fortsätta att
öppna MSU:n.
6. När MSU:n öppnas tas du till en inloggningssida. Om du saknar ett lösenord, lämna fältet tomt och klicka på Login (Logga in).
7. När MSU-användargränssnittet öppnats, välj Adapter, som innehåller fyra fysiska diskar, antag att fyra fysiska diskar är anslutna till
kontrollkortet.
8. Rulla över iken Operation (Åtgärd) så kommer du att se Create HyperDuo (Skapa HyperDua), Create RAID (Skapa RAID) och Quick
Create Wizard (Snabbregistreringsguide).
9. För att skapa en virtuell HyperDuo-disk ska du ha minst en HDD och en/era SSD.
10. Välj Create HyperDuo (Skapa HypeDuo), och välj Safe mode (Säkert läge) eller Capacity mode (Kapacitetsläge).
11. Markera Keep Original Data (Spara originaldata) för att bevara data som nns på din hårddisk eller avmarkera för att radera alla data.
Detta alternativ är endast tillgängligt i Safe mode (Säkert läge).
12. Tröskelvärde (%): 10-100 som anges av användaren
13. Threshold (%)-talet denierar hur många procent av din SSD som MSU:n använder för att optimera prestandan. Standardvärdet är 90.

-25-
Svenska
14. Tryck på Submit (Skicka).
15. MSU:n visar iken Property (Egenskaper) för den virtuella HyperDuo-disken och startar initieringen. Det tar några minuter att slutföra.
Systemets prestanda kan vara långsam under denna period.
1. Om du vill skapa en virtuell HyperDuo-disk snabbt, välj Quick Create Wizard (Snabbregistreringsguide).
2. Välj Safe mode (Säkert läge) eller Capacity mode (Kapacitetsläge), och tryck på Submit (Skicka). MSU:n kommer att hjälpa dig att
skapa den virtuella HyperDuo-disken automatiskt.
1. För att skapa en virtuell RAID-disk, välj Create RAID (Skapa RAID). Välj sedan RAID-nivå: RAID 0, RAID 1 eller RAID 10.
2. Välj tillräckligt många tillgängliga fysiska diskar (RAID0 kräver minst två fysiska diskar, RAID1 behöver bara två fysiska diskar, och
RAID10 behöver fyra fysiska diskar), och tryck på "Next" (Nästa).
3. Ange namnet på den virtuella disken eller så kan du använda standardnamnet.
4. Välj initieringsmetod för den virtuella disken.
5. Välj Skalningsstorlek 32K eller 64K för den virtuella disken.
6. Tryck på Submit (Skicka). MSU:n skapar den virtuella disken och visar iken Property (Egenskaper) för den nya virtuella disken.
7. Starta om datorn för att använda den virtuella disken.
Support Delock
Om du har ytterligare frågor, kontakt vår kundtjänst på [email protected]
Du hittar aktuell produktinformation på vår hemsida: www.delock.com
Slutparagraf
Information och data som nns i denna manual kan ändras utan vidare meddelande. Fel och tryckfel undantagna.
Upphovsrätt
Ingen del av denna manual får reproduceras eller sändas för något syfte oavsett på vilket sätt eller i vilket syfte, elektroniskt eller
mekaniskt utan uttryckligt skriftligt godkännande av Delock.
Utgåva: 01/2020

-26-
Română
Descriere scurta
Acest card PCI Express de la Delock extinde PC-ul cu patru porturi SATA 22 de pini. Până la patru SSD / HDD de 2.5″ pot conectate la
acest card. Atunci când utilizaţi mai multe porturi SATA, există posibilitatea de a utiliza moduri RAID diferite.
Suport HyperDuo
Cardul acceptă o funcție HyperDuo. Cu această funcţie, combină o unitate SSD şi un hard disk pentru a utiliza avantajele ambelor
suporturi de date, viteza unităţii SSD şi capacitatea hard diskului.
Suport RAID
Mai mult, cardul acceptă, de asemenea, diferite moduri RAID, cum ar RAID 0, 1, 10 sau JBOD. De asemenea, dacă sunt instalate
suciente SSD sau HDD, pot utilizate simultan două moduri RAID diferite. De exemplu, două hard disk-uri cu RAID 0 și două hard disk-
uri pot congurate în HyperDuo sau RAID 0 și RAID 1.
Specicatii
• Conectori:
intern:
1 x PCI Express x2, V2.0
4 x SATA cu 22 de pini mamă
• Chipset: Marvell 88SE9230
• Adecvat pentru hard diskuri/unităţi SSD SATA de 2.5″:
Hard disk / unitate SSD SATA de până la 6 Gb/s
acceptă hard diskuri / unităţi SSD de 5 V
• Acceptă RAID 0, 1, 10, JBOD, disc virtual HyperDuo (Siguranţă/Capacitate)
• Cu posibilitate de încărcare a sistemului
• Acceptă caracteristica NCQ (Native Command Queuing - Comenzi native în aşteptare)
• Acceptă S.M.A.R.T.
• Acceptă TRIM
• Acceptă DevSleep
• Înlocuire la cald
• Dimensiunui (LxlxÎ): aprox. 227 x 120 x 20 mm
Cerinte de sistem
• Linux Kernel 4.9.4 sau superior
• Windows 7/7-64/8.1/8.1-64/10/10-64
• PC cu slot PCI Express liber
Pachetul contine
• Placă PCI Express
• 16 x şuruburi de xare
• CD cu drivere
• Manual de utilizare
Instrucţiuni de siguranţă
• Protejaţi produsul împotriva umidităţii
• Evitaţi electricitatea antistatică atunci când instalaţi cardul
Instalarea driverului
Notă: Efectuaţi instalarea driverului înainte de instalarea echipamentului hardware.
1. Porniţi computerul.
2. Introduceţi CD-ul cu drivere în unitatea CD ROM.
3. Deschideţi Windows Explorer, selectaţi: CD-drive\MSU\MSUSetup.exe.
4. Urmaţi instrucţiunile de instalare şi conrmaţi clauzele licenţei.
5. Driverul va instalat acum.
6. După instalarea driverului, urmaţi instalarea echipamentului hardware.
Instalarea componentelor hardware
1. Închideţi PC-ul şi deconectaţi cablul de alimentare.
2. Deschideţi carcasa.
3. Introduceţi cardul drept şi cu atenţie în slotul PCI Express liber până când acesta se aă în poziţie.
4. Conectați HDD-urile sau SSD-urile la conectorii SATA 22 pin de pe cardul PCIe și înșurubați-l.
5. Reataşaţi carcasa şi conectaţi cablul de alimentare la adaptorul de c.a.
Instalarea
1. După repornirea computerului, cardul PCIe va instalat automat.
2. Acum puteți începe să utilizați dispozitivul.

-27-
Română
Utilitar MBU (Marvell BIOS Utility) pentru congurare RAID/HyperDuo
Avertisment: Toate datele de pe HDD / SSD asociate articolului 90433 vor șterse denitiv.
Pentru a crea un disc virtual RAID/HyperDuo:
Omiteţi această secţiune dacă nu veţi crea un disc virtual RAID/HyperDuo.
1. Porniţi computerul.
2. Apăsaţi simultan pe tastele [Ctrl] + [M] pe tastatură pentru a accesa utilitarul MBU (Marvell BIOS Utility).
3. Odată ce este accesat utilitarul MBU, delaţi la HBA0: Marvell 0 în panoul Topology (Topologie) cu ajutorul tastei săgeată în sus de pe
tastatură şi apăsaţi pe Enter.
4. Alegeţi Conguration Wizard (Expert congurare) şi apăsaţi pe Enter pentru a începe să creaţi discul virtual RAID/HyperDuo.
5. Selectaţi discurile zice libere disponibile utilizând tastele săgeţi pentru a dela printre discuri şi apăsaţi pe bara de spaţiu.
6. După selectarea tuturor discurilor necesare, apăsaţi pe Enter pentru a continua.
7. Alegeţi opţiunea RAID:
Nivel RAID: RAID 0 - Striping
RAID 1 - Oglindire discuri
RAID 10 - Bandă oglinzi
Dimensiune bandă: 32 K, 64 K
Deneşte dimensiunea blocului unic de date de pe discul virtual. Cu cât este mai ridicată dimensiunea benzii, cu atât durează mai mult
citirea şi scrierea blocurilor de date pe discurile zice. O dimensiune ridicată este recomandată pentru aplicaţii care necesită transferuri
ridicate de date, de ex., audio, video şi gracă. O dimensiune mai redusă este adecvată pentru aplicaţii cu şiere de dimensiuni mai
mici, de ex., e-mailuri şi documente.
8. Nume: orice valoare care poate introdusă de utilizatori. Introduceţi un identicator denit de utilizator pentru discul virtual.
9. Alegeţi opţiunea HyperDuo:
Mod HyperDuo: Siguranţă - Protecţie prin oglindire
Capacitate - Optimizare a costurilor
Se păstrează datele originale: Yes (Da), No (Nu) (opţiune disponibilă în modul Safe (Siguranţă)
Se păstrează datele aate în prezent pe hard disk sau se şterg toate datele.
10. Prag (%): 10-100, valori care pot introduse de utilizatori
Numărul deneşte procentul unităţii SSD pe care îl utilizează utilitarul MBU pentru a optimiza performanţele. Valoarea implicită este
90.
11. Alegeţi Next (Următorul) şi apăsaţi pe tasta [Y] pentru a începe să creaţi discul virtual.
12. Apăsaţi pe F10 şi pe tasta [Y] pentru a ieşi din utilitarul MBU.
Notă: Un disc virtual HyperDuo trebuie să conţină cel puţin o unitate SSD şi un hard disk.
Pentru a reconstitui un disc virtual:
1. Atunci când un hard disk dintr-un disc virtual RAID 1 sau o unitate SSD dintr-un disc virtual HyperDuo în modul Safe (Siguranţă) este
defectă ori datele din interior sunt deteriorate, utilitarul MBU (Marvell BIOS Utility) va marca discul virtual drept Degrade (Degradare).
2. Înlocuiţi hard diskul/unitatea SSD defectă cu un hard disk/o unitate SSD identică sau cu un hard disk/o unitate SSD cu o dimensiune
mai redusă care se încadrează în intervalul permis setat pentru discul virtual.
3. Apăsaţi simultan pe tastele [Ctrl] + [M] pe tastatură pentru a accesa utilitarul MBU.
4. În panoul Topology (Topologie), delaţi la Virtual Disks ID (ID discuri virtuale), apăsaţi pe Enter şi selectaţi opţiunea Rebuild
(Reconstituire).
5. Selectaţi hard diskul/unitatea SSD de schimb disponibilă pentru reconstituire apăsând pe bara de spaţiu şi apoi pe Enter.
6. Apăsaţi pe tasta [Y] pentru a începe. Utilitarul va aşa starea de reconstituire şi procentul de nalizare. Finalizarea întregului proces va
dura mult timp şi depinde de dimensiunea de reconstituit.
Notă: Discul virtual HyperDuo creat în modul Safe (Siguranţă) poate reconstituit parţial dacă unitatea SSD se defectează, dar nu şi dacă
se defectează hard diskul.
Utilitar MSU (Marvell Storage Utility) pentru congurare RAID/HyperDuo
Utilitatea de stocare Marvell (MSU) este o utilitate de gestionare bazată pe browser pentru controlerele Marvell. Creează și gestionează
un RAID sau un disc virtual HyperDuo, folosind dispozitive de stocare conectate la controler.
1. Porniţi computerul.
2. Introduceţi CD-ul cu drivere în unitatea CD ROM.
3. Deschideţi Windows Explorer, selectaţi: CD-drive\MSU\4.1.0.2015\MSUSetup.exe.
4. Faceţi dublu clic pe comanda rapidă de pe desktop pentru MSU.
5. Atunci când deschideţi utilitarul MSU în unele versiuni Windows, Internet Explorer poate detecta o problemă la certicatul de
securitate pentru pagina web MSU. Selectaţi Continue to this website (not recommended) (Continuare la acest site web (opţiune
nerecomandată)) pentru a continua deschiderea utilitarului MSU.
6. Deschiderea utilitarului MSU vă direcţionează la o pagină de conectare. Dacă nu aveţi parolă, lăsaţi acest câmp necompletat şi apoi
faceţi clic pe Login (Conectare).
7. După accesarea interfeţei de utilizare MSU, selectaţi Adapter (Adaptor), care conţine patru discuri zice şi presupuneţi că patru discuri
zice sunt conectate la placa de controler.
8. Treceţi peste la Operation (Operaţiune) şi veţi vedea Create HyperDuo (Creare HyperDuo), Create RAID (Creare RAID) şi Quick
Create Wizard (Expert creare rapidă).
9. Pentru a crea un disc virtual HyperDuo, trebuie să aveţi cel puţin un hard disk şi una/mai multe unităţi SSD.
10. Selectaţi Create HyperDuo (Creare HyperDuo) şi apoi selectaţi modul Safe (Siguranţă) sau modul Capacity (Capacitate).

-28-
Română
11. Selectaţi Keep Original Data (Se păstrează datele originale) pentru a păstra datele aate în prezent pe hard disk sau debifaţi opţiunea
pentru a şterge toate datele. Această opţiune este disponibilă doar în modul Safe (Siguranţă).
12. Prag (%): 10-100, valori care pot introduse de utilizatori
13. Numărul din câmpul Threshold (%) (Prag (%)) deneşte procentul unităţii SSD pe care îl utilizează utilitarul MSU pentru a optimiza
performanţele. Valoarea implicită este 90.
14. Apăsaţi pe Submit (Remitere).
15. Utilitarul MSU aşează la Property (Proprietate) pentru discul virtual HyperDuo şi începe iniţializarea. Finalizarea acestui proces
durează câteva minute. Este posibil ca performanţele sistemului să e lente în această perioadă.
1. Dacă doriţi să creaţi rapid un disc virtual HyperDuo, selectaţi Quick Create Wizard (Expert creare rapidă).
2. Selectaţi modul Safe (Siguranţă) sau modul Capacity (Capacitate) şi apoi apăsaţi pe Submit (Remitere). Utilitarul MSU vă va ajuta să
creaţi automat discul virtual HyperDuo.
1. Pentru a crea un disc virtual RAID, selectaţi Create RAID (Creare RAID). Apoi selectaţi nivelul RAID: RAID 0, RAID 1 sau RAID 10.
2. Alegeţi un număr sucient de discuri zice disponibile (RAID0 necesită cel puţin două discuri zice, RAID1 necesită doar două discuri
zice, iar RAID10 necesită patru discuri zice) şi apăsaţi pe "Next" (Următorul).
3. Introduceţi numele pentru discul virtual sau puteţi utiliza numele implicit.
4. Selectaţi metoda de iniţializare pentru discul virtual.
5. Selectaţi dimensiunea benzii de 32 K sau de 64 K pentru discul virtual.
6. Apăsaţi pe Submit (Remitere). Utilitarul MSU creează discul virtual şi aşează la Property (Proprietate) pentru noul disc virtual.
7. Reporniţi computerul pentru a utiliza discul virtual.
Asistenţă Delock
Dacă aveţi întrebări, contactaţi departamentul nostru de asistenţă pentru clienţi [email protected]
Puteţi găsi informaţii actuale despre produs pe pagina noastră de pornire: www.delock.com
Clauză nală
Informaţiile şi datele din acest manual pot modicate fără o noticare prealabilă. Erorile şi greşeli de tipar sunt exceptate.
Drept de autor
Nicio parte a acestui manual de utilizare nu poate reprodusă sau transmisă în niciun scop, indiferent în ce mod, sau prin niciun mijloc,
electronic sau mecanic, fără aprobarea explicită în scris a Delock.
Ediţie: 01/2020

-29-
Magyar
Leírás
Ez a Delock típusú PCI Express kártya kibővíti személyi számítógépét négy SATA 22 tűs porttal. Akár négy 2.5″ SSD / HDD köthető a
kártyához. Ha egynél több SATA-portot használ, igény szerint más RAID-módokat is alkalmazhat.
HyperDuo támasz
A kártya támogatja a hiperduó funkciót. Ezzel a funkcióval egy SSD-t és egy HDD-t kombinálhat, amivel mindkét adathordozó előnyeit
kihasználhatja – az SSD sebességét és a HDD kapacitását.
RAID támogatás
Tovább, a kártya szinten támogatja a különböző RAID módokat, mint például RAID 0, 1, 10 vagy JBOD. Továbbá, ha megfelelő
mennyiségű SSD vagy HDD kerül hozzákapcsolásra, két különböző RAID mód használható egyszerre. Például, két merevlemez RAID 0
móddal és két másik merevlemez kongurálható HyperDuo vagy RAID 0 és RAID 1 módba.
Műszaki adatok
• Csatlakozó:
belső:
1 x PCI Express x2, V2.0
4 x SATA 22 érintkezős hüvely
• Lapkakészlet: Marvell 88SE9230
• 2.5″-es SATA HDD / SSD meghajtóhoz való:
Legfeljebb 6 Gb/s adatátviteli sebességű SATA HDD / SSD-hez alkalmas
5 V HDD / SSD támogatása
• A RAID 0, 1, 10, JBOD, HyperDuo Virtual Disk (mentés/kapacitás) támogatása
• Rendszerindításra alkalmas
• Támogatja a Native Command Queuing (NCQ) technológiát
• Támogatja a S.M.A.R.T. használatát
• Támogatja a TRIM használatát
• Támogatja a DevSleep használatát
• Hot Swap
• Méretek (HxSzxM): kb. 227 x 120 x 20 mm
Rendszerkövetelmények
• Linux Kernel 4.9.4 vagy újabb
• Windows 7/7-64/8.1/8.1-64/10/10-64
• PC egy szabad PCI Express illesztőhellyel
A csomag tartalma
• PCI Express kártya
• 16 x rögzítőcsavar
• CD lemez illesztőprogrammal
• Használati utasítás
Biztonsági óvintézkedések
• Óvja a terméket a nedvességtől.
• Kerülje az elektrosztatikus kisüléseket a kártya telepítése közben.
Illesztőprogram telepítése
Megjegyzés: Az illesztőprogramot a hardvertelepítés előtt telepítse.
1. Kapcsolja be a számítógépet.
2. Helyezze az illesztőprogramot tartalmazó CD-lemezt a CD ROM meghajtóba.
3. Nyissa meg a Windows Intézőt és jelölje ki a következőt: CD-meghajtó\MSU\MSUSetup.exe.
4. Kövesse a telepítési utasításokat, és fogadja el a licencfeltételeket.
5. Megtörténik az illesztőprogram telepítése.
6. Az illesztőprogram telepítése után kövesse a hardvertelepítési utasításokat.
Hardvertelepítés
1. Kapcsolja ki a PC-t és húzza ki a hálózati tápkábelt.
2. Nyissa ki a számítógépházat.
3. Egyenes helyzetben és óvatosan helyezze be a kártyát a szabad PCI Express illesztőhelyre, majd nyomja le a kártyát, amíg a helyére
nem illeszkedik.
4. Csatlakoztassa HDD-it vagy SSD-it a SATA 22 tűs konnektorokhoz a PCIe kártyán és csavarja rá.
5. Szerelje vissza a ház fedelét és csatlakoztassa a tápkábelt a tápegységhez.
Telepítése
1. A számítógép újraindítása után, a PCIe kártya automatikusan települ.
2. Most már használatba veheti az eszközt.

-30-
Magyar
Marvell BIOS Utility (MBU) RAID/HyperDuo beállításához
Figyelmeztetés: Minden adat a HDD / SSD-n, amely összefügg a 90433-as számú elemmel, visszafordíthatatlanul letörlődik. irretrievably
RAID/HyperDuo virtuális lemez létrehozása:
Ha nem szeretne RAID/HyperDuo virtuális lemezt létrehozni, hagyja ki ezt a részt.
1. Kapcsolja be a számítógépet.
2. Nyomja meg egyszerre a [Ctrl] + [M] billentyűt a billentyűzeten a Marvell BIOS Utility (MBU) megnyitásához.
3. Az MBU megnyitása után görgessen a HBA0: Marvell 0 elemhez a Topology (Topológia) panelen a billentyűzet felfelé és lefelé mutató
nyílbillentyűjével, majd nyomja meg az Enter billentyűt.
4. Válassza ki a Conguration Wizard (Kongurációs varázsló) lehetőséget, és nyomja meg az Enter billentyűt a RAID/HyperDuo virtuális
lemez létrehozásának megkezdéséhez.
5. Görgesse végig a zikai lemezeket a nyílbillentyűkkel, válasszon a rendelkezésre álló zikai lemezek közül, majd nyomja meg a
szóközbillentyűt.
6. Miután az összes szükséges lemezt kiválasztotta, nyomja meg az Enter billentyűt a folytatáshoz.
7. Válassza ki a RAID opciót:
RAID szint: RAID 0 – csíkkészletek
RAID 1 – lemeztükrözés
RAID 10 – tükörcsík
Csíkméret: 32K, 64K
A virtuális lemez egy adatblokkjának méretét deniálja. Minél nagyobb a csíkméret, annál hosszabb ideig tart a zikai lemezeken az
adatblokkok írása és olvasása. A nagy adatátviteleket (pl. hang-, video- és grakus anyagok továbbítását) bonyolító alkalmazásokhoz
nagyobb csíkméret ajánlott. A kisebb csíkméret a kisebb méretű fájlokat (pl. e-maileket és dokumentumokat) kezelő alkalmazásokhoz
megfelelő.
8. Név: A felhasználók bármilyen értéket megadhatnak. Adjon meg egy felhasználó által deniált azonosítót a virtuális lemezhez.
9. Válassza ki a HyperDuo opciót:
HyperDuo mód: Biztonságos – Tükrözött védelem
Kapacitás – Költségoptimalizált
Eredeti adatok megőrzése: Igen, Nem (ez a funkció csak Biztonságos módban áll rendelkezésre)
Igény szerint megőrizheti a merevlemezen lévő aktuális adatokat, vagy törölheti az összes adatot.
10. Küszöbérték (%): A felhasználók 10 és 100 közötti értéket adhatnak meg.
A szám az SSD-nek azt a százalékát deniálja, amelyet az MBU a teljesítmény optimalizálására használ fel. Az alapértelmezett
százalék a 90.
11. Válassza a Next (Tovább) elemet, és nyomja meg az [Y] billentyűt a virtuális lemez létrehozásának megkezdéséhez.
12. Nyomja meg az F10 és az [Y] billentyűt az MBU-ból való kilépéshez.
Megjegyzés: A HyperDuo virtuális lemeznek legalább egy SSD-t és egy HDD-t kell tartalmaznia.
A virtuális lemez újraépítése:
1. Ha egy RAID 1 virtuális lemezen lévő merevlemez vagy egy biztonságos módban létrehozott HyperDuo virtuális lemezen lévő SSD
hibás, vagy a rajtuk lévő adatok sérültek, a Marvell BIOS Utility (MBU) 'Degrade' (Csökkentett) jelöléssel látja el a virtuális lemezt.
2. Cserélje le a hibás merevlemezt/SSD-t egy ugyanolyan merevlemezre/SSD-re vagy egy olyan merevlemezre/SSD-re, amely a virtuális
lemezhez engedélyezett értékkészleten belül kisebb méretű.
3. Nyomja meg egyszerre a [Ctrl] + [M] billentyűt a billentyűzeten az MBU megnyitásához.
4. A Topology (Topológia) panelen görgessen a virtuális lemezek azonosítójához, nyomja meg az Enter billentyűt, és válassza ki a
Rebuild (Újraépítés) lehetőséget.
5. Válassza ki a szóközbillentyű megnyomásával a rendelkezésre álló csere merevlemezt/SSD-t, amelyre a virtuális lemezt újra szeretné
építeni, majd nyomja meg az Enter billentyűt.
6. A művelet elindításához nyomja meg az [Y] billentyűt. A segédprogram megjeleníti az újraépítés állapotát és a folyamat
befejezettségének százalékát. A teljes folyamat befejeződése hosszú időt vesz igénybe, ami az újraépíteni kívánt lemez méretétől
függ.
Megjegyzés: Ha az SSD hibás, a biztonságos módban létrehozott HyperDuo virtuális lemezt csak részlegesen lehet újraépíteni, ha pedig
a HDD hibás, akkor egyáltalán nem lehet újraépíteni.
Marvell Storage Utility (MSU) RAID/HyperDuo beállításához
A Marvell Tároló Egység (MSU) egy böngésző alapú menedzser egysége a Marvell irányítókhoz. Teremt és rendez egy RAID vagy
HyperDuo virtuális lemezt a tároló eszközöket felhasználva melyek az irányítóhoz kapcsolódnak.
1. Kapcsolja be a számítógépet.
2. Helyezze az illesztőprogramot tartalmazó CD-lemezt a CD ROM meghajtóba.
3. Nyissa meg a Windows Intézőt és jelölje ki a következőt: CD-meghajtó\MSU\4.1.0.2015\MSUSetup.exe.
4. Kattintson duplán az MSU parancsikonjára az asztalon.
5. Ha a Windows bizonyos verzióiban megnyitja az MSU segédprogramot, elképzelhető, hogy az Internet Explorer az MSU webhelyének
biztonsági tanúsítványával kapcsolatban hibát jelez. Válassza a Továbblépés a webhelyre (nem ajánlott) lehetőséget az MSU
webhelyének megnyitásához.
6. Az MSU megnyitásakor megjelenik egy bejelentkezési oldal. Ha nem rendelkezik jelszóval, hagyja üresen a mezőt, és kattintson a
Login (Bejelentkezés) gombra.
7. Az MSU felhasználói felületének megnyitása után válassza ki az Adapter lehetőséget, amely négy zikai lemezt tartalmaz, mintha
négy zikai lemez lenne csatlakoztatva a vezérlőkártyához.

-31-
Magyar
8. Navigáljon az Operation (Művelet) lapra, ahol a Create HyperDuo (HyperDuo létrehozása), Create RAID (RAID létrehozása) és a
Quick Create Wizard (Gyorslétrehozási varázsló) látható.
9. Ha HyperDuo virtuális lemezt szeretne létrehozni, legalább egy HDD-vel és egy vagy több SSD-vel kell rendelkeznie.
10. Válassza ki a Create HyperDuo (HyperDuo létrehozása) lehetőséget, majd válassza ki a Safe (Biztonságos) módot vagy a Capacity
(Kapacitás) módot.
11. Jelölje be a Keep Original Data (Eredeti adatok megőrzése) lehetőséget a merevlemezen lévő adatok megőrzéséhez, vagy törölje a
négyzet jelölését, ha az összes adatot törölni szeretné. Ez a funkció csak Biztonságos módban áll rendelkezésre.
12. Küszöbérték (%): A felhasználók 10 és 100 közötti értéket adhatnak meg.
13. A küszöbérték az SSD-nek azt a százalékát deniálja, amelyet az MSU a teljesítmény optimalizálására használ fel. Az alapértelmezett
százalék a 90.
14. Nyomja meg a Submit (Küldés) elemet.
15. Az MSU megjeleníti a HyperDuo virtuális lemez Property (Tulajdonság) lapját, és megkezdődik az inicializálás. A művelet több percet
is igénybe vehet. Ezidő alatt a rendszerteljesítmény lassúbb lehet.
1. Ha gyorsan szeretne HyperDuo virtuális lemezt létrehozni, válassza ki a Quick Create Wizard (Gyorslétrehozási varázsló) elemet.
2. Válassza ki a Safe (Biztonságos) módot vagy a Capacity (Kapacitás) módot, majd nyomja meg a Submit (Küldés) elemet. Az MSU
automatikusan létrehozza a HyperDuo virtuális lemezt.
1. Ha RAID virtuális lemezt szeretne létrehozni, válassza ki a Create RAID (RAID létrehozása) lehetőséget. Ezután válassza ki a RAID
szintet. A következő lehetőségek közül választhat: RAID 0, RAID 1 vagy RAID 10.
2. Válasszon ki elegendő zikai lemezt, majd kattintson a "Next" (Tovább) gombra. (A RAID0 szint legalább két zikai lemezt igényel, a
RAID1 szint mindössze két zikai lemezt igényel, a RAID10 szint pedig négy zikai lemezt igényel).
3. Adja meg a virtuális lemez nevét, vagy használja az alapértelmezett nevet.
4. Válassza ki a virtuális lemezhez az inicializálási módszert.
5. Válassza ki a virtuális lemezhez a csíkméretet: 32K vagy 64K.
6. Nyomja meg a Submit (Küldés) elemet. Az MSU létrehozza a virtuális lemezt, és megjeleníti az új virtuális lemez Property (Tulajdonság)
lapját.
7. Indítsa újra a számítógépét a virtuális lemez használatához.
Delock támogatás
Ha bármilyen kérdése lenne, vegye fel a kapcsolatot az ügyfélszolgálattal a [email protected] címen.
A termékkel kapcsolatos legfrissebb információt megtalálja honlapunkon: www.delock.com
Záradék
A kézikönyvben szereplő információk és adatok előzetes értesítés nélkül megváltozhatnak. A hibák és nyomtatási hibák kivételt képeznek.
Szerzői jog
A Delock előzetes írásos engedélye nélkül ennek a kiadványnak semmilyen részletét nem szabad sokszorosítani, legyen az bármilyen
formában vagy eszközzel, elektronikusan vagy mechanikusan.
Kiadás: 01/2020

-32-
Hrvatski
Opis
Ova PCI Express kartica tvrtke Delock nadograđuje računalo četirima SATA 22-pinskim ulazima. Do četirima 2.5″ SSD-a / HDD-a mogu se
spojiti na ovu karticu. Kod korištenja više od jednog SATA priključka postoji mogućnost korištenja različitih RAID načina rada.
HyperDuo podrška
Stoga kartica pruža različite moguće kombinacije za RAID. Kartica podržava hiperduo funkciju. Pomoću ove funkcije kombinira se SSD i
HDD za korištenje prednosti oba podatkovna medija: brzinu SSD pogona i kapacitet HDD pogona.
RAID podrška
Osim toga, kartica podržava i razne RAID načine rada kao što su RAID 0, 1, 10 ili JBOD. Ako je ugrađeno dovoljno SSD ili HDD diskova,
dva različita RAID načina rada mogu se istovremeno koristiti. Primjerice, dva tvrda diska s RAID 0 i dva tvrda diska mogu se kongurirati u
HyperDuo ili RAID 0 i RAID 1.
Tehnički podaci
• Priključak:
unutarnji:
1 x PCI Express x2, V2.0
4 x SATA ženski s 22 konektora
• Skup čipova: Marvell 88SE9230
• Prikladno za SATA HDD / SSD veličine 2.5″:
SATA HDD / SSD do 6 Gb/s
podrška za 5 V HDD / SSD
• Podržava RAID 0, 1, 10, JBOD, HyperDuo virtualni disk (sigurnost/kapacitet)
• Može se pokrenuti
• Podržava Native Command Queuing (NCQ)
• Podržava S.M.A.R.T.
• Podržava TRIM
• Podržava DevSleep
• Brza zamjena
• Mjere (DxŠxV): oko 227 x 120 x 20 mm
Preduvjeti sustava
• Linux Kernel 4.9.4 ili noviji
• Windows 7/7-64/8.1/8.1-64/10/10-64
• Računalo s jednim slobodnim PCI Express utorom
Sadržaj pakiranja
• PCI Express kartica
• 16 x vijak za učvršćivanje
• CD s upravljačkim programom
• Korisnički priručnik
Sigurnosne upute
• Zaštitite proizvod od vlage
• Izbjegavajte antistatički elektricitet prilikom umetanja kartice
Instalacija upravljačkog programa
Napomena: Upravljački program instalirajte prije ugradnje hardvera.
1. Uključite vaše računalo.
2. Umetnite CD s upravljačkim programom u CD ROM.
3. Otvorite Windows Explorer i odaberite: CD-pogon\MSU\MSUSetup.exe.
4. Pratite upute za instalaciju i prihvatite uvjete licence.
5. Sada će se instalirati upravljački program.
6. Nakon instalacije upravljačkog programa ugradite hardver.
Ugradnja hardvera
1. Isključite računalo i odvojite kabel za napajanje.
2. Otvorite kućište.
3. Ravno i pažljivo umetnite karticu u slobodan PCI Express utor dok potpuno ne sjedne na mjesto.
4. Spojite svoje HDD-ove ili SSD-ove na SATA 22 zatične spojnike na PCIe kartici i zavrnite ih.
5. Vratit kućište i ponovno priključite kabel za napajanje u AC adapter.
Instalacija
1. Nakon ponovnog pokretanja računala, PCIe kartica bit će automatski instalirana.
2. Sada možete početi s upotrebom uređaja.

-33-
Hrvatski
Marvell BIOS Utility (MBU) za RAID/HyperDuo Setup
Upozorenje: Svi podaci na HDD / SSD disku povezani s artiklom 90433 bit će izbrisani nepovratno.
Stvaranje RAID/HyperDuo virtualnog diska:
Preskočite ovaj odjeljak ako nemate namjeru stvoriti RAID/HyperDuo virtualni disk.
1. Ponovno pokrenite računalo.
2. Istovremeno pritisnite tipke [Ctrl] + [M] na tipkovnici za pristup programu Marvell BIOS Utility (MBU).
3. Nakon ulaska u MBU, pomaknite se do stavke HBA0: Marvell 0 u oknu Topology (Topologija) koristeći tipke sa strelicama i za gore na
tipkovnici pa pritisnite tipku Enter.
4. Odaberite Conguration Wizard (Čarobnjak za konguraciju) pa pritisnite Enter za početak stvaranja RAID/HyperDuo virtualnog diska.
5. Odaberite slobodne zičke diskove koristeći tipke strelica. Nakon odabira pritisnite razmaknicu.
6. Nakon odabira svih željenih diskova, pritisnite Enter za nastavak.
7. Odaberite opciju RAID:
RAID razina: RAID 0 – podjela
RAID 1 – zrcaljenje diska
RAID 10 – podjela zrcalnih kopija
Veličina pojasa: 32 K, 64 K
Određuje veličinu jednog bloka podataka na virtualnom disku. Što je pojas veći, to će dulje trajati čitanje i pisanje blokova podataka na
zičke diskove. Veliki pojasevi se preporučaju za prijenos velike količine podataka, npr. za audio, video i graku. Pojas manje veličine
preporuča se za rad s manjim datotekama, npr. porukama e-pošte i dokumentima.
8. Naziv: korisnik može unijeti bilo koju vrijednost. Unesite korisnički zadani identikator za virtualni disk.
9. Odaberite opciju HyperDuo:
HyperDuo način rada: Safe (Sigurno) – zrcaljena zaštita
Capacity (Kapacitet) – prilagođeno troškovima
Keep Original Data (Čuvaj izvorne podatke): Yes, No (Da, ne; dostupno samo u sigurnom načinu rada)
Preserve the data currently on your HDD or erase all data (Želite li sačuvati trenutne podatke na tvrdom disku i izbrisati sve podatke).
10. Treshold (Granična vrijednost) (%): 10-100 - korisnik može unijeti vrijednost
Taj broj određuje postotni udio SSD-a koji program MBU koristi prilikom optimiziranja radnih svojstava. Zadana vrijednost je 90.
11. Odaberite Next (Dalje) i pritisnite tipku [Y] kako bi započelo stvaranje virtualnog diska.
12. Za izlaz iz programa MBU pritisnite F10 i tipku [Y].
Napomena: HyperDuo virtualni disk mora sadržati barem jedan SSD i jedan HDD.
Ponovno stvaranje virtualnog diska:
1. Ako je neispravan tvrdi disk na RAID 1 virtualnom disku ili SSD disku u sigurnom načinu rada za HyperDuo ili su oštećeni podaci,
program Marvell BIOS Utility (MBU) će virtualni disk označiti sa Degrade (Degradiraj).
2. Neispravan tvrdi disk/SSD zamijenite identičnim tvrdim diskom/SSD diskom ili tvrdim diskom/SSD diskom manje veličine koji ima
dozvoljenu vrijednost postavljenu za virtualni disk.
3. Istovremeno pritisnite tipke [Ctrl] + [M] na tipkovnici za pristup programu MBU.
4. U oknu Topology (Topologija) pomaknite se do stavke Virtual Disks ID (ID virtualnih diskova), pritisnite Enter i odaberite opciju Rebuild
(Ponovno stvori).
5. Pritiskom razmaknice, a zatim tipke Enter, odaberite dostupni zamjenski tvrdi disk/SSD koji želite ponovno stvoriti.
6. Pritisnite tipku [Y] za početak. Uslužni program će prikazati postotak napretka ponovnog stvaranja. Čitavi postupak će trajati dulje
vrijeme, u ovisnosti o veličini koju želite ponovno stvoriti.
Napomena: HyperDuo virtualni disk stvoren u sigurnom načinu rada moguće je djelomično ponovno stvoriti u slučaju neispravnosti SSD
diska, ali ne i u slučaju neispravnosti HDD diska.
Marvell Storage Utility (MSU) za RAID/HyperDuo Setup
Marvell program za pohranu (MSU) je alat za upravljanje u pregledniku za Marvell upravljače. Kreira i upravlja RAID ili HyperDuo
virtualnim diskom koristeći uređaje za pohranu spojene na upravljač.
1. Uključite vaše računalo.
2. Umetnite CD s upravljačkim programom u CD ROM.
3. Otvorite Windows Explorer i odaberite: CD-pogon\MSU\4.1.0.2015\MSUSetup.exe.
4. Za pristup programu MSU dvaput kliknite prečac na radnoj površini.
5. Pri otvaranju programa MSU u nekim verzijama sustava Windows, Internet Explorer može otkriti problem sa sigurnosnim certikatom
za internetsku stranicu programa MSU. Odaberite Continue to this website (Nastavi do ove internetske stranice; nije preporučeno)
kako biste nastavili s otvaranjem programa MSU.
6. Otvaranje programa MSU odvest će vas na stranicu na prijavu. Ako nemate lozinku, ostavite praznim ovo polje, a zatim kliknite Login
(Prijava).
7. Nakon pristupa korisničkom sučelju za MSU, odaberite Adapter (prilagodnik), koji sadrži četiri zička diska, uz pretpostavku da su oni
priključeni u karticu kontrolera.
8. Prijeđite preko kartice Operation (Rad) i vidjet ćete opcije Create HyperDuo (Stvori HyperDuo), Create RAID (Stvori RADI) i Quick
Create Wizard (Čarobnjak za brzo stvaranje).
9. HyperDuo virtualni disk moći ćete stvoriti ako imate barem jedan HDD i jedan/više SSD diskova.
10. Odaberite Create HyperDuo (Stvori HyperDuo) pa za način rada odaberite Safe (Sigurni) ili Capacity (Kapacitet).
11. Označite opciju Keep Original Data (Čuvaj izvorne podatke) ako želite sačuvati podatke koji su trenutno na vašem HDD disku;
odznačite opciju ako želite da se svi podaci izbrišu. Ova opcija dostupna je samo u sigurnom načinu rada.

-34-
Hrvatski
12. Treshold (Granična vrijednost) (%): 10-100 - korisnik može unijeti vrijednost
13. Granična vrijednost je postotak SSD diska koji MSU koristi za optimiziranje radnih svojstava. Zadana vrijednost je 90.
14. Pritisnite Submit (Pošalji).
15. MSU prikazuje karticu Property (Svojstva) za HyperDuo virtualni disk i započinje inicijalizaciju. Postupak traje nekoliko minuta. Sustav
može sporije raditi u ovom razdoblju.
1. Ako želite brzo stvoriti HyperDuo virtualni disk, odaberite Quick Create Wizard (Čarobnjak za brzo stvaranje).
2. Odaberite Safe (Sigurni) ili Capacity (Kapacitet) način rada pa pritisnite Submit (Pošalji). MSU će vam pomoći da automatski stvorite
HyperDuo virtualni disk.
1. Ako želite stvoriti RAID virtualni disk, odaberite Create RAID (Stvori RAID). Zatim odaberite RAID razinu: RAID 0, RAID 1 ili RAID 10.
2. Odaberite dovoljno slobodnih zičkih diskova (za RAID0 potrebno je barem dva zička diska, za RAID1 potrebna su samo dva zička
diska, a za RAID10 četiri zička diska) pa pritisnite "Next" (Dalje).
3. Unesite naziv virtualnog diska ili koristite zadani naziv.
4. Odaberite način inicijalizacije virtualnog diska.
5. Odaberite veličinu pojasa (32K ili 64K) za virtualni disk.
6. Pritisnite Submit (Pošalji). MSU će stvoriti virtualni disk i prikazati karticu Property (Svojstva) za novi virtualni disk.
7. Ponovno pokrenite računalo kako biste mogli koristiti virtualni disk.
Delock podrška
Ako imate dodatna pitanja, kontaktirajte korisničku podršku [email protected]
Trenutne informacije o proizvodu pronaći ćete na našoj internetskoj stranici: www.delock.com
Na kraju
Informacije i podaci iz ovog priručnika mogu se promijeniti bez prethodne obavijesti. Moguće su pogreške i propusti pri tisku.
Prava vlasništva
Nijedan dio ovog korisničkog priručnika ne smije se bez izričitog pisanog odobrenja tvrtke Delock reproducirati ili prenositi ni u koju svrhu,
neovisno o načinu ili sredstvu, elektronički ili mehanički.
Izdanje: 01/2020

-35-
ελληνικά
Περιγραφή
Αυτή η κάρτα PCI Express της Delock διευρύνει το PC κατά τέσσερις θύρες SATA των 22 pin. Στην κάρτα μπορούν να συνδεθούν έως και
τέσσερις 2.5″ SSD / HDD. Όταν χρησιμοποιείτε περισσότερες από μια θύρα SATA, υπάρχει η πιθανότητα να χρησιμοποιείτε διαφορετικές
λειτουργίες RAID.
Υποστήριξη HyperDuo
Η κάρτα υποστηρίζει λειτουργία HyperDuo. Με τη λειτουργία αυτή, συνδυάζει ένα δίσκο SSD και ένα δίσκο HDD για να αξιοποιήσει τα
πλεονεκτήματα και των δύο μέσων δεδομένων, την ταχύτητα ενός δίσκου SSD και τη χωρητικότητα ενός δίσκου HDD.
Υποστήριξη RAID
Επιπλέον, η κάρτα υποστηρίζει επίσης διάφορες λειτουργίες RAID όπως RAID 0, 1, 10 ή JBOD. Επίσης, αν εγκατασταθούν αρκετά SSD
ή HDD, μπορούν να χρησιμοποιηθούν δύο διαφορετικές λειτουργίες RAID ταυτόχρονα. Για παράδειγμα, δύο σκληροί δίσκοι με RAID 0 και
δύο σκληροί δίσκοι μπορούν να συνδεθούν σε HyperDuo ή RAID 0 και RAID 1.
Προδιαγραφές
• Συνδετήρας:
εσωτερικά:
1 x PCI Express x2, V2.0
4 x SATA 22 ακίδων, θηλυκό
• Chipset: Marvell 88SE9230
• Κατάλληλο για SATA HDD / SSD 2.5″:
SATA HDD / SSD έως 6 Gb/s
Υποστήριξη HDD / SSD 5 V
• Υποστηρίζει RAID 0, 1, 10, JBOD, εικονικό δίσκο HyperDuo (ασφάλεια/χωρητικότητα)
• Δίσκος επανεκκίνησης
• Υποστηρίζει Native Command Queuing (NCQ)
• Υποστηρίζει S.M.A.R.T.
• Υποστηρίζει TRIM
• Υποστηρίζει DevSleep
• Αλλαγή χωρίς διακοπή λειτουργίας
• Διαστάσεις (ΜxΠxΥ): περ. 227 x 120 x 20 mm
Απαιτήσεις συστήματος
• Linux Kernel 4.9.4 ή νεότερο
• Windows 7/7-64/8.1/8.1-64/10/10-64
• Η/Υ με μία ελεύθερη υποδοχή PCI Express
Περιεχόμενα συσκευασίας
• Κάρτα PCI Express
• 16 x βίδα στερέωσης
• CD με πρόγραμμα οδήγησης
• Εγχειρίδιο χρήστη
Οδηγίες ασφάλειας
• Προστατεύστε το προϊόν από την υγρασία
• Αποφύγετε αντιστατικό ηλεκτρισμό όταν εγκαθιστάτε την κάρτα
Εγκατάσταση προγράμματος οδήγησης
Σημείωση: Κάντε την εγκατάσταση του προγράμματος οδήγησης πριν από την εγκατάσταση του υλικού.
1. Ενεργοποιήστε τον υπολογιστή σας.
2. Βάλτε το CD με πρόγραμμα οδήγησης στον οδηγό CD ROM.
3. Ανοίξτε την Εξερεύνηση των Windows, επιλέξτε: CD-drive\MSU\MSUSetup.exe.
4. Ακολουθήστε τις οδηγίες εγκατάστασης και επιβεβαιώστε τους όρους άδειας.
5. Αυτή η μονάδα πλέον θα είναι εγκατεστημένη.
6. Μετά την εγκατάσταση του προγράμματος οδήγησης, ακολουθήστε την εγκατάσταση του υλικού.
Εγκατάσταση υλικού
1. Σβήστε τον Η/Υ σας και βγάλτε το καλώδιο τροφοδοσίας από την πρίζα.
2. Ανοίξτε το περίβλημα.
3. Εισάγετε την κάρτα απευθείας και προσεκτικά στην ελεύθερη υποδοχή PCI Express, μέχρι να κάτσει καλά.
4. Συνδέστε τα HDD ή τα SSD σας στους συνδέσμους SATA των 22 pin στην κάρτα PCIe και βιδώστε το.
5. Συνδέστε ξανά το περίβλημα και συνδέστε το καλώδιο τροφοδοσίας στην πρίζα ρεύματος.
Εγκατάσταση
1. Αφού επανεκκινήσετε τον υπολογιστή, η κάρτα PCIe θα εγκατασταθεί αυτόματα.
2. Μπορείτε πλέον να ξεκινήσετε να χρησιμοποιήσετε τη συσκευή σας.

-36-
ελληνικά
Βοηθητικό πρόγραμμα BIOS Marvell (MBU) για Ρύθμιση RAID/HyperDuo
Προειδοποίηση: Όλα τα δεδομένα στο HDD / SSD που σχετίζονται με το αντικείμενο 90433 θα διαγραφούν ανεπανόρθωτα.
Για τη δημιουργία εικονικού δίσκου RAID/HyperDuo:
Παραλείψτε την ενότητα αυτή εάν δεν πρόκειται να δημιουργήσετε έναν εικονικό δίσκο RAID/HyperDuo.
1. Ενεργοποιήστε τον υπολογιστή σας.
2. Πατήστε τα πλήκτρα [Ctrl] + [M] στο πληκτρολόγιο ταυτόχρονα για να εισέλθετε στο Βοηθητικό πρόγραμμα BIOS Marvell (MBU).
3. Μόλις εισέλθετε στο MBU, κάντε κύλιση στο HBA0: Marvell 0 στον πίνακα ελέγχου Topology (Τοπολογία) με το πλήκτρο μετακίνησης
προς τα επάνω και το πλήκτρο βέλους και πατήστε Enter.
4. Επιλέξτε Conguration Wizard (Οδηγός διαμόρφωσης) και πατήστε Enter για να ξεκινήσετε τη δημιουργία του εικονικού δίσκου RAID/
HyperDuo.
5. Επιλέξτε τους ελεύθερους φυσικούς δίσκους που είναι διαθέσιμοι χρησιμοποιώντας τα πλήκτρα βέλους για να κάνετε κύλιση στους
δίσκους και πατήστε τη γραμμή διαστήματος.
6. Αφού επιλέξτε όλους τους δίσκους που χρειάζεστε, πατήστε Enter για να συνεχίσετε.
7. Επιλέξτε την επιλογή RAID:
Επίπεδο RAID: RAID 0 – Διασκορπισμός
RAID 1 – Κατοπτρισμός δίσκου
RAID 10 – Λωρίδα κατοπτρισμών
Μέγεθος λωρίδας: 32K, 64K
Ορίζει το μέγεθος του μονού μπλοκ δεδομένων στον εικονικό δίσκο. Όσο μεγαλύτερο είναι το μέγεθος της λωρίδας, τόσο πιο πολύ
διαρκεί η ανάγνωση και εγγραφή μπλοκ δεδομένων στους φυσικούς δίσκους. Συνιστάται μεγάλο μέγεθος για εφαρμογές που απαιτούν
μεταφορές δεδομένων μεγάλου όγκου, π.χ. ήχος, βίντεο και γραφικά. Το μικρότερο μέγεθος συνιστάται για εφαρμογές με αρχεία
μικρότερου μεγέθους, π.χ. email και έγγραφα.
8. Όνομα: οποιαδήποτε τιμή για εισαγωγή από τους χρήστες. Εισάγετε ένα αναγνωριστικό που ορίζεται από το χρήστη για τον εικονικό
δίσκο.
9. Επιλέξτε την επιλογή HyperDuo:
Λειτουργία HyperDuo: Ασφαλής – Προστασία κατοπτρισμού
Χωρητικότητα – Βελτιστοποίηση κόστους
Διατήρηση των αρχικών δεδομένων: Ναι, Όχι (διαθέσιμο μόνο στην Ασφαλή λειτουργία)
Προς το παρόν, διατηρήστε τα δεδομένα στο δίσκο HDD σας ή διαγράψτε όλα τα δεδομένα.
10. Κατώφλι(%): 10-100 για εισαγωγή από τους χρήστες
Ο αριθμός προσδιορίζει το ποσοστό του δίσκου SSD σας που χρησιμοποιεί το MBU για βελτίωση της απόδοσης. Η προεπιλογή είναι
90.
11. Επιλέξτε Next (Επόμενο) και πατήστε το πλήκτρο [Y] για να αρχίσει η δημιουργία του εικονικού δίσκου.
12. Πατήστε F10 και το πλήκτρο [Y] για να βγείτε από το MBU.
Σημείωση: Ένας εικονικός δίσκος HyperDuo πρέπει να περιέχει τουλάχιστον ένα δίσκο SSD και ένα HDD.
Για την επαναδημιουργία ενός εικονικού δίσκου:
1. Όταν ένας σκληρός δίσκος στον εικονικό δίσκο RAID 1 ή ένας δίσκος SSD σε έναν εικονικό δίσκο ασφαλούς λειτουργίας HyperDuo
είναι ελαττωματικός ή τα δεδομένα που περιέχει είναι κατεστραμμένα, το Βοηθητικό πρόγραμμα Marvell BIOS (MBU) θα επισημάνει
τον εικονικό δίσκο ως υποβαθμισμένο.
2. Αντικαταστήστε τον ελαττωματικό σκληρό δίσκο ή το δίσκο SSD με έναν ίδιο σκληρό δίσκο ή δίσκο SSD ή έναν σκληρό δίσκο ή δίσκο
SSD με μικρότερο μέγεθος εντός της οριζόμενης επιτρεπόμενης τιμής για τον εικονικό δίσκο.
3. Πατήστε τα πλήκτρα [Ctrl] + [M] στο πληκτρολόγιο ταυτόχρονα για να εισέλθετε στο MBU.
4. Στον πίνακα ελέγχου Topology (Τοπολογία), κάντε κύλιση στο στοιχείο Virtual Disks ID (Αναγνωριστικό εικονικών δίσκων), πατήστε
Enter και επιλέξτε Rebuild (Επαναδόμηση).
5. Επιλέξτε το διαθέσιμο σκληρό δίσκό ή δίσκο SSD αντικατάστασης που θα δημιουργηθεί εκ νέου πατώντας τη Γραμμή διαστήματος και
έπειτα Enter.
6. Πατήστε το πλήκτρο [Y] για να ξεκινήσετε. Το πρόγραμμα βοήθειας θα εμφανίσει την κατάσταση επαναδόμησης και το ποσοστό
της διαδικασίας που έχει ολοκληρωθεί. Θα πάρει πολύ χρόνο να ολοκληρωθεί η διαδικασία και εξαρτάται από το μέγεθος προς
επαναδόμηση.
Σημείωση: Μπορεί να γίνει μερική επαναδόμηση του εικονικού δίσκου HyperDuo που δημιουργήθηκε σε Ασφαλή λειτουργία εάν ο δίσκος
SSD αποτύχει, αλλά όχι εάν αποτύχει ο δίσκος HDD.
Βοηθητικό πρόγραμμα αποθήκευσης Marvell (MSU) για Ρύθμιση RAID/HyperDuo
Η Μονάδα Γενικής χρήσης Marvell (MSU) είναι μια μονάδα χρήσης με βάση διαχείρισης περιηγητή για χειριστήρια. Δημιουργεί και ελέγχει
έναν οπτικό δίσκο RAID ή HyperDuo χρησιμοποιώντας συσκευές αποθήκευσης που είναι συνδεδεμένες στο χειριστήριο.
1. Ενεργοποιήστε τον υπολογιστή σας.
2. Βάλτε το CD με πρόγραμμα οδήγησης στον οδηγό CD ROM.
3. Ανοίξτε την Εξερεύνηση των Windows, επιλέξτε: CD-drive\MSU\4.1.0.2015\MSUSetup.exe.
4. Κάντε διπλό κλικ στη συντόμευση της επιφάνειας εργασίας για το MSU.
5. Όταν ανοίγετε το MSU σε κάποιες εκδόσεις των Windows, o Internet Explorer ενδέχεται να εντοπίσει πρόβλημα με το πιστοποιητικό
ασφαλείας για την ιστοσελίδα MSU. Επιλέξτε Continue (Συνέχεια) στην ιστοσελίδα αυτή (δεν συνιστάται) για να συνεχίσετε με το
άνοιγμα του MSU.
6. Όταν ανοίξετε το MSU θα μεταφερθείτε σε μια σελίδα σύνδεσης. Εάν δεν έχετε κάποιο κωδικό πρόσβασης, αφήστε κενό αυτό το πεδίο
και στη συνέχεια κάντε κλικ στην επιλογή Login (Σύνδεση).

-37-
ελληνικά
7. Αφότου εισέλθετε στο περιβάλλον εργασίας χρήστη του MSU, επιλέξτε Adapter (Προσαρμογέας), που περιέχει τέσσερις φυσικούς
δίσκους, δεδομένου ότι είναι συνδεδεμένοι τέσσερις φυσικοί δίσκοι με την κάρτα ελεγκτή.
8. Περιηγηθείτε στην καρτέλα Operation (Λειτουργία) και θα δείτε τις επιλογές Create HyperDuo (Δημιουργία HyperDuo), Create RAID
(Δημιουργία RAID) και Quick Create Wizard (Οδηγός γρήγορης δημιουργίας).
9. Για να δημιουργήσετε έναν εικονικό δίσκο HyperDuo, πρέπει να έχετε τουλάχιστον ένα δίσκο HDD και έναν ή πολλούς δίσκους SSD.
10. Επιλέξτε Create HyperDuo (Δημιουργία HyperDuo) και στη συνέχεια επιλέξτε Safe mode (Ασφαλής λειτουργία) ή Capacity mode
(Λειτουργία χωρητικότητας).
11. Επιλέξτε Keep Original Data (Διατήρηση αρχικών δεδομένων) για να διατηρήσετε τα δεδομένα που βρίσκονται αυτή τη στιγμή στο
δίσκο HDD σας ή αποεπιλέξτε το για να διαγράψετε όλα τα δεδομένα. Η επιλογή αυτή είναι διαθέσιμη μόνο σε Ασφαλή λειτουργία.
12. Κατώφλι(%): 10-100 για εισαγωγή από τους χρήστες
13. Ο αριθμός κατωφλιού (%) προσδιορίζει το ποσοστό του δίσκου SSD σας που χρησιμοποιεί το MSU για τη βελτιστοποίηση της
απόδοσης. Η προεπιλεγμένη τιμή είναι 90.
14. Πατήστε Submit (Υποβολή).
15. Το MSU εμφανίζει την καρτέλα Property (Ιδιότητα) για τον εικονικό δίσκο HyperDuo και ξεκινάει η προετοιμασία. Απαιτούνται κάποια
λεπτά για να ολοκληρωθεί. Η απόδοση του συστήματος μπορεί να επιβραδυνθεί αυτό το διάστημα.
1. Εάν θέλετε να δημιουργήσετε γρήγορα έναν εικονικό δίσκο HyperDuo, επιλέξτε Quick Create Wizard (Οδηγός γρήγορης δημιουργίας).
2. Επιλέξτε Safe mode (Ασφαλής λειτουργία) ή Capacity mode (Λειτουργία χωρητικότητας) και στη συνέχεια πατήστε Submit (Υποβολή).
Το MSU θα σας βοηθήσει να δημιουργήσετε τον εικονικό δίσκο HyperDuo αυτόματα.
1. Για να δημιουργήσετε έναν εικονικό δίσκο RAID, επιλέξτε Create RAID (Δημιουργία RAID). Στη συνέχεια επιλέξτε επίπεδο RAID: RAID 0,
RAID 1 ή RAID 10.
2. Επιλέξτε αρκετούς διαθέσιμους φυσικούς δίσκους (το RAID0 χρειάζεται τουλάχιστον δύο φυσικούς δίσκους, το RAID1 χρειάζεται μόνο
δύο φυσικούς δίσκους και το RAID10 χρειάζεται τέσσερις φυσικούς δίσκους) και πατήστε "Next" (Επόμενο).
3. Εισάγετε το όνομα για τον εικονικό δίσκο ή μπορείτε να χρησιμοποιήσετε το προεπιλεγμένο όνομα.
4. Επιλέξτε τη μέθοδο προετοιμασίας για τον εικονικό δίσκο.
5. Επιλέξτε το μέγεθος λωρίδας μεταξύ 32K ή 64K για τον εικονικό δίσκο.
6. Πατήστε Submit (Υποβολή). Το MSU δημιουργεί τον εικονικό δίσκο και την καρτέλα Property (Ιδιότητα) για τον νέο εικονικό δίσκο.
7. Επανεκκινήστε τον υπολογιστή σας για να χρησιμοποιήσετε τον εικονικό δίσκο.
Υποστήριξη Delock
Αν έχετε περαιτέρω ερωτήσεις, επικοινωνήστε με την υποστήριξη πελατών μας στη διεύθυνση [email protected]
Μπορείτε να βρείτε τις τρέχουσες πληροφορίες προϊόντος στην αρχική μας σελίδα: www.delock.com
Τελική ρήτρα
Οι πληροφορίες και τα δεδομένα που περιλαμβάνονται σε αυτό το εγχειρίδιο μπορεί να αλλάξουν χωρίς προειδοποίηση. Εξαιρούνται
σφάλματα και κακέκτυπα.
Πνευματικά δικαιώματα
Απαγορεύεται η αναπαραγωγή ή η μετάδοση οποιουδήποτε μέρους του παρόντος εγχειριδίου χρήστη για οποιοδήποτε σκοπό ανεξάρτητα
από το αν γίνεται ηλεκτρονικά ή μηχανικά, χωρίς τη ρητή γραπτή έγκριση της Delock.
Έκδοση: 01/2020

Declaration of conformity
Products with a CE symbol fulll the RED directive (2014/53/EU) and RoHS directive (2011/65/EU+2015/863), which were released by the
EU-comission.
The declaration of conformity can be downloaded here: http://www.delock.de/service/conformity
WEEE-notice
The WEEE (Waste Electrical and Electronic Equipment)-directive, which became eective as European law on February 13th 2003,
resulted in an all out change in the disposal of disused electro devices. The primarily purpose of this directive is the avoidance of electrical
waste (WEEE) and at the same time the support of recycling and other forms of recycling in order to reduce waste. The WEEE-logo on the
device and the package indicates that the device should not be disposed in the normal household garbage. You are responsible for taking
the disused electrical and electronical devices to a respective collecting point. A separated collection and reasonable recycling of your
electrical waste helps handling the natural resources more economical. Furthermore recycling of electrical waste is a contribution to keep
the environment and thus also the health of men. Further information about disposal of electrical and electronical waste, recycling and the
collection points are available in local organizations, waste management enterprises, in specialized trade and the producer of the device.
EU Import: Tragant Handels- und Beteiligungs GmbH, Beeskowdamm 13/15, 14167 Berlin, Germany
Transcripción de documentos
User manual Bedienungsanleitung Mode d’emploi Manual del usuario Uživatelská příručka Instrukcja obsługi Manuale utente Bruksanvisning Manual de utilizare Használati utasítás Korisnički priručnik Εγχειρίδιο χρήστη PCI Express x2 Card for 4 x SATA HDD / SSD Product-No:90433 User manual no:90433-a www.delock.com English Description This PCI Express card by Delock expands the PC by four SATA 22 pin ports. Up to four 2.5″ SSD / HDD can be connected to this card. When using more than one SATA port, there is the possibility to use different RAID modes. HyperDuo support The card supports a HyperDuo function. With this function it combines an SSD and an HDD to use the advantages of both data mediums, the speed of an SSD and the capacity of an HDD. RAID support Furthermore, the card also supports various RAID modes such as RAID 0, 1, 10 or JBOD. Also, if enough SSD or HDD are installed, two different RAID modes can be used at the same time. For example, two hard disks with RAID 0 and two hard disks can be configured in HyperDuo or RAID 0 and RAID 1. Specification • Connectors: internal: 1 x PCI Express x2, V2.0 4 x SATA 22 pin receptacle • Chipset: Marvell 88SE9230 • Suitable for 2.5″ SATA HDD / SSD: SATA HDD / SSD up to 6 Gb/s supports 5 V HDD / SSD • Supports RAID 0, 1, 10, JBOD, HyperDuo Virtual Disk (Safe/Capacity) • Bootable • Supports Native Command Queuing (NCQ) • Supports S.M.A.R.T. • Supports TRIM • Supports DevSleep • Hot Swap • Dimensions (LxWxH): ca. 227 x 120 x 20 mm System requirements • Linux Kernel 4.9.4 or above • Windows 7/7-64/8.1/8.1-64/10/10-64 • PC with one free PCI Express slot Package content • PCI Express card • 16 x fixing screw • Driver CD • User manual Safety instructions • Protect the product against moisture • Avoid anti-static electricity when installing the card Driver Installation Note: Perform the driver installation before the hardware installation. 1. 2. 3. 4. 5. 6. Switch on your computer. Put the driver CD in the CD ROM drive. Open Windows Explorer, select: CD-drive\MSU\MSUSetup.exe. Follow the installation instruction and confirm the license terms. The driver will now be installed. After the driver installation please follow the hardware installation. Hardware Installation 1. Turn off your PC and unplug the power cord. 2. Open the housing. 3. Insert the card straight and carefully into the free PCI Express slot, until it is well seated. 4. Connect your HDDs or SSDs to the SATA 22 pin connectors on the PCIe card and screw it. 5. Reattach the housing and connect the power cord to the AC adapter. Installation 1. After restarting the computer, the PCIe card will be installed automatically. 2. You can now start to use the device. -2- English Marvell BIOS Utility (MBU) for RAID / HyperDuo Setup Warning: All data on the HDD / SSD associated with item 90433 will be irretrievably erased. To create a RAID/HyperDuo virtual disk: Skip this section if you are not going to create a RAID/HyperDuo virtual disk. 1. 2. 3. 4. 5. 6. 7. Start your Computer. Press the [Ctrl] + [M] key on the keyboard at the same time to enter the Marvell BIOS Utility (MBU). Once the MBU is entered, scroll to HBA0: Marvell 0 in the Topology pane by the up and arrow key on the keyboard and press Enter. Choose Configuration Wizard and press Enter to start creating the RAID/HyperDuo virtual disk. Select the free physical disks available by using the arrow keys to scroll through the disks and press Space Bar. After selecting all the disks needed, press Enter to continue. Choose the RAID option: RAID Level: RAID 0 – Stripping RAID 1 – Disk Mirroring RAID 10 – Stripe of Mirrors Stripe Size: 32K, 64K It defines the size of the single data block on the virtual disk. The larger the stripe size, the longer it takes to read and write data blocks on the physical disks. A large size is recommended for applications requiring large data transfers, e.g. audio, video and graphics. A smaller size is suitable for applications with smaller size files, e.g. emails and documents. 8. Name: any value for the users to input. Input a user defined identifier for the virtual disk. 9. Choose the HyperDuo option: HyperDuo Mode: Safe – Mirrored Protection Capacity – Cost-Optimized Keep original data: Yes, No (Only available in Safe mode) Preserve the data currently on your HDD or erase all data. 10. Threshold(%): 10-100 for the users to input The number defines the percentage of your SSD the MBU uses to optimize performance. Default is 90. 11. Choose Next and press [Y] key to start creating the virtual disk. 12. Press F10 and [Y] key to exit the MBU. Note: A HyperDuo virtual disk must at least contain one SSD and one HDD. To rebuild a virtual disk: 1. When a hard disk in a RAID 1 virtual disk or a SSD in a HyperDuo Safe mode virtual disk is defective or the data inside are corrupted, the Marvell BIOS Utility (MBU) will mark the virtual disk as Degrade. 2. Replace the defective hard disk/SSD with an identical hard disk/SSD or a hard disk/SSD which has a smaller size within the allowable value set for the virtual disk. 3. Press the [Ctrl] + [M] key on the keyboard at the same time to enter the MBU. 4. In the Topology pane, scroll to the Virtual Disks ID, press Enter and select the Rebuild option. 5. Select the available replacement hard disk/SSD to be rebuilt to by pressing Space Bar and then Enter. 6. Press [Y] key to start. The utility will show the rebuild status and the completed percentage. This will take a long time to finish the whole process and it depends on the size to be rebuilt. Note: HyperDuo virtual disk created in Safe mode can be partially rebuilt if the SSD fails, but not if the HDD fails. Marvell Storage Utility (MSU) for RAID/HyperDuo Setup The Marvell Storage Utility (MSU) is a browser-based management utility for Marvell controllers. It creates and manages a RAID or HyperDuo virtual disk using storage devices connected to the controller. 1. 2. 3. 4. 5. Switch on your computer. Put the driver CD in the CD ROM drive. Open Windows Explorer, select: CD-drive\MSU\4.1.0.2015\MSUSetup.exe. Double click the desktop shortcut for the MSU. When opening the MSU in some versions of Windows, Internet Explorer may detect a problem with the security certificate for the MSU web page. Select Continue to this website (not recommended) to continue opening the MSU. 6. Opening the MSU will take you to a login page. If you have no password, leave this field blank, and then click Login. 7. After entering the MSU user interface, select Adapter, which contains four physical disks, assume four physical disks are connected to the controller card. 8. Roll over the Operation tab and you will see Create HyperDuo, Create RAID and Quick Create Wizard. 9. To create a HyperDuo virtual disk, you should have at least one HDD and one/multiple SSD. 10. Select Create HyperDuo, and then select Safe mode or Capacity mode. 11. Check Keep Original Data to preserve the data currently on your HDD or uncheck it to erase all data. This option is only available in Safe mode. 12. Threshold(%): 10-100 for the users to input 13. The Threshold (%) number defines the percentage of your SSD the MSU uses to optimize performance. The default is 90. 14. Press Submit. 15. The MSU displays the Property tab for the HyperDuo virtual disk and begins initialization. It takes up to some minutes to complete. System performance may slow during this period. -3- English 1. If you want to quickly create a HyperDuo virtual disk, select Quick Create Wizard. 2. Select Safe mode or Capacity mode, and then press Submit. The MSU will help you create the HyperDuo virtual disk automatically. 1. To create a RAID virtual disk, select Create RAID. Then select RAID level: RAID 0, RAID 1 or RAID 10. 2. Choose enough available physical disks (RAID0 needs at least two physical disks, RAID1 just needs two physical disks, and RAID10 needs four physical disks), and press "Next". 3. Enter the name for the virtual disk, or you can use the default name. 4. Select the Initialization method for the virtual disk. 5. Select the Stripe Size 32K or 64K for the virtual disk. 6. Press Submit. The MSU creates the virtual disk and displays the Property tab for the new virtual disk. 7. Restart your computer to use the virtual disk. Support Delock If you have further questions, please contact our customer support [email protected] You can find current product information on our homepage: www.delock.com Final clause Information and data contained in this manual are subject to change without notice in advance. Errors and misprints excepted. Copyright No part of this user manual may be reproduced, or transmitted for any purpose, regardless in which way or by any means, electronically or mechanically, without explicit written approval of Delock. Edition: 01/2020 -4- Deutsch Kurzbeschreibung Diese PCI Express Karte von Delock erweitert den PC um vier SATA 22 Pin Ports. An die Karte können bis zu vier 2.5″ SSD / HDD angeschlossen werden. Bei der Belegung von mehr als einem SATA Port besteht die Möglichkeit, verschiedene RAID Modi zu nutzen. HyperDuo Unterstützung Die Karte unterstützt die HyperDuo-Funktion. Mit dieser Funktion werden eine SSD und eine HDD kombiniert, um die Vorteile beider Datenträger nutzen zu können, die Geschwindigkeit der SSD und die Kapazität der HDD. RAID Unterstützung Des weiteren unterstützt die Karte auch diverse RAID Modi wie RAID 0, 1, 10 oder JBOD. Zudem können, sofern genügend SSD oder HDD verbaut sind, gleichzeitig zwei verschiedene RAID Modi betrieben werden. So können z. B. zwei Festplatten mit RAID 0 und zwei Festplatten im HyperDuo konfiguriert werden oder auch RAID 0 und RAID 1. Spezifikation • Anschlüsse: intern: 1 x PCI Express x2, V2.0 4 x SATA 22 Pin Buchse • Chipsatz: Marvell 88SE9230 • Für 2.5″ SATA HDD / SSD geeignet: SATA HDD / SSD bis 6 Gb/s Unterstützt 5 V HDD / SSD • Unterstützt RAID 0, 1, 10, JBOD, HyperDuo Virtual Disk (Safe/Capacity) • Bootfähig • Unterstützt Native Command Queuing (NCQ) • Unterstützt S.M.A.R.T. • Unterstützt TRIM • Unterstützt DevSleep • Hot Swap • Maße (LxBxH): ca. 227 x 120 x 20 mm Systemvoraussetzungen • Linux Kernel 4.9.4 oder höher • Windows 7/7-64/8.1/8.1-64/10/10-64 • PC mit einem freien PCI Express Steckplatz Packungsinhalt • PCI Express Karte • 16 x Befestigungsschraube • Treiber CD • Bedienungsanleitung Sicherheitshinweise • Produkt vor Feuchtigkeit schützen • Vermeiden Sie antistatische Aufladung beim Einbau der Karte Treiberinstallation Hinweis: Führen Sie die Treiberinstallation vor der Hardwareinstallation durch. 1. 2. 3. 4. 5. 6. Schalten Sie den Computer ein. Legen Sie die Treiber CD in Ihr Laufwerk ein. Öffnen Sie mit dem Explorer folgendes Programm: CD-Laufwerk\MSU\MSUSetup.exe. Folgen Sie den Installationsanweisungen und bestätigen Sie die Lizenzbedingungen. Der Treiber wird nun installiert. Nach der Treiberinstallation folgen Sie der Hardwareinstallation. Hardwareinstallation 1. Schalten Sie Ihren PC aus, ziehen Sie das Netzkabel. 2. Öffnen Sie das Gehäuse. 3. Stecken Sie die Karte gerade und vorsichtig in den freien PCI Express Slot, bis sie fest sitzt. 4. Verbinden Sie Ihre HDDs bzw. SSDs mit den SATA 22 Pin Anschlüssen auf der PCIe Karte und schrauben sie fest. 5. Schließen Sie das Gehäuse wieder und verbinden Sie das Netzkabel mit dem Netzteil. Installation 1. Nach dem Neustart des Computers wird die PCIe Karte automatisch installiert. 2. Sie können nun das Gerät verwenden. -5- Deutsch Marvell BIOS Utility (MBU) für RAID / HyperDuo Setup Achtung: Alle Daten auf den HDD / SSDs, die mit dem Artikel 90433 verbunden werden, werden unwiederbringlich gelöscht. Erstellung einer RAID / HyperDuo virtual Disk: Überspringen Sie diesen Teil, wenn Sie nicht vorhaben eine RAID / HyperDuo virtual Disk zu erstellen. 1. Starten Sie Ihren Computer. 2. Drücken Sie gleichzeitig die Tasten [Strg] + [M] um in das Marvell BIOS Utility zu gelangen. 3. Nachdem Sie ins Menu gelangt sind, scrollen Sie zum Punkt HBA0: Marvell im Fenster, mit Hilfe der Pfeiltasten und drücken Sie anschließen die Eingabe Taste. 4. Wählen Sie den Configuration Wizard und drücken Sie die Eingabe Taste, um die Erstellung der RAID / HyperDuo virtual Disk zu starten. 5. Wählen Sie die freien verfügbaren physische Festplatten aus, indem Sie mit Hilfe der Pfeiltasten scrollen und die Festplatten / SSDs mit der Leertaste bestätigen. 6. Nachdem Sie alle Festplatten / SSDs ausgewählt haben, drücken Sie die Eingabe Taste. 7. Wählen Sie die RAID Option: RAID Level: RAID 0 – Stripping RAID 1 – Disk Mirroring RAID 10 – Stripe of Mirrors Stripe Size: 32K, 64K Dies definiert die Größe eines einzelnen Datenblocks auf dem virtuellen Laufwerk. Je größer der Datenblock ist, desto länger dauert das Lesen und Schreiben auf der physischen Festplatte. Ein großer Datenblock wird für Anwendung die eine hohe Datenübertragung benötigen, wie z. B. Audio, Video und Grafik, empfohlen. Ein kleiner Datenblock wird für Anwendungen, die kleinere Dateien, wie z. B. E-Mails oder Dokumente, empfohlen. 8. Name: Geben Sie einen Wert ein, der für die Zuordnung der virtual Disk geeignet ist. 9. Wählen Sie die HyperDuo Option: HyperDuo Mode: Safe – Mirrored Protection Capacity – Cost-Optimized Original Daten behalten: Ja / Nein (nur möglich im Safe Mode) Speichern Sie die Daten auf Ihrer Festplatte oder löschen Sie alle Daten. 10. Der Grenzwert (%): 10 – 100 bei der Nutzereingabe Der Wert gibt an, wieviel Prozent von der SSD das MBU nutzt um die Performance zu optimieren. Standardmäßig ist der Wert 90 eingestellt. 11. Wählen Sie Next aus und drücken Sie die Taste [Y] / [Z], um die Erstellung der virtual Disk zu starten. 12. Drücken Sie F10 und [Y] / [Z] um das MBU zu beenden. Bemerkung: Ein HyperDuo virtual Disk muss mindestens eine SSD und eine HDD enthalten. Wiederherstellen der virtual Disk: 1. Wenn eine Festplatte im RAID 1 virtual Disk Modus oder eine SSD im HyperDuo Safe mode virtual Disk Modus befindet und beschädigt ist oder die Daten nicht mehr lesbar sind, das Marvell BIOS Utility (MBU) wird die virtual Disk als defekt kennzeichnen. 2. Ersetzen Sie die defekte Festplatte / SSD mit einer identischen oder mit einer HDD / SSD mit einer geringeren Größe, innerhalb der angegebenen Werte für die virtual Disk. 3. Drücken Sie [Strg] + [M] gleichzeitig, um in das MBU zu gelangen. 4. In dem Auswahlfenster scrollen Sie bis zur virtual Disk und drücken die Eingabe Taste, anschließend wählen Sie die Rebuild Option aus. 5. Wählen Sie die zu ersetzende HDD / SSD aus, indem Sie die Leertaste und anschließend die Eingabe Taste drücken. 6. Drücken Sie [Y] / [Z] um zu starten. Das MBU zeigt den Wiederherstellungsstatus in Prozent. Dieser Prozess wird einige Zeit in Anspruch nehmen und ist abhängig von der Größe des wiederherzustellenden Systems. Hinweis: HyperDuo virtual Disk welche im Safe mode erstellt wurden können teilweise wiederhergestellt werden wenn die SSD beschädigt ist, jedoch nicht wenn die HDD beschädigt ist. Marvell Storage Utility (MSU) für RAID / HyperDuo Setup Das MSU ist ein Browser basierendes Verwaltungswerkzeug für Marvell Controller. Es erstellt und verwaltet ein RAID oder HyperDuo virtual Disk, welche durch HDDs / SSDs an den Controller angeschlossen sind. 1. 2. 3. 4. 5. Schalten Sie den Computer ein. Legen Sie die Treiber CD in Ihr Laufwerk ein. Öffnen Sie mit dem Explorer folgendes Programm: CD-Laufwerk\MSU\4.1.0.2015\MSUSetup.exe. Doppelklicken Sie auf das Desktop Symbol für das MSU. Bei einigen Windows Versionen kann es passieren, dass der Internet Explorer ein Problem mit den Sicherheitszertifikaten der MSU Webseite hat. Wählen Sie weiter zu dieser Webseite, um die MSU Seite zu öffnen. 6. Es erscheint eine Login Seite. Wenn Sie kein Passwort haben, lassen Sie das Feld frei und klicken auf Login. 7. Nachdem Sie in die MSU Benutzeroberfläche gelangt sind, wählen Sie die Adapter aus, die vier physische HDD / SSD enthalten, vorausgesetzt Sie haben vier HDDs / SSDs an die Controllerkarte angeschlossen. 8. Wenn Sie über die Reiter für die Optionen fahren, sehen Sie die verschiedenen Einstellmöglichkeiten Create HyperDuo, Create RAID und Quick Create Wizard. 9. Zur Erstellung einer HyperDuo virtual Disk, sollten Sie mindestens eine HDD und eine oder mehrere SSDs nutzen. 10. Wählen Sie Create HyperDuo und dann Safe mode oder Capacity mode. -6- Deutsch 11. Prüfen Sie, ob Sie Ihre Daten behalten möchten oder ob alle Daten gelöscht werden können. Diese Option ist nur im Safe Mode möglich. 12. Der Grenzwert (%): 10 – 100 bei der Nutzereingabe 13. Der Wert gibt an, wieviel Prozent von der SSD das MSU nutzt um die Performance zu optimieren. Standardmäßig ist der Wert 90 eingestellt. 14. Klicken Sie Submit. 15. Die MSU zeigt die Registerkarte Eigenschaft für das virtuelle Laufwerk HyperDuo an und beginnt mit der Initialisierung. Es wird einige Minuten bis zur Fertigstellung dauern. Die Systemleistung kann in dieser Zeit geringer sein. 1. Wenn Sie eine schnelle Erstellung der HyperDuo virtual Disk wünschen, wählen Sie Quick Create Wizard. 2. Wählen Sie Safe mode oder Capacity mode und drücken Sie Submit. Das MSU wird Ihnen helfen, die HyperDuo virtual Disk automatisch zu erstellen. 1. Um ein RAID virtual Disk zu erstellen, wählen Sie Create RAID. Danach wählen Sie das RAID Level: RAID 0, RAID 1 oder RAID 10. 2. Wählen Sie genügend verfügbare physische HDDs / SSDs (RAID 0 benötigt mindestens zwei, RAID 1 benötigt nur zwei, RAID 10 benötigt vier) und drücken Sie "Next". 3. Geben Sie einen Namen für die virtual Disk ein, Sie können auch den voreingestellten benutzen. 4. Wählen Sie den Initialisierungsmethode für die virtual Disk. 5. Wählen Sie die Strip size 32K oder 64K für die virtual Disk. 6. Drücken Sie Submit. Das MSU erstellt die virtual Disk und zeigt eine Übersicht über die neue virtual Disk. 7. Starten Sie Ihren Computer neu, um die virtual Disk zu nutzen. Support Delock Bei weitergehenden Supportanfragen wenden Sie sich bitte an [email protected] Aktuelle Produktinformationen und Treiber Downloads finden Sie auch auf unserer Homepage: www.delock.de Schlussbestimmung Die in diesem Handbuch enthaltenen Angaben und Daten können ohne vorherige Ankündigung geändert werden. Irrtümer und Druckfehler vorbehalten. Copyright Ohne ausdrückliche schriftliche Erlaubnis von Delock darf kein Teil dieser Bedienungsanleitung für irgendwelche Zwecke vervielfältigt oder übertragen werden, unabhängig davon, auf welche Art und Weise oder mit welchen Mitteln, elektronisch oder mechanisch, dies geschieht. Stand: 01/2020 -7- Français Description Cette carte PCI Express de Delock étend le PC de quatre ports SATA à 22 broches. Jusqu’à quatre SSD / HDD 2.5″ peuvent être connectés à cette carte. Lorsque vous utilisez plus d'un port SATA, vous avez la possibilité d'utiliser différents modes RAID. Support HyperDuo La carte est compatible avec une fonction HyperDuo. Avec cette fonction, il combine un SSD et un disque dur pour bénéficier des avantages des deux supports de données, la vitesse d'un SSD et la capacité d'un disque dur. Support RAID En outre, la carte est également compatible avec divers modes RAID comme RAID 0, 1, 10 ou JBOD. Egalement, si suffisamment de SSD ou HDD sont installés, deux modes RAID différents peuvent être utilisés en même temps. Par exemple, deux disques durs avec RAID 0 et deux disques durs peuvent être configurés dans HyperDuo ou RAID 0 et RAID 1. Spécifications techniques • Connecteurs : interne : 1 x PCI Express x2, V2.0 4 x SATA 22 broches femelle • Chipset : Marvell 88SE9230 • Convient à 2.5″ SATA HDD / SSD : SATA HDD / SSD jusqu'à 6 Gb/s supporte 5 V DD / SSD • Prise en charge de RAID 0, 1, 10, JBOD, disque virtuel HyperDuo (modes Safe/Capacity) • Amorçable • Prise en charge Native Command Queuing (NCQ • Prend en charge S.M.A.R.T. • Prend en charge TRIM • Prend en charge DevSleep • Hot Swap • Dimensions (LxlxH) : env. 227 x 120 x 20 mm Configuration système requise • Linux Kernel 4.9.4 ou version ultérieure • Windows 7/7-64/8.1/8.1-64/10/10-64 • PC avec un slot PCI Express libre Contenu de l’emballage • PCI Express Carte • 16 x vis de fixation • CD d’installation des pilotes • Mode d’emploi Instructions de sécurité • Protéger le produit contre l’humidité • Éviter l’électricité statique lors de l’installation de la carte Installation du pilote Note : Effectuez l'installation du pilote avant l'installation du matériel. 1. 2. 3. 4. 5. 6. Allumez votre ordinateur. Mettez le CD de pilotes dans le lecteur de CD ROM. Ouvrez l'Explorateur Windows, sélectionnez : CD-drive\MSU\MSUSetup.exe. Suivez les instructions d'installation et confirmez les conditions de la licence. Le pilote va maintenant être installé. Après l'installation du pilote, veuillez suivre l'installation du matériel. Installation matérielle 1. Eteignez votre PC et débranchez le cordon d'alimentation. 2. Ouvrez le boîtier. 3. Insérez la carte tout droit et avec précaution dans le slot PCI Express libre jusqu'à ce qu'elle soit bien en place. 4. Connectez vos HDD ou SSD aux connecteurs SATA 22 broches sur la carte PCIe et la visser. 5. Remontez le boîtier et branchez le cordon d'alimentation et l'adaptateur AC. Installation 1. Après avoir redémarré l’ordinateur, la carte PCIe sera automatiquement installée. 2. Vous pouvez à présent commencer à utiliser le périphérique. -8- Français Utilitaire BIOS Marvell (MBU) pour configuration RAID/HyperDuo Attention : Toutes les données sur les HDD / SSD connexes à l’élément 90433 seront effacées irrévocablement. Pour créer un disque virtuel RAID/HyperDuo : Sautez cette section si vous ne souhaitez pas créer de disque virtuel RAID/HyperDuo. 1. Allumez votre ordinateur. 2. Appuyez en même temps sur les touches [Ctrl] + [M] du clavier pour entrer dans l'utilitaire BIOS Marvell (MBU). 3. Une fois entré dans le MBU, faites défiler jusqu'à HBA0 : Marvell 0 dans le panneau de topologie avec les touches haut et flèche du clavier et appuyez sur Entrée. 4. Choisissez l'assistant de configuration et appuyez sur Entrée pour commencer à créer le disque virtuel RAID/HyperDuo. 5. Sélectionnez les disques physiques libres disponibles à l'aide des touches fléchées pour faire défiler les disques et appuyez sur la barre d'espace. 6. Après avoir sélectionné tous les disques nécessaires, appuyez sur Entrée pour continuer. 7. Choisissez l'option RAID : Niveau RAID : RAID 0 – Agrégation par bandes RAID 1 – Mise en miroir des disques RAID 10 –Agrégation de bandes fiables Taille des bandes : 32K, 64K Elle définit la taille du bloc de données simple sur le disque virtuel. Plus la taille des bandes est élevée, plus la lecture et l'écriture de blocs de données sur les disques physiques prend du temps. Il est recommandé d'utiliser une grande taille pour les applications nécessitant des transferts de données importants, telles que l'audio, la vidéo et les graphismes. Une taille inférieure est adaptée à des applications avec des fichiers de taille moindre, tels que les e-mails et les documents. 8. Nom : toute valeur à saisir par les utilisateurs. Saisissez un identifiant défini par l'utilisateur pour le disque virtuel. 9. Choisissez l'option HyperDuo : Mode HyperDuo : Sécurisé – Protection en miroir Capacité – Optimisation des coûts Conserver les données d'origine : Oui, Non (Uniquement disponible en mode Sécurisé) Maintenir les données actuellement sur votre disque dur ou effacer toutes les données. 10. Seuil (%) : 10-100 à saisir par les utilisateurs Le nombre définit le pourcentage de votre SSD que le MBU utilise pour optimiser les performances. La valeur par défaut est 90. 11. Choisissez Suivant et appuyez sur la touche [Y] pour commencer la création du disque virtuel. 12. Appuyez sur les touches F10 et [Y] pour quitter le MBU. Remarque : Un disque virtuel HyperDuo doit au moins contenir un SSD et un disque dur. Pour reconstruire un disque virtuel : 1. Si un disque dur dans un disque virtuel RAID 1 ou un SSD dans un disque virtuel HyperDuo en mode Sécurisé est défectueux ou si les données à l'intérieur sont corrompues, l'utilitaire BIOS Marvell (MBU) marque le disque virtuel comme Dégradé. 2. Remplacez le disque dur/SSD défectueux par un disque dur/SSD identique ou un disque dur/SSD de taille inférieure dans la valeur admissible définie pour le disque virtuel. 3. Appuyez en même temps sur les touches [Ctrl] + [M] du clavier pour entrer dans le MBU. 4. Dans le panneau de topologie, faites défiler vers les identifiants des disques virtuels, appuyez sur Entrée et sélectionnez l'option Reconstruire. 5. Sélectionnez le disque dur/SSD de remplacement disponible à reconstruire en appuyant sur la barre d'espace puis sur Entrée. 6. Appuyez sur la touche [Y] pour commencer. L'utilitaire affiche l'état de la reconstruction et le pourcentage effectué. La finalisation de l'ensemble du processus dure longtemps. Cela dépend de la taille à reconstruire. Remarque : Le disque virtuel HyperDuo créé en mode Sécurisé peut être partiellement reconstruit si le SSD tombe en panne, mais pas si le disque dur tombe en panne. Utilitaire de stockage Marvell (MSU) pour configuration RAID/HyperDuo Le Marvell Storage Utility (MSU) est un utilitaire de gestion basé sur un moteur de recherche pour les contrôleurs Marvell. Il crée et gère un disque virtuel RAID ou HyperDuo utilisant des appareils de stockage connectés au contrôleur. 1. 2. 3. 4. 5. Allumez votre ordinateur. Mettez le CD de pilotes dans le lecteur de CD ROM. Ouvrez l'Explorateur Windows, sélectionnez : CD-drive\MSU\4.1.0.2015\MSUSetup.exe. Double cliquez sur la raccourci du bureau pour le MSU. Lors de l'ouverture du MSU sur certaines versions de Windows, Internet Explorer peut détecter un problème avec le certificat de sécurité de la page Web du MSU. Sélectionnez Continuer vers ce site Web (non recommandé) pour continuer l'ouverture du MSU. 6. L'ouverture du MSU vous dirige vers une page de connexion. Si vous n'avez pas de mot de passe, laissez ce champ vide, puis cliquez sur Connexion. 7. Après être entré dans l'interface utilisateur du MSU, sélectionnez Adaptateur, qui contient quatre disques physiques, en supposant que quatre disques physiques sont connectés à la carte contrôleur. 8. Passez la souris sur l'onglet Fonctionnement et vous pourrez voir Créer HyperDuo, Créer RAID et Assistant de création rapide. 9. Pour créer un disque virtuel HyperDuo, vous devez avoir au moins un disque dur et un ou plusieurs SSD. 10. Sélectionnez Créer HyperDuo, puis sélectionnez le mode Sécurisé ou le mode Capacité. 11. Cochez Conserver les données d'origine pour conserver les données actuellement sur votre disque dur ou décochez-le pour effacer toutes les données. Cette option est uniquement disponible en mode Sécurisé. -9- Français 12. Seuil (%) : 10-100 à saisir par les utilisateurs 13. Le nombre Seuil (%) définit le pourcentage de votre SSD que le MSU utilise pour optimiser les performances. La valeur par défaut est 90. 14. Appuyez sur Soumettre. 15. Le MSU affiche l'onglet Propriétés pour le disque virtuel HyperDuo et commence l'initialisation. Cela peut prendre quelques minutes. Les performances du système peuvent ralentir pendant cette période. 1. Si vous souhaitez créer rapidement un disque virtuel HyperDuo, sélectionnez l'Assistant de création rapide. 2. Sélectionnez le mode Sécurisé ou le mode Capacité, puis appuyez sur Soumettre. Le MSU vous aide automatiquement à créer le disque virtuel HyperDuo. 1. Pour créer un disque virtuel RAID, sélectionnez Créer RAID. Puis sélectionnez le niveau RAID : RAID 0, RAID 1 ou RAID 10. 2. Choisissez suffisamment de disques physiques disponibles (RAID0 nécessite au moins deux disques physiques, RAID1 nécessite seulement deux disques physiques et RAID10 nécessite quatre disques physiques), puis appuyez sur "Next" (Suivant). 3. Saisissez le nom du disque virtuel. Vous pouvez également utiliser le nom par défaut. 4. Sélectionnez la méthode d'initialisation pour le disque virtuel. 5. Sélectionnez la taille de bande, 32K ou 64K, pour le disque virtuel. 6. Appuyez sur Soumettre. Le MSU crée le disque virtuel et affiche l'onglet Propriétés pour le nouveau disque virtuel. 7. Redémarrez votre ordinateur pour utiliser le disque virtuel. Assistance Delock Si vous avez d'autres questions, veuillez contacter notre assistance client : [email protected] Vous pouvez trouver les informations sur nos produits actuels sur notre page d'accueil : www.delock.fr Clause finale Les informations et données contenues dans ce manuel sont sujettes à modifications sans préavis. Sont exclues les erreurs et les fautes d'impression. Copyright Aucune partie de ce manuel d'utilisation ne peut être reproduite ou transmise, quel qu'en soit le but, et sous quelque moyen que ce soit, électronique ou mécanique, sans l'approbation écrite expresse de Delock. Version : 01/2020 -10- Español Descripción Esta tarjeta PCI Express de Delock amplía la PC con cuatro puertos SATA de 22 pines. Se pueden conectar hasta cuatro SSD / HDD de 2.5″ a esta tarjeta. Cuando utilice más de un puerto SATA, tiene la posibilidad de utilizar diferentes modos RAID. Soporte HyperDuo La tarjeta soporta una función hiperdúo. Con esta función, combina una unidad de estado sólido (SSD) y una unidad de disco duro (HDD) para aprovechar las ventajas de ambos medios de datos: la velocidad de aquella y la capacidad de esta. Compatibilidad con RAID Además, la tarjeta también soporta varios modos RAID como RAID 0, 1, 10 o JBOD. Además, si se instalan suficientes SSD o HDD, se pueden utilizar dos modos RAID diferentes al mismo tiempo. Por ejemplo, dos discos duros con RAID 0 y dos discos duros se pueden configurar en HyperDuo o RAID 0 y RAID 1. Especificación técnica • Conectores: interno: 1 x PCI Express x2, V2.0 4 x SATA de 22 pines hembra • Conjunto de chips: Marvell 88SE9230 • Adecuado para unidades de estado sólido o unidades de disco duro SATA de 2.5″: Unidad de estado sólido o unidad de disco duro SATA de hasta 6 Gb/s Soporte 5 V HDD / SSD • Soporta RAID 0, 1, 10, JBOD, Disco Virtual HyperDuo (Seguro/Capacidad) • Permite el reinicio • Admite unidades Native Command Queuing (NCQ) • Compatible con S.M.A.R.T. • Compatible con TRIM • Compatible con DevSleep • Hot Swap • Dimensiones (LAxANxAL): aprox. 227 x 120 x 20 mm Requisitos del sistema • Linux Kernel 4.9.4 o superior • Windows 7/7-64/8.1/8.1-64/10/10-64 • PC con una ranura PCI Express libre Contenido del paquete • Tarjeta PCI Express • 16 x tornillo de fijación • Driver en CD • Manual del usuario Instrucciones de seguridad • Proteja el producto contra el polvo • Evite la electricidad estática cuando instale la tarjeta Instalación del controlador Nota: Instale el controlador antes de instalar el hardware. 1. 2. 3. 4. 5. 6. Encienda su PC. Inserte el CD del controlador en la unidad de CD ROM. Abra el Explorador de Windows y seleccione Unidad_de_CD\MSU\MSUSetup.exe. Siga las instrucciones de instalación y confirme los términos de licencia. El controlador se instalará. Después de instalar el controlador, realice la instalación del hardware. Hardware Instalación 1. Apague su equipo y desconecte el cable de alimentación. 2. Abra la carcasa. 3. Inserte la tarjeta en posición recta y con cuidado en la ranura PCI Express libre hasta que quede correctamente asentada. 4. Conecte sus discos duros o SSD a los conectores SATA de 22 pines de la tarjeta PCIe y atorníllelos. 5. Vuelva a colocar la carcasa y conecte el adaptador de CA del cable de alimentación. Instalación 1. Después de reiniciar el ordenador, la tarjeta PCIe se instalará automáticamente. 2. Ahora ya puede utilizar el dispositivo. -11- Español Utilidad del BIOS de Marvell (MBU) para configuración RAID/HyperDuo Advertencia: Todos los datos en el HDD / SSD asociados con el ítem 90433 serán borrados irremediablemente. Para crear un disco virtual RAID/HyperDuo: Omita esta sección si no va a crear un disco virtual RAID/HyperDuo. 1. Encienda su PC. 2. Presione la combinación de teclas [Ctrl] + [M] del teclado simultáneamente para entrar en la Utilidad del BIOS de Marvell (MBU). 3. Cuando haya entrado en la MBU, vaya a HBA0: Marvell 0 en el panel Topología mediante la tecla Arriba y de flecha del teclado y presione Entrar. 4. Elija Asistente para configuración y presione Entrar para comenzar a crear el disco virtual RAID/HyperDuo. 5. Seleccione los discos físicos disponibles mediante las teclas de fecha para recorrer los discos y presione la barra espaciadora. 6. Después de seleccionar todos los discos necesarios, presione Entrar para continuar. 7. Elija la opción RAID: Nivel RAID: RAID 0 - Segmentación RAID 1 - Duplicación de discos RAID 10 - Segmentación de simetría Tamaño de segmento: 32K y 64K Define el tamaño de un solo bloque de datos en el disco virtual. Cuanto mayor sea el tamaño del segmento, más tiempo se tardará en leer y escribir los bloques de datos en el disco físico. Se recomienda un tamaño grande para aplicaciones que requieran grandes transferencias de datos, como audio, vídeo y gráficos. Un tamaño más pequeño es adecuado para aplicaciones con archivos de tamaño más pequeño, como correos electrónicos y documentos. 8. Nombre: cualquier valor que pueden introducir los usuarios. Introduzca un identificador definido por el usuario para el disco virtual. 9. Elija la opción HyperDuo: Modo HyperDuo: Seguro - Protección duplicada Capacidad - Optimización del coste Mantener imagen original: sí, no (solamente disponible en el modo Seguro) Conserve los datos que se encuentran actualmente en la unidad de disco duro o borre todos los datos. 10. Umbral (%): 10-100. Valor que pueden introducir los usuarios. El número define el porcentaje de la unidad de estado sólido que utiliza la MBU para optimizar el rendimiento. El valor predeterminado es 90. 11. Elija Siguiente y presione la tecla [S] para comenzar a crear el disco virtual. 12. Presione las teclas F10 y [S] para salir de MBU. Nota: Un disco virtual HyperDuo debe contener al menos una unidad de estado sólido y una unidad de disco duro. Para volver a crear un disco virtual: 1. Cuando un disco duro de un disco virtual RAID 1 o una unidad de estado sólido de un disco virtual del modo Seguro HyperDuo esté defectuoso o los datos que contiene estén dañados, la Utilidad del BIOS de Marvell (MBU) marcará el disco duro virtual como Degradar. 2. Reemplace el disco duro o la unidad estado sólido defectuosa por otra idéntica o por otra que tenga un tamaño más pequeño dentro del valor permisible establecido para el disco virtual. 3. Presione la combinación de teclas [Ctrl] + [M] del teclado simultáneamente para entrar en la MBU. 4. En el panel Topología, desplácese al identificador de discos virtuales. Presione Entrar y seleccione la opción Reconstruir. 5. Seleccione el disco duro o la unidad de estado sólido de sustitución disponible para reconstruir presionando la barra espaciadora y, a continuación, la tecla Entrar. 6. Presione la tecla [S] para comenzar. La utilidad mostrará el estado de reconstrucción y el porcentaje completado. Esta operación tardará en finalizar todo el proceso y dependerá del tamaño que se desea reconstruir. Nota: El disco virtual HyperDuo creado en el modo Seguro se puede reconstruir parcialmente si la unidad de estado sólido falla, pero no si falla la unidad de disco duro. Utilidad de almacenamiento de Marvell (MSU) para configuración RAID/HyperDuo La utilidad de almacenamiento de Marvell (MSU) es una utilidad de gestión basada en navegador para los controladores de Marvell. Crea y administra un disco virtual RAID o HyperDuo utilizando dispositivos de almacenamiento conectados al controlador. 1. 2. 3. 4. 5. Encienda su PC. Inserte el CD del controlador en la unidad de CD ROM. Abra el Explorador de Windows y seleccione Unidad_de_CD\MSU\4.1.0.2015\MSUSetup.exe. Haga doble clic en el acceso directo del escritorio de la MSU. Cuando abra la MSU en algunas versiones de Windows, Internet Explorer puede detectar un problema con el certificado de seguridad para la página Web de MSU. Seleccione Continuar en este sitio Web (no recomendado) para continuar abriendo la MSU. 6. Al abrir la MSU se presentará la página de inicio de sesión. Si no tiene contraseña, deje este campo en blanco y, a continuación, haga clic en Iniciar sesión. 7. Después de entrar en la interfaz de usuario de la MSU, seleccione Adaptador, que contiene cuatro discos físicos. Asuma que los cuatro discos físicos están conectados a la tarjeta controladora. 8. Abra la pestaña Operación y verá las opciones Crear HyperDuo, Crear RAID y Asistente para creación rápida. 9. Para crear un disco virtual HyperDuo, debe tener al menos una unidad de disco duro y una o varias unidades de estado sólido. 10. Seleccione Crear HyperDuo y, a continuación, seleccione el modo Seguro o el modo Capacidad. -12- Español 11. Active la opción Conservar datos originales para conservar los datos que se encuentran actualmente en la unidad de disco duro o desactive dicha opción para borrar todos los datos. Esta opción solamente está disponible en el modo Seguro. 12. Umbral (%): 10-100. Valor que pueden introducir los usuarios. 13. El número del campo Umbral (%) define el porcentaje de la unidad de estado sólido que utiliza la MSU para optimizar el rendimiento. El valor predeterminado es 90. 14. Presione Enviar. 15. La MSU muestra la ficha Propiedad para el disco virtual HyperDuo y comienza la inicialización. Esta operación tarda varios minutos en completarse. El rendimiento del sistema puede disminuir durante este período. 1. Si desea crear rápidamente un disco virtual HyperDuo, seleccione Asistente para creación rápida. 2. Seleccione modo Seguro o modo Capacidad y, a continuación, presione Enviar. La MSU le ayudará a crear el disco virtual HyperDuo automáticamente. 1. Para crear un disco virtual RAID, seleccione Crear RAID. A continuación, seleccione el nivel de RAID: RAID 0, RAID 1 o RAID 10. 2. Elija suficientes discos físicos disponibles (RAID0 necesita al menos dos discos físicos, RAID1 solamente necesita dos discos físicos y RAID10 necesita cuatro discos físicos) y presiones "Next" (Siguiente). 3. Escriba el nombre del disco virtual, aunque también puede utilizar el nombre predeterminado. 4. Seleccione el método de inicialización para el disco virtual. 5. Seleccione el tamaño de segmento 32K o 64K para el disco virtual. 6. Presione Enviar. La MSU crea el disco virtual y muestra la pestaña Propiedad correspondiente al nuevo disco virtual. 7. Reinicie su PC para utilizar el disco virtual. Soporte técnico Delock Si tiene alguna pregunta, póngase en contacto con nuestro servicio de atención al cliente [email protected] Puede encontrar información actual del producto en nuestra página Web: www.delock.es Cláusula final La información y los datos contenidos en este manual están sujetos a cambios sin previo aviso. Exceptuando errores y erratas. Copyright Queda prohibida la reproducción o transmisión para cualquier fin de parte alguna de este manual del usuario, independientemente de la forma en que se realice, ya sea, electrónicamente o mecánicamente, sin el consentimiento escrito de Delock. Versión: 01/2020 -13- České Popis Tato karta PCI Express Delock rozšiřuje PC o čtyři 22 pinové porty SATA. K této kartě lze připojit až čtyři 2.5″ SSD nebo HDD. Pokud používáte vice jak jeden SATA port, je tady možnost užití různých RAID módů. Podpora HyperDuo Karta podporuje funkci HyperDuo. Při téhle funkci lze kombinovat SSD a HDD, a využívat výhod obou datových nosičů, rychlost SSD a kapacitu HDD. Podpora RAID Kromě toho tato karta podporuje také různé režimy RAID, jako například RAID 0, 1, 10 nebo JBOD. A dále, jestliže bude nainstalováno dostatek SSD nebo HDD, bude lze využívat dva různé režimy RAID najednou. Například lze nakonfigurovat dva pevné disky s RAID 0 a dva pevné disky v HyperDuo nebo RAID 0 a RAID 1. Specifikace • Konektor: interní: 1 x PCI Express x2, V2.0 4 x SATA 22 pin samice • Chipset: Marvell 88SE9230 • Vhodné pro 2.5″ SATA HDD / SSD: SATA HDD / SSD až do 6 Gb/s podporuje 5 V HDD / SSD • Podporuje RAID 0, 1, 10, JBOD, HyperDuo Virtual Disk (Safe/Capacity) • Možnost bootování • Podpora Native Command Queuing (NCQ) • Podporuje S.M.A.R.T. • Podporuje TRIM • Podporuje DevSleep • Hot Swap • Rozměry (DxŠxV): cca. 227 x 120 x 20 mm Systémové požadavky • Linux Kernel 4.9.4 nebo vyšší • Windows 7/7-64/8.1/8.1-64/10/10-64 • PC s volným PCI Express slotem Obsah balení • Karta PCI Express • 16 x upevňovací šroub • CD s ovladači • Uživatelská příručka Bezpečnostní pokyny • Chraňte produkt před vlhkostí • Při instalaci karty se vyvarujte působení antistatické elektřiny Instalace ovladače Poznámka: Proveďte instalaci ovladače před instalací hardwaru. 1. 2. 3. 4. 5. 6. Zapněte počítač. Vložte CD s ovladači do mechaniky. Spusťte prohlížeč, zvolte: CD-mechanika\MSU\MSUSetup.exe. Následujte instalační instrukce a potvrďte licenční podmínky. Ovladač bude nainstalován. Po instalaci ovladače následuje instalace hardwaru. Instalace hardware 1. Vypněte PC a odpojte přívodní šňůru napájení. 2. Otevřte kryt PC. 3. Vložte kartu opatrně do volného PCI Express slotu až zcela dosedne. 4. Připojte své HDD nebo SSD ke konektorům SATA 22 pin na kartě PCIe a přišroubujte je. 5. Nasaďte zpět kryt a připojte napájecí šňůru. Instalace 1. Po restartování počítače bude karta PCIe automaticky nainstalována. 2. Zařízení můžete začít používat. -14- České Marvell BIOS Utility (MBU) pro RAID / HyperDuo Setup Varování: Všechna data na HDD / SSD souvisejícím s položkou 90433 budou nevratně vymazána. Pro vytvoření RAID/HyperDuo virtuálního disku: Přeskočte tuto sekci pokud se nechystáte vytvořit RAID/HyperDuo virtuální disk. 1. 2. 3. 4. 5. 6. 7. Zapněte počítač. Stiskněte [Ctrl] + [M] na klávesnici pro vstup do Marvell BIOS Utility (MBU). Jakmile jste vstoupili do MBU, sescrollujte do HBA0: Marvell 0 v topologii panelu pomocí klávesy šipky NAHORU a stiskněte Enter. Vyberte možnost Configuration Wizard a stiskněte Enter pro začátek vytváření RAID/HyperDuo virtuálního disku. Vyberte volné, fyzické disky kterou jsou k dispozici a použitím kláves šipky projděte disky a stiskněte mezerník. Po výběru všech potřebných disků, stiskněte Enter k pokračování. Zvolte možnost RAID: RAID Level: RAID 0 – Stripping RAID 1 – Disk Mirroring RAID 10 – Stripe of Mirrors Velikost pole: 32K, 64K Definuje velikost jednoho datového bloku na virtuálním disku. Čím větší velikost pole, tím déle trvá zápis a čtení datového bloku na fyzickém disku. Větší velikosti jsou pak doporučené pro aplikace vyžadující objemější přenos dat, například video, grafika nebo audio. Menší velikosti jsou pak vhodnější pro aplikace s menší velikostí souborů – například emaily nebo dokumenty. 8. Název: Jakkákoliv hodnota pro uživatele ke vstupu. Vstup uživatele je definován identifikátorem pro virtuální disk. 9. Vyberte HyperDuo možnost: HyperDuo mód: Zabezpečení – Zrcadlená ochrana Kapacita – cenově optimalizovaná Zachovat původní údaje: Ano, Ne (Dostupné pouze v nouzovém režimu) Zachovat všechny aktuální, stávající data na Vašem HDD nebo vymazat všechny data. 10. Prahová hodnota (%): 10-100 pro uživatele ke vstupu Čísla definují procentuální využití k optimalizaci výkonu Vašeho SSD MBU. Výchozí hodnota je 90. 11. Vybere Další a stiskněte [Y] ke startu tvorby virtuálního disku. 12. Stiskněte F10 a [Y] k výstupu MBU. Poznámka: Virtuální disk HyperDuo musí obsahovat alespoň jeden SSD a jeden HDD. Pokud virtuální disk chcete vytvořit znovu: 1. Pokud je hard disk ve virtuálním disku RAID 1 nebo SSD virtuální disk ve HyperDuo nouzevém režimu je vadný či data uvnitř jsou poškozena, Marvell BIOS Utility (MBU) označí virtuální disk jako “Degrade”. 2. Vyměňte vadný HDD/SSD s identickým HDD/SSD nebo HDD/SSD který má menší velikost v rámci přípustné hodnoty nastavené pro virtuální disk. 3. Stiskněte zároveň klávesnice [Ctrl] + [M] a vstupte do MBU. 4. V topologickém panelu sescrollujte na výběr “Virtual Disks ID”, stiskněte Enter a vyberte možnost “Rebuild”. 5. Vyberte dostupnou náhradu HDD/SSD k přetvoření stisknutím mezerníku a poté stiskněte Enter. 6. Stiskněte [Y] pro start. Zařízení zobrazí přetvořený stav a procentuální výplň. Dokončení tohoto procesu může trvat delší čas a záleží na velikosti přetvorby. Poznámka: HyperDuo virtuální disk, který byl vytvořen v nouzovém režimu může být take částečně přetvořen v případě že SSD selže. Neplatí v případě pokud selže HDD. Marvell Storage Utility (MSU) pro RAID/HyperDuo Setup Marvell Storage Utility (MSU) je prohlížečový správcovský nástroj pro řadiče Marvell. Pomocí úložných zařízení připojených k řadiči vytváří a spravuje virtuální disk RAID nebo HyperDuo. 1. 2. 3. 4. 5. Zapněte počítač. Vložte CD s ovladači do mechaniky. Spusťte prohlížeč, zvolte: CD-mechanika\MSU\4.1.0.2015\MSUSetup.exe. Dvojklikněte na zástupce MSU. Po otevření MSU v některé z verzí Windows, Internet Explorer může detekovat problém s certifikátem zabezpečení pro webové stránky MSU. Vyberte možnost Continue to this website (not recommended) pro pokračování otevření MSU. 6. Po otevření MSU se dostanete k přihlašovací stránce. Pokud nemáte heslo, nechte pole prázdné a klikněte na Login. 7. Po vstupu do MSU uživatelského rozhraní, vyberte Adapter, který obsahuje čtyři fyzické disky, za předpokladu že jsou čtyři fyzické disky připojeny ke kartě řadiče. 8. Sescrollujte přes kartu operací a uvidíte možnost Create HyperDuo, Create RAID a Quick Create Wizard. 9. Pro vytvoření HyperDuo virtuálního disku by jste měli mít alespoň jeden HDD a jeden či vice SSD. 10. Vyberte možnost Create HyperDuo a poté vyberte Nouzový režim nebo režim kapacity. 11. Zatrhněte možnost Keep Original Data pro zachování stávajících dat na Vašem HDD nebo nechte nezatrhnuto pro smazání všech dat. Tato možnost je dostupná pouze v nouzovém režimu. 12. Prahová hodnota (%): 10-100 pro uživatele ke vstupu 13. Threshold (%) číslo definuje percentuální využití Vašeho SSD MSU k optimalizaci výkonu. Výchozí hodnota je 90. 14. Stiskněte Potvrdit. 15. MSU zobrazí kartu Vlastnictví pro HyperDuo virtuální disk a začne s inicializací. Dokončení procesu trvá několik minut. Výkon systému se během této akce může zpomalit. -15- České 1. Pokud chcete rychle vytvořit HyperDuo virtuální disk, vyberte možnost Quick Create Wizard. 2. Vyberte nouzový režim nebo režim Kapacity a poté stiskněte Potvrdit. MSU Vám pomůže vytvořit HyperDuo virtuální disk automaticky. 1. Pro vytvoření RAID virtuálního disku, vyberte možnost Create RAID. Poté vyberte RAID level: RAID 0, RAID 1 nebo RAID 10. 2. Vyberte dostatek fyzických disků, které máte k dispozici (RAID0 potřebuje alespoň 2 fyzické disky, RAID1 potřebuje pouze dva fyzické disky a RAID10 potřebuje čtyři fyzické disky) a stiskněte "Next" (Další). 3. Vložte jméno pro virtuální disk nebo můžete použít výchozí jméno. 4. Vyberte možnost Initialization method pro virtuální disk. 5. Vyberte možnost Stripe Size 32K nebo 64K pro virtuální disk. 6. Potvrďte. MSU vytvoří virtuální disk a zobrazí kartu Vlastnictví pro nový virtuální disk. 7. Restartujte svůj počítač pro použití virtuálního disku. Podpora Delock S dalšími technickými otázkami můžete kontaktovat naše středisko podpory: [email protected] Aktuální informace o produktu můžete nalézt i na našich webových stránkách: www.delock.cz Závěrečné upozornění Informace a data obsažená v této příručce mohou být změněny bez předchozího upozornění. Za tiskové chyby neručíme. Copyright Žádná část této uživatelské příručky nesmí být reprodukována, přenášena ani pro jakýkoli účel, bez ohledu na to, jakým způsobem nebo jakými prostředky, elektronicky nebo mechanicky, bez výslovného písemného souhlasu Delock. verze: 01/2020 -16- Polsku Opis Karta PCI Express Delock rozszerza PC o cztery porty SATA 22 pin. Do karty można podłączyć do cztery SSD / HDD 2.5″. W przypadku używania więcej niż jednego portu SATA, istnieje możliwość stosowania różnych trybów RAID. Obsługa HyperDuo Karta obsługuje funkcję HyperDuo. Dzięki tej funkcji, łączy on dysk SSD i HDD w celu używania korzyści oferowanych przez oba nośniki danych, szybkość dysku SSD oraz pojemność dysku HDD. Obsługa RAID Ponadto karta obsługuje różne tryby RAID takie jak RAID 0, 1, 10 lub JBOD. Jeśli zainstalowany jest SSD lub HDD, dwa różne tryby RAID mogą działać w tym samym czasie. Na przykład dwa dyski w trybie RAID 0 i dwa skonfigurowano jako HyperDuo lub RAID 0 lub RAID 1. Specyfikacja • Złącze: wewnętrzne: 1 x PCI Express x2, V2.0 4 x 22-pinowe żeńskie złącze SATA • Chipset: Marvell 88SE9230 • Odpowiednia do 2.5″-calowego dysku twardego / SSD SATA: Dysk twardy/SSD z interfejsem SATA do 6 Gb/s obsługuje HDD / SSD zasilane napięciem 5 V prądu stałego • Obsługuje RAID 0, 1, 10, JBOD, hybrydowy dysk wirtualny (bezpieczeństwo/pojemność) • Bootowalny • Wspiera Native Command Queuing (NCQ) • Obsługa S.M.A.R.T. • Obsługa TRIM • Obsługa DevSleep • Hot Swap • Wymiary (DxSxW): ok. 227 x 120 x 20 mm Wymagania systemowe • Linux Kernel 4.9.4 lub nowszy • Windows 7/7-64/8.1/8.1-64/10/10-64 • PC z wolnym slotem PCI Express Zawartość opakowania • Karta PCI Express • 16 x Śrubka mocująca • Sterowniki na CD • Instrukcja obsługi Instrukcje bezpieczeństwa • Produkt należy zabezpieczyć przed wilgocią • Podczas instalacji karty należy się zabezpieczyć przed elektrycznością statyczną Instalacja sterownika Uwaga: Wykonaj instalację sterownika, zanim sprzęt zostanie zainstalowany. 1. 2. 3. 4. 5. 6. Wyłącz komputer. Włóż płytę CD-ROM ze sterownikami. Otwórz Eksplorator Windows, wybierz: CD-drive\MSU\MSUSetup.exe. Wykonaj instrukcje dotyczące instalacji i zatwierdź warunki licencji. Zostanie teraz zainstalowany sterownik. Po zakończeniu instalacji sterownika wykonaj instalację sprzętu. Instalacja sprzętu 1. Wyłącz komputer i odłącz kabel zasilania. 2. Otwórz obudowę. 3. Wsuwaj kartę prosto i ostrożnie do wolnego slotu PCI Express, aż zostanie dobrze umocowana. 4. Podłączyć HDDs lub SSDs do złącza SATA 22 pin na karcie PCIe i przykręcić. 5. Zamknij z powrotem obudowę i podłącz kabel do zasilacza. Instalacja 1. Pod restarcie komputera karta PCIe zainstaluje się automatycznie. 2. Teraz można już korzystać z urządzenia. -17- Polsku Narzędzie Marvell BIOS Utility (MBU) do konfiguracji dysku RAID/HyperDuo Ostrzeżenie: Wszystkie dane na HDD / SSD powiązane z przedmiotem 90433 zostaną nieodwracalnie usunięte. Aby utworzyć dysk wirtualny RAID/HyperDuo: Pomiń tę sekcję, jeżeli nie zamierzasz utworzyć dysku wirtualnego RAID/HyperDuo. 1. Wyłącz komputer. 2. Naciśnij jednocześnie klawisze [Ctrl] + [M], aby przejść do narzędzia Marvell BIOS Utility (MBU). 3. Po uruchomieniu narzędzia MBU przewiń do HBA0: Marvell 0 w oknie topologii przy użyciu klawisza strzałki w górę na klawiaturze i naciśnij klawisz Enter. 4. Wybierz Kreator konfiguracji i naciśnij klawisz Enter, aby rozpocząć tworzenie dysku wirtualnego RAID/HyperDuo. 5. Wybierz dostępne dyski fizyczne używając klawiszy strzałek do przewijania dysków, a następnie naciśnij klawisz spacji. 6. Po wybraniu wszystkich wymaganych dysków naciśnij klawisz Enter, aby przejść dalej. 7. Wybierz opcję RAID: RAID Level (Poziom RAID): RAID 0 – Stripping (Dzielenie dysku) RAID 1 – Disk Mirroring (Mirroring dysku) RAID 10 – Stripe of mirrors (Pasek kopii lustrzanych) Stripe Size (Rozmiar paska): 32K, 64K Określa on rozmiar pojedynczego bloku danych na dysku wirtualnym. Im większa wielkość paska, tym dłużej dokonywany jest odczyt i zapis bloków danych na dyskach fizycznych. Duża wielkość jest zalecana w przypadku aplikacji wymagających dużych transferów danych, np. audio, wideo i grafika. Mniejszy rozmiar jest odpowiedni dla aplikacji, gdzie występują pliki o mniejszych rozmiarach, np. wiadomości e-mail lub dokumenty. 8. Name (Nazwa): dowolna wartość wprowadzana przez użytkownika. Wprowadzenie dla dysku wirtualnego identyfikatora określonego przez użytkownika. 9. Wybierz opcję HyperDuo: HyperDuo Mode (Tryb HyperDuo): Safe – Mirrored Protection (Bezpieczeństwo – Ochrona dublowana) Capacity – Cost-Optimized (Pojemność – Optymalizacja kosztów) Keep original data (Zachowaj oryginalne dane): Yes (Tak), No (Nie) (tylko dostępne w trybie Safe) Zapewnia ochronę danych, które aktualnie są zapisane na dysku twardym HDD lub kasuje wszystkie dane. 10. Threshold (Wartość progowa) (%): wprowadzana przez użytkownika w zakresie od 10 do 100 Liczba ta określa wartość procentową dysku SSD, jaką narzędzie MBU wykorzystuje do optymalizacji wydajności. Wartość domyślna to 90. 11. Wybierz Next (Dalej) i naciśnij klawisz [Y], aby rozpocząć tworzenie dysku wirtualnego. 12. Naciśnij klawisz F10 i [Y], aby wyjść z narzędzia MBU. Uwaga: Dysk wirtualny HyperDuo musi zawierać co najmniej jeden dysk SSD oraz jeden dysk twardy (HDD). Aby odbudować dysk wirtualny: 1. Jeżeli dysk twardy w dysku wirtualnym RAID 1 lub dysk SSD w dysku wirtualnym w trybie Safe (Zabezpieczenie) HyperDuo jest niesprawny, bądź dane wewnątrz są uszkodzone, narzędzie Marvell BIOS Utility (MBU) oznaczy dany dysk wirtualny jako Degrade (Obniżona wydajność). 2. Wymień wadliwy dysk twardy/SSD na dysk twardy/SSD o podobnych parametrach lub na mniejszy w ramach dozwolonego zestawu wartości dla dysku wirtualnego. 3. Naciśnij na klawiaturze jednocześnie klawisze [Ctrl] + [M], aby przejść do narzędzia MBU. 4. W oknie topologii przewiń do Virtual Disks ID (Identyfikator dysków wirtualnych), naciśnij klawisz Enter i wybierz opcję Rebuild (Odbuduj). 5. Wybierz dostępny zamienny dysk twardy/SSD, który ma być odbudowany poprzez naciśnięcie klawisza spacji, a następnie naciśnij klawisz Enter. 6. Naciśnij klawisz [Y], aby rozpocząć operację. Narzędzie wyświetli stan odbudowania i procentowy stan ukończenia. Zakończenie procesu będzie długo trwało i jest ono uzależnione od rozmiaru, który ma być odbudowany. Uwaga: Dysk wirtualny HyperDuo utworzony w trybie Safe (Zabezpieczenie) może być częściowo odbudowany, jeśli uszkodzeniu ulegnie dysk SSD, a nie dysk HDD. Narzędzie Marvell Storage Utility (MSU) do konfiguracji dysku RAID/HyperDuo Marvell Storage Utility (MSU) to narzędzie działające na przeglądarkach służące do zarządzania kontrolerami Marvell. Tworzy i zarządza RAID lub dyskiem wirtualnym HyperDuo za pomocą urządzeń podłączonych do kontrolera. 1. 2. 3. 4. 5. Wyłącz komputer. Włóż płytę CD-ROM ze sterownikami. Otwórz Eksplorator Windows, wybierz: CD-drive\MSU\4.1.0.2015\MSUSetup.exe. Kliknij dwukrotnie skrót na pulpicie utworzony dla narzędzia MSU. W przypadku otwarcia narzędzia MSU w pewnym wersjach systemu Windows, przeglądarka Internet Explorer może wykryć problem dotyczący certyfikatu bezpieczeństwa dla strony internetowej narzędzia MSU. Wybierz Continue (Dalej) dla tej strony internetowej (niezalecane), aby kontynuować otwarcie narzędzia MSU. 6. Otwarcie narzędzia MSU spowoduje przejście na stronę logowania. Jeżeli nie posiadasz hasła, pozostaw to pole puste, a następnie kliknij polecenie Login (Logowanie). 7. Po przejściu do interfejsu użytkownika MSU wybierz adapter, który zawiera cztery dyski fizyczne, przy założeniu, że do karty sterownika są podłączone cztery dyski fizyczne. -18- Polsku 8. Przejdź do zakładki Operation (Operacje), gdzie dostępne są następujące działania: Create HyperDuo (Utwórz dysk HyperDuo), Create RAID (Utwórz dysk RAID) oraz Quick Create Wizard (Kreator szybkiego tworzenia). 9. Aby utworzyć dysk wirtualny HyperDuo, należy posiadać co najmniej jeden dysk twardy HDD oraz jeden/wiele dysków SSD. 10. Wybierz Create HyperDuo (Utwórz dysk HyperDuo), a następnie wybierz tryb Safe (Zabezpieczenie) lub Capacity (Pojemność). 11. Zaznacz pole Keep Original Data (Zachowaj oryginalne) dane, aby zachować aktualne dane zapisane na dysku twardym lub odznacz je w celu skasowania wszystkich danych. Opcja ta jest tylko dostępna w trybie Safe. 12. Threshold (Wartość progowa) (%): wprowadzana przez użytkownika w zakresie od 10 do 100 13. Liczba w polu Threshold (Wartość progowa) (%) określa wartość procentową dysku SSD, jaką narzędzie MSU używa do optymalizacji wydajności. Domyślna wartość to 90. 14. Naciśnij Submit (Prześlij). 15. Narzędzie MSU wyświetla kartę Property (Właściwości) dla dysku wirtualnego HyperDuo i rozpoczyna inicjalizację. Zakończenie procesu zajmuje kilka minut. W tym czasie wydajność systemu może ulec obniżeniu. 1. Aby szybko utworzyć dysk wirtualny HyperDuo, wybierz Quick Create Wizard (Kreator szybkiego tworzenia). 2. Wybierz tryb Safe lub Capacity, a następnie naciśnij Submit (Prześlij). Narzędzie MSU pomaga utworzyć dysk wirtualny HyperDuo w sposób automatyczny. 1. Aby utworzyć dysk wirtualny RAID, wybierz Create RAID (Utwórz dysk RAID). Następnie wybierz RAID level (Poziom RAID): RAID 0, RAID 1 lub RAID 10. 2. Wybierz odpowiednią liczbę dysków fizycznych (RAID0 wymaga co najmniej dwóch dysków fizycznych, RAID1 jedynie wymaga dwóch dysków fizycznych, a RAID10 wymaga czterech dysków fizycznych), a następnie naciśnij "Next" (Dalej). 3. Wprowadź nazwę dla dysku wirtualnego, bądź użyj nazwy domyślnej. 4. Wybierz sposób inicjalizacji dla dysku wirtualnego. 5. Wybierz Stripe Size (Rozmiar paska) 32K lub 64K dla dysku wirtualnego. 6. Naciśnij Submit (Prześlij). Narzędzie MSU tworzy dysk wirtualny i wyświetla kartę Property (Właściwości) dla nowego dysku wirtualnego. 7. Uruchom ponownie komputer, aby używać dysku wirtualnego. Wsparcie Delock W przypadku dodatkowych pytań proszę skontaktować się z naszym Biurem Obsługi Klienta pod adresem [email protected] Aktualną informację o produktach można znaleźć na naszej stronie internetowej: www.delock.pl Zastrzeżenia końcowe Zawarte w niniejszej instrukcji informacje i parametry mogą ulec zmianie bez wcześniejszego uprzedzenia. Błędy i pomyłki w druku zastrzeżone. Copyright Żadna z części niniejszej instrukcji nie może być kopiowana lub przesyłana do jakichkolwiek celów, niezależnie od tego jaką drogą lub w jakim znaczeniu, elektronicznie lub mechanicznie, bez specjalnej pisemnej zgody firmy Delock. Wydanie: 01/2020 -19- Italiano Descrizione Questa scheda PCI Express Delock espande il PC di quattro porte SATA a 22 pin. Si possono collegare fino a quattro SSD / HDD da 2.5″ a questa scheda. Quando si utilizza più di una porta SATA, è possibile utilizzare varie modalità RAID. Supporto HyperDuo La scheda supporta una funzione HyperDuo. Con questa funzione, combina un SSD e un HDD per sfruttare i vantaggi di entrambi i supporti, la velocità di un SSD e la capacità di un HDD. Supporto RAID Inoltre, la scheda supporta anche varie modalità RAID come RAID 0, 1, 10 o JBOD. Inoltre, se sono installati un numero sufficiente di SSD o HDD, si possono utilizzare contemporaneamente due diverse modalità RAID. Ad esempio, due dischi rigidi con RAID 0 e due dischi rigidi possono essere configurati in HyperDuo o RAID 0 e RAID 1. Specifiche • Connettori: interno: 1 x PCI Express x2, V2.0 4 x SATA a 22 pin femmina • Chipset: Marvell 88SE9230 • Adatto per HDD / SSD SATA da 2.5″: HDD / SSD SATA fino a 6 Gb/s supporta HDD / SSD 5 V • Supporta disco virtuale RAID 0, 1, 10, JBOD, HyperDuo (Modalità provvisoria/Capacità) • Avviabile • Supporta Native Command Queuing (NCQ) • Supporta S.M.A.R.T. • Supporta TRIM • Supporta DevSleep • Hot Swap • Dimensioni (LxPxA): ca. 227 x 120 x 20 mm Requisiti di sistema • Linux Kernel 4.9.4 o superiore • Windows 7/7-64/8.1/8.1-64/10/10-64 • PC con uno slot PCI Express libero Contenuto della confezione • Scheda PCI Express • 16 x vite di fissaggio • CD contenente il driver • Manuale utente Istruzioni per la sicurezza • Proteggere il prodotto dall'umidità • Evitare l'elettricità antistatica durante l'installazione della scheda Installazione del driver Nota: Eseguire l'installazione del driver prima di installare l'hardware. 1. 2. 3. 4. 5. 6. Accendere il computer. Inserire il CD del driver nell'unità CD ROM. Aprire Esplora risorse e selezionare unità CD\MSU\MSUSetup.exe. Attenersi alle istruzioni di installazione e confermare i termini di licenza. Il driver a questo punto verrà installato. Dopo l'installazione del driver, seguire l'installazione dell'hardware. Installazione dell'hardware 1. Spegnere il PC e scollegare il cavo di alimentazione. 2. Aprire l'alloggiamento. 3. Inserire la scheda in linea retta e con cura nello slot PCI Express libero finché non si trova in sede. 4. Collegare gli HDD o gli SSD ai connettori SATA 22 pin della scheda PCIe e avvitarli. 5. Reinserire l'alloggiamento e collegare il cavo di alimentazione all'adattatore CA. Installazione 1. Dopo aver riavviato il computer, la scheda PCIe verrà installata automaticamente. 2. Ora è possibile iniziare a utilizzare il dispositivo. -20- Italiano Marvell BIOS Utility (MBU) per configurazione RAID / HyperDuo Attenzione: Tutti i dati dell'HDD / SSD associati alla voce 90433 saranno cancellati definitivamente. Per creare un disco virtuale RAID/HyperDuo: Saltare questa sezione se non si crea un disco virtuale RAID/HyperDuo. 1. Avviare il computer. 2. Premere contemporaneamente i tasti [Ctrl] + [M] della tastiera per accedere a Marvell BIOS Utility (MBU). 3. Una volta effettuato l'accesso a MBU, scorrere a HBA0: Marvell 0 nel riquadro Topologia con il tasto freccia Su della tastiera e premere Invio. 4. Selezionare Configurazione guidata e premere Invio per iniziare a creare il disco virtuale RAID/HyperDuo. 5. Selezionare i dischi fisici disponibili utilizzando i tasti freccia per scorrere tra i dischi e premere la barra spaziatrice. 6. Dopo aver selezionato tutti i dischi necessari, premere Invio per continuare. 7. Selezionare l'opzione RAID: Livello RAID: RAID 0 – Striping RAID 1 – Mirroring dei dischi RAID 10 – Striping e mirroring Dimensioni stripe: 32K, 64K Definisce le dimensioni del singolo blocco di dati sul disco virtuale. Maggiori sono le dimensioni dello stripe, più sarà il tempo necessario per leggere e scrivere blocchi di dati sui dischi fisici. Si consigliano grandi dimensioni per applicazioni che richiedono grandi trasferimenti di dati, ad esempio audio, video e grafica. Le dimensioni inferiori sono adatte per applicazioni con file di dimensioni inferiori, ad esempio e-mail e documenti. 8. Nome: tutti i valori che gli utenti devono inserire. Inserire un identificatore definito dall'utente per il disco virtuale. 9. Selezionare l'opzione HyperDuo: Modalità HyperDuo: Provvisoria – Protezione mirroring Capacità – Economico Mantenere i dati originali: Sì, No (disponibile solo in Modalità provvisoria) Conservare i dati attualmente presenti sull'HDD o cancellare tutti i dati. 10. Soglia (%): 10-100 che gli utenti devono inserire Il numero definisce la percentuale di SSD utilizzata da MBU per ottimizzare le prestazioni. L'impostazione predefinita è 90. 11. Selezionare Avanti e premere il tasto [Y] per iniziare a creare il disco virtuale. 12. Premere F10 e il tasto [Y] per uscire da MBU. Nota: Un disco virtuale HyperDuo deve contenere almeno un SSD e un HDD. Per ricreare un disco virtuale: 1. Se un disco rigido in un disco virtuale RAID 1 o un SSD in un disco virtuale HyperDuo in Modalità provvisoria è difettoso o i dati all'interno sono danneggiati, Marvell BIOS Utility (MBU) contrassegna il disco virtuale come Danneggiato. 2. Sostituire il disco rigido/l'SSD difettoso con un disco rigido/SSD identico o un disco rigido/SSD di dimensioni inferiore nel set di valori consentito per il disco virtuale. 3. Premere contemporaneamente i tasti [Ctrl] + [M] della tastiera per accedere a MBU. 4. Nel riquadro Topologia, scorrere fino a ID dischi virtuali, premere Invio e selezionare l'opzione Ricrea. 5. Selezionare il disco rigido/l'SSD di ricambio disponibile da ricreare premendo la barra spaziatrice, quindi Invio. 6. Premere il tasto [Y] per iniziare. L'utility mostra lo stato di ricostruzione e la percentuale completata. Il completamento dell'intero processo richiede del tempo e dipende dalle dimensioni da ricreare. Nota: Il disco virtuale HyperDuo creato in Modalità provvisoria può essere parzialmente ricreato in caso di guasto dell'SSD, ma non dell'HDD. Marvell Storage Utility (MSU) per configurazione RAID/HyperDuo La Marvell Storage Utility (MSU) è un'utilità di gestione basata su browser per i controller Marvell. Crea e gestisce un disco virtuale RAID o HyperDuo utilizzando dispositivi di archiviazione collegati al controller. 1. 2. 3. 4. 5. Accendere il computer. Inserire il CD del driver nell'unità CD ROM. Aprire Esplora risorse e selezionare unità CD\MSU\4.1.0.2015\MSUSetup.exe. Fare doppio clic sul collegamento sul desktop per MSU. Quando si apre MSU in alcune versioni di Windows, Internet Explorer potrebbe rilevare un problema con il certificato di protezione per la pagina web MSU. Selezionare Continuare con il sito Web (scelta non consigliata) per continuare ad aprire MSU. 6. Aprendo MSU si passa alla pagina di login. Se non si dispone di password, lasciare questo campo in bianco, quindi fare clic su Login. 7. Una volta effettuato l'accesso all'interfaccia utente MSU, selezionare Adattatore, che contiene quattro dischi fisici, considerando che quattro dischi fisici siano collegati alla scheda del controller. 8. Andare alla scheda Funzionamento e visualizzare Crea HyperDuo, Crea RAID e Creazione rapida guidata. 9. Per creare un disco virtuale HyperDuo, sono necessari almeno un HDD e uno/vari SSD. 10. Selezionare Crea HyperDuo, quindi selezionare Modalità provvisoria o Capacità. 11. Selezionare Mantenere i dati originali per conservare i dati attualmente presenti sull'HDD o deselezionarlo per cancellare tutti i dati. Questa opzione è disponibile solo in Modalità provvisoria. 12. Soglia (%): 10-100 che gli utenti devono inserire 13. Il numero di Soglia (%) definisce la percentuale di SSD utilizzata da MSU per ottimizzare le prestazioni. L'impostazione predefinita è 90. -21- Italiano 14. Premere Invia. 15. MSU visualizza la scheda Proprietà per il disco virtuale HyperDuo e inizia l'installazione. Il completamento dell'operazione richiede qualche minuto. Le prestazioni del sistema potrebbero rallentare in questo periodo. 1. Per creare rapidamente un disco virtuale HyperDuo, selezionare Creazione rapida guidata. 2. Selezionare Modalità provvisoria o Capacità, quindi premere Invia. MSU consente di creare automaticamente il disco virtuale HyperDuo. 1. Per creare un disco virtuale RAID, selezionare Crea RAID. Quindi selezionare il livello RAID: RAID 0, RAID 1 o RAID 10. 2. Selezionare un numero sufficiente di dischi fisici disponibili (RAID0 richiede almeno due dischi fisici, RAID1 solo due e RAID10 quattro), quindi premere "Next" (Avanti). 3. Inserire il nome del disco virtuale oppure utilizzare il nome predefinito. 4. Selezionare il metodo di inizializzazione del disco virtuale. 5. Selezionare le dimensioni stripe 32K o 64K per il disco virtuale. 6. Premere Invia. MSU crea il disco virtuale e visualizza la scheda Proprietà per il nuovo disco virtuale. 7. Riavviare il computer per utilizzare il disco virtuale. Supporto Delock Per ulteriori domande, contattare la nostra assistenza clienti sul sito [email protected] È possibile trovare le informazioni attuali sul prodotto nella nostra homepage: www.delock.com Clausola finale Le informazioni e i dati contenuti in questo manuale sono soggetti a modifiche senza preavviso. Errori e refusi esclusi. Copyright Nessuna parte di questo manuale può essere riprodotta o trasmessa per qualsiasi scopo, indipendentemente dal modo o i mezzi, elettronici o meccanici, senza l'esplicita autorizzazione scritta da parte di Delock. Edizione: 01/2020 -22- Svenska Beskrivning PCI Express-kort från Delock som expanderar datorn med fyra SATA-portar med 22 poler. Upp till fyra 2.5″ SSD / HDD kan anslutas till det här kortet. Vid användning av mer än en SATA-port är det möjligt att använda andra RAID-lägen. Stöd för HyperDuo Kortet har stöd för en HyperDuofunktion. Med denna funktion kombineras en SSD och en HDD för att dra nytta av SSD-enhetens hastighet och HDD-enhetens kapacitet. RAID-stöd Dessutom har kortet även stöd för olika RAID-lägen som t.ex. RAID 0, 1, 10 eller JBOD. Om tillräckligt många SSD eller HDD installeras kan två RAID-lägen även användas samtidigt. T.ex. kan två hårddiskar med RAID 0 och två hårddiskar konfigureras i HyperDuo eller RAID 0 och RAID 1. Specifikationer • Anslutning: intern: 1 x PCI Express x2, V2.0 4 x SATA 22-stifts hona • Kringkretsar: Marvell 88SE9230 • Lämplig för 2.5″ SATA HDD / SSD: SATA HDD / SSD upp till 6 Gb/s stöder 5 V HDD / SSD • Stödjer RAID 0, 1, 10, JBOD, HyperDuo Virtual Disk (Safe/Capacity) • Bootbar • Stöder Native Command Queuing (NCQ) • Stödjer S.M.A.R.T. • Stödjer TRIM • Stödjer DevSleep • Hot Swap • Mått (LxBxH): ca 227 x 120 x 20 mm Systemkrav • Linux Kernel 4.9.4 eller högre • Windows 7/7-64/8.1/8.1-64/10/10-64 • PC med en ledig PCI Express-plats Paketets innehåll • PCI Express-kort • 16 x fästskruv • CD-skiva med drivrutiner • Bruksanvisning Säkerhetsinstruktioner • Skydda produkten mot fukt • Undvik antistatisk elektricitet när du installerar kortet Installation av drivrutiner Notera: Utför drivrutinsinstallationen innan maskinvaran installeras. 1. 2. 3. 4. 5. 6. Slå på datorn. Placera CD-skivan med drivrutinerna i CD-enheten. Öppna Windows utforskaren och välj: CD-enhet\MSU\MSUSetup.exe. Följ installationsinstruktionen och bekräfta licensvillkoren. Nu installeras drivrutinen. Fortsätt med installationen av maskinvaran när drivrutinsinstallationen är klar. Hårdvaruinstallation 1. Stäng av datorn och koppla ifrån strömsladden. 2. Öppna höljet. 3. Sätt försiktigt in kortet rakt i den lediga PCI Express-platsen, tills det sitter ordentligt på plats. 4. Anslut din HDD eller SDD till den 22-poliga SATA-anslutningen på PCIe-kortet och skruva fast den 5. Sätt tillbaka höljet och anslut strömsladden till eluttaget. Installation 1. Efter datorn har startats om kommer PCIe-kortet installeras automatiskt. 2. Du kan nu börja använda enheten. -23- Svenska Marvell BIOS Utility (MBU) för RAID/HyperDuo-installation Varning: Alla data på HDD / SDD med hänsyn till artikel 90433 kommer att raderas permanent. Skapa en virtuell RAID/HyperDuo-disk: Hoppa över detta avsnitt om du inte ska skapa en virtuell RAID/HyperDuo-disk. 1. Slå på datorn. 2. Tryck samtidigt på tangenterna [Ctrl] + [M] på tangentbordet för att öppna Marvell BIOS Utility (MBU). 3. När MBU har öppnats, bläddra till HBA0: Marvell 0 i fältet Topology (Topologi) med upp- och nedpiltangenterna på tangentbordet och tryck på Enter (Retur) 4. Välj Configuration Wizard (Konfigurationsguiden) och tryck på Enter (Retur) för att börja skapa den virtuella RAID/HyperDuo-disken. 5. Välj de lediga fysiska diskarna genom att använda piltangenterna för att bläddra igenom diskarna, och tryck på blanksteg. 6. När alla diskar som behövs har valts, tryck på Enter (Retur) för att fortsätta. 7. Välj RAID-alternativet: RAID-nivå: RAID 0 – Skalning RAID 1 – Diskspegling RAID 10 – Spegling+stripe Skalningsstorlek: 32K, 64K Det definierar storleken på det enkla datablocket på den virtuella disken. Ju större skalningsstorlek, desto längre tid tar det att läsa och skriva datablock på de fysiska diskarna. En större storlek rekommenderas för applikationer som kräver stora dataöverföringar, t.ex. ljud, video och grafik. En mindre storlek rekommenderas för applikationer med filer av mindre storlek, t.ex. e-post och dokument. 8. Namn: valfritt värde som anges av användaren. Ange en användardefinierad identifiering för den virtuella disken. 9. Välj HyperDuo-alternativet: HyperDuo-läge: Säker – Speglat skydd Kapacitet – Kostnadsoptimerat Spara originaldata: Yes (Ja), No (Nej) (Endast tillgängligt i Säkert läge) Spara data som finns på hårddisken eller radera alla data. 10. Tröskelvärde (%): 10-100 som anges av användaren Antalet definierar hur många procent av ditt SSD som MBU:n använder för att optimera prestandan. Standardvärdet är 90. 11. Välj Next (Nästa) och tryck på tangenten [Y] (Ja) för att börja skapa den virtuella disken. 12. Tryck på tangenterna F10 och [Y] (Ja) för att avsluta MBU. OBS! En virtuell HyperDuo-disk måste innehålla minst en SSD och en HDD. Återskapa en virtuell disk: 1. När en hårddisk i en virtuell RAID 1-disk eller en SSD i en virtuell HyperDuo-disk i säkert läge är skadad eller datan inuti är skadad, kommer Marvell BIOS Utility (MBU) att markera den virtuella disken som Degrade (Degradera). 2. Byt den defekta hårddisken/SSD:n mot en identisk hårddisk/SSD eller en hårddisk/SSD som är mindre inom det tillåtna värdet som ställts in för den virtuella disken. 3. Tryck samtidigt på tangenterna [Ctrl] + [M] på tangentbordet för att öppna MBU:n. 4. I fältet Topology (Topologi), bläddra till Virtual Disks ID (ID för virtuella diskar), tryck på Enter (Retur) och välj alternativet Rebuild (Återskapa). 5. Välj hårddisken/SSD:n som ska ersätta för att återskapa genom att trycka på blanksteget och därefter Enter (Retur). 6. Tryck på tangenten [Y] (Ja) för att starta. Verktyget kommer att visa återskapningsstatusen och slutförd procent. Det kommer att ta lång tid att slutföra hela proceduren och den beror på storleken som ska återskapas. OBS! Virtuell HyperDuo-disk skapad i säkert läge kan delvis återskapas om SSD:n misslyckas, men inte om HDD:n misslyckas. Marvell Storage Utility (MSU) för installation av RAID/HyperDuo Marvell Storage Utility (MSU) är ett webbaserat hanteringsverktyg för Marvell-kontroller. Det skapar och hanterar en RAID eller HyperDuo virtuell disk som använder lagringsenheter som är anslutna till kontrollern. 1. 2. 3. 4. 5. Slå på datorn. Placera CD-skivan med drivrutinerna i CD-enheten. Öppna Windows utforskaren och välj: CD-enhet\MSU\4.1.0.2015\MSUSetup.exe. Dubbelklicka på skrivbordsgenvägen för MSU:n. När MSU:n öppnas i vissa Windows-versioner, kan Internet Explorer upptäcka ett problem med säkerhetscertifikatet för MSUwebbsidan. Välj Continue to this website (not recommended) [Fortsätt till denna webbplats (rekommenderas inte)] för att fortsätta att öppna MSU:n. 6. När MSU:n öppnas tas du till en inloggningssida. Om du saknar ett lösenord, lämna fältet tomt och klicka på Login (Logga in). 7. När MSU-användargränssnittet öppnats, välj Adapter, som innehåller fyra fysiska diskar, antag att fyra fysiska diskar är anslutna till kontrollkortet. 8. Rulla över fliken Operation (Åtgärd) så kommer du att se Create HyperDuo (Skapa HyperDua), Create RAID (Skapa RAID) och Quick Create Wizard (Snabbregistreringsguide). 9. För att skapa en virtuell HyperDuo-disk ska du ha minst en HDD och en/flera SSD. 10. Välj Create HyperDuo (Skapa HypeDuo), och välj Safe mode (Säkert läge) eller Capacity mode (Kapacitetsläge). 11. Markera Keep Original Data (Spara originaldata) för att bevara data som finns på din hårddisk eller avmarkera för att radera alla data. Detta alternativ är endast tillgängligt i Safe mode (Säkert läge). 12. Tröskelvärde (%): 10-100 som anges av användaren 13. Threshold (%)-talet definierar hur många procent av din SSD som MSU:n använder för att optimera prestandan. Standardvärdet är 90. -24- Svenska 14. Tryck på Submit (Skicka). 15. MSU:n visar fliken Property (Egenskaper) för den virtuella HyperDuo-disken och startar initieringen. Det tar några minuter att slutföra. Systemets prestanda kan vara långsam under denna period. 1. Om du vill skapa en virtuell HyperDuo-disk snabbt, välj Quick Create Wizard (Snabbregistreringsguide). 2. Välj Safe mode (Säkert läge) eller Capacity mode (Kapacitetsläge), och tryck på Submit (Skicka). MSU:n kommer att hjälpa dig att skapa den virtuella HyperDuo-disken automatiskt. 1. För att skapa en virtuell RAID-disk, välj Create RAID (Skapa RAID). Välj sedan RAID-nivå: RAID 0, RAID 1 eller RAID 10. 2. Välj tillräckligt många tillgängliga fysiska diskar (RAID0 kräver minst två fysiska diskar, RAID1 behöver bara två fysiska diskar, och RAID10 behöver fyra fysiska diskar), och tryck på "Next" (Nästa). 3. Ange namnet på den virtuella disken eller så kan du använda standardnamnet. 4. Välj initieringsmetod för den virtuella disken. 5. Välj Skalningsstorlek 32K eller 64K för den virtuella disken. 6. Tryck på Submit (Skicka). MSU:n skapar den virtuella disken och visar fliken Property (Egenskaper) för den nya virtuella disken. 7. Starta om datorn för att använda den virtuella disken. Support Delock Om du har ytterligare frågor, kontakt vår kundtjänst på [email protected] Du hittar aktuell produktinformation på vår hemsida: www.delock.com Slutparagraf Information och data som finns i denna manual kan ändras utan vidare meddelande. Fel och tryckfel undantagna. Upphovsrätt Ingen del av denna manual får reproduceras eller sändas för något syfte oavsett på vilket sätt eller i vilket syfte, elektroniskt eller mekaniskt utan uttryckligt skriftligt godkännande av Delock. Utgåva: 01/2020 -25- Română Descriere scurta Acest card PCI Express de la Delock extinde PC-ul cu patru porturi SATA 22 de pini. Până la patru SSD / HDD de 2.5″ pot fi conectate la acest card. Atunci când utilizaţi mai multe porturi SATA, există posibilitatea de a utiliza moduri RAID diferite. Suport HyperDuo Cardul acceptă o funcție HyperDuo. Cu această funcţie, combină o unitate SSD şi un hard disk pentru a utiliza avantajele ambelor suporturi de date, viteza unităţii SSD şi capacitatea hard diskului. Suport RAID Mai mult, cardul acceptă, de asemenea, diferite moduri RAID, cum ar fi RAID 0, 1, 10 sau JBOD. De asemenea, dacă sunt instalate suficiente SSD sau HDD, pot fi utilizate simultan două moduri RAID diferite. De exemplu, două hard disk-uri cu RAID 0 și două hard diskuri pot fi configurate în HyperDuo sau RAID 0 și RAID 1. Specificatii • Conectori: intern: 1 x PCI Express x2, V2.0 4 x SATA cu 22 de pini mamă • Chipset: Marvell 88SE9230 • Adecvat pentru hard diskuri/unităţi SSD SATA de 2.5″: Hard disk / unitate SSD SATA de până la 6 Gb/s acceptă hard diskuri / unităţi SSD de 5 V • Acceptă RAID 0, 1, 10, JBOD, disc virtual HyperDuo (Siguranţă/Capacitate) • Cu posibilitate de încărcare a sistemului • Acceptă caracteristica NCQ (Native Command Queuing - Comenzi native în aşteptare) • Acceptă S.M.A.R.T. • Acceptă TRIM • Acceptă DevSleep • Înlocuire la cald • Dimensiunui (LxlxÎ): aprox. 227 x 120 x 20 mm Cerinte de sistem • Linux Kernel 4.9.4 sau superior • Windows 7/7-64/8.1/8.1-64/10/10-64 • PC cu slot PCI Express liber Pachetul contine • Placă PCI Express • 16 x şuruburi de fixare • CD cu drivere • Manual de utilizare Instrucţiuni de siguranţă • Protejaţi produsul împotriva umidităţii • Evitaţi electricitatea antistatică atunci când instalaţi cardul Instalarea driverului Notă: Efectuaţi instalarea driverului înainte de instalarea echipamentului hardware. 1. 2. 3. 4. 5. 6. Porniţi computerul. Introduceţi CD-ul cu drivere în unitatea CD ROM. Deschideţi Windows Explorer, selectaţi: CD-drive\MSU\MSUSetup.exe. Urmaţi instrucţiunile de instalare şi confirmaţi clauzele licenţei. Driverul va fi instalat acum. După instalarea driverului, urmaţi instalarea echipamentului hardware. Instalarea componentelor hardware 1. Închideţi PC-ul şi deconectaţi cablul de alimentare. 2. Deschideţi carcasa. 3. Introduceţi cardul drept şi cu atenţie în slotul PCI Express liber până când acesta se află în poziţie. 4. Conectați HDD-urile sau SSD-urile la conectorii SATA 22 pin de pe cardul PCIe și înșurubați-l. 5. Reataşaţi carcasa şi conectaţi cablul de alimentare la adaptorul de c.a. Instalarea 1. După repornirea computerului, cardul PCIe va fi instalat automat. 2. Acum puteți începe să utilizați dispozitivul. -26- Română Utilitar MBU (Marvell BIOS Utility) pentru configurare RAID/HyperDuo Avertisment: Toate datele de pe HDD / SSD asociate articolului 90433 vor fi șterse definitiv. Pentru a crea un disc virtual RAID/HyperDuo: Omiteţi această secţiune dacă nu veţi crea un disc virtual RAID/HyperDuo. 1. Porniţi computerul. 2. Apăsaţi simultan pe tastele [Ctrl] + [M] pe tastatură pentru a accesa utilitarul MBU (Marvell BIOS Utility). 3. Odată ce este accesat utilitarul MBU, defilaţi la HBA0: Marvell 0 în panoul Topology (Topologie) cu ajutorul tastei săgeată în sus de pe tastatură şi apăsaţi pe Enter. 4. Alegeţi Configuration Wizard (Expert configurare) şi apăsaţi pe Enter pentru a începe să creaţi discul virtual RAID/HyperDuo. 5. Selectaţi discurile fizice libere disponibile utilizând tastele săgeţi pentru a defila printre discuri şi apăsaţi pe bara de spaţiu. 6. După selectarea tuturor discurilor necesare, apăsaţi pe Enter pentru a continua. 7. Alegeţi opţiunea RAID: Nivel RAID: RAID 0 - Striping RAID 1 - Oglindire discuri RAID 10 - Bandă oglinzi Dimensiune bandă: 32 K, 64 K Defineşte dimensiunea blocului unic de date de pe discul virtual. Cu cât este mai ridicată dimensiunea benzii, cu atât durează mai mult citirea şi scrierea blocurilor de date pe discurile fizice. O dimensiune ridicată este recomandată pentru aplicaţii care necesită transferuri ridicate de date, de ex., audio, video şi grafică. O dimensiune mai redusă este adecvată pentru aplicaţii cu fişiere de dimensiuni mai mici, de ex., e-mailuri şi documente. 8. Nume: orice valoare care poate fi introdusă de utilizatori. Introduceţi un identificator definit de utilizator pentru discul virtual. 9. Alegeţi opţiunea HyperDuo: Mod HyperDuo: Siguranţă - Protecţie prin oglindire Capacitate - Optimizare a costurilor Se păstrează datele originale: Yes (Da), No (Nu) (opţiune disponibilă în modul Safe (Siguranţă) Se păstrează datele aflate în prezent pe hard disk sau se şterg toate datele. 10. Prag (%): 10-100, valori care pot fi introduse de utilizatori Numărul defineşte procentul unităţii SSD pe care îl utilizează utilitarul MBU pentru a optimiza performanţele. Valoarea implicită este 90. 11. Alegeţi Next (Următorul) şi apăsaţi pe tasta [Y] pentru a începe să creaţi discul virtual. 12. Apăsaţi pe F10 şi pe tasta [Y] pentru a ieşi din utilitarul MBU. Notă: Un disc virtual HyperDuo trebuie să conţină cel puţin o unitate SSD şi un hard disk. Pentru a reconstitui un disc virtual: 1. Atunci când un hard disk dintr-un disc virtual RAID 1 sau o unitate SSD dintr-un disc virtual HyperDuo în modul Safe (Siguranţă) este defectă ori datele din interior sunt deteriorate, utilitarul MBU (Marvell BIOS Utility) va marca discul virtual drept Degrade (Degradare). 2. Înlocuiţi hard diskul/unitatea SSD defectă cu un hard disk/o unitate SSD identică sau cu un hard disk/o unitate SSD cu o dimensiune mai redusă care se încadrează în intervalul permis setat pentru discul virtual. 3. Apăsaţi simultan pe tastele [Ctrl] + [M] pe tastatură pentru a accesa utilitarul MBU. 4. În panoul Topology (Topologie), defilaţi la Virtual Disks ID (ID discuri virtuale), apăsaţi pe Enter şi selectaţi opţiunea Rebuild (Reconstituire). 5. Selectaţi hard diskul/unitatea SSD de schimb disponibilă pentru reconstituire apăsând pe bara de spaţiu şi apoi pe Enter. 6. Apăsaţi pe tasta [Y] pentru a începe. Utilitarul va afişa starea de reconstituire şi procentul de finalizare. Finalizarea întregului proces va dura mult timp şi depinde de dimensiunea de reconstituit. Notă: Discul virtual HyperDuo creat în modul Safe (Siguranţă) poate fi reconstituit parţial dacă unitatea SSD se defectează, dar nu şi dacă se defectează hard diskul. Utilitar MSU (Marvell Storage Utility) pentru configurare RAID/HyperDuo Utilitatea de stocare Marvell (MSU) este o utilitate de gestionare bazată pe browser pentru controlerele Marvell. Creează și gestionează un RAID sau un disc virtual HyperDuo, folosind dispozitive de stocare conectate la controler. 1. 2. 3. 4. 5. Porniţi computerul. Introduceţi CD-ul cu drivere în unitatea CD ROM. Deschideţi Windows Explorer, selectaţi: CD-drive\MSU\4.1.0.2015\MSUSetup.exe. Faceţi dublu clic pe comanda rapidă de pe desktop pentru MSU. Atunci când deschideţi utilitarul MSU în unele versiuni Windows, Internet Explorer poate detecta o problemă la certificatul de securitate pentru pagina web MSU. Selectaţi Continue to this website (not recommended) (Continuare la acest site web (opţiune nerecomandată)) pentru a continua deschiderea utilitarului MSU. 6. Deschiderea utilitarului MSU vă direcţionează la o pagină de conectare. Dacă nu aveţi parolă, lăsaţi acest câmp necompletat şi apoi faceţi clic pe Login (Conectare). 7. După accesarea interfeţei de utilizare MSU, selectaţi Adapter (Adaptor), care conţine patru discuri fizice şi presupuneţi că patru discuri fizice sunt conectate la placa de controler. 8. Treceţi peste fila Operation (Operaţiune) şi veţi vedea Create HyperDuo (Creare HyperDuo), Create RAID (Creare RAID) şi Quick Create Wizard (Expert creare rapidă). 9. Pentru a crea un disc virtual HyperDuo, trebuie să aveţi cel puţin un hard disk şi una/mai multe unităţi SSD. 10. Selectaţi Create HyperDuo (Creare HyperDuo) şi apoi selectaţi modul Safe (Siguranţă) sau modul Capacity (Capacitate). -27- Română 11. Selectaţi Keep Original Data (Se păstrează datele originale) pentru a păstra datele aflate în prezent pe hard disk sau debifaţi opţiunea pentru a şterge toate datele. Această opţiune este disponibilă doar în modul Safe (Siguranţă). 12. Prag (%): 10-100, valori care pot fi introduse de utilizatori 13. Numărul din câmpul Threshold (%) (Prag (%)) defineşte procentul unităţii SSD pe care îl utilizează utilitarul MSU pentru a optimiza performanţele. Valoarea implicită este 90. 14. Apăsaţi pe Submit (Remitere). 15. Utilitarul MSU afişează fila Property (Proprietate) pentru discul virtual HyperDuo şi începe iniţializarea. Finalizarea acestui proces durează câteva minute. Este posibil ca performanţele sistemului să fie lente în această perioadă. 1. Dacă doriţi să creaţi rapid un disc virtual HyperDuo, selectaţi Quick Create Wizard (Expert creare rapidă). 2. Selectaţi modul Safe (Siguranţă) sau modul Capacity (Capacitate) şi apoi apăsaţi pe Submit (Remitere). Utilitarul MSU vă va ajuta să creaţi automat discul virtual HyperDuo. 1. Pentru a crea un disc virtual RAID, selectaţi Create RAID (Creare RAID). Apoi selectaţi nivelul RAID: RAID 0, RAID 1 sau RAID 10. 2. Alegeţi un număr suficient de discuri fizice disponibile (RAID0 necesită cel puţin două discuri fizice, RAID1 necesită doar două discuri fizice, iar RAID10 necesită patru discuri fizice) şi apăsaţi pe "Next" (Următorul). 3. Introduceţi numele pentru discul virtual sau puteţi utiliza numele implicit. 4. Selectaţi metoda de iniţializare pentru discul virtual. 5. Selectaţi dimensiunea benzii de 32 K sau de 64 K pentru discul virtual. 6. Apăsaţi pe Submit (Remitere). Utilitarul MSU creează discul virtual şi afişează fila Property (Proprietate) pentru noul disc virtual. 7. Reporniţi computerul pentru a utiliza discul virtual. Asistenţă Delock Dacă aveţi întrebări, contactaţi departamentul nostru de asistenţă pentru clienţi [email protected] Puteţi găsi informaţii actuale despre produs pe pagina noastră de pornire: www.delock.com Clauză finală Informaţiile şi datele din acest manual pot fi modificate fără o notificare prealabilă. Erorile şi greşeli de tipar sunt exceptate. Drept de autor Nicio parte a acestui manual de utilizare nu poate fi reprodusă sau transmisă în niciun scop, indiferent în ce mod, sau prin niciun mijloc, electronic sau mecanic, fără aprobarea explicită în scris a Delock. Ediţie: 01/2020 -28- Magyar Leírás Ez a Delock típusú PCI Express kártya kibővíti személyi számítógépét négy SATA 22 tűs porttal. Akár négy 2.5″ SSD / HDD köthető a kártyához. Ha egynél több SATA-portot használ, igény szerint más RAID-módokat is alkalmazhat. HyperDuo támasz A kártya támogatja a hiperduó funkciót. Ezzel a funkcióval egy SSD-t és egy HDD-t kombinálhat, amivel mindkét adathordozó előnyeit kihasználhatja – az SSD sebességét és a HDD kapacitását. RAID támogatás Tovább, a kártya szinten támogatja a különböző RAID módokat, mint például RAID 0, 1, 10 vagy JBOD. Továbbá, ha megfelelő mennyiségű SSD vagy HDD kerül hozzákapcsolásra, két különböző RAID mód használható egyszerre. Például, két merevlemez RAID 0 móddal és két másik merevlemez konfigurálható HyperDuo vagy RAID 0 és RAID 1 módba. Műszaki adatok • Csatlakozó: belső: 1 x PCI Express x2, V2.0 4 x SATA 22 érintkezős hüvely • Lapkakészlet: Marvell 88SE9230 • 2.5″-es SATA HDD / SSD meghajtóhoz való: Legfeljebb 6 Gb/s adatátviteli sebességű SATA HDD / SSD-hez alkalmas 5 V HDD / SSD támogatása • A RAID 0, 1, 10, JBOD, HyperDuo Virtual Disk (mentés/kapacitás) támogatása • Rendszerindításra alkalmas • Támogatja a Native Command Queuing (NCQ) technológiát • Támogatja a S.M.A.R.T. használatát • Támogatja a TRIM használatát • Támogatja a DevSleep használatát • Hot Swap • Méretek (HxSzxM): kb. 227 x 120 x 20 mm Rendszerkövetelmények • Linux Kernel 4.9.4 vagy újabb • Windows 7/7-64/8.1/8.1-64/10/10-64 • PC egy szabad PCI Express illesztőhellyel A csomag tartalma • PCI Express kártya • 16 x rögzítőcsavar • CD lemez illesztőprogrammal • Használati utasítás Biztonsági óvintézkedések • Óvja a terméket a nedvességtől. • Kerülje az elektrosztatikus kisüléseket a kártya telepítése közben. Illesztőprogram telepítése Megjegyzés: Az illesztőprogramot a hardvertelepítés előtt telepítse. 1. 2. 3. 4. 5. 6. Kapcsolja be a számítógépet. Helyezze az illesztőprogramot tartalmazó CD-lemezt a CD ROM meghajtóba. Nyissa meg a Windows Intézőt és jelölje ki a következőt: CD-meghajtó\MSU\MSUSetup.exe. Kövesse a telepítési utasításokat, és fogadja el a licencfeltételeket. Megtörténik az illesztőprogram telepítése. Az illesztőprogram telepítése után kövesse a hardvertelepítési utasításokat. Hardvertelepítés 1. Kapcsolja ki a PC-t és húzza ki a hálózati tápkábelt. 2. Nyissa ki a számítógépházat. 3. Egyenes helyzetben és óvatosan helyezze be a kártyát a szabad PCI Express illesztőhelyre, majd nyomja le a kártyát, amíg a helyére nem illeszkedik. 4. Csatlakoztassa HDD-it vagy SSD-it a SATA 22 tűs konnektorokhoz a PCIe kártyán és csavarja rá. 5. Szerelje vissza a ház fedelét és csatlakoztassa a tápkábelt a tápegységhez. Telepítése 1. A számítógép újraindítása után, a PCIe kártya automatikusan települ. 2. Most már használatba veheti az eszközt. -29- Magyar Marvell BIOS Utility (MBU) RAID/HyperDuo beállításához Figyelmeztetés: Minden adat a HDD / SSD-n, amely összefügg a 90433-as számú elemmel, visszafordíthatatlanul letörlődik. irretrievably RAID/HyperDuo virtuális lemez létrehozása: Ha nem szeretne RAID/HyperDuo virtuális lemezt létrehozni, hagyja ki ezt a részt. 1. Kapcsolja be a számítógépet. 2. Nyomja meg egyszerre a [Ctrl] + [M] billentyűt a billentyűzeten a Marvell BIOS Utility (MBU) megnyitásához. 3. Az MBU megnyitása után görgessen a HBA0: Marvell 0 elemhez a Topology (Topológia) panelen a billentyűzet felfelé és lefelé mutató nyílbillentyűjével, majd nyomja meg az Enter billentyűt. 4. Válassza ki a Configuration Wizard (Konfigurációs varázsló) lehetőséget, és nyomja meg az Enter billentyűt a RAID/HyperDuo virtuális lemez létrehozásának megkezdéséhez. 5. Görgesse végig a fizikai lemezeket a nyílbillentyűkkel, válasszon a rendelkezésre álló fizikai lemezek közül, majd nyomja meg a szóközbillentyűt. 6. Miután az összes szükséges lemezt kiválasztotta, nyomja meg az Enter billentyűt a folytatáshoz. 7. Válassza ki a RAID opciót: RAID szint: RAID 0 – csíkkészletek RAID 1 – lemeztükrözés RAID 10 – tükörcsík Csíkméret: 32K, 64K A virtuális lemez egy adatblokkjának méretét definiálja. Minél nagyobb a csíkméret, annál hosszabb ideig tart a fizikai lemezeken az adatblokkok írása és olvasása. A nagy adatátviteleket (pl. hang-, video- és grafikus anyagok továbbítását) bonyolító alkalmazásokhoz nagyobb csíkméret ajánlott. A kisebb csíkméret a kisebb méretű fájlokat (pl. e-maileket és dokumentumokat) kezelő alkalmazásokhoz megfelelő. 8. Név: A felhasználók bármilyen értéket megadhatnak. Adjon meg egy felhasználó által definiált azonosítót a virtuális lemezhez. 9. Válassza ki a HyperDuo opciót: HyperDuo mód: Biztonságos – Tükrözött védelem Kapacitás – Költségoptimalizált Eredeti adatok megőrzése: Igen, Nem (ez a funkció csak Biztonságos módban áll rendelkezésre) Igény szerint megőrizheti a merevlemezen lévő aktuális adatokat, vagy törölheti az összes adatot. 10. Küszöbérték (%): A felhasználók 10 és 100 közötti értéket adhatnak meg. A szám az SSD-nek azt a százalékát definiálja, amelyet az MBU a teljesítmény optimalizálására használ fel. Az alapértelmezett százalék a 90. 11. Válassza a Next (Tovább) elemet, és nyomja meg az [Y] billentyűt a virtuális lemez létrehozásának megkezdéséhez. 12. Nyomja meg az F10 és az [Y] billentyűt az MBU-ból való kilépéshez. Megjegyzés: A HyperDuo virtuális lemeznek legalább egy SSD-t és egy HDD-t kell tartalmaznia. A virtuális lemez újraépítése: 1. Ha egy RAID 1 virtuális lemezen lévő merevlemez vagy egy biztonságos módban létrehozott HyperDuo virtuális lemezen lévő SSD hibás, vagy a rajtuk lévő adatok sérültek, a Marvell BIOS Utility (MBU) 'Degrade' (Csökkentett) jelöléssel látja el a virtuális lemezt. 2. Cserélje le a hibás merevlemezt/SSD-t egy ugyanolyan merevlemezre/SSD-re vagy egy olyan merevlemezre/SSD-re, amely a virtuális lemezhez engedélyezett értékkészleten belül kisebb méretű. 3. Nyomja meg egyszerre a [Ctrl] + [M] billentyűt a billentyűzeten az MBU megnyitásához. 4. A Topology (Topológia) panelen görgessen a virtuális lemezek azonosítójához, nyomja meg az Enter billentyűt, és válassza ki a Rebuild (Újraépítés) lehetőséget. 5. Válassza ki a szóközbillentyű megnyomásával a rendelkezésre álló csere merevlemezt/SSD-t, amelyre a virtuális lemezt újra szeretné építeni, majd nyomja meg az Enter billentyűt. 6. A művelet elindításához nyomja meg az [Y] billentyűt. A segédprogram megjeleníti az újraépítés állapotát és a folyamat befejezettségének százalékát. A teljes folyamat befejeződése hosszú időt vesz igénybe, ami az újraépíteni kívánt lemez méretétől függ. Megjegyzés: Ha az SSD hibás, a biztonságos módban létrehozott HyperDuo virtuális lemezt csak részlegesen lehet újraépíteni, ha pedig a HDD hibás, akkor egyáltalán nem lehet újraépíteni. Marvell Storage Utility (MSU) RAID/HyperDuo beállításához A Marvell Tároló Egység (MSU) egy böngésző alapú menedzser egysége a Marvell irányítókhoz. Teremt és rendez egy RAID vagy HyperDuo virtuális lemezt a tároló eszközöket felhasználva melyek az irányítóhoz kapcsolódnak. 1. 2. 3. 4. 5. Kapcsolja be a számítógépet. Helyezze az illesztőprogramot tartalmazó CD-lemezt a CD ROM meghajtóba. Nyissa meg a Windows Intézőt és jelölje ki a következőt: CD-meghajtó\MSU\4.1.0.2015\MSUSetup.exe. Kattintson duplán az MSU parancsikonjára az asztalon. Ha a Windows bizonyos verzióiban megnyitja az MSU segédprogramot, elképzelhető, hogy az Internet Explorer az MSU webhelyének biztonsági tanúsítványával kapcsolatban hibát jelez. Válassza a Továbblépés a webhelyre (nem ajánlott) lehetőséget az MSU webhelyének megnyitásához. 6. Az MSU megnyitásakor megjelenik egy bejelentkezési oldal. Ha nem rendelkezik jelszóval, hagyja üresen a mezőt, és kattintson a Login (Bejelentkezés) gombra. 7. Az MSU felhasználói felületének megnyitása után válassza ki az Adapter lehetőséget, amely négy fizikai lemezt tartalmaz, mintha négy fizikai lemez lenne csatlakoztatva a vezérlőkártyához. -30- Magyar 8. Navigáljon az Operation (Művelet) lapra, ahol a Create HyperDuo (HyperDuo létrehozása), Create RAID (RAID létrehozása) és a Quick Create Wizard (Gyorslétrehozási varázsló) látható. 9. Ha HyperDuo virtuális lemezt szeretne létrehozni, legalább egy HDD-vel és egy vagy több SSD-vel kell rendelkeznie. 10. Válassza ki a Create HyperDuo (HyperDuo létrehozása) lehetőséget, majd válassza ki a Safe (Biztonságos) módot vagy a Capacity (Kapacitás) módot. 11. Jelölje be a Keep Original Data (Eredeti adatok megőrzése) lehetőséget a merevlemezen lévő adatok megőrzéséhez, vagy törölje a négyzet jelölését, ha az összes adatot törölni szeretné. Ez a funkció csak Biztonságos módban áll rendelkezésre. 12. Küszöbérték (%): A felhasználók 10 és 100 közötti értéket adhatnak meg. 13. A küszöbérték az SSD-nek azt a százalékát definiálja, amelyet az MSU a teljesítmény optimalizálására használ fel. Az alapértelmezett százalék a 90. 14. Nyomja meg a Submit (Küldés) elemet. 15. Az MSU megjeleníti a HyperDuo virtuális lemez Property (Tulajdonság) lapját, és megkezdődik az inicializálás. A művelet több percet is igénybe vehet. Ezidő alatt a rendszerteljesítmény lassúbb lehet. 1. Ha gyorsan szeretne HyperDuo virtuális lemezt létrehozni, válassza ki a Quick Create Wizard (Gyorslétrehozási varázsló) elemet. 2. Válassza ki a Safe (Biztonságos) módot vagy a Capacity (Kapacitás) módot, majd nyomja meg a Submit (Küldés) elemet. Az MSU automatikusan létrehozza a HyperDuo virtuális lemezt. 1. Ha RAID virtuális lemezt szeretne létrehozni, válassza ki a Create RAID (RAID létrehozása) lehetőséget. Ezután válassza ki a RAID szintet. A következő lehetőségek közül választhat: RAID 0, RAID 1 vagy RAID 10. 2. Válasszon ki elegendő fizikai lemezt, majd kattintson a "Next" (Tovább) gombra. (A RAID0 szint legalább két fizikai lemezt igényel, a RAID1 szint mindössze két fizikai lemezt igényel, a RAID10 szint pedig négy fizikai lemezt igényel). 3. Adja meg a virtuális lemez nevét, vagy használja az alapértelmezett nevet. 4. Válassza ki a virtuális lemezhez az inicializálási módszert. 5. Válassza ki a virtuális lemezhez a csíkméretet: 32K vagy 64K. 6. Nyomja meg a Submit (Küldés) elemet. Az MSU létrehozza a virtuális lemezt, és megjeleníti az új virtuális lemez Property (Tulajdonság) lapját. 7. Indítsa újra a számítógépét a virtuális lemez használatához. Delock támogatás Ha bármilyen kérdése lenne, vegye fel a kapcsolatot az ügyfélszolgálattal a [email protected] címen. A termékkel kapcsolatos legfrissebb információt megtalálja honlapunkon: www.delock.com Záradék A kézikönyvben szereplő információk és adatok előzetes értesítés nélkül megváltozhatnak. A hibák és nyomtatási hibák kivételt képeznek. Szerzői jog A Delock előzetes írásos engedélye nélkül ennek a kiadványnak semmilyen részletét nem szabad sokszorosítani, legyen az bármilyen formában vagy eszközzel, elektronikusan vagy mechanikusan. Kiadás: 01/2020 -31- Hrvatski Opis Ova PCI Express kartica tvrtke Delock nadograđuje računalo četirima SATA 22-pinskim ulazima. Do četirima 2.5″ SSD-a / HDD-a mogu se spojiti na ovu karticu. Kod korištenja više od jednog SATA priključka postoji mogućnost korištenja različitih RAID načina rada. HyperDuo podrška Stoga kartica pruža različite moguće kombinacije za RAID. Kartica podržava hiperduo funkciju. Pomoću ove funkcije kombinira se SSD i HDD za korištenje prednosti oba podatkovna medija: brzinu SSD pogona i kapacitet HDD pogona. RAID podrška Osim toga, kartica podržava i razne RAID načine rada kao što su RAID 0, 1, 10 ili JBOD. Ako je ugrađeno dovoljno SSD ili HDD diskova, dva različita RAID načina rada mogu se istovremeno koristiti. Primjerice, dva tvrda diska s RAID 0 i dva tvrda diska mogu se konfigurirati u HyperDuo ili RAID 0 i RAID 1. Tehnički podaci • Priključak: unutarnji: 1 x PCI Express x2, V2.0 4 x SATA ženski s 22 konektora • Skup čipova: Marvell 88SE9230 • Prikladno za SATA HDD / SSD veličine 2.5″: SATA HDD / SSD do 6 Gb/s podrška za 5 V HDD / SSD • Podržava RAID 0, 1, 10, JBOD, HyperDuo virtualni disk (sigurnost/kapacitet) • Može se pokrenuti • Podržava Native Command Queuing (NCQ) • Podržava S.M.A.R.T. • Podržava TRIM • Podržava DevSleep • Brza zamjena • Mjere (DxŠxV): oko 227 x 120 x 20 mm Preduvjeti sustava • Linux Kernel 4.9.4 ili noviji • Windows 7/7-64/8.1/8.1-64/10/10-64 • Računalo s jednim slobodnim PCI Express utorom Sadržaj pakiranja • PCI Express kartica • 16 x vijak za učvršćivanje • CD s upravljačkim programom • Korisnički priručnik Sigurnosne upute • Zaštitite proizvod od vlage • Izbjegavajte antistatički elektricitet prilikom umetanja kartice Instalacija upravljačkog programa Napomena: Upravljački program instalirajte prije ugradnje hardvera. 1. 2. 3. 4. 5. 6. Uključite vaše računalo. Umetnite CD s upravljačkim programom u CD ROM. Otvorite Windows Explorer i odaberite: CD-pogon\MSU\MSUSetup.exe. Pratite upute za instalaciju i prihvatite uvjete licence. Sada će se instalirati upravljački program. Nakon instalacije upravljačkog programa ugradite hardver. Ugradnja hardvera 1. Isključite računalo i odvojite kabel za napajanje. 2. Otvorite kućište. 3. Ravno i pažljivo umetnite karticu u slobodan PCI Express utor dok potpuno ne sjedne na mjesto. 4. Spojite svoje HDD-ove ili SSD-ove na SATA 22 zatične spojnike na PCIe kartici i zavrnite ih. 5. Vratit kućište i ponovno priključite kabel za napajanje u AC adapter. Instalacija 1. Nakon ponovnog pokretanja računala, PCIe kartica bit će automatski instalirana. 2. Sada možete početi s upotrebom uređaja. -32- Hrvatski Marvell BIOS Utility (MBU) za RAID/HyperDuo Setup Upozorenje: Svi podaci na HDD / SSD disku povezani s artiklom 90433 bit će izbrisani nepovratno. Stvaranje RAID/HyperDuo virtualnog diska: Preskočite ovaj odjeljak ako nemate namjeru stvoriti RAID/HyperDuo virtualni disk. 1. Ponovno pokrenite računalo. 2. Istovremeno pritisnite tipke [Ctrl] + [M] na tipkovnici za pristup programu Marvell BIOS Utility (MBU). 3. Nakon ulaska u MBU, pomaknite se do stavke HBA0: Marvell 0 u oknu Topology (Topologija) koristeći tipke sa strelicama i za gore na tipkovnici pa pritisnite tipku Enter. 4. Odaberite Configuration Wizard (Čarobnjak za konfiguraciju) pa pritisnite Enter za početak stvaranja RAID/HyperDuo virtualnog diska. 5. Odaberite slobodne fizičke diskove koristeći tipke strelica. Nakon odabira pritisnite razmaknicu. 6. Nakon odabira svih željenih diskova, pritisnite Enter za nastavak. 7. Odaberite opciju RAID: RAID razina: RAID 0 – podjela RAID 1 – zrcaljenje diska RAID 10 – podjela zrcalnih kopija Veličina pojasa: 32 K, 64 K Određuje veličinu jednog bloka podataka na virtualnom disku. Što je pojas veći, to će dulje trajati čitanje i pisanje blokova podataka na fizičke diskove. Veliki pojasevi se preporučaju za prijenos velike količine podataka, npr. za audio, video i grafiku. Pojas manje veličine preporuča se za rad s manjim datotekama, npr. porukama e-pošte i dokumentima. 8. Naziv: korisnik može unijeti bilo koju vrijednost. Unesite korisnički zadani identifikator za virtualni disk. 9. Odaberite opciju HyperDuo: HyperDuo način rada: Safe (Sigurno) – zrcaljena zaštita Capacity (Kapacitet) – prilagođeno troškovima Keep Original Data (Čuvaj izvorne podatke): Yes, No (Da, ne; dostupno samo u sigurnom načinu rada) Preserve the data currently on your HDD or erase all data (Želite li sačuvati trenutne podatke na tvrdom disku i izbrisati sve podatke). 10. Treshold (Granična vrijednost) (%): 10-100 - korisnik može unijeti vrijednost Taj broj određuje postotni udio SSD-a koji program MBU koristi prilikom optimiziranja radnih svojstava. Zadana vrijednost je 90. 11. Odaberite Next (Dalje) i pritisnite tipku [Y] kako bi započelo stvaranje virtualnog diska. 12. Za izlaz iz programa MBU pritisnite F10 i tipku [Y]. Napomena: HyperDuo virtualni disk mora sadržati barem jedan SSD i jedan HDD. Ponovno stvaranje virtualnog diska: 1. Ako je neispravan tvrdi disk na RAID 1 virtualnom disku ili SSD disku u sigurnom načinu rada za HyperDuo ili su oštećeni podaci, program Marvell BIOS Utility (MBU) će virtualni disk označiti sa Degrade (Degradiraj). 2. Neispravan tvrdi disk/SSD zamijenite identičnim tvrdim diskom/SSD diskom ili tvrdim diskom/SSD diskom manje veličine koji ima dozvoljenu vrijednost postavljenu za virtualni disk. 3. Istovremeno pritisnite tipke [Ctrl] + [M] na tipkovnici za pristup programu MBU. 4. U oknu Topology (Topologija) pomaknite se do stavke Virtual Disks ID (ID virtualnih diskova), pritisnite Enter i odaberite opciju Rebuild (Ponovno stvori). 5. Pritiskom razmaknice, a zatim tipke Enter, odaberite dostupni zamjenski tvrdi disk/SSD koji želite ponovno stvoriti. 6. Pritisnite tipku [Y] za početak. Uslužni program će prikazati postotak napretka ponovnog stvaranja. Čitavi postupak će trajati dulje vrijeme, u ovisnosti o veličini koju želite ponovno stvoriti. Napomena: HyperDuo virtualni disk stvoren u sigurnom načinu rada moguće je djelomično ponovno stvoriti u slučaju neispravnosti SSD diska, ali ne i u slučaju neispravnosti HDD diska. Marvell Storage Utility (MSU) za RAID/HyperDuo Setup Marvell program za pohranu (MSU) je alat za upravljanje u pregledniku za Marvell upravljače. Kreira i upravlja RAID ili HyperDuo virtualnim diskom koristeći uređaje za pohranu spojene na upravljač. 1. 2. 3. 4. 5. Uključite vaše računalo. Umetnite CD s upravljačkim programom u CD ROM. Otvorite Windows Explorer i odaberite: CD-pogon\MSU\4.1.0.2015\MSUSetup.exe. Za pristup programu MSU dvaput kliknite prečac na radnoj površini. Pri otvaranju programa MSU u nekim verzijama sustava Windows, Internet Explorer može otkriti problem sa sigurnosnim certifikatom za internetsku stranicu programa MSU. Odaberite Continue to this website (Nastavi do ove internetske stranice; nije preporučeno) kako biste nastavili s otvaranjem programa MSU. 6. Otvaranje programa MSU odvest će vas na stranicu na prijavu. Ako nemate lozinku, ostavite praznim ovo polje, a zatim kliknite Login (Prijava). 7. Nakon pristupa korisničkom sučelju za MSU, odaberite Adapter (prilagodnik), koji sadrži četiri fizička diska, uz pretpostavku da su oni priključeni u karticu kontrolera. 8. Prijeđite preko kartice Operation (Rad) i vidjet ćete opcije Create HyperDuo (Stvori HyperDuo), Create RAID (Stvori RADI) i Quick Create Wizard (Čarobnjak za brzo stvaranje). 9. HyperDuo virtualni disk moći ćete stvoriti ako imate barem jedan HDD i jedan/više SSD diskova. 10. Odaberite Create HyperDuo (Stvori HyperDuo) pa za način rada odaberite Safe (Sigurni) ili Capacity (Kapacitet). 11. Označite opciju Keep Original Data (Čuvaj izvorne podatke) ako želite sačuvati podatke koji su trenutno na vašem HDD disku; odznačite opciju ako želite da se svi podaci izbrišu. Ova opcija dostupna je samo u sigurnom načinu rada. -33- Hrvatski 12. Treshold (Granična vrijednost) (%): 10-100 - korisnik može unijeti vrijednost 13. Granična vrijednost je postotak SSD diska koji MSU koristi za optimiziranje radnih svojstava. Zadana vrijednost je 90. 14. Pritisnite Submit (Pošalji). 15. MSU prikazuje karticu Property (Svojstva) za HyperDuo virtualni disk i započinje inicijalizaciju. Postupak traje nekoliko minuta. Sustav može sporije raditi u ovom razdoblju. 1. Ako želite brzo stvoriti HyperDuo virtualni disk, odaberite Quick Create Wizard (Čarobnjak za brzo stvaranje). 2. Odaberite Safe (Sigurni) ili Capacity (Kapacitet) način rada pa pritisnite Submit (Pošalji). MSU će vam pomoći da automatski stvorite HyperDuo virtualni disk. 1. Ako želite stvoriti RAID virtualni disk, odaberite Create RAID (Stvori RAID). Zatim odaberite RAID razinu: RAID 0, RAID 1 ili RAID 10. 2. Odaberite dovoljno slobodnih fizičkih diskova (za RAID0 potrebno je barem dva fizička diska, za RAID1 potrebna su samo dva fizička diska, a za RAID10 četiri fizička diska) pa pritisnite "Next" (Dalje). 3. Unesite naziv virtualnog diska ili koristite zadani naziv. 4. Odaberite način inicijalizacije virtualnog diska. 5. Odaberite veličinu pojasa (32K ili 64K) za virtualni disk. 6. Pritisnite Submit (Pošalji). MSU će stvoriti virtualni disk i prikazati karticu Property (Svojstva) za novi virtualni disk. 7. Ponovno pokrenite računalo kako biste mogli koristiti virtualni disk. Delock podrška Ako imate dodatna pitanja, kontaktirajte korisničku podršku [email protected] Trenutne informacije o proizvodu pronaći ćete na našoj internetskoj stranici: www.delock.com Na kraju Informacije i podaci iz ovog priručnika mogu se promijeniti bez prethodne obavijesti. Moguće su pogreške i propusti pri tisku. Prava vlasništva Nijedan dio ovog korisničkog priručnika ne smije se bez izričitog pisanog odobrenja tvrtke Delock reproducirati ili prenositi ni u koju svrhu, neovisno o načinu ili sredstvu, elektronički ili mehanički. Izdanje: 01/2020 -34- ελληνικά Περιγραφή Αυτή η κάρτα PCI Express της Delock διευρύνει το PC κατά τέσσερις θύρες SATA των 22 pin. Στην κάρτα μπορούν να συνδεθούν έως και τέσσερις 2.5″ SSD / HDD. Όταν χρησιμοποιείτε περισσότερες από μια θύρα SATA, υπάρχει η πιθανότητα να χρησιμοποιείτε διαφορετικές λειτουργίες RAID. Υποστήριξη HyperDuo Η κάρτα υποστηρίζει λειτουργία HyperDuo. Με τη λειτουργία αυτή, συνδυάζει ένα δίσκο SSD και ένα δίσκο HDD για να αξιοποιήσει τα πλεονεκτήματα και των δύο μέσων δεδομένων, την ταχύτητα ενός δίσκου SSD και τη χωρητικότητα ενός δίσκου HDD. Υποστήριξη RAID Επιπλέον, η κάρτα υποστηρίζει επίσης διάφορες λειτουργίες RAID όπως RAID 0, 1, 10 ή JBOD. Επίσης, αν εγκατασταθούν αρκετά SSD ή HDD, μπορούν να χρησιμοποιηθούν δύο διαφορετικές λειτουργίες RAID ταυτόχρονα. Για παράδειγμα, δύο σκληροί δίσκοι με RAID 0 και δύο σκληροί δίσκοι μπορούν να συνδεθούν σε HyperDuo ή RAID 0 και RAID 1. Προδιαγραφές • Συνδετήρας: εσωτερικά: 1 x PCI Express x2, V2.0 4 x SATA 22 ακίδων, θηλυκό • Chipset: Marvell 88SE9230 • Κατάλληλο για SATA HDD / SSD 2.5″: SATA HDD / SSD έως 6 Gb/s Υποστήριξη HDD / SSD 5 V • Υποστηρίζει RAID 0, 1, 10, JBOD, εικονικό δίσκο HyperDuo (ασφάλεια/χωρητικότητα) • Δίσκος επανεκκίνησης • Υποστηρίζει Native Command Queuing (NCQ) • Υποστηρίζει S.M.A.R.T. • Υποστηρίζει TRIM • Υποστηρίζει DevSleep • Αλλαγή χωρίς διακοπή λειτουργίας • Διαστάσεις (ΜxΠxΥ): περ. 227 x 120 x 20 mm Απαιτήσεις συστήματος • Linux Kernel 4.9.4 ή νεότερο • Windows 7/7-64/8.1/8.1-64/10/10-64 • Η/Υ με μία ελεύθερη υποδοχή PCI Express Περιεχόμενα συσκευασίας • Κάρτα PCI Express • 16 x βίδα στερέωσης • CD με πρόγραμμα οδήγησης • Εγχειρίδιο χρήστη Οδηγίες ασφάλειας • Προστατεύστε το προϊόν από την υγρασία • Αποφύγετε αντιστατικό ηλεκτρισμό όταν εγκαθιστάτε την κάρτα Εγκατάσταση προγράμματος οδήγησης Σημείωση: Κάντε την εγκατάσταση του προγράμματος οδήγησης πριν από την εγκατάσταση του υλικού. 1. 2. 3. 4. 5. 6. Ενεργοποιήστε τον υπολογιστή σας. Βάλτε το CD με πρόγραμμα οδήγησης στον οδηγό CD ROM. Ανοίξτε την Εξερεύνηση των Windows, επιλέξτε: CD-drive\MSU\MSUSetup.exe. Ακολουθήστε τις οδηγίες εγκατάστασης και επιβεβαιώστε τους όρους άδειας. Αυτή η μονάδα πλέον θα είναι εγκατεστημένη. Μετά την εγκατάσταση του προγράμματος οδήγησης, ακολουθήστε την εγκατάσταση του υλικού. Εγκατάσταση υλικού 1. Σβήστε τον Η/Υ σας και βγάλτε το καλώδιο τροφοδοσίας από την πρίζα. 2. Ανοίξτε το περίβλημα. 3. Εισάγετε την κάρτα απευθείας και προσεκτικά στην ελεύθερη υποδοχή PCI Express, μέχρι να κάτσει καλά. 4. Συνδέστε τα HDD ή τα SSD σας στους συνδέσμους SATA των 22 pin στην κάρτα PCIe και βιδώστε το. 5. Συνδέστε ξανά το περίβλημα και συνδέστε το καλώδιο τροφοδοσίας στην πρίζα ρεύματος. Εγκατάσταση 1. Αφού επανεκκινήσετε τον υπολογιστή, η κάρτα PCIe θα εγκατασταθεί αυτόματα. 2. Μπορείτε πλέον να ξεκινήσετε να χρησιμοποιήσετε τη συσκευή σας. -35- ελληνικά Βοηθητικό πρόγραμμα BIOS Marvell (MBU) για Ρύθμιση RAID/HyperDuo Προειδοποίηση: Όλα τα δεδομένα στο HDD / SSD που σχετίζονται με το αντικείμενο 90433 θα διαγραφούν ανεπανόρθωτα. Για τη δημιουργία εικονικού δίσκου RAID/HyperDuo: Παραλείψτε την ενότητα αυτή εάν δεν πρόκειται να δημιουργήσετε έναν εικονικό δίσκο RAID/HyperDuo. 1. Ενεργοποιήστε τον υπολογιστή σας. 2. Πατήστε τα πλήκτρα [Ctrl] + [M] στο πληκτρολόγιο ταυτόχρονα για να εισέλθετε στο Βοηθητικό πρόγραμμα BIOS Marvell (MBU). 3. Μόλις εισέλθετε στο MBU, κάντε κύλιση στο HBA0: Marvell 0 στον πίνακα ελέγχου Topology (Τοπολογία) με το πλήκτρο μετακίνησης προς τα επάνω και το πλήκτρο βέλους και πατήστε Enter. 4. Επιλέξτε Configuration Wizard (Οδηγός διαμόρφωσης) και πατήστε Enter για να ξεκινήσετε τη δημιουργία του εικονικού δίσκου RAID/ HyperDuo. 5. Επιλέξτε τους ελεύθερους φυσικούς δίσκους που είναι διαθέσιμοι χρησιμοποιώντας τα πλήκτρα βέλους για να κάνετε κύλιση στους δίσκους και πατήστε τη γραμμή διαστήματος. 6. Αφού επιλέξτε όλους τους δίσκους που χρειάζεστε, πατήστε Enter για να συνεχίσετε. 7. Επιλέξτε την επιλογή RAID: Επίπεδο RAID: RAID 0 – Διασκορπισμός RAID 1 – Κατοπτρισμός δίσκου RAID 10 – Λωρίδα κατοπτρισμών Μέγεθος λωρίδας: 32K, 64K Ορίζει το μέγεθος του μονού μπλοκ δεδομένων στον εικονικό δίσκο. Όσο μεγαλύτερο είναι το μέγεθος της λωρίδας, τόσο πιο πολύ διαρκεί η ανάγνωση και εγγραφή μπλοκ δεδομένων στους φυσικούς δίσκους. Συνιστάται μεγάλο μέγεθος για εφαρμογές που απαιτούν μεταφορές δεδομένων μεγάλου όγκου, π.χ. ήχος, βίντεο και γραφικά. Το μικρότερο μέγεθος συνιστάται για εφαρμογές με αρχεία μικρότερου μεγέθους, π.χ. email και έγγραφα. 8. Όνομα: οποιαδήποτε τιμή για εισαγωγή από τους χρήστες. Εισάγετε ένα αναγνωριστικό που ορίζεται από το χρήστη για τον εικονικό δίσκο. 9. Επιλέξτε την επιλογή HyperDuo: Λειτουργία HyperDuo: Ασφαλής – Προστασία κατοπτρισμού Χωρητικότητα – Βελτιστοποίηση κόστους Διατήρηση των αρχικών δεδομένων: Ναι, Όχι (διαθέσιμο μόνο στην Ασφαλή λειτουργία) Προς το παρόν, διατηρήστε τα δεδομένα στο δίσκο HDD σας ή διαγράψτε όλα τα δεδομένα. 10. Κατώφλι(%): 10-100 για εισαγωγή από τους χρήστες Ο αριθμός προσδιορίζει το ποσοστό του δίσκου SSD σας που χρησιμοποιεί το MBU για βελτίωση της απόδοσης. Η προεπιλογή είναι 90. 11. Επιλέξτε Next (Επόμενο) και πατήστε το πλήκτρο [Y] για να αρχίσει η δημιουργία του εικονικού δίσκου. 12. Πατήστε F10 και το πλήκτρο [Y] για να βγείτε από το MBU. Σημείωση: Ένας εικονικός δίσκος HyperDuo πρέπει να περιέχει τουλάχιστον ένα δίσκο SSD και ένα HDD. Για την επαναδημιουργία ενός εικονικού δίσκου: 1. Όταν ένας σκληρός δίσκος στον εικονικό δίσκο RAID 1 ή ένας δίσκος SSD σε έναν εικονικό δίσκο ασφαλούς λειτουργίας HyperDuo είναι ελαττωματικός ή τα δεδομένα που περιέχει είναι κατεστραμμένα, το Βοηθητικό πρόγραμμα Marvell BIOS (MBU) θα επισημάνει τον εικονικό δίσκο ως υποβαθμισμένο. 2. Αντικαταστήστε τον ελαττωματικό σκληρό δίσκο ή το δίσκο SSD με έναν ίδιο σκληρό δίσκο ή δίσκο SSD ή έναν σκληρό δίσκο ή δίσκο SSD με μικρότερο μέγεθος εντός της οριζόμενης επιτρεπόμενης τιμής για τον εικονικό δίσκο. 3. Πατήστε τα πλήκτρα [Ctrl] + [M] στο πληκτρολόγιο ταυτόχρονα για να εισέλθετε στο MBU. 4. Στον πίνακα ελέγχου Topology (Τοπολογία), κάντε κύλιση στο στοιχείο Virtual Disks ID (Αναγνωριστικό εικονικών δίσκων), πατήστε Enter και επιλέξτε Rebuild (Επαναδόμηση). 5. Επιλέξτε το διαθέσιμο σκληρό δίσκό ή δίσκο SSD αντικατάστασης που θα δημιουργηθεί εκ νέου πατώντας τη Γραμμή διαστήματος και έπειτα Enter. 6. Πατήστε το πλήκτρο [Y] για να ξεκινήσετε. Το πρόγραμμα βοήθειας θα εμφανίσει την κατάσταση επαναδόμησης και το ποσοστό της διαδικασίας που έχει ολοκληρωθεί. Θα πάρει πολύ χρόνο να ολοκληρωθεί η διαδικασία και εξαρτάται από το μέγεθος προς επαναδόμηση. Σημείωση: Μπορεί να γίνει μερική επαναδόμηση του εικονικού δίσκου HyperDuo που δημιουργήθηκε σε Ασφαλή λειτουργία εάν ο δίσκος SSD αποτύχει, αλλά όχι εάν αποτύχει ο δίσκος HDD. Βοηθητικό πρόγραμμα αποθήκευσης Marvell (MSU) για Ρύθμιση RAID/HyperDuo Η Μονάδα Γενικής χρήσης Marvell (MSU) είναι μια μονάδα χρήσης με βάση διαχείρισης περιηγητή για χειριστήρια. Δημιουργεί και ελέγχει έναν οπτικό δίσκο RAID ή HyperDuo χρησιμοποιώντας συσκευές αποθήκευσης που είναι συνδεδεμένες στο χειριστήριο. 1. 2. 3. 4. 5. Ενεργοποιήστε τον υπολογιστή σας. Βάλτε το CD με πρόγραμμα οδήγησης στον οδηγό CD ROM. Ανοίξτε την Εξερεύνηση των Windows, επιλέξτε: CD-drive\MSU\4.1.0.2015\MSUSetup.exe. Κάντε διπλό κλικ στη συντόμευση της επιφάνειας εργασίας για το MSU. Όταν ανοίγετε το MSU σε κάποιες εκδόσεις των Windows, o Internet Explorer ενδέχεται να εντοπίσει πρόβλημα με το πιστοποιητικό ασφαλείας για την ιστοσελίδα MSU. Επιλέξτε Continue (Συνέχεια) στην ιστοσελίδα αυτή (δεν συνιστάται) για να συνεχίσετε με το άνοιγμα του MSU. 6. Όταν ανοίξετε το MSU θα μεταφερθείτε σε μια σελίδα σύνδεσης. Εάν δεν έχετε κάποιο κωδικό πρόσβασης, αφήστε κενό αυτό το πεδίο και στη συνέχεια κάντε κλικ στην επιλογή Login (Σύνδεση). -36- ελληνικά 7. Αφότου εισέλθετε στο περιβάλλον εργασίας χρήστη του MSU, επιλέξτε Adapter (Προσαρμογέας), που περιέχει τέσσερις φυσικούς δίσκους, δεδομένου ότι είναι συνδεδεμένοι τέσσερις φυσικοί δίσκοι με την κάρτα ελεγκτή. 8. Περιηγηθείτε στην καρτέλα Operation (Λειτουργία) και θα δείτε τις επιλογές Create HyperDuo (Δημιουργία HyperDuo), Create RAID (Δημιουργία RAID) και Quick Create Wizard (Οδηγός γρήγορης δημιουργίας). 9. Για να δημιουργήσετε έναν εικονικό δίσκο HyperDuo, πρέπει να έχετε τουλάχιστον ένα δίσκο HDD και έναν ή πολλούς δίσκους SSD. 10. Επιλέξτε Create HyperDuo (Δημιουργία HyperDuo) και στη συνέχεια επιλέξτε Safe mode (Ασφαλής λειτουργία) ή Capacity mode (Λειτουργία χωρητικότητας). 11. Επιλέξτε Keep Original Data (Διατήρηση αρχικών δεδομένων) για να διατηρήσετε τα δεδομένα που βρίσκονται αυτή τη στιγμή στο δίσκο HDD σας ή αποεπιλέξτε το για να διαγράψετε όλα τα δεδομένα. Η επιλογή αυτή είναι διαθέσιμη μόνο σε Ασφαλή λειτουργία. 12. Κατώφλι(%): 10-100 για εισαγωγή από τους χρήστες 13. Ο αριθμός κατωφλιού (%) προσδιορίζει το ποσοστό του δίσκου SSD σας που χρησιμοποιεί το MSU για τη βελτιστοποίηση της απόδοσης. Η προεπιλεγμένη τιμή είναι 90. 14. Πατήστε Submit (Υποβολή). 15. Το MSU εμφανίζει την καρτέλα Property (Ιδιότητα) για τον εικονικό δίσκο HyperDuo και ξεκινάει η προετοιμασία. Απαιτούνται κάποια λεπτά για να ολοκληρωθεί. Η απόδοση του συστήματος μπορεί να επιβραδυνθεί αυτό το διάστημα. 1. Εάν θέλετε να δημιουργήσετε γρήγορα έναν εικονικό δίσκο HyperDuo, επιλέξτε Quick Create Wizard (Οδηγός γρήγορης δημιουργίας). 2. Επιλέξτε Safe mode (Ασφαλής λειτουργία) ή Capacity mode (Λειτουργία χωρητικότητας) και στη συνέχεια πατήστε Submit (Υποβολή). Το MSU θα σας βοηθήσει να δημιουργήσετε τον εικονικό δίσκο HyperDuo αυτόματα. 1. Για να δημιουργήσετε έναν εικονικό δίσκο RAID, επιλέξτε Create RAID (Δημιουργία RAID). Στη συνέχεια επιλέξτε επίπεδο RAID: RAID 0, RAID 1 ή RAID 10. 2. Επιλέξτε αρκετούς διαθέσιμους φυσικούς δίσκους (το RAID0 χρειάζεται τουλάχιστον δύο φυσικούς δίσκους, το RAID1 χρειάζεται μόνο δύο φυσικούς δίσκους και το RAID10 χρειάζεται τέσσερις φυσικούς δίσκους) και πατήστε "Next" (Επόμενο). 3. Εισάγετε το όνομα για τον εικονικό δίσκο ή μπορείτε να χρησιμοποιήσετε το προεπιλεγμένο όνομα. 4. Επιλέξτε τη μέθοδο προετοιμασίας για τον εικονικό δίσκο. 5. Επιλέξτε το μέγεθος λωρίδας μεταξύ 32K ή 64K για τον εικονικό δίσκο. 6. Πατήστε Submit (Υποβολή). Το MSU δημιουργεί τον εικονικό δίσκο και την καρτέλα Property (Ιδιότητα) για τον νέο εικονικό δίσκο. 7. Επανεκκινήστε τον υπολογιστή σας για να χρησιμοποιήσετε τον εικονικό δίσκο. Υποστήριξη Delock Αν έχετε περαιτέρω ερωτήσεις, επικοινωνήστε με την υποστήριξη πελατών μας στη διεύθυνση [email protected] Μπορείτε να βρείτε τις τρέχουσες πληροφορίες προϊόντος στην αρχική μας σελίδα: www.delock.com Τελική ρήτρα Οι πληροφορίες και τα δεδομένα που περιλαμβάνονται σε αυτό το εγχειρίδιο μπορεί να αλλάξουν χωρίς προειδοποίηση. Εξαιρούνται σφάλματα και κακέκτυπα. Πνευματικά δικαιώματα Απαγορεύεται η αναπαραγωγή ή η μετάδοση οποιουδήποτε μέρους του παρόντος εγχειριδίου χρήστη για οποιοδήποτε σκοπό ανεξάρτητα από το αν γίνεται ηλεκτρονικά ή μηχανικά, χωρίς τη ρητή γραπτή έγκριση της Delock. Έκδοση: 01/2020 -37- Declaration of conformity Products with a CE symbol fulfill the RED directive (2014/53/EU) and RoHS directive (2011/65/EU+2015/863), which were released by the EU-comission. The declaration of conformity can be downloaded here: http://www.delock.de/service/conformity WEEE-notice The WEEE (Waste Electrical and Electronic Equipment)-directive, which became effective as European law on February 13th 2003, resulted in an all out change in the disposal of disused electro devices. The primarily purpose of this directive is the avoidance of electrical waste (WEEE) and at the same time the support of recycling and other forms of recycling in order to reduce waste. The WEEE-logo on the device and the package indicates that the device should not be disposed in the normal household garbage. You are responsible for taking the disused electrical and electronical devices to a respective collecting point. A separated collection and reasonable recycling of your electrical waste helps handling the natural resources more economical. Furthermore recycling of electrical waste is a contribution to keep the environment and thus also the health of men. Further information about disposal of electrical and electronical waste, recycling and the collection points are available in local organizations, waste management enterprises, in specialized trade and the producer of the device. EU Import: Tragant Handels- und Beteiligungs GmbH, Beeskowdamm 13/15, 14167 Berlin, Germany-
 1
1
-
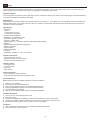 2
2
-
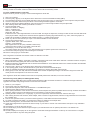 3
3
-
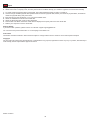 4
4
-
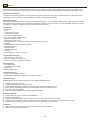 5
5
-
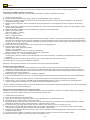 6
6
-
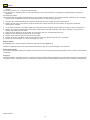 7
7
-
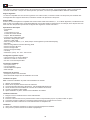 8
8
-
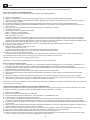 9
9
-
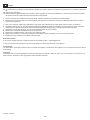 10
10
-
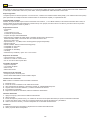 11
11
-
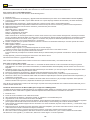 12
12
-
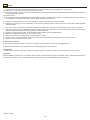 13
13
-
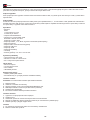 14
14
-
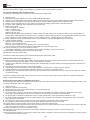 15
15
-
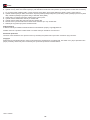 16
16
-
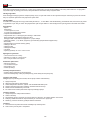 17
17
-
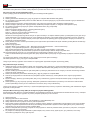 18
18
-
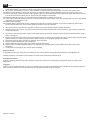 19
19
-
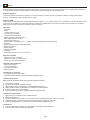 20
20
-
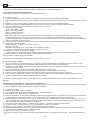 21
21
-
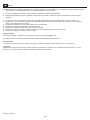 22
22
-
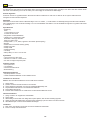 23
23
-
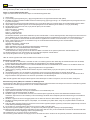 24
24
-
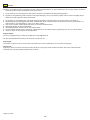 25
25
-
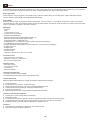 26
26
-
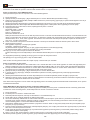 27
27
-
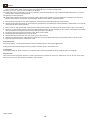 28
28
-
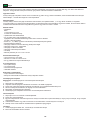 29
29
-
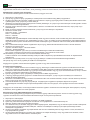 30
30
-
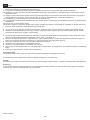 31
31
-
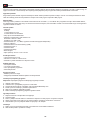 32
32
-
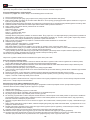 33
33
-
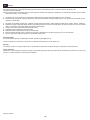 34
34
-
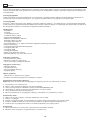 35
35
-
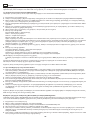 36
36
-
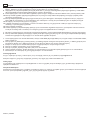 37
37
-
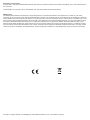 38
38
DeLOCK 90433 Manual de usuario
- Categoría
- Controladores RAID
- Tipo
- Manual de usuario
En otros idiomas
- français: DeLOCK 90433 Manuel utilisateur
- italiano: DeLOCK 90433 Manuale utente
- English: DeLOCK 90433 User manual
- Deutsch: DeLOCK 90433 Benutzerhandbuch
- polski: DeLOCK 90433 Instrukcja obsługi
- čeština: DeLOCK 90433 Uživatelský manuál
- svenska: DeLOCK 90433 Användarmanual
- română: DeLOCK 90433 Manual de utilizare