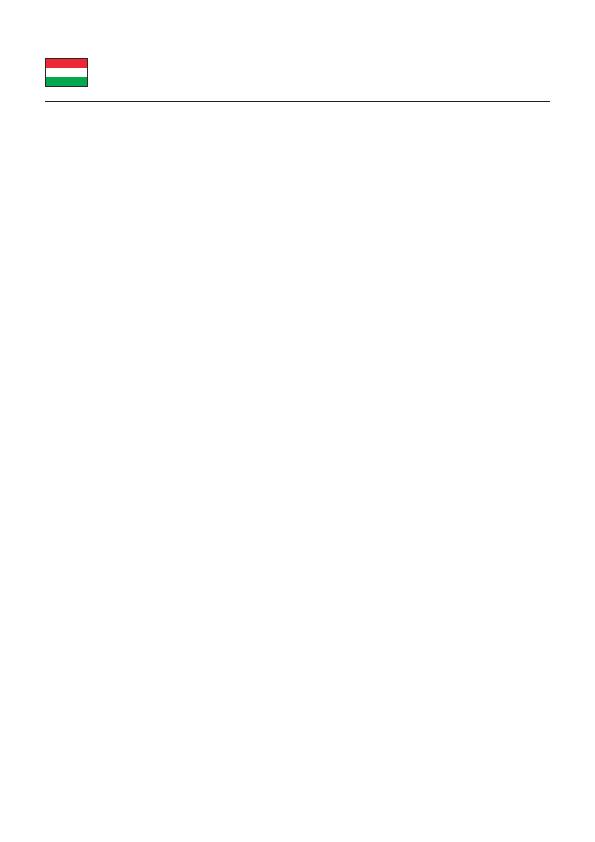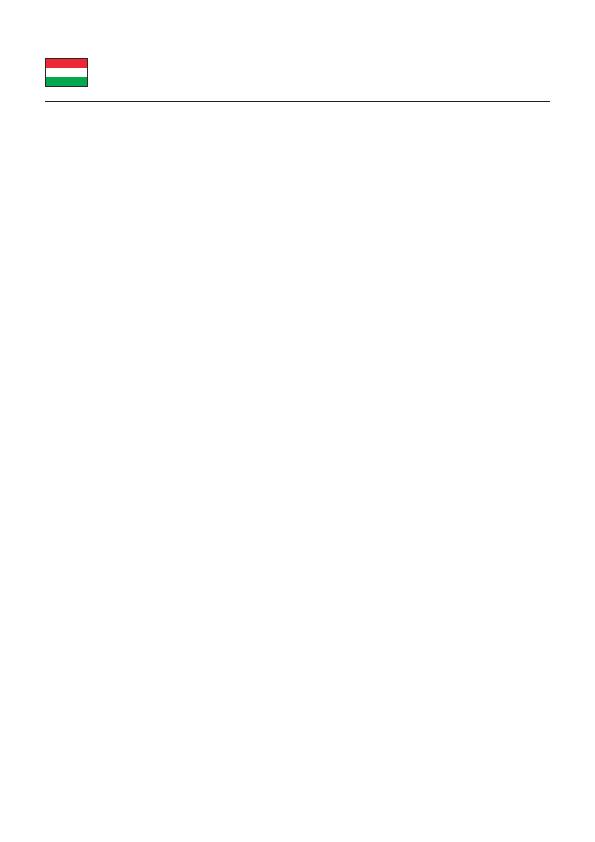
-59-
Magyar
3. Nyissa meg a Windows Intézőt és jelölje ki a következőt: CD-meghajtó\
Marvell\88SE9230\Utility\MSUSetup.exe.
4. Kövesse az illesztőprogram telepítésének útmutatásait.
5. Kattintson duplán az MSU parancsikonjára az asztalon.
Ha a Windows bizonyos verzióiban megnyitja az MSU segédprogramot,
elképzelhető, hogy az Internet Explorer az MSU webhelyének biztonsági
tanúsítványával kapcsolatban hibát jelez. Válassza a Továbblépés a
webhelyre (nem ajánlott) lehetőséget az MSU webhelyének megnyitásához.
6. Az MSU megnyitásakor megjelenik egy bejelentkezési oldal. Ha nem
rendelkezik jelszóval, hagyja üresen a mezőt, és kattintson a Login
(Bejelentkezés) gombra.
7. Az MSU felhasználói felületének megnyitása után válassza ki az Adapter
lehetőséget, amely négy zikai lemezt tartalmaz, mintha négy zikai lemez
lenne csatlakoztatva a vezérlőkártyához.
8. Navigáljon az Operation (Művelet) lapra, ahol a Create HyperDuo (HyperDuo
létrehozása), Create RAID (RAID létrehozása) és a Quick Create Wizard
(Gyorslétrehozási varázsló) látható.
9. Ha HyperDuo virtuális lemezt szeretne létrehozni, legalább egy HDD-vel és
egy vagy több SSD-vel kell rendelkeznie.
10. Válassza ki a Create HyperDuo (HyperDuo létrehozása) lehetőséget, majd
válassza ki a Safe (Biztonságos) módot vagy a Capacity (Kapacitás) módot.
11. Jelölje be a Keep Original Data (Eredeti adatok megőrzése) lehetőséget a
merevlemezen lévő adatok megőrzéséhez, vagy törölje a négyzet jelölését,
ha az összes adatot törölni szeretné. Ez a funkció csak Biztonságos módban
áll rendelkezésre.
12. Küszöbérték (%): A felhasználók 10 és 100 közötti értéket adhatnak meg.
A küszöbérték az SSD-nek azt a százalékát deniálja, amelyet az MSU a
teljesítmény optimalizálására használ fel. Az alapértelmezett százalék a 90.
13. Nyomja meg a Submit (Küldés) elemet.
14. Az MSU megjeleníti a HyperDuo virtuális lemez Property (Tulajdonság)
lapját, és megkezdődik az inicializálás. A művelet több percet is igénybe
vehet. Ezidő alatt a rendszerteljesítmény lassúbb lehet.
1. Ha gyorsan szeretne HyperDuo virtuális lemezt létrehozni, válassza ki a
Quick Create Wizard (Gyorslétrehozási varázsló) elemet.
2. Válassza ki a Safe (Biztonságos) módot vagy a Capacity (Kapacitás)
módot, majd nyomja meg a Submit (Küldés) elemet. Az MSU automatikusan
létrehozza a HyperDuo virtuális lemezt.