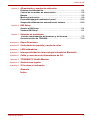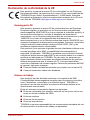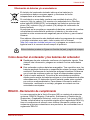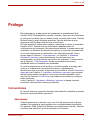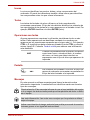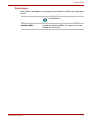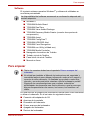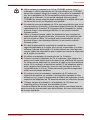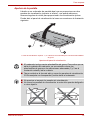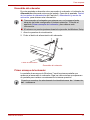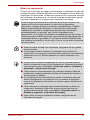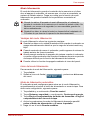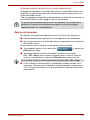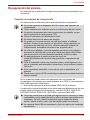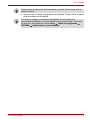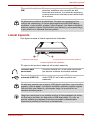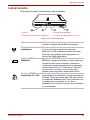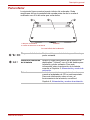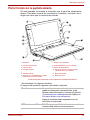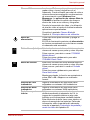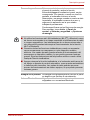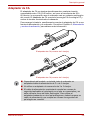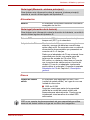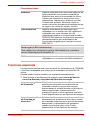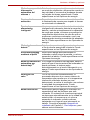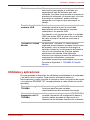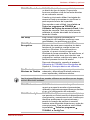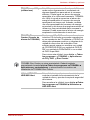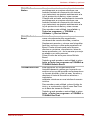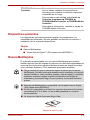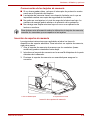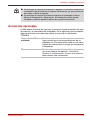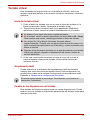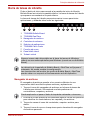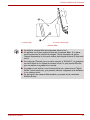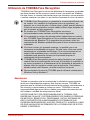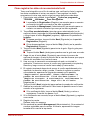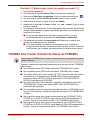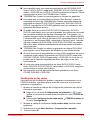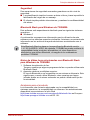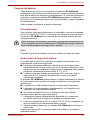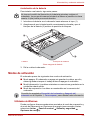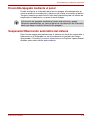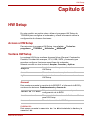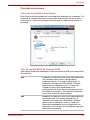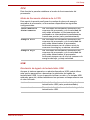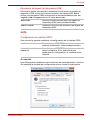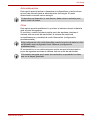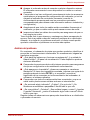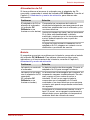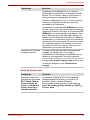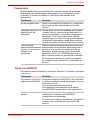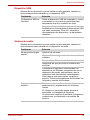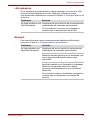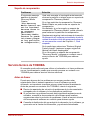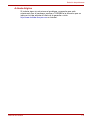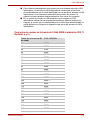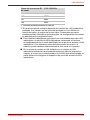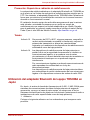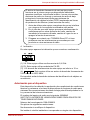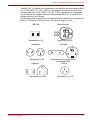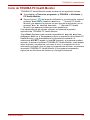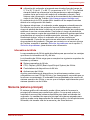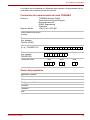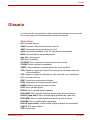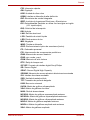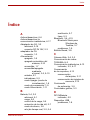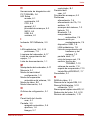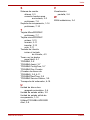computers.toshiba-europe.com
Manual del usuario
Libretto W100

Manual del usuario ii
Libretto W100
Índice
Capítulo 1 Para empezar
Lista de comprobación del equipo . . . . . . . . . . . . . . . . . . . . . . . . . . . 1-1
Para empezar . . . . . . . . . . . . . . . . . . . . . . . . . . . . . . . . . . . . . . . . . . . . 1-2
Recuperación del sistema . . . . . . . . . . . . . . . . . . . . . . . . . . . . . . . . . 1-13
Capítulo 2 Descripción general
Parte frontal con la pantalla cerrada. . . . . . . . . . . . . . . . . . . . . . . . . . 2-1
Lateral izquierdo. . . . . . . . . . . . . . . . . . . . . . . . . . . . . . . . . . . . . . . . . . 2-2
Lateral derecho. . . . . . . . . . . . . . . . . . . . . . . . . . . . . . . . . . . . . . . . . . . 2-3
Parte inferior . . . . . . . . . . . . . . . . . . . . . . . . . . . . . . . . . . . . . . . . . . . . . 2-4
Parte frontal con la pantalla abierta . . . . . . . . . . . . . . . . . . . . . . . . . . 2-5
Adaptador de CA . . . . . . . . . . . . . . . . . . . . . . . . . . . . . . . . . . . . . . . . . 2-8
Capítulo 3 Hardware, utilidades y opciones
Hardware . . . . . . . . . . . . . . . . . . . . . . . . . . . . . . . . . . . . . . . . . . . . . . . . 3-1
Funciones especiales . . . . . . . . . . . . . . . . . . . . . . . . . . . . . . . . . . . . . 3-4
Utilidades y aplicaciones. . . . . . . . . . . . . . . . . . . . . . . . . . . . . . . . . . . 3-6
Dispositivos opcionales . . . . . . . . . . . . . . . . . . . . . . . . . . . . . . . . . . 3-10
Ranura Multitarjetas . . . . . . . . . . . . . . . . . . . . . . . . . . . . . . . . . . . . . . 3-10
Accesorios opcionales . . . . . . . . . . . . . . . . . . . . . . . . . . . . . . . . . . . 3-14
Capítulo 4 Principios básicos de utilización
Uso de los dedos para su funcionamiento . . . . . . . . . . . . . . . . . . . . 4-1
Uso de las pantallas duales. . . . . . . . . . . . . . . . . . . . . . . . . . . . . . . . . 4-1
Teclado virtual. . . . . . . . . . . . . . . . . . . . . . . . . . . . . . . . . . . . . . . . . . . . 4-3
Barra de tareas de Libretto . . . . . . . . . . . . . . . . . . . . . . . . . . . . . . . . . 4-4
Configuración y elemento de ayuda de Libretto . . . . . . . . . . . . . . . . 4-5
Cámara Web . . . . . . . . . . . . . . . . . . . . . . . . . . . . . . . . . . . . . . . . . . . . . 4-6
Utilización de TOSHIBA Face Recognition . . . . . . . . . . . . . . . . . . . . 4-8
TOSHIBA Disc Creator (Creador de discos de TOSHIBA) . . . . . . . 4-11
Comunicaciones inalámbricas . . . . . . . . . . . . . . . . . . . . . . . . . . . . . 4-13
Manipulación del ordenador . . . . . . . . . . . . . . . . . . . . . . . . . . . . . . . 4-17
Reducción del calor . . . . . . . . . . . . . . . . . . . . . . . . . . . . . . . . . . . . . . 4-18

Manual del usuario iii
Libretto W100
Capítulo 5
Alimentación y modos de activación
Estados de alimentación . . . . . . . . . . . . . . . . . . . . . . . . . . . . . . . . . . . 5-1
Control de los modos de alimentación. . . . . . . . . . . . . . . . . . . . . . . . 5-2
Batería . . . . . . . . . . . . . . . . . . . . . . . . . . . . . . . . . . . . . . . . . . . . . . . . . . 5-3
Modos de activación . . . . . . . . . . . . . . . . . . . . . . . . . . . . . . . . . . . . . . 5-9
Encendido/apagado mediante el panel . . . . . . . . . . . . . . . . . . . . . . 5-10
Suspensión/Hibernación automática del sistema. . . . . . . . . . . . . . 5-10
Capítulo 6 HW Setup
Acceso a HW Setup . . . . . . . . . . . . . . . . . . . . . . . . . . . . . . . . . . . . . . . 6-1
Ventana HW Setup . . . . . . . . . . . . . . . . . . . . . . . . . . . . . . . . . . . . . . . . 6-1
Capítulo 7 Solución de problemas
Lista de comprobación del hardware y del sistema. . . . . . . . . . . . . 7-3
Servicio técnico de TOSHIBA . . . . . . . . . . . . . . . . . . . . . . . . . . . . . . 7-10
Apéndice A Especificaciones
Apéndice B Controlador de pantalla y modo de vídeo
Apéndice C LAN inalámbrica
Apéndice D Interoperatividad de la tecnología inalámbrica Bluetooth
Apéndice E Cable y conectores de alimentación de CA
Apéndice F TOSHIBA PC Health Monitor
Apéndice G Anotaciones legales
Apéndice H Si le roban el ordenador
Glosario
Índice

Manual del usuario iv
Libretto W100
Copyright
©2010 TOSHIBA Corporation. Todos los derechos reservados. De acuerdo
con las leyes de propiedad intelectual, este manual no puede reproducirse
en forma alguna sin el permiso previo y por escrito de TOSHIBA. TOSHIBA
no se hace responsable de ninguna patente respecto al uso de la
información incluida en este manual.
TOSHIBA Libretto W100 Manual del usuario
Primera edición, mayo de 2010
Los derechos de copyright de música, películas, programas informáticos,
bases de datos y otra propiedad intelectual protegidos por las leyes de
copyright pertenecen al autor o al propietario del copyright. Los materiales
sujetos a copyright pueden reproducirse sólo para uso personal en el
hogar. Toda utilización que traspase lo estipulado anteriormente (incluida la
conversión a formato digital, alteración, transferencia de material copiado y
su distribución en una red) sin permiso del propietario del copyright es una
violación de los derechos de autor o copyright y está sujeto a multas y
penas de prisión. Cumpla la legislación en materia de copyright al realizar
cualquier reproducción a partir de este manual.
Advertencia
Este manual se ha comprobado y revisado cuidadosamente con el fin de
lograr la máxima exactitud de su contenido. Las instrucciones y
descripciones son las correspondientes al ordenador personal portátil
Libretto W100 en el momento de su publicación. No obstante, los
ordenadores y manuales que le sucedan están sujetos a cambios sin
previo aviso. TOSHIBA no asume ninguna responsabilidad por daños
ocasionados directa o indirectamente debido a errores, omisiones o
diferencias entre el ordenador y el manual.
Marcas comerciales
Windows, Microsoft y el logotipo de Windows son marcas comerciales
registradas de Microsoft Corporation.
Bluetooth es una marca comercial que pertenece a sus propietarios y que
TOSHIBA utiliza bajo licencia.
ConfigFree es una marca comercial de Toshiba Corporation.
Wi-Fi es una marca comercial registrada de Wi-Fi Alliance.
Secure Digital y SD son marcas comerciales de SD Card Association.
TouchSense es una marca comercial de Immersion Corporation.
Es posible que en este manual se mencionen otras marcas comerciales y
registradas no enumeradas en esta lista.

Manual del usuario v
Libretto W100
Declaración de conformidad de la UE
Este producto incorpora la marca CE de conformidad con las Directivas
Europeas aplicables. La obtención de la marca CE es responsabilidad de
TOSHIBA Europe GmbH, Hammfelddamm 8, 41460 Neuss, Alemania.
Encontrará la declaración oficial de conformidad completa de la UE en el
sitio Web de TOSHIBA http://epps.toshiba-teg.com en Internet.
Homologación CE
Este producto presenta la marca CE de conformidad con las Directivas
Europeas exigidas, en particular con la Directiva sobre compatibilidad
electromagnética 2004/108/CE en lo que respecta al ordenador portátil y a
los accesorios electrónicos, incluido el adaptador de alimentación
suministrado, con la Directiva sobre terminales de comunicaciones y radio
1999/5/CE en el caso de la disponibilidad de accesorios de
telecomunicaciones y con la Directiva sobre baja tensión 2006/95/CE con
respecto al adaptador de alimentación suministrado. Asimismo, el producto
cumple la directiva sobre diseño ecológico 2009/125/EC (ErP) y las
medidas de implementación relacionadas.
Este producto y sus opciones originales han sido diseñados conforme a las
normas aplicables sobre EMC (compatibilidad electromagnética) y
seguridad. No obstante, TOSHIBA no garantiza que el producto continúe
cumpliendo dichas normas sobre EMC si se conectan cables o se instalan
opciones no fabricadas por TOSHIBA. En este caso, las personas que
hayan efectuado dichas conexiones de cables/instalaciones de opciones
deberán asegurarse de que el sistema (el PC y las opciones/cables)
continúen cumpliendo las normas exigidas. Para evitar problemas de EMC
en general, siga estos consejos:
■ Conecte/ instale únicamente opciones que cuenten con la marca CE
■ Conecte únicamente cables bien blindados
Entorno de trabajo
Este producto ha sido diseñado conforme a los requisitos de EMC
(Compatibilidad electromagnética) exigidos para los entornos conocidos
como “domésticos, comerciales y de industria ligera”. TOSHIBA no
aprueba el uso de este producto en entornos de trabajo distintos a los
anteriormente mencionados.
Entre los entornos no aprobados figuran los siguientes:
■ Entornos industriales (por ejemplo, entornos en los que se utilice una
toma con tensión trifásica de 380V)
■ Entornos médicos
■ Entornos de automoción
■ Entornos aeronáuticos
TOSHIBA no se hace responsable de las consecuencias derivadas del uso
de este producto en entornos de trabajo no aprobados.

Manual del usuario vi
Libretto W100
Las consecuencias derivadas del uso de este producto en entornos no
aprobados pueden ser:
■ Interferencias con otros dispositivos o máquinas del área circundante.
■ Funcionamiento erróneo o pérdidas de datos de este producto
causadas por las interferencias generadas por otros dispositivos o
máquinas del área circundante.
Por consiguiente, TOSHIBA recomienda encarecidamente que se
compruebe adecuadamente la compatibilidad electromagnética de este
producto en todos los entornos de trabajo no aprobados antes de ser
utilizado. En el caso de automóviles o aviones, deberá solicitarse permiso
al fabricante o a la compañía aérea correspondiente para utilizar este
producto.
Asimismo, por razones de seguridad, está prohibido el uso de este
producto en entornos con atmósferas explosivas.
La siguiente información sólo es válida para los estados
miembros de la UE:
Eliminación de productos
El símbolo del contenedor tachado indica que los productos deben
recogerse aparte y eliminarse de forma independiente a la basura
doméstica. Las baterías y acumuladores pueden desecharse con el
producto. Éstos serán separados del resto del producto en los centros de
reciclaje.
La barra negra indica que el producto empezó a comercializarse con
posterioridad al 13 de agosto de 2005.
Al participar en la recogida por separado de productos y baterías,
contribuirá a realizar una eliminación adecuada de productos y baterías y,
de este modo, ayudará a evitar consecuencias negativas para el entorno y
para la salud humana.
Para obtener información más detallada sobre los programas de recogida
y reciclaje existentes en su país, visite nuestro sitio en Internet
(http://eu.computers.toshiba-europe.com) o póngase en contacto con la
agencia local o el comercio donde compró el producto.

Manual del usuario vii
Libretto W100
Eliminación de baterías y/o acumuladores
Cómo desechar el ordenador y las baterías del ordenador
■ Deshágase de este ordenador conforme a la legislación vigente. Para
obtener más información, póngase en contacto con las autoridades
locales.
■ Este ordenador contiene baterías recargables. Tras repetidos usos, las
baterías perderán finalmente su capacidad de retener la carga y deberá
sustituirla. Deshacerse de las baterías antiguas tirándolas a la basura
con el resto de residuos puede ser ilegal en determinadas regiones.
■ Cuide el medio ambiente. Consulte a las autoridades municipales
dónde puede reciclar las baterías antiguas o cómo deshacerse de ellas
adecuadamente. El deshecho de este material puede estar regulado
por motivos medioambientales. Para obtener información sobre su
eliminación, reutilización o reciclaje, póngase en contacto con las
autoridades municipales.
REACH - Declaración de cumplimiento
La nueva normativa de la Unión Europea (UE) en materia de sustancias
químicas, REACH (Registro, Evaluación, Autorización y Restricción de
Sustancias y Preparados Químicos), entró en vigor el 1 de junio de 2007.
Toshiba cumplirá todos los requisitos exigidos por el reglamento REACH y
tiene el compromiso de ofrecer a sus clientes información relativa a las
sustancias químicas contenidas en sus productos, de conformidad con el
reglamento REACH.
El símbolo del contenedor tachado indica que las baterías y/o
acumuladores deben recogerse aparte y eliminarse de forma
independiente a la basura doméstica.
Si una batería o acumulador contiene una cantidad de plomo (Pb),
mercurio (Hg) y/o cadmio (Cd) superior a la estipulada en la Directiva
sobre baterías (2006/66/CE), se mostrarán los símbolos químicos del
plomo (Pb), mercurio (Hg) y/o cadmio (Cd) debajo del contenedor de
basura tachado.
Al participar en la recogida por separado de baterías, contribuirá a realizar
una eliminación adecuada de productos y baterías y, de este modo,
ayudará a evitar consecuencias negativas para el entorno y para la salud
humana.
Para obtener información más detallada sobre los programas de recogida
y reciclaje existentes en su país, visite nuestro sitio en Internet
(http://eu.computers.toshiba-europe.com) o póngase en contacto con la
agencia local o el comercio donde compró el producto.
Estos símbolos pueden no figurar en función del país y región de compra.

Manual del usuario viii
Libretto W100
Visite el sitio web
http://www.toshiba-europe.com/computers/info/reach para obtener
información relativa a la presencia en nuestros artículos de sustancias
incluidas en la lista de sustancias candidatas, de conformidad con el
artículo 59(1) del reglamento (EC) Nº 1907/2006 ("REACH"), en una
concentración superior al 0,1% peso/peso.
La siguiente información sólo es aplicable a Turquía:
■ Cumple las normas EEE: Toshiba cumple todos los requisitos de la
normativa turca 26891 relativa a la "Restricción del uso de
determinadas sustancias peligrosas en equipos eléctricos y
electrónicos".
■ El número de fallos posibles de los píxeles de la pantalla es define
conforme a las normas ISO 13406-2. Si el número de fallos de píxeles
es inferior al estándar, éstos no deberán contarse como defectos o
fallos.
■ La batería es un producto consumible, dado que el tiempo de
funcionamiento de la batería depende del uso del ordenador. Si la
batería no se carga en absoluto, ello se deberá a un defecto o un fallo.
Los cambios de duración de la batería no se deben a defectos o fallos.
GOST

Manual del usuario ix
Libretto W100
Prólogo
Enhorabuena por la adquisición del ordenador de pantalla táctil dual
Libretto W100. Este dispositivo versátil, cómodo y ligero se utiliza mediante
el control de los dedos con un teclado virtual, un panel táctil virtual, Toshiba
Bulletin Board y otras utilidades prácticas. Permite disfrutar de una
experiencia de Windows total de una nueva forma.
En este manual se indica cómo instalar y comenzar a utilizar el ordenador
Libretto W100. También incluye información detallada sobre la
configuración del ordenador, las operaciones básicas, la conservación del
ordenador, la utilización de dispositivos ópticos y la solución de problemas.
Si no tiene experiencia en informática o en informática portátil, lea en
primer lugar el Capítulo 1, Para empezar, y el Capítulo 3, Hardware,
utilidades y opciones, para familiarizarse con las funciones, los
componentes y los dispositivos accesorios del ordenador. A continuación,
lea el Capítulo 1, Para empezar, donde encontrará instrucciones
detalladas sobre la instalación del ordenador.
Si ya tiene experiencia en informática, continúe leyendo el prólogo para
conocer la organización del presente manual y, seguidamente,
familiarícese con el manual. Asegúrese de consultar la sección Funciones
especiales del Capítulo 3, Hardware, utilidades y opciones, para conocer
las funciones menos frecuentes o exclusivas de este ordenador, así la
sección del Capítulo 6, HW Setup, para saber cómo instalar y configurar
estas funciones.
Lea el Capítulo 3, Hardware, utilidades y opciones si desea conectar
productos o dispositivos externos opcionales.
Convenciones
El manual utiliza los siguientes formatos para describir, identificar y resaltar
términos o procedimientos operativos.
Abreviaturas
Cuando aparecen por primera vez y con el fin de proporcionar la mayor
claridad, los acrónimos van seguidos de su correspondiente significado.
Por ejemplo, ROM (Read Only Memory, memoria de sólo lectura). También
se ofrece una definición de los acrónimos en el Glosario.

Manual del usuario x
Libretto W100
Iconos
Los iconos identifican los puertos, diales y otros componentes del
ordenador. El panel de indicadores también utiliza iconos para identificar
los componentes sobre los que ofrece información.
Teclas
Las teclas del teclado virtual se utilizan en el texto para describir
numerosas operaciones. El tipo de letra distinto identifica los símbolos de
los capuchones de las teclas tal y como aparecen en el teclado virtual. Por
ejemplo, ENTER identifica a la tecla ENTER (Intro).
Operaciones con teclas
Algunas operaciones requieren la utilización simultánea de dos o más
teclas. Estas operaciones se identifican mediante los nombres que
aparecen en los capuchones separados por el signo más (+). Por ejemplo,
CTRL + C significa que debe mantener pulsada la tecla CTRL y pulsar al
mismo tiempo C. Consulte Teclado virtual para obtener una información
más detallada.
Pantalla
Mensajes
En este manual se utilizan mensajes para llamar la atención sobre
información importante. A continuación se identifican cada uno de estos
tipos de mensajes.
ABC
Cuando los procedimientos requieren una acción
como tocar icono o introducir texto, el nombre
del icono o el texto que debe introducir se
representan con el tipo de letra que aparece a la
izquierda.
S ABC
Los nombres de ventanas o iconos o el texto que
genera el ordenador se muestran en pantalla con
el tipo de letra ilustrado a la izquierda.
Preste atención. Este mensaje informa de que el uso indebido del equipo
o el no seguir las instrucciones puede provocar pérdidas de datos o daños
en el equipo.
Lea esta información. Las notas son consejos que le ayudarán a utilizar
mejor el equipo.
Indica una situación de riesgo potencial que podría provocarle la muerte o
lesiones graves si no sigue las instrucciones.

Manual del usuario xi
Libretto W100
Terminología
Este término empleado en el presente documento se define de la siguiente
forma:
Inicio La palabra "Inicio" hace referencia al botón
" " de Windows 7.
SSD o unidad de
estado sólido
Su ordenador está equipado con una "SSD
(unidad de estado sólido)" en lugar de con una
unidad de disco duro.

Manual del usuario xii
Libretto W100
Precauciones generales
Los ordenadores TOSHIBA están diseñados para optimizar la seguridad,
minimizar el estrés y soportar los rigores del transporte. No obstante, debe
tener ciertas precauciones para reducir el riesgo de daños personales o al
ordenador.
Asegúrese de que lee las precauciones generales que se incluyen a
continuación y las incluidas en el texto del manual.
Proporcione una ventilación adecuada
■ Asegúrese de que su ordenador y el adaptador de CA tienen
ventilación adecuada en todo momento y de que están protegidos
contra el sobrecalentamiento cuando el aparato está encendido o
cuando se conecta un adaptador de CA a una toma de corriente
(aunque su ordenador esté en el modo de suspensión). En este caso,
siga las indicaciones siguientes:
■ No cubra nunca el ordenador ni el adaptador de CA con ningún
objeto.
■ No coloque nunca el ordenador ni el adaptador de CA cerca de una
fuente de calor, por ejemplo, una manta eléctrica o un calentador.
■ No cubra ni obstruya nunca los orificios de ventilación, incluidos los
que están situados en la base del ordenador.
■ Utilice siempre el ordenador sobre una superficie rígida y plana. Si
utiliza el ordenador sobre una alfombra u otro material blando,
pueden bloquearse los orificios de ventilación.
■ Deje siempre espacio suficiente alrededor del ordenador.
■ El sobrecalentamiento del ordenador o del adaptador de CA podría
provocar fallos en el sistema, daños al ordenador o al adaptador de CA
e incluso incendios, con las consiguientes lesiones físicas graves.

Manual del usuario xiii
Libretto W100
Creación de un entorno adecuado para el ordenador
Sitúe el ordenador en una superficie plana con espacio suficiente para
los demás elementos que precise (como una impresora).
Deje suficiente espacio alrededor del ordenador y de los demás equipos
para proporcionar una ventilación adecuada. En caso contrario, éstos
podrían recalentarse.
Para mantener el ordenador en condiciones de funcionamiento óptimas,
proteja el área de trabajo de:
■ Polvo, humedad y luz solar directa.
■ Equipos que generen un campo electromagnético intenso, como
altavoces estéreo (aparte de los conectados al ordenador) o teléfonos
con altavoz.
■ Cambios bruscos de temperatura o humedad y fuentes de cambio de
temperatura como rejillas de aire acondicionado o radiadores.
■ Calor, frío o humedad extremos.
■ Líquidos y productos químicos corrosivos.
Lesiones provocadas por el estrés
Lea con atención el Manual de instrucciones de seguridad y comodidad.
En él encontrará información sobre la prevención de lesiones provocadas
por el estrés en manos y muñecas causadas por un uso prolongado del
teclado. Manual de instrucciones de seguridad y comodidad también
incluye información sobre el diseño del entorno de trabajo, la postura que
debe adoptar y la iluminación más adecuada para ayudarle a reducir las
molestias físicas.
Quemaduras
■ Evite un contacto físico prolongado con el ordenador. Si el ordenador
se utiliza durante un período de tiempo largo, su superficie puede
alcanzar una alta temperatura. Aunque la temperatura no parezca muy
alta al tacto, si mantiene un contacto físico con el ordenador durante
largo tiempo, por ejemplo, al colocar el ordenador sobre sus rodillas o
las manos sobre el reposamuñecas, podría sufrir irritaciones en la piel.
■ Si el ordenador se utiliza durante largo tiempo, evite el contacto con la
placa metálica que sostiene los diversos puertos de interfaz, ya que
podría estar muy caliente.
■ La superficie del adaptador de CA puede calentarse durante su
utilización, pero este estado no indica un funcionamiento erróneo. Si
necesita transportar el adaptador de CA, desconéctelo y deje que se
enfríe antes de moverlo.
■ No coloque el adaptador de CA sobre un material sensible al calor, ya
que dicho material podría resultar dañado.

Manual del usuario xiv
Libretto W100
Daños por presión excesiva o golpes
No ejerza una excesiva presión sobre el ordenador y evite que reciba
golpes, ya que los componentes del ordenador podrían resultar dañados o
podría producirse un funcionamiento erróneo.
Teléfonos móviles
Tenga en cuenta que el uso de teléfonos móviles puede interferir en el
sistema de sonido del ordenador. Aunque el ordenador no dejará de
funcionar de ninguna forma, se recomienda mantener una distancia
mínima de 30 cm entre el ordenador y el teléfono móvil.
Manual de instrucciones de seguridad y comodidad
Toda la información importante sobre seguridad y un uso adecuado de este
ordenador se incluye en el Manual de instrucciones de seguridad y
comodidad adjunto. Asegúrese de que lo lee antes de utilizar el ordenador.

Manual del usuario 1-1
Para empezar
Capítulo 1
Para empezar
En este capítulo se proporciona una lista de comprobación del equipo e
información básica sobre cómo comenzar a utilizar el ordenador.
Lista de comprobación del equipo
Desembale con cuidado el ordenador y guarde la caja y el resto del
embalaje por si lo necesita en el futuro.
Hardware
Asegúrese de que dispone de estos elementos:
■ Libretto W100 Ordenador personal portátil
■ Adaptador de CA y cable de alimentación (conector de 2 ó 3 clavijas)
■ Batería (preinstalada en el ordenador)
■ Almohadilla de goma (tres)
■ Estuche
Documentación
■ Manual del usuario del Libretto W100
■ Inicio rápido de Libretto W100
■ Manual de instrucciones de seguridad y comodidad (incluido en el
Manual del usuario)
■ Información sobre la garantía (incluida en el Manual del usuario)
Si falta o está dañado alguno de estos elementos, póngase en contacto
con su distribuidor inmediatamente.
Es posible que algunas de las funciones que se describen en este manual
no funcionen correctamente en un sistema operativo diferente al
preinstalado por TOSHIBA.

Manual del usuario 1-2
Para empezar
Software
El siguiente sistema operativo Windows
®
y software de utilidades se
encuentra preinstalado.
■ Windows 7
■ TOSHIBA Bulletin Board
■ TOSHIBA ReelTime
■ TOSHIBA Value Added Package
■ TOSHIBA Recovery Media Creator (creador de soportes de
recuperación)
■ TOSHIBA Assist
■ TOSHIBA ConfigFree™
■ TOSHIBA HDD/SSD Alert
■ TOSHIBA Face Recognition
■ TOSHIBA eco Utility (utilidad eco)
■ TOSHIBA Media Controller
■ Navegador de archivos de Toshiba
■ Teclado virtual de Toshiba
■ Panel táctil virtual de Toshiba
■ Manual en línea
Para empezar
En esta sección se proporciona información básica sobre cómo comenzar
a utilizar el ordenador. En él se tratan los siguientes temas:
■ Conexión del adaptador de CA
■ Apertura de la pantalla
■ Encendido del ordenador
■ Primer arranque del ordenador
■ Apagado del ordenador
■ Reinicio del ordenador
La disponibilidad del software enumerado a continuación depende del
modelo adquirido.
■ Todos los usuarios deben leer el apartado Primer arranque del
ordenador.
■ No olvide leer también el Manual de instrucciones de seguridad y
comodidad adjunto para obtener información sobre el uso seguro y
correcto de este ordenador. Su finalidad es ayudarle a estar más
cómodo y ser más productivo mientras utiliza el ordenador portátil.
Siguiendo las recomendaciones que contiene, reducirá las
posibilidades de desarrollar una lesión dolorosa o que le provoque
alguna discapacidad en las manos, los brazos, los hombros o el
cuello.

Manual del usuario 1-3
Para empezar
■ Creación de soportes de recuperación
■ Restauración de software preinstalado desde la unidad de estado
sólido de recuperación/soporte de recuperación creado
Conexión del adaptador de CA
Conecte el adaptador de CA cuando necesite cargar la batería o desee
alimentar el ordenador mediante CA. Es también la forma más rápida de
comenzar a trabajar, ya que la batería debe cargarse antes de comenzar a
utilizar el ordenador alimentado mediante batería.
El adaptador de CA puede conectarse a cualquier toma que suministre
corriente de entre 100 y 240 voltios y 50 ó 60 hercios. Si desea obtener
más información sobre el empleo del adaptador de CA para cargar la
batería, consulte el Capítulo 5, Alimentación y modos de activación.
■ Utilice un programa antivirus y asegúrese de que lo actualiza con
regularidad.
■ No formatee nunca un soporte de almacenamiento sin comprobar
primero su contenido, ya que al formatear se destruyen todos los
datos almacenados.
■ Es recomendable realizar de manera periódica una copia de
seguridad de la unidad de estado sólido interno u otro dispositivo de
almacenamiento principal en soportes externos. Los soportes de
almacenamiento, por lo general, no resultan duraderos ni estables
para períodos de tiempo largos en determinadas circunstancias, por lo
que pueden producirse pérdidas de datos.
■ Antes de instalar un dispositivo o una aplicación, guarde los datos de
la memoria en la unidad de estado sólido o en otros soportes de
almacenamiento. Si no lo hace, podría perder datos.

Manual del usuario 1-4
Para empezar
■ Utilice siempre el adaptador de CA de TOSHIBA incluido con el
ordenador o utilice adaptadores de CA especificados por TOSHIBA
para evitar cualquier riesgo de incendio u otros daños al ordenador. El
uso de un adaptador de CA incompatible puede provocar fuego o
daños en el ordenador, lo que puede causarle lesiones graves.
TOSHIBA no asume ninguna responsabilidad por cualquier daño que
se derive del uso de un adaptador incompatible.
■ No conecte nunca el adaptador de CA a una toma eléctrica que no se
corresponda con la tensión y la frecuencia especificadas en la etiqueta
reglamentaria de la unidad. Si incumple esta recomendación, podría
provocar fuego o una descarga eléctrica, lo que podría causarle
lesiones graves.
■ Utilice o compre siempre cables de alimentación que cumplan las
especificaciones legales de tensión y frecuencia y los requisitos del
país en el que se utilice. Si incumple esta recomendación, podría
provocar fuego o una descarga eléctrica, lo que podría causarle
lesiones graves.
■ El cable de alimentación suministrado cumple las normas de
seguridad aplicables a la región en el que se comercializa y no debe
utilizarse fuera de dicha región. Si desea utilizarlo en otras regiones,
compre cables de alimentación que cumplan las normas de seguridad
de la región en cuestión.
■ No utilice un adaptador de conversión de 3 a 2 clavijas.
■ Cuando conecte el adaptador de CA al ordenador, siga siempre los
pasos en el orden exacto que se ha descrito en el Manual del usuario.
Lo último que se debe hace es conectar el cable a una toma eléctrica
activa. De lo contrario, el enchufe de salida CC del adaptador podría
estar cargado eléctricamente y provocar una descarga o lesiones
corporales leves si se toca. Como precaución general de seguridad,
evite tocar las piezas metálicas.
■ No coloque nunca el ordenador o adaptador de CA sobre una
superficie de madera, un mueble u otra superficie sensible al calor
durante su uso, ya que la temperatura de la base del ordenador y de la
superficie del adaptador de CA aumenta durante su utilización normal.
■ Coloque siempre el ordenador o el adaptador de CA sobre una
superficie plana y dura que sea resistente al calor.
Consulte el Manual de instrucciones de seguridad y comodidad adjunto
para conocer las precauciones que debe adoptar, así como instrucciones
de manejo detalladas.

Manual del usuario 1-5
Para empezar
1. Conecte el cable de alimentación al adaptador de CA.
Conexión del cable de alimentación al adaptador de CA (conector de 2 clavijas)
Conexión del cable de alimentación al adaptador de CA (conector de 3 clavijas)
2. Conecte el enchufe de salida CC del adaptador de CA al puerto DC IN
19V situado en la parte derecha del ordenador.
Conexión del conector de salida de CC al ordenador
3. Enchufe el cable de alimentación a una toma de corriente activa.
Deberá iluminarse el indicador DC IN/Batería de la parte derecha del
ordenador.
Dependiendo del modelo, se incluirá junto al ordenador un
adaptador/cable de alimentación de 2 o de 3 clavijas.
1. Conector DC IN (entrada de CC) 19V 2. Conector de salida de CC
2
1

Manual del usuario 1-6
Para empezar
Apertura de la pantalla
Libretto es un ordenador de pantalla dual que se proporciona con dos
paneles de visualización (superior e inferior), que puede abrirse en
diversos ángulos de visión para proporcionar una visualización óptima.
Puede abrir el panel de visualización tal como se muestra en la ilustración
siguiente.
Apertura del panel de visualización
1. Panel de visualización superior 2, 3. Ubicación recomendada para colocar las almohadillas
de goma
1
2
3
■ El ordenador incluye varias almohadillas de goma. Para evitar que se
dañe la cubierta del ordenador, se recomienda colocar las
almohadillas de goma en las ubicaciones adecuadas (2 y 3 en la
ilustración anterior) de la cubierta.
■ Tenga cuidado a la hora de abrir y cerrar los paneles de visualización.
Si los manipula con brusquedad, podría dañar el ordenador.
■ No presione ni empuje los paneles de visualización.
■ No cierre los paneles de visualización si entre ellos quedan bolígrafos
u otros objetos.

Manual del usuario 1-7
Para empezar
Encendido del ordenador
En este apartado se describe cómo encender el ordenador: el indicador de
Alimentación informará entonces del estado. Consulte el apartado Control
de los modos de alimentación del Capítulo 5, Alimentación y modos de
activación, para obtener más información.
1. Abra los paneles de visualización.
2. Pulse el botón de alimentación del ordenador.
Encendido del ordenador
Primer arranque del ordenador
La pantalla de arranque de Windows 7 será la primera pantalla que
aparezca al encender el ordenador. Siga las instrucciones que aparecen
en pantalla para instalar correctamente el sistema operativo.
■ Tras encender el ordenador por primera vez, no lo apague hasta
después de haber configurado el sistema operativo. Consulte el
apartado Primer arranque del ordenador, para obtener más
información.
■ El volumen no puede ajustarse durante la ejecución de Windows Setup.
1. Botón de alimentación
1
Cuando se muestre, lea atentamente las Condiciones de licencia
del software.

Manual del usuario 1-8
Para empezar
Cuando termine, la pantalla de Windows se mostrará en la pantalla
superior, mientras que Inicio de Libretto se muestra en la inferior de forma
predeterminada.
Primer arranque del ordenador
Apagado del ordenador
El ordenador se puede apagar en uno de estos tres modos: modo apagar,
modo hibernación o modo de suspensión.
Modo Apagar
Al apagar el ordenador en el modo Apagar, no se guarda ningún dato y el
ordenador, al arrancar, muestra la pantalla principal del sistema operativo
al volver a encenderse.
1. Si ha introducido datos, guárdelos en la unidad de estado sólido o en
otro soporte de almacenamiento.
2. Toque Inicio.
3. Toque el botón Apagar ().
4. Apague todos los dispositivos periféricos conectados al ordenador.
1. Pantalla de Windows 2. Pantalla Inicio de Libretto
El teclado virtual de Libretto se mostrará en la pantalla inferior si se pulsa
el botón de teclado.
■ No apague el equipo mientras haya una aplicación en ejecución. Si lo
hace, podría perder datos.
■ No apague ni desconecte un dispositivo de almacenamiento externo ni
extraiga un soporte de almacenamiento durante la lectura/grabación
de datos. Si lo hace, podría perder datos.
No encienda inmediatamente de nuevo el ordenador ni los dispositivos
periféricos. Espere un poco para evitar posibles daños.

Manual del usuario 1-9
Para empezar
Modo de suspensión
Si tiene que interrumpir su trabajo, puede apagar el ordenador sin salir del
software que esté utilizando haciendo que el ordenador entre en Modo de
suspensión. En este modo, los datos se conservan en la memoria principal
del ordenador, de manera que, al volver a encender el ordenador, pueda
continuar trabajando en el lugar en que interrumpió su trabajo.
Cuando tenga que desactivar el ordenador a bordo de un avión o en
lugares en los que existan normas o control de los dispositivos
electrónicos, apague siempre el ordenador completamente. También
deberá apagar cualquier interruptor o dispositivo de comunicación
inalámbrica y cancelar la configuración que reactive el ordenador
automáticamente, por ejemplo, una función de grabación con
temporizador. Si no apaga el ordenador completamente de este modo, el
sistema operativo podría reactivarse y ejecutar tareas preprogramadas o
conservador datos no guardados, lo que podría producir interferencias
con sistemas de aviación o de otro tipo, lo que a su vez podría ocasionar
lesiones graves.
■ Antes de entrar en Modo de suspensión, asegúrese de que guarda
todos los datos.
■ No extraiga la batería mientras el ordenador está en Modo de
suspensión, a no ser que el ordenador esté conectado a una fuente de
alimentación de CA. Podrían perderse los datos existentes en la
memoria.
■ Cuando está conectado el adaptador de CA, el ordenador pasa al
Modo de suspensión según la configuración de Opciones de energía
(para acceder a ella, toque Inicio Panel de control Sistema y
seguridad Opciones de energía).
■ Para restaurar el funcionamiento del ordenador desde el Modo de
suspensión, mantenga pulsado el botón de alimentación durante un
breve período de tiempo.
■ Si una aplicación de red está activa cuando el ordenador entra en
Modo de suspensión, es posible que no se restaure la aplicación
cuando el ordenador se encienda y el sistema regrese del Modo de
suspensión.
■ Para evitar que el ordenador entre automáticamente en Modo de
suspensión, desactive el Modo de suspensión en Opciones de
energía (para acceder a ella, toque Inicio Panel de control
Sistema y seguridad Opciones de energía).
■ Para utilizar la función Suspensión híbrida, configúrela en las
Opciones de energía.

Manual del usuario 1-10
Para empezar
Ventajas del Modo de suspensión
El Modo de suspensión ofrece las siguientes ventajas:
■ Restaura el entorno de trabajo anterior más rápidamente que la función
de modo Hibernación.
■ Ahorra energía mediante el apagado del sistema cuando el ordenador
no recibe ninguna entrada ni se accede al hardware durante un período
de tiempo definido por la función Modo de suspensión del sistema.
■ Permite utilizar la función de apagado mediante el cierre del panel.
Ejecución del Modo de suspensión
Puede acceder al modo de suspensión de tres formas distintas:
■ Toque Inicio, señale al icono de flecha ( ) y
seleccione Suspender del menú.
■ Cierre los paneles de visualización. Tenga en cuenta que esta función
debe activarse dentro de las Opciones de energía (para acceder a ella,
toque Inicio Panel de control Sistema y seguridad Opciones
de energía).
■ Pulse el botón de alimentación. Tenga en cuenta que esta función debe
activarse dentro de las Opciones de energía (para acceder a ella, toque
Inicio Panel de control Sistema y seguridad Opciones de
energía).
Al volver a encender el ordenador, podrá continuar en el mismo punto en
que interrumpió el trabajo al apagar el ordenador.
Limitaciones del Modo de suspensión
El Modo de suspensión no funciona en las siguientes situaciones:
■ El ordenador vuelve a encenderse inmediatamente después de
apagarse.
■ Los circuitos de memoria quedan expuestos a electricidad estática o
ruido eléctrico.
Si utiliza el ordenador alimentado mediante batería, logrará aumentar su
tiempo de funcionamiento global apagándolo en el modo Hibernación: el
Modo de suspensión consume más energía cuando el ordenador está
apagado.

Manual del usuario 1-11
Para empezar
Modo hibernación
El modo de hibernación guarda el contenido de la memoria en el disco
duro al apagar el ordenador, de manera que, al volver a encenderlo, se
restaure el estado anterior. Tenga en cuenta que la función de modo
hibernación no guarda el estado de los periféricos conectados al
ordenador.
Ventajas del modo Hibernación
El modo Hibernación ofrece las siguientes ventajas:
■ Guarda los datos en la unidad de estado sólido cuando el ordenador se
apaga automáticamente debido a que la carga de la batería está muy
baja.
■ Cuando encienda de nuevo el ordenador, podrá regresar al entorno de
trabajo anterior de forma inmediata.
■ Ahorra energía mediante el apagado del sistema cuando el ordenador
no recibe ninguna entrada ni se accede al hardware durante un período
de tiempo definido por la función de hibernación del sistema.
■ Permite utilizar la función de apagado mediante el cierre del panel.
Inicio del modo Hibernación
Para acceder al modo de Hibernación, siga estos pasos.
1. Toque Inicio.
2. Señale al icono de flecha ( ) y seleccione Hibernar
del menú.
Modo de hibernación automática
El ordenador puede configurarse para entrar en el modo Hibernación
automáticamente al pulsar el botón de alimentación o cerrar la tapa. Para
definir esta configuración, siga estos pasos:
1. Toque Inicio y, a continuación, Panel de control.
2. Toque Sistema y seguridad y, a continuación, Opciones de energía.
3. Toque Elegir el comportamiento del botón de encendido o Elegir el
comportamiento del cierre de la tapa.
4. Active los parámetros de modo de Hibernación deseados para Al
pulsar el botón de alimentación y Al cerrar la pantalla.
5. Haga clic en el botón Guardar cambios.
■ Guarde los datos. Al acceder al modo Hibernación, el ordenador
guarda el contenido de la memoria en la unidad de estado sólido. No
obstante, por razones de seguridad, es recomendable guardar los
datos manualmente.
■ Perderá los datos si extrae la batería o desenchufa el adaptador de
CA antes de que termine la operación de almacenamiento.

Manual del usuario 1-12
Para empezar
Almacenamiento de datos en el modo Hibernación
Al apagar el ordenador en el modo Hibernación, el ordenador tarda unos
instantes en guardar los datos que actualmente están en memoria en la
unidad de estado sólido.
Una vez apagado el ordenador y almacenados los datos de la memoria en
la unidad de estado sólido, apague todos los periféricos.
Reinicio del ordenador
En algunas circunstancias, deberá reiniciar el sistema, por ejemplo, si:
■ Cambia determinados parámetros de configuración del ordenador.
■ Se produce un error y el ordenador deja de responder a los comandos
del teclado virtual.
Si necesita reiniciar el sistema, podrá hacerlo de tres formas:
■ Toque Inicio, toque el icono de flecha ( ) y seleccione
Reiniciar del menú.
■ Mantenga pulsado el botón de teclado (actúa como las teclas
Ctrl + Alt + Supr) para mostrar la ventana menú, toque el icono de
flecha y, a continuación, seleccione Reiniciar en el menú de lista.
■ Pulse el botón de alimentación y manténgalo pulsado durante cinco
segundos. Una vez que el ordenador se haya apagado, espere entre
10 y 15 segundos antes de volver a encenderlo pulsando el botón de
alimentación.
No encienda inmediatamente de nuevo el ordenador ni los dispositivos
periféricos. Espere unos instantes para permitir que se descarguen
totalmente todos los condensadores.
En el teclado virtual no están disponibles las teclas Ctrl + Alt + Supr.

Manual del usuario 1-13
Para empezar
Recuperación del sistema
En esta sección se describe la creación de soportes de recuperación y su
utilización.
Creación de soportes de recuperación
En esta sección se describe cómo crear soportes de recuperación.
En la unidad de estado sólido del ordenador hay una imagen de
recuperación del sistema que puede copiarse a un DVD o a una memoria
flash USB siguiendo estos pasos:
1. Seleccione soportes de memoria flash USB o DVD en blanco.
La aplicación le permitirá elegir entre varios soportes diferentes en los que
puede copiar la imagen de recuperación, incluidos DVD-R, DVD-R DL,
DVD-RW, DVD+R, DVD+R DL, DVD+RW y memoria flash USB.
■ No olvide conectar el adaptador de CA cuando cree soportes de
recuperación.
■ Cierre cualquier otro software que no sea Recovery Media Creator.
■ No ejecute programas tales como protectores de pantalla, ya que
estos suponen una carga para la CPU.
■ Utilice el ordenador con alimentación total.
■ No utilice funciones de ahorro de energía.
■ No grabe en el soporte cuando se esté ejecutando el software
antivirus. Espere a que termine su ejecución y luego desactive los
programas de detección de virus, incluido cualquier software de
comprobación automática de archivos en segundo plano.
■ No utilice las utilidades, incluidas aquellas que tienen como objetivo
aumentar la velocidad de acceso a la unidad de estado sólido. Éstas
pueden provocar un funcionamiento inestable y dañar los datos.
■ No apague/termine la sesión ni entre en modo de
suspensión/hibernación durante una grabación o regrabación de
soporte.
■ Sitúe el ordenador sobre una superficie plana y evite lugares en los
que el ordenador esté sometido a vibraciones, como aviones, trenes o
vehículos.
■ Evite superficies inestables, como mesas que se tambaleen, por
ejemplo.
■ Puede usar soportes DVD cuando haya conectado la unidad de discos
ópticos externa.
■ Tenga en cuenta que es posible que algunos de los soportes no sean
compatibles con la unidad de discos ópticos externa conectada en su
ordenador. Por ello, deberá comprobar que la unidad de discos
ópticos admite el disco vacío que ha elegido antes de continuar.
■ La memoria flash USB se formateará y todos los datos que contenga
se perderán.

Manual del usuario 1-14
Para empezar
2. Encienda el ordenador y deje que se cargue el sistema operativo
Windows 7 desde la unidad de estado sólido de la forma habitual.
3. Inserte el primer disco vacío en la unidad de discos ópticos externa o
inserte la memoria flash USB en un puerto USB disponible.
4. Toque dos veces el icono Recovery Media Creator ubicado en el
escritorio de Windows 7, o bien seleccione la aplicación en el menú
Inicio.
5. Una vez el programa Recovery Media Creator esté activo, seleccione el
tipo de soporte, introduzca el título que desea darle y por último toque
el botón Crear.
Restauración de software preinstalado desde la unidad de estado
sólido de recuperación/soporte de recuperación creado
Una parte del espacio total de la unidad de estado sólido está configurada
como partición de recuperación oculta. Esta partición almacena archivos
que pueden utilizarse para restaurar el software preinstalado en el caso de
que se produzca algún problema.
Si posteriormente vuelve a configurar la unidad de estado sólido, no
cambie, elimine ni añada particiones de manera distinta a la indicada en
este manual. Si lo hace, puede que no haya espacio disponible para el
software requerido.
Además, si utiliza un programa de creación de particiones de terceros para
reconfigurar las particiones de la unidad de estado sólido, puede que
después le resulte imposible reconfigurar el ordenador.
Si resultaran dañados los archivos preinstalados, podrá utilizar los
soportes de recuperación que ha creado o el proceso de recuperación de
unidad de estado sólido para restaurar el estado que tenía el ordenador
cuando lo recibió.
Para realizar esta restauración, siga estos pasos.
1. Apague el ordenador.
2. Encienda el ordenador. Cuando aparezca la pantalla con el logotipo
TOSHIBA Leading Innovation >>>, pulse el botón de teclado
para entrar en TOSHIBA Setup Manager.
3. Utilice el botón de teclado (emulando las teclas de flecha) para
seleccionar la opción adecuada a su estado real y pulse el botón Inicio
(emulando la tecla Enter) para continuar.
Si ha activado la función Desactivar sonido, asegúrese de desactivarla
para poder escuchar los sonidos antes de iniciar el proceso de
restauración.
Al volver a instalar el sistema operativo Windows, la unidad de estado
sólido se reformateará y se perderán todos los datos.
Para restaurar desde el soporte de recuperación, cargue el disco de
recuperación en la unidad de discos ópticos externa o introduzca la
memoria flash USB de recuperación en el puerto USB.

Manual del usuario 1-15
Para empezar
4. Siga las instrucciones que aparecen en pantalla. Puede actuar si ahora
toca directamente la pantalla.
Para conocer la ubicación de los botones, consulte Parte frontal con la
pantalla abierta.
A la hora de instalar controladores/utilidades, podrá instalar los
controladores/utilidades correspondientes del siguiente lugar. Para abrir
los archivos de instalación, toque Inicio Todos los programas
TOSHIBA Aplicaciones y controladores.

Manual del usuario 2-1
Descripción general
Capítulo 2
Descripción general
En este capítulo se identifican los distintos componentes del ordenador. Le
recomendamos que se familiarice con todos ellos antes de utilizar el
ordenador.
Parte frontal con la pantalla cerrada
La siguiente figura muestra la parte frontal del ordenador con el panel de
visualización cerrado.
Parte frontal del ordenador con el panel de visualización cerrado
* Suministrado con algunos modelos.
El aspecto del producto depende del modelo adquirido.
Nota legal (iconos no aplicables)
Para obtener más información sobre iconos no aplicables, consulte la
sección Notas legales del Apéndice G.
Manipule el ordenador con cuidado para evitar rayar o dañar su
superficie.
1. Orificios de ventilación 3. Ranura para tarjetas SIM*
2. Ranura para tarjetas microSD
1
2
3
Orificios de
refrigeración
Los orificios de refrigeración evitan que el
procesador se recaliente.
Ranura para tarjetas
microSD
Esta ranura acepta una única tarjeta de memoria
microSD para transferir al ordenador datos de
dispositivos, tales como cámaras digitales.
También es compatible con tarjetas microSDHC.

Manual del usuario 2-2
Descripción general
Lateral izquierdo
Esta figura muestra el lateral izquierdo del ordenador.
Lateral izquierdo del ordenador
*El aspecto del producto depende del modelo adquirido.
Ranura de la tarjeta
SIM
Esta ranura acepta una única tarjeta SIM para
permitirle establecer una conexión de alta
velocidad con Internet, la intranet de empresa y
el correo electrónico mientras se encuentra fuera
de la oficina.
No bloquee los orificios de ventilación. No deje que penetren por los
orificios de ventilación y la ranura para tarjetas microSD/SIM objetos
metálicos, como tornillos, grapas y clips de papel. Los objetos metálicos
externos pueden originar cortocircuitos que dañen el y provoquen fuego,
lo que podría a su causarle lesiones graves.
1. Salida para auriculares 2. Puerto de bus serie universal (USB 2.0)
1
2
Conector para
auriculares
Conector hembra de 3,5 mm para auriculares
que permite conectar auriculares estéreo.
Puerto de bus serie
universal (USB 2.0)
Se proporciona un puerto USB que cumplen la
norma USB 2.0 en el lado izquierdo del
ordenador.
No deje que penetren por el puerto USB objetos metálicos, como tornillos,
grapas y clips de papel. Los objetos metálicos externos pueden originar
cortocircuitos que dañen el y provoquen fuego, lo que podría a su
causarle lesiones graves.
Tenga en cuenta que no es posible verificar el funcionamiento de todas
las funciones de todos los dispositivos USB disponibles. Por ello, es
preciso señalar que algunas funciones asociadas a determinados
dispositivos podrían no funcionar correctamente.

Manual del usuario 2-3
Descripción general
Lateral derecho
Esta figura muestra el lateral derecho del ordenador.
Lateral derecho del ordenador
1. Altavoz 3. Indicador DC IN/Batería
2. Indicador de comunicación inalámbrica 4. Conector DC IN (entrada de CC) 19V
43
1
2
Altavoz El altavoz emite sonidos generados por el
software, además de las alarmas sonoras.
Comunicación
inalámbrica
El indicador Comunicación inalámbrica se
ilumina en ámbar cuando las funciones
Bluetooth y LAN inalámbrica están activadas.
Sólo algunos modelos están equipados con
función de WAN inalámbrica.
Indicador DC
IN/Batería
El indicador DC IN/Batería muestra el estado de
DC IN y la carga de la batería: verde indica que
la batería tiene carga completa, mientras se
suministra energía correctamente al adaptador
de alimentación de CA. Consulte el Capítulo 5,
Alimentación y modos de activación, para
obtener más información sobre esta función.
Conector DC IN
(entrada de CC) 19V
El adaptador de CA se conecta a este conector
para alimentar el ordenador y cargar las baterías
internas. Tenga en cuenta que sólo debe utilizar
el modelo de adaptador de CA suministrado con
el ordenador al comprarlo; el uso de un
adaptador de CA erróneo puede provocar daños
en el ordenador.

Manual del usuario 2-4
Descripción general
Parte inferior
La siguiente figura muestra la parte inferior del ordenador. Debe
asegurarse de que la pantalla está cerrada antes de dar la vuelta al
ordenador con el fin de evitar que sufra daños.
La cara inferior del ordenador
1. Bloqueo de la batería 3. Batería
2. Pestillo de liberación de la batería
1 3 2
Bloqueo de la batería Deslice el bloqueo de la batería para liberarla y
poder extraerla.
Pestillo de liberación
de la batería
Deslice y sujete este pestillo en la posición de
desbloqueo ("Unlock") con el fin de desbloquear
la batería y poder extraerla. Para más
información sobre la extracción de la batería,
consulte el Capítulo 5, Alimentación y modos de
activación.
Batería La batería suministra energía al ordenador
cuando el adaptador de CA no está conectado.
Para más información sobre el uso y el
funcionamiento de la batería, consulte el
Capítulo 5, Alimentación y modos de activación.

Manual del usuario 2-5
Descripción general
Parte frontal con la pantalla abierta
En este apartado se muestra el ordenador con el panel de visualización
abierto. Para abrir el panel de visualización, levántelo y colóquelo en el
ángulo de visión que le resulte más cómodo.
Parte frontal del ordenador con el panel de visualización abierto
* Suministrado con algunos modelos.
El aspecto del producto depende del modelo adquirido.
1. Micrófono 7. Bisagra de la pantalla
2. LED de cámara Web 8. Antena Bluetooth (no se muestra)*
3. Cámara Web 9. Botón de alimentación
4. Pantalla superior 10. Sensor de panel y antena de LAN
inalámbrica (no se muestra)
5. Pantalla inferior 11. Botón de teclado
6. Antenas de LAN inalámbrica y WAN
inalámbrica (no se muestran)*
12. Botón de inicio
11
5
12
3
2
1
4
7
6
8
9
10
Micrófono Un micrófono incorporado le permite importar y
grabar sonidos para una aplicación (para
obtener más información, consulte la sección
Comunicaciones inalámbricas del Capítulo 4,
Principios básicos de utilización).
Algunos modelos están equipados con un
micrófono incorporado.
LED de cámara Web El LED de cámara Web se ilumina cuando la
cámara Web está en funcionamiento.

Manual del usuario 2-6
Descripción general
Cámara Web La cámara Web es un dispositivo que le permite
grabar vídeo o tomar fotografías con el
ordenador. Puede utilizarlo para chat de vídeo o
videoconferencias empleando una herramienta
de comunicación como Windows Live
Messenger. La aplicación de cámara Web de
TOSHIBA le facilitará la adición de diversos
efectos de vídeo a sus vídeos y fotografías.
Permite la transmisión de vídeo y la utilización
de chat de vídeo a través de Internet mediante
aplicaciones especializadas.
Consulte el apartado Cámara Web del
Capítulo 4, Principios básicos de utilización.
Botón de
alimentación
Pulse este botón para encender y apagar el
ordenador.
El LED de iluminación posterior de alimentación
se ilumina normalmente en color blanco cuando
el ordenador está encendido.
Botón Home (inicio) Este botón funciona de forma distinta según el
número de veces que se pulsa y cómo se pulsa.
Pulse una vez: para abrir o cerrar TOSHIBA
Bulletin Board.
Pulse dos veces rápidamente: para abrir
TOSHIBA Flash Cards.
Botón de teclado Este botón funciona de forma distinta según el
número de veces que se pulsa y cómo se pulsa.
Pulse una vez: para abrir o cerrar el Teclado
virtual.
Pulse dos veces rápidamente: para abrir el
Panel táctil virtual.
Mantenga pulsado: la función es equivalente a
pulsar Ctrl + Alt + Supr en un ordenador
normal.
Antenas de LAN
inalámbrica
Algunos ordenadores de esta serie están
equipados con antenas LAN inalámbrica.
Antenas de WAN
inalámbrica
Algunos ordenadores de esta serie están
equipados con antenas WAN inalámbrica.
Pantallas superior e
inferior
Tenga en cuenta que, cuando el ordenador se
alimenta mediante el adaptador de CA, la
imagen de la pantalla interna es algo más
brillante que al alimentarse mediante batería.
Esta diferencia de brillo tiene como objetivo el
ahorro de energía de las baterías. Para más
información sobre la pantalla del ordenador,
consulte el apartado Controlador de pantalla y
modo de vídeo del Apéndice B.

Manual del usuario 2-7
Descripción general
Sensor de panel Este sensor detecta cuándo se cierra o se abre
el panel de pantalla y activa la función
Encendido/apagado mediante el panel, según
corresponda. Por ejemplo, cuando se cierra la
pantalla, el ordenador entra en el modo
hibernación y se apaga; cuando se vuelve a abrir
la pantalla, el ordenador arranca de nuevo y
regresa a la aplicación en la que estaba
trabajando previamente.
Puede especificarse en las Opciones de energía.
Para acceder, toque Inicio Panel de
control Sistema y seguridad Opciones
de energía.
■ No utilice las funciones de LAN inalámbrica (Wi-Fi
®
) o Bluetooth cerca
de hornos microondas ni en áreas sometidas a interferencias de radio
o campos magnéticos. Las interferencias de un horno microondas u
otro dispositivo pueden interrumpir el funcionamiento de la función
Wi-Fi o Bluetooth.
■ Desactive todas las funciones inalámbricas cuando se encuentre
cerca una persona con marcapasos u otro dispositivo médico
eléctrico. Las ondas de radio pueden afectar al funcionamiento del
marcapasos o dispositivo médico, lo que podría provocar lesiones
graves. Siga las instrucciones del dispositivo médico cuando utilice
cualquier función inalámbrica.
■ Apague siempre la función inalámbrica si el ordenador está cerca de
un equipo o aparato de control automático, como puertas automáticas
o detectores de incendios. Las ondas de radio pueden provocar
errores de funcionamiento en dichos equipos, lo que puede provocar
lesiones graves.
Bisagra de la pantalla La bisagra de la pantalla permite colocar el panel
en ángulos que facilitan la visualización.
Antena Bluetooth Algunos ordenadores de esta serie están
equipados con una antena Bluetooth.

Manual del usuario 2-8
Descripción general
Adaptador de CA
El adaptador de CA se ajusta automáticamente a cualquier tensión
comprendida entre 100 y 240 voltios, así como a frecuencias de 50 ó
60 hercios, lo que permite usar el ordenador casi en cualquier país/región
del mundo. El adaptador de CA convierte la energía CA en energía CC y
reduce la tensión suministrada al ordenador.
Para recargar la batería, sencillamente conecte el adaptador de CA a una
fuente de alimentación y al ordenador. Consulte el Capítulo 5, Alimentación
y modos de activación, para obtener más información.
El adaptador de CA (conector de 2 clavijas)
El adaptador de CA (conector de 3 clavijas)
■ Dependiendo del modelo, se incluirá junto al ordenador un
adaptador/cable de alimentación de 2 o de 3 clavijas.
■ No utilice un adaptador de conversión de 3 a 2 clavijas.
■ El cable de alimentación suministrado cumple las normas de
seguridad aplicables al país/región en el que se comercializa y no
debe utilizarse fuera de dicho país/región. Para utilizar el
adaptador/ordenador en otros países/regiones, deberá comprar un
cable de alimentación que cumpla las normas de seguridad del
país/región en cuestión.

Manual del usuario 2-9
Descripción general
Utilice siempre el adaptador de CA de TOSHIBA incluido con el ordenador
o utilice adaptadores de CA especificados por TOSHIBA para evitar
cualquier riesgo de incendio u otros daños al ordenador. El uso de un
adaptador de CA incompatible puede provocar fuego o daños en el
ordenador, lo que puede causarle lesiones graves. TOSHIBA no asume
ninguna responsabilidad por cualquier daño que se derive del uso de un
adaptador incompatible.

Manual del usuario 3-1
Hardware, utilidades y opciones
Capítulo 3
Hardware, utilidades y opciones
Hardware
En este apartado se describe el hardware del ordenador.
Las especificaciones reales varían en función del modelo adquirido.
Procesador
Memoria
CPU El procesador con el que está equipado el
ordenador varía en función del modelo.
Para comprobar qué tipo de procesador tiene
integrado, abra la herramienta de diagnóstico del
PC TOSHIBA a través del menú Inicio Todos
los programas TOSHIBA Utilidades
Herramienta de diagnóstico del PC.
Nota legal (CPU)
Para obtener más información sobre la CPU, consulte la sección Notas
legales del Apéndice G.
Ranura de memoria Sólo memoria incorporada en la placa base
de 2 GB.
RAM de vídeo La memoria del adaptador gráfico del ordenador,
utilizada para almacenar las imágenes
mostradas en una pantalla de mapa de bits.
La cantidad de RAM de vídeo disponible
depende de la memoria del sistema del
ordenador.
Inicio Panel de control Apariencia y
personalización Pantalla Ajustar
resolución.
La cantidad de RAM de vídeo puede
comprobarse tocando el botón Configuración
avanzada en la ventana Resolución de pantalla.

Manual del usuario 3-2
Hardware, utilidades y opciones
Alimentación
Discos
Nota legal (Memoria -sistema principal-)
Para obtener más información sobre la memoria (sistema principal),
consulte la sección Notas legales del Apéndice G.
Batería El ordenador se alimenta mediante una batería
recargable de ión-litio.
Nota legal (duración de la batería)
Para obtener más información sobre la duración de la batería, consulte la
sección Notas legales del Apéndice G.
Batería RTC La batería RTC interna mantiene el reloj de
tiempo real (RTC) y el calendario.
Adaptador de CA El adaptador de CA proporciona energía al
sistema y recarga las baterías cuando éstas
están a bajo nivel. Se suministra con un cable de
alimentación desconectable que presentará un
conector de 2 o 3 clavijas.
Dado que el adaptador de CA es universal, tiene
capacidad para recibir una amplia gama de
tensiones de entrada de CA entre 100 y
240 voltios; no obstante, debe tener en cuenta
que la corriente de salida varía en función del
modelo. El uso de un adaptador inadecuado
podría dañar el ordenador. Consulte el apartado
Adaptador de CA del Capítulo 2, Descripción
general.
Unidad de estado
sólido
El ordenador está equipado con una "SSD
(unidad de estado sólido)" en lugar de con una
unidad de disco duro.
■ SSD de 62 GB
Tenga en cuenta que parte de la capacidad
global de la unidad de estado sólido está
reservada para administración. Puede que se
introduzcan otros tamaños de unidad SSD
adicionales.
SSD es un soporte de almacenamiento de gran capacidad que utiliza
memoria de estado sólido en lugar de un disco duro magnético.

Manual del usuario 3-3
Hardware, utilidades y opciones
Pantalla
El panel de visualización interno del ordenador admite gráficos de vídeo de
alta resolución y puede colocarse en numerosos ángulos para
proporcionar mayor comodidad y legibilidad.
Multimedia
En determinadas circunstancias poco usuales de no utilización durante un
tiempo prolongado y/o de exposición a altas temperaturas, la SSD puede
ser vulnerable a errores de retención de datos.
Nota legal (capacidad de la unidad de estado sólido)
Para obtener más información sobre la capacidad de la unidad de estado
sólido, consulte la sección Notas legales del Apéndice G.
Panel de visualización Pantallas LCD duales de 17,78 cm
(WSVGA de 7,0 pulgadas)
Nota legal (LCD)
Para obtener más información sobre el LCD, consulte la sección Notas
legales del Apéndice G.
Controlador gráfico El controlador gráfico maximiza el rendimiento
de la pantalla. Consulte el apartado Controlador
de pantalla y modo de vídeo del Apéndice E para
obtener más información.
Nota legal (unidad de proceso de gráficos ("GPU"))
Para obtener más información sobre la unidad de proceso de gráficos
("GPU"), consulte la sección Notas legales del Apéndice G.
Cámara Web La cámara Web es un dispositivo que le permite
grabar vídeo o tomar fotografías con el
ordenador. Puede utilizarlo para chat de vídeo o
videoconferencias empleando una herramienta
de comunicación como Windows Live
Messenger. La aplicación de cámara Web de
TOSHIBA le facilitará la adición de diversos
efectos de vídeo a sus vídeos y fotografías.
Consulte el apartado Cámara Web del
Capítulo 4, Principios básicos de utilización.

Manual del usuario 3-4
Hardware, utilidades y opciones
Comunicaciones
Funciones especiales
Las siguientes funciones son exclusivas de los ordenadores de TOSHIBA
o funciones avanzadas que hacen que el ordenador sea más fácil de
utilizar.
Acceda a cada función mediante los siguientes procedimientos.
*1 Para acceder a las Opciones de energía, toque Inicio Panel de
control Sistema y seguridad Opciones de energía.
Bluetooth Algunos ordenadores de esta serie disponen de
funcionalidad de comunicación inalámbrica
Bluetooth que elimina la necesidad de utilizar
cables entre dispositivos electrónicos como
ordenadores, impresoras y teléfonos móviles.
Cuando está activado, Bluetooth ofrece un
entorno de red de área personal inalámbrica que
es seguro, de confianza, rápido y sencillo.
LAN inalámbrica Algunos ordenadores de esta serie están
equipados con un módulo de LAN inalámbrica
compatible con otros sistemas de LAN
inalámbrica basados en la tecnología de radio
DSSS/OFDM (espectro de difusión de secuencia
directa/modulación por multiplexación de
frecuencias ortogonal) que cumplan la norma
IEEE 802.11.
Nota legal (LAN inalámbrica)
Para obtener más información sobre la LAN inalámbrica, consulte la
sección Notas legales del Apéndice G.
WAN inalámbrica Algunos ordenadores de esta serie están
equipados con un módulo de WAN inalámbrica.
Apagado automático
de la pantalla
*1
Esta función interrumpe automáticamente la
alimentación del panel de visualización del
ordenador cuando no se produce ninguna
entrada desde el teclado durante un período de
tiempo especificado; la alimentación se
restablece cuando vuelve a pulsarse una tecla.
Puede especificarse en las Opciones de energía.
Apagado automático
de la unidad de
disco
duro
*1
Esta función interrumpe automáticamente la
alimentación de la unidad de disco duro cuando
no se accede a ella durante un período de tiempo
determinado; la alimentación se restablece
cuando se accede al disco duro. Puede
especificarse en las Opciones de energía.

Manual del usuario 3-5
Hardware, utilidades y opciones
Modo de suspensión/
hibernación
automática del
sistema
*1
Esta función apaga automáticamente el sistema
en modo de suspensión o hibernación cuando no
hay actividad ni se accede al hardware durante
un período de tiempo especificado. Puede
especificarse en las Opciones de energía.
Contraseña de
activación
Seguridad mediante contraseña: está disponible
la contraseña de usuario para impedir el acceso
no autorizado al ordenador.
Fuente de
alimentación
inteligente
*1
Un microprocesador en la fuente de alimentación
inteligente del ordenador detecta la carga de la
batería y calcula automáticamente la capacidad
de carga que queda, al tiempo que protege los
componentes electrónicos en caso de que se
produzcan condiciones anómalas, como una
sobrecarga de tensión procedente del adaptador
de CA. Puede especificarse en las Opciones de
energía.
Modo de ahorro de
batería
*1
Esta función permite configurar el ordenador con
el fin de ahorrar energía de la batería. Puede
especificarse en las Opciones de energía.
Encendido/apagado
mediante el panel
*1
Esta función apaga automáticamente el
ordenador cuando cierra la pantalla y vuelve a
encenderlo al abrirla. Puede especificarse en las
Opciones de energía.
Modo de hibernación
automática por
batería baja
*1
Si la carga de la batería está agotada, hasta el
punto de que el funcionamiento del ordenador no
puede continuar, el sistema entra
automáticamente en el modo Hibernación y se
apaga. Puede especificarse en las Opciones de
energía.
Reducción del
calor
*1
Con el fin de evitar recalentamientos, el
procesador dispone de un sensor interno de
temperatura que permite que, si la temperatura
interna del ordenador alcanza un nivel
determinado, se active el ventilador o se reduzca
la velocidad de procesamiento. Puede
especificarse en las Opciones de energía.
Modo hibernación Esta función permite apagar el ordenador sin
necesidad de salir del software que esté
utilizando. El contenido de la memoria principal
se almacena automáticamente en la unidad de
estado sólido, de manera que, al volver a
encender el ordenador, pueda continuar
trabajando en el lugar en que interrumpió su
trabajo. Consulte el apartado Apagado del
ordenador del Capítulo 1, Para empezar, para
obtener más información.

Manual del usuario 3-6
Hardware, utilidades y opciones
Utilidades y aplicaciones
En este apartado se describen las utilidades preinstaladas en el ordenador
y se indica cómo iniciarlas. Para obtener información sobre su
funcionamiento, puede consultar el manual en línea, los archivos de ayuda
o los archivos README.TXT correspondientes a cada utilidad (si resulta
aplicable).
Modo de suspensión Si tiene que interrumpir su trabajo, puede utilizar
esta función para apagar el ordenador sin
necesidad de salir del software que esté
utilizando. Los datos se conservan en la memoria
principal del ordenador, de manera que, al volver
a encender el ordenador, pueda continuar
trabajando en el lugar en que interrumpió su
trabajo.
Función de activación
mediante USB
Esta función restaura el funcionamiento del
ordenador desde el modo de inactividad
dependiendo de los dispositivos externos
conectados a los puertos USB.
Por ejemplo, si se conecta un ratón o un teclado
USB a un puerto USB, al hacer clic con el botón
del ratón o pulsar el teclado se reactivará el
ordenador.
TOSHIBA PC Health
Monitor
La aplicación TOSHIBA PC Health Monitor
supervisa proactivamente una serie de funciones
del sistema, como el consumo de energía, la
salud de la batería y la refrigeración del sistema,
con el fin de informarle de cualquier estado
significativo del sistema. Esta aplicación
reconoce los números de serie del sistema y de
componentes individuales y supervisa
actividades específicas relacionadas con su uso.
Consulte el Apéndice F, TOSHIBA PC Health
Monitor.
Ahorro de energía de
TOSHIBA
Ahorro de energía de TOSHIBA le ofrece
funciones para las más variadas
administraciones del suministro de energía.
Herramienta de
diagnóstico del PC
TOSHIBA
La Herramienta de diagnóstico del PC TOSHIBA
muestra información de configuración básica y
permite realizar pruebas de algunos de los
dispositivos de hardware internos del ordenador.

Manual del usuario 3-7
Hardware, utilidades y opciones
TOSHIBA Flash Cards TOSHIBA Flash Cards es una utilidad que usa
un diseño de tipo de tarjeta. Proporciona
funciones similares a las de las teclas directas
de un ordenador normal.
Cuando se inicia esta utilidad, las tarjetas de
memoria Flash se muestran en una fila en la
parte superior/inferior de la pantalla.
Para acceder a esta utilidad, toque Inicio
Todos los programas TOSHIBA
Utilidades Tarjetas de memoria Flash. A las
tarjetas de memoria Flash se puede acceder
mediante el método abreviado de la barra de
tareas de Libretto.
HW Setup Esta utilidad le permite personalizar la
configuración del hardware conforme a sus
necesidades y los periféricos que utilice.
TOSHIBA Face
Recognition
Reconocimiento de cara de TOSHIBA utiliza una
biblioteca de caras para comprobar los datos
faciales de los usuarios cuando inician una
sesión en Windows. Si la verificación es
correcta, el usuario iniciará la sesión en
Windows de forma automática. De esta forma, el
usuario podrá evitar tener que introducir una
contraseña o realizar cualquier otro paso, lo que
facilita el proceso de inicio de sesión.
Para más información, consulte el apartado
Utilización de TOSHIBA Face Recognition del
Capítulo 4, Principios básicos de utilización.
Pila Bluetooth para
Windows de Toshiba
Este software permite la comunicación entre el
ordenador y dispositivos Bluetooth externos,
como impresoras y teléfonos móviles.
Las funciones Bluetooth no pueden utilizarse en modelos que no tengan
módulo Bluetooth instalado.
TOSHIBA Assist TOSHIBA Assist es una interfaz gráfica de
usuario que permite acceder a herramientas,
utilidades y aplicaciones específicas que facilitan
el uso y la configuración del ordenador.
TOSHIBA ConfigFree TOSHIBA ConfigFree es una suite de utilidades
que permite un control sencillo de dispositivos de
comunicación y conexiones de red, contribuye a
identificar problemas de comunicaciones y
permite la creación de perfiles si necesita
cambiar entre diferentes ubicaciones y redes de
comunicaciones. Para acceder a esta utilidad,
toque Inicio Todos los programas
TOSHIBA ConfigFree.

Manual del usuario 3-8
Hardware, utilidades y opciones
TOSHIBA eco Utility
(utilidad eco)
Este PC se suministra con "modo eco". Este
modo reduce ligeramente el rendimiento de
algunos dispositivos para reducir el consumo
eléctrico. Puede lograr un ahorro de energía
apreciable si lo utiliza continuamente. TOSHIBA
eco Utility le ayuda a supervisar el ahorro de
energía mostrándole el consumo de energía
aproximado en tiempo real. Además, muestra
una cifra aproximada del consumo de energía
acumulado y del ahorro de energía acumulado al
utilizar eco con periodicidad diaria, semanal o
mensual. Puede supervisar el ahorro de energía
empleando continuamente el modo eco.
TOSHIBA Disc
Creator (Creador de
discos de TOSHIBA)
Puede crear CD y DVD en diversos formatos,
incluidos CD de audio que pueden reproducirse
en un reproductor de CD estándar y CD/DVD de
datos para almacenar archivos y carpetas de la
unidad de disco duro del ordenador. Este
software puede usarse en modelos con unidad
de CD-RW/DVD-ROM, con unidad de DVD-R/-
RW, con unidad de DVD±R/±RW o con unidad
de DVD Super Multi.
Para iniciar esta utilidad, toque Inicio Todos
los programas TOSHIBA Aplicaciones
de CD y DVD Disc Creator.
TOSHIBA Disc Creator no viene preinstalado. Deberá instalarlo
manualmente tocando Inicio Todos los programas TOSHIBA
Aplicaciones y controladores, y seleccionando los archivos de
instalación de TOSHIBA Disc Creator.
Utilidad TOSHIBA
HDD/SSD Alert
Esta utilidad incluye funciones de asistente para
controlar el estado de funcionamiento de la
unidad de disco y ejecutar la copia de seguridad
del sistema.
Para acceder a la utilidad, toque Inicio Todos
los programas TOSHIBA Utilidades
HDD SSD Alert.

Manual del usuario 3-9
Hardware, utilidades y opciones
TOSHIBA Service
Station
Cuando está activada, esta aplicación transmite
periódicamente a nuestros servidores una
cantidad limitada de información del sistema
cuyo tratamiento se ajustará estrictamente a la
ley de protección de datos y otras normas.
Cuando está activada, esta aplicación transmite
periódicamente a nuestros servidores una
cantidad limitada de información del sistema
cuyo tratamiento se ajustará estrictamente a la
ley de protección de datos y otras normas.
Para acceder a esta utilidad, toque Inicio
Todos los programas TOSHIBA
Utilidades Service Station.
TOSHIBA Bulletin
Board
Bulletin Board es un lugar en el que colocar
cosas cómodamente para organizarlas
visualmente de manera divertida y creativa.
Simplemente arrastre y coloque sus fotografías
favoritas, archivos o notas para pegarlas en el
Board. Puede utilizarla para crear accesos
directos en miniatura, recordatorios, listas de
tareas pendientes, etc., de la manera que mejor
se adapte a su estilo personal.
Pulse el botón de inicio para iniciar Bulletin
Board.
También puede acceder a esta utilidad si pulsa
Inicio Todos los programas TOSHIBA
TOSHIBA Bulletin Board.
TOSHIBA ReelTime Esta aplicación es una herramienta de
historial/indexación gráfica que le permite ver
archivos a los que ha accedido recientemente en
un formato divertido y fácil de usar. Visualice y
desplace el historial de archivos abiertos o
importados
mediante miniaturas en una interfaz de usuario
intuitiva.
Para acceder a esta utilidad, pulse el botón de
inicio y, a continuación, elija el icono ReelTime
en la barra de tareas de Libretto.
También puede acceder a esta utilidad si pulsa
Inicio Todos los programas TOSHIBA
TOSHIBA ReelTime.

Manual del usuario 3-10
Hardware, utilidades y opciones
Dispositivos opcionales
Los dispositivos opcionales permiten ampliar las prestaciones y la
versatilidad del ordenador. En este apartado se describe la conexión o
instalación de los siguientes dispositivos:
Tarjeta
■ Ranura Multitarjetas
■ Tarjeta Secure Digital™ (SD) (tarjeta microSD/SDHC)
Ranura Multitarjetas
El ordenador está equipado con una ranura Multitarjetas que permite
instalar algunos tipos de tarjetas de memoria con distintas capacidades de
memoria que le permiten transferir fácilmente datos de dispositivos tales
como cámaras digitales y PDA (asistentes personales digitales).
Ejemplo de tarjeta microSD
TOSHIBA Media
Controller
Esta aplicación le permite controlar su música,
fotos y vídeos mediante la transmisión en
streaming del contenido a cualquier dispositivo
compatible de su hogar.
Para acceder a esta utilidad, toque Inicio
Todos los programas TOSHIBA
TOSHIBA Media Controller TOSHIBA Media
Controller.
Para obtener información, consulte la Ayuda de
TOSHIBA Media Controller.
■ Tenga cuidado de que no penetren objetos externos por la ranura
Multitarjetas. No deje nunca que penetren en el ordenador o el teclado
objetos metálicos, como tornillos, grapas y clips de papel. Los objetos
metálicos externos pueden originar cortocircuitos que dañen el
ordenador y provoquen fuego, lo que podría a su causarle lesiones
graves.
■ Esta ranura Multitarjetas es compatible con la tarjeta Secure Digital
(SD) (tarjeta microSD/SDHC).
■ No se ha comprobado que todos los soportes de memoria funcionen
correctamente. Por lo tanto, no es posible garantizar su correcto
funcionamiento.
■ La ranura no admite funciones Magic Gate.
Tarjeta microSD

Manual del usuario 3-11
Hardware, utilidades y opciones
Soporte de memoria
En esta sección se explica cuáles son las medidas de seguridad
importantes para manipular los soportes de memoria.
Aspectos que debe tener en cuenta con las tarjetas de
memoria microSD/SDHC
Las tarjetas de memoria microSD/SDHC cumplen la norma SDMI (Secure
Digital Music Initiative: iniciativa de seguridad para música digital), que es
una tecnología adoptada para evitar la copia o reproducción ilegal de
música digital. Por esta razón, no podrá copiar ni reproducir material
protegido mediante copyright en otro ordenador o dispositivo, y no podrá
reproducir ningún material protegido mediante copyright salvo para su uso
personal.
La capacidad máxima admitida de la tarjeta de memoria microSD es de 16 GB.
Formato de soporte de memoria
Las tarjetas de soportes nuevas están formateadas conforme a estándares
específicos. Si desea volver a formatear una tarjeta de soporte, asegúrese
de que lo hace con un dispositivo que utilice tarjetas de soporte.
Aplicación de formato a una tarjeta de memoria microSD/SDHC
Las tarjetas de memoria microSD/SDHC se venden ya formateadas
conforme a estándares específicos. Si reformatea una tarjeta de memoria
microSD/SDHC, asegúrese de que la reformatea con un dispositivo como
una cámara digital o un reproductor de audio digital que utilice tarjetas de
memoria microSD/SDHC, con el comando de formato que se proporciona
en Windows.
Conservación de los soportes
Tome las siguientes precauciones al manipular la tarjeta.
Conservación de las tarjetas
■ No doble las tarjetas.
■ No exponga las tarjetas a líquidos ni las almacene en lugares húmedos
o cercanos a contenedores de líquidos.
■ No toque la parte metálica de una tarjeta ni la exponga a líquidos;
asimismo, evite que se acumule suciedad en dicha zona.
■ Después de utilizar una tarjeta, vuelva a introducirla en su caja.
■ La tarjeta está diseñada de forma que sólo pueda introducirse en un
sentido. No la fuerce para que penetre en la ranura.
■ No deje la tarjeta parcialmente introducida en la ranura. Empuje la
tarjeta hasta que note que encaja en su sitio.
Si necesita formatear todas las áreas de la tarjeta de memoria SD,
incluida el área protegida, utilice una aplicación que sea plenamente
compatible con el sistema de protección de copia.

Manual del usuario 3-12
Hardware, utilidades y opciones
Conservación de las tarjetas de memoria
■ Si no desea grabar datos, coloque el interruptor de protección contra
escritura en la posición de bloqueo.
■ Las tarjetas de memoria tienen una duración limitada, por lo que es
importante realizar una copia de seguridad de los datos.
■ No grabe en una tarjeta si el nivel de carga de la batería es bajo. La
escasez de energía podría afectar a la precisión de la grabación.
■ No extraiga una tarjeta mientras haya en curso una operación de
lectura o escritura.
Inserción de soportes de memoria
Las siguientes instrucciones son aplicables a todos los tipos de
dispositivos de soporte admitidos. Para introducir un soporte de memoria,
siga estos pasos:
1. Gire el soporte de memoria de manera que los contactos (áreas
metálicas) queden orientados hacia abajo.
2. Introduzca el soporte de memoria en la ranura Multitarjetas de la parte
delantera del ordenador.
3. Presione el soporte de memoria con suavidad para asegurar la
conexión.
Inserción de soportes de memoria
Para obtener más información sobre la utilización de tarjetas de memoria,
consulte los manuales que acompañan a las tarjetas.
1. Ranura Multitarjetas 2. Soporte de memoria
1
2

Manual del usuario 3-13
Hardware, utilidades y opciones
Extracción de soportes de memoria
Las siguientes instrucciones son aplicables a todos los tipos de
dispositivos de soporte admitidos. Para extraer un soporte de memoria,
siga estos pasos:
1. Abra el icono Quitar hardware de forma segura y Expulsar los
medios en la barra de tareas de Windows.
2. Señale al soporte de memoria y toque el botón de control izquierdo del
panel táctil.
3. Pulse el soporte de memoria para que sobresalga parcialmente del
ordenador.
4. Sujete el soporte y retírelo.
Extracción de soportes de memoria
■ Asegúrese de que el soporte de memoria está bien orientado antes de
introducirlo. Si introduce el soporte en la dirección errónea, es posible
que no pueda extraerlo.
■ Al introducir soportes de memoria, no toque los contactos metálicos.
Podría exponer el área de almacenamiento a la electricidad estática,
lo que puede destruir datos.
■ No apague el ordenador ni cambie al Modo de suspensión o al modo
hibernación mientras se copian los archivos (si lo hace, podría perder
datos).
1. Ranura Multitarjetas 2. Soporte de memoria
1

Manual del usuario 3-14
Hardware, utilidades y opciones
Accesorios opcionales
Puede añadir una serie de opciones y accesorios para aumentar aún más
la potencia y la comodidad del ordenador. En la siguiente lista se detallan
algunos artículos que están disponibles a través de su distribuidor
TOSHIBA:
■ No extraiga el soporte de memoria o apague el ordenador mientras el
ordenador está accediendo al soporte de memoria, ya que podría per-
der datos o dañar el soporte.
■ No extraiga el soporte de memoria mientras el ordenador esté en
Modo de suspensión o hibernación. El ordenador podría quedar
inestable o podrían perderse datos del soporte de memoria.
Adaptador de CA
universal
Si utiliza con frecuencia el ordenador en más de
lugar, puede que le convenga disponer de un
adaptador de CA adicional en cada uno de estos
lugares de manera que no tenga que transportar
el adaptador.
Batería Puede adquirirse una batería adicional para su
uso como batería de repuesto. Consulte el
Capítulo 5, Alimentación y modos de activación,
para obtener más información.

Manual del usuario 4-1
Principios básicos de utilización
Capítulo 4
Principios básicos de utilización
Este capítulo describe las operaciones básicas del dispositivo y destaca
las precauciones que deben adoptarse al utilizarlo.
Uso de los dedos para su funcionamiento
Este ordenador se puede utilizar fácilmente tocándolo con los dedos.
Uso de la pantalla táctil
Puede utilizar el dispositivo si toca con los dedos en ambas pantallas y los
desplaza, así como mover iconos, archivos y operaciones similares si
arrastra los dedos entre las dos pantallas.
Panel táctil virtual
Puede iniciar el panel táctil virtual de Libretto en la pantalla y utilizarlo con
los dedos.
1. Pulse el botón de teclado dos veces rápidamente o toque el icono de
panel táctil en la barra de tareas de Libretto para iniciar el panel táctil
virtual.
2. Utilice el panel táctil tocándolo con los dedos para llevar a cabo
funciones similares a las de los botones de un ratón normal.
3. Para cerrar el panel táctil, toque el icono de cruz en la parte superior
derecha del panel táctil virtual.
Uso de las pantallas duales
Libretto es un ordenador de pantalla dual que le permite utilizar Toshiba
Bulletin Board, el navegador de archivos, el teclado virtual y prácticas
utilidades útiles en Windows 7. Se puede utilizar en diferentes modos de
pantalla, así como en distintas orientaciones de pantalla.

Manual del usuario 4-2
Principios básicos de utilización
Cambio de la pantalla
Puede cambiar de una pantalla a otra con sólo tocar el botón de funciones
ampliadas en la parte superior de la ventana de la aplicación.
■ Con el icono "Activar ventana dual" puede cambiar entre el modo de
pantalla completa dual (uso de las dos pantallas como una sola pantalla
grande) y el modo de pantalla única (uso de las dos pantallas como
ventanas independientes).
■ Puede cambiar la ventana activa entre:
Cambio de orientación de la pantalla
Puede cambiar la orientación de la pantalla al modo vertical girando el
ordenador lateralmente.
Al efectuar el giro, aparecerá un icono, que se puede desactivar en la
configuración, para confirmar si está seguro de cambiar la orientación de la
pantalla. La orientación de la pantalla cambia automáticamente según el
ángulo de giro detectado. Puede elegir no cambiar la orientación de la
pantalla tocando este icono de giro.
También puede bloquear el giro automático y usar el dispositivo siempre en
modo vertical u horizontal.
Esta configuración se puede llevar a cabo en la ventana Configuración de
giro de la visualización. Consulte el Cambio de la configuración de Libretto.
Función de zoom
Puede iniciar la función de zoom según estos pasos.
1. Si toca el icono de lupa en la barra de tareas de Libretto y toca la
barra de tareas de Libretto, la ventana de zoom aparecerá donde ha
tocado.
2. Toque en cualquier lugar excepto en la ventana de zoom para cerrarla.
Icono "Activar ventana derecha"
Icono "Activar ventana izquierda"
Icono "Activar ventana inferior"
Icono "Activar ventana superior"
Icono "Activar ventana dual"
■ Asegúrese siempre de mantener la cámara Web en la parte izquierda
(modo horizontal) o superior (modo vertical) al girar.
■ En el modo vertical, algunos controladores o utilidades pueden no
realizar la operación de instalación o desinstalación. Si sucede esto,
cambie al modo horizontal para continuar.

Manual del usuario 4-3
Principios básicos de utilización
Teclado virtual
Este ordenador se proporciona con un teclado de Libretto, que es un
teclado virtual que permite a los usuarios introducir caracteres, números y
símbolos.
Inicio del teclado virtual
1. Pulse el botón de teclado una vez o toque el icono de teclado en la
barra de tareas de Libretto. Aparecerá el teclado virtual.
2. Toque donde desee introducir texto en la pantalla de Windows e
introduzca el texto tocando el teclado directamente con los dedos.
3. Pulse una vez el botón de teclado o toque el icono de cruz en la
esquina superior derecha del teclado virtual cuando termine de
introducir el texto.
Acoplamiento táctil
Puede seleccionar la activación del acoplamiento táctil de vibración
siempre que toque una tecla del teclado virtual. Esta configuración se
puede llevar a cabo en la ventana Configuración de acoplamiento táctil.
Consulte el Cambio de la configuración de Libretto.
Cambio de las disposiciones del teclado
Este teclado de Libretto se proporciona con varias disposiciones. Puede
tocar el icono de teclado en la barra de aplicaciones del teclado virtual para
alternar entre ellas.
■ Se pueden tocar hasta dos teclas simultáneamente.
■ En el teclado virtual no están disponibles las teclas Ctrl + Alt + Supr.
Para realizar esta acción, mantenga pulsado el botón de teclado.
■ Las teclas Ctrl, Alt y Mayús funcionan de modo alterno
respectivamente. Tóquelo una vez para activar la función (como si la
tecla se mantuviera pulsada en un ordenador) y vuelva a pulsarlo para
liberar la función.
■ Algunas de las funciones de teclas no se pueden realizar en el teclado
virtual, por ejemplo, algunas combinaciones de teclas o teclas de
método abreviado.
El teclado virtual admite la tecnología TouchSense
®
con licencia de
Immersion Corporation.

Manual del usuario 4-4
Principios básicos de utilización
Barra de tareas de Libretto
Pulse el botón de inicio para accede a la pantalla de inicio de Libretto.
Bulletin Board se inicia en la pantalla inferior. La barra de tareas de Libretto
que aparece se mostrará en la parte inferior.
La barra de tareas de Libretto proporciona varios iconos para iniciar
aplicaciones y utilidades tales como las siguientes:
1. TOSHIBA Bulletin Board
2. TOSHIBA ReelTime
3. Navegador de archivos
4. Controles de volumen
5. Selector de aplicaciones
6. TOSHIBA Flash Cards
7. Función de zoom
8. Panel táctil virtual
9. Teclado virtual
Navegador de archivos
El navegador de archivos permite a los usuarios disfrutar de una
experiencia táctil sencilla al explorar archivos y aplicaciones.
1. Toque el icono del navegador de archivos en la barra de tareas de
Libretto para iniciarlo. Se mostrará una lista preliminar de
controladores, carpetas y archivos.
1. Encima de la lista preliminar se mostrarán algunos iconos de operación
para clasificar los controladores, las carpetas y los archivos.
2. Toque dos veces el icono del controlador, carpeta o archivo para
abrirlo.
3. Toque el icono de cruz en la esquina superior derecha del navegador
de archivos para salir.
1
2
3
5
6
8
7
4
9
Algunos iconos están disponibles en la barra de tareas de Windows
cuando se usan ambas pantallas para Windows (cuando se oculta Bulletin
Board).
La ubicación de la pantalla de Bulletin Board y ReelTime es fija para el
ordenador. No puede cambiar la configuración.
Las descripciones del archivo de ayuda de Bulletin Board y ReelTime
pueden variar con respecto al funcionamiento real del dispositivo.
Puede explorarlos si pasa el dedo de izquierda a derecha o viceversa.

Manual del usuario 4-5
Principios básicos de utilización
Controles de volumen
Para ajustar el volumen, toque el icono de volumen en la barra de tareas
de Libretto. Aparece el menú de controles de volumen.
Toque en cualquier lugar excepto en los controles de volumen para salir.
Selector de aplicaciones
El selector de aplicaciones muestra la lista de todas las aplicaciones en
ejecución. Permite a los usuarios cambiar de una aplicación activa a otra o
finalizar las aplicaciones con un solo toque.
Toque el icono del selector de aplicaciones en la barra de tareas de
Libretto y seleccione la miniatura de una aplicación para activarla.
Configuración y elemento de ayuda de Libretto
Cambio de la configuración de Libretto
Para cambiar la configuración de Libretto, inicie Bulletin Board y, a
continuación, toque [Boards] el tercer board desde la izquierda.
Aparece el board Inicio, que contiene la lista de las herramientas de
configuración de Libretto. Permite que los usuarios configuren las opciones
de la pantalla, el acoplamiento táctil, la calibración del panel táctil, etc.
Estas herramientas de configuración también se pueden encontrar si se
toca Inicio Todos los programas Libretto.
Toque este control para desactivar el sonido.
Toque este control para reducir el volumen.
Toque este control para aumentar el volumen.
También puede ajustar el volumen mediante el icono de altavoz en la
pantalla de Windows.
El selector de aplicaciones se cierra automáticamente cuando se
producen otras operaciones, como tocar en otra parte que no sea el área
de miniaturas del selector de aplicaciones.
Si las aplicaciones no caben en la pantalla, aparece un indicador de
página en la parte inferior del menú emergente. Los usuarios pueden
desplazarse por las páginas.

Manual del usuario 4-6
Principios básicos de utilización
Calibración del panel táctil
Si la respuesta a los toques en la pantalla es imprecisa, puede que sea
necesario calibrar el panel táctil. Puede realizar la calibración desde la
configuración de Tablet PC en el Panel de control de Windows.
Siga estos pasos para calibrar el panel táctil.
1. Toque Inicio Panel de control Hardware y
sonido Configuración de Tablet PC; aparecerá la ventana
Configuración de Tablet PC.
2. En el cuadro Pantalla, seleccione 1. Toshiba Internal 1024x600 Panel
(Panel de 1024x600 interno de Toshiba), que es la primera pantalla del
dispositivo.
3. Si el botón Restablecer está disponible, toque Restablecer para quitar
los datos de calibración.
4. Toque Calibrar...
5. Toque la cruz cada vez que aparezca en la pantalla.
6. Después de haber terminado el proceso de calibración, toque Sí en el
cuadro de diálogo de solicitud para guardar los datos de calibración.
7. Seleccione 2.Toshiba Internal 1024x600 Panel (Panel de
1024x600 interno de Toshiba), que es la segunda pantalla del
dispositivo.
8. Repita los pasos 3, 4, 5 y 6 para completar la calibración de la segunda
pantalla.
Elemento de ayuda de Libretto
Para obtener más información sobre el funcionamiento de Libretto,
consulte al archivo de ayuda. Haga clic en el botón "?" de la esquina
superior derecha de Bulletin Board para iniciar la ayuda de Libretto.
Cámara Web
Este ordenador está equipado con una cámara Web, un dispositivo que le
permite grabar vídeo y tomar fotografías con el ordenador. Puede utilizarlo
para chat de vídeo o videoconferencias empleando una herramienta de
comunicación como Windows Live Messenger. La aplicación de cámara
Web de TOSHIBA le facilitará la adición de diversos efectos de vídeo a
sus vídeos y fotografías.
Permite la transmisión de vídeo y la utilización de chat de vídeo a través de
Internet mediante aplicaciones especializadas.
El número de píxeles efectivos para esta cámara Web es HD (tamaño
máximo de la fotografía: 1280 x 800 píxeles).
Consulte la ayuda en línea de la aplicación de cámara Web.

Manual del usuario 4-7
Principios básicos de utilización
Cámara Web
1. Cámara Web 2. LED de cámara Web
2
1
■ No dirija la cámara Web directamente hacia el sol.
■ No apriete con fuerza sobre la lente de la cámara Web. Si lo hace,
podría reducirse la calidad de imagen. Utilice limpiador de gafas
(bayeta limpiadora) u otro paño suave para limpiar la lente si ésta está
sucia.
■ Al configurar [Tamaño] con un valor superior a "800x600", se grabarán
muchos datos en la unidad de estado sólido, lo que puede dificultar
que se realice una grabación correcta.
■ Al grabar en un entorno con iluminación tenue, seleccione el "Night
Mode" (modo nocturno), que permite obtener imágenes más brillantes
y con menos ruido.
■ La aplicación de cámara Web también se puede iniciar mediante
Bulletin Board.

Manual del usuario 4-8
Principios básicos de utilización
Utilización de TOSHIBA Face Recognition
TOSHIBA Face Recognition utiliza una biblioteca de caras para comprobar
los datos faciales de los usuarios cuando inician una sesión en Windows.
De esta forma, el usuario podrá evitar tener que introducir una contraseña
o realizar cualquier otro paso, lo que facilita el proceso de inicio de sesión.
Advertencia
Toshiba no garantiza que la tecnología de la utilidad de reconocimiento
facial sea completamente segura y esté libre de errores. TOSHIBA no
garantiza que la utilidad de reconocimiento facial rechace correctamente a
los usuarios no autorizados en todos los casos. TOSHIBA no asume
responsabilidad alguna por fallos o daños que puedan derivarse del uso
del software o utilidad de reconocimiento facial.
USTED EXIME DE TODA RESPONSABILIDAD A TOSHIBA, SUS
EMPRESAS FILIALES Y DISTRIBUIDORES POR DAÑOS O PÉRDIDAS
DE NEGOCIO, BENEFICIOS, PROGRAMAS, DATOS, SISTEMAS DE
RED O SOPORTES DE ALMACENAMIENTO EXTRAÍBLES QUE
PUDIERAN DERIVARSE DEL USO DEL PRODUCTO, AUN EN EL CASO
DE QUE HAYAN SIDO INFORMADOS DE LA POSIBILIDAD DE ESTOS
DAÑOS O PÉRDIDAS.
■ TOSHIBA Face Recognition no garantiza la correcta identificación de
un usuario. Los cambios en la persona que va a registrarse, por
ejemplo, en su corte de pelo o si lleva gorra o gafas, pueden afectar a
la tasa de reconocimientos si estos cambios tienen lugar después de
que el usuario se haya registrado.
■ Es posible que TOSHIBA Face Recognition reconozca
incorrectamente caras similares a la del usuario registrado.
■ Si se necesita un acceso de alta seguridad, deberá tener en cuenta
que TOSHIBA Face Recognition no es un sustituto adecuado para las
contraseñas de Windows. Si la seguridad es prioritaria, utilice las
contraseñas de Windows establecidas para el inicio de sesiones en el
ordenador.
■ Si el fono es claro y/o presenta sombras, es posible que no se
reconozca correctamente al usuario. En este caso, inicie una sesión
empleando su contraseña de Windows. Si el reconocimiento de un
usuario falla repetidas veces, consulte la documentación del
ordenador para aprender formas que le permitan mejorar el
rendimiento del reconocimiento.
■ TOSHIBA Face Recognition guarda los datos faciales en un registro
cuando falla el reconocimiento de la cara. Al transferir el ordenador a
un nuevo propietario o al deshacerse de él, desinstale la aplicación o
elimine todos los registros creados por la aplicación. Para obtener
detalles sobre cómo hacerlo, consulte el archivo de ayuda.
■ Reconocimiento de cara de TOSHIBA puede utilizarse solamente en
Windows Vista y Windows 7.

Manual del usuario 4-9
Principios básicos de utilización
Cómo registrar los datos de reconocimiento facial
Tome una fotografía con el fin de realizar una verificación facial y registre
los datos necesarios al iniciar una sesión. Para registrar los datos
necesarios al iniciar una sesión, siga los pasos descritos más abajo:
1. Para iniciar esta utilidad, toque Inicio Todos los programas
TOSHIBA Utilidades Face Recognition.
■ La pantalla de Registration (Registro) se muestra para un usuario
con sesión iniciada cuya cara no ha sido registrada.
■ La pantalla de Management (Administración) se muestra para un
usuario con sesión iniciada cuya cara ya ha sido registrada.
2. Toque Run as administrator (ejecutar como administrador) en la
esquina inferior izquierda de la pantalla Management (administración)
y luego toque el botón Register (registrar). Aparecerá la pantalla de
registro.
■ Si desea practicar, toque el botón Next (Siguiente) en la pantalla
Registration (Registro).
■ Si no desea practicar, toque el botón Skip (Omitir) en la pantalla
Registration (Registro).
3. Toque el botón Next (siguiente) para iniciar la guía. Siga la guía para
practicar.
■ Toque el botón Back (atrás) para practicar con la guía una vez más.
4. Haga clic en el botón Next (Siguiente) para iniciar el proceso de
captura de imagen. Ajuste la posición de la cara de manera que quepa
dentro del encuadre con forma de cara.
5. Una vez que la cara esté correctamente situada, se iniciará la
grabación. Comience a mover el cuello muy ligeramente a izquierda y
derecha y luego mueva el cuello hacia abajo y hacia arriba.
6. El registro terminará después de mover el cuello repetidamente a la
izquierda, la derecha, abajo y arriba. Cuando el registro se realice
correctamente, aparecerá el siguiente mensaje en la pantalla:
"Registration successful. Ahora realizaremos la
prueba de verificación. Click the Next button."
(Registro correcto. A continuación, realizaremos la
prueba de verificación. Haga clic en el botón
Siguiente.)
Toque el botón Next (siguiente) para realizar la prueba de verificación.
7. Realice la prueba de verificación. Mire hacia la pantalla como lo hace
cuando va a registrarse.
■ Si la verificación falla, toque el botón Back (Atrás) y vuelva a
registrarse. Consulte los pasos 4 a 6.
8. Si la verificación es correcta, toque el botón Next (Siguiente) y registre
una cuenta.
9. Registre la cuenta.
Rellene todos los campos.
10. Se mostrará la pantalla Management (Administración). Se mostrará el
nombre registrado para la cuenta. Al tocarlo, aparecerá la imagen
tomada de su cara a la izquierda.

Manual del usuario 4-10
Principios básicos de utilización
Cómo eliminar los datos de reconocimiento facial
Elimine los datos de imagen, la información de cuenta y los datos del
registro personal creados durante el registro. Para eliminar los datos de
reconocimiento facial, siga los pasos descritos a continuación:
1. Para iniciar esta utilidad, toque Inicio Todos los programas
TOSHIBA Utilidades Face Recognition. Se mostrará la pantalla
Management (Administración).
2. Seleccione un usuario mostrado en la pantalla Management
(administración).
3. Toque el botón Eliminar. "Está a punto de eliminar los
datos del usuario. ¿Desea continuar?" aparecerá en la
pantalla.
■ Si no desea eliminar los datos, haga clic en el botón No y regresará
a la pantalla Management (Administración).
■ Si hace clic en el botón Yes (Sí) el usuario seleccionado se
eliminará de la pantalla Management (Administración).
Cómo iniciar el archivo de ayuda
Para obtener más información sobre esta utilidad, consulte al archivo de
ayuda.
1. Para iniciar el archivo de ayuda, toque Inicio Todos los
programas TOSHIBA Utilidades Face Recognition Help.
Inicio de sesión en Windows mediante TOSHIBA Face Recognition
Esta sección explica cómo iniciar una sesión en Windows con TOSHIBA
Face Recognition. Se ofrecen dos modos de autenticación.
■ Modo 1:N Mode Login (Inicio de sesión del modo 1:N): iniciará
automáticamente la autenticación facial sin que se requiera la
selección de una cuenta de usuario.
■ Modo 1:1 Mode Login (Inicio de sesión del modo 1:1): verificará la
cara de una cuenta de usuario seleccionada.
Pantalla 1:N Mode Login (inicio de sesión en modo 1:N)
1. Encienda el ordenador.
2. Se mostrará la pantalla Select Tiles (Seleccionar mosaicos).
3. Seleccione Start face recognition (iniciar reconocimiento facial; ).
4. Aparecerá el mensaje “Please face to the camera” (gire la cara
hacia la cámara).
5. Se realizará la verificación. Si la autenticación es correcta, los datos de
imagen tomados en el paso 4 se mostrarán progresivamente y se
situarán unos sobre otros.
■ Si se produce un error durante la autenticación, regresará a la
pantalla Select Tiles (Seleccionar mosaicos).
6. Se mostrará la pantalla de bienvenida de Windows e iniciará una
sesión automáticamente en Windows.

Manual del usuario 4-11
Principios básicos de utilización
Pantalla 1:1 Mode Login (inicio de sesión en modo 1:1)
1. Encienda el ordenador.
2. Se mostrará la pantalla Select Tiles (Seleccionar mosaicos).
3. Seleccione Start face recognition (iniciar reconocimiento facial; ).
4. Se mostrará la pantalla Select Account (Seleccionar cuenta).
5. Seleccione la cuenta y toque el botón de flecha.
6. Aparecerá el mensaje “Please face to the camera” (gire la cara
hacia la cámara).
7. Se realizará la verificación. Si la autenticación es correcta, los datos de
imagen capturados en el paso 6 quedarán atenuados y colocados unos
encima de los otros.
■ Si se produce algún error durante la autenticación, volverá
automáticamente a la pantalla de seleccionar cuadrículas.
8. Se mostrará la pantalla de bienvenida de Windows e iniciará una
sesión automáticamente en Windows.
■ Si la autenticación se realizó correctamente pero se produce
posteriormente un error de autenticación durante el inicio de sesión
en Windows, se le pedirá que proporcione los datos de su cuenta.
TOSHIBA Disc Creator (Creador de discos de TOSHIBA)
Tenga en cuenta las siguientes limitaciones a la hora de utilizar TOSHIBA
Disc Creator:
■ No es posible crear DVD Video utilizando TOSHIBA Disc Creator.
■ No es posible crear DVD Audio utilizando TOSHIBA Disc Creator.
■ No puede utilizar la función "Audio CD" (CD de audio para reproductor
de automóvil o doméstico) de TOSHIBA Disc Creator para grabar
música en discos DVD-R, DVD-R (capa dual), DVD-RW, DVD+R,
DVD+R (capa doble) o DVD+RW.
■ No utilice la función “Disc Backup” (copia de seguridad de disco) de
TOSHIBA Disc Creator para copiar DVD Video y DVD-ROM con
protección de copyright.
■ No es posible crear una copia de seguridad de discos DVD-RAM con la
función “Disc Backup” (copia de seguridad de disco) de TOSHIBA Disc
Creator.
■ No es posible crear una copia de seguridad de un CD-ROM, CD-R o
CD-RW en un DVD-R, DVD-R (capa dual) o DVD-RW empleando la
función “Copia de seguridad de disco” de TOSHIBA Disc Creator.
■ No es posible crear una copia de seguridad de un CD-ROM, CD-R o
CD-RW en un DVD+R, DVD+R (capa doble) o DVD+RW empleando la
función “Copia de seguridad de disco” de TOSHIBA Disc Creator.
Puede usar TOSHIBA Disc Creator cuando conecte una unidad de discos
ópticos externa.

Manual del usuario 4-12
Principios básicos de utilización
■ No es posible crear una copia de seguridad de un DVD-ROM, DVD
Video, DVD-R, DVD-R (capa dual), DVD-RW, DVD+R, DVD+R (capa
doble) o DVD+RW en un CD-R o CD-RW empleando la función “Copia
de seguridad de disco” de TOSHIBA Disc Creator.
■ TOSHIBA Disc Creator no permite grabar en formato de paquetes.
■ Es posible que no pueda utilizar la función “Disc Backup” (copia de
seguridad de disco) de TOSHIBA Disc Creator para crear copias de
seguridad de discos DVD-R, DVD-R (capa dual), DVD-RW, DVD+R,
DVD+R (capa doble) o DVD+RW grabados con otro software en otra
grabadora de discos ópticos.
■ Si añade datos a un disco DVD-R, DVD-R (capa dual), DVD+R o
DVD+R (capa doble) en el que ya ha gradado, es posible que no pueda
leer los datos añadidos en algunas circunstancias. Por ejemplo, no
pueden leerse en sistemas operativos de 16 bits, como Windows 98SE
y Windows ME; en el caso de Windows NT4, necesitará Service Pack 6
o posterior y, en Windows 2000, necesitará el Service Pack 2. Además,
algunas unidades de DVD-ROM y DVD-ROM / CD-R/RW no pueden
leer estos datos añadidos independientemente del sistema operativo
de que se trate.
■ TOSHIBA Disc Creator no admite la grabación en discos DVD-RAM;
para lograrlo, use el Explorador de Windows u otra utilidad similar.
■ Al crear una copia de seguridad de un disco DVD, asegúrese de que la
unidad de origen admite la grabación en DVD-R, DVD-R (capa dual),
DVD-RW, DVD+R, DVD+R (capa doble) o DVD+RW. Si no es así, es
posible que la copia de seguridad del disco de origen no se cree
correctamente.
■ Al crear una copia de seguridad de un disco DVD-R, DVD-R (capa
dual), DVD-RW, DVD+R, DVD+R (capa doble) o DVD+RW, asegúrese
de que utiliza el mismo tipo de disco.
■ No es posible eliminar parcialmente datos grabados en un disco
CD-RW, DVD-RW o DVD+RW.
Verificación de los datos
Para verificar que los datos se graban o regraban correctamente en un
CD/DVD de datos, siga estos pasos antes de comenzar el proceso de
grabación o regrabación:
1. Muestre el cuadro de diálogo de configuración realizando uno de los
dos pasos siguientes:
■ Haga clic en el botón Configuración de grabación ( ) para
grabar en la barra de herramientas principal del modo CD/DVD de
datos.
■ Seleccione Configuración de cada modo CD/DVD de datos en
el menú Configuración.
2. Marque la casilla de verificación Verify written data (verificar datos
grabados).
3. Seleccione el modo Abrir archivo o Comparación completa.
4. Toque el botón Sí.

Manual del usuario 4-13
Principios básicos de utilización
Cómo obtener más información sobre TOSHIBA Disc
Creator
Consulte los archivos de ayuda para obtener más información sobre
TOSHIBA Disc Creator.
Conservación de los soportes
En este apartado se proporcionan consejos para proteger los datos
almacenados en los CD y DVD. Manipule los soportes con cuidado. Las
siguientes precauciones aumentan la vida útil de los soportes y protegen
los datos almacenados en los mismos.
1. Guarde los CD y DVD en la caja en que se entregaron para protegerlos
y mantenerlos limpios.
2. No doble los CD o DVD.
3. No escriba ni pegue ninguna etiqueta en el CD o DVD; de lo contrario,
se dañaría la superficie que contiene los datos.
4. Sostenga el CD o DVD por el borde exterior o por el agujero del centro.
Las huellas dactilares en su superficie pueden impedir que la unidad
lea correctamente los datos.
5. No exponga los CD o DVD a la luz solar directa ni a temperaturas
extremas de calor o frío.
6. No coloque objetos pesados sobre los CD o DVD.
7. Si un CD o DVD está sucio, límpielo con un paño limpio y seco,
frotando desde el centro hacia el exterior (no en forma circular). Si
fuera necesario, utilice un paño ligeramente humedecido con agua o
con un producto limpiador neutro, pero no utilice bencina, disolventes ni
productos similares.
Comunicaciones inalámbricas
La función de comunicación inalámbrica del ordenador admite algunos
dispositivos de comunicación inalámbrica.
Sólo algunos modelos están equipados con funciones de LAN inalámbrica
y Bluetooth.

Manual del usuario 4-14
Principios básicos de utilización
LAN inalámbrica
La LAN inalámbrica es compatible con otros sistemas LAN basados en la
tecnología de radio Direct Sequence Spread Spectrum/Orthogonal
Frequency Division Multiplexing que cumplan la norma IEEE 802.11 para
LAN inalámbricas.
■ Frequency Channel Selection (selección de canal de frecuencia) de 5
GHz para IEEE 802.11a y/o IEEE802.11n
■ Frequency Channel Selection (selección de canal de frecuencia) de 2.4
GHz para IEEE 802.11b/g y/o IEEE.802.11n
■ Itinerancia sobre múltiples canales
■ Administración de energía de la tarjeta
■ Cifrado de datos con confidencialidad equivalente a LAN con cable
(Wired Equivalent Privacy, WEP) basado en un algoritmo de cifrado de
128 bits
■ Wi-Fi Protected Access™ (WPA™)
■ No utilice las funciones de LAN inalámbrica (Wi-Fi) o Bluetooth cerca
de hornos microondas ni en áreas sometidas a interferencias de radio
o campos magnéticos. Las interferencias de un horno microondas u
otro dispositivo pueden interrumpir el funcionamiento de la función Wi-
Fi o Bluetooth.
■ Desactive todas las funciones inalámbricas cuando se encuentre
cerca una persona con marcapasos u otro dispositivo médico
eléctrico. Las ondas de radio pueden afectar al funcionamiento del
marcapasos o dispositivo médico, lo que podría provocar lesiones
graves. Siga las instrucciones del dispositivo médico cuando utilice
cualquier función inalámbrica.
■ Apague siempre la función inalámbrica si el ordenador está cerca de
un equipo o aparato de control automático, como puertas automáticas
o detectores de incendios. Las ondas de radio pueden provocar
errores de funcionamiento en dichos equipos, lo que puede provocar
lesiones graves.
■ Puede que no sea posible establecer una conexión de red con un
nombre de red específico empleando la función de red ad hoc.
Si esto sucede, será necesario configurar la nueva red(*) para todos
los ordenadores conectados a la misma red para poder volver a
habilitar las conexiones de red.
* Asegúrese de que utiliza un nombre de red nuevo.
La velocidad de transmisión y la distancia que puede alcanzar a través de
la LAN inalámbrica varía dependiendo del entorno electromagnético
circundante, los obstáculos, la configuración y el diseño del punto de
acceso y el diseño del cliente y la configuración del software o del
hardware. La velocidad de transmisión indicada es la velocidad máxima
teórica tal y como se especifica en el estándar correspondiente (la
velocidad de transmisión real será inferior a la velocidad máxima teórica).

Manual del usuario 4-15
Principios básicos de utilización
Configuración
1. Asegúrese de que la función de comunicaciones inalámbricas está
activada.
2. Toque Inicio Panel de control Red e Internet Centro de
redes y recursos compartidos.
3. Toque Configurar una conexión o red.
4. Siga el asistente. Necesitará el nombre de la red inalámbrica y la
configuración de seguridad. Consulte la documentación que acompaña
al router o pregunte al administrador de su red inalámbrica para
conocer la configuración.
Seguridad
■ TOSHIBA recomienda encarecidamente la activación de la
funcionalidad de cifrado, ya que, de lo contrario, su ordenador quedará
abierto al acceso ilegal por otras personas que utilicen una conexión
inalámbrica. En el caso de que esto suceda, el intruso podrá acceder
ilegalmente a su sistema, espiarle o provocar la pérdida o destrucción
de datos almacenados.
■ TOSHIBA no asume responsabilidad alguna por el espionaje o el
acceso ilegal a través de la LAN inalámbrica, así como por los daños
que de ello se deriven.
Tecnología inalámbrica Bluetooth
La tecnología inalámbrica Bluetooth elimina la necesidad de utilizar cables
con ordenadores de sobremesa, entre el ordenador y otros dispositivos
electrónicos, como impresoras y teléfonos móviles.
No es posible utilizar las funciones Bluetooth incorporadas del ordenador y
un adaptador Bluetooth externo de forma simultánea. A modo de
referencia, debe saber que la tecnología inalámbrica Bluetooth incluye las
siguientes prestaciones:
Funcionamiento en todo el mundo
El radiotransmisor y radiorreceptor Bluetooth funciona en la banda de
2,4 GHz, con lo cual es gratuito y compatible con los sistemas de radio de
prácticamente todos los países del mundo.
Enlaces de radio
Puede establecer fácilmente enlaces entre dos o más dispositivos, enlaces
que se mantienen aunque los dispositivos no estén en línea de visión.

Manual del usuario 4-16
Principios básicos de utilización
Seguridad
Dos mecanismos de seguridad avanzados garantizan un alto nivel de
seguridad:
■ La autentificación impide el acceso a datos críticos y hace imposible la
falsificación del origen de un mensaje.
■ El cifrado impide posibles intromisiones y mantiene la confidencialidad
del enlace.
Bluetooth Stack para Windows de TOSHIBA
Este software está especialmente diseñado para los siguientes sistemas
operativos:
■ Windows 7
A continuación se proporciona información para la utilización de este
software con los sistemas operativos indicados. Asimismo, encontrará más
información en los archivos de ayuda electrónicos suministrados con el
software..
Notas de última hora relacionadas con Bluetooth Stack
para Windows de TOSHIBA
1. Software de aplicación de fax:
Tenga en cuenta que algunos programas de fax no pueden utilizar esta
Bluetooth Stack.
2. Aspectos relativos a múltiples usuarios:
El uso de Bluetooth no es compatible con un entorno multiusuario. Esto
significa que, cuando utilice Bluetooth, otros usuarios que hayan
iniciado sesión en el mismo ordenador no podrán utilizar este tipo de
funcionalidad.
Asistencia para el producto:
La información más reciente relacionada con la compatibilidad con
sistemas operativos, la compatibilidad con idiomas o las actualizaciones
disponibles se encuentra en el sitio Web
http://www.toshiba-europe.com/computers/tnt/bluetooth.htm en Europa o
http://www.pcsupport.toshiba.com en EE. UU.
Esta Bluetooth Stack se basa en la especificación Bluetooth versión
1.1/1.2/2.0+EDR/2.1+EDR. No obstante, TOSHIBA no puede confirmar la
compatibilidad entre productos informáticos y/u otros dispositivos
electrónicos que utilicen Bluetooth, al margen de los ordenadores
portátiles TOSHIBA.

Manual del usuario 4-17
Principios básicos de utilización
Activar/desactivar la comunicación inalámbrica
Puede activar o desactivar las funciones de comunicaciones inalámbricas
mediante TOSHIBA Flash Cards, que se puede iniciar pulsando el botón
de inicio dos veces rápidamente o tocando el icono Tarjetas de memoria
Flash en la barra de tareas de Libretto. Cuando la comunicación
inalámbrica está desactivada, no se produce ningún envío o recepción de
datos.
Indicador de comunicación inalámbrica
El indicador de comunicación inalámbrica muestra el estado de las
funciones de comunicación inalámbrica del ordenador.
Si ha utilizado la barra de tareas para desactivar la LAN inalámbrica,
reinicie el ordenador o realice el siguiente procedimiento para reactivarla:
Inicio Panel de control Sistema y seguridad Sistema
Administrador de dispositivos Adaptadores de red, toque en la zona
derecha en el dispositivo inalámbrico y, a continuación, elija Activar.
Manipulación del ordenador
En esta sección se explica cómo debe manipular y mantener el ordenador.
Limpieza del ordenador
Para garantizar una vida duradera y sin problemas de funcionamiento,
mantenga el ordenador libre de polvo y suciedad y tenga cuidado con el
uso de líquidos cerca del ordenador.
■ Evite derramar líquidos sobre el ordenador. Si el ordenador se moja,
apáguelo inmediatamente y deje que se seque por completo antes de
volver a encenderlo. En este caso, deberá llevar el ordenador al
servicio técnico autorizado para evaluar el alcance de los datos.
■ Limpie el plástico del ordenador utilizando un paño ligeramente
humedecido con agua.
■ Puede limpiar la pantalla pulverizando una pequeña cantidad de
limpiacristales sobre un paño suave y limpio y pasando después el
paño con cuidado por la pantalla.
Estado del indicador Indicación
Indicador apagado El interruptor de comunicación inalámbrica está
desactivado; no hay funcionalidad inalámbrica
disponible.
Indicador encendido El interruptor de comunicaciones inalámbricas
está encendido. Salvo del dispositivo detenido
mediante el interruptor de software, todas las
funciones de comunicación inalámbrica pueden
generar salida de ondas de radio.

Manual del usuario 4-18
Principios básicos de utilización
Transporte del ordenador
Si bien el ordenador se ha diseñado para un funcionamiento flexible en su
uso diario, deberá tomar algunas precauciones a la hora de moverlo con el
fin de garantizar un funcionamiento sin problemas.
■ Apague el ordenador.
■ Desconecte el adaptador de CA y todos los demás periféricos antes de
transportar el ordenador.
■ Cierre el panel de visualización.
■ Antes de transportar el ordenador, apáguelo, desconecte el adaptador
de CA y espere a que el PC se enfríe; si no sigue estas instrucciones,
podría sufrir pequeñas quemaduras.
■ Tenga cuidado de que el PC no reciba golpes; si no sigue estas
instrucciones, podría dañar el ordenador, provocar fallos en éste o
pérdidas de datos.
■ No transporte nunca el PC con tarjetas instaladas, ya que podrían
dañarse el PC y/o la tarjeta, lo que podría originar fallos en el producto.
■ Utilice siempre un maletín de transporte adecuado para transportar el
ordenador.
■ Cuando mueva el ordenador de sitio, sujételo firmemente para evitar
que caiga o golpee cualquier objeto.
■ No transporte el ordenador sujetándolo por las partes salientes.
Reducción del calor
Con el fin de evitar recalentamientos, el procesador dispone de un sensor
interno de temperatura que activa un ventilador de refrigeración o reduce la
velocidad de procesamiento si la temperatura interna del ordenador
alcanza un nivel determinado. Puede seleccionar si debe controlarse la
temperatura con la activación del ventilador en primer lugar y,
seguidamente, si es preciso, mediante la reducción de la velocidad del
procesador; o bien mediante la reducción de la velocidad del procesador
en primer lugar y, seguidamente, si es preciso, activando el ventilador.
Ambas funciones se controlan mediante las Opciones de energía.
Cuando la temperatura del procesador cae hasta un nivel normal, el
ventilador se desactiva y el funcionamiento del procesador recupera su
velocidad estándar.
Nunca pulverice directamente sobre el ordenador ni derrame líquidos
sobre el mismo. Nunca utilice sustancias químicas o abrasivas para
limpiar el ordenador.
Si la temperatura del procesador alcanza un nivel inaceptablemente alto
con cualquiera de estos parámetros, el ordenador se apaga
automáticamente para evitar daños. En este caso, se perderán todos los
datos no guardados que se encontraran en la memoria.

Manual del usuario 5-1
Alimentación y modos de activación
Capítulo 5
Alimentación y modos de activación
El ordenador dispone de los siguientes recursos de alimentación: el
adaptador de CA, batería y baterías internas. En este capítulo se describe
la utilización más eficaz de estos recursos, incluida la carga y el cambio de
las baterías, consejos para el ahorro energético de la batería y los modos
de activación.
Estados de alimentación
La capacidad operativa del ordenador y el estado de carga de la batería se
ven afectados por las condiciones de alimentación: si se ha conectado un
adaptador de CA, si se ha instalado una batería y, en tal caso, qué nivel de
carga tiene.
El LED de la tabla siguiente hace referencia al indicador DC IN/Batería.
Encendido Apagado
(no funciona)
Adaptador
de CA
conectado
Batería
totalmente
cargada
• Funciona
• No se carga
• LED: verde
• No se carga
• LED: verde
Batería
parcialmente
cargada o sin
carga
• Funciona
• Se carga
• LED: ámbar
• Carga rápida
• LED: ámbar
Sin batería
instalada
• Funciona
• No se carga
• LED: apagado
• No se carga
• LED: apagado

Manual del usuario 5-2
Alimentación y modos de activación
Tabla 6-1 Condiciones de alimentación (continuación)
Control de los modos de alimentación
Como se muestra en la tabla siguiente, los indicadores DC IN/Batería y
Alimentación informan sobre la capacidad operativa del ordenador y el
estado de carga de la batería.
Indicador DC IN/Batería
Compruebe el indicador DC IN/Batería para determinar el estado de la
batería y de la alimentación con el adaptador de CA conectado. Los
estados del indicador son los siguientes:
Adaptador
de CA no
conectado
Carga de
batería por
encima del
punto de
activación de
batería baja
• Funciona
• LED: apagado
Carga de
batería por
debajo del punto
de activación de
batería baja
• Funciona
• LED: ámbar intermitente
Carga de la
batería agotada
El ordenador se apaga
Sin batería
instalada
• • No funciona
• LED: apagado
Encendido Apagado
(no funciona)
Verde Indica que el adaptador de CA está conectado
mientras proporciona una correcta alimentación al
ordenador y que la batería está totalmente cargada.
Ámbar Indica que el adaptador de CA está conectado y la
batería se está cargando.
Ámbar
intermitente
La carga de la batería está baja, se debe conectar el
adaptador de CA para recargar la batería.
O bien indica un problema con la fuente de
alimentación. Deberá intentar inicialmente enchufar
el adaptador de CA en otra toma eléctrica; si aún así
no funciona adecuadamente, póngase en contacto
con su distribuidor.
Apagado En cualquier otra situación, el indicador no se
ilumina.

Manual del usuario 5-3
Alimentación y modos de activación
Indicador de alimentación
Compruebe el indicador Alimentación para determinar el estado de
alimentación del ordenador; los estados del LED son los siguientes:
Batería
En esta sección se explican los tipos de baterías, su uso, métodos de
recarga y manipulación.
Tipos de baterías
El ordenador incluye diferentes tipos de baterías.
Batería
Cuando el adaptador de CA no está conectado, la principal fuente de
alimentación del ordenador es una batería de iones de litio extraíble a la
que en este manual hacemos referencia como batería principal. Puede
adquirir baterías adicionales para utilizar el ordenador durante más tiempo
alejado de una fuente de alimentación de CA, pero no cambie la batería
con el adaptador de CA conectado.
Antes de extraer la batería, guarde los datos y apague el ordenador o
configure el ordenador con el modo Hibernación. Tenga en cuenta que, al
entrar en el modo Hibernación, el contenido de la memoria se guardará en
la unidad de estado sólido, aunque, para mayor seguridad, es conveniente
guardar también los datos manualmente.
Si la batería se recalienta mientras se está cargando, dejará de cargarse y
se apagará el indicador de DC IN/Batería. Cuando la temperatura de la
batería vuelva a ser normal, continuará cargándose; esto ocurre
independientemente de si el ordenador está encendido o apagado.
Blanco Indica que se está suministrando corriente al
ordenador y que éste está encendido.
Ámbar
intermitente
Indica que el ordenador está en Modo de
suspensión y hay suficiente energía disponible
(del adaptador de CA o de la batería) para
mantener este estado. En Modo de suspensión,
este indicador se enciende durante un segundo y
se apaga durante dos.
Apagado En cualquier otra situación, el indicador no se
ilumina.

Manual del usuario 5-4
Alimentación y modos de activación
Batería del reloj de tiempo real (RTC)
Esta batería proporciona alimentación a las funciones de reloj de tiempo
real interno y de calendario, al tiempo que mantiene la configuración del
sistema mientras el ordenador está apagado. Si la batería RTC se
descarga completamente, el sistema pierde esta información y el reloj de
tiempo real y el calendario dejan de funcionar; en este caso, aparecerá el
siguiente mensaje al encender el ordenador:
Puede cambiar la configuración del reloj de tiempo real en la pantalla
Fecha y hora de Windows. Para acceder a esta función, toque Inicio
Panel de control Reloj, idioma y región Fecha y hora.
Mantenimiento y utilización de la batería
En esta sección se explica cuáles son las medidas de seguridad
importantes para manipular la batería correctamente.
Consulte el Manual de instrucciones de seguridad y comodidad adjunto
para conocer las precauciones que debe adoptar, así como instrucciones
de manejo detalladas.
S
**** RTC Power Failure ****
Pulse el botón de inicio y configure la fecha
y hora en el sistema operativo.
La batería RTC no se carga cuando el ordenador está apagado aunque
esté conectado el adaptador de CA.
■ Asegúrese de que la batería está bien instalada en el ordenador antes
de intentar cargarla. La instalación incorrecta puede provocar la
aparición de humo o fuego o que se rompa la batería.
■ Mantenga la batería fuera del alcance de los niños. Ésta puede
provocar lesiones.
■ Las baterías son de iones de litio y pueden explotar si no se
sustituyen, utilizan, manipulan o reciclan correctamente. Deshágase
de la batería conforme a la legislación local. A la hora de reemplazarla,
utilice solamente los modelos recomendados por TOSHIBA.
■ La batería RTC del ordenador es de tipo Ni-MH y solamente su
distribuidor o representante de TOSHIBA debe reemplazarla. La
batería puede explotar si no se reemplaza, utiliza, manipula, o
desecha correctamente. Deshágase de la batería conforme a la
legislación local.
■ Cargue la batería solamente con una temperatura ambiente de entre
5 y 35 grados Celsius. De lo contrario, la solución electrolítica podría
salir al exterior, podría deteriorarse el rendimiento de la batería y
reducirse su vida útil.
■ Nunca instale ni desinstale la batería sin apagar primero el ordenador
y desconectar el adaptador de CA. No extraiga nunca la batería
mientras el ordenador se encuentre en Modo de suspensión. Si lo
hace, puede perder datos.

Manual del usuario 5-5
Alimentación y modos de activación
Carga de las baterías
Cuando disminuye el nivel de la batería, el indicador DC IN/Batería
parpadea en color ámbar para indicar que sólo restan unos pocos minutos
para que la batería se descargue completamente. Si continúa utilizando el
ordenador mientras el indicador DC IN/Batería parpadea, el ordenador
activará el modo Hibernación para que no pierda datos y luego se apagará
automáticamente.
Debe recargar una batería cuando se descarga.
Procedimientos
Para recargar una batería instalada en el ordenador, conecte el adaptador
de CA al conector DC IN 19V y conecte el otro extremo a una toma activa;
el indicador DC IN/Batería se iluminará en color ámbar cuando se esté
cargando la batería.
Hora
Consulte la guía de información del usuario sobre el tiempo de carga.
Aviso sobre la carga de la batería
Es posible que la batería no comience a cargarse de inmediato si se
presentan las condiciones siguientes:
■ La batería está extremadamente caliente o fría (si la batería está
extremadamente caliente, puede que no se cargue en absoluto). Para
asegurarse de que la batería se carga hasta su capacidad total, deberá
cargarla a temperatura ambiente entre 5 °C y 35 °C.
■ La batería está casi totalmente descargada. En este caso, deje el
adaptador de CA conectado durante unos minutos y la batería
comenzará a cargarse.
El indicador DC IN/Batería puede mostrar un rápido descenso en el tiempo
de funcionamiento de la batería si carga una batería en las siguientes
condiciones:
■ La batería no se ha utilizado durante un largo período de tiempo.
■ La batería se ha descargado completamente y se ha dejado en el
ordenador un largo periodo de tiempo.
■ Se instala una batería fría en un ordenador que está caliente.
En estos casos, deberá seguir estos pasos:
1. Descargue la batería completamente dejándola en el ordenador
encendido hasta que el sistema se apague automáticamente.
2. Conecte el adaptador de CA al conector DC IN 19V del ordenador y a
la toma eléctrica que esté suministrando corriente.
3. Cargue la batería hasta que el indicador DC IN/Batería se ilumine en
color verde.
Repita estos pasos dos o tres veces hasta que la batería recupere su
capacidad normal.
Utilice solamente el ordenador conectado a una fuente de alimentación de
CA o al cargador opcional de baterías de TOSHIBA para cargar la batería.
Nunca intente cargarla con ningún otro cargador.

Manual del usuario 5-6
Alimentación y modos de activación
Control de la carga de la batería
La carga restante en la batería se puede controlar empleando los
siguientes métodos.
■ Tocando el icono de batería de la barra de tareas
■ A través de Battery Status (estado de la batería) en la ventana
Windows Mobility Center
Optimización del tiempo de funcionamiento de la batería
La utilidad de una batería depende del período de tiempo que puede
proporcionar alimentación en una sola carga, mientras que la duración de
la carga depende de:
■ Velocidad del procesador
■ Brillo de la pantalla
■ Modo de suspensión del sistema
■ Modo de hibernación del sistema
■ Período para el apagado de la pantalla
■ Período para el apagado de la unidad de estado sólido
■ Con qué regularidad y qué cantidad de tiempo utiliza la unidad de
estado sólido y las unidades de disco externas, por ejemplo, la unidad
de discos ópticos y la disquetera.
■ Qué cantidad de carga posee la batería al comienzo.
■ Cómo utiliza los dispositivos opcionales, tales como una tarjeta
microSD a la que la batería proporciona energía.
■ Si activa el Modo de suspensión, que puede ahorrar energía de la
batería si apaga y enciende el ordenador con frecuencia.
■ Dónde almacena los datos y los programas.
■ Si cierra el panel de visualización cuando no lo está utilizando; al cerrar
la pantalla, ahorrará energía.
■ La temperatura ambiental; el tiempo de funcionamiento disminuye con
temperaturas bajas.
■ El estado de los conectores de la batería; asegúrese siempre de que
los conectores de la batería están limpios, limpiándolos con un paño
seco y limpio antes de instalar la batería.
■ Debe esperar al menos 16 segundos tras encender el ordenador antes
de intentar averiguar el tiempo operativo restante. Esto se debe a que
el ordenador necesita este tiempo para averiguar la carga restante en
la batería y el tiempo operativo que queda basándose en la velocidad
de consumo de energía actual.
■ Tenga en cuenta que el tiempo de funcionamiento restante puede
diferir ligeramente del tiempo calculado.
■ Tras repetidas cargas y descargas, la capacidad de la batería se
reduce gradualmente. Por consiguiente, una batería antigua utilizada
con frecuencia no durará lo mismo que una batería nueva, aunque las
dos estén totalmente cargadas.

Manual del usuario 5-7
Alimentación y modos de activación
Retención de los datos al apagar el ordenador
Consulte la guía de información del usuario sobre el tiempo de retención.
Prolongación de la vida útil de la batería
Para maximizar la vida útil de las baterías:
■ Al menos una vez al mes, desconecte el ordenador de la toma de
corriente y utilícelo alimentado mediante batería hasta que ésta se
descargue totalmente. Antes de hacerlo, siga estos pasos.
■ Si posee una batería auxiliar, alterne las baterías.
■ Si no utiliza el sistema por un período de tiempo largo, por ejemplo,
superior a un mes, extraiga la batería del ordenador.
■ Almacene la batería de repuesto en un lugar fresco y seco, fuera de la
luz directa del sol.
Sustitución de la batería
Tenga en cuenta que la batería está clasificada como artículo consumible.
La duración de funcionamiento de la batería se reducirá gradualmente tras
repetidas cargas/descargas, por lo que, cuando llegue al final de su vida
útil, deberá sustituirla. Asimismo, es posible que también deba reemplazar
una batería descargada por otra cargada de repuesto cuando esté
utilizando el ordenador sin acceso a una fuente de alimentación de CA
durante largo tiempo.
En este apartado se explica cómo extraer e instalar la batería y comienza
con el proceso de extracción, que se detalla en los siguientes pasos.
1. Apague el ordenador.
2. Desconecte el adaptador de CA y encienda el ordenador; si no se
enciende, continúe con el paso 4.
3. Utilice el ordenador alimentado mediante batería durante cinco
minutos. Si la batería proporciona al menos cinco minutos de
alimentación, continúe utilizándolo hasta que la batería se
descargue completamente; sin embargo, si el indicador DC
IN/Batería parpadea o existe cualquier otra advertencia de que la
batería está a bajo nivel, continúe con el paso 4.
4. Conecte el adaptador de CA al conector DC IN 19V del ordenador
y a la toma eléctrica que esté suministrando corriente. El indicador
DC IN/Batería debe iluminarse en color ámbar para indicar que la
batería se está cargando; sin embargo, en el caso de que el
indicador DC IN/Batería no se ilumine, ello indicará que no se está
proporcionando alimentación; compruebe las conexiones del
adaptador de CA y del cable de alimentación.
5. Cargue la batería hasta que el indicador DC IN/Batería se ilumine
en color verde.

Manual del usuario 5-8
Alimentación y modos de activación
Extracción de la batería
Para extraer una batería descargada, siga los pasos que se detallan a
continuación:
1. Guarde el trabajo.
2. Apague el ordenador; asegúrese de que está apagado el indicador de
Alimentación.
3. Retire todos los cables y periféricos conectados al ordenador.
4. Cierre el panel de visualización y coloque el ordenador boca abajo.
5. Deslice el pestillo de la batería (1) hacia la posición ( ).
6. Deslice y sujete el pestillo de liberación de la batería (2) para liberar la
batería y poder extraerla del ordenador (3).
Liberación de la batería
■ No extraiga la batería cuando el ordenador se encuentre en Modo de
suspensión. Los datos se almacenan en la RAM, por lo que, si se
interrumpe la alimentación del sistema, dichos datos podrían
perderse.
■ En el modo Hibernación, los datos se perderán si extrae la batería o
desconecta el adaptador de CA antes de que terminen de guardarse
los datos.
■ No toque el pestillo de liberación de la batería mientras sostiene el
ordenador, ya que podría caerse la batería al liberar el pestillo sin
darse cuenta, lo que podría provocarle heridas.
1. Bloqueo de la batería 3. Batería
2. Pestillo de liberación de la batería
3
3
1
1
2
2
2
1
3

Manual del usuario 5-9
Alimentación y modos de activación
Instalación de la batería
Para instalar una batería, siga estos pasos:
1. Introduzca la batería en el ordenador hasta alcanzar el tope (1).
2. Asegúrese de que la batería está correctamente colocada y que el
bloqueo de la batería (2) está en la posición de bloqueo.
Cómo asegurar la batería
3. Dé la vuelta al ordenador.
Modos de activación
El ordenador posee los siguientes tres modos de activación:
■ Modo apagar: El ordenador se apaga sin guardar los datos; por ello,
deberá guardar siempre el trabajo antes de apagar el ordenador.
■ Modo hibernación: Los datos existentes en memoria se guardarán en la
unidad de estado sólido.
■ Modo de suspensión: los datos se mantendrán en la memoria del
ordenador.
Utilidades de Windows
Puede configurar diversos parámetros asociados al modo de suspensión y
al modo de hibernación en Opciones de energía (para acceder a éstas,
seleccione Iniciar Panel de control Sistema y seguridad
Opciones de energía).
No toque el pestillo de liberación de la batería mientras sostiene el
ordenador, ya que podría caerse la batería al liberar el pestillo sin darse
cuenta, lo que podría provocarle heridas.
1. Batería 2. Bloqueo de la batería
2
1
1
1
2
2
Consulte los apartados Encendido del ordenador y Apagado del
ordenador en el Capítulo 1, Para empezar, para obtener más información.

Manual del usuario 5-10
Alimentación y modos de activación
Encendido/apagado mediante el panel
Puede configurar el ordenador para que se apague automáticamente al
cerrar el panel de visualización y para que se vuelva a encender al abrirlo.
Tenga en cuenta que esta función sólo está disponible para los Modos de
suspensión e hibernación, no para el modo Apagar.
Suspensión/Hibernación automática del sistema
Esta función apaga automáticamente el sistema en modo de suspensión o
hibernación si el ordenador no se utiliza durante un período de tiempo
determinado. Consulte Funciones especiales en el Capítulo 3 para obtener
detalles sobre cómo definir esta duración.
Si la función de apagado mediante el panel está activada y apaga
Windows manualmente, no cierre el panel de visualización del ordenador
hasta que haya concluido la función de apagado.

Manual del usuario 6-1
HW Setup
Capítulo 6
HW Setup
En este capítulo se explica cómo utilizar el programa HW Setup de
TOSHIBA para configurar el ordenador y ofrece información sobre la
configuración de diversas funciones.
Acceso a HW Setup
Para ejecutar el programa HW Setup, toque Inicio Todos los
programas TOSHIBA Utilidades HWSetup.
Ventana HW Setup
La ventana HW Setup contiene diversas fichas (General, Contraseña,
Pantalla, Prioridad de arranque, CPU, USB, SATA y Avanzado) que
permiten configurar funciones específicas del ordenador.
Además cuenta con tres botones: Aceptar, Cancelar y Aplicar.
General
Esta ventana muestra la versión de la BIOS/EC, el idioma de la BIOS y
contiene dos botones: Predeterminada y Acerca de.
Instalación
Este campo muestra la versión de la BIOS instalada, la fecha y la
versión EC.
Aceptar
Acepta los cambios y cierra la ventana
HW Setup.
Cancelar
Cierra la ventana sin aceptar los cambios.
Aplicar
Acepta todos los cambios sin cerrar la ventana
HW Setup.
Idioma de la BIOS
Selecciona el idioma que se usará para la
configuración de la BIOS.
Predeterminado
Recupera todos los valores definidos en fábrica
para HW Setup.
Acerca de
Muestra la versión de HW Setup.

Manual del usuario 6-2
HW Setup
Contraseña
Esta opción permite definir o anular el password de usuario para
activación.
Contraseña de usuario
Permite registrar una nueva contraseña o cambiar/quitar una contraseña
actual.
Para introducir una contraseña de usuario:
1. Seleccione Registrada para que aparezca el siguiente mensaje:
Palabra clave:
Introduzca una contraseña de un máximo de 10 caracteres. Los caracteres
válidos para la contraseña son de 1 a 9 (caracteres numéricos). La cadena
de caracteres que introduzca aparecerá como una cadena de asteriscos.
2. Toque OK. Aparecerá el siguiente mensaje, que le permitirá verificar la
contraseña introducida.
Verificar palabra clave:
3. Si las cadenas de caracteres coinciden, la contraseña se registra.
Toque OK. Si no coinciden, aparecerá el siguiente mensaje, lo que
indica que debe repetir el proceso desde el paso 1.
Error de introducción
Para borrar una contraseña de usuario:
1. Seleccione No registrada para que aparezca el siguiente mensaje:
Palabra clave:
2. Introduzca la contraseña actualmente registrada. La cadena de
caracteres que introduzca aparecerá como una cadena de asteriscos.
3. Toque OK. Si la cadena de caracteres coincide con la contraseña
registrada, se restablecerá la opción de contraseña y se visualizará lo
siguiente:
No registrada
Si no coinciden, aparecerá el siguiente mensaje, lo que indica que debe
repetir el proceso desde el paso 1.
Password incorrecto.
No registrada
Cambia o borra la contraseña.
(Valor predeterminado)
Registrada
Selecciona la contraseña. Aparecerá un cuadro
de diálogo que le permitirá definir la contraseña.

Manual del usuario 6-3
HW Setup
Prioridad de arranque
Opciones de prioridad de arranque
Esta ficha le permite establecer la prioridad de arranque del ordenador. Se
mostrará la ventana Opciones de prioridad de arranque que se ilustra a
continuación. Toque los botones de flecha arriba y abajo para ajustar la
prioridad.
Tipo de soporte BIOS de memoria USB
Esta opción le permite establecer el tipo de memoria USB como dispositivo
de arranque.
HDD
Establece la memoria USB como equivalente de
una unidad de disco duro (configuración
predeterminada). Con esta configuración, el
dispositivo de memoria USB puede utilizarse
para iniciar el ordenador como si fuera una
unidad de disco duro basándose en la
configuración de disco duro de las opciones de
Prioridad de arranque y Prioridad de unidad de
disco duro descritas anteriormente.
FDD
Establece la memoria USB como equivalente de
una disquetera. Con esta configuración, el
dispositivo de memoria USB puede utilizarse
para iniciar el ordenador como si fuera una
disquetera basándose en la configuración de
disquetera en la opción de Prioridad de arranque
descrita anteriormente.

Manual del usuario 6-4
HW Setup
CPU
Esta función le permite establecer el modo de funcionamiento del
procesador.
Modo de frecuencia dinámica de la CPU
Esta opción le permite configurar los modos de ahorro de energía
asociados al procesador; se encuentran disponibles las siguientes
configuraciones:
USB
Emulación de legado de teclado/ratón USB
Aunque el sistema operativo no admita dispositivos USB, podrá utilizar
esta opción para activar o desactivar la emulación de legado de
teclado/ratón USB, lo que le permitirá utilizar un ratón y un teclado USB
estándar; para ello, deberá establecer las opciones correspondientes con
el valor Activado.
Intercambiable
dinámicamente
Las funciones de intercambio automático del
consumo del procesador y de la velocidad del
reloj están activadas; el funcionamiento del
procesador se intercambiará inmediatamente
cuando sea preciso (valor predeterminado).
Siempre alta
Las funciones de intercambio automático del
consumo del procesador y de la velocidad del
reloj están desactivadas; el procesador
funcionará siempre con el máximo nivel de
consumo de energía y a máxima velocidad.
Siempre baja
Las funciones de intercambio automático del
consumo del procesador y de la velocidad del
reloj están desactivadas; el procesador
funcionará siempre con el nivel de consumo de
energía más bajo y a baja velocidad.
Activado
Activa la función de emulación de legado de
teclado/ratón USB (valor predeterminado).
Desactivada
Desactiva la función de emulación de legado de
teclado/ratón USB.

Manual del usuario 6-5
HW Setup
Emulación de legado de disquetera-USB
Utilice esta opción para activar o desactivar la emulación de legado de
disquetera USB. Aunque el sistema operativo no admita USB, podrá
utilizar una disquetera USB configurando el elemento Emulación de
legado USB-disquetera con el valor Activado.
SATA
Configuración de interfaz SATA
Esta función le permite establecer la configuración de la interfaz SATA.
Avanzado
Esta ficha permite establecer las condiciones de cada dispositivo o función.
Se mostrará la ventana de configuración que se ilustra a continuación.
Activado
Activa la función de emulación de legado de
disquetera USB (valor predeterminado).
Desactivada
Desactiva la función de emulación de legado de
disquetera USB.
Rendimiento
Permitir que la HDD/SSD funcione con el
máximo rendimiento. (Valor predeterminado)
Duración de la
batería
Permitir que la HDD/SSD funcione en modo de
ahorro de batería. Si se selecciona este
parámetro de configuración, el rendimiento se
reducirá.

Manual del usuario 6-6
HW Setup
Activar/desactivar
Esta opción permite activar o desactivar los dispositivos o las funciones
que se han activado para la administración de energía. El modo
desactivado consume menos energía.
Otros
Esta opción permite establecer lo que hace el sistema cuando la batería
está a punto de agotarse.
Si se activa, cuando la batería está a punto de agotarse mientras el
sistema está en modo de inactividad, el sistema se reactivará
automáticamente y cambiará al modo hibernación (configuración
predeterminada).
Si se desactiva, no se realiza ninguna acción aunque la batería esté a
punto de agotarse mientras el sistema está en modo de inactividad.
Si desactiva un dispositivo o una función, debe volver a activarlo para
poder usarlo de nuevo.
Esta configuración sólo está disponible cuando la acción de batería crítica
en Windows está configurada como Hibernar (configuración
predeterminada).
Si la batería se agota en el modo de inactividad, se perderán los datos
que no se hayan guardado.

Manual del usuario 7-1
Solución de problemas
Capítulo 7
Solución de problemas
TOSHIBA ha diseñado este ordenador para que sea duradero. No
obstante, si se presentase algún problema, los procedimientos que se
describen en este capítulo pueden ayudar a determinar la causa.
Todos los lectores deberían familiarizarse con este capítulo, ya que el
conocer los problemas potenciales puede ayudar a prevenirlos antes de
que ocurran.
Proceso de solución de problemas
La resolución de problemas se verá facilitada en gran medida si sigue
estas recomendaciones:
■ Deténgase inmediatamente nada más reconocer la existencia de un
problema, ya que cualquier acción posterior puede producir una
pérdida de datos o daños a los mismos; podría incluso destruir
información valiosa que podría ayudarle a resolver el problema.
■ Observe lo que ocurre; anote lo que hace el sistema y las acciones que
realizó inmediatamente antes de que surgiera el problema. Si tiene una
impresora conectada, intente imprimir una copia de la pantalla.
Tenga en cuenta también que las preguntas y procedimientos que se
ofrecen en este capítulo sólo sirven a modo de orientación, es decir, no
constituyen técnicas definitivas de resolución de problemas. Muchos
problemas son de fácil resolución, pero en algunos casos es posible que
necesite la ayuda de su distribuidor. Si necesita consultar con su
distribuidor o con otros, deberá estar preparado para describir el problema
de la forma más detallada posible.
Lista de comprobación preliminar
Considere primero la solución más sencilla. Los elementos de esta lista de
comprobación son de fácil resolución pero pueden causar lo que a primera
vista parece ser un problema serio:
■ Asegúrese de que enciende todos los dispositivos periféricos antes de
encender el ordenador, incluidos la impresora y cualquier otro
dispositivo externo que esté utilizando.

Manual del usuario 7-2
Solución de problemas
■ Apague el ordenador antes de conectar cualquier dispositivo externo.
El ordenador reconocerá el nuevo dispositivo en cuanto se vuelva a
encender.
■ Compruebe si se han configurado correctamente todos los accesorios
opcionales en el programa de configuración del ordenador y si se ha
cargado el software de controlador necesario (consulte la
documentación proporcionada con los accesorios opcionales
correspondientes para obtener más información sobre su instalación y
configuración).
■ Asegúrese de que todos los cables están conectados firmemente al
ordenador, ya que un cable suelto puede causar errores de señal.
■ Inspeccione todos los cables de conexión para asegurarse de que no
hay ningún pin suelto.
Tome nota de todo lo que observa y mantenga un diario permanente de
errores. Esto le ayudará a describir cualquier problema a su distribuidor.
Además, si se trata de un problema recurrente, el diario creado podría
ayudarle a identificar el problema con mucha más rapidez.
Análisis del problema
En ocasiones, el ordenador da pistas que pueden ayudarle a identificar el
porqué de un funcionamiento inadecuado. En consecuencia, hágase las
siguientes preguntas:
■ ¿Qué parte del sistema no funciona correctamente? ¿La unidad de
estado sólido? ¿El panel de visualización? Cada dispositivo produce
síntomas diferentes.
■ Compruebe las opciones dentro del sistema operativo para asegurarse
de que su configuración se ha establecido correctamente.
■ ¿Qué aparece en la pantalla? ¿Aparecen mensajes o caracteres
aleatorios? Si tiene una impresora conectada, imprima una copia de la
pantalla pulsando la tecla PRTSC y, si es posible, consulte el
significado de los mensajes en la documentación del ordenador, el
software o el sistema operativo.
■ Compruebe que todos los cables estén bien conectados, ya que un
cable suelto puede causar señales erróneas o intermitentes.
■ ¿Se enciende algún indicador? ¿Cuáles? ¿En qué color? ¿Se
mantienen encendidos o parpadean? Anote todo lo que vea.
■ ¿Se oyen pitidos? ¿Cuántos? ¿Son señales largas o cortas? ¿Agudas
o graves? Asimismo, ¿emite el ordenador algún ruido inusual? Anote
todo lo que oiga.
Registre todas sus observaciones para poder describirlas a su distribuidor
o proveedor de servicio.

Manual del usuario 7-3
Solución de problemas
Lista de comprobación del hardware y del sistema
En este apartado se abordan los problemas que podrían estar provocados
por el hardware o por los dispositivos periféricos conectados al ordenador.
Pueden surgir problemas básicos en las áreas siguientes:
Arranque del sistema
Si el ordenador no arranca de forma correcta, compruebe lo siguiente:
■ Comprobación automática
■ Fuentes de alimentación
■ Contraseña de activación
Software El origen del problema puede estar en el software o en un
disco. Si no puede cargar un programa, el soporte o el
programa pueden estar dañados. En estos casos, intente
cargar otra copia del programa si es posible.
Si aparece un mensaje de error mientras utiliza un
programa, consulte la documentación suministrada con él,
ya que estos documentos suelen tener una sección sobre
resolución de problemas o un resumen de los mensajes de
error.
A continuación, consulte cualquier mensaje de error en la
documentación del sistema operativo.
Hardware Si el problema no lo puede detectar en el software, deberá
comprobar la instalación y configuración del hardware.
Compruebe primero los puntos de la lista de comprobación
anterior; si aún no puede corregir el problema, pruebe a
identificar la fuente. En el siguiente apartado se ofrece una
serie de listas de comprobación para los componentes y
dispositivos periféricos individuales.
Antes de utilizar un dispositivo periférico o software de aplicación que no
sea un producto autorizado por Toshiba, asegúrese de que el dispositivo
o software puede utilizarse con el ordenador. El uso de dispositivos
incompatibles puede provocarle heridas o dañar el ordenador.
■ Arranque del sistema
■ Comprobación automática
■ Alimentación
■ Panel de visualización interno
■ Tarjeta microSD/SDHC
■ Dispositivo USB
■ Sistema de sonido
■ LAN inalámbrica
■ Bluetooth
■ Soporte de recuperación

Manual del usuario 7-4
Solución de problemas
Comprobación automática
Al arrancar el ordenador, se ejecutará la comprobación de forma
automática y aparecerá el logotipo de TOSHIBA en pantalla.
Este mensaje permanecerá en pantalla unos segundos. Si la
comprobación automática concluye con éxito, el ordenador intentará
cargar el sistema operativo.
Si se presenta cualquiera de las condiciones siguientes, la comprobación
automática habrá fallado:
■ El ordenador se para y no emite información o mensajes en pantalla
aparte del logotipo de TOSHIBA.
■ Aparecen caracteres aleatorios en pantalla y el sistema no funciona
como es debido.
■ Aparece un mensaje de error en pantalla.
En todos los casos, apague el ordenador, vuelva a comprobar todas las
conexiones de cables y reinícielo. Si vuelve a fallar la comprobación
automática, póngase en contacto con su distribuidor o proveedor de
servicio.
Alimentación
Cuando el ordenador no está enchufado a una toma de CA, la fuente de
alimentación principal es la batería. Pero el ordenador dispone de una
serie de recursos de alimentación aparte de la batería, como la fuente de
alimentación inteligente y la batería del reloj de tiempo real (o batería
RTC). Todos estos elementos están interrelacionados y pueden en
apariencia producir problemas de alimentación.
En este apartado encontrará listas de comprobación para alimentación de
CA y la batería. Si no puede resolver un problema después de seguir los
consejos de la lista, la causa podría residir en otra fuente de alimentación.
En tal caso, póngase en contacto con su distribuidor o proveedor de
servicio.
Desactivación por recalentamiento
Si la temperatura del procesador alcanza un nivel inaceptablemente alto
con cualquiera de estos parámetros, el ordenador se apagará
automáticamente para evitar daños.

Manual del usuario 7-5
Solución de problemas
Alimentación de CA
Si tiene problemas al arrancar el ordenador con el adaptador de CA
conectado, compruebe el estado del indicador DC IN/Batería. Consulte el
Capítulo 5, Alimentación y modos de activación, para obtener más
información.
Batería
Si sospecha que existe un problema con la batería, compruebe el estado
del indicador DC IN/Batería. Para obtener información sobre estos
indicadores y el funcionamiento de la batería, consulte el Capítulo 5,
Alimentación y modos de activación.
Problemas
Solución
El adaptador de CA no
alimenta al ordenador
(el indicador DC
IN/Batería no se
ilumina en color ámbar)
Compruebe las conexiones del cable de
alimentación/adaptador para asegurarse de que
están bien establecidas con el ordenador y con
una toma eléctrica.
Verifique el estado del cable y de sus terminales.
Si el cable está deshilachado o dañado,
sustitúyalo, mientras que si los terminales están
sucios, deberá limpiarlos con un paño de
algodón limpio.
Si sigue sin poder utilizar el ordenador con el
adaptador de CA, póngase en contacto con su
distribuidor o proveedor de servicio.
Problemas
Solución
La batería no enciende
el ordenador.
La batería puede estar descargada. Conecte el
adaptador de CA para recargar la batería.
La batería no se carga
con el adaptador de CA
conectado.
(El indicador DC
IN/Batería no se
ilumina en ámbar).
Si la batería se ha descargado por completo, no
empezará a cargarse inmediatamente. En este
caso, espere un poco antes de volver a
intentarlo. Si aún no se carga la batería,
compruebe que el adaptador de CA está
conectado a una toma eléctrica que suministra
corriente; esto puede comprobarse enchufando
otro aparato.
Compruebe si la batería está caliente o fría al
tacto. Si es así, no se cargará correctamente y
deberá dejar que se aclimate a la temperatura
ambiente antes de utilizarla de nuevo.

Manual del usuario 7-6
Solución de problemas
Reloj de tiempo real
Desenchufe el adaptador de CA y retire la
batería para comprobar si las terminales están
limpias. Si no lo están, pase un paño suave y
seco previamente impregnado en alcohol.
Conecte el adaptador de CA y vuelva a colocar
la batería, asegurándose de que esté bien
asentada en el ordenador.
Compruebe el indicador DC IN/Batería; si no se
ilumina, deje que el ordenador cargue la batería
durante al menos 20 minutos. Si el indicador DC
IN/Batería se ilumina pasado este tiempo, deje
que la batería continúe cargándose durante al
menos otros 20 antes de encender el ordenador.
No obstante, si el indicador sigue sin iluminarse,
la batería podría encontrarse al final de su vida
útil y deberá sustituirla. En cambio, si no cree
que esté al final de su vida útil, consulte a su
distribuidor o proveedor de servicio.
La batería no funciona
el tiempo previsto
Si carga a menudo una batería parcialmente
cargada, es posible que no se cargue
completamente. Descargue completamente la
batería y, a continuación, vuelva a cargarla.
Active la opción Power saver (ahorro de
energía) bajo Select a power plan (seleccionar
un plan de energía) en las Opciones de
energía.
Problemas Solución
Aparece el siguiente
mensaje en la pantalla:
RTC Power Failure.
Pulse el botón de
inicio y configure la
fecha y hora en el
sistema operativo.
La carga de la batería RTC se ha agotado.
Deberá establecer la fecha y la hora en la
pantalla Fecha y hora de Windows.
Para acceder a esta función, toque Inicio
Panel de control Reloj, idioma y región
Fecha y hora.
Problemas
Solución

Manual del usuario 7-7
Solución de problemas
Pantalla táctil
Algunos problemas que aparentemente tienen su origen en la pantalla
táctil pueden en realidad estar relacionados con la configuración del
ordenador. Consulte el Capítulo 6, HW Setup para obtener más
información.
Tarjeta microSD/SDHC
Para obtener más información, consulte el Capítulo 3, Hardware, utilidades
y opciones.
Problemas Solución
No se visualiza nada. Ajuste la prioridad de visualización y asegúrese
así de que no esté definida para un monitor
externo.
Aparecen marcas en la
pantalla táctil del
ordenador.
Intente quitar las marcas pasando con cuidado
un paño limpio y seco por la pantalla táctil o, si
esto no da resultado, con un buen limpiador de
pantallas LCD. En este último caso, deberá
siempre seguir las instrucciones que acompañan
al limpiador de pantallas y asegurarse siempre
de que la pantalla se seca bien antes de cerrarla.
Los problemas
descritos anteriormente
siguen sin resolverse o
existen otros
problemas.
Deberá consultar inicialmente la documentación
suministrada con el software para determinar si
es éste el que provoca los problemas. Como
alternativa, puede ejecutar la herramienta de
diagnóstico de PC de TOSHIBA para compro-
bar el funcionamiento en general del ordenador.
Si continúa sin resolver el problema, póngase
en contacto con su distribuidor o proveedor de
servicio.
Problemas Solución
Se produce un error de
tarjeta microSD/SDHC
Extraiga la tarjeta microSD/SDHC del ordenador
y vuelva a introducirla para asegurarse de que la
conexión es firme.
Si el problema persiste, consulte la
documentación suministrada con la tarjeta
microSD/SDHC para obtener más información.
No puede leer un
archivo.
Asegúrese de que el archivo requerido está
realmente en la tarjeta microSD/SDHC
introducida en el ordenador.
Si continúa sin resolver el problema, póngase en
contacto con su distribuidor o proveedor de
servicio.

Manual del usuario 7-8
Solución de problemas
Dispositivo USB
Además de la información que se facilita en este apartado, consulte la
documentación suministrada con el dispositivo USB.
Sistema de sonido
Además de la información que se facilita en este apartado, consulte la
documentación suministrada con el dispositivo de audio.
Problemas
Solución
El dispositivo USB no
funciona.
Retire el dispositivo USB del ordenador y vuelva
a conectarlo a un puerto que esté libre para
asegurarse de que la conexión es firme.
Asegúrese de que estén correctamente
instalados los controladores de dispositivos USB
que sean necesarios. Para ello, consulte la
documentación del dispositivo y la del sistema
operativo.
Problemas
Solución
No se percibe ningún
sonido.
Ajuste el de volumen.
Compruebe la configuración de volumen del
software.
Compruebe si Silencio está desactivado
Asegúrese de que sea firme la conexión del
auricular.
Compruebe la aplicación Administrador de
dispositivos de Windows, asegúrese de que el
dispositivo de sonido está activado y que el
dispositivo está funcionando correctamente.
Para obtener más información, consulte la
sección "Solución de problemas de Windows" en
la Ayuda y soporte de Windows.
Se oye un sonido
molesto.
En este caso, es posible que se esté
produciendo el acoplamiento del micrófono
interno.
El volumen no se puede ajustar durante el
encendido o el apagado de Windows.
Si continúa sin resolver el problema, póngase en
contacto con su distribuidor o proveedor de
servicio.

Manual del usuario 7-9
Solución de problemas
LAN inalámbrica
Si los siguientes procedimientos no logran restaurar el acceso a la LAN,
consulte al administrador de la LAN. Para más información sobre
comunicaciones inalámbricas, consulte el Capítulo 4, Principios básicos de
utilización.
Bluetooth
Para más información sobre comunicaciones inalámbricas Bluetooth,
consulte el Capítulo 4, Principios básicos de utilización.
Problemas
Solución
No logra acceder a una
LAN inalámbrica
Asegúrese de que el servicio de comunicaciones
inalámbricas del ordenador está activado.
Si el problema no se soluciona, póngase en
contacto con el administrador de la LAN.
Problemas
Solución
No logra acceder a un
dispositivo Bluetooth.
Asegúrese de que el servicio de comunicación
inalámbrica del ordenador está activado.
Asegúrese de que la aplicación de Administrador
Bluetooth está en ejecución en el ordenador y de
que el dispositivo Bluetooth externo está
encendido.
Asegúrese de que no haya adaptador Bluetooth
opcional instalado en el ordenador (el hardware
Bluetooth incorporado opcional no puede
funcionar simultáneamente a otro controlador
Bluetooth).
Si continúa sin resolver el problema, póngase en
contacto con su distribuidor o proveedor de
servicio.

Manual del usuario 7-10
Solución de problemas
Soporte de recuperación
Servicio técnico de TOSHIBA
Si necesita ayuda adicional para utilizar el ordenador o si tiene problemas
con su funcionamiento, puede que necesite ponerse en contacto con
TOSHIBA para obtener servicio técnico adicional.
Antes de llamar
Puesto que algunos de los problemas que surgen pueden estar
relacionados con el sistema operativo o con el software que está
utilizando, es importante investigar primero otras fuentes de asistencia.
Antes de ponerse en contacto con TOSHIBA, intente lo siguiente:
■ Revise los apartados de solución de problemas de la documentación
entregada con el software y/o los dispositivos periféricos.
■ Si se produce un problema cuando está ejecutando aplicaciones de
software, consulte la documentación del software para localizar
sugerencias sobre la solución de problemas. Llame al servicio técnico
de la empresa de software en cuestión para obtener ayuda.
■ Consulte al distribuidor del que adquirió el ordenador y/o el software, ya
que suele ser la fuente de información y ayuda más actualizada.
Problemas
Solución
El siguiente mensaje
aparece al ejecutar
Recovery Media
Creator.
"The Recovery
Media Creator can
not be launched
because there is
no recovery
partition."
(Recovery Media
Creator no puede
iniciarse porque
no hay partición
de recuperación.)
Verá este mensaje si ha elegido anteriormente
eliminar la partición e intenta crear un soporte de
recuperación "Recovery Media".
Si no hay partición de recuperación, Recovery
Media Creator no podrá crear un soporte de
recuperación.
No obstante, si ya ha creado un soporte de
recuperación "Recovery Media", podrá utilizarlo
para restaurar la partición de recuperación.
Simplemente siga las instrucciones de la sección
Restauración de software preinstalado desde la
unidad de estado sólido de recuperación/soporte
de recuperación creado del Capítulo 1, Para
empezar.
Se le pedirá que seleccione "Restore Original
Factory Image" (restaurar imagen original de
fábrica) del menú desplegable.
Si no ha creado un soporte de recuperación
"Recovery Media", póngase en contacto con el
servicio técnico de TOSHIBA para obtener
ayuda.

Manual del usuario A-1
Especificaciones
Apéndice A
Especificaciones
En este apéndice se resumen las especificaciones técnicas del ordenador.
Dimensiones físicas
Consulte la guía de información del usuario sobre el tamaño.
Requisitos ambientales
Requisitos de alimentación
Estado Temperatura ambiente Humedad relativa
Funcionamiento De 5 °C (41 °F) a 35 °C
(95 °F)
Del 20% al 80%
(sin condensación)
Reposo De -20 °C (-4 °F) a 65 °C
(149 °F)
Del 10% al 90%
(sin condensación)
Temperatura de
termómetro húmedo
26°C máxima
Estado Altitud (con respecto al
nivel del mar)
Funcionamiento -De 60 a 3,000 metros
Reposo -De 60 a 10.000 metros
máxima
Adaptador de CA 100-240 V CA
50 ó 60 hercios (ciclos por segundo)
Ordenador 19 V CC
2,37 A

Manual del usuario B-1
Controlador de pantalla y modo de vídeo
Apéndice B
Controlador de pantalla y modo de vídeo
Controlador de pantalla
El controlador de pantalla interpreta los comandos del software y los
convierte en comandos de hardware que activan y desactivan partes
concretas de la pantalla.
El controlador de pantalla también controla el modo de vídeo y que emplea
las normas industriales para gestionar la resolución de la pantalla y el
número máximo de colores que pueden visualizarse a la vez. Por
consiguiente, los programas escritos para un modo de vídeo concreto
podrán ejecutarse en cualquier ordenador que admita el modo en cuestión.
Modo de vídeo
La configuración de modo de vídeo se establece a través del cuadro de
diálogo Resolución de pantalla.
Para abrir el cuadro de diálogo Resolución de pantalla, toque Inicio
Panel de control Apariencia y personalización Pantalla
Cambiar la configuración de pantalla.
Al ejecutar algunas aplicaciones (por ejemplo, una aplicación en 3D, de
reproducción de vídeo, etc.), puede que observe interferencias, parpadeo
o pérdida de fotogramas en la pantalla.
En el caso de que esto ocurra, ajuste la resolución de la pantalla
reduciéndola hasta que la imagen se muestre correctamente.
Es posible que la desactivación de Windows Aero
TM
también contribuya a
resolver este problema.

Manual del usuario C-1
LAN inalámbrica
Apéndice C
LAN inalámbrica
Este apéndice ha sido confeccionado con la idea de ayudarle a configurar
una red LAN inalámbrica con un mínimo de parámetros.
Especificaciones de la tarjeta
Características de radio
Las características de radio de los módulos de LAN inalámbrica varían en
función de:
■ El país/la región en la que se adquirió el producto
■ El tipo de producto
La comunicación inalámbrica suele estar restringida por la legislación local
en materia de radio. Aunque los productos de conexión inalámbrica a red
LAN inalámbrica están diseñados para su funcionamiento en la banda libre
de licencia de 2,4 GHz y 5 GHz, la normativa local en materia de radio
puede restringir el uso del equipo de comunicaciones inalámbricas.
Factor de forma Minitarjeta PCI Express
Compatibilidad
■ Estándar IEEE 802.11 para LAN inalámbricas
■ Certificado Wi-Fi (Wireless Fidelity: fidelidad
inalámbrica) otorgado por la Wi-Fi Alliance. El
logotipo "Wi-Fi CERTIFIED" es una marca de
homologación de Wi-Fi Alliance.
Sistema operativo de
red Sistema
■ Microsoft Windows Networking
Acceso de soportes
Protocolo
■ CSMA/CA (prevención de colisiones) con acuse de
recibo (ACK)
Consulte el manual impreso para conocer la legislación que puede
resultar aplicable en su país/región.
Frecuencia de
radio
■ Banda de 5 GHz (5150-5850 MHz) (Revisión a y n)
■ Banda de 2,4 GHz (2400-2483,5 MHz) (Revisión b/g
y n)

Manual del usuario C-2
LAN inalámbrica
El alcance de la señal inalámbrica está relacionado con la velocidad de
transmisión de la comunicación inalámbrica. Las comunicaciones con un
alcance de transmisión más bajo pueden alcanzar distancias más largas.
■ El alcance de los dispositivos inalámbricos puede verse afectado si las
antenas se sitúan cerca de superficies metálicas y de materiales
sólidos de alta densidad.
■ El alcance también se ve afectado por los obstáculos existentes en la
ruta de la señal de radio, ya que pueden absorber o reflejar la señal de
radio.
Subbandas de frecuencia admitidas
Con las restricciones que pueda imponer la legislación en materia de radio
en su país/región, el módulo de LAN inalámbrica puede admitir diferentes
conjuntos de canales de 5 GHz/2,4 GHz. Consulte a la oficina comercial
TOSHIBA o a un representante autorizado para LAN inalámbrica para
obtener información sobre la legislación en materia de radio aplicable en
su país/región.
Conjuntos de canales de la banda de 2,4 GHz (IEEE inalámbrica
802.11 Revisión b, g y n)
*1 Canales predeterminados en fábrica
*2 El ancho de banda y el canal que puede utilizarse dependen del módulo
de LAN inalámbrica instalado. Los canales en los que está aprobado su
uso difieren en función del país o la región de que se trate. Compruebe
que estos canales puedan utilizarse en su país/región. La configuración
de canales se administra de la siguiente forma:
Gama de frecuencias
ID de canal
2400-2483.5 MHz
1 2412
2 2417
3 2422
4 2427
5 2432
6 2437
7 2442
8 2447
9 2452
10 2457*
1
11 2462
12 2467*
2
13 2472*
2

Manual del usuario C-3
LAN inalámbrica
■ Para clientes inalámbricos que operen en una infraestructura de LAN
inalámbrica, el módulo de LAN inalámbrica comenzará a funcionar
automáticamente en el canal identificado por el punto de acceso a LAN
inalámbrica. Con itinerancia entre distintos puntos de acceso, la
estación puede cambiar dinámicamente a otro canal si es preciso.
■ En un punto de acceso a LAN inalámbrica, el módulo de LAN
inalámbrica utilizará el canal predeterminado en fábrica (impreso en
negrita), a no ser que el administrador de la LAN haya seleccionado un
canal distinto al configurar el dispositivo de punto de acceso de LAN
inalámbrica.
Conjuntos de canales de la banda de 5 GHz (IEEE inalámbrica 802.11
Revisión a y n)
Gama de frecuencias ID
de canal
5150-5850MHz
34 5170*
2
36 5180*
2
38 5190*
2
40 5200*
2
42 5210*
2
44 5220*
2
46 5230*
2
48 5240*
2
52 5260*
2
56 5280*
2
60 5300*
2
64 5320*
2
100 5500*
2
104 5520*
2
108 5540*
2
112 5560*
2
116 5580*
2
120 5600*
2
124 5620*
2
128 5640*
2
132 5660*
2
136 5680*
2
140 5700*
2
149 5745*
2

Manual del usuario C-4
LAN inalámbrica
*1 Canales predeterminados en fábrica
*2 El canal que puede utilizarse depende del módulo de LAN inalámbrica
instalado. Los canales en los que está aprobado su uso difieren en
función del país o la región de que se trate. Compruebe que estos
canales puedan utilizarse en su país/región. La configuración de canales
se administra de la siguiente forma:
■ Para clientes inalámbricos que operen en una infraestructura de LAN
inalámbrica, el módulo de LAN inalámbrica comenzará a funcionar
automáticamente en el canal identificado por el punto de acceso a LAN
inalámbrica. Con itinerancia entre distintos puntos de acceso, la
estación puede cambiar dinámicamente a otro canal si es preciso.
■ En un punto de acceso a LAN inalámbrica, el módulo de LAN
inalámbrica utilizará el canal predeterminado en fábrica (impreso en
negrita), a no ser que el administrador de la LAN haya seleccionado un
canal distinto al configurar el dispositivo de punto de acceso de LAN
inalámbrica.
153 5765*
2
157 5785*
2
161 5805*
2
165 5825*
2
Gama de frecuencias ID
de canal
5150-5850MHz

Manual del usuario D-1
Interoperatividad de la tecnología inalámbrica Bluetooth
Apéndice D
Interoperatividad de la tecnología
inalámbrica Bluetooth
El adaptador Bluetooth de TOSHIBA está diseñado para lograr la
interoperatividad con cualquier producto de tecnología inalámbrica
Bluetooth que se base en la tecnología de radio FHSS y es compatible con
las siguientes normas:
■ Especificación Bluetooth Ver. 2.1+EDR, conforme a lo definido y
aprobado por el Bluetooth Special Interest Group.
■ Certificado del logotipo de tecnología inalámbrica Bluetooth conforme a
lo definido por el Bluetooth Special interest Group.
■ Cuando utilice adaptador Bluetooth de TOSHIBA cerca de dispositivos
de LAN inalámbrica de 2,4 GHz, las transmisiones Bluetooth pueden
ralentizarse o provocar errores. Si detecta interferencias mientras
utiliza un adaptador Bluetooth de TOSHIBA, cambie la frecuencia,
traslade el ordenador a un área situada fuera del alcance de la
interferencia de dispositivos de LAN inalámbrica de 2,4 GHz (40
metros o más) o detenga la transmisión del ordenador. Visite el
siguiente sitio Web de productos de PC de TOSHIBA.
■ Los dispositivos Bluetooth y de LAN inalámbrica operan en el mismo
rango de frecuencias de radio y pueden interferir entre sí. Si utiliza
dispositivos Bluetooth y de LAN inalámbrica simultáneamente, puede
que experimente en ocasiones un rendimiento de la red inferior al
óptimo o incluso perder la conexión de red.
Si experimenta este problema, apague inmediatamente la tarjeta
Bluetooth o la LAN inalámbrica.
Visite el siguiente sitio Web de productos de PC de TOSHIBA.
Sitio Web de soporte para productos de PC de TOSHIBA.
En Europa, visite
http://www.toshiba-europe.com/computers/tnt/bluetooth.htm
En Estados Unidos visite
http://www.pc.support.global.toshiba.com

Manual del usuario D-2
Interoperatividad de la tecnología inalámbrica Bluetooth
La tecnología inalámbrica Bluetooth y la salud
Los productos de tecnología inalámbrica Bluetooth, al igual que otros
dispositivos de radio, emiten energía electromagnética de radiofrecuencia.
No obstante, el nivel de energía emitido por los dispositivos con tecnología
inalámbrica Bluetooth es muy inferior al que emiten otros dispositivos
inalámbricos, como, por ejemplo, los teléfonos móviles.
Dado que los productos de tecnología inalámbrica Bluetooth operan
conforme a las directrices de las normas y recomendaciones de seguridad
para radiofrecuencias, TOSHIBA considera que la tecnología Bluetooth
inalámbrica es segura para su utilización por parte de los consumidores.
Estas normas y recomendaciones reflejan el consenso de la comunidad
científica y es el resultado de las deliberaciones de los paneles y comités
de científicos que continuamente revisan e interpretan la abundante
documentación existente al respecto.
En algunas situaciones o entornos, el uso de la tecnología inalámbrica
Bluetooth puede estar restringido por el propietario del edificio o por
responsables de una organización. Entre estas situaciones pueden
encontrarse las siguientes:
■ La utilización del equipo con tecnología inalámbrica Bluetooth a bordo
de aviones o
■ En cualquier otro entorno en el que se perciba o se identifique como
nocivo el riesgo de interferencia con otros dispositivos o servicios.
Si no está seguro sobre la política que rige en materia de utilización de
dispositivos inalámbricos en una organización o un entorno concreto (por
ejemplo, en aeropuertos), le recomendamos que pida autorización para
utilizar el dispositivo inalámbrico de tecnología Bluetooth antes de
encender el equipo.
Información sobre legislaciones vigentes
General
Este producto cumple todas las especificaciones obligatorias para
productos exigidas por los países/regiones en los que se vende. Además,
el producto cumple las siguientes normas.
Unión Europea (UE) y EFTA
Este dispositivo cumple los requisitos de la Directiva sobre R&TTE
1999/5/CE y, en consecuencia, se le ha concedido la marca CE.

Manual del usuario D-3
Interoperatividad de la tecnología inalámbrica Bluetooth
Canadá: Industry Canada (IC)
Este dispositivo cumple la norma RSS-210 de Industry Canada.
Su utilización está sujeta a las siguientes dos condiciones: (1) Este equipo
no puede provocar interferencias, y (2) este equipo debe aceptar cualquier
interferencia recibida, incluidas las interferencias que puedan provocar un
funcionamiento no deseado del dispositivo.
El término "IC" delante del número de homologación del producto sólo
indica que se han cumplido las especificaciones técnicas exigidas por
Industry Canada.
EE.UU.: Comisión Federal de Comunicaciones (FCC)
Este equipo ha sido sometido a pruebas que confirman su cumplimiento de
los límites para dispositivos digitales de clase B, conforme a la parte 15 de
las normas de la FCC. Estos límites están diseñados para proporcionar
una protección razonable frente a interferencias dañinas en instalaciones
domésticas. Este equipo genera, utiliza y puede irradiar energía de
radiofrecuencia. Si no se instala y utiliza conforme a las instrucciones,
puede provocar interferencias dañinas en comunicaciones de radio. No
obstante, no existe garantía alguna de que no se produzcan interferencias
en instalaciones concretas.
En el caso de que este equipo provoque interferencias dañinas en la
recepción de radio o televisión, lo que puede determinarse encendiendo y
apagando el equipo, el usuario deberá intentar corregir dichas
interferencias adoptando una o varias de las siguientes medidas:
■ Reoriente o cambie de lugar la antena receptora
■ Aumente la distancia entre el equipo y el receptor.
■ Conecte el equipo a una toma de un circuito distinto al del receptor.
■ Consulte a su proveedor o a un técnico con experiencia en radio / TV
para obtener ayuda.
TOSHIBA no asume responsabilidad alguna por interferencias de radio o
televisión provocadas por la modificación no autorizada de los dispositivos
incluidos con este adaptador Bluetooth de TOSHIBA o por la sustitución o
conexión de cables y equipos distintos de los especificados por TOSHIBA.
La eliminación de las interferencias provocadas por dicha modificación,
sustitución o conexión no autorizada será responsabilidad del usuario.

Manual del usuario D-4
Interoperatividad de la tecnología inalámbrica Bluetooth
Precaución: Exposición a radiación de radiofrecuencia
La potencia de salida irradiada por el adaptador Bluetooth de TOSHIBA es
muy inferior a los límites de exposición a radiofrecuencias exigidos por la
FCC. No obstante, el adaptador Bluetooth
de TOSHIBA debe utilizarse de
forma que se minimice la posibilidad de contacto con los seres humanos
durante su funcionamiento normal.
El instalador de este equipo de radio debe asegurarse de que la antena
está situada u orientada de manera que no emita un campo de
radiofrecuencia que supere los límites establecidos por Health Canada
para la población en general; puede consultar el código de salud (Safety
Code 6) en el sitio Web de Health Canada, http://www.hc-sc.gc.ca.
Taiwán
Utilización del adaptador Bluetooth del equipo TOSHIBA en
Japón
En Japón, el ancho de banda de frecuencias de 2.400 - 2.483,5 MHz para
sistemas de comunicaciones de datos de baja potencia de segunda
generación, como es el caso de este equipo, se solapa con el de los
sistemas de identificación de objetos en movimiento (estaciones de radio e
instalaciones de radio especificadas como de baja potencia).
1. Adhesivo
Coloque el siguiente adhesivo en los ordenadores que incorporen este
producto.
Artículo 12 Sin permiso de DGT o NCC, ninguna empresa, compañía o
usuario está autorizado a cambiar la frecuencia, mejorar la
potencia de transmisión o alterar las características
originales y el rendimiento de dispositivos de radiofrecuencia
autorizados como de baja potencia.
Artículo 14 Los dispositivos de radiofrecuencia de baja potencia no
podrán influir en la seguridad de aeronaves ni interferir en
comunicaciones legales; si se produce una de estas
circunstancias, el usuario deberá interrumpir de inmediato su
funcionamiento hasta que no se produzca ninguna
interferencia.
Por comunicaciones legales se entiende comunicaciones de
radio operadas de conformidad con la ley de
telecomunicaciones.
Los dispositivos de radiofrecuencia de baja potencia deben
ser susceptibles de recibir interferencias de comunicaciones
legales o de dispositivos emisores de ondas de radio ISM.

Manual del usuario D-5
Interoperatividad de la tecnología inalámbrica Bluetooth
4. Indicación
En este equipo aparece la indicación que se muestra a continuación.
(1) 2.4: Este equipo utiliza una frecuencia de 2,4 GHz.
(2) FH: Este equipo utiliza modulación FH-SS.
(3} 1: El alcance de interferencias de este equipo es inferior a 10 m.
(4) Este equipo utiliza un ancho de banda de frecuencias de
2.400 MHz a 2.483,5 MHz.
Es imposible evitar la banda de sistemas de identificación de objetos en
movimiento.
Autorización para el dispositivo
Este dispositivo ha obtenido la aprobación de cumplimiento de condiciones
técnicas y pertenece a la clase de dispositivos de equipos de radio para
sistemas de comunicaciones de datos de baja potencia estipulados en la
Ley comercial de telecomunicaciones.
El nombre del equipo de radio es el siguiente: BSMAN3
INSTITUTO JAPONÉS DE HOMOLOGACIONES PARA EQUIPOS DE
TELECOMUNICACIONES
Número de homologación: D09-0366001
Se aplican las siguientes restricciones:
No desmonte ni modifique el dispositivo.
No instale el módulo inalámbrico incorporado en ningún otro dispositivo.
El ancho de banda de frecuencia de este equipo puede
funcionar en el mismo rango que dispositivos industriales,
aparatos científicos, instrumental médico, hornos microondas,
emisoras de radio con licencia y emisoras de radio de baja
potencia sin licencias específicas para sistemas de
identificación de objetos móviles (RFID) empleadas en líneas
de producción de fábricas (otras emisoras de radio).
1. Antes de utilizar este equipo, asegúrese de que no interfiere
con ninguno de los equipos enumerados más arriba.
2. En el caso de que este equipo provoque interferencias de
radiofrecuencia en otras emisoras de radio, cambie de
inmediato la frecuencia utilizada, cambie el lugar de uso o
apague la fuente de emisiones.
3. Póngase en contacto con TOSHIBA Direct PC si tiene
problemas con las interferencias provocadas por este
producto en otras emisoras de radio.

Manual del usuario E-1
Cable y conectores de alimentación de CA
Apéndice E
Cable y conectores de alimentación de CA
El conector de entrada del cable de alimentación de CA debe ser
compatible con las diversas tomas de corriente CA internacionales y el
cable debe cumplir las normas correspondientes al país/región en el que
se utilice. Todos los cables deben cumplir las siguientes especificaciones:
Agencias de certificación
En Europa, el cable de alimentación de dos conductores debe ser de tipo
VDE, H05VVH2-F o H03VVH2-F, mientras que el cable de alimentación de
tres conductores debe ser de tipo VDE, H05VV-F.
Longitud: Mínimo 1,7 metros
Dimensiones del
cable:
Mínimo de 0,75 mm
2
Intensidad de
corriente:
Mínimo 2,5 Amperios
Tensión nominal: 125 o 250 VCA
(según las normas de alimentación eléctrica de
cada país/región)
China: CQC, CEMC
EE.UU. y Canadá: Incluido en la lista de UL y certificado por CSA
Nº 18 AWG, Tipo SVT o SPT-2
Australia: AS
Japón: DENANHO
Europa:
Austria: OVE Italia: IMQ
Bélgica: CEBEC Países Bajos: KEMA
Dinamarca: DEMKO Noruega: NEMKO
Finlandia: FIMKO Suecia: SEMKO
Francia: LCIE Suiza: SEV
Alemania: VDE Reino Unido: BSI

Manual del usuario E-2
Cable y conectores de alimentación de CA
Para EE.UU. y Canadá, la configuración de conector de dos clavijas debe
ser 2-15P (250V) o 1-15P (125V) y la configuración de conector de tres
clavijas debe ser 6-15P (250V) o 5-15P (125V) conforme a lo designado
por el manual de códigos eléctricos nacional de EE.UU. y la parte II del
código eléctrico de Canadá.
En las siguientes ilustraciones se muestran las formas de los enchufes de
EE.UU. y Canadá, el Reino Unido, Australia, Europa y China.
EE. UU.
Reino Unido
Australia
Europa
Canadá
China
Aprobado por UL Aprobado por BS
Aprobado por CSA Aprobado por CCC
Aprobado por AS Aprobado por los organismos
correspondientes

Manual del usuario F-1
TOSHIBA PC Health Monitor
Apéndice F
TOSHIBA PC Health Monitor
La aplicación TOSHIBA PC Health supervisa proactivamente una serie de
funciones del sistema, como el consumo de energía, la salud de la batería
y la refrigeración del sistema, con el fin de informarle de cualquier estado
significativo del sistema. Esta aplicación reconoce los números de serie del
sistema y de componentes individuales y supervisa actividades específicas
relacionadas con el ordenador y su uso.
La información recabada incluye el tiempo de funcionamiento de los
dispositivos y el número de operaciones o cambios de estado (por ejemplo,
adaptador de CA, batería, LCD, ventilador, volumen de sonido e
información USB), fecha en que se utilizó el sistema por primera vez y
también el uso del ordenador y de los dispositivos (por ejemplo, la
configuración de energía, temperatura y recarga de la batería, CPU,
memoria, tiempo de iluminación posterior y temperatura de diversos
dispositivos). Los datos almacenados utilizan una pequeña parte de la
capacidad total del disco duro, aproximadamente 10 MB o menos al año.
Esta información se utiliza para identificar y proporcionar notificación de las
condiciones del sistema que pueden afectar al rendimiento del ordenador
Toshiba. También puede utilizarse para ayudar a diagnosticar problemas
en el caso de que el ordenador requiera reparación de Toshiba o un
proveedor de servicio autorizado por Toshiba. Además, TOSHIBA también
puede utilizar esta información para analizar sus controles de calidad.
Una vez activado, podrá desactivar TOSHIBA PC Health Monitor en
cualquier momento mediante la desinstalación del software a través de
Desinstalar un programa en el Panel de control. Al hacerlo, se eliminará
automáticamente toda la información recogida de la unidad de estado
sólido.
El software TOSHIBA PC Health Monitor no amplía o modifica en modo
alguno las obligaciones de Toshiba estipuladas en su garantía limitada
estándar. Se aplicarán las condiciones y limitaciones de la garantía
limitada estándar de Toshiba.

Manual del usuario F-2
TOSHIBA PC Health Monitor
Inicio de TOSHIBA PC Health Monitor
TOSHIBA PC Health Monitor puede iniciarse de las siguientes formas:
■ Toque Inicio Todos los programas TOSHIBA Utilidades
PC Health Monitor.
■ Toque el icono ( ) del área de notificación y, a continuación, toque el
mensaje "Enable PC Health Monitor..." (Activar PC Health
Monitor) que aparece la primera vez que ejecuta la aplicación o en el
mensaje "Run PC Health Monitor..." (Ejecutar PC Health
Monitor) que aparecerá todas las veces posteriores.
Con independencia del método utilizado, se mostrará la pantalla
explicativa de TOSHIBA PC Health Monitor.
Toque Next (Siguiente) para mostrar la pantalla PC Health Monitor
Software Notice & Acceptance (Aviso y aceptación del software PC
Health Monitor). Lea detenidamente la información mostrada. Al
seleccionar ACCEPT (acepto) y toca OK (aceptar), el programa quedará
activado. Al activar el software TOSHIBA PC Health Monitor, usted acepta
estos términos y condiciones, así como el uso y la compartición de la
información recogida. Una vez que el programa esté activado, se mostrará
la pantalla TOSHIBA PC Health Monitor y el programa comenzará a
supervisar las funciones del sistema y a recoger información.

Manual del usuario G-1
Anotaciones legales
Apéndice G
Anotaciones legales
En este capítulo se indica la información de Notas legales aplicable a los
ordenadores TOSHIBA.
Iconos no aplicables
El chasis de determinados ordenadores está diseñado para aceptar todas
las configuraciones posibles para una serie de productos completa. Por
consiguiente, tenga en cuenta que el modelo seleccionado puede no
disponer de todas las funciones y especificaciones correspondientes a
todos los iconos o interruptores mostrados en el chasis del ordenador.
CPU
Anotaciones legales acerca del rendimiento de la unidad central de
proceso ("CPU").
El rendimiento de la CPU del ordenador puede diferir de las
especificaciones en las siguientes circunstancias:
■ utilización de determinados productos periféricos externos
■ utilización de alimentación mediante batería en lugar de alimentación
de CA
■ utilización de determinados medios, gráficos generados por ordenador
o aplicaciones de vídeo
■ utilización de líneas telefónicas estándar o conexiones de red lentas
■ utilización de software de modelación complejo, como las aplicaciones
de diseño asistido por ordenador de gama alta
■ utilización de varias aplicaciones o funcionalidades de manera
simultánea
■ utilización del ordenador en áreas con baja presión de aire (altitud
elevada, superior a 1.000 metros o superior a 3280 pies sobre el nivel
del mar)

Manual del usuario G-2
Anotaciones legales
■ utilización del ordenador a temperaturas situadas fuera del rango de
5 °C a 30 °C (de 41 °F a 86 °F) o superiores a 25 °C (77 °F) en altitud
elevada (todas las referencias a la temperatura son aproximadas y
pueden variar en función del modelo de ordenador concreto. Para
obtener más información, consulte la documentación del ordenador o
visite el sitio Web de Toshiba: http://www.pcsupport.toshiba.com).
El rendimiento de la CPU puede diferir también de las especificaciones
debido a la configuración del diseño.
En algunas situaciones, el ordenador puede apagarse automáticamente.
Se trata de una función de protección normal diseñada para reducir el
riesgo de pérdida de datos o daños en el producto cuando las condiciones
externas no son las recomendadas. Para evitar el riesgo de pérdida de
datos, cree siempre copias de seguridad de los datos de manera periódica
guardándolas en soportes de almacenamiento externos. Para lograr un
rendimiento óptimo, utilice el ordenador sólo en las condiciones
recomendadas. Consulte las restricciones adicionales incluidas en la
documentación del producto. Póngase en contacto con el servicio técnico
de Toshiba; consulte el apartado Solución de problemas en el capítulo 7,
Solución de problemas, para obtener más información.
Informática de 64 bits
Los procesadores de 64 bits están diseñados para aprovechar las ventajas
que ofrece la informática de 32 y 64 bits.
La informática de 64 bits exige que se cumplan los siguientes requisitos de
hardware y software:
■ Sistema operativo de 64 bits
■ CPU, Chipset y BIOS (Basic Input/Output System) de 64 bits
■ Controladores de dispositivos de 64 bits
■ Aplicaciones de 64 bits
Algunos controladores de dispositivos y/o aplicaciones pueden no ser
compatibles con una CPU de 64 bits y, por consiguiente, es posible que no
funcionen correctamente. El ordenador lleva preinstalada una versión del
sistema operativo de 32 bits, a no ser que se indique explícitamente que el
sistema operativo es de 64 bits.
Memoria (sistema principal)
El sistema gráfico del ordenador puede utilizar parte de la memoria
principal del sistema para rendimiento gráfico, lo que puede reducir la
cantidad de memoria del sistema disponible para otras actividades del
ordenador. La cantidad de memoria principal del sistema asignada para
gráficos puede variar dependiendo del sistema gráfico, de las aplicaciones
utilizadas, del tamaño total de la memoria y de otros factores.

Manual del usuario G-3
Anotaciones legales
Duración de la batería
La duración de la batería depende en gran medida del modelo, la
configuración, las aplicaciones, la configuración de la administración de
energía y las prestaciones utilizadas, así como de las variaciones naturales
de rendimiento producidas por el diseño de componentes concretos. Las
cifras publicadas de duración de batería se alcanzan en determinados
modelos y configuraciones probadas por Toshiba en la fecha de
publicación. El tiempo de recarga varía en función del uso. La batería
puede no cargarse mientras el ordenador se utiliza con alimentación
completa.
Después de muchos ciclos de carga y descarga, la batería perderá su
capacidad para cargarse totalmente y deberá sustituirla. Se trata de un
fenómeno común a todas las baterías. Para adquirir una nueva batería,
consulte la información sobre accesorios que se entrega con el ordenador.
Capacidad de la unidad de estado sólido
1 Gigabyte (GB) representa 10
9
= 1.000.000.000 de bytes utilizando la
potencia 10. Sin embargo, el sistema operativo del ordenador registra la
capacidad de almacenamiento mediante potencias de 2 para la definición
de 1 GB = 2
30
= 1.073.741.824 bytes y, por tanto, muestra una capacidad
de almacenamiento inferior. Asimismo, la capacidad de almacenamiento
disponible se verá reducida si el producto incluye uno o más sistemas
operativos preinstalados, como el sistema operativo de Microsoft, y
aplicaciones de software preinstaladas, o contenido multimedia. La
capacidad formateada real puede variar.
LCD:
Con el tiempo, y dependiendo del uso del ordenador, el brillo de la pantalla LCD
se deteriorará. Esta es una característica intrínseca de la tecnología LCD.
El brillo máximo sólo está disponible cuando el ordenador funciona con el
modo de alimentación de CA. La luminosidad de la pantalla se verá
reducida cuando el ordenador funcione con la batería y es posible que no
pueda aumentar el brillo.
Unidad de procesador gráfico ("GPU")
El rendimiento de la unidad de procesador gráfico ("GPU") puede variar
según el modelo de producto, la configuración del diseño, las aplicaciones,
las opciones de administración de energía y las funciones utilizadas. El
rendimiento de la GPU sólo se optimiza cuando el ordenador se utiliza en
el modo de alimentación de CA, mientras que puede reducirse
considerablemente al utilizarse con alimentación de batería.
La memoria gráfica total disponible es, según corresponda, la memoria de
vídeo dedicada, la memoria de vídeo del sistema y la memoria del sistema
compartida. La memoria del sistema compartida varía en función del
tamaño de la memoria del sistema y de otros factores.

Manual del usuario G-4
Anotaciones legales
LAN inalámbrica
La velocidad de transmisión y la distancia que puede alcanzar a través de
la LAN inalámbrica varía dependiendo del entorno electromagnético
circundante, los obstáculos, la configuración y el diseño del punto de
acceso y el diseño del cliente y la configuración del software o del
hardware.
La velocidad de transmisión real será inferior a la velocidad máxima
teórica.
Protección contra copia
Las normas de protección anticopia aplicables incluidas en ciertos
soportes pueden evitar o limitar la grabación o visualización del soporte.
Imágenes
Todas las imágenes son simuladas a efectos ilustrativos.

Manual del usuario H-1
Si le roban el ordenador
Apéndice H
Si le roban el ordenador
En el caso de que le roben el ordenador, le ayudaremos a encontrarlo.
Antes de ponerse en contacto con TOSHIBA, tenga a mano la siguiente
información, que será necesaria para identificar de forma exclusiva el
ordenador:
■ País en que fue robado el ordenador
■ Tipo de ordenador
■ Número de modelo (número de referencia o PA)
■ Número de serie (8 dígitos)
■ Fecha en que se produjo el robo
■ Su dirección y su número de teléfono y fax
Para dejar constancia del robo de forma escrita, siga este procedimiento:
■ Rellene el formulario de Comunicación de robo TOSHIBA (o una copia
de éste) incluido más abajo.
■ Adjunte una copia de la factura o recibo de compra del ordenador en el
que se especifique el lugar en que lo compró.
■ Envíe por fax o por correo el recibo de compra y el formulario de
comunicación a la dirección indicada más abajo.
Para dejar constancia del robo a través de Internet, siga este procedimiento:
■ Visite http://www.toshiba-europe.com. En el área de producto, elija
Computer Systems.
■ En la página Computer Systems, abra el menú Support & Downloads
y elija la opción Stolen Units Database.
Extreme siempre los cuidados con el ordenador y evite las situaciones
propicias para que se lo roben. El ordenador es un valioso dispositivo que
puede resultar atractivo a los ladrones, por lo que no deberá perderlo de
vista cuando se encuentre en lugares públicos. Para aumentar las
medidas de seguridad antirrobo, puede adquirir cables de seguridad para
su uso con el ordenador tanto en casa como en la oficina.
Tome nota del tipo, el número de modelo y el número de serie del
ordenador y guarde esta información en un lugar seguro. Encontrará esta
información en la cara inferior del ordenador. Le recomendamos
igualmente que conserve la factura de compra del ordenador.

Manual del usuario H-2
Si le roban el ordenador
Los datos que introduzca se utilizarán para realizar un seguimiento de su
ordenador en nuestros puntos de servicio.
Formulario de comunicación de robo TOSHIBA
Enviar a: TOSHIBA Europe GmbH
Technical Service and Support
Blumenstrasse 26
93055 Regensburg
Alemania
Número de fax: +49 (0) 941 7807 921
Datos del propietario
País donde se produjo
el robo:
Tipo de ordenador:
(por ejemplo,
Libretto W100)
Número de modelo:
(p. ej., PSA30EYXT)
Número de serie:
(por ejemplo,
12345678G)
Fecha del robo: Año Mes Día
Apellidos, nombre:
Empresa:
Calle:
Código postal/Ciudad:
Country:
Teléfono:
Fax:

Manual del usuario Glosario-1
Glosario
Glosario
Los términos de este glosario cubren temas relacionados con el manual.
Se incluyen algunos sinónimos para facilitar la consulta.
Abreviaturas
CA: Corriente alterna
ANSI: American National Standards Institute
AMT: Tecnología de gestión activa de Intel
ASCII: American Standard Code for Information Interchange
BIOS: Sistema básico de entrada/salida
bps: Bits por segundo.
CD: Disco compacto
CD-ROM: Disco compacto de memoria de sólo lectura
CD-RW: Disco compacto regrabable
CMOS: Semiconductor complementario de óxido metálico
CPU: Siglas en inglés de Central Processing Unit (Unidad central de
procesamiento).
CRT: Siglas en inglés de cathode ray tube (tubo de rayos catódicos).
CC: corriente continua
DDC: Canal de visualización de datos.
DDR: Tasa doble de transferencia de datos
DIMM: Módulo de memoria dual en línea
DVD: Disco versátil digital.
DVD-R: Disco versátil digital grabable.
DVD-RAM: Disco versátil digital de memoria de acceso aleatorio
DVD-R (capa dual): Disco versátil digital grabable de capa dual
DVD-ROM: Disco versátil digital de memoria de sólo lectura
DVD-RW: Disco versátil digital regrabable
DVD+R (capa doble): Disco versátil digital grabable de capa doble
eSATA: ATA serie externo
FDD: Disquetera

Manual del usuario Glosario-2
Glosario
FIR: Infrarrojos rápidos
GB: Gigabyte
HDD: Unidad de disco duro
HDMI: Interfaz multimedia de alta definición
IDE: Electrónica de unidad integrada.
IEEE: Instituto de Ingenieros Eléctricos y Electrónicos
E/S: Entrada/salida (también se utiliza con las siglas en inglés
(I/O: input/output).
IRQ: Solicitud de interrupción
KB: kilobyte
LAN: Red de área local
LCD: Pantalla de cristal líquido
LED: Diodo emisor de luz.
MB: Megabyte
MMC: Tarjeta multimedia
OCR: Reconocimiento óptico de caracteres (lector)
PC: Ordenador personal
PCI: Interconexión de componentes periféricos.
RAM: Memoria de acceso aleatorio.
RGB: rojo, verde y azul
ROM: Memoria de sólo lectura
RTC: Reloj de tiempo real.
S/P DIF: Formato de interfaz digital Sony/Philips
SD: Secure Digital
SDHC: Secure Digital High Capacity
SDRAM: Memoria de acceso aleatorio dinámica sincronizada
SLI: Interfaz de enlace escalable
SSD: Unidad de estado sólido
TFT: Transistor de película delgada.
USB: Bus serie universal
UXGA: Matriz de gráficos ultraampliada
VGA: Matriz de gráficos de vídeo.
WAN: Red de área extensa
WSXGA: Matriz de gráficos superampliada extensa
WSXGA+: Matriz de gráficos superampliada extensa +
WUXGA: Matriz de gráficos ultraampliada extensa
WXGA: Matriz de gráficos ampliada extensa
WXGA+: Matriz de gráficos ampliada más extensa
XGA: Matriz de gráficos ampliada

Manual del usuario Índice-1
Índice
Índice
A
Activar/desactivar, 6-6
Activar/desactivar la
comunicación inalámbrica, 4-17
Adaptador de CA, 3-2
adicional, 3-14
conector DC IN 19V, 2-3
adaptador de CA
conexión, 1-3
Alimentación
apagado, 1-8
apagado automático del
sistema, 5-10
encendido, 1-7
encendido/apagado
mediante
el panel, 3-5, 5-10
estados, 5-1
indicadores, 5-2
modo Apagar (modo de
inicialización), 1-8
modo de suspensión, 1-9
modo Hibernación, 1-11
B
Batería, 2-4, 3-2
adicional, 5-1
carga, 5-5
control de la carga, 5-6
extensión de la vida útil, 5-7
modo de ahorro, 3-5
reloj de tiempo real, 3-2, 5-4
sustitución, 5-7
tipos, 5-3
Bluetooth, 3-4, 4-15
Bluetooth Stack para
Windows de
Toshiba, 3-7
problemas, 7-9
Bulletin Board, 3-9
C
Cámara Web, 2-6, 3-3
Comunicación de robos
TOSHIBA, H-2
Comunicación inalámbrica, 4-13
indicador, 2-3, 4-17
Conservación
de los soportes, 4-13
conservación
de tarjetas, 3-11
conservación de tarjetas de
memoria, 3-12
Contraseña
de activación, 3-5
Controlador gráfico, 3-3
D
DC IN/Batería
indicador, 5-2
Dispositivo USB
problemas, 7-8

Manual del usuario Índice-2
Índice
H
Herramienta de diagnóstico del
PC TOSHIBA, 3-6
HW Setup
acceso, 6-1
contraseña, 6-2
CPU, 6-4
general, 6-1
prioridad de arranque, 6-3
SATA, 6-5
USB, 6-4
ventana, 6-1
I
Indicador DC IN/Batería, 2-3
L
LAN inalámbrica, 3-4, 4-14
problemas, 7-9
Limpieza del ordenador, 4-17
Lista de comprobación del
equipo, 1-1
Lista de documentación, 1-1
M
Manipulación del ordenador, 4-17
Memoria, 3-1
Modo de inactividad
configuración, 1-9
Modo de suspensión
automática del sistema, 3-5
Modo de vídeo, B-1
Modo hibernación, 3-5
O
Orificios de refrigeración, 2-1
P
Panel táctil de Libretto
usar, 4-1
Pantalla, 3-3
apagado automático, 3-4
apertura, 1-6
bisagra, 2-7
controlador, B-1
Pantalla táctil
usar, 4-1
Prioridad de arranque, 6-3
Problemas
alimentación, 7-4
alimentación de CA, 7-5
análisis, 7-2
arranque del sistema, 7-3
batería, 7-5
Bluetooth, 7-9
comprobación
automática, 7-4
desactivación por
recalentamiento, 7-4
dispositivo USB, 7-8
LAN inalámbrica, 7-9
lista de comprobación del
hardware y del
sistema, 7-3
pantalla táctil, 7-7
reloj de tiempo real, 7-6
servicio técnico de
TOSHIBA, 7-10
sistema de sonido, 7-8
soporte de recuperación, 7-10
tarjeta MicroSD/SDHC, 7-7
Procesador, 3-1
R
RAM de vídeo, 3-1
Ranura de la tarjeta SIM, 2-2
Ranura Multitarjetas, 3-10
utilización, 3-10
Ranura para tarjetas microSD, 2-1
Reducción del calor, 3-5, 4-18
Reinicio del ordenador, 1-12

Manual del usuario Índice-3
Índice
S
Sistema de sonido
altavoz, 2-3
conector hembra para
auriculares, 2-2
problemas, 7-8
Soporte de recuperación, 1-14
problemas, 7-10
T
Tarjeta MicroSD/SDHC
problemas, 7-7
Tarjeta microSD/SDHC
extraer, 3-13
formato, 3-11
insertar, 3-12
nota, 3-11
Teclado de Libretto
iniciar el teclado
de Libretto, 4-3
Tocar con los dedos
panel táctil, 4-1
TOSHIBA, 3-9
TOSHIBA Assist, 3-7
TOSHIBA ConfigFree, 3-7
TOSHIBA Disc Creator
(Creador de discos de
TOSHIBA), 3-8, 4-11
TOSHIBA ReelTime, 3-9
TOSHIBA Service Station, 3-9
Transporte del ordenador, 4-18
U
Unidad de disco duro
apagado automático, 3-4
Unidad de estado sólido, 3-2
Unidad de estado sólido de
recuperación, 1-14
Utilidad TOSHIBA HDD/SSD
Alert, 3-8
V
Visualización
pantalla, 2-6
W
WAN inalámbrica, 3-4
-
 1
1
-
 2
2
-
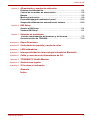 3
3
-
 4
4
-
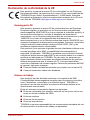 5
5
-
 6
6
-
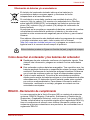 7
7
-
 8
8
-
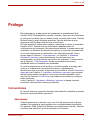 9
9
-
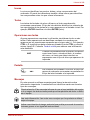 10
10
-
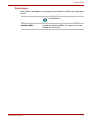 11
11
-
 12
12
-
 13
13
-
 14
14
-
 15
15
-
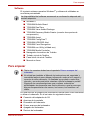 16
16
-
 17
17
-
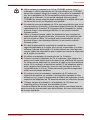 18
18
-
 19
19
-
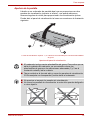 20
20
-
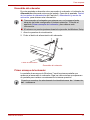 21
21
-
 22
22
-
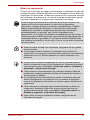 23
23
-
 24
24
-
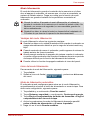 25
25
-
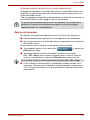 26
26
-
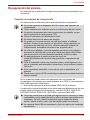 27
27
-
 28
28
-
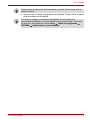 29
29
-
 30
30
-
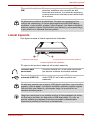 31
31
-
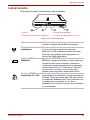 32
32
-
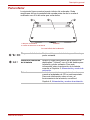 33
33
-
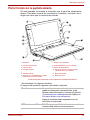 34
34
-
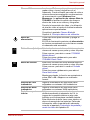 35
35
-
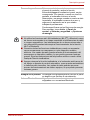 36
36
-
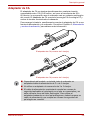 37
37
-
 38
38
-
 39
39
-
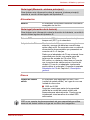 40
40
-
 41
41
-
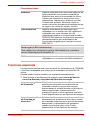 42
42
-
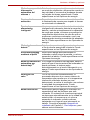 43
43
-
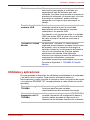 44
44
-
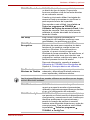 45
45
-
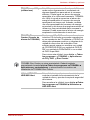 46
46
-
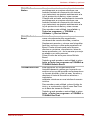 47
47
-
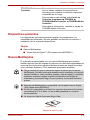 48
48
-
 49
49
-
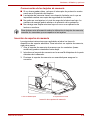 50
50
-
 51
51
-
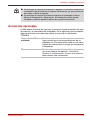 52
52
-
 53
53
-
 54
54
-
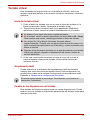 55
55
-
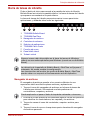 56
56
-
 57
57
-
 58
58
-
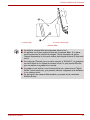 59
59
-
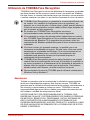 60
60
-
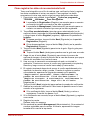 61
61
-
 62
62
-
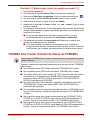 63
63
-
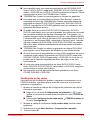 64
64
-
 65
65
-
 66
66
-
 67
67
-
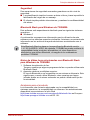 68
68
-
 69
69
-
 70
70
-
 71
71
-
 72
72
-
 73
73
-
 74
74
-
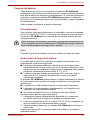 75
75
-
 76
76
-
 77
77
-
 78
78
-
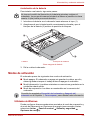 79
79
-
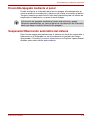 80
80
-
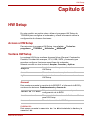 81
81
-
 82
82
-
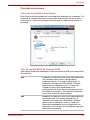 83
83
-
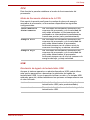 84
84
-
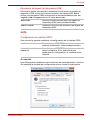 85
85
-
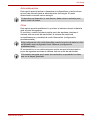 86
86
-
 87
87
-
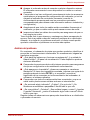 88
88
-
 89
89
-
 90
90
-
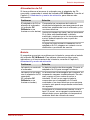 91
91
-
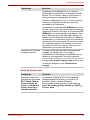 92
92
-
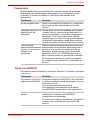 93
93
-
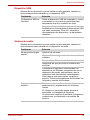 94
94
-
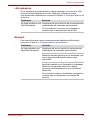 95
95
-
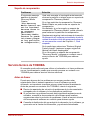 96
96
-
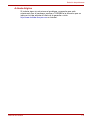 97
97
-
 98
98
-
 99
99
-
 100
100
-
 101
101
-
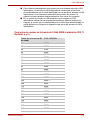 102
102
-
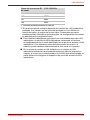 103
103
-
 104
104
-
 105
105
-
 106
106
-
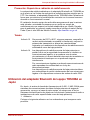 107
107
-
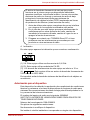 108
108
-
 109
109
-
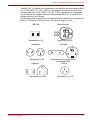 110
110
-
 111
111
-
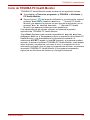 112
112
-
 113
113
-
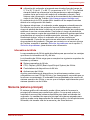 114
114
-
 115
115
-
 116
116
-
 117
117
-
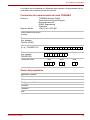 118
118
-
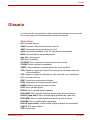 119
119
-
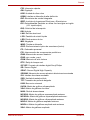 120
120
-
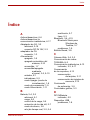 121
121
-
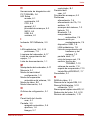 122
122
-
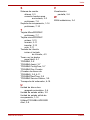 123
123
Toshiba Libretto El manual del propietario
- Tipo
- El manual del propietario
- Este manual también es adecuado para
Documentos relacionados
-
Toshiba L15W-C1390M Guía del usuario
-
Toshiba WT310 El manual del propietario
-
Toshiba U920t El manual del propietario
-
Toshiba L35W-B Manual de usuario
-
Toshiba Portégé X30T-E Instrucciones de operación
-
Toshiba WT8-A Guía del usuario
-
Toshiba Portégé X20W-E Manual de usuario
-
Toshiba Portégé X20W-D Manual de usuario
-
Toshiba P30W-B Guía del usuario
-
Toshiba Satellite Click Mini L9W-B Manual de usuario