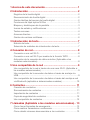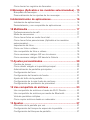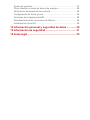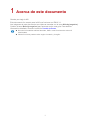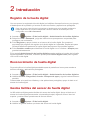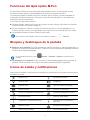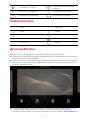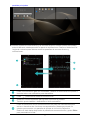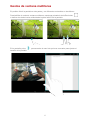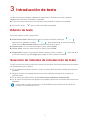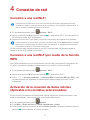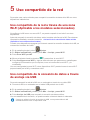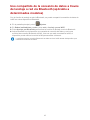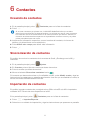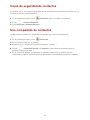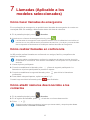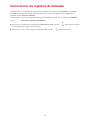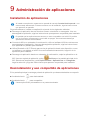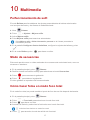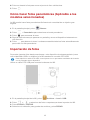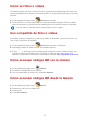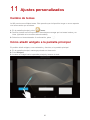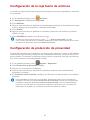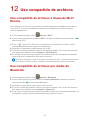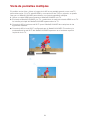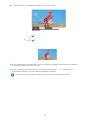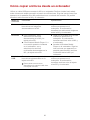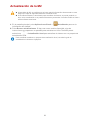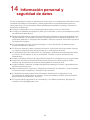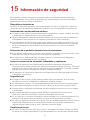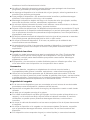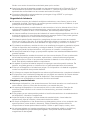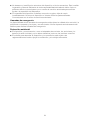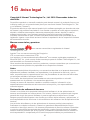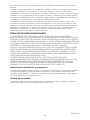Huawei MediaPad M2 10.0 Manual de usuario
- Categoría
- Smartphones
- Tipo
- Manual de usuario

Guía del usuario
EMUI 3.1

1 Acerca de este documento ............................................. 1
2 Introducción .................................................................... 2
Registro de la huella digital ............................................................. 2
Reconocimiento de huella digital ..................................................... 2
Gestos táctiles del sensor de huella digital ..................................... 2
Funciones del lápiz óptico M-Pen ................................................... 3
Bloqueo y desbloqueo de la pantalla ............................................... 3
Iconos de estado y notificaciones .................................................... 3
Teclas comunes .............................................................................. 4
Accesos directos ............................................................................. 4
Gestos de ventana multitarea .......................................................... 6
3 Introducción de texto ...................................................... 7
Edición de texto ............................................................................... 7
Selección de métodos de introducción de texto .............................. 7
4 Conexión de red .............................................................. 8
Conexión a una red Wi-Fi ................................................................ 8
Conexión a una red Wi-Fi por medio de la función WPS ................ 8
Activación de la conexión de datos móviles (Aplicable a los
modelos seleccionados) .................................................................. 8
5 Uso compartido de la red ............................................... 9
Uso compartido de la red a través de una zona Wi-Fi (Aplicable a
los modelos seleccionados) ............................................................ 9
Uso compartido de la conexión de datos a través de anclaje vía
USB ................................................................................................. 9
Uso compartido de la conexión de datos a través del anclaje a red
vía Bluetooth (aplicable a determinados modelos) ........................ 10
6 Contactos ....................................................................... 11
Creación de contactos ................................................................... 11
Sincronización de contactos .......................................................... 11
Importación de contactos .............................................................. 11
Copia de seguridad de contactos .................................................. 12
Uso compartido de contactos ........................................................ 12
7 Llamadas (Aplicable a los modelos seleccionados) .. 13
Cómo hacer llamadas de emergencia ........................................... 13
Cómo realizar llamadas en conferencia ........................................ 13
Cómo añadir números desconocidos a los contactos ................... 13

Cómo borrar los registros de llamadas .......................................... 14
8 Mensajes (Aplicable a los modelos seleccionados) .. 15
Búsqueda de mensajes ................................................................. 15
Personalización de los ajustes de los mensajes ........................... 15
9 Administración de aplicaciones ................................... 16
Instalación de aplicaciones ........................................................... 16
Desinstalación y uso compartido de aplicaciones ......................... 16
10 Multimedia ................................................................... 17
Perfeccionamiento de selfi ............................................................ 17
Modo de secuencias ..................................................................... 17
Cómo hacer fotos en modo foco total ............................................ 17
Cómo hacer fotos panorámicas (Aplicable a los modelos
seleccionados) .............................................................................. 18
Importación de fotos ...................................................................... 18
Cómo ver fotos o vídeos ............................................................... 19
Uso compartido de fotos o vídeos ................................................. 19
Cómo escanear códigos QR con la cámara .................................. 19
Cómo escanear códigos QR desde la Galería .............................. 19
11 Ajustes personalizados............................................... 20
Cambio de temas .......................................................................... 20
Cómo añadir widgets a la pantalla principal .................................. 20
Administración de pantallas principales ........................................ 21
Configuración del tono .................................................................. 21
Configuración del tamaño de fuente .............................................. 21
Ajuste del brillo de la pantalla ........................................................ 21
Configuración de la caja fuerte de archivos .................................. 22
Configuración de protección de privacidad ................................... 22
12 Uso compartido de archivos ...................................... 23
Uso compartido de archivos a través de Wi-Fi Directo .................. 23
Uso compartido de archivos por medio de Bluetooth .................... 23
Vista de pantallas múltiples ........................................................... 24
Cómo copiar archivos desde un ordenador ................................... 26
13 Ajustes ......................................................................... 27
Activación de la pantalla por voz ................................................... 27
Configuración del tiempo de espera de la pantalla ........................ 27
Configuración del bloqueo de pantalla .......................................... 27

Ajuste del volumen ........................................................................ 27
Cómo habilitar el modo de ahorro de energía ............................... 28
Verificación del estado de la memoria ........................................... 28
Configuración de fecha y hora ...................................................... 28
Formateo de la tarjeta microSD ..................................................... 28
Restablecimiento de los ajustes de fábrica ................................... 28
Actualización de la M2 .................................................................. 29
14 Información personal y seguridad de datos ............. 30
15 Información de seguridad .......................................... 31
16 Aviso legal ................................................................... 35

1
1 Acerca de este documento
Gracias por elegir la M2.
Este documento fue creado para la M2 que funciona con EMUI 3.1.
Las imágenes de este documento son capturas tomadas con el tema Melody(magazine).
Cambie al tema Melody(magazine) para entender mejor esta guía. Para obtener
información detallada, consulte la sección Cambio de temas.
No todos los modelos admiten llamadas, SMS u otras funciones de red móvil
relacionadas.
Ciertas funciones pueden variar según el modelo y la región.

2
2 Introducción
Registro de la huella digital
Una vez que se ha registrado la huella digital, se habilitan diversas funciones, por ejemplo,
el desbloqueo de la pantalla y el acceso a archivos cifrados y aplicaciones protegidas.
1. Acceda a
Ajustes > ID de huella digital > Administración de huellas digitales.
2. Seleccione PIN o Password, y siga las instrucciones que aparecen en pantalla para
configurar una contraseña.
3. Pulse Registrar y apoye el dedo en el sensor de la huella digital. Se muestra el
porcentaje del progreso del registro de la huella digital en la pantalla. Repita este paso
utilizando diferentes partes de la huella digital hasta que se haya podido registrar.
4. Pulse Cambiar nombre para identificar la huella digital con un nombre u Aceptar para
guardarla directamente.
En la pantalla Administración de huellas digitales puede cambiar el nombre de la huella
digital registrada o eliminarla, o también puede pulsar Huella digital nueva para registrar
una nueva huella digital.
Reconocimiento de huella digital
Se puede utilizar la huella digital para desbloquear la pantalla así como para acceder a
archivos cifrados y aplicaciones protegidas.
1. Acceda a
Ajustes > ID de huella digital > Administración de huellas digitales.
2. Habilite Acceder a Seguridad, Acceder a bloqueo de apps y siga las instrucciones en
pantalla.
Para acceder a los archivos cifrados y a las aplicaciones protegidas, apoye el dedo en el
sensor de huella digital.
Gestos táctiles del sensor de huella digital
La M2 admite múltiples gestos táctiles del sensor de huella digital. Apoye el dedo en el
sensor de huella digital para acceder a la pantalla principal, regresar al menú de nivel
superior y realizar otras operaciones de acceso directo.
1. Acceda a
Ajustes > ID de huella digital.
2. Habilite los gestos táctiles que desee del sensor de huella digital.
Para una mayor protección de la privacidad, el desbloqueo de la pantalla mediante la
huella digital solo se encuentra disponible cuando el método de desbloqueo está
configurado como PIN o Password.

3
Funciones del lápiz óptico M-Pen
El lápiz óptico M-Pen es una alternativa para introducir texto, puede aportar mucha
diversión cuando dibuja y la posibilidad de la función de escritura a mano.
Si mantiene pulsado el botón de función del lápiz óptico M-Pen y pulsa la pantalla se
mostrará la notificación flotante. Si pulsa el icono de una aplicación en la notificación
flotante se abrirá la aplicación.
Funciones del lápiz óptico M-Pen:
Hoja de bambú: Admite la función de escritura a mano, dibujar utilizando los distintos
ajustes del lápiz e importar imágenes.
Correo electrónico: Admite el modo de escritura a mano y el modo garabatos. Los
correos escritos a mano y los garabatos que haya hecho se enviarán tal como están.
Calculadora: Admite el modo de escritura a mano.
Bloqueo y desbloqueo de la pantalla
Bloqueo de la pantalla: Si la M2 permanece inactiva durante un periodo específico, la
pantalla se bloquea automáticamente. También se puede bloquear la pantalla pulsando
el botón de encendido/apagado.
Desbloqueo de la pantalla: Pulse el botón de encendido/apagado para encender la
pantalla. Deslice el dedo en cualquier dirección para desbloquear la pantalla.
Iconos de estado y notificaciones
Las barras de estado y notificaciones muestran los siguientes iconos para informar sobre
el estado de la M2.
Modo avión
Bluetooth activado
GPS en uso
Cargando
Batería llena
Nivel de batería muy bajo
Correo nuevo
Zona Wi-Fi activada
No se ha insertado la tarjeta SIM
Preparando tarjeta microSD
Evento próximo
Alarmas habilitadas
Cargando o enviando archivos
Descargando o recibiendo
archivos
Memoria llena
Excepción del sistema
Sincronizando datos
Error al sincronizar
Para obtener más detalles sobre la calculadora, acceda a > Tutorial.
En la pantalla principal, pulse Ajustes > Pantalla > Reposo y seleccione un
periodo.

4
Conectado a una VPN
Función de anclaje vía USB
activada
Redes Wi-Fi disponibles
Conectado a una red Wi-Fi
Depuración USB activada
Auriculares conectados
Teclas comunes
Más
Compartir
Listo
Añadir
Buscar
Eliminar datos
Actualizar
Guardar
Favoritos
Llamar
Accesos directos
Para abrir una aplicación: En la pantalla principal, pulse la aplicación.
Para pasar de la pantalla principal a las extensiones: En la pantalla principal, deslice el
dedo hacia la izquierda o derecha.
Personalización de la pantalla principal: Mantenga pulsada un área vacía de la pantalla
principal o pellizque juntando dos dedos sobre la pantalla para configurar el fondo de
pantalla, los widgets y más.
En la pantalla principal, pellizque juntando tres dedos sobre la pantalla para ver las
miniaturas de la pantalla principal, con las que podrá administrar las pantallas
principales. Para obtener información detallada, consulte la sección Administración de

5
pantallas principales.
Acceso al panel de notificaciones y de accesos directos: Deslice el dedo hacia abajo
sobre la barra de estado para abrir el panel de notificaciones. Deslice el dedo hacia la
izquierda o derecha para alternar entre las pestañas de accesos directos y
notificaciones.
Pulse una notificación para ver los detalles y deslice el dedo hacia la izquierda o
derecha sobre una notificación para descartarla.
Pulse
para eliminar todas las notificaciones.
Arrastre el control deslizante para ajustar el brillo de la pantalla.
También puede habilitar o deshabilitar el brillo automático.
Pulse los selectores de los accesos directos del panel de notificaciones para
activar o desactivar las funciones correspondientes. Mantenga pulsado un
selector para acceder a la pantalla de ajustes de la función respectiva.
Deslice el dedo hacia abajo sobre la pantalla de accesos directos y pulse Editar
para personalizar la lista.

6
Gestos de ventana multitarea
Es posible dividir la pantalla en dos partes y ver diferentes contenidos en simultáneo.
Para habilitar el modo de ventana multitarea, mantenga pulsada la tecla Recientes
o deslice dos dedos hacia arriba desde la parte inferior de la pantalla.
En la pantalla, pulse
para acceder al menú de opciones o arrastre para ajustar el
tamaño de la pantalla.

7
3 Introducción de texto
La M2 cuenta con múltiples métodos de introducción. El texto se puede introducir
rápidamente utilizando el teclado en pantalla.
Pulse un campo de introducción de texto para acceder al teclado en pantalla.
Al concluir, pulse para ocultar el teclado en pantalla.
Edición de texto
Se puede copiar, cortar y pegar texto.
Seleccionar texto: Mantenga pulsado un campo de texto hasta que y
aparezcan en pantalla. Arrastre
y para seleccionar el texto que desea
editar o pulse Seleccionar todo para seleccionar todo el texto.
Copiar texto: Una vez seleccionado el texto, pulse Copiar.
Cortar texto: Una vez seleccionado el texto, pulse Cortar.
Pegar texto: Pulse el lugar donde desea insertar el texto, arrastre para mover el
punto de inserción y pulse Pegar para pegar el texto copiado o cortado.
Selección de métodos de introducción de texto
La M2 cuenta con varios modos de introducción de texto. Se puede seleccionar el método
de introducción que se desee.
1. En la pantalla de edición de texto, pulse un campo de texto para acceder al teclado en
pantalla.
2. Deslice el dedo hacia abajo desde la barra de notificaciones para ver el panel de
notificaciones.
3. En el panel de notificaciones, pulse Seleccionar método de introducción.
4. En el menú de opciones que aparece en pantalla, seleccione el método de introducción
deseado.
Cuando utilice el lápiz óptico M-Pen, la M2 habilitará automáticamente el método de
introducción de escritura a mano.

8
4 Conexión de red
Conexión a una red Wi-Fi
1. En la pantalla principal, pulse Ajustes > Wi-Fi.
2. Mueva el selector de Wi-Fi hacia la derecha
para activar Wi-Fi. A continuación, la
M2 busca las redes Wi-Fi disponibles.
3. Seleccione la red Wi-Fi que desee y siga las instrucciones que aparecen en pantalla.
La M2 consume más energía cuando la red Wi-Fi está activada. Para ahorrar batería,
desactive la red Wi-Fi cuando no la utiliza.
Conexión a una red Wi-Fi por medio de la función
WPS
Si el router inalámbrico que se utiliza admite la función de Configuración Protegida de Wi-
Fi (WPS), es posible conectarse rápidamente a una red Wi-Fi a través de WPS.
1. En la pantalla principal, pulse
Ajustes > Wi-Fi.
2. Mueva el selector de Wi-Fi hacia la derecha
para activar Wi-Fi.
3. Pulse
> Ajustes avanzados > Conexión WPS o Conexión WPS por PIN y siga
las instrucciones que aparecen en pantalla para realizar operaciones en el router
inalámbrico.
Activación de la conexión de datos móviles
(Aplicable a los modelos seleccionados)
El uso de servicios de datos móviles puede implicar cargos por consumo de datos. Para
obtener más detalles, comuníquese con el proveedor de servicios.
1. En la pantalla principal, pulse
Ajustes.
2. Pulse Más > Redes móviles en Redes inalámbricas y redes.
3. Pulse la tecla que se encuentra al lado de Datos móviles o arrastre el selector hacia la
derecha
para habilitar el servicio de datos.
Cuando tanto una red Wi-Fi como una red móvil se encuentran disponibles de forma
simultánea, la M2 se conecta a la red Wi-Fi por defecto. Si la red Wi-Fi se desconecta, la
M2 se conecta automáticamente a la red móvil.
Para conectarse a una red Wi-Fi que tiene un SSID oculto, pulse Añadir red en la lista de
redes Wi-Fi y después siga las instrucciones que aparecen en pantalla para introducir la
información necesaria y conectarse a dicha red.

9
5 Uso compartido de la red
Se pueden usar varios métodos para compartir la conexión de datos de la M2 con otros
dispositivos inalámbricos.
Uso compartido de la red a través de una zona
Wi-Fi (Aplicable a los modelos seleccionados)
Al configurar la M2 como una zona Wi-Fi, se puede compartir la red móvil con otros
dispositivos.
Antes de compartir la conexión de datos, active los datos móviles de la M2. Para obtener
información detallada, consulte la sección Activación de la conexión de datos móviles
(Aplicable a los modelos seleccionados).
Cuando otros dispositivos naveguen por Internet usando la conexión de datos de la M2, se
consumirán los datos de la M2.
1. En la pantalla principal, pulse
Ajustes.
2. En Redes inalámbricas y redes, pulse Más > Anclaje y zona Wi-Fi.
3. Pulse Zona Wi-Fi portátil.
4. Mueva el selector hacia la derecha
para activar la zona Wi-Fi.
5. Pulse Configurar zona Wi-Fi y siga las instrucciones que aparecen en pantalla para
configurar la información que se requiere, como el nombre de la red Wi-Fi y la
contraseña.
Una vez configurada la zona Wi-Fi, otros dispositivos Wi-Fi pueden buscar la zona Wi-Fi
proporcionada por la M2 y conectarse a ella.
Uso compartido de la conexión de datos a través
de anclaje vía USB
Se puede compartir la red de la M2 con un ordenador a través de un cable USB.
1. Conecte la M2 a un ordenador con el cable USB provisto con la M2.
2. En la pantalla principal, pulse
Ajustes.
3. En Redes inalámbricas y redes, pulse Más > Anclaje y zona Wi-Fi.
4. Pulse Anclaje vía USB para compartir la conexión de datos móviles.
Una vez establecida la conexión, se puede acceder a Internet desde el ordenador.
Cuando se utiliza la función de anclaje vía USB, no se puede utilizar la M2
simultáneamente como un dispositivo USB.

10
Uso compartido de la conexión de datos a través
del anclaje a red vía Bluetooth (aplicable a
determinados modelos)
Con la función de anclaje a red vía Bluetooth, se puede compartir la conexión de datos de
la M2 con otros dispositivos Bluetooth.
1. En la pantalla principal, pulse
Ajustes.
2. En Redes inalámbricas y redes, pulse más > Anclaje y zona Wi-Fi.
3. Pulse Anclaje por Bluetooth para activar la función de anclaje a red vía Bluetooth.
4. Active Bluetooth en el dispositivo que necesita la conexión de datos y envíe una
solicitud de conexión Bluetooth a la M2. Una vez que esté conectado a la M2, el
dispositivo puede utilizar la red de la M2 para acceder a Internet.
La solicitud para la conexión Bluetooth se debe enviar a la M2 desde el dispositivo que
necesita la conexión de datos.

11
6 Contactos
Creación de contactos
1. En la pantalla principal, pulse Contactos para ver la lista de contactos.
2. Pulse
.
3. Introduzca la información respectiva, como el nombre del contacto, el número de
teléfono y la dirección de correo electrónico.
4. Pulse Añadir otro campo para añadir más información.
5. Pulse
.
Sincronización de contactos
Es posible sincronizar los contactos de la cuentas de Gmail y Exchange con la M2, y
viceversa.
1. En la pantalla principal, pulse
Ajustes.
2. En Cuentas, pulse el tipo de cuenta que desea sincronizar.
3. Pulse la cuenta que desea sincronizar.
4. Mueva el selector Sincronizar contactos hacia
.
Si la cuenta que desea sincronizar no fue añadida a la M2, pulse Añadir cuenta y siga las
instrucciones que aparecen en pantalla para hacerlo. Una vez que se añadida la cuenta, la
M2 se sincroniza automáticamente con ella.
Importación de contactos
Es posible importar contactos de una tarjeta micro-SIM o microSD a la M2 o importarlos
mediante Wi-Fi Directo de otros dispositivos a la M2.
En la pantalla principal, pulse
Contactos para ver la lista de contactos.
1. Pulse
> Importar/Exportar.
2. Seleccione un método de importación y siga las instrucciones que aparecen en pantalla.
Si se crean contactos por primera vez, la HUAWEI MediaPad indica que se debe
seleccionar una ubicación de almacenamiento. La próxima vez que se creen contactos,
los contactos nuevos se almacenarán en la misma ubicación por defecto. Además, la
ubicación de almacenamiento aparece en la pantalla de contactos nuevos y se puede
pulsar para seleccionar una nueva.

12
Copia de seguridad de contactos
Es posible hacer una copia de seguridad de los contactos en una tarjeta microSD por si se
eliminan o pierden accidentalmente.
1. En la pantalla principal, pulse
Contactos para ver la lista de contactos.
2. Pulse
> Importar/Exportar.
3. Pulse Exportar a almacenamiento.
Uso compartido de contactos
La M2 permite compartir los contactos con amigos por correo, Bluetooth, etc.
1. En la pantalla principal, pulse
Contactos.
2. En la lista de contactos, es posible:
Seleccionar el contacto que se desea compartir y pulsar .
Pulsar > Importar/Exportar > Compartir, seleccionar los contactos que se
desean compartir y pulsar
.
3. En el cuadro de diálogo que aparece en pantalla, seleccione un método de uso
compartido y siga las instrucciones que aparecen en pantalla para compartir contactos.

13
7 Llamadas (Aplicable a los
modelos seleccionados)
Cómo hacer llamadas de emergencia
En una situación de emergencia, es posible hacer llamadas de emergencia sin contar con
una tarjeta SIM. Sin embargo, deberá estar dentro del área de cobertura.
1. En la pantalla principal, pulse
Llamadas.
2. Introduzca un número de emergencia local y pulse
.
Cómo realizar llamadas en conferencia
La M2 permite realizar llamadas en conferencia con amigos, familia y compañeros de
trabajo con facilidad.
1. Llame al primer participante.
2. Cuando se establezca la llamada, pulse
y llame al segundo participante. La
llamada con el primer participante se pondrá en espera.
3. Cuando se establezca la segunda llamada, pulse
para iniciar la llamada en
conferencia.
4. Para añadir más participantes, repita los pasos 2 y 3.
Cuando haya concluido la llamada, pulse
para finalizarla.
Cómo añadir números desconocidos a los
contactos
1. En la pantalla principal, pulse Llamadas.
2. En el registro de llamadas, pulse
al lado de un número desconocido.
3. Pulse
o .
Las llamadas de emergencia están sujetas a factores como la calidad de la red celular, el
entorno de uso, las políticas de los proveedores de servicios, y las leyes y normas locales.
Nunca dependa exclusivamente de la M2 para realizar llamadas de emergencia.
Antes de realizar una llamada en conferencia, asegúrese de haberse suscrito al servicio
de llamadas en conferencia. Para obtener más detalles, comuníquese con el proveedor de
servicios.
También puede mantener pulsado el número que desea añadir y después pulsar Crear
contacto nuevo o Guardar en existente.

14
Cómo borrar los registros de llamadas
Para eliminar una entrada del registro de llamadas: En la pantalla Llamadas, mantenga
pulsada la entrada del registro de llamadas. En el menú de opciones que aparece en
pantalla, pulse Eliminar entrada.
Para eliminar varias entradas del registro de llamadas o todas: En la pantalla Llamadas,
pulse
> Eliminar registro de llamadas.
Seleccione la casilla de verificación Seleccionar todo y pulse para eliminar todas
las entradas del registro de llamadas.
Seleccione uno o varios registros de llamadas y pulse para eliminarlos.

15
8 Mensajes (Aplicable a los
modelos seleccionados)
Búsqueda de mensajes
Esta función es de gran utilidad para encontrar un mensaje determinado.
1. En la pantalla principal, pulse
Mensajes.
2. Introduzca una palabra clave en el cuadro de búsqueda.
3. Pulse
.
4. En la lista de resultados, seleccione el mensaje deseado para abrirlo.
Personalización de los ajustes de los mensajes
Para personalizar los ajustes de los mensajes de texto y multimedia, los tonos de
notificación de mensajes y demás, en la lista de mensajes, pulse
> Ajustes.

16
9 Administración de aplicaciones
Instalación de aplicaciones
Se puede obtener e instalar una aplicación a través de los siguientes métodos:
Descargue la aplicación de una tienda en línea o a través de un navegador. Una vez
descargada la aplicación, siga las instrucciones que aparecen en pantalla para instalarla.
Conecte la M2 a un ordenador. A continuación, utilice el software HiSuite o de terceros
para descargar la aplicación. Una vez descargada la aplicación, siga las instrucciones
que aparecen en pantalla para instalarla.
Utilice Bluetooth o Wi-Fi Directo para enviar la aplicación desde otro dispositivo, como
un teléfono o una tableta, a la M2. Una vez finalizada la transmisión, haga clic en la
aplicación para instalarla.
Descargue la aplicación desde un ordenador. A continuación, copie la aplicación en la
M2. Una vez copiada la aplicación, pulse
Archivos en la pantalla principal de la
M2. Seleccione la aplicación y pulse Aplicaciones > Aplicaciones en Categorías,
haga la selección y siga las instrucciones que aparecen en pantalla para instalarla.
Desinstalación y uso compartido de aplicaciones
En la pantalla principal, mantenga pulsada la aplicación que desea desinstalar o compartir.
Arrástrela hacia para desinstalarla.
Arrástrela hacia para compartirla.
Al instalar una aplicación, aparecerá en pantalla el mensaje "Instalación bloqueada
". Lea
este mensaje atentamente. Si desea continuar con la instalación, siga las instrucciones
que aparecen en pantalla.
Es posible que las aplicaciones de terceros no sean compatibles con la M2. Es posible
que no funcionen correctamente y que la M2 se apague. Se recomienda descargar
aplicaciones solo de fuentes fiables.
Ciertas aplicaciones preinstaladas no se pueden desinstalar.

17
10 Multimedia
Perfeccionamiento de selfi
El modo Belleza permite establecer los ajustes personalizados de belleza relacionados
con la mejora del rostro y los efectos de embellecimiento.
1. Abra
Cámara.
2. Pulse
> Ajustes > Mejorar selfie.
3. Active Mejorar selfie.
4. Pulse Mejorar selfie para tomar tres autorretratos.
5. En la pantalla Configurar efectos de belleza, configure los ajustes de belleza y pulse
.
6. En el modo Belleza, pulse
para hacer una foto.
Modo de secuencias
Este modo permite crear un vídeo acelerado de una escena de movimiento lento, como un
amanecer o atardecer.
1. En la pantalla principal, pulse
Cámara.
2. Deslice el dedo hacia arriba o abajo para seleccionar el modo Secuencias.
3. Pulse
para comenzar la grabación.
4. Pulse
para detener la grabación.
El vídeo grabado se reproduce de forma acelerada.
Cómo hacer fotos en modo foco total
En el modo foco total, se puede cambiar el punto de foco de una foto después de hacerla.
1. En la pantalla principal, pulse
Cámara.
2. Pulse
> Foco total para seleccionar el modo foco total.
3. Pulse
para hacer una foto.
4. Acceda a la Galería y seleccione la foto hecha en el modo foco total.
5. Pulse
para acceder al modo de edición de foco total.
Pulse Mejorar selfie > Editar información personal en la Cámara para editar la
información personal.
indica las fotos hechas en modo foco total.

18
6. Pulse un área de la foto para mover el punto de foco a dicha área.
7. Pulse
.
Cómo hacer fotos panorámicas (Aplicable a los
modelos seleccionados)
La M2 permite hacer fotos panorámicas fácilmente sin necesidad de un objetivo gran
angular.
1. En la pantalla principal, pulse
Cámara.
2. Pulse
> Panorámica para seleccionar el modo panorámico.
3. Pulse
para comenzar la toma.
4. Siga las instrucciones que aparecen en pantalla y mueva el dispositivo lentamente en
una dirección.
5. Pulse
para detener la toma. La cámara ensambla todas las fotos automáticamente
para crear una foto panorámica.
Importación de fotos
Se pueden importar fotos desde una cámara u otro dispositivo de almacenamiento (como
una unidad flash USB o un teléfono) a la M2 usando solo un cable OTG USB.
Utilice un cable OTG USB para conectar la cámara a la M2.
1. En la pantalla principal de la M2, pulse
Archivos > Local > USB.
2. Pulse
o y seleccione las fotos o carpetas que desea importar a la M2.
3. Pulse COPIAR o CORTAR.
4. Seleccione la ubicación para guardar los archivos y pulse PEGAR.
Para adquirir un cable OTG USB, comuníquese con un proveedor autorizado de Huawei o
con el proveedor de su dispositivo.

19
Cómo ver fotos o vídeos
La Galería permite ver fotos o vídeos. Busca y organiza automáticamente las fotos y los
vídeos guardados en la memoria interna de la M2 y en la tarjeta microSD para un acceso
sencillo.
1. En la pantalla principal, pulse
Galería para acceder.
2. Pulse una foto o un vídeo para verlo en modo de pantalla completa. Deslice el dedo
hacia la derecha o la izquierda por la pantalla para ver el archivo anterior o siguiente.
Uso compartido de fotos o vídeos
Es posible compartir fotografías y vídeos por medio de Bluetooth, correo electrónico, etc.
Use su M2 y comience a compartir.
1. En la pantalla principal, pulse
Galería para acceder a la Galería.
2. Mantenga pulsado el vídeo o la foto que desea compartir.
3. Pulse
y seleccione de qué modo desea compartir el archivo seleccionado, por
ejemplo, a través de Bluetooth o Wi-Fi Directo. Luego siga las instrucciones que
aparecen en pantalla. Para obtener más detalles, consulte Uso compartido de archivos.
Cómo escanear códigos QR con la cámara
1. En la pantalla principal, pulse Cámara.
2. Encuadre el código QR con la cámara.
3. Una vez escaneado el código QR, pulse Ver detalles.
Cómo escanear códigos QR desde la Galería
1. En la pantalla principal, pulse Galería.
2. Seleccione una foto con código QR.
3. Pulse la foto.
4. Pulse Ver detalles.
Junte los dedos o sepárelos sobre la pantalla para acercar o alejar.

20
11 Ajustes personalizados
Cambio de temas
La M2 cuenta con múltiples temas. Esto permite que el dispositivo tenga un nuevo aspecto
con la frecuencia que se desee.
1. En la pantalla principal, pulse
Temas.
2. Deslice el dedo hacia la izquierda o derecha para navegar por los temas locales y en
línea. (Aplicable a los modelos seleccionados)
3. Seleccione el tema deseado. A continuación, pulse
.
Cómo añadir widgets a la pantalla principal
Es posible añadir widgets, como calendario y favoritos, a la pantalla principal.
1. En la pantalla principal, mantenga pulsada un área vacía.
2. Pulse Widgets.
3. Arrastre un widget hacia la pantalla principal y levante el dedo.

21
Administración de pantallas principales
En la pantalla principal, pellizque la pantalla juntando tres dedos sobre esta para ver las
vistas en miniatura.
Configuración de la pantalla principal predeterminada: Pulse en la parte inferior
de la pantalla y seleccione la pantalla principal actual como predeterminada.
Cómo mover pantallas principales: Mantenga pulsada la pantalla principal hasta que
el dispositivo vibre y arrastre las pantallas principales para ajustar su posición.
Cómo añadir pantallas principales: Pulse para añadir una pantalla principal.
Eliminación de pantallas principales: Pulse para eliminar una pantalla principal
en blanco.
Configuración del tono
1. En la pantalla principal, pulse Ajustes > Sonido.
2. Seleccione el tipo de tono deseado.
3. Siga las instrucciones que aparecen en pantalla para seleccionar su canción favorita y
registrarla como tono.
Configuración del tamaño de fuente
1. En la pantalla principal, pulse Ajustes > Pantalla.
2. Pulse Tamaño de fuente.
3. Seleccione el tamaño de fuente deseado.
Ajuste del brillo de la pantalla
1. En la pantalla principal, pulse Ajustes > Pantalla > Brillo.
2. En el cuadro de diálogo que aparece en pantalla, realice alguna de las siguientes
operaciones:
Seleccione la casilla de verificación Brillo automático para que el dispositivo ajuste
automáticamente el brillo de la pantalla según la iluminación del entorno.(Aplicable a los
modelos seleccionados)
Arrastre los controles deslizantes hacia la izquierda o derecha para ajustar
manualmente el brillo de la pantalla.
También puede abrir el panel de notificaciones y ajustar rápidamente el brillo de la
pantalla con el botón de acceso directo.

22
Configuración de la caja fuerte de archivos
La función de caja fuerte de archivos permite proteger los archivos importantes y mantener
su privacidad.
1. En la pantalla principal, pulse
Archivos.
2. En Categorías o Local, pulse Seguridad.
3. Pulse Habilitar.
4. Siga las instrucciones que aparecen en pantalla para configurar la contraseña de la caja
fuerte y la pregunta de seguridad, y después pulse Listo.
5. Pulse Añadir.
6. Siga las instrucciones que aparecen en pantalla y seleccione los archivos que desea
añadir a la caja.
7. Pulse AÑADIRpara añadir los archivos a la caja.
Configuración de protección de privacidad
Si tiene datos privados en el dispositivo que desea que los demás no vean, puede habilitar
la protección de privacidad y configurar dos contraseñas diferentes, una para usted y otra
para invitados. El contenido configurado como privado no podrá ser visto por las personas
que inicien sesión con la contraseña de invitado.
1. En la pantalla principal, pulse
Ajustes > Seguridad.
2. Pulse Protección de privacidad > Inicio.
3. Seleccione un formato de contraseña.
4. Siga las instrucciones que aparecen en pantalla e introduzca las contraseñas de
propietario y visitante.
5. En Configurar datos privados, configure los álbumes, las aplicaciones y los contactos
privados.
Acceda a la caja fuerte de archivos, pulse > Destruir Seguridad y siga las
instrucciones que aparecen en pantalla para destruir la caja. Para eliminar archivos antes
de destruir la caja fuerte, seleccione Eliminar archivos.
Para deshabilitar la protección de privacidad, desbloquee la M2 con la contraseña de
propietario. Acceda a la pantalla Protección de privacidad, introduzca la contraseña de
propietario y después deshabilite Protección de privacidad. Una vez deshabilitada la
protección de privacidad, la contraseña de propietario funcionará como contraseña de
desbloqueo de pantalla y la contraseña de visitante quedará sin validez.

23
12 Uso compartido de archivos
Uso compartido de archivos a través de Wi-Fi
Directo
Wi-Fi Directo es una función que permite conectar dispositivos inalámbricos a través de
una red Wi-Fi. Una vez conectados los dispositivos inalámbricos, pueden compartir
archivos rápidamente.
1. En la pantalla principal, pulse
Ajustes > Wi-Fi.
2. Pulse la tecla que aparece al lado de Wi-Fi o arrastre el selector hacia la derecha
para activar Wi-Fi.
3. Pulse
. Active Wi-Fi Directo en el dispositivo que recibirá los archivos. La M2
automáticamente buscará dispositivos disponibles.
4. Seleccione el dispositivo para enlazarlo con la M2.
5. En la M2, mantenga pulsado el archivo que desea compartir. En el menú de opciones
que aparece en pantalla, pulse Compartir > Wi-Fi Directo.
6. En el menú de opciones que aparece en pantalla, seleccione el dispositivo deseado y
pulse la tecla en el dispositivo para recibir el archivo.
Uso compartido de archivos por medio de
Bluetooth
1. En la pantalla principal, pulse Ajustes > Bluetooth.
2. Pulse la tecla que se encuentra al lado de Activar Bluetooth o arrastre el selector
hacia la derecha
para activar Bluetooth.
3. Seleccione el dispositivo para enlazar la M2 con este.
4. En la M2, mantenga pulsado el archivo que desea compartir. En el menú de opciones
que aparece en pantalla, pulse Compartir > Bluetooth.
5. En el menú de opciones que aparece en pantalla, seleccione el dispositivo deseado. En
el dispositivo, pulse la tecla correspondiente para recibir el archivo.
Si la M2 y el dispositivo están conectados a la misma red Wi-Fi y ambos tienen la función
Wi-Fi Directo activada, pueden compartir archivos directamente sin estar enlazados.

24
Vista de pantallas múltiples
Es posible enviar fotos, vídeos o juegos de la M2 a una pantalla grande, como una TV,
para verlos mejor. Si la TV admite HDMI y una resolución de 720 p o superior, se puede
usar con un MediaQ HUAWEI para obtener una vista de pantallas múltiples.
1. Utilice un cable HDMI para conectar el MediaQ HUAWEI a la TV.
2. Encienda el MediaQ HUAWEI y la TV, y seleccione el modo de entrada HDMI en la TV.
La interfaz principal del MediaQ HUAWEI aparecerá en la TV.
3. Conecte la M2 a la misma red Wi-Fi que el MediaQ HUAWEI de cualquiera de las
siguientes maneras:
Conecte la M2 a la red Wi-Fi configurada por el MediaQ HUAWEI. El nombre y la
contraseña de la red Wi-Fi del MediaQ HUAWEI aparecen en el extremo superior
izquierdo de la TV.

25
Conecte la M2 y el MediaQ HUAWEI a la red Wi-Fi local.
4. En la pantalla principal de la M2, deslice el dedo hacia abajo sobre la barra de estado
para abrir el panel de notificaciones.
5. Abra el panel de notificaciones. En Accesos directos, pulse
, seleccione el
dispositivo receptor e inicie la vista de pantallas múltiples.
Para obtener más detalles, consulte la Guía de usuario del MediaQ HUAWEI.

26
Cómo copiar archivos desde un ordenador
Utilice un cable USB para conectar la M2 a un ordenador. Deslice el dedo hacia abajo
sobre la barra de estado para abrir el panel de notificaciones. Siga las instrucciones que
aparecen en la pantalla de la M2 para seleccionar un método de conexión. Es posible
transferir archivos entre la M2 y el ordenador.
Modo de
conexión
Funciones Operaciones
Fotos En el ordenador, vea y administre
los archivos de imágenes
almacenados en la M2.
Haga clic en la letra de la unidad
nueva que aparece en el
ordenador. A continuación,
transfiera los archivos de imágenes
entre la M2 y el ordenador.
Archivos En el ordenador, vea y
administre los archivos
almacenados en la M2 y la
tarjeta microSD.
Con Windows Media Player 11 o
una versión posterior instalada
en el ordenador, vea y
administre los archivos
multimedia almacenados en la
M2 y la tarjeta microSD.
Haga clic en la letra de la unidad
nueva que aparece en el
ordenador. A continuación,
transfiera archivos entre la M2 y
el ordenador.
Acceda al Windows Media
Player en el ordenador. Siga las
instrucciones que aparecen en
pantalla para transferir archivos
multimedia entre la M2 y el
ordenador.
Unidad
USB
En el ordenador, vea y administre
los archivos almacenados en la
tarjeta microSD.
Este método se encuentra
disponible solo cuando la M2 tiene
una tarjeta microSD.
Haga clic en la letra de la unidad
nueva que aparece en el
ordenador. A continuación,
transfiera archivos entre la tarjeta
microSD y el ordenador.

27
13 Ajustes
Activación de la pantalla por voz
Si no puede encontrar el teléfono cuando sabe que está cerca o tiene las manos ocupadas
y necesita hacer una llamada, utilice la activación de la pantalla por voz para encontrar el
teléfono y realizar llamadas.
1. Abra
Ajustes.
2. En Asistencia inteligente, pulse Activación por voz.
3. Habilite Reconocimiento de voz.
4. Siga las instrucciones que aparecen en pantalla para configurar la palabra clave de
activación.
5. Diga la palabra para buscar el teléfono o llamar.
Configuración del tiempo de espera de la pantalla
Es posible configurar el tiempo de espera de la pantalla para que la M2 apague
automáticamente la pantalla y ahorre energía.
1. En la pantalla principal, pulse
Ajustes > pantalla > Reposo.
2. Seleccione un periodo de tiempo de espera.
Configuración del bloqueo de pantalla
1. En la pantalla principal, pulse Ajustes > Bloqueo de pantalla y claves.
2. Siga las instrucciones que aparecen en pantalla para configurar el bloqueo de pantalla.
Una vez que se configura el bloqueo de pantalla, si la M2 se encuentra inactiva por un
periodo especificado, el dispositivo bloquea automáticamente la pantalla. También se
puede bloquear la pantalla pulsando la tecla de encendido/apagado.
Ajuste del volumen
Se puede establecer el volumen para los tonos, los medios, las alarmas y las
notificaciones.
1. En la pantalla principal, pulse
Ajustes > Sonido > Volumen.
2. Arrastre los controles deslizantes hacia la izquierda o derecha para ajustar el volumen.
También es posible usar las teclas de volumen para ajustar el volumen de las aplicaciones
en ejecución.

28
Cómo habilitar el modo de ahorro de energía
1. En la pantalla principal, pulse Ajustes > Ahorro de energía.
2. Seleccione un modo de ahorro de energía.
Verificación del estado de la memoria
Antes de mover un archivo pesado a la memoria interna de la M2 o a la tarjeta microSD,
verifique el espacio de almacenamiento disponible.
1. En la pantalla principal, pulse
Ajustes.
2. Pulse Memoria para ver la información de la memoria.
Configuración de fecha y hora
1. En la pantalla principal, pulse Ajustes > Fecha y hora.
2. Deseleccione la casilla de verificación Fecha y hora automáticas.
3. Siga las instrucciones que aparecen en pantalla para configurar la fecha y la hora.
Formateo de la tarjeta microSD
1. En la pantalla principal, pulse Ajustes.
2. Pulse Memoria > Mi tarjeta SD > Borrar tarjeta SD.
Restablecimiento de los ajustes de fábrica
1. En la pantalla principal, pulse Ajustes > Copia de seguridad / restablecer.
2. Pulse Restablecer datos de fábrica y siga las instrucciones que aparecen en pantalla
para hacer una copia de seguridad de los datos o restablecer los ajustes de fábrica
directamente.
Si la M2 está configurada para actualizar automáticamente la fecha y la hora, las obtiene
de la red y las actualiza según la zona horaria correspondiente. En este caso, no se
puede cambiar manualmente la zona horaria, la fecha ni la hora que aparecen en la M2.
Haga una copia de seguridad de la información importante antes de formatear la tarjeta
microSD.
Cuando se restablecen los ajustes de fábrica de la M2, se borran todos los datos
personales, como la información de las cuentas, los ajustes del sistema y de las
aplicaciones, y las aplicaciones instaladas. Antes de restablecer los ajustes de fábrica,
haga una copia de seguridad de la información importante de la M2.

29
Actualización de la M2
1. En la pantalla principal, pulse Aplicaciones Cloud > Actualizador para ver la
información del sistema.
2. Pulse Buscar actualizaciones. Si hay una nueva versión disponible, siga las
instrucciones que aparecen en pantalla para actualizar en línea. También puede
seleccionar
> Actualización local para actualizar el sistema con un paquete de
actualización local.
Al actualizar la M2, es posible que se borre toda la información almacenada en esta.
Haga una copia de seguridad antes de actualizar la M2.
Si se utiliza software no autorizado para actualizar el sistema, se puede producir un
error en la actualización o se pueden filtrar datos personales. Actualice la M2 en línea o
utilice software autorizado.
Para actualizar mediante un paquete de actualización local, consulte la guía de
actualización incluida en el paquete.

30
14 Información personal y
seguridad de datos
El uso de algunas funciones o aplicaciones de terceros en su dispositivo podría tener como
resultado la pérdida de información y datos personales o la imposibilidad de acceso a
estos para otros. Se recomiendan varias medidas para ayudarle a proteger información
personal y confidencial.
Coloque el dispositivo en una zona segura para evitar su uso no autorizado.
Configure la pantalla del dispositivo para que se bloquee y cree una contraseña o patrón
de desbloqueo para abrirla.
Realice periódicamente copias de seguridad de la información personal guardada en la
tarjeta SIM/UIM, en la tarjeta de memoria o guardada en la memoria del dispositivo. Si
cambia de dispositivo, asegúrese de trasladar o eliminar cualquier información personal
del dispositivo antiguo.
Si le preocupan los virus al recibir mensajes o correo electrónico de desconocidos,
puede eliminarlos sin abrirlos.
Si utiliza su dispositivo para navegar por Internet, evite sitios web que puedan suponer
un riesgo de seguridad para evitar el robo de su información personal.
Si utiliza servicios como enlaces Wi-Fi o Bluetooth, establezca contraseñas para estos
servicios a fin de impedir el uso no autorizado. Cuando no utilice estos servicios,
desactívelos.
Instale o actualice software de seguridad del dispositivo y busque virus con regularidad.
Asegúrese de obtener las aplicaciones de terceros de una fuente legítima. Debe
explorar las aplicaciones de terceros descargadas en busca de virus.
Instale software o parches de seguridad proporcionados por Huawei o proveedores de
aplicaciones de terceros.
Algunas aplicaciones requieren y transmiten información de ubicación. Como resultado,
un tercero puede compartir su información de ubicación.
Su dispositivo puede proporcionar información de detección y diagnóstico a los
proveedores de aplicaciones de terceros. Otros proveedores utilizan esta información
para mejorar sus productos y servicios.
Si le preocupa la seguridad de su información y sus datos personales, póngase en
contacto con mobile@huawei.com.

31
15 Información de seguridad
Esta sección contiene información importante sobre el funcionamiento del dispositivo.
Describe, además, cómo utilizar el dispositivo de manera segura. Lea esta información
atentamente antes de utilizar el dispositivo.
Dispositivos electrónicos
No utilice el dispositivo cuando su uso esté prohibido. No utilice el dispositivo cuando su
uso pueda generar situaciones peligrosas o interferir con otros dispositivos electrónicos.
Interferencias con dispositivos médicos
Cumpla con las reglas y normas vigentes de los hospitales y centros de salud. No utilice
el dispositivo en lugares donde su uso esté prohibido.
Algunos dispositivos inalámbricos pueden afectar el funcionamiento de los audífonos o
marcapasos. Comuníquese con su operador para obtener más información.
Los fabricantes de marcapasos recomiendan mantener una distancia mínima de 15 cm
entre el teléfono móvil y un marcapasos para evitar posibles interferencias. En caso de
tener un marcapasos, use el teléfono en el lado opuesto y no lo lleve en el bolsillo
delantero.
Protección de la audición durante el uso de auriculares
Si se utilizan auriculares a un volumen muy elevado, se pueden lesionar los oídos. Para
evitar lesiones, baje el volumen a un nivel seguro y confortable.
La exposición a volúmenes altos mientras conduce un vehículo puede distraerlo y
aumentar la probabilidad de sufrir accidentes.
Áreas con presencia de elementos inflamables y explosivos
No utilice el dispositivo en áreas donde se almacenen elementos inflamables o
explosivos (por ejemplo, gasolineras, depósitos de aceite o plantas químicas). El uso del
dispositivo en este tipo de entornos aumenta el riesgo de explosión o incendio. Además,
siga las instrucciones indicadas por escrito o mediante símbolos.
No almacene ni transporte el dispositivo en recipientes que contengan gases o líquidos
inflamables, o explosivos.
Seguridad vial
Cumpla con las normas y leyes locales cuando utilice el dispositivo. A fin de evitar
accidentes, no utilice su dispositivo inalámbrico mientras conduce.
Concéntrese en conducir. Su responsabilidad primordial es conducir de manera segura.
No sostenga el dispositivo mientras conduce. Utilice los accesorios de manos libres.
Si debe hacer o responder una llamada, primero detenga el vehículo en un sitio seguro
y estaciónelo.
Las señales de radiofrecuencia podrían afectar los sistemas electrónicos de los
vehículos. Para más información, consulte al fabricante del vehículo.
En un vehículo, no coloque el dispositivo sobre el airbag ni en su área de apertura. Si el
airbag se infla, podría lesionarlo debido a la gran fuerza que ejerce al inflarse.
No utilice el dispositivo a bordo de un avión o en las inmediaciones del mismo. El uso de
dispositivos inalámbricos en un avión puede interferir con las redes inalámbricas y
resultar peligroso para pilotar el avión. Además, puede ser ilegal.
Condiciones de uso
No utilice el dispositivo en entornos con polvo, humedad o suciedad. Tampoco lo utilice
en áreas con campos magnéticos. El uso del dispositivo en ese tipo de entornos puede

32
ocasionar el mal funcionamiento del circuito.
No utilice el dispositivo durante tormentas eléctricas para protegerlo de situaciones
peligrosas generadas por descargas atmosféricas.
No exponga el dispositivo a la luz directa del sol (por ejemplo, sobre la guantera de un
automóvil) por períodos prolongados.
Para proteger el dispositivo o los accesorios contra incendios o posibles descargas
eléctricas, evite exponerlo a la lluvia y a la humedad.
Mantenga el dispositivo alejado del fuego o de fuentes de calor (por ejemplo, estufas,
hornos de microondas, cocinas, calentadores, radiadores o velas).
No coloque objetos punzantes de metal, como alfileres, cerca del auricular o el altavoz.
El auricular puede atraer esos objetos y provocar lesiones.
Deje de utilizar las aplicaciones o el dispositivo temporalmente si se recalienta. Si la piel
queda expuesta a un dispositivo sobrecalentado por un período prolongado, es posible
que se produzcan síntomas de quemaduras a baja temperatura, como enrojecimiento y
pigmentación más oscura.
No dirija la cámara con flash del dispositivo hacia los ojos de las personas o mascotas.
Esto podría generar pérdida temporal de la visión o daño ocular.
No toque la antena del dispositivo. Si lo hace, es posible que la calidad de las
comunicaciones se vea afectada.
No permita que los niños ni las mascotas muerdan el dispositivo ni sus accesorios así
como tampoco que se los coloquen en la boca. Esto puede ocasionar daños o
explosiones.
Seguridad de los niños
Cumpla con todas las precauciones para la seguridad de los niños. Puede resultar
peligroso permitir que los niños jueguen con el dispositivo o con los accesorios. El
dispositivo contiene partes desmontables que pueden causar asfixia. Manténgalo
alejado de los niños.
El dispositivo y los accesorios no están diseñados para ser utilizados por niños. Los
niños solo deben usar el dispositivo con la supervisión de un adulto.
Accesorios
El uso de baterías, cargadores o adaptadores de corriente no autorizados o
incompatibles puede generar incendios, explosiones u otras situaciones peligrosas.
Utilice solo los accesorios aprobados por el fabricante para este modelo. El uso de
cualquier otro tipo de accesorio puede invalidar la garantía,violar leyes y normas locales,
y resultar peligroso. Comuníquese con el vendedor para obtener información sobre la
disponibilidad de accesorios aprobados en el área donde reside.
Seguridad del cargador
En el caso de los dispositivos que van conectados a la red, la toma de corriente debe
encontrarse cerca del dispositivo y debe ser de fácil acceso.
Desenchufe el cargador de la toma de energía y del dispositivo cuando no esté siendo
utilizado.
No deje que el cargador se caiga ni lo golpee.
Si el cable de alimentación se daña (por ejemplo: los hilos quedan al descubierto o se
rompen), o si el enchufe se afloja, deje de utilizar el cable de inmediato. Si continúa
utilizándolo, es posible que se produzcan descargas eléctricas, cortocircuitos o
incendios.
No toque el cable de alimentación con las manos mojadas ni tire de él para desconectar
el cargador.
No toque el dispositivo ni el cargador con las manos mojadas. De hacerlo, es posible
que se produzcan descargas eléctricas, cortocircuitos o el mal funcionamiento del
dispositivo.
Si el dispositivo estuvo expuesto al agua (o a otros líquidos) o a excesiva humedad,
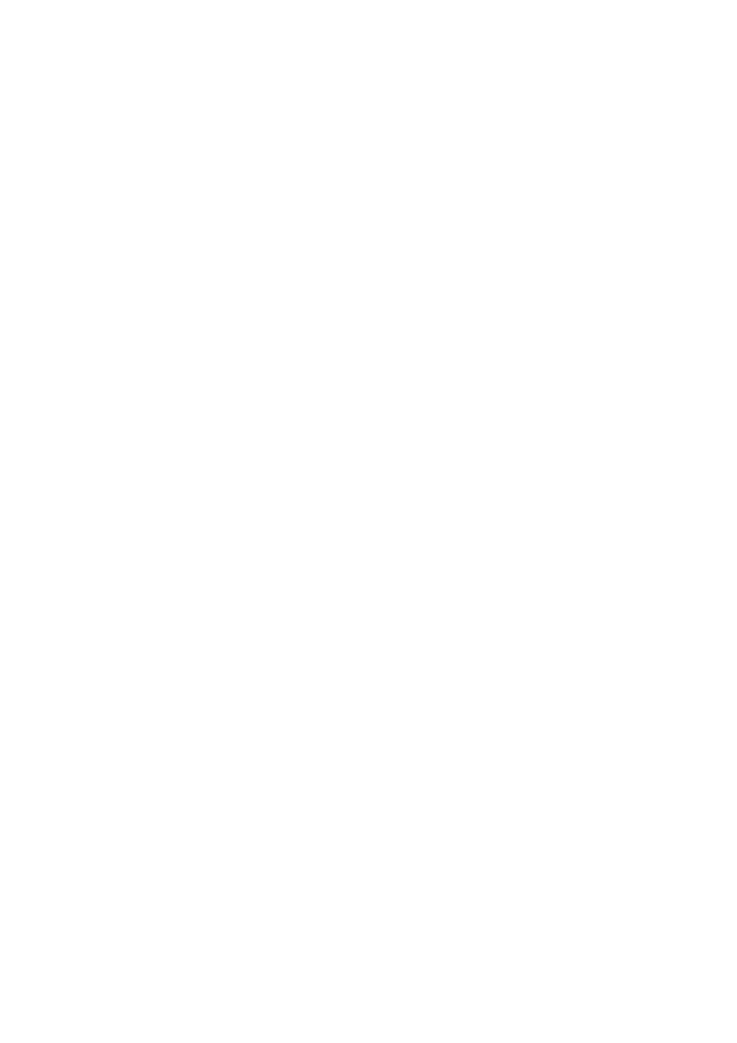
33
llévelo a un centro de servicios autorizado para que lo revisen.
Asegúrese de que el cargador cumpla con los requerimientos de la Cláusula 2.5 de la
recomendación IEC60950-1/EN60950-1/UL60950-1, y de que haya sido verificado y
aprobado de conformidad con las normas nacionales o locales.
Conecte el dispositivo solo a productos que tengan el logo USB-IF o que hayan
aprobado el programa USB-IF.
Seguridad de la batería
No acerque los polos de la batería a objetos conductores, como llaves, joyas u otros
materiales de metal. De hacerlo, se pueden generar cortocircuitos en la batería, lo que
puede provocar lesiones o quemaduras.
No exponga la batería a condiciones de calor excesivo ni a la luz directa del sol. No la
coloque sobre dispositivos de calentamiento, como hornos de microondas, cocinas o
radiadores, ni dentro de ellos. Si se recalientan, las baterías pueden explotar.
No intente modificar la estructura de la batería ni inserte objetos extraños en ella. No la
sumerja en agua ni en otros líquidos; tampoco la exponga a ellos. Esto puede generar
incendios, explosiones u otras situaciones peligrosas.
Si la batería pierde líquido electrolítico, asegúrese de que este no entre en contacto
directo con la piel ni los ojos. Si el líquido electrolítico entra en contacto con la piel o los
ojos, lave inmediatamente la zona afectada con agua limpia y consulte a un médico.
Si la batería se deforma, cambia de color o se recalienta al cargarla o guardarla, deje de
utilizar el dispositivo de inmediato y extraiga la batería. Si continúa utilizándola, es
posible que pierda líquido electrolítico, o se genere un incendio o una explosión.
No arroje las baterías al fuego ya que pueden explotar. Las baterías dañadas también
pueden explotar.
Deseche las baterías usadas de acuerdo con las normas locales. El uso no adecuado
de la batería puede generar incendios, explosiones u otras situaciones peligrosas.
No permita que los niños ni las mascotas muerdan la batería ni se la coloquen en la
boca. Esto puede ocasionar daños o explosiones.
No aplaste ni perfore la batería; tampoco la exponga a excesiva presión externa. De
hacerlo, se puede generar un cortocircuito o el sobrecalentamiento de la batería.
Evite que el dispositivo o la batería se caigan. Si el dispositivo o la batería se golpean
contra una superficie dura pueden dañarse.
Si el tiempo en espera del dispositivo se reduce significativamente, reemplace la batería.
El dispositivo tiene una batería integrada que no puede ser extraída. No intente extraer
la batería, dado que puede dañarse el dispositivo. Para reemplazar la batería,
acérquese con el dispositivo al centro de servicios autorizado.
Limpieza y mantenimiento
Mantenga el dispositivo y los accesorios secos. No intente secarlos con una fuente de
calor externa, como un horno de microondas o un secador de pelo.
No exponga el dispositivo ni los accesorios al frío o calor extremos. Este tipo de
entornos puede interferir en el correcto funcionamiento y provocar incendios o
explosiones.
Evite golpes ya que estos podrían producir el mal funcionamiento o el recalentamiento
del dispositivo, incendios o explosiones.
Antes de limpiar el equipo o realizar tareas de mantenimiento, cierre todas las
aplicaciones, deje de utilizarlo y desconecte todos los cables.
No limpie el dispositivo ni los accesorios con detergentes, polvos ni con cualquier otro
agente químico (como alcohol o benceno). Estas sustancias pueden dañar los
componentes o causar potenciales incendios. Utilice un paño limpio, suave y seco.
No coloque tarjetas con bandas magnéticas (como tarjetas de crédito o de teléfono)
cerca del dispositivo por períodos prolongados. Esto puede dañar las bandas
magnéticas de las tarjetas.

34
No desarme ni modifique la estructura del dispositivo ni de los accesorios. Esto invalida
la garantía y libera al fabricante de toda responsabilidad derivada de daños. Ante un
problema técnico,comuníquese con un centro de servicios autorizado para solicitar
ayuda o la reparación del dispositivo.
Si la pantalla del dispositivo se daña a causa de un golpe, deje de usarlo
inmediatamente. No toque el dispositivo ni intente retirar las partes dañadas.
Comuníquese con el centro de servicios autorizado.
Llamadas de emergencia
La disponibilidad de las llamadas de emergencia está sujeta a la calidad de la red móvil, la
política de su operador y las leyes y normas locales. Nunca dependa exclusivamente del
teléfono para realizar llamadas de emergencia.
Protección ambiental
El dispositivo y sus accesorios, como el adaptador de corriente, los auriculares y la
batería (si están incluidos), no se deben desechar junto con los residuos comunes.
El método para desechar el dispositivo y los accesorios está sujeto a las
reglamentaciones locales. Apoye la recolección y el reciclaje adecuados.

35
16 Aviso legal
Copyright © Huawei Technologies Co., Ltd. 2016. Reservados todos los
derechos.
Se prohíbe reproducir o transmitir cualquier parte de este manual, de cualquier forma y por
cualquier medio, sin el consentimiento previo por escrito de Huawei Technologies Co., Ltd.
y sus afiliados ("Huawei").
El producto descrito en este manual puede incluir software protegido por derechos de autor
de Huawei y de posibles licenciadores. Los clientes no podrán en modo alguno reproducir,
distribuir, modificar, descompilar, desmontar, desencriptar, extraer, alquilar ni ceder el
software mencionado, como tampoco practicar ingeniería inversa en el software, ni
conceder sublicencias de este, a menos que tales restricciones estén prohibidas por la
legislación vigente o que dichas acciones reciban la aprobación de los respectivos titulares
de los derechos de autor.
Marcas comerciales y permisos
, y son marcas comerciales o registradas de Huawei
Technologies Co., Ltd.
Android™ es una marca comercial de Google Inc.
LTE es una marca comercial de ETSI.
Los logotipos y la marca denominativa Bluetooth
®
son marcas registradas propiedad de
Bluetooth SIG, Inc. y todo uso de dichas marcas por parte de Huawei Technologies Co., Ltd.
está sometido a un acuerdo de licencia.
Otros nombres de empresas, servicios, productos y marcas comerciales que se mencionan
en este documento podrían ser propiedad de sus respectivos titulares.
Aviso
Algunas características del producto y sus accesorios descritas en el presente documento
dependen del software instalado, las capacidades y los ajustes de la red local y, por lo
tanto, es posible que los operadores de red o los proveedores de servicios de red locales
no las hayan activado o las hayan limitado.
Por lo tanto, las descripciones mencionadas en este manual podrían no coincidir
exactamente con el producto o los accesorios adquiridos.
Huawei se reserva el derecho a cambiar o modificar cualquier información o las
especificaciones contenidas en este manual sin aviso previo y sin responsabilidad
comercial alguna.
Declaración de software de terceros
Huawei no es titular de la propiedad intelectual del software ni de las aplicaciones de
terceros suministradas con este producto. Por lo tanto, Huawei no proporcionará ninguna
garantía de ningún tipo para el software ni para las aplicaciones de terceros. Huawei
tampoco proporcionará soporte a los clientes que utilicen dicho software y aplicaciones, ni
será responsable de las funciones ni del rendimiento del software ni de las aplicaciones de
terceros.
Los servicios del software y de las aplicaciones de terceros podrían interrumpirse o
finalizarse en cualquier momento y Huawei no garantiza la disponibilidad de ningún
contenido ni de ningún servicio. Los terceros proveedores de servicios ofrecen contenidos
y servicios a través de herramientas de transmisión o redes fuera del control de Huawei.
Hasta el máximo permitido por la ley vigente, se establece explícitamente que Huawei no
será responsable ni compensará por los servicios proporcionados por proveedores de

36
servicios de terceros, ni por la interrupción ni la finalización de contenido o servicios de
terceros.
Huawei no será responsable de la legalidad, calidad ni cualquier otro aspecto de ningún
software instalado en este producto, ni de ningún trabajo de terceros transmitido o
descargado de cualquier forma posible, que incluye, entre otros, textos, imágenes, vídeos,
software, etc. Los clientes asumirán el riesgo de todas y cada una de las consecuencias,
incluso la incompatibilidad entre el software y este producto, resultantes de la instalación
del software o la transmisión o descarga de trabajos de terceros.
Este producto está basado en la plataforma de código abierto Android™. Huawei ha
realizado los cambios necesarios en dicha plataforma. Por lo tanto, es posible que este
producto no admita todas las funciones compatibles con la plataforma Android estándar o
podría ser incompatible con software de terceros. Huawei no ofrece ninguna garantía ni
declaración relacionada con dicha compatibilidad y descarta expresamente toda
responsabilidad relacionada con esas cuestiones.
EXENCIÓN DE RESPONSABILIDADES
EL CONTENIDO DE ESTE MANUAL NO CONSTITUYE GARANTÍA ALGUNA. A
EXCEPCIÓN DE LOS CASOS EN QUE ASÍ LO REQUIERA LA LEY APLICABLE, NO SE
OTORGAN GARANTÍAS DE NINGUNA CLASE, NI EXPRESAS NI IMPLÍCITAS. ENTRE
OTRAS, A TÍTULO MERAMENTE ENUNCIATIVO, NO SE OFRECE NINGUNA GARANTÍA
DE COMERCIABILIDAD NI DE APTITUD PARA UN FIN ESPECÍFICO RESPECTO DE LA
PRECISIÓN, LA CONFIABILIDAD NI EL CONTENIDO DE ESTE MANUAL.
HASTA EL MÁXIMO PERMITIDO POR LA LEY VIGENTE, EN NINGÚN CASO HUAWEI
SERÁ RESPONSABLE DE NINGÚN DAÑO ESPECIAL, INCIDENTAL, INDIRECTO NI
RESULTANTE, NI DE PÉRDIDAS DE BENEFICIOS, NEGOCIO, INGRESOS, DATOS,
FONDO DE COMERCIO NI AHORROS ANTICIPADOS, CON INDEPENDENCIA DE SI
TALES PÉRDIDAS SON PREVISIBLES O NO.
LA RESPONSABILIDAD MÁXIMA (ESTA LIMITACIÓN NO SE APLICARÁ A
RESPONSABILIDAD POR LESIONES PERSONALES EN LA MEDIDA EN QUE LA LEY
VIGENTE PROHÍBA DICHA LIMITACIÓN) DE HUAWEI DERIVADA DEL USO DEL
PRODUCTO DESCRITO EN ESTE MANUAL ESTARÁ LIMITADA A LA CANTIDAD
ABONADA POR LOS CLIENTES PARA ADQUIRIR ESTE PRODUCTO.
Normativa de importación y exportación
Los clientes cumplirán todas las leyes y normativas de exportación o importación vigentes
y serán responsables de obtener todos los permisos y las licencias gubernamentales
necesarios para exportar, re-exportar o importar el producto mencionado en este manual,
incluidos el software y los datos técnicos.
Política de privacidad
Para comprender mejor cómo protegemos sus datos personales, consulte la política de
privacidad en http://consumer.huawei.com/privacy-policy.
903493_02
-
 1
1
-
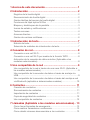 2
2
-
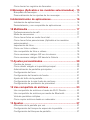 3
3
-
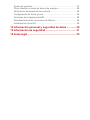 4
4
-
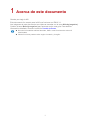 5
5
-
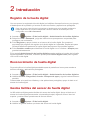 6
6
-
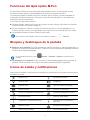 7
7
-
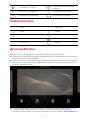 8
8
-
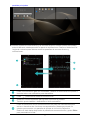 9
9
-
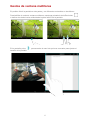 10
10
-
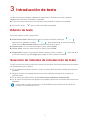 11
11
-
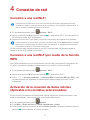 12
12
-
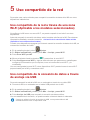 13
13
-
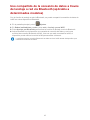 14
14
-
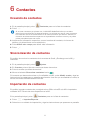 15
15
-
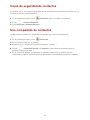 16
16
-
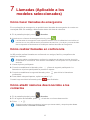 17
17
-
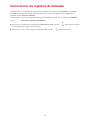 18
18
-
 19
19
-
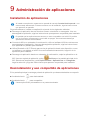 20
20
-
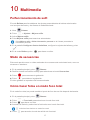 21
21
-
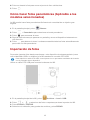 22
22
-
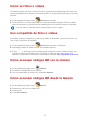 23
23
-
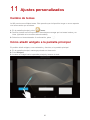 24
24
-
 25
25
-
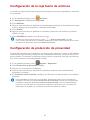 26
26
-
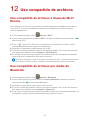 27
27
-
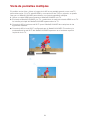 28
28
-
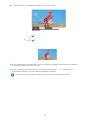 29
29
-
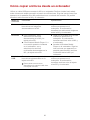 30
30
-
 31
31
-
 32
32
-
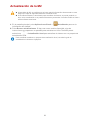 33
33
-
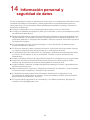 34
34
-
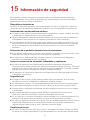 35
35
-
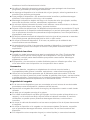 36
36
-
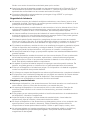 37
37
-
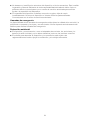 38
38
-
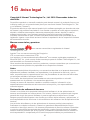 39
39
-
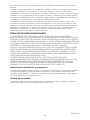 40
40
Huawei MediaPad M2 10.0 Manual de usuario
- Categoría
- Smartphones
- Tipo
- Manual de usuario
Artículos relacionados
-
Huawei ATH-UL06 ShotX El manual del propietario
-
Huawei G8 Manual de usuario
-
Huawei Mate S Manual de usuario
-
Huawei nova smart Manual de usuario
-
Huawei Mate 8 Manual de usuario
-
Huawei Mate 8 Manual de usuario
-
Huawei nova CAN-L01 Manual de usuario
-
Huawei Nova Manual de usuario
-
Huawei HUAWEI MediaPad M2 10.0 Guía de inicio rápido