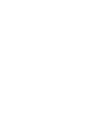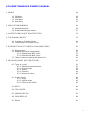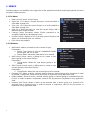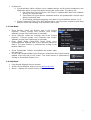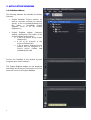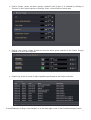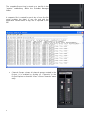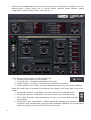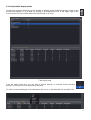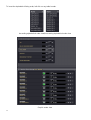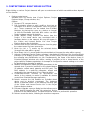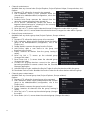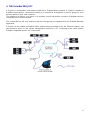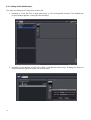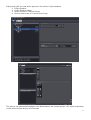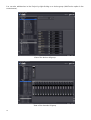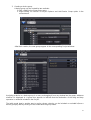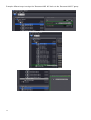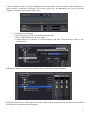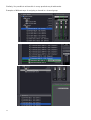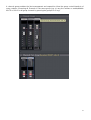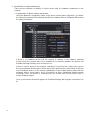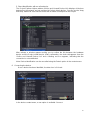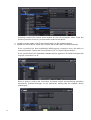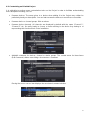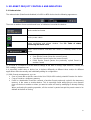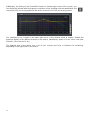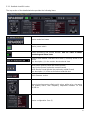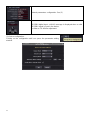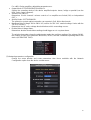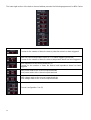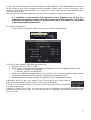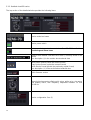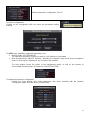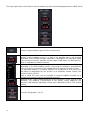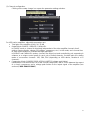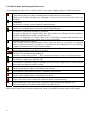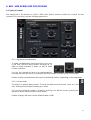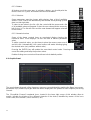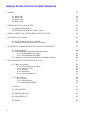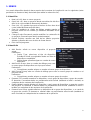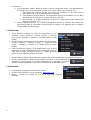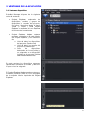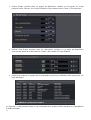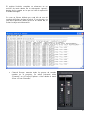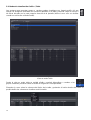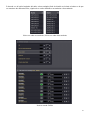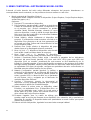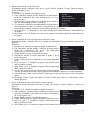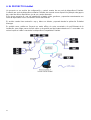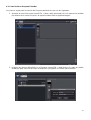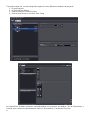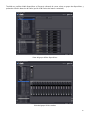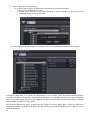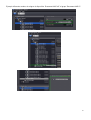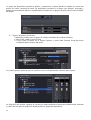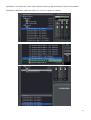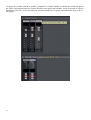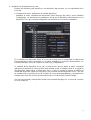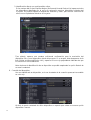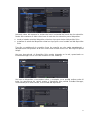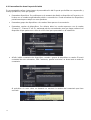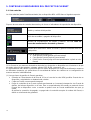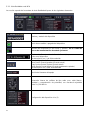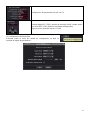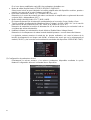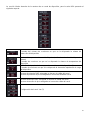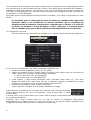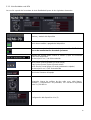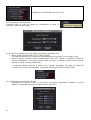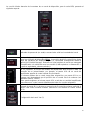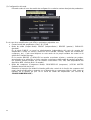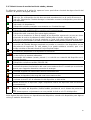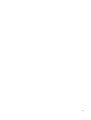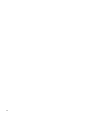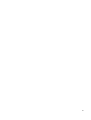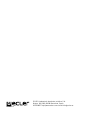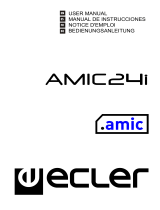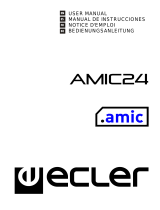Ecler NPA2500T El manual del propietario
- Categoría
- Amplificadores de audio
- Tipo
- El manual del propietario
La página se está cargando ...
La página se está cargando ...
La página se está cargando ...
La página se está cargando ...
La página se está cargando ...
La página se está cargando ...
La página se está cargando ...
La página se está cargando ...
La página se está cargando ...
La página se está cargando ...
La página se está cargando ...
La página se está cargando ...
La página se está cargando ...
La página se está cargando ...
La página se está cargando ...
La página se está cargando ...
La página se está cargando ...
La página se está cargando ...
La página se está cargando ...
La página se está cargando ...
La página se está cargando ...
La página se está cargando ...
La página se está cargando ...
La página se está cargando ...
La página se está cargando ...
La página se está cargando ...
La página se está cargando ...
La página se está cargando ...
La página se está cargando ...
La página se está cargando ...
La página se está cargando ...
La página se está cargando ...
La página se está cargando ...
La página se está cargando ...
La página se está cargando ...
La página se está cargando ...
La página se está cargando ...
La página se está cargando ...
La página se está cargando ...
La página se está cargando ...
La página se está cargando ...
La página se está cargando ...
La página se está cargando ...
La página se está cargando ...
La página se está cargando ...
La página se está cargando ...
La página se está cargando ...
La página se está cargando ...
La página se está cargando ...

50
MANUAL DE APLICACIÓN ECLERNET MANAGER
1. MENÚS 51
1.1. Menú File 51
1.2. Menú Edit 51
1.3. Menú View 52
1.4. Menú Help 52
2. VENTANAS DE LA APLICACIÓN 53
2.1. Ventanas disponibles 53
2.2. Modos de visualización Gráfico / Tabla 58
3. MENÚ CONTEXTUAL: BOTÓN DERECHO DEL RATÓN 60
4. EL PROYECTO EclerNet 62
4.1. Creación de un Proyecto EclerNet 63
4.2. Personalización de un Proyecto EclerNet 74
5. CONTROLES E INDICADORES DEL PROYECTO ECLERNET 76
5.1. Vista reducida 76
5.2. Vista detallada (dependiente del dispositivo) 77
5.2.1. Vista detallada serie NPA 80
5.2.2. Vista detallada serie NZA 85
5.3. Tabla de iconos de monitorización de estado y alarmas 89
6. PROCESAMIENTO DSP SERIES NPA I NZA 90
6.1. Tipos de controles 90
6.1.1. Potenciómetros de ajuste 90
6.1.2. Fader de canal 90
6.1.3. Botones 91
6.1.4. Selectores 91
6.1.5. Valores Numéricos 91
6.2. Panel Gráfico 91
6.2.1. Gráfico 92
6.2.2. Rango vertical 92
6.2.3. Rellenado de gráfico 92
6.3. INPUT 93
6.4. CROSSOVER 93
6.5. PARAMETRIC EQ 94
6.6. COMPRESSOR 95
6.7. DELAY 96

51
1. MENÚS
Los menús disponibles desde la barra superior de la ventana de la aplicación son los siguientes (entre
paréntesis se muestra el atajo de teclado que realiza la misma función):
1.1. Menú File:
• New (ctrl + N): abre un nuevo proyecto.
• Open (ctrl + O): abre un proyecto desde una ubicación del disco
duro local u otra unidad de almacenaje de datos.
• Save (ctrl + S): guarda el proyecto actual en el disco duro local
u otra unidad de almacenaje de datos.
• Save As: mediante un cuadro de diálogo permite guardar el
proyecto actual con un nombre y/o ubicación diferentes de los
actuales.
• Change Project Password: permite modificar la contraseña de
un proyecto (necesaria para abrirlo posteriormente).
• Recent Projects: muestra una lista de las últimos proyectos
abiertos y permite abrir uno de ellos de forma directa.
• Exit: cierra el programa.
1.2. Menú Edit:
• Add Device: añade un nuevo dispositivo al proyecto
actual.
Parámetros:
o Device Type: selecciona el tipo de dispositivo
EclerNet a añadir, escogiéndolo desde una lista de
dispositivos compatibles.
o Device Name: permite asignar un nombre al nuevo
dispositivo.
• Add Device Group: abre un cuadro de diálogo para crear
un nuevo grupo de dispositivos en el proyecto actual.
Parámetros:
o Group Name: permite asignar un nombre al nuevo grupo de dispositivos.
• Add Channel Group: abre un cuadro de diálogo para crear un nuevo grupo de canales en el
proyecto actual.
Parámetros:
o Group Name: permite asignar un nombre al nuevo grupo de canales.
• Rename (F2): permite renombrar un dispositivo, canal, grupo de dispositivos o grupo de canales.
El elemento a renombrar debe ser previamente seleccionado (mediante el ratón o teclado) en
cualquiera de las ventanas de la aplicación.
• Delete (delete): permite eliminar un dispositivo, canal, grupo de dispositivos o grupo de canales
del proyecto. El elemento a eliminar debe ser previamente seleccionado (mediante el ratón o
teclado) en cualquiera de las ventanas de la aplicación.
• Remove from Group: permite eliminar un dispositivo de un grupo de dispositivos, o un canal de
un grupo de canales. El elemento a eliminar debe ser previamente seleccionado (mediante el
ratón o teclado) en cualquiera de las ventanas de la aplicación.

52
• Preferences:
o Synchronization Option: define el modo en que un dispositivo físico y su representación
en la aplicación se sincronizarán al entrar en el modo online. Las opciones son:
1. Get State from Physical Device: el proyecto se actualiza con los datos de los
dispositivos físicos en el momento de la conexión.
2. Send State to Physical Device: los dispositivos físicos se actualizan con los datos
presentes en el proyecto en el momento de la conexión.
3. Show Dialog: un cuadro de diálogo se abrirá en cada ocasión para seleccionar
entre las opciones 1 o 2.
o Power Sequencing Time (0 a 5000 milisegundos): define el intervalo de tiempo que
transcurrirá entre el encendido secuencial de un equipo y el siguiente de los equipos
comprendidos en un proyecto.
1.3. Menú View:
• Show Devices: muestra la vista de dispositivos en las
ventanas “Project Explorer”, “Device Groups” y “Devices
from Group:” (siempre y cuando no se halle activo el modo
Detail).
• Show Channels: muestra la vista de canales en las ventanas
“Project Explorer”, “Channel Groups” y “Channels from
Group :” (siempre y cuando no se halle activo el modo
Detail).
• Enter Detail Mode (return) / Exit Detail Mode (esc): activa /
desactiva la vista detallada del canal o dispositivo que se
halle seleccionado. La misma función se realiza pulsando
sobre el icono Detail de la barra de tareas.
• Show Toolbar / Hide Toolbar: muestra / oculta la barra de herramientas bajo la barra de menús.
• Show Project Explorer / Hide Project Explorer: muestra / oculta la ventana de
exploración del proyecto en la parte izquierda de la pantalla. La misma
función se realiza pulsando sobre el icono Explorer de la barra de tareas.
1.4. Menú Help:
• User Manual: muestra este manual de usuario.
• Visit the Ecler Web Site: acceso directo a www.ecler.com
.
• About…: muestra la versión en uso de la aplicación EclerNet
Manager.

53
2. VENTANAS DE LA APLICACIÓN
2.1. Ventanas disponibles
EclerNet Manager dispone de la siguiente
serie de ventanas:
• Project Explorer: explorador de
dispositivos, canales y grupos de
dispositivos o canales del proyecto.
Se activa / desactiva desde el menú
“View -> Show / Hide Project
Explorer” o mediante el icono Explorer
de la barra de herramientas
• Project Explorer Helper: ventana
resumen, mostrada en la parte inferior
del Project Explorer y con indicación
de:
o Lista de todos los dispositivos
del proyecto (Device List)
o Lista de todos los canales del
proyecto (Channel List)
o Lista de dispositivos
detectados en la red (online) y
no asignados a un dispositivo
incluido en el proyecto (Online
and Unused Device List)
En esta ventana los dispositivos aparecen
identificados mediante el nombre y dirección
IP que se les ha asignado
El Project Explorer Helper puede mostrarse y
ocultarse pulsando sobre el icono triangular
de la esquina inferior izquierda del Project
Explorer.

54
• Device Groups: muestra todos los grupos de dispositivos creados en el proyecto. Se activa
pulsando sobre “Devices” en el Project Explorer o bien desde el menú “View -> Show Devices”.
• Devices from Group: muestra todos los dispositivos incluidos en el grupo de dispositivos
seleccionado desde la ventana Device Groups o bien desde el Project Explorer.
• Report Log: muestra un registro de las principales operaciones realizadas sobre el proyecto a lo
largo del tiempo.
Se muestra / oculta pulsando sobre el icono triangular de la esquina inferior derecha de la pantalla de
EclerNet Manager.

55
El registro histórico completo se almacena en un
archivo de texto dentro de la subcarpeta “reports”,
dentro de la carpeta en la que se halla la aplicación
EclerNet Manager.
Se crea un fichero distinto por cada día de uso (el
nombre del fichero incluye la fecha). Si se ejecuta y se
sale de la aplicación varias veces en un mismo día, el
fichero incluye esta información.
• Channel Groups: muestra todos los grupos de canales
creados en el proyecto. Se activa pulsando sobre
“Channels” en el Project Explorer o bien desde el menú
“View -> Show Channels”.

56
• Channels from Group: muestra todos los
canales incluidos en el grupo de dispositivos
seleccionado desde la ventana Channel
Groups o bien desde el Project Explorer.
Cuando el modo Detail se halla desactivado, la
ventana de visualización de canales (imagen
anterior) muestra en su esquina inferior
derecha el icono “Show / Hide More
Information”.
Al pulsar sobre él se amplia el área de
visualización de cada canal con
información extra, a la vez que
aparecen dos nuevos iconos sobre el
anterior.
Los dos nuevos iconos permiten
visualizar los medidores LED de la
señal de salida (amplificada) de los
canales en pantalla, con unidades en
voltios o vatios y con escala de valores RMS o pico (función disponible en serie NPA).
Las 4 posibles vistas ampliadas de un mismo canal serie NPA

57
• Device: ventana de visualización detallada de un dispositivo, mostrada únicamente cuando el
modo detallado (Detail) se encuentra activo. Muestra todos los controles generales de un
dispositivo y/o de uno o varios canales del dispositivo (selección de entradas, configuración de
salidas, ajustes de red, DSP, monitorización, etc.).
Ventana Device para un dispositivo de la serie NPA
El modo Detail se puede activar / desactivar de varias maneras:
o Pulsando sobre el icono Detail de la barra de herramientas
o Desde el menú “View -> Enter / Exit Detail Mode”
o Haciendo doble click sobre un dispositivo o canal en cualquiera de las ventanas del
proyecto
o Pulsando Return o Esc tras haber seleccionado un dispositivo o canal en cualquiera de
las ventanas del proyecto
Una vez activado el modo Detail aparecen en la esquina inferior derecha de la pantalla los
siguientes iconos complementarios:
o Show / Hide Channel 1: muestra / oculta los controles del canal 1 del dispositivo
seleccionado
o Show / Hide Channel 2: muestra / oculta los controles del canal 2 del dispositivo
seleccionado
...
o Show / Hide Channel n: ídem que los anteriores para el canal n, en aquellos
dispositivos con más de dos canales
o Show / Hide Graph: muestra / oculta una ventana que representa gráficamente las curvas
de respuesta en frecuencia, resultado del procesamiento DSP de ecualización y
crossovers aplicado al canal en cuestión (ver sección Procesamiento DSP).

58
2.2. Modos de visualización Gráfico / Tabla
Las ventanas que muestran grupos o canales pueden visualizarse en formato gráfico (el que
reflejan las imágenes mostradas en el anterior apartado) o de tabla, pulsando sobre los iconos a
tal efecto ubicados en la parte superior derecha de la pantalla (dichos iconos sólo son visibles
cuando no está activo el modo Detail).
Vista en modo Tabla
Desde la vista en modo tabla es posible añadir o suprimir dispositivos o canales a los
grupos existentes pulsando sobre la casilla de asignación correspondiente.
Situando el cursor sobre la cabecera de títulos de la tabla y pulsando el botón derecho del ratón es
posible definir las columnas a visualizar en dicha tabla.

59
Pulsando con el botón izquierdo del ratón sobre cualquier título de la tabla se invierte el orden en el que
se muestran las diferentes filas, siguiendo un orden alfabético ascendente o descendente.
Vista con orden ascendente / Vista con orden descendente
Vista en modo Gráfico

60
3. MENÚ CONTEXTUAL: BOTÓN DERECHO DEL RATÓN
Pulsando el botón derecho del ratón sobre diferentes elementos del proyecto obtendremos su
correspondiente menú contextual, con las posibles acciones a realizar en cada caso.
• Menú contextual de Dispositivo (Device):
Desplegable desde cualquier vista de un dispositivo (Project Explorer, Project Explorer Helper,
ventana de grupos, etc.).
Opciones:
1. Rename (F2): renombrar el dispositivo.
2. Edit Comments: permite añadir / modificar un texto breve
a modo de comentarios del dispositivo. (configuración, rol
en el proyecto, etc.). Dichos comentarios se pueden
visualizar desde EclerNet Manager, situando el cursor
sobre un dispositivo o canal (o desde el propio dispositivo
físico en el caso de la serie NPA: ver manual de hardware
Serie NPA para más detalles).
3. Delete (delete): elimina totalmente el dispositivo del
proyecto. Si el dispositivo virtual estuviese asociado a un
dispositivo físico presente en la red, éste aparecería tras
su borrado en la lista “Online and Unused Device List” del
Project Explorer Helper.
4. Remove from Group: elimina el dispositivo del grupo
desde el que se ha desplegado el menú contextual.
5. Move Up (ctrl + ↑): desplaza el dispositivo seleccionado
hacia arriba (cambia el orden dentro de un grupo).
6. Move Down (ctrl + ↓): desplaza el dispositivo
seleccionado hacia abajo (cambia el orden dentro de un grupo).
7. Activate / Deactivate Device Finder: activa / desactiva el parpadeo de los indicadores
luminosos del panel frontal (pantalla LCD para serie NPA, LEDs para serie NZA) del
dispositivo físico en cuestión, permitiendo de esta manera su fácil identificación en la
instalación. Simultáneamente, el marco del dispositivo mostrado en las ventanas de EclerNet
Manager también parpadea, siendo posible relacionar un dispositivo virtual del proyecto con
su equivalente físico para, por ejemplo, configurar sus parámetros de red o cerciorarse de su
identidad antes de realizar cambios en sus ajustes.
8. Network Configuration: permite introducir (y verificar a
posteriori) los parámetros de red Ethernet del dispositivo
en cuestión (dirección IP, máscara de subred, puerta de
enlace y puerto UDP). La dirección MAC es un parámetro
de sólo lectura, único y asignado por el fabricante de
cualquier dispositivo Ethernet.
9. Connect / Disconnect: conecta (o desconecta) el
dispositivo a la red, quedando disponible para su gestión
remota desde la aplicación EclerNet Manager.
10. Detach: elimina el enlace entre un dispositivo virtual
EclerNet y su equivalente físico. El dispositivo físico, en
caso de ser detectado como “online” en la red, pasa a
formar parte de la lista “Online and Unused Device List”
de la ventana del Project Explorer Helper.
11. Firmware Upgrade: abre un cuadro de diálogo que
permite cargar un archivo de firmware de un dispositivo (con extensión .bin) y transferirlo al
dispositivo en cuestión. El dispositivo debe estar previamente en modo “online” para poder
realizar dicha operación
12. Reboot: reinicia el dispositivo, siguiendo la secuencia de arranque habitual.

61
• Menú contextual de Canal (Channel):
Desplegable desde cualquier vista de un canal (Project Explorer, Project Explorer Helper,
ventana de grupos, etc.).
Opciones:
1. Rename (F2): permite renombrar el canal.
2. Edit Comments: permite añadir / modificar un texto breve a
modo de comentarios del canal (configuración, rol en el
proyecto, etc.).
3. Remove from Group: elimina el canal del grupo desde el
que se ha desplegado el menú contextual.
4. Go to Device: selecciona automáticamente el dispositivo al
cual pertenece el canal en cuestión, mostrándolo en las
ventanas que se hallen activas en ese momento (gráficas o de tabla).
5. Move Up (ctrl + ↑): desplaza el canal seleccionado hacia arriba (cambia el orden dentro de
un grupo).
6. Move Down (ctrl + ↓): desplaza el canal seleccionado hacia abajo (cambia el orden dentro de
un grupo).
• Menú contextual de Grupo de Dispositivos (Device Group):
Desplegable desde cualquier vista de un grupo de dispositivos (Project Explorer, ventana de
grupos).
Opciones:
1. Rename (F2): permite renombrar el grupo de dispositivos.
2. Edit Comments: permite añadir / modificar un texto breve a
modo de comentarios del grupo de dispositivos
(configuración, rol en el proyecto, etc.).
3. Delete (delete): elimina el grupo del proyecto.
4. Add Device: añade un nuevo dispositivo al grupo y, por lo
tanto, al proyecto.
5. Empty: elimina todos los dispositivos del grupo, dejándolo
vacío.
6. Move Up (ctrl + ↑): desplaza el grupo seleccionado hacia
arriba (cambia el orden).
7. Move Down (ctrl + ↓): desplaza el grupo seleccionado hacia
abajo (cambia el orden).
8. Connect All: conecta todos los dispositivos dentro del grupo
a la red, quedando disponible para su gestión remota desde la aplicación EclerNet Manager.
9. Activate Device Finder: activa el Device Finder para todos los dispositivos online dentro del
grupo.
10. Deactivate Device Finder: desactiva el Device Finder para todos los dispositivos online
dentro del grupo.
• Menú contextual de Grupo de Canales (Channel Group):
Desplegable desde cualquier vista de un grupo de canales (Project Explorer, ventana de
grupos).
Opciones:
1. Rename
(F2): permite renombrar el grupo de canales
2. Edit Comments: permite añadir / modificar un texto breve a
modo de comentarios del grupo de canales (configuración,
rol en el proyecto, etc.).
3. Delete (delete): elimina el grupo del proyecto.
4. Empty: elimina todos los canales del grupo, dejándolo vacío.
5. Move Up (ctrl + ↑): desplaza el grupo seleccionado hacia
arriba (cambia el orden).
6. Move Down (ctrl + ↓): desplaza el grupo seleccionado hacia abajo (cambia el orden).

62
4. EL PROYECTO EclerNet
Un proyecto es un archivo de configuración y control remoto de una red de dispositivos EclerNet.
Contiene una serie de dispositivos virtuales EclerNet, de acuerdo a una disposición jerárquica de grupos
de control de dichos dispositivos y/o de sus canales de audio.
El fin de un proyecto es, una vez establecido el modo online, gestionar y supervisar remotamente una
serie de dispositivos físicos conectados a una red Ethernet.
El archivo creado tiene extensión .enp y debe ser abierto y operado desde la aplicación EclerNet
Manager.
Es posible crear y editar un Proyecto en modo offline, sin estar conectado a la red Ethernet de la
instalación, para luego pasar al modo online o de gestión real del sistema desde un PC conectado a la
red en la que se hallan conectados los dispositivos compatibles EclerNet.

63
4.1. Creación de un Proyecto EclerNet
Los pasos a seguir para la creación de Proyecto partiendo de cero son los siguientes:
1. Apertura de un archivo nuevo (menú File -> New o atajo de teclado ctrl + N). Aparece la pantalla
por defecto de un nuevo Proyecto, de aspecto similar al de la siguiente imagen:
2. Inclusión de nuevos dispositivos en el Proyecto (menú Edit -> Add Device). Se abre un cuadro
de diálogo para seleccionar el tipo de dispositivo y asignarle un nombre personalizado:

64
Tras pulsar sobre OK, el nuevo dispositivo aparece en las diferentes ventanas del proyecto:
1. Project Explorer
2. Project Explorer Helper
3. Device Groups o Channel Groups
4. Devices from Group o Channels from Group
Los dispositivos añadidos aparecen automáticamente en los grupos por defecto “All” de Dispositivos y
Canales, que contienen respectivamente todos los Dispositivos y Canales del Proyecto.

65
También es posible añadir dispositivos al Proyecto situando el cursor sobre un grupo de dispositivos y
pulsando el botón derecho del ratón (opción Add Device del menú contextual).
Vista del grupo All de dispositivos
Vista del grupo All de canales

66
3. Creación de grupos de dispositivos.
Es posible crear un grupo de dispositivos mediante dos posibles métodos:
1. Menú Edit -> Add Device Group
2. Cursor sobre Devices en el Project Explorer y opción Add Device Group del menú
contextual (botón derecho del ratón)
Los nuevos grupos aparecen tras su creación en las correspondientes ventanas del proyecto.
Asignar un dispositivo a un grupo de dispositivos es tan sencillo como arrastrarlo desde cualquier
ventana en la que se encuentre y soltarlo dentro del grupo, en cualquier ventana en la que se visualice
éste. Un recuadro verde aparece como indicativo de que el destino de la operación de arrastre y soltado
será validada e incluida en el proyecto.
Otra práctica manera de hacer asignaciones es desde la vista en modo tabla, donde un dispositivo
puede ser incluido o excluido de un grupo de dispositivos pinchando directamente en la columna con el
nombre del grupo.

67
Ejemplo: diferentes modos de asignar el dispositivo “Basement AMP #1” al grupo “Basement AMPS”:

68
Un grupo de dispositivos permite la gestión y supervisión conjunta (desde la interfaz de control del
grupo) de ciertos controles de todos los dispositivos incluidos en el grupo (por ejemplo, encender o
apagar secuencialmente todos los amplificadores incluidos en un grupo pulsando sobre la tecla POWER
del grupo).
4. Creación de grupos de canales.
También es posible crear un grupo de canales mediante dos posibles métodos:
1. Menú Edit -> Add Channel Group
2. Cursor sobre Channels en el Project Explorer y opción Add Channel Group del menú
contextual (botón derecho del ratón)
Los nuevos grupos aparecen tras su creación en las correspondientes ventanas del proyecto.
La asignación de canales a grupos de canales se realiza mediante el mismo procedimiento de “arrastrar
y soltar” descrito para la asignación de dispositivos a grupos de dispositivos.

69
Igualmente, es posible hacer esto mismo de una forma muy práctica desde la vista en modo tabla.
Ejemplos de diferentes modos de asignar un canal a un grupo de canales:

70
Un grupo de canales permite la gestión y supervisión conjunta (desde la interfaz de control del grupo)
de ciertos controles de todos los canales incluidos en el grupo (por ejemplo, variar el volumen o activar /
desactivar el MUTE o SOLO de todos los canales incluidos en un grupo pulsando sobre la tecla M o S
del grupo).

71
5. Identificación de dispositivos en red.
Existen dos métodos para identificar a un dispositivo del proyecto con su equivalente físico
en la red:
1. Configuración de los parámetros de red del dispositivo.
Mediante el menú contextual del dispositivo (botón derecho del ratón), opción Network
Configuration, se introducen los parámetros de red que lo identifican unívocamente con el
dispositivo físico que se halla configurado exactamente con los mismo parámetros:
Si no existiese un dispositivo físico en la red con la dirección IP introducida, al seleccionar
Connect desde el menú contextual no se podría establecer la conexión del dispositivo con
EclerNer Manager (icono de conexión en color rojo y parpadeante).
Si existiese dicho dispositivo en la red, al seleccionar Connect desde el menú contextual
aparecería la ventana de sincronización que permite enviar el estado actual en el proyecto
del dispositivo virtual hacia el dispositivo físico, o bien la operación inversa: actualizar el
estado del dispositivo virtual en el proyecto con el estado real del dispositivo físico. Tras ello
se establecería la conexión (icono de conexión en color verde parpadeante) y desaparecería
el dispositivo de la lista “Online and Unused Device List” del Project Explorer Helper.
Una vez sincronizado, el dispositivo aparece en EclerNet Manager con su icono de conexión
en color verde fijo.

72
2. Identificación directa con un dispositivo online.
En la ventana del Project Explorer Helper (Online and Unused Device List) aparecen todos
los dispositivos detectados en la red y sin asignación previa a dispositivos virtuales del
Proyecto. Es posible emplear el método de “arrastrar y soltar” para asociar cada uno de
ellos con su equivalente virtual en el Proyecto:
Tras soltarlo, aparece una ventana solicitando confirmación para la asociación del
dispositivo físico con el dispositivo virtual del proyecto. Si se acepta, éste desaparece de la
lista “Online and Unused Device List” y aparece el icono rojo parpadeante indicador de que
la conexión no está establecida.
Nota: deshacer la identificación de un dispositivo es posible empleando la opción Detach de
su menú contextual.
6. Conexión del dispositivo.
Una vez identificado un dispositivo, su icono de estado de la conexión aparecerá encendido
en color rojo.
Al abrir el menú contextual de dicho dispositivo se aprecia que existe una nueva opción
disponible: Connect.

73
Actuando sobre ella aparece la ventana del menú contextual del modo de sincronización.
Desde dicha ventana se debe seleccionar el modo de sincronización para el dispositivo:
o enviar el estado actual del dispositivo virtual en el proyecto hacia el dispositivo físico
o actualizar el estado del dispositivo virtual en el proyecto con el estado real del dispositivo
físico
Tras ello se establecería la conexión (icono de conexión en color verde parpadeante) y
desaparecería el dispositivo de la lista “Online and Unused Device List” del Project Explorer
Helper.
Una vez sincronizado, el dispositivo físico queda integrado en la red, apareciendo en
EclerNet Manager con su icono de conexión en color verde fijo.
Una vez un dispositivo se encuentra online y conectado ya es posible realizar sobre él
todas las operaciones de control remoto y supervisión que permite EclerNet Manager,
comenzando por la más sencilla, el encendido del dispositivo:

74
4.2. Personalización de un Proyecto EclerNet
Es recomendable realizar ciertas tareas de personalización del Proyecto que faciliten su comprensión y
manejo posteriores, como por ejemplo:
• Renombrar dispositivos. Es posible que en el momento de añadir un dispositivo al Proyecto no lo
hiciese con un nombre especialmente práctico o nemotécnico. Puede renombrar los dispositivos
posteriormente para cumplir con esas premisas.
• Renombrar grupos de dispositivos o de canales. Ídem que en el caso anterior.
• Renombrar canales de dispositivos. Por defecto todos los canales aparecen con el nombre
“Channel 1”, “Channel 2” etc. Es realmente práctico renombrarlos para que hagan referencia al
dispositivo al que pertenecen o bien al rol funcional que representan en la instalación:
• Añadir / editar comentarios de dispositivos, canales o grupos de dispositivos o canales. El menú
contextual de estos elementos, Edit Comments, permite asociarles un breve texto a modo de
comentario.
Al posicionar el cursor sobre un elemento se mostrará la ventana del comentario que tiene
asociado.

75
• Asignar una contraseña a un Proyecto.
Desde el menú File -> Change Project Password es posible asignar una contraseña al Proyecto
actual o bien modificar la que ya estuviese asignada previamente. Al abrir un Proyecto con
contraseña asignada la aplicación solicita que se introduzca ésta y, en caso de no ser correcta,
el Proyecto no será abierto.
La contraseña está en blanco por defecto para los nuevos Proyectos y no se solicita al abrirlos
posteriormente, a no ser que se haya modificado mediante la opción descrita anteriormente.
Cuando un proyecto tiene una contraseña asignada, esta será solicitada al usuario cuando
intente guardar el proyecto, crear uno nuevo, o salir de la aplicación.
• Guardar el Proyecto.
Las opciones de menú File -> Save o File -> Save As permiten guardar el Proyecto en el disco
duro local u otro dispositivo de almacenamiento, conservando el mismo nombre y ubicación que
ya tenga (Save) o pudiendo modificar ambos (Save As).

76
5. CONTROLES E INDICADORES DEL PROYECTO ECLERNET
5.1. Vista reducida
La vista reducida (modo Detail desactivado) de un dispositivo NPA o NZA tiene el siguiente aspecto:
Dispone de una serie de controles de usuario y de iconos o indicadores de supervisión del dispositivo:
Modelo y nombre del dispositivo
Botón de encendido / apagado del dispositivo
Ventana de monitorización de estado y alarmas. Ver 5.3 Tabla de
iconos de monitorización de estado y alarmas
Ventana de Preset activo: indica el Preset (*) que se encuentra activo en
el dispositivo
Iconos de gestión de Presets (**):
• Save Device Preset (guarda el Preset actual)
• Copy Device Preset (copia el Preset actual)
• Paste Device Preset (pega el Preset previamente copiado en otro
Preset)
(*) Un Preset es una memoria instantánea de todos los ajustes de un dispositivo en el instante en el que
se graba: selección de entradas, volumen, ajustes DSP de EQ, compresor, etc.
Es especialmente útil cuando se pretende que un mismo dispositivo se comporte de diferentes maneras
en diferentes momentos y/o aplicaciones sin necesidad de realizar los cambios en su configuración de
manera manual e individualmente.
(**) Las opciones de gestión de Presets permiten:
• Guardar un Preset dentro de la lista de 10 (en el caso de la serie NPA) posibles Presets de un
dispositivo, asignándoles un determinado nombre.
• Copiar un Preset a una memoria temporal
• Pegar el contenido de un Preset copiado previamente en la memoria temporal a otro Preset de
destino, del mismo dispositivo o de otro. Esto es especialmente útil cuando se pretende clonar
Presets de un dispositivo a otro o cuando se quiere crear un Preset modificando otro que ya
existe.
Al realizar la operación de pegado, se pega todo el contenido excepto el nombre del Preset, a
definir en el momento de guardarlo.

77
5.2. Vista detallada (dependiente del dispositivo)
La vista detallada (modo Detail activado) de un dispositivo NPA tiene el siguiente aspecto.

78
En el caso de un amplificador serie NZA el aspecto es ligeramente diferente:

79
Adicionalmente, pulsando sobre el icono Show / Hide Graph (esquina inferior derecha de la
pantalla) es posible visualizar la ventana con las curvas de respuesta en frecuencia, resultado
del procesamiento DSP de ecualización y crossovers aplicado a los canales del dispositivo
(ver sección Procesamiento DSP).
Los iconos numerados, situados en la esquina inferior derecha de esta ventana, permiten activar /
desactivar la visualización gráfica de los diferentes canales del dispositivo, siendo identificados
mediante el código de colores indicado por los propios iconos (rojo: canal 1, azul: canal 2, etc.)
La vista detallada del dispositivo dispone de una serie de controles de usuario y de iconos o indicadores
de supervisión, dependientes del tipo/serie de dispositivo.

80
5.2.1. Vista Detallada serie NPA
La sección superior de la ventana de vista Detallada dispone de los siguientes elementos:
Nombre y modelo del dispositivo
Botón de encendido / apagado del dispositivo
Ventana de monitorización de estado y alarmas. Ver 5.3 Tabla de
iconos de monitorización de estado y alarmas
Ventana de Preset activo: indica el Preset (*) que se encuentra
activo en el dispositivo
Ver descripción en (*) de Vista reducida
Iconos de gestión de Presets:
Save Device Preset (guarda el Preset actual)
Copy Device Preset (copia el Preset actual)
Paste Device Preset (pega el Preset previamente copiado)
Ver descripción en (**) de Vista reducida
Versión de firmware del equipo
Generador interno de señales de tipo ruido rosa, ruido blanco,
senoidal y comprobación de polaridad, con frecuencia ajustable
entre 10 y 20.000 Hz
Configuración del dispositivo. Ver (1)

81
Configuración de parámetros de red. Ver (2)
Entrada digital AES / EBU: muestra el mensaje VALID cuando existe
una señal AES / EBU válida en la entrada del dispositivo.
Dispone de un ajuste de trim de ± 12 dB
(1) Configuración del Dispositivo.
Pulsando sobre el icono de cambio de configuración se abre la
ventana de ajuste de parámetros:

82
En el caso de un amplificador serie NPA los parámetros ajustables son:
• Modo de salida (Output Mode): STEREO / BRIDGE / PARALLEL.
Selecciona el modo en que trabajarán las salidas amplificadas del dispositivo: estéreo, puente o
paralelo (ver manual de usuario hardware serie NPA).
• Enlace de volumen de canales 1 y 2 (Volume Link): ON / OFF.
Determina si el control de volumen de ambos canales de un amplificador se gobernará de modo
conjunto (ON) o independiente (OFF).
• Modo Anticlip (Anticlip Mode): SOFT / MID / HARD.
El sistema de prevención de saturación puede trabajar en los modos Suave, Medio o Duro.
• Tensión máxima de alimentación (Maximum Mains Voltage): de 200 a 280 V AC (en la versión
para tensión de red nominal de 230 V AC. Varía en la versión de 115 V AC).
Determina el umbral de la tensión de alimentación AC de la red eléctrica por encima del cual se
considera que existe sobretensión.
• Habilitar la alarma por sobretensión de red eléctrica (Enable Mains Voltage Alarm).
Determina si al sobrepasarse el umbral anterior debe dispararse o no una alarma del sistema.
La siguiente ventana muestra el estado de los ajustes realizados, así como la lectura de la
tensión de alimentación en tiempo real (NOW), el número de veces que se ha sobrepasado el
umbral (COUNT) y las horas de funcionamiento acumuladas del dispositivo OPERATING TIME):
(2) Configuración de parámetros de red.
Exactamente la misma ventana y los mismos parámetros disponibles mediante la opción
Network Configuration del menú contextual de un dispositivo:

83
La sección inferior derecha de la ventana de un canal de dispositivo, para la serie NPA presenta el
siguiente aspecto:
Contador del número de ocasiones en que se ha disparado la alarma de
protección del dispositivo
Lectura de temperatura interna del disipador (en % sobre el umbral de disparo de
alarma)
Contador de ocasiones en que se ha disparado la alarma de temperatura del
dispositivo
Medición de impedancia de carga en bornes del canal del dispositivo (1)
Contador de ocasiones en que se ha disparado la alarma de impedancia de carga
del dispositivo
Lectura de potencia RMS entregada en bornes de salida del canal
Lectura de potencia de pico entregada en bornes de salida del canal
Lectura de tensión RMS entregada en bornes de salida del canal
Lectura de tensión de pico entregada en bornes de salida del canal
Configuración del canal. Ver (2)

84
(1) La medición de la impedancia de carga en tiempo real y la activación de la correspondiente alarma
son funciones que se ven afectadas tanto por el buen o mal estado de funcionamiento del hardware y
cableado de carga de la instalación (que exista un cruce o un circuito abierto en una línea de altavoces,
una avería en el amplificador, etc.), como por ciertos transitorios en el programa de audio y volumen que
se reproduce a lo largo del tiempo.
Ello puede generar ocasionalmente una imprecisión en la medida y, por lo tanto, el disparo de una falsa
alarma:
Es importante tener en cuenta que la función de alarma por impedancia de carga puede
dispararse debido a una combinación de factores transitoria, que no constituya una
anomalía real de la instalación, siendo preciso comprobar tras su disparo si la condición
de disparo se mantiene a lo largo del tiempo, es decir, determinar si se trata de alarma
falsa o verdadera y que precise de una intervención de mantenimiento en la instalación.
(2) Configuración del canal.
Pulsando sobre el icono de cambio de configuración se abre la ventana de ajuste de parámetros:
En el caso de un amplificador serie NPA los parámetros ajustables son:
• Ganancia total del amplificador (Gain): 26 / 32 / 38 dB
• Umbral del limitador de picos (Vpeak Limiter Threshold): nivel máximo de picos de tensión de
salida, a partir del cual actúa el sistema limitador del equipo.
o de 40 a 119 volts / OFF para NPA4000T
o de 40 a 99 volts / OFF para NPA2500T
• Carga máxima / Carga mínima (Maximum Load / Minimum Load): entre 0,2 y 100 ohms
Margen de medición de carga, fuera del cual se dispara la alarma de impedancia de carga
(LOAD) y se incrementa en uno la lectura de dicha alarma (COUNT).
• Habilitación de alarma de carga (Enable Load Alarm):
activa / desactiva el disparo de la alarma de impedancia de carga.
Adicionalmente, encontramos en la ventana de control de cada canal del dispositivo
(parte superior derecha) dos iconos denominados “Copy Channel Data” y “Paste
Channel Data”.
Pulsando sobre “Copy Channel Data” en un canal (canal de origen) se almacenan todos sus parámetros
en una memoria temporal.
Pulsando sobre “Paste Channel Data” en un canal se copian los parámetros almacenados
temporalmente en la última operación “Copy Channel Data” en el canal de destino, quedando éste
configurado de manera idéntica a como lo estaba el canal de origen.

85
5.2.2. Vista Detallada serie NZA
La sección superior de la ventana de vista Detallada dispone de los siguientes elementos:
Nombre y modelo del dispositivo
Botón de encendido / apagado del dispositivo
Ventana de monitorización de estado y alarmas. Ver 5.3 Tabla de
iconos de monitorización de estado y alarmas
Ventana de Preset activo: indica el Preset (*) que se encuentra
activo en el dispositivo
Ver descripción en (*) de Vista reducida
Iconos de gestión de Presets:
Save Device Preset (guarda el Preset actual)
Copy Device Preset (copia el Preset actual)
Paste Device Preset (pega el Preset previamente copiado)
Ver descripción en (**) de Vista reducida
Versión de firmware del equipo
Generador interno de señales de tipo ruido rosa, ruido blanco,
senoidal y comprobación de polaridad, con frecuencia ajustable
entre 10 y 20.000 Hz
Configuración del dispositivo. Ver (1)

86
Configuración de parámetros de red. Ver (2)
(1) Configuración del Dispositivo.
Pulsando sobre el icono de cambio de configuración se abre la
ventana de ajuste de parámetros:
En el caso de un amplificador serie NZA los parámetros ajustables son:
• Modo Anticlip (Anticlip Mode): SOFT / MID / HARD.
El sistema de prevención de saturación puede trabajar en los modos Suave, Medio o Duro.
• Modo de reposo automático (Auto-Standby Mode): ON / OFF. Habilita / inhabilita la función de
entrada automática en el modo de reposo (bajo consumo) al detectarse ausencia de señal de
entrada en algún canal del amplificador.
La siguiente ventana muestra el estado de los ajustes realizados, así como la lectura del
contador de horas de funcionamiento acumuladas del dispositivo OPERATING TIME):
(2) Configuración de parámetros de red.
Exactamente la misma ventana y los mismos parámetros disponibles mediante la opción
Network Configuration del menú contextual de un dispositivo:

87
La sección inferior derecha de la ventana de un canal de dispositivo, para la serie NZA, presenta el
siguiente aspecto:
Indicador de presencia (en verde) o ausencia de señal en la entrada del canal
Lectura de la posición en la que se encuentra el control de ajuste de volumen del
canal en el frontal del dispositivo físico
. La posición de dicho control físico forma
parte del hardware del amplificador y no es controlable remotamente desde la
aplicación EclerNet Manager. Determina el nivel máximo de señal que entregará
el amplificador a la salida del canal en cuestión (0 dB equivale a no atenuación o,
lo que es equivalente, volumen máximo).
Selector del puerto VCA para el control remoto del volumen del canal, de un total
de 4 ó 6 puertos, en función del modelo de amplificador NZA de que se trate. La
conexión de un potenciómetro, por ejemplo, al puerto VCA de un canal del
amplificador permite el control remoto de su volumen.
El volumen máximo de un canal, tenga éste asignación a un puerto VCA o no,
siempre será determinado por la posición de su control físico de volumen (ver
apartado anterior, LEVEL).
Nota: puede asignarse un mismo puerto VCA a más de un canal del amplificador
para obtener un control remoto simultáneo de todos los canales asignados.
Lectura de la tensión de control detectada en el puerto VCA seleccionado (en el
ejemplo el puerto B). La lectura es proporcional al control de volumen aplicado al
canal: 0 dB indica volumen máximo (atenuación cero debida al control remoto
VCA).
Configuración del canal. Ver (1)

88
(1) Configuración del canal.
Pulsando sobre el icono de cambio de configuración se abre la ventana de ajuste de parámetros:
En el caso de un amplificador serie NZA los parámetros ajustables son:
• Ganancia total del amplificador (Gain): 26 / 32 dB
• Modo de salida (Output Mode): SINGLE (independiente) / BRIDGE (puente) / PARALLEL
(paralelo).
En el modo SINGLE un canal es absolutamente independiente del resto de canales del
amplificador a todos los efectos (selección de la entrada, volumen, ajustes de ecualización,
compresor, etc.). Cada canal dispone en este modo de su propia ventana de control en la
aplicación EclerNet Manager.
En los modos BRIDGE y PARALLEL los canales se enlazan, ajustan y controlan por parejas,
apareciendo en la aplicación un único panel de control para cada pareja de canales enlazados.
Las posibles parejas siempre son de canales consecutivos: 1&2, 3&4, 5&6 (dependiente del
dispositivo NZA, sea éste de 4 ó 6 canales).
• Modo del compresor (Compressor Mode): COMPRESSOR (compresor) / VPEAK LIMITER
(limitador de tensión de picos).
Determina el aspecto que tendrá la interfaz gráfica de control de la función de compresor del
canal, siendo posible que se muestre con el aspecto de un compresor clásico o bien como un
limitador de la tensión de pico de la señal de salida del amplificador (ver sección 6,
“PROCESAMIENTO DSP”).

89
5.3. Tabla de iconos de monitorización de estado y alarmas
En diferentes ventanas de la aplicación aparecen iconos que indican el estado de alguna función del
sistema o la aparición de alguna alarma:
Device disconnected.
Color rojo, fijo: el dispositivo ha sido desconectado manualmente (con la opción Disconnect).
Color rojo, intermitente: EclerNet Manager ha intentado conectarse al dispositivo, pero éste no
está disponible.
Device connected.
Color verde, sin intermitencia.
El dispositivo se halla conectado correctamente con EclerNet Manager.
Device connected and synching.
El dispositivo está estableciendo la conexión con EclerNet Manager.
Device connected with warning.
El dispositivo está conectado, pero existe algún problema.
Si el icono se muestra en el área de estado de un dispositivo, aparecerá a su vez otro icono
informando de cual es el problema (invalid EclerNet protocol version, unsynched, etc.).
Si el icono se muestra en el área de estado de un canal, indica que el dispositivo tiene algún
problema (es recomendable consultar el área de estado del dispositivo para más información).
Invalid EclerNet protocol version.
La versión de EclerNet Manager empleada no permite su conexión a los dispositivos en red
(discordancia de versiones). En este estado no se puede establecer conexión, pero sí es
posible actualizar el firmware desde el Project Explorer Helper.
Invalid password.
La contraseña introducida en el dispositivo es incorrecta.
Device unsynched.
Los dos iconos se muestran alternados.
El contenido del hardware (estado, presets...) no coincide con contenido del dispositivo en el
EclerNet Manager.
Device powered.
El dispositivo se halla encendido (POWER ON).
Channel protect alarm.
La alarma de protección electrónica del canal se encuentra activa. Es normal que se encienda
durante unos segundos durante la secuencia de arranque.
Channel thermal alarm.
La alarma de protección térmica del canal se encuentra activa.
Channel load alarm.
La alarma de impedancia de carga del canal se encuentra activa.
Device mains voltage alarm.
La alarma de tensión AC de alimentación del dispositivo se halla activa.
Device system error.
Alarma de error en el dispositivo (algún componente interno del dispositivo está funcionando
incorrectamente)
Device system fault.
Alarma de avería del dispositivo (fusible fundido, persistencia en el sistema de protección,
etc.).
Esta alarma aparece conjuntamente con una pantalla de fault en el LCD del dispositivo.
Nota: algunos de estos iconos son dependientes del dispositivo, estando sólo disponibles para algunas
series y/o modelos determinados.

90
6. PROCESAMIENTO DSP SERIES NPA / NZA
6.1. Tipos de controles
La sección inferior izquierda de la ventana de un canal de dispositivo, serie NPA / NZA, contiene los
controles de procesamiento DSP para ese canal, presentando el siguiente aspecto:
6.1.1. Potenciómetros de ajuste
Para girar un potenciómetro, se apunta con el ratón
sobre él, se pulsa el botón izquierdo del ratón, y sin
soltar se arrastra hacia arriba (o también hacia la
derecha) para hacerlo girar en el sentido de las agujas
del reloj, o bien hacia abajo (o también hacia la
izquierda) para hacerlo girar en el sentido contrario a
las agujas del reloj.
También es posible modificar el valor de un potenciómetro colocando el ratón sobre él, pulsando
el botón izquierdo del ratón y girando la rueda del mismo (mouse wheel).
Haciendo doble click sobre un potenciómetro, éste va a una posición predeterminada por defecto
(depende del parámetro).
6.1.2. Fader de canal
El fader es un control gráfico deslizante. Para su manipulación se debe apuntar con el
ratón sobre él, pulsar el botón izquierdo del ratón, y sin soltar, arrastrar hacia arriba o hacia
abajo.
También es posible modificar el valor de un fader colocando el ratón sobre él, pulsando el
botón izquierdo del ratón y girando la rueda del mismo (mouse wheel).
Haciendo doble click sobre él, se ubica en la posición predeterminada por defecto (0 dB).

91
6.1.3. Botones
Todos los botones funcionan de la misma forma: para accionar un botón,
se debe apuntar el gráfico con el ratón, y pulsar y soltar el botón izquierdo
del ratón.
6.1.4. Selectores
Algunos de los parámetros se deben elegir de una lista de posibles valores
mediante selectores. Estos controles se identifican porque tienen una
doble flecha apuntando hacia arriba-abajo en su parte derecha.
Para seleccionar un nuevo valor de la lista, pulsar con el ratón apuntando
sobre el control y aparecerá una lista con todos los valores disponibles.
Seleccionar con el ratón el nuevo valor pulsando el botón izquierdo del
ratón sobre él. La lista se cerrará y el nuevo elemento aparecerá
seleccionado en el control.
6.1.5. Valores Numéricos
Algunos de los controles mencionados anteriormente disponen de un
visualizador asociado que muestra su valor numérico. Estos visualizadores
pueden usarse también para editar el valor del parámetro.
Para editar un valor numérico, únicamente hay que posicionar el ratón
sobre él y pulsar el botón izquierdo. Automáticamente, el control entra en modo edición
permitiendo teclear el valor deseado (únicamente números, sin unidades).
Pulsando la tecla INTRO se actualiza el valor en el control asociado. Pulsando la tecla ESC se
aborta la edición y se mantiene el valor previo.
Haciendo doble click sobre algunos controles, éstos se ubican en su posición predeterminada por
defecto.
6.2. Panel Gráfico
El panel gráfico muestra la curva de respuesta en frecuencia obtenida al aplicar los filtros (crossover,
ecualizaciones paramétricas) y la ganancia de entrada con los valores reflejados en los paneles de cada
canal de procesamiento del amplificador.
Los iconos “Show / Hide Channel” numerados, situados en la esquina inferior derecha de esta ventana,
permiten activar / desactivar la visualización de los diferentes canales del dispositivo, identificados
mediante el código de colores indicado por los propios iconos (rojo: canal 1, azul: canal 2, etc.)

92
6.2.1. Gráfico
El gráfico visualiza la respuesta en frecuencia usando un eje X de frecuencias (logarítmico, en Hz)
entre 10 y 20.000 Hz, y un eje Y de ganancia (en dBs) entre +12 dB y –30 dB, o bien entre +12 dB
y –72 dB (dependiendo del estado del botón Rango Vertical).
El gráfico únicamente muestra los canales seleccionados con los botones Show / Hide Channel
de la esquina inferior derecha de la ventana Graph. La representación gráfica puede ser en modo
sólido (rellenado) o únicamente en forma de contorno, dependiendo del estado del botón SOLID.
De los dos canales, sólo uno de ellos es seleccionado como activo. El canal activo se visualiza
con más intensidad que el otro, el cual aparece semitransparente. La selección de canales se
realiza haciendo clic con el ratón sobre el panel correspondiente a ese canal.
Si alguno de los canales tiene activada la funcionalidad MUTE, la gráfica lo representará como
una línea horizontal situada en la parte inferior de la gráfica.
Únicamente uno de los filtros en el canal activo es considerado como filtro activo. La respuesta
individual de este filtro es representada con una línea blanca. La selección de filtros se realiza
haciendo clic con el ratón sobre la superficie del panel donde se encuentran los controles
asociados a ese filtro. En el caso de la ecualización paramétrica, la selección individual de cada
uno de los 8 filtros se realiza a través de su identificador numérico en el panel de control (de 1 a
8).
Los filtros del canal seleccionado como activo cuyo tipo es distinto a Bypass aparecen
representados en la gráfica a través de unos marcadores con forma circular. El crossover paso-
bajo aparece serigrafiado con una “L”, el crossover paso alto con una “H”, y los filtros
paramétricos con su identificador numérico, del 1 al 8.
El gráfico posibilita la edición interactiva de los parámetros de los filtros usando sus marcadores.
Para ello únicamente hay que posicionar el ratón sobre el marcador cuyo filtro se desea editar,
pinchar sobre él, y sin soltar arrastrarlo sobre la superficie de la gráfica.
El marcador que representa el filtro activo se visualiza con más intensidad que el resto (los cuales
aparecen semitransparentes), y muestra una animación con unas flechas indicando el sentido en
el cual puede ser desplazado; los crossover, por ejemplo, sólo pueden ser desplazados
horizontalmente (parámetro Frequency), mientras que los filtros High-Shelf, Low Shelf y
Parametric EQ pueden desplazarse tanto horizontalmente (parámetro Frequency) como
verticalmente (parámetro Gain).
En los filtros que tengan parámetro Q (Parametric EQ, All-Pass order 2), su valor puede ser
también modificado a través de los marcadores en la gráfica usando la rueda del ratón (mouse
wheel).
6.2.2. Rango vertical
Este control, ubicado en la esquina inferior izquierda de la gráfica, permite elegir entre
dos rangos distintos de valores para el eje Y (ganancia en dB) de la gráfica.
Cuando el botón tiene la forma de un triangulo apuntando hacia abajo, el rango de
ganancia es entre +12 dB y –30 dB. Cuando el botón tiene la forma de un triángulo
apuntando hacia arriba, el rango es entre +12 dB y –72 dB.
6.2.3. Rellenado de gráfico
Este otro control, ubicado en la esquina inferior derecha del gráfico, permite
seleccionar o no la opción de rellenado de la gráfica.
En el caso que se muestre el control con la palabra SOLID en negro sobre un recuadro rellenado
en blanco, las gráficas aparecen rellenas. En el caso que se muestre la palabra SOLID en blanco
sobre un recuadro rellenado en negro, las gráficas únicamente se muestran como contornos.

93
6.3. INPUT
La sección de entrada contiene los siguientes controles:
• SELECT permite elegir cual de las posibles fuentes de sonido es
seleccionada como entrada para este canal:
o IN1 / IN2, etc.: entradas analógicas 1, 2, etc. del amplificador
o DIG IN1 / DIG IN2: entradas digitales del amplificador
(disponible en serie NPA).
o GEN: señal del generador interno, controlada desde el panel
GENERATOR.
• LINK: enlace de canales para su manejo simultáneo (disponible en
serie NPA)
• VOLUME: volumen de canal, ajustable entre –infinito y 0 dB. A la
derecha del fader de canal se encuentran dos barras de indicadores
de nivel tipo Vu-metro: la barra izquierda indica el nivel de señal de
entrada del canal y la derecha el nivel de señal de salida del mismo
canal, tras el procesamiento aplicado.
• SOLO: enmudece todos los canales del dispositivo, excepto los que
tienen activada la función SOLO.
• MUTE: enmudecimiento del audio del canal.
• INVERT: permite aplicar una inversión de fase (cambio de 180º) a la señal de entrada.
6.4. CROSSOVER
La sección CROSSOVER contiene los parámetros FILTER TYPE y FREQUENCY para cada uno de los
dos filtros (uno paso-bajos y otro paso-altos) que componen el crossover. Su misión es dividir en dos el
espectro en frecuencia del audio, creando las dos bandas que habitualmente se emplean en altavoces
de dos vías.
• FILTER TYPE: permite elegir el tipo de filtro usado en el crossover. Es posible seleccionar uno
los siguientes tipos de filtro.
Butterworth de 6, 12, 18 o 24 dB/oct
Bessel de 12, 18 o 24 dB/oct
Linkwitz-Riley de 12 o 24 dB/oct
• FREQUENCY: está formado por un potenciómetro y un valor numérico que permiten ajustar la
frecuencia de corte del filtro, en el rango de 20 Hz a 20 kHz.

94
6.5. PARAMETRIC EQ
Esta sección agrupa los ocho filtros paramétricos disponibles por canal, de gran utilidad para una
corrección precisa de la respuesta en frecuencia.
Los parámetros disponibles son descritos a continuación (siempre se visualizan los parámetros de uno
de los 8 filtros, el que tiene su indicador numérico con fondo blanco, en la imagen el filtro nº 2):
• ON/OFF: activa / desactiva la EQ paramétrica, afectando a todos los filtros de esta sección.
Cuando el valor es OFF (botón superior izquierdo en gris), no se procesa ningún filtro (todos los
filtros en BYPASS). En caso contrario (botón en verde), el funcionamiento es el especificado por
el resto de los parámetros.
• FILTER TYPE: tipo de filtro usado. Es posible seleccionar uno de los siguientes tipos de filtro
(entre paréntesis se muestran los controles susceptibles de ser ajustados para cada tipo de
filtro):
• Bypass: filtro no usado.
• Parametric EQ (FREQUENCY, GAIN, Q): clásico filtro ecualizador paramétrico con
frecuencia central (entre 20Hz y 20kHz), ganancia o atenuación en la frecuencia central
(entre +12dB y -60dB), y ancho de banda (1/Q, Q entre 0.3 y 200) ajustables.
• Low-Shelf y High-Shelf de 6 y 12dB/oct de pendiente (FREQUENCY, GAIN): filtros tipo
“shelving” con frecuencia de corte (entre 20Hz y 20kHz) y ganancia o atenuación (entre
+12dB y –60dB) ajustables.
• Low-Pass y High-Pass de 6 y 12 dB/oct de pendiente (FREQUENCY): son filtros paso-
bajo y paso-alto con frecuencia de corte ajustable (entre 20Hz y 20kHz).
• All-Pass order 1 y 2 (FREQUENCY, Q en el de orden 2): filtros paso-todo que no afectan
a la amplitud de la señal, sino a la fase en determinadas frecuencias (en contraste con el
retardo, que modifica la fase en todas las frecuencias). Las principales aplicaciones de
este tipo de filtro suelen ser para compensar los errores de fase en altavoces, o por otras
causas, como por ejemplo los desfases introducidos por los crossover.

95
6.6. COMPRESSOR
La sección del compresor ofrece un tratamiento sobre el comportamiento dinámico de la señal de
entrada, permitiendo controlar la intensidad de salida para evitar que supere ciertos niveles. Los ajustes
de que dispone son:
• ON/OFF: activación / desactivación del compresor (botón en verde / botón
en gris). Cuando se encuentra en modo OFF el resto de controles de esta
sección se hallan deshabilitados.
• THRESHOLD: umbral de compresión. Formado por un potenciómetro y un
valor numérico, y empleado para especificar el nivel de señal de entrada a
partir del cual la compresión comienza a ocurrir. El rango de este
parámetro va de +18dB a –36dB.
• RATIO: relación de compresión. También está compuesto por un
potenciómetro y su valor numérico asociado. Este parámetro especifica en
qué proporción se reduce el volumen de la señal de salida al incrementar
el nivel de señal de entrada por encima del umbral. El valor 1:1 establece
que el nivel de señal no sufrirá cambios, mientras que el valor extremo inf:1
representa a un limitador de señal, en el cual cualquier señal por encima
del umbral será contenida a dicho nivel de umbral.
• ATTACK (potenciómetro y valor numérico): tiempo de ataque. Determina el
tiempo transcurrido desde la superación del umbral hasta la entrada en
funcionamiento del compresor. El rango cubre desde 0.1 ms. a 500 ms.
• RELEASE (potenciómetro y valor numérico): determina el tiempo que el compresor en dejar de
actuar una vez el nivel de la señal de entrada cae por debajo del umbral. En este caso, el rango
cubre desde 1 ms. a 5 s.
Ajustar correctamente los tiempos de ATTACK y RELEASE de los compresores no es una tarea
sencilla: usar tiempos de ataque o relajación demasiado rápidos causa una distorsión perceptible y
excesiva en bajas frecuencias; usar por el contrario tiempos demasiado lentos podría hacer inútil un
limitador, ya que cuando vaya a actuar ya se puede haber producido el daño.
Para intentar ayudar en la selección correcta de estos valores, el parámetro AUTO selecciona
automáticamente los valores de ATTACK y RELEASE usando como referencia interna para ello el valor
de la frecuencia de corte del filtro paso-alto del crossover.
Cuando el parámetro AUTO está activo, los controles de los parámetros ATTACK y RELEASE
permanecen deshabilitados para editar, pero sí que muestran el valor usado.
Adicionalmente, algunos dispositivos (serie NZA) pueden presentar la función del
compresor en el modo de limitador de tensión de picos, cambiando el interfaz
gráfico de aspecto, tal y como muestra la imagen adjunta.
En dicho modo el umbral de limitación aparece con sus unidades en Volts y los
controles RATIO, ATTACK y RELEASE son inhabilitados.
Nota: consulte la sección 5.2. “Vista detallada” para la configuración del modo de
compresión de un canal.

96
6.7. DELAY
La sección DELAY permite ajustar un tiempo de retardo independiente para cada
canal, que se aplicará entre su entrada y su salida.
El tiempo de retardo puede ser especificado en distintas unidades, que se
seleccionan mediante el parámetro UNITS. Las posibles unidades son
milisegundos, segundos, centímetros y metros. El DELAY puede ser ajustado entre 0 y 1000
milisegundos.
Para evitar ruidos extraños y molestos en la señal de salida, el cambio de valor en el DELAY usando el
potenciómetro no se hace efectivo hasta que se suelta el botón del ratón. En ese instante se producirá
un enmudecimiento momentáneo del audio (de un tiempo variable, dependiente del valor de retardo
usado), previo a la puesta en vigor del nuevo ajuste.
La página se está cargando ...
La página se está cargando ...
La página se está cargando ...
La página se está cargando ...
Transcripción de documentos
MANUAL DE APLICACIÓN ECLERNET MANAGER 1. MENÚS 1.1. Menú File 1.2. Menú Edit 1.3. Menú View 1.4. Menú Help 2. VENTANAS DE LA APLICACIÓN 2.1. Ventanas disponibles 2.2. Modos de visualización Gráfico / Tabla 51 51 51 52 52 53 53 58 3. MENÚ CONTEXTUAL: BOTÓN DERECHO DEL RATÓN 60 4. EL PROYECTO EclerNet 62 4.1. Creación de un Proyecto EclerNet 4.2. Personalización de un Proyecto EclerNet 5. CONTROLES E INDICADORES DEL PROYECTO ECLERNET 5.1. Vista reducida 5.2. Vista detallada (dependiente del dispositivo) 5.2.1. Vista detallada serie NPA 5.2.2. Vista detallada serie NZA 5.3. Tabla de iconos de monitorización de estado y alarmas 6. PROCESAMIENTO DSP SERIES NPA I NZA 50 63 74 76 76 77 80 85 89 90 6.1. Tipos de controles 6.1.1. Potenciómetros de ajuste 6.1.2. Fader de canal 6.1.3. Botones 6.1.4. Selectores 6.1.5. Valores Numéricos 90 90 90 91 91 91 6.2. Panel Gráfico 6.2.1. Gráfico 6.2.2. Rango vertical 6.2.3. Rellenado de gráfico 91 92 92 92 6.3. INPUT 93 6.4. CROSSOVER 93 6.5. PARAMETRIC EQ 94 6.6. COMPRESSOR 95 6.7. DELAY 96 1. MENÚS Los menús disponibles desde la barra superior de la ventana de la aplicación son los siguientes (entre paréntesis se muestra el atajo de teclado que realiza la misma función): 1.1. Menú File: • • • • • • • New (ctrl + N): abre un nuevo proyecto. Open (ctrl + O): abre un proyecto desde una ubicación del disco duro local u otra unidad de almacenaje de datos. Save (ctrl + S): guarda el proyecto actual en el disco duro local u otra unidad de almacenaje de datos. Save As: mediante un cuadro de diálogo permite guardar el proyecto actual con un nombre y/o ubicación diferentes de los actuales. Change Project Password: permite modificar la contraseña de un proyecto (necesaria para abrirlo posteriormente). Recent Projects: muestra una lista de las últimos proyectos abiertos y permite abrir uno de ellos de forma directa. Exit: cierra el programa. 1.2. Menú Edit: • • • • • • Add Device: añade un nuevo dispositivo al proyecto actual. Parámetros: o Device Type: selecciona el tipo de dispositivo EclerNet a añadir, escogiéndolo desde una lista de dispositivos compatibles. o Device Name: permite asignar un nombre al nuevo dispositivo. Add Device Group: abre un cuadro de diálogo para crear un nuevo grupo de dispositivos en el proyecto actual. Parámetros: o Group Name: permite asignar un nombre al nuevo grupo de dispositivos. Add Channel Group: abre un cuadro de diálogo para crear un nuevo grupo de canales en el proyecto actual. Parámetros: o Group Name: permite asignar un nombre al nuevo grupo de canales. Rename (F2): permite renombrar un dispositivo, canal, grupo de dispositivos o grupo de canales. El elemento a renombrar debe ser previamente seleccionado (mediante el ratón o teclado) en cualquiera de las ventanas de la aplicación. Delete (delete): permite eliminar un dispositivo, canal, grupo de dispositivos o grupo de canales del proyecto. El elemento a eliminar debe ser previamente seleccionado (mediante el ratón o teclado) en cualquiera de las ventanas de la aplicación. Remove from Group: permite eliminar un dispositivo de un grupo de dispositivos, o un canal de un grupo de canales. El elemento a eliminar debe ser previamente seleccionado (mediante el ratón o teclado) en cualquiera de las ventanas de la aplicación. 51 • Preferences: o Synchronization Option: define el modo en que un dispositivo físico y su representación en la aplicación se sincronizarán al entrar en el modo online. Las opciones son: 1. Get State from Physical Device: el proyecto se actualiza con los datos de los dispositivos físicos en el momento de la conexión. 2. Send State to Physical Device: los dispositivos físicos se actualizan con los datos presentes en el proyecto en el momento de la conexión. 3. Show Dialog: un cuadro de diálogo se abrirá en cada ocasión para seleccionar entre las opciones 1 o 2. o Power Sequencing Time (0 a 5000 milisegundos): define el intervalo de tiempo que transcurrirá entre el encendido secuencial de un equipo y el siguiente de los equipos comprendidos en un proyecto. 1.3. Menú View: • • • • • Show Devices: muestra la vista de dispositivos en las ventanas “Project Explorer”, “Device Groups” y “Devices from Group:” (siempre y cuando no se halle activo el modo Detail). Show Channels: muestra la vista de canales en las ventanas “Project Explorer”, “Channel Groups” y “Channels from Group :” (siempre y cuando no se halle activo el modo Detail). Enter Detail Mode (return) / Exit Detail Mode (esc): activa / desactiva la vista detallada del canal o dispositivo que se halle seleccionado. La misma función se realiza pulsando sobre el icono Detail de la barra de tareas. Show Toolbar / Hide Toolbar: muestra / oculta la barra de herramientas bajo la barra de menús. Show Project Explorer / Hide Project Explorer: muestra / oculta la ventana de exploración del proyecto en la parte izquierda de la pantalla. La misma función se realiza pulsando sobre el icono Explorer de la barra de tareas. 1.4. Menú Help: • • • 52 User Manual: muestra este manual de usuario. Visit the Ecler Web Site: acceso directo a www.ecler.com. About…: muestra la versión en uso de la aplicación EclerNet Manager. 2. VENTANAS DE LA APLICACIÓN 2.1. Ventanas disponibles EclerNet Manager dispone de la siguiente serie de ventanas: • Project Explorer: explorador de dispositivos, canales y grupos de dispositivos o canales del proyecto. Se activa / desactiva desde el menú “View -> Show / Hide Project Explorer” o mediante el icono Explorer de la barra de herramientas • Project Explorer Helper: ventana resumen, mostrada en la parte inferior del Project Explorer y con indicación de: o Lista de todos los dispositivos del proyecto (Device List) o Lista de todos los canales del proyecto (Channel List) o Lista de dispositivos detectados en la red (online) y no asignados a un dispositivo incluido en el proyecto (Online and Unused Device List) En esta ventana los dispositivos aparecen identificados mediante el nombre y dirección IP que se les ha asignado El Project Explorer Helper puede mostrarse y ocultarse pulsando sobre el icono triangular de la esquina inferior izquierda del Project Explorer. 53 • Device Groups: muestra todos los grupos de dispositivos creados en el proyecto. Se activa pulsando sobre “Devices” en el Project Explorer o bien desde el menú “View -> Show Devices”. • Devices from Group: muestra todos los dispositivos incluidos en el grupo de dispositivos seleccionado desde la ventana Device Groups o bien desde el Project Explorer. • Report Log: muestra un registro de las principales operaciones realizadas sobre el proyecto a lo largo del tiempo. Se muestra / oculta pulsando sobre el icono triangular de la esquina inferior derecha de la pantalla de EclerNet Manager. 54 El registro histórico completo se almacena en un archivo de texto dentro de la subcarpeta “reports”, dentro de la carpeta en la que se halla la aplicación EclerNet Manager. Se crea un fichero distinto por cada día de uso (el nombre del fichero incluye la fecha). Si se ejecuta y se sale de la aplicación varias veces en un mismo día, el fichero incluye esta información. • Channel Groups: muestra todos los grupos de canales creados en el proyecto. Se activa pulsando sobre “Channels” en el Project Explorer o bien desde el menú “View -> Show Channels”. 55 • Channels from Group: muestra todos los canales incluidos en el grupo de dispositivos seleccionado desde la ventana Channel Groups o bien desde el Project Explorer. Cuando el modo Detail se halla desactivado, la ventana de visualización de canales (imagen anterior) muestra en su esquina inferior derecha el icono “Show / Hide More Information”. Al pulsar sobre él se amplia el área de visualización de cada canal con información extra, a la vez que aparecen dos nuevos iconos sobre el anterior. Los dos nuevos iconos permiten visualizar los medidores LED de la señal de salida (amplificada) de los canales en pantalla, con unidades en voltios o vatios y con escala de valores RMS o pico (función disponible en serie NPA). Las 4 posibles vistas ampliadas de un mismo canal serie NPA 56 • Device: ventana de visualización detallada de un dispositivo, mostrada únicamente cuando el modo detallado (Detail) se encuentra activo. Muestra todos los controles generales de un dispositivo y/o de uno o varios canales del dispositivo (selección de entradas, configuración de salidas, ajustes de red, DSP, monitorización, etc.). Ventana Device para un dispositivo de la serie NPA El modo Detail se puede activar / desactivar de varias maneras: o Pulsando sobre el icono Detail de la barra de herramientas o Desde el menú “View -> Enter / Exit Detail Mode” o Haciendo doble click sobre un dispositivo o canal en cualquiera de las ventanas del proyecto o Pulsando Return o Esc tras haber seleccionado un dispositivo o canal en cualquiera de las ventanas del proyecto Una vez activado el modo Detail aparecen en la esquina inferior derecha de la pantalla los siguientes iconos complementarios: o Show / Hide Channel 1: muestra / oculta los controles del canal 1 del dispositivo seleccionado o Show / Hide Channel 2: muestra / oculta los controles del canal 2 del dispositivo seleccionado ... o Show / Hide Channel n: ídem que los anteriores para el canal n, en aquellos dispositivos con más de dos canales o Show / Hide Graph: muestra / oculta una ventana que representa gráficamente las curvas de respuesta en frecuencia, resultado del procesamiento DSP de ecualización y crossovers aplicado al canal en cuestión (ver sección Procesamiento DSP). 57 2.2. Modos de visualización Gráfico / Tabla Las ventanas que muestran grupos o canales pueden visualizarse en formato gráfico (el que reflejan las imágenes mostradas en el anterior apartado) o de tabla, pulsando sobre los iconos a tal efecto ubicados en la parte superior derecha de la pantalla (dichos iconos sólo son visibles cuando no está activo el modo Detail). Vista en modo Tabla Desde la vista en modo tabla es posible añadir o suprimir dispositivos o canales a los grupos existentes pulsando sobre la casilla de asignación correspondiente. Situando el cursor sobre la cabecera de títulos de la tabla y pulsando el botón derecho del ratón es posible definir las columnas a visualizar en dicha tabla. 58 Pulsando con el botón izquierdo del ratón sobre cualquier título de la tabla se invierte el orden en el que se muestran las diferentes filas, siguiendo un orden alfabético ascendente o descendente. Vista con orden ascendente / Vista con orden descendente Vista en modo Gráfico 59 3. MENÚ CONTEXTUAL: BOTÓN DERECHO DEL RATÓN Pulsando el botón derecho del ratón sobre diferentes elementos del proyecto obtendremos su correspondiente menú contextual, con las posibles acciones a realizar en cada caso. • 60 Menú contextual de Dispositivo (Device): Desplegable desde cualquier vista de un dispositivo (Project Explorer, Project Explorer Helper, ventana de grupos, etc.). Opciones: 1. Rename (F2): renombrar el dispositivo. 2. Edit Comments: permite añadir / modificar un texto breve a modo de comentarios del dispositivo. (configuración, rol en el proyecto, etc.). Dichos comentarios se pueden visualizar desde EclerNet Manager, situando el cursor sobre un dispositivo o canal (o desde el propio dispositivo físico en el caso de la serie NPA: ver manual de hardware Serie NPA para más detalles). 3. Delete (delete): elimina totalmente el dispositivo del proyecto. Si el dispositivo virtual estuviese asociado a un dispositivo físico presente en la red, éste aparecería tras su borrado en la lista “Online and Unused Device List” del Project Explorer Helper. 4. Remove from Group: elimina el dispositivo del grupo desde el que se ha desplegado el menú contextual. 5. Move Up (ctrl + ↑): desplaza el dispositivo seleccionado hacia arriba (cambia el orden dentro de un grupo). 6. Move Down (ctrl + ↓): desplaza el dispositivo seleccionado hacia abajo (cambia el orden dentro de un grupo). 7. Activate / Deactivate Device Finder: activa / desactiva el parpadeo de los indicadores luminosos del panel frontal (pantalla LCD para serie NPA, LEDs para serie NZA) del dispositivo físico en cuestión, permitiendo de esta manera su fácil identificación en la instalación. Simultáneamente, el marco del dispositivo mostrado en las ventanas de EclerNet Manager también parpadea, siendo posible relacionar un dispositivo virtual del proyecto con su equivalente físico para, por ejemplo, configurar sus parámetros de red o cerciorarse de su identidad antes de realizar cambios en sus ajustes. 8. Network Configuration: permite introducir (y verificar a posteriori) los parámetros de red Ethernet del dispositivo en cuestión (dirección IP, máscara de subred, puerta de enlace y puerto UDP). La dirección MAC es un parámetro de sólo lectura, único y asignado por el fabricante de cualquier dispositivo Ethernet. 9. Connect / Disconnect: conecta (o desconecta) el dispositivo a la red, quedando disponible para su gestión remota desde la aplicación EclerNet Manager. 10. Detach: elimina el enlace entre un dispositivo virtual EclerNet y su equivalente físico. El dispositivo físico, en caso de ser detectado como “online” en la red, pasa a formar parte de la lista “Online and Unused Device List” de la ventana del Project Explorer Helper. 11. Firmware Upgrade: abre un cuadro de diálogo que permite cargar un archivo de firmware de un dispositivo (con extensión .bin) y transferirlo al dispositivo en cuestión. El dispositivo debe estar previamente en modo “online” para poder realizar dicha operación 12. Reboot: reinicia el dispositivo, siguiendo la secuencia de arranque habitual. • Menú contextual de Canal (Channel): Desplegable desde cualquier vista de un canal (Project Explorer, Project Explorer Helper, ventana de grupos, etc.). Opciones: 1. Rename (F2): permite renombrar el canal. 2. Edit Comments: permite añadir / modificar un texto breve a modo de comentarios del canal (configuración, rol en el proyecto, etc.). 3. Remove from Group: elimina el canal del grupo desde el que se ha desplegado el menú contextual. 4. Go to Device: selecciona automáticamente el dispositivo al cual pertenece el canal en cuestión, mostrándolo en las ventanas que se hallen activas en ese momento (gráficas o de tabla). 5. Move Up (ctrl + ↑): desplaza el canal seleccionado hacia arriba (cambia el orden dentro de un grupo). 6. Move Down (ctrl + ↓): desplaza el canal seleccionado hacia abajo (cambia el orden dentro de un grupo). • Menú contextual de Grupo de Dispositivos (Device Group): Desplegable desde cualquier vista de un grupo de dispositivos (Project Explorer, ventana de grupos). Opciones: 1. Rename (F2): permite renombrar el grupo de dispositivos. 2. Edit Comments: permite añadir / modificar un texto breve a modo de comentarios del grupo de dispositivos (configuración, rol en el proyecto, etc.). 3. Delete (delete): elimina el grupo del proyecto. 4. Add Device: añade un nuevo dispositivo al grupo y, por lo tanto, al proyecto. 5. Empty: elimina todos los dispositivos del grupo, dejándolo vacío. 6. Move Up (ctrl + ↑): desplaza el grupo seleccionado hacia arriba (cambia el orden). 7. Move Down (ctrl + ↓): desplaza el grupo seleccionado hacia abajo (cambia el orden). 8. Connect All: conecta todos los dispositivos dentro del grupo a la red, quedando disponible para su gestión remota desde la aplicación EclerNet Manager. 9. Activate Device Finder: activa el Device Finder para todos los dispositivos online dentro del grupo. 10. Deactivate Device Finder: desactiva el Device Finder para todos los dispositivos online dentro del grupo. • Menú contextual de Grupo de Canales (Channel Group): Desplegable desde cualquier vista de un grupo de canales (Project Explorer, ventana de grupos). Opciones: 1. Rename (F2): permite renombrar el grupo de canales 2. Edit Comments: permite añadir / modificar un texto breve a modo de comentarios del grupo de canales (configuración, rol en el proyecto, etc.). 3. Delete (delete): elimina el grupo del proyecto. 4. Empty: elimina todos los canales del grupo, dejándolo vacío. 5. Move Up (ctrl + ↑): desplaza el grupo seleccionado hacia arriba (cambia el orden). 6. Move Down (ctrl + ↓): desplaza el grupo seleccionado hacia abajo (cambia el orden). 61 4. EL PROYECTO EclerNet Un proyecto es un archivo de configuración y control remoto de una red de dispositivos EclerNet. Contiene una serie de dispositivos virtuales EclerNet, de acuerdo a una disposición jerárquica de grupos de control de dichos dispositivos y/o de sus canales de audio. El fin de un proyecto es, una vez establecido el modo online, gestionar y supervisar remotamente una serie de dispositivos físicos conectados a una red Ethernet. El archivo creado tiene extensión .enp y debe ser abierto y operado desde la aplicación EclerNet Manager. Es posible crear y editar un Proyecto en modo offline, sin estar conectado a la red Ethernet de la instalación, para luego pasar al modo online o de gestión real del sistema desde un PC conectado a la red en la que se hallan conectados los dispositivos compatibles EclerNet. 62 4.1. Creación de un Proyecto EclerNet Los pasos a seguir para la creación de Proyecto partiendo de cero son los siguientes: 1. Apertura de un archivo nuevo (menú File -> New o atajo de teclado ctrl + N). Aparece la pantalla por defecto de un nuevo Proyecto, de aspecto similar al de la siguiente imagen: 2. Inclusión de nuevos dispositivos en el Proyecto (menú Edit -> Add Device). Se abre un cuadro de diálogo para seleccionar el tipo de dispositivo y asignarle un nombre personalizado: 63 Tras pulsar sobre OK, el nuevo dispositivo aparece en las diferentes ventanas del proyecto: 1. Project Explorer 2. Project Explorer Helper 3. Device Groups o Channel Groups 4. Devices from Group o Channels from Group Los dispositivos añadidos aparecen automáticamente en los grupos por defecto “All” de Dispositivos y Canales, que contienen respectivamente todos los Dispositivos y Canales del Proyecto. 64 También es posible añadir dispositivos al Proyecto situando el cursor sobre un grupo de dispositivos y pulsando el botón derecho del ratón (opción Add Device del menú contextual). Vista del grupo All de dispositivos Vista del grupo All de canales 65 3. Creación de grupos de dispositivos. Es posible crear un grupo de dispositivos mediante dos posibles métodos: 1. Menú Edit -> Add Device Group 2. Cursor sobre Devices en el Project Explorer y opción Add Device Group del menú contextual (botón derecho del ratón) Los nuevos grupos aparecen tras su creación en las correspondientes ventanas del proyecto. Asignar un dispositivo a un grupo de dispositivos es tan sencillo como arrastrarlo desde cualquier ventana en la que se encuentre y soltarlo dentro del grupo, en cualquier ventana en la que se visualice éste. Un recuadro verde aparece como indicativo de que el destino de la operación de arrastre y soltado será validada e incluida en el proyecto. Otra práctica manera de hacer asignaciones es desde la vista en modo tabla, donde un dispositivo puede ser incluido o excluido de un grupo de dispositivos pinchando directamente en la columna con el nombre del grupo. 66 Ejemplo: diferentes modos de asignar el dispositivo “Basement AMP #1” al grupo “Basement AMPS”: 67 Un grupo de dispositivos permite la gestión y supervisión conjunta (desde la interfaz de control del grupo) de ciertos controles de todos los dispositivos incluidos en el grupo (por ejemplo, encender o apagar secuencialmente todos los amplificadores incluidos en un grupo pulsando sobre la tecla POWER del grupo). 4. Creación de grupos de canales. También es posible crear un grupo de canales mediante dos posibles métodos: 1. Menú Edit -> Add Channel Group 2. Cursor sobre Channels en el Project Explorer y opción Add Channel Group del menú contextual (botón derecho del ratón) Los nuevos grupos aparecen tras su creación en las correspondientes ventanas del proyecto. La asignación de canales a grupos de canales se realiza mediante el mismo procedimiento de “arrastrar y soltar” descrito para la asignación de dispositivos a grupos de dispositivos. 68 Igualmente, es posible hacer esto mismo de una forma muy práctica desde la vista en modo tabla. Ejemplos de diferentes modos de asignar un canal a un grupo de canales: 69 Un grupo de canales permite la gestión y supervisión conjunta (desde la interfaz de control del grupo) de ciertos controles de todos los canales incluidos en el grupo (por ejemplo, variar el volumen o activar / desactivar el MUTE o SOLO de todos los canales incluidos en un grupo pulsando sobre la tecla M o S del grupo). 70 5. Identificación de dispositivos en red. Existen dos métodos para identificar a un dispositivo del proyecto con su equivalente físico en la red: 1. Configuración de los parámetros de red del dispositivo. Mediante el menú contextual del dispositivo (botón derecho del ratón), opción Network Configuration, se introducen los parámetros de red que lo identifican unívocamente con el dispositivo físico que se halla configurado exactamente con los mismo parámetros: Si no existiese un dispositivo físico en la red con la dirección IP introducida, al seleccionar Connect desde el menú contextual no se podría establecer la conexión del dispositivo con EclerNer Manager (icono de conexión en color rojo y parpadeante). Si existiese dicho dispositivo en la red, al seleccionar Connect desde el menú contextual aparecería la ventana de sincronización que permite enviar el estado actual en el proyecto del dispositivo virtual hacia el dispositivo físico, o bien la operación inversa: actualizar el estado del dispositivo virtual en el proyecto con el estado real del dispositivo físico. Tras ello se establecería la conexión (icono de conexión en color verde parpadeante) y desaparecería el dispositivo de la lista “Online and Unused Device List” del Project Explorer Helper. Una vez sincronizado, el dispositivo aparece en EclerNet Manager con su icono de conexión en color verde fijo. 71 2. Identificación directa con un dispositivo online. En la ventana del Project Explorer Helper (Online and Unused Device List) aparecen todos los dispositivos detectados en la red y sin asignación previa a dispositivos virtuales del Proyecto. Es posible emplear el método de “arrastrar y soltar” para asociar cada uno de ellos con su equivalente virtual en el Proyecto: Tras soltarlo, aparece una ventana solicitando confirmación para la asociación del dispositivo físico con el dispositivo virtual del proyecto. Si se acepta, éste desaparece de la lista “Online and Unused Device List” y aparece el icono rojo parpadeante indicador de que la conexión no está establecida. Nota: deshacer la identificación de un dispositivo es posible empleando la opción Detach de su menú contextual. 6. Conexión del dispositivo. Una vez identificado un dispositivo, su icono de estado de la conexión aparecerá encendido en color rojo. Al abrir el menú contextual de dicho dispositivo se aprecia que existe una nueva opción disponible: Connect. 72 Actuando sobre ella aparece la ventana del menú contextual del modo de sincronización. Desde dicha ventana se debe seleccionar el modo de sincronización para el dispositivo: o o enviar el estado actual del dispositivo virtual en el proyecto hacia el dispositivo físico actualizar el estado del dispositivo virtual en el proyecto con el estado real del dispositivo físico Tras ello se establecería la conexión (icono de conexión en color verde parpadeante) y desaparecería el dispositivo de la lista “Online and Unused Device List” del Project Explorer Helper. Una vez sincronizado, el dispositivo físico queda integrado en la red, apareciendo en EclerNet Manager con su icono de conexión en color verde fijo. Una vez un dispositivo se encuentra online y conectado ya es posible realizar sobre él todas las operaciones de control remoto y supervisión que permite EclerNet Manager, comenzando por la más sencilla, el encendido del dispositivo: 73 4.2. Personalización de un Proyecto EclerNet Es recomendable realizar ciertas tareas de personalización del Proyecto que faciliten su comprensión y manejo posteriores, como por ejemplo: • Renombrar dispositivos. Es posible que en el momento de añadir un dispositivo al Proyecto no lo hiciese con un nombre especialmente práctico o nemotécnico. Puede renombrar los dispositivos posteriormente para cumplir con esas premisas. • Renombrar grupos de dispositivos o de canales. Ídem que en el caso anterior. • Renombrar canales de dispositivos. Por defecto todos los canales aparecen con el nombre “Channel 1”, “Channel 2” etc. Es realmente práctico renombrarlos para que hagan referencia al dispositivo al que pertenecen o bien al rol funcional que representan en la instalación: • Añadir / editar comentarios de dispositivos, canales o grupos de dispositivos o canales. El menú contextual de estos elementos, Edit Comments, permite asociarles un breve texto a modo de comentario. Al posicionar el cursor sobre un elemento se mostrará la ventana del comentario que tiene asociado. 74 • Asignar una contraseña a un Proyecto. Desde el menú File -> Change Project Password es posible asignar una contraseña al Proyecto actual o bien modificar la que ya estuviese asignada previamente. Al abrir un Proyecto con contraseña asignada la aplicación solicita que se introduzca ésta y, en caso de no ser correcta, el Proyecto no será abierto. La contraseña está en blanco por defecto para los nuevos Proyectos y no se solicita al abrirlos posteriormente, a no ser que se haya modificado mediante la opción descrita anteriormente. Cuando un proyecto tiene una contraseña asignada, esta será solicitada al usuario cuando intente guardar el proyecto, crear uno nuevo, o salir de la aplicación. • Guardar el Proyecto. Las opciones de menú File -> Save o File -> Save As permiten guardar el Proyecto en el disco duro local u otro dispositivo de almacenamiento, conservando el mismo nombre y ubicación que ya tenga (Save) o pudiendo modificar ambos (Save As). 75 5. CONTROLES E INDICADORES DEL PROYECTO ECLERNET 5.1. Vista reducida La vista reducida (modo Detail desactivado) de un dispositivo NPA o NZA tiene el siguiente aspecto: Dispone de una serie de controles de usuario y de iconos o indicadores de supervisión del dispositivo: Modelo y nombre del dispositivo Botón de encendido / apagado del dispositivo Ventana de monitorización de estado y alarmas. Ver 5.3 Tabla de iconos de monitorización de estado y alarmas Ventana de Preset activo: indica el Preset (*) que se encuentra activo en el dispositivo Iconos de gestión de Presets (**): • Save Device Preset (guarda el Preset actual) • Copy Device Preset (copia el Preset actual) • Paste Device Preset (pega el Preset previamente copiado en otro Preset) (*) Un Preset es una memoria instantánea de todos los ajustes de un dispositivo en el instante en el que se graba: selección de entradas, volumen, ajustes DSP de EQ, compresor, etc. Es especialmente útil cuando se pretende que un mismo dispositivo se comporte de diferentes maneras en diferentes momentos y/o aplicaciones sin necesidad de realizar los cambios en su configuración de manera manual e individualmente. (**) Las opciones de gestión de Presets permiten: • Guardar un Preset dentro de la lista de 10 (en el caso de la serie NPA) posibles Presets de un dispositivo, asignándoles un determinado nombre. • Copiar un Preset a una memoria temporal • Pegar el contenido de un Preset copiado previamente en la memoria temporal a otro Preset de destino, del mismo dispositivo o de otro. Esto es especialmente útil cuando se pretende clonar Presets de un dispositivo a otro o cuando se quiere crear un Preset modificando otro que ya existe. Al realizar la operación de pegado, se pega todo el contenido excepto el nombre del Preset, a definir en el momento de guardarlo. 76 5.2. Vista detallada (dependiente del dispositivo) La vista detallada (modo Detail activado) de un dispositivo NPA tiene el siguiente aspecto. 77 En el caso de un amplificador serie NZA el aspecto es ligeramente diferente: 78 Adicionalmente, pulsando sobre el icono Show / Hide Graph (esquina inferior derecha de la pantalla) es posible visualizar la ventana con las curvas de respuesta en frecuencia, resultado del procesamiento DSP de ecualización y crossovers aplicado a los canales del dispositivo (ver sección Procesamiento DSP). Los iconos numerados, situados en la esquina inferior derecha de esta ventana, permiten activar / desactivar la visualización gráfica de los diferentes canales del dispositivo, siendo identificados mediante el código de colores indicado por los propios iconos (rojo: canal 1, azul: canal 2, etc.) La vista detallada del dispositivo dispone de una serie de controles de usuario y de iconos o indicadores de supervisión, dependientes del tipo/serie de dispositivo. 79 5.2.1. Vista Detallada serie NPA La sección superior de la ventana de vista Detallada dispone de los siguientes elementos: Nombre y modelo del dispositivo Botón de encendido / apagado del dispositivo Ventana de monitorización de estado y alarmas. Ver 5.3 Tabla de iconos de monitorización de estado y alarmas Ventana de Preset activo: indica el Preset (*) que se encuentra activo en el dispositivo Ver descripción en (*) de Vista reducida Iconos de gestión de Presets: Save Device Preset (guarda el Preset actual) Copy Device Preset (copia el Preset actual) Paste Device Preset (pega el Preset previamente copiado) Ver descripción en (**) de Vista reducida Versión de firmware del equipo Generador interno de señales de tipo ruido rosa, ruido blanco, senoidal y comprobación de polaridad, con frecuencia ajustable entre 10 y 20.000 Hz Configuración del dispositivo. Ver (1) 80 Configuración de parámetros de red. Ver (2) Entrada digital AES / EBU: muestra el mensaje VALID cuando existe una señal AES / EBU válida en la entrada del dispositivo. Dispone de un ajuste de trim de ± 12 dB (1) Configuración del Dispositivo. Pulsando sobre el icono de cambio de configuración se abre la ventana de ajuste de parámetros: 81 • • • • • En el caso de un amplificador serie NPA los parámetros ajustables son: Modo de salida (Output Mode): STEREO / BRIDGE / PARALLEL. Selecciona el modo en que trabajarán las salidas amplificadas del dispositivo: estéreo, puente o paralelo (ver manual de usuario hardware serie NPA). Enlace de volumen de canales 1 y 2 (Volume Link): ON / OFF. Determina si el control de volumen de ambos canales de un amplificador se gobernará de modo conjunto (ON) o independiente (OFF). Modo Anticlip (Anticlip Mode): SOFT / MID / HARD. El sistema de prevención de saturación puede trabajar en los modos Suave, Medio o Duro. Tensión máxima de alimentación (Maximum Mains Voltage): de 200 a 280 V AC (en la versión para tensión de red nominal de 230 V AC. Varía en la versión de 115 V AC). Determina el umbral de la tensión de alimentación AC de la red eléctrica por encima del cual se considera que existe sobretensión. Habilitar la alarma por sobretensión de red eléctrica (Enable Mains Voltage Alarm). Determina si al sobrepasarse el umbral anterior debe dispararse o no una alarma del sistema. La siguiente ventana muestra el estado de los ajustes realizados, así como la lectura de la tensión de alimentación en tiempo real (NOW), el número de veces que se ha sobrepasado el umbral (COUNT) y las horas de funcionamiento acumuladas del dispositivo OPERATING TIME): (2) Configuración de parámetros de red. Exactamente la misma ventana y los mismos parámetros disponibles mediante la opción Network Configuration del menú contextual de un dispositivo: 82 La sección inferior derecha de la ventana de un canal de dispositivo, para la serie NPA presenta el siguiente aspecto: Contador del número de ocasiones en que se ha disparado la alarma de protección del dispositivo Lectura de temperatura interna del disipador (en % sobre el umbral de disparo de alarma) Contador de ocasiones en que se ha disparado la alarma de temperatura del dispositivo Medición de impedancia de carga en bornes del canal del dispositivo (1) Contador de ocasiones en que se ha disparado la alarma de impedancia de carga del dispositivo Lectura de potencia RMS entregada en bornes de salida del canal Lectura de potencia de pico entregada en bornes de salida del canal Lectura de tensión RMS entregada en bornes de salida del canal Lectura de tensión de pico entregada en bornes de salida del canal Configuración del canal. Ver (2) 83 (1) La medición de la impedancia de carga en tiempo real y la activación de la correspondiente alarma son funciones que se ven afectadas tanto por el buen o mal estado de funcionamiento del hardware y cableado de carga de la instalación (que exista un cruce o un circuito abierto en una línea de altavoces, una avería en el amplificador, etc.), como por ciertos transitorios en el programa de audio y volumen que se reproduce a lo largo del tiempo. Ello puede generar ocasionalmente una imprecisión en la medida y, por lo tanto, el disparo de una falsa alarma: Es importante tener en cuenta que la función de alarma por impedancia de carga puede dispararse debido a una combinación de factores transitoria, que no constituya una anomalía real de la instalación, siendo preciso comprobar tras su disparo si la condición de disparo se mantiene a lo largo del tiempo, es decir, determinar si se trata de alarma falsa o verdadera y que precise de una intervención de mantenimiento en la instalación. (2) Configuración del canal. Pulsando sobre el icono de cambio de configuración se abre la ventana de ajuste de parámetros: En el caso de un amplificador serie NPA los parámetros ajustables son: • Ganancia total del amplificador (Gain): 26 / 32 / 38 dB • Umbral del limitador de picos (Vpeak Limiter Threshold): nivel máximo de picos de tensión de salida, a partir del cual actúa el sistema limitador del equipo. o de 40 a 119 volts / OFF para NPA4000T o de 40 a 99 volts / OFF para NPA2500T • Carga máxima / Carga mínima (Maximum Load / Minimum Load): entre 0,2 y 100 ohms Margen de medición de carga, fuera del cual se dispara la alarma de impedancia de carga (LOAD) y se incrementa en uno la lectura de dicha alarma (COUNT). • Habilitación de alarma de carga (Enable Load Alarm): activa / desactiva el disparo de la alarma de impedancia de carga. Adicionalmente, encontramos en la ventana de control de cada canal del dispositivo (parte superior derecha) dos iconos denominados “Copy Channel Data” y “Paste Channel Data”. Pulsando sobre “Copy Channel Data” en un canal (canal de origen) se almacenan todos sus parámetros en una memoria temporal. Pulsando sobre “Paste Channel Data” en un canal se copian los parámetros almacenados temporalmente en la última operación “Copy Channel Data” en el canal de destino, quedando éste configurado de manera idéntica a como lo estaba el canal de origen. 84 5.2.2. Vista Detallada serie NZA La sección superior de la ventana de vista Detallada dispone de los siguientes elementos: Nombre y modelo del dispositivo Botón de encendido / apagado del dispositivo Ventana de monitorización de estado y alarmas. Ver 5.3 Tabla de iconos de monitorización de estado y alarmas Ventana de Preset activo: indica el Preset (*) que se encuentra activo en el dispositivo Ver descripción en (*) de Vista reducida Iconos de gestión de Presets: Save Device Preset (guarda el Preset actual) Copy Device Preset (copia el Preset actual) Paste Device Preset (pega el Preset previamente copiado) Ver descripción en (**) de Vista reducida Versión de firmware del equipo Generador interno de señales de tipo ruido rosa, ruido blanco, senoidal y comprobación de polaridad, con frecuencia ajustable entre 10 y 20.000 Hz Configuración del dispositivo. Ver (1) 85 Configuración de parámetros de red. Ver (2) (1) Configuración del Dispositivo. Pulsando sobre el icono de cambio de configuración se abre la ventana de ajuste de parámetros: En el caso de un amplificador serie NZA los parámetros ajustables son: • Modo Anticlip (Anticlip Mode): SOFT / MID / HARD. El sistema de prevención de saturación puede trabajar en los modos Suave, Medio o Duro. • Modo de reposo automático (Auto-Standby Mode): ON / OFF. Habilita / inhabilita la función de entrada automática en el modo de reposo (bajo consumo) al detectarse ausencia de señal de entrada en algún canal del amplificador. La siguiente ventana muestra el estado de los ajustes realizados, así como la lectura del contador de horas de funcionamiento acumuladas del dispositivo OPERATING TIME): (2) Configuración de parámetros de red. Exactamente la misma ventana y los mismos parámetros disponibles mediante la opción Network Configuration del menú contextual de un dispositivo: 86 La sección inferior derecha de la ventana de un canal de dispositivo, para la serie NZA, presenta el siguiente aspecto: Indicador de presencia (en verde) o ausencia de señal en la entrada del canal Lectura de la posición en la que se encuentra el control de ajuste de volumen del canal en el frontal del dispositivo físico. La posición de dicho control físico forma parte del hardware del amplificador y no es controlable remotamente desde la aplicación EclerNet Manager. Determina el nivel máximo de señal que entregará el amplificador a la salida del canal en cuestión (0 dB equivale a no atenuación o, lo que es equivalente, volumen máximo). Selector del puerto VCA para el control remoto del volumen del canal, de un total de 4 ó 6 puertos, en función del modelo de amplificador NZA de que se trate. La conexión de un potenciómetro, por ejemplo, al puerto VCA de un canal del amplificador permite el control remoto de su volumen. El volumen máximo de un canal, tenga éste asignación a un puerto VCA o no, siempre será determinado por la posición de su control físico de volumen (ver apartado anterior, LEVEL). Nota: puede asignarse un mismo puerto VCA a más de un canal del amplificador para obtener un control remoto simultáneo de todos los canales asignados. Lectura de la tensión de control detectada en el puerto VCA seleccionado (en el ejemplo el puerto B). La lectura es proporcional al control de volumen aplicado al canal: 0 dB indica volumen máximo (atenuación cero debida al control remoto VCA). Configuración del canal. Ver (1) 87 (1) Configuración del canal. Pulsando sobre el icono de cambio de configuración se abre la ventana de ajuste de parámetros: En el caso de un amplificador serie NZA los parámetros ajustables son: • Ganancia total del amplificador (Gain): 26 / 32 dB • Modo de salida (Output Mode): SINGLE (independiente) / BRIDGE (puente) / PARALLEL (paralelo). En el modo SINGLE un canal es absolutamente independiente del resto de canales del amplificador a todos los efectos (selección de la entrada, volumen, ajustes de ecualización, compresor, etc.). Cada canal dispone en este modo de su propia ventana de control en la aplicación EclerNet Manager. En los modos BRIDGE y PARALLEL los canales se enlazan, ajustan y controlan por parejas, apareciendo en la aplicación un único panel de control para cada pareja de canales enlazados. Las posibles parejas siempre son de canales consecutivos: 1&2, 3&4, 5&6 (dependiente del dispositivo NZA, sea éste de 4 ó 6 canales). • Modo del compresor (Compressor Mode): COMPRESSOR (compresor) / VPEAK LIMITER (limitador de tensión de picos). Determina el aspecto que tendrá la interfaz gráfica de control de la función de compresor del canal, siendo posible que se muestre con el aspecto de un compresor clásico o bien como un limitador de la tensión de pico de la señal de salida del amplificador (ver sección 6, “PROCESAMIENTO DSP”). 88 5.3. Tabla de iconos de monitorización de estado y alarmas En diferentes ventanas de la aplicación aparecen iconos que indican el estado de alguna función del sistema o la aparición de alguna alarma: Device disconnected. Color rojo, fijo: el dispositivo ha sido desconectado manualmente (con la opción Disconnect). Color rojo, intermitente: EclerNet Manager ha intentado conectarse al dispositivo, pero éste no está disponible. Device connected. Color verde, sin intermitencia. El dispositivo se halla conectado correctamente con EclerNet Manager. Device connected and synching. El dispositivo está estableciendo la conexión con EclerNet Manager. Device connected with warning. El dispositivo está conectado, pero existe algún problema. Si el icono se muestra en el área de estado de un dispositivo, aparecerá a su vez otro icono informando de cual es el problema (invalid EclerNet protocol version, unsynched, etc.). Si el icono se muestra en el área de estado de un canal, indica que el dispositivo tiene algún problema (es recomendable consultar el área de estado del dispositivo para más información). Invalid EclerNet protocol version. La versión de EclerNet Manager empleada no permite su conexión a los dispositivos en red (discordancia de versiones). En este estado no se puede establecer conexión, pero sí es posible actualizar el firmware desde el Project Explorer Helper. Invalid password. La contraseña introducida en el dispositivo es incorrecta. Device unsynched. Los dos iconos se muestran alternados. El contenido del hardware (estado, presets...) no coincide con contenido del dispositivo en el EclerNet Manager. Device powered. El dispositivo se halla encendido (POWER ON). Channel protect alarm. La alarma de protección electrónica del canal se encuentra activa. Es normal que se encienda durante unos segundos durante la secuencia de arranque. Channel thermal alarm. La alarma de protección térmica del canal se encuentra activa. Channel load alarm. La alarma de impedancia de carga del canal se encuentra activa. Device mains voltage alarm. La alarma de tensión AC de alimentación del dispositivo se halla activa. Device system error. Alarma de error en el dispositivo (algún componente interno del dispositivo está funcionando incorrectamente) Device system fault. Alarma de avería del dispositivo (fusible fundido, persistencia en el sistema de protección, etc.). Esta alarma aparece conjuntamente con una pantalla de fault en el LCD del dispositivo. Nota: algunos de estos iconos son dependientes del dispositivo, estando sólo disponibles para algunas series y/o modelos determinados. 89 6. PROCESAMIENTO DSP SERIES NPA / NZA 6.1. Tipos de controles La sección inferior izquierda de la ventana de un canal de dispositivo, serie NPA / NZA, contiene los controles de procesamiento DSP para ese canal, presentando el siguiente aspecto: 6.1.1. Potenciómetros de ajuste Para girar un potenciómetro, se apunta con el ratón sobre él, se pulsa el botón izquierdo del ratón, y sin soltar se arrastra hacia arriba (o también hacia la derecha) para hacerlo girar en el sentido de las agujas del reloj, o bien hacia abajo (o también hacia la izquierda) para hacerlo girar en el sentido contrario a las agujas del reloj. También es posible modificar el valor de un potenciómetro colocando el ratón sobre él, pulsando el botón izquierdo del ratón y girando la rueda del mismo (mouse wheel). Haciendo doble click sobre un potenciómetro, éste va a una posición predeterminada por defecto (depende del parámetro). 6.1.2. Fader de canal El fader es un control gráfico deslizante. Para su manipulación se debe apuntar con el ratón sobre él, pulsar el botón izquierdo del ratón, y sin soltar, arrastrar hacia arriba o hacia abajo. También es posible modificar el valor de un fader colocando el ratón sobre él, pulsando el botón izquierdo del ratón y girando la rueda del mismo (mouse wheel). Haciendo doble click sobre él, se ubica en la posición predeterminada por defecto (0 dB). 90 6.1.3. Botones Todos los botones funcionan de la misma forma: para accionar un botón, se debe apuntar el gráfico con el ratón, y pulsar y soltar el botón izquierdo del ratón. 6.1.4. Selectores Algunos de los parámetros se deben elegir de una lista de posibles valores mediante selectores. Estos controles se identifican porque tienen una doble flecha apuntando hacia arriba-abajo en su parte derecha. Para seleccionar un nuevo valor de la lista, pulsar con el ratón apuntando sobre el control y aparecerá una lista con todos los valores disponibles. Seleccionar con el ratón el nuevo valor pulsando el botón izquierdo del ratón sobre él. La lista se cerrará y el nuevo elemento aparecerá seleccionado en el control. 6.1.5. Valores Numéricos Algunos de los controles mencionados anteriormente disponen de un visualizador asociado que muestra su valor numérico. Estos visualizadores pueden usarse también para editar el valor del parámetro. Para editar un valor numérico, únicamente hay que posicionar el ratón sobre él y pulsar el botón izquierdo. Automáticamente, el control entra en modo edición permitiendo teclear el valor deseado (únicamente números, sin unidades). Pulsando la tecla INTRO se actualiza el valor en el control asociado. Pulsando la tecla ESC se aborta la edición y se mantiene el valor previo. Haciendo doble click sobre algunos controles, éstos se ubican en su posición predeterminada por defecto. 6.2. Panel Gráfico El panel gráfico muestra la curva de respuesta en frecuencia obtenida al aplicar los filtros (crossover, ecualizaciones paramétricas) y la ganancia de entrada con los valores reflejados en los paneles de cada canal de procesamiento del amplificador. Los iconos “Show / Hide Channel” numerados, situados en la esquina inferior derecha de esta ventana, permiten activar / desactivar la visualización de los diferentes canales del dispositivo, identificados mediante el código de colores indicado por los propios iconos (rojo: canal 1, azul: canal 2, etc.) 91 6.2.1. Gráfico El gráfico visualiza la respuesta en frecuencia usando un eje X de frecuencias (logarítmico, en Hz) entre 10 y 20.000 Hz, y un eje Y de ganancia (en dBs) entre +12 dB y –30 dB, o bien entre +12 dB y –72 dB (dependiendo del estado del botón Rango Vertical). El gráfico únicamente muestra los canales seleccionados con los botones Show / Hide Channel de la esquina inferior derecha de la ventana Graph. La representación gráfica puede ser en modo sólido (rellenado) o únicamente en forma de contorno, dependiendo del estado del botón SOLID. De los dos canales, sólo uno de ellos es seleccionado como activo. El canal activo se visualiza con más intensidad que el otro, el cual aparece semitransparente. La selección de canales se realiza haciendo clic con el ratón sobre el panel correspondiente a ese canal. Si alguno de los canales tiene activada la funcionalidad MUTE, la gráfica lo representará como una línea horizontal situada en la parte inferior de la gráfica. Únicamente uno de los filtros en el canal activo es considerado como filtro activo. La respuesta individual de este filtro es representada con una línea blanca. La selección de filtros se realiza haciendo clic con el ratón sobre la superficie del panel donde se encuentran los controles asociados a ese filtro. En el caso de la ecualización paramétrica, la selección individual de cada uno de los 8 filtros se realiza a través de su identificador numérico en el panel de control (de 1 a 8). Los filtros del canal seleccionado como activo cuyo tipo es distinto a Bypass aparecen representados en la gráfica a través de unos marcadores con forma circular. El crossover pasobajo aparece serigrafiado con una “L”, el crossover paso alto con una “H”, y los filtros paramétricos con su identificador numérico, del 1 al 8. El gráfico posibilita la edición interactiva de los parámetros de los filtros usando sus marcadores. Para ello únicamente hay que posicionar el ratón sobre el marcador cuyo filtro se desea editar, pinchar sobre él, y sin soltar arrastrarlo sobre la superficie de la gráfica. El marcador que representa el filtro activo se visualiza con más intensidad que el resto (los cuales aparecen semitransparentes), y muestra una animación con unas flechas indicando el sentido en el cual puede ser desplazado; los crossover, por ejemplo, sólo pueden ser desplazados horizontalmente (parámetro Frequency), mientras que los filtros High-Shelf, Low Shelf y Parametric EQ pueden desplazarse tanto horizontalmente (parámetro Frequency) como verticalmente (parámetro Gain). En los filtros que tengan parámetro Q (Parametric EQ, All-Pass order 2), su valor puede ser también modificado a través de los marcadores en la gráfica usando la rueda del ratón (mouse wheel). 6.2.2. Rango vertical Este control, ubicado en la esquina inferior izquierda de la gráfica, permite elegir entre dos rangos distintos de valores para el eje Y (ganancia en dB) de la gráfica. Cuando el botón tiene la forma de un triangulo apuntando hacia abajo, el rango de ganancia es entre +12 dB y –30 dB. Cuando el botón tiene la forma de un triángulo apuntando hacia arriba, el rango es entre +12 dB y –72 dB. 6.2.3. Rellenado de gráfico Este otro control, ubicado en la esquina inferior derecha del gráfico, permite seleccionar o no la opción de rellenado de la gráfica. En el caso que se muestre el control con la palabra SOLID en negro sobre un recuadro rellenado en blanco, las gráficas aparecen rellenas. En el caso que se muestre la palabra SOLID en blanco sobre un recuadro rellenado en negro, las gráficas únicamente se muestran como contornos. 92 6.3. INPUT La sección de entrada contiene los siguientes controles: • • • • • • SELECT permite elegir cual de las posibles fuentes de sonido es seleccionada como entrada para este canal: o IN1 / IN2, etc.: entradas analógicas 1, 2, etc. del amplificador o DIG IN1 / DIG IN2: entradas digitales del amplificador (disponible en serie NPA). o GEN: señal del generador interno, controlada desde el panel GENERATOR. LINK: enlace de canales para su manejo simultáneo (disponible en serie NPA) VOLUME: volumen de canal, ajustable entre –infinito y 0 dB. A la derecha del fader de canal se encuentran dos barras de indicadores de nivel tipo Vu-metro: la barra izquierda indica el nivel de señal de entrada del canal y la derecha el nivel de señal de salida del mismo canal, tras el procesamiento aplicado. SOLO: enmudece todos los canales del dispositivo, excepto los que tienen activada la función SOLO. MUTE: enmudecimiento del audio del canal. INVERT: permite aplicar una inversión de fase (cambio de 180º) a la señal de entrada. 6.4. CROSSOVER La sección CROSSOVER contiene los parámetros FILTER TYPE y FREQUENCY para cada uno de los dos filtros (uno paso-bajos y otro paso-altos) que componen el crossover. Su misión es dividir en dos el espectro en frecuencia del audio, creando las dos bandas que habitualmente se emplean en altavoces de dos vías. • FILTER TYPE: permite elegir el tipo de filtro usado en el crossover. Es posible seleccionar uno los siguientes tipos de filtro. Butterworth de 6, 12, 18 o 24 dB/oct Bessel de 12, 18 o 24 dB/oct Linkwitz-Riley de 12 o 24 dB/oct • FREQUENCY: está formado por un potenciómetro y un valor numérico que permiten ajustar la frecuencia de corte del filtro, en el rango de 20 Hz a 20 kHz. 93 6.5. PARAMETRIC EQ Esta sección agrupa los ocho filtros paramétricos disponibles por canal, de gran utilidad para una corrección precisa de la respuesta en frecuencia. Los parámetros disponibles son descritos a continuación (siempre se visualizan los parámetros de uno de los 8 filtros, el que tiene su indicador numérico con fondo blanco, en la imagen el filtro nº 2): • • 94 ON/OFF: activa / desactiva la EQ paramétrica, afectando a todos los filtros de esta sección. Cuando el valor es OFF (botón superior izquierdo en gris), no se procesa ningún filtro (todos los filtros en BYPASS). En caso contrario (botón en verde), el funcionamiento es el especificado por el resto de los parámetros. FILTER TYPE: tipo de filtro usado. Es posible seleccionar uno de los siguientes tipos de filtro (entre paréntesis se muestran los controles susceptibles de ser ajustados para cada tipo de filtro): • Bypass: filtro no usado. • Parametric EQ (FREQUENCY, GAIN, Q): clásico filtro ecualizador paramétrico con frecuencia central (entre 20Hz y 20kHz), ganancia o atenuación en la frecuencia central (entre +12dB y -60dB), y ancho de banda (1/Q, Q entre 0.3 y 200) ajustables. • Low-Shelf y High-Shelf de 6 y 12dB/oct de pendiente (FREQUENCY, GAIN): filtros tipo “shelving” con frecuencia de corte (entre 20Hz y 20kHz) y ganancia o atenuación (entre +12dB y –60dB) ajustables. • Low-Pass y High-Pass de 6 y 12 dB/oct de pendiente (FREQUENCY): son filtros pasobajo y paso-alto con frecuencia de corte ajustable (entre 20Hz y 20kHz). • All-Pass order 1 y 2 (FREQUENCY, Q en el de orden 2): filtros paso-todo que no afectan a la amplitud de la señal, sino a la fase en determinadas frecuencias (en contraste con el retardo, que modifica la fase en todas las frecuencias). Las principales aplicaciones de este tipo de filtro suelen ser para compensar los errores de fase en altavoces, o por otras causas, como por ejemplo los desfases introducidos por los crossover. 6.6. COMPRESSOR La sección del compresor ofrece un tratamiento sobre el comportamiento dinámico de la señal de entrada, permitiendo controlar la intensidad de salida para evitar que supere ciertos niveles. Los ajustes de que dispone son: • • • • • ON/OFF: activación / desactivación del compresor (botón en verde / botón en gris). Cuando se encuentra en modo OFF el resto de controles de esta sección se hallan deshabilitados. THRESHOLD: umbral de compresión. Formado por un potenciómetro y un valor numérico, y empleado para especificar el nivel de señal de entrada a partir del cual la compresión comienza a ocurrir. El rango de este parámetro va de +18dB a –36dB. RATIO: relación de compresión. También está compuesto por un potenciómetro y su valor numérico asociado. Este parámetro especifica en qué proporción se reduce el volumen de la señal de salida al incrementar el nivel de señal de entrada por encima del umbral. El valor 1:1 establece que el nivel de señal no sufrirá cambios, mientras que el valor extremo inf:1 representa a un limitador de señal, en el cual cualquier señal por encima del umbral será contenida a dicho nivel de umbral. ATTACK (potenciómetro y valor numérico): tiempo de ataque. Determina el tiempo transcurrido desde la superación del umbral hasta la entrada en funcionamiento del compresor. El rango cubre desde 0.1 ms. a 500 ms. RELEASE (potenciómetro y valor numérico): determina el tiempo que el compresor en dejar de actuar una vez el nivel de la señal de entrada cae por debajo del umbral. En este caso, el rango cubre desde 1 ms. a 5 s. Ajustar correctamente los tiempos de ATTACK y RELEASE de los compresores no es una tarea sencilla: usar tiempos de ataque o relajación demasiado rápidos causa una distorsión perceptible y excesiva en bajas frecuencias; usar por el contrario tiempos demasiado lentos podría hacer inútil un limitador, ya que cuando vaya a actuar ya se puede haber producido el daño. Para intentar ayudar en la selección correcta de estos valores, el parámetro AUTO selecciona automáticamente los valores de ATTACK y RELEASE usando como referencia interna para ello el valor de la frecuencia de corte del filtro paso-alto del crossover. Cuando el parámetro AUTO está activo, los controles de los parámetros ATTACK y RELEASE permanecen deshabilitados para editar, pero sí que muestran el valor usado. Adicionalmente, algunos dispositivos (serie NZA) pueden presentar la función del compresor en el modo de limitador de tensión de picos, cambiando el interfaz gráfico de aspecto, tal y como muestra la imagen adjunta. En dicho modo el umbral de limitación aparece con sus unidades en Volts y los controles RATIO, ATTACK y RELEASE son inhabilitados. Nota: consulte la sección 5.2. “Vista detallada” para la configuración del modo de compresión de un canal. 95 6.7. DELAY La sección DELAY permite ajustar un tiempo de retardo independiente para cada canal, que se aplicará entre su entrada y su salida. El tiempo de retardo puede ser especificado en distintas unidades, que se seleccionan mediante el parámetro UNITS. Las posibles unidades son milisegundos, segundos, centímetros y metros. El DELAY puede ser ajustado entre 0 y 1000 milisegundos. Para evitar ruidos extraños y molestos en la señal de salida, el cambio de valor en el DELAY usando el potenciómetro no se hace efectivo hasta que se suelta el botón del ratón. En ese instante se producirá un enmudecimiento momentáneo del audio (de un tiempo variable, dependiente del valor de retardo usado), previo a la puesta en vigor del nuevo ajuste. 96-
 1
1
-
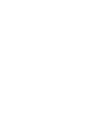 2
2
-
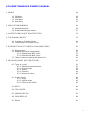 3
3
-
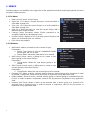 4
4
-
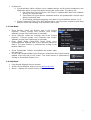 5
5
-
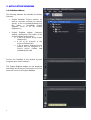 6
6
-
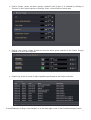 7
7
-
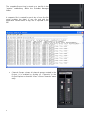 8
8
-
 9
9
-
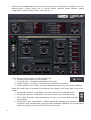 10
10
-
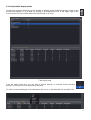 11
11
-
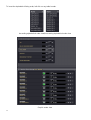 12
12
-
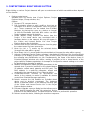 13
13
-
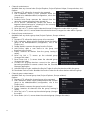 14
14
-
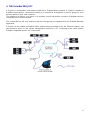 15
15
-
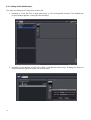 16
16
-
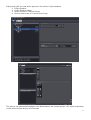 17
17
-
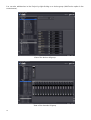 18
18
-
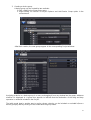 19
19
-
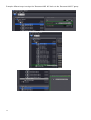 20
20
-
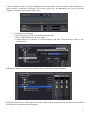 21
21
-
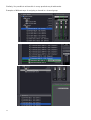 22
22
-
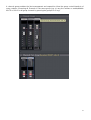 23
23
-
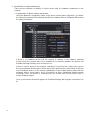 24
24
-
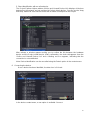 25
25
-
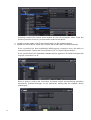 26
26
-
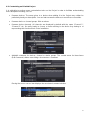 27
27
-
 28
28
-
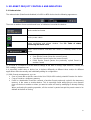 29
29
-
 30
30
-
 31
31
-
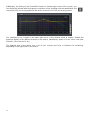 32
32
-
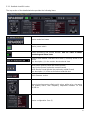 33
33
-
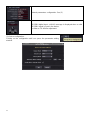 34
34
-
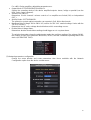 35
35
-
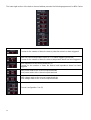 36
36
-
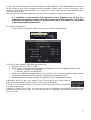 37
37
-
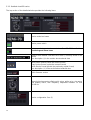 38
38
-
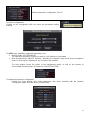 39
39
-
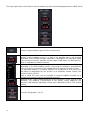 40
40
-
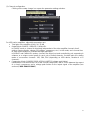 41
41
-
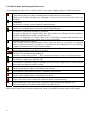 42
42
-
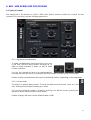 43
43
-
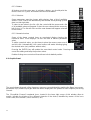 44
44
-
 45
45
-
 46
46
-
 47
47
-
 48
48
-
 49
49
-
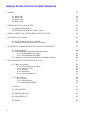 50
50
-
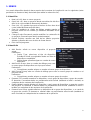 51
51
-
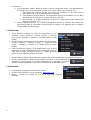 52
52
-
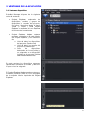 53
53
-
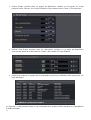 54
54
-
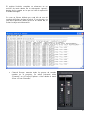 55
55
-
 56
56
-
 57
57
-
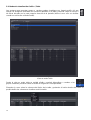 58
58
-
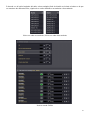 59
59
-
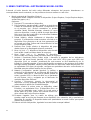 60
60
-
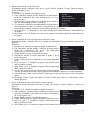 61
61
-
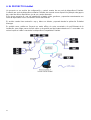 62
62
-
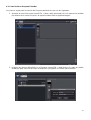 63
63
-
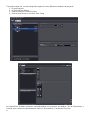 64
64
-
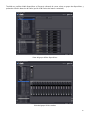 65
65
-
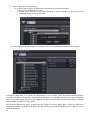 66
66
-
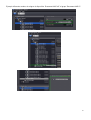 67
67
-
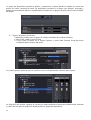 68
68
-
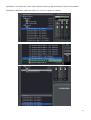 69
69
-
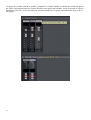 70
70
-
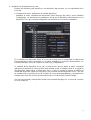 71
71
-
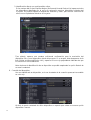 72
72
-
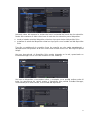 73
73
-
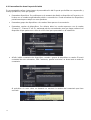 74
74
-
 75
75
-
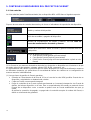 76
76
-
 77
77
-
 78
78
-
 79
79
-
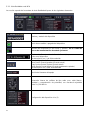 80
80
-
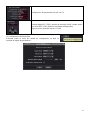 81
81
-
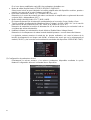 82
82
-
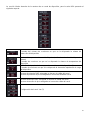 83
83
-
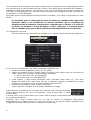 84
84
-
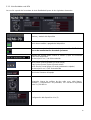 85
85
-
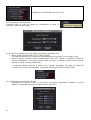 86
86
-
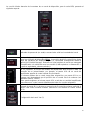 87
87
-
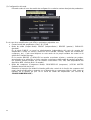 88
88
-
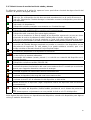 89
89
-
 90
90
-
 91
91
-
 92
92
-
 93
93
-
 94
94
-
 95
95
-
 96
96
-
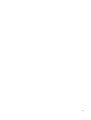 97
97
-
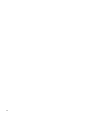 98
98
-
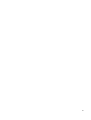 99
99
-
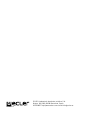 100
100
Ecler NPA2500T El manual del propietario
- Categoría
- Amplificadores de audio
- Tipo
- El manual del propietario
En otros idiomas
- English: Ecler NPA2500T Owner's manual
Documentos relacionados
-
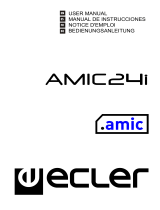 Ecleree AMIC24i Manual de usuario
Ecleree AMIC24i Manual de usuario
-
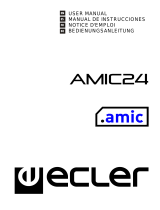 Ecleree AMIC24 Manual de usuario
Ecleree AMIC24 Manual de usuario
-
Ecler NZA Manual de usuario
-
Ecler NPA Manual de usuario
-
Ecler NXA series Manual de usuario
-
Ecler NXA4-400 Manual de usuario
-
Ecler DPM3003 Manual de usuario
-
Ecler WPmSCREEN Manual de usuario
-
Ecler MIMO SG SERIES Manual de usuario
-
Ecler AMIC Manual de usuario
Otros documentos
-
Yamaha 2.0 El manual del propietario
-
Yamaha V3 El manual del propietario
-
Yamaha V4.0 El manual del propietario
-
Yamaha V3 El manual del propietario
-
Yamaha V3 El manual del propietario
-
Yamaha V1 El manual del propietario
-
Yamaha NHB32-C El manual del propietario
-
Klein Tools 935DAGL Instrucciones de operación
-
LD Systems DSP 44 K RACK Manual de usuario