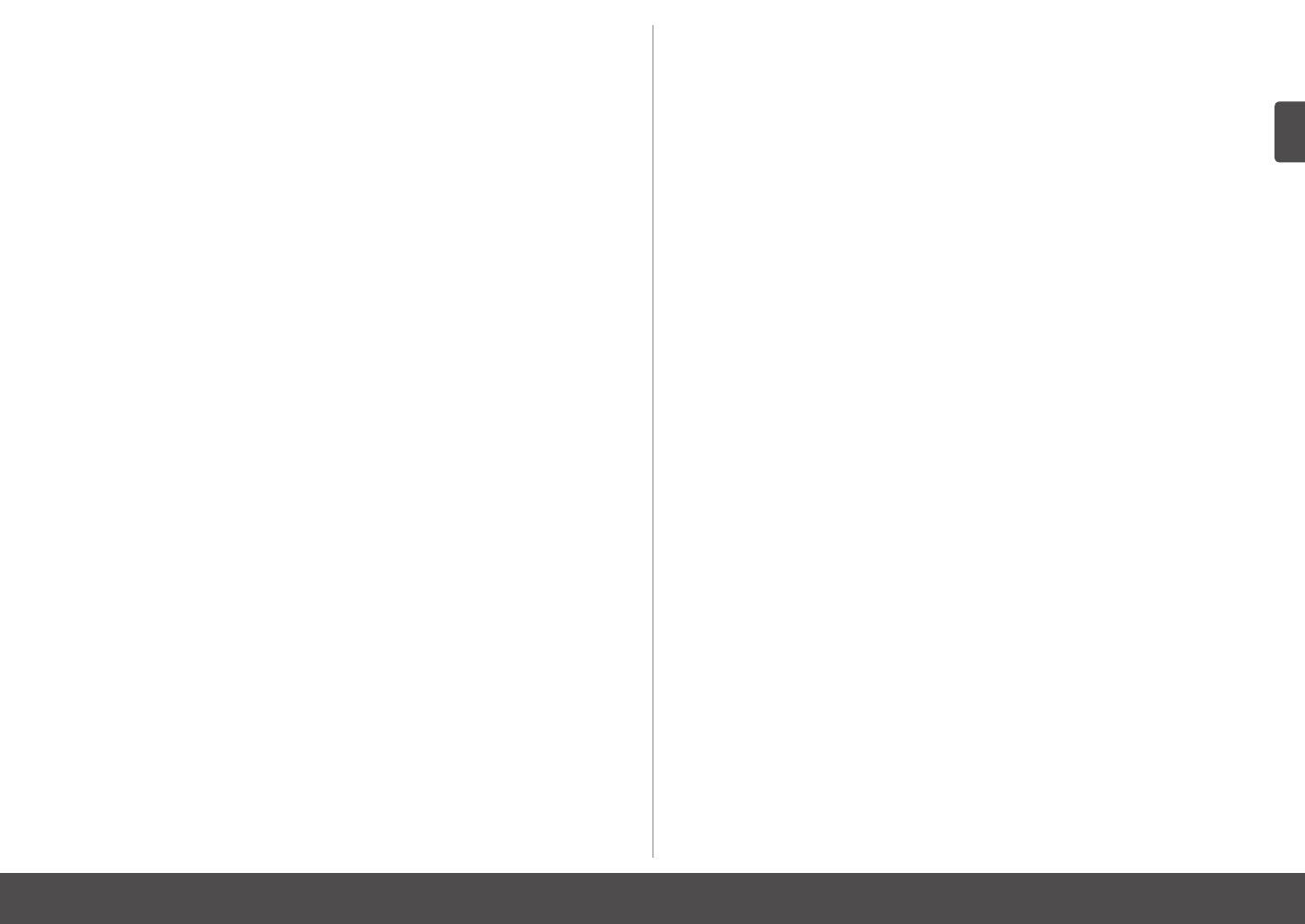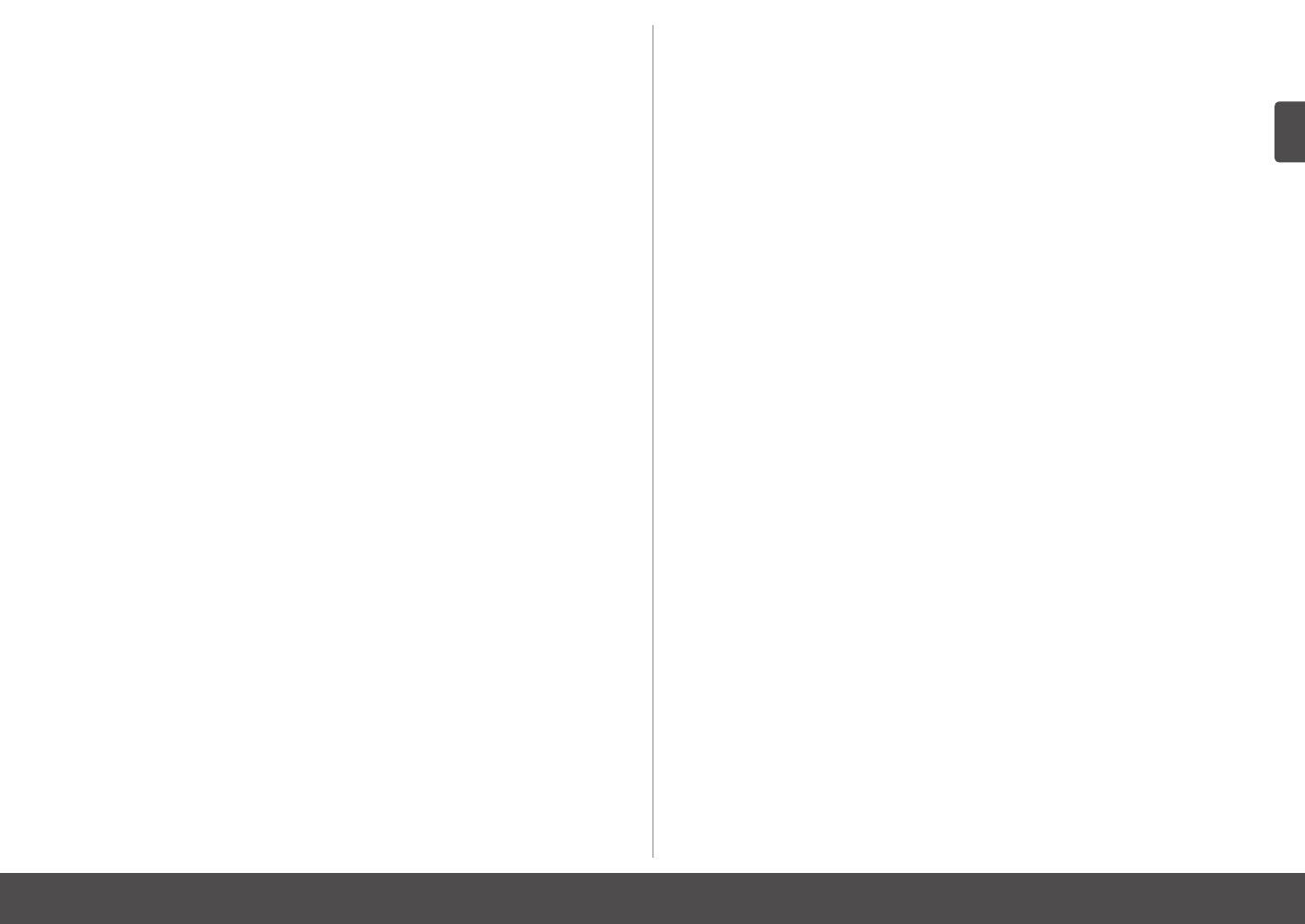
1
Contenido
■
Dispositivos necesarios para la conexión con ordenadores ...................
Preparación ........................................................................
Comprobación de los elementos incluidos .............................................
Preparación ..................................................................................................
Instalación del hardware ....................................................
Encendido del equipo ...................................................................................
Instalación del cabezal de impresión ............................................................
Instalación de los depósitos de tinta .............................................................
Selección del método de conexión .....................................
Selección del método de conexión ...............................................................
Conexión USB ....................................................................
Instalación del software ................................................................................
Después de instalar el equipo ............................................
Carga del papel ............................................................................................
Presentación de los manuales .....................................................................
Solution Menu ...............................................................................................
Intente utilizar el equipo ................................................................................
Realice una prueba de copia ........................................................................
Impresión de fotografías desde un ordenador ..............................................
Impresión de fotos desde una tarjeta de memoria .......................................
Información de referencia ...................................................
Alineación del cabezal de impresión ............................................................
Conguración inalámbrica mediante WCN (Windows Connect Now) ..........
Conexión inalámbrica .........................................................
Conguración inalámbrica ............................................................................
Conguración inalámbrica mediante WPS (Wi-Fi Protected Setup) ............
Comprobación del estado de conexión ........................................................
Instalación del software ................................................................................
Instalación del software (Registro) ...............................................................
Instalación del software (Información) ..........................................................
Notas acerca de la conexión inalámbrica ...............................................
Comprobación de la información para la conexión inalámbrica .............
2
2
2
3
4
4
6
10
14
14
15
15
48
48
51
52
53
54
57
59
61
61
64
22
22
27
30
32
40
45
22
23
Contents
■
Devices Required to Connect to Computers ..........................................
Preparation .........................................................................
Check the Included Items .......................................................................
2
2
2
Preparation ...................................................................................................
3
Hardware Setup .................................................................
Turn the Power On .......................................................................................
Install the Print Head ....................................................................................
Install the Ink Tanks ......................................................................................
4
4
6
10
Select Connection Method .................................................
Select Connection Method ...........................................................................
14
14
USB Connection .................................................................
Install the Software .......................................................................................
15
15
After Installing the Machine ................................................
Loading Paper ..............................................................................................
Introduction of Manuals ................................................................................
Solution Menu ...............................................................................................
Try Using the Machine ..................................................................................
Try Copying ..................................................................................................
Print Photos from a Computer ......................................................................
Print Photos from a Memory Card ................................................................
48
48
51
52
53
54
57
59
Reference Information ........................................................
Align the Print Head ......................................................................................
Wireless Setup Using WCN (Windows Connect Now) .................................
61
61
64
Wireless Connection ...........................................................
Wireless Setup .............................................................................................
22
22
Wireless Setup Using WPS (Wi-Fi Protected Setup) ...................................
Conrm Connection Status ...........................................................................
Install the Software .......................................................................................
Install the Software (Registration) ................................................................
Install the Software (Information) ..................................................................
27
30
32
40
45
Notes on Wireless Connection ...............................................................
Check the Information for Wireless Connection .....................................
22
23