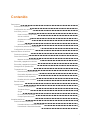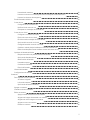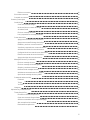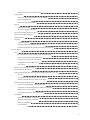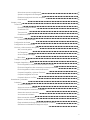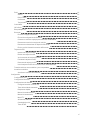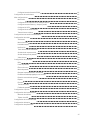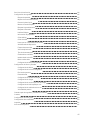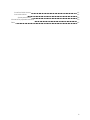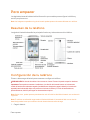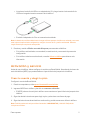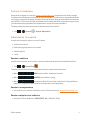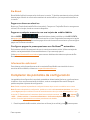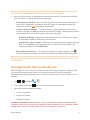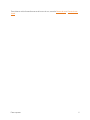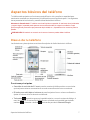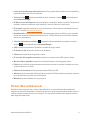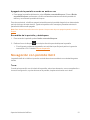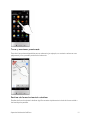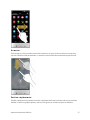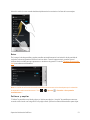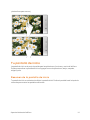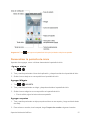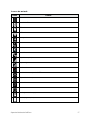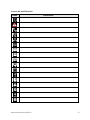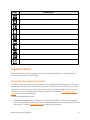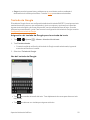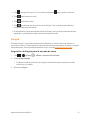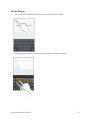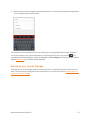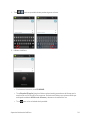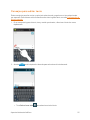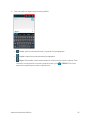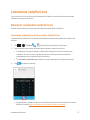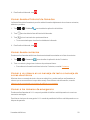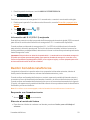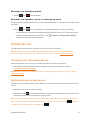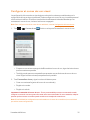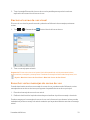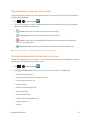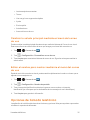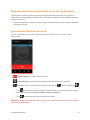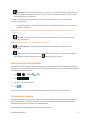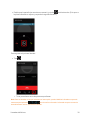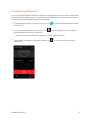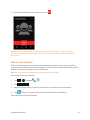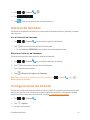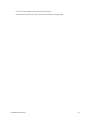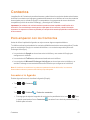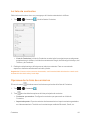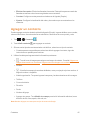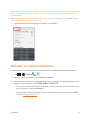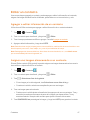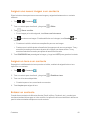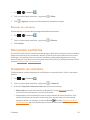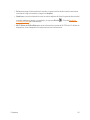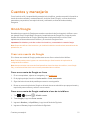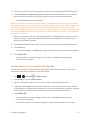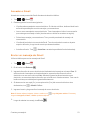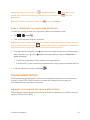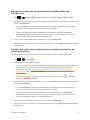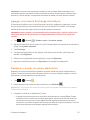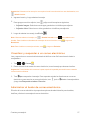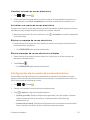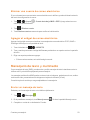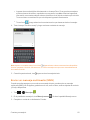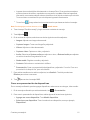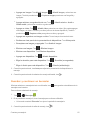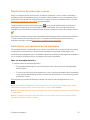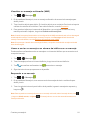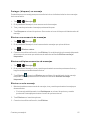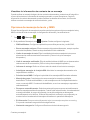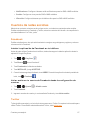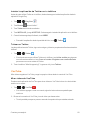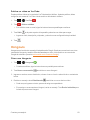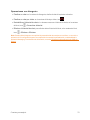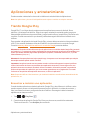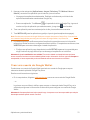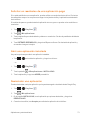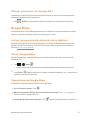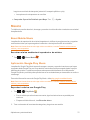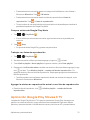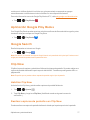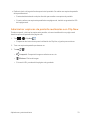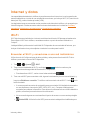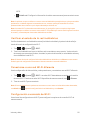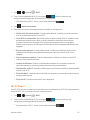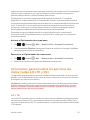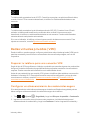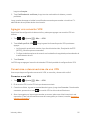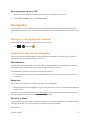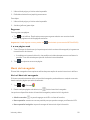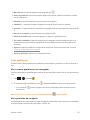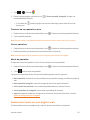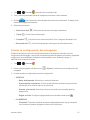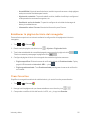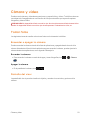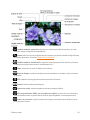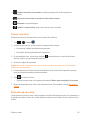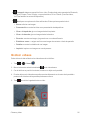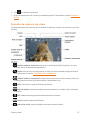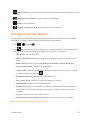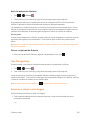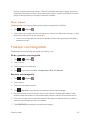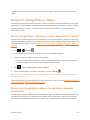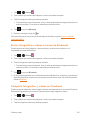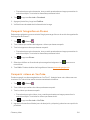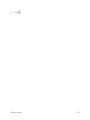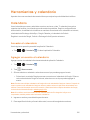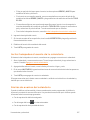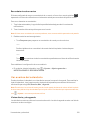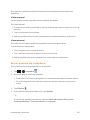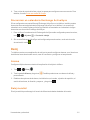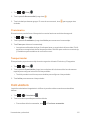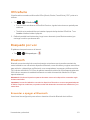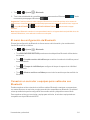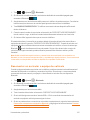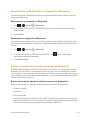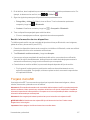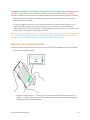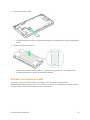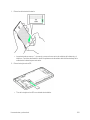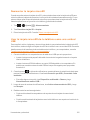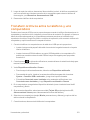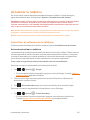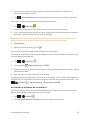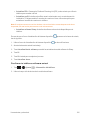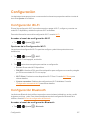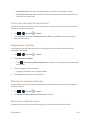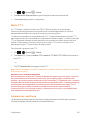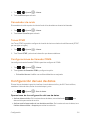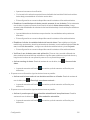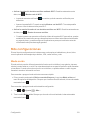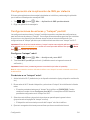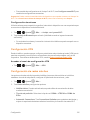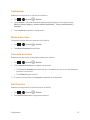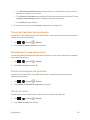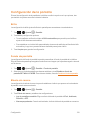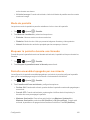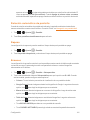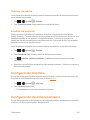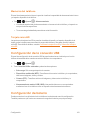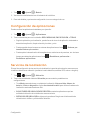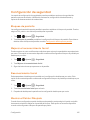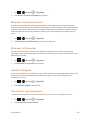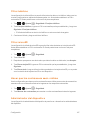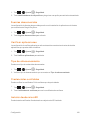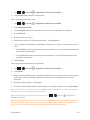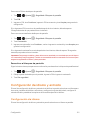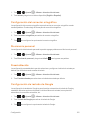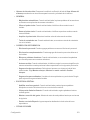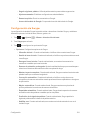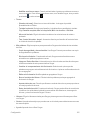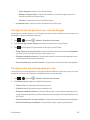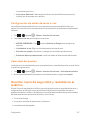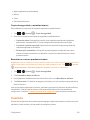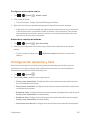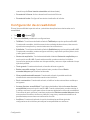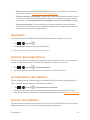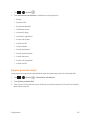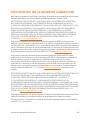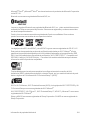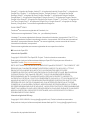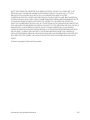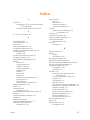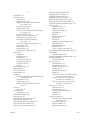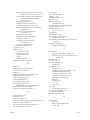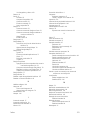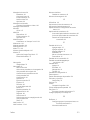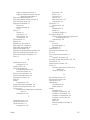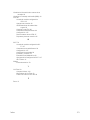Sharp 306-SH El manual del propietario
- Categoría
- Smartphones
- Tipo
- El manual del propietario

Las aplicaciones y los servicios disponibles están sujetos a cambios en cualquier momento.

i
Contenido
Paraempezar 1
Resumendetuteléfono 1
Configuracióndetuteléfono 1
Activaciónyservicio 2
Creartucuentayelegirtuplan 2
Activartuteléfono 3
Administrartucuenta 3
Re-Boost 4
Informaciónadicional 4
Completarlaspantallasdeconfiguración 4
Configuracióndelcorreodevoz 5
Aspectosbásicosdelteléfono 7
Diseñodetuteléfono 7
DirectWaveReceiver 8
Mantenerelteléfonocercadeloído 9
Encendidoyapagadodetuteléfono 9
Encendidoyapagadodelapantalla 9
Navegaciónconpantallatáctil 10
Tupantalladeinicio 14
Resumendelapantalladeinicio 14
Personalizarlapantalladeinicio 15
Cambiarelfondodepantalla 16
Pantallasdeinicioextendidas 16
Barradeestado 16
Ingresartexto 19
Tecladosdelapantallatáctil 19
TecladodeGoogle 20
Swype 21
EscrituraporvozdeGoogle 23
Consejosparaeditartexto 25
Llamadastelefónicas 27
Realizarllamadastelefónicas 27
Llamadamedianteelmarcadortelefónico 27
Llamardesdeelhistorialdellamadas 28

ii
Llamardesdecontactos 28
Llamaraunnúmeroenunmensajedetextoomensajedecorreoelectrónico 28
Llamaralosnúmerosdeemergencia 28
Recibirllamadastelefónicas 29
Correodevoz 30
Configuracióndelcorreodevoz 30
Notificacióndecorreodevoz 30
Recuperartusmensajesdecorreodevoz 31
Correodevozvisual 31
Configurarelcorreodevozvisual 32
Revisarelcorreodevozvisual 33
Escucharvariosmensajesdecorreodevoz 33
Opcionesdelcorreodevozvisual 34
Configuracionesdelcorreodevozvisual 34
Cambiartusaludoprincipalmedianteelmenúdelcorreodevoz 35
Editarelnombreparamostrarmedianteelmenúdelcorreodevoz 35
Opcionesdellamadatelefónica 35
Bloqueoautomáticodepantalladuranteunallamada 36
Opcionesdellamadaentrante 36
Identificacióndellamada 37
Llamadaenespera 37
Conferenciatelefónica 39
Desvíodellamada 40
Historialdellamadas 41
Configuracionesdellamada 41
Contactos 43
ParaempezarconlosContactos 43
AccederalaAgenda 43
Lalistadecontactos 44
Opcionesdelalistadecontactos 44
Agregaruncontacto 45
Guardarunnúmerotelefónico 46
Editaruncontacto 47
Agregaroeditarinformacióndeuncontacto 47
Asignarunaimagenalmacenadaauncontacto 47
Asignarunanuevaimagenauncontacto 48
Asignaruntonoauncontacto 48
Enlazaruncontacto 48

iii
Eliminaruncontacto 49
Sincronizarcontactos 49
Compartiruncontacto 49
Cuentasymensajería 51
Gmail/Google 51
CrearunacuentadeGoogle 51
IniciarsesiónentucuentadeGoogle 52
AccederaGmail 53
EnviarunmensajedeGmail 53
LeeryresponderlosmensajesdeGmail 54
Correoelectrónico 54
Agregarunacuentadecorreoelectrónico 54
AgregarunacuentaExchangeActiveSync 56
Redactaryenviaruncorreoelectrónico 56
Visualizaryresponderauncorreoelectrónico 57
Administrarelbuzóndecorreoelectrónico 57
Configuracióndelacuentadecorreoelectrónico 58
Eliminarunacuentadecorreoelectrónico 59
Agregarelwidgetdecorreoelectrónico 59
Mensajeríadetextoymultimedia 59
Enviarunmensajedetexto 59
Enviarunmensajemultimedia(MMS) 60
Guardarycontinuarunborrador 62
Notificacióndemensajesnuevos 63
Administrarconversacionesdemensajes 63
OpcionesdemensajedetextoyMMS 66
Cuentasderedessociales 67
Facebook 67
Twitter 67
YouTube 68
Hangouts 69
Aplicacionesyentretenimiento 71
TiendaGooglePlay 71
Encontrareinstalarunaaplicación 71
CrearunacuentadeGoogleWallet 72
Solicitarunreembolsodeunaaplicaciónpaga 73
Abrirunaaplicacióninstalada 73
Desinstalarunaaplicación 73

iv
ObtenerasistenciaconGooglePlay 74
GoogleMaps 74
Activarlosserviciosdeubicacióndetuteléfono 74
UtilizarGoogleMaps 74
OperacionesdeGoogleMaps 74
Música 75
BoostMobileMusic 75
AplicaciónGooglePlayMusic 75
AplicaciónGooglePlayMovies&TV 76
AplicaciónGooglePlayBooks 77
GoogleSearch 77
ClipNow 77
HabilitarClipNow 77
RealizarcapturasdepantallaconClipNow 77
AdministrarcapturasdepantallarealizadasconClipNow 78
Internetydatos 79
Wi-Fi 79
EncenderelWi-Fiyconectarseaunaredinalámbrica 79
Verificarelestadodelaredinalámbrica 80
ConectarseaunaredWi-Fidiferente 80
ConfiguraciónavanzadadeWi-Fi 80
Wi-FiDirect 81
EjecutarunaconexiónaInternet 82
Optimizadordeconexiones 82
Informacióngeneralsobrelosserviciosdedatos(redes4GLTEy3G) 83
4GLTE 83
Tunombredeusuariodelosserviciosdedatos 84
Estadoeindicadoresdelaconexióndedatos 84
Redesvirtualesprivadas(VPN) 85
PreparartuteléfonoparaunaconexiónVPN 85
Configurarunalmacenamientodecredencialesseguro 85
AgregarunaconexiónVPN 86
ConectarseodesconectarsedeunaVPN 86
Navegador 87
EjecutarelnavegadorporInternet 87
Aprenderaejecutarelnavegador 87
Menúdelnavegador 88
Usarpestañas 89

v
Seleccionartextoenunapáginaweb 90
Ajustarlaconfiguracióndelnavegador 91
Establecerlapáginadeiniciodelnavegador 92
Crearfavoritos 92
Cámarayvideo 93
Tomarfotos 93
Encenderoapagarlacámara 93
Pantalladelvisor 93
Tomarunafoto 95
Pantalladerevisión 95
Grabarvideos 96
Pantalladecapturadevideo 97
Configuracióndecámara 98
Configuracióndelavideocámara 99
Verfotosyvideosatravésdelagalería 99
Abrirocerrarlagalería 99
VerFotografías 100
Acercaroalejarunaimagen 100
Mirarvideos 101
Trabajarconfotografías 101
Compartirfotografíasyvideos 102
EnviarfotografíasovideosporcorreoelectrónicooGmail 102
Enviarunafotografíaovideoatravésdeunmensajemultimedia 102
EnviarfotografíasovideosatravésdeBluetooth 103
CompartirfotografíasyvideosenFacebook 103
CompartirfotografíasenPicasa 104
CompartirvideosenYouTube 104
Herramientasycalendario 106
Calendario 106
Accederalcalendario 106
Agregaruneventoalcalendario 106
Invitarhuéspedesaleventodetucalendario 107
Alertasdeeventosdelcalendario 107
Vereventosdelcalendario 108
Borrareventosdelcalendario 109
Mostraruocultarcalendarios 110
ElegircalendariosdeGoogleparasincronizarcontuteléfono 110
SincronizaruncalendarioExchangeActiveSync 111

vi
Reloj 111
Alarma 111
Relojmundial 111
Cronómetro 112
Temporizador 112
Calculadora 112
OfficeSuite 113
Búsquedaporvoz 113
Bluetooth 113
EncenderoapagarelBluetooth 113
ElmenúdeconfiguracióndeBluetooth 114
ConectarunauricularoequiposparavehículosconBluetooth 114
Reconectarunauricularoequipodevehículo 115
DesconectarodesenlazarundispositivoBluetooth 116
EnviaryrecibirinformaciónatravésdeBluetooth 116
TarjetamicroSD 117
InsertarunatarjetamicroSD 118
ExtraerunatarjetamicroSD 119
VerlamemoriadelatarjetamicroSD 121
FormatearlatarjetamicroSD 121
DesmontarlatarjetamicroSD 122
UsarlatarjetamicroSDdetuteléfonocomounaunidadUSB 122
Transferirarchivosentretuteléfonoyunacomputadora 123
Actualizartuteléfono 124
Actualizarelsoftwaredetuteléfono 124
Configuración 127
ConfiguraciónWi-Fi 127
ConfiguraciónBluetooth 127
Configuracionesdellamada 128
Configuracionesdelcorreodevoz 128
Tonosdeltecladodemarcación 129
Respuestasrápidas 129
Marcaciónestadounidense 129
Marcacióninternacional 129
ModoTTY 130
Asistenciasauditivas 130
Canceladorderuido 131
TonosDTMF 131

vii
ConfiguracionesdellamadaCDMA 131
Configuracióndelusodedatos 131
Másconfiguraciones 133
Modoavión 133
ConfiguracióndelaaplicacióndeSMSpordefecto 134
Configuracionesdeenlacesy“hotspot”portátil 134
ConfiguraciónVPN 135
Configuraciónderedesmóviles 135
Transmisionescelulares 136
ConfiguracionesdeaudioHarman/Kardon 136
Configuracióndesonido 136
Volúmenes 137
Modosilencioso 137
Llamadaentrante 137
Notificación 137
Tonosdeltecladodemarcación 138
Sonidosdelarespuestatáctil 138
Sonidodebloqueodepantalla 138
Vibraraltocar 138
Configuracióndelapantalla 139
Brillo 139
Fondodepantalla 139
Efectosinmarco 139
Mododepantalla 140
Bloquearlapantalladuranteunallamada 140
Pantallaencendida/apagadapormovimiento 140
Rotaciónautomáticadepantalla 141
Reposo 141
Ensueño 141
Tamañodefuente 142
Fundidodepantalla 142
ConfiguraciónClipNow 142
Configuracióndealmacenamiento 142
Memoriadelteléfono 143
TarjetamicroSD 143
ConfiguracióndelaconexiónUSB 143
Configuracióndebatería 143
Configuracióndeaplicaciones 144

viii
Serviciosdelocalización 144
Configuracióndeseguridad 145
Bloqueodepantalla 145
Mejorarelreconocimientofacial 145
Reconocimientofacial 145
MostrarelPatrónDibujado 145
BloquearAutomáticamente 146
BloquearalEncender 146
HabilitarWidgets 146
Informacióndelpropietario 146
Cifrarteléfono 147
CifrarmicroSD 147
Hacerquelascontraseñasseanvisibles 147
Administradordeldispositivo 147
Fuentesdesconocidas 148
Verificaraplicaciones 148
Tipodealmacenamiento 148
Credencialesconfiables 148
InstalardesdemicroSD 148
Borrarcredenciales 149
Configuracióndelbloqueodepantalla 149
Configuracióndeidiomayentrada 151
Configuracióndeidioma 151
Configuracióndelcorrectorortográfico 152
Diccionariopersonal 152
Preestablecida 152
ConfiguracióndetecladodeGoogle 152
ConfiguracióndeSwype 154
ConfiguracióndeescrituraporvozdeGoogle 156
Configuracióndelabúsquedaporvoz 156
Configuracióndesalidadetextoavoz 157
Velocidaddelpuntero 157
Guardarcopiadeseguridadyrestablecerelteléfono 157
Cuentas 158
Configuracióndefechayhora 159
Configuracióndeaccesibilidad 160
Impresión 161
Activarestedispositivo 161

Para empezar 1
Para empezar
Lossiguientestemastebrindantodalainformaciónquenecesitasparaconfigurartuteléfonoy
servicioporprimeravez.
Nota:Lasimágenesenpantallaenlaguíadelusuariopuedenaparecerdemaneradiferenteentuteléfono.
Resumen de tu teléfono
Lasiguienteilustracióndescribelasprincipalesfuncionesyteclasexternasdetuteléfono.
Configuración de tu teléfono
Primero,debescargarlabateríaparacomenzaraconfigurartuteléfono.
¡PRECAUCIÓN!Notiresdeloscablesnilostuerzasconfuerza.Estaacciónpuederomperlosalambres.
Importante:Paraayudaramantenerelrendimientoylavidaútildelabateríainterna,nolaalmacenes
cuandolabateríaestétotalmentecargada(inmediatamentedespuésdecargarlabatería)nicuandoesté
agotada(bateríademasiadobajacomoparahacerfuncionarelteléfono).Elniveldebateríadebeser,
aproximadamente,del40%paralograrunalmacenamientoóptimo.
Nota:Segúneluso,puedenaparecerprotuberanciascasialfinaldelavidaútildelabatería:estonoafectala
seguridad.
Nota:Tuteléfononorealizarálacargacuandoelflashestébrillando.Alencenderelflashconunnivelde
bateríabajopuedeshacerquetuteléfonocierrelacámaramientrasrealizalacarga.
1. Cargatubatería.

Para empezar 2
l IntroduceelenchufedeUSBenunadaptadordeCAyluegoinsertaelmicroenchufede
USBenelcargador/conectoraccesoriodetuteléfono.
l EnchufaeladaptadordeCAauntomacorrienteestándar.
Nota: Labateríadetuteléfonodeberíatenerlacargasuficienteparaqueelteléfonoseenciendayencuentre
señal,ejecutelaaplicacióndeconfiguración,configureelcorreodevozyrealiceunallamada.Deberías
cargarlabateríaporcompletoloantesposible.
2. PresionaymanténelBotón encender/bloquearparaencenderelteléfono.
l Situteléfonoestáactivado,seencenderá,buscaráservicioycomenzaráelprocesode
configuración.
l Situteléfonotodavíanoestáactivado,consultaActivartuteléfonoparaobtenermás
información.
Activación y servicio
Antesdeusartuteléfono,debesconfigurartuservicioconBoostMobile.Necesitaráselnúmerode
seriedelteléfono(MEID)quepuedeshallarenelpanelinferiordelpaquetedetuteléfono.
Crear tu cuenta y elegir tu plan
ConfiguratucuentadeBoostMobile.
1. Desdetucomputadora,visitaespanol.boostmobile.com/activate.
2. IngresaelMEIDdetuteléfonoyhazclicencomenzar activación.
l ElMEID(númerodeserie)detuteléfonoseencuentraenelpanelinferiordelpaquetedetu
teléfono.
3. Siguelasdemásinstruccionesparaelegirtuplanyseleccionarunaformadepago.
4. Siguelasinstruccionesdeactivaciónacontinuaciónypodráscomenzarautilizartuteléfono.
Nota:Tambiénpuedesactivarloporteléfonollamandoal1-888-BOOST-4U(1-888-266-7848)desde
cualquierotroteléfono.

Para empezar 3
Activar tu teléfono
Despuésdeconfigurartucuentaenespanol.boostmobile.com,simplementeenciendeelequipo.
Tuequipoestádiseñadoparaactivarsedeformaautomática.SipasasdeotroequipoBoostMobile
aunonuevo,asegúratedeapagarelequipomóvilmásantiguoantesdeintercambiarelnúmerode
serie(MEID).UnavezquesehayacompletadoelintercambiodelMEID,enciendeelequiponuevo
ylainformacióndeprogramaciónsetraspasaráatuequipodeformaautomática.
Tambiénpuedescomenzarelprocesodeactivacióndeformamanual.
n
Toca > >Ajustes >Activar dispositivo.
Administrar tu cuenta
Accedealainformaciónsobretucuenta.Puedes:
n Verificartusminutos.
n Re-Boost
®
(agregardineroatucuenta).
n Cambiarplanes.
n Ymás.
Desde tu teléfono
AccedealainformacióndelacuentayaotrasherramientasdeautoserviciodesdeBoostZone.
n
Toca > >BoostZone .
Tambiénpuedesmarcardirectamenteparaaccederadeterminadainformación:
n
Marca (#BAL) paraverificarelsaldodelacuenta.
n
Marca (#AGRE) pararealizarunpago.
n
Marca paraejecutarBoostZoneollamaaAtenciónalClientedeBoost
(segúntuConfiguración)paraobtenerlasrespuestasaotraspreguntas.
Desde tu computadora
n IniciasesióncontunúmerodeteléfonomóvilyPINdelacuentaenespanol.boostmobile.com.
Desde cualquier otro teléfono
n AtenciónalClientedeBoost:1-888-BOOST-4U(1-888-266-7848).

Para empezar 4
Re-Boost
BoostMobilefacilitalaincorporacióndedineroatucuenta.Túdecidesexactamentecómoydónde
deseaspagar.Manténtucuentaactivamedianteelusodelteléfonoylaincorporacióndedineroa
tucuenta.
Pagar con dinero en efectivo
BuscaunaTiendaAutorizadaRe-Boostcercadeti.CompraunaTarjetaRe-Boostorecargacomo
mínimo$10enlacaja,dondeseencuentredisponible.
Pagar en cualquier momento con una tarjeta de crédito/débito
Marca#AGRE( )paraañadirdinerodesdetuteléfonoovisitaMI CUENTA
enespanol.boostmobile.compararealizarestaacciónenlínea.Registradeformaseguratutarjeta
decrédito/débitoconBoostpararealizarpagosúnicosdeformamásconvenienteoparaconfigurar
pagosconRe-Boostautomático.
Configurar pagos sin preocupaciones con Re-Boost
SM
automático
Eslamaneramásfácildeasegurartedequetucuentapermanezcaactiva.Utilizaunatarjetade
crédito,unatarjetadedébitoounacuentadebanco;loqueseamejorparati.
Visitaespanol.boostmobile.com/reboostparaconocerdetallessobretodastusopcionesdeRe-
Boost.
Información adicional
ParaobtenermásinformaciónacercadetucuentadeBoostMobilecomotambiéndeotros
serviciosdeBoostMobile,visítanosen:espanol.boostmobile.com.
Completar las pantallas de configuración
Laspantallasdeconfiguraciónteayudaránaestablecerdeterminadasfuncionesypreferenciasen
tuteléfono.Unavezqueseenciendeelteléfono,verásunmensajedeBienvenida.Después
podráscompletarelprocesodeconfiguración.
Nota: Podráscompletarlaspantallasdeconfiguraciónantesdequeseactivetuteléfonoentucuenta.
Nota: Duranteodespuésdelaconfiguración,podrásverunavisodeConnections Optimizer.Leeelaviso
ytocaI Agreeparaquetuteléfonoseconecteautomáticamentealamejorreddedatosdisponible,loque
incluyeWi-Fi.ParadesactivarConnectionsOptimizerencualquiermomento,toca > >Ajustes
>Más...>Redes móviles>Conexiones automáticas>Connections Optimizerydeseleccionael
casillero.ConsultaOptimizadordeconexionesparaobtenermásdetalles.
1.
DesdelapantalladeBienvenida,seleccionaunidioma(sisesolicita)ytoca paraempezar.

Para empezar 5
Nota:EnlapantalladeBienvenida,tambiénpuedehaberunbotónAccesibilidad.Sitienesunadificultad
visualoauditiva,tocaAccesibilidadparacambiarlaconfiguracióndeaccesibilidad.
2. Siguelasinstruccionesenlapantallaparacompletarcadasección.Encadatema,tendrásla
opcióndesaltarloycontinuarhacialapróximapantalla.
l Selecciona una red Wi-Fi–Sisetesolicita,siguelasinstruccionesparainiciarsesiónen
unaredWi-Fidisponible.ParaobtenerredesWi-Fiseguras,necesitarásingresaruna
contraseña.ConsultaWi-Fiparaobtenermásdetalles.
l ¿Tienes cuenta de Google?–TocaSíycompletalospasosparainiciarsesiónentu
CuentadeGoogleotocaNoparaobtenerunacuentadeGoogle.Tambiénpuedessaltarel
iniciodesesiónentucuentadeGoogleoiniciarsesiónmástarde.
o
Servicios de Google–SeleccionatusopcionesdeserviciosdeGoogle,comocopia
deseguridadyrestaurar,localizaciónycomunicación.
o
Configura los datos de pago–SeleccionaunaopcióndepagoalcomprarenGoogle
Play.TocaContinuarysiguelasinstruccionesqueaparecenenlapantalla.Para
configurarlomástarde,tocaAHORA NO.
l
Este teléfono pertenece a...–Sicorresponde,ingresatunombreyapellido,ytoca .
Estainformaciónesutilizadaportuteléfonoparapersonalizardeterminadasaplicaciones.
Nota: NonecesitasregistrarteparaobtenerunacuentadeGoogleparausartuteléfono.Sinembargo,para
descargaraplicacionesdesdelaaplicacióndelaTiendadeGooglePlay,debesconectartuteléfonoauna
cuentadeGoogle.
Configuración del correo de voz
Debesconfigurartucorreodevozytusaludopersonalnibienactivestuteléfono.Siempreutiliza
unacontraseñacomoproteccióncontraunaccesonoautorizado.Elteléfonotransferirá
automáticamentetodaslasllamadasquenocontestesatucorreodevoz,inclusosiestáenusoo
apagado.
1.
Toca > >Teléfono > .
2.
Tocaymanténpresionado paramarcartunúmerodecorreodevoz.
3. Siguelasinstruccionesdelsistemapara:
l Creartucontraseña.
l Registrartunombre.
l Registrartusaludo.
Importante: Contraseña del correo de voz–Esmuyrecomendablequecreesunacontraseñacuando
configurestucorreodevozcomoproteccióncontraunaccesonoautorizado.Sinunacontraseña,cualquier
personaquetieneaccesoatuteléfonopuedeaccederatusmensajesdecorreodevoz.

Aspectos básicos del teléfono 7
Aspectos básicos del teléfono
Tuteléfonoestáequipadoconfuncionesquesimplificantuvidayamplíantucapacidadpara
mantenerteconectadoconlaspersonasylainformaciónqueesimportanteparati.Lossiguientes
temaspresentaránlasfuncionesycaracterísticasbásicasdetuteléfono.
Advertencia: Pantalla táctil -Tuteléfonousacristallíquidoensupantalla.Alusarlentesdesolpolarizados
ysegúnelángulo,lapantallapuedeapareceroscuraodistorsionada.Nocoloquesunadhesivoocapa
protectora(películaprotectoraocapaprotectoradeprivacidad,etc.,disponiblesenloscomercios)sobrela
pantalla.
¡PRECAUCIÓN!Alintroducirunaccesorioenelconectorincorrectopuedesdañarelteléfono.
Diseño de tu teléfono
Lasilustracionesydescripcionesacontinuaciónestipulaneldiseñobásicodetuteléfono.
Funciones principales
n Conexión de auricular de3.5 mmtepermiteconectarelteléfonoestéreoounauricular
opcionalparamantenerconversacionesenmodomanoslibresdeformaconveniente.
n El botón para subir/bajar el volumentepermiteajustareltonoovolumenmultimediao
ajustarelvolumendelavozduranteunallamada.
n
Tecla atrás tepermiteregresaralapantallaanteriorocerrarlaventanadediálogo,el
menúdeopciones,laventanadeNotificacionesoeltecladoenlapantalla(parateclado,
cambiara ).Arrastrarodeslizar haciaarribaparaabrirAsistente/Google.

Aspectos básicos del teléfono 8
n Lente de la cámara para autorretratotomafotosygrabavideosmientrasmiraslapantalla,y
tepermiterealizarunaVideoconferencia.
n
Tecla de inicio regresaalapantalladeinicio.Arrastrarodeslizar haciaarribapara
abrirAsistente/Google.
n El Botón encender/bloqueartepermiteapagaroencenderelteléfono,activarodesactivarla
pantallaocambiartuteléfonoamodosilencioso,mododevibraciónomodoavión.
n El receptortepermiteescucharlavozdelaotrapersona.Paraobtenermásdetallessobreel
receptor,consultaDirectWaveReceiver.
n Pantalla táctilmuestratodalainformaciónnecesariaparaoperartuteléfono,comoelestado
dellamada,lalistadecontactos,lafechaylahora.Tambiénbrindaunaccesofácilatodaslas
funcionesyaplicaciones.
n
Tecla de aplicaciones recientes muestralasúltimasaplicacionesusadas.Arrastraro
deslizar haciaarribaparaabrirAsistente/Google.
n LEDmuestraunanotificacióndelteléfono,estadodecargaoalerta.
n El Sensor de luzdetectaelniveldeluzdelambiente.
n Cámaratepermitetomarfotografíasyvideos.
n El conector de cargador/accesorio tepermiteconectarelcableUSB(vieneincluido).
n Mic (micrófono grabador)capturalossonidosdelentornomientrasgrabavideos.
n Flashayudaailuminaralaspersonasenambientesconpocaluzcuandolacámaraseenfoca
ycapturaunafotoounvideo.
n Cubierta de la bateríaaccesosparalastarjetasSIMymicroSD.
n Altavoztepermiteescuchardiferentestonosysonidos.Elaltavoztambiéntepermiteescuchar
lavozdelapersonaquellamaenmodoaltavoz.
n Micrófonotepermitehablarconotrapersona.
Direct Wave Receiver
Elteléfonovieneequipadoconun“DirectWaveReceiver”quetransmitesonidosmediantela
vibracióneneláreadelapantalla.Puedesllamarsintenerquepreocupartesobredóndecolocartu
teléfono,aunquenohayaorificiosenelreceptor.Serecomiendautilizarlodelasiguientemanera
paralograrescucharmejor.

Aspectos básicos del teléfono 9
Mantener el teléfono cerca del oído
Manténelreceptordemodoquecubratuoídolomáximoposibleybloqueeelruidodelentorno
paraobtenerunsonidomásclaro.Ajustalaposicióndelteléfonohaciaarriba,abajo,izquierdao
derechaparaadaptartuaudiciónyelentornocircundante.
¡PRECAUCIÓN!Nocoloquesunadhesivo,lámina,etc.,enlapantalla.Lavozdelaotrapersonapuede
tornarsedifícildeescuchar.
n Asegúratedenocubrirelmicrófonoconeldedo,etc.,cuandohablesporteléfono.
n Cuandoelteléfonotieneunauricular(disponibleparalaventa)conectado,elsonidovienedel
auricularenvezdelDirectWaveReceiver.
n Lacapacidaddeoírlossonidosdifieredeunapersonaaotra.
n Lacapacidaddeoírlossonidosdependedelentornocircundante.
Encendido y apagado de tu teléfono
Lasinstruccionesacontinuaciónexplicancómoencenderyapagarelteléfono.
Encendido de tu teléfono
n PresionaymanténelBotón encender/bloquearhastaqueenlapantallasevisualice
“SHARP”.
l Alusarelteléfonoporprimeravez,asegúratedecargarloantesdeencenderlo.Sielnivel
debateríaesbajo,esposiblequeelteléfononoencienda.
Apagado de tu teléfono
1. PulsaymanténelBotón encender/bloquearparaabrirelmenúdeopcionesdelteléfono.
2. TocaApagarparaapagarelteléfono.
Lapantallapermaneceráenblancomientraselteléfonoestéapagado(amenosqueseesté
cargandolabatería).
n TocaReiniciaryluegoAceptarparareiniciarelteléfono.
Encendido y apagado de la pantalla
Tuteléfonotepermiteapagarlapantallacuandonoestáenusoyvolveraencenderlay
desbloquearlacuandoseanecesario.

Aspectos básicos del teléfono 10
Apagado de la pantalla cuando no está en uso
n Paraapagarlapantallarápidamente,pulsaelBotón encender/bloquear.PulsarelBotón
encender/bloquearnuevamenteorecibirunallamadaentranteencenderálapantalladel
teléfonoysemostrarálapantalladebloqueo.
Paraahorrarbatería,elteléfonoapagaráautomáticamentelapantalladespuésdeundeterminado
períododetiempodeestarinactivo.Igualmentepodrásrecibirmensajesyllamadasmientrasla
pantalladelteléfonoestéapagada.
Nota: Paraobtenerinformaciónsobrecómoajustareltiempoantesdequeseapaguelapantalla,consulta
Reposo.
Encendido de la pantalla y desbloqueo
1. Paraencenderlapantalla,pulsaelbotón encender/bloquear.
2.
Deslizaeliconodebloqueo encualquierdirecciónparadesbloquearlapantalla.
l Siconfigurasteunbloqueodepantalla,setesolicitaráquedibujeselpatrónoingresesla
contraseñaoPIN.ConsultaBloqueodepantalla.
Navegación con pantalla táctil
Lapantallatáctildetuteléfonotepermitecontrolarlasaccionesmedianteunavariedaddegestos
táctiles.
Tocar
Cuandoquierasescribirconeltecladodelapantalla,seleccionarelementos,comounaaplicacióne
iconosdeconfiguración,opulsarbotonesenlapantalla,simplementetócaloscontudedo.

Aspectos básicos del teléfono 11
Tocar y mantener presionado
Paraabrirlasopcionesdisponiblesparaunelemento(porejemplo,uncontactooenlaceenuna
páginaweb),tocaymanténpresionadoelelemento.
Deslizar de forma horizontal o deslizar
Deslizardeformahorizontalodeslizarsignificaarrastrarrápidamentetudedodeformaverticalu
horizontalporlapantalla.

Aspectos básicos del teléfono 12
Arrastrar
Paraarrastrar,pulsaymanténpresionadotudedoconunpocodefuerzaantesdecomenzara
moverlo.Mientrasestásarrastrando,nosuelteseldedohastahaberalcanzadolaposiciónfinal.
Deslizar rápidamente
Deslizarrápidamentelapantallaessimilaradeslizarsedeformahorizontal,salvoquenecesitas
deslizartudedocongolpesrápidosysuaves.Estegestoconeldedosiempreserealizaen

Aspectos básicos del teléfono 13
direcciónvertical,comocuandodeslizasrápidamenteloscontactosolalistadelosmensajes.
Rotar
Enlamayoríadelaspantallas,puedescambiarautomáticamentelaorientacióndelapantallade
verticalahorizontalgirandoelteléfonohaciaunlado.Cuandoingresestexto,puedesgirarel
teléfonohaciaunladoparaqueaparezcauntecladomásgrande.ConsultaTecladosdelapantalla
táctilparaobtenermásdetalles.
Nota: Lacasilladeverificaciónderotaciónautomáticanecesitaestarseleccionadaparaquelaorientación
delapantallacambieautomáticamente.Toca > >Ajustes >Pantalla>Girar pantalla
automáticamen....
Pellizcar y ampliar
“Pellizca”lapantallaconeldedopulgaryelíndiceparaalejar,o“amplía”lapantallaparaacercar
cuandoestésviendounafotografíaounapáginaweb.(Muevelosdedoshaciaadentroparaalejar

Aspectos básicos del teléfono 14
yhaciaafueraparaacercar.)
Tu pantalla de inicio
Lapantalladeinicioeselpuntodepartidaparalasaplicaciones,funcionesymenúsdelteléfono.
Puedespersonalizartupantalladeiniciosiagregasiconosdeaplicaciones,atajos,carpetas,
widgetsymás.
Resumen de la pantalla de inicio
Tupantalladeinicioseextiendemásalládetupantallainicial.Deslizalapantallahacialaizquierda
oderechaparamostrarlaspantallasadicionales.

Aspectos básicos del teléfono 15
Sugerencia: Toca pararegresaralapantalladeinicioprincipaldesdecualquierotrapantalla.
Personalizar la pantalla de inicio
Aprendecómoagregar,moveroeliminarelementosdelapantalladeinicio.
Agregar atajos
1.
Toca > .
2. Tocaymanténpresionadoeliconodelaaplicación,ydespuésarrástraloalapantalladeinicio.
3. Sueltaelnuevoatajoensunuevaposiciónenlapantalladeinicio.
Agregar Widgets
1.
Toca > >WIDGETS.
2. Tocaymanténpresionadounwidget,ydespuésarrástraloalapantalladeinicio.
3. Sueltaelnuevowidgetensunuevaposiciónenlapantalladeinicio.
l Sisetesolicita,siguelasinstruccionesenpantalla.
Agregar carpetas
1. Tocaymanténpresionadounatajoquequierasubicarenunacarpeta,yluegoarrástralohasta
otroatajo.
2. Paracolocarunnombre,tocalacarpeta,luegoCarpeta sin nombreeingresaelnombre.

Aspectos básicos del teléfono 16
3. Paraagregarmásatajosdeaplicacionesalacarpeta,tocaunatajoymantenlopresionado,
luegoarrástralohacialanuevacarpeta.Seañadeelnuevoatajoalacarpeta.
Mover o eliminar elementos en la pantalla de inicio
n Tocaymanténpresionadoelelementoquedeseasmoveroeliminardelapantalladeinicio.
l Paramoverelelemento,arrástralohaciaunanuevaáreaysuéltalo.
l Paraeliminarelelemento,arrástralohaciaeliconoEliminarenlapartesuperiordela
pantallaysuéltalo.
Cambiar el fondo de pantalla
Seleccionayasignaelfondodepantalladetuteléfono.
1. Tocaymanténpresionadounespaciovacíoenlapantalladeinicio.Apareceelmenú
Sleccionar fondo de pantalla de.
2. SeleccionaelfondodepantalladeseadodeFondos animados, Fondos de pantalla, Fotos,
o Galería.
3. TocaEstablecer fondo de pantalla/SET WALLPAPER.Quedaconfiguradoelfondode
pantalla.
Nota:SiseleccionasteGalería,deberásseleccionarunálbumyunafoto.Arrastraelfondodepantallao
pellizca/amplíalapantallaparareducir/agrandarelfondodemodoquequedecentradoenlapantalla.
Nota:SiseleccionasteFondos animados,segúnelfondodepantallaanimado,puedestocar,Ajustes...
paraseleccionarlaconfiguracióndeanimacionespersonalizadas,etc.antesdetocarEstablecer fondo de
pantalla.
Pantallas de inicio extendidas
Ademásdelapantalladeinicioprincipal,tuteléfonocuentaconcuatropantallasdeinicio
extendidasqueteproporcionanmásespacioparaagregariconos,widgetsymás.Tocaymantén
presionadoeliconoowidget,yluegoarrástraloatravésdelapantallaparamoverlodesdela
pantallaprincipalaunapantallaextendida.
Barra de estado
Labarradeestadoenlapartesuperiordelapantalladeiniciobrindainformaciónacercadelestado
delteléfonoyelservicioaladerecha,yalertasdenotificaciónalaizquierda.Paraverlasalertasde
notificación,tocalabarradeestadoyarrástralahaciaabajo.

Aspectos básicos del teléfono 17
Iconos de estado
Icono Estado
Bluetooth
®
activo
ConexióndeBluetooth
GPSactivo
Wi-Fi
®
activo
descargando
vibrar
silencioso
manoslibresactivo
red(señalcompleta)
red(roaming)
Áreafueradeservicio
Serviciodedatosmejorado4GLTE
3G(serviciodedatos)
modoavión
alarma
batería(procesodecarga)
batería(cargacompleta)

Aspectos básicos del teléfono 18
Iconos de notificación
Icono Notificación
Permaneceractivo
Notificacióndeemergencianueva
llamadaentrante
llamadadevozentrantedeHD(altadefinición)
llamadaperdida
nuevomensajedevoz
nuevomensajedecorreoelectrónico
nuevocorreodeGmail
nuevomensajedetextooMMS
nuevomensajedeHangout
evento
conexiónUSB
alarma
advertencia
actualizacióndisponible
descargadeactualización
actualizaciónsatisfactoria

Aspectos básicos del teléfono 19
Icono Notificación
tecladoactivo
captandoinformacióndelocalización
SolicitudderecepcióndedatosdeBluetooth
TarjetamicroSDextraída
leyendolatarjetamicroSD
capturadepantalla
capturasdepantallarealizadasconClipNow
LiveStageactivo
Clari-Fiactivo
másnotificacionesdisponibles(arrastrahaciaabajoparaverlas)
Ingresar texto
Puedesescribirentuteléfonomedianteunodelostecladosdisponiblesenlapantallatáctiloa
travésdelaescrituraporvozdeGoogle.
Teclados de la pantalla táctil
Tuteléfonoofreceunaseleccióndedostecladosenlapantallatáctilparaingresartexto.Elteclado
apareceautomáticamenteenlapantallacuandotocasuncampodeentradadetexto,ysepueden
utilizartantoenelmodoretratocomoenelmodohorizontal.Tambiénpuedesutilizarla opción de
escritura por voz de Googleparaingresartextomediantetuvoz(consultaEscrituraporvozde
Googleparaobtenermásdetalles).
Losmétodosdisponiblesincluyen:
n Teclado de GoogletepermiteutilizarunaconfiguraciónQWERTYtradicionalparaingresar
texto.Lasopcionesadicionalesaumentantucapacidaddeingresartextomásrápidoydeforma
másprecisa.ConsultaTecladodeGoogleparaobtenermásdetalles.

Aspectos básicos del teléfono 20
n Swypetepermiteingresarletrasypalabrasconunmovimientocontinuomedianteel
deslizamientodetudedoporlasletras.ConsultaSwypeparaobtenermásdetalles.
Teclado de Google
EltecladodeGoogleofreceunaconfiguracióntradicionaldetecladoQWERTYparaingresartexto
mediantelasteclas(comoenunacomputadora),juntoconmejorasyopcionesquetepermiten
ingresartextomásrápidoydeformamásprecisa,comolaentradacontinuadetexto,elusode
diccionariospersonalizados,ymás.ParaconocerlaconfiguracióndeltecladodeGoogle,consulta
ConfiguracióndetecladodeGoogle.
Asignación del teclado de Google para la entrada de texto
1.
Toca > >Ajustes >Idioma e introducción de texto.
2. TocaPredeterminado.
l CuandolacasilladeverificacióndeltecladodeGooglenoestéseleccionada,ingresala
marcadeverificaciónenlacasilla.
3. SeleccionaTeclado de Google.
Uso del teclado de Google
n
Toca paracambiareltamañodeltexto.Tocarápidamentedosvecesparaalternaratodo
mayúsculas.
n
Toca paraalternarauntecladoparaingresarsímbolos.

Aspectos básicos del teléfono 21
n
Toca paraingresarunpunto.Tocaymanténpresionado paraingresarunsímbolo.
n
Toca paraingresarunemoji.
n
Toca paraeliminartexto.
n
Toca paraalternaralaescrituradevozdeGoogle.Tocaymanténpresionadopara
configurarlosajustesdeentrada.
n SiestáhabilitadoSwypeademásdeltecladodeGoogle,tocaymanténpresionadalabarra
espaciadora,yluegopodráselegirelmétododeingresodetexto.
Swype
EltecladoSwype™tepermiteingresarpalabrasdibujandouncaminodeletraenletraenun
movimientocontinuo.Cuandoingresaslaprimeraletradeunanuevapalabra,seañadeunespacio
automáticamente.ParalasconfiguracionesdeSwype,consultaConfiguracióndeSwype.
Asignación de Swype para la entrada de texto
1.
Toca > >Ajustes >Idioma e introducción de texto.
2. TocaPredeterminado.
l CuandolacasilladeverificacióndeSwypenoestéseleccionada,ingresalamarcade
verificaciónenlacasilla.
3. SeleccionarSwype.

Aspectos básicos del teléfono 22
Uso de Swype
1. Tocaelcampodeentradadetextoparamostrareltecladoenlapantalla.
2. Deslizalentamenteeldedoporcadaletradelapalabraquedeseasingresar.

Aspectos básicos del teléfono 23
3. Retiraeldedocuandolapalabraquedeseasapareceenelmediodeunabarradesugerencias.
Tocaunapalabraparaseleccionarla.
ParaobtenermásinformaciónsobreelusodeSwypeysuscapacidadesadicionales,incluidoel
usodelaentradaporvozylapersonalizacióndetudiccionarioSwype,tocaymantén enla
visualizacióndeltecladoSwype,yluegotocaAyuda>Cómo Swypear.Tambiénpuedesvisitarla
páginaswype.comparaobtenermásinformación.
Escritura por voz de Google
LaescrituraporvozdeGoogleutilizaelreconocimientodevozdeGoogleparaconvertirlavozen
texto.ParaconocerlaconfiguracióndelaescrituraporvozdeGoogle,consultaConfiguraciónde
escrituraporvozdeGoogle.

Aspectos básicos del teléfono 24
1.
Toca desdeunapantalladondepuedasingresareltexto.
2. Háblalealteléfono.
l Sieltextoesincorrecto,tocaELIMINAR.
l TocaEspañol(España)(segúnelidiomaseleccionado)paraalternaralidiomaquela
escrituradevozdeGooglevaareconocer.Seleccionaelidiomaquequieresutilizarpor
anticipadomedianteAñadir más idiomasydesmarcaelcasillerodevoz.
l
Toca paravolveraltecladodelapantalla.

Aspectos básicos del teléfono 25
Consejos para editar texto
Estosconsejostepermitencortarocopiartextoseleccionadoypegarloenunáreaseleccionada
porseparado.Paraobtenermásinformaciónsobrecómoingresartexto,consultaConfiguraciónde
idiomayentrada.
1. Enuncampodeingresodetexto,tocaymanténpresionado,obientocaeltextodosveces
rápidamente.
2.
Arrastra y hacialaizquierdaoderechaparaseleccionareltextodeseado.
l
TocaSeleccionar todo paraseleccionartodoeltexto.

Aspectos básicos del teléfono 26
3. Tocaunaopciónenlapartesuperiordelapantalla.
l
Cortar:quitaeltextoseleccionadoyloguardaenelportapapeles.
l
Copiar:copiaeltextoseleccionadoalportapapeles.
l
Pegar:Sobrescribeeltextoseleccionadoconelúltimotextocortadoocopiado.Para
insertarlo,tocalaposiciónenlacualloquieresinsertarytoca >PEGAR.Esteícono
aparecerácuandohayascortadoocopiadotexto.

Llamadas telefónicas 27
Llamadas telefónicas
Conelserviciomóvilylasfuncionesdellamadadetuteléfono,puedesdisfrutardellamadas
telefónicasclarasentodoelpaís.
Realizar llamadas telefónicas
Existenvariasmanerasconvenientesderealizarllamadasdesdetuteléfono.
Llamada mediante el marcador telefónico
Lamaneramás“tradicional”derealizarunallamadaesmediantelapantalladelmarcadordel
teléfono.
1.
Toca > >Teléfono > paravisualizarlapantalladelmarcador.
2. Tocalasteclasnuméricaseneltecladoparaingresarelnúmerotelefónico.
l Amedidaqueingresaslosdígitos,elMarcadointeligentebuscaloscontactosque
coinciden.Siveselnúmeroquedeseasmarcar,tócalopararealizarlallamada
inmediatamentesiningresarelrestodelnúmero.
l TocaAñadir a contactosparaañadirelnúmeroingresadoentulistadecontactos.
3.
Toca parallamaralnúmero.
l Lapantalladetuteléfonosebloqueaautomáticamenteduranteunallamada.Paramás
detalles,consultaBloqueoautomáticodepantalladuranteunallamada.

Llamadas telefónicas 28
4.
Parafinalizarlallamada,toca .
Llamar desde el historial de llamadas
Lalistadelhistorialdellamadastepermiterealizarllamadasrápidamentealosnúmerosentrantes,
salientesoperdidos.
1.
Toca > >Teléfono paravisualizarlaaplicacióndelteléfono.
2.
Toca paravisualizarlalistadelhistorialdellamadas.
3.
Toca juntoalaentradaalaquedeseasllamar.
l Tocaunaentradaparavisualizarlosdetallesdelallamada
4.
Parafinalizarlallamada,toca .
Llamar desde contactos
Puedesrealizarllamadastelefónicasdirectamentedesdelasentradasentulistadecontactos.
1.
Toca > >Contactos paravisualizarlaaplicacióndelosContactos.
2. Tocauncontactoyluegotocaelnúmeroalquedeseasllamar.
l ParaobtenerinformaciónadicionalsobrelosContactos,consultaContactos.
Llamar a un número en un mensaje de texto o mensaje de
correo electrónico
Mientrasmirasunmensajedetextoodecorreoelectrónico,puedesrealizarunallamadaaun
númeroqueseencuentreenelcuerpodelmensaje.Paraobtenermásinformación,consulta
Llamaroenviarunmensajeaunnúmerodeteléfonoenunmensaje.
Llamar a los números de emergencia
Puedesrealizarllamadasal9-1-1aunquelapantalladelteléfonoestébloqueadaotucuentase
encuentrerestringida.
Parallamaralnúmerodeemergencia9-1-1cuandolapantalladelteléfonoestébloqueadaconun
bloqueodepantalla:

Llamadas telefónicas 29
1. Desdelapantalladebloqueo,tocaLLAMADA DE EMERGENCIA.
2.
Toca .
Parallamaralnúmerodeemergencia9-1-1normalmente,ocuandotucuentaestérestringida:
1. Desbloquealapantalla.Paraobtenermásinformación,consultaEncendidoyapagadodela
pantalla.
2.
Toca > >Teléfono > .
3.
Toca .
Información del 9-1-1 (E 9-1-1) mejorada
EsteteléfonopresentaunchipincorporadodeSistemadeposicionamientoglobal(GPS)necesario
parautilizarlosserviciosdelocalizacióndeemergenciaE9-1-1cuandoesténdisponibles.
Cuandorealizasunallamadadeemergenciaal9-1-1,elGPSdetuteléfonobuscainformación
paracalculartuubicaciónaproximada.Enfuncióndemuchasvariables,incluidoelaccesoalas
señalessatelitalesysudisponibilidad,determinareinformartuubicaciónaproximadapuedetardar
hasta30segundosomás.
Importante:Siempreinformatuubicaciónaloperadordel9-1-1cuandorealicesunallamadadeemergencia.
Esposiblequealgunaspersonasdesignadasqueaceptanlasllamadasdeemergencia,conocidoscomo
Puntosderespuestadeseguridadpública(PSAP,porsussiglaseninglés),noesténequipadospararecibir
lainformacióndeubicacióndelGPSdetuteléfono.
Recibir llamadas telefónicas
Lasiguienteinformacióntepermitesabercómoresponderlasllamadasentrantes,silenciarel
timbreparalasllamadasentrantes,rechazarlasllamadasentrantes,ymás.
Cuandorecibesunallamadatelefónicadeuncontacto,aparecelapantalladellamadaentrantey
semuestraeliconodeidentificacióndellamada,elnombreyelnúmerotelefónicodequienllama.
CuandorecibesunallamadatelefónicadealguienquenoseencuentraalmacenadoenlaAgenda
(People),sóloapareceenlapantalladellamadaentranteeliconopredeterminadodeidentificación
dellamadayelnúmerotelefónico.
Nota: Situteléfonoseencuentraapagado,todaslasllamadasiránautomáticamentealcorreodevoz.
Responder una llamada entrante
n
Arrastra hacia paracontestarla.
Silenciar el sonido del timbre
n Parasilenciareltimbresinrechazarunallamada,presionaelbotón para subir/bajar el
volumen.

Llamadas telefónicas 30
Rechazar una llamada entrante
n
Arrastra hacia pararechazarla.
Rechazar una llamada y enviar un mensaje de texto
Puedesrechazarunallamadaentranteyenviarautomáticamenteunmensajedetextoalapersona
quellama.
n
Arrastra hacia .Tocaunmensajederespuestarápidaparaenviaraquienllama.
l PuedeseditarlosmensajesderespuestarápidamedianteelmenúdeConfiguracionesde
llamada.Desdelaaplicacióndelteléfono,toca >Ajustes>Respuestas rápidasy
editalosmensajesderespuestarápida.
Correo de voz
Lossiguientestemasresumenelserviciodecorreodevozdetuteléfono.
Nota:TuteléfonotambiénescompatibleconlaaplicaciónCorreodevozvisual.Paraobtenermás
informaciónsobrelaconfiguraciónyelusodelCorreodevozvisual,consultaCorreodevozvisual.
Configuración del correo de voz
Debesconfigurartucorreodevozytusaludopersonalnibienactivestuteléfono.
n Paraobtenermásinformaciónsobrelaconfiguracióndetucorreodevoz,consulta
Configuracióndelcorreodevoz.
Sugerencia:ParaobtenermásinformaciónsobreelusodelaaplicaciónCorreodevozvisual,consulta
Correodevozvisual.
Notificación de correo de voz
Existendosmanerasdiferentesenquetuteléfonoteavisaquetienesunnuevomensajedecorreo
devoz.
n Mediantehacersonareltimbreasignado.
n
Mediantemostrar eneláreadenotificacionesdelabarradeestadocuandorecibeunúnico
mensajedecorreodevoznuevoquenosehayaleído.
Nota: Cuandoteencuentresfueradelared,nopodrásrecibirnotificacionesdemensajesdecorreodevoz
nuevos.Serecomiendaquecontrolesperiódicamentetucorreodevozaltocarymantener .Cuandotu
correodevozresponda,ingresatucontraseñaytoca .

Llamadas telefónicas 31
Nota: Tuteléfonoaceptamensajesinclusocuandoestáapagado.Sinembargo,tuteléfonotenotificaque
tienemensajesnuevossólocuandoestáencendido,ysiteencuentrasenunáreadeserviciosdered.
Recuperar tus mensajes de correo de voz
Puedesrevisartusmensajesdirectamentedesdetuteléfonomóvil(medianteelcorreodevoz
tradicionaloelCorreodevozvisual)odesdecualquierotroteléfonodetonos.
Utilizar el correo de voz tradicional para acceder a tus mensajes
1.
Toca > >Teléfono > .
2.
Tocaymanténpresionado .Sisesolicita,ingresatucontraseñadecorreodevoz.
3. Siguelosavisosdevozparaescucharyadministrartusmensajesdecorreodevoz.
Utilizar el Correo de voz visual para acceder a tus mensajes
1.
Toca > >Correo de voz .
2. Tocaunaentradaparaescucharelmensaje.
Utilizar el Correo de voz visual para eliminar tus mensajes
1.
Toca > >Correo de voz .
2.
AbreunmensajeytocaBorrar .
Importante:Contraseña de correo de voz–Serecomiendaquecreesunacontraseñacuandoconfigures
tucorreodevozcomoproteccióncontraelaccesonoautorizado.Sinunacontraseña,cualquierpersonaque
tengaaccesoatuteléfonopuedeaccederatusmensajesdecorreodevoz.
Sugerencia: Puedesrestaurarlosmensajesquehayasenviadoalacarpetadelapapelera.TocaBuzón>
Papelera,tocaymanténelmensajequedeseasrestaurarenelbuzón,yluegotocaRestablecer al buzón
.
Correo de voz visual
ElCorreodevozvisualteofreceunaformarápidayfácildeaccederatucorreodevoz.Ahora,
puedesencontrarexactamenteelmensajequebuscassintenerqueescucharprimerotodoslos
mensajesdecorreodevoz.Estacaracterísticasedirigeperiódicamenteatucorreodevozy
recopilalainformacióndelapersonaquellamadetodosloscorreosdevozactuales.Luego,
completaunalistaconelnombreynúmerodelapersonaquellama,juntoconeltiempoyelnivelde
prioridaddelmensajedecorreodevoz.

Llamadas telefónicas 32
Configurar el correo de voz visual
Laconfiguracióndelcorreodevozvisualsiguemuchosdelosmismosprocedimientosquela
configuracióndelcorreodevoztradicional.Debesconfigurartucorreodevozytusaludopersonal
nibienactivestuteléfono.Elteléfonotransferiráautomáticamentetodaslasllamadasqueno
contestesatucorreodevoz,inclusosiestáenusooapagado.
Nota: Paraconfigurartubuzóndecorreodevoztradicional,consultaConfiguracióndelcorreodevoz.
1.
Toca > >Correo de voz .VerásunavisoparaPersonalizartucorreodevoz.
l SiapareceunaventanaemergentedeBienvenidoalcorreodevoz,siguelasinstrucciones
quesemuestranenpantalla.
l Tambiénpuedeaparecerunapantallaquepresentenuevasfuncionesdecorreodevoz
visual.Siguelasinstruccionesqueaparecenenlapantalla.
2. TocaPersonalizar ahoraysiguelosavisosdelsistemapara:
l Crearunacontraseña(partedelcorreodevozestándar).
l Registrartunombre.
l Registrartusaludo.
Importante: Contraseña del correo de voz–Esmuyrecomendablequecreesunacontraseñacuando
configurestucorreodevozcomoproteccióncontraunaccesonoautorizado.Sinunacontraseña,cualquier
personaquetieneaccesoatuteléfonopuedeaccederatusmensajesdecorreodevoz.
Nota:Sihasfinalizadolasconfiguracionesmencionadasconelcorreodevoztradicional,nosesolicitará
querealicesestasconfiguraciones.

Llamadas telefónicas 33
3. TocaelmensajeBienvenidoalcorreodevozenlapantallaparareproducirunabreve
explicacióndelosserviciosdelcorreodevoz.
Revisar el correo de voz visual
Elcorreodevozvisualtepermiteaccederyseleccionarfácilmentelosmensajesquedeseas
revisar.
1.
Toca > >Correo de voz .Veráselbuzóndelcorreodevoz.
2. Tocaunmensajepararevisarlo.
Sugerencia: Existenvariosiconosenlaparteinferiordelapantalladerevisiónparamantenimiento,
almacenamiento,mensajeríayotrasopciones.Paraobtenerunaexplicacióndetodaslasopciones,toca
>Ayuda>Menú del Correo de Voz Visual>Menú del Correo de Voz Visual.
Escuchar varios mensajes de correo de voz
Cuandoterminesdeescucharunmensajedecorreodevoz,puedesaccederfácilmenteaotros
mensajesdecorreodevozsintenerqueregresaralapantalladecorreodevozprincipal.
1. Escuchaelmensajedecorreodevozactual.
2. Deslizatudedohacialaizquierdaoderechaparavisualizarelpróximomensajeoelanterior.
Puedesnavegarporlosmensajesdecorreodevozconlafrecuenciaquedesees.Inclusopuedes
trasladartealpróximomensajeoalanteriorantesdequehayasterminadodeescucharelmensaje
actual.

Llamadas telefónicas 34
Opciones del correo de voz visual
Lasopcionesdetucorreodevozvisualaparecencomoiconosenlaparteinferiordelapantallade
revisióndelcorreodevoz.
1.
Toca > >Correo de voz .
2. Tocaunmensajepararevisarlo.Lassiguientesopcionesseencuentrandisponiblesmientras
revisasunmensajedecorreodevoz:
l
Llamarparallamaralnúmerodelqueprovinoelmensaje.
l
CompartirparaenviarelmensajeporBluetooth,Gmail,etc.
l
Borrarparaeliminarlosmensajesseleccionadosdelalistaactualdemensajesde
correodevozdisponibles.
l
Responderpararesponderelmensajepormediodeunmensajedetextoovoz.
Nota: Notodaslasopcionesestándisponiblesparatodoslosmensajes.
Configuraciones del correo de voz visual
Elmenúdeconfiguracionesdelcorreodevozvisualtepermiteaccederalasconfiguracionesdelas
notificaciones,lasimágenes,lossaludos,ymás.
1.
Toca > >Correo de voz .
2.
Toca >Configuración.Seleccionaunaopciónparacambiartuconfiguración.
l Administrelasuscripción
l Remitaautomáticamentealcorreoelectrónico
l Personalizarcorreodevoz
l Notificaciones
l Idiomadelastranscripciones
l Borrarmensajes
l Nombredepantalla
l Preferenciasdepublicidadmóvil
l Mostraranuncios
l Altavoz

Llamadas telefónicas 35
l Lastranscripcionesmuestran
l Temas
l Veaunaguíaconsugerenciasrápidas
l Ayuda
l Enviaropinión
l Actualizaciones
l Acercadelcorreodevoz
Cambiar tu saludo principal mediante el menú del correo
de voz
PuedescambiartusaludoprincipaldirectamentepormediodelsistemadeCorreodevozvisual.
Esteaccesodirectoteevitaelhechodetenerquenavegarporelmenúdelcorreodevoz.
1.
Toca > >Correo de voz .
2.
Toca >Configuración>Personalizar correo de voz.
3. TocaAceptarparaconectartealsistemadecorreodevoz.Siguelosavisosparacambiartu
saludoactual.
Editar el nombre para mostrar mediante el menú del correo
de voz
Desdeelmenúdelcorreodevozvisual,puedescambiarrápidamenteelnombreonúmeroquese
adjuntaatusmensajesdevoz.
1.
Toca > >Correo de voz .
2.
Toca >Configuración>Nombre de pantalla.
3. Tocaelcampodeidentificaciónexistenteeingresaunnuevonombreonúmerode
identificación(seutilizaparaquelosdestinatariosdetusmensajesdevozloidentifiquen).
4. TocaAceptarparaguardartuinformación.
Opciones de llamada telefónica
Laaplicacióndetuteléfonobrindamuchasfuncionesyopcionesútilesparaayudarteaaprovechar
almáximotuexperienciadellamada.

Llamadas telefónicas 36
Bloqueo automático de pantalla durante una llamada
Lapantalladetuteléfonosebloqueaautomáticamenteduranteunallamadaafindeevitarel
funcionamientoinesperadodelapantallatáctil.Paraoperarlapantalla,lapuedesdesbloquearde
lasiguientemanera.
n Arrastraeldeslizadordedesbloqueohaciaabajoenlapantallabloqueada.Aparecelapantalla
dellamadaentrante.
Opciones de llamada entrante
Duranteunallamada,verásunaseriedeopcionesenlapantalla.Tocaunaopciónpara
seleccionarla.
n
Finalizar llamada:Finalizalallamadaactual.
n
Teclado/Ocultar:Alternalaaparienciadeltecladodelteléfonoenlapantalla.
n
Receptor: Envíaelaudiodelteléfonoatravésdelreceptor oatravésdelaltavoz .
l
Toca paraenviarelaudiodelteléfonoatravésdelaltavoz.(Puedesajustarelvolumen
delaltavozmedianteelbotón para subir o bajar el volumen.)
l
Toca nuevamenteparausarelrepcetordelteléfono.
Advertencia: Debidoalosnivelesmásaltosdevolumen,nocoloqueselteléfonocercadetuoídomientras
utilizaselaltavozdelteléfono.

Llamadas telefónicas 37
n
Bluetooth:EnvíaelaudiodelteléfonoatravésdeunauricularBluetoothconectado,por
mediodelaltavozoelreceptor.ApareceenlugardelíconoAltavozcuandotuteléfonoestá
conectadoalauricularBluetooth.
n TocaelíconoBluetoothdemodoqueelmenúalterneentrealtavoz,auriculardelteléfono
(receptor)yBluetooth.
l CuandoBluetoothoelauricularBluetoothestánapagados,lallamadaseenvíayaseaal
receptoroalaltavoz.
Nota:ElbotónTeléfonoseactivaparamostrarquelallamadaactualseenvíaalauricularBluetooth
conectado.
n
Silenciar:Silenciaelmicrófonoduranteunallamadaactiva.Tocanuevamentepara
reactivarelmicrófono.
Nota: SiseactivaSilenciar,elmododealtavozsedesactiva.
n
Agregar llamada:Tocaparainiciarunaconferenciatelefónica(llamadaentre3
personas).
n
Unirse:Úneteadosllamadasactivasactualmente(conferencia).Apareceenlugardel
íconoAgregarllamadadespuésdetocar paraagregarotronúmero.
Identificación de llamada
Laidentificacióndellamadaidentificaaunapersonaquellamaantesdequeatiendastuteléfonoy
muestraelnúmerodelallamadaentrante.Sinodeseasquetunúmerosevisualicecuandorealizas
unallamada,sigueestospasos.
1.
Toca > >Teléfono > .
2.
Toca .
3. Ingresaunnúmerotelefónico.
4.
Toca .
Parabloqueartunúmerodemanerapermanente,llamaaatenciónalclientedeBoost.
Llamada en espera
Duranteunallamada,lallamadaenesperateavisaquetienesllamadasentrantesmediantedos
bips.Lapantalladetuteléfonoteinformaqueestáentrandootrallamadaymuestraelnúmero
telefónicodelapersonaquellama(siestádisponible).
Pararesponderunallamadaentranteduranteunallamada:

Llamadas telefónicas 38
n
Desbloquealapantalla(encasodesernecesario)ydesliza hacialaderecha.(Estoponea
laprimerallamadaenesperayrespondelasegundallamada.)
Pararegresaralaprimerallamada:
n
Toca .
l Tocarparaalternarentrelaspersonasquellaman.
Nota: Paralasllamadasenlasquenodeseasserinterrumpido,puedesinhabilitarlallamadaenesperade
maneratemporalpulsando antesderealizartullamada.Lallamadaenesperasereactiva
automáticamenteunavezquefinalizalallamada.

Llamadas telefónicas 39
Conferencia telefónica
Conlaconferenciatelefónica,tambiénconocidacomollamadaentretrespersonas,puedeshablar
condospersonasalmismotiempo.Cuandoutilicesestacaracterística,secobraránlastarifaspor
tiempoairenormalesparacadaunadelasdosllamadas.
1.
Enlapantalladelteléfono,ingresaunnúmeroytoca (orealizaunallamadadesdeHistorial
oContactos).
2.
Unavezquehayasestablecidolaconexión,toca ,ymarcaelsegundonúmero(orealiza
unallamadadesdeHistorialoContactos).
l Estoponealaprimerallamadaenesperaymarcaelsegundonúmero.
3.
Cuandoestésconectadoalasegundallamada,toca .Tuconferenciatelefónicayaha
comenzado.

Llamadas telefónicas 40
4.
Parafinalizarlallamadaentretrespersonas,toca .
Nota: Siunadelaspersonasalasquellamastecuelgadurantetullamada,túylapersonarestante
permanecenconectados.Sihasiniciadolallamadayereselprimeroencolgar,todaslasllamadasse
desconectan.
Desvío de llamada
ElDesvíodellamadatepermitedesviartodastusllamadasentrantesaotronúmerotelefónico;
inclusocuandotuteléfonoseencuentreapagado.Puedescontinuarrealizandollamadasdesdetu
teléfonocuandohayasactivadoelDesvíodellamada.
Nota: Setecobraráunatarifamásaltaporlasllamadasquehayasdesviado.
ParaactivarelDesvíodellamada:
1.
Toca > >Teléfono > .
2.
Toca .
3. Ingresaelcódigodeáreayelnúmerotelefónicoalquedeseasdesviartusllamadas.
4.
Toca .(OirásuntonoparaconfirmarlaactivacióndelDesvíodellamada.)
ParadesactivarelDesvíodellamada:

Llamadas telefónicas 41
1.
Toca > >Teléfono > .
2.
Toca .
3.
Toca .(Oirásuntonoparaconfirmarladesactivación.)
Historial de llamadas
Elhistorialdelaaplicacióndelteléfonoenumeratodaslasllamadasentrantes,salientesyperdidas
másrecientes.
Ver el historial de llamadas
1.
Toca > >Teléfono paravisualizarlaaplicacióndelteléfono.
2.
Toca paravisualizarlalistadelhistorialdellamadas.
l TocaeltabuladorPERDIDASparavisualizarsólolasllamadasperdidas.
Eliminar el historial de llamadas
Utilizalaopcióndelmenúparaeliminartuhistorialdellamadas.
1.
Toca > >Teléfono paravisualizarlaaplicacióndelteléfono.
2.
Toca paravisualizarlalistadelhistorialdellamadas.
3. Tocalaentradaparaeliminarla.
4.
Toca >Eliminar del registro de llamadas.
Nota:Paraeliminartodaslasentradasdelhistorialdellamadas,toca >Teléfono > > >
Borrar registro de llamadas.
Configuraciones de llamada
ElmenúdeConfiguracionesdellamadadetuteléfonotepermiteconfigurarlasopcionesdecorreo
devozyunaseriedeotrasconfiguracionesparalaaplicacióndelteléfono.Paraobtenerdetalles
sobreelmenúdeconfiguracionesdellamada,consultaConfiguracionesdellamada.
1.
Toca > >Teléfono .
2.
Toca >Ajustes.
3. Configuratusopciones.

Llamadas telefónicas 42
l Tocaunelementodelmenúparaversusopciones.
l Seleccionatusopcionesysiguelasinstruccionesparaconfigurarlas.

Contactos 43
Contactos
LaaplicacióndeContactostepermitealmacenaryadministrarloscontactosdesdevariasfuentes,
incluidosloscontactosqueingresasyguardasdirectamenteentuteléfonoasícomoloscontactos
sincronizadoscontucuentadeGoogle,tucomputadora,losprogramasdecorreoelectrónico
compatibles(incluidoelservidorExchange),ytusamigosdeFacebook.
Importante:Unaccidenteoelmalfuncionamientopuedenocasionarlapérdidaomodificacióndela
información.Serecomiendaquemantengasunacopiaapartedeloscontactosydemásinformación
importante.Laempresanosehaceresponsableporcualquierdañocausadoporpérdidasomodificaciones
deloscontactos.
Para empezar con los Contactos
AntesdeutilizarlaaplicaciónAgenda,esmejorconoceralgunosaspectosbásicos.
Tuteléfonoordenalasentradasdeloscontactosalfabéticamentedemaneraautomática.Puedes
crearuncontactodeGoogle,uncontactodelteléfono,ouncontactocorporativo(Microsoft
ExchangeActiveSync).
n LoscontactosdeGooglesesincronizanentretuteléfonoyunacuentadeGoogleque
configuresentuteléfono.
n LoscontactosdelTeléfonosealmacenanlocalmenteentuteléfono.
n LoscontactosdeMicrosoft Exchange ActiveSyncsesincronizanentretuteléfonoyun
servidorExchangeounacuentadeMicrosoft
®
Outlook
®
queconfiguresentuteléfono.
Nota:Sielteléfonoserestablecealosparámetrospredeterminadosdefabricación,loscontactos
almacenadoslocalmente(contactosdelteléfono)sepuedenperder.
Acceder a la Agenda
ExistenalgunasformasdevisualizarlaAgenda(People).
n
Toca > >Contactos .
–o–
Toca > >Teléfono >Todos los contactos.
l
Paraagregarelatajodelaagendadecontactosalapantalladeinicio,toca > .Toca
ymanténpresionadoeliconoContactos ,arrastraeliconohacialapantalladeinicio,y
suéltaloparacolocarlo.

Contactos 44
La lista de contactos
ObténinformaciónsobrecómoverynavegarporlaListadecontactosdetuteléfono.
1.
Toca > >Contactos .VeráslalistadeContactos.
l Lista de Contactos:LalistadeContactosmuestratodosloscontactosquesealmacenan
actualmenteentuteléfono,incluidosloscontactosdeGoogle,deExchangeActiveSync,del
TeléfonoydeFacebook.
2. Deslízateverticalmenteporlalistaparavertodostuscontactos.Paraverunaentrada
específica,deslízateverticalmentehaciaellaytócala.
Sugerencia:Sitienesmuchoscontactosalmacenados,usalabarradeslizabledeladerechacuandoestés
arrastrandolalistahaciaarribayhaciaabajo.
Opciones de la lista de contactos
Eliconodemenú( )brindaaccesoalasfuncionesopcionalesdelalistadeContactos.
1.
Toca > >Contactos .
2.
Toca paravisualizarlasopcionesdelistasprincipalesdecontactos.
l Contactos que mostrar:Configuraloscontactosqueapareceránenlalistade
Contactos.
l Importar/exportar:Exportacontactosalalmacenamientooimportacontactosguardados
enelalmacenamiento.TambiénenvíacontactospormediodeBluetooth,Gmail,etc.

Contactos 45
l Eliminar frecuentes:Eliminalasllamadasfrecuentes.Estaopciónaparececuandolas
llamadasserealizanalosnúmerosregistradoscomocontactos.
l Cuentas:ConfiguracuentasparasincronizarlasconlaAgenda(People).
l Ajustes:Configuralavisualizacióndelordenylosnombresquesemostraránenlos
contactos.
Agregar un contacto
PuedesagregarcontactosdesdelaaplicaciónAgenda(People).Ingresadetalles,comonombre,
númerostelefónicos,direccionesdecorreoelectrónico,direccionesdecorreopostal,ymás.
1.
Toca > >Contactos .
2.
TocaAñadir contacto paraagregaruncontacto.
3. Sitienesvariostiposdecuentaasociadosatuteléfono,seleccionauntipodecontacto.
l Cuandoapareceunapantallaparaseleccionardóndeagregarelcontacto,siguelas
instruccionesenpantallaparacontinuar.
4. Utilizaeltecladoparaingresartodalainformaciónquedesees.
l
:Tocaeliconodeimagenparaasignarunaimagenalcontacto.ConsultaAsignaruna
imagenalmacenadaauncontactooAsignarunanuevaimagenauncontacto.
l Nombre
l
:Visualizaloscamposdenombresdetallados,comoporejemploelprimernombre,el
segundonombreoelapellido.
l Añadirorganización:Tocaparaingresarlaempresaylasdenominacionesdeloscargos.
l Teléfono
l Correoelectrónico
l Dirección
l Fecha
l Nombredelgrupo
l Agregarotrocampo:TocaAñadir otro campoparaincluirinformaciónadicional,como
direccióndeIM,notas,apodo,sitioweb,etc.
Nota:NombredelgruposemuestraparauntipodecontactodeGoogle.

Contactos 46
Nota:Paraseleccionaruntipo(etiqueta)paraunnúmerotelefónico,unadireccióndecorreoelectrónicoouna
direcciónpostal(comomóvil,casa,trabajo,etc.),tocaeltipoaladerechadelcampoyseleccionaeltipo
correspondiente.
Nota:Paraagregarmásnúmerostelefónicos,direccionesdecorreoelectrónico,etc.,tocaAñadir nuevo
quesemuestradebajodelnúmeroingresado,etc.
5. Cuandohayasterminadodeagregarinformación,tocaLISTO.
Guardar un número telefónico
PuedesguardarunnúmerotelefónicoenContactosdirectamentedesdeeltecladodelteléfono.
1.
Toca > >Teléfono > .
2. IngresaunnúmerotelefónicoytocaAñadir a contactos.
3. Paraagregarelnúmeroauncontactoexistente,tocaelcontactoalquedeseasagregarlo.Para
agregarunnuevocontacto,tocaCREAR NUEVO CONTACTO.
l Parauncontactoexistente,tocaelnombredelcontacto,seleccionauntipodenúmeropara
elnuevonúmero,yluegotocaAceptar.
l Paraunnuevocontacto,ingresaelnombreylainformaciónadicional,yluegotocaLISTO.
ConsultaAgregaruncontacto.

Contactos 47
Editar un contacto
Unavezquehayasagregadouncontacto,puedesagregaroeditarlainformaciónenlaentrada,
asignarunaimagendeidentificacióndellamada,personalizarconuntonoexclusivo,ymás.
Agregar o editar información de un contacto
UtilizaelmenúEditarcontactoparaagregaroeditarinformacióndeuncontactoexistente.
1.
Toca > >Contactos .
2.
Tocauncontactoparavisualizarlo,yluegotoca >Editar.
3. Tocaelcampoquedeseasmodificaroagregar.ConsultaAgregaruncontacto.
4. Agregaoeditalainformación,yluegotocaLISTO.
Nota:Paraseleccionaruntipo(etiqueta)paraunnúmerotelefónico,unadireccióndecorreoelectrónicoouna
direcciónpostal(comomóvil,casa,trabajo,etc.),tocaeltipoaladerechadelcampo.
Nota:Paraagregarmásnúmerostelefónicos,direccionesdecorreoelectrónico,etc.,tocaAñadir nuevo
quesemuestradebajodelnúmeroingresado,etc.
Asignar una imagen almacenada a un contacto
ElmenúEditarcontacto(Editcontact)tepermiteasignarunaimagenalmacenadaenlamemoria
detuteléfonootarjetamicroSDauncontacto.
1.
Toca > >Contactos .
2.
Tocauncontactoparavisualizarlo,yluegotoca >Editar.
3.
Toca >Seleccionar foto de la galería.
l Siunaimagenyahasidoasignada,tocaSeleccionar nueva foto de la g....
l Cuandosetesolicite,seleccionaunaaplicaciónparaverunaimagen.
4. Tocaunaimagenparaseleccionarla.
l Puedequesetesoliciteajustareltamañodelaimagenparaelusoconcontactos.Tocay
arrastraelrecuadroparaenmarcarlapartedelaimagenquedeseasutilizar.Tocay
arrastraellateralolaesquinadelrecuadroparaajustareltamañodelrecuadro.
5. TocaGUARDAR/Listoparaasignarlaimagen,yluegotocaLISTOparaguardarelcontacto.

Contactos 48
Asignar una nueva imagen a un contacto
Siguelasinstruccionesparatomarunanuevaimagenyasignarladirectamenteauncontacto
existente.
1.
Toca > >Contactos .
2.
Tocauncontactoparavisualizarlo,yluegotoca >Editar.
3.
Toca >Hacer una foto.
l Siunaimagenyahasidoasignada,tocaHacer una foto nueva.
4.
Toca paratomarunaimagen.Siestássatisfechoconlaimagen,tocaGuardar para
continuar.
l Cuandosetesolicite,seleccionaunaaplicaciónparaverunaimagen.
l Puedequesetesoliciteajustareltamañodelaimagenparaelusoconcontactos.Tocay
arrastraelrecuadroparaenmarcarlapartedelaimagenquedeseasutilizar.Tocay
arrastraellateraldelrecuadroparaajustareltamañodelrecuadro.
5. TocaGUARDAR/Listoparaasignarlaimagen,yluegotocaLISTOparaguardarelcontacto.
Asignar un tono a un contacto
Sepaquiénloestállamandosintenerquemirarelcelular,mediantelaasignacióndeuntono
específicoauncontacto.
1.
Toca > >Contactos .
2.
Tocauncontactoparavisualizarlo,yluegotoca >Establecer tono.
3. Tocaunodelostonosdisponibles.
l Cuandotoquesuntono,escucharásunamuestra.
4. TocaAceptarparaasignareltono.
Enlazar un contacto
Cuandotienescontactosdediferentesfuentes(Gmail,teléfono,Facebook,etc.),puedestener
muchasentradassimilaresparaunúnicocontacto.Laaplicacióndeloscontactosdetuteléfonote
permiteenlazarentradasmúltiplesenunsolocontacto.

Contactos 49
1.
Toca > >Contactos .
2.
Tocauncontactoparavisualizarlo,yluegotoca >Editar.
3.
Toca >Agruparyluegotocaotraentradaparaenlazarlaalaoriginal.
Eliminar un contacto
Puedeseliminaruncontactodesdelapáginadedetallesdecontactos.
1.
Toca > >Contactos .
2.
Tocauncontactoparavisualizarlo,yluegotoca >Eliminar.
3. TocaAceptar.
Sincronizar contactos
Sincronizarlosdatosdetuscuentastepermiteagregaryadministrarcontactosnuevosoexistentes
desdetuscuentasenlíneaoremotasatuteléfono.Antesdesincronizar,debestenerunacuenta
deGoogleoCorporativaactivaconcontactosasociados,ydebeshaberingresadoatucuenta
desdetuteléfono.ParaobtenermásinformaciónsobreGmail,EmailyExchangeActivesyncEmail,
consultaGmail/GoogleyCorreoelectrónico.
Compartir un contacto
PuedescompartircontactosrápidamenteconBluetooth,correoelectrónico,Gmail,omensajería
detexto.
1.
Toca > >Contactos .
2.
Tocauncontactoparavisualizarlo,yluegotoca >Compartir.
3. EnelmenúCompartir contacto a través de,seleccionaunmétodo:
l BluetoothparaenviarlainformaciónporBluetooth.ConsultaBluetoothparamás
informaciónacercadeenlacesyenvíosporBluetooth.
l Correoparaenviarlainformacióncomounarchivoadjuntodecorreoelectrónico.Sise
solicita,seleccionaunacuentadecorreoelectrónico.Ingresaladireccióndelmensaje,
agregaunasuntoyunmensaje,yluegotocaEnviar .ConsultaRedactaryenviarun
correoelectrónicoparamásdetallesacercadeenviarcorreoselectrónicos.

Contactos 50
l Driveparacargarlainformaciónatuservidor.Ingresauntítulodedocumento,selecciona
unacuenta,luegounacarpeta,yluegotocaAceptar.
l GmailparaenviarlainformacióncomounarchivoadjuntodeGmail.Ingresaladireccióndel
mensaje,agregaunasuntoyunmensaje,yluegotocaEnviar .ConsultaEnviarun
mensajedeGmailparamásdetalles.
l Wi-Fi Direct de OfficeSuiteparaenviarinformaciónatravésdeWi-FiDirect.Enlalistade
dispositivos,tocaeldispositivoalcualquieresenviarlainformación.

Cuentas y mensajería 51
Cuentas y mensajería
Conelserviciomóvilylacapacidaddemensajeríadetuteléfono,puedescompartirinformacióna
travésdemuchoscanalesycuentasdiferentes,incluidosGmail(Google),correoselectrónicos
personalesycorporativos,mensajeríadetextoymultimedia,cuentasderedessocialesy
Hangouts.
Gmail/Google
NecesitarásunacuentadeGoogleparaaccederamuchasdelasfuncionesdetuteléfono,como
porejemploGmail,GoogleMaps,HangoutsylasaplicacionesdeGooglePlay.Antesdepoder
accederalasaplicacionesdeGoogle,debesingresarlainformacióndetucuenta.Estas
aplicacionessesincronizanentretuteléfonoytucuentadeGoogleenlínea.
Importante:SécuidadosoynoolvidestudirecciónelectrónicaycontraseñadelacuentadeGoogle.
Nota:Sepuedemodificarelfuncionamientoylavisualizacióndebidoaactualizacionesautomáticasdelas
aplicaciones,etc.
Crear una cuenta de Google
SinotienesunacuentadeGoogle,puedescrearunaenlíneaoatravésdetuteléfono.
Nota:TambiénpuedescreareingresaratucuentadeGoogleoGmailatravésdelaaplicaciónde
configuracióndetuteléfono.
Nota:AunquenecesitasunacuentadeGmailparautilizarciertasfuncionesdetuteléfono,comoGoogle
Play,nonecesitasutilizarGmailcomotucuentapreestablecidaentuteléfono.
Crear una cuenta de Google en línea
1. Enunacomputadora,ejecutaunnavegadoryveagoogle.com.
2. Enlapáginaprincipal,hazclicenInciar sesión>Crear una cuenta.
3. Siguelasinstruccionesdelapantallaparacreartucuentagratuita.
4. BuscauncorreoelectrónicodeGoogleenelbuzóndecorreoelectrónicoqueproporcionastey
respóndeloparaconfirmaryactivartunuevacuenta.
Crear una cuenta de Google mediante el uso de tu teléfono
1.
Toca > >Ajustes >Añadir cuenta.
2. TocaGoogleyluegotocaCrear cuenta.
3. IngresatuNombre ytuApellidos,yluegotocalaflechadeSiguiente.
4. IngresaunCorreoyluegotocalaflechadeSiguiente.

Cuentas y mensajería 52
5. Cuandosetesolicite,ingresayreingresaunacontraseña,yluegotocalaflechadeSiguiente.
6. TocaOpciones de recuperaciónyluegoingresaunnúmerodeteléfonoyunadirecciónde
correoelectrónicoalternativa.EspecificaturegiónyluegotocalaflechadeSiguiente.
l SitocasteAhora no,procedealpaso7.
Nota:CuandoconfiguresunanuevacuentadeGoogle,yaseadesdetuteléfonooenlínea,setesolicitará
queagreguesunadireccióndecorreoelectrónicoalternativa.IngresaotradireccióndeGmailocualquierotra
direccióndecorreoelectrónicodesdelacualenvíesyrecibascorreoselectrónicosactualmente.Esta
direcciónseutilizaparaautenticartucuentasialgunaveztienesproblemasoteolvidastucontraseña.Esto
esmuyrecomendadoparausuariosdeAndroid,paraquepuedasaccederalosserviciosyalascomprasde
Googledesdetuteléfono.
7. Seleccionasideseascrearunacopiadeseguridaddetuconfiguracióndelsistema,etc.,entu
cuentadeGoogle,especificasideseasrecibirnoticiasyotrainformacióndeGooglePlay,y
luegotocalaflechadeSiguiente.
8. TocaAcepto,ingresaeltextoquesemuestraenpantallayluegotocalaflechadeSiguiente.
9. TocaAhora no.
l ParautilizarGoogle+,tocaEmpezarysiguelasinstruccionesquesemuestranenpantalla.
10. TocaAHORA NO.
l Paraespecificarelmétododepago,tocalaopción>Continuaryluegosiguelas
instruccionesenpantalla.
Iniciar sesión en tu cuenta de Google
SitienesunacuentadeGoogleperoaúnnohasiniciadosesióndesdetuteléfono,sigueestas
instruccionesparainiciarsesiónentucuentadeGoogle.
1.
Toca > >Ajustes >Añadir cuenta.
2. TocaGoogleyluegotocaUsar cuenta.
3. Ingresatunombredeusuarioytucontraseña,yluegotocalaflechadeSiguiente.
4. LuegodetocarAceptarenlapantalladeconfirmación,seleccionasideseascrearunacopia
deseguridaddetuconfiguracióndelsistema,etc.,entucuentadeGoogle,especificasideseas
recibirnoticiasyotrainformacióndeGooglePlayyluegotocalaflechadeSiguiente.
5. TocaAHORA NO.
l Paraespecificarelmétododepago,tocalaopción>Continuaryluegosiguelas
instruccionesenpantalla.
l HasiniciadosesiónentucuentadeGoogleytuteléfonosesincronizaráconlacuenta.

Cuentas y mensajería 53
Acceder a Gmail
AccedeatucuentapersonaldeGmaildirectamentedesdetuteléfono.
1.
Toca > >Gmail .
2. Realizaalgunadelasaccionessiguientes:
l Visualizamásmensajesdecorreoelectrónico.Sielbuzónestálleno,deslizaeldedohacia
arribadelapantallaparavermásmensajesyconversaciones.
l Leeunnuevomensajedecorreoelectrónico.Tocaelmensajenoleídoolaconversación
quecontengaunmensajenoleído(loselementosnoleídossemuestranennegrita).
l Seleccionamensajesyconversaciones:Tocaymanténpresionadoelmensajeola
conversación.
l VisualizaelbuzóndetuotracuentadeGmail.Tocaelnombredelacuentaenlaparte
superiordelbuzónyluegotocalacuentaquedeseasvisualizar.
l
Actualizaelbuzón.Toca >Actualizaroarrastralapantalladelbuzónhaciaabajo.
Enviar un mensaje de Gmail
UtilizatuteléfonoparaenviarmensajesdeGmail.
1.
Toca > >Gmail .
2.
Enelbuzón,tocaRedactar .
3. IngresaladireccióndecorreoelectrónicodeldestinatariodelmensajeenelcampoPara.Si
estásenviandoelmensajeamuchosdestinatarios,separalasdireccionesdecorreo
electrónicoconunacomaoaltocarListo.Mientrasingresaslasdireccionesdecorreo
electrónico,semuestracualquierdirecciónquecoincidacontulistadecontactos.Tocaunade
lasdireccionesquecoincidaparaingresarladirectamente.
4. Sideseasenviarunacopia(Cc)ounacopiaoculta(Cco)delcorreoelectrónicoaotros
destinatarios,toca >Añadir Cc/Cco.
5. Ingresaelasuntoyluegoescribeelmensajedecorreoelectrónico.
Nota: Sideseasadjuntarimágenes,videososonidos,toca yluegoAdjuntar archivo.Encuentray
luegotocaImágenes,Vídeos,oAudioquedeseasadjuntar.
6.
Luegoderedactartumensaje,tocaEnviar .

Cuentas y mensajería 54
Nota: Mientrasredactaselmensaje,toca >Guardar borradorotoca paraguardarlocomo
borrador.Paravisualizartusborradoresdemensajesdecorreoelectrónico,toca yluegotoca
Borradores.
Nota: Paravisualizartusmensajesenviados,toca yluegotocaEnviados.
Leer y responder los mensajes de Gmail
Tuteléfonotepermiteacceder,leeryresponderatodostusmensajesdeGmail.
1.
Toca > >Gmail .
2. Tocaunmensajeparamostrarloenpantalla.
Sugerencia: PuedesaccederalosmensajesnuevosdesdelabarradeNotificaciones.Cuandorecibasun
nuevomensajedeGmail,veráselicono enlabarradeNotificaciones.Arrastralabarradeestadohacia
abajoparamostrarlasnotificaciones.Tocaunmensajeparamostrarloenpantalla.
3.
Pararesponderaunmensaje,toca paraabrirunmensajederespuesta.Pararespondera
todosoreenviar,toca juntoa desdeelmensajeabiertoyluegotocaResponder a
todosoReenviar.
l ParaReplyoResponderatodos,ingresaunmensajeadicional.
l ParaReenviar,ingresaoseleccionalosdestinatariosyluegoingresaunmensajeadicional.
4.
Luegoderedactartumensaje,tocaEnviar .
Correo electrónico
UtilizalaaplicaciónMailparaenviaryrecibircorreoselectrónicosdesdetucorreoodesdeotras
cuentas,yutilizaPOP3oIMAPoaccedeatucuentadeExchangeActiveSyncparatus
necesidadesdecorreoelectrónicocorporativo.
Agregar una cuenta de correo electrónico
Puedesagregarmuchostiposdecuentasdecorreoelectrónicopersonalentuteléfono,comopor
ejemplo,cuentasPOP3eIMAP.

Cuentas y mensajería 55
Agregar una cuenta de correo electrónico desde el Menú de
configuración
1.
Toca > >Ajustes >Añadir cuenta>Cuenta de trabajo, IMAPoPOP3.
2. IngresalaDireccióndecorreoelectrónicoylaContraseñaparalacuentadecorreoelectrónico
yluegotocaSiguiente.
l SitocasSiguiente,tuteléfonointentarealizarunaconfiguracióndecorreoelectrónico
“regular”ycompruebalosservidoresdeentradaydesalida.
l Sitienesconfiguracionespersonalizadasquenecesitasconfigurar,tocaAjustes
manualeseingresatuconfiguración.Estaspuedenincluirtipodecorreo,nombrede
usuario,contraseña,servidor,tipodeseguridad,etc.
3. SeleccionatuconfiguracióndesincronizaciónyluegotocaSiguiente.
4. IngresaunnombredecuentayunnombredevisualizaciónytocaSiguienteparacompletarla
configuración.
Agregar una cuenta de correo electrónico desde la aplicación de
correo electrónico
TambiénpuedesconfigurarcuentaselectrónicasdirectamentedesdelaaplicaciónEmail.
1.
Toca > >Correo .
2. Realizaunadelasaccionessiguientes:
l SiestaeslaprimeravezqueagregasunacuentadecorreoelectrónicoenMail,siguelas
instruccionesquesemuestranenpantallaparaconfigurarunacuentadecorreo
electrónico.ConsultaAgregarunacuentadecorreoelectrónicodesdeelMenúde
configuraciónparaconocermásdetalles.
l
Siyahasagregadounacuentadecorreoelectrónicoatubuzón,toca >Ajustes,y
luegotocaAÑADIR CUENTA.
3. IngresalaDireccióndecorreoelectrónicoylaContraseñaparalacuentadecorreoelectrónico
yluegotocaSiguiente.
l SitocasSiguiente,tuteléfonointentarealizarunaconfiguracióndecorreoelectrónico
“regular”ycompruebalosservidoresdeentradaydesalida.
l Sitienesconfiguracionespersonalizadasquenecesitasconfigurar,tocaAjustes
manualeseingresatuconfiguración.Estaspuedenincluirtipodecorreo,nombrede
usuario,contraseña,servidor,tipodeseguridad,etc.
4. SeleccionatuconfiguracióndesincronizaciónyluegotocaSiguiente.
5. IngresaunnombredecuentayunnombredevisualizaciónytocaSiguienteparacompletarla
configuración.

Cuentas y mensajería 56
Importante: Sieltipodecuentaquedeseasconfigurarnoestáenlabasededatosdelteléfono,sete
solicitaráqueingresesmásdetalles.Debesreunirtodalainformaciónrelevanteparalacuentadecorreo
electrónico,comoporejemplo,laconfiguracióndelservidordeentradaydesalida,antesdecontinuar.
Agregar una cuenta Exchange ActiveSync
SisincronizastuteléfonocontucuentaExchangeActiveSync,podrásleer,administraryenviar
correoselectrónicosdelamismaformafácilqueconunacuentaPOP3oIMAP.Sinembargo,
tambiénpuedesaccederaalgunasfuncionespoderosasdeintercambio.
Importante: AntesdeconfigurarunacuentadeMicrosoftExchangeActiveSync,ponteencontactoconel
administradordelservidordeintercambiodetucompañíaparaobtenerlainformacióndeconfiguración
requerida.
1.
Toca > >Ajustes >Añadir cuenta>Cuenta de trabajo.
2. IngresalaDireccióndecorreoelectrónicoylaContraseñaparalacuentadecorreoelectrónico,
yluegotocaAjustes manuales.
3. TocaExchange.
4. Configuralasconfiguraciones,porejemplo,deladireccióndelservidorydelnúmerode
entrada,ytocaSiguiente.
5. SeleccionatuconfiguracióndesincronizaciónyluegotocaSiguiente.
6. IngresaunnombredecuentaytocaSiguienteparacompletarlaconfiguración.
Redactar y enviar un correo electrónico
Redactayenvíacorreoselectrónicosmediantecualquiercuentaquetengasconfiguradaentu
teléfono.Aumentatuproductividadadjuntandoarchivos,comoporejemplo,imágenes,videoso
documentos,atusmensajesdecorreoelectrónico.
1.
Toca > >Correo .
2.
Desdeelbuzóndelacuentadecorreoelectrónico,tocaRedactar .
Sugerencia: Tocaelnombredelacuentaenlapartesuperiordelapantallaparacambiaraunacuentade
correoelectrónicodiferente.
3. Completaunomásdeundestinatario.Puedes:
l IngresarlasdireccionesdecorreoelectrónicodirectamenteenelcampoPara.Siestás
enviandoelcorreoelectrónicoamuchosdestinatarios,separalasdireccionesdecorreo
electrónicoconunacomaoaltocarListo.Mientrasingresaslasdireccionesdecorreo
electrónico,semuestracualquierdirecciónquecoincidacontulistadecontactos.Tocauna
delasdireccionesquecoincidaparaingresarladirectamente.

Cuentas y mensajería 57
Sugerencia: Sideseasenviarunacopiaounacopiaocultadelcorreoelectrónicoaotrosdestinatarios,toca
>Añadir Cc/Cco.
4. Ingresaelasunto,yluegoredactaelmensaje.
5.
Paraagregarunarchivoadjunto,toca yeligeunadelasopcionessiguientes:
l Adjuntar imagen:Seleccionaunaimagenguardadaentuteléfonoparaadjuntar.
l Adjuntar vídeo:Seleccionaunvideoguardadoentuteléfonoparaadjuntar.
6.
Luegoderedactartumensaje,tocaEnviar .
Nota: Mientrasredactaselmensaje,toca >Guardar borradorotoca paraguardarlocomo
borrador.Paravisualizartusborradoresdemensajesdecorreoelectrónico,toca yluegotoca
Borradores.
Nota:Paravisualizartusmensajesenviados,toca yluegotocaEnviados.
Visualizar y responder a un correo electrónico
Leeryresponderauncorreoelectrónicodesdetuteléfonoestanfácilcomohacerlodesdetu
computadora.
1.
Toca > >Correo .
2. Desdeelbuzóndelacuentadecorreoelectrónico,tocaelmensajequedeseasvisualizar.
Sugerencia: Tocaelnombredelacuentaenlapartesuperiordelapantallaparacambiaraunacuentade
correoelectrónicodiferente.
3.
Toca pararesponderelmensaje.Pararesponderatodaslasdireccionesenuncorreo
electrónicooparareenviaruncorreoelectrónico,toca juntoa desdeelmensajeabierto
yluegotocaResponder a todosoReenviar.
Administrar el buzón de correo electrónico
Elbuzóndetucorreoelectrónicoteproporcionaopcionesdeadministraciónparavisualizar,
clasificaryeliminartusmensajesdecorreoelectrónico.

Cuentas y mensajería 58
Visualizar tu buzón de correo electrónico
1.
Toca > >Correo .
2. Tocalacuentadecorreoelectrónicoenlapartesuperiordelapantallaparaseleccionarun
buzóndiferenteotocaVista combinadaparavertodostusbuzonesdeentradaalavez.
Actualizar una cuenta de correo electrónico
Sinimportarcuálseatuconfiguracióndesincronizaciónautomática,tambiénpuedessincronizar
manualmentetusmensajesenviadosyrecibidosencualquiermomento.
n
Mientrasmiraselbuzóndecorreoelectrónico,toca >Actualizaroarrastralapantalladel
buzónhaciaabajo.
Eliminar un mensaje de correo electrónico
n Desdeelbuzóndelacuentadecorreoelectrónico,deslizaelmensajequedeseaseliminar
hacialaderechaolaizquierda.
l TocaDESHACERparacancelarlaeliminación.
Eliminar mensajes de correo electrónico múltiples
1. Desdeelbuzóndelacuentadecorreoelectrónico,tocaeliconoenelladoizquierdodel
mensajequedeseaseliminar.
2.
TocaEliminar .
l TocaDESHACERparacancelarlaeliminación.
Configuración de la cuenta de correo electrónico
Puedeseditarlaconfiguraciónparatuscuentasdecorreoelectrónicoindividuales,comopor
ejemplo,lasdireccionesylascontraseñasdecorreoelectrónico,lavisualizacióndelnombreyla
firma,lafrecuenciaderecuperaciónyotras.
1.
Toca > >Correo .
2. Cambiaalacuentadecorreoelectrónicoquedeseaseditar.
3.
Toca >Ajustes,yeligedeentreestasopciones:
l Ajustes generales:Realizaconfiguracionesgenerales,comoporejemplo,sideseas
confirmarantesdeeliminarunelemento,sideseaspermitirlaeliminaciónpor
deslizamiento,etc.
l [nombre de la cuenta]:Cambialasconfiguracionesdelacuentadecorreoelectrónico,
comoelnombredelacuenta,lafirma,lafrecuenciadesincronización.

Cuentas y mensajería 59
Eliminar una cuenta de correo electrónico
Siyanodeseastenerunacuentadecorreoelectrónicoentuteléfono,puedeseliminarlaatravés
delmenúdeconfiguracióndecorreo.
1.
Toca > >Ajustes >Cuenta de trabajo,IMAPoPOP3yluegoseleccionauna
cuentaquedeseeseliminar.
2.
Toca >Eliminar cuenta.
3. TocaEliminar cuentanuevamenteparaconfirmarlaeliminación.
Agregar el widget de correo electrónico
AgregaelwidgetdelcorreoparavisualizartusmensajesdecorreoelectrónicoPOP3,IMAPo
ExchangeActiveSyncenunapantalladeinicio.
1.
Tocaeltabuladorde > >WIDGETS.
2. TocaymanténpresionadoelwidgetdelCorreoyarrástraloaunespaciovacíoenlapantalla
deinicio.
3. Eligeunacarpetaquedeseesagregar.
l Sitienesvariascuentas,setesolicitaelegirunasola.
Mensajería de texto y multimedia
Conmensajeríadetexto(SMS),puedesenviaryrecibirmensajesdetextoinstantáneosentretu
teléfonomóvilyotroteléfonopreparadoparamensajería.
LosmensajesmultimediaoMMSpuedencontenertextoeimágenes,grabacionesdevoz,audioo
archivosdevideo,presentacionesdeimágenesotarjetasdecontacto(vCard).
Consultatuplandeservicioporcargosaplicablesenlamensajería.
Enviar un mensaje de texto
Redactayenvíamensajesdetextoentuteléfonorápidamente.
1.
Toca > >Mensajes .
2.
Enlapantallademensajería,tocaMensaje nuevo .SeabrelapantallaMensajenuevo.
3. Completaunomásdeundestinatario.Puedes:

Cuentas y mensajería 60
l IngresarnúmerosdeteléfonodirectamenteenelcampoPara.Sivasaenviarmensajesa
muchosnúmerosdeteléfono,sepáralosconunacomaotocaIntro.Mientrasingresasla
información,semuestracualquiernúmerodeteléfonodetulistadecontactosquecoincida.
Tocaunnúmeroounadirecciónquecoincidaparaingresarlodirectamente.
l
Tocaelicono yluegoseleccionaloscontactosalosquedeseasenviarleselmensaje.
4. Tocaelcampo“Escribirmensaje”yluegocomienzaaredactartumensaje.
Nota: ApareceuncontadorsobreeliconoSend( )paraavisartecuántoscaracterestienesdisponibles.
Unavezquepasasellímitede160caracteres,secreaunmensajenuevoqueseuneautomáticamenteal
otrocuandoserecibe.
5.
Cuandohayasterminado,toca paraenviarelmensajedetexto.
Enviar un mensaje multimedia (MMS)
Cuandonecesitesagregarunpocomásaunmensajedetexto,puedesenviarunmensaje
multimedia(MMS)conimágenes,grabacionesdevoz,audioovideo,archivostarjetasdecontacto
(vCard)odiapositivas.
1.
Toca > >Mensajes .
2.
Enlapantallademensajería,tocaMensaje nuevo .SeabrelapantallaMensajenuevo.
3. Completaunomásdeundestinatario.Puedes:

Cuentas y mensajería 61
l IngresarnúmerosdeteléfonodirectamenteenelcampoPara.Sivasaenviarmensajesa
muchosnúmerosdeteléfono,sepáralosconunacomaotocaIntro.Mientrasingresasla
información,semuestracualquiernúmerodeteléfonodetulistadecontactosquecoincida.
Tocaunnúmeroounadirecciónquecoincidaparaingresarlodirectamente.
l
Tocaelicono yluegoseleccionaloscontactosalosquedeseasenviarleselmensaje.
Nota: Puedesagregarunalíneadeasunto,sitocas >Añadir asunto.
4. Tocaelcampo“Escribirmensaje”yluegocomienzaaredactartumensaje.
5.
TocaAdjuntar .
6. Enlaventanadeadjuntos,seleccionaunodelossiguientesarchivosadjuntos:
l Imagen:Adjuntarunaimagenalmacenada.
l Capturar imagen:Tomarunafotografíayadjuntarla.
l Vídeos:Adjuntarunvideoalmacenado.
l Capturar vídeo:Capturarunvideoyadjuntarlo.
l Audio:SeleccionarSystem audioparaadjuntaruntono,oExternal audioparaadjuntar
unarchivodeaudioounagrabacióndevoz.
l Grabar audio:Registrarunaudioyadjuntarlo.
l Contacto:Seleccionaruncontactodetuteléfono.
l
Presentación:Crearunapresentacióndediapositivasyadjuntarla.Consulta“Crear una
presentación de diapositivas”para más detalles.
7. Pararealizarcambiosentusarchivosadjuntos,tocaSustituir.Tambiénpuedestocar
Eliminarparavolveracomenzar.
8.
Toca paraenviarelmensajeMMS.
Crear una presentación de diapositivas
Enunmensajemultimedia,puedesagregardiapositivas,cadaunaconunaimagen,videooaudio.
1.
Enelmensajemultimediaqueestásredactando,toca >Presentación.
2. Paracreartupresentacióndediapositivas,realizaalgunadelasaccionessiguientes:
l Agrega una nueva diapositiva:TocaAñadir diapositiva.
l Selecciona una diapositiva:Tocaelnombredeunadiapositiva,comoporejemplo,
Diapositiva 1.

Cuentas y mensajería 62
l
Agrega una imagen:TocaAñadir imageno >Añadir imagenyseleccionauna
imagen.Tambiénpuedestocar >Capturar imagenparatomarunafotografíay
agregarla.
l
Agrega música o una grabación de voz:Toca >Añadir música>Audioo
Grabar audioyseleccionaunarchivoograbasonido.
l
Agrega un video:Toca >Añadir vídeoyseleccionaunvideo.(Nopuedesagregar
unaimagenyunvideo,omúsicayunvideojuntosenlamismadiapositiva.)También
puedestocar >Capturar vídeoparagrabarunvideoyagregarlo.
l Agrega una leyenda a una imagen o video:Tocaelcampodeentradadetexto.
l Realiza una vista previa de tu presentación de diapositivas:TocaVista previa.
l Reemplaza una imagen ya agregada:TocaSustituir imagen.
l
Eliminar una imagen:Toca >Eliminar imagen.
l Eliminar una diapositiva:TocaEliminar diapositiva.
l
Agrega una diapositiva:Toca >Añadir diapositiva.
l
Elige la duración para cada diapositiva:Toca >Duración (xx segundos).
l
Elige el diseño para cada diapositiva:Toca >Diseño (arriba/abajo).
3. Cuandohayasterminado,tocaIntroparaadjuntarlapresentacióndediapositivasatu
mensaje.
4.
Cuandohayasterminadoderedactarelmensajemultimedia,toca .
Guardar y continuar un borrador
Mientrasredactasunmensajedetextoomultimedia,toca paraguardarautomáticamentetu
mensajecomoborrador.
Paracontinuarredactandoelmensaje:
1.
Toca > >Mensajes .
2. Enlapantallademensajería,tocaelmensajeparacontinuareditándolo.
l Unborradormostrará“Borrador”enrojoenlapantallademensajería.
3.
Cuandohayasterminadodeeditarelmensaje,toca .

Cuentas y mensajería 63
Notificación de mensajes nuevos
Segúntuconfiguracióndenotificaciones,elteléfonoreproduciráuntono,vibraráomostraráel
mensajeenformaabreviadaenlabarradeestado,cuandorecibasunnuevomensajedetextoo
multimedia.Paracambiarlasnotificacionesdemensajesdetextoymultimedianuevos,consulta
OpcionesdemensajedetextoyMMSparamásdetalles.
Tambiénapareceuniconodemensajenuevo( )eneláreadenotificacionesdelabarrade
estadoparaavisartedeunnuevomensajedetextoomultimedia.Eliconodeaplicacionesde
mensajes(sisemuestraenlapantalladeinicio)tambiénmuestraelnúmerodemensajesnuevos
.
Paraabrirelmensaje,arrastralabarradeestadohaciaabajoparaabrirlaventanadenotificación.
Tocaelmensajenuevoparaabrirloyleerlo.Paraobtenermásinformaciónacercadeleery
respondermensajes,consultaAdministrarconversacionesdemensajes.
Administrar conversaciones de mensajes
Losmensajesdetextoymultimediaqueseenvíanayserecibendeuncontacto(odeunnúmero)
seagrupanenconversacionesosecuenciasdemensajesenlapantalladeMensajería.Las
secuenciasdemensajesdetextoomultimediatepermitenvisualizarlosmensajesintercambiados
conuncontacto(deformasimilaraunprogramadechat)enlapantalla.
Leer un mensaje de texto
n Realizaunadelasaccionessiguientes:
l EnlapantalladeMensajería,tocaelmensajedetextoolasecuenciademensajespara
abrirlayleerla.
l Sitienesunanotificacióndemensajenuevo,tocaymanténpresionadalabarradeestadoy
luegodeslízalahaciaabajoparaabrirlaventanadenotificaciones.Tocaelmensajenuevo
paraabrirloyleerlo.
PararegresaralapantalladeMensajeríadesdeunasecuenciademensajesdetexto,toca
.
Nota: Paravisualizarlosdetallesdeunmensajeparticular,enlasecuenciademensajes,tocaymantén
presionadoelmensajeparaabrirelmenúdeopciones,yluegotocaVer detalles.
Nota: Siunmensajecontieneunenlaceaunapáginaweb,tocaelmensajeyluegotocaelenlaceparaabrirlo
enelnavegador.
Nota:Siunmensajecontieneunnúmerodeteléfono,tocaelmensajeyluegotocaelnúmerodeteléfono
paramarcarelnúmerooenviarunmensaje.

Cuentas y mensajería 64
Visualizar un mensaje multimedia (MMS)
1.
Toca > >Mensajes .
2. EnlapantalladeMensajería,tocaunmensajemultimediaolasecuenciademensajespara
abrirlayleerla.
3. Tocaelarchivoadjuntoparaabrirlo.SielarchivoadjuntoesuncontactovCard,esteseimporta
alalistadecontactosdetuteléfono.Paramásinformación,consultaContactos.
4. Paraguardareladjuntoenlamemoriadeldispositivooenunatarjetadememoria,tocay
mantenpresionadoeladjunto,luegotocaGuardar archivo adjunto.
Nota: CuandolarecuperaciónautomáticaenlaconfiguracióndeMMSestádesactivada,sólosedescargael
encabezadodelmensaje.Paradescargarelmensajecompleto,tocaDescargardelladoderechodel
mensaje.Paramásdetalles,consultaOpcionesdemensajedetextoyMMS.
Nota: Sitepreocupaeltamañodetusdescargasdedatos,compruebaeltamañodelmensajemultimedia
antesdedescargarlo.
Llamar o enviar un mensaje a un número de teléfono en un mensaje
Puedesrealizarunallamadaoenviarunmensajeaunnúmerodeteléfonoqueseencuentraenel
cuerpodelmensaje.
1.
Toca > >Mensajes .
2. Tocaelmensajequetieneelnúmerotelefónicoyluegotocaelnúmerotelefónico.
3.
Toca pararealizarunallamadaotoca paraenviarunmensaje.
4. Siguelasinstruccionesqueaparecenenlapantalla.
Responder a un mensaje
1.
Toca > >Mensajes .
2. EnlapantalladeMensajería,tocaunasecuenciademensajesdetextoomultimediapara
abrirlayleerla.
3. Tocaelcuadrodetextoenlaparteinferiordelapantalla,ingresatumensajederespuesta,y
luegotoca .
Nota: Pararesponderaunmensajedetextoconunmensajemultimedia,abreelmensajedetexto,toca
yluegotocaAñadir asunto,oAdjuntar .Elmensajedetextoseconvierteautomáticamenteenun
mensajemultimedia.

Cuentas y mensajería 65
Proteger (bloquear) un mensaje
Puedesbloquearunmensajeparaquenoseelimineinclusosieliminastodoslosotrosmensajes
delaconversación.
1.
Toca > >Mensajes .
2. EnlapantalladeMensajería,tocaunasecuenciademensajes.
3. Tocaymanténpresionadoelmensajequedeseasbloquear.
4. TocaBloquearenelmenúdeopciones.Semuestrauniconodebloqueodelladoderechodel
mensaje.
Eliminar una secuencia de mensajes
1.
Toca > >Mensajes .
2. EnlapantalladeMensajería,tocalasecuenciademensajesquequiereseliminar.
3.
Toca >Eliminar cadena.
4. Cuandosetesoliciteconfirmación,tocaEliminar.Noseeliminaráningúnmensajebloqueado
delasecuencia,amenosqueseleccioneslacasilladeverificaciónEliminar mensajes
bloqueados.
Eliminar múltiples secuencias de mensajes
1.
Toca > >Mensajes .
2. EnlapantalladeMensajería,tocaymanténpresionadalasecuenciaquedeseaseliminary
luegotocaotraquetambiéndeseeseliminar.
3.
TocaEliminar yluegotocaEliminarparaconfirmar.Noseeliminaráningúnmensaje
bloqueado,amenosqueseleccioneslacasilladeverificaciónEliminar mensajes
bloqueados.
Eliminar un solo mensaje
1. Mientrasvisualizasunasecuenciademensajes,tocaymanténpresionadoelmensajeque
deseaseliminar.
l Sielmensajeestábloqueado,tocaDesbloquear enelmenúdeopcionesymantén
presionadoelmensajeparamostrarelmenúdeopcionesotravez.
2. TocaEliminarenelmenúdeopciones.
3. Cuandosetesoliciteconfirmación,tocaEliminar.

Cuentas y mensajería 66
Visualizar la información de contacto de un mensaje
Cuandorecibasunmensajedealgunodetuscontactosalmacenados,puedestocarlafotografíao
eliconodelcontactoenlasecuenciademensajesparaabrirunmenúdeopciones.Segúnla
informacióndecontactoalmacenada,puedesvisualizarlosdetallesdelcontacto,elnúmerode
teléfonooenviarleunmensajedecorreoelectrónico,ymás.
Opciones de mensaje de texto y MMS
Elmenúdeconfiguracióndemensajestepermitecontrolarlasopcionesdetusmensajesdetextoy
MMS,incluidosellímitedemensajes,laconfiguracióndeltamañoylasnotificaciones.
1.
Toca > >Mensajes .
2.
EnlapantalladeMensajería,toca >Ajustes.Puedesconfigurarlosiguiente:
l SMS habilitados:ConfiguraunaaplicaciónqueseutilizaparaenviaryrecibirSMS.
l Borrar mensajes antiguos:Eliminamensajesviejosautomáticamente,exceptoaquellos
queesténbloqueados,cuandosehayaalcanzadoellímiteestablecido.
l Límite de mensajes de texto:Eligelacantidadmáximademensajesdetextoquese
almacenaráencadasecuenciadeconversación.(Estonoincluyelosmensajes
bloqueados.)
l Límit de mensajes multimedia:EligelacantidadmáximadeMMSquesealmacenaráen
cadasecuenciadeconversación.(Estonoincluyelosmensajesbloqueados.)
l Informes de entrega:Recibeuninformesobreelestadodelenvíodetusmensajes.
l Administrar mensajes de la tarjeta SIM:Administralosmensajesalmacenadosenla
tarjetaSIMdetuteléfono.
l Prioridad envío MMS:ConfiguralaprioridaddelosmensajesMMSenviadossalientes.
l Mensaje de grupo:Controladequémaneramanejaslosmensajesamúltiples
destinatarios.Cuandoestéhabilitado,unsolomensajeseenvíaamúltiplesdestinatarios
comounmensajeMMS.Cuandoestédeshabilitado,seenvíaunmensajeporseparadoa
cadadestinatario.
l Recuperar automáticamente:Seleccionaestaopciónpararecuperarautomáticamente
todostusmensajesmultimediacompletos.Cuandoesténseleccionados,elencabezadodel
mensajemultimedia,elcuerpodelmensajeytusarchivosadjuntossedescargarán
automáticamenteentuteléfono.Siliberasestacasilladeverificación,serecuperaráyse
mostrarásóloelencabezadodelmensajemultimediaentupantalladeMensajería.
l En itinerancia:Recuperaautomáticamentetodostusmensajescompletosenroaming.
Estopuedeocasionartecargostelefónicossignificativos.
l Alertas de emergencia:Configuranotificacionesdealertadeemergencia.

Cuentas y mensajería 67
l Notificaciones:ConfigurasideseasrecibirnotificacionesparalosSMSoMMSrecibidos.
l Sonido:ConfigurauntonoparalosSMSoMMSrecibidos.
l Vibración:ConfigurasideseasqueelteléfonovibreparalosSMSoMMSrecibidos.
Cuentas de redes sociales
Mantenteencontacto,mientrasvasdeunlugaraotro,contodastuscuentasderedessociales.
PublicaactualizacionesenFacebookyTwitter,revisatuscontactosdeLinkedIn,miraaquellodelo
quetodoshablanenYouTube,ymás.
Facebook
Publicaactualizaciones,leequéestánhaciendotusamigos,cargaimágenesyregistrosymáscon
elaccesomóvilaFacebook.
Instalar la aplicación de Facebook en tu teléfono
AntesdepoderutilizarFacebookentuteléfono,debesdescargareinstalarlaaplicacióndesdela
aplicaciónGooglePlayStore.
1.
Toca > >Play Store .
2.
TocaBuscar ybusca“facebook”.
3. TocaFacebookdelalistaderesultados.
4. TocaINSTALAR,yluegoACEPTAR.
5. Cuandoladescargahayafinalizado,tocaABRIR.Paraabrirlaaplicacióndesdelapantallade
inicio,toca >Facebook .
Iniciar sesión en tu cuenta de Facebook desde la configuración de
cuentas
1.
Toca > >Ajustes >Añadir cuenta.
2. TocaFacebook.
3. IngresatunombredeusuarioytucontraseñadeFacebookytocaIniciar sesión.
Twitter
Tuitea(publicamensajes)yvelostuitsdeotraspersonasenTwitter.Serequiereiniciarsesiónpara
utilizarTwitter.ParaobtenermásdetallessobreTwitter,visitatwitter.com.

Cuentas y mensajería 68
Instalar la aplicación de Twitter en tu teléfono
AntesdepoderutilizarTwitterentuteléfono,debesdescargareinstalarlaaplicacióndesdela
aplicaciónGooglePlay.
1.
Toca > >Play Store .
2.
TocaBuscar ybusca“twitter”.
3. TocaTwitterdelalistaderesultados.
4. TocaINSTALAR,yluegoACEPTAR.Sedescargaráeinstalarálaaplicaciónentuteléfono.
5. Cuandoladescargahayafinalizado,tocaABRIR.
l
Paraabrirlaaplicacióndesdelapantalladeinicio,toca >Twitter .
Tuitear en Twitter
LeelaspublicacionesdeTwitter,sigueatusamigosytuiteatuspropiasactualizacionesdesdetu
teléfono.
1.
Toca > >Twitter .
l SieslaprimeravezqueutilizasTwitterentuteléfono,tocaIniciar sesiónparaingresar
conunacuentaexistente,otocaCrear mi cuentaoRegistrar una cuenta diferente
paracrearunanuevacuentadeTwitter.
2. Tocaelcasillero“What’shappening?”,ingresauntuitytocaTwittear.
YouTube
MiravideoscargadosaYouTubeycargatuspropiosvideosdesdetucuentadeYouTube.
Mirar videos de YouTube
PuedesusarlaaplicacióndeYouTubeparamirarvideosenYouTubeinclusosinohasiniciado
sesióncontucuenta.
1.
Toca > >YouTube .
l Sitesolicitanagregarocrearunacuenta,siguelasinstruccionesenpantallapara
continuar.
2. BuscaenloscanalesdeYouTubeytocaelvideoquedeseasmirar.
l Tocalapantallaparaponerpausaoreanudarlareproducciónqueestabasmirando.

Cuentas y mensajería 69
Publica un video en YouTube
PuedespublicarvideosentucuentadeYouTubedesdetuteléfono.Antesdepublicar,debes
configurarunacuentadeYouTubeeiniciarsesiónenelladesdetuteléfono.
1.
Toca > >YouTube .
2.
Toca >Vídeos subidos.
l Sitesolicitancrearuncanal,siguelasinstruccionesenpantallaparacontinuar.
3.
TocaSubir enlapartesuperiordelapantallayseleccionaunvideoparacargar.
l Ingresauntítulo,descripciónyetiquetas,yseleccionaunaconfiguracióndeprivacidad.
4.
Toca .
Hangouts
HangoutseselserviciodemensajeríainstantáneadeGoogle.Úsaloparacomunicarteconotros
usuariosdeHangoutsytambiénutilizalasllamadasporvideo.Iniciasesiónenunacuentade
Googledeantemano(consultaIniciarsesiónentucuentadeGoogle).
Cómo usar Hangouts
1.
Toca > >Hangouts .
l Cuandosesoliciten,siguelainstruccionesenpantallaparacontinuar.
2.
TocaNueva conversación parainiciarunnuevoHangout.
3. Ingresaunnombre,correoelectrónico,númeroohazuncírculooseleccióndeuncontactode
lalista.
4.
EscribeunmensajeotocaVideollamada parainiciarunnuevochatconvideo.
l Cadavezqueingresasuntexto,apareceelamigocorrespondiente.
l SiunamigonoseencuentraenHangout,verásunmensaje.TocaEnviar invitaciónpara
invitarloaqueseunaaHangout.

Cuentas y mensajería 70
Operaciones con Hangouts
n Finalizar un chat:enlaventanadeHangouts,deslizaelchatdeizquierdaaderecha.
n
Finalizar un chat por video:enlaventanadelchatporvideo,toca .
n Deshabilitar el historial de chat:sinodeseasconservarelhistorialdechats,enlaventana
delchat,toca >Desactivar historial.
n Eliminar el historial de chat:paraeliminartodoelhistorialdelchat,enlaventanadelchat,
toca >Eliminar>Eliminar.
Nota:PuedesutilizarHangoutscomoaplicaciónpreestablecidademensajesentuteléfono,ocomoúnica
aplicaciónIM.SiconfigurasHangoutscomoaplicacióndemensajeríapreestablecida,sedeshabilitarála
aplicaciónMessaging.Paraobtenermásinformación,consultaConfiguracióndelaaplicacióndeSMSpor
defecto.

Aplicaciones y entretenimiento 71
Aplicaciones y entretenimiento
PuedesaccederatodaslasfuncionesdetuteléfonoatravésdelalistadeAplicaciones.
Nota:Lasaplicacionesylosserviciosdisponiblesestánsujetosacambiosencualquiermomento.
Tienda Google Play
GooglePlay™esellugardondepuedesencontraraplicacionesnuevasdeAndroid,libros,
películas,ymúsicaparatuteléfono.Eligedeunagranvariedaddecontenidogratisypagoque
abarcadesdeaplicacionesdeproductividadyjuegoshastaloslibros,laspelículasylamúsicamás
vendidos.Cuandoencuentresloquedeseas,puedesdescargarlofácilmenteeinstalarloentu
teléfono.
ParaaccederalaaplicacióndetiendaGooglePlay,primerodebesconectarteaInternetmediante
elWi-FiolaconexióndedatosmóvilesdetuteléfonoeiniciarsesiónentucuentadeGoogle.
ConsultaInternetydatoseIniciarsesiónentucuentadeGoogleparamásdetalles.
Advertencia:SepuedeninstalardiferentestiposdeaplicacionesentuteléfonodesdeGooglePlay(prestado
porGoogleInc.).Laempresanosehaceresponsabledemaneraalgunaporlasaplicacionesinstaladasporel
usuario(sucalidad,fiabilidad,legitimidad,aptitudparaunpropósito,credibilidad,exactitud,etc.)oporlas
fallasresultantes(virus,etc.).
Advertencia:Compraaplicacionesbajotupropioriesgo.Laempresanosehaceresponsableporcualquier
desventajaresultanteparaelusuariooterceros.
Importante:LasaplicacionesdetercerospuedenaccederatuinformaciónpersonalorequerirqueBoost
reveletuinformacióndeclienteaunproveedordeunaaplicacióndeterceros.Paraaveriguarcómouna
aplicacióndetercerosrecolectará,accederá,utilizaráorevelarátuinformaciónpersonal,compruebalas
políticasdelproveedordelaaplicación,queseencuentrangeneralmenteensupáginaweb.Sinoestás
conformeconlaspolíticasdelaaplicacióndeterceros,noutiliceslaaplicación.
Nota:Sepuedemodificarelfuncionamientoylavisualizacióndebidoaactualizacionesautomáticasdelas
aplicaciones,etc.
Encontrar e instalar una aplicación
CuandoinstalesaplicacionesdesdelaaplicaciónGooglePlayylasutilicesentuteléfono,estas
puedenrequeriraccesoatuinformaciónpersonal(comotuubicación,tusdatosdecontacto,y
más)oaciertasfuncionesoconfiguracionesdetuteléfono.Descargaeinstalaúnicamente
aplicacionesenlasqueconfíes.
1.
Toca > >Play Store .
2. CuandoabraslaaplicaciónGooglePlayStoreporprimeravez,seabrirálaventanade
Términosdelservicio.TocaAceptar paracontinuar.

Aplicaciones y entretenimiento 72
3. Navegaporlascategorías(Aplicaciones,Juegos,Películas y TV,Música,Libroso
Kiosco),encuentraunaaplicaciónqueteintereseytocaelnombre.
l Navegaporlasaplicacionesdestacadas.Deslízateverticalmenteporlalistadelas
aplicacionesdestacadascuandoabrasGooglePlay.
l
Buscaunaaplicación.TocaBuscar enlapantalladeiniciodeGooglePlay,ingresael
nombreoeltipodeaplicaciónqueestásbuscando,yluegotoca enelteclado.
4. Tocaunaaplicaciónparaleerunadescripcióndeellaylasreseñasdelosusuarios.
5. TocaINSTALAR(paralasaplicacionesgratis)oelprecio(paralasaplicacionespagas).
Nota: PuedesusarunacuentadeGoogleWalletparacomprarelementosenGooglePlay.ConsultaCrear
unacuentadeGoogleWalletparaconfigurarunacuentadeGoogleWalletsinoposeesuna.
6. Lapantallasiguientetenotificaacercadesilaaplicaciónrequeriráaccesoatuinformación
personaloaciertasfuncionesoconfiguracionesdetuteléfono.Siaceptaslascondiciones,toca
ACEPTARparacomenzaradescargareinstalarlaaplicación.
l Sieligesunaaplicaciónpaga,despuésdetocarACEPTAR,apareceráunapantallapara
elegirelmétododepagoantesdequesedescarguelaaplicaciónentuteléfono.
Advertencia: ¡Lee la notificación con cuidado!Tenmuchocuidadoconlasaplicacionesquetienen
accesoamuchasfuncionesoaunacantidadsignificativadetuinformación.UnavezquetocasAceptaren
estapantalla,tehacesresponsableporlosresultadosdeutilizaresteelementoentuteléfono.
Crear una cuenta de Google Wallet
PuedestenerunacuentadeGoogleWalletasociadaatucuentadeGoogleparacomprar
elementosdesdelaaplicaciónGooglePlayStore.
Realizaunadelasaccionessiguientes:
n Entucomputadora,dirígeteawallet.google.comparacrearunacuentadeGoogleWallet.
–o–
LaprimeravezqueutilicestuteléfonoparacomprarunelementodesdeGooglePlay,sete
solicitaráqueingresestuinformacióndefacturaciónparaconfigurarunacuentadeGoogle
Wallet.
Advertencia:Compraaplicacionesbajotupropioriesgo.Laempresanosehaceresponsableporcualquier
desventajaresultanteparaelusuariooterceros.

Aplicaciones y entretenimiento 73
Solicitar un reembolso de una aplicación paga
Sinoestássatisfechoconunaaplicación,puedessolicitarunreembolsodentrodelos15minutos
derealizadalacompra.Lacompranosecargaatutarjetadecréditoylaaplicaciónsedesinstala
detuteléfono.
Sicambiasdeparecer,puedesinstalarlaaplicaciónotravez,peronopuedesvolverasolicitarun
reembolso.
1.
Toca > >Play Store .
2.
Toca >Mis aplicaciones.
3. Tocalaaplicaciónparadesinstalarlayobtenerunreembolso.Seabrelapantalladedetallesde
laaplicación.
4. TocaOBTENER REEMBOLSOyluegotocaSíparaconfirmar.Sedesinstalalaaplicacióny
secancelaelcargoatutarjeta.
Abrir una aplicación instalada
Hayvariasopcionesparaabrirunaaplicacióninstalada.
n
Toca > paralocalizarlaaplicación,yluegotocaelicono.
–o–
1.
Toca > >Play Store .
2.
Tocalapestaña >Mis aplicaciones>INSTALADAS.
3. TocalaaplicaciónyluegotocaABRIRparaabrirla.
Desinstalar una aplicación
PuedesdesinstalarcualquieraplicaciónquehayasdescargadoeinstaladodesdeGooglePlay.
1.
Toca > >Play Store .
2.
Toca >Mis aplicaciones.
3. EnlapantallaINSTALADAS,tocalaaplicaciónquequieresdesinstalar,yluegotoca
DESINSTALAR.
4. Cuandosetesolicite,tocaAceptarparaeliminarlaaplicacióndetuteléfono.

Aplicaciones y entretenimiento 74
Obtener asistencia con Google Play
LaaplicaciónGooglePlayStoretieneunaopcióndeayudaenlíneaporsitienespreguntaso
quieressabermásacercadelaaplicación.
n
Toca >AYUDA.ElnavegadortedirigiráalapáginawebdeayudadeGooglePlay.
Google Maps
UtilizalaaplicaciónGoogleMapsparadeterminartuubicación,encontrardirecciones,explorar
negociosyatraccioneslocales,clasificaryrevisarlugares,ymás.
Activar los servicios de ubicación de tu teléfono
Antesdeutilizaralgunodelosserviciosbasadosentuubicación,debesactivarlafunciónde
ubicacióndeGPSdetuteléfono.Paramásinformaciónacercadeserviciosdelocalización,
consultaServiciosdelocalización.
Utilizar Google Maps
UsandoGoogleMaps,ustedpuedebuscarlaubicacióndesdeladirección,elnombredela
instalación,etc.
1.
Toca > >Maps .
l Sisetesolicita,siguelasinstruccionesenpantallaparaaceptarlostérminosdeuso.
2.
TocaBuscar ,ingresaunadirección,ciudad,nombredeinstalación,etc.,yluegotocaun
candidatoenlalistaderesultados.
Operaciones de Google Maps
PuedeusarlossiguientestiposdefunciónenGoogleMaps.
n
Ver la Ubicación Actual:Toca .
n
Obtener Información Útil de Área para la Ubicación Actual:Toca ,yluegotoca
Tránsito,Satélite,GoogleEarth,etc.
n
Comprobar la Ruta hacia el Destino:Toca ,ingresatuubicaciónactualytudestino,y

Aplicaciones y entretenimiento 75
luegotocaunmétododetransporte(automóvil,transportepúblicooapie).
l Lasopcionesderutaaparecenenunalista.
n
Comprobar Operación Detallada para Maps:Toca >Ayuda.
Música
Tuteléfonotepermitedescubrir,descargaryescuchartumúsicafavoritaatravésdeunavariedad
deaplicaciones.
Boost Mobile Music
Laaplicacióndereproduccióndemúsicaintegradaentuteléfonotepermiteescucharyorganizar
archivosdemúsicaquehayascargadoalamemoriaoalatarjetamicroSDdetuteléfono.
Nota:Paramásinformaciónacercadecargarmúsicaatuteléfono,consultaTransferirarchivosentretu
teléfonoyunacomputadora.
Escuchar música mediante el reproductor de música
n
Toca > >Boost Music .
Aplicación Google Play Music
LaaplicaciónGooglePlayMusictepermitenavegar,compraryreproducircancionesquehayas
compradodesdeGooglePlay,asícomotambiéncancionesquehayascargadodesdetupropia
bibliotecademúsica.Lamúsicaqueelijassealmacenaautomáticamenteentubibliotecade
GooglePlayMusicyestálistaparareproducirseenformainstantáneaportransmisiónencontinuo
odescarga.
ParamásinformaciónacercadeGooglePlayMusic,visitaplay.google.com/about/music.
Nota:Paramásinformaciónacercadecargarmúsicaatuteléfono,consultaTransferirarchivosentretu
teléfonoyunacomputadora.
Reproducir música con Google Play
1.
Toca > >Play Music .
l Sisetesolicitaqueseleccionesunacuenta,siguelasinstruccionesenpantallapara
continuar.
l Siaparecelalistadelmenú,tocaEscuchar ahora.
2. Tocaunelementodelaventanadecategoríasyluegotocaunacanción.

Aplicaciones y entretenimiento 76
l Puedesseleccionarunacancióndesdeunacategoríadelabiblioteca,comoArtistaso
ÁlbumesenMi música.Toca >Mi música.
l PuedesseleccionarunacancióndesdeunalistadereproducciónenListas de
reproducción.Toca >Listas de reproducción.
l Tocaelnombredeunacanción/artistaenlaparteinferiordelapantallaparavisualizarla
pantalladelreproductordeGooglePlayMusic.
Comprar música de Google Play Music
1.
Toca > >Play Music .
l Sisetesolicitaqueseleccionesunacuenta,siguelasinstruccionesenpantallapara
continuar.
2.
Toca >Shop.
l SeejecutalatiendaGooglePlayypuedescomprarmúsica.
Trabajar con listas de reproducción
1.
Toca > >Play Music .
2.
Visualizaunacanciónoálbumquedeseesagregaryluegotoca asulado.
3. TocaAñadir a playlist>Nueva playlist,eingresaunnombreytocaCrear playlist.
4. RegresaalavistaEscuchar ahora,visualizaunacanciónoálbumquedeseesagregaryluego
toca asulado.TocaAñadir a playlist><nombre de lista de reproducción>.Se
agregalacanciónoálbumalalistadereproducción.Repiteparaagregarmáselementosala
listadereproducción.
l Tambiénpuedescrearunalistadereproduccióndesdeunaventanadecategoría,como
ÁlbumesoCancionesenMi música.
Agregar la música en reproducción actual a una lista de reproducción
n
Desdelavistadelreproductor,toca >Añadir a playlist><nombre de lista de
reproducción>.
Aplicación Google Play Movies & TV
LaaplicaciónGooglePlayMovies&TVtepermiteconectarteaGooglePlay,descargaruna
películaounaseriedetelevisiónyluegomirarlaenformainstantánea.Eligeentremilesde
películasyseriesdetelevisión,incluidaslasmásnuevasylostítulosenHD,ytransmítelasen

Aplicaciones y entretenimiento 77
continuoentuteléfonoAndroid.Lostítulosqueyahayasrentadoocompradoseagregan
automáticamenteatubibliotecaentodostusteléfonosuotrosdispositivosAndroid.
ParamásinformaciónacercadeGooglePlayMovies&TV,visitaplay.google.com/about/movies.
n
Toca > >Play Movies .
Aplicación Google Play Books
ConGooglePlayBookspuedesencontrarmásdetresmillonesdelibroselectrónicosgratisyotros
cientosdemilesparacomprarenGooglePlayStore.
n
Toca > >Play Books .
Google Search
RealizabúsquedasenInternetconGoogle.
n
Toca > >Google .
Nota:Pordefecto,semuestraunwidgetdeGoogleSearchenlapantalladeinicioprincipal.Puedestocarel
widgetpararealizarbúsquedasdesdelapantalladeinicio.
Clip Now
ClipNowlepermitecapturaryadministrarfácilmenteimágenesdepantalla.Sepuederealizaruna
capturadepantalladeslizandolapartesuperiordelteléfono.TambiénsepuedeguardarURLen
páginasweb.
Nota:Esposiblequenopuedasrealizarcapturasdepantallasegúneltipodepantalla.
Habilitar Clip Now
ActivalafunciónClipNowypodrásrealizarcapturasdepantallafácilmente.
1.
Toca > >Ajustes .
2. TocaClip Now,yluegotocaClip Now.(Habilitadocuandoseingresalamarcade
verificación.)
Realizar capturas de pantalla con Clip Now
Puedesrealizarunacapturadepantalladeslizandoeldedoporlapartesuperiordelapantalla.

Aplicaciones y entretenimiento 78
n Deslizatudedoalolargodelbordesuperiordelapantalla.Serealizaunacapturadepantalla
delapantallaactual.
l Puedesdeslizartedesdecualquierdirecciónpararealizarunacapturadepantalla.
l Cuantorealizasunacapturadepantalladeunapáginaweb,tambiénseguardarálaURL
delapáginaweb.
Administrar capturas de pantalla realizadas con Clip Now
Puedescompartiryeliminarlascapturasdepantalla,asícomotambiénabrirunapáginaweb
desdelacapturadepantalladelapáginaweb.
1.
Toca > >Clip Now .
l SiaparecenlasinstruccionesparalautilizacióndeClipNow,síguelasparacontinuar.
2. Tocaunacapturadepantallaquedeseesver.
3.
Toca o .
l
Compartir:Compartelaimagenmediantecorreo,etc.
l
Eliminar:Eliminalaimagen.
l SitocaslaURL,puedesabrirlapáginawebguardada.

Internet y datos 79
Internet y datos
LascapacidadesdedatosdetuteléfonotepermitenaccederaInternetoaturedcorporativade
manerainalámbrica,atravésdeunavariedaddeconexiones,queincluyenWi-Fi,4G,serviciosde
datos(red3G)yredesvirtualesprivadas(VPN).
Lossiguientestemasseconcentranenlasconexionesdedatosdetuteléfonoyelnavegadorpor
Internetintegrado.PuedesencontrarmásfuncionesrelacionadasconlosdatosenCuentasy
mensajería,AplicacionesyentretenimientoyHerramientasycalendario.
Wi-Fi
Wi-FibrindaaccesoinalámbricoaInternetcondistanciasdehasta130piesaproximadamente.
ParautilizarelWi-Fidetuteléfono,necesitasaccederaunpuntodeaccesoinalámbricoo
“hotspot”.
LadisponibilidadyelalcancedelaseñaldelWi-Fidependendeunavariedaddefactores,que
incluyenlainfraestructurayotrosobjetosatravésdeloscualespasalaseñal.
Encender el Wi-Fi y conectarse a una red inalámbrica
UtilizaelmenúdeConfiguracionesdedatosmóvilesyredesparaactivarlaradioWi-Fidetu
teléfonoyconectarteaunaredWi-Fidisponible.
1.
Toca > >Ajustes >Wi-Fi.
2.
TocaelcontroldeslizabledeWi-Fiyenciéndelo .Veráslosnombresylas
configuracionesdeseguridaddelasredesWi-Fidisponibles.
l
ParadesactivarelWi-Fi,vuelveatocarlabarradeslizable .
3. TocaunaredWi-Fiparaconectarteaella,ingresalacontraseña(sinoesunaredabierta),y
luegotocaEstablecer conexión.TuteléfonoestáconectadoalaredWi-Fi.Verás enla
barradeestado.
l AvecessepuedeencontrarlacontraseñaparaunenrutadorLANinalámbricodoméstico
enunaetiquetaenelenrutador(WEP,WPA,KEY,etc.).Contactaalfabricantedel
enrutadorparaobtenerinformación.ParaobtenerlacontraseñadeunaLANinalámbrica
pública,consultaalproveedordeserviciosdelusuario.
l Nosenecesitaingresarunacontraseñasielpuntodeaccesonoseencuentraprotegido.
l
Botón WPS:UtilizalafunciónWPSparaconectarteadispositivoshabilitadospara

Internet y datos 80
WPS.
l
Añadir red:Configuralainformacióndereddemaneramanualparaconectarteauna
red.
Nota: Lapróximavezquetuteléfonoseconecteaunaredinalámbricaprotegidaalaqueyahayasaccedido
previamente,nodeberásingresarlacontraseñaotravez,amenosquehayasrestauradolosvalores
predeterminadosdetuteléfonooquelehayasordenadoqueolvidelared.
Nota: LasredesWi-Fisedescubrenautomáticamente,loquesignificaquenoserequiereningúnpaso
adicionalparaquetuteléfonoseconecteaunaredWi-Fi.Esprobablequeseanecesarioingresarunnombre
deusuarioycontraseñaparaciertasredesinalámbricascerradas.
Verificar el estado de la red inalámbrica
Verificaelestadodeturedinalámbricaactual(incluidaslavelocidadylapotenciadelaseñal)a
travésdelmenúdeconfiguracióndeWi-Fi.
1.
Toca > >Ajustes > Wi-Fi.
2. Tocalaredinalámbricaalaquetuteléfonoestéconectadoenesemomento.Verásunbuzón
demensajequemuestraelnombre,elestado,lapotenciadelaseñal,lavelocidaddeenlancey
otrosdetallesdelaredWi-Fi.
Nota: Sideseaseliminarlaconfiguraciónderedesinalámbricasdelteléfono,tocaBorrarenestaventana.
Debesingresarlaconfiguraciónnuevamentesideseasconectarteaestaredinalámbrica.
Conectarse a una red Wi-Fi diferente
UsalaconfiguracióndedatosmóvilesyredesparabuscaryconectarteaunaredWi-Fidiferente.
1.
Toca > >Ajustes > Wi-Fi.LasredesWi-Fidetectadassemuestranenlasección
deredesWi-Fi.ParabuscarredesWi-Fidisponiblesdemaneramanual,toca >Buscar.
2. TocaotraredWi-Fiparaconectarte.
Nota: Silaredinalámbricaalaquedeseasconectartenoseencuentraenlalistadelasredesdetectadas,
tocaAñadir red .IngresalaconfiguracióndelaredinalámbricaytocaGuardar.
Configuración avanzada de Wi-Fi
UsaelmenúdeconfiguracionesdeWi-FiparaconfigurartusopcionesdeconexiónWi-Fide
maneramanual.

Internet y datos 81
1.
Toca > >Ajustes > Wi-Fi.
2.
TocaelcontroldeslizabledeWi-Fiyenciéndelo .Veráslosnombresylas
configuracionesdeseguridaddelasredesWi-Fidisponibles.
l
ParadesactivarelWi-Fi,vuelveatocarlabarradeslizable .
3.
Toca >Ajustes avanzados.
4. Seleccionaunaopcióndelassiguientesparacambiarsuconfiguración.
l Notificación de red disponible:Cuandoestáhabilitada,tuteléfonotealertacuandose
encuentradisponibleunanuevaredWi-Fi.
l Usar Wi-Fi en suspensión:EspecificacuándosedebecambiardeWi-Fiadatosmóviles
paralascomunicacionespordatos,cuandoeldispositivocambiaamododereposo
(cuandolaluzdefondoseapaga).Estaconfiguraciónpuedeafectarelusodedatos,
debidoaquelaconexióndedatospermaneceráactivacuandolapantalladelteléfonoesté
apagada.
l Buscar redes siempre:Cuandoestáactivada,tuteléfonopermitiráqueelserviciode
localizacióndeGoogleyotrasaplicacionesbusquenredes,auncuandoelWi-Fiesté
apagado.
l Solo conexiones estables:Cuandoestáactivada,tuteléfononoutilizaunaredWi-Fi
cuandoexisteunamalaconexión.
l Instalar certificados:Sitienescertificadosalmacenadosenunatarjetadememoria
opcionalinstalada(noincluida),puedesusarestaopciónparainstalarlos.
l Optimización de Wi-Fi:Habilitatuteléfonoparausarlamenorcantidaddebateríaposible
cuandousasWi-Fi.
l Dirección MAC:VisualizaladirecciónMACdetudispositivo,necesariaparalaconexióna
algunasredesseguras.
l Dirección IP:VisualizaladirecciónIPdetudispositivo.
Wi-Fi Direct
UsaWi-FiDirectparaconectartedemaneradirectaaotrosdispositivosWi-FiDirectsimplementea
travésdeWi-Fi,sinunpuntodeaccesoomedianteInternet.
1.
Toca > >Ajustes > Wi-Fi.
2.
TocaelcontroldeslizabledeWi-Fiyenciéndelo .Veráslosnombresylas
configuracionesdeseguridaddelasredesWi-Fidisponibles.
l
ParadesactivarelWi-Fi,vuelveatocarlabarradeslizable .

Internet y datos 82
3.
Toca >Wi-Fi Direct.
l Wi-FiDirectyWi-Finoseencuentrandisponiblesalmismotiempo.
4. Tocaundispositivoconelcualconectarte.
l Sinopuedesencontrareldispositivoalquetequieresconectar,tocaBUSCAR
DISPOSITIVOS.
l SiteconectasatravésdeWi-Fi,verásunaconfirmación.Siguelasinstruccionesque
aparecenenlapantalla.
l TocaCAMBIAR NOMBRE DEL DISPOSITIVOpararenombrarelteléfonocomoaparece
enelotrodispositivo.
5. Aceptalaconexiónenelotrodispositivo.
l Sinoseaceptaunaconexióndespuésdeundeterminadoperíodo,secancelalasolicitud
deconexión.
l Paradetenerunaconexión,tocaelnombredeldispositivoconectado>Aceptar.
Ejecutar una conexión a Internet
SigueelprocedimientoacontinuaciónparaejecutarunaconexiónalaWeb.
n
Toca > >Chrome .(Seiniciatuconexióndedatosypodrásverlapáginadeinicio).
Nota:LasconexionesaInternetsepuedenllevaracaboatravésdelared(3Go4G)oatravésdeWi-Fi
(configuradoenla > >Ajustes >Wi-Fi).
Nota:ElnavegadorseejecutaautomáticamentecuandosetocaunenlaceporInternetdesdeuncorreo
electrónicoounmensajedetexto.
Sugerencia:Paracambiarlapáginadeiniciopredeterminadadelteléfonoatupáginaactual,consulta
Establecerlapáginadeiniciodelnavegador.
Optimizador de conexiones
ElOptimizadordeconexionesesunaherramientaqueseleccionademaneraautomáticalamejor
redmóvilparatuteléfono,incluidaslasredesWi-Fi“recordadas”.
Acerca del Optimizador de conexiones
ElOptimizadordeconexionesteayudaaorganizarymejorartuexperienciadedatosyaque
encuentrayconectalasredesWi-Fi“recordadas”detuteléfono.LasredesWi-Firecordadasson

Internet y datos 83
redesquepreviamentehabíasseleccionadoparaconectarte.LasconexionesWi-Fiactivaspueden
ofrecerunmejorrendimientoy,porlogeneral,mejorarlavidadelabateríaaltiempoquete
permitenhablarporteléfonoyutilizarlosdatosalmismotiempo.
ElOptimizadordeconexionestrabajamediantelabúsquedaderedesWi-Fi“recordadas”
disponibles.SinodejaslaantenaWi-Fiencendidatodoeltiempo,notarásqueelOptimizadorde
conexionesoperaráendeterminadosmomentosdeldíaenunaescasacantidaddeubicacionesen
lared.TuantenaWi-Ficonservarálabateríamediantelabúsquedadeconexionesdeforma
periódica(nocontinua)ysinoselograningunaconexión,lasantenasseapagarán.Además,
puedesapagarlasantenasdeformamanualduranteelperíododebúsqueda.
Parafacilitarelsegurodecalidadypermitirunamejoradelasfunciones,sealmacenala
informaciónacercadetusnivelesdebatería,conexionesWi-Fiyredesyuso.Nosealmacena
informaciónpersonal.
Activar el Optimizador de conexiones
1.
Toca > >Ajustes >Más...>Redes móviles>Automatic Connections.
2. TocaConnections Optimizerparaingresarlamarcadeverificaciónenlacasilla.(Habilitado
cuandoseingresalamarcadeverificación.)
Desactivar el Optimizador de conexiones
1.
Toca > >Ajustes >Más...>Redes móviles>Automatic Connections.
2. DeseleccionaelcasilleroenlapáginadelOptimizadordeconexiones.
Información general sobre los servicios de
datos (redes 4G LTE y 3G)
Lossiguientestemasteayudaránaaprenderlosaspectosbásicosacercadelusodetusservicios
dedatos,comolaadministracióndetunombredeusuario,laejecucióndeunaconexióndedatosy
lanavegaciónporInternetcontuteléfono.
Importante: Esposiblequeelprocesodealgunassolicitudesdeserviciosdedatosrequieramáscantidad
detiempo.Mientrastuteléfonocargaelserviciosolicitado,esprobablequelapantallatáctiloelteclado
QWERTYnorespondan,aunqueenrealidadfuncionencorrectamente.Aguardaunmomentoparaqueel
teléfonopuedaprocesartusolicituddeusodedatos.
4G LTE
Lared4GLTEmejoradaleofreceatuteléfonoaccesoaInternetinalámbricoendistanciasmucho
mayoresqueatravésdeWi-Fiyofrecetasasdetransferenciadedatosdehasta60Mbps.Para
conectartuteléfonoalared4GLTE,necesitasestarenunáreadondehayacoberturadelared4G
LTEmejorada.

Internet y datos 84
Paraobtenermásinformaciónacercadeladisponibilidadde4GLTEentuárea,visita
espanol.boostmobile.com.
Nota: Ladisponibilidadyelalcancedelareddependendeunavariedaddefactores,queincluyentu
distanciahastalaestaciónbase,lainfraestructurayotrosobjetosatravésdeloscualespasalaseñal.
Encender 4G LTE y conectar a una red 4G LTE mejorada
1.
Toca > >Ajustes >Más...>Redes móviles>Tipo de red preferido.
2. SeleccionaCDMA + LTE/EvDo.Elteléfonobuscaráunared4GLTEyseconectaráaella
automáticamente.
Cuandotuteléfonoestáconectadocon4GLTE,elíconodeLTE( )apareceenlabarrade
estado.
Nota: Lared4GLTEsedescubreautomáticamente,loquesignificaquenoserequiereningúnpaso
adicionalparaquetuteléfonoseconecteaestared.
Verificar el estado de la red 4G LTE
1.
Toca > >Ajustes >información del teléfono.
2. TocaAjustes de 4G.PuedenobservarseelnombredelproveedordelaredyladirecciónIP.
Tu nombre de usuario de los servicios de datos
Cuandocomprastuteléfonoyteregistraspararecibirelservicio,automáticamenteseteasignaun
nombredeusuario,queporlogeneralsebasaentunombreyunnúmero.
Cuandoutilizasserviciosdedatos,seenvíatunombredeusuarioparaquepuedasidentificarteen
lared.Tunombredeusuarioseprogramadeformaautomáticaentuteléfono.Notienesque
ingresarlo.
Actualizar tu nombre de usuario
Sieligescambiartunombredeusuarioyseleccionarunonuevoenlíneaorealizarcualquier
cambioentusservicios,luegodebesactualizarelperfilentuteléfono.
1.
Toca > >Ajustes >Actualizaciones del sistema.
2. TocaActualizar perfil>Aceptar.
Estado e indicadores de la conexión de datos
Tuteléfonomuestraelestadoactualdetuconexióndedatosatravésdelosindicadoresque
aparecenenlapartesuperiordelapantalla.Seutilizanlossiguientessímbolos:

Internet y datos 85
Tuteléfonoestáconectadoalared4GLTE.Cuandolosrayosgiran,seestántransfiriendodatos;
cuandoelíconoLTEseencuentradesactivado,tuteléfononoestátransfiriendodatosenese
momento.
Tuteléfonoestáconectadoalareddebandaanchamóvil3G(3G).Cuandoelícono3Gestá
activado,tuteléfonoestátransfiriendoorecibiendodatos;cuandoelíconoseencuentra
desactivado,tuteléfononoestátransfiriendodatosenesemomento.Puedesrecibirllamadas
entrantesdurantecualquieradeestosestados.
Sinovesunindicador,tuteléfononotieneningunaconexióndedatosenesemomento.Para
ejecutarunaconexión,consultaEjecutarunaconexiónaInternet.
Redes virtuales privadas (VPN)
Desdetuteléfono,puedesagregar,configuraryadministrarredesvirtualesprivadas(VPN)quete
permitanconectarteyteneraccesoarecursosdentrodeunaredlocalprotegida,comotured
corporativa.
Preparar tu teléfono para una conexión VPN
SegúneltipodeVPNqueutilizaseneltrabajo,esprobablequenecesitesingresartuscredenciales
deingresooinstalarcertificadosdeseguridadantesdequepuedasconectartealaredlocaldetu
empresa.Puedesconsultarestainformacióncontuadministradordered.
AntesdequepuedasiniciarunaconexiónVPN,primerotuteléfonodebeestablecerunaconexión
dedatosoatravésdeWi-Fi.Paramásinformaciónacercadelaconfiguraciónyelusodeestas
conexionesentuteléfono,consultaEjecutarunaconexiónaInternetyEncenderelWi-Fiy
conectarseaunaredinalámbrica.
Configurar un almacenamiento de credenciales seguro
Situadministradorderedteindicaquedescargueseinstalescertificadosdeseguridad,primero
debesconfigurarelalmacenamientodecredencialessegurodetuteléfono.
1.
Toca > >Ajustes >SeguridadyluegotocaBloqueo de pantalla>Contraseña.
2. Ingresaunacontraseñanueva(almenoscuatrocaracteres,incluidaslasletras)parael
almacenamientodecredenciales,yluegotocaContinuar.Vuelveaingresarlacontraseñay

Internet y datos 86
luegotocaAceptar.
3. TocaCertificados de confianzayluegotocatuscredencialesdesistemayusuario
preferidas.
Luego,puedesdescargareinstalarloscertificadosnecesariosparaaccederaturedlocal.Tu
administradorderedpuededecirtecómohacerlo.
Agregar una conexión VPN
UsaelmenúdeconfiguracióndedatosmóvilesyredesparaagregarunaconexiónVPNatu
teléfono.
1.
Toca > >Ajustes >Más...> VPN.
2.
TocaAñadir perfil de VPN yluegoingresalainformaciónparalaVPNquedeseas
agregar.
l Lainformaciónpuedeincluirnombre,tipo,direccióndelservidor,EncriptacióndePPP
(MPPE)yMostraropcionesavanzadas.
l Configuratodaslasopcionesdeacuerdoconlosdetallesdeseguridadquehasobtenidode
tuadministradordered.
3. TocaGuardar.
LaVPNluegoseagregaalaseccióndetodaslasVPNdelapantalladeconfiguracióndeVPN.
Conectarse o desconectarse de una VPN
UnavezquehayasconfiguradounaconexiónVPN,suconexiónydesconexiónesfácil.
Conectar a una VPN
1.
Toca > >Ajustes >Más...> VPN.
2. EnlasecciónVPN,tocalaVPNalaquedeseasconectarte.
3. Cuandosesoliciten,ingresatuscredencialesdeingresoyluegotocaConectar.Cuandoestés
conectado,apareceráunicono deconexiónVPNeneláreadenotificaciones.
4. AbreelnavegadorporInternetparaaccederarecursos,talescomositiosIntranetentured
corporativa.(ParamásinformaciónacercadelanavegaciónporInternet,consultaAprendera
ejecutarelnavegador).

Internet y datos 87
Desconectarse de una VPN
1. Arrastralabarradeestadohaciaabajoparaabrirlaventanadenotificacións.
2. TocaVPN activadayluegotocaDesconectar.
Navegador
ElnavegadorporInternetdetuteléfonotepermiteobteneraccesoasitiosdeInternetmóvilesy
tradicionalesmientrasvasdeunladoaotro,medianteelusodeconexionesdedatos3G,4GoWi-
Fi.
Ejecutar el navegador por Internet
Laejecucióndelnavegadorestanfácilcomotocarunicono.
n
Toca > >Chrome .
Aprender a ejecutar el navegador
Unavezquehayasaprendidoalgunosaspectosbásicos,navegaratravésdemenúsysitiosde
Internetduranteunasesióndedatosesmuyfácil.
Deslizamiento
Aligualqueenotraspartesdelmenúdetuteléfono,deberásdesplazarlapantallahaciaarribay
haciaabajoparavisualizartodoelcontenidoenalgunossitiosdeInternet.
ParadeslizarteatravésdeunapáginadeunsitiodeInternet:
n Enunsolomovimiento,tocaydesplazalapantallaaloanchoohaciaarribayhaciaabajode
unapágina.
Selección
Paraseleccionarelementosoenlacesqueaparecenenlapantalla:
n Desplázatealolargodelapáginayluegotocaunelementootocaunenlacedelapantallapara
seleccionarlo.
Losenlaces,quesemuestrancomotextosubrayado,tepermitenabrirpáginasweb,seleccionar
funcionesespecialesoinclusorealizarllamadastelefónicas.
Pellizcar y Zoom
Ahora,puedesacercaroalejarunapáginawebsinlanecesidaddecontarconunaherramientade
zoomenlapantalla.Sólousatusdedosparaacercaroalejarlapantalla.
Paraacercar:

Internet y datos 88
1. Ubicaeldedopulgaryelíndicesobrelapantalla.
2. Extiéndeloshaciaafuera(ampliar)paraacercar.
Paraalejar:
1. Ubicaeldedopulgaryelíndicesobrelapantalla.
2. Júntalos(pellizcar)paraalejar.
Regresar
Pararegresarunapágina:
n
Toca entuteléfono.Repiteesteprocesopararegresarmásdeunavezatravésdel
historialdepáginaswebdelaspáginasrecientes.
Sugerencia: Cuandoingresasuntexto,puedesusar paraeliminarlo(comounateclaRETROCEDER).
Ir a una página web
1. TocaelCampodedirecciones(enlapartesuperiordelaventanadelnavegador)eingresauna
nuevadireccióndeInternet.
l Amedidaqueingresasladirección,lasposiblescoincidenciasaparecenenunalistaenla
pantalla.TocaunaentradaparaejecutarelsitiodeInternetdeseado.
2.
Toca paraejecutarunanuevapágina.
Menú del navegador
ElmenúdelnavegadorofreceopcionesadicionalesparaampliarelusodeInternetentuteléfono.
Abrir el Menú del navegador
Sitienesunasesióndedatosactiva,elmenúdelnavegadorpuedeabrirseencualquiermomento,
desdecualquierpáginaqueestésvisualizando.
1.
Toca > >Chrome .
2.
Desdecualquierpáginawebabierta,toca .Veráselmenúdelnavegador.
Lasopcionesdisponiblesdentrodelmenúdelnavegadorpuedenincluirlosiguiente:
n
Añadir marcador :tepermiteagregarunaURLatulistadefavoritos.
n Nueva pestaña:muestraunanuevapestañaparaquepuedasnavegarpordiferentesURL.
n Nueva pestaña incógnito:tepermitenavegarlaInternetsindejarinformación.

Internet y datos 89
n
Marcadores:muestralaspáginaswebagregadascon .
n Otros dispositivos:tepermitecompartirpáginasdeInternet,pestañas,favoritosohistorial
conotrodispositivo.
n Historial:muestralaspáginaswebporlasquehasnavegado.
n Compartir...:tepermitecompartirlapáginaatravésdeGmailocomounmensaje.
n Imprimir...:tepermiteimprimirlapantallaounapáginawebconunaimpresoraatravésdeWi-
Fi.
n Buscar en la página:tepermitebuscarenlapáginaactual.
n Añadir a pantalla inicio:tepermiteagregarunatajoentupantalladeinicio.
n Ver como ordenador:tepermiteasignarqueelnavegadormuestrelapáginaactualenla
vistadeescritorio(paraimitarlavisualizacióntalcomoapareceríaenunacomputadorade
escritorio).
n Ajustes:tepermitemodificartuconfiguracióndeInternet.Paramásinformación,consulta
Ajustarlaconfiguracióndelnavegador.
n Ayuda y opiniones:MuestralaayudaparaChrome.
Usar pestañas
PuedesutilizarvariaspestañasparacambiardemanerarápidaysencilladeunsitiodeInterneta
otro.
Abrir nuevas pestañas en el navegador
UsalasbúsquedasporpestañasparacambiardemanerarápidaysencilladeunsitiodeInterneta
otro.
1.
Toca > >Chrome .
2.
Encualquierpáginawebabierta,toca >Nueva pestaña.Seabreunanuevapestaña.
l
Sinoobservas ,arrastralapáginadeInternethaciaabajoparamostrarlabarrade
direcciones.
Nota:PuedesabrirunanuevapestañaaltocarPestañas abiertas >Nueva pestaña.
Abrir pestañas de incógnito
Utilizapestañasdeincógnitoparanavegarlaspáginaswebsindejarinformaciónqueteidentifique,
comoporejemploelhistorialdenavegación,cookies,etc.

Internet y datos 90
1.
Toca > >Chrome .
2.
Desdecualquierpáginawebabierta,toca >Nueva pestaña incógnito.Seabreuna
nuevapestañadeincógnito.
l
Sinoobservas ,arrastralapáginadeInternethaciaabajoparamostrarlabarrade
direcciones.
Cambiar de una pestaña a otra
1.
Deslizalabarradedireccioneshaciaabajootoca .Puedesvertodaslaspestañasabiertas.
2. Tocalapestañadeseada.
Nota:Puedescambiaraotrapestañadeslizandolabarradedireccioneshacialaderechaolaizquierda.
Cerrar pestañas
1.
Deslizalabarradedireccioneshaciaabajootoca .Puedesvertodaslaspestañasabiertas.
2. Deslizalapestañaquedeseascerrarhacialaderechaolaizquierda.
Nota:Tambiénpuedescerrarlaspestañasaltocarlaesquinasuperiorderechadelapágina.
Menú de pestañas
PuedesabrirunanuevapestañaocerrarChromedesdeelmenúdepestañas.
1.
Deslizalabarradedireccioneshaciaabajootoca .Puedesvertodaslaspestañasabiertas.
2.
Touch .Veráselmenúdepestañas.
Lasopcionesdisponiblesdentrodelmenúdepestañaspuedenincluirlosiguiente:
n Nueva pestaña:muestraunanuevapestañaparaquepuedasnavegarpordiferentespáginas
web.
n Nueva pestaña incógnito:tepermitenavegarlaInternetsindejarinformación.
n Cerrar todas las pestañas:cierratodaslaspestañasabiertasysaledeChrome.
n Cerrar pestañas de incógnito:cierratodaslaspestañasdeincógnito.
n Ajustes:tepermitemodificartuconfiguracióndeInternet.Paramásinformación,consulta
Ajustarlaconfiguracióndelnavegador.
Seleccionar texto en una página web
Puedesresaltartextoenunapáginawebycopiarlo,buscaracercadeélocompartirlo.

Internet y datos 91
1.
Toca > >Chrome ynavegahaciaunapáginaweb.
2. Tocaymanténpresionadaeláreadelapáginaquecontieneeltextodeseado.
3.
Arrastra y hacialaizquierdaoderechaparaseleccionareltextodeseado.Cualquiertexto
seleccionadoapareceráresaltado.
4. Seleccionaunaopción:
l
Seleccionar todo :Seleccionatodoeltextoenlapáginawebactual.
l
Copiar :Copiaeltextoseleccionado.
l
Compartir :ComparteeltextoatravésdeGmail,Drive,Hangouts,Mensajería,etc.
l
Búsqueda web :IniciaunabúsquedaporInternetparaeltextoseleccionado.
Ajustar la configuración del navegador
Puedescontrolargranpartedelaconfiguracióndesdetunavegadoratravésdelmenúde
configuracióndelnavegador,queincluyeconfiguracióngeneraldepáginas,privacidadyseguridad,
configuracióndeaccesibilidad,configuracionesavanzadas,comoJavascriptyplug-in,y
administracióndelanchodebanda.
1.
Toca > >Chrome .
2.
Desdecualquierpáginawebabierta,toca >Ajustes.Veráselmenúdeconfiguracióndel
navegador.
3. Puedesaccederalossiguientesmenúsdeconfiguración:
l BÁSICOS
o
Motor de búsqueda:Seleccionaunmotordebúsqueda.
o
Autocompletar formularios:Cuandoseseleccionadeantemanotepermitellenar
informaciónenformularioswebconunsolotoque.
o
Guardar contraseñas:PermitequeChromerecuerdetuscontraseñasparalas
páginasweb.
o
Página de inicio:Configuralapáginawebquesevisualizacuandotocas .
l AVANZADOS
o
Privacidad:Tepermitevisualizardemanerarápidapáginaswebalasqueaccedes
confrecuenciaopredecirlapáginasiexisteunerrordeacceso.

Internet y datos 92
o
Accesibilidad:Ajustaeltamañodeltexto;tambiéntepermiteacercaroalejarpáginas
webquenoestándiseñadasparahacerlo.
o
Ajustes de contenido:Tepermiteadmitircookies,habilitarJavaScriptoconfigurarsi
sebloquearánlasventanasemergentes,etc.
o
Gestión de ancho de banda:Tepermiteconfigurarlavelocidaddedescargade
datosylacantidaddeuso.
o
Información sobre Chrome:MuestralainformaciónparaChrome.
Establecer la página de inicio del navegador
PersonalizatuexperienciaenInternetmediantelaconfiguracióndelapáginadeiniciodetu
navegador.
1.
Toca > >Chrome .
2.
Desdecualquierpáginawebabierta,toca >Ajustes>Página de inicio.
3.
Tocalabarradeslizabledeencendido/apagadoparaencenderlapáginadeinicio .
Tócalanuevamenteparaapagarlapáginadeinicio .
4. Configuralapáginadeiniciodetunavegadordeunadelassiguientesmaneras.
l Página especifica:EliminalamarcadeverificaciónalladodePredeterminada.Copiay
pegalaURLdeseadaenIntroducir URL...ytoca .
l Página predeterminada:TocaPredeterminadaparaingresarlamarcadeverificación
enlacasilla.
Crear favoritos
Simplificatunavegaciónmedianteelestablecimientoyelusodefavoritospersonalizados.
1.
Toca > >Chrome .
2.
Navegahacialapáginawebquedeseasestablecercomofavoritoytoca > .
3. Compruebaomodificaeltítulodelfavorito,laURL,etc.,yluegotocaGuardar.

Cámara y video 93
Cámara y video
Puedesusarlacámarayvideocámaraparatomarycompartirfotosyvideos.Tuteléfonovienecon
unacámarade8megapíxelesconunafuncióndeenfoqueautomáticoquetepermitecapturar
fotografíasyvideosnítidos.
¡PRECAUCIÓN!Nohagasbrillarelflashcercadelosojos.Nomiresdirectamentealflashmientrasbrillao
destella.Nohagasbrillarelflashcercadelosojosdeotraspersonas.Puedeafectarlavisión,etc.
Tomar fotos
Lossiguientestemasteenseñancómotomarfotosconlacámaradetuteléfono.
Encender o apagar la cámara
Puedesencenderlacámaraatravésdelalistadeaplicacionesyapagarladesdeelmenúdela
cámara.Ademásdeutilizarlalistadeaplicacionesparaencenderlacámara,puedesejecutarla
cámaradesdeotrasaplicaciones,comoAgendaoMensajería.
Encender la cámara
n
Paraencenderlacámaraenmododeimagenytomarfotografías,toca > >Cámara
.
Apagar la cámara
n
Enlapantalladelacámara,toca o .
Pantalla del visor
Lapantalladelvisortepermitevisualizartuobjetivoyaccederaloscontrolesyopcionesdela
cámara.

Cámara y video 94
n
Cambiar modo de operación:eligeentreunmodosimple(fácildeoperar)yunmodo
detallado(variasconfiguracionesdisponibles).
n
Ajustes:abreelmenúdeconfiguracióndelacámaraytepermitecambiarconfiguraciones
decámaraadicionales.ConsultaConfiguracióndecámara.
n
Cambiar modo de visualización:eligeentreellenteposteriordelacámarayellentede
lacámarafrontal(paraautorretratos,videollamadas,etc.).
n
Flash:seleccionaunmododeflashparalacámara.
n
Modo de disparo:cambialasconfiguracionesasociadasconelobjetoylasfuncionesde
fotografías.
n
GPS:establecesiseagregainformaciónacercadelaubicación.
n
Tamaño:cambiaeltamañodeldisparo.
n
Captura de noche:capturalaspartesoscurasdemanerabrillante.
n
Alto rango dinámico (HDR, por sus siglas en inglés):enescenasconluzdefondoy
otroscontrastesfuertes,tepermitetomarfotosconpocoresplandorosinennegrecimiento.
n
Asesor de encuadre:segúnlaescenadelaimagen,muestralíneasdedivisiónoguías
paracomponerlatoma.

Cámara y video 95
n
Cambiar los asesor de encuadre:cambialaconfiguracióndelosconsejosde
enmarcado.
n
Vista previa en miniatura:muestra la foto recién tomada.
n
Obturador:tocaparadisparar.
n
Cambiar a cámara/video:eligeentretomarunafotoounvideo.
Tomar una foto
Puedestomarfotosdealtaresoluciónconlacámaradetuteléfono.
1.
Toca > >Cámara .
2. Antesdetomarunafoto,puedesacercarlaimagenhaciatuobjeto.
l Paraacercar,deslizalapantallahacialaderecha.
l Paraalejar,deslizalapantallahacialaizquierda.
3.
Enlapantalladelvisor,tocaeliconodelflash paraseleccionarunmododeflashdela
cámara,segúntuscondicionesdeiluminación.
4. Enmarcatuobjetoenlapantalla.
Sugerencia: Sosténelteléfonodeformaverticalcuandotomesfotosderetratosodeformahorizontal
cuandoseanfotosdepaisajes.
5. Puedesdejarquelacámaraenfoqueautomáticamenteenelcentrodelapantallaopuedes
tocarotraáreadelapantallaquedeseesenfocar.
6.
Toca paratomarunafoto.
l TambiénpuedestomarunaimagenpresionandoelBotón para subir/bajar el volumen.
7. Eligequédeseashacerconlafotoqueacabasdetomar.Paradetalles,consultaPantallade
revisión.
Pantalla de revisión
Luegodetomarunafotoovideo,tocalaimagenenminiatura(Minipreview)paraverelelementoen
lapantalladerevisión.Desdeallí,puedesaccederaopcionescomoeditar,enviaroeliminarlafoto
ovideo.

Cámara y video 96
n
Compartir víaparacompartirlafotoovideo.Puedeselegirentremensajería,Bluetooth,
Hangouts,Picasa,Fotos,Google+,correoelectrónico,DriveoGmail.(Paralosvideos,
YouTubetambiénseencuentradisponible).
n
Menú paraveropcionesdefotosadicionales.Estasopcionespuedenincluir:
l Borrar:eliminaunaimagen.
l Presentación:muestralasfotoscomopresentacióndediapositivas.
l Girar a la izquierda:giraunaimagenhacialaizquierda.
l Girar a la derecha:giraunaimagenhacialaderecha.
l Recortar:recortaunaimagenylaguardaconunnombrediferente.
l Establecer como...:asignaunafotocomoimagendecontactoofondodepantalla.
l Detalles:muestralosdetallesdeunaimagen.
l Imprimir:imprimeunaimagenconunaimpresora.
Grabar videos
Grabavideosdealtacalidadconlavideocámaradetuteléfono.
1.
Toca > >Cámara .
2.
Muevelabarradeseleccióndeslizable haciavideocámara.
3. Conelteléfonoenposiciónhorizontal,enmarcatuobjetoenlapantalla.
4. Puedesdejarquelavideocámaraenfoqueautomáticamenteenelcentrodelapantallao
puedestocarotraáreadelapantallaquedeseesenfocar.
5.
Toca parainiciarlagrabacióndeunvideo.

Cámara y video 97
6.
Toca paradetenerlagrabación.
7. Eligequédeseashacerconelvideoqueacabasdegrabar.Paradetalles,consultaPantallade
revisión.
Pantalla de captura de video
Lapantalladecapturadevideotepermitevisualizartuobjetivoyaccederaloscontrolesyopciones
devideo.
n
Cambiar modo de operación:eligeentreunmodosimple(fácildeoperar)yunmodo
detallado(variasconfiguracionesdisponibles).
n
Ajustes: abreelmenúdeconfiguracióndevideoytepermitecambiarconfiguracionesde
videoadicionales.ConsultaConfiguracióndelavideocámara.
n
Cambiar modo de visualización:Eligeentreellenteposteriordelacámarayellentede
lacámaraparaautorretrato(paraautorretratos,videollamadas,etc.).
n
Flash:seleccionaunmododeflashparalacámara.
n
Modo de disparo:cambialasconfiguracionesasociadasconelobjetoylasfuncionesde
fotografías.
n
GPS:establecesiseagregainformaciónacercadelaubicación.
n
Tamaño:cambiaeltamañodeldisparo.
n
Captura de noche:capturalaspartesoscurasdemanerabrillante.

Cámara y video 98
n
Tiempo restante:muestraeltiemporestanteparalagrabaciónsegúnlasconfiguraciones
actuales.
n
Vista previa en miniatura:muestraelvideoreciéngrabado.
n
Grabar:inicialagrabación.
n
Cambiar a cámara/video:eligeentretomarunafotoounvideo.
Configuración de cámara
Puedesajustarlaconfiguracióndetucámaraatravésdeliconodeconfiguracióndelapantalla
principaldelacámarayelmenúcompletodeconfiguracióndelacámara.
1.
Toca > >Cámara .
2.
Toca paravisualizarelmenúdeconfiguraciónyaccederatodaslasconfiguracionesdetu
cámara.Puedescambiarlossiguientesajustesenelmenúdeconfiguración:
l ISO:establecelavelocidadISO.
l Balance de blancos:estableceelbalancedeblancosdeacuerdoconelentornodela
toma.
l Modo captura: IndicasideseasusarDetector de sonrisasoDetección de giro.
l Temporizador autom.:estableceeltemporizador.
l Captura táctil:habilitalapantallatáctilparatomarlafotomedianteuntoqueenlugarde
medianteeldisparodelobturador .
l Enfoque automático:estableceelenfoqueautomático.
l Sist. reduc. vibrac.:habilitaelusodelacorrecciónporvibración.
l Antiparpadeo:establecelafunciónantiparpadeo.
l Guardar en:seleccionalamemoriadetuteléfonoounatarjetamicroSDinstaladapara
guardarlasfotos.EstaopciónsolamentesemuestracuandohayunatarjetamicroSD
instalada.
l Ayuda:muestralasinstruccionesdelacámara.
l Guía del asesor de encuadre:muestralasinstruccionesdelasesordeencuadre.
Nota:Lasopcionesdifierensegúneltipodecámaraenuso.

Cámara y video 99
Configuración de la videocámara
Puedesajustarlaconfiguracióndetuvideocámaraatravésdeliconodeconfiguracióndela
pantallaprincipaldelavideocámarayelmenúcompletodeconfiguracióndelavideocámara.
1.
Toca > >Cámara .
2.
Muevelabarradeseleccióndeslizable haciavideocámara.
3.
Toca paravisualizarelmenúdeconfiguraciónyaccederatodaslasconfiguracionesdetu
videocámara.Puedescambiarlossiguientesajustesenelmenúdeconfiguración:
l Balance de blancos:estableceelbalancedeblancosdeacuerdoconelentornodela
toma.
l Ajustes del micrófono:establecelagrabacióndesonidos.
l Temporizador automático: estableceeltemporizador.
l Configuración enfoque:estableceunaconfiguracióndefoco.
l Antiparpadeo:establecelafunciónantiparpadeo.
l Guardar en:SeleccionalamemoriadetuteléfonoounatarjetamicroSDinstaladapara
guardarlosvideos.EstaopciónsolamentesemuestracuandohayunatarjetamicroSD
instalada.
l Intervalo:establecelacapturadeunvideodelapsodetiempo.
l Ayuda:muestralasinstruccionesdevideo.
Nota:Lasopcionesdifierensegúneltipodecámaraenuso.
Ver fotos y videos a través de la galería
ConelusodelaaplicaciónGalería,puedesvisualizarfotosyreproducirvideosquehastomadocon
lacámaradetuteléfono,descargadoocopiadoentutarjetadememoriaomemoriadelteléfono.
Sólopuedesrealizaredicionesbásicas(comorotarorecortar)sobreaquellasimágenesquese
almacenanentutarjetadememoriaomemoriadelteléfono.Tambiénpuedesasignarfácilmente
unafotoalaimagendeuncontactoocomofondodepantalla,ycompartirlasimágenescontus
amigos.
Abrir o cerrar la galería
LaaplicaciónGaleríaseabreenlapestañaÁlbumesdondetusfotosyvideosseorganizanen
álbumesparaunafácilvisualización.

Cámara y video 100
Abrir la aplicación Galería
1.
Toca > >Galería .
2. Tocaunálbum(comoCámara)yluegotocaunaimagenparaverlafotografía.
Siguardastetusarchivosencarpetas(directorios)enlatarjetamicroSDoenlamemoriadel
teléfono,laaplicaciónGaleríamostraráestascarpetasenálbumesseparados.
Lascarpetasentutarjetadememoriaoenlamemoriadelteléfonoquecontenganfotosyvideos
tambiénseconsiderancomoálbumes.Losnombresactualesdelascarpetasseusaráncomolos
nombresdelosálbumes.Sihasdescargadoimágenesovideos,seubicaránenelálbum
Descargadas.
CuandomiresimágenesenlaGalería,puedespresionareliconodegaleríaenelextremosuperior
izquierdopararegresaralavistadelálbum.Tocaunálbumparaverlasfotosyvideosenese
álbum.
Nota: Segúnlacantidaddeimágenesalmacenadas,laGaleríapuedetardarunmomentoparacargartodas
lasfotosenlapantalla.
Cerrar la aplicación Galería
n
ParacerrarlaaplicaciónGaleríayregresaralapantalladeinicio,toca .
Ver Fotografías
Puedesaccederyvertodastusfotografíasalmacenadasenlagaleríadetuteléfono.
1.
Toca > >Galería .
2. Tocaunálbum(comoCámara)yluegotocaunaimagenparaverlafotografía.
LuegodeseleccionarunálbumdelapestañaÁlbumes,puedesnavegaratravésdelasfotosy
videosdeeseálbum.Tocaunafotoovideoparaverlosenpantallacompleta.Pordefecto,lasfotos
yvideosenunálbumseexhibenenunavistaderejilla.
Nota: Sideseasseleccionarotroálbum,toca pararegresaralapestañadeÁlbumes.
Acercar o alejar una imagen
Haydosmanerasdeacercaroalejarunaimagen.
n Tocalapantallarápidamentedosvecesparaacercaryluegotocalapantalladosveces
nuevamenteparaalejar.
–o–

Cámara y video 101
Pellizcayamplíaparaacercaroalejar.“Pellizca”lapantallaparaalejarlaimagen.(Muevelos
dedoshaciaafueraparaacercaryhaciaadentroparaalejar.).“Amplía”lapantallacontudedo
pulgareíndiceparaacercarlaimagenmientraslavisualizas.
Mirar videos
Puedesaccederyvertodostusvideosalmacenadosenlagaleríadetuteléfono.
1.
Toca > >Galería .
2. Tocaelálbumquecontieneelvideoquedeseasver,tocaeliconoPlaysobrelaimagen,yluego
seleccionaelreproductordevideoparaverlo.
l UsalosiconosReproducciónyPausaenpantallaylabarradeprogresopararebobinary
adelantarunvideo.
Trabajar con fotografías
Puedeselegireliminarlafotografía,girarlaorecortarla,ymás.
Girar y guardar una fotografía
1.
Toca > >Galería .
2. Tocaunálbum.
3. Tocalaimagenquedeseasgirar.
4.
Toca yluegoseleccionaGirar a la izquierdaoGirar a la derecha.
Recortar una fotografía
1.
Toca > >Galería .
2. Tocaunálbum.
3. Tocalafotoquedeseasrecortar.
4.
Toca >Recortar.Luegoapareceuncuadroderecortesobrelaimagen.
5. Paraajustareltamañodelcuadroderecorte,tocaelbordeolaesquinadelcuadroyluego
arrastratudedohaciaadentroohaciaafueraparacambiareltamañodelcuadroderecorte.
6. Paramoverelcuadroderecortehacialapartedelaimagenquedeseasrecortar,arrastrael
cuadroderecortehacialaposiciónquedeseas.
7. TocaGUARDARparaaceptarloscambiosenlaimagen.

Cámara y video 102
Laimagenrecortadaseguardaenelálbumcomounacopia.Laimagenoriginalpermanecesin
editar.
Compartir fotografías y videos
LaaplicaciónGaleríatepermiteenviarfotosyvideosatravésdeuncorreoelectrónicoomensajes
multimedia.Puedescompartirimágenesentusredessociales(comoFacebook,PicasayTwitter)y
compartirvideosenYoutube.Tambiénpuedesenviarlosaotroteléfonooatucomputadoraa
travésdeBluetooth.
Enviar fotografías o videos por correo electrónico o Gmail
Puedesenviarvariasfotografías,videosoambosenuncorreoelectrónicoomensajedeGmail.Se
agregancomoarchivosadjuntosentucorreoelectrónico.Paramásinformaciónacercadelusodel
correoelectrónicoyGmail,consultaRedactaryenviaruncorreoelectrónicooEnviarunmensaje
deGmail.
1.
Toca > >Galería .
2. Tocaelálbumquecontienelasimágenesovideosquedeseascompartir.
3. Tocalasimágenesovideosquedeseascompartir.
l Paraseleccionarvarioselementos,tocaymanténpresionadaunaimagenparaactivarla
selecciónmúltiple.Tocatodosloselementosquedeseasincluir.
4.
Toca yluegotocaVer todo>CorreooGmail.
5.
SeleccionaladirecciónyescribetumensajeyluegotocaEnviar .
Nota: SiseleccionasteCorreoytienesmúltiplescuentasdecorreoelectrónico,seutilizarálacuentade
correopredeterminada.
ParamásinformaciónacercadelusodelcorreoelectrónicoyGmail,consultaRedactaryenviarun
correoelectrónicooEnviarunmensajedeGmail.
Enviar una fotografía o video a través de un mensaje
multimedia
Losmensajesmultimedia(MMS)tepermitenenviarimágenesyvideosatravésdelaaplicaciónde
mensajeríadetuteléfono.Apesardequeesposibleenviarvariasfotosovideosenunmensaje
multimedia,esaconsejableenviarlosdeaunoporvez,enespecialsilosarchivossonpesados.

Cámara y video 103
1.
Toca > >Galería .
2. Tocaelálbumquecontienelasimágenesovideosquedeseascompartir.
3. Tocalasimágenesovideosquedeseascompartir.
l Paraseleccionarvarioselementos,tocaymanténpresionadaunaimagenparaactivarla
selecciónmúltiple.Tocatodosloselementosquedeseasincluir.
4.
Toca yluegotocaMensajes.
5.
Escribetumensajeyluegotoca .
Paramásinformaciónacercadelusodemensajesmultimedia,consultaEnviarunmensaje
multimedia(MMS).
Enviar fotografías o videos a través de Bluetooth
Puedesseleccionarvariasimágenes,videosoambosyenviarlosaotroteléfonooatu
computadoraatravésdeBluetooth.
1.
Toca > >Galería .
2. Tocaelálbumquecontienelasimágenesovideosquedeseascompartir.
3. Tocalasimágenesovideosquedeseascompartir.
l Paraseleccionarvarioselementos,tocaymanténpresionadaunaimagenparaactivarla
selecciónmúltiple.Tocatodosloselementosquedeseasincluir.
4.
Toca yluegotocaBluetooth.
5. Enlaspróximaspantallas,setesolicitaráencenderelBluetoothentuteléfonoyconectarloal
dispositivoBluetoothreceptorparaquepuedanenviarselosarchivos.Paramásinformación,
consultaBluetooth.
Compartir fotografías y videos en Facebook
PuedescompartirimágenesyvideosdesdetuteléfonodirectamentecontucuentadeFacebook.
DebesestarregistradocontucuentadeFacebookparacargarimágenesyvideos.
1.
Toca > >Galería .
2. Tocaelálbumquecontienelasimágenesovideosquedeseascompartir.
3. Tocalasimágenesovideosquedeseascompartir.

Cámara y video 104
l Paraseleccionarvarioselementos,tocaymanténpresionadaunaimagenparaactivarla
selecciónmúltiple.Tocatodosloselementosquedeseasincluir.
4.
Toca yluegotocaVer todo>Facebook.
5. AgregaelpiedefotoyluegotocaPublicar.
6. Verificalabarradeestadodelainformacióndelacarga.
Compartir fotografías en Picasa
DebesestarregistradoconunacuentadeGoogleparacargarfotosenelserviciodeorganización
defotografíasdePicasa™.
1.
Toca > >Galería .
2. Tocaelálbumquecontienelasimágenesovideosquedeseascompartir.
3. Tocalasimágenesovideosquedeseascompartir.
l Paraseleccionarvarioselementos,tocaymanténpresionadaunaimagenparaactivarla
selecciónmúltiple.Tocatodosloselementosquedeseasincluir.
4.
Toca yluegotocaPicasa.
5.
Seleccionaelálbumenlíneadondequierescargarlasimágenesotoca paracrearun
nuevoálbum.
6. TocaSubir.Puedesvisualizarlasfotografíasenlíneaenpicasaweb.google.com.
Compartir videos en YouTube
PuedescompartirtusvideoscargándolosenYouTube™.Antesdehaceresto,debescrearuna
cuentaenYouTubeeiniciarsesiónconesacuentadesdetuteléfono.
1.
Toca > >Galería .
2. Tocaelálbumquecontienelosvideosquedeseascompartir.
3. Tocalosvideosquedeseascompartir.
l Paraseleccionarvariosvideos,tocaymanténpresionadaunaimagenparaactivarla
selecciónmúltiple.Tocatodoslosvideosquedeseasincluir.
4.
Toca yluegotocaVer todo>YouTube.
5. Ingresalainformaciónsolicitada(comoladescripciónyetiquetas)yseleccionaunaopciónde
privacidad.

Cámara y video 105
6.
Toca .

Herramientas y calendario 106
Herramientas y calendario
Aprendecómousarmuchasdelascaracterísticasquemejoranlaproductividaddetuteléfono.
Calendario
Usaelcalendarioparacrearyadministrareventos,reunionesycitas.Tucalendarioteayudaa
organizartushorariosyterecuerdaacercadeeventosimportantes.Segúntuconfiguraciónde
sincronización,elcalendariodetuteléfonosemantienesincronizadocontucalendarioenInternet,
elcalendariodeExchangeActiveSync,GoogleCalendaryelcalendariodeOutlook.
RegistratucuentadeGoogle,OutlookoExchangeActiveSyncedeantemano.
Acceder al calendario
UselasiguienteoperaciónparaabrirlaaplicaciónCalendario.
n
Toca > >Calendario .SeabrelaaplicaciónCalendario.
Agregar un evento al calendario
AgregaeventosatucalendariodirectamentedesdelaaplicaciónCalendario.
1.
Toca > >Calendario .
2.
Toca >Nuevo evento.
3. Sitienesmásdeuncalendario,seleccionaunoenelquepuedasagregarelevento.
l SeleccionatucuentadeGoogleparacrearuneventoenelcalendariodeGoogle.Sitienes
varioscalendariosdeGoogleenInternet,seleccionaunoenelquepuedasagregarel
evento.
Nota: PuedescrearmúltiplescalendariosdeGooglesóloenelcalendariodeGoogleenInternet.Despuésde
crearloseventosenelcalendariodeGoogleenInternet,podrásverlosenlaaplicacióndelcalendarioentu
teléfono.ParamásinformaciónacercadelacreaciónyadministracióndemúltiplescalendariosdeGoogle,
visitaelsitiodeInternetdeGoogle:calendar.google.com.
Nota: SituteléfonoestásincronizadoconunacuentadeOutlookoExchangeActiveSyncentu
computadora,tambiénpuedesseleccionarestoscalendarios.
4. Ingresaunnombreyunaubicaciónparaelevento.
5. Paraespecificarlafechayelhorariodelevento,hazunadelassiguientesacciones:

Herramientas y calendario 107
l Sihayunperíododetiempoparaelevento,tocalasopcionesDESDEyHASTApara
establecerlafechayelhorario.
l Sieleventoesunaocasiónespecial,comouncumpleañosouneventodetodoeldía,
establecelasfechasDESDEyHASTAyluegoseleccionalacasilladeverificaciónTODO
EL DÍA.
l Sinecesitasconfigurarunazonahorariaespecíficaparaelevento,tocaelcampodela
zonahorariadebajodelacasilladeverificaciónTODO EL DÍA.Ingresaelnombredeun
paísyseleccionaunpaísdelalista.Tocalazonahorariaquesevisualiza.
l Parainvitarhuéspedesalevento,consultaInvitarhuéspedesaleventodetucalendario.
6. Ingresaladescripcióndelevento.
7. Sieleventosucededeformaperiódica,tocalacasillaREPETICIÓNyluegoeligecuálesla
frecuenciadedichoevento.
8. Estableceelhorariodelrecordatoriodelevento.
9. TocaLISTOparaguardarelevento.
Invitar huéspedes al evento de tu calendario
Sideseasinvitarhuéspedesatuevento,necesitascrearyagregaruneventoentucalendario.
1. Abreelcalendarioycreauneventonuevo.Tocaelcampocalendarioyluegoseleccionatu
cuenta.ConsultaAgregaruneventoalcalendario.
2. Agregadetallessobreelevento,comolafechayelhorario,ellugar,ymás.
3. EnelcampoINVITADOS,ingresalasdireccionesdecorreoelectrónicodetodaslaspersonas
quedeseasinvitaralevento.
4. TocaLISTOparaagregareleventoatucalendario.
Silaspersonasalasqueinvitasteusanuncalendario,recibiránunainvitaciónenelcalendarioy
tambiénporcorreoelectrónico.
Alertas de eventos del calendario
Cuandotuteléfonoestáencendidoytienesunaalarmadeeventoprogramada,elteléfonote
informaráymostraráelresumendelevento.Haymuchasformasenlasquetuteléfonopuede
informartesobreloseventosprogramados.
n Conlareproduccióndeltimbreasignado.
n
Conlaimagendelicono enlabarradeestado.
n Conlareproduccióndelapantalladealerta.

Herramientas y calendario 108
Recordatorios de eventos
Sitienesconfiguradoalmenosunrecordatoriodeunevento,eliconodeuneventopróximo( )
apareceráeneláreadenotificacionesenlabarradeestadopararecordartedelpróximoevento.
Paraverodescartarunrecordatorio:
1. Tocalabarradeestadoyluegodeslizalapantallahaciaabajoparaabrirlaventanade
notificaciones.
2. Tocaelnombredeleventopróximoparaverelevento.
Nota: Sitienesotrosrecordatoriosdeeventospendientes,estoseventostambiénapareceránenlapantalla.
3. Realizaunadelasaccionessiguientes:
l TocaPosponerparaposponerunrecordatoriodeeventoporcincominutos.
–o–
Deslizarápidamenteunrecordatoriodeeventohacialaizquierdaoladerechapara
descartarlo.
–o–
Toca paramantenertodoslosrecordatoriospendienteseneláreadenotificacionesde
labarradeestado.
Paraestablecerlaconfiguracióndeunrecordatorio:
n
Encualquiervistadelcalendario,toca >Ajustes>Ajustes generales>
NOTIFICACIONES Y RECORDATORIOS.
Ver eventos del calendario
Puedesvisualizarelcalendarioconvistasdiaria,semanal,mensualodeagenda.Paracambiarla
vistadelcalendario,tocalapartesuperiorizquierdadelapantallaquemuestraelaño/mesoel
año/mes/díaparaelegirDía,Semana,Mes,oAgenda.
Nota:Encadavista,loscoloresdelevento(paralavistadeagenda,lasbarrasdecoloresdelladoizquierdo
deloseventos)indicaneltipodecalendarioqueincluyeelevento.Paradescubrirquérepresentacadacolor,
toca >Ajustes>unacuentaquedeseasverificar.
Vistas diaria y de agenda
Lavistadiariamuestraunalistaconloseventosdeundía.Lavistadeagendamuestraunalistade
eventosenordencronológico.

Herramientas y calendario 109
Enlavistadiaria,deslizalapantallahacialaizquierdaoderechaparaverdíasanterioreso
posteriores.
Vista semanal
Lavistasemanalmuestrauncuadroconloseventosdeunasemana.
Enlavistasemanal:
n Puedestocarymantenerpresionadounintervalodetiempoparacrearuneventonuevoenese
momento.
n Tocauneventoparaversusdetalles.
n Deslizalapantallahacialaizquierdaoderechaparaversemanasanterioresoposteriores.
Vista mensual
Enlavistamensual,verásmarcadoresenaquellosdíasquecontenganeventos.
Cuandoestésenlavistamensual:
n Tocaundíaparaverloseventosdeesedía.
n Tocaymantienepresionadoundíaparacrearunnuevoevento.
n Deslizalapantallahaciaarribaoabajoparavermesesanterioresoposteriores.
Borrar eventos del calendario
Esmuyfácilborrareventosprogramadosentucalendario.
1.
Toca > >Calendario .
2. Abrelosdetallesdeleventodelcalendario:
l EnlasvistasDía,SemanaydeAgenda,tocaeleventodelcalendarioquedeseaseliminar.
l Enlavistamensual,tocalafechaquecontieneeleventodelcalendarioyluegotocael
evento.
3.
TocaEliminar .
4. EnlacasilladeconfirmaciónDeleteevent,tocaAceptar.
–o–
Sieleventodelcalendarioesrecurrente,seleccionaSolo este eventooEste y otros
eventos posterioresoTodos los eventosytocaAceptar.

Herramientas y calendario 110
Mostrar u ocultar calendarios
Sitienesmásdeuncalendariodisponible,puedeselegirmostraruocultaruncalendariodetuvista
actual.
1.
Toca > >Calendario .
2.
Encualquiervistadelcalendario,toca >Calendarios visiblesyluegoseleccionaoelimina
unamarcadeverificaciónalladodeunacuentaparamostrarlouocultarlo.
l CuandotocasCalendarios para sincronizarenlaparteinferiordelapantalla,puedes
elegirlascuentasquesesincronizaránentuteléfonooquedejarándesincronizarse.
Loscalendariossemantienensincronizadosentuteléfono,yaseaquelosocultesono.
Elegir calendarios de Google para sincronizar con tu
teléfono
PuedeselegirquécalendariosdeGooglemantenersincronizadoscontuteléfonooencuáles
detenerlasincronización.
Detener la sincronización de un calendario de Google
1.
Toca > >Calendario .
2.
Encualquiervistadelcalendario,toca >Ajustes.
3. Seleccionaunacuentayeliminalamarcadeverificaciónqueseencuentraalladodelacuenta
deGooglealaquedeseasdetenerlasincronización.
4.
Toca paraactualizarelcalendarioconlosnuevoscambiosyregresaralavistadel
calendarioqueveíasanteriormente.
Loscalendariosqueeliminesdetulistadecalendariosyanoestaránsincronizadosentuteléfono,
peroseguirássuscritoypuedestrabajarconellosenelcalendariodeGoogleenInternet.
Agregar un calendario de Google para sincronizar
Enlalistadecalendariosquepuedesagregar,sólosemostraránloscalendariosquehascreadoo
alosquetehassuscritoenInternet,peroquehaseliminadopreviamentedetulistadecalendarios.
1.
Toca > >Calendario .
2.
Encualquiervistadelcalendario,toca >Ajustes.
3. TocaAÑADIR CUENTA.

Herramientas y calendario 111
4. Tocauntipodecuentadelalistaysiguelospasosparaconfigurarunanuevacuenta.Para
detalles,consultaCrearunacuentadeGoogle.
Sincronizar un calendario Exchange ActiveSync
SihasconfiguradounacuentaMicrosoftExchangeActiveSyncentuteléfono,tambiénpuedes
sincronizarloseventosdelcalendarioExchangeActiveSyncentuteléfono.Loseventosdel
calendarioentucuentaExchangeActiveSynctambiénsemostraránenelcalendariosieliges
sincronizarconelservidorExchangeActiveSync.
1. ParaverificarsiloselementosdeExchangeActiveSyncestánconfiguradosparasincronizar,
toca > >Ajustes >Cuenta de trabajo.
2. SitucuentaExchangeActiveSyncestáconfiguradaparasincronizar,verásesteiconode
sincronizaciónverde .
Reloj
Tuteléfonocuentaconunaaplicaciónderelojquetepermiteconfiguraralarmas,verelhorarioen
losdistintoshusoshorariosdelmundo,usaruncronómetroyconfiguraruntemporizador.
Alarma
Configuramúltiplesalarmasatravésdelaaplicacióndelrelojdetuteléfono.
1.
Toca > >Reloj .
2.
TocalapestañaAlarmayluegotoca .Tambiénpuedestocarunaalarmadelalistay
personalizarla.
3. Establecelasopcionesdelaalarma,incluidalahora,elnombre,elpatrónderepetición,el
sonidodelaalarma,lavibración,posponer,yluegotoca .
Reloj mundial
Elrelojmundialtepermiteseguirelhorariodediferentesciudadesalrededordelmundo.

Herramientas y calendario 112
1.
Toca > >Reloj .
2.
TocalapestañaHora mundialyluegotoca .
3.
Tocalaciudadquedeseasagregar.Encasodesernecesario,toca paraagregarotras
ciudades.
Cronómetro
Elcronómetrotepermitellevareltiempodeloseventoshastaunacentésimadesegundo.
1.
Toc > >Reloj .
2. TocalapestañaCronómetroyluegotocaIniciarparacomenzarelcronometraje.
3. TocaPararparadetenerelcronometraje.
l LasopcionesadicionalesincluyenVueltaparahacerunseguimientodelasvueltas,Dividir
parahacerunseguimientodelostiemposparciales,Reiniciarparacontinuarcronometraje,
yRestablecerpararestablecerelcronómetroacero.
Temporizador
Eltemporizadorproporcionaunrelojdeconteoregresivodehasta59minutosy59segundos.
1.
Toca > >Reloj .
2. TocalapestañaCuenta atrásyluegotocacualquieradelosbotonesdelahorademanera
repetidaparaconfigurarladuracióndeltemporizador.
l Tambiénpuedestocarlahoraquesevisualizaparaconfigurareltemporizador.
3. TocaIniciarparacomenzareltemporizador.
Calculadora
Laprácticacalculadoraintegradadetuteléfonotepermiterealizarecuacionesmatemáticas
básicas.
1.
Toca > >Calculadora .
2. Tocalasteclasenpantallapararealizarcálculos.
l
Pararealizarcálculosavanzados,toca >Funciones avanzadas.

Herramientas y calendario 113
OfficeSuite
VisualizaarchivoscreadosenMicrosoft
®
Office(Word
®
,Excel
®
,PowerPoint
®
),PDFymásentu
teléfono.
1.
Toca > >OfficeSuite .
l SiselesolicitaactualizarseaOfficeSuitePremium,sigalasinstruccionesenpantallapara
continuar.
l TambiénsetepuedesolicitarqueinstaleselpaquetedetipodeletraOfficeSuite.Toca
Instalarsideseasinstalarelpaquete.
2. Deslizalapantallahacialaderechayluegotocaunelemento(comoMisdocumentos)que
contengaunarchivoquedeseesabrir.
Búsqueda por voz
DipalabrasclaveparabuscarenlaInternet.
n
Toca > >Búsqueda por... .
Bluetooth
Bluetoothesunatecnologíadecomunicacionesdecortoalcancequetepermiteconectartede
modoinalámbricoconunaseriededispositivosBluetooth,comoauricularesyequiposmanoslibres
paravehículos,ydispositivosconBluetooth,comocomputadoras,impresorasyteléfonosmóviles.
FH1indicalamodulaciónFH-SSconelradiodetransmisiónmáximade30piesaproximadamente.
XX4indicaunesquemademodulacióndiferenteconradiodetransmisiónmáximade130pies
aproximadamente.
Advertencia:Lainformaciónpuedenoaparecerdemaneracorrectaenlosdispositivosconectadossegún
losdatostransferidos.
Importante:LaconexióninalámbricacontodoslosdispositivosBluetoothnoseencuentragarantizadapara
elteléfono.Segúnlascondiciones,sepuedeescucharruidodurantelasconversacionesinalámbricasycon
manoslibres.
Encender o apagar el Bluetooth
UsaelmenúdeconfiguraciónparaactivarodesactivarlafunciónBluetoothdetuteléfono.

Herramientas y calendario 114
1.
Toca > >Ajustes >Bluetooth.
2.
Tocalabarradeslizabledeencendido/apagadoparaencenderelBluetooth .Tócala
nuevamenteparaapagarelBluetooth .
Sugerencia:TambiénpuedesencenderoapagarelBluetoothconelmenúdeopcionesenlaventanade
notificaciones.Arrastralabarradeestadohaciaabajoparamostrarlaventanadenotificaciones,luegotoca
yluegoBLUETOOTH ( / )/BLUETOOTH DESACTIVADO paraencenderoapagar
Bluetooth.
Nota: ApagaelBluetoothcuandonolousesparaahorrarbateríaoenlugaresdondeestéprohibidoelusode
teléfonosinalámbricos,comoarribadeunaviónoenunhospital.
El menú de configuración de Bluetooth
ElmenúdeconfiguracióndeBluetoothteofreceaccesoalainformaciónyloscontrolesdela
funciónBluetoothdetuteléfono.
n
Toca > >Ajustes >Bluetooth.
l TocaBUSCAR DISPOSITIVOSparabuscarotrosdispositivosBluetoothvisiblesdentro
delalcance.
l
Toca >Cambiar nombre del teléfonoparacambiarelnombredetuteléfonoparael
accesoBluetooth.
l
Toca >Tiempo de visibilidadparaconfigurareltiempodeesperadetuvisibilidad
paraBluetooth.
l
Toca >Mostrar archivos recibidosparavertodoslosarchivosquehasrecibidovía
Bluetooth.
Conectar un auricular o equipos para vehículos con
Bluetooth
PuedesescucharmúsicaatravésdeunteléfonoestéreoBluetoothomantenerconversaciones
conmanoslibresconunauricularoequipoparavehículocompatiblesconBluetooth.Seaplicael
mismoprocedimientoparalaconfiguracióndeunaudioestéreoydispositivosmanoslibres.
Paraescucharmúsicacontuauricularoequipoparavehículos,elauricularoequipodebeser
compatibleconelperfilBluetoothA2DP.

Herramientas y calendario 115
1.
Toca > >Ajustes >Bluetooth.
2. SielBluetoothnoestáencendido,tocalabarradeslizabledeencendido/apagadopara
encenderelBluetooth .
3. Asegúratedequeelauricularseavisibleparaquetuteléfonolopuedaencontrar.Consultalas
instruccionesquevienenconelauricularparaaprendercómoactivarlavisibilidad.
4. TocaBUSCAR DISPOSITIVOS.TuteléfonocomenzaráabuscardispositivosBluetooth
dentrodelalcance.
5. Cuandoveaselnombredetuauricularenlasecciónde“DISPOSITIVOSDISPONIBLES”,
tocaelnombre.Luego,tuteléfonointentaráautomáticamenteenlazarseconelauricular.
6. Sielenlacefalla,ingresalaclavequeseteenvíaalteléfono.
Elestadodelenlaceylaconexiónsemuestrandebajodelnombredelauricularmanoslibreso
equipodevehículoenlasección“DISPOSITIVOSSINCRONIZADOS”.Cuandoelauricularoel
equipodevehículoconBluetoothseencuentranconectadosatuteléfono,eliconodeenlacepor
Bluetooth puedevisualizarseenlabarradeestado.Segúneltipodeauricularoequipode
vehículoquetengasconectado,puedesutilizarlosparaescucharmúsicaorealizaryrecibir
llamadas.
Nota: Debidoalasdistintasespecificacionesycaracterísticasdeotrosdispositivoscompatiblescon
Bluetooth,lavistaylasoperacionespuedenvariar,yesprobablequealgunasfunciones,comotransferencia
ointercambio,noseanposiblescontodoslosdispositivoscompatiblesconBluetooth.
Reconectar un auricular o equipo de vehículo
Cuandoyahayasenlazadounauricularcontuteléfono,podrásreconectarloautomáticamenteal
encenderelBluetoothentuteléfonoyencenderelauricular.Sinembargo,avecesnecesitarás
reconectarlodeformamanual,porejemplo,sihasutilizadotuauricularconotrodispositivo
Bluetooth.
1.
Toca > >Ajustes >Bluetooth.
2. SielBluetoothnoestáencendido,tocalabarradeslizabledeencendido/apagadopara
encenderelBluetooth .
3. Asegúratedequeelauricularseavisible.
4. Tocaelnombredelauricularenlasección“DISPOSITIVOSDISPONIBLES”.
5. Sisetesolicitaingresarunaclave,intenta0000o1234oconsultaladocumentacióndel
auricularoequipodevehículoparaaveriguarlaclave.
6. Siaúnnopuedesvolveraconectarconelauricularoequipodeauto,siguelasinstruccionesen
DesconectarodesenlazarundispositivoBluetoothyluegosiguelasinstruccionesenConectar
unauricularoequiposparavehículosconBluetooth.

Herramientas y calendario 116
Desconectar o desenlazar un dispositivo Bluetooth
PuedesdesconectarodesenlazarmanualmenteundispositivoBluetoothatravésdelmenúde
configuraciónBluetooth.
Desconectar un dispositivo Bluetooth
1.
Toca > >Ajustes >Bluetooth.
2. Enlasección“DESPOSITIVOSSINCRONIZADOS”,tocaelnombredeldispositivopara
desconectarlo.
3. TocaAceptar.
Desenlazar un dispositivo Bluetooth
PuedeshacerqueelteléfonoolvidesuconexióndeenlaceconotrodispositivoBluetooth.Para
conectarconelotrodispositivonuevamente,esposiblequedebasingresaroconfirmarlaclave
otravez.
1.
Toca > >Ajustes >Bluetooth.
2.
Enlasección“DISPOSITIVOSSINCRONIZADOS”,toca alladodeldispositivo
emparejadoquedeseasdesenlazar.
3. TocaDesincronizar.
Enviar y recibir información a través de Bluetooth
PuedesusarBluetoothparatransferirinformaciónentretuteléfonoyotrodispositivoqueadmita
Bluetooth,comounteléfonoocomputadoraportátil.Laprimeravezquetransfierasinformación
entretuteléfonoyotrodispositivo,deberásingresaroconfirmarunaclavedeseguridad.Luegode
eso,tuteléfonoyelotrodispositivoestaránenlazadosynonecesitarásintercambiarclavespara
transferirinformaciónenelfuturo.
Enviar información desde tu teléfono hacia otro dispositivo
Segúneldispositivoalquetediriges,puedesenviarelsiguientetipodeinformación:
n Imágenesyvideos
n Contactos
n Archivosdeaudio
1. Configuraeldispositivoreceptorenmodovisible.Esposiblequetambiéndebasconfigurarlo
para“recibirinformación”o“recibirarchivos”.Consultaladocumentacióndeldispositivopara
obtenerinstruccionessobrelarecepcióndeinformaciónvíaBluetooth.

Herramientas y calendario 117
2. Enelteléfono,abrelaaplicaciónquecontienelainformaciónoarchivoquedeseasenviar.Por
ejemplo,sideseasenviarunafoto,toca > >Galería .
3. Siguelossiguientespasosparaeltipodeelementoquedeseasenviar:
l Fotografías y videos:EnGalería,tocaunálbum.Tocaloselementosquedeseas
compartiryluegotoca >Bluetooth.
l
Contact:Visualizauncontactoyluegotoca >Compartir>Bluetooth.
4. Tocaundispositivoemparejadopararecibirlosdatos.
l Sivesunmensajeparaconfirmar,siguelasinstruccionesenpantalla.
Recibir información de otro dispositivo
TuteléfonopuederecibirunagranvariedaddetiposdearchivosporBluetooth,comoimágenes,
pistasdemúsicaydocumentos(comoPDF).
1. CuandootrodispositivointentaenviarunarchivoatuteléfonovíaBluetooth,verásunasolicitud
paraaceptarelarchivoenlaventanadenotificaciones.
2. TocaBluetooth: archivo entrante,yluegotocaAceptar.
n Unavezquesehayacompletadolatransferenciadelarchivo,semostraráunanotificación.
Paraabrirelarchivoinmediatamente,deslizalabarradeestadohaciaabajoparamostrarla
ventanadenotificacionesyluegotocalanotificaciónquecorresponda.
n Cuandoabresunarchivorecibido,loquesucededespuésdependedeltipodearchivo:
l Porlogeneral,losdocumentosyarchivosdemediosseabrendirectamenteenuna
aplicacióncompatible.Porejemplo,siabresunapistamusical,comenzaráareproducirse
enlaaplicaciónMúsica.
Tarjeta microSD
UnatarjetamicroSD™esunaccesorioopcionalquetepermitealmacenarimágenes,videos,
música,documentosydatosdevozentuteléfono.
Advertencia:Elcontenidoalmacenadoenlamemoriadelteléfono/tarjetamicroSDsepuedealterar/perder
debidoaaccidentes,fallas,reparaciones,reemplazodelteléfonouotrotipodemanipulación.Respaldala
informaciónimportantedemaneraperiódica.Laempresanosehaceresponsablepordañoscausadospor
informaciónalmacenadaquesealtera/pierde.
Advertencia:Unacargabajadelabateríapuedeevitarqueselea/escribaenlatarjetamicroSD.
¡PRECAUCIÓN!Utiliza/almacenalastarjetasSDlejosdelalcancedelosniños.Puedencausar
ahogamientosiselasingiere.
Importante:Nuncaapagueselteléfonomientrasleesoescribesdatos.

Herramientas y calendario 118
Importante:PuedeaparecerunmensajequeindicaqueexistendatosdeaplicacionesenlatarjetamicroSD
siseutilizóenotroteléfonomóvil(undispositivoanterioralaactualizacióndelmodelo,etc.).Primero
transfierelosdatosenlatarjetamicroSDatuteléfonomediantelossiguientespasosparautilizarlosdatos.
n Arrastralabarradeestadohaciaabajoyabrelaventanadenotificaciones,luegosiguelas
instruccionesenelmensaje.
n Siexistencarpetasyarchivosconlosmismosnombresenlamemoriadelteléfonoyenla
tarjetamicroSD,apareceunmensajeemergentequepreguntasisesobrescribiránlas
carpetas/archivos.Utilizalaprecaucióncorrespondiente,yaquelosdatosquesesobrescriben
enlamemoriadelteléfononosepuedenrestaurar.
Nota:Pordefecto,lasimágenes,videosyotrosarchivosdemedioscapturadosentuteléfonoseguardanen
lamemoriadelteléfono.Lasaplicacionesquedescargas(deterceros)puedenindicarquelosarchivosse
guardanenlatarjetamicroSD,sinembargo,seguardanenlamemoriadetuteléfono.
Insertar una tarjeta microSD
ExtraelacubiertadelabateríaparainsertarunatarjetamicroSDcompatibledentrodetuteléfono.
1. Extraelacubiertadelabatería.
l Levantadondesemarca○(muesca)ycreaunhuecoentrelacubiertadelabateríayel
teléfono.Continúadeslizandotudedocompletamentealrededordelteléfonodebajodela
cubiertadelabateríaparaextraerla.

Herramientas y calendario 119
2. InsertalatarjetamicroSD.
l InsertalatarjetamicroSDconcuidadohaciaadentrosindoblarlayconlasterminaleshacia
abajo.
3. Sujetalacubiertadelabatería.
l Presionafirmementedondesemarca○paraquenohayahuecos.Tencuidadodeno
presionardemasiadoydañarlacubiertadelabatería.
Extraer una tarjeta microSD
AntesdeextraerlatarjetamicroSDdetuteléfono,usaelmenúdeconfiguraciónde
almacenamientoparaquitarlatarjeta.Situteléfonosecalienta,retiralatarjetacuandoelteléfono
sehayaenfriado.Estaacciónpuedeprovocarquemaduras.

Herramientas y calendario 120
1. Extraelacubiertadelabatería.
l Levantadondesemarca○(muesca)ycreaunhuecoentrelacubiertadelabateríayel
teléfono.Continúadeslizandotudedocompletamentealrededordelteléfonodebajodela
cubiertadelabateríaparaextraerla.
2. ExtraelatarjetamicroSD.
l TiradelatarjetamicroSDconcuidadosindoblarla.

Herramientas y calendario 121
3. Sujetalacubiertadelabatería.
l Presionafirmementedondesemarca○paraquenohayahuecos.Tencuidadodeno
presionardemasiadoydañarlacubiertadelabatería.
Nota: Silohacesindebidamente,puedesdañarlatarjetamicroSDconfacilidad.Sémuycuidadosoal
insertar,extraeromanipularlatarjetamicroSD.
Nota: AsegúratedequelabateríaestétotalmentecargadaantesdeusarlatarjetamicroSD.Esposibleque
tusdatossedañenoquedeninutilizablessilabateríaseagotamientrasseutilizalatarjetamicroSD.
Ver la memoria de la tarjeta microSD
Elmenúdeconfiguracióndealmacenamientoteofreceaccesoalainformacióndelamemoriade
tutarjetamicroSD.
n
ConlatarjetamicroSDinsertada,toca > >Ajustes >Almacenamiento.(Se
mostraráelespaciototalyelespaciodisponible).
Formatear la tarjeta microSD
ElformateodeunatarjetamicroSDeliminademanerapermanentetodoslosarchivos
almacenadosenlatarjeta.
1.
Toca > >Ajustes >Almacenamiento.
2. DeslizalapantallahaciaabajoytocaBorrar tarjeta SD>Borrar tarjeta SD.
3. TocaBorrar todoparaconfirmarelproceso.
Nota: ElprocedimientodeformateoeliminatodoslosdatosdelatarjetamicroSDy,despuésdeestaacción,
losarchivosNOPODRÁNrecuperarse.Paraevitarlapérdidadedatosimportantes,verificaloscontenidos
antesdeformatearlatarjeta.

Herramientas y calendario 122
Desmontar la tarjeta microSD
CuandonecesitesextraerlatarjetamicroSD,primerodebesdesmontarlatarjetamicroSDpara
evitarlosdañosalatarjetadememoriaolacorrupcióndelosdatosalmacenadosenella.Yaque
primerodebesquitarlatapadelabateríaantesdequepuedasextraerlatarjetamicroSD,cierra
todaslasaplicacionesenejecuciónentuteléfonoyguardatodoslosdatos.
1.
Toca > >Ajustes >Almacenamiento.
2. TocaDesactivar tarjeta SD>Aceptar.
3. ExtraelatarjetamicroSD.ConsultaExtraerunatarjetamicroSD.
Usar la tarjeta microSD de tu teléfono como una unidad
USB
Paratransferirmúsica,imágenesyotrosarchivosdesdetucomputadorahacialatarjetamicroSD
detuteléfono,debesconfigurarlatarjetamicroSDdetuteléfonocomounaunidadUSB.Paramás
detallesacercadelatransferenciadecontenidoentretuteléfonoyunacomputadora,consulta
Transferirarchivosentretuteléfonoyunacomputadora.
1. ConectatuteléfonoatucomputadoraconelcablemicroUSBqueseteproporciona.
l Insertaelextremomáspequeñodelcablealconectordelcargador/accesorioenlaparte
inferiordelteléfono.
l InsertaelextremoUSBdelcableenunpuertoUSBdisponibleentucomputadora.Es
posiblequenecesitesextraerelcableUSBdelcuerpodelcargadorparaquepuedas
accederaél.
2.
Cuandoaparece eneláreadenotificaciones,arrastralabarradeestadohaciaabajopara
mostrarlaventanadenotificaciones.VisualizarásConexión por USByConectado como
instalador.
l Siseeligealgunaotraopción,tocaDispositivo multimediaoCámarayluego
Almacenamiento masivo USB....
3. Luegodecerrarlaventanadenotificaciones,tocaActivar almacenamiento USB,yluego
tocaAceptar.
4. Realizaunadelasaccionessiguientes:
l Copiaarchivosdesdelacomputadoraalacarpetaraízenlatarjetadememoriadel
teléfono.
l Copialosarchivosdesdelatarjetadememoriadelteléfonoaunacarpetaoalescritoriode
tucomputadora.

Herramientas y calendario 123
5. Luegodecopiarlosarchivos,desmontaeldiscoextraíble(esdecir,elteléfonoconectado)tal
comoesrequeridoporelsistemaoperativodetucomputadoraparaextraertuteléfonode
formasegura,ytocaDesactivar almacenamiento USB.
6. Desconectaelteléfonodelacomputadora.
Transferir archivos entre tu teléfono y una
computadora
PuedesusarelconectorUSBqueseteproporcionaparaconectartuteléfonodirectamentecontu
computadoraytransferirmúsica,imágenesyotrosarchivosdecontenido.Porejemplo,sitienesun
álbumdemúsicaalmacenadoentucomputadoraquedeseasescucharentutabletaconel
reproductordemúsica,GooglePlayMusicocualquierotraaplicación,sóloconectatuteléfonoala
computadoraycopialosarchivosenlacarpetademúsica.
1. ConectatuteléfonoatucomputadoraconelcablemicroUSBqueseteproporciona.
l Insertaelextremomáspequeñodelcablealconectordelcargador/accesorioenlaparte
inferiordelteléfono.
l InsertaelextremoUSBdelcableenunpuertoUSBdisponibleentucomputadora.Es
posiblequenecesitesextraerelcableUSBdelcuerpodelcargadorparaquepuedas
accederaél.
2.
Cuandoaparece eneláreadenotificaciones,arrastralabarradeestadohaciaabajopara
mostrarlaventanadenotificaciones.
3. VerásDispositivo multimediaoCámara.
l Paralamayoríadelastransferencias,deberásusarDispositivo multimedia.
l Paracambiarlaopción,tócalaenlaventanadenotificacionesparaabrirlaventana
Ajustes>Conexión USB a ordenador,yluegotocalaopcióndeseada.
l SivisualizasConectado como instaladorenlaventanadenotificaciones,toca
Conectado como instalador,yluegoDispositivo multimediaoCámara.
4. Entucomputadora,navegahaciaeldispositivodetectado(comoatravésdelmenúdeMi
computadora)yábrelo.
5. Siseencuentradisponible,seleccionaunaunidad(Tarjeta SDparalatarjetamicroSD,
Almacenamiento internoparaelalmacenamientointernodelteléfono).
6. Seleccionaunacarpeta(porejemplo,Música paracancionesyálbumes)ycopiaenellalos
archivosdesdetucomputadora.
7. Cuandotermines,desconectaelteléfonodelacomputadora.

Herramientas y calendario 124
Actualizar tu teléfono
Devezencuando,estarándisponiblesactualizacionesparatuteléfono.Puedesdescargary
aplicarlasactualizacionesatravésdelmenúAjustes>Actualizaciones del sistema.
Importante:Actualizatuteléfonodondelarecepcióndeseñalseabuenaynocambiesdeubicacióndurante
elprocesodeactualización.Asegúratedequelabateríaestécargadademaneracorrectaantesde
comenzarunaactualización.Unaseñaldébilobateríabajaduranteunaactualizaciónpuedehacerqueesta
falle.Unerrorenlaactualizaciónpuedeinutilizarelteléfono.
Nota:Durantelaactualizacióndesoftware,nosepuedeutilizarelteléfonohastaquesehayacompletadola
actualización.Laactualizacióndetuteléfonopuededemoraralgunosminutos.
Nota:Nosepuedenutilizarotrasfuncionesdelteléfonoduranteunaactualizacióndesoftware.
Actualizar el software de tu teléfono
PuedesactualizarelsoftwaredetuteléfonomediantelaopciónActualizaciones del sistema.
Antes de actualizar tu teléfono
Laactualizacióndetuteléfonoeliminarátodoslosdatosdeusuariodetuteléfono.Debescrearuna
copiadeseguridaddetodalainformaciónimportanteantesdeactualizartuteléfono.Laempresa
nosehaceresponsableporlosdañoscausadosporinformaciónalmacenadaoconfiguraciones
quesealterenosepierdandebidoafallas,reparacionesuotrotipodemanipulación.
Crear copia de seguridad de toda la información antes de la actualización
ParacrearunacopiadeseguridaddetodalainformacióndeGmail:
1.
Toca > >Ajustes >Google.
l SinosemuestraGoogleenlapantalla,agregaunacuentadeGoogle.ConsultaCrearuna
cuentadeGoogleparaobtenerdetalles.
2. Tocalacuentayluegotocaparaingresarunamarcadeverificaciónenelelementode
sincronizaciónyactivalafunción.
3.
Toca > Sincronizar ahoraparasincronizarlainformacióndetucuentadeGoogle.
ParacrearunacopiadeseguridaddelainformacióndetucorreoExchange:
1.
Toca > >Ajustes >Cuenta de trabajo.
l SinosemuestraCorporateenlapantalla,agregaunacuentadecorreoelectrónico.
ConsultaAgregarunacuentaExchangeActiveSyncparaobtenerdetalles.

Herramientas y calendario 125
2. Tocalacuentayluegotocaparaingresarunamarcadeverificaciónenelelementode
sincronizaciónyactivalafunción.
3.
Toca >Sincronizar ahoraparasincronizarlainformacióndetucuentaExchangeMail.
Paracrearunacopiadeseguridaddelosmensajesalmacenados:
1.
Toca > >Mensajes .
2. Seleccionalosmensajesdetextodelalistaparaverlasecuenciademensajes.
3. Tocaymanténpresionadaunaseccióndelosmensajesdetextodelasecuenciademensajes.
Apareceráelmenúcontextualdeopcionesdemensajes.
Nota: Puedescrearcopiasdeseguridaddelosmensajesdetextoalmacenadossilosreenvíashaciatu
propionúmerodeteléfono.Abrelosmensajesluegodequehayasactualizadotuteléfono.
4. TocaReenviar.
5.
Ingresatunúmerodeteléfonoytoca .
PararealizarunacopiadeseguridaddetusaplicacionesdeGoogle:
TuscomprasdeaplicacionesdeGooglesecargandemaneraremotaypuedenreinstalarseluego
dequeseaplicalaactualización.
1.
Toca > >Play Store .
2.
Tocalapestaña >Mis aplicaciones>TODAS.
3. DesplázateatravésdelalistadeaplicacionesdeGoogledescargadasanteriormenteyeligelas
quedeseasreinstalar.
4. Siguelasinstruccionesqueaparecenenlapantalla.
Unaprecauciónadicionalparatenerencuentaafindeconservartodoslosdatosalmacenadosen
tutarjetamicroSDesextraerladetuteléfonoantesdecomenzarelprocesodeactualización.Toca
> >Ajustes >Almacenamiento>Desactivar tarjeta SD.
Actualizar el software de tu teléfono
Unavezquehayascreadounacopiadeseguridaddetodostusdatos,usalasopcionesSystem
updatesparaactualizarelsoftwareinternodetuteléfono.
1.
Toca > >Ajustes .
2. TocaActualizaciones del sistemaparautilizarlassiguientesopciones:

Herramientas y calendario 126
l Actualizar PRL:DescargalaPreferredRoamingList(PRL)másrecientequeutilizatu
teléfonoparaaccederalared.
l Actualizar perfil:Actualizaelperfildeusuariorelacionadocontucuentadeservicio
inalámbrico.Sieligescambiartunombredeusuarioenlínea,utilizaestaopciónpara
actualizarelnombredeusuarioentuteléfono.
Nota:Sienalgúnmomentotusserviciosdedatososincronizacióndecuentasdesaparecendeforma
inesperada,usaestafunciónparaconectarconlarednuevamente.
l Actualizar software Sharp:Actualizaalsoftwaremásrecientedisponibleparatu
teléfono.
EncasodequeelíconoActualizacióndelsistemadisponible( )aparezcaenlabarradeestado,
hazlosiguiente:
1.
UbicaeliconodeActualizacióndelsistemadisponible( )enlasnotificaciones.
2. Arrastralabarradeestadohaciaabajo.
3. TocaActualización de softwareparaabrirlasactualizacionesdelsoftwaredeSharp.
4. TocaSí.
5. TocaSíeinstalaparacompletarelproceso.
6. TocaActualizar ahora.
Confirmar tu teléfono software actual
1.
Toca > >Ajustes >Información del teléfono.
2. Ubicaelcamposólodelecturadelaversióndesoftware.

Configuración 127
Configuración
Lossiguientestemasproporcionanunresumendeloselementosquepuedescambiaratravésde
losmenúsAjustesdetuteléfono.
Configuración Wi-Fi
ElmenúdeconfiguraciónWi-FitepermiteencenderoapagarelWi-Fi,configuraryconectarcon
redesWi-FidisponiblesyestableceropcionesWi-Fiavanzadas.
ParamásinformaciónacercadelaconfiguraciónWi-Fi,consultaWi-Fi.
Acceder al menú de configuración Wi-Fi
n
Toca > >Ajustes >Wi-Fi.
Opciones de la Configuración Wi-Fi
LasopcionesdeconfiguraciónWi-Fitepermitenconfiguraryadministrarpuntosdeacceso
inalámbricos.
1.
Toca > >Ajustes >Wi-Fi.
l SielWi-Fiestáapagado,enciéndelo.
2.
Toca yseleccionaunaopciónparacambiarsuconfiguración.
l Buscar:BuscaredesWi-Fidisponibles.
l PIN WPS:VisualizaelPINqueutilizatudispositivoparaconfigurarunaconexiónprotegida
porPINaunenrutadorWi-Fiuotroequipo.
l Wi-Fi Direct:ConéctateaotrosdispositivosWi-FiDirect.ConsultaWi-FiDirectpara
obtenerdetalles.
l Ajustes avanzados:EstablecelasconfiguracionesWi-Fidetalladas.Consulta
ConfiguraciónavanzadadeWi-Fiparaobtenerdetalles.
Configuración Bluetooth
LasfuncionesBluetoothdetuteléfonotepermitenusarauricularesinalámbricos,enviaryrecibir
imágenesyarchivos,ymás.ParaobtenerdetallesacercadelaconfiguraciónBluetoothdetu
teléfono,consultaElmenúdeconfiguracióndeBluetooth.
Acceder al menú de configuración Bluetooth
n
Toca > >Ajustes >Bluetooth.

Configuración 128
Configuraciones de llamada
Elmenúdeconfiguracionesdellamadadetuteléfonotepermiteconfigurarlasopcionesdecorreo
devozyunaseriedeotrasconfiguracionesparalaaplicacióndelteléfono.
Configuraciones del correo de voz
Lasconfiguracionesdelcorreodevoztepermitenconfigurartucorreodevoz.
1.
Toca > >Ajustes >Llamar.
2. TocaBuzón de vozyconfiguratusopciones.
l Administre la suscripción:verificalainformacióndelacuentadecorreodevozatexto.
l Remita automáticamente al correo electrónico:envíaunacopiadelosmensajes
nuevosaunadireccióndecorreoelectrónicodetuelección.
l Personalizar correo de voz:cambiaelsaludodetucorreodevozparalasllamadas
entrantesyactualizalacontraseña.
l Notificaciones:configuraelsonidodenotificaciónylaopcióndevibración.
l Idioma de las transcripciones: eligeelidiomaalquedeseastranscribirlosmensajes.
l Borrar mensajes:configuraelcorreodevozvisualparaquepermanentementeelimine
mensajesdelacarpetadelapapeleraluegode30días.
l Nombre de pantalla:ingresaunnombreparaquelaspersonasteidentifiquenal
responderoenviarmensajes.
l Preferencias de publicidad móvil:gestionatuparticipaciónenelProgramade
publicidadmóvil,queincluyelahabilitacióndelasfuncionesdeaplicacionesadicionales.
l Mostrar anuncios:controlasilosanunciossemuestrandentrodelaaplicacióndeCorreo
devoz.Sidesactivaslosanuncios,tambiéndesactivaslasfuncionesadicionales.
l Altavoz:cuandoestéhabilitado,enciendeautomáticamenteelaltavoz.
l Las transcripciones muestran:cuandoesténhabilitadas,transcribecorreosdevozde
vozatexto.
l Temas:seleccionaunaimagendepantallaparaelcorreodevozvisual.
l Vea unaguía con sugerencias rápidas:consultalasinstruccionesvisualesdeusosobre
elcorreodevozvisual.
l Ayuda:consultalaayudadelcorreodevozvisualdeSprint.
l Enviar opinión:envíaalgunoscomentariosalequipodeComentariossobreelcorreode
vozatravésdeGmailocorreoelectrónico.

Configuración 129
l Actualizaciones:buscaunaactualizaciónparatusoftwaredemensajesvisuales.
l Acerca del correo de voz:consultalainformacióndegeneraciónsobrelaaplicaciónde
correodevozvisualactual.
Tonos del teclado de marcación
Cuandoeltonodeltecladodemarcaciónestáactivado,suenantonoscuandotocaslasteclasdel
tecladodemarcacióndelteléfono.
1.
Toca > >Ajustes >Llamar.
2. TocalacasilladeverificaciónSonar al marcar número.(Habilitadocuandoseingresala
marcadeverificación.)
Respuestas rápidas
Lasrespuestasrápidastepermiteneditarunmensajequesereproducecuandonopuedes
responderunallamada.
1.
Toca > >Ajustes >Llamar.
2. TocaRespuestas rápidas.
l
Toca >Restaurar predeterminadospararestaurarlaconfiguraciónpredeterminada
delmensaje.
3. Tocaelmensajequedeseasutilizar.
l Ingresaunmensajenuevosideseaseditarlo.
4. TocaAceptarparaguardartuconfiguración.
Marcación estadounidense
PuedesutilizarlamarcaciónestadounidensepararealizarllamadasinternacionalesenEstados
UnidosdeAmérica.
1.
Toca > >Ajustes >Llamar.
2. TocaMarcación para América del Norteparaactivarla.
Marcación internacional
Lamarcacióninternacionaltepermiteconfiguraruncódigodemarcacióninternacional.

Configuración 130
1.
Toca > >Ajustes >Llamar.
2. TocaMarcación internacionaleingresaelcódigodemarcacióninternacional.
3. TocaAceptarparaguardartuconfiguración.
Modo TTY
UnTTY(teletipo,tambiénconocidocomoTDDoTeléfonodetexto)esunequipopara
telecomunicacionesquepermitequelagentesorda,condificultadesauditivas,oquetiene
discapacidadesdelhablaoellenguajesepuedacomunicarporteléfono.
TuteléfonoescompatibleconciertosdispositivosTTY.ConsultaalfabricantedetuequipoTTY
paraasegurartedequeescompatibleconlatransmisióninalámbricadigital.Tuteléfonoyelequipo
TTYseconectaránmedianteuncableespecialqueseenchufaalaconexióndeauriculardetu
teléfono.SiestecablenoseproporcionójuntocontuequipoTTY,ponteencontactoconel
fabricantedelequipoTTYparacomprarelcableconector.
ParaencenderoapagarelmodoTTY:
1.
Toca > >Ajustes >Llamar.
2. TocaModo TTYyluegotocaModo TTY completo,TTY HCOoTTY VCOparaencenderel
modoTTY.
–o–
TocaTTY desactivadoparaapagarelmodoTTY.
Nota: Cuandoestáhabilitado,elmodoTTYpuedereducirlacalidaddeaudiodelosdispositivosconectados
alauricularquenosonTTY.
Advertencia: 9-1-1 Llamada de emergencia
SerecomiendaquelosusuariosdeTTYrealicenlasllamadasdeemergenciaporotrosmedios,incluidoslos
Serviciosderetransmisióndetelecomunicaciones(TRS,porsussiglaseninglés),latelefoníacelular
analógica,ylascomunicacionesporteléfonodelíneafija.LasllamadasTTYinalámbricasal9-1-1sepueden
corrompercuandolasrecibenlospuntosderespuestadeseguridadpública(PSAP),loquehacequealgunas
comunicacionesseanincomprensibles.EsteproblemapareceestarrelacionadoconelequipoTTYoel
softwareutilizadoporlosPSAP.EsteasuntohallamadolaatencióndelaComisiónFederalde
Comunicaciones(FCC,porsussiglaseninglés),ylaindustriadeserviciomóvilylacomunidaddePSAP
estántrabajandoactualmentepararesolverlo.
Asistencias auditivas
Lasasistenciasauditivastepermitenajustarlasconfiguracionesdetuteléfonoparaayudartea
escuchardemaneramásclaraduranteunallamadatelefónica.

Configuración 131
1.
Toca > >Ajustes >Llamar.
2. TocaAudífonosparaactivarla.
Cancelador de ruido
Elcanceladorderuidosuprimeelruidodefondodelosalrededoresdurantelasllamadas.
1.
Toca > >Ajustes >Llamar.
2. TocaNoise Cancellerparaactivarlo.
Tonos DTMF
LosTonosDTMFtepermitenconfigurarladuracióndelostonosdualesdemultifrecuencia(DTMF,
porsussiglaseninglés).
1.
Toca > >Ajustes >Llamar.
2. TocaTonos DTMFyseleccionaladuraciónquedeseasestablecer.
Configuraciones de llamada CDMA
LasconfiguracionesdellamadaCDMAtepermitenconfigurarelCDMA.
1.
Toca > >Ajustes >Llamar.
2. TocaAjustes de llamadas CDMAyconfiguratuopción.
l Privacidad de voz: Habilitaunaconfidencialidaddevozmejorada.
Configuración del uso de datos
ElmenúdeusodedatostepermitevisualizarelusodedatosmóvilesydeWi-Fidetuteléfono,
establecerlímitesdedatos,limitarelusodehotspot,ymás.
n
Toca > >Ajustes >Uso de datos.
Operaciones de la configuración del uso de datos
n
Activar datos móviles:Enlaventanadeusodedatos,tocaeldeslizador para
datosmóvilesparaactivarelservicio.
n Activar restricciones sobre el uso de datos móviles:Delaventanadeusodedatos,toca
Limitar datos móviles>Aceptarparaactivarlarestricción.

Configuración 132
l Apareceráunamarcadeverificación.
l Conlarestricciónactivada,arrastralabarradeslizablehorizontaldellímitehaciaarribao
haciaabajoparaestablecerellímitedeusodedatos.
l Estaconfiguraciónseencuentradisponiblecuandolosdatosmóvilesestánactivados.
n Establecer la cantidad para la alerta cuando aumenta el uso de datos:Delaventanade
usodedatos,ingresaunamarcadeverificaciónalladodeAviso datos móvilesyluego
arrastralabarradeslizabledeadvertenciahorizontalhaciaabajoohaciaarribaparaestablecer
unacantidad.
l Lascantidadesdeusodedatossonaproximadas.Lascantidadesrealespuedenser
diferentes.
l Estaconfiguraciónseencuentradisponiblecuandolosdatosmóvilesestánactivados.
n Establecer la fecha de restablecimiento del uso de datos:Paraestablecerelciclode
medicióndeusodedatos,desdelaventanadeusodedatos,tocalacasillaalladodeCiclo de
uso,tocaCiclo de cambio...,configuraunafechaderestablecimientoytocaConjunto.
l Estaconfiguraciónseencuentradisponiblecuandolosdatosmóvilesestánactivados.
n Verificar el uso de datos para cada aplicación:Paravercómoseestánutilizandotus
datos,deslizalasbarrasblancasverticalesenelgráficoparaestablecerunperíododeusoy
luegotocaelnombredeunaaplicaciónparaversuusoparadichoperíodo.
n
Activar roaming de datos:Desdelaventanadeusodedatos,toca >Itinerancia de
datos.
l
Ingresalamarcadeverificación paraactivar,quitalamarcadeverificaciónpara
desactivar.
n Siapareceunaconfirmación,siguelasinstruccionesenpantalla.
n Activar restricciones sobre el uso de datos móviles en el fondo:Desdelaventanade
usodedatos,toca >Restringir conexiones automá....
l
Ingresalamarcadeverificación paraactivar,quitalamarcadeverificaciónpara
desactivar.
n Siapareceunaconfirmación,siguelasinstruccionesenpantalla.
n Activar el permiso para la sincronización automática de las aplicaciones:Desdela
ventanadeusodedatos,toca >Sincronización automática.
l
Ingresalamarcadeverificación paraactivar,quitalamarcadeverificaciónpara
desactivar.

Configuración 133
n Activar visualización de datos móviles mediante Wi-Fi:Desdelaventanadeusode
datos,toca >Mostrar usó de Wi-Fi.
l
Ingresalamarcadeverificación paraactivar,quitalamarcadeverificaciónpara
desactivar.
l AparecelapestañaWI-FIcuandoseactivaMostrar usó de Wi-Fi:Tocaestapestaña
paraverelusodedatosmóvilesparaWi-Fi.
n Activar la restricción sobre el uso de datos móviles con Wi-Fi:Desdelaventanadeuso
dedatos,toca >Puntos de acceso móviles.
l CuandoingresasunamarcadeverificaciónalladodelasredesWi-Fiparaactivar,puedes
establecerunarestricciónparaquelasaplicacionesnoutilicenestasredesmientrasestán
ensegundoplano,ypuedesconfigurarlasaplicacionesparaqueteadviertanantesde
utilizarestasredesparadescargasgrandes.
Más configuraciones
Elmenúdemásconfiguracionestebrindaaccesoamásopcionesinalámbricasydered,tales
comolaaplicacióndemensajeríapordefecto,VPN,redesmóviles,ymás.
Modo avión
Elmodoavióntepermiteutilizaralgunasdelasfuncionesdetuteléfono(comogalería,cámarao
música)cuandoestásenunaviónoenotrasáreasdondenosepermiterealizarorecibirllamadas
niusardatos.Cuandoactiveselmodoaviónentuteléfono,nopodrásrealizarorecibirninguna
llamadaniaccederainformaciónenlínea.
Paraencenderoapagarelmodoavióndeunamanerarápida:
n PulsaymanténpresionadoelBotón encender/bloquearyluegotocaModo aviónenel
menúdeopcionesdeldispositivo.Siemprequeelmodoaviónestéactivado,labarradeestado
mostraráelicono .
Paraencenderoapagarelmodoavióndesdelaconfiguración:
1.
Toca > >Ajustes >Más....
2. TocalacasillaModo avión.Siemprequeelmodoaviónestéactivado,labarradeestado
mostraráelicono .

Configuración 134
Configuración de la aplicación de SMS por defecto
Sitienesvariasaplicacionesdemensajeríainstaladasentuteléfono,puedeselegirlaaplicación
quetuteléfonoutilizaráparalamensajeríaSMS.
1.
Toca > >Ajustes >Más...>Aplicación de SMS predeterminada.
2. Eligeunaaplicacióndemensajería.
Configuraciones de enlaces y “hotspot” portátil
Lasconfiguracionesdeenlacesy“hotspot”portátilestepermitencompletarlasconfiguraciones
paralasfuncionesdeenlacesy"hotspot".Lasconfiguracionesdeenlacespermitenquetuteléfono
seconecteconotrodispositivoparaobteneraccesoaInternetatravésdeBluetooth.Las
configuracionesde"hotspot"permitenquetuteléfonobrindeservicioscomo"hotspot"deWi-Fi.
Importante:Elusodelasfuncionesdeenlacesy“hotspot”requiereunasuscripciónadicional.Iniciasesión
entucuentaenespanol.boostmobile.comoaccedeatucuentapormediodeBoostZone(toca >Boost
Zone )paraobtenermásinformación.
Configurar “hotspot” móvil
1.
Toca > >Ajustes >Más...>Anclaje a red y zona Wi-Fi.
2. TocaZona Wi-Fi portátilparaactivarlo.(Habilitadocuandoseingresalamarcade
verificación.)
Importante:Anotalaclave(contraseña)paraestacomunicación(seindicaenlapantalla).
Nota:lamejormaneradecontinuarutilizandoelteléfonocomo“hotspot”estenerloconectadoaunafuente
dealimentación.
Conéctate a un “hotspot” móvil
1. ActivalafunciónWi-Fi(inalámbrico)entudispositivodedestino(laptop,dispositivomultimedia,
etc.).
2. BuscaredesdeWi-Fidesdeeldispositivoyseleccionael“hotspot”detuteléfonodelalistade
redes.
l Elnombrepredeterminadoparael“hotspot”detuteléfonoes[306SH]XXX.Puedes
cambiarelnombrealtocarConfigurar zona Wi-Fi>elcampoderedSSIDdesdela
pantalladeconfiguracionesde“hotspot”deWi-Fi.
3. Seleccionaesteteléfonoysiguelasinstruccionesenpantallaparaingresarlaclave
(proporcionadaenlapáginade“hotspot”móviles).
l Eldispositivoestáconectadopormediodel“hotspot”móvildetuteléfono.
4. EjecutatunavegadordeInternetparaconfirmarquetienesconexióndeInternet.

Configuración 135
l Paracambiarlasconfiguracionesde“hotspot”deWi-Fi,tocaConfigurar zona Wi-Fipara
cambiarlasconfiguracionesnecesarias.
Sugerencia:Puedescambiarlacantidadmáximadedispositivosquesepuedenconectarasu“hotspot”de
Wi-Fi.TocaConexiones máximas de hotspot de Wi-Fi,seleccionalacantidadytocaAceptar.
Configuración de enlaces
UtilizalosenlacesparacompartirlaconexiónaInternetdetudispositivoconunacomputadoraque
seconectaatudispositivoatravésdeBluetooth.
1.
Toca > >Ajustes >Más... >Anclaje a red y zona Wi-Fi.
2. TocaAnclaje de Bluetoothparaactivarla.(Habilitadocuandoseingresalamarcade
verificación).
l SeenciendenlosenlacesylaconexiónaInternetdetuteléfonosepuedecompartirconun
dispositivoconectado.
Configuración VPN
Desdetuteléfono,puedesagregar,configuraryadministrarredesvirtualesprivadas(VPN)quete
permitanconectarteyteneraccesoarecursosdentrodeunaredlocalprotegida,comotured
corporativa.ParaobtenerdetallessobreVPN,consultaRedesvirtualesprivadas(VPN).
Acceder al menú de configuración VPN
n
Toca > >Ajustes >Más...>VPN.
Configuración de redes móviles
Lasopcionesderedesmóvilestepermitenhabilitarelaccesoadatosmóvilesentuteléfono,
establecerelmododeredpreferido,configurarelOptimizadordeconexiones,ymás.
1.
Toca > >Ajustes >Más....
2. TocaRedes móvilesyconfiguratusopciones.
l Habilitar datos:Cuandoestáactivada,sepuedeutilizarlacomunicacióndedatos
medianteunaredmóvil.
l Tipo de red preferido:Seleccionatutipodered:CDMA + LTE/EvDooCDMA sin
EvDo.
l Automatic Connections:TocaConnections Optimizerparaayudarteaadministrary
mejorartuexperienciadedatosmedianteelencuentroylaconexiónalasredesWi-Fi

Configuración 136
recordadasentudispositivo.
l
APN:TocaNuevo APN paracrearunnuevopuntodeacceso.
Transmisiones celulares
Lastransmisionescelularestepermitenestablecerconfiguracionesdealertadeemergencia.
Puedesactivarodesactivaralertas,comoamenazasextremas,amenazasgraves,alertasAmbery
alertadeprueba.Nopuedesdesactivarlasalertaspresidenciales.
1.
Toca > >Ajustes >Más...>Mensajes de radiodifusión.
2. Tocalacasilladeverificaciónalladodecadaalertaparaactivarlasodesactivarlas.
Configuraciones de audio Harman/Kardon
Lasconfiguracionesdeaudioharman/kardontepermitenactivarlacalidaddesonidomejoradacon
lasfuncionesdeefectodesonidodeaudioharman/kardon.
1.
Toca > >Ajustes .
2. TocaSonido Harman/Kardonyconfiguratusopciones.
l Siapareceunadescripcióndelaudioharman/kardon,siguelasinstruccionesenpantalla
paracontinuar.
n Clari-Fi:EstablécelaenONpararecuperarlainformacióndesonidoperdidadurantela
compresiónparaunacalidaddesonidomejorada.Activadacuandoseencuentraconectadoun
auricular,dispositivoBluetooth,etc.
n Visualizador Clari-Fi:EstablécelaenONparaunavisualizacióndelefectodesonido.
n LiveStage:EstablécelaenONparaunareproduccióndesonidomásimpresionante.
n Mostrar icono en barra de estado si está activado.:Establecesisemuestraeliconoenla
barradeestadocuandoClari-FioLiveStageestánactivados.
n Ayuda:VisualizaunadescripcióndelefectodesonidoHarman.
Configuración de sonido
Elmenúdeconfiguracióndesonidotepermitecontrolarelaudiodetuteléfono,desdelostonosy
alertashastalostonosdemarcaciónynotificaciones.

Configuración 137
Volúmenes
Establecelaconfiguracióndevolumendetuteléfono.
1.
Toca > >Ajustes >Sonido.
2. TocaVolumenyutilizalasbarrasdeslizablesparadeterminarelniveldevolumenpara
“Música, vídeos, juegos, y otros archivos multimedia”,“Tono y notificaciones”y
“Alarmas”.
3. TocaAceptarparaguardartuconfiguración.
Modo silencioso
Configuralosajustesdelmodosilenciosodetuteléfono.
1.
Toca > >Ajustes >Sonido.
2. TocaModo silenciosoparaactivarlo.
Llamada entrante
Establecelaconfiguracióndellamadasentrantesdetuteléfono.
1.
Toca > >Ajustes >Sonido.
2. TocaLlamada entranteparaconfigurarlasopciones.
l TocaTono de llamadaparaseleccionaruno.Amedidaquetocasuntonodellamada,se
reproduceunamuestra.
l TocaVibraciónparaactivarla.
3. Encasodesernecesario,tocaAceptarparaguardarlaconfiguración.
Notificación
Establecelaconfiguracióndenotificacionesdetuteléfono.
1.
Toca > >Ajustes >Sonido.
2. TocaNotificacionesparaconfigurarlasopciones.

Configuración 138
l TocaSonidos de notificacionesparaseleccionaruno.Amedidaquetocasuntonode
llamada,sereproduceunamuestra.
l TocaDuración del timbreparacambiarladuracióndereproduccióndelsonido.Sitocas
Longitud personalizada,puedesestablecerladuraciónquedeseas.
l TocaVibraciónparaactivarla.
3. Encasodesernecesario,tocaAceptarparaguardartuconfiguración.
Tonos del teclado de marcación
Cuandoeltonodeltecladodemarcaciónestáactivado,suenantonoscuandotocaslasteclasdel
tecladodemarcacióndelteléfono.
1.
Toca > >Ajustes >Sonido.
2. TocaSonar al marcar númeroparaactivarlo.
Sonidos de la respuesta táctil
Cuandolossonidosdelarespuestatáctilestánactivados,suenantonoscuandotocaslapantalla
pararealizarselecciones.
1.
Toca > >Ajustes >Sonido.
2. TocaSonar al tocarparaactivarlo.
Sonido de bloqueo de pantalla
Cuandoelsonidodebloqueodepantallaestáactivado,suenantonoscuandobloqueaso
desbloqueaslapantalla.
1.
Toca > >Ajustes >Sonido.
2. TocaSonido en pantalla de bloqueoparaactivarlo.
Vibrar al tocar
Cuandovibraraltocarestáactivado,elteléfonovibracuandotocaslapantalla.
1.
Toca > >Ajustes >Sonido.
2. TocaVibrar al tocarparaactivarlo.

Configuración 139
Configuración de la pantalla
Elmenúdeconfiguracióndelapantalladetuteléfononosóloteayudaaverloquequieres,sino
quetambiénteayudaaaumentarlavidadelabatería.
Brillo
Laconfiguracióndebrilloajustaelbrillodetupantallaparaacomodarseatusalrededores.
1.
Toca > >Ajustes >Pantalla.
2. TocaBrilloyconfiguratusopciones.
l TocalacasilladeverificaciónalladodeBrillo automáticoparapermitirqueelteléfono
ajusteelbrillodemaneraautomática.
l Paraestablecerunniveldebrillopersonalizado,desmarcalacasilladeverificacióndebrillo
automáticoyluegotocayarrastralabarradeslizableparaajustarelbrillo.
3. TocaAceptarparaguardarlaconfiguración.
Fondo de pantalla
Laconfiguracióndelfondodepantallatepermitepersonalizarelfondodepantalladetuteléfono.
Eligedefondosdepantallaprecargadososeleccionaunaimagenquehayasdescargadootomado
conlacámara.
1.
Toca > >Ajustes >Pantalla>Fondo de pantalla.
2. SeleccionaunfondodepantallaquedeseasestablecerytocaEstablecer fondo de
pantalla/SET WALLLPAPER.Paraobtenerdetalles,consultaCambiarelfondodepantalla.
Efecto sin marco
Laconfiguracióndeefectosinmarcotepermiteestablecerelefectoqueapareceenlosbordesde
lapantallacuandoestaseenciende.
1.
Toca > >Ajustes >Pantalla.
2. TocaEfecto sin marcoyestablecetusconfiguraciones.
l Luz de pantalla encendida:EligeunefectodelbordedepantalladeFluir,Ambiente,
Difusión,uOFF.
l Alarma parpadeante:Cuandoestáactivado,elefectodelbordedepantallaseencuentra

Configuración 140
activoduranteunaalarma.
l Al iniciar la carga:Cuandoestáactivado,elefectodelbordedepantallaseactivacuando
comienzalacarga.
Modo de pantalla
Lasopcionesmododepantallatepermitenestablecerelcolorotonodelapantalla.
1.
Toca > >Ajustes >Pantalla.
2. TocaModo de visualizaciónyseleccionalasopciones.
l Estándar:Hermosomodoconcoloresarmónicos.
l Dinámico:Mododecolornítidoquepresentaimágenesvibrantesyvideospotentes.
l Natural:MododecolorauténticoapropiadoparalascomprasporInternet.
Bloquear la pantalla durante una llamada
Cuandobloquearlapantalladuranteunallamadaestáactivado,lapantallasebloqueadurantelas
llamadas.
1.
Toca > >Ajustes >Pantalla.
2. TocaBloquear la pantalla durante la llamadaparaactivarlo.
Pantalla encendida/apagada por movimiento
Laconfiguracióndepantallaencendida/apagadapormovimientotepermiteconfigurarlapantalla
paraqueseencienda/apaguesegúnelmovimientoofuncionamientodelteléfono.
1.
Toca > >Ajustes >Pantalla.
2. TocaPantalla on/off con movimientoyconfiguralasopciones.
l Deslizar ON:Cuandoestáactivado,puedesdeslizarlapantallacuandoestáapagadapara
encenderla.
l Sacudir OFF:Cuandoestáactivado,puedesagitarelteléfonohacialaizquierdayla
derechadosvecesparaapagarlapantalla.
l Mantener iluminación:Paraactivarestafunción,tocaMantener iluminación>
Mantener iluminaciónyseleccionaON (Notificar)uON (No notificar).Cuandoestá
activada,lapantallanoseapagamientrassostienestuteléfono.ParaON (Notificar),

Configuración 141
apareceunicono enlabarradeestadoparaindicarqueestafunciónestáactivada.El
icononoapareceparaON (No notificar).CuandoApagar al colocar sobre unamesa
estáseleccionada,lapantallaseapagacuandoseubicaelteléfonoenposiciónhorizontal.
Rotación automática de pantalla
Cuandolarotaciónautomáticadepantallaestáactivada,lapantallacambiadeorientaciónde
maneraautomáticacuandorotaselteléfono.Consulta“Rotar”enNavegaciónconpantallatáctil.
1.
Toca > >Ajustes >Pantalla.
2. TocaGirar pantalla automáticamenteparaactivarla.
Reposo
Laconfiguracióndereposotepermitecambiareltiempohastaquelapantallaseapaga.
1.
Toca > >Ajustes >Pantalla.
2. TocaSuspender después deyseleccionaeltiempohastaquelapantallaseapaga.
Ensueño
Laconfiguracióndeensueñocontrolaloquelapantallamuestracuandoelteléfonoestáconectado
omientrassecarga.Puedeselegirmostrarunapantalladecoloresomostrarfotografías
almacenadasentuteléfono.
1.
Toca > >Ajustes >Pantalla>Salvapantallas.
2. TocalabarradeslizablealladodeSalvapantallasparaquelaopciónseaSiuNO.Cuando
estáencendida,puedesconfigurarestasopciones.
l Colores:Tocaelselectorparaactivarlavisualizacióndeunapantallacolorida.
l Google Fotos:MuestraimágenesdesdelasfotografíasdeGoogle.Luegodeactivaresta
opción,toca paraelegirlasimágenesquesemostrarán.
l Marco de fotos:Muestraimágenesenunmarcodefotografías.Luegodeactivaresta
opción,toca paraelegirlasimágenesquesemostrarán.
l Tabla de fotos:Muestraimágenesenunatabladefotografías.Luegodeactivaresta
opción,toca paraelegirlasimágenesquesemostrarán.
l TocaINICIAR AHORAparaalternaraunapantalladeensueño.
l TocaCUÁNDO ACTIVARLOparaelegircuándosemostrarálapantalladeensueño.

Configuración 142
Tamaño de fuente
Laconfiguracióndetamañodefuentetepermiteestablecereltamañodefuenteparatodoeltexto
quesemuestraenlapantalla.
1.
Toca > >Ajustes >Pantalla.
2. TocaTamaño de fuenteyluegoseleccionauntamañodefuente.
Fundido de pantalla
Puedesvisualizarelcontenidodelapantalladetuteléfonoenlapantalladeotrodispositivo
(funcióndeespejo).Tepermitedisfrutarlasfotosyvideosqueseencuentranentuteléfonoenuna
pantallamásgrandedeunatelevisiónoundispositivosimilar.Tuteléfonoseconectaalos
dispositivoscercanoscompatiblesconconexióndirectaaWi-FipormediodeWi-Fisinnecesidad
deenviarlaatravésdeunpuntodeacceso.
Segúnlaaplicación,esposiblequenopuedasvisualizarlapantallaenundispositivoconectado.
1.
Toca > >Ajustes >Pantalla.
2. TocaPantalla de Cast.Seabreelmenúdelosdispositivoscercanos.
3.
Toca >Habilitar pantalla inalámbrica.(Habilitadocuandoseingresalamarcade
verificación.)
4. Seleccionaytocaelnombredeldispositivoalquedeseasconectarte.Tuteléfonoseconectaal
dispositivoseleccionado.
Configuración Clip Now
ElmenúdeconfiguraciónClipNowtepermiteactivarClipNowyverificarlasinstruccionesdeuso.
ParaobtenermásinformaciónsobreClipNow,consultaClipNow.
1.
Toca > >Ajustes >Clip Now.
2. TocaClip Nowparaactivarlo.
l TocaAyudaparaverlasinstruccionesparaClipNow.
Configuración de almacenamiento
Elmenúdeconfiguracióndealmacenamientotepermiteadministrarelalmacenamientointernoen
tuteléfonoyteofreceopcionesparatutarjetamicroSD.

Configuración 143
Memoria del teléfono
Elmenúdealmacenamientointernotepermitevisualizarlacapacidaddealmacenamientointerno
yelespaciodisponibledetuteléfono.
n
Toca > >Ajustes >Almacenamiento.
l Visualizaelespaciototaldealmacenamientoenlamemoriadetuteléfonoyelespacioen
usoporfuncionesespecíficas.
l Tocaunacategoríadetalladaparaobtenermásinformación.
Tarjeta microSD
LasopcionesdetarjetamicroSDtepermitenvisualizareltamañoyelespaciodisponibledela
tarjeta,quitarlatarjetaparaunaextracciónseguradelteléfonoyformatear(borrar)latarjeta
microSD.Paraobtenerdetalles,consultaFormatearlatarjetamicroSDyDesmontarlatarjeta
microSD.
Configuración de la conexión USB
ElmenúdeconfiguracióndelaconexiónUSBtepermiteseleccionarelmétodoporelcualtu
teléfonointercambiadatoscuandoconectastuteléfonoatucomputadora.
1.
Toca > >Ajustes .
2. TocaConexión USB a ordenadoryseleccionalasopciones.
l Solo carga:Sólorecargardespuésdeconectar.
l Dispositivo multimedia (MTP):Transfierearchivosentretuteléfonoytucomputadora,
talescomoimágenes,videosymúsica.
l Cámara (PTP):Transfierearchivosdeimágenesyvideosentretuteléfonoytu
computadora.
l Almacenamiento masivo USB (UMS):Intercambiadatosconunacomputadora
medianteelusodetuteléfonocomoundispositivodealmacenamientoexterno.
Configuración de batería
Puedescontrolarelusodelabateríadetuteléfonoatravésdeestemenúdeconfiguración.
Tambiénpuedesverquéfuncionesconsumenlacargadetubateríayenquéporcentaje.

Configuración 144
1.
Toca > >Ajustes >Batería.
2. Visualizalasestadísticasdelusodelabateríadetuteléfono.
3. Paramásdetallesyopcionesdeconfiguración,tocaunacategoríadeuso.
Configuración de aplicaciones
Puedesverificarlasaplicacionesinstaladasyenejecución.
1.
Toca > >Ajustes >Aplicaciones.
2. Tocaloselementosparaverlosdetalles:DESCARGADAS,EN EJECUCIÓN,oTODAS.
l Segúnlaaplicaciónysulocalización,puedesforzarelcierredelaaplicación,desinstalaro
desactivarlaaplicación,limpiarelcachéylosdatos,ymás.
l
Puedescambiardequémaneraseordenanlasaplicacionessitocas >Ordenar por
tamaño/Ordenar por nombre.
l Puedesquitarladesactivacióndelasaplicaciones,restriccionesdepermisos,etc.almismo
tiempoparatodaslasaplicacionessitocas >Restablecer preferencias>
Restablecer aplicaciones.
Servicios de localización
Elmenúdeconfiguracióndetusserviciosdelocalizacióntepermiteseleccionarlamaneraenque
tuteléfonodeterminasuubicación(mediantelaredinalámbrica,satélitesGPS,ambosoninguno).
1.
Toca > >Ajustes >Ubicación.
2. TocalabarradeslizablealladodeUbicaciónparaencenderloyestablecertus
configuraciones.
l TocaModoparaseleccionarunmétododelocalización:Alta precisión,Ahorro de
batería,oSolo en dispositivo.ActivaAccelerated locationparautilizarelhardwarede
localizaciónaceleradaQualcommIZat.
l SOLICITUDES DE UBICACIÓN RECIENTESmuestralasaplicacionesquehan
solicitadolaubicacióndetuteléfonodemanerareciente.
l SERVICIOS DE UBICACIÓNtedejaquelepermitasaGoogleusarlainformaciónde
ubicacióndetuteléfonoyelhistorialdeubicación.

Configuración 145
Configuración de seguridad
Losmenúsdeconfiguracióndeseguridadtepermitenestableceropcionesdeseguridadde
pantalla,opcionesdecifrado,visibilidaddecontraseñas,configuracióndeladministradory
opcionesdealmacenamientodecredenciales.
Bloqueo de pantalla
Lasconfiguracionesdebloqueodepantallatepermitenestablecertubloqueodepantalla.Puedes
elegirunPIN,patrónuotrométodoparabloqueartupantalla.
1.
Toca > >Ajustes >Seguridad.
2. TocaBloqueo de pantallayestablecelaconfiguracióndebloqueodepantalla.Paraobtener
detallessobreelbloqueodepantalla,consultaConfiguracióndelbloqueodepantalla.
Mejorar el reconocimiento facial
Puedescapturarturostroendiferentescondicionesparamejorarlacapacidaddeemparejamiento
porrostro.Estaopciónseencuentradisponiblecuandoestáconfiguradoelbloqueodepantallapor
desbloqueoporrostro.
1.
Toca > >Ajustes >Seguridad.
2. TocaMejorar el reconocimiento facial.
3. Siguelasinstruccionesqueaparecenenlapantalla.
Reconocimiento facial
Debesparpadearaldesbloquearlapantallaconlaconfiguracióndesbloquearporrostro.Esta
opciónseencuentradisponiblecuandoestáconfiguradoelbloqueodepantallapordesbloqueopor
rostro.
1.
Toca > >Ajustes >Seguridad.
2. TocaReconocimiento facialparaactivarlo.
3. Parpadeaaldesbloquearlapantallaconlaconfiguracióndesbloquearporrostro.
Mostrar el Patrón Dibujado
Cuandotienesconfiguradounpatróndebloqueodepantalla,puedeselegirsielpatrónesvisible
brevementemientraslodibujasenlapantalladebloqueo.Estaopciónseencuentradisponible
cuandoestáconfiguradoelbloqueodepantallaporpatrón.

Configuración 146
1.
Toca > >Ajustes >Seguridad.
2. TocaMostrar el patrón dibujadoparaactivarla.
Bloquear Automáticamente
Cuandotienesconfiguradounbloqueodepantalla,puedeselegirunperíododetiempopara
bloquearlapantallademaneraautomáticadespuésdequeestaseapagaoelegirquelapantalla
sebloqueedemanerainmediatacuandoseapaga.Estaopciónseencuentradisponiblecuando
estáconfiguradoelbloqueodepantallaporpatrónoporPIN/contraseñaopordesbloqueopor
rostro.
1.
Toca > >Ajustes >Seguridad.
2. TocaBloquear automáticamenteyseleccionaladuración.
Bloquear al Encender
SipresionaslateclaPower,sebloquealapantalladeinmediato.Estaopciónseencuentra
disponiblecuandoestáconfiguradoelbloqueodepantallaporpatrónoporPIN/contraseñaopor
desbloqueoporrostro.
1.
Toca > >Ajustes >Seguridad.
2. TocaBloquear al encenderparaactivarla.
Habilitar Widgets
Activavarioswidgetsentupantalladebloqueo.Estaopciónseencuentradisponiblecuandoestá
configuradoelbloqueodepantallapordeslizamiento,patrónoporPIN/contraseñaopor
desbloqueoporrostro.
1.
Toca > >Ajustes >Seguridad.
2. TocaHabilitar widgetsparaactivarla.
Información del propietario
Lainformacióndelpropietariotepermitemostrartuinformaciónenlapantalladebloqueo.
1.
Toca > >Ajustes >Seguridad.
2. TocaInformación del propietario.

Configuración 147
Cifrar teléfono
Laconfiguracióndecifrarteléfonotepermitecifrartodoslosdatosentuteléfono,talescomotus
cuentas,configuraciones,aplicacionesdescargadas,etc.AntesdebesestablecerunPINo
contraseña.Elcifradopuedetomarunahoraomásparacompletarse.
1.
Toca > >Ajustes >Seguridad>Encriptar teléfono.
2. TocaEncriptar teléfono,ingresaunPINocontraseñaquehayasestablecido,yluegotoca
Siguiente>Encriptar teléfono.
l Elcifradodelteléfonoseatenúasielteléfononoestaconectadoalcargador.
3. Comienzaelcifradoyluegosereiniciaelteléfono.
Cifrar microSD
LaconfiguracióndecifradodemicroSDtepermitecifrartodoslosdatosentutarjetamicroSD.
AntesdebesestablecerunPINocontraseña.Elcifradopuedetomarunahoraomáspara
completarse.
1.
Toca > >Ajustes >Seguridad.
2. TocaCifrar SD.
3. Despuésdequeapareceunaalertasobrequetodoslosdatosseeliminarán,tocaAceptar.
4. TocaBorrar tarjeta SD,ingresaunPINocontraseñaquehayasestablecido,yluegotoca
Siguiente.
5. TocaBorrar todo.LuegosecifranlosdatosguardadosenlatarjetamicroSDynosepuede
verelcontenidodelatarjetamicroSDenotrodispositivo.
Hacer que las contraseñas sean visibles
Usalaconfiguraciónparahacerquelascontraseñasseanvisiblesparamostrarbrevementelos
caracteresdeunacontraseñamientraslosingresasenloscamposdecontraseñas.
1.
Toca > >Ajustes >Seguridad.
2. TocaMostrar las contraseñasparamostraruocultarcontraseñasmientraslasingresas.
Administrador del dispositivo
Laconfiguracióndeadministradordeldispositivotepermiteverodesactivarlosadministradores
deldispositivo.

Configuración 148
1.
Toca > >Ajustes >Seguridad.
2. TocaAdministradores de dispositivosyluegotocaunaopciónparaactivarloodesactivarlo.
Fuentes desconocidas
Laconfiguracióndefuentesdesconocidaspermiteonolainstalacióndeaplicacionesdefuentes
quenoseanlasdeGooglePlayStore.
1.
Toca > >Ajustes >Seguridad.
2. TocaOrígenes desconocidosparaactivarla.
Verificar aplicaciones
Laconfiguracióndeverificaraplicacionesactivaodesactivaunaadvertenciaantesdeinstalar
aplicacionesquepuedendañartuteléfono.
1.
Toca > >Ajustes >Seguridad.
2. TocaVerificar aplicacionesparaactivarla.
Tipo de almacenamiento
Puedesvereltipodecredencialesalmacenadas.
1.
Toca > >Ajustes >Seguridad.
2. VerificaeltipodealmacenamientoquesemuestraenTipo de almacenamiento.
Credenciales confiables
PuedesverificarloscertificadosCAdeconfianzaquehayasinstalado.
1.
Toca > >Ajustes >Seguridad.
2. TocaCertificados de confianzaparaverloscertificadosdeconfianza.
Instalar desde microSD
PuedesinstalarcertificadoscifradosdesdeunatarjetamicroSDinstalada.

Configuración 149
1.
Toca > >Ajustes >Seguridad.
2. TocaInstalar desde la tarjeta SDparainstalarcertificadosdesdetutarjetamicroSD.
Borrar credenciales
Puedesborrartodaslascredencialesalmacenadasyrestablecerlacontraseñade
almacenamientodecredenciales.
1.
Toca > >Ajustes >Seguridad.
2. TocaEliminar certificadosparaeliminartodosloscertificadosalmacenados.
Configuración del bloqueo de pantalla
Elmenúdeconfiguracióndebloqueodepantallatepermitedeterminarelmétodopara
desbloqueartuteléfono,personalizarlasopcionesdebloqueodepantalla,determinarsimostrar
consejosemergentesparadesbloquearelteléfonoono,eingresartuinformacióndepropietario
paraquesemuestreenlapantalladebloqueo.
Importante:Tenencuentaquesiolvidasenpatrón/PIN/contraseñaparadesbloquearlapantalla,nopodrás
desbloquearlapantalla.
Bloqueo de pantalla
Puedesaumentarlaseguridaddetuteléfonomediantelacreacióndeunbloqueodepantalla.
Cuandoestéhabilitado,debesdibujarelpatróndedesbloqueocorrectoenlapantalla,ingresarel
PINcorrectooingresarlacontraseñacorrectaparadesbloquearlasteclasypantallatáctilde
controldelteléfono.
Lasopcionesdebloqueodepantalladisponibles,enordendesdelamínimaalamáximaseguridad,
sonlassiguientes:
n Sinseguridad
n Deslizar
n Desbloqueoporrostro
n Patrón
n PIN
n Contraseña
Importante: Paraprotegertuteléfonoydatosdelaccesonoautorizado,serecomiendaqueuseselmayor
niveldeseguridaddisponible(protecciónconcontraseña).Tambiénesrecomendablecambiartucontraseña
confrecuenciaparaasegurarlaseguridaddetuteléfonoydatospersonales.
Parausareldeslizamientohorizontalparadesbloquearlapantalla:

Configuración 150
1.
Toca > >Ajustes >Seguridad>Bloqueo de pantalla.
2. TocaDeslizarparaguardarlaconfiguración.
Parausareldesbloqueoporrostro:
1.
Toca > >Ajustes >Seguridad>Bloqueo de pantalla.
2. TocaDesbloqueo facial.
3. TocaConfigurardespuésdeverificarlasprecaucionesqueaparecenenlapantalla.
4. TocaContinuar.
5. Ajustaturostroenelmarco.
6. Despuésdevisualizar“Sehacapturadolacara.”,tocaContinuar.
7. Tocaunmétododedesbloqueoderespaldoencasodequetuteléfononopuedareconocertu
rostro.
l ParaelPatrón,siguelasinstruccionesquesedescribenen“Usodepatróndedesbloqueo
depantalla”acontinuación.
l ParaelPIN,siguelasinstruccionesquesedescribenen“UsodePINdedesbloqueode
pantalla”acontinuación.
8. TocaAceptar.
Parausarunpatróndedesbloqueodepantalla:
1.
Toca > >Ajustes >Seguridad>Bloqueo de pantalla.
2. TocaPatrón.
3. Dibujaelpatróndedesbloqueoenlapantallamediantelaconexióndealmenoscuatropuntos
endirecciónvertical,horizontalodiagonal.Levantaeldedodelapantallacuandohayas
terminado.
4. Elteléfonograbaelpatrón.TocaSeguir.
5. Cuandosesolicite,dibujaelpatróndedesbloqueodepantallanuevamenteytocaConfirmar.
Nota:QuitalamarcadelacasilladeverificaciónMostrar el patrón dibujadosinodeseasqueelpatrónde
desbloqueosemuestreenlapantallacuandolodibujes.
Nota:Paracambiarelpatróndedesbloqueodepantalla,toca > >Ajustes >Seguridad>
Bloqueo de pantalla.
Nota:Sidibujasunpatrónincorrectocincovecessucesivamenteparadesbloquearlapantallamientrasse
encuentraactivadaunacuentadeGoogle,tuteléfonodeterminaquehasolvidadoelpatrónyapareceun
aviso.TocaelavisoeiniciasesiónenlacuentadeGoogleparadesbloquearlapantalla.

Configuración 151
ParausarunPINdedesbloqueodepantalla:
1.
Toca > >Ajustes >Seguridad>Bloqueo de pantalla.
2. TocaPIN.
3. IngresaunPIN,tocaContinuar,ingresatuPINnuevamenteytocaAceptarparaguardarla
configuración.
SinoingresaselPINcorrectoenlapantalladespuésdecincointentos,deberásesperar
30segundosantesdequepuedasvolveraintentarlo.
Parausarunacontraseñadedesbloqueodepantalla:
1.
Toca > >Ajustes >Seguridad>Bloqueo de pantalla.
2. TocaContraseña.
3. Ingresaunacontraseña,tocaContinuar,vuelveaingresartucontraseñaytocaAceptarpara
guardarlaconfiguración.
Sinoingresaslacontraseñacorrectadespuésdecincointentos,deberásesperar30segundos
antesdequepuedasvolveraintentarlo.
Importante:Paraprotegertuteléfonoydatosdelaccesonoautorizado,serecomiendaqueuseselbloqueo
concontraseña(lamayorseguridad).Tambiénesrecomendablecambiartucontraseñaconfrecuenciapara
asegurarlaseguridaddetuteléfonoydatospersonales.
Desactivar el bloqueo de pantalla
Siguelasinstruccionesqueaparecenacontinuaciónparadesactivartubloqueodepantallaactual.
1.
Toca > >Ajustes >Seguridad>Bloqueo de pantalla.
2. Dibujatupatróndedesbloqueodepantalla,ingresatuPINoingresatucontraseña.
3. TocaSin seguridad.
Configuración de idioma y entrada
Elmenúdeconfiguracióndeidiomayentradadetuteléfonotepermiteseleccionarunidiomapara
losmenúsytecladosdelteléfono,seleccionaryconfigurarlosajustesdelteclado,configurarla
entradadehablayestablecerlasopcionesdelmouse/trackpaddetuteléfono.
Configuración de idioma
Elmenúdeconfiguracióndeidiomayentradatepermiteseleccionarunidiomaenpantalla.

Configuración 152
1.
Toca > >Ajustes >Idioma e introducción de texto.
2. TocaIdiomayluegotocaunidiomadisponible(EnglishoEspañol).
Configuración del corrector ortográfico
Laconfiguracióndelcorrectorortográficotepermiteactivaruncorrectorortográficocuando
escribespalabras.Puedeselegirelidiomaparalacorrecciónortográfica.
1.
Toca > >Ajustes >Idioma e introducción de texto.
2. TocaCorrector ortográficoparaactivarelcorrectorortográfico.
3.
Toca paraconfigurarlasopcionesdelcorrectorortográfico.
Diccionario personal
Laconfiguracióndeldiccionariopersonaltepermiteagregarpalabraseneldiccionariopersonal.
1.
Toca > >Ajustes >Idioma e introducción de texto.
2.
TocaDiccionario personalyluegotocaAñadir paraingresarunapalabra.
Preestablecida
Laconfiguraciónpreestablecidatepermiteseleccionaryconfigurarelmétododeentradapor
defectoqueutilizaráscuandoaccedasalteclado.
1.
Toca > >Ajustes >Idioma e introducción de texto.
2. TocaPredeterminadoparaseleccionarelmétododeentradapordefecto.
Configuración de teclado de Google
LaconfiguracióndetecladodeGoogletepermiteactivarodesactivareltecladodeGoogley
establecerdiferentesopcionesdeteclado,incluidoelidiomadeentrada,lasmayúsculas
automáticas,lacorrecciónautomática,etc.
1.
Toca > >Ajustes >Idioma e introducción de texto.
2. TocaTeclado de GoogleparaactivareltecladodeGoogle.
3.
Toca paraconfigurartusopcionesdetecladodeGoogle.

Configuración 153
l Idiomas de introducción:DesmarcalacasilladeverificaciónalladodeUsar idioma del
sistemaparaseleccionarotrosidiomasparalosmenúsyeltecladodetuteléfono.
l GENERAL
o
Mayúsculas automáticas:Cuandoestáactivada,laprimerapalabradelasoraciones
semuestraenmayúsculasdemaneraautomática.
o
Vibrar al pulsar tecla:Cuandoestáactivada,elteléfonovibracuandotocasel
teclado.
o
Sonar al pulsar tecla:Cuandoestáactivada,elteléfonoreproducesonidoscuando
tocaselteclado.
o
Ampliar al pulsar tecla:Muestraelcaráctersobrelateclacuandoescribes.
o
Tecla de entrada de voz:Cuandoestáactivada,semuestraunatecladeentradade
vozentuteclado.
l CORRECCIÓN ORTOGRÁFICA
o
Diccionario personal:Puedesagregarpalabrasnuevaseneldiccionariopersonal.
o
Diccionarios complementarios:Puedesagregardiccionariosparaotrosidiomassi
losinstalas.
o
Bloquear palabras ofensivas:Cuandoestáactivada,nosemuestranlaspalabras
quemuchaspersonasencuentranofensivas.
o
Autocorrección:Cuandoestáactivada,elteléfonocorrigeloserroresortográficosde
maneraautomáticacuandopresionaslabarraespaciadoraolossignosdepuntuación.
o
Sugerencias de correcciones:Seleccionasiapareceunavistapreviadelaletra
seleccionada.EligeMostrar siempre, Mostrar en modo verticaloOcultar
siempre.
o
Sugerencias personalizadas:UsadatosdeotrasaplicacionesyserviciosdeGoogle
paramejorarlassugerenciasdelteclado.
l ESCRITURA GESTUAL
o
Habilitar escritura gestual:Cuandoestáactivada,puedesingresarpalabras
dibujandouncaminodeletraenletraenunmovimientocontinuo.
o
Vista previa dinámica flotante:Cuandoestáactivada,sugierepalabrasmientras
realizasgestos.
o
Mostrar recorrido del gesto:Muestraelrastrodecadapalabrahastaquecomienzas
lasiguiente.
o
Gestos con tecla Espacio:Ingresaespaciosdeslizandotudedosobrelabarra
espaciadora.
l OTRAS OPCIONES

Configuración 154
o
Sugerir siguiente palabra:Utilizalapalabraanteriorpararealizarsugerencias.
o
Ajustes avanzados:Establececonfiguracionesmásdetalladas.
o
Danos tu opinión:EnvíatuscomentariosaGoogle.
o
Acerca del teclado de Google:CompruebalaversióndeltecladodeGoogle.
Configuración de Swype
LaconfiguracióndetecladoSwypetepermiteactivarodesactivareltecladoSwypeyestablecer
diferentesopciones,incluidoeltema,idiomas,gestos,etc.
1.
Toca > >Ajustes >Idioma e introducción de texto.
2. TocaSwypeparaactivarla.
3.
Toca paraconfigurarlasopcionesdeSwype.
l Opciones:ConfiguralasopcionesdeSwype.
o
Vibración del tecl.:Cuandoestáactivada,elteléfonovibracuandotocasSwype.
o
Sonido al tocar la tecla:Cuandoestáactivada,elteléfonoreproducesonidoscuando
tocasSwype.
o
Emerge al tocar la tecla:Cuandoestáactivada,semuestranbrevementelos
caracteresamedidaquetocaslasteclas.
o
Demora de pulsación prolongada:Ajustalacantidaddetiempoquenecesitaspara
seleccionarcaracteresalternativosduranteunapulsaciónlarga.
o
Mostrar trayecto completo:Cuandoestáactivada,Swypemuestraelrastrodecada
palabrahastaquecomienzaslasiguiente.
o
Corrección automática:Cuandoestáactivada,elteléfonocorrigeloserrores
ortográficosdemaneraautomáticacuandopresionaslabarraespaciadoraolossignos
depuntuación.
o
Mayús. automáticas:Cuandoestáactivada,Swypemuestraenmayúsculasla
primerapalabradelasoracionesdemaneraautomática.
o
Espaciado automático:Cuandoestáactivada,Swypeinsertaespaciosdemanera
automáticaentrelaspalabrasamedidaquelascompletas.
o
Predicción de la siguiente palabra:Cuandoestáactivada,Swypepredicela
siguientepalabrasobrelabasedelapalabraanterior.
o
Habilitar voz:Cuandoestáactivada,semuestraunatecladeentradadevozenel
tecladoSwype.

Configuración 155
o
Habilitar escritura a mano:Cuandoestáactivada,elgestoquerealizassereconoce
comouncarácter.Parautilizarlaescrituraamano,eneltecladoSwype,tocaymantén
presionado yvuelveatocar .
l Temas
o
[Nombre de tema]:Seleccionauntemadelteclado.Laimagendepantalla
preestablecidaesClásico.
o
Teclado horizontal:Seleccionaeltamañoylalocalizaciónenpantalladetuteclado.
EligePantalla completa,Mini a la izquierda,Mini a la derecha,oDividido.
o
Altura del teclado:Eligelaalturadetutecladoenlasorientacionesderetratoo
apaisada.
o
Tam. fuente lista selec. de pal.:Aumentaodisminuyeeltamañodefuentedeltexto
enlalistadeeleccióndepalabra.
l Mis palabras:EligelasopcionesparapersonalizarSwypesobrelabasedetusentradas
detexto.
o
Copia de seguridad y sincronización:UsaSwypeConnectpararealizarunacopia
deseguridaddetuspalabras.
o
Diccionario dinámico:Cuandoestáactivado,Swypeseactualizarádemanera
automáticaconpalabraspopularesnuevas.
o
Integrara Redes Sociales:Iniciasesiónentussitiosderedessocialesfavoritospara
utilizarlasentradasdeestosparaactualizarSwype.
o
Cambiar el comportamiento del diccionario:Seleccionasiquieresquelas
palabrasseagreguenautomáticamentealdiccionarioosiquieresconfirmarlasantesde
queseagreguen.
o
Editar mi diccionario:ModificapalabrasagregadasaSwype.
o
Borrar los datos de idioma.:Eliminatodaslaspalabrasquehayasagregadoal
diccionariodeSwype.
o
Aportar datos de uso:PermitequeNuancerecolectedatosdeusoparaproporcionar
unamejorprediccióndetexto.
o
Datos de telefonía móvil:Cuandoestáactivado,Swypepuedeutilizarlaconexiónde
tuteléfonoalareddedatosinalámbricapararealizaractualizaciones,descargasde
idiomas,yotrasfuncionesdeSwypeConnect.
l Idiomas: EligelosidiomasactualesparaSwypeydescarganuevosidiomasparautilizar
conSwype.
l Gestos:Aprendesobreatajosquepuedesusareneltecladopararealizartareascomunes
demanerarápida.
l Ayuda:AprendecómoutilizarSwype.

Configuración 156
o
Cómo Swypear:AprendecómoutilizarSwype.
o
Mostrar consejos útiles:Cuandoestáactivada,semuestransugerenciasenla
pantallaamedidaqueingresastexto.
o
Versión:CompruebalanuevaversióndeSwype.
l Actualizaciones:VerificasiexistenactualizacionesparaSwype.
Configuración de escritura por voz de Google
LaconfiguracióndeescrituraporvozdeGoogletepermiteactivarodesactivarlaescrituraporvoz
deGoogleyconfigurardiferentesopciones.
1.
Toca > >Ajustes >Idioma e introducción de texto.
2. TocaDictado por voz de GoogleparaactivarlaescrituraporvozdeGoogle.
3.
Toca paraconfigurartusopcionesdeescrituraporvozdeGoogle.
l Elegir idiomas de introducción:LimpialacasilladeverificaciónalladodeAutomático
paraseleccionarotrosidiomasparatuescrituraporvoz.
l Bloquear palabras ofensivas:Cuandoestáactivada,nosemuestranlaspalabrasque
muchaspersonasencuentranofensivas.
l Reconocimiento de voz sin conexión:Compruebayadministraidiomasdescargados.
Configuración de la búsqueda por voz
Laconfiguracióndelabúsquedaporvoztepermitedecirlealteléfonoquébuscar,luegodelocual
elteléfonocomienzaunabúsquedaenGooglebasadaenloquehasdicho.
1.
Toca > >Ajustes >Idioma e introducción de texto.
2. TocaBúsqueda por vozparaconfigurarlasopciones.
l Idioma:Eligeunidiomaparalabúsquedaporvoz.
l Salida de voz:Eligeopcionesparalasalidadevoz.
l Bloquear palabras ofensivas:Cuandoestáactivada,nosemuestranlaspalabrasque
algunaspersonaspuedenencontrarofensivasenlosresultadosdelasbúsquedasporvoz
deGoogle.
l Reconocimiento de voz sin conexión:Compruebayadministraidiomasdescargados.
l Reconocimiento personalizado:Cuandoestáactivado,mejoralaprecisióndel

Configuración 157
reconocimientodelavoz.
l Auriculares Bluetooth:GrabaaudioatravésdeunauricularBluetoothopcional(no
incluido)queseemparejacontuteléfono.
Configuración de salida de texto a voz
Lasconfiguracionesdesalidadetextoavozproporcionanunalecturaaudibledeltexto,por
ejemplo,loscontenidosdelosmensajesdetextoylaidentificacióndellamadasparalasllamadas
entrantes.
1.
Toca > >Ajustes >Idioma e introducción de texto.
2. TocaSíntesis de vozparaconfigurarlasopciones.
l
MOTOR PREFERIDO:Toca alladodeSíntesis de Googleparaconfigurarlas
opciones.
l Velocidad de la voz:Eligeunavelocidadparalaslecturasdetexto.
l Escuchar un ejemplo:Reproduceunejemplodevozutilizadoparalaslecturas.
l Estado de idioma predeterminado:Verificaelestadodelidiomaactualseleccionado.
Velocidad del puntero
Laconfiguracióndevelocidaddelpunterotepermiteajustarlavelocidaddelpunterocuandoutilizas
tudedoparaingresartexto.
1.
Toca > >Ajustes >Idioma e introducción de texto>Velocidad del puntero.
2. ArrastralabarradeslizableparaajustarlavelocidaddelpunteroyluegotocaAceptar.
Guardar copia de seguridad y restablecer el
teléfono
ElmenúCopiadeseguridaddetuteléfonotepermiteguardarcopiasdeseguridaddelosdatosy
configuracionesdetuteléfonoenlosservidoresdeGoogleantesderestablecerlosvalores
predeterminadosdetuteléfono.Restablecerlosvalorespredeterminadoseliminatodoslosdatos
delalmacenamientodeaplicacionesdelteléfono,queincluyen:
n TucuentadeGoogle
n Losajustesylosdatosdeaplicacionesydelsistema
n Lasaplicacionesdescargadas

Configuración 158
n Algunasaplicacionespreinstaladas
n Música
n Fotos
n Otrosdatosdeusuario
Copia de seguridad y restablecimiento
Paraestablecertusopcionesdecopiasdeseguridadyrestablecimiento:
1.
Toca > >Ajustes >Copia de seguridad.
2. Seleccionatusopcionesdecopiasdeseguridadyrestablecimiento.
l Copia mis datos:Estaopcióntepermitecrearcopiasdeseguridaddetusdatosde
aplicaciones,contraseñasWi-FiyotrasconfiguracionesdeservidoresdeGoogle.
l Cuenta de copia de seguridad:SeleccionaunacuentadeGoogleparaguardarlas
copiasdeseguridaddetuteléfono.
l Restauración automática:Estaopcióntepermiteguardarconfiguracionesydatos
cuandoseinstalenuevamenteunaaplicación,luegodelarestauracióndelosvalores
predeterminados.
Restablecer valores predeterminados
Sugerencia:Antesderestablecerlosvalorespredeterminadosentuteléfono,seguramentequierasretirarla
tarjetamicroSDparaevitarlapérdidadelosdatosquetengasguardadosenella.Toca > >Ajustes
>Almacenamiento>Desactivar tarjeta SD>Aceptarparaguardartuconfiguración.
1.
Toca > >Ajustes >Copia de seguridad.
2. TocaRestablecer datos de fábrica.
3. LeelapáginaderestablecimientodetodalainformaciónytocaRestablecer teléfono.
4. TocaBorrar todo.Tuteléfonoseapagaráyreiniciaráporsísoloyesteprocesopuedetomar
hasta10minutos.
Unavezquehayasrestauradolosvalores,ejecutarálosprocesosdeactivacióndemanoslibresy
actualización.Cuandohayaterminado,veráslapantalladebienvenidaylaspantallasde
configuración.ConsultaCompletarlaspantallasdeconfiguraciónparacomenzarnuevamente.
Cuentas
Elmenúdeconfiguracióndecuentastepermiteagregaryadministrartodastuscuentasdecorreo
electrónico,redessocialesyelintercambiodeimágenesyvideos.

Configuración 159
Configurar una cuenta nueva
1.
Toca > >Ajustes >Añadir cuenta.
2. Tocauntipodecuenta.
l Correoelectrónico,GoogleyMicrosoftExchangeActiveSync.
3. Siguelasinstruccionesenpantallaparaagregarlainformacióndecuentanecesaria.
l Segúneltipodecuenta,esposiblequedebasingresarunadireccióndecorreoelectrónico
odireccióndeusuario,contraseña,nombrededominiouotrainformación.Paracuentas
corporativasdesincronización,ponteencontactocontuadministradordelservidorpara
determinarquéinformaciónnecesitarás.
Administrar cuentas existentes
1.
Toca > >Ajustes >[tipo de cuenta].
2. Seleccionatuconfiguracióndecuentayluegoactualizalasconfiguracionesquedeseas
cambiar.
l
Tocatunombredecuentaytoca >Eliminar cuentaparaeliminarlacuentadetu
teléfono.
Configuración de fecha y hora
Usaelmenúdeconfiguracióndefechayhoraparausarautomáticamentelafechaylahora
provistaporlaredoparaconfigurarestosvaloresdeformamanual,comoasítambiénpara
seleccionarlasopcionesdeformatodefechayhora.
1.
Toca > >Ajustes .
2. TocaFecha y horayestablecetusconfiguraciones.
l Fecha y hora automáticas:Configuralafechaylahorademaneraautomáticaatravés
delaredinalámbricaconectada.
l Zona horaria automática:Configuralazonahorariademaneraautomáticaatravésdela
redinalámbricaconectada.
l Establecer fecha:Configuralafechademaneramanual(sólodisponiblecuandolaopción
Fecha y hora automáticasestádesactivada).
l Establecer hora:Configuralahorademaneramanual(sólodisponiblecuandolaopción
Fecha y hora automáticasestádesactivada).
l Seleccionar zona horaria:Configuralazonahorariademaneramanual(sólodisponible

Configuración 160
cuandolaopciónZona horaria automáticaestádesactivada).
l Formato de 24 horas:Activaodesactivaelformatode24horas.
l Formato de fecha:Configuraelformatodevisualizacióndelafecha.
Configuración de accesibilidad
Elmenúdeaccesibilidadtepermiteactivaryadministrarlasaplicacionesrelacionadasconla
accesibilidad.
1.
Toca > >Ajustes .
2. TocaAccesibilidadyestablecetusconfiguraciones.
l TalkBack:TocalabarradeslizablealladodeTalkBackparaquelaopciónseaSíuNO.
Cuandoestáencendido,elteléfonoanuncialosresultadosdelasacciones,talescomola
ejecucióndeunaaplicaciónyeventostalescomolasnotificaciones.
l Subtítulos: TocalabarradeslizablealladodeSubtítulosparaquelaopciónseaSíuNO.
Cuandoestáencendido,puedesconfigurarsubtítulosyespecificaropciones(idioma,texto
yestilo)paralossubtítulos.
l Gestos de ampliación:TocalabarradeslizablealladodeGestos de ampliaciónpara
quelaopciónseaSíuNO.Cuandoestáencendido,puedescontrolarsituteléfono
reconocelosgestospararealizarunavistapanorámicayacercaroalejarmedianteeltoque
tripledelapantalla.
l Texto grande:Cuandoestáactivado,eltamañodeltextoesgrande.
l Botón encendido cuelga:Cuandoestáactivado,puedesutilizarelBotón
encender/bloquearparafinalizarlasllamadas.
l Girar pantalla automáticamente:Cuandoestáactivada,lapantallacambiade
orientacióndemaneraautomáticacuandorotaselteléfono.
l Decir contraseñas:Cuandoestáactivado,elteléfonoleelascontraseñasamedidaque
seingresan.
l Acceso directo a accesibilidad:TocalabarradeslizablealladodeAcceso directo a
accesibilidadparaquelaopciónseaSíuNO.Cuandoestáactivado,puedescontrolarsi
tuteléfonoreconoceungestoparaactivardemanerarápidalasfuncionesdeaccesibilidad.
Parautilizarelgesto,presionaymantienepresionadaelBotón encender/bloquearhasta
queescuchesunsonidoosientasunavibración,luegotocaymantienedosdedosenla
pantallahastaqueescuchesunaconfirmacióndeaudio.
l Audífono:Cuandoestáactivada,laopcióndeasistenciasauditivasajustalas
configuracionesdetuteléfonoparamejorarlacompatibilidadconaudífonos.

Configuración 161
l Síntesis de voz:puedesconfigurarlasopcionesparaconvertireltextoavoz.Paramás
información,consultaConfiguracióndesalidadetextoavoz.
l Retraso pulsación prolongada:Puedeselegircuántotiempoesperatuteléfonocuando
mantienestudedosobrelapantallaantesdecontinuarconlaaccióndetocarymantener
presionado.TocaRetraso pulsación prolongadayseleccionaCorto,Medio,oLargo.
l Alertas persistentes:Cuandoestáactivado,lasalertassuenandemanerarepetida
cuandoexistennotificacionessinleerparaciertasaplicaciones.Puedeselegirelintervalo
derepeticiónoseleccionarlasaplicaciones.
Impresión
Laventanadeimpresiónestablecelasconfiguracionesparalaimpresiónporlanube,etc.
1.
Toca > >Ajustes .
2. TocaImpresión.AparecelaventanadeImpresión.
3. Siguelasinstruccionesqueaparecenenlapantalla.
Activar este dispositivo
Elmenúdeactivacióndeestedispositivotepermiteactivarunteléfononuevoousaropcionesde
autoservicioadicionales,comolaverificacióndelestadodeunteléfonoenservicio.
1.
Toca > >Ajustes >Activar dispositivo.
2. Siguelosmensajesenpantallaparaactivartuteléfonoorevisarturesumen.
Actualización del sistema
ElmenúdeactualizacióndelsistematepermiteactualizartuPRL(listaderoamingpreferida),tu
PRL,tuperfildedatosdeusuarioyelsoftwaredetuteléfono.
1.
Toca > >Ajustes >Actualizaciones del sistema.
2. Seleccionaunaopciónysiguelasinstruccionesparacompletarlasactualizaciones.Para
obtenerlainformacióncompletadelaactualizacióndelsistema,consultaActualizartuteléfono.
Acerca del teléfono
ElmenúdeAcercadelteléfonotepermiteaccederainformacióndelteléfonoimportante,buscary
aplicaractualizacionesyleerinformaciónlegalydeseguridadimportante.

Configuración 162
1.
Toca > >Ajustes .
2. TocaInformación del teléfonoyestablecetusconfiguraciones.
l Estado
l Ajustesde4G
l Ajustarpantallatáctil
l Calibraciónsensor
l Informaciónlegal
l Informaciónregulatoria
l Númerodemodelo
l VersióndeHW
l Infoprocesador
l VersióndeAndroid
l Versióndebandabase
l Versióndelkernel
l Númerodecompilación
l VersióndeSW
Ajustar pantalla táctil
Laconfiguracióndeajustedelapantallatáctiltepermiteajustarlaprecisióndelapantallatáctil.
1.
Toca > >Ajustes >Información del teléfono.
2. TocaAjustar pantalla táctil.
3. Tocaelcentrodelosseiscírculosconeldedoqueutilizasnormalmente.Elusuariodelteléfono
deberealizarelajuste.

Información de propiedad intelectual 163
Información de propiedad intelectual
BajolicenciaotorgadaporInterDigitalTechnologyCorporationdeconformidadcondeterminadas
patentesrelacionadascontelefoníadigitalinalámbricabasadaenTDMAoCDMA.
ESTEPRODUCTOESTÁSUJETOALALICENCIADELACARTERADEPATENTESDE
AVCPARAUSOPERSONALYNOCOMERCIALDEUNCONSUMIDORAFINDE(i)
CODIFICARVIDEOSDECONFORMIDADCONLANORMADEAVC(“VIDEOSAVC”)Y/O(ii)
DECODIFICARVIDEOSAVCQUEHANSIDOCODIFICADOSPORUNCONSUMIDOR
COMOPARTEDEUNAACTIVIDADPERSONALYNOCOMERCIALY/OHASIDO
OBTENIDODEUNPROVEEDORDEVIDEOAUTORIZADOPARAPROPORCIONAREL
VIDEOAVC.NINGUNALICENCIASERÁCONCEDIDAOAPLICADAPARACUALQUIER
OTROUSO.SEPUEDEOBTENERINFORMACIÓNADICIONALDEMPEGLA,L.L.C.
CONSULTAHTTP://WWW.MPEGLA.COM.
EsteproductoestásujetoalalicenciadelacarteradepatentesdeMPEG-4Visualparauso
personalynocomercialdeunconsumidorafinde(i)codificarvideosdeconformidadconlanorma
devideosMPEG-4(“videosMPEG-4”)y/o(ii)decodificarvideosMPEG-4quehansidocodificados
porunconsumidorcomopartedeunaactividadpersonalynocomercialy/ohasidoobtenidodeun
proveedordevideoautorizado.Ningunalicenciaseráconcedidaoaplicadaparacualquierotrouso.
SepuedeobtenerinformaciónadicionaldeMPEGLA.Consultahttp://www.mpegla.com.
EsteproductoestásujetoalalicenciadelacarteradepatentesdeSistemasMPEG-4para
codificacióndeconformidadconlanormadesistemasMPEG-4,exceptoqueseanecesariauna
licenciaadicionalyelpagoderegalíasparalacodificaciónrelacionadacon(i)losdatos
almacenadosoduplicadosensoportesfísicosporlosquesepagaenfuncióndecadatítulode
propiedady/o(ii)losdatosporlosquesepagaenfuncióndecadatítulodepropiedadyquese
transmitenaunusuariofinalparasualmacenamientoy/ousopermanente.Sepuedeobtenerla
licenciaadicionaldeMPEGLA,L.L.C.Consultahttp://www.mpegla.comparaobtenermás
detalles.
ESTEPRODUCTOESTÁSUJETOALALICENCIADELACARTERADEPATENTESDEVC-
1PARAUSOPERSONALYNOCOMERCIALDEUNCONSUMIDORAFINDE(i)
CODIFICARVIDEOSDECONFORMIDADCONLANORMAVC-1(“VIDEOVC-1”).
Y/O(II)DECODIFICARVIDEOSVC-1QUEHANSIDOCODIFICADOSPORUN
CONSUMIDORCOMOPARTEDEUNAACTIVIDADPERSONALYNOCOMERCIALY/OHA
SIDOOBTENIDODEUNPROVEEDORDEVIDEOAUTORIZADOPARAPROPORCIONAR
ELVIDEOVC-1.NINGUNALICENCIASERÁCONCEDIDAOAPLICADAPARACUALQUIER
OTROUSO.SEPUEDEOBTENERINFORMACIÓNADICIONALDEMPEGLA,L.L.C.
CONSULTAHTTP://WWW.MPEGLA.COM.
©2014BoostWorldwide,Inc.Boost,ellogotipo,Re-BoostyBoostMobilesonmarcascomerciales
deBoostWorldwide,Inc.Lasdemásmarcassonpropiedaddesusrespectivosdueños.
Microsoft
®
,Excel
®
,PowerPoint
®
yExchange
®
sonmarcasregistradasdeMicrosoftCorporation
enlosEE.UU.yotrospaíses.

Información de propiedad intelectual 164
Microsoft
®
Excel
®
yMicrosoft
®
Word
®
sondenominacionesdeproductosdeMicrosoftCorporation
enlosEE.UU.
BluetoothesunamarcaregistradadeBluetoothSIG,Inc.
LamarcaylogotiposBluetoothsonpropiedaddeBluetoothSIG,Inc.,ytodousodedichasmarcas
realizadoporSharpseencuentrabajolicencia.Otrasmarcasregistradasynombrescomerciales
sondesusrespectivosdueños.
OracleyJavasonmarcascomercialesregistradasdeOracleosusafiliadas.Otrosnombres
puedensermarcascomercialesdesusrespectivosdueños.
LoslogotiposmicroSD,microSDHCymicroSDXCLogosonmarcasregistradasdeSD-3C,LLC.
EsteproductohasuperadolaspruebasdecertificaciónestipuladasporWi-FiAlliance
®
afinde
garantizarinterconexióndedispositivosdeLANinalámbricasbasadosenlaespecificaciónIEEE
802.11deLANinalámbricasyharecibidolacertificación“Wi-FiCERTIFIED™”.Compatiblecon*
IEEE802.11a/b/g/n(2.4GHz/5GHz)/ac.*Consultaelsitiowebdecadafabricanteparaobtener
informaciónsobrelosproductoscompatibles.
FuncionalidadproporcionadaparacompletarlasconfiguracionesdelaconexióndeLAN
inalámbrica(SSID,métododeautenticación,clavedecifrado,etc.)pormediodelmétododepush
buttonoingresodePINutilizandoWi-FiProtectedSetup™(WPS).
Wi-Fi
®
,Wi-FiAlliance
®
,Wi-FiProtectedAccess
®
(WPA),loslogotiposdeWi-FiCERTIFIEDyWi-
FiProtectedSetupsonmarcasregistradasdeWi-FiAlliance
®
.
Wi-FiCERTIFIED™,Wi-FiDirect™,Wi-FiProtectedSetup™,WPA2™yMiracast™sonmarcas
registradasdeWi-FiAlliance
®
.
SharpyAQUOSsonmarcasregistradasdeSharpCorporation.SHARPesmarcaregistradade
SharpCorporation.

Información de propiedad intelectual 165
Google™,ellogotipodeGoogle,Android™,ellogotipodeAndroid,GooglePlay™,ellogotipode
GooglePlay,Google+™,ellogotipodeGoogle+,GoogleSettings™,ellogotipodeGoogle
Settings,Gmail™,ellogotipodeGmail,GoogleCalendar™,ellogotipodeGoogleCalendar,
GoogleMaps™,ellogotipodeGoogleMaps,GoogleChrome™,ellogotipodeGoogleChrome,
GoogleVoiceSearch™,ellogotipodeGoogleVoiceSearch,Picasa™,YouTube™,ellogotipode
YouTube,GoogleDrive™,ellogotipodeGoogleDrive,GoogleSearch™,ellogotipodeGoogle
SearchyGoogleNow™sonmarcasregistradasdeGoogleInc.
QUALCOMM
®
3G/4G.
Facebook
®
esunamarcaregistradadeFacebook,Inc.
TwitteresmarcaregistradadeTwitter,Inc.yseutilizabajolicencia.
Livestage™esmarcaregistradadeHarmanInternationalIndustries,Incorporated.Clari-Fi™es
marcaregistradadeHarmanInternationalIndustries,Incorporated.©2014HarmanInternational
Industries,IncorporatedHarmanKardon
®
esmarcaregistradaymarcacomercialdeHarman
InternationalIndustries,Incorporated.
Otrasmarcasregistradassonmarcasregistradasdesusrespectivosdueños.
■LicenciadeOpenSSL
Licencia de OpenSSL
Copyright©1998-2009TheOpenSSLProject.Todoslosderechosreservados.
EsteproductoincluyeelsoftwaredesarrolladoporOpenSSLProjectparaserutilizadoen
OpenSSLToolkit.(http://www.openssl.org/)
ESTESOFTWARESEENTREGAPORMEDIODEOpenSSLPROJECT“TALCOMOES”YSE
RENUNCIAACUALQUIERGARANTÍAEXPRESAOIMPLÍCITA,INCLUSO,ATÍTULO
ENUNCIATIVOAUNQUENOLIMITATIVO,LASGARANTÍASIMPLÍCITASDE
COMERCIALIZACIÓNYADECUACIÓNPARAUNFINENPARTICULAR.BAJONINGUNA
CIRCUNSTANCIATHEOpenSSLPROJECTOSUSCOLABORADORESSERÁN
RESPONSABLESANTECUALQUIERDAÑOOPERJUICIODIRECTO,INDIRECTO,
INCIDENTAL,ESPECIAL,PUNITIVOOEMERGENTE(INCLUSO,ATÍTULOENUNCIATIVO
AUNQUENOLIMITATIVO,PORADQUISICIÓNDEBIENESOSERVICIOSSUSTITUTOS;
PÉRDIDADEUSO,DATOSOGANANCIAS;OLAINTERRUPCIÓNDELAACTIVIDAD
COMERCIAL)CUALQUIERAFUERAELMODOENQUESEPRODUJERONYLATEORÍA
DERESPONSABILIDADQUESEAPLIQUE,YASEAPORCONTRATO,RESPONSABILIDAD
OBJETIVAOAGRAVIO(INCLUSOPORNEGLIGENCIAONO)QUESURJADECUALQUIER
MODOAPARTIRDELUSODEESTESOFTWARE,INCLUSOSISENOTIFICÓDELA
POSIBILIDADDEDICHODAÑO.
Licencia original de SSLeay
Copyright©1995-1998EricYoung(eay@cryptsoft.com)Todoslosderechosreservados.
EsteproductoincluyeelsoftwareencriptadodesarrolladoporEricYoung(eay@cryptsoft.com).

Información de propiedad intelectual 166
ESTESOFTWARESEENTREGAPORMEDIODEERICYOUNG“TALCOMOES”YSE
RENUNCIAACUALQUIERGARANTÍAEXPRESAOIMPLÍCITA,INCLUSO,ATÍTULO
ENUNCIATIVOAUNQUENOLIMITATIVO,LASGARANTÍASIMPLÍCITASDE
COMERCIALIZACIÓNYADECUACIÓNPARAUNFINENPARTICULAR.BAJONINGUNA
CIRCUNSTANCIAELAUTOROSUSCOLABORADORESSERÁNRESPONSABLESANTE
CUALQUIERDAÑOOPERJUICIODIRECTO,INDIRECTO,INCIDENTAL,ESPECIAL,
PUNITIVOOEMERGENTE(INCLUSO,ATÍTULOENUNCIATIVOAUNQUENOLIMITATIVO,
PORADQUISICIÓNDEBIENESOSERVICIOSSUSTITUTOS;PÉRDIDADEUSO,DATOSO
GANANCIAS;OLAINTERRUPCIÓNDELAACTIVIDADCOMERCIAL)CUALQUIERA
FUERAELMODOENQUESEPRODUJERONYLATEORÍADERESPONSABILIDADQUE
SEAPLIQUE,YASEAPORCONTRATO,RESPONSABILIDADOBJETIVAOAGRAVIO
(INCLUSOPORNEGLIGENCIAONO)QUESURJADECUALQUIERMODOAPARTIRDEL
USODEESTESOFTWARE,INCLUSOSISENOTIFICÓDELAPOSIBILIDADDEDICHO
DAÑO.
PortionsCopyright©2004IntelCorporation

Índice 167
4
4GLTE83
Encender4GLTEyconectaraunared4G
LTEmejorada84
Verificarelestadodelared4GLTE84
9
9-1-1(E9-1-1)mejorado29
A
Accesibilidad160
Acercadelteléfono161
Activación2
Activarestedispositivo161
Actualizacióndelsistema161
Actualizarelsoftwaredetuteléfono125
Actualizarteléfono
Software124
Actualizartunombredeusuario84
Actualizartuteléfono124
Administradoresdeldispositivo147
Agenda
Acceso43
Agregarcontacto45
Asignaruntono48
Asignarunaimagen47
Compartir49
Editar47
Eliminar49
Enlazar48
Guardarunnúmerotelefónico46
Paraempezar43
Sincronizar49
Tomaryasignarunaimagen48
Ajustarpantallatáctil162
Alarma111
Almacenamiento
Configuración142
Almacenamientodecredencialesseguro85
Ampliar13
Antesdeactualizartuteléfono124
Apagado9
Apagadodelequipo9
AplicaciónGooglePlayMusic75
AplicaciónSMSpordefecto
Configuración134
Aplicaciones71
Abrir73
Desinstalar73
Encontrareinstalar71
Solicitarunreembolso73
Archivos
Transferirentreelteléfonoyuna
computadora123
Arrastrar12
Asistenciasauditivas130
Aspectosbásicosdelteléfono7
AudioHarman/Kardon
Configuraciones136
Auricular
Conectar114
B
Barradeestado16
Batería
Cargar1
Configuración143
BloquearalEncender146
BloquearAutomáticamente146
Bloquearlapantalladuranteunallamada140
Bloqueoautomáticodepantalla36
Bloqueodepantalla145,149
Configuración149
Desactivar151
Bluetooth113
Accederalmenúdeconfiguración
Bluetooth127
Compartirfotografíasyvideos103
Conectar114
Configuración127
Desconectar116
DesconectarundispositivoBluetooth116
DesenlazarundispositivoBluetooth116
Encenderoapagar113
Enviarinformación116
Enviaryrecibirinformación116
Menúdeconfiguración114
Recibirinformación117
Reconectarunauricular115
Borrarcredenciales149
Brillo139
Búsquedaporvoz113
Configuración156
Índice

Índice 168
C
Calculadora112
Calendario106
Acceder106
Agregarevento106
AgregaruncalendariodeGooglepara
sincronizar110
Alertasdeeventos107
Borrareventos109
Detenerlasincronizacióndeuncalendario
deGoogle110
Invitarhuéspedes107
Mostraruocultarcalendarios110
Recordatoriosdeeventos108
SincronizarcalendarioExchange
ActiveSync111
SincronizarcalendariosdeGoogle110
Vereventos108
Vistamensual109
Vistasemanal109
Vistasdiariaydeagenda108
Cámara93
Apagar93
Configuración98
Encender93
Encenderlacámara93
Pantalladerevisión95
Tomarunafoto95
Visor93
Canceladorderuido131
Cargarbatería1
CifrarmicroSD147
Cifrarteléfono147
ClipNow77
Administrarcapturasdepantallarealizadas
conClipNow78
Configuración142
HabilitarClipNow77
RealizarcapturasdepantallaconClip
Now77
Compartir
Contactos49
ConexiónUSB
Configuración143
Conferenciatelefónica39
Configuración127
Configuracióndeaplicaciones144
Configuracióndeenlaces135
Configuracióndeidiomayentrada151
Configuracióndelapantalla139
Configuraciónderedesmóviles135
Configuracióndeseguridad145
Configuracióndetuteléfono1
Configuracióndevolumen137
Configuracióndelusodedatos131
Configuracionesdellamada41,128
ConfiguracionesdellamadaCDMA131
Confirmartuteléfonosoftwareactual126
Contactos43
Agregarcontacto45
Asignaruntono48
Asignarunaimagen47
Compartir49
Editar47
Editaruncontacto47
Eliminar49
Enlazar48
Guardarunnúmerotelefónico46
Paraempezar43
Realizarllamada28
Sincronizar49
Tomaryasignarunaimagen48
Contraseñadedesbloqueodepantalla151
Contraseñas
Hacerlasvisibles147
Copiadeseguridadyrestablecimiento158
Correctorortográfico
Configuración152
Correodevoz30
Configuración5,30
Configuraciones128
Nombreparamostrar35
Notificación30
Recuperarmensajes31
Saludo35
Utilizarelcorreodevoztradicionalpara
accederatusmensajes31
UtilizarelCorreodevozvisualpara
accederatusmensajes31
UtilizarelCorreodevozvisualpara
eliminartusmensajes31
Correodevozvisual31
Configuración32
Configuraciones34
Escucharvariosmensajes33
Opciones34
Revisar33
Correoelectrónico54
Actualizarunacuentadecorreo
electrónico58
Administrarelbuzón57
Agregarelwidget59
Agregarunacuenta54

Índice 169
Agregarunacuentadecorreoelectrónico
desdeelMenúdeconfiguración55
Agregarunacuentadecorreoelectrónico
desdelaaplicacióndecorreo
electrónico55
Compartirfotografías102
Configuracióndelacuenta58
CuentaExchangeActiveSync56
Eliminarmensajesdecorreoelectrónico
múltiples58
Eliminarunmensajedecorreo
electrónico58
Eliminarunacuenta59
EnviarunmensajedeGmail53
Redactaryenviar56
Visualizartubuzóndecorreo
electrónico58
Visualizaryresponder57
Credencialesconfiables148
Cronómetro112
Cuentas2,51
Administrar3,159
Agregarnueva159
Configuración158
Crear2
Desdetuteléfono3
Cuentasderedessociales67
D
Datos79
Desdecualquierotroteléfono3
Desdetucomputadora3
Deslizar11
Deslizardedesbloqueodepantalla149
Deslizardeformahorizontal11
Deslizarrápidamente12
Desvíodellamada40
Diccionariopersonal152
DirectWaveReceiver8
Mantenerelteléfonocercadeloído9
Diseñodelapantalladeinicio14
Diseñodelteléfono(ilustración)7
E
Edicióndetexto25
Editartexto25
Efectosinmarco139
Eliminarmúltiplessecuenciasdemensajes65
Eliminarunsolomensaje65
Eliminarunasecuenciademensajes65
Encender/apagarlapantalla9
Encendido9
Encendidodelequipo9
Enlacesy134
Enlazarcontactos48
Ensueño141
Entradadetexto19
Preestablecida152
Entradadetextopreestablecida152
Entretenimiento71,93
Equipoparavehículo
Conectar114
Escritura19
Escrituraporvoz23
EscrituraporvozdeGoogle23
Configuración156
Escucharmúsicamedianteelreproductorde
música75
ExchangeActiveSync
Agregarunacuenta56
F
Facebook67
Compartirfotografíasyvideos103
InstalarlaaplicacióndeFacebookentu
teléfono67
Favoritos92
Fechayhora159
Fondodepantalla139
Cambiar16
Fotografías101
Compartir102
Compartirporcorreoelectrónico102
CompartirvíaBluetooth103
CompartirvíaFacebook103
Compartirvíamensajería102
CompartirvíaPicasa104
Girar101
Recortar101
Ver100
Zoom100
Fotos93
Tomarconlacámara95
Fuentesdesconocidas148
Funcionesprincipales7
Fundidodepantalla142
G
Galería99
Abrir100
Abrirocerrarlagalería99
Cerrar100

Índice 170
Verfotografíasyvideos100
Gestos10
Gmail51
Acceder53
Compartirfotografías102
Crearunacuenta51
Enviarunmensaje53
Leeryresponder54
Google77
Crearunacuenta51
CrearunacuentadeGoogleenlínea51
CrearunacuentadeGooglemedianteel
usodetuteléfono51
Hangouts69
Iniciarsesión52
Googlemail51
GoogleMaps74
Activarlosserviciosdeubicacióndetu
teléfono74
OperacionesdeGoogleMaps74
UtilizarGoogleMaps74
GooglePlay
Ayuda74
Encontrareinstalaraplicaciones71
Libros77
Películasytelevisión76
Tienda71
GooglePlayMusic
Agregarlamúsicaenreproducciónactuala
unalistadereproducción76
ComprarmúsicadeGooglePlayMusic76
ReproducirmúsicaconGooglePlay75
Trabajarconlistasdereproducción76
GoogleSearch77
GoogleWallet72
Guardarcopiadeseguridaddelteléfono157
Guardarunnúmerotelefónico46
H
Habilitarwidgets146
Hangouts69
CómousarHangouts69
OperacionesconHangouts70
Herramientas106
Hotspot134
I
Iconosdeestado17
Iconosdenotificación18
Identificacióndellamada37
Idioma151
Ilustracióndelteléfono1
Imágenes
Asignaracontactos47
Tomaryasignarauncontacto48
Impresión161
Informacióndepropiedadintelectual163
Informacióndelpropietario146
Ingresartexto19
InstalardesdemicroSD148
Internet79
EjecutarunaconexiónaInternet82
L
Libros77
Listadecontactos44
Llamadaenespera37
Llamadaentrante137
Rechazar30
Rechazaryenviarmensaje30
Responder29
Silenciar29
Llamadaentretrespersonas39
Llamadastelefónicas27
Desdemensajesdecorreoelectrónico28
Desdemensajesdetexto28
Númerosdeemergencia28
Opciones35
Realizarllamadas27
Recibir29
Usodeloscontactos28
Usodelosregistrosdellamadas28
Usodeltecladodelteléfono27
Llamaroenviarunmensajeaunnúmerode
teléfonoenunmensaje64
Localización
Redesinalámbricas144
SatélitesGPS144
M
Mapas74
Marcaciónestadounidense129
Marcacióninternacional129
Másconfiguraciones133
Mejorarelreconocimientofacial145
Memoriadelteléfono143
Mensajedecorreoelectrónico
Realizarllamada28
Mensajedetexto
Leerunmensajedetexto63
Realizarllamada28
Mensajería51

Índice 171
Mensajeríadetexto59
Borradores62
Conversaciones63
Enviarmensajes59
Notificaciones63
Opciones66
Mensajeríamultimedia
Compartirfotografíasovideos102
Mensajesmultimedia59
MicroSD
Cifrar147
MMS59
Diapositivas61
Enviarmensajes60
Opciones66
MobileHotspot
Conéctateaun\“hotspot\”móvil134
Modoavión133
Mododepantalla140
Modosilencioso137
ModoTTY130
Mostrarelpatróndibujado145
Música75
AplicaciónGooglePlayMusic75
BoostMobileMusic75
N
Navegación
GoogleMaps74
Navegador87
Abrirelmenú88
Abrirnuevaspestañasenelnavegador89
Abrirpestañasdeincógnito89
Cambiardeunapestañaaotra90
Cerrarpestañas90
Configuración91
Deslizar87
Ejecutarconexión87
Explorar87
Favoritos92
Iraunapáginaweb88
Menú88
Menúdepestañas90
Páginadeinicio92
Regresar88
Seleccionar87
Seleccionartextoenunapáginaweb90
Usarpestañas89
Zoom87
Notificación137
Notificaciones17-18
Númerotelefónico
Guardarencontactos46
Númerosdeemergencia28
O
OfficeSuite113
Opcionesdelalistadecontactos44
Opcionesdellamadaentrante36
Operacionesdelaconfiguracióndelusode
datos131
Optimizadordeconexiones82
AcercadelOptimizadordeconexiones82
ActivarelOptimizadordeconexiones83
DesactivarelOptimizadorde
conexiones83
P
Pantalladeinicio14
Agregaratajos15
Agregarcarpetas15
AgregarWidgets15
Extendida16
Moveroeliminarelementos16
Personalizar15
Pantalladeinicioextendida16
Pantallaencendida/apagadapor
movimiento140
Pantallatáctil
Apagar10
Encender10
Navegación10
Teclado19
Pantallasdeconfiguración4
Paraempezar1
Patróndedesbloqueodepantalla150
Películasytelevisión
GooglePlay76
Pellizcar13
Picasa
Compartirfotografías104
PINdedesbloqueodepantalla151
PlayStore71
Encontrareinstalaraplicaciones71
Proteger(bloquear)unmensaje65
R
Re-Boost4
Configurarpagossinpreocupacionescon
Re-Boostautomático4
Informaciónadicional4

Índice 172
Pagarcondineroenefectivo4
Pagarencualquiermomentoconuna
tarjetadecrédito/débito4
Rechazarllamadaentrante30
Rechazarllamadayenviarmensaje30
Reconocimientofacial145
Registrosdellamadas41
Eliminar41
Realizarllamada28
Ver41
Reloj111
Alarma111
Cronómetro112
Relojmundial111
Temporizador112
Relojmundial111
Reposo141
Reproductordemúsica75
Responderaunmensaje64
Responderunallamada29
Respuestasrápidas129
Restablecervalorespredeterminados158
Rostrodedesbloqueodepantalla150
Rotaciónautomáticadepantalla141
Rotar13
S
Salidadetextoavoz
Configuración157
SatélitesGPS144
Serviciosdedatos83
Indicadoresdeestado84
Nombredeusuario84
Serviciosdelocalización144
Silenciarllamadaentrante29
Sincronizarcontactos49
SMS59
Sonido
Configuración136
Sonidodebloqueodepantalla138
Sonidosdelarespuestatáctil138
Swype21-22
AsignacióndeSwypeparalaentradade
texto21
Configuración154
T
Tamañodefuente142
Tarjetadememoria117
TarjetamicroSD117
Configuración143
Desmontar122
Extraer119
Formatear121
Insertar118
UsarcomoUSB122
Vermemoria121
TarjetaSD117
Configuración143
Teclado
Pantallatáctil19
Swype21
TecladodeGoogle20
TecladodeGoogle20
AsignacióndeltecladodeGoogleparala
entradadetexto20
Configuración152
Teléfono
Activar3
Encender/apagar9
Marcador27
Temporizador112
Tipodealmacenamiento148
Tocar10
Tocarymantenerpresionado11
Tono
Asignarauncontacto48
Tonosdeltecladodemarcación129,138
TonosDTMF131
Transmisionescelulares136
Twitter67
InstalarlaaplicacióndeTwitterentu
teléfono68
TuitearenTwitter68
V
Velocidaddelpuntero157
Verificaraplicaciones148
Vibraraltocar138
Videocámara
Configuración99
Grabarvideo96
Vídeos
Compartir102
CompartirvíaBluetooth103
CompartirvíaFacebook103
Compartirvíamensajería102
CompartirvíaYouTube104
Grabar96
Mirar101
Pantalladecapturadevideo97
Ver100

Índice 173
Visualizarlainformacióndecontactodeun
mensaje66
Visualizarunmensajemultimedia(MMS)64
VPN85
Accederalmenúdeconfiguración
VPN135
Agregarunaconexión86
Almacenamientodecredenciales
seguro85
ConectaraunaVPN86
Conectarseodesconectarse86
Configuración135
DesconectarsedeunaVPN87
Prepararseparaunaconexión85
W
Wi-Fi79
AccederalmenúdeconfiguraciónWi-
Fi127
Conectarseaunareddiferente80
Configuración127
Configuraciónavanzada80
Encenderyconectar79
Estadodelaredinalámbrica80
OpcionesdelaConfiguraciónWi-Fi127
Wi-FiDirect81
Widget
Correoelectrónico59
Y
YouTube68
Compartirvideos104
MirarvideosdeYouTube68
PublicaunvideoenYouTube69
Z
Zoom13
Transcripción de documentos
Las aplicaciones y los servicios disponibles están sujetos a cambios en cualquier momento. Contenido Para empezar 1 Resumen de tu teléfono 1 Configuración de tu teléfono 1 Activación y servicio 2 Crear tu cuenta y elegir tu plan 2 Activar tu teléfono 3 Administrar tu cuenta 3 Re-Boost 4 Información adicional 4 Completar las pantallas de configuración 4 Configuración del correo de voz 5 Aspectos básicos del teléfono 7 Diseño de tu teléfono 7 Direct Wave Receiver 8 Mantener el teléfono cerca del oído 9 Encendido y apagado de tu teléfono 9 Encendido y apagado de la pantalla 9 Navegación con pantalla táctil 10 Tu pantalla de inicio 14 Resumen de la pantalla de inicio 14 Personalizar la pantalla de inicio 15 Cambiar el fondo de pantalla 16 Pantallas de inicio extendidas 16 Barra de estado 16 Ingresar texto 19 Teclados de la pantalla táctil 19 Teclado de Google 20 Swype 21 Escritura por voz de Google 23 Consejos para editar texto 25 Llamadas telefónicas Realizar llamadas telefónicas 27 27 Llamada mediante el marcador telefónico 27 Llamar desde el historial de llamadas 28 i Llamar desde contactos 28 Llamar a un número en un mensaje de texto o mensaje de correo electrónico 28 Llamar a los números de emergencia 28 Recibir llamadas telefónicas 29 Correo de voz 30 Configuración del correo de voz 30 Notificación de correo de voz 30 Recuperar tus mensajes de correo de voz 31 Correo de voz visual 31 Configurar el correo de voz visual 32 Revisar el correo de voz visual 33 Escuchar varios mensajes de correo de voz 33 Opciones del correo de voz visual 34 Configuraciones del correo de voz visual 34 Cambiar tu saludo principal mediante el menú del correo de voz 35 Editar el nombre para mostrar mediante el menú del correo de voz 35 Opciones de llamada telefónica 35 Bloqueo automático de pantalla durante una llamada 36 Opciones de llamada entrante 36 Identificación de llamada 37 Llamada en espera 37 Conferencia telefónica 39 Desvío de llamada 40 Historial de llamadas 41 Configuraciones de llamada 41 Contactos 43 Para empezar con los Contactos 43 Acceder a la Agenda 43 La lista de contactos 44 Opciones de la lista de contactos 44 Agregar un contacto 45 Guardar un número telefónico 46 Editar un contacto 47 Agregar o editar información de un contacto 47 Asignar una imagen almacenada a un contacto 47 Asignar una nueva imagen a un contacto 48 Asignar un tono a un contacto 48 Enlazar un contacto 48 ii Eliminar un contacto 49 Sincronizar contactos 49 Compartir un contacto 49 Cuentas y mensajería Gmail/Google 51 51 Crear una cuenta de Google 51 Iniciar sesión en tu cuenta de Google 52 Acceder a Gmail 53 Enviar un mensaje de Gmail 53 Leer y responder los mensajes de Gmail 54 Correo electrónico 54 Agregar una cuenta de correo electrónico 54 Agregar una cuenta Exchange ActiveSync 56 Redactar y enviar un correo electrónico 56 Visualizar y responder a un correo electrónico 57 Administrar el buzón de correo electrónico 57 Configuración de la cuenta de correo electrónico 58 Eliminar una cuenta de correo electrónico 59 Agregar el widget de correo electrónico 59 Mensajería de texto y multimedia 59 Enviar un mensaje de texto 59 Enviar un mensaje multimedia (MMS) 60 Guardar y continuar un borrador 62 Notificación de mensajes nuevos 63 Administrar conversaciones de mensajes 63 Opciones de mensaje de texto y MMS 66 Cuentas de redes sociales 67 Facebook 67 Twitter 67 YouTube 68 Hangouts 69 Aplicaciones y entretenimiento 71 Tienda Google Play 71 Encontrar e instalar una aplicación 71 Crear una cuenta de Google Wallet 72 Solicitar un reembolso de una aplicación paga 73 Abrir una aplicación instalada 73 Desinstalar una aplicación 73 iii Obtener asistencia con Google Play Google Maps 74 74 Activar los servicios de ubicación de tu teléfono 74 Utilizar Google Maps 74 Operaciones de Google Maps 74 Música 75 Boost Mobile Music 75 Aplicación Google Play Music 75 Aplicación Google Play Movies & TV 76 Aplicación Google Play Books 77 Google Search 77 Clip Now 77 Habilitar Clip Now 77 Realizar capturas de pantalla con Clip Now 77 Administrar capturas de pantalla realizadas con Clip Now 78 Internet y datos 79 Wi-Fi 79 Encender el Wi-Fi y conectarse a una red inalámbrica 79 Verificar el estado de la red inalámbrica 80 Conectarse a una red Wi-Fi diferente 80 Configuración avanzada de Wi-Fi 80 Wi-Fi Direct 81 Ejecutar una conexión a Internet 82 Optimizador de conexiones 82 Información general sobre los servicios de datos (redes 4G LTE y 3G) 83 4G LTE 83 Tu nombre de usuario de los servicios de datos 84 Estado e indicadores de la conexión de datos 84 Redes virtuales privadas (VPN) 85 Preparar tu teléfono para una conexión VPN 85 Configurar un almacenamiento de credenciales seguro 85 Agregar una conexión VPN 86 Conectarse o desconectarse de una VPN 86 Navegador 87 Ejecutar el navegador por Internet 87 Aprender a ejecutar el navegador 87 Menú del navegador 88 Usar pestañas 89 iv Seleccionar texto en una página web 90 Ajustar la configuración del navegador 91 Establecer la página de inicio del navegador 92 Crear favoritos 92 Cámara y video Tomar fotos 93 93 Encender o apagar la cámara 93 Pantalla del visor 93 Tomar una foto 95 Pantalla de revisión 95 Grabar videos Pantalla de captura de video 96 97 Configuración de cámara 98 Configuración de la videocámara 99 Ver fotos y videos a través de la galería 99 Abrir o cerrar la galería 99 Ver Fotografías 100 Acercar o alejar una imagen 100 Mirar videos 101 Trabajar con fotografías 101 Compartir fotografías y videos 102 Enviar fotografías o videos por correo electrónico o Gmail 102 Enviar una fotografía o video a través de un mensaje multimedia 102 Enviar fotografías o videos a través de Bluetooth 103 Compartir fotografías y videos en Facebook 103 Compartir fotografías en Picasa 104 Compartir videos en YouTube 104 Herramientas y calendario Calendario 106 106 Acceder al calendario 106 Agregar un evento al calendario 106 Invitar huéspedes al evento de tu calendario 107 Alertas de eventos del calendario 107 Ver eventos del calendario 108 Borrar eventos del calendario 109 Mostrar u ocultar calendarios 110 Elegir calendarios de Google para sincronizar con tu teléfono 110 Sincronizar un calendario Exchange ActiveSync 111 v Reloj 111 Alarma 111 Reloj mundial 111 Cronómetro 112 Temporizador 112 Calculadora 112 OfficeSuite 113 Búsqueda por voz 113 Bluetooth 113 Encender o apagar el Bluetooth 113 El menú de configuración de Bluetooth 114 Conectar un auricular o equipos para vehículos con Bluetooth 114 Reconectar un auricular o equipo de vehículo 115 Desconectar o desenlazar un dispositivo Bluetooth 116 Enviar y recibir información a través de Bluetooth 116 Tarjeta microSD 117 Insertar una tarjeta microSD 118 Extraer una tarjeta microSD 119 Ver la memoria de la tarjeta microSD 121 Formatear la tarjeta microSD 121 Desmontar la tarjeta microSD 122 Usar la tarjeta microSD de tu teléfono como una unidad USB 122 Transferir archivos entre tu teléfono y una computadora 123 Actualizar tu teléfono 124 Actualizar el software de tu teléfono Configuración 124 127 Configuración Wi-Fi 127 Configuración Bluetooth 127 Configuraciones de llamada 128 Configuraciones del correo de voz 128 Tonos del teclado de marcación 129 Respuestas rápidas 129 Marcación estadounidense 129 Marcación internacional 129 Modo TTY 130 Asistencias auditivas 130 Cancelador de ruido 131 Tonos DTMF 131 vi Configuraciones de llamada CDMA 131 Configuración del uso de datos 131 Más configuraciones 133 Modo avión 133 Configuración de la aplicación de SMS por defecto 134 Configuraciones de enlaces y “hotspot” portátil 134 Configuración VPN 135 Configuración de redes móviles 135 Transmisiones celulares 136 Configuraciones de audio Harman/Kardon 136 Configuración de sonido 136 Volúmenes 137 Modo silencioso 137 Llamada entrante 137 Notificación 137 Tonos del teclado de marcación 138 Sonidos de la respuesta táctil 138 Sonido de bloqueo de pantalla 138 Vibrar al tocar 138 Configuración de la pantalla 139 Brillo 139 Fondo de pantalla 139 Efecto sin marco 139 Modo de pantalla 140 Bloquear la pantalla durante una llamada 140 Pantalla encendida/apagada por movimiento 140 Rotación automática de pantalla 141 Reposo 141 Ensueño 141 Tamaño de fuente 142 Fundido de pantalla 142 Configuración Clip Now 142 Configuración de almacenamiento 142 Memoria del teléfono 143 Tarjeta microSD 143 Configuración de la conexión USB 143 Configuración de batería 143 Configuración de aplicaciones 144 vii Servicios de localización 144 Configuración de seguridad 145 Bloqueo de pantalla 145 Mejorar el reconocimiento facial 145 Reconocimiento facial 145 Mostrar el Patrón Dibujado 145 Bloquear Automáticamente 146 Bloquear al Encender 146 Habilitar Widgets 146 Información del propietario 146 Cifrar teléfono 147 Cifrar microSD 147 Hacer que las contraseñas sean visibles 147 Administrador del dispositivo 147 Fuentes desconocidas 148 Verificar aplicaciones 148 Tipo de almacenamiento 148 Credenciales confiables 148 Instalar desde microSD 148 Borrar credenciales 149 Configuración del bloqueo de pantalla 149 Configuración de idioma y entrada 151 Configuración de idioma 151 Configuración del corrector ortográfico 152 Diccionario personal 152 Preestablecida 152 Configuración de teclado de Google 152 Configuración de Swype 154 Configuración de escritura por voz de Google 156 Configuración de la búsqueda por voz 156 Configuración de salida de texto a voz 157 Velocidad del puntero 157 Guardar copia de seguridad y restablecer el teléfono 157 Cuentas 158 Configuración de fecha y hora 159 Configuración de accesibilidad 160 Impresión 161 Activar este dispositivo 161 viii Actualización del sistema 161 Acerca del teléfono 161 Ajustar pantalla táctil 162 Información de propiedad intelectual 163 Índice 167 ix Para empezar Los siguientes temas te brindan toda la información que necesitas para configurar tu teléfono y servicio por primera vez. Nota: Las imágenes en pantalla en la guía del usuario pueden aparecer de manera diferente en tu teléfono. Resumen de tu teléfono La siguiente ilustración describe las principales funciones y teclas externas de tu teléfono. Configuración de tu teléfono Primero, debes cargar la batería para comenzar a configurar tu teléfono. ¡PRECAUCIÓN! No tires de los cables ni los tuerzas con fuerza. Esta acción puede romper los alambres. Importante: Para ayudar a mantener el rendimiento y la vida útil de la batería interna, no la almacenes cuando la batería esté totalmente cargada (inmediatamente después de cargar la batería) ni cuando esté agotada (batería demasiado baja como para hacer funcionar el teléfono). El nivel de batería debe ser, aproximadamente, del 40% para lograr un almacenamiento óptimo. Nota: Según el uso, pueden aparecer protuberancias casi al final de la vida útil de la batería: esto no afecta la seguridad. Nota: Tu teléfono no realizará la carga cuando el flash esté brillando. Al encender el flash con un nivel de batería bajo puedes hacer que tu teléfono cierre la cámara mientras realiza la carga. 1. Carga tu batería. Para empezar 1 l Introduce el enchufe de USB en un adaptador de CA y luego inserta el microenchufe de USB en el cargador/conector accesorio de tu teléfono. l Enchufa el adaptador de CA a un tomacorriente estándar. Nota: La batería de tu teléfono debería tener la carga suficiente para que el teléfono se encienda y encuentre señal, ejecute la aplicación de configuración, configure el correo de voz y realice una llamada. Deberías cargar la batería por completo lo antes posible. 2. Presiona y mantén el Botón encender/bloquear para encender el teléfono. l Si tu teléfono está activado, se encenderá, buscará servicio y comenzará el proceso de configuración. l Si tu teléfono todavía no está activado, consulta Activar tu teléfono para obtener más información. Activación y servicio Antes de usar tu teléfono, debes configurar tu servicio con Boost Mobile. Necesitarás el número de serie del teléfono (MEID) que puedes hallar en el panel inferior del paquete de tu teléfono. Crear tu cuenta y elegir tu plan Configura tu cuenta de Boost Mobile. 1. Desde tu computadora, visita espanol.boostmobile.com/activate. 2. Ingresa el MEID de tu teléfono y haz clic en comenzar activación. l El MEID (número de serie) de tu teléfono se encuentra en el panel inferior del paquete de tu teléfono. 3. Sigue las demás instrucciones para elegir tu plan y seleccionar una forma de pago. 4. Sigue las instrucciones de activación a continuación y podrás comenzar a utilizar tu teléfono. Nota: También puedes activarlo por teléfono llamando al 1-888-BOOST-4U (1-888-266-7848) desde cualquier otro teléfono. Para empezar 2 Activar tu teléfono Después de configurar tu cuenta en espanol.boostmobile.com, simplemente enciende el equipo. Tu equipo está diseñado para activarse de forma automática. Si pasas de otro equipo Boost Mobile a uno nuevo, asegúrate de apagar el equipo móvil más antiguo antes de intercambiar el número de serie (MEID). Una vez que se haya completado el intercambio del MEID, enciende el equipo nuevo y la información de programación se traspasará a tu equipo de forma automática. También puedes comenzar el proceso de activación de forma manual. n Toca > > Ajustes > Activar dispositivo. Administrar tu cuenta Accede a la información sobre tu cuenta. Puedes: n Verificar tus minutos. n Re-Boost® (agregar dinero a tu cuenta). n Cambiar planes. n Y más. Desde tu teléfono Accede a la información de la cuenta y a otras herramientas de autoservicio desde Boost Zone. n Toca > > Boost Zone . También puedes marcar directamente para acceder a determinada información: n Marca (#BAL) para verificar el saldo de la cuenta. n Marca (#AGRE) para realizar un pago. n Marca para ejecutar Boost Zone o llama a Atención al Cliente de Boost (según tu Configuración) para obtener las respuestas a otras preguntas. Desde tu computadora n Inicia sesión con tu número de teléfono móvil y PIN de la cuenta en espanol.boostmobile.com. Desde cualquier otro teléfono n Atención al Cliente de Boost: 1-888-BOOST-4U (1-888-266-7848). Para empezar 3 Re-Boost Boost Mobile facilita la incorporación de dinero a tu cuenta. Tú decides exactamente cómo y dónde deseas pagar. Mantén tu cuenta activa mediante el uso del teléfono y la incorporación de dinero a tu cuenta. Pagar con dinero en efectivo Busca una Tienda Autorizada Re-Boost cerca de ti. Compra una Tarjeta Re-Boost o recarga como mínimo $10 en la caja, donde se encuentre disponible. Pagar en cualquier momento con una tarjeta de crédito/débito Marca #AGRE ( ) para añadir dinero desde tu teléfono o visita MI CUENTA en espanol.boostmobile.com para realizar esta acción en línea. Registra de forma segura tu tarjeta de crédito/débito con Boost para realizar pagos únicos de forma más conveniente o para configurar pagos con Re-Boost automático. Configurar pagos sin preocupaciones con Re-Boost SM automático Es la manera más fácil de asegurarte de que tu cuenta permanezca activa. Utiliza una tarjeta de crédito, una tarjeta de débito o una cuenta de banco; lo que sea mejor para ti. Visita espanol.boostmobile.com/reboost para conocer detalles sobre todas tus opciones de ReBoost. Información adicional Para obtener más información acerca de tu cuenta de Boost Mobile como también de otros servicios de Boost Mobile, visítanos en: espanol.boostmobile.com. Completar las pantallas de configuración Las pantallas de configuración te ayudarán a establecer determinadas funciones y preferencias en tu teléfono. Una vez que se enciende el teléfono, verás un mensaje de Bienvenida. Después podrás completar el proceso de configuración. Nota: Podrás completar las pantallas de configuración antes de que se active tu teléfono en tu cuenta. Nota: Durante o después de la configuración, podrás ver un aviso de Connections Optimizer. Lee el aviso y toca I Agree para que tu teléfono se conecte automáticamente a la mejor red de datos disponible, lo que incluye Wi-Fi. Para desactivar Connections Optimizer en cualquier momento, toca > > Ajustes > Más... > Redes móviles > Conexiones automáticas > Connections Optimizer y deselecciona el casillero. Consulta Optimizador de conexiones para obtener más detalles. 1. Desde la pantalla de Bienvenida, selecciona un idioma (si se solicita) y toca Para empezar para empezar. 4 Nota: En la pantalla de Bienvenida, también puede haber un botón Accesibilidad. Si tienes una dificultad visual o auditiva, toca Accesibilidad para cambiar la configuración de accesibilidad. 2. Sigue las instrucciones en la pantalla para completar cada sección. En cada tema, tendrás la opción de saltarlo y continuar hacia la próxima pantalla. l Selecciona una red Wi-Fi – Si se te solicita, sigue las instrucciones para iniciar sesión en una red Wi-Fi disponible. Para obtener redes Wi-Fi seguras, necesitarás ingresar una contraseña. Consulta Wi-Fi para obtener más detalles. l ¿Tienes cuenta de Google? – Toca Sí y completa los pasos para iniciar sesión en tu Cuenta de Google o toca No para obtener una cuenta de Google. También puedes saltar el inicio de sesión en tu cuenta de Google o iniciar sesión más tarde. o Servicios de Google – Selecciona tus opciones de servicios de Google, como copia de seguridad y restaurar, localización y comunicación. o Configura los datos de pago – Selecciona una opción de pago al comprar en Google Play. Toca Continuar y sigue las instrucciones que aparecen en la pantalla. Para configurarlo más tarde, toca AHORA NO. l Este teléfono pertenece a... – Si corresponde, ingresa tu nombre y apellido, y toca . Esta información es utilizada por tu teléfono para personalizar determinadas aplicaciones. Nota: No necesitas registrarte para obtener una cuenta de Google para usar tu teléfono. Sin embargo, para descargar aplicaciones desde la aplicación de la Tienda de Google Play, debes conectar tu teléfono a una cuenta de Google. Configuración del correo de voz Debes configurar tu correo de voz y tu saludo personal ni bien actives tu teléfono. Siempre utiliza una contraseña como protección contra un acceso no autorizado. El teléfono transferirá automáticamente todas las llamadas que no contestes a tu correo de voz, incluso si está en uso o apagado. 1. Toca > > Teléfono 2. Toca y mantén presionado > . para marcar tu número de correo de voz. 3. Sigue las instrucciones del sistema para: l Crear tu contraseña. l Registrar tu nombre. l Registrar tu saludo. Importante: Contraseña del correo de voz – Es muy recomendable que crees una contraseña cuando configures tu correo de voz como protección contra un acceso no autorizado. Sin una contraseña, cualquier persona que tiene acceso a tu teléfono puede acceder a tus mensajes de correo de voz. Para empezar 5 Para obtener más información acerca del correo de voz, consulta Correo de voz o Correo de voz visual. Para empezar 6 Aspectos básicos del teléfono Tu teléfono está equipado con funciones que simplifican tu vida y amplían tu capacidad para mantenerte conectado con las personas y la información que es importante para ti. Los siguientes temas presentarán las funciones y características básicas de tu teléfono. Advertencia: Pantalla táctil - Tu teléfono usa cristal líquido en su pantalla. Al usar lentes de sol polarizados y según el ángulo, la pantalla puede aparecer oscura o distorsionada. No coloques un adhesivo o capa protectora (película protectora o capa protectora de privacidad, etc., disponibles en los comercios) sobre la pantalla. ¡PRECAUCIÓN! Al introducir un accesorio en el conector incorrecto puedes dañar el teléfono. Diseño de tu teléfono Las ilustraciones y descripciones a continuación estipulan el diseño básico de tu teléfono. Funciones principales n Conexión de auricular de 3.5 mm te permite conectar el teléfono estéreo o un auricular opcional para mantener conversaciones en modo manos libres de forma conveniente. n El botón para subir/bajar el volumen te permite ajustar el tono o volumen multimedia o ajustar el volumen de la voz durante una llamada. n Tecla atrás te permite regresar a la pantalla anterior o cerrar la ventana de diálogo, el menú de opciones, la ventana de Notificaciones o el teclado en la pantalla (para teclado, cambiar a ). Arrastrar o deslizar Aspectos básicos del teléfono hacia arriba para abrir Asistente/Google. 7 n Lente de la cámara para autorretrato toma fotos y graba videos mientras miras la pantalla, y te permite realizar una Video conferencia. n Tecla de inicio regresa a la pantalla de inicio. Arrastrar o deslizar abrir Asistente/Google. hacia arriba para n El Botón encender/bloquear te permite apagar o encender el teléfono, activar o desactivar la pantalla o cambiar tu teléfono a modo silencioso, modo de vibración o modo avión. n El receptor te permite escuchar la voz de la otra persona. Para obtener más detalles sobre el receptor, consulta Direct Wave Receiver. n Pantalla táctil muestra toda la información necesaria para operar tu teléfono, como el estado de llamada, la lista de contactos, la fecha y la hora. También brinda un acceso fácil a todas las funciones y aplicaciones. n Tecla de aplicaciones recientes muestra las últimas aplicaciones usadas. Arrastrar o deslizar hacia arriba para abrir Asistente/Google. n LED muestra una notificación del teléfono, estado de carga o alerta. n El Sensor de luz detecta el nivel de luz del ambiente. n Cámara te permite tomar fotografías y videos. n El conector de cargador/accesorio te permite conectar el cable USB (viene incluido). n Mic (micrófono grabador) captura los sonidos del entorno mientras graba videos. n Flash ayuda a iluminar a las personas en ambientes con poca luz cuando la cámara se enfoca y captura una foto o un video. n Cubierta de la batería accesos para las tarjetas SIM y microSD. n Altavoz te permite escuchar diferentes tonos y sonidos. El altavoz también te permite escuchar la voz de la persona que llama en modo altavoz. n Micrófono te permite hablar con otra persona. Direct Wave Receiver El teléfono viene equipado con un “Direct Wave Receiver” que transmite sonidos mediante la vibración en el área de la pantalla. Puedes llamar sin tener que preocuparte sobre dónde colocar tu teléfono, aunque no haya orificios en el receptor. Se recomienda utilizarlo de la siguiente manera para lograr escuchar mejor. Aspectos básicos del teléfono 8 Mantener el teléfono cerca del oído Mantén el receptor de modo que cubra tu oído lo máximo posible y bloquee el ruido del entorno para obtener un sonido más claro. Ajusta la posición del teléfono hacia arriba, abajo, izquierda o derecha para adaptar tu audición y el entorno circundante. ¡PRECAUCIÓN! No coloques un adhesivo, lámina, etc., en la pantalla. La voz de la otra persona puede tornarse difícil de escuchar. n Asegúrate de no cubrir el micrófono con el dedo, etc., cuando hables por teléfono. n Cuando el teléfono tiene un auricular (disponible para la venta) conectado, el sonido viene del auricular en vez del Direct Wave Receiver. n La capacidad de oír los sonidos difiere de una persona a otra. n La capacidad de oír los sonidos depende del entorno circundante. Encendido y apagado de tu teléfono Las instrucciones a continuación explican cómo encender y apagar el teléfono. Encendido de tu teléfono n Presiona y mantén el Botón encender/bloquear hasta que en la pantalla se visualice “SHARP”. l Al usar el teléfono por primera vez, asegúrate de cargarlo antes de encenderlo. Si el nivel de batería es bajo, es posible que el teléfono no encienda. Apagado de tu teléfono 1. Pulsa y mantén el Botón encender/bloquear para abrir el menú de opciones del teléfono. 2. Toca Apagar para apagar el teléfono. La pantalla permanecerá en blanco mientras el teléfono esté apagado (a menos que se esté cargando la batería). n Toca Reiniciar y luego Aceptar para reiniciar el teléfono. Encendido y apagado de la pantalla Tu teléfono te permite apagar la pantalla cuando no está en uso y volver a encenderla y desbloquearla cuando sea necesario. Aspectos básicos del teléfono 9 Apagado de la pantalla cuando no está en uso n Para apagar la pantalla rápidamente, pulsa el Botón encender/bloquear. Pulsar el Botón encender/bloquear nuevamente o recibir una llamada entrante encenderá la pantalla del teléfono y se mostrará la pantalla de bloqueo. Para ahorrar batería, el teléfono apagará automáticamente la pantalla después de un determinado período de tiempo de estar inactivo. Igualmente podrás recibir mensajes y llamadas mientras la pantalla del teléfono esté apagada. Nota: Para obtener información sobre cómo ajustar el tiempo antes de que se apague la pantalla, consulta Reposo. Encendido de la pantalla y desbloqueo 1. Para encender la pantalla, pulsa el botón encender/bloquear. 2. Desliza el icono de bloqueo en cualquier dirección para desbloquear la pantalla. l Si configuraste un bloqueo de pantalla, se te solicitará que dibujes el patrón o ingreses la contraseña o PIN. Consulta Bloqueo de pantalla. Navegación con pantalla táctil La pantalla táctil de tu teléfono te permite controlar las acciones mediante una variedad de gestos táctiles. Tocar Cuando quieras escribir con el teclado de la pantalla, seleccionar elementos, como una aplicación e iconos de configuración, o pulsar botones en la pantalla, simplemente tócalos con tu dedo. Aspectos básicos del teléfono 10 Tocar y mantener presionado Para abrir las opciones disponibles para un elemento (por ejemplo, un contacto o enlace en una página web), toca y mantén presionado el elemento. Deslizar de forma horizontal o deslizar Deslizar de forma horizontal o deslizar significa arrastrar rápidamente tu dedo de forma vertical u horizontal por la pantalla. Aspectos básicos del teléfono 11 Arrastrar Para arrastrar, pulsa y mantén presionado tu dedo con un poco de fuerza antes de comenzar a moverlo. Mientras estás arrastrando, no sueltes el dedo hasta haber alcanzado la posición final. Deslizar rápidamente Deslizar rápidamente la pantalla es similar a deslizarse de forma horizontal, salvo que necesitas deslizar tu dedo con golpes rápidos y suaves. Este gesto con el dedo siempre se realiza en Aspectos básicos del teléfono 12 dirección vertical, como cuando deslizas rápidamente los contactos o la lista de los mensajes. Rotar En la mayoría de las pantallas, puedes cambiar automáticamente la orientación de la pantalla de vertical a horizontal girando el teléfono hacia un lado. Cuando ingreses texto, puedes girar el teléfono hacia un lado para que aparezca un teclado más grande. Consulta Teclados de la pantalla táctil para obtener más detalles. Nota: La casilla de verificación de rotación automática necesita estar seleccionada para que la orientación de la pantalla cambie automáticamente. Toca automáticamen.... > > Ajustes > Pantalla > Girar pantalla Pellizcar y ampliar “Pellizca” la pantalla con el dedo pulgar y el índice para alejar, o “amplía” la pantalla para acercar cuando estés viendo una fotografía o una página web. (Mueve los dedos hacia adentro para alejar Aspectos básicos del teléfono 13 y hacia afuera para acercar.) Tu pantalla de inicio La pantalla de inicio es el punto de partida para las aplicaciones, funciones y menús del teléfono. Puedes personalizar tu pantalla de inicio si agregas iconos de aplicaciones, atajos, carpetas, widgets y más. Resumen de la pantalla de inicio Tu pantalla de inicio se extiende más allá de tu pantalla inicial. Desliza la pantalla hacia la izquierda o derecha para mostrar las pantallas adicionales. Aspectos básicos del teléfono 14 Sugerencia: Toca para regresar a la pantalla de inicio principal desde cualquier otra pantalla. Personalizar la pantalla de inicio Aprende cómo agregar, mover o eliminar elementos de la pantalla de inicio. Agregar atajos 1. Toca > . 2. Toca y mantén presionado el icono de la aplicación, y después arrástralo a la pantalla de inicio. 3. Suelta el nuevo atajo en su nueva posición en la pantalla de inicio. Agregar Widgets 1. Toca > > WIDGETS. 2. Toca y mantén presionado un widget, y después arrástralo a la pantalla de inicio. 3. Suelta el nuevo widget en su nueva posición en la pantalla de inicio. l Si se te solicita, sigue las instrucciones en pantalla. Agregar carpetas 1. Toca y mantén presionado un atajo que quieras ubicar en una carpeta, y luego arrástralo hasta otro atajo. 2. Para colocar un nombre, toca la carpeta, luego Carpeta sin nombre e ingresa el nombre. Aspectos básicos del teléfono 15 3. Para agregar más atajos de aplicaciones a la carpeta, toca un atajo y mantenlo presionado, luego arrástralo hacia la nueva carpeta. Se añade el nuevo atajo a la carpeta. Mover o eliminar elementos en la pantalla de inicio n Toca y mantén presionado el elemento que deseas mover o eliminar de la pantalla de inicio. l Para mover el elemento, arrástralo hacia una nueva área y suéltalo. l Para eliminar el elemento, arrástralo hacia el icono Eliminar en la parte superior de la pantalla y suéltalo. Cambiar el fondo de pantalla Selecciona y asigna el fondo de pantalla de tu teléfono. 1. Toca y mantén presionado un espacio vacío en la pantalla de inicio. Aparece el menú Sleccionar fondo de pantalla de. 2. Selecciona el fondo de pantalla deseado de Fondos animados, Fondos de pantalla, Fotos, o Galería. 3. Toca Establecer fondo de pantalla/SET WALLPAPER. Queda configurado el fondo de pantalla. Nota: Si seleccionaste Galería, deberás seleccionar un álbum y una foto. Arrastra el fondo de pantalla o pellizca/amplía la pantalla para reducir/agrandar el fondo de modo que quede centrado en la pantalla. Nota: Si seleccionaste Fondos animados, según el fondo de pantalla animado, puedes tocar, Ajustes... para seleccionar la configuración de animaciones personalizadas, etc. antes de tocar Establecer fondo de pantalla. Pantallas de inicio extendidas Además de la pantalla de inicio principal, tu teléfono cuenta con cuatro pantallas de inicio extendidas que te proporcionan más espacio para agregar iconos, widgets y más. Toca y mantén presionado el icono o widget, y luego arrástralo a través de la pantalla para moverlo desde la pantalla principal a una pantalla extendida. Barra de estado La barra de estado en la parte superior de la pantalla de inicio brinda información acerca del estado del teléfono y el servicio a la derecha, y alertas de notificación a la izquierda. Para ver las alertas de notificación, toca la barra de estado y arrástrala hacia abajo. Aspectos básicos del teléfono 16 Iconos de estado Icono Estado Bluetooth® activo Conexión de Bluetooth GPS activo Wi-Fi® activo descargando vibrar silencioso manos libres activo red (señal completa) red (roaming) Área fuera de servicio Servicio de datos mejorado 4G LTE 3G (servicio de datos) modo avión alarma batería (proceso de carga) batería (carga completa) Aspectos básicos del teléfono 17 Iconos de notificación Icono Notificación Permanecer activo Notificación de emergencia nueva llamada entrante llamada de voz entrante de HD (alta definición) llamada perdida nuevo mensaje de voz nuevo mensaje de correo electrónico nuevo correo de Gmail nuevo mensaje de texto o MMS nuevo mensaje de Hangout evento conexión USB alarma advertencia actualización disponible descarga de actualización actualización satisfactoria Aspectos básicos del teléfono 18 Icono Notificación teclado activo captando información de localización Solicitud de recepción de datos de Bluetooth Tarjeta microSD extraída leyendo la tarjeta microSD captura de pantalla capturas de pantalla realizadas con Clip Now LiveStage activo Clari-Fi activo más notificaciones disponibles (arrastra hacia abajo para verlas) Ingresar texto Puedes escribir en tu teléfono mediante uno de los teclados disponibles en la pantalla táctil o a través de la escritura por voz de Google. Teclados de la pantalla táctil Tu teléfono ofrece una selección de dos teclados en la pantalla táctil para ingresar texto. El teclado aparece automáticamente en la pantalla cuando tocas un campo de entrada de texto, y se pueden utilizar tanto en el modo retrato como en el modo horizontal. También puedes utilizar la opción de escritura por voz de Google para ingresar texto mediante tu voz (consulta Escritura por voz de Google para obtener más detalles). Los métodos disponibles incluyen: n Teclado de Google te permite utilizar una configuración QWERTY tradicional para ingresar texto. Las opciones adicionales aumentan tu capacidad de ingresar texto más rápido y de forma más precisa. Consulta Teclado de Google para obtener más detalles. Aspectos básicos del teléfono 19 n Swype te permite ingresar letras y palabras con un movimiento continuo mediante el deslizamiento de tu dedo por las letras. Consulta Swype para obtener más detalles. Teclado de Google El teclado de Google ofrece una configuración tradicional de teclado QWERTY para ingresar texto mediante las teclas (como en una computadora), junto con mejoras y opciones que te permiten ingresar texto más rápido y de forma más precisa, como la entrada continua de texto, el uso de diccionarios personalizados, y más. Para conocer la configuración del teclado de Google, consulta Configuración de teclado de Google. Asignación del teclado de Google para la entrada de texto 1. Toca > > Ajustes > Idioma e introducción de texto. 2. Toca Predeterminado. l Cuando la casilla de verificación del teclado de Google no esté seleccionada, ingresa la marca de verificación en la casilla. 3. Selecciona Teclado de Google. Uso del teclado de Google n Toca para cambiar el tamaño del texto. Toca rápidamente dos veces para alternar a todo mayúsculas. n Toca para alternar a un teclado para ingresar símbolos. Aspectos básicos del teléfono 20 n Toca para ingresar un punto. Toca y mantén presionado n Toca para ingresar un emoji. n Toca para eliminar texto. para ingresar un símbolo. n Toca para alternar a la escritura de voz de Google. Toca y mantén presionado para configurar los ajustes de entrada. n Si está habilitado Swype además del teclado de Google, toca y mantén presionada la barra espaciadora, y luego podrás elegir el método de ingreso de texto. Swype El teclado Swype™ te permite ingresar palabras dibujando un camino de letra en letra en un movimiento continuo. Cuando ingresas la primera letra de una nueva palabra, se añade un espacio automáticamente. Para las configuraciones de Swype, consulta Configuración de Swype. Asignación de Swype para la entrada de texto 1. Toca > > Ajustes > Idioma e introducción de texto. 2. Toca Predeterminado. l Cuando la casilla de verificación de Swype no esté seleccionada, ingresa la marca de verificación en la casilla. 3. Seleccionar Swype. Aspectos básicos del teléfono 21 Uso de Swype 1. Toca el campo de entrada de texto para mostrar el teclado en la pantalla. 2. Desliza lentamente el dedo por cada letra de la palabra que deseas ingresar. Aspectos básicos del teléfono 22 3. Retira el dedo cuando la palabra que deseas aparece en el medio de una barra de sugerencias. Toca una palabra para seleccionarla. Para obtener más información sobre el uso de Swype y sus capacidades adicionales, incluido el uso de la entrada por voz y la personalización de tu diccionario Swype, toca y mantén en la visualización del teclado Swype, y luego toca Ayuda > Cómo Swypear. También puedes visitar la página swype.com para obtener más información. Escritura por voz de Google La escritura por voz de Google utiliza el reconocimiento de voz de Google para convertir la voz en texto. Para conocer la configuración de la escritura por voz de Google, consulta Configuración de escritura por voz de Google. Aspectos básicos del teléfono 23 1. Toca desde una pantalla donde puedas ingresar el texto. 2. Háblale al teléfono. l Si el texto es incorrecto, toca ELIMINAR. l Toca Español (España) (según el idioma seleccionado) para alternar al idioma que la escritura de voz de Google va a reconocer. Selecciona el idioma que quieres utilizar por anticipado mediante Añadir más idiomas y desmarca el casillero de voz. l Toca para volver al teclado de la pantalla. Aspectos básicos del teléfono 24 Consejos para editar texto Estos consejos te permiten cortar o copiar texto seleccionado y pegarlo en un área seleccionada por separado. Para obtener más información sobre cómo ingresar texto, consulta Configuración de idioma y entrada. 1. En un campo de ingreso de texto, toca y mantén presionado, o bien toca el texto dos veces rápidamente. 2. Arrastra y hacia la izquierda o derecha para seleccionar el texto deseado. l Toca Seleccionar todo Aspectos básicos del teléfono para seleccionar todo el texto. 25 3. Toca una opción en la parte superior de la pantalla. l Cortar: quita el texto seleccionado y lo guarda en el portapapeles. l Copiar: copia el texto seleccionado al portapapeles. l Pegar: Sobrescribe el texto seleccionado con el último texto cortado o copiado. Para insertarlo, toca la posición en la cual lo quieres insertar y toca aparecerá cuando hayas cortado o copiado texto. Aspectos básicos del teléfono > PEGAR. Este ícono 26 Llamadas telefónicas Con el servicio móvil y las funciones de llamada de tu teléfono, puedes disfrutar de llamadas telefónicas claras en todo el país. Realizar llamadas telefónicas Existen varias maneras convenientes de realizar llamadas desde tu teléfono. Llamada mediante el marcador telefónico La manera más “tradicional” de realizar una llamada es mediante la pantalla del marcador del teléfono. 1. Toca > > Teléfono > para visualizar la pantalla del marcador. 2. Toca las teclas numéricas en el teclado para ingresar el número telefónico. l A medida que ingresas los dígitos, el Marcado inteligente busca los contactos que coinciden. Si ves el número que deseas marcar, tócalo para realizar la llamada inmediatamente sin ingresar el resto del número. l Toca Añadir a contactos para añadir el número ingresado en tu lista de contactos. 3. Toca para llamar al número. l La pantalla de tu teléfono se bloquea automáticamente durante una llamada. Para más detalles, consulta Bloqueo automático de pantalla durante una llamada. Llamadas telefónicas 27 4. Para finalizar la llamada, toca . Llamar desde el historial de llamadas La lista del historial de llamadas te permite realizar llamadas rápidamente a los números entrantes, salientes o perdidos. 1. Toca > 2. Toca para visualizar la lista del historial de llamadas. 3. Toca junto a la entrada a la que deseas llamar. > Teléfono para visualizar la aplicación del teléfono. l Toca una entrada para visualizar los detalles de la llamada 4. Para finalizar la llamada, toca . Llamar desde contactos Puedes realizar llamadas telefónicas directamente desde las entradas en tu lista de contactos. 1. Toca > > Contactos para visualizar la aplicación de los Contactos. 2. Toca un contacto y luego toca el número al que deseas llamar. l Para obtener información adicional sobre los Contactos, consulta Contactos. Llamar a un número en un mensaje de texto o mensaje de correo electrónico Mientras miras un mensaje de texto o de correo electrónico, puedes realizar una llamada a un número que se encuentre en el cuerpo del mensaje. Para obtener más información, consulta Llamar o enviar un mensaje a un número de teléfono en un mensaje. Llamar a los números de emergencia Puedes realizar llamadas al 9-1-1 aunque la pantalla del teléfono esté bloqueada o tu cuenta se encuentre restringida. Para llamar al número de emergencia 9-1-1 cuando la pantalla del teléfono esté bloqueada con un bloqueo de pantalla: Llamadas telefónicas 28 1. Desde la pantalla de bloqueo, toca LLAMADA DE EMERGENCIA. 2. Toca . Para llamar al número de emergencia 9-1-1 normalmente, o cuando tu cuenta esté restringida: 1. Desbloquea la pantalla. Para obtener más información, consulta Encendido y apagado de la pantalla. 2. Toca > 3. Toca > Teléfono > . . Información del 9-1-1 (E 9-1-1) mejorada Este teléfono presenta un chip incorporado de Sistema de posicionamiento global (GPS) necesario para utilizar los servicios de localización de emergencia E 9-1-1 cuando estén disponibles. Cuando realizas una llamada de emergencia al 9-1-1, el GPS de tu teléfono busca información para calcular tu ubicación aproximada. En función de muchas variables, incluido el acceso a las señales satelitales y su disponibilidad, determinar e informar tu ubicación aproximada puede tardar hasta 30 segundos o más. Importante: Siempre informa tu ubicación al operador del 9-1-1 cuando realices una llamada de emergencia. Es posible que algunas personas designadas que aceptan las llamadas de emergencia, conocidos como Puntos de respuesta de seguridad pública (PSAP, por sus siglas en inglés), no estén equipados para recibir la información de ubicación del GPS de tu teléfono. Recibir llamadas telefónicas La siguiente información te permite saber cómo responder las llamadas entrantes, silenciar el timbre para las llamadas entrantes, rechazar las llamadas entrantes, y más. Cuando recibes una llamada telefónica de un contacto, aparece la pantalla de llamada entrante y se muestra el icono de identificación de llamada, el nombre y el número telefónico de quien llama. Cuando recibes una llamada telefónica de alguien que no se encuentra almacenado en la Agenda (People), sólo aparece en la pantalla de llamada entrante el icono predeterminado de identificación de llamada y el número telefónico. Nota: Si tu teléfono se encuentra apagado, todas las llamadas irán automáticamente al correo de voz. Responder una llamada entrante n Arrastra hacia para contestarla. Silenciar el sonido del timbre n Para silenciar el timbre sin rechazar una llamada, presiona el botón para subir/bajar el volumen. Llamadas telefónicas 29 Rechazar una llamada entrante n Arrastra hacia para rechazarla. Rechazar una llamada y enviar un mensaje de texto Puedes rechazar una llamada entrante y enviar automáticamente un mensaje de texto a la persona que llama. n Arrastra hacia . Toca un mensaje de respuesta rápida para enviar a quien llama. l Puedes editar los mensajes de respuesta rápida mediante el menú de Configuraciones de llamada. Desde la aplicación del teléfono, toca edita los mensajes de respuesta rápida. > Ajustes > Respuestas rápidas y Correo de voz Los siguientes temas resumen el servicio de correo de voz de tu teléfono. Nota: Tu teléfono también es compatible con la aplicación Correo de voz visual. Para obtener más información sobre la configuración y el uso del Correo de voz visual, consulta Correo de voz visual. Configuración del correo de voz Debes configurar tu correo de voz y tu saludo personal ni bien actives tu teléfono. n Para obtener más información sobre la configuración de tu correo de voz, consulta Configuración del correo de voz. Sugerencia: Para obtener más información sobre el uso de la aplicación Correo de voz visual, consulta Correo de voz visual. Notificación de correo de voz Existen dos maneras diferentes en que tu teléfono te avisa que tienes un nuevo mensaje de correo de voz. n Mediante hacer sonar el timbre asignado. n Mediante mostrar en el área de notificaciones de la barra de estado cuando recibe un único mensaje de correo de voz nuevo que no se haya leído. Nota: Cuando te encuentres fuera de la red, no podrás recibir notificaciones de mensajes de correo de voz nuevos. Se recomienda que controles periódicamente tu correo de voz al tocar y mantener correo de voz responda, ingresa tu contraseña y toca Llamadas telefónicas . Cuando tu . 30 Nota: Tu teléfono acepta mensajes incluso cuando está apagado. Sin embargo, tu teléfono te notifica que tiene mensajes nuevos sólo cuando está encendido, y si te encuentras en un área de servicios de red. Recuperar tus mensajes de correo de voz Puedes revisar tus mensajes directamente desde tu teléfono móvil (mediante el correo de voz tradicional o el Correo de voz visual) o desde cualquier otro teléfono de tonos. Utilizar el correo de voz tradicional para acceder a tus mensajes 1. Toca > > Teléfono > 2. Toca y mantén presionado . . Si se solicita, ingresa tu contraseña de correo de voz. 3. Sigue los avisos de voz para escuchar y administrar tus mensajes de correo de voz. Utilizar el Correo de voz visual para acceder a tus mensajes 1. Toca > > Correo de voz . 2. Toca una entrada para escuchar el mensaje. Utilizar el Correo de voz visual para eliminar tus mensajes 1. Toca > > Correo de voz 2. Abre un mensaje y toca Borrar . . Importante: Contraseña de correo de voz – Se recomienda que crees una contraseña cuando configures tu correo de voz como protección contra el acceso no autorizado. Sin una contraseña, cualquier persona que tenga acceso a tu teléfono puede acceder a tus mensajes de correo de voz. Sugerencia: Puedes restaurar los mensajes que hayas enviado a la carpeta de la papelera. Toca Buzón > Papelera, toca y mantén el mensaje que deseas restaurar en el buzón, y luego toca Restablecer al buzón . Correo de voz visual El Correo de voz visual te ofrece una forma rápida y fácil de acceder a tu correo de voz. Ahora, puedes encontrar exactamente el mensaje que buscas sin tener que escuchar primero todos los mensajes de correo de voz. Esta característica se dirige periódicamente a tu correo de voz y recopila la información de la persona que llama de todos los correos de voz actuales. Luego, completa una lista con el nombre y número de la persona que llama, junto con el tiempo y el nivel de prioridad del mensaje de correo de voz. Llamadas telefónicas 31 Configurar el correo de voz visual La configuración del correo de voz visual sigue muchos de los mismos procedimientos que la configuración del correo de voz tradicional. Debes configurar tu correo de voz y tu saludo personal ni bien actives tu teléfono. El teléfono transferirá automáticamente todas las llamadas que no contestes a tu correo de voz, incluso si está en uso o apagado. Nota: Para configurar tu buzón de correo de voz tradicional, consulta Configuración del correo de voz. 1. Toca > > Correo de voz . Verás un aviso para Personalizar tu correo de voz. l Si aparece una ventana emergente de Bienvenido al correo de voz, sigue las instrucciones que se muestran en pantalla. l También puede aparecer una pantalla que presente nuevas funciones de correo de voz visual. Sigue las instrucciones que aparecen en la pantalla. 2. Toca Personalizar ahora y sigue los avisos del sistema para: l Crear una contraseña (parte del correo de voz estándar). l Registrar tu nombre. l Registrar tu saludo. Importante: Contraseña del correo de voz – Es muy recomendable que crees una contraseña cuando configures tu correo de voz como protección contra un acceso no autorizado. Sin una contraseña, cualquier persona que tiene acceso a tu teléfono puede acceder a tus mensajes de correo de voz. Nota: Si has finalizado las configuraciones mencionadas con el correo de voz tradicional, no se solicitará que realices estas configuraciones. Llamadas telefónicas 32 3. Toca el mensaje Bienvenido al correo de voz en la pantalla para reproducir una breve explicación de los servicios del correo de voz. Revisar el correo de voz visual El correo de voz visual te permite acceder y seleccionar fácilmente los mensajes que deseas revisar. 1. Toca > > Correo de voz . Verás el buzón del correo de voz. 2. Toca un mensaje para revisarlo. Sugerencia: Existen varios iconos en la parte inferior de la pantalla de revisión para mantenimiento, almacenamiento, mensajería y otras opciones. Para obtener una explicación de todas las opciones, toca > Ayuda > Menú del Correo de Voz Visual > Menú del Correo de Voz Visual. Escuchar varios mensajes de correo de voz Cuando termines de escuchar un mensaje de correo de voz, puedes acceder fácilmente a otros mensajes de correo de voz sin tener que regresar a la pantalla de correo de voz principal. 1. Escucha el mensaje de correo de voz actual. 2. Desliza tu dedo hacia la izquierda o derecha para visualizar el próximo mensaje o el anterior. Puedes navegar por los mensajes de correo de voz con la frecuencia que desees. Incluso puedes trasladarte al próximo mensaje o al anterior antes de que hayas terminado de escuchar el mensaje actual. Llamadas telefónicas 33 Opciones del correo de voz visual Las opciones de tu correo de voz visual aparecen como iconos en la parte inferior de la pantalla de revisión del correo de voz. 1. Toca > > Correo de voz . 2. Toca un mensaje para revisarlo. Las siguientes opciones se encuentran disponibles mientras revisas un mensaje de correo de voz: l Llamar para llamar al número del que provino el mensaje. l Compartir para enviar el mensaje por Bluetooth, Gmail, etc. l Borrar para eliminar los mensajes seleccionados de la lista actual de mensajes de correo de voz disponibles. l Responder para responder el mensaje por medio de un mensaje de texto o voz. Nota: No todas las opciones están disponibles para todos los mensajes. Configuraciones del correo de voz visual El menú de configuraciones del correo de voz visual te permite acceder a las configuraciones de las notificaciones, las imágenes, los saludos, y más. 1. Toca > 2. Toca > Configuración. Selecciona una opción para cambiar tu configuración. > Correo de voz . l Administre la suscripción l Remita automáticamente al correo electrónico l Personalizar correo de voz l Notificaciones l Idioma de las transcripciones l Borrar mensajes l Nombre de pantalla l Preferencias de publicidad móvil l Mostrar anuncios l Altavoz Llamadas telefónicas 34 l Las transcripciones muestran l Temas l Vea una guía con sugerencias rápidas l Ayuda l Enviar opinión l Actualizaciones l Acerca del correo de voz Cambiar tu saludo principal mediante el menú del correo de voz Puedes cambiar tu saludo principal directamente por medio del sistema de Correo de voz visual. Este acceso directo te evita el hecho de tener que navegar por el menú del correo de voz. 1. Toca > 2. Toca > Configuración > Personalizar correo de voz. > Correo de voz . 3. Toca Aceptar para conectarte al sistema de correo de voz. Sigue los avisos para cambiar tu saludo actual. Editar el nombre para mostrar mediante el menú del correo de voz Desde el menú del correo de voz visual, puedes cambiar rápidamente el nombre o número que se adjunta a tus mensajes de voz. 1. Toca > 2. Toca > Configuración > Nombre de pantalla. > Correo de voz . 3. Toca el campo de identificación existente e ingresa un nuevo nombre o número de identificación (se utiliza para que los destinatarios de tus mensajes de voz lo identifiquen). 4. Toca Aceptar para guardar tu información. Opciones de llamada telefónica La aplicación de tu teléfono brinda muchas funciones y opciones útiles para ayudarte a aprovechar al máximo tu experiencia de llamada. Llamadas telefónicas 35 Bloqueo automático de pantalla durante una llamada La pantalla de tu teléfono se bloquea automáticamente durante una llamada a fin de evitar el funcionamiento inesperado de la pantalla táctil. Para operar la pantalla, la puedes desbloquear de la siguiente manera. n Arrastra el deslizador de desbloqueo hacia abajo en la pantalla bloqueada. Aparece la pantalla de llamada entrante. Opciones de llamada entrante Durante una llamada, verás una serie de opciones en la pantalla. Toca una opción para seleccionarla. n Finalizar llamada: Finaliza la llamada actual. n Teclado/Ocultar: Alterna la apariencia del teclado del teléfono en la pantalla. n Receptor: Envía el audio del teléfono a través del receptor o a través del altavoz . l Toca para enviar el audio del teléfono a través del altavoz. (Puedes ajustar el volumen del altavoz mediante el botón para subir o bajar el volumen.) l Toca nuevamente para usar el repcetor del teléfono. Advertencia: Debido a los niveles más altos de volumen, no coloques el teléfono cerca de tu oído mientras utilizas el altavoz del teléfono. Llamadas telefónicas 36 n Bluetooth: Envía el audio del teléfono a través de un auricular Bluetooth conectado, por medio del altavoz o el receptor. Aparece en lugar del ícono Altavoz cuando tu teléfono está conectado al auricular Bluetooth. n Toca el ícono Bluetooth de modo que el menú alterne entre altavoz, auricular del teléfono (receptor) y Bluetooth. l Cuando Bluetooth o el auricular Bluetooth están apagados, la llamada se envía ya sea al receptor o al altavoz. Nota: El botón Teléfono se activa para mostrar que la llamada actual se envía al auricular Bluetooth conectado. n Silenciar: Silencia el micrófono durante una llamada activa. Toca nuevamente para reactivar el micrófono. Nota: Si se activa Silenciar, el modo de altavoz se desactiva. n n Agregar llamada: Toca para iniciar una conferencia telefónica (llamada entre 3 personas). Unirse: Únete a dos llamadas activas actualmente (conferencia). Aparece en lugar del ícono Agregar llamada después de tocar para agregar otro número. Identificación de llamada La identificación de llamada identifica a una persona que llama antes de que atiendas tu teléfono y muestra el número de la llamada entrante. Si no deseas que tu número se visualice cuando realizas una llamada, sigue estos pasos. 1. Toca > 2. Toca > Teléfono > . . 3. Ingresa un número telefónico. 4. Toca . Para bloquear tu número de manera permanente, llama a atención al cliente de Boost. Llamada en espera Durante una llamada, la llamada en espera te avisa que tienes llamadas entrantes mediante dos bips. La pantalla de tu teléfono te informa que está entrando otra llamada y muestra el número telefónico de la persona que llama (si está disponible). Para responder una llamada entrante durante una llamada: Llamadas telefónicas 37 n Desbloquea la pantalla (en caso de ser necesario) y desliza hacia la derecha. (Esto pone a la primera llamada en espera y responde la segunda llamada.) Para regresar a la primera llamada: n Toca . l Tocar para alternar entre las personas que llaman. Nota: Para las llamadas en las que no deseas ser interrumpido, puedes inhabilitar la llamada en espera de manera temporal pulsando antes de realizar tu llamada. La llamada en espera se reactiva automáticamente una vez que finaliza la llamada. Llamadas telefónicas 38 Conferencia telefónica Con la conferencia telefónica, también conocida como llamada entre tres personas, puedes hablar con dos personas al mismo tiempo. Cuando utilices esta característica, se cobrarán las tarifas por tiempo aire normales para cada una de las dos llamadas. 1. En la pantalla del teléfono, ingresa un número y toca o Contactos). 2. Una vez que hayas establecido la conexión, toca una llamada desde Historial o Contactos). (o realiza una llamada desde Historial , y marca el segundo número (o realiza l Esto pone a la primera llamada en espera y marca el segundo número. 3. Cuando estés conectado a la segunda llamada, toca comenzado. . Tu conferencia telefónica ya ha Llamadas telefónicas 39 4. Para finalizar la llamada entre tres personas, toca . Nota: Si una de las personas a las que llamaste cuelga durante tu llamada, tú y la persona restante permanecen conectados. Si has iniciado la llamada y eres el primero en colgar, todas las llamadas se desconectan. Desvío de llamada El Desvío de llamada te permite desviar todas tus llamadas entrantes a otro número telefónico; incluso cuando tu teléfono se encuentre apagado. Puedes continuar realizando llamadas desde tu teléfono cuando hayas activado el Desvío de llamada. Nota: Se te cobrará una tarifa más alta por las llamadas que hayas desviado. Para activar el Desvío de llamada: 1. Toca > 2. Toca > Teléfono > . . 3. Ingresa el código de área y el número telefónico al que deseas desviar tus llamadas. 4. Toca . (Oirás un tono para confirmar la activación del Desvío de llamada.) Para desactivar el Desvío de llamada: Llamadas telefónicas 40 1. Toca > 2. Toca 3. Toca > Teléfono > . . . (Oirás un tono para confirmar la desactivación.) Historial de llamadas El historial de la aplicación del teléfono enumera todas las llamadas entrantes, salientes y perdidas más recientes. Ver el historial de llamadas 1. Toca > 2. Toca para visualizar la lista del historial de llamadas. > Teléfono para visualizar la aplicación del teléfono. l Toca el tabulador PERDIDAS para visualizar sólo las llamadas perdidas. Eliminar el historial de llamadas Utiliza la opción del menú para eliminar tu historial de llamadas. 1. Toca > 2. Toca para visualizar la lista del historial de llamadas. > Teléfono para visualizar la aplicación del teléfono. 3. Toca la entrada para eliminarla. 4. Toca > Eliminar del registro de llamadas. Nota: Para eliminar todas las entradas del historial de llamadas, toca Borrar registro de llamadas. > Teléfono > > > Configuraciones de llamada El menú de Configuraciones de llamada de tu teléfono te permite configurar las opciones de correo de voz y una serie de otras configuraciones para la aplicación del teléfono. Para obtener detalles sobre el menú de configuraciones de llamada, consulta Configuraciones de llamada. 1. Toca > 2. Toca > Ajustes. > Teléfono . 3. Configura tus opciones. Llamadas telefónicas 41 l Toca un elemento del menú para ver sus opciones. l Selecciona tus opciones y sigue las instrucciones para configurarlas. Llamadas telefónicas 42 Contactos La aplicación de Contactos te permite almacenar y administrar los contactos desde varias fuentes, incluidos los contactos que ingresas y guardas directamente en tu teléfono así como los contactos sincronizados con tu cuenta de Google, tu computadora, los programas de correo electrónico compatibles (incluido el servidor Exchange), y tus amigos de Facebook. Importante: Un accidente o el mal funcionamiento pueden ocasionar la pérdida o modificación de la información. Se recomienda que mantengas una copia aparte de los contactos y demás información importante. La empresa no se hace responsable por cualquier daño causado por pérdidas o modificaciones de los contactos. Para empezar con los Contactos Antes de utilizar la aplicación Agenda, es mejor conocer algunos aspectos básicos. Tu teléfono ordena las entradas de los contactos alfabéticamente de manera automática. Puedes crear un contacto de Google, un contacto del teléfono, o un contacto corporativo (Microsoft Exchange ActiveSync). n Los contactos de Google se sincronizan entre tu teléfono y una cuenta de Google que configures en tu teléfono. n Los contactos del Teléfono se almacenan localmente en tu teléfono. n Los contactos de Microsoft Exchange ActiveSync se sincronizan entre tu teléfono y un servidor Exchange o una cuenta de Microsoft® Outlook® que configures en tu teléfono. Nota: Si el teléfono se restablece a los parámetros predeterminados de fabricación, los contactos almacenados localmente (contactos del teléfono) se pueden perder. Acceder a la Agenda Existen algunas formas de visualizar la Agenda (People). n Toca > > Contactos > > Teléfono . – o – Toca > Todos los contactos. l Para agregar el atajo de la agenda de contactos a la pantalla de inicio, toca y mantén presionado el icono Contactos suéltalo para colocarlo. Contactos > . Toca , arrastra el icono hacia la pantalla de inicio, y 43 La lista de contactos Obtén información sobre cómo ver y navegar por la Lista de contactos de tu teléfono. 1. Toca > > Contactos . Verás la lista de Contactos. l Lista de Contactos: La lista de Contactos muestra todos los contactos que se almacenan actualmente en tu teléfono, incluidos los contactos de Google, de Exchange ActiveSync, del Teléfono y de Facebook. 2. Deslízate verticalmente por la lista para ver todos tus contactos. Para ver una entrada específica, deslízate verticalmente hacia ella y tócala. Sugerencia: Si tienes muchos contactos almacenados, usa la barra deslizable de la derecha cuando estés arrastrando la lista hacia arriba y hacia abajo. Opciones de la lista de contactos El icono de menú ( ) brinda acceso a las funciones opcionales de la lista de Contactos. 1. Toca > 2. Toca para visualizar las opciones de listas principales de contactos. > Contactos . l Contactos que mostrar: Configura los contactos que aparecerán en la lista de Contactos. l Importar/exportar: Exporta contactos al almacenamiento o importa contactos guardados en el almacenamiento. También envía contactos por medio de Bluetooth, Gmail, etc. Contactos 44 l Eliminar frecuentes: Elimina las llamadas frecuentes. Esta opción aparece cuando las llamadas se realizan a los números registrados como contactos. l Cuentas: Configura cuentas para sincronizarlas con la Agenda (People). l Ajustes: Configura la visualización del orden y los nombres que se mostrarán en los contactos. Agregar un contacto Puedes agregar contactos desde la aplicación Agenda (People). Ingresa detalles, como nombre, números telefónicos, direcciones de correo electrónico, direcciones de correo postal, y más. 1. Toca > > Contactos 2. Toca Añadir contacto . para agregar un contacto. 3. Si tienes varios tipos de cuenta asociados a tu teléfono, selecciona un tipo de contacto. l Cuando aparece una pantalla para seleccionar dónde agregar el contacto, sigue las instrucciones en pantalla para continuar. 4. Utiliza el teclado para ingresar toda la información que desees. l : Toca el icono de imagen para asignar una imagen al contacto. Consulta Asignar una imagen almacenada a un contacto o Asignar una nueva imagen a un contacto. l Nombre l : Visualiza los campos de nombres detallados, como por ejemplo el primer nombre, el segundo nombre o el apellido. l Añadir organización: Toca para ingresar la empresa y las denominaciones de los cargos. l Teléfono l Correo electrónico l Dirección l Fecha l Nombre del grupo l Agregar otro campo: Toca Añadir otro campo para incluir información adicional, como dirección de IM, notas, apodo, sitio web, etc. Nota: Nombre del grupo se muestra para un tipo de contacto de Google. Contactos 45 Nota: Para seleccionar un tipo (etiqueta) para un número telefónico, una dirección de correo electrónico o una dirección postal (como móvil, casa, trabajo, etc.), toca el tipo a la derecha del campo y selecciona el tipo correspondiente. Nota: Para agregar más números telefónicos, direcciones de correo electrónico, etc., toca Añadir nuevo que se muestra debajo del número ingresado, etc. 5. Cuando hayas terminado de agregar información, toca LISTO. Guardar un número telefónico Puedes guardar un número telefónico en Contactos directamente desde el teclado del teléfono. 1. Toca > > Teléfono > . 2. Ingresa un número telefónico y toca Añadir a contactos. 3. Para agregar el número a un contacto existente, toca el contacto al que deseas agregarlo. Para agregar un nuevo contacto, toca CREAR NUEVO CONTACTO. l Para un contacto existente, toca el nombre del contacto, selecciona un tipo de número para el nuevo número, y luego toca Aceptar. l Para un nuevo contacto, ingresa el nombre y la información adicional, y luego toca LISTO. Consulta Agregar un contacto. Contactos 46 Editar un contacto Una vez que hayas agregado un contacto, puedes agregar o editar la información en la entrada, asignar una imagen de identificación de llamada, personalizar con un tono exclusivo, y más. Agregar o editar información de un contacto Utiliza el menú Editar contacto para agregar o editar información de un contacto existente. 1. Toca > > Contactos . 2. Toca un contacto para visualizarlo, y luego toca > Editar. 3. Toca el campo que deseas modificar o agregar. Consulta Agregar un contacto. 4. Agrega o edita la información, y luego toca LISTO. Nota: Para seleccionar un tipo (etiqueta) para un número telefónico, una dirección de correo electrónico o una dirección postal (como móvil, casa, trabajo, etc.), toca el tipo a la derecha del campo. Nota: Para agregar más números telefónicos, direcciones de correo electrónico, etc., toca Añadir nuevo que se muestra debajo del número ingresado, etc. Asignar una imagen almacenada a un contacto El menú Editar contacto (Edit contact) te permite asignar una imagen almacenada en la memoria de tu teléfono o tarjeta microSD a un contacto. 1. Toca > > Contactos . 2. Toca un contacto para visualizarlo, y luego toca 3. Toca > Editar. > Seleccionar foto de la galería. l Si una imagen ya ha sido asignada, toca Seleccionar nueva foto de la g.... l Cuando se te solicite, selecciona una aplicación para ver una imagen. 4. Toca una imagen para seleccionarla. l Puede que se te solicite ajustar el tamaño de la imagen para el uso con contactos. Toca y arrastra el recuadro para enmarcar la parte de la imagen que deseas utilizar. Toca y arrastra el lateral o la esquina del recuadro para ajustar el tamaño del recuadro. 5. Toca GUARDAR/Listo para asignar la imagen, y luego toca LISTO para guardar el contacto. Contactos 47 Asignar una nueva imagen a un contacto Sigue las instrucciones para tomar una nueva imagen y asignarla directamente a un contacto existente. 1. Toca > > Contactos . 2. Toca un contacto para visualizarlo, y luego toca 3. Toca > Editar. > Hacer una foto. l Si una imagen ya ha sido asignada, toca Hacer una foto nueva. 4. Toca para tomar una imagen. Si estás satisfecho con la imagen, toca Guardar continuar. para l Cuando se te solicite, selecciona una aplicación para ver una imagen. l Puede que se te solicite ajustar el tamaño de la imagen para el uso con contactos. Toca y arrastra el recuadro para enmarcar la parte de la imagen que deseas utilizar. Toca y arrastra el lateral del recuadro para ajustar el tamaño del recuadro. 5. Toca GUARDAR/Listo para asignar la imagen, y luego toca LISTO para guardar el contacto. Asignar un tono a un contacto Sepa quién lo está llamando sin tener que mirar el celular, mediante la asignación de un tono específico a un contacto. 1. Toca > > Contactos . 2. Toca un contacto para visualizarlo, y luego toca > Establecer tono. 3. Toca uno de los tonos disponibles. l Cuando toques un tono, escucharás una muestra. 4. Toca Aceptar para asignar el tono. Enlazar un contacto Cuando tienes contactos de diferentes fuentes (Gmail, teléfono, Facebook, etc.), puedes tener muchas entradas similares para un único contacto. La aplicación de los contactos de tu teléfono te permite enlazar entradas múltiples en un solo contacto. Contactos 48 1. Toca > > Contactos . 2. Toca un contacto para visualizarlo, y luego toca 3. Toca > Editar. > Agrupar y luego toca otra entrada para enlazarla a la original. Eliminar un contacto Puedes eliminar un contacto desde la página de detalles de contactos. 1. Toca > > Contactos . 2. Toca un contacto para visualizarlo, y luego toca > Eliminar. 3. Toca Aceptar. Sincronizar contactos Sincronizar los datos de tus cuentas te permite agregar y administrar contactos nuevos o existentes desde tus cuentas en línea o remotas a tu teléfono. Antes de sincronizar, debes tener una cuenta de Google o Corporativa activa con contactos asociados, y debes haber ingresado a tu cuenta desde tu teléfono. Para obtener más información sobre Gmail, Email y Exchange Activesync Email, consulta Gmail/Google y Correo electrónico. Compartir un contacto Puedes compartir contactos rápidamente con Bluetooth, correo electrónico, Gmail, o mensajería de texto. 1. Toca > > Contactos . 2. Toca un contacto para visualizarlo, y luego toca > Compartir. 3. En el menú Compartir contacto a través de, selecciona un método: l Bluetooth para enviar la información por Bluetooth. Consulta Bluetooth para más información acerca de enlaces y envíos por Bluetooth. l Correo para enviar la información como un archivo adjunto de correo electrónico. Si se solicita, selecciona una cuenta de correo electrónico. Ingresa la dirección del mensaje, agrega un asunto y un mensaje, y luego toca Enviar . Consulta Redactar y enviar un correo electrónico para más detalles acerca de enviar correos electrónicos. Contactos 49 l Drive para cargar la información a tu servidor. Ingresa un título de documento, selecciona una cuenta, luego una carpeta, y luego toca Aceptar. l Gmail para enviar la información como un archivo adjunto de Gmail. Ingresa la dirección del mensaje, agrega un asunto y un mensaje, y luego toca Enviar mensaje de Gmail para más detalles. . Consulta Enviar un l Wi-Fi Direct de OfficeSuite para enviar información a través de Wi-Fi Direct. En la lista de dispositivos, toca el dispositivo al cual quieres enviar la información. Contactos 50 Cuentas y mensajería Con el servicio móvil y la capacidad de mensajería de tu teléfono, puedes compartir información a través de muchos canales y cuentas diferentes, incluidos Gmail (Google), correos electrónicos personales y corporativos, mensajería de texto y multimedia, cuentas de redes sociales y Hangouts. Gmail/Google Necesitarás una cuenta de Google para acceder a muchas de las funciones de tu teléfono, como por ejemplo Gmail, Google Maps, Hangouts y las aplicaciones de Google Play. Antes de poder acceder a las aplicaciones de Google, debes ingresar la información de tu cuenta. Estas aplicaciones se sincronizan entre tu teléfono y tu cuenta de Google en línea. Importante: Sé cuidadoso y no olvides tu dirección electrónica y contraseña de la cuenta de Google. Nota: Se puede modificar el funcionamiento y la visualización debido a actualizaciones automáticas de las aplicaciones, etc. Crear una cuenta de Google Si no tienes una cuenta de Google, puedes crear una en línea o a través de tu teléfono. Nota: También puedes crear e ingresar a tu cuenta de Google o Gmail a través de la aplicación de configuración de tu teléfono. Nota: Aunque necesitas una cuenta de Gmail para utilizar ciertas funciones de tu teléfono, como Google Play, no necesitas utilizar Gmail como tu cuenta preestablecida en tu teléfono. Crear una cuenta de Google en línea 1. En una computadora, ejecuta un navegador y ve a google.com. 2. En la página principal, haz clic en Inciar sesión > Crear una cuenta. 3. Sigue las instrucciones de la pantalla para crear tu cuenta gratuita. 4. Busca un correo electrónico de Google en el buzón de correo electrónico que proporcionaste y respóndelo para confirmar y activar tu nueva cuenta. Crear una cuenta de Google mediante el uso de tu teléfono 1. Toca > > Ajustes > Añadir cuenta. 2. Toca Google y luego toca Crear cuenta. 3. Ingresa tu Nombre y tu Apellidos, y luego toca la flecha de Siguiente. 4. Ingresa un Correo y luego toca la flecha de Siguiente. Cuentas y mensajería 51 5. Cuando se te solicite, ingresa y reingresa una contraseña, y luego toca la flecha de Siguiente. 6. Toca Opciones de recuperación y luego ingresa un número de teléfono y una dirección de correo electrónico alternativa. Especifica tu región y luego toca la flecha de Siguiente. l Si tocaste Ahora no, procede al paso 7. Nota: Cuando configures una nueva cuenta de Google, ya sea desde tu teléfono o en línea, se te solicitará que agregues una dirección de correo electrónico alternativa. Ingresa otra dirección de Gmail o cualquier otra dirección de correo electrónico desde la cual envíes y recibas correos electrónicos actualmente. Esta dirección se utiliza para autenticar tu cuenta si alguna vez tienes problemas o te olvidas tu contraseña. Esto es muy recomendado para usuarios de Android, para que puedas acceder a los servicios y a las compras de Google desde tu teléfono. 7. Selecciona si deseas crear una copia de seguridad de tu configuración del sistema, etc., en tu cuenta de Google, especifica si deseas recibir noticias y otra información de Google Play, y luego toca la flecha de Siguiente. 8. Toca Acepto, ingresa el texto que se muestra en pantalla y luego toca la flecha de Siguiente. 9. Toca Ahora no. l Para utilizar Google+, toca Empezar y sigue las instrucciones que se muestran en pantalla. 10. Toca AHORA NO. l Para especificar el método de pago, toca la opción > Continuar y luego sigue las instrucciones en pantalla. Iniciar sesión en tu cuenta de Google Si tienes una cuenta de Google pero aún no has iniciado sesión desde tu teléfono, sigue estas instrucciones para iniciar sesión en tu cuenta de Google. 1. Toca > > Ajustes > Añadir cuenta. 2. Toca Google y luego toca Usar cuenta. 3. Ingresa tu nombre de usuario y tu contraseña, y luego toca la flecha de Siguiente. 4. Luego de tocar Aceptar en la pantalla de confirmación, selecciona si deseas crear una copia de seguridad de tu configuración del sistema, etc., en tu cuenta de Google, especifica si deseas recibir noticias y otra información de Google Play y luego toca la flecha de Siguiente. 5. Toca AHORA NO. l Para especificar el método de pago, toca la opción > Continuar y luego sigue las instrucciones en pantalla. l Has iniciado sesión en tu cuenta de Google y tu teléfono se sincronizará con la cuenta. Cuentas y mensajería 52 Acceder a Gmail Accede a tu cuenta personal de Gmail directamente desde tu teléfono. 1. Toca > > Gmail . 2. Realiza alguna de las acciones siguientes: l Visualiza más mensajes de correo electrónico. Si el buzón está lleno, desliza el dedo hacia arriba de la pantalla para ver más mensajes y conversaciones. l Lee un nuevo mensaje de correo electrónico. Toca el mensaje no leído o la conversación que contenga un mensaje no leído (los elementos no leídos se muestran en negrita). l Selecciona mensajes y conversaciones: Toca y mantén presionado el mensaje o la conversación. l Visualiza el buzón de tu otra cuenta de Gmail. Toca el nombre de la cuenta en la parte superior del buzón y luego toca la cuenta que deseas visualizar. l Actualiza el buzón. Toca > Actualizar o arrastra la pantalla del buzón hacia abajo. Enviar un mensaje de Gmail Utiliza tu teléfono para enviar mensajes de Gmail. 1. Toca > > Gmail . 2. En el buzón, toca Redactar . 3. Ingresa la dirección de correo electrónico del destinatario del mensaje en el campo Para. Si estás enviando el mensaje a muchos destinatarios, separa las direcciones de correo electrónico con una coma o al tocar Listo. Mientras ingresas las direcciones de correo electrónico, se muestra cualquier dirección que coincida con tu lista de contactos. Toca una de las direcciones que coincida para ingresarla directamente. 4. Si deseas enviar una copia (Cc) o una copia oculta (Cco) del correo electrónico a otros destinatarios, toca > Añadir Cc/Cco. 5. Ingresa el asunto y luego escribe el mensaje de correo electrónico. Nota: Si deseas adjuntar imágenes, videos o sonidos, toca luego toca Imágenes, Vídeos, o Audio que deseas adjuntar. 6. Luego de redactar tu mensaje, toca Enviar Cuentas y mensajería y luego Adjuntar archivo. Encuentra y . 53 Nota: Mientras redactas el mensaje, toca > Guardar borrador o toca para guardarlo como borrador. Para visualizar tus borradores de mensajes de correo electrónico, toca Borradores. Nota: Para visualizar tus mensajes enviados, toca y luego toca y luego toca Enviados. Leer y responder los mensajes de Gmail Tu teléfono te permite acceder, leer y responder a todos tus mensajes de Gmail. 1. Toca > > Gmail . 2. Toca un mensaje para mostrarlo en pantalla. Sugerencia: Puedes acceder a los mensajes nuevos desde la barra de Notificaciones. Cuando recibas un nuevo mensaje de Gmail, verás el icono en la barra de Notificaciones. Arrastra la barra de estado hacia abajo para mostrar las notificaciones. Toca un mensaje para mostrarlo en pantalla. 3. Para responder a un mensaje, toca todos o reenviar, toca todos o Reenviar. junto a para abrir un mensaje de respuesta. Para responder a desde el mensaje abierto y luego toca Responder a l Para Reply o Responder a todos, ingresa un mensaje adicional. l Para Reenviar, ingresa o selecciona los destinatarios y luego ingresa un mensaje adicional. 4. Luego de redactar tu mensaje, toca Enviar . Correo electrónico Utiliza la aplicación Mail para enviar y recibir correos electrónicos desde tu correo o desde otras cuentas, y utiliza POP3 o IMAP o accede a tu cuenta de Exchange ActiveSync para tus necesidades de correo electrónico corporativo. Agregar una cuenta de correo electrónico Puedes agregar muchos tipos de cuentas de correo electrónico personal en tu teléfono, como por ejemplo, cuentas POP3 e IMAP. Cuentas y mensajería 54 Agregar una cuenta de correo electrónico desde el Menú de configuración 1. Toca > > Ajustes > Añadir cuenta > Cuenta de trabajo, IMAP o POP3. 2. Ingresa la Dirección de correo electrónico y la Contraseña para la cuenta de correo electrónico y luego toca Siguiente. l Si tocas Siguiente, tu teléfono intenta realizar una configuración de correo electrónico “regular” y comprueba los servidores de entrada y de salida. l Si tienes configuraciones personalizadas que necesitas configurar, toca Ajustes manuales e ingresa tu configuración. Estas pueden incluir tipo de correo, nombre de usuario, contraseña, servidor, tipo de seguridad, etc. 3. Selecciona tu configuración de sincronización y luego toca Siguiente. 4. Ingresa un nombre de cuenta y un nombre de visualización y toca Siguiente para completar la configuración. Agregar una cuenta de correo electrónico desde la aplicación de correo electrónico También puedes configurar cuentas electrónicas directamente desde la aplicación Email. 1. Toca > > Correo . 2. Realiza una de las acciones siguientes: l Si esta es la primera vez que agregas una cuenta de correo electrónico en Mail, sigue las instrucciones que se muestran en pantalla para configurar una cuenta de correo electrónico. Consulta Agregar una cuenta de correo electrónico desde el Menú de configuración para conocer más detalles. l Si ya has agregado una cuenta de correo electrónico a tu buzón, toca luego toca AÑADIR CUENTA. > Ajustes, y 3. Ingresa la Dirección de correo electrónico y la Contraseña para la cuenta de correo electrónico y luego toca Siguiente. l Si tocas Siguiente, tu teléfono intenta realizar una configuración de correo electrónico “regular” y comprueba los servidores de entrada y de salida. l Si tienes configuraciones personalizadas que necesitas configurar, toca Ajustes manuales e ingresa tu configuración. Estas pueden incluir tipo de correo, nombre de usuario, contraseña, servidor, tipo de seguridad, etc. 4. Selecciona tu configuración de sincronización y luego toca Siguiente. 5. Ingresa un nombre de cuenta y un nombre de visualización y toca Siguiente para completar la configuración. Cuentas y mensajería 55 Importante: Si el tipo de cuenta que deseas configurar no está en la base de datos del teléfono, se te solicitará que ingreses más detalles. Debes reunir toda la información relevante para la cuenta de correo electrónico, como por ejemplo, la configuración del servidor de entrada y de salida, antes de continuar. Agregar una cuenta Exchange ActiveSync Si sincronizas tu teléfono con tu cuenta Exchange ActiveSync, podrás leer, administrar y enviar correos electrónicos de la misma forma fácil que con una cuenta POP3 o IMAP. Sin embargo, también puedes acceder a algunas funciones poderosas de intercambio. Importante: Antes de configurar una cuenta de Microsoft Exchange ActiveSync, ponte en contacto con el administrador del servidor de intercambio de tu compañía para obtener la información de configuración requerida. 1. Toca > > Ajustes > Añadir cuenta > Cuenta de trabajo. 2. Ingresa la Dirección de correo electrónico y la Contraseña para la cuenta de correo electrónico, y luego toca Ajustes manuales. 3. Toca Exchange. 4. Configura las configuraciones, por ejemplo, de la dirección del servidor y del número de entrada, y toca Siguiente. 5. Selecciona tu configuración de sincronización y luego toca Siguiente. 6. Ingresa un nombre de cuenta y toca Siguiente para completar la configuración. Redactar y enviar un correo electrónico Redacta y envía correos electrónicos mediante cualquier cuenta que tengas configurada en tu teléfono. Aumenta tu productividad adjuntando archivos, como por ejemplo, imágenes, videos o documentos, a tus mensajes de correo electrónico. 1. Toca > > Correo . 2. Desde el buzón de la cuenta de correo electrónico, toca Redactar . Sugerencia: Toca el nombre de la cuenta en la parte superior de la pantalla para cambiar a una cuenta de correo electrónico diferente. 3. Completa un o más de un destinatario. Puedes: l Ingresar las direcciones de correo electrónico directamente en el campo Para. Si estás enviando el correo electrónico a muchos destinatarios, separa las direcciones de correo electrónico con una coma o al tocar Listo. Mientras ingresas las direcciones de correo electrónico, se muestra cualquier dirección que coincida con tu lista de contactos. Toca una de las direcciones que coincida para ingresarla directamente. Cuentas y mensajería 56 Sugerencia: Si deseas enviar una copia o una copia oculta del correo electrónico a otros destinatarios, toca > Añadir Cc/Cco. 4. Ingresa el asunto, y luego redacta el mensaje. 5. Para agregar un archivo adjunto, toca y elige una de las opciones siguientes: l Adjuntar imagen: Selecciona una imagen guardada en tu teléfono para adjuntar. l Adjuntar vídeo: Selecciona un video guardado en tu teléfono para adjuntar. 6. Luego de redactar tu mensaje, toca Enviar Nota: Mientras redactas el mensaje, toca . > Guardar borrador o toca para guardarlo como borrador. Para visualizar tus borradores de mensajes de correo electrónico, toca Borradores. Nota: Para visualizar tus mensajes enviados, toca y luego toca y luego toca Enviados. Visualizar y responder a un correo electrónico Leer y responder a un correo electrónico desde tu teléfono es tan fácil como hacerlo desde tu computadora. 1. Toca > > Correo . 2. Desde el buzón de la cuenta de correo electrónico, toca el mensaje que deseas visualizar. Sugerencia: Toca el nombre de la cuenta en la parte superior de la pantalla para cambiar a una cuenta de correo electrónico diferente. 3. Toca para responder el mensaje. Para responder a todas las direcciones en un correo electrónico o para reenviar un correo electrónico, toca y luego toca Responder a todos o Reenviar. junto a desde el mensaje abierto Administrar el buzón de correo electrónico El buzón de tu correo electrónico te proporciona opciones de administración para visualizar, clasificar y eliminar tus mensajes de correo electrónico. Cuentas y mensajería 57 Visualizar tu buzón de correo electrónico 1. Toca > > Correo . 2. Toca la cuenta de correo electrónico en la parte superior de la pantalla para seleccionar un buzón diferente o toca Vista combinada para ver todos tus buzones de entrada a la vez. Actualizar una cuenta de correo electrónico Sin importar cuál sea tu configuración de sincronización automática, también puedes sincronizar manualmente tus mensajes enviados y recibidos en cualquier momento. n Mientras miras el buzón de correo electrónico, toca buzón hacia abajo. > Actualizar o arrastra la pantalla del Eliminar un mensaje de correo electrónico n Desde el buzón de la cuenta de correo electrónico, desliza el mensaje que deseas eliminar hacia la derecha o la izquierda. l Toca DESHACER para cancelar la eliminación. Eliminar mensajes de correo electrónico múltiples 1. Desde el buzón de la cuenta de correo electrónico, toca el icono en el lado izquierdo del mensaje que deseas eliminar. 2. Toca Eliminar . l Toca DESHACER para cancelar la eliminación. Configuración de la cuenta de correo electrónico Puedes editar la configuración para tus cuentas de correo electrónico individuales, como por ejemplo, las direcciones y las contraseñas de correo electrónico, la visualización del nombre y la firma, la frecuencia de recuperación y otras. 1. Toca > > Correo . 2. Cambia a la cuenta de correo electrónico que deseas editar. 3. Toca > Ajustes, y elige de entre estas opciones: l Ajustes generales: Realiza configuraciones generales, como por ejemplo, si deseas confirmar antes de eliminar un elemento, si deseas permitir la eliminación por deslizamiento, etc. l [nombre de la cuenta]: Cambia las configuraciones de la cuenta de correo electrónico, como el nombre de la cuenta, la firma, la frecuencia de sincronización. Cuentas y mensajería 58 Eliminar una cuenta de correo electrónico Si ya no deseas tener una cuenta de correo electrónico en tu teléfono, puedes eliminarla a través del menú de configuración de correo. 1. Toca > > Ajustes > Cuenta de trabajo, IMAP o POP3 y luego selecciona una cuenta que desees eliminar. 2. Toca > Eliminar cuenta. 3. Toca Eliminar cuenta nuevamente para confirmar la eliminación. Agregar el widget de correo electrónico Agrega el widget del correo para visualizar tus mensajes de correo electrónico POP3, IMAP o Exchange ActiveSync en una pantalla de inicio. 1. Toca el tabulador de > > WIDGETS. 2. Toca y mantén presionado el widget del Correo y arrástralo a un espacio vacío en la pantalla de inicio. 3. Elige una carpeta que desees agregar. l Si tienes varias cuentas, se te solicita elegir una sola. Mensajería de texto y multimedia Con mensajería de texto (SMS), puedes enviar y recibir mensajes de texto instantáneos entre tu teléfono móvil y otro teléfono preparado para mensajería. Los mensajes multimedia o MMS pueden contener texto e imágenes, grabaciones de voz, audio o archivos de video, presentaciones de imágenes o tarjetas de contacto (vCard). Consulta tu plan de servicio por cargos aplicables en la mensajería. Enviar un mensaje de texto Redacta y envía mensajes de texto en tu teléfono rápidamente. 1. Toca > > Mensajes . 2. En la pantalla de mensajería, toca Mensaje nuevo . Se abre la pantalla Mensaje nuevo. 3. Completa un o más de un destinatario. Puedes: Cuentas y mensajería 59 l Ingresar números de teléfono directamente en el campo Para. Si vas a enviar mensajes a muchos números de teléfono, sepáralos con una coma o toca Intro. Mientras ingresas la información, se muestra cualquier número de teléfono de tu lista de contactos que coincida. Toca un número o una dirección que coincida para ingresarlo directamente. l Toca el icono y luego selecciona los contactos a los que deseas enviarles el mensaje. 4. Toca el campo “Escribir mensaje” y luego comienza a redactar tu mensaje. Nota: Aparece un contador sobre el icono Send ( ) para avisarte cuántos caracteres tienes disponibles. Una vez que pasas el límite de 160 caracteres, se crea un mensaje nuevo que se une automáticamente al otro cuando se recibe. 5. Cuando hayas terminado, toca para enviar el mensaje de texto. Enviar un mensaje multimedia (MMS) Cuando necesites agregar un poco más a un mensaje de texto, puedes enviar un mensaje multimedia (MMS) con imágenes, grabaciones de voz, audio o video, archivos tarjetas de contacto (vCard) o diapositivas. 1. Toca > > Mensajes . 2. En la pantalla de mensajería, toca Mensaje nuevo . Se abre la pantalla Mensaje nuevo. 3. Completa un o más de un destinatario. Puedes: Cuentas y mensajería 60 l Ingresar números de teléfono directamente en el campo Para. Si vas a enviar mensajes a muchos números de teléfono, sepáralos con una coma o toca Intro. Mientras ingresas la información, se muestra cualquier número de teléfono de tu lista de contactos que coincida. Toca un número o una dirección que coincida para ingresarlo directamente. l Toca el icono y luego selecciona los contactos a los que deseas enviarles el mensaje. Nota: Puedes agregar una línea de asunto, si tocas > Añadir asunto. 4. Toca el campo “Escribir mensaje” y luego comienza a redactar tu mensaje. 5. Toca Adjuntar . 6. En la ventana de adjuntos, selecciona uno de los siguientes archivos adjuntos: l Imagen: Adjuntar una imagen almacenada. l Capturar imagen: Tomar una fotografía y adjuntarla. l Vídeos: Adjuntar un video almacenado. l Capturar vídeo: Capturar un video y adjuntarlo. l Audio: Seleccionar System audio para adjuntar un tono, o External audio para adjuntar un archivo de audio o una grabación de voz. l Grabar audio: Registrar un audio y adjuntarlo. l Contacto: Seleccionar un contacto de tu teléfono. l Presentación: Crear una presentación de diapositivas y adjuntarla. Consulta “Crear una presentación de diapositivas” para más detalles. 7. Para realizar cambios en tus archivos adjuntos, toca Sustituir. También puedes tocar Eliminar para volver a comenzar. 8. Toca para enviar el mensaje MMS. Crear una presentación de diapositivas En un mensaje multimedia, puedes agregar diapositivas, cada una con una imagen, video o audio. 1. En el mensaje multimedia que estás redactando, toca > Presentación. 2. Para crear tu presentación de diapositivas, realiza alguna de las acciones siguientes: l Agrega una nueva diapositiva: Toca Añadir diapositiva. l Selecciona una diapositiva: Toca el nombre de una diapositiva, como por ejemplo, Diapositiva 1. Cuentas y mensajería 61 l Agrega una imagen: Toca Añadir imagen o imagen. También puedes tocar agregarla. > Añadir imagen y selecciona una > Capturar imagen para tomar una fotografía y l Agrega música o una grabación de voz: Toca > Añadir música > Audio o Grabar audio y selecciona un archivo o graba sonido. l Agrega un video: Toca > Añadir vídeo y selecciona un video. (No puedes agregar una imagen y un video, o música y un video juntos en la misma diapositiva.) También puedes tocar > Capturar vídeo para grabar un video y agregarlo. l Agrega una leyenda a una imagen o video: Toca el campo de entrada de texto. l Realiza una vista previa de tu presentación de diapositivas: Toca Vista previa. l Reemplaza una imagen ya agregada: Toca Sustituir imagen. l Eliminar una imagen: Toca > Eliminar imagen. l Eliminar una diapositiva: Toca Eliminar diapositiva. l Agrega una diapositiva: Toca > Añadir diapositiva. l Elige la duración para cada diapositiva: Toca l Elige el diseño para cada diapositiva: Toca > Duración (xx segundos). > Diseño (arriba/abajo). 3. Cuando hayas terminado, toca Intro para adjuntar la presentación de diapositivas a tu mensaje. 4. Cuando hayas terminado de redactar el mensaje multimedia, toca . Guardar y continuar un borrador Mientras redactas un mensaje de texto o multimedia, toca mensaje como borrador. para guardar automáticamente tu Para continuar redactando el mensaje: 1. Toca > > Mensajes . 2. En la pantalla de mensajería, toca el mensaje para continuar editándolo. l Un borrador mostrará “Borrador” en rojo en la pantalla de mensajería. 3. Cuando hayas terminado de editar el mensaje, toca Cuentas y mensajería . 62 Notificación de mensajes nuevos Según tu configuración de notificaciones, el teléfono reproducirá un tono, vibrará o mostrará el mensaje en forma abreviada en la barra de estado, cuando recibas un nuevo mensaje de texto o multimedia. Para cambiar las notificaciones de mensajes de texto y multimedia nuevos, consulta Opciones de mensaje de texto y MMS para más detalles. También aparece un icono de mensaje nuevo ( ) en el área de notificaciones de la barra de estado para avisarte de un nuevo mensaje de texto o multimedia. El icono de aplicaciones de mensajes (si se muestra en la pantalla de inicio) también muestra el número de mensajes nuevos . Para abrir el mensaje, arrastra la barra de estado hacia abajo para abrir la ventana de notificación. Toca el mensaje nuevo para abrirlo y leerlo. Para obtener más información acerca de leer y responder mensajes, consulta Administrar conversaciones de mensajes. Administrar conversaciones de mensajes Los mensajes de texto y multimedia que se envían a y se reciben de un contacto (o de un número) se agrupan en conversaciones o secuencias de mensajes en la pantalla de Mensajería. Las secuencias de mensajes de texto o multimedia te permiten visualizar los mensajes intercambiados con un contacto (de forma similar a un programa de chat) en la pantalla. Leer un mensaje de texto n Realiza una de las acciones siguientes: l En la pantalla de Mensajería, toca el mensaje de texto o la secuencia de mensajes para abrirla y leerla. l Si tienes una notificación de mensaje nuevo, toca y mantén presionada la barra de estado y luego deslízala hacia abajo para abrir la ventana de notificaciones. Toca el mensaje nuevo para abrirlo y leerlo. Para regresar a la pantalla de Mensajería desde una secuencia de mensajes de texto, toca . Nota: Para visualizar los detalles de un mensaje particular, en la secuencia de mensajes, toca y mantén presionado el mensaje para abrir el menú de opciones, y luego toca Ver detalles. Nota: Si un mensaje contiene un enlace a una página web, toca el mensaje y luego toca el enlace para abrirlo en el navegador. Nota: Si un mensaje contiene un número de teléfono, toca el mensaje y luego toca el número de teléfono para marcar el número o enviar un mensaje. Cuentas y mensajería 63 Visualizar un mensaje multimedia (MMS) 1. Toca > > Mensajes . 2. En la pantalla de Mensajería, toca un mensaje multimedia o la secuencia de mensajes para abrirla y leerla. 3. Toca el archivo adjunto para abrirlo. Si el archivo adjunto es un contacto vCard, este se importa a la lista de contactos de tu teléfono. Para más información, consulta Contactos. 4. Para guardar el adjunto en la memoria del dispositivo o en una tarjeta de memoria, toca y manten presionado el adjunto, luego toca Guardar archivo adjunto. Nota: Cuando la recuperación automática en la configuración de MMS está desactivada, sólo se descarga el encabezado del mensaje. Para descargar el mensaje completo, toca Descargar del lado derecho del mensaje. Para más detalles, consulta Opciones de mensaje de texto y MMS. Nota: Si te preocupa el tamaño de tus descargas de datos, comprueba el tamaño del mensaje multimedia antes de descargarlo. Llamar o enviar un mensaje a un número de teléfono en un mensaje Puedes realizar una llamada o enviar un mensaje a un número de teléfono que se encuentra en el cuerpo del mensaje. 1. Toca > > Mensajes . 2. Toca el mensaje que tiene el número telefónico y luego toca el número telefónico. 3. Toca para realizar una llamada o toca para enviar un mensaje. 4. Sigue las instrucciones que aparecen en la pantalla. Responder a un mensaje 1. Toca > > Mensajes . 2. En la pantalla de Mensajería, toca una secuencia de mensajes de texto o multimedia para abrirla y leerla. 3. Toca el cuadro de texto en la parte inferior de la pantalla, ingresa tu mensaje de respuesta, y luego toca . Nota: Para responder a un mensaje de texto con un mensaje multimedia, abre el mensaje de texto, toca y luego toca Añadir asunto, o Adjuntar mensaje multimedia. Cuentas y mensajería . El mensaje de texto se convierte automáticamente en un 64 Proteger (bloquear) un mensaje Puedes bloquear un mensaje para que no se elimine incluso si eliminas todos los otros mensajes de la conversación. 1. Toca > > Mensajes . 2. En la pantalla de Mensajería, toca una secuencia de mensajes. 3. Toca y mantén presionado el mensaje que deseas bloquear. 4. Toca Bloquear en el menú de opciones. Se muestra un icono de bloqueo del lado derecho del mensaje. Eliminar una secuencia de mensajes 1. Toca > > Mensajes . 2. En la pantalla de Mensajería, toca la secuencia de mensajes que quieres eliminar. 3. Toca > Eliminar cadena. 4. Cuando se te solicite confirmación, toca Eliminar. No se eliminará ningún mensaje bloqueado de la secuencia, a menos que selecciones la casilla de verificación Eliminar mensajes bloqueados. Eliminar múltiples secuencias de mensajes 1. Toca > > Mensajes . 2. En la pantalla de Mensajería, toca y mantén presionada la secuencia que deseas eliminar y luego toca otra que también desees eliminar. 3. Toca Eliminar y luego toca Eliminar para confirmar. No se eliminará ningún mensaje bloqueado, a menos que selecciones la casilla de verificación Eliminar mensajes bloqueados. Eliminar un solo mensaje 1. Mientras visualizas una secuencia de mensajes, toca y mantén presionado el mensaje que deseas eliminar. l Si el mensaje está bloqueado, toca Desbloquear en el menú de opciones y mantén presionado el mensaje para mostrar el menú de opciones otra vez. 2. Toca Eliminar en el menú de opciones. 3. Cuando se te solicite confirmación, toca Eliminar. Cuentas y mensajería 65 Visualizar la información de contacto de un mensaje Cuando recibas un mensaje de alguno de tus contactos almacenados, puedes tocar la fotografía o el icono del contacto en la secuencia de mensajes para abrir un menú de opciones. Según la información de contacto almacenada, puedes visualizar los detalles del contacto, el número de teléfono o enviarle un mensaje de correo electrónico, y más. Opciones de mensaje de texto y MMS El menú de configuración de mensajes te permite controlar las opciones de tus mensajes de texto y MMS, incluidos el límite de mensajes, la configuración del tamaño y las notificaciones. 1. Toca > > Mensajes . 2. En la pantalla de Mensajería, toca > Ajustes. Puedes configurar lo siguiente: l SMS habilitados: Configura una aplicación que se utiliza para enviar y recibir SMS. l Borrar mensajes antiguos: Elimina mensajes viejos automáticamente, excepto aquellos que estén bloqueados, cuando se haya alcanzado el límite establecido. l Límite de mensajes de texto: Elige la cantidad máxima de mensajes de texto que se almacenará en cada secuencia de conversación. (Esto no incluye los mensajes bloqueados.) l Límit de mensajes multimedia: Elige la cantidad máxima de MMS que se almacenará en cada secuencia de conversación. (Esto no incluye los mensajes bloqueados.) l Informes de entrega: Recibe un informe sobre el estado del envío de tus mensajes. l Administrar mensajes de la tarjeta SIM: Administra los mensajes almacenados en la tarjeta SIM de tu teléfono. l Prioridad envío MMS: Configura la prioridad de los mensajes MMS enviados salientes. l Mensaje de grupo: Controla de qué manera manejas los mensajes a múltiples destinatarios. Cuando esté habilitado, un solo mensaje se envía a múltiples destinatarios como un mensaje MMS. Cuando esté deshabilitado, se envía un mensaje por separado a cada destinatario. l Recuperar automáticamente: Selecciona esta opción para recuperar automáticamente todos tus mensajes multimedia completos. Cuando estén seleccionados, el encabezado del mensaje multimedia, el cuerpo del mensaje y tus archivos adjuntos se descargarán automáticamente en tu teléfono. Si liberas esta casilla de verificación, se recuperará y se mostrará sólo el encabezado del mensaje multimedia en tu pantalla de Mensajería. l En itinerancia: Recupera automáticamente todos tus mensajes completos en roaming. Esto puede ocasionarte cargos telefónicos significativos. l Alertas de emergencia: Configura notificaciones de alerta de emergencia. Cuentas y mensajería 66 l Notificaciones: Configura si deseas recibir notificaciones para los SMS o MMS recibidos. l Sonido: Configura un tono para los SMS o MMS recibidos. l Vibración: Configura si deseas que el teléfono vibre para los SMS o MMS recibidos. Cuentas de redes sociales Mantente en contacto, mientras vas de un lugar a otro, con todas tus cuentas de redes sociales. Publica actualizaciones en Facebook y Twitter, revisa tus contactos de LinkedIn, mira aquello de lo que todos hablan en YouTube, y más. Facebook Publica actualizaciones, lee qué están haciendo tus amigos, carga imágenes y registros y más con el acceso móvil a Facebook. Instalar la aplicación de Facebook en tu teléfono Antes de poder utilizar Facebook en tu teléfono, debes descargar e instalar la aplicación desde la aplicación Google Play Store. 1. Toca > > Play Store 2. Toca Buscar . y busca “facebook”. 3. Toca Facebook de la lista de resultados. 4. Toca INSTALAR, y luego ACEPTAR. 5. Cuando la descarga haya finalizado, toca ABRIR. Para abrir la aplicación desde la pantalla de inicio, toca > Facebook . Iniciar sesión en tu cuenta de Facebook desde la configuración de cuentas 1. Toca > > Ajustes > Añadir cuenta. 2. Toca Facebook. 3. Ingresa tu nombre de usuario y tu contraseña de Facebook y toca Iniciar sesión. Twitter Tuitea (publica mensajes) y ve los tuits de otras personas en Twitter. Se requiere iniciar sesión para utilizar Twitter. Para obtener más detalles sobre Twitter, visita twitter.com. Cuentas y mensajería 67 Instalar la aplicación de Twitter en tu teléfono Antes de poder utilizar Twitter en tu teléfono, debes descargar e instalar la aplicación desde la aplicación Google Play. 1. Toca > 2. Toca Buscar > Play Store . y busca “twitter”. 3. Toca Twitter de la lista de resultados. 4. Toca INSTALAR, y luego ACEPTAR. Se descargará e instalará la aplicación en tu teléfono. 5. Cuando la descarga haya finalizado, toca ABRIR. l Para abrir la aplicación desde la pantalla de inicio, toca > Twitter . Tuitear en Twitter Lee las publicaciones de Twitter, sigue a tus amigos y tuitea tus propias actualizaciones desde tu teléfono. 1. Toca > > Twitter . l Si es la primera vez que utilizas Twitter en tu teléfono, toca Iniciar sesión para ingresar con una cuenta existente, o toca Crear mi cuenta o Registrar una cuenta diferente para crear una nueva cuenta de Twitter. 2. Toca el casillero “What’s happening?”, ingresa un tuit y toca Twittear. YouTube Mira videos cargados a YouTube y carga tus propios videos desde tu cuenta de YouTube. Mirar videos de YouTube Puedes usar la aplicación de YouTube para mirar videos en YouTube incluso si no has iniciado sesión con tu cuenta. 1. Toca > > YouTube . l Si te solicitan agregar o crear una cuenta, sigue las instrucciones en pantalla para continuar. 2. Busca en los canales de YouTube y toca el video que deseas mirar. l Toca la pantalla para poner pausa o reanudar la reproducción que estabas mirando. Cuentas y mensajería 68 Publica un video en YouTube Puedes publicar videos en tu cuenta de YouTube desde tu teléfono. Antes de publicar, debes configurar una cuenta de YouTube e iniciar sesión en ella desde tu teléfono. 1. Toca > 2. Toca > Vídeos subidos. > YouTube . l Si te solicitan crear un canal, sigue las instrucciones en pantalla para continuar. 3. Toca Subir en la parte superior de la pantalla y selecciona un video para cargar. l Ingresa un título, descripción y etiquetas, y selecciona una configuración de privacidad. 4. Toca . Hangouts Hangouts es el servicio de mensajería instantánea de Google. Úsalo para comunicarte con otros usuarios de Hangouts y también utiliza las llamadas por video. Inicia sesión en una cuenta de Google de antemano (consulta Iniciar sesión en tu cuenta de Google). Cómo usar Hangouts 1. Toca > > Hangouts . l Cuando se soliciten, sigue la instrucciones en pantalla para continuar. 2. Toca Nueva conversación para iniciar un nuevo Hangout. 3. Ingresa un nombre, correo electrónico, número o haz un círculo o selección de un contacto de la lista. 4. Escribe un mensaje o toca Videollamada para iniciar un nuevo chat con video. l Cada vez que ingresas un texto, aparece el amigo correspondiente. l Si un amigo no se encuentra en Hangout, verás un mensaje. Toca Enviar invitación para invitarlo a que se una a Hangout. Cuentas y mensajería 69 Operaciones con Hangouts n Finalizar un chat: en la ventana de Hangouts, desliza el chat de izquierda a derecha. n Finalizar un chat por video: en la ventana del chat por video, toca . n Deshabilitar el historial de chat: si no deseas conservar el historial de chats, en la ventana del chat, toca > Desactivar historial. n Eliminar el historial de chat: para eliminar todo el historial del chat, en la ventana del chat, toca > Eliminar > Eliminar. Nota: Puedes utilizar Hangouts como aplicación preestablecida de mensajes en tu teléfono, o como única aplicación IM. Si configuras Hangouts como aplicación de mensajería preestablecida, se deshabilitará la aplicación Messaging. Para obtener más información, consulta Configuración de la aplicación de SMS por defecto. Cuentas y mensajería 70 Aplicaciones y entretenimiento Puedes acceder a todas las funciones de tu teléfono a través de la lista de Aplicaciones. Nota: Las aplicaciones y los servicios disponibles están sujetos a cambios en cualquier momento. Tienda Google Play Google Play™ es el lugar donde puedes encontrar aplicaciones nuevas de Android, libros, películas, y música para tu teléfono. Elige de una gran variedad de contenido gratis y pago que abarca desde aplicaciones de productividad y juegos hasta los libros, las películas y la música más vendidos. Cuando encuentres lo que deseas, puedes descargarlo fácilmente e instalarlo en tu teléfono. Para acceder a la aplicación de tienda Google Play, primero debes conectarte a Internet mediante el Wi-Fi o la conexión de datos móviles de tu teléfono e iniciar sesión en tu cuenta de Google. Consulta Internet y datos e Iniciar sesión en tu cuenta de Google para más detalles. Advertencia: Se pueden instalar diferentes tipos de aplicaciones en tu teléfono desde Google Play (prestado por Google Inc.). La empresa no se hace responsable de manera alguna por las aplicaciones instaladas por el usuario (su calidad, fiabilidad, legitimidad, aptitud para un propósito, credibilidad, exactitud, etc.) o por las fallas resultantes (virus, etc.). Advertencia: Compra aplicaciones bajo tu propio riesgo. La empresa no se hace responsable por cualquier desventaja resultante para el usuario o terceros. Importante: Las aplicaciones de terceros pueden acceder a tu información personal o requerir que Boost revele tu información de cliente a un proveedor de una aplicación de terceros. Para averiguar cómo una aplicación de terceros recolectará, accederá, utilizará o revelará tu información personal, comprueba las políticas del proveedor de la aplicación, que se encuentran generalmente en su página web. Si no estás conforme con las políticas de la aplicación de terceros, no utilices la aplicación. Nota: Se puede modificar el funcionamiento y la visualización debido a actualizaciones automáticas de las aplicaciones, etc. Encontrar e instalar una aplicación Cuando instales aplicaciones desde la aplicación Google Play y las utilices en tu teléfono, estas pueden requerir acceso a tu información personal (como tu ubicación, tus datos de contacto, y más) o a ciertas funciones o configuraciones de tu teléfono. Descarga e instala únicamente aplicaciones en las que confíes. 1. Toca > > Play Store . 2. Cuando abras la aplicación Google Play Store por primera vez, se abrirá la ventana de Términos del servicio. Toca Aceptar para continuar. Aplicaciones y entretenimiento 71 3. Navega por las categorías (Aplicaciones, Juegos, Películas y TV, Música, Libros o Kiosco), encuentra una aplicación que te interese y toca el nombre. l Navega por las aplicaciones destacadas. Deslízate verticalmente por la lista de las aplicaciones destacadas cuando abras Google Play. l Busca una aplicación. Toca Buscar en la pantalla de inicio de Google Play, ingresa el nombre o el tipo de aplicación que estás buscando, y luego toca en el teclado. 4. Toca una aplicación para leer una descripción de ella y las reseñas de los usuarios. 5. Toca INSTALAR (para las aplicaciones gratis) o el precio (para las aplicaciones pagas). Nota: Puedes usar una cuenta de Google Wallet para comprar elementos en Google Play. Consulta Crear una cuenta de Google Wallet para configurar una cuenta de Google Wallet si no posees una. 6. La pantalla siguiente te notifica acerca de si la aplicación requerirá acceso a tu información personal o a ciertas funciones o configuraciones de tu teléfono. Si aceptas las condiciones, toca ACEPTAR para comenzar a descargar e instalar la aplicación. l Si eliges una aplicación paga, después de tocar ACEPTAR, aparecerá una pantalla para elegir el método de pago antes de que se descargue la aplicación en tu teléfono. Advertencia: ¡Lee la notificación con cuidado! Ten mucho cuidado con las aplicaciones que tienen acceso a muchas funciones o a una cantidad significativa de tu información. Una vez que tocas Aceptar en esta pantalla, te haces responsable por los resultados de utilizar este elemento en tu teléfono. Crear una cuenta de Google Wallet Puedes tener una cuenta de Google Wallet asociada a tu cuenta de Google para comprar elementos desde la aplicación Google Play Store. Realiza una de las acciones siguientes: n En tu computadora, dirígete a wallet.google.com para crear una cuenta de Google Wallet. – o – La primera vez que utilices tu teléfono para comprar un elemento desde Google Play, se te solicitará que ingreses tu información de facturación para configurar una cuenta de Google Wallet. Advertencia: Compra aplicaciones bajo tu propio riesgo. La empresa no se hace responsable por cualquier desventaja resultante para el usuario o terceros. Aplicaciones y entretenimiento 72 Solicitar un reembolso de una aplicación paga Si no estás satisfecho con una aplicación, puedes solicitar un reembolso dentro de los 15 minutos de realizada la compra. La compra no se carga a tu tarjeta de crédito y la aplicación se desinstala de tu teléfono. Si cambias de parecer, puedes instalar la aplicación otra vez, pero no puedes volver a solicitar un reembolso. 1. Toca > 2. Toca > Mis aplicaciones. > Play Store . 3. Toca la aplicación para desinstalarla y obtener un reembolso. Se abre la pantalla de detalles de la aplicación. 4. Toca OBTENER REEMBOLSO y luego toca Sí para confirmar. Se desinstala la aplicación y se cancela el cargo a tu tarjeta. Abrir una aplicación instalada Hay varias opciones para abrir una aplicación instalada. n Toca > para localizar la aplicación, y luego toca el icono. > > Play Store – o – 1. Toca 2. Toca la pestaña . > Mis aplicaciones > INSTALADAS. 3. Toca la aplicación y luego toca ABRIR para abrirla. Desinstalar una aplicación Puedes desinstalar cualquier aplicación que hayas descargado e instalado desde Google Play. 1. Toca > 2. Toca > Mis aplicaciones. > Play Store . 3. En la pantalla INSTALADAS, toca la aplicación que quieres desinstalar, y luego toca DESINSTALAR. 4. Cuando se te solicite, toca Aceptar para eliminar la aplicación de tu teléfono. Aplicaciones y entretenimiento 73 Obtener asistencia con Google Play La aplicación Google Play Store tiene una opción de ayuda en línea por si tienes preguntas o quieres saber más acerca de la aplicación. n Toca > AYUDA. El navegador te dirigirá a la página web de ayuda de Google Play. Google Maps Utiliza la aplicación Google Maps para determinar tu ubicación, encontrar direcciones, explorar negocios y atracciones locales, clasificar y revisar lugares, y más. Activar los servicios de ubicación de tu teléfono Antes de utilizar alguno de los servicios basados en tu ubicación, debes activar la función de ubicación de GPS de tu teléfono. Para más información acerca de servicios de localización, consulta Servicios de localización. Utilizar Google Maps Usando Google Maps, usted puede buscar la ubicación desde la dirección, el nombre de la instalación, etc. 1. Toca > > Maps . l Si se te solicita, sigue las instrucciones en pantalla para aceptar los términos de uso. 2. Toca Buscar , ingresa una dirección, ciudad, nombre de instalación, etc., y luego toca un candidato en la lista de resultados. Operaciones de Google Maps Puede usar los siguientes tipos de función en Google Maps. n Ver la Ubicación Actual: Toca . n Obtener Información Útil de Área para la Ubicación Actual: Toca Tránsito, Satélite, Google Earth, etc. n Comprobar la Ruta hacia el Destino: Toca Aplicaciones y entretenimiento , y luego toca , ingresa tu ubicación actual y tu destino, y 74 luego toca un método de transporte (automóvil, transporte público o a pie). l Las opciones de ruta aparecen en una lista. n Comprobar Operación Detallada para Maps: Toca > Ayuda. Música Tu teléfono te permite descubrir, descargar y escuchar tu música favorita a través de una variedad de aplicaciones. Boost Mobile Music La aplicación de reproducción de música integrada en tu teléfono te permite escuchar y organizar archivos de música que hayas cargado a la memoria o a la tarjeta microSD de tu teléfono. Nota: Para más información acerca de cargar música a tu teléfono, consulta Transferir archivos entre tu teléfono y una computadora. Escuchar música mediante el reproductor de música n Toca > > Boost Music . Aplicación Google Play Music La aplicación Google Play Music te permite navegar, comprar y reproducir canciones que hayas comprado desde Google Play, así como también canciones que hayas cargado desde tu propia biblioteca de música. La música que elijas se almacena automáticamente en tu biblioteca de Google Play Music y está lista para reproducirse en forma instantánea por transmisión en continuo o descarga. Para más información acerca de Google Play Music, visita play.google.com/about/music. Nota: Para más información acerca de cargar música a tu teléfono, consulta Transferir archivos entre tu teléfono y una computadora. Reproducir música con Google Play 1. Toca > > Play Music . l Si se te solicita que selecciones una cuenta, sigue las instrucciones en pantalla para continuar. l Si aparece la lista del menú, toca Escuchar ahora. 2. Toca un elemento de la ventana de categorías y luego toca una canción. Aplicaciones y entretenimiento 75 l Puedes seleccionar una canción desde una categoría de la biblioteca, como Artistas o Álbumes en Mi música. Toca > Mi música. l Puedes seleccionar una canción desde una lista de reproducción en Listas de reproducción. Toca > Listas de reproducción. l Toca el nombre de una canción/artista en la parte inferior de la pantalla para visualizar la pantalla del reproductor de Google Play Music. Comprar música de Google Play Music 1. Toca > > Play Music . l Si se te solicita que selecciones una cuenta, sigue las instrucciones en pantalla para continuar. 2. Toca > Shop. l Se ejecuta la tienda Google Play y puedes comprar música. Trabajar con listas de reproducción 1. Toca > > Play Music . 2. Visualiza una canción o álbum que desees agregar y luego toca a su lado. 3. Toca Añadir a playlist > Nueva playlist, e ingresa un nombre y toca Crear playlist. 4. Regresa a la vista Escuchar ahora, visualiza una canción o álbum que desees agregar y luego toca a su lado. Toca Añadir a playlist > <nombre de lista de reproducción>. Se agrega la canción o álbum a la lista de reproducción. Repite para agregar más elementos a la lista de reproducción. l También puedes crear una lista de reproducción desde una ventana de categoría, como Álbumes o Canciones en Mi música. Agregar la música en reproducción actual a una lista de reproducción n Desde la vista del reproductor, toca reproducción>. > Añadir a playlist > <nombre de lista de Aplicación Google Play Movies & TV La aplicación Google Play Movies & TV te permite conectarte a Google Play, descargar una película o una serie de televisión y luego mirarla en forma instantánea. Elige entre miles de películas y series de televisión, incluidas las más nuevas y los títulos en HD, y transmítelas en Aplicaciones y entretenimiento 76 continuo en tu teléfono Android. Los títulos que ya hayas rentado o comprado se agregan automáticamente a tu biblioteca en todos tus teléfonos u otros dispositivos Android. Para más información acerca de Google Play Movies & TV, visita play.google.com/about/movies. n Toca > > Play Movies . Aplicación Google Play Books Con Google Play Books puedes encontrar más de tres millones de libros electrónicos gratis y otros cientos de miles para comprar en Google Play Store. n Toca > > Play Books . Google Search Realiza búsquedas en Internet con Google. n Toca > > Google . Nota: Por defecto, se muestra un widget de Google Search en la pantalla de inicio principal. Puedes tocar el widget para realizar búsquedas desde la pantalla de inicio. Clip Now Clip Now le permite capturar y administrar fácilmente imágenes de pantalla. Se puede realizar una captura de pantalla deslizando la parte superior del teléfono. También se puede guardar URL en páginas web. Nota: Es posible que no puedas realizar capturas de pantalla según el tipo de pantalla. Habilitar Clip Now Activa la función Clip Now y podrás realizar capturas de pantalla fácilmente. 1. Toca > > Ajustes . 2. Toca Clip Now, y luego toca Clip Now. (Habilitado cuando se ingresa la marca de verificación.) Realizar capturas de pantalla con Clip Now Puedes realizar una captura de pantalla deslizando el dedo por la parte superior de la pantalla. Aplicaciones y entretenimiento 77 n Desliza tu dedo a lo largo del borde superior de la pantalla. Se realiza una captura de pantalla de la pantalla actual. l Puedes deslizarte desde cualquier dirección para realizar una captura de pantalla. l Cuanto realizas una captura de pantalla de una página web, también se guardará la URL de la página web. Administrar capturas de pantalla realizadas con Clip Now Puedes compartir y eliminar las capturas de pantalla, así como también abrir una página web desde la captura de pantalla de la página web. 1. Toca > > Clip Now . l Si aparecen las instrucciones para la utilización de Clip Now, síguelas para continuar. 2. Toca una captura de pantalla que desees ver. 3. Toca o . l Compartir: Comparte la imagen mediante correo, etc. l Eliminar: Elimina la imagen. l Si tocas la URL, puedes abrir la página web guardada. Aplicaciones y entretenimiento 78 Internet y datos Las capacidades de datos de tu teléfono te permiten acceder a Internet o a tu red corporativa de manera inalámbrica, a través de una variedad de conexiones, que incluyen Wi-Fi, 4G, servicios de datos (red 3G) y redes virtuales privadas (VPN). Los siguientes temas se concentran en las conexiones de datos de tu teléfono y el navegador por Internet integrado. Puedes encontrar más funciones relacionadas con los datos en Cuentas y mensajería, Aplicaciones y entretenimiento y Herramientas y calendario. Wi-Fi Wi-Fi brinda acceso inalámbrico a Internet con distancias de hasta 130 pies aproximadamente. Para utilizar el Wi-Fi de tu teléfono, necesitas acceder a un punto de acceso inalámbrico o “hotspot”. La disponibilidad y el alcance de la señal del Wi-Fi dependen de una variedad de factores, que incluyen la infraestructura y otros objetos a través de los cuales pasa la señal. Encender el Wi-Fi y conectarse a una red inalámbrica Utiliza el menú de Configuraciones de datos móviles y redes para activar la radio Wi-Fi de tu teléfono y conectarte a una red Wi-Fi disponible. 1. Toca > > Ajustes > Wi-Fi. 2. Toca el control deslizable de Wi-Fi y enciéndelo . Verás los nombres y las configuraciones de seguridad de las redes Wi-Fi disponibles. l Para desactivar el Wi-Fi, vuelve a tocar la barra deslizable . 3. Toca una red Wi-Fi para conectarte a ella, ingresa la contraseña (si no es una red abierta), y luego toca Establecer conexión. Tu teléfono está conectado a la red Wi-Fi. Verás barra de estado. en la l A veces se puede encontrar la contraseña para un enrutador LAN inalámbrico doméstico en una etiqueta en el enrutador (WEP, WPA, KEY, etc.). Contacta al fabricante del enrutador para obtener información. Para obtener la contraseña de una LAN inalámbrica pública, consulta al proveedor de servicios del usuario. l No se necesita ingresar una contraseña si el punto de acceso no se encuentra protegido. l Botón WPS: Utiliza la función WPS para conectarte a dispositivos habilitados para Internet y datos 79 WPS. l Añadir red: Configura la información de red de manera manual para conectarte a una red. Nota: La próxima vez que tu teléfono se conecte a una red inalámbrica protegida a la que ya hayas accedido previamente, no deberás ingresar la contraseña otra vez, a menos que hayas restaurado los valores predeterminados de tu teléfono o que le hayas ordenado que olvide la red. Nota: Las redes Wi-Fi se descubren automáticamente, lo que significa que no se requiere ningún paso adicional para que tu teléfono se conecte a una red Wi-Fi. Es probable que sea necesario ingresar un nombre de usuario y contraseña para ciertas redes inalámbricas cerradas. Verificar el estado de la red inalámbrica Verifica el estado de tu red inalámbrica actual (incluidas la velocidad y la potencia de la señal) a través del menú de configuración de Wi-Fi. 1. Toca > > Ajustes > Wi-Fi. 2. Toca la red inalámbrica a la que tu teléfono esté conectado en ese momento. Verás un buzón de mensaje que muestra el nombre, el estado, la potencia de la señal, la velocidad de enlance y otros detalles de la red Wi-Fi. Nota: Si deseas eliminar la configuración de redes inalámbricas del teléfono, toca Borrar en esta ventana. Debes ingresar la configuración nuevamente si deseas conectarte a esta red inalámbrica. Conectarse a una red Wi-Fi diferente Usa la configuración de datos móviles y redes para buscar y conectarte a una red Wi-Fi diferente. 1. Toca > > Ajustes > Wi-Fi. Las redes Wi-Fi detectadas se muestran en la sección de redes Wi-Fi. Para buscar redes Wi-Fi disponibles de manera manual, toca > Buscar. 2. Toca otra red Wi-Fi para conectarte. Nota: Si la red inalámbrica a la que deseas conectarte no se encuentra en la lista de las redes detectadas, toca Añadir red . Ingresa la configuración de la red inalámbrica y toca Guardar. Configuración avanzada de Wi-Fi Usa el menú de configuraciones de Wi-Fi para configurar tus opciones de conexión Wi-Fi de manera manual. Internet y datos 80 1. Toca > > Ajustes > Wi-Fi. 2. Toca el control deslizable de Wi-Fi y enciéndelo . Verás los nombres y las configuraciones de seguridad de las redes Wi-Fi disponibles. l Para desactivar el Wi-Fi, vuelve a tocar la barra deslizable 3. Toca . > Ajustes avanzados. 4. Selecciona una opción de las siguientes para cambiar su configuración. l Notificación de red disponible: Cuando está habilitada, tu teléfono te alerta cuando se encuentra disponible una nueva red Wi-Fi. l Usar Wi-Fi en suspensión: Especifica cuándo se debe cambiar de Wi-Fi a datos móviles para las comunicaciones por datos, cuando el dispositivo cambia a modo de reposo (cuando la luz de fondo se apaga). Esta configuración puede afectar el uso de datos, debido a que la conexión de datos permanecerá activa cuando la pantalla del teléfono esté apagada. l Buscar redes siempre: Cuando está activada, tu teléfono permitirá que el servicio de localización de Google y otras aplicaciones busquen redes, aun cuando el Wi-Fi esté apagado. l Solo conexiones estables: Cuando está activada, tu teléfono no utiliza una red Wi-Fi cuando existe una mala conexión. l Instalar certificados: Si tienes certificados almacenados en una tarjeta de memoria opcional instalada (no incluida), puedes usar esta opción para instalarlos. l Optimización de Wi-Fi: Habilita tu teléfono para usar la menor cantidad de batería posible cuando usas Wi-Fi. l Dirección MAC: Visualiza la dirección MAC de tu dispositivo, necesaria para la conexión a algunas redes seguras. l Dirección IP: Visualiza la dirección IP de tu dispositivo. Wi-Fi Direct Usa Wi-Fi Direct para conectarte de manera directa a otros dispositivos Wi-Fi Direct simplemente a través de Wi-Fi, sin un punto de acceso o mediante Internet. 1. Toca > > Ajustes > Wi-Fi. 2. Toca el control deslizable de Wi-Fi y enciéndelo . Verás los nombres y las configuraciones de seguridad de las redes Wi-Fi disponibles. l Para desactivar el Wi-Fi, vuelve a tocar la barra deslizable Internet y datos . 81 3. Toca > Wi-Fi Direct. l Wi-Fi Direct y Wi-Fi no se encuentran disponibles al mismo tiempo. 4. Toca un dispositivo con el cual conectarte. l Si no puedes encontrar el dispositivo al que te quieres conectar, toca BUSCAR DISPOSITIVOS. l Si te conectas a través de Wi-Fi, verás una confirmación. Sigue las instrucciones que aparecen en la pantalla. l Toca CAMBIAR NOMBRE DEL DISPOSITIVO para renombrar el teléfono como aparece en el otro dispositivo. 5. Acepta la conexión en el otro dispositivo. l Si no se acepta una conexión después de un determinado período, se cancela la solicitud de conexión. l Para detener una conexión, toca el nombre del dispositivo conectado > Aceptar. Ejecutar una conexión a Internet Sigue el procedimiento a continuación para ejecutar una conexión a la Web. n Toca > > Chrome . (Se inicia tu conexión de datos y podrás ver la página de inicio). Nota: Las conexiones a Internet se pueden llevar a cabo a través de la red (3G o 4G) o a través de Wi-Fi (configurado en la > > Ajustes > Wi-Fi). Nota: El navegador se ejecuta automáticamente cuando se toca un enlace por Internet desde un correo electrónico o un mensaje de texto. Sugerencia: Para cambiar la página de inicio predeterminada del teléfono a tu página actual, consulta Establecer la página de inicio del navegador. Optimizador de conexiones El Optimizador de conexiones es una herramienta que selecciona de manera automática la mejor red móvil para tu teléfono, incluidas las redes Wi-Fi “recordadas”. Acerca del Optimizador de conexiones El Optimizador de conexiones te ayuda a organizar y mejorar tu experiencia de datos ya que encuentra y conecta las redes Wi-Fi “recordadas” de tu teléfono. Las redes Wi-Fi recordadas son Internet y datos 82 redes que previamente habías seleccionado para conectarte. Las conexiones Wi-Fi activas pueden ofrecer un mejor rendimiento y, por lo general, mejorar la vida de la batería al tiempo que te permiten hablar por teléfono y utilizar los datos al mismo tiempo. El Optimizador de conexiones trabaja mediante la búsqueda de redes Wi-Fi “recordadas” disponibles. Si no dejas la antena Wi-Fi encendida todo el tiempo, notarás que el Optimizador de conexiones operará en determinados momentos del día en una escasa cantidad de ubicaciones en la red. Tu antena Wi-Fi conservará la batería mediante la búsqueda de conexiones de forma periódica (no continua) y si no se logra ninguna conexión, las antenas se apagarán. Además, puedes apagar las antenas de forma manual durante el período de búsqueda. Para facilitar el seguro de calidad y permitir una mejora de las funciones, se almacena la información acerca de tus niveles de batería, conexiones Wi-Fi y redes y uso. No se almacena información personal. Activar el Optimizador de conexiones 1. Toca > > Ajustes > Más... > Redes móviles > Automatic Connections. 2. Toca Connections Optimizer para ingresar la marca de verificación en la casilla. (Habilitado cuando se ingresa la marca de verificación.) Desactivar el Optimizador de conexiones 1. Toca > > Ajustes > Más... > Redes móviles > Automatic Connections. 2. Deselecciona el casillero en la página del Optimizador de conexiones. Información general sobre los servicios de datos (redes 4G LTE y 3G) Los siguientes temas te ayudarán a aprender los aspectos básicos acerca del uso de tus servicios de datos, como la administración de tu nombre de usuario, la ejecución de una conexión de datos y la navegación por Internet con tu teléfono. Importante: Es posible que el proceso de algunas solicitudes de servicios de datos requiera más cantidad de tiempo. Mientras tu teléfono carga el servicio solicitado, es probable que la pantalla táctil o el teclado QWERTY no respondan, aunque en realidad funcionen correctamente. Aguarda un momento para que el teléfono pueda procesar tu solicitud de uso de datos. 4G LTE La red 4G LTE mejorada le ofrece a tu teléfono acceso a Internet inalámbrico en distancias mucho mayores que a través de Wi-Fi y ofrece tasas de transferencia de datos de hasta 60 Mbps. Para conectar tu teléfono a la red 4G LTE, necesitas estar en un área donde haya cobertura de la red 4G LTE mejorada. Internet y datos 83 Para obtener más información acerca de la disponibilidad de 4G LTE en tu área, visita espanol.boostmobile.com. Nota: La disponibilidad y el alcance de la red dependen de una variedad de factores, que incluyen tu distancia hasta la estación base, la infraestructura y otros objetos a través de los cuales pasa la señal. Encender 4G LTE y conectar a una red 4G LTE mejorada 1. Toca > > Ajustes > Más... > Redes móviles > Tipo de red preferido. 2. Selecciona CDMA + LTE/EvDo. El teléfono buscará una red 4G LTE y se conectará a ella automáticamente. Cuando tu teléfono está conectado con 4G LTE, el ícono de LTE ( estado. ) aparece en la barra de Nota: La red 4G LTE se descubre automáticamente, lo que significa que no se requiere ningún paso adicional para que tu teléfono se conecte a esta red. Verificar el estado de la red 4G LTE 1. Toca > > Ajustes > información del teléfono. 2. Toca Ajustes de 4G. Pueden observarse el nombre del proveedor de la red y la dirección IP. Tu nombre de usuario de los servicios de datos Cuando compras tu teléfono y te registras para recibir el servicio, automáticamente se te asigna un nombre de usuario, que por lo general se basa en tu nombre y un número. Cuando utilizas servicios de datos, se envía tu nombre de usuario para que puedas identificarte en la red. Tu nombre de usuario se programa de forma automática en tu teléfono. No tienes que ingresarlo. Actualizar tu nombre de usuario Si eliges cambiar tu nombre de usuario y seleccionar uno nuevo en línea o realizar cualquier cambio en tus servicios, luego debes actualizar el perfil en tu teléfono. 1. Toca > > Ajustes > Actualizaciones del sistema. 2. Toca Actualizar perfil > Aceptar. Estado e indicadores de la conexión de datos Tu teléfono muestra el estado actual de tu conexión de datos a través de los indicadores que aparecen en la parte superior de la pantalla. Se utilizan los siguientes símbolos: Internet y datos 84 Tu teléfono está conectado a la red 4G LTE. Cuando los rayos giran, se están transfiriendo datos; cuando el ícono LTE se encuentra desactivado, tu teléfono no está transfiriendo datos en ese momento. Tu teléfono está conectado a la red de banda ancha móvil 3G (3G). Cuando el ícono 3G está activado, tu teléfono está transfiriendo o recibiendo datos; cuando el ícono se encuentra desactivado, tu teléfono no está transfiriendo datos en ese momento. Puedes recibir llamadas entrantes durante cualquiera de estos estados. Si no ves un indicador, tu teléfono no tiene ninguna conexión de datos en ese momento. Para ejecutar una conexión, consulta Ejecutar una conexión a Internet. Redes virtuales privadas (VPN) Desde tu teléfono, puedes agregar, configurar y administrar redes virtuales privadas (VPN) que te permitan conectarte y tener acceso a recursos dentro de una red local protegida, como tu red corporativa. Preparar tu teléfono para una conexión VPN Según el tipo de VPN que utilizas en el trabajo, es probable que necesites ingresar tus credenciales de ingreso o instalar certificados de seguridad antes de que puedas conectarte a la red local de tu empresa. Puedes consultar esta información con tu administrador de red. Antes de que puedas iniciar una conexión VPN, primero tu teléfono debe establecer una conexión de datos o a través de Wi-Fi. Para más información acerca de la configuración y el uso de estas conexiones en tu teléfono, consulta Ejecutar una conexión a Internet y Encender el Wi-Fi y conectarse a una red inalámbrica. Configurar un almacenamiento de credenciales seguro Si tu administrador de red te indica que descargues e instales certificados de seguridad, primero debes configurar el almacenamiento de credenciales seguro de tu teléfono. 1. Toca > > Ajustes > Seguridad y luego toca Bloqueo de pantalla > Contraseña. 2. Ingresa una contraseña nueva (al menos cuatro caracteres, incluidas las letras) para el almacenamiento de credenciales, y luego toca Continuar. Vuelve a ingresar la contraseña y Internet y datos 85 luego toca Aceptar. 3. Toca Certificados de confianza y luego toca tus credenciales de sistema y usuario preferidas. Luego, puedes descargar e instalar los certificados necesarios para acceder a tu red local. Tu administrador de red puede decirte cómo hacerlo. Agregar una conexión VPN Usa el menú de configuración de datos móviles y redes para agregar una conexión VPN a tu teléfono. 1. Toca > > Ajustes > Más... > VPN. 2. Toca Añadir perfil de VPN agregar. y luego ingresa la información para la VPN que deseas l La información puede incluir nombre, tipo, dirección del servidor, Encriptación de PPP (MPPE) y Mostrar opciones avanzadas. l Configura todas las opciones de acuerdo con los detalles de seguridad que has obtenido de tu administrador de red. 3. Toca Guardar. La VPN luego se agrega a la sección de todas las VPN de la pantalla de configuración de VPN. Conectarse o desconectarse de una VPN Una vez que hayas configurado una conexión VPN, su conexión y desconexión es fácil. Conectar a una VPN 1. Toca > > Ajustes > Más... > VPN. 2. En la sección VPN, toca la VPN a la que deseas conectarte. 3. Cuando se soliciten, ingresa tus credenciales de ingreso y luego toca Conectar. Cuando estés conectado, aparecerá un icono de conexión VPN en el área de notificaciones. 4. Abre el navegador por Internet para acceder a recursos, tales como sitios Intranet en tu red corporativa. (Para más información acerca de la navegación por Internet, consulta Aprender a ejecutar el navegador). Internet y datos 86 Desconectarse de una VPN 1. Arrastra la barra de estado hacia abajo para abrir la ventana de notificacións. 2. Toca VPN activada y luego toca Desconectar. Navegador El navegador por Internet de tu teléfono te permite obtener acceso a sitios de Internet móviles y tradicionales mientras vas de un lado a otro, mediante el uso de conexiones de datos 3G, 4G o WiFi. Ejecutar el navegador por Internet La ejecución del navegador es tan fácil como tocar un icono. n Toca > > Chrome . Aprender a ejecutar el navegador Una vez que hayas aprendido algunos aspectos básicos, navegar a través de menús y sitios de Internet durante una sesión de datos es muy fácil. Deslizamiento Al igual que en otras partes del menú de tu teléfono, deberás desplazar la pantalla hacia arriba y hacia abajo para visualizar todo el contenido en algunos sitios de Internet. Para deslizarte a través de una página de un sitio de Internet: n En un solo movimiento, toca y desplaza la pantalla a lo ancho o hacia arriba y hacia abajo de una página. Selección Para seleccionar elementos o enlaces que aparecen en la pantalla: n Desplázate a lo largo de la página y luego toca un elemento o toca un enlace de la pantalla para seleccionarlo. Los enlaces, que se muestran como texto subrayado, te permiten abrir páginas web, seleccionar funciones especiales o incluso realizar llamadas telefónicas. Pellizcar y Zoom Ahora, puedes acercar o alejar una página web sin la necesidad de contar con una herramienta de zoom en la pantalla. Sólo usa tus dedos para acercar o alejar la pantalla. Para acercar: Internet y datos 87 1. Ubica el dedo pulgar y el índice sobre la pantalla. 2. Extiéndelos hacia afuera (ampliar) para acercar. Para alejar: 1. Ubica el dedo pulgar y el índice sobre la pantalla. 2. Júntalos (pellizcar) para alejar. Regresar Para regresar una página: n Toca en tu teléfono. Repite este proceso para regresar más de una vez a través del historial de páginas web de las páginas recientes. Sugerencia: Cuando ingresas un texto, puedes usar para eliminarlo (como una tecla RETROCEDER). Ir a una página web 1. Toca el Campo de direcciones (en la parte superior de la ventana del navegador) e ingresa una nueva dirección de Internet. l A medida que ingresas la dirección, las posibles coincidencias aparecen en una lista en la pantalla. Toca una entrada para ejecutar el sitio de Internet deseado. 2. Toca para ejecutar una nueva página. Menú del navegador El menú del navegador ofrece opciones adicionales para ampliar el uso de Internet en tu teléfono. Abrir el Menú del navegador Si tienes una sesión de datos activa, el menú del navegador puede abrirse en cualquier momento, desde cualquier página que estés visualizando. 1. Toca > > Chrome . 2. Desde cualquier página web abierta, toca . Verás el menú del navegador. Las opciones disponibles dentro del menú del navegador pueden incluir lo siguiente: n Añadir marcador : te permite agregar una URL a tu lista de favoritos. n Nueva pestaña: muestra una nueva pestaña para que puedas navegar por diferentes URL. n Nueva pestaña incógnito: te permite navegar la Internet sin dejar información. Internet y datos 88 n Marcadores: muestra las páginas web agregadas con . n Otros dispositivos: te permite compartir páginas de Internet, pestañas, favoritos o historial con otro dispositivo. n Historial: muestra las páginas web por las que has navegado. n Compartir...: te permite compartir la página a través de Gmail o como un mensaje. n Imprimir...: te permite imprimir la pantalla o una página web con una impresora a través de WiFi. n Buscar en la página: te permite buscar en la página actual. n Añadir a pantalla inicio: te permite agregar un atajo en tu pantalla de inicio. n Ver como ordenador: te permite asignar que el navegador muestre la página actual en la vista de escritorio (para imitar la visualización tal como aparecería en una computadora de escritorio). n Ajustes: te permite modificar tu configuración de Internet. Para más información, consulta Ajustar la configuración del navegador. n Ayuda y opiniones: Muestra la ayuda para Chrome. Usar pestañas Puedes utilizar varias pestañas para cambiar de manera rápida y sencilla de un sitio de Internet a otro. Abrir nuevas pestañas en el navegador Usa las búsquedas por pestañas para cambiar de manera rápida y sencilla de un sitio de Internet a otro. 1. Toca > > Chrome . 2. En cualquier página web abierta, toca l Si no observas direcciones. > Nueva pestaña. Se abre una nueva pestaña. , arrastra la página de Internet hacia abajo para mostrar la barra de Nota: Puedes abrir una nueva pestaña al tocar Pestañas abiertas > Nueva pestaña. Abrir pestañas de incógnito Utiliza pestañas de incógnito para navegar las páginas web sin dejar información que te identifique, como por ejemplo el historial de navegación, cookies, etc. Internet y datos 89 1. Toca > > Chrome . 2. Desde cualquier página web abierta, toca nueva pestaña de incógnito. l Si no observas direcciones. > Nueva pestaña incógnito. Se abre una , arrastra la página de Internet hacia abajo para mostrar la barra de Cambiar de una pestaña a otra 1. Desliza la barra de direcciones hacia abajo o toca . Puedes ver todas las pestañas abiertas. 2. Toca la pestaña deseada. Nota: Puedes cambiar a otra pestaña deslizando la barra de direcciones hacia la derecha o la izquierda. Cerrar pestañas 1. Desliza la barra de direcciones hacia abajo o toca . Puedes ver todas las pestañas abiertas. 2. Desliza la pestaña que deseas cerrar hacia la derecha o la izquierda. Nota: También puedes cerrar las pestañas al tocar la esquina superior derecha de la página. Menú de pestañas Puedes abrir una nueva pestaña o cerrar Chrome desde el menú de pestañas. 1. Desliza la barra de direcciones hacia abajo o toca 2. Touch . Puedes ver todas las pestañas abiertas. . Verás el menú de pestañas. Las opciones disponibles dentro del menú de pestañas pueden incluir lo siguiente: n Nueva pestaña: muestra una nueva pestaña para que puedas navegar por diferentes páginas web. n Nueva pestaña incógnito: te permite navegar la Internet sin dejar información. n Cerrar todas las pestañas: cierra todas las pestañas abiertas y sale de Chrome. n Cerrar pestañas de incógnito: cierra todas las pestañas de incógnito. n Ajustes: te permite modificar tu configuración de Internet. Para más información, consulta Ajustar la configuración del navegador. Seleccionar texto en una página web Puedes resaltar texto en una página web y copiarlo, buscar acerca de él o compartirlo. Internet y datos 90 1. Toca > > Chrome y navega hacia una página web. 2. Toca y mantén presionada el área de la página que contiene el texto deseado. 3. Arrastra y hacia la izquierda o derecha para seleccionar el texto deseado. Cualquier texto seleccionado aparecerá resaltado. 4. Selecciona una opción: l Seleccionar todo l Copiar : Selecciona todo el texto en la página web actual. : Copia el texto seleccionado. l Compartir : Comparte el texto a través de Gmail, Drive, Hangouts, Mensajería, etc. l Búsqueda web : Inicia una búsqueda por Internet para el texto seleccionado. Ajustar la configuración del navegador Puedes controlar gran parte de la configuración desde tu navegador a través del menú de configuración del navegador, que incluye configuración general de páginas, privacidad y seguridad, configuración de accesibilidad, configuraciones avanzadas, como Javascript y plug-in, y administración del ancho de banda. 1. Toca > > Chrome . 2. Desde cualquier página web abierta, toca navegador. > Ajustes. Verás el menú de configuración del 3. Puedes acceder a los siguientes menús de configuración: l BÁSICOS o Motor de búsqueda: Selecciona un motor de búsqueda. o Autocompletar formularios: Cuando se selecciona de antemano te permite llenar información en formularios web con un solo toque. o Guardar contraseñas: Permite que Chrome recuerde tus contraseñas para las páginas web. o Página de inicio: Configura la página web que se visualiza cuando tocas . l AVANZADOS o Privacidad: Te permite visualizar de manera rápida páginas web a las que accedes con frecuencia o predecir la página si existe un error de acceso. Internet y datos 91 o Accesibilidad: Ajusta el tamaño del texto; también te permite acercar o alejar páginas web que no están diseñadas para hacerlo. o Ajustes de contenido: Te permite admitir cookies, habilitar JavaScript o configurar si se bloquearán las ventanas emergentes, etc. o Gestión de ancho de banda: Te permite configurar la velocidad de descarga de datos y la cantidad de uso. o Información sobre Chrome: Muestra la información para Chrome. Establecer la página de inicio del navegador Personaliza tu experiencia en Internet mediante la configuración de la página de inicio de tu navegador. 1. Toca > > Chrome . 2. Desde cualquier página web abierta, toca > Ajustes > Página de inicio. 3. Toca la barra deslizable de encendido/apagado para encender la página de inicio Tócala nuevamente para apagar la página de inicio . . 4. Configura la página de inicio de tu navegador de una de las siguientes maneras. l Página especifica: Elimina la marca de verificación al lado de Predeterminada. Copia y pega la URL deseada en Introducir URL... y toca . l Página predeterminada: Toca Predeterminada para ingresar la marca de verificación en la casilla. Crear favoritos Simplifica tu navegación mediante el establecimiento y el uso de favoritos personalizados. 1. Toca > > Chrome . 2. Navega hacia la página web que deseas establecer como favorito y toca > . 3. Comprueba o modifica el título del favorito, la URL, etc., y luego toca Guardar. Internet y datos 92 Cámara y video Puedes usar la cámara y videocámara para tomar y compartir fotos y videos. Tu teléfono viene con una cámara de 8 megapíxeles con una función de enfoque automático que te permite capturar fotografías y videos nítidos. ¡PRECAUCIÓN! No hagas brillar el flash cerca de los ojos. No mires directamente al flash mientras brilla o destella. No hagas brillar el flash cerca de los ojos de otras personas. Puede afectar la visión, etc. Tomar fotos Los siguientes temas te enseñan cómo tomar fotos con la cámara de tu teléfono. Encender o apagar la cámara Puedes encender la cámara a través de la lista de aplicaciones y apagarla desde el menú de la cámara. Además de utilizar la lista de aplicaciones para encender la cámara, puedes ejecutar la cámara desde otras aplicaciones, como Agenda o Mensajería. Encender la cámara n Para encender la cámara en modo de imagen y tomar fotografías, toca > > Cámara . Apagar la cámara n En la pantalla de la cámara, toca o . Pantalla del visor La pantalla del visor te permite visualizar tu objetivo y acceder a los controles y opciones de la cámara. Cámara y video 93 n Cambiar modo de operación: elige entre un modo simple (fácil de operar) y un modo detallado (varias configuraciones disponibles). n Ajustes: abre el menú de configuración de la cámara y te permite cambiar configuraciones de cámara adicionales. Consulta Configuración de cámara. n Cambiar modo de visualización: elige entre el lente posterior de la cámara y el lente de la cámara frontal (para autorretratos, videollamadas, etc.). n n Flash: selecciona un modo de flash para la cámara. Modo de disparo: cambia las configuraciones asociadas con el objeto y las funciones de fotografías. n GPS: establece si se agrega información acerca de la ubicación. n Tamaño: cambia el tamaño del disparo. n Captura de noche: captura las partes oscuras de manera brillante. n Alto rango dinámico (HDR, por sus siglas en inglés): en escenas con luz de fondo y otros contrastes fuertes, te permite tomar fotos con poco resplandor o sin ennegrecimiento. n Asesor de encuadre: según la escena de la imagen, muestra líneas de división o guías para componer la toma. Cámara y video 94 n Cambiar los asesor de encuadre: cambia la configuración de los consejos de enmarcado. n Vista previa en miniatura: muestra la foto recién tomada. n Obturador: toca para disparar. n Cambiar a cámara/video: elige entre tomar una foto o un video. Tomar una foto Puedes tomar fotos de alta resolución con la cámara de tu teléfono. 1. Toca > > Cámara . 2. Antes de tomar una foto, puedes acercar la imagen hacia tu objeto. l Para acercar, desliza la pantalla hacia la derecha. l Para alejar, desliza la pantalla hacia la izquierda. 3. En la pantalla del visor, toca el icono del flash cámara, según tus condiciones de iluminación. para seleccionar un modo de flash de la 4. Enmarca tu objeto en la pantalla. Sugerencia: Sostén el teléfono de forma vertical cuando tomes fotos de retratos o de forma horizontal cuando sean fotos de paisajes. 5. Puedes dejar que la cámara enfoque automáticamente en el centro de la pantalla o puedes tocar otra área de la pantalla que desees enfocar. 6. Toca para tomar una foto. l También puedes tomar una imagen presionando el Botón para subir/bajar el volumen. 7. Elige qué deseas hacer con la foto que acabas de tomar. Para detalles, consulta Pantalla de revisión. Pantalla de revisión Luego de tomar una foto o video, toca la imagen en miniatura (Minipreview) para ver el elemento en la pantalla de revisión. Desde allí, puedes acceder a opciones como editar, enviar o eliminar la foto o video. Cámara y video 95 n n Compartir vía para compartir la foto o video. Puedes elegir entre mensajería, Bluetooth, Hangouts, Picasa, Fotos, Google+, correo electrónico, Drive o Gmail. (Para los videos, YouTube también se encuentra disponible). Menú para ver opciones de fotos adicionales. Estas opciones pueden incluir: l Borrar: elimina una imagen. l Presentación: muestra las fotos como presentación de diapositivas. l Girar a la izquierda: gira una imagen hacia la izquierda. l Girar a la derecha: gira una imagen hacia la derecha. l Recortar: recorta una imagen y la guarda con un nombre diferente. l Establecer como...: asigna una foto como imagen de contacto o fondo de pantalla. l Detalles: muestra los detalles de una imagen. l Imprimir: imprime una imagen con una impresora. Grabar videos Graba videos de alta calidad con la videocámara de tu teléfono. 1. Toca > > Cámara . 2. Mueve la barra de selección deslizable hacia videocámara. 3. Con el teléfono en posición horizontal, enmarca tu objeto en la pantalla. 4. Puedes dejar que la videocámara enfoque automáticamente en el centro de la pantalla o puedes tocar otra área de la pantalla que desees enfocar. 5. Toca para iniciar la grabación de un video. Cámara y video 96 6. Toca para detener la grabación. 7. Elige qué deseas hacer con el video que acabas de grabar. Para detalles, consulta Pantalla de revisión. Pantalla de captura de video La pantalla de captura de video te permite visualizar tu objetivo y acceder a los controles y opciones de video. n Cambiar modo de operación: elige entre un modo simple (fácil de operar) y un modo detallado (varias configuraciones disponibles). n Ajustes: abre el menú de configuración de video y te permite cambiar configuraciones de video adicionales. Consulta Configuración de la videocámara. n Cambiar modo de visualización: Elige entre el lente posterior de la cámara y el lente de la cámara para autorretrato (para autorretratos, videollamadas, etc.). n n Flash: selecciona un modo de flash para la cámara. Modo de disparo: cambia las configuraciones asociadas con el objeto y las funciones de fotografías. n GPS: establece si se agrega información acerca de la ubicación. n Tamaño: cambia el tamaño del disparo. n Captura de noche: captura las partes oscuras de manera brillante. Cámara y video 97 n Tiempo restante: muestra el tiempo restante para la grabación según las configuraciones actuales. n Vista previa en miniatura: muestra el video recién grabado. n Grabar: inicia la grabación. n Cambiar a cámara/video: elige entre tomar una foto o un video. Configuración de cámara Puedes ajustar la configuración de tu cámara a través del icono de configuración de la pantalla principal de la cámara y el menú completo de configuración de la cámara. 1. Toca > > Cámara . 2. Toca para visualizar el menú de configuración y acceder a todas las configuraciones de tu cámara. Puedes cambiar los siguientes ajustes en el menú de configuración: l ISO: establece la velocidad ISO. l Balance de blancos: establece el balance de blancos de acuerdo con el entorno de la toma. l Modo captura: Indica si deseas usar Detector de sonrisas o Detección de giro. l Temporizador autom.: establece el temporizador. l Captura táctil: habilita la pantalla táctil para tomar la foto mediante un toque en lugar de mediante el disparo del obturador . l Enfoque automático: establece el enfoque automático. l Sist. reduc. vibrac.: habilita el uso de la corrección por vibración. l Antiparpadeo: establece la función antiparpadeo. l Guardar en: selecciona la memoria de tu teléfono o una tarjeta microSD instalada para guardar las fotos. Esta opción solamente se muestra cuando hay una tarjeta microSD instalada. l Ayuda: muestra las instrucciones de la cámara. l Guía del asesor de encuadre: muestra las instrucciones del asesor de encuadre. Nota: Las opciones difieren según el tipo de cámara en uso. Cámara y video 98 Configuración de la videocámara Puedes ajustar la configuración de tu videocámara a través del icono de configuración de la pantalla principal de la videocámara y el menú completo de configuración de la videocámara. 1. Toca > > Cámara . 2. Mueve la barra de selección deslizable hacia videocámara. 3. Toca para visualizar el menú de configuración y acceder a todas las configuraciones de tu videocámara. Puedes cambiar los siguientes ajustes en el menú de configuración: l Balance de blancos: establece el balance de blancos de acuerdo con el entorno de la toma. l Ajustes del micrófono: establece la grabación de sonidos. l Temporizador automático: establece el temporizador. l Configuración enfoque: establece una configuración de foco. l Antiparpadeo: establece la función antiparpadeo. l Guardar en: Selecciona la memoria de tu teléfono o una tarjeta microSD instalada para guardar los videos. Esta opción solamente se muestra cuando hay una tarjeta microSD instalada. l Intervalo: establece la captura de un video de lapso de tiempo. l Ayuda: muestra las instrucciones de video. Nota: Las opciones difieren según el tipo de cámara en uso. Ver fotos y videos a través de la galería Con el uso de la aplicación Galería, puedes visualizar fotos y reproducir videos que has tomado con la cámara de tu teléfono, descargado o copiado en tu tarjeta de memoria o memoria del teléfono. Sólo puedes realizar ediciones básicas (como rotar o recortar) sobre aquellas imágenes que se almacenan en tu tarjeta de memoria o memoria del teléfono. También puedes asignar fácilmente una foto a la imagen de un contacto o como fondo de pantalla, y compartir las imágenes con tus amigos. Abrir o cerrar la galería La aplicación Galería se abre en la pestaña Álbumes donde tus fotos y videos se organizan en álbumes para una fácil visualización. Cámara y video 99 Abrir la aplicación Galería 1. Toca > > Galería . 2. Toca un álbum (como Cámara) y luego toca una imagen para ver la fotografía. Si guardaste tus archivos en carpetas (directorios) en la tarjeta microSD o en la memoria del teléfono, la aplicación Galería mostrará estas carpetas en álbumes separados. Las carpetas en tu tarjeta de memoria o en la memoria del teléfono que contengan fotos y videos también se consideran como álbumes. Los nombres actuales de las carpetas se usarán como los nombres de los álbumes. Si has descargado imágenes o videos, se ubicarán en el álbum Descargadas. Cuando mires imágenes en la Galería, puedes presionar el icono de galería en el extremo superior izquierdo para regresar a la vista del álbum. Toca un álbum para ver las fotos y videos en ese álbum. Nota: Según la cantidad de imágenes almacenadas, la Galería puede tardar un momento para cargar todas las fotos en la pantalla. Cerrar la aplicación Galería n Para cerrar la aplicación Galería y regresar a la pantalla de inicio, toca . Ver Fotografías Puedes acceder y ver todas tus fotografías almacenadas en la galería de tu teléfono. 1. Toca > > Galería . 2. Toca un álbum (como Cámara) y luego toca una imagen para ver la fotografía. Luego de seleccionar un álbum de la pestaña Álbumes, puedes navegar a través de las fotos y videos de ese álbum. Toca una foto o video para verlos en pantalla completa. Por defecto, las fotos y videos en un álbum se exhiben en una vista de rejilla. Nota: Si deseas seleccionar otro álbum, toca para regresar a la pestaña de Álbumes. Acercar o alejar una imagen Hay dos maneras de acercar o alejar una imagen. n Toca la pantalla rápidamente dos veces para acercar y luego toca la pantalla dos veces nuevamente para alejar. – o – Cámara y video 100 Pellizca y amplía para acercar o alejar. “Pellizca” la pantalla para alejar la imagen. (Mueve los dedos hacia afuera para acercar y hacia adentro para alejar.). “Amplía” la pantalla con tu dedo pulgar e índice para acercar la imagen mientras la visualizas. Mirar videos Puedes acceder y ver todos tus videos almacenados en la galería de tu teléfono. 1. Toca > > Galería . 2. Toca el álbum que contiene el video que deseas ver, toca el icono Play sobre la imagen, y luego selecciona el reproductor de video para verlo. l Usa los iconos Reproducción y Pausa en pantalla y la barra de progreso para rebobinar y adelantar un video. Trabajar con fotografías Puedes elegir eliminar la fotografía, girarla o recortarla, y más. Girar y guardar una fotografía 1. Toca > > Galería . 2. Toca un álbum. 3. Toca la imagen que deseas girar. 4. Toca y luego selecciona Girar a la izquierda o Girar a la derecha. Recortar una fotografía 1. Toca > > Galería . 2. Toca un álbum. 3. Toca la foto que deseas recortar. 4. Toca > Recortar. Luego aparece un cuadro de recorte sobre la imagen. 5. Para ajustar el tamaño del cuadro de recorte, toca el borde o la esquina del cuadro y luego arrastra tu dedo hacia adentro o hacia afuera para cambiar el tamaño del cuadro de recorte. 6. Para mover el cuadro de recorte hacia la parte de la imagen que deseas recortar, arrastra el cuadro de recorte hacia la posición que deseas. 7. Toca GUARDAR para aceptar los cambios en la imagen. Cámara y video 101 La imagen recortada se guarda en el álbum como una copia. La imagen original permanece sin editar. Compartir fotografías y videos La aplicación Galería te permite enviar fotos y videos a través de un correo electrónico o mensajes multimedia. Puedes compartir imágenes en tus redes sociales (como Facebook, Picasa y Twitter) y compartir videos en Youtube. También puedes enviarlos a otro teléfono o a tu computadora a través de Bluetooth. Enviar fotografías o videos por correo electrónico o Gmail Puedes enviar varias fotografías, videos o ambos en un correo electrónico o mensaje de Gmail. Se agregan como archivos adjuntos en tu correo electrónico. Para más información acerca del uso del correo electrónico y Gmail, consulta Redactar y enviar un correo electrónico o Enviar un mensaje de Gmail. 1. Toca > > Galería . 2. Toca el álbum que contiene las imágenes o videos que deseas compartir. 3. Toca las imágenes o videos que deseas compartir. l Para seleccionar varios elementos, toca y mantén presionada una imagen para activar la selección múltiple. Toca todos los elementos que deseas incluir. 4. Toca y luego toca Ver todo > Correo o Gmail. 5. Selecciona la dirección y escribe tu mensaje y luego toca Enviar . Nota: Si seleccionaste Correo y tienes múltiples cuentas de correo electrónico, se utilizará la cuenta de correo predeterminada. Para más información acerca del uso del correo electrónico y Gmail, consulta Redactar y enviar un correo electrónico o Enviar un mensaje de Gmail. Enviar una fotografía o video a través de un mensaje multimedia Los mensajes multimedia (MMS) te permiten enviar imágenes y videos a través de la aplicación de mensajería de tu teléfono. A pesar de que es posible enviar varias fotos o videos en un mensaje multimedia, es aconsejable enviarlos de a uno por vez, en especial si los archivos son pesados. Cámara y video 102 1. Toca > > Galería . 2. Toca el álbum que contiene las imágenes o videos que deseas compartir. 3. Toca las imágenes o videos que deseas compartir. l Para seleccionar varios elementos, toca y mantén presionada una imagen para activar la selección múltiple. Toca todos los elementos que deseas incluir. 4. Toca y luego toca Mensajes. 5. Escribe tu mensaje y luego toca . Para más información acerca del uso de mensajes multimedia, consulta Enviar un mensaje multimedia (MMS). Enviar fotografías o videos a través de Bluetooth Puedes seleccionar varias imágenes, videos o ambos y enviarlos a otro teléfono o a tu computadora a través de Bluetooth. 1. Toca > > Galería . 2. Toca el álbum que contiene las imágenes o videos que deseas compartir. 3. Toca las imágenes o videos que deseas compartir. l Para seleccionar varios elementos, toca y mantén presionada una imagen para activar la selección múltiple. Toca todos los elementos que deseas incluir. 4. Toca y luego toca Bluetooth. 5. En las próximas pantallas, se te solicitará encender el Bluetooth en tu teléfono y conectarlo al dispositivo Bluetooth receptor para que puedan enviarse los archivos. Para más información, consulta Bluetooth. Compartir fotografías y videos en Facebook Puedes compartir imágenes y videos desde tu teléfono directamente con tu cuenta de Facebook. Debes estar registrado con tu cuenta de Facebook para cargar imágenes y videos. 1. Toca > > Galería . 2. Toca el álbum que contiene las imágenes o videos que deseas compartir. 3. Toca las imágenes o videos que deseas compartir. Cámara y video 103 l Para seleccionar varios elementos, toca y mantén presionada una imagen para activar la selección múltiple. Toca todos los elementos que deseas incluir. 4. Toca y luego toca Ver todo > Facebook. 5. Agrega el pie de foto y luego toca Publicar. 6. Verifica la barra de estado de la información de la carga. Compartir fotografías en Picasa Debes estar registrado con una cuenta de Google para cargar fotos en el servicio de organización de fotografías de Picasa™. 1. Toca > > Galería . 2. Toca el álbum que contiene las imágenes o videos que deseas compartir. 3. Toca las imágenes o videos que deseas compartir. l Para seleccionar varios elementos, toca y mantén presionada una imagen para activar la selección múltiple. Toca todos los elementos que deseas incluir. 4. Toca y luego toca Picasa. 5. Selecciona el álbum en línea donde quieres cargar las imágenes o toca nuevo álbum. para crear un 6. Toca Subir. Puedes visualizar las fotografías en línea en picasaweb.google.com. Compartir videos en YouTube Puedes compartir tus videos cargándolos en YouTube™. Antes de hacer esto, debes crear una cuenta en YouTube e iniciar sesión con esa cuenta desde tu teléfono. 1. Toca > > Galería . 2. Toca el álbum que contiene los videos que deseas compartir. 3. Toca los videos que deseas compartir. l Para seleccionar varios videos, toca y mantén presionada una imagen para activar la selección múltiple. Toca todos los videos que deseas incluir. 4. Toca y luego toca Ver todo > YouTube. 5. Ingresa la información solicitada (como la descripción y etiquetas) y selecciona una opción de privacidad. Cámara y video 104 6. Toca . Cámara y video 105 Herramientas y calendario Aprende cómo usar muchas de las características que mejoran la productividad de tu teléfono. Calendario Usa el calendario para crear y administrar eventos, reuniones y citas. Tu calendario te ayuda a organizar tus horarios y te recuerda acerca de eventos importantes. Según tu configuración de sincronización, el calendario de tu teléfono se mantiene sincronizado con tu calendario en Internet, el calendario de Exchange ActiveSync, Google Calendar y el calendario de Outlook. Registra tu cuenta de Google, Outlook o Exchange ActiveSynce de antemano. Acceder al calendario Use la siguiente operación para abrir la aplicación Calendario. n Toca > > Calendario . Se abre la aplicación Calendario. Agregar un evento al calendario Agrega eventos a tu calendario directamente desde la aplicación Calendario. 1. Toca > 2. Toca > Nuevo evento. > Calendario . 3. Si tienes más de un calendario, selecciona uno en el que puedas agregar el evento. l Selecciona tu cuenta de Google para crear un evento en el calendario de Google. Si tienes varios calendarios de Google en Internet, selecciona uno en el que puedas agregar el evento. Nota: Puedes crear múltiples calendarios de Google sólo en el calendario de Google en Internet. Después de crear los eventos en el calendario de Google en Internet, podrás verlos en la aplicación del calendario en tu teléfono. Para más información acerca de la creación y administración de múltiples calendarios de Google, visita el sitio de Internet de Google: calendar.google.com. Nota: Si tu teléfono está sincronizado con una cuenta de Outlook o Exchange ActiveSync en tu computadora, también puedes seleccionar estos calendarios. 4. Ingresa un nombre y una ubicación para el evento. 5. Para especificar la fecha y el horario del evento, haz una de las siguientes acciones: Herramientas y calendario 106 l Si hay un período de tiempo para el evento, toca las opciones DESDE y HASTA para establecer la fecha y el horario. l Si el evento es una ocasión especial, como un cumpleaños o un evento de todo el día, establece las fechas DESDE y HASTA y luego selecciona la casilla de verificación TODO EL DÍA. l Si necesitas configurar una zona horaria específica para el evento, toca el campo de la zona horaria debajo de la casilla de verificación TODO EL DÍA. Ingresa el nombre de un país y selecciona un país de la lista. Toca la zona horaria que se visualiza. l Para invitar huéspedes al evento, consulta Invitar huéspedes al evento de tu calendario. 6. Ingresa la descripción del evento. 7. Si el evento sucede de forma periódica, toca la casilla REPETICIÓN y luego elige cuál es la frecuencia de dicho evento. 8. Establece el horario del recordatorio del evento. 9. Toca LISTO para guardar el evento. Invitar huéspedes al evento de tu calendario Si deseas invitar huéspedes a tu evento, necesitas crear y agregar un evento en tu calendario. 1. Abre el calendario y crea un evento nuevo. Toca el campo calendario y luego selecciona tu cuenta. Consulta Agregar un evento al calendario. 2. Agrega detalles sobre el evento, como la fecha y el horario, el lugar, y más. 3. En el campo INVITADOS, ingresa las direcciones de correo electrónico de todas las personas que deseas invitar al evento. 4. Toca LISTO para agregar el evento a tu calendario. Si las personas a las que invitaste usan un calendario, recibirán una invitación en el calendario y también por correo electrónico. Alertas de eventos del calendario Cuando tu teléfono está encendido y tienes una alarma de evento programada, el teléfono te informará y mostrará el resumen del evento. Hay muchas formas en las que tu teléfono puede informarte sobre los eventos programados. n Con la reproducción del timbre asignado. n Con la imagen del icono en la barra de estado. n Con la reproducción de la pantalla de alerta. Herramientas y calendario 107 Recordatorios de eventos Si tienes configurado al menos un recordatorio de un evento, el icono de un evento próximo ( ) aparecerá en el área de notificaciones en la barra de estado para recordarte del próximo evento. Para ver o descartar un recordatorio: 1. Toca la barra de estado y luego desliza la pantalla hacia abajo para abrir la ventana de notificaciones. 2. Toca el nombre del evento próximo para ver el evento. Nota: Si tienes otros recordatorios de eventos pendientes, estos eventos también aparecerán en la pantalla. 3. Realiza una de las acciones siguientes: l Toca Posponer para posponer un recordatorio de evento por cinco minutos. – o – Desliza rápidamente un recordatorio de evento hacia la izquierda o la derecha para descartarlo. – o – Toca para mantener todos los recordatorios pendientes en el área de notificaciones de la barra de estado. Para establecer la configuración de un recordatorio: n En cualquier vista del calendario, toca > Ajustes > Ajustes generales > NOTIFICACIONES Y RECORDATORIOS. Ver eventos del calendario Puedes visualizar el calendario con vistas diaria, semanal, mensual o de agenda. Para cambiar la vista del calendario, toca la parte superior izquierda de la pantalla que muestra el año/mes o el año/mes/día para elegir Día, Semana, Mes, o Agenda. Nota: En cada vista, los colores del evento (para la vista de agenda, las barras de colores del lado izquierdo de los eventos) indican el tipo de calendario que incluye el evento. Para descubrir qué representa cada color, toca > Ajustes > una cuenta que deseas verificar. Vistas diaria y de agenda La vista diaria muestra una lista con los eventos de un día. La vista de agenda muestra una lista de eventos en orden cronológico. Herramientas y calendario 108 En la vista diaria, desliza la pantalla hacia la izquierda o derecha para ver días anteriores o posteriores. Vista semanal La vista semanal muestra un cuadro con los eventos de una semana. En la vista semanal: n Puedes tocar y mantener presionado un intervalo de tiempo para crear un evento nuevo en ese momento. n Toca un evento para ver sus detalles. n Desliza la pantalla hacia la izquierda o derecha para ver semanas anteriores o posteriores. Vista mensual En la vista mensual, verás marcadores en aquellos días que contengan eventos. Cuando estés en la vista mensual: n Toca un día para ver los eventos de ese día. n Toca y mantiene presionado un día para crear un nuevo evento. n Desliza la pantalla hacia arriba o abajo para ver meses anteriores o posteriores. Borrar eventos del calendario Es muy fácil borrar eventos programados en tu calendario. 1. Toca > > Calendario . 2. Abre los detalles del evento del calendario: l En las vistas Día, Semana y de Agenda, toca el evento del calendario que deseas eliminar. l En la vista mensual, toca la fecha que contiene el evento del calendario y luego toca el evento. 3. Toca Eliminar . 4. En la casilla de confirmación Delete event , toca Aceptar. – o – Si el evento del calendario es recurrente, selecciona Solo este evento o Este y otros eventos posteriores o Todos los eventos y toca Aceptar. Herramientas y calendario 109 Mostrar u ocultar calendarios Si tienes más de un calendario disponible, puedes elegir mostrar u ocultar un calendario de tu vista actual. 1. Toca > > Calendario . 2. En cualquier vista del calendario, toca > Calendarios visibles y luego selecciona o elimina una marca de verificación al lado de una cuenta para mostrarlo u ocultarlo. l Cuando tocas Calendarios para sincronizar en la parte inferior de la pantalla, puedes elegir las cuentas que se sincronizarán en tu teléfono o que dejarán de sincronizarse. Los calendarios se mantienen sincronizados en tu teléfono, ya sea que los ocultes o no. Elegir calendarios de Google para sincronizar con tu teléfono Puedes elegir qué calendarios de Google mantener sincronizados con tu teléfono o en cuáles detener la sincronización. Detener la sincronización de un calendario de Google 1. Toca > > Calendario . 2. En cualquier vista del calendario, toca > Ajustes. 3. Selecciona una cuenta y elimina la marca de verificación que se encuentra al lado de la cuenta de Google a la que deseas detener la sincronización. 4. Toca para actualizar el calendario con los nuevos cambios y regresar a la vista del calendario que veías anteriormente. Los calendarios que elimines de tu lista de calendarios ya no estarán sincronizados en tu teléfono, pero seguirás suscrito y puedes trabajar con ellos en el calendario de Google en Internet. Agregar un calendario de Google para sincronizar En la lista de calendarios que puedes agregar, sólo se mostrarán los calendarios que has creado o a los que te has suscrito en Internet, pero que has eliminado previamente de tu lista de calendarios. 1. Toca > > Calendario . 2. En cualquier vista del calendario, toca > Ajustes. 3. Toca AÑADIR CUENTA. Herramientas y calendario 110 4. Toca un tipo de cuenta de la lista y sigue los pasos para configurar una nueva cuenta. Para detalles, consulta Crear una cuenta de Google. Sincronizar un calendario Exchange ActiveSync Si has configurado una cuenta Microsoft Exchange ActiveSync en tu teléfono, también puedes sincronizar los eventos del calendario Exchange ActiveSync en tu teléfono. Los eventos del calendario en tu cuenta Exchange ActiveSync también se mostrarán en el calendario si eliges sincronizar con el servidor Exchange ActiveSync. 1. Para verificar si los elementos de Exchange ActiveSync están configurados para sincronizar, toca > > Ajustes > Cuenta de trabajo. 2. Si tu cuenta Exchange ActiveSync está configurada para sincronizar, verás este icono de sincronización verde . Reloj Tu teléfono cuenta con una aplicación de reloj que te permite configurar alarmas, ver el horario en los distintos husos horarios del mundo, usar un cronómetro y configurar un temporizador. Alarma Configura múltiples alarmas a través de la aplicación del reloj de tu teléfono. 1. Toca > > Reloj . 2. Toca la pestaña Alarma y luego toca personalizarla. . También puedes tocar una alarma de la lista y 3. Establece las opciones de la alarma, incluida la hora, el nombre, el patrón de repetición, el sonido de la alarma, la vibración, posponer, y luego toca . Reloj mundial El reloj mundial te permite seguir el horario de diferentes ciudades alrededor del mundo. Herramientas y calendario 111 1. Toca > > Reloj . 2. Toca la pestaña Hora mundial y luego toca . 3. Toca la ciudad que deseas agregar. En caso de ser necesario, toca ciudades. para agregar otras Cronómetro El cronómetro te permite llevar el tiempo de los eventos hasta una centésima de segundo. 1. Toc > > Reloj . 2. Toca la pestaña Cronómetro y luego toca Iniciar para comenzar el cronometraje. 3. Toca Parar para detener el cronometraje. l Las opciones adicionales incluyen Vuelta para hacer un seguimiento de las vueltas, Dividir para hacer un seguimiento de los tiempos parciales, Reiniciar para continuar cronometraje, y Restablecer para restablecer el cronómetro a cero. Temporizador El temporizador proporciona un reloj de conteo regresivo de hasta 59 minutos y 59 segundos. 1. Toca > > Reloj . 2. Toca la pestaña Cuenta atrás y luego toca cualquiera de los botones de la hora de manera repetida para configurar la duración del temporizador. l También puedes tocar la hora que se visualiza para configurar el temporizador. 3. Toca Iniciar para comenzar el temporizador. Calculadora La práctica calculadora integrada de tu teléfono te permite realizar ecuaciones matemáticas básicas. 1. Toca > > Calculadora . 2. Toca las teclas en pantalla para realizar cálculos. l Para realizar cálculos avanzados, toca Herramientas y calendario > Funciones avanzadas. 112 OfficeSuite Visualiza archivos creados en Microsoft® Office (Word®, Excel®, PowerPoint®), PDF y más en tu teléfono. 1. Toca > > OfficeSuite . l Si se le solicita actualizarse a OfficeSuite Premium, siga las instrucciones en pantalla para continuar. l También se te puede solicitar que instales el paquete de tipo de letra OfficeSuite. Toca Instalar si deseas instalar el paquete. 2. Desliza la pantalla hacia la derecha y luego toca un elemento (como Mis documentos) que contenga un archivo que desees abrir. Búsqueda por voz Di palabras clave para buscar en la Internet. n Toca > > Búsqueda por... . Bluetooth Bluetooth es una tecnología de comunicaciones de corto alcance que te permite conectarte de modo inalámbrico con una serie de dispositivos Bluetooth, como auriculares y equipos manos libres para vehículos, y dispositivos con Bluetooth, como computadoras, impresoras y teléfonos móviles. FH1 indica la modulación FH-SS con el radio de transmisión máxima de 30 pies aproximadamente. XX4 indica un esquema de modulación diferente con radio de transmisión máxima de 130 pies aproximadamente. Advertencia: La información puede no aparecer de manera correcta en los dispositivos conectados según los datos transferidos. Importante: La conexión inalámbrica con todos los dispositivos Bluetooth no se encuentra garantizada para el teléfono. Según las condiciones, se puede escuchar ruido durante las conversaciones inalámbricas y con manos libres. Encender o apagar el Bluetooth Usa el menú de configuración para activar o desactivar la función Bluetooth de tu teléfono. Herramientas y calendario 113 1. Toca > > Ajustes > Bluetooth. 2. Toca la barra deslizable de encendido/apagado para encender el Bluetooth nuevamente para apagar el Bluetooth . . Tócala Sugerencia: También puedes encender o apagar el Bluetooth con el menú de opciones en la ventana de notificaciones. Arrastra la barra de estado hacia abajo para mostrar la ventana de notificaciones, luego toca y luego BLUETOOTH ( Bluetooth. / )/BLUETOOTH DESACTIVADO para encender o apagar Nota: Apaga el Bluetooth cuando no lo uses para ahorrar batería o en lugares donde esté prohibido el uso de teléfonos inalámbricos, como arriba de un avión o en un hospital. El menú de configuración de Bluetooth El menú de configuración de Bluetooth te ofrece acceso a la información y los controles de la función Bluetooth de tu teléfono. n Toca > > Ajustes > Bluetooth. l Toca BUSCAR DISPOSITIVOS para buscar otros dispositivos Bluetooth visibles dentro del alcance. l Toca > Cambiar nombre del teléfono para cambiar el nombre de tu teléfono para el acceso Bluetooth. l Toca > Tiempo de visibilidad para configurar el tiempo de espera de tu visibilidad para Bluetooth. l Toca > Mostrar archivos recibidos para ver todos los archivos que has recibido vía Bluetooth. Conectar un auricular o equipos para vehículos con Bluetooth Puedes escuchar música a través de un teléfono estéreo Bluetooth o mantener conversaciones con manos libres con un auricular o equipo para vehículo compatibles con Bluetooth. Se aplica el mismo procedimiento para la configuración de un audio estéreo y dispositivos manos libres. Para escuchar música con tu auricular o equipo para vehículos, el auricular o equipo debe ser compatible con el perfil Bluetooth A2DP. Herramientas y calendario 114 1. Toca > > Ajustes > Bluetooth. 2. Si el Bluetooth no está encendido, toca la barra deslizable de encendido/apagado para encender el Bluetooth . 3. Asegúrate de que el auricular sea visible para que tu teléfono lo pueda encontrar. Consulta las instrucciones que vienen con el auricular para aprender cómo activar la visibilidad. 4. Toca BUSCAR DISPOSITIVOS. Tu teléfono comenzará a buscar dispositivos Bluetooth dentro del alcance. 5. Cuando veas el nombre de tu auricular en la sección de “DISPOSITIVOS DISPONIBLES”, toca el nombre. Luego, tu teléfono intentará automáticamente enlazarse con el auricular. 6. Si el enlace falla, ingresa la clave que se te envía al teléfono. El estado del enlace y la conexión se muestran debajo del nombre del auricular manos libres o equipo de vehículo en la sección “DISPOSITIVOS SINCRONIZADOS”. Cuando el auricular o el equipo de vehículo con Bluetooth se encuentran conectados a tu teléfono, el icono de enlace por Bluetooth puede visualizarse en la barra de estado. Según el tipo de auricular o equipo de vehículo que tengas conectado, puedes utilizarlos para escuchar música o realizar y recibir llamadas. Nota: Debido a las distintas especificaciones y características de otros dispositivos compatibles con Bluetooth, la vista y las operaciones pueden variar, y es probable que algunas funciones, como transferencia o intercambio, no sean posibles con todos los dispositivos compatibles con Bluetooth. Reconectar un auricular o equipo de vehículo Cuando ya hayas enlazado un auricular con tu teléfono, podrás reconectarlo automáticamente al encender el Bluetooth en tu teléfono y encender el auricular. Sin embargo, a veces necesitarás reconectarlo de forma manual, por ejemplo, si has utilizado tu auricular con otro dispositivo Bluetooth. 1. Toca > > Ajustes > Bluetooth. 2. Si el Bluetooth no está encendido, toca la barra deslizable de encendido/apagado para encender el Bluetooth . 3. Asegúrate de que el auricular sea visible. 4. Toca el nombre del auricular en la sección “DISPOSITIVOS DISPONIBLES”. 5. Si se te solicita ingresar una clave, intenta 0000 o 1234 o consulta la documentación del auricular o equipo de vehículo para averiguar la clave. 6. Si aún no puedes volver a conectar con el auricular o equipo de auto, sigue las instrucciones en Desconectar o desenlazar un dispositivo Bluetooth y luego sigue las instrucciones en Conectar un auricular o equipos para vehículos con Bluetooth. Herramientas y calendario 115 Desconectar o desenlazar un dispositivo Bluetooth Puedes desconectar o desenlazar manualmente un dispositivo Bluetooth a través del menú de configuración Bluetooth. Desconectar un dispositivo Bluetooth 1. Toca > > Ajustes > Bluetooth. 2. En la sección “DESPOSITIVOS SINCRONIZADOS”, toca el nombre del dispositivo para desconectarlo. 3. Toca Aceptar. Desenlazar un dispositivo Bluetooth Puedes hacer que el teléfono olvide su conexión de enlace con otro dispositivo Bluetooth. Para conectar con el otro dispositivo nuevamente, es posible que debas ingresar o confirmar la clave otra vez. 1. Toca > > Ajustes > Bluetooth. 2. En la sección “DISPOSITIVOS SINCRONIZADOS”, toca emparejado que deseas desenlazar. al lado del dispositivo 3. Toca Desincronizar. Enviar y recibir información a través de Bluetooth Puedes usar Bluetooth para transferir información entre tu teléfono y otro dispositivo que admita Bluetooth, como un teléfono o computadora portátil. La primera vez que transfieras información entre tu teléfono y otro dispositivo, deberás ingresar o confirmar una clave de seguridad. Luego de eso, tu teléfono y el otro dispositivo estarán enlazados y no necesitarás intercambiar claves para transferir información en el futuro. Enviar información desde tu teléfono hacia otro dispositivo Según el dispositivo al que te diriges, puedes enviar el siguiente tipo de información: n Imágenes y videos n Contactos n Archivos de audio 1. Configura el dispositivo receptor en modo visible. Es posible que también debas configurarlo para “recibir información” o “recibir archivos”. Consulta la documentación del dispositivo para obtener instrucciones sobre la recepción de información vía Bluetooth. Herramientas y calendario 116 2. En el teléfono, abre la aplicación que contiene la información o archivo que deseas enviar. Por ejemplo, si deseas enviar una foto, toca > > Galería . 3. Sigue los siguientes pasos para el tipo de elemento que deseas enviar: l Fotografías y videos: En Galería, toca un álbum. Toca los elementos que deseas compartir y luego toca > Bluetooth. l Contact: Visualiza un contacto y luego toca > Compartir > Bluetooth. 4. Toca un dispositivo emparejado para recibir los datos. l Si ves un mensaje para confirmar, sigue las instrucciones en pantalla. Recibir información de otro dispositivo Tu teléfono puede recibir una gran variedad de tipos de archivos por Bluetooth, como imágenes, pistas de música y documentos (como PDF). 1. Cuando otro dispositivo intenta enviar un archivo a tu teléfono vía Bluetooth, verás una solicitud para aceptar el archivo en la ventana de notificaciones. 2. Toca Bluetooth: archivo entrante, y luego toca Aceptar. n Una vez que se haya completado la transferencia del archivo, se mostrará una notificación. Para abrir el archivo inmediatamente, desliza la barra de estado hacia abajo para mostrar la ventana de notificaciones y luego toca la notificación que corresponda. n Cuando abres un archivo recibido, lo que sucede después depende del tipo de archivo: l Por lo general, los documentos y archivos de medios se abren directamente en una aplicación compatible. Por ejemplo, si abres una pista musical, comenzará a reproducirse en la aplicación Música. Tarjeta microSD Una tarjeta microSD™ es un accesorio opcional que te permite almacenar imágenes, videos, música, documentos y datos de voz en tu teléfono. Advertencia: El contenido almacenado en la memoria del teléfono/tarjeta microSD se puede alterar/perder debido a accidentes, fallas, reparaciones, reemplazo del teléfono u otro tipo de manipulación. Respalda la información importante de manera periódica. La empresa no se hace responsable por daños causados por información almacenada que se altera/pierde. Advertencia: Una carga baja de la batería puede evitar que se lea/escriba en la tarjeta microSD. ¡PRECAUCIÓN! Utiliza/almacena las tarjetas SD lejos del alcance de los niños. Pueden causar ahogamiento si se las ingiere. Importante: Nunca apagues el teléfono mientras lees o escribes datos. Herramientas y calendario 117 Importante: Puede aparecer un mensaje que indica que existen datos de aplicaciones en la tarjeta microSD si se utilizó en otro teléfono móvil (un dispositivo anterior a la actualización del modelo, etc.). Primero transfiere los datos en la tarjeta microSD a tu teléfono mediante los siguientes pasos para utilizar los datos. n Arrastra la barra de estado hacia abajo y abre la ventana de notificaciones, luego sigue las instrucciones en el mensaje. n Si existen carpetas y archivos con los mismos nombres en la memoria del teléfono y en la tarjeta microSD, aparece un mensaje emergente que pregunta si se sobrescribirán las carpetas/archivos. Utiliza la precaución correspondiente, ya que los datos que se sobrescriben en la memoria del teléfono no se pueden restaurar. Nota: Por defecto, las imágenes, videos y otros archivos de medios capturados en tu teléfono se guardan en la memoria del teléfono. Las aplicaciones que descargas (de terceros) pueden indicar que los archivos se guardan en la tarjeta microSD, sin embargo, se guardan en la memoria de tu teléfono. Insertar una tarjeta microSD Extrae la cubierta de la batería para insertar una tarjeta microSD compatible dentro de tu teléfono. 1. Extrae la cubierta de la batería. l Levanta donde se marca ○ (muesca) y crea un hueco entre la cubierta de la batería y el teléfono. Continúa deslizando tu dedo completamente alrededor del teléfono debajo de la cubierta de la batería para extraerla. Herramientas y calendario 118 2. Inserta la tarjeta microSD. l Inserta la tarjeta microSD con cuidado hacia adentro sin doblarla y con las terminales hacia abajo. 3. Sujeta la cubierta de la batería. l Presiona firmemente donde se marca ○ para que no haya huecos. Ten cuidado de no presionar demasiado y dañar la cubierta de la batería. Extraer una tarjeta microSD Antes de extraer la tarjeta microSD de tu teléfono, usa el menú de configuración de almacenamiento para quitar la tarjeta. Si tu teléfono se calienta, retira la tarjeta cuando el teléfono se haya enfriado. Esta acción puede provocar quemaduras. Herramientas y calendario 119 1. Extrae la cubierta de la batería. l Levanta donde se marca ○ (muesca) y crea un hueco entre la cubierta de la batería y el teléfono. Continúa deslizando tu dedo completamente alrededor del teléfono debajo de la cubierta de la batería para extraerla. 2. Extrae la tarjeta microSD. l Tira de la tarjeta microSD con cuidado sin doblarla. Herramientas y calendario 120 3. Sujeta la cubierta de la batería. l Presiona firmemente donde se marca ○ para que no haya huecos. Ten cuidado de no presionar demasiado y dañar la cubierta de la batería. Nota: Si lo haces indebidamente, puedes dañar la tarjeta microSD con facilidad. Sé muy cuidadoso al insertar, extraer o manipular la tarjeta microSD. Nota: Asegúrate de que la batería esté totalmente cargada antes de usar la tarjeta microSD. Es posible que tus datos se dañen o queden inutilizables si la batería se agota mientras se utiliza la tarjeta microSD. Ver la memoria de la tarjeta microSD El menú de configuración de almacenamiento te ofrece acceso a la información de la memoria de tu tarjeta microSD. n Con la tarjeta microSD insertada, toca > > Ajustes mostrará el espacio total y el espacio disponible). > Almacenamiento. (Se Formatear la tarjeta microSD El formateo de una tarjeta microSD elimina de manera permanente todos los archivos almacenados en la tarjeta. 1. Toca > > Ajustes > Almacenamiento. 2. Desliza la pantalla hacia abajo y toca Borrar tarjeta SD > Borrar tarjeta SD. 3. Toca Borrar todo para confirmar el proceso. Nota: El procedimiento de formateo elimina todos los datos de la tarjeta microSD y, después de esta acción, los archivos NO PODRÁN recuperarse. Para evitar la pérdida de datos importantes, verifica los contenidos antes de formatear la tarjeta. Herramientas y calendario 121 Desmontar la tarjeta microSD Cuando necesites extraer la tarjeta microSD, primero debes desmontar la tarjeta microSD para evitar los daños a la tarjeta de memoria o la corrupción de los datos almacenados en ella. Ya que primero debes quitar la tapa de la batería antes de que puedas extraer la tarjeta microSD, cierra todas las aplicaciones en ejecución en tu teléfono y guarda todos los datos. 1. Toca > > Ajustes > Almacenamiento. 2. Toca Desactivar tarjeta SD > Aceptar. 3. Extrae la tarjeta microSD. Consulta Extraer una tarjeta microSD. Usar la tarjeta microSD de tu teléfono como una unidad USB Para transferir música, imágenes y otros archivos desde tu computadora hacia la tarjeta microSD de tu teléfono, debes configurar la tarjeta microSD de tu teléfono como una unidad USB. Para más detalles acerca de la transferencia de contenido entre tu teléfono y una computadora, consulta Transferir archivos entre tu teléfono y una computadora. 1. Conecta tu teléfono a tu computadora con el cable micro USB que se te proporciona. l Inserta el extremo más pequeño del cable al conector del cargador/accesorio en la parte inferior del teléfono. l Inserta el extremo USB del cable en un puerto USB disponible en tu computadora. Es posible que necesites extraer el cable USB del cuerpo del cargador para que puedas acceder a él. 2. Cuando aparece en el área de notificaciones, arrastra la barra de estado hacia abajo para mostrar la ventana de notificaciones. Visualizarás Conexión por USB y Conectado como instalador. l Si se elige alguna otra opción, toca Dispositivo multimedia o Cámara y luego Almacenamiento masivo USB.... 3. Luego de cerrar la ventana de notificaciones, toca Activar almacenamiento USB, y luego toca Aceptar. 4. Realiza una de las acciones siguientes: l Copia archivos desde la computadora a la carpeta raíz en la tarjeta de memoria del teléfono. l Copia los archivos desde la tarjeta de memoria del teléfono a una carpeta o al escritorio de tu computadora. Herramientas y calendario 122 5. Luego de copiar los archivos, desmonta el disco extraíble (es decir, el teléfono conectado) tal como es requerido por el sistema operativo de tu computadora para extraer tu teléfono de forma segura, y toca Desactivar almacenamiento USB. 6. Desconecta el teléfono de la computadora. Transferir archivos entre tu teléfono y una computadora Puedes usar el conector USB que se te proporciona para conectar tu teléfono directamente con tu computadora y transferir música, imágenes y otros archivos de contenido. Por ejemplo, si tienes un álbum de música almacenado en tu computadora que deseas escuchar en tu tableta con el reproductor de música, Google Play Music o cualquier otra aplicación, sólo conecta tu teléfono a la computadora y copia los archivos en la carpeta de música. 1. Conecta tu teléfono a tu computadora con el cable micro USB que se te proporciona. l Inserta el extremo más pequeño del cable al conector del cargador/accesorio en la parte inferior del teléfono. l Inserta el extremo USB del cable en un puerto USB disponible en tu computadora. Es posible que necesites extraer el cable USB del cuerpo del cargador para que puedas acceder a él. 2. Cuando aparece en el área de notificaciones, arrastra la barra de estado hacia abajo para mostrar la ventana de notificaciones. 3. Verás Dispositivo multimedia o Cámara. l Para la mayoría de las transferencias, deberás usar Dispositivo multimedia. l Para cambiar la opción, tócala en la ventana de notificaciones para abrir la ventana Ajustes > Conexión USB a ordenador, y luego toca la opción deseada. l Si visualizas Conectado como instalador en la ventana de notificaciones, toca Conectado como instalador, y luego Dispositivo multimedia o Cámara. 4. En tu computadora, navega hacia el dispositivo detectado (como a través del menú de Mi computadora) y ábrelo. 5. Si se encuentra disponible, selecciona una unidad (Tarjeta SD para la tarjeta microSD, Almacenamiento interno para el almacenamiento interno del teléfono). 6. Selecciona una carpeta (por ejemplo, Música para canciones y álbumes) y copia en ella los archivos desde tu computadora. 7. Cuando termines, desconecta el teléfono de la computadora. Herramientas y calendario 123 Actualizar tu teléfono De vez en cuando, estarán disponibles actualizaciones para tu teléfono. Puedes descargar y aplicar las actualizaciones a través del menú Ajustes > Actualizaciones del sistema. Importante: Actualiza tu teléfono donde la recepción de señal sea buena y no cambies de ubicación durante el proceso de actualización. Asegúrate de que la batería esté cargada de manera correcta antes de comenzar una actualización. Una señal débil o batería baja durante una actualización puede hacer que esta falle. Un error en la actualización puede inutilizar el teléfono. Nota: Durante la actualización de software, no se puede utilizar el teléfono hasta que se haya completado la actualización. La actualización de tu teléfono puede demorar algunos minutos. Nota: No se pueden utilizar otras funciones del teléfono durante una actualización de software. Actualizar el software de tu teléfono Puedes actualizar el software de tu teléfono mediante la opción Actualizaciones del sistema. Antes de actualizar tu teléfono La actualización de tu teléfono eliminará todos los datos de usuario de tu teléfono. Debes crear una copia de seguridad de toda la información importante antes de actualizar tu teléfono. La empresa no se hace responsable por los daños causados por información almacenada o configuraciones que se alteren o se pierdan debido a fallas, reparaciones u otro tipo de manipulación. Crear copia de seguridad de toda la información antes de la actualización Para crear una copia de seguridad de toda la información de Gmail: 1. Toca > > Ajustes > Google. l Si no se muestra Google en la pantalla, agrega una cuenta de Google. Consulta Crear una cuenta de Google para obtener detalles. 2. Toca la cuenta y luego toca para ingresar una marca de verificación en el elemento de sincronización y activa la función. 3. Toca > Sincronizar ahora para sincronizar la información de tu cuenta de Google. Para crear una copia de seguridad de la información de tu correo Exchange: 1. Toca > > Ajustes > Cuenta de trabajo. l Si no se muestra Corporate en la pantalla, agrega una cuenta de correo electrónico. Consulta Agregar una cuenta Exchange ActiveSync para obtener detalles. Herramientas y calendario 124 2. Toca la cuenta y luego toca para ingresar una marca de verificación en el elemento de sincronización y activa la función. 3. Toca > Sincronizar ahora para sincronizar la información de tu cuenta Exchange Mail. Para crear una copia de seguridad de los mensajes almacenados: 1. Toca > > Mensajes . 2. Selecciona los mensajes de texto de la lista para ver la secuencia de mensajes. 3. Toca y mantén presionada una sección de los mensajes de texto de la secuencia de mensajes. Aparecerá el menú contextual de opciones de mensajes. Nota: Puedes crear copias de seguridad de los mensajes de texto almacenados si los reenvías hacia tu propio número de teléfono. Abre los mensajes luego de que hayas actualizado tu teléfono. 4. Toca Reenviar. 5. Ingresa tu número de teléfono y toca . Para realizar una copia de seguridad de tus aplicaciones de Google: Tus compras de aplicaciones de Google se cargan de manera remota y pueden reinstalarse luego de que se aplica la actualización. 1. Toca > > Play Store 2. Toca la pestaña . > Mis aplicaciones > TODAS. 3. Desplázate a través de la lista de aplicaciones de Google descargadas anteriormente y elige las que deseas reinstalar. 4. Sigue las instrucciones que aparecen en la pantalla. Una precaución adicional para tener en cuenta a fin de conservar todos los datos almacenados en tu tarjeta microSD es extraerla de tu teléfono antes de comenzar el proceso de actualización. Toca > > Ajustes > Almacenamiento > Desactivar tarjeta SD. Actualizar el software de tu teléfono Una vez que hayas creado una copia de seguridad de todos tus datos, usa las opciones System updates para actualizar el software interno de tu teléfono. 1. Toca > > Ajustes . 2. Toca Actualizaciones del sistema para utilizar las siguientes opciones: Herramientas y calendario 125 l Actualizar PRL: Descarga la Preferred Roaming List (PRL) más reciente que utiliza tu teléfono para acceder a la red. l Actualizar perfil: Actualiza el perfil de usuario relacionado con tu cuenta de servicio inalámbrico. Si eliges cambiar tu nombre de usuario en línea, utiliza esta opción para actualizar el nombre de usuario en tu teléfono. Nota: Si en algún momento tus servicios de datos o sincronización de cuentas desaparecen de forma inesperada, usa esta función para conectar con la red nuevamente. l Actualizar software Sharp: Actualiza al software más reciente disponible para tu teléfono. En caso de que el ícono Actualización del sistema disponible ( haz lo siguiente: 1. Ubica el icono de Actualización del sistema disponible ( ) aparezca en la barra de estado, ) en las notificaciones. 2. Arrastra la barra de estado hacia abajo. 3. Toca Actualización de software para abrir las actualizaciones del software de Sharp. 4. Toca Sí. 5. Toca Sí e instala para completar el proceso. 6. Toca Actualizar ahora. Confirmar tu teléfono software actual 1. Toca > > Ajustes > Información del teléfono. 2. Ubica el campo sólo de lectura de la versión de software. Herramientas y calendario 126 Configuración Los siguientes temas proporcionan un resumen de los elementos que puedes cambiar a través de los menús Ajustes de tu teléfono. Configuración Wi-Fi El menú de configuración Wi-Fi te permite encender o apagar el Wi-Fi, configurar y conectar con redes Wi-Fi disponibles y establecer opciones Wi-Fi avanzadas. Para más información acerca de la configuración Wi-Fi, consulta Wi-Fi. Acceder al menú de configuración Wi-Fi n Toca > > Ajustes > Wi-Fi. Opciones de la Configuración Wi-Fi Las opciones de configuración Wi-Fi te permiten configurar y administrar puntos de acceso inalámbricos. 1. Toca > > Ajustes > Wi-Fi. l Si el Wi-Fi está apagado, enciéndelo. 2. Toca y selecciona una opción para cambiar su configuración. l Buscar: Busca redes Wi-Fi disponibles. l PIN WPS: Visualiza el PIN que utiliza tu dispositivo para configurar una conexión protegida por PIN a un enrutador Wi-Fi u otro equipo. l Wi-Fi Direct: Conéctate a otros dispositivos Wi-Fi Direct. Consulta Wi-Fi Direct para obtener detalles. l Ajustes avanzados: Establece las configuraciones Wi-Fi detalladas. Consulta Configuración avanzada de Wi-Fi para obtener detalles. Configuración Bluetooth Las funciones Bluetooth de tu teléfono te permiten usar auriculares inalámbricos, enviar y recibir imágenes y archivos, y más. Para obtener detalles acerca de la configuración Bluetooth de tu teléfono, consulta El menú de configuración de Bluetooth. Acceder al menú de configuración Bluetooth n Toca > Configuración > Ajustes > Bluetooth. 127 Configuraciones de llamada El menú de configuraciones de llamada de tu teléfono te permite configurar las opciones de correo de voz y una serie de otras configuraciones para la aplicación del teléfono. Configuraciones del correo de voz Las configuraciones del correo de voz te permiten configurar tu correo de voz. 1. Toca > > Ajustes > Llamar. 2. Toca Buzón de voz y configura tus opciones. l Administre la suscripción: verifica la información de la cuenta de correo de voz a texto. l Remita automáticamente al correo electrónico: envía una copia de los mensajes nuevos a una dirección de correo electrónico de tu elección. l Personalizar correo de voz: cambia el saludo de tu correo de voz para las llamadas entrantes y actualiza la contraseña. l Notificaciones: configura el sonido de notificación y la opción de vibración. l Idioma de las transcripciones: elige el idioma al que deseas transcribir los mensajes. l Borrar mensajes: configura el correo de voz visual para que permanentemente elimine mensajes de la carpeta de la papelera luego de 30 días. l Nombre de pantalla: ingresa un nombre para que las personas te identifiquen al responder o enviar mensajes. l Preferencias de publicidad móvil: gestiona tu participación en el Programa de publicidad móvil, que incluye la habilitación de las funciones de aplicaciones adicionales. l Mostrar anuncios: controla si los anuncios se muestran dentro de la aplicación de Correo de voz. Si desactivas los anuncios, también desactivas las funciones adicionales. l Altavoz: cuando esté habilitado, enciende automáticamente el altavoz. l Las transcripciones muestran: cuando estén habilitadas, transcribe correos de voz de voz a texto. l Temas: selecciona una imagen de pantalla para el correo de voz visual. l Vea una guía con sugerencias rápidas: consulta las instrucciones visuales de uso sobre el correo de voz visual. l Ayuda: consulta la ayuda del correo de voz visual de Sprint. l Enviar opinión: envía algunos comentarios al equipo de Comentarios sobre el correo de voz a través de Gmail o correo electrónico. Configuración 128 l Actualizaciones: busca una actualización para tu software de mensajes visuales. l Acerca del correo de voz: consulta la información de generación sobre la aplicación de correo de voz visual actual. Tonos del teclado de marcación Cuando el tono del teclado de marcación está activado, suenan tonos cuando tocas las teclas del teclado de marcación del teléfono. 1. Toca > > Ajustes > Llamar. 2. Toca la casilla de verificación Sonar al marcar número. (Habilitado cuando se ingresa la marca de verificación.) Respuestas rápidas Las respuestas rápidas te permiten editar un mensaje que se reproduce cuando no puedes responder una llamada. 1. Toca > > Ajustes > Llamar. 2. Toca Respuestas rápidas. l Toca > Restaurar predeterminados para restaurar la configuración predeterminada del mensaje. 3. Toca el mensaje que deseas utilizar. l Ingresa un mensaje nuevo si deseas editarlo. 4. Toca Aceptar para guardar tu configuración. Marcación estadounidense Puedes utilizar la marcación estadounidense para realizar llamadas internacionales en Estados Unidos de América. 1. Toca > > Ajustes > Llamar. 2. Toca Marcación para América del Norte para activarla. Marcación internacional La marcación internacional te permite configurar un código de marcación internacional. Configuración 129 1. Toca > > Ajustes > Llamar. 2. Toca Marcación internacional e ingresa el código de marcación internacional. 3. Toca Aceptar para guardar tu configuración. Modo TTY Un TTY (teletipo, también conocido como TDD o Teléfono de texto) es un equipo para telecomunicaciones que permite que la gente sorda, con dificultades auditivas, o que tiene discapacidades del habla o el lenguaje se pueda comunicar por teléfono. Tu teléfono es compatible con ciertos dispositivos TTY. Consulta al fabricante de tu equipo TTY para asegurarte de que es compatible con la transmisión inalámbrica digital. Tu teléfono y el equipo TTY se conectarán mediante un cable especial que se enchufa a la conexión de auricular de tu teléfono. Si este cable no se proporcionó junto con tu equipo TTY, ponte en contacto con el fabricante del equipo TTY para comprar el cable conector. Para encender o apagar el modo TTY: 1. Toca > > Ajustes > Llamar. 2. Toca Modo TTY y luego toca Modo TTY completo, TTY HCO o TTY VCO para encender el modo TTY. – o – Toca TTY desactivado para apagar el modo TTY. Nota: Cuando está habilitado, el modo TTY puede reducir la calidad de audio de los dispositivos conectados al auricular que no son TTY. Advertencia: 9-1-1 Llamada de emergencia Se recomienda que los usuarios de TTY realicen las llamadas de emergencia por otros medios, incluidos los Servicios de retransmisión de telecomunicaciones (TRS, por sus siglas en inglés), la telefonía celular analógica, y las comunicaciones por teléfono de línea fija. Las llamadas TTY inalámbricas al 9-1-1 se pueden corromper cuando las reciben los puntos de respuesta de seguridad pública (PSAP), lo que hace que algunas comunicaciones sean incomprensibles. Este problema parece estar relacionado con el equipo TTY o el software utilizado por los PSAP. Este asunto ha llamado la atención de la Comisión Federal de Comunicaciones (FCC, por sus siglas en inglés), y la industria de servicio móvil y la comunidad de PSAP están trabajando actualmente para resolverlo. Asistencias auditivas Las asistencias auditivas te permiten ajustar las configuraciones de tu teléfono para ayudarte a escuchar de manera más clara durante una llamada telefónica. Configuración 130 1. Toca > > Ajustes > Llamar. 2. Toca Audífonos para activarla. Cancelador de ruido El cancelador de ruido suprime el ruido de fondo de los alrededores durante las llamadas. 1. Toca > > Ajustes > Llamar. 2. Toca Noise Canceller para activarlo. Tonos DTMF Los Tonos DTMF te permiten configurar la duración de los tonos duales de multifrecuencia (DTMF, por sus siglas en inglés). 1. Toca > > Ajustes > Llamar. 2. Toca Tonos DTMF y selecciona la duración que deseas establecer. Configuraciones de llamada CDMA Las configuraciones de llamada CDMA te permiten configurar el CDMA. 1. Toca > > Ajustes > Llamar. 2. Toca Ajustes de llamadas CDMA y configura tu opción. l Privacidad de voz: Habilita una confidencialidad de voz mejorada. Configuración del uso de datos El menú de uso de datos te permite visualizar el uso de datos móviles y de Wi-Fi de tu teléfono, establecer límites de datos, limitar el uso de hotspot, y más. n Toca > > Ajustes > Uso de datos. Operaciones de la configuración del uso de datos n Activar datos móviles: En la ventana de uso de datos, toca el deslizador datos móviles para activar el servicio. para n Activar restricciones sobre el uso de datos móviles: De la ventana de uso de datos, toca Limitar datos móviles > Aceptar para activar la restricción. Configuración 131 l Aparecerá una marca de verificación. l Con la restricción activada, arrastra la barra deslizable horizontal del límite hacia arriba o hacia abajo para establecer el límite de uso de datos. l Esta configuración se encuentra disponible cuando los datos móviles están activados. n Establecer la cantidad para la alerta cuando aumenta el uso de datos: De la ventana de uso de datos, ingresa una marca de verificación al lado de Aviso datos móviles y luego arrastra la barra deslizable de advertencia horizontal hacia abajo o hacia arriba para establecer una cantidad. l Las cantidades de uso de datos son aproximadas. Las cantidades reales pueden ser diferentes. l Esta configuración se encuentra disponible cuando los datos móviles están activados. n Establecer la fecha de restablecimiento del uso de datos: Para establecer el ciclo de medición de uso de datos, desde la ventana de uso de datos, toca la casilla al lado de Ciclo de uso, toca Ciclo de cambio..., configura una fecha de restablecimiento y toca Conjunto. l Esta configuración se encuentra disponible cuando los datos móviles están activados. n Verificar el uso de datos para cada aplicación: Para ver cómo se están utilizando tus datos, desliza las barras blancas verticales en el gráfico para establecer un período de uso y luego toca el nombre de una aplicación para ver su uso para dicho período. n Activar roaming de datos: Desde la ventana de uso de datos, toca datos. l Ingresa la marca de verificación desactivar. > Itinerancia de para activar, quita la marca de verificación para n Si aparece una confirmación, sigue las instrucciones en pantalla. n Activar restricciones sobre el uso de datos móviles en el fondo: Desde la ventana de uso de datos, toca > Restringir conexiones automá.... l Ingresa la marca de verificación desactivar. para activar, quita la marca de verificación para n Si aparece una confirmación, sigue las instrucciones en pantalla. n Activar el permiso para la sincronización automática de las aplicaciones: Desde la ventana de uso de datos, toca > Sincronización automática. l Ingresa la marca de verificación desactivar. Configuración para activar, quita la marca de verificación para 132 n Activar visualización de datos móviles mediante Wi-Fi: Desde la ventana de uso de datos, toca > Mostrar usó de Wi-Fi. l Ingresa la marca de verificación desactivar. para activar, quita la marca de verificación para l Aparece la pestaña WI-FI cuando se activa Mostrar usó de Wi-Fi: Toca esta pestaña para ver el uso de datos móviles para Wi-Fi. n Activar la restricción sobre el uso de datos móviles con Wi-Fi: Desde la ventana de uso de datos, toca > Puntos de acceso móviles. l Cuando ingresas una marca de verificación al lado de las redes Wi-Fi para activar, puedes establecer una restricción para que las aplicaciones no utilicen estas redes mientras están en segundo plano, y puedes configurar las aplicaciones para que te adviertan antes de utilizar estas redes para descargas grandes. Más configuraciones El menú de más configuraciones te brinda acceso a más opciones inalámbricas y de red, tales como la aplicación de mensajería por defecto, VPN, redes móviles, y más. Modo avión El modo avión te permite utilizar algunas de las funciones de tu teléfono (como galería, cámara o música) cuando estás en un avión o en otras áreas donde no se permite realizar o recibir llamadas ni usar datos. Cuando actives el modo avión en tu teléfono, no podrás realizar o recibir ninguna llamada ni acceder a información en línea. Para encender o apagar el modo avión de una manera rápida: n Pulsa y mantén presionado el Botón encender/bloquear y luego toca Modo avión en el menú de opciones del dispositivo. Siempre que el modo avión esté activado, la barra de estado mostrará el icono . Para encender o apagar el modo avión desde la configuración: 1. Toca > > Ajustes > Más.... 2. Toca la casilla Modo avión. Siempre que el modo avión esté activado, la barra de estado mostrará el icono Configuración . 133 Configuración de la aplicación de SMS por defecto Si tienes varias aplicaciones de mensajería instaladas en tu teléfono, puedes elegir la aplicación que tu teléfono utilizará para la mensajería SMS. 1. Toca > > Ajustes > Más... > Aplicación de SMS predeterminada. 2. Elige una aplicación de mensajería. Configuraciones de enlaces y “hotspot” portátil Las configuraciones de enlaces y “hotspot” portátiles te permiten completar las configuraciones para las funciones de enlaces y "hotspot". Las configuraciones de enlaces permiten que tu teléfono se conecte con otro dispositivo para obtener acceso a Internet a través de Bluetooth. Las configuraciones de "hotspot" permiten que tu teléfono brinde servicios como "hotspot" de Wi-Fi. Importante: El uso de las funciones de enlaces y “hotspot” requiere una suscripción adicional. Inicia sesión en tu cuenta en espanol.boostmobile.com o accede a tu cuenta por medio de Boost Zone (toca Zone > Boost ) para obtener más información. Configurar “hotspot” móvil 1. Toca > > Ajustes > Más... > Anclaje a red y zona Wi-Fi. 2. Toca Zona Wi-Fi portátil para activarlo. (Habilitado cuando se ingresa la marca de verificación.) Importante: Anota la clave (contraseña) para esta comunicación (se indica en la pantalla). Nota: la mejor manera de continuar utilizando el teléfono como “hotspot” es tenerlo conectado a una fuente de alimentación. Conéctate a un “hotspot” móvil 1. Activa la función Wi-Fi (inalámbrico) en tu dispositivo de destino (laptop, dispositivo multimedia, etc.). 2. Busca redes de Wi-Fi desde el dispositivo y selecciona el “hotspot” de tu teléfono de la lista de redes. l El nombre predeterminado para el “hotspot” de tu teléfono es [306SH]XXX. Puedes cambiar el nombre al tocar Configurar zona Wi-Fi > el campo de red SSID desde la pantalla de configuraciones de “hotspot” de Wi-Fi. 3. Selecciona este teléfono y sigue las instrucciones en pantalla para ingresar la clave (proporcionada en la página de “hotspot” móviles). l El dispositivo está conectado por medio del “hotspot” móvil de tu teléfono. 4. Ejecuta tu navegador de Internet para confirmar que tienes conexión de Internet. Configuración 134 l Para cambiar las configuraciones de “hotspot” de Wi-Fi, toca Configurar zona Wi-Fi para cambiar las configuraciones necesarias. Sugerencia: Puedes cambiar la cantidad máxima de dispositivos que se pueden conectar a su “hotspot” de Wi-Fi. Toca Conexiones máximas de hotspot de Wi-Fi, selecciona la cantidad y toca Aceptar. Configuración de enlaces Utiliza los enlaces para compartir la conexión a Internet de tu dispositivo con una computadora que se conecta a tu dispositivo a través de Bluetooth. 1. Toca > > Ajustes > Más... > Anclaje a red y zona Wi-Fi. 2. Toca Anclaje de Bluetooth para activarla. (Habilitado cuando se ingresa la marca de verificación). l Se encienden los enlaces y la conexión a Internet de tu teléfono se puede compartir con un dispositivo conectado. Configuración VPN Desde tu teléfono, puedes agregar, configurar y administrar redes virtuales privadas (VPN) que te permitan conectarte y tener acceso a recursos dentro de una red local protegida, como tu red corporativa. Para obtener detalles sobre VPN, consulta Redes virtuales privadas (VPN). Acceder al menú de configuración VPN n Toca > > Ajustes > Más... > VPN. Configuración de redes móviles Las opciones de redes móviles te permiten habilitar el acceso a datos móviles en tu teléfono, establecer el modo de red preferido, configurar el Optimizador de conexiones, y más. 1. Toca > > Ajustes > Más.... 2. Toca Redes móviles y configura tus opciones. l Habilitar datos: Cuando está activada, se puede utilizar la comunicación de datos mediante una red móvil. l Tipo de red preferido: Selecciona tu tipo de red: CDMA + LTE/EvDo o CDMA sin EvDo. l Automatic Connections: Toca Connections Optimizer para ayudarte a administrar y mejorar tu experiencia de datos mediante el encuentro y la conexión a las redes Wi-Fi Configuración 135 recordadas en tu dispositivo. l APN: Toca Nuevo APN para crear un nuevo punto de acceso. Transmisiones celulares Las transmisiones celulares te permiten establecer configuraciones de alerta de emergencia. Puedes activar o desactivar alertas, como amenazas extremas, amenazas graves, alertas Amber y alerta de prueba. No puedes desactivar las alertas presidenciales. 1. Toca > > Ajustes > Más... > Mensajes de radiodifusión. 2. Toca la casilla de verificación al lado de cada alerta para activarlas o desactivarlas. Configuraciones de audio Harman/Kardon Las configuraciones de audio harman/kardon te permiten activar la calidad de sonido mejorada con las funciones de efecto de sonido de audio harman/kardon. 1. Toca > > Ajustes . 2. Toca Sonido Harman/Kardon y configura tus opciones. l Si aparece una descripción del audio harman/kardon, sigue las instrucciones en pantalla para continuar. n Clari-Fi: Establécela en ON para recuperar la información de sonido perdida durante la compresión para una calidad de sonido mejorada. Activada cuando se encuentra conectado un auricular, dispositivo Bluetooth, etc. n Visualizador Clari-Fi: Establécela en ON para una visualización del efecto de sonido. n LiveStage: Establécela en ON para una reproducción de sonido más impresionante. n Mostrar icono en barra de estado si está activado.: Establece si se muestra el icono en la barra de estado cuando Clari-Fi o LiveStage están activados. n Ayuda: Visualiza una descripción del efecto de sonido Harman. Configuración de sonido El menú de configuración de sonido te permite controlar el audio de tu teléfono, desde los tonos y alertas hasta los tonos de marcación y notificaciones. Configuración 136 Volúmenes Establece la configuración de volumen de tu teléfono. 1. Toca > > Ajustes > Sonido. 2. Toca Volumen y utiliza las barras deslizables para determinar el nivel de volumen para “Música, vídeos, juegos, y otros archivos multimedia”, “Tono y notificaciones” y “Alarmas”. 3. Toca Aceptar para guardar tu configuración. Modo silencioso Configura los ajustes del modo silencioso de tu teléfono. 1. Toca > > Ajustes > Sonido. 2. Toca Modo silencioso para activarlo. Llamada entrante Establece la configuración de llamadas entrantes de tu teléfono. 1. Toca > > Ajustes > Sonido. 2. Toca Llamada entrante para configurar las opciones. l Toca Tono de llamada para seleccionar uno. A medida que tocas un tono de llamada, se reproduce una muestra. l Toca Vibración para activarla. 3. En caso de ser necesario, toca Aceptar para guardar la configuración. Notificación Establece la configuración de notificaciones de tu teléfono. 1. Toca > > Ajustes > Sonido. 2. Toca Notificaciones para configurar las opciones. Configuración 137 l Toca Sonidos de notificaciones para seleccionar uno. A medida que tocas un tono de llamada, se reproduce una muestra. l Toca Duración del timbre para cambiar la duración de reproducción del sonido. Si tocas Longitud personalizada, puedes establecer la duración que deseas. l Toca Vibración para activarla. 3. En caso de ser necesario, toca Aceptar para guardar tu configuración. Tonos del teclado de marcación Cuando el tono del teclado de marcación está activado, suenan tonos cuando tocas las teclas del teclado de marcación del teléfono. 1. Toca > > Ajustes > Sonido. 2. Toca Sonar al marcar número para activarlo. Sonidos de la respuesta táctil Cuando los sonidos de la respuesta táctil están activados, suenan tonos cuando tocas la pantalla para realizar selecciones. 1. Toca > > Ajustes > Sonido. 2. Toca Sonar al tocar para activarlo. Sonido de bloqueo de pantalla Cuando el sonido de bloqueo de pantalla está activado, suenan tonos cuando bloqueas o desbloqueas la pantalla. 1. Toca > > Ajustes > Sonido. 2. Toca Sonido en pantalla de bloqueo para activarlo. Vibrar al tocar Cuando vibrar al tocar está activado, el teléfono vibra cuando tocas la pantalla. 1. Toca > > Ajustes > Sonido. 2. Toca Vibrar al tocar para activarlo. Configuración 138 Configuración de la pantalla El menú de configuración de la pantalla de tu teléfono no sólo te ayuda a ver lo que quieres, sino que también te ayuda a aumentar la vida de la batería. Brillo La configuración de brillo ajusta el brillo de tu pantalla para acomodarse a tus alrededores. 1. Toca > > Ajustes > Pantalla. 2. Toca Brillo y configura tus opciones. l Toca la casilla de verificación al lado de Brillo automático para permitir que el teléfono ajuste el brillo de manera automática. l Para establecer un nivel de brillo personalizado, desmarca la casilla de verificación de brillo automático y luego toca y arrastra la barra deslizable para ajustar el brillo. 3. Toca Aceptar para guardar la configuración. Fondo de pantalla La configuración del fondo de pantalla te permite personalizar el fondo de pantalla de tu teléfono. Elige de fondos de pantalla precargados o selecciona una imagen que hayas descargado o tomado con la cámara. 1. Toca > > Ajustes > Pantalla > Fondo de pantalla. 2. Selecciona un fondo de pantalla que deseas establecer y toca Establecer fondo de pantalla/SET WALLLPAPER. Para obtener detalles, consulta Cambiar el fondo de pantalla. Efecto sin marco La configuración de efecto sin marco te permite establecer el efecto que aparece en los bordes de la pantalla cuando esta se enciende. 1. Toca > > Ajustes > Pantalla. 2. Toca Efecto sin marco y establece tus configuraciones. l Luz de pantalla encendida: Elige un efecto del borde de pantalla de Fluir, Ambiente, Difusión, u OFF. l Alarma parpadeante: Cuando está activado, el efecto del borde de pantalla se encuentra Configuración 139 activo durante una alarma. l Al iniciar la carga: Cuando está activado, el efecto del borde de pantalla se activa cuando comienza la carga. Modo de pantalla Las opciones modo de pantalla te permiten establecer el color o tono de la pantalla. 1. Toca > > Ajustes > Pantalla. 2. Toca Modo de visualización y selecciona las opciones. l Estándar: Hermoso modo con colores armónicos. l Dinámico: Modo de color nítido que presenta imágenes vibrantes y videos potentes. l Natural: Modo de color auténtico apropiado para las compras por Internet. Bloquear la pantalla durante una llamada Cuando bloquear la pantalla durante una llamada está activado, la pantalla se bloquea durante las llamadas. 1. Toca > > Ajustes > Pantalla. 2. Toca Bloquear la pantalla durante la llamada para activarlo. Pantalla encendida/apagada por movimiento La configuración de pantalla encendida/apagada por movimiento te permite configurar la pantalla para que se encienda/apague según el movimiento o funcionamiento del teléfono. 1. Toca > > Ajustes > Pantalla. 2. Toca Pantalla on/off con movimiento y configura las opciones. l Deslizar ON: Cuando está activado, puedes deslizar la pantalla cuando está apagada para encenderla. l Sacudir OFF: Cuando está activado, puedes agitar el teléfono hacia la izquierda y la derecha dos veces para apagar la pantalla. l Mantener iluminación: Para activar esta función, toca Mantener iluminación > Mantener iluminación y selecciona ON (Notificar) u ON (No notificar). Cuando está activada, la pantalla no se apaga mientras sostienes tu teléfono. Para ON (Notificar), Configuración 140 aparece un icono en la barra de estado para indicar que esta función está activada. El icono no aparece para ON (No notificar). Cuando Apagar al colocar sobre una mesa está seleccionada, la pantalla se apaga cuando se ubica el teléfono en posición horizontal. Rotación automática de pantalla Cuando la rotación automática de pantalla está activada, la pantalla cambia de orientación de manera automática cuando rotas el teléfono. Consulta “Rotar” en Navegación con pantalla táctil. 1. Toca > > Ajustes > Pantalla. 2. Toca Girar pantalla automáticamente para activarla. Reposo La configuración de reposo te permite cambiar el tiempo hasta que la pantalla se apaga. 1. Toca > > Ajustes > Pantalla. 2. Toca Suspender después de y selecciona el tiempo hasta que la pantalla se apaga. Ensueño La configuración de ensueño controla lo que la pantalla muestra cuando el teléfono está conectado o mientras se carga. Puedes elegir mostrar una pantalla de colores o mostrar fotografías almacenadas en tu teléfono. 1. Toca > > Ajustes > Pantalla > Salvapantallas. 2. Toca la barra deslizable al lado de Salvapantallas para que la opción sea Si u NO. Cuando está encendida, puedes configurar estas opciones. l Colores: Toca el selector para activar la visualización de una pantalla colorida. l Google Fotos: Muestra imágenes desde las fotografías de Google. Luego de activar esta opción, toca para elegir las imágenes que se mostrarán. l Marco de fotos: Muestra imágenes en un marco de fotografías. Luego de activar esta opción, toca para elegir las imágenes que se mostrarán. l Tabla de fotos: Muestra imágenes en una tabla de fotografías. Luego de activar esta opción, toca para elegir las imágenes que se mostrarán. l Toca INICIAR AHORA para alternar a una pantalla de ensueño. l Toca CUÁNDO ACTIVARLO para elegir cuándo se mostrará la pantalla de ensueño. Configuración 141 Tamaño de fuente La configuración de tamaño de fuente te permite establecer el tamaño de fuente para todo el texto que se muestra en la pantalla. 1. Toca > > Ajustes > Pantalla. 2. Toca Tamaño de fuente y luego selecciona un tamaño de fuente. Fundido de pantalla Puedes visualizar el contenido de la pantalla de tu teléfono en la pantalla de otro dispositivo (función de espejo). Te permite disfrutar las fotos y videos que se encuentran en tu teléfono en una pantalla más grande de una televisión o un dispositivo similar. Tu teléfono se conecta a los dispositivos cercanos compatibles con conexión directa a Wi-Fi por medio de Wi-Fi sin necesidad de enviarla a través de un punto de acceso. Según la aplicación, es posible que no puedas visualizar la pantalla en un dispositivo conectado. 1. Toca > > Ajustes > Pantalla. 2. Toca Pantalla de Cast. Se abre el menú de los dispositivos cercanos. 3. Toca > Habilitar pantalla inalámbrica. (Habilitado cuando se ingresa la marca de verificación.) 4. Selecciona y toca el nombre del dispositivo al que deseas conectarte. Tu teléfono se conecta al dispositivo seleccionado. Configuración Clip Now El menú de configuración Clip Now te permite activar Clip Now y verificar las instrucciones de uso. Para obtener más información sobre Clip Now, consulta Clip Now. 1. Toca > > Ajustes > Clip Now. 2. Toca Clip Now para activarlo. l Toca Ayuda para ver las instrucciones para Clip Now. Configuración de almacenamiento El menú de configuración de almacenamiento te permite administrar el almacenamiento interno en tu teléfono y te ofrece opciones para tu tarjeta microSD. Configuración 142 Memoria del teléfono El menú de almacenamiento interno te permite visualizar la capacidad de almacenamiento interno y el espacio disponible de tu teléfono. n Toca > > Ajustes > Almacenamiento. l Visualiza el espacio total de almacenamiento en la memoria de tu teléfono y el espacio en uso por funciones específicas. l Toca una categoría detallada para obtener más información. Tarjeta microSD Las opciones de tarjeta microSD te permiten visualizar el tamaño y el espacio disponible de la tarjeta, quitar la tarjeta para una extracción segura del teléfono y formatear (borrar) la tarjeta microSD. Para obtener detalles, consulta Formatear la tarjeta microSD y Desmontar la tarjeta microSD. Configuración de la conexión USB El menú de configuración de la conexión USB te permite seleccionar el método por el cual tu teléfono intercambia datos cuando conectas tu teléfono a tu computadora. 1. Toca > > Ajustes . 2. Toca Conexión USB a ordenador y selecciona las opciones. l Solo carga: Sólo recargar después de conectar. l Dispositivo multimedia (MTP): Transfiere archivos entre tu teléfono y tu computadora, tales como imágenes, videos y música. l Cámara (PTP): Transfiere archivos de imágenes y videos entre tu teléfono y tu computadora. l Almacenamiento masivo USB (UMS): Intercambia datos con una computadora mediante el uso de tu teléfono como un dispositivo de almacenamiento externo. Configuración de batería Puedes controlar el uso de la batería de tu teléfono a través de este menú de configuración. También puedes ver qué funciones consumen la carga de tu batería y en qué porcentaje. Configuración 143 1. Toca > > Ajustes > Batería. 2. Visualiza las estadísticas del uso de la batería de tu teléfono. 3. Para más detalles y opciones de configuración, toca una categoría de uso. Configuración de aplicaciones Puedes verificar las aplicaciones instaladas y en ejecución. 1. Toca > > Ajustes > Aplicaciones. 2. Toca los elementos para ver los detalles: DESCARGADAS, EN EJECUCIÓN, o TODAS. l Según la aplicación y su localización, puedes forzar el cierre de la aplicación, desinstalar o desactivar la aplicación, limpiar el caché y los datos, y más. l Puedes cambiar de qué manera se ordenan las aplicaciones si tocas tamaño/Ordenar por nombre. > Ordenar por l Puedes quitar la desactivación de las aplicaciones, restricciones de permisos, etc. al mismo tiempo para todas las aplicaciones si tocas Restablecer aplicaciones. > Restablecer preferencias > Servicios de localización El menú de configuración de tus servicios de localización te permite seleccionar la manera en que tu teléfono determina su ubicación (mediante la red inalámbrica, satélites GPS, ambos o ninguno). 1. Toca > > Ajustes > Ubicación. 2. Toca la barra deslizable al lado de Ubicación para encenderlo y establecer tus configuraciones. l Toca Modo para seleccionar un método de localización: Alta precisión, Ahorro de batería, o Solo en dispositivo. Activa Accelerated location para utilizar el hardware de localización acelerada Qualcomm IZat. l SOLICITUDES DE UBICACIÓN RECIENTES muestra las aplicaciones que han solicitado la ubicación de tu teléfono de manera reciente. l SERVICIOS DE UBICACIÓN te deja que le permitas a Google usar la información de ubicación de tu teléfono y el historial de ubicación. Configuración 144 Configuración de seguridad Los menús de configuración de seguridad te permiten establecer opciones de seguridad de pantalla, opciones de cifrado, visibilidad de contraseñas, configuración del administrador y opciones de almacenamiento de credenciales. Bloqueo de pantalla Las configuraciones de bloqueo de pantalla te permiten establecer tu bloqueo de pantalla. Puedes elegir un PIN, patrón u otro método para bloquear tu pantalla. 1. Toca > > Ajustes > Seguridad. 2. Toca Bloqueo de pantalla y establece la configuración de bloqueo de pantalla. Para obtener detalles sobre el bloqueo de pantalla, consulta Configuración del bloqueo de pantalla. Mejorar el reconocimiento facial Puedes capturar tu rostro en diferentes condiciones para mejorar la capacidad de emparejamiento por rostro. Esta opción se encuentra disponible cuando está configurado el bloqueo de pantalla por desbloqueo por rostro. 1. Toca > > Ajustes > Seguridad. 2. Toca Mejorar el reconocimiento facial. 3. Sigue las instrucciones que aparecen en la pantalla. Reconocimiento facial Debes parpadear al desbloquear la pantalla con la configuración desbloquear por rostro. Esta opción se encuentra disponible cuando está configurado el bloqueo de pantalla por desbloqueo por rostro. 1. Toca > > Ajustes > Seguridad. 2. Toca Reconocimiento facial para activarlo. 3. Parpadea al desbloquear la pantalla con la configuración desbloquear por rostro. Mostrar el Patrón Dibujado Cuando tienes configurado un patrón de bloqueo de pantalla, puedes elegir si el patrón es visible brevemente mientras lo dibujas en la pantalla de bloqueo. Esta opción se encuentra disponible cuando está configurado el bloqueo de pantalla por patrón. Configuración 145 1. Toca > > Ajustes > Seguridad. 2. Toca Mostrar el patrón dibujado para activarla. Bloquear Automáticamente Cuando tienes configurado un bloqueo de pantalla, puedes elegir un período de tiempo para bloquear la pantalla de manera automática después de que esta se apaga o elegir que la pantalla se bloquee de manera inmediata cuando se apaga. Esta opción se encuentra disponible cuando está configurado el bloqueo de pantalla por patrón o por PIN/contraseña o por desbloqueo por rostro. 1. Toca > > Ajustes > Seguridad. 2. Toca Bloquear automáticamente y selecciona la duración. Bloquear al Encender Si presionas la tecla Power, se bloquea la pantalla de inmediato. Esta opción se encuentra disponible cuando está configurado el bloqueo de pantalla por patrón o por PIN/contraseña o por desbloqueo por rostro. 1. Toca > > Ajustes > Seguridad. 2. Toca Bloquear al encender para activarla. Habilitar Widgets Activa varios widgets en tu pantalla de bloqueo. Esta opción se encuentra disponible cuando está configurado el bloqueo de pantalla por deslizamiento, patrón o por PIN/contraseña o por desbloqueo por rostro. 1. Toca > > Ajustes > Seguridad. 2. Toca Habilitar widgets para activarla. Información del propietario La información del propietario te permite mostrar tu información en la pantalla de bloqueo. 1. Toca > > Ajustes > Seguridad. 2. Toca Información del propietario. Configuración 146 Cifrar teléfono La configuración de cifrar teléfono te permite cifrar todos los datos en tu teléfono, tales como tus cuentas, configuraciones, aplicaciones descargadas, etc. Antes debes establecer un PIN o contraseña. El cifrado puede tomar una hora o más para completarse. 1. Toca > > Ajustes > Seguridad > Encriptar teléfono. 2. Toca Encriptar teléfono, ingresa un PIN o contraseña que hayas establecido, y luego toca Siguiente > Encriptar teléfono. l El cifrado del teléfono se atenúa si el teléfono no esta conectado al cargador. 3. Comienza el cifrado y luego se reinicia el teléfono. Cifrar microSD La configuración de cifrado de microSD te permite cifrar todos los datos en tu tarjeta microSD. Antes debes establecer un PIN o contraseña. El cifrado puede tomar una hora o más para completarse. 1. Toca > > Ajustes > Seguridad. 2. Toca Cifrar SD. 3. Después de que aparece una alerta sobre que todos los datos se eliminarán, toca Aceptar. 4. Toca Borrar tarjeta SD, ingresa un PIN o contraseña que hayas establecido, y luego toca Siguiente. 5. Toca Borrar todo. Luego se cifran los datos guardados en la tarjeta microSD y no se puede ver el contenido de la tarjeta microSD en otro dispositivo. Hacer que las contraseñas sean visibles Usa la configuración para hacer que las contraseñas sean visibles para mostrar brevemente los caracteres de una contraseña mientras los ingresas en los campos de contraseñas. 1. Toca > > Ajustes > Seguridad. 2. Toca Mostrar las contraseñas para mostrar u ocultar contraseñas mientras las ingresas. Administrador del dispositivo La configuración de administrador del dispositivo te permite ver o desactivar los administradores del dispositivo. Configuración 147 1. Toca > > Ajustes > Seguridad. 2. Toca Administradores de dispositivos y luego toca una opción para activarlo o desactivarlo. Fuentes desconocidas La configuración de fuentes desconocidas permite o no la instalación de aplicaciones de fuentes que no sean las de Google Play Store. 1. Toca > > Ajustes > Seguridad. 2. Toca Orígenes desconocidos para activarla. Verificar aplicaciones La configuración de verificar aplicaciones activa o desactiva una advertencia antes de instalar aplicaciones que pueden dañar tu teléfono. 1. Toca > > Ajustes > Seguridad. 2. Toca Verificar aplicaciones para activarla. Tipo de almacenamiento Puedes ver el tipo de credenciales almacenadas. 1. Toca > > Ajustes > Seguridad. 2. Verifica el tipo de almacenamiento que se muestra en Tipo de almacenamiento. Credenciales confiables Puedes verificar los certificados CA de confianza que hayas instalado. 1. Toca > > Ajustes > Seguridad. 2. Toca Certificados de confianza para ver los certificados de confianza. Instalar desde microSD Puedes instalar certificados cifrados desde una tarjeta microSD instalada. Configuración 148 1. Toca > > Ajustes > Seguridad. 2. Toca Instalar desde la tarjeta SD para instalar certificados desde tu tarjeta microSD. Borrar credenciales Puedes borrar todas las credenciales almacenadas y restablecer la contraseña de almacenamiento de credenciales. 1. Toca > > Ajustes > Seguridad. 2. Toca Eliminar certificados para eliminar todos los certificados almacenados. Configuración del bloqueo de pantalla El menú de configuración de bloqueo de pantalla te permite determinar el método para desbloquear tu teléfono, personalizar las opciones de bloqueo de pantalla, determinar si mostrar consejos emergentes para desbloquear el teléfono o no, e ingresar tu información de propietario para que se muestre en la pantalla de bloqueo. Importante: Ten en cuenta que si olvidas en patrón/PIN/contraseña para desbloquear la pantalla, no podrás desbloquear la pantalla. Bloqueo de pantalla Puedes aumentar la seguridad de tu teléfono mediante la creación de un bloqueo de pantalla. Cuando esté habilitado, debes dibujar el patrón de desbloqueo correcto en la pantalla, ingresar el PIN correcto o ingresar la contraseña correcta para desbloquear las teclas y pantalla táctil de control del teléfono. Las opciones de bloqueo de pantalla disponibles, en orden desde la mínima a la máxima seguridad, son las siguientes: n Sin seguridad n Deslizar n Desbloqueo por rostro n Patrón n PIN n Contraseña Importante: Para proteger tu teléfono y datos del acceso no autorizado, se recomienda que uses el mayor nivel de seguridad disponible (protección con contraseña). También es recomendable cambiar tu contraseña con frecuencia para asegurar la seguridad de tu teléfono y datos personales. Para usar el deslizamiento horizontal para desbloquear la pantalla: Configuración 149 1. Toca > > Ajustes > Seguridad > Bloqueo de pantalla. 2. Toca Deslizar para guardar la configuración. Para usar el desbloqueo por rostro: 1. Toca > > Ajustes > Seguridad > Bloqueo de pantalla. 2. Toca Desbloqueo facial. 3. Toca Configurar después de verificar las precauciones que aparecen en la pantalla. 4. Toca Continuar. 5. Ajusta tu rostro en el marco. 6. Después de visualizar “Se ha capturado la cara.”, toca Continuar. 7. Toca un método de desbloqueo de respaldo en caso de que tu teléfono no pueda reconocer tu rostro. l Para el Patrón, sigue las instrucciones que se describen en “Uso de patrón de desbloqueo de pantalla” a continuación. l Para el PIN, sigue las instrucciones que se describen en “Uso de PIN de desbloqueo de pantalla” a continuación. 8. Toca Aceptar. Para usar un patrón de desbloqueo de pantalla: 1. Toca > > Ajustes > Seguridad > Bloqueo de pantalla. 2. Toca Patrón. 3. Dibuja el patrón de desbloqueo en la pantalla mediante la conexión de al menos cuatro puntos en dirección vertical, horizontal o diagonal. Levanta el dedo de la pantalla cuando hayas terminado. 4. El teléfono graba el patrón. Toca Seguir. 5. Cuando se solicite, dibuja el patrón de desbloqueo de pantalla nuevamente y toca Confirmar. Nota: Quita la marca de la casilla de verificación Mostrar el patrón dibujado si no deseas que el patrón de desbloqueo se muestre en la pantalla cuando lo dibujes. Nota: Para cambiar el patrón de desbloqueo de pantalla, toca Bloqueo de pantalla. > > Ajustes > Seguridad > Nota: Si dibujas un patrón incorrecto cinco veces sucesivamente para desbloquear la pantalla mientras se encuentra activada una cuenta de Google, tu teléfono determina que has olvidado el patrón y aparece un aviso. Toca el aviso e inicia sesión en la cuenta de Google para desbloquear la pantalla. Configuración 150 Para usar un PIN de desbloqueo de pantalla: 1. Toca > > Ajustes > Seguridad > Bloqueo de pantalla. 2. Toca PIN. 3. Ingresa un PIN, toca Continuar, ingresa tu PIN nuevamente y toca Aceptar para guardar la configuración. Si no ingresas el PIN correcto en la pantalla después de cinco intentos, deberás esperar 30 segundos antes de que puedas volver a intentarlo. Para usar una contraseña de desbloqueo de pantalla: 1. Toca > > Ajustes > Seguridad > Bloqueo de pantalla. 2. Toca Contraseña. 3. Ingresa una contraseña, toca Continuar, vuelve a ingresar tu contraseña y toca Aceptar para guardar la configuración. Si no ingresas la contraseña correcta después de cinco intentos, deberás esperar 30 segundos antes de que puedas volver a intentarlo. Importante: Para proteger tu teléfono y datos del acceso no autorizado, se recomienda que uses el bloqueo con contraseña (la mayor seguridad). También es recomendable cambiar tu contraseña con frecuencia para asegurar la seguridad de tu teléfono y datos personales. Desactivar el bloqueo de pantalla Sigue las instrucciones que aparecen a continuación para desactivar tu bloqueo de pantalla actual. 1. Toca > > Ajustes > Seguridad > Bloqueo de pantalla. 2. Dibuja tu patrón de desbloqueo de pantalla, ingresa tu PIN o ingresa tu contraseña. 3. Toca Sin seguridad. Configuración de idioma y entrada El menú de configuración de idioma y entrada de tu teléfono te permite seleccionar un idioma para los menús y teclados del teléfono, seleccionar y configurar los ajustes del teclado, configurar la entrada de habla y establecer las opciones del mouse/trackpad de tu teléfono. Configuración de idioma El menú de configuración de idioma y entrada te permite seleccionar un idioma en pantalla. Configuración 151 1. Toca > > Ajustes > Idioma e introducción de texto. 2. Toca Idioma y luego toca un idioma disponible (English o Español). Configuración del corrector ortográfico La configuración del corrector ortográfico te permite activar un corrector ortográfico cuando escribes palabras. Puedes elegir el idioma para la corrección ortográfica. 1. Toca > > Ajustes > Idioma e introducción de texto. 2. Toca Corrector ortográfico para activar el corrector ortográfico. 3. Toca para configurar las opciones del corrector ortográfico. Diccionario personal La configuración del diccionario personal te permite agregar palabras en el diccionario personal. 1. Toca > > Ajustes > Idioma e introducción de texto. 2. Toca Diccionario personal y luego toca Añadir para ingresar una palabra. Preestablecida La configuración preestablecida te permite seleccionar y configurar el método de entrada por defecto que utilizarás cuando accedas al teclado. 1. Toca > > Ajustes > Idioma e introducción de texto. 2. Toca Predeterminado para seleccionar el método de entrada por defecto. Configuración de teclado de Google La configuración de teclado de Google te permite activar o desactivar el teclado de Google y establecer diferentes opciones de teclado, incluido el idioma de entrada, las mayúsculas automáticas, la corrección automática, etc. 1. Toca > > Ajustes > Idioma e introducción de texto. 2. Toca Teclado de Google para activar el teclado de Google. 3. Toca para configurar tus opciones de teclado de Google. Configuración 152 l Idiomas de introducción: Desmarca la casilla de verificación al lado de Usar idioma del sistema para seleccionar otros idiomas para los menús y el teclado de tu teléfono. l GENERAL o Mayúsculas automáticas: Cuando está activada, la primera palabra de las oraciones se muestra en mayúsculas de manera automática. o Vibrar al pulsar tecla: Cuando está activada, el teléfono vibra cuando tocas el teclado. o Sonar al pulsar tecla: Cuando está activada, el teléfono reproduce sonidos cuando tocas el teclado. o Ampliar al pulsar tecla: Muestra el carácter sobre la tecla cuando escribes. o Tecla de entrada de voz: Cuando está activada, se muestra una tecla de entrada de voz en tu teclado. l CORRECCIÓN ORTOGRÁFICA o Diccionario personal: Puedes agregar palabras nuevas en el diccionario personal. o Diccionarios complementarios: Puedes agregar diccionarios para otros idiomas si los instalas. o Bloquear palabras ofensivas: Cuando está activada, no se muestran las palabras que muchas personas encuentran ofensivas. o Autocorrección: Cuando está activada, el teléfono corrige los errores ortográficos de manera automática cuando presionas la barra espaciadora o los signos de puntuación. o Sugerencias de correcciones: Selecciona si aparece una vista previa de la letra seleccionada. Elige Mostrar siempre, Mostrar en modo vertical o Ocultar siempre. o Sugerencias personalizadas: Usa datos de otras aplicaciones y servicios de Google para mejorar las sugerencias del teclado. l ESCRITURA GESTUAL o Habilitar escritura gestual: Cuando está activada, puedes ingresar palabras dibujando un camino de letra en letra en un movimiento continuo. o Vista previa dinámica flotante: Cuando está activada, sugiere palabras mientras realizas gestos. o Mostrar recorrido del gesto: Muestra el rastro de cada palabra hasta que comienzas la siguiente. o Gestos con tecla Espacio: Ingresa espacios deslizando tu dedo sobre la barra espaciadora. l OTRAS OPCIONES Configuración 153 o Sugerir siguiente palabra: Utiliza la palabra anterior para realizar sugerencias. o Ajustes avanzados: Establece configuraciones más detalladas. o Danos tu opinión: Envía tus comentarios a Google. o Acerca del teclado de Google: Comprueba la versión del teclado de Google. Configuración de Swype La configuración de teclado Swype te permite activar o desactivar el teclado Swype y establecer diferentes opciones, incluido el tema, idiomas, gestos, etc. 1. Toca > > Ajustes > Idioma e introducción de texto. 2. Toca Swype para activarla. 3. Toca para configurar las opciones de Swype. l Opciones: Configura las opciones de Swype. o Vibración del tecl.: Cuando está activada, el teléfono vibra cuando tocas Swype. o Sonido al tocar la tecla: Cuando está activada, el teléfono reproduce sonidos cuando tocas Swype. o Emerge al tocar la tecla: Cuando está activada, se muestran brevemente los caracteres a medida que tocas las teclas. o Demora de pulsación prolongada: Ajusta la cantidad de tiempo que necesitas para seleccionar caracteres alternativos durante una pulsación larga. o Mostrar trayecto completo: Cuando está activada, Swype muestra el rastro de cada palabra hasta que comienzas la siguiente. o Corrección automática: Cuando está activada, el teléfono corrige los errores ortográficos de manera automática cuando presionas la barra espaciadora o los signos de puntuación. o Mayús. automáticas: Cuando está activada, Swype muestra en mayúsculas la primera palabra de las oraciones de manera automática. o Espaciado automático: Cuando está activada, Swype inserta espacios de manera automática entre las palabras a medida que las completas. o Predicción de la siguiente palabra: Cuando está activada, Swype predice la siguiente palabra sobre la base de la palabra anterior. o Habilitar voz: Cuando está activada, se muestra una tecla de entrada de voz en el teclado Swype. Configuración 154 o Habilitar escritura a mano: Cuando está activada, el gesto que realizas se reconoce como un carácter. Para utilizar la escritura a mano, en el teclado Swype, toca y mantén presionado y vuelve a tocar . l Temas o [Nombre de tema]: Selecciona un tema del teclado. La imagen de pantalla preestablecida es Clásico. o Teclado horizontal: Selecciona el tamaño y la localización en pantalla de tu teclado. Elige Pantalla completa, Mini a la izquierda, Mini a la derecha, o Dividido. o Altura del teclado: Elige la altura de tu teclado en las orientaciones de retrato o apaisada. o Tam. fuente lista selec. de pal.: Aumenta o disminuye el tamaño de fuente del texto en la lista de elección de palabra. l Mis palabras: Elige las opciones para personalizar Swype sobre la base de tus entradas de texto. o Copia de seguridad y sincronización: Usa Swype Connect para realizar una copia de seguridad de tus palabras. o Diccionario dinámico: Cuando está activado, Swype se actualizará de manera automática con palabras populares nuevas. o Integrar a Redes Sociales: Inicia sesión en tus sitios de redes sociales favoritos para utilizar las entradas de estos para actualizar Swype. o Cambiar el comportamiento del diccionario: Selecciona si quieres que las palabras se agreguen automáticamente al diccionario o si quieres confirmarlas antes de que se agreguen. o Editar mi diccionario: Modifica palabras agregadas a Swype. o Borrar los datos de idioma.: Elimina todas las palabras que hayas agregado al diccionario de Swype. o Aportar datos de uso: Permite que Nuance recolecte datos de uso para proporcionar una mejor predicción de texto. o Datos de telefonía móvil: Cuando está activado, Swype puede utilizar la conexión de tu teléfono a la red de datos inalámbrica para realizar actualizaciones, descargas de idiomas, y otras funciones de Swype Connect. l Idiomas: Elige los idiomas actuales para Swype y descarga nuevos idiomas para utilizar con Swype. l Gestos: Aprende sobre atajos que puedes usar en el teclado para realizar tareas comunes de manera rápida. l Ayuda: Aprende cómo utilizar Swype. Configuración 155 o Cómo Swypear: Aprende cómo utilizar Swype. o Mostrar consejos útiles: Cuando está activada, se muestran sugerencias en la pantalla a medida que ingresas texto. o Versión: Comprueba la nueva versión de Swype. l Actualizaciones: Verifica si existen actualizaciones para Swype. Configuración de escritura por voz de Google La configuración de escritura por voz de Google te permite activar o desactivar la escritura por voz de Google y configurar diferentes opciones. 1. Toca > > Ajustes > Idioma e introducción de texto. 2. Toca Dictado por voz de Google para activar la escritura por voz de Google. 3. Toca para configurar tus opciones de escritura por voz de Google. l Elegir idiomas de introducción: Limpia la casilla de verificación al lado de Automático para seleccionar otros idiomas para tu escritura por voz. l Bloquear palabras ofensivas: Cuando está activada, no se muestran las palabras que muchas personas encuentran ofensivas. l Reconocimiento de voz sin conexión: Comprueba y administra idiomas descargados. Configuración de la búsqueda por voz La configuración de la búsqueda por voz te permite decirle al teléfono qué buscar, luego de lo cual el teléfono comienza una búsqueda en Google basada en lo que has dicho. 1. Toca > > Ajustes > Idioma e introducción de texto. 2. Toca Búsqueda por voz para configurar las opciones. l Idioma: Elige un idioma para la búsqueda por voz. l Salida de voz: Elige opciones para la salida de voz. l Bloquear palabras ofensivas: Cuando está activada, no se muestran las palabras que algunas personas pueden encontrar ofensivas en los resultados de las búsquedas por voz de Google. l Reconocimiento de voz sin conexión: Comprueba y administra idiomas descargados. l Reconocimiento personalizado: Cuando está activado, mejora la precisión del Configuración 156 reconocimiento de la voz. l Auriculares Bluetooth: Graba audio a través de un auricular Bluetooth opcional (no incluido) que se empareja con tu teléfono. Configuración de salida de texto a voz Las configuraciones de salida de texto a voz proporcionan una lectura audible del texto, por ejemplo, los contenidos de los mensajes de texto y la identificación de llamadas para las llamadas entrantes. 1. Toca > > Ajustes > Idioma e introducción de texto. 2. Toca Síntesis de voz para configurar las opciones. l MOTOR PREFERIDO: Toca opciones. al lado de Síntesis de Google para configurar las l Velocidad de la voz: Elige una velocidad para las lecturas de texto. l Escuchar un ejemplo: Reproduce un ejemplo de voz utilizado para las lecturas. l Estado de idioma predeterminado: Verifica el estado del idioma actual seleccionado. Velocidad del puntero La configuración de velocidad del puntero te permite ajustar la velocidad del puntero cuando utilizas tu dedo para ingresar texto. 1. Toca > > Ajustes > Idioma e introducción de texto > Velocidad del puntero. 2. Arrastra la barra deslizable para ajustar la velocidad del puntero y luego toca Aceptar. Guardar copia de seguridad y restablecer el teléfono El menú Copia de seguridad de tu teléfono te permite guardar copias de seguridad de los datos y configuraciones de tu teléfono en los servidores de Google antes de restablecer los valores predeterminados de tu teléfono. Restablecer los valores predeterminados elimina todos los datos del almacenamiento de aplicaciones del teléfono, que incluyen: n Tu cuenta de Google n Los ajustes y los datos de aplicaciones y del sistema n Las aplicaciones descargadas Configuración 157 n Algunas aplicaciones preinstaladas n Música n Fotos n Otros datos de usuario Copia de seguridad y restablecimiento Para establecer tus opciones de copias de seguridad y restablecimiento: 1. Toca > > Ajustes > Copia de seguridad. 2. Selecciona tus opciones de copias de seguridad y restablecimiento. l Copia mis datos: Esta opción te permite crear copias de seguridad de tus datos de aplicaciones, contraseñas Wi-Fi y otras configuraciones de servidores de Google. l Cuenta de copia de seguridad: Selecciona una cuenta de Google para guardar las copias de seguridad de tu teléfono. l Restauración automática: Esta opción te permite guardar configuraciones y datos cuando se instale nuevamente una aplicación, luego de la restauración de los valores predeterminados. Restablecer valores predeterminados Sugerencia: Antes de restablecer los valores predeterminados en tu teléfono, seguramente quieras retirar la tarjeta microSD para evitar la pérdida de los datos que tengas guardados en ella. Toca > > Ajustes > Almacenamiento > Desactivar tarjeta SD > Aceptar para guardar tu configuración. 1. Toca > > Ajustes > Copia de seguridad. 2. Toca Restablecer datos de fábrica. 3. Lee la página de restablecimiento de toda la información y toca Restablecer teléfono. 4. Toca Borrar todo. Tu teléfono se apagará y reiniciará por sí solo y este proceso puede tomar hasta 10 minutos. Una vez que hayas restaurado los valores, ejecutará los procesos de activación de manos libres y actualización. Cuando haya terminado, verás la pantalla de bienvenida y las pantallas de configuración. Consulta Completar las pantallas de configuración para comenzar nuevamente. Cuentas El menú de configuración de cuentas te permite agregar y administrar todas tus cuentas de correo electrónico, redes sociales y el intercambio de imágenes y videos. Configuración 158 Configurar una cuenta nueva 1. Toca > > Ajustes > Añadir cuenta. 2. Toca un tipo de cuenta. l Correo electrónico, Google y Microsoft Exchange ActiveSync. 3. Sigue las instrucciones en pantalla para agregar la información de cuenta necesaria. l Según el tipo de cuenta, es posible que debas ingresar una dirección de correo electrónico o dirección de usuario, contraseña, nombre de dominio u otra información. Para cuentas corporativas de sincronización, ponte en contacto con tu administrador del servidor para determinar qué información necesitarás. Administrar cuentas existentes 1. Toca > > Ajustes > [tipo de cuenta]. 2. Selecciona tu configuración de cuenta y luego actualiza las configuraciones que deseas cambiar. l Toca tu nombre de cuenta y toca teléfono. > Eliminar cuenta para eliminar la cuenta de tu Configuración de fecha y hora Usa el menú de configuración de fecha y hora para usar automáticamente la fecha y la hora provista por la red o para configurar estos valores de forma manual, como así también para seleccionar las opciones de formato de fecha y hora. 1. Toca > > Ajustes . 2. Toca Fecha y hora y establece tus configuraciones. l Fecha y hora automáticas: Configura la fecha y la hora de manera automática a través de la red inalámbrica conectada. l Zona horaria automática: Configura la zona horaria de manera automática a través de la red inalámbrica conectada. l Establecer fecha: Configura la fecha de manera manual (sólo disponible cuando la opción Fecha y hora automáticas está desactivada). l Establecer hora: Configura la hora de manera manual (sólo disponible cuando la opción Fecha y hora automáticas está desactivada). l Seleccionar zona horaria: Configura la zona horaria de manera manual (sólo disponible Configuración 159 cuando la opción Zona horaria automática está desactivada). l Formato de 24 horas: Activa o desactiva el formato de 24 horas. l Formato de fecha: Configura el formato de visualización de la fecha. Configuración de accesibilidad El menú de accesibilidad te permite activar y administrar las aplicaciones relacionadas con la accesibilidad. 1. Toca > > Ajustes . 2. Toca Accesibilidad y establece tus configuraciones. l TalkBack: Toca la barra deslizable al lado de TalkBack para que la opción sea Sí u NO. Cuando está encendido, el teléfono anuncia los resultados de las acciones, tales como la ejecución de una aplicación y eventos tales como las notificaciones. l Subtítulos: Toca la barra deslizable al lado de Subtítulos para que la opción sea Sí u NO. Cuando está encendido, puedes configurar subtítulos y especificar opciones (idioma, texto y estilo) para los subtítulos. l Gestos de ampliación: Toca la barra deslizable al lado de Gestos de ampliación para que la opción sea Sí u NO. Cuando está encendido, puedes controlar si tu teléfono reconoce los gestos para realizar una vista panorámica y acercar o alejar mediante el toque triple de la pantalla. l Texto grande: Cuando está activado, el tamaño del texto es grande. l Botón encendido cuelga: Cuando está activado, puedes utilizar el Botón encender/bloquear para finalizar las llamadas. l Girar pantalla automáticamente: Cuando está activada, la pantalla cambia de orientación de manera automática cuando rotas el teléfono. l Decir contraseñas: Cuando está activado, el teléfono lee las contraseñas a medida que se ingresan. l Acceso directo a accesibilidad: Toca la barra deslizable al lado de Acceso directo a accesibilidad para que la opción sea Sí u NO. Cuando está activado, puedes controlar si tu teléfono reconoce un gesto para activar de manera rápida las funciones de accesibilidad. Para utilizar el gesto, presiona y mantiene presionada el Botón encender/bloquear hasta que escuches un sonido o sientas una vibración, luego toca y mantiene dos dedos en la pantalla hasta que escuches una confirmación de audio. l Audífono: Cuando está activada, la opción de asistencias auditivas ajusta las configuraciones de tu teléfono para mejorar la compatibilidad con audífonos. Configuración 160 l Síntesis de voz: puedes configurar las opciones para convertir el texto a voz. Para más información, consulta Configuración de salida de texto a voz. l Retraso pulsación prolongada: Puedes elegir cuánto tiempo espera tu teléfono cuando mantienes tu dedo sobre la pantalla antes de continuar con la acción de tocar y mantener presionado. Toca Retraso pulsación prolongada y selecciona Corto, Medio, o Largo. l Alertas persistentes: Cuando está activado, las alertas suenan de manera repetida cuando existen notificaciones sin leer para ciertas aplicaciones. Puedes elegir el intervalo de repetición o seleccionar las aplicaciones. Impresión La ventana de impresión establece las configuraciones para la impresión por la nube, etc. 1. Toca > > Ajustes . 2. Toca Impresión. Aparece la ventana de Impresión. 3. Sigue las instrucciones que aparecen en la pantalla. Activar este dispositivo El menú de activación de este dispositivo te permite activar un teléfono nuevo o usar opciones de autoservicio adicionales, como la verificación del estado de un teléfono en servicio. 1. Toca > > Ajustes > Activar dispositivo. 2. Sigue los mensajes en pantalla para activar tu teléfono o revisar tu resumen. Actualización del sistema El menú de actualización del sistema te permite actualizar tu PRL (lista de roaming preferida), tu PRL, tu perfil de datos de usuario y el software de tu teléfono. 1. Toca > > Ajustes > Actualizaciones del sistema. 2. Selecciona una opción y sigue las instrucciones para completar las actualizaciones. Para obtener la información completa de la actualización del sistema, consulta Actualizar tu teléfono. Acerca del teléfono El menú de Acerca del teléfono te permite acceder a información del teléfono importante, buscar y aplicar actualizaciones y leer información legal y de seguridad importante. Configuración 161 1. Toca > > Ajustes . 2. Toca Información del teléfono y establece tus configuraciones. l Estado l Ajustes de 4G l Ajustar pantalla táctil l Calibración sensor l Información legal l Información regulatoria l Número de modelo l Versión de HW l Info procesador l Versión de Android l Versión de banda base l Versión del kernel l Número de compilación l Versión de SW Ajustar pantalla táctil La configuración de ajuste de la pantalla táctil te permite ajustar la precisión de la pantalla táctil. 1. Toca > > Ajustes > Información del teléfono. 2. Toca Ajustar pantalla táctil. 3. Toca el centro de los seis círculos con el dedo que utilizas normalmente. El usuario del teléfono debe realizar el ajuste. Configuración 162 Información de propiedad intelectual Bajo licencia otorgada por InterDigital Technology Corporation de conformidad con determinadas patentes relacionadas con telefonía digital inalámbrica basada en TDMA o CDMA. ESTE PRODUCTO ESTÁ SUJETO A LA LICENCIA DE LA CARTERA DE PATENTES DE AVC PARA USO PERSONAL Y NO COMERCIAL DE UN CONSUMIDOR A FIN DE (i) CODIFICAR VIDEOS DE CONFORMIDAD CON LA NORMA DE AVC (“VIDEOS AVC”) Y/O (ii) DECODIFICAR VIDEOS AVC QUE HAN SIDO CODIFICADOS POR UN CONSUMIDOR COMO PARTE DE UNA ACTIVIDAD PERSONAL Y NO COMERCIAL Y/O HA SIDO OBTENIDO DE UN PROVEEDOR DE VIDEO AUTORIZADO PARA PROPORCIONAR EL VIDEO AVC. NINGUNA LICENCIA SERÁ CONCEDIDA O APLICADA PARA CUALQUIER OTRO USO. SE PUEDE OBTENER INFORMACIÓN ADICIONAL DE MPEG LA, L.L.C. CONSULTA HTTP://WWW.MPEGLA.COM. Este producto está sujeto a la licencia de la cartera de patentes de MPEG-4 Visual para uso personal y no comercial de un consumidor a fin de (i) codificar videos de conformidad con la norma de videos MPEG-4 (“videos MPEG-4”) y/o (ii) decodificar videos MPEG-4 que han sido codificados por un consumidor como parte de una actividad personal y no comercial y/o ha sido obtenido de un proveedor de video autorizado. Ninguna licencia será concedida o aplicada para cualquier otro uso. Se puede obtener información adicional de MPEG LA. Consulta http://www.mpegla.com. Este producto está sujeto a la licencia de la cartera de patentes de Sistemas MPEG-4 para codificación de conformidad con la norma de sistemas MPEG-4, excepto que sea necesaria una licencia adicional y el pago de regalías para la codificación relacionada con (i) los datos almacenados o duplicados en soportes físicos por los que se paga en función de cada título de propiedad y/o (ii) los datos por los que se paga en función de cada título de propiedad y que se transmiten a un usuario final para su almacenamiento y/o uso permanente. Se puede obtener la licencia adicional de MPEG LA, L.L.C. Consulta http://www.mpegla.com para obtener más detalles. ESTE PRODUCTO ESTÁ SUJETO A LA LICENCIA DE LA CARTERA DE PATENTES DE VC1 PARA USO PERSONAL Y NO COMERCIAL DE UN CONSUMIDOR A FIN DE (i) CODIFICAR VIDEOS DE CONFORMIDAD CON LA NORMA VC-1 (“VIDEO VC-1”). Y/O (II) DECODIFICAR VIDEOS VC-1 QUE HAN SIDO CODIFICADOS POR UN CONSUMIDOR COMO PARTE DE UNA ACTIVIDAD PERSONAL Y NO COMERCIAL Y/O HA SIDO OBTENIDO DE UN PROVEEDOR DE VIDEO AUTORIZADO PARA PROPORCIONAR EL VIDEO VC-1. NINGUNA LICENCIA SERÁ CONCEDIDA O APLICADA PARA CUALQUIER OTRO USO. SE PUEDE OBTENER INFORMACIÓN ADICIONAL DE MPEG LA, L.L.C. CONSULTA HTTP://WWW.MPEGLA.COM. ©2014 Boost Worldwide, Inc. Boost, el logotipo, Re-Boost y Boost Mobile son marcas comerciales de Boost Worldwide, Inc. Las demás marcas son propiedad de sus respectivos dueños. Microsoft®, Excel®, PowerPoint® y Exchange® son marcas registradas de Microsoft Corporation en los EE. UU. y otros países. Información de propiedad intelectual 163 Microsoft® Excel® y Microsoft® Word® son denominaciones de productos de Microsoft Corporation en los EE. UU. Bluetooth es una marca registrada de Bluetooth SIG, Inc. La marca y logotipos Bluetooth son propiedad de Bluetooth SIG, Inc., y todo uso de dichas marcas realizado por Sharp se encuentra bajo licencia. Otras marcas registradas y nombres comerciales son de sus respectivos dueños. Oracle y Java son marcas comerciales registradas de Oracle o sus afiliadas. Otros nombres pueden ser marcas comerciales de sus respectivos dueños. Los logotipos microSD, microSDHC y microSDXC Logo son marcas registradas de SD-3C, LLC. Este producto ha superado las pruebas de certificación estipuladas por Wi-Fi Alliance® a fin de garantizar interconexión de dispositivos de LAN inalámbricas basados en la especificación IEEE 802.11 de LAN inalámbricas y ha recibido la certificación “Wi-Fi CERTIFIED™”. Compatible con* IEEE 802.11a/b/g/n (2.4 GHz/5 GHz)/ac. * Consulta el sitio web de cada fabricante para obtener información sobre los productos compatibles. Funcionalidad proporcionada para completar las configuraciones de la conexión de LAN inalámbrica (SSID, método de autenticación, clave de cifrado, etc.) por medio del método de push button o ingreso de PIN utilizando Wi-Fi Protected Setup™ (WPS). Wi-Fi®, Wi-Fi Alliance®, Wi-Fi Protected Access® (WPA), los logotipos de Wi-Fi CERTIFIED y WiFi Protected Setup son marcas registradas de Wi-Fi Alliance®. Wi-Fi CERTIFIED™, Wi-Fi Direct™, Wi-Fi Protected Setup™, WPA2™ y Miracast™ son marcas registradas de Wi-Fi Alliance®. Sharp y AQUOS son marcas registradas de Sharp Corporation. SHARP es marca registrada de Sharp Corporation. Información de propiedad intelectual 164 Google™, el logotipo de Google, Android™, el logotipo de Android, Google Play™, el logotipo de Google Play, Google+™, el logotipo de Google+, Google Settings™, el logotipo de Google Settings, Gmail™, el logotipo de Gmail, Google Calendar™, el logotipo de Google Calendar, Google Maps™, el logotipo de Google Maps, Google Chrome™, el logotipo de Google Chrome, Google Voice Search™, el logotipo de Google Voice Search, Picasa™, YouTube™, el logotipo de YouTube, Google Drive™, el logotipo de Google Drive, Google Search™, el logotipo de Google Search y Google Now™ son marcas registradas de Google Inc. QUALCOMM® 3G/4G. Facebook® es una marca registrada de Facebook, Inc. Twitter es marca registrada de Twitter, Inc. y se utiliza bajo licencia. Livestage™ es marca registrada de Harman International Industries, Incorporated. Clari-Fi™ es marca registrada de Harman International Industries, Incorporated. ©2014 Harman International Industries, Incorporated Harman Kardon® es marca registrada y marca comercial de Harman International Industries, Incorporated. Otras marcas registradas son marcas registradas de sus respectivos dueños. ■Licencia de OpenSSL Licencia de OpenSSL Copyright © 1998-2009 The OpenSSL Project. Todos los derechos reservados. Este producto incluye el software desarrollado por OpenSSL Project para ser utilizado en OpenSSL Toolkit. (http://www.openssl.org/) ESTE SOFTWARE SE ENTREGA POR MEDIO DE OpenSSL PROJECT “TAL COMO ES” Y SE RENUNCIA A CUALQUIER GARANTÍA EXPRESA O IMPLÍCITA, INCLUSO, A TÍTULO ENUNCIATIVO AUNQUE NO LIMITATIVO, LAS GARANTÍAS IMPLÍCITAS DE COMERCIALIZACIÓN Y ADECUACIÓN PARA UN FIN EN PARTICULAR. BAJO NINGUNA CIRCUNSTANCIA THE OpenSSL PROJECT O SUS COLABORADORES SERÁN RESPONSABLES ANTE CUALQUIER DAÑO O PERJUICIO DIRECTO, INDIRECTO, INCIDENTAL, ESPECIAL, PUNITIVO O EMERGENTE (INCLUSO, A TÍTULO ENUNCIATIVO AUNQUE NO LIMITATIVO, POR ADQUISICIÓN DE BIENES O SERVICIOS SUSTITUTOS; PÉRDIDA DE USO, DATOS O GANANCIAS; O LA INTERRUPCIÓN DE LA ACTIVIDAD COMERCIAL) CUALQUIERA FUERA EL MODO EN QUE SE PRODUJERON Y LA TEORÍA DE RESPONSABILIDAD QUE SE APLIQUE, YA SEA POR CONTRATO, RESPONSABILIDAD OBJETIVA O AGRAVIO (INCLUSO POR NEGLIGENCIA O NO) QUE SURJA DE CUALQUIER MODO A PARTIR DEL USO DE ESTE SOFTWARE, INCLUSO SI SE NOTIFICÓ DE LA POSIBILIDAD DE DICHO DAÑO. Licencia original de SSLeay Copyright © 1995-1998 Eric Young ([email protected]) Todos los derechos reservados. Este producto incluye el software encriptado desarrollado por Eric Young ([email protected]). Información de propiedad intelectual 165 ESTE SOFTWARE SE ENTREGA POR MEDIO DE ERIC YOUNG “TAL COMO ES” Y SE RENUNCIA A CUALQUIER GARANTÍA EXPRESA O IMPLÍCITA, INCLUSO, A TÍTULO ENUNCIATIVO AUNQUE NO LIMITATIVO, LAS GARANTÍAS IMPLÍCITAS DE COMERCIALIZACIÓN Y ADECUACIÓN PARA UN FIN EN PARTICULAR. BAJO NINGUNA CIRCUNSTANCIA EL AUTOR O SUS COLABORADORES SERÁN RESPONSABLES ANTE CUALQUIER DAÑO O PERJUICIO DIRECTO, INDIRECTO, INCIDENTAL, ESPECIAL, PUNITIVO O EMERGENTE (INCLUSO, A TÍTULO ENUNCIATIVO AUNQUE NO LIMITATIVO, POR ADQUISICIÓN DE BIENES O SERVICIOS SUSTITUTOS; PÉRDIDA DE USO, DATOS O GANANCIAS; O LA INTERRUPCIÓN DE LA ACTIVIDAD COMERCIAL) CUALQUIERA FUERA EL MODO EN QUE SE PRODUJERON Y LA TEORÍA DE RESPONSABILIDAD QUE SE APLIQUE, YA SEA POR CONTRATO, RESPONSABILIDAD OBJETIVA O AGRAVIO (INCLUSO POR NEGLIGENCIA O NO) QUE SURJA DE CUALQUIER MODO A PARTIR DEL USO DE ESTE SOFTWARE, INCLUSO SI SE NOTIFICÓ DE LA POSIBILIDAD DE DICHO DAÑO. Portions Copyright © 2004 Intel Corporation Información de propiedad intelectual 166 Índice 4 4G LTE 83 Encender 4G LTE y conectar a una red 4G LTE mejorada 84 Verificar el estado de la red 4G LTE 84 9 9-1-1 (E 9-1-1) mejorado 29 A Accesibilidad 160 Acerca del teléfono 161 Activación 2 Activar este dispositivo 161 Actualización del sistema 161 Actualizar el software de tu teléfono 125 Actualizar teléfono Software 124 Actualizar tu nombre de usuario 84 Actualizar tu teléfono 124 Administradores del dispositivo 147 Agenda Acceso 43 Agregar contacto 45 Asignar un tono 48 Asignar una imagen 47 Compartir 49 Editar 47 Eliminar 49 Enlazar 48 Guardar un número telefónico 46 Para empezar 43 Sincronizar 49 Tomar y asignar una imagen 48 Ajustar pantalla táctil 162 Alarma 111 Almacenamiento Configuración 142 Almacenamiento de credenciales seguro 85 Ampliar 13 Antes de actualizar tu teléfono 124 Apagado 9 Apagado del equipo 9 Aplicación Google Play Music 75 Aplicación SMS por defecto Configuración 134 Índice Aplicaciones 71 Abrir 73 Desinstalar 73 Encontrar e instalar 71 Solicitar un reembolso 73 Archivos Transferir entre el teléfono y una computadora 123 Arrastrar 12 Asistencias auditivas 130 Aspectos básicos del teléfono 7 Audio Harman/Kardon Configuraciones 136 Auricular Conectar 114 B Barra de estado 16 Batería Cargar 1 Configuración 143 Bloquear al Encender 146 Bloquear Automáticamente 146 Bloquear la pantalla durante una llamada 140 Bloqueo automático de pantalla 36 Bloqueo de pantalla 145, 149 Configuración 149 Desactivar 151 Bluetooth 113 Acceder al menú de configuración Bluetooth 127 Compartir fotografías y videos 103 Conectar 114 Configuración 127 Desconectar 116 Desconectar un dispositivo Bluetooth 116 Desenlazar un dispositivo Bluetooth 116 Encender o apagar 113 Enviar información 116 Enviar y recibir información 116 Menú de configuración 114 Recibir información 117 Reconectar un auricular 115 Borrar credenciales 149 Brillo 139 Búsqueda por voz 113 Configuración 156 167 C Calculadora 112 Calendario 106 Acceder 106 Agregar evento 106 Agregar un calendario de Google para sincronizar 110 Alertas de eventos 107 Borrar eventos 109 Detener la sincronización de un calendario de Google 110 Invitar huéspedes 107 Mostrar u ocultar calendarios 110 Recordatorios de eventos 108 Sincronizar calendario Exchange ActiveSync 111 Sincronizar calendarios de Google 110 Ver eventos 108 Vista mensual 109 Vista semanal 109 Vistas diaria y de agenda 108 Cámara 93 Apagar 93 Configuración 98 Encender 93 Encender la cámara 93 Pantalla de revisión 95 Tomar una foto 95 Visor 93 Cancelador de ruido 131 Cargar batería 1 Cifrar microSD 147 Cifrar teléfono 147 Clip Now 77 Administrar capturas de pantalla realizadas con Clip Now 78 Configuración 142 Habilitar Clip Now 77 Realizar capturas de pantalla con Clip Now 77 Compartir Contactos 49 Conexión USB Configuración 143 Conferencia telefónica 39 Configuración 127 Configuración de aplicaciones 144 Configuración de enlaces 135 Configuración de idioma y entrada 151 Configuración de la pantalla 139 Configuración de redes móviles 135 Índice Configuración de seguridad 145 Configuración de tu teléfono 1 Configuración de volumen 137 Configuración del uso de datos 131 Configuraciones de llamada 41, 128 Configuraciones de llamada CDMA 131 Confirmar tu teléfono software actual 126 Contactos 43 Agregar contacto 45 Asignar un tono 48 Asignar una imagen 47 Compartir 49 Editar 47 Editar un contacto 47 Eliminar 49 Enlazar 48 Guardar un número telefónico 46 Para empezar 43 Realizar llamada 28 Sincronizar 49 Tomar y asignar una imagen 48 Contraseña de desbloqueo de pantalla 151 Contraseñas Hacerlas visibles 147 Copia de seguridad y restablecimiento 158 Corrector ortográfico Configuración 152 Correo de voz 30 Configuración 5, 30 Configuraciones 128 Nombre para mostrar 35 Notificación 30 Recuperar mensajes 31 Saludo 35 Utilizar el correo de voz tradicional para acceder a tus mensajes 31 Utilizar el Correo de voz visual para acceder a tus mensajes 31 Utilizar el Correo de voz visual para eliminar tus mensajes 31 Correo de voz visual 31 Configuración 32 Configuraciones 34 Escuchar varios mensajes 33 Opciones 34 Revisar 33 Correo electrónico 54 Actualizar una cuenta de correo electrónico 58 Administrar el buzón 57 Agregar el widget 59 Agregar una cuenta 54 168 Agregar una cuenta de correo electrónico desde el Menú de configuración 55 Agregar una cuenta de correo electrónico desde la aplicación de correo electrónico 55 Compartir fotografías 102 Configuración de la cuenta 58 Cuenta Exchange ActiveSync 56 Eliminar mensajes de correo electrónico múltiples 58 Eliminar un mensaje de correo electrónico 58 Eliminar una cuenta 59 Enviar un mensaje de Gmail 53 Redactar y enviar 56 Visualizar tu buzón de correo electrónico 58 Visualizar y responder 57 Credenciales confiables 148 Cronómetro 112 Cuentas 2, 51 Administrar 3, 159 Agregar nueva 159 Configuración 158 Crear 2 Desde tu teléfono 3 Cuentas de redes sociales 67 D Datos 79 Desde cualquier otro teléfono 3 Desde tu computadora 3 Deslizar 11 Deslizar de desbloqueo de pantalla 149 Deslizar de forma horizontal 11 Deslizar rápidamente 12 Desvío de llamada 40 Diccionario personal 152 Direct Wave Receiver 8 Mantener el teléfono cerca del oído 9 Diseño de la pantalla de inicio 14 Diseño del teléfono (ilustración) 7 E Edición de texto 25 Editar texto 25 Efecto sin marco 139 Eliminar múltiples secuencias de mensajes 65 Eliminar un solo mensaje 65 Eliminar una secuencia de mensajes 65 Encender/apagar la pantalla 9 Índice Encendido 9 Encendido del equipo 9 Enlaces y 134 Enlazar contactos 48 Ensueño 141 Entrada de texto 19 Preestablecida 152 Entrada de texto preestablecida 152 Entretenimiento 71, 93 Equipo para vehículo Conectar 114 Escritura 19 Escritura por voz 23 Escritura por voz de Google 23 Configuración 156 Escuchar música mediante el reproductor de música 75 Exchange ActiveSync Agregar una cuenta 56 F Facebook 67 Compartir fotografías y videos 103 Instalar la aplicación de Facebook en tu teléfono 67 Favoritos 92 Fecha y hora 159 Fondo de pantalla 139 Cambiar 16 Fotografías 101 Compartir 102 Compartir por correo electrónico 102 Compartir vía Bluetooth 103 Compartir vía Facebook 103 Compartir vía mensajería 102 Compartir vía Picasa 104 Girar 101 Recortar 101 Ver 100 Zoom 100 Fotos 93 Tomar con la cámara 95 Fuentes desconocidas 148 Funciones principales 7 Fundido de pantalla 142 G Galería 99 Abrir 100 Abrir o cerrar la galería 99 Cerrar 100 169 Ver fotografías y videos 100 Gestos 10 Gmail 51 Acceder 53 Compartir fotografías 102 Crear una cuenta 51 Enviar un mensaje 53 Leer y responder 54 Google 77 Crear una cuenta 51 Crear una cuenta de Google en línea 51 Crear una cuenta de Google mediante el uso de tu teléfono 51 Hangouts 69 Iniciar sesión 52 Google mail 51 Google Maps 74 Activar los servicios de ubicación de tu teléfono 74 Operaciones de Google Maps 74 Utilizar Google Maps 74 Google Play Ayuda 74 Encontrar e instalar aplicaciones 71 Libros 77 Películas y televisión 76 Tienda 71 Google Play Music Agregar la música en reproducción actual a una lista de reproducción 76 Comprar música de Google Play Music 76 Reproducir música con Google Play 75 Trabajar con listas de reproducción 76 Google Search 77 Google Wallet 72 Guardar copia de seguridad del teléfono 157 Guardar un número telefónico 46 H Habilitar widgets 146 Hangouts 69 Cómo usar Hangouts 69 Operaciones con Hangouts 70 Herramientas 106 Hotspot 134 I Iconos de estado 17 Iconos de notificación 18 Identificación de llamada 37 Idioma 151 Índice Ilustración del teléfono 1 Imágenes Asignar a contactos 47 Tomar y asignar a un contacto 48 Impresión 161 Información de propiedad intelectual 163 Información del propietario 146 Ingresar texto 19 Instalar desde microSD 148 Internet 79 Ejecutar una conexión a Internet 82 L Libros 77 Lista de contactos 44 Llamada en espera 37 Llamada entrante 137 Rechazar 30 Rechazar y enviar mensaje 30 Responder 29 Silenciar 29 Llamada entre tres personas 39 Llamadas telefónicas 27 Desde mensajes de correo electrónico 28 Desde mensajes de texto 28 Números de emergencia 28 Opciones 35 Realizar llamadas 27 Recibir 29 Uso de los contactos 28 Uso de los registros de llamadas 28 Uso del teclado del teléfono 27 Llamar o enviar un mensaje a un número de teléfono en un mensaje 64 Localización Redes inalámbricas 144 Satélites GPS 144 M Mapas 74 Marcación estadounidense 129 Marcación internacional 129 Más configuraciones 133 Mejorar el reconocimiento facial 145 Memoria del teléfono 143 Mensaje de correo electrónico Realizar llamada 28 Mensaje de texto Leer un mensaje de texto 63 Realizar llamada 28 Mensajería 51 170 Mensajería de texto 59 Borradores 62 Conversaciones 63 Enviar mensajes 59 Notificaciones 63 Opciones 66 Mensajería multimedia Compartir fotografías o videos 102 Mensajes multimedia 59 MicroSD Cifrar 147 MMS 59 Diapositivas 61 Enviar mensajes 60 Opciones 66 Mobile Hotspot Conéctate a un \“hotspot\” móvil 134 Modo avión 133 Modo de pantalla 140 Modo silencioso 137 Modo TTY 130 Mostrar el patrón dibujado 145 Música 75 Aplicación Google Play Music 75 Boost Mobile Music 75 N Navegación Google Maps 74 Navegador 87 Abrir el menú 88 Abrir nuevas pestañas en el navegador 89 Abrir pestañas de incógnito 89 Cambiar de una pestaña a otra 90 Cerrar pestañas 90 Configuración 91 Deslizar 87 Ejecutar conexión 87 Explorar 87 Favoritos 92 Ir a una página web 88 Menú 88 Menú de pestañas 90 Página de inicio 92 Regresar 88 Seleccionar 87 Seleccionar texto en una página web 90 Usar pestañas 89 Zoom 87 Notificación 137 Notificaciones 17-18 Índice Número telefónico Guardar en contactos 46 Números de emergencia 28 O OfficeSuite 113 Opciones de la lista de contactos 44 Opciones de llamada entrante 36 Operaciones de la configuración del uso de datos 131 Optimizador de conexiones 82 Acerca del Optimizador de conexiones 82 Activar el Optimizador de conexiones 83 Desactivar el Optimizador de conexiones 83 P Pantalla de inicio 14 Agregar atajos 15 Agregar carpetas 15 Agregar Widgets 15 Extendida 16 Mover o eliminar elementos 16 Personalizar 15 Pantalla de inicio extendida 16 Pantalla encendida/apagada por movimiento 140 Pantalla táctil Apagar 10 Encender 10 Navegación 10 Teclado 19 Pantallas de configuración 4 Para empezar 1 Patrón de desbloqueo de pantalla 150 Películas y televisión Google Play 76 Pellizcar 13 Picasa Compartir fotografías 104 PIN de desbloqueo de pantalla 151 Play Store 71 Encontrar e instalar aplicaciones 71 Proteger (bloquear) un mensaje 65 R Re-Boost 4 Configurar pagos sin preocupaciones con Re-Boost automático 4 Información adicional 4 171 Pagar con dinero en efectivo 4 Pagar en cualquier momento con una tarjeta de crédito/débito 4 Rechazar llamada entrante 30 Rechazar llamada y enviar mensaje 30 Reconocimiento facial 145 Registros de llamadas 41 Eliminar 41 Realizar llamada 28 Ver 41 Reloj 111 Alarma 111 Cronómetro 112 Reloj mundial 111 Temporizador 112 Reloj mundial 111 Reposo 141 Reproductor de música 75 Responder a un mensaje 64 Responder una llamada 29 Respuestas rápidas 129 Restablecer valores predeterminados 158 Rostro de desbloqueo de pantalla 150 Rotación automática de pantalla 141 Rotar 13 S Salida de texto a voz Configuración 157 Satélites GPS 144 Servicios de datos 83 Indicadores de estado 84 Nombre de usuario 84 Servicios de localización 144 Silenciar llamada entrante 29 Sincronizar contactos 49 SMS 59 Sonido Configuración 136 Sonido de bloqueo de pantalla 138 Sonidos de la respuesta táctil 138 Swype 21-22 Asignación de Swype para la entrada de texto 21 Configuración 154 T Tamaño de fuente 142 Tarjeta de memoria 117 Tarjeta microSD 117 Configuración 143 Índice Desmontar 122 Extraer 119 Formatear 121 Insertar 118 Usar como USB 122 Ver memoria 121 Tarjeta SD 117 Configuración 143 Teclado Pantalla táctil 19 Swype 21 Teclado de Google 20 Teclado de Google 20 Asignación del teclado de Google para la entrada de texto 20 Configuración 152 Teléfono Activar 3 Encender/apagar 9 Marcador 27 Temporizador 112 Tipo de almacenamiento 148 Tocar 10 Tocar y mantener presionado 11 Tono Asignar a un contacto 48 Tonos del teclado de marcación 129, 138 Tonos DTMF 131 Transmisiones celulares 136 Twitter 67 Instalar la aplicación de Twitter en tu teléfono 68 Tuitear en Twitter 68 V Velocidad del puntero 157 Verificar aplicaciones 148 Vibrar al tocar 138 Videocámara Configuración 99 Grabar video 96 Vídeos Compartir 102 Compartir vía Bluetooth 103 Compartir vía Facebook 103 Compartir vía mensajería 102 Compartir vía YouTube 104 Grabar 96 Mirar 101 Pantalla de captura de video 97 Ver 100 172 Visualizar la información de contacto de un mensaje 66 Visualizar un mensaje multimedia (MMS) 64 VPN 85 Acceder al menú de configuración VPN 135 Agregar una conexión 86 Almacenamiento de credenciales seguro 85 Conectar a una VPN 86 Conectarse o desconectarse 86 Configuración 135 Desconectarse de una VPN 87 Prepararse para una conexión 85 W Wi-Fi 79 Acceder al menú de configuración WiFi 127 Conectarse a una red diferente 80 Configuración 127 Configuración avanzada 80 Encender y conectar 79 Estado de la red inalámbrica 80 Opciones de la Configuración Wi-Fi 127 Wi-Fi Direct 81 Widget Correo electrónico 59 Y YouTube 68 Compartir videos 104 Mirar videos de YouTube 68 Publica un video en YouTube 69 Z Zoom 13 Índice 173-
 1
1
-
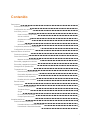 2
2
-
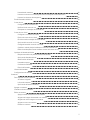 3
3
-
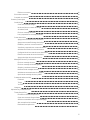 4
4
-
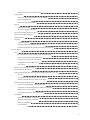 5
5
-
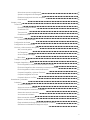 6
6
-
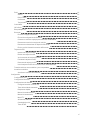 7
7
-
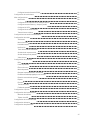 8
8
-
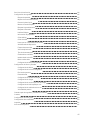 9
9
-
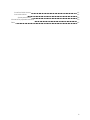 10
10
-
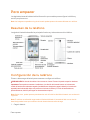 11
11
-
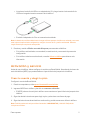 12
12
-
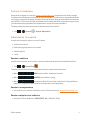 13
13
-
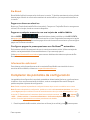 14
14
-
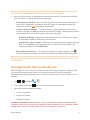 15
15
-
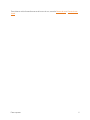 16
16
-
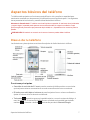 17
17
-
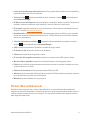 18
18
-
 19
19
-
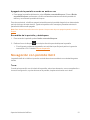 20
20
-
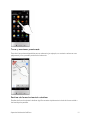 21
21
-
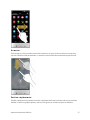 22
22
-
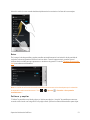 23
23
-
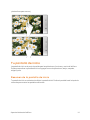 24
24
-
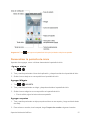 25
25
-
 26
26
-
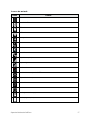 27
27
-
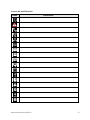 28
28
-
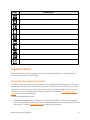 29
29
-
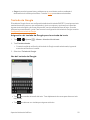 30
30
-
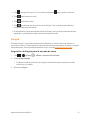 31
31
-
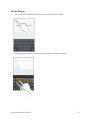 32
32
-
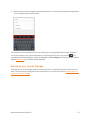 33
33
-
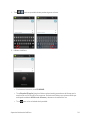 34
34
-
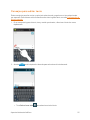 35
35
-
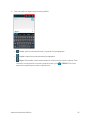 36
36
-
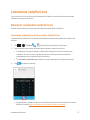 37
37
-
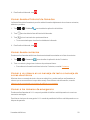 38
38
-
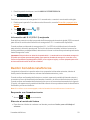 39
39
-
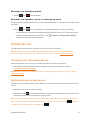 40
40
-
 41
41
-
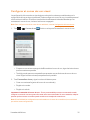 42
42
-
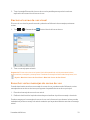 43
43
-
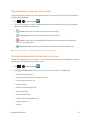 44
44
-
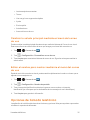 45
45
-
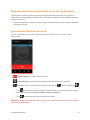 46
46
-
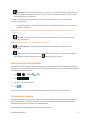 47
47
-
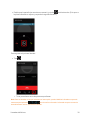 48
48
-
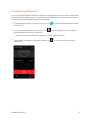 49
49
-
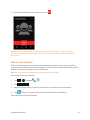 50
50
-
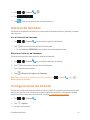 51
51
-
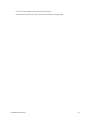 52
52
-
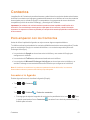 53
53
-
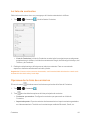 54
54
-
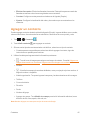 55
55
-
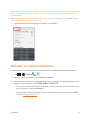 56
56
-
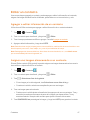 57
57
-
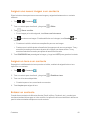 58
58
-
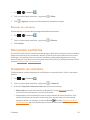 59
59
-
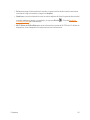 60
60
-
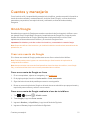 61
61
-
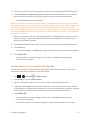 62
62
-
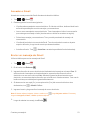 63
63
-
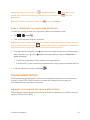 64
64
-
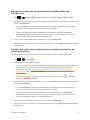 65
65
-
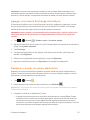 66
66
-
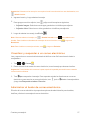 67
67
-
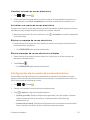 68
68
-
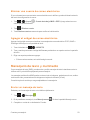 69
69
-
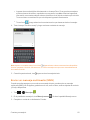 70
70
-
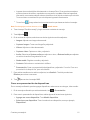 71
71
-
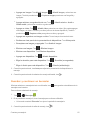 72
72
-
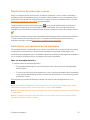 73
73
-
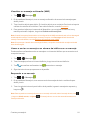 74
74
-
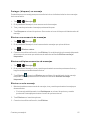 75
75
-
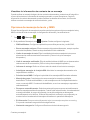 76
76
-
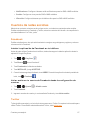 77
77
-
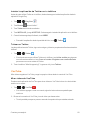 78
78
-
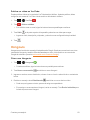 79
79
-
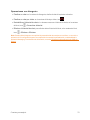 80
80
-
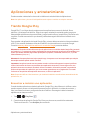 81
81
-
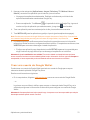 82
82
-
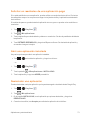 83
83
-
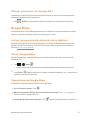 84
84
-
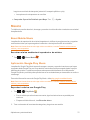 85
85
-
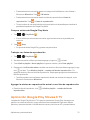 86
86
-
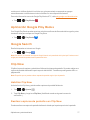 87
87
-
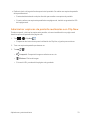 88
88
-
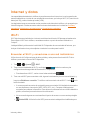 89
89
-
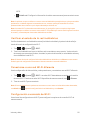 90
90
-
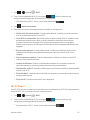 91
91
-
 92
92
-
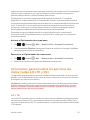 93
93
-
 94
94
-
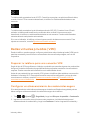 95
95
-
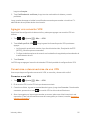 96
96
-
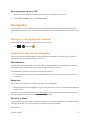 97
97
-
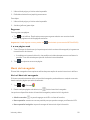 98
98
-
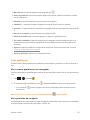 99
99
-
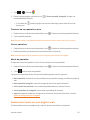 100
100
-
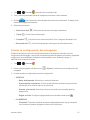 101
101
-
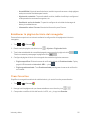 102
102
-
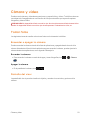 103
103
-
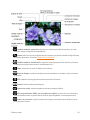 104
104
-
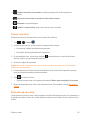 105
105
-
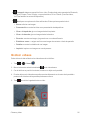 106
106
-
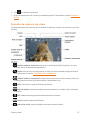 107
107
-
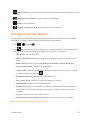 108
108
-
 109
109
-
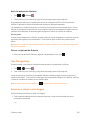 110
110
-
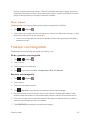 111
111
-
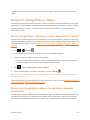 112
112
-
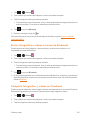 113
113
-
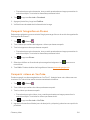 114
114
-
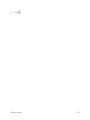 115
115
-
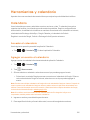 116
116
-
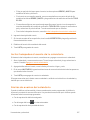 117
117
-
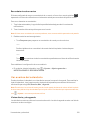 118
118
-
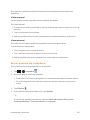 119
119
-
 120
120
-
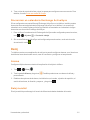 121
121
-
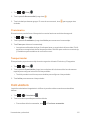 122
122
-
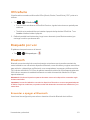 123
123
-
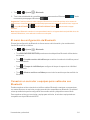 124
124
-
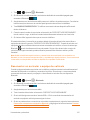 125
125
-
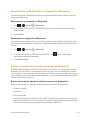 126
126
-
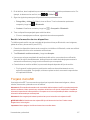 127
127
-
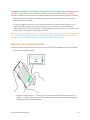 128
128
-
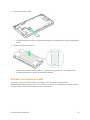 129
129
-
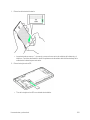 130
130
-
 131
131
-
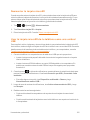 132
132
-
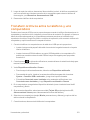 133
133
-
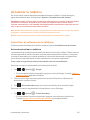 134
134
-
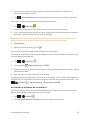 135
135
-
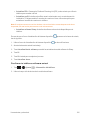 136
136
-
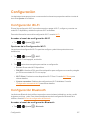 137
137
-
 138
138
-
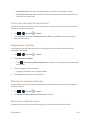 139
139
-
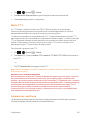 140
140
-
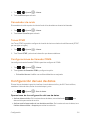 141
141
-
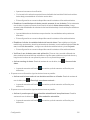 142
142
-
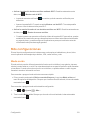 143
143
-
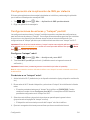 144
144
-
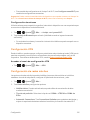 145
145
-
 146
146
-
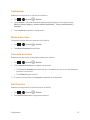 147
147
-
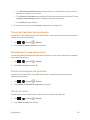 148
148
-
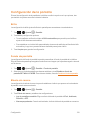 149
149
-
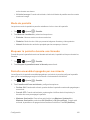 150
150
-
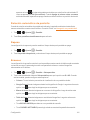 151
151
-
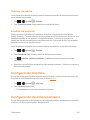 152
152
-
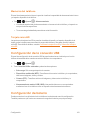 153
153
-
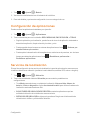 154
154
-
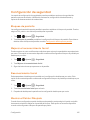 155
155
-
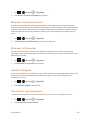 156
156
-
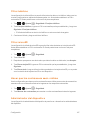 157
157
-
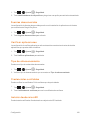 158
158
-
 159
159
-
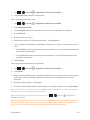 160
160
-
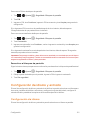 161
161
-
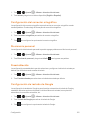 162
162
-
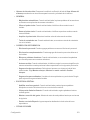 163
163
-
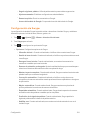 164
164
-
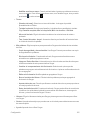 165
165
-
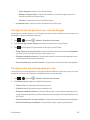 166
166
-
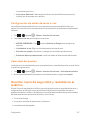 167
167
-
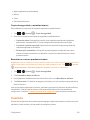 168
168
-
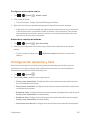 169
169
-
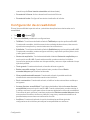 170
170
-
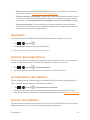 171
171
-
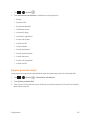 172
172
-
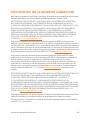 173
173
-
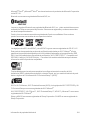 174
174
-
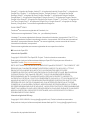 175
175
-
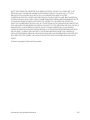 176
176
-
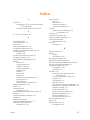 177
177
-
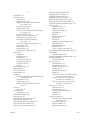 178
178
-
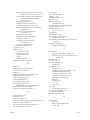 179
179
-
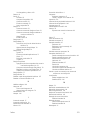 180
180
-
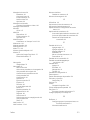 181
181
-
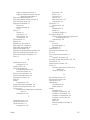 182
182
-
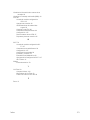 183
183
Sharp 306-SH El manual del propietario
- Categoría
- Smartphones
- Tipo
- El manual del propietario
Otros documentos
-
KYOCERA Hydro Icon Boost Mobile Guía del usuario
-
ZTE Prestige 2 Boost Mobile Instrucciones de operación
-
LG LS755 Boost Mobile El manual del propietario
-
LG Tribute HD Boost Mobile Guía del usuario
-
LG Stylo 3 Boost Mobile Instrucciones de operación
-
LG LS450 Boost Mobile Guía del usuario
-
Samsung Galaxy J3 6 Boost Mobile Manual de usuario
-
Samsung Galaxy S7 Manual de usuario
-
Samsung SM-J700P Boost Mobile Manual de usuario
-
KYOCERA C5171 Cricket Wireless Guía del usuario