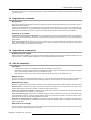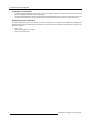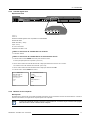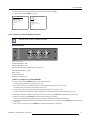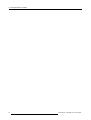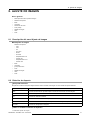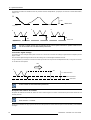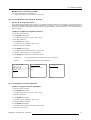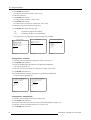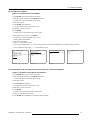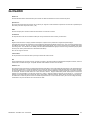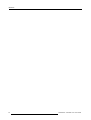Solaris L C40
Manual del usuario
R9004120 (Events)
R9004125 (Media)
R5976672S/04
13/01/2005

Barco nv Media
Noordlaan 5, B-8520 Kuurne
Teléfono: +32 56.36.89.70
Fax: +32 56.36.83.86
E-mail: media@barco.com
Visite nuestra web: www.barco.com
Barco nv Events
Noord
laan 5, B-8520 Kuurne
Teléfono: +32 56.36.89.70
Fax: +32 56.36.88.24
E-mail:
Visite nuestra web: www.barco.com
Impreso en Belgium

Cambios
Barco proporciona esta publicación “tal cual” , sin garantía de ninguna clase, ni explícita ni implícita, incluidas, pero sin limitarse a ellas,
las garantías implícitas de no vulneración de derechos, comerciabilidad o idoneidad para un fin determinado. Barco puede efectuar, en
cualquier momento y sin previo aviso, mejoras y/o cambios en los productos y/o programas descritos en esta publicación.
Esta publicación puede contener inexactitudes técnicas o errores tipográficos. Periódicamente se efectúan cambios en la información
aquí contenida; dichos cambios se incorporarán a las nuevas ediciones de la publicación.
Copyright ©
Reservados todos los derechos. Ninguna parte de este documento puede ser copiada, reproducida, traducida o almacenada o introducida
en un sistema de recuperación sin el expreso permiso escrito de Barco.
Marcas comerciales
Las marcas o nombres de productos mencionados en este manual pueden ser marcas comerciales, marcas registradas o derechos
de
autor de sus respectivos dueños. Todas las marcas y nombres de productos mencionados en este manual sirven como ejemplo o ilustra-
ción y no están intencionados para hacer publicidad de los productos o de sus fabricantes.


Tabla de contenidos
TABLA DE CONTENIDOS
1. Instrucciones de seguridad ....................................................................................... 3
1.1 Instrucciones generales............................................................................................................... 3
1.2 Seguridad eléctrica.................................................................................................................... 3
1.3 Protección durante el servicio ........................................................................................................ 4
1.4 Seguridad en la limpieza.. ............................................................................................................ 5
1.5 Seguridad en el transporte............................................................................................................ 5
1.6 Sitio de instalación .................................................................................................................... 5
2. Embalaje y dimensiones........................................................................................... 7
2.1 Contenido de la caja .................................................................................................................. 7
2.2 Embalaje............................................................................................................................... 7
2.3 Dimensiones........................................................................................................................... 8
3. Directrices de instalación.........................................................................................11
3.1 General ............................................................................................................................... 11
3.2 Configuracionesde SolarisLC40.................................................................................................... 11
3.3 Inserción de la batería en la unidad de control remoto.............................................................................12
4. Conexiones..........................................................................................................13
4.1 Conexiónde la alimentación.........................................................................................................13
4.2 Conexiones de entrada . . ............................................................................................................13
4.2.1 Facilidades de entrada ........................................................................................................13
4.2.2 Entrada de Interfaz visual digital (DVI)........................................................................................14
4.2.3 Entrada de RGB análogo......................................................................................................16
4.2.4 Interfaz digitalserie............................................................................................................17
4.2.5 Módulo de PC compacto ......................................................................................................17
4.2.6 Módulo de entrada de video...................................................................................................18
4.2.7 Módulo de entrada DVI (opcional) ............................................................................................20
4.2.8 Módulo de entrada HD-SDI (opcional)........................................................................................21
4.2.9 Módulo de entrada RGB (opcional) ...........................................................................................22
4.2.10 Entrada de preamplificador de sonido (opcional) . . ..........................................................................23
4.3 Salida RGB en resolución de pantalla nativa (WXGA) .............................................................................24
4.4 Conexiones de comunicación........................................................................................................25
4.4.1 RS232 IN/OUT.................................................................................................................25
4.5 Cubiertade cables ...................................................................................................................25
5. Procedimientos iniciales..........................................................................................27
5.1 Descripción de la terminologíade la RCU ..........................................................................................27
5.2 Encendido y apagado ................................................................................................................28
5.3 Uso de la RCU .......................................................................................................................29
5.4 Dirección del panel LCD .. ...........................................................................................................30
5.4.1 DirecciónIR....................................................................................................................30
5.4.2 Visualización y programación de direcciones IR en la RCU .. . ..............................................................30
5.4.3 DirecciónRS232...............................................................................................................30
5.4.4 Control de SolarisLC40 conlaRCU..........................................................................................30
5.5 Bloqueo de Solaris LC40 para señales IR ..........................................................................................32
5.6 Acceso rápido a Picture in Picture...................................................................................................33
6. Familiarización con la estructura de menú....................................................................35
6.1 Inicio de losmenús...................................................................................................................35
6.2 Uso de los menús ....................................................................................................................35
6.3 Ajuste de un controlen una caja deslizante ........................................................................................36
7. Selección de la entrada ...........................................................................................37
7.1 Inicio de la selección de la entrada..................................................................................................37
7.2 Selección de una entrada............................................................................................................37
7.3 Configuración de la entrada2 .......................................................................................................38
7.4 Selección de PC compacto..........................................................................................................38
8. Ajuste de imagen...................................................................................................41
8.1 Descripción del menú Ajuste de imagen ............................................................................................41
8.2 Relaciónde Aspecto.................................................................................................................41
8.3 Brillo ..................................................................................................................................42
8.4 Contraste .............................................................................................................................43
8.5 Saturación del color..................................................................................................................43
8.6 Tinte (matiz)..........................................................................................................................44
8.7 Nitidez de imagen ....................................................................................................................44
8.8 Vista ..................................................................................................................................45
8.8.1 Acercade la vista..............................................................................................................45
8.8.2 Creación de vista..............................................................................................................45
8.8.3 Función de vista automática ..................................................................................................48
8.8.4 Configuraciónde lospíxeles totales ..........................................................................................49
8.9 Fase ..................................................................................................................................50
R5976672S SOLARIS LC40 13/01/2005
1

Tabla de contenidos
9. Ajustes de audio....................................................................................................51
9.1 Descripción del menú Ajustes de audio . ............................................................................................51
9.2 Inicio de loscontrolesde audio......................................................................................................51
9.3 Control del volumen..................................................................................................................51
9.4 Control del balance...................................................................................................................52
9.5 Control de los bajos..................................................................................................................52
9.6 Control de los agudos................................................................................................................53
9.7 Control del subwoofer................................................................................................................53
10.Configuración de PiP..............................................................................................55
10.1 Introducción a PiP. ...................................................................................................................55
10.2 Seleccionela entradaPiP ...........................................................................................................55
10.3 Tamaño delPiP.......................................................................................................................56
10.3.1 Tamaño ........................................................................................................................56
10.3.2 Tamaño hor ....................................................................................................................57
10.3.3 Tamaño vert....................................................................................................................57
10.4 Posición delPiP......................................................................................................................58
11.Control de PC compacto..........................................................................................61
11.1 Control de la pantalla mediante el PC compacto . . .................................................................................61
12.Ajuste avanzado....................................................................................................63
12.1 Descripción delmenú Ajuste avanzado.............................................................................................63
12.2 Gama.................................................................................................................................63
12.3 Temperatura de color ................................................................................................................64
12.4 Balancede entrada ..................................................................................................................65
12.4.1 Introducciónal balancedeentrada ...........................................................................................65
12.4.2 Ajuste delbalance de entrada ................................................................................................67
12.5 Reducción deruido...................................................................................................................68
12.6 Detección del modode película .....................................................................................................69
12.7 Ganancia en Video...................................................................................................................70
12.8 Ajustes de pantalla ...................................................................................................................71
12.8.1 Girar............................................................................................................................71
12.8.2 Iluminación.....................................................................................................................72
12.9 Installation............................................................................................................................72
12.9.1 Gestión de archivos ...........................................................................................................72
12.9.1.1 Introducción a los archivos de imagen .................................................................................72
12.9.1.2 Configuración dela carga de archivos.................................................................................73
12.9.1.3 Carga de un archivo específico ........................................................................................73
12.9.2 No señal detectada . ...........................................................................................................74
12.9.3 Seleccióndel idioma...........................................................................................................75
12.9.4 Configuración embaldosada ..................................................................................................75
12.10Servicio...............................................................................................................................77
12.10.1Pantalla de identificación......................................................................................................77
12.10.2Dirección IR....................................................................................................................78
12.10.3Comunicación serie............................................................................................................78
12.10.3.1Dirección RS232........................................................................................................79
12.10.3.2Cambio de la velocidad de transmisión para la comunicación RS232................................................79
12.10.4Bloqueo IR.....................................................................................................................80
12.10.4.1Bloqueo de la pantalla ..................................................................................................80
12.10.4.2Cambio del código PIN .................................................................................................80
12.10.5Restablecer valores de fábrica................................................................................................81
A. Archivos de configuración de entrada estándar..............................................................83
A.1 Descripción de la tabla...............................................................................................................83
B. Equipo de montaje opcional......................................................................................85
B.1 Soporte de montaje en pared.. . . ....................................................................................................85
B.1.1 Contenido del kit...............................................................................................................85
B.1.2 Soporte de montaje horizontal en pared......................................................................................85
B.1.3 Soporte de montaje vertical en pared.........................................................................................87
B.2 Soporte de montaje en mesa ........................................................................................................89
C. Especificaciones....................................................................................................91
C.1 Especificaciones de Solaris LC40 . . . ................................................................................................91
Glosario..................................................................................................................93
Índice.....................................................................................................................95
2 R5976672S SOLARIS LC40 13/01/2005

1. Instrucciones de seguridad
1. INSTRUCCIONES DE SEGURIDAD
1.1 Instrucciones generales
Ámbito
Este documento incluye consideraciones de seguridad para Solaris LC40. En este manual, el término PERSONAL DE SERVICIO
se refiere a personas que tienen la formación y experiencia técnicas pertinentes y necesarias para conocer los peligros posibles
a los que se exponen (lo cual incluye pero no se limita al ALTO VOLTAJE ELÉCTRICO, el CIRCUITRO ELECTRÓNICO y los
PROYECTORES DE ALTO BRILLO) al realizar tareas, al igual que las medidas que reducen el riesgo posible en ellos mismos y
en otras personas. El término USUARIO y OPERADOR se refiere a cualquier persona que no forme parte del PERSONAL DE
SERVICIO y que tenga AUTORIZACIÓN para instalar el sistema de distribución de video digital.
Instrucciones de seguridad generales
• Antes de operar Solaris LC40, lea el manual cuidadosamente y consérvelo para su consulta.
• La instalación y los ajustes preliminares deben ser realizados por personal de servicio calificado o distribuidores de servicio
autorizados.
• Deben acatarse todas las advertencias sobre las partes del sistema que se encuentran en el manual de documentación.
• También deben seguirse con precisión todas las instrucciones de operación y uso de este equipo.
• Además, deben obedecerse todos los códigos de instalación.
Registro del propietario
El número de pieza y de serie se indican en la placa de registro ubicada en la parte posterior de Solaris LC40.
Anote el número aquí. Téngalo a mano cada vez que llame al distribuidor con respecto a estos productos.
Nombre
Número de pieza Número de serie
Distribuidor
Solaris LC40
Riesgo de choque eléctrico
The lightning flash with an arrowhead within a triangle is intended to tell the user that
parts inside this product are risk of electrical shock to persons.
The exclamation point within a triangle is intended to tell the user that important
operating and/or servicing instructions are included in the technical documentation f
o
this equipment.
Imagen 1-1
1.2 Seguridad eléctrica
Niveles y tierra
• Estos productos deben operarse con una fuente de alimentación de CA. Compruebe que el voltaje y la carga de conducción
coincidan con los niveles eléctricos del producto.
• Debe
utilizarse un cable de alimentación de tres núcleos. Para conectar el cable de alimentación, insértelo en una toma eléc-
trica a tierra y compruebe que el cable se ha conectado a tierra correctamente.
• Si no le es posible instalar los requisitos de CA, comuníquese con un electricista. No altere el propósito de la conexión a tierra.
•Siemp
re conecte el aparato a una toma eléctrica a tierra. No utilice un adaptador de derivación a tierra o desviador.
R5976672S SOLARIS LC40 13/01/2005
3

1. Instrucciones de seguridad
General
• Siempre enchufe el cable de alimentación en el aparato antes de enchufarlo en la toma.
• No coloque ningún objeto encima del cable de alimentación. No coloque el producto donde exista tráfico de personas.
• Siempre desenchufe el aparato de la toma eléctrica antes de limpiarlo y darle servicio, y cuando no esté en uso. Nunca tire
del cable para desenchufarlo de la toma. Agarre el enchufe y tire de él para desconectarlo.
• No opere el aparato con un cable dañado o si el aparato se ha caído o estropeado, hasta que lo examine un técnico de servicio
calificado.
• Coloque el cable de modo que nadie se tropiece con él o tire de él, y que no entre en contacto con superficies calientes.
• Si es necesario utilizar un cable de extensión, debe utilizar un cable con un nivel de corriente que sea al menos del mismo
nivel que el aparato. Los cables con un nivel inferior a los amperios del aparato podrían sobrecalentarse.
• Permita que el aparato se enfríe completamente antes de almacenarlo. Quite el cable del aparato antes de almacenarlo.
• No inserte ningún tipo de objeto en las ranuras del encapsulado ya que podría tener contacto con puntos de voltaje peligrosos
o producir un corto circuito en las piezas, lo cual podría ocasionar incendio o choques eléctricos.
• No derrame ningún tipo de líquido en el producto. Si por alguna razón se introduce un líquido u objeto sólido dentro del
en-
capsulado, desenchufe el aparato y llévelo con un técnico de servicio calificado antes de continuar operándolo.
• Tormentas con relámpagos: para una mayor protección de este producto de vídeo, desenchúfelo de la toma de pared durante
tormentas con relámpagos o durante periodos prolongados sin uso o sin atención. Esto previene daños al proyector a causa
de relámpagos y sobretensiones en los cables de CA.
1.3 Protección durante el servicio
AVISO: Si se intentan alterar los controles internos definidos en fábrica o cambiar otras configuraciones de
control que no se especifiquen en este manual, se podría ocasionar el daño permanente de la unidad y la
cancelación de la garantía.
Servicio
No intente dar servicio a los módulos instalados por su cuenta, ya que al abrir o quitar las cubiertas podría exponerse al posible
voltaje peligroso y al riesgo de choque eléctrico. Permita que el servicio del proyector se realice en un centro de servicio calificado.
Llame para solicitar servicio cuando se cumplan las condiciones siguientes:
• Cuando se ha dañado o desgastado el cable o el enchufe de alimentación.
• Si se ha derramado líquido en los módulos.
• Si el producto se ha expuesto a la lluvia o humedad.
• Si el producto no funciona normalmente después de seguir las instrucciones de operación. Ajuste solamente los controles que
se mencionan en las instrucciones de operación debido a que el ajuste incorrecto de otros controles podría resultar en daños y
por lo general precisa de un arduo trabajo por parte de un técnico calificado a fin de restaurar el producto a su funcionamiento
normal.
• Si el producto se ha caído o si se ha dañado el encapsulado.
• Si el producto muestra cambios notorios en el desempeño que indiquen la necesidad de servicio.
Piezas de repuesto
Cuando necesite piezas de repuesto, cerciórese de que el técnico de servicio utilice piezas de repuesto originales de BARCOo
piezas de repuesto autorizadas que tengan las mismas caracterís
ticas que las piezas originales de BARCO. La sustitución no au-
torizada podría resultar en degradación del desempeño y la fiabilidad, incendios, choques eléctricos y otros peligros. La sustitución
no autorizada podría anular la garantía.
Inspección de seguridad
Al completar el servicio o la reparación de los módulos, pida al técnico de servicio que realice inspecciones de seguridad a fin de
cerciorarse de que los módulos se encuentren en condiciones de operación adecuadas.
Protección
No desarme ni modifique el módulo LCD a fin de evitar la posibilidad de choque eléctrico, daños en los componentes eléctricos,
rasguños en la superficie de la pantalla e invasión de partículas ajenas. Además, dicha acción podría causar incendio al quemarse
un componente electrónico. Los módulos LCD desarmad
os o modificados por los clientes pierden la garantía.
Tenga cuidado al manipular pantallas con el vidrio roto. Si se quiebra el vidrio de la pantalla, tenga cuidado de no lastimarse los
dedos. La superficie de la pantalla tiene una capa plástica, la cual evita la dispersión de pedazos de vidrio, no obstante, si toca el
borde quebrado podría lastimarse los dedos. La lámpara (lámpara fluorescente de cátodo frío) también es de vidrio y debe observar
las mismas precauciones.
No toque el líquido que sale cuando se quiebra el vidrio de la pantalla. Si el líquido se adhiere a las manos o a la ropa, quítelo con
jabón o alcohol inmediatamente y lávelas con agua. Si el líquido se introduce en los ojos, lávelos inmediatamente con agua limpia
por más de 15 minutos y consulte a un médico.15
4
R5976672S SOLARIS LC40 13/01/2005

1. Instrucciones de seguridad
La lámpara contiene mercurio. Obedezca las regulaciones o reglas establecidas por la autoridad local para desharcerse del aparato
o sus componentes.
1.4 Seguridad en la limpieza
Encapsulado
Desenchufe el producto de la toma de pared antes de limpiarlo. No utilice productos de limpieza líquidos o pulverizados. Utilice un
paño húmedo para la limpieza.
A fin de que el encapsulado tenga una apariencia de nuevo, límpielo de forma periódica con un paño suave. Las manchas obs-
tinadas pueden eliminarse con un paño ligeramente humedecido con una solución de detergente ligero. Nunca utilice solventes
fuertes, tales como disolventes o bencina, ni productos de limpieza abrasivos debido a que éstos dañan el encapsulado.
Superficie de la pantalla
Contaminación de la superficie de la pantalla. Si se ha contaminado la superficie de la pantalla del módulo LCD, límpiela sua-
vemente con un palillo de algodón o paño limpio. Si no es suficiente, límpiela con una cinta de celofán o con un palillo de algodón
o paño limpio que contenga bencina. En ese caso, cerciórese de que la bencina no se introduzca en el módulo LCD, debido a que
podría dañarlo.
Agua en la superficie LCD. No permita que se moje el módulo LCD. Si se moja la superficie de la pa
ntalla con agua, límpiela
con un palillo de algodón o paño húmedo inmediatamente, de lo contrario se estropeará la superficie de la pantalla. Si el agua se
introduce en el módulo LCD, se podría dañar el circuito.
1.5 Seguridad en el transporte
Embalaje de envío original
Guarde el material de embalaje de envío original; le será de utilidad si necesita enviar alguno de los módulos instalados. Para una
máxima protección, vuelva a embalar el aparato tal y como se embaló originalmente en la fábrica.
1.6 Sitio de instalación
Transporte
• El transporte de la unidad en el embalaje cerrado debe ser realizado por dos personas.
• Al transportar o almacenar los productos en el embala
je original, NUNCA apile más unidades que las estipuladas en la caja de
cartón. Esta advertencia también se indica en el costado de la caja.
• Debe observar las advertencias e instrucciones de seguridad que se encuentran en el costado de la caja.
Equipo cercano
Si existen conductos de aire acondicionado, lámparas, etc. en las cercanías del sitio de instalación, el polvo, las temperaturas
extremas, la humedad y la condensación podrían ocasionar problemas. Tome las precauciones necesarias para evitar esto.
Emplazamiento seguro
No instale la unidad donde pudiese tocarse con facilidad. Evite los emplazamientos sujetos a altas vibraciones o impactos severos.
Fuerza mecánica. Cerciórese de no aplicar ning
una fuerza mecánica al módulo LCD, tales como la caída o el choque. Dicho
esfuerzo podría quebrar el vidrio de la pantalla y la lámpara o podría ocasionar fallos.
Presión en la superficie de la pantalla. Cerciórese de no aplicar presión intensa en la superficie de la pantalla. Dicha presión
podría causar rasguños en la superficie u ocasionar daños.
Protección contra rasguños. Asegúrese de
no golpear, presionar o frotar la superficie de la pantala con material sólido, tales
como herramientas. Además, no coloque material pesado o sólido en la superficie de la pantalla y no apile los módulos LCD. El
polarizador de la superficie frontal puede despegarse con facilidad.
Dependencia a la temperatura de la pantalla. La velocidad de respuesta (respuesta óptica) de la pantalla LCD depende de la
temperatura. En bajas temperaturas, la velocidad de respuesta es más lenta. También el brillo y el cromatismo varían ligeramente
según la temperatura.
Permanencia de la imagen
Si se visualiza el mismo patrón por mucho tiempo, podría ocasionarse la permanencia de la imagen aunque se cambie el patrón.
Esto no constituye un fallo y desap
arece con el tiempo.
R5976672S SOLARIS LC40 13/01/2005
5

1. Instrucciones de seguridad
Condiciones de iluminación
• Considere los ángulos existentes de iluminación y luz solar al planear la instalación. La iluminación brillante extrema podría
reducir la visibilidad y calidad de la imagen visualizada.
• En entornos extremadamente brillantes, el ajuste de la intensidad de la pantalla podría no resultar en imágenes con percepción
más brillante. Recuerde que la configuración extrema de la intensidad podría reducir el tiempo de servicio del sistema.
Instalación parcial en exteriores
La unidad está diseñada para el uso en interiores y no para el uso al aire libre. La instalación en emplazamientos expuestos aún
parcialmente a las inclemencias del tiempo, podría resultar en el mal funcionamiento o deterioro ocasionados por cualqui
era de los
elementos siguientes:
• Agua y polvo
• Cambios de temperatura y humedad
• Viento con partículas de sal
6
R5976672S SOLARIS LC40 13/01/2005

2. Embalaje y dimensiones
2. EMBALAJE Y DIMENSIONES
Vision general
• Contenidodelacaja
• Embalaje
• Dimensiones
2.1 Contenido de la caja
Contenido
Entrega estándar para:
R9004120 R9004125
• 1 Solaris LC40 (peso: 24,5 kg)
• 2 cables de alimentación con enchufe tipo CEE7 y ANSI
73.11
• 1 manual del usuario
• 1 unidad de control remoto
• 1 entrada de video
• 1 Solaris LC40 (peso: 24,5 kg)
• 2 cables de alimentación con enchufe tipo CEE7 y ANSI
73.11
• 1 manual del usuario
CEE7
Enchufe europeo para conectar el cable dealimentaciónalatomadecorriente.
ANSI 73.11
Enchufe de alimentación norteameri
cano para conectar el cable de alimentación al toma corriente de pared.
2.2 Embalaje
Método de embalaje
Solaris LC40 se embala en una caja de cartón. A fin de brindar protección durante el transporte, Solaris LC40 se envuelve con
espuma. El embalaje se suj
eta con bandas y pinzas de soporte.
Para desembalar
1. Libere las pinzas de soporte.
2. Quite las bandas.
3. Saque Solaris LC40 de la caja de envío.
Guarde la caja de envío y el material de embalaje originales; la necesitará si por alguna razón tiene que trans-
portar el panel. Para una máxima protección, vuelva a embalar el panel tal y como se embaló originalmente
en la fábrica.
R5976672S SOLARIS LC40 13/01/2005 7

2. Embalaje y dimensiones
2.3 Dimensiones
Vista frontal
863
950
452.5
518.25
610
Imagen 2-1
Vista frontal
Vista trasera
950
234
100
610
Imagen 2-2
Vista trasera
8 R5976672S SOLARIS LC40 13/01/2005

2. Embalaje y dimensiones
Vista inferior
1
0
7
Imagen 2-3
Vista inferior
R5976672S SOLARIS LC40 13/01/2005 9

2. Embalaje y dimensiones
10 R5976672S SOLARIS LC40 13/01/2005

3. Directrices de instalación
3. DIRECTRICES DE INSTALACIÓN
Vision general
• General
• Configuraciones de Solaris LC40
• Inserción de la batería en la unidad de control remoto
3.1 General
Condiciones ambientales
• Temperatura de operación: 5° a 40°C (41° a 104°F)
• Humedad: máxima de 85%
3.2 Configuraciones de Solaris LC40
Configuraciones disponibles
Solaris LC40 se puede utilizar con dos configuraciones distintas: paisaje y retrat
o.
La configuración de retrato solamente se puede utilizar con el módulo de rotación opcional (número de pedido: R9842362)
Imagen 3-1
Configuración de paisaje
Imagen 3-2
Configuración de retrato
Si se utiliza la configuración de paisaje, el receptor de rayos infrarrojos debe colocarse en la equina inferior izquierda.
Si se utiliza la configuración de retrato, el receptor de rayos infrarrojos debe colocarse en la equina superior izquierda.
Aplicaciones
Solaris LC40 se puede utilizar como visualización independiente o como parte de una red de visualización.
R5976672S SOLARIS LC40 13/01/2005
11

3. Directrices de instalación
3.3 Inserción de la batería en la unidad de control remoto
Ubicación de las baterías
Las baterías no se colocan en la unidad de control remoto para evitar la operación de la misma en el embalaje, lo cual ocasionaría
una duración reducida de las baterías.
Instalación de las baterías
1. Presione la pestaña de la cubierta (A) con la uña un poco hacia atrás y tire de la parte superior de la cubierta hacia arriba (B).
(imagen 3-3)
2. Deslice la cubierta hacia adelante para quitarla. (imagen 3-4)
3. Presione las baterías hacia el resorte y levántelas para sacarlas. (imagen 3-5)
4. Inserte dos baterías de tamaño AA y cerciórese de que las polaridades coinciden con las marcas + y – dentro del compartimiento
de las baterías (imagen 3-5).
5. Inserte la pestaña inferior de la cubierta de las baterías en el espacio en la parte inferior de la unidad de control remoto y presione
la cubierta hasta que se ajuste en su sitio (imagen 3-4).
Imagen 3-3
Desbloqueo de la cubierta de las baterías
Imagen 3-4
Para quitar la cubierta de las baterías
Imagen 3-5
Extracción de las baterias
12 R5976672S SOLARIS LC40 13/01/2005

4. Conexiones
4. CONEXIONES
Vision general
• Conexión de la alimentación
• Conexiones de entrada
• Salida RGB en resolución de pantalla nativa (WXGA)
• Conexiones de comunicación
• Cubierta de cables
4.1 Conexión de la alimentación
Conexión del cable de alimentación de CA (principal)
Utilice el cable de alimentación proporcionado para la conexión del panel LCD a la toma de pared.
Enchufe el conector de alimentación hembra en el conector macho de la parte posterior del panel LCD.
La entrada de alimentación se regula automáticamente de 90 a 240 VCA.
4.2 Conexiones de entrada
Vision general
• Facilidades de entrada
• Entrada de Interfaz visual digital (DVI)
• Entrada de RGB análogo
• Interfaz digital serie
• Módulo de PC compacto
• Módulo de entrada de video
• Módulo de entrada DVI (opcional)
• Módulo de entrada HD-SDI (opcional)
• Módulo de entrada RGB (opcional)
• Entrada de preamplificador de sonido (opcional)
4.2.1 Facilidades de entrada
Vista del panel de entrada
DVI
RGB out (1280x768)
RGB HV
RS232
OUT IN
LAN
RGB analog
R
GB
HVINOUT
SDI
A
B
C
D E
Imagen 4-1
Vista del panel de entrada
Entradas estándares disponibles
Ref Conector de entrada
Entrada
A DVI DVI digital
DVI análogo
R5976672S SOLARIS LC40 13/01/2005 13

4. Conexiones
Ref Conector de entrada
Entrada
B
RGB análogo (BNC) RGB
C SDI SDI
Entradas opcionales
Ref
Ranura de entrada
Módulo de entrada
Entrada
D Entrada universal de datos Entrada DVI DVI digital
DVI análogo
Entrada RGB RGB
Entrada HD-SDI HD-SDI
Entrada de sonido
Entrada de sonido (I + D), sal
ida de
sonido (I + D + subwoofer)
E Entradas de video Entrada de video Video
S-Video
Video en componentes
Video RGB (15 kHz)
4.2.2 Entrada de Interfaz visual digital (DVI)
DVI
Digital Visual Interface is a display interface developed in response to the proliferation of digital flat panel displays.
The digital video connectivity standard that was developed by DDWG (Digital Display Work Group). This connection
standard offers two different connectors: one with 24 pins that handles digital video signals only, and one with 29 pins
that handles both digital and analog video. This standard uses TMDS (Transition Minimized Differential Signal) from
Silicon Image and DDC (Display Data Channel) from VESA (Video Electronics Standards Association).
DVI can be single or dual link.
Especificaciones de entrada
DVI
RGB out (1280x768)
RGBHV
RS232
OUT IN
LAN
RGB analog
R
GB
HVINOUT
SDI
DVI
x768)
HV R
G
Imagen 4-2
Entrada DVI estándar
Reloj de píxel: 25 .. 165 MHz
Intervalo de sincronización horizontal: 15 .. 110 kHz
Intervalo de sincronización vertical: 23 .. 125 Hz
Formato de entrada máximo: UXGA (1600x1200) a 60 Hz
14
R5976672S SOLARIS LC40 13/01/2005

4. Conexiones
DVI digital
• Vínculo único
• Voltaje de entrada diferencial: 200mV - 800mV
DVI análogo
• Entrada RGB = 0,7 V
pp
± 3dB
• Entrada de sincronización TTL: U
mín
=2,5V
Asignación de pines para el conector DVI.
Pin 1
TMDS DATA2-
Pin 15
Tierra (para +5V)
Pin 2
TMDS DATA2+
Pin 16 Detección de conexión en
funcionamiento
Pin 3
Blindaje TMDS DATA2/4
Pin 17
TMDS DATA0-
Pin 4
TMDS DATA4-
Pin 18
TMDS DATA0+
Pin 5
TMDS DATA4+
Pin 19
Blindaje TMDS DATA0/5
Pin 6
Reloj DDC
Pin 20
TMDS DATA5-
Pin 7
Datos DDC
Pin 21
TMDS DATA5+
Pin 8
Sincronización vertical análoga
Pin 22
Blindaje de reloj TMDS
Pin 9
TMDS DATA1-
Pin 23
Reloj TMDS +
Pin 10
TMDS DATA1+
Pin 24
Reloj TMDS -
Pin 11
Blindaje TMDS DATA1/3 C1
Rojo análogo
Pin 12
TMDS DATA3- C2
Verde análogo
Pin 13
TMDS DATA3+ C3
Azul análogo
Pin 14 Alimentación +5
C4 Sincronización horizontal análoga
C5
Tierra
¿Cómo se selecciona la entrada DVI con la RCU?
1. Pulse 7 en la RCU.
El sistema interno detecta la entrada DVI automáti
camente. Si se conecta y enciende a la vez una entrada digital DVI y una
entrada DVI análoga, se muestra la entrada DVI digital.
¿Cómo se selecciona la entrada DVI en la estructura de menú?
1. PulselaruedaolateclaENTER de la RCU para activar los menús.
El menú principal aparece en la pantalla. (menu 4-1)
2. Gire la rueda o utilice las teclas de flecha arriba o abajo para seleccionar Selección de la entrada.
Se muestra el menú de selección de la entrada. (
menu 4-2)
3. Gire la rueda o utilice las teclas de flecha arriba o abajo para seleccionar 7DVI.
4. PulselaruedaolateclaENTER en la RCU.
El sistema interno detecta la entrada DVI automáticamente. Si se conecta y enciende a la vez una entrada digital DVI y una
entrada DVI análoga, se muestra la entrada DVI digital.
Solaris LC40
Seleccione la entrada
Ajuste de imagen
Ajustes de audio
Configuración de PiP
Control de PC compacto
Ajuste avanzado
Standby
Atrás
Menu 4-1
Seleccione la entrada
1. Video
2. RGB
3. S-Video
4. HD-SDI/DVI/Audio/RGB
5. SDI
6. RGB
7. DVI
8. PC compacto
Configure entrada 2
Atrás
Menu 4-2
R5976672S SOLARIS LC40 13/01/2005 15

4. Conexiones
4.2.3 Entrada de RGB análogo
Especificaciones de entrada
DVI
RGB out (1280x768)
RGBHV
RS232
OUT IN
LAN
RGB analog
R
GB
HVINOUT
SDI
RGB analog
R
GB
HVINOUT
SDI
Imagen 4-3
Entrada de RGB análogo
Reloj de píxel: 20 .. 165 MHz
Intervalo de sincronización horizontal: 15 .. 110 kHz
Intervalo de sincronización vertical: 23 Hz .. 125 Hz
Formato de entrada máximo: UXGA (1600x1200) a 60 Hz
Entradas RGBHV: 0,7V
pp
±3 dB
Entradas posibles
Entradas
R
G
B H V
RGBHV
R
G
B H V
RGBS
R
G
B
S
-
Entradas RGB
RG
s
B
R
G
s
B
- -
¿Cómo se selecciona
la entrada RGB con la RCU?
1. Pulse 6 en la RCU.
El sistema explora la entrada de RGB análogo en busca de una señal de entrada RGB y detecta la sincronización automática-
mente.
¿Cómo se selecciona la entrada RGB en la estructura de menú?
1. PulselaruedaolateclaENTER de la RCU para activar los menús.
El menú principal a
parece en la pantalla. (menu 4-3)
2. Gire la rueda o utilice las teclas de flecha arriba o abajo para seleccionar Selección de la entrada.
Se muestra el menú de selección de la entrada. (menu 4-4)
3. Gire la rueda o utilice las teclas de flecha arriba o abajo para seleccionar 6RGB.
4. PulselaruedaolateclaENTER en la RCU.
El sistema interno detecta la posición de sincronización automáticamente (sincronización separada o en verde).
Solaris LC40
Seleccione la entrada
Ajuste de imagen
Ajustes de audi
o
Configuración de PiP
Control de PC compacto
Ajuste avanzado
Standby
Atrás
Menu 4-3
Seleccione la entrada
1. Video
2. RGB
3. S-Video
4. HD-SDI/DVI/Audio/RGB
5. SDI
6. RGB
7. DVI
8. PC compacto
Configure entrada 2
Atrás
Menu 4-4
16 R5976672S SOLARIS LC40 13/01/2005

4. Conexiones
4.2.4 Interfaz digital serie
Especificaciones
DVI
RGB out (1280x768)
RGBHV
RS232
OUT IN
LAN
RGB analog
R
GB
HVINOUT
SDI
RGB analog
B
HVINOUT
SDI
Imagen 4-4
Entrada SDI
Solamente señales digitales serie compatibles con SMPTE259M.
Entrada SDI: BNC
Salida SDI: BNC (= bucle)
Típico: 0,8 V
pp
75 Ω con terminación
Impedancia de salida: 75 Ω
¿Cómo se selecciona la entrada SDI con la RCU?
1. Pulse 5 en la RCU
¿Cómo se selecciona la entrada SDI en la estructura de menú?
1. PulselaruedaolateclaENTER de la RCU para activar los menús.
El menú principal aparece en la pantalla. (menu 4-5)
2. Gire la rueda o utilice las teclas de flecha arriba o abajo para seleccionar Selección de la entrada.
Se muestra el menú de selección de la entrada. (menu 4-6)
3. Gire la rueda o utilice las teclas de flecha arriba o abajo para sele
ccionar 5SDI.
4. PulselaruedaolateclaENTER en la RCU.
Solaris LC40
Seleccione la entrada
Ajuste de imagen
Ajustes de audio
Configuración de PiP
Control de PC compacto
Ajuste avanzado
Standby
Atrás
Menu 4-5
Seleccione la entrada
1. Video
2. RGB
3. S-Video
4. HD-SDI/DVI/Audio/RGB
5. SDI
6. RGB
7. DVI
8. PC compacto
Configure entrada 2
Atrás
Menu 4-6
4.2.5 Módulo de PC compacto
Descripción
El módulo de PC compacto es una pantalla conectada internamente. No es necesaria la conexión de entrada externa. Cuando se
selecciona la entrada 8, la imagen de PC compacto aparece en la pantalla.
La ranura de entrada NO permite la conexión en funcionamiento. Cerciórese de que el sistema esté apagado
antes de insertar o extraer o módulo de PC compacto.
R5976672S SOLARIS LC40 13/01/2005 17

4. Conexiones
¿Cómo se selecciona con la RCU?
1. Pulse 8 en la RCU
¿Cómo se selecciona el PC compacto en la estructura de menú?
1. PulselaruedaolateclaENTER de la RCU para activar los menús.
El menú principal aparece en la pantalla. (menu 4-7)
2. Gire la rueda o utilice las teclas de flecha arriba o abajo para seleccionar Selección de la entrada.
Se muestra el menú de selección de la entrada. (menu 4-8)
3. Gire la rueda o utilice las teclas de flecha arriba o abajo para seleccionar 8 PC compacto.
4. PulselaruedaolateclaENTER en la RCU.
Solaris LC40
Seleccione la entrada
Ajuste de imagen
Ajustes de audio
Configuración de PiP
Control de PC compacto
Ajuste avanzado
Standby
Atrás
Menu 4-7
Selección de la entrada
1. Video
2. RGB
3. S-Video
4. DVI
5. SDI
6. RGB
7. DVI
8. PC compacto
Configure entrada 2
Atrás
Menu 4-8
4.2.6 Módulo de entrada de video
Esta ranura de entrada NO permite la conexión en funcionamiento. Cerciórese de que el sistema esté apagado
antes de insertar o extraer o módulo de entrada.
Especificaciones
PAL B, G, D, H, I y N, combinación PAL N, PAL M, NTSC M, NTSC Japón, NTSC 4.43 y SECAM
Video: 1 Vpp ± 3dB
S-Video: Y= 1 V
pp
± 3dB, C = 300mV
pp
Entradas C
r
YC
b
HV: -0,5V
pp
a0,5V
pp
Entradas posibles
Y/C C
R
YC
B
VV
IN OUT
IN
VIDEO
Imagen 4-5
Módulo de entrada de video
Entradas
Y/C
in
C
r
Y
C
b
V
in
V
out
RGBS
–
R
G
B
S
–
Entradas
RGB
(15 kHz)
RG
s
B
–
R
G
s
B
– –
C
r
YC
b
S
–
C
r
Y
C
b
S
–
Entradas de
componen-
tes
C
r
Y
s
C
b
–
Cr
Y
s
Cb
– –
18 R5976672S SOLARIS LC40 13/01/2005

4. Conexiones
Video Video
compuesto
– – – –
Video
–
S-Video S-Video S-Video
– – – – –
Configuración del conector de 4 pines
Vista del módulo de entrada:
4
3
1
2
Imagen 4-6
Para S-Video
Para video
pin 1 : tierra y luminosidad pin 1: tierra y video Y
pin 2: tierra y cromatismo
pin2: tierrayvideoC
pin 3: señal de luminosidad (Y) 1Vpp ±3dB
pin 3: señal de video Y
pin 4: señal de cromatismo (C) 300mVpp pin 4: señal de video C
Cromatismo
El componente de color de una señal de video que incluye información sobre el matiz y la saturación.
Luminosidad
El componente de una señal de video que incluye información sobre el brillo.
¿Cómo se configura la entrada 2?
1. PulselaruedaolateclaENTER de la RCU para activar los menús.
El menú principal aparece en la pantalla. (menu 4-9)
2. Gire la rueda o utilice las teclas de flecha arriba o abajo para seleccionar Selección de la entrada.
Se muestra el menú de selección de la entrada. (menu 4-10)
3. Gire la rueda o utilice las teclas de flecha arriba o abajo para seleccionar Configure entrada 2.
Se abre la ventana de configuración. (menu 4-11)
4. Gire la rueda o utilice las teclas de flecha arriba o abajo para seleccionar la entrada correspondiente.
YUV
Entrada C
r
Y
s
C
b
SYUV Entrada C
r
YC
b
S
Solaris LC40
Seleccione la entrada
Ajuste de imagen
Ajustes de audio
Configuración de PiP
Control de PC compacto
Ajuste avanzado
Standby
Atrás
Menu 4-9
Seleccione la entrada
1. Video
2. RGB
3. S-Video
4. HD-SDI/DVI/Audio/RGB
5. SDI
6. RGB
7. DVI
8. PC compacto
Configure entrada 2
Atrás
Menu 4-10
Entrada de configuración 2
YUV
SYUV
SRGB
RGsB
ATRÁS
Menu 4-11
¿Cómo se selecciona una entrada con la RCU
1. Para video: pulse la tecla 1 de la RCU.
Para la entrada en componentes o RGB: pulse la tecla 2 de la RCU.
R5976672S SOLARIS LC40 13/01/2005
19

4. Conexiones
Para S-Video: pulse la tecla 3 de la RCU.
¿Cómo se selecciona una entrada en la estructura de menú?
1. PulselaruedaolateclaENTER de la RCU para activar los menús.
El menú principal aparece en la pantalla. (menu 4-12)
2. Gire la rueda o utilice las teclas de flecha arriba o abajo para seleccionar Selección de la entrada.
Se muestra el menú de selección de la entrada. (menu 4-13)
3. Gire la rueda o utilice las teclas de flecha arriba o abajo para seleccionar la entrada correspondiente (video, S-Video o Compo-
nente).
4. PulselaruedaolateclaENTER en la RCU.
Solaris LC40
Seleccione la entrada
Ajuste de imagen
Ajustes de audio
Configuración de PiP
Control de PC compacto
Ajuste avanzado
Standby
Atrás
Menu 4-12
Seleccione la entrada
1. Video
2. RGB
3. S-Video
4. HD-SDI/DVI/Audio/RGB
5. SDI
6. RGB
7. DVI
8. PC compacto
Configure entrada 2
Atrás
Menu 4-13
Conexión en bucle para video
La entrada de video compuesto (V
in
) se conecta en bucle con V
out
. Esta señal se puede utilizar para la conexión al dispositivo
siguiente.
4.2.7 Módulo de entrada DVI (opcional)
La ranura de entrada NO permite la conexión en funcionamiento. Cerciórese de que el sistema esté apagado
antes de insertar o extraer o módulo de entrada.
Especificaciones
DVI
Imagen 4-7
Debido a que este módulo tiene las mismas especificaciones que la entrada DVI estándar
, consulte "Entrada de Interfaz visual
digital (DVI)", página 14 para más detalles.
El sistema detecta la entrada opcional automáticamente y se agrega a la estructura de menú.
¿Cómo se selecciona con la RCU?
1. Pulse 4 en la RCU
¿Cómo se selecciona la entrada DVI en la estructura de menú?
1. PulselaruedaolateclaENTER de la RCU para activar los menús.
El menú principal aparece en la pantalla. (menu 4-14)
2. Gire la rueda o utilice las teclas de flecha arriba o abajo para seleccionar Selección de la entrada.
Se muestra el menú de selección de la entrada. Se agrega la entrada correcta en la selección de entrada 4. (menu 4-15)
20
R5976672S SOLARIS LC40 13/01/2005

4. Conexiones
3. Gire la rueda o utilice las teclas de flecha arriba o abajo para seleccionar 4DVI.
4. PulselaruedaolateclaENTER en la RCU.
Solaris LC40
Seleccione la entrada
Ajuste de imagen
Ajustes de audio
Configuración de PiP
Control de PC compacto
Ajuste avanzado
Standby
Atrás
Menu 4-14
Selección de la entrada
1. Video
2. RGB
3. S-Video
4. DVI
5. SDI
6. RGB
7. DVI
8. PC compacto
Configure entrada 2
Atrás
Menu 4-15
4.2.8 Módulo de entrada HD-SDI (opcional)
La ranura de entrada NO permite la conexión en funcionamiento. Cerciórese de que el sistema esté apagado
antes de insertar o extraer o módulo de entrada.
Especificaciones
SDI/HDSD I
INPUT
INPUT
OUT
1
2
Imagen 4-8
Módulo de entrada HD-SDI
Entrada SDI/HD-SDI 1: BNC
Entrada SDI/HD-SDI 2: BNC
Detección automática de la entrada entre las entradas 1 y 2
Salida SDI/HD-SDI: BNC (= bucle)
Típico: 0,8 V
pp
75 Ω con terminación
Impedancia de salida: 75 Ω
¿Cómo se configura la entrada HD-SDI?
1. PulselaruedaolateclaENTER de la RCU para activar los menús.
El menú principal aparece en la pantalla. (menu 4-16)
2. Gire la rueda o utilice las teclas de flecha arriba o abajo para seleccionar Selección de la entrada.
Se muestra el menú de selección de la entrada. (menu 4-17)
3. Gire la rueda o utilice las teclas de flecha arriba o abajo para seleccionar Configure HD SDI.
Se abre la ventana de configuración. Según el ajuste anterior, es posible obtener dos vistas distintas. (menu 4-18)
4. Para definir la selección automática, seleccione Selección automática y pulse ENTER para cambiar a [Sí]. (menu 4-20)
5. Seleccione Prioridad ypulseENTER para cambiar entre [entrada 1] y [entrada 2].
Cuando se conectan las dos señales de entrada, la definida en Seleccione la entrada tendrá prioridad.
6. Para definir la selección de modo que no sea automática, seleccione Selección automática y pulse ENTER para cambiar a [Noí].
(menu 4-21)
7. Vaya a Seleccione la entrada y pulse ENTER para cambiar entre [entrada 1] y [entrada 2].
R5976672S SOLARIS LC40 13/01/2005
21

4. Conexiones
Se muestra solamente la señal de la entrada seleccionada.
Solaris LC40
Seleccione la entrada
Ajuste de imagen
Ajustes de audio
Configuración de PiP
Control de PC compacto
Ajuste avanzado
Standby
Atrás
Menu 4-16
Seleccione la entrada
1. Video
2. RGB
3. S-Video
4. HD-SDI
5. SDI
6. RGB
7. DVI
8. PC compacto
Configure entrada 2
Configure HD SDI
Atrás
Menu 4-17
Configure HD SDI
Selección automática [Sí]
Prioridad [entrada 1]
Atrás
Menu 4-18
Configure HD SDI
Selección automática [No]
Seleccione la entrada [entrada 1]
Atrás
Menu 4-19
Configure HD SDI
Selección automática [Sí]
Prioridad [entrada 1]
Atrás
Menu 4-20
Configure HD SDI
Selección automática [No]
Seleccione la entrada [entrada 1]
Atrás
Menu 4-21
¿Cómo se selecciona con la RCU?
1. Pulse 4 en la RCU
¿Cómo se selecciona la entrada SDI/HD-SDI en la estructura de menú?
1. PulselaruedaolateclaENTER de la RCU para activar los menús.
El menú principal aparece en la pantalla. (menu 4-22)
2. Gire la rueda o utilice las teclas de flecha arriba o abajo para seleccionar Selección de la entrada.
Se muestra el menú de selección de la entrada. Se agrega la entrada correcta en la selección de entrada 4. (menu 4-23)
3. Gire la rueda o utilice las teclas de flecha arriba o abajo para seleccionar 4 HD-SDI.
4. PulselaruedaolateclaENTER en la RCU.
Solaris LC40
Seleccione la entrada
Ajuste de imagen
Ajustes de audio
Configuración de PiP
Control de PC compacto
Ajuste avanzado
Standby
Atrás
Menu 4-22
Seleccione la entrada
1. Video
2. RGB
3. S-Video
4. HD-SDI
5. SDI
6. RGB
7. DVI
8. PC compacto
Configure entrada 2
Configure HD SDI
Atrás
Menu 4-23
4.2.9 Módulo de entrada RGB (opcional)
La ranura de entrada NO permite la conexión en funcionamiento. Cerciórese de que el sistema esté apagado
antes de insertar o extraer o módulo de entrada.
22 R5976672S SOLARIS LC40 13/01/2005

4. Conexiones
Especificaciones
R
G
BHV
Imagen 4-9
Entradas RGBHV: 0,7V
pp
±3 dB
¿Cómo se selecciona con la RCU?
1. Pulse 4 en la RCU
¿Cómo se selecciona la entrada RGB en la estructura de menú?
1. PulselaruedaolateclaENTER de la RCU para activar los menús.
El menú principal aparece en la pantalla. (menu 4-24)
2. Gire la rueda o utilice las teclas de flecha arriba o abajo para seleccionar Selección de la entrada.
Se muestra el menú de selección de la entrada. Se agrega la entrada correcta en la selección de entrada 4. (menu 4-25)
3. Gire la rueda o utilice las teclas de flecha arriba o abajo para seleccionar 4RGB.
4. PulselaruedaolateclaENTER en la RCU.
Solaris LC40
Seleccione la entrada
Ajuste de imagen
Ajustes de audio
Configuración de PiP
Control de PC compacto
Ajuste avanzado
Standby
Atrás
Menu 4-24
Selección de la entrada
1. Video
2. RGB
3. S-Video
4. RGB
5. SDI
6. RGB
7. DVI
8. PC compacto
Configure entrada 2
Atrás
Menu 4-25
4.2.10 Entrada de preamplificador de sonido (opcional)
La ranura de entrada NO permite la conexión en funcionamiento. Cerciórese de que el sistema esté apagado
antes de insertar o extraer o módulo de entrada.
Especificaciones
L R
OUT
LR
IN
SUBW
AUDIO
Imagen 4-10
Entradadesonido
Canal de entrada izquierda y derecha: máximo de 2,5V
pp
Impedancia de entrada izquierda y derecha: 50 kΩ
Salida izquierda y derecha: máximo de 2,5V
pp
Impedancia de salida izquierda y derecha: 1 kΩ
Impedancia de subwoofer de salida: 1 kΩ
R5976672S SOLARIS LC40 13/01/2005
23

4. Conexiones
Pasos de ajuste:
• Agudos / bajos: de -14dB a +14dB, pasos de 2dB
• Balance : de -79dB a 0dB, pasos de 1dB
• El volumen se puede ajustar en pasos de 0,5dB
• Salida de subwoofer en pasos de 1dB
Especificaciones de salida
Canal de salida izquierda y derecha + canal de subwoofer.
Uso del módulo de preamplificador de sonido
Stereo audio
source
L
R
L
R
OUT
LR
IN
SUBW
AUDIO
Audio amplifier
Input
Output
Solaris with Audio module
Imagen 4-11
Ilustración del uso del módulo de preamplificador de sonido
El módulo de sonido Solaris debe montarse entre la entrada de sonido (reproductor de DVD, entrada de video, etc.) y el destino
de sonido (amplificador, altavoces activos, etc.). En esta configuración, el usuario puede controlar tanto los parámetros de video
como de sonido en un solo sitio (el menú OSD de Solaris o cualquier otro
dispositivo de control conectado al puerto serie Solaris).
Este módulo NO es un amplificador de sonido.
4.3 Salida RGB en resolución de pantalla nativa (WXGA)
Salida
La señal procesada, girada o no, está disponible en el form
ato de pantalla para el bucle al siguiente Solaris LC40.
Considere el ajuste de rotación el siguiente Solaris LC40. Cuando la salida ya esté girada, no gire la imagen de entrada de nuevo
en el siguiente Solaris LC40.
DVI
RGB out (1280x768)
RGBHV
RS232
OUT IN
LAN
RGB analog
R
GB
HVINOUT
SDI
RGB out (1280x768)
RGBHV
Imagen 4-12
Salida RGB en resolución de panel
24 R5976672S SOLARIS LC40 13/01/2005

4. Conexiones
Aunque se trata de una entrada de RGBHV análogo, solamente se puede utilizar en otra pantalla Solaris. Las
señales de salida no son compatibles con CRT, de modo que es probable que no se visualicen correctamente
en un monitor estándar
4.4 Conexiones de comunicación
4.4.1 RS232 IN/OUT
¿Qué puede conectarse en la conexión de entrada RS232?
La conexión RS232 IN permite que Solaris LC40 se comunique con un ordenador, por ejemplo IPB PC o Apple Macintosh.
RS232IN
Control PC
RS232
RS232IN RS232OUT
Imagen 4-13
Conexión RS232
Aplicaciones de la conexión RS232
Control remoto:
• fácil ajuste del panel LCD mediante una conexión IBM PC (o compatible) o MAC.
• intervalo de direcciones RS232 de 0 a 255.
• permite el almacenamiento de varias configuraciones del panel LCD.
• amplia gama de posibilidades de control.
RS232 OUT
Para realizar una conexión en bucle con otro Solaris LC40.
4.5 Cubierta de cables
¿Paraquésirvelacubiertadecables?
Con la cubierta de cables, todas las conexiones están protegidas de la desconexión.
Montajedelacubiertadecables.
1. Deslice la cubierta encima de las conexiones.
2. Empuje los ganchos de la cubierta en los a
gujeros. (imagen 4-14)
3. Deslice la cubierta hacia la derecha.
4. Para asegurarla, gire el tornillo de la izquierda.
R5976672S SOLARIS LC40 13/01/2005
25

4. Conexiones
Imagen 4-14
Montajedelacubiertadecables
26 R5976672S SOLARIS LC40 13/01/2005

5. Procedimientos iniciales
5. PROCEDIMIENTOS INICIALES
Vision general
• Descripción de la terminología de la RCU
• Encendido y apagado
•UsodelaRCU
• Dirección del panel LCD
• Bloqueo de Solaris LC40 para señales IR
• Acceso rápido a Picture in Picture
5.1 Descripción de la terminología de la RCU
Descripción
La tabla siguiente describe la funcionalidad de las teclas de la RCU.
2
10
11
4
5
14
6
7
3
12
1
8
9
15
Video
S-Video
SDI RGB
DVI
Compact PC
Imagen 5-1
RCU
Descripción de las funciones de control
Ref. Función Descripción
1 Botóndeajuste Permite entrar a los menús de ajuste o s
alir de los mismos.
2 Botón de dirección
Une la unidad de control remoto con el Solaris LC40 al que se dirige (dígito entre 0
y9).
3 Botón Pause
Coloca la imagen en blanco.
4 Botón de standby
Apaga o enciende el Solaris LC40.
R5976672S SOLARIS LC40 13/01/2005 27

5. Procedimientos iniciales
Ref. Función Descripción
5
Botones de dígitos Permite la selección directa de las entradas.
• 0. Sin entrada
1. Video
• 2. Entrada configurable 2
•3.S-Video
• 4. Optional input
•5.SDI
•6.RGB
•7.DVI
• 8. PC compacto
9. Prefijo de la selección de entrada PiP
6 Indicador de la operación del
control remoto
Se ilumina cuando se pulsa un botón en la unidad de control remoto (indicador visual
de operación del control remoto y batería baja).
7
Teclas de función Las teclas de función están reservadas para la funcionalidad Picture in Picture (PIP).
F1: esquina inferior izquierda de PiP
F2: esquina superior izquierda de PiP
F3: Pantalla dividida
F4: esquina superior derecha de PiP
F5: esquina inferior derecha de PiP
8 Botón EXIT Permite subir un nivel en la estructura de menú.
9 Botón ENTER
Permite el acceso a los menús de ajuste o la confirmación de un ajuste en los
menús de ajuste.
10 TEXT
Cuando el texto esté activo, pulse TEXT para desactivar la pantalla OSD. Pulse TEXT
de nuevo y OSD figurará como definido en la ventana de configuración de OSD.
11 Botón de congelación
Congela la imagen
12
Botón * Cambia la relación de aspecto de la imagen
13
Controles de la imagen
Permiten optimizar la reproducción de la imagen
Tabla 5-1
5.2 Encendido y apagado
Interruptor principal
1. Si Solaris LC40 se apaga mientras está en standby, se inicia en standby. Prosiga con el procedimiento de standby.
2. Si Solaris LC40 está visualizando una imagen cuando se apaga, se inicia en la misma entrada que estaba reproduciendo.
De standby a una imagen real con la RCU
1. Pulse la tecla de standby, se muestra la misma entrada que estaba antes de que Solaris LC40 se colocase en standby
Ó,
pulse la tecla de dígito de la entrada que desea visualizar.
De standby a una imagen real con la rueda
1. Pulse la rueda una vez, se muestra la misma entrada que estaba antes de que Solaris LC40 se colocase en standby.
Cambio a standby con la RCU
1. Pulse el botón de standby de la RCU.
La entrada que se utilizó por último se almacena para iniciar en ella.
Cambio a standby con la rueda
1. Pulse la rueda una vez.
Se muestra el menú principal. (menu 5-1)
28
R5976672S SOLARIS LC40 13/01/2005

5. Procedimientos iniciales
2. Gire la rueda para desplazarse a través del menú y seleccione Standby.
3. Pulse la rueda.
La pantalla se coloca en standby.
Solaris LC40
Seleccione la entrada
Ajuste de imagen
Ajustes de audio
Configuración de PiP
Control de PC compacto
Ajuste avanzado
Standby
Atrás
Menu 5-1
Apagado
1. La pantalla muestra la imagen. Apague el interruptor principal.
La entrada que se utilizó por último se almacena para iniciar en ella al encender el proyector.
2. Primero coloque el proyector en standby y luego apáguelo con el interruptor principal.
Solaris LC40 siempre se inicia en standby.
5.3 Uso de la RCU
Apuntar al detector IR.
1. Cuando utilice la unidad de control remoto inalámbrica, asegúrese de colocarse a una distancia de operación efectiva (30m o
100 pies en línea recta). La unidad de control remoto no funciona correctamente si se aplica luz intensa a la ventana del detector
o si existen obstáculos entre la unidad de control remoto y el detector IR de Solaris LC40. (imagen 5-2)
45°
45°
F
1
F
2
F
3
F
4
F
5
A
D
J
E
X
I
T
E
N
T
E
R
P
A
U
S
E
P
H
A
S
E
T
E
X
T
S
H
A
R
P
N
T
I
N
T
C
O
L
O
R
B
R
I
G
H
T
N
C
O
N
T
R
T
R
E
B
L
E
B
A
L
A
N
C
E
B
A
S
S
V
O
L
9
0
7
8
5
6
3
4
1
2
45
°
45
°
F
1
F
2
F
3
F
4
F
5
A
D
J
E
X
I
T
E
N
T
E
R
P
A
U
S
E
P
H
A
S
E
T
E
X
T
S
H
A
R
P
N
T
I
N
T
C
O
L
O
R
B
R
I
G
H
T
N
C
O
N
T
R
T
R
E
B
L
E
B
A
L
A
N
C
E
B
A
S
S
V
O
L
9
0
7
8
5
6
3
4
1
2
Imagen 5-2
Ángulo de IR
R5976672S SOLARIS LC40 13/01/2005 29

5. Procedimientos iniciales
5.4 Dirección del panel LCD
Vision general
• Dirección IR
• Visualización y programación de direcciones IR en la RCU
• Dirección RS232
• Control de Solaris LC40 con la RCU
5.4.1 Dirección IR
¿Qué es la dirección IR?
Debido a que podría haber más de un Solaris LC40 instalado en una habitación, cada Solaris LC40 debe contar con una dirección
distinta para diferenciarlo con la RCU. Por lo tanto, cada Solaris LC40 tiene su propia dirección.
Configure una dirección IR individual.
La configuración de la dirección IR del panel LCD se puede realizar en el software.
Control de Solaris LC40.
Cada Solaris LC40 requiere una dirección individual entre 0 y 9, la cual puede definirse en el menú Servicio.
Después de definir la dirección, se puede controlar el Solaris LC40 a control remoto:
Si es necesario controlar un panel LCD específico, introduzca la dirección del panel LCD en la RCU (solamente
cuandoladirecciónesentre0y9). ElSolarisLC40conladirección correspondiente responderá a la RCU
específica.
5.4.2 Visualización y programación de direcciones IR en la RCU
Visualización de la dirección IR del panel LCD en la pantalla.
1. Pulse la tecla de dirección (tecladeretrocesoenlaRCU)conunlápiz.
La dirección del Solaris LC40 se muestra en un ’cuadro de texto’
Para continuar utilizando la RCU con esa dirección específica, es necesario escribir la misma dirección con
los botones de dígito (dirección entre0y9)dentrodelos5segundostr
as pulsar la tecla de dirección. Por
ejemplo: si la tecla de dirección muestra la dirección IR del panel LCD 003, pulse el botón de dígito "3" en la
RCU para que la dirección IR de la RCU coincida con la del panel LCD. No pulse 0-0-3. Esto coloca el control
remoto en ’0’ y controla todos los paneles LCD de la habitación. Si n
o se introduce la dirección antes de los
5 segundos, la RCU regresa a la dirección predeterminada (dirección cero) y controla todos los paneles LCD
de la habitación.
5.4.3 Dirección RS232
¿Qué es la dirección RS232?
Debido a que Solaris LC40 se puede controlar desde un ordenador, el otro Solaris LC40 debe poder identificarse. Por lo tanto, cada
Solaris LC40 tiene su propia dirección.
Configure una dirección RS232 individual.
La configuración de la dirección RS232 del panel LC
D se puede realizar en el software.
Control de Solaris LC40.
Cada Solaris LC40 requiere una dirección individual entre 0 y 255, la cual puede definirse en el menú Servicio.
Después de definir la dirección, se puede controlar el Solaris LC40 con un ordenador:
5.4.4 Control de Solaris LC40 con la RCU
Seleccióndelaentrada
Introduzca el número de ranura correspondiente con las teclas de dígito de la RCU. Se visualiza la entrada seleccionada.
30
R5976672S SOLARIS LC40 13/01/2005

5. Procedimientos iniciales
Controles de imagen
Cuando se pulsa un control de imagen, aparece un cuadro de texto con una escala de barra, el icono y el nombre de la función de
control, por ejemplo ’brillo...’. Esto sucede solamente si se ha activado OSD). La longitud de la escala de barra y el valor numérico
indican el ajuste memorizado actual de esa entrada. La escala de barra cambia a medida que se pulsan las flechas de la RCU.
Brightness : 128
0
255
Imagen 5-3
Ajuste del brillo
Los ajustes de imagen se guardan en el archivo de imagen.
Brillo Utilice el botón + para un mayor brillo.
Utilice el botón - para un menor brillo.
Contraste
Utilice el botón + para un mayor contraste.
Utilice el botón - para un menor contraste.
Color
Utilice el botón + para mostrar colores más intensos.
Utilice el botón - para mostrar colores más tenues.
Matiz
El matiz está activo solamente para video y S-Video cuando se utiliza el sistema NTSC 4.43 o NTSC
3.58.
Utilice el botón +
Utilice el botón -.
Nitidez Utilice el botón + para una imagen más nítida.
Utilice el botón - para una imagen más borrosa.
Fase
Utilice el botón + o - para ajustar la fase.
Congelación Pulselatecladecongelación para detener la imagen visualizada.
Controles de sonido
Cuando se pulsa un control de sonido, aparece un cuadro de texto con una escala de barra, el icono y el nombre de la función
de control, por ejemplo ’volumen...’. Esto sucede solamente si se ha activado OSD). La longitud de la escala de barra y el valor
numérico indican el ajuste memorizado actual de esa entrada. La escala de barra cambia a medida que se pulsan las flechas de
la RCU.
Volume : 128
0
255
Imagen 5-4
Control del volumen
Los ajustes de sonido se guardan en el archivo de imagen.
Volumen El control de volumen ajusta el volumen.
Utilice el botón + para un volumen más alto.
Utilice el botón - para u
n volumen más bajo.
Bajos
El control de bajos ajusta el nivel de tonos bajos (o graves).
Utilice el botón + para tonos más bajos.
Utilice el botón - para tonos menos bajos.
R5976672S SOLARIS LC40 13/01/2005 31

5. Procedimientos iniciales
Agudos
El control de agudos ajusta el nivel de tonos agudos (o altos).
Utilice el botón + para tonos más altos.
Utilice el botón - para tonos menos altos.
Balance
Solamente tiene efecto si se ha conectado un amplificador externo con altavoces en la salida de
sonido. El control del balance ajusta el nivel de sonido entre el altavoz izquierdo y derecho.
Utilice el botón + para obtener un nivel de sonido más alto en el altavoz derecho que en el izquierdo.
Utilice el botón - para obtener un nivel de sonido más alto en el altavoz izquierdo que en el derecho.
Tecla de pausa
Cuando se pulsa la tecla Pause, la pantalla se pone en blanco.
Para volver a visualizar la imagen:
• Pulse la tecla PAUSE
5.5 Bloqueo de Solaris LC40 para señales IR
¿Qué es posible?
Solaris LC40 se puede bloquear para cualquier señal IR. Cuando se bloquea, se hace caso omiso de las señales IR que se envían
a la pantalla. El desbloqueo se realiza a control remoto mediante la introducción de un código PIN de 4 dígitos. El código PIN de
fábrica es “0000”.
El código PIN predeterminado o cualquier otro código PIN introducido puede cambiarse en cualquier momento.véase "Cambio del
código PIN", página 80
¿Cómo se bloquea?
1. PulselateclaENTER de la RCU o pulse la rueda una vez.
Se muestra el menú principal. (menu 5-2)
2. Seleccione Servicio y pulse la te
cla ENTER o la rueda.
Se muestra el menú de servicio. (menu 5-3)
3. Seleccione Bloqueo IR y pulse ENTER.
Se muestra el menú Bloqueo IR. (menu 5-4)
4. Seleccione Bloqueo [apagado] y pulse ENTER para cambiar a [encendido].
Debido a que no puede utilizar el botón de retroceso, el menú desaparece después de unos segundos.
La pantalla se ha bloqueado para la
s señales IR.
Solaris LC40
Seleccione la entrada
Ajuste de imagen
Ajustes de audio
Configuración de PiP
Control de PC compacto
Ajuste avanzado
Standby
Atrás
Menu 5-2
Servicio
Identificación
Dirección IR: 004
Comunicación en serie
Bloqueo IR
Restablecer valores de fábrica
Atrás
Menu 5-3
Bloqueo IR
Escriba la clave
Bloqueo: [apagado]
Atrás
Menu 5-4
¿Cómo se desbloquea?
1. Apunte la RCU hacia la pantalla e introduzca el código PIN de 4 dígitos con las teclas de dígito de la RCU.
Si introduce el código PIN correcto, todas las funciones
están disponibles.
32
R5976672S SOLARIS LC40 13/01/2005

5. Procedimientos iniciales
5.6 Acceso rápido a Picture in Picture
SelecciónrápidadelaentradaPiP
Antes de seleccionar el número de la entrada (entre 1 y 8), primero escriba 9, seguido inmediatamente del número de la entrada.
Por ejemplo, para mostrar la entrada 4 en una ventana PiP, escriba 94 con los dígitos de la RCU. La entrada seleccionada se
muestra en el mismo lugar donde se visualizaba anteriormente durante la sesión PiP previa.
Las entradas PiP siempre se muestran en la configuración de paisaje.
Uso de las teclas de función
Cuando PiP está activado, las funciones siguientes están disponibles al pulsar la tecla:
F1 por primera vez
Ventana PiP en la esquina inferior izquierda. Versión reducida.
F2 por segunda vez
Ventana PiP en la esquina inferior izquierda. Versión ampliada.
F2 por primera vez Ventana PiP en la esquina superior izquierda. Versión reducida.
F2 por segunda vez Ventana PiP en la esquina superior izquierda. Versión ampliada.
F3 por primera vez Pantalla dividida.
Para la visualización en paisaje: La entrada PiP a la izquierda y la entrada principal a la derecha.
Para la visualización en retrato: La entrada PiP arriba y la entrada principal abajo.
F3 por segunda vez Pantalla dividida.
Se intercambia la posición de las entradas.
F4 por primera vez Ventana PiP en la esquina superior derecha. Versión reducida.
F4 por segunda vez Ventana PiP en la esquina superior derecha. Versión ampliada.
F5 por primera vez
Ventana PiP en la esquina inferior derecha. Versión reducida.
F5 por segunda vez
Ventana PiP en la esquina inferior derecha. Versión ampliada.
R5976672S SOLARIS LC40 13/01/2005 33

5. Procedimientos iniciales
34 R5976672S SOLARIS LC40 13/01/2005

6. Familiarización con la estructura de menú
6. FAMILIARIZACIÓN CON LA ESTRUCTURA DE MENÚ
Vision general
• Inicio de los menús
• Uso de los menús
• Ajuste de un control en una caja deslizante
6.1 Inicio de los menús
Estructura de menú en cuadros
Solaris LC40 posee una estructrua de menú basada en cuadros con una relación de primario y secundario. Al seleccionar un
elemento en un cuadro de menú primario (nivel superior), se abre un cuadro de menú secundario (nivel inferior), en el cual puede
realizar otras selecciones o activar un ajuste.
¿Cómo se inicia?
1. Pulse ENTER o ADJUST en la RCU
Ó,
Pulse la rueda en el costado posterior del panel. (menu 6-1)
Solaris LC40
Seleccione la entrada
Ajuste de imagen
Ajustes de audio
Configuración de PiP
Control de PC compacto
Ajuste avanzado
Standby
Atrás
Menu 6-1
6.2 Uso de los menús
Configuración
Los elementos que no están disponibles aparecen atenuados en los cuadros de menú. Al desplazarse a través del contenido de
un cuadro de menú, el cursor salta los elementos atenuados.
Selección de un elemento
1. Utilice las teclas de flecha arriba y abajo de la RCU para seleccionar el elemento desea
do y pulse ENTER
Truco: Si se encuentra en el primer elemento, pulse la tecla de flecha arriba una vez para seleccionar el último elemento d e
la lista o b ien, si se encuentra en el último elemento, pulse la tecla de flecha abajo una vez para seleccionar el primer
elemento.
Ó,
gire la rueda hasta que se seleccione el elemento deseado y pulse la rueda.
Truco: Si se encue ntra en el primer elemento, gire la rueda hacia la izquierda para ir al último elemento o bien, si se encuentra
en el último elemento, gire la rueda un poco hacia adelante para ir al primer elemento.
Ir al nivel superior
1. Pulse EXIT
Ó,
seleccione Atrás y pulse ENTER o la rueda.
Salir de los menús
1. Pulse ADJUST en la RCU.
R5976672S SOLARIS LC40 13/01/2005 35

6. Familiarización con la estructura de menú
Las explicaciones de la estructura de menú que se encuentran en los capítulos siguientes harán referencia a
la RCU. Por supuesto, todos los procedimientos también pueden realizarse con la rueda.
6.3 Ajuste de un control en una caja deslizante
Ajuste a velocidad normal.
1. Pulse las teclas ↑ o ↓ para ajustar la escala de barra a velocidad normal. Éste es un ajuste fino.
La escala de barra se mueve en la dirección correspondiente. (imagen 6-1)
Brightness : 128
0
255
Imagen 6-1
Ajuste con caja deslizante
Accesos directos para la navegación rápida en la caja deslizante.
1. Pulselasteclasdedígitodel0al9paraquelabarracambiede0a90%.
Por ejemplo, si pulsa 5, se cambia la barra a la posición central.
Éste es un ajuste grueso que puede continuarse con uno fino mediante las teclas de flecha.
36
R5976672S SOLARIS LC40 13/01/2005

7. Selección de la entrada
7. SELECCIÓN DE LA ENTRADA
Vision general
• Inicio de la selección de la entrada
• Selección de una entrada
• Configuración de la entrada 2
• Selección de PC compacto
7.1 Inicio de la selección de la entrada
Pasos a seguir
1. Pulse ENTER o ADJUST para iniciar los menús. (menu 7-1)
2. Seleccione Seleccione la entrada.
3. Pulse ENTER.
Se abre el menú Selección de la entra da . (menu 7-2)
Solaris LC40
Seleccione la entrada
Ajuste de imagen
Ajustes de audio
Configuración de PiP
Control de PC compacto
Ajuste avanzado
Standby
Atrás
Menu 7-1
Seleccione la entrada
1. Video
2. RGB
3. S-Video
4. HD-SDI/DVI/Audio/RGB
5. SDI
6. RGB
7. DVI
8. PC compacto
Configure entrada 2
Atrás
Menu 7-2
Observaciones
Cuando no se ha insertado un módulo en la ranura de entrada de video, la línea 1 indica Ningún módulo. No habrá ninguna ind
ica-
ciónjuntoalaslíneas2y3.
Seleccione la entrada
1. Ningún módulo
2.
3.
4. HD-SDI
5. SDI
6. RGB
7. DVI
8. PC compacto
Configure entrada 2
Atrás
Menu 7-3
La línea 4 indica el nombre exacto de la entrada ya que el software detecta la entrada insertada. Las posibilidades son: HD-SDI,
DVI, RGB o Audio. Cuando se indica Audio en el menú, estará atenuado ya que no es una entrada de imagen.
7.2 Selección de una entrada
Pasos a seguir
1. Deslícese a través del menú hasta que esté resaltada la entrada deseada, por ejemplo, SDI. (menu 7-4)
Nota: La entrada 2 puede configurarse según la entrada.
R5976672S SOLARIS LC40 13/01/2005
37

7. Selección de la entrada
2. Pulse ENTER para seleccionar.
Seleccione la entrada
1. Video
2. RGB
3. S-Video
4. HD-SDI
5. SDI
6. RGB
7. DVI
8. PC compacto
Configure entrada 2
Configure HD SDI
Atrás
Menu 7-4
7.3 Configuración de la entrada 2
Pasos a seguir
1. Seleccione Configure entrada 2 y pulse ENTER. (menu 7-5)
Se abre la ventana de configuración. (menu 7-6)
2. Seleccione la entrada correspondiente y pulse ENTER.
Seleccione la entrada
1. Video
2. RGB
3. S-Video
4. HD-SDI/DVI/Audio/RGB
5. SDI
6. RGB
7. DVI
8. PC compacto
Configure entrada 2
Atrás
Menu 7-5
Entrada de configuración 2
YUV
SYUV
SRGB
RGsB
ATRÁS
Menu 7-6
7.4 Selección de PC compacto
Descripción
Cuando se selecciona PC compacto, el contenido del PC compacto se muestra en la pantalla.
Se pueden visualizar las aplicaciones personalizadas que se ejecutan en el PC.
No es necesaria ninguna conexión externa entre el PC compacto y Solaris LC40 excepto por la conexión Ethernet cuando se utiliza
el concentrador interno. Las conexiones de entrada se conectan internamente mediante la inserción del PC compacto en la ranura
de acoplamiento.
Pasos a seguir
1. Seleccione PC compacto. (menu 7-7)
2. Pulse ENTER para activarlo.
Se visualiza el contenido del PC compacto.
Seleccione la entrada
1. Video
2. RGB
3. S-Video
4. HD-SDI
5. SDI
6. RGB
7. DVI
8. PC compacto
Configure entrada 2
Configure HD SDI
Atrás
Menu 7-7
38 R5976672S SOLARIS LC40 13/01/2005

7. Selección de la entrada
Para obtener más detalles sobre la funcionalidad del PC compacto, consulte el manual del PC compacto.
Cuando no se ha insertado un PC compacto en la ranura de acoplamiento, se muestra el mensaje si no hay
señaly la pantalla permanece en la entrada 8 hasta que se seleccione una entrada nueva o se active la función
No señal d etectada.
R5976672S SOLARIS LC40 13/01/2005 39

7. Selección de la entrada
40 R5976672S SOLARIS LC40 13/01/2005

8. Ajuste de imagen
8. AJUSTE DE IMAGEN
Vision general
• Descripción del menú Ajuste de imagen
• Relación de Aspecto
•Brillo
• Contraste
• Saturación del color
• Tinte (matiz)
• Nitidez de imagen
•Vista
•Fase
8.1 Descripción del menú Ajuste de imagen
Menú Ajuste de imagen
Relación de aspecto
-16/9
-15/9
-4/3
- 4/3 zoom
-Buzón
- No lineal
- Desplazamiento hor
- Tamaño hor
- Desplazamiento vert
- Tamaño vert
•Brillo
• Contraste
• (Color) saturación
•Tinte
• Nitidez de imagen
•Vista
•Fase
8.2 Relación de Aspecto
¿Qué puede hacerse?
El ajuste de la relación de aspecto obliga a Solaris LC40 a visualizar una imagen con una relación de aspecto definida.
Relación de Aspecto Descripción
16/9 Formato de televisión de pantalla amplia o formato de anamorfosis, formato alargado
15/9
Formato de pantalla nativa
4/3
Formato de televisión estándar
4/3 zoom
Formato de televisión estándar ampliado
Buzón
Formato de televisión estándar que incluye el formato de imagen de 6 por 9
No lineal Formato de alargamiento inteligente.
¿Cómo se cambia la relación de aspecto?
1. Seleccione Ajuste de imagen.
R5976672S SOLARIS LC40 13/01/2005
41

8. Ajuste de imagen
2. Pulse ENTER para seleccionar.
Se abre el menú Ajuste de imagen (menu 8-1)
3. Seleccione Relación de Aspecto.
4. Pulse ENTER.
Se muestra el menú de relación de aspecto. (menu 8-2)
Ajuste de imagen
Relación de Aspecto
Brillo
Contraste
(Color) saturación
Tinte
Nitidez de imagen
Vista
Fase
Atrás
Menu 8-1
Relación de Aspecto
16/9
15/9
4/3
4/3 zoom
Buzón
No lineal
Desplazamiento hor
Tamaño hor
Desplazamiento vert
Tamaño vert
Atrás
Menu 8-2
Desplazamientoytamañodelaimagen
Dentro de la relación de aspecto elegida (excepto por no lineal), la imagen puede desplazarse de forma vertical y horizontal o
redimensionarse en ambas direcciones.
Pasos a seguir
1. Seleccione la acción deseada.
2. Pulse ENTER para activarlo.
3. Utilice las teclas de flecha para ejecutar la función deseada.
8.3 Brillo
Acerca del brillo
La función de brillo se utiliza para ajustar la salida de luz general.
¿Cómo se cambia el brillo?
1. Seleccione Ajuste de imagen.
2. Pulse ENTER para seleccionar.
Se abre el menú Ajuste de imagen (menu 8-3)
3. Seleccione Brillo.
4. Pulse ENTER para activarlo.
Aparece una caja deslizante.
5. Utilice ↑ o ↓ para cambiar el brillo.
Entre más alto sea el valor, más alto será el brillo.
Ajuste de imagen
Relación de Aspecto
Brillo
Contraste
(Color) saturación
Tinte
Nitidez de imagen
Vista
Fase
Atrás
Menu 8-3
42 R5976672S SOLARIS LC40 13/01/2005

8. Ajuste de imagen
8.4 Contraste
Acerca del contraste
La función de contraste se utiliza para ajustar el contraste entre las áreas claras y las oscuras de la imagen visualizada.
¿Cómo se cambia el contraste?
1. Seleccione Ajuste de imagen.
2. Pulse ENTER para seleccionar.
Se abre el menú Ajuste de imagen (menu 8-4)
3. Seleccione Contraste.
4. Pulse ENTER para activarlo.
Aparece una caja deslizante.
5. Utilice ↑ o ↓ para cambiar el contraste.
Entre más alto sea el valor, más alto será el contraste.
Ajuste de imagen
Relación de Aspecto
Brillo
Contraste
(Color) saturación
Tinte
Nitidez de imagen
Vista
Fase
Atrás
Menu 8-4
8.5 Saturación del color
Acerca de la saturación del color
La función de saturación del color se utiliza para ajustar los niveles de saturación del color.
¿Cómo se cambia la saturación del color?
1. Seleccione Ajuste de imagen.
2. Pulse ENTER para seleccionar.
Se abre el menú Ajuste de imagen (menu 8-5)
3. Seleccione (Color) saturación.
4. Pulse ENTER para activarlo.
Aparece una caja deslizante.
5. Utilice ↑ o ↓ para cambiar la saturación del color.
Entre más alto sea el valor, más alto será el color.
Ajuste de imagen
Relación de Aspecto
Brillo
Contraste
(Color) saturación
Tinte
Nitidez de imagen
Vista
Fase
Atrás
Menu 8-5
R5976672S SOLARIS LC40 13/01/2005 43

8. Ajuste de imagen
8.6 Tinte (matiz)
Acerca del tinte (matiz)
La función de matiz se utiliza para ajustar el matiz del color a fin de obtener una representación real del color y solamente se activa
para Video y S-Video cuando se utiliza el sistema de color NTSC. El matiz no está accesible para las entradas PAL y SECAM.
¿Cómo se cambia el matiz?
1. Seleccione Ajuste de imagen.
2. Pulse ENTER para seleccionar.
Se abre el menú Ajuste de imagen (menu 8-6)
3. Seleccione Tinte.
4. Pulse ENTER para activarlo.
Aparece una caja deslizante.
5. Utilice ↑ o ↓ para cambiar el tinte.
Entre más alto sea el valor, más alto será el tinte.
Ajuste de imagen
Relación de Aspecto
Brillo
Contraste
(Color) saturación
Tinte
Nitidez de imagen
Vista
Fase
Atrás
Menu 8-6
8.7 Nitidez de imagen
Acerca de la nitidez de imagen
La función de nitidez de imagen se utiliza para ajustar la nitidez de la imagen de las señales de video.
¿Cómo se cambia la nitidez?
1. Seleccione Ajuste de imagen.
2. Pulse ENTER para seleccionar.
Se abre el menú Ajuste de imagen (menu 8-7)
3. Seleccione Nitidez de imagen.
4. Pulse ENTER para activarlo.
Aparece una caja deslizante.
5. Utilice ↑ o ↓ para cambiar la nitidez de la imagen.
Entre más alto sea el valor, más alta será la nitidez.
Ajuste de imagen
Relación de Aspecto
Brillo
Contraste
(Color) saturación
Tinte
Nitidez de imagen
Vista
Fase
Atrás
Menu 8-7
44 R5976672S SOLARIS LC40 13/01/2005

8. Ajuste de imagen
8.8 Vista
Vision general
• Acercadelavista
• Creación de vista
• Función de vista automática
• Configuración de los píxeles totales
8.8.1 Acerca de la vista
Descripción
Una vista es una ventana en la entrada. El contenido de la entrada se recorta para ajustarse a las dimensiones de la ventana de
vista. La información de la ventana se utiliza para el procesamiento posterior de la señal.
La vista se determina por la posición inicial, el ancho y la altura.
Imagen 8-1
Vista
A Señal de entrada
B Creacióndevista
C Señal de entrada recortada a la resolución nativa de la pantalla (1280 x 768)
8.8.2 Creación de vista
Inicio de la creación de una vista
1. Seleccione Ajuste de imagen.
2. Pulse ENTER para seleccionar.
Se abre el menú Ajuste de imagen. (menu 8-8)
3. Seleccione Vista.
4. Pulse ENTER para activarlo.
R5976672S SOLARIS LC40 13/01/2005
45

8. Ajuste de imagen
Se abre el menú Vista. (menu 8-9)
Ajuste de imagen
Relación de Aspecto
Brillo
Contraste
(Color) saturación
Tinte
Nitidez de imagen
Vista
Fase
Atrás
Menu 8-8
Vista
Inicio horizontal
Ancho
Inicio vertical
Alto
Píxeles totales
Automático
Atrás
Menu 8-9
Distintos pasos para crear una vista.
Imagen 8-2
Creación de una vista, con la vista en la pantalla durante del ajuste
A Señal de entrada
B Imagen deseada en la pantalla (vista)
C Posición de inicio horizontal
D Posicióndeiniciovertical
E Configuración del ancho de la vista
F Configuración del alto de la vista
46
R5976672S SOLARIS LC40 13/01/2005

8. Ajuste de imagen
La creación de la vista funciona correctamente solamente cuando los ajustes de píxeles totales y líneas totales
del menú Vista tienen un valor más o menos correcto. Los otros ajustes (iicio horizontal, tamaño horizontal,
inicio vertical, tamaño vertical) dependen de esos dos ajustes. El software no permite que ’inicio horizontal’ +
’tamaño horizontal’ sea mayor que ’píxeles totales’. De modo que si el menú no permite desplazar la imagen
lo suficiente o definir el ancho necesario de la imagen, es probable que el valor de los píxeles totales sea
demasiado bajo. Los mismo sucede con los parámetros verticales.
Creación de una posición de inicio horizontal
1. Seleccione Inicio horizontal. (menu 8-10)
2. Pulse ENTER para activarlo.
Aparece una barra de deslizamiento. Los valores máximos indicados están en píxeles y dependen de la entrada.
3. Utilice ↑ o ↓ para configurar la posición de inicio horizontal.
Al configurar la posición de inicio, la imagen se mueve horizontalmente en la pantalla, véase imagen 8-2 la parte C.
Vista
Inicio horizontal
Ancho
Inicio vertical
Alto
Píxeles totales
Automático
Atrás
Menu 8-10
Creación de una posición de inicio vertical
1. Seleccione Inicio vertical. (menu 8-11)
2. Pulse ENTER para activarlo.
Aparece una barra de deslizamiento. Los valores máximos indicados están en líneas y dependen de la entrada.
3. Utilice ↑ o ↓ para configurar la posición de inicio vertical.
Al configurar la posición de inicio, la imagen se mueve verticalmente en la pantalla, véase imagen 8-2 la parte D.
Vista
Inicio horizontal
Ancho
Inicio vertical
Alto
Píxeles totales
Automático
Atrás
Menu 8-11
Creación del ancho de la vista
1. Seleccione Ancho. (menu 8-12)
2. Pulse ENTER para activarlo.
Aparece una barra de deslizamiento. Se indica el ajuste de vista real.
3. Utilice ↑ o ↓ para configurar el ancho de la vista.
R5976672S SOLARIS LC40 13/01/2005
47

8. Ajuste de imagen
Al configurar el ancho de la vista, la imagen se ajusta al andho del panel LCD, véase imagen 8-2 la parte E.
Vista
Inicio horizontal
Ancho
Inicio vertical
Alto
Píxeles totales
Automático
Atrás
Menu 8-12
Creación del alto de la vista
1. Seleccione Alto. (menu 8-13)
2. Pulse ENTER para activarlo.
Aparece una barra de deslizamiento. Se indica el ajuste de vista real.
3. Utilice ↑ o ↓ para configurar el alto de la vista.
Al configurar el alto de la vista, la imagen se ajusta al alto del panel LCD, véase imagen 8-2 la parte F.
Vista
Inicio horizontal
Ancho
Inicio vertical
Alto
Píxeles totales
Automático
Atrás
Menu 8-13
8.8.3 Función de vista automática
Acerca de la función automática
Al seleccionar la función de vista automática, la imagen reproducida regresa al área activa de la señal de entrada.
Imagen 8-3
Vista automática
A Imagen de vista real
B Vista automática en el área activa
48
R5976672S SOLARIS LC40 13/01/2005

8. Ajuste de imagen
La detección automática de la vista funcional solamente cuando los ajustes de píxeles totales y líneas to tales
del menú Vista tienen valores más o menos correctos. Los otros ajustes (iicio horizontal, tamaño horizontal,
inicio vertical, tamaño vertical) dependen de esos dos ajustes. El software no permite que ’inicio horizontal’
+ ’tamaño horizontal’ sea mayor que ’píxeles totales’. Los mismo sucede con los parámetros verticales. En
el caso poco común de que la entrada cause que se seleccione el archivo incorrecto y que el archivo tenga
un valor demasiado bajo para cualquiera de los dos ajustes de ’píxeles totales’ o ’líneas totales’, la función
de vista automática no funciona correctamente, debido a que estará limitada al rango en los valores ’píxeles
totales’ y ’líneas totales’.
Pasos a seguir
1. Seleccione Automático. (menu 8-14)
2. Pulse ENTER para activarlo.
Se muestra el mensaje siguiente mientras Solaris LC40 examina la señal de entrada: “Detección ocupada".
La imagen se traslada al área activa dentro de la señal de entrada.
Vista
Inicio horizontal
Ancho
Inicio vertical
Alto
Píxeles totales
Automático
Atrás
Menu 8-14
8.8.4 Configuración de los píxeles totales
Acerca de la cantidad total de píxeles
Escriba la cantidad total de píxeles según la cantidad total de píxeles de la entrada. Si la cantidad total de píxeles no es correcta
(pequeña diferencia), la imagen tendrá barras oscuras. Entre más barras se vean en la imagen, mayor es la diferenc
ia con el valor
correcto.
Imagen 8-4
Cantidad total de píxeles
A Imagen con la cantidad total de píxeles errónea
B Imagen con un ajuste correcto
¿Cómo se configura?
1. Selecccione Píxeles totales. (menu 8-15)
2. Pulse ENTER para activarlo.
Aparece una barra de deslizamiento. Se indica el ajuste real de píxeles totales.
R5976672S SOLARIS LC40 13/01/2005
49

8. Ajuste de imagen
3. Utilice ↑ o ↓ para configurar los píxeles totales.
Vista
Inicio horizontal
Ancho
Inicio vertical
Alto
Píxeles totales
Automático
Atrás
Menu 8-15
8.9 Fase
Acercadelajustedelafase
Cuando se visualizan gráficos o patrones informáticos (con señales RGB o YUV) con muchos detalles (inclinación, barras verticales,
etc. ), se podría producir una imagen temblorosa que causa barras horizontales en partes de la pantalla. Cuando esto se produzca,
ajuste la ’Fase" para una imagen óptima.
Imagen 8-5
Temblorenlaimagen
¿Cómo se cambia la fase?
1. Seleccione Ajuste de imagen.
2. Pulse ENTER para seleccionar.
Se abre el menú Ajuste de imagen (menu 8-16)
3. Seleccione Fase.
4. Pulse ENTER para activarlo.
Aparece una caja deslizante.
5. Utilice ↑ o ↓ para cambiar la fase y afinar el temblor.
Entre más alto sea el valor, más alta será la nitidez.
Ajuste de imagen
Relación de Aspecto
Brillo
Contraste
(Color) saturación
Tinte
Nitidez de imagen
Vista
Fase
Atrás
Menu 8-16
50 R5976672S SOLARIS LC40 13/01/2005

9. Ajustes de audio
9.AJUSTESDEAUDIO
Vision general
• Descripción del menú Ajustes de audio
• Inicio de los controles de audio
• Control del volumen
• Control del balance
• Control de los bajos
• Control de los agudos
• Control del subwoofer
Los ajustes de audio solamente están activos cuando Solaris LC40 está equipado con una placa de entrada
de preamplificador de audio.
9.1 Descripción del menú Ajustes de audio
Descripción
• Volumen
•Balance
•Bajos
• Agudos
• Subwoofer
9.2 Inicio de los controles de audio
Pasos a seguir
1. Pulse ENTER para abrir la estructura de menú.
Se muestra el menú principal. (menu 9-1)
2. Seleccione Ajustes de audio.
3. Pulse ENTER para activarlo.
Se abre el menú Ajustes de audio. (menu 9-2)
Solaris LC40
Seleccione la entrada
Ajuste de imagen
Ajustes de audio
Configuración de PiP
Control de PC compacto
Ajuste avanzado
Standby
Atrás
Menu 9-1
Ajustes de audio
Volumen
Balance
Bajos
Agudos
Subwoofer
Atrás
Menu 9-2
9.3 Control del volumen
Pasos a seguir
1. Seleccione Volumen en el menú Ajustes de audio. (menu 9-3)
2. Pulse ENTER para activarlo.
Aparece una barra de deslizamiento.
R5976672S SOLARIS LC40 13/01/2005 51

9. Ajustes de audio
3. Utilice ↑ o ↓ para ajustar el volumen al nivel deseado.
Ajustes de audio
Volumen
Balance
Bajos
Agudos
Subwoofer
Atrás
Menu 9-3
9.4 Control del balance
Pasos a seguir
1. Seleccione Balance en el menú Ajustes de audio. (menu 9-4)
2. Pulse ENTER para activarlo.
Aparece una barra de deslizamiento.
3. Utilice ↑ o ↓ para ajustar el balance de la salida de audio.
Ajustes de audio
Volumen
Balance
Bajos
Agudos
Subwoofer
Atrás
Menu 9-4
9.5 Control de los bajos
Pasos a seguir
1. Seleccione Bajos en el menú Ajustes de audio. (menu 9-5)
2. Pulse ENTER para activarlo.
Aparece una barra de deslizamiento.
3. Utilice ↑ o ↓ para ajustar los bajos (tonos graves) al nivel deseado.
Ajustes de audio
Volumen
Balance
Bajos
Agudos
Subwoofer
Atrás
Menu 9-5
52 R5976672S SOLARIS LC40 13/01/2005

9. Ajustes de audio
9.6 Control de los agudos
Pasos a seguir
1. Seleccione Agudos en el menú Ajustes de audio. (menu 9-6)
2. Pulse ENTER para activarlo.
Aparece una barra de deslizamiento.
3. Utilice ↑ o ↓ para ajustar los agudos (tonos altos) al nivel deseado.
Ajustes de audio
Volumen
Balance
Bajos
Agudos
Subwoofer
Atrás
Menu 9-6
9.7 Control del subwoofer
Pasos a seguir
1. Seleccione Subwoof er en el menú Ajustes de audio. (menu 9-7)
2. Pulse ENTER para activarlo.
Aparece una barra de deslizamiento.
3. Utilice ↑ o ↓ para ajustar el subwoofer al nivel deseado.
Ajustes de audio
Volumen
Balance
Bajos
Agudos
Subwoofer
Atrás
Menu 9-7
R5976672S SOLARIS LC40 13/01/2005 53

9. Ajustes de audio
54 R5976672S SOLARIS LC40 13/01/2005

10. Configuración de PiP
10. CONFIGURACIÓN DE PIP
Vision general
• Introducción a PiP
• Seleccione la entrada PiP
• Tamaño del PiP
• Posición del PiP
10.1 Introducción a PiP
PiP
PiP es la abreviatura de "Picture in Picture" (Imagen en Imagen) y permite visualizar simultáneamente múltiples ven-
tanas, cada una conteniendo una diferente imagen. Se puede visualizar tanto fuentes de vídeo como de datos.
¿Qué es posible?
Solaris LC40 permite agregar una imagen (ventana) adicional como Picture in Picture en la imagen visualizada. La imagen insertada
se puede dimensionar y cambiar de posición en la pantalla.
El tipo de la imagen insertada depende del tipo de la imagen completa.
Por ejemplo, cuando la imagen completa es una entrada de video, solamente es posible la inserción de una entrada de video.
10.2 Seleccione la entrada PiP
¿Qué puede hacerse?
La imagen insertada puede seleccionarse en la lista de entradas disponibles. Las entradas que no pueden seleccionarse según el
tipo de entrada principal, está atenuadas.
Si no desea utilizar PiP, seleccione Sin entrada PiP .
¿Cómo se selecciona?
1. Pulse ENTER o ADJUST para iniciar los menús. (menu 10-1)
2. Seleccione Configuración de PiP.
3. Pulse ENTER para seleccionar.
Se muestra el menú Configuración de P iP. (menu 10-2)
4. Seleccione Seleccione la entrada PiP.
5. Pulse ENTER para seleccionar.
Se abre la ventana Seleccione la entrada PiP. (menu 10-3)
Según la entrada principal, algunas entradas estarán atenuadas y no podrán seleccionarse.
6. Seleccione la entrada PiP deseada.
La entrada PiP seleccionada figura en el mismo sitio y con los mismos ajustes que tenía cuando se visualizó en la pantalla PiP
previa.
Si se selecciona Sin entrada PiP.SedesactivaPiP.
Solaris LC40
Seleccione la entrada
Ajuste de imagen
Ajustes de audio
Configurac
ión de PiP
Control de PC compacto
Ajuste avanzado
Standby
Atrás
Menu 10-1
Configuración de PiP
Seleccione la
entrada PiP
Tamaño del PiP
Posición del PiP
Atrás
Menu 10-2
Seleccione la entrada PiP
1. Video
2. RGB
3. S-Video
4. HD-SDI/DVI/Audio/RGB
5. SDI
6. RGB
7. DVI
8. PC compacto
0. Sin entrada PiP
Atrás
Menu 10-3
R5976672S SOLARIS LC40 13/01/2005 55

10. Configuración de PiP
10.3 Tamaño del PiP
¿Qué puede hacerse?
El tamaño de la ventana PiP puede cambiarse. El cambio puede hacerse de forma proporcional en ambas direcciones o de forma
individual para el ancho y el alto.
Vision general
• Tamaño
• Tamaño hor
• Tamaño vert
10.3.1 Tamaño
¿Cómo se cambia el tamaño?
1. Pulse ENTER o ADJUST para abrir los menús. (menu 10-4)
2. Seleccione Configuración de PiP.
3. Pulse ENTER para seleccionar.
Se muestra el menú Configuración de P iP. (menu 10-5)
4. Seleccione Tamaño del PiP.
5. Pulse ENTER para seleccionar.
Se muestra el menú Tamaño del PiP. (menu 10-6)
6. Seleccione Tamaño.
7. Pulse ENTER para seleccionar.
8. Utilice las teclas de flecha para cambiar el tamaño de la ventana PiP.
El tamaño se cambia a escala, de forma proporcional. El centro de la ventana está fijo. La ventana se amplía o reduce en las
cuatro esquinas al mismo tiempo. (imagen 10-1)
Solaris LC40
Seleccione la entrada
Ajuste de imagen
Ajustes de audio
Configuración de PiP
Control de PC compacto
Ajuste avanzado
Standby
Atrás
Menu 10-4
Configuración de PiP
Seleccione la entrada PiP
Tamaño del PiP
Posición del PiP
Atrás
Menu 10-5
Tamaño del PiP
Tamaño
Tamaño hor
Tamaño vert
Atrás
Menu 10-6
Imagen 10-1
Cambio del tamaño de la ventana PiP
Si el tamaño horizontal o vertical está extremadamente fuera de las proporciones, se activa la escala, la ven-
tana PiP se vuelve a dimensionar con una relación de aspecto equivalente a la pantalla (15:9).
56 R5976672S SOLARIS LC40 13/01/2005

10. Configuración de PiP
10.3.2 Tamaño hor
¿Cómo se cambia el tamaño horizontal?
1. Pulse ENTER o ADJUST para iniciar los menús. (menu 10-7)
2. Seleccione Configuración de PiP.
3. Pulse ENTER para seleccionar.
Se muestra el menú Configuración de P iP. (menu 10-8)
4. Seleccione Tamaño del PiP.
5. Pulse ENTER para seleccionar.
Se muestra el menú Tamaño del PiP. (menu 10-9)
6. Seleccione Tamaño hor .
7. Pulse ENTER para seleccionar.
8. Utilice las teclas ← o → para cambiar el tamaño horizontal de la ventana PiP.
El centro de la imagen PiP se utiliza como punto de referencia para ampliar o reducir el tamaño horizontal. El valor indicado es
un procentaje del tamaño total de la ventana PiP. (imagen 10-2)
Solaris LC40
Seleccione la entrada
Ajuste de imagen
Ajustes de audio
Configuración de PiP
Control de PC compacto
Ajuste avanzado
Standby
Atrás
Menu 10-7
Configuración de PiP
Seleccione la entrada PiP
Tamaño del PiP
Posición del PiP
Atrás
Menu 10-8
Tamaño del PiP
Tamaño
Tamaño hor
Tamaño vert
Atrás
Menu 10-9
Imagen 10-2
Tamaño horizontal de la ventana PiP
10.3.3 Tamaño vert
¿Cómo se cambia el tamaño vertical?
1. Pulse ENTER o ADJUST para iniciar los menús. (menu 10-10)
2. Seleccione Configuración de PiP.
3. Pulse ENTER para seleccionar.
Se muestra el menú Configuración de PiP. (menu 10-11)
4. Seleccione Tamaño del PiP.
5. Pulse ENTER para seleccionar.
Se muestra el menú Tamaño del PiP. (menu 10-12)
6. Seleccione Tamaño vert .
7. Pulse ENTER para seleccionar.
8. Utilice las teclas ← o → para cambiar el tamaño vertical de la ventana PiP.
R5976672S SOLARIS LC40 13/01/2005
57

10. Configuración de PiP
El centro de la imagen PiP se utiliza como punto de referencia para ampliar o reducir el tamaño vertical. El valor indicado es un
procentaje del tamaño total de la ventana PiP. (imagen 10-3)
Solaris LC40
Seleccione la entrada
Ajuste de imagen
Ajustes de audio
Configuración de PiP
Control de PC compacto
Ajuste avanzado
Standby
Atrás
Menu 10-10
Configuración de PiP
Seleccione la entrada PiP
Tamaño del PiP
Posición del PiP
Atrás
Menu 10-11
Tamaño del PiP
Tamaño
Tamaño hor
Tamaño vert
Atrás
Menu 10-12
Imagen 10-3
Tamaño vertical de la ventana PiP
10.4 Posición del PiP
¿Qué puede hacerse?
La ventana PiP puede moverse a cualquier sitio de la pantalla.
¿Cómo se mueve?
1. Pulse ENTER o ADJUST para iniciar los menús. (menu 10-13)
2. Seleccione Configuración de PiP.
3. Pulse ENTER para seleccionar.
Se muestra el menú Configuración de PiP. (menu 10-14)
4. Pulse ENTER para seleccionar.
5. Utilice las teclas de flecha para mover la ventana PiP a la posición deseada.
La escala de barra indica la posición del centro de la ventana PiP en relación con el centro de la pantalla. (imagen 10-4)
Solaris LC40
Seleccione la entrada
Ajuste de imagen
Ajustes de audio
Configuración de PiP
Control de PC compacto
Ajuste avanzado
Standby
Atrás
Menu 10-13
Configuración de PiP
Seleccione la entrada PiP
Tamaño del PiP
Posición del PiP
Atrás
Menu 10-14
58 R5976672S SOLARIS LC40 13/01/2005

10. Configuración de PiP
Imagen 10-4
Colocación de la ventana PiP
R5976672S SOLARIS LC40 13/01/2005 59

10. Configuración de PiP
60 R5976672S SOLARIS LC40 13/01/2005

11. Control de PC compacto
11. CONTROL DE PC COMPACTO
Vision general
• Control de la pantalla mediante el PC compacto
11.1ControldelapantallamedianteelPCcompacto
Sobre el control de la pantalla
La pantalla puede controlarse mediante el procesador interno o con el PC compacto opcional insertado. Cuando el PC compacto
tiene el control, todas las señales IR que provienen de la RCU se cambiarán a través del PC compacto para su procesamiento.
¿Cómo se otorga control al PC compacto?
1. Pulse ENTER para abrir la estructura de menú.
Se muestra el menú principal. (menu 11-1)
2. Seleccione Control de PC co mpacto.
Nota: Esta selección solamente está disponible cuando Solaris LC40 muestra la s alida del PC compacto (selección de entrada
8).
3. Pulse ENTER para otorgar el control al PC compacto.
Se visualiza el menú PC compacto.
Solaris LC40
Seleccione la entrada
Ajuste de imagen
Ajustes de audio
Configuración de PiP
Control de PC compacto
Ajuste avanzado
Standby
Atrás
Menu 11-1
Por lo general, la tecla EXIT permite subir un nivel en la estructura de menú, para regresar al menú principal
del procesador interno. Si no funciona, utilice la tecla ADJUST para forzar el regreso al menú principal.
R5976672S SOLARIS LC40 13/01/2005 61

11. Control de PC compacto
62 R5976672S SOLARIS LC40 13/01/2005

12. Ajuste avanzado
12. AJUSTE AVANZADO
Vision general
• Descripción del menú Ajuste avanzado
•Gama
• Temperatura de color
• Balance de entrada
• Reducción de ruido
• Detección del modo de película
• Ganancia en Video
• Ajustes de pantalla
• Installation
• Servicio
12.1 Descripción del menú Ajuste avanzado
Descripción
•Gama
Temperatura de color
- Blancodepantalla
- Ordenador
- Video
-Película
-Difusión
- Balance personalizado
• Balance de entrada
• Reducción de ruido
• Modo de película
• Video AGC
Ajustes de pantalla
-Girar
- Iluminación
Instalación
- Gestión de archivos
- No señal detectada
- Configuración de OSD
Servicio
- Pantalla de identificación
- Contraseña de servicio
- Dirección IR
Comunicación serie
o
Dirección RS232
o
Velocidad de transmisión
- Diagnóstico térmico
- Diagnóstico de I2C
12.2 Gama
Acerca de la gama
La gama es una función de aumento de la calidad de la imagen, la cual ofrece una imagen más suntuosa al dar brillo a las porciones
más oscuras de la imagen sin alterar el brillo de las porciones más brillantes.
R5976672S SOLARIS LC40 13/01/2005
63

12. Ajuste avanzado
¿Cómo se cambia la gama?
1. Seleccione Ajuste avanzado .
2. Pulse ENTER para activarlo.
Se abre el menú Ajuste avanzado. (menu 12-1)
3. Seleccione Gama.
4. Pulse ENTER para seleccionar.
Se muestra el menú Gama. El valor real se indica con un *. (menu 12-2)
5. Seleccione el valor deseado y pulse ENTER.
Ajuste avanzado
Gama
Temperatura de color
Balance de entrada
Reducción de ruido
Detección del modo de película [encendido]
Video AGC
Ajustes de pantalla
Instalación
Servicio
Atrás
Menu 12-1
Gama
1.0
1.3
1.6
1.9
* 2.2
2.5
2.8
3.1
Atrás
Menu 12-2
12.3 Temperatura de color
¿Qué puede hacerse?
La temperatura de color se puede seleccionar según el tipo de entrada:
Existen 5 temperaturas de color por defecto:
• Blanco de pantalla
• Ordenador: 9300 K
• Video: 6500 K
• Película: 5400 K
• Broadcast: 3200 K
Estos ajustes calibrados por defecto se pueden seleccionar y ofrecen un seguimiento de color óptimo. No obstante
,elproyector
permite la definición de una temperatura de color personal, lo cual se realiza en Balance personalizado
¿Cómo se selecciona una temperatura de color por defecto?
1. Seleccione Ajuste avanzado .
2. Pulse ENTER para activarlo.
Se abre el menú Ajuste avanzado. (menu 12-3)
3. Seleccione Temperatura de color.
4. Pulse ENTER para activarlo.
Se abre el menú Temperatura de color. (menu 12-4)
La temperatura de color real se indica con un *.
5. Utilice ↑ o ↓ para seleccionar la temperatura de color deseada.
6. Pulse ENTER para confirmar la selección.
64
R5976672S SOLARIS LC40 13/01/2005

12. Ajuste avanzado
La temperatura de color de la imagen se adapta y el ajuste activo se indica con un *.
Ajuste avanzado
Gama
Temperatura de color
Balance de entrada
Reducción de ruido
Detección del modo de película [encendido]
Video AGC
Ajustes de pantalla
Instalación
Servicio
Atrás
Menu 12-3
Temperatura de color
Blanco de pantalla
Ordenador [9300K]
Video [6500K]
Película [5400K]
Difusión [3200K]
Balance personalizado
Atrás
Menu 12-4
¿Cómo se ajusta el balance de color personalizado?
1. Seleccione Ajuste avanzado .
2. Pulse ENTER para activarlo.
Se abre el menú Ajuste avanzado. (menu 12-5)
3. Seleccione Temperatura de color.
4. Pulse ENTER para activarlo.
Se abre el menú Temperatura de color. (menu 12-6)
La temperatura de color real se indica con un *.
5. Utilice ↑ o ↓ para seleccionar Balance personalizado.
Se muestra el menú Balance personalizado. (menu 12-7)
6. Seleccione respectivamente Ganancia rojo, Ganancia verde y Ganancia azul y ajuste con las teclas de flecha hasta obtener el
balance de color personalizado deseado.
Ajuste avanzado
Gama
Temperatura de color
Balance de entrada
Reducción de ruido
Detección del modo de película [encendido]
Video AGC
Ajustes de pantalla
Instalación
Servicio
Atrás
Menu 12-5
Temperatura de color
Blanco de pantalla
Ordenador [9300K]
Video [6500K]
Película [5400K]
Difusión [3200K]
Balance personalizado
Atrás
Menu 12-6
Balance personalizado
Ganancia rojo
Ganancia verde
Ganancia azul
Atrás
Menu 12-7
12.4 Balance de entrada
Vision general
• Introducción al balance de entrada
• Ajuste del balance de entrada
12.4.1 Introducción al balance de entrada
Introducción: Señales de color no balanceadas
Cuando se transportan señales, siempre existe el riesgo de deterioro de la información contenida en las señales.
En el caso de la información contenida en la amplitud de las señales, que es el caso de las señales de color de datos (R, G,
B),imagen 12-1, con certeza la amplitud de las señales de color está sujeta a alteraciones.
Un ejemplo de la alteración podría ser que se agregue un componente DC a la señal, en la forma de un desplazamiento DC que
vuelve a colocar el nivel de negro, debido a que el nivel de negro (“brillo”) se tornará crucial más adelante (circuito bloqueado) y
resulta en un “negro que no es negro”.
Otro valor sujeto a la alteración es la amplitud de la señal, que resulta en una "Ganancia" alterada de la
señal (“nivel de blanco”
o contraste).
R5976672S SOLARIS LC40 13/01/2005
65

12. Ajuste avanzado
La alteración de estas tres señales de color se produce de forma independiente, por ejemplo, los colores no están balanceados,
imagen 12-2
B
Black level
0.7V
Imagen 12-1
Black level
∆
G
∆Β
∆
R
R
G
B
Imagen 12-2
Por tanto, se
puede concluir que una reproducción de colores óptima solamente es posible cuando se hace
uso de tres señales de color balanceadas previamente.
Conversión digital análoga
Las señale
s de color análogas deben pasar a través de un circuito de conversión de análogo a digital antes de cualquier proceso
digital en PMP.
Una conversión digital análoga transforma el valor análogo en una señal digital codificada de 8 bits.
La figura muestra que cuando se convierte una señal que contiene un componente de desplazamiento DC, el rango de conversión
no se uti
liza de forma óptima.
Black level
∆
R
ADC
0
255
i1 : superfleous information
i2 : video information
Imagen 12-3
Por tanto, se puede concluir que una buena conversión de datos solamente es posible cuando se hace uso
de tres señales de color balanceadas previamente.
El objetivo del balance de entrada
El objetivo del balance de entrada es "definir" el mismo nivel denegroenelmismoniveldeblancoparalostrescoloresdeuna
entrada particular.
Nivel de negro : Brillo
Nivel de blanco : Contraste
El mismo nivel absoluto de negro y blanco de los tres colores permite la misma referencia para el control del brillo y el contraste de
la imagen.
66
R5976672S SOLARIS LC40 13/01/2005

12. Ajuste avanzado
Estas dos referencias también definen el rango de funcionamiento de la conversión digital análoga para esa entrada particular (esto
explica por qué cada ajuste de balance de entrada está vinculado a una entrada particular, por lo cual se guarda en el archivo de
imagen).
12.4.2 Ajuste del balance de entrada
¿Cómo se hace?
Para balancear las tres señales de color de una entrada particular existen algunas condiciones. De hecho, debe conocerse e
lnivel
de negro y blanco de la entrada, por ejemplo:
1. La entrada en cuestión debe tener la capacidad de generar una señal blanca, de forma ideal un patrón de pantalla completa
100% blanco (fondo)
2. La entrada en cuestión debe tener capacidad para generar una señal negra, de forma ideal un patrón de pantalla completa
100% negro (fondo)
A
B
Imagen 12-4
Balance del blanco: En el proyector, se define el contraste para cada color hasta que se obtiene una imagen de salida de luz de
100% cuando se visualiza una imagen 100% blanca (imagen A)
Balance de negro: En el proyector, se define el brillo para cada color hasta que se obtiene una imagen de salida de luz de 0%
cuando se visualiza una imagen 100% negra (imagen B)
El cambio de mínimo a máximo se indica con la aparición de manchas brillantes denominadas “ruido digital”
Un patrón alternativo al de pantalla completa en blanco y negro, es el patrón de escala gris estándar, la barra
blanca se utiliza para el balance del blanco y la barra negra para el balance del negro.
Imagen 12-5
Balancedenegro
1. Seleccione Ajuste avanzado .
2. Pulse ENTER para activarlo.
Se abre el menú Ajuste avanzado. (menu 12-8)
3. Seleccione Balance de entrada.
Se muestra el menú Balance de entrad
a. (menu 12-9)
4. Seleccione Balance de negro y pulse ENTER para activar.
Se muestra el menú Balance de negro. (menu 12-10)
5. Ajuste el brillo a un valor máximo hasta que no esté visible el ruido verde en las áreas negras.
R5976672S SOLARIS LC40 13/01/2005
67

12. Ajuste avanzado
6. Seleccione Balance de negro: rojo y pulse ENTER.
Aparece una barra deslizante. Ajuste con ↑ o ↓ hasta que no esté visible el ruido rojo en las áreas negras.
7. Seleccione Balance de negro: azul y pulse ENTER.
Aparece una barra deslizante. Ajuste con ↑ o ↓ hasta que no esté visible el ruido azul en las áreas negras.
Ajuste avanzado
Gama
Temperatura de color
Balance de entrada
Reducción de ruido
Detección del modo de película [encendido]
Video AGC
Ajustes de pantalla
Instalación
Servicio
Atrás
Menu 12-8
Balance de entrada
Balance de negro
Balance de blanco
Atrás
Menu 12-9
Balance de negro
Balance de negro: rojo
Balance de negro: azul
Atrás
Menu 12-10
Balance de blanco
1. Seleccione Ajuste avanzado .
2. Pulse ENTER para activarlo.
Se abre el menú Ajuste avanzado. (menu 12-11)
3. Seleccione Balance de entrada.
Se muestra el menú Balance de entrada. (menu 12-12)
4. Seleccione Balance de blanco ypulseENTER para activar.
Se muestra el menú Balance de blanco. (menu 12-13)
5. Ajuste el contraste a un valor máximo hasta que no esté visible el ruido verde en las áreas blancas y retroceda un paso.
6. Seleccione Balancedeblanco:rojoy pulse ENTER.
Aparece una barra deslizante. Ajuste con ↑ o ↓ hasta que no esté visible el ruido rojo en las áreas blancas y retroceda un paso.
7. Seleccione Balance de blanco: azul y pulse ENTER.
Aparece una barra deslizante. Ajuste con ↑ o ↓ hasta que no esté visible el ruido azul en las áreas blancas y retroceda un paso.
Ajuste avanzado
Gama
Temperatura de color
Balance de entrada
Reducción de ruido
Detección del modo de película [encendido]
Video AGC
Ajustes de pantalla
Instalación
Servicio
Atrás
Menu 12-11
Balance de entrada
Balance de negro
Balance de blanco
Atrás
Menu 12-12
Balance de blanco
Balance de blanco: rojo
Balance de blanco: azul
Atrás
Menu 12-13
12.5 Reducción de ruido
Acerca de la reducción de ruido
Reduce el ruido y el temblor de píxel en todas las entradas de video.
La reducción de ruido se puede hacer de forma manual o automática. Si se define como automática, el procesador mismo selec-
ciona el mejor nivel de reducción de ruido para la imagen visualizada.
Cambio entre manual y automático
1. Seleccione Ajuste avanzado .
2. Pulse ENTER para activarlo.
Se abre el menú Ajuste avanzado. (menu 12-14)
3. Seleccione Reducción de ruido.
68
R5976672S SOLARIS LC40 13/01/2005

12. Ajuste avanzado
Se muestra el menú Reducción de ruido. (menu 12-15)
4. Seleccione Manual o Automático y pulse ENTER para cambiar entre [Manual] o [Automático].
Si se selecciona Automático, la opción Ajuste está atenuada.
Ajuste avanzado
Gama
Temperatura de color
Balance de entrada
Reducción de ruido
Detección del modo de película [encendido]
Video AGC
Ajustes de pantalla
Instalación
Servicio
Atrás
Menu 12-14
Reducción de ruido
Ajuste
[Manual]
Atrás
Menu 12-15
Ajuste manual de la reducción de ruido.
1. Primero compruebe que la reducción de ruido esté definida en manual.
Si afirmativo, ir a paso 2
Si no, Primero seleccione Automático y pulse ENTER para cambiar a manual.
2. Seleccione Ajuste.
Aparece una barra deslizante con el nivel de reducción de ruido actual.
3. Utilice ↑ o ↓ para ajustar el nivel de reducción de ruido al valor deseado.
Entre más alto sea el valor, más alta será la reducción de ruido.
12.6 Detección del modo de película
¿Qué puede hacerse?
Algunas entradas como el material de DVD común, se deriva de las entradas de 24Hz de cine (método 2/1 ó 3/2).
La detección del modo de película asegura que se muestren las señales convertidas sin artefactos.
Puesto que esta función puede originar efectos indeseables en fuentes estándar, se puede desactivar la de-
tección del modo fílmico en cualquier momento.
Apertura 2:2
El proceso de transferencia del formato de 24 marcos por segundo a video mediante la repetición de cada marco
(utilizado para PAL DVD) como dos campos de video. ( AD )
Pulldown 3:2
Es una técnica para convertir los 24 cuadros/segundo del formato fílmico a 30 cuadros/segundo (60 campos) o 25
cuadros/segundo (50 campos), separando un cuadro de película en tres campos de vídeo y el siguiente cuadro de pe-
lícula en dos campos de vídeo, etc. Esto significa que los campos de cada dos cuadros de vídeo vienen de diferentes
cuadros de película lo cual hace imposible la rotoscopia. También se debe tenerlo en cuenta durante la edición. Equi-
pos sofisticados pueden descomponer la secuencia pulldown 3:2 para posibilitar una operación cuadro por cuadro y
después pueden recomponer la secuencia 3:2. La secuencia pulldown 3:2 se repite cada cinco cuadros de vídeo y
cada cuatro cuadros de película. Estos últimos se indican con las letras A - D. Solamente el cuadro de película A está
convertido completamente en un solo cuadro de vídeo y tiene un solo código de tiempo, volviéndolo en el punto de
edición de la secuencia de vídeo.
¿Cómo se cambia el modo de película?
1. Seleccione Ajuste avanzado .
2. Pulse ENTER para activarlo.
Se abre el menú Ajuste avanzado. (menu 12-16)
3. Selecione Detección del modo de película.
R5976672S SOLARIS LC40 13/01/2005
69

12. Ajuste avanzado
4. Pulse ENTER para cambiar entre [encendido] y [apagado].
[encendido]: se activa la detección del modo de película.
[apagado]: se desactiva la detección del modo de película.
Ajuste avanzado
Gama
Temperatura de color
Balance de entrada
Reducción de ruido
Detección del modo de película
[encendido]
Video AGC
Ajustes de pantalla
Instalación
Servicio
Atrás
Menu 12-16
12.7 Ganancia en Video
Acerca de la ganancia en video
El contol de ganancia automútico para las entradas de video y S-Video se puede dessactivar. A continuación, es posible ajustar
la ganancia de forma manual. Si se utiliza una señal de video YUV, AGC no está disponible pero se puede ajustar la ganancia en
video.
¿Cómo se cambia la ganancia en video de forma manual?
1. Seleccione Ajuste avanzado .
2. Pulse ENTER para activarlo.
Se abre el menú Ajuste avanzado. (menu 12-17)
3. Seleccione Ganancia en video.
Se muestra el menú Ganancia en video. (menu 12-18)
4. Para video y S-Video, seleccione AGC. Para video YUV, paso 6.
5. Pulse ENTER para cambiar entre [encendido] y [apagado].
En-
cen-
dido
El control de ganancia automático se activa, no es posible ajustar la ganancia en video de forma manual.
Apa-
gado
El control de ganancia automático se desactiva, es posible ajustar la ganancia en video de forma manual.
6. Para ajustar el control de la ganancia de video, seleccione Ganancia en video.
Aparece una caja deslizante.
7. Utilice ↑ o ↓ para cambiar la ganancia en video.
Posición nominal: 100
Se puede ajustar entre 50 y 150.
Ajuste avanzado
Gama
Temperatura de color
Balance de entrada
Reducción de ruido
Detección del modo de película [encendido]
Video AGC
Ajustes de pantalla
Instalación
Servicio
Atrás
Menu 12-17
Ganancia en Video
AGC : [Apagado]
Ganancia en Video
Atrás
Menu 12-18
70 R5976672S SOLARIS LC40 13/01/2005

12. Ajuste avanzado
12.8 Ajustes de pantalla
Vision general
•Girar
• Iluminación
12.8.1 Girar
La opción de giro solamente está disponible cuando el módulo de giro opcional está insertado en Solaris
LC40.
Acerca del giro
Con la función de giro es posible ir de una imagen de paisaje normal a una imagen de retrato.
Imagen 12-6
Giro de la pantalla
APaisaje
B Retrato, con la misma imagen de entrada
Si no cambia la vista, la imagen se comprime y alarga hasta que llena la pantalla.
¿Cómo se activa el giro?
1. Seleccione Ajuste avanzado .
2. Pulse ENTER para activarlo.
Se muestra el menú Ajuste avanzado. (menu 12-19)
3. Seleccione Ajustes de pantalla.
4. Pulse ENTER para activarlo.
Se muestra el menú Ajustes de pantalla. (menu 12-20)
5. Seleccione Girar.
6. Pulse ENTER para cambiar entre Paisaje y Retrato.
Ajuste avanzado
Gama
Temperatura de color
Balance de entrada
Reducción de ruido
Detección del modo de película [encendido]
Video AGC
Ajustes de pantalla
Instalación
Servicio
Atrás
Menu 12-19
Ajustes de pantalla
Girar: paisaje
Iluminación
Atrás
Menu 12-20
R5976672S SOLARIS LC40 13/01/2005 71

12. Ajuste avanzado
12.8.2 Iluminación
Acerca de la iluminación
La función de iluminación se puede utilizar para ajustar el brillo de la pantalla según las condiciones del entorno. Por ejemplo, si se
instala en un entorno con mucha luz, debe aumentarse la iluminación.
¿Cómo se cambia la iluminación?
1. Seleccione Ajuste avanzado .
2. Pulse ENTER para activarlo.
Se muestra el menú Ajuste avanzado. (menu 12-21)
3. Seleccione Ajustes de pantalla.
4. Pulse ENTER para activarlo.
Se muestra el menú Ajustes de pantalla. (menu 12-22)
5. Seleccione Iluminación.
6. Pulse ENTER para activarlo.
Aparece una barra deslizante con el nivel de iluminación actual.
7. Utilice ↑ o ↓ para ajustar el nivel de iluminación al nivel deseado.
Ajuste avanzado
Gama
Temperatura de color
Balance de entrada
Reducción de ruido
Detección del modo de película [encendido]
Video AGC
Ajustes de pantalla
Instalación
Servicio
Atrás
Menu 12-21
Ajustes de pantalla
Girar: paisaje
Iluminación
Atrás
Menu 12-22
12.9 Installation
Vision general
• Gestión de archivos
• No señal detectada
• Selección del idioma
• Configuración embaldosada
12.9.1 Gestión de archivos
12.9.1.1 Introducción a los archivos de imagen
Introducción
Un archivo de imagen contiene las características principales de una entrada (número de líneas activas, etc.). La memoria de
la pantalla contiene una lista de archivos correspondientes a las entradas más comunes, los cuales son los archivos estándar
(extensión de archivo = *.s). Cuando una entrada nueva corresponde a uno de estos archiv
os, se crea un archivo de usuario
(extensión de archivo = *.C) y se guarda para su uso futuro.
El número máximo de archivos de usuario que puede crearse es 63, los cuatro últimos archivos se sobrescriben sistemáticamente.
Cuando existe poca diferencia, también puede cargarse y editarse un archivo hasta que se alcancen las especificaciones de en-
trada.
La función de carga automática crea automáticamente el archivo de imagen más ad
ecuado (archivo de usua-
rio) para una entrada nueva.
72 R5976672S SOLARIS LC40 13/01/2005

12. Ajuste avanzado
Manipulaciones de archivo posibles
Las manipulaciones de archivo posibles son:
• Cargar: para instalar un archivo de una entrada nueva
12.9.1.2 Configuración de la carga de archivos
Acerca de la carga de archivos
La función de carga de archivos carga un archivo que contiene los ajustes específicos a una entrada. La carga de archivos se
puede realizar automáticamente por el sistema o manualmente por el usuario. Si se realiza automáticamente,se carga el archivo
que mejor corresponde con la entrada. Se da prioridad al archivo personalizado. Si no se encuentra un archivo personalizado, se
carga el estándar.
¿Cómo se configura la carga de archivos?
1. Seleccione Ajuste avanzado .
2. Pulse ENTER para activarlo.
Se muestra el menú Ajuste avanzado. (menu 12-23)
3. Seleccione Instala ción.
4. Pulse ENTER para activarlo.
Se muestra el menú Instalación. (menu 12-24)
5. Seleccione Gestión de archivos .
6. Pulse ENTER para activarlo.
Se muestra el menú Gestión de archivos. (menu 12-25)
7. Seleccione Cargar [Automático] o Cargar [Manual].
8. Pulse ENTER para cambiar entre Automático y Man ual.
Automático
Se carga automáticamente el archivo que mejor corresponde.
Manual
El operador puede cargar un archivo específico.
Ajuste avanzado
Gama
Temperatura de color
Balance de entrada
Reducción de ruido
Detección del modo de película [encendido]
Video AGC
Ajustes de pantalla
Instalación
Servicio
Atrás
Menu 12-23
Instalación
Gestión de archivos
No señal detectada
Idioma
Configuración embaldosada
Atrás
Menu 12-24
Gestión de archivos
Cargar archivo
Cargar [automático]
Atrás
Menu 12-25
12.9.1.3 Carga de un archivo específico
¿Cómo se carga un archivo específico?
1. Seleccione Ajuste avanzado .
2. Pulse ENTER para activarlo.
Se muestra el menú Ajuste avanzado. (menu 12-26)
3. Seleccione Instala ción.
4. Pulse ENTER para activarlo.
Se muestra el menú Instalación. (menu 12-27)
5. Seleccione Gestión de archivos .
6. Pulse ENTER para activarlo.
Se muestra el menú Gestión de archivos. (menu 12-28)
7. Seleccione Cargar archivo.
R5976672S SOLARIS LC40 13/01/2005
73

12. Ajuste avanzado
Se muestra el menú Cargar archivo. (menu 12-29)
8. Si desea seleccionar el archivo en una lista de archivos coincidentes, seleccione Lista de archivos c oincidentes .
Si desea seleccionar el archivo entre los archivos disponibles, seleccione Lista de todos los archivos.
9. Seleccione el archivo deseado y pulse ENTER.
Al desplazarse a través de los archivos, la imagen se adapta en línea.
Ajuste avanzado
Gama
Temperatura de color
Balance de entrada
Reducción de ruido
Detección del modo de película [encendido]
Video AGC
Ajustes de pantalla
Instalación
Servicio
Atrás
Menu 12-26
Instalación
Gestión de archivos
No señal detectada
Idioma
Configuración embaldosada
Atrás
Menu 12-27
Gestión de archivos
Cargar archivo
Cargar [automático]
Atrás
Menu 12-28
Cargar archivo
Lista de archivos coincidentes
Lista de todos los archivos
Atrás
Menu 12-29
12.9.2 No señal detectada
Cuando no se detecta señal
Solaris LC40 se puede colocar automáticamente en standby cuando no se ha detectado una señal por un tiempo en las entradas.
Configuración de No señal detectada
1. Seleccione Ajuste avanzado .
2. Pulse ENTER para activarlo.
Se muestra el menú Ajuste avanzado. (menu 12-30)
3. Seleccione Instala ción.
4. Pulse ENTER para activarlo.
Se muestra el menú Instalación. (menu 12-31)
5. Seleccione No señal dete ctad a.
6. Pulse ENTER para activarlo.
Se abre el menú No señal detectada. (menu 12-32)
7. Seleccione Standby [a pagado] o Standby [encendido] y pulse ENTER para cambiar el ajuste No señal detectada.
apa-
gado
si no se detecta una señal de entrada, la pantalla permanece encendida
en-
cen-
dido
si no se detecta una señal de entrada, la pantalla se coloca en standby al transcurrir el tiempo definido en Retraso.
Ajuste avanzado
Gama
Temperatura de color
Balance de entrada
Reducción de ruido
Detección del modo de película [encendido]
Video AGC
Ajustes de pantalla
Instalación
Servicio
Atrás
Menu 12-30
Instalación
Gestión de archivos
No señal detectada
Idioma
Configuración embaldosada
Atrás
Menu 12-31
No señal detectada
Standby: [apagado]
Retraso (min): 5
Atrás
Menu 12-32
Configuración del retraso
No señal detectadaStandby [ence ndid o]:
1. Seleccione Retraso. (menu 12-33)
2. Pulse ENTER para activarlo.
74
R5976672S SOLARIS LC40 13/01/2005

12. Ajuste avanzado
Se abre el menú de introducción del retraso. (menu 12-34)
Se resalta el primer dígito.
3. Escriba el tiempo de retraso nuevo con las teclas de dígito de la RCU
Ó,
gire la rueda para cambiar el primer dígito. Pulse la rueda para introducir el valor seleccionado e ir al dígito siguiente. Siga el
mismo procedimiento para el segundo dígito.
No señal detectada
Standby: [apagado]
Retraso (min): 5
Atrás
Menu 12-33
Retraso de cierre
Valor nuevo
05
Menu 12-34
12.9.3 Selección del idioma
¿Qué puede hacerse?
El idioma de OSD se puede cambiar a uno de los idiomas disponibles.
¿Cómo se cambia el idioma?
1. Seleccione Ajuste avanzado .
2. Pulse ENTER para activarlo.
Se muestra el menú Ajuste avanzado. (menu 12-35)
3. Seleccione Instala ción.
4. Pulse ENTER para activarlo.
Se muestra el menú Instalación. (menu 12-36)
5. Pulse ENTER para activarlo.
Se muestra el menú Idioma. (menu 12-37)
El idioma activo se indica con un *.
6. Seleccione el idioma deseado y pulse ENTER.
OSD cambia al idioma seleccionado.
Ajuste avanzado
Gama
Temperatura de color
Balance de entrada
Reducción de ruido
Detección del modo de película [encendido]
Video AGC
Ajustes de pantalla
Instalación
Servicio
Atrás
Menu 12-35
Instalación
Gestión de archivos
No señal detectada
Idioma
Configuración embaldosada
Atrás
Menu 12-36
Idioma
*English
Français
Deutsch
Español
Atrás
Menu 12-37
12.9.4 Configuración embaldosada
Se debe realizar la configuración en cada baldosa (pantalla).
Cambio de la configuración embaldosada
1. Seleccione Ajuste avanzado .
R5976672S SOLARIS LC40 13/01/2005
75

12. Ajuste avanzado
2. Pulse ENTER para activarlo.
Se muestra el menú Ajuste avanzado. (menu 12-38)
3. Seleccione Instala ción.
4. Pulse ENTER para activarlo.
Se muestra el menú Instalación. (menu 12-39)
5. Pulse ENTER para activarlo.
Se muestra el menú Configuración embaldosada. (menu 12-40)
6. Seleccione Configuración embaldosada [sí] o [no].
7. Pulse ENTER para cambiar entre [sí] y [no].
[sí]
La pantalla se configura como baldosa.
[no]
La pantalla se configura como independiente.
Si se selecciona [sí], se pude puede completar la configuración completa.
Ajuste avanzado
Gama
Temperatura de color
Balance de entrada
Reducción de ruido
Detección del modo de película [encendido]
Video AGC
Ajustes de pantalla
Instalación
Servicio
Atrás
Menu 12-38
Instalación
Gestión de archivos
No señal detectada
Idioma
Configuración embaldosada
Atrás
Menu 12-39
Configuración embaldosada
Configuración embaldosada:
[sí]
Configuración completa:
Filas: 3
Columnas: 3
Este panel:
Fila: 1
Colomna: 1
Atrás
Menu 12-40
Configuración completa
1. Seleccione Filas justo debajo de Configuración completa. (menu 12-41)
2. Pulse ENTER para seleccionar.
3. Escriba la cantidad de filas disponibles en la configuración embaldosada.
Filas máximas permitidas: 99
4. Seleccione Columnas justo debajo de Configuración completa. (menu 12-42)
5. Pulse ENTER para seleccionar.
6. Escriba la cantidad de columnas disponibles en la configuración embaldosada.
Columnas máximas permitidas: 99
Configuración embaldosada
Configuración embaldosada: [sí]
Configuración completa:
Filas: 3
Columnas: 3
Este panel:
Fila: 1
Colomna: 1
Atrás
Menu 12-41
Configuración embaldosada
Configuración embaldosada: [sí]
Configuración completa:
Filas: 3
Columnas: 3
Este panel:
Fila: 1
Colomna: 1
Atrás
Menu 12-42
Configuración embaldosada
1. Seleccione Fila justo debajo de Este panel. (menu 12-43)
2. Pulse ENTER para seleccionar.
3. Escriba el número de la fila en que se encuentra cada pantalla (baldosa). (imagen 1
2-7)
4. Seleccione Columna justo debajo de Este panel. (menu 12-44)
5. Pulse ENTER para seleccionar.
76
R5976672S SOLARIS LC40 13/01/2005

12. Ajuste avanzado
6. Escriba el número de la columna en que se encuentra cada pantalla (baldosa).
Configuración embaldosada
Configuración embaldosada: [sí]
Configuración completa:
Filas: 3
Columnas: 3
Este panel:
Fila: 1
Colomna: 1
Atrás
Menu 12-43
Configuración embaldosada
Configuración embaldosada: [sí]
Configuración completa:
Filas: 3
Columnas: 3
Este panel:
Fila: 1
Colomna: 1
Atrás
Menu 12-44
1
2
12
3
Imagen 12-7
Ejemplo práctico de la configuración.
• Empiece con la primera pantalla y asígnele una dirección IR. Escriba un código PIN lógico para el desbloqueo IR y active el
bloqueo IR.
Como el código PIN contiene cuatro dígitos, puede utilizar 2 dígitos para indicar la fila y los otros 2
dígitos para indicar la
columna.
• Defina cada pantalla en la misma dirección IR, escriba el código PIN y active el bloqueo IR.
• Desbloquee la primera pantalla y defina la configuración embaldosada y los demas ajustes e
n esa pantalla. Active el bloqueo
IR de nuevo y prosiga a la pantalla siguiente.
12.10Servicio
Vision general
• Pantalla de identificación
• Dirección IR
• Comunicación serie
• Bloqueo IR
• Restablecer valores de fábrica
12.10.1Pantalla de identificación
Pantalla de identificación
Muestra las características principales de la pantalla.
Las cuales son:
• Clase de pantalla
• Dirección IR
• Dirección RS232
• Número de serie de la pantalla
• Tiempo transcurrido desde el primer inicio
• Versión de software
R5976672S SOLARIS LC40 13/01/2005
77

12. Ajuste avanzado
¿Cómo se abre la pantalla de identificación?
1. Pulse ENTER para activar la estructura de menú.
2. Seleccione Ajuste avanzado y pulse ENTER para activar.
Se abre el menú Ajuste avanzado. (menu 12-45)
3. Seleccione Servicio.
4. Pulse ENTER para seleccionar.
Se muestra el menú de servicio. (menu 12-46)
5. Seleccione Identificación.
6. Pulse ENTER para abrir la pantalla de identificación. (menu 12-47)
Ajuste avanzado
Gama
Temperatura de color
Balance de entrada
Reducción de ruido
Detección del modo de película [encendido]
Video AGC
Ajustes de pantalla
Instalación
Servicio
Atrás
Menu 12-45
Servicio
Identificación
Dirección IR: 004
Comunicación en serie
Bloqueo IR
Restablecer valores de fábrica
Atrás
Menu 12-46
Identificación
Solaris LC40
Dirección IR: 4
Dirección RS232: 1
Número de serie: 00000000
Tiempo transcurrido (h:mm): 1:03
Versión soft: 1.0
Compilación: 10 de octubre de 2003
Atrás
Menu 12-47
12.10.2Dirección IR
¿Cómo se cambia la dirección IR?
1. Pulse ENTER para activar la estructura de menú.
2. Seleccione Ajuste avanzado y pulse ENTER para activar.
Se abre el menú Ajuste avanzado. (menu 12-48)
3. Seleccione Servicio.
4. Pulse ENTER para seleccionar.
Se muestra el menú de servicio. (menu 12-49)
5. Seleccione Dirección IR.
6. Pulse ENTER.
Se abre el cuadro Dirección IR. (menu 12-50)
7. Utilice ↑ o ↓ para cambiar el valor.
Ó,
escriba el valor deseado con las teclas de dígito de la RCU.
Ó,
gire la rueda hasta que aparezca el valor deseado y pulse la rueda.
Ajuste avanzado
Gama
Temperatura de color
Balance de entrada
Reducción de ruido
Detección del modo de película [encendido]
Video AGC
Ajustes de pantalla
Instalación
Servicio
Atrás
Menu 12-48
Servicio
Identificación
Dirección IR: 004
Comunicación en serie
Bloqueo IR
Restablecer valores de fábrica
Atrás
Menu 12-49
Dirección IR
Valor nuevo
3
Menu 12-50
12.10.3Comunicación serie
Vision general
• Dirección RS232
• Cambio de la velocidad de transmisión para la comunicación RS232
78
R5976672S SOLARIS LC40 13/01/2005

12. Ajuste avanzado
12.10.3.1Dirección RS232
¿Cómo se cambia la dirección RS232?
1. Pulse ENTER para activar la estructura de menú.
2. Seleccione Ajuste avanzado y pulse ENTER para activar.
Se abre el menú Ajuste avanzado. (menu 12-51)
3. Seleccione Servicio.
4. Pulse ENTER para seleccionar.
Se muestra el menú de servicio. (menu 12-52)
5. Seleccione Comunicación serie.
6. Pulse ENTER.
Se abre el menú Comunicación serie. (menu 12-53)
7. SeleccioneDirección RS232 y pulse ENTER.
Se abre el menú Dirección RS232. (menu 12-54)
El primer dígito está resaltado.
8. Para cambiar la dirección:
Utilice ↑ o ↓ para cambiar el valor.
Para un valor resaltado, utilice ↑ o ↓ a fin de cambiar el valor o escriba el valor deseado con las teclas de dí
gito de la RCU
Para ir al dígito siguiente, utilice ← o → para resaltar otro valor.
Ajuste avanzado
Gama
Temperatura de color
Balance de entrada
Reducción de ruido
Detección del modo de película [encendido]
Video AGC
Ajustes de pantalla
Instalación
Servicio
Atrás
Menu 12-51
Servicio
Identificación
Dirección IR: 004
Comunicación en serie
Bloqueo IR
Restablecer valores de fábrica
Atrás
Menu 12-52
Comunicación serie
Dirección RS232: 001
Velocidad de transmisión: [57600]
Atrás
Menu 12-53
Dirección RS232
Valor nuevo:
[001]
Atrás
Menu 12-54
12.10.3.2Cambio de la velocidad de transmisión para la comunicación RS232
¿Cómo se cambia la velocidad de transmisión?
1. Pulse ENTER para activar la estructura de menú.
2. Seleccione Ajuste avanzado y pulse ENTER para activar.
Se abre el menú Ajuste avanzado. (menu 12-55)
3. Seleccione Servicio.
4. Pulse ENTER para seleccionar.
Se muestra el menú de servicio. (menu 12-56)
5. Seleccione Comunicación serie.
6. Pulse ENTER.
Se abre el menú Comunicación serie. (menu 12-57)
7. Seleccione Velocidad de transmisión.
8. Pulse ENTER para desplazarse a través de los valores posibles.
R5976672S SOLARIS LC40 13/01/2005
79

12. Ajuste avanzado
Valores posibles:
- 9600
- 19200
- 30400
- 57600
- 115200
- 230400
Ajuste avanzado
Gama
Temperatura de color
Balance de entrada
Reducción de ruido
Detección del modo de película [encendido]
Video AGC
Ajustes de pantalla
Instalación
Servicio
Atrás
Menu 12-55
Servicio
Identificación
Dirección IR: 004
Comunicación en serie
Bloqueo IR
Restablecer valores de fábrica
Atrás
Menu 12-56
Comunicación serie
Dirección RS232: 001
Velocidad de transmisión:
[57600]
Atrás
Menu 12-57
12.10.4Bloqueo IR
Vision general
• Bloqueo de la pantalla
• Cambio del código PIN
12.10.4.1Bloqueo de la pantalla
¿Cómo se bloquea?
1. PulselateclaENTER de la RCU o pulse la rueda una vez.
Se muestra el menú principal. (menu 12-58)
2. Seleccione Servicio y pulse la tecla ENTER o la rueda.
Se muestra el menú de servicio. (menu 12-59)
3. Seleccione Bloqueo IR y pulse ENTER.
Se muestra el menú Bloqueo IR. (menu 12-60)
4. Seleccione Bloqueo [apagado] y pulse ENTER para cambiar a [encendido].
Debido a que no puede utilizar el botón de retroceso, el menú desaparece después de unos segundos.
La pantalla se ha bloqueado para las señales IR.
Solaris LC40
Seleccione la entrada
Ajuste de imagen
Ajustes de audio
Configuración de PiP
Control de PC compacto
Ajuste avanzado
Standby
Atrás
Menu 12-58
Servicio
Identificación
Dirección IR: 004
Comunicación en serie
Bloqueo IR
Restablecer valores de fábrica
Atrás
Menu 12-59
Bloqueo IR
Escriba la clave
Bloqueo: [apagado]
Atrás
Menu 12-60
12.10.4.2Cambio del código PIN
¿Qué es posible?
El código PIN se puede cambiar en cualquier momento. Con este procedimiento también puede cambiar el código PIN instalado
en la fábrica.
Código PIN predeterminado: 0000
80
R5976672S SOLARIS LC40 13/01/2005

12. Ajuste avanzado
¿Cómo se cambia?
1. PulselateclaENTER de la RCU o pulse la rueda una vez.
Se muestra el menú principal. (menu 12-61)
2. Seleccione Servicio y pulse la tecla ENTER o la rueda.
Se muestra el menú de servicio. (menu 12-62)
3. Seleccione Bloqueo IR y pulse ENTER.
Se muestra el menú Bloqueo IR. (menu 12-63)
4. SeleccioneIntroducir clave y pulse ENTER.
Se abre la ventana Clave IR. (menu 12-64)
El primer dígito está resaltado.
5. Para cambiar el valor:
Utilice ↑ o ↓ para cambiar el valor.
Para un valor resaltado, utilice ↑ o ↓ a fin de cambiar el valor o escriba el valor deseado con las teclas de dígito de la RCU
Para ir al dígito siguiente, utilice ← o → para resaltar otro valor.
Solaris LC40
Seleccione la entrada
Ajuste de imagen
Ajustes de audio
Configuración de PiP
Control de PC compacto
Ajuste avanzado
Standby
Atrás
Menu 12-61
Servicio
Identificación
Dirección IR: 004
Comunicación en serie
Bloqueo IR
Restablecer valores de fábrica
Atrás
Menu 12-62
Bloqueo IR
Escriba la clave
Bloqueo: [apagado]
Atrás
Menu 12-63
Clave IR
Valor nuevo
0000
Menu 12-64
12.10.5Restablecer valores de fábrica
¿Qué es posible?
Con el ajuste de valores de fábrica se puede regresar a los valores de fábrica almacenados para la pantalla.
¿Cómo se regresa a los valores de fábrica?
1. Pulse ENTER en la RCU o pulse la rueda una vez.
Se muestra el menú principal. (menu 12-65)
2. Seleccione Servicio y pulse la tecla ENTER o la rueda.
Se muestra el menú de servicio. (menu 12-66)
3. SeleccioneRestablecer valores de fábrica ypulseENTER.
Se muestra el menú Restablecer valores de fábrica. (menu 12-67)
4. ¿Desea continuar?
Si afirmativo, SeleccioneContinuar y pulse ENTER.
Se abre una ventana de confirmación. (menu 12-68)
Si no, seleccione Atrás y pulse ENTER.
5. Si realmente desea restablecer los valores de fábrica, seleccione Sí y pulse ENTER.
Se restablecen los valores de fábrica.
Solaris LC40
Seleccione la entrada
Ajuste de imagen
Ajustes de audio
Configuración de PiP
Control de PC compacto
Ajuste avanzado
Standby
Atrás
Menu 12-65
Servicio
Identificación
Dirección IR: 004
Comunicación en serie
Bloqueo IR
Restablecer valores de fábrica
Atrás
Menu 12-66
Restablecer valores de fábrica
Restableciendo valores de fábrica
borra todos
los ajustes del usuario
Atrás
Continuar
Menu 12-67
Restablecer valores de fábrica
¿Está seguro?
No
Sí
Menu 12-68
R5976672S SOLARIS LC40 13/01/2005 81

12. Ajuste avanzado
82 R5976672S SOLARIS LC40 13/01/2005

A. Archivos de configuración de entrada estándar
A. ARCHIVOS DE CONFIGURACIÓN DE ENTRADA
ESTÁNDAR
A.1 Descripción de la tabla
Tabla
Los siguientes archivos de entrada estándar están previamente programados en la pantalla.
Nombre
1
entrelazado
2
Duración de la
línea
3
Líneas totales
4
Píxeles
totales
5
Líneas
activas
6
Píxeles
activos
7
none
1 63556 263 858 240 675
vid525_2 1 63556 262 858 445 663
ntsc_osd 0 63556 262 858 226 650
vid625_2 1 64000 313 864 548 679
pal_osd 0 64000 312 864 274 662
pro_pal 0 32000 625 864 570 686
sdi_525 1 63556 262 858 232 690
sdi_625 1 64000 312 864 275 690
vga_txt
0 31777 449 900 400 720
vga_gr
0 31777 525 800 480 640
vga75iso 0 25397 525 800 480 640
vga_72v 0 26416 520 832 480 640
svga_56v 0 28445 625 1024 600 800
svga_60v 0 26400 628 1056 600 800
svga_72v 0 20799 667 1040 600 800
xga_60 0 20678 806 1344 768 1024
wsga_60 0 20370 818 1676 768 1280
xga_70v 0 17799 806 1328 768 1024
xga_70 0 17528 815 1368 768 1024
xga_75
0 16372 806 1408 768 1024
xga75_gs
0 16750 801 1328 768 1024
xga_72 0 17200 808 1376 768 1024
ews_50 0 19102 1047 1680 1024 1280
ews_60v 0 15709 1056 1728 1024 1280
ews_72 0 12992 1069 1690 1024 1280
1. Nombre: nombre de archivo que contiene los ajustes
2. 0 = no entrelazado, 1 = entrelazado
3. Duración de la línea en ns
4. Línease totales en un campo
5. Píxeles totales en una línea horizontal
6. Líneas activas en un campo
7. Píxeles activos en una línea horizontal
R5976672S SOLARIS LC40 13/01/2005 83

A. Archivos de configuración de entrada estándar
ews_75
0 12504 1066 1688 1024 1280
sunews67 0 13949 1067 1632 1024 1280
sunews76 0 12326 1066 1664 1024 1280
sg_60_1 0 15649 1065 1680 1024 1280
pro_ntsc
0 31777 525 910 480 735
ews_60 0 15649 1064 1680 1024 1280
sg_50 0 16000 1250 2085 1200 1600
sg_60_4 0 13333 1250 2085 1200 1600
1600_60v 0 13333 1250 2160 1200 1600
1600_65v 0 12308 1250 2160 1200 1600
1600_70v 0 11429 1250 2160 1200 1600
s1600_67 0 11200 1334 2240 1280 1600
hd_60p 0 22222 750 1650 720 1280
hd_30i 1 29630 563 2200 540 1920
hd_25i 1 35556 562 2640 540 1920
hd_24sf
1 37037 562 2750 540 1920
ews_85 0 10971 1072 1728 1024 1280
1280sqr 0 12550 1328 1506 1280 1280
84 R5976672S SOLARIS LC40 13/01/2005

B. Equipo de montaje opcional
B. EQUIPO DE MONTAJE OPCIONAL
Vision general
• Soporte de montaje en pared
• Soporte de montaje en mesa
B.1 Soporte de montaje en pared
B.1.1 Contenido del kit
Descripción
Imagen B-1
B.1.2 Soporte de montaje horizontal en pared
¿Cómo se monta?
1. Utilice la cruz central (A), la cual indica el centro de Solaris LC40, para marcar los agujeros de perforación (B) para el soporte
en pared.
Las diagonales de Solaris LC40 deben cruzarse en
el centro de la cruz central, véase imagen B-5. imagen B-2)
Nota: Atención: siempre monte la abrazadera con el mango D hacia arriba.
2. Coloque el mango de seguridad (D) hacia arriba.
3. Deslice un espaciador de pared en cada perno. (imagen B-3)
4. Gire los cuatro pernos en la parte posterior de Solaris LC40 (A). (imagen B-4)
5. Enganche Solaris LC40 con los cuatro pernos en l
os agujeros (C) del montaje en pared(imagen B-2).
6. Baje lentamente el panel hasta que esté bien colocado en el soporte.
7. Para cerrar el mango de seguirdad, empújelo hacia la izquierda.
El panes se encuentra montado en la pared. (imagen B-5)
R5976672S SOLARIS LC40 13/01/2005
85

B. Equipo de montaje opcional
A
B
B
C
C
D
Imagen B-2
Soporte de montaje en pared
A
B
Imagen B-3
A Espaciador de
montaje en
pared
B Perno de mon-
taje en pared
A
Imagen B-4
86 R5976672S SOLARIS LC40 13/01/2005

B. Equipo de montaje opcional
Imagen B-5
Resultado final
B.1.3 Soporte de montaje vertical en pared
¿Cómo se monta?
1. Utilice la cruz central (A), la cual indica el centro de Solaris LC40, para marcar los agujeros de perforación (B) para el soporte
en pared.
Las diagonales de Solaris LC40 deben cruzarse en el centro de la cruz central, véase imagen B-9. imagen B-6)
Nota: Atención: siempre monte la abrazadera de modo que el mango D esté a la izquierda.
2. Coloque el mango de seguridad (D) hacia la izquierda.
3. Deslice un espaciador de pared en cada perno. (imagen B-7)
4. Gire los cuat
ro pernos en la parte posterior de Solaris LC40 (A). (imagen B-8)
5. Enganche Solaris LC40 con los cuatro pernos en los agujeros (C) del montaje en pared(imagen B-2).
6. Baje lentamente el panel hasta que esté bien colocado en el soporte.
7. Para cerrar el mango de seguirdad, empújelo hacia la izquierda.
El panes se encuentra montado en la pared. (imagen B-9)
R5976672S SOLARIS LC40 13/01/2005
87

B. Equipo de montaje opcional
A
B
B
C
C
D
Imagen B-6
A
B
Imagen B-7
A Espaciador de
montaje en
pared
B Perno de mon-
taje en pared
A
Imagen B-8
88 R5976672S SOLARIS LC40 13/01/2005

B. Equipo de montaje opcional
Imagen B-9
Resultado final
B.2 Soporte de montaje en mesa
¿Cómo se utiliza?
1. Gire un poco los cuatro pernos en la parte posterior de Solaris LC40 (A). (imagen B-10)
2. Enganche el panel en los agujeros de montaje del soporte de montaje en mesa (A). (imagen B-11)
3. Baje lentamente el panel hasta que esté bien colocado en el soporte.
4. Fije los cuatro pernos para asegurarlo.
5. Para la conexión fácil de los cables, afloje la tuerca B y gire el panel hasta abajo.
Los cables pueden conectarse con facilidad. Al finalizar, gírelo a su posición original y asegure el perno B.
R5976672S SOLARIS LC40 13/01/2005
89

B. Equipo de montaje opcional
A
Imagen B-10
A
B
Imagen B-11
90 R5976672S SOLARIS LC40 13/01/2005

C. Especificaciones
C. ESPECIFICACIONES
C.1 Especificaciones de Solaris LC40
Descripción
Tecnología TFT LCD
Ángulo de visión horizontal
170°
Ángulo de visión vertical
170°
Duración
normalmente 50.000h
Peso
25kg / 55,1lbs
Relación de contraste
600:1
Brillo 450NIT
Relación de aspecto
15:9
Requisitos de alimentación Entrada: 85V-264V (50Hz-60Hz)
Consumo de energía 270W (330W incluye el PC compacto)
Temperatura de operación 5°C a 40°C (41°F a 104°F)
Cumplimiento de directrices UL, CE
Resolución nativa 1280 x 768 (W-XGA)
Área activa de pantalla
862mm x 517mm (33,9" x 20,4")
Diagonal activa de pantalla
1010mm (39,6")
Colores
16,8 millones
Entradas estándar para R9004120 DVI, RGBHV (en BNC), SDI
Video PAL/NTSC/SECAM (entrada/salida de CVBS; entrada de S-Video; entrada de
YUV)
Entradas estándar para R9004125 DVI, RGBHV (en BNC), SDI
Humdedad
Máximo de 85%
Control Control sobre IP (incluye el concentrador interno para aplicaciones de red local)
Control de RS232
Visualización en pantalla (OSD)
Control remoto de IR
R5976672S SOLARIS LC40 13/01/2005 91

C. Especificaciones
92 R5976672S SOLARIS LC40 13/01/2005

Glosario
GLOSARIO
ANSI 73.11
Enchufe de alimentación norteamericano para conectar el cable de alimentación al toma corriente de pared.
Apertura 2:2
El proceso de transferencia del formato de 24 marcos por segundo a video mediante la repetición de cada marco (utilizado para
PAL DVD) como dos campos de video. ( AD )
CEE7
Enchufe europeo para conectar el cable de alimentación a la toma de corriente.
Cromatismo
El componente de color de una señal de video que incluye información sobre el matiz y la saturación.
DVI
Digital Visual Interface is a display interface developed in response to the proliferation of digital flat panel displays.
The digital video connectivity standard that was developed by DDWG (Digital Display Work Group). This connection standard offers
two different connectors: one with 24 pins that handles digital video signals only
, and one with 29 pins that handles both digital
and analog video. This standard uses TMDS (Transition Minimized Differential Signal) from Silicon Image and DDC (Display Data
Channel) from VESA (Video Electronics Standards Association).
DVI can be single or dual link.
Luminosidad
El componente de una señal de video que incluye información sobre el brillo.
PiP
PiP es la abreviatura de "Picture in Picture" (Imagen en Imagen) y permite visualizar simultáneamente múltiples ventanas, cada una
conteniendo una diferente imagen. Se puede visualizar tanto fuentes de vídeo como de datos.
Pulldown 3:2
Es una técnica para convertir los 24 cuadros/segundo del formato fílmico a 30 cuadros/segundo (60 campos) o 25 cuadros/segundo
(50 campos), separando un cuadro de película en tres campos de vídeo y el siguiente cuadro de película en dos campos de vídeo,
etc. Esto significa que los campos de cada dos cuadros de vídeo vienen de diferentes cuadros de película lo cual hace imposible
la rotoscopia. También se debe tenerlo en cuenta durante la edición. Equipos sofisticados pueden descomponer la secuencia
pulldown 3:2 para posibilitar una operación cuadro por cuadro y después pueden recomponer la secuencia 3:2. La secuencia
pulldown 3:2 se repite cada cinco cuadros de vídeo y cada cuatro cuadros de película. Estos últimos se indican con las letras A -
D. Solamente el cuadro de película A está convertido completamente en un solo cuadro de vídeo y tiene un solo código de tiempo,
volviéndolo en el punto de edición de la secuencia de vídeo.
R5976672S SOLARIS LC40 13/01/2005
93

Glosario
94 R5976672S SOLARIS LC40 13/01/2005

Índice
ÍNDICE
A
Ajuste avanzado 63–65, 68–72, 74–75, 77–80
Ajustes de pantalla 71–72
Girar 71
Iluminación 72
Balance de entrada 65
Descripción del menú 63
Detección del modo de película 69
Gama 63
Ganancia en Video 70
Instalación 72, 74–75
Configuración embaldosada 75
Gestióndearchivos 72
Idioma 75
No señal detectada 74
Reducción de ruido 68
Servicio 77–80
Bloqueo IR 80
Comunicación serie 78
Dirección IR 78
Dirección RS232 79
Pantalla de identificación 77
Velocidad de transmisión 79
Temperatura de color 64
Ajuste de imagen 41–45, 48–50
Brillo 42
Contraste 43
Descripción del menú 41
Fase 50
Nitidez de imagen 44
Relación de Aspecto 41
Saturación del color 43
Tinte (matiz) 44
Vista 45, 48–49
Acerca de 45
Automático 48
Creación 45
Píxeles totales 49
Ajustes de audio 51–53
Control de los agudos 53
Control de los bajos 52
Control del balance 52
Control del subwoofer 53
Control del volumen 51
Descripción 51
Inicio 51
Ajustes de pantalla 71–72
Girar 71
Iluminación 72
Apagado 28–29
A standby 28
Apagado 29
Archivos de configuración de entrada estándar 83
Descripcióndelatabla 83
B
Balance de entrada 65, 67
Ajuste 67
Introducción 65
Bloqueo IR 32
Brillo 42
C
Caja deslizante 36
Código PIN 80
Cambiar 80
Color temperature 64
Valores por defecto 64
Conexión en bucle 24
Salida RGB 24
Conexiones 13
Alimentación 13
Entradas 13
Conexiones de comunicación 25
RS232 25
Conexiones de entrada 14, 16–18, 20–23
DVI 14, 16
Entrada de video 18
Entrada DVI 20
Módulo opcional 20
Entrada HD-SDI 21
Módulo opcional 21
Entrada RGB 22
Módulo opcional 22
PC compacto 17
Preamplificador de sonido 23
SDI 17
Configuración de la entrada 2 19, 38
Configuración de PiP 55–58
Posición del PiP 58
Seleccione la entrada PiP 55
Tamaño del PiP 56–57
Tamaño 56
Tamaño hor 57
Tamaño vert 57
Configuración del idioma 75
Configuración embaldosada 75
Contraste 43
Control de los agudos 53
Estructura de menú 53
Control de los bajos 52
Estructura de menú 52
Control de PC compacto 61
Control de la pantalla 61
Control del balance 52
Estructura de menú 52
Control del subwoofer 53
Estructura de menú 53
Control del volumen 51
Estructura de menú 51
Control remoto 12
Insercióndelabatería 12
Cubierta de cables 25
D
Detección del modo de película 69
Dimensiones 7–8
Dirección 30
ajuste 30
Dirección IR 30
Dirección RS232 30
Programación 30
RCU 30
Dirección IR 30
Dirección RS232 30
Directrices de instalación 11
Configuraciones 11
General 11
DVI 14–15
Configuración de pines 15
Especificaciones 14
E
Embalaje 7
Contenido de la caja 7
Método 7
Encendido 28
A partir de standby 28
Interruptor principal 28
R5976672S SOLARIS LC40 13/01/2005
95

Índice
Entradas 13
Facilidades de entrada 13
Equipo de montaje 85, 87, 89
Soporte de montaje en mesa 89
Soporte de montaje en pared 85, 87
Horizontal 85
Vertical 87
Especificaciones 91
Estructura de menú 35–36
Caja deslizante 36
Inicio 35
Uso 35
F
Facilidades de entrada 13
Fase 50
G
Gama 63
Ganancia en Video 70
I
Instalación 5, 72–75
Configuración embaldosada 75
Gestión de archivos 72–73
Carga de un archivo específico 73
Cargar archivo 73
Introducción a los archivos de imagen 72
Idioma 75
No señal detectada 74
Precauciones de seguridad 5
Instrucciones de seguridad 3–5
General 3
Limpieza 5
Protección durante el servicio 4
Transporte 5
N
Nitidez de imagen 44
P
Panel LCD 30, 32
Bloqueo IR 32
Control 30
PiP 33, 55–58
Introducción 55
Posición del PiP 58
Seleccione la entrada PiP 55
Tamaño del PiP 56–57
Tamaño 56
Tamaño hor 57
Tamaño vert 5 7
Teclas de acceso rápido 33
Teclas de función 33
Posición del PiP 58
Procedimientos iniciales 27–30
Apagado 28
Dirección del panel LCD 30
Encendido 28
RCU 27
Terminología 27
UsodelaRCU 29
R
RCU 27
Terminología 27
Reducción de ruido 68
Relación de Aspecto 41
S
S-Video 19
Configuración de pines 19
Saturación del color 43
Seguridad 3
Seguridad eléctrica 3
Selección de entrada 38
Configuración de la entrada 2 38
Selección de la entrada 37–38
Inicio 37
PC compacto 38
Selección de la entrada 37
Seleccione la entrada PiP 55
Service 77
Pantalla de identificación 77
Servicio 77–81
Bloqueo IR 80
Código IR 80
Pantalla 80
Comunicación serie 78
Dirección IR 78
Dirección RS232 79
Valores de fábrica 81
Velocidad de transmisión 79
Soportedemontajeenmesa 89
Soporte de montaje en pared 85, 87
Contenido del kit 85
Horizontal 85
Vertical 87
T
Tamaño del PiP 56–57
Tamaño 56
Tamaño hor 57
Tamaño vert 57
Temperatura de color 64–65
Balance personalizado 65
Tinte (matiz) 44
U
UsodelaRCU 29
V
Valores de fábrica 81
Vista 45, 47–49
Acerca de 45
Alto 48
Ancho 47
Automático 48
Creación 45
Inicio horizontal 47
Inicio vertical 47
Píxeles totales 49
96
R5976672S SOLARIS LC40 13/01/2005

Hoja de revisión
A:
Barco nv Events/Documentation
Noordlaan 5, B-8520 Kuurne
Teléfono: +32 56.36.89.70, Fax: +32 56.36.88.24
Desde:
Fecha:
Por favor, introduzca las siguientes correcciones en la documentación (R5976672S/04):
página
erróneo
correcto
R5976672S SOLARIS LC40 13/01/2005
-
 1
1
-
 2
2
-
 3
3
-
 4
4
-
 5
5
-
 6
6
-
 7
7
-
 8
8
-
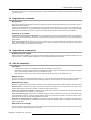 9
9
-
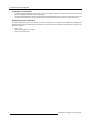 10
10
-
 11
11
-
 12
12
-
 13
13
-
 14
14
-
 15
15
-
 16
16
-
 17
17
-
 18
18
-
 19
19
-
 20
20
-
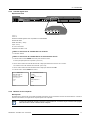 21
21
-
 22
22
-
 23
23
-
 24
24
-
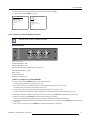 25
25
-
 26
26
-
 27
27
-
 28
28
-
 29
29
-
 30
30
-
 31
31
-
 32
32
-
 33
33
-
 34
34
-
 35
35
-
 36
36
-
 37
37
-
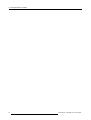 38
38
-
 39
39
-
 40
40
-
 41
41
-
 42
42
-
 43
43
-
 44
44
-
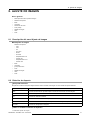 45
45
-
 46
46
-
 47
47
-
 48
48
-
 49
49
-
 50
50
-
 51
51
-
 52
52
-
 53
53
-
 54
54
-
 55
55
-
 56
56
-
 57
57
-
 58
58
-
 59
59
-
 60
60
-
 61
61
-
 62
62
-
 63
63
-
 64
64
-
 65
65
-
 66
66
-
 67
67
-
 68
68
-
 69
69
-
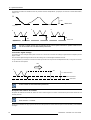 70
70
-
 71
71
-
 72
72
-
 73
73
-
 74
74
-
 75
75
-
 76
76
-
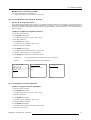 77
77
-
 78
78
-
 79
79
-
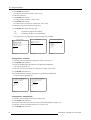 80
80
-
 81
81
-
 82
82
-
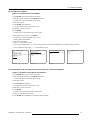 83
83
-
 84
84
-
 85
85
-
 86
86
-
 87
87
-
 88
88
-
 89
89
-
 90
90
-
 91
91
-
 92
92
-
 93
93
-
 94
94
-
 95
95
-
 96
96
-
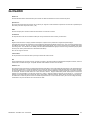 97
97
-
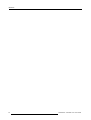 98
98
-
 99
99
-
 100
100
-
 101
101