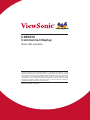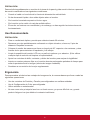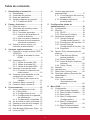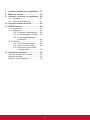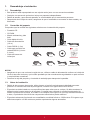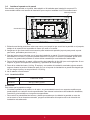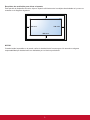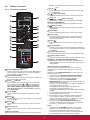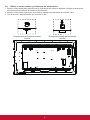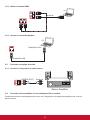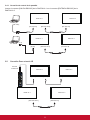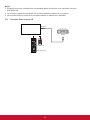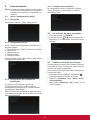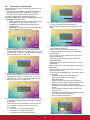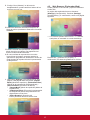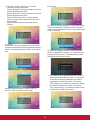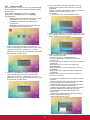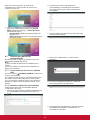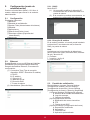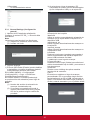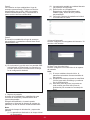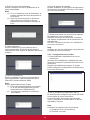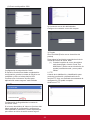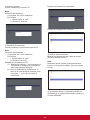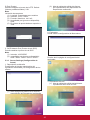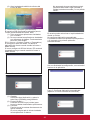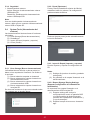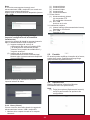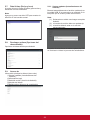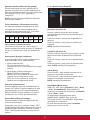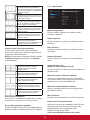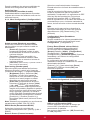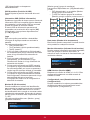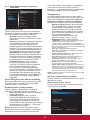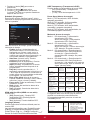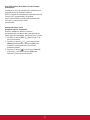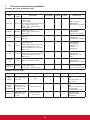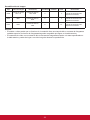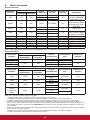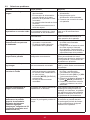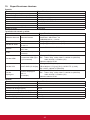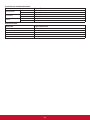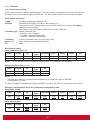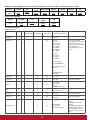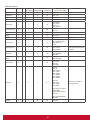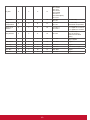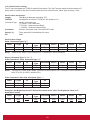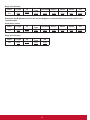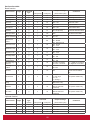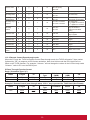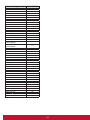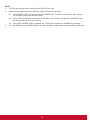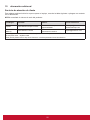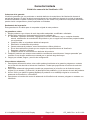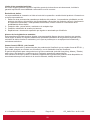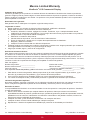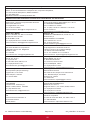ViewSonic CDE6510 Guía del usuario
- Categoría
- Televisores
- Tipo
- Guía del usuario
Este manual también es adecuado para

CDE6510
Commercial Display
Guía del usuario
Número de modelo: VS17061
IMPORTANTE: Por favor lea la siguiente Guía del Usuario para obtener información
importante acerca de la correcta instalación y utilización del producto, y cómo
registrar el dispositivo para servicios futuros. La información de la garantía incluida
en la presente Guía del Usuario detalla la cobertura limitada que le brinda ViewSonic
Corporation, la cual también está disponible en inglés en nuestro sitio Web http://
www.viewsonic.com o en diferentes idiomas mediante el cuadro de selección regional
ubicado en la esquina superior derecha del sitio. “Antes de operar su equipo lea
cuidadosamente las instrucciones en este manual”

Gracias por elegir ViewSonic
Con más de 30 años como proveedor líder mundial de soluciones visuales,
ViewSonic se dedica a superar las expectativas del mundo en lo que a evolución,
innovación y simplicidad tecnológicas se reere. En ViewSonic, creemos que
nuestros productos tienen el potencial necesario para impactar positivamente
en el mundo y conamos en que el producto de ViewSonic que ha elegido le
proporcione un buen servicio.
Una vez más, ¡gracias por elegir ViewSonic!

i
Información de conformidad
NOTA: En esta sección se tratan todos los requisitos y declaraciones relacionados con las norma
tivas. Las aplicaciones correspondientes confirmadas se refieren a las etiquetas de la placa de
especificaciones y a marcas relevantes existentes en la unidad.
FCC Statement
NOTA: Este equipo se ha probado y se ha demostrado que cumple los límites de un dispositivo
digital de Clase B, de acuerdo con el Apartado 15 de la normativa FCC. Estos límites están
diseñados para proporcionar una protección razonable contra las interferencias perjudiciales en
una instalación residencial. Este equipo genera, utiliza y puede irradiar energía de radiofrecuencia
y, si no se instala y utiliza siguiendo las instrucciones, puede causar interferencias perjudiciales
a las comunicaciones de radio. El funcionamiento de este equipo en un área residencial puede
causar interferencia dañina, en cuyo caso el usuario deberá corregir la interferencia por su propia
cuenta.
Deben utilizarse cables y conectores debidamente blindados y puestos a tierra para cumplir con
los límites de emisión de la FCC. ViewSonic no es responsable de ninguna interferencia de radio o
televisión causada por el uso de cables y conectores que no sean los recomendados o por cambi-
os o modicaciones no autorizados en este equipo. Los cambios o modicaciones no autorizados
pueden anular la autoridad del usuario para operar el equipo.
Este dispositivo cumple el Apartado 15 de las normas FCC. El funcionamiento está sujeto a las
dos condiciones siguientes:
(1) Este dispositivo no debe causar interferencias perjudiciales, y
(2) Este dispositivo debe aceptar cualquier interferencia recibida, incluidas aquellas que provoquen
un funcionamiento no deseado.
CAN ICES-3 (A)/NMB-3(A)
Atención: Este es un producto de Clase A. En un entorno doméstico, este producto puede causar
interferencias de radio, en cuyo caso se puede instar al usuario a que tome las medidas oportunas.
CE Conformity for European Countries
The device complies with the EMC Directive 2014/30/EU and Low Voltage Directive
2014/35/EU.
La siguiente información solo se aplica a los estados miembros de la Unión Europea:
El símbolo mostrado a la derecha indica conformidad con la directriz residuos de
aparatos eléctricos y electrónicos (WEEE) 2012/19/EU.
Los productos marcados con este símbolo no podrán tirarse en la basura municipal, sino
que tendrán que entregarse a los sistemas de devolución y recolección de su país o área
de acuerdo con lo que dispongan las leyes locales.

ii
Declaración de Cumplimiento de RoHS2
Este producto ha sido diseñado y fabricado cumpliendo la Directiva 2011/65/EU del Parlamento
Europeo y el Consejo para la restricción del uso de ciertas sustancias peligrosas en equipos
eléctricos y electrónicos (Directiva RoHS2) y se considera que cumple con los valores de
concentración máximos publicados por el European Technical Adaptation Committee (Comité
Europeo de Adaptaciones Técnicas) (TAC) tal y como se muestra a continuación:
Sustancia
Concentración Máxima
Propuesta
Concentración Real
Plomo (Pb) 0,1% < 0,1%
Mercurio (Hg) 0,1% < 0,1%
Cadmio (Cd) 0,01% < 0,01%
Cromo Hexavalente (Cr
6+
) 0,1% < 0,1%
Bifenilo Polibromado (PBB) 0,1% < 0,1%
Éteres de Difenilo Polibromado (PBDE) 0,1% < 0,1%
Ciertos componentes de los productos indicados más arriba están exentos bajo el Apéndice III de
las Directivas RoHS2 tal y como se indica a continuación:
Ejemplos de los componentes exentos:
1. Plomo como elemento de aleación en aluminio que contenga hasta un 0,4 % de su peso en
plomo.
2. Aleación de cobre que contenga hasta un 4 % de su peso en plomo.
3. Plomo en pastas de soldadura de alta temperatura de fusión (es decir, aleaciones de plomo
que contengan en peso un 85 % de plomo o más).
4. Componentes eléctricos y electrónicos que contengan plomo en un vidrio o cerámica de
un tipo distinto de la cerámica dieléctrica de condensadores, por ejemplo, dispositivos
piezoelectrónicos, o en un compuesto de matrices de vidrio o cerámica.
Advertencia:
Este es un producto de Clase A. En un entorno doméstico, este producto puede causar
interferencias de radio, en cuyo caso se puede instar al usuario a que tome las medidas oportunas.

iii
Precauciones de seguridad
PARA OBTENER EL MÁXIMO RENDIMIENTO, TENGA EN CUENTA LO SIGUIENTE CUANDO
CONFIGURE Y UTILICE EL MONITOR EN COLOR LCD:
• NO RETIRE LA TAPA POSTERIOR DEL MONITOR. En el interior no hay ninguna pieza
que necesite mantenimiento por parte del usuario y si abre o quita las tapas puede quedar
expuesto a voltajes peligrosos y a otros riesgos. La reparación del producto deberá ser
realizada el personal de servicio técnico calicado.
• No vierta ningún líquido en la caja ni use el monitor cerca del agua.
• No inserte objetos de ningún tipo en las ranuras de la caja, ya que podrían tocar puntos de
voltaje peligrosos, lo que podría resultar dañino o fatal o causar una descarga eléctrica, fuego
o una avería del equipo.
• No coloque ningún objeto pesado sobre el cable de alimentación. Los daños en el cable
pueden causar descargas o fuego.
• No sitúe este producto en una carretilla, soporte o mesa inclinados o inestables, ya que el
monitor podría caer y producirse daños graves en el mismo.
• No sitúe ningún objeto sobre el monitor y no use el monitor en exteriores.
• El interior del tubo uorescente que se encuentra dentro del monitor LCD contiene mercurio.
Siga las normas o reglas locales para desechar dicho tupo adecuadamente.
• No doble el cable de alimentación.
• No use el monitor en áreas de altas temperaturas, húmedas, polvorientas o en las que haya
aceite.
• Si el monitor o el cristal se rompe, no toque el cristal líquido y manipúlelo con cuidado.
• Deje un espacio de ventilación adecuado alrededor del monitor de forma que el calor se
pueda disipar sin problemas. No bloquee las aberturas de ventilación ni sitúe el monitor cerca
de un radiador u otra fuente de calor. No coloque ningún objeto sobre el monitor.
• El conector del cable de alimentación es el método principal para desconectar el sistema
del suministro de alimentación. El monitor se debe instalar cerca de una toma de corriente
eléctrica y se debe tener acceso a ella fácilmente.
• Tenga cuidado al transportarlo. Guarde el embalaje para el transporte.
• Para garantizar la abilidad del producto, al menos una vez al año, limpie los oricios situados
en la carcasa posterior para hacer desaparecer el polvo y la suciedad.
• Si utiliza el ventilador de refrigeración de forma continua, es recomendable limpiar los oricios
al menos una vez al mes.
• Cuando instale las pilas del mando a distancia:
- Alinee las pilas conforme a las indicaciones (+) y (−) que se encuentran dentro del
compartimento.
- Alinee la indicación (-) de las pilas antes de insertarlas en el compartimento.

iv
PRECAUCIÓN:
Desenchufe inmediatamente su monitor de la toma de la pared y pida servicio técnico a personal
de servicio cualificado en las siguientes condiciones:
• Cuando el cable o el enchufe de la fuente de alimentación esté dañado.
• Se ha derramado líquido o han caído objetos sobre el monitor.
• Si el monitor ha estado expuesto a lluvia o agua.
• Si el monitor se ha caído o la caja ha recibido daños.
• El monitor no funciona con normalidad y, sin embargo, se han seguido las instrucciones de
funcionamiento.
Uso Recomendado
PRECAUCIÓN:
• Para un rendimiento óptimo, permita que caliente durante 20 minutos.
• Descanse sus ojos periódicamente enfocando un objeto situado a, al menos, 5 pies de
distancia. Parpadee a menudo.
• Coloque el monitor de manera que forme un ángulo de 90° respecto a las ventanas y otras
fuentes de luz para minimizar el resplandor y los reejos.
• Limpie la supercie del monitor LCD con un paño sin pelusas y no abrasivo. ¡Evite utilizar
cualquier tipo de solución de limpieza o limpiacristales!
• Ajuste los controles de brillo, contraste y nitidez del monitor para mejorar la legibilidad.
• Intente no mostrar patrones jos en el monitor durante prolongados períodos de tiempo para
evitar la persistencia de la imagen (efectos de imagen residente).
• Sométase a una revisión de los ojos regularmente.
Ergonomía
Para aprovechar al máximo las ventajas de la ergonomía, le recomendamos que lleve a cabo las
siguientes operaciones:
• Use los controles de Posición y Tamaño precongurados con señales estándar.
• Use la Conguración de Color precongurada.
• Utilice señales no entrelazadas.
• No use como color principal el azul con un fondo oscuro, ya que es difícil de ver y puede
producir fatiga en los ojos debido al contraste insuciente.

v
Tabla de contenido
4.7. Custom app (Aplicación
personalizada) .............................. 17
4.7.1. Funcionamiento del menú en
pantalla OSD: ..................... 17
4.7.2. Establecer aplicación
personalizada ..................... 17
5. Conguración(modode
administración) ................................... 18
5.1. Conguración ............................... 18
5.2. Ethernet ........................................ 18
5.2.1. DHCP ................................. 18
5.2.2. Dirección IP estática .......... 18
5.3. Pantalla de señalización .............. 18
5.3.1. General Settings
(Conguración general) ..... 19
5.3.2. Conguración del servidor . 21
5.3.3. Source Settings
(Conguración de fuente) .. 24
5.3.4. Seguridad ........................... 26
5.4. System Tools (Herramientas del
sistema) ........................................ 26
5.4.1. Clear Storage (Borrar
almacenamiento) ............... 26
5.4.2. Reset (Restaurar) .............. 26
5.4.3. Import & Export (Importar y
exportar) ............................. 26
5.4.4. Clone (Clonar) ................... 27
5.5. Pantalla ........................................ 27
5.6. Aplicaciones ................................. 27
5.7. Date & time (Fecha y hora) ......... 28
5.8. Developer options (Opciones del
desarrollador) .............................. 28
5.9. Acerca de .................................... 28
5.9.1. System updates
(Actualizaciones del
sistema) ............................. 28
6. Menú OSD ............................................ 29
6.1. Conguración .............................. 29
6.1.1. Menú Image (Imagen) ........ 29
6.1.2. Menú Screen (Pantalla) ..... 30
6.1.3. Menú Audio ........................ 31
6.1.4. Menú Conguration1
(Conguración1) ................ 32
6.1.5. Menú Conguration2
(Conguración2) ................ 32
6.1.6. Menú Advanced option
(Opciones avanzadas) ....... 34
1. Desembalaje e instalación ................... 1
1.1. Desembalaje .................................. 1
1.2. Contenido del paquete ................... 1
1.3. Notas de instalación ....................... 1
1.4. Instalar el aparato en la pared ....... 2
1.4.1. Cuadrícula VESA ................. 2
2. Partes y funciones ................................ 4
2.1. Panel de control ............................. 4
2.2. Terminales de entrada y salida ...... 5
2.3. Mando a distancia .......................... 6
2.3.1. Funciones generales ............ 6
2.3.2. Inserción de las pilas en el
mando a distancia ................ 7
2.3.3. Usar el mando a distancia ... 7
2.3.4. Alcance de funcionamiento
del mando a distancia .......... 7
2.4. Utilizar el sensor remoto y el
indicador de alimentación ............. 8
3. Conectar equipos externos ................. 9
3.1. Conectar un equipo externo (DVD/
VCR/VCD) ...................................... 9
3.1.1. Utilizar la entrada de vídeo
HDMI .................................... 9
3.2. Conectar su PC .............................. 9
3.2.1. Utilizar la entrada VGA ......... 9
3.2.2. Utilizar la entrada DVI .......... 9
3.2.3. Utilizar la entrada HDMI ..... 10
3.3. Conectar un equipo de audio ....... 10
3.3.1. Conectar un dispositivo de
audio externo ..................... 10
3.4. Conectar varias pantallas en una
conguración en cadena .............. 10
3.4.1. Conexión de control de la
pantalla .............................. 10
3.5. Conexión Paso a través IR ..........11
3.6. Conexión Paso a través IR ..........11
4. Funcionamiento .................................. 12
4.1. Inicio y conguración inicial .......... 12
4.1.1. Bienvenido ......................... 12
4.1.2. Conguración de red .......... 12
4.1.3. Conguración de la pantalla
de señalización .................. 12
4.1.4. Conguración completada . 12
4.2. Ver la fuente de vídeo conectada . 12
4.3. Cambiar el formato de la imagen . 12
4.4. Reproductor multimedia ............... 13
4.5. Web Browser (Explorador Web) ... 14
4.6. Lector de PDF .............................. 16

vi
7. Formatos multimedia compatibles ... 37
8. Modo de entrada ................................. 39
9. Limpieza y solución de problemas ... 40
9.1. Limpieza ....................................... 40
9.2. Solucionar problemas .................. 41
10. Especicacionestécnicas ................. 42
11. RS232 Protocol ................................... 44
11.1. Introduction .................................. 44
11.2. Description ................................... 44
11.2.1. Hardware specication ..... 44
11.2.2. Communication Setting .... 44
11.2.3. Command Message
Reference .......................... 44
11.3. Protocol ........................................ 45
11.3.1. Set-Function Listing .......... 45
11.3.2. Get-Function Listing ......... 49
11.3.3. Remote Control Pass-
through mode ..................... 52
12. nformación adicional.......................... 55
Servicio de atención al cliente .............. 55
Garantía limitada .................................. 56
Mexico Limited Warranty ...................... 58

vii
Información del Copyright
Copyright © ViewSonic
®
Corporation, 2018. Reservados todos los derechos.
ViewSonic, el logotipo de los tres pájaros, OnView, ViewMatch y ViewMeter son marcas
registradas de ViewSonic Corporation.
ENERGY STAR
®
es una marca registrada de la Environmental Protection Agency (Agencia de
Protección Medioambiental) de EE.UU.
Renuncia de responsabilidad: ViewSonic Corporation no se hace responsable de los errores
técnicos o editoriales, ni de las omisiones contenidas en este documento, ni de los daños fortuitos
o resultantes del suministro de este material, ni del rendimiento o uso de este producto.
En su interés por continuar mejorando el producto, ViewSonic Corporation se reserva el derecho
a modificar las especificaciones del mismo sin previo aviso. La información contenida en este
documento puede cambiar sin previo aviso.
Queda prohibida la copia, reproducción o transmisión de este documento por ningún medio ni para
ningún fin, sin el previo consentimiento por escrito de ViewSonic Corporation.
Registro del producto
Para satisfacer sus futuras necesidades y recibir información adicional del producto si estuviera
disponible, registre su producto por internet en: www.viewsonic.com.
El CD-ROM con el asistente de instalación de ViewSonic
®
también le ofrece la oportunidad de
imprimir el impreso de registro, que puede enviar por correo o fax a ViewSonic.
Para sus registros
Nombre del producto:
Número de modelo:
Número del documento:
Número de serie:
Fecha de compra:
CDE6510
ViewSonic Commercial Display
VS17061
CDE6510_UG_ESP Rev. 1A 12-25-17
Desechodelproductoalnaldesuvidaútil
ViewSonic es respetuoso con el medioambiente y está comprometido a trabajar y vivir de una
manera que sea respetuosa con el medioambiente. Gracias por ser parte de una forma de
Computación más Inteligente y más Verde. Visite el sitio web de ViewSonic para saber más.
EE.UU. y Canadá: http://www.viewsonic.com/company/green/recycle-program/
Europa: http://www.viewsoniceurope.com/eu/support/call-desk/
Taiwán: http://recycle.epa.gov.tw/recycle/index2.aspx

1
1. Desembalaje e instalación
1.1. Desembalaje
• Este producto está empaquetado en una caja de cartón junto con sus accesorios estándar.
• Cualquier otro accesorio opcional se incluye en paquetes independientes.
• Debido al tamaño y peso de esta pantalla, es recomendable que la muevan dos personas.
• Después de abrir la caja de cartón, asegúrese de que el contenido se encuentra en buen estado y no
falta nada.
1.2. Contenido del paquete
Compruebe que ha recibido los siguientes artículos con el contenido del paquete:
• Pantalla LCD
• CD ROM
• Mando a distancia y pilas
AAA
• Guía rápida de inicio
• Cable de alimentación
(1,8 m)
• Cable RS232 (1,8 m)
• Cable para conexión en
cadena RS232 (2,4 mm-
2,4 mm)
• Cable del sensor de
infrarrojos
* The supplied power cord varies depending on destination.
For EU For China
For North America For UK
Remote Control
and AAA Batteries
RS232 Cable RS232 daisy chain cable
CD ROM
Quick Start Guide
IR sensor cable
NOTAS:
• Asegúrese de que, sea cual sea la región de uso, utiliza un cable de alimentación conforme al voltaje de
CA de la toma de corriente y que ha sido aprobado por las normativas de seguridad de un país concreto
y cumple dichas normativas.
• Conserve la caja del paquete y el material de embalaje para transportar la pantalla.
1.3. Notas de instalación
• Debido al alto consumo de energía, utilice siempre el enchufe exclusivamente diseñado para este
producto. Si necesita una línea de prolongación, consulte a su agente de servicio técnico.
• El producto se debe instalar en una supercie plana para evitar que se vuelque. Se debe mantener la
distancia entre la parte posterior del producto y la pared para conseguir la ventilación adecuada. No
instale el producto en la cocina, en el baño o en cualquier otro lugar en el que haya mucha humedad. Si
lo hace, el período de vida útil de los componentes electrónicos puede reducirse.
• El producto solamente funcionará con normalidad a una altitud inferior a 3.000 metros. En lugares cuya
altitud sea superior a 3.000 metros se pueden experimentar algunas anomalías.

2
1.4. Instalar el aparato en la pared
Para instalar esta pantalla en la pared, debe adquirir el kit estándar para instalación en pared. Es
recomendable utilizar una interfaz de instalación que cumpla el estándar UL1678 norteamericano.
Lámina protectora
Tabla
Cuadrícula VESA
1. Extienda una lámina protectora sobre una mesa, por ejemplo la que envolvía a la pantalla en el paquete,
debajo de la supercie de la pantalla de forma que esta no se arañe.
2. Asegúrese de que tiene todos los accesorios para instalar esta pantalla (soporte para pared, soporte
para techo, pedestales para mesa, etc.).
3. Siga las instrucciones incluidas con el juego de instalación en pared. Sí nos sigue los procedimientos
de instalación correctos, se pueden producir daños en el equipo o el usuario o instalador puede sufrir
lesiones. La garantía del producto no cubre daños causados por una instalación inadecuada.
4. Para el kit de instalación en pared, utilice tornillos de instalación de tipo M6 (con una longitud de 10 mm
superior al grosor del soporte de instalación) y apriételos de forma segura.
5. Peso de la unidad sin base= 24,8 kg. El equipo y sus medios de instalación asociados siguen estando
seguros durante la prueba. Solamente para uso con el soporte de instalación en pared homologado por
UL que tenga el peso y la carga mínimos. 15,96 Kg.
6. No se admite el modo retrato.
1.4.1. Cuadrícula VESA
Modelo Cuadrícula VESA
CDE6510 400 (H) x 400 (V) mm
Precaución:
Para evitar que la pantalla se caiga:
• Si instala la pantalla en la pared o en el techo, es recomendable hacerlo con soportes metálicos que
puede adquirir en cualquier tienda especializada. Para obtener instrucciones de instalación detalladas,
consulte la guía incluida con el soporte correspondiente.
• Para reducir la probabilidad de lesiones y daños provocados por la caída de la pantalla en caso de
un terremoto u otros desastres naturales, pregunte al fabricante del soporte cuál es la ubicación de
instalación más adecuada.

3
Requisitos de ventilación para ubicar el aparato
Para permitir la disipación del calor, deje un espacio suciente entre los objetos de alrededor tal y como se
muestra en el diagrama siguiente.
100 mm 100 mm
100 mm
100 mm
NOTAS:
Cuando instale la pantalla en la pared, realice la instalación de forma segura. No asumimos ninguna
responsabilidad por instalaciones no realizadas por un técnico profesional.

4
2. Partes y funciones
2.1. Panel de control
MUTE INPUT
MENU
1 2 3 4 5 6 7 8
9
1
Botón[ ]
Utilice este botón para encender la pantalla o activar
el estado de espera en la misma.
2
Botón[SILENCIO]
Permite ACTIVAR y DESACTIVAR el silencio de
audio.
3
Botón[ENTRADA]
Permite elegir la fuente de entrada.
4
Botón[ ]
• Permite aumentar el volumen.
• Permite entrar en el menú secundario cuando el
menú OSD está activo
5
Botón[ ]
• Permite reducir el volumen
• Permite volver
al menú anterior cuando el menú OSD
está activo
6
Botón[ ]
• Permite mover la barra de resalte hacia arriba
para ajustar el elemento seleccionado cuando el
menú OSD está activo
• Permit
e aumentar el ajuste durante la conguración
del valor.
7
Botón[ ]
• Permite mover la barra de resalte hacia abajo para
ajustar el elemento seleccionado cuando el menú OSD
está activo.
• Permit
e reducir el ajuste durante la conguración
del valor.
8
Botón[MENÚ]
Permite volver al menú anterior cuando el menú
OSD está activo o activar este último menú cuando
está inactivo.
9
Sensor del mando a distancia e indicador de
estado de alimentación
• Recibe las señales de órdenes del mando a distancia.
• Indica el estado de funcionamiento de la pantalla sin
OPS:
- Se ilumina en verde cuando la pantalla está
encendida.
- Se ilumina en color rojo cuando la pantalla se
encuentra en el modo de espera.
- Cuando la opción {SCHEDULE}(PROGRAMA)está
habilitada, la luz parpadea en verde y rojo
- Si la luz parpadea en rojo, indica que se ha
detectado un error.
- Se apaga cuando la fuente de alimentación de la
pantalla se desconecta.
* Utilice el cable del sensor IR para obtener un mejor
rendimiento del mando a distancia. (Por favor, consulte las
instrucciones incluidas en la sección 3.5)

5
2.2. Terminales de entrada y salida
HDMI 3 IN HDMI 4 IN
AUDIO IN
MICRO SD
IR-INIR-OUT
AUDIO OUT
USB 5V/0.5A
5V/2A
D-SUB
USB 2.0 5V/0.5A
USB 3.0 5V/0.9A
HDMI 1 IN HDMI 2 IN
DP IN
RJ45
RS232
OUT
RS232
IN
9
10
12
11
13
14
16
15
17
18
19
20
3
4 6
5 7 8
1
2
1
ENTRADA DE CA
Entrada de alimentación de CA de la toma de
corriente.
2
CONMUTADOR DE ALIMENTACIÓN PRINCIPAL
Encienda o apague la alimentación principal.
3
RJ-45
Función de control LAN para el uso de una señal de
control remota desde el centro de control.
4
SALIDA RS232 /
5
ENTRADA RS232
Salida y entrada de red RS232C para la función de
derivación.
6
DisplayPort IN
Entrada de video DisplayPort.
7
HDMI1 IN /
8
HDMI2 IN /
9
HDMI3 IN /
10
HDMI4 IN
Entrada de video / audio HDMI.
11
SALIDA IR /
12
ENTRADA IR
Salida y entrada de la señal IR para la función de
derivación.
NOTAS:
• El sensor del mando a distancia de esta pantalla
dejará de funcionar si se enchufa el conector
[ENTRADA IR].
• Para controlar remotamente el dispositivo de A/
V a través de esta pantalla, consulte la página 14
para obtener información sobre la conexión Paso
a través IR.
13
VGAIN(D-Sub)
VGA video input.
14
AUDIO IN
Entrada de audio desde la fuente VGA (conector
estéreo de 3,5 mm).
15
AUDIO OUT
Salida de audio a un dispositivo AV externo.
16
USB PORT
Conecte su dispositivo de almacenamiento USB
17
USB PORT A
USB
5V/2A
18
TARJETA MICRO SD
Conecte su TARJETA MICRO SD
19
OPS SLOT
Ranura para instalar el módulo opcional OPS.
20
BLOQUEO de seguridad
Se utiliza para seguridad y evitar el robo.

6
NOTA: Este botón solamente funciona con la entrada
VGA.
9
Botón [ ]
Presione este botón para mover la selección hacia abajo
en el menú OSD.
10
[ ] Botón [SILENCIO]
Presione este botón para activar o desactivar la función
de silencio.
11
Botones COLOR
Elija tareas u opciones (solo para Entrada multimedia).
12
Botones [NUMÉRICOS]
Permiten introducir texto para la conguración de red.
13
Botón Formato
Presione este botón para cambiar la relación de aspecto
de la pantalla.
14
Botón [EXIT]
Presione este botón para volver al menú OSD anterior.
15
Botón [INFO]
Presione este botón para activar o desactivar el menú
OSD de información mostrado en la esquina superior
derecha de la pantalla.
16
Botón [ ]
Presione este botón para aumentar el valor en el menú
OSD.
17
Botón [OPCIÓN]
Permite acceder a las opciones disponibles actualmente y
a los menús de imagen y sonido (solamente para Entrada
multimedia).
18
[+] Botón Subir volumen
Presione este botón para subir el nivel de salida de audio.
19
[-] Botón Bajar volumen
Presione este botón para bajar el nivel de salida de audio.
20
21
Botón [ESTABLECER IDENTIFICADOR]
SI se crea una sola matriz de pantalla grande (mural de
vídeo), establezca la clave de identicador para controlar
cada pantalla.
Mandoadistanciadeidenticador:
Puede establecer el identicador del mando a distancia
cuando desee usar este mando a distancia en una de las
pantallas.
Presione el botón [IDENTIFICADOR]. El LED de color rojo
parpadeará dos veces.
1. Presione el botón [ESTABLECER IDENTIFICADOR]
durante más de 1 segundo para entrar en el modo de
identicador. El LED de color rojo se iluminará.
Presione de nuevo el botón [ESTABLECER
IDENTIFICADOR] para salir del modo de identicador. El
LED de color rojo se apagará.
Presione los botones de numero [0] ~ [9] para seleccionar
la pantalla que desea controlar.
Por ejemplo:Presione [0] y [1] para la pantalla nº 1;
presione [1] y [1] para la pantalla nº 11.
Los números disponibles son los comprendidos entre [01]
Y [255].
2. Si no presiona ningún botón durante 10 segundos, el
modo de identicador se cerrará.
3. Si se produce un error al presionar botones diferentes
a los numéricos, espere 1 segundo a que el LED se
apague y se vuelva a iluminar y, a continuación, vuelva a
presionar los botones numéricos correctos.
4. Presione el botón [ENTRAR IDENTIFICADOR] para
conrmar la selección. El LED de color rojo parpadeará
dos veces y, a continuación, se apagará.
NOTA:
• Presione el botón [NORMAL]. El LED de color verde
parpadea dos veces, lo que indica que la pantalla se
encuentra en el estado de funcionamiento normal.
Es necesario congurar el número de identicador para
cada pantalla antes de seleccionar dicho número.
2.3. Mando a distancia
2.3.1. Funciones generales
1
13
20
14
15
16
17
18
19
2
3
4
5
6
7
8
9
11
10
12
21
1
Botón [ALIMENTACIÓN]
Presione este botón para encender la pantalla desde el
modo de espera. Presiónelo de nuevo para apagarla y
volver a activar el modo de espera.
2
Botón [REPRODUCIR]
Permite controlar la reproducción de archivos multimedia
(solo para Entrada multimedia).
3
Botón [ FUENTE]
Presione este botón para cambiar al menú Fuente de
vídeo. Presione el botón [
] o [ ] para seleccionar
una de las fuentes de vídeo disponibles: Displayport,
VGA, HDMI1, HDMI2, HDMI3, HDMI4, Reproductor
multimedia, Navegador o Lector de PDF. Presione el
botón [ACEPTAR].
4
Botón [MENÚ]
Presione este botón para activar y desactivar el menú
OSD.
5
Botón [ ]
Presione este botón para mover la selección hacia arriba
en el menú OSD.
6
Botón [ ]
Presione este botón para disminuir el valor en el menú
OSD.
7
Botón [Aceptar]
Presione este botón para activar el valor dentro del menú
OSD.
8
Botón [AJUSTAR]
Presione este botón para ejecutar la función Auto ajuste.

7
2.3.2. Inserción de las pilas en el mando a distancia
El mando a distancia recibe alimentación a través de dos pilas de tipo AAA de 1,5 V.
Para instalar o quitar las pilas:
1. Presione y, a continuación, deslice la tapa para
abrirla.
2. Alinee las pilas conforme a las indicaciones (+) y
(−) que se encuentran dentro del compartimento
de dichas pilas.
3. Vuelva a colocar la tapa.
Precaución:
El uso incorrecto de pilas puede provocar fugas. Asegúrese de seguir las instrucciones que se indican a
continuación:
• Coloque pilas de tipo “AAA” haciendo coincidir los signos (+) y (–) de cada una de ellas con los signos (+)
y (–) del compartimento de las mismas.
• No mezcle tipos diferentes de pilas.
• No mezcle pilas nuevas y usadas, ya que se reducirá el período de vida útil de las mismas o se
producirán fugas en ellas.
• Quite las pilas gastadas inmediatamente para evitar fugas del líquido en el compartimento de las
mismas. No toque el ácido de las pilas expuesto ya que puede dañar su piel.
NOTA: Si piensa que no va a utilizar el mando a distancia durante un prolongado período de tiempo, quite
las pilas.
2.3.3. Usar el mando a distancia
• No lo someta a impactos fuertes.
• No derrame agua ni ningún otro líquido sobre el mando a distancia. Si el mando a distancia se moja,
límpielo con un paño seco inmediatamente.
• Evite la exposición al calor y al vapor.
• No abra el mando a distancia excepto para instalar las pilas.
2.3.4. Alcance de funcionamiento del mando a distancia
Apunte con la parte delantera del mando a distancia al sensor
de control remoto de esta pantalla cuando presione un botón.
Utilice el mando a distancia a una distancia no superior a 5 m
(16 pies) del sensor de esta pantalla con un ángulo horizontal
y vertical inferior a 30 grados.
NOTA: El mando a distancia puede no funcionar
correctamente cuando la luz directa del sol o una luz
intensa incide sobre el sensor del mando a distancia
que se encuentra en esta pantalla, o cuando hay
un obstáculo en la trayectoria de la trasmisión de la
señal.
30 30

8
2.4. Utilizar el sensor remoto y el indicador de alimentación
1. Empuje la lente hacia abajo para mejorar el rendimiento del mando a distancia y facilitar la observación
de la información luminosa del estado de alimentación..
2. Empuje la lente hacia arriba antes de montar la pantalla para aplicación de mural de vídeo.
3. Tire de la lente o empújela hasta que escuche un clic.
Empuje hacia arriba para contraer
la lente.
Empuje hacia abajo para extender
la lente.

9
3. Conectar equipos externos
3.1. Conectarunequipoexterno(DVD/VCR/VCD)
3.1.1. Utilizar la entrada de vídeo HDMI
DVD / VCR / VCD
HDMI 3 IN HDMI 4 IN
IR-INIR-OUT
HDMI 1 IN HDMI 2 IN
HDMI Out
[HDMI IN]
PC
AUDIO IN
IR-INIR-OUT
AUDIO OUT
D-SUB
[VGA IN]
[VGA AUDIO IN]
VGA Out
D-Sub 15 pin
Audio Out
3.2. Conectar su PC
3.2.1. Utilizar la entrada VGA
DVD / VCR / VCD
HDMI 3 IN HDMI 4 IN
IR-INIR-OUT
HDMI 1 IN HDMI 2 IN
HDMI Out
[HDMI IN]
PC
AUDIO IN
IR-INIR-OUT
AUDIO OUT
D-SUB
[VGA IN]
[VGA AUDIO IN]
VGA Out
D-Sub 15 pin
Audio Out

10
3.2.2. Utilizar la entrada HDMI
PC
HDMI 3 IN
HDMI 4 IN
IR-OUT
HDMI 1 IN HDMI 2 IN
HDMI Out
[HDMI IN]
Stereo Amplifier
[AUDIO OUT] Audio In
AUDIO OUT
DISPLAY 1
PC
DISPLAY 2
[RS-232C IN]
[RS-232C]
[RS-232C OUT] [RS-232C IN]
3.2.3. Usando la entrada DisplayPort
PC
DisplayPort Out
[DisplayPort IN]
HDMI 1 IN HDMI 2 IN
DP IN
RS232
OUT
3.3. Conectar un equipo de audio
3.3.1. Conectar un dispositivo de audio externo
PC
HDMI 3 IN HDMI 4 IN
IR-OUT
HDMI 1 IN HDMI 2 IN
HDMI Out
[HDMI IN]
Stereo Amplifier
[AUDIO OUT] Audio In
AUDIO OUT
DISPLAY 1
PC
DISPLAY 2
[RS-232C IN]
[RS-232C]
[RS-232C OUT] [RS-232C IN]
3.4. Conectar varias pantallas en una configuración en cadena
Puede interconectar varias pantallas para crear una conguración en cadena para aplicaciones como un
panel de menú.

11
3.4.1. Conexión de control de la pantalla
Inserte el conector [SALIDA RS232C] de la PANTALLA 1 en el conector [ENTRADA RS232C] de la
PANTALLA 2.
PC
HDMI 3 IN HDMI 4 IN
IR-OUT
HDMI 1 IN HDMI 2 IN
HDMI Out
[HDMI IN]
Stereo Amplifier
[AUDIO OUT] Audio In
AUDIO OUT
DISPLAY 1
PC
DISPLAY 2
[RS-232C IN]
[RS-232C]
[RS-232C OUT] [RS-232C IN]
DISPLAY 1
PC
DISPLAY 2
[RJ-45] [RS-232C OUT] [RS-232C IN]
[RJ-45]
[IR IN]
External
IR Receiver
[IR IN]
[IR OUT]
DISPLAY 1
DISPLAY 2
DISPLAY 1 DISPLAY 2
[RS-232C OUT] [RS-232C IN]
3.5. ConexiónPasoatravésIR
DISPLAY 1
PC
DISPLAY 2
[RJ-45] [RS-232C OUT] [RS-232C IN]
[RJ-45]
[IR IN]
External
IR Receiver
[IR IN]
[IR OUT]
DISPLAY 1
DISPLAY 2
DISPLAY 1 DISPLAY 2
[RS-232C OUT] [RS-232C IN]

12
NOTA:
1. El sensor del mando a distancia de esta pantalla dejará de funcionar si se enchufa el conector
[ENTRADA IR].
2. La conexión a través de ciclo de IR una conexión admite un máximo de 9 pantallas.
3. La conexión RS232 a través de IR en cadena admite un máximo de 9 pantallas.
3.6. ConexiónPasoatravésIR
DVD / VCR / VCD
(DVD / VCR / VCD)
Remote Control
[IR OUT]
[IR IN]

13
4. Funcionamiento
NOTA: El botón de control descrito en esta sección
se encuentra principalmente en el mando
a distancia a menos que se especique lo
contrario.
4.1. Inicio y configuración inicial
4.1.1. Bienvenido
Seleccione el idioma y toque "Start (Inicio)".
4.1.2. Configuración de red
Pulse el botón "Next (Siguiente)" para pasar a la
siguiente página.
1. Tipo de conexión: DHCP / Dirección IP estática
2. Dirección IP
3. Máscara de red
4. Dirección DNS
5. Puerta de enlace
También puede pulsar “Skip (Omitir)” para realizar
la conguración más tarde.
4.1.3. Configuración de la pantalla de
señalización
El usuario puede importar el archivo de
conguración desde SD, USB o realizar la
conguración manualmente. El usuario también
puede pulsar “Skip (Omitir)”.
Nota: El archivo de conguración debe colocarse
en la carpeta Viewsonic en SD o USB y su nombre
debe ser settings.db.
4.1.4. Configuración completada
La conguración inicial se completó. Presione
“Finish (Finalizar)” y la pantalla se reiniciará
automáticamente.
4.2. Ver la fuente de vídeo conectada
1. Presione el botón
FUENTE.
2. Presione el botón
o para seleccionar un
dispositivo y, a continuación, presione el botón
Aceptar.
4.3. Cambiar el formato de la imagen
Puede cambiar el formato de la imagen conforme
a la fuente de vídeo. La fuente de vídeo tiene sus
formatos de imagen disponibles.
Los formatos de imagen disponibles dependen de
la fuente de vídeo:
1. Presione el botón FORMAT (FORMATO)
para seleccionar un formato de imagen.
• Modo PC: {Completa} / {4:3} / {Real} / {21:9}/
{Personalizada}.
• Modo Vídeo: {Completo} / {4:3} / {Real} / {21:9}/
{Personalizado}

14
4.4. Reproductor multimedia
Puede reproducir videos, fotografías y música en su
pantalla desde:
• Reproductor multimedia USB para reproducción
programada de vídeos, fotografías y música.
• Un dispositivo USB conectado esta pantalla.
La página Reproductor multimedia tiene tres
elementos: {Play} (Reproducir), {Compose} (Crear)
y {Settings} (Conguración).
• {Play} (Reproducir):Permite seleccionar la lista
de reproducción que se va a reproducir.
• {Compose} (Crear):Permite editar lista de
reproducción.
• {Settings} (Conguración):Permite establecer
las propiedades de reproducción.
1. Seleccione {Play} (Reproducir) en esta página.
Primero debe elegir una lista de reproducción
para reproducir entre FILE 1 (ARCHIVO 1) y FILE
7 (ARCHIVO 7). El icono del lápiz signica que la
lista de producción no está vacía.
2. Seleccione {Compose} (Crear) en esta página.
Primero debe elegir una lista de reproducción
para editar entre FILE 1 (ARCHIVO 1) y FILE 7
(ARCHIVO 7). El icono del lápiz signica que la
lista de producción no está vacía.
A.
Si se selecciona una lista de reproducción vacía,
la aplicación le guiará para seleccionar la fuente
multimedia.
Todos los archivos multimedia se deben colocar
en la carpeta /viewsonic/ del directorio raíz.
Por ejemplo:
• Los vídeo en /root/viewsonic/video/
• Las fotos en /root/viewsonic/video/
• La música en /root/viewsonic/video/
B.
Puede editar o eliminar una lista de reproducción
no vacía. Simplemente elija la lista de
reproducción que desee que tiene el icono de
lápiz.
C.
Cuando comience a editar una lista de reducción,
verá la pantalla siguiente.
Fuente: Archivos en el almacenamiento.
Lista de reproducción: Archivos en la lista de
reproducción
Hay 4 iconos que se asignan a las teclas del
mando a distancia.
Botón de opción: Permite iniciar la barra de
desplazamiento.
Botón Reproducir: Permite reproducir el archivo
multimedia.
Botón Información: Permite mostrar información
multimedia.
Botón Aceptar: Permite seleccionar y anular la
selección del archivo.
En la barra de desplazamiento, le ayuda a hacer
lo siguiente:
• Select all (Seleccionar todo):Permite
seleccionar todos los archivos de
almacenamiento.
• Delete all (Eliminar todo):Permite eliminar
todos los archivos de la lista de reproducción.
• Add/remove (Agregar o quitar):Permite
actualizar la lista de reproducción a partir de la
fuente.
• Sort (Ordenar):Permite ordenar la lista de
reproducción.
• Save/abort (Guardar/Anular):Permite guardar
o anular la lista de reproducción.
• Back (Atrás):Permite volver.

15
D. Si elige “Sort (Ordenar)” en la barra de
desplazamiento, puede cambiar el orden de los
archivos uno por uno.
E. Presione el botón de información después de
elegir el archivo que desea. Obtendrá información
detallada.
F. Presione el botón de reproducción después de
elegir el archivo que desea. Se reproducirá el
archivo multimedia directamente.
G. Si crea una lista de reproducción con todos
los archivos de imagen, antes de guardar, la
aplicación le preguntará si desea tener música de
fondo durante la reproducción de la presentación
de diapositivas.
3. Seleccione {Settings} (Conguración) en esta
página. Esta página tiene tres partes: {Repeat
Mode} (Modo de repetición), {Slideshow Effect}
(Efecto de la presentación de diapositivas) y
{Effect Duration} (Duración del efecto).
• {Repeat Mode} (Modo de repetición):Modo de
reproducción.
• {Slideshow Effect} (Efecto de la presentación
de diapositivas):Efecto de presentación de
diapositivas con las fotos.
• {Effect Duration} (Duración del
efecto):Duración del efecto de las fotos.
4.5. WebBrowser(ExploradorWeb)
Puede guardar el vínculo web y explorar fácilmente
el sitio web.
La página del explorador tiene un elemento:
{Settings} (Conguración). Presione {Settings}
(Conguración) y, a continuación, entre en la página
siguiente.
1. Los usuarios pueden seleccionar 1~7. Presione
cualquiera; se mostrará un cuadro de diálogo.
Escriba URL y presione OK (Aceptar); a
continuación, los datos se guardarán en la lista.

16
2. Presione “Option” (Opción) y en el lado
izquierdo emergerá una lista
Import (Importar): Permite importar un archivo
de lista de direcciones URL
Export (Exportar): Permite exportar un archivo
de lista de direcciones URL
Delete all (Eliminar todo): Permite eliminar
todos los registros de direcciones URL en el
lado derecho.
Back (Atrás):La lista del lado izquierdo se
cerrará.
A. Importa
Haga clic en Import (Importar) para seleccionar
un archivo direcciones URL del almacenamiento
interno, del almacenamiento USB o de la tarjeta
SD.
Después de seleccionar el archivo URL, la
dirección URL se mostrará en la lista.
B. Exportar
Haga clic en Export (Exportar). Puede seleccionar
uno de los siguientes destinos donde exportar el
archivo: almacenamiento interno, almacenamiento
USB o tarjeta SD.
El cuadro de diálogo muestra la ruta de acceso
donde se guardará el archivo y el nombre de este.
Presione el botón “save” (Guardar) para guardar
las direcciones URL de la lista.
3. En la página de la lista de direcciones URL, si
selecciona un elemento no vacío, se mostrará
un cuadro de dialogo pidiéndole que edite o
reproduzca una dirección URL. Si presiona
“Edit” (Editar), se mostrará el cuadro de diálogo
de edición de direcciones URL. Si presiona
“Play” (Reproducir), se mostrará la página web
de la dirección URL del elemento.

17
4.6. Lector de PDF
Puede reproducir un archivo PDF en la pantalla desde
el almacenamiento interno, el almacenamiento USB o
la tarjeta SD.
Esta página consta de tres elementos: {Play}
(Reproducir), {Compose} (Crear) y {Settings}
(Conguración).
• {Play} (Reproducir):Permite seleccionar la lista
de reproducción que se va a reproducir.
• {Compose} (Crear):Permite editar lista de
reproducción.
• {Settings} (Conguración):Permite establecer
las propiedades de reproducción.
1. Seleccione {Play} (Reproducir) en esta página.
Primero debe elegir una lista de reproducción para
reproducir entre FILE 1 (ARCHIVO 1) y FILE 7
(ARCHIVO 7). El icono del lápiz signica que la lista
de producción no está vacía.
2. Seleccione {Compose} (Crear) en esta página.
Primero debe elegir una lista de reproducción
para editar entre FILE 1 (ARCHIVO 1) y FILE 7
(ARCHIVO 7). El icono del lápiz signica que la lista
de producción no está vacía.
A. Si se selecciona una lista de reproducción vacía,
la aplicación le guiará para seleccionar la fuente
multimedia.
Todos los archivos multimedia se deben colocar en la
carpeta /viewsonic/ del directorio raíz.
Por ejemplo:
• Los archivos pdf en /root/viewsonic/pdf/
B. Puede editar o eliminar una lista de reproducción no
vacía. Simplemente elija la lista de reproducción que
desee que tiene el icono de lápiz.
C. Cuando comience a editar una lista de reducción,
verá la pantalla siguiente.
Fuente: Archivos en el almacenamiento.
Lista de reproducción: Archivos en la lista de
reproducción
Hay 4 iconos que se asignan a las teclas del mando
a distancia.
Botón de opción: Permite iniciar la barra de
desplazamiento.
Botón Reproducir: Permite reproducir el archivo
multimedia.
Botón Información: Permite mostrar información
multimedia.
Botón Aceptar: Permite seleccionar y anular la
selección del archivo.
En la barra de desplazamiento, le ayuda a hacer lo
siguiente:
- Select all (Seleccionar todo):Permite seleccionar
todos los archivos de almacenamiento.
- Delete all (Eliminar todo):Permite eliminar todos
los archivos de la lista de reproducción.
- Add/remove (Agregar o quitar):Permite actualizar
la lista de reproducción a partir de la fuente.
- Sort (Ordenar):Permite ordenar la lista de
reproducción.
- Save/abort (Guardar/Anular):Permite guardar o
anular la lista de reproducción.
- Back (Atrás):Permite volver.

18
Seleccione “Sort (Ordenar)” en la barra de
desplazamiento, puede cambiar el orden de los
archivos uno por uno.
3. Seleccione {Settings} (Conguración) en esta
página. Esta página tiene dos partes: {Repeat
Mode} (Modo de repetición), y {Effect Duration}
(Duración del efecto).
• {Repeat Mode} (Modo de repetición):Modo de
reproducción.
• {Effect Duration} (Duración del efecto):Duración
del efecto de foto.
4.7. Customapp(Aplicación
personalizada)
El usuario puede congurar la aplicación para una
Fuente personalizada del cliente
Nota:
(1) Solo muestra las aplicaciones instaladas por el
usuario.
(2) No se muestran las aplicaciones instaladas por
defecto en el sistema.
4.7.1. Funcionamiento del menú en pantalla
OSD:
Presione el botón SOURCE(FUENTE) y seleccione
Custom (Personalizar).
Si congura el APK del cliente, PD abrirá la aplicación
del cliente cuando cambie la fuente a modo Cliente.
Si no se congura el APK del cliente, PD mostrará la
pantalla en negro cuando cambie la fuente al modo
Cliente.
4.7.2. Establecer aplicación personalizada
Seleccione la aplicación personalizada desde la
conguración de fuente.
1. Entre en Signage Display (Pantalla de señalización)
en el Modo Admin (consulte las secciones 4.7 y
4.7.3)
2. Al seleccionar Custom app (Aplicación
personalizada) se mostrará el APK instalado.
El modelo CDE incluye el APK vCastReceiver
preinstalado.
3. Presione Select App (Seleccionar aplicación) para
mostrar la lista de APK.
4. Seleccione vCastReceiver y presione Save
(Guardar).
5. El nombre vCastReceiver APK se mostrará en
Select App (Seleccionar aplicación).
6. Salga del Modo Administrador y presione la fuente
de entrada personalizada. vCastReceiver se
ejecutará en la pantalla.

19
5. Configuración(modode
administración)
Presione el botón Menu (Menú) 1 9 9 8 en el
mando a distancia para entrar en el modo de
administración.
5.1. Configuración
Principales elementos:
(1)Ethernet
(2)Pantalla de señalización
(3)System Tools (Herramientas del sistema)
(4)Pantalla
(5)Aplicaciones
(6)Date & time(Fecha y hora)
(7) Developer options (Opciones del
desarrollador)
(8)Acerca de
5.2. Ethernet
Enable/Disable to turn on/off Ethernet (Habilitar/
Deshabilitar para encender/apagar Ethernet)
Después de habilitar Ethernet, se mostrará la
conguración:
(1) Connection Type (Tipo de conexión
disponible: DHCP / Dirección IP estática)
A. DHCP
B. IP estática
C. Dirección IP
D. Máscara de red
E. Dirección DNS
F. Puerta de enlace
(2) Mac Address (Dirección Mac)
5.2.1. DHCP
Modo DHCP:
(1) No es posible modicar la dirección IP,
la máscara de red, la dirección DNS ni la
puerta de enlace.
(2) Si la conexión se realiza correctamente, se
mostrará la conguración de red actual.
5.2.2. Dirección IP estática
En el modo IP estática, el usuario puede introducir
la dirección IP, la máscara de red, la dirección
DNS y la puerta de enlace.
Nota:
Limitaciones en la introducción de direcciones
para la puerta de enlace, dirección DNS, máscara
de red y dirección IP.
(1) Formato:
I. numérico, de 0 a 9
II. punto decimal “.”
5.3. Pantalla de señalización
Está dividida en 4 grupos: General Settings
(Conguración General), Server Settings
(Conguración de servidor), Source Settings
(Conguración de fuente) y Security (Seguridad)
(1)General Settings (Conguración general)
A. Nombre de la Pantalla de señalización
B. Logo de arranque
C. Captura de pantalla
(2)Conguración del servidor
A. Noticación de correo electrónico.
B. FTP
C. Puerto de red SICP
(3)Source Settings (Conguración de fuente)
A. Reproductor multimedia
B. Navegador
C. Lector de PDF
D. Aplicación personalizada

20
3) Al seleccionar el logo de arranque, PD
comprobará si existe el archivo bootanimation.
zip en el dispositivo USB y en la tarjeta SD.
Proxy hostname
Proxy port
Type
HTTP
Proxy settings
Authentication
Username
Password
Authentication
Main Switch
Disable
Enable
Proxy
Email Notification
FTP
Remote Control
SCIP Network Port
Server settings
Media Player
Browser
CMND & Play
PDF Player
Custom App
Source settings
General settings
Signage Display Name
PD_0024672157ea
Security
External Storage
SD card/USB External Storage Unlock
Boot Logo
Screenshot
Signage Display
Introducción a la función:
a.Descripción de la opción
/data/local
Utiliza un archivo personalizado de animación de
arranque que se copia desde la tarjeta SD o el
dispositivo USB
/mnt/external_sd
Utiliza el archivo de animaciones de arranque en
la tarjeta SD
/mnt/usb_storage
Utiliza el archivo de animaciones de arranque en
el dispositivo USB
b.Guardar
Presione la tecla save (guardar) para guardar el
archivo bootanimation.zip desde la tarjeta SD o
puerto USB localmente en /data/
y establecerlo como logo de arranque.
c.Forget (Olvidar)
Presione la tecla Forget (Olvidar) para eliminar el
archivo bootanimation.zip de /data/ y no mostrar el
logo de arranque.
d.Cancelar
Permite cerrar el diálogo sin aplicar cambios.
Introducción al escenario:
Caso 1
El usuario no establece el logo de arranque
personalizado. PD no encuentra ningún archivo
bootanimation.zip en SD ni USB. La lista está en
blanco. Los botones Save and Forget (Guardar y
Olvidar) estarán atenuados y no se podrán utilizar.
(4)Seguridad
A. Almacenamiento externo
5.3.1. GeneralSettings(Configuración
general)
1. Nombre de la Pantalla de señalización
Congure el nombre PD "PD_" + Dirección Mac
de Ethernet.
Nota:
Limitaciones para introducir las direcciones:
(1) longitud: 36 caracteres como máximo
(2) formato: sin límite
2. Logo de arranque
1) El menú OSD Scalar (Escalar) permite habilitar
y deshabilitar el logotipo de arranque Android.
Funcionamiento del menú OSD Scalar
RCU: MENU (MENÚ) -> Conguration2
(Conguración 2) -> Logo -> On/Off/User
(Activado/Desactivado/Usuario).
En el Modo Usuario, el usuario puede elegir
su propio archivo de animación para el logo de
arranque.
Nota:
(1) Nombre del archivo de animación de
arranque: bootanimation.zip
(2) Se muestra una pantalla en la cual el
usuario podrá seleccionar USD y tarjeta
SD. No se produce ningún conicto de
prioridad.
Proxy hostname
Proxy port
Type
HTTP
Proxy settings
Authentication
Username
Password
Authentication
Main Switch
Disable
Enable
Proxy
Email Notification
FTP
Remote Control
SCIP Network Port
Server settings
Media Player
Browser
CMND & Play
PDF Player
Custom App
Source settings
General settings
Signage Display Name
PD_0024672157ea
Security
External Storage
SD card/USB External Storage Unlock
Boot Logo
Screenshot
Signage Display

21
Caso 2
Los usuarios no han establecido el logo de
arranque personalizado. PD busca el archivo
bootanimation.zip en SD y USB. La pantalla
mostrará bootanimation.zip y seleccionará el
primer archivo de forma automática.
Caso 3
El usuario ha establecido el logo de arranque
personalizado, la pantalla mostrará /data/ local/
bootanimation.zip.
4) Si el elemento Logo del menú en pantalla OSD
está Activado o Desactivado, los usuarios no
pueden seleccionar la animación de arranque
en la conguración Android.
3. Captura de pantalla
A través de la habilitación y inhabilitación para
controlar la activación y desactivación de la
captura de pantalla.
Después de habilitarla, el usuario puede
establecer el intervalo de tiempo de captura de
pantalla y la ruta de acceso de almacenamiento.
Nota:
Intervalo de tiempo de eliminación y captura de
pantalla:
(1) La pantalla se eliminará en el tiempo inicial
de 0 segundos.
(2) La captura de pantalla se realizará durante
los primeros 40 segundos.
(3) Esta función es compatible con
Reproductor multimedia, Navegador,
CMND & play, lector de PDF y fuente
personalizada.
(4) La función Captura de pantalla no incluirá
el contenedor de video
1) Interval (Intervalo)
Permite congurar el cronograma del intervalo. 30
minutos o 60 minutos
2) Start Time (Hora de inicio)
Permite congurar la hora de inicio de la captura
de pantalla.
Nota:
(1) Si no se establece hora de inicio, la
pantalla mostrará de forma automática la
hora actual
(2) Simplemente debe presionar la tecla Back
(Volver) para salir del diálogo y continuar
con la conguración
(3) Start time (hora de inicio) no puede ser
más reciente que End time (hora de
nalización) Se mostrará un mensaje de
Error.

22
3) End Time (Hora de nalización)
Permite congurar la hora de nalización de la
captura de pantalla.
Nota:
(1) Si no se establece hora de nalización, la
pantalla mostrará de forma automática la
hora actual
(2) Start time (hora de inicio) no puede ser
más reciente que End time (hora de
nalización) Se mostrará un mensaje de
Error.
4) Repeat (Repetir)
Permite establecer ciclo de repetición de la
captura de pantalla. El usuario puede elegir la
temporización de la captura de pantalla. (Selección
múltiple)
5) Save to (Guardar en)
Permite congurar la ruta en la cual guardar la
captura de pantalla. (Almacenamiento interno,
tarjeta SD o almacenamiento USB).
Nota:
ruta de almacenamiento de imagen
(1) PD creará automáticamente una carpeta
en la raíz del almacenamiento interno/
almacenamiento USB/tarjeta SD.
(2) La imagen se guardará en ViewSonic/
Screenshot/.
6) Depurar captura de pantalla.
Permite establecer el cronograma de depuración
de la captura de pantalla. One day or One week
(Un día o una semana).
(7) Send screenshots via email (Enviar capturas
de pantalla por correo electrónico)
Después de marcar este elemento, se enviará
una captura de pantalla al correo electrónico del
administrador
Por favor, consulte la sección 6.2.1 Noticación
por correo electrónico
Nota:
Verique que se haya congurado correctamente
la cuenta de correo electrónico.
5.3.2. Configuración del servidor
1. Email Notication (Noticación de correo
electrónico)
(A través de la habilitación y inhabilitación para
controlar la activación y desactivación del correo
electrónico)
Después de Habilitar esta opción, el usuario
puede congurar la conguración de Noticación
por correo electrónico.
29
1) SMTP (Establecer conguración SMTP)
El usuario puede congurar una cuenta de Gmail
u otra cuenta de correo electrónico.
El usuario puede seleccionar otra cuenta de
correo y congurar el servidor SMTP, el tipo de
seguridad y el puerto
Nota
Limitación de caracteres de la contraseña
(1) Longitud: De 6 a 20 caracteres
(2) Formato: sin límite

23
(3) Puerto no disponible: 5000
29
29
Conguración de seguridad de Gmail
Si Gmail no funciona tras haber completado la
conguración, pruebe la cuenta de Gmail en un
ordenador y utilice el enlace bajo la URL
Conrme que el elemento "Acceso para
aplicaciones menos seguras" esté Activado
29
Conguración de Seguridad de la cuenta de
correo de Yahoo
Si el correo electrónico de Yahoo no funciona tras
haber realizado la conguración, conrme que
esté habilitado el elemento "Permitir aplicaciones
que utilicen un inicio de sesión menos seguro".
29
2) Cuenta de correo del administrador
Congure la cuenta de correo del receptor
29
3) Prueba
Send Test Mail (Enviar correo electrónico de
prueba)
Para probar la función de recepción/envío de la
cuenta de correo de Gmail. Nota
(1) Cuando la opción de correo electrónico
esté desactivada, el botón “Send Test
Mail Button” (Enviar correo electrónico de
prueba) estará atenuado y no se podrá
utilizar.
2. FTP
A través de la habilitación y inhabilitación para
controlar la activación y desactivación de la
función FTP. Una vez realizada correctamente la
conguración, PD podrá compartir
Archivos en FTP.

24
1) Account (Cuenta)
Permite establecer la cuenta FTP
Nota:
Limitación de caracteres
(1) Longitud: De 4 a 20 caracteres
(2) Formato:
I. Idioma inglés, az y AZ
II. Numérico, de 0 a 9
2) Password (Contraseña)
Permite establecer la contraseña para la FTP.
Nota:
Limitación de caracteres
(1) Longitud: De 6 a 20 caracteres
(2) Formato:
I. Idioma inglés, az y AZ
II. Numérico, de 0 a 9
Pantalla de contraseña de FTP
(1) Mostrará el símbolo “*” para introducir la
contraseña si congura la contraseña a
través del mando a distancia.
(2) Una vez nalizada la conguración, el
texto de la contraseña se mostrará como
el símbolo “*”. Antes de introducir la
contraseña:
Después de introducir la contraseña:
Pantalla de conguración realizada:
3) Ruta de almacenamiento
Mostrar ruta predeterminada: Internal storage
(Almacenamiento interno)
Nota:
Solamente puede mostrar el Almacenamiento
interno, no se puede modicar. (Solo se muestra
la ruta)
4) Se mostrará Server is unbinded (servidor no
codicado) si la respuesta del mando a distancia
no está codicada.

25
5) Port (Puerto)
Permite congurar el puerto de la FTP. Default
(Valores predeterminados): 2121
Nota:
Limitación de caracteres
(1) Longitud: 5 caracteres como máximo
(2) Intervalo: 1024 ~ 65535
(3) Formato: Numérico, de 0 a 9
(4) Unavailable port (puerto no disponible):
5000
(5) El número de puerto debe ser superior a
1024.
3. SICP Network Port (Puerto de red SICP)
Permite cambiar el puerto de red SICP.
Nota:
(1) Intervalo: 1025-65535
(2) unavailable port (puerto no disponible):
8000 / 9988 / 15220 / 28123 / 28124
5.3.3. SourceSettings(Configuraciónde
fuente)
1. Reproductor multimedia
Puede editar la lista de reproducción del
reproductor multimedia y la conguración de los
efectos.
(1) Abra la página de edición de la Lista de
reproducción del Reproductor multimedia.
(2) Abra la página de edición de efectos
de la presentación de diapositivas del
Reproductor multimedia.
2. Explorador
Puede editar la conguración de Marcadores.
Permite abrir la página de conguración del
explorador.
3. Reproductor de PDF
(1) Abra la página de edición de la Lista de
reproducción del Lector de PDF.

26
(2) Abra la página de edición de efectos del
Lector de PDF.
4. Custom app (Aplicación personalizada)
El usuario puede congurar la aplicación para la
Fuente personalizada del cliente. Nota
(1) Solo muestra las aplicaciones instaladas
por el usuario.
(2) No se muestran las aplicaciones instaladas
por defecto en el sistema. Funcionamiento
del menú OSD Scalar
RCU: Source -> Custom (Fuente -> Personalizar)
Si congura el APK del cliente, PD abrirá la
aplicación del cliente cuando cambie la fuente a
Modo Cliente.
Si no se congura el APK del cliente, PD mostrará
la pantalla en negro cuando cambie la fuente a
Modo Cliente.
Introducción a la función
(1) Guardar
Seleccione App (Aplicación) y pulse la
tecla Save (Guardar) para guardarla.
(2) Forget (Olvidar)
Presione la tecla Forget (olvidar) para
borrar los datos almacenados previamente
(3) Cancelar
Permite cerrar la ventana directamente sin
aplicar cambios.
Si no hay ningún apk de cliente instalado,
la lista aparecerá en blanco.
No aparecerá ninguna opción para elegir.
Las teclas Save and Forget (Guardar y
Olvidar) estarán atenuadas y no se podrán
utilizar.
El usuario puede seleccionar el apk instalado del
cliente en la lista
No congurar Aplicación personalizada
La pantalla mostrará las aplicaciones disponibles
y se centrará en la primera aplicación
automáticamente.
Una vez nalizada la conguración, se mostrará el
nombre de la aplicación
Caso 2. Congurar Aplicación personalizada.
(aparece un círculo marcado a la derecha)

27
5.3.4. Seguridad
1. Almacenamiento externo
Activar: Bloqueo de almacenamiento externo
USB/tarjeta SD.
Desactivar: Desbloqueo de almacenamiento
externo USB/tarjeta SD.
Nota:
Una vez desbloqueado el almacenamiento
externo, debe volver a conectar el Almacenamiento
externo USB o Tarjeta SD.
5.4. SystemTools(Herramientasdel
sistema)
Las herramientas del sistema tienen 4 funciones
principales:
(1) Clear Storage (Borrar almacenamiento)
(2) Restablecer
(3) Import & Export (Importar y exportar)
(4) Clone (Clonar)
5.4.1. ClearStorage(Borraralmacenamiento)
La nalidad de esta función es borrar todos los
datos en las carpetas de ViewSonic. Se divide en
4 opciones:
(1) Borrar todas las carpetas en viewsonic
(2) Borrar solamente la carpeta viewsonic en
Almacenamiento interno.
(3) Borrar solamente la carpeta viewsonic en
el almacenamiento USB.
(4) Borrar solamente la carpeta viewsonic en
la tarjeta SD.
Se abre una ventana en la que se mostrarán todas
las carpetas que se pueden borrar.
5.4.2. Reset(Restaurar)
Factory Reset (Restablecer ajustes de fábrica)
restablece todos los valores a la conguración
predeterminada de fábrica.
Presione Aceptar para ejecutar automáticamente
la función Restaurar.
5.4.3. Import&Export(Importaryexportar)
Permite importar y exportar la conguración de
PD.
Notas.
(1) Settings.db (nombre de archivo guardado:
settings.db)
(2) Se guardará en la carpeta Viewsonic en el
almacenamiento
5.4.3.1 Export Signage Display Settings
(ExportarconguracióndelaPantallade
señalización)
Se exportará a la carpeta Viewsonic en el
almacenamiento USB o tarjeta SD
(1) Exportar settings.db. Incluye la
conguración del menú en pantalla OSD
y la conguración de Android excepto
"Nombre de la pantalla de señalización" y
"Logo de arranque".
(2) Exportar las apk de terceros a viewsonic/
app/

28
Nota:
Si no existe una carpeta viewsonic en el
almacenamiento USB o tarjeta SD, se creará una
carpeta nueva automáticamente.
Mostrar todo el almacenamiento disponible (interno
/ SD / USB)
5.4.3.2 Import Signage Display Settings
(ImportarconguracióndelaPantallade
señalización)
Importa los ajustes.db desde la carpeta viewsonic
bajo el almacenamiento USB o tarjeta SD.
(1) Importar settings.db. Incluye la
conguración del menú en pantalla OSD
y la conguración de Android excepto
"Nombre de la pantalla de señalización" y
"Logo de arranque".
(2) Instalar apk de terceras partes
automáticamente desde viewsonic/app/
Mostrar todo el almacenamiento disponible
(Interno/SD/USB)
Mostrar el diálogo de noticación antes de
importar la base de datos
5.4.4. Clone(Clonar)
Clonar el archivo de medios desde la carpeta de
almacenamiento interno, USB o tarjeta SD.
1. Nombre de la carpeta clonada en la carpeta
viewsonic
(1) viewsonic/photo
(2) viewsonic/music
(3) viewsonic/video
(4) viewsonic/pdf
(5) viewsonic/browser
2. Clonar fuente
(1) Almacenamiento interno
(a) comprobar FTP
(b) comprobar /viewsonic/
(2) SD / USB
Archivos en la raíz
3. Localización objetivo
(1) Internal storage (Almacenamiento interno)
Guardar en /viewsonic/
(2) SD / USB
Guardar en raíz
5.5. Pantalla
El usuario puede modicar el tamaño de la fuente,
puede elegir entre: Small/Normal/Large/Huge
(pequeña/normal/grande/enorme)
5.6. Aplicaciones
Display applications information (Mostrar
información sobre las aplicaciones).
Nota
(1) Tecla User options (Opciones del usuario)
en RCU para mostrar las opciones de
conguración.

29
5.7. Date&time(Fechayhora)
A través del menú Scalar (Escalar) para activar y
desactivar la hora automática.
Nota:
Agregue un nuevo servidor NTP para mostrar la
dirección IP del servidor actual.
5.8. Developeroptions(Opcionesdel
desarrollador)
Opciones del desarrollador para Android
5.9. Acerca de
Información principal en About (Acerca de):
(1) System updates (Actualizaciones del
sistema)
(2)Información legal
(3)Android version (Versión de Android)
(4)Versión del kérnel
(5)Build number (Número de compilación)
5.9.1. Systemupdates(Actualizacionesdel
sistema)
Buscará automáticamente el archivo update.zip en
la unidad USB. Si se encuentra, se mostrará en la
lista para que el usuario pueda seleccionarlo.
Nota:
(1) Solamente se admite una imagen completa
Android.
(2) el nombre de archivo debe ser update.zip
(3) el archivo debería estar en la raíz del
almacenamiento.
Después de seleccionar el archivo update.zip, PD
se reiniciará e iniciará el proceso de actualización.

30
6. Menú OSD
A continuación se muestra una presentación
general de la estructura del menú en pantalla
(OSD). Puede usarla como referencia siempre que
quiera ajustar la pantalla.
Recorrer el menú OSD con el mando a
distancia:
1. Presione el botón [
] MENU (MENÚ) para
visualizar el menú OSD.
2. Presione el botón [
] [ ] [ ] o [ ] para
seleccionar su elemento de menú o para ajustar
su valor. Presione el botón OK (ACEPTAR)
para conrmar la selección.
3. Presione el botón [
] EXIT (SALIR) para
volver al nivel de menú anterior.
4. Presione el botón [
] MENU (MENÚ) para salir
del menú OSD.
Recorrer el menú OSD mediante los botones
de control de la pantalla:
MUTE INPUT
MENU
1. Presione el botón MENU (MENÚ) para
visualizar el menú OSD.
2. Presione el botón [
] [ ] [ ] o [ ] para
seleccionar su menú o para ajustar su valor.
3. Presione el botón [INPUT] (ENTRADA) para
conrmar la selección de menú y entrar en su
submenú.
4. Presione el botón MENU (MENÚ) para
conrmar la selección de menú y entrar en su
submenú.
6.1. Configuración
6.1.1. MenúImage(Imagen)
Picture
Screen
Audio
Configuration 1
Configuration 2
Advanced option
Brightness
Contrast
Sharpness
Black level
Tint
Color
Noise reduction
Gamma selection
Color temperature
Color control
Smart power
Overscan
90
50
20
50
50
55
Medium
Native
Native
Action
Off
Off
Brightness(Image)(Brillo(Imagen))
Permite ajustar el brillo general de las imágenes y
brillo del fondo de la pantalla (retroiluminación).
Contrast(Contraste)
Permite ajustar la relación de contraste de la
imagen para la señal de entrada.
Sharpness(Nitidez)
Esta función permite mantener digitalmente una
imagen nítida en todo momento.
Se puede ajustar para obtener una imagen
diferente o suave según sus preferencias y
también es posible ajustar la nitidez de forma
independiente para cada modo de imagen.
BlackLever(Niveldenegro)
Permite ajustar el brillo de la imagen para el
fondo.
NOTA:
El modo de imagen sRGB es estándar y
no se puede cambiar.
Tint(Hue)(Matiz(tono))
Permite ajustar el matiz de la pantalla.
Presione el botón + para que el tono de la piel se
vuelva verdoso. Presione el botón - para que el
tono de la piel se vuelva violáceo.
NOTA:
Modo VÍDEO solamente.
Color(Saturation(Saturación))
Permite ajustar el color de la pantalla.
Presione el botón + para aumentar la profundidad
de color. Presione el botón - para disminuir la
profundidad de color.
NOTA: Solo el modo VÍDEO
NoiseReduction(Reducciónderuido)
Permite ajustar el nivel de reducción del ruido.

31
Gammaselection(Seleccióndegamma)
Permite seleccionar un valor gamma para la
pantalla. Se reere a la curva de rendimiento de
brillo de la entrada de señal. Se puede seleccionar
entre {Nativo} / {2.2} / {2.4} / {gamma s} /
{imagen-D}.
NOTA:
El modo de imagen sRGB es estándar y
no se puede cambiar.
Colortemperature(Temperaturadecolor)
Se utiliza para ajustar la temperatura de color.
La imagen se vuelve rojiza a medida que se
disminuye la temperatura de color, y se vuelve
azulada al aumentar la temperatura.
CCT 10000º K 9300 º K 7500 º K 6500 º K 5000 º K 4000 º K 3000 º K
X
0,279 ±
0,030
0,283 ±
0,030
0,299 ±
0,030
0,313 ±
0,030
0,346±
0,030
0,382±
0,030
0,440±
0,030
Y
0,292 ±
0,030
0,298 ±
0,030
0,315 ±
0,030
0,329 ±
0,030
0,359±
0,030
0,384±
0,030
0,403±
0,030
ColorControl(Controldelcolor)
Los niveles de color de rojo, verde y azul se
ajustan mediante las barras de color. R: Ganancia
de rojo, G: Ganancia de verde, B: Ganancia de
azul.
Smartpower(Energíainteligente)
El control Smart Power (energía inteligente) no
está relacionado con el control de brillo:
1. Ajuste inicial del brillo
70 (en el intervalo de 0 a 100)
Consumo de un 70 % del consumo de energía
máximo
2. Smart Power (Energía inteligente)
DESACTIVADO:sin adaptación
MEDIO: 80 % del consumo de energía en
relación con la conguración actual
ALTO: 65 % del consumo de energía en
relación con la conguración actual
Overscan(Sobrescaneo)
Permite cambiar el área de visualización de la
imagen. ACTIVADO: Permite establecer el área
de visualización en el 95% aproximadamente.
DESACTIVADO: Permite establecer el área de
visualización en el 100% aproximadamente.
PictureReset(Reajusteimagen)
Permite restablecer toda la conguración del
menú Picture (Imagen).
Seleccione "Yes" (Sí) y presione el botón "SET"
(CONFIGURACIÓN) para restablecer los valores
predeterminados de fábrica. Presione el botón
"EXIT" (SALIR) para cancelar y volver al menú
anterior.
6.1.2. MenúScreen(Pantalla)
Picture
Screen
Audio
Configuration 1
Configuration 2
Advanced option
H position
V position
Clock
Zoom mode
Custom zoom
Auto adjust
Screen reset
50
50
97
Full
Action
Action
Action
Hposition(PosiciónH)
Permite controlar la posición de la imagen
horizontal dentro del área de visualización de la
pantalla LCD.
Presione el botón + para mover la pantalla a la
derecha.
Presione el botón - para mover la pantalla a la
izquierda.
NOTA: entrada VGA solamente.
Vposition(PosiciónV)
Permite controlar la posición de la imagen vertical
dentro del área de visualización de la pantalla
LCD.
Presione el botón + para mover la pantalla hacia
arriba.
Presione el botón - para mover la pantalla hacia
abajo. NOTA: entrada VGA solamente.
Clock(Reloj)
Pulse el botón + para ampliar la anchura de la
imagen en la pantalla a la derecha.
Pulse el botón - para estrechar la anchura de la
imagen en la pantalla a la izquierda.
NOTA: entrada VGA solamente.
ZoomMode(Modozoom)
HDMI, DP, VGA, OPS: {Completa} / {4:3} / {Real}
/ {21:9}/ {Personalizada}. Reproducción de
medios en el Reproductor multimedia: {Completo}
/ {4:3} / {Real} / {21:9}
No estará activa ninguna función para
NAVEGADOR, CMND & Play, Lector de
PDF,Lector de PDF, Personalizado, Reproductor
multimedia UI y Android UI
El modo de acercamiento estará “Completo”
durante la proyección en la

32
Full(Completa)
Este modo restaura las proporciones
correctas de las imágenes transmitidas en
el formato 16:9 mediante la visualización
a pantalla completa.
Normal
La imagen se reproduce en formato 4:3 y
una banda negra se muestra en uno de
los lados de la imagen.
Real
Este modo muestra la imagen píxel por
píxel en la pantalla sin aplicar escala al
tamaño original de dicha imagen.
Dinámico
La imagen se reproduce en formato 16:9
y aparece una banda negra en la parte
superior e inferior.
21:9
La imagen se reproduce en formato 21:9
y aparece una banda negra en la parte
superior e inferior.
Custom(Personalizado)
Elija esta opción para aplicar la
configuración de zoom personalizada en
el submenú Zoom personalizado.
CustomZoom(Zoompersonalizado)
Puede utilizar esta función para personalizar
aún más la conguración de zoom conforme a la
imagen que desea visualizar.
NOTA: Este elemento solamente funciona cuando
el {Modo de Zoom} se establece en {Custom}
(Personalizado).
Zoom
Esta opción expande los tamaños
horizontal y vertical de la imagen
simultáneamente.
Hzoom(ZoomH)
Esta opción expande solamente el
tamaño horizontal de la imagen.
Vzoom(ZoomV)
Esta opción expande solamente el
tamaño vertical de la imagen.
Hposition(PosiciónH)
Permite mover la posición horizontal
de imagen hacia la izquierda o hacia la
derecha.
Vposition(PosiciónV)
Permite mover la posición vertical de la
imagen hacia arriba o hacia abajo.
Autoadjust(Autoajuste)
Presione “Set” (Establecer) para detectar y ajustar
la posición H, la posición V, el reloj y la fase.
ScreenReset(Reajustepantalla)
Permite restablecer los valores preestablecidos de
fábrica de toda la conguración del menú Pantalla.
6.1.3. Menú Audio
Picture
Screen
Audio
Configuration 1
Configuration 2
Advanced option
Balance
Treble
Bass
Volume
Audio Out (Line Out)
Maximum Volume
Minimum Volume
Mute
Audio source
Audio reset
Audio Out Sync
50
50
50
30
30
100
0
Off
Digital
Action
Off
Picture
Screen
Audio
Configuration 1
Configuration 2
Advanced option
Switch on state
Panel saving
RS232 routing
Boot on source
WOL
Configuration1 reset
Factory reset
Force on
Action
RS232
Action
Off
Action
Action
Balance(Equilibrio)
Permite realzar el balance de salida de audio
izquierdo o derecho.
Treble(Agudos)
Permite aumentar o reducir los sonidos de tonos
más altos.
Bass(Graves)
Permite aumentar o reducir los sonidos de tonos
más bajos.
Volume(Volumen)
Permite aumentar o reducir el nivel de salida de
audio.
AudioOut(lineout)
(Salidadeaudio(salidadelínea))
Permite aumentar o reducir el nivel de salida de la
salida de línea.
Maximumvolume(Volumenmáximo)
Ajuste su propia limitación para la conguración
de volumen máximo. Esto evita que el volumen se
reproduzca a un nivel demasiado alto.
Minimumvolume(Volumenmínimo)
Ajuste su propia limitación para la conguración
de volumen mínimo.
Mute(Silencio)
Permite activar y desactivar la función de silencio.
Audiosource(Fuentedeaudio)
Seleccione la fuente de entrada de audio. No hay
salida de audio cuando no hay señal de video.
Analógica:Audio de la entrada de audio.
Digital:Audio del audio HDMI.
Audioreset(Restablecimientodelaudio)

33
Permite restablecer los valores predenidos de
fábrica de la conguración del menú Audio.
Audio Out Sync
(Sincronizacióndesalidadeaudio)
Habilita/deshabilita la capacidad de sincronizar
el ajuste del volumen de salida de audio con los
altavoces internos.
6.1.4. MenúConfiguration1(Configuración1)
Picture
Screen
Audio
Configuration 1
Configuration 2
Advanced option
Balance
Treble
Bass
Volume
Audio Out (Line Out)
Maximum Volume
Minimum Volume
Mute
Audio source
Audio reset
Audio Out Sync
50
50
50
30
30
100
0
Off
Digital
Action
Off
Picture
Screen
Audio
Configuration 1
Configuration 2
Advanced option
Switch on state
Panel saving
RS232 routing
Boot on source
WOL
Configuration1 reset
Factory reset
Force on
Action
RS232
Action
Off
Action
Action
Switchonstate(Estadodeencendido)
Seleccione el estado de la pantalla utilizado
para la próxima vez que conecte el cable de
alimentación.
• {Power off} (Apagado): la pantalla
permanecerá apagada cuando el cable
de alimentación se conecte a la toma de
corriente eléctrica.
• {Forced on} (Forzar encendido): la
pantalla se encenderá cuando el cable
de alimentación se conecte a la toma de
corriente eléctrica.
• {Las
t status} (Último estado)- La pantalla volverá al
último estado de alimentación.
Panelsaving(Guardarpanel)
Elija esta opción para habilitar las funciones
de ahorro del panel y reducir así el riesgo de
“persistencia de imagen” o “imágenes fantasma”.
• {Brightness} (Brillo)- Seleccione {On}
(Activado) y el brillo de la imagen se
reducirá a un nivel adecuado. El ajuste
de brillo en el menú Imagen no estará
disponible con esta función activada.
• {Pixel shift} (Desplazamiento de píxel)-
Seleccione el intervalo de tiempo ({Auto}
/ {10 ~ 900}
segundos/
{Off} (desactivado)
para que la pantalla amplíe ligeramente la
imagen de la pantalla y desplace la posición
de los píxeles en cuatro direcciones (arriba,
abajo, izquierda o derecha). Al activar la
opción Pixel Shift (Desplazamiento de píxel)
se deshabilitarán los elementos H Position
(Posición H), V Position (Posición V) y
Zoom Mode (Modo zoom) del menú Screen
(Pantalla).
Nota: Solamente es compatible con una fuente de
entrada externa (HDMI, VGA, DP, OPS).
RE232-Routin(EnrutamientoRS232)
Seleccione el puerto de control de red.
Las opciones disponibles son: {RS232} / {LAN ->
RS232}
BootonSource(Fuentealarrancar)
Seleccione una fuente durante el arranque.
Entrada:seleccione la fuente de entrada durante el
arranque.
Lista de reproducción:Seleccione el índice de
la lista de reproducción para el reproductor
multimedia, el explorador o el reproductor de PDF.
0:No hay lista de reproducción. Es igual que
cambiar las fuentes de OSD.1~7:Número de
listas de reproducción. Al no haber una función de
conmutación por error, el sistema mantendrá la
fuente, incluso la fuente no tiene entrada de señal.
WOL
Elija esta opción para activar o desactivar la
función de reactivación en LAN. Las opciones
disponibles son: {Off} (Desactivado) y {On}
(Activado)
Conguration1Reset(Restablecer
conguración1)
Permite restablecer los valores preestablecidos
de fábrica de toda la conguración del menú
Conguration1 (Conguración 1).
FactoryReset(Restab.valoresfábrica)
Permite restablecer toda la conguración
en los menús OSD de {Picture}(Imagen),
{Screen}(Pantalla), {Audio}, {Conguration1}
(Conguración1), {Conguration2}
(Conguración2) y {Advanced option} (Opciones
avanzadas) a sus valores de conguración
predeterminados.
La conguración de Android también se
restablecerá cuando se restablezcan los valores
determinados de fábrica.
Presione [
] o [ ] para seleccionar {Reset}
(Restaurar) y presione el botón [OK] para
comenzar el proceso.
Factory reset
CANCEL Reset
Picture
Screen
Audio
Configuration 1
Configuration 2
Advanced option
OSD turn off
OSD H position
OSD V position
Information OSD
Logo
Monitor ID
Heat status
Monitor information
HDMI Version
Configuration2 reset
45
50
50
10
On
Action
24.21°C 75.57°F
Action
Action
Monitor ID
Monitor ID
Monitor group
1
1
1 2
5 6
3
4
7 8
9 10 11 12
13 14 15 16
Monitor information
Model name
Serial NO.
Operation hours
SW Version
CDE6510
N/A
0
FB01.06
6.1.5. MenúConfiguration2(Configuración2)
Factory reset
CANCEL Reset
Picture
Screen
Audio
Configuration 1
Configuration 2
Advanced option
OSD turn off
OSD H position
OSD V position
Information OSD
Logo
Monitor ID
Heat status
Monitor information
HDMI Version
Configuration2 reset
45
50
50
10
On
Action
24.21°C 75.57°F
Action
Action
Monitor ID
Monitor ID
Monitor group
1
1
1 2
5 6
3
4
7 8
9 10 11 12
13 14 15 16
Monitor information
Model name
Serial NO.
Operation hours
SW Version
CDE6510
N/A
0
FB01.06
OSDturnoff(DesactivarOSD)
Permite establecer el período de tiempo que
el menú OSD (Visualización en pantalla)
permanecerá en pantalla.
Las opciones disponibles son: {Off (Desactivado),
5 ~ 120} segundos.

34
*{0ff} (desactivado) no desaparece
automáticamente.
OSDH-position(PosiciónHOSD)
Permite ajustar la posición horizontal del menú
OSD.
InformationOSD(OSDdeinformación)
Establezca el período de tiempo que se muestra la
información OSD en la esquina superior derecha
de la pantalla. La información OSD se mostrará
cuando se cambie la señal de entrada.
El menú OSD de información permanecerá
en pantalla con la selección de la opción {Off}
(Desactivado). Las opciones disponibles son:
{1 ~ 60} segundos.
Logo
Elija esta opción para habilitar o deshabilitar
la imagen de logotipo cuando se enciende la
pantalla.
Las opciones disponibles son:
• {Off} (desactivado)
• {On} (activado) (opción predeterminada)
• {User} (usuario)
1. Si el Logo está congurado en ON (activado),
se mostrarán tanto el logo ViewSonic de Scalar
como el logo ViewSonic de animación de
Android.
2. Si el Logo está congurado en OFF
(desactivado), no se mostrarán el logo
ViewSonic de Scalar ni el logo ViewSonic de
animación de Android.
3. Si Logo está congurado en USER (usuario)
y la opción de logo personalizado en Android
no está congurada, por lo que no aparecerá
ningún logo de arranque durante el encendido.
4. Si Logo está congurado en USER (usuario)
y la opción de logo personalizado en Android
está congurada, solamente aparecerá el logo
personalizado durante el arranque.
*El logotipo NO rotará con la conguración o
detección de rotación.
MonitorID(IDdelmonitor)
Permite establecer el número de identicación
para controlar la pantalla a través de la conexión
RS232C. Cada pantalla debe tener un número
de identicación único cuando se conectan varias
unidades de esta pantalla. El intervalo de valores
para la opción ID monitor está comprendido entre
1 y 255.
Las opciones disponibles son: {Monitor group}
(grupo de monitores)
Factory reset
CANCEL Reset
Picture
Screen
Audio
Configuration 1
Configuration 2
Advanced option
OSD turn off
OSD H position
OSD V position
Information OSD
Logo
Monitor ID
Heat status
Monitor information
HDMI Version
Configuration2 reset
45
50
50
10
On
Action
24.21°C 75.57°F
Action
Action
Monitor ID
Monitor ID
Monitor group
1
1
1 2
5 6
3
4
7 8
9 10 11 12
13 14 15 16
Monitor information
Model name
Serial NO.
Operation hours
SW Version
CDE6510
N/A
0
FB01.06
{Monitor group} (grupo de monitores)
Las opciones disponibles son: {Off}(desactivado) /
{1-254}
• {Off} (desactivado): no se admite {Monitor
group} (grupo de monitores).
• {1-254}: se admiten grupos de monitores
{Monitor group}:La opción
predeterminada es 1.
Factory reset
CANCEL Reset
Picture
Screen
Audio
Configuration 1
Configuration 2
Advanced option
OSD turn off
OSD H position
OSD V position
Information OSD
Logo
Monitor ID
Heat status
Monitor information
HDMI Version
Configuration2 reset
45
50
50
10
On
Action
24.21°C 75.57°F
Action
Action
Monitor ID
Monitor ID
Monitor group
1
1
1 2
5 6
3
4
7 8
9 10 11 12
13 14 15 16
Monitor information
Model name
Serial NO.
Operation hours
SW Version
CDE6510
N/A
0
FB01.06
Heatstatus(Estadodelatemperatura)
Esta función permite comprobar el estado térmico
de la pantalla en cualquier momento.
Monitorinformation(Informacióndelmonitor)
Permite mostrar información acerca de la pantalla,
como por ejemplo el número de modelo, el
número de serie, las horas de funcionamiento y la
versión de software.
Factory reset
CANCEL Reset
Picture
Screen
Audio
Configuration 1
Configuration 2
Advanced option
OSD turn off
OSD H position
OSD V position
Information OSD
Logo
Monitor ID
Heat status
Monitor information
HDMI Version
Configuration2 reset
45
50
50
10
On
Action
24.21°C 75.57°F
Action
Action
Monitor ID
Monitor ID
Monitor group
1
1
1 2
5 6
3
4
7 8
9 10 11 12
13 14 15 16
Monitor information
Model name
Serial NO.
Operation hours
SW Version
CDE6510
N/A
0
FB01.06
HDMIVersion(VersiónHDMI)
Establezca la versión de HDMI a 1.4 o 2.0. Esta
conguración solamente es válida cuando la
entrada es HDMI
Conguration2reset(Restablecimientode
Conguración2)
Permite restablecer los valores preestablecidos
de fábrica de toda la conguración del menú
Conguration2 (Conguración s).
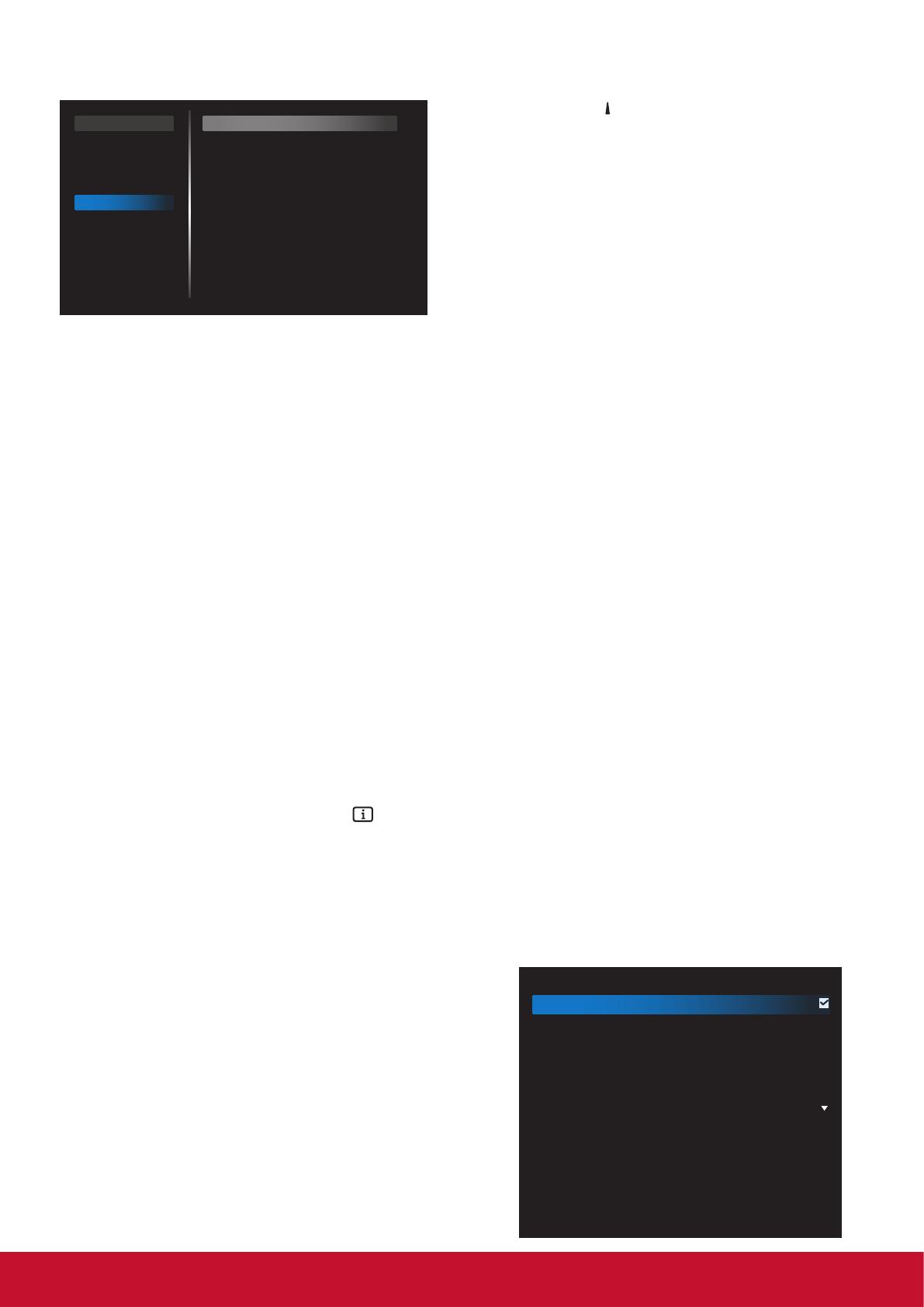
35
6.1.6. MenúAdvancedoption(Opciones
avanzadas)
Picture
Screen
Audio
Configuration 1
Configuration 2
Advanced option
IR control
Power LED Light
Keyboard control
Tiling
Off Timer
Date and time
Schedule
HDMI with One Wire
Language
OSD Transparency
Power Save
Advanced option reset
Unlock
On
Unlock
Action
Off
Action
Action
Off
English
Off
Mode 1
Action
Date and time
Auto Sync
Set date
Set time
Choose time zone
London, Dublin
GMT+1:00
NTP Server
Current date time
2.android.pool.ntp.org
2017/06/27 13:17:33
Schedule
Schedule list
Enable
Start time
End time
Input
Playlist
Days of the week
Every week
1
Back SAVE
IRControl(ControlIR)
Permite seleccionar el modo de funcionamiento
del mando a distancia cuando varias pantallas se
conectan mediante una conexión RS232C.
• {Normal}: todas las pantallas pueden
funcionar normalmente mediante el mando
a distancia.
• {Primary} (Principal): Designa esta pantalla
como pantalla principal para utilizar con
el mando a distancia. Solamente esta
pantalla obedecerá las órdenes del mando a
distancia. (En el modo principal, la clave IR
siempre se procesará independientemente
del identicador del id o grupo del monitor).
• {Secondary} (Secundaria): Designa esta
pantalla como secundaria. Esta pantalla no
se puede utilizar con el mando a distancia
y solamente recibirá la señal de la pantalla
principal mediante la conexión RS232C.
• {Lock All} (Bloquear todo) / {Lock all
but Volume} (Bloquear todo excepto el
volumen) / {Lock all but Power} (Bloquear
todo excepto la alimentación)/ {Lock
all except PWR & VOL} (Bloquear todo
excepto alimentación y volumen)- Bloquea
las funciones del mando a distancia para
esta pantalla. Para desbloquear, presione
y mantenga presionado el botón [
] INFO
en el mando a distancia durante seis (6)
segundos.
PowerLEDlight(LuzdelLEDdeencendido)
Elija esta opción para activar o desactivar el LED
de indicación de encendido. Seleccione {On}
(Activado) para un uso normal.
Keyboardcontrol(Controlteclado)
Permite habilitar o deshabilitar la función de
teclado de la pantalla (botones de control).
• {Unlock} (Desbloquear): Permite habilitar la
función de teclado.
• {Lock All}(Bloquear todo) / {Lock all
but Volume} (Bloquear todo excepto el
volumen)/ {Lock all but Power}(Bloquear
todo excepto la alimentación) / {Lock all
except PWR & VOL} (Bloquear todo excepto
la alimentación y el volumen) - Desactivan
las funciones del teclado.
NOTA: “Keyboard Control Lock Mode” (Modo
de bloqueo de control con teclado): esta función
deshabilita el acceso a todas las funciones de
control del teclado. Para habilitar o deshabilitar
el bloqueo de control del teclado, pulse los
botones [ + ] y [
] simultáneamente y manténgalos
presionados durante más de 3 segundos.
Tiling(Mosaico)
Con esta función puede crear una sola matriz
de gran pantalla (mural de vídeo) que conste de
hasta 150 unidades de esta pantalla (hasta 10
unidades verticales y otras 15 horizontales).
Esta función requiere una conexión en cadena.
• Switch on delay (Retardo de encendido):
Permite establecer el tiempo de retardo
de encendido (en segundos). La opción
predeterminada {Auto} permite encender
cada pantalla secuencialmente en función
de su número de identicación cuando se
conectan varias pantallas.
Las opciones disponibles son: {Off
(desactivado)(0) / Auto(1) / 2-255}
• Brightness (Brillo): {Normal}/{ACS}
• {Normal}:
Permite ajustar el brillo general de las
imágenes y del fondo (retroiluminación).
•
{ACS}: Aplica el valor de brillo (fondo) ajustado
mediante la herramienta MIC. El valor predeterminado
antes del ajuste es el mismo que el valor de brillo para
el OSD, por ejemplo, 70
• Type (tipo): {Off} (Desactivado) (Default)
Predeterminado)/{SW Tool} (Herramienta SW)/{OSD
Only} (OSD solamente)
• Source resolution (Resolución de la fuente): {Full
HD}(Default) (Predeterminada)/ {4K}
• H monitors (Monitores H): permite seleccionar el
número de pantallas en el lado horizontal.
• V monitors (Monitores V): permite seleccionar el
número de pantallas en el lado vertical.
• Position (Posición): permite seleccionar la posición
de esta pantalla en la matriz de pantallas.
• Framecomp.(Comp.demarcos): permite activar o
desactivar la función de compensación de marcos. Si
selecciona {Yes} (Sí), la pantalla ajustará la imagen
para compensar el ancho de los marcos de pantalla
para mostrar la imagen de forma precisa.
NOTA: No admite la función de formato de proyección en la
usando el modo cascada.
OffTimer(Temporizadordeapagado)
Permite establecer automáticamente el tiempo de
apagado (en horas).
Dateandtime(Fechayhora)
Permite ajustar la fecha y hora actuales para el
reloj interno de la pantalla.
Picture
Screen
Audio
Configuration 1
Configuration 2
Advanced option
IR control
Power LED Light
Keyboard control
Tiling
Off Timer
Date and time
Schedule
HDMI with One Wire
Language
OSD Transparency
Power Save
Advanced option reset
Unlock
On
Unlock
Action
Off
Action
Action
Off
English
Off
Mode 1
Action
Date and time
Auto Sync
Set date
Set time
Choose time zone
London, Dublin
GMT+1:00
NTP Server
Current date time
2.android.pool.ntp.org
2017/06/27 13:17:33
Schedule
Schedule list
Enable
Start time
End time
Input
Playlist
Days of the week
Every week
1
Back SAVE

36
1. Presione el botón [OK] para entrar o
seleccionar
2. Presione el botón[ ] para volver.
3. Presione [ ] o [ ] para realizar los ajustes.
*La fecha y la hora no se pueden establecer
después del año 2037.
Schedule(Programar)
Esta función permite planicar hasta 7 (siete)
intervalos de tiempo programados diferentes para
activar la pantalla.
Picture
Screen
Audio
Configuration 1
Configuration 2
Advanced option
IR control
Power LED Light
Keyboard control
Tiling
Off Timer
Date and time
Schedule
HDMI with One Wire
Language
OSD Transparency
Power Save
Advanced option reset
Unlock
On
Unlock
Action
Off
Action
Action
Off
English
Off
Mode 1
Action
Date and time
Auto Sync
Set date
Set time
Choose time zone
London, Dublin
GMT+1:00
NTP Server
Current date time
2.android.pool.ntp.org
2017/06/27 13:17:33
Schedule
Schedule list
Enable
Start time
End time
Input
Playlist
Days of the week
Every week
1
Back SAVE
Lista de intervalos de tiempo: puede establecer 7
intervalos de tiempo.
• Enable (Activar): Activa/desactiva el
intervalo de tiempo. Si la hora de inicio /
nalización es errónea o está vacía, la
entrada está vacía o el tiempo entra en
conicto con otra lista de programación, no
será posible habilitar la programación.
• Start time (Hora de inicio): Permite
establecer la hora de inicio.
• End time (Hora de nalización): Permite
establecer la hora de nalización.
• Input (Entrada): La plataforma irá a esta
fuente automáticamente después de la
programación.
• Play list (Lista de reproducción): 1 - 7:
reproduce automáticamente los archivos 1 a
7 de la lista de reproducción, solamente se
puede utilizar con el reproductor multimedia,
el navegador y el lector de PDF.
• Days of the week (días de la semana):
Permite establecer: domingo, lunes, martes,
miércoles, jueves, viernes y sábado.
• Every week (Todas las semanas): Permite
establecer el ciclo.
• Back (Atrás): No cambia los datos de la
programación.
• Save (Guardar): Guarda los datos de la
programación.
HDMIwithOneWire(HDMIconuncable)
Control CEC.
• {Off} (Desactivado) - Disable CEC.
(deshabilita CEC.)(Default)(Opción
predeterminada)
• {On} (Activado): Permite habilitar CEC.
Language(Idioma)
Permite seleccionar el idioma utilizado para los
menús OSD.
Las opciones disponibles son: English/Deutsch/
简体中文
/Français/Italiano/Español/ Pyccкий/
Polski/Türkçe/
繁體中文
/
日本語
/Português/
/
Danish/ Svenska/Finnish/Norsk/Nederlands.
OSDTransparency(TransparenciaOSD)
Permite ajustar la transparencia del menú OSD.
• {Off} (Desactivado)- Transparencia
desactivada.
• {1-100} - Nivel de transparencia 1-100.
PowerSave(Ahorrodeenergía)
Modo 1 [TCP desactivado, WOL activado,
apagado automático]
Modo 2 [TCP apagado, WOL encendido,
encendido / apagado automático]
Modo 3 [TCP activado, WOL desactivado,
encendido / apagado automático]
Modo 4 [TCP activado, WOL desactivado, sin
encendido/apagado automático]
Modos de ahorro de energía
Modo 1: DC desactivado -> Alimentación
desactivada. LED: Rojo.
Ahorro de energía -> Alimentación
desactivada, LED: Red (Rojo)
Modo 2: DC desactivado -> Alimentación
desactivada, LED: Rojo.
Ahorro de energía -> Ahorro de energía.
LED: Naranja. Se puede reactivar.
Modo 3: DC desactivado -> Retroiluminación
desactivada, LED: Red (Rojo)Ahorro
de energía -> Retroiluminación
desactivada,LED: Naranja. Se puede
reactivar.
Modo 4: DC desactivado -> Retroiluminación
desactivada, LED: Red (Rojo)Ahorro
de energía -> No entrará en el modo de
ahorro de energía. Sólo se muestra “no
signal” (No hay señal).
Botón de
encendido
de RCU Off
(desactivado)
No hay señal WoL
Android
(ARM)
Modo 1 [TCP
desactivado, WOL
activado, apagado
automático]
DC
DESACTIVADO
DC DESACTIVADO V
PARCIAL
DESACTIVADO
Modo 2 [TCP
desactivado, WOL
activado, encendido /
apagado automático]
(en gris)
DC
DESACTIVADO
Cuando se recupera
la señal el sistema se
activa
V
PARCIAL
DESACTIVADO
Modo 3 [TCP
desactivado, WOL
desactivado, encendido
/ apagado automático]
Retroiluminación
DESACTIVADA
Retroiluminación
DESACTIVADA
X
PARCIAL
DESACTIVADO
Modo 4 [TCP
desactivado, WOL
desactivado, sin
encendido/apagado
automático]
Retroiluminación
DESACTIVADA
Retroiluminación
activada, no muestra
señal
X
PARCIAL
DESACTIVADO
* Este producto no es compatible con el Modo 2
La siguiente tabla es la acción para la placa de
Android con modos de potencia diferente.
DC apagado/encendido: presione el botón de
encendido por RC
Modo de alimentación en OSD Modo 1/2 Modo 3/4
CC desactivada apagado
1. La APK fuente actual (como
Reproductor multimedia,
Navegador, PDF o Smart
CMS) se cerrará.
2. El sistema Android pasará
a la pantalla de inicio negra
predeterminado.
CC activada Arranque 1. Reinicio del sistema Android

37
AutoFWUpdate(Actualizacióndermware
automática)
Congure la hora de actualización automática en
segundo plano del rmware Android.
NOTA: Cuando la actualización automática de FW
no está OFF (desactivada), la pantalla
funcionará en Modo 3 para la actualización del
FW, pero el elemento del OSD
no cambiará
Advanced option reset
(Reajusteopciónavanzada)
Permite restablecer todos los valores
preestablecidos de fábrica del menú Advanced
option (Opción avanzada), excepto {Fecha y hora}
1. Presione el botón [OK] o[
] para entrar en el
menú secundario
.
2. Presione el botón [ ] o [ ] para seleccionar
{Reset} (Restablecer) y presione [OK] para
restaurar la conguración a los valores
predeterminados.
3. Presione el botón [
] o seleccione {Cancel}
(Cancelar) y presione el botón [OK] para
cancelar y volver al menú anterior.

38
7. Formatos multimedia compatibles
Formatos de códec multimedia USB
Decodificación de vídeo
Tipo
Códec de
vídeo
Contenedor Decodificar Codificar Canal Observación
MPEG1/2 MPEG1/2
Secuencia de programa MPEG
(.DAT, .VOB,
.MPG, .MPEG)
Secuencia de transporte MPEG (.ts,
.trp, .tp) MP4 (.mp4, .mov)
3GPP (.3gpp, .3gp) AVI (.avi)
MKV (.mkv)
V
Máx. resolución:
1080P@60fps
Tasa máx. bits: 40 Mbps
MPEG-4 MPEG-4
MP4 (.mp4, .mov)
3GPP (.3gpp, .3gp) AVI (.avi)
MKV (.mkv)
V
Máx. resolución:
1080P@60fps
Tasa máx. bits: 40 Mbps
H.263 H.263
FLV (.flv)
AVI (.avi)
V
Máx. resolución:
1080P@60fps
Tasa máx. bits: 40 Mbps
H.264 H.264
FLV (.flv)
MP4 (.mp4, .mov)
3GPP (.3gpp, .3gp) Secuencia de
transporte MPEG (.ts, .trp, .tp)
ASF (.asf) WMV (.wmv) AVI (.avi)
MKV (.mkv)
V
Máx. resolución:
1080P@60fps
Tasa máx. bits:
135Mbps
4k2k@30fps
H.265 H.265
MP4 (.mp4, .mov)
3GPP (.3gpp, .3gp) Secuencia de
transporte MPEG (.ts, .trp, .tp)
MKV (.mkv)
V
Máx. resolución:
4K2K@60fps
Tasa máx. bits: 100
Mbps
GOOGLE
VP8
VP8 MKV (.mkv) WebM (.webm) V
Máx. resolución:
1080P@30fps
Tasa máx. bits: 20 Mbps
JPEG con
movimiento
MJPEG
AVI (.avi)
3GPP (.3gpp, .3gp)
MP4 (.mp4, .mov) MKV (.mkv)
V
Máx. resolución:
1920*1080 @30fps
Tasa máx. bits: 40 Mbps
Decodicacióndeaudio
Tipo Códec de audio Contenedor Decodificar Codificar Canal Observación
Audio
MPEG
Audio MPEG 1/2/2,5
Layer1/2/3
MP3 V 2
Tasa de bits: 8 kbps~320
Kbps
Tasa de muestreo: 16
KHZ~48 KHz
Ventanas
Audio
multimedia
WMA Versión 7, 8,
9,10 pro M0, 10Pro
M1, M10 Pro M2
Decodificar: WMA V 2
Tasa de bits: 8 kbps ~ 768
Kbps
Tasa de muestreo: 8 KHZ
~ 96 (M10) KHz
No compatible con LBR
Audio ACC
MAIN, ADIF, ATDS
Header AAC-LC y
AAC-HE
Formato de archivo:
AAC, M4A
V 5.1
Tasa de bits: N/D
Tasa de muestreo: 8
KHZ~48 KHz

39
Decodicacióndeimagen
Tipo Códec de imagen Photo(Foto) Decodificar Codificar Canal Observación
JPEG
Formato de archivo
JFIF 1.02
Formato de archivo:
JPG, JPEG
V 2
Máx. resolución: 7000 x 7000
El límite de resolución máx.
depende de la DRAM
BMP BMP
Formato de archivo:
BMP
V 2
Máx. resolución: 15360 x 8640
El límite de resolución máx.
depende de la DRAM
PNG PNG
Formato de archivo:
PNG
V 5.1
Máx. resolución: 15360 x 8640
El límite de resolución máx.
depende de la DRAM
NOTAS:
• El sonido o vídeo puede que no funcione si el contenido tiene una tasa de bits o una tasa de fotogramas
estándar superior al número de fotogramas/segundo compatible que gura en la tabla anterior.
• El contenido de vídeo con una tasa de bits o una tasa de fotogramas superior a la tasa especicada en
la tabla anterior, puede dar lugar a un vídeo irregular durante la reproducción.

40
8. Modo de entrada
Resolución VGA:
Resolución
estándar
Resolución activa
Tasa de
actualización
Frecuencia
de píxel
Relación de
aspecto
Signicado
Píxeles
horizontales
Líneas
verticales
VGA 640 480
60 Hz 25,175 MHz
4:3
Video Graphics Array,
es decir, Matriz de
grácos de vídeo
72 Hz 31,5 MHz
75 Hz 31,5 MHz
WVGA 720 400 70 Hz 33,75 MHz 16:9
Wide Video Graphics
Array, es decir, Matriz
de grácos de vídeo
ampliada
SVGA 800 600
60 Hz 40 MHz
4:3 Súper VGA
75 Hz 49,5 MHz
XGA 1024 768
60 Hz 65 MHz
4:3
Extended Graphic
Array, es decir, Matriz
de grácos extendida
75 Hz 78,75 MHz
WXGA 1280 768 60 Hz 79,5 MHz 5:3 XGA ampliada
WXGA 1280 800 60 Hz 79,5 MHz 16:10 XGA ampliada
SXGA 1280 1024 60 Hz 108 MHz 5:4 Súper XGA
WXGA 1360 768 60 Hz 85,5 MHz 16:9 XGA ampliada
WXGA 1366 768 60 Hz 85,5 MHz 16:9 XGA ampliada
UXGA 1600 1200 60 Hz 162 MHz 4:3 Ultra XGA
HD1080 1920 1080 60 Hz 148,5 MHz 16:9 HD1080
Nota: 1280x768 @ 60Hz pueden ser compatibles pero no se muestran en la tabla EDID.
Resolución SD:
Resolución
estándar
Resolución activa
Tasa de
actualización
Frecuencia de
píxel
Relación de
aspecto
Píxeles
horizontales
Líneas
verticales
480i
720 480
29,97 Hz 13,5 MHz
4:3
480p 59,94 Hz 27 MHz
576i
720 480
25 Hz 13,5 MHz
4:3
576p 50 Hz 27 MHz
Resolución HD:
Resolución
estándar
Resolución activa
Tasa de
actualización
Frecuencia de
píxel
Relación de
aspecto
Píxeles
horizontales
Líneas
verticales
720p 1280 720
50 Hz
74,25 MHz 16:9
60 Hz
1080i 1920 1080
25 Hz
74,25 MHz 16:9
30 Hz
1080p 1920 1080
50 Hz
148,5 MHz 16:9
60 Hz
2160p
(solamente
HDMI)
3840 2160
30 Hz
297 MHz
16:950 Hz
594 MHz
60 Hz
Nota: OPS / DisplayPort admite 3840x2160 @ 30Hz.
• La calidad del texto de PC es óptima en el modo 1080 HD (1920 x 1080, 60 Hz).
• La pantalla de PC puede parecer diferente en función del fabricante (y de la versión concreta de Windows).
• Compruebe el manual de instrucciones de su PC para obtener información sobre cómo conectar su PC a una pantalla.
• Si existe un modo de selección de frecuencia vertical y horizontal, elija 60 Hz (vertical) y 31,5 kHz (horizontal). En algunos
casos, pueden aparecer señales anormales (como rayas) en la pantalla cuando la alimentación de su PC se desconecta (o si su
PC se apaga). En tal caso, presione el botón [ENTRADA] para entrar en el modo de vídeo. Asimismo, asegúrese de que su PC
está conectado.
• Cuando las señales sincrónicas horizontales parezcan defectuosas en el modo RGB, compruebe el modo de ahorro de energía
de su PC o las conexiones de cable.
• La tabla de conguraciones de la pantalla cumple las normas IBM/VESA y se basa en la entrada analógica.
• El mejor valor para la frecuencia vertical para cada modo es 60 Hz.

41
9. Limpieza y solución de problemas
9.1. Limpieza
Cuando use la pantalla
• No aproxime las manos, la cara ni ningún objeto a los oricios de ventilación de la pantalla. La parte
superior de la pantalla suele calentarse debido a la alta temperatura que alcanza el aire que escapa a
través de los oricios de ventilación. Se pueden producir quemaduras o heridas si aproxima cualquier
parte del cuerpo. Si coloca un objeto junto a la parte superior de la pantalla también puede resultar
dañado a causa del calor.
• Asegúrese de desconectar todos los cables antes de trasladar la pantalla. Si traslada la pantalla con
los cables conectados, estos pueden resultar dañados y se puede producir un incendio o generarse
descargas eléctricas.
• Desconecte el cable de alimentación de la toma de corriente eléctrica como precaución de seguridad
antes de realizar cualquier tipo de limpieza o tarea de mantenimiento.
Instrucciones de limpieza del panel frontal
• El panel frontal de la pantalla tiene un tratamiento especial. Limpie la supercie con cuidado con un
paño adecuado para estos nes o un paño suave y que no esté deshilachado.
• Si la supercie termina ensuciándose, ponga en remojo un paño suave que no esté deshilachado en
una solución de detergente suave. Escurra el paño para eliminar el exceso de líquido. Pase un paño
por la supercie de la pantalla para limpiarla. A continuación, use un paño seco del mismo tipo para
secarla.
• No arañe ni golpee la supercie del panel con los dedos u objetos duros de ningún tipo.
• No use sustancias volátiles como pulverizadores, disolventes o diluyentes.
Instrucciones para limpiar la carcasa
• Si la carcasa se ensucia, límpiela con un paño suave y seco.
• Si la carcasa está muy sucia, ponga en remojo un paño suave que no esté deshilachado en una
solución de detergente suave. Escurra el paño para eliminar tanta humedad como sea posible. Limpie
la carcasa. Pase otro paño por la supercie hasta que se seque.
• No deje que el agua ni ningún otro líquido entre en contacto con la supercie de la pantalla. Si el agua
o la humedad entra en la unidad, pueden surgir problemas de funcionamiento o eléctricos así como
descargas eléctricas.
• No arañe ni golpee la carcasa con los dedos u objetos duros de ningún tipo.
• No use sustancias volátiles como pulverizadores, disolventes o diluyentes en la carcasa.
• No coloque nada de goma o PVC junto a la carcasa durante prolongados períodos de tiempo.

42
9.2. Solucionar problemas
Síntoma Causa posible Solución
No se muestra ninguna
imagen
1. El cable de alimentación está
desconectado.
2. El interruptor de alimentación
principal situado en la parte
posterior de la pantalla no está
conectado.
3. La entrada seleccionada no tiene
conexión.
4. La pantalla se encuentra en el
modo de espera.
1. Enchufe el cable de
alimentación.
2. Asegúrese de que la
alimentación está conectada.
3. Conecte una conexión de señal
a la pantalla.
Se muestran interferencias en
la pantalla o se escucha ruido
La causa de estas anomalías reside
en los aparatos eléctricos o luces
uorescentes de los alrededores.
Traslade la pantalla a otra ubicación
para ver si la interferencia se
reduce.
El color no es normal El cable de señal no está conectado
correctamente.
Asegúrese de que el cable de señal
está conectado rmemente a la
parte posterior de la pantalla.
La imagen aparece
distorsionada con patrones
no habituales
1. El cable de señal no está
conectado correctamente.
2. El cable de señal supera las
propiedades de la pantalla.
1. Asegúrese de que el cable
de señal está conectado
rmemente.
2. Compruebe si la fuente de señal
de vídeo supera el intervalo
de la pantalla. Compruebe las
especicaciones en la sección de
especicaciones de la pantalla.
La imagen de la pantalla no
ocupa toda la pantalla
El modo de zoom no está
congurado correctamente.
Utilice la función Modo zoom o
Zoom personalizado del menú
Pantalla para ajustar los parámetros
de la geometría y la frecuencia de
la pantalla con precisión.
Se escucha sonido pero no
hay imagen
El cable de señal de la fuente no
está correctamente conectado.
Asegúrese de que las entradas de
vídeo y sonido están correctamente
conectadas.
Se ve la imagen pero no se
escucha el sonido
1. El cable de señal de la fuente no
está correctamente conectado.
2. El volumen está establecido en
su valor mínimo.
3. La función [MUTE] (SILENCIO)
está activada.
4. No hay un altavoz externo
conectado.
1. Asegúrese de que las entradas
de vídeo y sonido están
correctamente conectadas.
2. Presione el botón [VOL +] o [VOL
-] para escuchar sonido.
3. Desactive el silencio utilizando el
botón
[MUTE] (SILENCIO).
4. Conecte los altavoces externos
y ajuste el volumen a un nivel
adecuado.
Algunos elementos de la
imagen no se iluminan
Es posible que algunos píxeles de
la pantalla no se iluminen.
Esta pantalla está fabricada con
tecnología de alta precisión.Sin
embargo, en ocasiones, es posible
que algunos píxeles de la pantalla
puedan no mostrarse. Esto no es
un problema de funcionamiento.
Se pueden ver imágenes
fantasma en la pantalla
despuésdeencenderla.
(Ejemplosdeimágenes
estáticas: logotipos,
videojuegos, imágenes de PC
e imágenes mostradas en el
modo normal 4:3)
Una imagen estática se muestra
durante un prolongado período de
tiempo.
No deje que una imagen estática
se muestre en pantalla durante
un prolongado período de tiempo
ya que podrían darse imágenes
fantasma en la pantalla.

43
10. Especificacionestécnicas
Pantalla:
Elemento Especicaciones
Tamaño de la pantalla (área activa) 163.9 cm / 64.5 inch
Aspect Ratio (Relación de aspecto) 16:9
Número de Píxeles 3840 (H) x 2160 (V)
Tamaño de Píxel 0.372 (H) x 0.372 (V) [mm]
Colores visualizables 10 bits (D), 1,07 mil millones de colores
Brillo 350 cd/m²
Relación de contraste (típica) 4000:1
Ángulo de visión 178 grados
Terminales de entrada y salida:
Elemento Especicaciones
Salida de altavoces Altavoces internos
10 W (I) + 10 W (D) [RMS]/8 Ω
Sistema de 1 altavoz de 1 vía
82 dB/W/M/160 Hz ~ 13 KHz
Salida de audio RCA D/I x 1 0,5 V [rms] (Normal)/2 canales (I+D)
Entrada de audio
Conector de teléfono de
3,5 mm x 1
0,5 V [rms] (Normal)/2 canales (I+D)
RS232C
2 conectores telefónicos
de 2,5 mm
Entrada RS232C/Salida RS232C
RJ-45
1 conector RJ-45 (8
contactos)
Puerto LAN 10/100
Entrada HDMI
4 conectores HDMI (Tipo
A) (19 contactos)
RGB digital: TMDS (vídeo + audio)
MÁX.: Vídeo: 720p, 1080p, 3840 × 2160/60 Hz (WUXGA)
Audio 48 KHz / 2 canales (I+D)
Solamente admite LPCM
Entrada VGA Toma D-SUB (15 clavijas)
RGB digital: TMDS (vídeo)
RGB analógica: 0,7V [p-p] (75 Ω), H/CS/V:TTL (2,2 kΩ),
MÁX: 1920 x 1080/60 Hz (WUXGA)
Entrada
Displayport
Conector Displayport
Jack x 1
(20 clavijas)
RGB digital: TMDS (vídeo + audio)
MÁX.: Vídeo: 720p, 1080p, 3840 × 2160/30 Hz (WUXGA)
Audio 48 KHz / 2 canales (I+D)
Solamente admite LPCM
General:
Elemento
Especicaciones
Entrada de alimentación 100-240 V~; 50 - 60 Hz, 3,5 A
Consumo de energía (máximo) 295 W
Consumo de energía (típico) 165 W
Consumo de energía (espera y apagado) <0.5 W
Dimensiones sin pie (AN x AL x FO) 1458.7 x 834.7 x 81.6 mm
Peso (sin pie) 24.8 Kg
Peso bruto (sin pedestal) 34,84 Kg

44
Condiciones medioambientales:
Elemento Especicaciones
Temperatura
Funcionamiento 0 ~ 40°C
Almacenamiento -20 ~ 60°C
Humedad
Funcionamiento HR de 20% ~ 80% sin condensación
Almacenamiento HR de 5% ~ 95% sin condensación
Altitud
Funcionamiento 0 ~ 3.000 m
Almacenamiento 0 ~ 9.000 m
Altavoz interno:
Elemento Especicaciones
Tipo 1 altavoz de 1 vía
Entrada 10 W (RMS)
Impedancia 8Ω
Presión de sonido de salida
82 dB/W/M
Respuesta de frecuencia
160 Hz ~ 13 KHz

45
11. RS232 Protocol
11.1. Introduction
This document describes the hardware interface spec and software protocols of RS232 interface
communication between ViewSonic Commercial TV / Digital Signage and PC or other control unit with
RS232 protocol.
The protocol contains three sections command:
• Set-Function
• Get-Function
• Remote control pass-through mode
* In the document below, “PC” represents all the control units that can send or receive the RS232 protocol
command.
11.2. Description
11.2.1. Hardware specification
Viewsonic TV communication port on the rear side:
(1) Connector type: DSUB 9-Pin Male
(2) Pin Assignment
Male DSUB 9-Pin
(outside view)
Pin # Signal Remark
1 NC
2 RXD Input to Commercial TV or DS
3 TXD Output from Commercial TV or DS
4 NC
5 GND
6 NC
7 NC
8 NC
9 NC
frame GND
* Use of crossover (null modem) cable required for use with PC
[Special case] 2.5mm barrel
connector
Pin # Signal Remark
Tip TXD Output from Commercial TV or DS
Ring RXD Input to Commercial TV or DS
Sleeve GND
11.2.2. Communication Setting
- Baud Rate Select: 9600bps (xed)
- Data bits: 8 bits (xed)
- Parity: None (xed)
- Stop Bits: 1 (xed)
11.2.3. Command Message Reference
PC sends to Monitor command packet followed by “CR”. Every time PC sends control command to the
Monitor, the Monitor shall respond as follows:
1. If the message is received correctly it will send “+” (02Bh) followed by “CR” (00Dh)
2. If the message is received incorrectly it will send “-” (02Dh) followed by “CR” (00Dh)

46
11.3. Protocol
11.3.1. Set-Function Listing
The PC can control the TV/DS for specic actions. The Set-Function command allows you to control the TV/
DS behavior in a remote site through the RS232 port. The Set-Function packet format consists of 9 bytes.
Set-Function description:
Length: Total Byte of Message excluding “CR”.
TV/DS ID Identication for each of TV/DS (01~98; default is 01)
If we want to set all TV/DS settings, use the TV/DS ID “99”, and it will not have Reply
command on this function.
The TV/DS ID can be set via the OSD menu for each TV/DS set.
Command Type Identify command type,
“s” (0x73h) : Set Command
“+” (0x2Bh) : Valid command Reply
“-“ (0x2Dh) : Invalid command Reply
Command: Function command code: One byte ASCII code.
Value[1~3]: Three bytes ASCII that denes the value.
CR 0x0D
Set-Function format
Send:(CommandType=”s”)
Name Length ID
Command
Type
Command Value1 Value2 Value3 CR
Byte Count 1 Byte 2 Byte 1 Byte 1 Byte 1 Byte 1 Byte 1 Byte 1 Byte
Bytes order 1 2~3 4 5 6 7 8 9
NOTE: For VT2405LED-1 and VT3205LED, the set “Power on” command is the exception
Reply:(CommandType=”+”or“-”)
Name Length ID
Command
Type
CR
Byte Count 1 Byte 2 Byte 1 Byte 1 Byte
Bytes order 1 2~3 4 5
NOTE:
1. The reply for “Power on” command is the exception for VT2405LED-1 and VT3205LED.
It’s 0x322B0D ( 2+<CR>).
2. When PC applies command to all displays (ID=99), only the #1 set needs to reply by the name of ID=1.
Example1: Set Brightness as 76 for TV-02 and this command is valid
Send(HexFormat)
Name Length ID
Command
Type
Command Value1 Value2 Value3 CR
Hex
0x38
0x30
0x32
0x73 0x24 0x30 0x37 0x36 0x0D
Reply(HexFormat)
Name Length ID
Command
Type
CR
Hex
0x34
0x30
0x32
0x2B 0x0D

47
Example2:SetBrightnessas176forTV-02andthiscommandisNOTvalidSend(HexFormat)
Name Length ID
Command
Type
Command Value1 Value2 Value3 CR
Hex
0x38
0x30
0x32
0x73 0x24 0x31 0x37 0x36 0x0D
Reply(HexFormat)
Name Length ID
Command
Type
CR
Hex
0x34
0x30
0x32
0x2D 0x0D
Set function table:
Basic function
Set Function Length ID Command Command Value Range Comments
Type (ASCII) Code (ASCII) Code (Hex) (Three ASCII bytes)
Power on/off
(standby)
8 s ! 21 000: STBY
001: ON
Input Select 8 s “ 22 000: TV
001: AV
002: S-Video
003: YPbPr
004: HDMI1
014: HDMI2
024: HDMI3
034: HDMI4
005: DVI
006: VGA1
016: VGA2
026: VGA3
007: Slot-in PC
(OPS/SDM)/HDBT
008: Internal memory
009: DP
00A:
Embedded/Main
(Android)
1. No need for USB
2. For the case of two more
same sources, the 2
nd
digital is used to indicate
the extension.
3. The HEX of 00A is 30
30 41.
Brightness 8 s $ 24 000 ~ 100
Power lock 8 s 4 34
000: Unlock
001: Lock
*See note in details
Volume 8 s 5 35
000 ~ 100
900: Volume
down(-1)
901:Volume up(+1)
Mute 8 s 6 36
000: OFF
001: ON (mute)
Button lock 8 s 8 38
000: Unlock
001: Lock
*See note in details
Menu lock 8 s > 3E
000: Unlock
001: Lock
*See note in details
Remote Control 8 s B 42
000: Disable
001: Enable
002: Pass through
Disable: RCU will be no
function
Enabled: RCU controls
normally
Pass through: Display will
bypass the RC code to
connected device via the
RS232 port, but not react
itself.

48
Optional function
Set Function Length ID Command Command Value Range Comments
Type (ASCII) Code (ASCII) Code (Hex) (Three ASCII bytes)
Contrast 8 s # 23 000 ~ 100
Sharpness 8 s % 25 000 ~ 100
Color 8 s & 26 000 ~ 100
Tint 8 s ‘ 27 000 ~ 100
Color mode 8 s ) 29
000: Normal
001: Warm
002: Cold
003: Personal
Surround sound 8 s - 2D
000: Off
001: On
Bass 8 s . 2E 000 ~ 100
Treble 8 s / 2F 000 ~ 100
Balance 8 s 0 30 000 ~ 100 050 is central
Picture Size 8 s 1 31
000: FULL (16:9)
001: NORMAL (4:3)
002: REAL (1:1)
*3.1.0
OSD language 8 s 2 32
000: English
001: French
002: Spanish
Could be extended for
more supported languages
by model
PIP-Mode 8 s 9 39
000: OFF
001: PIP(POP)
002: PBP
PIP-Sound
select
8 s : 3A
000: Main
001: PIP(POP)
PIP-Position 8 s ; 3B
000: Up
001: Down
002: Left
003: Right
PIP-Input 8 s 7 37
*2.9
000: TV
001: AV
002: S-Video
003: YPbPr
004: HDMI1
014: HDMI2
024: HDMI3
034: HDMI4
005: DVI
006: VGA1
016: VGA2
026: VGA3
007: Slot-in PC (OPS/
SDM)/HDBT
008: Internal memory
009: DP
00A: Embedded/Main
(Android)
Value range is same as
SET-Input select
Number 8 s @ 40 000~009

49
Key Pad 8 s A 41
000: UP
001: DOWN
002: LEFT
003: RIGHT
004: ENTER
005: INPUT
006: MENU/(EXIT)
007: EXIT
Tiling-Mode 8 s P 50
000: OFF
001: ON
(for video wall)
Tiling-
Compensation
8 s Q 51
000: OFF
001: ON
(for video wall)
Bezel width compensation
Tiling-H by V
Monitors
8 s R 52
01x~09x: H
0x1~0x9: V
(for video wall)
1. 2
nd
digital for H monitors
2. 3
rd
digital for V monitors
Tiling-Position 8 s S 53 001~025
(for Video wall)
Copy the screen of
Position# to identified
display
Date: Year 8 s V 56 Y17~Y99
Last 2 digits
(20)17~(20)99
Date: Month 8 s V 56 M01~M12 2 digits
Date: Day 8 s V 56 D01~D31 2 digits
Time: Hour 8 s W 57 H00~H23 24-hr format. 2 digits.
Time: Min 8 s W 57 M00~M59 2 digits
Time: Sec 8 s W 57 S00~S59 2 digits

50
11.3.2. Get-Function Listing
The PC can interrogate the TV/DS for specic information. The Get-Function packet format consists of 9
bytes which is similar to the Set-Function packet structure. Note that the “Value” byte is always = 000
Get-Function description:
Length: Total Byte of Message excluding “CR”.
TV/DS ID Identication for each of TV/DS (01~98; default is 01).
Command Type Identify command type,
“g” (0x67h) : Get Command
“r” (0x72h) : Valid command Reply
“-“ (0x2Dh) : Invalid command Reply
Command: Function command code: One byte ASCII code.
Value[1~3]: Three bytes ASCII that denes the value.
CR 0x0D
Get-Function format
Send:(CommandType=”g”)
Name Length ID
Command
Type
Command Value1 Value2 Value3 CR
Byte Count 1 Byte 2 Byte 1 Byte 1 Byte 1 Byte 1 Byte 1 Byte 1 Byte
Bytes order 1 2~3 4 5 6 7 8 9
NOTE: “Power STBY status” is the exception for VT2405LED-1 and VT3205LED.
Reply:(CommandType=”r”or“-”)
If the Command is valid, Command Type =”r”
Name Length ID
Command
Type
Command Value1 Value2 Value3 CR
Byte Count 1 Byte 2 Byte 1 Byte 1 Byte 1 Byte 1 Byte 1 Byte 1 Byte
Bytes order 1 2~3 4 5 6 7 8 9
NOTE: The reply for “Power STBY status” command is the exception for VT2405LED-1 and V3205LED. It’s
0x36 72 6C 30 30 30 0D ( 6rl000<CR>).
If the Command is Not valid, Command Type=”-“
Name Length ID
Command
Type
CR
Byte Count 1 Byte 2 Byte 1 Byte 1 Byte
Bytes order 1 2~3 4 5
Example1: Get Brightness from TV-05 and this comm and is valid. The Brightness value is 67.
Send(HexFormat)
Name Length ID
Command
Type
Command Value1 Value2 Value3 CR
Hex
0x38
0x30
0x35
0x67 0x62 0x30 0x30 0x30 0x0D

51
Reply(HexFormat)
Name Length ID
Command
Type
Command Value1 Value2 Value3 CR
Hex
0x38
0x30
0x35
0x72 0x62 0x30 0x36 0x37 0x0D
Example2: Get Brightness from TV-05, but the Brightness command ID is error and it is NOT in the
command table.
Send(HexFormat)
Name Length ID
Command
Type
Command Value1 Value2 Value3 CR
Hex
0x38
0x30
0x35
0x67 0XD3 0x30 0x30 0x30 0x0D
Reply(HexFormat)
Name Length ID
Command
Type
CR
Hex
0x34
0x30
0x35
0x2D 0x0D

52
Get function table:
Basic function
Get Function Length ID
Command
Type
Command Response Range
Comments
Code (ASCII) Code (Hex) (Three ASCII bytes)
Get-Contrast 8 g a 61 000 ~ 100 Gets Contrast value
Get-Brightness 8 g b 62 000 ~ 100 Gets Brightness value
Get-Sharpness 8 g c 63 000 ~ 100 Gets Sharpness value
Get-Color 8 g d 64 000 ~ 100 Gets Color value
Get-Tint 8 g e 65 000 ~ 100 Gets Tint value
Get-Volume 8 g f 66 000 ~ 100 Gets Volume value
Get-Mute 8 g g 67
000: OFF (unmuted)
001: ON (muted)
Gets Mute ON/OFF status
Get-Input select 8 g j 6A 000~ See Set-function table
Get-Power
status: ON/STBY
8 g l 6C
000: STBY
001: ON
Get-Remote
control
8 g n 6E
000 : Disable
001 : Enable
002 : Pass through
Get-Power Lock 8 g o 6F
000 : Unlock
001 : Lock
Get-Button Lock 8 g p 70
000 : Unlock
001 : Lock
Get-Menu Lock 8 g q 71
000 : Unlock
001 : Lock
Get-Tiling Mode 8 g v 76
000 : OFF
001 : ON
Get-Tiling
Compensation
8 g w 77
000 : OFF
001 : ON
Get-Tiling H by V
monitors
8 g x 78
01x~09x: H monitors
0x1~0x9 : V monitors
1. 2
nd
digital for H monitors
2.3
rd
digital for V monitors
Get-Tiling
Position
8 g y 79
000 : OFF
001~025
Get-ACK 8 g z 7A 000
This command is used to
test the communication
link.
Get-Thermal 8 g 0 30
000~100:
0~+100 deg C
-01~-99:
-1~-99 deg C
For specific models only
Get-Power on/
off log
8 g 1 31
000
(See below note)
For specific models only
Get-Date 8 g 2 32
000
(See the Set-Date
command)
For specific models only
Get- Time 8 g 3 33
000
(See the Set-Time
command)
For specific models only
Optional function
Get Function Length ID
Command
Type
Command Response Range
Comments
(ASCII) Code (ASCII) Code (Hex) (Three ASCII bytes)
Get-Contrast 8 g a 61 000 ~ 100
Get-Sharpness 8 g c 63 000 ~ 100
Get-Color 8 g d 64 000 ~ 100
Get-Tint 8 g e 65 000 ~ 100

53
Get-PIP mode 8 g t 74
000: OFF
001: PIP (POP)
002: PBP
Get-PIP input 8 g u 75 000 ~ See Set-input select
Get-Tiling Mode 8 g v 76
000: OFF
001: ON
(for Video wall)
Get-Tiling
Compensation
8 g w 77
000: OFF
001: ON
(for Video wall)
Bezel width compensation
Get-Tiling H by V
monitors
8 g x 78
01x~09x: H monitors
0x1~0x9: V monitors
(for Video wall)
1. 2
nd
digital for H monitors
2. 3
rd
digital for V monitors
Get-Tiling
position
8 g y 79
000: OFF
001~025
(for Video wall)
Copy the screen of
Position# to identified
display
Get-Date: Year 8 g 2 32 Y00~Y00
Last 2 digits
(20)17~(20)99
Get-Date: Month 8 g 2 32 M00~M00 2 digits
Get-Date: Day 8 g 2 32 D00~M00 2 digits
Get-Time: Hour 8 g 3 33 H00~H00 24-hr format. 2 digits
Get-Time: Min 8 g 3 33 M00~M00 2 digits
Get-Time: Sec 8 g 3 33 S00~S00 2 digits
Get-RS232
version
8 g 6 36 001~ Version 0.0.1~9.9.9
11.3.3. Remote Control Pass-through mode
When the PC sets the TV/DS to Remote Control Pass through mode, the TV/DS will send a 7-byte packet
(followed by “CR”) in response to RCU button activation. Note, that in this mode the RCU shall have no
effect on the TV/DS function. For example: “Volume+” will not change the volume in the LCD but only sends
“Volume+” code to PC over the RS232 port.
IR Pass Through-Function format
Reply:(CommandType=”p”)
Name Length ID
Command
Type
RCU Code1
(MSB)
RCU Code2
(LSB)
CR
Byte Count 1 Byte 2 Byte 1 Byte 1 Byte 1 Byte 1 Byte
Bytes order 1 2~3 4 5 6 7
Example1:RemoteControlpass-throughwhen“VOL+”keyispressedforTV-05Send(HexFormat)
Name Length ID
Command
Type
Command Value1 CR
Hex
0x36
0x30
0x35
0x70 0x31 0x30 0x0D

54
Key Code(HEX)
1 01
2 02
3 03
4 04
5 05
6 06
7 07
8 08
9 09
0 0A
- 0B
RECALL (LAST) 0C
INFO (DISPLAY) 0D
0E
ASPECT (ZOOM, SIZE) 0F
VOLUME UP (+) 10
VOLUME DOWN (-) 11
MUTE 12
CHANNEL/PAGE UP (+)/
BRIGHTNESS+
13
CHANNEL/PAGE DOWN (-)/
BRIGHTNESS-
14
POWER 15
SOURCES (INPUTS) 16
17
18
SLEEP 19
MENU 1A
UP 1B
DOWN 1C
LEFT (-) 1D
RIGHT (+) 1E
OK (ENTER, SET) 1F
EXIT 20
21
22
23
24
25
26
27
28
29
2A
2B
RED ■ (F1) 2C
GREEN ■ (F2) 2D
YELLOW ■ (F3) 2E
BLUE ■ (F4) 2F

55
NOTE:
1. This IR-pass-through code is different from the RCU key code.
2. Special control sequence for POWER key under IR-pass through mode.
2-1. When TV/DS is OFF and receives the IR POWER code: TV/DS will turn itself on, then forward
the POWER code to the host via RS232.
2-2. When TV/DS is ON and receives the IR POWER code: TV/DS will forward the POWER code to
the host via RS232, then turn off itself.
2-3. When SET-POWER LOCK is enabled, the TV/DS will not respond to POWER key pressing.
3. The VOLUME UP and VOLUME DOWN code will repeatedly output when you press and hold the keys.

56
12. nformación adicional
Servicio de atención al cliente
Para obtener asistencia técnica o para reparar el equipo, consulte la tabla siguiente o póngase en contacto
con el distribuidor.
NOTA: necesitará el número de serie del producto.
País/Región Sitio Web Teléfono Correo electrónico
España www.viewsoniceurope.com/es/
www.viewsoniceurope.com/es/
support/call-desk/
service_es@
viewsoniceurope.com
Latinoamérica
(México)
www.viewsonic.com/la/
http://www.viewsonic.com/la/
soporte/servicio-tecnico
Nexus Hightech Solutions, Cincinnati #40 Desp. 1 Col. De los Deportes Mexico D.F.
Tel: 55) 6547-6454 55)6547-6484
Other places please refer to http://www.viewsonic.com/la/soporte/servicio-tecnico#mexico

57
Garantía limitada
Exhibición comercial de ViewSonic
®
LCD
Cobertura de la garantía:
ViewSonic garantiza que sus productos no tendrán defectos de materiales ni de fabricación durante el
período de garantía. Si algún producto presenta alguno de estos defectos durante el período de garantía,
ViewSonic decidirá si repara o sustituye el producto por otro similar. Los productos o las piezas sustituidos
pueden incluir componentes o piezas reparadas o recicladas.
Destinatario de la garantía:
Esta garantía sólo es válida para el comprador original de este producto.
La garantía no cubre:
1. Ningún producto cuyo número de serie haya sido manipulado, modificado o eliminado.
2. Ningún daño, deterioro o funcionamiento incorrecto causado por:
a. Accidente, utilización incorrecta, negligencia, incendio, inundación, rayo o cualquier desastre
natural, modificación sin autorización del producto o por no seguir las instrucciones proporcionadas
con el producto.
b. Cualquier daño en el producto debido al transporte.
c. Eliminación o instalación del producto.
d. Causas externas al producto, como fluctuaciones o fallos eléctricos.
e. El uso de suministros o piezas que no cumplen las especificaciones de ViewSonic.
f. Desgaste y deterioro normales.
g. Cualquier causa no relacionada con defectos del producto.
3. Cualquier producto que muestre una condición comúnmente conocida como “imagen quemada” que
consiste en una imagen estática es mostrada por un periodo largo de tiempo.
4. Cargos por retirada, seguro y servicio de configuración.
Cómo obtener asistencia:
1. Para obtener información sobre cómo recibir asistencia cubierta en la garantía, póngase en contacto
con el Servicio de atención al cliente de ViewSonic. Tendrá que proporcionar el número de serie del
producto.
2. Para recibir asistencia bajo garantía, tendrá que proporcionar (a) el recibo con la fecha de compra
original, (b) su nombre, (c) dirección, (d) descripción del problema y (e) el número de serie del producto.
3. Lleve o envíe (con todos los gastos pagados) el producto en su embalaje original a un centro de
asistencia de ViewSonic o a ViewSonic.
4. Para obtener el nombre del centro de asistencia de ViewSonic más cercano, póngase en contacto con
ViewSonic.
4.3: ViewSonic LCD Commercial Display Page 1 of 2 CD_LW01 Rev. 1a 02-11-09

58
Límite de las garantías implícitas:
No existe ninguna garantía, expresa o implícita, aparte de la descrita en este documento, incluida la
garantía implícita de comerciabilidad o adecuación a un n concreto.
Exclusión de daños:
La responsabilidad de viewsonic se limita al coste de la reparación o sustitución del producto. Viewsonic no
se hace responsable de:
1. Daños en otras pertenencias causados por defectos del producto, inconvenientes, pérdida de uso del
producto, de tiempo, de beneficios, de oportunidades comer ciales, de fondo de comercio, interferencia
en relaciones comerciales u otras pérdidas comerciales, incluso si existe el conocimiento de la
posibilidad de dichos daños.
2. Cualquier daño, ya sea fortuito, resultante o de cualquier tipo.
3. Cualquier reclamación al usuario por terceros.
4. Reparaciones o intentos de reparación por alguien no autorizado por ViewSonic.
Alcance de las legislaciones estatales:
Esta garantía proporciona derechos legales concretos también dispone de otros derechos que pueden
variar según el estado. En algunos estados está prohibida la limitación de las garantías implícitas y/o la
exclusión de daños fortuitos o resultantes, por lo que es posible que no se apliquen las limitaciones y
exclusiones anteriores.
Ventas fuera de EE.UU. y de Canadá:
Para obtener información y asistencia sobre los productos de ViewSonic que se venden fuera de EE.UU. y
de Canadá, póngase en contacto con ViewSonic o con el distribuidor local de ViewSonic.
El período de garantía para este producto en la China continental (excluido Hong Kong, Macao y Taiwán)
está sujeto a los términos y condiciones de la Tarjeta de garantía de mantenimiento.
Para usuarios de Europa y Rusia, los detalles completos de la garantía del producto están disponibles en
www.viewsoniceurope.com dentro de la sección Garantía, debajo del título Soporte.
4.3: ViewSonic LCD Commercial Display Page 2 of 2 CD_LW01 Rev. 1a 02-11-09

59
Mexico Limited Warranty
ViewSonic
®
LCD Commercial Display
Cobertura de la garantía:
ViewSonic garantiza que sus productos no tendrán defectos de materiales ni de fabricación durante el período de
garantía. Si algún producto presenta alguno de estos defectos durante el período de garantía, ViewSonic decidirá si
repara o sustituye el producto por otro similar. Los productos o las piezas sustituidos pueden incluir componentes o
piezas reparadas o recicladas.
Destinatario de la garantía:
Esta garantía sólo es válida para el comprador original de este producto.
La garantía no cubre:
1. Ningún producto cuyo número de serie haya sido manipulado, modificado o eliminado.
2. Ningún daño, deterioro o funcionamiento incorrecto causado por:
a. Accidente, utilización incorrecta, negligencia, incendio, inundación, rayo o cualquier desastre natural,
modificación sin autorización del producto o por no seguir las instrucciones proporcionadas con el producto.
b. Cualquier daño en el producto debido al transporte.
c. Eliminación o instalación del producto.
d. Causas externas al producto, como fluctuaciones o fallos eléctricos.
e. El uso de suministros o piezas que no cumplen las especificaciones de ViewSonic.
f. Desgaste y deterioro normales.
g. Cualquier causa no relacionada con defectos del producto.
3. Cualquier producto que muestre una condición comúnmente conocida como “imagen quemada” que consiste en
una imagen estática es mostrada por un periodo largo de tiempo.
4. Cargos por retirada, seguro y servicio de configuración.
Solicituddeasistenciatécnica:
Para obtener más información acerca de cómo obtener la asistencia técnica durante el período de garantía, póngase
en contacto con el Servicio de Atención al Cliente de ViewSonic (Por favor, consulte la página adjunta que posee
información sobre el Servicio de Atención al Cliente). Deberá proporcionar el número de serie del producto. Por lo
tanto, anote la información del producto y de la compra en el espacio proporcionado abajo para uso futuro. Por favor,
conserve el recibo de comprobante de compra para respaldar su solicitud de garantía.
Para sus registros
Nombre del producto: __________________ Nombre del modelo:_________________________
Número del documento: ________________ Número de serie: ___________________________
Fecha de compra: ____________________ ¿Compra con garantía extendida? _________ (S/N)
Si la respuesta anterior fue positiva, ¿cuál es la fecha de vencimiento de la garantía? ______________
1. Para obtener el servicio de garantía, deberá proporcionar (a) el recibo original fechado, (b) su nombre, (c) su
dirección, (d) la descripción del problema y (e) el número de serie del producto.
2. Lleve o envíe el producto en el embalaje original a un centro autorizado de servicio de ViewSonic.
3. Los costos de transporte de ida y vuelta de los productos en garantía serán abonados por ViewSonic.
Limitación de garantías implícitas:
No existen garantías, explícitas o implícitas, que se extiendan más alla de la descripción que aparece en este docu-
mento, incluyendo las garantías implícitas de comerciabilidad y adecuación para un uso en particular.
Exclusión de daños:
La responsabilidad de ViewSonic se encuentra limitada al costo de reparación o reemplazo del producto. ViewSonic
no será responsable de:
1. Daños a otros efectos causados por cualquier defecto del producto, daños que causen inconvenientes,
imposibilidad de utilizar el producto, pérdida de tiempo, pérdida de ganancias, pérdida de oportunidad comercial,
pérdida de fondo de comercio, interferencia con relaciones comerciales u otra pérdida comercial, incluso si se
advirtió acerca de la posibilidad de dichos daños.
2. Cualquier otro daño, ya sea accidental, consecuente o de cualquier otra forma.
3. Cualquier reclamo contra el cliente realizado por cualquier otra parte.
4. Reparaciones o intentos de reparaciones realizados por personas no autorizadas por ViewSonic.
5.
6.
7.
4.3: ViewSonic Mexico Limited Warranty Page 1 of 2 CD_LW02 Rev. 1A 06-25-07

60
InformacióndecontactodelosServiciosdeVentasyCentrosAutorizadosdeServiciodentrodeMéxico:
Nombre y dirección del fabricante e importadores:
México, Av. de la Palma #8 Piso 2 Despacho 203, Corporativo Interpalmas,
Col. San Fernando Huixquilucan, Estado de México
Tel.: (55) 3605-1099
http://www.viewsonic.com/la/soporte/index.htm
NÚMERO GRATIS DE ASISTENCIA TÉCNICA PARA TODO MÉXICO: 001.866.823.2004
Hermosillo:
Distribuciones y Servicios Computacionales SA de CV.
Calle Juarez 284 local 2
Col. Bugambilias C.P: 83140
Tel.: 01-66-22-14-9005
Correo electrónico: [email protected]
Villahermosa:
Compumantenimietnos Garantizados, S.A. de C.V.
AV. GREGORIO MENDEZ #1504
COL, FLORIDA C.P. 86040
Tel.: 01 (993) 3 52 00 47 / 3522074 / 3 52 20 09
Correo electrónico:
Puebla, Pue. (Matriz):
RENTA Y DATOS, S.A. DE C.V. Domicilio:
29 SUR 721 COL. LA PAZ
72160 PUEBLA, PUE.
Tel.: 01(52).222.891.55.77 CON 10 LINEAS
Correo electrónico: [email protected]
Veracruz, Ver.:
CONEXION Y DESARROLLO, S.A DE C.V. Av.
Americas # 419
ENTRE PINZÓN Y ALVARADO
Fracc. Reforma C.P. 91919
Tel.: 01-22-91-00-31-67
Correo electrónico: [email protected]
Chihuahua
Soluciones Globales en Computación
C. Magisterio # 3321 Col. Magisterial
Chihuahua, Chih.
Tel.: 4136954
Correo electrónico: [email protected]
Cuernavaca
Compusupport de Cuernavaca SA de CV
Francisco Leyva # 178 Col. Miguel Hidalgo
C.P. 62040, Cuernavaca Morelos
Tel.: 01 777 3180579 / 01 777 3124014
Correo electrónico: [email protected]
Distrito Federal:
QPLUS, S.A. de C.V.
Av. Coyoacán 931
Col. Del Valle 03100, México, D.F.
Tel.: 01(52)55-50-00-27-35
Correo electrónico: [email protected]
Guadalajara, Jal.:
SERVICRECE, S.A. de C.V.
Av. Niños Héroes # 2281
Col. Arcos Sur, Sector Juárez
44170, Guadalajara, Jalisco
Tel.: 01(52)33-36-15-15-43
Correo electrónico: [email protected]
Guerrero Acapulco
GS Computación (Grupo Sesicomp)
Progreso #6-A, Colo Centro
39300 Acapulco, Guerrero
Tel.: 744-48-32627
Monterrey:
Global Product Services
Mar Caribe # 1987, Esquina con Golfo Pérsico
Fracc. Bernardo Reyes, CP 64280
Monterrey N.L. México
Tel.: 8129-5103
Correo electrónico: [email protected]
MERIDA:
ELECTROSER
Av Reforma No. 403Gx39 y 41
Mérida, Yucatán, México CP97000
Tel.: (52) 999-925-1916
Correo electrónico: [email protected]
Oaxaca, Oax.:
CENTRO DE DISTRIBUCION Y
SERVICIO, S.A. de C.V.
Murguía # 708 P.A., Col. Centro, 68000, Oaxaca
Tel.: 01(52)95-15-15-22-22
Fax: 01(52)95-15-13-67-00
Correo electrónico: [email protected]
Tijuana:
STD
Av Ferrocarril Sonora #3780 L-C
Col 20 de Noviembre
Tijuana, Mexico
PARA ASISTENCIA TÉCNICA EN LOS ESTADOS UNIDOS:
ViewSonic Corporation
10 Pointe Dr. Suite 200. Brea, CA. 92821 UY.S.A
Tel.: 800-688-6688
Correo electrónico: http://www.viewsonic.com
4.3: ViewSonic Mexico Limited Warranty Page 2 of 2 CD_LW02 Rev. 1A 06-25-07

61
-
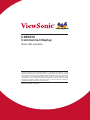 1
1
-
 2
2
-
 3
3
-
 4
4
-
 5
5
-
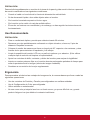 6
6
-
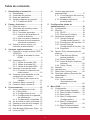 7
7
-
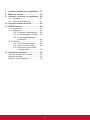 8
8
-
 9
9
-
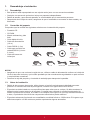 10
10
-
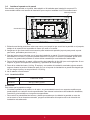 11
11
-
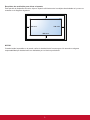 12
12
-
 13
13
-
 14
14
-
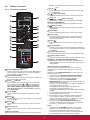 15
15
-
 16
16
-
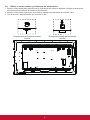 17
17
-
 18
18
-
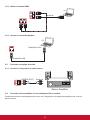 19
19
-
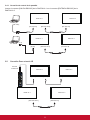 20
20
-
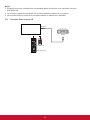 21
21
-
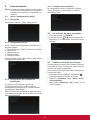 22
22
-
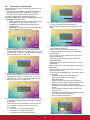 23
23
-
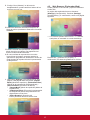 24
24
-
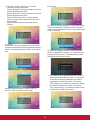 25
25
-
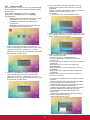 26
26
-
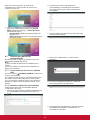 27
27
-
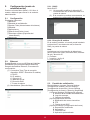 28
28
-
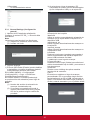 29
29
-
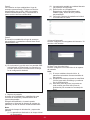 30
30
-
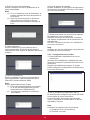 31
31
-
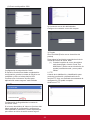 32
32
-
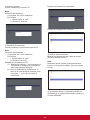 33
33
-
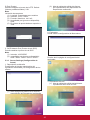 34
34
-
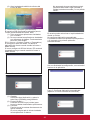 35
35
-
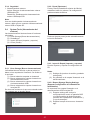 36
36
-
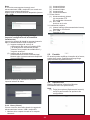 37
37
-
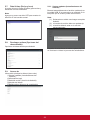 38
38
-
 39
39
-
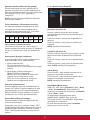 40
40
-
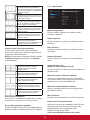 41
41
-
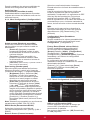 42
42
-
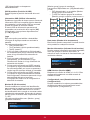 43
43
-
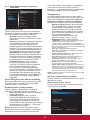 44
44
-
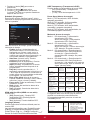 45
45
-
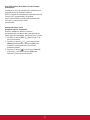 46
46
-
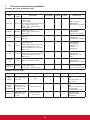 47
47
-
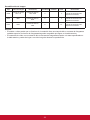 48
48
-
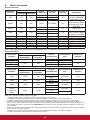 49
49
-
 50
50
-
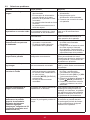 51
51
-
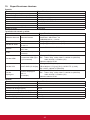 52
52
-
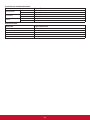 53
53
-
 54
54
-
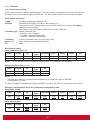 55
55
-
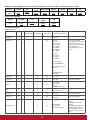 56
56
-
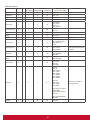 57
57
-
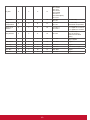 58
58
-
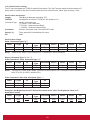 59
59
-
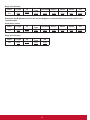 60
60
-
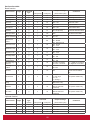 61
61
-
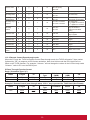 62
62
-
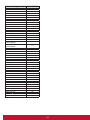 63
63
-
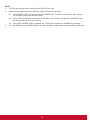 64
64
-
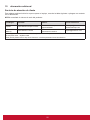 65
65
-
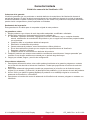 66
66
-
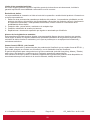 67
67
-
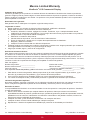 68
68
-
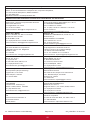 69
69
-
 70
70
ViewSonic CDE6510 Guía del usuario
- Categoría
- Televisores
- Tipo
- Guía del usuario
- Este manual también es adecuado para
Artículos relacionados
-
ViewSonic CDE5010 Guía del usuario
-
ViewSonic CDE5510 Guía del usuario
-
ViewSonic CDM4300T-S Guía del usuario
-
ViewSonic CDE4600-L-S Guía del usuario
-
ViewSonic CDM4300R-S Guía del usuario
-
ViewSonic IFP7550-2-S Guía del usuario
-
ViewSonic CDM5500T-S Guía del usuario
-
ViewSonic CDX4650-L-S Guía del usuario
-
ViewSonic CDE7520-W Guía del usuario
-
ViewSonic CDX5550-L-S Guía del usuario