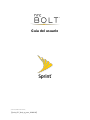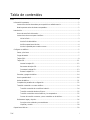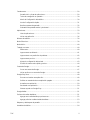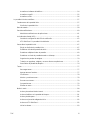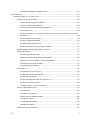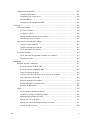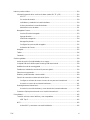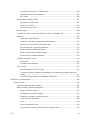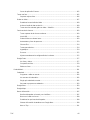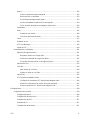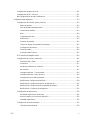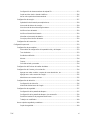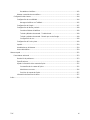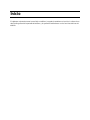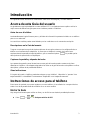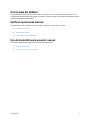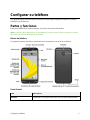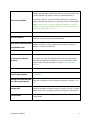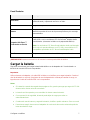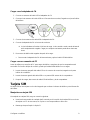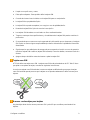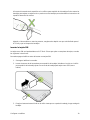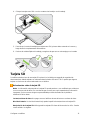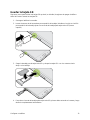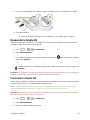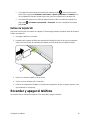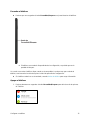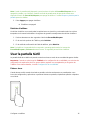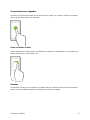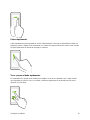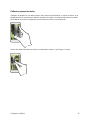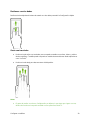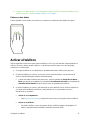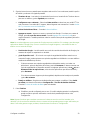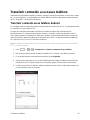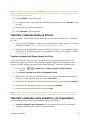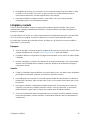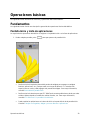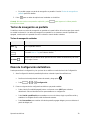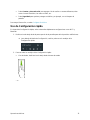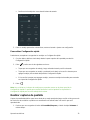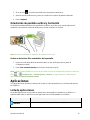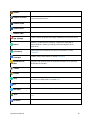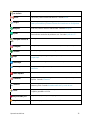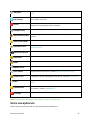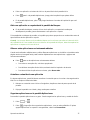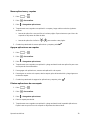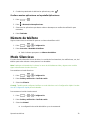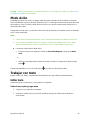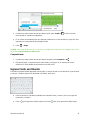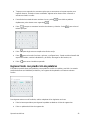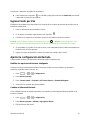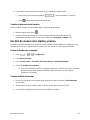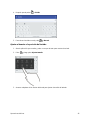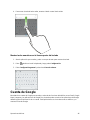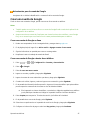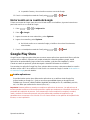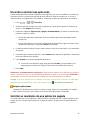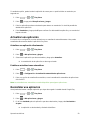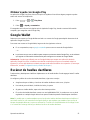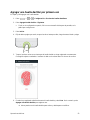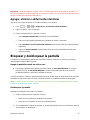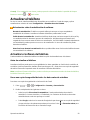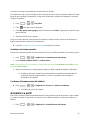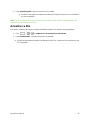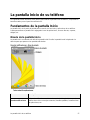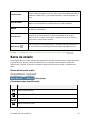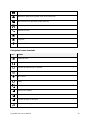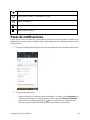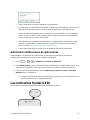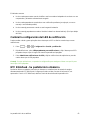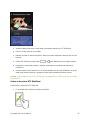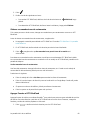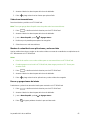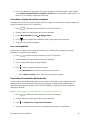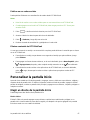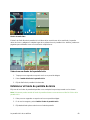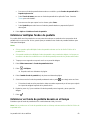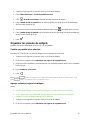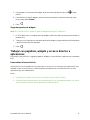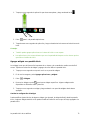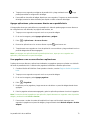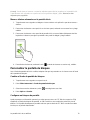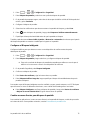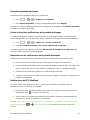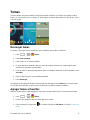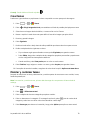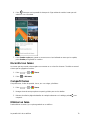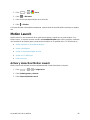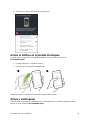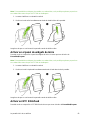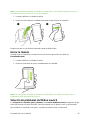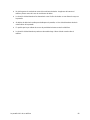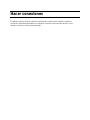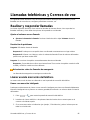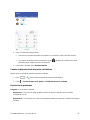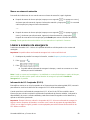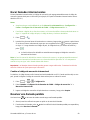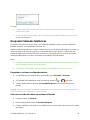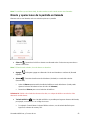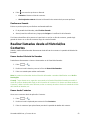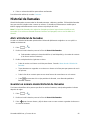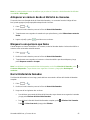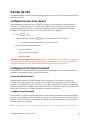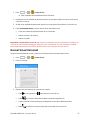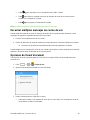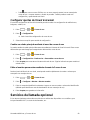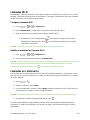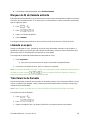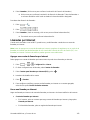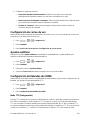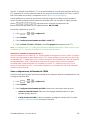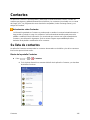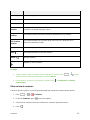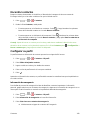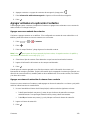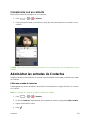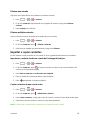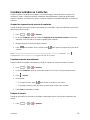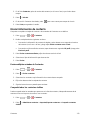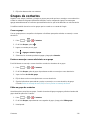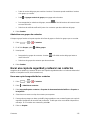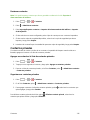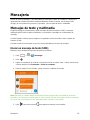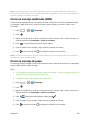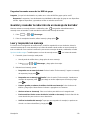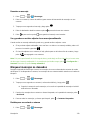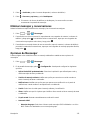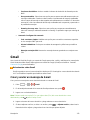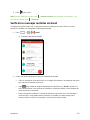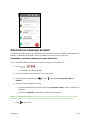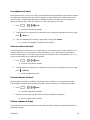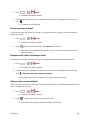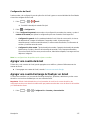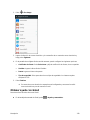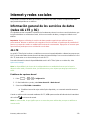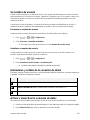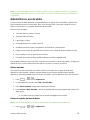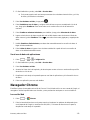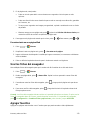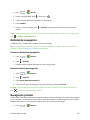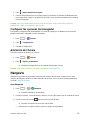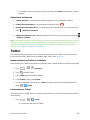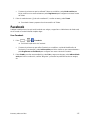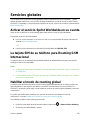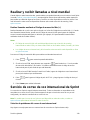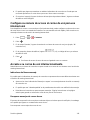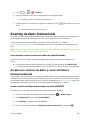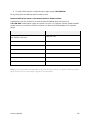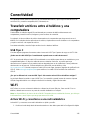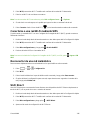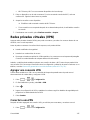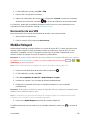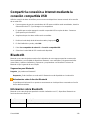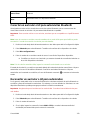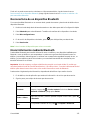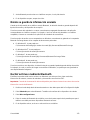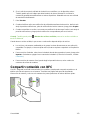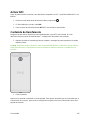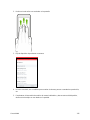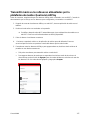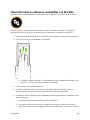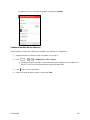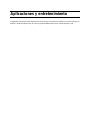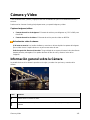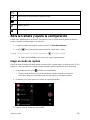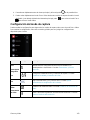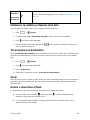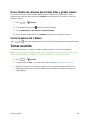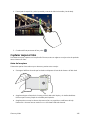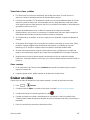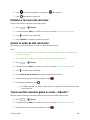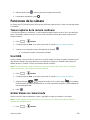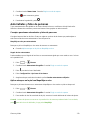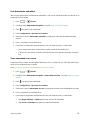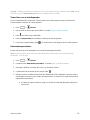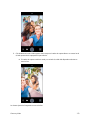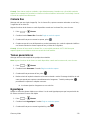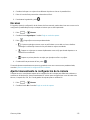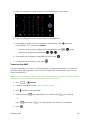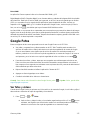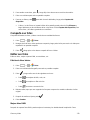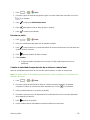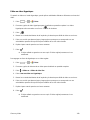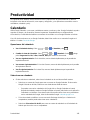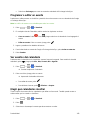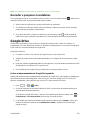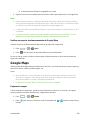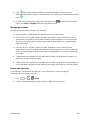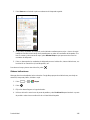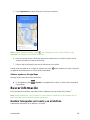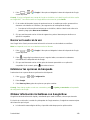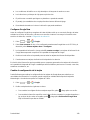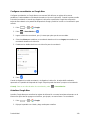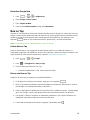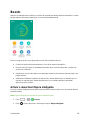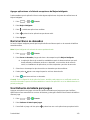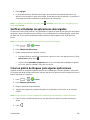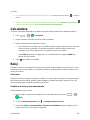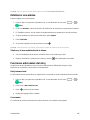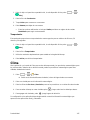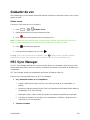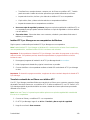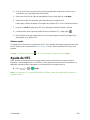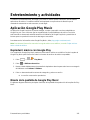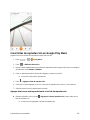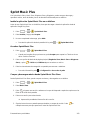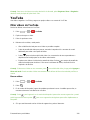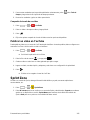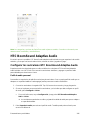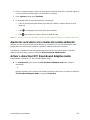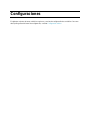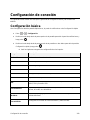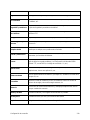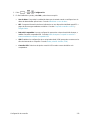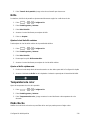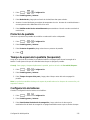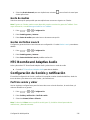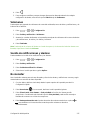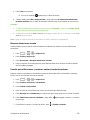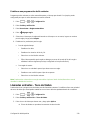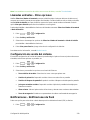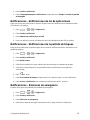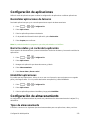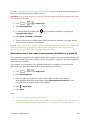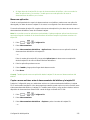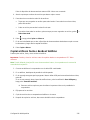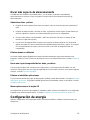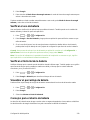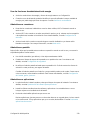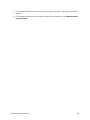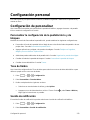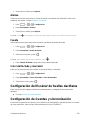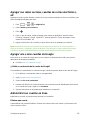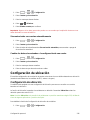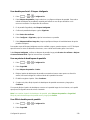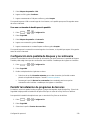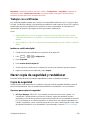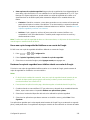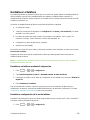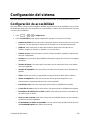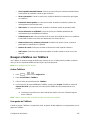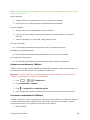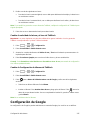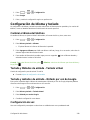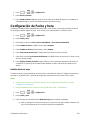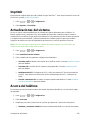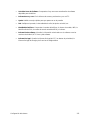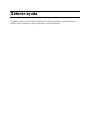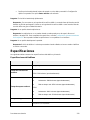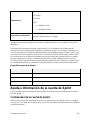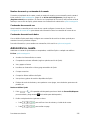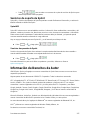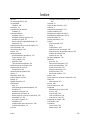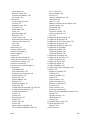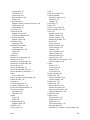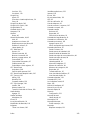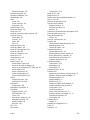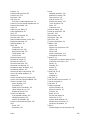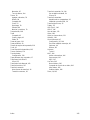HTC Bolt Sprint Manual de usuario
- Categoría
- Smartphones
- Tipo
- Manual de usuario
Este manual también es adecuado para

Guía del usuario
[Versión de la plantilla Guía del usuario 16a]
[Sprint_HTC_Bolt_ug_esm_10282016]

TOC i
Tabla de contenidos
Inicio .............................................................................................................................................................. 1
Información importante ......................................................................................................................... 2
Instrucciones de funcionamiento para exposición a radiofrecuencia ........................................... 2
Nota importante sobre los datos recuperables ............................................................................. 2
Introducción ........................................................................................................................................... 3
Acerca de esta Guía del usuario................................................................................................... 3
Instrucciones de acceso para el teléfono ..................................................................................... 3
Iniciar la Guía ........................................................................................................................ 3
Usar la Guía del teléfono ...................................................................................................... 4
Verificar operaciones básicas ............................................................................................... 4
Uso de la pantalla para usuarios nuevos ............................................................................. 4
Configurar su teléfono ........................................................................................................................... 5
Partes y funciones ........................................................................................................................ 5
Cargar la batería ........................................................................................................................... 7
Tarjeta SIM.................................................................................................................................... 8
Tarjeta SD ................................................................................................................................... 11
Insertar la tarjeta SD ........................................................................................................... 12
Desmontar la tarjeta SD...................................................................................................... 13
Formatear la tarjeta SD....................................................................................................... 13
Extraer la tarjeta SD ............................................................................................................ 14
Encender y apagar el teléfono .................................................................................................... 14
Usar la pantalla táctil ................................................................................................................... 16
Activar el teléfono ....................................................................................................................... 21
Completar las pantallas de configuración ................................................................................... 22
Transferir contenido a su nuevo teléfono ................................................................................... 24
Transferir contenido de un teléfono Android ...................................................................... 24
Transferir contenido desde un iPhone ................................................................................ 25
Transferir contenidos entre el teléfono y la computadora .................................................. 25
Formas de transferir contactos y otros contenidos en el teléfono ...................................... 26
Resistente al agua y al polvo ...................................................................................................... 26
Consejos sobre cuidados y mantenimiento ........................................................................ 27
Limpieza y secado .............................................................................................................. 28
Operaciones básicas........................................................................................................................... 29

TOC ii
Fundamentos .............................................................................................................................. 29
Pantalla Inicio y Lista de aplicaciones ................................................................................ 29
Teclas de navegación en pantalla ...................................................................................... 30
Menú de Configuración del teléfono ................................................................................... 30
Uso de Configuración rápida .............................................................................................. 31
Realizar capturas de pantalla ............................................................................................. 32
Orientación de pantalla vertical y horizontal ....................................................................... 33
Aplicaciones ................................................................................................................................ 33
Lista de aplicaciones........................................................................................................... 33
Iniciar una aplicación .......................................................................................................... 36
Número de teléfono .................................................................................................................... 39
Modo Silencioso .......................................................................................................................... 39
Modo Avión ................................................................................................................................. 40
Trabajar con texto ....................................................................................................................... 40
Editar texto .......................................................................................................................... 40
Ingresar texto escribiendo .................................................................................................. 41
Ingresar texto con predicción de palabras .......................................................................... 42
Ingresar texto por Voz......................................................................................................... 43
Ajustar la configuración del teclado .................................................................................... 43
Escribir de manera más rápida y precisa ........................................................................... 44
Cuenta de Google ....................................................................................................................... 46
Crear una cuenta de Google .............................................................................................. 47
Iniciar sesión en su cuenta de Google................................................................................ 48
Google Play Store ....................................................................................................................... 48
Encontrar e instalar una aplicación ..................................................................................... 49
Solicitar un reembolso de una aplicación pagada .............................................................. 49
Actualizar una aplicación .................................................................................................... 50
Desinstalar una aplicación .................................................................................................. 50
Obtener ayuda con Google Play ......................................................................................... 51
Google Wallet.............................................................................................................................. 51
Escáner de huellas dactilares ..................................................................................................... 51
Agregar una huella dactilar por primera vez ....................................................................... 52
Agregar, eliminar o editar huellas dactilares ...................................................................... 53
Bloquear y desbloquear la pantalla ............................................................................................ 53
Actualizar el teléfono ................................................................................................................... 54

TOC iii
Actualizar el software del teléfono ...................................................................................... 54
Actualizar su perfil ............................................................................................................... 55
Actualizar su PRL ............................................................................................................... 56
La pantalla Inicio de su teléfono ......................................................................................................... 57
Fundamentos de la pantalla Inicio .............................................................................................. 57
Diseño de la pantalla Inicio ................................................................................................. 57
Barra de estado .......................................................................................................................... 58
Panel de notificaciones ............................................................................................................... 60
Administrar notificaciones de aplicaciones ......................................................................... 61
Luz indicadora frontal (LED) ....................................................................................................... 61
Cambiar la configuración del LED de notificación .............................................................. 62
HTC BlinkFeed - Su pantalla Inicio dinámica ..................................................................... 62
Personalizar la pantalla Inicio ..................................................................................................... 67
Elegir un diseño de la pantalla Inicio .................................................................................. 67
Establecer el fondo de pantalla de Inicio ............................................................................ 68
Establecer múltiples fondos de pantalla ............................................................................. 69
Establecer un fondo de pantalla basado en el tiempo ........................................................ 69
Organizar los paneles de widgets ....................................................................................... 70
Trabajar con pegatinas, widgets y accesos directos a aplicaciones .................................. 71
Personalizar la pantalla de bloqueo .................................................................................... 74
Temas ......................................................................................................................................... 77
Descargar temas ................................................................................................................. 77
Agregar temas a favoritos ................................................................................................... 77
Crear temas ........................................................................................................................ 78
Mezclar y combinar temas .................................................................................................. 78
Encontrar sus temas ........................................................................................................... 79
Compartir temas ................................................................................................................. 79
Eliminar un tema ................................................................................................................. 79
Motion Launch ............................................................................................................................ 80
Activar y desactivar Motion Launch .................................................................................... 80
Activar el teléfono en la pantalla de bloqueo ...................................................................... 81
Activar y desbloquear ......................................................................................................... 81
Activar en el panel de widgets de Inicio.............................................................................. 82
Activar en HTC BlinkFeed .................................................................................................. 82
Iniciar la cámara .................................................................................................................. 83

TOC iv
Solución de problemas de Motion Launch ......................................................................... 83
Hacer conexiones ....................................................................................................................................... 85
Llamadas telefónicas y Correos de voz .............................................................................................. 86
Realizar y responder llamadas ................................................................................................... 86
Llamar usando marcación del teléfono ............................................................................... 86
Llamar a números de emergencia ...................................................................................... 88
Llamar usando un número de marcado rápido ................................................................... 89
Marcación por voz ............................................................................................................... 89
Llamar a un número en un mensaje de texto, mensaje de correo electrónico o evento de
calendario ........................................................................................................................... 89
Hacer llamadas internacionales .......................................................................................... 90
Devolver una llamada perdida ............................................................................................ 90
Responder llamadas telefónicas ......................................................................................... 91
Diseño y operaciones de la pantalla en llamada ................................................................ 92
Realizar llamadas desde el Historial/los Contactos .................................................................... 93
Historial de llamadas ................................................................................................................... 94
Abrir el Historial de llamadas .............................................................................................. 94
Guardar un número desde Historial de llamadas ............................................................... 94
Anteponer un número desde el Historial de llamadas ........................................................ 95
Bloquear a una persona que llama ..................................................................................... 95
Borrar Historial de llamadas ............................................................................................... 95
Correo de voz.............................................................................................................................. 96
Configuración de correo de voz .......................................................................................... 96
Configuración de Visual Voicemail ..................................................................................... 96
Revisar Visual Voicemail .................................................................................................... 97
Escuchar múltiples mensajes de correo de voz ................................................................. 98
Opciones de Visual Voicemail ............................................................................................ 98
Configurar ajustes de Visual Voicemail .............................................................................. 99
Servicios de llamada opcional .................................................................................................... 99
Llamadas Wi-Fi ................................................................................................................. 100
Llamadas en conferencia .................................................................................................. 100
Bloqueo de ID de llamada entrante .................................................................................. 101
Llamada en espera ........................................................................................................... 101
Transferencia de llamada ................................................................................................. 101
Llamadas por Internet ....................................................................................................... 102
Configuración de tono de timbre ............................................................................................... 103

TOC v
Configuración de llamadas ....................................................................................................... 103
Funciones de llamadas ..................................................................................................... 103
Configuración de correo de voz ........................................................................................ 104
Ayudas auditivas ............................................................................................................... 104
Configuración de llamadas de CDMA ............................................................................... 104
Contactos .......................................................................................................................................... 106
Su lista de contactos ................................................................................................................. 106
Encontrar contactos .......................................................................................................... 108
Configurar su perfil ............................................................................................................ 108
Agregar entradas a la aplicación Contactos ..................................................................... 109
Comunicarse con un contacto .......................................................................................... 110
Administrar las entradas de Contactos ..................................................................................... 110
Importar o copiar contactos .............................................................................................. 111
Combinar entradas en Contactos ..................................................................................... 112
Enviar información de contacto ........................................................................................ 113
Grupos de contactos ................................................................................................................. 114
Hacer una copia de seguridad y restaurar sus contactos ................................................ 115
Contactos privados ........................................................................................................... 116
Mensajería ........................................................................................................................................ 117
Mensajes de texto y multimedia ............................................................................................... 117
Enviar un mensaje de texto (SMS) ................................................................................... 117
Enviar un mensaje multimedia (MMS) .............................................................................. 118
Enviar un mensaje de grupo ............................................................................................. 118
Guardar y reanudar la redacción de un mensaje de borrador.......................................... 119
Leer y responder un mensaje ........................................................................................... 119
Bloquear mensajes no deseados ..................................................................................... 120
Eliminar mensajes y conversaciones ................................................................................ 121
Opciones de Messenger ................................................................................................... 121
Gmail ......................................................................................................................................... 122
Crear y enviar un mensaje de Gmail ................................................................................ 122
Verificar los mensajes recibidos de Gmail ........................................................................ 123
Administrar los mensajes de Gmail .................................................................................. 124
Agregar una cuenta de Gmail ........................................................................................... 127
Agregar una cuenta Exchange ActiveSync en Gmail ....................................................... 127
Obtener ayuda con Gmail ................................................................................................. 128

TOC vi
Internet y redes sociales ................................................................................................................... 129
Información general de los servicios de datos (redes 4G LTE y 3G) ....................................... 129
4G LTE .............................................................................................................................. 129
Su nombre de usuario....................................................................................................... 130
Indicadores y estado de la conexión de datos ................................................................. 130
Activar y desactivar la conexión de datos......................................................................... 130
Administrar su uso de datos ............................................................................................. 131
Navegador Chrome ................................................................................................................... 132
Usar las fichas del navegador .......................................................................................... 133
Agregar favoritos ............................................................................................................... 133
Historial de navegación..................................................................................................... 134
Navegación privada .......................................................................................................... 134
Configurar las opciones del navegador ............................................................................ 135
Asistencia de Chrome ....................................................................................................... 135
Hangouts ................................................................................................................................... 135
Twitter ....................................................................................................................................... 136
Facebook .................................................................................................................................. 137
Servicios globales ............................................................................................................................. 138
Activar el servicio Sprint Worldwide en su cuenta .................................................................... 138
La tarjeta SIM de su teléfono para Roaming GSM Internacional ............................................. 138
Habilitar el modo de roaming global ......................................................................................... 138
Establecer el método de comunicación para uso global .......................................................... 139
Seleccionar un proveedor ......................................................................................................... 139
Realizar y recibir llamadas a nivel mundial ............................................................................... 140
Servicio de correo de voz internacional de Sprint .................................................................... 140
Configure su número de acceso al correo de voz para uso internacional ....................... 141
Acceda a su correo de voz internacionalmente ................................................................ 141
Roaming de datos internacional ............................................................................................... 142
Acceda a los servicios de datos y correo electrónico internacionalmente ....................... 142
Contactar a Sprint para asistencia con el servicio internacional .............................................. 143
Conectividad ..................................................................................................................................... 145
Transferir archivos entre el teléfono y una computadora ......................................................... 145
USB Tipo C ....................................................................................................................... 145
Wi-Fi .......................................................................................................................................... 145
Activar Wi-Fi y conectarse a una red inalámbrica ............................................................ 145

TOC vii
Conectarse a una red Wi-Fi mediante WPS ..................................................................... 146
Desconectar de una red inalámbrica ................................................................................ 146
Wi-Fi Direct ....................................................................................................................... 146
Redes privadas virtuales (VPN) ................................................................................................ 147
Agregar una conexión VPN .............................................................................................. 147
Conectar a una VPN ......................................................................................................... 147
Desconectar de una VPN ................................................................................................. 148
Mobile Hotspot .......................................................................................................................... 148
Compartir la conexión a Internet mediante la conexión compartida USB ................................ 149
Bluetooth ................................................................................................................................... 149
Información sobre Bluetooth ............................................................................................. 149
Conectar un auricular o kit para automóviles Bluetooth ................................................... 150
Reconectar un auricular o kit para automóviles ............................................................... 150
Desconectarse de un dispositivo Bluetooth ...................................................................... 151
Enviar información mediante Bluetooth ............................................................................ 151
Dónde se guarda la información enviada ......................................................................... 152
Recibir archivos mediante Bluetooth ................................................................................ 152
Compartir contenido con NFC .................................................................................................. 153
Activar NFC ....................................................................................................................... 154
Contenido de transferencia ............................................................................................... 154
HTC Connect ............................................................................................................................ 155
Compartir medios con HTC Connect ................................................................................ 155
Transmitir música a los altavoces alimentados por la plataforma de medios Qualcomm
AllPlay ............................................................................................................................... 157
Transmitir música a altavoces compatibles con Blackfire ................................................ 158
Aplicaciones y entretenimiento ................................................................................................................. 160
Cámara y Video ................................................................................................................................ 161
Información general sobre la Cámara ...................................................................................... 161
Abra la Cámara y ajuste la configuración ................................................................................. 162
Elegir un modo de captura ................................................................................................ 162
Configuración del modo de captura .................................................................................. 163
Establecer la calidad y el tamaño de la foto. .................................................................... 164
Tocar Exposición Automática ........................................................................................... 164
Zoom ................................................................................................................................. 164
Activar o desactivar el flash .............................................................................................. 164
Usar el botón de volumen para tomar fotos y grabar videos ............................................ 165

TOC viii
Cerrar la aplicación Cámara ............................................................................................. 165
Tomar una foto .......................................................................................................................... 165
Capturar mejores fotos ..................................................................................................... 166
Grabar un video ........................................................................................................................ 167
Establecer la resolución del video .................................................................................... 168
Activar el audio de alta resolución .................................................................................... 168
Tomar una foto mientras graba un video - VideoPic
®
...................................................... 168
Funciones de la cámara ............................................................................................................ 169
Tomar capturas de la cámara continuas .......................................................................... 169
Usar HDR .......................................................................................................................... 169
Grabar Videos en cámara lenta ........................................................................................ 169
Autorretratos y fotos de personas ..................................................................................... 170
Cámara Zoe ...................................................................................................................... 174
Tomas panorámicas ......................................................................................................... 174
Hyperlapse ........................................................................................................................ 174
Escenas ............................................................................................................................ 175
Ajustar manualmente la configuración de la cámara ........................................................ 175
Google Fotos............................................................................................................................. 177
Ver fotos y videos ............................................................................................................. 177
Comparta sus fotos ........................................................................................................... 178
Editar sus fotos ................................................................................................................. 178
Productividad .................................................................................................................................... 181
Calendario ................................................................................................................................. 181
Programar o editar un evento ........................................................................................... 182
Ver eventos del calendario ............................................................................................... 182
Elegir qué calendarios mostrar ......................................................................................... 182
Descartar o posponer recordatorios ................................................................................. 183
Google Drive ............................................................................................................................. 183
Google Maps ............................................................................................................................. 184
Buscar información ................................................................................................................... 187
Realizar búsquedas en la web y en el teléfono ................................................................ 187
Buscar en la web con la voz ............................................................................................. 188
Establecer las opciones de búsqueda .............................................................................. 188
Obtener información instantánea con Google Now .......................................................... 188
Now on Tap ....................................................................................................................... 191

TOC ix
Boost+ ....................................................................................................................................... 192
Activar o desactivar Mejora inteligente ............................................................................. 192
Borrar archivos no deseados ............................................................................................ 193
Usar Refuerzo de batería para juegos .............................................................................. 193
Verificar actividades de aplicaciones descargadas .......................................................... 194
Crear un patrón de bloqueo para algunas aplicaciones ................................................... 194
Calculadora ............................................................................................................................... 195
Reloj .......................................................................................................................................... 195
Establecer una alarma ...................................................................................................... 196
Funciones adicionales del reloj ......................................................................................... 196
Clima ......................................................................................................................................... 197
Grabador de voz ....................................................................................................................... 198
HTC Sync Manager .................................................................................................................. 198
Ayuda de HTC .......................................................................................................................... 200
Entretenimiento y actividades ........................................................................................................... 201
Aplicación Google Play Music................................................................................................... 201
Reproducir música con Google Play ................................................................................ 201
Diseño de la pantalla de Google Play Music .................................................................... 201
Crear listas de reproducción en Google Play Music ......................................................... 202
Sprint Music Plus ...................................................................................................................... 203
YouTube .................................................................................................................................... 204
Mirar videos de YouTube .................................................................................................. 204
Publicar un video en YouTube .......................................................................................... 205
Sprint Zone................................................................................................................................ 205
HTC BoomSound Adaptive Audio ............................................................................................ 206
Configurar los auriculares HTC BoomSound Adaptive Audio .......................................... 206
Ajustar los auriculares a los niveles del sonido ambiental ............................................... 207
Activar o desactivar HTC BoomSound Adaptive Audio .................................................... 207
Configuraciones ........................................................................................................................................ 208
Configuración de conexión ............................................................................................................... 209
Configuración básica ................................................................................................................ 209
Configuración de Modo Avión ................................................................................................... 211
Configuración de Wi-Fi ............................................................................................................. 211
Llamadas Wi-Fi ......................................................................................................................... 211
Configuración de Bluetooth ....................................................................................................... 211

TOC x
Configuración de datos de móvil............................................................................................... 211
Configuración de HTC Connect ................................................................................................ 211
Más configuraciones de red e inalámbricas ............................................................................. 211
Configuración del dispositivo ............................................................................................................ 213
Configuración de Pantalla, gestos y botones ........................................................................... 213
Modo de guantes .............................................................................................................. 213
Girar la pantalla automáticamente .................................................................................... 213
Tamaño de la pantalla ...................................................................................................... 213
Brillo .................................................................................................................................. 214
Temperatura de color........................................................................................................ 214
Modo Noche ...................................................................................................................... 214
Protector de pantalla ......................................................................................................... 215
Tiempo de espera de la pantalla (Suspender) ................................................................. 215
Configuración de botones ................................................................................................. 215
Gesto de medios ............................................................................................................... 216
Gestos de Motion Launch ................................................................................................. 216
HTC BoomSound Adaptive Audio ............................................................................................ 216
Configuración de Sonido y notificación ..................................................................................... 216
Perfil de sonido y vibrar .................................................................................................... 216
Volúmenes ........................................................................................................................ 217
Sonido de notificaciones y alarmas .................................................................................. 217
No molestar ....................................................................................................................... 217
Llamadas entrantes - Tono de timbre ............................................................................... 219
Llamadas entrantes - Otras opciones ............................................................................... 220
Configuración de sonido del sistema ................................................................................ 220
Notificaciones - Notificaciones de flash ............................................................................ 220
Notificaciones - Notificaciones de luz de aplicaciones ..................................................... 221
Notificaciones - Notificaciones de la pantalla de bloqueo ................................................ 221
Notificaciones - Emisiones de emergencia ....................................................................... 221
Configuración de aplicaciones .................................................................................................. 222
Desinstalar aplicaciones de terceros ................................................................................ 222
Borrar los datos y el caché de la aplicación ..................................................................... 222
Inhabilitar aplicaciones...................................................................................................... 222
Configuración de almacenamiento ........................................................................................... 222
Tipos de almacenamiento ................................................................................................. 222

TOC xi
Configuración de almacenamiento de tarjeta SD ............................................................. 223
Copiar archivos hacia o desde el teléfono ........................................................................ 226
Hacer más espacio de almacenamiento........................................................................... 227
Configuración de energía .......................................................................................................... 227
Optimización de la batería para aplicaciones ................................................................... 228
Usar modo de Ahorro de energía ..................................................................................... 228
Usar el modo de ahorro de energía extremo .................................................................... 228
Verificar el uso de batería ................................................................................................. 229
Verificar el historial de la batería ...................................................................................... 229
Visualizar el porcentaje de batería ................................................................................... 229
Consejos para el ahorro de batería .................................................................................. 229
Configuración de la memoria .................................................................................................... 231
Configuración personal ..................................................................................................................... 233
Configuración de personalizar .................................................................................................. 233
Personalizar la configuración de la pantalla Inicio y de bloqueo ...................................... 233
Tono de timbre .................................................................................................................. 233
Sonido de notificación ....................................................................................................... 233
Alarma ............................................................................................................................... 234
Fuente ............................................................................................................................... 234
Color del teclado y marcador ............................................................................................ 234
Configuración del Escáner de huellas dactilares ...................................................................... 234
Configuración de Cuentas y sincronización .............................................................................. 234
Agregar sus redes sociales, cuentas de correo electrónico, etc ...................................... 235
Agregar una o más cuentas de Google ............................................................................ 235
Administrar sus cuentas en línea ...................................................................................... 235
Configuración de ubicación ....................................................................................................... 236
Configuración de ubicación .............................................................................................. 236
Historial de Ubicaciones de Google .................................................................................. 237
Configuración de seguridad ...................................................................................................... 237
Configuración de la pantalla de bloqueo .......................................................................... 237
Configuración de la pantalla de bloqueo y la contraseña ................................................. 239
Permitir la instalación de programas de terceros ............................................................. 239
Trabajar con certificados .................................................................................................. 240
Hacer copia de seguridad y restablecer ................................................................................... 240
Copia de seguridad ........................................................................................................... 240

TOC xii
Restablecer el teléfono ..................................................................................................... 242
Obtener contenidos de otro teléfono ........................................................................................ 243
Configuración del sistema ................................................................................................................. 244
Configuración de accesibilidad ................................................................................................. 244
Navegar el teléfono con TalkBack .................................................................................... 245
Configuración de Google .......................................................................................................... 247
Configuración de Idioma y teclado ........................................................................................... 248
Cambiar el idioma del teléfono ......................................................................................... 248
Teclado y Métodos de entrada - Teclado virtual .............................................................. 248
Teclado y métodos de entrada - Dictado por voz de Google ........................................... 248
Configuración de voz ........................................................................................................ 248
Configuración de Fecha y hora ................................................................................................. 249
Imprimir ..................................................................................................................................... 250
Actualizaciones del sistema ...................................................................................................... 250
Acerca del teléfono ................................................................................................................... 250
Obtener ayuda .......................................................................................................................................... 252
Para obtener asistencia .................................................................................................................... 253
Resolución de problemas ......................................................................................................... 253
Especificaciones ....................................................................................................................... 254
Ayuda e información de la cuenta de Sprint ............................................................................. 255
Contraseñas de la cuenta de Sprint ................................................................................. 255
Administrar su cuenta ....................................................................................................... 256
Servicios de soporte de Sprint .......................................................................................... 257
Información de Derechos de Autor ........................................................................................... 257
Índice ......................................................................................................................................................... 259

Inicio
El siguiente conjunto de temas le enseñará su teléfono, lo ayudará a establecer el servicio, le ofrecerá una
descripción general de la pantalla del teléfono y lo ayudará a familiarizarse con las funciones básicas del
teléfono.

Información importante 2
Información importante
Los siguientes temas ofrecen información importante que debería leer antes de utilizar el HTC Bolt™.
Instrucciones de funcionamiento para
exposición a radiofrecuencia
Este dispositivo ha sido probado y se ha determinado que respeta los límites de la Tasa de Absorción
Específica (SAR, por sus siglas en ingles) estipulados por la FCC y la Industria de Canadá para
exposición a radiofrecuencia (RF) durante operaciones típicas de uso en el cuerpo. Para asegurarse de
que los niveles de exposición a radiofrecuencia (RF) se mantienen dentro de los niveles probados o son
inferiores a los mismos, utilice un clip para el cinturón, una funda u otro accesorio similar para mantener
una distancia de separación mínima de 1,0 cm entre el cuerpo y el dispositivo, ya sea con la parte
delantera o trasera del dispositivo orientada hacia el cuerpo. Tales accesorios no deben contener
componentes metálicos. Los accesorios para llevar sobre el cuerpo que no cumplan con estas
especificaciones podrían no respetar los límites de la Tasa de Absorción Específica (SAR, por sus siglas
en ingles) aplicables y deberá evitarse su utilización.
Nota importante sobre los datos recuperables
Los archivos y otros datos que se hayan eliminado, borrado, quitado o suprimido de su dispositivo aún
pueden ser recuperados a través de un software de recuperación de datos de terceros. Incluso un
restablecimiento de fábrica puede no eliminar permanentemente todos los datos del teléfono, incluida la
información personal.

Introducción 3
Introducción
Los siguientes temas describen los fundamentos sobre el uso de esta guía y su nuevo teléfono.
Acerca de esta Guía del usuario
Le agradecemos que haya adquirido su nuevo teléfono HTC. Los siguientes temas explican cuál es la
mejor manera de utilizar esta guía para sacar el máximo partido a su teléfono.
Antes de usar el teléfono
Lea detenidamente la guía Primeros pasos y el folleto de Información importante incluidos con su teléfono
para un uso adecuado.
Los servicios accesibles pueden estar limitados por las condiciones en el contrato de suscripción.
Descripciones en la Guía del usuario
Tenga en cuenta que la mayoría de las descripciones de esta guía se basan en la configuración de su
teléfono en el momento de la adquisición. A menos que se indique lo contrario, las instrucciones
empiezan desde la pantalla principal del teléfono, que se muestra al pulsar . Es posible que las
descripciones de operaciones se simplifiquen.
Capturas de pantalla y etiquetas de teclas
Las capturas de pantalla y otras ilustraciones en esta guía del usuario pueden mostrarse de forma
diferente en el teléfono. Las etiquetas asignadas a las teclas en la guía del usuario se simplifican con fines
descriptivos y difieren de la pantalla del teléfono.
Otras indicaciones
En la guía del usuario, el teléfono puede denominarse ya sea "teléfono", "dispositivo" o "aparato". Una
tarjeta microSD™ o microSDHC™ se denomina "Tarjeta SD" o una "tarjeta de memoria".
Instrucciones de acceso para el teléfono
Estos temas lo ayudarán a encontrar ayuda en su nuevo teléfono y le enseñarán los conceptos básicos
sobre el uso de la pantalla táctil de su teléfono si es un nuevo usuario.
Iniciar la Guía
Hay una guía del usuario para móviles en línea y es de fácil acceso desde la pantalla Aplicaciones.
■ Pulse > > Guía para móviles de HTC.

Introducción 4
Usar la Guía del teléfono
La guía del usuario para móviles contiene toda la información que se encuentra aquí. Además, hay un
cuadro de búsqueda donde puede buscar información de forma rápida. Solo ingrese lo que desea buscar
y aparecerá los temas relacionados.
Verificar operaciones básicas
Para aprender a usar su teléfono de forma rápida, verifique las siguientes secciones.
● Configurar su teléfono
● Operaciones básicas
● La pantalla Inicio de su teléfono
Uso de la pantalla para usuarios nuevos
Estos temas lo prepararán para usar la pantalla táctil del teléfono.
● Usar la pantalla táctil
● Teclas de navegación en pantalla

Configurar su teléfono 5
Configurar su teléfono
Los siguientes temas le brindan toda la información necesaria para configurar su teléfono y el servicio
inalámbrico por primera vez.
Partes y funciones
Estos temas muestran las partes principales y funciones de las teclas del teléfono.
Nota: Los diseños de las aplicaciones y las pantallas de su teléfono están sujetas a cambios. Esta guía
del usuario usa únicamente imágenes de muestra.
Diseño del teléfono
La siguiente ilustración describe las principales funciones externas y las teclas de su teléfono.
Panel Frontal
Parte
Descripción
Auricular
Le permite oír a la persona que llama y los mensajes automatizados.

Configurar su teléfono 6
Sensor de proximidad
Detecta la cercanía de un objeto con respecto a la superficie de la
pantalla. Normalmente se utiliza para detectar cuando presiona la cara
contra la pantalla, por ejemplo, durante una llamada telefónica.
Al hablar por teléfono, el sensor detecta actividad de conversación y
apaga la pantalla para evitar que se presionen teclas accidentalmente.
Nota: Si desea usar un estuche o protector de pantalla, no cubra ni
bloquee el sensor de proximidad. Adquiera un estuche o protector de
pantalla diseñado para HTC Bolt.
LED
Muestra una notificación del teléfono, el estado de carga o una alerta.
Botón de volumen
Le permite ajustar el volumen del tono de timbre y de los medios o
ajustar el volumen de voz durante una llamada.
Botón de Encendido/Bloquear
Encendido/Bloquear
Presione rápidamente para desactivar y bloquear la pantalla del
teléfono. Presione por unos segundos para encender o apagar el
teléfono o cambiar al modo avión.
Aplicaciones recientes
Pulse para mostrar las aplicaciones usadas más recientemente.
Inicio/Escáner de huellas
dactilares
Pulse para mostrar la pantalla Inicio principal.
Es también el escáner de huellas dactilares que le permite activar y
desbloquear rápidamente su teléfono con su huella dactilar. Puede
registrar hasta 5 huellas dactilares. Consulte Escáner de huellas
dactilares.
Atrás
Pulse para volver a la pantalla anterior.
Bandeja para tarjeta nano SIM
y orificio para expulsión
Sujeta la tarjeta nano SIM Sprint 4G LTE
™
preinstalada. Consulte
Tarjeta SIM.
Bandeja para tarjeta microSD
con orificio para expulsión
Permite la instalación de una tarjeta microSD para almacenamiento
adicional. La tarjeta microSD se vende por separado. Consulte Tarjeta
SD.
Pantalla táctil
Muestra toda la información necesaria para usar el teléfono, como el
estado de llamadas, la lista de contactos y la fecha y la hora. También
brinda acceso de un solo toque a todas sus funciones y aplicaciones.
Cámara frontal
Toma autorretratos en imágenes y videos con más detalles y una
mayor nitidez.

Configurar su teléfono 7
Panel Posterior
Parte
Descripción
Doble flash
Ayuda a iluminar sujetos en ambientes con poca luz cuando la cámara
está enfocando y capturando una foto o un video.
Cámara trasera
Captura fotos y videos de calidad.
Altavoz
Le permite oír los diferentes tonos de timbre y sonidos. Este altavoz
también le permite oír la voz de la persona que llama y los mensajes
automatizados.
Cargador USB Tipo-C
™
/
Conector de accesorios
Le permite conectar el teléfono con el adaptador de CA mediante el
cable USB o con los auriculares HTC BoomSound
®
Adaptive Audio
suministrados. (elementos incluidos en el paquete del teléfono).
Nota: Los auriculares HTC BoomSound Adaptive Audio suministrados
en la caja solo pueden utilizarse con HTC Bolt y otros teléfonos HTC
compatibles que admiten el HTC BoomSound Adaptive Audio.
Micrófono
Captura su voz durante llamadas telefónicas y en conferencia.
¡PRECAUCIÓN! Insertar un accesorio en el conector incorrecto puede dañar el teléfono.
Cargar la batería
Siga estas instrucciones para cargar la batería del teléfono con el adaptador de CA suministrado o a
través de la conexión USB en la computadora.
Importante:
Utilice solamente el adaptador y el cable USB incluidos con el teléfono para cargar la batería. Cuando el
nivel de la batería es muy bajo, asegúrese de usar el adaptador de corriente para realizar la carga, en
lugar de usar el cable de conexión USB con la computadora.
Notas:
● Si la batería ha estado descargada durante algunos días, puede que tenga que cargar el HTC Bolt
durante varios minutos antes de encenderlo.
● La batería está incorporada y no es extraíble. No intente extraer la batería.
● Como precaución de seguridad, la batería puede dejar de cargar para evitar un
sobrecalentamiento.
● Cuando está usando Internet y cargando la batería, el teléfono podría calentarse. Esto es normal.
● Para ahorrar energía, desconecte el adaptador de corriente de la toma de corriente después de
haber terminado la carga.

Configurar su teléfono 8
Cargar con el adaptador de CA
1. Conecte un extremo del cable USB al adaptador de CA.
2. Conecte el otro extremo del cable USB en el Conector de accesorios/Cargador en el panel inferior
del teléfono.
3. Conecte el otro extremo del cable USB al adaptador de CA.
4. Conecte el adaptador de CA en la toma de corriente.
La luz indicadora se ilumina al iniciarse la carga. La luz cambia a verde cuando la batería
está completamente cargada. Cargar por completo una batería puede llevar hasta tres
horas.
5. Desconecte el teléfono del cargador después de la carga.
Desconecte el adaptador de CA del tomacorriente y quite el cable USB del teléfono.
Cargar con una conexión de PC
Antes de utilizar una conexión de PC para cargar el teléfono, asegúrese de que la computadora esté
encendida. En función del tipo de conexión, puede que la batería del teléfono no se cargue.
1. Inserte el extremo pequeño del cable USB en el conector de accesorios/cargador en la parte
inferior de su teléfono.
2. Inserte el extremo grande del cable USB en un puerto USB externo de la computadora.
3. Después de cargar, desconecte el cable USB del teléfono y de la computadora.
Tarjeta SIM
La tarjeta SIM es una tarjeta con circuito integrado que contiene el número de teléfono y otra información
del cliente.
Manipular una tarjeta SIM
Al manipular una tarjeta SIM, tenga en cuenta lo siguiente.
● Usted será responsable de cualquier daño causado por la inserción de la tarjeta SIM en un lector
de tarjetas con CI de otra marca, etc. Sprint no será responsable en dicho caso.
● Mantenga siempre limpio el chip de CI.

Configurar su teléfono 9
● Limpie con un paño seco y suave.
● Evite aplicar etiquetas. Estas podrían dañar la tarjeta SIM.
● Consulte las instrucciones incluidas con la tarjeta SIM para su manipulación.
● La tarjeta SIM es propiedad de Sprint.
● La tarjeta SIM se puede reemplazar (con cargo) en caso de pérdidas/daños.
● Devuelva la tarjeta SIM a Sprint al cancelar la suscripción.
● Las tarjetas SIM devueltas son recicladas con fines medioambientales.
● Tenga en cuenta que las especificaciones y el rendimiento de la tarjeta SIM pueden cambiar sin
previo aviso.
● Se recomienda que conserve una copia separada de la información que se almacena en la tarjeta
SIM. Sprint no asume ninguna responsabilidad por daños derivados de la pérdida de información
almacenada.
● Siga siempre los procedimientos de emergencia para suspender el servicio en caso de extravío o
robo de su tarjeta SIM o teléfono (tarjeta SIM insertada). Para más detalles, contacte al Servicio a
clientes.
● Apague siempre el teléfono antes de insertar o quitar la tarjeta SIM.
Tarjeta nano SIM
HTC Bolt utiliza una tarjeta nano SIM. La tarjeta nano SIM está preinstalada en el HTC Bolt. Si tiene
que quitar o reemplazar la tarjeta, consulte las siguientes instrucciones.
Use solo una tarjeta nano SIM estándar. Insertar una tarjeta modificada más gruesa que la tarjeta
nano SIM estándar puede provocar que la tarjeta no encaje adecuadamente o dañar la ranura para
tarjetas.
Ranuras con bandejas para tarjetas
Hay bandejas dentro de las ranuras para nano SIM y microSD que se utilizan para introducir las
tarjetas.

Configurar su teléfono 10
Al insertar la herramienta de expulsión en los orificios para expulsión de la bandeja a fin de extraer las
bandejas para tarjetas, asegúrese de no presionar en las bandejas para evitar dañar el mecanismo de
expulsión dentro de las ranuras.
Además, si desea utilizar un estuche protector, asegúrese de adquirir uno que esté diseñado para el
HTC Bolt y que no bloquee las bandejas.
Insertar la tarjeta SIM
La tarjeta nano SIM está preinstalada en el HTC Bolt. Si tiene que quitar o reemplazar la tarjeta, consulte
las siguientes instrucciones.
Recuerde apagar el teléfono antes de insertar una tarjeta SIM.
1. Sostenga el teléfono boca arriba.
2. Inserte el extremo de la herramienta para expulsión de bandeja (incluida en la caja) en el orificio
para expulsión de la bandeja junto a la ranura de la bandeja para tarjeta nano SIM (ranura
inferior).
3. Empuje el extremo hasta el fondo en el orificio hasta que se expulse la bandeja y luego extraiga la
bandeja.

Configurar su teléfono 11
4. Coloque la tarjeta nano SIM—con los contactos hacia abajo—en la bandeja.
5. Para volver a insertar la bandeja para tarjeta nano SIM, primero debe centrarla en la ranura y
luego deslícela completamente hacia adentro.
6. Presione la cubierta fijada a la bandeja y asegúrese de que esta no sobresalga por el costado.
Tarjeta SD
Su teléfono admite el uso de una tarjeta SD opcional (no incluida) para expandir la capacidad de
almacenamiento. Admite tarjetas con almacenamiento máximo de hasta 2 TB. Es posible que algunas
tarjetas no funcionen de manera adecuada con su teléfono.
Advertencias sobre la tarjeta SD
Datos: La información almacenada en la tarjeta SD puede perderse o ser modificada por accidente o
como consecuencia de daños. Se recomienda que conserve una copia separada de la información
importante. Sprint no asume ninguna responsabilidad por daños derivados de la pérdida o
modificación de los datos.
Lectura/escritura de datos: No apague nunca el teléfono durante la lectura o escritura de datos.
Nivel de la batería: Un nivel de la batería bajo puede impedir la lectura/escritura a la tarjeta SD.
Manipulación de la tarjeta SD: Utilice/guarde las tarjetas SD fuera del alcance de los niños. Pueden
causar asfixia si se ingieren.

Configurar su teléfono 12
Insertar la tarjeta SD
Siga estos pasos para insertar una tarjeta SD opcional (no incluida). Asegúrese de apagar el teléfono
antes de insertar o extraer una tarjeta SD.
1. Sostenga el teléfono boca arriba.
2. Inserte el extremo de la herramienta para expulsión de bandeja (incluida en la caja) en el orificio
para expulsión de la bandeja junto a la ranura de la bandeja para tarjeta microSD (ranura
superior).
3. Saque la bandeja para la tarjeta microSD y coloque la tarjeta SD—con los contactos hacia
abajo—en la bandeja.
4. Para volver a insertar la bandeja para tarjeta microSD, primero debe centrarla en la ranura y luego
deslícela completamente hacia adentro.

Configurar su teléfono 13
5. Presione la cubierta fijada a la bandeja y asegúrese de que esta no sobresalga por el costado.
6. Encienda el teléfono.
Si esta es la primera vez que inserta una tarjeta SD, se le pedirá que la configure.
Desmontar la tarjeta SD
Cuando necesite retirar la tarjeta SD con el teléfono encendido, primero debe desmontarla para evitar
corromper o dañar los archivos en dicha tarjeta.
1. Pulse > > Configuración.
2. Pulse Almacenamiento.
3. Si la tarjeta SD aparece en el Almacenamiento extraíble, pulse junto al nombre de la tarjeta y
luego pulse Expulsar.
– o –
Si la tarjeta SD aparece en el Almacenamiento interno, pulse el nombre de la tarjeta y luego pulse
> Expulsar.
Importante: Si la tarjeta SD se utiliza como almacenamiento interno y hay aplicaciones que se movieron a
la tarjeta, no podrá abrir estas aplicaciones después de desmontar la tarjeta.
FormatearlatarjetaSD
Cuando desee cambiar la configuración de almacenamiento de la tarjeta SD de almacenamiento extraíble
a almacenamiento interno, se le pedirá que la formatee primero.
Nota: Cuando formatea o borra la tarjeta SD, NO SE PUEDEN recuperar los archivos. Para ayudar a
evitar la pérdida de datos importantes, verifique los contenidos antes de borrar la tarjeta.
Importante: Al formatear o borrar la tarjeta SD es posible que no se borren permanentemente todos los
datos de la tarjeta, incluida la información personal.
1. Pulse > > Configuración.
2. Pulse Almacenamiento.
3. Realice una de las siguientes acciones:

Configurar su teléfono 14
Si la tarjeta SD aparece bajo Almacenamiento extraíble, pulse junto al nombre de la
tarjeta SD y luego pulse Formatear como interno > Borrar y formatear > Formatear. Una
vez completado el formateo, puede mover fotos, archivos y aplicaciones a la tarjeta SD.
Si la tarjeta SD aparece en el Almacenamiento interno, pulse el nombre de la tarjeta SD y
luego pulse > Formatear como portátil > Formatear. Una vez completado el formateo,
pulse Listo.
Extraer la tarjeta SD
Siga estas instrucciones para extraer una tarjeta SD. Debe apagar siempre el teléfono antes de insertar o
extraer una tarjeta SD.
1. Sostenga el teléfono boca arriba.
2. Introduzca por completo el alfiler para expulsión de bandeja (incluido en la caja) en el pequeño
orificio junto a la ranura de la bandeja para tarjeta microSD hasta que se expulse la tarjeta.
3. Retire con cuidado la tarjeta SD de la ranura.
4. Vuelva a colocar la tarjeta SD y la bandeja.
5. Presione la cubierta de la bandeja con firmeza para asegurarse de que no queden espacios o de
que la bandeja no sobresalga.
Encender y apagar el teléfono
Las instrucciones a continuación explican cómo encender y apagar el teléfono.

Configurar su teléfono 15
Encender el teléfono
■ Presione por unos segundos el botón Encendido/Bloquear en el panel derecho del teléfono.
El teléfono se encenderá. Dependiendo de la configuración, es posible que vea la
pantalla de bloqueo.
Va a sentir o escuchar el teléfono vibrar cuando se ha encendido. La primera vez que enciende el
teléfono, este buscará el servicio de Sprint e iniciará la aplicación de configuración.
■ Si el teléfono todavía no se ha activado, consulte Activar el teléfono para mayor información.
Apagar el teléfono
1. Presione durante unos segundos el botón Encendido/Bloquear para abrir el menú de opciones
de Teléfono.

Configurar su teléfono 16
Nota: Cuando la pantalla está bloqueada y usted presiona el botón de Encendido/Bloquear solo se
apagará la pantalla y no el teléfono. Deberá encender la pantalla antes de presionar durante unos
segundos el botón de Encendido/Bloquear para apagar el teléfono. Consulte Bloquear y desbloquear la
pantalla para más detalles.
2. Pulse Apagar para apagar el teléfono.
El teléfono se apagará.
Reiniciar el teléfono
Al reiniciar el teléfono se cerrarán todas las aplicaciones en ejecución y se borrarán todos los archivos
temporales en la memoria del teléfono. Asegúrese de guardar su trabajo antes de reiniciar el teléfono.
1. Presione durante unos dos segundos el botón de Encendido/Bloquear.
2. En el menú de opciones de Teléfono, pulse Reiniciar.
3. En la casilla de confirmación de Reiniciar teléfono, pulse Reiniciar.
Nota: Si el teléfono o la pantalla táctil no responden, mantenga presionados los botones de
Encendido/Bloquear y Volumen durante al menos 12 segundos para reiniciar el teléfono.
Usar la pantalla táctil
La pantalla táctil de su teléfono le permite controlar acciones a través de una variedad de gestos táctiles.
Importante: Cuando se activa la opción TalkBack en la configuración de accesibilidad y se selecciona la
configuración de exploración táctil, los gestos táctiles regulares son reemplazados por los gestos de
TalkBack. Para obtener detalles, consulte Configuración de accesibilidad.
Pulsar o tocar
Cuando desee escribir usando el teclado en pantalla, seleccionar elementos en pantalla tales como
iconos de configuración y aplicaciones o presionar botones en pantalla, simplemente púlselos o tóquelos
con el dedo.

Configurar su teléfono 17
Toque durante unos segundos
Para abrir las opciones disponibles para un elemento (por ejemplo, un contacto o enlace en una página
Web), toque el elemento por unos segundos.
Pasar o deslizar el dedo
Deslice rápidamente el dedo vertical u horizontalmente a través de la pantalla para ir a otros paneles de
widgets, desplazarse por documentos, etc.
Arrastrar
Para arrastrar, toque por unos segundos con el dedo antes de comenzar a arrastrar. Mientras realiza el
arrastre, no retire el dedo hasta que no haya llegado a la posición de destino.

Configurar su teléfono 18
Pulsar rápidamente
Pulsar rápidamente sobre la pantalla es similar al deslizamiento, salvo que se debe deslizar el dedo con
golpecitos suaves y rápidos. Este movimiento con el dedo es siempre en dirección vertical, como cuando
se pulsa rápidamente en la lista de mensajes o contactos.
Tocar y mover el dedo rápidamente
En la pantalla Inicio, puede mover fácilmente un widget o icono de una pantalla a otra. Toque durante
unos segundos el control o icono con un dedo y muévase rápidamente en la pantalla hacia la nueva
ubicación con otro dedo.

Configurar su teléfono 19
Pellizcar y separar los dedos
"Pellizque" la pantalla con sus dedos pulgar e índice para hacer alejamientos o "separe los dedos" en la
pantalla para hacer acercamientos mientras visualiza una imagen o una página Web. (Mueva los dedos
hacia adentro para hacer un alejamiento y hacia afuera para hacer un acercamiento.)
Deslice dos dedos juntándolos para hacer un alejamiento cuando ve una imagen o un texto.

Configurar su teléfono 20
Deslizarse con dos dedos
Deslícese hacia abajo desde la barra de estado con dos dedos para abrir la Configuración rápida.
Gesto con tres dedos
● Deslícese hacia arriba con tres dedos para compartir contenidos como fotos, videos y música
desde su teléfono. También puede compartir sus medios de transmisiones desde aplicaciones
como YouTube
™
.
● Deslícese hacia abajo para desconectarse del dispositivo.
Notas:
● El gesto de medios se activa en Configuración por defecto, lo que hace que el gesto con tres
dedos solo funcione al compartir contenido o usar aplicaciones de HTC.

Configurar su teléfono 21
● El gesto con 3 dedos puede no estar disponible cuando se activan los gestos de TalkBack. Para
mayor información, consulte Navegar el teléfono con TalkBack.
Pulsar con tres dedos
Pulse la pantalla con tres dedos para activar un comando en una aplicación que admite este gesto.
Activar el teléfono
Siga las siguientes instrucciones para activar el teléfono si aún no ha sido activado. Dependiendo de su
cuenta o de cómo y dónde compró el teléfono, es posible que esté listo para usar o que tenga que
activarlo en su cuenta Sprint.
● Si compró el teléfono en una tienda Sprint, probablemente está activado y listo para usar.
● Si recibió el teléfono por correo y es para una nueva cuenta de Sprint o una nueva línea de
servicio, está diseñado para activarse automáticamente.
Cuando encienda su teléfono por primera vez, verá una pantalla de Activación de Manos
libres, que puede ser seguida por una pantalla de Actualización de la PRL y una pantalla de
Actualización de firmware. Siga las instrucciones en pantalla para continuar.
● Si recibió el teléfono por correo y está activando un nuevo teléfono para un número existente en
su cuenta (está cambiando de teléfono), puede activarlo en su computadora en línea o
directamente en el teléfono.
Activar en su computadora:
• Vaya a sprint.com/activate y complete las instrucciones en línea para activar el teléfono.
Activar en su teléfono:
• Encienda el teléfono nuevo. (Asegúrese de que el teléfono antiguo esté apagado.) El
teléfono automáticamente intentará la Activación de Manos libres.

Configurar su teléfono 22
• Pulse Activar para invalidar la activación automática y comenzar el asistente de
activación manual.
• Siga las indicaciones en la pantalla para completar el proceso de activación.
Para confirmar la activación, haga una llamada telefónica. Si su teléfono aún no está activado, visite
sprint.com/support para obtener ayuda. Si no tiene acceso a Internet, llame al Servicio a Clientes de
Sprint al 1-888-211-4727 desde otro teléfono.
Consejo: No presione el botón de Encendido/Bloquear mientras se está activando el teléfono. Al
presionar el botón de Encendido/Bloquear se cancela el proceso de activación.
Nota: Si tiene alguna dificultad con la activación, visite sprint.com/support.
Completar las pantallas de configuración
Las pantallas de configuración le ayudan a configurar determinadas funciones y preferencias en el
teléfono. Una vez que el teléfono ha sido encendido, verá un mensaje de Bienvenida. Entonces puede
completar el proceso de configuración.
Nota: Es posible completar las pantallas de configuración antes de que el teléfono se haya activado en su
cuenta.
1. En la pantalla de Bienvenida, seleccione un idioma y pulse Iniciar para comenzar.
Para omitir cualquier sección, pulse Siguiente u Omitir.
Nota: Si tiene dificultades visuales o auditivas, toque por unos segundos la pantalla con dos dedos para
habilitar TalkBack. Pulse Configuración de accesibilidad para cambiar las opciones de accesibilidad.

Configurar su teléfono 23
2. Siga las instrucciones en pantalla para completar cada sección. Para cada tema, tendrá la opción
de omitirlo y continuar a la siguiente pantalla.
Términos de uso – Lea todos los Acuerdos de licencia con el usuario final o Términos de uso
para usar su teléfono y pulse Siguiente para continuar.
Configurar acceso a Internet – Seleccione Datos móviles o seleccione una red Wi-Fi
®
a la
cual conectarse. Para redes Wi-Fi seguras, deberá ingresar una contraseña. Consulte Activar
Wi-Fi y conectarse a una red inalámbrica.
Activación de Manos libres – Consulte Activar el teléfono.
Agregar su cuenta – Ingrese su cuenta y contraseña de Google. Si no tiene una cuenta de
Google, pulse O crear una nueva cuenta. Consulte Agregar una cuenta de Gmail para
mayor información. También puede leer sobre los servicios de copia de seguridad y ubicación
de Google.
Nota: No necesita registrarse a una cuenta de Google para usar su teléfono. Sin embargo, para descargar
aplicaciones desde la Google Play
™
Store o conversar en Google Hangouts
™
, usted debe vincular su
teléfono a una cuenta de Google.
Servicios de Google – Lea información acerca de los servicios de ubicación de Google y las
maneras de mejorar su experiencia en Android.
¿Qué dispositivo uso? – Si ha hecho una copia de seguridad del teléfono anterior en su
cuenta de Google, puede restaurar esa copia de seguridad con facilidad en su nuevo teléfono
mediante Android Backup Service.
• Si desea restaurar una copia de seguridad de un dispositivo anterior con todas sus
aplicaciones, pulse el dispositivo de la lista y presione Restaurar. Si desea restaurar una
copia de seguridad de un dispositivo anterior con algunas aplicaciones, pulse junto a
Restaurar todas las aplicaciones, seleccione las aplicaciones que desea restaurar y
pulse Restaurar.
• Si no desea restaurar ninguna copia de seguridad, desplácese hacia abajo en la pantalla
y pulse No restaurar.
Proteja su teléfono – Registre una huella dactilar para proteger su teléfono. Pulse Omitir
por ahora para hacerlo más tarde en Configuración > Escáner de huellas dactilares.
Consulte Escáner de huellas dactilares para más detalles.
3. Pulse Finalizar.
El teléfono ya está configurado para su uso. Si omitió cualquier parte de la configuración,
puede acceder a opciones adicionales a través de la pantalla Aplicaciones o de
Configuración.
Nota: Algunas funciones que necesitan conectarse a la Internet como los servicios basados en la
ubicación y la sincronización automática de sus cuentas en línea pueden generar cargos adicionales por
datos. Para evitar generar cargos por datos, desactive estas funciones en Configuración.

Configurar su teléfono 24
Transferir contenido a su nuevo teléfono
Puede transferir fácilmente contenido, contactos, mensajes, eventos del calendario, música, fotos, videos,
etc., de otros teléfonos o su computadora a su nuevo teléfono al utilizar la Herramienta de transferencia
de HTC, Bluetooth
®
o la conexión USB directa.
Transferir contenido de un teléfono Android
En su antiguo teléfono Android, descargue la Herramienta de transferencia de HTC y úsela para transferir
su contenido a su nuevo teléfono HTC.
Los tipos de contenido almacenados localmente en el teléfono antiguo que la Herramienta de
transferencia de HTC puede transferir incluyen contactos, mensajes, eventos de calendario, música,
fotos, videos y algunas configuraciones. Otros tipos de datos como historiales de llamadas, cuentas de
correo electrónico y algunas configuraciones de aplicaciones de HTC se pueden transferir de teléfonos
HTC que tienen HTC Sense 5.5 o versiones superiores.
Nota: Necesita la versión de Android 2.2 o más reciente para utilizar la Herramienta de transferencia de
HTC en su teléfono antiguo.
1. Pulse > > Configuración > Obtener contenidos de otro teléfono.
2. Elija si desea transferir desde un teléfono Android de HTC anterior u otro teléfono Android.
3. En la pantalla Obtener contenidos de otro teléfono, pulse Siguiente.
4. Siga los pasos que aparecen en su nuevo teléfono para descargar e instalar la Herramienta de
transferencia de HTC desde Google Play a su teléfono antiguo, instale y abra la herramienta.
5. Cuando vea un PIN en su teléfono antiguo, asegúrese de que el mismo PIN también aparece en
su nuevo teléfono antes de continuar.

Configurar su teléfono 25
Nota: Si el código PIN no aparece, pulse Reintentar en el teléfono antiguo. Si aún así no aparece, esto
puede significar que su teléfono antiguo no puede conectarse al HTC Bolt. Cuando esto ocurre, intente
con otro método de transferencia.
6. Pulse Confirmar en el teléfono antiguo.
7. En su teléfono antiguo, elija los tipos de contenido que desea transferir, pulse Transferir y luego
pulse Sí.
8. Espere hasta que finalice la transferencia.
9. Pulse Finalizado en ambos teléfonos.
Transferir contenido desde un iPhone
Si tiene un iPhone
®
, existen maneras fáciles de transferir sus contactos, mensajes y otros contenidos al
HTC Bolt.
● Haga una copia de seguridad y restaure el contenido del iPhone a través de iCloud
®
. Para mayor
información, consulte Transferir contenido del iPhone a través de iCloud.
● Haga una copia de seguridad del contenido del iPhone con iTunes
®
en su computadora y luego
utilice HTC Sync Manager para transferir el contenido al HTC Bolt. Para más detalles, consulte
HTC Sync Manager.
Transferir contenido del iPhone a través de iCloud
Si tiene una cuenta de iCloud, sincronice contenido de iPhone en su almacenamiento de iCloud y
transfiera el contenido al HTC Bolt. Puede transferir los siguientes tipos de contenido desde iCloud:
contactos, favoritos, mensajes de texto, mensajes desde iMessage
®
, eventos del calendario y fotos.
1. Pulse > > Configuración > Obtener contenidos de otro teléfono.
2. Pulse iPhone > Importar de la copia de seguridad de iCloud.
3. Siga los pasos que aparecen en pantalla para hacer una copia de seguridad del contenido de
iPhone en su almacenamiento de iCloud y pulse Iniciar sesión.
4. Elija la copia de seguridad de iPhone que desea transferir al HTC Bolt y luego pulse Siguiente.
5. Elija los tipos de contenido que desea transferir y luego pulse Importar.
6. Espere a que finalice la transferencia y luego pulse Listo.
Nota: Sólo es posible transferir algunos datos de contacto, tales como el nombre del contacto, la foto,
dirección postal, dirección de correo electrónico, fecha de nacimiento, fecha de aniversario y las notas.
Transferir contenidos entre el teléfono y la computadora
Puede transferir contenidos de dos maneras desde y hacia la computadora.
● Conecte su teléfono a una computadora. Su computadora lo reconocerá como cualquier
unidad USB extraíble y podrá copiar sus medios entre ellos.

Configurar su teléfono 26
● Descargue y use el software de HTC Sync Manager en su computadora. Puede configurarlo
para que descargue automáticamente música, fotos y videos desde el teléfono a la computadora.
También puede sincronizar listas de reproducción desde su computadora al teléfono.
Si tiene un iPhone, incluso puede conectarlo y transferir el rollo de cámara (fotos y videos) a su
computadora. Luego reconecte el teléfono y cópielos. Para más detalles, consulte HTC Sync
Manager.
● Use los servicios de almacenamiento en la nube para poner sus medios en un solo lugar y así
poder administrarlos en cualquier lugar — en su computadora, HTC Bolt y otros dispositivos
móviles.
Formas de transferir contactos y otros contenidos en el
teléfono
Existen diferentes maneras de agregar contactos y otro contenido de forma individual en el nuevo teléfono
HTC.
● Sincronizar el dispositivo con la computadora. Use HTC Sync Manager para sincronizar
contactos, documentos, listas de reproducción, etc. entre el teléfono y su computadora con el
sistema operativo Windows
®
o Mac OS X
®
. También puede usarla para transferir una copia de
seguridad de iTunes que contiene contactos, mensajes y otros contenidos desde un iPhone a su
computadora y luego a su teléfono HTC. Para más detalles, consulte HTC Sync Manager.
● Cuenta de Google. Los contactos de Google se importarán a su teléfono una vez que acceda a
su cuenta de Google. También puede crear más contactos de Google desde su teléfono.
● Cuentas de la red social. Inicie sesión en sus redes sociales favoritas para sincronizar
información de contacto desde las mismas.
● Microsoft
®
Exchange ActiveSync
®
. Su teléfono sincroniza sus contactos de trabajo desde el
Microsoft Exchange ActiveSync en su lugar de trabajo.
● Cuenta de Outlook.com. Sincronice sus contactos personales desde su cuenta de Outlook.com
de Microsoft.
● Contactos del teléfono. Puede crear contactos localmente en el teléfono, si prefiere no
almacenarlos en sus cuentas en línea.
Resistente al agua y al polvo
HTC Bolt es resistente al agua y al polvo y posee una clasificación IP57, según se define en la norma
internacional IEC 60529. Con la cubierta de la ranura para nano SIM y microSD cerrada herméticamente,
este teléfono es resistente al agua en caso de ser sumergido brevemente por accidente en agua dulce en
una profundidad inferior a 1 metro (3,28 pies) y durante no más de 30 minutos, a temperatura ambiente.
HTC Bolt no debe ser expuesto a agua que no sea dulce, a condiciones de presión alta de agua, aguas
potentes o turbulentas ni a la arena ya que estos podrían ocasionar sobrecalentamiento, descarga
eléctrica y daños en el teléfono. No intente cargar o utilizar de otra forma el puerto USB cuando el HTC
Bolt está mojado. El desgaste normal puede reducir la resistencia al agua y al polvo con el paso de
tiempo.

Configurar su teléfono 27
La garantía se anulará si el teléfono no se utiliza de conformidad con las instrucciones y precauciones
abordadas en la presente guía del usuario, incluso, pero no limitado al uso del teléfono en entornos o
situaciones que sobrepasen los límites establecidos en la clasificación IP57. Para obtener información
sobre precauciones de utilización y consejos sobre cuidados y mantenimiento, consulte Consejos sobre
cuidados y mantenimiento y Limpieza y secado. Además, asegúrese de leer el folleto de Información
importante incluido con el teléfono.
Consejos sobre cuidados y mantenimiento
Siga estos consejos y precauciones para ayudar a mantener el nivel de resistencia al agua y al polvo del
teléfono.
● Nunca intente insertar o extraer las tarjetas nano SIM y microSD con guantes, manos húmedas o
cuando el teléfono está mojado.
Antes de cerrar las cubiertas de las ranuras para tarjetas, limpie las gotas de agua o la
suciedad con un paño limpio y seco. Además, asegúrese de que no queden cabellos, fibras ni
pequeñas partículas atrapadas entre las cubiertas y las aberturas de las ranuras para impedir
que se filtre agua por los espacios y esta entre al teléfono.
Las piezas que mantienen la capacidad de resistencia al agua como la cubierta de la ranura
para tarjeta se pueden degradar con el tiempo. Si estas piezas se degradan o dañan, el
teléfono ya no será resistente al agua. Si esto sucediera, póngase en contacto con la tienda o
el operador móvil. Es posible que se le cobre por el reemplazo de piezas.
● No sumerja intencionalmente el HTC Bolt. Si el teléfono se sumerge en agua por accidente, no
presione el botón Encendido/Bloquear y Volumen y no opere el teléfono.
● No exponga el teléfono a aguas potentes o turbulentas como duchas, grifos o llaves abiertos,
cascadas u olas del océano.
● No exponga el teléfono a, ni permita que el puerto USB entre en contacto con, lo siguiente:
Agua con jabón, detergente o gel de ducha
Agua de mar, piscinas, spas, agua caliente y fuentes de aguas termales
Cualquier líquido con excepción del agua del grifo como alcohol, jugos y condimentos
Arena
● Si el teléfono es expuesto al agua dulce, asegúrese de secarlo por completo. Para evitar daños al
teléfono, no se debe cargar cuando hay contaminantes presentes o el puerto USB no se ha
secado por completo. En estas circunstancias, no conecte ningún dispositivo externo.
● Nunca use un secador de pelo para secar las zonas húmedas del teléfono.

Configurar su teléfono 28
● El adaptador de corriente y los accesorios no son resistentes al agua. Nunca los utilice en áreas
húmedas, como en el baño o la cocina, ya que el contacto con el agua puede provocar un
funcionamiento defectuoso, una descarga eléctrica u otros peligros.
● Evite dejar el teléfono en lugares húmedos, como el baño o la cocina, durante períodos
prolongados ya que no es a prueba de humedad.
Limpieza y secado
Si el HTC Bolt ha entrado en contacto con agua salada, productos químicos líquidos, polvo u otros
contaminantes, enjuague inmediatamente el teléfono. Cuando el teléfono esté mojado, asegúrese de
secarlo por completo.
Para evitar daños al HTC Bolt, no se debe cargar cuando hay contaminantes presentes o el puerto USB
no se ha secado por completo. En estas circunstancias, no conecte ningún dispositivo externo.
Es posible que el volumen del sonido del auricular, los altavoces y el micrófono sea menos audible si
estas partes no se secan bien.
Enjuague
● Antes de enjuagar, cerciórese de que las cubiertas de las ranuras para nano SIM y microSD estén
cerradas herméticamente. Consulte Tarjeta SIM y Tarjeta SD para más detalles.
● Enjuague el teléfono con agua dulce. Enjuague exclusivamente con las manos. No utilice cepillos
o esponjas.
● Durante el enjuague, no presione las cubiertas de las ranuras para tarjetas y así se evitará dejar
espacios vacíos alrededor de las cubiertas ya que esto podría provocar filtraciones de agua a
través de los mismos.
Secado
● Limpie con suavidad el agua del teléfono con un paño limpio y seco. No utilice hisopos de algodón
para limpiar los auriculares, altavoces, el micrófono y puerto de conexión.
● La pantalla podría no responder con precisión a gestos táctiles al estar húmeda. Para limpiar la
pantalla táctil y las lentes, utilice una tela suave y seca, como un paño de microfibra que no raye
la superficie.
● Deje reposar el teléfono a temperatura ambiente durante unas 3 horas para que se seque por
completo. Si los botones y cualquier puerto de conexión, como el puerto USB, se encuentran
todavía húmedos, espere a que se sequen por completo antes de utilizar el teléfono.
● Si se forma condensación dentro de la pantalla como por ejemplo cuando se producen cambios
bruscos de temperatura, coloque el teléfono a temperatura ambiente hasta que desaparezca la
condensación.

Operaciones básicas 29
Operaciones básicas
Los siguientes temas describen las funciones y operaciones básicas del teléfono.
Fundamentos
Los siguientes temas ofrecen una descripción general de las operaciones básicas del teléfono.
Pantalla Inicio y Lista de aplicaciones
La mayoría de las operaciones del teléfono se originan en la pantalla Inicio o en la lista de aplicaciones.
1. Desde cualquier pantalla, pulse para que aparezca la pantalla Inicio.
Deslícese hacia la izquierda y descubrirá paneles de widgets para agregar sus widgets
favoritos, aplicaciones, etc., para que estén a un toque de distancia. Y si necesita más
espacio para sus cosas, puede agregar más paneles de widgets. Para mayor información,
consulte Personalizar la pantalla Inicio.
Deslícese hacia la derecha para que HTC BlinkFeed
®
muestre publicaciones desde sus redes
sociales, titulares desde sus medios de noticias favoritos, etc. Para mayor información,
consulte HTC BlinkFeed - Su pantalla Inicio dinámica.
Puede cambiar las aplicaciones en la barra de inicio en la parte inferior de la pantalla Inicio.
Consulte Trabajar con Pegatinas, widgets y accesos directos a aplicaciones.

Operaciones básicas 30
Es posible agregar una tecla de navegación en pantalla. Consulte Teclas de navegación en
pantalla para más detalles.
2. Pulse para ver todas las aplicaciones instaladas en el teléfono.
Consejo: Mientras esté en otra pantalla o aplicación, pulse para regresar a la última pantalla
Inicio que ha visitado.
Teclas de navegación en pantalla
Su teléfono cuenta con teclas de navegación en pantalla en la parte inferior de la misma que giran cuando
se cambia la orientación. Las teclas de navegación en pantalla no se muestran cuando la pantalla está
apagada, cuando está en la pantalla Visor de la cámara o cuando decide ocultarlas.
Teclas de navegación estándar
Tecla
Descripción
Atrás
Va a la pantalla anterior.
Pantalla Inicio
Va a la pantalla Inicio. Toque durante unos segundos para iniciar Now on Tap.
Consulte Now on Tap para obtener detalles.
Aplicaciones
recientes
Muestra las miniaturas de las aplicaciones más usadas recientemente y las fichas
de Google Chrome.
Menú de Configuración del teléfono
Puede personalizar la configuración y las opciones de su teléfono a través del menú de Configuración.
1. Abra Configuración desde la pantalla Aplicaciones o desde el panel de notificaciones.
Deslícese hacia abajo desde la barra de estado y luego pulse .
Pulse > > Configuración.
2. Estas son algunas de las configuraciones básicas que puede cambiar:
Pulse el botón Encendido/Apagado junto a un elemento como Wi-Fi para activarlo o
desactivarlo. Pulse el elemento mismo para establecer su configuración.
Pulse Sonido y notificación para establecer un tono de timbre, elegir un perfil de sonido y
establecer la configuración de sonido de llamada entrante.
Pulse Personalizar para cambiar el fondo de pantalla, agregar widgets y accesos directos al
panel de widgets, etc.

Operaciones básicas 31
Pulse Cuentas y sincronización para agregar e iniciar sesión en cuentas diferentes, tales
como el correo electrónico, las redes sociales, etc.
Pulse Seguridad para ayudar a proteger su teléfono, por ejemplo, con un bloqueo de
pantalla.
Para mayor información, consulte Configuración básica.
Uso de Configuración rápida
En el panel de Configuración rápida, active o desactive rápidamente configuraciones como Wi-Fi y
Bluetooth.
1. Deslícese hacia abajo desde la parte superior de la pantalla para abrir el panel de notificaciones.
Justo debajo del botón de Configuración, verá los primeros seis azulejos de la
Configuración rápida.
2. Para ver todos los azulejos de la Configuración rápida:
Con dos dedos, deslícese hacia abajo desde la barra de estado.
– o –

Operaciones básicas 32
Deslícese hacia abajo dos veces desde la barra de estado.
3. Pulse un azulejo para activar o desactivar, mostrar el estado o ajustar una configuración.
Personalizar Configuración rápida
Puede borrar, reemplazar o reorganizar los azulejos en Configuración rápida.
1. Con dos dedos, deslícese hacia abajo desde la parte superior de la pantalla para abrir la
Configuración rápida.
2. Pulse y realice una de las siguientes acciones:
Toque por unos segundos el azulejo y luego arrástrelo hasta la posición deseada.
Toque por unos segundos un azulejo y arrástrelo hacia abajo en la sección Arrastrar para
agregar azulejos para ocultarlo del panel de Configuración rápida.
En la sección Arrastrar para agregar azulejos, arrastre un azulejo hacia arriba para mostrarlo
en el panel de Configuración rápida.
3. Pulse .
Nota: Hay un límite en el número de azulejos que se pueden mostrar en el primer panel de la
Configuración rápida. Es posible que necesite deslizarse hacia la izquierda en el panel de la
Configuración rápida para ver más azulejos de la misma.
Realizar capturas de pantalla
Capture la pantalla del teléfono para hacer alarde de su mejor puntaje de juego, escribir un blog acerca de
las funciones de su teléfono o publicar una actualización de estado sobre una canción que está
reproduciendo.
1. Presione por unos segundos el botón de Encendido/Bloquear y el botón de bajar Volumen al
mismo tiempo.

Operaciones básicas 33
2. Al ver el icono en la barra de estado, abra el panel de notificaciones.
3. Abra el Panel de notificaciones y pulse en la notificación Captura de pantalla capturada.
4. Pulse Compartir.
Orientación de pantalla vertical y horizontal
La orientación predeterminada para la pantalla de su teléfono es vertical, pero muchas aplicaciones
cambiarán a la orientación horizontal (widescreen) al rotar el teléfono de costado.
Nota: No todas las pantallas se ajustarán a la orientación horizontal.
Activar o desactivar Giro automático de la pantalla
1. Deslícese hacia abajo desde la barra de estado con dos dedos para abrir el panel de
Configuración rápida.
2. Pulse Girar automáticamente para activar o desactivar la opción.
Nota: También puede establecer la opción de giro desde el menú de configuración principal. Desde Inicio,
pulse > Configuración > Pantalla, gestos y botones, y luego seleccione o desmarque la
opción Girar la pantalla automáticamente.
Aplicaciones
Los siguientes temas describen la manera de acceder a la lista de aplicaciones y de iniciar aplicaciones
en el teléfono.
Lista de aplicaciones
La pantalla Aplicaciones incluye todas las aplicaciones descargadas e instaladas en su teléfono. La
siguiente tabla indica las aplicaciones principales que han sido preinstaladas en el teléfono.
Aplicación
Función/Servicio
1Weather
Revise los últimos pronósticos y noticias meteorológicas.

Operaciones básicas 34
Amazon
Compre en Internet mediante la aplicación de Amazon.
Amazon Assistant
Funciona con el navegador y permite mostrar los mejores resultados, ofertas
y promociones de Amazon.
Amazon Kindle
Compre y lea libros desde su teléfono.
Amazon Music
Compre y escuche música usando esta aplicación.
Amazon Video
Mire películas y videos con la cuenta de Amazon.
App Spotlight
Acceda a cientos de aplicaciones pagas mediante una suscripción única.
Boost+
Optimice el rendimiento de su teléfono, maximice la capacidad de
almacenamiento y añada otro nivel de privacidad a algunas de sus
aplicaciones.
Calculadora
Realiza operaciones matemáticas básicas y avanzadas. Consulte
Calculadora.
Calendario
Visualice, cree y envíe eventos. Consulte Calendario.
Identificador de
llamadas
Vea quién está llamando antes de responder llamadas con la aplicación
Identificador de llamadas.
Cámara
Tome fotos y capture videos. Consulte Cámara y video.
Chrome
Navegue por Internet. Consulte Navegador Chrome.
Reloj
Vea la hora, configure una alarma o utilice el reloj internacional, el
cronómetro y el temporizador. Consulte Reloj.
Docs
Cree, edite y comparta documentos.
Descargas
Vea todos los archivos descargados aquí.
Drive
Administre su almacenamiento en línea de Google Drive. Consulte Google
Drive.
Facebook
Compruebe que hay de nuevo con su red social. Consulte Facebook.

Operaciones básicas 35
Luz de flash
Use el doble flash de su teléfono como una práctica linterna.
Gmail
Cree, envíe y reciba correos electrónicos. Consulte Gmail.
Google
Abra Búsqueda de Google o Google Now. Consulte Realizar búsquedas en
la web y en el teléfono y Obtener información instantánea con Google Now.
Hangouts
Envíe SMS, MMS o inicie un chat de video. Consulte Hangouts.
Ayuda
Encuentre contenido útil acerca de cómo utilizar su teléfono, ver la
información de resolución de problemas, etc. Consulte Ayuda de HTC.
Guía para móviles de
HTC
Vea la guía del usuario en línea de su teléfono.
Instagram
Edite y comparta sus fotos favoritas con esta aplicación para compartir fotos.
Lookout
Ayude a proteger su teléfono de virus y otras amenazas.
Maps
Visualice mapas y obtenga navegación paso a paso a su destino. Consulte
Google Maps.
Messenger
Converse con sus amigos de Facebook con esta aplicación.
Messenger
Cree y envíe mensajes de texto y multimedia. Consulte Mensajes de texto y
multimedia.
News Republic
Entérese de los últimos titulares en noticias, entretenimiento, deportes y más.
Contactos
Agregue, administre y manténgase en contacto con las personas que más le
importan. Consulte Contactos.
Teléfono
Llame a amigos, revise su historial de llamadas, administre su lista de
contactos y más. Consulte Llamadas telefónicas y correo de voz.
Fotos
Vea y edite fotos y videos que ha capturado mediante la cámara del teléfono
o aquellos guardados en línea.
Play Películas y TV
Busque, compre y mire películas y programas en su teléfono.
Play Music
Busque, compre y escuche música en su teléfono.

Operaciones básicas 36
Play Store
Busque, compre e instale aplicaciones en su teléfono. Consulte Google Play
Store.
Prime Photos
Inicie sesión en su cuenta de Amazon Cloud Drive y comience a almacenar
fotos y videos en la nube.
Record
Lleve un registro de sus actividades, horas de sueño y ejercicio al conectar el
dispositivo de mantenimiento físico al teléfono.
Configuraciones
Cambie la configuración del teléfono. Consulte Configuración básica.
Sprint Family Locator
Localice el paradero de los miembros de su familia con esta aplicación
esencial.
Sprint Fun & Games
Busque, descargue y use aplicaciones de juegos en su teléfono.
Sprint Music Plus
Busque, descargue y escuche temas musicales en su teléfono. Consulte
Sprint Music Plus.
Sprint TV & Movies
Busque, descargue y mire películas y programas en su teléfono.
Sprint Zone
Administre su cuenta Sprint desde el teléfono.
Temas
Personalice el teléfono con temas. Consulte Temas.
Grabador de voz
Grabe y comparta su voz o cree una nota de voz. Consulte Grabador de voz.
Voice Search
Busque en la web con la voz. Consulte Buscar en la web con la voz.
Correo de voz
Compruebe y lea sus mensajes de correo de voz. Consulte Correo de voz.
Clima
Vea el clima en su ubicación y en otras ciudades de todo el mundo. Consulte
Clima.
Llamadas Wi-Fi
Llamadas Wi-Fi utiliza las redes Wi-Fi para ayudar a mejorar la cobertura de
voz y datos. Consulte Llamadas Wi-Fi.
YouTube
Mire y cargue videos en línea. Consulte YouTube.
Nota: Las aplicaciones disponibles están sujetas a cambios sin previo aviso.
Iniciar una aplicación
Existen varias opciones para abrir una aplicación desde la pantalla Inicio.

Operaciones básicas 37
● Pulse una aplicación en la barra de inicio en la parte inferior de la pantalla Inicio.
● Pulse para ir a la pantalla Aplicaciones y luego pulse la aplicación que quiere utilizar.
● En la pantalla Aplicaciones, pulse y luego introduzca el nombre de la aplicación que está
buscando.
Abrir una aplicación o carpeta desde la pantalla de bloqueo
■ En la pantalla de bloqueo, arrastre el icono de la aplicación o carpeta hacia arriba para
desbloquear la pantalla y pasar directamente a esa aplicación o carpeta.
Si ha establecido un bloqueo de pantalla, se le pedirá que primero proporcione sus credenciales antes de
que el teléfono abra la aplicación o carpeta.
Consejo: Los accesos directos en la pantalla de bloqueo son los mismos que están en la barra de inicio
de la pantalla Inicio. Para cambiar los accesos directos de la pantalla de bloqueo, deberá reemplazar las
aplicaciones o carpetas en la barra de inicio.
Alternar entre aplicaciones recientemente abiertas
Cuando está realizando múltiples tareas y utiliza diferentes aplicaciones en el teléfono o ha abierto varias
páginas web en el navegador web, puede cambiar rápidamente a otras aplicaciones o páginas web
recientemente abiertas.
■ Pulse para ver las aplicaciones recientemente abiertas.
Para volver a una aplicación, solo tiene que pulsarla.
Para eliminar una aplicación de la lista, arrástrela hacia la izquierda o la derecha.
Para borrar la lista de aplicaciones recientes, pulse Borrar todo.
Actualizar contenido de una aplicación
En algunas aplicaciones, puede fácilmente actualizar el contenido que se sincroniza o descarga desde la
Web con un simple movimiento del dedo.
1. Mientras ve contenido como el clima o Google Now, desplácese hasta la parte superior de la
pantalla.
2. Baje por la pantalla con el dedo y luego suelte para actualizar.
Organizar aplicaciones en la pantalla Aplicaciones
Personalice la pantalla Aplicaciones a su gusto. Puede reorganizar las aplicaciones y cambiar el diseño.
1. Pulse > .
2. Pulse y luego elija cómo organizar las aplicaciones, como en orden alfabético. Si quiere
agrupar aplicaciones en carpetas o reorganizarlas, seleccione Personalizar.

Operaciones básicas 38
Mover aplicaciones y carpetas
1. Pulse > .
2. Pulse > Personalizar.
3. Pulse > Reorganizar aplicaciones.
4. Toque durante unos segundos una aplicación o carpeta y luego realice una de las siguientes
acciones:
Arrastre la aplicación a otra posición en la misma página. Espere hasta ver que el icono de
ocupado se aleja antes de soltar el dedo.
Arrastre la aplicación a la flecha o para moverla a otra página.
5. Cuando haya terminado de mover aplicaciones y carpetas, pulse .
Agrupar aplicaciones en carpetas
1. Pulse > .
2. Pulse > Personalizar.
3. Pulse > Reorganizar aplicaciones.
4. Toque durante unos segundos una aplicación y luego arrástrela hacia otra aplicación para crear
una carpeta de forma automática.
5. Para agregar más aplicaciones, arrastre cada aplicación a la carpeta.
6. Para asignar un nombre a la carpeta, abra la carpeta, pulse la barra de título y luego ingrese un
nombre de carpeta.
7. Cuando haya terminado de agrupar las aplicaciones y carpetas, pulse .
Eliminar aplicaciones de una carpeta
1. Pulse > .
2. Pulse > Personalizar.
3. Pulse > Reorganizar aplicaciones.
4. Pulse la carpeta para abrirla.
5. Toque durante unos segundos una aplicación y luego arrástrela hacia la pantalla Aplicaciones.
Espere hasta ver que el icono de ocupado se aleja antes de soltar el dedo.

Operaciones básicas 39
6. Cuando haya terminado de eliminar las aplicaciones, pulse .
Ocultar o mostrar aplicaciones en la pantalla Aplicaciones
1. Pulse > .
2. Pulse > Mostrar/Ocultar aplicaciones.
3. Seleccione las aplicaciones que desea ocultar o desmarque sus casillas de verificación para
mostrarlas.
4. Pulse Finalizado.
Número de teléfono
Siga las instrucciones a continuación para ver su número de teléfono móvil.
1. Pulse > > Configuración.
2. Pulse Acerca de > Identidad del teléfono.
Verá el número que aparece en Número de teléfono.
Modo Silencioso
El modo silencioso desactiva el tono de timbre, los sonidos de funcionamiento, las notificaciones, etc., del
teléfono para evitar molestar a otras personas a su alrededor.
Nota: Puede que el obturador de la cámara, los tonos de iniciar/detener video y algunos otros sonidos
sigan activos durante el modo silencioso.
Para establecer el modo silencioso:
1. Pulse > > Configuración.
2. Pulse Sonido y notificación > Perfil de sonido.
3. Seleccione Silencio.
Consejo: También puede configurar el teléfono en modo silencioso con la Configuración rápida. Consulte
Uso de Configuración rápida para más detalles.
Para restaurar el sonido al modo normal:
1. Pulse > > Configuración.
2. Pulse Sonido y notificación > Perfil de sonido.
3. Seleccione Normal.
La configuración de sonido del teléfono ya se ha restaurado.

Operaciones básicas 40
Consejo: También puede restaurar el sonido del teléfono con la Configuración rápida. Consulte Uso de
Configuración rápida para más detalles.
Modo Avión
Al habilitar el modo Avión (vuelo), se apagan todas las radios inalámbricas de su teléfono, incluyendo
función de llamadas, servicios de datos, Bluetooth y Wi-Fi. Puede seguir usando muchas de las funciones
de su teléfono, como la Cámara cuando está en un avión o en otra área donde está prohibido hacer o
recibir llamadas o datos.
Al desactivar el modo avión, se volverá a activar la función de llamada y los estados previos de Bluetooth
y Wi-Fi serán restaurados.
Notas:
● Puede activar manualmente Bluetooth y Wi-Fi nuevamente después de habilitar el modo avión.
● Si la conexión compartida USB está encendida, se apagará al habilitar el Modo avión. Debe
activar manualmente la Conexión compartida USB una vez que inhabilite el modo avión.
■ Para activar o desactivar el Modo avión:
Presione durante unos segundos el botón de Encendido/Bloquear y luego pulse Modo
avión.
– o –
Deslícese hacia abajo desde la barra de estado para abrir la Configuración rápida y luego
pulse .
Cuando está habilitado, el ícono de modo avión se muestra en la barra de estado.
Trabajar con texto
Ingrese, seleccione, edite y comparta texto desde aplicaciones que admiten la entrada de texto.
Editar texto
Puede seleccionar y copiar texto, y luego pegarlo o compartirlo.
Seleccionar, copiar y pegar texto
1. Toque por unos segundos una palabra.
2. Arrastre los anclajes de inicio y fin para resaltar el texto que lo rodea hasta donde desee
seleccionarlo.

Operaciones básicas 41
3. Cuando haya seleccionado el texto que desea copiar, pulse Copiar o . Entonces el texto
seleccionado es copiado al portapapeles.
4. En un campo de entrada de texto (por ejemplo al redactar un correo electrónico), toque por unos
segundos en el punto donde desea pegar el texto.
5. Pulse o Pegar.
Consejo: Para copiar la dirección de un vínculo en una página web, toque por unos segundos el vínculo y
luego pulse Copiar la dirección del vínculo.
Compartir texto
1. Cuando haya seleccionado el texto que desea compartir, pulse Compartir o .
2. Elija dónde pegar y compartir el texto seleccionado, por ejemplo en un mensaje de correo
electrónico o una actualización de estado en una red social.
Ingresar texto escribiendo
El teclado en pantalla estará disponible cuando pulse un campo de texto en una aplicación. Ingrese letras
y números, cambie la disposición del teclado o el idioma, entre otros.
● Pulse las teclas en el teclado en pantalla para introducir letras y números, así como signos de
puntuación y símbolos.
● Pulse para ingresar una letra mayúscula. Pulse dos veces para activar Bloq Mayús.

Operaciones básicas 42
● Toque por unos segundos los caracteres grises que se encuentran en la parte superior para
ingresar números, símbolos o letras acentuadas. Algunas teclas tienen varios caracteres o
acentos asociados con ellas.
● Para eliminar la entrada de texto una letra a la vez, pulse . Para eliminar palabras
rápidamente, pulse durante unos segundos .
● Pulse para que se muestren las teclas de números y símbolos. Pulse para volver al
teclado principal.
● Pulse para elegir entre una amplia selección de emojis.
● Pulse para revisar más funciones, opciones y configuraciones. Puede cambiar el tamaño del
espacio de teclado, cambiar la distribución y el diseño, descargar los diccionarios, etc.
● Pulse para cerrar el teclado en pantalla.
Ingresar texto con predicción de palabras
El teclado en pantalla tiene texto predictivo para ayudarle a escribir con rapidez y precisión. La entrada
predictiva de texto está habilitada por defecto y las sugerencias de palabras se muestran mientras
escribe.
Para ingresar texto en modo Predictivo, realice cualquiera de las siguientes acciones:
● Pulse la barra espaciadora para ingresar la palabra resaltada en la lista de sugerencias.
● Pulse un palabra de la lista de sugerencias.

Operaciones básicas 43
Para activar o desactivar la predicción de palabras:
■ Pulse durante unos segundos en el teclado y luego pulse el botón de Predicción para activar
o desactivar la predicción de palabras.
Ingresar texto por Voz
Intente decir las palabras para ingresarlas en la mayoría de los campos de texto que le permiten usar el
teclado de entrada táctil.
1. Pulse un área donde desea introducir el texto.
2. En el teclado en pantalla, toque durante unos segundos .
3. Cuando vea la imagen de un micrófono, pronuncie las palabras que desea ingresar.
Consejo: Para configurar el idioma de entrada de voz, pulse > Idiomas. Puede elegir uno o más
idiomas. Los idiomas disponibles dependen de los idiomas de entrada de voz admitidos por Google.
4. Si una palabra no coincide con lo que ha dicho y está subrayada, pulse la palabra subrayada para
borrarla o para ver más opciones.
5. Ingrese los signos de puntuación al decir el nombre (por ejemplo, diga "coma").
Ajustar la configuración del teclado
Puede cambiar el idioma y la disposición del teclado según sus preferencias.
Habilitar las opciones del teclado inteligente
Active las funciones avanzadas del teclado para poder escribir con mayor rapidez, por ejemplo la
predicción contextual, auto corrección, etc.
1. Pulse > > Configuración.
2. Pulse Idioma y teclado.
3. Pulse Teclado virtual > TouchPal - HTC Sense Version > Entrada inteligente.
4. Seleccione las opciones que quiere habilitar.
Cambiar el idioma del teclado
Si hay múltiples idiomas de teclado disponibles en su teléfono, puede elegir qué idiomas habilitar en el
teclado en pantalla.
1. Pulse > > Configuración.
2. Pulse Idioma y teclado > Idiomas > Agregar un idioma.
3. Elija los idiomas que desea.

Operaciones básicas 44
4. Para cambiar el idioma del teclado, puede hacer lo siguiente al ingresar texto:
Deslice la tecla de la barra espaciadora ( ) hacia la izquierda o la derecha.
Pulse y luego elija el idioma que desea usar.
Cambiar la disposición del teclado
Puede cambiara la disposición del teclado según su preferencia de escritura.
1. Mientras ingresa texto, pulse .
2. Debajo del idioma del teclado actual, pulse la disposición del teclado que desea usar.
Dependiendo del idioma seleccionado, puede seleccionar Phonepad, Completo o T+.
Escribir de manera más rápida y precisa
El teclado en pantalla del teléfono es sumamente personalizable. Puede modificar la configuración y las
opciones para mejorar su experiencia de escritura. Estos son algunos consejos que podría probar.
Activar la Predicción contextual
1. Pulse > > Configuración.
2. Pulse Idioma y teclado.
3. Pulse Teclado virtual > TouchPal - HTC Sense Version > Entrada inteligente.
4. Seleccione Predicción contextual.
Esta opción habilita la predicción de palabras siguientes y también permite que el teclado
aprenda los patrones de palabras habituales que escribe para ofrecerle mejores
sugerencias de palabras.
Cambiar al Modo horizontal
1. Deslícese hacia abajo con dos dedos desde la barra de estado y verifique si Giro automático
está activado.
2. Abra la aplicación que necesite y pulse un campo de texto para mostrar el teclado.
3. Gire el teléfono de lado para que aparezca un teclado más grande.

Operaciones básicas 45
4. Después puede pulsar > Dividir.
5. Para volver al teclado normal, pulse > Normal.
Ajustar el tamaño o la posición del teclado
1. Abra la aplicación que necesite y pulse un campo de texto para mostrar el teclado.
2. Pulse y luego pulse Ajustar tamaño.
3. Arrastre cualquiera de las flechas del borde para ajustar el tamaño del teclado.

Operaciones básicas 46
4. Para mover el teclado hacia arriba, arrastre el botón central hacia arriba.
Mostrar teclas numéricas en la línea superior del teclado
1. Abra la aplicación que necesite y pulse un campo de texto para mostrar el teclado.
2. Pulse , deslícese hacia la izquierda y luego pulse Configuración.
3. Pulse Configuración general y seleccione Línea de número.
Cuenta de Google
Necesitará una cuenta de Google para acceder a varias de las funciones del teléfono como Gmail, Google
Maps, Hangouts y las aplicaciones de Google Play. Antes de poder acceder a las aplicaciones de Google,
deberá ingresar la información de su cuenta. Estas aplicaciones se sincronizan entre su teléfono y su
cuenta en línea de Google.

Operaciones básicas 47
Advertencias para la cuenta de Google
Asegúrese de no olvidar la identificación o contraseña de la cuenta de Google.
Crear una cuenta de Google
Si aún no tiene una cuenta de Google, puede crear una en línea usando su teléfono.
Notas:
● También puede crear e iniciar sesión en su cuenta de Google/Gmail a través de la aplicación de
configuración de su teléfono.
● Aunque necesita una cuenta de Gmail para usar ciertas funciones de su teléfono, como Google
Play, no es necesario que use Gmail como la cuenta predeterminada para su teléfono.
Crear una cuenta de Google en línea
1. Desde una computadora, inicie el navegador Web y navegue hasta google.com.
2. En la página principal, haga clic en Iniciar sesión > Agregar cuenta> Crear cuenta.
3. Siga las indicaciones en pantalla para crear su cuenta gratuita.
4. Desplácese hasta su bandeja de entrada de Gmail.
Crear una cuenta de Google a través de su teléfono
1. Pulse > > Configuración > Cuentas y sincronización.
2. Pulse > Google.
3. Pulse O crear una nueva cuenta.
4. Ingrese su nombre y apellido y luego pulse Siguiente.
5. Ingrese la cuenta de correo electrónico que desee y luego pulse Siguiente.
6. Cuando se le solicite, ingrese y vuelva a ingresar una contraseña y pulse Siguiente.
7. En la pantalla de información de Recuperación, ingrese el número de teléfono que quiere utilizar
para recuperar la contraseña de la cuenta en caso de haberla olvidado.
Si ha ingresado un número de teléfono, se enviará un código de seguridad a ese teléfono
y se le pedirá que introduzca el código en la pantalla Verificar el número de teléfono.
8. Pulse Aceptar para aceptar los Términos de servicio y la Política de Privacidad.
9. En la pantalla de su cuenta de Google, pulse Siguiente.
10. Seleccione sus preferencias en la pantalla de servicios de Google y luego pulse Siguiente.
11. Configure su información de pago o seleccione No, gracias y luego pulse Continuar.

Operaciones básicas 48
La pantalla Cuentas y sincronización muestra su cuenta de Google.
12. Para ir a su bandeja de entrada de Gmail, pulse > > Gmail.
Iniciar sesión en su cuenta de Google
Si tiene una cuenta de Google, pero aún no ha iniciado sesión con el teléfono, siga estas instrucciones
para iniciar sesión en su cuenta de Google.
1. Pulse > > Configuración.
2. Pulse > Google.
3. Ingrese la cuenta de correo electrónico y pulse Siguiente.
4. Ingrese la contraseña y pulse Siguiente.
Ha iniciado sesión en su cuenta de Google y el teléfono sincronizará los elementos
seleccionados.
5. Para ir a su bandeja de entrada de Gmail, pulse > > Gmail.
Google Play Store
Google Play
es el lugar que debe visitar para encontrar nuevas aplicaciones para Android, libros, películas
y música para su teléfono. Elija entre una amplia variedad de contenidos gratuitos y pagos, desde
aplicaciones de productividad y juegos a libros más vendidos y películas más taquilleras y música.
Cuando encuentre lo que desee, puede descargarlo e instalarlo fácilmente en su teléfono.
Para acceder a la aplicación Google Play Store, primero debe conectarse a Internet mediante la conexión
de datos móviles o Wi-Fi de su teléfono e iniciar sesión a su cuenta de Google. Consulte Iniciar sesión en
su cuenta de Google para más detalles.
Instalar aplicaciones
Es posible instalar muchos tipos diferentes de aplicaciones en su teléfono desde Google Play
(proporcionada por Google Inc.). Sprint no asume responsabilidad alguna por las aplicaciones
instaladas por el usuario (calidad, fiabilidad, legalidad, idoneidad para un fin, credibilidad, precisión,
etc.) o los fallos que resulten de las mismas (virus, etc.).
Importante: Nuestra políticas a menudo no se aplican a aplicaciones de terceros. Las aplicaciones de
terceros pueden acceder a su información personal o requerir que revelemos su información de cliente al
proveedor de la aplicación de terceros. Para enterarse de cómo una aplicación recopilará, accederá,
usará y revelará su información personal, revise las políticas del proveedor de la aplicación, que
generalmente se encuentran en su sitio web. Si no se siente cómodo con las políticas de la aplicación de
terceros, no use la aplicación.

Operaciones básicas 49
Encontrar e instalar una aplicación
Cuando instala aplicaciones desde la aplicación de Google Play y las usa en su teléfono, es posible que
necesiten acceso a su información personal (tal como ubicación, datos de contacto, etc.) o acceso a
ciertas funciones o configuraciones de su teléfono. Descargue e instale sólo aplicaciones de confianza.
1. Pulse > > Play Store.
2. Al abrir la aplicación Google Play Store por primera vez, aparecerá la ventana de Términos de
servicio. Pulse Aceptar para continuar.
3. Explore las categorías (Aplicaciones y juegos o Entretenimiento), encuentre un elemento que
le interese y pulse el nombre.
Recorra las aplicaciones destacadas. Recorra la lista de aplicaciones destacadas al abrir
Google Play.
Buscar una aplicación. Pulse la barra de búsqueda de Google Play, ingrese el nombre o tipo
de aplicación que busca y luego pulse Buscar en el teclado.
4. Cuando encuentre la aplicación que le guste, pulse en ésta y lea su descripción y los comentarios
de usuarios.
5. Para descargar o comprar la aplicación, pulse Instalar (para aplicaciones gratuitas) o el botón del
precio (para aplicaciones de pago).
6. Pulse Aceptar en la ventana emergente de permisos.
Si seleccionó una aplicación paga, luego de pulsar Aceptar, se le preguntará cómo
quiera pagar por la aplicación. Siga las instrucciones en pantalla para continuar.
7. Pulse Abrir.
Advertencia: ¡Lea atentamente la notificación! Tenga especial cuidado con las aplicaciones que tienen
acceso a muchas funciones o a una cantidad significativa de sus datos. Una vez que pulse ACEPTAR en
esta pantalla, usted será responsable de los resultados de usar este elemento en su teléfono.
Consejo: A veces las aplicaciones se actualizan con mejoras o correcciones de errores. Para descargar
automáticamente actualizaciones, luego de la instalación, pulse > Actualización automática.
Adquirir aplicaciones
La adquisición de aplicaciones será por su cuenta y riesgo. Sprint no es responsable por cualquier
daño a usted o a terceros como consecuencia del uso de las aplicaciones compradas.
Solicitar un reembolso de una aplicación pagada
Si no está satisfecho con una aplicación, podrá solicitar un reembolso en los 15 minutos posteriores a la
compra. No se le cobrará ningún importe en su tarjeta de crédito y la aplicación será desinstalada del
teléfono.

Operaciones básicas 50
Si cambia de opinión, puede instalar la aplicación de nuevo pero no podrá solicitar un reembolso por
segunda vez.
1. Pulse > > Play Store.
2. Pulse y luego pulse Mis aplicaciones y juegos.
3. Pulse la aplicación que desea desinstalar para obtener un reembolso. Se abrirá la pantalla de
detalles de la aplicación.
4. Pulse Reembolso y luego pulse Sí para confirmar. Se desinstalará la aplicación y se cancelará el
importe cobrado.
Actualizar una aplicación
En función de su configuración, muchas aplicaciones se actualizarán automáticamente o bien puede
actualizarlas directamente desde la aplicación Play Store.
Actualizar una aplicación directamente
1. Pulse > > Play Store.
2. Pulse > Mis aplicaciones y juegos.
3. Seleccione la aplicación que desea actualizar y luego pulse Actualizar.
La actualización de la aplicación se descarga e instala.
Establecer actualizaciones automáticas
1. Pulse > > Play Store.
2. Pulse > Configuración > Actualización automática de aplicaciones.
3. Pulse una opción de actualización automática, como la actualización automática de aplicaciones
sólo vía Wi-Fi.
Nota: Las actualizaciones automáticas no están disponibles para algunas aplicaciones.
Desinstalar una aplicación
Usted puede desinstalar cualquier aplicación que haya descargado e instalado desde Google Play.
1. Pulse > > Play Store.
2. Pulse > Mis aplicaciones y juegos.
3. En la ficha Instalada, pulse la aplicación que desea desinstalar y luego pulse Desinstalar >
Aceptar.
La aplicación se desinstalará y eliminará del teléfono.

Operaciones básicas 51
Obtener ayuda con Google Play
La aplicación Google Play Store ofrece una opción de ayuda en línea si tiene alguna pregunta o quiere
saber más acerca de la aplicación.
1. Pulse > > Play Store.
2. Pulse > Ayuda y comentarios.
El navegador web lo llevará a la página web de Ayuda de Google Play, donde encontrará información
completa y por categorías sobre Google Play.
Google Wallet
Debe tener una cuenta en Google Wallet asociada a su cuenta de Google para adquirir elementos de la
aplicación Google Play Store.
Para crear una cuenta en Google Wallet, haga una de las siguientes acciones:
■ En su computadora, vaya a google.com/wallet para crear una cuenta de Google Wallet.
– o –
■ LaprimeravezqueusesuteléfonoparacomprarunelementodesdeGooglePlay,selesolicitará
queingresesuinformacióndefacturaciónparaconfigurarunacuentadeGoogleWallet.
Advertencia: Cuando haya utilizado una vez Google Wallet para comprar una aplicación desde la
aplicación Google Play Store, el teléfono recordará la contraseña por lo que no necesitará volverla a
ingresar. Es por eso que debe tener cuidado para que nadie utilice el teléfono sin su permiso. (Para mayor
información, consulte Configuración de la pantalla de bloqueo.)
Escáner de huellas dactilares
Puede activar y desbloquear el teléfono rápidamente con la huella dactilar. Puede agregar hasta 5 huellas
dactilares.
Al configurar y utilizar el escáner de huellas dactilares, siga estos consejos:
● Asegúrese de que el dedo y el escáner de huellas dactilares estén secos y limpios.
● Use toda la yema del dedo, incluidos los lados y la punta.
● Al grabar su huella dactilar, toque el escáner hasta que vibre.
● El escáner de huellas dactilares cuenta con una legibilidad de 360°, lo puede tocar con un dedo
registrado en cualquier ángulo del escáner para encender la pantalla o desbloquear el teléfono.
Nota: Es posible que no pueda establecer que el escáner de huellas dactilares desbloquee el teléfono si
ha iniciado sesión en una cuenta de Exchange ActiveSync que requiere que establezca una opción de
bloqueo de pantalla diferente (como una contraseña). Consulte con el administrador de Exchange Server
si su cuenta de Exchange ActiveSync admite el escáner de huellas dactilares.

Operaciones básicas 52
Agregar una huella dactilar por primera vez
Es rápido y fácil agregar una huella dactilar.
1. Pulse > > Configuración > Escáner de huellas dactilares.
2. Pulse Agregar huella dactilar > Siguiente.
Si aún no ha configurado un patrón, PIN o una contraseña de bloqueo de pantalla, se le
pedirá que configure uno.
3. Pulse Iniciar.
4. Elija el dedo o pulgar que usará, toque el escáner hasta que vibre, luego levante el dedo o pulgar.
5. Toque el escáner varias veces hasta que la huella dactilar se haya registrado correctamente.
Conseguirá mejores resultados si sostiene el dedo en la misma dirección al tocar el escáner.
6. Cuando haya registrado satisfactoriamente la huella dactilar, pulse Listo. De lo contrario, pulse
Agregar otra huella dactilar para registrar otra.
Ahora puede usar la huella dactilar para activar y desbloquear su teléfono.

Operaciones básicas 53
Importante: Tendrá que ingresar su patrón, PIN o contraseña de bloqueo de pantalla de respaldo si el
escáner no identifica su huella dactilar tras cinco intentos. Contará con solo 10 intentos adicionales antes
de que sus datos sean eliminados del teléfono.
Agregar, eliminar o editar huellas dactilares
Siga estos pasos para administrar sus huellas dactilares en su teléfono.
1. Pulse > > Configuración > Escáner de huellas dactilares.
2. Ingrese su patrón, PIN o contraseña.
3. Realice cualquiera de las siguientes acciones:
Pulse Agregar huella dactilar para añadir otra huella dactilar.
Pulse una huella dactilar registrada para cambiarle el nombre o eliminarla.
Pulse Restablecer escáner de huellas dactilares para eliminar todas las huellas dactilares
registradas.
Seleccione Activar pantalla si quiere poder pulsar el escáner de huellas dactilares para
activar la pantalla.
Bloquear y desbloquear la pantalla
Su teléfono le permite apagar rápidamente la pantalla cuando no esté en uso y volver a encenderla y
desbloquearla cuando usted la necesite.
Apagar la pantalla cuando no esté en uso
■ Para apagar rápidamente la pantalla, presione el botón de Encendido/Bloquear. Si vuelve a
presionar el botón de Encendido/Bloquear o recibe una llamada entrante se encenderá la
pantalla del teléfono y aparecerá la pantalla de bloqueo.
Para ahorrar batería, el teléfono apaga automáticamente la pantalla luego de cierto período de tiempo de
inactividad. Usted podrá recibir mensajes y llamadas mientras la pantalla del teléfono esté apagada.
Nota: Para más información sobre cómo ajustar el tiempo antes de que se apague la pantalla, consulte
Configuración de pantalla, gestos y botones.
Desbloquear la pantalla
Desbloquee la pantalla para acceder a su teléfono.
1. Realice cualquiera de las siguientes acciones:
Deslícese hacia arriba para desbloquear la pantalla.
Toque por unos segundos el sensor de huellas dactilares.
2. Si ha establecido un bloqueo de pantalla, se le pedirá que proporcione sus credenciales antes de
que el teléfono se desbloquee.

Operaciones básicas 54
Consejo: Si ha establecido una alarma, puede posponerla o descartarla desde la pantalla de bloqueo.
Basta con arrastrar o hacia arriba.
Actualizar el teléfono
De vez en cuando, habrá actualizaciones disponibles para su teléfono. Puede descargar y aplicar
actualizaciones a través del menú Configuración > Actualizaciones del sistema.
Advertencias sobre la actualización de software
Durante la actualización: El teléfono no puede utilizarse hasta que se haya completado la
actualización de software. Actualizar el software del teléfono puede tardar un rato.
Señal durante la actualización: Actualice el teléfono donde haya una buena recepción de la señal y
no cambie de ubicación durante el proceso de actualización. Asegúrese de que la batería esté
cargada de forma correcta antes de iniciar una actualización. Una señal débil o la batería baja durante
una actualización pueden provocar un error en la actualización. Un error de actualización puede
desactivar el teléfono.
Otras funciones durante la actualización: No es posible utilizar otras funciones del teléfono durante
una actualización de software.
Actualizar el software del teléfono
Puede actualizar el software del teléfono mediante la opción de Actualizaciones del sistema.
Antes de actualizar el teléfono
Actualizar el teléfono puede provocar una pérdida de los datos guardados en función de la condición de
su teléfono (mal funcionamiento, dañado, filtraciones de agua, etc.). Debe hacer una copia de seguridad
de toda la información importante antes de actualizar el firmware del teléfono.
Nota: Actualizar el firmware del teléfono puede no eliminar permanentemente todos los datos del teléfono,
incluida la información personal.
Hacer una copia de seguridad de todos los datos antes de actualizar
Para hacer una copia de seguridad de su información de Gmail:
1. Pulse > > Configuración > Cuentas y sincronización.
2. Realice cualquiera de las siguientes acciones:
Active la opción Sincronización automática. Cuando está activada sincronización
automática, el correo electrónico, el Calendario y los Contactos de Gmail se sincronizan
automáticamente cada vez que haya un cambio.
Pulse Google, seleccione la cuenta de Google de la que desea hacer una copia de seguridad
y luego seleccione los elementos que desea sincronizar. Pulse > Sincronizar ahora para
sincronizar la información de su cuenta de Google.

Operaciones básicas 55
Para hacer una copia de seguridad de sus aplicaciones de Google:
Las aplicaciones que compró de Google Play se recargan de manera remota y pueden volverse a instalar
luego de que se aplique la actualización. Luego de la actualización, asegúrese de agregar su cuenta de
Google en el teléfono.
1. Pulse > > Play Store.
2. Pulse para abrir el menú deslizable.
3. Pulse Mis aplicaciones y juegos, deslícese hacia la ficha Todos y luego pulse la aplicación que
desea restaurar.
4. Siga las instrucciones en pantalla.
Como precaución adicional, para preservar los datos de su tarjeta microSD, desmonte la tarjeta de su
teléfono antes de iniciar el proceso de actualización.
■ Consulte Configuración de almacenamiento para mayor información.
Actualizar el sistema operativo
Esta opción le permite actualizar el sistema operativo (SO) de su teléfono mediante una conexión por aire.
1. Pulse > > Configuración > Actualizaciones del sistema.
2. Pulse Actualiz. software de HTC > Verificar ahora.
Nota: Si desea ahorrar en el uso de datos, puede seleccionar la opción Actualizar solo vía Wi-Fi antes
de pulsar Verificar ahora.
3. Siga las instrucciones en pantalla para descargar e instalar cualquier actualización disponible.
El teléfono descarga e instala de forma automática las actualizaciones disponibles. Es
posible que necesite apagar el teléfono y volver a encenderlo para completar la
actualización de software.
Confirmar el firmware actual del teléfono
■ Pulse > > Configuración > Acerca de > Versión de software.
Se muestra la versión de software.
Actualizar su perfil
Esta opción le permite actualizar automáticamente la información de su perfil de usuario. Si elije cambiar
su nombre de usuario y seleccionar uno nuevo en línea, deberá actualizar el nombre de usuario en su
teléfono.
1. Pulse > > Configuración > Actualizaciones del sistema.

Operaciones básicas 56
2. Pulse Actualizar perfil y siga las instrucciones en pantalla.
El teléfono descargará e instalará la actualización del perfil y usted verá una confirmación
una vez completada.
Nota: Si la sincronización de la cuenta o los servicios de datos parece cerrarse inesperadamente, use
esta función para reconectarse a la red.
Actualizar su PRL
Esta opción le permite descargar y actualizar automáticamente la PRL (lista de roaming preferida).
1. Pulse > > Configuración > Actualizaciones del sistema.
2. Pulse Actualizar PRL y siga las instrucciones en pantalla.
El teléfono descargará e instalará la actualización de la PRL y usted verá una confirmación una
vez completada.

La pantalla Inicio de su teléfono 57
La pantalla Inicio de su teléfono
Los siguientes temas describen cómo utilizar y personalizar la pantalla Inicio del teléfono, comprender la
barra de estado y usar el panel de notificaciones.
Fundamentos de la pantalla Inicio
La pantalla Inicio es el punto de partida para los menús, las funciones y aplicaciones de su teléfono.
Puede personalizar su pantalla Inicio agregando iconos de aplicaciones, accesos directos, carpetas,
widgets, etc.
Diseño de la pantalla Inicio
La pantalla Inicio se extiende más allá de la pantalla inicial. Deslice la pantalla hacia la izquierda o la
derecha para que aparezcan las pantallas adicionales.
Elemento
Descripción
Área de notificaciones
El área de notificaciones en la barra de estado (a la izquierda) muestra las
notificaciones de los mensajes entrantes, llamadas perdidas, actualizaciones
de aplicaciones, etc.

La pantalla Inicio de su teléfono 58
Área de estado
El área de estado de la barra de estado (a la derecha) muestra información
sobre el estado del teléfono y servicio, tales como la intensidad de la señal, el
estado de la batería, Wi-Fi y conectividad de datos, el estado del timbre y la
hora.
Barra de estado
La barra de estado muestra iconos para informarle sobre el estado del
teléfono (en el lado derecho) y notificaciones (en el lado izquierdo).
Widgets
Los widgets son aplicaciones en pantalla autónomas que residen en la
pantalla Inicio del teléfono.
Barra de inicio
Los accesos directos principales son accesos directos a aplicaciones que
aparecen en la misma ubicación en todas las pantallas de inicio de su
teléfono. Estos se pueden personalizar, a excepción de la tecla Todas las
aplicaciones, que permanece estática.
Tecla todas las
aplicaciones
Pulse para abrir la lista de aplicaciones. La tecla de la lista de aplicaciones es
un acceso directo principal disponible desde todas las pantallas de inicio.
Consejo: Pulse Inicio para volver a la pantalla Inicio principal desde cualquier pantalla.
Barra de estado
La barra de estado en la parte superior de la pantalla Inicio brinda información sobre el estado del servicio
y del teléfono a la derecha y alertas de notificaciones a la izquierda. Para visualizar la ventana de
notificaciones o acceder al menú de configuración rápida, pulse la barra de estado y arrástrela hacia
abajo.
Diseño de la barra de estado
Principales iconos de notificación
Icono
Notificación
Mobile Hotspot activado
Mensaje de texto o MMS nuevo
Correo de voz nuevo
Nuevo mensaje de Gmail

La pantalla Inicio de su teléfono 59
Pantalla capturada
Notificación general (por ejemplo, error de sincronización)
Más notificaciones disponibles (pulsar para ver)
Llamada perdida
Llamada en curso
Descargando
Cargando
Conexión USB
Principales iconos de estado
Icono
Estado
Bluetooth activo
Auricular conectado
Servicio de ubicación (GPS) activado
Servicio de ubicación (GPS) desactivado
Wi-Fi activo
Vibrar
Altavoz activo
Red (señal completa)
Servicio de datos 4G LTE de Sprint
Servicio de datos 3G de Sprint
Itinerancia (roaming)

La pantalla Inicio de su teléfono 60
Modo avión
Sincronización de datos – conectado a HTC Sync
Alarma configurada
Batería (cargando)
Batería (carga completa)
Panel de notificaciones
Cuando vea los iconos de notificación, abra el panel de notificaciones para comprobar los detalles de las
notificaciones que haya recibido. También puede acceder rápidamente a la configuración desde el panel
de notificaciones.
1. Deslícese hacia abajo desde la parte superior de la pantalla para abrir el panel de notificaciones.
2. En el panel de notificaciones:
Algunas notificaciones le permiten actuar de inmediato. Por ejemplo, pulse Responder para
responder directamente a un mensaje de texto recibido o bien pulse Devolver la llamada
para devolver una llamada perdida. Pulse en una notificación para mostrar todas las
acciones que puede realizar inmediatamente sin abrir la aplicación relacionada.

La pantalla Inicio de su teléfono 61
Pulse la notificación para abrir la aplicación correspondiente.
Para descartar solo una notificación en la lista, arrástrela hacia la izquierda o la derecha. Para
descartar todas las notificaciones y cerrar el panel de notificaciones, pulse Borrar todo.
Deslice dos dedos separándolos sobre una notificación para expandirla y ver más detalles o
verificar si hay más notificaciones agrupadas dentro de ella. Deslice dos dedos juntándolos
sobre la notificación para volver a minimizarla.
Toque durante unos segundos para personalizar la configuración de notificaciones para la
aplicación correspondiente. Puede cambiar las notificaciones de aplicaciones que quiere
recibir. Consulte Administrar notificaciones de aplicaciones.
Si tiene varias notificaciones, deslícese por la pantalla de la lista para verlas todas.
Administrar notificaciones de aplicaciones
Puede establecer la prioridad de las notificaciones de aplicaciones o bloquear por completo las
notificaciones para aplicaciones sobre las que no desea ser notificado.
1. Pulse > > Configuración > Sonido y notificación.
2. Pulse Notificaciones y pulse la aplicación que desea administrar. También puede tocar por unos
segundos una notificación y luego seleccionar la opción de notificación para esa aplicación.
3. Pulse el botón de Activar/Desactivar junto a Bloquear todo, Mostrar sin aviso o Anular No
molestar según su preferencia.
Se aplica la configuración para las notificaciones de aplicaciones a las notificaciones en el
panel de notificaciones y la pantalla de bloqueo.
Luz indicadora frontal (LED)
La luz indicadora frontal (LED) brinda información del teléfono de un vistazo.

La pantalla Inicio de su teléfono 62
El indicador muestra:
● Una luz verde permanente cuando el teléfono está conectado al adaptador de corriente o a una
computadora y la batería está totalmente cargada.
● Una luz verde parpadeante cuando tiene una notificación pendiente (por ejemplo, un nuevo
mensaje o una llamada perdida).
● Una luz naranja permanente cuando se está cargando la batería.
● Una luz naranja parpadeante cuando el nivel de la batería es demasiado bajo. (Está por debajo
del 14%.)
Cambiar la configuración del LED de notificación
Puede cambiar cuándo y para qué aplicaciones desea que el LED se ilumine cuando haya nuevas
notificaciones.
1. Pulse > > Configuración > Sonido y notificación.
2. Bajo Notificaciones, pulse LED parpadeante para notificaciones y elija si desea que el LED
parpadee siempre o que lo haga sólo cuando la pantalla está apagada.
3. Pulse Administrar notificaciones de LED y elija las notificaciones de aplicaciones para las
cuales desea que el LED parpadee.
Consejo: En otras aplicaciones, compruebe la configuración para averiguar si tienen una opción para
hacer que el LED parpadee.
HTC BlinkFeed - Su pantalla Inicio dinámica
Reciba las últimas novedades acerca de sus intereses o actualizaciones de estado de amigos
directamente desde HTC BlinkFeed. Configure qué redes sociales, fuentes de información, etc.
aparecerán. Para ir a HTC BlinkFeed, deslícese hacia la derecha desde la pantalla Inicio.

La pantalla Inicio de su teléfono 63
● Arrastre el dedo hacia arriba o hacia abajo para explorar historias en HTC BlinkFeed.
● Pulse un azulejo para ver el contenido.
● Mientras visualiza un artículo de noticias, deslícese hacia la izquierda o derecha para ver más
historias.
● Desde HTC BlinkFeed, puede pulsar o para desplazarse hacia la parte superior.
● Desplácese hacia la parte superior y baje por la pantalla para actualizar manualmente la
transmisión.
● Arrastre el dedo hacia la derecha en HTC BlinkFeed para abrir el menú deslizable y así poder
elegir el tipo de transmisiones o agregar los temas personalizados que desea mostrar.
Consejo: Verá el widget de reloj en HTC BlinkFeed si ha establecido HTC BlinkFeed como la pantalla
Inicio principal.
Activar o desactivar HTC BlinkFeed
Puede activar o desactivar HTC BlinkFeed.
1. En la pantalla Inicio, deslice dos dedos juntándolos.

La pantalla Inicio de su teléfono 64
2. Pulse .
3. Realice una de las siguientes acciones:
Para activar HTC BlinkFeed, deslícese hacia la derecha hasta ver BlinkFeed, luego
púlselo.
Para desactivar HTC BlinkFeed, deslícese hasta la miniatura y luego pulse Eliminar.
Obtener recomendaciones de restaurantes
Si le cuesta pensar en donde comer, obtenga recomendaciones para restaurantes cercanos en HTC
BlinkFeed.
Antes de obtener recomendaciones de restaurantes, asegúrese de:
● Ha agregado contenido personalizado a HTC BlinkFeed. Consulte HTC BlinkFeed - Su pantalla
Inicio dinámica.
1. En HTC BlinkFeed, desliza tu dedo a la derecha para abrir el menú deslizable.
2. Pulse y asegúrese de que Recomendaciones para la hora de la comida esté
seleccionado.
Para obtener recomendaciones de restaurantes, tendrá que usar activamente HTC BlinkFeed a diario.
Las recomendaciones de restaurantes se mostrarán como un azulejo en HTC BlinkFeed y también en la
pantalla de bloqueo.
Ver Recomendaciones de restaurantes
Vea fotos del restaurante, obtenga indicaciones hasta el restaurante, etc. Cuando vea el azulejo de
recomendación del restaurante, púlselo para ver más información.
Puede hacer lo siguiente:
● Pulse el azulejo de la foto o Ver fotos para examinar las fotos del restaurante.
● Pulse el icono del mapa o la dirección para ver la ubicación en Google Maps. Desde allí, puede
obtener indicaciones.
● Si aparece un número de teléfono, púlselo para llamar al restaurante.
● Pulse los puntos en la parte inferior para más opciones.
Agregar Fuentes a HTC BlinkFeed
Agregue fuentes de noticias como News Republic
™
para seleccionar entre una gran variedad de servicios
de noticias. Descubra historias y artículos en HTC BlinkFeed en función de sus intereses, categorías
favoritas y canales de noticias populares o sitios web.
1. Pulse o deslícese hacia la derecha para ir a HTC BlinkFeed.

La pantalla Inicio de su teléfono 65
2. Arrastre el dedo a la derecha para abrir el menú deslizable.
3. Pulse y luego seleccione las fuentes que quiere añadir.
Seleccionar transmisiones
Descubra historias y artículos en HTC BlinkFeed.
Nota: Tiene que agregar News Republic antes de poder seleccionar transmisiones.
1. Pulse o deslícese hacia la derecha para ir a HTC BlinkFeed.
2. Arrastre el dedo a la derecha para abrir el menú deslizable.
3. Junto a News Republic, pulse > Agregar temas.
4. Deslícese por la pantalla para explorar las categorías.
5. Seleccione una o más transmisiones.
Mostrar el contenido de sus aplicaciones y redes sociales
Vea las publicaciones de sus amigos en las redes sociales o muestre el contenido de sus aplicaciones de
HTC directamente en HTC BlinkFeed.
Notas:
● Debe iniciar sesión en sus redes sociales para ver sus transmisiones en HTC BlinkFeed.
● Cuando agrega una red social a HTC BlinkFeed, debe otorgar permiso a HTC Sense para
acceder a este.
1. Pulse o deslícese hacia la derecha para ir a HTC BlinkFeed.
2. Arrastre el dedo a la derecha para abrir el menú deslizable.
3. Pulse y luego seleccione las aplicaciones y redes sociales de su agrado.
Buscar y agregar temas de interés
Puede buscar y seleccionar temas de interés para mostrarlos en HTC BlinkFeed.
1. Pulse o deslícese hacia la derecha para ir a HTC BlinkFeed.
2. Arrastre el dedo a la derecha para abrir el menú deslizable.
3. Junto a News Republic, pulse > Agregar temas.
4. Pulse , e ingrese palabras clave de lo que está buscando.

La pantalla Inicio de su teléfono 66
5. Pulse un resultado para agregarlo a Mis temas en la aplicación News Republic. También puede
pulsar Mostrar transmisiones de proveedores de RSS para ver fuentes RSS relacionadas a un
tema. Si no ve el azulejo, desplácese hacia arriba.
Suscribirse a fuentes de noticias extranjeras
Manténgase al día sobre los eventos actuales fuera de su región. Es posible que se muestren fuentes de
noticias de distintos países en HTC BlinkFeed.
1. Pulse o deslícese hacia la derecha para ir a HTC BlinkFeed.
2. Arrastre el dedo a la derecha para abrir el menú deslizable.
3. Junto a News Republic, pulse > Agregar temas.
4. Pulse junto al nombre de la localidad o región y luego seleccione una distinta.
5. Seleccione las fuentes para agregar.
Leer con comodidad
Podrá realizar una lectura más cómoda del contenido de HTC BlinkFeed con tamaños de fuentes
ajustables o el modo de lectura nocturna.
1. Pulse o deslícese hacia la derecha para ir a HTC BlinkFeed.
2. Arrastre el dedo a la derecha para abrir el menú deslizable.
3. Pulse un artículo para abrirlo en News Republic.
4. Pulse y realice una de las siguientes acciones:
Pulse Modo Noche para cambiar al modo de lectura nocturna.
Pulse Tamaño de fuente y luego seleccione un tamaño de la fuente.
Personalizar la transmisión de Destacados
Vaya a la transmisión de Destacados para ver una mezcla de los artículos y las actualizaciones más
populares de las fuentes de transmisiones que haya agregado. También puede establecer que la
transmisión de Destacados muestre solo los elementos desde sus fuentes de noticias, categorías y
aplicaciones favoritas.
Nota: No puede agregar temas personalizados a la transmisión de Destacados.
1. Pulse o deslícese hacia la derecha para ir a HTC BlinkFeed.
2. Arrastre el dedo a la derecha para abrir el menú deslizable.
3. Pulse > Configuración > Elegir temas destacados.
4. Seleccione las fuentes de transmisiones que quiere que aparezcan en Destacados.

La pantalla Inicio de su teléfono 67
Publicar en sus redes sociales
Puede publicar fácilmente una actualización de estado desde HTC BlinkFeed.
Notas:
● Debe iniciar sesión en sus redes sociales para ver sus transmisiones en HTC BlinkFeed.
● Cuando agrega una red social a HTC BlinkFeed, debe otorgar permiso a HTC Sense para
acceder a este.
1. Pulse o deslícese hacia la derecha para ir a HTC BlinkFeed.
2. Arrastre el dedo a la derecha para abrir el menú deslizable.
3. Pulse > Redactar y luego elija una red social.
4. Redacte el estado de actualización y publíquelo en la red social.
Eliminar contenido de HTC BlinkFeed
Ya sea que se trate de un azulejo o una transmisión completa, puede eliminar el contenido que no desea
ver en HTC BlinkFeed.
● Para eliminar un azulejo, toque durante unos segundos el azulejo que quiere eliminar y luego
pulse Eliminar.
● Para agregar una fuente de transmisiones, en el menú deslizable, junto a News Republic, pulse
> Agregar temas, después, pulse cualquier azulejo marcado con un para eliminarlo.
● Para eliminar las redes sociales o las aplicaciones de HTC BlinkFeed, en el menú deslizable,
pulse . Luego, desmarque las redes sociales o aplicaciones que quiere ocultar de HTC
BlinkFeed.
Personalizar la pantalla Inicio
Aprenda cómo establecer el fondo de pantalla y a agregar, mover o eliminar accesos directos, widgets y
carpetas desde la pantalla Inicio. El teléfono le permite cambiar el fondo de pantalla, agregar o eliminar
paneles de widgets, cambiar su pantalla Inicio principal y agregar accesos directos, carpetas y widgets en
cualquier momento.
Elegir un diseño de la pantalla Inicio
Puede elegir entre dos diseños de la pantalla Inicio.
Diseño clásico
El diseño Clásico le permite agregar accesos directos a aplicaciones tradicionales y widgets en su
pantalla Inicio. Intencionalmente, este diseño seguirá y se adaptará a lo que ha agregado a la pantalla
Inicio de acuerdo con una cuadrícula invisible.

La pantalla Inicio de su teléfono 68
Diseño de estilo libre
El diseño de Estilo libre de la pantalla Inicio lo libera de las restricciones de la cuadrícula y le permite
ubicar los iconos y widgets en cualquier lugar de su preferencia en la pantalla Inicio. Además, puede usar
pegatinas personalizadas como accesos directos a aplicaciones.
Seleccionar un diseño de la pantalla Inicio
1. Toque por unos segundos un espacio vacío en un panel de widgets.
2. Pulse Cambiar diseño de la pantalla Inicio.
3. Elija el diseño de la pantalla Inicio deseada.
Establecer el fondo de pantalla de Inicio
Elija uno de los fondos de pantalla disponibles o use cualquier foto que haya tomado con la cámara.
Nota: Únicamente puede cambiar el fondo de pantalla mientras se encuentra en el diseño Clásico de la
pantalla Inicio.
1. Pulse por unos segundos un espacio vacío en un panel de widgets.
2. En el menú emergente, pulse Cambiar Fondo de pantalla Inicio.
3. Elija desde dónde quiere seleccionar un fondo de pantalla.

La pantalla Inicio de su teléfono 69
Para usar un fondo de pantalla almacenado en su teléfono, pulse Fondos de pantalla HTC o
Papeles tapiz en vivo.
Pulse Tienda de temas para usar un fondo de pantalla de la aplicación Tema. Consulte
Temas para más detalles.
Para usar una foto que capturó con la cámara, pulse Fotos.
Pulse Sprint ID para seleccionar un fondo de pantalla desde un paquete de Sprint ID
descargado.
4. Pulse Aplicar o Establecer fondo de pantalla.
Establecer múltiples fondos de pantalla
Es posible dividir una foto panorámica en tres partes de modo que se extienda a los tres paneles de la
pantalla Inicio como una foto. O bien, puede optar por establecer tres fondos de pantallas distintos para
cada panel de widgets.
Notas:
● Solo se pueden aplicar Múltiples fondos de pantalla mientras está en el diseño Clásico de la
pantalla Inicio.
● Solo puede establecer los Múltiples fondos de pantalla a tres paneles de widgets. La foto que se
encuentra a la derecha se utilizará como el fondo de pantalla para todos los paneles adicionales.
1. Toque por unos segundos un espacio vacío en un panel de widgets.
2. Pulse Editar tema actual > Fondo de pantalla de Inicio.
3. Pulse > Múltiples.
Después verá tres miniaturas de página.
4. Pulse Cambiar fondo de pantalla bajo la primera miniatura de página.
5. Seleccione entre los fondos de pantalla predeterminados o pulse para elegir entre sus fotos.
Si ha seleccionado una foto panorámica, debe recortarla empezando por el área que encajará
en el panel de widgets izquierdo de la pantalla Inicio.
6. Repita los pasos 4 y 5 para cambiar el fondo de pantalla para el segundo y tercer panel de
widgets.
7. Pulse .
Establecer un fondo de pantalla basado en el tiempo
Establezca que el fondo de pantalla de Inicio cambie durante el día y la noche.
Nota: Solo se puede usar un Fondo de pantalla basado en el tiempo mientras está en el diseño Clásico de
la pantalla Inicio.

La pantalla Inicio de su teléfono 70
1. Toque por unos segundos un espacio vacío en un panel de widgets.
2. Pulse Editar tema actual > Fondo de pantalla de Inicio.
3. Pulse > Basado en el tiempo. Después verá dos miniaturas de página.
4. Pulse Cambiar fondo de pantalla bajo la miniatura de Día para elegir el fondo de pantalla que
desea mostrar durante el día.
5. Seleccione entre los fondos de pantalla predeterminados o pulse para elegir entre sus fotos.
6. Pulse Cambiar fondo de pantalla bajo la miniatura de Noche para elegir el fondo de pantalla que
desea mostrar durante la noche.
7. Pulse .
Organizar los paneles de widgets
Organice sus paneles de widgets en función de sus necesidades.
Cambiar su pantalla Inicio principal
Establezca HTC BlinkFeed o un panel de widgets como su pantalla Inicio principal.
1. Toque por unos segundos un espacio vacío en un panel de widgets.
2. En el menú emergente, pulse Administrar las páginas de la pantalla Inicio.
3. Deslícese hacia la izquierda o derecha hasta que vea el panel que desea utilizar como su pantalla
Inicio principal.
4. Pulse Establecer como Inicio.
5. Pulse .
Nota: Pulsar desde una aplicación lo regresará primero al último panel en el que estuvo. Solo
pulse para ir a la pantalla Inicio principal de nuevo.
Agregar o eliminar un panel de widgets
Notas:
● Usted no podrá agregar un nuevo panel de widgets si ya ha alcanzado el límite máximo.
● Si HTC BlinkFeed no se ha eliminado, siempre aparece como el primer panel. No puede
insertarse un panel de widgets antes que HTC BlinkFeed.
1. Toque por unos segundos un espacio vacío en un panel de widgets.
2. En el menú emergente, pulse Administrar las páginas de la pantalla Inicio.

La pantalla Inicio de su teléfono 71
3. Para agregar un nuevo panel de widgets, deslícese hasta que aparezca el icono y luego
púlselo.
4. Para eliminar un panel de widgets, deslícese hacia la izquierda o la derecha hasta que vea el
panel y luego pulse Eliminar.
5. Pulse .
Organizar paneles de widgets
Nota: No es posible mover o insertar un panel de widgets antes que HTC BlinkFeed.
1. En HTC BlinkFeed o en cualquier panel de widgets, deslice dos dedos juntos para personalizar la
pantalla Inicio.
2. Toque por unos segundos una miniatura del panel de widgets y luego arrástrela hacia la izquierda
o derecha hasta la posición deseada.
3. Pulse .
Trabajar con pegatinas, widgets y accesos directos a
aplicaciones
Personalice la barra de inicio, y agregue pegatinas, widgets y accesos directos a aplicaciones a la pantalla
Inicio.
Personalizar la barra de inicio
La barra de inicio en la pantalla Inicio le proporciona un acceso con un solo toque a las aplicaciones más
utilizadas y otros accesos directos. Puede reemplazar las aplicaciones en la barra de inicio con otras
aplicaciones que usa habitualmente.
Notas:
● Solo puede personalizar la barra de inicio mientras está en el Diseño clásico.
● Si utiliza el Diseño de estilo libre, solo verá la barra de inicio en la pantalla de bloqueo. Los iconos
que se muestran serán los mismos que tiene en el Diseño clásico.

La pantalla Inicio de su teléfono 72
1. Toque por unos segundos la aplicación que desea reemplazar y luego arrástrela hacia .
2. Pulse para ir a la pantalla Aplicaciones.
3. Toque durante unos segundos la aplicación y luego arrástrela hacia la ranura vacía de la barra de
inicio.
Consejos:
● También puede agrupar aplicaciones en la barra de inicio en una carpeta.
● Las aplicaciones y los accesos directos que ve en la pantalla de bloqueo son los mismos que los
que están en la barra de inicio.
Agregar widgets a su pantalla Inicio
Los widgets hacen que la información importante de un vistazo y el contenido de medios sean de fácil
acceso. Elija de una selección de widgets y agregue los más útiles a la pantalla Inicio.
1. Toque por unos segundos un espacio vacío en un panel de widgets.
2. En el menú emergente, pulse Agregar aplicaciones y widgets.
3. Pulse > Widgets.
4. Recorra los widgets o pulse para buscar widgets específicos. Algunos widgets están
disponibles en diferentes estilos y tamaños.
5. Toque por unos segundos un widget y luego arrástrelo a un panel de widgets donde desea
agregarlo.
Cambiar la configuración del widget
Puede modificar ajustes básicos de algunos widgets (por ejemplo, el widget de Reloj) desde la pantalla
Inicio. A algunos widgets también se les pueden modificar el tamaño una vez que los haya agregado a la
pantalla Inicio.

La pantalla Inicio de su teléfono 73
● Toque por unos segundos un widget en la pantalla Inicio y luego arrástrelo hacia . Luego
puede personalizar la configuración del widget.
● Para modificar el tamaño del widget, tóquelo por unos segundos. Si aparece un borde alrededor
del widget, arrastre los lados del borde para ampliar o reducir el tamaño del widget.
Agregar aplicaciones y otros accesos directos en su pantalla Inicio
Coloque aplicaciones que suele utilizar en su pantalla Inicio. Además puede agregar accesos directos a
las configuraciones más utilizadas, las páginas web favoritas, etc.
1. Toque por unos segundos un espacio vacío en un panel de widgets.
2. En el menú emergente, pulse Agregar aplicaciones y widgets.
3. Pulse > Aplicaciones o Accesos directos.
4. Recorra las aplicaciones o los accesos directos o pulse para buscar uno.
5. Toque durante unos segundos un icono de aplicación o acceso directo y luego arrástrelo hacia un
panel de widgets donde desea agregarlo.
Nota: Para agregar una aplicación desde la pantalla Aplicaciones, toque por unos segundos una
aplicación y arrástrela hacia un panel de widgets.
Usar pegatinas como accesos directos a aplicaciones
Sustituya los accesos directos a aplicaciones habituales con pegatinas para que se fundan con el diseño
de fondo de pantalla de Inicio. Puede vincular pegatinas individuales a distintas aplicaciones.
1. Cambie al diseño de Estilo libre. Para aprender a hacerlo, consulte Elegir un diseño de la pantalla
Inicio.
2. Toque por unos segundos un espacio vacío en un panel de widgets.
3. En el menú emergente, pulse Agregar pegatinas.
4. Pulse > Pegatinas.
5. Desplácese por las pegatinas y luego arrastre una de ellas a un panel de widgets donde desea
agregarla.
6. Pulse la pegatina recientemente agregada y pulse la aplicación que desea vincular a la pegatina.
Nota: Si necesita vincular la pegatina a otra aplicación, tóquela durante unos segundos sobre el panel de
widgets y arrástrela hacia Volver a vincular.
7. Para mostrar u ocultar el nombre de la aplicación a la que está vinculada, toque por unos
segundos la pegatina en el panel de widgets y luego arrástrela hacia Mostrar etiqueta u Ocultar
etiqueta.

La pantalla Inicio de su teléfono 74
Consejo: Puede optar por mostrar u ocultar las etiquetas para todas las pegatinas en la pantalla Inicio.
Toque durante unos segundos un espacio vacío en un panel de widgets y pulse Mostrar/ocultar
etiquetas para pegatinas.
Mover o eliminar elementos en la pantalla Inicio
1. Toque durante unos segundos el widget o el acceso directo a la aplicación que desea mover o
eliminar.
2. Para mover el elemento a otra posición en el mismo panel, arrástrelo a una nueva área y luego
suéltelo.
3. Para mover el elemento a otro panel de la pantalla Inicio, mueva el dedo rápidamente hacia la
izquierda o la derecha para girar la pantalla a otro panel de widgets y luego suéltelo.
4. Para eliminar el elemento, arrástrelo hacia y cuando el elemento se vuelve rojo, suéltelo.
Personalizar la pantalla de bloqueo
Use el fondo de pantalla del Inicio o utilice cualquier foto que haya tomado con la cámara como el fondo
de la pantalla de bloqueo.
Cambiar el fondo de pantalla de bloqueo
1. Toque durante unos segundos un espacio vacío.
2. Pulse Editar tema actual > Fondo de pantalla de bloqueo
3. Seleccione entre las miniaturas o pulse para elegir entre sus fotos.
4. Pulse Aplicar o Guardar.
Configurar un bloqueo de pantalla
Ayude a proteger su información personal y a evitar que otros usen su HTC Bolt sin su permiso. Elija
establecer un patrón de bloqueo de pantalla, un PIN numérico u otros medios de protección para el
teléfono. Se le pedirá desbloquear la pantalla cada vez que encienda el HTC Bolt o cuando ha estado
inactivo por un período determinado.

La pantalla Inicio de su teléfono 75
1. Pulse > > Configuración > Seguridad.
2. Pulse Bloqueo de pantalla y seleccione una opción de bloqueo de pantalla.
3. En la pantalla de arranque seguro, seleccione si desea que el teléfono solicite el PIN después del
reinicio y pulse Continuar.
4. Configure el bloqueo de pantalla.
5. Seleccione las notificaciones que desea mostrar en la pantalla de bloqueo y pulse Listo.
6. Pulse junto al bloqueo de pantalla y luego pulse Bloquear el teléfono automáticamente.
7. Especifique el tiempo de inactividad antes de que la pantalla se bloquee.
También puede desmarcar Hacer visible el patrón o Mostrar las contraseñas si no desea que el patrón
de bloqueo de pantalla se muestre a medida que lo ingresa en la pantalla.
Configurar el Bloqueo inteligente
Configure el teléfono para que detecte su rostro u otro dispositivo de confianza antes de poder
desbloquear la pantalla.
1. Pulse > > Configuración > Seguridad.
2. Pulse Bloqueo de pantalla y luego seleccione y configure un bloqueo de pantalla.
Este será su método de bloqueo de pantalla de respaldo para utilizar en caso de que el
teléfono no lo reconozca a usted o a un dispositivo de confianza.
3. En la pantalla Seguridad, pulse Bloqueo inteligente.
4. Confirme su bloqueo de pantalla.
5. Pulse Rostro de confianza y siga las instrucciones en pantalla.
6. Pulse Bloquear teléfono luego de, luego especifique el tiempo de inactividad antes de que la
pantalla se bloquee.
Para ayudar a que el Bloqueo inteligente sea más confiable y seguro, puede entrenar a su HTC Bolt para
que reconozca su rostro en diferentes situaciones, como cuando está usando gafas o luce barba.
■ Pulse Bloqueo inteligente, confirme su bloqueo de pantalla y luego pulse Rostro de confianza
> Mejorar el reconocimiento facial. Siga las instrucciones en pantalla.
Cambiar accesos directos para bloqueo de pantalla
Para cambiar las aplicaciones (u otros accesos directos) en la pantalla de bloqueo, cambie las que están
en la barra de inicio. Para aprender a hacerlo, consulte Personalizar la pantalla Inicio.

La pantalla Inicio de su teléfono 76
Desactivar la pantalla de bloqueo
Puede desactivar la pantalla de bloqueo en Configuración.
1. Pulse > > Configuración > Seguridad.
2. Pulse Bloqueo de pantalla, confirme su bloqueo de pantalla y pulse Ninguno.
Para volver a activar la pantalla de bloqueo, en la configuración de Seguridad, pulse Bloqueo de pantalla
y establezca un bloqueo de pantalla.
Activar o desactivar notificaciones de la pantalla de bloqueo
En la pantalla de bloqueo, puede ver notificaciones de, por ej., llamadas perdidas, mensajes de texto,
eventos del calendario, etc. Puede optar por activar o desactivar notificaciones de la pantalla de bloqueo.
1. Pulse > > Configuración > Sonido y notificación.
2. Pulse En la pantalla de bloqueo > No mostrar notificaciones en absoluto.
Si cambia de opinión más adelante, puede pulsar Mostrar todo el contenido de la notificación para
activar las notificaciones de la pantalla de bloqueo.
Interactuar con las notificaciones en la pantalla de bloqueo
Además de ver las notificaciones en la pantalla de bloqueo, también puede interactuar con ellas.
● Pulse dos veces en una notificación para ir directamente a la aplicación relacionada.
● Para ver toda la lista de notificaciones en la pantalla de bloqueo, deslice el dedo hacia abajo en la
misma. Puede pulsar sobre un área vacía de la pantalla para volver a la pantalla de bloqueo.
● Deslícese hacia la izquierda o derecha en la notificación para eliminarla.
● Toque por unos segundos una notificación para mostrar, bloquear o silenciar las notificaciones de
la aplicación relacionada.
Notificaciones de HTC BlinkFeed
De vez en cuando, verá notificaciones de HTC BlinkFeed, por ejemplo una sugerencia para un
restaurante cercano o un artículo recomendado.
1. Pulse dos veces en la notificación para ver la notificación completa. Para recomendaciones de
restaurantes, pulse o el texto de la notificación.
2. Vuelva a pulsar la notificación para obtener más información acerca de la recomendación del
restaurante o para leer el artículo en HTC BlinkFeed.
Consejo: Si no desea ver las recomendaciones de restaurantes en la pantalla de bloqueo, vaya a HTC
BlinkFeed y luego pulse > y desmarque la opción Recomendaciones para la hora de la
comida.

La pantalla Inicio de su teléfono 77
Temas
Temas le brinda una manera rápida y fácil de personalizar el teléfono con fondos de pantalla, sonidos,
iconos, etc. Inicie sesión con su Cuenta HTC para explorar los temas disponibles en la tienda de Temas o
crear uno propio.
Descargar temas
Encuentre y descargue temas predefinidos que le facilitarán personalizar su teléfono.
1. Pulse > > Temas.
2. Pulse Para comenzar.
3. Inicie sesión con su cuenta preferida.
4. En la pantalla Recomendado, deslícese hacia la izquierda o derecha en cada categoría para
examinar los elementos recomendados.
5. Para ver todos los elementos disponibles para una categoría, deslícese hacia la izquierda y pulse
Ver todos.
6. Pulse un elemento para ver la pantalla de detalles.
7. Pulse Descargar.
Para aplicar el tema después de que haya terminado de descargarse, pulse Aplicar. Si su tema cuenta
con sonidos personalizados, todos sus tonos de llamada y de alertas también cambiarán.
Agregar temas a favoritos
Mientras explora temas, puede agregarlos a favoritos para que pueda volver a encontrarlos fácilmente.
1. Pulse > > Temas.
2. Examine las categorías para encontrar algo de su agrado.
3. Pulse el elemento y luego pulse . Encontrará el favorito en Mis temas. Consulte Encontrar sus
temas.

La pantalla Inicio de su teléfono 78
Consejo: Puede eliminar el favorito al pulsar .
Crear temas
Puede crear y personalizar su propio tema e incluso compartirlo con otros para que lo descarguen.
1. Pulse > > Temas.
2. Pulse > Elegir imagen de Inicio para establecer el fondo de pantalla principal para su tema.
3. Seleccione una imagen desde el teléfono, o tome una foto con la Cámara.
4. Mueva o amplíe el cuadro de recorte para definir el área de la imagen que quiere incluir.
5. Recorte y guarde la imagen.
6. Pulse Siguiente.
7. Deslícese hacia arriba o abajo hasta el estilo predefinido que desee seleccionar para su tema.
8. Realice cualquiera de las siguientes acciones:
Si ya no desea seguir personalizando su tema, pulse Siguiente para guardar su tema.
Pulsar Editar, luego pulse cualquiera de las categorías que quiere personalizar y experimente
con las configuraciones hasta quedar satisfecho.
Cuando esté listo, pulse Vista previa para ver cómo se verá su tema.
9. Pulse Finalizar, luego asigne un nombre a su tema y pulse Aceptar para guardar el tema.
10. Para aplicar el tema de inmediato, asegúrese de seleccionar la opción Aplicar este tema ahora.
Mezclar y combinar temas
Después de seleccionar un tema, puede mezclar y combinar partes de otros temas como sonidos, iconos,
fondos de pantalla, etc.
Nota: Para mezclar y combinar temas, primero debe descargar los componentes del tema desde el
catálogo.
1. Pulse > > Temas.
2. Pulse > Editar tema actual.
3. Pulse cualquiera de las otras categorías que quiere cambiar.
4. Pulse un elemento en la categoría. Si la categoría está vacía, pulse junto al nombre de la
categoría y seleccione una de las colecciones desde las cuales elegir.
5. Pulse Descargar para obtener el contenido y luego pulse Aplicar para aplicar su tema actual.

La pantalla Inicio de su teléfono 79
6. Pulse hasta que vea la pantalla de vista previa. Siga realizando cambios hasta que esté
satisfecho con el resultado.
7. Pulse Guardar copia para guardar su nuevo tema o si está editando un tema que ha copiado,
pulse Guardar para guardar los cambios.
Encontrar sus temas
Los temas que haya creado o descargado se encuentran en su colección de temas. También encontrará
el tema que ha agregado a favoritos.
1. Pulse > > Temas.
2. Pulse > Mis temas.
Compartir temas
Comparta temas, fondos de pantalla, iconos, etc. con amigos y familiares.
1. Pulse > > Temas.
2. Navegue hasta el tema que quiere compartir y púlselo para ver los detalles.
3. Mientras visualiza la página de detalles de cualquier elemento en el catálogo, pulse para
compartir.
Eliminar un tema
Puede eliminar un tema si ya no quiere guardarlo en su teléfono.

La pantalla Inicio de su teléfono 80
1. Pulse > > Temas.
2. Pulse > Mis temas.
3. Pulse el tema que desea eliminar de su colección.
4. Pulse > Eliminar.
Si el tema eliminado está aplicado actualmente, seguirá siendo el tema del teléfono hasta que se aplique
otro.
Motion Launch
Motion Launch es una combinación de un gesto de movimiento, seguido por un gesto del dedo. Con
Motion Launch, no necesita alcanzar el botón de Encendido/Bloquear para activar su teléfono. Mediante
una combinación de simples gestos, puede activar el teléfono en su pantalla Inicio, HTC BlinkFeed, etc.
● Activar el teléfono en la pantalla de bloqueo
● Activar y desbloquear
● Activar en el panel de widgets de Inicio
● Activar en HTC BlinkFeed
● Iniciar la cámara
Activar y desactivar Motion Launch
Motion Launch está activado de manera predeterminada. Puede desactivarlo en Ajustes.
1. Pulse > > Configuración.
2. Pulse Pantalla, gestos y botones.
3. Pulse Gestos de Motion Launch.

La pantalla Inicio de su teléfono 81
4. Seleccione los gestos de Motion Launch que desea.
Activar el teléfono en la pantalla de bloqueo
Pase del modo en suspensión a la pantalla de bloqueo sin tener que tocar el botón de
Encendido/Bloquear.
1. Levante el teléfono en orientación vertical.
2. Pulse dos veces la pantalla inmediatamente.
Asegúrese de que no está tocando la pantalla cuando el teléfono vibra.
Activar y desbloquear
Salga del modo en suspensión y desbloquee el HTC Bolt para pasar a la última pantalla que estaba
usando sin tocar el botón de Encendido/Bloquear.

La pantalla Inicio de su teléfono 82
Nota: Si ha establecido un bloqueo de pantalla con credenciales, se le pedirá que primero proporcione
sus credenciales antes de que el HTC Bolt se desbloquee.
1. Levante el teléfono en orientación vertical.
2. Deslícese hacia arriba inmediatamente desde la mitad inferior de la pantalla.
Asegúrese de que no está tocando la pantalla cuando el teléfono vibra.
Activar en el panel de widgets de Inicio
Pase del modo en suspensión al panel de widgets de Inicio sin tener que tocar el botón de
Encendido/Bloquear.
Nota: Si ha establecido un bloqueo de pantalla con credenciales, se le pedirá que primero proporcione
sus credenciales antes de que el HTC Bolt se desbloquee.
1. Levante el teléfono en orientación vertical.
2. Deslícese hacia la izquierda inmediatamente desde el lado derecho de la pantalla.
Asegúrese de que no está tocando la pantalla cuando el teléfono vibra.
Activar en HTC BlinkFeed
Pase del modo en suspensión a HTC BlinkFeed sin tener que tocar el botón de Encendido/Bloquear.

La pantalla Inicio de su teléfono 83
Nota: Si ha establecido un bloqueo de pantalla con credenciales, se le pedirá que primero proporcione
sus credenciales antes de que el HTC Bolt se desbloquee.
1. Levante el teléfono en orientación vertical.
2. Deslícese hacia la derecha inmediatamente desde el lado derecho de la pantalla.
Asegúrese de que no está tocando la pantalla cuando el teléfono vibra.
Iniciar la cámara
Pase del modo en suspensión a la aplicación Cámara sin tener que presionar el botón de
Encendido/Bloquear.
1. Levante el teléfono en orientación vertical.
2. Deslícese hacia abajo dos veces inmediatamente en la pantalla.
Nota: Si ha configurado un bloqueo de pantalla con credenciales, se le pedirá que proporcione sus
credenciales al salir de la aplicación Cámara.
Solución de problemas de Motion Launch
En Configuración > Pantalla, gestos y botones, pulse Gestos de Motion Launch y asegúrese de que
estén seleccionados los gestos de Motion Launch que desea usar. Si Motion Launch ya está activado
pero el teléfono no responde a sus gestos, consulte las posibles causas a continuación.

La pantalla Inicio de su teléfono 84
● No había gestos de movimiento antes del movimiento de dedos. Asegúrese de levantar el
teléfono primero antes de hacer el movimiento de dedos.
● La duración del deslizamiento fue demasiado corta. Deslice los dedos en una distancia mayor en
la pantalla.
● Al deslizar el dedo hacia arriba para desbloquear la pantalla, no hizo el deslizamiento desde la
mitad inferior de la pantalla.
● Es posible que haya cubierto el sensor de proximidad mientras sostenía el teléfono.
● La duración del deslizamiento puede ser demasiado larga. Libere el dedo cuando vibra el
teléfono.

Hacer conexiones
El siguiente conjunto de temas cubrirá la capacidad del su teléfono para ayudarlo a establecer
conexiones, desde llamadas telefónicas u mantener contactos, hasta mensajes de texto, correo
electrónico, Internet y servicios internacionales.

Llamadas telefónicas y Correos de voz 86
Llamadas telefónicas y Correos de voz
Los siguientes temas describen el uso de la aplicación teléfono del dispositivo para realizar y recibir
llamadas usar el correo de voz, configurar y administrar contactos, etc.
Realizar y responder llamadas
Los temas siguientes describen cómo marcar las llamadas de manera directa, cómo responder las
llamadas entrantes y cómo utilizar las opciones de la pantalla en una llamada.
Ajustar el volumen en una llamada
■ Ajustar el volumen de la llamada: Presione el botón de subir o bajar Volumen durante la
llamada.
Resolución de problemas
Pregunta: Dificultades durante la llamada.
Respuesta 1: Puede que no sea posible hacer una llamada correctamente en un lugar ruidoso.
Respuesta 2: Al llamar con el altavoz, revise el volumen de llamada. Elevar el volumen de llamadas
puede hacer que llamar resulte difícil.
Pregunta: Se escuchan chasquidos momentáneamente durante una llamada.
Respuesta: ¿Se traslada de un sitio a otro mientras llama? Se escuchan chasquidos cuando la señal
es débil y el teléfono cambia a un área diferente.
Advertencias sobre las llamadas de emergencia
Las llamadas de emergencia se restringen en modo avión.
Llamar usando marcación del teléfono
La manera más común de hacer una llamada es usar la pantalla de marcación del teléfono.
Llamar con marcación inteligente
Puede marcar directamente el número o usar marcación inteligente para hacer una llamada rápidamente.
Marcación Inteligente busca y llama a un contacto guardado/sincronizado o un número desde su historial
de llamadas.
1. Pulse > para mostrar la pantalla de marcación del teléfono.
2. Introduzca el número telefónico o las primeras letras del nombre de un contacto para ver el
contacto coincidente superior.
3. Si se encuentran varias coincidencias (por ejemplo, 3 Coincidencias), pulse el número para ver
todas las coincidencias.

Llamadas telefónicas y Correos de voz 87
4. Pulse el contacto que desea llamar.
Para ver otros números de teléfono asociados con el contacto, pulse la foto del contacto.
Si el número de teléfono tiene una extensión, pulse después de conectarse a la línea
principal y luego marque el número de extensión.
5. Para cortar la llamada, pulse Finalizar llamada.
Cambiar la disposición de marcación del teléfono
Alternar entre un teclado de marcación grande o estándar.
1. Pulse > para mostrar la pantalla de marcación del teléfono.
2. Pulse > Teclado de marcación grande o Teclado de marcación estándar.
Resolución de problemas
Pregunta: No se conecta la llamada.
Respuesta 1: ¿Se incluyó el código de área al marcar el número? Intente marcar el número
comenzando con "0".
Respuesta 2: ¿Se encuentra en un área con cobertura inalámbrica insuficiente? Intente llamar desde
otra área.

Llamadas telefónicas y Correos de voz 88
Marcar un número de extensión
Para omitir las indicaciones de voz cuando marca un número de extensión, haga lo siguiente.
■ Después de marcar el número principal, toque por unos segundos . Se agrega una coma (,)
al número que está marcando. Ingrese el número de extensión y luego pulse . Se conectará
a la línea principal y luego al número de extensión.
- o -
■ Después de marcar el número principal, toque por unos segundos . Se agrega un punto y
coma (;) al número que está marcando. Ingrese el número de extensión y luego pulse .
Después de conectarse a la línea principal, pulse Enviar para marcar el número de extensión.
Consejo: Puede guardar números de teléfono con una extensión en la aplicación Contactos.
Llamar a números de emergencia
Puede hacer llamadas al 9-1-1 incluso si la pantalla del teléfono está bloqueada o si su cuenta está
restringida.
Importante: No podrá realizar una llamada de emergencia si no tiene señal de la red.
1. Desbloquee la pantalla. Para mayor información, consulte Bloquear y desbloquear la pantalla.
2. Pulse > .
3. Pulse .
Se podrá realizar la llamada de emergencia siempre y cuando se encuentre en un área
cubierta por servicio inalámbrico.
Nota: Cuando su cuenta está restringida o si ha habilitado su contraseña de bloqueo o patrón de bloqueo,
pero lo olvidó, de todos modos puede realizar llamadas de emergencia pulsando Llamada de
emergencia en la pantalla.
Información de 9-1-1 mejorado (E9-1-1)
Este teléfono cuenta con un chip incorporado de un Sistema de posicionamiento global (GPS) necesario
para utilizar los servicios de ubicación de emergencia E9-1-1 donde esté disponible.
Cuando usted hace una llamada de emergencia al 9-1-1, la función de GPS de su teléfono busca
información para calcular su ubicación aproximada. Dependiendo de diversas variables, incluyendo la
disponibilidad y el acceso a señales satelitales, puede tomar hasta 30 segundos o más determinar y
reportar su ubicación aproximada.
Importante: Siempre informe su ubicación al operador del 9-1-1 al hacer una llamada de emergencia.
Algunos centros receptores de llamadas, conocidos como Puntos de respuesta de seguridad pública
(PSAP, por sus siglas en inglés), pueden no estar equipados para recibir información de ubicación de
GPS desde su teléfono.

Llamadas telefónicas y Correos de voz 89
Llamar usando un número de marcado rápido
Los números de marcado rápido le permiten marcar números tocando durante unos segundos un solo
número en el Teclado del teléfono.
1. Pulse > para mostrar la pantalla de marcación del teléfono.
2. Toque durante unos segundos la tecla de marcado rápido en el Teclado del teléfono. La pantalla
confirma que usted ha marcado el número cuando aparece "Marcando" en el lado superior
derecho de la pantalla.
Configurar marcado rápido
Su teléfono puede almacenar hasta ocho números de teléfono en ubicaciones de marcado rápido. (El
número 1 se reserva para el acceso al correo de voz de Sprint).
Para asignarle un número de marcado rápido a un contacto:
1. Pulse > > Contactos y luego pulse un contacto.
2. Pulse > Configurar marcado rápido.
3. Pulse No asignado en Número para seleccionar el número del contacto que desea asignar a la
tecla de marcado rápido.
4. Pulse No asignado en Ubicación y luego seleccione una ubicación de marcado rápido.
5. Pulse Guardar.
Nota: Si usted asigna un número a una ubicación de marcado rápido ya asignada, el nuevo número de
teléfono reemplazará automáticamente la asignación anterior de marcado rápido.
Marcación por voz
Llame a un contacto con manos libres utilizando su voz.
1. Pulse > .
2. Pulse .
3. Diga el nombre del contacto que desea llamar. Por ejemplo, diga "Llamar a [nombre de la persona
en la libreta de teléfonos]".
4. Siga las instrucciones en pantalla para hacer la llamada.
Llamar a un número en un mensaje de texto, mensaje de
correo electrónico o evento de calendario
Al ver un mensaje de texto, correo electrónico o evento del calendario que contiene un número de
teléfono, puede simplemente pulsar el número de teléfono para realizar una llamada.
■ Para información adicional, consulte Mensajes de texto y multimedia, Gmail y Calendario.

Llamadas telefónicas y Correos de voz 90
Hacer llamadas internacionales
Al hacer llamadas internacionales, el código de marcación más agrega automáticamente el código de
marcación internacional para su ubicación (por ejemplo, 011 para las llamadas internacionales hechas
desde los EE.UU.).
Notas:
● Asegúrese de que esté habilitada la opción Marcación a Norteamérica en Configuración >
Llamar > Configuración de llamadas de CDMA > Código de marcación "+".
● Para llamar a alguien de su lista de contactos, el número de teléfono almacenado debe tener un
signo "+" seguido del código del país, el código de área y el número de teléfono.
1. Pulse > .
2. Introducir las primeras letras del nombre de un contacto y luego pulsar un contacto a quien llamar.
Si no tiene el número almacenado, toque por unos segundos la tecla hasta que aparezca
un signo "+". Luego introduzca el código de país, el código de área y el número de teléfono y
pulse .
La función Marcación del teléfono automáticamente agrega el código de marcación
internacional al número.
Nota: La función marcación del teléfono marca el número tal como es y no agrega automáticamente el
código de acceso internacional cuando marca un número de teléfono que tiene un "+1" antepuesto o
cuando no hay un signo "más" situado delante del número.
Importante: Las llamadas internacionales pueden generar cargos adicionales. Contacte al servicio de
atención al cliente de Sprint para mayor información.
Cambiar el código de marcación internacional
Por defecto, el código de marcación internacional está establecido en 011. Cuando esté de viaje en otro
país, puede configurar el código de marcación internacional para su ubicación actual.
1. Pulse > > Configuración.
2. Pulse Llamada > Configuración de llamadas de CDMA > Código de marcación "+" >
Marcación internacional.
3. Ingrese el código de marcación del país donde se encuentre y luego pulse Aceptar.
Devolver una llamada perdida
Verá este icono en la barra de estado cuando tenga una llamada perdida.
1. Abra el panel de notificaciones para ver quién es el autor de la llamada.
2. Para devolver la llamada, pulse sobre la notificación de la llamada perdida para expandirla y
luego pulse Devolver la llamada.

Llamadas telefónicas y Correos de voz 91
Consejos:
● También puede pulsar la notificación para mostrar el historial de llamadas y luego pulsar la
entrada para llamarle.
● Si tiene varias llamadas perdidas, pulse la notificación de llamadas perdidas para abrir la ficha
Historial de llamadas.
Responder llamadas telefónicas
La siguiente información le instruye sobre cómo responder llamadas entrantes, silenciar el timbre en
llamadas entrantes, rechazar llamadas entrantes, etc.
Cuando recibe una llamada de un contacto, aparecerá el ícono de ID de llamada entrante, el nombre y el
número de teléfono de la persona que llama en la pantalla de llamada Entrante. Cuando recibe una
llamada de alguien que no está almacenado en Contactos, sólo aparecerá el ícono de ID de llamada
entrante predeterminado y el número de teléfono en pantalla de Llamada entrante.
Notas:
● Su teléfono ajustará automáticamente el volumen del tono de timbre cuando usa las funciones de
tono de llamada discreto y el modo de bolsillo.
● Si su teléfono está apagado, todas las llamadas irán automáticamente al correo de voz.
Responder o rechazar una llamada entrante
● Si la pantalla está encendida al recibir una llamada, pulse Responder o Rechazar.
● Si la pantalla está bloqueada al recibir una llamada, desplace o hacia arriba.
● También puede presionar el botón de Encendido/Bloquear dos veces para rechazar una
llamada.
Consejo: Después de rechazar una llamada, puede enviar un mensaje de texto a la persona que llama.
Todas las llamadas rechazadas pasan al correo de voz.
Silenciar el sonido del timbre sin rechazar la llamada
● Presionar el botón de Volumen.
● Presione brevemente el botón de Encendido/Bloquear.
● Coloque el teléfono hacia abajo en una superficie plana. (Puede hacer esto incluso en la pantalla
de bloqueo.)

Llamadas telefónicas y Correos de voz 92
Nota: Si su teléfono ya está boca abajo, de todos modos sonará cuando entren otras llamadas.
Diseño y operaciones de la pantalla en llamada
Mientras está en una llamada, verá una serie de opciones en pantalla.
● Silenciar : Desactive el micrófono durante una llamada activa. Pulse otra vez para volver a
activar el micrófono.
Nota: Si Silenciar está activado, el modo altavoz se desactiva.
● Agregar : Pulse para agregar una llamada e iniciar una llamada en conferencia (llamada
tripartita).
● Altavoz : Transmita el audio a través del altavoz (Activado) o a través del auricular
(Desactivado).
Active el Altavoz para transmitir el audio del teléfono a través del altavoz. (Usted puede
ajustar el volumen del altavoz al usar el botón de Volumen.)
Desactive el Altavoz para usar el auricular del teléfono.
Advertencia: Debido a los niveles de volumen más altos, no coloque el teléfono cerca de los oídos
durante el uso del altavoz.
● Teclado telefónico : Use el teclado telefónico en pantalla para ingresar números adicionales,
por ejemplo, una extensión o un código de acceso.
Por ejemplo: Cuando llama el número 800 de su banco, use el teclado telefónico para
ingresar su número de cuenta y PIN.

Llamadas telefónicas y Correos de voz 93
● Pulse para ver más opciones en llamada.
Contactos: Mostrar su lista de contactos.
Abrir tarjeta de contacto: Mostrar la información de contacto de la persona que llama.
Finalizar una llamada
Existen un par de opciones para finalizar una llamada telefónica.
● En la pantalla de la llamada, pulse Finalizar llamada.
● Abra el panel de notificaciones y luego pulse Colgar en la notificación de la llamada.
Si el número de teléfono de la persona a la que llamó no está en su lista de contactos, puede elegir
guardar el número en su lista de contactos luego de cortar la llamada.
Realizar llamadas desde el Historial/los
Contactos
Además, puede realizar llamadas directamente desde la lista de contactos o la pantalla del Historial de
llamadas.
Llamar desde el Historial de llamadas
Puede llamar directamente a números almacenados en el Historial de llamadas.
1. Pulse > .
2. Deslícese hacia la derecha para ver la ficha de Historial de llamadas.
3. Pulse una entrada para realizar una llamada.
Nota: No puede hacer llamadas desde el Historial de llamadas a entradas identificadas como No ID o
Restringida.
Consejo: Toque durante unos segundos una entrada en la lista del Historial de llamadas para abrir el
menú de opciones donde podrá elegir ver la información del contacto (si el número está almacenado en
Contactos), editar el número antes de llamar, enviar un mensaje de texto o eliminar la entrada de la lista
del Historial de llamadas, etc.
Llamar desde Contactos
Llame a sus contactos desde la aplicación Contactos.
1. Pulse > .
2. Deslícese hacia la izquierda para mostrar la ficha Contactos.
3. Pulse el contacto al que quiere llamar para abrir la pantalla de detalles del contacto.

Llamadas telefónicas y Correos de voz 94
4. Pulse un número de teléfono para realizar una llamada.
Para información adicional, consulte Contactos.
Historial de llamadas
Historial de llamadas enumera todas las llamadas entrantes, salientes y perdidas. El Historial de llamadas
hace que sea fácil y rápido volver a marcar un número. Se actualiza continuamente a medida que su
teléfono agrega automáticamente nuevos números al principio de la lista.
Nota: El Historial de llamadas solo registra las llamadas que tienen lugar mientras el teléfono está
encendido. Si se recibe una llamada mientras el teléfono está apagado, esta no será incluida en el
Historial.
Abrir el Historial de llamadas
Acceda a su Historial de llamadas para devolver la llamada rápidamente a alguien o ver con quién ha
hablado recientemente.
1. Pulse > .
2. Deslícese hacia la derecha para ver la ficha de Historial de llamadas.
Cada entrada contiene el número de teléfono (si está disponible) y el nombre de contacto
(si el número está en Contactos).
3. Realice cualquiera de las siguientes acciones:
Pulsar el nombre o el número en la lista para llamar. Consulte Llamar desde el Historial de
llamadas.
Toque durante unos segundos un nombre o un número en la lista para que aparezca el menú
de opciones.
Pulse la foto de un contacto para conocer otras formas de comunicarse con el contacto.
Pulse para mostrar sólo un tipo particular de llamada, como llamadas perdidas o
llamadas salientes.
Guardar un número desde Historial de llamadas
Si el número de teléfono de la persona que llamó no está en Contactos, usted puede guardar el número
después de colgar.
1. Pulse > .
2. Deslícese hacia la derecha para ver la ficha de Historial de llamadas.
3. Pulse junto al nuevo número y elija si desea crear un nuevo contacto o guardar el número en
un contacto existente.

Llamadas telefónicas y Correos de voz 95
Nota: No puede guardar números de teléfono que ya están en Contactos o desde llamadas identificadas
como No ID o Restringido.
Anteponer un número desde el Historial dellamadas
Si necesita hacer una llamada desde el Historial de llamadas y se encuentra fuera del código de área
local, puede agregar el prefijo apropiado anteponiendo el número.
1. Pulse > .
2. Deslícese hacia la derecha para ver la ficha de Historial de llamadas.
3. Toque durante unos segundos la entrada a la que quiere llamar y pulse Editar número antes de
llamar.
4. Ingrese el prefijo y pulse para llamar a ese número.
Bloquear a una persona que llama
Cuando bloquea un número de teléfono o un contacto, todas las llamadas desde el número de teléfono o
contacto serán rechazadas automáticamente.
1. Pulse > .
2. Deslícese hacia la derecha para ver la ficha de Historial de llamadas.
3. Toque durante unos segundos el contacto o número de teléfono que desea bloquear y luego
pulse Bloquear contacto > Aceptar.
Nota: Para eliminar a una persona de la lista de bloqueados, en la ficha Historial de llamadas, pulse >
Contactos bloqueados. Toque durante unos segundos el contacto y luego pulse Desbloquear
contactos.
Borrar Historial de llamadas
Si el Historial de llamadas se hace largo, puede eliminar una entrada o la lista del Historial de llamadas
completa.
1. Pulse > .
2. Deslícese hacia la derecha para ver la ficha de Historial de llamadas.
3. Haga una de las siguientes dos acciones:
Para eliminar una entrada del Historial de llamadas, toque durante unos segundos la entrada
y luego pulse Eliminar del historial de llamadas.
Para eliminar la lista del Historial de llamadas completa, pulse > Eliminar hist. llamadas.
Pulse > Seleccionar todo y luego pulse Eliminar.

Llamadas telefónicas y Correos de voz 96
Correo de voz
Los siguientes temas describen cómo configurar y usar el correo de voz y las funciones de correo de voz
visual de su teléfono.
Configuración de correo de voz
Siga las siguientes instrucciones para configurar el correo de voz en su teléfono. Debe configurar su
correo de voz y saludo personal en cuanto se active el teléfono. Use siempre una contraseña para
proteger su dispositivo del acceso no autorizado. Su teléfono transfiere automáticamente todas las
llamadas no contestadas a su correo de voz, incluso si está en uso o apagado.
1. Pulse > .
2. Toque durante unos segundos para marcar el número del correo de voz.
Su teléfono marca el número de acceso al correo de voz.
3. Siga las indicaciones del sistema para:
Cree su contraseña.
Grabar su anuncio de nombre.
Grabar su saludo.
Importante: Contraseña de correo de voz– Sprint le recomienda crear una contraseña al configurar su
correo de voz para ayudar a protegerlo contra el acceso no autorizado. Sin una contraseña, cualquier
persona que tenga acceso a su teléfono podrá acceder a sus mensajes de correo de voz.
Configuración de Visual Voicemail
Este tema describe la función Visual Voicemail del servicio de su teléfono, como así también los pasos
requeridos para configurar Visual Voicemail en su teléfono.
Acerca de Visual Voicemail
Visual Voicemail le brinda una manera rápida y fácil de acceder a su correo de voz. Ahora puede
encontrar el mensaje que busca sin tener que escuchar todos los mensajes del correo de voz primero.
Esta función va periódicamente a su correo de voz y recopila la información de la persona que llama de
todos los mensajes de voz actuales. Luego muestra una lista con el nombre y número de la persona que
llama, junto con la duración y nivel de prioridad del mensaje de correo de voz.
Configurar Visual Voicemail
La configuración de Visual Voicemail sigue muchos de los mismos procedimientos para la configuración
del correo de voz tradicional. Debe configurar su correo de voz y saludo personal en cuanto se active el
teléfono. Su teléfono transfiere automáticamente todas las llamadas no contestadas a su correo de voz,
incluso si está en uso o apagado.
Nota: Para configurar su correo de mensajes de voz tradicional, consulte Configuración de Correo de voz.

Llamadas telefónicas y Correos de voz 97
1. Pulse > > Correo de voz.
Verá la pantalla de bienvenida de Visual Voicemail.
2. Desplácese por las pantallas de introducción para ver una breve explicación de los servicios de
correo de voz visual.
3. Al final de las pantallas de bienvenida, llegará a un mensaje de Personalizar su correo de voz.
4. Pulse Personalizar ahora y siga las instrucciones del sistema para:
Crear una contraseña (parte del buzón de voz estándar).
Grabar su anuncio de nombre.
Grabar su saludo.
Importante: Contraseña de correo de voz– Sprint le recomienda crear una contraseña al configurar su
correo de voz para ayudar a protegerlo contra el acceso no autorizado. Sin una contraseña, cualquier
persona que tenga acceso a su teléfono podrá acceder a sus mensajes de correo de voz.
Revisar Visual Voicemail
Visual Voicemail le permite acceder y seleccionar fácilmente qué mensajes quiere revisar.
1. Pulse > > Correo de voz.
2. Pulse un mensaje.
3. Mientras revisa el mensaje de correo de voz, puede:
Pulse para reproducir o para pausar el correo de voz.
Pulse para activar o desactivar el altavoz durante la reproducción.
Toque y arrastre la línea de tiempo para desplazar el mensaje a diferentes puntos.
Pulse para llamar a la persona que dejó el mensaje de correo de voz.

Llamadas telefónicas y Correos de voz 98
Pulse para responder con un mensaje de texto, audio o avatar.
Pulse para eliminar, compartir o archivar el mensaje de correo de voz actual o para
acceder a la configuración y ayuda.
Pulse para regresar a su bandeja de entrada.
Nota: No todas las opciones están disponibles para todos los mensajes.
Escuchar múltiples mensajes de correo de voz
Cuando haya terminado de escuchar un mensaje de buzón de voz, puede acceder fácilmente a otros
mensajes sin regresar a la pantalla de buzón de voz principal.
1. Escuche el mensaje de buzón de voz actual.
2. Deslice el dedo hacia la izquierda o derecha para que aparezca el mensaje siguiente o el anterior.
Comenzará a reproducirse automáticamente el mensaje siguiente o el anterior.
Puede navegar por los mensajes de correo de voz cuantas veces quiera. Incluso puede pasar al mensaje
siguiente o al anterior antes de terminar de escuchar el actual.
Opciones de Visual Voicemail
Sus opciones de visual voicemail aparecen como iconos en la parte inferior de la pantalla de revisar
correo de voz.
1. Pulse > > Correo de voz.
2. Aparecerá la bandeja de entrada de Visual Voicemail.
3. Realice cualquiera de las siguientes acciones:
Pulse para acceder a sus carpetas de correo de voz como todos sus mensajes de correo de
voz recibidos, enviados y archivados.

Llamadas telefónicas y Correos de voz 99
Pulse para crear un nuevo SMS de voz, un nuevo mensaje avatar, buscar mensajes de
correo de voz o comprar avatares y fondos de pantalla. También puede acceder a la
configuración y ayuda desde este menú.
Configurar ajustes de Visual Voicemail
El menú de configuración del Visual Voicemail le permite acceder a la configuración de notificaciones,
imágenes, saludos, etc.
1. Pulse > > Correo de voz.
2. Pulse > Configuración.
Verá el menú de configuración de correo de voz.
3. Seleccione una opción para cambiar la configuración.
Cambiar su saludo principal mediante el menú de correo de voz
Se puede cambiar el saludo principal directamente mediante el sistema de Visual Voicemail. Este acceso
directo evita que usted tenga que navegar dentro del menú de correo de voz.
1. Pulse > > Correo de voz.
2. Pulse > Configuración > Preferencias > Personalizar correo de voz.
3. Pulse Aceptar para conectarse al sistema de buzón de voz. Siga las indicaciones para cambiar el
saludo actual.
Editar el nombre para mostrar mediante el menú de Correo de voz
Desde el menú del Buzón de voz visual, usted puede cambiar rápidamente el nombre o número que
acompaña sus mensajes de voz.
1. Pulse > > Correo de voz.
2. Pulse > Configurar > Mostrar > Mostrar nombre.
3. Pulse el campo de identificación existente e ingrese un nuevo nombre o número de identificación
(utilizado para identificarse ante los destinatarios de sus mensajes de voz).
4. Pulse Aceptar para guardar su información.
Servicios de llamada opcional
En los temas siguientes se describen servicios de voz adicionales disponibles con su teléfono, que
incluyen llamadas Wi-Fi, los servicios de llamadas, etc.

Llamadas telefónicas y Correos de voz 100
Llamadas Wi-Fi
Llamadas Wi-Fi utiliza las redes Wi-Fi para ayudar a mejorar la cobertura de voz y datos. Envía y recibe
llamadas y mensajes de texto a través de una red Wi-Fi conectada y puede ofrecer una mejor cobertura
en edificios y áreas con una baja recepción celular.
Configurar Llamadas Wi-Fi
1. Pulse > > Configuración.
2. Pulse Llamadas Wi-Fi, y luego pulse el botón para activar Llamadas Wi-Fi.
3. Siga las instrucciones en pantalla para configurar Llamadas Wi-Fi.
Llamadas Wi-Fi está configurada. Verá en la barra de estado cuando la opción
Llamadas Wi-Fi esté activada o bien si la misma está configurada, pero no está
conectado a una red Wi-Fi.
Consejo: Para mayor información sobre Llamadas Wi-Fi, visite support.sprint.com.
Habilitar o inhabilitar las Llamadas Wi-Fi
1. Pulse > > Configuración.
2. Pulse el botón de Activar/Desactivar las Llamadas Wi-Fi.
Consejo: También es posible activar o desactivar las Llamadas Wi-Fi a través del panel de Configuración
rápida. Deslícese hacia abajo de la pantalla desde la barra de estado para mostrar el panel de
Configuración rápida minimizado y pulse para habilitar o inhabilitar la función.
Llamadas en conferencia
Con las llamadas en conferencia, también conocidas como "llamadas tripartitas", puede hablar con dos
personas a la vez. Al usar esta función, se cobrarán las tarifas de tiempo de aire normales por cada una
de las dos llamadas.
1. Pulse > .
2. Marque un número y pulse Llamar.
3. Una vez establecida la conexión, pulse Agregar y marque el segundo número. (Esto pone a la
primera persona en espera y marca el segundo número.)
Consejo: Usted puede agregar una llamada, incluso si la primera llamada fue una llamada entrante.
4. Cuando está conectado al segundo participante, pulse .
Si uno de los participantes cuelga durante la llamada, usted y el participante restante permanecen
conectados. Si usted inició la llamada y es el primero en colgar, se desconectarán todos los demás
participantes.

Llamadas telefónicas y Correos de voz 101
■ Para finalizar la llamada tripartita, pulse Finalizar llamada.
Bloqueo de ID de llamada entrante
ID de llamada entrante identifica a la persona que llama antes de que usted atienda el teléfono mostrando
el número de la llamada entrante. Si no quiere que su nombre aparezca cuando usted hace una llamada,
siga los siguientes pasos.
1. Pulse > .
2. Pulse .
3. Ingrese un número de teléfono.
4. Pulse Llamadas.
Para bloquear de forma permanente su número, llame al Servicio de atención al cliente de Sprint.
Llamada en espera
Durante una llamada en curso, Llamada en espera le avisa de llamadas entrantes con dos pitidos. La
pantalla de su teléfono le informa que está entrando otra llamada y muestra el número de teléfono de la
persona que llama (si está disponible y usted está en modo digital).
Para responder una llamada entrante durante una llamada en curso:
1. Pulse Responder.
Esto pone a la primera persona en espera y responde la segunda llamada.
2. Para volver a la primera persona, pulse el contacto en la pantalla.
Nota: Para aquellas llamadas en las que no desea ser interrumpido, puede deshabilitar temporalmente la
Llamada en espera al pulsar antes de realizar la llamada. Llamada en espera se
reactivará automáticamente una vez finalizada la llamada.
Transferencia de llamada
Reenvío de llamadas le permite reenviar todas sus llamadas entrantes a otro número de teléfono, incluso
cuando su teléfono está apagado. Puede continuar haciendo llamadas desde su teléfono cuando haya
activado Reenvío de llamadas.
Nota: Según su plan, es posible que se le cobre una tarifa más alta para las llamadas reenviadas.
Para activar Reenvío de llamadas:
1. Pulse > .
2. Pulse .
3. Ingrese el código de área y el número de teléfono al cual quiere desviar sus llamadas.

Llamadas telefónicas y Correos de voz 102
4. Pulse Llamadas. (Oirá un tono para confirmar la activación de Reenvío de llamadas.)
Oirá un tono para confirmar la activación de Reenvío de llamadas. Todas las llamadas a
su número de teléfono móvil serán enviadas al número de teléfono designado.
Para desactivar Reenvío de llamadas:
1. Pulse > .
2. Pulse .
3. Pulse Llamadas. (Verá un mensaje y oirá un tono para confirmar la desactivación.)
Escuchará un tono para confirmar la desactivación.
Llamadas por Internet
Cuando esté conectado a una red Wi-Fi, puede hacer y recibir llamadas a través de una cuenta de
llamadas por Internet.
Nota: Antes de agregar una cuenta de llamadas por Internet, asegúrese de registrarse con un servicio de
llamadas por Internet que admita llamadas de voz a través del Protocolo de Inicio de Sesión (SIP). Las
llamadas por Internet a números de teléfono pueden generar costos adicionales.
Agregar una cuenta de llamadas por Internet
Debe agregar una cuenta de llamadas por Internet antes de poder hacer llamadas por Internet.
1. Pulse > > Configuración > Llamar.
2. En Otras configuraciones de llamada, pulse Cuentas de llamadas.
3. Pulse Cuentas para llamadas por Internet (SIP) y pulse .
4. Introduzca los detalles de la cuenta.
5. Pulse > Guardar.
6. Para configurar su teléfono para que reciba llamadas por Internet en su cuenta agregada,
seleccione la opción Recibir llamadas entrantes.
Hacer una llamada por Internet
Haga una llamada por Internet a la cuenta de llamadas por Internet o al número telefónico del contacto.
● Cuenta de llamadas por Internet
En Contactos, pulse un contacto que tenga cuenta de llamadas por Internet y luego pulse
Llamada por Internet.
En Historial de llamadas, pulse un registro de llamada por Internet.

Llamadas telefónicas y Correos de voz 103
● Número telefónico. En primer lugar, habilite las llamadas por Internet para las llamadas
salientes. Pulse > > Configuración > Llamar> Cuentas de llamadas. Pulse
Usar llamadas por Internet y luego seleccione Para todas las llamadas o Sólo para llamadas
por Internet.
Configuración de tono de timbre
Puede cambiar la forma en que el teléfono le avisa cuando recibe llamadas.
Alternar entre los modos silencioso, vibrar y normal
● Para cambiar del modo silencioso al normal, presione el botón de subir Volumen.
● Para cambiar del modo vibrar al normal, presione el botón de subir Volumen dos veces.
● Deslícese hacia abajo desde la barra de estado y luego pulse > Sonido y notificación >
Perfil de sonido.
Bajar automáticamente el volumen del timbre
Su teléfono tiene una función para silenciar el timbre que automáticamente baja el volumen del timbre
cuando lo mueve.
1. Deslícese hacia abajo desde la barra de estado y luego pulse > Sonido y notificación.
2. Seleccione la opción Silenciar el timbre al levantarlo.
Haga que el timbre del teléfono suene más alto cuando esté dentro de un bolsillo o
bolso
Para ayudar a evitar que pierda llamadas entrantes cuando su teléfono está en su bolsillo o bolso, la
función de modo bolsillo incrementa gradualmente el volumen del timbre y vibra cuando recibe una
llamada.
1. Deslícese hacia abajo desde la barra de estado y luego pulse > Sonido y notificación.
2. Seleccione la opción Modo de bolsillo.
Configuración de llamadas
El menú de la configuración de Llamadas de su teléfono le permite configurar sus opciones de correo de
voz y una serie de opciones de accesibilidad como la amplificación con prótesis auditivas y teletypewriter.
Funciones de llamadas
Utilice estas opciones para establecer varias funciones de llamadas.
1. Pulse > > Configuración.
2. Pulse Llamadas.

Llamadas telefónicas y Correos de voz 104
3. Configure las siguientes opciones:
Responder llamadas automáticamente: Seleccione esta opción para responder
automáticamente llamadas entrantes con solo acercar el teléfono a su oreja.
Mostrar opciones de llamadas rechazadas: Seleccione para habilitar los mensajes de texto
y las opciones de recordatorio para las llamadas rechazadas.
Guardar en Contactos: Seleccione para agregar números desconocidos a la lista de
Contactos después de la llamada.
Configuración de correo de voz
Utilice este menú para comprobar la configuración del correo de voz, por ej. el proveedor de servicios de
correo de voz y el número del correo de voz.
1. Pulse > > Configuración.
2. Pulse Llamadas.
3. Pulse Servicio de correo de voz o Configuración de correo de voz.
Ayudas auditivas
Seleccione la opción Ayudas auditivas para habilitar la compatibilidad con ayudas auditivas que
amplifica el volumen de la llamada entrante del teléfono.
1. Pulse > > Configuración.
2. Pulse Llamadas.
3. Seleccione la opción Ayudas auditivas.
4. Seleccione Tono local para obtener mensajes de voz en ayuda auditiva.
Configuración de llamadas de CDMA
Utilice estas opciones para activar la compatibilidad de ayuda auditiva y ajustar varias configuraciones de
llamadas, por ejemplo el modo teletypewriter (TTY).
1. Pulse > > Configuración.
2. Pulse Llamadas.
3. Pulse Configuración de llamadas de CDMA.
Modo TTY (Teletypewriter)
El modo TTY le permite a las personas con dificultades de audición o del habla comunicarse por teléfono.
HTC Bolt es compatible con ciertos teléfonos TTY. Póngase en contacto con el fabricante del teléfono
TTY para consultar si el teléfono admite la transmisión inalámbrica digital. El HTC Bolt y el teléfono TTY
se conectan mediante un cable especial que puede estar incluido con el teléfono TTY. Si no se suministró
el cable con su teléfono TTY, contacte con el fabricante de su teléfono TTY para comprar el cable

Llamadas telefónicas y Correos de voz 105
conector. La mayoría de los teléfonos TTY se conectan mediante un conector para auriculares de 2,5 mm.
HTC proporciona un conector para auriculares de 2,5 mm que se conecta al puerto USB Tipo C en el HTC
Bolt. Para solicitar este conector, comuníquese con HTC en htc.com/us/contact/phone.
Cuando establezca su servicio de Sprint, llame al Servicio de atención al cliente de Sprint usando el
Servicio de retransmisión de telecomunicaciones del estado (TRS, por sus siglas en inglés) marcando
primero . Luego proporcione al Servicio de retransmisión de
telecomunicaciones del estado (TRS) el siguiente número: 866-727-4889.
Para activar o desactivar el modo TTY:
1. Pulse > > Configuración.
2. Pulse Llamadas.
3. Pulse Configuración de llamadas de CDMA > Modo TTY.
4. Pulse TTY total, TTY HCO o TTY VCO. Pulse TTY apagado para apagar el modo TTY.
Nota: Si se habilita el modo TTY, podrá verse afectada la calidad de audio para los teléfonos que no sean
compatibles con TTY que están enchufados en el conector para auriculares.
Advertencia: Llamadas de emergencia al 9-1-1
Sprint recomienda que los usuarios de TTY hagan llamadas de emergencias por otros medios, incluyendo
Servicios de retransmisión de telecomunicaciones (TRS), celular analógico y comunicaciones de línea fija.
Las llamadas de TTY inalámbricas al 9-1-1 pueden corromperse al ser recibidas por puntos de respuesta
de seguridad pública (PSAP), dificultando la compresión de algunas comunicaciones. El problema
encontrado parece estar relacionado con el software o el equipo TTY utilizado por los PSAP. Se ha
informado este problema a la FCC, y la industria inalámbrica y la comunidad de PSAP están trabajando
actualmente para resolverlo.
Otras configuraciones de llamadas de CDMA
Seleccione estas opciones para mejorar la privacidad de voz, anteponer números automáticamente o usar
el código de marcación Más.
1. Pulse > > Configuración.
2. Pulse Llamadas.
3. Pulse Configuración de llamadas de CDMA y seleccione o personalice estas opciones.
Anteponer automáticamente: Seleccione para agregar automáticamente el "1" para
llamadas de larga distancia.
Código de marcación Más: Pulse para establecer el código de marcación Más. Consulte
Realizar y responder llamadas para mayor información.

Contactos 106
Contactos
La aplicación Contactos le permite guardar y administrar contactos de diversas fuentes, incluidos los
contactos que ingresa y guarda directamente en el teléfono y los contactos sincronizados con su cuenta
de Google, la PC, los programas de correo electrónico compatibles (incluso Exchange Server) y sus
amigos de Facebook.
Advertencias sobre Contactos
La información guardada en Contactos se puede perder o cambiar si se extrae la batería durante un
largo periodo o se deja sin carga. Un accidente o mal funcionamiento también puede provocar la
pérdida o modificación de la información. Se recomienda que conserve una copia separada de los
contactos y otra información importante. Sprint no asume ninguna responsabilidad por daños
derivados de la pérdida o modificación de los contactos.
Su lista de contactos
La aplicación Contactos enumera todos los contactos almacenados en el teléfono y los de las cuentas en
línea en las que ha iniciado sesión.
Diseño de la pantalla Contactos
■ Pulse > > Contactos.
En la siguiente ilustración se muestra el diseño de la aplicación Contactos y se describen
las diversas funciones.

Contactos 107
Elemento
Descripción
Ficha Grupos
Muestra los grupos de contactos.
Ficha Favoritos
Muestra todos los contactos.
Ficha Contactos
Muestra los contactos favoritos.
Nombre del
contacto
Pulse para mostrar los detalles del contacto. Este también muestra cuando un
contacto le ha enviado mensajes nuevos.
Imagen del
contacto
Pulse para encontrar formas de conectarse rápidamente con el contacto.
Sugerencias de
vínculo de un
contacto
Pulse para administrar los contactos de la red social y las cuentas de correo
electrónico basadas en la web.
Mi perfil
Visualice su perfil y edite su información de contacto.
Menú
Pulse para administrar su lista de contactos.
Buscar
Busque contactos.
Agregar nuevo
Agregue un nuevo contacto.
Consejos:
● También puede acceder a Contactos desde la aplicación Teléfono. Pulse > y luego
deslícese hacia la izquierda hasta llegar a la ficha Contactos.
● Para ordenar los contactos por su nombre o apellido, pulse > Configuración > Ordenar
contactos por.
Filtrar su lista de contactos
Cuando su lista de contactos se hace larga, puede elegir qué cuentas de contactos desea mostrar.
1. Pulse > > Contactos.
2. En la ficha Contactos, pulse en la barra superior.
3. Seleccione las cuentas en línea que contienen los contactos que desea mostrar.
4. Pulse .

Contactos 108
Encontrar contactos
Busque contactos almacenados en el teléfono, el directorio de la empresa si tiene una cuenta de
Exchange ActiveSync o las redes sociales en las que ha iniciado sesión.
1. Pulse > > Contactos.
2. Desde la ficha Contactos, usted puede:
Encontrar personas en la lista de sus contactos. Pulse y luego introduzca las primeras
letras del nombre del contacto en el cuadro Buscar contactos.
Encontrar personas en el directorio de la empresa. Pulse , introduzca las primeras letras
del nombre del contacto en el cuadro Buscar contactos y luego pulse Buscar contactos en
su Directorio de compañía.
Consejo: Aparte de buscar un contacto por el nombre, puede buscar mediante la dirección de correo
electrónico de un contacto o el nombre de la empresa. En la ficha Contactos pulse > Configuración >
Buscar contactos por y luego elija una criterio de búsqueda.
Configurar su perfil
Su perfil almacena su información de contacto personal en un lugar de fácil acceso.
1. Pulse > > Contactos > Mi perfil.
2. Pulse Editar mi tarjeta de contacto.
3. Ingrese o edite su nombre y los detalles de contacto.
4. Pulse su foto de perfil actual o el icono para cambiarla.
5. Pulse .
Aparte de su información de contacto, su perfil también muestra las actualizaciones que ha publicado en
sus redes sociales.
Información de emergencia
Para facilitar al personal de emergencia la labor de identificar contactos importantes e información
personal, puede seleccionar sus contactos de emergencia e ingresar su información de emergencia en su
mismo perfil. Esta información se mostrará en la pantalla de llamadas de emergencia.
1. Pulse > > Contactos > Mi perfil.
2. Pulse Información de emergencia en la sección Información.
3. Pulse Seleccione sus contactos de emergencia.
Irá directamente al grupo de contactos de Emergencia.

Contactos 109
4. Agregue contactos a su grupo de contactos de emergencia y luego pulse .
5. Pulse Información médica de emergencia e ingrese su información de emergencia.
6. Pulse .
Agregar entradas a la aplicación Contactos
Puede agregar nuevos contactos a la aplicación Contactos o agregar otros existentes en sus cuentas de
redes sociales o Exchange ActiveSync.
Agregar una nueva entrada de contactos
Comience a agregar contactos en su teléfono. Si ha configurado una cuenta de correo electrónico en el
teléfono, puede sincronizar sus nuevos contactos con esa cuenta.
1. Pulse > > Contactos.
2. Pulse .
3. Pulse el campo "Nombre" y luego ingrese el nombre del contacto.
Nota: Pulse para ingresar de forma separada el primer nombre, el segundo nombre o el apellido y
una fórmula de tratamiento con un sufijo (p.ej. "Jr.").
4. Seleccione el tipo de contacto. Esto determina con qué cuenta sincronizará el contacto.
5. Ingrese la información del contacto en los campos suministrados.
6. Pulse .
Cuando pulsa el contacto agregado en su lista de contactos, verá la información de contacto y el
intercambio de mensajes y llamadas. Según la información que ha agregado al contacto (por ejemplo, una
dirección de correo electrónico), también podrá ver las actualizaciones en las redes sociales, los eventos
y las fotos del contacto.
Agregar un número de extensión al número de un contacto
Al crear un nuevo contacto en Contactos, puede agregar un número de extensión a su número y así podrá
omitir las indicaciones de voz cuando llama.
1. Una vez introducido el número de la línea principal, realice una de las siguientes acciones:
Pulse P para introducir una pausa (,) antes de que el número de extensión se marque
automáticamente. Para prolongar la duración de la pausa, pulse P nuevamente.
Pulse W para insertar una pausa (;) y se le pida que confirme el número de extensión.
2. Ingrese el número de extensión.
3. Pulse .

Contactos 110
Comunicarse con un contacto
Elija la mejor manera de conectarse con sus contactos.
1. Pulse > > Contactos.
2. Pulse la foto del contacto (no el nombre) y luego elija cómo desea ponerse en contacto con ese
contacto.
Consejo: Para conocer otras formas de comunicarse con su contacto, pulse un icono debajo de la foto de
contacto.
Administrar las entradas de Contactos
Asegúrese de que la información de sus contactos esté actualizada. Puede editar o eliminar una entrada
en Contactos.
Editar una entrada de contactos
Puede agregar otro número de teléfono, dirección de correo electrónico o asignar una foto a un contacto
en Contactos.
Nota: Los contactos de Facebook y Twitter no pueden ser editados.
1. Pulse > > Contactos.
2. En la ficha Contactos, toque durante unos segundos el contacto y luego pulse Editar contacto.
3. Ingrese la información nueva.
4. Pulse .

Contactos 111
Eliminar una entrada
Siga estos pasos para eliminar una entrada en su lista de contactos.
1. Pulse > > Contactos.
2. En la ficha Contactos, toque durante unos segundos el contacto y luego pulse Eliminar
contacto.
3. Pulse Aceptar para confirmar.
Eliminar múltiples entradas
Limpie su lista de contactos al eliminar las entradas que ya no necesita.
1. Pulse > > Contactos.
2. En la ficha Contactos, pulse > Eliminar contactos.
3. Seleccione las entradas que desea eliminar y luego pulse Eliminar.
Importar o copiar contactos
Es fácil importar o copiar contactos de sus cuentas en línea y guardarlos directamente en el teléfono.
Importar un contacto desde una cuenta de Exchange ActiveSync
1. Pulse > > Contactos.
2. En la ficha Contactos, pulse e ingrese el nombre o la dirección de correo electrónico del
contacto en el cuadro de búsqueda.
3. Pulse Buscar contactos en su Directorio de compañía.
4. Pulse el nombre del contacto que desea copiar al teléfono.
5. Pulse para guardar el contacto al teléfono.
Copiar contactos de una cuenta a otra
1. Pulse > > Contactos.
2. En la ficha Contactos, pulse > Administrar contactos.
3. Pulse Copiar contactos, y luego elija un tipo de contacto o cuenta en línea desde donde copiar.
4. Seleccione un tipo de contacto o cuenta en el que desea guardarlos.
Nota: Es posible que no pueda copiar contactos de sus cuentas de redes sociales.

Contactos 112
Combinar entradas en Contactos
Si tiene los mismos contactos en su teléfono, cuenta de Google y cuentas de redes sociales como
Facebook y Twitter, su teléfono intentará combinarlas automáticamente o le permite decidir cuáles
contactos combinar. Al combinar los mismos contactos evitará tener entradas duplicadas en su lista de
contactos.
Aceptar las sugerencias de vínculo de contactos
Cuando el teléfono encuentra contactos que pueden ser combinados, verá una notificación de vínculo al
abrir la aplicación Contactos.
1. Pulse > > Contactos.
2. En la ficha Contactos, pulse la notificación Sugerencia de vínculo de contacto cuando esté
disponible. Verá una lista de contactos sugeridos para combinar.
3. Navegue hasta el contacto que desea combinar.
4. Pulse para combinar. De lo contrario, pulse para ignorar la sugerencia de vínculo de
contacto.
Nota: Si no desea recibir sugerencias de vínculo de contactos, en la ficha Contactos, pulse >
Configuración. Desmarque la opción Sugerir vínculo de contacto.
Combinar entradas manualmente
Puede combinar las entradas manualmente y elegir las cuentas con las que vinculará el contacto.
1. Pulse > > Contactos.
2. En la ficha Contactos, pulse el nombre del contacto (no el icono o foto) que desea vincular.
3. Pulse > Vínculo.
4. Usted puede:
En Sugerir vínculos, pulse para vincular el contacto a una cuenta.
En Agregar contacto, pulse una de las opciones para vincular a otro contacto.
5. Pulse Listo para guardar el cambio.
Romper el vínculo
Cuando la información de contacto ha cambiado, puede elegir romper el vínculo del contacto de otra
cuenta.
1. Pulse > > Contactos.

Contactos 113
2. En la ficha Contactos, pulse el nombre del contacto (no el icono o foto) cuyo vínculo desea
romper.
3. Pulse > Vínculo.
4. En la sección Contactos vinculados, pulse junto a una cuenta para romper el vínculo.
5. Pulse Listo para guardar el cambio.
Enviar información de contacto
Comparta con rapidez su tarjeta de contacto o las entradas de Contactos en su teléfono.
1. Pulse > > Contactos.
2. Realice cualquiera de las siguientes acciones:
Para enviar la información de contacto de alguien, pulse durante unos segundos el nombre
del contacto (no el icono o la foto) y luego toque Enviar contacto como vCard.
Para enviar su información de contacto, toque durante unos segundos Mi perfil y luego pulse
Enviar mi perfil.
3. Pulse Enviar contacto mediante y elija cómo desea enviar la vCard.
4. Seleccione el tipo de información que desea enviar.
5. Pulse Enviar.
Enviar múltiples entradas de Contactos
1. Pulse > > Contactos.
2. Pulse > Enviar contactos.
3. Seleccione los contactos cuya información de contacto desea compartir.
4. Elija cómo desea enviar las tarjetas de contacto.
5. Siga las instrucciones en pantalla para continuar.
Compartir todos los contactos visibles
Puede compartir todas las entradas que aparecen en la lista de contactos, independientemente de la
cuenta en línea con la que se sincronicen sus contactos.
1. Pulse > > Contactos.
2. Pulse > Administrar contactos > Importar/Exportar contactos > Compartir contactos
visibles.

Contactos 114
3. Elija cómo desea enviar sus contactos.
Grupos de contactos
Organice a sus amigos, familiares y colegas en grupos para poder enviar un mensaje o correo electrónico
a todos los miembros del grupo rápidamente. Además, hemos configurado el grupo Frecuente para
agregar automáticamente los contactos que usted llama o de los que recibe llamadas con más frecuencia.
Su teléfono también sincroniza con los grupos que ha creado en su cuenta de Google.
Crear un grupo
Cree un grupo para sus compañeros de deportes o familiares para poder enviarles un mensaje o correo
electrónico.
1. Pulse > > Contactos.
2. En la ficha Grupos, pulse .
3. Ingrese un nombre para el grupo.
4. Pulse > Agregar contacto al grupo.
5. Seleccione los contactos que desea agregar y luego pulse Guardar.
Enviar un mensaje o correo electrónico a un grupo
Envíe fácilmente un mensaje o correo electrónico a todos los miembros de un grupo.
1. Pulse > > Contactos.
2. En la ficha Grupos, pulse el grupo al que desea enviarle un mensaje o correo electrónico.
3. Vaya a la ficha Acción del grupo.
4. Elija si desea enviar un mensaje de texto o correo electrónico.
5. Siga las indicaciones para redactar y enviar un mensaje o un correo electrónico de grupo.
Consulte Enviar un mensaje de texto (SMS) o Crear y enviar un mensaje de Gmail.
Editar un grupo de contactos
Usted tiene pleno control de sus grupos. Cambie el nombre del grupo o agregue y elimine miembros del
grupo desde la aplicación Contactos.
1. Pulse > > Contactos.
2. En la ficha Grupos, toque durante unos segundos el grupo y luego pulse Editar grupo.
3. Usted puede:

Contactos 115
Pulsar el nombre del grupo para cambiar el nombre. Únicamente puede cambiarle el nombre
a los grupos ya creados.
Pulse > Agregar contacto al grupo para agregar más miembros.
Para reorganizar los miembros del grupo, arrastre al final del nombre del contacto hasta
su nueva ubicación.
Seleccione la casilla de verificación junto a los contactos que desea eliminar del grupo.
4. Pulse Guardar.
Administrar sus grupos de contactos
Coloque su grupo favorito en la parte superior de la lista de grupos o elimine los grupos que no necesita.
1. Pulse > > Contactos.
2. En la ficha Grupos, pulse > Editar grupos.
3. Usted puede:
Reorganizar los grupos de contactos. Arrastre al final del nombre del grupo hasta su
nueva ubicación.
Seleccione los grupos de contactos que desea eliminar.
4. Pulse Guardar.
Hacer una copia de seguridad y restaurar sus contactos
Asegúrese de no perder sus contactos al hacer una copia de seguridad de ellos en el almacenamiento del
teléfono o la tarjeta microSD (si ha insertado una).
Hacer una copia de seguridad de los contactos
1. Pulse > > Contactos.
2. Pulse > Administrar contactos.
3. Pulse Importar/Exportar contactos > Exportar al almacenamiento del teléfono o Exportar a
la tarjeta SD.
4. Seleccione una cuenta o un tipo de contactos para exportar.
5. Para ayudar a proteger sus datos, pulse Sí y luego establezca una contraseña para esta copia de
seguridad. Asegúrese de recordar esta contraseña. Tendrá que volver a escribirla al importar los
mensajes. Si no necesita una contraseña, pulse No.
6. Pulse en Aceptar.

Contactos 116
Restaurar contactos
Nota: Solo podrá restaurar contactos que fueron guardados mediante la función Exportar al
almacenamiento del teléfono.
1. Pulse > > Contactos.
2. Pulse > Administrar contactos.
3. Pulse Importar/Exportar contactos > Importar del almacenamiento del teléfono o Importar
de la tarjeta SD.
4. Si tiene más de una cuenta configurada, pulse el tipo de cuenta para sus contactos importados.
5. Si tiene varias copias de seguridad disponibles, seleccione la copia de seguridad que desea
importar y luego pulse Aceptar.
6. Introduzca la contraseña que ha establecido para esta copia de seguridad y luego pulse Aceptar.
Contactos privados
Si no desea mostrar el nombre y la foto de un contacto en la pantalla de bloqueo cuando recibe una
llamada, agregue el contacto a su lista de contactos privados.
Agregar un contacto a la lista de contactos privados
1. Pulse > > Contactos.
2. Toque por unos segundos el contacto y luego pulse Agregar a contactos privados.
3. Para ver su lista de contactos privados, en la ficha Contactos, pulse > Administrar contactos
> Contactos privados.
Organizar sus contactos privados
1. Pulse > > Contactos.
2. En la ficha Contactos, pulse > Administrar contactos > Contactos privados.
3. Para agregar contactos a la lista de contactos privados, pulse , seleccione los contactos que
quiere agregar y luego pulse Guardar.
Para eliminar contactos privados de la lista, pulse > Eliminar contacto privado, seleccione los
contactos que quiere eliminar y luego pulse Eliminar.

Mensajería 117
Mensajería
Gracias al servicio inalámbrico y las capacidades de mensajería y datos de su teléfono, usted tiene la
oportunidad de compartir información mediante diferentes canales y cuentas, que incluyen Gmail
(Google), el correo electrónico personal y corporativo, y los mensajes de texto o multimedia.
Mensajes de texto y multimedia
Google Messenger le permite enviar y recibir mensajes de texto instantáneos (SMS) y mensajes
multimedia (MMS) entre su teléfono inalámbrico y otro teléfono compatible con el intercambio de
mensajes.
Los MMS pueden contener texto e imágenes, voz grabada, archivos de audio o video o tarjetas de
contacto (vCard).
Consulte su plan de servicio para conocer los cargos aplicables por el envío de mensajes.
Enviar un mensaje de texto (SMS)
Redacte y envíe rápidamente mensajes de texto en su teléfono.
1. Pulse > > Messenger.
2. Pulse .
3. Ingrese un nombre de un contacto o número de móvil en el campo "Para". O bien, seleccione un
contacto desde la ficha Frecuentes o Todos los contactos.
4. Pulse el cuadro "Enviar mensaje" y luego comience a redactar el mensaje.
Nota: Aparecerá un contador debajo de la burbuja del mensaje que indica la cantidad de caracteres
ingresados y los caracteres restantes para un único mensaje. Una vez que supera el límite de caracteres,
se crea un nuevo mensaje que se une automáticamente al anterior al ser recibido.
5. Pulse para enviar o pulse para guardar el mensaje como borrador.

Mensajería 118
Nota: Su mensaje de texto se convierte automáticamente en un mensaje multimedia si introduce una
dirección de correo electrónico en el campo del destinatario, al agregar un asunto de mensaje, adjuntar un
elemento o redactar un mensaje muy largo.
Enviar un mensaje multimedia (MMS)
Cuando necesite agregar algo más a un mensaje de texto, puede enviar un mensaje multimedia (MMS)
con imágenes, grabaciones de voz, archivos de audio o video, tarjetas de contacto (vCard), o citas
(vCalendar).
1. Pulse > > Messenger.
2. Pulse .
3. Ingrese un nombre de un contacto o número de móvil en el campo "Para". O bien, seleccione un
contacto desde la ficha Frecuentes o Todos los contactos.
4. Pulse y luego seleccione un tipo de archivo adjunto.
5. Pulse el cuadro "Enviar mensaje", luego comience a redactar el mensaje.
6. Pulse para enviar o pulse para guardar el mensaje como borrador.
Nota: En función de la resolución de la foto o video adjuntos, estos se pueden mostrar como miniaturas
recortadas en su mensaje multimedia.
Enviar un mensaje de grupo
Los Mensajes de grupo facilitan el envío de un mensaje a varios contactos de una sola vez. Puede elegir
enviar un SMS de grupo o MMS de grupo.
Notas:
● Se le cobrará por cada mensaje de texto enviado. Por ejemplo, si envía un mensaje a un grupo de
cinco personas, se le cobrará por cinco mensajes.
● Los MMS de grupo pueden general costos adicionales.
1. Pulse > > Messenger.
2. Pulse .
3. Ingrese un nombre de un contacto o número de móvil en el campo "Para". O bien, seleccione un
contacto desde la ficha Frecuentes o Todos los contactos.
4. Pulse , seleccione otro destinatario y luego pulse .
5. Pulse el cuadro "Enviar mensaje", luego comience a redactar el mensaje.
6. Pulse para enviar o pulse para guardar el mensaje como borrador.

Mensajería 119
Preguntas frecuentes acerca de los MMS de grupo
Pregunta: ¿Por qué mis destinatarios no pueden ver o unirse al MMS de grupo que les envié?
Respuesta: Compruebe si sus destinatarios han habilitado los Mensajes de grupo en sus dispositivos
móviles. Algunos dispositivos y operadores móviles no admiten esta función.
Guardar y reanudar la redacción de un mensaje de borrador
Mientras redacta un mensaje de texto o multimedia, pulse para guardar automáticamente su
mensaje como un borrador. Puede reanudar la redacción del mensaje de borrador.
1. Pulse > > Messenger.
2. Pulse el mensaje de borrador, edite el mensaje y luego pulse .
Leer y responder un mensaje
En función de su configuración de notificaciones, el teléfono reproducirá un tono de timbre, vibrará o
mostrará brevemente el correo electrónico en la barra de estado cuando reciba un nuevo mensaje de
texto o multimedia. Para cambiar la notificación para nuevos mensajes de texto y multimedia, consulte
Opciones de Messenger. También aparece un icono de mensaje nuevo ( ) en la barra de estado.
1. Para abrir y leer el mensaje, usted puede:
Abra el panel de notificaciones y luego pulse el nuevo mensaje.
Pulse > > Messenger, y luego pulse el mensaje.
2. Mientras lee el mensaje, puede:
Responder con un mensaje de texto. Pulse el cuadro "Enviar mensaje", ingrese su mensaje
de respuesta y luego pulse .
Responder con un mensaje multimedia. Pulse el cuadro "Enviar mensaje", introduzca su
mensaje de respuesta, pulse para elegir un archivo adjunto para el mensaje y luego
pulse .
Llamar o guardar un número de teléfono incluido en el mensaje. Pulse el número de
teléfono y luego elija si desea llamar al número o agregarlo a sus contactos.
Abrir un enlace en el mensaje. Pulse en el enlace para abrirlo en el navegador web.
Enviar una dirección de correo electrónico incluida en el mensaje. Pulse la dirección de
correo electrónico para enviar un correo electrónico.
Verificar los detalles del mensaje. Toque por unos segundos el mensaje (no presione un
vínculo o un número de teléfono) y luego pulse .

Mensajería 120
Reenviar un mensaje
1. Pulse > > Messenger.
2. Pulse un contacto (o número de teléfono) para mostrar el intercambio de mensajes con ese
contacto.
3. Toque por unos segundos el mensaje y luego pulse .
4. Pulse el destinatario desde la ventana o pulse para seleccionar otro contacto.
5. Pulse para enviar o pulse para guardar el mensaje como borrador.
Ver y guardar un archivo adjunto de un mensaje multimedia
Cuando recibe un mensaje multimedia, puede ver y guardar archivos adjuntos a este.
● Si hay un dato adjunto multimedia, como una foto o un video en un mensaje recibido, pulse en él
para ver el contenido y presione .
● Si el archivo adjunto es un contacto (vCard), púlselo para ver la información de contacto y luego
pulse para agregarlo a sus contactos.
Nota: Si le preocupa el tamaño de la descarga de datos, puede elegir verificar el tamaño y el asunto antes
de descargar el mensaje multimedia. En la pantalla principal de Messenger, pulse > Configuración >
Avanzado. Desactive la opción Recup. automática.
Bloquear mensajes no deseados
Despeje su pantalla de Messenger al mover los mensajes de correo no deseado de contactos al cuadro
de bloqueos. Si ha bloqueado un contacto, los mensajes de ese contacto también estarán en el cuadro de
bloqueos.
1. Pulse > > Messenger.
2. Toque por unos segundos un contacto (o número de teléfono) y luego pulse .
Cuando el contacto le envía mensajes, no los verá en la pantalla de mensajes ni recibirá
notificaciones ni llamadas.
3. Para leer los mensajes de un contacto o número bloqueado, en la pantalla de mensajes, pulse
> Archivado.
4. Para ver todos los mensajes y números que bloqueó, pulse > Contactos bloqueados.
Desbloquear un contacto o número
1. Pulse > > Messenger.

Mensajería 121
2. Pulse > Archivado y pulse el contacto bloqueado (o número de teléfono).
3. Pulse > Personas y opciones, y pulse Desbloquear.
El contacto o el número de teléfono se desbloquea y la conversación se mueve
nuevamente a la pantalla de mensajes.
Eliminar mensajes y conversaciones
Ordene la lista de mensajes al eliminar los mensajes y las conversaciones antiguos.
1. Pulse > > Messenger.
2. Para eliminar una única conversación, toque durante unos segundos el contacto (o número de
teléfono) y luego pulse . Para eliminar varias conversaciones, toque por unos segundos las
conversaciones que quiere seleccionar y luego pulse .
3. Para eliminar un mensaje dentro de una conversación, toque el contacto (o número de teléfono)
para abrir la cadena de conversaciones, toque por unos segundos el mensaje que quiere eliminar,
luego pulse .
Opciones de Messenger
Puede configurar cómo el teléfono recibe un mensaje multimedia o establecer otras opciones de
mensajería.
1. Pulse > > Messenger.
2. En la pantalla de mensajes, pulse > Configuración. Usted puede configurar las siguientes
opciones:
Aplicación de SMS predeterminada: Seleccione la aplicación que utilizará para enviar y
recibir mensajes de texto y multimedia.
Sonidos de mensaje saliente: Habilite esta opción para escuchar un sonido cuando se
envíe el mensaje de texto o multimedia.
Notificaciones: Habilite esta opción para que aparezca una notificación en el panel de
notificaciones cuando reciba un mensaje de texto o multimedia.
Sonido: Seleccione el sonido para el mensaje saliente y la notificación.
Vibrar: Habilite esta opción si quiere que el teléfono vibre cuando reciba un mensaje de texto
o multimedia.
Su país actual: Detecta automáticamente su ubicación actual.
Avanzado: MMS
• Mensajes de grupo: Seleccione si desea enviar mensajes SMS individuales o un único
MMS a todos los destinatarios en un mensaje de grupo.

Mensajería 122
• Su número de teléfono: Active o cambie el número de devolución de llamada para los
MMS.
• Recup. automática: Seleccione esta opción para recuperar automáticamente todos sus
mensajes multimedia. Cuando es seleccionado, el encabezado del mensaje multimedia
más el cuerpo del mensaje se descargarán automáticamente en su teléfono. Si desactiva
esta opción, sólo el encabezado del mensaje multimedia será recuperado y aparecerá en
la pantalla de mensajes.
• Roaming de recup. auto.: Seleccione esta opción para recuperar automáticamente
todos sus mensajes multimedia estando en roaming. Se aplicarán cargos por roaming de
datos.
Avanzado: Configuración avanzada
• Solo caracteres simples: Habilitar esta opción para convertir los caracteres especiales
en los mensajes SMS que envía.
• Alertas inalámbricas: Pulse para ver alertas de emergencia y difusiones por teléfono
celular.
• Mensajes en tarjeta SIM: Muestra los mensajes de texto guardados en su tarjeta nano
SIM.
Gmail
Use el servicio Gmail de Google y su cuenta de Google para enviar, recibir y administrar los mensajes de
Gmail. Antes de utilizar Gmail, debe registrar una cuenta de Google (Gmail) en el teléfono. Consulte
Cuenta de Google para más detalles.
Advertencias sobre Gmail
Gmail se gestiona como el correo electrónico desde una PC. Restringir los correos electrónicos desde
la PC en el teléfono impedirá que el teléfono reciba Gmail.
Crear y enviar un mensaje de Gmail
Cree y envíe un mensaje de correo electrónico desde su cuenta de Gmail.
1. Pulse > > Gmail.
2. En la bandeja de entrada de la cuenta de Gmail que desea usar, pulse .
3. Ingrese uno o más destinatarios.
Nota: Si desea enviar una copia (CC) o una copia oculta (CCo) del correo electrónico a otros
destinatarios, pulse junto al campo "Para".
4. Ingrese el asunto del correo electrónico y luego redacte su correo electrónico.
5. Si desea adjuntar una foto, un video o un archivo, pulse > Adjuntar archivo, seleccione la
fuente del archivo adjunto y luego seleccione el archivo que quiere adjuntar.

Mensajería 123
6. Pulse para enviar.
Nota: Mientras redacta el mensaje, pulse > Guardar borrador para guardarlo como borrador. Para
descartar el mensaje, pulse > Descartar.
Verificar los mensajes recibidos de Gmail
Su teléfono le permite acceder, leer y responder a todos los mensajes de Gmail. Todos los correos
electrónicos recibidos son entregados a la Bandeja de entrada.
1. Pulse > > Gmail.
Se abrirá la bandeja de entrada.
2. Realice una de las siguientes acciones en la Bandeja de entrada.
Pulse un mensaje de correo electrónico (no la imagen del remitente o el azulejo de letra) para
leer, reenviar o responder al mensaje.
Pulse para cambiar la categoría de bandeja de entrada (por ej., Social), cambiar a su
otra cuenta de Gmail o para mostrar los borradores, mensajes enviados u otras etiquetas de
correo electrónico y categorías.
Pulse la imagen del remitente o el azulejo de letra para seleccionar uno o más mensajes o
conversaciones. Luego puede pulsar los botones en pantalla en la barra superior para
archivar, eliminar o marcar los mensajes o conversaciones seleccionadas.

Mensajería 124
Administrar los mensajes de Gmail
Su teléfono le permite controlar cómo administrar sus mensajes de Gmail con etiquetas, administrador de
cadenas, capacidades de búsqueda, adición de múltiples cuentas de Google, entre otros.
Responder o reenviar un mensaje de correo electrónico
Use su cuenta de Gmail para responder o reenviar mensajes de correo electrónico.
1. Pulse > > .
Se abrirá la bandeja de entrada.
2. Pulse el mensaje de correo electrónico o la conversación.
3. Para responder al remitente pulse . O, pulse y elija si desea Responder a todos o
Reenviar.
4. Realice una de las siguientes acciones:
Si le está respondiendo al remitente o seleccionó Responder a todos, ingrese su mensaje de
respuesta.
Si seleccionó Reenviar, especifique los destinatarios del mensaje.
Nota: Pulse responder en línea si desea intercalar su nuevo mensaje en el correo electrónico recibido.
Sin embargo, esto elimina cualquier adjunto o formato del mensaje de correo electrónico original.
5. Pulse para enviar.

Mensajería 125
Usar etiquetas de Gmail
Gmail guarda todo el correo en una casilla, pero usted puede agregar etiquetas que le permiten ordenar
sus cadenas de conversaciones de Gmail. Por ejemplo, cuando comienza una cadena nueva con un
correo recibido, se agrega automáticamente la etiqueta "bandeja de entrada" a la conversación. Al
agregar la etiqueta "viaje", todas las cadenas con "viaje" aparecerán en una lista.
1. Pulse > > Gmail.
Se abrirá la bandeja de entrada.
2. Toque durante unos segundos una cadena de conversación para agregarle una marca y luego
pulse > Mover a.
3. Pulse una etiqueta para la cadena y luego pulse y luego pulse Aceptar.
La cadena se agregará a la etiqueta seleccionada.
Silenciar cadenas de Gmail
Si está registrado en una lista de correo, habrá cadenas con conversaciones siempre continuas. Para
cadenas largas que no son importantes, silencie las cadenas y ya no aparecerán en la bandeja de
entrada. Cuando llega un correo que incluye la dirección del usuario como un destinatario o en CC, el
correo volverá a aparecer en la bandeja de entrada.
1. Pulse > > Gmail.
Se abrirá la bandeja de entrada.
2. Toque durante unos segundos una cadena de conversación para agregarle una marca y luego
pulse > Silenciar.
Ahora la cadena está oculta.
Archivar cadenas de Gmail
Eliminar cadenas enviadas y recibidas de Gmail para que no aparezcan en la bandeja de entrada.
Cuando llegan respuestas para cadenas archivadas, volverán a aparecer en la bandeja de entrada.
1. Pulse > > Gmail.
Se abrirá la bandeja de entrada.
2. Deslice la conversación que desea archivar hacia la izquierda o la derecha.
Ahora la cadena está archivada.
Eliminar cadenas de Gmail
Si ya no desea conservar una cadena de conversación de Gmail, simplemente puede eliminarla de la
bandeja de entrada.

Mensajería 126
1. Pulse > > Gmail.
Se abrirá la bandeja de entrada.
2. Toque durante unos segundos una cadena de conversación para agregarle una marca y luego
pulse .
La cadena ha sido eliminada.
Buscar mensajes de Gmail
Si necesita encontrar una cadena de mensajes o un mensaje específico, puede buscar Gmail desde la
bandeja de entrada.
1. Pulse > > Gmail.
Se abrirá la bandeja de entrada.
2. Pulse , ingrese lo que desea buscar y pulse Buscar en el teclado.
Aparecerán los resultados de la búsqueda. Pulse un mensaje o una cadena de la lista
para que aparezca.
Reportar como Spam o Phishing en Gmail
Puede reportar mensajes de Gmail como spam o phishing desde la bandeja de entrada de Gmail.
1. Pulse > > Gmail.
Se abrirá la bandeja de entrada.
2. Toque durante unos segundos una cadena de conversación para agregarle una marca y luego
pulse > Reportar como Spam o Reportar phishing.
El mensaje seleccionado se reporta como spam o phishing en Gmail.
Alternar entre cuentas de Gmail
Si tiene más de una cuenta de Gmail u otra cuenta de correo electrónico configurada, puede alternar entre
ellas en la aplicación de Gmail.
1. Pulse > > Gmail.
Se abrirá la bandeja de entrada.
2. Pulse y seleccione la cuenta a la que desea acceder.
Se mostrará la bandeja de entrada de la cuenta seleccionada.

Mensajería 127
Configuración de Gmail
Puede acceder a la configuración para la aplicación de Gmail y para su cuenta individual de Gmail desde
el menú de configuración de Gmail.
1. Pulse > > Gmail.
Se abrirá la bandeja de entrada Principal.
2. Pulse > Configuración.
3. Pulse Configuración general para acceder a la configuración para todas las cuentas, o pulse el
nombre de la cuenta para ajustar la configuración para una cuenta de Gmail específica.
Configuración general: Acción predeterminada de Gmail, Vista de conversación, Acciones
de deslizamiento, Imagen del remitente, Responder a todos, Ajustar mensajes
automáticamente, Avanzar automáticamente, Confirmar antes de eliminar, Confirmantes de
archivar y Confirmar antes de enviar.
Configuración de la cuenta: Tipo de bandeja de entrada, Categorías de bandeja de entrada,
Notificaciones, Sonido y vibración de la bandeja de entrada, Firma, Repuesta automática,
Sincronizar Gmail, Días de correo para sincronizar, Administrar etiquetas, Descargar archivos
adjuntos e Imágenes.
Nota: Las configuraciones disponibles están sujetas a cambios.
Agregar una cuenta de Gmail
Si tiene dos o más cuentas de Gmail, puede agregarlas en su teléfono y alternar fácilmente entre las
cuentas de Gmail.
■ Para agregar otra cuenta de Gmail, consulte Crear una cuenta de Google.
Agregar una cuenta Exchange ActiveSync en Gmail
Si sincroniza su teléfono con la cuenta de Exchange ActiveSync, podrá leer, administrar y enviar correo
electrónico con la misma facilidad que con una cuenta de Gmail.
Importante: Pídale al administrador de red o al proveedor de servicios de correo electrónico las
configuraciones de correo electrónico adicionales que pueda necesitar tales como la dirección del servidor
y el certificado de cliente.
1. Pulse > > Configuración > Cuentas y sincronización.

Mensajería 128
2. Pulse > Exchange.
3. Ingrese la dirección de correo electrónico y la contraseña de su cuenta de correo electrónico y
luego pulse Siguiente.
4. En la pantalla de configuración de servidor entrante, puede configurar las siguientes opciones:
Certificado de cliente: Pulse Seleccionar y elija la certificación de cliente, de ser requerida.
Servidor: Ingrese la dirección del Servidor.
Puerto: Ingrese el número de puerto.
Tipo de seguridad: Pulse para seleccionar el tipo de seguridad si su sistema requiere
encriptación SSL.
5. Pulse Finalizar.
Su cuenta de correo electrónico corporativa está configurada y comenzará a recibir
correos electrónicos para la cuenta en Gmail.
Obtener ayuda con Gmail
Descubra más acerca de cómo usar Gmail.
■ En la bandeja de entrada de Gmail, pulse > Ayuda y comentarios.

Internet y redes sociales 129
Internet y redes sociales
Comprenda la conexión de datos de su teléfono y comience sus redes sociales con aplicaciones útiles
que ya están disponibles en su teléfono.
Información general de los servicios de datos
(redes 4G LTE y 3G)
Los siguientes temas lo ayudarán a aprender los fundamentos sobre el uso de sus servicios de datos, que
incluyen administrar su nombre de usuario, iniciar una conexión de datos y navegar en la Web con su
teléfono.
Importante: Algunas solicitudes de servicios de datos pueden requerir tiempo adicional para su
procesamiento. Mientras su teléfono está cargando el servicio solicitado, es posible que la pantalla táctil
parezca no responder cuando en realidad está funcionando correctamente. Deje pasar un momento para
que el teléfono pueda procesar su solicitud de uso de datos.
4G LTE
La red 4G LTE de Sprint le ofrece a su teléfono un acceso a Internet inalámbrico a distancias mayores que
Wi-Fi y brinda velocidades de transferencia de datos de hasta 60 Mbps. Para conectar el teléfono a la red
4G LTE, debe estar en un área cubierta por la red 4G LTE.
Para más información sobre la disponibilidad del servicio 4G LTE de Sprint en su ubicación, visite
sprint.com/coverage.
Nota: La disponibilidad y el alcance de la red depende de una cantidad de factores que incluyen la
distancia entre usted y la estación base y la infraestructura y otros objetos que tenga que atravesar la
señal.
Establecer las opciones de red
1. Pulse > > Configuración.
2. En Red inalámbrica y redes, pulse Datos de móvil > Modo de red.
3. Seleccione LTE/CDMA o Automático.
El teléfono buscará la mejor red de Sprint disponible y se conectará automáticamente a
ella.
Cuando su teléfono está conectado mediante 4G LTE, LTE aparece arriba del indicador de la intensidad
de la señan en la barra de estado.
Nota: La red es visible, lo que significa que no se necesitan pasos adicionales para que su teléfono se
conecte a ella.

Internet y redes sociales 130
Su nombre de usuario
Cuando compra el teléfono y se adhiere al servicio, se le asigna automáticamente un nombre de usuario,
que suele basarse en su nombre y un número, seguido por "@sprintpcs.com". (Por ejemplo, el tercer John
Smith que se adhiere a los servicios de datos de Sprint puede tener js[email protected]om como
nombre de usuario).
Cuando usa los servicios de datos, su nombre de usuario es enviado para identificarlo en la red. Su
nombre de usuario se programa automáticamente en el teléfono. No es necesario que lo ingrese.
Encuentre su nombre de usuario
Puede encontrar su nombre de usuario a través del menú del dispositivo de su teléfono.
1. Pulse > > Configuración.
2. Pulse Acerca de > Identidad del teléfono.
Encontrará su nombre de usuario en el campo Nombre de usuario actual.
Actualizar su nombre de usuario
Si elige cambiar su nombre de usuario y seleccionar uno nuevo en línea, o hacerle cambios a sus
servicios, luego deberá actualizar el perfil en su teléfono.
1. Pulse > > Configuración.
2. Pulse Actualizaciones del sistema > Actualizar perfil.
Su teléfono descargará e instalará la actualización del perfil.
Indicadores y estado de la conexión de datos
El teléfono muestra el estado actual de su conexión de datos mediante indicadores en la parte superior de
la pantalla. Se utilizan los siguientes símbolos:
Icono
Estado
Red (señal completa): El icono indica la intensidad de la señal.
Servicio de datos 4G LTE: Su teléfono está conectado a una red 4G LTE.
Servicio de datos 3G: Su teléfono está conectado a la red de datos 3G.
Activar y desactivar la conexión de datos
Desactive la conexión de datos para optimizar la vida útil de la batería del teléfono y su uso de datos.
1. Deslícese hacia abajo desde la barra de estado con dos dedos para abrir la Configuración rápida.
2. Pulse Datos móviles para activar y desactivar la conexión de datos.

Internet y redes sociales 131
Nota: Si no tiene activada la conexión de datos y tampoco está conectado a una red Wi-Fi, no recibirá
actualizaciones automáticas de su correo electrónico, sus cuentas de redes sociales y otra información
sincronizada.
Administrar su uso de datos
Si tiene un límite de datos disponible, es importante llevar un registro de las actividades y aplicaciones
que normalmente envían y reciben datos, tales como navegar la web, sincronizar cuentas en línea y
enviar correo electrónico o compartir actualizaciones de estado.
Estos son otros ejemplos:
● Transmitir videos y música en la web
● Sintonizar radio de Internet
● Jugar juegos en línea
● Descargar aplicaciones, mapas y archivos
● Actualizar aplicaciones para la actualización de información y transmisiones
● Cargar y hacer copias de seguridad de sus archivos en la cuenta de almacenamiento en línea
● Usar su teléfono como un punto de acceso móvil
● Compartir su conexión de datos móviles mediante Conexión compartida USB
Para ayudarle a ahorrar en el uso de datos, conéctese a una red Wi-Fi cuando sea posible y configure sus
cuentas en línea y correos electrónicos para que se sincronicen con menos frecuencia.
Ahorro de datos
Use el Ahorro de datos para reducir los datos móviles al restringir el uso de datos de fondo para
aplicaciones seleccionadas. También se puede establecer que el Ahorro de datos ignore aquellas
aplicaciones a las que permitirá siempre el acceso a los datos—como la aplicación de correo electrónico.
1. Pulse > > Configuración.
2. En Red inalámbrica y redes, pulse Más > Uso de datos.
3. Pulse Ahorro de datos y luego pulse el botón para activarlo.
4. Pulse Acceso a datos ilimitado y seleccione aquellas aplicaciones que quiere que el Ahorro de
datos ignore.
Las aplicaciones que seleccione no tendrán restringido el uso de datos.
Llevar un registro del uso de datos
Nota: El uso de datos medido por el teléfono puede variar y ser inferior al uso de datos real.
1. Pulse > > Configuración.

Internet y redes sociales 132
2. En Red inalámbrica y redes, pulse Más > Uso de datos.
En la parte superior verá una barra que muestra el uso de datos hasta la fecha, y el ciclo,
la alerta y el límite de uso de datos.
3. Pulse Uso de datos móviles y luego pulse .
4. Pulse Restablecer uso de datos y configure el día del mes en que se restablecerá el ciclo de
uso, luego pulse Establecer. Esta fecha suele ser el comienzo de su ciclo de facturación
mensual.
5. Pulse Establecer advertencia de datos para habilitar y luego pulse Advertencia de datos.
6. Ingrese el valor de uso de datos a partir del cual recibirá alertas antes de alcanzar el límite de
datos mensual y pulse Establecer. Pulse para seleccionar entre gigabytes y megabytes de
datos.
7. Habilite Establecer límite de datos para desactivar automáticamente la conexión de datos al
llegar al límite establecido.
8. Pulse Límite de datos e ingrese el uso de datos establecido a partir del cual su conexión de
datos se inhabilitará automáticamente.
Ver el uso de datos de aplicaciones
1. Pulse > > Configuración.
2. En Red inalámbrica y redes, pulse Más > Uso de datos.
3. Pulse Uso de datos móviles.
4. Arrastre las líneas hacia la izquierda y la derecha para mostrar el uso en una duración específica
dentro de su ciclo de uso.
5. Desplácese hacia abajo en la pantalla para ver una lista de aplicaciones y la información de uso
de datos.
6. Pulse una aplicación para ver más detalles.
Navegador Chrome
El teléfono incluye el navegador web móvil de Chrome. Si ha iniciado sesión con una cuenta de Google, el
navegador Chrome importará todos sus favoritos y otras preferencias web para su uso en el teléfono.
Ir a un sitio Web
1. Pulse > Chrome.
2. Pulse la barra de direcciones en la parte superior e introduzca las palabras de búsqueda (para
una búsqueda de Google) o una dirección web (URL). Si la barra de direcciones no aparece,
desplácese hacia abajo en la pantalla.

Internet y redes sociales 133
3. En la página web, usted puede:
Pulsar un vínculo para abrirlo o tocar durante unos segundos el vínculo para ver más
opciones.
Pulsar una dirección de correo electrónico para enviar un mensaje a esa dirección, guardarla
en Contactos, etc.
Tocar por unos segundos una imagen para guardarla, copiarla o establecerla como su fondo
de pantalla.
Mientras navega por una página web, pulse y seleccione Solicitar sitio de escritorio para
mostrar la versión de escritorio completo de la página web.
4. Para regresar a la página web anterior que ha visto, pulse > . Para avanzar, pulse > .
Encontrar texto en una página Web
1. Pulse > Chrome.
2. Desplácese hasta una página web y pulse > Encontrar en la página.
3. Ingrese el elemento de búsqueda. A medida que ingresa caracteres, los caracteres coincidentes
serán resaltados.
4. Pulse en la flecha izquierda o derecha para ir al elemento anterior o al siguiente.
Usar las fichas del navegador
Abra múltiples fichas del navegador para que le resulte más fácil cambiar de un sitio web al otro.
1. Pulse > Chrome.
2. Desde una página Web, pulse > Nueva ficha. Repita lo mismo para abrir nuevas fichas del
navegador.
3. Para alternar entre las fichas del navegador, pulse y luego pulse la página web que desea
ver.
4. Para cerrar una ficha del navegador, pulse y luego deslice hacia la izquierda o derecha la
ficha que quiere cerrar.
Consejo: Las fichas del navegador abiertas residen en la pantalla Aplicaciones recientes. Si quiere ver las
fichas del navegador dentro de Chrome, puede desactivar esta función. En la pantalla del navegador,
pulse > Configuración > Combinar fichas y aplicaciones, pulse el botón y toque ACEPTAR.
Agregar favoritos
Agregue sus páginas web favoritas como Favoritos para que pueda acceder a ellas rápidamente.

Internet y redes sociales 134
1. Pulse > Chrome.
2. Desde una página Web, pulse y luego pulse .
3. Edite el nombre del favorito o guárdelo en una carpeta.
4. Pulse Guardar.
5. Para ver y abrir un favorito, pulse > Favoritos. Navegue hasta el favorito que quiera abrir y
púlselo.
Nota: También puede agregar un favorito directamente en la pantalla Inicio. Mientras ve una página web,
pulse > Agregar a la pantalla Inicio.
Historial de navegación
Su teléfono lleva un registro de las páginas web que ha visitado.
Nota: Si no quiere que el teléfono guarde su historial de navegación, navegue utilizando una ficha de
incógnito. Consulte Navegación privada para más detalles.
Revisar su historial de navegación
1. Pulse > Chrome.
2. Pulse > Historial.
3. Navegue hasta la página web que quiera ver y luego púlsela.
Borrar el historial de navegación
1. Pulse > Chrome.
2. Pulse > Historial.
3. Pulse Borrar datos de navegación.
4. Seleccione los datos de navegación que desea eliminar y luego pulse Borrar.
Consejo: Si desea seleccionar la entrada de página web que se eliminará, desde la pantalla Historial,
pulse junto a la entrada que quiere eliminar.
Navegación privada
Puede utilizar fichas de incógnito para navegar en la Web con más privacidad. Las cookies del navegador
no se comparten y se eliminan al cerrar todas las fichas de incógnito. Las páginas que visita de incógnito
tampoco aparecerán en el historial del navegador salvo los archivos que descargue.
1. Pulse > Chrome.

Internet y redes sociales 135
2. Pulse > Nueva pestaña de incógnito.
3. Pulse la barra de direcciones en la parte superior e introduzca las palabras de búsqueda (para
una búsqueda de Google) o una dirección web (URL) como lo haría normalmente en una nueva
ficha del navegador.
Consejo: Para cerrar rápidamente todas las fichas de incógnito, deslice hacia abajo el panel de
notificaciones y pulse en la notificación de Chrome.
Configurar las opciones del navegador
Personalice el navegador Web para adaptarlo a su estilo de navegación. Establezca las opciones de
pantalla, privacidad y seguridad al usar el navegador.
1. Pulse > Chrome.
2. Pulse > Configuración.
3. Cambiar la configuración.
Asistencia de Chrome
Encuentre ayuda en el teléfono con Chrome.
1. Pulse > Chrome.
2. Pulse > Ayuda y comentarios.
Se abrirá una página web con la ayuda de Google para Chrome.
Consejo: Para mayor información, desde la computadora, visite google.com.
Hangouts
Hangouts es el servicio de mensajería instantánea de Google. Utilícelo para comunicarse con otros
usuarios de Hangout y también use video llamadas. Inicie sesión en su cuenta de Google previamente
(consulte Cuenta de Google).
Usar Hangouts
1. Pulse > > Hangouts.
Se abrirá la aplicación de Hangouts.
2. Escriba un nombre, correo electrónico, número o círculo o bien seleccione un contacto de la lista.
3. Escriba un mensaje o pulse para comenzar un chat de video.
Se abrirá una ventana de chat o de chat de video.
Cada vez que se ingresa el texto, aparece el amigo correspondiente.

Internet y redes sociales 136
Si un amigo no está en un Hangout, verá un mensaje. Pulse Invitar para invitarlos a unirse a
Hangout.
Operaciones de Hangouts
● Finalizar un Chat: En la ventana de Hangouts, desplace el chat de izquierda a derecha.
● Finalizar un Chat de video: En la ventana del chat de video, pulse .
● Desactivar el historial de chat: Si no desea guardar el historial de chat, en la ventana de chat,
pulse > Desactivar el historial.
● Eliminar el historial de chat: Para borrar todo el historial de chat, en la ventana de chat, pulse
> Eliminar > Eliminar.
Nota: Puede utilizar Hangouts como la aplicación de mensajería predeterminada del teléfono o bien como
una aplicación de mensajería instantánea independiente. Si establece Hangouts como la aplicación de
mensajería predeterminada, la aplicación Mensajes será inhabilitada. Para obtener más información,
consulte Más configuraciones de red e inalámbricas.
Twitter
Envíe tweets (publique mensajes) y vea los tweets de otras personas en Twitter. Puede ser necesario
iniciar sesión para usar Twitter. Para más detalles sobre Twitter, visite twitter.com.
Instalar la aplicación Twitter en el teléfono
Antes de poder usar Twitter en el teléfono, tiene que descargar e instalar la aplicación desde Google Play.
1. Pulse > > Play Store.
2. Pulse y busque "twitter".
3. Pulse Twitter desde la lista de resultados.
4. Pulse Instalar y luego pulse Aceptar.
5. Una vez completada la descarga, pulse Abrir. Para abrir la aplicación desde la pantalla Inicio,
pulse > Twitter.
Enviar tweets en Twitter
Lea transmisiones en Twitter, siga a sus amigos y envíe tweets con sus propias actualizaciones desde el
mismo teléfono.
1. Pulse > > Twitter.
Se iniciará la aplicación de Twitter.

Internet y redes sociales 137
Si esta es la primera vez que ha utilizado Twitter en su teléfono, pulse Iniciar sesión para
iniciar sesión en una cuenta existente o pulse Registrarse para configurar una nueva cuenta
de Twitter.
2. Pulse el cuadro de texto "¿Qué está sucediendo?", escriba un tweet y pulse Tweet.
Se enviará el tweet y aparecerá en la transmisión de Twitter.
Facebook
Publique actualizaciones, lea qué están haciendo sus amigos, cargue fotos e indicaciones de dónde está,
etc.al acceder a Facebook desde cualquier lugar.
Usar Facebook
1. Pulse > > Facebook.
Se iniciará la aplicación de Facebook.
Si esta es la primera vez que utiliza Facebook en su teléfono, escriba la identificación de
Facebook y la contraseña y pulse Iniciar sesión para iniciar sesión en una cuenta existente o
pulse Registrarse en Facebook para configurar una nueva cuenta de Facebook.
2. Pulse Estado y escriba una actualización, pulse Foto y cargue una imagen, pulse Indicar dónde
está para indicar su ubicación, señalar "Me gusta" y comentar las publicaciones de sus amigos,
etc.

Servicios globales 138
Servicios globales
Con su teléfono y el servicio de roaming global del Servicio inalámbrico de Sprint Worldwide
SM
, puede
realizar llamadas telefónicas y usar servicios de datos inalámbricos en todo el mundo en redes CDMA y
GSM/UMTS compatibles. Para guía de viaje específica de un país, seleccione su teléfono y destino desde
sprint.com/traveltips.
Activar el servicio Sprint Worldwide en su cuenta
Antes de usar su teléfono en modo roaming global, debe activar el servicio Sprint Worldwide.
Para activar el servicio Sprint Worldwide:
■ Envíe un correo electrónico o converse por chat con un representante de soporte internacional
visitando sprint.com/swwsupport.
– o –
■ Llame al servicio de atención al cliente de Sprint Worldwide al 1-888-226-7212.
La tarjeta SIM de su teléfono para Roaming GSM
Internacional
Su teléfono viene con una tarjeta SIM preinstalada (Módulo de Identidad del Subscriptor) para admitir
roaming en redes GSM compatibles.
Notas:
● Su tarjeta SIM debe estar preinstalada. Si necesita reinstalar su tarjeta SIM, siga las instrucciones
en Tarjeta SIM.
● La SIM incluida contiene información específica de su teléfono y debe conservarse con el teléfono
para su uso en redes GSM.
Habilitar el modo de roaming global
Su teléfono está diseñado para entrar al modo roaming global automáticamente al activar el servicio de
Sprint Worldwide, lo que significa que debería conectarse automáticamente a una red CDMA/LTE o
GSM/UMTS apropiada cuando viaja. Puede establecer opciones de roaming global mediante el menú de
configuración.
Es posible que también deba establecer sus opciones de modo de red mediante el menú de
configuración. Consulte Establecer el método de comunicación para uso global.
Para habilitar su teléfono para roaming internacional:
1. Deslícese hacia abajo desde la barra de estado y luego pulse > Datos móviles> Roaming.
2. Si Roaming está deshabilitado, actívelo.

Servicios globales 139
3. Pulse la casilla de verificación para Roaming de texto y voz internacional.
4. Pulse en Aceptar.
Para establecer manualmente sus opciones de modo de red:
■ Deslícese hacia abajo desde la barra de estado y luego pulse > Datos móviles> Modo de
red.
Para permitir conexiones a redes CDMA o LTE únicamente, pulse Sólo CDMA o LTE/CDMA.
Para permitir conexiones a redes GSM o UMTS únicamente, pulse Sólo GSM/UMTS.
Para permitir conexiones a redes CDMA/LTE o GSM/UMTS disponibles, pulse Automático.
Esta es la configuración recomendada para uso internacional.
Establecer el método de comunicación para uso
global
Seleccione un método de comunicaciones para un proveedor en el extranjero.
1. Pulse > > Configuración > Datos móviles.
2. Pulse Modo de red.
3. Seleccione Sólo CDMA, LTE/CDMA, Sólo GSM/UMTS o Automático.
El método de comunicaciones está establecido.
Nota: Al momento de la compra, está establecido el modo por defecto del teléfono Automático. Esto
permite el uso global y normalmente no es necesario cambiarlo.
Seleccionar un proveedor
Puede seleccionar un proveedor local específico para usar al viajar internacionalmente. Al momento de la
compra, el teléfono está predeterminado para conectarse automáticamente a un proveedor apropiado en
su área actual.
1. Pulse > > Configuración > Datos móviles.
2. Pulse Modo de red > Sólo GSM/UMTS.
3. Pulse Redes GSM disponibles.
4. Pulse una red disponible.
El proveedor seleccionado está establecido.

Servicios globales 140
Realizar y recibir llamadas a nivel mundial
Cuando viaja en redes internacionales, puede realizar y responder llamadas como lo haría en la red Sprint
(consulte Realizar y responder llamadas), aunque algunas instrucciones adicionales pueden requerirse
para realizar una llamada. Algunas funciones y servicios no están disponibles en todos los países. Para
más información sobre servicios disponibles mientras está usando el servicio de roaming, visite
sprint.com/sww.
Realizar llamadas mediante el Código de marcación Más (+)
Realizar llamadas de un país a otro país es simple con la función Código de marcación Más (+). Cuando
hace llamadas internacionales, puede usar el Código de marcación Más para ingresar el código de
acceso internacional adecuado para su ubicación (por ejemplo, 011 para llamadas internacionales
realizadas desde los Estados Unidos).
Notas:
● El Código de marcación Más sólo está disponible mientas usar el servicio de roaming
internacional en redes GSM y en ciertas redes CDMA en los Estados Unidos, Canadá y el Caribe.
● Los códigos de acceso internacional y la información sobre marcación están disponible en línea
en sprint.com/sww.
Para usar el Código de marcación Más para realizar una llamada internacional:
1. Pulse > para mostrar la pantalla del teléfono.
2. Si está en la red GSM, toque durante unos segundos para introducir un "+" en la pantalla
de marcación del teléfono. (El símbolo "+" introduce automáticamente el código de acceso
internacional para el país desde el que está llamando).
3. Si está en la red CDMA fuera de Canadá o el Caribe, ingrese el código de acceso internacional
para el país desde el que está llamando.
4. Pulse para ingresar el código de país de EE.UU. y luego ingrese el código de área y el
número.
5. Pulse Llamar para realizar la llamada.
Servicio de correo de voz internacional de Sprint
Su correo de voz Sprint lo seguirá mientras usted viaja. Todas sus llamadas no respondidas serán
reenviadas a su correo de voz Sprint. Debe asegurarse de que su buzón de correo de voz ya esté
configurado y de saber la contraseña de su correo de voz.
Nota: Es posible que el correo de voz Sprint no esté disponible en todas las redes; consulte en
sprint.com/sww para obtener información sobre el servicio.
Solución de problemas del correo de voz internacional
Hay algunos consejos para tener en cuenta al usar el correo de voz Sprint mientras viaja.

Servicios globales 141
● Es posible que algunos proveedores no admitan indicadores de correo de voz. Puede que sea
necesario que llame a su correo de voz para ver si tiene nuevos mensajes.
● Si escucha el mensaje "Ingrese el número del suscriptor al que desea llamar", ingrese su número
de teléfono móvil 10 dígitos.
Configure su número de acceso al correo de voz para uso
internacional
Para simplificar el acceso a su correo de voz Sprint mientras viaja, puede configurar su número de acceso
de correo de voz como una entrada de Contactos. De esta manera será más rápido y fácil acceder a sus
mensajes mientras usa el servicio de roaming internacional.
1. Pulse > > Contactos.
2. Pulse .
3. En el campo "Nombre", ingrese el nombre de su número de correo de voz (por ejemplo, "Mi
correo de voz").
4. En el campo de número de teléfono, ingrese (+1), su código de área y su número
de teléfono móvil.
5. Pulse .
Su número de acceso al correo de voz será grabado como un contacto.
Acceda a su correo de voz internacionalmente
Deberá llamar a su número de correo de voz para acceder a su correo de voz mientras usa el servicio de
roaming internacional.
Indicadores de Nuevo mensaje
Es posible que los indicadores de mensaje de correo de voz aparezcan de manera diferente mientras usa
el servicio de roaming internacional.
● Aparecerá un icono indicador de "Mensaje en espera" o un mensaje de texto al recibir un mensaje
de correo de voz.
● Es posible que vea "Llamada perdida" en la pantalla antes de recibir una notificación de mensaje.
● Debe llamar al correo de voz para recuperar mensajes. Siga las instrucciones en la página
anterior para guardar su número de correo de voz para un fácil acceso.
Recuperar mensajes de correo de voz
El proceso de recuperación de correo de voz mientras viaja es el mismo que en la red Sprint; sin embargo,
se le pedirá que ingrese su contraseña de correo de voz.
Para recuperar sus mensajes de correo de voz:

Servicios globales 142
1. Pulse > > Contactos.
2. Pulse la entrada de correo de voz y luego pulse el número para llamarlo.
Su teléfono marca su número de correo de voz.
3. Cuando responde su correo de voz, ingrese la contraseña y pulse para acceder a su correo
de voz.
Se accederá al buzón de correo de voz.
Roaming de datos internacional
El servicio móvil de Sprint Worldwide también puede mantenerlo conectado mediante el correo electrónico
y la navegación web mientras viaja en países en los cuales Sprint ofrece servicios de datos.
Los servicios de datos están disponibles en las redes CDMA y GSM/UMTS. Consulte en
sprint.com/traveltips y sprint.com/sww para determinar los servicios disponibles en los lugares a los que
viaja.
Nota: Antes de usar los servicios de datos GSM/UMTS de Sprint Worldwide, debe establecer y utilizar sus
servicios de datos CDMA a nivel nacional en la red Sprint.
Para comenzar a usar los servicios de datos de Sprint Worldwide
Para usar los servicios de datos de Sprint Worldwide, deberá tener estos servicios activados en su
cuenta.
■ Para activarlos, llame al servicio de atención al cliente de Sprint Worldwide al 1-888-226-7212.
Los representantes están disponibles las 24 horas del día, los 7 días de la semana para ayudarlo.
Acceda a los servicios de datos y correo electrónico
internacionalmente
Para acceder a su correo electrónico y navegar en la Web mientras viaja, es posible que deba seleccionar
manualmente el proveedor que le suministra servicio a Sprint en su ubicación. Puede encontrar una lista
de proveedores para cada país donde se ofrece el servicio de datos GSM en sprint.com/sww. Luego, siga
las siguientes instrucciones para seleccionar la red de proveedor apropiado en su teléfono.
Aceda a servicios de datos internacionales en redes GSM/UMTS
Para seleccionar un proveedor de servicio de datos GSM para un país específico:
1. Deslícese hacia abajo desde la barra de estado y luego pulse > Datos móviles.
2. Pulse Modo de red y seleccione Sólo GSM/UMTS.
3. Pulse Roaming, y actívelo si está deshabilitado.
4. Pulse la casilla de verificación para Roaming de datos internacional, y luego pulse .

Servicios globales 143
5. Pulse Redes GSM disponibles > Buscar redes.
6. Seleccione un operador específico.
El roaming de datos en redes GSM/UMTS está establecido.
Acceda a servicios de datos y correo electrónico internacionalmente en redes
CDMA
Si el servicio de datos está disponible en una red CDMA, usted solo deberá establecer el teléfono en
CDMA; no necesitará seleccionar el proveedor específico. Seleccionar un proveedor específico es solo
necesario para proveedores en la red GSM. Si su teléfono ha seleccionado automáticamente una red
GSM mientras viaja, usted deberá establecer el teléfono en CDMA para acceder a los servicios de datos
CDMA. (Consulte Habilitar el modo de roaming global). Visite sprint.com/sww para obtener una lista de
servicios disponibles en cada país.
Contactar a Sprint para asistencia con el servicio
internacional
Si experimenta algún problema con los servicios de datos o voz mientras se encuentra fuera de los
Estados Unidos, Sprint le ofrece atención al cliente las 24 horas del día. En el caso de que experimente un
problema, intente las siguientes acciones:
● Primero intente apagar y volver a encender el teléfono; esto hará que el teléfono vuelva a
registrarse con la red.
● Intente seleccionar otra red manualmente. Puede encontrar información para seleccionar redes
en la guía del teléfono.
Si ninguna de estas acciones resuelve el problema, tendrá que contactar al servicio al cliente (ver más
abajo). Cuando llame para reportar un problema, la siguiente información será beneficiosa para intentar
resolver su problema la más pronto posible:
● Su número de teléfono móvil.
● La ciudad y el país en el que viaja.
● Cualquier mensaje de error que aparezca en su teléfono o que escuche al intentar realizar una
llamada.
● Si el problema tiene que ver con datos, ¿pudo realizar llamadas de voz?
● Si el problema tiene que ver con el servicio de voz, ¿pudo acceder a datos?
Llame a los siguientes números si necesita asistencia:
Mientras se encuentra en los Estados Unidos: Llame 1-888-226-7212.
Mientras viaja fuera de los Estados Unidos:
● En modo GSM: pulse y luego marque 1-817-698-4199.

Servicios globales 144
● En modo CDMA: ingrese el código del país y luego marque 1-817-698-4199.
No hay cargos para esta llamada desde su teléfono móvil.
Desde un teléfono fijo cuando se encuentra fuera de los Estados Unidos:
Puede llamar al Servicio de atención al cliente de Sprint Worldwide desde una línea fija al
1-817-698-4199. Pueden aplicar cargos de conexión o acceso. Los siguientes números gratuitos también
pueden usarse para contactar al Servicio de atención al cliente de Sprint Worldwide en los siguientes
países:
País
Desde teléfono fijo
Caribe (Anguila, Barbados,
Islas Caimán y Dominica)
1-888-226-7212
Francia
0800-903200
Alemania
0800-180-0951
Italia
800-787-986
México
001-877-294-9003
Trinidad y Tobago
1-800-201-7545
Reino Unido
0808-234-6616
Nota: Este servicio gratuito está disponible en teléfonos de línea comunes y en algunos teléfonos públicos
pagos. Este servicio no cubre ningún cargo de acceso de hoteles.

Conectividad 145
Conectividad
Los siguientes temas tratan las opciones de conectividad del teléfono, que incluyen la transferencia de
archivos USB y conexión compartida, Wi-Fi, Bluetooth, etc.
Transferir archivos entre el teléfono y una
computadora
Puede utilizar el cable de carga/USB suministrado para conectar el teléfono directamente a la
computadora y transferir música, imágenes y otros archivos de contenido.
Por ejemplo, si tiene un álbum de música almacenado en la computadora que desea escuchar en el
teléfono con cualquiera de las aplicaciones de música, simplemente conecte el teléfono a la computadora
y copie los archivos a la carpeta de música.
Para obtener detalles, consulte Copiar archivos hacia o desde el teléfono.
USB Tipo C
Consulte algunas preguntas frecuentes sobre el accesorio USB Tipo C/puerto de carga en el HTC Bolt.
¿Debo usar el cable USB Tipo C suministrado o puedo usar un cable de terceros?
HTC le recomienda utilizar el cable USB suministrado con su teléfono para obtener un rendimiento y una
compatibilidad óptimos. Si bien los cables de terceros deberían funcionar, es posible que haya
desviaciones en la potencia. Esto puede ocasionar degradaciones en el rendimiento u otros problemas
relacionados con la potencia. Si desea adquirir otro cable USB para el teléfono, visite
htc.com/accessories. Si decide comprar un cable USB en otro lugar, busque el logotipo de certificación de
USB-IF. Visite usb.org/kcompliance/view para verificar si su cable USB ha recibido una certificación
USB-IF.
¿En qué se diferencia el conector USB Tipo C del conector micro USB en el teléfono antiguo??
La principal diferencia reside en que el USB Tipo C es reversible y puede insertar el conector al puerto
USB/de carga del teléfono con cualquier orientación horizontal y seguirá funcionando.
Wi-Fi
Wi-Fi ofrece un acceso a Internet inalámbrico a distancias de hasta 300 pies. Para usar Wi-Fi en su
teléfono, deberá tener acceso a un punto de conexión inalámbrica o "hotspot".
Nota: La disponibilidad y el alcance de la señal Wi-Fi dependen de una cantidad de factores, que incluyen
la infraestructura y otros objetos que tenga que atravesar la señal.
Activar Wi-Fi y conectarse a una red inalámbrica
Activar Wi-Fi y conectarse a una red inalámbrica es rápido y sencillo.
1. Deslícese hacia abajo desde la barra de estado con dos dedos para abrir la Configuración rápida.

Conectividad 146
2. Pulse Wi-Fi para activar Wi-Fi. También verá una lista de las redes Wi-Fi detectadas.
3. Pulse la red Wi-Fi a la cual desea conectarse.
Nota: Para buscar redes Wi-Fi manualmente, pulse Más configuraciones > > Explorar.
4. Si seleccionó una red segura, se le pedirá que ingrese la clave o contraseña de la red.
5. Pulse Conectar. Verá el ícono de Wi-Fi ( ) en la barra de estado cuando esté conectada.
Conectarse a una red Wi-Fi mediante WPS
Si está usando un enrutador Wi-Fi con una Configuración Protegida de Wi-Fi (WPS), puede conectarse
fácilmente al teléfono.
1. Deslícese hacia abajo desde la barra de estado con dos dedos para abrir la Configuración rápida.
2. Pulse Wi-Fi para activar Wi-Fi. También verá una lista de las redes Wi-Fi detectadas.
3. Pulse Más configuraciones, y luego pulse > Botón de WPS.
4. Presione el botón WPS en el enrutador Wi-Fi.
Nota: Para usar el método de Configuración Protegida de Wi-Fi (WPS) con PIN, pulse > Ingreso PIN
WPS.
Desconectar de una red inalámbrica
Desconectarse rápidamente de una red inalámbrica a la que el teléfono está conectado.
1. Pulse > > Configuración.
2. Pulse Wi-Fi.
3. Pulsar la red inalámbrica a la que el teléfono está conectado y luego pulsar Desconectar.
4. Si quiere eliminar la configuración para esta red, toque durante unos segundos el nombre de la
red y luego pulse Olvidar red.
Wi-Fi Direct
Use Wi-Fi Directo para conectarse de forma directa a otros dispositivos de Wi-Fi Directo simplemente a
través de Wi-Fi, sin un punto de acceso o a través de Internet.
1. Deslícese hacia abajo desde la barra de estado con dos dedos para abrir la Configuración rápida.
2. Pulse Wi-Fi para activar Wi-Fi. También verá una lista de las redes Wi-Fi detectadas.
3. Pulse Más configuraciones y luego pulse > Wi-Fi Direct.
4. Aparecerá el menú de configuración de Wi-Fi Directo.

Conectividad 147
Wi-Fi Directo y Wi-Fi no se encuentran disponibles al mismo tiempo.
5. Pulse un dispositivo con el cual conectarse. Si se ha conectado a través de Wi-Fi, verá una
confirmación. Siga las instrucciones en pantalla.
6. Acepte la conexión en otro dispositivo.
El teléfono está conectado a través de Wi-Fi Directo.
Si una conexión no es aceptada después de un determinado período, la solicitud de conexión
se cancela.
7. Para detener una conexión, pulse Finalizar conexión > Aceptar.
Redes privadas virtuales (VPN)
Agregue redes privadas virtuales (VPNs) para poder conectarse y acceder a los recursos dentro de una
red local, como su red corporativa.
Antes de poder conectarse a la red local de la empresa, se le puede solicitar:
● Instalar certificados de seguridad
● Introducir sus credenciales de acceso
● Descargar e instalar una aplicación VPN requerida, si se conecta a una red empresarial protegida.
Contacte a su administrador de red para obtener más información.
Además, su teléfono debe establecer primero una conexión de datos o Wi-Fi antes de que pueda iniciar
una conexión VPN. Para mayor información sobre la configuración y utilización de estas conexiones en su
teléfono, consulte Información general de los servicios de datos (redes 4G LTE y 3G).
Agregar una conexión VPN
Primero debe establecer un PIN o una contraseña de bloqueo de pantalla antes de poder usar el
almacenamiento de credenciales y configurar el VPN.
1. Pulse > > Configuración.
2. En Red inalámbrica y redes, pulse Más > VPN.
3. Pulse .
4. Ingrese la configuración de VPN y establezca los valores según los detalles de seguridad que le
proporcionó su administrador de red VPN.
5. Pulse Guardar.
Conectar a una VPN
Después de haber agregado una conexión VPN, ya está listo para conectarse y acceder a esa red.
1. Pulse > > Configuración.

Conectividad 148
2. En Red inalámbrica y redes, pulse Más > VPN.
3. Pulse la VPN a la que desea conectarse.
4. Ingrese sus credenciales de inicio de sesión y luego pulse Conectar. Cuando esté conectado,
aparecerá el icono de VPN conectada en el área de notificación de la barra de estado.
A continuación, puede abrir el navegador Web para acceder a recursos como la Intranet de su red
corporativa. Para más información, consulte Navegador Chrome.
Desconectar de una VPN
Desconéctese de la VPN cuando haya terminado de acceder a sus sitios de intranet.
1. Abra el panel de notificaciones.
2. Pulse la conexión VPN y luego pulse Desconectar.
Mobile Hotspot
Mobile Hotspot le permite convertir el teléfono en un punto de acceso Wi-Fi. Cuando esta función está
activada, puede compartir los servicios de datos móviles de su teléfono a través de Wi-Fi con otros
dispositivos compatibles con Wi-Fi. Esta opción funciona mejor si se utiliza conjuntamente con los
servicios de datos 4G (aunque el servicio 3G también se puede utilizar).
Importante: El uso de la función del Punto de acceso requiere una suscripción adicional. Inicie sesión en
su cuenta en sprint.com/mysprint o acceda a su cuenta mediante Sprint Zone (pulse > >
Sprint Zone) para más información.
Nota: Activar el Punto de acceso inhabilitará la conexión del teléfono a otras redes Wi-Fi.
1. Deslícese hacia abajo desde la barra de estado y luego pulse .
2. En Red inalámbrica y redes, pulse Más.
3. Pulse Uso compartido de red móvil > Mobile Hotspot > Aceptar.
4. Introduzca un nombre o use el nombre de enrutador predeterminado.
5. Establezca la contraseña (clave) para su enrutador inalámbrico o use la contraseña
predeterminada.
Importante: Para ayudar a minimizar los riesgos de seguridad, utilice la configuración predeterminada y
establezca una contraseña segura y única.
Nota: La contraseña es la clave que otras personas necesitan ingresar en su dispositivo para poder
conectarse y usar su teléfono como un enrutador inalámbrico.
6. Pulse la tecla Mobile Hotspot para activar el enrutador inalámbrico.
Su teléfono estará listo para ser usado como un enrutador inalámbrico cuando vea en la barra de
estado.

Conectividad 149
Compartir la conexión a Internet mediante la
conexión compartida USB
Utilice la conexión de datos del teléfono para conectar otro dispositivo a Internet a través de la conexión
de un cable USB.
● Para asegurarse de que los controladores de USB para su teléfono están actualizados, instale la
última versión de HTC Sync Manager en la computadora.
● Es posible que necesite agregar la conexión compartida USB a su plan de datos. Contacte a
Sprint para mayor información.
● Asegúrese de que los datos móviles estén encendidos.
1. Deslícese hacia abajo desde la barra de estado y luego pulse .
2. En Red inalámbrica y redes, pulse Más.
3. Pulse Uso compartido de red móvil > Conexión compartida USB.
4. Seleccione la velocidad de USB cuando esté disponible.
Bluetooth
Bluetooth es una tecnología de comunicación inalámbrica de corto rango que permite conectarse de
forma inalámbrica a una cantidad de dispositivos Bluetooth, como auriculares y kits para automóviles
manos libres, y teléfonos inalámbricos, impresoras y computadoras con Bluetooth. El alcance de
Bluetooth es por lo general de unos 30 pies.
Sugerencias para Bluetooth
Pregunta: ¿No puede usar Bluetooth?
Respuesta: ¿Está el teléfono en modo avión? Bluetooth no está disponible en el modo avión.
Advertencias sobre la función Bluetooth
Es posible que la información no aparezca correctamente en los dispositivos conectados en función
de los datos transferidos.
Información sobre Bluetooth
Bluetooth es una tecnología que permite la conexión inalámbrica con PC, dispositivos Bluetooth con
funciones de manos libres, etc.
Función
Descripción
Salida de audio
Escuche música, etc. de forma inalámbrica.

Conectividad 150
Llamadas con
manos libres
Llame con manos libres al usar dispositivos y auriculares de manos libres con
Bluetooth.
Intercambio de
datos
Intercambie datos con dispositivos Bluetooth.
Conectar un auricular o kit para automóviles Bluetooth
Usted puede escuchar música a través de un auricular estéreo Bluetooth o tener conversaciones de
manos libres usando un auricular o kit para automóviles Bluetooth compatible.
Importante: Para escuchar música con su auricular, este tiene que ser compatible con el perfil Bluetooth
A2DP.
Nota: Antes de conectar su auricular, necesita establecerlo en modo visible para que el teléfono pueda
encontrarlo. Consulte el manual de su auricular para más detalles.
1. Deslícese hacia abajo desde la barra de estado con dos dedos para abrir la Configuración rápida.
2. Pulse Bluetooth para activar Bluetooth. También verá una lista de los dispositivos vinculados.
3. Pulse Más configuraciones.
4. Pulse el nombre de su auricular cuando lo vea en la sección de Dispositivos disponibles.
Su teléfono se vincula con el auricular y se muestra el estado de conexión del auricular en
la sección Dispositivos vinculados.
Nota: Si la vinculación automática falla, ingrese la contraseña suministrada con su auricular.
El estado de vinculación y conexión es mostrado debajo del nombre del auricular manos libres o kit para
automóviles en la sección de teléfonos Bluetooth. Cuando los auriculares Bluetooth o el kit para
automóviles está conectado a su teléfono, el icono de Bluetooth conectado se muestra en la barra de
estado.
Reconectar un auricular o kit para automóviles
Por lo general, usted podrá volver a conectar fácilmente los auriculares activando la opción Bluetooth en
su teléfono y después activando los auriculares. Sin embargo, si se han utilizado los auriculares con otro
dispositivo Bluetooth es posible que tenga que realizar la conexión manualmente.
Importante: Asegúrese de que el auricular esté en modo visible. Consulte el manual del auricular para
más detalles.
1. Deslícese hacia abajo desde la barra de estado con dos dedos para abrir la Configuración rápida.
2. Pulse Bluetooth para activar Bluetooth. También verá una lista de los dispositivos vinculados.
3. Pulse el nombre del auricular.
4. Si se le pide, ingrese la contraseña, intente 0000 o 1234, o consulte la documentación del
auricular/kit para automóviles para encontrar la contraseña.

Conectividad 151
Si aún así no puede reconectar los auriculares o el kit para automóviles, siga las instrucciones en
Desconectarse de un dispositivo Bluetooth y luego siga las instrucciones en Conectar un auricular o kit
para automóviles Bluetooth.
Desconectarse de un dispositivo Bluetooth
Si no necesita utilizar Bluetooth en un momento dado, puede desconectar y desvincular el teléfono de un
dispositivo Bluetooth.
1. Deslícese hacia abajo desde la barra de estado con dos dedos para abrir la Configuración rápida.
2. Pulse Bluetooth para activar Bluetooth. También verá una lista de los dispositivos vinculados.
3. Pulse Más configuraciones.
4. En la sección de Dispositivos vinculados, pulse junto al dispositivo para desvincular.
5. Pulse Desvincular.
Nota: Pulse el nombre del dispositivo para volver a conectarlo.
Enviar información mediante Bluetooth
Puede utilizar Bluetooth para transferir información entre su teléfono y otro dispositivo habilitado para
Bluetooth, como un teléfono o una computadora. La primera vez que transfiera información entre su
teléfono y otro teléfono, deberá ingresar o confirmar una contraseña de seguridad. Después de eso, su
teléfono y el otro teléfono estarán sincronizados y no necesitará intercambiar las contraseñas para
transferir información en el futuro.
Importante: Antes de empezar, configure el teléfono de recepción en el modo visible. Es posible que
necesite ajustarlo al modo de "Recibir transferencias" o "Recibir archivos". Consulte la documentación del
teléfono para obtener instrucciones sobre cómo recibir información a través de Bluetooth.
Puede enviar el siguiente tipo de información, dependiendo del teléfono al que realice el envío:
1. En el teléfono, abra la aplicación que contiene la información o el archivo que desea enviar.
2. Siga los pasos para el tipo de elemento que desea enviar:
Qué enviar
Cómo enviar
Contacto
En la aplicación Contactos, pulse un contacto para ver los detalles del
contacto y luego pulse > Enviar contacto. Seleccione Enviar contacto
mediante > Bluetooth y luego pulse Enviar.
Fotos o videos
Seleccione una foto y véala en pantalla completa. Pulse la foto y pulse
> Bluetooth.
Grabación de
voz
En la pantalla Grabador de voz, pulse > Compartir > Bluetooth.

Conectividad 152
3. Active Bluetooth para vincular con el teléfono receptor, si se le pide hacerlo.
4. En el dispositivo receptor, acepte el archivo.
Dónde se guarda la información enviada
Cuando envía información de su teléfono usando Bluetooth, la ubicación donde se guarda depende del
tipo de información y del dispositivo de recepción.
Si envía un evento del calendario o contacto, normalmente es agregado directamente a la aplicación
correspondiente en el teléfono receptor. Por ejemplo, si envía un evento del calendario a un teléfono
compatible, el evento es mostrado en la aplicación de calendario de ese teléfono.
Si envía otro tipo de archivo a una computadora con Windows, normalmente es grabado en la carpeta de
Bluetooth Exchange dentro de las carpetas de documentos personales.
● En Windows XP, la ruta puede ser:
C:\Documents and Settings\[su nombre de usuario]\My Documents\Bluetooth Exchange
● En Windows Vista
®
, la ruta puede ser:
C:\Users\[su nombre de usuario]\Documents
● En Windows 7, la ruta puede ser:
C:\Users\[su nombre de usuario]\My Documents\Bluetooth Exchange Folder
● En Windows 8, la ruta puede ser:
C:\Users\[su nombre de usuario]\Documents
Si envía un archivo a otro dispositivo, la ubicación donde se guardará puede depender del tipo de archivo.
Por ejemplo, si envía un archivo de imagen a otro teléfono inalámbrico, es posible que sea guardado en
una carpeta llamada "Imágenes".
Recibir archivos mediante Bluetooth
El teléfono le permite recibir varios archivos con Bluetooth, que incluyen fotos, pistas musicales,
información de contacto, eventos de calendario y documentos como archivos PDF.
Importante: Consulte la documentación del otro dispositivo para obtener instrucciones sobre cómo enviar
información a través de Bluetooth.
1. Deslícese hacia abajo desde la barra de estado con dos dedos para abrir la Configuración rápida.
2. Pulse Bluetooth para activar Bluetooth. También verá una lista de los dispositivos vinculados.
3. Pulse Más configuraciones.
4. Pulse el nombre de Bluetooth de su teléfono cerca de la parte superior de la pantalla para que el
teléfono sea visible para otros dispositivos Bluetooth cercanos.
5. En el dispositivo emisor, envíe uno o más archivos a su teléfono.

Conectividad 153
6. Si se le solicita, acepte la solicitud de vinculación en su teléfono y en el dispositivo emisor.
También puede que se le indique que debe introducir la misma contraseña o confirmar la
contraseña generada automáticamente en ambos dispositivos. Obtendrá entonces una solicitud
de autorización de Bluetooth.
7. Pulse Vincular.
8. Cuando el teléfono recibe una notificación de solicitud de transferencia de archivo, deslice hacia
abajo el panel de notificaciones, pulse la notificación del archivo entrante y luego pulse Aceptar.
9. Cuando se transfiere un archivo, se muestra una notificación de descarga. Deslice hacia abajo el
panel de notificaciones y luego pulse la notificación correspondiente para ver el archivo.
Consejo: También puede pulsar > Mostrar los archivos recibidos para ver los archivos recibidos a
través de Bluetooth.
Cuando abra un archivo recibido, lo que ocurre a continuación depende del tipo de archivo:
● Los archivos y documentos multimedia por lo general se abren directamente en una aplicación
compatible. Por ejemplo, si abre una pista musical, ésta se empieza a reproducir en la aplicación
Música.
● Para un archivo vCalendar, seleccione el calendario donde desea guardar el evento y luego pulse
Importar. vCalendar se agregará a sus eventos del calendario. (Para más información, consulte
Calendario.)
● Para un archivo de contacto vCard, puede elegir la importación de uno, varios o todos los
contactos de su lista de contactos.
Compartir contenido con NFC
Con NFC integrada (near field communication) en su teléfono, usted puede compartir contenido con el
teléfono móvil de otra persona en un instante. Transfiera una página web que está visualizando,
información de contacto y más con solo mantener las partes posteriores de ambos teléfonos juntas.

Conectividad 154
Activar NFC
Antes de poder transferir contenido a otro dispositivo compatible con NFC, necesitará habilitar NFC en su
teléfono.
1. Deslícese hacia abajo desde la barra de estado y luego pulse .
2. En Red inalámbrica y redes, pulse Más.
3. Pulse el botón de Activar/Desactivar NFC NFC para activarla o desactivarla.
Contenido de transferencia
Asegúrese de que ambos dispositivos estén desbloqueados y que NFC esté activada. Si el otro
dispositivo tiene una opción de Android Beam
™
, asegúrese de que también esté activada.
1. Mientras visualiza el contenido que desea compartir, mantenga las partes posteriores de ambos
teléfonos juntas.
Consejo: Asegúrese de que el área NFC (parte sombreada) del teléfono y el área NFC del otro teléfono
estén próximas entre sí. Experimente al mover levemente los teléfonos hasta que se establezca una
conexión.
2. Pulse la pantalla.
Aparecerá el contenido compartido en la otra pantalla. Para algunos elementos que ha compartido (por ej.
la información de contacto), aparecerán en el dispositivo receptor instrucciones adicionales sobre cómo
guardar el elemento.

Conectividad 155
HTC Connect
Con HTC Connect
®
, transmita música o videos de manera inalámbrica desde el HTC Bolt a los altavoces
o la TV con sólo deslizarse hacia arriba con 3 dedos en la pantalla.
Puede transmitir medios a cualquiera de los siguientes tipos de dispositivos:
● Altavoces Airplay® o Apple TV®
● Altavoces para varias habitaciones compatibles con la plataforma inteligente de medios
Qualcomm
®
AllPlay
™
● Altavoces para varias habitaciones compatibles con Blackfire
®
● Altavoces y TV compatibles con DLNA
®
● Dispositivos de visualización compatibles con Miracast
™
● Dispositivos de visualización compatibles con Chromecast
™
● Altavoces Bluetooth
● Dispositivos electrónicos de consumo o accesorios con certificación de HTC con el logotipo de
HTC Connect
Nota: Es posible que algunos dispositivos deban ser vinculados antes de poder compartir en ellos.
Para ver una lista de dispositivos o accesorios compatibles, visite htc-connect.com/certified-devices. Para
mayor información sobre HTC Connect, visite htc-connect.com.
Compartir medios con HTC Connect
Antes de comenzar, asegúrese de haber configurado los altavoces, la TV o los artefactos para que se
conecten a su red Wi-Fi. Consulte la documentación sobre cómo configurarlo.
1. Abra y reproduzca música u otros contenidos de medios que quiera compartir desde el teléfono.

Conectividad 156
2. Deslícese hacia arriba con tres dedos en la pantalla.
3. Elija el dispositivo al que desea conectarse.
4. Una vez conectado, use su teléfono para controlar el volumen, pausar o reanudar la reproducción,
etc.
5. Para detener el intercambio de medios de manera inalámbrica y desconectarse del dispositivo,
deslícese hacia abajo con tres dedos en la pantalla.

Conectividad 157
Transmitir música a los altavoces alimentados por la
plataforma de medios Qualcomm AllPlay
Antes de comenzar, asegúrese de que los altavoces AllPlay están conectados a su red Wi-Fi. Consulte la
documentación que se incluye con los altavoces para configurarlos y conectarlos a su red Wi-Fi.
1. Después de conectar los altavoces AllPlay a su red Wi-Fi, abra una aplicación de música en el
teléfono.
2. Deslícese hacia arriba con tres dedos en la pantalla.
Su teléfono después activa Wi-Fi automáticamente y busca dispositivos de medios en su
red Wi-Fi. Entonces verá la lista de altavoces AllPlay disponibles.
3. Pulse el altavoz al cual desea conectarse.
4. Comience a reproducir música en la aplicación de música que está utilizando. Entonces
escuchará que la música se reproduce a través del altavoz que ha seleccionado.
5. Para alternar entre los altavoces AllPlay o para agrupar altavoces, deslícese hacia arriba en la
pantalla con tres dedos nuevamente.
Sólo pulse otro altavoz para transmitir música a través de él.
Para agrupar altavoces de modo que se reproduzca la música a través de los mismos al
mismo tiempo, pulse el botón de Agrupar junto al nombre del altavoz, seleccione el resto de
los altavoces con los cuales desea agruparlo y luego pulse Aceptar.

Conectividad 158
Transmitir música a altavoces compatibles con Blackfire
Reproduzca música simultáneamente en varios altavoces compatibles con Blackfire desde el teléfono.
Antes de comenzar, asegúrese de que los altavoces están conectados a su red Wi-Fi. Consulte la
documentación que se incluye con los altavoces para configurarlos y conectarlos a su red Wi-Fi.
1. Después de conectar los altavoces a su red Wi-Fi, abra una aplicación de música en el teléfono.
2. Deslícese hacia arriba con tres dedos en la pantalla.
Su teléfono después activa Wi-Fi automáticamente y busca dispositivos de medios en su
red Wi-Fi. Entonces verá la lista de altavoces disponibles.
3. Pulse el altavoz al cual desea conectarse.
4. Comience a reproducir música en la aplicación de música que está utilizando. Entonces
escuchará que la música se reproduce a través del altavoz que ha seleccionado.
5. Para alternar entre los altavoces o para agruparlos, deslícese hacia arriba en la pantalla con tres
dedos nuevamente.
Sólo pulse otro altavoz para transmitir música a través de él.
Para agrupar altavoces de modo que se reproduzca la música a través de los mismos al
mismo tiempo, pulse el botón de Agrupar junto al nombre del altavoz, seleccione el resto de

Conectividad 159
los altavoces con los cuales desea agruparlo y luego pulse Aceptar.
Cambiar el nombre de los altavoces
Puede cambiar el nombre de los altavoces compatibles con Blackfire en Configuración.
1. Asegúrese de que los altavoces estén conectados a su red Wi-Fi.
2. Pulse > > Configuración > HTC Connect.
Su teléfono después activa Wi-Fi automáticamente y busca dispositivos de medios en su
red Wi-Fi. Entonces verá la lista de altavoces Blackfire disponibles.
3. Pulse junto al nombre del altavoz.
4. Ingrese el nombre de altavoz nuevo y luego pulse Listo.

Aplicaciones y entretenimiento
El siguiente conjunto de temas explorará las funciones que convierten a su teléfono en mucho más que un
teléfono, desde las aplicaciones de cámara y productividad hasta música, entretenimiento y más.

Cámara y Video 161
Cámara y Video
Tome excelentes fotos y videos y haga que sean más inolvidables al aplicar una variedad de efectos y
escenas.
Puede usar las cámaras frontal y principal para tomar y compartir imágenes y videos.
Capturar imágenes/videos
● Formato de archivo de imágenes: El formato de archivos para imágenes es JPEG o DNG para
fotos RAW.
● Formato de archivo de videos: El formato de archivo para los videos es MPEG4.
Advertencias sobre la cámara
Si la lente se ensucia: Las huellas dactilares o manchas en la lente impiden la captura de imágenes
fijas o videos claros. Limpie la lente con un paño suave antes de usar.
Evite la exposición directa a la luz solar: Tenga cuidado de no exponer la lente a la luz solar directa
durante períodos prolongados. Esto puede decolorar el filtro de color y afectar el color de las
imágenes.
Información general sobre la Cámara
La pantalla de visor de la cámara le permite ver el sujeto y acceder a las opciones y controles de la
cámara.
Icono
Función
Alterne entre los modos de flash.
Abra el menú deslizable para seleccionar un modo de captura y elija la configuración de la
cámara.

Cámara y Video 162
Alterne entre las opciones de automático, activado y desactivado para foto HDR.
Alterne entre la cámara frontal y cámara principal.
Cambie entre los modos de Video y Foto.
Capture una foto.
Visualice la última foto o el video capturados.
Abra la Cámara y ajuste la configuración
Capture fotos rápidamente con el teléfono. Directamente inicie la cámara desde la pantalla de bloqueo,
incluso si el teléfono está protegido con contraseña.
1. Cuando la pantalla está apagada, presione el botón de Encendido/Bloquear.
2. Arrastre hacia arriba para que pueda comenzar a tomar fotos y videos.
Consejo: Desde la pantalla Inicio, también puede pulsar para iniciar la cámara.
Verá el modo de Foto, que es el modo de captura predeterminado.
Elegir un modo de captura
Cambie al modo de captura que desee utilizar para tomar fotos y grabar videos. La cámara en el HTC Bolt
separa los modos de captura por categoría para que pueda encontrar rápidamente el modo deseado.
1. En la pantalla de Visor, pulse para abrir el menú deslizable.
También puede deslizarse hacia la derecha desde el borde izquierdo en orientación
horizontal o deslizarse hacia abajo desde el borde superior en orientación vertical.
2. Desplácese por el menú para ver los modos de captura disponibles.
3. Pulse el modo de captura que desee utilizar.

Cámara y Video 163
4. Para alternar rápidamente entre la cámara principal y la frontal, pulse en la pantalla Visor.
5. Puede volver rápidamente al modo Foto o Video desde otros modos de captura sin abrir el menú
deslizable. Justo debajo del botón del obturador principal, pulse para volver al modo Foto o
para volver al modo Video.
Configuración del modo de captura
Puede cambiar la configuración para algunos de los modos de captura, tales como el modo Foto o Video.
Para cambiar la configuración, seleccione un modo y púlselo para ver y elegir las configuraciones
disponibles para el modo.
Modo
Configuración
Descripción
Foto
Autorretrato
fotográfico
Pro
Alterne entre las configuraciones de hora para establecer el
autodisparador o desactivarlo. Consulte Autorretratos y fotos de
personas.
Configure la calidad de la foto y la relación de aspecto. Consulte
Establecer la calidad y el tamaño de la foto.
Pro
Elija el formato RAW o JPG para las fotos. Consulte Ajustar
manualmente la configuración de la cámara.
Video
Autorretrato
en video
Establezca la calidad del video. Consulte Establecer la resolución del
video.
Active o desactive la grabación de audio de alta resolución. Consulte
Activar el audio de alta resolución.

Cámara y Video 164
Autorretrato
fotográfico
Autorretrato
panorámico
Activar y desactivar Maquillaje en vivo. Consulte Autorretratos y fotos de
personas.
Establecer la calidad y el tamaño de la foto.
Antes de realizar la captura, seleccione la calidad y el tamaño de la foto.
1. Pulse > Cámara.
2. Cambie al modo Foto o Autorretrato fotográfico. O bien, seleccione el modo Pro.
3. Pulse para abrir el menú deslizable.
4. Pulse la configuración actual—por ejemplo — para cambiar la calidad o el tamaño de la
foto o la relación de aspecto.
Tocar Exposición Automática
Active Tocar Exposición Automática en la configuración de la cámara si desea que la cámara principal
ajuste de forma automática los niveles de exposición cuando pulse un área más oscura en la pantalla
Visor.
1. Pulse > Cámara.
2. Pulse para abrir el menú deslizable.
3. Pulse Configuración.
4. Seleccione o desmarque la opción Tocar Exposición Automática.
Zoom
Antes de tomar una foto o grabar un video, deslice dos dedos separándolos para hacer acercamientos o
juntándolos para hacer alejamientos. Además, puede hacer acercamientos y alejamientos libremente
mientras graba.
Activar o desactivar el flash
En la pantalla Visor, pulse el icono de flash para elegir una configuración de flash.
■ Al usar el modo Flash encendido o Flash automático , la cámara inteligentemente
establece el mejor brillo de flash para su foto.
■ En el modo Autorretrato fotográfico, también puede pulsar el icono de flash para activar o
desactivar el flash de la pantalla.

Cámara y Video 165
Usar el botón de volumen para tomar fotos y grabar videos
Si se siente mucho más cómodo cuando utiliza pulsadores al tomar fotos y graba videos, puede
establecer que el teléfono utilice el botón de Volumen como el disparador y el control de zoom de la
aplicación Cámara.
1. Pulse > Cámara.
2. En la pantalla de Visor, pulse para abrir el menú deslizable.
3. Pulse Configuración > opciones de Control de volumen.
4. Elija cómo desea utilizar el botón de Volumen cuando está en la aplicación Cámara.
Cerrar la aplicación Cámara
Pulse o para cerrar la aplicación Cámara para volver a la pantalla Inicio o la pantalla anterior.
Tomar una foto
Ya sea en movimiento o no, capture con nitidez cualquier momento con la cámara del teléfono.
Nota: Si tiene una tarjeta SD instalada, puede optar por guardar fotos y videos en la misma. Si no hay
ninguna tarjeta instalada, las imágenes y los videos se guardan en la memoria del teléfono.
1. Pulse > Cámara.
2. Cambie al modo de Foto, si no está en este modo. Consulte Elegir un modo de captura.
3. Apunte la cámara hacia lo que desea capturar. La cámara ajusta automáticamente el foco a
medida que usted la mueve. También puede pulsar la pantalla para cambiar el enfoque a un
sujeto diferente.

Cámara y Video 166
4. Para ajustar la exposición, pulse la pantalla y arrastre el dedo hacia arriba y hacia abajo.
5. Cuando esté listo para tomar la foto, pulse .
Capturar mejores fotos
Para obtener mejores capturas con la aplicación Cámara, estos son algunos consejos sobre lo que debe
hacer al tomar sus fotos.
Antes de la captura
Si descubre que las fotos salen un poco borrosas, pruebe estos consejos.
● Sostenga el teléfono de modo que los dedos no bloqueen el lente de la cámara o el flash dual.
● Asegúrese de que el lente de la cámara y el flash dual estén limpios y sin huellas dactilares.
Utilice un paño suave y limpio de microfibra para limpiarlos.
● Asegúrese de no mover la cámara al tomar una foto, en especial en condiciones de baja
iluminación o al tomar fotos en modo Pro con el formato RAW seleccionado.

Cámara y Video 167
Tomar fotos claras y nítidas
● HTC Bolt cuenta con funciones automáticas que facilitan tomar fotos. El modo Foto en la
aplicación Cámara le permite tomar fotos de manera rápida y segura.
● Para fotos más creativas, HTC Bolt también cuenta con una manera rápida de ajustar el nivel de
exposición y brillo en tiempo real. Solo pulse para enfocar y luego deslícese hacia arriba varias
veces para hacer que el sujeto aparezca más claro y se muestren más detalles o hacia abajo para
que aparezca más oscuro y rico.
● Al pulsar la pantalla para enfocar se utiliza el contraste de la imagen para reajustar
dinámicamente, lo que a veces es conveniente si se desea tomar una macro para conseguir un
efecto Bokeh descentrado o tomar fotos mientras se está en movimiento.
● Si el sujeto está en movimiento, en el Visor, toque por unos segundos el sujeto para bloquear el
enfoque.
● Si hay partes de la imagen que se encuentran en sombras y otras están en zonas claras, utilice
HDR para capturar múltiples tomas de diferentes exposiciones y combínelas en una sola.
Mantenga su HTC Bolt fijo o colóquelo sobre una superficie horizontal al utilizar HDR.
● Al tomar una foto panorámica, tenga en cuenta toda la escena y enfóquese en un objeto que
tenga un tono neutral para ayudar a que la exposición sea equilibrada en la imagen compuesta.
● Asegúrese de no mover la cámara cuando está tomando una foto en condiciones de baja
iluminación. Sostenga el teléfono con firmeza y no mueva la cámara mientras toma fotos RAW en
modo Pro.
Otros consejos
● En la configuración de Cámara, pulse Cuadrícula para ayudar a encuadrar mejor el sujeto o
mejorar la composición.
● Luego de capturar la foto, puede mejorarla en la aplicación Google Photos.
Grabar un video
Capture clips de video de alta definición que puede compartir o convertir en películas más tarde.
1. Pulse > Cámara.
2. Cambie al modo de Video, si no está en este modo. Consulte Elegir un modo de captura.
3. Cuando esté listo para comenzar la grabación, pulse .
4. Cambiar el enfoque a un sujeto o área diferente con sólo pulsar en éste en la pantalla Visor.
También puede cambiar la exposición después de pulsar al arrastrar hacia arriba y hacia abajo en
la pantalla.
5. Pulse el icono de flash para activar o desactivar el flash.

Cámara y Video 168
6. Pulse para pausar la grabación y luego pulse para reanudar.
7. Pulse para detener la grabación.
Establecer la resolución del video
Seleccione la resolución del video que está por grabar.
1. Pulse > Cámara.
2. Cambie al modo de Video, si no está en este modo. Consulte Elegir un modo de captura.
3. Pulse para abrir el menú deslizable.
4. Pulse Calidad para cambiar la resolución de video.
Activar el audio de alta resolución
Grabe videos, incluso autorretratos en video, con audio de alta resolución.
Notas:
● El audio de alta resolución solo está disponible cuando la calidad de video se ha establecido en
HD (720p) o superior.
● No se puede pausar la grabación de video al utilizar audio de alta resolución.
1. Pulse > Cámara.
2. Cambie al modo de Video, si no está en este modo. Consulte Elegir un modo de captura.
3. Pulse para abrir el menú deslizable.
4. Pulse Audio de alta resolución para activar el audio de alta resolución.
5. Cuando esté listo para comenzar la grabación, pulse .
6. Para detener la grabación, pulse .
Los videos grabados con audio de alta resolución se guardan en formato de archivo MKV
(video Matroska).
Tomar una foto mientras graba un video - VideoPic
®
Utilice la escena de video Normal cuando quiera tomar una foto mientras graba un video.
1. Pulse > Cámara.
2. Cambie al modo de Video, si no está en este modo. Consulte Elegir un modo de captura.
3. Cuando esté listo para comenzar la grabación, pulse .

Cámara y Video 169
4. Mientras graba, pulse cada vez que desee capturar una foto fija.
5. Para detener la grabación, pulse .
Funciones de la cámara
La cámara del HTC Bolt tiene varias funciones que harán que capturar fotos y videos sea más placentero
e inolvidable.
Tomar capturas de la cámara continuas
Tome fotos de sujetos en movimiento. Ya sea el partido de fútbol americano de su hijo o una carrera de
autos, usted puede capturar la acción. Use la escena Automático cuando desee tomar capturas de la
cámara continuas.
1. Pulse > Cámara.
2. Cambie al modo de Foto, si no está en este modo. Consulte Elegir un modo de captura.
3. Toque por unos segundos el botón del obturador en pantalla .
La cámara toma fotos consecutivas del sujeto.
Usar HDR
Al hacer retratos contra un fondo con mucha luz, use HDR (según sus siglas en inglés), abreviatura para
High Dynamic Range o alto rango dinámico, para capturar los sujetos con claridad. HDR acentúa los
detalles de luces y sombras, incluso en iluminación de alto contraste.
Nota: HDR funciona mejor cuando el sujeto no se mueve. La cámara toma varias fotos en diferentes
niveles de exposición y las combina en una foto mejorada.
1. Pulse > Cámara.
2. Cambie al modo de Foto, si no está en este modo. Consulte Elegir un modo de captura.
3. Asegúrese de que o esté seleccionado. De lo contrario, pulse para cambiarlo.
HDR automático también está disponible en el modo Autorretrato fotográfico y está habilitado de
manera predeterminada.
4. Pulse .
Grabar Videos en cámara lenta
Reviva la acción a alta velocidad paso a paso y agréguele un toque de suspenso a sus videos.
Nota: El audio se graba cuando usted está en este modo, pero se activará solo cuando el video se
reproduzca a velocidad normal.
1. Pulse > Cámara.

Cámara y Video 170
2. Cambie al modo Cámara lenta. Consulte Elegir un modo de captura.
3. Pulse para comenzar a grabar.
4. Para detener la grabación, pulse .
Autorretratos y fotos de personas
Tome autorretratos de alta calidad con la cámara frontal incluso en condiciones de baja iluminación.
Utilice las cámaras de su teléfono para tomar intensas fotos grupales en todo momento.
Consejos para tomar autorretratos y fotos de personas
Consiga el aspecto ideal en las fotos. Estas son algunas opciones de la cámara que puede ajustar o
seleccionar antes de tomar autorretratos o fotos de personas.
Maquillaje en vivo para autorretratos
Retoque su piel con Maquillaje en vivo antes de tomarse un autorretrato.
■ Consulte Aplicar retoques en la piel con Maquillaje en vivo.
Ángulo de los autorretratos
Puede establecer que el ángulo de las fotos se vea exactamente igual que como usted se ve a sí mismo
en la pantalla Visor.
1. Pulse > Cámara.
2. Cambie al modo Autorretrato fotográfico. Consulte Elegir un modo de captura.
3. Pulse para abrir el menú deslizable.
4. Pulse Configuración > Opciones de la cámara.
5. Asegúrese de que esté seleccionada la opción Guardar autorretratos reflejados.
Aplicar retoques en la piel con Maquillaje en vivo
Retoque su piel antes de tomarse un autorretrato. Maquillaje en vivo suaviza su piel en tiempo real.
1. Pulse > Cámara.
2. Cambie al modo Autorretrato fotográfico. Consulte Elegir un modo de captura.
3. Para cambiar el nivel de suavizado de la piel, arrastre el control deslizante de la barra de ajuste.
Consejo: La barra de ajuste se muestra en la pantalla Visor de manera predeterminada. Para ocultarla,
pulse para abrir el menú deslizable y luego pulse Maquillaje.

Cámara y Video 171
Usar Autorretrato automático
¡No se mueva para tomarse un autorretrato automático o sólo sonría! Sólo debe activar esta función en la
configuración de la cámara.
1. Pulse > Cámara.
2. Cambie al modo Autorretrato fotográfico. Consulte Elegir un modo de captura.
3. Pulse para abrir el menú deslizable.
4. Pulse Configuración > Opciones de la cámara.
5. Seleccione la opción Autorretrato automático y luego pulse fuera del menú deslizable para
cerrarlo.
6. Pose y encuádrese en la pantalla Visor.
7. Para tomar su autorretrato automáticamente, mire a la cámara frontal y a continuación:
No se mueva hasta que el cuadro blanco cambie a verde en la pantalla Visor.
O bien sonría a la cámara. Continúe sonriendo durante unos segundos hasta que se tome la
foto.
Tome autorretratos con su voz
Puede tomar fotos o videos de autorretratos fácilmente con los comandos de voz. Sólo debe activar esta
función en la configuración de la cámara.
Nota: Esta función puede no estar disponible en todos los idiomas.
1. Pulse > Cámara.
2. Cambie al modo Autorretrato fotográfico o Autorretrato en video. Consulte Elegir un modo de
captura.
3. Pulse para abrir el menú deslizable.
4. Pulse Configuración > Opciones de la cámara.
5. Seleccione la opción Autorretrato por voz y luego pulse fuera del menú deslizable para cerrarlo.
6. Pose y encuádrese en la pantalla Visor.
7. Para tomar su autorretrato automáticamente, mire a la cámara frontal y a continuación:
Diga ¡Digan whiskey! o Capturar para tomar una foto de autorretrato.
Diga Acción o Filmando para grabar un video de autorretrato.

Cámara y Video 172
Consejo: También puede utilizar la captura por voz con la cámara principal. Cambie al modo Foto y luego
seleccione la opción Autorretrato por voz en la configuración de la cámara.
Tomar fotos con el autodisparador
Al usar el autodisparador, la aplicación Cámara realiza una cuenta regresiva antes de tomar la foto.
Puede establecer el tiempo de cuenta regresiva.
1. Pulse > Cámara.
2. Elija el modo de captura que desee utilizar. Consulte Elegir un modo de captura.
3. Pulse para abrir el menú deslizable.
4. Pulse el Temporizador para establecer el tiempo de cuenta regresiva.
5. Para iniciar el temporizador, pulse . La cámara toma la foto después de la cuenta regresiva.
Autorretrato panorámico
Incluya más personas en el autorretrato con el modo Autorretrato panorámico.
Nota: Algunas funciones de la cámara no están disponibles cuando está en el modo Autorretrato
panorámico, como el zoom.
1. Pulse > Cámara.
2. Cambie al modo Autorretrato panorámico. Consulte Elegir un modo de captura.
3. Sostenga el teléfono a la altura de la cara y en orientación vertical.
4. Cuando esté listo para tomar la foto central, pulse .
5. Mientras sostiene el teléfono firmemente, gire lentamente hacia la izquierda o derecha sobre el
eje del teléfono hasta ver que el cuadro de captura blanco se mueve hacia el panel lateral de la
superposición panorámica.
El cuadro de captura cambia a verde y escuchará el sonido del disparador mientras se
toma la foto.

Cámara y Video 173
6. Gire lentamente hacia el lado opuesto hasta ver que el cuadro de captura blanco se mueve hacia
el lado opuesto de la superposición panorámica.
El cuadro de captura cambia a verde y escuchará el sonido del disparador mientras se
toma la foto.
La cámara ajusta los fotogramas en una sola foto.

Cámara y Video 174
Consejo: Para obtener mejores resultados, siga cuidadosamente el trazado recto y lineal del cuadro de
captura en la superposición panorámica. Intente no inclinar el teléfono hacia arriba o hacia abajo ni mover
el cuadro de captura fuera del trazado.
Cámara Zoe
Obtenga más que una simple imagen fija. Con la cámara Zoe, capture momentos animados en una foto y
3 segundos de un video HD.
Algunas funciones de la cámara no están disponibles cuando usa la cámara Zoe, como el zoom.
1. Pulse > Cámara.
2. Cambie al modo Cámara Zoe. Consulte Elegir un modo de captura.
3. Cuando esté listo para comenzar la captura, pulse .
4. Cuando vea que el icono del disparador se vuelve lentamente rojo, continúe sujetando el teléfono
con firmeza mientras la cámara captura la foto y el video de 3 segundos.
Consejo: Al tomar la foto usando la cámara Zoe, es aconsejable mantener el HTC Bolt firme para
capturar sujetos en movimiento contra una escena de fondo estática.
Tomas panorámicas
Obtenga una toma más amplia de los paisajes de un barrido.
Nota: Algunas funciones de la cámara no están disponibles cuando está en este modo, como el zoom.
1. Pulse > Cámara.
2. Cambie al modo Panorama. Consulte Elegir un modo de captura.
3. Cuando esté listo para tomar la foto, pulse .
4. Muévase hacia la izquierda o derecha en la vista horizontal o vertical. Sostenga el teléfono lo más
suave que pueda para capturar automáticamente los fotogramas. También puede pulsar
para detener la captura en cualquier momento.
La cámara ajusta los fotogramas en una sola foto.
Hyperlapse
Aplique un efecto de cámara rápida en sus videos. Use el modo Hyperlapse para que la reproducción de
los videos sea hasta 12 veces más rápida.
1. Pulse > Cámara.
2. Cambie al modo Hyperlapse. Consulte Elegir un modo de captura.
3. Cuando esté listo para comenzar la grabación, pulse .

Cámara y Video 175
4. Cambie el enfoque a un sujeto o área diferente al pulsar en éste en la pantalla Visor.
5. Pulse el icono de flash para activar o desactivar el flash.
6. Para detener la grabación, pulse .
Escenas
En lugar de ajustar la configuración de la cámara de forma manual, puede seleccionar una escena con la
configuración predefinida que mejor se adapte al entorno que se está capturando.
1. Pulse > Cámara.
2. Cambie al modo Hyperlapse. Consulte Elegir un modo de captura.
3. Pulse y luego elija una escena predeterminada:
Capture un paisaje nocturno como un perfil urbano o una calle con luces citadinas.
Mantenga la cámara fija al tomar la foto para obtener mejores resultados.
Capture un sujeto que se mueve rápidamente como su hijo practicando deportes o un
automóvil en movimiento.
Capture un primer plano de un sujeto, por ejemplo una flor o un pájaro.
4. Cuando esté listo para tomar la foto, pulse .
Si necesita ajustar manualmente una escena y guardarla como una nueva escena predeterminada,
consulte Ajustar manualmente la configuración de la cámara.
Ajustar manualmente la configuración de la cámara
Si desea tener un conocimiento experto de la configuración de la cámara para diferentes ambientes o
condiciones de iluminación, ajuste manualmente los valores para configuraciones como el balance de
blancos, la exposición, ISO, etc. Puede guardar los ajustes para su reutilización.
1. Pulse > Cámara.
2. Cambie al modo Pro. Consulte Elegir un modo de captura.

Cámara y Video 176
3. Pulse una configuración y luego arrastre su control deslizante para hacer ajustes.
4. Pulse una configuración de nuevo para ocultar el control deslizante.
5. Para guardar los ajustes como una configuración personalizada, pulse , seleccione
Personalizado 1, 2 o 3 y luego pulse Guardar.
Para usar una de nuestras configuraciones personalizadas, pulse o y luego
seleccione la configuración personalizada ( , , o ).
6. Para cambiar una configuración a automático de nuevo, pulse .
7. Cuando esté listo para tomar una foto, pulse .
Tomar una foto RAW
Conserve más detalles en sus fotos o corrija la iluminación en el post procesamiento. Con el modo Pro,
puede tomar fotos que se guardarán como archivos de imagen RAW en formato DNG, junto con una
versión comprimida JPG.
Nota: Los archivos de imágenes RAW ocupan mucho espacio de almacenamiento. Se recomienda utilizar
una tarjeta SD como el almacenamiento predeterminado para fotos y videos.
1. Pulse > Cámara.
2. Cambie al modo Pro. Consulte Elegir un modo de captura.
3. Pulse para abrir el menú deslizable.
4. Asegúrese de que esté seleccionado. De lo contrario, pulse para cambiarlo.
– o –
Pulse para cambiar a si solo desea guardar una versión JPG comprimida.
5. Pulse .

Cámara y Video 177
Fotos RAW
La aplicación Cámara captura la foto en los formatos DNG RAW y JPG.
Digital Negative (DNG) ("Negativo digital") es un formato abierto y estándar de imágenes RAW sin pérdida
de información. Dado que un archivo RAW, por lo general, es de 2 a 6 veces más grande que un archivo
JPEG y no se puede ver en la mayoría de las aplicaciones para visualización de fotos, las fotos se
capturan en los formatos DNG y JPG. Al utilizar la aplicación Google Photos, verá una copia JPG de la
foto, con un icono para indicar que hay un formato DNG RAW de esa foto.
Las fotos RAW no se procesan al ser capturadas para conservar la mayor parte de los datos de la imagen
original, como el rango dinámico, para que se pueda ajustar la iluminación o realizar ajustes profesionales
utilizando herramientas de edición avanzadas. Después de efectuar los ajustes, guarde la foto RAW como
un archivo JPG si desea imprimirla o compartirla.
Google Fotos
Estas son algunas de las cosas que puede hacer al usar Google Photos en el HTC Bolt.
● Vea, edite y comparta fotos y videos tomados en el HTC Bolt. También puede acceder a los
archivos de medios de los cuales había hecho una copia de seguridad en la cuenta de Google.
Si ve en una miniatura, esto significa que el archivo de medios solo está almacenado en el
teléfono y todavía no se ha hecho una copia de seguridad en su cuenta de Google. Si el icono no
está presente, ya se ha hecho una copia de seguridad de la foto o el video en su cuenta.
● Para seleccionar fotos y videos, toque por unos segundos una miniatura para seleccionar uno.
Pulse una fecha para seleccionar todos los archivos de medios correspondientes a la misma. O
bien, toque por unos segundos una miniatura como su primera elección y arrastre el dedo hasta el
último elemento que desea seleccionar.
● Mejore fotos RAW tomadas al utilizar la aplicación Cámara de HTC.
● Agregue un efecto Hyperlapse a sus videos.
● Cambie la velocidad de los videos en cámara lenta.
Consejo: Para obtener más información sobre Google Photos, pulse > Ayuda. O bien, puede visitar
support.google.com/photos.
Ver fotos y videos
Cuando abre Google Photos por primera vez, inicie sesión en la cuenta de Google, si se le indica y elija si
desea activar o desactivar la copia de seguridad y sincronización.
1. Pulse > > Fotos.
Verá sus fotos y videos locales y sincronizados organizados por fecha. Si ve en una
miniatura, esto significa que el archivo de medios solo está almacenado en el teléfono y
todavía no se ha hecho una copia de seguridad en su cuenta de Google.

Cámara y Video 178
2. Para cambiar a otra vista, pulse y luego elija cómo desea ver sus archivos de medios.
3. Pulse una miniatura para verla en pantalla completa.
4. Para ver un álbum, pulse para abrir el menú deslizable y luego pulse Carpetas del
dispositivo.
O bien, si ve las fichas en la parte inferior de la pantalla, puede pulsar la ficha Álbumes y
luego deslizarse por las miniaturas de las colecciones. Pulse Carpetas del dispositivo para
ver las fotos y los videos guardados en su teléfono.
Comparta sus fotos
Comparta fácilmente sus fotos y videos a través de una variedad de formas.
1. Pulse > > Fotos.
2. Navegue hacia la foto o video que desea compartir y luego pulse la foto para verla o el video para
reproducirlo en pantalla completa.
3. Pulse y luego pulse cómo desea compartir la foto o el video.
Editar sus fotos
Edite sus fotos, mejore capturas RAW, recorte videos, etc.
Edición de fotos básica
1. Pulse > > Fotos.
2. Pulse una miniatura de fotografía para verla en pantalla completa.
3. Pulse y luego realice una de las siguientes acciones:
Pulse para ajustar el brillo, color, etc.
Pulse para aplicar un filtro a la foto.
Pulse para rotar o recortar la foto.
4. Mientras edita, toque por unos segundos la foto para comparar los cambios realizados a la foto
original.
5. Después de realizar el ajuste, pulse .
6. Pulse Guardar.
Mejore fotos RAW
Después de capturar fotos RAW, puede mejorar el contraste y los detalles desde la aplicación Fotos.

Cámara y Video 179
1. Pulse > > Fotos.
2. Encuentre y pulse la foto RAW que quiere mejorar. Las fotos RAW están marcadas con el icono
en la miniatura.
3. Pulse y luego pulse RAW Enhancement.
4. Pulse para alternar entre las fotos de antes y después.
5. Pulse cuando haya finalizado.
Recortar un video
1. Pulse > > Fotos.
2. Pulse una miniatura de video para verlo en pantalla completa.
3. Pulse y luego arrastre los controles deslizantes de recorte hasta la parte en la que desea que
el video comience y termine.
4. Pulse para previsualizar el video recortado.
5. Pulse Guardar.
El video recortado se guarda como una copia. El video original permanece sin ser
modificado.
Cambiar la velocidad de reproducción de un video en cámara lenta
Ajuste la velocidad de reproducción de una sección seleccionada de un video en cámara lenta.
Nota: Sólo puede cambiar la velocidad de reproducción de los videos capturados en cámara lenta en la
aplicación de Cámara.
1. Pulse > > Fotos.
2. Encuentre y pulse la miniatura de un video en cámara lenta para visualizarlo en pantalla
completa. Los videos en cámara lenta están marcados con el icono en la miniatura.
3. Pulse la pantalla para ver los controles en pantalla.
4. Encuadre la secuencia a la cual desea disminuir la velocidad al mover los controles deslizantes
de la izquierda y la derecha.
5. Pulse para ver el resultado.
6. Incluso puede ajustar la velocidad de reproducción durante la vista previa.

Cámara y Video 180
Editar un video Hyperlapse
Si capturó un video en el modo Hyperlapse, puede aplicar velocidades distintas a diferentes secciones del
video.
1. Pulse > > Fotos.
2. Encuentre y pulse el video Hyperlapse para visualizarlo en pantalla completa. Los videos
Hyperlapse están marcados con el icono en la miniatura.
3. Pulse .
4. Mueva los controles deslizantes de la izquierda y la derecha para dividir el video en secciones.
5. Pulse una sección que desee ajustar y luego pulse un punto que se corresponda con una
velocidad de reproducción específica para modificar la sección seleccionada.
6. Repita el paso anterior para las secciones restantes.
7. Pulse .
El video editado se guarda como una copia. El video original permanece sin ser
modificado.
Para agregar un efecto de Hyperlapse en un video regular:
1. Pulse > > Fotos.
2. Encuentre y pulse la miniatura de un video para visualizarlo en pantalla completa.
3. Pulse > Editar en > Editor de video Zoe.
4. Pulse Crear un video con Hyperlapse.
5. Mueva los controles deslizantes de la izquierda y la derecha para dividir el video en secciones.
6. Pulse una sección que desee ajustar y luego pulse un punto que se corresponda con una
velocidad de reproducción específica para modificar la sección seleccionada.
7. Repita el paso anterior para las secciones restantes.
8. Pulse .
El video editado se guarda como una copia. El video original permanece sin ser
modificado.

Productividad 181
Productividad
Los siguiente temas detallan muchas de las funciones y aplicaciones de productividad de su teléfono
incluyendo cómo buscar información, usar mapas y navegación, y use aplicaciones esenciales como la
calculadora, calendario y reloj.
Calendario
Utilice Google Calendar
™
para crear y administrar eventos, reuniones y citas. Google Calendar le ayuda a
organizar su tiempo y le recuerda los eventos importantes. Dependiendo de su configuración de
sincronización, el calendario del teléfono se mantiene sincronizado con su Google Calendar en la Web.
Con el fin de sincronizarse con su Google Calendar, debe iniciar sesión en su cuenta de Google en el
teléfono. Consulte Cuenta de Google.
Operaciones del calendario
● Ver el Calendario de hoy: Pulse > > Calendario pulse .
● Cambiar la vista de Calendario: Pulse > > Calendario. Pulse y luego
pulse Programación, Día, 3 días, Semana, Mes para cambiar la vista actual.
● Ver mes siguiente/anterior: En la vista Mes, mueva el dedo rápidamente por la pantalla de
izquierda a derecha.
● Ver semana siguiente/anterior: En la vista Semana, mueva el dedo rápidamente por la pantalla
de izquierda a derecha.
● Ver día siguiente/anterior: En la vista Día, mueva el dedo rápidamente por la pantalla de
izquierda a derecha.
Seleccionar un calendario
● Si tiene más de un calendario, seleccione el calendario en el cual desea añadir eventos:
Seleccione su cuenta de Google para crear un evento en Google Calendar. Si tiene varios
Google Calendar en la Web, seleccione uno donde desee añadir el evento.
• Se pueden crear varios calendarios de Google sólo en Google Calendar en la web.
Después de haberlos creado en Google Calendar en la web, podrá verlos en la aplicación
Calendario en el teléfono. Para obtener más información sobre cómo crear y administrar
varios calendarios de Google, visite el sitio web de Google: calendar.google.com.
Si ha sincronizado su teléfono con una cuenta de Exchange ActiveSync o Outlook en la
computadora, también puede seleccionar estos calendarios.
Seleccione Sincronización de PC para crear un evento de calendario en el Calendario de
Outlook que sincronice con su computadora.

Productividad 182
Seleccione Exchange para crear un evento de calendario de Exchange ActiveSync.
Programar o editar un evento
Puede crear o editar eventos en el teléfono y también sincronizar eventos con sus calendarios de Google
o Exchange ActiveSync.
Nota: La edición de eventos no es admitida para todas las cuentas.
1. Pulse > > Calendario.
2. En cualquier vista de Calendario, realice una de las siguientes acciones:
Crear un evento. Pulse . Pulse y luego seleccione el calendario al cual agregará el
evento.
Editar un evento. Pulse un evento y luego pulse .
3. Ingrese y establezca los detalles del evento.
4. Para invitar desde su cuenta de Google o Exchange ActiveSync, pulse Invitar a contactos.
5. Pulse Guardar.
Ver eventos del calendario
Puede mostrar el calendario en la vista diaria, semanal, mensual o agenda. Para cambiar la vista del
calendario, pulse y luego pulse Año, Mes, Semana, Día o Agenda.
1. Pulse > > Calendario.
Se abre la aplicación Calendario.
2. Pulse una fecha y luego pulse un evento.
Aparecerán los detalles del evento.
Para editar el evento, pulse .
Para eliminar el evento, pulse > Eliminar > Aceptar.
Elegir qué calendarios mostrar
Tiene la opción de mostrar sólo los calendarios que utiliza con frecuencia. También puede mostrar u
ocultar tareas que ha creado en el teléfono.
1. Pulse > > Calendario.
2. Pulse .
3. Seleccione o desmarque la cuenta que desea mostrar u ocultar.

Productividad 183
Nota: Los calendarios se sincronizan en el teléfono, incluso si están ocultos.
Descartar o posponer recordatorios
Si ha configurado al menos un recordatorio para un evento, el ícono de evento próximo aparecerá en
el área de notificaciones de la barra de estado para recordarle.
1. Abra el panel de notificaciones y pulse la notificación del calendario.
2. Si la notificación indica que existen varios recordatorios, púlsela para verlos a todos. Después
puede optar por posponerlos o descartarlos.
3. Si no quiere descartar o posponer notificaciones del calendario, pulse desde el panel de
notificaciones para mantenerlos pendientes en el área de notificaciones de la barra de estado.
Google Drive
Guarde fotos, documentos y otros archivos en Google Drive para acceder a ellos en el teléfono, la
computadora y sus otros dispositivos móviles. En el teléfono, simplemente use su cuenta de Google para
iniciar sesión en su almacenamiento de Google Drive.
Usted podrá entonces:
● Compartir un vínculo a sus archivos de Google Drive por correo electrónico.
● Verifique el espacio de almacenamiento disponible en la configuración de la aplicación Google
Drive.
● Haga una copia de seguridad del teléfono en Google Drive, así podrá restaurar fácilmente la copia
de seguridad en otro teléfono HTC la próxima vez.
● Use la aplicación de Google Drive para administrar su almacenamiento en línea.
Activar el almacenamiento de Google Drive gratuito
Además del almacenamiento predeterminado que obtiene de Google Drive, usted podría ser elegible para
recibir almacenamiento adicional gratuito. Inicie sesión en la cuenta de Google en su HTC Bolt (y no
desde la computadora u otros teléfonos que no sean HTC) para reclamar esta oferta.
1. Pulse > > Drive.
2. Si esta es la primera vez que abre la aplicación Drive, recorra el tour del producto hasta ver la
oferta de almacenamiento adicional.
Si ha abierto esta aplicación antes y ahora no ve la pantalla para canjear la oferta, pulse >
Configuración > Tour de productos para recorrer el tour del producto.
3. En la pantalla que muestra la oferta de almacenamiento adicional, pulse Canjear. O bien, para
reclamar la oferta más adelante, pulse Detalles de la oferta y verifique la fecha límite para
canjear la oferta.

Productividad 184
El almacenamiento adicional se agregará a su cuenta.
4. Siga las instrucciones en pantalla para información sobre lo que puede hacer con Google Drive.
Notas:
● Pueden aplicarse términos y requisitos adicionales (incluida una tarifa de suscripción) después
del vencimiento del periodo de prueba de dos años. Para más información, consulte los términos
y condiciones en el sitio de soporte de Google Drive support.google.com.
● La aplicación Drive es propiedad de Google y no es proporcionada por ni está asociada con HTC
Corporation.
● La carga de archivos requiere que tenga instalada la aplicación Drive en su teléfono. Si esta
aplicación no está precargada, puede descargarla e instalarla desde Google Play.
Verificar su espacio de almacenamiento de Google Drive
Verifique el espacio de almacenamiento disponible en la aplicación Google Drive.
1. Pulse > > Drive.
2. Pulse . Verá el espacio de almacenamiento en el menú deslizable.
De vez en cuando, vuelva a verificar cuánto espacio de almacenamiento en línea aún tiene antes de
cargar más contenido.
Google Maps
Utilice la aplicación Google Maps para determinar su ubicación, encontrar indicaciones, buscar negocios y
atracciones locales, calificar y evaluar lugares, etc.
Notas:
● Antes de utilizar los servicios basados en la ubicación, primero debe activar los servicios de
ubicación en el teléfono. Para obtener información sobre la configuración de las opciones de
ubicación del teléfono, consulte Configuración de ubicación.
● La aplicación de Google Maps no cubre todos los países y ciudades.
Explorar los mapas
Cuando usted abre Google Maps, puede encontrar fácilmente su ubicación en el mapa o ver lugares
cercanos girando y haciendo acercamientos y alejamientos del mapa.
1. Pulse > > Mapas.
2. Pulse para mostrar su ubicación actual. El marcador azul o muestra su ubicación en
el mapa.

Productividad 185
3. Pulse para activar el Modo de brújula. En el Modo de brújula, el mapa se orienta
automáticamente según la dirección en la que usted se encuentra. Para salir del Modo de brújula,
pulse .
4. Si quiere ver más información superpuesta en el mapa, pulse y luego pulse una vista de
mapa como Tráfico o Satélite para activar y desactivar la vista.
Navegar por el mapa
Navegue por el mapa usando los gestos con los dedos.
● Deslice el dedo en cualquier dirección para obtener una vista panorámica.
● Pulse dos veces en el mapa o deslice dos dedos separándolos sobre un área para hacer un
acercamiento. Para hacer un acercamiento mientras sostiene el teléfono con una mano, pulse
dos veces con el dedo pulgar, mantenga presionada la segunda pulsación y arrastre el dedo
pulgar hacia abajo.
● Pulse dos veces en el mapa o deslice dos dedos juntándolos sobre un área para hacer
alejamientos. Para hacer un alejamiento mientras sostiene el teléfono con una mano, pulse dos
veces con el dedo pulgar, mantenga presionada la segunda pulsación y arrastre el dedo pulgar
hacia arriba.
● Toque durante unos segundos con dos dedos sobre un área y luego arrastre los dedos en un
movimiento circular para girar el mapa.
● Toque durante unos segundos con dos dedos sobre un área y luego deslícese hacia arriba para
ver una perspectiva angular del mapa. Deslícese hacia abajo para regresar a una vista superior.
Buscar una ubicación
En Google Maps, puede buscar una ubicación, como una dirección o un tipo de negocio o
establecimiento, (por ejemplo, museos).
1. Pulse > > Mapas.
2. Pulse el cuadro de búsqueda y luego introduzca el lugar que desea buscar.

Productividad 186
3. Pulse Buscar en el teclado o pulse un elemento de búsqueda sugerido.
4. Si hay varios resultados de búsqueda, serán indicados mediante puntos rojos o iconos de mapa
inteligente. Deslícese hacia abajo de la pantalla para ver todos los resultados de búsqueda. Si la
lista se contrae y solo muestra el mapa, pulse Mostrar listapara que aparezcan de nuevo los
resultados de búsqueda.
5. Pulse un elemento de los resultados de búsqueda para ver la dirección, obtener indicaciones, ver
la ubicación en Street View (si está disponible), etc.
Para borrar el mapa y buscar otra ubicación, pulse .
Obtener indicaciones
Obtenga direcciones detalladas hacia su destino. Google Maps proporciona indicaciones para viajar en
automóvil, transporte público, bicicleta o a pie.
1. Pulse > > Mapas.
2. Pulse .
3. Elija cómo desea llegar a su lugar de destino.
4. Utilice su ubicación actual como el punto de partida o pulse Su ubicación para introducir su punto
de partida o seleccione una ubicación de su historial de búsqueda.

Productividad 187
5. Pulse Elegir destino y luego introduzca o seleccione su destino.
Nota: Si utiliza el transporte público, pulse para configurar la fecha y la hora del viaje o pulse
Opciones para establecer las preferencias de ruta.
6. Pulse una opción de ruta o de tránsito para ver las indicaciones en el mapa. También verá la
duración del viaje para cada opción de viaje.
7. Pulse la hoja de información para ver las indicaciones en una lista.
Cuando haya terminado de ver o seguir las indicaciones, pulse para restablecer el mapa. Su destino
es guardado automáticamente en el historial de Google Maps.
Obtener ayuda con Google Maps
Obtenga ayuda y más información sobre Maps.
■ En Google Maps, pulse > Ayuda. El navegador Web se abre y lo lleva al sitio de ayuda de
Google Maps.
Buscar información
Inicie la búsqueda al introducir una palabra clave o mediante el uso de Google Voice Search
™
.
Nota: Algunas aplicaciones, como Contactos o Correo, tienen su propia función de búsqueda, la cual
puede usar para buscar sólo dentro de esas aplicaciones.
Realizar búsquedas en la web y en el teléfono
Puede buscar información en su teléfono y en la web.

Productividad 188
1. Pulse > > Google. O bien pulse el widget de la barra de búsqueda de Google
si está disponible.
Consejo: Si ya ha configurado una cuenta de Google en el teléfono, se le dará la opción de iniciar sesión
en Google Now
™
. Para iniciar sesión en Google Now en otro momento, pulse Omitir.
2. En el cuadro de búsqueda, ingrese lo que desea buscar. A medida que escribe, aparecerán los
elementos coincidentes en el teléfono y las sugerencias de la búsqueda de Google.
Para buscar la información exclusivamente en el teléfono, deslice el dedo hacia arriba en la
pantalla y luego pulse Buscar en el teléfono.
3. Si lo que está buscando está en la lista de sugerencias, pulse el elemento para abrirlo en su
aplicación compatible.
Buscar en la web con la voz
Use Google Voice Search para encontrar información en la web con solo hablarle a su teléfono.
Nota: La búsqueda con la voz no se admite en todos los idiomas.
1. Pulse > > Google. O bien pulse el widget de la barra de búsqueda de Google
si está disponible.
2. Pulse y luego diga lo que desea buscar. Luego de hablar, se muestran los elementos
coincidentes de la búsqueda web de Google.
3. Si lo que está buscando está en la lista, pulse el elemento para abrirlo en su aplicación
compatible. De lo contrario, pulse para volver a buscar.
Establecer las opciones de búsqueda
Puede seleccionar o personalizar sus preferencias de búsqueda.
1. Pulse > > Configuración.
2. Pulse Google.
3. Pulse Buscar y Now y pulse las opciones que quiere cambiar.
Consejo: Para obtener ayuda o enviar sus comentarios, pulse > Ayuda y comentarios en la pantalla
de configuración de Google.
Obtener información instantánea con Google Now
Google Now le brinda información rápida y actualizada que a usted le interesa, sin tener que buscarla.
En función de su ubicación, hora del día y búsquedas de Google anteriores, Google Now muestra tarjetas
de información que incluyen:
● La información meteorológica del día y el pronóstico del tiempo para los próximos días.

Productividad 189
● Los condiciones del tráfico en su viaje al trabajo o del trayecto de vuelta a su casa.
● Las indicaciones y el tiempo de viaje para su próxima cita.
● El próximo tren o autobús que llega a su plataforma o parada de autobús.
● El puntaje y las estadísticas de su equipo favorito mientras disfruta del juego.
● Recordatorios basados en la hora o la ubicación que puede establecer.
Configurar Google Now
Antes de configurar Google Now, asegúrese de haber iniciado sesión en su cuenta de Google, de haber
activado los servicios de ubicación y de tener una conexión a Internet. Para mayor información sobre
servicios de ubicación, consulte Configuración de ubicación.
1. Pulse > > Google.
2. Pulse Para comenzar. O bien, si ha configurado anteriormente Google Now en el HTC Bolt y lo
desactivó, pulse Obtener tarjetas ahora > Configurar.
3. Lea la pantalla de información y luego pulse Sí, cuenten conmigo. Las tarjetas de información de
Google Now empezarán a aparecer en la pantalla de búsqueda de Google.
4. Deslícese hacia arriba en la pantalla para ver todas las tarjetas de información disponibles.
5. Para descartar una tarjeta, deslícela hacia la izquierda o la derecha.
En función de la información que ha permitido que se comparta, aparecerán más tarjetas de información
en la pantalla de búsqueda de Google a medida que utilice el teléfono para buscar en la web, crear citas,
establecer recordatorios, etc.
Cambiar la configuración de la tarjeta
Puede fácilmente personalizar la configuración de las tarjetas de Google Now para satisfacer sus
necesidades de información. Por ejemplo, puede cambiar las unidades del tiempo de la tarjeta de
Meteorología o el modo de transporte en la tarjeta de Tráfico.
1. Pulse > > Google.
2. Realice cualquiera de las siguientes acciones:
Para cambiar la configuración de una tarjeta específica, pulse y luego pulse una acción.
Para cambiar información específica como la dirección de su trabajo, los equipos deportivos o
las acciones de los cuales es seguidor, pulse , y luego pulse Personalizar Google Now.
Elija la información que desea cambiar.

Productividad 190
Configurar recordatorios en Google Now
Configurar recordatorios en Google Now es una manera fácil de llevar un registro de las tareas
pendientes. Puede establecer recordatorios basados en la hora o la ubicación. Cuando haya transcurrido
la hora del recordatorio o cuando haya llegado a la ubicación especificada, Google Now mostrará la
tarjeta de Recordatorio en la pantalla de búsqueda de Google y emitirá un sonido con la notificación para
avisarle.
1. Pulse > > Google.
2. Pulse > Recordatorios > .
3. Ingrese el título de recordatorio, por ej. la tarea que quiere que le sea recordada.
4. Seleccione Hora para establecer un recordatorio basado en la hora o Lugar para establecer un
recordatorio basado en la ubicación.
5. Establezca los detalles de la hora o la ubicación para el recordatorio.
6. Pulse .
Cuando ha llegado la hora del recordatorio o ha llegado a la ubicación, la tarjeta del Recordatorio
aparecerá en la pantalla de búsqueda de Google. Después puede descartar o posponer el recordatorio.
Consejo: Para ver una lista de todos los recordatorios, pulse > Recordatorios.
Actualizar Google Now
Actualice Google Now para actualizar las tarjetas de información o mostrar las tarjetas relevantes con la
información que acaba de agregar en el teléfono, por ejemplo, un evento futuro o un recordatorio.
1. Pulse > > Google.
2. Baje por la pantalla con el dedo y luego suelte para actualizar.

Productividad 191
Desactivar Google Now
3. Pulse > > Configuración.
4. Pulse Google > Buscar y Now.
5. Pulse Tarjetas de Now.
6. Pulse el botón Mostrar tarjetas y luego pulse Desactivar.
Now on Tap
Use Now on Tap para buscar información mientras visualiza correos electrónicos y sitios web, escucha
música o incluso al intercambiar mensajes de texto. Now on Tap le permite buscar información sobre la
pantalla en la que se encuentra para que no tenga que salir de la aplicación. Solo toque por unos
segundos y Now on Tap mostrará información, aplicaciones y acciones relacionadas.
Nota: Esta función puede no estar disponible en todos los idiomas.
Activar Now on Tap
Antes de activar Now on Tap, asegúrese de haber iniciado sesión en su cuenta de Google y ha
configurado Google Now, ha activado los servicios de localización y tiene una conexión a Internet. Para
mayor información sobre servicios de ubicación, consulte Configuración de ubicación.
1. Pulse > > Google.
2. Pulse > Configuración > Now on Tap.
3. Pulse el botón para activar Now on Tap.
Si desea inhabilitar Now on Tap, vuelva a pulsar el botón.
Buscar con Now on Tap
Busque en el acto lo que se muestra en la pantalla del teléfono.
1. En la aplicación actual que se encuentre, toque por unos segundos .
2. Now on Tap analiza la pantalla y muestra una tarjeta con información, aplicaciones o acciones
relacionadas con el elemento buscado o la ubicación.
3. Pulse un elemento en la tarjeta para ver más información o realizar una acción. También puede
decir: "OK, Google" y decir lo que quiere saber sobre el elemento buscado o la ubicación.
4. Por ejemplo, si Now on Tap buscó un restaurante, puede decir: "OK, Google. Llévame a ese
restaurante" para obtener indicaciones hacia esa ubicación.
5. Para ocultar las tarjetas de información y regresar a la pantalla, pulse .

Productividad 192
Boost+
Optimice el rendimiento de su teléfono, maximice la capacidad de almacenamiento del teléfono e incluso
bloquee algunas aplicaciones para lograr un nivel de privacidad adicional.
Estas son algunas de las cosas que puede hacer al usar la aplicación Boost+.
● Controlar el espacio de almacenamiento y el uso de la memoria del teléfono.
● Borrar la memoria caché, los instaladores de aplicaciones, archivos temporales y archivos de
anuncios en el teléfono.
● Optimizar los recursos del sistema para prolongar la duración de la batería mientras juega a sus
juegos favoritos.
● Administrar actividades irregulares de aplicaciones, detener aplicaciones no utilizadas que se
ejecuten en segundo plano, bloquear aplicaciones con contenido delicado o desinstalar
aplicaciones que no utilice.
Activar o desactivar Mejora inteligente
La función Mejora inteligente permite que la aplicación Boost+ libere espacio en la memoria del teléfono
automáticamente.
Nota: Mejora inteligente está activada de manera predeterminada.
1. Pulse > > Boost+.
2. Pulse y luego seleccione o desmarque la opción Mejora inteligente.

Productividad 193
Agregar aplicaciones a la lista de excepciones de Mejora inteligente
Puede establecer que la aplicación Boost+ omita algunas aplicaciones al ejecutar las verificaciones de
Mejora inteligente.
1. Pulse > > Boost+.
2. Pulse Mejora inteligente.
3. Pulse > administrar aplicaciones omitidas.
4. Pulse y seleccione las aplicaciones que desea omitir.
5. Pulse Agregar.
Borrar archivos no deseados
La función Mejora inteligente permite que la aplicación Boost+ libere espacio en la memoria del teléfono
automáticamente.
Nota: Mejora inteligente está activada de manera predeterminada.
1. Pulse > > Boost+.
2. Pulse Borrar no deseado y luego seleccione o desmarque la opción Mejora inteligente.
La aplicación Boost+ le mostrará la cantidad de espacio de almacenamiento que está
siendo utilizado por diferentes archivos no deseados, como archivos de la memoria
caché, los instaladores de aplicaciones, archivos temporales y archivos de anuncios.
3. Seleccione o desmarque los tipos de archivos no deseados que desea eliminar.
4. Puede pulsar junto a una categoría para los archivos dentro de ella.
5. Pulse para borrar archivos no deseados.
Consejo: En la configuración de la aplicación Boost+, también puede optar por ser notificado cuando sus
archivos no deseados superan el límite establecido o cuando una aplicación no se ha utilizado durante un
periodo prolongado.
Usar Refuerzo de batería para juegos
Agregue una aplicación de juegos a la lista de Refuerzo de batería para juegos para que el teléfono
optimice de manera automática los recursos del sistema y prolongue la duración de la batería del teléfono
mientras juega.
1. Pulse > > Boost+.
2. Pulse Refuerzo de batería para juegos.
3. Para añadir un juego a la lista, pulse y seleccione una o más aplicaciones que quiera incluir.

Productividad 194
4. Pulse Agregar.
5. En la pantalla Refuerzo de batería para juegos, pulse el botón Activar/Desactivar junto a una
aplicación para activarla. Cuando se le indique, puede optar por abrir la aplicación y comprobar si
el resultado optimizado se adapta a sus preferencias de visualización.
Nota: Para eliminar una aplicación de la lista, pulse > Eliminar. Seleccione una o más aplicaciones y
luego pulse Eliminar.
Verificar actividades de aplicaciones descargadas
La aplicación Boost+ puede verificar si hay actividades irregulares de parte de una aplicación descargada
que pueden afectar al rendimiento de su teléfono. Una vez detectada una actividad irregular, puede optar
por detenerla. O bien, también puede desinstalar la aplicación descargada a través de la aplicación
Boost+.
Nota: Solo es posible desinstalar las aplicaciones que usted ha descargado.
1. Pulse > > Boost+.
2. Pulse Administrar aplicaciones.
3. Realice cualquiera de las siguientes acciones:
Para desinstalar las aplicaciones innecesarias, seleccione una o más aplicaciones en la ficha
Aplicaciones y luego pulse .
Vaya a la ficha Actividades irregulares para ver si se han detectado actividades irregulares.
De ser así, pulse la actividad y seleccione una acción.
Crear un patrón de bloqueo para algunas aplicaciones
Agregue un patrón de seguridad a algunas aplicaciones instaladas que considera privadas o personales.
Se le pedirá que dibuje el patrón de bloqueo cada vez que abra una aplicación seleccionada tras activar el
teléfono del Modo en Suspensión.
1. Pulse > > Boost+.
2. Pulse Bloquear aplicaciones.
3. Dibuje el patrón de bloqueo deseado.
4. Agregue una pregunta de seguridad al ingresar su cumpleaños o inicie sesión en la cuenta de
Google.
Nota: Esto solo servirá como una contraseña de autenticación para restablecer el patrón de bloqueo.
5. Pulse el botón Activar/Desactivar junto a una aplicación para requerir un patrón de bloqueo y
abrirla.
6. Pulse .

Productividad 195
Consejos:
● Para cambiar el patrón de bloqueo de la aplicación, pulse Bloquear aplicaciones > > Cambiar
patrón.
● Si quiere usar la huella dactilar para desbloquear aplicaciones, pulse Bloquear aplicaciones >
y luego seleccione la opción Usar la huella dactilar para desbloquear.
Calculadora
La práctica calculadora integrada de su teléfono le permite realizar operaciones matemáticas básicas.
1. Pulse > > Calculadora.
2. Ingrese números o fórmulas usando las teclas en pantalla.
3. Realice cualquiera de las siguientes acciones:
Gire el teléfono para cambiar a una calculadora científica y luego ingrese números o fórmulas
usando las teclas en pantalla. La calculadora científica le permite realizar cálculos más
complejos con funciones trigonométricas, logarítmicas y de raíz cuadrada.
Pulse SUPR para eliminar un dígito por vez. Toque durante unos segundos SUPR para
eliminar el número entero.
4. Pulse para obtener el resultado.
Reloj
El teléfono cuenta con una aplicación de reloj que le permite configurar alarmas, ver la hora en las zonas
horarias de todo el mundo, utilizar un cronómetro, establecer un temporizador y utilizar el teléfono como
un reloj de escritorio.
Ver la hora
Puede ver la hora en cualquier momento en el teléfono. La hora actual se muestra en la esquina superior
derecha de la barra de estado. Además, diversos widgets y pantallas de bloqueo muestran la hora y le
ofrecen opciones para el modo de visualización de la hora.
Establecer la fecha y hora manualmente
Puede cambiar la fecha y la hora.
1. Pulse el reloj en el panel de su pantalla Inicio, si está disponible. O bien pulse > >
Reloj.
2. En la ficha Reloj internacional, pulse > Configuración de hora local.
3. Desmarque Fecha y hora automáticas y Zona horaria automática y luego configure la zona
horaria, la fecha y la hora según sea requerido.

Productividad 196
Consejo: Para mostrar el horario militar, elija la opción Usar formato de 24 horas.
Establecer una alarma
Puede configurar una o más alarmas.
1. Pulse el reloj en el panel de su pantalla Inicio, si está disponible. O bien pulse > >
Reloj.
2. En la ficha Alarmas, seleccione el botón de verificación de una alarma y luego pulse esa alarma.
3. En Establecer alarma, use las ruedas de desplazamiento para establecer la hora de la alarma.
4. Si quiere establecer la alarma para varios días, pulse Repetir.
5. Pulse Finalizado.
6. Si necesita configurar más de tres alarmas, pulse .
Consejo: Para desactivar una alarma, desmarque la casilla de verificación de esa alarma.
Teléfono y la hora establecida de la alarma
● A la hora establecida de la alarma, el teléfono hace sonar la alarma y/o vibra.
● Detener una alarma: Cuando suena la alarma, arrastre hacia arriba para descartarla.
Funciones adicionales del reloj
La aplicación de reloj del teléfono ofrece funciones adicionales de utilidad que incluyen el reloj
internacional, cronómetro y las funciones de temporizador.
Reloj internacional
El reloj internacional le permite llevar un registro de la hora actual en varias ciudades de todo el mundo.
1. Pulse el reloj en el panel de su pantalla Inicio, si está disponible. O bien pulse > >
Reloj.
2. Pulse la ficha Hora internacional.
3. Pulse y seleccione una ciudad.
4. Repita para agregar varias ciudades.
Cronómetro
El cronómetro le permite cronometrar los eventos hasta en una centésima de segundo.

Productividad 197
1. Pulse el reloj en el panel de su pantalla Inicio, si está disponible. O bien pulse > >
Reloj.
2. Pulse la ficha de Cronómetro.
3. Toque Iniciar para comenzar a cronometrar.
4. Pulse Detener para dejar de cronometrar.
Entre las opciones adicionales se incluyen Vuelta para llevar un registro de las vueltas
Restablecer para seguir cronometrando.
Temporizador
El temporizador proporciona un temporizador de cuenta regresiva para un máximo de 99 horas, 59
minutos y 59 segundos.
1. Pulse el reloj en el panel de su pantalla Inicio, si está disponible. O bien pulse > >
Reloj.
2. Pulse la ficha Temporizador.
3. Utilice las ruedas de desplazamiento para establecer la longitud del tiempo.
4. Pulse Iniciar para iniciar el temporizador.
Clima
Use la aplicación y el control de Clima para revisar el tiempo actual y los pronósticos meteorológicos para
los próximos días. Además de su ubicación actual, puede ver pronósticos meteorológicos para otras
ciudades alrededor del mundo.
1. Pulse > > Clima.
Podrá ver el clima de diferentes ciudades, incluso del lugar donde se encuentre.
2. Pulse una ciudad para ver la información meteorológica.
3. Pulse las fichas de Por hora y Pronóstico para ver los pronósticos en su ubicación seleccionada.
4. Para consultar el tiempo en otras ciudades pulse y luego seleccione la ciudad que desee.
5. Para agregar más ciudades, pulse y luego ingrese la ubicación.
Su configuración en la aplicación Meteorología también controla la información meteorológica que
aparece en las aplicaciones Reloj y Calendario.

Productividad 198
Grabador de voz
Use Grabador de voz para capturar información durante conferencias, entrevistas o para crear su propio
registro de audio.
Grabar su voz
Comience a crear notas de voz en su teléfono.
1. Pulse > > Grabador de voz.
2. Mantenga el micrófono cerca de la fuente de sonido.
3. Pulse para iniciar la grabación de un mensaje de voz.
Nota: El Grabador de voz puede funcionar en segundo plano mientras usted hace otras cosas en su
teléfono, excepto cuando abre otras aplicaciones que también usan funciones de audio.
4. Pulse para detener la grabación.
5. Para reproducir la grabación de voz, pulse .
Consejo: Para ver los mensajes de voz grabados, pulse . Toque por unos segundos cualquier
grabación de voz para ver las opciones para compartir, establecer como tono de timbre, etc.
HTC Sync Manager
Con HTC Sync Manager, disfrute de los mismos medios desde su computadora o fuera de casa. Úselo
también para almacenar los mismos contactos, documentos importantes y otros datos en el teléfono y la
computadora.
HTC Sync Manager admite una computadora que ejecuta un Windows o Mac OS.
Estas son las cosas que puede hacer con HTC Sync Manager.
● Ver y administrar medios en su computadora
Explore y administre la música, las fotos y los videos que están en la computadora y el
teléfono.
Importar las listas de reproducción de iTunes y el Reproductor de Windows Media
®
desde su
computadora a HTC Sync Manager.
Reproduzca música, videos y listas de reproducción mediante el reproductor incorporado.
Cree listas de reproducción de música en la computadora o el teléfono y luego sincronice
estas listas con su otro dispositivo.
● Transferir contenido

Productividad 199
Transfiera fotos, mensajes de texto, contactos, etc. de iPhone a su teléfono HTC. También
puede encontrar e instalar las mismas aplicaciones que estaba utilizando en su iPhone.
Importe toda la música, las fotos y los videos de su teléfono HTC a su computadora.
Copie música, fotos y videos seleccionados de su computadora al teléfono.
Importe documentos de su computadora a su teléfono.
● Hacer una copia de seguridad y restaurar. Haga una copia de seguridad de su teléfono HTC en
su computadora para que pueda restaurar fácilmente su copia de seguridad en el mismo teléfono
o en otro teléfono.
● Sincronizar datos. Sincronizar datos como contactos, calendario y marcadores Web entre el
teléfono y la computadora.
Instalar HTC Sync Manager en una computadora de Windows
Siga los pasos a continuación para instalar HTC Sync Manager en su computadora.
Nota: Puede instalar HTC Sync Manager en Windows XP o versiones más recientes. Para instalarlo en
una computadora Mac, necesitará el Mac OS 10.6 o versiones más recientes.
Importante: Si tiene problemas al instalar HTC Sync Manager, cierre todos los programas en ejecución y
vuelva a instalar. Si el problema persiste, desactive temporalmente su programa antivirus e intente
instalar de nuevo.
1. Descargue el programa de instalación de HTC Sync Manager desde htc.com/hsm.
2. Inicie el programa de instalación y siga las instrucciones en pantalla.
3. Conecte el teléfono a la computadora mediante el cable USB suministrado. HTC Sync Manager
se abre.
Importante: Si desactivó su programa antivirus, asegúrese de volver a activarlo después de instalar HTC
Sync Manager.
Transferir contenido de un iPhone a su teléfono HTC
Con HTC Sync Manager, transfiera fácilmente contenido de un iPhone como contactos, mensajes, fondos
de pantalla, fotos de la cámara, etc. a su teléfono HTC. Si utiliza un teléfono HTC con HTC Sense 6, HTC
Sync Manager también le permite al teléfono encontrar e instalar las mismas aplicaciones que estaba
utilizando en su iPhone.
Nota: Debe usar iTunes 9.0 o posterior para realizar primero una copia de seguridad del contenido del
iPhone en su computadora.
1. Conecte su iPhone y su teléfono HTC a su computadora.
2. En HTC Sync Manager, haga clic en Inicio > Transferir y Hacer copia de seguridad.
3. Haga clic en el botón Para comenzar.

Productividad 200
4. Si no ha usado iTunes para hacer una copia de seguridad del contenido de su iPhone en la
computadora, por favor hágalo antes de continuar.
5. Seleccione su archivo de copia de seguridad de iPhone y luego haga clic en Aceptar.
6. Seleccione los tipos de contenidos que desea transferir a su teléfono HTC.
Puede elegir si desea reemplazar el contenido de su teléfono HTC con el contenido del iPhone.
7. Haga clic en Iniciar. Espere que el HTC Sync Manager termine de transferir contenido.
8. Cuando termine, abra el panel de notificaciones en el teléfono HTC y luego pulse .
9. Elija las aplicaciones que estaba usando en el iPhone que quiera encontrar en Google Play y
descárguelas en su teléfono HTC.
Obtener ayuda
Para obtener más información acerca del uso de HTC Sync Manager, descargue la guía para el usuario
en PDF desde el sitio de soporte de HTC (htc.com/hsm). O bien, abra la Ayuda que se incluye con el
software.
Consejo: En Windows, haga clic en en HTC Sync Manager y luego haga clic en Ayuda.
Ayuda de HTC
Antes de llamar a la asistencia técnica, puede utilizar primero la aplicación Ayuda para solucionar
problemas o realizar diagnósticos en su teléfono. Esto le ayuda a encontrar la causa del problema y a
determinar si puede resolver el problema o si necesita llamar a la asistencia técnica.
■ Pulse > > Ayuda.
Nota: Si la Ayuda de HTC no está preinstalada en el teléfono, puede descargarla desde la aplicación
Google Play Store.

Entretenimiento y actividades 201
Entretenimiento y actividades
Su teléfono le permite descubrir, descargar y escuchar su música favorita a través de una variedad de
aplicaciones de música. Su teléfono también está equipado con aplicaciones de diversión que lo
mantendrán entretenido en todo momento, en todo lugar.
Aplicación Google Play Music
La aplicación Google Play Music le permite navegar, comprar y reproducir canciones adquiridas en
Google Play, así como canciones que ha cargado desde su propia biblioteca de música. La música
seleccionada se almacenará automáticamente en la biblioteca de Google Play Music y estará lista al
instante para su reproducción a través de descarga o transmisión.
Para obtener más información sobre Google Play Music, visite play.google.com/about/music.
Nota: Para obtener información acerca de la carga de música en su teléfono, consulte Copiar archivos
hacia o desde el teléfono.
Reproducir música con Google Play
Con la aplicación Google Play Music puede escuchar toda la música en su teléfono. Revise la ayuda de
Google Play Music para información sobre los formatos de archivos de música compatibles.
1. Pulse > > Play Music.
2. Pulse > Biblioteca de música.
3. Mueva el dedo rápidamente por la pantalla de izquierda a derecha para seleccionar una categoría
de biblioteca como Artistas o Álbumes.
4. Pulse un elemento desde la ventana de categorías y pulse una canción.
La canción comenzará a reproducirse.
Diseño de la pantalla de Google Play Music
El siguiente diagrama indica las principales funciones de la pantalla de reproducción de la aplicación Play
Music.

Entretenimiento y actividades 202
Crear listas de reproducción en Google Play Music
Organice la música en listas de reproducción para toda ocasión.
1. Pulse > > Play Music.
2. Pulse > Biblioteca de música.
3. Mueva el dedo rápidamente por la pantalla de izquierda a derecha para seleccionar una categoría
de biblioteca como Artistas o Álbumes.
4. Pulse un elemento desde la ventana de categorías y pulse una canción.
La canción comenzará a reproducirse.
5. Pulse > Agregar a lista de reproducción.
6. Seleccione si desea agregar la canción a una lista de reproducción nueva o a una existente.
7. Siga las instrucciones en pantalla para continuar.
Agregar música que está reproduciendo a la Lista de reproducción
■ Mientras reproduce música, pulse > Agregar a Lista de reproducción y luego seleccione la
lista de reproducción.
La música se ha agregado a la lista de reproducción.

Entretenimiento y actividades 203
Sprint Music Plus
Con Sprint Music Plus y Music Store, Ringtones Store y Ringbacks, puede comprar, descargar y
reproducir música, tonos de timbre y tonos de devolución de llamada para su teléfono.
Instale la aplicación Sprint Music Plus en su teléfono
Antes de usar Sprint Music Plus en el teléfono, tiene que descargar e instalar la aplicación desde la
aplicación Google Play Store.
1. Pulse > > Sprint Music Plus.
2. Pulse Instalar y luego pulse Aceptar.
3. Una vez completada la descarga, pulse Abrir.
Para abrir la aplicación desde la pantalla Inicio, pulse > Sprint Music Plus.
Acceda a Sprint Music Plus
1. Pulse > > Sprint Music Plus.
Cuando use la aplicación por primera vez, pulse Aceptar para aceptar los Términos de uso
de los Servicios Premium.
2. Pulse una opción de tienda de la página principal (Ringbacks Store, Music Store o Ringtones
Store), o pulse > Música (en Biblioteca) para acceder a su música.
3. Pulse las herramientas de navegación en pantalla para avanzar o rebobinar.
Para más información, pulse > Configuración> Acerca de o Ayuda.
Compre y descargue música desde Sprint Music Plus Store
Desde Sprint Music Plus Store, puede comprar canciones y descargarlas en su teléfono.
1. Pulse > > Sprint Music Plus.
2. Pulse Music Store.
3. Pulse e ingrese una canción o artista en el campo de búsqueda o explore las opciones en las
fichas en el centro de la pantalla.
4. Pulsar una canción para seleccionarla.
Aparecerá la pantalla de información de la canción.
5. Siga las instrucciones en pantalla para previsualizar o comprar la canción. Pulse en
cualquier momento para que aparezca el menú de Sprint Music Plus.

Entretenimiento y actividades 204
Consejo: Para tonos de timbre o tonos de devolución de llamada, pulse Ringtones Store o Ringbacks
desde el menú principal de Sprint Music Plus.
YouTube
Vea videos cargados a YouTube y cargue sus propios videos a su cuenta de YouTube.
Mirar videos de YouTube
Revise las últimas sensaciones en YouTube.
1. Pulse > > YouTube.
2. Explore o busque un video.
3. Pulse el que desee mirar.
4. Mientras mira un video, usted puede:
Girar el teléfono de lado para ver el video en pantalla completa.
Pulsar la pantalla del video para pausar, reanudar la reproducción o arrastrar el control
deslizante para saltar a otra parte del video.
Pulsar para ver la descripción del video o los comentarios de otros espectadores o
desplácese hacia abajo para ver los videos relacionados.
Explorar otros videos al minimizar la pantalla de video. Pulse o arrastre la pantalla de
video hacia abajo para minimizar. Para cerrar la miniatura de videos, deslícela hacia la
izquierda o la derecha.
Consejo: Si desea ver el video en otro momento, pulse junto al título del video y luego pulse Agregar a
Mirar más tarde. Puede acceder al video nuevamente desde la lista de Mirar más tarde del perfil de su
cuenta.
Buscar videos
1. Pulse > > YouTube.
2. Pulse .
3. En el cuadro de búsqueda, ingrese las palabras que desea buscar. A medida que escribe, se
muestran elementos coincidentes en una lista.
Consejo: Pulse para ingresarlo en el cuadro de búsqueda. Aparecerán nuevas sugerencias y usted
podrá ingresar más texto o pulsar junto a una sugerencia subsiguiente para refinar rápidamente su
búsqueda.
4. Si lo que está buscando está en la lista de sugerencias, pulse el elemento.

Entretenimiento y actividades 205
5. Para mostrar resultados que hayan sido publicados recientemente, pulse , pulse Todo el
tiempo y luego seleccione el período de tiempo que desea.
6. Recorra los resultados y pulse un video para mirarlo.
Compartir el vínculo de un video
1. Pulse > > YouTube
2. Pulse un video o busque un video y luego púlselo.
3. Pulse .
4. Elija cómo quiere compartir el vínculo del video entre las opciones disponibles.
Publicar un video en YouTube
Puede publicar videos en su cuenta de YouTube desde el teléfono. Antes de publicar, debe configurar una
cuenta de YouTube e iniciar sesión en ella en el teléfono.
1. Pulse > > YouTube
Se iniciará la aplicación de YouTube.
2. Pulse la ficha de la cuenta ( ) y luego pulse .
3. Grabe un video o seleccione un video grabado que quiera cargar.
4. Ingrese un título, una descripción y etiquetas y seleccione una configuración de privacidad.
5. Pulse .
El video se ha cargado al canal de YouTube.
Sprint Zone
Acceda a su cuenta de Sprint, obtenga información del teléfono y ayuda, encuentre aplicaciones
recomendadas, etc.
1. Pulse > > Sprint Zone.
2. Pulse Mi cuenta para iniciar sesión en su cuenta de Sprint y administrarla, Soporte para obtener
ayuda con su dispositivo o servicio, Sprint News para enterarse de la última información de
Sprint o Red para ver o probar su conectividad de datos actual.

Entretenimiento y actividades 206
Nota: Las categorías y opciones de Sprint Zone están sujetas a cambios. Consulte con frecuencia para
obtener nuevos contenidos y actualizaciones.
HTC BoomSound Adaptive Audio
Escuche lo que se ha perdido. HTC BoomSound Adaptive Audio le brinda una gran experiencia de sonido
auténtica, ya sea que esté escuchando música, mirando un video o jugando un juego.
Configurar los auriculares HTC BoomSound Adaptive Audio
Experimente música sintonizada para sus oídos al utilizar los auriculares HTC BoomSound Adaptive
Audio incluidos con el HTC Bolt. Solo conecte los auriculares al teléfono y agregue su perfil de audio
personalizable para sintonizar en el acto.
Perfil de audio personal
Personalice su experiencia de audición musical para los auriculares. Cree su propio perfil de audio que se
adapte a su capacidad auditiva. Puede agregar perfiles para otros usuarios del teléfono.
1. Conecte los auriculares al cargador USB Tipo C/Conector de accesorios y luego póngaselos.
2. Si esta es la primera vez que enchufa los auriculares y se le indica que debe configurar un perfil
de audio, pulse Configurar > Iniciar.
Si no se le indica esto, vaya a Configuración y luego pulse HTC BoomSound Adaptive
Audio > Iniciar.
Los auriculares examinarán sus oídos y ajustarán la salida de audio para que se adapte a
su capacidad auditiva.
3. Pulse Reproducir audio para revisar el perfil de audio. También puede pulsar el botón para
escuchar la diferencia.

Entretenimiento y actividades 207
4. Pulse el campo de nombre e ingrese un nombre para el perfil de audio. Se recomienda asignar un
nombre al perfil de audio basado en los auriculares conectados.
5. Pulse Siguiente y luego pulse Finalizado.
6. En la pantalla Perfil de audio personalizable, usted puede:
Pulse un perfil de audio para editarlo al permitir que el teléfono vuelva a detectar el ruido
ambiental.
Pulse para agregar otro perfil de audio personalizable.
Pulse para cambiar el nombre o eliminar un perfil de audio.
Nota: HTC BoomSound no está disponible a través de HDMI, Bluetooth, Miracast o salida de audio USB.
Ajustar los auriculares a los niveles del sonido ambiental
Después de crear un perfil de audio personalizable, los auriculares HTC BoomSound Adaptive Audio
podrán detectar el nivel de ruido ambiental y ajustará la salida de audio para compensar.
Para detectar y equilibrar el ruido ambiental durante la reproducción de música, deslice el panel de
notificaciones hacia abajo y pulse la notificación HTC BoomSound Adaptive Audio.
Activar o desactivar HTC BoomSound Adaptive Audio
Puede habilitar o inhabilitar HTC BoomSound Adaptive Audio.
■ En Configuración, pulse el botón de HTC BoomSound Adaptive Audio para activarlo o
desactivarlo.
– o –
Mientras reproduce música, deslice hacia abajo el panel de notificaciones, expanda la notificación
HTC BoomSound Adaptive Audio y luego pulse Desactivar.

Configuración de conexión 209
Configuración de conexión
Los siguientes temas brindan una descripción general de la configuración básica y de conexión del
teléfono.
Configuración básica
Abra Configuración desde la pantalla Aplicaciones, el panel de notificaciones o de Configuración rápida.
● Pulse > Configuración.
● Deslícese hacia abajo desde la parte superior de la pantalla para abrir el panel de notificaciones y
luego pulse .
● Deslícese hacia abajo desde la parte superior de la pantalla con dos dedos para abrir el panel de
Configuración rápida y luego pulse .
Verá las siguientes categorías de configuración de nivel superior.
Categoría
Descripción
Modo avión
Activar o desactivar el modo avión.
Wi-Fi
Habilitar y establecer las opciones de Wi-Fi.
Llamadas Wi-Fi
Habilitar y configurar Llamadas Wi-Fi.
Bluetooth
Habilitar las conexiones Bluetooth.
Datos de móvil
Configuración para su red móvil y conexión de datos.
HTC Connect
Opciones donde reproducir medios.
Más
Configuración para uso de datos, NFC, Uso compartido de red móvil, HTC
Mini+, VPN y conexión USB.
Personalización
Opciones para personalizar el fondo de pantalla, la barra de navegación, los
temas, el sonido, etc. del teléfono.
Escáner de huellas
dactilares
Opciones para agregar y administrar sus huellas dactilares y el sensor de
huellas dactilares.
Cuentas y
sincronización
Configurar sus cuentas de correo electrónico y redes sociales.

Configuración de conexión 210
Ubicación
Seleccionar las opciones de acceso a ubicaciones del teléfono.
Seguridad
Configurar un bloqueo de pantalla y otras funciones de seguridad.
Accesibilidad
Establecer opciones de accesibilidad como la ampliación de pantalla,
TalkBack, etc.
Hacer copia de
seguridad y restablecer
Opciones para seleccionar la cuenta de copia de seguridad, restaurar una
copia de seguridad y restablecer el teléfono.
Obtener contenidos de
otro teléfono
Opciones para transferir contenido de un teléfono antiguo a un nuevo
teléfono HTC.
Google
Opciones para todas las funciones y aplicaciones de Google en su teléfono.
Pantalla, gestos y
botones
Cambiar la pantalla, los gestos de movimiento y la configuración del
Sensor-G.
HTC BoomSound
Adaptive Audio
Active o desactive HTC BoomSound Adaptive Audio o bien cree un perfil de
audio que se adapte a sus preferencias musicales.
Sonido y notificación
Establecer el perfil de sonido, los volúmenes, las opciones de las llamadas
entrantes y los sonidos del sistema.
Llamar
Opciones para llamadas recibidas, configuración del correo de voz y otras
que incluyen las ayudas auditivas y la Configuración de llamada CDMA
(Modo TTY, modo DDTM, el código de marcación "+", etc.).
Aplicaciones
Ver todas las aplicaciones descargadas o en ejecución, desinstalar las
aplicaciones, buscar una aplicación, etc.
Almacenamiento
Ver el almacenamiento del teléfono y la tarjeta SD, establezca el modo de la
tarjeta SD, etc.
Encendido
Revisar el nivel de la batería y el uso de la batería, activar los modos de
Ahorro de energía y ahorro de energía extremo, etc.
Memoria
Vea el uso de la memoria del teléfono y verifique qué aplicaciones usan la
mayor cantidad de memoria.
Idioma y teclado
Cambiar el idioma y la configuración del teclado en pantalla.
Fecha y hora
Cambiar la fecha y la hora y el formato de fecha/hora.
Imprimir
Elegir los servicios de impresión con Google Cloud Print.

Configuración de conexión 211
Actualizaciones del
sistema
Opciones para actualizar su perfil, PRL, UICC y software del teléfono.
Acerca de
Ver la información de hardware y software del teléfono.
Consejo: También puede deslizarse hacia la derecha en la pantalla de Configuración para ver una lista
de las configuraciones principales y pasar rápidamente de una configuración a otra. Además, puede
pulsar en Configuración para encontrar opciones y configuraciones rápidamente.
Configuración de Modo Avión
Habilitar o inhabilitar el modo avión.
■ Consulte Modo avión para más detalles.
Configuración de Wi-Fi
El teléfono le permite aprovechar los puntos de acceso Wi-Fi para obtener acceso a datos de alta
velocidad mediante las redes de la computadora disponibles.
■ Consulte Wi-Fi para más detalles.
Llamadas Wi-Fi
Habilitar y configurar Llamadas Wi-Fi en el teléfono.
■ Consulte Llamadas Wi-Fi para más detalles.
Configuración de Bluetooth
Las capacidades de Bluetooth de su teléfono le permiten usar auriculares inalámbricos, enviar y recibir
imágenes y archivos, etc.
■ Consulte Bluetooth para más detalles.
Configuración de datos de móvil
Este menú le permite activar y desactivar su conexión de datos, etc.
■ Consulte Información general de los servicios de datos (redes 4G LTE y 3G) para más detalles.
Configuración de HTC Connect
Establezca la configuración para HTC Connect.
■ Consulte HTC Connect para más detalles.
Más configuraciones de red e inalámbricas
Opciones adicionales que le permiten ver el uso de datos y configurar VPN.

Configuración de conexión 212
1. Pulse > > Configuración.
2. En Red inalámbrica y redes, pulse Más y seleccione una opción.
Uso de datos: Compruebe la cantidad de datos que ha estado usando o verifique el uso de
datos de determinadas aplicaciones. Consulte Administrar su uso de datos.
NFC: Comparta información de forma inalámbrica con otro dispositivo habilitado para NFC o
pague de forma segura mediante su teléfono. Consulte Compartir contenido con NFC y
Google Wallet.
Red móvil compartida: Use esta configuración para activar o desactivar Mobile Hotspot, o
habilitar Conexión compartida USB. Consulte Mobile Hotspot o Compartir la conexión a
Internet mediante la conexión compartida USB.
VPN: Establezca la configuración de su red privada virtual (VPN) para poder conectarse a los
sitios de intranet de su compañía. Consulte Redes privadas virtuales (VPN).
Conexión USB: Seleccione el tipo de conexión USB cuando conecte el teléfono a la
computadora.

Configuración del dispositivo 213
Configuración del dispositivo
Ajuste la configuración del sonido, la pantalla, el almacenamiento, las aplicaciones y la batería de su
teléfono.
Configuración de Pantalla, gestos y botones
Ajustar la configuración de la pantalla y los gestos de su teléfono no solo le ayuda a ver lo que quiere,
también lo puede ayudar a aumentar la vida útil de la batería.
Modo de guantes
Active el Modo de guantes para obtener mejores respuestas de la pantalla cuando está usando guantes.
1. Pulse > > Configuración.
2. Pulse Pantalla, gestos y botones.
3. Seleccione la opción Modo de guantes.
Cuando el Modo de guantes está activado, podrá ver dónde ha pulsado la pantalla táctil.
Girar la pantalla automáticamente
Por defecto, la orientación de la pantalla cambia automáticamente cuando se gira el teléfono.
Para deshabilitar la orientación automática de pantalla:
1. Pulse > > Configuración.
2. Pulse Pantalla, gestos y botones.
3. Desmarque la opción Girar la pantalla automáticamente y pulse .
Notas:
● No todas las pantallas de aplicaciones admiten el giro automático. La orientación de la pantalla
también cambia automáticamente al modo horizontal al girar el teléfono de lado.
● La función de accesibilidad TalkBack funciona mejor si desactiva el giro automático. Para mayor
información, consulte Navegar el teléfono con TalkBack.
Tamaño de la pantalla
Puede ajustar el tamaño de los textos y el contenido de la pantalla para su comodidad.
1. Pulse > > Configuración.
2. Pulse Pantalla, gestos y botones.

Configuración del dispositivo 214
3. Pulse Tamaño de la pantalla y luego seleccione el tamaño que desea usar.
Brillo
Por defecto, el brillo de la pantalla se ajusta automáticamente según las condiciones de luz.
1. Pulse > > Configuración.
2. Pulse Pantalla, gestos y botones.
3. Pulse Nivel de brillo.
4. Arrastre el control deslizante para ajustar el brillo.
5. Pulse en Aceptar.
Ajuste el nivel de brillo máximo
Puede ajustar el nivel de brillo máximo de la pantalla del teléfono.
1. Pulse > > Configuración.
2. Pulse Pantalla, gestos y botones.
3. Pulse Nivel de brillo.
4. Desmarque la opción Brillo automático.
5. Arrastre el control deslizante para ajustar el nivel de brillo máximo.
Ajustar el brillo rápidamente
1. Deslícese hacia abajo desde la barra de estado con dos dedos para abrir la Configuración rápida.
2. Arrastre el indicador de Brillo hacia la izquierda o la derecha para ajustar la intensidad del brillo.
Temperatura de color
Ajuste la temperatura de color de la pantalla.
1. Pulse > > Configuración.
2. Pulse Pantalla, gestos y botones.
3. Pulse Temperatura de color, y luego arrastre el control deslizante a la temperatura de color
deseada.
Modo Noche
Habilite el modo Noche al anochecer para filtrar la luz azul que puede provocar fatiga ocular.

Configuración del dispositivo 215
1. Pulse > > Configuración.
2. Pulse Pantalla, gestos y botones.
3. Pulse Modo Noche y luego pulse el botón de Activar/Desactivar para activarlo.
4. Arrastre el control deslizante para ajustar la temperatura de color. Arrastrar el control deslizante a
una temperatura más cálida filtrará más la luz azul.
5. Pulse Habilitar modo Noche automáticamente para establecer el horario cuando se activará el
modo Noche.
Protector de pantalla
Seleccione el protector de pantalla de su teléfono cuando está inactivo o bloqueado.
1. Pulse > > Configuración.
2. Pulse Pantalla, gestos y botones.
3. Pulse Protector de pantalla y luego seleccione un protector de pantalla.
4. Pulse .
Tiempo de espera de la pantalla (Suspender)
Luego de un período de inactividad, la pantalla del teléfono se apagará para ahorrar la energía de la
batería. Puede ajustar el tiempo de inactividad antes de que se apague la pantalla.
Consejo: Para apagar y bloquear rápidamente la pantalla, presione el botón de Encendido/Bloquear.
1. Pulse > > Configuración.
2. Pulse Pantalla, gestos y botones.
3. Pulse Tiempo de espera de la pant. y luego pulse el tiempo antes del cual se apagará la
pantalla.
Nota: Los períodos extendidos de tiempo de espera de pantalla reducen los tiempos de conversación y de
espera de la batería.
Configuración de botones
Controle la configuración de los botones en el teléfono.
1. Pulse > > Configuración.
2. Pulse Pantalla, gestos y botones.
3. Pulse Retroiluminación de botón de navegación y luego seleccione si desea que la
retroiluminación del botón de navegación se apague automáticamente o que se ilumine siempre.

Configuración del dispositivo 216
4. Seleccione Botón de menú para usar Aplicaciones recientes como el botón de menú para
ciertas aplicaciones.
Gesto de medios
Seleccione esta opción para permitir que otras aplicaciones reconozcan el gesto con 3 dedos.
Nota: El gesto con 3 dedos puede no estar disponible cuando se activan los gestos de TalkBack. Para
mayor información, consulte Navegar el teléfono con TalkBack.
1. Pulse > > Configuración.
2. Pulse Pantalla, gestos y botones.
3. Pulse Gesto de medios para seleccionar o desmarcar esta opción.
Gestos de Motion Launch
Configure los gestos de Motion Launch desde esta configuración. Consulte Motion Launch para obtener
detalles.
1. Pulse > > Configuración.
2. Pulse Pantalla, gestos y botones.
3. Pulse Gestos de Motion Launch y habilite esta función.
HTC BoomSound Adaptive Audio
Active y desactive HTC BoomSound Adaptive Audio y seleccione un modo de sonido.
■ Consulte HTC BoomSound Adaptive Audio para obtener detalles.
Configuración de Sonido y notificación
El menú de Configuración de Sonido y notificación le permite controlar el audio del teléfono, desde los
tonos de timbre y las alertas a los tonos táctiles y las notificaciones.
Perfil de sonido y vibrar
Use las siguientes configuraciones para funciones tales como el modo silencioso, el modo vibrar y el
volumen del teléfono en general.
1. Pulse > > Configuración.
2. Pulse Sonido y notificación > Perfil de sonido.
3. Seleccione Normal, Vibrar o Silencio.
Nota: Si seleccionó Vibrar como su perfil de sonido (paso 2), el teléfono vibrará para todas las
notificaciones y llamadas entrantes.

Configuración del dispositivo 217
4. Pulse .
5. Para configurar su teléfono para que siempre vibre para las llamadas además de cualquier
configuración de timbre, seleccione la opción Vibrar debajo de Volúmenes.
Volúmenes
Puede ajustar por separado los volúmenes de contenido multimedia, tonos de timbre y notificaciones y de
la alarma de su teléfono.
1. Pulse > > Configuración.
2. Pulse Sonido y notificación > Volúmenes.
3. Arrastre los controles deslizantes en la pantalla para ajustar los volúmenes de los tonos de timbre
y las notificaciones, la música y los videos y la alarma.
4. Pulse Finalizado.
Nota: Puede ajustar el volumen del timbre en el modo de espera (o el volumen del auricular durante una
llamada) al presionar el botón de Volumen.
Sonido de notificaciones y alarmas
Puede establecer el sonido de las notificaciones y las alarmas.
1. Pulse > > Configuración.
2. Pulse Sonido y notificación.
3. Pulse Sonido de notificación o Alarma.
4. Seleccione el sonido que desea y pulse Aplicar.
No molestar
Use el modo No molestar para rechazar llamadas y silenciar las alertas y notificaciones sonoras y seguir
manteniendo una conexión de datos disponible.
1. Con dos dedos, deslícese hacia abajo desde la parte superior de la pantalla para abrir la
Configuración rápida.
2. Pulse No molestar . Si es necesario, deslícese hacia la pantalla siguiente.
3. Pulse Silencio total, Solo alarmas, o Solo prioridad en función de si desea permitir
excepciones. Cuando está seleccionada la opción Solo prioridad, puede recibir mensajes o
llamadas de contactos en su lista de excepciones.
4. Pulse Hasta que desactive esto si quiere desactivar No molestar usted mismo o pulse o
para establecer el número de horas antes de que No molestar se desactive
automáticamente.

Configuración del dispositivo 218
5. Pulse Listo para activarlo.
El icono No molestar aparecerá en la barra de estado.
6. También puede pulsar Más configuraciones y luego seleccione Rechazar automáticamente
llamadas entrantes para rechazar las llamadas entrantes y que sean enviadas al correo de voz.
Consejos:
● Cuando la pantalla está encendida, presione el botón de Volumen y luego pulse Finalizar ahora
para desactivar el modo No molestar rápidamente.
● Cuando presiona el botón Bajar volumen hasta llegar al modo silencio, se activará el modo Solo
alarmas de No molestar.
Nota: Cuando el modo No molestar está activado, el LED de notificación no parpadeará.
Bloquear alteraciones visuales
Puede establecer que el modo No molestar bloquee las alteraciones visuales como las notificaciones
emergentes.
1. Pulse > > Configuración.
2. Pulse Sonido y notificación.
3. Pulse No molestar > Bloquear alteraciones visuales.
4. Pulse los botones de Activar/Desactivar para bloquear alteraciones visuales cuando la pantalla
está encendida y apagada.
Permitir que notificaciones y contactos omitan el modo No molestar
Agregue contactos importantes a una lista de excepciones para poder recibir sus llamadas y mensajes
incluso cuando esté activado el modo No molestar.
1. Pulse > > Configuración.
2. Pulse Sonido y notificación > No molestar.
3. Pulse Permitir solo prioridad.
4. Pulse el botón de Activar/Desactivar junto a los elementos que desea permitir.
5. Pulse Mensajes de o Llamadas de para seleccionar quién puede ponerse en contacto con usted.
6. Pulse Administrar contactos aprobados y luego pulse para agregar contactos a su lista de
excepciones.
7. Para eliminar contactos o números de la lista, pulse > Eliminar contactos.

Configuración del dispositivo 219
Establecer una programación de No molestar
Programe que No molestar se active automáticamente y el tiempo que durará. Por ejemplo, puede
configurarlo para que se active durante una reunión semanal.
1. Pulse > > Configuración.
2. Pulse Sonido y notificación.
3. Pulse No molestar > Reglas automáticas.
4. Pulse Agregar regla.
5. Seleccione si desea que la regla esté basada en el tiempo o en un evento, ingrese un nombre
para la regla y luego pulse Aceptar.
6. Establezca los parámetros para la regla.
Para la regla de tiempo:
• Establezca los días.
• Establezca los horarios de inicio y fin.
• Seleccione un nivel de No molestar.
• Elija si desea permitir que la regla se detenga ya sea en el horario de fin de la regla o
mediante la alarma siguiente que haya configurado en la aplicación Reloj.
Para regla de evento:
• Seleccione un calendario para el que desea crear una regla.
• Establezca una condición para el tipo de respuesta.
• Seleccione un nivel de No molestar.
Nota: Puede activar o desactivar una regla automática al pulsar el botón Activar/Desactivar cuando
visualiza los detalles de la misma.
Llamadas entrantes - Tono de timbre
Puede seleccionar y asignar tonos de timbre para las llamadas entrantes. Su teléfono ofrece una variedad
de tonos de timbre que usted puede establecer como el tono de timbre predeterminado de su teléfono.
1. Pulse > > Configuración.
2. Pulse Sonido y notificación > Tono de timbre.
3. Pulse el tono de timbre que desea usar y luego pulse Aplicar.
El tono de timbre se reproduce brevemente al seleccionarlo.

Configuración del dispositivo 220
Nota: Para establecer un archivo de sonido como un tono de timbre, consulte Tono de timbre.
Llamadas entrantes - Otras opciones
Habilite Silenciar el timbre al levantarlo para que el teléfono baje el volumen del tono de timbre en el
momento que usted lo levanta para responder una llamada. Cuando el teléfono está en el bolso o bolsillo,
habilite Modo de bolsillo para que el teléfono suene más fuerte cuando recibe una llamada. Pulse la
opción Girar para silenciar para silenciar el teléfono con sólo girarlo.
Puede elegir habilitar o deshabilitar las funciones de llamadas entrantes Silenciar el timbre al levantarlo
o Modo de bolsillo.
1. Pulse > > Configuración.
2. Pulse Sonido y notificación.
3. Seleccione o desmarque las opciones de Silenciar el timbre al levantarlo o Modo de bolsillo
para habilitar o deshabilitar las funciones.
4. Pulse Girar para silenciar y luego seleccione la configuración de silenciar.
Para obtener más información, consulte Motion Launch.
Configuración de sonido del sistema
El menú de configuración de Sonido del sistema le permite elegir si quiere oír tonos al pulsar números en
el teclado, seleccionar opciones en pantalla, etc.
1. Pulse > > Configuración.
2. Pulse Sonido y notificación.
3. Seleccione o personalice las opciones en el menú del Sistema.
Tonos táctiles de teclado: Seleccione los tonos cortos que quiere usar.
Sonidos de pulsación: Reproducir sonidos al hacer una selección en pantalla.
Sonidos de bloqueo de pantalla: Reproducir sonidos al bloquear o desbloquear la pantalla.
Jalar para actualizar sonidos: Reproducir sonidos al jalar de la pantalla hacia abajo para
actualizar contenido.
Vibrar al tacto: Vibrar al pulsar teclas de funciones y durante otras ocasiones determinadas.
Tono de emergencia: Establecer comportamiento al realizar una llamada de emergencia.
Notificaciones - Notificaciones de flash
Pulse esta opción para seleccionar cuándo desea que la luz indicadora frontal (LED) se ilumine.
1. Pulse > > Configuración.

Configuración del dispositivo 221
2. Pulse Sonido y notificación.
3. Pulse LED parpadeante para notificaciones y luego seleccione Siempre o Cuando la pantalla
está apagada.
Notificaciones - Notificaciones de luz de aplicaciones
Pulse esta opción para seleccionar los eventos de aplicaciones que desea que la luz indicadora frontal
(LED) ilumine y le notifique.
1. Pulse > > Configuración.
2. Pulse Sonido y notificación.
3. Pulse Administrar notificaciones de LED.
4. Pulse una aplicación para la cual desea ver que la luz indicadora frontal (LED) se ilumine.
Notificaciones - Notificaciones de la pantalla de bloqueo
Estas opciones adicionales le permiten elegir cómo mostrar las notificaciones de las aplicaciones en la
pantalla de bloqueo.
1. Pulse > > Configuración.
2. Pulse Sonido y notificación.
3. Pulse Notificaciones
4. Seleccione una aplicación cuyas notificaciones desea mostrar en la pantalla de bloqueo.
5. Seleccione si desea bloquear o dar prioridad a todas las notificaciones de la aplicación
seleccionada.
6. Pulse dos veces.
7. Pulse En la pantalla de bloqueo y luego seleccione si desea mostrar o no las notificaciones.
8. Pulse Acceso a notificación para controlar las notificaciones de HTC Ice View.
Notificaciones - Emisiones de emergencia
Controle cómo quiere ser notificado sobre alertas de emergencia.
1. Pulse > > Configuración.
2. Pulse Sonido y notificación.
3. Pulse Emisiones de emergencia.
4. Seleccione el alerta de emergencia que desea recibir y luego cambie la configuración.

Configuración del dispositivo 222
Configuración de aplicaciones
Utilice el menú de Aplicaciones para controlar la configuración de aplicaciones o eliminar aplicaciones.
Desinstalar aplicaciones de terceros
Desinstale aplicaciones que ya no necesita para ahorrar espacio de almacenamiento.
1. Pulse > > Configuración.
2. Pulse Aplicaciones.
3. Pulse la aplicación que desea desinstalar.
4. En la pantalla de información de la Aplicación, pulse Desinstalar.
5. Pulse Aceptar para confirmar.
Nota: No puede desinstalar los programas que están preinstalados en el teléfono.
Borrar los datos y el caché de la aplicación
Libere espacio de almacenamiento y memoria del teléfono al eliminar los datos y la memoria caché de las
aplicaciones.
1. Pulse > > Configuración.
2. Pulse Aplicaciones.
3. Navegue a la aplicación que desea desmarcar y púlsela.
4. Pulse Almacenamiento.
5. Pulse Borrar datos y Borrar caché.
Inhabilitar aplicaciones
Es posible que haya aplicaciones, incluso si no se usan con frecuencia, que se ejecuten en un segundo
plano y descarguen datos. Si no es posible desinstalar una aplicación, puede inhabilitarla.
1. Pulse > > Configuración.
2. Pulse Aplicaciones.
3. Pulse la aplicación que desea inhabilitar y luego pulse Inhabilitar.
Configuración de almacenamiento
La configuración de Almacenamiento le permite ver y administrar los almacenamientos de la tarjeta SD y
del teléfono.
Tipos de almacenamiento
El teléfono cuenta con los siguientes tipos de almacenamiento para sus aplicaciones, datos y archivos.

Configuración del dispositivo 223
● Almacenamiento del teléfono. Este es el almacenamiento que contiene el sistema Android,
aplicaciones preinstaladas, correo electrónico, mensajes de texto y datos en la memoria caché
desde las aplicaciones. También puede instalar aplicaciones que ha descargado y tomar fotos y
videos y realizar capturas de pantalla en este almacenamiento.
● Tarjeta SD (Tarjeta de almacenamiento). Utilice su tarjeta SD (que se compra por separado)
como un almacenamiento extraíble y acceda a sus medios y otros archivos en el HTC Bolt o en
cualquier otro teléfono Android o bien establézcala como una extensión del almacenamiento
interno. Consulte Configuración de almacenamiento de tarjeta SD.
● Almacenamiento USB. Cuando conecta un dispositivo de almacenamiento externo USB (por
ejemplo, una unidad flash USB o un lector de tarjeta SD). Necesita un cable especial para
conectar el teléfono y un dispositivo de almacenamiento USB.
● Almacenamiento en línea. Si está usando una cuenta de almacenamiento en línea que es
accesible desde el teléfono, puede almacenar sus archivos en el almacenamiento en línea.
Configuración de almacenamiento de tarjeta SD
Utilice su tarjeta SD como almacenamiento extraíble cuando ya hay contenidos como archivos multimedia
y otros archivos para que no pierda ese contenido. Si tiene una tarjeta de almacenamiento totalmente
nueva, puede elegir usarla como almacenamiento extraíble o configurarla como una extensión del
almacenamiento interno.
Almacenamiento extraíble
Utilice una tarjeta SD nueva como almacenamiento extraíble para poder insertar y usar la tarjeta en el
HTC Bolt y otros teléfonos Android.
Almacenamiento interno
Configure una nueva tarjeta SD como almacenamiento interno para una mayor privacidad y un uso
seguro. Esto encripta y formatea la tarjeta SD para que funcione igual que el almacenamiento interno.
Esto también expande el espacio de almacenamiento ya que:
● Las capturas de pantalla realizadas, las tomas de la cámara, los archivos multimedia y otros
archivos se guardarán en la tarjeta SD.
● Las aplicaciones de terceros instaladas y sus datos se pueden mover entre el almacenamiento en
el dispositivo y la tarjeta SD.
Importante: Después de configurar la tarjeta SD como almacenamiento interno, la tarjeta SD solo puede
utilizarse en el HTC Bolt donde ha sido formateada.
Configure su tarjeta SD como almacenamiento interno
Al insertar una tarjeta SD que no ha sido utilizada en el HTC Bolt antes, esta será montada como un
almacenamiento extraíble de manera predeterminada. Si la tarjeta SD es nueva o no tiene contenido que
desee conservar, puede formatear la tarjeta SD para usarla como el almacenamiento interno para el HTC
Bolt.

Configuración del dispositivo 224
Consulte Configuración de almacenamiento de la tarjeta SD para conocer las diferencias entre utilizar una
tarjeta SD como almacenamiento extraíble o interno.
Importante: Si aún quedan archivos en la tarjeta SD, primero haga una copia de seguridad de los mismos
antes de formatear la tarjeta.
1. Pulse > > Configuración.
2. Pulse Almacenamiento.
3. En Almacenamiento extraíble, pulse junto al nombre de la tarjeta SD y luego pulse
Formatear como interno.
4. Pulse Borrar y formatear > Formatear.
5. Siga las instrucciones en pantalla para mover las aplicaciones instaladas y sus datos desde el
almacenamiento de teléfono a la tarjeta SD.
Consejo: Si ya no quiere utilizar la tarjeta SD como almacenamiento interno, puede volver a formatear la
tarjeta como almacenamiento extraíble. Antes de hacerlo, asegúrese de volver a mover todas las
aplicaciones y los datos de la tarjeta al almacenamiento del teléfono.
Mover aplicaciones y datos entre el almacenamiento del teléfono y la tarjeta SD
Si ha configurado la tarjeta SD como almacenamiento interno, puede mover las aplicaciones de terceros
instaladas y sus datos como fotos, medios y archivos descargados a la tarjeta SD para liberar espacio de
almacenamiento del teléfono.
Si ya no desea usar su tarjeta SD como almacenamiento interno, asegúrese de mover todas las
aplicaciones y los datos de la tarjeta de nuevo al almacenamiento del teléfono.
1. Pulse > > Configuración.
2. Pulse Almacenamiento.
3. Pulse el nombre de su tarjeta SD si está moviendo datos de aplicaciones desde el
almacenamiento del teléfono a esta tarjeta o pulse Almacenamiento del teléfono si está
moviendo datos de la tarjeta SD de nuevo al teléfono.
4. Pulse > Migrar datos.
5. Pulse Mover.
Notas:
● También se migrarán las capturas de pantalla.
● Cuando tome fotos y videos nuevos, realice nuevas capturas de pantalla o descargue nuevos
archivos tras la migración, estos se guardarán en la nueva ubicación de almacenamiento.

Configuración del dispositivo 225
● Al migrar datos de la tarjeta SD de nuevo al almacenamiento del teléfono, solo se moverán los
datos de aplicaciones y sus archivos. Tendrá que mover cada aplicación de nuevo al
almacenamiento de teléfono por sí mismo.
Mover una aplicación
Cuando se esté quedando sin espacio de almacenamiento en el teléfono, puede mover una aplicación
descargada y los datos de esta a la tarjeta SD si esta se ha configurado como almacenamiento interno.
Si necesita reformatear la tarjeta SD, asegúrese de mover cada aplicación y los datos de esta de nuevo al
almacenamiento del teléfono antes de formatear la tarjeta.
Nota: No es posible mover las aplicaciones preinstaladas. Puede que algunas aplicaciones de terceros
que ha descargado e instalado en el almacenamiento del teléfono tampoco le permitan moverlas a la
tarjeta SD.
1. Pulse > > Configuración.
2. Pulse Almacenamiento.
3. Pulse Almacenamiento del teléfono > Aplicaciones si desea mover una aplicación desde el
almacenamiento del teléfono a la tarjeta SD.
– o –
Pulse el nombre de la tarjeta SD y luego pulse Aplicaciones si desea mover una aplicación
desde la tarjeta SD de nuevo al almacenamiento del teléfono.
4. Pulse la aplicación que desea mover.
5. Pulse Cambiar y luego pulse el lugar donde desea moverla.
6. Pulse Mover.
Consejo: También puede mover una aplicación desde la tarjeta SD de nuevo al almacenamiento del
teléfono.
Copiar o mover archivos entre el almacenamiento del teléfono y la tarjeta SD
Puede ir a Configuración para ver y administrar archivos en el almacenamiento del teléfono y la tarjeta
SD. Si está usando la tarjeta SD como almacenamiento extraíble, puede copiar o mover los archivos entre
el almacenamiento del teléfono y la tarjeta SD. También puede copiar y mover archivos desde o hacia un
dispositivo de almacenamiento externo USB cuando lo tenga conectado al HTC Bolt.
1. Pulse > > Configuración.
2. Pulse Almacenamiento.
3. Pulse Almacenamiento del teléfono > Explorar o pulse el nombre de la tarjeta SD.
– o –

Configuración del dispositivo 226
Pulse el dispositivo de almacenamiento externo USB si tiene uno conectado.
4. Abra la carpeta que contiene los archivos que desea copiar o mover.
5. Para seleccionar o anular la selección de archivos:
Toque por unos segundos un archivo para seleccionarlo. Para seleccionar más archivos,
pulse cada archivo.
Pulse un archivo para anular la selección de este.
Para seleccionar todos los archivos, primero toque por unos segundos un archivo y pulse >
Seleccionar todo.
6. Pulse y luego pulse Copiar a o Mover a.
7. En el menú deslizable que se abre, elija el tipo de almacenamiento donde desea copiar o mover
los elementos y luego abra la carpeta de destino.
8. Pulse Copiar o Mover.
Copiar archivos hacia o desde el teléfono
Puede copiar música, fotos y otros archivos al teléfono.
Importante: Guarde y cierre los archivos antes de copiarlos desde su computadora a HTC Bolt o
viceversa.
Nota: Si está utilizando la tarjeta SD como almacenamiento interno, la computadora solo mostrará el
contenido de la tarjeta SD.
1. Conecte su teléfono a la computadora con el cable USB suministrado.
2. En su teléfono, desbloquee la pantalla si está bloqueada.
3. En el mensaje emergente que le pregunta si desea utilizar USB para la transferencia de archivos,
pulse Sí.
Si no ve este mensaje, abra el panel de notificaciones, pulse la notificación Usar USB para, y
luego pulse Transferir archivos.
Entonces verá las opciones para visualizar o importar archivos en la pantalla de la
computadora.
4. Elija para ver los archivos.
5. Copie los archivos de su computadora al teléfono o viceversa.
6. Después de copiar los archivos, desconecte el teléfono de la computadora.

Configuración del dispositivo 227
Hacer más espacio de almacenamiento
A medida que usa el teléfono, acumulará datos y, con el tiempo, se llenará la capacidad de
almacenamiento en el mismo. Estos son algunos consejos sobre cómo aumentar el espacio de
almacenamiento.
Administrar fotos y videos
● Después de tomar capturas de la cámara continuas, solo conserve la mejor toma y descarte el
resto.
● Después de editar una foto o recortar un video, se guarda el archivo original. Puede eliminar los
archivos originales o moverlos a un almacenamiento en línea o a su computadora.
● Si solo enviará videos a través de MMS, utilice una resolución más baja. Los videos de alta
resolución ocupan más espacio.
● Los archivos de imágenes RAW ocupan mucho espacio de almacenamiento. Se recomienda
utilizar una tarjeta SD como el almacenamiento predeterminado para fotos y videos. Si su tarjeta
SD se esta quedando sin espacio, piense en mover los archivos de imágenes RAW a la
computadora.
Eliminar temas no utilizados
Los temas pueden agotar rápidamente el espacio de almacenamiento ya que estos pueden incluir
imágenes, sonidos e iconos. Elimine los temas que no usa. Para mayor información, consulte Eliminar un
tema.
Hacer una copia de seguridad de los datos y archivos
Conserve solo los datos más recientes en sus aplicaciones y archivos que necesita utilizar con más
frecuencia. Solo puede hacer una copia de seguridad de sus otros datos y archivos. Para obtener algunos
consejos, consulte Copia de seguridad.
Eliminar o inhabilitar aplicaciones
Si ya no necesita aplicaciones que ha descargado e instalado, puede desinstalarlas. Consulte Desinstalar
aplicaciones de terceros. Es posible inhabilitar aplicaciones preinstaladas cuando no las utiliza. Consulte
Inhabilitar aplicaciones.
Mover aplicaciones a la tarjeta SD
Las aplicaciones de terceros descargadas e instaladas pueden moverse a la tarjeta SD si ha configurado
la tarjeta como almacenamiento interno. Consulte Configuración de almacenamiento de tarjeta SD.
Configuración de energía
Utilice la configuración de Energía para verificar la batería del teléfono, habilitar el modo de ahorro de
energía, etc.

Configuración del dispositivo 228
Optimización de la batería para aplicaciones
Cuando hay conexiones como Wi-Fi activadas mientras el teléfono está en modo en Suspensión, es
posible que algunas aplicaciones sigan utilizando la batería. A partir de Android 6.0, la optimización de la
batería se habilita para todas las aplicaciones de manera predeterminada. Esto ayuda a prolongar el
tiempo de espera de la batería cuando no está usando el teléfono.
El teléfono debe permanecer inactivo durante un periodo prolongado de tiempo antes de que la
optimización de la batería tenga efecto.
Desactivar la optimización de la batería en aplicaciones
Si no desea que la opción de optimización de la batería esté habilitada para determinadas aplicaciones,
puede desactivar la función en dichas aplicaciones.
1. Pulse > > Configuración.
2. Pulse Energía.
3. Pulse Optimización de la batería.
4. Pulse No optimizado > Todas las aplicaciones para ver la lista completa de aplicaciones.
5. Para desactivar la optimización de la batería en una aplicación, pulse el nombre de la aplicación y
luego pulse No optimizar > Listo.
6. Repita este proceso para desactivar la optimización en otras aplicaciones.
Nota: Para filtrar la lista y ver las aplicaciones con la opción de optimización de la batería inhabilitada,
pulse Optimización de la batería > No optimizado.
Usar modo de Ahorro de energía
El modo de ahorro de energía ayuda a aumentar la vida útil de la batería. Reduce el uso de las funciones
del teléfono que agotan la batería, como la pantalla y la conexión de datos.
1. Pulse > > Configuración.
2. Pulse Energía.
3. Pulse el botón de Ahorro de energía para activar o desactivar el modo de Ahorro de energía.
Para establecer cuando cambiar automáticamente a este modo, pulse Ahorro de energía > Activar
automáticamente, y luego seleccione el nivel de la batería.
Usar el modo de ahorro de energía extremo
En momentos en los que no necesita usar mucho su teléfono, active el modo de ahorro de energía
extremo para extender la vida útil de la batería. En este modo, el tiempo de espera puede durar más de lo
habitual, y usted solo puede usar las funciones más básicas como llamadas telefónicas, mensajes de
texto y correo electrónico.
1. Pulse > > Configuración.

Configuración del dispositivo 229
2. Pulse Energía.
3. Pulse el botón de Modo Ahorro de energía extremo el modo de Ahorro de energía extremo para
activar o desactivar este modo.
Si quiere establecer cuándo cambiar automáticamente a este modo, pulse Modo de ahorro de energía
extremo y seleccione el nivel de la batería.
Verificar el uso de batería
Vea una lista de clasificación de aplicaciones que utilizan la batería. También puede ver la cantidad de
batería utilizada y la duración para cada aplicación.
1. Pulse > > Configuración.
2. Pulse Energía > Uso de la batería y luego pulse una aplicación para verificar la manera en que
utiliza la batería.
3. Si ve la sección Ajustar el uso de energía mientras visualiza los detalles del uso de la batería,
puede pulsar la opción debajo de esta y ajustar la configuración que afecta el uso de la batería.
Consejo: Otra manera de revisar el uso de la batería por aplicación consiste en ir a Configuración >
Aplicaciones. Seleccione la aplicación que desea revisar y luego pulse Batería.
Nota: Si la opción de la Batería en la pantalla Información de la aplicación se muestra en gris, significa
que la aplicación no está utilizando la batería actualmente.
Verificar el historial de la batería
Verifique el tiempo que ha estado usando el teléfono desde la última carga. También puede ver un gráfico
que muestra el tiempo que la pantalla ha estado encendida y el tiempo que ha estado utilizando
conexiones, por ej. la red móvil o Wi-Fi.
1. Pulse > > Configuración.
2. Pulse Energía > Historial para visualizar el tiempo del uso de batería.
Visualizar el porcentaje de batería
Puede verificar el porcentaje de energía de la batería restante desde la misma de la barra de estado.
1. Pulse > > Configuración.
2. Pulse Energía.
3. Seleccione Mostrar el nivel de la batería.
Consejos para el ahorro de batería
La duración de la batería antes de que necesite volver a cargarse depende de cómo usted use el teléfono.
La administración de energía del teléfono le ayuda a aumentar la vida útil de la batería.

Configuración del dispositivo 230
Usar las funciones de administración de energía
● Active los modos Ahorro de energía y Ahorro de energía extremo en Configuración.
● Controlar su uso de la batería ayudará a identificar lo que está utilizando la mayor cantidad de
energía y así podrá elegir qué hacer al respecto. Consulte Verificar el uso de batería.
Administre sus conexiones
● Desactive las conexiones inalámbricas como los datos móviles, Wi-Fi o Bluetooth cuando no
estén en uso.
● Active el GPS solo cuando se necesita una ubicación precisa, por ej. mientras usa la navegación
o las aplicaciones basadas en la ubicación. Para obtener detalles, consulte Configuración de
ubicación.
● Active el modo Avión cuando no necesita ninguna conexión inalámbrica y no desea recibir
llamadas o mensajes. Para mayor información, consulte Modo avión.
Administre su pantalla
Bajar el brillo, dejar que la pantalla entre en modo en suspensión cuando no esté en uso y conservar la
simplicidad ayudan a ahorrar batería.
● Use el brillo automático (por defecto), o bien baje manualmente el brillo.
● Establezca el tiempo de espera de la pantalla en un periodo más corto. Para obtener más
detalles, consulte Configuración de seguridad.
● No utilice un fondo de pantalla animado para su pantalla Inicio. Es lindo mostrar los efectos de
animación a otras personas, pero agotan la batería.
Cambiar el fondo de pantalla a un fondo liso y negro también puede ser de ayuda. Cuanto menos
color se muestre, menos batería se utilizará. Para obtener más detalles, consulte Configuración
de Pantalla, gestos y botones.
Administre sus aplicaciones
● La optimización de la batería ayuda a prolongar el tiempo de espera de la batería. Para obtener
detalles, consulte Optimización de la batería para aplicaciones.
● Instale las últimas actualizaciones de software y aplicaciones. Las actualizaciones a veces
incluyen mejoras en el rendimiento de la batería.
● Desinstale o deshabilite aplicaciones que nunca usa.
Muchas aplicaciones ejecutan procesos o sincronizan datos en un segundo plano, incluso cuando
no las esté usando. Si hay aplicaciones que ya no necesita, desinstálelas. Consulte Desinstalar
aplicaciones de terceros.

Configuración del dispositivo 231
Si una aplicación venía precargada y no puede desinstalarse, deshabilitar la aplicación aún puede
evitar que esta se ejecute o sincronice datos continuamente. Para mayor información, consulte
Inhabilitar aplicaciones.
Limitar datos de fondo y sincronización
Los datos de fondo y la sincronización pueden utilizar una gran cantidad de batería si tiene muchas
aplicaciones que sincronizan datos en un segundo plano. Se recomienda no permitir que las aplicaciones
sincronicen datos con demasiada frecuencia. Determine qué aplicaciones se pueden establecer con
tiempos más largos de sincronización o que se pueden sincronizar manualmente.
● En Configuración, pulse Cuentas y sincronización y verifique qué tipos de datos se están
sincronizando en sus cuentas en línea. Cuando empieza a agotarse la batería, desactive
temporalmente la sincronización de algunos datos.
● Cuando no esté viajando de un lugar a otro, sincronice solo las actualizaciones del tiempo de su
ubicación actual y no de cada una de las ciudades nombradas. Abra la aplicación Meteorología y
luego pulse para editar y eliminar las ciudades innecesarias.
● Elija los widgets con prudencia. Algunos widgets sincronizan datos de manera constante.
Considere la posibilidad de eliminar los que no sean importantes desde la pantalla Inicio.
● En Play Store pulse > Configuración y luego desmarque Agregar icono a la pantalla
Inicio para evitar que se agreguen accesos directos a aplicaciones automáticamente desde la
pantalla Inicio cada vez que haya instalado nuevas aplicaciones. También pulse Actualización
automática de aplicaciones > No actualizar automáticamente aplicaciones si está conforme
con actualizar las aplicaciones manualmente desde Play Store.
Más consejos para el ahorro de batería
Para exprimir un poquito más la batería, pruebe estos consejos.
● Baje el tono de timbre y el volumen de los medios.
● Reduzca el uso de sonido o vibración. En Configuración, pulse Sonido y notificación y elija los
que no necesita y puede desactivar.
● Compruebe la configuración de sus aplicaciones, ya que puede encontrar más opciones para
optimizar la batería.
Configuración de la memoria
Use la configuración de la Memoria para verificar el uso de la memoria promedio o para averiguar cuánta
memoria está siendo usada por aplicaciones individuales.
1. Pulse > > Configuración.
2. Pulse Memoria.
Verá el uso de la memoria promedio de su teléfono.

Configuración del dispositivo 232
3. Para cambiar la duración del monitoreo, pulse las horas de duración y seleccione un tiempo de
duración.
4. Para averiguar cuánta memoria está siendo usada por las aplicaciones, pulse Memoria usada
por aplicaciones.

Configuración personal 233
Configuración personal
Ese estas opciones para personalizar su teléfono, establecer seguridad o administrar sus aplicaciones y
cuentas en línea.
Configuración de personalizar
Use el menú de Personalizar para personalizar la pantalla del teléfono, agregar elementos a la pantalla
Inicio o cambiar la configuración de sonido.
Personalizar la configuración de la pantalla Inicio y de
bloqueo
Mediante los menús de Personalizar la pantalla Inicio, puede establecer las siguientes configuraciones.
● Personalice el fondo de la pantalla Inicio al elegir de una colección de fondos de pantalla o de sus
propias fotos. Consulte Personalizar la pantalla Inicio.
● Agregue aplicaciones y widgets a los paneles de widgets. Consulte Trabajar con Pegatinas,
widgets y accesos directos a aplicaciones.
● Administrar paneles adicionales de la pantalla Inicio. Consulte Organizar los paneles de widgets.
● Cambiar el fondo de la pantalla de bloqueo. Consulte Personalizar la pantalla de bloqueo.
● Cambiar el tema del teléfono. Consulte Temas.
Tono de timbre
Use el menú de configuración del Tono de timbre para seleccionar un tono de timbre del teléfono o para
utilizar su propia música como tono de timbre.
1. Pulse > > Configuración.
2. Pulse Personalizar > Tono de timbre.
3. Realice cualquiera de las siguientes acciones:
Seleccione un tono de timbre de la lista y pulse Aplicar.
Agregue un tono de timbre desde su música o Temas. Pulse , pulse Temas o Música y
luego siga las instrucciones en pantalla.
Sonido de notificación
El menú de Sonidos de notificación le permite seleccionar el sonido de notificación del teléfono.
1. Pulse > > Configuración.
2. Pulse Personalizar > Sonido de notificación.

Configuración personal 234
3. Seleccione un sonido y pulse Aplicar.
Alarma
Pulse esta opción para seleccionar un sonido de alarma. Para obtener más información sobre cómo
establecer una alarma, consulte Establecer una alarma.
1. Pulse > > Configuración.
2. Pulse Personalizar > Alarma.
3. Seleccione un sonido y pulse Aplicar.
Consejo: Pulse para agregar un sonido de alarma desde música en su teléfono o desde Temas.
Fuente
Utilice estas opciones para seleccionar una fuente y establecer el tamaño de fuente.
1. Pulse > > Configuración.
2. Pulse Personalizar > Estilo de fuente.
3. Seleccione una fuente y pulse .
Consejo: Para instalar más fuentes al teléfono, pulse .
4. Pulse Tamaño de fuente y luego seleccione el tamaño deseado.
Color del teclado y marcador
Pulse una de estas opciones para cambiar el color del teclado y el marcador.
1. Pulse > > Configuración.
2. Pulse Personalizar > Color de teclado o Color de marcador.
3. Seleccione un color y pulse .
Configuración del Escáner de huellas dactilares
Pulse esta opción para agregar y administrar huellas dactilares y configurar el sensor de huellas
dactilares.
■ Consulte Escáner de huellas dactilares.
Configuración de Cuentas y sincronización
El menú de configuración de Cuentas y sincronización le permite agregar y administrar todas sus cuentas
de correo electrónico, redes sociales, almacenamiento en línea y Cuenta HTC.

Configuración personal 235
Agregar sus redes sociales, cuentas de correo electrónico,
etc
Agregue sus redes sociales favoritas, cuentas de correo y almacenamientos en línea en su teléfono para
estar conectado dondequiera que vaya.
1. Pulse > > Configuración.
2. Pulse Cuentas y sincronización.
3. Pulse .
4. Pulse un tipo de cuenta. Puede configurar estas cuentas en el teléfono: Amazon Photos,
Exchange, Facebook, Google, Cuenta HTC, LinkedIn para HTC Sense, Messenger, correo
electrónico POP3/IMAP, etc.
5. Ingrese la información de su cuenta y siga las instrucciones en pantalla para continuar.
Nota: Dependiendo el tipo de cuenta, quizá necesite ingresar una dirección de correo electrónico o
dirección de usuario, contraseña, nombre de dominio u otra información. Para cuentas de Exchange
ActiveSync, contacte al administrador de su servidor para determinar la información requerida.
Agregar una o más cuentas de Google
Inicie sesión en su cuenta de Google para ver sus contactos y calendarios de Gmail y para usar las
aplicaciones de Google en el teléfono.
■ Consulte Crear una cuenta de Google.
¿Olvidó su contraseña de la cuenta de Google?
Si ha olvidado la contraseña de su cuenta de Google, intente recuperarla desde el sitio web de Google.
1. En su teléfono o computadora, abra su navegador Web.
2. Vaya a google.com/accounts/recovery.
3. Seleccione No sé mi contraseña.
4. Introduzca la dirección de correo electrónico o el nombre de usuario utilizado para iniciar sesión
en su cuenta de Google y haga clic en Continuar.
5. Siga las indicaciones en la pantalla para restablecer su contraseña.
Administrar sus cuentas en línea
Administre las cuentas en línea que haya asociado con el teléfono.
Eliminar una cuenta
Puede eliminar una cuenta del teléfono. Eliminar una cuenta no borra las cuentas y la información del
mismo servicio en línea.

Configuración personal 236
1. Pulse > > Configuración.
2. Pulse Cuentas y sincronización.
3. Pulse la cuenta que desea eliminar.
4. Pulse o > Eliminar.
5. Pulse Eliminar cuenta para confirmar.
Importante: Algunos de los datos personales pueden ser conservados por la aplicación de terceros tras
haber eliminado la cuenta del teléfono.
Sincronizar todas sus cuentas automáticamente
1. Pulse > > Configuración.
2. Pulse Cuentas y sincronización.
3. Pulse el botón de Activar/Desactivar Sincronización automática para encender o apagar la
sincronización automática.
Cambiar los datos sincronizados o la configuración de una cuenta
1. Pulse > > Configuración.
2. Pulse Cuentas y sincronización.
3. Pulse la cuenta que desea actualizar.
4. Pulse el elemento que desea sincronizar o editar.
Configuración de ubicación
El menú de configuración de su ubicación le permite seleccionar cómo su teléfono determina su ubicación
(usando la red inalámbrica, los satélites de GPS, ambos o ninguno).
Configuración de ubicación
Su teléfono está equipado con una configuración de Ubicación para usar en conexión con servicios
basados en la ubicación.
La función de Ubicación le permite a la red detectar su ubicación. Desactivar Ubicación ocultará su
ubicación para todos salvo el 9-1-1.
Nota: Al activar Ubicación se le permitirá a la red detectar su posición usando tecnología GPS, facilitando
el uso de algunas aplicaciones y servicios de Sprint.
Para habilitar la función de Configuración de ubicación de su teléfono:
1. Pulse > > Configuración.

Configuración personal 237
2. Pulse Ubicación.
3. Pulse el botón de Activar/Desactivar para activar o desactivar los servicios de ubicación.
4. En Fuentes de ubicación, pulse Modo para seleccionar la ubicación que desea. Por ejemplo, para
calcular mejor su ubicación, elija Alta precisión. Para ahorrar batería, elija Ahorro de batería.
Al activar la función de Configuración de ubicación, el teléfono mostrará el icono en la barra de
estado. Al desactivar la Configuración de ubicación, el teléfono mostrará al icono .
Importante: Desactivar un servicio de ubicación significa que ninguna aplicación en el teléfono recopilará
sus datos de ubicación a través de ese servicio de ubicación. No obstante, las aplicaciones de terceros
pueden recopilar - y el teléfono puede seguir proporcionando - datos de ubicación a través de otros
servicios, entre los que se incluyen Wi-Fi y la triangulación de señal.
Historial de Ubicaciones de Google
Seleccione esta opción si desea permitir que Google recopile datos de ubicación anónimos o permitir que
ciertas aplicaciones determinen su ubicación.
1. Pulse > > Configuración.
2. Pulse Ubicación.
3. Pulse Historial de ubicaciones de Google.
4. Pulse el botón de Activar/Desactivar para encender o apagar esta configuración.
Configuración de seguridad
Use la Configuración de seguridad para ayudar a aumentar la seguridad, privacidad, etc. de su teléfono.
Configuración de la pantalla de bloqueo
Puede aumentar la seguridad de su teléfono al crear un bloqueo de pantalla. Cuando esté habilitado, se le
pedirá que dibuje el patrón de desbloqueo correcto en la pantalla, que ingrese el PIN correcto o ingrese la
contraseña correcta para desbloquear las teclas de control, los botones y la pantalla táctil del teléfono.
También puede usar Reconocimiento de rostros para desbloquear la pantalla.
Habilitar o inhabilitar las pantallas de bloqueo y de seguridad
1. Pulse > > Configuración.
2. Pulse Seguridad.
3. Pulse Bloqueo de pantalla para mostrar la pantalla de bloqueo y no la pantalla de seguridad.
4. Pulse Ninguna para inhabilitar las pantallas de bloqueo y de seguridad.

Configuración personal 238
Usar desbloqueo facial - Bloqueo inteligente
1. Pulse > > Configuración.
2. Pulse Bloqueo de pantalla y luego seleccione y configure un bloqueo de pantalla. Este será su
método de bloqueo de pantalla de respaldo para utilizar en caso de que el teléfono no lo
reconozca a usted o a un dispositivo de confianza.
3. En la pantalla Seguridad, pulse Bloqueo inteligente.
4. Confirme la pantalla de bloqueo y pulse Siguiente.
5. Pulse Rostro de confianza.
6. Pulse Configurar > Siguiente y siga las instrucciones en pantalla.
7. Pulse Bloquear teléfono luego de y luego especifique el tiempo de inactividad antes de que la
pantalla se bloquee.
Para ayudar a que el Bloqueo inteligente sea más confiable y seguro, puede entrenar a su HTC Bolt para
que reconozca su rostro en diferentes situaciones, como cuando está usando gafas o luce barba.
Pulse Bloqueo inteligente, confirme su bloqueo de pantalla, luego pulse Rostro de confianza > Mejorar
el reconocimiento facial. Siga las instrucciones en pantalla.
Usar un patrón de desbloqueo de pantalla
1. Pulse > > Configuración.
2. Pulse Seguridad.
3. Pulse Bloqueo de pantalla > Patrón.
4. Dibuje el patrón de desbloqueo de pantalla conectando al menos cuatro puntos en dirección
vertical, horizontal o diagonal. Levante el dedo de la pantalla al terminar.
5. El teléfono registra el patrón. Pulse Continuar.
6. Cuando se le pida, dibuje el patrón de desbloqueo de pantalla nuevamente y luego pulse
Confirmar.
Si no puede dibujar el patrón de desbloqueo correcto en la pantalla luego de cinco intentos, se le pedirá
que espere 30 segundos antes de volver a intentarlo.
Nota: Para cambiar el patrón de desbloqueo de pantalla, pulse Bloqueo de pantalla en Seguridad.
Dibuje el patrón de desbloqueo de pantalla actual y luego pulse Patrón.
Usar PIN de desbloqueo de pantalla
1. Pulse > > Configuración.
2. Pulse Seguridad.

Configuración personal 239
3. Pulse Bloqueo de pantalla > PIN.
4. Ingrese un PIN y pulse Continuar.
5. Ingrese nuevamente su PIN para confirmar y pulse Aceptar.
Si no puede ingresar el PIN correcto luego de cinco intentos, se le pedirá que espere 30 segundos antes
de volver a intentarlo.
Usar una contraseña de desbloqueo de pantalla
1. Pulse > > Configuración.
2. Pulse Seguridad.
3. Pulse Bloqueo de pantalla > Contraseña.
4. Ingrese una contraseña y pulse Continuar.
5. Ingrese nuevamente su contraseña para confirmar y pulse Aceptar.
Si no puede ingresar la contraseña correcta luego de cinco intentos, se le pedirá que espere 30 segundos
antes de volver a intentarlo.
Configuración de la pantalla de bloqueo y la contraseña
Aumente su privacidad al seleccionar el tipo de información que quiere mostrar en la pantalla de bloqueo.
También puede elegir hacer que las contraseñas sean invisibles a medida que las ingresa en el teléfono.
1. Pulse > > Configuración.
2. Pulse Seguridad.
3. Realice cualquiera de las siguientes acciones:
Seleccione la opción Llamadas entrantes para ocultar el nombre y la foto del contacto
privado en la pantalla de bloqueo. Consulte Contactos privados.
Desmarque la opción Mostrar las contraseñas (recomendado) para hacer que las
contraseñas sean invisibles a medida que las ingresa en el teléfono.
Permitir la instalación de programas de terceros
Por defecto, usted solo puede instalar programas y juegos descargados desde Google Play. El menú de
Seguridad le deja permitir la instalación de aplicaciones que no sean de la Play Store en el teléfono.
Para permitir la instalación de aplicaciones que no sean de la Play Store en el teléfono:
1. Pulse > > Configuración.
2. Pulse Seguridad.
3. Seleccione la opción Fuentes desconocidas.

Configuración personal 240
Importante: Después de instalar la aplicación, vuelva a Configuración > Seguridad y asegúrese de
desmarcar la opción Fuentes desconocidas. Esto puede ayudar a proteger su teléfono contra la
instalación de otras aplicaciones inseguras de la Web.
Trabajar con certificados
Use certificados digitales emitidos por el cliente y una autoridad de certificación (AC o CA por sus siglas
en inglés "Certification Authority") para permitir que el teléfono acceda a redes de VPN o Wi-Fi seguras y
también para proporcionar autenticación a servidores en línea. Puede obtener un certificado de su
administrador de sistema o descargarlo de sitios que requieren autenticación.
Notas:
● Algunas aplicaciones como el navegador o cliente de correo electrónico le permiten instalar
certificados directamente en la aplicación. Consulte la ayuda de la aplicación para obtener más
detalles.
● Debe establecer un PIN o una contraseña de bloqueo de pantalla antes de instalar un certificado
digital.
Instalar un certificado digital
1. Guarde el archivo del certificado en la carpeta raíz de la tarjeta SD.
2. Pulse > > Configuración.
3. Pulse Seguridad.
4. Pulse Instalar desde la tarjeta SD.
5. Si tiene más de un certificado en la carpeta raíz, seleccione el certificado que desea instalar.
6. Ingrese un nombre para el certificado y pulse Aceptar.
Hacer copia de seguridad y restablecer
Encuentre formas de hacer una copia de seguridad de sus datos y restablecer el teléfono.
Copia de seguridad
Guarde siempre cosas importantes en su teléfono. Haga una copia de seguridad del teléfono antes de
borrar el almacenamiento, hacer un restablecimiento de fábrica o actualizarse a un nuevo teléfono.
Opciones para copias de seguridad
● HTC Sync Manager. Utilice HTC Sync Manager para importar música, fotos y videos a su
computadora. También puede sincronizar los contactos, eventos de calendario, favoritos,
documentos y las listas de reproducción almacenados localmente con la computadora. Asimismo,
HTC Sync Manager es una buena alternativa si no desea hacer una copia de seguridad de sus
cuentas, configuración y otros contenidos personales en la nube. Puede usarlo para crear copias
de seguridad del teléfono en la computadora. Para más detalles, consulte HTC Sync Manager.

Configuración personal 241
● Otras opciones de copia de seguridad. Haga copias de seguridad de forma independiente de
otros datos y tipos de archivo si no son admitidos en la Copia de seguridad de HTC y HTC Sync
Manager. En algunas aplicaciones, puede realizar una copia de seguridad de los datos en el
almacenamiento en el teléfono para poder restaurarlos después de un restablecimiento de
fábrica.
Contactos. Guarde los contactos y otros datos personales en sus cuentas en línea para que
pueda sincronizarlos al cambiar a otro teléfono. Si ha almacenado los contactos localmente
en la aplicación Contactos, expórtelos al almacenamiento en el teléfono. Consulte Hacer una
copia de seguridad y restaurar sus contactos.
Archivos. Copie y pegue los archivos de forma manual al conectar el teléfono a su
computadora como una unidad de disco. También puede cargar archivos en servicios y
almacenamiento en línea.
Nota: Si realiza una copia de seguridad de datos en el almacenamiento, no elija borrar el almacenamiento
cuando haga un restablecimiento de fábrica.
Hacer una copia de seguridad del teléfono en su cuenta de Google
Es fácil hacer una copia de seguridad del teléfono utilizando su cuenta de Google.
1. Pulse > > Configuración.
2. Pulse Copia de Seguridad y reinicio > Cuenta de copia de seguridad.
3. Seleccione su cuenta de Google o pulse Agregar cuenta para agregar una.
Restaurar la copia de seguridad en su teléfono desde su cuenta de Google
Si ha hecho una copia de seguridad del teléfono anterior en su cuenta de Google, puede restaurar la
copia de seguridad con facilidad en su nuevo teléfono.
Notas:
● En función de la cantidad de contenido, hacer una copia de seguridad manual a través de una
conexión de datos podría generar gastos adicionales por datos y tomar mucho tiempo. Se
recomienda utilizar una conexión Wi-Fi.
● Para restaurar las aplicaciones de pago, debe descargarlas e instalarlas desde Google Play.
1. Cuando enciende un nuevo teléfono HTC por primera vez o después de un restablecimiento de
fábrica, espere hasta estar en la pantalla Obtener sus aplicaciones y datos.
2. Seleccione el nombre del dispositivo del cual se ha realizado la copia de seguridad.
3. Seleccione las aplicaciones que desea restaurar en el teléfono nuevo y pulse Listo. Pulse
Siguiente.
Sus aplicaciones gratuitas que ha descargado anteriormente de Google Play se restaurarán en segundo
plano y usted puede hacer un seguimiento del progreso a través de una notificación en la barra de estado.

Configuración personal 242
Restablecer el teléfono
Si el teléfono presenta un problema continuo que no se soluciona, puede realizar un restablecimiento de
fábrica (también conocido como restablecimiento de hardware o restablecimiento completo). El
restablecimiento de fábrica revierte el teléfono a su estado inicial, el estado anterior de cuando encendió
el teléfono por primera vez.
Al realizar un restablecimiento de fábrica se eliminará del teléfono lo siguiente:
● Su cuenta de Google
● Todas las cuentas que ha agregado en Configuración > Cuentas y sincronización y los datos
asociados con estas cuentas
● Los datos personales que haya creado o sincronizado con el teléfono, como su perfil, sus
contactos, mensajes, correo electrónico, eventos del calendario, etc.
● Configuración y datos de aplicaciones y sistema
● Aplicaciones descargadas
Los archivos como música, fotos, videos y documentos también serán eliminados si selecciona la opción
Borrar todos los datos.
Asegúrese de hacer una copia de seguridad de los datos que desea guardar antes de realizar un
restablecimiento de fábrica.
Nota: Un restablecimiento de fábrica puede no eliminar permanentemente todos los datos del teléfono,
incluida la información personal.
Restablecer su teléfono mediante Configuración
1. Pulse > > Configuración.
2. Tap Copia de Seguridad y reinicio > Restablecimiento de datos de fábrica.
3. Para borrar los medios y otros datos de su tarjeta SD (si ha instalado una), seleccione Eliminar la
tarjeta SD.
4. Pulse Restablecer el teléfono.
Una vez restablecido el teléfono, volverá a ejecutar los procesos de Activación de Manos libres y
actualización. Al terminar, usted verá la pantalla de Bienvenida y la aplicación Configuración. Consulte
Completar las pantallas de configuración para volver a empezar.
Restablecer configuración de la red de teléfono
Restablezca la configuración de la red cuando tenga problemas para conectar el HTC Bolt a su red Wi-Fi
o de datos móviles y dispositivos Bluetooth.
1. Pulse > > Configuración.

Configuración personal 243
2. Pulse Copia de Seguridad y reinicio > Restablecer configuración de la red.
3. Pulse Restablecer configuración > Restablecer configuración.
Obtener contenidos de otro teléfono
Estas opciones le permiten transferir contenidos desde un dispositivo anterior al teléfono nuevo.
■ Consulte Transferir contenido a su nuevo teléfono para mayor información.

Configuración del sistema 244
Configuración del sistema
Use estas opciones para cambiar el idioma, el teclado, la fecha y hora, la accesibilidad del teléfono, etc.
Configuración de accesibilidad
Use estos ajustes cuando haya descargado e instalado una herramienta de accesibilidad, como un lector
de pantalla que proporciona una respuesta con voz del teléfono. Puede activar o desactivar las funciones
o servicios de accesibilidad.
1. Pulse > > Configuración.
2. Pulse Accesibilidad y luego elija la configuración que desea. Las opciones incluyen:
Amazon Assistant: Active esta opción si desea que Amazon Assistant observe su forma de
interactuar con una aplicación e inspeccione el contenido con el que está interactuando.
TalkBack: Active esta opción si desea que el teléfono proporcione mensajes de voz.
TalkBack ayuda a los usuarios no videntes o con escasa visión.
Cambiar acceso: Active esta opción si desea controlar el teléfono mediante combinaciones
de teclas configurables.
Lookout Active esta opción para habilitar la Navegación segura de Lookout en el navegador
del teléfono.
Tamaño de fuente: Pulse esta opción para seleccionar un tamaño de fuente y así obtener
una mejor legibilidad.
Tamaño de la pantalla: Pulse esta opción para seleccionar el tamaño de los elementos en
pantalla.
Títulos: Active esta opción y luego púlsela para personalizar los títulos para su teléfono.
Gestos de ampliación: Pulse esta opción para activar gestos de ampliación como
acercamientos o alejamientos pulsando tres veces la pantalla.
Inversión de color Seleccione esta opción para mejorar la visibilidad de la pantalla.
Corrección de color: Active la corrección de color para mejorar la visibilidad de la pantalla.
Recordatorio de notificación no leída: Habilite esta opción para recibir un recordatorio de
las notificaciones no leídas.
Texto con alto contraste: Seleccione esta opción para habilitar el texto con alto contraste y
así obtener una mejor legibilidad.
Fin de llamada con botón de encendido: Una vez seleccionada, puede presionar el botón
de Encendido/Bloquear para finalizar una llamada.

Configuración del sistema 245
Girar la pantalla automáticamente: Seleccione esta opción para cambiar automáticamente
la orientación de la pantalla cuando se gira el teléfono.
Dictar contraseñas: Cuando se selecciona, el teléfono dictará las contraseñas que ingrese
en el teléfono.
Puntero del mouse grande: Una vez seleccionado, el teléfono mostrará un puntero del
mouse grande en áreas donde pulse.
Audio mono: Una vez seleccionado, el teléfono combinará canales al reproducir audio.
Acceso directo de accesibilidad: Pulse esta opción para habilitar rápidamente las
características de accesibilidad en el teléfono.
Salida de texto a voz: Pulse para seleccionar el motor de la salida de texto a voz, establecer
la velocidad del habla o escuchar una demostración de síntesis de voz.
Retraso entre tocar y mantener presionado: Establezca el retraso al tocar y mantener
presionados los elementos en la pantalla.
Balance de sonido: Pulse para controlar el volumen del canal izquierdo o derecho.
Audio mono: Seleccione esta opción para mejorar el sonido cuando escucha con un solo
auricular.
Navegar el teléfono con TalkBack
Use TalkBack si necesita navegar el teléfono por mensaje de voz. Cuando pulsa la pantalla, el teléfono
vibra y le da una respuesta audible para que sepa lo que está pulsando.
Nota: No se admiten todos los idiomas.
Activar TalkBack
1. Pulse > > Configuración.
2. Pulse Accesibilidad > TalkBack.
3. Pulse el botón de Activar/Desactivar TalkBack.
4. Lea la exención de responsabilidad de TalkBack y luego pulse Aceptar. El teléfono activará la
Exploración táctil, que proporciona una descripción audible de lo que está pulsando en la
pantalla.
Comenzará a reproducirse un breve tutorial que explica cómo usar TalkBack luego de
activar TalkBack.
Nota: TalkBack funciona mejor si desactiva el giro automático de la pantalla.
Usar gestos de TalkBack
Cuando se activan TalkBack y la exploración táctil, los gestos táctiles regulares son reemplazados por los
gestos de TalkBack.

Configuración del sistema 246
Nota: Los gestos de medios como deslizar con 3 dedos pueden no estar disponibles cuando se activan
los gestos de TalkBack.
Abrir un elemento:
1. Arrastre el dedo por la pantalla para encontrar y seleccionar el elemento.
2. Pulse dos veces en cualquier lugar de la pantalla para abrir el elemento.
Mover un elemento:
1. Arrastre el dedo por la pantalla para encontrar el elemento.
2. Pulse dos veces en cualquier lugar de la pantalla, pero no levante el dedo en la segunda
pulsación.
3. Arrastre el elemento a un nuevo lugar y luego levante el dedo.
Recorrer una pantalla:
■ Use dos dedos para deslizarse hacia arriba, abajo, la izquierda o la derecha.
Desbloquear la pantalla de bloqueo:
■ Use dos dedos para deslizarse hacia arriba desde la parte inferior de la pantalla.
Abrir el panel de notificaciones:
■ Use dos dedos para deslizarse hacia abajo desde la parte superior de la pantalla.
Asignar accesos directos a TalkBack
TalkBack cuenta con gestos personalizables que puede utilizar para abrir el panel de notificaciones, ver
las aplicaciones recientes, acceder a los controles de TalkBack, etc.
Importante: Los pasos siguientes son descritos utilizando los gestos habituales. Use los gestos de
TalkBack correspondientes si ya tiene TalkBack activado.
1. Pulse > > Configuración.
2. Pulse Accesibilidad > TalkBack.
3. Pulse > Configuración > Administrar gestos.
4. Pulse cualquiera de los gestos en Gestos de acceso directo y luego seleccione una acción.
Usar menús contextuales de TalkBack
TalkBack cuenta con un menú contextual para controlar la lectura continua y los controles de TalkBack y
un menú contextual local para controlar el texto seleccionado o elemento en la pantalla. Se puede
acceder a estos menús con los gestos de acceso directo de TalkBack.
1. Active TalkBack.

Configuración del sistema 247
2. Realice una de las siguientes acciones:
Para abrir el menú contextual global, use un dedo para deslizarse hacia abajo y la derecha en
un movimiento continuo.
Para abrir el menú contextual local, use un dedo para deslizarse hacia arriba y la derecha en
un movimiento continuo.
Nota: Si ya cambió los gestos de acceso directo de TalkBack, verifique la configuración de TalkBack para
el gesto apropiado.
3. Pulse dos veces un elemento del menú para seleccionarlo.
Cambiar la velocidad de lectura y el tono de TalkBack
Importante: Los pasos siguientes son descritos utilizando los gestos habituales. Use los gestos de
TalkBack correspondientes si ya tiene TalkBack activado.
1. Pulse > > Configuración.
2. Pulse Accesibilidad > Salida de texto a voz.
3. Arrastre los controles deslizantes de Índice de voz y Tono hacia la derecha para aumentar o la
izquierda para disminuir.
4. Pulse Escucha un ejemplo para escuchar el índice de voz y el tono establecidos.
Consejo: Pulse Restablecer velocidad de voz o Restablecer tono de voz para revertir la configuración
a los valores predeterminados.
Cambiar la Configuración de idiomas de TalkBack
1. Pulse > > Configuración.
2. Pulse Accesibilidad > Salida de texto a voz.
3. Pulse junto a Motor de Salida de texto a voz de Google y realice una de las siguientes
acciones:
Seleccione un idioma diferente: Pulse Idioma.
Instalar un idioma: Pulse Instalar datos de voz y luego pulse el idioma. Pulse junto a los
datos de voz que desea instalar. Una vez completada la instalación, presione dos veces
y pulse Idioma.
Nota: No se admiten todos los idiomas.
Configuración de Google
La configuración de Google le permite administrar su cuenta de Google y los servicios en su teléfono.

Configuración del sistema 248
1. Pulse > > Configuración.
2. Pulse Google.
3. Pulse y cambie la configuración según sus preferencias.
Configuración de Idioma y teclado
La configuración de Idioma y teclado le permite seleccionar un idioma para las pantallas y los menús del
teléfono, como así también administrar un diccionario de usuario personal.
Cambiar el idioma del teléfono
Al cambiar el idioma, se ajustan el diseño del teclado, el formato de fecha y hora, entre otros.
1. Pulse > > Configuración.
2. Pulse Idioma y teclado > Idiomas.
El primer idioma en la lista es el idioma de la pantalla.
3. Pulse Agregar un idioma para añadir otro idioma a la lista y luego, si es necesario, seleccione la
variante regional del idioma seleccionado.
4. Para cambiar el idioma de la pantalla, toque por unos segundos junto al idioma deseado y
arrástrelo hasta el comienzo de la lista.
Consejo: Para quitar idiomas de la lista, pulse > Eliminar, seleccione los idiomas que desea eliminar y
luego pulse .
Teclado y Métodos de entrada - Teclado virtual
Cambie la configuración para el teclado TouchPal.
■ Consulte Ajustar la configuración del teclado.
Teclado y métodos de entrada - Dictado por voz de Google
Esta opción le permite elegir el idioma de entrada para el Dictado por voz de Google, bloquear palabras
ofensivas o descargar el reconocimiento de voz sin conexión.
1. Pulse > > Configuración.
2. Pulse Idioma y teclado > Teclado virtual.
3. Pulse Dictado por voz de Google.
4. Cambie la configuración como desee.
Configuración de voz
Use esta configuración para ajustar o seleccionar su salida de texto a voz predeterminada.

Configuración del sistema 249
1. Pulse > > Configuración.
2. Pulse Idioma y teclado.
3. Pulse Salida de texto a voz para seleccionar el motor de la salida de texto a voz, establecer la
velocidad del habla o escuchar una demostración de síntesis de voz.
Configuración de Fecha y hora
Por defecto, el teléfono utiliza automáticamente la fecha, zona horaria y hora proporcionadas por la red.
Sin embargo, puede configurar la fecha, zona horaria y hora manualmente si necesita hacerlo.
1. Pulse > > Configuración.
2. Pulse Fecha y hora.
3. Desmarque las opciones Fecha y hora automáticas y Zona horaria automática.
4. Pulse Establecer fecha, cambie la fecha y pulse Aceptar.
5. Pulse Establecer la hora, ajuste la hora y pulse Aceptar.
6. Pulse Seleccionar zona horaria, y luego seleccione la zona horaria en la lista.
7. Seleccione la opción Usar formato de 24 horas para alternar entre el formato de 12 horas o el de
24 horas (horario militar).
8. Pulse Elegir el formato de fecha y luego seleccione cómo quiere que aparezcan las fechas en
su teléfono. El formato de fecha seleccionado también se aplica a la fecha que aparece en la
alarma.
Habilitar Modo de viaje
Si viaja a menudo a través de distintas zonas horarias, active Modo de viaje en Configuración para ver el
reloj dual en la pantalla Inicio y pantalla de bloqueo que muestra las zonas horarias local y actual.
Notas:
● Asegúrese de activar los servicios de ubicación en la configuración del teléfono. Consulte
Configuración de ubicación.
● Primero establezca la zona horaria local en la aplicación Reloj. Consulte Reloj.
1. Pulse > > Configuración.
2. Pulse Fecha y hora.
3. Pulse el botón de Activar/Desactivar Modo de viaje para encenderlo o apagarlo.
Verá un reloj dual con las ubicaciones local y actual una vez que su teléfono detecte una
zona horaria diferente de la zona horaria local que ha establecido.

Configuración del sistema 250
Imprimir
Imprima desde cualquier lugar que esté al utilizar Google Cloud Print
™
. Para mayor información acerca de
Cloud Print, consulte google.com/cloudprint.
1. Pulse > > Configuración.
2. Pulse Imprimir > Cloud Print.
Actualizaciones del sistema
De vez en cuando, habrá actualizaciones de software del sistema disponibles para su teléfono. Su
teléfono puede buscar y notificarle si hay una actualización disponible. Puede descargar e instalar la
actualización en su teléfono. Según el tipo de actualización, ésta puede borrar todos sus datos personales
y configuraciones personalizadas, y además puede eliminar cualquier programa que haya instalado.
Asegúrese de realizar una copia de seguridad de la información y archivos que desea conservar.
Nota: Verificar y descargar actualizaciones de software del sistema requiere el acceso a datos que
contará para su límite mensual disponible de datos.
1. Pulse > > Configuración.
2. Pulse Actualizaciones del sistema.
3. Pulse cualquiera de las siguientes configuraciones disponibles:
Actualizar perfil: Actualice la información de su perfil de usuario. Consulte Actualizar su perfil
para más detalles.
Actualizar PRL: Actualice la PRL (lista de roaming preferida). Consulte Actualizar su PRL
para más detalles.
Desbloqueo de UICC: Desbloquee la UICC y utilice una tarjeta UICC de otro proveedor de
servicios. Para obtener más información acerca del desbloqueo de UICC, contáctese con
Sprint.
Actualiz. software de HTC: Actualice el sistema operativo del teléfono. Consulte Actualizar
el software del teléfono para más detalles.
Acerca del teléfono
El menú de Acerca de le permite acceder a información importante del teléfono y ver información legal y
de seguridad.
1. Pulse > > Configuración.
2. Pulse Acerca de.
3. Desplácese por la lista y seleccione las opciones que desea ver o personalice información.
Hardware y versión de software: Muestra el hardware del teléfono y la versión de software.

Configuración del sistema 251
Actualizaciones de Software: Compruebe si hay una nueva actualización de software
disponible para el teléfono.
Informe de uso y error: Envíe informes de errores, preferencias y uso a HTC.
Ayuda: Habilite consejos rápidos para que aparezcan en la pantalla.
Red: Verifique el operador, la intensidad de la señal, el tipo de red móvil, etc.
Identidad del teléfono: Compruebe el nombre del teléfono, el número de modelo, IMEI, la
identificación de SIM, el nombre de usuario actual de MEID y el número.
Información de software: Visualice la información relacionada con el software como las
versiones de Android, HTC Sense y del software.
Información legal: Visualice la información legal de HTC, las alertas de privacidad, la
información legal de Google y las licencias de código abierto.

Obtener ayuda
El siguiente conjunto de temas cubrirá consejos para la solución de problemas, especificaciones del
teléfono y cómo contactarse con Sprint y administrar su servicio inalámbrico.

Para obtener asistencia 253
Para obtener asistencia
Los siguientes temas tratan áreas de asistencia para su teléfono, que incluyen la resolución de
problemas, las especificaciones, la información de la cuenta y los datos de contacto de servicio al cliente.
Resolución de problemas
Consulte las preguntas y respuestas a continuación para encontrar soluciones a problemas frecuentes
con el teléfono.
Consulte primero aquí
Pregunta: El teléfono se congela/el funcionamiento es inestable.
Respuesta: Vuelva a encender el teléfono. Consulte Encender y apagar el teléfono. Los datos que
estaban siendo editados se borran cuando el teléfono se vuelve a encender.
Pregunta: El funcionamiento es inestable tras haber instalado una nueva aplicación.
Respuesta: La aplicación que acaba de instalar podría ser la causa. Desinstale la aplicación
siguiendo los pasos en Desinstalar aplicaciones de terceros. Si no puede desinstalar la aplicación,
reinicie el teléfono en Modo seguro. Para encender el teléfono en Modo seguro:
Presione durante unos segundos el botón de Encendido/Bloquear, toque durante unos
segundos Apagar, lea la exención de responsabilidad para el modo seguro y luego pulse
Aceptar.
• Luego de encender el teléfono en Modo seguro, aparecerá "Modo seguro" en la parte
inferior izquierda.
• Luego de reiniciarlo en Modo seguro, su teléfono puede encenderse como siempre.
• Antes de encender el teléfono en Modo seguro, se le recomienda hacer una copia de
seguridad de los datos importantes.
• Al encender el teléfono en Modo seguro, es posible que se eliminen widgets agregados.
Pregunta: No puedo usar el teléfono, el correo electrónico o Internet.
Respuesta 1: Verifique si está en un lugar donde la señal es débil o está fuera del área de servicio.
Respuesta 2: Vuelva a encender el teléfono.
Respuesta 3: ¿Está el teléfono en modo avión? Para consultar si se ha cancelado el modo avión:
Deslícese hacia abajo desde la barra de estado con dos dedos para abrir la Configuración
rápida. Compruebe si está desactivado el Modo avión.
Respuesta 4: ¿Se ha inhabilitado la comunicación de datos? Para verificar si la comunicación de
datos está habilitada:

Para obtener asistencia 254
Deslícese hacia abajo desde la barra de estado con dos dedos para abrir la Configuración
rápida. Compruebe si la opción Datos móviles está activada.
Pregunta: El nivel de la batería baja rápidamente.
Respuesta: ¿Se encuentra en un lugar donde la señal es débil o ha estado fuera del área de servicio
durante un período prolongado? Llamar en un lugar donde la señal es débil o estar fuera del área de
servicio utiliza una gran cantidad de batería.
Pregunta: No es posible instalar aplicaciones.
Respuesta: Las aplicaciones no se pueden instalar cuando queda poco de espacio libre en el
teléfono o la tarjeta SD. Para comprobar el espacio libre, consulte Configuración del almacenamiento
de la tarjeta SD. No se pueden instalar las aplicaciones no compatibles con el teléfono.
Pregunta: No es posible desbloquear la pantalla.
Respuesta: Reinicie el teléfono. Los datos que estaban siendo editados se borran cuando el teléfono
se vuelve a encender.
Especificaciones
Las siguientes tablas enumeran las especificaciones del teléfono y la batería.
Especificaciones del teléfono
Elemento
Descripción
Peso
174g ± 2g
Tiempo de conversación
continua*
3G: 1436 minutos (aproximadamente)
GSM: 1694 minutos (aproximadamente)
Tiempo de espera continuo*
3G
● Laboratorio: 30039 minutos (aproximadamente)
● Red en tiempo real: 28741 minutos (aproximadamente)
GSM:
● Laboratorio: 26231 minutos (aproximadamente)
● Red en tiempo real: 27149 minutos (aproximadamente)
Tiempo de carga
115 minutos con Qualcomm Quick Charge 2.0 (de 1% a 100%)
Dimensiones
153,59 x 77,3 x 8,09 mm

Para obtener asistencia 255
Salida máxima
CDMA2000: 0,25 W
3G: 0,22 W
4G: 0,2 W
GSM:
● 850/900: 1,78 W
● 1800/1900: 0,89 W
Velocidad de comunicación
LTE CAT9 3xCA – DL: 450Mbps, UL: 50Mbps
HSDPA: 42Mbps; HSUPA: 5.76 Mbps
*La duración de la batería (tiempo de conversación, tiempo de espera, etc.) está sujeta a la red y al uso
del teléfono.
Una especificación de tiempo de espera ("especificación") es un estándar de la industria que sólo
pretende permitir la comparación de los diferentes dispositivos móviles, en las mismas circunstancias. El
consumo de energía en el estado de espera dependerá en gran medida de algunos factores, entre los que
se incluyen, la red, la configuración, la ubicación, el movimiento, la potencia de la señal y el tráfico celular.
Las comparaciones de los diferentes dispositivos móviles que utilizan dicha especificación solo pueden,
por tanto, efectuarse en entornos controlados de laboratorio. Al utilizar cualquier dispositivo móvil en
circunstancias de la vida real para las que está destinado el dispositivo móvil, el tiempo de espera podría
ser considerablemente inferior y dependerá estrechamente de los factores mencionados anteriormente.
Especificaciones de la batería
Elemento
Descripción
Voltaje
3.85V
Tipo
Polímero de litio
Capacidad
3200mAh
Ayuda e información de la cuenta de Sprint
Conozca detalles sobre las contraseñas de la cuenta e información sobre cómo administrar su cuenta y
encontrar ayuda.
Contraseñas de la cuenta de Sprint
Deberá crear contraseñas para proteger el acceso a su información personal de la cuenta, su cuenta de
correo de voz y su cuenta de servicios de datos. Como cliente de Sprint, usted disfruta de acceso ilimitado
a toda su información.

Para obtener asistencia 256
Nombre de usuario y contraseña de la cuenta
Si usted es el propietario de la cuenta, creará un nombre de usuario y una contraseña para la cuenta al
iniciar sesión en sprint.com/mysprint. (Haga clic en Iniciar sesión/Registrarse y luego haga clic en
¡Regístrese ahora! para comenzar.) Si usted no es el propietario de la cuenta (si otra persona recibe la
factura por sus servicio de Sprint), puede obtener una contraseña de subcuenta en sprint.com/mysprint.
Contraseña de correo de voz
Usted creará la contraseña para el correo de voz cuando configure el correo de voz. Consulte
Configuración de correo de voz para obtener más información sobre la contraseña del correo de voz.
Contraseña de servicios de datos
Con su teléfono Sprint puede elegir configurar una contraseña de servicios de datos opcional para
controlar el acceso y autorizar compras.
Para más información, o para cambiar sus contraseñas, inicie sesión en sprint.com/mysprint.
Administrar su cuenta
Administre su cuenta de Sprint desde su computadora, su teléfono Sprint o cualquier otro teléfono.
En línea: sprint.com/mysprint
● Acceder a la información de su cuenta.
● Compruebe los minutos utilizados (según su plan de servicio de Sprint).
● Vea y pague su factura.
● Inscríbase en facturación en línea y pago automático de Sprint.
● Compre accesorios.
● Compre los últimos teléfonos de Sprint.
● Vea opciones y planes de servicio disponibles de Sprint.
● Entérese de servicios de datos y otros productos como juegos, tonos de timbre, protectores de
pantalla, etc.
Desde su teléfono Sprint
1. Pulse > . (Si la pantalla está bloqueada, presione el botón de Encendido/Bloquear
para encenderla y luego arrastre hacia arriba para desbloquearla.)
2. Realice cualquiera de las siguientes acciones:
Pulse para verificar el uso de minutos y el saldo de la cuenta.
Pulse para realizar un pago.

Para obtener asistencia 257
Pulse para acceder a un resumen de su plan de servicios de Sprint o para
obtener respuestas a otras preguntas.
Servicios de soporte de Sprint
Sprint 411 y Servicios de operador de Sprint le permiten acceder fácilmente a información y a asistencia
telefónica desde su teléfono de Sprint.
Sprint 411
Sprint 411 le da acceso a una variedad de servicios e información, listas residenciales, comerciales y del
gobierno; cartelera y horas de cine; direcciones para ir en coche, reservas en restaurantes e información
sobre eventos locales importantes. Puede obtener hasta tres datos por llamada, y el operador puede
conectar automáticamente su llamada sin cargo adicional.
Hay un cargo por llamada para usar Sprint 411, y se le facturará por el tiempo de aire.
■ Pulse > , y luego pulse .
Servicios de operador de Sprint
Servicios de operador de Sprint ofrece asistencia cuando usted realiza llamadas de cobro revertido o
cuando realiza llamadas facturadas a una tarjeta telefónica local o de terceros.
■ Pulse > , y luego pulse .
Para más información o para ver lo último en productos y servicios, visítenos en línea en
sprint.com/mysprint.
Información de Derechos de Autor
©2016 Sprint. Sprint y el logotipo son marcas comerciales de Sprint. Otras marcas son marcas de sus
respectivos propietarios.
Algunas partes de este documento ©2016 HTC Corporation. Todos los derechos reservados.
HTC, el logotipo de HTC, HTC Bolt, HTC BlinkFeed, HTC BoomSound, HTC Connect, HTC Sense, Motion
Launch, VideoPic, Zoe y todos los demás nombres de productos y funciones de HTC son marcas
comerciales o marcas registradas en los EE.UU. y/u otros países de HTC Corporation y sus filiales.
Google, Android, Chrome, Gmail, Google+, Google Cloud Print, Google Drive, Google Maps, Google Now,
Google Play, Google Voice Search, Google Wallet, Hangouts y YouTube son marcas comerciales de
Google Inc.
Microsoft, Windows, ActiveSync, Outlook.com, Windows Media y Windows Vista son marcas registradas o
marcas comerciales de Microsoft Corporation en los Estados Unidos y en otros países.
La marca denominativa y los logotipos de Bluetooth
®
son marcas registradas de Bluetooth SIG, Inc.
Wi-Fi
®
y Miracast son marcas registradas de Wireless Fidelity Alliance, Inc.
Facebook es una marca comercial de Facebook, Inc.

Para obtener asistencia 258
Twitter es una marca comercial de Twitter, Inc. y se usa bajo licencia.
DLNA y el logotipo del disco DLNA son marcas comerciales o marcas registradas de Digital Living
Network Alliance. Todos los derechos reservados. Queda terminantemente prohibido cualquier uso no
autorizado.
iCloud, iMessage, iPhone, iTunes y Mac OS son marcas comerciales de Apple Inc. registrada en los
EE.UU. y otros países.
Qualcomm es una marca comercial de Qualcomm Incorporated, registrada en los Estados Unidos y otros
países y utilizada con permiso. AllPlay y el icono de AllPlay son marcas comerciales de Qualcomm
Connected Experiences, Inc. y utilizadas con permiso.
BLACKFIRE RESEARCH
™
es una Marca Registrada (No. 3,898,359) de BLACKFIRE RESEARCH
CORP.
LinkedIn es una marca comercial o marca registrada de LinkedIn Corporation y sus filiales en Estados
Unidos y/u otros países.
Instagram es una marca comercial de Instagram, LLC.
microSD y microSDHC son marcas registradas de SD-3C, LLC.
LTE es una marca comercial del Instituto Europeo de Normas de Telecomunicaciones (ETSI) registrada
en beneficio de sus miembros.
Cualquier otra marca comercial o de servicio aquí mencionada, incluidos los nombres de empresa,
productos, servicios y logotipos, son propiedad de sus respectivos propietarios y su utilización en este
documento no indica una afiliación, asociación con ni aprobación de o por HTC Corporation. No todas las
marcas enumeradas aparecen necesariamente en esta Guía para el usuario.
El software de HTC Sync Manager puede ser utilizado con materiales de su propiedad o que estén
autorizados por ley para ser utilizados y/o duplicados. El uso no autorizado y/o la duplicación de material
protegido por derechos de autor puede infringir la Ley de Derechos de Autor de los Estados Unidos y/u
otros países o regiones. La infracción de las leyes de derechos de autor internacionales y de los EE.UU.
puede conllevar sanciones civiles y/o penales de cierta consideración. HTC Corporation no se
responsabiliza de ningún daño o pérdida (directo o indirecto) que usted pueda incurrir como resultado del
uso de este software.
Las imágenes de pantallas existentes en este documento son simuladas. HTC no se responsabilizará de
ningún error técnico o editorial ni de posibles omisiones existentes en este documento; tampoco se
responsabilizará de daños fortuitos o resultantes del seguimiento de este material. La información se
facilita “tal como está” sin garantía de ningún tipo y sujeta a cambios sin previo aviso. HTC también se
reserva el derecho de revisar el contenido de este documento en cualquier momento y sin previo aviso.
La información se facilita “tal como está” sin garantía de ningún tipo y sujeta a cambios sin previo aviso.
HTC también se reserva el derecho de revisar el contenido de este documento en cualquier momento y
sin previo aviso. Ninguna de las partes de este documento podrá reproducirse ni transmitirse de modo
alguno ni a través de ningún medio, electrónico o mecánico, incluyendo el fotocopiado, grabación o
almacenamiento en sistemas de recuperación; tampoco se podrá traducir a ningún idioma sin un permiso
previo y por escrito de HTC.

Índice 259
Índice
4G, 130
911 Mejorado (E911), 89
Accesibilidad
TalkBack, 246
Activación, 21
Actualización del teléfono
Software, 55
Actualizar teléfono
Actualizar PRL, 57
Actualizar sistema operativo, 56
Actualizar su perfil, 56
Hacer copia de seguridad de datos, 55
Prepararse, 55
Administración de la cuenta de Sprint, 257
Ahorro de datos, 132
Ahorro de energía, 229
Alarma, 197
Almacenamiento
Almacenamiento del teléfono, 223
Copiar archivos, 227
Fotos y videos, 228
Optimizar, 228
Tipos de almacenamiento, 223
Almacenamiento bonificado, 184
Almacenamiento en línea
Google Drive, 184
Almacenamiento gratuito, 184
Altavoz, 7
Alteración visual, 219
Android Beam. See NFC
Apagar, 15
Apagar dispositivo, 15
Aplicaciones
Abrir, 37
Abrir desde la pantalla de bloqueo, 38
Actualizar, 51
Actualizar contenido, 38
Aplicaciones recientes, 38
Borrar memoria caché de la aplicación, 223
Desinstalar, 51, 223
Encontrar e instalar, 50
Inhabilitar, 223
Instalar aplicaciones de terceros, 240
Solicitar reembolsos, 50
Archivos
Transferir entre el teléfono y la computadora,
146
Arrastrar, 17
Audio de alta resolución, 169
Auricular, 5
Autorretrato panorámico, 173
Ayudas auditivas, 105
Bandeja para tarjeta microSD, 6
Bandeja para tarjeta nano SIM, 6
Barra de estado, 59
Barrido panorámico, 175
Batería
Ahorrar energía, 230
Carga, 7
Configuración, 228
Modo de Ahorro de energía, 229
Modo de ahorro de energía extremo, 229
Verificar el historial, 230
Verificar el uso, 230
Bloqueo inteligente, 239
Bluetooth
Auricular, 151
Desconectar dispositivo, 152
Desvincular dispositivo, 152
Enviar información, 152
Kit para automóviles, 151
Recibir archivos, 153
Reconectar teléfono, 151
Boost+, 193
Borrar memoria caché de la aplicación, 223
Brillo, 215
Nivel máximo, 215
Buscar, 188
Buscar información, 188
Búsqueda
Establecer las opciones, 189
Por voz, 189
Usar Google, 188
Usar Google Now, 189
Usar Now on Tap, 192
Búsqueda de Google, 188
Calculadora, 196
Calendario
Crear evento, 183
Editar evento, 183

Índice 260
Llamar desde, 90
Mostrar u ocultar, 183
Posponer recordatorios, 184
Ver eventos, 183
Cámara, 162
Cerrar la aplicación, 166
Consejos, 167
Establecer Flash, 165
Foto RAW, 177
Grabar video, 168
Iniciar, 163
Modo de captura, 163
Modo HDR, 170
Tomar una foto, 166
Usar botones de volumen, 166
Video en cámara lenta, 170
Visor, 162
Zoom, 165
Cámara Zoe, 175
Cambiar el idioma, 249
Capturas de pantalla, 33
Cargar la batería, 7
Chrome, 133
Código de marcación Más, 91
Código de marcación Más (+), 141
Compartir fotos y videos, 179
Conector de accesorios, 7
Conector de accesorios/Cargador, 7
Configuración
Accesibilidad, 245
Acerca del teléfono, 251
Actualizaciones del sistema, 251
Almacenamiento, 223
Aplicaciones, 223
Ayudas auditivas, 105
Bluetooth, 212
Captura de pantalla, 33
Conexiones, 210
Configuración de seguridad, 235, 238, 241
Configuración de ubicación, 237
Configuración rápida, 32
Conozca, 31
Cuentas, 235
Datos de móvil, 212
Energía, 228
Fecha y hora, 250
Google, 248
Hacer copia de seguridad, 241
HTC BoomSound Adaptive Audio, 217
HTC Connect, 212
Idioma y teclado, 249
Imprimir, 251
Lista de configuraciones, 210
Modo avión, 212
Modo TTY, 105
Obtener contenidos de otro teléfono, 244
Pantalla y gestos, 214
Personalizar, 234
Restablecer, 243
Sincronizar cuentas, 235
Sonido y notificación, 217
Wi-Fi, 212
Configuración de BoomSound, 217
Configuración de Google, 248
Configuración de HTC Sense Input, 249
Configuración de Idiomas, 249
Configuración de Motion Launch, 217
Configuración de seguridad
Bloqueo de pantalla, 238
Certificados digitales, 241
Pantalla de bloqueo, 240
Configuración de teclado, 249
Configuración de ubicación, 237
Activar o desactivar, 237
Configuración de voz, 249
Configuración rápida, 32
Consejos fotográficos, 167
Consejos para el ahorro de batería, 230
Contactos, 107
Agregar una entrada, 110
Combinar, 113
Contactos privados, 117
Copiar, 112
Copiar contactos, 112
Editar una entrada, 111
Eliminar una entrada, 112
Encontrar, 109
Enviar contactos, 114
Grupos de contactos, 115
Hacer copia de seguridad de contactos, 116
Importar, 112
Importar contactos, 112
Llamar desde, 94
Mi perfil, 109
Contraseñas de la cuenta, 256
Copia de seguridad, 241
Opciones, 241
Correo de voz, 97

Índice 261
Configuración, 97
Contraseña, 257
Internacional, 141
Mostrar nombre, 100
Saludo, 100
Correo electrónico
Agregar cuenta Exchange ActiveSync, 128
Enviar Gmail, 123
Llamar desde, 90
Cronómetro, 197
Cuenta de Google
Agregar Cuenta, 236
Contraseña olvidada, 236
Cuenta de red social
Agregar cuenta, 236
Cuentas en línea
Administrar, 236
Desbloqueo de pantalla
Contraseña, 240
Desbloqueo facial, 239
Patrón, 239
PIN, 239
Deslizar, 17
Deslizarse con dos dedos, 20
Dictado por voz, 44
Dictado por voz de Google, 44
Dictado por voz de Google, 249
Diseño clásico, 68
Diseño de estilo libre, 69
Diseño de la pantalla Inicio, 68
Diseño del teléfono (ilustración), 5
DLNA
HTC Connect, 156
Edición de video en cámara lenta, 180
Editar foto RAW, 179
Encender, 15
Encender dispositivo, 15
Enrutador inalámbrico, 149
Escáner de huellas dactilares, 52
Escenas de cámara
Hyperlapse, 175
Panorama, 175
Evento
Crear, 183
Editar, 183
Exchange ActiveSync
Agregar cuenta, 128
Facebook, 138
Fecha y hora, 250
Flash, 7
Flash de la cámara, 165
Fondo de pantalla
Basado en el tiempo, 70
Establecer, 69
Múltiples, 70
Foto RAW, 177
Fuente, 235
Gesto con tres dedos, 20
Gesto de medios, 216, 217
Gmail, 123
Agregar cuenta, 128
Alternar cuentas, 127
Archivar cadenas, 126
Bandeja de entrada, 124
Buscar, 127
Crear cuenta, 48
Eliminar cadenas, 126
Enviar mensaje, 123
Etiquetas, 126
Leer y responder, 124
Obtener ayuda, 129
Reportar phishing, 127
Reportar spam, 127
Responder correo electrónico, 125
Silenciar cadenas, 126
Google
Chrome, 133
Crear cuenta, 48
Hangouts, 136
Iniciar sesión, 49
Google Calendar, 182
Google Drive, 184
Espacio bonificado, 184
Verificar espacio, 185
Google Fotos, 178
Google Maps, 185
Buscar ubicación, 186
Explorar los mapas, 185
Moverse en los mapas, 186
Obtener indicaciones, 187
Google Now, 189
Google Photos
Compartir fotos, 179
Edición básica, 179
Editar fotos, 179
RAW Enhancement, 179
Recortar video, 180
Reproducción de video en cámara lenta, 180

Índice 262
Ver fotos, 178
Ver videos, 178
Google Play
Ayuda, 52
Encontrar e instalar aplicaciones, 50
Store, 49
Google Play Music, 202
Google Voice Search, 189
Google Wallet, 52
Grabador de voz, 199
Hangouts, 136
Historial
Borrar, 96
Historial de llamadas, 94, 95
Abrir, 95
Anteponer un número, 96
Bloquear persona que llama, 96
Guardar un número, 95
Llamar desde, 94
HTC BlinkFeed, 63
Desact., 64
Eliminar contenido, 68
Mostrar el contenido, 66
Mostrar y agregar temas, 66
Personalizar, 65
Personalizar Destacados, 67
Publicar estado, 68
Subscribirse a otras regiones, 67
HTC BoomSound
Auriculares, 208
Perfil de audio personal, 207
HTC BoomSound Adaptive Audio, 207
HTC Connect, 156
AllPlay, 158
Blackfire, 159
Compartir medios, 156
HTC Sync Manager, 199
Instalar, 200
Obtener ayuda, 201
Transferir contenido de iPhone, 200
Huella dactilar
Agregar, 53
Huellas dactilares
Administrar, 54
iCloud, 25
Iconos de notificación, 59
Identificador de llamadas, 102
Imágenes
Tomar con cámara, 166
Inhabilitar aplicaciones, 223
Internet, 118
iPhone, 200
Kit para automóviles, 151
LED, 62
LED de notificación, 62
Lista de bloqueos, 96
Lista de contactos, contactos, 107
Llamada en espera, 102
Llamada entrante
Rechazar, 92
Responder, 92
Silenciar tono de timbre, 92
Llamadas de larga distancia, 91
Llamadas en conferencia, 101
Llamadas por Internet, 103
Agregar cuenta, 103
Hacer una llamada por Internet, 103
Llamadas telefónicas, 87
Desde Contactos, 94
Desde evento de calendario, 90
Desde Historial de llamadas, 94
Desde mensajes de correo electrónico, 90
Desde mensajes de texto, 90
Internacionales, 91
Llamada perdida, 91
Marcación inteligente, 87
Número de extensión, 89
Números de emergencia, 89
Responder, 92
Teclado telefónico, 87
Usar el teclado del teléfono, 87
Usar Marcado rápido, 90
Llamadas tripartitas, 101
Llamadas Wi-Fi, 101
Luz indicadora frontal, 62
Maps, 185
Marcación inteligente, 87
Marcación por voz, 90
Marcado rápido, 90
Memoria
Configuración, 232
Mensaje de texto
Llamar desde, 90
Mensajería, 118
Mensajería de texto
Enviar mensajes, 118
Mensajes
Bloquear mensajes, 121

Índice 263
Eliminar mensajes, 122
Mensajes de grupo, 119
Mensajes Multimedia, 119
Meteorología, 198
MMS
Enviar, 119
Enviar mensajes, 119
Responder, 120
Mobile Hotspot, 149
Modo autorretrato, 171
Modo Avión, 41
Modo de ahorro de energía extremo, 229
Modo de cámara
Autorretrato, 171
Continuo, 170
Video, 168
Zoe, 175
Modo de captura, 163
Modo de guantes, 214
Modo de roaming global, 139
Modo de viaje, 250
Modo en Suspensión, 216
Modo HDR, 170
Modo Silencioso, 40
Modo TTY, 105
Motion Launch, 81
Activar desde Cámara, 84
Activar en el panel de widgets, 83
Activar en la pantalla de HTC BlinkFeed, 83
Activar teléfono, 82
Activar y desactivar, 81
Activar y desbloquear, 82
Solución de problemas, 84
Música
Google Play Music, 202
Sprint Music Plus, 204
Navegación
Google Maps, 185
Navegación en pantalla, 31
Navegador
Agregar favoritos, 134
Encontrar texto, 134
Fichas, 134
Historial de navegación, 135
Navegación privada, 135
Obtener ayuda, 136
Opciones, 136
NFC, 154
No molestar
Configuración, 218
Notas de voz, 199
Notificaciones, 59
Notificaciones de la pantalla de bloqueo, 77
Now on Tap, 192
Números de emergencia, 89
Opciones de Encendido
Apagar el teléfono, 15
Encender el teléfono, 15
Reiniciar, 16
Optimizar el almacenamiento del teléfono, 228
Panel de notificaciones, 61
Panel de transmisiones
Desact., 64
Panel de Transmisiones, 63
Pantalla, 214
Girar la pantalla automáticamente, 214
Modo de guantes, 214
Tamaño de fuente, 214
Pantalla Aplicaciones
Agrupar aplicaciones, 39
Eliminar aplicaciones de carpeta, 39
Mover aplicaciones y carpetas, 39
Ocultar/Mostrar aplicaciones, 40
Organizar aplicaciones, 38
Pantalla de bloqueo
Configuración, 234
Desbloquear, 54
Personalizar, 75
Pantalla de inicio, 30, 58
Pantalla Inicio
Agregar accesos directos a aplicaciones, 74
Agregar o eliminar panel de widgets, 71
Agregar pegatinas, 74
Agregar widgets, 73
Barra de inicio, 72
Cambiar configuración del widget, 73
Cambiar pantalla Inicio principal, 71
Configuración, 234
Fondo de pantalla, 69
Mover o eliminar elementos, 75
Organizar paneles de widgets, 71, 72
Panel de transmisiones, 63
Personalizar, 68
Pantalla táctil, 6
Apagar, 54
Pantallas de configuración, 22
Pasar, 17
Pegatinas, 74

Índice 264
Pellizcar, 19
Perfil de audio personal, 207
Perfil de color, 215
Play Music, 202
Play Store, 49
Encontrar e instalar aplicaciones, 50
Presionar y mover el dedo rápidamente, 18
Protector de pantalla, 216
Pulsar, 16
Pulsar con tres dedos, 21
Pulsar rápidamente, 18
RAW, 177
Rechazar una llamada, 92
Recortar video, 180
Redes privadas virtuales (VPN), 148
Registro de llamadas, 95
Reiniciar teléfono, 16
Reloj, 196
Cronómetro, 197
Establecer fecha, 196
Reloj internacional, 197
Temporizador, 198
Ver hora, 196
Reloj internacional, 197
Resistencia al agua, 27
Resistencia al polvo, 27
Resolución del video, 169
Responder una llamada, 92
Restablecer datos de fábrica, 243
Restablecer teléfono, 243
Roaming de datos internacional, 143
Sensor de huellas dactilares, 52
Separar, 19
Servicio de ubicación de Google, 238
Servicio móvil de Sprint Worldwide, 139
Servicios de datos, 130
Ahorro de datos, 132
Contraseña, 257
Estado de los indicadores, 131
Llevar registro de uso, 132
Nombre de usuario, 131
Servicios de llamadas
ID de llamada entrante, 102
Llamada en espera, 102
Reenvío de llamadas, 102
Servicios de operador de Sprint, 258
SMS
Enviar, 118
Responder, 120
Sonido
Llamadas entrantes, 220
Notificación, alarma, 218
Otras opciones, 221
Perfil de sonido, 217
Sonidos del sistema, 221
Tonos de timbre, 220
Vibrar, 217
Volúmenes, 218
Sonido de alarma, 235
Sonido de notificación, 234
Sprint 411, 258
Sprint Hotspot, 149
Sprint Music Plus, 204
Sprint Zone, 206
Su número de teléfono, 40
TalkBack, 246
Activar, 246
Asignar accesos directos, 247
Gestos, 246
Idioma, 248
Menús contextuales, 247
Velocidad de lectura, 248
Tarjeta SD, 11
Configuración de almacenamiento, 224
Configurar como interno, 224
Extraer, 14
Extraíble, 224
Instalar, 12
Interno, 224
Tarjeta SIM, 8, 139
Instalar, 10
Manipular, 8
Tecla Atrás, 31
Tecla de aplicaciones recientes, 31
Tecla de encendido, 6
Tecla Inicio, 31
Teclado en pantalla
Ajustar el tamaño, 46
Ajustar la posición, 46
Consejos, 45
Dividir, 45, 121
Escriba más rápido, 45
Horizontal, 45, 121
Ingresar texto hablando, 44
Mostrar teclas numéricas, 47
Predicción de palabras, 43
Teléfono
Cambiar disposición de Marcación, 88

Índice 265
Marcador, 87
Tono de timbre, 104
Temas, 78
Agregar a favoritos, 78
Buscar, 80
Compartir, 80
Crear, 79
Descargar, 78
Eliminar, 80
Mezclar y combinar, 79
Temporizador, 198
Texto
Compartir, 42
Cortar y pegar, 41
Editar, 41
Texto de grupo, 119
Texto predictivo, 43
Tiempo de espera de la pantalla, 216
Tocar, 16
Tocar Exposición Automática, 165
Tomas continuas, 170
Tono de timbre
Configuración, 234
Toque durante unos segundos, 17
Transferencia de iPhone
iCloud, 25
Transferencia de llamada, 102
Transferir archivos, 227
Transferir contactos
Otras formas de transferir, 26
Transferir contactos, 26
Transferir contenido, 24, 244
De un teléfono Android, 24
iPhone, 25
Transferir contenidos
desde/hacia su computadora, 26
Utilizando conexión USB, 26
Transferir de iPhone, 25
Twitter, 137
USB Tipo C, 146
USB-C, 146
Uso de datos, 132
Video, 168
Video en cámara lenta, 170
VideoPic, 169
Visual Voicemail, 97
Configuración, 97, 100
Escuchar múltiples mensajes, 99
Opciones, 99
Revisar, 98
Volumen
Tecla, 6
Wi-Fi, 146
Activar o desactivar, 146
Desconectar, 147
WPS, 147
YouTube, 205
Buscar videos, 205
Compartir el vínculo de un video, 206
Mirar videos, 205
Publicar videos, 206
Zoom, 19, 165
-
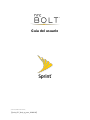 1
1
-
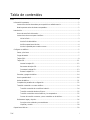 2
2
-
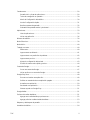 3
3
-
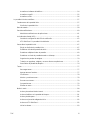 4
4
-
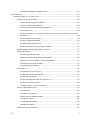 5
5
-
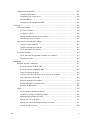 6
6
-
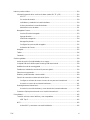 7
7
-
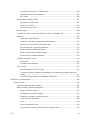 8
8
-
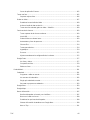 9
9
-
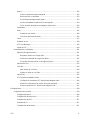 10
10
-
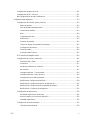 11
11
-
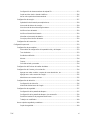 12
12
-
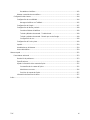 13
13
-
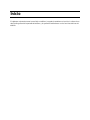 14
14
-
 15
15
-
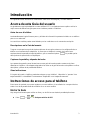 16
16
-
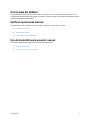 17
17
-
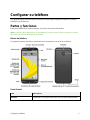 18
18
-
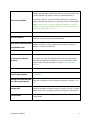 19
19
-
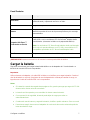 20
20
-
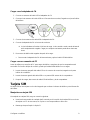 21
21
-
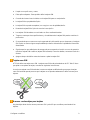 22
22
-
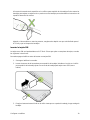 23
23
-
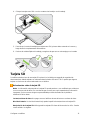 24
24
-
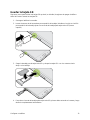 25
25
-
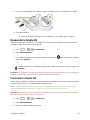 26
26
-
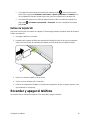 27
27
-
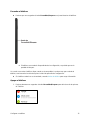 28
28
-
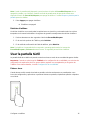 29
29
-
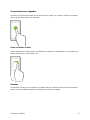 30
30
-
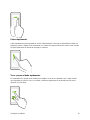 31
31
-
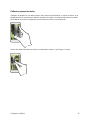 32
32
-
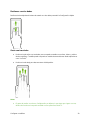 33
33
-
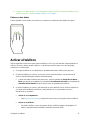 34
34
-
 35
35
-
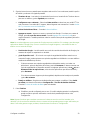 36
36
-
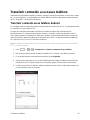 37
37
-
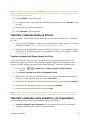 38
38
-
 39
39
-
 40
40
-
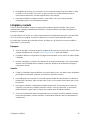 41
41
-
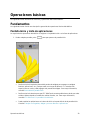 42
42
-
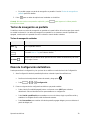 43
43
-
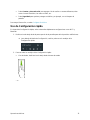 44
44
-
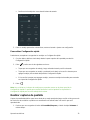 45
45
-
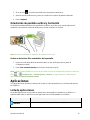 46
46
-
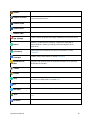 47
47
-
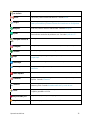 48
48
-
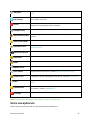 49
49
-
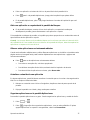 50
50
-
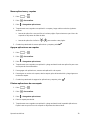 51
51
-
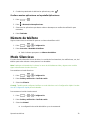 52
52
-
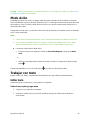 53
53
-
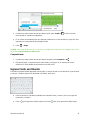 54
54
-
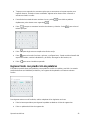 55
55
-
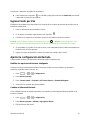 56
56
-
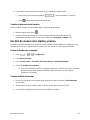 57
57
-
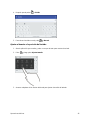 58
58
-
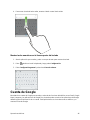 59
59
-
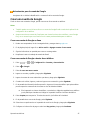 60
60
-
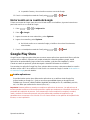 61
61
-
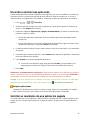 62
62
-
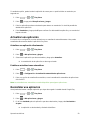 63
63
-
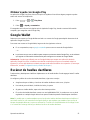 64
64
-
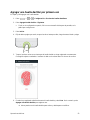 65
65
-
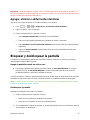 66
66
-
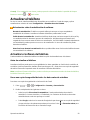 67
67
-
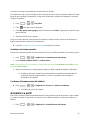 68
68
-
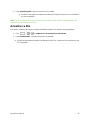 69
69
-
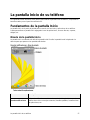 70
70
-
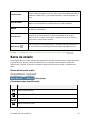 71
71
-
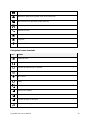 72
72
-
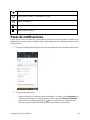 73
73
-
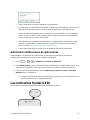 74
74
-
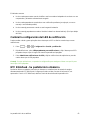 75
75
-
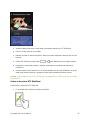 76
76
-
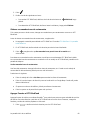 77
77
-
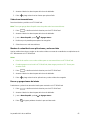 78
78
-
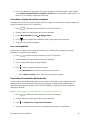 79
79
-
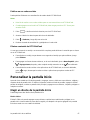 80
80
-
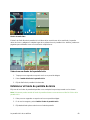 81
81
-
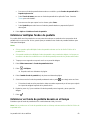 82
82
-
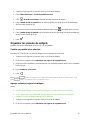 83
83
-
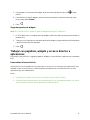 84
84
-
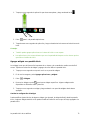 85
85
-
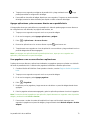 86
86
-
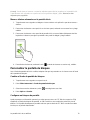 87
87
-
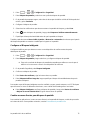 88
88
-
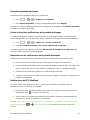 89
89
-
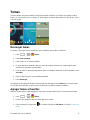 90
90
-
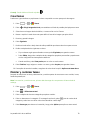 91
91
-
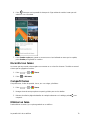 92
92
-
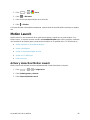 93
93
-
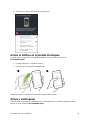 94
94
-
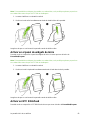 95
95
-
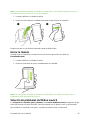 96
96
-
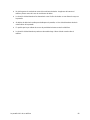 97
97
-
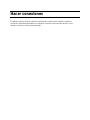 98
98
-
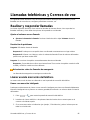 99
99
-
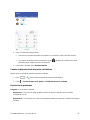 100
100
-
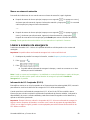 101
101
-
 102
102
-
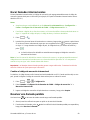 103
103
-
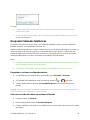 104
104
-
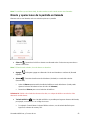 105
105
-
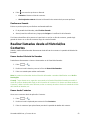 106
106
-
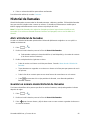 107
107
-
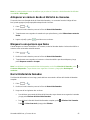 108
108
-
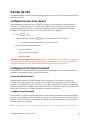 109
109
-
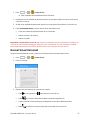 110
110
-
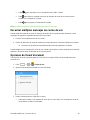 111
111
-
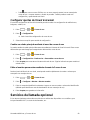 112
112
-
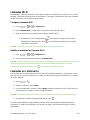 113
113
-
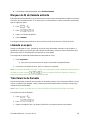 114
114
-
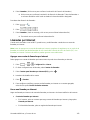 115
115
-
 116
116
-
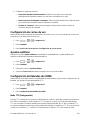 117
117
-
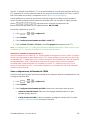 118
118
-
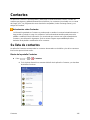 119
119
-
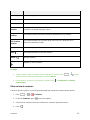 120
120
-
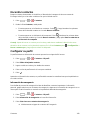 121
121
-
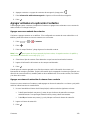 122
122
-
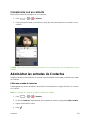 123
123
-
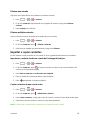 124
124
-
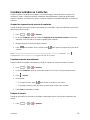 125
125
-
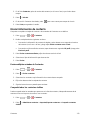 126
126
-
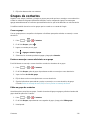 127
127
-
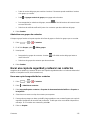 128
128
-
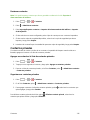 129
129
-
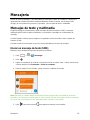 130
130
-
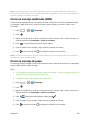 131
131
-
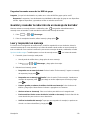 132
132
-
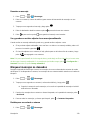 133
133
-
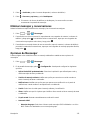 134
134
-
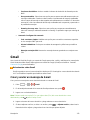 135
135
-
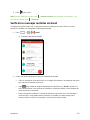 136
136
-
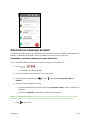 137
137
-
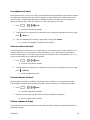 138
138
-
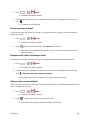 139
139
-
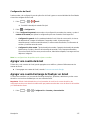 140
140
-
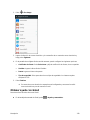 141
141
-
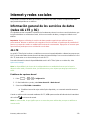 142
142
-
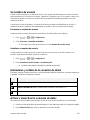 143
143
-
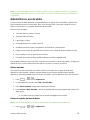 144
144
-
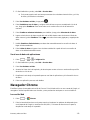 145
145
-
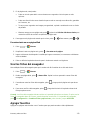 146
146
-
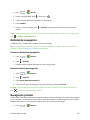 147
147
-
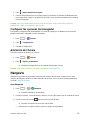 148
148
-
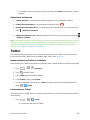 149
149
-
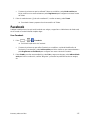 150
150
-
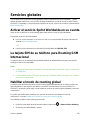 151
151
-
 152
152
-
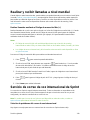 153
153
-
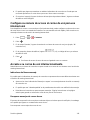 154
154
-
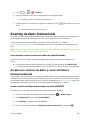 155
155
-
 156
156
-
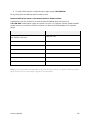 157
157
-
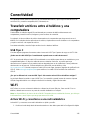 158
158
-
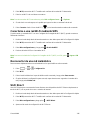 159
159
-
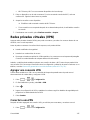 160
160
-
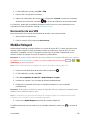 161
161
-
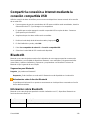 162
162
-
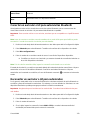 163
163
-
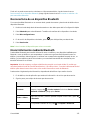 164
164
-
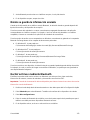 165
165
-
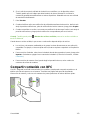 166
166
-
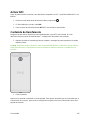 167
167
-
 168
168
-
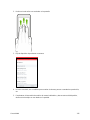 169
169
-
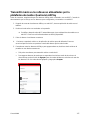 170
170
-
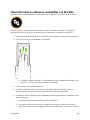 171
171
-
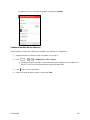 172
172
-
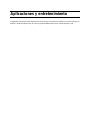 173
173
-
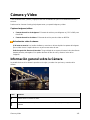 174
174
-
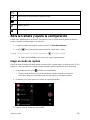 175
175
-
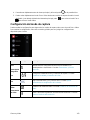 176
176
-
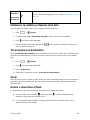 177
177
-
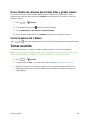 178
178
-
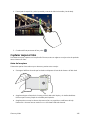 179
179
-
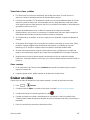 180
180
-
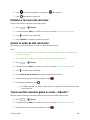 181
181
-
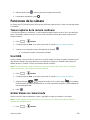 182
182
-
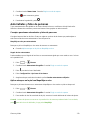 183
183
-
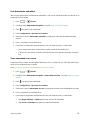 184
184
-
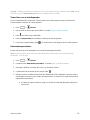 185
185
-
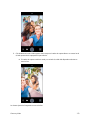 186
186
-
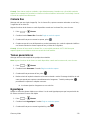 187
187
-
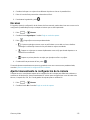 188
188
-
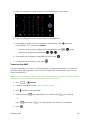 189
189
-
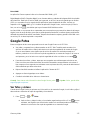 190
190
-
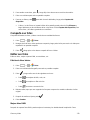 191
191
-
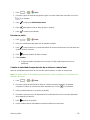 192
192
-
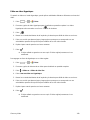 193
193
-
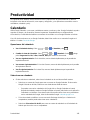 194
194
-
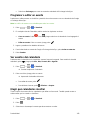 195
195
-
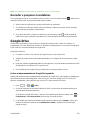 196
196
-
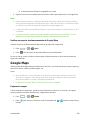 197
197
-
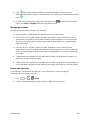 198
198
-
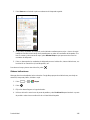 199
199
-
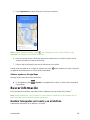 200
200
-
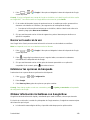 201
201
-
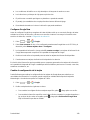 202
202
-
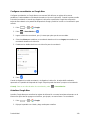 203
203
-
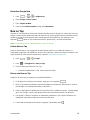 204
204
-
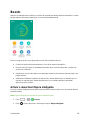 205
205
-
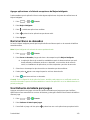 206
206
-
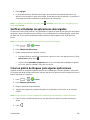 207
207
-
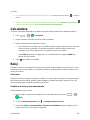 208
208
-
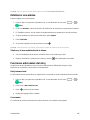 209
209
-
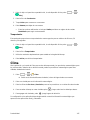 210
210
-
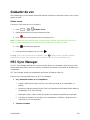 211
211
-
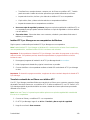 212
212
-
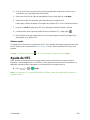 213
213
-
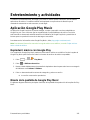 214
214
-
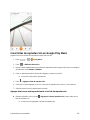 215
215
-
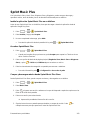 216
216
-
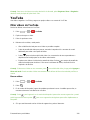 217
217
-
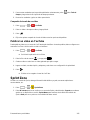 218
218
-
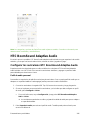 219
219
-
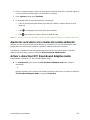 220
220
-
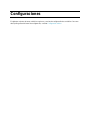 221
221
-
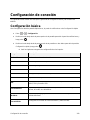 222
222
-
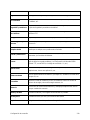 223
223
-
 224
224
-
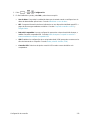 225
225
-
 226
226
-
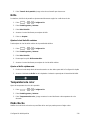 227
227
-
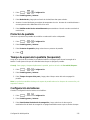 228
228
-
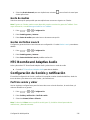 229
229
-
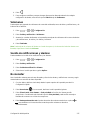 230
230
-
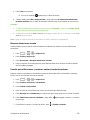 231
231
-
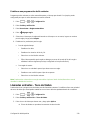 232
232
-
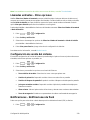 233
233
-
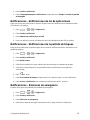 234
234
-
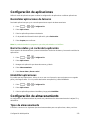 235
235
-
 236
236
-
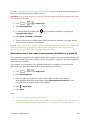 237
237
-
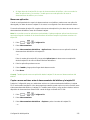 238
238
-
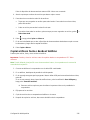 239
239
-
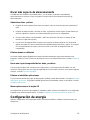 240
240
-
 241
241
-
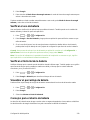 242
242
-
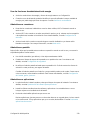 243
243
-
 244
244
-
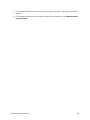 245
245
-
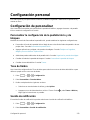 246
246
-
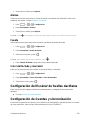 247
247
-
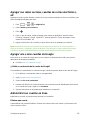 248
248
-
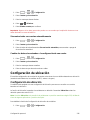 249
249
-
 250
250
-
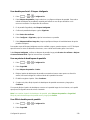 251
251
-
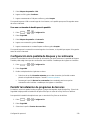 252
252
-
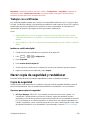 253
253
-
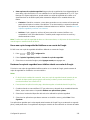 254
254
-
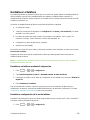 255
255
-
 256
256
-
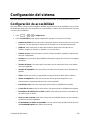 257
257
-
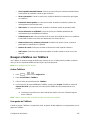 258
258
-
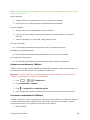 259
259
-
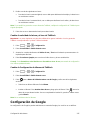 260
260
-
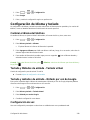 261
261
-
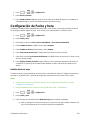 262
262
-
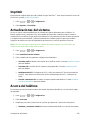 263
263
-
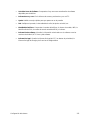 264
264
-
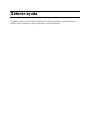 265
265
-
 266
266
-
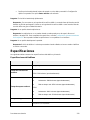 267
267
-
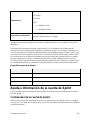 268
268
-
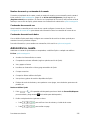 269
269
-
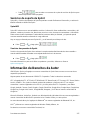 270
270
-
 271
271
-
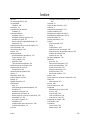 272
272
-
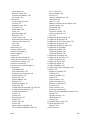 273
273
-
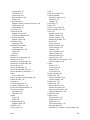 274
274
-
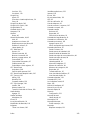 275
275
-
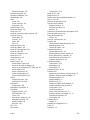 276
276
-
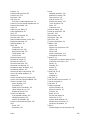 277
277
-
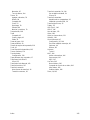 278
278
HTC Bolt Sprint Manual de usuario
- Categoría
- Smartphones
- Tipo
- Manual de usuario
- Este manual también es adecuado para
Artículos relacionados
-
HTC Desire 626S Virgin Mobile Manual de usuario
-
HTC One M9 Verizon Wireless Guía del usuario
-
HTC One M8 Verizon Wireless Guía del usuario
-
HTC 4G Manual de usuario
-
HTC Desire 510 Boost Mobile Guía del usuario
-
HTC U 11 Sprint Instrucciones de operación
-
HTC Desire 626S T-Mobile Guía de inicio rápido
-
HTC Desire 550 Cricket Wireless Manual de usuario
-
HTC 10 Manual de usuario
-
HTC One A9 Guía del usuario
Otros documentos
-
Genesis G126 Android 10 (Go edition) Manual de usuario
-
LG X Power Sprint El manual del propietario
-
LG LS993 Sprint El manual del propietario
-
LG Stylo 2 Sprint Guía del usuario
-
LG LS997 Sprint Guía del usuario
-
LG LS777 Sprint Instrucciones de operación
-
KYOCERA DuraForce Pro Sprint Guía del usuario
-
Samsung Galaxy S7 Manual de usuario
-
ZTE MF-60 Instrucciones de operación
-
Netgear 771S Guía de inicio rápido