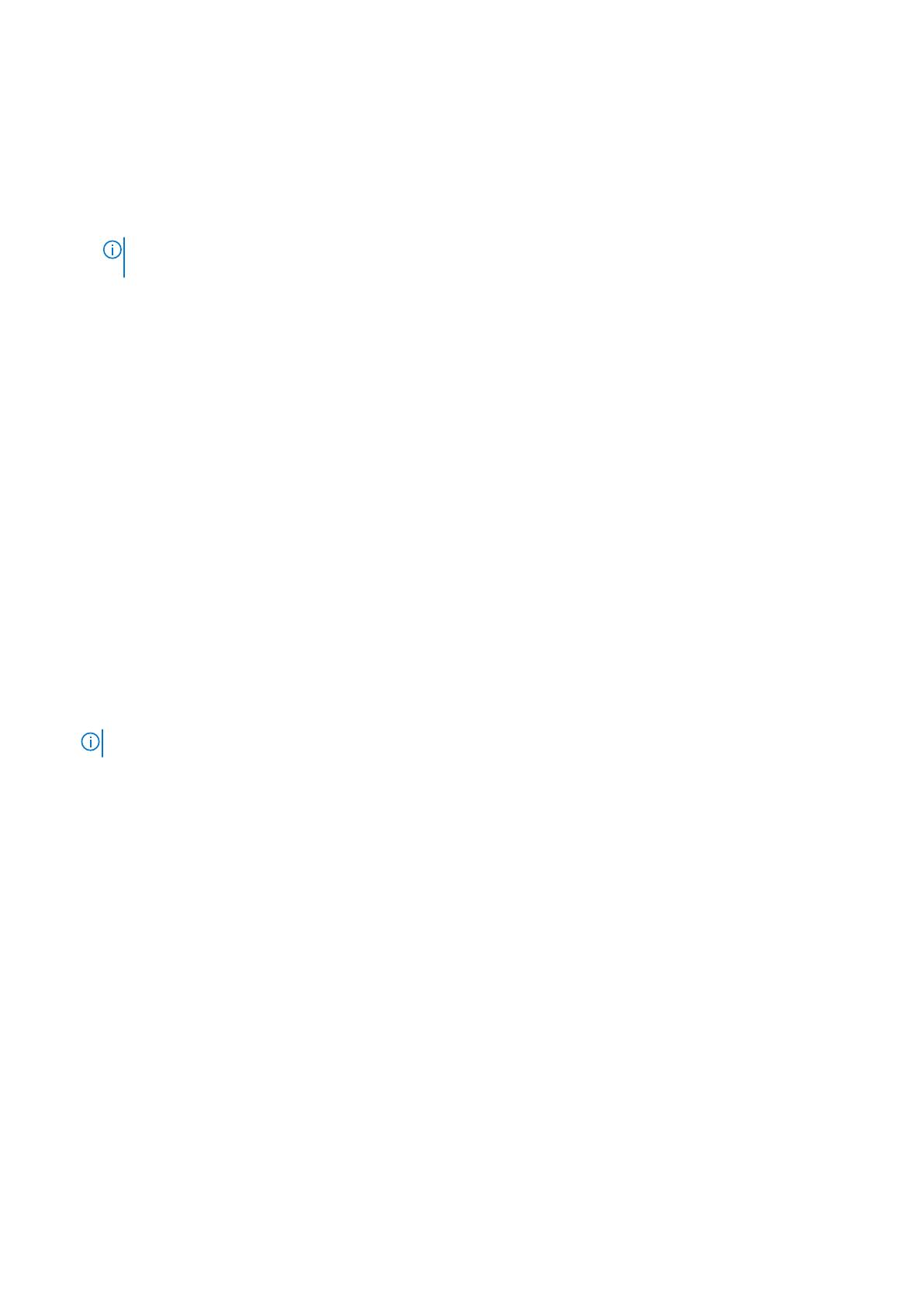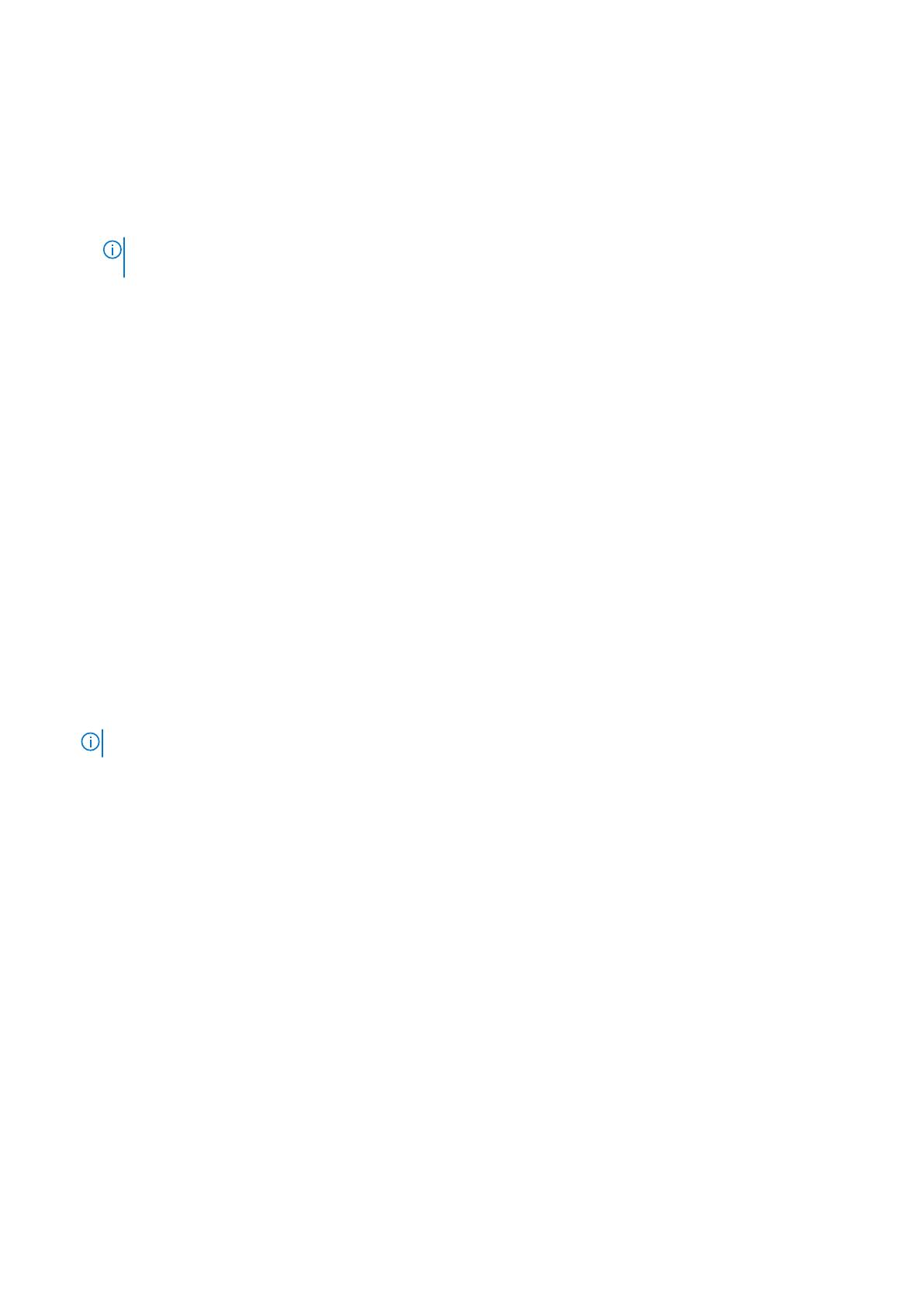
e) (Opcional) Para crear una nueva carpeta, haga clic en Crear nueva carpeta.
Se abre el cuadro de diálogo Crear carpeta de volúmenes.
6. Haga clic en Siguiente.
Se abre la página Especificar capacidad.
7. En la ventana Especificar capacidad, especifique el tamaño de los volúmenes y, de forma opcional, establezca las definiciones de
umbral.
a) En el campo Tamaño, escriba el tamaño deseado de los volúmenes en bytes, kilobytes (KB), gigabytes (GB) o terabytes (TB).
NOTA: Un volumen con un tamaño configurado superior a la mitad del tamaño máximo de volumen admitido, como
se define en las notas de publicación de Storage Center, no admite volúmenes de vistas.
b) (Opcional) Para seleccionar definiciones de umbral, haga clic en Seleccionar definición de umbral. Esta opción no está
disponible para las controladoras de las series SCv2000 o serie SCv3000.
Se abre el cuadro de diálogo Establecer definiciones de alertas de umbral.
8. Haga clic en Siguiente.
Se abre el panel Opciones de almacenamiento.
9. En la página Opciones de almacenamiento, especifique las opciones de almacenamiento para los volúmenes.
• Para programar la creación y la caducidad de la instantánea del volumen, haga clic en Cambiar en Perfiles de Instantánea para
aplicar uno o más Perfiles de Instantánea.
• Para asignar el volumen a un servidor, haga clic en Cambiar a través de Servidor.
• Si se habilita Anulación, seleccione el departamento a cargo de los costos de almacenamiento asociados con el volumen haciendo
clic en Cambiar a través del Departamento de anulación.
• Si la reducción de datos está habilitada en el Storage Center, seleccione Compresión o Desduplicación con compresión para
permitir la reducción de datos en el volumen.
• Para utilizar los niveles de RAID y los niveles de disco específicos para los datos del volumen, seleccione el Perfil de almacenamiento
correspondiente en el menú desplegable Perfil de almacenamiento. El uso del Perfil de almacenamiento recomendado le
permite que el volumen saque provecho de Data Progression.
• Si hay más de un tipo de almacenamiento definido en el Storage Center, seleccione Tipo de almacenamiento para proporcionar
almacenamiento en el menú desplegable Tipo de almacenamiento.
• Para establecer un perfil de volumen QoS, acepte el perfil de QoS predeterminado o haga clic en Cambiar a través del Perfil de
volumen QoS. A continuación seleccione un perfil de volumen QoS de la lista resultante y haga clic en Aceptar.
• Para establecer un perfil de grupo QoS, haga clic en Cambiar a través del Perfil de grupo QoS. A continuación seleccione un
perfil de grupo QoS de la lista resultante y haga clic en Aceptar.
• Para ajustar caché de escritura/lectura, ingrese el tamaño deseado de la caché.
• Para configurar replicaciones y Live Volumes si tienen licencia, seleccione Replicaciones y Live Volumes.
NOTA: Las opciones de almacenamiento varían según las funciones que sean compatibles con el Storage Center.
10. Haga clic en Siguiente.
Se abre la página Establecer perfiles de Instantánea.
11. Seleccione un Perfil de Instantánea.
• (Opcional) Para crear un nuevo Perfil de Instantánea, haga clic en Crear nuevo Perfil de Instantánea.
12. Haga clic en Siguiente.
Se abre la página Asignar a servidor.
13. Seleccione un servidor. Para obtener opciones más detalladas, haga clic en Asignación avanzada. Para crear un volumen sin
seleccionar un servidor, haga clic en Sí en el cuadro de diálogo Ningún servidor especificado. Para crear un nuevo servidor, haga clic en
Nuevo servidor.
14. Haga clic en Siguiente. Se abre la página Tareas de replicación. Este paso solo aparece si Replicación tiene licencia. Si Live Volume
tiene licencia, dichas opciones son visibles también. Estas funciones no están disponibles para todas las controladoras. Para obtener
detalles, consulte los requisitos de licencias de replicación para su sistema.
• Para crear los volúmenes sin necesidad de configurar una replicación, seleccione No hay replicación ni Live Volume.
• Para crear un volumen como replicación, seleccione Replicar volumen a otro Storage Center.
• Para crear el volumen como un Live Volume, seleccione Crear como Live Volume.
15. Haga clic en Siguiente.
Se abre el panel Resumen de volumen.
16. Revise la tabla de la configuración del nuevo volumen.
• Para definir manualmente otro volumen, haga clic en Agregar volumen.
• Para modificar un volumen anterior, selecciónelo en la lista y haga clic en Editar volumen.
• Para agregar un volumen basado en uno anterior, selecciónelo en la lista y, a continuación, haga clic en Clonar volumen.
Administración del Storage Center
103