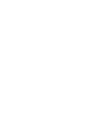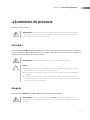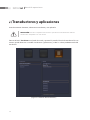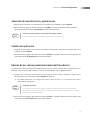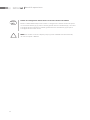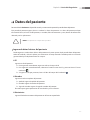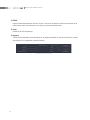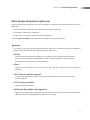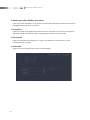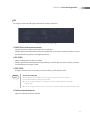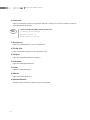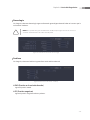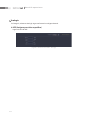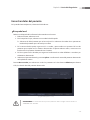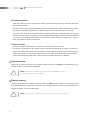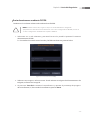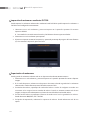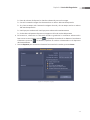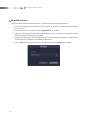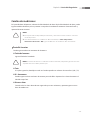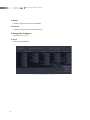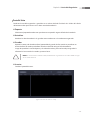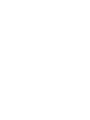El Samsung SONOACE R7 es un sistema de ultrasonido avanzado que ofrece una calidad de imagen excelente, herramientas de diagnóstico versátiles y un flujo de trabajo optimizado, lo que lo convierte en la elección ideal para una amplia gama de aplicaciones clínicas.
Con su tecnología de imagen de última generación, el SONOACE R7 proporciona imágenes 2D, 3D y 4D nítidas y detalladas, lo que facilita la visualización y el diagnóstico de una variedad de condiciones médicas. Además, sus avanzadas herramientas de procesamiento de imágenes, como la reducción de ruido y el ajuste automático de contraste, ayudan a mejorar aún más la calidad de la imagen y a garantizar una interpretación precisa.
El Samsung SONOACE R7 es un sistema de ultrasonido avanzado que ofrece una calidad de imagen excelente, herramientas de diagnóstico versátiles y un flujo de trabajo optimizado, lo que lo convierte en la elección ideal para una amplia gama de aplicaciones clínicas.
Con su tecnología de imagen de última generación, el SONOACE R7 proporciona imágenes 2D, 3D y 4D nítidas y detalladas, lo que facilita la visualización y el diagnóstico de una variedad de condiciones médicas. Además, sus avanzadas herramientas de procesamiento de imágenes, como la reducción de ruido y el ajuste automático de contraste, ayudan a mejorar aún más la calidad de la imagen y a garantizar una interpretación precisa.


























-
 1
1
-
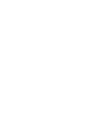 2
2
-
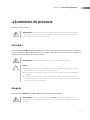 3
3
-
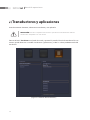 4
4
-
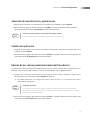 5
5
-
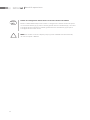 6
6
-
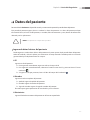 7
7
-
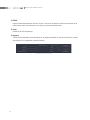 8
8
-
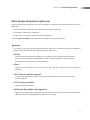 9
9
-
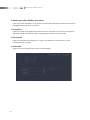 10
10
-
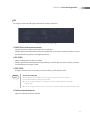 11
11
-
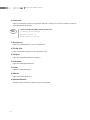 12
12
-
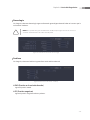 13
13
-
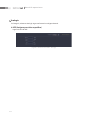 14
14
-
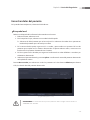 15
15
-
 16
16
-
 17
17
-
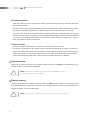 18
18
-
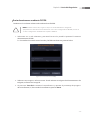 19
19
-
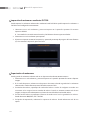 20
20
-
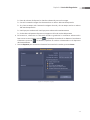 21
21
-
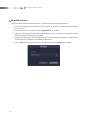 22
22
-
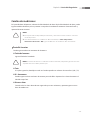 23
23
-
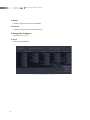 24
24
-
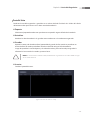 25
25
-
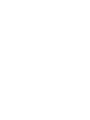 26
26
El Samsung SONOACE R7 es un sistema de ultrasonido avanzado que ofrece una calidad de imagen excelente, herramientas de diagnóstico versátiles y un flujo de trabajo optimizado, lo que lo convierte en la elección ideal para una amplia gama de aplicaciones clínicas.
Con su tecnología de imagen de última generación, el SONOACE R7 proporciona imágenes 2D, 3D y 4D nítidas y detalladas, lo que facilita la visualización y el diagnóstico de una variedad de condiciones médicas. Además, sus avanzadas herramientas de procesamiento de imágenes, como la reducción de ruido y el ajuste automático de contraste, ayudan a mejorar aún más la calidad de la imagen y a garantizar una interpretación precisa.
Artículos relacionados
-
Samsung SONOACE R7 Manual de usuario
-
Samsung SONOACE R7 Manual de usuario
-
Samsung ACCUVIX A30 Manual de usuario
-
Samsung SONOACE R5 Manual de usuario
-
Samsung SONOACE R3 Manual de usuario
-
Samsung SONOACE R3 Manual de usuario
-
Samsung H60 Manual de usuario
-
Samsung ACCUVIX A30 Manual de usuario
-
Samsung SONOACE R7 Manual de usuario