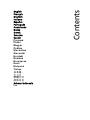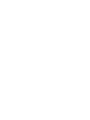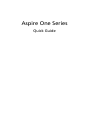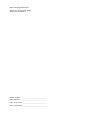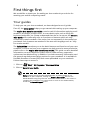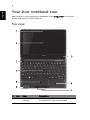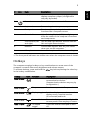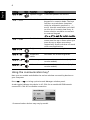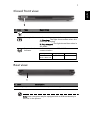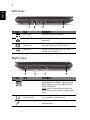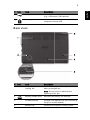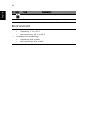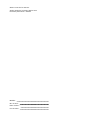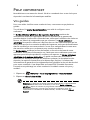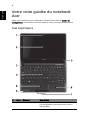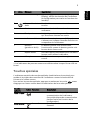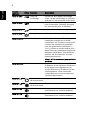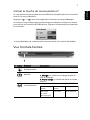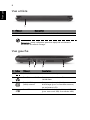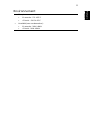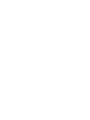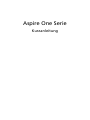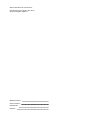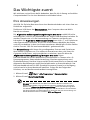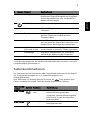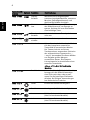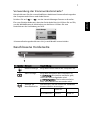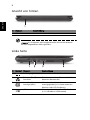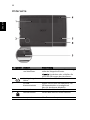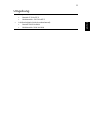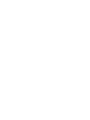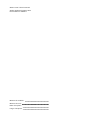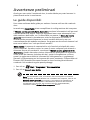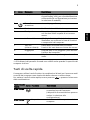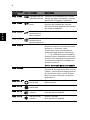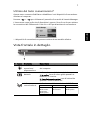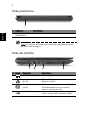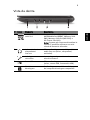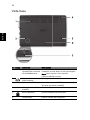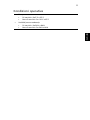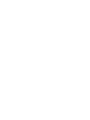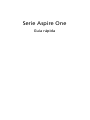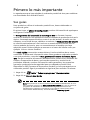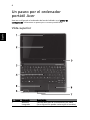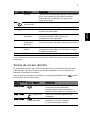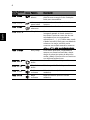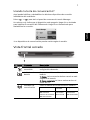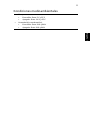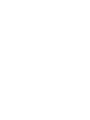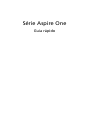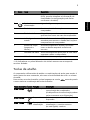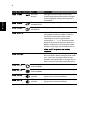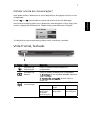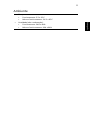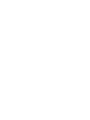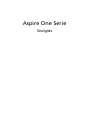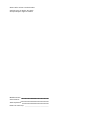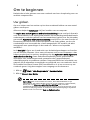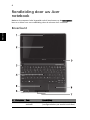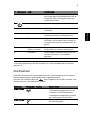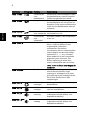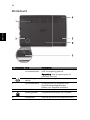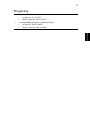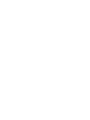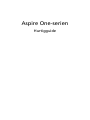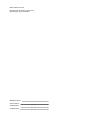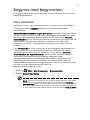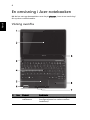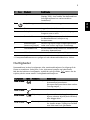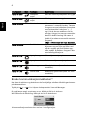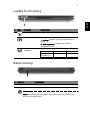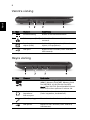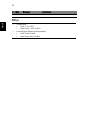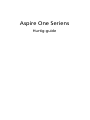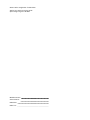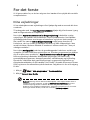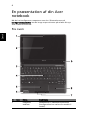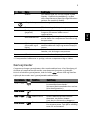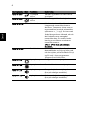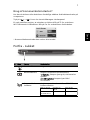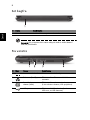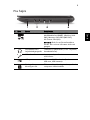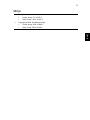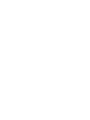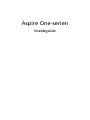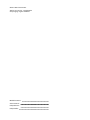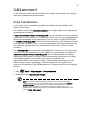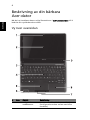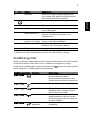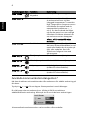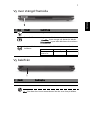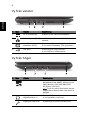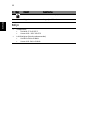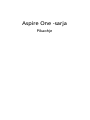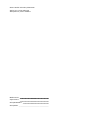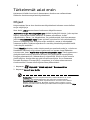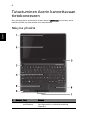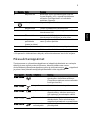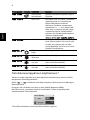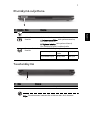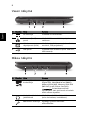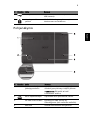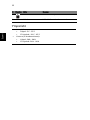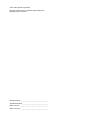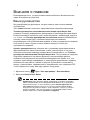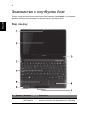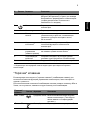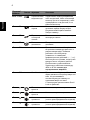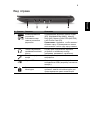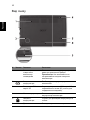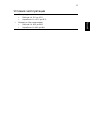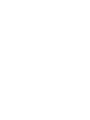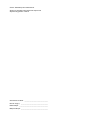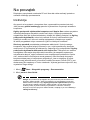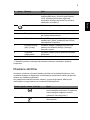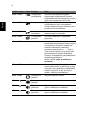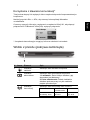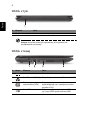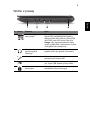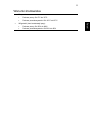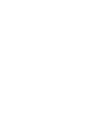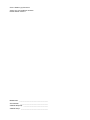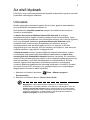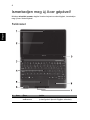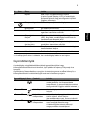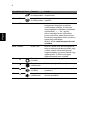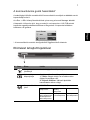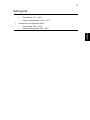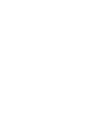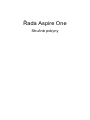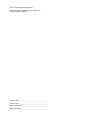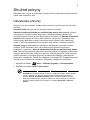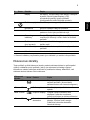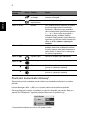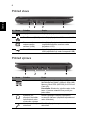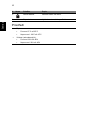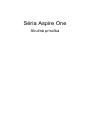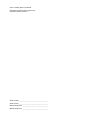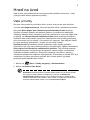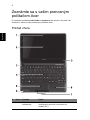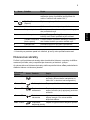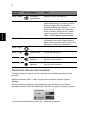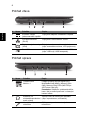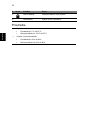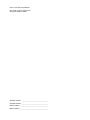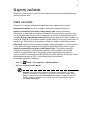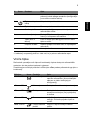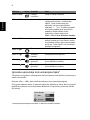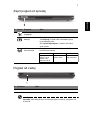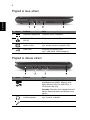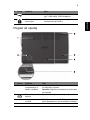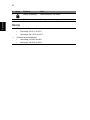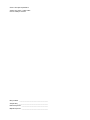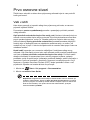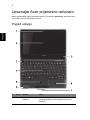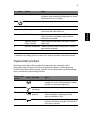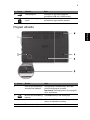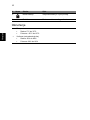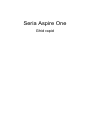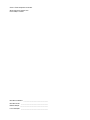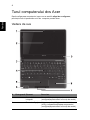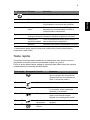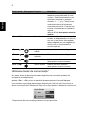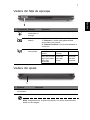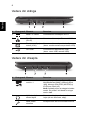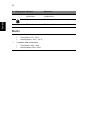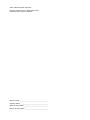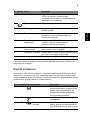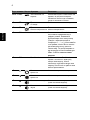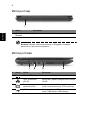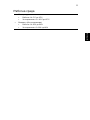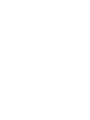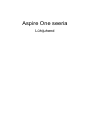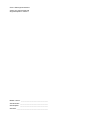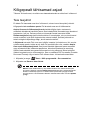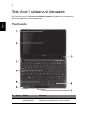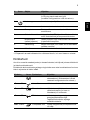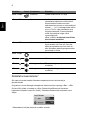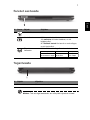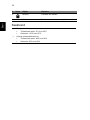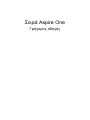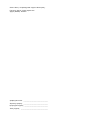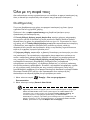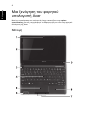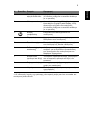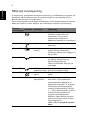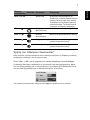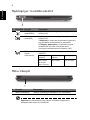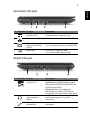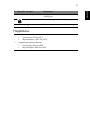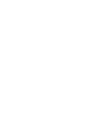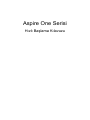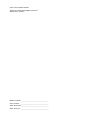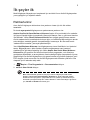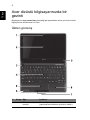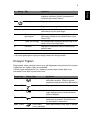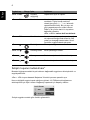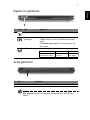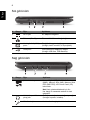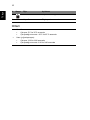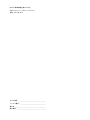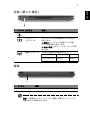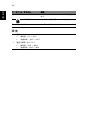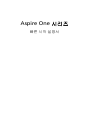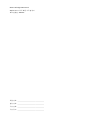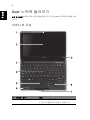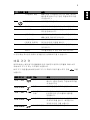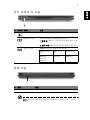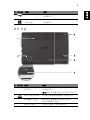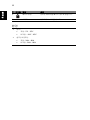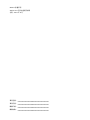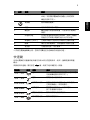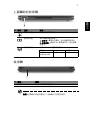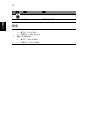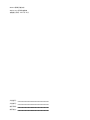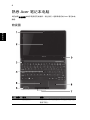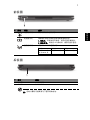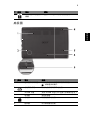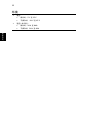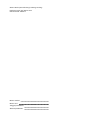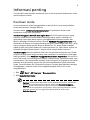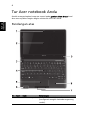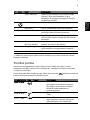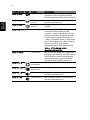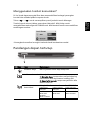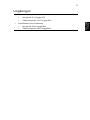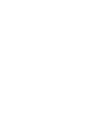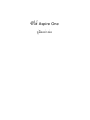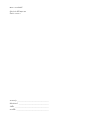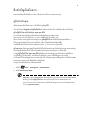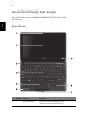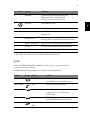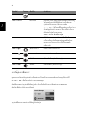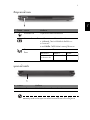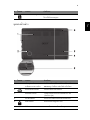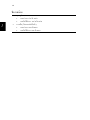La página se está cargando ...
La página se está cargando ...
La página se está cargando ...
La página se está cargando ...
La página se está cargando ...
La página se está cargando ...
La página se está cargando ...
La página se está cargando ...
La página se está cargando ...
La página se está cargando ...
La página se está cargando ...
La página se está cargando ...
La página se está cargando ...
La página se está cargando ...
La página se está cargando ...
La página se está cargando ...
La página se está cargando ...
La página se está cargando ...
La página se está cargando ...
La página se está cargando ...
La página se está cargando ...
La página se está cargando ...
La página se está cargando ...
La página se está cargando ...
La página se está cargando ...
La página se está cargando ...
La página se está cargando ...
La página se está cargando ...
La página se está cargando ...
La página se está cargando ...
La página se está cargando ...
La página se está cargando ...
La página se está cargando ...
La página se está cargando ...
La página se está cargando ...
La página se está cargando ...
La página se está cargando ...
La página se está cargando ...
La página se está cargando ...
La página se está cargando ...
La página se está cargando ...
La página se está cargando ...
La página se está cargando ...
La página se está cargando ...
La página se está cargando ...
La página se está cargando ...
La página se está cargando ...
La página se está cargando ...

Serie Aspire One
Guía rápida

Número de modelo: _______________________________
Número de serie: __________________________________
Fecha de compra: __________________________________
Lugar de compra: __________________________________
© 2011 Reservados todos los derechos.
Guía rápida de la Serie Aspire One
Versión original: 04/2011

3
Primero lo más importante
Le agradecemos que haya elegido el ordenador portátil de Acer para satisfacer
sus necesidades de informática móvil.
Sus guías
Para ayudarle a utilizar el ordenador portátil Acer, hemos elaborado un
conjunto de guías:
En primer lugar, el póster de configuración contiene información de ayuda para
configurar su ordenador.
La Guía genérica del usuario de la Serie Aspire One en formato impreso
contiene información útil aplicable a todos los modelos de productos de la serie
Aspire. Contempla aspectos básicos como el uso del teclado, el audio, etc. No
obstante, no se olvide de que, debido a su carácter, la Guía genérica del usuario
se referirá ocasionalmente a las funciones o características incluidas sólo en
ciertos modelos de la serie, pero no necesariamente al modelo que haya
adquirido usted. Dichos ejemplos se marcan en el texto del idioma como por
ejemplo "sólo en ciertos modelos".
Esta Guía rápida presenta las características y funciones básicas de su nuevo
ordenador. Si desea más información sobre cómo puede su ordenador ayudarle
a ser más productivo, consulte la Guía genérica del usuario de la Serie Aspire
One. Esa guía contiene información detallada sobre temas como utilidades del
sistema, recuperación de datos, opciones de expansión y resolución de
problemas. Además, contiene información sobre garantías y las normativas
generales y advertencias de seguridad para su ordenador portátil. Está
disponible en PDF (Formato de Documento Portátil) y viene precargada en su
ordenador portátil. Siga el procedimiento siguiente para acceder a la misma:
1 Haga clic en Inicio > Todos los programas > Documentation.
2 Haga clic en Generic User Guide.
Nota: Para poder ver el archivo, debe tener instalado Adobe Reader. Si no lo
tiene instalado, haga clic en Guía genérica del usuario para que se ejecute el
programa de instalación de Adobe Reader. Siga las instrucciones en
pantalla para completar la instalación. Para obtener instrucciones sobre
cómo utilizar Adobe Reader, acceda al menú de Soporte y Ayuda.

4
Español
Un paseo por el ordenador
portátil Acer
Una vez configurado el ordenador del modo indicado en el póster de
configuración, iniciaremos un paseo por su nuevo portátil Acer.
Vista superior
# Icono Elemento Descripción
1 Webcam
integrada
Cámara Web para la comunicación por vídeo
(la configuración puede variar según el modelo).

5
English
Español
1. Los indicadores del panel frontal quedan visibles aunque se cierre la tapa del
ordenador.
Teclas de acceso directo
El ordenador permite usar teclas de acceso directo o combinaciones de teclas
para acceder a la mayoría de controles del ordenador, como el brillo de la
pantalla o la salida de volumen.
Para activar las teclas de acceso directo, mantenga pulsada la tecla <Fn> y pulse
la otra tecla de la combinación.
2 Pantalla También denominada pantalla de cristal líquido
(LCD). Es el dispositivo de salida visual del
ordenador (la configuración puede variar
según el modelo).
3 Botón de
alimentación
Enciende o apaga el ordenador.
4 Teclado Permite introducir datos en su ordenador.
5 Panel táctil Dispositivo de punteo táctil que funciona como
un ratón de ordenador.
6 Indicadores
de estado
1
Diodos luminosos (LED) que se encienden para
mostrar el estado de las funciones y
componentes del ordenador.
7 Botones de clic
(izquierdo y
derecho)
Los botones izquierdo y derecho funcionan
como los botones izquierdo y derecho del ratón.
8 Soporte para las
palmas
Área sobre la que se pueden apoyar
cómodamente las palmas de las manos cuando
se utiliza el ordenador.
9 Micrófono Micrófono interno para la grabación del sonido.
Tecla de acceso
directo
Icono Función Descripción
<Fn> + <F3> Comunicación Activa/desactiva los dispositivos de
comunicación del ordenador.
(Los dispositivos de comunicación
pueden variar según la configuración.)
<Fn> + <F4> Suspensión Activa el modo de suspensión del
ordenador.
<Fn> + <F5> Selector de
pantalla
Permite cambiar la salida entre la
pantalla y el monitor externo
(si está conectado) o ambos.
# Icono Elemento Descripción

6
Español
<Fn> + <F6> Pantalla en
blanco
Apaga la luz de fondo de la pantalla
para ahorrar energía. Pulse cualquier
tecla para encenderla.
<Fn> + <F7> Alternar
panel táctil
Activa o desactiva el panel táctil
interno.
<Fn> + <F8> Alternar
altavoces
Activa o desactiva los altavoces.
<Fn> + <F11> Bloq Núm Si se activa esta tecla, el teclado
integrado pasará al modo numérico.
Las teclas funcionan como las de una
calculadora (con sus operadores
aritméticos +, -, *, y /). Utilice este modo
si debe introducir una gran cantidad de
números. La mejor solución sería
conectar un teclado numérico externo.
<Fn> + <F11> sólo en ciertos modelos.
<Fn> + <F12> Bloq Despl Si se activa esta tecla, la pantalla se
mueve una línea hacia arriba o hacia
abajo al pulsar las teclas de dirección
arriba y abajo. Esta función no funciona
con algunas aplicaciones.
<Fn> + < >
Aumentar
brillo
Aumenta el brillo de la pantalla.
<Fn> + < >
Disminuir
brillo
Disminuye el brillo de la pantalla.
<Fn> + < >
Subir
volumen
Sube el volumen (sólo en ciertos
modelos).
<Fn> + < >
Bajar
volumen
Baja el volumen (sólo en ciertos
modelos).
Tecla de acceso
directo
Icono Función Descripción

7
English
Español
Usando la tecla de comunicación*
Aquí puede habilitar y deshabilitar los distintos dispositivos de conexión
inalámbrica del ordenador.
Pulse <Fn> + <F3> para abrir el panel de ventanas de Launch Manager.
Un selector rojo indica que el dispositivo está apagado. Haga clic en Activado
para habilitar la conexión Wi-Fi/Bluetooth. Haga clic en Desactivado para
deshabilitar la conexión.
*Los dispositivos de comunicación pueden variar según el modelo.
Vista frontal cerrado
# Icono Elemento Descripción
1 Indicador de
encendido
Proporciona información sobre el estado de
energía del ordenador.
Indicador de
batería
Proporciona información sobre el estado de la
batería.
1. Carga: La luz se vuelve ámbar cuando se está
cargando la batería.
2. Carga completa: La luz se vuelve azul en el
modo de CA.
Indicador de
comunicación
Indica el estado de la comunicación 3G/Wi-Fi.
Luz azul encendida Luz naranja
encendida
Apagado
Función 3G activada/
WiFi activada
Función 3G activada/
WiFi desactivada
Función 3G
desactivada/
WiFi activada
Función 3G
desactivada/
WiFi desactivada

8
Español
Vista trasera
Nota: Su ordenador puede estar equipado con una batería distinta
de la de la imagen.
Vista izquierda
# Elemento Descripción
1 Compartimiento de la batería Aloja la batería del ordenador.
# Icono Elemento Descripción
1 Conector de entrada
de DC
Permite la conexión a un adaptador
de CA.
2 Puerto Ethernet (RJ-45) Conexión para una red basada en
Ethernet 10/100.
3 Puerto de visualización
externo (VGA)
Conexión para pantallas (p. ej., monitor
externo o proyector LCD).
4 Puerto USB Conexión para dispositivos USB
(p. ej., ratón USB, cámara USB).

9
English
Español
Vista derecha
# Icono Elemento Descripción
1 Lector de tarjetas
multifunción
Admite la tarjeta Secure Digital (SD),
MultiMedia (MMC), Memory Stick (MS),
Memory Stick PRO (MS PRO), xD-Picture
(xD).
Nota: Presione para extraer/instalar la
tarjeta. No se pueden usar varias
tarjetas a la vez.
2 Auriculares/altavoz/
conector de salida
Conexión para dispositivos de salida de
audio (p. ej., altavoces, auriculares).
Conector del
micrófono
Permite la entrada de audio de
micrófonos externos.
3 Puertos USB Conexión para dispositivos USB
(p. ej., ratón USB o cámara USB).
4 Ranura de bloqueo
Kensington
Permite conectar un candado de
seguridad para ordenadores
compatibles con Kensington.

10
Español
Vista de la base
# Icono Elemento Descripción
1 Ranuras de
ventilación y
ventilador de
refrigeración
Permite que el ordenador se mantenga
frío, incluso tras un uso prolongado.
Nota: No tape ni obstruya la apertura
del ventilador.
2 Pestillo de liberación
de la batería
Libera la batería para poder sacarla.
3 Ranura para tarjeta
SIM 3G
Acepta una tarjeta SIM 3G para
conectividad 3G (sólo en ciertos modelos).
4 Compartimiento
de la batería
Aloja la batería del ordenador.
5 Bloqueo de la
batería
Permite fijar la batería en su sitio.
6 Altavoz Emite el audio del ordenador.

11
English
Español
Condiciones medioambientales
• Temperatura:
• Encendido: Entre 5°C y 35°C
• Apagado: Entre -20°C y 65°C
• Humedad (sin condensación):
• Encendido: Entre 20% y 80%
• Apagado: Entre 20% y 80%
La página se está cargando ...
La página se está cargando ...
La página se está cargando ...
La página se está cargando ...
La página se está cargando ...
La página se está cargando ...
La página se está cargando ...
La página se está cargando ...
La página se está cargando ...

9
Português
Português
Vista direita
# Ícone Item Descrição
1 Leitor de cartões
vários-em-um
Aceita cartões Secure Digital (SD),
MultiMediaCard (MMC), Memory Stick
(MS), Memory Stick PRO (MS PRO),
xD-Picture Card (xD).
Nota: Empurre para remover/instalar o
cartão. Apenas pode ser utilizado um
cartão de cada vez.
2 Tomada de
auscultadores/
altifalante/saída
Liga a dispositivos de saída de áudio
(por exemplo, altifalantes, auscultadores).
Conector de entrada
do microfone
Aceita entradas de microfones externos.
3 Portas USB Liga a dispositivos USB (por exemplo,
rato USB, câmara USB).
4 Ranhura para fecho
Kensington
Liga a um cadeado de segurança
Kensington (ou compatível).
La página se está cargando ...
La página se está cargando ...
La página se está cargando ...
La página se está cargando ...
La página se está cargando ...
La página se está cargando ...
La página se está cargando ...
La página se está cargando ...
La página se está cargando ...
La página se está cargando ...
La página se está cargando ...
La página se está cargando ...
La página se está cargando ...
La página se está cargando ...
La página se está cargando ...
La página se está cargando ...
La página se está cargando ...
La página se está cargando ...
La página se está cargando ...
La página se está cargando ...
La página se está cargando ...
La página se está cargando ...
La página se está cargando ...
La página se está cargando ...
La página se está cargando ...
La página se está cargando ...
La página se está cargando ...
La página se está cargando ...
La página se está cargando ...
La página se está cargando ...
La página se está cargando ...
La página se está cargando ...
La página se está cargando ...
La página se está cargando ...
La página se está cargando ...
La página se está cargando ...
La página se está cargando ...
La página se está cargando ...
La página se está cargando ...
La página se está cargando ...
La página se está cargando ...
La página se está cargando ...
La página se está cargando ...
La página se está cargando ...
La página se está cargando ...
La página se está cargando ...
La página se está cargando ...
La página se está cargando ...
La página se está cargando ...
La página se está cargando ...
La página se está cargando ...
La página se está cargando ...
La página se está cargando ...
La página se está cargando ...
La página se está cargando ...
La página se está cargando ...
La página se está cargando ...
La página se está cargando ...
La página se está cargando ...
La página se está cargando ...
La página se está cargando ...
La página se está cargando ...
La página se está cargando ...
La página se está cargando ...
La página se está cargando ...
La página se está cargando ...
La página se está cargando ...
La página se está cargando ...
La página se está cargando ...
La página se está cargando ...
La página se está cargando ...
La página se está cargando ...
La página se está cargando ...
La página se está cargando ...
La página se está cargando ...
La página se está cargando ...
La página se está cargando ...
La página se está cargando ...
La página se está cargando ...
La página se está cargando ...
La página se está cargando ...
La página se está cargando ...
La página se está cargando ...
La página se está cargando ...
La página se está cargando ...
La página se está cargando ...
La página se está cargando ...
La página se está cargando ...
La página se está cargando ...
La página se está cargando ...
La página se está cargando ...
La página se está cargando ...
La página se está cargando ...
La página se está cargando ...
La página se está cargando ...
La página se está cargando ...
La página se está cargando ...
La página se está cargando ...
La página se está cargando ...
La página se está cargando ...
La página se está cargando ...
La página se está cargando ...
La página se está cargando ...
La página se está cargando ...
La página se está cargando ...
La página se está cargando ...
La página se está cargando ...
La página se está cargando ...
La página se está cargando ...
La página se está cargando ...
La página se está cargando ...
La página se está cargando ...
La página se está cargando ...
La página se está cargando ...
La página se está cargando ...
La página se está cargando ...
La página se está cargando ...
La página se está cargando ...
La página se está cargando ...
La página se está cargando ...
La página se está cargando ...
La página se está cargando ...
La página se está cargando ...
La página se está cargando ...
La página se está cargando ...
La página se está cargando ...
La página se está cargando ...
La página se está cargando ...
La página se está cargando ...
La página se está cargando ...
La página se está cargando ...
La página se está cargando ...
La página se está cargando ...
La página se está cargando ...
La página se está cargando ...
La página se está cargando ...
La página se está cargando ...
La página se está cargando ...
La página se está cargando ...
La página se está cargando ...
La página se está cargando ...
La página se está cargando ...
La página se está cargando ...
La página se está cargando ...
La página se está cargando ...
La página se está cargando ...
La página se está cargando ...
La página se está cargando ...
La página se está cargando ...
La página se está cargando ...
La página se está cargando ...
La página se está cargando ...
La página se está cargando ...
La página se está cargando ...
La página se está cargando ...
La página se está cargando ...
La página se está cargando ...
La página se está cargando ...
La página se está cargando ...
La página se está cargando ...
La página se está cargando ...
La página se está cargando ...
La página se está cargando ...
La página se está cargando ...
La página se está cargando ...
La página se está cargando ...
La página se está cargando ...
La página se está cargando ...
La página se está cargando ...
La página se está cargando ...
La página se está cargando ...
La página se está cargando ...
La página se está cargando ...
La página se está cargando ...
La página se está cargando ...
La página se está cargando ...
La página se está cargando ...
La página se está cargando ...
La página se está cargando ...
La página se está cargando ...
La página se está cargando ...
La página se está cargando ...
La página se está cargando ...
La página se está cargando ...
La página se está cargando ...
La página se está cargando ...
La página se está cargando ...
La página se está cargando ...
La página se está cargando ...
La página se está cargando ...
La página se está cargando ...
La página se está cargando ...
La página se está cargando ...
La página se está cargando ...
La página se está cargando ...
La página se está cargando ...
La página se está cargando ...
La página se está cargando ...
La página se está cargando ...
La página se está cargando ...
La página se está cargando ...
La página se está cargando ...
La página se está cargando ...
La página se está cargando ...
La página se está cargando ...
La página se está cargando ...
La página se está cargando ...
La página se está cargando ...
La página se está cargando ...
La página se está cargando ...
La página se está cargando ...
La página se está cargando ...
La página se está cargando ...
La página se está cargando ...
La página se está cargando ...
La página se está cargando ...
La página se está cargando ...
La página se está cargando ...
La página se está cargando ...
La página se está cargando ...
La página se está cargando ...
La página se está cargando ...
La página se está cargando ...
La página se está cargando ...
La página se está cargando ...
La página se está cargando ...
La página se está cargando ...
La página se está cargando ...
La página se está cargando ...
La página se está cargando ...
La página se está cargando ...
La página se está cargando ...
La página se está cargando ...
La página se está cargando ...
La página se está cargando ...
La página se está cargando ...
La página se está cargando ...
La página se está cargando ...
La página se está cargando ...
La página se está cargando ...
La página se está cargando ...
La página se está cargando ...
La página se está cargando ...
La página se está cargando ...
La página se está cargando ...
La página se está cargando ...
La página se está cargando ...
La página se está cargando ...
La página se está cargando ...
Transcripción de documentos
Serie Aspire One Guía rápida © 2011 Reservados todos los derechos. Guía rápida de la Serie Aspire One Versión original: 04/2011 Número de modelo: _______________________________ Número de serie: __________________________________ Fecha de compra: __________________________________ Lugar de compra: __________________________________ 3 Primero lo más importante Le agradecemos que haya elegido el ordenador portátil de Acer para satisfacer sus necesidades de informática móvil. Sus guías Para ayudarle a utilizar el ordenador portátil Acer, hemos elaborado un conjunto de guías: En primer lugar, el póster de configuración contiene información de ayuda para configurar su ordenador. La Guía genérica del usuario de la Serie Aspire One en formato impreso contiene información útil aplicable a todos los modelos de productos de la serie Aspire. Contempla aspectos básicos como el uso del teclado, el audio, etc. No obstante, no se olvide de que, debido a su carácter, la Guía genérica del usuario se referirá ocasionalmente a las funciones o características incluidas sólo en ciertos modelos de la serie, pero no necesariamente al modelo que haya adquirido usted. Dichos ejemplos se marcan en el texto del idioma como por ejemplo "sólo en ciertos modelos". Esta Guía rápida presenta las características y funciones básicas de su nuevo ordenador. Si desea más información sobre cómo puede su ordenador ayudarle a ser más productivo, consulte la Guía genérica del usuario de la Serie Aspire One. Esa guía contiene información detallada sobre temas como utilidades del sistema, recuperación de datos, opciones de expansión y resolución de problemas. Además, contiene información sobre garantías y las normativas generales y advertencias de seguridad para su ordenador portátil. Está disponible en PDF (Formato de Documento Portátil) y viene precargada en su ordenador portátil. Siga el procedimiento siguiente para acceder a la misma: 1 Haga clic en Inicio > Todos los programas > Documentation. 2 Haga clic en Generic User Guide. Nota: Para poder ver el archivo, debe tener instalado Adobe Reader. Si no lo tiene instalado, haga clic en Guía genérica del usuario para que se ejecute el programa de instalación de Adobe Reader. Siga las instrucciones en pantalla para completar la instalación. Para obtener instrucciones sobre cómo utilizar Adobe Reader, acceda al menú de Soporte y Ayuda. 4 Un paseo por el ordenador portátil Acer Una vez configurado el ordenador del modo indicado en el póster de configuración, iniciaremos un paseo por su nuevo portátil Acer. Español Vista superior # 1 Icono Elemento Descripción Webcam integrada Cámara Web para la comunicación por vídeo (la configuración puede variar según el modelo). # Icono Descripción Pantalla También denominada pantalla de cristal líquido (LCD). Es el dispositivo de salida visual del ordenador (la configuración puede variar según el modelo). 3 Botón de alimentación Enciende o apaga el ordenador. 4 Teclado Permite introducir datos en su ordenador. 5 Panel táctil Dispositivo de punteo táctil que funciona como un ratón de ordenador. 6 Indicadores de estado1 Diodos luminosos (LED) que se encienden para mostrar el estado de las funciones y componentes del ordenador. 7 Botones de clic (izquierdo y derecho) Los botones izquierdo y derecho funcionan como los botones izquierdo y derecho del ratón. 8 Soporte para las palmas Área sobre la que se pueden apoyar cómodamente las palmas de las manos cuando se utiliza el ordenador. 9 Micrófono Micrófono interno para la grabación del sonido. 1. Los indicadores del panel frontal quedan visibles aunque se cierre la tapa del ordenador. Teclas de acceso directo El ordenador permite usar teclas de acceso directo o combinaciones de teclas para acceder a la mayoría de controles del ordenador, como el brillo de la pantalla o la salida de volumen. Para activar las teclas de acceso directo, mantenga pulsada la tecla <Fn> y pulse la otra tecla de la combinación. Tecla de acceso Icono Función Descripción directo <Fn> + <F3> Comunicación Activa/desactiva los dispositivos de comunicación del ordenador. (Los dispositivos de comunicación pueden variar según la configuración.) <Fn> + <F4> Suspensión Activa el modo de suspensión del ordenador. <Fn> + <F5> Selector de pantalla Permite cambiar la salida entre la pantalla y el monitor externo (si está conectado) o ambos. Español Elemento 2 English 5 6 Tecla de acceso Icono Función directo <Fn> + <F6> Pantalla en blanco <Fn> + <F7> <Fn> + <F8> Alternar panel táctil Alternar altavoces Descripción Apaga la luz de fondo de la pantalla para ahorrar energía. Pulse cualquier tecla para encenderla. Activa o desactiva el panel táctil interno. Activa o desactiva los altavoces. Bloq Núm <Fn> + <F12> Bloq Despl <Fn> + < > Aumentar brillo <Fn> + < > Disminuir brillo Disminuye el brillo de la pantalla. <Fn> + < > Subir volumen Sube el volumen (sólo en ciertos modelos). <Fn> + < > Bajar volumen Baja el volumen (sólo en ciertos modelos). Español <Fn> + <F11> Si se activa esta tecla, el teclado integrado pasará al modo numérico. Las teclas funcionan como las de una calculadora (con sus operadores aritméticos +, -, *, y /). Utilice este modo si debe introducir una gran cantidad de números. La mejor solución sería conectar un teclado numérico externo. <Fn> + <F11> sólo en ciertos modelos. Si se activa esta tecla, la pantalla se mueve una línea hacia arriba o hacia abajo al pulsar las teclas de dirección arriba y abajo. Esta función no funciona con algunas aplicaciones. Aumenta el brillo de la pantalla. Usando la tecla de comunicación* Aquí puede habilitar y deshabilitar los distintos dispositivos de conexión inalámbrica del ordenador. English 7 Pulse <Fn> + <F3> para abrir el panel de ventanas de Launch Manager. Un selector rojo indica que el dispositivo está apagado. Haga clic en Activado para habilitar la conexión Wi-Fi/Bluetooth. Haga clic en Desactivado para deshabilitar la conexión. Español *Los dispositivos de comunicación pueden variar según el modelo. Vista frontal cerrado # 1 Icono Elemento Descripción Indicador de encendido Proporciona información sobre el estado de energía del ordenador. Indicador de batería Proporciona información sobre el estado de la batería. 1. Carga: La luz se vuelve ámbar cuando se está cargando la batería. 2. Carga completa: La luz se vuelve azul en el modo de CA. Indicador de comunicación Indica el estado de la comunicación 3G/Wi-Fi. Luz azul encendida Luz naranja encendida Función 3G activada/ Función 3G WiFi activada desactivada/ Función 3G activada/ WiFi activada WiFi desactivada Apagado Función 3G desactivada/ WiFi desactivada 8 Español Vista trasera # Elemento Descripción 1 Compartimiento de la batería Aloja la batería del ordenador. Nota: Su ordenador puede estar equipado con una batería distinta de la de la imagen. Vista izquierda # Elemento Descripción 1 Icono Conector de entrada de DC Permite la conexión a un adaptador de CA. 2 Puerto Ethernet (RJ-45) Conexión para una red basada en Ethernet 10/100. 3 Puerto de visualización Conexión para pantallas (p. ej., monitor externo (VGA) externo o proyector LCD). 4 Puerto USB Conexión para dispositivos USB (p. ej., ratón USB, cámara USB). 9 # Icono English Vista derecha Descripción Lector de tarjetas multifunción Admite la tarjeta Secure Digital (SD), MultiMedia (MMC), Memory Stick (MS), Memory Stick PRO (MS PRO), xD-Picture (xD). Nota: Presione para extraer/instalar la tarjeta. No se pueden usar varias tarjetas a la vez. 2 Auriculares/altavoz/ conector de salida Conexión para dispositivos de salida de audio (p. ej., altavoces, auriculares). Conector del micrófono Permite la entrada de audio de micrófonos externos. 3 Puertos USB Conexión para dispositivos USB (p. ej., ratón USB o cámara USB). 4 Ranura de bloqueo Kensington Permite conectar un candado de seguridad para ordenadores compatibles con Kensington. Español Elemento 1 10 Español Vista de la base # Elemento Descripción 1 Icono Ranuras de ventilación y ventilador de refrigeración Permite que el ordenador se mantenga frío, incluso tras un uso prolongado. Nota: No tape ni obstruya la apertura del ventilador. 2 Pestillo de liberación Libera la batería para poder sacarla. de la batería 3 Ranura para tarjeta SIM 3G Acepta una tarjeta SIM 3G para conectividad 3G (sólo en ciertos modelos). 4 Compartimiento de la batería Aloja la batería del ordenador. 5 Bloqueo de la batería Permite fijar la batería en su sitio. 6 Altavoz Emite el audio del ordenador. Condiciones medioambientales • Temperatura: • • • Encendido: Entre 5°C y 35°C English 11 Apagado: Entre -20°C y 65°C Humedad (sin condensación): • • Encendido: Entre 20% y 80% Apagado: Entre 20% y 80% Español 9 Vista direita Português Português # Item Descrição 1 Ícone Leitor de cartões vários-em-um Aceita cartões Secure Digital (SD), MultiMediaCard (MMC), Memory Stick (MS), Memory Stick PRO (MS PRO), xD-Picture Card (xD). Nota: Empurre para remover/instalar o cartão. Apenas pode ser utilizado um cartão de cada vez. 2 Tomada de auscultadores/ altifalante/saída Liga a dispositivos de saída de áudio (por exemplo, altifalantes, auscultadores). Conector de entrada do microfone Aceita entradas de microfones externos. 3 Portas USB Liga a dispositivos USB (por exemplo, rato USB, câmara USB). 4 Ranhura para fecho Kensington Liga a um cadeado de segurança Kensington (ou compatível).-
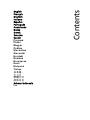 1
1
-
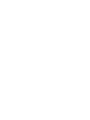 2
2
-
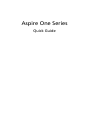 3
3
-
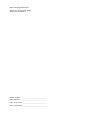 4
4
-
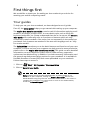 5
5
-
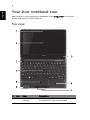 6
6
-
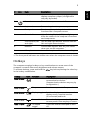 7
7
-
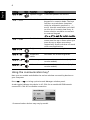 8
8
-
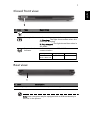 9
9
-
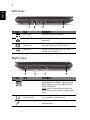 10
10
-
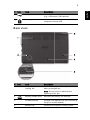 11
11
-
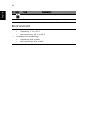 12
12
-
 13
13
-
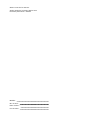 14
14
-
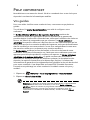 15
15
-
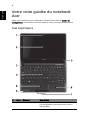 16
16
-
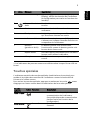 17
17
-
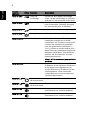 18
18
-
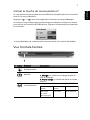 19
19
-
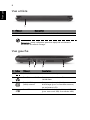 20
20
-
 21
21
-
 22
22
-
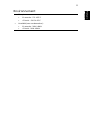 23
23
-
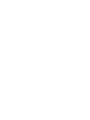 24
24
-
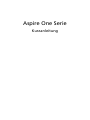 25
25
-
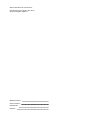 26
26
-
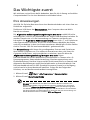 27
27
-
 28
28
-
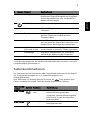 29
29
-
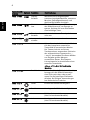 30
30
-
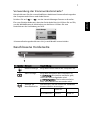 31
31
-
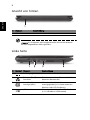 32
32
-
 33
33
-
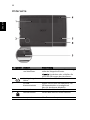 34
34
-
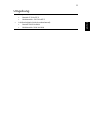 35
35
-
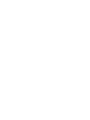 36
36
-
 37
37
-
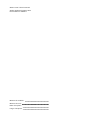 38
38
-
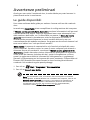 39
39
-
 40
40
-
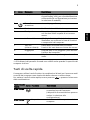 41
41
-
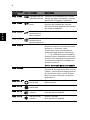 42
42
-
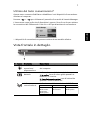 43
43
-
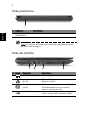 44
44
-
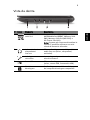 45
45
-
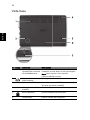 46
46
-
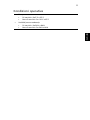 47
47
-
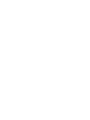 48
48
-
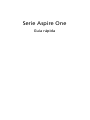 49
49
-
 50
50
-
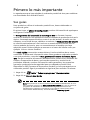 51
51
-
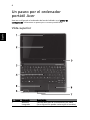 52
52
-
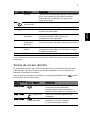 53
53
-
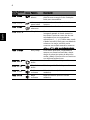 54
54
-
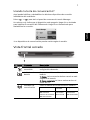 55
55
-
 56
56
-
 57
57
-
 58
58
-
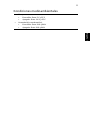 59
59
-
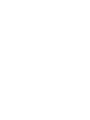 60
60
-
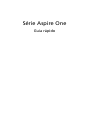 61
61
-
 62
62
-
 63
63
-
 64
64
-
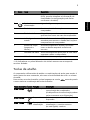 65
65
-
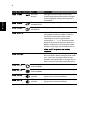 66
66
-
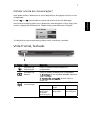 67
67
-
 68
68
-
 69
69
-
 70
70
-
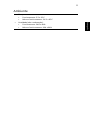 71
71
-
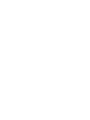 72
72
-
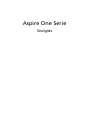 73
73
-
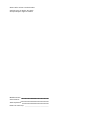 74
74
-
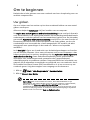 75
75
-
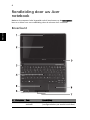 76
76
-
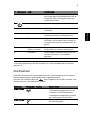 77
77
-
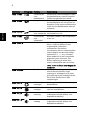 78
78
-
 79
79
-
 80
80
-
 81
81
-
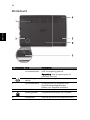 82
82
-
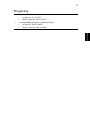 83
83
-
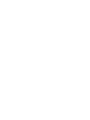 84
84
-
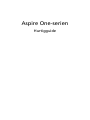 85
85
-
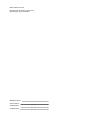 86
86
-
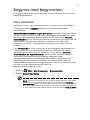 87
87
-
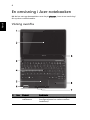 88
88
-
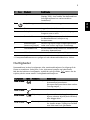 89
89
-
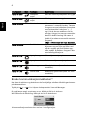 90
90
-
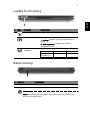 91
91
-
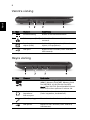 92
92
-
 93
93
-
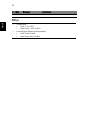 94
94
-
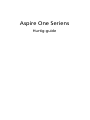 95
95
-
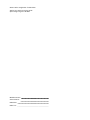 96
96
-
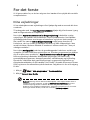 97
97
-
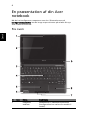 98
98
-
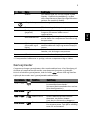 99
99
-
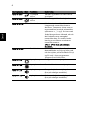 100
100
-
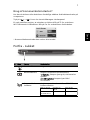 101
101
-
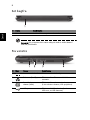 102
102
-
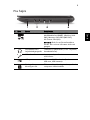 103
103
-
 104
104
-
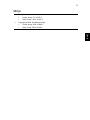 105
105
-
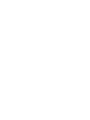 106
106
-
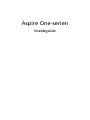 107
107
-
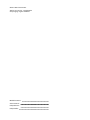 108
108
-
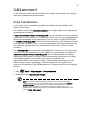 109
109
-
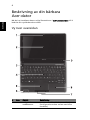 110
110
-
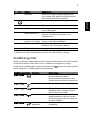 111
111
-
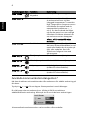 112
112
-
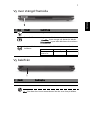 113
113
-
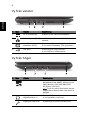 114
114
-
 115
115
-
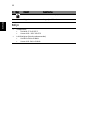 116
116
-
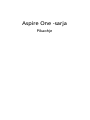 117
117
-
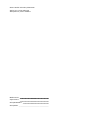 118
118
-
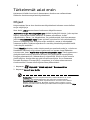 119
119
-
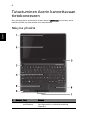 120
120
-
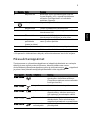 121
121
-
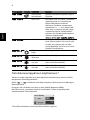 122
122
-
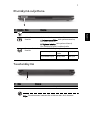 123
123
-
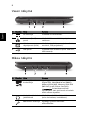 124
124
-
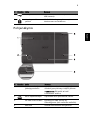 125
125
-
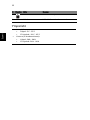 126
126
-
 127
127
-
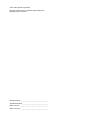 128
128
-
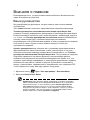 129
129
-
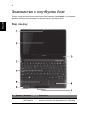 130
130
-
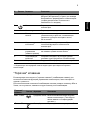 131
131
-
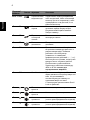 132
132
-
 133
133
-
 134
134
-
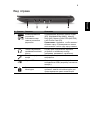 135
135
-
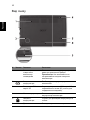 136
136
-
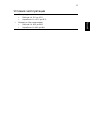 137
137
-
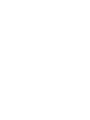 138
138
-
 139
139
-
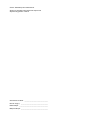 140
140
-
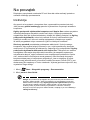 141
141
-
 142
142
-
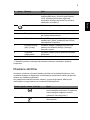 143
143
-
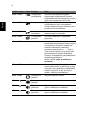 144
144
-
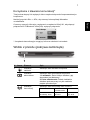 145
145
-
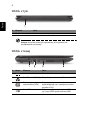 146
146
-
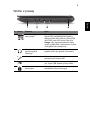 147
147
-
 148
148
-
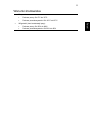 149
149
-
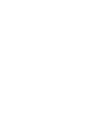 150
150
-
 151
151
-
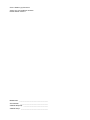 152
152
-
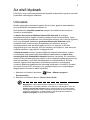 153
153
-
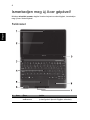 154
154
-
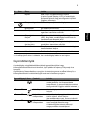 155
155
-
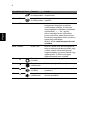 156
156
-
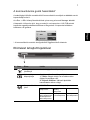 157
157
-
 158
158
-
 159
159
-
 160
160
-
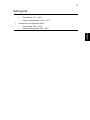 161
161
-
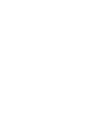 162
162
-
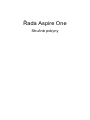 163
163
-
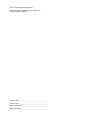 164
164
-
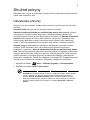 165
165
-
 166
166
-
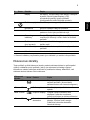 167
167
-
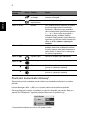 168
168
-
 169
169
-
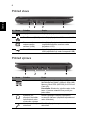 170
170
-
 171
171
-
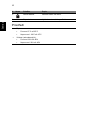 172
172
-
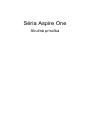 173
173
-
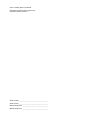 174
174
-
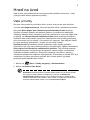 175
175
-
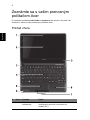 176
176
-
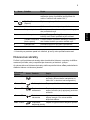 177
177
-
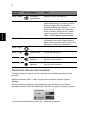 178
178
-
 179
179
-
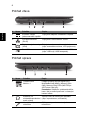 180
180
-
 181
181
-
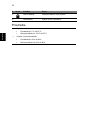 182
182
-
 183
183
-
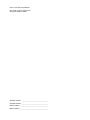 184
184
-
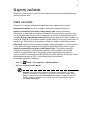 185
185
-
 186
186
-
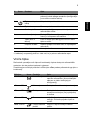 187
187
-
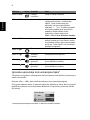 188
188
-
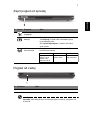 189
189
-
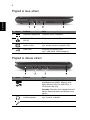 190
190
-
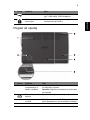 191
191
-
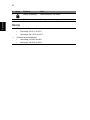 192
192
-
 193
193
-
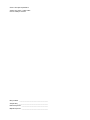 194
194
-
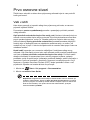 195
195
-
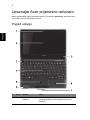 196
196
-
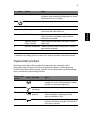 197
197
-
 198
198
-
 199
199
-
 200
200
-
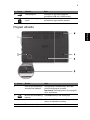 201
201
-
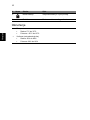 202
202
-
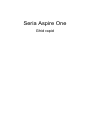 203
203
-
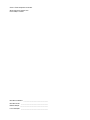 204
204
-
 205
205
-
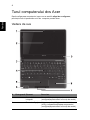 206
206
-
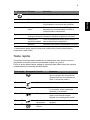 207
207
-
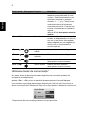 208
208
-
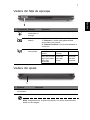 209
209
-
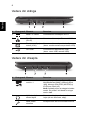 210
210
-
 211
211
-
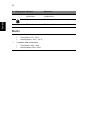 212
212
-
 213
213
-
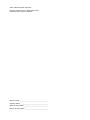 214
214
-
 215
215
-
 216
216
-
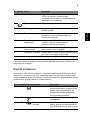 217
217
-
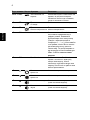 218
218
-
 219
219
-
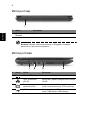 220
220
-
 221
221
-
 222
222
-
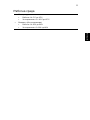 223
223
-
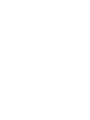 224
224
-
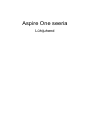 225
225
-
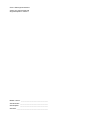 226
226
-
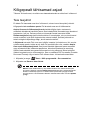 227
227
-
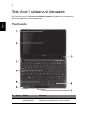 228
228
-
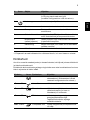 229
229
-
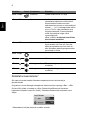 230
230
-
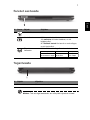 231
231
-
 232
232
-
 233
233
-
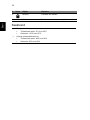 234
234
-
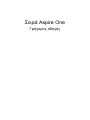 235
235
-
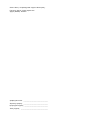 236
236
-
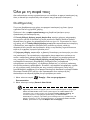 237
237
-
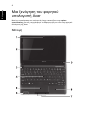 238
238
-
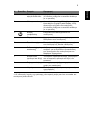 239
239
-
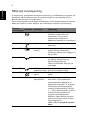 240
240
-
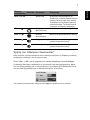 241
241
-
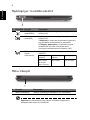 242
242
-
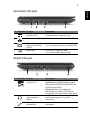 243
243
-
 244
244
-
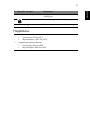 245
245
-
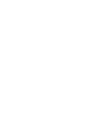 246
246
-
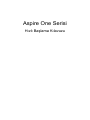 247
247
-
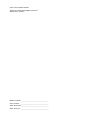 248
248
-
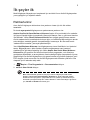 249
249
-
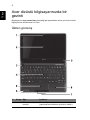 250
250
-
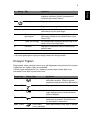 251
251
-
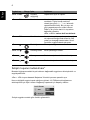 252
252
-
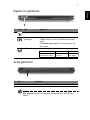 253
253
-
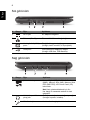 254
254
-
 255
255
-
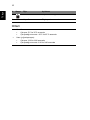 256
256
-
 257
257
-
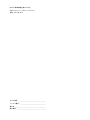 258
258
-
 259
259
-
 260
260
-
 261
261
-
 262
262
-
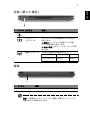 263
263
-
 264
264
-
 265
265
-
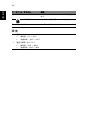 266
266
-
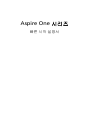 267
267
-
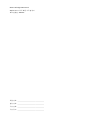 268
268
-
 269
269
-
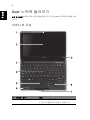 270
270
-
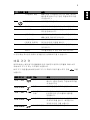 271
271
-
 272
272
-
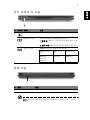 273
273
-
 274
274
-
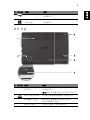 275
275
-
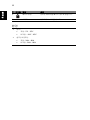 276
276
-
 277
277
-
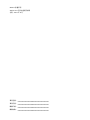 278
278
-
 279
279
-
 280
280
-
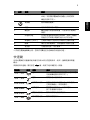 281
281
-
 282
282
-
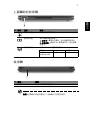 283
283
-
 284
284
-
 285
285
-
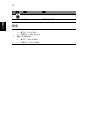 286
286
-
 287
287
-
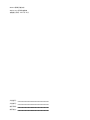 288
288
-
 289
289
-
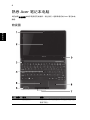 290
290
-
 291
291
-
 292
292
-
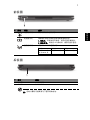 293
293
-
 294
294
-
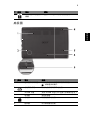 295
295
-
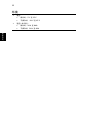 296
296
-
 297
297
-
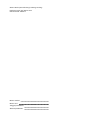 298
298
-
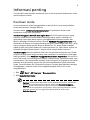 299
299
-
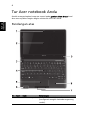 300
300
-
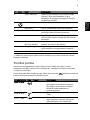 301
301
-
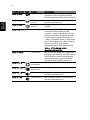 302
302
-
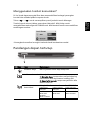 303
303
-
 304
304
-
 305
305
-
 306
306
-
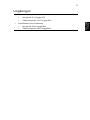 307
307
-
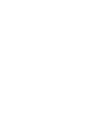 308
308
-
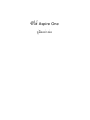 309
309
-
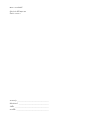 310
310
-
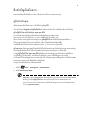 311
311
-
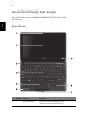 312
312
-
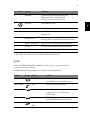 313
313
-
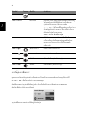 314
314
-
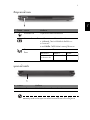 315
315
-
 316
316
-
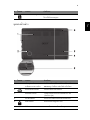 317
317
-
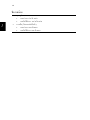 318
318
Acer AOHAPPY2 Guía de inicio rápido
- Tipo
- Guía de inicio rápido
- Este manual también es adecuado para
En otros idiomas
- français: Acer AOHAPPY2 Guide de démarrage rapide
- italiano: Acer AOHAPPY2 Guida Rapida
- English: Acer AOHAPPY2 Quick start guide
- Deutsch: Acer AOHAPPY2 Schnellstartanleitung
- русский: Acer AOHAPPY2 Инструкция по началу работы
- Nederlands: Acer AOHAPPY2 Snelstartgids
- português: Acer AOHAPPY2 Guia rápido
- slovenčina: Acer AOHAPPY2 Stručná príručka spustenia
- dansk: Acer AOHAPPY2 Hurtig start guide
- polski: Acer AOHAPPY2 Skrócona instrukcja obsługi
- čeština: Acer AOHAPPY2 Rychlý návod
- eesti: Acer AOHAPPY2 Lühike juhend
- svenska: Acer AOHAPPY2 Snabbstartsguide
- 日本語: Acer AOHAPPY2 クイックスタートガイド
- Türkçe: Acer AOHAPPY2 Hızlı başlangıç Kılavuzu
- suomi: Acer AOHAPPY2 Pikaopas
- română: Acer AOHAPPY2 Ghid de inițiere rapidă
Documentos relacionados
-
Acer ASPIRE ONE D270-N261G326CR El manual del propietario
-
Acer AOD255E Guía de inicio rápido
-
Acer AO522 Guía de inicio rápido
-
Acer Aspire 5734Z Guía de inicio rápido
-
Acer Aspire V3-551G Guía de inicio rápido
-
Acer Aspire 7750 Guía de inicio rápido
-
Acer Aspire 4250 Guía de inicio rápido
-
Acer Aspire 5733 Guía de inicio rápido