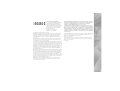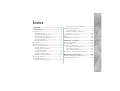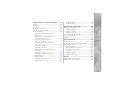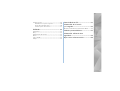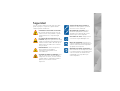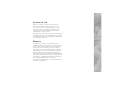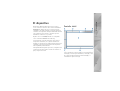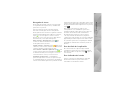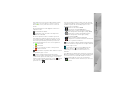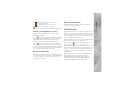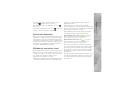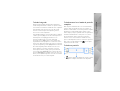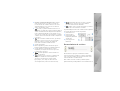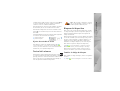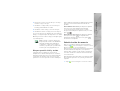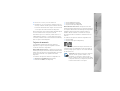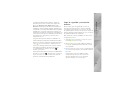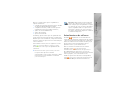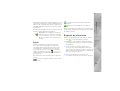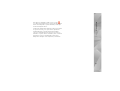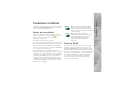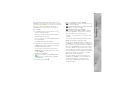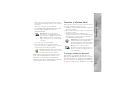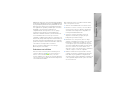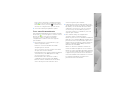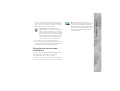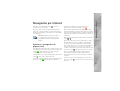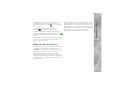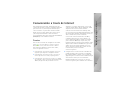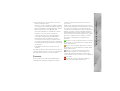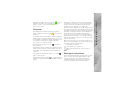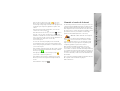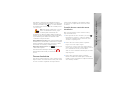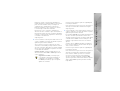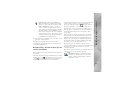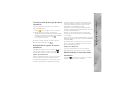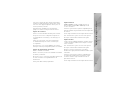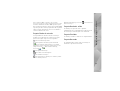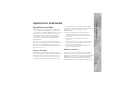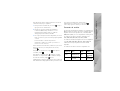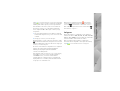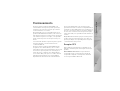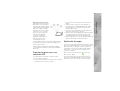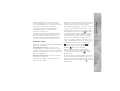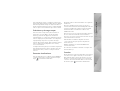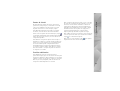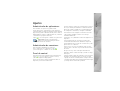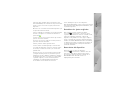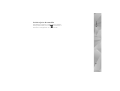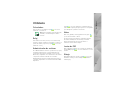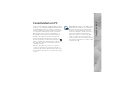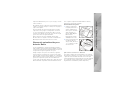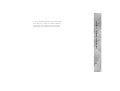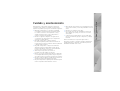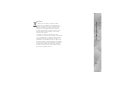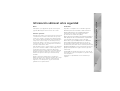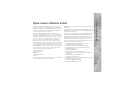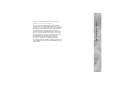Nokia N800 OS 2008 Edition Guía del usuario
- Categoría
- Teléfonos móviles
- Tipo
- Guía del usuario
Este manual también es adecuado para

Actualización de las funciones de
Internet Tablet OS 2008 Edition
Guía del usuario
Nokia N800 Internet Tablet
Nokia N810 Internet Tablet
2ª edición ES

DECLARACIÓN DE CONFORMIDAD
Nosotros, NOKIA CORPORATION declaramos
bajo nuestra única responsabilidad, que
el producto RX-34/RX-44 se adapta a las
condiciones dispuestas en la Normativa del
consejo siguiente: 1999/5/CE. Existe una
copia de la Declaración de conformidad
disponible en la dirección
http://www.nokia.com/phones/
declaration_of_conformity/.
© 2008 Nokia. Reservados todos los derechos.
Nokia, Nokia Connecting People, Nseries, N800 y N810 son marcas comerciales
o registradas de Nokia Corporation. Nokia tune es una melodía registrada por
Nokia Corporation. El resto de los productos y nombres de compañías aquí
mencionados pueden ser marcas comerciales o registradas de sus respectivos
propietarios.
Queda prohibida la reproducción, transferencia, distribución o almacenamiento
de todo o parte del contenido de este documento bajo cualquier forma sin el
consentimiento previo y por escrito de Nokia.
This product is licensed under the MPEG-4 Visual Patent Portfolio License (i) for
personal and noncommercial use in connection with information which has been
encoded in compliance with the MPEG-4 Visual Standard by a consumer engaged
in a personal and noncommercial activity and (ii) for use in connection with
MPEG-4 video provided by a licensed video provider. No license is granted or shall
be implied for any other use. Additional information, including that related to
promotional, internal, and commercial uses, may be obtained from MPEG LA, LLC.
See http://www.mpegla.com.
Este producto está sujeto a la Licencia de la Cartera de Patentes del Estándar Visual
MPEG-4 (i) para un uso no comercial y personal de la información codificada
conforme al Estándar Visual MPEG-4 por un consumidor vinculado a actividades
no comerciales y personales y (ii) para un uso conjunto con el vídeo MPEG-4
suministrado por un proveedor de soluciones de vídeo autorizado. No se otorga
ni se considera implícita licencia alguna para cualquier otro uso. Puede solicitarse
información adicional relacionada con usos comerciales, promocionales e internos
a MPEG LA, LLC. Visite http://www.mpegla.com.
Nokia opera con una política de desarrollo continuo y se reserva el derecho
a realizar modificaciones y mejoras en cualquiera de los productos descritos
en este documento sin previo aviso.
EN LA MÁXIMA MEDIDA PERMITIDA POR LA LEGISLACIÓN APLICABLE, NOKIA NO
SE RESPONSABILIZARÁ BAJO NINGUNA CIRCUNSTANCIA DE LA PÉRDIDA DE DATOS
O INGRESOS NI DE NINGÚN DAÑO ESPECIAL, INCIDENTAL, CONSECUENTE
O INDIRECTO, INDEPENDIENTEMENTE DE CUÁL SEA SU CAUSA.
EL CONTENIDO DEL PRESENTE DOCUMENTO SE SUMINISTRA TAL CUAL. SALVO
QUE ASÍ LO EXIJA LA LEY APLICABLE, NO SE OFRECE NINGÚN TIPO DE GARANTÍA,
EXPRESA O IMPLÍCITA, INCLUIDA, PERO SIN LIMITARSE A, LA GARANTÍA IMPLÍCITA
DE COMERCIABILIDAD Y ADECUACIÓN A UN FIN PARTICULAR CON RESPECTO A LA
EXACTITUD, FIABILIDAD Y CONTENIDO DE ESTE DOCUMENTO. NOKIA SE RESERVA
EL DERECHO DE REVISAR O RETIRAR ESTE DOCUMENTO EN CUALQUIER MOMENTO
SIN PREVIO AVISO.
La disponibilidad de aplicaciones, productos y servicios concretos puede variar de
una región a otra. Póngase en contacto con su distribuidor Nokia para conocer
detalles y la disponibilidad de algunos idiomas.
Controles de exportación
Este producto puede contener componentes, tecnología o software con arreglo
a las normativas y a la legislación de EE. UU. y de otros países. Se prohíben las
desviaciones de las leyes.
2ª edición ES

Índice
Seguridad....................................................6
El dispositivo ..............................................8
Pantalla táctil.........................................................................8
Navegador de tareas.....................................................9
Área de título de la aplicación...................................9
Área indicadora del estado .........................................9
Botones para minimizar y cerrar.............................11
Área de la aplicación ..................................................11
Barra de herramientas................................................11
Vista de inicio.......................................................................11
Control del dispositivo.......................................................12
Métodos de entrada de texto...........................................12
Teclado integrado........................................................13
Teclado manual en el modo
de pantalla completa..................................................13
Teclado en pantalla.....................................................13
Reconocimiento de escritura....................................14
Ajustes de entrada de texto......................................15
Control del volumen ...........................................................15
Bloqueo del dispositivo......................................................15
Cambiar el código de bloqueo .................................15
Bloquear pantalla táctil y teclado..........................16
Administración de memoria.............................................16
Tarjetas de memoria...................................................17
Copia de seguridad y restauración
de datos..........................................................................18
Actualizaciones de software............................................19
Ayuda......................................................................................20
Búsqueda de información.................................................20
Conexiones a Internet .............................22
Ajustes de conectividad.....................................................22
Conexión WLAN...................................................................22
Conexión al teléfono móvil..............................................24
Tecnología inalámbrica Bluetooth..........................24
Seleccionar un teléfono.............................................25
Crear conexión manualmente..................................26
Desactivación de conexiones inalámbricas .................27
Navegación por Internet.........................28
Apertura y navegación de páginas web........................28
Administración de favoritos.............................................29

Comunicación a través de Internet....... 30
Cuentas...................................................................................30
Presencia................................................................................31
Contactos...............................................................................32
Mensajería instantánea.....................................................32
Llamada a través de Internet ...........................................33
Correo electrónico...............................................................34
Creación de una cuenta de correo
electrónico.....................................................................34
Recuperación y lectura de mensajes
de correo electrónico..................................................36
Creación y envío de mensajes
de correo electrónico..................................................37
Definición de los ajustes de correo
electrónico.....................................................................37
Página de actualización.............................................37
Página de composición ..............................................37
Modificación de la cuenta de correo
electrónico.....................................................................37
Página de la cuenta ....................................................38
Página de información del usuario.........................38
Página entrante............................................................38
Página saliente.............................................................38
Carpeta Buzón de entrada ........................................39
Carpeta Buzón de salida............................................39
Carpeta Enviados.........................................................39
Carpeta Borrador .........................................................39
Aplicaciones multimedia.........................40
Reproductor de medios......................................................40
Fuentes de medios.......................................................40
Radio por Internet.......................................................40
Formatos de archivo...................................................41
Servidores de medios UPnP ......................................42
Lector de noticias RSS.......................................................42
Imágenes ...............................................................................43
Posicionamiento.......................................44
Receptor GPS........................................................................44
Sugerencias para crear una conexión GPS ..................45
Aplicación de mapas ..........................................................45
Examinar mapas ..........................................................46
Seleccionar y descargar mapas ...............................47
Encontrar localizaciones ...........................................47
Favoritos.........................................................................47
Puntos de interés.........................................................48
Servicios adicionales...................................................48
Ajustes ......................................................49
Administrador de aplicaciones........................................49
Administrador de conexiones ..........................................49

Panel de control...................................................................49
Restablecer los ajustes originales...........................50
Borrar datos del dispositivo......................................50
Instalar ajustes de conexión.....................................51
Utilidades................................................. 52
Calculadora ...........................................................................52
Reloj ........................................................................................52
Administrador de archivos................................................52
Notas.......................................................................................52
Lector de PDF........................................................................52
Dibujo......................................................................................52
Conectividad con PC................................53
Información de la batería
y el cargador ............................................54
Normas de autenticación para baterías Nokia...........55
Cuidado y mantenimiento.......................57
Información adicional sobre
seguridad ..................................................59
Open source software notice..................60

6
Seguridad
Lea estas sencillas instrucciones. No seguir las normas
puede ser peligroso o ilegal. Lea la guía del usuario
completa para más información.
ENCIENDA EL DISPOSITIVO SIN RIESGOS.
No encienda el dispositivo donde el uso de
teléfonos móviles esté prohibido o si puede
causar interferencias o comportar algún
peligro.
LA PRECAUCIÓN EN CARRETERA ES LO
PRINCIPAL. Respete la legislación local. Tenga
siempre las manos libres para maniobrar con el
vehículo mientras conduce. Recuerde que la
primera norma de conducción en carretera
es la precaución.
INTERFERENCIAS. Todos los dispositivos
móviles pueden ser susceptibles
a interferencias que podrían afectar
a su rendimiento.
APAGADO EN ZONAS RESTRINGIDAS. Siga
todas las restricciones existentes. Apague
el dispositivo en aviones, en zonas cercanas
a equipos médicos, combustible, productos
químicos y zonas donde se realicen
explosiones.
SERVICIO TÉCNICO CUALIFICADO. El
producto sólo debe repararlo el personal
del servicio técnico cualificado.
EQUIPAMIENTO Y BATERÍAS. Utilice
únicamente equipamiento y baterías
aprobados por el fabricante. No conecte
productos que sean incompatibles.
RESISTENCIA AL AGUA. Su dispositivo no
es resistente al agua. Manténgalo seco.
COPIAS DE SEGURIDAD. Recuerde hacer
copias de seguridad o llevar un registro por
escrito de toda la información importante
que guarda en el dispositivo.
CONEXIÓN CON OTROS DISPOSITIVOS. Si
desea conectarse con otro dispositivo, antes
lea la guía del usuario correspondiente para
conocer con detalle las instrucciones de
seguridad. No conecte productos que
sean incompatibles.

7
Servicios de red
Póngase en contacto con su proveedor de servicios
para obtener instrucciones adicionales sobre el uso
de los servicios de red e información sobre los cargos
aplicables en cada caso. Algunas redes pueden tener
ciertas limitaciones que afectan al modo en el que
puede utilizar los servicios de red.
Es posible que el proveedor de servicios haya solicitado que
determinadas funciones no estén habilitadas o activadas
en su dispositivo. Puede que su dispositivo también tenga
una configuración especial.
Memoria
Las siguientes funciones de este dispositivo pueden
compartir memoria: favoritos; archivos de imágenes, audio
y vídeo; archivos de notas, dibujos y otros; contactos;
mensajes de correo electrónico; aplicaciones. El uso de
una o más de estas funciones puede reducir la memoria
disponible para el resto de las funciones que comparten
memoria. Puede que el teléfono muestre un mensaje
indicando que la memoria está llena si trata de utilizar una
función que comparte memoria. En ese caso, borre parte de
la información o entradas almacenadas en las funciones
que comparten memoria antes de continuar.
Para obtener más información, véase “Administración de
memoria”, en la página 16.

El dispositivo
8
El dispositivo
El dispositivo Nokia Internet Tablet ofrece un fácil
acceso a Internet a través de una conexión inalámbrica
(WLAN/Wi-Fi) o Bluetooth con los teléfonos móviles
compatibles. Su amplia pantalla y su tamaño portátil lo
convierten en el dispositivo ideal para disfrutar de Internet
y sus comunicaciones cuando se encuentre lejos del
ordenador de sobremesa o el portátil.
El punto de acceso WLAN/Wi-Fi debe ser compatible
con los estándares IEEE 802.11b o 802.11g.
Lea atentamente esta guía del usuario antes de usar
el dispositivo. Asimismo, lea la guía de introducción
incluida con el dispositivo y la guía del usuario del teléfono
compatible, que proporcionan información importante
sobre seguridad y mantenimiento.
La disponibilidad de algunas aplicaciones, configuraciones
y ajustes puede variar según la versión del software o el
país y la región de ventas.
Pantalla táctil
La pantalla táctil consta del navegador de tareas (1),
el área de título de la aplicación (2), el área indicadora del
estado (3), los botones para minimizar y cerrar (4), el área
de la aplicación (5), la barra de herramientas (6) y el
conmutador de aplicaciones (7).

El dispositivo
9
Navegador de tareas
El navegador de tareas (1) consta de iconos que puede
tocar para abrir nuevas aplicaciones y conmutar entre
aplicaciones en ejecución.
Para seleccionar una opción en un menú, tóquela.
Para cerrar el menú, toque otra área de la pantalla.
El navegador de tareas consta de los siguientes elementos
de manera predeterminada. Para cambiar los elementos,
toque y seleccione Ajustes > Panel de control.
En Panel de control, seleccione Paneles. Para obtener
más información, vea la ayuda del dispositivo.
Primer elemento - Navegador web: toque para
acceder a las funciones de Internet como ventanas
del navegador nuevas y favoritos.
Segundo elemento - Contactos: toque para ver sus
contactos, acceder al correo electrónico, realizar llamadas
a través de Internet y enviar mensajes de chat.
Tercer elemento - Menú de la aplicación: toque para
acceder a todas las aplicaciones instaladas. Para modificar
la estructura del menú, seleccione Ajustes > Panel de
control. En Panel de control, seleccione Paneles.
Conmutador de aplicaciones: el conmutador de
aplicaciones (7) contiene iconos de las aplicaciones que
se encuentran abiertas en ese momento. Se mostrarán los
iconos de las tres últimas aplicaciones ejecutadas. Si varias
instancias de una aplicación se abren (por ejemplo, varias
ventanas del navegador web), el grupo tiene un solo icono
de aplicación. Para ver todas las aplicaciones en ejecución,
toque .
Para cambiar a otra aplicación, toque el icono
correspondiente en el conmutador de aplicaciones.
Si mantiene pulsado el lápiz sobre un icono, aparecerá
un cuadro con información sobre la herramienta.
Al recibir un nuevo mensaje de correo electrónico
o de chat, solicitudes de autorización y respuestas
o invitaciones a chats en grupo, los iconos del conmutador
parpadearán para indicar la presencia de dichos eventos.
La ejecución de aplicaciones en segundo plano aumenta
la demanda de alimentación de la batería y acorta su
duración.
Área de título de la aplicación
En el área de título de la aplicación (2) se muestra
el nombre de la aplicación activa y del archivo abierto.
Para abrir el menú de la aplicación, toque o pulse la
tecla de menú.
Área indicadora del estado
Toque los iconos del área indicadora del estado para
obtener más información o para realizar tareas
relacionadas con una función concreta.

El dispositivo
10
Para cambiar los iconos del área indicadora del estado,
toque y seleccione Ajustes > Panel de control.
En Panel de control, seleccione Paneles > Barra de
Estado.
El área indicadora del estado (3) puede contener los
siguientes iconos:
: ha definido una alarma.
: el dispositivo está conectado a otro dispositivo
mediante un cable USB.
El icono de presencia: indica el estado de presencia.
Para cambiar los ajustes de presencia, toque el icono.
Se encuentra visible sólo después de que haya creado
una cuenta para llamadas por Internet y servicios de
mensajería instantánea. Los iconos son los siguientes:
• está en línea
• está ausente
• no se les muestra el estado a otras personas
• está desconectado
: nivel de brillo de la pantalla. Para cambiar los ajustes
de la pantalla, toque el icono.
: nivel de volumen. Cuantas más barras haya,
mayor será el volumen. Para ajustar el volumen principal
y realizar otros ajustes de sonido, toque el icono. Si los
sonidos están silenciados, aparecerá el icono . Cuando
esté conectado a unos auriculares Bluetooth externos,
aparecerá el icono .
Icono de conexión a Internet: estado y tipo de conexión
a Internet. Para abrir y cerrar la conexión a Internet y para
cambiar los ajustes de conectividad, toque el icono.
Los iconos son los siguientes:
• Activación de conexión WLAN
• Activación de conexión WLAN ad hoc
• Activación de conexión de paquetes de datos
mediante un dispositivo externo (por ejemplo, GPRS)
• Activación de conexión de llamada por datos
mediante un dispositivo externo (por ejemplo,
llamada de datos GSM)
• No hay conexión a Internet disponible
• El dispositivo se encuentra en modo de desconexión
donde no se permiten conexiones.
: Nivel de carga de la batería. Cuantas más barras haya,
mayor será el nivel de la carga. Para ver el tiempo estimado
de batería, toque el icono.
: se encuentra activa una conexión Bluetooth a un
dispositivo externo y la función Bluetooth está
habilitada, pero no hay una conexión activa en ese
momento.
Icono GPS: indica la utilización de los datos de localización
GPS. Para configurar los ajustes de localización GPS, toque
el icono. El icono sólo está visible cuando se activa el
receptor interno GPS. Los iconos son los siguientes:
• Se encontraron señales satelitales y se conoce su
localización.

El dispositivo
11
• No se encontraron señales satelitales y se
desconoce su localización.
• Se están buscando señales satelitales.
: Hay nuevas actualizaciones de software
o aplicaciones adicionales disponibles para el dispositivo.
Botones para minimizar y cerrar
Todas las aplicaciones disponen de los botones para
minimizar y cerrar (4).
Si toca , la aplicación actual se ocultará y se mostrará
la aplicación que se encuentre justo debajo. Para volver
a mostrar la aplicación minimizada, toque el icono
correspondiente en el conmutador de aplicaciones.
Si toca , se cerrará la aplicación actual o la ventana
de aplicación. Para cerrar una aplicación, también puede
seleccionar Cerrar en el menú de la aplicación, presionar
la tecla Escape durante un segundo o tocar el botón Cerrar
en el menú del conmutador de aplicaciones.
Área de la aplicación
Cuando abre una aplicación desde el navegador de tareas,
esta aplicación se mostrará en el área correspondiente (5).
Si no existen aplicaciones abiertas en ese momento,
se mostrará la vista Inicio.
Barra de herramientas
La barra de herramientas (6) contiene los botones de
comandos de la aplicación activa.
Vista de inicio
Al encender el dispositivo, se muestra la vista Inicio. Esta
pantalla ofrece acceso rápido y sencillo a funciones como
la de reloj, radio por Internet, buscador de Internet, lector
de servicios RSS, contactos rápidos, acceso directo a web,
tutorial y subprogramas de promoción.
Para obtener más información acerca de los subprogramas
disponibles, véase la ayuda del dispositivo.
Para mostrar los subprogramas disponibles en la vista
Inicio, seleccione > Selec. subprogramas y los
subprogramas que desea de los que se muestran en la lista.
Para ordenar los subprogramas en la vista, arrástrelos con
el lápiz a la posición que desee. También puede cambiar
el tamaño de algunos de ellos arrastrando el control del
subprograma.
Para acceder al menú contextual de un subprograma,
mantenga presionado el lápiz sobre él. Según el
subprograma que esté utilizando, podrá definir los
ajustes correspondientes o cerrar dicho subprograma
mediante los comandos del menú contextual.

El dispositivo
12
Para definir la imagen de fondo de la vista de inicio,
seleccione > Definir imagen de fondo....
Para modificar el aspecto del dispositivo, seleccione >
Definir tema....
Para calibrar la pantalla táctil, seleccione > Calibrar la
pantalla y siga las instrucciones de la pantalla.
Control del dispositivo
El dispositivo se puede controlar de distintas formas: toque
la pantalla con el lápiz o los dedos o presione la tecla de
desplazamiento y otras teclas de hardware del dispositivo.
Para obtener más información acerca de la pantalla táctil
y la interacción con teclas de hardware, consulte la ayuda
del dispositivo correspondiente al nombre del producto,
por ejemplo, “Nokia N800 Internet Tablet”.
Métodos de entrada de texto
Puede introducir letras, números o caracteres especiales de
distintas formas. Los teclados virtuales permiten tocar los
caracteres con el lápiz o con los dedos. El reconocimiento
de escritura a mano permite escribir caracteres
directamente en la pantalla con el lápiz.
También se puede vincular un teclado de hardware externo
con el Internet Tablet mediante la tecnología Bluetooth
o utilizar el teclado integrado de algunos productos
Nokia Internet Tablet.
Para introducir texto con un teclado en pantalla,
un teclado manual en el modo de pantalla completa o un
método de reconocimiento de escritura, deberá comprobar
que estas funciones han sido activadas.
El procedimiento para definir los ajustes de entrada de
texto variará en función del modelo de producto:
Nokia N800 Internet Tablet: toque y seleccione
Ajustes > Panel de control. En Panel de control,
seleccione Entrada de texto > General.
Nokia N810 Internet Tablet: toque y seleccione
Ajustes > Panel de control. En Panel de control,
seleccione Entrada de texto > En pantalla.
Una vez que haya activado los métodos de entrada de
texto, toque cualquier campo de texto. El área de entrada
de texto aparecerá en la pantalla táctil y mostrará uno
de los teclados o el área de reconocimiento de escritura,
dependiendo del método de entrada de texto utilizado
anteriormente.
Su dispositivo puede completar palabras basándose en el
diccionario integrado para el idioma de entrada de texto
seleccionado. Asimismo, memoriza las nuevas palabras
que introduzca.

El dispositivo
13
Teclado integrado
Algunos productos Nokia Internet Tablet disponen de
teclado integrado. Cuando se utiliza este tipo de teclado,
se desactivan los métodos de entrada de texto en pantalla.
Para introducir texto, presione las teclas del teclado.
Si desea activar el bloqueo de mayúsculas, presione
dos veces la tecla de mayúsculas.
Para introducir números, caracteres adicionales y símbolos
comunes, presione [Fn] y la tecla del carácter que desee.
Para bloquear la tecla [Fn], presiónela dos veces.
Si desea introducir letras con acento, mantenga
presionada la tecla [Chr] y pulse la tecla de una letra
repetidamente hasta que aparezca el carácter de acento
que necesite. Para una vista previa de todos los caracteres
especiales disponibles, presione [Chr] durante un instante.
El teclado integrado permite utilizar teclas de acceso
directo globales y específicas para tareas concretas
de una aplicación. Por ejemplo, para copiar contenido
seleccionado, pulse [Ctrl]+[C] y para cerrar la aplicación,
presione [Ctrl]+[Q]. Para consultar otras teclas de acceso
directo, vea la ayuda del dispositivo acerca de los métodos
de entrada de texto y el teclado integrado.
Teclado manual en el modo de pantalla
completa
Para empezar a introducir texto con el teclado manual,
toque el campo de entrada de texto con los dedos. Se
abrirá el teclado manual en el modo de pantalla completa.
Al utilizar el teclado manual, hágalo siempre con las
manos limpias y limpie la pantalla táctil con regularidad
frotándola cuidadosamente con un paño seco y suave.
El teclado manual cuenta con botones y funciones
similares a los de otros métodos de entrada de texto,
pero no están disponibles todos los caracteres especiales.
Para cerrar el teclado manual, toque en la esquina
superior derecha del teclado.
Teclado en pantalla
1 : permite agregar una tabulación o mover el cursor
al siguiente campo de entrada de texto disponible.

El dispositivo
14
2 [Tecla de selección de idioma]: Permite alternar
entre dos idiomas en el teclado y los modos de
reconocimiento de escritura a mano. Si sólo tiene
definido un idioma, al tocar la tecla se abren los
ajustes de entrada de texto.
3 : Al tocarlo, se pueden introducir caracteres en
mayúscula en el modo de teclado en pantalla cuando se
escribe en minúsculas. Para bloquear las mayúsculas,
toque y mantenga pulsada la tecla. Cuando se toca
esta tecla en el modo de reconocimiento de escritura,
el último carácter en minúscula cambia a mayúscula
yviceversa.
4 : abre el menú de entrada de texto, que incluye
comandos como Copiar, Cortar y Pegar. Puede
también acceder a los ajustes de entrada de
texto desde el menú de entrada de texto.
5 Teclado en pantalla.
6 Barra espaciadora: permite insertar un espacio.
Esta área también muestra la escritura predictiva.
7 Teclado numérico: cuando pulsa la tecla de
mayúsculas, la mayoría de caracteres especiales
se muestran en esta área.
8 : permite suprimir el carácter situado a la
izquierda del cursor.
9 : permite mover el cursor a la siguiente fila
o campo de entrada de texto. Hay funciones
adicionales en función del contexto actual
(por ejemplo, en el campo de dirección web
del navegador web, actúa como un botón “ir”).
10 : permite abrir una vista en la que se pueden
seleccionar los caracteres especiales, símbolos
y acentos de idiomas más utilizados.
11 : permite cerrar el teclado en pantalla y el área de
entrada de reconocimiento de escritura.
Se pueden dibujar los trazos de escritura a mano siguientes
en la parte superior del teclado en pantalla:
1 para un retroceso
2 para un espacio
3 para alternar entre
mayúscula y minúscula
en una letra
4 para agregar una
tabulación
Reconocimiento de escritura
Puede utilizar el lápiz para escribir texto. Escriba
caracteres derechos y legibles en el área de entrada de
texto y deje un pequeño espacio horizontal entre cada
carácter. No utilice escritura cursiva.
Para escribir caracteres comunes y números (modo
predeterminado), escriba palabras como normalmente las

El dispositivo
15
escribiría. Para escribir caracteres especiales, toque [Abc1]
en el panel izquierdo del área de entrada y escriba los
caracteres como los escribiría normalmente.
Para insertar nuevos caracteres entre palabras o después
de las mismas, trácelos en las ubicaciones deseadas.
Para mostrar al dispositivo su estilo de escritura a mano,
toque en el teclado táctil y seleccione Herramientas >
Profesor.
Se pueden dibujar los trazos de escritura a mano siguientes
en el área de reconocimiento de escritura:
1 para un retroceso
2 para un espacio
Ajustes de entrada de texto
Para definir los ajustes de entrada manual, toque
y seleccione Ajustes > Panel de control. En Panel de
control, seleccione Entrada de texto. Para obtener más
información, vea la ayuda del dispositivo.
Control del volumen
Para ajustar el volumen principal del dispositivo, toque
en el área del indicador de estado. Para definir el volumen
principal, arrastre el control deslizante del volumen con el
lápiz o toque [+] o [-]. El volumen principal sustituye al
resto de ajustes de volumen del dispositivo.
Aviso: No sostenga el dispositivo cerca del
oído si está utilizando el altavoz, ya que el
volumen puede resultar muy alto.
Bloqueo del dispositivo
Para evitar el uso no autorizado del dispositivo, cambie
el código de bloqueo y defina el dispositivo para que se
bloquee automáticamente después de un período de
tiempo determinado.
Para bloquear el dispositivo, presione durante un instante
la tecla de encendido y seleccione Bloquear dispositivo >
Aceptar. Si no ha definido el código de bloqueo, se le
pedirá que lo haga. Para desbloquear el dispositivo,
introduzca el código de bloqueo y seleccione Aceptar.
Para editar los ajustes de bloqueo del dispositivo,
toque y seleccione Ajustes > Panel de control.
En Panel de control, seleccione Bloqueo del disp..
Para definir el periodo de tiempo, toque Período de
bloqueo automático y seleccione el tiempo deseado.
Cambiar el código de bloqueo
Para cambiar el código de bloqueo, realice las siguientes
acciones:
1. Toque y seleccione Ajustes > Panel de control.

El dispositivo
16
2. En Panel de control, seleccione Bloqueo del disp. >
Cambiar código de bloqueo.
3. Introduzca el código actual y seleccione Aceptar.
El código predeterminado es 12345.
4. Introduzca el nuevo código y seleccione Aceptar.
5. Introduzca de nuevo el código y seleccione Aceptar.
Si selecciona Cancelar en cualquiera de estos cuadros de
diálogo, el código de bloqueo del dispositivo no se cambia.
Mantenga en secreto el nuevo código y en un lugar seguro,
lejos del dispositivo.
Nota: Si pierde el código de bloqueo del
dispositivo, debe llevarlo a un distribuidor
autorizado de Nokia. Para desbloquear
el dispositivo, se debe volver a cargar el
software y es posible que se pierdan todos
los datos que se hayan guardado en él.
Bloquear pantalla táctil y teclado
La pantalla táctil y el bloqueo de teclas evita la
manipulación accidental del dispositivo al encenderlo.
Cuando la pantalla táctil y las teclas están bloqueadas,
el dispositivo no reproduce tonos de tecla ni acepta
pulsaciones con la excepción de la tecla de desbloqueo.
El procedimiento para bloquear y desbloquear la pantalla
táctil y las teclas variará en función del modelo de
producto:
Nokia N800 Internet Tablet: para bloquear la pantalla
táctil y las teclas, pulse durante un instante
y seleccione Bloquear pantalla táctil y teclado >
Aceptar. Para desbloquear la pantalla táctil y el teclado,
pulse y .
Nokia N810 Internet Tablet: para bloquear la pantalla
táctil y las teclas, pulse a la izquierda. Para
desbloquear la pantalla táctil y las teclas, pulse
de nuevo hacia la izquierda.
Administración de memoria
Para ver el consumo de memoria de almacenamiento
actual, toque y seleccione Ajustes > Panel de control.
En Panel de control, seleccione Memoria >
Almacenamiento para mostrar la información de memoria
de almacenamiento del dispositivo y las tarjetas de
memoria. Para consultar con más detalle la información
acerca del consumo de la memoria de almacenamiento,
seleccione Detalles.
Para utilizar una tarjeta de memoria como memoria virtual
adicional para aplicaciones en ejecución, puede hacer lo
siguiente:
1. Toque y seleccione Ajustes > Panel de control.

El dispositivo
17
2. En Panel de control, seleccione Memoria.
3. En Memoria, seleccione Virtual > Ampliar memoria
virtual y el tamaño deseado para la memoria adicional.
La memoria virtual adicional siempre está relacionada
con la tarjeta de memoria interna del dispositivo.
El uso significativo de la memoria virtual extendida puede
afectar a la duración de la tarjeta de memoria.
Para liberar espacio en la memoria, elimine datos en el
administrador de archivos o en otras aplicaciones. Para
encontrar y eliminar archivos de un tamaño determinado,
utilice la aplicación de búsqueda.
Tarjetas de memoria
La cantidad de ranuras para tarjetas de memoria
disponibles y el tipo de tarjetas compatibles variarán
en función del modelo de producto:
Nokia N800 Internet Tablet: el dispositivo presenta dos
ranuras para tarjetas de memoria. Hay una ranura interna
debajo de la tapa posterior y otra ranura debajo de la tapa
de tarjeta de memoria en la esquina delantera del
dispositivo.
Los formatos de tarjetas de memoria compatibles son:
• MultiMediaCard (MMC) (tamaño normal)
• Reduced Size MMC (con adaptador)
• tarjeta SD (tamaño normal)
• tarjeta miniSD (con adaptador)
• tarjeta microSD (con adaptador)
Nokia N810 Internet Tablet: el dispositivo tiene una
ranura externa para memoria bajo el soporte de sobremesa
en la esquina delantera derecha del dispositivo. El producto
también incluye una tarjeta de memoria interna no
extraíble. Puede consultar el contenido de la tarjeta
de memoria interna en Utilidades > Administrador de
archivos.
Los formatos de tarjetas de memoria compatibles son:
• tarjeta miniSD
• tarjeta microSD (con un adaptador)
Se puede insertar y extraer una tarjeta de memoria con
el Internet Tablet encendido (función de intercambio en
caliente), siempre que la tarjeta no esté siendo utilizada
por una aplicación.
Importante: No extraiga la tarjeta de memoria
en medio de una operación cuando se esté
accediendo a la tarjeta. La extracción de la
tarjeta en medio de una operación puede dañar
la tarjeta de memoria y el dispositivo, además de
los datos almacenados en la tarjeta.

El dispositivo
18
Los dispositivos Nokia Internet Tablet no admiten la
función de protección de escritura de las tarjetas SD.
Utilice sólo MultiMediaCards (MMC), Reduced Size
MultiMediaCards, tarjetas SD, tarjetas microSD (con un
adaptador), o tarjetas miniSD, aprobadas por Nokia para
ser utilizadas con este dispositivo. Nokia utiliza estándares
aprobados del sector para las tarjetas de memoria, pero
algunas marcas pueden no ser totalmente compatibles con
este dispositivo. Las tarjetas incompatibles pueden dañar
la propia tarjeta y el dispositivo, y alterar los datos
almacenados en ella.
Sólo puede usar tarjetas de memoria compatibles con
formato FAT 16/32 en dispositivos Nokia Internet Tablet.
Para ver y gestionar el contenido de la tarjeta de memoria,
toque , seleccione Utilidades > Administrador de
archivos y la tarjeta de memoria de la lista de carpetas.
Para cambiar el nombre de una tarjeta de memoria
en el administrador de archivos, seleccione >
Archivo > Renombrar....
Para formatear una tarjeta de memoria en el administrador
de archivos, seleccione > Herramientas > Formatear
tarjeta de memoria.... Todos los datos de la tarjeta de
memoria se eliminan de forma permanente.
Copia de seguridad y restauración
de datos
Puede realizar copias de seguridad de los datos en
una tarjeta de memoria interna o externa compatible
y restaurarlos posteriormente si es necesario. La copia
de seguridad aparece en forma de carpeta en la tarjeta de
memoria. Asimismo, puede restringir el acceso a las copias
de seguridad mediante una contraseña.
Para realizar una copia de seguridad de los datos, realice
las siguientes acciones:
1. Toque y seleccione Ajustes > Copia de segur./
Restaurar > Crear nueva copia.
2. En Crear nueva copia, puede cambiar el nombre de
la copia de seguridad y definir la ubicación en la que
desee guardarla.
3. En Seleccionar datos para copia de seguridad, puede
seleccionar los tipos de datos de los que desea realizar
una copia.
Para proteger la copia de seguridad con una
contraseña, toque Proteger con contraseña >
Aceptar, introduzca dos veces la contraseña
que desee utilizar y seleccione Aceptar.

El dispositivo
19
Nota: no se podrá realizar copia de seguridad de la
siguiente información:
• contenido de la tarjeta de memoria interna no extraíble
del dispositivo Nokia N810 Internet Tablet,
• configuración de temas, cuando restaura copias de
seguridad de versiones del producto anteriores,
• ajustes de conectividad Bluetooth,
• ajustes del navegador,
• aplicaciones instaladas.
Sin embargo, puede realizar copias de seguridad de una
lista de aplicaciones que haya instalado en el dispositivo.
Durante el proceso de restauración, el dispositivo intentará
obtener los archivos de aplicación reales de Internet para
volver a instalarlos.
Para restaurar los datos, realice las siguientes acciones:
Toque y seleccione Ajustes > Copia de segur./
Restaurar. Seleccione la copia de seguridad deseada
y Restaurar.
4. En Seleccionar datos para restaurar, seleccione
los tipos de datos que desee restaurar.
Si ha protegido la copia con una contraseña, se abrirá
Contraseña necesaria. Introduzca la contraseña
y seleccione Aceptar.
Importante: Para garantizar el funcionamiento
correcto de la aplicación de correo electrónico,
realice siempre copias de seguridad de los ajustes
y los mensajes de correo electrónico. Restaure la
copia de seguridad cuando en la aplicación no
haya ajustes o mensajes de correo electrónico;
por ejemplo, directamente después de actualizar
el software del dispositivo.
Actualizaciones de software
El símbolo parpadeando en el área indicadora de
estado indica que hay nuevas actualizaciones de software
o aplicaciones adicionales disponibles para el dispositivo.
Instale las actualizaciones de software ofrecidas, ya que
pueden contener soluciones importantes para los
problemas técnicos y otras actualizaciones.
Para ver e instalar las actualizaciones de software
disponibles, toque y seleccione Instalar
actualizaciones en Administrador de aplicaciones....
En el Administrador de aplicaciones, seleccione los
paquetes que se deben instalar y Actualizar. Para instalar
todos los paquetes, seleccione Actualizar todo.
Cuando las aplicaciones adicionales estén disponibles,
toque y seleccione el enlace para acceder al sitio de
usuario de OS 2008 para obtener más información.

El dispositivo
20
También puede actualizar el software del dispositivo con el
asistente de actualización de software de Nokia Internet
Tablet en el PC compatible. Debe disponer también de un
cable USB compatible y una batería totalmente cargada
del dispositivo.
Para obtener más información sobre las actualizaciones de
software, consulte www.nokia.com/support.
Sugerencia: Para comprobar la versión del
software actual en el dispositivo, toque
y seleccione Ajustes > Panel de control.
En Panel de control, seleccione Acerca del
producto.
Ayuda
La función de ayuda ofrece información adicional
acerca de las funciones principales, las aplicaciones
y los cuadros de diálogo del dispositivo. Para acceder
a la ayuda desde el navegador de tareas, toque
y seleccione Mi selección > Ayuda. Para acceder a la
ayuda desde una aplicación, toque y seleccione el
comando de ayuda del menú (situado generalmente en
Herramientas).
Para examinar los temas de ayuda, toque los siguientes
botones:
o para ver otros temas de ayuda si ya ha visto varios
recientemente.
para ver una lista de temas de ayuda consultados
recientemente
para buscar el texto introducido en el campo de
búsqueda.
Para acceder a ayuda relacionada con el contenido de un
cuadro de diálogo (ayuda contextual), toque el botón [?]
del cuadro de diálogo.
Búsqueda de información
Para buscar elementos del dispositivo, haga lo siguiente:
1. Toque y seleccione Utilidades > Buscar.
2. Escriba una o varias palabras de búsqueda. Cuantas
más palabras utilice, más precisos serán los resultados
de la búsqueda.
3. Seleccione todos los elementos del dispositivo o,
en caso necesario, limite la búsqueda a mensajes de
correo electrónico, contactos, favoritos o servidores de
medios compartidos. Para definir opciones de búsqueda
adicionales, seleccione Opciones.
4. Para iniciar la búsqueda, seleccione Aceptar.
Los resultados aparecerán en Resultados de búsqueda.

El dispositivo
21
Para detener la búsqueda cuando lo desee, toque
en la barra de herramientas de la aplicación. Una vez que
detiene una búsqueda no podrá reanudarla; tendrá que
iniciar una búsqueda nueva.
La función de búsqueda del dispositivo funciona mediante
la lógica booleana Y, por lo que todas las palabras de
la búsqueda deben coincidir. Cuantas más palabras
y opciones de búsqueda defina, más precisos serán los
resultados. Si apenas obtiene resultados, limite el número
de palabras y opciones de búsqueda. La función de
búsqueda no distingue entre mayúsculas y minúsculas.

Conexiones a Internet
22
Conexiones a Internet
El dispositivo le permite acceder a Internet a través de una
conexión inalámbrica (WLAN/Wi-Fi) o un teléfono móvil
con tecnología inalámbrica Bluetooth.
Ajustes de conectividad
Para crear y editar conexiones de Internet y ajustar la
lógica de creación de la conexión, toque y seleccione
Ajustes > Panel de control. En Panel de control,
seleccione Conectividad.
En la página General, defina lo siguiente:
Conectar automáticamente: defina las conexiones que se
utilizarán automáticamente. Este ajuste sólo se aplica a las
redes y conexiones que haya guardado en el dispositivo.
Intervalo de búsqueda: define la frecuencia de búsqueda
de las conexiones en segundo plano.
En la página Tiempos de inactividad, seleccione el
tiempo tras el que finalizará automáticamente la conexión
a Internet si no se utiliza. Use Tiempo de inactividad de
paquetes de datos para conexiones de datos de paquetes
conmutados (como GPRS), Tiempo de inactividad de
llamada de datos para llamadas de datos de circuitos
conmutados (como llamadas de datos GSM) y Tiempo de
inactividad de WLAN para conexiones creadas a través de
un punto de acceso WLAN.
Nota: Las conexiones a Internet pueden
tener costes que se apliquen en función
del tiempo. Consulte con su proveedor de
servicios y ajuste los tiempos de inactividad
convenientemente.
Nota: La red también puede tener
temporizadores de inactividad que pueden
causar la interrupción de la conexión a
Internet, independientemente de los
temporizadores de inactividad del
dispositivo.
Conexión WLAN
Al acceder a una aplicación que necesita una conexión
a Internet, el dispositivo utiliza las conexiones de red
inalámbrica (WLAN/Wi-Fi) que haya guardado de forma
predeterminada. Si no ha guardado ninguna conexión o las
conexiones no están disponibles, el sistema solicitará que
seleccione la conexión (punto de acceso a Internet) que
desea usar. Puede guardar la red después de haberla
seleccionado en la lista. No obstante, si el nombre de
la red está configurado como oculto, debe realizar
los ajustes de forma manual.

Conexiones a Internet
23
Para configurar manualmente una conexión de red
inalámbrica, toque y seleccione Ajustes > Panel de
control. En Panel de control, seleccione Conectividad >
Conexiones > Nueva. Se abrirá el asistente de
configuración de conexiones. Seleccione Siguiente
para continuar.
1. En Configuración de conexión: Nombre y tipo,
defina los siguientes ajustes:
Nombre de conexión: introduzca un nombre
descriptivo para la conexión.
Tipo de conexión: seleccione WLAN (red de área
local inalámbrica).
Seleccione Siguiente para continuar.
2. El dispositivo le preguntará si desea buscar redes
WLAN disponibles. Seleccione Sí para comenzar
la búsqueda o No para omitirla.
Si selecciona Sí, se muestran todas las redes
WLAN disponibles con información sobre cada
conexión WLAN:
• Nombre de la red WLAN
• Si ya se ha definido la red WLAN para una
configuración de conexión a Internet guardada
en el dispositivo
• Intensidad de la señal WLAN
• Nivel de seguridad de la conexión WLAN:
: sin seguridad (por ejemplo, un punto de acceso
público en un aeropuerto)
: seguridad media (autenticación WEP, privacidad
equivalente a conexión con cable)
: seguridad alta (autenticación WPA,
acceso Wi-Fi protegido, WPA1 y WPA2 incluidos)
El nivel de seguridad de la red afecta a los ajustes
que se muestran al seleccionar Siguiente.
Seleccione la conexión que desee y Siguiente para
continuar.
Si selecciona No para omitir la búsqueda de redes
WLAN, se mostrarán los siguientes ajustes:
Nombre de red (SSID): introduzca el nombre de la
red WLAN. Si va a crear una red ad hoc, asegúrese de
que el nombre sea exclusivo para dicha red. Cuando
utilice una red WLAN para conectarse a Internet, la
conexión se basará en esta información. Si el campo
está atenuado y no se puede editar, el SSID contiene
caracteres introducidos en un conjunto de caracteres
desconocido y juegos de caracteres no estándares
(UTF-8) como espera el dispositivo.
Red oculta: deberá seleccionar esta opción si el
nombre de su red WLAN está oculto. Cuando esta
opción está seleccionada, el dispositivo busca
activamente la WLAN oculta al establecer una
conexión a Internet.

Conexiones a Internet
24
Modo de red: seleccione Infraestructura o Ad hoc.
El modo de infraestructura se utiliza con las conexiones
de Internet.
Método de seguridad: seleccione Ninguno
(sin seguridad), WEP (seguridad media), Clave WPA
precompartida (seguridad alta) o WPA con
EAP (seguridad alta).
Importante: Active siempre uno de
los métodos de encriptación disponibles
para aumentar la seguridad de su conexión
LAN inalámbrica. El uso de la encriptación
reduce el riesgo de accesos no autorizados
asus datos.
Seleccione Siguiente para continuar.
3. En Configuración de conexión: Completada,
seleccione Terminar para guardar los ajustes o Ajustes
avanzados para definir ajustes avanzados.
Sugerencia: Es posible que necesite definir
opciones avanzadas si, por ejemplo, el acceso
a Internet requiere el uso de proxies.
Algunos lugares, como Francia, poseen restricciones en
cuanto al uso de LAN inalámbricas. Consulte con las
autoridades locales para obtener más información.
Las funciones que utilizan la LAN inalámbrica aumentan
la demanda de batería y acortan su duración.
Conexión al teléfono móvil
Antes de poder conectarse a Internet a través de una red
móvil, debe realizar las siguientes acciones:
• Suscribirse al servicio de datos deseado de su proveedor
de servicios celulares.
• Obtener ajustes de Internet correctos de su proveedor
de servicios celulares.
• Vincular un teléfono móvil compatible con su
dispositivo. Su dispositivo necesita un módem externo
(teléfono), que se conecta al dispositivo mediante la
tecnología inalámbrica Bluetooth.
Sugerencia: El dispositivo incluye una base
de datos (asistente de configuración del
operador móvil) con los ajustes predefinidos
de algunos operadores de telefonía móvil.
Nota: La lista no contiene todos los
operadores de telefonía móvil ni todos los
ajustes y es posible que algunos ajustes no
estén actualizados.
Tecnología inalámbrica Bluetooth
Este dispositivo es compatible con la Especificación
Bluetooth 2.0 + EDR (Enhanced Data Rate [tasa de datos
mejorada]) que admite los siguientes perfiles: DUN (perfil
de acceso telefónico a redes) FTP (perfil de transferencia
de archivos) solamente cliente, SAP (perfil de acceso SIM),

Conexiones a Internet
25
HID (perfil de dispositivo de interfaz humana), HSP (perfil
de auriculares), SPP (perfil de puerto serial) y OPP (perfil de
objeto push). Para garantizar la interoperabilidad con otros
dispositivos que admiten la tecnología Bluetooth, utilice
sólo equipamiento aprobado por Nokia para este modelo.
Compruebe con sus respectivos fabricantes la
compatibilidad de otros dispositivos con este equipo.
Las funciones que utilizan la tecnología Bluetooth
aumentan la demanda de batería y acortan su duración.
La conexión Bluetooth no necesita que el teléfono
compatible y el Nokia Internet Tablet se encuentren en la
misma visual, aunque ambos dispositivos deben hallarse en
un radio de 10 metros aproximadamente. Las conexiones
pueden estar sujetas a interferencias debidas a obstáculos,
como muros u otros dispositivos electrónicos.
No cree conexiones a dispositivos con tecnología
Bluetooth que no sean fiables.
Seleccionar un teléfono
Para seleccionar el teléfono que desea utilizar para la
conexión a Internet, toque y seleccione Ajustes >
Panel de control. En Panel de control, seleccione
Teléfono. Aunque sólo se puede seleccionar un dispositivo
como teléfono cada vez, puede vincular varios dispositivos
con el Nokia Internet Tablet.
Para vincular un teléfono con el Nokia Internet Tablet,
realice las siguientes acciones:
1. Active la conexión Bluetooth en el teléfono móvil.
2. En Panel de control > Teléfono, seleccione Nuevo.
Seleccionar un teléfono se abrirá, y el dispositivo
comenzará a buscar dispositivos compatibles con
tecnología inalámbrica Bluetooth.
3. Seleccione el teléfono deseado de la lista de
dispositivos encontrados y, después, Aceptar.
El dispositivo generará un código.
4. En Vincular con el dispositivo, utilice el código
generado o sustitúyalo por un código de su elección.
Para definir si el dispositivo vinculado es correcto
o no después de que se vinculen (su teléfono puede
conectarse al Nokia Internet Tablet sin notificación),
seleccione o anule la selección de Definir como
dispositivo seguro. Seleccione Aceptar, e introduzca
el mismo código en el teléfono compatible.
5. Cuando la vinculación se haya realizado con éxito,
se abrirá el asistente de configuración del operador
móvil. Utilícelo para guardar su configuración de
conexión a Internet. Si ya ha guardado la configuración
o desea guardarla después desde el panel de control,
seleccione Cancelar.

Conexiones a Internet
26
Para acceder al asistente de configuración después,
toque y seleccione Ajustes > Panel de control.
En Panel de control, seleccione > Herramientas >
Asistente de configuración de operador móvil....
6. Seleccione Terminar para guardar los ajustes.
Crear conexión manualmente
Para configurar manualmente una conexión de telefonía
móvil, toque y seleccione Ajustes > Panel de control.
En Panel de control, seleccione Conectividad >
Conexiones > Nuevo. Se abrirá el asistente de
configuración de conexiones. Seleccione Siguiente
para continuar.
1. En Configuración de conexión: Nombre y tipo,
defina los siguientes ajustes:
Nombre de conexión: introduzca un nombre
descriptivo para la conexión.
Tipo de conexión: seleccione el tipo de red a través
de la que desea acceder a Internet.
Para utilizar un servicio de datos activados por paquete
en una red móvil, como GPRS (servicio de red),
seleccione Paquetes de datos.
Para utilizar un servicio de datos de circuitos
conmutados en una red celular, como HSCSD
(datos de circuitos conmutados de alta velocidad;
servicio de red), seleccione Llamada de datos.
Seleccione Siguiente para continuar.
2. El dispositivo detectará de forma automática el tipo
de red celular del teléfono al vincularlo al dispositivo.
No obstante, si no ha vinculado un teléfono móvil
al dispositivo, en Seleccione el tipo de red móvil,
seleccione el tipo de red mediante la que desea
conectarse a Internet y, a continuación, seleccione
Siguiente para continuar.
3. En el cuadro de diálogo de configuración de
conexiones, defina los siguientes ajustes:
Nombre de punto de acceso: introduzca el nombre del
punto de acceso a Internet. Obtenga el nombre de su
proveedor de servicios de Internet. Este ajuste sólo se
muestra si ha seleccionado una conexión de datos de
paquetes conmutados (como GPRS) y su teléfono
utiliza una red celular GSM.
Número de marcación: introduzca el número de
teléfono del módem del punto de acceso a Internet.
Nombre de usuario: introduzca un nombre de usuario
si se le solicita. El nombre de usuario normalmente se
lo proporciona el proveedor de servicios de Internet.
Contraseña: introduzca una contraseña si se le solicita.
La contraseña normalmente la proporciona el
proveedor de servicios de Internet.

Conexiones a Internet
27
Solicitar contraseña en cada conexión: seleccione
esta opción si desea introducir su contraseña cada vez
que se conecte a un servidor de Internet o si no desea
guardar su contraseña en el dispositivo.
Sugerencia: En las redes de datos por
paquetes GPRS es frecuente que el nombre del
punto de acceso sea Internet o, si se deja en
blanco, el número de marcación suele ser *99#
y el nombre de usuario y la contraseña pueden
dejarse en blanco. Para obtener los ajustes de
redes de datos por paquetes CDMA, póngase
en contacto con el proveedor de servicios.
4. En Configuración de conexión: Completada,
seleccione Terminar para guardar los ajustes o Ajustes
avanzados para definir ajustes avanzados. Para obtener
más información, vea la ayuda del dispositivo.
Desactivación de conexiones
inalámbricas
Para desactivar las conexiones WLAN, GPS y Bluetooth,
pulse durante un instante la tecla de encendido
y seleccione Modo sin conexión > Aceptar.
Para activar las conexiones, pulse durante un instante la
tecla de encendido y seleccione Modo normal > Aceptar.
Nota: En el modo desconectado, no es
posible utilizar las funciones que necesitan
conexión de red inalámbrica o Bluetooth.
Para utilizar dichas funciones, primero debe
regresar al modo de funcionamiento normal.
Si el dispositivo está bloqueado, marque el
código de bloqueo.

Navegación por Internet
28
Navegación por Internet
Para abrir el navegador web, toque y seleccione
Ventana nueva o un favorito.
Antes de poder conectarse a Internet, debe definir los
ajustes de conexión a Internet necesarios. Para obtener
instrucciones detalladas, véase “Ajustes de conectividad”,
en la página 22.
Importante: Utilice únicamente servicios
de confianza que ofrezcan la protección
y seguridad adecuadas contra programas
dañinos.
Apertura y navegación de
páginas web
Para abrir una página web, toque el campo de direcciones
en la parte inferior de la pantalla, introduzca la dirección
y toque ; también puede seleccionar un favorito
o activar un enlace en una página web.
Si ha guardado como favorita una página que desea visitar,
toque y seleccione el favorito deseado.
Para volver a cargar la página, toque y mantenga el lápiz
presionado sobre hasta que aparezca un menú
contextual. A continuación, seleccione Refrescar.
Para detener la carga de la página, toque .
Para navegar y desplazarse por una página web, puede
arrastrar una página en la dirección deseada con el lápiz,
usar las teclas de desplazamiento o arrastrar las barras de
desplazamiento situadas en los lados derecho e inferior de
la pantalla.
Para navegar por páginas que haya visitado recientemente,
toque o .
Una caché es una posición de la memoria que se emplea
para guardar datos de forma temporal. Si ha intentado
acceder o ha accedido a información confidencial que
exige contraseñas, vacíe la caché del teléfono después de
cada uso. La información o los servicios a los que ha
accedido se almacenan en la memoria caché. Para vaciar la
caché, seleccione > Herramientas > Borrar > Caché.
Para ver la página web a pantalla completa, pulse la
tecla del modo a pantalla completa. Para volver a la
vista normal, pulse otra vez la tecla del modo a pantalla
completa.
Si desea acercar o alejar una página, presione las teclas
del zoom o toque y seleccione Zoom y el nivel de zoom
que desee.

Navegación por Internet
29
Las páginas web pueden ser más anchas que la ventana
del navegador. Si desea reducir la necesidad de un
desplazamiento horizontal, toque y seleccione Ajustar
ancho a la vista.
Para cambiar los ajustes del navegador web,
seleccione > Herramientas > Ajustes.... Para
obtener más información, vea la ayuda del dispositivo.
Para crear un favorito para la página web actual, toque
en la barra de herramientas y seleccione Agregar
favorito....
Para guardar un enlace como favorito, mantenga pulsado
el lápiz sobre el mismo durante un segundo y seleccione
Agregar enlace a Favoritos....
Administración de favoritos
Para administrar los favoritos guardados en el dispositivo,
toque y seleccione Administrar favoritos. En el
administrador de favoritos, puede añadir, mover, copiar,
renombrar, borrar y abrir los favoritos y carpetas.
Las carpetas de favoritos se mostrarán en la parte
izquierda y los favoritos de la carpeta seleccionada en la
derecha. Para abrir una carpeta y uno de los favoritos que
contenga, tóquela con el lápiz y, a continuación, toque el
favorito dos veces.
Puede que su dispositivo tenga algunos favoritos o enlaces
preinstalados para acceder a sitios de Internet de terceros.
También puede a acceder a otros sitios de terceros con el
dispositivo. Los sitios de terceros no están asociados con
Nokia, y Nokia no los respalda ni asume responsabilidades
por éstos. SI accede a estos sitios, deberá tomar
precauciones en cuanto a seguridad y contenido.

Comunicación a través de Internet
30
Comunicación a través de Internet
Para comunicarse por Internet, debe disponer de una
conexión de red activa y cuentas y contraseñas registradas
para servicios de voz, de mensajería instantánea y de
correo electrónico con proveedores externos a Nokia.
Puede contar con varias cuentas para servicios de voz
y de mensajería instantánea a través de Internet.
Se recomienda que utilice una conexión de red inalámbrica
(WLAN/Wi-Fi) en las llamadas a Internet.
Cuentas
Para acceder al asistente de configuración de cuentas,
toque y seleccione Ajustes > Panel de control.
En Panel de control, seleccione Cuentas > Nueva.
Para completar y guardar los ajustes de la cuenta,
realice las siguientes acciones:
1. Configuración de cuenta: Bienvenido: seleccione
Siguiente para empezar a configurar la cuenta.
2. Configuración de cuenta: Servicio: seleccione el
servicio que desee en la lista y toque Siguiente.
3. Configuración de cuenta: Seleccionar: se le pedirá
que confirme si desea comenzar a utilizar una cuenta
Jabber, Google Talk o SIP ya existente con este
dispositivo o crear una cuenta nueva. Si selecciona
crear una cuenta Jabber o Google Talk nueva, deberá
disponer de una conexión activa a Internet.
Si decide crear una cuenta nueva de Google Talk,
seleccione Siguiente para abrir una página web y crear
una cuenta nueva de Gmail. Cuando haya creado con
éxito la cuenta nueva, vuelva al asistente.
Si seleccionó crear una cuenta nueva de Jabber,
se abrirá Configuración de cuenta: Nombre de
usuario. Defina un nombre de usuario, un servidor
y una contraseña. Mantenga el ajuste Usar para
llamadas PSTN seleccionado si desea utilizar la cuenta
SIP para llamar a números PSTN móviles y fijos. Para
definir opciones de cuenta avanzadas, seleccione
Ajustes avanzados. Cuando haya creado con éxito
la cuenta nueva, vuelva al asistente.
Seleccione Siguiente.
4. Configuración de cuenta: Detalles: introduzca un
nombre descriptivo para su cuenta y su seudónimo.
Este nombre también se utiliza como el nombre del
grupo inteligente en contactos. Para cambiar la imagen
del avatar de la cuenta, seleccione Examinar.
Introducir información en este paso es opcional.
Seleccione Siguiente para continuar con el asistente.

Comunicación a través de Internet
31
5. En Configuración de cuenta: Nombre de usuario,
defina los siguientes ajustes:
Nombre de usuario: introduzca el nombre de usuario
de la cuenta. Si desea definir un nombre de usuario de
Google Talk, introduzca el nombre de usuario completo
(todo lo que aparece antes de @gmail.com).
Contraseña: introduzca la contraseña de la cuenta.
Confirmar contraseña: vuelva a introducir la
contraseña. Esta opción sólo estará disponible si
se ha elegido crear una cuenta de Jabber nueva.
Para definir los ajustes avanzados de la cuenta
seleccionada, seleccione Ajustes avanzados. Todas
las cuentas no disponen de opciones de configuración
avanzadas. Para obtener más información, vea la ayuda
del dispositivo.
Para guardar los ajustes de la cuenta, seleccione
Terminar.
Para editar los ajustes de una cuenta, defina su estado de
conexión como Desactivado, seleccione la cuenta y Editar.
Para eliminar una cuenta, selecciónela y Suprimir.
Presencia
Presencia significa su estado de disponibilidad para
comunidades en línea. Puede compartir su estado de
conexión con aquellos que tengan acceso al servicio
y lo soliciten.
Cuando crea y registra una cuenta para servicios de voz
y de mensajería instantánea a través de Internet, su estado
de conexión está vinculado a esa cuenta. El icono de
conexión en el área indicadora del estado de su dispositivo
muestra el estado de conexión compartida de todas las
cuentas habilitadas. El estado de conexión siempre es el
mismo para todas las cuentas. En cualquier caso, algunos
protocolos no admiten todos los estados de conexión.
Su estado de conexión puede ser cualquiera de los
siguientes:
Activado: se verá “en línea” para todos los contactos
que tengan acceso a su información de conexión. Puede
recibir comunicaciones.
Ausente: se verá “ausente” para todos los contactos
que tengan acceso a su información de conexión. Puede
recibir comunicaciones.
Invisible: se verá “desconectado” para todos los
contactos que tengan acceso a su información de
conexión. No obstante, podrá iniciar conversaciones
con sus contactos. Todos los servicios no son compatibles
con este estado.
Desactivado: está desconectado del servidor de
conexión y no puede recibir comunicaciones.

Comunicación a través de Internet
32
Para definir sus ajustes de conexión, toque en el área
indicadora del estado; o bien, toque y seleccione
Ajustes > Panel de control. En Panel de control,
seleccione Presencia.
Contactos
Para administrar la información sobre sus contactos
y para comunicarse con ellos, toque y seleccione Ver
Contactos.
La vista principal de la aplicación de contactos muestra la
información de los contactos en dos paneles: en el panel
de la izquierda se muestran los grupos disponibles y en el
de la derecha se muestran los contactos del grupo
seleccionado y su estado de conexión.
Para agregar un contacto, seleccione > Contacto >
Nuevo contacto....
Para agrupar contactos, arrástrelos a los grupos deseados.
Puede colocar un contacto en tantos grupos como desee
y cada grupo tiene capacidad para un gran número de
contactos.
Para crear un nuevo grupo de contactos, seleccione >
Grupo > Nuevo grupo....
Para buscar un contacto, toque en la esquina inferior
derecha de la pantalla. Introduzca las palabras que desee
buscar.
Para poderse comunicar con un contacto, debe definir
los ajustes de la cuenta de los servicios de llamadas por
Internet y mensajería instantánea. Para obtener más
información, véase “Cuentas”, en la página 30.
Antes de iniciar la comunicación con sus contactos, tiene
que enviar una solicitud de autorización o respuesta. Una
solicitud de autorización se envía normalmente de forma
automática al agregar un contacto nuevo. Cuando un
destinatario recibe una solicitud de autorización y la
acepta, se muestra el estado de conexión de aquél y se
puede iniciar la comunicación con él. Cuando elimina un
contacto de su libreta de direcciones, se elimina de igual
modo la autorización.
Para ponerse en contacto, seleccione un contacto de la
lista y, en el cuadro de diálogo del contacto, toque un canal
de comunicación que esté disponible:
para llamar al contacto,
para chatear con el contacto, y
para enviar un mensaje de correo electrónico
al contacto.
Mensajería instantánea
Con la mensajería instantánea, puede chatear con otras
personas a través de Internet. Debe disponer de una
conexión de red activa, una cuenta de mensajería
instantánea registrada con un proveedor de servicios
y estar conectado para enviar y recibir mensajes.

Comunicación a través de Internet
33
Para acceder a la aplicación, toque y seleccione
Nuevo chat. Si aún no ha definido una cuenta, se le
solicitará que lo haga. Siga las instrucciones que aparezcan
en pantalla para completar y guardar los ajustes de la
cuenta.
Para iniciar la mensajería instantánea, seleccione un
contacto de la lista y toque .
Para entrar en una sala de chat, seleccione > Chat >
Acceder a sala de chat... En Acceder a sala de chat,
introduzca el nombre de la sala de chat en Nombre de la
sala o seleccione la sala en la lista de salas utilizadas con
anterioridad. Para entrar en la sala de chat,
seleccione Aceptar.
Si la sala de chat está protegida por una contraseña,
se mostrará Introducir contraseña. Para entrar en una
sala de chat protegida, introduzca la contraseña correcta
y seleccione Aceptar.
Para escribir y enviar un mensaje de chat, toque el campo
de texto en la barra de herramientas del chat, escriba el
mensaje y toque .
Para agregar emoticonos a los mensajes, toque
y seleccione el emoticono que desee.
Para visualizar otros mensajes, desplácese por la lista.
El mensaje más reciente aparecerá siempre al final de
la lista.
Para terminar el chat, toque .
Llamada a través de Internet
Las llamadas por Internet se basan en el protocolo de voz
a través de Internet (VoIP) que permite efectuar y recibir
llamadas mediante Internet. Para utilizar esta función,
debe disponer de una conexión de red activa, una cuenta
de servicios de voz a través de Internet registrada con un
proveedor de servicios y un estado de conexión que
permita recibir llamadas (Activado o Ausente).
Aviso: No admite llamadas de emergencia.
Para acceder a la aplicación de llamadas por Internet,
toque y seleccione Llamada vía Internet. Si aún
no ha definido una cuenta, se le solicitará que lo haga.
Siga las instrucciones que aparezcan en pantalla para
completar y guardar los ajustes de la cuenta.
Para realizar una llamada por Internet, seleccione
un contacto de la lista y toque . Una vez que haya
seleccionado el contacto e iniciado la llamada por Internet,
se le enviará una notificación de llamada al receptor de la
llamada. Si el receptor acepta la notificación de llamada,
se activa la llamada y se abre la vista de administración
de llamadas.
Sólo se puede efectuar una llamada por Internet cada vez.
No es posible realizar llamadas en grupo ni
audioconferencias.

Comunicación a través de Internet
34
Para ajustar el volumen de una llamada por Internet,
arrastre el control deslizante del volumen con el lápiz. Para
silenciar una llamada, toque bajo el control deslizante
del volumen. Para activar el sonido de la llamada, vuelva
a tocar el icono.
Aviso: No sostenga el dispositivo cerca del
oído si está utilizando el altavoz, ya que
el volumen puede resultar muy alto.
Su dispositivo de Internet también admite llamadas por
Internet con vídeo. Dependiendo del modelo del producto,
el procedimiento para cambiar de llamada de audio
a llamada de vídeo puede variar:
Nokia N800 Internet Tablet: debe activar su cámara web
manualmente. La cámara web se encuentra en la esquina
superior izquierda de su dispositivo. Presione la cámara
hacia dentro en su ranura y saldrá hacia fuera.
Nokia N810 Internet Tablet: toque para activar la
cámara web integrada.
Para finalizar una llamada por Internet, toque .
Cuando finaliza una llamada, se muestra un resumen
de ésta.
Correo electrónico
Para enviar y recibir mensajes de correo electrónico, debe
disponer de una conexión de Internet activa y una cuenta
de correo electrónico registrada con un proveedor de
servicios. Para configurarlo correctamente, póngase
en contacto con su proveedor de servicios de correo
electrónico.
Creación de una cuenta de correo
electrónico
Para crear una cuenta de correo electrónico nueva,
siga estas instrucciones:
1. En la aplicación de correo electrónico, seleccione >
Herramientas > Cuentas... > Nueva. Se abrirá el
asistente de configuración de la cuenta de correo
electrónico. Toque Siguiente.
2. Para los datos de la cuenta, defina lo siguiente:
Región: seleccione su país o región.
Proveedor de servicios: Seleccione su proveedor de
servicio de la lista provista. Si su proveedor de servicio
no se encuentra en la lista, seleccione Otros.
Título de cuenta: introduzca un título para la cuenta.
Toque Siguiente.
3. Para los datos de usuario, defina lo siguiente:
Nombre: introduzca un nombre para la cuenta. Este
nombre es el que se mostrará en el campo del remitente
de los mensajes enviados.

Comunicación a través de Internet
35
Nombre de usuario y Contraseña: introduzca su
nombre de usuario y contraseña. Ambos son necesarios
para conectarse al buzón. Si deja el campo de la
contraseña vacío, cuando intente conectarse al
buzón del servidor de correo electrónico el sistema
le solicitará que escriba una contraseña.
Dirección de correo electrónico: introduzca la
dirección de correo electrónico que le ha facilitado el
proveedor del servicio de correo electrónico. Ésta debe
contener el carácter @. Las respuestas a sus mensajes
se enviarán a esta dirección.
Toque Siguiente.
4. Si selecciona Otros como su proveedor de servicios en
el paso 2, también es necesario que defina los ajustes
siguientes para los datos entrantes:
Tipo de cuenta: seleccione el protocolo de correo
electrónico recomendado por su proveedor de servicio
de correo electrónico. Este ajuste no se puede cambiar
una vez que se han guardado los ajustes de la cuenta
o se ha salido del asistente.
Servidor entrante: escriba el nombre de host o la
dirección IP del servidor POP3 o IMAP4 que recibe el
correo electrónico.
Sugerencia: Con POP3, los mensajes que
se recuperan se almacenan localmente en
el dispositivo y no quedan en el servidor.
Con IMAP4, los mensajes que se recuperan
quedan en el servidor.
Conexión segura: defina el ajuste de seguridad para
los mensajes entrantes.
Usar autenticación segura: seleccione esta opción si
desea que el sistema utilice autenticación segura.
Toque Siguiente.
5. Si selecciona Otros como su proveedor de servicios en
el paso 2, también es necesario que defina los ajustes
siguientes para los datos salientes:
Los servidores SMTP (Protocolo simple de transferencia
de correo electrónico) se utilizan al enviar correo
electrónico. Para enviar correo electrónico, debe definir
el nombre de host SMTP o la dirección IP que le ha
facilitado el proveedor de servicios de la conexión
que usa.
Servidor saliente (SMTP): introduzca el nombre de
host o la dirección IP del servidor a través del que se
envía el correo electrónico.
Conexión segura: defina el ajuste de seguridad para
los mensajes salientes.
Usar autenticación segura: seleccione esta opción si
desea que el sistema utilice autenticación segura.
Usar servidores SMTP específicos de conexión:
seleccione esta opción si desea enviar mensajes
de correo electrónico utilizando servidores SMTP
específicos para una conexión. Para editar los ajustes
de un servidor SMTP específico para una conexión,
toque Editar.

Comunicación a través de Internet
36
Sugerencia: El nombre de host SMTP o la
dirección IP pueden ser distintos del nombre
de host o la dirección IP del servidor entrante
(POP3 o IMAP4). Por ejemplo, si accede al
correo electrónico del proveedor de servicios
de Internet a través de una red móvil, es posible
que deba utilizar el servidor SMTP de la red
móvil. Por lo tanto, puede necesitar configurar
tantos buzones de correo como redes de acceso
a Internet y asignar a cada buzón un nombre de
host SMTP o dirección IP diferente.
6. Para completar la configuración de la cuenta de correo
electrónico, toque Terminar.
Es posible que tenga que modificar las opciones de
configuración avanzada. Para obtener más información,
vea la ayuda del dispositivo.
Recuperación y lectura de mensajes de
correo electrónico
El dispositivo recibe en forma automática los mensajes que
se le envían.
Para recuperar los mensajes de un buzón remoto en forma
manual, seleccione > Herramientas > Enviar y recibir
o toque en la barra de herramientas. Los mensajes se
recuperan para la cuenta que se está consultando.
Si desea recibir mensajes sólo desde una cuenta específica
o desde todas las cuentas, en la vista principal de la
aplicación, mantenga el lápiz en hasta que aparezca
un menú contextual y seleccione la cuenta que desee.
Al recuperarse el correo electrónico, se envían todos los
mensajes que se encuentran en la carpeta del buzón de
salida independientemente de la cuenta que se haya
seleccionado.
Para recuperar el contenido del mensaje seleccionado,
toque el encabezado del mensaje. Puede configurar el
dispositivo para descargar sólo los encabezados de los
mensajes. Si el tipo de buzón es IMAP4, también puede
descargar un mensaje sin archivos adjuntos. Para abrir
un mensaje, toque su encabezado dos veces.
Para desconectarse de un buzón, toque el icono de
conexión a Internet que se encuentra en el área indicadora
del estado y seleccione Desconectar. La conexión
a Internet finalizará.
Para abrir un mensaje no leído en el navegador de tareas,
toque y seleccione el mensaje deseado.
Importante: Extreme la precaución al abrir
mensajes. Los mensajes de correo electrónico
pueden contener software dañino o dañar el
dispositivo o el PC.

Comunicación a través de Internet
37
Creación y envío de mensajes de correo
electrónico
Para crear un nuevo mensaje de correo electrónico,
siga estas instrucciones:
1. Toque y seleccione Nuevo correo electrónico.
2. Añada la dirección de correo electrónico del
destinatario. Para separar varios destinatarios, añada
un punto y coma (;) o una coma (,). Si los destinatarios
se encuentran en los Contactos, toque
y selecciónelos en la lista.
3. Rellene el campo de asunto y escriba el mensaje.
4. Para enviar el mensaje, toque .
Definición de los ajustes de correo
electrónico
Para editar los ajustes de correo electrónico cuando no
está conectado al buzón de correo, seleccione >
Herramientas > Ajustes... y defina lo siguiente:
Página de actualización
Actualizar automáticamente: seleccione esta opción
si desea recuperar los mensajes automáticamente.
La recuperación automática de los mensajes de correo
electrónico puede suponer la transmisión de grandes
volúmenes de datos mediante la red de su proveedor
de servicios. Póngase en contacto con su proveedor de
servicios para obtener información sobre los cargos
relacionados con la transmisión de datos.
Actualizar al conectar mediante: defina qué tipo de
conexión se utiliza para recuperar los mensajes de correo
electrónico automáticamente.
Intervalo de actualización: defina la frecuencia de
recuperación de los mensajes. El valor predeterminado
es 15 minutos.
Límite de tamaño de mensajes (KB): defina el límite del
tamaño de los mensajes de correo electrónico recuperados
en kilobytes (KB).
Reproducir sonido al llegar mensaje: seleccione esta
opción si desea que se reproduzca un sonido cada vez
que se reciba un mensaje nuevo.
Página de composición
Formato predeterminado: seleccione un formato
predeterminado de los mensajes de correo electrónico.
Modificación de la cuenta de correo
electrónico
Seleccione > Herramientas > Cuentas.... Se abrirá
la página de cuentas de correo electrónico.

Comunicación a través de Internet
38
Seleccione la cuenta que desee editar y toque Editar.
Se abrirá el cuadro de diálogo de ajustes de la cuenta.
Seleccione de las páginas siguientes: Cuenta, Info de
usuario, Entrante y Saliente.
Para realizar las configuraciones correctamente,
póngase en contacto con su proveedor de servicios.
Página de la cuenta
Título de cuenta: introduzca un título para la cuenta.
Recuperar: seleccione si el dispositivo recupera sólo
los encabezados de los mensajes, o los mensajes y los
adjuntos.
Límite de recuperación: seleccione un límite para
la cantidad de mensajes de correo electrónico que
se recuperarán.
Dejar mensajes en el servidor: Marque esta casilla si
desea que los mensajes recuperados queden en el servidor.
Página de información del usuario
Nombre: introduzca su nombre.
Nombre de usuario y Contraseña: introduzca su nombre
de usuario y contraseña.
Dirección de correo electrónico: introduzca su dirección
de correo electrónico. La longitud máxima es de
64 caracteres.
Firma: para editar su firma, toque Editar.
Página entrante
Servidor entrante: escriba el nombre de host o la
dirección IP del servidor POP3 o IMAP4 que recibe
el correo electrónico.
Conexión segura: defina el ajuste de seguridad para los
mensajes entrantes. Siga las instrucciones de su proveedor
de servicios.
Puerto: Siga las instrucciones de su proveedor de servicios.
Usar autenticación segura: seleccione esta opción si
desea que el sistema utilice autenticación segura.
Página saliente
Servidor saliente (SMTP): introduzca el nombre de host
o la dirección IP del servidor a través del que se envía el
correo electrónico.
Usar autenticación segura: seleccione esta opción si
desea que el sistema utilice autenticación segura.
Nombre de usuario y Contraseña: Si se utiliza
autenticación segura, defina un nombre de usuario y una
contraseña.
Conexión segura: defina el ajuste de seguridad para
la conexión del servidor para los mensajes de correo
electrónico salientes. Siga las instrucciones de su
proveedor de servicios.
Puerto: Siga las instrucciones de su proveedor de servicios.

Comunicación a través de Internet
39
Usar servidores SMTP específicos de conexión:
seleccione esta opción si desea enviar mensajes de correo
electrónico utilizando servidores SMTP específicos para
una conexión. Para editar los ajustes de un servidor SMTP
específico para una conexión, toque Editar. No se pueden
editar los ajustes del buzón de correo si está abierta la
conexión a un buzón de correo.
Carpeta Buzón de entrada
La carpeta Buzón de entrada contiene los mensajes
recibidos. Los encabezados de los mensajes no leídos
aparecen en negrita. Toque los iconos siguientes:
para crear un mensaje nuevo.
para responder a un mensaje. Para enviar una
respuesta al remitente de un mensaje y a los demás
destinatarios, toque y mantenga el lápiz sobre el icono
y luego seleccione . Para reenviar el mensaje,
seleccione .
para suprimir un mensaje.
para ocultar o mostrar carpetas.
para ordenar los mensajes.
para enviar todos los mensajes no enviados y recibir
todos los mensajes nuevos.
Para buscar un mensaje, seleccione > Herramientas >
Buscar mensajes....
Carpeta Buzón de salida
Los mensajes en espera de envío se guardan
temporalmente en la carpeta Buzón de salida. El estado
de los mensajes se muestra junto a su encabezado.
Carpeta Enviados
Los mensajes enviados se mueven a la carpeta Enviados.
Carpeta Borrador
La carpeta Borrador contiene todos los mensajes no
finalizados o que aún no ha enviado.

Aplicaciones multimedia
40
Aplicaciones multimedia
Reproductor de medios
Con Reproductor multimedia, puede escuchar música
y otros archivos de audio guardados en el dispositivo
o en la tarjeta de memoria compatible (si está colocada)
y escuchar flujos de audio desde Internet. También
puede ver clips o flujos de vídeo desde Internet. Con
el reproductor de medios, puede también reproducir
contenidos de servidores de medios Universal Plug
and Play (UPnP).
Toque y seleccione Mi selección > Reproductor
multimedia. La aplicación consta de dos vistas diferentes.
Para acceder a clips multimedia e iniciarlos, utilice
Biblioteca. Para reproducir elementos multimedia, utilice
Reproducción en curso.
Fuentes de medios
El reproductor de medios explora su dispositivo y sus
tarjetas de memoria de forma automática (cuando están
insertas). En explorar la tarjeta de memoria se tarda
un tiempo, por lo que el contenido de ésta no estará
disponible justo después de haber insertado la tarjeta.
Los clips multimedia y los servidores de medios UPnP
encontrados se muestran automáticamente en Biblioteca
que incluye las siguientes categorías de forma
predeterminada:
• Música: incluye medios de audio almacenados
localmente. Puede explorar clips de audio con
diferentes clasificaciones, por ejemplo, por álbum
o por artista.
• Vídeo: incluye medios de vídeo almacenados
localmente.
• Radio por Internet: incluye enlaces a flujos de radio
y a sus emisoras de radio favoritas, además de un
directorio de radios por Internet.
• Los servidores de medios UPnP también aparecer en
la lista si están disponibles.
Radio por Internet
Con Radio por Internet es posible escuchar canales de
radio por Internet y otros flujos de audio compatibles.
La radio por Internet admite los formatos de archivo MP3
y WMA, así como las listas de reproducción M3U, PLS,
RAM y WPL. Algunas otras listas de reproducción, como
ASX, WAX y WPL son sólo compatibles de forma parcial.

Aplicaciones multimedia
41
Para agregar un canal de radio por Internet a la lista de
canales de radio, haga lo siguiente:
1. En Reproductor multimedia, seleccione > Clip >
Agregar favorito multimedia....
2. En Agregar favorito multimedia, introduzca
la dirección URL del flujo de audio. Si se está
reproduciendo un flujo de radio, el cuadro de
diálogo proporciona su dirección URL.
3. De los tipos de flujos de medios disponibles, seleccione
Radio por Internet, y seleccione Aceptar para guardar
el canal.
El canal de radio se añade a Reproductor
multimedia > Biblioteca > Radio por Internet >
Canales de radio favoritos.
Para escuchar un canal de radio, en Biblioteca, seleccione
Radio por Internet y el canal que desee de la lista,
y toque .
Para pausar la reproducción, toque . Para dejar de
escucharlo, toque .
Para ajustar el volumen, toque y arrastre el control
deslizante con el lápiz. Para cerrar el cuadro de diálogo
de control de volumen, toque otra vez.
También puede controlar la reproducción de los canales de
radio utilizando el subprograma de radio por Internet de la
vista de inicio del dispositivo. Para activar el
subprograma en la vista de inicio, seleccione >
Selec. subprogramas > Radio por Internet.
Formatos de archivo
La aplicación del reproductor de medios es compatible con
M3U y formatos de archivo de listas de reproducción PLS.
Algunas otras listas de reproducción, como ASX, WAX,
WMX, WPL y WVX, son sólo compatibles de forma parcial.
Los formatos de archivos de audio compatibles son:
AAC, AMR, M4A, MP2, MP3, RA, WAV y WMA.
Los formatos de audio descargables de la red compatibles
son: AAC, AMR, M4A, MP2, MP3, RA, WAV y WMA. El
rendimiento del flujo depende del ancho de banda
disponible.
Los formatos de archivos de vídeo compatibles son:
Extensión Vídeo Audio
Resolución
hasta
*.AVI MPEG4 (SP L2) MP3
CIF
(352x288)
*.AVI
H.263 (perfil 0,
nivel 10)
MP3
CIF
(352x288)

Aplicaciones multimedia
42
Reproductor multimedia no admite necesariamente todas
las funciones de un formato de archivo o todas las
variantes de los formatos de los archivos.
Servidores de medios UPnP
La tecnología Universal Plug and Play (UPnP) permite
a los dispositivos conectarse fácilmente y simplifica
la implementación de redes para compartir de datos,
comunicaciones y entretenimiento en casa. Los servidores
de medios UPnP están disponibles para la mayoría de los
sistemas operativos y muchas plataformas de hardware,
además le permiten guardar y compartir sus archivos de
medios (imágenes, vídeos, audio y archivos multimedia).
Su dispositivo de Internet funciona como cliente UPnP
y puede detectar automáticamente servidores de medios
UPnP si están conectados a la misma red local que su
dispositivo y configurados convenientemente.
Lector de noticias RSS
Puede recibir y leer servicios en formato RSS de
proveedores de servicios. El proveedor de servicios puede
ser una agencia de noticias, un sitio de entretenimiento
o una persona que escribe un diario o publicación en línea.
*.3GP MPEG4 (SP L2) AAC
CIF
(352x288)
*.3GP MPEG4 (SP L2) AMR
CIF
(352x288)
*.3GP
H.263 (perfil 0,
nivel 10)
AAC
CIF
(352x288)
*.3GP
H.263 (perfil 0,
nivel 10)
AMR
CIF
(352x288)
*.MP4
H.264
(Perfil baseline,
Nivel 1.2)
AAC
QVGA
(320x240)
*.MPE
*.MPEG
*.MPG
MPEG1 MP2
CIF
(352x288)
*.RM
*.RV
*.RMVB
RealVideo RealAudio
QVGA
(320x240)
*.ASF
*.WMV
WMV9 WMA
QVGA
(320x240)
Extensión Vídeo Audio
Resolución
hasta

Aplicaciones multimedia
43
Toque y seleccione Internet > Lector de noticias RSS.
Las carpetas y servicios creados se muestran a la izquierda.
También puede haber carpetas y servicios predefinidos.
Para suscribirse a un servicio, visite el sitio web de un
proveedor de servicios con el navegador y busque un
enlace etiquetado XML o RSS. Toque el enlace y haga
lo siguiente:
1. En el navegador, busque un icono RSS en la barra de
herramientas. Toque el icono, y Lector de noticias RSS
se abrirá.
2. En Agregar servicio, seleccione Aceptar
Alternativamente, si copió la dirección del servicio, toque
en la barra de herramientas de la aplicación en el lector
de servicios RSS, pegue la dirección del servicio en Agregar
servicio y seleccione Aceptar.
El lector de servicios RSS es compatible con los siguientes
formatos de archivo: Rich Site Summary, RDF Site
Summary, Really Simple Syndication (también
conocido como RSS) y Atom.
Para actualizar todos los servicios o sólo el seleccionado,
toque y seleccione la opción deseada. Cuando se
actualiza un servicio, el lector de servicios RSS lo
actualiza para que contenga todos los contenidos que
hay disponibles en el servidor y borra automáticamente
los que ya no se encuentren en él.
Para detener la actualización, toque . Para definir
el método de actualización de los artículos de noticias,
seleccione > Herramientas > Actualizar servicios.
Para cambiar los ajustes del lector de servicios RSS, >
Herramientas > Ajustes....
Imágenes
El visor de imágenes es compatible con los siguientes
formatos de archivos: BMP, GIF, ICO, JPE, JPEG, JPG, PNG,
SVG Tiny, TIFF y WBMP. El visor no admite necesariamente
todas las variantes de un formato de archivo.
Para ver imágenes almacenadas en el dispositivo,
un teléfono móvil compatible o una tarjeta de memoria,
toque y seleccione Mi selección > Imágenes.

Posicionamiento
44
Posicionamiento
El Sistema de Posicionamiento Global (GPS) es un
sistema mundial de navegación por radio que incluye
24 satélites y sus estaciones terrestres que controlan
el funcionamiento de los satélites.
Un terminal GPS, como el receptor GPS interno de los
productos Nokia N810 Internet Tablet, recibe señales de
radio de baja potencia de los satélites y mide el tiempo que
éstas tardan en llegar. De este tiempo, el receptor GPS
puede calcular su posición con una precisión de pocos
metros.
Las coordenadas del GPS se expresan en grados y grados
decimales utilizando el sistema internacional de
coordenadas WGS-84.
El Sistema de Posicionamiento Global (GPS) depende
del gobierno de los Estados Unidos y éste es el único
responsable de su precisión y mantenimiento. La precisión
de los datos de posición puede verse afectada por los
ajustes que realice el gobierno de los Estados Unidos
en los satélites GPS y está sujeta a los cambios del Plan
de Radionavegación Federal y de la política GPS del
Departamento de Defensa Civil de los Estados Unidos.
La precisión también puede verse afectada por una
geometría deficiente de los satélites. La disponibilidad y la
calidad de las señales GPS pueden verse afectadas por su
posición, la existencia de edificios y obstáculos naturales,
así como de las condiciones meteorológicas. Para poder
recibir señales GPS, el receptor GPS sólo debe utilizarse al
aire libre.
Ningún GPS debería utilizarse para precisar una posición
y tampoco debería confiar únicamente en los datos de
posición que indique el receptor GPS para la navegación
o la determinación de la posición.
Receptor GPS
El procedimiento para utilizar un receptor GPS con su
dispositivo de Internet puede variar según el modelo del
producto:
Nokia N800 Internet Tablet: tiene que utilizar un
receptor GPS externo con su dispositivo. Vincular un
receptor GPS compatible con su dispositivo utilizando
la tecnología inalámbrica Bluetooth.

Posicionamiento
45
Nokia N810 Internet Tablet:
su dispositivo tiene un receptor
GPS interno. El receptor GPS se
encuentra en la esquina superior
izquierda del dispositivo. Cuando
utilice el receptor, sostenga el
dispositivo en posición vertical
con la mano o con el soporte
móvil; o ponga el dispositivo
sobre la mesa utilizando
el soporte de sobremesa.
Asegúrese también de que
su dispositivo tiene una
vista despejada del cielo.
El receptor GPS interno se alimenta mediante la batería
del dispositivo. La utilización del receptor GPS podría
agotar la batería antes.
También puede vincular un receptor GPS compatible
con su dispositivo utilizando la tecnología inalámbrica
Bluetooth.
Sugerencias para crear una
conexión GPS
Si su dispositivo no encuentra la señal del satélite,
tenga en cuenta lo siguiente:
• Si se encuentra en un espacio interior, salga al aire libre
para que mejore la señal de recepción.
• Si ya está en la calle, desplácese a un espacio más
abierto.
• Asegúrese de que su mano no está cubriendo el
receptor interno de su Nokia N810 Internet Tablet.
Para saber dónde se encuentra el receptor, véase
“Receptor GPS”, p. 44.
• La potencia de la señal puede verse afectada por las
condiciones meteorológicas adversas.
• Establecer una conexión GPS puede tardar desde un par
de segundos hasta varios minutos. Establecer una
conexión GPS desde un coche puede tardar más.
• Algunos vehículos poseen cristales tintados (atérmicos)
que pueden bloquear las señales satelitales.
Aplicación de mapas
Con la aplicación de mapas puede consultar mapas, ver su
posición en el mapa, buscar direcciones de calles, distintos
puntos de interés, coordenadas u otras localizaciones
y guardarlas como favoritos. También puede adquirir
otros servicios, como un servicio de navegación con
orientaciones verbales.
Para acceder a la aplicación, toque y seleccione
Mi selección > Mapa.
La aplicación de mapas recibe información sobre su
posición actual utilizando el GPS. La aplicación puede
utilizar tanto un receptor interno como uno externo.

Posicionamiento
46
Para definir qué método de posicionamiento ha de
utilizarse, toque y seleccione Ajustes > Panel de
control. En Panel de control, seleccione Ubicación GPS.
La mayoría de mapas digitales son imprecisos
e incompletos en mayor o menor medida. Nunca
dependa únicamente de la cartografía provista
para usar en este dispositivo.
La descarga de mapas puede involucrar la transmisión
de grandes cantidades de datos mediante la red de
su proveedor de servicios. Póngase en contacto con su
proveedor de servicios para obtener información sobre
los cargos relacionados con la transmisión de datos.
Examinar mapas
Dependiendo del modelo del producto, la disponibilidad de
mapas locales puede variar:
Nokia N800 Internet Tablet: los mapas locales no
están preinstalados en su dispositivo. Debe descargarse
los mapas locales mediante la aplicación de mapas. Para
obtener más información, véase “Seleccionar y descargar
mapas”, en la página 47.
Nokia N810 Internet Tablet: los mapas locales están
preinstalados en su dispositivo.
La cobertura de los mapas y el nivel de detalles de los
mismos varía por regiones.
Cuando abre la aplicación de mapas, se muestra la vista de
mapa. Si no ha seleccionado una región activa del mapa,
se abre una lista de regiones del mapa disponibles.
Para examinar un mapa, amplíelo con el lápiz o toque los
iconos [+] y [-] de la pantalla para acercarlo o alejarlo.
También puede activar el modo de zoom desde la barra
de herramientas de la aplicación. Toque para utilizar
el zoom dibujando un cuadrado alrededor de la sección
deseada del mapa. Para acercarlo, dibuje de izquierda
a derecha. Para alejarlo, dibuje de derecha a izquierda.
Cuando su receptor GPS haya encontrado señales del
satélite, se calculará y mostrará en el mapa su posición
actual. La disponibilidad de información sobre su posición
se muestra en la pantalla con un icono GPS de color.
indica que la posición está disponible; que
la posición es inexacta o que la señal GPS no está
disponible; que no hay conexión GPS.
Su posición actual se indica en el mapa mediante
un cursor. Cuando examina el mapa, siempre puede
acercarlo a su posición actual tocando en la barra
de herramientas.
La aguja roja y blanca de la brújula muestra la orientación
del mapa, que de forma predeterminada siempre está de
cara al norte. Para visualizar información detallada de la
brújula y del estado de la señal GPS, toque en la barra
de herramientas.

Posicionamiento
47
Para cada punto de interés o cualquier localización del
mapa, puede abrir un menú contextual que tiene distintas
funciones dependiendo del tipo de objeto. Para abrir el
menú contextual, mantenga el lápiz o su dedo pulsando
sobre el objeto seleccionado hasta que se abra el menú.
Seleccionar y descargar mapas
Para seleccionar el mapa activo, abra el menú de la
aplicación y seleccione Mapas. Se abre un cuadro
de diálogo y muestra dos páginas de información:
La página Mapas en el dispositivo muestra una lista de
todos los mapas que hay almacenados en su dispositivo.
La página Mapas disponibles le permite descargar
regiones adicionales de mapas. Para actualizar la lista de
todos los mapas que hay disponibles en el servidor,
seleccione Actualizar.
Los mapas adicionales que hay en el servidor son gratuitos.
Para obtener información sobre los posibles cargos por
transmisión de datos, contacte con su proveedor de
servicios.
Encontrar localizaciones
Para encontrar direcciones, ciudades, zonas suburbanas
y servicios almacenados en la base de datos del mapa,
toque en la barra de herramientas.
Puede buscar una localización basándose en la siguiente
información:
Dirección: introduzca la dirección de la calle de la
localización deseada. Para limitar su búsqueda a una zona
específica, introduzca un código postal de una ciudad.
Ciudad: introduzca el nombre de la ciudad o zona
suburbana deseada.
Historial: seleccione la localización deseada de una lista
de las localizaciones utilizadas más recientemente.
Favoritos: seleccione la localización de una lista en la que
están almacenadas las favoritas.
PDI: introduzca el nombre de un punto de interés
o seleccione una categoría específica de puntos de
interés de la lista.
WGS84: introduzca las coordenadas WGS84 de la
localización deseada.
La localización encontrada se muestra en el mapa como
una chincheta roja.
Favoritos
Puede almacenar localizaciones utilizadas con frecuencia,
como direcciones o puntos de interés, en sus favoritos.
Para añadir un objeto a su lista de favoritos, seleccione
un objeto o localización del mapa y seleccione Añadir
a favoritos del menú contextual. Para acceder a su lista
de favoritos, toque en la barra de herramientas.

Posicionamiento
48
Puntos de interés
Un gran número de puntos de interés, como hoteles,
gasolineras y campos de golf, se muestran en el mapa
como iconos cuadrados especiales. Para seleccionar
un punto de interés en la vista de mapa, tóquelo.
Para abrir una página web relacionada con el punto
de interés, seleccione Buscar del menú contextual.
Para acceder a los puntos de interés más típicos, toque
en la barra de herramientas. Para visualizar una lista de los
puntos de interés más cercanos, seleccione una de las
categorías disponibles.
Para definir las categorías de puntos de interés que se
muestran en el mapa, en el cuadro de diálogo puntos de
interés, seleccione Configurary las categorías deseadas
de la lista. También puede configurar una alerta de
proximidad para una categoría de un punto de interés
en el mismo cuadro de diálogo. Esta función le emitirá
una alerta cuando se acerque a un punto de interés de
la categoría seleccionada.
Servicios adicionales
Para adquirir un servicio de navegación para la
aplicación del mapa, toque el icono de la flecha de la parte
derecha de la pantalla. Se abre un menú y se le solicita que
adquiera el servicio de navegación, si aún no lo ha hecho.
Una vez que lo haya adquirido, todas las funciones de
navegación estarán disponibles en el menú.
Para comenzar la navegación, toque el icono con forma
de flecha de la parte derecha de la pantalla, seleccione
Encontrar ruta del menú e introduzca el destino de
forma similar a buscar una localización. Cuando hay
disponible una señal GPS, su posición actual se utiliza
automáticamente como el punto de origen para la
navegación. Alternativamente, la aplicación del
mapa le pedirá que introduzca el punto de origen.
Para cambiar los ajustes relacionados con la navegación,
como las opciones de rutas y las orientaciones verbales,
toque en el menú de navegación.
Para volver a la vista de mapa, toque en la esquina
superior derecha de la vista de navegación.

Ajustes
49
Ajustes
Administrador de aplicaciones
Con el Admin. de aplicaciones, podrá instalar
nuevas aplicaciones, complementos y otras funciones
adicionales desde los catálogos de aplicaciones de Internet
(repositorios) y desde el buzón de entrada, enlaces web o el
Administrador de archivos. También puede ver, actualizar
o desinstalar los paquetes instalados.
Toque y seleccione Ajustes > Admin. de aplicaciones.
Importante: Instale y use únicamente
aplicaciones y demás software procedente
de fuentes de confianza.
Administrador de conexiones
Para controlar y administrar las conexiones
que se establecen con el dispositivo, toque
y seleccione Ajustes > Admin. de conexiones.
Panel de control
Para realizar tareas de configuración y personalización,
toque y seleccione Ajustes > Panel de control,
y desde los siguientes subprogramas:
Acerca del producto: visualice información sobre su
dispositivo y licencias de usuario final.
Cuentas: defina los ajustes de la cuenta para los servicios
de voz y de mensajería instantánea a través de Internet.
Bluetooth: cambie el nombre de la conexión Bluetooth
de su dispositivo de Internet y configure la visibilidad.
Teclado Bluetooth: configure los elementos relaciones
a un teclado de hardware externo con tecnología
inalámbrica Bluetooth.
Certificados: vea y administre certificados digitales en el
dispositivo.
Conectividad: defina las conexiones a Internet que
se utilizarán automáticamente. Establezca tiempos de
inactividad para todos los tipos de conexión. Cree y edite
puntos de acceso a Internet.
Fecha y hora: seleccione la ciudad de origen, la fecha,
la hora y active o desactive la opción de zona de horario
de verano.
Bloqueo del disp.: active el bloqueo automático del
dispositivo, defina el límite de tiempo y cambie el código
de bloqueo.
Pantalla: cambie el brillo de la pantalla, active el bloqueo
automático de la pantalla táctil y el teclado, enciende
o apague las luces de los LED y defina el tiempo anterior
a la reducción del brillo de la pantalla para ahorrar energía
y el tiempo de desconexión de la pantalla.

Ajustes
50
Ubicación GPS: configure objetos relacionados con la
funcionalidad GPS y vea los detalles de su posición actual.
Idioma y región: seleccione la región y el idioma del
dispositivo.
Memoria: vea el estado de la memoria del dispositivo y de
la tarjeta de memoria insertada.
Paneles: modifique el contenido de la zona del navegador
de tareas y reorganice los contenidos del menú de la
aplicación ( ).
Teléfono: vincule y seleccione un teléfono que se utilice
para las conexiones a Internet.
Presencia: seleccione el estado de conexión y defina el
periodo de ausencia automática.
Calibrar pantalla: calibre la pantalla táctil.
Sonidos: defina el volumen principal o silenciar todos
los sonidos del dispositivo. Seleccione el nivel de alertas
del sistema, los sonidos del teclado y los sonidos de la
pantalla táctil.
Entrada de texto: seleccione la disposición del teclado
y configure idiomas por defecto y alternativos para la
introducción de textos. Habilite o inhabilite los métodos
de introducción de datos con el lápiz, el teclado manual
a pantalla completa y la corrección de mayúsculas
y minúsculas al escribir manualmente. Establezca
la velocidad de reconocimiento de caracteres.
Temas: modifique el aspecto de su dispositivo.
Para abrir un subprograma, resalte y actívelo. Para obtener
más información sobre subprogramas individuales, véase
la ayuda del dispositivo.
Restablecer los ajustes originales
Para restaurar los ajustes originales de fábrica,
seleccione > Herramientas > Restaurar ajustes
originales.... Esta función no afecta al contenido creado,
códigos de seguridad, contraseñas, el idioma del
dispositivo ni las puntuaciones de los juegos. Tampoco
afecta el contenido de la tarjeta de memoria interna no
extraíble de su Nokia N810 Internet Tablet. Sin embargo,
se eliminan, por ejemplo, los nombres de los usuarios de
las cuentas definidos para la mensajería instantánea
y llamadas de Internet.
Borrar datos del dispositivo
Para borrar todos los datos del dispositivo,
seleccione > Herramientas > Eliminar datos del
dispositivo.... Esta función elimina todos los datos
de la tarjeta de memoria interna no extraíble de su
Nokia N810 Internet Tablet. No afecta a los
subprogramas que ha instalado.

Ajustes
51
Instalar ajustes de conexión
Para instalar los ajustes de conexión de la base de datos
de un operador celular, seleccione > Herramientas >
Asistente de configuración de operador móvil...

Utilidades
52
Utilidades
Calculadora
Para acceder a la calculadora, toque y seleccione
Utilidades > Calculadora.
Nota: Esta calculadora tiene una precisión
limitada y está diseñada para cálculos
sencillos.
Reloj
Para establecer la fecha y la hora, seleccionar un reloj
analógico o digital, establecer las alarmas y acceder a los
ajustes de idiomas y regionales, toque y seleccione
Utilidades > Reloj.
Administrador de archivos
En el Administrador de archivos es posible mover, copiar,
renombrar y abrir archivos y carpetas disponibles en
el dispositivo, dispositivos vinculados con tecnología
Bluetooth y compatibles con la transferencia de archivos
o tarjetas de memoria insertadas en los mismos.
El Administrador de archivos también puede mostrar el
contenido compartido de los servidores de medios UPnP
disponibles.
Toque y seleccione Utilidades > Administrador de
archivos. Las carpetas principales aparecen a la izquierda
y las subcarpetas y archivos a la derecha.
Notas
Para crear, guardar y enviar pequeñas notas, toque
y seleccione Utilidades > Notas.
La aplicación de notas admite los siguientes formatos
de archivos: ASCII (texto sin formato) y .note.html
(texto formateado). La aplicación no admite el
formato de archivo .html completo.
Lector de PDF
Para visualizar documentos en el formato de documento
portátil (PDF), toque y seleccione Utilidades > Lector
de PDF.
Dibujo
Para dibujar imágenes sencillas, toque y seleccione
Utilidades > Dibujo. Todos los dibujos se guardan en
formato .png.

Conectividad con PC
53
Conectividad con PC
Puede conectar el dispositivo a un PC compatible mediante
el cable de conectividad Nokia (USB) suministrado. Utilice
el cable USB para transferir los archivos a la tarjeta de
memoria compatible y actualizar el software más reciente
en el dispositivo. También puede utilizar conectividad
Bluetooth para realizar conexiones inalámbricas a su
PC compatible (por ejemplo, para transferir archivos).
Cuando el cable USB está conectado, una tarjeta de
memoria de su Nokia Internet Tablet se muestra en el
PC como un dispositivo de almacenamiento masivo y
aparece en el dispositivo. Para transferir los archivos del
PC al dispositivo, debe tener una tarjeta de memoria
compatible instalada.
Cuando el cable USB está conectado, no es posible
acceder a la información de la tarjeta de memoria con
el dispositivo. No obstante, puede transferir archivos del
PC a la tarjeta de memoria y ver el contenido de la misma
en el PC.
Importante: No extraiga el cable USB en medio
de una operación cuando se esté accediendo al
dispositivo. La extracción del cable en medio
de una operación puede dañar la tarjeta de
memoria y el dispositivo, además de los datos
almacenados. Cuando haya terminado de
transferir los archivos, no tire del cable USB
del PC; en cambio, siga los procedimientos
correctos para desconectar el dispositivo del PC.
Para obtener más información, consulte la guía
del usuario de su PC.

Información de la batería y el cargador
54
Información de la batería y el cargador
El dispositivo recibe alimentación a través de una batería
recargable. La batería diseñada para ser utilizada con el
dispositivo Nokia N800 es BP-5L, y para el Nokia N810, BP-4L.
Estos dispositivos están diseñados para ser utilizados con la
alimentación proporcionada por los siguientes cargadores:
Nokia AC-4 y DC-4. La batería se puede cargar y descargar
numerosas veces, pero con el tiempo se gastará. Cuando los
tiempos de conversación y espera sean notablemente más
cortos de lo normal, sustituya la batería. Utilice únicamente
las baterías aprobadas por Nokia y recargue las baterías
únicamente con los cargadores aprobados por Nokia para este
dispositivo. El uso de un cargador o una batería no aprobada
puede suponer riesgos de incendios, explosiones, fugas u otros
peligros.
Si utiliza la batería por primera vez o si la batería no se ha
utilizado durante un período de tiempo prolongado, puede que
necesite conectar el cargador y posteriormente, desconectarlo
y volverlo a conectar para iniciar la carga de la batería. Si la
batería está totalmente descargada, pueden pasar varios
minutos hasta que el indicador de carga aparezca en la
pantalla.
Cerciórese siempre de que el dispositivo esté apagado
y desconectado del cargador antes de extraer la batería.
Desconecte el cargador del enchufe eléctrico y del dispositivo
cuando no esté en uso. Cuando la batería esté completamente
cargada retírela del cargador, ya que una sobrecarga puede
acortar su duración. Si no se utiliza una batería que está
totalmente cargada, ésta pierde su carga por sí sola
transcurrido un tiempo.
Procure mantenerla siempre entre 15° C y 25° C (59° F y 77° F).
Las temperaturas extremas reducen la capacidad y la duración
de la batería. Un dispositivo con la batería demasiado fría
o caliente puede no funcionar temporalmente. El rendimiento
de la batería se ve particularmente limitado con temperaturas
inferiores al punto de congelación.
No cortocircuite la batería. Puede producirse un cortocircuito
accidental si un objeto metálico, como una moneda, un clip
o un bolígrafo ocasiona la conexión directa de los terminales
positivo (+) y negativo (-) de la batería. (Son las bandas
metálicas de la batería.) Esto puede ocurrir, por ejemplo,
si lleva consigo una batería de repuesto en el bolsillo o en
el bolso. El cortocircuito de los terminales puede dañar la
batería o el objeto que esté conectado a la misma.
No deseche las baterías tirándolas al fuego, ya que podrían
explotar. Las baterías también pueden explotar si están
dañadas. Deshágase de las baterías conforme a las normativas
locales. Por favor, recíclelas siempre que sea posible. No las tire
a la basura doméstica.
No desmonte, corte, abra, aplaste, doble, deforme, perfore
ni triture los elementos de pila ni las baterías. Si se observan
pérdidas en la batería, evite que el líquido entre en contacto
con los ojos o con la piel. Si el contacto ya se ha producido,

Información de la batería y el cargador
55
limpie inmediatamente la piel o los ojos con agua, o solicite
asistencia médica.
No modifique, vuelva a fabricar ni intente introducir objetos
extraños en la batería; tampoco la sumerja ni la exponga al
agua u otros líquidos.
El uso inadecuado de la batería puede suponer incendios,
explosiones u otros peligros. Si el dispositivo o la batería
se caen, especialmente en una superficie dura, y cree que
la batería se ha dañado, llévela a un centro de servicio para
que la revisen antes de seguir utilizándola.
Utilice la batería sólo para la finalidad expuesta aquí.
No utilice nunca el cargador o la batería si están dañados.
Mantenga la batería fuera del alcance de los niños.
Normas de autenticación para
baterías Nokia
Por su seguridad utilice siempre baterías Nokia originales.
Para asegurarse de que la batería que ha adquirido es original,
cómprela en establecimientos autorizados Nokia e inspeccione
la etiqueta del holograma siguiendo estos pasos:
Aunque complete estos pasos correctamente, la garantía
de que la batería sea auténtica no es total. Si tiene alguna
sospecha de que la batería que ha adquirido no es una batería
Nokia auténtica y original, no debe utilizarla y le aconsejamos
que la lleve al proveedor o punto de servicio Nokia más
cercano para solicitar ayuda. El proveedor o punto de servicio
Nokia autorizado comprobará la autenticidad de la batería.
Si no es posible comprobar la autenticidad de la batería,
devuélvala al lugar donde la adquirió.
Autenticidad del holograma
1 Al mirar la etiqueta del
holograma, deberá ver el
símbolo de Nokia de las
manos que se entrelazan
desde un ángulo y el
logotipo Nokia Original
Enhancements
(equipamiento original
de Nokia) desde el otro.
2 Incline el holograma hacia
la izquierda, derecha,
abajo y arriba, deberá ver
1, 2, 3 y 4 puntos en cada
uno de los lados.
¿Qué ocurre si la batería no es auténtica?
Si no puede confirmar que su batería Nokia con la etiqueta
de holograma es auténtica, no la utilice y llévela al proveedor
o punto de asistencia Nokia autorizado más cercano para
solicitar ayuda. El uso de una batería que no ha sido aprobada
por el fabricante puede resultar peligroso y puede afectar
negativamente al rendimiento y dañar el dispositivo,

Información de la batería y el cargador
56
así como su equipamiento. Además, puede invalidar cualquier
tipo de aprobación o garantía que se aplique al dispositivo.
Si desea obtener más información acerca de las baterías
originales Nokia, visite la página www.nokia.com/battery.

Cuidado y mantenimiento
57
Cuidado y mantenimiento
Este dispositivo es un producto de diseño y fabricación
excelentes, y debe tratarse con cuidado. Las sugerencias
siguientes le ayudarán a proteger la cobertura de su garantía.
• Mantenga el dispositivo seco. La lluvia, la humedad
y los líquidos contienen minerales que pueden oxidar
los circuitos electrónicos. Si el dispositivo se moja,
extraiga la batería y espere a que el dispositivo se
seque por completo para sustituirla.
• No utilice ni guarde el dispositivo en lugares sucios
o polvorientos. Las piezas móviles y los componentes
electrónicos podrían dañarse.
• No guarde el dispositivo en lugares calientes.
Las altas temperaturas pueden reducir la duración de
los dispositivos electrónicos, dañar las baterías y deformar
o derretir algunos plásticos.
• No guarde el dispositivo en lugares fríos. Cuando el
dispositivo recupera su temperatura normal, puede
formarse humedad en su interior, lo cual puede dañar
las placas de los circuitos electrónicos.
• Abra siempre el dispositivo de acuerdo con
las instrucciones que figuran en esta guía.
• No deje caer, golpee ni mueva bruscamente el dispositivo.
Si lo manipula bruscamente, pueden romperse las placas
de circuitos internos y las piezas mecánicas más sensibles.
• No utilice productos químicos perjudiciales, disolventes ni
detergentes fuertes para limpiar el dispositivo.
• No pinte el dispositivo. La pintura puede obstruir las piezas
móviles e impedir un funcionamiento correcto.
• Utilice un paño suave, limpio y seco para limpiar las lentes,
como las de la cámara, el sensor de proximidad o el sensor
de luz.
• No utilice los cargadores al aire libre.
• Cree siempre una copia de seguridad de los datos que
desea guardar; por ejemplo, los contactos o las notas
de la agenda.
• Si desea reiniciar el dispositivo de vez en cuando para
mejorar el rendimiento, apague el dispositivo y extraiga
la batería.
Estas recomendaciones se aplican de igual forma al
dispositivo, la batería, el cargador y cualquier equipamiento.
Si algún dispositivo no funciona correctamente, llévelo al
distribuidor autorizado más cercano.

Cuidado y mantenimiento
58
Eliminación
El símbolo del contenedor con ruedas tachado
que aparece en el producto, la documentación o el
paquete de ventas indica que en la Unión Europea
todos los productos electrónicos y eléctricos, las
baterías y los acumuladores deben ser objeto de
recogida por separado al finalizar su ciclo de vida.
No se deshaga de estos productos como basura
municipal sin clasificar.
Al devolver los productos para que se recojan,
contribuye a evitar el desecho de residuos incontrolado
y a la reutilización de los recursos materiales. Para
obtener información más detallada, consulte con el
distribuidor, las autoridades locales, las empresas de
gestión de residuos o su representante local de Nokia.
Para acceder a la declaración de producto respetuoso
u obtener más instrucciones sobre cómo devolver
productos obsoletos, visite la información específica
para su país en www.nokia.com.

Información adicional sobre seguridad
59
Información adicional sobre seguridad
Niños
Su dispositivo y su equipamiento pueden contener piezas
pequeñas. Manténgalos fuera del alcance de los niños.
Entorno operativo
Este dispositivo cumple con las normas que rigen la exposición
a la radiofrecuencia cuando se utiliza tanto en la posición
normal como cuando se encuentra a una distancia mínima
de 1 centímetro (3/8 de pulgada) del cuerpo. Cuando utilice
el dispositivo cerca del cuerpo con una funda protectora,
una pinza de cinturón o un soporte, es aconsejable que no
contenga metal y debe colocar el dispositivo a la distancia
del cuerpo anteriormente citada.
Para transmitir mensajes o archivos de datos, este dispositivo
precisa una conexión de calidad a la red. En algunos casos,
la transmisión de mensajes o archivos de datos puede
demorarse hasta que esté disponible la conexión adecuada.
Asegúrese de seguir las instrucciones anteriores sobre las
distancias de separación hasta que la transmisión haya
finalizado.
Algunos componentes del dispositivo son magnéticos.
El dispositivo puede atraer materiales metálicos. No coloque
tarjetas de crédito ni otros medios de almacenamiento
magnéticos cerca del dispositivo, ya que la información
guardada en éstos podría borrarse.
Estándares
El producto es compatible con los estándares siguientes:
EN 300328, Harmonised Standard for Data Transmission
Equipment Operating in the 2.4 GHz Band (Estándar
armonizado para equipos de transmisión de datos
que funcionan en la banda de 2,4 GHz).
EN 301 489-01, Electro Magnetic Compatibility Standard for
Radio Equipment and Services (Estándar de compatibilidad
electromagnética para equipos y servicios de radio).
EN 301 489-17, Specific (EMC) Conditions for Wideband
Data and Hiperlan Equipment (Condiciones específicas
(electromagnéticas) para equipos de transmisión de datos
de banda ancha y de redes de área local de altas prestaciones).
EN 60950-1/IEC 60950-1, Safety of Information Technology
Equipment (Seguridad de los equipos de tecnologías de la
información).
1999/519/CE, Recomendación del Consejo de 12 de julio de
1999 relativa a la exposición del público en general a campos
electromagnéticos.
Compruebe la compatibilidad con otros estándares por
separado.

Open source software notice
60
Open source software notice
This product includes certain free/open source and other
software originated from third parties, that is subject to the
GNU General Public License (GPL), GNU Library/Lesser General
Public License (LGPL) and other different and/or additional
copyright licenses, disclaimers and notices.
The exact terms of GPL, LGPL and some other licenses,
disclaimers, acknowledgements and notices are provided to
you in the product. Please refer to the exact terms of the GPL
and LGPL regarding your rights under said licenses. You may
obtain a complete corresponding machine-readable copy of
the source code of such software under the GPL, LGPL,
Mozilla Public License and some other referred licenses at
http://www.maemo.org/. All referred licenses, disclaimers and
notices are reproduced and available with said source code.
Alternatively, Nokia offers to provide such source code to you
on a CD-ROM for a charge covering the cost of performing
such distribution, such as the cost of media, shipping and
handling, upon written request to Nokia at:
Source Code Requests
Nokia Corporation
P.O.Box 407
FI-00045 Nokia Group
Finland
This offer is valid for a period of three (3) years from the date
of the distribution of this product by Nokia.
This software is based in part on the work of the Independent
JPEG Group.
The Graphics Interchange Format© is the Copyright property of
CompuServe Incorporated. GIF
SM
is a Service Mark property of
CompuServe Incorporated.
Adobe® Flash® Player. Copyright © 1996-2007 Adobe Systems
Incorporated. All Rights Reserved. Protected by U.S. Patent
6,879,327; Patents Pending in the United States and other
countries. Adobe and Flash are either trademarks or registered
trademarks in the United States and/or other countries.
This product includes software under following licenses and
developed by following copyrightholders:
• Computing Services at Carnegie Mellon University
(http://www.cmu.edu/computing/)
• Tommi Komulainen (Tom[email protected])
• The OpenSSL Project for use in the OpenSSL Toolkit
(http://www.openssl.org)
• Pedro Roque Marques
• Eric Rosenquist, Srata Software Limited
• The XFree86 Project, Inc (http://www.xfree86.org) and its
contributors
• Paul macKerras ([email protected])
• Purdue Research Foundation
• OpenEvidence Project for use in the OpenEvidence Toolkit
(http://www.openevidence.org/)
• Eric Young ([email protected])
• Tim Hudson ([email protected])

Open source software notice
61
Copyright © 1996 NVIDIA, Corp. NVIDIA design patents
pending in the U.S. and foreign countries.
NVIDIA, CORP. MAKES NO REPRESENTATION ABOUT THE
SUITABILITY OF THIS SOURCE CODE FOR ANY PURPOSE. IT IS
PROVIDED “AS IS” WITHOUT EXPRESS OR IMPLIED WARRANTY
OF ANY KIND. NVIDIA, CORP. DISCLAIMS ALL WARRANTIES
WITH REGARD TO THIS SOURCE CODE, INCLUDING ALL
IMPLIED WARRANTIES OF MERCHANTABILITY AND FITNESS
FOR A PARTICULAR PURPOSE. IN NO EVENT SHALL NVIDIA,
CORP. BE LIABLE FOR ANY SPECIAL, INDIRECT, INCIDENTAL,
OR CONSEQUENTIAL DAMAGES, OR ANY DAMAGES
WHATSOEVER RESULTING FROM LOSS OF USE, DATA
OR PROFITS, WHETHER IN AN ACTION OF CONTRACT,
NEGLIGENCE OR OTHER TORTIOUS ACTION, ARISING OUT OF
OR IN CONNECTION WITH THE USE OR PERFORMANCE OF THIS
SOURCE CODE.
-
 1
1
-
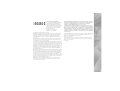 2
2
-
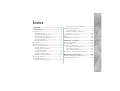 3
3
-
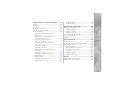 4
4
-
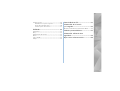 5
5
-
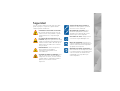 6
6
-
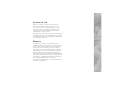 7
7
-
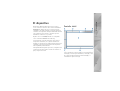 8
8
-
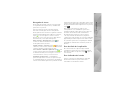 9
9
-
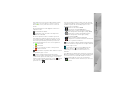 10
10
-
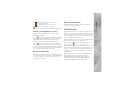 11
11
-
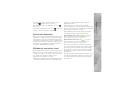 12
12
-
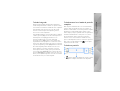 13
13
-
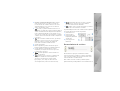 14
14
-
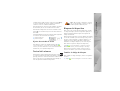 15
15
-
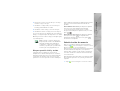 16
16
-
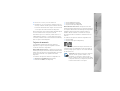 17
17
-
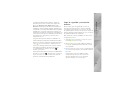 18
18
-
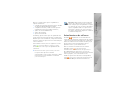 19
19
-
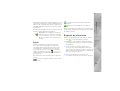 20
20
-
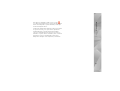 21
21
-
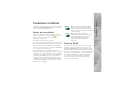 22
22
-
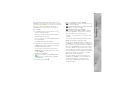 23
23
-
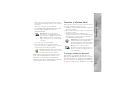 24
24
-
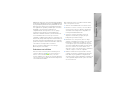 25
25
-
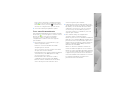 26
26
-
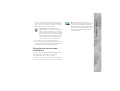 27
27
-
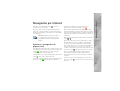 28
28
-
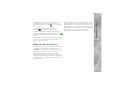 29
29
-
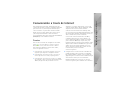 30
30
-
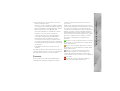 31
31
-
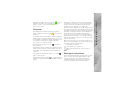 32
32
-
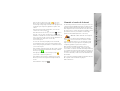 33
33
-
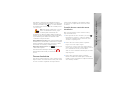 34
34
-
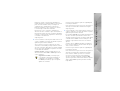 35
35
-
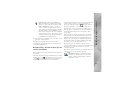 36
36
-
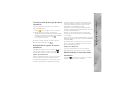 37
37
-
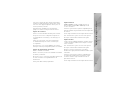 38
38
-
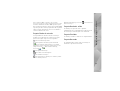 39
39
-
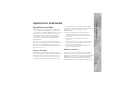 40
40
-
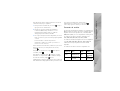 41
41
-
 42
42
-
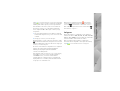 43
43
-
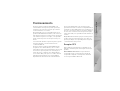 44
44
-
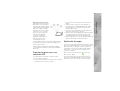 45
45
-
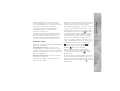 46
46
-
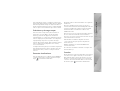 47
47
-
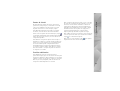 48
48
-
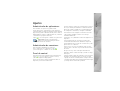 49
49
-
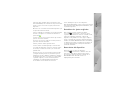 50
50
-
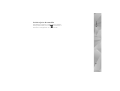 51
51
-
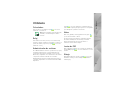 52
52
-
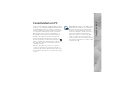 53
53
-
 54
54
-
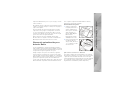 55
55
-
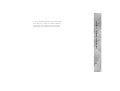 56
56
-
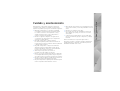 57
57
-
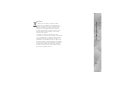 58
58
-
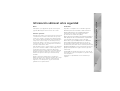 59
59
-
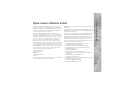 60
60
-
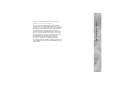 61
61
Nokia N800 OS 2008 Edition Guía del usuario
- Categoría
- Teléfonos móviles
- Tipo
- Guía del usuario
- Este manual también es adecuado para
Artículos relacionados
-
Nokia N810 OS 2008 Edition Guía del usuario
-
Nokia N800 OS 2007 Edition Guía del usuario
-
Microsoft 770 El manual del propietario
-
Microsoft N900 Guía del usuario
-
Microsoft 5530 XpressMusic Guía del usuario
-
Microsoft 5250 Guía del usuario
-
Microsoft 7710 Instrucciones de operación
-
Microsoft 5228 Guía del usuario
-
Microsoft 5230 Guía del usuario
-
Microsoft 5800 XpressMusic Guía del usuario