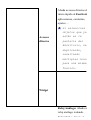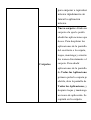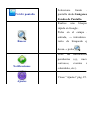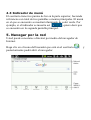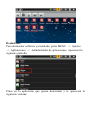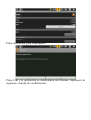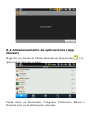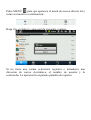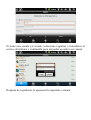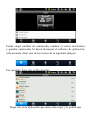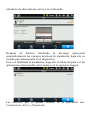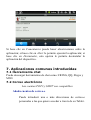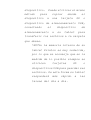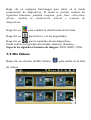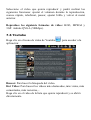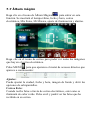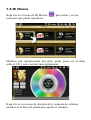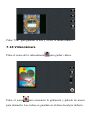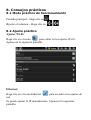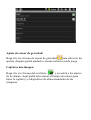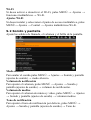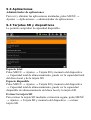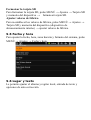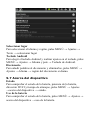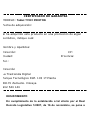PRIXTON PC7001 Guía del usuario
- Categoría
- Tabletas
- Tipo
- Guía del usuario
Este manual también es adecuado para

1
TABLET PC PRIXTON
T7001

2
1. Vista exterior
Frontal:
Derecha:
Izquierda:
Superior:

3
2. Guía de inicio
Introducción La empresa se ha comprometido firmemente con la
calidad y actualización del software. Si la versión final de los
productos tiene diferencias con la descripción que aparece en la
guía del usuario, refiérase al producto final. Gracias.
2.1 Carga de la batería
Su dispositivo dispone de batería de carga interna. Será necesario
cargar la batería cuando la capacidad de ésta sea baja.
Adaptador de corriente
Un extremo del adaptador se conecta con la toma de corriente de la
pared y el otro extremo del adaptador en la entrada del aparato.
Modo de cargar la batería
1. Enchufe el adaptador, el indicador de carga de batería indica que
se está cargando. Desenchufe cuando la batería esté completamente
cargada.
2. Durante la Carga de la Batería usted podrá utilizar el dispositivo.
Nota:
El tiempo de carga será más largo cuando se esté usando y cargando
el aparato al mismo tiempo. Se recomienda que la primera carga sea
de 8 horas y no se utilice durante esta carga.

4
2.2 Cómo usar la Tarjeta de Memoria
Introduzca la tarjeta de memoria:
Introduzca la tarjeta de memoria en la ranura para las tarjetas.
Utilice el dedo para introducir la tarjeta en la ranura hasta que
escuche un sonido “clic”.
En la esquina superior izquierda de la pantalla aparecerá: la tarjeta
Micro SD está lista.
Buscar archivos en la tarjeta de memoria:
Todos los archivos existentes en el directorio raíz. Seleccione
“Tarjeta SD” y abra para buscar los contenidos de la tarjeta. Active
el programa “explorador de archivos” donde se muestran
Extraer la tarjeta de memoria:
Cierre todas las aplicaciones o documentos de la tarjeta que se han
abierto.
Pulse
→ Ajustes → Almacenamiento → Desactivar tarjeta
SD
Presione ligeramente la tarjeta. Será parcialmente expulsada. Retire
la tarjeta. En la esquina superior izquierda de la pantalla aparecerá
“la tarjeta SD ha sido retirada”
Nota:
1. Introduzca la tarjeta en la posición correcta, de otro modo dañaría
la tarjeta.
2. Cuando se ha bloqueado la tarjeta no se puede formatear o
escribir en ella.
3. No introduzca ni retire la tarjeta repetidamente en un espacio
breve de tiempo, podría dañarse la tarjeta.
4. Se recomienda utilizar tarjetas de marcas reconocidas para evitar
incompatibilidades.

5
2.3 Cómo conectar la memoria USB
Conexión memoria USB:
Inserte la memoria USB en el adaptador RJ45, y después conecte el
adaptador al conector de 24 pins. Después aparecerá en la parte
superior de la pantalla el siguiente icono
. Para acceder al
USB deberá entrar en el explorador de archivos y seleccionar
U-disk.
Retirar la memoria USB:
Modo 1: Cierre todas las aplicaciones o documentos que estén
abiertos desde el USB. Pulse MENU Ajustes U-disk y
seguido le saldrá la opción para retirar la memoria USB.
Modo 2: Cierre todas las aplicaciones o documentos que estén
abiertos desde el USB. Pulse el icono
, le aparecerá la
siguiente pantalla:
Pulse “Retirar dispositivo con seguridad” y le permitirá retirar el

6
dispositivo USB.
Nota:
Es posible que algunas memorias USB no sean compatibles al no
ser de alta velocidad
2.4 Espacio de almacenamiento
El aparato dispone de tres unidades de almacenamiento, una
interna, que es el almacenamiento del dispositivo interno llamado
“Disco Local”; y dos externas: la tarjeta de memoria llamada
“tarjeta sd”; y el dispositivo USB externo llamado “Disco U”. El
dispositivo USB y la tarjeta de memoria tienen su capacidad
específica, soporte máximo de 32G.
2.5 Encendido y Apagado
1 Encendido: Cuando el adaptador de corriente está conectado, el
Usuario puede presionar el botón de encendido para empezar a
utilizar el Tablet PC.
2 Apagado: Para apagar el dispositivo, se puede realizar de 2
formas. La primera basta con pulsar el botón de encendido durante
2 segundos y aparecerá una ventana en la que saldrán varias
opciones. La última opción es la de apagado. La segunda forma de
apagado es mantener pulsado el botón de encendido durante 8
segundos y automáticamente se apagará. Esta segunda forma fuerza
el apagado cuando su tablet PC está bloqueado.
3 Hibernar: Para elegir el modo Hibernar, hay que pulsar el botón
de encendido durante 2 segundos y elegir la opción “Hibernar” en
la ventana que aparecerá en la pantalla. Para volver al modo
normal, simplemente hay que pulsar el botón de encendido y éste se
restaurará.
4 Modo avión: Para elegir el modo avión, hay que pulsar el botón
de encendido durante 2 segundos y elegir la opción “Modo avión”

7
en la ventana que aparecerá en la pantalla. Seleccione modo avión y
el sistema se establecerá en este modo.
2.6 Vibración
Activar vibración:
Haga clic en el icono de volumen que se encuentra en la barra de
estado para ajustar el volumen a cero y el sistema activará
automáticamente el modo vibración.
Desactivar vibración:
Para desactivar la vibración, simplemente hay que subir el volumen
y este se desactivará.
2.7 Orientación de la pantalla
El sistema puede cambiar la pantalla automáticamente según la
dirección del dispositivo. El tiempo de cambio de orientación de la
pantalla es de dos segundos.
2.8 Conexión mediante LAN y USB
Adaptador RJ45:
Si desea conectar el cable LAN o un dispositivo USB, debe
conectar primero el adaptador RJ45.
Dispone de 2 conexiones USB y una conexión para Ethernet. Puede
conectar el cable externo de Internet (LAN) y dispositivos USB.

8
Conexión LAN:
Conexión USB:
2.9 Conexión a Internet
Conexión a Internet por Wi-Fi
1. Haga clic en la tecla MENÚ para que éste aparezca, después
seleccione “Ajustes”
2. Seleccione “Conexiones Inalámbricas” en el menú de ajustes
3. Active la opción Wi-Fi
4. A continuación vaya a “Configuración de Wi-Fi”
5. En este apartado, aparecerá la lista con todas las redes Wi-Fi que
haya detectado y seleccione a la que se quiere conectar.
6. Si la red no está codificada, es decir, no tiene contraseña, pulse
“Conectar” para iniciar la conexión.
7. Si la operación está codificada, tiene contraseña, introduzca la
contraseña en la ventana desplegable y haga clic en “Conectar” para
iniciar la conexión.
8. Cuando las conexiones a Internet se han realizado con éxito,
aparece el icono de conexión inalámbrica en la barra de estado.
Inserte el cable LAN en la conexión que aparece en la imagen de la izquierda.
Inserte la memoria USB en las conexiones que aparecen en la imagen
de la izquierda. Una vez conectada, le permitirá ver los archivos que
tenga en la memoria y transferirlos a otras unidades de memoria.

9
3. Teclado y pantalla
3.1 Teclado
Cuando necesite introducir textos y números, el teclado de la
pantalla táctil aparecerá automáticamente. Nota: El producto
admite un teclado USB externo, pero cuando se usa un teclado USB
externo puede que algunas de las teclas no funcionen
correctamente.
3.2 Pantalla táctil
La pantalla táctil detecta la trayectoria del dedo y puede realizar
lo siguiente:
Clic: Seleccione el icono que desea clicar, posteriormente puede
seleccionar el icono u opción.
Presión larga: Seleccione un único icono y haga una presión larga,
después puede arrastrarlo hacia el visualizador del escritorio.
Arrastrar y soltar: Al arrastrar el escritorio se puede cambiar entre
tres interfaces diferentes.
También se puede utilizar un lápiz para seleccionar los iconos,
marcar en el teclado,…
Nota: No ponga objetos sobre la superficie de la pantalla táctil,
podría rallarse o romperse

10
4. Escritorio
4.1 Barra de estado
La pantalla superior de la barra de estado, muestra la tarjeta SD, la
red, el estado de la batería, la hora, el volumen, etc…
1 Volver a Escritorio desde otras aplicaciones
2 Estado carga de batería
3 Hora actual
4 Icono captura de imagen
5 Icono reducción de volumen
6 Icono aumento de volumen
7 Icono Menú de Funciones
8 Icono de regreso
9 Puse para ver la pantalla con todas las aplicaciones

11
Pulse el icono de cualquier aplicación para
iniciar.
Toque, mantenga y deslice los iconos para
volver a reubicarlos en la pantalla.
Toque, mantenga y deslice los iconos sobre
para retirarlos de la pantalla del
Escritorio. Puede seleccionar cualquier
icono desde la pantalla de aplicaciones y
arrastrarlo al escritorio manteniéndolo
pulsado 3 segundos
.
4.2 Accesos directos
En la pantalla del Escritorio, pulse
para visualizar el
Menú Funciones
.

12
Anadir
La parte visible de la pantalla del
Escritorio sólo permite 16 iconos. Para
añadir más objetos, deslice con el dedo
horizontalmente las pantallas para ver el
espacio disponible en otras pantallas,
después pulse otra vez el icono Añadir. Si
la pantalla está llena, el icono Añadir no
responderá.

13
Accesos
directos
Añada accesos directos de
inicio rápido al Escritorio:
aplicaciones, contactos,
ajustes…
Si selecciona
objetos que ya
están en la
pantalla del
Escritorio, se
duplicarán,
resultando
múltiples iconos
para una misma
función.
Widget
Reloj Análogo: Añada un
reloj análogo redondo.
Calendario: Añada el
componente calendario
para mostrar la fecha

14
para empezar a reproducir
música rápidamente sin
lanzar la aplicación
música.
Carpetas
Nueva carpeta: Añada una
carpeta a la que le podrá
añadir las aplicaciones que
desee. Para desplazar las
aplicaciones de la pantalla
del escritorio a la carpeta,
toque, mantenga y arrastre
los iconos directamente a la
carpeta. Para añadir
aplicaciones de la pantalla
de Todas las Aplicaciones,
primero pulse la carpeta para
abrirla, abra la pantalla de
Todas las Aplicaciones, y
después toque y mantenga
un icono de aplicación. Se
copiará en la carpeta.

15
Fondo pantalla
Seleccione fondo de
pantalla desde Imágenes y
Fondos de Pantalla.
Buscar
Realice una búsqueda
rápida en Google.
Pulse en el campo de
entrada, → introduzca el
texto de búsqueda que
desea→ pulse .
Notificaciones
Liste las notificaciones
pendientes (ej., nuevos
correos-e, eventos del
calendario, etc.).
Ajustes
Véase “Ajustes” pág. 25.

16
4.3 Indicador de menú
El escritorio tiene tres puntos de luz en la parte superior, haciendo
referencia a un total de tres pantallas o menús principales. El menú
en el que se encuentre se mostrará iluminado de color verde. Por
ejemplo, si el indicador se muestra así
, quiere decir que
se encuentra en la segunda pantalla principal.
5. Navegar por la red
Usted puede conectarse a Internet por medio del navegador de
Internet.
Haga clic en el icono del buscador que está en el escritorio
, y
posteriormente podrá abrir el navegador.

17
6. Administrador de aplicaciones
Este capítulo describe la forma de instalar, desinstalar o descargar
software.
6.1 Instalar y desinstalar
Instalar
1. Pulse el icono de aplicación App Market
.
La primera vez, se le indica que especifique su
información de acceso a App Market. Si
todavía no ha registrado/dado de alta una
cuenta, pulse Registrar.
En caso contrario, pulse Iniciar sesión e
introduzca su información de acceso y vuelva a
pulsar Iniciar sesión.
2. Puede seleccionar aplicaciones del grupo de
favoritos por defecto, por Categorías, Top (últimas,
aleatorias, hot apps) o buscar por nombre.
3. Pulse una aplicación,→ Descargar.
4. Después de descargar la aplicación, pulse Instalar.
5. Pulse Abrir para iniciar, o Hecho para volver a la
pantalla App Market .

18
Historial
Después de descargar las aplicaciones, pulse
Historial para gestionar las aplicaciones instaladas.
Puede añadir y/o visualizar comentarios de otros
usuarios, iniciar aplicaciones y desinstalarlas.
Menú Funciones App Market
Pulse
para visualizar el Menú Funciones en App
Market.
Perfil
Pulse para acceder a la información de su perfil.
Puede Cambiar la Contraseña, Cambiar Correo-e y
Guardar Contraseña. Pulse Cerrar sesión en la
esquina superior derecha del Perfil para salir de su
cuenta.
Acerca de
Muestra versión, almacenamiento de Aplicaciones
e información de soporte.
Por lo tanto, para instalar un nuevo software, primero debe
descargarse las aplicaciones desde APP Market a su tarjeta de
memoria o USB. Y seguido buscarlas dentro del dispositivo donde
las haya guardado desde el Explorador de archivos:

19
Desinstalar:
Para desinstalar software ya instalado, pulse MENU Ajustes
Aplicaciones Administrador de aplicaciones. Aparecerá la
siguiente pantalla:
Pulse en la aplicación que quiera desinstalar y le aparecerá la
siguiente ventana:

20
Pulse desinstalar para confirmarlo:
Pulse OK y la aplicación se desinstalará del sistema. Aparecerá la
siguiente ventana de confirmación:

21
6.2 Almacenamiento de aplicaciones (App
Market)
Haga clic en el icono de Almacenamiento de Aplicaciones
y le
aparecerá la siguiente ventana:
Puede clicar en Destacados, Categorías, Preferentes, Buscar e
Historial para ver la información relevante.

22
Pulse MENÚ para que aparezca el menú de acceso directo tal y
como se muestra a continuación:
Haga clic en Entrar y aparecerá la siguiente ventana:
Si no tiene una cuenta seleccione registrar e introduzca una
dirección de correo electrónico, el nombre de usuario y la
contraseña. Le aparecerá la siguiente pantalla de registro:

23
Si tiene una cuenta ya creada, seleccione registrar e introduzca el
correo electrónico y contraseña para así poder acceder a su cuenta:
Después de registrarse le aparecerá la siguiente ventana:

24
Puede elegir cambiar de contraseña, cambiar el correo electrónico
y guardar contraseña. Si desea descargar el software de aplicación,
sólo necesita clicar uno de los iconos de la siguiente imagen:
Por ejemplo: haga clic en Destacados:
Haga clic en la aplicación que desee descargar y le pedirá que

25
introduzca la dirección de correo y su contraseña.
Después de haberse finalizado la descarga aparecerán
automáticamente los consejos prácticos de instalación, haga clic en
instalar para almacenarla en el dispositivo.
Una vez finalizada la instalación, haga clic en Historial para ver las
aplicaciones descargadas como aparece en la siguiente imagen:
Las acciones que se pueden realizar en la aplicación son:
Comentarios, Abrir y Desinstalar.

26
Si hace clic en Comentarios puede hacer observaciones sobre la
aplicación; si hace clic en Abrir le permite ejecutar la aplicación; si
hace clic en Desinstalar, esta opción le permite desinstalar la
aplicación del dispositivo.
7. Aplicaciones comunes introducidas
7.1 Herramienta chat
Puede descargar herramientas de chat como: FRING, QQ, Skype y
MSN.
7.2 Correo electrónico
Las cuentas POP3 y SMTP son compatibles.
Añada cuentas de correo-e
Puede introducir una o más direcciones de correo-e
personales a las que quiere acceder a través de su Tablet.

27
1. Pulse el icono de aplicación Correo-e .
2. En la pantalla Tus Cuentas, pulse Siguiente.
3. Pulse el campo de entrada direcciones de correo-e,
→ introduzca su dirección de correo-e.
4. Pulse el campo de entrada Contraseña, →
introduzca su contraseña de correo-e.
5. Pulse Hecho.
6. Configuración Manual (opcional): Los ajustes del
servidor se ingresan automáticamente basados en su
proveedor de cuenta de correo-e (ej. gmail.com, etc).
Sin embargo, si necesita cambiar los ajustes del
servidor puse Configuración Manual y realice los
cambios necesarios.
***NOTA:
Para ver la configuración necesaria para una
cuenta GMAIL vaya directamente al final de este
manual.
7. Pulse Siguiente.
8. Opcional: Introduzca un nombre para la cuenta.
9. Introduzca un nombre para el mensaje de salida, →
Pulse Hecho.
Después de la configuración, si no puede

28
conectarse a una cuenta de correo-e gratuita,
consulte con su proveedor de correo-e para
asegurarse de que sus servidores soportan cuentas
gratuitas en Post Office Protocol (POP) o Simple
Mail Transfer Protocol (SMTP).
Bandeja de Entrada correo-e
1. Pulse el icono de aplicación Correo-e
.
2. Si sólo configura una cuenta de correo-e, se abre
inmediatamente. Si configura varias cuentas de
correo-e, se listarán en la pantalla de Cuentas.
3. Pulse la cuenta de correo-e que desee, → pulse
Bandeja de Entrada.
Abrir mensaje correo-e
1. En la pantalla de Bandeja de Entrada pulse
un correo-e para abrirlo.
2. Para documentos adjuntos, pulse Abrir para
iniciar la aplicación apropiada, o pulse
Guardar para guardar el documento adjunto a
una tarjeta SD.
3. Para responder, pulse Responder o
Responder todos.

29
a. Pulse el campo de entrada Componer
Correo-e para introducir su mensaje de respuesta.
b. Pulse Enviar para enviar inmediatamente,
Guardar como borrador para guardar sin
enviar o Descartar para descartar sin
guardar o enviar.
4. Para eliminar el correo-e inmediatamente,
Eliminar.
Componer nuevo mensaje correo-e
1. En la bandeja de Entrada pulse
→
Componer.
2. Pulse en el campo de entrada Para y después
introduzca la dirección de correo-e del
destinatario.
3. Opcionalmente, si desea añadir destinatarios
Cc o Bcc, pulse
→ Añadir C/c/Bcc, y
después introduzca la dirección de correo-e
del destinatario.
4. Pulse en el campo de entrada Asunto para

30
introducir el título del asunto.
5. Pulse Componer Correo-e para introducir su
mensaje personal.
6. Si lo desea, pulse
→ Añadir
documento adjunto para adjuntar un archivo.
7. Cuando el correo-e esté listo para ser enviado,
pulse
→ Enviar.
Editar Cuenta Correo-e
1. Pulse el icono de aplicación Correo-e
.
2. En la bandeja de Entrada pulse
→
Configuración de Cuentas.
3. Configure sus preferencias para personalizar su
cuenta de correo-e.
4. Pulse
para volver a la pantalla Bandeja de
Entrada.

31
Eliminar Cuentas Correo-e
Si tiene varias cuentas y elimina la cuenta designada
como cuenta por defecto, la siguiente cuenta listada
se configura automáticamente como cuenta por
defecto.
1. Pulse el icono de aplicación Correo-e
.
2. En la bandeja de Entrada pulse
→ Cuentas.
3. Pulse y mantenga la cuenta que desea borrar.
4. En la ventana Opciones de Cuenta que aparece,
pulse Eliminar Cuenta.
5. Pulse OK para confirmar la eliminación.
Configurar Cuenta de correo-e por defecto
Siempre debe tener una cuenta designada como cuenta
por defecto, por lo tanto si tiene varias cuentas de
correo-e puede seleccionar cualquiera de ellas como
cuenta por defecto.
1. Pulse el icono de aplicación Correo-e
.
2. En la bandeja de Entrada pulse
→

32
Configuración de Cuentas.
3. Pulse Cuenta por defecto para seleccionarla.
Si elimina la cuenta designada como cuenta por defecto,
la siguiente cuenta listada se configura automáticamente
como cuenta por defecto.
7.3 Explorador de Archivos
Pulse el icono de aplicación Explorador de Archivos
para visualizar los archivos que se encuentran en todos los
dispositivos de almacenamiento (Memoria Interna, tarjeta SD
o dispositivo USB). Use los iconos que se encuentran en la
parte superior de la pantalla:
Disco local (memoria Interna)
Tarjeta SD
Disco-U /Memoria flash USB
Mostrar carpeta anterior
Crear una nueva carpeta

33
Le permite seleccionar múltiples objetos
Copiar archivos entre unidades de memoria externa y su
tablet
Puede usar el Explorador de Archivos para copiar
archivos entre dispositivos de almacenamiento externo y
su tablet PC. Primero puede copiar los archivos que
desee en una tarjeta SD o dispositivo USB, o use
directamente un cable USB para conectar el dispositivo
y el tablet y posteriormente copie los archivos.
El almacenamiento de dispositivo
interno se llama “Disco Local”o
local disk, la tarjeta de memoria
“tarjeta-sd” o SDcard, y el
dispositivo de almacenamiento USB se
llama “disco-u” o udisk.
Las instrucciones que figuran a
continuación, son para copiar de una
tarjeta SD o dispositivo de
almacenamiento USB a la memoria del

34
dispositivo. Puede utilizar el mismo
método para copiar desde el
dispositivo a una tarjeta SD o
dispositivo de almacenamiento USB,
conectando el dispositivo de
almacenamiento a su tablet para
transferir los archivos a la carpeta
que desee.
*NOTA: La memoria interna de su
tablet Prixton es muy reducida,
por lo que se aconseja que en la
medida de lo posible siempre se
utilicen tarjetas SD o
dispositivos USB para guardar sus
archivos. De esta forma su tablet
responderá más rápido a las
tareas del día a día.

35
1. Pulse o para mostrar los
contenidos que se encuentran en su dispositivo de
almacenamiento.
2. Pulse y mantenga la carpeta/archivo que desea
copiar→ pulse Copiar.
3. Pulse Memoria Interna
, →pulse la carpeta
en la que desea copiar el archivo, → pulse Pegar.
Eliminar archivos
Pulse y mantenga la carpeta o archivo que desea
eliminar,→ pulse Eliminar → OK para confirmar la
eliminación .
7.4 Mis Imágenes
Haga clic en el icono de Mis Imágenes
para buscar fotos:

36
Haga clic en cualquier foto/imagen para entrar en el modo
presentación de diapositivas. El modo le permite realizar las
siguientes funciones: pantalla completa, girar fotos, seleccionar
efectos, cambiar la clasificación, función y conjunto de
diapositivas.
Haga clic en
para cambiar la clasificación de las fotos.
Haga clic en
para borrar y ver las propiedades.
Haga clic en
para la reproducción de diapositivas.
Puede realizar la reproducción normal, aleatoria, dinámica,…
Soporta los siguientes formatos de imagen: JPEG, BMP y PNG.
7.5 Mis Videos
Haga clic en el icono de Mis Vídeos para entrar en la lista
de vídeos.

37
Seleccione el vídeo que quiera reproducir y podrá realizar las
siguientes funciones: ajustar el volumen durante la reproducción,
avance rápido, rebobinar, pausar, ajustar brillo y volver al menú
anterior.
Reproduce los siguiente formatos de vídeo: H263, MPEG4 y
3GP. Admite QVGA (500kbps).
7.6 Youtube
Haga clic en el icono de video de Youtube
para acceder a la
aplicación:
Buscar: Para hacer la búsqueda del vídeo.
Hot Vídeo: Para buscar los vídeos más destacados, más vistos, más
comentados, más recientes,...
Haga clic en el video de la lista que quiera reproducir y se abrirá
directamente.

38
7.7 Álbum mágico
Haga clic en el icono de Álbum Mágico
para entrar en esta
función. Se mostrará el tiempo/clima, fecha y hora, correo
electrónico, Mis Fotos, Mi Música, ajuste de iluminación y alarma.
Haga clic en el icono de correo para poder ver todas las imágenes
que hay en el correo electrónico.
Pulse MENÚ
para que aparezca el menú de accesos directos que
aparece a continuación:
Ajustes:
Puede ajustar la ciudad, fecha y hora, imagen de fondo y abrir las
opciones de salvapantallas.
Correo Foto:
Cuando recibe fotos a través de correo electrónico, este icono se
iluminará de color verde. Pulse en él y podrá ver las fotos que ha
recibido en su correo.

39
7.8 Mi Música
Haga clic en el icono de Mi Música para entrar y ver las
canciones que puede reproducir.
Mientras está reproduciendo una pista, puede pasar con el dedo
sobre el CD y este avanzará más rápidamente:
Haga clic en los iconos de disminución y aumento de volumen
situados en la barra de estado para ajustar el volumen.

40
Reproduce los siguientes formatos de audio: MP3, WAV, AAC y
AMB.
7.9 Cámara
Haga clic en el icono de la cámara
para acceder y podrá tomar
fotos.
Puede elegir entre guardar las fotos en el disco local o en la tarjeta
de memoria, por defecto se guardarán en el disco local. Pulse el
icono
para sacar fotos y seleccione el marco que quiera añadir
a la imagen.

41
Pulse “OK” para guardar la foto y volver al modo cámara.
7.10 Videocámara
Pulse el icono de la videocámara
para grabar vídeos.
Pulse el icono
para comenzar la grabación y púlselo de nuevo
para detenerla. Los videos se guardan en el disco local por defecto.

42
8. Consejos prácticos
8.1 Modo práctico de funcionamiento
Pantalla principal—Haga clic en .
Ajustar el volumen—Haga clic en
/
8.2 Ajuste práctico
Ajustes Wi-Fi:
Haga clic en el icono
para entrar en los ajustes Wi-Fi.
Aparecerá la siguiente pantalla:
Ethernet:
Haga clic en el icono Ethernet
para acceder a los ajustes de
red.
Se puede ajustar la IP manualmente. Aparecerá la siguiente
pantalla:

43
Ajuste de sensor de gravedad:
Haga clic en el icono de sensor de gravedad
para entrar en los
ajustes, después podrá ajustarlo a modo normal o modo juego.
Capturar una imagen:
Haga clic en el icono del escritorio
y accederá a los ajustes
de la cámara. Aquí podrá seleccionar el tiempo de retraso para
hacer la captura y el dispositivo de almacenamiento de las
imágenes.

44
8.3 Consejos para la batería
Puesto que el dispositivo dispone de una pantalla grande y táctil,
consumirá mucha energía. Para alargar la vida de la batería, se
recomienda reducir la frecuencia de uso de algunas acciones como
grabar o visualizar vídeos, escuchar música o tomar fotos y se
recomienda realizar las siguientes acciones:
1. Reducir el brillo: Pulse MENÚ → Ajustes → Sonido y
pantalla → brillo
3. Búsqueda de Web: Pulse MENÚ → Ajustes → Control →
Ajustes inalámbricos de Wi-Fi → Aviso de red
4. Mantener apagado el Wi-Fi cuando no se esté usando: Pulse
MENÚ → Ajustes → control inalámbrico → Wi-Fi.
9. Ajustes Personalizados
Haga clic en ajustes del menú de accesos directos, para poder
personalizarlos.
9.1 Funciones inalámbricas
Wi-Fi y modo avión

45
Wi-Fi
Si desea activar o desactivar el Wi-Fi, pulse MENÚ → Ajustes →
funciones inalámbricas → Wi-Fi.
Ajustes Wi-Fi
Si desea instalar y seleccionar el punto de acceso inalámbrico, pulse
MENÚ→ Ajustes → Control → Ajustes inalámbricos Wi-Fi.
9.2 Sonido y pantalla
Ajuste las señales de llamada, el volumen y el brillo de la pantalla.
Modo silencio
Para anular el sonido pulse MENÚ → Ajustes → Sonido y pantalla
(ajustes de sonido) → modo silencio.
Volumen de notificación
Para ajustar el volumen, pulse MENÚ → Ajustes → Sonido y
pantalla (ajustes de sonido) → volumen de notificación.
Volumen de medios
Para ajustar el volumen de música y video, pulse MENÚ → Ajustes
→ Sonido y pantalla (ajustes de sonido) → volumen medios
Tono de notificación
Para ajustar el tono de notificación por defecto, pulse MENÚ →
Ajustes → Sonido y pantalla (ajustes de sonido) → Tono de

46
notificación.
Selección de sonido
Para seleccionar el sonido para la pantalla, pulse MENÚ → Ajustes
→ Sonido y pantalla (ajustes de sonido) → elección de sonido.
Notificaciones tarjeta SD
Para activar/desactivar y seleccionar el sonido de notificación de la
tarjeta SD, pulse MENÚ → Ajustes → Sonido y pantalla (ajustes de
sonido) → notificación de la tarjeta SD.
Orientación
Pulse MENÚ → Ajustes → Ajustes de sonido y pantalla (ajustes de
pantalla) → Orientación. Aquí podrá seleccionar entre cambiar la
orientación automáticamente cuando gira el producto o hacerlo
manualmente. Si elige “cambiar la orientación automáticamente”, la
pantalla rotará automáticamente cuando el dispositivo haya girado.
Si selecciona realizarlo manualmente, se mostrará el siguiente
icono
en la barra superior de la pantalla, y tendrá que pulsarlo
para que la pantalla gire de manera vertical u horizontal.
Animación
Para abrir y cerrar la ventana para ver la animación, pulse MENÚ
→ Ajustes → Sonido y pantalla (Ajustes de pantalla) → animación.
Brillo
Para ajustar el brillo de la pantalla, pulse MENÚ →Ajustes →
Sonido y pantalla (Ajustes de pantalla) → brillo.
Protector de pantalla
Para que la pantalla se apague automáticamente al de un tiempo sin
realizar ninguna acción, pulse MENÚ → Ajustes → Sonido y
pantalla (Ajustes de pantalla) → pantalla en standby

47
9.3 Aplicaciones
Administrador de aplicaciones
Para ver y eliminar las aplicaciones instaladas, pulse MENÚ →
Ajustes → Aplicaciones → administrador de aplicaciones.
9.4 Tarjetas SD y dispositivos
Le permite comprobar la capacidad disponible.
Espacio total
Pulse MENÚ → Ajustes → Tarjeta SD y memoria del dispositivo
→ Capacidad total de almacenamiento, puede ver la capacidad total
del disco local y de la tarjeta SD.
Espacio disponible
Pulse MENÚ → Ajustes → Tarjeta SD y memoria del dispositivo
→ Capacidad total de almacenamiento, puede ver la capacidad
disponible de almacenamiento del disco local y la tarjeta SD.
Extraer la tarjeta SD
Para extraer la tarjeta SD mediante extracción segura, pulse MENÚ
→ Ajustes → Tarjeta SD y memoria del dispositivo → extraer
tarjeta SD.

48
Formatear la tarjeta SD
Para formatear la tarjeta SD, pulse MENÚ → Ajustes → Tarjeta SD
y memoria del dispositivo → formatear tarjeta SD.
Ajustar valores de fábrica
Para reestablecer los valores de fábrica, pulse MENÚ → Ajustes →
Tarjeta SD y memoria del dispositivo (dispositivo de
almacenamiento interno) → ajustar valores de fábrica.
9.5 Fecha y hora
Para ajustar la fecha, hora, zona horaria y formato del sistema, pulse
MENÚ → Ajustes → Fecha y hora.
9.6 Lugar y texto
Le permite ajustar el idioma y región local, entrada de texto y
opciones de auto corrección.

49
Seleccionar lugar
Para seleccionar el idioma y región, pulse MENÚ → Ajustes →
Texto → seleccionar lugar
Teclado Android
Para elegir el teclado Android y realizar ajustes en el teclado, pulse
MENÚ → Ajustes → Idioma y país → Teclado de Android.
Diccionario
Para añadir palabras al diccionario y eliminarlas, pulse MENÚ →
Ajustes → Idioma → región del diccionario e idioma.
9.7 Acerca del dispositivo
Estado
Para comprobar el estado de la batería, potencia de la batería,
dirección WI FI y tiempo de arranque, pulse MENÚ → Ajustes
→acerca del dispositivo → estado.
Uso de la batería
Para comprobar el estado de la batería, pulse MENÚ → Ajustes →
acerca del dispositivo → uso de la batería.

50
Información legal
Lea la información legal del dispositivo y versión del software
Para ver la información legal relevante, pulse MENÚ → Ajustes →
acerca del dispositivo→ Información legal
Número del modelo
Para ver el modelo, pulse MENÚ → Ajustes → acerca del
dispositivo→ número del modelo.
Programa oficial del fabricante (firmware)
Para ver el programa oficial del fabricante, pulse MENÚ → Ajustes
→acerca del dispositivo → firmware.
Versión de kernel
Para ver la versión de kernel, pulse MENÚ → Ajustes → acerca del
dispositivo → versión de kernel.
Número de serie
Para ver el número de serie, pulse MENÚ → Ajustes → acerca del
dispositivo → número de serie.
9.8 Calibrado de la pantalla táctil
Si desea calibrar la pantalla táctil, pulse MENÚ → Ajustes →
calibrado de la pantalla táctil. Siga las indicaciones para el
calibrado de pantalla táctil. Una vez haya completado el calibrado,
volverá al menú anterior de ajustes.
10. Tablet bloqueado
Bloqueo de pantalla/dispositivo:
1. Cuando la pantalla y ningún botón se utiliza, el dispositivo
bloqueará la pantalla automáticamente.
2. Haga una presión corta en el botón de inicio, se apagará la
luz de la pantalla y se podrá bloquear.

51
Desbloqueo de la pantalla/dispositivo
1. Pulse Regreso o Menú para ver los requisitos de desbloqueo de
pantalla.
2. Si ha establecido una pauta o está bloqueado por contraseña, el
sistema le pedirá que introduzca la información necesaria.
11. Solución de problemas
11.1 Desconexión forzada
Pulse el botón de encendido durante 5 segundos, el dispositivo
forzará la desconexión.
11.2 Restablecer los ajustes por defecto
Para restablecer el dispositivo según los ajustes de fábrica y
eliminar toda la información, pulse MENÚ → Ajustes → Tarjetas
SD y almacenamiento del equipo → restablecer los valores de
fábrica.
Aviso: Al restablecer los valores de fábrica, se borrarán las cuentas
de Google, datos y ajustes del sistema, las aplicaciones
descargadas… Use esta función con cuidado.

52
POLÍTICA DE GARANTÍA
Este producto dispone de una garantía de 2 años desde la fecha de
compra.
Cuando tenga algún problema que no pueda solucionar deberá enviar
un email a info@prixton.com
.
A través de email intentarán solucionar su problema en primera
instancia. Si no es posible y persiste su problema, se tramitará la
garantía en cumplimiento con la ley vigente.
La Garantía no será válida cuando:
· El número de serie haya sido modificado o resulte ilegible.
· El producto haya sido manipulado por personal no autorizado.
· El producto haya sufrido daños procedentes de un mal uso o
negligencia, así como por daños producidos de su almacenamiento y
transporte.
· En caso de fuerza mayor.

53
CERTIFICADO DE GARANTÍA
MODELO: Tablet T7001 PRIXTON
Fecha de adquisición:
Si ha adquirido este producto en una promoción de algún
periódico, indique cuál:
Nombre y Apellidos:
Dirección: CP:
Ciudad: Provincia:
Tel.:
Dirección
La Trastienda Digital
Parque Tecnológico Edif. 105 1ª Planta
48170 Zamudio. Vizcaya
902 540 140
DESISTIMIENTO
En cumplimiento de lo establecido a tal efecto por el Real
Decreto Legislativo 1/2007, de 16 de noviembre, se pone a

54
disposición de los interesados, accediendo a
www.prixton.com, cuanta información sea necesaria para
ejercer los derechos de desistimiento atendiendo a los
supuestos que recoge dicha ley, dando por cumplidas las
exigencias que esta demanda de la parte vendedora en el
contrato de venta.
Acceda a la Web www.prixton.com
y registre su producto
utilizando el Nº de serie otorgado para disfrutar de
actualizaciones del producto y ventajas exclusivas.
Conserve intacto este Nº de serie para tramitar la garantía.
-
 1
1
-
 2
2
-
 3
3
-
 4
4
-
 5
5
-
 6
6
-
 7
7
-
 8
8
-
 9
9
-
 10
10
-
 11
11
-
 12
12
-
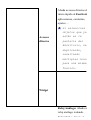 13
13
-
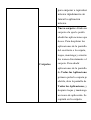 14
14
-
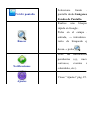 15
15
-
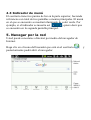 16
16
-
 17
17
-
 18
18
-
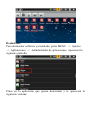 19
19
-
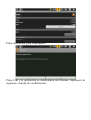 20
20
-
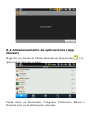 21
21
-
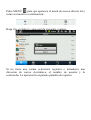 22
22
-
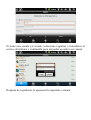 23
23
-
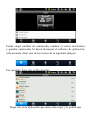 24
24
-
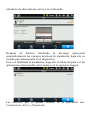 25
25
-
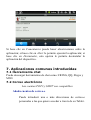 26
26
-
 27
27
-
 28
28
-
 29
29
-
 30
30
-
 31
31
-
 32
32
-
 33
33
-
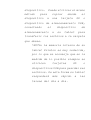 34
34
-
 35
35
-
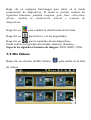 36
36
-
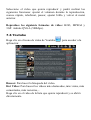 37
37
-
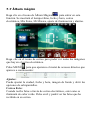 38
38
-
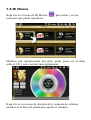 39
39
-
 40
40
-
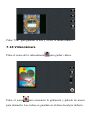 41
41
-
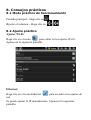 42
42
-
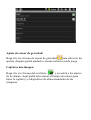 43
43
-
 44
44
-
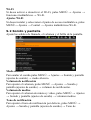 45
45
-
 46
46
-
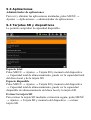 47
47
-
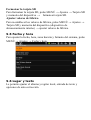 48
48
-
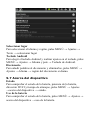 49
49
-
 50
50
-
 51
51
-
 52
52
-
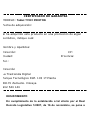 53
53
-
 54
54
PRIXTON PC7001 Guía del usuario
- Categoría
- Tabletas
- Tipo
- Guía del usuario
- Este manual también es adecuado para