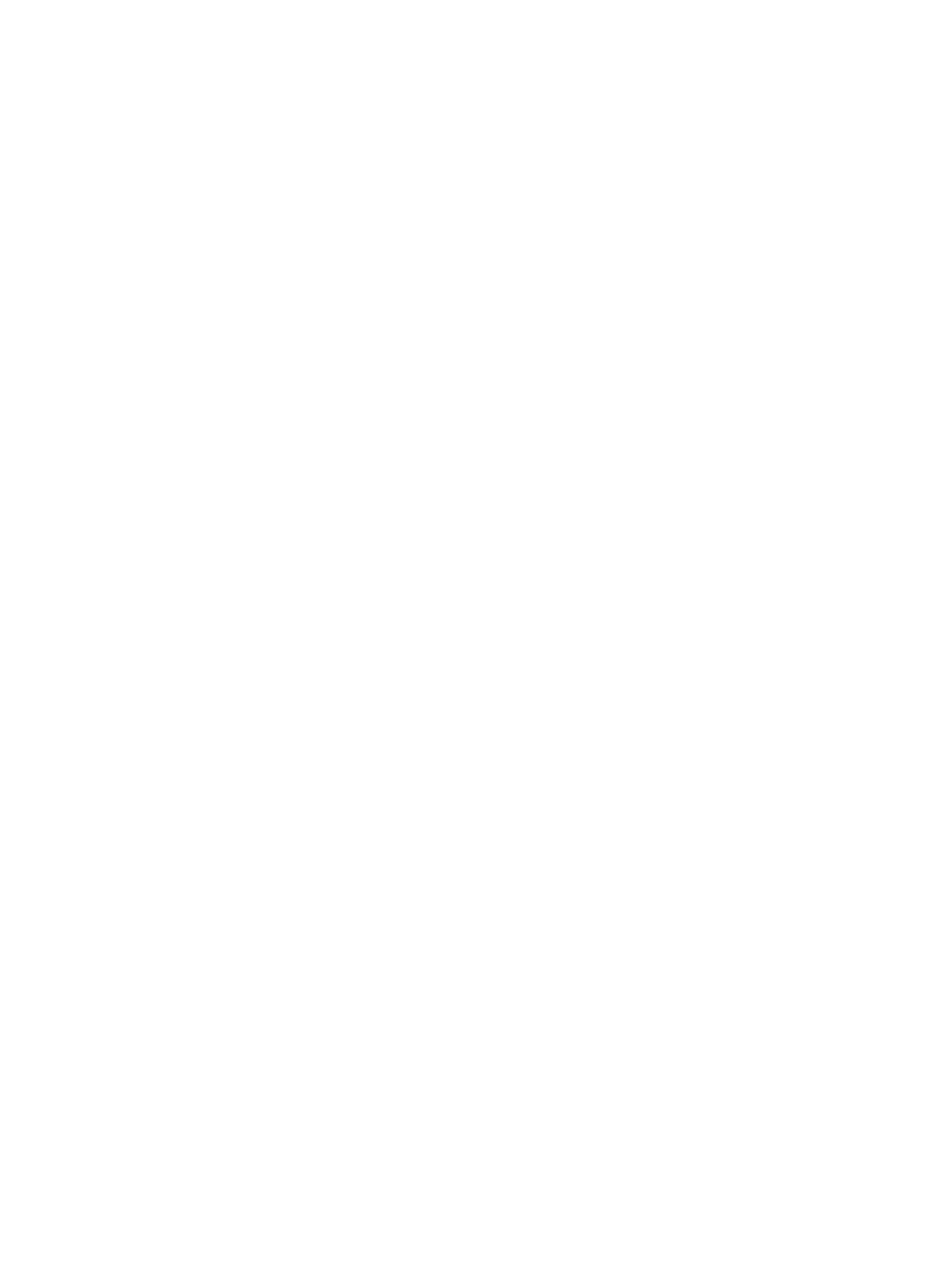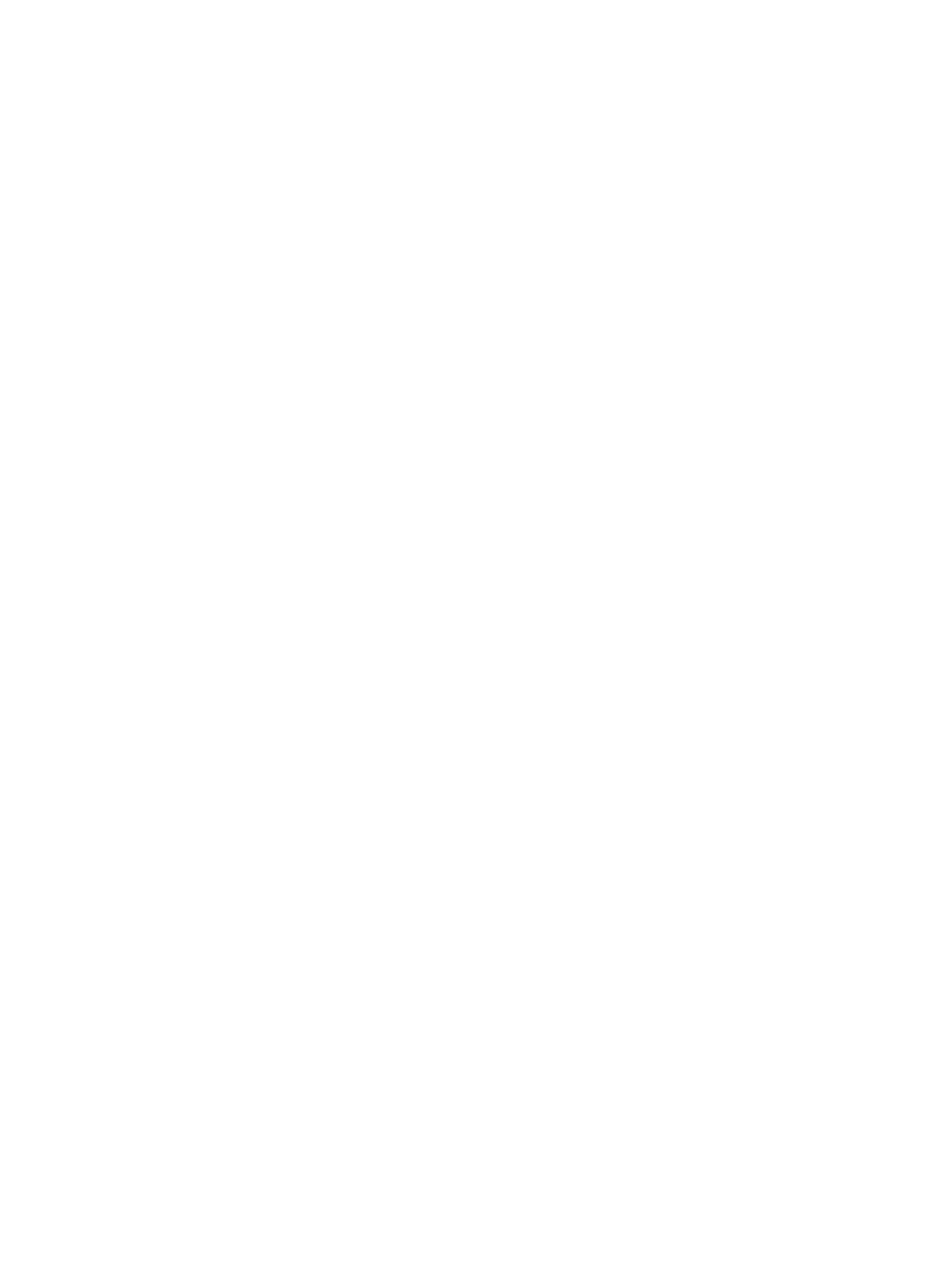
Dispositivo WWAN 19
E
entorno operativo 59
envío del equipo 40
etiqueta de Bluetooth 17
etiqueta de certicación
inalámbrica 17
etiqueta de WLAN 17
etiquetas
Bluetooth 17
certicación inalámbrica 17
normativas 17
número de serie 16
servicio 16
WLAN 17
etiquetas de servicio, ubicación 16
G
gesto de deslizamiento con un dedo
en la pantalla táctil 30
gestos en el panel táctil
deslizamiento con cuatro dedos
29
deslizamiento con tres dedos 29
pulsar con cuatro dedos 29
pulsar con dos dedos 28
pulsar con tres dedos 28
gestos en el panel táctil de precisión
deslizamiento con cuatro dedos
29
deslizamiento con tres dedos 29
pulsar con cuatro dedos 29
pulsar con dos dedos 28
pulsar con tres dedos 28
gestos en la pantalla táctil
deslizamiento con un dedo 30
gestos táctiles en el panel táctil
deslizamiento con dos dedos 28
gestos táctiles en el panel táctil de
precisión
deslizamiento con dos dedos 28
gestos táctiles en el panel táctil y la
pantalla táctil
ampliación y reducción de la
imagen con el gesto de pinza
con dos dedos 27
pulsar 27
gesto táctil de ampliación y reducción
de la imagen con dos dedos en el
panel táctil y la pantalla táctil 27
gesto táctil de deslizamiento con
cuatro dedos en el panel táctil 29
gesto táctil de deslizamiento con dos
dedos en el panel táctil 28
gesto táctil de deslizamiento con tres
dedos en el panel táctil 29
gesto táctil de pulsar con cuatro
dedos en el panel táctil
29
gesto táctil de pulsar con dos dedos
en el panel táctil 28
gesto táctil de pulsar con tres dedos
en el panel táctil 28
gesto táctil de pulsar en el panel
táctil y la pantalla táctil 27
GPS 20
H
hardware, ubicación 4
herramientas de Windows, uso 55
Hibernación
se inicia durante un nivel de
batería crítico 35
Hibernación,
iniciar 32
salir 32
HP 3D DriveGuard 37
HP Easy Clean
uso 39
HP Fast Charge 33
HP Mobile Broadband
activación 19
Número de IMEI 19
Número de MEID 19
HP PC Hardware Diagnostics UEFI
descarga 52
iniciar 52
uso 51, 52
HP PC Hardware Diagnostics Windows
descarga 50
instalación 51
uso 50
HP Recovery Manager
corrección de problemas de
inicio 56
HP Sure Recover 57
HP Touchpoint Manager 45
huellas digitales, registro 44
I
icono de Energía, uso 33
indicadores luminosos
adaptador de CA y batería 5
bloq. mayús 10
cámara 8
Inicio/apagado 10
privacidad de la cámara 10
silencio 10
silencio del micrófono 10
indicadores luminosos de Inicio/
apagado, identicación 10
indicador luminoso de bloq. mayús,
identicación 10
indicador luminoso de conexiones
inalámbricas 18
indicador luminoso de la batería y el
adaptador de CA, identicación 5
indicador luminoso de la cámara,
identicación 8
indicador luminoso de privacidad de
la cámara, identicación 10, 22
indicador luminoso de silencio,
identicación 10
indicador luminoso de silencio del
micrófono, identicación 10
información de la batería,
encontrar 34
información normativa
etiqueta normativa 17
etiquetas de certicación
inalámbrica 17
Iniciar la suspensión y la
hibernación 31
instalación
cable de seguridad opcional 46
International Association of
Accessibility Professionals 61
L
La accesibilidad necesita
evaluación 62
limpieza de su equipo 39, 40
M
mantenimiento
actualización de programas y
controladores 38
Desfragmentador de disco 37
Liberador de espacio en disco 37
Índice 67