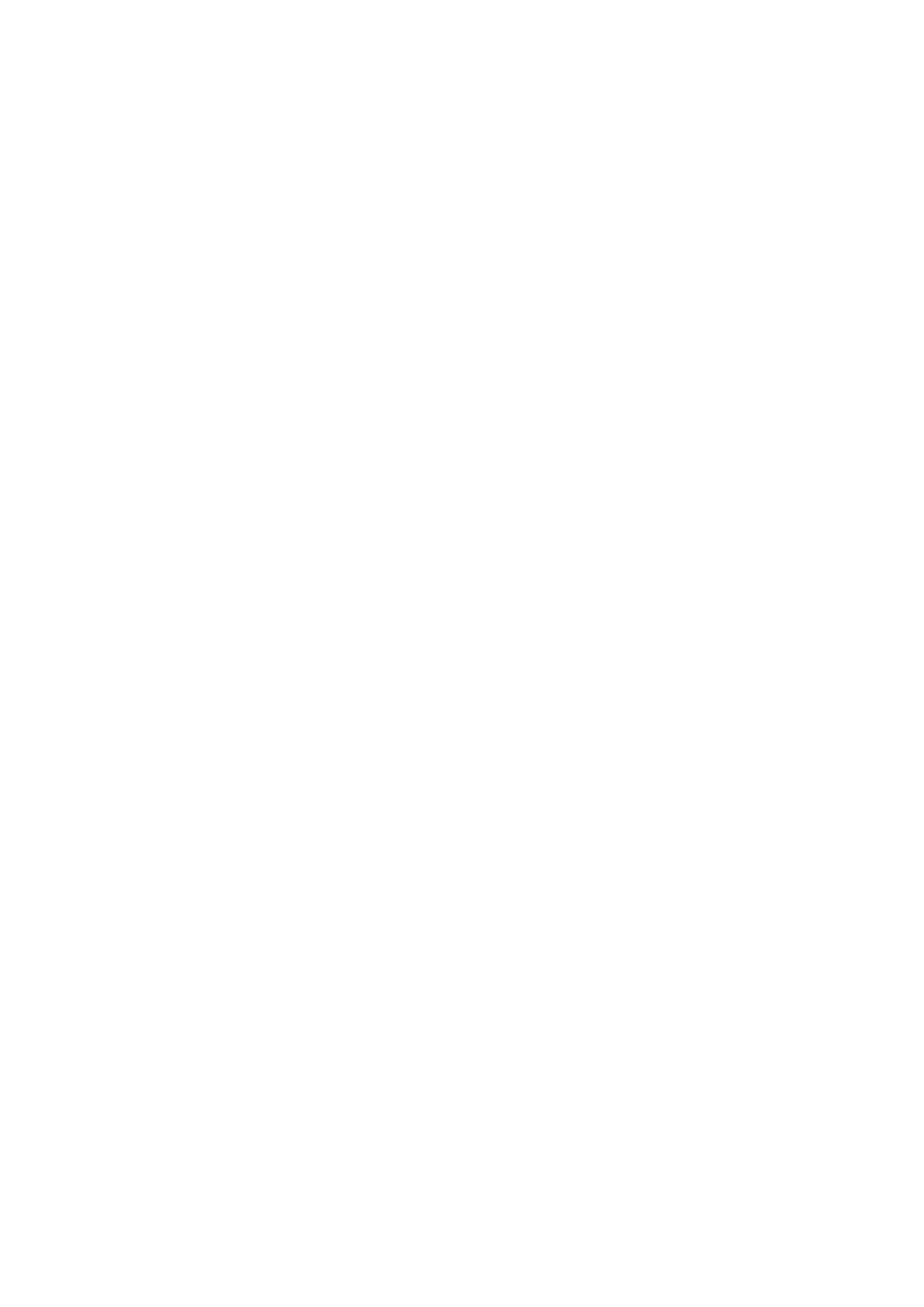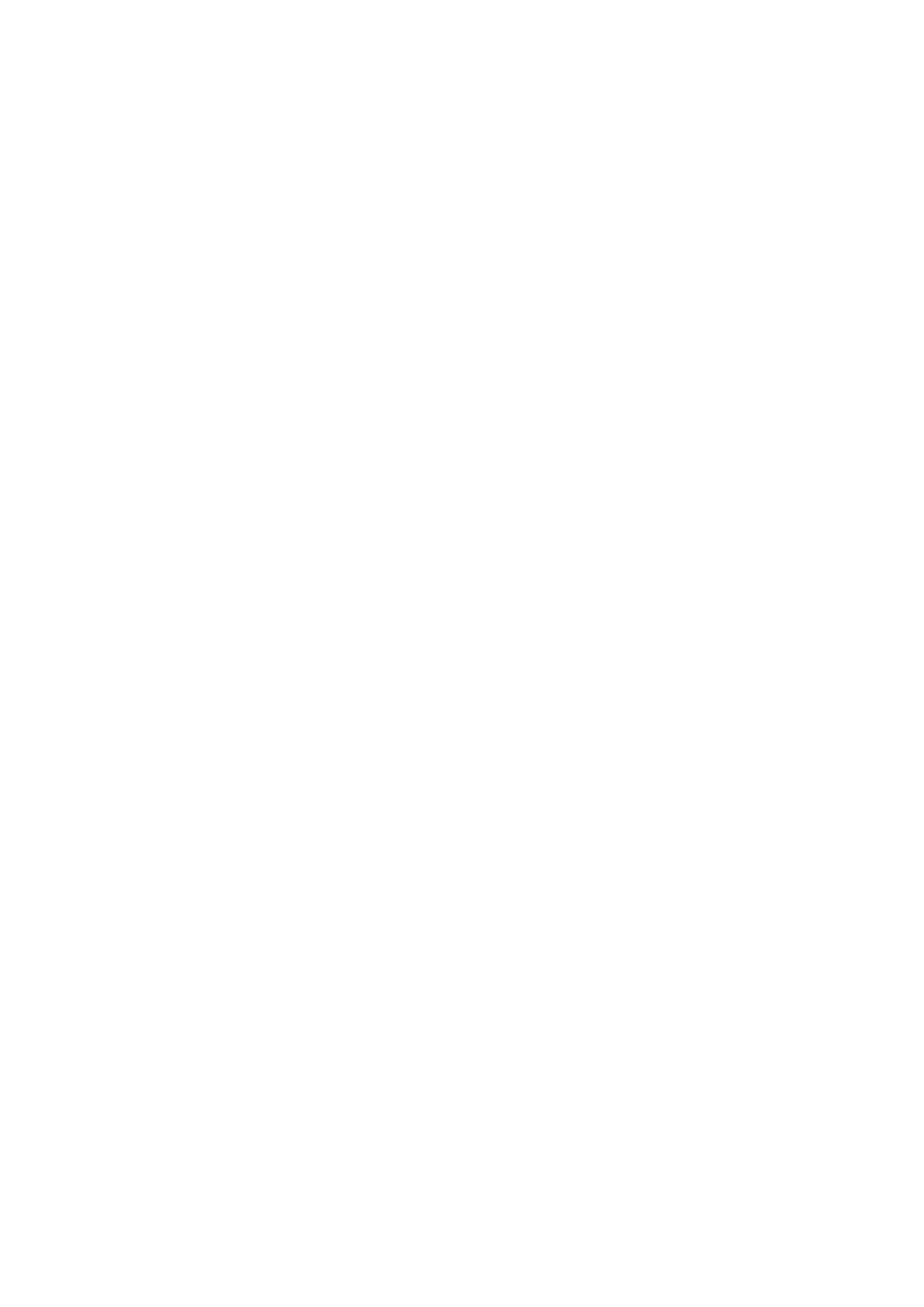
6
Equipo multifunción de la serie Xerox
®
AltaLink
®
Guía del administrador del sistema
Cifrado de datos almacenados ....................................................................................... 128
Activación del cifrado de datos almacenados ........................................................... 128
Filtros IP......................................................................................................................... 129
Creación o modificación de reglas de filtros IP ......................................................... 129
Modificación de reglas de filtros IP........................................................................... 129
Organización del orden de ejecución de reglas de filtros IP....................................... 129
Registros ........................................................................................................................ 131
Registro de auditoría ................................................................................................ 131
Registro de autenticación......................................................................................... 133
Solución de problemas de red................................................................................... 134
SIEM........................................................................................................................ 135
Registros de asistencia ............................................................................................. 137
McAfee Embedded Control............................................................................................. 138
Configuración del nivel de seguridad ........................................................................ 138
Configuración de las opciones de alerta.................................................................... 139
Descarga del registro de auditoría ............................................................................ 140
Probar la configuración de alertas ............................................................................ 140
Resultados de la prueba de métodos de información ................................................ 140
IP Sec............................................................................................................................. 141
Componentes de la configuración IPsec ................................................................... 141
Gestión de normas de seguridad .............................................................................. 141
Gestión de grupos de hosts....................................................................................... 142
Gestión de grupos de protocolos............................................................................... 142
Gestión de acciones ................................................................................................. 143
Activación de IPsec .................................................................................................. 145
Certificados de seguridad ............................................................................................... 146
Instalación de certificados ....................................................................................... 146
Creación e instalación de un certificado de dispositivo Xerox
®
.................................. 147
Instalación de la autoridad de certificación raíz del dispositivo ................................. 147
Creación de una Solicitud de firma de certificado ..................................................... 149
Instalación de certificados raíz ................................................................................. 150
Instalación de certificados de controlador de dominio.............................................. 151
Ver, guardar o eliminar un certificado....................................................................... 152
Especificación de la longitud mínima de clave de certificado .................................... 152
802.1x............................................................................................................................ 153
Activación de la configuración de 802.1X en el servidor web integrado..................... 153
Tiempo de espera del sistema ........................................................................................ 155
Configuración de los valores de tiempo de espera del sistema .................................. 155
Gestión de puertos USB.................................................................................................. 156
Administración de puertos USB en el panel de control .............................................. 157
Seguridad de sobrescritura de imagen para dispositivos de almacenamiento
HDD............................................................................................................................... 159
Sobrescritura inmediata de trabajos ......................................................................... 159
Sobrescritura de disco............................................................................................... 160
Eliminación de datos de trabajo para dispositivos con almacenamiento SSD ................. 163
Eliminación de datos del trabajo ahora..................................................................... 163
Programación de la eliminación de datos de trabajo................................................. 164
Claves de PostScript
®
..................................................................................................... 167
Activación o creación de claves de Postscript ............................................................ 167
Información personalizada............................................................................................. 168
Tabla de contenido