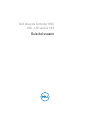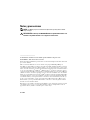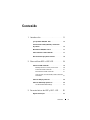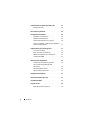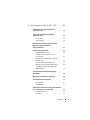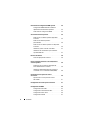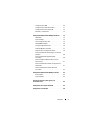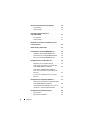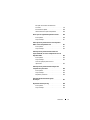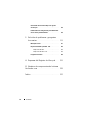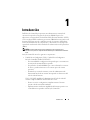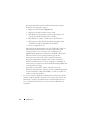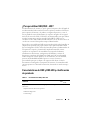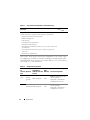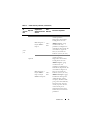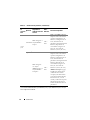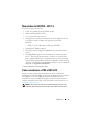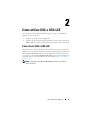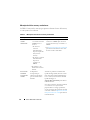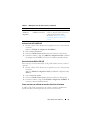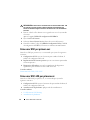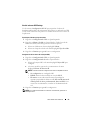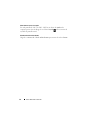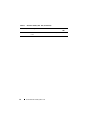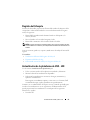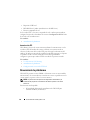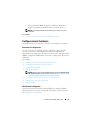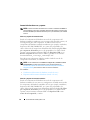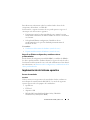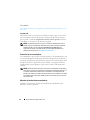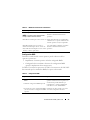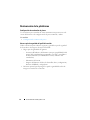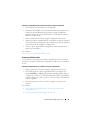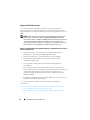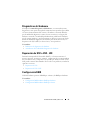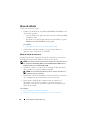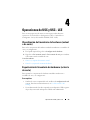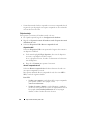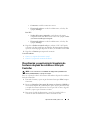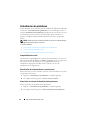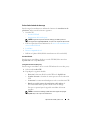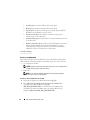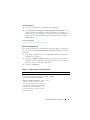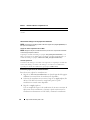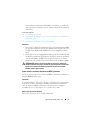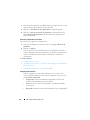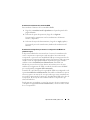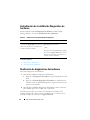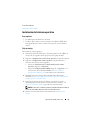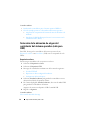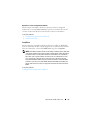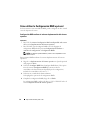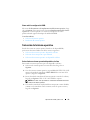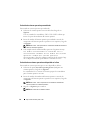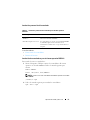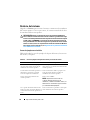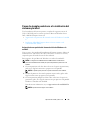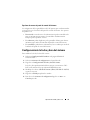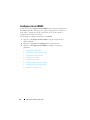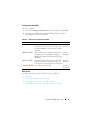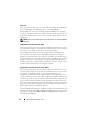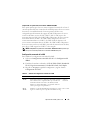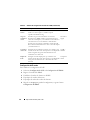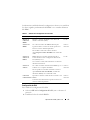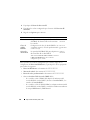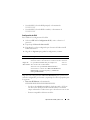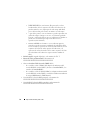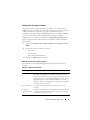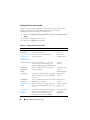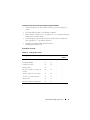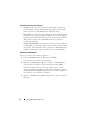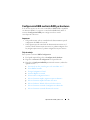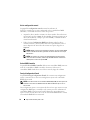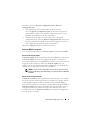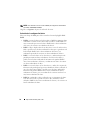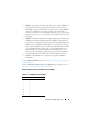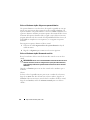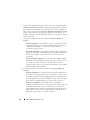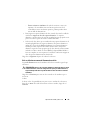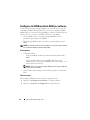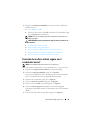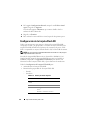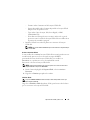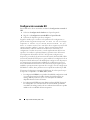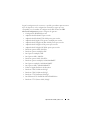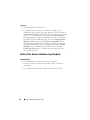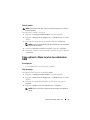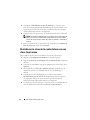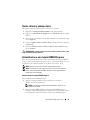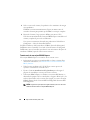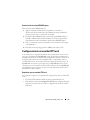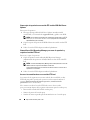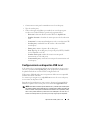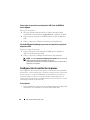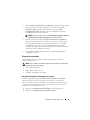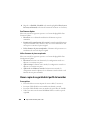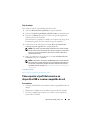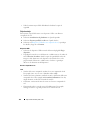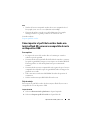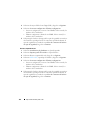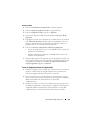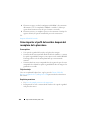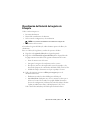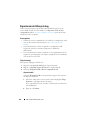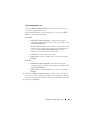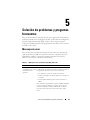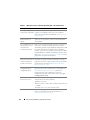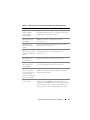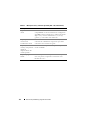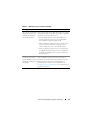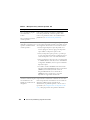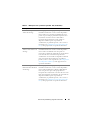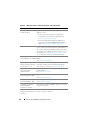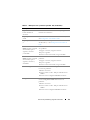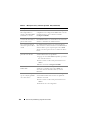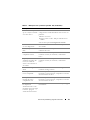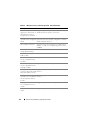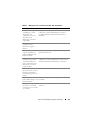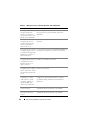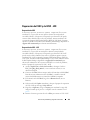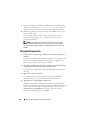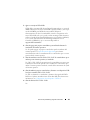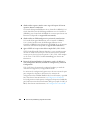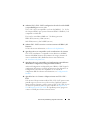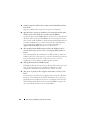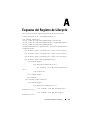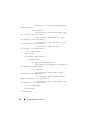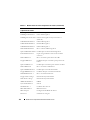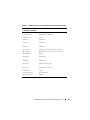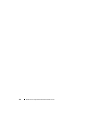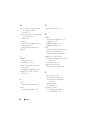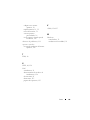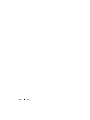Dell Lifecycle Controller 1.6.5 Guía del usuario
- Tipo
- Guía del usuario

Dell Lifecycle Controller USC/
USC - LCE versión 1.6.5
Guía del usuario

Notas y precauciones
NOTA: una NOTA proporciona información importante que le ayudará a utilizar
mejor el equipo.
PRECAUCIÓN: un mensaje de PRECAUCIÓN indica la posibilidad de daños en el
hardware o la pérdida de datos si no se siguen las instrucciones.
____________________
La información contenida en este documento puede modificarse sin previo aviso.
© 2014 Dell Inc. Todos los derechos reservados.
Queda estrictamente prohibida la reproducción de este material en cualquier forma sin la autorización
por escrito de Dell Inc.
Marcas comerciales utilizadas en este texto: Dell™, el logotipo de DELL, OpenManage™,
PowerEdge™ y PowerVault™ son marcas comerciales de Dell Inc. Intel® es una marca comercial
registrada de Intel Corporation en los Estados Unidos. y en otros países. Boradcom
®
puede ser una
marca comercial o una marca comercial registrada de Broadcom Corporation en los Estados Unidos
y/o en otros países. Microsoft
®
, Windows
®
y Windows Server
®
son marcas comerciales o marcas
comerciales registradas de Microsoft Corporation en los Estados Unidos y/o en otros países. VMware
®
y ESX™ son marcas comerciales registradas o marcas comerciales de VMware, Inc. en los Estados
Unidos y/o en otras jurisdicciones. Novell
®
y SUSE
®
son marcas comerciales registradas de Novell Inc.
en los Estados Unidos y en otros países. Red
Hat
®
es una marca comercial registrada de Red Hat, Inc.
en los Estados Unidos y en otros países. Citrix™ es una marca comercial de Citrix Systems, Inc. y/o
de una o varias de sus filiales, y puede estar registrada en la Oficina de Patentes y Marcas de los
Estados Unidos y en otros países. El término Linux
®
es una marca comercial registrada de Linus
Torvalds, el creador del núcleo Linux.
Otras marcas y otros nombres comerciales pueden utilizarse en este documento para hacer referencia
a las entidades que los poseen o a sus productos. Dell Inc. renuncia a cualquier interés sobre la
propiedad de marcas y nombres comerciales que no sean los suyos.
07 – 2014

Contenido 3
Contenido
1 Introducción . . . . . . . . . . . . . . . . . . . . . . 11
¿Por qué utilizar USC/USC - LCE? . . . . . . . . . . . . 13
Características de USC y USC-LCE y clasificación
de producto
. . . . . . . . . . . . . . . . . . . . . . . 13
Novedades de USC/USC - LCE 1.5
. . . . . . . . . . . . 17
Cómo actualizarse a USC o USC-LCE
. . . . . . . . . . 17
Otros documentos que podrían ser útiles
. . . . . . . . 18
2 Cómo utilizar USC o USC-LCE . . . . . . . . . 19
Cómo iniciar USC o USC-LCE . . . . . . . . . . . . . . 19
Mensajes de inicio: causas y resoluciones . . . . 20
Activación de USC o USC-LCE . . . . . . . . . . . 21
Desactivación de USC o USC-LCE . . . . . . . . . 21
Cómo cancelar una solicitud de entrada a Servicios
del sistema . . . . . . . . . . . . . . . . . . . . . 21
Cómo usar USC por primera vez. . . . . . . . . . . . . 22
Cómo usar USC-LCE por primera vez
. . . . . . . . . . 22
Uso del asistente USC Settings . . . . . . . . . . 23
3 Características de USC y USC - LCE . . . . 25
Registro del Lifecycle . . . . . . . . . . . . . . . . . . 27

4 Contenido
Actualización de la plataforma de USC - LCE . . . . . . 27
Autenticación FTP. . . . . . . . . . . . . . . . . . 28
Reversión de la plataforma . . . . . . . . . . . . . . . 28
Configuración de hardware . . . . . . . . . . . . . . . 29
Asistentes de configuración . . . . . . . . . . . . 29
HII Advanced Configuration . . . . . . . . . . . . 29
Inventario de hardware: ver y exportar . . . . . . 30
Haga clic en Eliminar configuración y restablecer
valores predeterminados . . . . . . . . . . . . . . 31
Implementación del sistema operativo . . . . . . . . . 31
Acceso al controlador . . . . . . . . . . . . . . . 31
Extracción de los controladores . . . . . . . . . . 32
Métodos de instalación de controladores . . . . . 32
Configuración RAID. . . . . . . . . . . . . . . . . 33
Restauración de la plataforma. . . . . . . . . . . . . . 34
Configuración de sustitución de piezas . . . . . . 34
Hacer copia de seguridad del perfil
del servidor . . . . . . . . . . . . . . . . . . . . . 34
Exportar perfil del servidor . . . . . . . . . . . . . 35
Importar el Perfil del servidor. . . . . . . . . . . . 36
Diagnósticos del hardware . . . . . . . . . . . . . . . 37
Reparación de USC o USC - LCE
. . . . . . . . . . . . . 37
Configuración RAID
. . . . . . . . . . . . . . . . . . . 37
Clave de cifrado
. . . . . . . . . . . . . . . . . . . . . 38
Modo de cifrado de clave local. . . . . . . . . . . 38

Contenido 5
4 Operaciones de USC y USC - LCE . . . . . . 39
Visualización del inventario de hardware
(actual o de serie)
. . . . . . . . . . . . . . . . . . . . 39
Exportación del inventario de hardware
(actual o de serie)
. . . . . . . . . . . . . . . . . . . . 39
Prerrequisitos. . . . . . . . . . . . . . . . . . . . 39
Flujo de trabajo . . . . . . . . . . . . . . . . . . . 40
Visualización y exportación del inventario de
hardware después de restablecer
Lifecycle Controller
. . . . . . . . . . . . . . . . . . . 41
Actualización de plataforma
. . . . . . . . . . . . . . 42
Compatibilidad de versión . . . . . . . . . . . . . 42
Visualización de la información de la
versión actual. . . . . . . . . . . . . . . . . . . . 42
Cómo iniciar el asistente de Actualización
de plataforma . . . . . . . . . . . . . . . . . . . . 42
Selección del método de descarga . . . . . . . . 43
Selección y aplicación de actualizaciones . . . . 46
Cómo revertir a versiones anteriores del
BIOS y firmware . . . . . . . . . . . . . . . . . . 47
Actualización de la utilidad de Diagnóstico
de hardware
. . . . . . . . . . . . . . . . . . . . . . . 50
Realización de diagnósticos de hardware
. . . . . . . 50
Instalación del sistema operativo
. . . . . . . . . . . . 51
Prerrequisitos. . . . . . . . . . . . . . . . . . . . 51
Flujo de trabajo . . . . . . . . . . . . . . . . . . . 51
Selección de la ubicación de origen del controlador
del sistema operativo (sólo para USC)
. . . . . . . . . 52
Repositorio en línea . . . . . . . . . . . . . . . . 52
Local Drive . . . . . . . . . . . . . . . . . . . . . 53

6 Contenido
Cómo utilizar la Configuración RAID opcional . . . . . 54
Configuración RAID mediante el asistente
Implementación del sistema operativo . . . . . . . 54
Cómo omitir la configuración RAID: . . . . . . . . 55
Selección del sistema operativo . . . . . . . . . . . . 55
Selección de un sistema operativo disponible
en la lista . . . . . . . . . . . . . . . . . . . . . . 55
Selección de sistema operativo
personalizado . . . . . . . . . . . . . . . . . . . . 56
Selección de un sistema operativo no disponible
en la lista . . . . . . . . . . . . . . . . . . . . . . 56
Instalación y extracción del controlador.. . . . . . 57
Instalación de controladores para el sistema
operativo RHEL 4.8 . . . . . . . . . . . . . . . . . 57
Reinicio del sistema . . . . . . . . . . . . . . . . . . . 58
Casos de ejemplo tras el reinicio . . . . . . . . . . 58
Casos de ejemplo posteriores a la instalación del
sistema operativo.
. . . . . . . . . . . . . . . . . . . . 59
Asignación de una partición del sistema de
inicio de Windows a la unidad C . . . . . . . . . . 59
Instalación de Red Hat Enterprise Linux 4.8 en
un sistema con la controladora SAS7 (H200). . . . 60
Control del acceso al panel de control
del sistema
. . . . . . . . . . . . . . . . . . . . . . . . 60
Opciones de acceso al panel de control
del sistema . . . . . . . . . . . . . . . . . . . . . 61
Configuración de la fecha y hora del sistema. . . . . . 61
Configuración de iDRAC
. . . . . . . . . . . . . . . . . 62
Configuración de la LAN . . . . . . . . . . . . . . 63
Configuración avanzada de la LAN. . . . . . . . . 65
Configuración de IP común. . . . . . . . . . . . . 66
Configuración de IPv4 . . . . . . . . . . . . . . . 67

Contenido 7
Configuración de IPv6 . . . . . . . . . . . . . . . 69
Configuración de soportes virtuales . . . . . . . . 71
Configuración de usuario de LAN . . . . . . . . . 72
Resumen y confirmación . . . . . . . . . . . . . . 74
Configuración RAID mediante RAID por hardware . . . 75
Importante . . . . . . . . . . . . . . . . . . . . . 75
Flujo de trabajo . . . . . . . . . . . . . . . . . . . 75
Ver la configuración actual. . . . . . . . . . . . . 76
Select RAID Controller . . . . . . . . . . . . . . . 76
Foreign Configuration Found . . . . . . . . . . . . 76
Asistente Rápido o avanzado. . . . . . . . . . . . 77
Selección de la configuración básica . . . . . . . 78
Sólo en el Asistente rápido: Asignar un repuesto
dinámico . . . . . . . . . . . . . . . . . . . . . . 80
Sólo en el Asistente rápido: Resumen
de revisión . . . . . . . . . . . . . . . . . . . . . 80
Sólo en el Advance Wizard: Seleccione los
discos físicos . . . . . . . . . . . . . . . . . . . . 81
Sólo en el Asistente avanzado: Configuraciones
adicionales . . . . . . . . . . . . . . . . . . . . . 81
Sólo en el Asistente avanzado: Resumen
de revisión . . . . . . . . . . . . . . . . . . . . . 83
Configuración RAID mediante RAID por software . . . 84
Prerrequisitos. . . . . . . . . . . . . . . . . . . . 84
Flujo de trabajo . . . . . . . . . . . . . . . . . . . 84
Creación de un disco virtual seguro en el
controlador serie 7
. . . . . . . . . . . . . . . . . . . . 85
Configuración de la tarjeta vFlash SD
. . . . . . . . . . 86
Configuración avanzada HII
. . . . . . . . . . . . . . . 88

8 Contenido
Cómo cifrar discos virtuales no protegidos . . . . . . . 90
Prerrequisitos . . . . . . . . . . . . . . . . . . . . 90
Flujo de trabajo . . . . . . . . . . . . . . . . . . . 91
Cómo aplicar la Clave local en la
controladora RAID
. . . . . . . . . . . . . . . . . . . . 91
Prerrequisitos . . . . . . . . . . . . . . . . . . . . 91
Flujo de trabajo . . . . . . . . . . . . . . . . . . . 91
Restablecer la clave de la controladora con una
clave local nueva
. . . . . . . . . . . . . . . . . . . . 92
Quitar cifrado y elminar datos
. . . . . . . . . . . . . . 93
Actualización a una tarjeta iDRAC6 Express
. . . . . . 93
Instalación de la tarjeta iDRAC6 Express. . . . . . 93
Transferencia de una tarjeta iDRAC6 Express . . . 94
Extracción de la tarjeta iDRAC6 Express . . . . . . 95
Configuración de un servidor FTP local . . . . . . . . . 95
Requisitos para un servidor FTP local . . . . . . . 95
Cómo copiar el repositorio a un servidor FTP
local del DVD Dell Server Updates . . . . . . . . . 96
Cómo utilizar el Dell Repository Manager
para crear el repositorio y copiarlo al servidor
FTP local. . . . . . . . . . . . . . . . . . . . . . . 96
Acceso a las actualizaciones en un servidor
FTP local. . . . . . . . . . . . . . . . . . . . . . . 96
Configuración de un dispositivo USB local . . . . . . . 97
Cómo copiar el repositorio a un dispositivo USB
local del DVD Dell Server Updates . . . . . . . . . 98
Uso de Dell Repository Manager para crear el
repositorio y copiarlo al dispositivo USB . . . . . . 98
Configuración de sustitución de piezas . . . . . . . . . 98
Prerrequisitos . . . . . . . . . . . . . . . . . . . . 98
Dispositivos compatibles . . . . . . . . . . . . . . 99

Contenido 9
Recopilar el inventario del sistema en
el reinicio . . . . . . . . . . . . . . . . . . . . . . 99
Part Firmware Update . . . . . . . . . . . . . . . 100
Utilice firmware de pieza reemplazada. . . . . . . 100
Hacer copia de seguridad del perfil del servidor. . . . 100
Prerrequisitos. . . . . . . . . . . . . . . . . . . . 100
Flujo de trabajo . . . . . . . . . . . . . . . . . . . 101
Cómo exportar el perfil del usuario a un dispositivo
USB o recurso compartido de red
. . . . . . . . . . . . 101
Prerrequisitos. . . . . . . . . . . . . . . . . . . . 101
Flujo de trabajo . . . . . . . . . . . . . . . . . . . 102
Cómo importar el perfil del servidor desde una
tarjeta vFlash SD, un recurso compartido de red o un
dispositivo USB
. . . . . . . . . . . . . . . . . . . . . 103
Prerrequisitos. . . . . . . . . . . . . . . . . . . . 103
Flujo de trabajo . . . . . . . . . . . . . . . . . . . 103
Casos de ejemplo posteriores a la
importación . . . . . . . . . . . . . . . . . . . . . 105
Cómo importar el perfil del servidor después del
reemplazo de la placa base
. . . . . . . . . . . . . . . 106
Prerrequisitos. . . . . . . . . . . . . . . . . . . . 106
Flujo de trabajo . . . . . . . . . . . . . . . . . . . 106
Requisitos posteriores . . . . . . . . . . . . . . . 106
Visualización del historial del registro
de Lifecycle
. . . . . . . . . . . . . . . . . . . . . . . 107
Exportación del Lifecycle Log
. . . . . . . . . . . . . . 108
Prerrequisitos. . . . . . . . . . . . . . . . . . . . 108
Flujo de trabajo . . . . . . . . . . . . . . . . . . . 108

10 Contenido
Cómo añadir una nota de trabajo en el registro
de Lifecycle
. . . . . . . . . . . . . . . . . . . . . . 110
Eliminación de la configuración y restablecimiento
de los valores predeterminados
. . . . . . . . . . . . 110
5 Solución de problemas y preguntas
frecuentes . . . . . . . . . . . . . . . . . . . . . . . 111
Mensajes de error . . . . . . . . . . . . . . . . . . . 111
Reparación del USC y del USC - LCE
. . . . . . . . . 125
Reparación de USC . . . . . . . . . . . . . . . . 125
Reparación de USC - LCE . . . . . . . . . . . . . 125
Preguntas frecuentes . . . . . . . . . . . . . . . . . 126
A Esquema del Registro de Lifecycle . . . . 131
B Nombres de componentes del sistema
fáciles de usar . . . . . . . . . . . . . . . . . . . . . . 133
Índice . . . . . . . . . . . . . . . . . . . . . . . . . . . . . 137

Introducción 11
Introducción
Dell Lifecycle Controller proporciona una administración avanzada de
sistemas incorporados como parte de la tarjeta iDRAC Express y las
aplicaciones incorporadas de Unified Extensible Firmware Interface (UEFI)
en los servidores Dell de undécima generación. iDRAC6 funciona junto con el
firmware UEFI para acceder y administrar todos los aspectos del hardware,
incluso la administración de componentes y subsistemas, la cual supera las
capacidades tradicionales del Controlador de administración de la placa base
(BMC).
NOTA: el entorno UEFI proporciona la interfaz para la consola local y la
infraestructura para los componentes del sistema que se administran de manera
local.
Lifecycle Controller tiene los siguientes componentes:
• Unified Server Configurator (USC) y Unified Server Configurator-
Lifecycle Controller Enabled (USC-LCE):
– Son una utilidad de configuración incorporada que se encuentran en
una tarjeta de memoria flash incorporada.
– Son parecidos a la utilidad
BIOS que se inicia durante la secuencia
de inicio y pueden funcionar en un entorno previo al sistema
operativo.
– Permiten la ejecución de sistemas y tareas de administración de
almacenamiento desde un entorno incorporado en el transcurso del
ciclo de vida del sistema.
USC y USC-LCE simplifican la administración del ciclo de vida del
servidor completo mediante un método de uno a uno:
– Puesta en servicio: configuración completa anterior al sistema
operativo desde una interfaz unificada.
– Implementación: instalación simplificada del sistema operativo con
controladores incorporados en el Lifecycle Controller.

12 Introducción
– Descargar controladores para la instalación del sistema operativo
desde uno de los siguientes orígenes:
• Página web FTP de Dell en
ftp.dell.com
• Dispositivo de almacenamiento masivo USB
•DVD
Dell Lifecycle Controller OS Driver Packs
(Paquetes de
controladores del SO Dell Lifecycle Controller)
•DVD
Dell Server Updates
(Actualizaciones de Dell Server)
• DVD (sólo para USC)
Dell Systems Build and Update Utility
(Utilidad de actualización de Dell Systems Build).
• Recurso compartido de red
– Aplicación de parches/Actualizaciones (sólo USC-LCE): tiempo de
inactiviSdad por mantenimiento reducido e independiente del
sistema operativo con acceso directo a las actualizaciones de
ftp.dell.com
. Simplifica las actualizaciones del BIOS y del firmware
manteniendo una versión en funcionamiento para revertir.
– Asistencia técnica (sólo USC - LCE): capacidad continua de
diagnóstico independiente del disco duro. Permite actualizar el
firmware automáticamente al colocar componentes sustituibles de
campo como, por ejemplo, un controlador Dell PowerEdge RAID, NIC
o un suministro de energía.
– Seguridad (sólo USC-LCE ): admite cifrado de clave local.
– Restauración de plataforma: haga una copia de seguridad del perfil del
servidor (incluida la configuración RAID) y restaure el servidor a un
estado conocido anteriormente.
• Los servicios remotos simplifican la administración del ciclo de vida del
servidor completo mediante el método uno a muchos. Para obtener más
información, consulte la
guía Dell Lifecycle Controller Remote Services
User’s Guide
(Guía del usuario de servicios remotos de Dell Lifecycle
Controller).

Introducción 13
¿Por qué utilizar USC/USC - LCE?
La administración de sistemas es, por lo general, una parte clave del papel de
un administrador. Poder instalar un sistema operativo, actualizar el firmware
para requisitos de función y de políticas, configurar dispositivos y sacar el
mayor partido de una red informática son aspectos integrales de este papel.
Antes de la versión de USC y USC-LCE, un administrador tenía que utilizar
muchas herramientas como por ejemplo, DSA, SBUU y DTK, que se
enviaban en varios CD y DVD. El mantenimiento y el uso de varios discos en
sus diversas versiones hacía perder tiempo al administrador.
Para resolver estos problemas, Dell proporciona ahora Lifecycle Controller, un
chip flash incorporado en el propio sistema con la aplicación Dell Unified
Server Configurator (USC). Lifecycle Controller permite al administrador de
TI suprimir los soportes, permitiendo la implementación del sistema
operativo con repositorios de controladores incorporados localmente,
actualizaciones de firmware, configuración del hardware y rutinas de
diagnóstico específicas de la plataforma. Dado que USC está disponible
incluso aunque el sistema operativo no sea funcional o no esté instalado,
permite una flexibilidad añadida al poner en servicio el sistema y
personalizarlo para que se adapte a los requisitos del cliente. Como la
herramienta está integrada e incorporada, el formateo o la reinstalación del
sistema operativo no elimina la herramienta, ahorrando así mucho tiempo y
dinero.
Características de USC y USC-LCE y clasificación
de producto
Tabla 1-1. Características de USC y USC - LCE
Funciones USC
USC -
LCE
El producto de nivel base utiliza BMC y proporciona las siguientes
funciones:
• Implementación del sistema operativo
• Hardware Diagnostics
• USC Settings
Sí Sí

14 Introducción
USC o USC - LCE cuenta con funciones compatibles con el sistema, según
su configuración. La Tabla 1-2 muestra las clasificaciones del producto para
USC/USC-LCE. Por ejemplo, para un sistema Dell serie y11x, y denota letras
como M, R o T; y x denote números.
El producto con todas las características utiliza iDRAC6 Express y
tarjetas Enterprise, y proporciona las siguientes capacidades:
• Implementación del sistema operativo
• Hardware Diagnostics
• USC Settings
• Actualización de la plataforma
• Configuración de hardware
• View and Export Hardware Inventory (Ver y exportar el inventario
del hardware)
• View and Export Lifecycle Log (Ver y exportar el registro del
Lifecycle)
• Restauración de plataforma
No Sí
Tabla 1-2. Clasificación de productos
Series
de
sistemas
Dell
Opciones
Dispositivo
disponible de
administración del
sistema
USC o
USC-LCE
Funciones disponibles
y11x
No hay
opciones
BMC integrado USC
BMC: Implementación del
sistema operativo,
Diagnósticos de hardware,
Configuración de USC
Estándard BMC integrado USC
BMC: Implementación del
sistema operativo,
Diagnósticos de hardware,
Configuración de USC
Tabla 1-1. Características de USC y USC - LCE (continuación)
Funciones USC
USC -
LCE

Introducción 15
y21x a
y51x
Opcional
BMC integrado +
tarjeta iDRAC6
Express
USC -
LCE
BMC: Implementación del
sistema operativo,
Diagnósticos de hardware,
Configuración de USC
iDRAC6 Express: agrega
Actualización de la
plataforma, Configuración
del hardware, Repositorio del
controladores, registro de
Lifecycle, Inventario de
hardware (actual y de serie)
BMC integrado +
tarjeta iDRAC6
Express Tarjeta
iDRAC6 Enterprise
USC -
LCE
BMC: Implementación del
sistema operativo,
Diagnósticos de hardware,
Configuración de USC
iDRAC6 Express: agrega
Actualización de la
plataforma, Configuración
del hardware, Repositorio del
controladores, Registro de
Lifecycle, Inventario de
hardware (actual y de serie)
iDRAC6 Enterprise: agrega
Full Remote Management
(Administración remota
completa), Dedicated NIC
port (puerto NIC dedicado),
Virtual Console (Consola
virtual), Soportes virtuales,
sustitución de piezas,
administración de tarjetas
VFlash SD, restauración de
plataforma
Tabla 1-2. Clasificación de productos (continuación)
Series
de
sistemas
Dell
Opciones
Dispositivo
disponible de
administración del
sistema
USC o
USC-LCE
Funciones disponibles

16 Introducción
1. Para sistemas Dell Blade: BMC, tarjeta iDRAC6 Express y tarjeta iDRAC6 Enterprise se incluyen
como configuraciones estándar.
y61x a
y91x
Estándard
BMC integrado +
tarjeta iDRAC6
Express
USC -
LCE
BMC con iDRAC6 Express:
Implementación del sistema
operativo, Diagnósticos de
hardware, Configuración de
USC, Actualización de
plataforma, Configuración del
hardware, Repositorio de
controladores, Registro de
Lifecycle, Inventario de
hardware (actual y de serie)
Opcional
1
BMC integrado
con tarjeta
iDRAC6 Express +
tarjeta iDRAC6
Enterprise
USC -
LCE
BMC con iDRAC6 Express:
Implementación del sistema
operativo, Diagnósticos de
hardware, Configuración de
USC, Actualización de
plataforma, Configuración del
hardware, Repositorio de
controladores, Registro de
Lifecycle, Inventario de
hardware (actual y de serie)
iDRAC6 Enterprise: agrega
Full Remote Management
(administración remota
completa), Dedicated NIC
port (Puerto NIC dedicado),
Virtual Console (consola
virtual), sustitución de piezas,
administración de tarjetas
VFlash SD, Restauración de
plataforma
Tabla 1-2. Clasificación de productos (continuación)
Series
de
sistemas
Dell
Opciones
Dispositivo
disponible de
administración del
sistema
USC o
USC-LCE
Funciones disponibles

Introducción 17
Novedades de USC/USC - LCE 1.5
Incorpora las siguientes funciones:
• Copia de seguridad y Exportar perfil del servidor
• Importación del perfil del servidor
• Ver y exportar el inventario de serie
• Configuración y actualización del firmware de las de adaptadores de red
convergentes (CNA). Se admite en la siguiente tarjeta CNA:
Broadcom
– NDC 57712 de 10 GB de puerto doble para M710HD
• Configuración
1
RAID por software
• Mejora de la función Configuración RAID: asistencia divisoria de disco
virtual
• Compatibilidad de paquetes de controladores para sistemas operativos
nuevos
1
. Para obtener más información, consulte la sección
USC/USC-
LCE – Supported Dell Systems and Operating Systems section in the Dell
Systems Software Support Matrix
(Sistemas compatibles de Dell y sistemas
operativos en la Matriz de compatibilidad de software de los sistemas Dell)
disponible en
support.dell.com/manuals
.
1. Indica la característica recién introducida para USC.
Cómo actualizarse a USC o USC-LCE
Según el sistema, podrá realizar la actualización desde un Baseboard
Management Controller (BMC) (Controlador de administración de la placa
base (BMC)) a una tarjeta iDRAC6 (Integrated Dell Remote Access
Controller 6) Express o iDRAC6 Enterprise; la actualización de hardware
también actualizará USC a USC - LCE. Para obtener más información, ver
Actualización de plataforma
.
NOTA: puede actualizar las series de los sistemas Dell y21x-y51x a USC - LCE.
Consulte el Manual del propietario de hardware para obtener más información.

18 Introducción
Otros documentos que podrían ser útiles
Además de esta guía, puede consultar las siguientes guías disponibles en
support.dell.com/manuals. En la página Manuales, haga clic en
Software→Administración de sistemas. Haga clic en el vínculo del producto
correspondiente que se encuentra a la derecha para tener acceso a los
documentos.
•La
Integrated Dell Remote Access Controller 6 (iDRAC6) Enterprise for
Blade Servers User Guide
(Guía del usuario de Integrated Dell Remote
Access Controller 6 (iDRAC6) Enterprise para servidores Blade) ofrece
información sobre cómo configurar y usar un iDRAC6 para servidores
Blade a fin de administrar y supervisar el sistema y sus recursos
compartidos de forma remota a través de una red.
•La
Guía del usuario de Integrated Dell Remote Access Controller 6
(iDRAC6)
ofrece información completa sobre cómo configurar y usar un
iDRAC6 para servidores de torre y bastidor a fin de administrar y
supervisar el sistema y sus recursos compartidos de forma remota a través
de una red.
• La Dell Repository Manager User Guide (
Guía del usuario del
administrador de repositorio Dell)
proporciona información sobre la
creación de paquetes personalizados y repositorios que consta de Paquetes
de actualización Dell (DUP), para sistemas que ejecutan los sistemas
operativos compatibles de Microsoft Windows.
• La sección
USC/USC-LCE Supported Dell Systems and Operating Systems
S(istemas compatibles de Dell y sistemas operativos)
en la Dell Systems
Software Support Matrix
(Matriz de compatibilidad de software de los
sistemas Dell
) incluye la lista de los sistemas Dell y sistemas operativos
que puede implementar en los sistemas de destino.
• La PERC H700 and H800 Technical Guidebook (Guía técnica de
PERC
H700 and H800
) sobre información relacionada con la especificación y
configuración de los controladores PERC H700 y H800.
• La Dell Systems Build and Update Utility (SBUU) User's Guide (
Guía de
usuario de Utilidad de creación y actualización de sistemas Dell
(SBUU))
proporciona información para implementar y actualizar los sistemas Dell.
•El
Glosario
proporciona información acerca de los términos utilizados en
este documento.

Cómo utilizar USC o USC-LCE 19
Cómo utilizar USC o USC-LCE
Antes de utilizar USC/USC-LCE, debe asegurarse de que se cumplan los
siguientes requisitos previos:
• Asegúrese de que la red esté configurada.
• Asegúrese de que el sistema tenga instaladas las versiones más recientes del
iDRAC y BIOS. Consulte el archivo
Léame
para obtener más información.
Cómo iniciar USC o USC-LCE
Para iniciar USC o USC-LCE durante el inicio del sistema, presione la tecla
<F10> en los 10 segundos siguientes a la aparición del logotipo de Dell para
abrir Servicios del sistema. Cuando USC o USC-LCE se inicia por primera
vez, muestra el asistente Configuración de USC que le permite configurar el
idioma deseado y la red. Para obtener más información, ver
Uso del asistente
USC Settings
.
NOTA: si el sistema no abre Servicios del sistema, ver Tabla 2-1 para saber la
causa y la solución.

20 Cómo utilizar USC o USC-LCE
Mensajes de inicio: causas y resoluciones
La Tabla 2-1 muestra los mensajes que aparecen durante el inicio del sistema,
su causa junto a la resolución.
Tabla 2-1. Mensajes de error de inicio: causas y resoluciones
Mensaje Causa Resolución
Servicios del
sistema
desactivado
• El sistema se enciende
o se reinicia al instalar
el iDRAC. Esto se
ocurre si:
– El sistema se
enciende
inmediatamente
después de aplicarle
CA (corriente
alterna).
– El sistema se reinicia
inmediatamente
después de
restablecer el
iDRAC.
• El producto se ha
desactivado de forma
manual.
• Espere un minuto después de
restablecer el iDRAC para reiniciar el
sistema de manera que se inicialice el
iDRAC.
•Ver Desactivación de USC o USC-LCE
para obtener información sobre cómo
desactivar USC o USC-LCE.
Es necesario
actualizar
Servicios del
sistema
El dispositivo
incorporado que
almacena el producto
puede contener datos
dañados.
Actualice el producto mediante Dell
Update Package (DUP) de USC o USC-
LCE. Consulte la Dell Update Packages
User’s Guide (Guía del usuario de Dell
Update Package) en
support.dell.com/manuals para obtener
más información.
Si no hay un sistema operativo instalado
en el sistema o si la ejecución del
paquete DUP no corrige el problema,
ejecute el paquete de reparación de USC
o de USC - LCE. Ver
Reparación de USC
o
Reparación de USC - LCE
para obtener
más información.

Cómo utilizar USC o USC-LCE 21
Activación de USC o USC-LCE
1
Presione
<Ctrl><E> durante cinco segundos una vez se haya iniciado
el sistema.
Aparece la
Utilidad de configuración del iDRAC6
.
2
Vaya a
Servicos del sistema
.
3
Seleccione
Disable System Services
(Desactivar Servicios del sistema).
4
Guarde los cambios y salga de la
iDRAC6 Configuration Utility
(Utilidad
de configuración del iDRAC). El sistema se reiniciará automáticamente.
Desactivación de USC o USC-LCE
Para evitar que el sistema abra USC o USC_LCE durante el inicio, realice lo
siguiente:
1
Presione
<Ctrl><E> durante cinco segundos una vez se haya iniciado
el sistema.
Aparece la
iDRAC6 Configuration Utility
(Utilidad de configuración del
iDRAC6).
2
Vaya a
Servicos de sistema
.
3
Seleccione
Disable System Services
(Desactivar Servicios del sistema).
4
Guarde los cambios y salga de la
Utilidad de configuración del iDRAC
. El
sistema se reiniciará automáticamente.
Cómo cancelar una solicitud de entrada a Servicios del sistema
Si USC o USC - LCE ocasionan que el sistema se reinicie repetidamente,
puede cancelar la solicitud para acceder a Servicios del sistema.
Servicios del
sistema no
disponible
Otro proceso está usando
el iDRAC actualmente.
Espere 30 minutos para que el proceso
actual se complete, reinicie el sistema y a
continuación reinténtelo. Como
alternativa, ver
Cómo cancelar una
solicitud de entrada a Servicios del
sistema
.
Tabla 2-1. Mensajes de error de inicio: causas y resoluciones
Mensaje Causa Resolución

22 Cómo utilizar USC o USC-LCE
PRECAUCIÓN: de esta forma se cancelarán todas las tareas de USC o USC - LCE
que estén en proceso de ejecutarse. Dell recomienda encarecidamente que
cancele la solicitud de ingreso a Servicios del sistema sólo si es absolutamente
necesario.
1
Presione
<Ctrl><E> durante cinco segundos una vez se haya iniciado
el sistema.
Aparece la página
Utilidad de configuración del iDRAC6
.
2
Vaya a
Servicos del sistema
.
3
Seleccione
Cancel System Services
(Cancelar servicios del sistema).
4
Guarde los cambios y salga de la
iDRAC6 Configuration Utility
(Utilidad
de configuración del iDRAC). El sistema se reiniciará automáticamente.
Cómo usar USC por primera vez
Cuando use USC por primera vez, se recomienda que ejecute los siguientes
asistentes:
1
Configuración de USC:
ejecute el asistente para cambiar el idioma, el
teclado o la configuración de la red.
2
Implementación del sistema operativo:
ejecute este asistente para instalar
el sistema operativo.
3
Diagnósticos del hardware:
ejecute la comprobación de diagnósticos
regularmente para mantener en buen estado el sistema.
Consulte también:
Características de USC y USC - LCE
Cómo usar USC-LCE por primera vez
Cuando use USC-LCE por primera vez, se recomienda que ejecute los
siguientes asistentes:
1
Configuración de USC:
ejecute el asistente sólo para cambiar el idioma, el
teclado o la configuración de la red.
2
Actualización de la plataforma
: aplique todas las actualizaciones.
Consulte también:
• Uso del asistente USC Settings
• Actualización de plataforma

Cómo utilizar USC o USC-LCE 23
Uso del asistente USC Settings
Use el asistente Configuración de USC para especificar el idioma, la
distribución del teclado y la configuración de la red que se utilizarán con USC
o USC - LCE solamente. Este proceso no cambia el sistema u otros valores de
la aplicación.
Especifique el idioma y el tipo de teclado
1
Haga clic en
Configuración de USC
en el panel izquierdo.
2
Haga clic en
Idioma y Teclado
en el panel derecho. Utilice las teclas de
flecha hacia arriba y hacia abajo para seleccionar las opciones.
a
Seleccione el Idioma en el menú desplegable
Idioma
.
b
Seleccione el tipo de teclado en el menú desplegable
Tipo de teclado
.
3
Haga clic en
Terminar
para guardar la nueva configuración.
Configuración de los valores de red (tarjeta NIC)
1
Haga clic en
Configuración de USC
en el panel izquierdo.
2
Haga clic en
Configuración de la red
en el panel derecho.
a
Seleccione la tarjeta NIC en el menú desplegable
Tarjeta NIC
para
configurar.
b
seleccione una de las opciones de a continuación en el menú
desplegable
Fuente de dirección IP
.
NOTA: La función Fuente de configuración IP sólo es compatible con IPv4.
•
Sin configuración
: no configura la NIC.
•
DHCP:
obtiene la dirección IP de un servidor DHCP.
•
IP estática:
usa una dirección IP estática. Especifique las
siguientes propiedades de la dirección
IP:
dirección IP, máscara de
subred, puerta de enlace predeterminada, dirección DNS
. Si no
cuenta con esta información, consulte con el administrador de
red.
3
Haga clic en
Terminar
para guardar la configuración.
NOTA: si la configuración de USC no se efectuó correctamente, aparecerá un
mensaje de error.

24 Cómo utilizar USC o USC-LCE
Cómo obtener acceso a la ayuda
En cada pantalla de USC o de USC - LCE hay un botón de Ayuda en la
esquina superior derecha. Haga clic en el botón Ayuda si desea mostrar la
ayuda de la pantalla actual.
Visualización del archivo Léame
Haga clic en Acerca de→ Ver el archivo Léame para mostrar el archivo Léame

Características de USC y USC - LCE 25
Características de USC y USC - LCE
En este capítulo se describe de manera breve Unified Server Configurator
(USC) y Unified Server Configurator - Lifecycle Controller Activado
Características de (USC - LCE). Asimismo, le ayudará a familiarizarse con los
asistentes de USC y USC-LCE para que pueda usarlo de forma más eficaz.
La Tabla 3-1 muestra las características que USC-LCE admite. Cada
característica es un asistente de USC y USC-LCE.
Tabla 3-1. Asistentes de USC y USC - LCE
Asistentes/Menú Descripción USC USC -
LCE
Inicio Volver a la pantalla de Inicio. Sí Sí
Registro del
Lifecycle
Ver y exportar registro del ciclo de vida y añadir una
nota de trabajo.
No Sí
Actualización de
la plataforma de
USC - LCE
y
Reversión de la
plataforma
Aplicar actualizaciones o realizar reversiones de la
plataforma del sistema.
No Sí
Configuración de
hardware
Configurar dispositivos del sistema. No Sí
Implementación
del sistema
operativo
Instalar un sistema operativo. Sí Sí
Restauración de
la plataforma
Hacer copias de seguridad, exportar y restaurar el
perfil del sistema.
No Sí
Diagnósticos del
hardware
Realizar diagnósticos para validar la memoria, los
dispositivos de E/S, la CPU, los discos físicos y otros
periféricos.
Sí Sí
Uso del asistente
USC Settings
Especificar el idioma, la distribución del teclado y la
configuración de red al utilizar USC o USC-LCE.
Sí Sí

26 Características de USC y USC - LCE
Acerca de Ver la información de la versión de USC-LCE y
UEFI.
Sí Sí
Tabla 3-1. Asistentes de USC y USC - LCE (continuación)
Asistentes/Menú Descripción USC USC -
LCE

Características de USC y USC - LCE 27
Registro del Lifecycle
La Lifecycle Controller proporciona el historial de cambios de firmware de los
componentes relacionados instalados en un nodo administrado. El registro
incluye lo siguiente:
• Historial de la actualización de firmware basado en el dispositivo, la
versión y la fecha
• Sucesos basados en la severidad, categoría y fecha
• Historial de comentarios de los usuarios basado en la fecha
NOTA: el registro del Lifecycle está disponible incluso aunque el sistema operativo
no esté instalado en el sistema y sea independiente del estado de alimentación del
sistema.
Con este asistente, puede ver, exportar y añadir notas de trabajo el historial de
registro.
Ver también:
• Visualización del historial del registro de Lifecycle
• Exportación del Lifecycle Log
• Cómo añadir una nota de trabajo en el registro de Lifecycle
Actualización de la plataforma de USC - LCE
Use el asistente Actualización de plataforma para:
• Ver las versiones actuales de las aplicaciones instaladas y el firmware.
• Mostrar la lista de las actualizaciones disponibles.
• Seleccionar las actualizaciones necesarias, descargas (automáticas) y
aplicar las actualizaciones.
Para asegurar un rendimiento óptimo y evitar errores en el sistema, Dell
recomienda descargar y aplicar actualizaciones periódicamente.
Contacte con su administrador de TI para conocer el método preferible para
acceder a las actualizaciones en su organización. El administrador de TI
puede proporcionar las actualizaciones en cualquiera de las siguientes
ubicaciones o medios:
• Servidor FTP

28 Características de USC y USC - LCE
• Dispositivo USB local
•DVD
Dell Server Updates
(Actualizaciones de Dell Server)
• Recurso compartido de red
Si el servidor FTP o el recurso compartido de red se utiliza para actualizar,
configure la tarjeta de red mediante el asistente Configuración de USC antes
de acceder a las actualizaciones.
Ver también:
• Actualización de plataforma
Autenticación FTP
USC admite el inicio de sesión anónimo mediante la autenticación con los
servidores FTP del nombre de usuario en blanco, una contraseña de su
elección y la dirección del servidor FTP, para descargar la información del
catálogo. Si utiliza un servidor de seguridad, configúrelo para que en el puerto
21 permita el tráfico FTP de salida. El servidor de seguridad debe
configurarse para aceptar tráfico FTP de entrada de respuestas enviadas.
Ver también:
• Uso del asistente USC Settings
• Actualización de plataforma
• Configuración de un servidor FTP local
Reversión de la plataforma
USC-LCE le permite revertir el BIOS o el firmware a una versión instalada
anteriormente. Se recomienda usar esta función si tiene un problema con la
versión actual y si quiere volver a la versión anterior.
NOTA: no puede revertir la aplicación de diagnósticos del hardware y la
instalación del paquete de controladores del sistema operativo a versiones
anteriores.
Esta función está disponible:
• Si ha utilizado la función de actualización de USC-LCE para
actualizar el BIOS y el firmware, o

Características de USC y USC - LCE 29
• Si ha actualizado el BIOS del sistema o el firmware utilizando un
paquete de actualización de Dell posterior al sistema operativo.
NOTA: si usó métodos distintos de actualización, esta función no estará
disponible.
Ver también:
• Cómo revertir a versiones anteriores del BIOS y firmware
Configuración de hardware
USC-LCE cuenta con los siguientes asistentes para configurar el hardware:
Asistentes de configuración
Use estos asistentes de configuración para configurar los dispositivos del
sistema. Los Asistentes de Configuración incluyen Configuración de
seguridad física, Configuración de fecha y hora del sistema, Configuración del
iDRAC, Configuración RAID, Clave de cifrado y Configuración de la tarjeta
vFlash SD.
Ver también:
• Control del acceso al panel de control del sistema
• Configuración de la fecha y hora del sistema
• Configuración de iDRAC
• Configuración RAID
NOTA: también puede configurar RAID mediante el asistente Implementación
del sistema operativo. Para obtener más información, ver
Configuración RAID
mediante el asistente Implementación del sistema operativo
.
• Creación de un disco virtual seguro en el controlador serie 7
• Configuración de la tarjeta vFlash SD
• Clave de cifrado
HII Advanced Configuration
Use la infraestructura de interfaz humana (HII) para configurar el BIOS y
algunos dispositivos como por ejemplo NIC. Para obtener más información,
ver
Configuración avanzada HII
.

30 Características de USC y USC - LCE
Inventario de hardware: ver y exportar
NOTA: la función Inventario de hardware no se activa si el firmware del iDRAC no
está actualizado en la versión compatible. Asegúrese de instalar la versión 3.2 del
firmware del iDRAC para sistemas modulares y la 1.7 para el bastidor y los sistemas
de torre.
Cómo ver y exportar el inventario actual
Puede ver la información del hardware acerca de los componentes del
hardware instalados actualmente que son internos del chasis del sistema y de
la configuración para cada componente. La tabla muestra todos los
componentes del hardware instalados actualmente (por ejemplo, ventiladores,
dispositivos PCI, NIC, DIMM, PSU, etc.) junto a las propiedades y los
valores. Seleccione el componente de hardware del menú desplegable Filtro
por componente de hardware para ver las propiedades y los valores. Puede
exportar esta información en formato XML a un
Dispositivo USB
o a un
Recurso compartido de red
. El archivo XML se guardará en este formato:
InventarioHardware_<servicetag>_<timestamp>.xml.
Para obtener más información sobre los nombres fáciles de usar de los
componentes de hardware, ver Tabla B-1.
NOTA: una vez realizada la función Eliminar configuración y restablecer valores
predeterminados, se mostrarán los datos incorrectos del inventario. Ver
Visualización y exportación del inventario de hardware después de restablecer
Lifecycle Controller
para mostrar los datos correctos de inventario.
Ver también:
• Visualización del inventario de hardware (actual o de serie)
• Exportación del inventario de hardware (actual o de serie)
Cómo Ver y exportar el inventario de fábrica
Puede ver la información del hardware acerca de los componentes del
hardware instalados de serie junto a su configuración. La tabla muestra todos
los componentes del hardware instalados de serie (por ejemplo, ventiladores,
dispositivos PCI, NIC, DIMM, PSU, etc.) junto a las propiedades y los
valores. Seleccione el componente del hardware del menú desplegable Filtro
por componente de hardware para ver las propiedades y los valores. Puede
exportar esta información
en formato XML a un
dispositivo USB
o
a un
recurso de red compartida,
o a ambos.

Características de USC y USC - LCE 31
Para obtener más información sobre los nombres fáciles de usar de los
componentes de hardware, ver Tabla B-1.
La función Ver y exportar inventario de serie puede aparecer en gris en el
sistema por uno de los motivos siguientes:
• Esta función requiere los datos instalados de serie. Aunque la versión
actual admite esta función, los datos instalados de serie no se encuentran
en el sistema.
• Se ha aplicado Eliminar configuración y Restablecer valores
predeterminados por lo que se ha eliminado permanentemente el
inventario de serie.
Ver también:
• Visualización del inventario de hardware (actual o de serie)
• Exportación del inventario de hardware (actual o de serie)
Haga clic en Eliminar configuración y restablecer valores
predeterminados
Puede eliminar la configuración actual del iDRAC y restablecer el iDRAC a
los valores predeterminados. También elimina los registros de ciclo de vida y
la información del inventario de serie en el nodo administrativo. Para obtener
más información,
ver
Eliminación de la configuración y restablecimiento de los
valores predeterminados
.
Implementación del sistema operativo
Acceso al controlador
Para USC
USC no cuenta con un repositorio de controladores locales ni admite un
único
Paquete de actualización de Dell
(DUP). Use una de las siguientes
opciones para acceder a los paquetes de controladores:
• ftp.dell.com
•
FTP local
• dispositivo USB
• DVD de
Dell Systems Build and Update Utility
(Utilidad de
actualizaciones y Dell Systems Build)

32 Características de USC y USC - LCE
Ver también:
Selección de la ubicación de origen del controlador del sistema operativo (sólo
para USC)
Para USC-LCE
USC-LCE cuenta con un repositorio local de conectores que son necesarios
para la instalación del sistema operativo. En función del sistema operativo
que se instale, el asistente Implementación del sistema operativo extrae los
controladores y los copia en un directorio temporal.
NOTA: sin embargo, USC-LCE incorpora controladores instalados de serie, es
posible que haya controladores disponibles más recientes. Antes de instalar el
sistema operativo, ejecute el asistente Actualización de plataforma para
asegurarse de que los controladores más recientes están disponibles. Para
obtener más información, ver
Actualización de plataforma
.
Extracción de los controladores
Los controladores que necesita el sistema operativo, o las actualizaciones que
se recomiendan para la actualización del sistema después de la instalación, se
extraen en una ubicación temporal. Estos archivos se borrarán después de un
período de 18 horas o al presionar la tecla <F10>, ya sea para cancelar la
instalación del sistema operativo o para volver a entrar a USC después de
reiniciar.
NOTA: durante el periodo de 18 horas en el que los controladores son extraídos y
colocados en una ubicación temporal tras la instalación del sistema operativo, no
se puede actualizar USC ni USC-LCE, los controladores ni los diagnósticos de
hardware por medio de un DUP. Si se intenta efectuar una actualización por medio
de un DUP durante este periodo, el DUP mostrará un mensaje que indica que hay
otra sesión activa.
Métodos de instalación de controladores
La Tabla 3-2 muestra los métodos de instalación de controladores para
diferentes sistemas operativos.

Características de USC y USC - LCE 33
Configuración RAID
Durante la instalación del sistema operativo puede realizar una de las
siguientes operaciones:
• Implementar el sistema operativo sin haber configurado RAID
• Configurar los discos mediante el asistente de configuración RAID
opcional e implementar el sistema operativo.
La Tabla 3-3 muestra las operaciones de USC o las actuaciones de USC-LCE
determinadas por la controladora RAID y la opción seleccionada.
Tabla 3-2. Método de instalación de controladores
Sistema operativo Métodos de instalación
Sistemas operativos Microsoft Windows
NOTA: consulte el archivo léame de USC-
LCE para obtener más información.
Los controladores extraídos se instalan
durante la instalación del sistema
operativo.
Red Hat Linux Enterprise Linux versión 4.8 Instale manualmente los controladores
extraídos una vez que la instalación del
sistema operativo se haya completado.
Red Hat Enterprise Linux versión 5.5,
SUSE Linux Enterprise Server versión 10
SP3, SUSE Linux Enterprise Server versión
11 SP1 y versiones posteriores
Los controladores extraídos se instalan
durante la instalación del sistema
operativo.
Tabla 3-3. Configuración RAID
Disponibilidad de la controladora RAID Operaciones
• El sistema no tiene una controladora
RAID
• Omitir la configuración RAID opcional
El asistente Implementación del sistema
operativo instala el sistema operativo en
una ubicación predeterminada que
normalmente es el disco identificado
como Disco 0 en la utilidad BIOS.
• El sistema tiene una controladora RAID
y ha seleccionado la configuración RAID
opcional
Configure un disco virtual y seleccione
uno como el dispositivo de inicio.

34 Características de USC y USC - LCE
Restauración de la plataforma
Configuración de sustitución de piezas
Use esta función para actualizar de forma automática una pieza nueva en la
versión del firmware o la configuración de la pieza sustituida, o ambas.
Ver
también:
• Configuración de sustitución de piezas
Hacer copia de seguridad del perfil del servidor
Utilice esta función para realizar lo siguiente y guardar la copia de seguridad
de los archivos de imagen en la tarjeta vFlash SD:
• Haga copia de seguridad de lo siguiente:
– Inventario del hardware y del firmware como por ejemplo BIOS, LOM,
tarjetas NIC complementarias compatibles con USC y controladores
de almacenamiento ( nivel RAID, disco virtual y atributos de la
controladora)
– Información del sistema
– Imágenes del firmware de Lifecycle Controller, datos y configuración y
firmware del iDRAC y configuración.
• De forma opcional, puede proteger la copia de seguridad del archivo de
imagen con una frase de contraseña

Características de USC y USC - LCE 35
Sistema o comportamiento de la función al realizar la copia de seguridad
• La función Servicios del sistema no está disponible
• En la tarjeta vFlash SDU se crea de forma automática una partición con un
nombre de etiqueta SRVCNF para guardar la copia de seguridad del
archivo de imagen. Si ya existe una partición con el nombre de etiqueta
SRVCNF se sobrescribirá.
• Puede requerir hasta 45 minutos según la configuración del servidor.
• Realiza una copia de seguridad de todo, no puede hacer copia de seguridad
de la información de un dispositivo (por ejemplo, hacer copia de seguridad
de sólo el firmware de la LOM y la configuración).
• No hace copia de seguridad de los diagnósticos ni de la información de
paquete de controladores.
Ver también:
Hacer copia de seguridad del perfil del servidor
Exportar perfil del servidor
Use esta función para exportar la copia de seguridad del archivo de imagen
ubicado en una tarjeta vFlash SD a un dispositivo USB o recurso compartido
de red.
Sistema o comportamiento de la función al realizar la exportación
• Puede requerir hasta 15 minutos según la configuración del servidor.
• USC -LCE exporta la copia de seguridad del archivo de imagen en el
formato
DELLBR _<etiqueta_de_servicio>_<fecha_y_hora>.img
. La
<etiqueta_de_servicio> se copia del nombre de la copia de seguridad del
archivo de imagen. La <fecha_y_hora> es la hora en que se ha iniciado la
copia de seguridad.
• Tras una exportación correcta, el evento se registra en el registro del
Lyfecycle.
Ver también
• Cómo exportar el perfil del usuario a un dispositivo USB o recurso
compartido de red
• Visualización del historial del registro de Lifecycle

36 Características de USC y USC - LCE
Importar el Perfil del servidor
Use esta función para importar y restaurar el servidor a un estado de
funcionamiento ya conocido desde una copia de seguridad del archivo de
imagen ubicada en una tarjeta vFlash SD, un recurso compartido de red o un
USB.
NOTA: puede cancelar un trabajo de restauración mediante la combinación de
teclas Ctrl-E durante la POST y seleccione Cancel System Services (Cancelar
servicios del sistema), o restablezca el iDRAC. Esta operación inicia el proceso de
recuperación y restaura el sistema a un estado ya conocido. El proceso de
recuperación no debe durar más de cinco minutos. Para comprobar si el proceso
de recuperación se ha completado, consulte los registros del Lifecycle.
System or Feature Behavior During Import (Sistema o comportamiento de la función
durante la importación)
• La función Servicios del sistema que no está disponible durante la
restauración, se activa después del apagado del sistema.
• Restaura todo de lo que se ha realizado una copia de seguridad.
• La importación puede durar hasta 45 minutos en función de la
configuración del servidor.
• No se restauran los diagnósticos ni la información del paquete de
controladores.
• Si se producen reinicios adicionales durante las tareas ejecutadas en
Servicios del sistema es porque había un problema al intentar establecer la
configuración del dispositivo que intenta ejecutar la tarea otra vez.
Verifique los registros del Lifecycle para obtener información sobre el
dispositivo fallido.
• La operación de importación de una tarjeta falla si la ranura en que se ha
instalado anteriormente ha cambiado.
• El sistema restaura todo el contenido del Lifecycle Controller.
Ver también
• Cómo importar el perfil del servidor desde una tarjeta vFlash SD, un
recurso compartido de red o un dispositivo USB
• Cómo importar el perfil del servidor después del reemplazo de la placa
base

Características de USC y USC - LCE 37
Diagnósticos del hardware
Al emplear la utilidad Diagnósticos del hardware, se recomienda ejecutar
diagnósticos como parte de un plan de mantenimiento periódico para validar
el correcto funcionamiento del sistema y el hardware conectado. Debido a
que la utilidad de diagnóstico cuenta con una vista física (y no lógica) del
hardware conectado, esta utilidad podrá identificar problemas de hardware
que el sistema operativo y otras herramientas en línea no reconozcan. Puede
utilizar la utilidad de diagnóstico de hardware para validar la memoria, los
dispositivos de E/S, la CPU, los discos físicos y otros periféricos.
Ver también:
• Realización de diagnósticos de hardware
• Actualización de la utilidad de Diagnóstico de hardware
Reparación de USC o USC - LCE
Durante la Autoprueba de Encendido (POST), si el sistema muestra el
mensaje System Services update required (Se necesita actualizar
Servicios del sistema), el dispositivo incorporado que almacena USC o USC-
LCE puede contener datos dañados. Para resolver este problema, consulte las
siguientes secciones:
• Reparación de USC
• Reparación de USC - LCE
Configuración RAID
USC-LCE admite opciones de RAID por software y de RAID por hardware.
Ver también:
• Configuración RAID mediante RAID por hardware
• Configuración RAID mediante RAID por software

38 Características de USC y USC - LCE
Clave de cifrado
Utilice esta característica para:
• Establecer el cifrado de las controladoras RAID PERC H700/H800 en uno
de los modos siguientes:
– Clave de cifrados local: aplica una clave local en la controladora RAID
y elimina las claves.
– Sin cifrado: no se aplica ningún cifrado en la controladora y la opción
Establecer clave de cifrado local
está disponible.
Ver también:
• Cómo aplicar la Clave local en la controladora RAID
• Cifrar los discos virtuales existentes no seguros. Para realizar esta
operación, active el cifrado en el controlador.
Modo de cifrado de clave local
Puede realizar las tareas siguientes mientras el controlador se encuentra en
Local Key Encryption mode (Modo de cifrado de clave local):
NOTA: para obtener más información sobre la configuración y especificación de
los controladores PERC H700 y H800, consulte la PERC H700 and H800 Technical
Guidebook (Guía técnica de PERC H700 y H800).
• Cifrar discos virtuales no seguros: activar el cifrado de datos de todos los
discos virtuales no seguros que admiten seguridad.
NOTA: esta opción está disponible si hay discos virtuales conectados a un
controlador apto para seguridad.
• Restablecer la clave de la controladora y los discos cifrados con una nueva
clave: reemplazar la clave local existente con una nueva clave.
• Quitar cifrado y eliminar datos: eliminar la clave de cifrado en el
controlador y todos los discos virtuales con los datos. Después de
eliminarlos, el estado de la controladora cambia a No encryption mode
(Sin modo de cifrado).
Ver también:
• Cómo cifrar discos virtuales no protegidos
• Restablecer la clave de la controladora con una clave local nueva

Operaciones de USC y USC - LCE 39
Operaciones de USC y USC - LCE
Esta sección proporciona las tareas necesarias para realizar distintas
operaciones en Unified Server Configurator (USC) y Unified Server
Configurator - Lifecycle Controller Enabled (USC - LCE).
Visualización del inventario de hardware (actual
o de serie)
Para ver los componentes de hardware instalados actualmente o instalados de
serie y su configuración:
1
En el panel izquierdo, haga clic en
Configuración de hardware
.
2
Haga clic en
Ver inventario actual
o
Ver inventario de serie
para visualizar
el inventario actual o instalado de serie.
Consulte también:
• Cómo ver y exportar el inventario actual
• Cómo Ver y exportar el inventario de fábrica
Exportación del inventario de hardware (actual o
de serie)
Para exportar los componentes de hardware instalados actualmente o
instalados de serie y su configuración:
Prerrequisitos
• Si utiliza el recurso compartido de red, establezca la
configuración de red
correcta. Para obtener más información, ver
Uso del asistente USC
Settings.
• Si está almacenando el archivo exportado en un dispositivo USB, asegúrese
de que haya conectado un dispositivo USB al nodo administrado.

40 Operaciones de USC y USC - LCE
• Si está almacenando el archivo exportado en un recurso compartido de red,
asegúrese de que disponga de una carpeta compartida con las credenciales
correctas de inicio de sesión.
Flujo de trabajo
Para exportar el inventario de hardware actual o de serie:
1
En el panel izquierdo, haga clic en
Configuración de hardware
.
2
Haga clic en
Exportar inventario de hardware actual
o
Exportar inventario
de hardware de serie
.
3
Seleccione
Dispositivo USB
o
Recurso compartido de red
.
Dispositivo USB
Seleccione
Dispositivo USB
si está exportando el registro de inventario a
un dispositivo USB local.
a
En el menú desplegable
Elegir dispositivo,
seleccione el dispositivo
necesario y especifique la ruta de la carpeta.
Si no se proporciona la ruta, el archivo se almacenará en la ubicación
raíz del dispositivo.
b
Haga clic en
Terminar
para exportar el inventario.
Recurso compartido de red
Seleccione
Recurso compartido de red
si desea almacenar el archivo en
una carpeta compartida en una red.
Para exportar utilizando Recurso compartido de red, seleccione
CIFS
o
NFS
y escriba los siguientes detalles:
Para CIFS
•
Nombre para compartir:
escriba la ruta de la carpeta compartida
para exportar el archivo. Por ejemplo, escriba
\\xxx.xxx.xx.xx\sharename
.
•
Nombre de usuario y dominio
: escriba el dominio y nombre de
usuario necesarios para iniciar sesión en el compartimiento de red.
Por ejemplo,
inicio-nombre@miDominio
. Si no hay ningún
dominio, escriba el nombre de inicio de sesión.

Operaciones de USC y USC - LCE 41
•
Contraseña
: escriba la contraseña correcta.
• Ubicación de archivos:
escriba los subdirectorios, si los hay. Por
ejemplo,
2010\Apr
.
Para NFS
•
Nombre del recurso compartido
: escriba la ruta a la carpeta
compartida donde debe almacenar el archivo. Por ejemplo,
escriba
\\xxx.xxx.xx.xx\nombreparacompartir
.
• Ubicación de archivos
:
escriba los subdirectorios, si los hay. Por
ejemplo,
2010\Apr
.
4
Haga clic en
Probar conexión de red
para verificar si USC - LCE puede
conectarse a la dirección IP que usted facilitó. De forma predeterminada,
ejecuta el comando ping de la puerta de enlace y de la IP del servidor DNS.
5
Haga clic en
Terminar
para exportar el inventario.
Consulte también:
• Cómo ver y exportar el inventario actual
• Cómo Ver y exportar el inventario de fábrica
Visualización y exportación del inventario de
hardware después de restablecer Lifecycle
Controller
NOTA: una vez realizada la funciónEliminar la configuración y restablecer los
valores predeterminados, se apagará el sistema.
Para ver o exportar los datos de inventario del hardware después de restablecer
Lifecycle Controller:
1
Encienda el sistema y espere un par de minutos hasta que iDRAC empiece
a funcionar.
2
Puesto que
Recopilar el inventario del sistema en el reinicio
(
CSIOR
) no
está activado después del restablecimiento, pulse <F10> para iniciar USC
y recopilar el inventario del sistema. Una vez que USC se inicie, salga del
asistente y espere a que el sistema se reinicie.
3
Desconecte el cable de alimentación y espere 30 segundos. Vuelva a
conectar el cable de alimentación e inicie el sistema en USC.

42 Operaciones de USC y USC - LCE
Actualización de plataforma
Puede actualizar a la versión más reciente mediante de USC-LCE utilizando
el asistente de Actualización de plataforma. Se recomienda que ejecute el
asistente Actualización de plataforma periódicamente a fin de tener acceso a
las actualizaciones más recientes. Para USC-LCE, puede actualizar el
firmware y el BIOS utilizando DUP individuales (un único componente
DUP).
NOTA: asegúrese de que el nombre del archivo para el único componente de los
DUP no tenga ningún espacio en blanco.
Consulte también:
• Cómo iniciar el asistente de Actualización de plataforma
• Selección del método de descarga
• Visualización de la información de la versión actual
Compatibilidad de versión
La función de compatibilidad de versión le permite instalar las versiones de
Lifecycle Controller, de BIOS y de iDRAC compatibles con los componentes
del sistema. En caso de problemas de compatibilidad durante la
actualización, Lifecycle Controller muestra mensajes de error de
actualización o de degradación.
Visualización de la información de la versión actual
Para visualizar las versiones actuales y la fecha y la hora del firmware de varios
componentes del sistema:
1
Haga clic en
Actualización de plataforma
en el panel izquierdo.
2
En el panel derecho, haga clic en
Ver las versiones actuales
.
Cómo iniciar el asistente de Actualización de plataforma
Iniciar el asistente de Actualización de plataforma:
1
Haga clic en
Actualización de plataforma
en el panel izquierdo.
2
En el panel derecho, haga clic en
Iniciar actualización de plataforma
.

Operaciones de USC y USC - LCE 43
Selección del método de descarga
Para descargar las actualizaciones
utilizando el asistente de
Actualización de
plataforma, utilice una de las fuentes siguientes:
• Servidor FTP
– Servidor FTP Dell
– Configuración del servidor proxy
NOTA: asegúrese de que el archivo de catálogo y los DUP que se han
descargado de la página ftp.dell.com, se copian a la carpeta raíz de la fuente.
• FTP local: para obtener más información, ver Acceso a las actualizaciones
en un servidor FTP local.
• Local Drive
• Recurso compartido de red
• Dell Server Updates DVD (DVD de
Actualizaciones del servidor Del
l)
Servidor FTP Dell
Para descargar controladores desde un servidor FTP Dell, debe introducir
ftp.dell.com en el campo Dirección.
Configuración del servidor proxy
Para descargar controladores de un servidor FTP utilizando un servidor proxy:
1
Seleccione
el servidor FTP
.
2
Especifique los siguientes detalles.
•
Dirección
: la dirección IP del servidor FTP local o
ftp.dell.com
.
•
Nombre de usuario
: el nombre de usuario para acceder a la ubicación
FTP.
•
Contraseña
: la contraseña utilizada para acceder a esta ubicación FTP.
•
Ruta de acceso del paquete de actualización o del catálogo
: la
ubicación/subdirectorio específicos donde reside el catálogo.
Este paso es opcional para el origen del controlador del sistema
operativo.
NOTA: si el archivo de catálogo y DUP se han descargado de la página
ftp.dell.com, no los copie a un subdirectorio.

44 Operaciones de USC y USC - LCE
•
Servidor proxy:
el nombre del host del servidor proxy.
•
Puerto proxy:
el número de puerto del servidor proxy.
•
Tipo de proxy:
el tipo de servidor proxy. Los tipos de proxy HTTP y
SOCKS 4 son compatibles con USC - LCE.
•
Nombre usuario proxy:
el nombre de usuario necesario para la
autenticación en el servidor proxy.
•
Contraseña del proxy:
la contraseña necesaria para la autenticación en
el servidor proxy.
•
Probar conexión de red
: para verificar si USC-LCE puede conectarse a
la dirección IP facilitada. De forma predeterminada, ejecuta el
comando ping en la puerta de enlace y en la IP del servidor DNS, y
también lo ejecuta en cualquier host e IP de proxy.
Consulte también:
Autenticación FTP
Unidad local (CD/DVD/USB)
Para realizar actualizaciones de plataforma de una unidad local (dispositivo
USB o DVD de
actualizaciones del servidor Dell
), utilice uno de los métodos:
• Un componente de DUP.
NOTA: asegúrese de que el nombre del archivo para el único componente de
los DUP no tenga ningún espacio en blanco.
• Repositorio
NOTA: si el archivo de catálogo y DUP se han descargado de la página
ftp.dell.com, no los copie a un subdirectorio.
Uso de un único componente de los DUP
1
Seleccione la etiqueta de volumen del menú desplegable.
2
En la
Ubicación del catálogo o ruta de paquete de actualización
,
especifique el nombre del DUP (por ejemplo,
APP_WIN_RYYYZZZ.EXE
) o si el DUP está en un subdirectorio,
especifique el nombre del subdirectorio y el nombre del DUP (por
ejemplo,
subdirectorio\APP_WIN_RYYYZZZ.EXE
).

Operaciones de USC y USC - LCE 45
Uso del repositorio
1
Seleccione la etiqueta de volumen del menú desplegable.
2
En la
Ubicación del catálogo o ruta de paquete de actualización
, en caso
de que el archivo del catálogo esté en la carpeta raíz, no especifique el
nombre del archivo. Sin embargo, si el archivo del catálogo se encuentra en
un subdirectorio, especifique el nombre del subdirectorio (por ejemplo,
subdirectorio
).
Consulte también:
Configuración de un dispositivo USB local
Recurso compartido de red
Para realizar actualizaciones de plataforma desde una carpeta compartida en
una red, seleccione Recurso compartido de red (CIFS o NFS) y especifique
los detalles:
1
Especifique los detalles de recurso compartido de red. Para obtener más
información, ver
Ta b la 4-1.
2
Haga clic en
Probar conexión de red
para verificar si USC - LCE puede
conectarse a la dirección IP que usted facilitó. Por defecto, se conecta a la
puerta de enlace y a la IP del servidor DNS.
3
Haga clic en
Siguiente
.
Tabla 4-1. Detalles de Recurso compartido de red
Para CIFS Para NFS
Nombre del recurso compartido: ruta de acceso a la carpeta compartida donde se
encuentra los DUP o el repositorio. Por ejemplo, escriba
\\xxx.xxx.xx.xx\nombreparacompartir.
Nombre de usuario y Dominio: escriba el
dominio y nombre de usuario correctos,
necesarios para iniciar sesión en el recurso
compartido de red. Por ejemplo: nombre-
de-inicio-de-sesión@miDominio y, si no
hay ningún dominio, escriba el nombre-
de-inicio-de-sesión.
ND

46 Operaciones de USC y USC - LCE
Selección y aplicación de actualizaciones
Para seleccionar y aplicar las actualizaciones:
1
Haga clic en
Seleccionar actualizaciones
en el panel izquierdo de la página
de
Inicio
. Se muestra la lista de actualizaciones disponibles.
2
Seleccione las actualizaciones necesarias y haga clic en
Apply
.(Aplicar) Por
defecto, USC-LCE selecciona los componentes para los que las
actualizaciones actuales están disponibles.
3
Haga clic en
Apply
(Aplicar).
Una vez completado el proceso de actualización, el sistema se reiniciará. Al
aplicar más de una actualización, el sistema se puede reiniciar entre las
actualizaciones directamente en USC-LCE y continuar la actualización.
Contraseña
:
escriba la contraseña
correcta.
ND
Ubicación del catálogo o ruta de paquete de actualización
NOTA: si el archivo de catálogo y DUP se han descargado de la página ftp.dell.com, no
los copie a un subdirectorio.
Uso de un único componente de los DUP
NOTA: Asegúrese de que el nombre del archivo para el único componente de los DUP
no tiene ningún espacio en blanco.
Especifique el nombre del DUP (por ejemplo, APP_WIN_RYYYZZZ.EXE) o si el
DUP se encuentra en un subdirectorio, especifique el nombre del subdirectorio y el
nombre del DUP (por ejemplo, subdirectorio\APP_WIN_RYYYZZZ.EXE).
Uso del repositorio
Si el archivo del catálogo se encuentra en la carpeta raíz, no especifique el nombre del
archivo. Sin embargo, si el archivo del catálogo se encuentra en un subdirectorio,
especifique el nombre del subdirectorio (por ejemplo, subdirectorio).
Tabla 4-1. Detalles de Recurso compartido de red
Para CIFS Para NFS

Operaciones de USC y USC - LCE 47
Si la actualización del firmware del iDRAC se interrumpe, es posible que
deba
esperar hasta 30 minutos antes de intentar realizar otra actualización
de firmware.
Consulte también:
• Comparación de versiones
• Actualización de dispositivos que afectan a la configuración del Módulo de
plataforma segura
• Actualización del firmware del controlador RAID
Importante
• USC - LCE no admite la actualización ni la reversión del adaptador PERC
5/E para almacenamiento externo, del adaptador SAS 5i/R para cintas, de
los adaptadores PERC S100 y PERC S300 ni de los adaptadores NIC de
Intel.
• Puede aparecer un error
wrapper.efi
del NIC si se intenta actualizar el NIC
mediante la actualización de plataforma de USC sin contar con las últimas
versiones del iDRAC y del BIOS. Para asegurarse de que no se vuelva a
producir el error, actualice a las versiones más reciente del BIOS y iDRAC.
PRECAUCIÓN: durante la utilización de USC para actualizar el firmware de
unidad de suministro de energía, el sistema se apaga después de la primera tarea.
El proceso de actualización del firmware de PSU y el posterior encendido
automático duran algunos minutos.
Cómo revertir a versiones anteriores del BIOS y firmware
Puede revertir a las anteriores versiones del BIOS y del firmware mediante el
asistente Rollback (Reversión).
Importante
Si actualiza el BIOS o el firmware sólo una vez, la función de reversión ofrece
la opción de revertir a las imágenes del BIOS y del firmware instalados de
serie. Si actualiza el BIOS o el firmware más de una vez, las imágenes
instaladas de serie se sobrescriben y no se puede volver a ellas.
Cómo iniciar el asistente Rollback
Para iniciar el asistente de reversión de plataforma:

48 Operaciones de USC y USC - LCE
1
Inicie el sistema y pulse la tecla
<F10> durante 10 segundos una vez que
aparezca el logotipo de Dell. Se inicia USC-LCE.
2
Haga clic en
Actualización de la plataforma
en el panel izquierdo.
3
Haga clic en
Iniciar reversión de la plataforma
en el panel derecho. La
página
Reversión de plataforma
muestra una lista de componentes de
reversión disponibles.
Selección y aplicación de reversiones
Para seleccionar y aplicar las actualizaciones:
1
Seleccione las imágenes revertidas necesarias en la página
Reversión de
plataforma
.
2
Haga clic en
Aplicar
.
Una vez que el proceso de actualización se ha completado, el sistema se
reinicia. Al aplicar más de una actualización, el sistema se puede reiniciar
entre las actualizaciones directamente en USC-LCE y continuar la
actualización.
Consulte también:
• Comparación de versiones
• Actualización de dispositivos que afectan a la configuración del Módulo de
plataforma segura
• Actualización del firmware del controlador RAID
Comparación de versiones
Si desea comparar la versión de la actualización o la reversión con la
versión instalada
actualmente en el sistema, compare las versiones en los
campos
Actual
y
Disponible
.
•
Componente
: muestra actualizaciones disponibles. Seleccione la
casilla de cada actualización que desee aplicar.
•
Actual
: muestra la versión del componente actualmente instalado
en
el sistema.
•
Disponible
: muestra la versión de la actualización que está disponible.

Operaciones de USC y USC - LCE 49
Actualización del firmware del controlador RAID
Para actualizar el firmware de la controladora RAID:
1
Haga clic en
Actualización de la plataforma
en el panel izquierdo de la
página de
Inicio
.
2
Seleccione la opción de repositorio y haga clic en
Siguiente
.
Se mostrarán los componentes con las actualizaciones de firmware
actuales y disponibles.
3
Seleccione la tarjeta de almacenamiento y haga clic en
Apply
(Aplicar).
Se iniciará el proceso de actualización y finalizará la actualización del
firmware.
Actualización de dispositivos que afectan a la configuración del Módulo de
plataforma segura
Si la protección BitLocker está activada en el sistema, la actualización de
ciertos componentes requerirá que usted introduzca una contraseña de
recuperación o que inserte una unidad flash USB que contenga una clave de
recuperación en el siguiente inicio del sistema. Esta situación sólo se presenta
cuando el valor de seguridad del Módulo de plataforma segura (TPM) se
establezca como On with Pre-boot Measurements (Encendido con
Mediciones previas al inicio). Para obtener información acerca de cómo
establecer la configuración de TPM, consulte la Guía del usuario del BIOS
que está disponible en support.dell.com/manuals.
Cuando USC - LCE detecta que la seguridad de TPM está configurada con la
opción On with Pre-boot Measurements (Encendido con Mediciones previas
al inicio), aparece un mensaje de aviso que indica que ciertas actualizaciones
necesitan la contraseña de recuperación o la unidad flash USB con la clave de
recuperación. El mensaje de aviso también indica los componentes que
afectan el BitLocker.
Puede optar por no actualizar o revertir las versiones de estos componentes si
se desplaza a la página Seleccionar actualizaciones y deselecciona las casillas
de esos componentes.

50 Operaciones de USC y USC - LCE
Actualización de la utilidad de Diagnóstico de
hardware
Puede actualizar la utilidad Diagnóstico de hardware los Dell Update
Packages (DUP) o el asistente Actualización de la plataforma.
Consulte también:
• Diagnósticos del hardware
• Actualización de plataforma
Realización de diagnósticos de hardware
Para realizar diagnósticos del hardware:
1
Para iniciar la utilidad de diagnósticos del hardware:
a
Haga clic en
Diagnósticos de hardware
en el panel izquierdo de USC-
LCE.
b
Haga clic en
Ejecutar diagnósticos de hardware
en el panel derecho.
Cuando se inicie la utilidad de diagnósticos, siga las instrucciones que
aparecen en la pantalla.
2
Para salir de la utilidad de Diagnósticos de hardware, reinicie el sistema y
pulse
<F10>
para volver a entrar USC o USC-LCE.
Al finalizar las pruebas, se muestran en la pantalla los resultados de las
pruebas de diagnóstico. Para resolver los problemas que se notifican en los
resultados, busque las soluciones en support.dell.com.
Tabla 4-2. Actualización de la utilidad Hardware Diagnostics
Para USC Para USC-LCE
Descargue el Dell Update Package (DUP)
necesario de support.dell.com y ejecute el
DUP como un paquete ejecutable en el
sistema operativo instalado.
Utilice el asistente Actualización de la
plataforma para actualizar.
o bien
Descargue el Dell Update Package (DUP)
necesario de support.dell.com y ejecute el
DUP como un paquete ejecutable en el
sistema operativo instalado.

Operaciones de USC y USC - LCE 51
Consulte también:
Diagnósticos del hardware
Instalación del sistema operativo
Prerrequisitos
• La unidad óptica de DVD está conectada.
• Los discos duros deben conectarse. Para los controladores PERC, debe
estar disponible por lo menos un disco físico para la creación del disco
virtual.
Flujo de trabajo
Para instalar el sistema operativo:
1
Para iniciar USC/USC-LCE, inicie el sistema y pulse la tecla
<F10> en
un lapso de 10 segundos desde que aparece el logotipo de Dell.
2
Haga clic en
Implementación del sistema operativo
en el panel izquierdo.
3
Haga clic en
Implementar sistema operativo
en el panel derecho y
seleccione una de las acciones siguientes:
• Seleccione
Ir directamente a la implementación del sistema
operativo
y haga clic en
Siguiente
.
• Opcional:
Configurar primero RAID
y haga clic en
Siguiente
,
si el
sistema tiene una controladora RAID. Ver
Cómo utilizar la
Configuración RAID opcional
para obtener más información
4
Para
USC
: seleccione el origen del controlador. Para obtener más
información, ver
Selección de la ubicación de origen del controlador del
sistema operativo (sólo para USC).
5
Seleccione el sistema operativo de la lista,
especifique el soporte
multimedia del sistema operativo y finalice las tareas restantes. Ver
Selección del sistema operativo
para obtener más información.
NOTA: si selecciona un sistema operativo que admite modo de inicio UEFII, se
ofrecen opciones BIOS o UEFI para seleccionar el modo de inicio.
6
Reinicie el sistema. Para obtener más información, ver Reinicio del
sistema.

52 Operaciones de USC y USC - LCE
Consulte también:
• Instalación de controladores para el sistema operativo RHEL 4.8
• Casos de ejemplo posteriores a la instalación del sistema operativo.
• Asignación de una partición del sistema de inicio de Windows a la
unidad C
• Instalación de Red Hat Enterprise Linux 4.8 en un sistema con la
controladora SAS7 (H200)
Selección de la ubicación de origen del
controlador del sistema operativo (sólo para
USC)
Para USC, descargue los controladores del sistema operativo de un
Repositorio en línea
o una
Local Drive
(USB, recurso compartido de red o
DVD).
Repositorio en línea
Para descargar controladores de un repositorio en línea:
1
Seleccione el
Repositorio en línea.
2
Seleccione el
Repositorio FTP
.
3
Descargue los controladores mediante uno de los métodos siguientes:
• Servidor FTP Dell
• Repositorio en línea configurado localmente
• Configuración del servidor proxy
4
Seleccione
Guardar localmente
para guardar los controladores en una
ubicación local desde el repositorio en línea.
5
En el menú desplegable
Guardar localmente
, seleccione la unidad USB
para guardar los controladores del sistema.
Asegúrese de conectar un dispositivo USB a la unidad USB.
6
Haga clic en
Siguiente
.
Consulte también:
Selección del método de descarga

Operaciones de USC y USC - LCE 53
Repositorio en línea configurado localmente
Para descargar controladores desde un repositorio en línea configurado
localmente, en el campo Dirección debe especificar el nombre de host del
servidor o la dirección IP del servidor donde residen los controladores.
Consulte también:
• Configuración de un servidor FTP local
• Autenticación FTP
Local Drive
Para descargar los controladores desde un dispositivo USB o un DVD Dell
Lifecycle Controller OS Driver Packs (Paquetes de controladores del SO Dell
Lifecycle Controller), seleccione Unidad local
y haga clic en
Siguiente.
NOTA: USC admite unidades ópticas internas SATA y unidades ópticas USB y USC
- LCE admite unidades ópticas internas SATA, unidades ópticas USB y dispositivos
de medios virtuales. Si el soporte de instalación está dañado o no se puede leer,
USC y USC - LCE no podrán detectar la presencia de una unidad óptica. En este
caso, se mostrará un mensaje de error que indica que no hay ningún soporte
disponible. Para USC - LCE: los soportes virtuales se admiten a través del iDRAC.
Consulte La guia del usuario de de iDRAC del dispositivo iDRAC del sistema para
obtener más información sobre la configuración de medios virtuales a través del
iDRAC.
Consulte también:
Configuración de un dispositivo USB local

54 Operaciones de USC y USC - LCE
Cómo utilizar la Configuración RAID opcional
Si el sistema tiene una controladora RAID, puede configurar un disco virtual
como el dispositivo de inicio.
Configuración RAID mediante el asistente Implementación del sistema
operativo
Importante
•
Para USC, el asistente Configuración Raid está disponible sólo a través
del asistente
Implementación del sistema operativo
.
• Para USC-LCE, puede configurar RAID a través de la página de
configuración RAID desde la pestaña
Configuración de hardware
→
Asistentes de configuración
→
Configuración RAID
.
NOTA: los sistemas operativos ESX 3.5 y Citrix no son compatibles con los
controladores serie 7.
Para configurar RAID mediante el asistente Implementación del sistema
operativo:
1
Haga clic en
Implementación del sistema operativo
en el panel izquierdo
de la página de
Inicio
.
2
Seleccione
Configure RAID Now
(Configurar RAID ahora). Esta opción
inicia el asistente
Configuración RAID
que muestra todos los
controladores de almacenamiento disponibles para la configuración,
incluidos los controladores de la serie 6 y 7.
3
Seleccione un controlador de almacenamiento.
Se despliegan las opciones de la configuración RAID.
4
Complete la configuración RAID y haga clic en
Finish
.
La configuración RAID se aplica a los discos y USC o USC-LCE vuelve al
asistente
Implementación del sistema operativo
.

Operaciones de USC y USC - LCE 55
Cómo omitir la configuración RAID:
Seleccione Ir directamente a la implementación del sistema operativo y haga
clic en Siguiente. Esta opción inicia el asistente Implementación del sistema
operativo y el sistema operativo se instala en el dispositivo de inicio
predeterminado según lo identifique la utilidad del BIOS.
Consulte también:
• Selección del sistema operativo
• Instalación del sistema operativo
Selección del sistema operativo
Puede seleccionar un sistema operativo basado en la disponibilidad y
preferencia de usuario. Realice una de las acciones siguientes:
• Selección de un sistema operativo disponible en la lista
• Selección de sistema operativo personalizado
• Selección de un sistema operativo no disponible en la lista
Selección de un sistema operativo disponible en la lista
Para instalar un sistema operativo que esté disponible en la lista:
1
Seleccione el sistema operativo necesario de la lista i haga clic en
Siguiente
.
2
Si se selecciona un sistema operativo con posibilidad de UEFI, USC - LCE
muestra dos modos de instalación:
UEFI
o
BIOS
. Seleccione una de las
opciones y haga clic en
Siguiente
.
3
Inserte el medio de instalación del sistema operativo cuando se le solicite y
haga clic en
Siguiente
. USC o USC - LCE valida los soportes.
NOTA: USC o USC - LCE representa los controladores mediante el directorio
OEMDRV al sistema operativo.
4
Si los medios estándar de instalación del sistema operativo están validados,
continúe con la instalación. De lo contrario, inserte el soporte correcto y
haga clic en
Siguiente
.

56 Operaciones de USC y USC - LCE
Selección de sistema operativo personalizado
Para instalar un sistema operativo personalizado:
1
Seleccione el sistema operativo necesario de la lista i haga clic en
Siguiente
.
Una vez extraídos los controladores, USC o USC - LCE le solicita que
inserte el soporte de instalación del sistema operativo.
2
Inserte los medios del sistema operativo personalizado con todos los
componentes del sistema operativo específicos a sus requisitos y haga clic
en
Siguiente
.
NOTA: USC o USC - LCE representa los controladores mediante el directorio
OEMDRV al sistema operativo.
3
Si la comprobación de validación falla, aparecerá el siguiente mensaje:
los medios seleccionados no coinciden con la
certificación estándar de los medios del sistema
operativo <nombre del sistema operativo
seleccionado>
. Haga clic en
Sí
para continuar; de lo contrario, haga
clic en
No
para insertar un soporte distinto e inténtelo de nuevo.
Selección de un sistema operativo no disponible en la lista
Para instalar un sistema operativo que no esté disponible en la lista:
1
Seleccione la opción
Any Other Operating System
(Cualquier otro
sistema operativo) y haga clic en
Siguiente
.
Los controladores no se extraen. Por lo tanto, prepare los controladores
para el sistema operativo necesario.
2
Inserte los medios de instalación del sistema operativo con todos los
componentes del sistema operativo específicos a sus requisitos y haga clic
en
Siguiente
.
NOTA: USC o USC - LCE no representa los controladores extraídos del
directorio
OEMDRV al sistema operativo.
3
Haga clic en
Siguiente
para continuar.
NOTA: USC o USC-LCE no valida los medios.

Operaciones de USC y USC - LCE 57
Instalación y extracción del controlador.
Consulte también:
• Extracción de los controladores
• Reinicio del sistema
Instalación de controladores para el sistema operativo RHEL 4.8
Para instalar los nuevos controladores:
1
Monte el dispositivo USB que contiene los controladores del sistema
operativo con el rótulo
OEMDRV
. Utilice el comando siguiente para
montar:
mkdir OEMDRV
mount /dev/sdc1 /mnt/OEMDRV
NOTA: ruta de acceso a los controladores del sistema operativo en la unidad
OEMDRV:
/oemdrv/*.rpm
2
Utilice el comando siguiente para instalar los controladores:
rpm -Uvh *.rpm
Tabla 4-3. Instalación y extracción del controlador para sistemas operativos
diferentes
Sistema operativo Método de extracción
Sistema operativo Microsoft
Windows
Los controladores se extraen en una unidad USB
interna denominada OEMDRV.
Red Hat Enterprise Linux 4.8 Los controladores se extraen en la unidad OEMDRV
en /oemdrv/*.rpm. Instale manualmente los
controladores extraídos una vez que la instalación se
complete.

58 Operaciones de USC y USC - LCE
Reinicio del sistema
Haga clic en Terminar para reiniciar el sistema y continuar con la instalación
del sistema operativo. Una vez que reinicie, el sistema iniciará desde el disco
de instalación del sistema operativo.
PRECAUCIÓN: durante el comienzo del proceso de instalación de Windows
Server
®
2003, el instalador detectará de forma automática y posiblemente asigne
la letra de la unidad predeterminada C al
dispositivo de almacenamiento temporal
de USC y USC - LCE OEMDRV. La creación de una nueva partición de sistema de
inicio para Windows en el disco duro asignará a la partición una letra de unidad
distinta a la letra C; éste es el comportamiento normal del instalador de Windows.
Para asignar la
nueva partición a C, ver
Asignación de una partición del sistema de
inicio de Windows a la unidad C
.
Casos de ejemplo tras el reinicio
Tabla 4-4 describe los casos de ejemplos de después del reinicio, las acciones
del usuario y el impacto.
Tabla 4-4. Casos de ejemplo de después del reinicio y acciones del usuario
Situación Acción del usuario e impacto
USC o USC-LCE le indica que pulse
una tecla antes iniciar los medios de
instalación del sistema operativo.
Pulse cualquier tecla o el sistema inicia el
disco duro i no los medios de instalación del
sistema operativo.
La instalación del sistema operativo se
interrumpe y el sistema se reinicia
antes de completar la instalación.
USC o USC-LCE le indica que pulse una
tecla para iniciar desde los medios de
instalación del sistema operativo.
Cómo cancelar la instalación del
sistema operativo.
Pulse la tecla <F10>.
NOTA: Al presionar la tecla <F10> en
cualquier momento del proceso de
instalación, o mientras el sistema reinicia, se
eliminarán los controladores proporcionados
por el asistente OS Deployment.
No se puede actualizar USC ni USC-
LCE al ejecutar un paquete DUP en el
entorno del sistema en las próximas 18
horas.
USC o USC-LCE no permiten esto después
de la instalación del sistema operativo.

Operaciones de USC y USC - LCE 59
Casos de ejemplo posteriores a la instalación del
sistema operativo.
Tras la instalación del sistema operativo, complete las siguientes tareas de
USC o USC-LCE para los sistemas operativos Microsoft Windows Server
2003 y Red Hat Enterprise Linux 4.8:
• Asignación de una partición del sistema de inicio de Windows a la unidad
C
• Instalación de Red Hat Enterprise Linux 4.8 en un sistema con la
controladora SAS7 (H200)
Asignación de una partición del sistema de inicio de Windows a la
unidad C
Una vez que se ha completado la instalación del sistema operativo Microsoft
Windows Server 2003 a través de USC o USC-LCE, el servidor se reinicia y
empieza la parte del modo de texto de la instalación.
Para asegurarse de que Microsoft Windows se instala en la unidad C:
NOTA: la configuración de Windows Server 2003 muestra una lista de las
particiones existentes de la unidad y el espacio disponible sin particionar en el
sistema.
1
Crear una partición en el disco duro: seleccione el espacio sin particionar y
pulse
<c>
. Siga las instrucciones que aparecen en la pantalla.
NOTA: es posible que la partición no quede enumerada como unidad C.
2
Eliminar la partición: seleccione la partición recién creada y pulse
<d>
.
Siga las instrucciones que aparecen en la pantalla.
3
Crear una partición principal en el disco duro: seleccione el espacio sin
particionar y pulse
<c>
. Siga las instrucciones que aparecen en la pantalla.
Windows se instalará en la unidad
C
.
Para obtener más información, vaya a
support.microsoft.com/kb/896536.
NOTA: la partición ahora figura como unidad C.

60 Operaciones de USC y USC - LCE
Instalación de Red Hat Enterprise Linux 4.8 en un sistema con la
controladora SAS7 (H200)
Para instalar Red Hat Enterprise Linux 4.8:
1
Copie el archivo de imagen de controlador (*
.img
o *.
dd
) en una unidad
USB. Especifique la ubicación del archivo de imagen de controlador
cuando se le pida el disquete del controlador.
2
Seleccione
Red Hat Enterprise Linux 4.8
. en la página de
implementación del sistema operativo
.
3
Después de que USC se reinicie con el CD o DVD de instalación del
sistema operativo, escriba el comando >
linux dd
4
Introduzca el disco de actualización del controlador (DUD) cuando se le
solicite, especifique la ubicación de la unidad USB y pulse
<Entrar>
.
5
Siga las instrucciones que aparecen en la pantalla para completar la
instalación.
Control del acceso al panel de control del
sistema
Para controlar el acceso al panel de control del sistema:
1
Seleccione
Configuración del hardware
en la página de
Inicio
de
USC/USC-LCE.
2
Seleccione
Asistentes de configuración
en el panel derecho
3
Haga clic en
Configuración de seguridad física
.
4
Establezca el System Control Panel Access (Acceso al panel de control del
sistema) en una de las siguientes opciones:
• Desactivado
• Ver solamente
• Ver y modificar
5
Haga clic en
Terminar
para aplicar los cambios.
Para volver a los
Asistentes de configuración
haga clic en
Atrás
o en
Cancelar
para salir.

Operaciones de USC y USC - LCE 61
Opciones de acceso al panel de control del sistema
La configuración de la seguridad física de USC permite que un administrador
restrinja el acceso a la interfaz del panel de control del sistema. Las opciones
disponibles son:
•
Desactivado
: no tendrá acceso a la información ni podrá controlarla salvo
para ver información que muestre el controlador de administración.
Tampoco podrá especificar acciones.
•
Ver solamente
: podrá desplazarse por las pantallas de datos para obtener
información por medio de la interfaz del panel de control del sistema.
•
Ver y modificar
: podrá obtener información y hacer cambios por medio de
la interfaz del panel de control del sistema.
Configuración de la fecha y hora del sistema
Para establecer la fecha y la hora del sistema:
1
Seleccione
Configuración del hardware
en la página de
Inicio
de
USC/USC-LCE.
2
Seleccione
Asistentes de configuración
en el panel derecho.
3
Haga clic en
Configuración de la fecha y hora del sistema
.
La fecha y hora predeterminadas del sistema que se muestran en USC -
LCE son las
mismas de las que informa el BIOS del sistema.
4
Modifique los valores de
Fecha del sistema
y
Hora
(HH:MM:SS AM/PM)
según sea necesario.
5
Haga clic en
Finish
para aplicar los cambios.
6
Para volver a los
Asistentes de configuración
haga clic en
Atrás
o en
Cancelar
para salir.

62 Operaciones de USC y USC - LCE
Configuración de iDRAC
Utilice el asistente Configuración del iDRAC para configurar los parámetros
del iDRAC aplicables al sistema, por ejemplo, configuración de red de área
local (LAN), configuración de IP común, IPv4, IPv6, medios virtuales y
configuración de usuarios de la LAN.
Para configurar y administrar parámetros del iDRAC:
1
Haga clic en
Configuración del hardware
en el panel izquierdo de la
página de
Inicio
.
2
Haga clic en
Asistentes de configuración
en el panel derecho.
3
Haga clic en
Configuración del iDRAC
y configure los siguientes
parámetros.
• Configuración de la LAN
• Configuración avanzada de la LAN
• Configuración de IP común
• Configuración de IPv4
• Configuración de IPv6
• Configuración de soportes virtuales
• Configuración de usuario de LAN
• Resumen y confirmación

Operaciones de USC y USC - LCE 63
Configuración de la LAN
Para ver y configurar:
1
Seleccione
Configuración de la LAN.
desde la Configuración del iDRAC.
2
Especifique los detalles para la LAN del iDRAC, IPMI en la LAN, la
dirección MAC y la selección del NIC.
Modo de NIC
Los diferentes tipos de modo de NIC para activar el NIC son:
• Dedicado
• Compartido con protección contra fallas
• Compartida con protección contra fallas: LOM 2
• Compartida con protección contra fallas: TODAS LAS LOM
Tabla 4-5. Atributos de configuración de la LAN
Atributos Descripción Valores
LAN del iDRAC
Al activar la iDRAC LAN del iDRAC se
activarán los controles restantes. Al desactivar
la LAN del iDRAC se desactivarán los demás
controles.
Activar o
desactivar
IPMI en la LAN
Activa o desactiva los comandos de la Interfaz
de administración de plataforma inteligente
(IPMI) en el canal de la red de área local (LAN)
del iDRAC.
Activar o
desactivar
Dirección MAC
Ver la dirección de control de acceso al medio
(MAC) que identifica de manera exclusiva a
cada uno de los nodos de una red (sólo lectura)
Activar o
desactivar
Selección de NIC
Ver o editar el modo de NIC
Activar o
desactivar

64 Operaciones de USC y USC - LCE
Dedicado
Esta opción permite que el acceso remoto utilice la interfaz de red dedicada
que está disponible en Dell Remote Access Controller (DRAC)
(Controladores de acceso remoto Dell). La interfaz DRAC no se comparte
con el sistema operativo del host y conduce el tráfico de administración hacia
una red física independiente, por lo tanto, se puede separar del tráfico de las
aplicaciones.
NOTA: esta opción está disponible sólo si el sistema tiene un controlador iDRAC6
Enterprise.
Compartido con protección contra fallas
Esta opción permite que el acceso remoto comparta la interfaz de red con el
sistema operativo del host. La interfaz de red del dispositivo de acceso remoto
funciona en su totalidad cuando el sistema operativo del host
está configurado para la formación de equipos de NIC. El dispositivo de
acceso remoto recibe datos a través de la LAN en la placa base LOM 1 y
LOM 2, pero transmite datos sólo a través de la LOM 1. Si la LOM 1 falla, el
dispositivo de acceso remoto utilizará la LOM 2 para la transmisión de todos
los datos. El dispositivo de acceso remoto seguirá usando la LOM 2 para la
transmisión de datos. Si LOM 2 falla, el dispositivo de acceso remoto volverá
a utilizar LOM 1 para todas las transmisiones de datos.
Compartida con protección contra fallas: LOM 2
Esta opción permite que el acceso remoto comparta la interfaz de red con el
sistema operativo del host. La interfaz de red del dispositivo de acceso remoto
funciona en su totalidad cuando el sistema operativo del host está
configurado para la formación de equipos de NIC. El dispositivo de acceso
remoto recibe datos a través de la LAN en la placa base LOM 1 y LOM 2, pero
transmite datos sólo a través de la LOM 2. Si la LOM 2 falla, el dispositivo de
acceso remoto utilizará la LOM 1 para la transmisión de todos los datos. El
dispositivo de acceso remoto seguirá usando la LOM 1 para la transmisión de
datos. Si la LOM 1 falla, el dispositivo de acceso remoto volverá a utilizar la
LOM 2 para todas las transmisiones de datos.
Si una LOM falla pero después se restablece, podrá revertir manualmente a la
configuración original de LOM mediante la modificación de la selección del
NIC, a través del asistente iDRAC Hardware Configuration (Configuración
de hardware del iDRAC).

Operaciones de USC y USC - LCE 65
Compartida con protección contra fallas: TODAS LAS LOM
Esta opción permite que el acceso remoto comparta la interfaz de red con el
sistema operativo del host. La interfaz de red del dispositivo de acceso remoto
funciona en su totalidad cuando el sistema operativo del host está
configurado para la formación de equipos de NIC. El dispositivo de acceso
remoto recibe datos a través de NIC 1, NIC 2, NIC 3 y NIC 4; pero sólo
transmite datos por NIC 1. Si el NIC 1 falla, el dispositivo de acceso remoto
transmitirá datos en el NIC 2. Si el NIC 2 falla, el dispositivo de acceso
remoto transmitirá datos en el NIC 3. Si el NIC 3 falla, el dispositivo de
acceso remoto transmitirá datos en el NIC 4. Si el NIC 4 falla, el dispositivo
de acceso remoto vuelve a usar el NIC 1 para todas las transmisiones de datos,
pero sólo si el fallo original en el NIC 1 se ha corregido.
NOTA: Compartida con protección contra fallas: TODAS LAS LOM es posible que
esta opción no esté disponible en el controlador iDRAC6
Enterprise.
Configuración avanzada de la LAN
Para establecer la configuración avanzada de la LAN:
1
Seleccione
Configuración avanzada de la LAN
en la
Configuración del
iDRAC
.
2
Establezca los atributos adicionales de
VLAN
,
ID de VLAN
,
Prioridad de
VLAN
,
Negociación automática
,
Velocidad de la LAN
y
LAN dúplex
.
3
Haga clic en
Aceptar
para guardar la configuración y regresar al menú
Configuración de la LAN
.
Tabla 4-6. Atributos de configuración avanzada de la LAN
Atributo Descripción Valores
VLAN El modo de operación y parámetros de VLAN. Cuando se
activa VLAN, sólo se aceptará tráfico que coincida con
VLAN ID. Cuando se desactiva, VLAN ID y VLAN
Priority no estarán disponibles y se ignorarán todos los
valores que tengan esos parámetros.
Activar o
desactivar
Id. de
VLAN
Establece el valor de identificación de VLAN. Los valores
legales se establecen por la especificación IEEE 801.11g.
De 1 a 4094

66 Operaciones de USC y USC - LCE
Configuración de IP común
Para establecer la configuración de la IP:
1
Seleccione
Configuración de la IP
en la
Configuración del iDRAC
.
2 Registre el nombre del iDRAC.
3 Establezca el nombre de dominio en DHCP.
4 Especifique el nombre de dominio.
5 Especifique la cadena de nombre de dominio
.
6
Haga clic en
Aceptar
para guardar la configuración y regresar al menú
Configuración del iDRAC
.
Prioridad de
VLAN
Establece el valor de prioridad de la identificación de
VLAN. Los valores legales se establecen por la
especificación IEEE 801.11g.
De 0 a 7
Negociar
automática
mente
Cuando la negociación automática está activada,
determina si el iDRAC establece automáticamente los
valores de modo dúplex y velocidad de la red mediante la
comunicación con el concentrador o enrutador más
próximo. Si la negociación automática está desactivada,
debe establecer manualmente los valores de modo dúplex
y velocidad de la red.
Encender o
apagar
Velocidad
de la LAN
Configura la velocidad de la red para que coincida con el
entorno de red del usuario. Esta opción no está disponible
si Auto-Negotiate Negociar automáticamente se ha
establecido como Activada.
10 MB o
100MB
Dúplex de
LAN
Configure el modo dúplex para que coincida con el
entorno de red del usuario. Esta opción no está disponible
si Negociar automáticamente se ha establecido como
Activada.
Completo o
medio
Tabla 4-6. Atributos de configuración avanzada de la LAN (continuación)
Atributo Descripción Valores

Operaciones de USC y USC - LCE 67
La información establecida durante la configuración se borrará si se restablecen
los valores originales predeterminados del iDRAC o si se actualiza el firmware
del iDRAC.
Configuración de IPv4
Para establecer la configuración de la IPv4:
1
Seleccione
IPV4
de la
Configuración de la IP
y active o desactive el
protocolo.
2 Establezca la clave de cifrado RMCP+.
Tabla 4-7. Atributos de la configuración de la IP común
Atributo Descripción Valores
Registrar el
nombre del
iDRAC
Registrar el nombre del iDRAC con el sistema de
nombres de dominio (DNS)
Sí o No
Nombre del
iDRAC
Ver o editar el nombre del iDRAC utilizado para
registrar el DNS. La cadena de nombre puede tener
hasta 63 caracteres ASCII imprimibles.
Puede editar la cadena de nombre cuando la
opción Registrar nombre del iDRAC esté establecida
en No.
Activar o
desactivar
Nombre de
dominio de
DHCP
iDRAC adquiere el nombre de dominio desde el
servidor de Protocolo de configuración dinámica de
host (DHCP) server.
Si se establece en No, deberá introducir el nombre de
dominio manualmente.
Sí o No
Nombre de
dominio
Ver o editar el nombre de dominio del iDRAC que se va
a utilizar si no se adquiere de DHCP.
Puede especificar un nombre de dominio cuando la
opción Domain Name from DHCP ( Nombre del
dominio de DHCP) esté establecida en No.
Activar o
desactivar
Cadena del
nombre del host
Especificar o editar el nombre del host asociado con el
iDRAC.
La Cadena del nombre del host puede tener hasta 62
caracteres ASCII imprimibles.
Activar o
desactivar

68 Operaciones de USC y USC - LCE
3 Especifique la Fuente de dirección IP
4
Especifique los valores configurados por el usuario de la
Dirección IP
alternativa
.
5
Haga clic en
Siguiente
para continuar.
Para especificar los controles configurados por el usuario, haga clic en
configuración de Dirección IP Ethernet y especifique los valores apropiados
para realizar los siguiente:
•
Dirección IP Ethernet:
valor máximo de 255.255.255.255
•
Máscara de subred:
valor máximo de 255.255.255.255
•
Puerta de enlace predeterminada:
valor máximo de 255.255.255.255
• Obtener
Servidores DNS Servers de DHCP
: Sí/No
– Si se establece en
Sí
, el iDRAC NIC adquiere la información del
servidor DNS del servidor DHCP y desactiva el
servidor DNS 1
y los
controles del
servidor DNS 2
.
– Si se establece en
No
, el NIC del iDRAC no adquirirá información del
servidor DNS del servidor DHCP, y usted deberá definir manualmente
los campos
DNS Server 1
y
DNS Server 2
.
Atributo Descripción Valores
IPv4
Compatibilidad con el protocolo IPv4 de la NIC
del iDRAC. Al desactivar IPv4 se desactivarán
los controles.
Activar o
desactivar
Clave de
cifrado
RMCP+
Configuración de clave de cifrado RMCP+ (no
se permiten espacios). El valor predeterminado
es sólo ceros (0)
De 0 a 40
hexadecimal
es
Origen de
dirección IP
La capacidad del iDRAC NIC para adquirir una
dirección IPv4 del servidor DHCP.
Al desactivar La fuente de dirección IP se desactiva
la Dirección IP Ethernet y otros controles
configurados por el usuario.
Activar o
desactivar

Operaciones de USC y USC - LCE 69
• Servidor DNS 1 (Servidor DNS principal): valor máximo de
255.255.255.255
• Servidor DNS 2 (Servidor DNS secundario): valor máximo de
255.255.255.255
Configuración de IPv6
Para establecer la configuración de la IPv6:
1
Seleccione
IPV4
de la
Configuración de IP
y active o desactive el
protocolo.
2 Especifique la Fuente de dirección IP
3
Especifique los valores configurados por el usuario de la Dirección IP
Ethernet alternativa.
4
Haga clic en
Siguiente
para guardar la configuración y continúe.
Haga clic en la configuración de Dirección IP Ethernet para especificar los
controles configurados por el usuario y especifique los valores apropiados para
lo siguiente:
•
Dirección IP Ethernet:
valor máximo de
FFFF:FFFF:FFFF:FFFF:FFFF:FFFF:FFFF:FFFF.
–Los valores de multidifusión (ff00:/8) y bucle invertido (::1/128) no
son direcciones válidas para la dirección IP
Ethernet o los demás
campos relacionados con direcciones que se describen en esta sección.
– Formatos compatibles de direcciones IPv6:
Atributo Descripción Valores
IPv6 Compatibilidad con el protocolo iDRAC NIC IPv6. Al
desactivar el IPv6 se desactivarán los controles restantes
Activar o
desactivar
Origen de
dirección IP
La capacidad del iDRAC NIC para adquirir una
dirección IPv6 del servidor DHCP.
Al desactivar la opción Fuente de dirección IP se
desactivarán los controles de la Dirección IP Ethernet,
Prefix Length (Longitud del prefijo) y la Puerta de
enlace predeterminada.
Activar o
desactivar

70 Operaciones de USC y USC - LCE
•
X:X:X:X:X:X:X:X
: en este formato,
X
representa los valores
hexadecimales de los 8 conjuntos de 16 bits de la dirección. Se
pueden omitir los ceros al principio de cada campo individual,
pero se debe incluir por lo menos un número en cada campo.
•
::
(par de dos puntos): con este formato se puede representar una
cadena de campos contiguos con ceros, en el formato preferido.
Este par
::
sólo puede aparecer una vez en la dirección. También se
puede usar este formato para representar direcciones no
específicas (0:0:0:0:0:0:0:0).
•
x:x:x:x:x:x:d.d.d.d
: este formato a veces resulta más práctico
cuando se trata de un entorno combinado de nodos IPv4 e IPv6.
En este formato,
x
representa los valores hexadecimales de los seis
conjuntos de 16 bits de orden superior de la dirección, y
d
representa los valores decimales de los cuatro conjuntos de 8 bits
de orden inferior de la dirección (representación estándar de
IPv4).
•
Prefix Length
(Longitud del prefijo): valor máximo de 128. T
•
Puerta de enlace predeterminada:
valor máximo de
FFFF:FFFF:FFFF:FFFF:FFFF:FFFF:FFFF:FFFF
• Obtener
Servidores DNS Servers de DHCP
: Sí/No
– Si se establece en
Sí
, el iDRAC NIC adquiere la información del
servidor DNS del servidor DHCP y desactiva el
servidor DNS 1
y los
controles del
servidor DNS 2
.
– Si se establece en
No
, el NIC del iDRAC no adquirirá información del
servidor DNS del servidor DHCP, y usted deberá definir manualmente
los campos
DNS Server 1
y
DNS Server 2
.
• Servidor DNS 1 (Servidor DNS principal): valor máximo de
FFFF:FFFF:FFFF:FFFF:FFFF:FFFF:FFFF:FFFF.
• Servidor DNS 2 (Servidor DNS secundario): valor máximo de
FFFF:FFFF:FFFF:FFFF:FFFF:FFFF:FFFF:FFFF

Operaciones de USC y USC - LCE 71
Configuración de soportes virtuales
Los medios virtuales están disponibles únicamente si el sistema incluye
iDRAC 6 Enterprise. Utilice el asistente de Config. de soportes virtuales para
establecer modos de control de los dispositivos de medios virtuales
disponibles. Consulte la Integrated Dell Remote Access Controller 6 (iDRAC6)
User’s Guide (Guía del usuario de Dell Remote Access Controller 6
(iDRAC6)) que se encuentra disponible en support.dell.com/manuals para
obtener más información sobre dispositivos de medios virtuales admitidos.
Para establecer:
1
Seleccione
Configuración de medios virtuales
de la
Configuración del
iDRAC
.
2 Seleccione uno de los modos de control:
•Conectado
• Desconectado
• Conectado automáticamente
3
Haga clic en
Siguiente
para continuar.
Modo de conexión de los medios virtuales
Los modos de conexión disponibles para la configuración de los medios
virtuales:
Tabla 4-8. Modo de conexión VM
Modo Descripción
Conectado Conectado: los dispositivos de medios virtuales estarán
disponibles para utilizarse en el entorno operativo actual. Los
soportes virtuales permiten que una imagen de disquete o de una
unidad de disquete o una unidad de CD/DVD en el sistema esté
disponible en la consola de sistemas administrados, como si la
imagen de disquete o la unidad estuviera presente (incorporada o
conectada) en el sistema local.
Desconectado Desconectado: los dispositivos de medios virtuales no son
accesibles.
Conectado
automáticamente
Conectado automáticamente: los dispositivos de medios virtuales
se asignan automáticamente al servidor cada vez que el usuario
conecta físicamente unos medios.

72 Operaciones de USC y USC - LCE
Configuración de usuario de LAN
Utilice esta opción para configurar los valores de usuario de LAN como por
ejemplo: acceso a la cuenta, atributos relacionados con la cuenta y
autenticación de tarjeta inteligente. Para hacer esto:
1
Seleccione
Configuración de usuario de LAN
desde la
Configuración del
iDRAC
.
2 Establecer configuración de usuarios.
3
Haga clic en
Siguiente
para continuar.
Tabla 4-9. Configuración de usuario de LAN
Parámetro Descripción Valor
Descubrimiento
automático
Descubrir de manera automática el servidor
de aprovisionamiento
Activar o
desactivar
Criterios para las
direcciones del
servidor de
aprovisionamiento
Especificar dirección del servidor de
aprovisionamiento
IPV4 o IPV6 o
Nombre del host
Acceso a la cuenta La desactivación del acceso a la cuenta
desactiva todos los demás campos de la
pantalla Configuración de usuario de LAN
Activar o
desactivar
Nombre de
usuario de la
cuenta
Activa la modificación de un nombre de
usuario del iDRAC
un máximo de 16
caracteres
ASCII imprimibles
Contraseña Permite que un administrador especifique o
edite la contraseña del usuario del iDRAC
(cifrada)
Máximo de 20
caracteres
Confirmar la
contraseña
Volver a especificar la contraseña de usuario
del iDRAC para confirmar
Máximo de 20
caracteres
Privilegio de la
cuenta
Asigna el máximo de privilegio del usuario
en el canal de LAN de IPMI a los grupos de
usuario
Admin, Operador,
Usuario o Sin
acceso
Autentificación de
la tarjeta
inteligente
Autenticación de la tarjeta inteligente para
iniciar sesión en el iDRAC. Si se activa,
debería tener una tarjeta inteligente
instalada para tener acceso al iDRAC.
Activar, Desactivar
o Activar con
RACADM

Operaciones de USC y USC - LCE 73
Criterios para las direcciones del servidor de aprovisionamiento
• Una lista de direcciones IP o nombres de host y puertos separados por
comas.
• El nombre del host puede ser de dominio completo.
• Dirección IPv4: comienza con ‘(‘ y termina con ‘)’, si se especifica al mismo
tiempo que un nombre de host.
• Se puede optar por poner tanto las direcciones IP como los nombres de
hosts seguidos de ‘:’ y un número de puerto.
• Ejemplos de cadenas válidas: Nombre de host,
nombredehost.dominio.com
Privilegio de la cuenta
Tabla 4-10. Privilegio de la cuenta
Privilegios Admin Operador User Sin
acceso
Inicio de sesión en iDRAC Sí Sí Sí -
Configurar iDRAC Sí Sí - -
Configurar usuarios Sí Sí - -
Borrar registros Sí - - -
Ejecutar comandos de control del
servidor
Sí Sí - -
Acceder a redirección de consola Sí Sí - -
Acceder a los medios virtuales Sí Sí - -
Probar alertas SíSí- -
Ejecutar comandos de diagnóstico Sí Sí - -

74 Operaciones de USC y USC - LCE
Autentificación de la tarjeta inteligente
•
Activada
: al activar el inicio de sesión con tarjeta Smart se desactivarán
todas las interfaces fuera de banda de línea de comandos, incluso SSM,
Telnet, conexión serie,
RACADM remoto e IPMI en la LAN.
•
Desactivada
: en los inicios de sesión subsiguientes desde la interfaz gráfica
de usuario (GUI), aparecerá la página normal de inicio de sesión. Todas las
interfaces fuera de banda de línea de comandos, incluyendo Secure Shell
(SSH), Telnet, conexión serie y RACADM, tomarán sus respectivos
estados predeterminados.
•
Activada con RACADM:
si activa el inicio de sesión con tarjeta inteligente
con RACADM se desactivarán todas las interfaces fuera de banda de línea
de comandos, incluyendo SSM, Telnet, conexión serie, RACADM remoto
e IPMI en la LAN, mientras que se permitirá el acceso con RACADM.
Resumen y confirmación
Para ver el resumen de los cambios y aplicarlos:
1
Seleccione
Resumen
desde la Configuración del iDRAC.
Ver el resumen de los cambios que ha realizado.
2 Haga clic en Confirmar para aplicar los cambios o en Cancelar para
cancelar todos los cambios y salir de la Configuración del iDRAC.
Si aplica los cambios, aparecerá el mensaje
Espere por favor
mientras se guardan esos cambios. Cuando la operación termine, aparecerá
una pantalla final de
Confirmación
que indica si los cambios se aplicaron
correctamente, si no se
aplicaron o si fallaron.
3
Haga clic en
Terminar
para guardar la configuración y regresar al asistente
principal.

Operaciones de USC y USC - LCE 75
Configuración RAID mediante RAID por hardware
Si el sistema cuenta con uno o más controladoras RAID PERC compatibles
con firmware PERC 6.1 o superior o controladoras RAID SAS, utilice el
asistente Configuración RAID para configurar un disco virtual
como dispositivo de inicio.
Importante
• USC puede mostrar sólo tres controladoras de almacenamiento para la
configuración de RAID en la consola.
• Si hay alguna tarjeta de controlador de almacenamiento interna en el
sistema, todas las demás tarjetas externas no se podrán configurar. Si no
hay ninguna tarjeta interna, se podrán configurar las tarjetas externas.
Flujo de trabajo
Para ejecutar el asistente RAID Configuration:
1
En el panel izquierdo, haga clic en
Configuración de hardware
.
2
Haga clic en
Asistentes de configuración
en el panel derecho.
3
Haga clic en
Configuración RAID
para iniciar el asistente y realizar las
siguientes tareas:
a
Creación de un disco virtual seguro en el controlador serie 7
b
Select RAID Controller
c
Foreign Configuration Found
d
Asistente Rápido o avanzado
e
Selección de la configuración básica
f
Sólo en el Asistente rápido: Asignar un repuesto dinámico
g
Sólo en el Asistente rápido: Resumen de revisión
h
Sólo en el Advance Wizard: Seleccione los discos físicos
i
Sólo en el Asistente avanzado: Configuraciones adicionales
j
Sólo en el Asistente avanzado: Resumen de revisión

76 Operaciones de USC y USC - LCE
Ver la configuración actual
La página Ver configuración actual muestra los atributos de
los discos virtuales que ya estén configurados en las controladoras RAID
admitidas y conectadas al sistema. Tiene dos opciones:
• Aceptar los discos virtuales existentes sin hacer cambios. Para seleccionar
esta opción, haga clic en
Atrás
. Si desea instalar el sistema operativo en un
disco virtual existente, verifique que el nivel RAID y el tamaño del disco
virtual sean adecuados.
• Utilice el asiste
Configuración RAID
para eliminar todos los discos
virtuales existentes y crear un único disco nuevo para utilizarlo como el
nuevo dispositivo de inicio. Para seleccionar esta opción, haga clic en
Siguiente
.
NOTA: RAID 0 no proporciona redundancia de datos. Los otros niveles RAID
ofrecen redundancia de datos y permiten reconstruir datos en caso de que
falle el disco.
NOTA: sólo puede crear un disco virtual mediante USC o USC-LCE. Para
crear varios discos virtuales, utilice la Opción ROM. Pulse la combinación
CTRL+R para acceder a la Opción ROM.
Select RAID Controller
La pantalla Select RAID Controller (Seleccionar controlador RAID) muestra
todos los controladores RAID conectados al sistema. Seleccione el
controlador RAID donde desea crear el disco virtual y haga clic en Next.
Foreign Configuration Found
La pantalla Foreign Configuration Found (Se encontró una configuración
ajena) se muestra sólo si existe una configuración ajena en el controlador
RAID seleccionado.
NOTA: si ha seleccionado una controladora RAID S100 y S300, los discos ajenos se
mostrarán como discos sin RAID en USC-LCE. Debe inicializarlos para crear un
disco virtual.
Una configuración ajena es un conjunto de discos físicos que cuenta con una
configuración RAID que se introdujo en el sistema pero no lo administra el
controlador RAID al cual está conectado. Podría tener una configuración
ajena si se han movido discos físicos de un controlador RAID de otro sistema
al controlador RAID del sistema actual.

Operaciones de USC y USC - LCE 77
Existen dos opciones: Ignorar la configuración ajena y Borrar la
configuración ajena.
• Si la configuración ajena contiene datos que desea conservar,
seleccione
Ignorar la configuración ajena
. Si selecciona esta opción, el
espacio del disco donde se encuentra la configuración ajena no estará
disponible para utilizarse en un disco virtual
nuevo.
• Para borrar todos los datos en los discos físicos que contengan la
configuración ajena, seleccione
Borrar la configuración ajena
. Esta opción
libera el espacio del disco donde se encuentra la configuración ajena y se
vuelve disponible para usarlo en un disco virtual nuevo.
Haga clic en Siguiente después de realizar la selección.
Asistente Rápido o avanzado
Cree un disco virtual mediante el Asistente rápido o el Asistente avanzado.
Selección del asistente rápido
El Asistente rápido sólo le permite seleccionar el nivel RAID. A continuación,
el Asistente rápido selecciona una configuración de disco virtual para el
usuario para implementar el nivel RAID seleccionado y como opción permite
asignar un repuesto dinámico. Seleccione Asistente rápido para crear
rápidamente un disco virtual utilizando la configuración recomendada. Este
asistente no está disponible en todos los controladores.
NOTA: si los discos físicos disponibles están usando los protocolos Serial
Attached SCSI
(SAS) y Serial ATA (SATA), se recomienda utilizar el Asistente
avanzado.
Selección del asistente avanzado
El Asistente avanzado permite especificar los protocolos que se van a utilizar
al crear el conjunto de discos para los discos virtuales. Un conjunto de discos
es una agrupación lógica de discos conectados a un controlador RAID y
permite la creación de uno o más discos virtuales. Además del nivel RAID, el
Asistente avanzado ofrece mayor flexibilidad para seleccionar discos físicos,
configuración del tramo, política de caché y otros atributos de los discos
virtuales. Seleccione el Asistente avanzado para especificar la configuración
de todos los discos virtuales.

78 Operaciones de USC y USC - LCE
NOTA: se recomienda conocer a fondo el RAID y la configuración del hardware
para utilizar el Asistente avanzado.
Haga clic en Siguiente después de realizar la selección.
Selección de la configuración básica
Seleccione el tipo de RAID para el disco virtual en el menú desplegable Nivel
RAID:
•
RAID 0:
secciona los datos en los discos físicos. RAID 0 no mantiene datos
redundantes. Cuando un disco físico falla en un disco virtual RAID 0, no
existe un método para recrear los datos. RAID 0 ofrece buen rendimiento
de lectura y de escritura con redundancia de datos 0.
•
RAID 1:
refleja o duplica datos de un disco físico a otro. Si un disco físico
falla, es posible recrear los datos utilizando los datos que se guardaron en el
lado reflejado. RAID 1 ofrece buen rendimiento de lectura y un
rendimiento promedio de escritura con buena redundancia de datos.
•
RAID 5:
secciona los datos en los discos físicos y utiliza información de
paridad para mantener datos redundantes. Si un disco físico falla, es
posible recrear los datos utilizando la información de paridad. RAID 5
ofrece buen rendimiento de lectura y rendimiento más lento de escritura
con buena redundancia de datos.
•
RAID 6:
secciona los datos en los discos físicos y utiliza dos conjuntos de
información de paridad para lograr una redundancia de datos adicional. Si
uno o dos discos físicos fallan, es posible recrear los datos utilizando la
información de paridad. RAID 6 ofrece mejor redundancia de datos y
rendimiento de lectura, pero un rendimiento de escritura más lento con
muy buena redundancia de datos.
•
RAID 10:
combina discos físicos reflejados con seccionamiento de datos.
Si un
disco físico falla, es posible recrear los datos mediante los datos
reflejados. RAID 10 ofrece buen rendimiento de lectura y de escritura con
buena redundancia de datos.

Operaciones de USC y USC - LCE 79
•
RAID 50
: una matriz de dos niveles que utiliza varios conjuntos RAID 5 en
una matriz individual. Se puede producir un fallo en un disco físico en
cada RAID 5 sin que se pierdan datos en toda la matriz. Aunque RAID 50
tiene mayor rendimiento de escritura, cuando un disco físico falla y se
produce la reconstrucción, el rendimiento disminuye, el acceso a los datos/
programas es más lento y se ven afectadas las
velocidades de transferencia
en la matriz.
•
RAID 60
: combina la configuración simple por bandas de nivel de bloque
de RAID 0 con la doble paridad distribuida de RAID 6. El sistema debe
tener, al menos, ocho discos físicos para poder utilizar RAID 60. Dado que
RAID 60 se basa en RAID 6, podrían fallar dos
discos físicos de cada uno
de los conjuntos RAID 6 sin que se produzca la pérdidade
datos. Los fallos
que se producen mientras un disco físico se está reconstruyendo en un
conjunto RAID 6
no producen pérdida de datos. RAID 60 posee una
tolerancia a errores mejorada, ya que para que se produzca la pérdida de
datos debe fallar
más de la mitad de la cantidad total de discos físicos.
•
Volumen:
una unidad de disco o segmento sin ningún nivel RAID o
redundancia.
Si usa el Asistente rápido, continúe con
Sólo en el Asistente rápido: Asignar un
repuesto dinámico
Si usa el Asistente avanzado, haga clic en Siguiente para continuar con
Sólo
en el Advance Wizard: Seleccione los discos físicos
.
Requisito mínimo del disco para diferentes niveles RAID
Tabla 4-11. Nivel RAID y número de discos
RAID Level Cantidad mínima de discos
01
12
53
64
10 4
50 6
60 8

80 Operaciones de USC y USC - LCE
Sólo en el Asistente rápido: Asignar un repuesto dinámico
Un repuesto dinámico es un disco físico de copia de seguridad sin usar que
puede servir para recrear datos a partir de un disco virtual redundante. Un
repuesto dinámico sólo puede utilizarse con un nivel RAID redundante. Los
repuestos dinámicos también presentan requisitos de tamaño del disco físico.
El tamaño del repuesto dinámico debe ser igual o mayor al disco físico más
pequeño incluido en el disco virtual. Si la disponibilidad del disco físico y el
nivel RAID no cumplen con estos requisitos, no se asignará un repuesto
dinámico.
Para asignar un repuesto dinámico al disco virtual:
1
Seleccione la casilla
Asignar un disco de repuesto dinámico
o deje la
casilla sin marcar.
2
Haga clic en
Siguiente
para continuar con la sección siguiente.
Sólo en el Asistente rápido: Resumen de revisión
Revise los atributos de disco virtual seleccionados antes de crear un disco
virtual.
PRECAUCIÓN: al hacer clic en el botón Terminar se eliminarán todos los discos
virtuales existentes, menos las configuraciones ajenas que deban mantenerse,
según usted haya indicado. Se perderán todos los datos de los discos virtuales
eliminados.
Haga clic en Terminar para crear un disco virtual con los atributos que se
muestran.
O bien:
Si desea volver a la pantalla anterior para revisar o cambiar las selecciones,
haga clic en Atrás. Para salir del asistente sin hacer cambios, haga clic en
Cancelar. Si desea tener mayor control sobre los atributos del disco virtual,
haga clic en Cancelar y utilice el Asistente avanzado para crear el disco
virtual c.

Operaciones de USC y USC - LCE 81
Sólo en el Advance Wizard: Seleccione los discos físicos
Utilice la pantalla Seleccione los discos físicos para elegir los discos físicos
que se utilizarán para el disco virtual. La cantidad de discos físicos necesarios
para el disco virtual varía según el nivel RAID. En la pantalla se indica la
cantidad mínima y máxima de discos físicos necesarios para el nivel RAID.
• Seleccione el protocolo para el conjunto de discos en el menú desplegable
Protocolo
:
Serial Attached SCSI (SAS)
(SCSI conectado en serie [SAS]) o
ATA
en serie ATA (SATA)
. Las unidades SAS se utilizan para alto
rendimiento, mientras que las SATA ofrecen una solución más económica.
Un conjunto de discos es una agrupación lógica de discos físicos que
permite la creación de uno o más discos virtuales. El protocolo es el tipo de
tecnología que se utiliza para implementar RAID.
• Seleccione el tipo de soportes para el conjunto de discos en el menú
desplegable
Tipo de soportes
:
Hard Disk Drives (HDD)
(Unidades de
disco duro [HDD]) o
Solid State Disks (SSD)
(Discos de estado sólido
[SSD]). Para almacenar datos, las unidades de disco duro utilizan soportes
magnéticos de rotación tradicionales, mientras que los discos de estado
sólido implementan memoria flash.
• Seleccione la longitud del tramo desde el menú desplegable
Seleccione la
longitud del tramo
. El valor de longitud del tramo se refiere a la cantidad
de discos físicos que se incluyen en cada tramo. La longitud del tramo sólo
se aplica a RAID 10, RAID 50 y RAID 60. El menú desplegable
Select Span
Length
se activará sólo si el usuario seleccionó RAID-10, RAID-50 o RAID
60.
• Seleccione los discos físicos utilizando las casillas de selección en la parte
inferior de la pantalla. La selección de disco físico debe cumplir con los
requisitos de nivel RAID y la longitud de tramo. Si desea seleccionar todos
los discos físicos, haga clic en
Seleccionar todo
.
Haga clic en Siguiente después de realizar la selección.
Sólo en el Asistente avanzado: Configuraciones adicionales
Utilice la pantalla Configuraciones adicionales para especificar las políticas
de caché y el tamaño del elemento de la sección. También es posible asignar
un repuesto dinámico al disco virtual.
• Especifique el tamaño del disco virtual en el cuadro
Tamaño

82 Operaciones de USC y USC - LCE
• Seleccione el tamaño del elemento de la sección en el menú desplegable
Tamaño de elemento de sección
. El tamaño del elemento de la sección es
la cantidad de espacio del disco que consume una sección en cada disco
físico en la sección. El menú desplegable
Tamaño de elemento de sección
podría contener más opciones de las que aparecieron inicialmente en la
pantalla. Utilice las teclas de flecha hacia arriba y hacia abajo para mostrar
todas las opciones.
• Seleccione la política de lectura en el menú desplegable
Política de
lectura
.
–
Lectura anticipada
: el controlador lee sectores secuenciales del disco
virtual cuando busca datos. La opción Read Ahead puede mejorar el
rendimiento del sistema si se escriben los datos en sectores
secuenciales del disco virtual.
–
Sin lectura anticipada
: el controlador no utiliza la política de lectura
anticipada. La política No Read Ahead puede mejorar el rendimiento
del sistema si
los datos son aleatorios y no se escriben en sectores
secuenciales.
–
Lectura anticipada adaptativa
: el controlador inicia la política Read
Ahead sólo si las solicitudes de lectura más recientes tuvieron acceso a
los sectores secuenciales del disco. Si las solicitudes de lectura
recientes tuvieron acceso a sectores aleatorios del disco, el controlador
utiliza la política No Read Ahead.
• Seleccione la política de escritura en el menú desplegable
Política de
escritura
.
–
Escritura simultánea
: el controlador envía una señal de terminación
de la solicitud de escritura sólo una vez que los datos se hayan escrito
en el disco. La política Write Through ofrece mejor seguridad para los
datos que la política Escritura no simultánea, ya que el sistema supone
que los datos están disponibles sólo si se han escrito en el disco.
–
Escritura no simultánea
: el controlador envía una señal de
terminación de la solicitud de escritura tan pronto los datos estén en la
caché del controlador pero aún no se hayan escrito en el disco. La
política Write Back puede ofrecer un rendimiento más rápido pero la
seguridad de los datos es inferior debido a que un fallo del sistema
podría evitar que los datos se escriban en el disco.

Operaciones de USC y USC - LCE 83
–
Forzar escritura no simultánea
: la caché de escritura se activa sin
importar si el controlador tiene una batería que funcione. Si el
controlador no tiene una batería operativa, podrían perderse datos
ante un fallo de alimentación.
• Para asignar un repuesto dinámico al disco virtual, seleccione la casilla de
verificación
Asignar un disco de repuesto dinámico
. Un repuesto
dinámico es un disco físico de copia de seguridad sin usar que puede servir
para recrear datos a partir de un disco virtual redundante.
• Seleccione el disco físico que será utilizado como repuesto dinámico en el
menú desplegable Disco de repuesto dinámico. El repuesto dinámico se
utiliza sólo con niveles de RAID redundantes. Los repuestos dinámicos
también presentan requisitos de tamaño del disco físico. El repuesto
dinámico no puede ser más pequeño que el disco físico de menor tamaño
incluido en el disco virtual. Si el nivel RAID y la disponibilidad del disco
físico no cumplen con estos requisitos, la casilla de verificación Asignar un
disco de repuesto dinámicoestará desactivada.
Haga clic en Siguiente después de realizar la selección.
Sólo en el Asistente avanzado: Resumen de revisión
La pantalla Resumen muestra los atributos de los discos virtuales según lo que
seleccionó.
PRECAUCIÓN: Al hacer clic en el botón Terminar se eliminarán todos los discos
virtuales existentes, menos las configuraciones ajenas que deban mantenerse,
según usted haya indicado. Se perderán todos los datos de los discos virtuales
eliminados.
Haga clic en Terminar para crear un disco virtual con los atributos que se
muestran.
O bien:
Si desea volver a la pantalla anterior para revisar o cambiar las selecciones,
haga clic en Atrás. Para salir del asistente sin hacer cambios, haga clic en
Cancelar.

84 Operaciones de USC y USC - LCE
Configuración RAID mediante RAID por software
Utilice esta función para configurar RAID si en el sistema está presente una
controladora PERC S100 en la placa base o una tarjeta controladora RAID
PERC S300. Si se selecciona la opción RAID por software, USC-LCE muestra
los discos físicos como discos sin RAID o discos listos para RAID.
• Disco sin RAID: un disco sin ninguna propiedad RAID. Necesita
inicialización para aplicar niveles RAID.
• Disco listo para RAID: el disco se inicializa y se puede aplicar un nivel
RAID.
NOTA: los sistemas operativos Linux and VMware no se pueden instalar mediante
las controladoras RAID por software (S100 y S300).
Prerrequisitos
• Controladora S100
– En la opción ROM, cambie la opción Controladora SATA a Modo
RAID.
– Se debe instalar la última versión del BIOS. Para obtener más
información sobre las versiones del BIOS de diferentes sistemas, ver el
archivo
Léame de USC-LCE
.
NOTA: si tiene una versión más antigua del BIOS, puede configurar RAID sólo
a través de la Opción ROM.
• S300: se debe instalar la última versión del firmware para la controladora
S300.
Flujo de trabajo
Para configurar RAID por software realice las siguientes tareas:
1
Haga clic en
Configuración de hardware
en el panel izquierdo.
2
Haga clic en
Asistentes de configuración
en el panel derecho.

Operaciones de USC y USC - LCE 85
3
Haga clic en
Configuración RAID
para iniciar el asistente y realizar las
siguientes tareas:
a
Select RAID Controller.
b
Seleccione discos físicos sin RAID conectados a la controladora y haga
clic en
Siguiente
para inicializarlos.
NOTA: este paso no está disponible si la controladora no tiene discos sin
RAID conectados.
PRECAUCIÓN: durante la inicialización, todos los datos en los discos sin
RAID se eliminan.
c
Selección del asistente avanzado
d
Selección de la configuración básica
e
Sólo en el Advance Wizard: Seleccione los discos físicos
f
Sólo en el Asistente avanzado: Configuraciones adicionales
g
Sólo en el Asistente avanzado: Resumen de revisión
Creación de un disco virtual seguro en el
controlador serie 7
NOTA: la controladora debe estar cifrada con una clave local.
Para crear un disco virtual seguro en un controlador serie 7, siga estos pasos:
1
Haga clic en
Configuración de hardware
en el panel izquierdo.
2
Seleccione
Configuración RAID
y haga clic en
Siguiente
.
Se mostrará la cantidad de discos virtuales que hay en cada controlador,
junto con la información sobre la seguridad del disco virtual.
3
Seleccione la controladora y haga clic en
Siguiente
.
4
Seleccione
Asistente avanzado
y haga clic en
Siguiente
.
5
Seleccione el nivel RAID necesario y haga clic en
Siguiente
.
6
Seleccione
Self-encryption
(Autocifrado) en el menú desplegable
Encryption Capacidad de cifrado. Se mostrarán los discos de autocifrado
(SED).
7
Seleccione los discos físicos requeridos y haga clic en
Siguiente
.

86 Operaciones de USC y USC - LCE
8
En la página
Configuración adicional
, marque la casilla
Disco virtual
seguro
y haga clic en
Siguiente.
Se mostrará la página de
Resumen
, que contiene detalles sobre los
atributos de disco adicionales.
9
Haga clic en
Terminar
.
10
Para verificar la creación del disco virtual, repita los dos primeros pasos.
Configuración de la tarjeta vFlash SD
Utilice esta característica para activar o desactivar la tarjeta VFlash SD,
comprobar el estado y las propiedades e inicializar la tarjeta VFlash SD. La
tarjeta VFlash SD de Dell activa la función de sustitución de piezas. USC -
LCE es compatible con tarjetas VFlash SD de 1 GB, 2 GB u 8 GB de tamaño.
NOTA: las opciones de la tarjeta VFlash SD estarán atenuadas si no hay ninguna
tarjeta SD insertada en la ranura.
Consulte la Integrated Dell Remote Access Controller 6 (iDRAC6) User’s
Guide (Guía del usuario de Integrated Dell Remote Access Controller 6
(iDRAC6)) disponible en support.dell.com/manuals para obtener más
información sobre la tarjeta VFlash SD y el procedimiento de instalación.
Utilice la Configuración de la tarjeta VFlash SD para:
• Activar/desactivar la tarjeta VFlash SD.
• Determinar las propiedades de la tarjeta VFlash SD:
–Nombre
– Condición
Tabla 4-12. Estado y acción de respuesta
Estado Acción de respuesta
En buen
estado
None
Aviso Inicialice e inténtelo de nuevo
Crítico Extraiga, restablezca e inténtelo de
nuevo
Inicialice e inténtelo de nuevo

Operaciones de USC y USC - LCE 87
– Tamaño: indica el tamaño total de la tarjeta VFlash SD.
– Espacio disponible: indica el tamaño disponible en la tarjeta VFlash
SD para crear una partición nueva.
– Tipo: indica el tipo de tarjeta, SD (Secure Digital) o MMC
(MultiMediaCard).
– Write Protected (Protegido contra escritura): indica si el seguro de
protección contra escritura de la tarjeta VFlash SD está establecido en
la posición de encendido o apagado.
• Inicializar VFlash: borra todas las particiones existentes de la tarjeta
VFlash SD.
NOTA: sólo puede utilizar 256 MB de espacio de memoria en tarjetas SD que
no sean Dell.
Activar o desactivar VFlash
Si está establecido en Activar, la tarjeta VFlash SD está configurada como una
unidad virtual; aparecerá en la secuencia de arranque del BIOS,
permitiéndole iniciar desde la tarjeta VFlash SD. Si se establece en
Desactivar, no se podrá tener acceso a la unidad flash virtual.
Para activar o desactivar la tarjeta VFlash SD:
NOTA: asegúrese de establecer el seguro de protección contra escritura de la
tarjeta VFlash SD a la posición Desactivar.
1
Desde el menú desplegable del
Soporte vFlash
, seleccione
Activar
o
Desactivar
.
2
Haga clic en
Terminar
para aplicar los cambios.
Initialize vFlash
La opción Initialize vFlash (Inicializar vFlash) no estará disponible una vez que
desactive la tarjeta vFlash SD.
Haga clic en Initialize vFlash (Inicializar vFlash) para borrar todos los datos
que se encuentren en la tarjeta VFlash SD.

88 Operaciones de USC y USC - LCE
Configuración avanzada HII
Para modificar los valores avanzados mediante la Configuración avanzada de
HII:
1
Seleccione
Configuración de hardware
en el panel izquierdo.
2
Haga clic en
Configuración avanzada HII en el panel derecho
.
3
Seleccione el dispositivo que desea configurar.
Según los cambios que se realicen en los parámetros de configuración, se
puede mostrar el siguiente mensaje: One or more of the settings
requires a reboot to be saved and activated. Do you
want to reboot now? (Uno o más de los valores requiere un reinicio del
equipo para poder guardarse y activarse. ¿Desea reiniciar ahora? Puede
seleccionar No y continuar realizando modificaciones adicionales a la
configuración o realizar otras tareas, como la implementación del sistema
operativo. Los cambios se aplicarán durante el próximo inicio del sistema.
La configuración de hardware de USC - LCE permite configurar otros
dispositivos por medio de la infraestructura de interfaz humana (HII). HII es
un método estándar de UEFI para ver y para establecer la configuración de un
dispositivo. Puede utilizar una sola utilidad para configurar varios dispositivos
que anteriormente tenían distintas utilidades de configuración previas al
inicio. HII también brinda funciones de localización, lo que implica que las
utilidades que anteriormente aparecían sólo en inglés, como la configuración
del BIOS con <F2>, ahora pueden tener un equivalente traducido por HII.
El asistente Configuración avanzada de HII dispone de valores para los tipos
de dispositivo compatibles con: BIOS, NIC y CNA.
• La configuración del
BIOS
es muy similar a la utilidad de configuración actual
(se accede al presionar la tecla
<F2>
durante el inicio del sistema); sin
embargo, HII sólo puede tener acceso a un subconjunto de utilidades
disponibles durante el inicio del sistema.
• La configuración del
NIC
representa distintos atributos del NIC, algunos de
los cuales podían verse en la memoria de sólo lectura (ROM) opcional del
controlador. Sin embargo, muchos de estos atributos anteriormente se podían
modificar sólo con utilidades del sistema operativo.

Operaciones de USC y USC - LCE 89
Según la configuración de su sistema, es posible que también aparezcan otros
tipos de dispositivos en la configuración avanzada, siempre que sean
compatibles con el estándar de configuración de HII. El asistente HII
Advanced Configuration permite configurar lo siguiente:
• Configuración del BIOS del sistema
• Adaptador Intel Pro/1000 PT para servidor
• Adaptador Intel Pro/1000 PT de doble puerto para servidor
• Adaptador Intel Gigabit VT de puerto cuádruple para servidor
• Adaptador Intel 10 Gigabit AF DA de doble puerto para servidor
• Adaptador Intel 10 Gigabit AT de puerto para servidor
• Adaptador Intel 10 Gigabit XF SR de puerto para servidor
• Broadcom (puerto doble) 10G KX4
• Broadcom (puerto cuádruple) GBE
• Intel (puerto cuádruple) GBE
• Intel (puerto doble) 10G KX4
• Broadcom (puerto doble) 10G SFP+
• Broadcom (puerto cuádruple) 10/100/1000 BASET
• Intel (puerto cuádruple) 10/100/1000 BASET
• Intel (puerto doble) 10/100/1000 BASET
• Ethernet Gigabit NetXtreme de Broadcom
• Broadcom 5709C NetXtreme II GigE
• Broadcom 5709C NetXtreme II GigE
• Broadcom 57710 NetXtreme II 10GigE
• Intel Ethernet X520 10 GBE Dual Port KX4-KR Mezz
• Broadcom 57712 (Puerto doble) 10GigE

90 Operaciones de USC y USC - LCE
Importante
• Puede configurar sólo un NIC a la vez.
• Los NIC Broadcom integrados se controlan por el BIOS y por la
configuración que se guarda en el mismo dispositivo. Como resultado, el
campo
Protocolo de inicio
en HII de los NIC integrados no tienen ningún
efecto; en vez, estos atributos se controlan en la pantalla
Integrated
Devices
(Dispositivos integrados) del BIOS. Para establecer un modo de
inicio PXE o iSCSI para NIC integrados, seleccione
Configuración del
BIOS del sistema
y luego seleccione
Dispositivos integrados
. En esta
pantalla aparecerá una lista de NIC integrados. Seleccione el valor que
corresponda:
Activado
para que no tenga capacidad de inicio,
Enabled
with PXE
(Activar con PXE) para usar el NIC con inicio de PXE, o
Enabled with iSCSI
(Activar con iSCSI) para usar el NIC para iniciar
desde un destino iSCSI.
Cómo cifrar discos virtuales no protegidos
Prerrequisitos
• La controladora seleccionada tiene función de seguridad
• Los discos virtuales con función de seguridad se deben conectar a la
controladora.
• La controladora tiene que estar en modo de cifrado de clave local.

Operaciones de USC y USC - LCE 91
Flujo de trabajo
NOTA: todos los discos virtuales creados con el mismo disco físico se cifran de
manera automática.
Para cifrar discos virtuales no seguros:
1
Haga clic en
Configuración del hardware
en el panel izquierdo.
2
Haga clic en
Asistentes de Configuración
y en
Cifrado de clave
en el panel
derecho.
3
Seleccione la controladora que está cifrada y haga clic en
Siguiente
.
NOTA: el modo de cifrado (Clave de cifrado local) aplicado a la controladora
seleccionada no cambia.
4
Seleccione
Cifrar discos virtuales no seguros
y haga clic en
Siguiente
.
5
Para activar el cifrado, seleccione los discos virtuales no seguros y haga clic
en
Terminar
.
Cómo aplicar la Clave local en la controladora
RAID
Prerrequisitos
• La controladora debe tener función de seguridad.
Flujo de trabajo
Para aplicar la clave local en la controladora RAID:
1
Haga clic en
Configuración del hardware
en el panel izquierdo.
2
Haga clic en
Asistentes de Configuración
y en
Cifrado de clave
en el panel
derecho.
3
Seleccione la controladora para aplicar una clave local y haga clic en
Siguiente
.
4
Haga clic en
Establecer clave de cifrado local
y en
Siguiente
.
NOTA: algunas opciones de controladora se desactivarán si no admiten el
cifrado.

92 Operaciones de USC y USC - LCE
5
Especifique el
Identificador de clave de cifrado
que se asociará con la
frase de contraseña especificada. El identificador de clave de cifrado es una
sugerencia de frase de contraseña, debe especificar la frase de contraseña
cuando USC-LCE le muestre esta sugerencia.
6
Escriba una frase de contraseña en el cuadro de texto de Nueva contraseña.
NOTA: la controladora utiliza la frase de contraseña para cifrar los datos del
disco. Una frase de contraseña válida contiene de 8 a 32 caracteres. Debe
mezclar letras mayúsculas y minúsculas, números, símbolos y no debe tener
espacios.
7
Vuelva a escribir la frase de contraseña en el cuadro de texto
Confirmar la
frase de contraseña
y haga clic en
Terminar
.
Restablecer la clave de la controladora con una
clave local nueva
Para restablecer la clave de la controladora con una clave local nueva:
1
Haga clic en
Configuración de hardware
en el panel izquierdo.
2
Haga clic en
Asistentes de Configuración
y en
Cifrado de clave
en el panel
derecho.
3
Seleccione la controladora en la que se aplicará la clave local y haga clic en
Siguiente
.
4
En el cuadro de texto
Frase de contraseña existente
, escriba la frase de
contraseña existente con el identificador de clave de cifrado que se
muestra.
5
Especifique un nuevo identificador en el cuadro de texto
Nuevo
Identificador de clave de cifrado
. El identificador de clave de cifrado es
una sugerencia de frase de contraseña; debe especificar la frase de
contraseña cuando USC-LCE le muestre esta sugerencia.
6
Escriba la frase de contraseña que se asociará con el nuevo identificador de
clave de cifrado en el cuadro de texto
Frase de contraseña nueva

Operaciones de USC y USC - LCE 93
Quitar cifrado y elminar datos
Para quitar el cifrado y eliminar datos en los discos virtuales:
1
Haga clic en
Configuración del hardware
en el panel izquierdo.
2
Haga clic en
Asistentes de Configuración
y en
Cifrado de clave
en el panel
derecho.
3
Seleccione la controladora en la que debe eliminar la clave aplicada y haga
clic en
Siguiente
.
4
Seleccione
Quitar cifrado y eliminar datos
en el panel derecho y haga clic
en
Siguiente
.
5
Seleccione
Eliminar clave de cifrado y todos los discos virtuales
y haga
clic en
Terminar
.
PRECAUCIÓN: el cifrado existente, los discos virtuales y todos los datos se han
eliminado de forma permanente.
Actualización a una tarjeta iDRAC6 Express
Esta sección contiene información sobre cómo instalar una tarjeta iDRAC6
Express, cómo transferirla de un sistema a otro y cómo desinstalarla. Con esta
actualización de hardware también se actualiza USC a USC - LCE.
NOTA: esto sólo se aplica a las series de sistemas Dell y21x-y51x.
NOTA: no es posible acceder a algunos enlaces y funciones si se utiliza una
versión anterior del firmware de iDRAC. Asegúrese de que está instalado el
firmware más actual de iDRAC.
Instalación de la tarjeta iDRAC6 Express
Para instalar la tarjeta iDRAC6 Express:
1
Apague el sistema, incluidos todos los periféricos conectados, y
desconéctelo de la toma eléctrica.
NOTA: para eliminar la energía residual del sistema, presione una vez
el
botón de encendido.
2
Inserte la tarjeta iDRAC6 Express en la ranura del iDRAC6 Express.
Consulte
el
Manual del propietario de hardware
de su sistema para obtener
más información sobre la instalación de una tarjeta iDRAC6 Express.

94 Operaciones de USC y USC - LCE
3
Vuelva a conectar el sistema y los periféricos a los suministros de energía
correspondientes.
El iDRAC se iniciará automáticamente. Espere un minuto antes de
encender el sistema para permitir que el iDRAC se inicie por completo.
4
Encienda el sistema y luego presione
<F10>
para entrar a USC.
USC detecta automáticamente la tarjeta iDRAC6 Express instalada en el
sistema y completa el proceso de actualización.
Si se ejecuta correctamente la instalación, podrá iniciar Unified Server
Configurator — Lifecycle Controller Enabled.
Si falla la instalación, deberá actualizar el iDRAC. Consulte la Integrated
Dell Remote Access Controller User Guide (Guía del usuario de Integrated
Dell Remote Access Controller) para obtener más información. Después de
actualizar el iDRAC, repita las instrucciones anteriores.
Transferencia de una tarjeta iDRAC6 Express
Si la tarjeta iDRAC6 Express se transfiere de un sistema a otro:
• La función de reversión no estará disponible en el nuevo sistema. Para
obtener más información, ver
Cómo revertir a versiones anteriores del
BIOS y firmware.
• Todas las tareas pendientes de USC-LCE que estén en proceso de
ejecutarse se borrarán en el sistema nuevo.
• Ejecute el asistente
Actualización de la plataforma
para descargar el
paquete de controladores correcto para el nuevo sistema.
• Si la tarjeta iDRAC6 Express se transfiere a un sistema Dell distinto, se
eliminarán los paquetes de los controladores, el registro del Lifecycle y los
archivos relacionados con la reversión. Por ejemplo, si se mueve la tarjeta
iDRAC6 Express desde el sistema Dell PowerEdge R410 al sistema Dell
PowerEdge T410.
NOTA: asegúrese de que exporta el registro del Lifecycle a una ubicación
distinta antes de transferir la tarjeta iDRAC6 Express.

Operaciones de USC y USC - LCE 95
Extracción de la tarjeta iDRAC6 Express
Para extraer la tarjeta iDRAC6 Express:
1
Apague el sistema, incluidos todos los periféricos conectados, y
desconéctelo de la toma eléctrica. Para eliminar la energía residual del
sistema, presione una vez el
botón de encendido.
2
Extraiga la tarjeta iDRAC6 Express de la ranura paral iDRAC6 Express.
Consulte
el
Manual del usuario de hardware
de su sistema para obtener
más información sobre la instalación de una tarjeta iDRAC6 Express.
3
Vuelva a conectar el sistema y los periféricos a los suministros de energía
correspondientes.
4
Encienda el sistema y luego presione
<F10>
para entrar a USC.
Configuración de un servidor FTP local
Si los usuarios de su organización utilizan una red privada sin acceso a sitios
externos, específicamente ftp.dell.com, puede proporcionar actualizaciones
de plataforma desde un servidor FTP de configuración local. Los usuarios de
la organización pueden acceder a actualizaciones o controladores para su
servidor Dell a través del servidor FTP local, en lugar de hacerlo a través de
ftp.dell.com. Los usuarios que tengan acceso a ftp.dell.com a través de un
servidor proxy no necesitan un servidor FTP local. Visite el sitio ftp.dell.com
periódicamente para asegurarse de que el servidor FTP local cuenta con las
actualizaciones más recientes.
Requisitos para un servidor FTP local
Los siguientes requisitos corresponden a la configuración de un servidor FTP
local.
• El servidor FTP local debe utilizar el puerto predeterminado (21).
• Debe utilizar el asistente
Configuración de USC
para configurar la tarjeta
de red en el sistema antes de acceder a configuraciones desde el servidor
FTP local.

96 Operaciones de USC y USC - LCE
Cómo copiar el repositorio a un servidor FTP local del DVD Dell Server
Updates
Para copiar el repositorio:
1
Descargue la imagen ISO de
Dell Server Updates
(Actualización del
servidor Dell) a su sistema desde
support.dell.com
y grábela en un DVD.
NOTA: para actualizar los paquetes de controladores del SO, utilice el
DVD
Dell Lifecycle Controller OS Driver Packs (Paquetes de controladores
del SO Dell Lifecycle Controller)
.
2
Copie la carpeta de repositorio del DVD al directorio raíz del servidor FTP
local.
3
Utilice el servidor FTP local para actualizar la plataforma
.
Cómo utilizar el Dell Repository Manager para crear el repositorio y
copiarlo al servidor FTP local
Para crear y copiar el repositorio:
1
Copie el repositorio creado utilizando Dell Repository Manager
(Administrador de repositorio de Dell) al directorio raíz del servidor FTP
local.
NOTA: consulte la Dell Repository Manager User Guide (Guía del usuario del
Administrador de repositorio de Dell) en el sitio web
support.dell.com/manuals para obtener información sobre la creación de un
repositorio en su sistema.
2
Utilice el servidor FTP local para actualizar la plataforma.
Acceso a las actualizaciones en un servidor FTP local
Los usuarios de la organización necesitan saber la dirección IP del servidor
FTP local para poder especificar el repositorio en línea cuando utilicen el
asistente Implementación del sistema operativo y Actualización de
plataforma a través de USC-LCE.
Si los usuarios acceden al servidor FTP local a través de un servidor
proxy, necesitarán disponer de la siguiente información para el servidor proxy:
• Dirección IP o nombre del host del servidor proxy
• Número de puerto del servidor proxy
• Nombre de usuario requerido para la autentificación en el servidor proxy

Operaciones de USC y USC - LCE 97
• Contraseña necesaria para la autentificación en el servidor proxy
• Tipo de servidor proxy
• Si desea descargar controladores por medio de un servidor proxy para
acceder a un servidor FTP, debe especificar los siguientes datos:
–
Dirección
: la dirección IP del servidor FTP local o
ftp.dell.com
.
–
Nombre de usuario
: el nombre de usuario para acceder a la ubicación
FTP.
–
Contraseña
: la contraseña utilizada para acceder a esta ubicación FTP.
–
Servidor proxy
: nombre del host del servidor o dirección IP del
servidor proxy.
–
Puerto proxy
: número de puerto del servidor proxy.
–
Proxy Type
: tipo de servidor proxy. Los tipos de proxy HTTP y SOCKS
4 son compatibles con USC.
–
Nombre usuario proxy
: nombre de usuario necesario para la
autenticación en el servidor proxy.
–
Contraseña del proxy
: contraseña necesaria para la autenticación en el
servidor proxy.
Configuración de un dispositivo USB local
Si los usuarios de su organización utilizan una red privada sin acceso a sitios
externos, específicamente ftp.dell.com, puede proporcionar actualizaciones
de plataforma desde un servidor FTP de configuración local.
El dispositivo USB utilizado como un repositorio debe tener una capacidad
mínima de 8 GB de contenido.
Los usuarios que tengan acceso a ftp.dell.com a través de un servidor proxy
no necesitan un dispositivo USB.
Para obtener las actualizaciones más recientes, descargue la imagen ISO de
Dell Server Updates más reciente para su sistema desde support.dell.com.
NOTA: USC admite unidades ópticas SATA internas y unidades ópticas USB y USC-
LCE admite unidades ópticas SATA internas, unidades ópticas USB y dispositivos de
medios virtuales. Si el soporte de instalación está dañado o no se puede leer, USC y
USC - LCE no podrán detectar la presencia de una unidad óptica. En este caso, se
mostrará un mensaje de error que indica que no hay ningún soporte disponible.

98 Operaciones de USC y USC - LCE
Cómo copiar el repositorio a un dispositivo USB local del DVD Dell
Server Updates
Para copiar el repositorio:
1
Descargue la imagen ISO de
Dell Server Updates
(Actualización del
servidor Dell) a su sistema desde
support.dell.com
y grábela en un DVD.
2
Copie la carpeta de repositorio del DVD al directorio raíz del dispositivo
USB.
3
Utilice ese dispositivo USB para la actualización de la plataforma.
Uso de Dell Repository Manager para crear el repositorio y copiarlo al
dispositivo USB
Para crear y copiar el repositorio:
1
Copie el repositorio creado utilizando el Dell Repository Manager al
directorio raíz del
dispositivo USB
.
2
Utilice ese
dispositivo USB
para la actualización de la plataforma.
NOTA: consulte la Dell Repository Manager User Guide (Guía del usuario del
Administrador de repositorio de Dell) en el sitio web
support.dell.com/manuals para obtener información sobre la creación de un
repositorio en su sistema.
Configuración de sustitución de piezas
La configuración de la sustitución de piezas es una actualización automática
del firmware, o de la configuración, o de ambas, de una pieza nueva al nivel de
la pieza anterior, si es que está habilitada. La actualización se produce en
forma automática al reiniciar el sistema tras haber cambiado la pieza. Se
activa a partir de una licencia y puede desactivarse en forma remota, así como
también por medio de la interfaz USC.
Prerrequisitos
• La funcionalidad de configuración de sustitución de piezas está disponible
únicamente si el sistema tiene una tarjeta VFlash SD de Dell.

Operaciones de USC y USC - LCE 99
•Active
Collect System Inventory On Restart
(Recopilación del inventario
del sistema durante el reinicio) para que USC - LCE invoque
Part
Firmware Update
(Actualización de firmware de pieza) y
Part
Configuration Update
(Actualización de la configuración de piezas)
automáticamente al iniciar el sistema.
NOTA: asegúrese de que las funciones Actualización de firmware de pieza y
Actualización de configuración de pieza no estén desactivadas.
• Cuando se desactiva la opción
Collect System Inventory On Restart
(Recolección del sistema de inventario en el reinicio), es posible que la
caché de información del inventario del sistema caduque si se añaden
componentes nuevos sin entrar en USC manualmente después del
encendido del equipo. En el modo manual, debe presionar <F10> tras la
sustitución de la pieza durante el reinicio.
• La tarjeta/pieza sustituida debe pertenecer a la misma familia que el
componente anterior.
Dispositivos compatibles
Puede actualizar la configuración y el firmware de las piezas para los
siguientes dispositivos:
NOTA: sólo se admiten actualizaciones de firmware de piezas en tarjetas SAS y
unidades de suministro de energía.
• Tarjetas NIC (Broadcom)
• PERC, SAS y CERC serie 6 y 7
• Unidades de suministro de energía
Recopilar el inventario del sistema en el reinicio
Cuando se habilita la propiedad Collect System Inventory On Restart
(Recolección del sistema de inventario en el reinicio), se descubre la
información del inventario de hardware y la configuración de las piezas y se
compara con la información del inventario del sistema anterior en cada
reinicio del sistema. Para hacer esto:
1
Haga clic en
Actualización de plataforma
en el panel izquierdo.
2
Haga clic en
Configuración de reemplazo de piezas
.

100 Operaciones de USC y USC - LCE
3
Haga clic en
Enabled
o
Disabled
en el menú desplegable
Collect System
Inventory on Restart
(Recolección del sistema de inventario en el reinicio).
Part Firmware Update
Seleccione una de las siguientes opciones en el menú desplegable de Part
Firmware Update:
•
Desactivar
: no se realizará la actualización de firmware en piezas
sustituidas.
•
Permitir sólo la actualización de la versión
: la actualización del firmware
en piezas sustituidas sólo se llevará a cabo si la versión del firmware de la
nueva pieza es anterior a la pieza original.
•
Utilice firmware de pieza reemplazada.
: el firmware de la pieza nueva se
actualizará a la versión de la pieza original.
Utilice firmware de pieza reemplazada.
Seleccione una de las siguientes opciones en el menú desplegable de Part
Configuration Update:
•
Desactivar
: la función está desactivada y la configuración actual no se
aplicará si se sustituye una pieza.
•
Aplicar siempre
: la función está activada y la configuración actual no se
aplicará si se sustituye una pieza.
•
Aplicar solo si el firmware coincide
: la función está activada y la
configuración actual se aplicará solo si el firmware actual coincide con el
firmware de una pieza sustituida.
Hacer copia de seguridad del perfil del servidor
Prerrequisitos
• El servidor debe tener una etiqueta de servicio válida (7 caracteres).
• La tarjeta vFlash SD debe estar instalada, inicializada y activada.
• La tarjeta vFlash SD debe tener un mínimo de espacio libre de 384 MB.
• Utilice una única consola virtual del iDRAC al llevar a cabo la copia de
seguridad.

Operaciones de USC y USC - LCE 101
Flujo de trabajo
Para realizar la copia de seguridad del perfil del servidor:
1
Seleccione
Restauración de plataforma
en el panel izquierdo.
2
Seleccione
Copia de seguridad del perfil del servidor
en el panel derecho.
3
Haga clic en
Terminar
para generar el archivo de copia de seguridad sin
especificar la frase de contraseña.
Como alternativa, especifique los detalles de a continuación y haga clic en
Terminar para generar el archivo cifrado de copia de seguridad.
4
Escriba una frase de contraseña en el campo
Frase de contraseña del
archivo de copia de seguridad
. Por ejemplo, Rt@#12tv.
NOTA: una frase de contraseña válida contiene de 8 a 32 caracteres. Debe
mezclar letras mayúsculas y minúsculas, números, símbolos y no debe tener
espacios. La frase de contraseña es opcional y si la utiliza, lo debe hacer
durante la restauración.
5
Vuelva a escribir la frase de contraseña en el campo
Confirmar Frase de
contraseña
y haga clic en
Terminar
.
NOTA: puede verificar los registros del iDRAC RAC para el estado del perfil
del servidor de la copia de seguridad. Una vez completado el perfil de copia
de seguridad, compruebe los registros del Lifecycle de todas las entradas
exportadas. Para ver el registro, ver
Visualización del historial del registro
de Lifecycle
.
Consulte también
Hacer copia de seguridad del perfil del servidor
Cómo exportar el perfil del usuario a un
dispositivo USB o recurso compartido de red
Prerrequisitos
• La tarjeta vFlash SD debe tener la última copia de seguridad del archivo de
imagen.
• El dispositivo USB debe tener un mínimo de espacio libre de 384 MB.
• El recurso compartido de red debe ser accesible y tener un mínimo de
espacio libre de 384 MB.

102 Operaciones de USC y USC - LCE
• Utilice la misma tarjeta vFlash SD utilizada al realizar la copia de
seguridad.
Flujo de trabajo
Para exportar el perfil del usuario a un dispositivo USB o a un Recurso
compartido de red:
1
Seleccione
Actualización de plataforma
en el panel izquierdo.
2
Seleccione
Exportar perfil del servidor
en el panel derecho.
3
Seleccione un Dispositivo USB o Recurso comparido de red, especifique
los detalles y haga clic en
Terminar
.
Dispositivo USB
• Seleccione el dispositivo USB conectado del menú desplegable
Elegir
dispositivo
.
• Especifique la ruta de acceso del directorio o subdirectorio en el cuadro de
texto
Ubicación de archivos
donde la copia de seguridad del archivo de
imagen se debe almacenar en el dispositivo seleccionado. Si no se ha
proporcionado el directorio o subdirectorio, el archivo se guarda por
defecto en la ubicación raíz del dispositivo.
Recurso comparido de red
CIFS
• Nombre del recurso compartido: nombre de recurso compartido de red.
Por ejemplo, \\xxx. xxx. xxx. xxx o \\DataServer\ServerBkp.
• Nombre de usuario y dominio: nombre de usuario y de dominio de Recurso
compartido de red. Por ejemplo,
inicio-nombre@miDominio
. Si no hay
ningún dominio, escriba sólo el nombre de usuario.
• Contraseña: contraseña de inicio de sesión en el recurso compartido de
red.
• Ubicación de archivos: ruta de acceso del subdirectorio. Por ejemplo,
2010\ago. El archivo se guarda por defecto en el directorio raíz.

Operaciones de USC y USC - LCE 103
NFS
• Nombre del recurso compartido: nombre de recurso compartido de red.
Por ejemplo, \\xxx. xxx. xxx. xxx o \\DataServer\ServerBkp.
• Ubicación de archivos: ruta de acceso del subdirectorio. Por ejemplo,
2010\ago. El archivo se guarda por defecto en el directorio raíz.
Consulte también
Exportar perfil del servidor
Cómo importar el perfil del servidor desde una
tarjeta vFlash SD, un recurso compartido de red o
un dispositivo USB
Prerrequisitos
• La etiqueta de servicio del servidor debe ser la misma que cuando se
realizó la copia de seguridad.
• Si restaura desde una tarjeta Dell vFlash SD, debe de instalarse y contener
la copia de seguridad de la imagen en una carpeta con el nombre SRVCNF.
Esta imagen debe ser de la misma plataforma que está intentando
restaurar.
• Si restaura desde un recurso compartido de red, asegúrese de que el recurso
compartido de red donde la copia de seguridad del archivo de imagen se ha
guardado sea accesible.
• Utilice una única consola virtual del iDRAC al realizar la operación de
restauración.
• Se debe instalar una tarjeta Dell vflash SD con licencia.
Flujo de trabajo
Para importar el perfil del servidor desde una tarjeta vFlash SD, un recurso
compartido de red o un dispositivo USB:
Tarjeta vFlash SD
1
Seleccione
Restauración de plataforma
en el panel izquierdo.
2
Seleccione
Importar perfil del servidor
en el panel derecho.

104 Operaciones de USC y USC - LCE
3
Seleccione la tarjeta vFlash Secure Digital (SD) y haga clic en
Siguiente
.
4
Seleccione
Conservar configuración
o
Eliminar configuración
.
• Conservar configuración: conserva el nivel RAID, el disco virtual y los
atributos de la controladora.
• Eliminar configuración: elimina el nivel RAID, el disco virtual y los
atributos de la controladora.
5
Si ha protegido el archivo de imagen de la copia de seguridad con una frase
de contraseña, especifique la frase de contraseña especificada durante la
copia de seguridad en el cuadro de texto
Frase de contraseña del archivo
de copia de seguridad
y haga clic en
Terminar
.
Recurso compartido de red
1
Seleccione
Actualización de plataforma
en el panel izquierdo.
2
Seleccione
Importar perfil del servidor
en el panel derecho.
3
Seleccione Recurso compartido de red y haga clic en
Siguiente
.
4
Seleccione CIFS o NFS, especifique los detalles y haga clic en
Siguiente
.
5
Seleccione
Conservar configuración
o
Eliminar configuración
.
• Conservar configuración: conserva el nivel RAID, el disco virtual y los
atributos de la controladora.
• Eliminar configuración: elimina el nivel RAID, el disco virtual y los
atributos de la controladora.
6
Si ha protegido el archivo de imagen de la copia de seguridad con una frase
de contraseña, especifique la frase de contraseña especificada durante la
copia de seguridad en el cuadro de texto
Frase de contraseña del archivo
de copia de seguridad
y haga clic en
Terminar
.

Operaciones de USC y USC - LCE 105
Dispositivo USB
1
Seleccione
Actualización de plataforma
en el panel izquierdo.
2
Seleccione
Importar perfil del servidor
en el panel derecho.
3
Seleccione
Dispositivo USB
y haga clic en
Siguiente
.
4
Seleccione el dispositivo USB conectado del menú desplegable
Elegir
dispositivo
.
5
Especifique la ruta de acceso del directorio o subdirectorio en el cuadro de
texto
Ubicación de archivos
donde la copia de seguridad del archivo de
imagen se debe almacenar en el dispositivo seleccionado. El archivo se
guarda por defecto en la ubicación raíz del dispositivo.
6
Seleccione
Conservar configuración
o
Eliminar configuración
.
• Conservar configuración: conserva el nivel RAID, el disco virtual y los
atributos de la controladora.
• Eliminar configuración: elimina el nivel RAID, el disco virtual y los
atributos de la controladora.
7
Si ha protegido el archivo de imagen la copia de seguridad con una frase de
contraseña, especifique la frase de contraseña especificada durante la copia
de seguridad en el cuadro de texto
Frase de contraseña del archivo de
copia de seguridad
y haga clic en
Terminar
.
Casos de ejemplo posteriores a la importación
1
El sistema se apaga si está encendido. Si el sistema se inicia en un sistema
operativo, intenta realizar un apagado ordenado. Si no puede hacerlo,
realizará un apagado forzado transcurrido los 15 minutos.
2
El sistema se enciende y se inicia en Servicios del sistema para ejecutar
tareas y realizar la restauración del firmware de los dispositivos compatibles
(BIOS, Controladoras de almacenamiento y tarjetas NIC
complementarias).
3
El sistema se reinicia y accede a Servicios del sistema para ejecutar tareas
de validación del firmware, restauración de la configuración de dispositivos
compatibles (BIOS, Controladoras de almacenamiento y tarjetas NIC
complementarias) y verificación final de todas las tareas ejecutadas.

106 Operaciones de USC y USC - LCE
4
El sistema se apaga y realiza la configuración del iDRAC y la restauración
del firmware. Una vez completada, el iDRAC se restablece y habrá que
esperar hasta 10 minutos antes de que el sistema se encienda.
5
El sistema se inicia y se completa el proceso de restauración. Verifique los
registros de Lifecycle para las entradas del proceso de restauración.
Ver
Importar el Perfil del servidor
Cómo importar el perfil del servidor después del
reemplazo de la placa base
Prerrequisitos
• Una copia de seguridad del servidor con la placa base antigua.
• Si restaura desde una tarjeta Dell vFlash SD, debe de instalarse y contener
la copia de seguridad de la imagen en una carpeta con el nombre SRVCNF.
Esta imagen debe ser de la misma plataforma que está intentando
restaurar.
• Si restaura desde un recurso compartido de red, asegúrese de que el recurso
compartido de red donde la copia de seguridad del archivo de imagen se ha
guardado sea accesible.
Flujo de trabajo
Una vez reemplazada la placa base, siga los pasos de
Tarjeta vFlash SD
,
Recurso compartido de red
, o
Dispositivo USB
para restaurar la información
del sistema.
Requisitos posteriores
•Ver Casos de ejemplo posteriores a la importación.
• La Etiqueta de servicio se restaura desde el archivo de copia de seguridad
en la placa base nueva.

Operaciones de USC y USC - LCE 107
Visualización del historial del registro de
Lifecycle
Utilice esta función para ver:
• Inventario de firmware
• Historial de actualizaciones de firmware
• Sólo eventos de configuración y de actualización
NOTA: no se muestran los detalles de los cambios de configuración.
• Comentarios de los usuarios
Al visualizar el registro del Lifecycle, utilice distintas opciones de filtro y de
clasificación.
Para ver el Lifecycle Log History y utilizar las opciones de filtro:
1
Haga clic en el
registro de Lifecycle
en el panel izquierdo.
2
Haga clic en
Ver historial
de registros del Lifecycle
en el panel derecho.
La página muestra una tabla con la siguiente información del evento:
• Núm.: el número serie del evento.
• Categoría: la categoría a la cual pertenecen los eventos.
• Descripción: una breve descripción del evento. Por ejemplo, se ha
detectado el paquete de controladores del SO de Dell, v.6.4.0.14, X14.
• Sellado de tiempo: el momento en el que se produjo el evento.
3
Utilice las siguientes opciones en
Filtro por categoría
para ver la
información necesaria:
•
Todo:
muestra todos los datos del Registro del Lifecycle
•
Any Other Event
(Cualquier otro suceso): muestra los datos que se
basan en el evento seleccionado. Por ejemplo, iDRAC, Inventario,
Servicio de configuración, Job Control (Control de trabajo), Remote
Update (Actualización remota), OS Deployment, USC y otros.
Utilice las flechas arriba/abajo de la tabla para clasificar los datos.

108 Operaciones de USC y USC - LCE
Exportación del Lifecycle Log
Utilice esta función para exportar la información del Lifecycle Log a un
archivo XML. Guarde el archivo XML en un dispositivo USB o recurso
compartido de red.
Ver Esquema del Registro de Lifecycle para obtener más
información sobre el esquema.
Prerrequisitos
• Si utiliza un recurso compartido de red, establezca la configuración de red
correcta. Para obtener más información, ver
Uso del asistente USC
Settings.
• Si necesita almacenar el archivo exportado en un dispositivo USB,
asegúrese de que haya conectado un dispositivo USB al nodo
administrado.
• Si necesita almacenar el archivo exportado en un compartimiento de red,
asegúrese de que disponga de una carpeta compartida con las credenciales
correctas de inicio de sesión.
Flujo de trabajo
Para exportar el Registro del Lifecycle:
1
Haga clic en el
registro de Lifecycle
en el panel izquierdo.
2
Haga clic en
Exportar
registro de Lifecycle
en el panel derecho.
3
Seleccione
Dispositivo USB
o
Recurso compartido de red
.
Dispositivo USB
Seleccione
Dispositivo USB
si está exportando el registro de inventario a
un dispositivo USB local.
a
Seleccione el dispositivo correcto desde el menú desplegable
Elegir
dispositivo
y especifique la ruta a la carpeta.
Si no se proporciona la ruta, el archivo se almacenará en la ubicación
raíz del dispositivo.
b
Haga clic en
Terminar
.

Operaciones de USC y USC - LCE 109
Recurso compartido de red
Seleccione
Recurso compartido de red
si desea almacenar el archivo en
una carpeta compartida en una red.
Para actualizar utilizando recurso compartido de red, seleccione
CIFS
o
NFS
y escriba los siguientes detalles:
Para CIFS
•
Nombre del recurso compartido
: escriba la ruta a la carpeta
compartida donde debe almacenar el archivo. Por ejemplo, escriba
\\xxx.xxx.xx.xx\LifCyLog
.
•
Domain and User Name
: escriba el dominio y nombre de usuario
correctos necesarios para iniciar sesión en el compartimiento de
red. Por ejemplo,
nombre-inicio@miDominio
y, si no hay
dominio, escriba el nombre de inicio de sesión.
•
Contraseña
: escriba la contraseña correcta.
•
File Location
: escriba los subdirectorios, si los hay. Por ejemplo,
2010\Apr
.
Para NFS
•
Nombre del recurso compartido
: escriba la ruta a la carpeta
compartida donde debe almacenar el archivo. Por ejemplo, escriba
\\xxx.xxx.xx.xx\LifCyLog
.
•
File Location
: escriba los subdirectorios, si los hay. Por ejemplo,
2010\Apr
.
4
Haga clic en
Probar conexión de red
para verificar si USC - LCE puede
conectarse a la dirección IP que usted facilitó. De forma predeterminada,
ejecuta el comando ping de la puerta de enlace y de la IP del servidor DNS.
5
Haga clic en
Siguiente
.

110 Operaciones de USC y USC - LCE
Cómo añadir una nota de trabajo en el registro de
Lifecycle
Utilice esta función para registrar comentarios que se puedan utilizar en una
fecha posterior. Por ejemplo, información de tiempo de inactividad
programado.
NOTA: puede escribir hasta 50 caracteres en el campo registro de Lifecycle.
Para agregar comentarios:
1
Haga clic en el
registro de Lifecycle
en el panel izquierdo.
2
Haga clic en
Agregar una nota de trabajo en el registro de Lifecycle
en el
panel derecho.
En el campo
Agregar una nota de trabajo en el
registro de Lifecycle
,
especifique los comentarios y haga clic en
Aceptar
.
Eliminación de la configuración y
restablecimiento de los valores predeterminados
Utilice esta función para eliminar cualquier dato e información relacionada
con la configuración cuando necesite eliminar un nodo gestionado,
reutilizarlo para una aplicación diferente o moverlo a una ubicación no
segura.
PRECAUCIÓN: esta función restablece iDRAC a sus valores predeterminados y
elimina todos las credenciales de usuario iDRAC, ajustes de configuración de la
dirección IP y certificados de cifrado. También elimina todo el contenido de
Lifecycle Controller tal como los registros de Lifecycle que contienen el historial
de todos los sucesos de cambio. Se recomienda exportar el registro del Lifecycle
a una ubicación segura antes de utilizar esta función. Tras la operación, el
sistema se apagará y deberá encender el sistema manualmente.
Para eliminar la configuración y restablecer a los valores predeterminados de
fábrica:
1
Haga clic en
Eliminar configuración y restablecer valores
predeterminados
.
2
Seleccione
Restablecer Lifecycle Controller
.
3
Haga clic en
Terminar
.
4
Se muestra un mensaje de error. Haga clic en
Sí
para continuar o en
No
para cancelar la operación.

Solución de problemas y preguntas frecuentes 111
Solución de problemas y preguntas
frecuentes
Esta sección describe los mensajes de error que se generan de forma común
mediante Unified Server Configurator (USC) y Unified Server Configurator-
Lifecycle Controller Activado (USC - LCE), y ofrece sugerencias para
resolverlos. También responde a las preguntas más frecuentes de los usuarios
de USC y USC - LCE.
Mensajes de error
Esta sección ofrece una lista de mensajes de error junto a las soluciones de
cada uno de ellos. La Tabla 5-1 muestra los mensajes específicos de USC y
USC-LCE. La Tabla 5-2 muestra los mensajes específicos de USC y la
Tabla 5-3, los mensajes específicos de USC-LCE.
Tabla 5-1. Mensajes de error y soluciones para USC y USC - LCE
Mensaje de error Resolución
No se puede encontrar
un dispositivo en el cual
instalar el sistema
operativo.
USC o USC - LCE no detecta ningún dispositivo donde se
pueda instalar un sistema operativo. Es posible que una de
las siguientes situaciones sea la causa de este error:
• Las unidades no están conectadas correctamente.
• No hay controladores de almacenamiento reconocidos en
el sistema.
• El controlador SATA integrado está desactivado en el
BIOS.
Para solucionar este problema, haga clic en Salir y reiniciar
y apague el sistema. Después, asegúrese de tener por lo
menos un dispositivo donde pueda instalar un sistema
operativo antes de ejecutar nuevamente USC o USC -
LCE.

112 Solución de problemas y preguntas frecuentes
No se pueden copiar los
archivos del controlador
Los controladores necesarios para instalar el sistema
operativo están dañados. Para resolver este problema,
realice una actualización de plataforma (ver
Actualización
de plataforma
).
El medio del
SO?insertado no es
válido
El disco del sistema operativo está dañado o el dispositivo
óptico que se usó para leer el disco no está funcionando
correctamente.
Las actualizaciones que
intenta aplicar no son
actualizaciones
autorizadas por Dell.
USC o USC - LCE ha detectado que uno o más paquetes
DUP que se usan para actualizar el sistema no están
autorizados por Dell. Si está utilizando un dispositivo USB
local para el repositorio de actualización y el problema
persiste, vuelva a crear el repositorio por medio de los DUP
del DVD Dell Server Updates (Actualizaciones del servidor
Dell) (ver
Configuración de un dispositivo USB local
) o bien
proporcione un repositorio alternativo.
Ha ocurrido un error
fatal al ejecutar USC. El
sistema reiniciará. El
sistema se reiniciará.
Se ha producido un error fatal al iniciar USC o USC - LCE.
El sistema se reiniciará de forma automática e intentará
ingresar nuevamente a USC o a USC - LCE. Si el problema
persiste después del reinicio, ver
Reparación de USC
o
Reparación de USC - LCE
.
La red no está
configurada ¿Desea
configurarla ahora?
Los valores de configuración de red deben configurarse
para que USC o USC - LCE funcione correctamente.
Ver
Implementación del sistema operativo para obtener
información sobre
cómo establecer los valores de
configuración de red de USC o USC - LCE en la página
Configuración de la red.
No se pueden establecer
fecha y hora nuevas
USC o USC - LCE no pudo cambiar la fecha y hora del
sistema. Para resolver este problema:
1
Reinicie el sistema.
2
Vuelva a entrar en USC o USC - LCE presionando la tecla
<F10>
.
3
Cambie otra vez los valores de fecha y hora.
Servidor proxy no válido El servidor proxy que se especificó para acceder al servidor
FTP no es válido.
Para obtener más información, ver
Selección del método de descarga.
Tabla 5-1. Mensajes de error y soluciones para USC y USC - LCE (continuación)
Mensaje de error Resolución

Solución de problemas y preguntas frecuentes 113
Ingrese una clave de
cifrado válida de
hasta 40 dígitos
hexadecimales
Ingrese una clave de cifrado válida que contenga no más
de 40 dígitos hexadecimales. Los caracteres válidos están
dentro de los rangos de 0-9, a–f y A–F.
Ingrese una
dirección IPv4 para
este iDRAC
Ingrese una dirección válida del protocolo IPv4 para el
iDRAC, la cual debe encontrarse entre 0.0.0.0 y
255.255.255.255.
Especifique una
Máscara de subred
válida.
Ingrese una máscara de subred válida que se encuentre
entre 0.0.0.0 y 255.255.255.255.
Especifique una
Dirección de puerta de
enlace predeterminada
válida.
Ingrese una dirección válida de puerta de enlace
predeterminada que se encuentre entre 0.0.0.0 y
255.255.255.255.
Ingrese una dirección
IPv4 válida para el
servidor DNS 1
Ingrese una dirección IPv4 válida para el servidor DNS 1
que se encuentre entre 0.0.0.0 y 255.255.255.255.
Ingrese una dirección
IPv4 válida para el
servidor DNS 2
Ingrese una dirección IPv4 válida para el servidor DNS 2
que se encuentre entre 0.0.0.0 y 255.255.255.255.
Falló el cambio de
acceso a la cuenta Se
requiere de cuentas de
usuario múltiples.
Consulte la ayuda para
obtener más detalles.
Debe crear otra cuenta de usuario. Haga clic en el botón
Ayuda en la esquina superior derecha de la pantalla para
obtener más información.
Ingrese un nombre de
usuario válido.
Debe introducir un nombre de usuario válido. Para
mantener la compatibilidad con otras herramientas de
configuración del iDRAC, Dell recomienda que se utilicen
únicamente dígitos (0–9), caracteres alfanuméricos (a–z,
A–Z) y guiones (–) en la cadena del nombre de usuario.
Tabla 5-1. Mensajes de error y soluciones para USC y USC - LCE (continuación)
Mensaje de error Resolución

114 Solución de problemas y preguntas frecuentes
Ingrese una contraseña
válida.
Debe introducir una contraseña válida. Para mantener la
compatibilidad con otras herramientas de configuración
del iDRAC, Dell recomienda que se utilicen únicamente
dígitos (0–9), caracteres alfanuméricos (a–z, A–Z) y
guiones (–) en la cadena de la contraseña.
Especifique una
contraseña de
Confirmación válida.
Debe volver a introducir la nueva contraseña y la
contraseña de confirmación. Asegúrese de que ambas
contraseñas sean exactamente iguales.
Se produjo un error en el
montaje de la partición
durante la
implementación del
sistema operativo.
Vuelva a intentar la operación. Si el problema persiste,
reinicie el iDRAC.
La prueba ping ha
fallado
Este error se puede deber a problemas de red temporales.
Si el error persiste, compruebe la conexión de red e
inténtelo de nuevo.
Tabla 5-1. Mensajes de error y soluciones para USC y USC - LCE (continuación)
Mensaje de error Resolución

Solución de problemas y preguntas frecuentes 115
Tabla 5-2. Mensajes de error y soluciones para USC
Mensaje de error Resolución
No se puede encontrar un
dispositivo capaz de leer
el medio de instalación
del sistema operativo
USC no puede detectar un dispositivo para leer el soporte
del sistema operativo. Es posible que una de las siguientes
situaciones sea la causa de este error:
• No hay ningún dispositivo óptico disponible en el
sistema. Apague el sistema y agregue un dispositivo
óptico SATA o un dispositivo
óptico USB.
• Si hay un dispositivo óptico presente, es posible que no
esté conectado correctamente. Compruebe que los
cables del dispositivo estén conectados firmemente.
• Si hay un dispositivo óptico presente, está desactivado
en el BIOS. Reinicie el sistema, entre en la utilidad de
configuración del BIOS y active los puertos SATA del
dispositivo óptico.
El repositorio que
seleccionó como fuente
para las actualizaciones ha
fallado una verificación de
integridad.
Este error puede ser provocado por problemas temporales
de la red; intente conectarse de nuevo más tarde al
repositorio de actualización. Si
está usando un servidor
FTP local para el repositorio de actualización y el
problema persiste,
vuelva a crear el repositorio (ver
Configuración de un servidor FTP local
) o proporcione un
repositorio alternativo.

116 Solución de problemas y preguntas frecuentes
Tabla 5-3. Mensajes de error y soluciones para USC - LCE
Mensaje de error Resolución
No se encontró el paquete
de controladores
O bien:
Error al rellenar la lista del
sistema operativo
USC - LCE no puede encontrar los controladores
necesarios para instalar el sistema operativo. Para
resolver este problema, realice una actualización de
plataforma (ver
Actualización de plataforma
).
No se puede encontrar un
dispositivo capaz de leer los
soportes de instalación del
sistema operativo.
USC - LCE no puede detectar ningún dispositivo para
leer el soporte del sistema operativo. Es posible que una
de las siguientes situaciones sea la causa de este error:
• No hay ningún dispositivo óptico disponible en el
sistema. Apague el sistema y agregue un dispositivo
óptico SATA o un dispositivo
óptico USB.
• Si hay un dispositivo óptico presente, es posible que
no esté conectado correctamente. Compruebe que los
cables del dispositivo estén conectados firmemente.
• Si hay un dispositivo óptico presente, está desactivado
en el BIOS. Reinicie el sistema, entre en la utilidad de
configuración del BIOS y active los puertos SATA del
dispositivo óptico.
• Los medios virtuales del iDRAC están desactivados.
Consulte la I
ntegrated Dell Remote Access Controller 6
(iDRAC6) User’s Guide
(Guía del usuario de
Integrated Dell Remote Access Controller 6
[iDRAC6]) para su sistema que se encuentra
disponible en support.dell.com/manuals.
El repositorio que
seleccionó como fuente para
las actualizaciones ha
fallado una verificación de
integridad.
Este error puede ser provocado por problemas
temporales de la red; intente conectarse de nuevo más
tarde al repositorio de actualización. Si está usando un
dispositivo USB local para el repositorio de
actualización y el problema persiste, vuelva a crear el
repositorio (ver
Configuración de un dispositivo USB
local
) o bien proporcione un repositorio alternativo.

Solución de problemas y preguntas frecuentes 117
Falló la descompresión del
archivo de catálogo
El catálogo que se descargó para comparar las versiones
instaladas actualmente con las versiones disponibles
más recientes no se puede descomprimir. Este error
puede ser provocado por problemas temporales de la
red; intente conectarse de nuevo más tarde al
repositorio de actualización. Si está usando un
dispositivo USB local para el repositorio de
actualización y el problema persiste, vuelva a crear el
repositorio (ver
Configuración de un dispositivo USB
local
) o bien proporcione un repositorio alternativo.
Falló la búsqueda de
archivos de los archivos de
catálogo
El catálogo que se descargó para comparar las versiones
instaladas actualmente con las versiones disponibles
más recientes está dañado. Este error puede ser
provocado por problemas temporales de la red; intente
conectarse de nuevo más tarde al repositorio de
actualización. Si está usando un dispositivo USB local
para el repositorio de actualización y el problema
persiste, vuelva a crear el repositorio (ver
Configuración
de un dispositivo USB local
) o bien proporcione un
repositorio alternativo.
Falló la descarga del
FTP?del archivo de firmas
del catálogo
El catálogo que se descargó para comparar las versiones
instaladas actualmente con las versiones disponibles
más recientes ha fallado en verificar la firma digital.
Este error puede ser provocado por problemas
temporales de la red; intente conectarse de nuevo más
tarde al repositorio de actualización. Si está usando un
dispositivo USB local para el repositorio de
actualización y el problema persiste, vuelva a crear el
repositorio (ver
Configuración de un dispositivo USB
local
) o bien proporcione un repositorio alternativo.
Tabla 5-3. Mensajes de error y soluciones para USC - LCE (continuación)
Mensaje de error Resolución

118 Solución de problemas y preguntas frecuentes
No se pudo resolver el
nombre del host
Es posible que este error se deba a alguna de las
siguientes causas:
• Se ha especificado un nombre no válido para el
servidor FTP de actualización de plataforma. Ver
Selección del método de descarga.
• El Servidor de Nombres de Dominio (DNS) que se
especificó en la página
Configuración de la red
no es
válido. Ver
Implementación del sistema operativo.
DUP dañado USC - LCE ha detectado que uno o más paquetes DUP
que se usan para actualizar el sistema están dañados. Si
está usando un dispositivo USB local para el repositorio
de actualización y el problema persiste, vuelva a crear el
repositorio (ver
Configuración de un dispositivo USB
local
) o bien proporcione un repositorio alternativo.
Especifique una Dirección
IPv6 válida para este iDRAC
Debe introducir una dirección de red IPv6 válida para el
iDRAC.
Ver
Configuración de IPv6
.
Especifique la longitud del
prefijo de la dirección IPv6
de red entre 1 y 128.
Introduzca el número de bits significativos en el prefijo
de la dirección IPv6 de la red. El tamaño del prefijo
debe ser entre 1 y 128. Ver
Configuración de IPv6
.
Ingrese la dirección IPv6 de
la puerta de enlace
predeterminada
Ingrese la dirección IPv6 de la puerta de enlace
predeterminada.
Ver
Configuración de IPv6
.
Ingrese una dirección IPv6
del servidor DNS 1 válida
Ingrese una dirección IPv6 válida para el servidor DNS
1.
Ver
Configuración de IPv6
.
Ingrese una dirección IPv6
del servidor DNS 2 válida
Ingrese una dirección IPv6 del servidor DNS 2 válida.
Ver
Configuración de IPv6
.
Especifique un nombre
válido del iDRAC
de
hasta 63 caracteres
Introduzca un nombre de iDRAC válido que sea menor
o igual
a 63 caracteres.
Ingrese un nombre de
dominio válido de hasta 64
caracteres.
Introduzca un nombre de dominio válido que sea
menor o igual
a 64 caracteres.
Tabla 5-3. Mensajes de error y soluciones para USC - LCE (continuación)
Mensaje de error Resolución

Solución de problemas y preguntas frecuentes 119
Ingrese un nombre válido de
host de máximo 62
caracteres.
Introduzca un nombre de host válido que tenga un
máximo
de 62 caracteres.
Especifique un valor entre 1
y 4094
Introduzca una identificación de VLAN entre 1 y 4094.
Ver
Configuración avanzada de la LAN
.
Especifique un valor entre 0
y 7
Introduzca un valor de prioridad de identificación de
VLAN entre 0 y 7. Ver
Configuración avanzada de la
LAN
.
Falla de comunicación del
iDRAC. Apague el sistema,
desconéctelo, espere 5
segundos, conéctelo
y
enciéndalo.
Ha fallado la comunicación con el iDRAC. Para resolver
este problema:
1
Apague el sistema y luego desconéctelo.
2
Espere 5 segundos.
3
Vuelva a conectar el sistema y luego enciéndalo.
Falla de hardware del
iDRAC. Apague el sistema,
desconéctelo, espere 5
segundos, conéctelo y
enciéndalo.
Ha fallado la conexión con el iDRAC. Para resolver este
problema:
1
Apague el sistema y luego desconéctelo.
2
Espere 5 segundos.
3
Vuelva a conectar el sistema y luego enciéndalo.
Falló la configuración RAID USC - LCE falló al crear la configuración RAID. Para
resolver este problema:
1
Reinicie el sistema.
2
Vuelva a entrar en USC - LCE presionando la tecla
<F10>
.
3
Intente crear la configuración RAID nuevamente.
Falla genérica USC - LCE ha experimentado un error desconocido al
crear la configuración RAID. Para resolver este
problema:
1
Reinicie el sistema.
2
Vuelva a entrar en USC - LCE presionando la tecla
<F10>
.
3
Intente crear la configuración RAID nuevamente.
Tabla 5-3. Mensajes de error y soluciones para USC - LCE (continuación)
Mensaje de error Resolución

120 Solución de problemas y preguntas frecuentes
No hay suficientes discos
físicos disponibles en
ningún controlador RAID.
El asistente se cerrará.
No cuenta con la cantidad suficiente de discos para ser
compatible con la configuración RAID. Debe conectar
más discos físicos y volver a iniciar el asistente
Configuración RAID.
Seleccione la cantidad
necesaria de discos físicos
para el tramo actual.
La cantidad de discos físicos que seleccionó para el
tramo RAID actual no es correcta. Revise las selecciones
de tramo e introduzca la cantidad correcta.
No se seleccionó ningún
disco físico para este disco
virtual
La cantidad de discos físicos que seleccionó para el
disco virtual no es suficiente. Revise la cantidad mínima
de discos físicos que se requieren para el nivel RAID
actual y seleccione por lo menos ese número de discos
físicos.
No hay un controlador
presente en el sistema.
No hay ningún controlador RAID presente en el
sistema. Para resolver este problema:
1
Agregue un controlador RAID compatible que incluya
dos o más discos físicos.
2
Vuelva a entrar en USC - LCE presionando la tecla
<F10>
.
3
Reinicie el asistente
Configuración RAID
.
No se encontró un nivel
RAID válido.
La cantidad de discos físicos que están conectados al
sistema no es suficiente para el nivel RAID que
seleccionó. Conecte más discos físicos y vuelva a
intentarlo.
Ocurrió un error Es posible
que no se hayan guardado
uno o más valores.
Ocurrió un error al cambiar los valores de configuración
avanzada de hardware. Para resolver este problema:
1
Reinicie el sistema.
2
Vuelva a entrar en USC - LCE presionando la tecla
<F10>
.
3
Cambie de nuevo la configuración.
Tabla 5-3. Mensajes de error y soluciones para USC - LCE (continuación)
Mensaje de error Resolución

Solución de problemas y preguntas frecuentes 121
Ocurrió un error. Es posible
que no se hayan restaurado
uno o más valores.
Ocurrió un error al restaurar los valores de
configuración avanzada de hardware. Para resolver este
problema:
1
Reinicie el sistema.
2
Vuelva a entrar en USC - LCE presionando la tecla
<F10>
.
Vuelva a abrir la pantalla
Configuración avanzada
.
Esta función no se admite
en esta configuración
Su sistema modular no admite la función que ha
seleccionado.
No hay compatibilidad con
NFS
Escriba el nombre de compartimiento de NFS correcto
e inténtelo de nuevo.
Nombre/detalles de recurso
compartido ausentes
Escriba el nombre de compartimiento correcto o el
nombre de usuario y la contraseña, e inténtelo de
nuevo.
Se produjo un error al
autenticar. El nombre del
recurso, el nombre de
usuario o la contraseña no
son válidos.
Escriba el nombre de compartimiento correcto o el
nombre de usuario y la contraseña, e inténtelo de
nuevo.
Archivo de catálogo no
válido
Escriba la ruta correcta al archivo de catálogo, o el
nombre de catálogo correcto.
No se ha podido conectar al
recurso compartido
Este error se puede deber a problemas de red
temporales. Si el error persiste, compruebe la conexión
de red e inténtelo de nuevo.
Se ha producido un error de
montaje del recurso
compartido de red
Este error se puede deber a problemas de red
temporales. Si el error persiste, compruebe la conexión
de red e inténtelo de nuevo.
La operación solicitada se
ha completado
satisfactoriamente. Se ha
producido un error al apagar
el sistema. Apague el
sistema de forma manual.
Presione el botón de encendido del sistema para apagar
manualmente.
Tabla 5-3. Mensajes de error y soluciones para USC - LCE (continuación)
Mensaje de error Resolución

122 Solución de problemas y preguntas frecuentes
Uno o varios de los enlaces
siguientes se desactivarán si
el hardware necesario no
está presente en el sistema.
Asegúrese de que se encuentra en el sistema una tarjeta
VFlash SD en buen estado y con licencia.
Se ha producido un error al
copiar al recurso compartido
de red
Este error se puede deber a problemas de red
temporales. Si el error persiste, compruebe la conexión
de red e inténtelo de nuevo.
Error al grabar el mensaje Asegúrese de que estos caracteres no se utilicen en el
mensaje: <, >, & y %. Si el problema persiste, reinicie
el iDRAC.
Falló la apertura del archivo
de Dell Update Package
Utilice el DUP, nombre y ruta correctos.
Ubicación de la carpeta
USB no válida
Proporcione la ubicación de carpeta válida.
Ubicación de la carpeta del
recurso compartido de red
no válida
Proporcione la ubicación de carpeta válida.
Ubicación de la carpeta del
recurso compartido de red y
del USB no válida
Proporcione la ubicación de carpeta válida.
Se ha producido un error al
copiar en el dispositivo USB
Carpeta de destino ausente
Asegúrese de que la carpeta exista, o créela e inténtelo
de nuevo.
Se ha producido un error al
copiar al recurso compartido
de red. Carpeta de destino
ausente
Asegúrese de que la carpeta exista, o créela e inténtelo
de nuevo.
El paquete de actualización
no es compatible con este
sistema
Asegúrese de que el DUP sea compatible con el sistema.
Paquete de actualización no
válido
Asegúrese de que el DUP no esté dañado o manipulado.
Tabla 5-3. Mensajes de error y soluciones para USC - LCE (continuación)
Mensaje de error Resolución

Solución de problemas y preguntas frecuentes 123
La operación de copia de
seguridad que se inició
desde USC se ha
completado con errores.
Para obtener más
información, consulte el
registro RAC
El registro de RAC contiene los nombres de los
componentes que han fallado durante la copia de
seguridad. Verifique la información del firmware y
reinténtelo.
Error al iniciar la copia de
seguridad. Vuelva a
intentarlo en algunos
minutos.
Realice ciclo de encendido A/C y reinténtelo.
Error al copiar el archivo de
copia de seguridad en la
partición SRVCNF de la
tarjeta SD vFlash.
Asegúrese de que la tarjeta vFlash SD esté instalada,
inicializada y activada.
La operación de
restauración que se inició
desde USC finalizó con
errores. Para obtener más
información, consulte el
registro de RAC.
El registro del RAC contiene los nombres de los
componentes que han fallado durante la restauración.
Verifique la información del firmware y reinténtelo.
Ha fallado la inicialización
de la restauración. Vuelva a
intentar la operación de
restauración después de un
tiempo.
Realice ciclo de encendido A/C y reinténtelo.
Se produjo un error. No se
pudo validar la imagen en la
tarjeta SD vFlash
Utilice una imagen de copia de seguridad válida y
reinténtelo.
No se puede completar esta
operación. La tarjeta SD
con licencia no se encuentra
en el sistema.
Instale la tarjeta vFlash SD con licencia y reintente la
operación.
Tabla 5-3. Mensajes de error y soluciones para USC - LCE (continuación)
Mensaje de error Resolución

124 Solución de problemas y preguntas frecuentes
No hay espacio suficiente en
la tarjeta vFlash para
realizar esta operación.
Necesita por lo menos 384
MB de espacio disponible.
Elimine las particiones existentes y los archivos no
deseados para conseguir 384 MB de espacio libre
disponible.
Esta operación no se puede
completar porque no se
encuentra la tarjeta SD.
Inserte la tarjeta SD e
inténtelo de nuevo.
Instale la tarjeta vFlash SD con licencia y reintente la
operación.
Esta operación no se puede
completar porque hay una o
más particiones bloqueadas.
Desbloquee la partición e
inténtelo de nuevo.
Use el asistente de la tarjeta vFLash SD del iDRAC para
desbloquear las particiones y reintente la operación.
Esta operación no se puede
completar porque hay una o
más particiones en uso.
Inténtelo de nuevo en
algunos minutos.
Complete las otras operaciones que están utilizando las
particiones y reintente la operación.
Esta operación no se puede
completar porque la tarjeta
SD no está presente. Inserte
la tarjeta SD e inténtelo de
nuevo.
Instale y active la tarjeta vFlash SD con licencia y
reintente la operación.
La operación de copia de
seguridad que se inició
desde USC no se pudo
completar. Verifique el
registro del RAC para
obtener más información.
El registro del RAC contiene los nombres de los
componentes que han fallado durante la copia de
seguridad. Verifique la información del firmware y
reinténtelo.
Error al cambiar la clave.
Vuelva a intentar.
Asegúrese de que la última versión del firmware de la
controladora de almacenamiento esté instalada.
Se ha producido un error al
cifrar discos virtuales no
seguros.
Asegúrese de que la última versión del firmware de la
controladora de almacenamiento esté instalada.
Tabla 5-3. Mensajes de error y soluciones para USC - LCE (continuación)
Mensaje de error Resolución

Solución de problemas y preguntas frecuentes 125
Reparación del USC y del USC - LCE
Reparación de USC
Si el mensaje System Services update required (Es necesario
actualizar los servicios del sistema) aparece durante la autoprueba de
encendido (POST), el dispositivo incorporado que almacena USC puede
contener datos dañados.
Para resolver el problema, intente actualizar USC
ejecutando el paquete Dell Update Package (DUP) de USC desde el sistema
operativo. Consulte la
Guía del usuario de Dell Update Packages
disponible en
support.dell.com/manuals
para obtener más información.
Reparación de USC - LCE
Si el mensaje System Services update required (Es necesario
actualizar los servicios del sistema)aparece durante la autoprueba de
encendido (POST), el dispositivo incorporado que almacena USC - LCE
puede contener datos dañados.
Para resolver el problema, primero intente
actualizar USC - LCE ejecutando el paquete Dell Update Package (DUP) de
USC - LCE. Consulte la
Dell Update Packages User’s Guide (Guía del usuario
de Dell Update Packages)
disponible en
support.dell.com/manuals
para
obtener más información.
Si la ejecución del DUP no resuelve el problema,
utilice el paquete de reparación de USC - LCE:
1
Acceda a
ftp.dell.com
→
LifecycleController
y descargue el archivo
USC_1.4.0_Rep_Pack_A00.usc
(o una versión más reciente) a una
ubicación temporal.
2
Conéctese al iDRAC del sistema por medio de la interfaz web del iDRAC.
Para obtener
más información sobre el iDRAC, consulte la
Guía del
usuario de Dell Remote Access Controller 6 (iDRAC6) integrada
.
3
En la interfaz web del iDRAC, haga clic en
Remote Access
(Acceso
Remoto).
4
Seleccione la ficha
Update
(Actualizar) y busque el paquete de reparación
de USC - LCE que descargó de
ftp.dell.com
.
5
Haga clic en
Siguiente
y luego en
Aceptar
para confirmar la carga de la
imagen. Permita que el proceso se complete antes de continuar con el
paso 6.
6
Reinicie el sistema y presione la tecla
<F10>
para entrar en USC - LCE.

126 Solución de problemas y preguntas frecuentes
7
Ejecute la instalación de todas las actualizaciones recomendadas. Para
obtener más información, ver
Actualización de plataforma. Cuando se
completen las actualizaciones, el sistema reiniciará automáticamente.
8
Mientras el sistema se reinicia, presione la tecla
<F10>
de nuevo para
entrar en
USC - LCE
.
Si en la pantalla inicial de
USC - LCE
se muestra un mensaje de
advertencia, deberá repetir el
paso 7 hasta que el servidor se hay
recuperado totalmente.
NOTA: las actualizaciones necesarias para lograr una recuperación
completa del sistema están preseleccionadas en USC -LCE. Se recomienda
encarecidamente que ejecute todas las actualizaciones seleccionadas en el
sistema.
Preguntas frecuentes
1
Cuando USC - LCE descarga actualizaciones, ¿dónde se guardan los
archivos?
Los archivos se guardan en la memoria no volátil que se encuentra en la
placa base del sistema principal. Esta memoria no es extraíble y no se
puede acceder a ella a través del sistema operativo.
2
¿Se requiere un dispositivo de soportes virtuales o una tarjeta VFlash
SD?para almacenar los datos para las actualizaciones?
No. Los archivos se guardan en la memoria de la placa base del sistema
principal.
3
¿Qué son los soportes virtuales?
Los soportes virtuales son los soportes remotos, como CD, DVD y
memorias USB, que el servidor identifica como medios locales.
4
¿Qué debo hacer si falla alguna actualización?
Si falla una actualización, USC-LCE se reiniciará y después intentará
todas las actualizaciones pendientes restantes seleccionadas. Después del
reinicio final, el sistema vuelve a la página
Inicio
de USC-LCE. Inicie
Actualizaciones de plataforma
nuevamente y luego seleccione la
actualización que falló y haga clic en
Aplicar
.

Solución de problemas y preguntas frecuentes 127
5
¿Qué es una tarjeta VFlash SD?
VFlash SD es una tarjeta SD (Secure Digital) formateada que se conecta al
iDRAC6 Enterprise. La tarjeta VFlash SD se puede formatear y activar por
medio del iDRAC para habilitarla como unidad USB para el
almacenamiento de datos. La unidad flash virtual es una partición en la
tarjeta VFlash SD en la que se puede escribir una imagen ISO de manera
remota. Consulte la
Integrated Dell Remote Access Controller 6 (iDRAC6)
User’s Guide
(Guía del usuario de Dell Integrated Remote Access
Controller 6 [iDRAC6]) que se encuentra disponible en
support.dell.com/manuals
.
6
¿Puedo agregar mis propios controladores para utilizarlos durante la
instalación del sistema operativo?
No. No puede agregar sus propios controladores para la instalación del
sistema operativo. Ver
Actualización de plataforma para obtener
más información sobre la actualización de los controladores que sí se usan
para instalar
el sistema operativo.
7
¿Puedo actualizar a través de USC o USC - LCE los controladores que se
utilizan por un sistema operativo ya instalado?
No. USC o USC - LCE sólo proporcionan los controladores necesarios para
la instalación del sistema operativo. Para actualizar los controladores que
utiliza el sistema operativo instalado, consulte la documentación de ayuda
del sistema operativo.
8
¿Puedo añadir mis propios controladores y firmware a un dispositivo USB
local para actualizar USC o USC - LCE?
No. Sólo se admiten los controladores y firmware descargados del DVD
Dell Server Updates
(Actualizaciones del servidor Dell) Para obtener más
información, ver
Configuración de un dispositivo USB local.
9
¿Puedo eliminar USC o USC - LCE?
No.

128 Solución de problemas y preguntas frecuentes
10
¿Puedo utilizar soportes virtuales como origen del soporte del sistema
operativo durante la instalación?
Sí. Consulte la
Integrated Dell Remote Access Controller 6 (iDRAC6) User’s
Guide
(Guía del usuario de Dell Integrated Remote Access Controller 6
[iDRAC6])
para el controlador del iDRAC de su sistema para obtener más
información (disponible en
support.dell.com/manuals
).
11
¿Puedo utilizar un USB virtual para mi repositorio de actualización?
Sí. Consulte la Integrated
Dell Remote Access Controller 6 (iDRAC6)
User’s Guide
(Guía del usuario de Dell Integrated Remote Access
Controller 6 [iDRAC6]) para el dispositivo del iDRAC de su sistema para
obtener más información (disponible en
support.dell.com/manuals
).
12
¿Qué es UEFI? ¿Con qué versión deben cumplir USC y USC - LCE?
UEFI (Unified Extensible Firmware Interface) es una especificación que
describe en detalle una interfaz que realiza la transición del control del
entorno previo al inicio al sistema operativo. USC y USC - LCE cumplen
con la versión 2.1 de UEFI. Consulte
www.uefi.org
para obtener más
información.
13
Dentro de la función Hardware Configuration, ¿cuál es la diferencia
entre Configuration Wizards (Asistentes de configuración) y Advanced
Configuration?
USC - LCE ofrece dos maneras de configurar hardware: por medio de
Asistentes de configuración y Configuración avanzada
.
Los Asistentes de configuración lo guían a través de una secuencia de pasos
para configurar los dispositivos del sistema. Los Asistentes de
configuración incluyen iDRAC, RAID, fecha y hora del sistema y seguridad
física. Para obtener más información, ver
Configuración de hardware.
La Configuración avanzada permite configurar los dispositivos habilitados
para la infraestructura de interfaz humana (HII) (por ejemplo, los NIC y el
BIOS). Para obtener más información, ver
Configuración avanzada HII.

Solución de problemas y preguntas frecuentes 129
14
¿Admiten USC y USC - LCE la configuración de todos los niveles RAID
y tarjetas RAID para
sistemas
yx
1
x?
USC y USC - LCE son compatibles con los niveles RAID 0, 1, 5, 6, 10, 50 y
60 en tarjetas PERC
6 que ejecutan el firmware PERC 6.1. RAID 0 y 1 son
compatibles con
SAS 6/iR.
Estos son los controladores RAID serie 7 de última generación:
PERC: H700 (interno) y H800 (externo)
SAS: H200 (interno) y SAS 6 GBPS (externo)
15
¿Admite USC - LCE la reversión a versiones anteriores del BIOS y del
firmware?
Sí. Para obtener más información, ver Reversión de la plataforma.
16
¿Qué dispositivos son compatibles con las actualizaciones de sistemas?
USC - LCE actualmente es compatible con actualizaciones del BIOS,
firmware del iDRAC, firmware del suministro de energía y firmware de
ciertos controladores NIC y RAID. Para obtener más
información,
ver
Actualización de plataforma.
17
¿Qué dispositivos son compatibles con Configuración avanzada dentro
de Hardware Configuration (Configuración del hardware)?
Advanced Configuration está disponible para el BIOS y el NIC. Según la
configuración del sistema, es posible que aparezcan otros dispositivos en
Configuración avanzada si son compatibles con el estándar de
configuración HII. Para obtener más información, ver
Configuración de
hardware.
18
¿Qué debo hacer si el sistema se bloquea mientras uso USC o USC -
LCE?
Si el sistema se bloquea mientras utiliza USC o USC - LCE, aparecerá una
pantalla negra con un texto en rojo. Para resolver el problema, primero
intente reiniciar el sistema y vuelva a entrar en USC o USC - LCE. Si esto
no soluciona el problema, realice
los pasos indicados en Reparación de
USC de Reparación de USC - LCE. Si el problema persiste, póngase en
contacto con Dell para solicitar asistencia técnica.

130 Solución de problemas y preguntas frecuentes
19
¿Cómo averiguo los detalles de la versión actual instalada del producto
USC-LCE?
Haga clic en
Acerca de
en el panel de navegación a la izquierda.
20
¿Qué debo hacer si tengo un problema con la sincronización del mouse
cuando accedo a USC
LCE en la consola virtual de iDRAC?
Compruebe que la opción
Single cursor
(Un solo cursor) en Herramientas
del menú de la Consola virtual de iDRAC esté seleccionada en el cliente
de la consola virtual de iDRAC. Consulte la
Integrated Dell Remote Access
Controller 6 (iDRAC6) User’s Guide
(Guía del usuario de Dell Remote
Access Controller 6 (iDRAC6)) que se encuentra disponible en
support.dell.com/manuals
para obtener más información.
21
¿Por qué debo utilizar DUP basados en Microsoft Windows para las
mejoras de funciones de USC - LCE 1.4 en lugar de DPU basados en
Linux?
Sólo están disponibles las actualizaciones de DPU basadas en Microsoft
Windows para USC - LCE versión 1.4 y superior. Al utilizar un repositorio
local para actualizar desde USC - LCE versión 1.3 a la versión 1.4,
asegúrese de crear un catálogo con DPU basados en Linux.
22
¿Por qué debo mantener CSIOR activado?
El CSIOR (Collect System Inventory On Restart) debe activarse para que
USC - LCE invoque parte de la actualización de firmware y de la
configuración de hardware automáticamente al iniciar el sistema.
23
¿Por qué no se puede acceder a algunas características en USC o USC -
LCE?
Características como Lifecycle Log (Registro del ciclo de vida), Hardware
Inventory (View and Export) (Inventario del hardware [Ver y exportar]),
Part Replacement (Sustitución de piezas) y la configuración de la tarjeta
VFlash SD dependen del firmware más actual del iDRAC. Asegúrese de
que está instalado el firmware más actual de iDRAC.

Esquema del Registro de Lifecycle 131
Esquema del Registro de Lifecycle
Esta sección muestra un esquema típico del registro de ciclo de vida.
<?xml version="1.0" encoding="UTF-8"?>
<xs:schema xmlns:xs=
"
http://www.w3.org/2001/XMLSchema" xmlns:dm=
"http://www.w3.org/2001/XMLSchema" targetNamespace=
"http://www.w3.org/2001/XMLSchema"
elementFormDefault="qualified" attributeFormDefault=
"unqualified">
<xs:element name="Description" type="xs:string"/>
<xs:element name="Description" type="xs:string"/>
<xs:element name="Description" type="xs:string"/>
<xs:element name="MessageArguments">
<xs:complexType>
<xs:sequence minOccurs="0">
<xs:element ref="dm:Arg" minOccurs=
"0"/>
</xs:sequence>
<xs:complexType>
</xs:element>
<xs:element name="Event">
<xs:complexType>
<xs:sequence minOccurs="0">
<xs:element ref="dm:Description"
minOccurs="0"/>
<xs:element ref="dm:MessageID"
minOccurs="0"/>

132 Esquema del Registro de Lifecycle
<xs:element ref="dm:MessageArguments"
minOccurs="0"/>
</xs:sequence>
<xs:attribute name="TimeStamp" type=
"xs:string" use="required"/>
<xs:attribute name="AgentID" type=
"xs:integer" use="required"/>
<xs:attribute name="Severity" type=
"xs:integer" use="required"/>
<xs:attribute name="s" type=
"xs:string" use="required"/>
<xs:complexType>
</xs:element>
<xs:element name="Events">
<xs:complexType>
<xs:sequence minOccurs="0">
<xs:element ref="dm:Event" minOccurs=
"0" maxOccurs="unbounded"/>
</xs:sequence>
<xs:attribute name="lang" type=
"xs:string" use="optional"/>
<xs:attribute name="schemaVersion"
type="xs:string" use="optional"/>
<xs:attribute name="timeStamp" type=
"xs:dateTime" use="optional"/>
<xs:complexType>
</xs:element>
</xs:schema>

Nombres de componentes del sistema fáciles de usar 133
Nombres de componentes del
sistema fáciles de usar
La Tabla B-1 muestra el Descriptor completo de dispositivo cualificado
(FQDD) de los componentes del sistema y los nombres equivalentes fáciles
de usar.
Tabla B-1. Nombres fáciles de usar de componentes del sistema
FQDD del nombre del
componente del sistema
Nombre fácil de usar
RAID.Integrated.1 Controladora RAID integrada 1
RAID.Slot.1-1 Controladora RAID en Ranura 1
NIC.Mezzanine.1B-1
NIC en tarjeta mezzanine
NIC.Mezzanine.1C-1
NIC.Mezzanine.1C-2
NIC.Mezzanine.3C-2
NonRAID.Integrated.1-1 Controladora de almacenamiento integrada 1
NonRAID.Slot.1-1 Controladora RAID en Ranura 1
NonRAID.Mezzanine.2C-1 Controladora de almacenamiento en tarjeta
mezzanine 1 (Fabric C)
NIC.Embedded.1
NIC.Embedded.2
NIC integrada 1
NIC integrada 2
NIC.Embedded.1-1 NIC integrada 1 Puerto 1
NIC.Embedded.1-1 NID integrada 1 Puerto 1 Partición 1
NIC.Slot.1-1
NIC.Slot.1-2
NIC en Ranura 1 Puerto 1
NIC en Ranura 1 Puerto 2
Video.Embedded.1-1 Embedded Video Controller
HostBridge.Embedded.1-1 Puente host integrado 1

134 Nombres de componentes del sistema fáciles de usar
ISABridge.Embedded.1-1 Puente ISA integrado 2
P2PBridge.Embedded.1-1 Puente P2P integrado 3
P2PBridge.Mezzanine.2B-1 Puerto host integrado en tarjeta mezzanine 1
(Fabric B)
USBUHCI.Embedded.1-1 UHCI USB integrado 1
USBOHCI.Embedded.1-1 OHCI USB integrado 1
USBEHCI.Embedded.1-1 EHCI USB integrado 1
Disk.SATAEmbeded.A-1 Disco en Puerto SATA integrado A
Optical.SATAEmbeded.B-1 Unidad óptica en Puerto SATA integrado B
TBU.SATAExternal.C-1 Copia de seguridad de la cinta en Puerto SATA
externo C
Disk.USBFront.1-1 Disco conectado a parte anterior de USB 1
Floppy.USBBack.2-1 Unidad de disquete conectada a parte posterior de
USB 2
Optical.USBFront.1-1 Unidad óptica conectada a parte anterior de USB 1
Disk.USBInternal.1 Disco conectado a USB interno 1
Optical.iDRACVirtual.1-1 Unidad óptica conectada virtualmente
Floppy.iDRACVirtual.1-1 Unidad de disquete conectada virtualmente
Disk.iDRACVirtual.1-1 Disco conectado virtualmente
Floppy.vFlash.<string> Partición de tarjeta SD vFlash 2
Disk.vFlash.<string> Partición de tarjeta SD vFlash 3
iDRAC.Embedded.1-1 iDRAC
System.Embedded.1-1 Sistema
HardDisk.List.1-1 Unidad de disco duro C:
BIOS.Embedded.1-1 BIOS del sistema
BIOS.Setup.1-1 Configuración del BIOS del sistema
PSU.Slot.1 Suministro de energía 1
Tabla B-1. Nombres fáciles de usar de componentes del sistema (continuación)
FQDD del nombre del
componente del sistema
Nombre fácil de usar

Nombres de componentes del sistema fáciles de usar 135
Fan.Embedded.1 Ventilador 1
System.Chassis.1 Chasis del servidor Blade
LCD.Chassis.1 LCD
Fan.Slot. 1
Fan.Slot. 2
…
Fan.Slot. 9
Ventilador 1
Ventilador 2
…
Ventilador 9
MC.Chassis.1
MC.Chassis.2
Controladora de administración del chasis 1
Controladora de administración del chasis 2
KVM.Chassis.1 KVM
IOM.Slot.1
…
IOM.Slot.6
Módulo ES 1
…
Módulo ES 6
PSU.Slot.1
…
PSU.Slot.6
Suministro de energía 1
...
Suministro de energía 6
CPU.Socket.1 CPU 1
System.Modular.2 Servidor Blade 2
DIMM.Socket.A1 DIMM A1
Tabla B-1. Nombres fáciles de usar de componentes del sistema (continuación)
FQDD del nombre del
componente del sistema
Nombre fácil de usar

136 Nombres de componentes del sistema fáciles de usar

Índice 137
Índice
B
BIOS
configuración con HII, 88
reversión, 28, 47
BitLocker, 49
bloqueos del sistema, 129
C
Cifrado de clave local
aplicar la clave local, 91
cifrar discos virtuales no
seguros, 90
clave de registro, 92
Clave de cifrado local
acerca de, 38
elimine la clave local, 93
configuración de sustitución de
piezas, 98
Configuración de tarjeta VFlash
SD, 86
D
diagnóstico de hardware
actualización de la utilidad, 50
disco virtual
configuración como dispositivo de
inicio, 54
DUP, 20, 125
E
error, mensajes, 111
Exportar el perfil de usuario
cómo, 101
Exportar perfil del servidor
acerca de, 35
F
fecha y hora del sistema, 61
firmware
cómo agregar firmware
personalizado, 127
interrupción de la instalación, 47
reversión, 28, 47
FTP
configuración de un servidor local
para las actualizaciones, 95,
97

138 Índice
H
Hacer copia de seguridad del
perfil del servidor
acerca de, 34
Hacer una copia de seguridad del
perfil de usuario
cómo, 100
hardware
asistentes de configuración, 29
configuración, 29
configuración avanzada, 88
HII, 88
I
iDRAC
configuración, 62
Enterprise, 71, 127
Importar el perfil de usuario
cómo, 103
reemplazo de placa base, 106
Importar perfil de servidor
acerca, 36
L
LAN
configuración avanzada, 65
Linux
controladores RHEL 4.8, 57
P
preguntas frecuentes, 126
R
RAID
asistente de configuración, 54
configuración, 75
RAID por hardware, 75
RAID por software, 84
Red
actualización de la plataforma, 45
inventario de hardware, 40
registro del ciclo de vida, 109
Registro de ciclo de vida
exportación del registro de ciclo de
vida, 108
historial de vista, 107
Registro del Lifecycle
adición de comentarios, 110
S
servicios del sistema
actualización necesaria, 20
cancelación de solicitud para
entrar, 21
desactivado, 20
no disponible, 21
sistema operativo
cómo agregar controladores
personalizados, 127

Índice 139
cualquier otro sistema
operativo, 56
implementación, 31, 52
inicio del asistente, 51
sistema operativo
personalizado, 56
uso de soportes virtuales para la
instalación, 128
solución de problemas, 111
soportes virtuales
uso para la instalación del sistema
operativo, 128
T
TPM, 49
U
UEFI, 88, 128
USC
actualización, 21
almacenamiento de archivos de
actualización, 126
desactivación, 21
eliminación, 127
paquete de reparación, 125
V
vFlash, 126-127
W
Windows
controladores, 33
instalación en la unidad C, 59

140 Índice
-
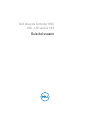 1
1
-
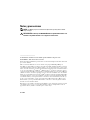 2
2
-
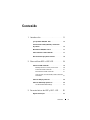 3
3
-
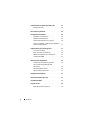 4
4
-
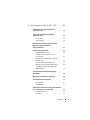 5
5
-
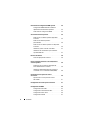 6
6
-
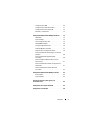 7
7
-
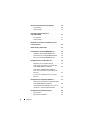 8
8
-
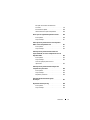 9
9
-
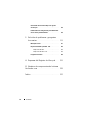 10
10
-
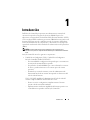 11
11
-
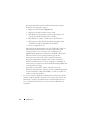 12
12
-
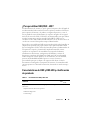 13
13
-
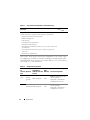 14
14
-
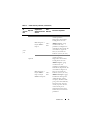 15
15
-
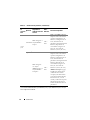 16
16
-
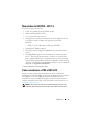 17
17
-
 18
18
-
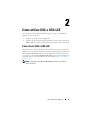 19
19
-
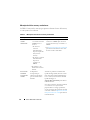 20
20
-
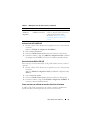 21
21
-
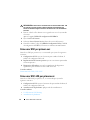 22
22
-
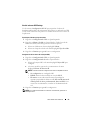 23
23
-
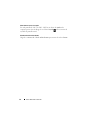 24
24
-
 25
25
-
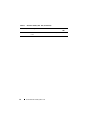 26
26
-
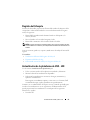 27
27
-
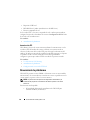 28
28
-
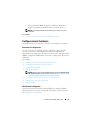 29
29
-
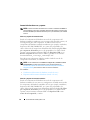 30
30
-
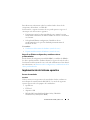 31
31
-
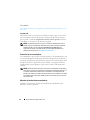 32
32
-
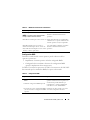 33
33
-
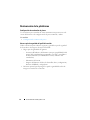 34
34
-
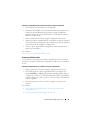 35
35
-
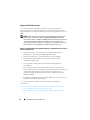 36
36
-
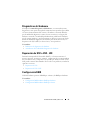 37
37
-
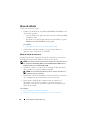 38
38
-
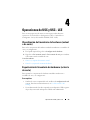 39
39
-
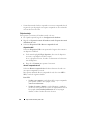 40
40
-
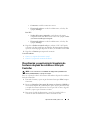 41
41
-
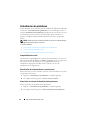 42
42
-
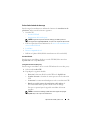 43
43
-
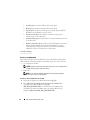 44
44
-
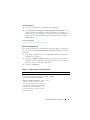 45
45
-
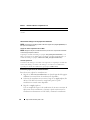 46
46
-
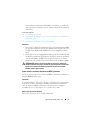 47
47
-
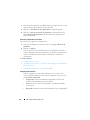 48
48
-
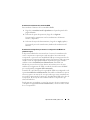 49
49
-
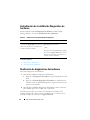 50
50
-
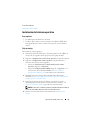 51
51
-
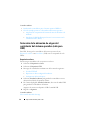 52
52
-
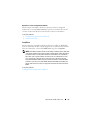 53
53
-
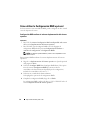 54
54
-
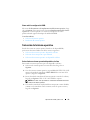 55
55
-
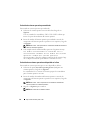 56
56
-
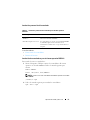 57
57
-
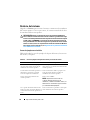 58
58
-
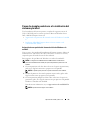 59
59
-
 60
60
-
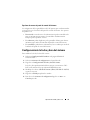 61
61
-
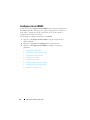 62
62
-
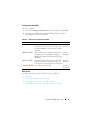 63
63
-
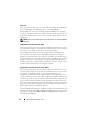 64
64
-
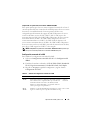 65
65
-
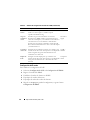 66
66
-
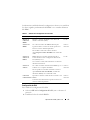 67
67
-
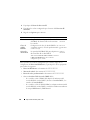 68
68
-
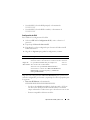 69
69
-
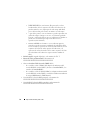 70
70
-
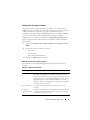 71
71
-
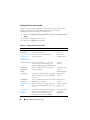 72
72
-
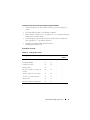 73
73
-
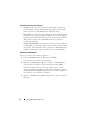 74
74
-
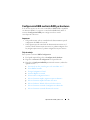 75
75
-
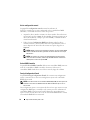 76
76
-
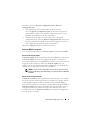 77
77
-
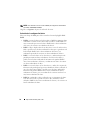 78
78
-
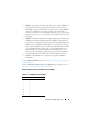 79
79
-
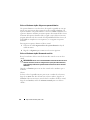 80
80
-
 81
81
-
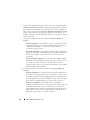 82
82
-
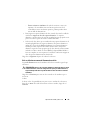 83
83
-
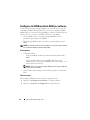 84
84
-
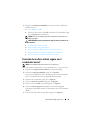 85
85
-
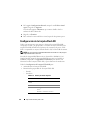 86
86
-
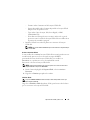 87
87
-
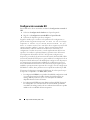 88
88
-
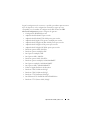 89
89
-
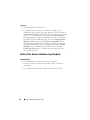 90
90
-
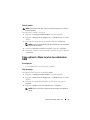 91
91
-
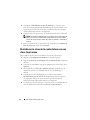 92
92
-
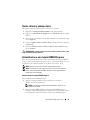 93
93
-
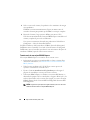 94
94
-
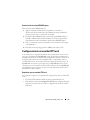 95
95
-
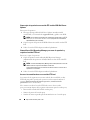 96
96
-
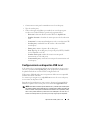 97
97
-
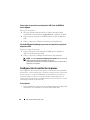 98
98
-
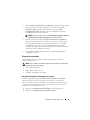 99
99
-
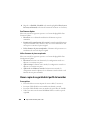 100
100
-
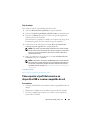 101
101
-
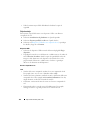 102
102
-
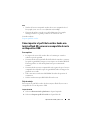 103
103
-
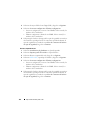 104
104
-
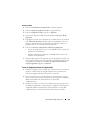 105
105
-
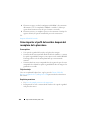 106
106
-
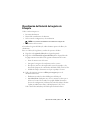 107
107
-
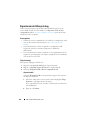 108
108
-
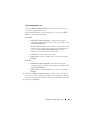 109
109
-
 110
110
-
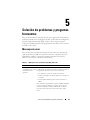 111
111
-
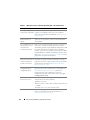 112
112
-
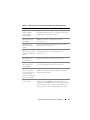 113
113
-
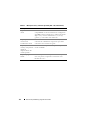 114
114
-
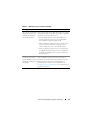 115
115
-
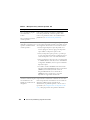 116
116
-
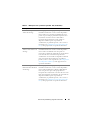 117
117
-
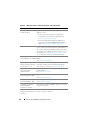 118
118
-
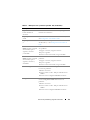 119
119
-
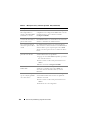 120
120
-
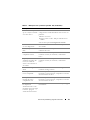 121
121
-
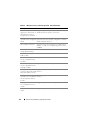 122
122
-
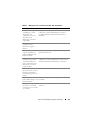 123
123
-
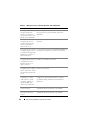 124
124
-
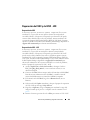 125
125
-
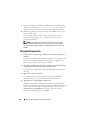 126
126
-
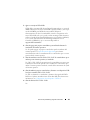 127
127
-
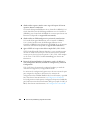 128
128
-
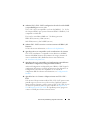 129
129
-
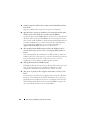 130
130
-
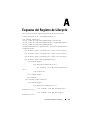 131
131
-
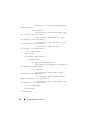 132
132
-
 133
133
-
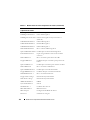 134
134
-
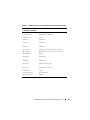 135
135
-
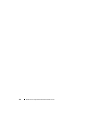 136
136
-
 137
137
-
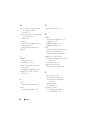 138
138
-
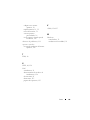 139
139
-
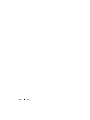 140
140
Dell Lifecycle Controller 1.6.5 Guía del usuario
- Tipo
- Guía del usuario
Artículos relacionados
-
Dell Lifecycle Controller 1.4 Guía del usuario
-
Dell Lifecycle Controller 1.2 Guía del usuario
-
Dell Lifecycle Controller 1.5 Guía del usuario
-
Dell Lifecycle Controller 1.3 El manual del propietario
-
Dell Red Hat Enterprise Linux Version 6 El manual del propietario
-
Dell DX6000 Guía del usuario
-
Dell Lifecycle Controller Integration Version 2.0.1 for Microsoft System Center Configuration Manage El manual del propietario
-
Dell Lifecycle Controller Integration Version 3.0 for Microsoft System Center Configuration Manager Guía de inicio rápido
-
Dell Lifecycle Controller Integration Version 3.1 for Microsoft System Center Configuration Manager Guía de inicio rápido
-
Dell LATITUDE E4310 El manual del propietario