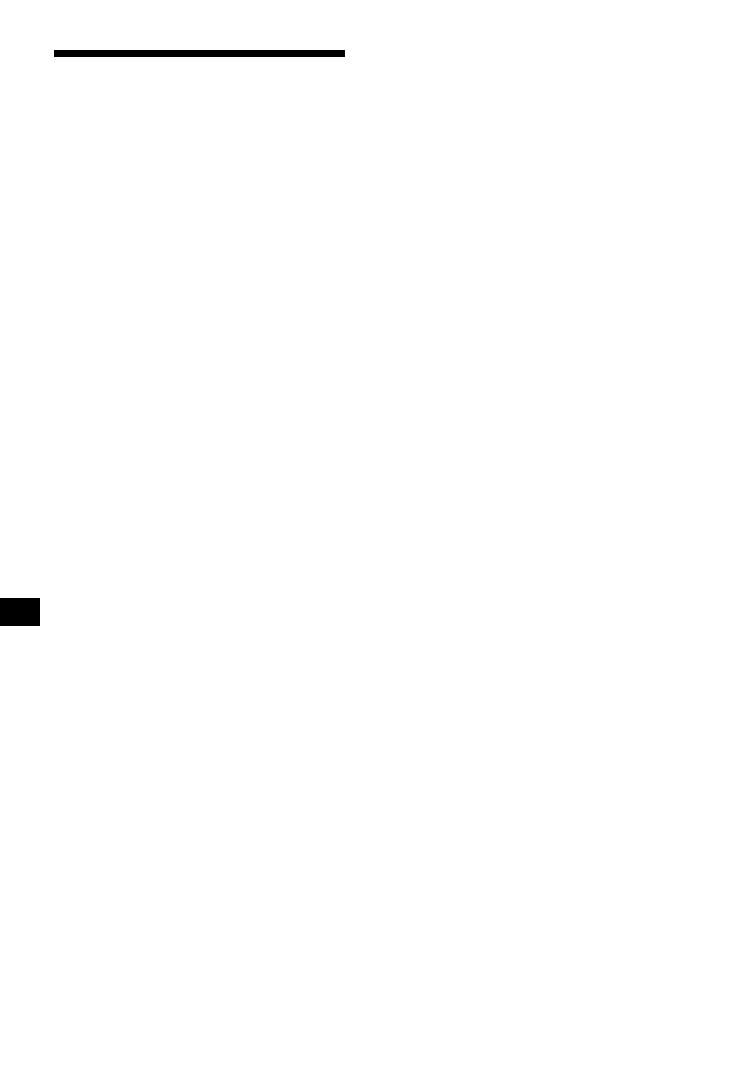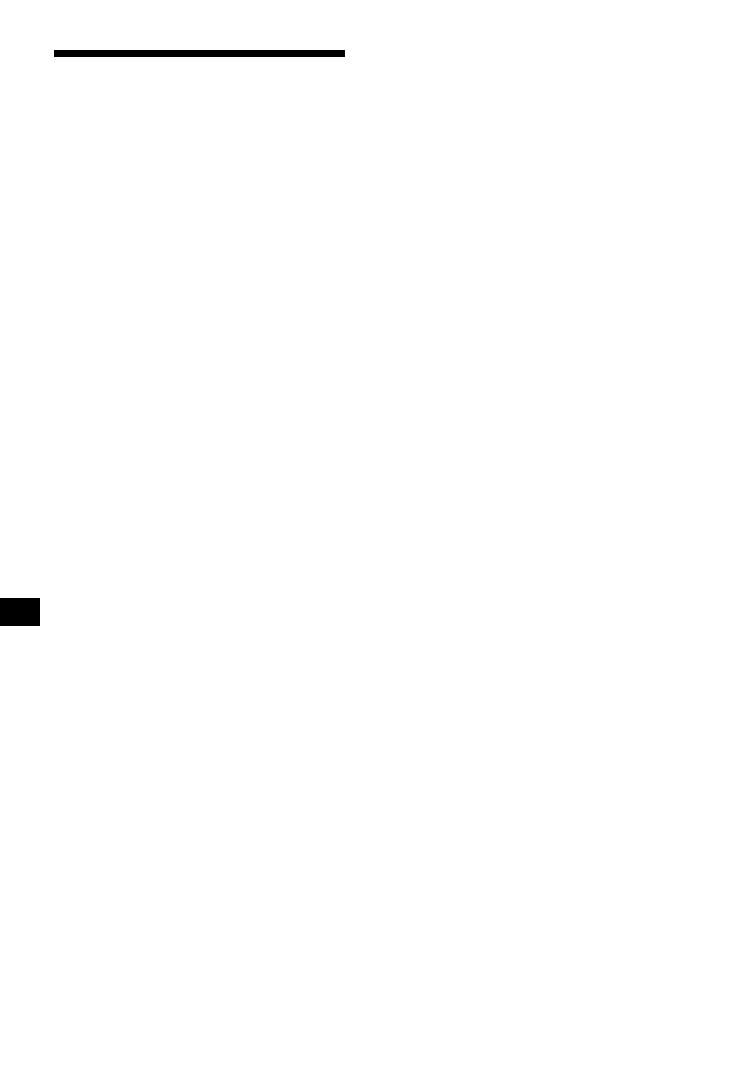
4
Aviso importante
Para evitar el riesgo de lesiones o accidentes, lea
el aviso siguiente antes de instalar y poner la
unidad en funcionamiento.
Seguridad
• Observe la normativa de tráfico en vigor, como
las calles de dirección única, cuando conduzca
con el asistente en carretera.
• Observe la normativa y la legislación de tráfico
local.
• No mire la unidad mientras conduzca. Es
peligroso y podría producirse un accidente de
tráfico.
• Para su seguridad, aparece un mensaje de
advertencia. Una vez leído el mensaje de
advertencia, seleccione “Aceptar” y presione
(OK) para confirmar que comprende el
mensaje.
• Para su seguridad, no instale ni retire la unidad
del soporte mientras conduzca.
• Cuando instale la unidad en el soporte, retire
los accesorios suministrados, como el cable
USB, etc. de la unidad. Podrían caerse o los
cables podrían interferir en la conducción y
provocar un accidente de tráfico o lesiones.
• Asegúrese de no dejar la unidad en el coche
para evitar robos o daños provocados por las
altas temperaturas en el interior del vehículo.
• Si no se utiliza el adaptador para la batería del
coche, desconéctelo de la toma del encendedor,
ya que la batería podría agotarse aunque la
llave de encendido esté en la posición OFF.
• No coloque nada que no sea la unidad
especificada en el soporte.
• No permita que ningún líquido ni objeto
extraño entre en la unidad.
• No utilice adaptadores para baterías de coche ni
adaptadores de alimentación de CA no
suministrados.
• No desmonte ni manipule la unidad.
Instalación
• Antes de instalar la unidad, compruebe la
normativa y la legislación de tráfico local.
• Asegúrese de instalar la unidad correctamente
siguiendo las instrucciones de instalación. Una
instalación incorrecta puede provocar un
incendio o una descarga eléctrica.
• Antes de la instalación, asegúrese de poner el
interruptor de encendido en la posición OFF o
retirar la llave. Si se instala la unidad con la
llave en la posición de encendido, la batería
podría agotarse o podría producirse un
cortocircuito.
• Para obtener información sobre la polaridad, el
voltaje de la batería y la ubicación del airbag
del coche, póngase en contacto con el
concesionario.
• No dañe ningún conducto, tubo, el depósito de
combustible ni el circuito eléctrico al instalar la
unidad, ya que podría producirse un incendio o
un accidente. Si hace un agujero en los paneles
del vehículo, asegúrese de no dañar ninguna
pieza oculta.
• No utilice tuercas ni pernos en dispositivos
críticos tales como el mecanismo de dirección,
el suministro de combustible o el sistema de
frenos. Podría provocar un incendio o un
accidente.
• Asegúrese de que los cables no se enreden ni se
enrollen en la parte móvil de los raíles de los
asientos.
Ubicación de la instalación
• No instale el soporte en un lugar donde:
– interfiera en el ángulo de visión del conductor
cuando el soporte esté instalado en el
automóvil o la unidad se encuentre en el
soporte.
– interfiera en el funcionamiento del sistema de
airbag.
– interfiera en el funcionamiento del vehículo,
especialmente con el volante, el cambio de
marchas o el pedal de freno.
– esté expuesto a calor o altas temperaturas.
• Póngase en contacto con un técnico
especializado si no puede fijar el soporte al
vehículo con seguridad.